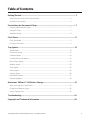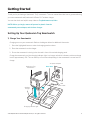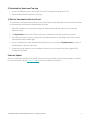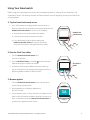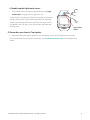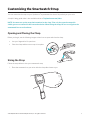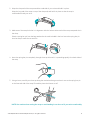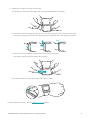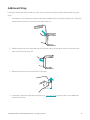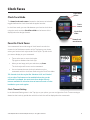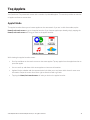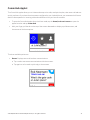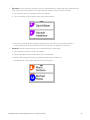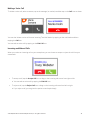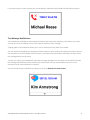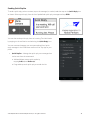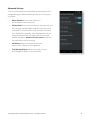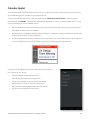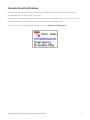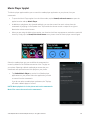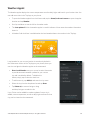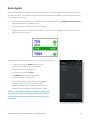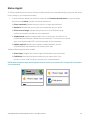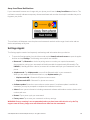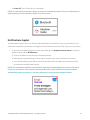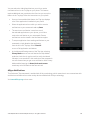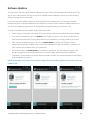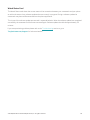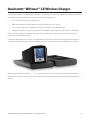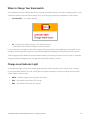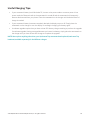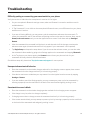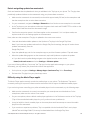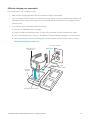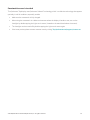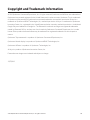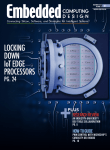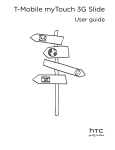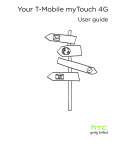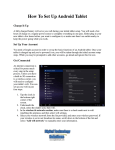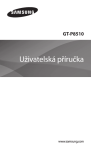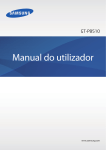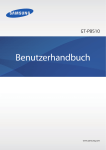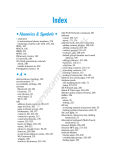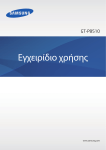Download Qualcomm Toq User manual
Transcript
smartwatch User Manual © 2013 Qualcomm Connected Experiences, Inc. All rights reserved. 1 Table of Contents Getting Started............................................................................................................................... 3 Setting Up Your Qualcomm Toq Smartwatch..............................................................................................................................3 Using Your Smartwatch......................................................................................................................................................................................5 Customizing the Smartwatch Strap...........................................................................................7 Opening and Closing the Clasp..................................................................................................................................................................7 Sizing the Strap..........................................................................................................................................................................................................7 Additional Fitting....................................................................................................................................................................................................10 Clock Faces..................................................................................................................................... 11 Clock face Mode......................................................................................................................................................................................................11 Favorite Clock Faces...........................................................................................................................................................................................11 Toq Applets....................................................................................................................................12 Applet Mode............................................................................................................................................................................................................... 12 Comm Hub Applet................................................................................................................................................................................................14 Calendar Applet.....................................................................................................................................................................................................20 Calendar Event Notifications..................................................................................................................................................................... 21 Music Player Applet............................................................................................................................................................................................22 Weather Applet....................................................................................................................................................................................................... 23 Stock Applet.............................................................................................................................................................................................................. 24 Status Applet............................................................................................................................................................................................................ 25 Settings Applet.......................................................................................................................................................................................................26 Notifications Applet.............................................................................................................................................................................................27 Software Updates.................................................................................................................................................................................................29 Qualcomm® WiPower™ LE Wireless Charger ........................................................................31 When to Charge Your Smartwatch.......................................................................................................................................................32 Charge Level Indicator Light......................................................................................................................................................................32 Useful Charging Tips:....................................................................................................................................................................................... 33 Troubleshooting...........................................................................................................................34 Copyright and Trademark Information.................................................................................. 38 © 2013 Qualcomm Connected Experiences, Inc. All rights reserved. 2 Getting Started Thank you for purchasing a Qualcomm® Toq™ smartwatch. This user manual describes how to get started using your new smartwatch and Qualcomm® WiPower™ LE wireless charger. You can also check out helpful setup videos at Toq.Qualcomm.com/video. NOTE: Before you begin, remove all protective plastic from the smartwatch power adapter, and wireless charger. Setting Up Your Qualcomm Toq Smartwatch 1) Charge Your Smartwatch Charging turns on your smartwatch. Refer to the diagram below for additional information. 1. Press the highlighted button to raise the charging panel as shown. 2. Place the smartwatch on the charger. 3. Ensure the smartwatch is sitting in the slot and in front of the raised charging panel. Charge the smartwatch until the charging indicator light is no longer red, which indicates a minimum charge level of approximately 33%. This can take up to 2 two hours depending on the smartwatch’s current level of charge. AC power adapter Qualcomm Toq smartwatch Press here USB power cable Wireless charger Charging indicator light © 2013 Qualcomm Connected Experiences, Inc. All rights reserved. 3 2) Download the Qualcomm Toq App 1. On your Android phone, go to the Google Play™ Store and search for “Qualcomm Toq.” 2. Download and install the Qualcomm Toq App. 3) Pair the Smartwatch with Your Phone The Qualcomm Toq smartwatch connects to your phone like any other Bluetooth® device. Please ensure that your smartphone has Bluetooth enabled before you begin. 1. Place the smartwatch on the wireless charger for a few seconds, and then remove it to activate the Welcome screen. 2. Tap Begin Setup on the watch screen to allow your smartwatch to be discovered by your phone. 3. If the Welcome screen times out, simply place the smartwatch back on the charger temporarily to make the smartwatch discoverable again. 4. On your Android phone, open the Bluetooth settings menu, scan to locate Toq Smartwatch in the list of available devices, and then tap to pair. 5. Accept the pairing request on your smartwatch and your phone, noting that the pairing request PIN numbers are the same. Software Update After your smartwatch and phone are paired, you may receive a notification that a software update is available for your smartwatch. See the Software Updates section for additional information. © 2013 Qualcomm Connected Experiences, Inc. All rights reserved. 4 Using Your Smartwatch Before using your smartwatch, be sure you have completed the steps in “Setting Up Your Qualcomm Toq Smartwatch,” above. The following sections will help familiarize you with navigating and using the features on your smartwatch: 1) Tap the Home/Lock touch sensor. • Your Toq Smartwatch is equipped with a touch sensor in each wrist band. On the strap below the screen, lightly tap the Home/Lock touch sensor to do one of the following: oo Activate the touch screen and browse applets. Home/Lock touch sensor oo Lock the touch screen and view clock faces. oo If you are already using an applet, tapping the Home/Lock touch sensor at any time will always bring you back home to the applet launcher screen. 2) Use the Clock Face slider. 1. Tap the Home/Lock touch sensor until you see a clock face. 2. On the Clock Face slider, just below on the watch face, slide left and right to browse clock faces. 3. Some clock faces support additional features when you tap on the slider such as changing the background color or displaying additional data for that clock face. Clock Face slider 3) Browse applets. 1. Tap the Home/Lock touch sensor to activate the touch screen area of the watch face. 2. Browse applets by scrolling up and down on the touch screen. 3. Tap an applet to open it. Tap a card within an applet to see if there is more information available. Swipe left-to-right to go back, or alternatively, tap the Home/Lock touch sensor to go back to the applet launcher screen. © 2013 Qualcomm Connected Experiences, Inc. All rights reserved. 5 4) Double-tap the Light touch sensor. • On the strap above the display, lightly double-tap the Light touch sensor to toggle the front light on or off. “Light Duration” (the amount of time the front light will remain on during inactivity) and “Light Double-Tap Speed” (the preferred double-tap speed required to turn on/off the front light) can be configured in the Toq App on your phone under the Advanced Settings menu. Light touch sensor 5) Personalize your favorite Toq Applets. • Now personalize your favorite applets in the Preferences section of the Toq App on your phone. For more information on using your smartwatch, see Toq.Qualcomm.com/video to view helpful setup videos. © 2013 Qualcomm Connected Experiences, Inc. All rights reserved. 6 Customizing the Smartwatch Strap You can customize the strap on your Qualcomm Toq smartwatch so that it fits perfectly on your wrist. A helpful fitting guide video is also available online at Toq.Qualcomm.com/video. NOTE: You must not cut the strap that’s attached to the clasp. Trim only the opposite strap with visible grooves as outlined in the instructions below. When fitting the strap, be sure to only place the smartwatch face on soft surfaces. Opening and Closing the Clasp Before you begin, see the following images to learn how to open and close the clasp. • Use your fingernail to lift open here: • Close the clasp and be sure to snap it into place: Sizing the Strap Follow the steps below to size your smartwatch strap. 1. Place the smartwatch on your wrist with the clasp side closest to you. © 2013 Qualcomm Connected Experiences, Inc. All rights reserved. 7 2. Wrap the clasp end of the strap around the underside of your wrist and hold it in place. Wrap the long end of the strap on top of the clasp end, and hold it in place so that the strap is comfortable around your wrist. 3. Make note of the strap hole that is in alignment with the holes at either end of the strap receptacle slot in the clasp. Obtain a spring bar pin from the bag attached to the card included in the box. Insert the spring bar pin into the strap to mark the correct hole. 4. Insert the spring bar pin completely through the strap hole until it is protruding equally from both sides of the strap. 5. Using scissors, carefully cut the strap along the marked surface groove that is next to the spring bar pin on the free end side of the strap. Discard the piece that’s been cut off. NOTE: Use caution when cutting the strap to avoid making it too short to fit your wrist comfortably. © 2013 Qualcomm Connected Experiences, Inc. All rights reserved. 8 6. Attach the cut side of the strap to the clasp: oo Bend the cut side around and align with the strap receptacle slot in the clasp. oo Insert one end of the spring bar pin first into a pin hole in the clasp. Then rotate the other end of the pin to align with the other hole, depress the pin head, and slide it into place until it clicks. Click oo Gently tug on the connection between the cut end of the strap and the clasp to make sure the spring bar pin is secure. 7. Place the smartwatch on your wrist again and close the clasp. If further fitting is necessary, see the Additional Fitting section. © 2013 Qualcomm Connected Experiences, Inc. All rights reserved. 9 Additional Fitting If the strap remains too loose around your wrist, you can repeat the fitting procedure described in Sizing the Strap. 1. Use a paper clip to release the strap from the clasp, and depress the spring bar pinhead until it clears the inside surface of the hole on the side of the clasp strap slot. 2. Rotate the strap out of the clasp and then lift the other side of the spring bar pin out of the hole at the other end of the clasp strap slot. 3. Remove the spring bar pin from the hole in the strap. 4. If necessary, repeat the strap fitting instructions in Sizing the Strap to remove one or more additional sections of the strap. © 2013 Qualcomm Connected Experiences, Inc. All rights reserved. 10 Clock Faces Clock face Mode The Home/Lock touch sensor (located on the bottom wrist band) toggles between the clock faces and the applet launcher. In clock face mode, you can slide between your favorite clock faces using the touch sensitive Clock Face slider at the bottom of the display below the design element. Favorite Clock Faces Light touch sensor Touch screen Clock Face slider Home/Lock touch sensor Your smartwatch has a wide range of clock faces from which to choose. In the Preferences section of the Toq App on your phone, select your favorite clock styles under Clock Styles. Tap the clocks you want to display on your smartwatch. • Tap to select one or more clock styles. Tap again to deselect that clock style. • When you are happy with your selections, tap Done. The clock styles will be sent to the smartwatch. • You can browse the new clock style selection on the smartwatch while in clock face mode using the Clock Face slider. TIP: Certain clock face styles like “Weather Grid” and “Stocks” rely on other Toq features to be enabled before they can be selected. For example, the stock clock face design will only become available for selection when at least one stock or index is added to your stock applet. Clock Timeout Setting In the Advanced Setting menu in the Toq App on your phone, you can configure the Clock Timeout setting to determine the inactivity period after which the clock face will be displayed on the smartwatch. © 2013 Qualcomm Connected Experiences, Inc. All rights reserved. 11 Toq Applets Your Qualcomm Toq smartwatch comes with a number of preloaded applets. This section provides an overview of applets and how to access them. Applet Mode The applet launcher allows you to browse applets on the smartwatch. If you are in clock face mode, tap the Home/Lock touch sensor to go to the applet launcher. If you have an applet open already, simply tapping the Home/Lock touch sensor will bring you back to the applet launcher. While viewing the applet launcher screen: • Scroll up and down on the touch screen to view more applets. Tap any applet from the applet launcher to open that applet. • You can scroll up and down within some applets to view more information. • Applets like the calendar and the communication hub allow you to tap items within them for even more information. Swipe the screen from left to right to dismiss a card or go back. • Tapping the Home/Lock touch sensor will take you back to the applet launcher. © 2013 Qualcomm Connected Experiences, Inc. All rights reserved. 12 Favorite Icon Styles The Applet Launcher can be personalized with your favorite icon styles via the Preferences section of the Toq App on your phone. Your smartwatch has a selection of colorful icon styles to choose from. Choose your favorite icon style by tapping the style you want to display on your smartwatch. • Tap to select an icon style. Tap again to deselect that icon style. • When you are happy with your selection, tap Done. The icon style will be sent to the smartwatch and the current applet launcher style will be updated shortly. NOTE: A different selection or default icon style may temporarily appear on the smartwatch immediately following a software update or restart while your personal preference settings are being applied. Favorite Applets Scrolling right to left on the touch screen from the applet launcher screen on the smartwatch provides a shortcut to the last Toq Applet you were using. This shortcut gets updated automatically to display the last applet used. For added convenience, the Favorite Applets feature (in the Preferences Menu on the Toq App on your phone) lets you assign frequently used applets to the left of the applet launcher screen. • In the Favorite Applets Menu, scroll through the available screens to the left of the applet launcher and select the screen to which you wish to assign an applet. • Tap on an applet to assign it to that screen. • To replace or delete an assignment, either tap on an alternative applet to assign to that screen, or tap Delete to clear the screen completely. • When you are happy with your selection, tap Done. NOTE: This feature will quickly restart your smartwatch to apply your new favorite applet preference settings. © 2013 Qualcomm Connected Experiences, Inc. All rights reserved. 13 Comm Hub Applet The Comm Hub applet allows you to initiate and accept voice calls, send quick replies, view recent call and text activity, and more. If you have favorite contacts configured on your Android phone, your smartwatch will have a distinct vibrate pattern for incoming calls and notifications from your favorite contacts. • To open the Comm Hub applet from clock face mode, tap the Home/Lock touch sensor to open the applet launcher and tap Comm Hub. • With your finger, pull the tab on the top of the screen downwards to display a pull-down menu, and choose one of the three options. The three available options are: • Recent: Displays recent call and text communications. oo Tap a card to see recent communications with that contact. oo Tap again to call or send a quick reply to that contact. © 2013 Qualcomm Connected Experiences, Inc. All rights reserved. 14 • Favorites: Lists your favorite contacts from your Android phone’s Contacts app. Your smartwatch will have a distinctive vibrate pattern for all calls and notifications from your favorite contacts. oo Tap a favorite contact to see their contact information. oo Tap on a number to call or send a quick reply to that number. oo If you don’t have any favorite contacts configured, you can easily do so by marking certain contacts as favorites on your phone. Refer to your phone’s user guide for instructions. • Contacts: Lists all contacts stored in your Android phone’s Contacts app. oo Tap a contact to see their contact information. oo Tap on a number to call or send a quick text to that number. oo Speed scroll through the full list of contacts by scrolling up and down on the dotted strip on the right-hand side of the touch screen. © 2013 Qualcomm Connected Experiences, Inc. All rights reserved. 15 Making a Voice Call To initiate a voice call, select a contact, tap on the message (or number) and then tap on the Call icon as shown. You can also initiate a voice call from an incoming Text Notification by tapping on the notification and then tapping the Call icon. You can end an active call by tapping on the End Call icon. Incoming and Missed Calls When you receive an incoming call on your smartphone, you can choose to accept or reject the call from your smartwatch. • To accept a call, tap the Accept Call icon or drag on the incoming call screen from right-to-left. oo You can end an active call by tapping the End Call icon. • To reject a call, tap the Reject Call icon or drag on the incoming call scree from left-to-right. oo If you reject a call, you are given the option to send a quick reply. © 2013 Qualcomm Connected Experiences, Inc. All rights reserved. 16 If you take no action on the incoming call, the call dialog is replaced by the Missed Call notification as shown. Text Message Notifications Your smartwatch can display a text message notification each time a text message is received on your phone. You can tap on the notification or scroll up to read the contents of the message. Tapping again on the notification allows you to call or send a quick reply back to the sender. You can dismiss an individual text message notification before or after reading it by swiping from left-to-right on the notification. It will be available a short time later in the Recent Communications tab along with other recent text message and voice call events. Just like your phone, your smartwatch may break up longer messages into more than one notification. Multiple text message notifications will be stacked on top of each other until you read and dismiss them or until a maximum limit for new notifications is reached. You can dismiss all new notifications by tapping once on the Home/Lock touch sensor. © 2013 Qualcomm Connected Experiences, Inc. All rights reserved. 17 Sending Quick Replies To send a quick reply, select a contact, tap on the message (or number) and then tap on the Quick Reply icon as shown. Select a quick reply from the list of predefined quick reply messages and tap SEND. You can also send a quick reply from an incoming Text Notification by tapping on the notification and selecting the Quick Reply icon. You can create and manage your own personalized list of quick reply messages in the Preferences section of the Toq App on your phone. • Quick Replies – Manage the quick reply text messages that can be sent from the smartwatch. oo Add and delete custom quick replies by tapping Add (+) and Delete (x). oo Drag and drop each quick reply to reorder the list. © 2013 Qualcomm Connected Experiences, Inc. All rights reserved. 18 Advanced Settings The Comm Hub applet has several advanced settings that can be configured using the Advanced Settings menu in the Toq App on your phone. • Watch Vibration: Turns on/off vibration for all notifications and incoming calls. • Privacy Mode: Ensures new notifications, incoming calls, and text messages are kept hidden under the clock face on the smartwatch. It may be useful to verify that Watch Vibration is not turned off in this mode, since the smartwatch can still vibrate to indicate a new notification. With Privacy Mode enabled, tapping the Home/Lock touch sensor reveals any new notifications that have arrived. • Call History: Select the number of recent call history items to display on the smartwatch. • Text Message History: Select the number of recent text messages to display on the smartwatch. © 2013 Qualcomm Connected Experiences, Inc. All rights reserved. 19 Calendar Applet The Calendar applet shows calendar events for the current day and next day and automatically syncs with any active calendar accounts available on your Android phone. To open the Calendar applet from clock face mode, tap the Home/Lock touch sensor to open the applet launcher and tap Calendar. The applet will automatically display the current or closest calendar event. You can scroll up and down to view all calendar events • Each Calendar event card shows the event name, start and end time, and location. Tap the event card to see additional event info where available. • Simultaneous or overlapping calendar events are shown in succession, simply scroll down to see calendar event times that conflict or are overlapping. • A useful Calendar clock face is provided so you can see where your next meeting is with a quick glance at your wrist. Tapping on the clock face slider allows you to tap through upcoming meetings. Calendars can be added and removed in the Preferences section of the Toq App on your phone. • Tap the Calendar card to see a list of the calendar accounts that are currently active. • To remove a calendar account from the smartwatch, tap anywhere on the list to clear the check box for that calendar. Schedule details and event notifications will not be synchronized for that account. © 2013 Qualcomm Connected Experiences, Inc. All rights reserved. 20 Calendar Event Notifications Calendar Event Notifications provide information such as meeting title, start and end times, location and organizer details from a quick glance at your wrist. Notifications for calendar events that occur at the same time will be stacked on top of one another. You can dismiss individual notifications by swiping from left to right on the Notification card. You can dismiss all new notifications by tapping once on the Home/Lock touch sensor. © 2013 Qualcomm Connected Experiences, Inc. All rights reserved. 21 Music Player Applet The Music player applet enables you to control the media player application on your phone, from your smartwatch. • To open the Music Player applet from clock face mode, tap the Home/Lock touch sensor to open the applet launcher and tap Music Player. • In addition to play/pause, skip forward and back, you can also control the music volume from the smartwatch by tapping on the Speaker Icon. Tap outside the volume control or swipe left to right to dismiss the volume control screen • When you are using the Music player applet, your favorite clock face may appear as usual after a period of inactivity. Simply tap the Home/Lock touch sensor at any time to view the music player controls again. Select the media player app you would like the smartwatch to control by default in the Preferences section of the Toq App on your phone. Selecting a default media player means that your smartwatch will open and control this player on your phone. • Tap Default Music Player to see the list of Media player applications on your phone. Select the application you wish to control from the smartwatch. If you do not select a media player preference, the Toq App will select a default player to control NOTE: Music playback is via the phone and not the smartwatch. Music files cannot be stored on the smartwatch. © 2013 Qualcomm Connected Experiences, Inc. All rights reserved. 22 Weather Applet The Weather applet displays the current temperature as well as daily highs and lows for your favorite cities. You can add more cities in the Toq App on your phone. • To open the Weather applet from clock face mode, tap the Home/Lock touch sensor to open the applet launcher and tap Weather. • Scroll up and down to see the full list of weather cards. • The Last updated field in the weather applet is a useful indicator of how recent the weather information shown is. • A Weather Grid clock face is available when the local weather feature is turned on in the Toq App. Local weather for your current location is turned on by default in the Preferences section of the Toq App on your phone, where you can also configure the Weather applet on the smartwatch. • Show Local Weather uses your current location information to provide automatic weather updates for your current city and is enabled by default. To disable this feature, simply tap to clear the check box. • To add a new city, tap Add (+) and enter the city name. • Select the city from the drop down list and tap Done. • Tap Delete (x) to remove listings or drag and drop listings to reorder the list. Up to 5 cities can be added for weather updates. Once a city is added, current temperature, as well as daily highs and lows for that city, can be viewed on the smartwatch. © 2013 Qualcomm Connected Experiences, Inc. All rights reserved. 23 Stock Applet The Stock applet displays ticker price information for your favorite US Exchange stocks and indices as well as the recent change in price. Additional Stock and index information can be added in the Preferences section of the Toq App on your phone. • To open the Stock applet on the smartwatch from clock face mode, tap the Home/Lock touch sensor to open the applet launcher and tap Stocks. • Scroll up and down to see the full list of stock cards. • The stock clock face is available when at least one stock or index is added in the Preferences section of the Toq App on your phone Add stock ticker and index information via the Toq App on your phone. • To add a new listing, tap Add (+) and enter the company name, stock ticker, or index details. • Select the stock ticker or index from the drop down list and tap Done. • Tap Delete (x) to remove listings or drag and drop listings to reorder the list. • Up to 5 stock ticker or index listings can be added to the Stock Applet. Once a stock ticker or index is added, price quote and % change information can be viewed on the smartwatch for that company or index. NOTE: The Stock Applet supports companies trading in U.S exchanges only. Stock and index price information is taken from a delayed feed and should not be treated as real time information. © 2013 Qualcomm Connected Experiences, Inc. All rights reserved. 24 Status Applet The Status applet shows the current connection status between your smartwatch and your phone as well as the level of charge in your smartwatch’s battery. • To open the Status applet from clock face mode, tap the Home/Lock touch sensor to open the applet launcher and tap Status. Possible connection statuses are: oo Phone connected: indicates that your phone is in range and connected. oo Unpaired: indicates that you must pair your smartwatch with your phone. oo Phone is out of range: indicates that your phone is out of Bluetooth range and has become disconnected from your smartwatch. oo Airplane mode: indicates Airplane mode is ON. Connectivity to the phone is not possible because Bluetooth is disabled on the smartwatch. To connect to your phone again, turn Airplane mode OFF in the Settings applet on the smartwatch. oo Update required: indicates that a software update installation must be completed before the smartwatch can continue to be used. Additional Status applet features include: oo Phone ringer: Toggles your phone’s ringer on/off between ringer and vibrate. oo Find Phone: Remotely plays back the alarm on your phone (even if your phone is in silent mode) to help you locate a lost or misplaced phone. NOTE: Both the phone ringer and find phone features require your phone to be in range and connected to your smartwatch. © 2013 Qualcomm Connected Experiences, Inc. All rights reserved. 25 Away from Phone Notifications If your smartwatch becomes out of range with your phone you will see the Away from Phone notification. This notification normally indicates a temporary disconnected state and can often be a helpful reminder that you’ve forgotten your phone. The notification will disappear once the phone and smartwatch are back within range of each other and can also be swiped away at any time. Settings Applet The Settings applet contains less frequently used settings and information about your device. • To open the Settings applet from clock face mode, tap the Home/Lock touch sensor to open the applet launcher and tap Settings. The following menu options are available: oo Bluetooth: Tap Bluetooth to check the pairing status or to make your unpaired smartwatch discoverable for pairing (your smartwatch will be discoverable for approximately 60 seconds). Tap UNPAIR (if already paired to a device) to remove all user data and unpair your smartwatch from the phone. oo Airplane mode: Tap Airplane mode to turn off the Bluetooth radio in your smartwatch. When you are ready to turn Bluetooth back on, tap Airplane mode again. - Airplane mode ON = Bluetooth Off, phone cannot connect. - Airplane mode OFF = Bluetooth On, phone can connect. oo Software update: Shows the current software version status. If a software update is available for installation you may be prompted to complete the installation from here. oo About: Shows system information including smartwatch software and hardware versions, device serial number, and more. oo Restart: Tap to power cycle your smartwatch. oo Factory reset: Tap to reset your smartwatch to factory settings. WARNING: Factory resetting is not recommended unless you have been advised to do so by the Toq support team. A factory image reset will delete all user data from the smartwatch. © 2013 Qualcomm Connected Experiences, Inc. All rights reserved. 26 oo Power off: Tap to Power off your smartwatch. NOTE: You will need your wireless charger to turn your smartwatch back on! Turn your smartwatch on again by placing it on the wireless charger for a few seconds. Notifications Applet The Notifications applet stores your favorite Android application notifications so you can view them on your smartwatch. Application notifications are configured in the Preferences section of the Toq App on your phone. • To open the Notifications applet from clock face mode, tap the Home/Lock touch sensor to open the applet launcher and tap Notifications. oo Scroll up and down to view the list of stored notifications. oo Notifications are grouped by app. Tap an app to view the most recent notification for that app. oo Up to 20 individual app notifications can be stored after which the oldest app notifications will be removed from the Notifications applet. NOTE: The information available on a notification card may vary depending on the version of Android running on your phone. If your phone is running Android 4.3 or later, notifications may be updated automatically when you remove or view the notification in your phone’s notification drawer. © 2013 Qualcomm Connected Experiences, Inc. All rights reserved. 27 You can select the Android applications you wish to receive notifications from in the Toq App on your phone. This feature requires additional user permissions the first time you set up the feature in the Toq App. Follow the instructions on your phone. • Once you have enabled this feature, the Toq App displays a list of the application’s installed on your phone. • Select the applications from which you wish to receive notifications to your smartwatch and tap Done. • The next time a notification is sent from one of the selected applications to your phone, you will also receive the notification on your smartwatch. Recent notifications can be viewed in the Notifications applet. • To stop an application from sending notifications to your smartwatch, simply deselect the application from the list in the Toq App. Select Clear All to turn off all application notifications. • In the Advanced Settings menu of the Toq App, selecting Privacy Mode ensures new notifications are kept hidden under the clock face. It may be useful to verify that Watch Vibration is not turned off in this mode, since the smartwatch can still vibrate when you get a new notification. With Privacy Mode enabled, tapping the Home/Lock touch sensor reveals any new notifications that have arrived. Alljoyn Notifications The Qualcomm Toq smartwatch is enabled with AllJoyn technology, which means that it can communicate with and receive notifications from other nearby devices enabled with AllJoyn technology. Visit www.AllJoyn.org to learn more. © 2013 Qualcomm Connected Experiences, Inc. All rights reserved. 28 Software Updates The Qualcomm Toq smartwatch software updates over the air. When you download and install the latest Toq App on your Android phone, the app will check for available software updates to ensure you have the latest software running on your smartwatch. If you have automatic updates enabled in the Google Play Store’s setting menu, the Toq App will update automatically when a software update becomes available. If you do not have automatic updates enabled, you can check for updates by going to the the Google Play Store and searching for “Qualcomm Toq”. To install an available software update, simply follow these steps: • Check that your smartwatch has a least 20% battery charge, required to complete the software update. • If you have not already done so, click Update in the Google Play Store on your phone. Download and install the latest Qualcomm Toq App and make sure the smartwatch is correctly paired to your phone. • After you have installed the latest Toq App, tap Install Update or wait for the Toq App to begin transferring the software updates to your smartwatch automatically. When the transfer is complete, you must continue the installation from your smartwatch. • On the smartwatch, tap Install Update to complete the installation. The watch display may go blank during the update and will restart and connect to the phone again once the software update has completed. The smartwatch may briefly reboot a second time while your personal preference settings are being reapplied to the watch. NOTE: Do not place your watch on the wireless charger during a software update as it this may cause the update to fail. © 2013 Qualcomm Connected Experiences, Inc. All rights reserved. 29 Watch Status Card The Watch Status card shows the current status of the connection between your smartwatch and your phone as well as the status of any software updates that are currently in progress. During a software update the smartwatch may become disconnected from the phone application. This is part of the software update process and is expected behavior. When the software update has completed successfully, the smartwatch will become connected again. Software updates should take approximately 2-3 minutes. If you are experiencing problems please refer to the Troubleshooting section or go to Toq.Qualcomm.com/support for further assistance. © 2013 Qualcomm Connected Experiences, Inc. All rights reserved. 30 Qualcomm® WiPower™ LE Wireless Charger Your wireless charger uses Qualcomm® WiPower™ LE charging technology for hassle-free charging. In addition to charging your smartwatch, you can also use the WiPower charger to: • Turn on your Qualcomm Toq smartwatch • Make the smartwatch discoverable for Bluetooth pairing with your phone • Turn on and charge your smartwatch if the battery becomes completely drained • Charge and safely carry optional Qualcomm Toq headsets (sold separately and subject to availability) To turn on or charge the smartwatch, simply follow the charging instructions provided in Setting Up Your Qualcomm Toq Smartwatch, above. Ensure the smartwatch sits correctly in the depression and in front of the raised charging panel as shown. A charging clock face appears in portrait orientation when the smartwatch is correctly placed on the charger. When the smartwatch is charging, it will temporarily disconnect from your phone and should connect again automatically once you take it off the charger (this assumes the smartwatch has already been paired with your phone). © 2013 Qualcomm Connected Experiences, Inc. All rights reserved. 31 When to Charge Your Smartwatch Your smartwatch can last multiple days on a full charge. Low battery alerts occur when the battery level on your smartwatch reaches less than 33% and again at 5% to remind you to place the smartwatch on the charger. • Less than 33% - Low battery Warning • 5% - Critically Low battery warning – you should place your smartwatch on the wireless charger as soon as possible. If you cannot get to a charger in time and the watch display goes blank, simply placing the smartwatch on the charger at the next opportunity will turn on the display again and charging will resume within a few seconds. Total charging time will depend on the smartwatch’s battery level when you place it on the charger. A complete charge from fully discharged to fully charged should take approximately 4 hours. Charge Level Indicator Light A small indicator light in front of the charging panel also provides information on the current level of charge of your smartwatch battery. The color of the light will change according to the level of charge. Here are some useful indicator colors to note: • White – wireless charger is connected to main power • Red – smartwatch has less than 33% charge • Blue – smartwatch has at least 95% charge © 2013 Qualcomm Connected Experiences, Inc. All rights reserved. 32 Useful Charging Tips: • If your smartwatch battery level falls below 5%, it enters a low power mode to conserve power. In low power mode, the Bluetooth radio in the smartwatch is turned off and the smartwatch will temporarily become disconnected from your phone. Place the smartwatch on the charger until the desired level of charge is reached. • If your smartwatch battery becomes completely drained, the display may turn off. Simply place the smartwatch on the charger to turn the display on and begin charging your battery again. • A software upgrade requires that you have at least 20% battery charge remaining to perform the upgrade. If a software upgrade is being prevented because you have a low battery, simply place the smartwatch on the charger until you have at least 20% charge to complete the upgrade. NOTE: Never place anything other than your Qualcomm Toq smartwatch and optional Qualcomm Toq headsets (available separately) in the WiPower charger. © 2013 Qualcomm Connected Experiences, Inc. All rights reserved. 33 Troubleshooting Difficulty pairing or connecting your smartwatch to your phone Verify the version of Android on the smartphone. It must be 4.0.3 or higher. • On your smartphone’s Bluetooth settings screen, make sure Bluetooth is turned on and then scan for available devices. • If “Toq Smartwatch” is not visible on the smartphone’s Bluetooth menu, turn off Bluetooth on your phone, and then turn it back on. • If you are still having difficulty, you may power cycle the smartphone and restart the smartwatch. To restart the smartwatch, wait for the welcome and pairing screens on the watch to time out. Next, tap the Home/Lock touch sensor until you see the Applet launcher screen. Scroll down and tap Settings > Restart. • After the smartwatch has restarted, briefly place it on and then take it off the charger to activate the welcome screen again (the welcome screen will only appear if your smartwatch is still unpaired). • Tap Begin Setup and repeat the steps above. If you do not see the welcome screen, you can also make the smartwatch discoverable by going to the Settings applet on the smartwatch and tapping Bluetooth. • In the Toq App on your phone, tapping the Connect button forces your phone to look for your smartwatch and may resolve a disconnected status. Should these steps fail, please view Toq.Qualcomm.com/support for more options. Unexpected smartwatch behavior • Place the smartwatch on the wireless charger and wait for the charging screen to appear, then remove the smartwatch from the charger and verify it is functioning properly. • If the device continues to misbehave you may restart it from the Applet Launcher screen by tapping Settings > Restart. • If you are unable to reach the Settings applet, you may to attempt to power cycle the smartwatch by inserting a paperclip into the small hole on the back of the watch and and gently pushing in once. Smartwatch screen is blank • Place the smartwatch on the wireless charging station and wait for the charging screen to appear. • If the charge is very low, allow it to charge completely. • If charging screen shows a charge, remove the smartwatch and verify it is functioning properly. • If the screen remains blank, you may attempt to power cycle it by inserting a paperclip into the small hole on the back of the smartwatch and and gently pushing in once. © 2013 Qualcomm Connected Experiences, Inc. All rights reserved. 34 Data is not getting updated on smartwatch Stock and weather data is updated each time you add data in the Toq App on your phone. The Toq App then periodically updates this data on the smartwatch using your phones data connection • Make sure the smartwatch is connected (must be within approximately 30 feet) to the smartphone and that the smartphone has an active data connection. • On your smartwatch, navigate to Settings > Bluetooth and confirm the correct smartphone is connected. • In the Toq App on your smartphone, make sure the green check mark and CONNECTED is visible on the Watch Status card that shows the smartwatch image. • Confirm the connection status in the Status applet on the smartwatch. If it is in airplane mode, turn airplane mode off in the Settings applet on the smartwatch. Next, make sure the smartphone Toq App is updated to the most recent version. • View and download available updates to the Qualcomm Toq App in the Google Play Store. Note: If you have auto-updates selected in the Google Play Store’s settings, the app will receive these updates automatically from the Google Play Store. • Open the updated app, wait for the smartphone app to push the firmware update to Toq and restart. • When the update dialog appears on the smartwatch, tap Install Update to complete the update. oo If you don’t see the update dialog navigate to the Applet launcher screen via the Home/Lock touch sensor and select Settings > Software update. If you are still having difficulty, “force stop” the Toq App from the application manager on your phone. Alternately, you may restart your phone and re-launch the application. • On the phone, navigate to Settings > Manage Apps > Qualcomm Toq. Select Force Stop. • Re-launch the Toq App from your phone’s app menu. Difficulty using the Music Player applet The Music Player applet remotely controls the media player on your phone. The Qualcomm Toq team is constantly working to improve this feature and to extend the level of support for additional media players. If you are having issues controlling your preferred media player from the smartwatch, try the following steps: • Make sure the smartwatch is correctly connected to your smartphone as outlined above. On the smartphone, make sure the volume is not muted. • On your smartphone, select a default media player application in the Preferences section of the Toq App (Toq will choose a default media player for you if you do not have a preference). • It may be helpful to launch a media player on the smartphone and then attempt to control the media player from the smartwatch. • If you continue to experience problems, Toq is compatible with the free doubleTwist® music player (doubleTwist with Magic Radio™) that may be downloaded from the Google Play Store. © 2013 Qualcomm Connected Experiences, Inc. All rights reserved. 35 Difficulty charging your smartwatch If the smartwatch is not charging correctly: • Make sure the charging indicator light on the wireless charger is illuminated. • If it is not, make sure the charger is connected to the mains power using the supplied power adapter and USB cable. If there is power but the light is not illuminated and the smartwatch is not charging, contact Customer Care. • If the indicator light is a flashing red do the following: oo Remove the smartwatch from the charger. oo Plug the charger into a different outlet. If using USB, try another USB port followed by an outlet. oo Note: if the temperature is in excess of 100 degrees F please reattempt charging in a cooler location. oo If after attempting the above the flashing light continues, please contact customer care by visiting Toq.Qualcomm/support/contact-us. AC power adapter Qualcomm Toq smartwatch Press here USB power cable Wireless charger Charging indicator light © 2013 Qualcomm Connected Experiences, Inc. All rights reserved. 36 Smartwatch screen is too dark The Qualcomm Toq display uses Qualcomm® Mirasol™ technology, which is a reflective technology that appears optimally in well-lit conditions, especially outside. • Make sure the smartwatch is fully charged. • When using the smartwatch in a darker environment where the display is harder to see, turn on the frontlight by double-tapping the Light touch sensor (located on the watch band above the screen). • The frontlight can be turned off by double-tapping the Light touch sensor again. • If the issue persists, please contact customer care by visiting Toq.Qualcomm.com/support/contact-us. © 2013 Qualcomm Connected Experiences, Inc. All rights reserved. 37 Copyright and Trademark Information © 2013 Qualcomm Connected Experiences, Inc. All rights reserved. Qualcomm and WiPower are trademarks of Qualcomm Incorporated, registered in the United States and in other countries. Qualcomm Toq is a trademark of Qualcomm Incorporated. All Qualcomm Incorporated trademarks are used with permission. Mirasol is a trademark of Qualcomm MEMS Technologies, Inc., used with permission. AllJoyn is a trademark of Qualcomm Innovation Center, Inc., registered in the United States and other countries, used with permission. Android and Google Play are trademarks of Google Inc. The Bluetooth® word mark and logos are registered trademarks owned by Bluetooth SIG, Inc. and any use of such marks by Qualcomm Connected Experiences, Inc. is under license. Other product and brand names may be trademarks or registered trademarks of their respective owners. Qualcomm Toq smartwatch is a product of Qualcomm Connected Experiences, Inc. Qualcomm Mirasol display is a product of Qualcomm MEMS Technologies, Inc. Qualcomm WiPower is a product of Qualcomm Technologies, Inc. AllJoyn is a product of Qualcomm Innovation Center, Inc. Featured screen images are simulated and subject to change. 11/27/2013 © 2013 Qualcomm Connected Experiences, Inc. All rights reserved. 38