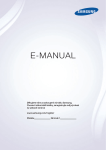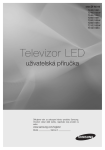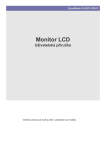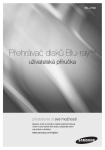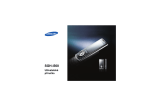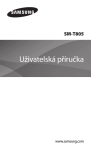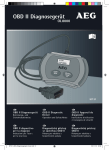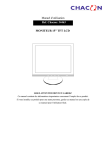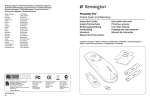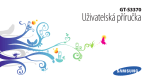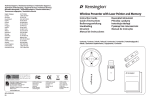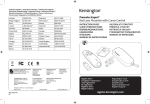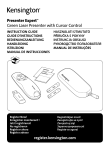Download Samsung UE32J5200AK Uživatelská přiručka
Transcript
E-MANUAL
Děkujeme vám za zakoupení výrobku Samsung.
Chcete-li získat další služby, zaregistrujte svůj výrobek
na webové stránce
www.samsung.com/register
Modelu______________ Sériové č.______________
Obsah
Připojení antény a externích zařízení
Používání dálkového ovladače a
periferních zařízení
Připojení – anténa
Ovládání televizoru pomocí klávesnice
Připojení videozařízení
19
Připojení klávesnice
19
Používání klávesnice
3
Připojení – HDMI
4
Připojení – komponentní
Ovládání televizoru pomocí myši
5
Připojení – externí vstup
21
Připojení myši
6
Připojení – SCART
22
Používání myši
Zvuk televizoru přenášený do externích reproduktorů
Zadávání textu s použitím klávesnice QWERTY
8
Připojení – digitální zvuk (optické připojení)
23
9
Připojení – zvukový výstup
Připojení k počítači
11
Připojení – konektor HDMI
12
Připojení – konektor HDMI (DVI)
13
Připojení – domácí síť
Používání dalších funkcí
Připojení k internetu
Navázání kabelového připojení k internetu
24
Připojení kabelu sítě LAN
Připojení k mobilnímu zařízení
25
Automatické připojení ke kabelové internetové síti
15
Připojení – kabel MHL-HDMI
25
Ruční připojení ke kabelové internetové síti
16
Obrazovka mobilního zařízení na televizoru (Zrcadlení
Navázání bezdrátového připojení k internetu
obrazovky)
17
Připojení mobilních zařízení bez bezdrátového směrovače (Wi-Fi
Direct)
17
Připojení – domácí síť
18
Název televizoru v síti
Výběr vstupního signálu
27
Automatické připojení k bezdrátové internetové síti
28
Ruční připojení k bezdrátové internetové síti
29
Připojení k bezdrátové internetové síti pomocí funkce WPS
Odstraňování potíží s připojením k internetu
30
Odstraňování potíží s kabelovým připojením k internetu
31
Odstraňování potíží s bezdrátovým připojením k internetu
Mobilní síť
32
Podporované telekomunikační společnosti a názvy modelů
Kontrola stavu připojení k internetu
Inteligentní funkce
Funkce sledování televizoru
Smart Hub
Okamžitý přehled o digitálním vysílání
34
Testování připojení služby Smart Hub
58
Používání režimu Programy
35
Otevření První obrazovka
59
Zobrazení informací o aktuálním programu
36
Přesun na obrazovku Panel
59
Změna zdroje signálu televizního vysílání
36
Používání režimu Kurz Smart Hub
59
Informace o digitálním signálu a jeho síle
36
Resetování služby Smart Hub
Nastavení funkce Plán sledování
Používání služby Smart Hub s účtem Účet Samsung
60
Nastavení funkce Plán sledování
37
Vytvoření účtu Účet Samsung
61
Správa seznamu Plán sledování
39
Přihlášení k účtu Účet Samsung
40
Propojení mého účtu Samsung a účtů aplikací
41
Změna a přidání informací do účtu Účet Samsung
41
Odstranění všech účtů Samsung z televizoru
42
Používání funkcí nabídky z automaticky otevíraných oken
43
Instalace aplikace
44
Výchozí aplikace
44
Používání aplikace Web Browser
47
Změna uspořádání aplikací na obrazovce SAMSUNG APPS
48
Odebrání aplikace z televizoru
Vytvoření osobního seznamu Seznam oblíbených
48
Ohodnocení aplikace nebo odeslání recenze
65
Zaregistrování kanálu do seznamu Oblíbené
49
Aktualizace aplikace
66
Zobrazení pouze kanálů ze seznamu Seznam oblíbených
49
Funkce SAMSUNG APPS
66
Úpravy seznamu Seznam oblíbených
Používání režimu Seznam kanálů
Registrování, odebrání a úprava kanálů
63
Registrování a odebrání kanálů
63
Úprava registrovaných kanálů
64
Povolení/Zakázání ochrany heslem u kanálů
64
Změna čísel
64
Zamknutí / odemknutí kanálů
64
Upravit č. kanálu
Přehrávání fotografií, videí a hudby
Zvýšení realističnosti sportů
51
Přehrávání mediálního obsahu ze zařízení USB
69
Povolení funkce Režim Sport
52
Přehrávání multimediálního obsahu uloženého v počítači nebo
70
Funkce dostupné v režimu Režim Sport
mobilním zařízení
African Cinema Mode
53
Přehrávání fotografií
54
Přehrávání videí
56
Přehrávání hudby
Pomocné televizní funkce
57
Funkce na obrazovce seznamu mediálního obsahu
71
Zobrazení titulků
71
Možnosti titulků
72
Změna funkce Jazyk teletextu
72
Digital Text
73
Sledování vysílání PIP
74
Vyhledávání dostupných kanálů
75
Výběr možností zvuku vysílání
75
Zvukový popis
75
Výběr žánru
75
Povol. dosp. žánru
70
Používání režimu African Cinema Mode
Používání režimu Nastavení kanálů
Obecné
76
Země (Oblast)
76
Ruční ladění
Nastavení času a používání časovače
77
Jemné doladění obrazovky
93
Nastavení aktuálního času
78
Přenos seznamu kanálů
94
Používání časovačů
78
Odstranit profil operátora CAM
78
Satelitní systém
80
Běžné rozhraní
Nastavení obrazu a zvuku
Změna režimu obrazu a úprava nastavení obrazu
81
Zvolení vhodného režimu obrazu podle vašich podmínek
Používání ochrany proti vypálení obrazu a úsporné funkce
96
Ochrana proti vypálení obrazu
96
Používání úsporných funkcí
Používání funkce Anynet+ (HDMI-CEC)
97
Nastavení funkce Anynet+ (HDMI-CEC)
98
Používání funkce Anynet+ (HDMI-CEC)
Používání režimu e-Manual
sledování
99
Otevření příručky e-Manual
82
Úprava nastavení obrazu jednotlivých režimů obrazu
99
Další funkce příručky e-Manual
83
Jemné doladění jednotlivých režimů obrazu (Pokročilá
100 Aktualizace příručky e-Manual na nejnovější verzi
nastavení)
85
Úprava obrazu pro snazší sledování (Obraz - možnosti)
Aktualizace softwaru
101 Aktualizace softwaru přes internet
Pomocná nastavení obrazu
101 Aktualizace softwaru s použitím připojení USB
86
Sledování vysílání PIP
102 Povolení automatických aktualizací softwaru
87
Změna možností Velikost obrazu a Pozice
102 Aktualizace softwaru prostřednictvím satelitního kanálu
88
Pouze poslech zvuku při vypnuté obrazovce (Vyp. obrázek)
88
Obnovení nastavení režimu Režim obrazu
Ochrana televizoru před hackery a škodlivým kódem
103 Kontrola televizoru a připojeného úložného média
Změna možnosti Zvukový režim a použití zvukových efektů
103 Automatická kontrola při zapnutí televizoru
89
Volba vhodné možnosti Zvukový režim podle daných podmínek
103 Automatické přidání škodlivého kódu do seznamu blokovaných
90
Používání zvukových efektů
Ostatní funkce
Pomocná nastavení zvuku
104 Povolení funkce Vysoký kontrast
91
Výběr reproduktorů
104 Nastavení možnosti Průhlednost menu
91
Určení typu instalace televizoru
104 Rozšíření oblasti výběru služby Smart Hub
91
Povolení zvuku (Další nastavení)
104 Změna možnosti Jazyk menu
92
Obnovení všech nastavení zvuku
105 Kontrola Upozorňování
105 Nastavení funkce Heslo
106 Zámek dle hod. prog.
106 Povolení funkce Režim hry
106 Zamknutí a odemknutí tlačítek na panelu
107 Zobrazení nebo skrytí loga Samsung při spuštění
107 Registrace jako certifikované zařízení DivX (pro sledování
placených filmů DivX)
108 Obnovení televizoru na nastavení z výroby
108 Přepnutí televizoru do prezentačního režimu (určeno pro
prodejny)
Poznámky a bezpečnostní opatření
Přečtěte si před použitím funkce SAMSUNG APPS
Omezení funkce Web Browser
Připojení ke slotu televizní karty
Omezení použití souborů Fotog., Video a Hudba
109 Chcete-li připojit kartu CI, postupujte takto:
128 Přenos souborů z paměťového zařízení
110 Chcete-li připojit adaptér karet CI, postupujte podle následujících
129 Podporované externí titulky
kroků:
Funkce teletextu
129 Podporované interní titulky
130 Podporované formáty a rozlišení obrázků
130 Podporované hudební formáty a kodeky
Odstraňování potíží
Využívání služeb Podpora
114 Podpora prostřednictvím funkce Vzdálená správa
116 Vyhledání potřebných servisních informací
Problémy s obrazovkou
116 Testování obrazu
131 Podporované kodeky videa
Přečtěte si po nainstalování televizoru
133 Velikosti obrazu a vstupní signály
133 Montáž zámku Kensington proti krádeži
134 Přečtěte si před nakonfigurováním bezdrátového připojení
k Internetu
Opatření při připojení počítače
135 Televizory LED řady 5
Problémy se zvukem
135 IBM
119 Testování zvuku
135 MAC
Problémy s vysíláním
Problémy s připojením počítače
Problémy s připojením k internetu
Problémy s funkcí Anynet+ (HDMI-CEC)
Problémy se spouštěním aplikací
Problémy s přehráváním souborů
Jak resetovat televizor
Další problémy
136 VESA DÁT
137 Televizory LED řady 4
137 IBM
137 MAC
138 VESA DÁT
Podporovaná rozlišení obrazu
Licence
Slovníček
Připojení – anténa
"" Dostupnost závisí na konkrétním modelu a oblasti.
Před připojením jakýchkoli externích zařízení a kabelů k televizoru nejprve ověřte číslo modelu. Štítek obsahující
číslo modelu je připojen na zadní části televizoru. Způsob připojení se liší v závislosti na modelu.
Aby bylo možné přijímat vysílané signály, musí být k televizoru připojena anténa.
"" Připojení antény není nutné, pokud se používá kabelový nebo satelitní přijímač.
Připojte správný kabel antény odpovídající vašim podmínkám sledování do konektoru antény televizoru, jak je
znázorněno v diagramu.
Připojení videozařízení
"" Dostupnost závisí na konkrétním modelu a oblasti.
Tento televizor je vybaven množstvím konektorů pro obrazový vstup z externích zařízení, kabelové přijímače,
satelitní přijímače, přehrávače Blu-ray, přehrávače DVD a herní konzole. Následuje seznam konektorů televizoru
řazený sestupně podle kvality obrazu.
●●
HDMI
●●
Komponentní
●●
Externí vstup
Nejvyšší kvality obrazu dosáhnete při připojení videozařízení k televizoru s použitím konektoru HDMI. Pokud
zařízení nemá konektor HDMI, poskytne vám téměř stejně kvalitní obraz konektor pro komponentní připojení.
"" Počet konektorů, jejich označení a umístění se mohou lišit v závislosti na modelu.
"" Při připojování externího zařízení k televizoru postupujte podle jeho provozní příručky. Počet konektorů externího
zařízení, jejich označení a umístění se mohou lišit v závislosti na výrobci.
Připojení – HDMI
Před připojením jakýchkoli externích zařízení nebo kabelů k televizoru nejprve ověřte číslo modelu televizoru.
Štítek obsahující číslo modelu je připojen na zadní části televizoru. Způsob připojení se liší v závislosti na modelu.
Doporučeny jsou následující typy kabelů HDMI:
●●
Vysokorychlostní kabel HDMI
●●
Vysokorychlostní kabel HDMI pro síť Ethernet
Kabely HDMI mají určité požadavky:
"" Použijte kabel HDMI s tloušťkou 14 mm nebo méně.
"" Pokud použijete necertifikovaný kabel HDMI, může se zobrazit prázdná obrazovka nebo chyba připojení.
"" Některé kabely HDMI a některá zařízení nemusí být s televizorem kompatibilní z důvodu odlišných specifikací HDMI.
"" Tento televizor nepodporuje funkci HDMI Ethernet Channel. Síť Ethernet je místní síť LAN (Local Area Network)
vybudovaná pomocí koaxiálních kabelů podle standardu IEEE.
Podle následujícího schématu připojte kabel HDMI k výstupnímu konektoru HDMI videozařízení a vstupnímu
konektoru HDMI televizoru.
"" Počet konektorů, jejich označení a umístění se mohou lišit v závislosti na modelu.
Po navázání připojení bude možné vybrat připojené externí zařízení pomocí tlačítka SOURCE.
Připojení – komponentní
Před připojením jakýchkoli externích zařízení a kabelů k televizoru nejprve ověřte číslo modelu zakoupeného
televizoru. Štítek obsahující číslo modelu je připojen na zadní části televizoru. Způsob připojení se liší v závislosti na
modelu.
Podle následujícího schématu připojte komponentní kabel ke vstupním komponentním konektorům televizoru
a výstupním komponentním konektorům zařízení.
Jednotlivé kabely zapojte ke konektorům odpovídající barvy.
Po navázání připojení bude možné vybrat připojené externí zařízení pomocí tlačítka SOURCE.
Připojení – externí vstup
Před připojením jakýchkoli externích zařízení nebo kabelů k televizoru nejprve ověřte číslo modelu televizoru.
Štítek obsahující číslo modelu je připojen na zadní části televizoru. Způsob připojení se liší v závislosti na modelu.
Podle následujícího schématu připojte AV kabel ke vstupním konektorům AV televizoru a výstupním konektorům
AV zařízení.
Pokud používáte konektory vstupu AV televizoru, připojte videokabel ke konektoru Y. U některých modelů může
být vyhrazený konektor VIDEO. V takovém případě připojte kabel ke konektoru VIDEO.
Po navázání připojení bude možné vybrat připojené externí zařízení pomocí tlačítka SOURCE.
Připojení – SCART
"" Dostupnost závisí na konkrétním modelu a oblasti.
Před připojením jakýchkoli externích zařízení a kabelů k televizoru nejprve ověřte číslo modelu zakoupeného
televizoru. Štítek obsahující číslo modelu je připojen na zadní části televizoru. Způsob připojení se liší v závislosti na
modelu.
Pomocí kabelu SCART propojte vstupní konektor SCART televizoru s výstupním konektorem SCART zařízení.
Zvláštní připojení zvuku není potřeba, protože kabel SCART přenáší i zvuk.
"" Kabel SCART dokáže přenášet pouze obraz se standardním rozlišením.
Zvuk televizoru přenášený do externích reproduktorů
Televizor obsahuje různé konektory pro vstup zvuku ze zařízení, jako jsou přehrávače Blu-ray a přehrávače DVD, a
pro výstup zvuku do zařízení, jako jsou zesilovače. Tyto konektory jsou uvedeny dále.
●●
Digitální zvuk (optické připojení)
Při používání zvukového vstupu je třeba dbát na tyto náležitosti:
●●
Chcete-li dosáhnout lepší kvality zvuku, je vhodné použít AV přijímač.
●●
Počet konektorů, jejich označení a umístění se mohou lišit v závislosti na modelu.
●●
Při připojování externího zařízení k televizoru postupujte podle jeho provozní příručky. Počet konektorů
externího zařízení, jejich označení a umístění se mohou lišit v závislosti na výrobci.
Připojení – digitální zvuk (optické připojení)
"" Dostupnost závisí na konkrétním modelu a oblasti.
Před připojením jakýchkoli externích zařízení nebo kabelů k televizoru nejprve ověřte číslo modelu televizoru.
Štítek obsahující číslo modelu je připojen na zadní části televizoru. Způsob připojení se liší v závislosti na modelu.
Připojení AV přijímače k televizoru pomocí digitálního (optického) zvukového konektoru umožňuje poslouchat
digitální zvuk.
Při připojení zařízení s použitím optického kabelu se automaticky nevypnou reproduktory televizoru. Reproduktory
televizoru vypnete tak, že nastavíte možnost Zvukový výstup TV (Zvuk > Nastavení reproduktorů > Zvukový
výstup TV) na jinou hodnotu než TV reproduktor.
K nastavení hlasitosti zvuku použijte dálkový ovladač zvukového zařízení.
"" Pokud zvukové zařízení při používání vydává nezvyklý zvuk, může to být způsobeno jeho poruchou. V takovém případě
požádejte o pomoc výrobce zvukového zařízení.
"" Digitální zvuk je k dispozici pouze u vysílání v 5.1kanálovém formátu.
Podle následujícího schématu připojte optický kabel k digitálnímu zvukovému výstupnímu konektoru televizoru
a digitálnímu zvukovému vstupnímu konektoru zařízení.
Připojení – zvukový výstup
"" Dostupnost závisí na konkrétním modelu.
Před připojením jakýchkoli externích zařízení nebo kabelů k televizoru nejprve ověřte číslo modelu televizoru.
Štítek obsahující číslo modelu je připojen na zadní části televizoru. Způsob připojení se liší v závislosti na modelu.
"" Označení a umístění konektorů se mohou lišit v závislosti na modelu.
Podle následujícího schématu připojte zvukový kabel ke konektoru zvukového výstupu televizoru a vstupnímu
zvukovému konektoru zařízení.
Připojení k počítači
K televizoru můžete přímo připojit počítač nebo počítač připojit do sítě a zobrazit obrazovku počítače či jeho
obsah na televizoru. Chcete-li k televizoru připojit počítač, postupujte následovně.
●●
Připojení prostřednictvím konektoru HDMI
Počítač můžete k televizoru připojit kabelem HDMI a zobrazit obrazovku počítače na televizoru.
●●
Připojení prostřednictvím konektoru HDMI (DVI)
Počítač můžete k televizoru připojit tak, že propojíte konektor DVI počítače s konektorem HDMI televizoru
pomocí kabelu DVI-HDMI. Tím zobrazíte obrazovku počítače na televizoru.
●●
Připojení prostřednictvím domácí sítě
Na televizoru můžete rychle otevírat fotografie, videa a hudební soubory uložené v počítači, pokud televizor
i počítač připojíte ke stejnému směrovači nebo přístupovému bodu (AP).
Připojení – konektor HDMI
Před připojením jakýchkoli externích zařízení nebo kabelů k televizoru nejprve ověřte číslo modelu televizoru.
Štítek obsahující číslo modelu je připojen na zadní části televizoru. Způsob připojení se liší v závislosti na modelu.
V případě připojení přes konektor HDMI doporučujeme použít jeden z následujících typů kabelů HDMI:
●●
Vysokorychlostní kabel HDMI
●●
Vysokorychlostní kabel HDMI pro síť Ethernet
"" Použijte kabel HDMI s tloušťkou 14 mm nebo méně. Pokud použijete necertifikovaný kabel HDMI, může se zobrazit
prázdná obrazovka nebo chyba připojení.
"" Některé kabely HDMI a některá zařízení nemusí být s televizorem kompatibilní z důvodu odlišných specifikací HDMI.
"" Tento televizor nepodporuje funkci HDMI Ethernet Channel. Síť Ethernet je místní síť LAN (Local Area Network)
vybudovaná na koaxiálních kabelech podle standardu IEEE.
"" Některé počítače rozhraní HDMI nepodporují – podpora závisí na technických parametrech grafické karty. V takovém
případě pro připojení počítače k televizoru použijte kabel DVI-HDMI.
Podle následujícího schématu připojte kabel HDMI k výstupnímu konektoru HDMI externího videozařízení
a vstupnímu konektoru HDMI televizoru.
Po navázání připojení bude možné vybrat připojené externí zařízení pomocí tlačítka SOURCE.
Připojení – konektor HDMI (DVI)
Pokud grafická karta počítače nepodporuje rozhraní HDMI, použijte pro připojení počítače k televizoru kabel DVI
(Digital Visual Interactive) na HDMI. Připojení DVI-HDMI je však podporováno pouze prostřednictvím konektoru
HDMI pro DVI a nepodporuje přenos zvukového signálu. Pokud chcete poslouchat zvuk z počítače, připojte ke
konektoru zvukového výstupu počítače externí reproduktory.
"" Informace o rozlišeních podporovaných televizorem najdete v části „Opatření při připojení počítače“.
Podle následujícího schématu připojte kabel DVI-HDMI ke konektoru HDMI (DVI) televizoru a výstupnímu
konektoru DVI počítače.
Po navázání připojení bude možné vybrat připojené externí zařízení pomocí tlačítka SOURCE.
Připojení – domácí síť
Můžete rychle otevřít, zobrazit a přehrávat fotografie, videa a hudební soubory z počítače na obrazovce
televizoru.
1.
Připojte televizor a počítač ke stejnému směrovači nebo přístupovému bodu (AP). Po navázání obou připojení
bude nakonfigurována domácí síť.
""
Domácí síť umožňuje sdílení obsahu mezi televizory, počítači a mobilními zařízeními připojenými ke stejnému
kabelovému nebo bezdrátovému směrovači.
2.
V počítači vyberte možnost [Ovládací panely] > [Síť a internet] > [Centrum síťových připojení a sdílení] >
3.
V seznamu nastavte možnost Televizor na hodnotu [Povoleno].
4.
Spusťte v počítači přehrávač Windows Media Player, vyberte možnost [Nastavení] > [Správa knihoven] a
[Změnit pokročilé nastavení sdílení] a vyberte možnost [Zvolit možnosti vysílání datového proudu médií...] a
aktivujte datový proud médií.
poté přidejte umístění úložiště fotografií, videa a hudebních souborů, abyste je mohli zobrazit či přehrát na
obrazovce televizoru.
""
Bude možné zobrazit nebo přehrát ty soubory na obrazovce, které jsou přesunuty do výchozí složky přehrávače
Windows Media Player.
""
Pokud je aktivováno Sdílení souborů, může být povolen neoprávněný přístup. Pokud není vyžadování přístup
k datům, možnost Sdílení souborů zakažte.
Připojení k mobilnímu zařízení
K televizoru můžete přímo nebo nepřímo (přes sdílenou síť) připojit mobilní zařízení, například smartphone nebo
tablet, a zobrazit obrazovku mobilního zařízení či jeho obsah na obrazovce televizoru. Chcete-li k televizoru
připojit mobilní zařízení, postupujte následovně.
●●
Připojení pomocí kabelu MHL-HDMI
Připojte konektor USB mobilního zařízení ke konektoru HDMI televizoru pomocí kabelu MHL-HDMI a sledujte
obrazovku mobilního zařízení na televizoru.
●●
Obrazovka mobilního zařízení na televizoru (Zrcadlení obrazovky)
Televizor můžete bezdrátově připojit k mobilnímu zařízení pomocí funkce zrcadlení a zobrazit obrazovku
mobilního zařízení na televizoru.
●●
""
Tato možnost je k dispozici pouze ve spojení s mobilními zařízeními, která podporují funkci zrcadlení.
""
V závislosti na softwaru ve vašem mobilním zařízení.
Připojení mobilních zařízení bez bezdrátového směrovače (Wi-Fi Direct)
Funkce Wi-Fi Direct umožňuje bezdrátově připojit mobilní zařízení k televizoru bez pomoci směrovače nebo
přístupového bodu. Můžete rychle otevřít a přehrávat fotografie, videa a hudební soubory z připojeného
mobilního zařízení na obrazovce televizoru.
""
●●
Tato možnost je k dispozici pouze ve spojení s mobilními zařízeními, která podporují funkci Wi-Fi Direct.
Připojení prostřednictvím domácí sítě
Na televizoru můžete zobrazit nebo přehrát fotografie, videa a hudební soubory z mobilního zařízení
připojeného ke stejnému směrovači nebo přístupovému bodu (AP) jako televizor.
Připojení – kabel MHL-HDMI
Tento televizor podporuje funkci MHL (Mobile High-definition Link) prostřednictvím kabelu MHL. Funkce MHL
umožňuje prohlížet a přehrávat na televizoru soubory videa, obrázků a zvukové soubory z mobilních zařízení.
Funkce MHL je ale k dispozici pouze prostřednictvím konektoru HDMI (MHL) televizoru a jen tehdy, je-li používána
spolu s mobilním zařízením podporujícím funkci MHL.
Informace o konfiguraci funkce MHL v mobilním zařízení naleznete v uživatelské příručce k danému zařízení.
"" Po připojení kabelu s konektory MHL-HDMI se funkce Velikost obrazu automaticky přepne na možnost Přizp. obrazovce.
Tato automatická změna nastavení se neprovede, jestliže používáte adaptér HDMI. V takovém případě změňte ručně
nastavení v nabídce.
"" Pokud používáte kabel HDMI, televizor rozpozná signál jako signál HDMI a může reagovat jinak, než by reagoval na
připojení pomocí kabelu s konektory MHL-HDMI.
Podle diagramu připojte kabel s konektory MHL-HDMI ke konektoru HDMI (MHL) televizoru a ke konektoru USB
mobilního zařízení.
Po navázání připojení bude možné vybrat připojené externí zařízení pomocí tlačítka SOURCE.
Obrazovka mobilního zařízení na televizoru (Zrcadlení obrazovky)
"" Způsob připojení se liší v závislosti na modelu.
"" V závislosti na softwaru ve vašem mobilním zařízení.
Síť > Zrcadlení obrazovky Spustit
K televizoru můžete bezdrátově připojit mobilní zařízení s povolenou funkcí zrcadlení a přehrávat na televizoru
videa a zvukové soubory uložené v zařízení. Zrcadlení označuje funkci přehrávání videa a zvukových souborů
z mobilního zařízení současně na mobilním zařízení i na televizoru.
"" Pokud chcete používat funkci Zrcadlení obrazovky, musí mobilní zařízení podporovat funkci zrcadlení, jako je AllShare
Cast nebo Zrcadlení obrazovky. Chcete-li zkontrolovat, zda mobilní zařízení podporuje funkci zrcadlení, zjistěte si to na
webu výrobce zařízení.
"" V závislosti na podmínkách sítě může občas dojít k zastavení videa nebo zvuku.
Připojení z mobilního zařízení
1.
Na mobilním zařízení spusťte Zrcadlení obrazovky. Mobilní zařízení vyhledá dostupná zařízení, ke kterým se
2.
Ve výsledcích hledání vyberte televizor. Na televizoru se zobrazí automaticky otevírané okno.
3.
V automaticky otevíraném okně vyberte Povolit pro připojení mobilního zařízení.
může připojit.
""
Všechna předtím povolená mobilní zařízení se automaticky připojí bez potřeby povolení.
""
Pokud vyberete Odmítnout, zařízení se nezobrazí v seznamu a nelze ho tímto způsobem aktivovat. Pokud chcete
povolit předtím zakázané zařízení, přejděte na Síť > Zrcadlení obrazovky > Správce zař..
Postup bez vyhledávání televizoru z mobilního zařízení…
1.
Přejděte do nabídky Síť > Zrcadlení obrazovky a spusťte možnost Zrcadlení obrazovky. Můžete také vybrat
2.
Spusťte zrcadlení v mobilním zařízení. Zobrazí se seznam, zatímco bude probíhat automatické vyhledávání
3.
Vyberte televizor a proběhne automatické připojení.
možnost Zrcadlení obrazovky v seznamu stisknutím tlačítka SOURCE.
mobilních zařízení.
""
Když se mobilní zařízení nebude schopno připojit, zkuste televizor vypnout a znovu zapnout.
Povolení a zakázaní připojení prostřednictvím mobilních zařízení
"" Tuto funkci lze používat, jen když mobilní zařízení umožňuje připojení.
1.
Přejděte do nabídky Síť > Zrcadlení obrazovky > Správce zař. a aktivujte funkci Správce zař.. Zobrazí se
2.
Můžete povolit nebo zakázat připojení z mobilních zařízení.
seznam žádostí o připojení z mobilních zařízení.
Připojení mobilních zařízení bez bezdrátového směrovače (Wi-Fi Direct)
Síť > Wi-Fi Direct Spustit
Funkce Wi-Fi Direct umožňuje přímo připojit mobilní zařízení k televizoru pomocí bezdrátové technologie. Po
připojení zařízení k televizoru pomocí funkce Wi-Fi Direct můžete na televizoru zobrazit nebo přehrávat videa,
fotografie a hudební soubory uložené v zařízení.
"" Mobilní zařízení musí podporovat funkci Wi-Fi Direct. Zkontrolujte, zda mobilní zařízení, které chcete použít, podporuje
funkci Wi-Fi Direct.
1.
Zapněte funkci Wi-Fi Direct na mobilním zařízení a poté spusťte funkci Wi-Fi Direct. Televizor automaticky
2.
Výběrem zařízení ze seznamu zahájíte připojování. Když televizor požádá o připojení, zobrazí se výzva
3.
Povolte připojení. Tím dokončíte proces připojení.
vyhledá a zobrazí seznam dostupných zařízení. Název televizoru se současně zobrazí na mobilním zařízení.
k povolení na mobilním zařízení a naopak.
Připojení – domácí síť
Můžete zobrazit a přehrávat fotografie, videa a hudební soubory z mobilního zařízení na televizoru.
1.
Připojte televizor a mobilní zařízení ke stejnému směrovači nebo přístupovému bodu (AP). Po navázání
připojení bude nakonfigurována domácí síť.
""
2.
Domácí síť umožňuje sdílení obsahu mezi televizory, počítači a mobilními zařízeními připojenými ke stejnému
kabelovému nebo bezdrátovému směrovači.
Zapněte funkci Sdílení souborů na mobilním zařízení. Sdílený obsah mobilního zařízení lze zobrazit nebo
přehrát na obrazovce televizoru.
""
Pokud je aktivováno Sdílení souborů, může být povolen neoprávněný přístup. Pokud není vyžadování přístup
k datům, možnost Sdílení souborů zakažte.
Název televizoru v síti
Síť > Název zařízení Spustit
Zvolte nebo zadejte název televizoru, který se bude zobrazovat v síti.
1.
Vyberte možnost Název zařízení z menu Síť. Zobrazí se seznam.
2.
Vyberte název ze seznamu. Můžete také vybrat možnost Uživ. vstup a zadat název ručně. Zadaný název
televizoru v síti můžete zobrazit.
Výběr vstupního signálu
Připojené mobilní zařízení můžete vybrat pomocí tlačítka SOURCE.
Pokud chcete například přepnout na herní konzoli připojenou ke druhému konektoru HDMI, stiskněte tlačítko
SOURCE . V seznamu Zdroj vyberte možnost HDMI2, pokud chcete změnit vstupní signál na režim HDMI. Názvy
konektorů se mohou u různých modelů lišit.
Na obrazovce Zdroj jsou k dispozici následující možnosti:
●●
Tlačítko TOOLS
Vyberte konektor připojený k externímu zařízení a stiskněte a přidržte tlačítko Enter. K dispozici jsou
následující funkce:
""
Možnosti dostupné pro jednotlivé konektory se mohou lišit.
––
Upravit název: Zařízení připojená k televizoru můžete přejmenovat, aby se vám snáze rozlišovaly externí
zdroje. Můžete například označit počítač připojený k televizoru pomocí kabelu HDMI-DVI jako DVI PC.
Nebo označte počítač připojený k televizoru pomocí kabelu HDMI jednoduše jako PC. Můžete také
označit zařízení AV připojené k televizoru pomocí kabelu HDMI-DVI jako Zařízení DVI.
––
Informace: Slouží k zobrazení podrobností o připojených zařízeních.
––
Odebrat USB: Slouží k bezpečnému odebrání zařízení USB připojeného k televizoru.
""
––
Tato možnost je k dispozici pouze tehdy, je-li zvoleno zařízení USB.
Anynet+ (HDMI-CEC): Zobrazí seznam zařízení Anynet+ (HDMI-CEC) připojených k televizoru.
""
Tato možnost je dostupná pouze v případě, že je funkce Anynet+ (HDMI-CEC) nastavena na hodnotu Zapnuto.
Ovládání televizoru pomocí klávesnice
Systém > Správce zař. > Nastavení klávesnice Spustit
Televizor můžete ovládat pomocí klávesnice.
"" Některé modely nepodporují klávesnice typu HID USB.
Připojení klávesnice
Připojení klávesnice USB
Zasuňte kabel klávesnice do portu USB televizoru. Na obrazovce se objeví zpráva o připojení.
Používání klávesnice
Následující funkce dálkového ovladače lze používat pomocí klávesnice USB připojené k televizoru.
●●
Klávesy se šipkami (přesun výběru), klávesy oken (tlačítko MENU), klávesa seznamu nabídek (tlačítko TOOLS),
klávesa Enter (výběr nebo spuštění položky), ESC (tlačítko RETURN), číselné klávesy (číselná tlačítka)
●●
F1 (a), F2 (b), F3 ({), F4 (}), F5 ( ), F6 (tlačítko SOURCE), F7 (tlačítko CH.LIST), F8 (tlačítko MUTE), F9 /
F10 (tlačítka pro ovládání hlasitosti), F11 / F12 (tlačítka pro přepínání kanálů)
●●
Page Up / Page Down: Procházení stránek webového prohlížeče nahoru a dolů.
●●
Přidržení tlačítka Enter: Na obrazovce služby Smart Hub přejděte na položku a přidržením tlačítka Enter
zobrazte nabídku Možnosti.
""
Obsah nabídky Možnosti závisí na kontextu.
Změna klávesnic Spustit
"" Dostupnost závisí na konkrétním modelu a oblasti.
Vyberte možnost Systém > Správce zař. > Nastavení klávesnice > Vyberte klávesnici. Určete klávesnici, kterou
chcete používat.
"" V danou chvíli můžete používat jen jednu klávesnici.
Jazyky vstupu, typ klávesnice a klávesa pro přepnutí jazyka Spustit
Vyberte možnost Systém > Správce zař. > Nastavení klávesnice > Možnosti klávesnice. K dispozici jsou následující
možnosti:
●●
Jazyk klávesnice
Pokud klávesnice podporuje více jazyků, vyberte požadovaný jazyk ze seznamu.
●●
Typ klávesnice
Zadejte typ jazyka vybraného v části Jazyk klávesnice.
""
●●
Seznam Typ klávesnice se liší v závislosti na jazyce vybraném v části Jazyk klávesnice.
Přepnout jazyk vstupu
Pokud klávesnice podporuje více jazyků, vyberte v seznamu klávesu, která má sloužit k přepínání mezi jazyky.
Ovládání televizoru pomocí myši
Systém > Správce zař. > Nastavení myši Spustit
Tento televizor lze snadno ovládat myší místo dálkovým ovladačem.
"" Některé modely nepodporují myši typu HID USB.
Připojení myši
Připojení myši USB
Zasuňte kabel myši do portu USB televizoru. Na obrazovce se objeví zpráva o připojení.
Používání myši
Jakmile bude k televizoru připojena myš USB, zobrazí se na obrazovce televizoru ukazatel. Tento ukazatel slouží
k ovládání televizoru podobně jako u počítače.
●●
Výběr a spuštění položky
Levé kliknutí myší.
●●
Zobrazení tlačítek hlasitosti, Ztlumit zvuk a tlačítek kanálů
Během sledování televizního vysílání vyberte ikonu hlasitosti/kanálu na obrazovce. K nastavení hlasitosti nebo
přepnutí kanálu použijte tlačítka na obrazovce.
""
●●
Opakovaným výběrem ikony hlasitosti/kanálu tlačítka skryjete.
Zobrazení ikon zástupců
Klepnutím pravým tlačítkem zobrazíte na obrazovce ikony zástupců, které umožňují snadno používat funkce
televizoru.
""
●●
Ikony zástupců se mohou lišit v závislosti na funkci.
Zobrazení kontextové nabídky ve službě Smart Hub
Na obrazovce služby Smart Hub přejděte na položku a na 1 sekundu přidržte levé tlačítko myši. Zobrazí se
nabídka Možnosti, která je k dispozici pro vybranou položku.
""
●●
Obsah nabídky Možnosti závisí na kontextu.
Posunování nabídky televizoru nebo obrazovky
Posuňte kolečko myši nahoru nebo dolů. Tím posunete nabídku nebo obrazovku televizoru nahoru nebo dolů.
●●
Ukončení nabídky nebo funkce televizoru
Klikněte na tlačítko X. Tím zavřete nabídku.
""
Tlačítko X se zobrazí v případě používání myši. Kliknutí levým tlačítkem při používání funkce zobrazí tlačítko X.
Změna myší Spustit
Vyberte možnost Systém > Správce zař. > Nastavení myši > Vyberte myš. Určete myš, kterou chcete používat.
"" V danou chvíli můžete používat jen jednu myš.
Záměna tlačítek myši a rychlost ukazatele Spustit
Vyberte možnost Systém > Správce zař. > Nastavení myši > Možnosti myši. K dispozici jsou následující možnosti:
●●
Primární tlačítko
Zvolte, které tlačítko (levé nebo pravé) chcete používat k výběru a spouštění položek.
●●
Rychlost ukaz.
Slouží k úpravě rychlosti ukazatele zobrazeného na obrazovce.
Zadávání textu s použitím klávesnice QWERTY
Když je potřeba zadat text (heslo k síti, přihlášení k účtu Samsung apod.), zobrazí se klávesnice QWERTY umožňující
zadávat text s použitím dálkového ovladače.
Používání dalších funkcí
Na obrazovce klávesnice QWERTY vyberte
●●
. K dispozici jsou následující možnosti:
Jazyk
Vyberte jazyk ze seznamu.
●●
Doporučený text
Zapnutí nebo vypnutí funkce Doporučený text. Aktivací funkce Doporučený text můžete rychle zadávat text
tak, že začnete psát požadované počáteční znaky a vyberete ze zobrazených doporučených slov. Pokud
chcete zadat například slovo „internet“, stačí zadat „in“ a vybrat slovo „internet“ ze seznamu doporučených
slov. Slovo se uloží do paměti a budete ho pak moci snáze znovu zadat.
●●
Obnovit data doporučeného textu
Vymazání seznamu odstraněním doporučených a zapamatovaných slov
●●
Předpovídat další písmeno
Zapnutí nebo vypnutí funkce Predikce textu Při zapnuté funkci Predikce textu nemusíte hledat a vybírat
jednotlivé klávesy znaků. Pokud chcete zadat třeba slovo „internet“, vyberte písmeno „i“. U písmena i se pak
zobrazí předpokládané slovo. Pak jen stačí vybrat nabízené slovo a zadá se „internet“.
""
Tato funkce je omezena na slova, která byla již dříve přidána do slovníku.
Navázání kabelového připojení k internetu
Připojení televizoru k internetu umožňuje získat přístup k online službám a funkcím SMART a rychle a snadno
aktualizovat software televizoru přes internet.
Připojení kabelu sítě LAN
Použití kabelu sítě LAN
"" Televizor se nebude moci připojit k internetu, pokud je rychlost sítě nižší než 10 Mb/s.
"" K propojení televizoru s internetovými přístupovými body použijte kabely LAN Cat 7.
K dispozici jsou tři způsoby připojení televizoru k internetu. Podle schémat připojte kabel LAN ke konektoru LAN na
zadní straně televizoru.
●●
Externí modem
●●
① Směrovač IP + ② Externí modem
●●
Zásuvka sítě LAN na zdi
Automatické připojení ke kabelové internetové síti
Síť > Nastavení sítě Spustit
Automatické připojení k dostupné síti.
1.
Nastavte možnost Typ sítě na hodnotu Kabel a poté vyberte možnost Připojit.
2.
Televizor se pokusí připojit k dostupné síti. Jakmile se mu to podaří, zobrazí se potvrzující zpráva. Vyberte
možnost OK. Pokud se pokus nezdaří, zkuste to znovu nebo se připojte ručně.
Ruční připojení ke kabelové internetové síti
Síť > Nastavení sítě
U sítí vyžadujících statickou adresu IP bude nutné zadat adresu IP, masku podsítě, bránu a server DNS ručně, aby
bylo připojení k síti možné. Tyto hodnoty získáte od poskytovatele služeb internetu (ISP).
"" Další informace o dynamických a statických adresách IP naleznete v části „Rozdíl mezi dynamickými a statickými
adresami IP“.
1.
Nastavte možnost Typ sítě na hodnotu Kabel a poté vyberte možnost Připojit.
Nastavení sítě
Vyberte typ sítě.
Typ sítě
Kabel
Připojit
Můžete připojit TV k
Internetu.
2.
Když se televizor se pokusí připojit k síti, vyberte možnost Zastavit. Po přerušení připojení k síti vyberte
možnost Nastavení IP.
Nastavení sítě
Ověření připojení bylo zrušeno.
Test připojení k pevné síti byl zastaven.
Změnit síť
3.
Nastavení IP
Opakovat
Zavřít
Na obrazovce Nastavení IP nastavte položku Nastavení IP na možnost Zadat ručně, zadejte hodnoty Adresa
IP, Maska podsítě, Brána a Server DNS a poté vyberte možnost OK.
●●
Pomocí jedné z následujících metod zadejte číselné hodnoty.
Nastavte čísla pomocí tlačítek u a d.
Zadejte čísla přímo, pomocí číselných tlačítek.
Nastavení IP
Nastavení IP
Zadat ručně
Adresa IP
Maska podsítě
Brána
Nast. DNS
0.0.0.0
0.0.0.0
0.0.0.0
Zadat ručně
Server DNS
OK
4.
0.0.0.0
Zrušit
Televizor se opět pokusí připojit k síti s použitím zadaných hodnot. Po navázání připojení se zobrazí
potvrzující zpráva. Vyberte možnost OK.
""
Rychlost připojení k síti se může lišit v závislosti na nastavení serveru DNS.
""
Podrobnosti ohledně nastavení serveru DNS získáte od svého poskytovatele služeb internetu (ISP).
Navázání bezdrátového připojení k internetu
"" Způsob připojení se liší v závislosti na modelu.
Připojení televizoru k internetu umožňuje získat přístup k online službám a funkcím SMART a rychle a snadno
aktualizovat software televizoru přes internet.
Automatické připojení k bezdrátové internetové síti
Síť > Nastavení sítě
Připojení televizoru k internetu pomocí bezdrátového směrovače. Zkontrolujte identifikátor SSID (název)
bezdrátového směrovače a nastavení bezpečnostního klíče. Bezpečnostní klíč najdete na obrazovce konfigurace
bezdrátového směrovače.
1.
Na obrazovce Nastavení sítě nastavte možnost Typ sítě na hodnotu Bezdrát.. Televizor automaticky zobrazí
2.
Vyberte síť (identifikátor SSID). Pokud se požadovaná síť nezobrazuje v seznamu, vyberte možnost Přidat
3.
Zadejte bezpečnostní klíč a vyberte možnost Hotovo. Pokud vybraná síť nepoužívá zabezpečení, pokusí se
4.
Bude proveden pokus o navázání síťového připojení. Po navázání připojení zobrazí televizor zprávu
seznam dostupných bezdrátových sítí.
síť a zadejte identifikátor SSID sítě ručně.
televizor ihned připojit.
s potvrzením. Vyberte možnost OK. Pokud se pokus nezdaří, zkuste to znovu nebo se připojte ručně.
Ruční připojení k bezdrátové internetové síti
Síť > Nastavení sítě
U sítí vyžadujících statickou adresu IP bude nutné zadat adresu IP, masku podsítě, bránu a server DNS ručně, aby
bylo připojení k síti možné. Hodnoty adresy IP, masky podsítě, brány a serveru DNS získáte od svého poskytovatele
služeb internetu (ISP).
"" Další informace o dynamických a statických adresách IP naleznete v části „Rozdíl mezi dynamickými a statickými
adresami IP“.
1.
Po nastavení možnosti Typ sítě na hodnotu Bezdrát. se automaticky zobrazí seznam dostupných
bezdrátových sítí.
Nastavení sítě
Vyberte typ sítě.
Typ sítě
Bezdrát.
Bezdrátová síť
AP0000
Můžete připojit TV k Internetu.
AP0001
Vyberte bezdrátovou síť, kterou
Přidat síť
chcete použít.
Obnovit
WPS(PBC)
2.
Vyberte síť (SSID), ke které se chcete připojit. Pokud se bezdrátový směrovač nezobrazuje v seznamu,
3.
Zadejte bezpečnostní klíč a vyberte možnost OK. Pokud vybraná síť nepoužívá zabezpečení, pokusí se
4.
Když se televizor se pokusí připojit k síti, vyberte možnost Zastavit. Po přerušení připojení k síti vyberte
vyberte možnost Přidat síť a zadejte identifikátor SSID sítě ručně.
televizor ihned připojit.
možnost Nastavení IP.
Nastavení sítě
Ověření připojení bylo zrušeno.
Test připojení k bezdrátové síti byl zastaven.
Změnit síť
Nastavení IP
Opakovat
Zavřít
5.
Na obrazovce Nastavení IP nastavte položku Nastavení IP na možnost Zadat ručně, zadejte hodnoty Adresa
IP, Maska podsítě, Brána a Server DNS a poté vyberte možnost OK.
●●
Pomocí jedné z následujících metod zadejte číselné hodnoty.
Nastavte čísla pomocí tlačítek u a d.
Zadejte čísla přímo, pomocí číselných tlačítek.
Nastavení IP
Nastavení IP
Zadat ručně
Adresa IP
0.0.0.0
Maska podsítě
0.0.0.0
Brána
0.0.0.0
Nast. DNS
Zadat ručně
Server DNS
OK
6.
0.0.0.0
Zrušit
Televizor se opět pokusí připojit k síti s použitím zadaných hodnot. Po navázání připojení se zobrazí
potvrzující zpráva. Vyberte možnost OK.
""
Rychlost připojení k síti se může lišit v závislosti na nastavení serveru DNS.
""
Podrobnosti ohledně nastavení serveru DNS získáte od svého poskytovatele služeb internetu (ISP).
Připojení k bezdrátové internetové síti pomocí funkce WPS
Síť > Nastavení sítě
U bezdrátových směrovačů podporujících funkci WPS (Wi-Fi Protected Setup) nebo PBC (Push Button
Configuration) je možné stisknutím tlačítka na směrovači připojit televizor k internetu.
"" Tato funkce není k dispozici u bezdrátových směrovačů, které nepodporují funkci WPS. Zkontrolujte, zda váš bezdrátový
směrovač podporuje funkci WPS.
1.
Po nastavení možnosti Typ sítě na hodnotu Bezdrát. se automaticky zobrazí seznam dostupných
2.
Vyberte hodnotu WPS(PBC) a poté do dvou minut stiskněte tlačítko WPS nebo PBC na bezdrátovém
3.
Televizor automaticky odešle svůj síťový název (SSID) a bezpečnostní klíč a poté se pokusí připojit k internetu.
bezdrátových sítí.
směrovači.
Po navázání připojení se zobrazí potvrzující zpráva. Vyberte možnost OK.
Odstraňování potíží s připojením k internetu
Pokud nemůžete připojit televizor k internetu, přečtěte si následující informace.
Odstraňování potíží s kabelovým připojením k internetu
Nebyl nalezen síťový kabel
Zkontrolujte, zda je síťový kabel správně zapojen. Pokud ano, zkontrolujte, zda je zapnutý směrovač. Pokud je
zapnutý, zkuste ho vypnout a znovu zapnout.
Automatické nastavení adresy IP se nezdařilo
Proveďte následující postup nebo nakonfigurujte Nastavení IP ručně.
1.
Ujistěte se, že je ve směrovači povolen server DHCP, a resetujte směrovač.
2.
Pokud to nepomůže, obraťte se na poskytovatele služeb internetu.
Nelze se připojit k síti
Proveďte následující postup:
1.
Zkontrolujte všechna Nastavení IP.
2.
Ujistěte se, že je ve směrovači povolen server DHCP. Poté odpojte směrovač od napájení a znovu jej připojte.
3.
Pokud to nepomůže, obraťte se na poskytovatele služeb internetu.
Jste připojeni k místní síti, ale nefunguje připojení k internetu
1.
Ujistěte se, že je kabel k síti internet připojen ke konektoru externí sítě LAN na směrovači.
2.
Zkontrolujte hodnotu DNS pod položkou Nastavení IP.
3.
Pokud problém přetrvává, obraťte se na poskytovatele služeb internetu.
Nastavení sítě je dokončeno, ale nelze se připojit k internetu
Pokud problém přetrvává, obraťte se na poskytovatele služeb internetu.
Odstraňování potíží s bezdrátovým připojením k internetu
Připojení k bezdrátové síti se nezdařilo
Vybraný bezdrátový směrovač nebyl nalezen. Přejděte do nabídky Nastavení sítě a vyberte správný směrovač.
Nelze se připojit k bezdrátovému směrovači
Zkuste následující postup:
1.
Zkontrolujte, zda je směrovač zapnutý. Pokud je zapnutý, vypněte ho a znovu zapněte.
2.
Zadejte správný bezpečnostní klíč, je-li vyžadován.
Automatické nastavení adresy IP se nezdařilo
Proveďte následující postup nebo nakonfigurujte Nastavení IP ručně.
1.
Ujistěte se, že je ve směrovači povolen server DHCP. Poté odpojte směrovač od napájení a znovu jej připojte.
2.
Zadejte správný bezpečnostní klíč, je-li vyžadován.
3.
Pokud to nepomůže, obraťte se na poskytovatele služeb internetu.
Nelze se připojit k síti
Proveďte následující postup:
1.
Zkontrolujte všechna Nastavení IP.
2.
Zadejte správný bezpečnostní klíč, je-li vyžadován.
3.
Pokud to nepomůže, obraťte se na poskytovatele služeb internetu.
Jste připojeni k místní síti, ale nefunguje připojení k internetu
1.
Ujistěte se, že je kabel k síti internet připojen ke konektoru externí sítě LAN na směrovači.
2.
Zkontrolujte hodnotu DNS pod položkou Nastavení IP.
3.
Pokud problém přetrvává, obraťte se na poskytovatele služeb internetu.
Nastavení sítě je dokončeno, ale nelze se připojit k internetu
Pokud problém přetrvává, obraťte se na poskytovatele služeb internetu.
Mobilní síť
"" Dostupnost závisí na konkrétním modelu a oblasti.
Při připojení k mobilní síti nemusí být některé funkce k dispozici.
Podívejte se na diagram a zapojte zařízení Mobile Dongle (prodává se samostatně) do konektoru USB. Zařízení
Mobile Dongle musí být připojeno k televizoru, aby bylo možné připojení k mobilní síti. Zařízení Mobile Dongle se
ovšem prodává samostatně a nedodává ho společnost Samsung.
"" V případě jakýchkoli potíží s používáním online služeb se obraťte na poskytovatele služeb internetu.
Podporované telekomunikační společnosti a názvy modelů
●●
Vodacom (číslo modelu: K4605)
●●
MTN (číslo modelu: E3131S, E3251)
●●
Safaricom (číslo modelu: E303)
Kontrola stavu připojení k internetu
Síť > Stav sítě Spustit
Síť
Stav sítě
Nastavení sítě
Wi-Fi Direct
Nastavení multimediálních zařízení
Zrcadlení obrazovky
Název zařízení
[TV]Samsung LE...
"" Skutečná obrazovka nabídky se může lišit v závislosti na modelu televizoru.
Zobrazení aktuální sítě a stavu připojení k internetu.
Smart Hub
Smart Hub > Otevřít Smart Hub Spustit
Se službou Smart Hub můžete surfovat na webu a stahovat aplikace. Navíc můžete používat soubory fotografií,
videa a hudební soubory uložené na externích úložných zařízeních.
"" Některé služby služby Smart Hub jsou placené. Pokud si chcete takovou službu koupit, je nutné mít účet poskytovatele
služeb nebo účet Samsung Apps TV (účet Samsung).
"" Ujistěte se, že je televizor připojen k internetu. Televizor musí být připojen k internetu, aby bylo možné funkci Smart Hub
používat.
"" Některé funkce služby Smart Hub vyžadují připojení k internetu a nemusí být k dispozici v závislosti na poskytovateli
služeb, jazyce a oblasti.
"" Pokud chcete používat centrum Smart Hub, je nutné souhlasit se smlouvou s koncovým uživatelem a zásadami ochrany
osobních údajů. V opačném případě nebude možné přistupovat k funkcím a s nimi spojeným službám. Celý obsah
dokumentu Smluvní podmínky a Zásady ochr. dat můžete zobrazit tak, že přejdete do části Smart Hub > Smluvní
podmínky a Zásady ochr. dat. Pokud již nechcete centrum Smart Hub používat, můžete smlouvu zrušit. Spustit
"" Výpadky služby Smart Hub mohou být způsobeny problémy s vaším připojením k internetu.
Testování připojení služby Smart Hub
Podpora > Autom. diagn. > Test připojení ke Smart Hub
"" Dostupnost závisí na konkrétním modelu a oblasti.
Pokud služba Smart Hub nefunguje, přejděte do nabídky Podpora > Autom. diagn. > Test připojení ke Smart Hub.
Určete příčinu problému ověřením připojení k internetu, vašeho poskytovatele internetových služeb, serveru
Samsung a panelů služby Samsung Apps.
"" Pokud máte po dokončení testu se službou Smart Hub i nadále problémy, obraťte se na svého poskytovatele
internetových služeb nebo na kontaktní středisko společnosti Samsung.
Otevření První obrazovka
Stisknutím SMART HUB při sledování televizoru otevřete První obrazovka.
První obrazovka umožňuje procházet oblíbené aplikace, kanály nebo zdroje a spouštět naposledy nebo často
používané funkce.
Nastavení oblíbené položky
1.
Stisknutím SMART HUB při sledování televizoru otevřete První obrazovka a přejděte na požadovanou
2.
Stiskněte a přidržte tlačítko. Zobrazí se nabídka Možnosti.
3.
V nabídce Možnosti vybráním Přidat k oblíbeným přidáte položku do seznamu oblíbených. Tato položka se
položku.
přesune na začátek seznamu.
""
Pokud chcete odstranit oblíbenou položku, vyberte ji a stisknutím a podržením tlačítka Enter si zobrazte
kontextovou nabídku. Pak vyberte možnost Odebrat z oblíbených.
Odstranění historie procházení
1.
Stisknutím SMART HUB při sledování televizoru otevřete První obrazovka a vyberte položku Smazat vše.
2.
Na obrazovce vyberte možnost Ano. Vaše historie procházení bude kompletně odstraněna.
Budete vyzváni k potvrzení výběru.
""
Zůstanou zachovány jen položky v seznamu Oblíbené.
""
Historii procházení můžete odstranit také zvolením možnosti Smazat vše v nabídce Smart Hub > Nastavení První
obrazovka.
Přesun na obrazovku Panel
Stisknutím tlačítka SMART HUB otevřete První obrazovka a vyberte ikonu Panel. Na obrazovce Panel jednotlivých
služeb jsou k dispozici následující funkce:
"" Použitelnost závisí na konkrétním modelu a místní oblasti.
●●
SAMSUNG APPS
Můžete si vybrat z mnoha různých bezplatných nebo placených aplikací zpráv, sportovních aplikací, počasí a
her v televizoru, stejně jako ve smartphonu nebo tabletu.
Používání režimu Kurz Smart Hub
Podpora > Kurz Smart Hub
V nabídce Podpora vyberte možnost Kurz Smart Hub. To vám umožní seznámit se se základy používání služby
Smart Hub a jejími panely.
Resetování služby Smart Hub
Smart Hub > Obnovit Smart Hub Spustit
Resetování všech uložených informací souvisejících s účty Samsung a účty propojených služeb a také smluvních
podmínek a aplikací služby Smart Hub.
Používání služby Smart Hub s účtem Účet Samsung
Účet Samsung
Přihl.
Upravit profil
Spojit účty služeb
Odebrat účty z televizoru
Vytvořit účet
Smluvní podmínky, Zásady ochrany osobních údajů
"" Skutečná obrazovka nabídky se může lišit v závislosti na modelu televizoru.
Vytvoření účtu Účet Samsung
Smart Hub > Účet Samsung Spustit
Některé služby služby Smart Hub jsou placené. Pokud si chcete takovou službu koupit, je nutné mít účet
poskytovatele služeb nebo účet Samsung Apps TV (účet Samsung).
Účet Samsung můžete vytvořit pomocí své e-mailové adresy.
"" Chcete-li vytvořit Účet Samsung, je nutné souhlasit se smlouvou s koncovým uživatelem a zásadami ochrany osobních
údajů k účtu Účet Samsung. Jinak nebude možné vytvořit Účet Samsung. Celý obsah smlouvy můžete zobrazit tak, že
přejdete k části Smart Hub > Účet Samsung > Smluvní podmínky, Zásady ochrany osobních údajů.
"" Účet Samsung můžete vytvořit také na stránce http://content.samsung.com. Můžete použít jedno ID pro televizor i web.
Vytvoření účtu Účet Samsung pomocí nabídky přihlášení k účtu Účet Samsung
1.
Přejděte do centra Smart Hub > Účet Samsung > Vytvořit účet a vyberte položku Vytvořit účet Samsung.
2.
Zadejte souhlas s používáním účtu Účet Samsung a vyberte možnost Další.
3.
Vytvořte Účet Samsung podle pokynů na obrazovce Vytvořit účet.
Po vytvoření účtu Účet Samsung budete automaticky přihlášeni ke službě Smart Hub.
Vytvoření účtu Účet Samsung pomocí účtu na Facebooku
Uživatel Facebooku může snadno získat potřebné informace ze služby Facebook a vytvořit účet Účet Samsung.
1.
Přejděte do nabídky Smart Hub > Účet Samsung a vyberte možnost Přihl..
2.
Vyberte možnost + a pak vyberte položku Vytvořit s Facebookem.
3.
Zadejte své ID Facebooku a heslo a vyberte možnost Přihlásit.
4.
Zadejte souhlas s používáním účtu Účet Samsung a vyberte možnost Další.
5.
Vytvořte Účet Samsung podle pokynů na obrazovce Vytvořit účet. Po vytvoření účtu Účet Samsung budete
automaticky přihlášeni.
""
Pokud vytvoříte Účet Samsung pomocí účtu na Facebooku, budou tyto účty automaticky propojeny.
Přihlášení k účtu Účet Samsung
Smart Hub > Účet Samsung > Přihl.
Přihlášení k účtu Účet Samsung a jeho uložení v televizoru
Pokud nejste přihlášeni ke svému účtu Účet Samsung v televizoru, je nutné Účet Samsung v televizoru uložit.
1.
Přejděte do nabídky Smart Hub > Účet Samsung a vyberte možnost Přihl..
2.
Vyberte možnost + a pak vyberte položku Přihlásit.
3.
Zadejte své ID a heslo a poté vyberte možnost Přihlásit.
""
Zaškrtněte políčko Přihlásit automaticky, pokud se chcete přihlásit ke službě Smart Hub automaticky.
""
Pokud zapomenete své heslo, vyberte možnost Obnovit heslo a budou vám e-mailem zaslány pokyny k resetování
hesla.
4.
Vyberte obrázek, který chcete použít jako obrázek k profilu. Účet Účet Samsung byl uložen do televizoru.
5.
Výběrem možnosti Hotovo se přihlaste ke svému účtu Účet Samsung.
Snadné přihlášení k účtu Účet Samsung uloženému v televizoru
1.
Přejděte do nabídky Smart Hub > Účet Samsung a vyberte možnost Přihl..
2.
Vyberte Účet Samsung a vyberte možnost Přihlásit.
3.
Pomocí způsobu přihlášení konfigurovaného pro vybraný Účet Samsung se přihlaste ke svému účtu Účet
Samsung.
Propojení mého účtu Samsung a účtů aplikací
Smart Hub > Účet Samsung > Spojit účty služeb
Po propojení účtu Účet Samsung s účty aplikací instalovaných v televizoru se můžete automaticky přihlašovat
k propojeným účtům aplikací při přihlášení ke svému účtu Účet Samsung. Můžete například stáhnout aplikaci
Facebooku a propojit svůj účet na Facebooku se svým účtem Účet Samsung. V takovém případě se při přihlášení ke
svému účtu Účet Samsung automaticky přihlásíte i ke svému účtu na Facebooku.
"" Chcete-li používat možnost Spojit účty služeb, musíte se nejprve přihlásit ke svému účtu Účet Samsung.
Propojení účtu aplikace
1.
Přejděte do nabídky Smart Hub > Účet Samsung a vyberte možnost Spojit účty služeb. Zobrazí se seznam
2.
Ze seznamu vyberte aplikaci. Na obrazovce se zobrazí okno Spojit s ostatními účty.
3.
Přihlaste se zadáním aktuálního ID a hesla aplikace. Po dokončení přihlášení bude účet aplikace propojen
dostupných aplikací, které lze propojit s účtem Účet Samsung.
s účtem Účet Samsung.
Odpojení propojeného účtu
1.
Přejděte do centra Smart Hub > Účet Samsung, vyberte možnost Spojit účty služeb. Vyberte aplikaci, jejíž
2.
Zobrazí se potvrzující dialogové okno. Výběrem možnosti Ano odpojíte aplikaci.
připojení chcete zrušit.
Změna a přidání informací do účtu Účet Samsung
Smart Hub > Účet Samsung
Nabídka Účet Samsung vám umožňuje spravovat účet Účet Samsung.
"" Chcete-li změnit informace o účtu, musíte být přihlášeni k účtu Účet Samsung.
1.
Přejděte do nabídky Smart Hub > Účet Samsung a vyberte možnost Upravit profil.
2.
Zadejte heslo a poté vyberte možnost Hotovo. Zobrazí se obrazovka pro úpravy profilu.
Obrazovka pro úpravy profilu obsahuje následující funkce.
●●
Změna obrázku k profilu
Vyberete-li na přihlašovací obrazovce možnost Upravit obrázek v profilu, můžete změnit obrázek profilu.
●●
Volba způsobu přihlášení k účtu Účet Samsung pro televizor
Na přihlašovací obrazovce vyberte možnost Metoda přihl. a zvolte způsob přihlašování. Můžete určit, jak se
chcete přihlásit k televizoru pomocí uloženého účtu Účet Samsung.
●●
Nastavení automatického přihlášení
Zaškrtněte políčko Přihlásit automaticky, pokud se chcete přihlásit ke službě Smart Hub automaticky.
●●
Zadání základních informací o uživateli
Můžete zadat své jméno, příjmení a datum narození.
●●
Obdržení e-mailu o službách společnosti Samsung
Můžete určit, zda obdržíte e-mail o službách společnosti Samsung nebo nikoli. E-mail obsahuje nejnovější
informace.
Odstranění všech účtů Samsung z televizoru
Smart Hub > Účet Samsung > Odebrat účty z televizoru
Přejděte do nabídky Smart Hub > Účet Samsung a vyberte možnost Odebrat účty z televizoru. Informace o účtu a
heslu uložené v televizoru budou odstraněny a veškeré informace o účtu ve všech propojených aplikacích budou
také odstraněny.
"" Chcete-li vymazat informace o svém účtu, musíte být přihlášeni k účtu Účet Samsung.
Používání funkcí nabídky z automaticky otevíraných oken
Přesuňte výběr na aplikaci a stiskněte a přidržte tlačítko Enter. Můžete používat následující funkce:
●●
Přes.
Přemístí vybranou aplikaci.
●●
Odstranit
Odebere vybranou aplikaci.
●●
Vícen. odst.
Odebere více aplikací současně.
●●
Zobr. detaily
Slouží k přechodu k podrobným informacím o vybrané aplikaci.
●●
Změna zobrazení
Můžete změnit režim zobrazení s využitím funkcí rozložení Vlastní nebo Nejhranější.
●●
Zamknout/Odemknout
Můžete zamknout nebo odemknout vybranou aplikaci z obrazovky.
●●
Aktualizovat aplikace
Můžete aktualizovat vybranou aplikaci.
Instalace aplikace
"" Pokud není v interní paměti televizoru dostatek místa, můžete aplikaci nainstalovat na zařízení USB.
"" Ikony aplikace nainstalované na zařízení USB lze zobrazit na obrazovce SAMSUNG APPS pouze v případě, že je zařízení
USB připojeno. Aplikaci nainstalovanou na zařízení USB můžete používat pouze v případě, že je toto zařízení USB
připojeno k televizoru. Pokud zařízení USB odpojíte, když je aplikace spuštěna, bude aplikace ukončena.
"" Aplikace nainstalovaná v zařízení USB není k dispozici na jiném televizoru ani počítači.
Rychlá instalace
1.
Na obrazovce SAMSUNG APPS vyberte možnost Nejoblíbenější, Novinky nebo Kategorie.
""
V částech Nejoblíbenější a Novinky se zobrazí nejnovější a nejoblíbenější aplikace Samsung. Pokud chcete zobrazit
celý seznam aplikací, vyberte možnost Kategorie. Můžete zobrazit všechny aplikace Samsung klasifikované podle
žánru.
2.
Přesuňte výběr na aplikaci a stiskněte a přidržte tlačítko Enter. Zobrazí se automaticky otevíraná nabídka.
3.
V automaticky otevírané nabídce na obrazovce vyberte možnost Stáhnout.
""
4.
Během instalace aplikace se v dolní části ikony aplikace zobrazí ukazatel průběhu informující o průběhu instalace.
Vybraná aplikace se nainstaluje do televizoru.
""
Nainstalované aplikace se zobrazí na obrazovce SAMSUNG APPS.
Instalace aplikace z obrazovky s podrobnými informacemi o aplikaci
1.
Na obrazovce SAMSUNG APPS vyberte možnost Nejoblíbenější, Novinky nebo Kategorie.
""
V částech Nejoblíbenější a Novinky se zobrazí nejoblíbenější a nejnovější aplikace Samsung. Pokud chcete zobrazit
celý seznam aplikací, vyberte možnost Kategorie. Můžete zobrazit všechny aplikace Samsung klasifikované podle
kategorií.
2.
Ze seznamu vyberte aplikaci. Na obrazovce se zobrazí podrobné informace o vybrané položce.
3.
Výběrem možnosti Stáhnout na obrazovce s podrobnostmi nainstalujete vybranou aplikaci do televizoru.
""
4.
Během instalování aplikace se pod ikonou aplikace zobrazuje ukazatel průběhu.
Po dokončení instalace se tlačítko Stáhnout změní na možnost Otevřít.
""
Nainstalované aplikace se zobrazí na obrazovce SAMSUNG APPS.
Spuštění aplikace
Výběrem aplikace na obrazovce SAMSUNG APPS ji spustíte.
Ikony označují následující vlastnosti:
●●
: Aplikace je nainstalována na zařízení USB.
Výchozí aplikace
e-Manual
Integrovaná příručka e-Manual obsahuje informace.
Používání aplikace Web Browser
Web Browser je aplikace pro procházení internetu.
"" Pro pohodlnější procházení webu použijte klávesnici a myš.
"" Obrazovka prohlížeče se může lišit od obrazovky v počítači.
Možnosti procházení
Aplikace Web Browser nabízí dvě možnosti procházení:
Proch. s ukazatelem a Směrové proch.. Možnost
Proch. s ukazatelem vám umožňuje pohybovat kurzorem, zatímco možnost Směrové proch. nabízí pohyb pomocí
směrových šipek.
Výchozí možnost procházení aplikace Web Browser je Proch. s ukazatelem. Chcete-li aktivovat možnost Směrové
proch., vyberte ikonu Směrové proch..
Příkazový a stavový řádek na první pohled
Po otevření aplikace Web Browser se v horní části obrazovky zobrazí příkazový a stavový řádek. K dispozici jsou
následující položky:
Zpět
●●
Přesunete se na předchozí stránku.
Vpřed
●●
Přesunete se na další stránku.
Záložky a historie
●●
Přesunete se na obrazovku Záložky a historie. Na aktuální obrazovce můžete přidat tuto stránku mezi
Záložky, případně stránku se záložkou přesunout, upravit nebo odstranit. Snadný přístup k navštíveným
stránkám viz obrazovka Historie.
Domovská str.
●●
Přesunete se na hlavní obrazovku.
●●
Panel Adresa
Můžete zkontrolovat adresu aktuální stránky nebo zadat adresu jiné webové stránky, na kterou se chcete
přesunout.
Obnovit /
●●
Zastavit
Můžete znovu načíst aktuální stránku nebo zastavit načítání aktuální stránky.
Přidat do záložek
●●
Můžete přidat aktuální stránku mezi Záložky.
●●
Hledat
Prostřednictvím vyhledávacího enginu s možnostmi uživatelského nastavení můžete hledat klíčová slova.
""
Chcete-li vyhledávací engine upravit, vyberte ikonu
vyhledávač.
a pak vyberte vyhledávací engine v nabídce Nastavit
Zvětšený obraz
●●
Přibližte si nebo oddalte aktuální webovou stránku.
PIP
●●
Používejte aplikaci Web Browser na stejné obrazovce, zatímco sledujete televizní program.
""
V závislosti na zemi a modelu.
Směrové proch. /
●●
Proch. s ukazatelem
Vyberte si jednu ze dvou možností procházení podporovaných aplikací Web Browser.
Nastavení
●●
Nakonfigurujte možnosti aplikace Web Browser.
Zavřít
●●
Ukončete aplikaci Web Browser.
●●
Nová karta
Otevřete novou záložku.
Možnosti procházení
Vyberte položku
na obrazovce. Nakonfigurujte si nastavení procházení podle svých potřeb a přání.
"" Některé položky nemusí být v závislosti na webové stránce dostupné. Nedostupné položky jsou zašedlé.
●●
Zapnout tažení / Vypnout tažení
Stiskněte tl. Enter a pomocí kurzorových tlačítek na dálk. ovl. můžete používat Tažení. Po posunutí položek
na obrazovce na požadované místo stisknutím tl. Enter Tažení vypněte.
●●
Schválené servery
Chcete-li zabránit dětem v přístupu k nevhodným webovým stránkám, omezte jejich přístup pouze na
přednastavené webové stránky.
""
Při výběru možností Schválené servery budete požádáni o zadání hesla. Zadejte heslo. Výchozí heslo je 0000.
Schválené servery: Aktivujte/deaktivujte funkci Schválené servery.
Obnovit heslo pro Schválené servery: Změňte heslo.
Přidat akt. str.: Přidejte aktuální webovou stránku mezi Schválené servery.
Správa schválených serverů: Zadejte adresu webové stránky, kterou chcete přidat mezi Schválené servery,
případně vyberte stránku ze seznamu a odstraňte ji.
""
Aktivace Schválené servery s prázdným seznamem webových stránek zamezí přístupu na jakoukoli webovou
stránku.
●●
Soukromé procházení zap. / Soukromé procházení vyp.
Aktivujte/deaktivujte funkci Soukr. procházení. Po aktivaci funkce Soukr. procházení se nebude ukládat
historie procházení.
""
●●
Jakmile funkci Soukr. procházení aktivujete, zobrazí se na začátku panelu Adresa ikona
.
Nastavit vyhledávač
Nastavte výchozí vyhledávací engine ze seznamu.
●●
Nast. webového prohlížeče
Nakonfigurujte Nast. webového prohlížeče, jako jsou chování při prohlížení nebo zabezpečení.
Nast. jako dom. str.: Vyberte webovou stránku a nastavte ji jako domovskou stránku.
Blokování oken: Zablokujte nebo povolte automaticky otevíraná okna.
Blokování stránek: Zablokujte nebo povolte stránky, jako jsou například reklamní stránky. Spravujte seznam
stránek, které chcete blokovat, zadáním adresy této webové stránky.
Obecné: Smažte historii procházení nebo informace o využití internetu, případně vyresetujte aplikaci Web
Browser. Nastavením režimu Zabezpečený režim na hodnotu Zapnuto omezíte přístup škodlivým kódům či
phishingovým stránkám.
Kódování: Nastavte možnost Autom. výběr na hodnotu Zapnuto nebo vyberte způsob kódování ze seznamu.
Ukazatel: Upravte rychlost kurzoru v režimu Proch. s ukazatelem nebo změňte způsob přístupu k odkazům.
Informace o prohlížeči: Ověřte si aktuální verzi aplikace Web Browser.
●●
Nápověda
To vám umožní seznámit se se základy používání aplikace Web Browser.
Změna uspořádání aplikací na obrazovce SAMSUNG APPS
1.
Na obrazovce SAMSUNG APPS přejděte k aplikaci, jejíž pořadí řazení si přejete změnit.
2.
Stiskněte a přidržte tlačítko Enter. Zobrazí se automaticky otevíraná nabídka.
3.
V automaticky otevírané nabídce vyberte možnost Přes..
4.
Přesuňte aplikaci na požadované místo a znovu ji vyberte.
Odebrání aplikace z televizoru
"" Upozorňujeme, že po odstranění aplikace budou odstraněna i data související s danou aplikací.
Odebrání aplikace
1.
Na obrazovce SAMSUNG APPS přejděte k aplikaci, kterou chcete odebrat.
2.
Stiskněte a přidržte tlačítko Enter. Zobrazí se automaticky otevíraná nabídka.
3.
V automaticky otevírané nabídce na obrazovce vyberte možnost Odstranit. Zobrazí se okno s potvrzením
odebrání. Vyberte možnost Ano. Vybraná aplikace bude odstraněna.
Odebrání více aplikací
1.
Na obrazovce SAMSUNG APPS přejděte k aplikaci, kterou chcete odebrat.
2.
Stiskněte a přidržte tlačítko Enter. Zobrazí se automaticky otevíraná nabídka.
3.
V automaticky otevírané nabídce na obrazovce vyberte možnost Vícen. odst.. U ikon aplikace se zobrazí
4.
Vyberte všechny aplikace, které chcete odebrat, a vyberte možnost Odstranit. Zobrazí se okno s potvrzením
zaškrtávací políčka.
odebrání. Vyberte možnost Ano. Vybrané aplikace jsou odebrány.
Ohodnocení aplikace nebo odeslání recenze
Na obrazovce s podrobnými informacemi o aplikaci můžete aplikaci ohodnotit nebo odeslat recenzi vývojáři
aplikace.
"" Pokud chcete aplikaci ohodnotit nebo odeslat recenzi, musíte se nejprve přihlásit ke svému účtu Účet Samsung.
Hodnocení a recenze můžete přidávat pouze k aplikacím a hrám zakoupeným z televizoru.
Aktualizace aplikace
1.
Na obrazovce SAMSUNG APPS přejděte k aplikaci, kterou chcete aktualizovat.
2.
Stiskněte a přidržte tlačítko Enter. Zobrazí se automaticky otevíraná nabídka.
3.
V automaticky otevírané nabídce na obrazovce vyberte možnost Aktualizovat aplikace. Zobrazí
4.
Vyberte všechny aplikace, které chcete aktualizovat, a vyberte možnost Aktual.. Všechny vybrané aplikace se
se automaticky otevírané okno.
aktualizují na nejnovější verze.
Nastavení automatické aktualizace aplikací
Smart Hub > Nast. aplikací
Chcete-li aplikace aktualizovat automaticky, přejděte do nabídky Smart Hub > Nast. aplikací a nastavte možnost
Autom. aktualizace na hodnotu Zapnuto. Aplikace nainstalované v televizoru se automaticky aktualizují, jakmile je
nějaká aktualizace k dispozici.
Funkce SAMSUNG APPS
Smart Hub > Nast. aplikací Spustit
Můžete konfigurovat funkce související s aplikacemi nainstalovanými v televizoru.
Nastavení Nabízené oznamování
Funkce Nabízené oznamování umožňuje aplikacím nainstalovaným v televizoru odesílat uživateli upozornění a
zprávy.
1.
Přejděte do centra Smart Hub > Nast. aplikací > Nastavení nabízeného oznamování a nastavte možnost
2.
V aplikacích, z nichž chcete dostávat nabízená oznamování, nastavte možnost Nabízené oznamování na
Nabízené oznamování na hodnotu Zapnuto.
hodnotu Zapnuto. Funkce nabízených oznamování je u vybraných aplikací aktivována.
""
Seznam aplikací Nabízené oznamování zobrazuje pouze nainstalované aplikace, které podporují funkci Nastavení
nabízeného oznamování.
Používání aplikací během sledování televizoru
Pokud je aplikace propojená s kanálem nainstalovaná v televizoru, můžete zobrazit informace o pořadu a používat
související služby nabízené aplikací během sledování televizoru.
Přejděte do nabídky Smart Hub > Nast. aplikací a nastavte možnost Aplikace spoj. s kanály na hodnotu Zapnuto.
"" Tato funkce je dostupná pouze v případě, že jsou v televizoru nainstalovány aplikace podporující funkci Aplikace spoj. s
kanály.
Přehrávání fotografií, videí a hudby
"" Mediální obsah nelze přehrávat, pokud tento obsah nebo úložné zařízení televizor nepodporuje. Další informace
naleznete v části „Omezení použití souborů Fotog., Video a Hudba“.
"" Před připojením zařízení USB si zálohujte důležité soubory. Společnost Samsung neponese odpovědnost za poškozené
nebo ztracené soubory.
Přehrávání mediálního obsahu ze zařízení USB
1.
Pro multimediální funkci stiskněte tlačítko SOURCE. Zobrazí se seznam zařízení USB připojených k televizoru.
2.
Vyberte zařízení, k němuž chcete získat přístup. Zobrazí se seznam složek a souborů ve vybraném zařízení
3.
Vyberte mediální obsah, který chcete přehrát. Tím se vybraný obsah přehraje.
USB.
""
Můžete také přejít k mediálnímu obsahu, který chcete přehrát, a stisknutím tlačítka ∂ přehrát obsah.
"" Pokud připojíte zařízení USB k televizoru během sledování televizoru, zobrazí se na obrazovce automaticky otevírané
okno umožňující snadné procházení složek a souborů v zařízení USB.
"" Nebo, pokud vyberete zařízení USB na obrazovce Zdroj, zobrazí se na obrazovce automaticky otevírané okno umožňující
snadné procházení složek a souborů v zařízení USB.
Bezpečné odebrání zařízení USB
1.
Stiskněte tlačítko SOURCE. Objeví se obrazovka Zdroj.
2.
Přejděte na zařízení USB, které chcete odebrat, a stiskněte a přidržte tlačítko Enter. Zobrazí se okno
3.
V seznamu vyberte možnost Odebrat USB.
s možnostmi.
Přehrávání multimediálního obsahu uloženého v počítači nebo mobilním
zařízení
Povolení připojení k počítači nebo mobilnímu zařízení
Chcete-li na televizoru přehrávat multimediální obsah uložený v počítači nebo mobilním zařízení, je třeba povolit
připojení s počítačem v televizoru.
"" K počítači nebo mobilnímu zařízení se můžete připojit v jakémkoli zařízení DMC. Tato funkce umožňuje uživatelům
připojit mobilní zařízení k televizoru, vyhledávat multimediální obsah a ovládat přehrávání v televizoru.
1.
Přejděte do nabídky Síť > Nastavení multimediálních zařízení. Zobrazí se seznam zařízení připojených
k televizoru.
Spustit
2.
Povolte připojení k zařízení, které chcete připojit k televizoru. Mediální soubory můžete přehrávat pouze ze
zařízení, která mají povolené připojení k televizoru.
""
Pokud počítač nebo mobilní zařízení požádá o přehrání multimediálního obsahu, zobrazí se v televizoru okno
s potvrzením povolení připojení, abyste mohli počítač nebo mobilní zařízení snadno připojit.
Při připojení prostřednictvím domácí sítě
"" Informace o připojení počítače prostřednictvím domácí sítě.
"" Informace o připojení mobilního zařízení prostřednictvím domácí sítě.
"" Obsah sdílený počítačem nebo mobilním zařízením se však nemusí přehrát v závislosti na typu kódování a formátu
souboru obsahu. Také nemusí být dostupné všechny funkce.
"" Multimediální obsah se nemusí plynule přehrávat v závislosti na stavu sítě. V takovém případě použijte úložné zařízení
připojené přes port USB.
1.
Přejděte do nabídky Síť > Nastavení multimediálních zařízení. Zobrazí se seznam zařízení připojených
k televizoru.
2.
Vyberte zařízení připojené prostřednictvím domácí sítě. Zobrazí se seznam sdílených složek a souborů ve
3.
Vyberte ze seznamu mediální obsah, který chcete přehrát. Tím se vybraný obsah přehraje.
vybraném zařízení.
""
Můžete také přejít k mediálnímu obsahu a stisknutím tlačítka ∂ jej přehrát.
Přehrávání fotografií
Můžete přehrávat fotografie.
Tlačítka a funkce dostupné pro prohlížení fotografií
Stisknutím tlačítka Enter získáte přístup k následujícím tlačítkům. Stisknutím tlačítka RETURN se skryjí tlačítka
přehrávání.
●●
Pozast. / Přehrát
Spuštění nebo zastavení prezentace. Funkce prezentace zobrazí všechny fotografie obsažené ve vybrané
složce, jednu fotografii po druhé.
●●
Předch. / Další
Zobrazí předchozí nebo další fotografii ve frontě.
●●
Nastavení
Funkce
Nastavení prezentace
Popis
Rychlost: Nastavení rychlosti prezentace.
Efekty: Použije u prezentace efekty přechodu.
Otočit
Otočí fotografii.
Zvětšený obraz
Můžete nastavit až čtyřnásobné zvětšení.
Režim obrazu
Změna nastavení položky Režim obrazu.
Hudební kulisa
Přehraje hudbu na pozadí při přehrávání fotografií.
"" Hudební soubor musí být uložen ve stejném zařízení jako soubory fotografií.
"" Při přehrávání hudby na pozadí se na obrazovce zobrazí miniaturní přehrávač. Pomocí tohoto
miniaturního přehrávače můžete pozastavit hudbu nebo přehrát jiný hudební soubor.
Zvukový režim
Vybrat reproduktory
Změna nastavení položky Zvukový režim.
"" Tato možnost je podporována pouze při přehrávání hudby na pozadí.
Volba reproduktorů pro přehrávání hudby na pozadí.
"" Tato možnost je podporována pouze při přehrávání hudby na pozadí.
Tato funkce je stejná jako funkce „Kopírovat“ v počítači. Pomocí této funkce můžete odeslat
Odeslat
aktuální fotografii do jiného úložného zařízení.
"" Informace o úložných zařízeních podporovaných touto funkcí naleznete v části „Přenos
souborů z paměťového zařízení“.
Informace
Slouží k zobrazení podrobností o aktuální fotografii.
Přehrávání videí
Můžete přehrávat videa.
Tlačítka a funkce dostupné pro sledování videa
Stisknutím tlačítka Enter získáte přístup k následujícím tlačítkům. Stisknutím tlačítka RETURN se skryjí tlačítka
přehrávání.
●●
Pozast. / Přehrát
Přehraje nebo pozastaví přehrávání videa.
Když je video pozastaveno, můžete použít následující funkce. Při pozastaveném videu však neuslyšíte zvuk.
●●
––
Krok: Stisknutím tlačítka ∑ můžete procházet pozastavené video po jednotlivých snímcích.
––
Pomalý pohyb: Výběrem tlačítka … přehrajete video nižší rychlostí (1/8, 1/4, 1/2).
Rychle dozadu / Rychle dopředu
Slouží k posunu videa pomocí možnosti Rychle dozadu nebo Rychle dopředu. Opakovaným stisknutím tlačítka
zrychlíte rychlost převíjení dozadu a dopředu až třikrát. Normální rychlost přehrávání obnovíte stisknutím
tlačítka ∂.
●●
Předch. / Další
Dvojím stisknutím tlačítka € přehrajete předchozí video. Jedním stisknutím tlačítka € spustíte přehrávání
aktuálního videa od začátku.
Chcete-li přehrát další video, vyberte tlačítko ‚.
●●
Nastavení
Funkce
Vybrat scénu
Popis
Názvy kapitol: Umožňuje vybrat a přehrát další video ve stejné složce.
Časová osa: Pomocí tlačítek l, r můžete procházet video po 10s intervalech nebo zadat určitý
čas a přejít tak na příslušný bod ve videu.
Slouží k ovládání titulků videa.
Jazyk: Zapne nebo vypne titulky.
Titulky
Synchronizovat: Když video a titulky nejsou synchronizovány, můžete synchronizaci upravit.
Obnovit synchronizaci: Obnoví úpravy synchronizace titulků na 0.
Formát: Umožňuje vybrat velikost písma pro titulky.
Kódování: Pokud jsou titulky poškozené, můžete změnit jazyk kódování.
Opakovat
Nastaví režim opakování. Režim Opak. jed. opakuje pouze aktuální program. Režim Opak. vše
opakuje všechny programy ve složce.
Velikost obrazu
Změní velikost obrazu. Podporovaná velikost obrazu je však určena obsahem videa.
Režim obrazu
Změna nastavení režimu Režim obrazu.
Zvukový režim
Změna nastavení režimu Zvukový režim.
Vybrat reproduktory
Umožňuje vybrat reproduktor pro přehrávání zvuku.
Jazyk zvuku
Informace
Slouží k volbě požadovaného režimu zvuku. Tato možnost funguje pouze v případě, že video
podporuje vícestopový zvuk.
Zobrazí podrobné informace o videu.
Přehrávání hudby
Můžete přehrávat hudbu.
Tlačítka a funkce dostupné pro přehrávání hudby
Stisknutím tlačítka Enter získáte přístup k následujícím tlačítkům. Stisknutím tlačítka RETURN se skryjí tlačítka
přehrávání.
●●
Pozast. / Přehrát
Přehraje nebo pozastaví přehrávání hudby.
●●
Rychle dozadu / Rychle dopředu
Slouží k přetočení hudby rychle dozadu nebo rychle dopředu. Normální rychlost přehrávání obnovíte
stisknutím tlačítka ∂.
●●
Předch. / Další
Dvojím stisknutím tlačítka € přehrajete předchozí hudební soubor. Jedním stisknutím tlačítka € znovu
načtete aktuální hudební soubor od začátku.
Chcete-li přehrát další hudební soubor, vyberte tlačítko ‚.
●●
Opakovat
Nastaví režim opakování. Režim Opak. jed. opakuje pouze aktuální hudební soubor. Režim Opak. vše opakuje
všechny hudební soubory ve složce.
●●
Náhodně
Slouží k přehrávání hudebních souborů po řadě nebo náhodně.
●●
Vybrat reproduktory
Umožňuje vybrat reproduktor pro přehrávání zvuku.
●●
Zvukový režim
Změna nastavení režimu Zvukový režim.
Funkce na obrazovce seznamu mediálního obsahu
Na obrazovce mediálního obsahu zvoleného úložného zařízení jsou k dispozici následující funkce.
●●
Filtr
Tuto možnost můžete používat k filtrování seznamu a zobrazit pouze soubory fotografií, videa a hudební
soubory obsažené v úložném zařízení.
●●
Možnosti
""
Tato funkce není k dispozici, je-li možnost Filtr nastavena na hodnotu Všechny.
Funkce
Prezentace
Přehrát vybrané
Popis
Spustí prezentaci.
"" Tato možnost je k dispozici pouze pro soubory fotografií.
Přehraje pouze vybraný obsah.
Tato funkce je stejná jako funkce „Kopírovat“ v počítači. Pomocí této funkce můžete odeslat
Odeslat
mediální obsah do jiného úložného zařízení.
"" Informace o úložných zařízeních podporovaných touto funkcí naleznete v části „Přenos
souborů z paměťového zařízení“.
Pokud je název mediálního obsahu zobrazený nesprávně, můžete změnit metodu kódování.
Kódování
"" Tato funkce je k dispozici pouze u hudebních souborů.
Přejmenovat výběr
"" Tato funkce je k dispozici jen tehdy, pokud je mediálním obsahem hudba.
Odstranit Výběr
Přid. do výběru
Přejmenuje váš výběr.
Odstraní vytvořený seznam stop.
"" Tato funkce je k dispozici pouze u hudebních souborů.
Přidání souboru do stávajícího výběru nebo vytvoření nového výběru.
"" Tato funkce je k dispozici pouze u hudebních souborů.
Okamžitý přehled o digitálním vysílání
Vysílání > Programy
Funkce Programy poskytuje programový přehled jednotlivých digitálních kanálů. Můžete si prohlédnout televizní
program nebo nastavit funkci Plán sledování.
Průvodce spustíte stisknutím tlačítka GUIDE.
"" Informace na obrazovce Programy se týkají pouze digitálních kanálů. Analogové kanály nejsou podporovány.
Používání režimu Programy
Přejděte na televizní program. Poté stiskněte a stiskněte a přidržte tlačítko Enter. K dispozici jsou následující
možnosti:
●●
Přepínání kanálů v seznamu Seznam kanálů
Pokud vyberete Filtr kanálů, můžete přepínat kanály zobrazené v seznamech kanálů.
●●
Navigace v televizním programu
Pomocí tlačítek †, … můžete procházet televizní program po 24 hodinách. Můžete si prohlížet pouze budoucí
program.
Je k dispozici pro přesouvání stránky pomocí tlačítka u, d.
●●
Přechod na Časový rozvrh
Můžete se přesunout na obrazovku Časový rozvrh.
●●
Přidání položky Oblíbené
Klepnutím na možnost Upravit oblíbené kanály přidáte vybraný pořad mezi Oblíbené.
●●
Zobrazení podrobností
Zobrazení podrobností o vybraném pořadu. Informace o programu se mohou lišit v závislosti na typu
přijímaného signálu a u některých programů nemusí být k dispozici vůbec.
––
Vyberte aktuální program na jiném kanálu a zvolte možnost Zobr. detaily, pokud chcete pořad Sledovat.
––
Vyberte nadcházející pořad a zvolte Zobr. detaily, pokud chcete použít funkci Plán sledování.
Zobrazení informací o aktuálním programu
Výběrem možnosti INFO při sledování tekevizního vysílání zobrazíte informace o aktuálním programu.
"" Abyste mohli zobrazit informace o programu, musíte nejprve nastavit hodiny televizoru. Nastavte Hodiny (Systém > Čas
> Hodiny).
"" Informace o programu se mohou lišit v závislosti na typu přijímaného signálu a u některých programů nemusí být
k dispozici vůbec.
Kromě toho si výběrem pravého tlačítka můžete zobrazit informace o následujícím programu a poté stisknout
tlačítko Enter k nastavení funkce Plán sledování pro nadcházející program.
Změna zdroje signálu televizního vysílání
Vysílání > Anténa Spustit
Zvolte upřednostňovanou metodu příjmu digitálního vysílání.
Informace o digitálním signálu a jeho síle
Podpora > Autom. diagn. > Informace o signálu Spustit
Vyberte možnost Podpora > Autom. diagn. > Informace o signálu. Zobrazí se informace o signálu digitálního kanálu
a jeho síle.
"" Pokud je váš televizor připojen k oddělené anténě pro příjem ze vzduchu, můžete použít informace o síle signálu
k manipulaci s anténou kvůli získání lepšího signálu pro lepší příjem HD kanálů.
"" Funkce je k dispozici jen pro digitální kanály.
Nastavení funkce Plán sledování
Nastavení televizoru na sledování vybraného kanálu nebo programu v určitou hodinu a datum. U programů, pro
které byl nastaven
, se zobrazuje ikona Plán sledování.
"" Chcete-li nastavit Plán sledování, musíte nejprve nastavit hodiny televizoru. Přejděte do nabídky Hodiny (Systém > Čas >
Hodiny).
Nastavení funkce Plán sledování
Plán sledování pro digitální kanály
Funkci Plán sledování pro programy digitálních kanálů můžete nastavit na následujících obrazovkách:
●●
Obrazovka Programy
Na obrazovce Programy vyberte nadcházející program, pro který chcete nastavit Plán sledování.
●●
Obrazovka O programu
Vyberte možnost INFO pro zobrazení informací o aktuálním programu. Na obrazovce informací o programu
výběrem pravého tlačítka zobrazíte informace o programu a poté stisknutím tlačítka Enter nastavíte funkci
Plán sledování pro nadcházející program.
Plán sledování pro analogové kanály
Vysílání > Časový rozvrh Spustit
Plán sledování lze u programů analogových kanálů nastavit určením času a data.
1.
Vyberte možnost Vysílání > Časový rozvrh.
2.
Výběrem možnosti Plán na obrazovce Časový rozvrh zobrazíte automaticky otevírané okno. Vyberte
3.
Určete možnosti Anténa, Kanál, Opakovat a Čas začátku pro program, který chcete sledovat, a poté vyberte
možnost Plán sledování.
možnost OK.
Správa seznamu Plán sledování
Vysílání > Časový rozvrh
Můžete změnit nastavení relací Plán sledování nebo naplánované relace kompletně zrušit.
Odstranění relací funkce Plán sledování
Můžete odstranit relace Plán sledování.
1.
Vyberte možnost Vysílání > Časový rozvrh.
2.
Vyberte relaci na obrazovce Časový rozvrh. Zobrazí se automaticky otevírané okno.
3.
Vyberte možnost Odstranit. Tím se zruší vybraná relace sledování.
Úprava relací funkce Plán sledování
1.
Můžete změnit nastavení relací Plán sledování. Vyberte možnost Vysílání > Časový rozvrh.
2.
Vyberte relaci na obrazovce Časový rozvrh. Zobrazí se automaticky otevírané okno.
3.
Vyberte možnost Upravit a změňte nastavení vybrané relace.
4.
Po dokončení vyberte možnost OK. Tím se použijí změny provedené ve vybrané relaci sledování.
Používání režimu Seznam kanálů
Vysílání > Seznam kanálů Spustit
Když chcete během sledování televizoru přepnout kanál nebo zjistit, co je na dalších kanálech, zobrazte si
obrazovku Seznam kanálů.
Výběrem kanálu na obrazovce Seznam kanálů přepnete na příslušný kanál. K rychlému procházení seznamem
můžete použít tlačítka pro přepínání kanálů. Tím se přesouváte v seznamu po jednotlivých položkách.
Obrazovka Seznam kanálů obsahuje následující ikony:
––
: Analogový kanál
––
: Oblíbený kanál
: Zamčený kanál
––
●●
Používání režimu Možnosti
Stisknutím tlačítka l vyberte nabídku Možnosti. K dispozici jsou následující možnosti:
Funkce
Popis
Zvolte z možností Anténa, Kabel, a Satelit.
Anténa
"" Dostupnost závisí na konkrétním modelu a oblasti.
Kategorie
Pokud vyberete položku Kategorie, příslušné kanály se zobrazí v seznamu televizních kanálů.
Řazení
Řazení seznamu podle vlastnosti Číslo nebo Jméno kanálu (pouze u digitálních kanálů).
Upravit oblíb.
Určete oblíbené kanály.
●●
Přepnutí na Oblíbené
Stisknutím tlačítka r můžete vybrat seznam Oblíbené 1 až Oblíbené 5. Zobrazí se kanály ve vybraném
seznamu. Aby se dal seznam Oblíbené vybrat, musí obsahovat alespoň jeden oblíbený kanál. Pokud ještě
nemáte vytvořený seznam Oblíbené, je potřeba ho nejprve vytvořit.
Registrování, odebrání a úprava kanálů
Vysílání > Upravit kanál Spustit
Odstranění kanálů z rejstříku kanálů, obnovení odstraněných kanálů a přejmenování analogových kanálů. Ikony na
obrazovce Upravit kanál mají následující význam:
●●
: Analogový kanál
●●
: Oblíbený kanál
: Zamčený kanál
●●
Registrování a odebrání kanálů
Vysílání > Upravit kanál
Odebrání registrovaných kanálů
Odebrání uložených kanálů z rejstříku.
1.
Vyberte kanály, které chcete odebrat. Opětovným výběrem kanálů zrušíte jejich označení. Pokud chcete
2.
Po provedení výběru odeberete vybrané kanály volbou možnosti Odstranit v dolní části obrazovky.
vybrat všechny kanály, zvolte v dolní části obrazovky položku Možnosti a poté v seznamu možnost Vybrat
vše.
Úprava registrovaných kanálů
Vysílání > Upravit kanál
V dolní části obrazovky výběrem položky Možnosti zpřístupníte následující možnosti: Dostupné možnosti se
mohou lišit v závislosti na vysílacím signálu.
●●
Vybrat vše
Výběr všech kanálů zobrazených na obrazovce Upravit kanál.
●●
Řazení
(pouze u digitálních kanálů)
Změna uspořádání seznamu podle vlastností Jméno nebo Číslo kanálu.
●●
Anténa
Zvolte možnost Anténa, Kabel nebo Satelit.
""
●●
Dostupnost závisí na konkrétním modelu a oblasti.
Kategorie
Pokud vyberete položku Kategorie, příslušné kanály se zobrazí v seznamu televizních kanálů.
●●
Upravit oblíb.
Slouží k setřídění seznamů oblíbených, abyste snadno dokázali najít své oblíbené kanály a přepínat mezi nimi.
●●
Přejmenovat kanál
Přejmenování analogových kanálů. Nový název může obsahovat až 5 znaků.
●●
Informace o kanálu
Zobrazení informací o kanálu.
●●
Informace
Zobrazení podrobností o aktuálním programu.
Povolení/Zakázání ochrany heslem u kanálů
Vysílání > Upravit kanál
Můžete uzamknout kanály, které nemají sledovat vaše děti.
"" Ochranu heslem povolíte nastavením možnosti Zámek kanálů na hodnotu Zapnuto. Nejprve přejděte do nabídky Vysílání
> Zámek kanálů a nastavte tuto možnost na Zapnuto. Spustit
Změna čísel
Změna čísel kanálů v seznamu pro úpravu kanálů. Vyberte kanály na obrazovce Upravit kanál a poté zvolte Změnit
číslo v dolní části obrazovky.
Zamknutí / odemknutí kanálů
Vyberte kanály na obrazovce Upravit kanál a poté vyberte možnost Zamknout nebo Odemknout v dolní části
obrazovky. Po zobrazení okna pro zadání hesla zadejte heslo. Tím zamknete nebo odemknete vybrané kanály.
Upravit č. kanálu
"" Dostupnost závisí na konkrétním modelu a oblasti.
Vysílání > Upravit č. kanálu
Slouží ke změně čísla kanálu. Když se číslo kanálu změní, informace o kanálech se automaticky neaktualizují.
Vytvoření osobního seznamu Seznam oblíbených
Vysílání > Upravit oblíb. Spustit
Často sledované kanály můžete označit jako oblíbené. Oblíbené kanály jsou na obrazovkách Upravit kanál a Seznam
kanálů označeny symbolem
. Můžete vytvořit až 5 seznamů oblíbených kanálů.
Zaregistrování kanálu do seznamu Oblíbené
Vysílání > Upravit oblíb.
Zaregistrování aktuálního kanálu do seznamu Oblíbené
Přidejte aktuální kanál do seznamu Oblíbené.
1.
Výběrem možnosti TOOLS během sledování televize zobrazíte seznam možností. V seznamu vyberte
2.
V automaticky otevíraném okně vyberte všechny seznamy oblíbených, do nichž chcete přidat aktuální kanál,
3.
Tím se přidá aktuální kanál do vybraných seznamů Oblíbené. Vyberte možnost OK.
možnost Upravit oblíb..
a vyberte možnost OK.
Registrování více kanálů do seznamu Oblíbené
Je možné současně zaregistrovat více kanálů jako oblíbené.
1.
Vyberte možnost Vysílání > Upravit oblíb..
2.
Výběrem možnosti Kategorie v dolní části obrazovky změňte seznam kanálů na seznam s kanály, které chcete
registrovat.
3.
Vyberte kanály ze seznamu ve středu obrazovky.
4.
Vyberte možnost Změnit Obl. a poté přepněte seznam Oblíbené 1 na ten seznam Oblíbené 5, který chcete
5.
Vyberte možnost Přidat.
použít.
Zobrazení pouze kanálů ze seznamu Seznam oblíbených
Mezi kanály v seznamu Oblíbené se můžete přepínat jen pomocí tlačítek pro přepínání kanálů (další/předchozí
kanál).
"" Aby se dal seznam Oblíbené vybrat, musí obsahovat alespoň jeden oblíbený kanál.
1.
Spusťte funkci Seznam kanálů. (Vysílání > Seznam kanálů).
2.
Stisknutím tlačítka r můžete vybrat seznam Oblíbené 1 až Oblíbené 5.
3.
Zvolte kanál ve vybraném seznamu Oblíbené. Tím se změní kanály a obrazovka Seznam kanálů se přepne na
vybraný oblíbený kanál.
Úpravy seznamu Seznam oblíbených
Vysílání > Upravit oblíb.
Můžete přejmenovat a upravovat seznamy oblíbených.
Funkce Upravit oblíb.
V dolní části obrazovky Možnosti výběrem položky Upravit oblíb. zpřístupníte následující možnosti.
●●
Kopírovat do Oblíb.
Kopírování kanálů z jednoho seznamu oblíbených kanálů do druhého.
""
●●
Tuto funkci lze použít, jen když je vybrán kanál registrovaný v seznamu Oblíbené.
Přejmenovat Oblíbené
Přejmenování stávajícího seznamu oblíbených kanálů.
""
●●
Tuto funkci lze použít, jen když je vybrán kanál registrovaný v seznamu Oblíbené.
Řazení
Změna uspořádání seznamu podle vlastností Jméno nebo Číslo kanálu. Tato funkce není k dispozici
u analogových kanálů.
●●
Anténa
Zvolte možnost Anténa, Kabel nebo Satelit.
""
●●
Dostupnost závisí na konkrétním modelu a oblasti.
Upravit kanál
Správa uložených kanálů televizoru.
●●
Informace
Zobrazení podrobností o aktuálním programu.
Odebrání registrovaných kanálů ze seznamu Seznam oblíbených
Odebrání kanálů ze seznamu oblíbených kanálů.
1.
Vyberte možnost Změnit Obl. v dolní části obrazovky a poté přepněte seznam Oblíbené na ten seznam
2.
Vyberte kanály, které chcete odebrat z vybraného seznamu Oblíbené.
3.
Vyberte možnost Odstranit.
Oblíbené, který chcete použít.
Změna uspořádání seznamu Seznam oblíbených
Změna uspořádání kanálů v seznamu oblíbených kanálů.
1.
Vyberte možnost Změnit Obl. v dolní části obrazovky a poté přepněte seznam Oblíbené na ten seznam
2.
Ve vybraném seznamu Oblíbené vyberte kanály, které chcete uspořádat jinak.
3.
Vyberte možnost Změnit pořadí v dolní části obrazovky a změňte uspořádání vybraných kanálů. Nastavení
Oblíbené, který chcete použít.
dokončíte stisknutím tlačítka Enter.
Přejmenování seznamu Seznam oblíbených
Přejmenování stávajícího seznamu oblíbených kanálů.
1.
Vyberte možnost Změnit Obl. v dolní části obrazovky a poté přepněte seznam Oblíbené na ten seznam
2.
Vyberte možnost Možnosti. Zobrazí se seznam.
3.
V seznamu vyberte možnost Přejmenovat Oblíbené. Zobrazí se automaticky otevírané okno. Změňte název
Oblíbené, který chcete použít.
seznamu v okně. Nový název může obsahovat až 20 znaků.
Zkopírování seznamu Seznam oblíbených do jiného seznamu Seznam oblíbených
Kopírování kanálů z jednoho seznamu oblíbených kanálů do druhého.
1.
Vyberte možnost Změnit Obl. a poté přepněte seznam Oblíbené po straně obrazovky na ten seznam
2.
V seznamu Oblíbené, který se zobrazuje po straně obrazovky, vyberte ty kanály, které chcete zkopírovat.
3.
Vyberte možnost Možnosti. Zobrazí se seznam.
4.
V seznamu vyberte možnost Kopírovat do Oblíb.. Zobrazí se automaticky otevírané okno.
5.
V zobrazeném automaticky otevíraném okně vyberte seznam Oblíbené, do kterého chcete vybrané kanály
Oblíbené, který chcete použít.
zkopírovat. Tím se zkopírují vybrané kanály do vybraných seznamů Oblíbené.
""
Funkce Kopírovat do Oblíb. je k dispozici, jen když seznam Oblíbené obsahuje nějaké kanály.
Zvýšení realističnosti sportů
"" Dostupnost závisí na konkrétním modelu a oblasti.
Systém > Režim Sport Spustit
Režim Režim Sport zajišťuje optimální nastavení obrazu a zvuku pro sportovní přenosy, které pak vypadají a zní
tak, jako byste tam skutečně byli.
Povolení funkce Režim Sport
Systém > Režim Sport > Režim Sport
Zvolte možnost Systém > Režim Sport a nastavte Režim Sport na hodnotu Zapnuto. Nastavení obrazu a zvuku
televizoru se automaticky optimalizují pro sportovní přenosy.
"" Zapnutím funkce Režim Sport se nastavení položky Režim obrazu změní na hodnotu Stadión a nastavení položky
Zvukový režim na hodnotu Stadión. Dojde také k vypnutí některých nabídek možností Obraz a Zvuk.
"" Stisknutím tlačítka SPORTS při sledování televizního vysílání můžete aktivovat nebo deaktivovat funkci Režim Sport.
Pokud není SPORTS k dispozici, pomocí nabídky TOOLS aktivujte/deaktivujte Režim Sport.
Funkce dostupné v režimu Režim Sport
Stiskněte tlačítko Enter. Zobrazí se následující tlačítka.
●●
Zvětšený obraz
Můžete pozastavit aktuální video a přiblížit jeden z 9 různých segmentů obrazovky. Přiblížený obraz můžete
procházet pomocí tlačítek u, d, l, r.
""
●●
Tuto funkci nelze používat, když je aktivní služba PIP.
Informace
Zobrazí podrobné informace o aktuálním pořadu.
African Cinema Mode
Používání režimu African Cinema Mode
Systém > African Cinema Mode
Jakmile nastavíte African Cinema Mode na hodnotu Zapnuto, televizor bude poskytovat optimální obraz a zvuk pro
oblíbený obsah.
"" Tato funkce je k dispozici pouze u určitých modelů v konkrétních zeměpisných oblastech.
Pomocné televizní funkce
Zobrazení titulků
Systém > Usnadnění > Titulky Spustit
Zobrazení titulků. Titulky se budou zobrazovat, pokud sledujete vysílání, které podporuje titulky. Přepíná zobrazení
titulků na možnost Zapnuto nebo Vypnuto.
"" Titulky u disků DVD jsou k dispozici jen v případě, že je ke konektoru externího vstupu připojen přehrávač DVD.
●●
Režim titulků
Nastavení režimu titulků.
●●
Jazyk titulků
Nastavení jazyka titulků.
""
Televizor nemůže ovládat nebo upravovat titulky při přehrávání disků DVD nebo Blu-ray. Titulky disků DVD nebo
Blu-ray můžete ovládat pomocí dálkového ovladače nebo příslušné funkce přehrávače DVD či Blu-ray.
Možnosti titulků
Systém > Usnadnění > Titulky
Výběr režimu titulků. Seznam režimů se může lišit v závislosti na vysílání.
●●
Primární titulky
Nastavení hlavního jazyka titulků.
●●
Sekundární titulky
Nastavení vedlejšího jazyka titulků.
Změna funkce Jazyk teletextu
Vysílání > Nastavení kanálů > Jazyk teletextu
"" Dostupnost závisí na konkrétním modelu a oblasti.
Slouží k nastavení jazyka teletextu.
●●
Primární teletext
Nastavení hlavního jazyka teletextu.
●●
Sekundární teletext
Nastavení vedlejšího jazyka teletextu.
Digital Text
Tato funkce je dostupná pouze ve Velké Británii.
Vysílání > Nastavení kanálů > Digitální text
"" Dostupnost závisí na konkrétním modelu a oblasti.
Pokud je program vysílán s digitálním textem, je tato funkce aktivní.
"" MHEG (Multimedia and Hypermedia Information Coding Experts Group) Mezinárodní standard pro systémy kódování
dat používané v multimédiích a hypermédiích. Jedná se o vyšší úroveň než systém MPEG, který zahrnuje hypermédia
s propojením dat, např. statické snímky, znakové služby, animace, grafické soubory, videosoubory a také multimediální
data. MHEG představuje technologii pro uživatelskou interakci za chodu a zavádí se do různých oblastí, mezi které patří
technologie VOD (Video-On-Demand), ITV (interaktivní televize), EC (elektronické obchodování), dálkové vzdělávání,
telekonference, digitální knihovny a síťové hry.
Sledování vysílání PIP
Obraz > PIP Spustit
Funkce PIP umožňuje v malém okně sledovat televizní vysílání, zatímco na pozadí souběžně sledujete obraz
z externího zdroje, jako je například přehrávač DVD, Blu-ray nebo počítač.
Výběrem možnosti Obraz > PIP zobrazíte okno nastavení funkce PIP. Toto okno nastavení obsahuje následující
možnosti:
●●
PIP
Zapnutí nebo vypnutí funkce PIP.
●●
Anténa
Výběr vysílacího signálu vloženého obrazu PIP.
●●
Kanál
Výběr kanálu vloženého obrazu PIP.
●●
Formát
Výběr velikosti vloženého obrazu PIP.
●●
Pozice
Výběr polohy vloženého obrazu PIP.
●●
Výběr zvuku
Výběr zdroje zvuku.
Omezení funkce PIP:
●●
Funkci PIP nelze používat, když je aktivní služba Smart Hub.
●●
Při vypnutí televizoru se automaticky deaktivuje funkce PIP.
●●
Při hraní her nebo používání funkce karaoke na hlavní obrazovce se může snížit kvalita obrazu PIP.
●●
Aby funkce PIP fungovala, musí být zdroj obrazu na hlavní obrazovce nastaven na vstup Komponent nebo
HDMI a vstupní rozlišení musí být nižší než Full HD (FHD – 1080p). Podobrazovka podporuje pouze analogové
kanály a AV. Analogové kanály (AV) však nemusí být podporovány v závislosti na zemi či modelu.
Vyhledávání dostupných kanálů
"" Dostupnost závisí na konkrétním modelu a oblasti.
Vysílání > Automatické ladění Spustit
Automaticky vyhledá a uloží do rejstříku všechny kanály přijímané z konektoru anténního vstupu televizoru.
"" Pokud jsou uloženy nějaké kanály, tato funkce odstraní stávající seznam kanálů a uloží nově vyhledané kanály.
Pokud je televizor připojen k přijímači kabelové televize nebo satelitními přijímači, není potřeba provádět.
1.
Vyberte možnost Vysílání > Automatické ladění.
2.
Po zobrazení výzvy vyberte možnost Start. Spustí se funkce Automatické ladění. Proces ladění může trvat až
●●
30 minut.
Automatické ladění
Automaticky vyhledá kanály a uloží je do paměti televizoru.
●●
Možn. vyhl. kabel. sítě (když je anténa nastavena na režim Kabel)
""
Dostupnost závisí na konkrétním modelu a oblasti.
Slouží k nastavení dalších možností vyhledávání (např. kmitočet a přenosová rychlost) při vyhledávání
v kabelové síti.
●●
Automatické ladění v pohotovostním rež.
""
Dostupnost závisí na konkrétním modelu a oblasti.
Automaticky naladí kanály, když je televizor v pohotovostním režimu.
●●
Alarm
""
Dostupnost závisí na konkrétním modelu a oblasti.
Můžete naplánovat časovač, aby zapnul televizor a automaticky vyhledal kanály.
Výběr možností zvuku vysílání
Vysílání > Možnosti zvuku Spustit
●●
Jazyk zvuku
(pouze u digitálních kanálů)
Slouží ke změně výchozí hodnoty pro jazyky zvukové stopy.
Primární zvuk: Nastavení hlavního jazyka zvuku.
Sekundární zvuk: Nastavení vedlejšího jazyka zvuku.
""
●●
Dostupné jazyky se mohou lišit v závislosti na vysílaném programu.
Formát audio
(pouze u digitálních kanálů)
Změňte požadovaný formát zvuku. Podporovaný formát zvuku se může lišit v závislosti na vysílaném
programu.
Zvukový popis
Systém > Usnadnění > Zvukový popis
(pouze u digitálních kanálů)
Tato funkce pracuje se zvukovým datovým proudem zvukového popisu (AD), který je odesílán spolu s hlavním
zvukem z vysílače.
"" Zvukový popis: Slouží k zapnutí nebo vypnutí funkce zvukového popisu.
"" Hlasitost: Nastavení hlasitosti zvukového popisu.
Výběr žánru
Vysílání > Výběr žánru
"" Dostupnost závisí na konkrétním modelu a oblasti.
Při používání průvodce zapněte nebo vypněte funkci výběru žánru programů.
Povol. dosp. žánru
Vysílání > Povol. dosp. žánru
"" Dostupnost závisí na konkrétním modelu a oblasti.
Aktivuje nebo deaktivuje všechny služby pro dospělé. Po deaktivaci nebudou dostupné žádné služby pro dospělé.
Používání režimu Nastavení kanálů
Vysílání > Nastavení kanálů
Země (Oblast)
Vysílání > Nastavení kanálů > Země (Oblast)
Vyberte zemi, aby se televizor mohl správně automaticky naladit na vysílané kanály. To závisí na zemi nebo oblasti.
Jakmile se zobrazí obrazovka pro zadání kódu PIN, zadejte svůj čtyřmístný kód PIN.
●●
Digitální kanál
Změna země pro digitální kanály.
●●
Analogový kanál
Změna země pro analogové kanály.
Ruční ladění
Vysílání > Nastavení kanálů > Ruční ladění
Ruční vyhledání kanálů a jejich uložení do televizoru.
Jestliže je kanál uzamčen pomocí funkce Zámek kanálů, zobrazí se okno pro zadání kódu PIN.
Tato funkce závisí na zemi a oblasti.
Když je možnost Zdroj antény nastavena na hodnotu Anténa nebo Kabel
●●
Ladění digitálních kanálů
Vyhledání digitálního kanálu.
1.
2.
●●
Vyberte možnost Nový.
""
Při zvolené možnosti Anténa → Anténa: Kanál, Kmitočet, Šířka pásma
""
Při zvolené možnosti Anténa → Kabel: Kmitočet, Modulace, Přenosová rychlost
Vyberte možnost Hledat. Po dokončení vyhledávání je kanál aktualizován v seznamu kanálů.
Ladění analogových kanálů
Vyhledání analogového kanálu.
1.
Vyberte možnost Nový.
2.
Nastavte možnosti Program, Systém barev, Zvukový systém, Kanál a Hledat.
3.
Vyberte možnost Uložit. Po dokončení vyhledávání je kanál aktualizován v seznamu kanálů.
Režim kanálu
●●
P (režim programů)
Po naladění jsou stanicím vysílajícím ve vaší oblasti přiřazena čísla pozic v rozmezí od P0 do P99. V tomto
režimu můžete kanál vybrat zadáním čísla pozice.
●●
C (režim kanálů z antény) / S (režim kanálů kabelové televize)
Tyto dva režimy umožňují výběr kanálu zadáním přiřazeného čísla pro každou vysílanou stanici nebo
kabelový kanál.
Jemné doladění obrazovky
Vysílání > Nastavení kanálů > Jemné ladění Spustit
"" Jen pro analogové vysílání.
Analogový obraz se může třást a obsahovat množství šumu. Pokud tomu tak je, můžete obraz vylepšit použitím
jemného doladění signálu nebo potlačení šumu.
1.
Vyberte možnost Nastavení kanálů > Jemné ladění. Na obrazovce se zobrazí panel pro nastavení.
2.
Stisknutím tlačítka l nebo r provedete úpravy. Výběrem možnosti Uložit nebo Zavřít použijete nové
nastavení. Pokud chcete doladění resetovat, vyberte možnost Obnovit.
Přenos seznamu kanálů
Vysílání > Nastavení kanálů > Přenos seznamu kanálů Spustit
Slouží k importu či exportu mapy kanálů. Jakmile se zobrazí obrazovka pro zadání kódu PIN, zadejte kód PIN.
Chcete-li použít tuto funkci, je třeba připojit paměťové zařízení USB.
●●
Import ze zařízení USB: Slouží k importu seznamu kanálů ze zařízení USB.
●●
Export do zařízení USB: Slouží k exportu seznamu kanálů do zařízení USB. Tato funkce je dostupná, pokud je
připojeno zařízení USB.
Odstranit profil operátora CAM
"" Dostupnost závisí na konkrétním modelu a oblasti.
Vysílání > Nastavení kanálů > Odstranit profil operátora CAM
Vyberte operátora modulu CAM, kterého chcete odstranit.
Satelitní systém
"" Dostupnost závisí na konkrétním modelu a oblasti.
Vysílání > Nastavení kanálů > Satelitní systém
Před provedením vyhledávání kanálů je potřeba provést kompletní nastavení satelitní antény pro každý
požadovaný satelit.
Funkce Satelitní systém je k dispozici, když je položka Anténa nastavena na možnost Satelit. Jakmile se zobrazí
obrazovka pro zadání kódu PIN, zadejte kód PIN.
●●
Výběr satelitu: Můžete si zvolit satelity pro tento televizor.
●●
Napájení LNB: Zapne nebo vypne napájení pro LNB.
●●
Nastavení antény satelitu (LNB): Slouží ke konfiguraci venkovního vybavení.
Satelit: Umožňuje výběr satelitu pro příjem digitálního vysílání.
Transpondér: Umožňuje výběr transpondéru ze seznamu nebo přidání nového transpondéru.
Režim DiSEqC: Umožňuje výběr možnosti Režim DiSEqC pro vybrané LNB.
Dol. hranice osc. LNB: Umožňuje nastavení oscilátorů LNB na nižší frekvenci.
Hor. hranice osc. LNB: Umožňuje nastavení oscilátorů LNB na vyšší frekvenci.
Signál 22kHz: Umožňuje výběr možnosti Signál 22 kHz podle typu LNB. Při použití univerzálního LNB by tato
položka měla být nastavena na možnost Autom..
●●
Nastavení regulátoru polohy: Umožňuje konfiguraci regulátoru polohy antény.
Regulátor polohy: Zapne nebo vypne regulaci polohy.
Typ pol. regul.: Umožňuje nastavení typu polohy na hodnotu DiSEqC 1.2 nebo USALS (Universal Satellite
Automatic Location System).
––
Zem. délka: Nastaví zeměpisnou délku vaší polohy.
––
Zem. šířka: Nastaví zeměpisnou šířku vaší polohy.
––
Nast. zem. délky pro satelit: Nastaví zeměpisnou délku uživatelem definovaných satelitů.
Uživatelský režim: Nastaví polohu satelitní antény podle jednotlivých satelitů.
Pokud uložíte aktuální polohu satelitní antény podle určitého satelitu, pak lze v okamžiku, kdy bude potřeba
signál tohoto satelitu, přesunout satelitní anténu do správné polohy.
––
Satelit: Umožňuje výběr satelitu, pro který bude ukládána poloha.
––
Transpondér: Umožňuje výběr transpondéru ze seznamu pro příjem signálu.
––
Režim pohybu: Umožňuje výběr režimu pohybu: lze vybrat nespojitý nebo spojitý pohyb.
––
Velikost kroku: Umožňuje úpravu velikosti kroku otáčení antény ve stupních. Možnost Velikost kroku je
k dispozici v případě, že je položka Režim pohybu nastavena na hodnotu Krok.
––
Přejít na uloženou polohu: Umožňuje otočení antény na uloženou polohu satelitu.
––
Poloha antény: Umožňuje úpravu a uložení polohy antény pro vybraný satelit.
––
Uložit současnou polohu: Umožňuje uložit aktuální polohu jako vybranou mez pro regulátor polohy.
Instalační režim: Umožňuje nastavení limitů rozsahu pohybu satelitní antény nebo resetování polohy.
V instalační příručce se obecně používá tato funkce.
●●
––
Poloha meze: Umožňuje nastavení směru meze regulátoru polohy.
––
Poloha antény: Umožňuje úpravu a uložení polohy antény pro vybraný satelit.
––
Uložit současnou polohu: Umožňuje uložit aktuální polohu jako vybranou mez pro regulátor polohy.
––
Vynulovat polohu: Umožňuje přesun antény do referenční polohy.
––
Obnovit mez regulátoru polohy: Umožňuje otáčení antény v celém oblouku.
Obnovit veškerá nastavení: Veškerá nastavení satelitu budou resetována na původní hodnoty.
Běžné rozhraní
"" Dostupnost závisí na konkrétním modelu a oblasti.
Vysílání > Běžné rozhraní
●●
Nabídka CI
Umožňuje uživateli vybírat položky z nabídky poskytované modulem CAM. Vyberte nabídku CI podle nabídky
Karta PC.
●●
Překódování CAM videa
Můžete nakonfigurovat nastavení tak, aby docházelo k automatickému překódování videokodeku z modulu
CAM. Pokud funkci nechcete používat, nastavte ji na hodnotu Vypnuto.
""
●●
Je nutné používat modul CAM, který podporuje překódování videokodeků.
Informace o aplikaci
Zobrazení informací o modulu CAM vloženém do slotu CI a o kartě CI nebo CI+ vložené do modulu CAM.
Modul CAM můžete nainstalovat kdykoli, ať je televizor zapnutý nebo vypnutý.
1.
Zakupte modul CI CAM u nejbližšího prodejce nebo po telefonu.
2.
Zasuňte kartu CI nebo kartu CI+ do modulu CAM ve směru šipky.
3.
Zasuňte modul CAM s kartou CI nebo s kartou CI+ do slotu rozhraní CI ve směru šipky, aby byl rovnoběžně se
4.
Zkontrolujte, zda na kanálu s rušeným signálem vidíte obraz.
slotem.
Změna režimu obrazu a úprava nastavení obrazu
Zvolení vhodného režimu obrazu podle vašich podmínek sledování
Obraz > Režim obrazu Spustit
Následující režimy obrazu používají různé nastavení kontrastu a jasu k zajištění nejlepšího zážitku podle vašich
podmínek sledování.
"" Je-li k televizoru připojen počítač, dostupné jsou pouze režimy Standardní a Zábava.
●●
Dynamický
Pokud je okolní světlo příliš jasné a obraz je pak rozmazaný, tento režim pomůže zajistit ostřejší obraz.
●●
Standardní
Toto je výchozí režim vhodný pro většinu prostředí.
●●
Přirozené
Tento režim je vhodný pro snížení namáhání očí.
""
●●
Dostupnost závisí na konkrétním modelu a oblasti.
Film
Je vhodný pro ztemnělé místnosti, sledování filmů a při unavených očích. Ztmaví obrazovku a sníží tím její svit.
●●
Zábava
Zostření obrazu, které zajistí intenzivnější zážitek při sledování.
""
●●
Je-li k televizoru připojen počítač, je dostupný režim Zábava. Pokud režim Zábava není dostupný, nastavte možnost
Upravit název na hodnotu DVI PC nebo PC.
Stadión
Nastavením možnosti Režim Sport (Systém > Režim Sport) na hodnotu Zapnuto dojde k automatické
konfiguraci položky Režim obrazu na hodnotu Stadión, která přináší realistický zážitek ze sledování.
""
Funkci Stadión nemůže vybírat uživatel.
Úprava nastavení obrazu jednotlivých režimů obrazu
Obraz > Podsvícení, Kontrast, Jas, Ostrost, Barvy nebo Odstín (Z/Č)
Výběrem některého nastavení zobrazíte příslušný posuvník. Pomocí tlačítek l, r změňte hodnotu nastavení.
Položku změníte pomocí tlačítek u, d. Změněné hodnoty se použijí na aktuální zdroj a režim obrazu.
"" Nastavení Barvy a Odstín (Z/Č) nelze upravovat, když je televizor připojen k počítači pomocí kabelu HDMI-DVI.
Zvolte možnost Režim obrazu a poté upravte nastavení.
●●
Podsvícení Spustit
Nastavení jasu jednotlivých pixelů. Při snížení jasu se sníží spotřeba energie.
●●
Kontrast Spustit
Nastavení kontrastu obrazovky.
●●
Jas Spustit
Nastavení celkového jasu.
●●
Ostrost Spustit
Zobrazí okraje předmětů ostřeji nebo měkčeji.
●●
Barvy Spustit
Nastavení celkové sytosti barev.
●●
Odstín (Z/Č) Spustit
Úprava poměru zelené a červené barvy. Při zvýšení hodnoty zelené barvy budou sytější zelené tóny, při
zvýšení hodnoty červené barvy pak červené tóny.
""
Televizor uloží změněné hodnoty pro aktuální zdroj a režim obrazu a použije je pokaždé, když je vybrán příslušný
zdroj a režim obrazu. Televizor tak může mít různá nastavení obrazu pro každý externí zdroj.
Použití aktuálního nastavení obrazu na ostatní zdroje vstupu
Obraz > Použít režim obrazu Spustit
Nastavení kvality obrazu nakonfigurované pro televizor můžete použít pro všechna externí zařízení připojená
k televizoru nebo jen pro aktuální zdroj.
Pokud chcete použít nastavení pro všechna externí zařízení připojená k televizoru, vyberte možnost Všechny
zdroje. Pokud chcete nastavení použít pouze pro aktuální vstup, vyberte možnost Aktuální zdroj.
Jemné doladění jednotlivých režimů obrazu (Pokročilá nastavení)
Obraz > Pokročilá nastavení Spustit
Chcete-li jemně doladit obraz televizoru pro každý Obraz > Pokročilá nastavení vyberte možnost Režim obrazu.
"" Možnost Pokročilá nastavení je k dispozici, jen když je režim Režim obrazu nastaven na hodnotu Standardní nebo Film.
"" Při připojení televizoru k počítači pomocí kabelu s konektory HDMI-DVI je možné upravovat pouze možnosti Vyvážení
bílé a Gamma.
Zvolte možnost Režim obrazu a poté upravte nastavení.
●●
Dynam. kontrast Spustit
Automaticky nastaví kontrast obrazovky. Pomocí této možnosti dosáhnete optimálního nastavení kontrastu.
●●
Černý tón Spustit
Nastavení hloubky černé barvy.
●●
Pleťové odstíny Spustit
Ztmavení nebo zesvětlení odstínů pleti.
●●
Pouze režim RGB Spustit
Samostatné nastavení úrovní zelené, červené a modré barvy.
●●
Kolorim. prostor Spustit
Nastavení rozsahu barev současně zobrazených na obrazovce. Možnost Autom. automaticky nastaví
barevný prostor v závislosti na vstupním signálu. Při nastavení Přirozený se použije větší rozsah, než má
vstupní signál. Nastavení Vlast.nastav. umožňuje barevný prostor nastavit ručně.
""
Dostupnost funkce Vlast.nastav. závisí na konkrétním modelu a oblasti.
●●
Vyvážení bílé Spustit
Nastaví barevnou teplotu obrazu tak, aby bílé objekty vypadaly bílé a obraz měl celkově přirozený barevný
tón.
""
Dostupnost závisí na konkrétním modelu a oblasti.
Zářivost jednotlivých barev můžete upravit s použitím režimu posunu a jejich jas pak s použitím režimu
přírůstku. Výchozí hodnoty nastavíte výběrem možnosti Obnovit.
Posun čer. / Posun zel. / Posun mod.: Nastavení tmavosti jednotlivých barev (červená, zelená, modrá).
Více červené / Více zelené / Více modré: Nastavení jasu jednotlivých barev (červená, zelená, modrá).
●●
Gamma Spustit
Nastavení intenzity primární barvy.
●●
Osvětl. dle pohybu Spustit
Nastavení jasu obrazu při pohybu na obrazovce za účelem snížení spotřeby.
""
Dostupnost závisí na konkrétním modelu a oblasti.
""
Tato funkce je k dispozici pouze tehdy, když je položka Režim obrazu nastavena na možnost Standardní.
""
Při změně nastavení položek Kontrast, Jas a dalších nastavení kvality obrazu se tato funkce deaktivuje.
Úprava obrazu pro snazší sledování (Obraz - možnosti)
Obraz > Obraz - možnosti Spustit
Možnost Obraz > Obraz - možnosti vyberte, pokud chcete provést dodatečné nastavení pro snazší sledování.
"" Při připojení televizoru k počítači pomocí kabelu s konektory HDMI-DVI je možné upravovat pouze možnost Teplota
barev.
Zvolte možnost Režim obrazu a poté upravte nastavení.
●●
Teplota barev Spustit
Nastavení barevného tónu. Toto nastavení se používá zvlášť pro jednotlivé režimy Režim obrazu. Jakmile se
změní režim Režim obrazu, automaticky se použije odpovídající nastavení.
""
●●
Pokud je režim Režim obrazu nastaven na hodnotu Dynamický, můžete zvolit pouze možnost Studené nebo
Standardní.
Vyčištění dig. signálu Spustit
Omezuje statický šum a zdvojené obrysy způsobené slabým signálem. Když vyberete možnost Autom.
vizualizace, zobrazí se dole na obrazovce síla signálu. Zelená barva znamená nejlepší možný signál.
""
●●
Je k dispozici pouze pro analogové kanály.
Šumový filtr MPEG Spustit
Snižuje šum formátu MPEG a vylepšuje kvalitu obrazu.
●●
Černá HDMI Spustit
U některých externích zařízení připojených pomocí kabelu HDMI se může vyskytovat zhoršení obrazu,
například nižší úroveň černé, nízký kontrast a nevýrazné barvy. Pomocí možnosti Černá HDMI lze nastavit
kompenzaci prostřednictvím úrovně černé barvy.
""
●●
Dostupné pouze v případě, že je vstupní signál (připojený k televizoru přes konektor HDMI) nastaven na hodnotu
RGB444.
Filmový režim Spustit
Optimalizuje kvalitu obrazu filmů. Tento režim vyberte při sledování filmů.
""
●●
Funkci je možné použít v režimu televizního vysílání nebo při vstupním signálu AV, komponentním (480i, 1080i) nebo
HDMI (1080i).
LED Clear Motion
""
Dostupnost závisí na konkrétním modelu a oblasti.
Odstraňuje trhání v rychlých scénách s velkým množstvím pohybu a vytváří tak jasný obraz.
""
Je-li funkce LED Clear Motion nastavena na hodnotu Zapnuto, obrazovka se bude zdát tmavší, než když ne
nastavena hodnota Vypnuto.
""
Pokud nastavíte funkci LED Clear Motion na hodnotu Zapnuto při videosignálu 60 Hz, obrazovka může blikat.
Pomocná nastavení obrazu
Sledování vysílání PIP
Obraz > PIP
Funkce PIP umožňuje v malém okně sledovat televizní vysílání, zatímco na pozadí souběžně sledujete obsah
z přehrávače DVD, Blu-ray, počítače nebo jiného externího zařízení.
Výběrem možnosti Obraz > PIP zobrazíte okno nastavení funkce PIP. Toto okno nastavení obsahuje následující
možnosti:
●●
PIP
Zapnutí nebo vypnutí funkce PIP.
●●
Anténa
Výběr vysílacího signálu vloženého obrazu PIP.
●●
Kanál
Výběr kanálu vloženého obrazu PIP.
●●
Formát
Výběr velikosti vloženého obrazu PIP.
●●
Pozice
Výběr polohy vloženého obrazu PIP.
●●
Výběr zvuku
Výběr zdroje zvuku.
Omezení funkce PIP:
●●
Funkci PIP nelze používat, když je aktivní služba Smart Hub.
●●
Při vypnutí televizoru se automaticky deaktivuje funkce PIP.
●●
Při hraní her nebo používání funkce karaoke na hlavní obrazovce se může snížit kvalita obrazu PIP.
●●
Aby funkce PIP fungovala, musí být zdroj obrazu na hlavní obrazovce nastaven na vstup Komponent nebo
HDMI a vstupní rozlišení musí být nižší než Full HD (FHD – 1080p). Podobrazovka podporuje pouze analogové
kanály a AV. Analogové kanály (AV) však nemusí být podporovány v závislosti na zemi či modelu.
Změna možností Velikost obrazu a Pozice
Výběr vhodné velikosti obrazu
Obraz > Velikost obrazu > Velikost obrazu Spustit
Přestože se většina televizních pořadů a videí zobrazuje v režimu celé obrazovky, někdy mohou být větší nebo
menší než obrazovka. Změňte velikost obrazu pro tyto programy a videa, aby jejich obraz lépe vyplnil obrazovku.
"" Podporované velikosti obrazu závisí na vstupním signálu. Další informace o podporovaných velikostech obrazu naleznete
v části „Velikosti obrazu a vstupní signály“.
●●
Automat. formát
Automaticky nastaví velikost obrazu pro poměr stran 16:9.
●●
16:9
Nastavení obrazu na širokoúhlý formát 16:9.
●●
Široký zoom
Zvětšení velikosti obrazu na více než 4:3. Zvětšený obraz lze posouvat nahoru a dolů.
●●
Zvětšený obraz
Zvětšení širokoúhlého obrazu formátu 16:9 ve svislém směru, aby se co nejlépe přizpůsobil velikosti
obrazovky. Zvětšený obraz lze posouvat nahoru a dolů.
""
●●
Funkce Zvětšený obraz není dostupná, pokud je položka Velikost obrazu nastavena na možnost Široký zoom.
4:3
Nastaví obraz na základní režim 4:3.
[[ Neponechávejte televizor v režimu 4:3 po delší dobu. Tmavé ohraničení zobrazené vlevo, vpravo, nahoře
a dole na obrazovce může způsobovat zbytkový obraz. Tento jev může nastat u televizorů LED a PDP.
(vypalování obrazovky – tento jev může nastat u televizorů PDP) Na tento jev se nevztahuje záruka.
●●
Přizp. obrazovce
Zobrazení celého obrazu bez ořezů.
●●
Vlast.nastav.
Svisle a/nebo vodorovně zvětší nebo zmenší obraz ve formátu 16:9. Zvětšený nebo zmenšený obraz lze
posouvat doleva, doprava, nahoru a dolů.
Nastavení pozice obrazu
Obraz > Velikost obrazu > Zvětšení/Pozice nebo Pozice
Nastavení pozice na obrazovce.
Tato možnost je dostupná, jen když je možnost Velikost obrazu nastavena na hodnotu Široký zoom, Zvětšený
obraz nebo Přizp. obrazovce. Když televizor přijímá digitální kanál, nelze měnit pozici obrazu, pokud je možnost
Velikost obrazu nastavena na hodnotu Přizp. obrazovce.
1.
Pokud chcete nastavit pozici obrazu, vyberte možnost Obraz > Velikost obrazu > Zvětšení/Pozice nebo
2.
V automaticky otevíraném okně znovu vyberte možnost Zvětšený obraz nebo Pozice.
3.
Upravte nastavení obrazu. Jakmile budete hotovi, vyberte možnost Zvětšený obraz nebo Pozice a poté
Pozice. Zobrazí se automaticky otevírané okno.
možnost Zavřít. Pozici obrazu obnovíte výběrem možnosti Obnovit.
Nastavení možnosti Poměr stran 4:3
Obraz > Velikost obrazu > Poměr stran 4:3 Spustit
Funkce je k dispozici, jen pokud je velikost obrazu nastavena na hodnotu Automat. formát. Velikost obrazu lze
nastavit na možnost 4:3 WSS (Wide Screen Service) nebo na původní velikost. Jednotlivé evropské země vyžadují
různé velikosti obrazu.
"" Funkce není dostupná v režimech Komponentní a HDMI.
Pouze poslech zvuku při vypnuté obrazovce (Vyp. obrázek)
Obraz > Vyp. obrázek Spustit
Obrazovka se vypne a přehrává se pouze zvuk přes reproduktory. Když budete chtít obrazovku znovu zapnout,
stiskněte jakékoli tlačítko kromě tlačítek TV a VOLUME.
Obnovení nastavení režimu Režim obrazu
Obraz > Obnovení obrazu Spustit
Tuto možnost můžete použít k obnovení aktuálního nastavení Režim obrazu na původní hodnoty z výroby.
Neovlivní se tím nastavení jiných režimů obrazu.
Změna možnosti Zvukový režim a použití zvukových efektů
Volba vhodné možnosti Zvukový režim podle daných podmínek
Zvuk > Zvukový režim Spustit
Zvukové režimy umožňují použít na zvukový výstup přednastavená nastavení zvuku, která jsou optimalizovaná pro
sledování a poslech za různých podmínek.
"" Zvukové režimy nelze použít, když posloucháte zvuk přes externí reproduktory.
●●
Standardní
Toto je normální zvukový režim.
●●
Hudba
Tento režim zvýrazňuje hudbu namísto hlasu.
●●
Film
Tento režim je kalibrován tak, aby poskytoval nejlepší zvuk pro filmy.
●●
Jasný hlas
Tento režim zvýrazňuje hlas.
●●
Zesílení
Tento režim zvýší celkovou intenzitu vysokofrekvenčních zvuků a umožní tak lepší poslech. Je určen pro
osoby se sluchovým postižením.
●●
Stadión
Nastavením možnosti Režim Sport (Systém > Režim Sport) na hodnotu Zapnuto dojde k automatické
konfiguraci položky Zvukový režim na hodnotu Stadión, která přináší realistický zážitek ze sledování.
""
Funkci Stadión nemůže vybírat uživatel.
Používání zvukových efektů
Zvuk > Zvukový efekt Spustit
K úpravě zvuku televizoru můžete použít zvukové efekty.
Omezení:
●●
Zvukové efekty je možné používat, jen když je možnost Zvukový režim nastavena na Standardní.
●●
Zvukové efekty nelze použít, když posloucháte zvuk přes externí reproduktory.
Zvolte možnost Zvukový efekt a poté upravte nastavení.
●●
DTS TruSurround Spustit
Produkuje zvuk, který vytváří pocit, že se nacházíte v kině nebo v koncertním sále.
●●
DTS TruDialog Spustit
Zvyšuje intenzitu hlasu a zlepšuje tak srozumitelnost dialogů.
●●
Ekvalizér Spustit
Umožňuje nastavit vyvážení reproduktorů a úpravu frekvenčních pásem. Nastavení resetujete výběrem
možnosti Obnovit.
Pomocná nastavení zvuku
Výběr reproduktorů Spustit
Zvuk > Nastavení reproduktorů > Zvukový výstup TV
Umožňuje vybrat, jaké reproduktory televizor používá pro zvukový výstup. Chcete-li poslouchat zvuk pouze
prostřednictvím reproduktorů připojeného AV přijímače nebo domácího kina, vyberte možnost Přijímač nebo
Zvukový výstup. Pokud chcete zvuk poslouchat současně prostřednictvím reproduktorů televizoru a reproduktorů
AV přijímače nebo domácího kina, zvolte možnost TV reproduktor. Pokud při tomto nastavení vzniká ozvěna,
vyberte jakékoli jiné nastavení reproduktorů než TV reproduktor, čímž se utlumí reproduktory televizoru, nebo
vypněte AV přijímač nebo domácí kino.
"" Použijete-li pouze externí reproduktory, nebude fungovat tlačítko hlasitosti a funkce ztlumení zvuku. Kromě toho budou
nedostupné některé možnosti v nabídce Zvuk.
"" Chcete-li poslouchat zvuk pouze prostřednictvím reproduktorů připojeného přijímače nebo domácího kina, připojte
kabel SPDIF.
Určení typu instalace televizoru
Zvuk > Nastavení reproduktorů > TV reproduktor > Typ instalace TV
Určete typ instalace televizoru. Pokud zvolíte z možností Na stěně a Stojan, zvuk televizoru se aktualizuje
automaticky.
Povolení zvuku (Další nastavení)
Zvuk > Další nastavení Spustit
Konfigurace rozšířených nastavení pro optimalizaci zvukového výstupu.
●●
Úroveň zvuku DTV Spustit
(pouze u digitálních kanálů)
Televizor neumožňuje jednoduše ovládat hlasitost digitálního zvuku, který odesílá do AV přijímače.
K nastavení vyhovující hlasitosti digitálního zvuku můžete použít tuto funkci.
●●
""
Podle typu vysílaného signálu může být nastavení MPEG / HE-AAC upraveno v rozmezí −10 dB až 0 dB.
""
Pokud chcete zvýšit nebo snížit hlasitost, nastavte příslušnou hodnotu v rozsahu 0 až −10.
Formát audio, Zpoždění zvuku
Tento televizor Smart TV podporuje digitální výstup SPDIF. Rozhraní Sony Philips Digital Interface (SPDIF)
zajišťuje výstup digitálního zvuku do reproduktorů a různých digitálních zařízení, včetně A/V přijímačů
a systémů domácího kina.
Formát audio Spustit
Výběr formátu výstupu digitálního zvuku (SPDIF). Dostupné formáty výstupu digitálního zvuku (SPDIF) se
mohou lišit podle zdroje vstupu.
Zpoždění zvuku Spustit
Toto nastavení pomáhá napravit chyby v časování mezi zvukovou a obrazovou stopou při sledování televizoru
s použitím zvukového výstupu na digitální zvukové zařízení. Při povolení této funkce se zobrazí posuvník,
který umožňuje nastavit zpoždění až 250 ms.
●●
Kom. Dolby Digital Spustit
Některé digitální televizní programy mohou poskytovat 5.1kanálový zvuk Dolby Digital. Televizor převádí
zvuk Dolby Digital na stereofonní zvuk, který je možné přehrávat prostřednictvím reproduktorů televizoru.
Můžete vybírat ze dvou metod. Možnost RF poskytuje lepší zvuk při nižších hlasitostech a možnost Line je
zase vhodnější pro vyšší hlasitosti.
●●
Automat. hlasitost Spustit
Při přepnutí kanálu, zdroje videa nebo obsahu upraví funkce Automat. hlasitost automaticky úroveň hlasitosti
televizoru, aby hlasitost zůstala u všech zdrojů stejná. Pokud například přepnete z aplikace videa z datového
proudu na přehrávač Blu-ray nebo oblíbený televizní kanál, funkce Automat. hlasitost dokáže regulovat
hlasitost až do 12 db, aby si zvuk zachoval stejnou hlasitost.
Funkce Automat. hlasitost má dvě nastavení: Normální a Noc. Nastavení Normální používá normální úroveň
hlasitosti. Nastavení Noc použije mírně nižší hlasitost, která je vhodná pro noční sledování televize. Pokud
chcete používat ovládání hlasitosti připojeného zdrojového zařízení, deaktivujte funkci Automat. hlasitost.
Používáte-li funkci Automat. hlasitost se zdrojovým zařízením, ovládání hlasitosti na zařízení nemusí správně
fungovat.
Obnovení všech nastavení zvuku
Zvuk > Obnovit zvuk Spustit
Slouží k obnovení všech nastavení zvuku na výchozí nastavení od výrobce.
Nastavení času a používání časovače
Nastavení aktuálního času
Systém > Čas > Hodiny Spustit
Hodiny lze nastavit ručně nebo automaticky. Po nastavení hodin můžete stisknutím tlačítka INFO zkontrolovat
aktuální čas.
"" Hodiny je nutné znovu nastavit po každém odpojení napájení.
Nastavení hodin s použitím údajů digitálního vysílání
Systém > Čas > Hodiny > Režim hodin Spustit
Nastavte položku Režim hodin na možnost Autom.. Televizor automaticky stáhne správný čas z digitálního kanálu.
Tuto možnost lze povolit, pokud je k anténnímu vstupu televizoru připojena anténa nebo přípojka kabelové
televize pro příjem digitálního vysílání. Přesnost přijímaného časového údaje se může lišit v závislosti na kanálu
a kvalitě signálu. Pokud je televizor připojen k set-top boxu nebo satelitnímu přijímači pomocí připojení HDMI nebo
Komponentní, je potřeba čas nastavit ručně.
"" Dostupnost závisí na konkrétním modelu a oblasti.
Posunutí času
Systém > Čas > Hodiny > Posunutí času Spustit
Pokud je automaticky nastavený čas nesprávný, můžete nastavit posun o hodinu v rozsahu -/+ 12 hodin. Vyberte
možnost Systém > Čas > Hodiny > Posunutí času a nastavte časový posun, kterým získáte správný čas.
"" Funkce Posunutí času slouží k úpravě času získaného prostřednictvím připojení k síti a je dostupná pouze v případě, že je
možnost Režim hodin nastavena na hodnotu Autom. a televizor je připojen k internetu prostřednictvím sítě LAN.
"" Možnost Posunutí času se použije k úpravě nastavení času, když se televizoru nepodaří získat údaje o čase ze signálu
digitálního vysílání.
Ruční nastavení hodin
Ruční nastavení času. Nastavte režim Režim hodin na možnost Manuální a potom vyberte možnost Nastavení
hodin a zadejte správný čas a datum.
●●
Nastavení hodin: Nastavte aktuální hodnoty pro možnosti Datum a Čas.
●●
Časové pásmo: Vyberte své časové pásmo.
""
●●
Letní čas: Zapnutí nebo vypnutí funkce DST (Daylight Saving Time neboli Letní čas).
""
●●
Tato funkce je k dispozici pouze tehdy, když je položka Režim hodin nastavena na možnost Autom..
Tato funkce je k dispozici pouze tehdy, když je položka Režim hodin nastavena na možnost Autom..
GMT: Výběr časového pásma.
""
Tuto funkci můžete použít, pokud je položka Země nastavena na hodnotu Ostatní.
Používání časovačů
Používání režimu Časovač vypnutí
Systém > Čas > Časovač vypnutí Spustit
Tato funkce automaticky vypne televizor po uplynutí předem nastavené doby. Vyberte možnost Systém > Čas >
Časovač vypnutí. Časovač můžete nastavit až na 180 minut v 30minutových přírůstcích.
Zapnutí televizoru pomocí funkce Čas zapnutí
Systém > Čas > Čas zapnutí Spustit
Nastavení funkce Čas zapnutí, která televizor v určenou dobu automaticky zapne. Vyberte možnost Systém > Čas
> Čas zapnutí. Zobrazí se okno konfigurace časovače. Nakonfigurujte následující nastavení:
"" Funkce Čas zapnutí je dostupná, jen když jsou nastaveny Hodiny.
●●
Nastavení
Určení data a doby trvání. Použijte nastavení Manuální a určete dny v týdnu.
●●
Čas
Nastavení času, kdy se televizor automaticky zapne.
●●
Hlasitost
Nastavení hlasitosti při zapnutí televizoru.
●●
Zdroj
Výběr zdroje signálu ze seznamu. Určení kanálu nebo zdroje, který se zobrazí při zapnutí televizoru. Pokud
chcete určit zařízení USB, musíte je nejprve připojit k televizoru. Pokud chcete přehrávat médium ze zdroje
HDMI nebo Komponentní, jako je přehrávač disků DVD nebo Blu-ray, musí být příslušné zařízení při zapnutí
televizoru už zapnuté a přehrávat médium.
●●
Anténa
Nastavte položku Zdroj na možnost TV a vyberte signál vysílání.
●●
Kanál
Nastavte položku Zdroj na možnost TV a vyberte kanál.
●●
Hudba / Fotog.
Nastavte položku Zdroj na možnost USB a vyberte složku zařízení USB, která obsahuje hudební soubory nebo
obrázky. Pokud vyberete současně hudební soubory i soubory obrázků, bude se přehrávat hudba a současně
se budou zobrazovat obrázky.
Omezení:
●●
Tato funkce nebude fungovat správně, pokud vybrané zařízení USB neobsahuje multimediální soubory nebo
nebyla určena složka.
●●
Prezentace se nespustí, pokud se na zařízení USB nachází jen jeden soubor obrázku.
●●
Složky s dlouhými názvy nelze vybrat.
●●
Pro více různých zařízení USB vždy používejte odlišné názvy složek.
●●
Použijte jednotku USB flash nebo čtečku karet. Funkce Čas zapnutí nemusí být kompatibilní se zařízeními USB
napájenými baterií, přehrávači MP3 či zařízeními PMP, jelikož jejich rozpoznání může televizoru trvat příliš
dlouhou dobu.
Vypnutí televizoru pomocí funkce Čas vypnutí
Systém > Čas > Čas vypnutí Spustit
Nastavení funkce Časovač vypnutí, která televizor v určenou dobu automaticky vypne. Vyberte možnost Systém >
Čas > Čas vypnutí. Zobrazí se okno konfigurace časovače. Nakonfigurujte následující nastavení:
"" Funkce Čas vypnutí je dostupná, jen když jsou nastaveny Hodiny.
●●
Nastavení
Určení data a doby trvání. Použijte nastavení Manuální a určete dny v týdnu.
●●
Čas
Nastavení času, kdy se televizor automaticky vypne.
Používání ochrany proti vypálení obrazu a úsporné funkce
Ochrana proti vypálení obrazu
Systém > Doba autom. ochrany Spustit
Dlouhotrvající statické obrazy mohou způsobovat na obrazovce vypálení zbytkového obrazu. K ochraně
obrazovky slouží funkce Ochrana proti vypálení obrazu. Vyberte možnost Systém > Doba autom. ochrany a zvolte
časové nastavení ze seznamu. Pokud se bude na obrazovce televizoru zobrazovat statický obraz delší dobu, než
je nastavený čas, televizor automaticky aktivuje funkci Ochrana proti vypálení obrazu pro zabránění poškození
obrazovky ve formě vypálení zbytkových obrazů.
Používání úsporných funkcí
Systém > Eko řešení Spustit
Funkce Eko řešení přizpůsobuje jas televizoru a brání tak přehřívání, čímž snižuje spotřebu energie.
●●
Úspora energie Spustit
Vyberte ze seznamu úsporné nastavení jasu, které sníží spotřebu energie televizoru.
●●
Eko čidlo
""
Dostupnost závisí na konkrétním modelu a oblasti.
Automaticky upravuje úroveň jasu televizoru v závislosti na úrovni okolního osvětlení a snižuje tak spotřebu
energie televizoru. Jestliže Eko čidlo přizpůsobilo úroveň jasu obrazovky, můžete ručně upravit minimální
úroveň jasu obrazovky nastavením možností Min. podsvícení. Při změně nastavení Obraz v nabídce
Podsvícení při spuštěné funkci Eko čidlo se funkce Eko čidlo automaticky vypne.
""
●●
Je-li možnost Eko čidlo nastavena na hodnotu Zapnuto, obrazovka je tmavší než obvykle.
Úsp. r. bez sign. Spustit
Vyberte čas ze seznamu. Když bude televizor po určenou dobu bez signálu, automaticky se vypne kvůli
úspoře energie.
●●
Autom. vypnutí Spustit
Pokud televizor zůstane čtyři hodiny zapnutý bez uživatelského vstupu, z důvody ochrany před přehříváním
se automaticky vypne.
Používání funkce Anynet+ (HDMI-CEC)
Funkce Anynet+ (HDMI-CEC) umožňuje ovládat všechna externí zařízení s podporou funkce HDMI-CEC jen za
pomoci dálkového ovladače televizoru. Funkce Anynet+ (HDMI-CEC) funguje jen s dálkovým ovladačem televizoru,
nikoli s tlačítky na panelu.
U kabelových set-top boxů, přehrávačů Blu-ray a domácích kin jiných výrobců, která nepodporují funkci HDMI-CEC
s použitím dálkového ovladače televizoru, můžete nakonfigurovat funkci univerzálního dálkového ovladače.
Požadavky funkce Anynet+:
●●
Funkci Anynet+ nelze použít k ovládání externích zařízení, která nepodporují technologii HDMI-CEC.
●●
Zařízení Anynet+ musí být k televizoru připojeno pomocí kabelu HDMI. Některé kabely HDMI nemusí funkci
Anynet+ (HDMI-CEC) podporovat. V takovém případě je nutné vyměnit kabel HDMI.
●●
Za určitých okolností nemusí dálkový ovladač televizoru fungovat. V takovém případě znovu vyberte zařízení
Anynet+.
●●
Funkce Anynet+ (HDMI-CEC) funguje pouze s externími zařízeními, která podporují HDMI-CEC, a to pouze
tehdy, když jsou v pohotovostním režimu nebo zapnutá.
●●
Funkce Anynet+ (HDMI-CEC) umožňuje ovládat až 12 kompatibilních externích zařízení (až 3 jednoho typu).
U systémů domácího kina ale platí omezení pouze na jedno ovládané zařízení.
●●
Pokud chcete poslouchat 5.1kanálový zvuk z externího zařízení, připojte zařízení k televizoru pomocí kabelu
HDMI a připojte konektor digitálního zvukového výstupu zařízení přímo k systému domácího kina.
●●
Systém domácího kina, který je připojen k televizoru kabelem HDMI a optickým kabelem, podporuje pouze
dvoukanálový zvuk. 5.1kanálový zvuk bude nicméně dostupný u digitálního vysílání s 5.1kanálovým zvukem.
Nastavení funkce Anynet+ (HDMI-CEC)
Systém > Anynet+ (HDMI-CEC) Spustit
●●
Anynet+ (HDMI-CEC) Spustit
Slouží k zapnutí nebo vypnutí funkce Anynet+ (HDMI-CEC). Při nastavení na hodnotu Vypnuto budou
zakázány všechny funkce Anynet+. Při nastavení na hodnotu Zapnuto povolíte všechny funkce Anynet+
(HDMI-CEC).
●●
Automatické vypnutí Spustit
Je-li nastavena hodnota Ano, při vypnutí televizoru se vypnou všechna externí zařízení kompatibilní s funkcí
Anynet+ (HDMI-CEC).
""
●●
Některá zařízení kompatibilní s funkcí Anynet+ (HDMI-CEC) tuto funkci nepodporují.
Hledat zařízení Spustit
Slouží k vyhledávání zařízení kompatibilních s funkcí Anynet+ (HDMI-CEC).
Používání funkce Anynet+ (HDMI-CEC)
Výběr externího zařízení
1.
Vyberte možnost TOOLS. Objeví se seznam Nástroje.
2.
V seznamu vyberte možnost Anynet+ (HDMI-CEC). Objeví se obrazovka Zvolte zařízení.
3.
Vyberte zařízení a vyčkejte, než dojde k přepnutí. Tento proces může trvat až 2 minuty a nelze ho přerušit.
Otevření nabídky externích zařízení
Jakmile se televizor přepne na vybrané zařízení, můžete si otevřít nabídku zařízení s použitím dálkového ovladače
televizoru.
Vyberte možnost TOOLS. Zobrazí se následující seznam, i když se může lišit podle externího zařízení:
●●
Anynet+ (HDMI-CEC)
Zobrazí seznam zařízení HDMI-CEC připojených k televizoru. Výběrem možnosti Zobrazení TV zavřete
nabídku Anynet+ (HDMI-CEC) a můžete sledovat televizní vysílání. Chcete-li přepnout na obraz externího
zařízení, jednoduše toto zařízení vyberte.
●●
(Připojené zařízení) Menu
Zobrazení nabídky připojeného zařízení. Pokud je cílové zařízení přehrávač DVD, zobrazí se nabídka
přehrávače DVD.
●●
(Připojené zařízení) Nástroje
Zobrazení seznamu často používaných funkcí příslušného zařízení. Pokud je cílové zařízení přehrávač DVD,
zobrazí se nabídka přehrávání disku DVD.
""
●●
Některá externí zařízení tuto funkci nemusí podporovat.
(Připojené zařízení) Menu názvů
Zobrazí titulní nabídku připojeného zařízení. Pokud je cílové zařízení přehrávač DVD, zobrazí se titulní
nabídka disku DVD.
""
Některá externí zařízení tuto funkci nemusí podporovat.
Používání režimu e-Manual
Otevření příručky e-Manual
Podpora > e-Manual
Integrovaná příručka e-Manual obsahuje informace.
"" Kopii příručky e-Manual si také můžete stáhnout z webových stránek společnosti Samsung a přečíst si ji v počítači nebo
vytisknout.
"" Žlutá slova označují položku nabídky. Slova bílým tučným písmem označují tlačítka dálkového ovladače. Šipky označují
pohyb v nabídce. (Příklad: Obraz > Režim obrazu)
1.
Vyberte možnost e-Manual. Příručka e-Manual se načte.
2.
Na straně obrazovky vyberte kategorii. Po provedení výběru se zobrazí obsah vybrané kategorie.
3.
Vyberte položku ze seznamu. Tím se otevře příslušná stránka příručky e-Manual.
Pokud se popis nevejde na jednu obrazovku...
Stránky můžete posunout jedním z následujících způsobů.
●●
Umístěte výběr na stránku, aby se na obrazovce zobrazila tlačítka
/
. Stiskněte tlačítko u, d.
Další funkce příručky e-Manual
Načítání stránek pomocí klíčových slov
Obrazovku hledání vyvoláte výběrem možnosti Hledat po straně obrazovky. Zadejte hledané slovo a vyberte
možnost Hotovo. Výběrem položky ve výsledcích vyhledávání načtete odpovídající stránku.
Načítání stránek ze stránky rejstříku
Obrazovku rejstříku vyvoláte výběrem možnosti Rejstřík v horní části obrazovky. Výběrem klíčového slova ze
seznamu přejdete na příslušnou stránku.
Použití možnosti Historie k načtení přečtených stránek
Vyberte možnost Otevřená stránka po straně obrazovky. Zobrazí se seznam přečtených stránek. Vyberte stránku.
Příručka e-Manual přejde na vybranou stránku.
Otevření nabídky z příručky e-Manual (Spustit)
Výběrem možnosti
vyzkoušet.
(Spustit) u popisu funkce se přesunete přímo na odpovídající nabídku, kde si můžete funkci
Pokud si chcete přečíst položku příručky e-Manual pro určitou funkci nabídky na obrazovce, stiskněte tlačítko
E-MANUAL.
"" Některé možnosti nabídky nelze použít.
Načítání referenčních stránek
Vyberte tlačítko
(Propojit) na boku stránky s popisem funkcí, pomocí kterého přejdete na odpovídající
referenční stránku.
Aktualizace příručky e-Manual na nejnovější verzi
Příručku e-Manual můžete aktualizovat stejným způsobem, jako se aktualizují aplikace.
1.
Vyberte položku e-Manual na obrazovce SAMSUNG APPS.
2.
Stiskněte a přidržte tlačítko Enter. Zobrazí se nabídka Možnosti.
3.
V menu Možnosti na obrazovce vyberte možnost Aktualizovat aplikace. Zobrazí se automaticky otevírané
okno.
""
4.
Možnost Aktualizovat aplikace se na obrazovce zobrazí, jen pokud je nutná aktualizace.
Vyberte možnost e-Manual v automaticky otevíraném okně a poté vyberte možnost Aktual.. Můžete
aktualizovat příručku e-Manual na nejnovější verzi.
Aktualizace softwaru
Podpora > Aktualizace softwaru Spustit
Kontrola verze softwaru televizoru a jeho případná aktualizace.
Je-li televizor připojen k internetu, jsou v televizoru nastaveny automatické aktualizace softwaru. Pokud nechcete
provádět automatické aktualizace, nastavte možnost Autom. aktualizace (Aktualizace softwaru > Autom.
aktualizace) na hodnotu Vypnuto.
Aktualizace softwaru přes internet
Podpora > Aktualizace softwaru > Aktualizovat
Vyberte možnost Podpora > Aktualizace softwaru > Aktualizovat. Při online aktualizaci se stahuje a instaluje
aktualizace softwaru přímo z internetu.
"" Tato možnost vyžaduje připojení k internetu.
[[ NEVYPÍNEJTE napájení televizoru, dokud se aktualizace nedokončí. Po ukončení aktualizace softwaru se
televizor automaticky vypne a opět zapne. Po aktualizaci softwaru se všechna nastavení obrazu a zvuku
obnoví na výchozí hodnoty.
Aktualizace softwaru s použitím připojení USB
Podpora > Aktualizace softwaru > Aktualizovat
1.
Navštivte web společnosti Samsung v počítači a stáhněte balíček aktualizace do zařízení USB.
""
Balíček aktualizace uložte do kořenové složky zařízení USB. Jinak televizor nemusí balíček aktualizace rozpoznat.
2.
Připojte zařízení USB s aktualizací k televizoru.
3.
Vyberte možnost Podpora > Aktualizace softwaru > Aktualizovat. Software se aktualizuje s použitím balíčku
aktualizace v zařízení USB.
[[ NEVYPÍNEJTE napájení televizoru, dokud se aktualizace nedokončí. Po ukončení aktualizace softwaru se
televizor automaticky vypne a opět zapne. Po aktualizaci softwaru se všechna nastavení obrazu a zvuku
obnoví na výchozí hodnoty.
Povolení automatických aktualizací softwaru
Podpora > Aktualizace softwaru > Autom. aktualizace Spustit
Je-li televizor připojen k internetu, pak možnost Autom. aktualizace zajišťuje aktualizaci softwaru televizoru
v době, kdy se přístroj nachází v pohotovostním režimu. V pohotovostním režimu se může zdát, že je televizor
vypnutý. Přitom má přístup k internetu. To mu umožňuje automaticky provést aktualizaci v době, kdy se televizor
nepoužívá.
"" Tato možnost vyžaduje připojení k internetu.
Jelikož běží interní procesy televizoru, obrazovka může vydávat slabý svit. To může trvat déle než 1 hodinu, dokud
se stahování softwaru nedokončí.
Jestliže souhlasíte s podmínkami používání služby Smart Hub, funkce Autom. aktualizace bude nastavena na
hodnotu Zapnuto. Pokud nechcete, aby se software televizoru aktualizovat automaticky, nastavte funkci Autom.
aktualizace (Podpora > Aktualizace softwaru > Autom. aktualizace) na hodnotu Vypnuto.
1.
Vyberte možnost Podpora > Aktualizace softwaru > Autom. aktualizace.
2.
Určete, kdy se má aktualizace provádět. Televizor se v určenou dobu připojí k serveru, stáhne balíček
aktualizace a upgraduje svůj software.
Aktualizace softwaru prostřednictvím satelitního kanálu
"" Dostupnost závisí na konkrétním modelu a oblasti.
Podpora > Aktualizace softwaru > Správa satelitních kanálů
(Když je možnost Anténa nastavena na hodnotu Satelit) Slouží ke správě stahování softwaru prostřednictvím
satelitního kanálu.
Ochrana televizoru před hackery a škodlivým kódem
Systém > Chytré zabezpečení Spustit
Když je televizor připojen k internetu, je zranitelný útoky hackerů nebo škodlivého kódu. Funkce Chytré
zabezpečení chrání televizor a úložné médium připojené k televizoru před těmito hrozbami.
Přejděte do nabídky Systém > Chytré zabezpečení a nastavte možnost Chytré zabezpečení na hodnotu Zapnuto.
Spustit
Kontrola televizoru a připojeného úložného média
Systém > Chytré zabezpečení > Ladění
Přejděte do nabídky Systém > Chytré zabezpečení a vyberte možnost Ladění. Provede se kontrola přítomnosti
škodlivého kódu v televizoru a připojených médiích. Pokud nebude zjištěn žádný škodlivý kód, zobrazí se okno se
zprávou.
Pokud bude zjištěn škodlivý kód...
Pokud bude zjištěn škodlivý kód, zobrazí se na obrazovce výsledky kontroly. V okně s výsledky se zobrazí veškerý
nalezený škodlivý kód společně s možnostmi pro uložení kódu do karantény nebo jeho ignorování.
1.
Vyberte všechen škodlivý kód, který chcete uložit do karantény nebo ignorovat.
2.
Vyberte možnost Blokovat nebo Povolit. Tím se vybraný škodlivý kód přesune do seznamu Seznam
izolovaných nebo Seznam povolených.
""
V seznamu Seznam izolovaných se zobrazuje blokovaný škodlivý kód. Také můžete přesunout kódy z tohoto
seznamu do seznamu Seznam povolených.
""
V seznamu Seznam povolených se zobrazuje povolený škodlivý kód. Také můžete přesunout kódy z tohoto seznamu
do seznamu Seznam izolovaných.
Automatická kontrola při zapnutí televizoru
Systém > Chytré zabezpečení > Nastavení > Autom. kontrola
Přejděte do nabídky Systém > Chytré zabezpečení > Nastavení a nastavte možnost Autom. kontrola na hodnotu
Zapnuto. Tím se aktivuje automatická kontrola televizoru a připojeného úložného média při zapnutí televizoru.
Automatické přidání škodlivého kódu do seznamu blokovaných
Systém > Chytré zabezpečení > Nastavení > Automaticky přesunout do seznamu izolovaných
Přejděte do nabídky Systém > Chytré zabezpečení > Nastavení a nastavte možnost Automaticky přesunout do
seznamu izolovaných na hodnotu Zapnuto. Škodlivý kód nalezený při kontrole se automaticky přidá do seznamu
blokovaných.
Ostatní funkce
Povolení funkce Vysoký kontrast
Systém > Usnadnění > Vysoký kontrast Spustit
Přejděte do nabídky Systém > Usnadnění a nastavte možnost Vysoký kontrast na hodnotu Zapnuto. Tato možnost
změní většinu obrazovek se servisními zprávami na bílý text na černém pozadí nebo změní průhledné nabídky
televizoru na neprůhledné, aby je bylo možné snáze přečíst.
Nastavení možnosti Průhlednost menu
Systém > Usnadnění > Průhlednost menu Spustit
Přejděte do nabídky Systém > Usnadnění a nastavte úroveň průhlednosti. Upravte nastavení průhlednosti nabídek.
"" Je-li možnost Vysoký kontrast (Systém > Usnadnění > Vysoký kontrast) nastavena na hodnotu Zapnuto, je zobrazení
nabídky automaticky nastaveno na neprůhledné a nastavení možnosti Průhlednost menu nelze měnit.
Rozšíření oblasti výběru služby Smart Hub
Systém > Usnadnění > Zvětšit Spustit
Přejděte do nabídky Systém > Usnadnění a nastavte možnost Zvětšit na hodnotu Zapnuto. Tím se přiblíží vybraná
položka při používání služby Smart Hub.
Změna možnosti Jazyk menu
Systém > Jazyk menu Spustit
Vyberte možnost Systém > Jazyk menu a zvolte jazyk ze seznamu. Možnost slouží ke změně jazyka nabídek.
Kontrola Upozorňování
Systém > Upozorňování Spustit
Vyberte možnost Upozorňování z nabídky Systém a zobrazte seznam zpráv o událostech, který televizor generuje.
Na obrazovce se zobrazí Upozorňování v případě, že nastanou události, jako je například vydání aktualizace
aplikace nebo přihlášení či odhlášení k účtu Účet Samsung.
"" Chcete-li odstranit všechna upozornění, vyberte možnost Odstranit vše.
"" Výběrem možnosti Oznámení služby zkontrolujete upozornění služby SMART TV ve webovém prohlížeči.
Nastavení funkce Heslo
Systém > Změna kódu PIN Spustit
Nastavte kód PIN pro uzamknutí kanálů, resetování televizoru a změnu nastavení.
1.
Vyberte možnost Systém > Změna kódu PIN. Zobrazí se okno pro zadání kódu PIN.
2.
Zadejte kód PIN. Výchozí kód PIN je 0000. (pro Francii a Itálii: “1-1-1-1”)
3.
Zadejte nový kód PIN a potom ho zadejte ještě jednou pro potvrzení. Změna kódu PIN je dokončena.
""
Zapomenete-li kód PIN, stiskněte následující sekvenci tlačítek. Obnovíte tak původní kód PIN „0-0-0-0“ (pro Francii
a Itálii: "1-1-1-1"): Stisknutím následujících tlačítek na dálkovém ovladači v pohotovostním režimu resetujte PIN na
hodnotu 0000: ¢ → 8 → 2 → 4 → POWER (zapnuto).
Zámek dle hod. prog.
Vysílání > Zámek dle hod. prog. Spustit
"" Dostupnost závisí na konkrétním modelu a oblasti.
Funkce Zámek dle hod. prog. blokuje programy, které mají vyšší než požadované hodnocení. Přispívá to ke kontrole
programů sledovaných na televizoru dětmi. Funkce nefunguje u programů pocházejících z externích zdrojů,
například z přehrávačů DVD nebo souborů ze zařízení USB.
Tento kód PIN je vyžadován pro sledování blokovaného programu.
Funkce Zámek dle hod. prog. není k dispozici v režimu HDMI nebo Komponentní.
Povolení funkce Režim hry
Systém > Obecné > Režim hry Spustit
Režim hry optimalizuje nastavení televizoru pro hraní počítačových her na herních konzolách, jako jsou zařízení
PlayStation™ nebo Xbox™.
Požadavky:
●●
Režim hry nelze používat pro běžné sledování televize.
●●
Před přepnutím na Režim hry připojte herní konzolu. V opačném případě hrozí horší kvalita obrazu.
●●
Obraz se může mírně třást.
●●
Při zapnutí herního režimu se nastaví Režim obrazu na možnost Standardní a Zvukový režim na Film.
●●
Pokud budete chtít používat jiné externí zařízení, nejprve odpojte herní konzoli vypněte režim hry.
Zamknutí a odemknutí tlačítek na panelu
Systém > Obecné > Zámek panelu Spustit
Slouží k zamknutí a odemknutí tlačítek na panelu televizoru.
Zobrazení nebo skrytí loga Samsung při spuštění
Systém > Obecné > Logo při zapn. Spustit
Slouží k povolení nebo zakázání zobrazení loga Samsung při spuštění televizoru.
Registrace jako certifikované zařízení DivX (pro sledování placených filmů
DivX)
Systém > DivX® Video On Demand Spustit
Sledování filmů DivX s ochranou DivX® DRM na televizoru vyžaduje registraci televizoru jako certifikovaného
zařízení DivX.
"" DRM (Digital Rights Management, Správa digitálních práv) je digitální technologie zabezpečení, která slouží k ochraně
autorských práv.
"" Soukromě vytvořený a bezplatný obsah DivX můžete sledovat bez registrace televizoru.
"" Před zaregistrováním televizoru jako certifikovaného zařízení DivX se nejprve na webu DivX (http://www.divx.com)
přihlaste ke svému uživatelskému účtu. Pokud nemáte účet, vytvořte si ho.
1.
Vyberte možnost Systém > DivX® Video On Demand. Zobrazí se okno s registračním kódem.
2.
Otevřete si v počítači web DivX a klepněte na možnost [Registrace zařízení] v části [Podpora] v horní nabídce.
3.
Do pole [Zadejte svůj registrační kód] zadejte registrační kód zobrazený na obrazovce televizoru.
4.
Do pole [Pojmenování zařízení] zadejte název televizoru a klepněte na tlačítko [Další].
5.
Klepněte na možnost [Stažení] a uložte soubor [název_zařízení.divx].
6.
Přeneste soubor [název_zařízení.divx] z počítače do zařízení USB a připojte zařízení USB k televizoru.
7.
Přehráním souboru [název_zařízení.divx] na televizoru si registrujete televizor jako certifikované zařízení
DivX.
Obnovení televizoru na nastavení z výroby
Podpora > Autom. diagn. > Obnovit Spustit
Tato možnost obnoví všechna nastavení televizoru (kromě připojení k internetu) na výchozí nastavení z výroby.
1.
Vyberte možnost Podpora > Autom. diagn. > Obnovit. Zobrazí se okno pro zadání bezpečnostního kódu PIN.
2.
Zadejte bezpečnostní kód PIN a vyberte možnost Ano. Všechna nastavení jsou poté obnovena. Televizor se
automaticky vypne a znovu zapne a zobrazí obrazovku Nastavení.
""
Další informace o obrazovce Setup (Nastavení) najdete v uživatelské příručce televizoru.
Přepnutí televizoru do prezentačního režimu (určeno pro prodejny)
Podpora > Režim použití Spustit
Vyberte možnost Podpora > Režim použití > Prodejna. Televizor se přepne do prezentačního režimu pro použití
v prodejnách.
"" Pro všechna ostatní použití vyberte možnost Domácnost.
"" Funkce Prodejna by se měla používat jen v prodejnách. V režimu Prodejna jsou některé funkce televizoru zakázány a jeho
nastavení se po určité době automaticky obnoví.
Připojení ke slotu televizní karty
"" Způsob připojení se liší v závislosti na modelu.
Chcete-li připojit kartu CI, postupujte takto:
Používání karty „CI nebo CI+“
Chcete-li sledovat placené kanály, musí být vložena karta „CI nebo CI+“.
"" Po vypnutí televizoru můžete připojit nebo odpojit kartu CI.
●●
Televizory Samsung splňují standard technologie CI+ 1.3. Jestliže televizor zobrazí zprávu „Zakódovaný
signál“, může být příčinou neshoda s verzí technologie CI+ 1.3. V případě problémů kontaktujte centrum
telefonické podpory společnosti Samsung.
●●
Pokud nevložíte kartu „CI nebo CI+“, zobrazí některé kanály zprávu „Zakódovaný signál“.
●●
Přibližně za 2 až 3 minuty se zobrazí přiřazovací údaje obsahující telefonní číslo, ID karty „CI nebo CI+“, ID
hostitele a další informace. Pokud se objeví chybová zpráva, obraťte se na svého poskytovatele služeb.
●●
Po dokončení konfigurace informací o kanálech se zobrazí zpráva „Aktualizace dokončena“, což znamená, že
seznam kanálů je aktualizován.
Požadavky:
●●
Kartu „CI nebo CI+“ získáte od místního poskytovatele kabelových služeb.
●●
Kartu „CI nebo CI+“ opatrně vytáhněte rukama, protože v případě pádu by mohlo dojít k jejímu poškození.
●●
Kartu „CI nebo CI+“ vložte ve směru na ní vyznačeném.
●●
Umístění slotu rozhraní COMMON INTERFACE se může lišit podle modelu.
●●
Karta „CI nebo CI+“ není v některých zemích a oblastech podporována. Informace vám poskytne
autorizovaný prodejce.
●●
V případě jakýchkoli potíží kontaktujte poskytovatele služby.
●●
Vložte kartu „CI nebo CI+“, která podporuje aktuální nastavení antény. Obraz na obrazovce bude zkreslený
nebo se nebude zobrazovat vůbec.
Chcete-li připojit adaptér karet CI, postupujte podle následujících kroků:
"" Adaptér doporučujeme připojit ještě před instalací sady pro upevnění na zeď nebo před vložením karty „CI nebo CI+“.
"" Po vypnutí televizoru můžete připojit nebo odpojit adaptér na karty CI.
<Zadní strana televizoru>
1.
Vložte adaptér karet CI do dvou otvorů ve výrobku 1.
""
Vyhledejte dva otvory na zadní straně televizoru. Dva otvory se nacházejí vedle konektoru COMMON INTERFACE.
2.
Adaptér karet CI CARD zapojte do konektoru COMMON INTERFACE na výrobku 2.
3.
Vložte kartu „CI nebo CI+“.
[[ Před montáží televizoru na zeď doporučujeme vložit kartu CI. Po montáži by její vložení mohlo být obtížné.
Kartu vložte po připojení modulu karet CI k televizoru. Připojení modulu by mohlo být obtížné, pokud kartu
vložíte před jeho upevněním.
Používání karty „CI nebo CI+“
Chcete-li sledovat placené kanály, musí být vložena karta „CI nebo CI+“.
●●
Televizory Samsung splňují standard technologie CI+ 1.3. Jestliže televizor zobrazí zprávu „Zakódovaný
signál“, může být příčinou neshoda s verzí technologie CI+ 1.3. V případě problémů kontaktujte centrum
telefonické podpory společnosti Samsung.
●●
Pokud nevložíte kartu „CI nebo CI+“, zobrazí některé kanály zprávu „Zakódovaný signál“.
●●
Přibližně za 2 až 3 minuty se zobrazí přiřazovací údaje obsahující telefonní číslo, ID karty „CI nebo CI+“, ID
hostitele a další informace. Pokud se objeví chybová zpráva, obraťte se na svého poskytovatele služeb.
●●
Po dokončení konfigurace informací o kanálech se zobrazí zpráva „Aktualizace dokončena“, což znamená, že
seznam kanálů je aktualizován.
Požadavky:
●●
Kartu „CI nebo CI+“ získáte od místního poskytovatele kabelových služeb.
●●
Kartu „CI nebo CI+“ opatrně vytáhněte rukama, protože v případě pádu by mohlo dojít k jejímu poškození.
●●
Kartu „CI nebo CI+“ vložte ve směru na ní vyznačeném.
●●
Umístění slotu rozhraní COMMON INTERFACE se může lišit podle modelu.
Funkce teletextu
"" Dostupnost závisí na konkrétním modelu a oblasti.
Na stránce rejstříku teletextu jsou uvedeny informace, jak službu používat. Aby se informace teletextu zobrazovaly
správně, musí být příjem kanálu stabilní. V opačném případě mohou některé informace chybět nebo se nemusí
zobrazovat některé stránky.
"" Stránky teletextu můžete změnit výběrem čísel pomocí dálkového ovladače.
/ Teletext zapnutý / teletext i obraz / vypnutý: Aktivuje režim teletextu pro aktuální kanál. Pokud tlačítko
stisknete dvakrát, bude se teletext překrývat s právě vysílaným obrazem. Dalším stisknutím tlačítka teletext
ukončíte.
8 Store (Uložení): Uloží stránky teletextu.
4 Size (Velikost): Zobrazí teletext v dvojnásobné velikosti v horní polovině obrazovky. Opětovným stisknutím text
přesunete do dolní poloviny obrazovky. Pro normální zobrazení stiskněte znovu.
9 Hold (Podržení): Podrží zobrazení na aktuální stránce pro případ, že by automaticky následovalo několik
vedlejších stránek. Tuto funkci zrušíte opětovným stisknutím tlačítka.
Barevná tlačítka (červené, zelené, žluté, modré): Pokud vysílající společnost používá systém FASTEXT, jsou
jednotlivá témata na stránce teletextu barevně odlišena a lze je vybrat stisknutím barevných tlačítek. Stiskněte
barvu odpovídající vaší volbě tématu. Zobrazí se nová barevně odlišená stránka. Stejným způsobem lze vybírat
položky. Chcete-li zobrazit předchozí nebo další stránku, stiskněte odpovídající barevné tlačítko.
0 Mode (Režim): Výběr režimu Teletextu (LIST / FLOF). Při stisknutí v režimu LIST přepne režim do režimu uložení
seznamu. V režimu uložení seznamu můžete uložit stránku Teletextu do seznamu pomocí tlačítka 8 (uložení).
1 Sub-page (Podstránka): Zobrazí dostupnou podstránku.
2 Page up (Další stránka): Zobrazí další stránku teletextu.
3 Page down (Předchozí stránka): Zobrazí předchozí stránku teletextu.
6 Index (Rejstřík): Zobrazí stránku rejstříku (obsahu) kdykoli v průběhu sledování teletextu.
5 Reveal (Zobrazit): Zobrazení skrytého textu (například odpovědí na kvízy). Opětovným stisknutím přepnete do
normálního zobrazení obrazovky.
7 Cancel (Zrušení): Zmenší zobrazení teletextu tak, aby se překrývalo s aktuálním vysíláním.
Typická stránka teletextu
Část
Obsah
A
Číslo vybrané stránky.
B
Označení vysílajícího kanálu.
C
Číslo aktuální stránky nebo indikace hledání.
D
Datum a čas.
E
Text.
F
Informace o stavu. Informace FASTEXT.
Využívání služeb Podpora
Televizor má několik zabudovaných systémů navržených pro podporu uživatele a systému televizoru.
Podpora prostřednictvím funkce Vzdálená správa
Podpora > Vzdálená správa Spustit
Pokud potřebujete pomoci s televizorem, můžete použít tuto funkci, která umožňuje společnosti Samsung
Electronics diagnostikovat televizor na dálku. Před použitím této funkce je nutné přečíst a odsouhlasit smluvní
podmínky služby. Technik společnosti Samsung Electronics pak provede diagnostiku, opravu a aktualizaci
televizoru na dálku.
"" Tato možnost vyžaduje připojení k internetu.
Jak služba vzdálené podpory funguje?
Služba Samsung Remote Support poskytuje individuální vzdálenou podporu od technika společnosti Samsung.
●●
Diagnostika televizoru
●●
Úprava nastavení televizoru pro vás
●●
Obnovení na nastavení od výrobce
●●
Instalace doporučených aktualizací firmwaru
Jak to funguje?
Vzdálený servisní zásah technika společnosti Samsung na vašem televizoru je snadno dostupný.
Zavolejte do střediska společnosti
Samsung a požádejte o vzdálenou
podporu.
Otevřete nabídku televizoru a přejděte
do části Podpora.
Vyberte možnost Vzdálená správa
a přečtěte si a odsouhlaste smluvní
podmínky služby. Když se zobrazí
obrazovka kódu PIN, sdělte kód PIN
našemu pracovníkovi.
Pracovník se připojí k televizoru.
Vyhledání potřebných servisních informací
Podpora > Kont. Samsung Spustit
Tato funkce umožňuje zobrazení adresy webu a kontaktního čísla podpory, čísla modelu televizoru, verze softwaru
televizoru, údajů služby Smart Hub a dalších informací potřebných pro využívání služeb podpory.
"" Stisknutím tlačítka a zobrazíte licenci Open Source.
Problémy s obrazovkou
Testování obrazu
Podpora > Autom. diagn. > Test obrazu Spustit
Předtím, než si projdete následující seznam problémů a řešení proveďte, Test obrazu, který pomůže určit, zda
je problém způsoben televizorem. Funkce Test obrazu zobrazí obrázek ve vysokém rozlišení, který umožní
rozpoznat problémy či vady. Pokud se testovací obrázek nezobrazí nebo je viditelný šum nebo zkreslení, může jít
o problém s televizorem. Požádejte o pomoc telefonní centrum společnosti Samsung. Pokud se testovací obrázek
zobrazí správně, může být problém na straně externího zařízení. Zkontrolujte zapojení. Pokud problém přetrvává,
zkontrolujte sílu signálu nebo vyhledejte informace v uživatelské příručce k externímu zařízení.
"" Pokud se testovací obrázek nezobrazí nebo je viditelný šum nebo zkreslení, může jít o problém s televizorem. Požádejte o
pomoc telefonní centrum společnosti Samsung.
"" Pokud se testovací obrázek zobrazí správně, může být problém na straně externího zařízení. Zkontrolujte zapojení.
Pokud problém přetrvává, zkontrolujte sílu signálu nebo vyhledejte informace v uživatelské příručce k externímu zařízení.
Problém
Vyzkoušejte toto!
Pokud váš televizor Samsung občas bliká nebo u něho ztmavne obraz, může být na vině
Blikání a ztmavení obrazu
některá úsporná funkce, kterou je třeba vypnout. Zakažte funkci Úspora energie (Systém >
Eko řešení > Úspora energie) nebo Eko čidlo (Systém > Eko řešení > Eko čidlo).
Pokud televizor Samsung nezobrazuje správně barvy nebo má rozladěnou černou a bílou,
spusťte funkci Test obrazu (Podpora > Autom. diagn. > Test obrazu).
Pokud výsledky testu naznačují, že problém není způsoben televizorem, postupujte
Komponentní připojení /
barva obrazu
následovně:
●● Ujistěte se, že jsou konektory obrazového vstupu televizoru připojeny ke správným
konektorům obrazového výstupu externího zařízení.
●● Zkontrolujte i ostatní připojení. Pokud je televizor připojen k externímu zařízení pomocí
komponentního kabelu, ujistěte se, že jsou konektory Pb, Pr a Y zapojeny do správných
konektorů.
Pokud televizor Samsung zobrazuje správné barvy, ale obraz je buď příliš jasný nebo příliš
Jas obrazovky
tmavý, zkuste nejprve upravit následující nastavení.
●● Přejděte do nabídky Obraz a upravte nastavení Podsvícení, Kontrast, Jas, Ostrost, Barvy
a Odstín (Z/Č).
Pokud se televizor Samsung sám od sebe vypíná, zkuste vypnout některé jeho úsporné
funkce. Zkontrolujte, zda není povolena funkce Časovač vypnutí (Systém > Čas > Časovač
Nechtěné vypínání
vypnutí). Funkce Časovač vypnutí po určené době automaticky vypne televizor. Pokud
funkce Časovač vypnutí není povolena, podívejte se, zda není povolena funkce Úsp. r. bez
sign. (Systém > Eko řešení > Úsp. r. bez sign.) nebo Autom. vypnutí (Systém > Eko řešení >
Autom. vypnutí).
Při zapnutí televizoru přijímač dálkového ovladače 5krát blikne a až potom se zapne
obrazovka.
Pokud máte problémy se zapínáním televizoru Samsung, je potřeba zkontrolovat několik
Problémy se zapínáním
věcí, než se obrátíte se žádostí o pomoc na servisní středisko. Ujistěte se, že napájecí kabel
televizoru je řádně připojen na obou koncích a dálkový ovladač funguje tak, jak má. Ujistěte
se, že kabel antény nebo kabelové televize je řádně připojen. Pokud používáte set-top box
kabelové televize nebo satelitní přijímač, ujistěte se, že je připojen a je zapnutý.
Spusťte funkci Nastavení (Systém > Nastavení) nebo Automatické ladění (Vysílání >
Nelze najít kanál
Automatické ladění).
Pokud je váš televizor připojen k set-top boxu nebo satelitnímu přijímači, spusťte funkci
Nastavení (Systém > Nastavení) nebo Automatické ladění (Vysílání > Automatické ladění).
Při prezentaci v prodejně jsou televizory naladěny na digitální kanály HD s vysokým
rozlišením.
Pokud máte analogové kabelové připojení nebo analogový set-top box, proveďte upgrade na
digitální set-top box. Pro získání obrazu v kvalitě HD (vysoké rozlišení) použijte kabel HDMI
nebo komponentní kabel.
Obraz na televizoru
Mnoho stanic vysílajících v kvalitě HD vysílá obsah převzorkovaný z kvality SD (standardní
nevypadá tak dobře jako
rozlišení). Najděte si kanál, který vysílá plnohodnotný HD obsah.
v prodejně.
●● Odběratelé služeb kabelové nebo satelitní televize: Vyzkoušejte z nabídky kanálů ty
stanice, které vysílají v kvalitě HD.
●● Příjem Anténa/vysílání kabelové televize Proveďte Auto Tuning (Automatické ladění)
a potom zkuste kanály vysílající v HD.
Nastavte výstupní rozlišení obrazu přijímače kabelové televize nebo satelitního přijímače na
1080i nebo 720p.
Problém
Vyzkoušejte toto!
Komprese obrazu vysílání může způsobit zkreslení obrazu, zejména u rychle se pohybujících
obrazů, jako jsou sportovní přenosy a akční filmy.
Obraz je zkreslený.
Zkreslení obrazu může být způsobeno slabým nebo nekvalitním signálem. Nejde o závadu
televizoru.
Pokud používáte mobilní telefony v blízkosti televizoru (do 1 metru), může u analogových
i digitálních kanálů docházet k rušení obrazu.
Nesprávné nebo chybějící
barvy.
Vybledlé barvy nebo
nedostatečně jasný
obraz.
Pokud používáte komponentní připojení, zkontrolujte, zda jsou jednotlivé koncovky
komponentního kabelu připojeny ke správným konektorům. Nesprávné zapojení nebo
uvolněné konektory mohou způsobit problémy s barvami nebo prázdnou obrazovku.
Přejděte do nabídky Obraz a upravte nastavení Režim obrazu, Jas, Ostrost a Barvy.
Zkontrolujte, zda není povolena funkce Úspora energie (Systém > Eko čidlo > Úspora
energie).
Zkuste obnovit nastavení obrazu. (Obraz > Obnovení obrazu)
Na okraji obrazovky je
Pokud je položka Velikost obrazu nastavena na možnost Přizp. obrazovce, změňte ji na 16:9.
tečkovaná čára.
Změňte rozlišení přijímače kabelové televize nebo satelitního přijímače.
Obraz je černobílý.
Nesprávné nebo chybějící
barvy.
Pokud používáte kompozitní AV vstup, připojte videokabel (žlutý) k zelenému konektoru
komponentního vstupu televizoru.
Pokud používáte komponentní připojení, zkontrolujte, zda jsou jednotlivé koncovky
komponentního kabelu připojeny ke správným konektorům. Nesprávné zapojení nebo
uvolněné konektory mohou způsobit problémy s barvami nebo prázdnou obrazovku.
Obraz se po přepnutí
Pokud je televizor připojen k přijímači kabelové televize, zkuste přijímač resetovat. (Odpojte
kanálu zastaví, je
a znovu připojte napájecí kabel a počkejte, dokud se přijímač kabelové televize neresetuje.
zkreslený nebo se
Může to trvat až 20 minut.)
zpožďuje.
Nastavte výstupní rozlišení přijímače kabelové televize na hodnotu 1080i nebo 720p.
Problémy se zvukem
Testování zvuku
Podpora > Autom. diagn. > Test zvuku Spustit
Předtím, než si projdete následující seznam problémů a řešení, ujistěte se, že je možnost Volba reproduktoru
nastavena na hodnotu TV reproduktor. Poté si zkuste znovu poslechnout reproduktory. Pokud televizor stále
nepřehrává zvuk, proveďte Test zvuku. Funkce Test zvuku umožňuje detekovat potíže se zvukem za pomoci
vestavěné melodie. Pokud televizor během testu Test zvuku nepřehrává zvuk nebo je zvuk zkreslený, může se
jednat o problém s televizorem. Požádejte o pomoc telefonní centrum společnosti Samsung. Pokud televizor
přehraje zkušební melodii bez zkreslení, může se jednat o problém s externím zařízením. Zkontrolujte zapojení.
Pokud problém přetrvává, vyhledejte informace v uživatelské příručce k externímu zařízení.
"" Pokud neslyšíte melodii nebo se vyskytuje problém, ujistěte se, že je možnost Zvuk > Nastavení reproduktorů > Zvukový
výstup TV nastavena na hodnotu TV reproduktor a zkuste to znovu. Pokud potíže přetrvávají, může jít o problém
s televizorem. Požádejte o pomoc telefonní centrum společnosti Samsung.
"" Pokud se melodie přehrává, pravděpodobně jde o problém s externím zařízením. Zkontrolujte zapojení. Pokud problém
přetrvává, vyhledejte informace v uživatelské příručce k externímu zařízení.
Problém
Z televizoru nevychází zvuk
nebo je zvuk při maximální
hlasitosti příliš tichý.
Vyzkoušejte toto!
Zkontrolujte nastavení hlasitosti zařízení (přijímače kabelové televize nebo satelitního
přijímače, přehrávače DVD, přehrávače Blu-ray apod.) připojeného k televizoru.
Nastavte možnost Zvuk > Nastavení reproduktorů > Zvukový výstup TV na hodnotu TV
reproduktor.
Pokud používáte externí zařízení, zkontrolujte nastavení zvukového výstupu zařízení.
(Pokud je například kabelový přijímač připojen k televizoru pomocí kabelu HDMI, může být
Obraz je kvalitní, ale není
potřeba změnit nastavení jeho zvukového výstupu na HDMI.)
slyšet zvuk.
Pokud chcete poslouchat zvuk z počítače, připojte ke konektoru zvukového výstupu
počítače externí reproduktory.
Pokud je televizor vybaven konektorem pro sluchátka, ujistěte se, že do konektoru není nic
připojeno.
Restartujte připojené zařízení odpojením a opětovným připojením napájecího kabelu.
Ujistěte se, že je audiokabel připojen ke správnému konektoru zvukového výstupu na
Z reproduktorů vychází
nezvyklý zvuk.
externím zařízení.
V případě připojení k anténě nebo přípojce kabelové televize zkontrolujte informace
o signálu. Nízká úroveň signálu může způsobovat zkreslení zvuku.
Spusťte funkci Test zvuku(Podpora > Autom. diagn. > Test zvuku).
Problémy s vysíláním
Problém
Vyzkoušejte toto!
Pokud televizor není připojen ke kabelovému přijímači nebo satelitnímu přijímači:
Televizor nepřijímá některé
kanály.
●● Ujistěte se, že je koaxiální kabel řádně připojen k televizoru.
●● Pokud používáte k příjmu anténu, ujistěte se, že je správně umístěna a řádně připojena.
●● Spusťte funkci Nastavení (Systém > Nastavení) nebo Automatické ladění (Vysílání >
Automatické ladění).
U digitálních kanálů se
Přejděte na možnost Titulky (Systém > Usnadnění > Titulky) a změňte Režim titulků.
nezobrazují titulky.
Některé kanály nemusí obsahovat data titulků.
Komprese obsahu videa může způsobit zkreslení obrazu. Platí to zejména u rychle se
Obraz je zkreslený.
pohybujících obrazů, jako jsou sportovní přenosy a akční filmy.
Slabý signál může způsobit zkreslení obrazu. Nejde o závadu televizoru.
Problémy s připojením počítače
Problém
Vyzkoušejte toto!
Zobrazuje se zpráva
Nastavte výstupní rozlišení počítače tak, aby odpovídalo rozlišení podporovanému
„Nepodporovaný režim“.
televizorem.
Obraz je v pořádku, ale
Pokud používáte připojení HDMI, zkontrolujte nastavení výstupu zvuku v počítači.
chybí zvuk.
V případě připojení pomocí kabelu DVI-HDMI je nutné použít samostatný audiokabel.
Problémy s připojením k internetu
Problém
Připojení k bezdrátové síti
se nezdařilo.
Aktualizace softwaru přes
internet se nezdařila.
Vyzkoušejte toto!
Zkontrolujte, zda je televizor připojen k bezdrátovému směrovači IP.
Zkontrolujte stav připojení k síti.
Pokud televizor není připojen k síti, připojte ho k síti.
Aktualizace neproběhne, pokud již máte instalovánu nejnovější verzi softwaru.
Problémy s funkcí Anynet+ (HDMI-CEC)
Problém
Vyzkoušejte toto!
Zkontrolujte, že připojené zařízení je zařízení Anynet+. Systém Anynet+ podporuje pouze
zařízení Anynet+.
Zkontrolujte správné připojení napájecího kabelu zařízení Anynet+.
Zkontrolujte kabelová připojení zařízení Anynet+.
Přejděte do nabídky Systém a ujistěte se, že je možnost Anynet+ (HDMI-CEC) nastavena na
Systém Anynet+ není
hodnotu Zapnuto.
funkční.
Zkontrolujte, zda je dálkový ovladač televizoru v režimu TV.
Ověřte, zda je dálkový ovladač kompatibilní s funkcí Anynet+.
Funkce Anynet+ nemusí fungovat, pokud se provádí některé jiné funkce. (Prohledávání kanálů,
používání služby Smart Hub, nastavení apod.)
Pokud jste odpojili a znovu připojili kabel HDMI, dejte znovu vyhledat zařízení nebo vypněte
a znovu zapněte televizor.
Zkontrolujte, zda je zařízení Anynet+ správně připojeno k televizoru a v nabídce Systém
Chci spustit systém
Anynet+.
zkontrolujte, zda je možnost Anynet+ (HDMI-CEC) nastavena na hodnotu Zapnuto.
Jakmile provedete ověření, vyberte tlačítko TOOLS. Zobrazí se seznam. V seznamu vyberte
položku Anynet+ (HDMI-CEC) a poté vyberte zařízení.
Chci přestat používat
systém Anynet+.
V nabídce Anynet+ vyberte možnost Zobrazení TV.
V seznamu Zdroj vyberte zařízení bez funkce Anynet+.
Na obrazovce se
zobrazuje zpráva
„Probíhá připojování
k zařízení Anynet+“ nebo
„Odpojování od zařízení
Dálkový ovladač nelze používat při konfiguraci systému Anynet+ nebo při přepínání do režimu
zobrazení. Po dokončení konfigurace systému Anynet+ televizorem nebo po přepnutí na
režim zobrazení můžete používat dálkový ovladač.
Anynet+“.
Zařízení Anynet+
nepřehrává.
Funkci přehrávání nelze používat, když probíhá Nastavení.
Zkontrolujte, zda zařízení podporuje funkci Anynet+.
Zkontrolujte, zda je řádně připojen kabel HDMI.
Přejděte do nabídky Systém a ujistěte se, že je možnost Anynet+ (HDMI-CEC) nastavena na
hodnotu Zapnuto.
Připojené zařízení není
Dejte znovu vyhledat zařízení Anynet+.
zobrazeno.
Zařízení Anynet+ musí být k televizoru připojeno pomocí kabelu HDMI. Ujistěte se, že je
zařízení připojeno k televizoru kabelem HDMI. Některé kabely HDMI nemusí podporovat
funkci Anynet+.
Pokud došlo k ukončení připojení v důsledku výpadku proudu nebo odpojení kabelu HDMI,
opakujte vyhledávání zařízení.
Připojte televizor k přijímači optickým kabelem.
Zvuk televizoru se
Funkce ARC umožňuje digitální výstup zvuku pomocí portu HDMI (ARC).
nepřehrává na přijímači.
Funkce ARC je k dispozici, jen pokud je televizor připojen k audio přijímači podporujícímu
funkci ARC.
Problémy se spouštěním aplikací
Problém
Vyzkoušejte toto!
Spustím aplikaci, ale
Jazyky podporované aplikací se mohou lišit od jazyka uživatelského rozhraní. Možnost změnit
je v angličtině. Jak lze
jazyk závisí na poskytovateli služeb.
změnit jazyk?
Moje aplikace nefunguje.
Ověřte u poskytovatele služeb.
Další informace najdete v nápovědě na webových stránkách poskytovatele služeb aplikací.
Problémy s přehráváním souborů
Problém
Vyzkoušejte toto!
K tomuto problému může docházet u souborů s vysokou přenosovou rychlostí. Většinu
Některé soubory nelze
souborů by mělo být možné přehrát, ale soubory s vysokou přenosovou rychlostí mohou
přehrát.
způsobovat problémy.
Jak resetovat televizor
Resetování
Resetování
nastavení
Resetování
nastavení centra
Smart Hub
Cesta
Podpora > Autom. diagn. >
Obnovit
Smart Hub > Obnovit Smart
Hub
Popis
Resetování možnosti Obraz, Zvuk, Kanál, Smart Hub a všech
ostatních nastavení kromě nastavení sítě na výchozí nastavení
z výroby.
Resetování všech uložených informací souvisejících s účty
Samsung a účty propojených služeb a také smluvních podmínek
a aplikací služby Smart Hub.
Další problémy
Problém
Vyzkoušejte toto!
Dlouhodobé sledování televizoru způsobí zahřívání panelu. Teplo z panelu je odváděno
vnitřními ventilačními otvory v horní části televizoru. Dolní část televizoru ale může po
Televizor je horký na dotek.
delším používání zůstat horká na dotek. Když televizor sledují děti, musejí být stále pod
dohledem, aby se nedotýkaly televizoru. Toto zahřívaní ale není příznakem poruchy a nemá
vliv na funkci televizoru.
Při zobrazení obsahu stanic vysílajících obsah v kvalitě HD převzorkovaný z kvality SD (4:3)
se na obou stranách obrazovky zobrazují černé pruhy.
Obraz nevyplňuje celou
Při vysílání filmů s jiným poměrem stran, než je poměr stran televizoru, se zobrazují černé
obrazovku.
pruhy v horní a dolní části obrazovky.
Změňte nastavení velikosti obrazu v externím zařízení nebo v televizoru na celou
obrazovku.
Zobrazuje se zpráva
Výstupní rozlišení připojeného zařízení není podporováno televizorem. Zkontrolujte
„Nepodporovaný režim“.
podporované rozlišení televizoru a podle něj upravte výstupní rozlišení externího zařízení.
Položka Titulky v nabídce
Položku nabídky Titulky není možné vybrat, pokud jste vybrali zdroj signálu připojený
televizoru je zobrazena
k televizoru kabelem HDMI nebo komponentním kabelem. Pokud chcete zobrazit titulky,
šedě.
zapněte funkci titulků externího zařízení.
Z televizoru je cítit zápach
plastu.
Možnost Informace o
signálu v části Autom.
diagn. není aktivní.
Televizor je nakloněný na
stranu.
Možnost Vysílání byla
deaktivována.
Tento zápach je normální a časem vyprchá.
Zkontrolujte, zda je aktuální kanál digitální.
Funkce Informace o signálu je k dispozici jen pro digitální kanály.
Sejměte základnu stojanu z televizoru a znovu ji připevněte.
Možnost Vysílání je k dispozici, jen když je režim Zdroj nastaven na TV.
Nabídka Vysílání je nedostupná, pokud sledujete televizor s použitím kabelového přijímače
nebo satelitního přijímače.
Problém
Nastavení se po 5 minutách
nebo po každém vypnutí
televizoru ztratí.
Vyzkoušejte toto!
Pokud je možnost Režim použití nastavena na hodnotu Prodejna, dochází každých 5 minut
k automatickému obnovení nastavení obrazu a zvuku.
Změňte nastavení možnosti Režim použití (Podpora > Režim použití) na hodnotu
Domácnost.
Zkontrolujte kabelová připojení a kabely znovu připojte.
Občas se ztrácí zvuk nebo
obraz.
Ztráta zvuku nebo obrazu může být způsobena použitím příliš neohebných nebo silných
kabelů.
Ujistěte se, že jsou kabely dostatečně ohebné pro dlouhodobé použití. Při montáži
televizoru na stěnu doporučujeme použít kabely s pravoúhlými konektory.
Na rámu televizoru jsou
malé částečky.
Nabídka PIP není dostupná.
Zobrazuje se obrazovka
POP (interní reklamní pruh
televizoru).
Jde o součást designu produktu, nejedná se o závadu.
Funkce PIP je k dispozici pouze při použití zdroje HDMI nebo Komponent.
Změňte nastavení možnosti Režim použití (Podpora > Režim použití) na hodnotu
Domácnost.
Televizor vydává praskavý
Praskavý zvuk může způsobovat rozpínání a smršťování vnějšího rámu televizoru.
zvuk.
Nenaznačuje to chybu výrobku. Používání televizoru je bezpečné.
Váš televizor využívá vysokofrekvenční spínací obvody a vysoké úrovně elektrického
proudu. V závislosti na aktuální úrovni jasu se může jevit mírně hlasitější než klasický
Televizor vydává bzučivý
zvuk.
televizor.
Váš televizor prošel přísnou kontrolou kvality a splňuje naše náročné požadavky na výkon
a spolehlivost.
Některé zvuky vycházející z televizoru lze považovat za normální a nelze je brát jak důvod
k vrácení nebo výměně výrobku.
Přečtěte si před použitím funkce SAMSUNG APPS
●●
Z důvodu specifického určení produktů nabízených v rámci služby Smart Hub společnosti Samsung a také
kvůli omezením v dostupnosti obsahu nemusí být některé funkce, aplikace nebo služby dostupné pro všechna
zařízení nebo ve všech oblastech. Některé funkce služby Smart Hub mohou navíc vyžadovat doplňková
periferní zařízení nebo členské poplatky. Další informace o konkrétních zařízeních a dostupnosti obsahu
najdete na webových stránkách http://www.samsung.com. Dostupnost služeb a obsahu se může změnit bez
předchozího upozornění.
●●
Společnost Samsung Electronics nenese žádnou právní zodpovědnost za jakékoli výpadky služeb aplikací
způsobené poskytovatelem služby, a to z jakéhokoli důvodu.
●●
Služby aplikací mohou být v závislosti na oblasti k dispozici pouze v angličtině a dostupný obsah se může lišit.
●●
Další informace o používání jednotlivých aplikací najdete na webových stránkách poskytovatele příslušné
služby.
●●
Nestabilní připojení k internetu může způsobovat zpoždění nebo přerušování. V závislosti na stavu sítě může
u aplikací také docházet k samovolnému ukončování. Pokud by k tomu docházelo, zkontrolujte své připojení
k internetu a zkuste akci opakovat.
●●
Služby a aktualizace aplikací mohou být nedostupné.
●●
Obsah aplikací může být poskytovateli služeb změněn bez předchozího upozornění.
●●
Dostupné služby se mohou lišit v závislosti na verzi aplikace instalované v televizoru.
●●
Funkce aplikace se může v budoucích verzích aplikace změnit. Pokud k tomu dojde, projděte si kurz používání
aplikace nebo navštivte webové stránky poskytovatele služby.
●●
V závislosti na zásadách poskytovatele služby nemusí některé aplikace podporovat souběh více aplikací.
Omezení funkce Web Browser
●●
Vyberte možnost Web Browser. Obrazovka prohlížeče se může lišit od prohlížeče v počítači.
●●
Webový prohlížeč není kompatibilní s aplikacemi Java.
●●
Soubory nelze stahovat. Pokud se pokusíte stáhnout soubor, zobrazí se chybová zpráva.
●●
Webový prohlížeč může mít problém zobrazit některé webové stránky.
●●
Přehrávání videí flash není podporováno.
●●
Elektronické obchody pro online nákupy nejsou podporovány.
●●
Na webových stránkách s posuvnými okny může posouvání okna způsobit poškození písma.
●●
Rozhraní ActiveX není podporováno.
●●
Některé možnosti mohou jsou v režimu Směrové proch. nedostupné. (Je potřeba přepnout do režimu Proch.
s ukazatelem.)
●●
Je podporován pouze omezený počet písem. Některé symboly a znaky se mohou zobrazovat nesprávně.
●●
Odezva na příkazy dálkového ovladače a zobrazení výsledku na obrazovce se mohou zdržet, pokud se
webová stránka právě načítá.
●●
U některých operačních systémů se načítání webové stránky může zpozdit nebo zcela zastavit.
●●
Operace kopírování a vkládání nejsou podporovány.
●●
Při vytváření e-mailové nebo jednoduché zprávy mohou být nedostupné některé funkce, jako je velikost
písma nebo výběr barvy.
●●
Je omezen počet záložek a velikost ukládaného souboru protokolu.
●●
Povolený počet zároveň otevřených oken se může lišit v závislosti na prohlížených stránkách a modelu
televizoru.
●●
Rychlost procházení webu závisí na stavu sítě.
●●
Při přehrávání vloženého videa se automaticky vypne funkce PIP. Po vypnutí funkce PIP se může přehrávání
videa zastavit. V takovém případě musíte obnovit stránku.
●●
Webový prohlížeč podporuje pouze zvukové soubory formátu MP3.
●●
Webový prohlížeč podporuje specifický formát souboru při importu a exportu záložek. (Kompatibilní formát:
Netscape-bookmark-file- 1)
●●
Součástí importu nebo exportu záložek nejsou informace o struktuře složek.
●●
Při exportu záložek do zařízení USB připojeného k televizoru se uloží všechny záložky do složky „Samsung
SmartTV Bookmark“.
●●
Pokud nejsou nastaveny Hodiny (Systém > Čas > Hodiny) nebude se historie procházení ukládat.
●●
Historie procházení se ukládá v pořadí od nejnovější po nejstarší. Přitom dochází nejprve k přepsání
nejstarších položek.
●●
Zdroje videa od poskytovatelů služeb datových proudů optimalizovaných pro počítače se nemusí v našem
webovém prohlížeči přehrávat správně.
●●
Při použití klávesnice QWERTY na obrazovce se automaticky vypne funkce PIP. (Kromě zadávání adres URL.)
Omezení použití souborů Fotog., Video a Hudba
●●
Televizor podporuje pouze velkokapacitní paměťová zařízení USB. Velkokapacitní paměťové zařízení je
označení pro třídu úložných zařízení USB. Mezi tato zařízení patří externí pevné disky, čtečky paměťových
karet a digitální fotoaparáty. (Rozbočovače USB nejsou podporovány.) Tato zařízení musí být připojena
přímo ke konektoru USB televizoru. Při připojení pomocí prodlužovacího kabelu USB nemusí televizor
rozpoznat zařízení USB nebo nemusí přečíst soubory uložené v zařízení. Zařízení USB neodpojujte během
přenosu souborů.
●●
Zařízení USB s vysokou spotřebou (více než 500 mA nebo 5 V) nemusí být podporováno. Televizor
nepodporuje pevné disky (HDD) připojené přes konektor USB.
●●
Určité typy digitálních fotoaparátů, kamer nebo zvukových zařízení nemusí být s tímto televizorem
kompatibilní.
●●
Pokud je k televizoru připojeno více zařízení USB, nemusí televizor některá zařízení rozpoznat, případně
nerozpozná vůbec žádné.
●●
Televizor podporuje systémy souborů FAT, exFAT a NTFS.
●●
Při seřazení souborů v režimu Složky dokáže televizor zobrazit až 1 000 souborů v jedné složce. Pokud
zařízení USB obsahuje více než 8 000 souborů a složek, mohou být některé soubory nebo složky nedostupné.
●●
Režim připojení PTP (Picture Transfer Protocol) je dostupný pouze pro digitální kamery. Pokud k televizoru
připojíte chytrý telefon nebo tablet v režimu PTP, televizor ho nerozpozná.
●●
V závislosti na modelu nejsou některé soubory dostupné.
Přenos souborů z paměťového zařízení
Paměťové zařízení s mediálním obsahem
Cílové zařízení
Zařízení USB
SugarSync, Dropbox, SkyDrive, mobilní zařízení
SugarSync, Dropbox, SkyDrive
Zařízení USB
Mobilní zařízení
Zařízení USB
Podporované externí titulky
"" Některé soubory se v závislosti na kódování nemusí v televizoru přehrát.
"" V závislosti na modelu nejsou některé soubory dostupné.
Název
Formát
MPEG-4 časovaný text
.ttxt
SAMI
.smi
SubRip
.srt
SubViewer
.sub
Micro DVD
.sub nebo .txt
SubStation Alpha
.ssa
Advanced SubStation Alpha
.ass
Powerdivx
.psb
SMPTE-TT Text
.xml
Podporované interní titulky
"" Některé soubory se v závislosti na kódování nemusí v televizoru přehrát.
"" V závislosti na modelu nejsou některé soubory dostupné.
Název
Kontejner
Xsub
AVI
SubStation Alpha
MKV
Advanced SubStation Alpha
MKV
SubRip
MKV
VobSub
MKV
MPEG-4 časovaný text
MP4
TTML v plynulém streamování
MP4
SMPTE-TT TEXT
MP4
SMPTE-TT PNG
MP4
Podporované formáty a rozlišení obrázků
"" Některé soubory se v závislosti na kódování nemusí v televizoru přehrát.
"" V závislosti na modelu nejsou některé soubory dostupné.
Přípona souboru
Formát
*.jpg
Rozlišení
JPEG
15360 × 8640
*.png
PNG
4096 × 4096
*.bmp
BMP
4096 × 4096
*.mpo
MPO
15360 × 8640
*.jpeg
Podporované hudební formáty a kodeky
"" Některé soubory se v závislosti na kódování nemusí v televizoru přehrát.
"" V závislosti na modelu nejsou některé soubory dostupné.
Přípona
souboru
*.mp3
Formát
Kodek
Poznámka
MPEG
MPEG1 Audio Layer 3
MPEG4
AAC
*.flac
FLAC
FLAC
Podpora pro až 2 kanály
*.ogg
OGG
Vorbis
Podpora pro až 2 kanály
*.wma
WMA
WMA
*.m4a
*.mpa
*.aac
Podpora až 5.1kanálů verze 10 Pro
Bezztrátový formát zvuku WMA není podporován.
Podpora až do profilu M2
*.wav
*.mid
*.midi
*.ape
*.aif
*.aiff
*.m4a
wav
wav
midi
midi
Podpora typu 0 a typu 1
„Vyhledávání“ nepodporováno
Dostupné pouze na paměťových zařízeních USB
ape
ape
AIFF
AIFF
ALAC
ALAC
Podporované kodeky videa
"" Některé soubory se v závislosti na kódování nemusí v televizoru přehrát.
"" V závislosti na modelu nejsou některé soubory dostupné.
Formát
souboru
Kontejner
Videokodeky
Rozlišení
Motion JPEG
640 × 480
Frekvence
snímků
(snímky/s)
Přenosová
rychlost
(Mb/s)
Audiokodek
*.avi
*.mkv
8
*.asf
*.wmv
*.mp4
*.mov
AVI
MKV
*.3gp
ASF
*.vro
MP4
*.mpg
*.mpeg
*.ts
*.tp
*.trp
*.mov
3GP
MOV
FLV
VRO
*.flv
VOB
*.vob
PS
*.svi
TS
*.divx
*.webm
WebM
Dolby Digital
H.264 BP/MP/HP
LPCM
ADPCM (IMA, MS)
DivX 3.11 / 4 / 5 / 6
MPEG4 SP/ASP
AAC
1 920 × 1 080
MAX 30
30
HE-AAC
WMA
Dolby Digital Plus
Windows Media Video v9 (VC1)
MPEG (MP3)
DTS (Core, LBR)
MPEG2
G.711 (A-Law,
μ-Law)
MPEG1
VP8
1 920 × 1 080
6~30
20
Vorbis
Jiná omezení
●●
Pokud dojde k problému s daty obsahu, kodeky nemusí fungovat správně.
●●
Obsah videa se nepřehraje nebo se nepřehraje správně, pokud je v obsahu nebo kontejneru chyba.
●●
Zvuk nebo video nemusí fungovat, pokud jeho standardní přenosová rychlost nebo frekvence snímků
přesahuje meze kompatibility televizoru.
●●
Pokud se vyskytne chyba u indexové tabulky, nefunguje funkce Jump (Přejít).
●●
Při přehrávání videa po síti může docházet k přerušování obrazu způsobenému přenosovými rychlostmi dat.
●●
Některá zařízení USB nebo digitální fotoaparáty či kamery nemusí být kompatibilní s přehrávačem.
●●
Zobrazení nabídek je opožděno, dochází-li k přenosu rychlostí 10 Mb/s nebo vyšší.
Dekodéry videa
●●
Podpora až do H.264, úroveň 4.1 (nepodporuje FMO/ASO/RS)
●●
VC1 AP L4 nepodporováno.
●●
Není podporováno kódování s parametrem GMC 2 nebo novějším.
Dekodéry audia
●●
WMA podporován až 5.1 kanálů verze 10 Pro. Podpora až do profilu M2.
●●
Bezztrátový formát zvuku WMA není podporován.
●●
Formáty QCELP a AMR NB/WB nejsou podporovány.
●●
Vorbis podporováno až do 2 kanálů.
●●
Dolby Digital Plus podporován až do 5.1 kanálů.
●●
Kodek DTS LBR je k dispozici pouze pro kontejnery MKV / MP4 / TS.
Přečtěte si po nainstalování televizoru
Velikosti obrazu a vstupní signály
Velikost obrazu
Automat. formát
16:9
Široký zoom,
Zvětšený obraz
4:3
Přizp. obrazovce
Vlast.nastav.
Vstupní signál
ATV, EXT, AV, DTV (576i/p, 720p), DTV (1080i, 1080p)
ATV, EXT, AV, DTV (576i/p, 720p, 1080i, 1080p), komponentní připojení (480i/p, 576i/p, 720p,
1080i, 1080p), HDMI (480i/p, 576i/p, 720p, 1080i, 1080p)
ATV, EXT, AV, DTV (576i/p, 720p, 1080i, 1080p), komponentní připojení (480i/p, 576i/p, 720p,
1080i, 1080p), HDMI (480i/p, 576i/p, 720p, 1080i, 1080p)
ATV, EXT, AV, DTV (576i/p, 720p, 1080i, 1080p), komponentní připojení (480i/p, 576i/p, 720p,
1080i, 1080p), HDMI (480i/p, 576i/p, 720p, 1080i, 1080p)
DTV (1080i, 1080p), komponentní připojení (1080i, 1080p), HDMI (720p, 1080i, 1080p)
ATV, EXT, AV, DTV (576i/p, 720p, 1080i, 1080p), komponentní připojení (480i/p, 576i/p, 720p,
1080i, 1080p), HDMI (480i/p, 576i/p, 720p, 1080i, 1080p)
Nastavení pro Velikost obrazu se použije na aktuální zdroj. Použité nastavení pro Velikost obrazu bude pro
příslušný zdroj platit, dokud ho nezměníte.
Montáž zámku Kensington proti krádeži
Zámek Kensington je fyzické zařízení, které brání odcizení televizoru. Otvor pro zámek Kensington najdete na
zadní straně televizoru. Otvor je označen ikonou K. Zámek nainstalujete tak, že obtočíte kabel zámku Kensington
okolo předmětu, který se nedá z důvodu velké hmotnosti odnést, a potom ho upevníte do otvoru Kensington na
televizoru. Zámek se prodává zvlášť.
Způsob použití zámku Kensington se může u různých modelů televizoru lišit. Více informací najdete v příručce
k zámku Kensington.
Přečtěte si před nakonfigurováním bezdrátového připojení k Internetu
Bezpečnostní opatření pro bezdrátový internet
●●
Tento televizor podporuje komunikační protokoly IEEE 802.11a/b/g/n. Společnost Samsung doporučuje
používat protokol IEEE 802.11n. Soubory videa uložené na zařízení, které je připojeno k televizoru
prostřednictvím domácí sítě, se nemusí přehrávat plynule.
●●
Pokud chcete používat bezdrátový internet, musí být televizor připojen k bezdrátovému směrovači nebo
modemu. Jestliže bezdrátový směrovač podporuje protokol DHCP, může televizor používat pro připojení
k bezdrátové síti protokol DHCP nebo statickou adresu IP.
●●
Pro bezdrátový směrovač vyberte kanál, který se momentálně nepoužívá. Pokud je kanál nastavený pro
bezdrátový směrovač právě používán jiným zařízením, vede to obvykle k rušení signálu nebo chybám
komunikace.
●●
Většina bezdrátových sítí má volitelný systém zabezpečení. K aktivaci systému zabezpečení bezdrátové sítě
musíte vytvořit bezpečnostní klíč vytvořený ze znaků a čísel. Pro připojení k zabezpečenému přístupovému
bodu je vyžadován bezpečnostní klíč.
Protokoly bezdrátového zabezpečení
Televizor podporuje pouze následující protokoly zabezpečení bezdrátové sítě a nepodporuje připojení
k necertifikovaným bezdrátovým směrovačům:
●●
Režimy ověřování: WEP, WPAPSK, WPA2PSK
●●
Typy šifrování: WEP, TKIP, AES
V souladu s nejnovějšími specifikacemi Wi-Fi televizory Samsung nepodporují bezpečnostní šifrování WEP nebo
TKIP v sítích provozovaných v režimu 802.11n.
Pokud bezdrátový směrovač podporuje nastavení WPS (Wi-Fi Protected Setup), je možné televizor připojit k síti
pomocí konfigurace PBC (Push Button Configuration) nebo kódu PIN (Personal Identification Number). Funkce
WPS automaticky nakonfiguruje nastavení klíčů SSID a WPA.
Opatření při připojení počítače
Televizory LED řady 5
Když připojujete televizor k počítači, nastavte grafickou kartu počítače na některé ze standardních rozlišení,
která jsou uvedena v následujících tabulkách. Televizor se pak automaticky nastaví na vybrané rozlišení. Optimální
a doporučované rozlišení je 1920 x 1080 při 60 Hz.
Pokud zvolíte rozlišení, které není v tabulce, může se zobrazovat černá obrazovka nebo se rozsvítí jen kontrolka
napájení. Podporovaná rozlišení grafické karty najdete v příručce grafické karty.
IBM
Rozlišení
(Body x řádky)
720 × 400
Formát zobrazení
70Hz
Horizontální
frekvence
Vertikální
frekvence
Taktovací
frekvence
(kHz)
(Hz)
(MHz)
31.469
70.087
28.322
Polarita
(Horizontální/
Vertikální)
-/+
MAC
Rozlišení
(Body x řádky)
Formát zobrazení
Horizontální
frekvence
Vertikální
frekvence
Taktovací
frekvence
(kHz)
(Hz)
(MHz)
Polarita
(Horizontální/
Vertikální)
640 × 480
67Hz
35.000
66.667
30.240
-/-
832 × 624
75Hz
49.726
74.551
57.284
-/-
1152 × 870
75Hz
68.681
75.062
100.000
-/-
VESA DÁT
Rozlišení
(Body x řádky)
Formát zobrazení
Horizontální
frekvence
Vertikální
frekvence
Taktovací
frekvence
(kHz)
(Hz)
(MHz)
Polarita
(Horizontální/
Vertikální)
640 × 480
60Hz
31.469
59.940
25.175
-/-
640 × 480
72Hz
37.861
72.809
31.500
-/-
640 × 480
75Hz
37.500
75.000
31.500
-/-
800 × 600
60Hz
37.879
60.317
40.000
+/+
800 × 600
72Hz
48.077
72.188
50.000
+/+
800 × 600
75Hz
46.875
75.000
49.500
+/+
1024 × 768
60Hz
48.363
60.004
65.000
-/-
1024 × 768
70Hz
56.476
70.069
75.000
-/-
1024 × 768
75Hz
60.023
75.029
78.750
+/+
1152 × 864
75Hz
67.500
75.000
108.000
+/+
1 280 × 720
60Hz
45.000
60.000
74.250
+/+
1280 × 800
60Hz
49.702
59.810
83.500
-/+
1280 × 1024
60Hz
63.981
60.020
108.000
+/+
1280 × 1024
75Hz
79.976
75.025
135.000
+/+
1366 × 768
60Hz
47.712
59.790
85.500
+/+
1440 × 900
60Hz
55.935
59.887
106.500
-/+
1600 × 900 (RB)
60Hz
60.000
60.000
108.000
+/+
1680 × 1050
60Hz
65.290
59.954
146.250
-/+
1 920 × 1 080
60Hz
67.500
60.000
148.500
+/+
Televizory LED řady 4
Po připojení počítače k televizoru nastavte v počítači rozlišení obrazovky pro televizor. Optimální rozlišení je 1366
x 768 při 60 Hz. Pokud provedete nastavení na jinou hodnotu, než jaká je uvedena v tabulce níže, televizor nemusí
nic zobrazit. Nastavte správné rozlišení s využitím informací v uživatelské příručce k počítači nebo jeho grafické
kartě.
IBM
Rozlišení
720 × 400
Standardní
frekvence
70Hz
Horizontální
frekvence
Vertikální
frekvence
Bodová hodinová
frekvence
(kHz)
(Hz)
(MHz)
31.469
70.087
Synchr. polarita
(H/V)
28.322
-/+
Synchr. polarita
MAC
Rozlišení
Standardní
frekvence
Horizontální
frekvence
Vertikální
frekvence
Bodová hodinová
frekvence
(kHz)
(Hz)
(MHz)
(H/V)
640 × 480
67Hz
35.000
66.667
30.240
-/-
832 × 624
75Hz
49.726
74.551
57.284
-/-
VESA DÁT
Rozlišení
Standardní
frekvence
Horizontální
frekvence
Vertikální
frekvence
Bodová hodinová
frekvence
(kHz)
(Hz)
(MHz)
Synchr. polarita
(H/V)
640 × 480
60Hz
31.469
59.940
25.175
-/-
640 × 480
72Hz
37.861
72.809
31.500
-/-
640 × 480
75Hz
37.500
75.000
31.500
-/-
800 × 600
60Hz
37.879
60.317
40.000
+/+
800 × 600
72Hz
48.077
72.188
50.000
+/+
800 × 600
75Hz
46.875
75.000
49.500
+/+
1024 × 768
60Hz
48.363
60.004
65.000
-/-
1024 × 768
70Hz
56.476
70.069
75.000
-/-
1024 × 768
75Hz
60.023
75.029
78.750
+/+
1 280 × 720
60Hz
45.000
60.000
74.250
+/+
1366 × 768
60Hz
47.712
59.790
85.500
+/+
Podporovaná rozlišení obrazu
Rozlišení
(Body x řádky)
Formát zobrazení
Horizontální
frekvence
Vertikální
frekvence
Taktovací
frekvence
(kHz)
(Hz)
(MHz)
Polarita
(Horizontální/
Vertikální)
720(1440)x480i
60Hz
15.734
59.940
27.000
-/-
720(1440)x576i
50Hz
15.625
50.000
27.000
-/-
720x480
60Hz
31.469
59.940
27.000
-/-
720x576
50Hz
31.250
50.000
27.000
-/-
1 280 × 720
60Hz
45.000
60.000
74.250
+/+
1 280 × 720
50Hz
37.500
50.000
74.250
+/+
1920x1080i
60Hz
33.750
60.000
74.250
+/+
1920x1080i
50Hz
28.125
50.000
74.250
+/+
1 920 × 1 080
60Hz
67.500
60.000
148.500
+/+
1 920 × 1 080
50Hz
56.250
50.000
148.500
+/+
1 920 × 1 080
30Hz
33.750
30.000
74.250
+/+
1 920 × 1 080
25Hz
28.125
25.000
74.250
+/+
1 920 × 1 080
24Hz
27.000
24.000
74.250
+/+
Licence
This DivX Certified® device has passed rigorous testing to ensure it plays DivX® video.
To play purchased DivX movies, first register your device at vod.divx.com. Find your registration code in the DivX VOD section
of your device setup menu.
DivX Certified® to play DivX® video up to HD 1080p, including premium content.
DivX®, DivX Certified® and associated logos are trademarks of DivX, LLC and are used under license.
Covered by one or more of the following U.S. patents: 7,295,673; 7,460,668; 7,515,710; 7,519,274.
This device supports DivX Plus Streaming® for enjoying HD movies and TV shows with advanced features (multi-language
subtitles, multiple audio tracks, chapters, smooth FF/RW, etc.) streamed to your device.
For DTS patents, see http://patents.dts.com. Manufactured under license from DTS, Inc. DTS, the Symbol, DTS in combination
with the Symbol, DTS Premium Sound|5.1, DTS Digital Surround, DTS Express, and DTS Neo2:5 are registered trademarks or
trademarks of DTS, Inc. in the United States and/or other countries.
ⓒ DTS, Inc. All Rights Reserved.
For DTS patents, see http://patents.dts.com. Manufactured under license from DTS Licensing Limited. DTS, the Symbol, DTS in
combination with the Symbol, and DTS Studio Sound are registered trademarks or trademarks of DTS, Inc. in the United States
and/or other countries. ⓒ DTS, Inc. All Rights Reserved.
Výroba probíhá na základě licence společnosti Dolby Laboratories.
Dolby a symbol dvojitého D jsou ochranné známky společnosti Dolby Laboratories.
The terms HDMI and HDMI High-Definition Multimedia Interface, and the HDMI Logo are trademarks or registered trademarks
of HDMI Licensing LLC in the United States and other countries.
Open Source Licence Notice
Open Source used in this product can be found on the following webpage. (http://opensource.samsung.com)
Open Source Licence Notice is written only English.
Slovníček
●●
480i/480p/720p/1080i/1080p
Obvykle označuje počet vykreslovaných řádků, které určují rozlišení obrazu. Existují dvě metody vykreslování:
prokládané a progresivní.
––
Vykreslování
Postupné promítání pixelů, které ve výsledku tvoří obraz. Čím je vyšší počet pixelů, tím je obraz ostřejší a
jasnější.
––
Progresivní
Metoda souvislého vykreslování, kdy se postupně vykresluje každý řádek.
––
Prokládané
Nesouvislé vykreslování, při kterém se vykresluje každý druhý řádek, dokud se nedosáhne konce
obrazovky. Poté se vykreslí zbývající řádky.
Například: Horizontální rozlišení 480i
Vykreslí se 240 řádků od začátku do konce a pak se vykreslí zbývajících 240 řádků, což je v součtu 480 řádků.
* Základní rozdíly v rozlišení 480i a 480p:
480i
480p
15,75 kHz
31,5 kHz
Snímky za sekundu
30
60
Řádků na obrazovce
480
480
Horizontální frekvence
●●
DVI (Digital Visual Interface)
Připojení konektoru DVI televizoru ke konektoru DVI počítače pomocí kabelu HDMI-DVI umožňuje používat
televizor jako monitor počítače. Kabely HDMI-DVI ale dokážou přenášet jen obrazový signál. Chcete-li
přehrávat zvuk z počítače, je nutné k němu připojit reproduktory samostatným kabelem.
●●
HDMI (High Definition Multimedia Interface)
HDMI je rozhraní umožňující současný přenos zvukového i obrazového signálu pomocí jednoho kabelu.
●●
Rozdíl mezi dynamickými a statickými adresami IP
Pokud síť vyžaduje dynamickou adresu IP, použijte modem ADSL nebo směrovač, který podporuje protokol
DHCP (Dynamic Host Configuration Protocol). Modemy a směrovače podporující protokol DHCP automaticky
poskytují hodnotu adresy IP, masky podsítě, brány a serveru DNS, které televizor potřebuje pro přístup
k internetu. Není je tedy třeba zadávat ručně. Většina domácích sítí používá dynamickou adresu IP.
Pokud síť vyžaduje statickou adresu IP, při nastavování připojení k síti zadejte ručně hodnoty adresy IP,
masky podsítě, brány a serveru DNS. Hodnoty adresy IP, masky podsítě, brány a serveru DNS získáte od
svého poskytovatele služeb internetu (ISP).
Pokud síť vyžaduje statickou adresu IP, použijte modem ADSL podporující protokol DHCP. Modemy ADSL
podporující protokol DHCP rovněž umožňují použít statické adresy IP.
●●
Ethernet
Síť Ethernet je místní síť LAN (Local Area Network) využívající koaxiální kabely dle standardu IEEE.
●●
Připojení komponentním kabelem
Komponentní připojení se používá většinou u herních konzolí a umožňuje přenášet obrazový signál
rozdělením na jasovou složku (Y) a dva barevné signály (Pb a Pr). Konektor je označen [Component IN]_(Pr,
Pb, Y) a nachází se na zadní straně televizoru. U některých zařízení je místo toho označení Cr, Cb, Y. Signály
Cb a Cr jsou digitální konverzí signálů Pb a Pr.
Konektory jsou standardně barevně odlišeny: červená (R), modrá (B), zelená (G) a nabízí nejlepší kvalitu
dosažitelnou při analogovém připojení.