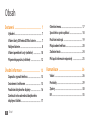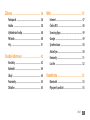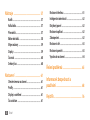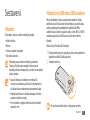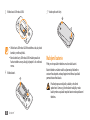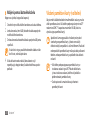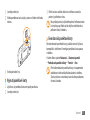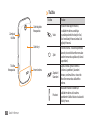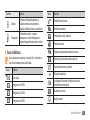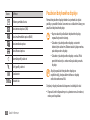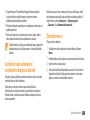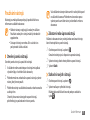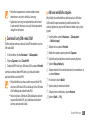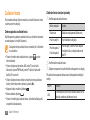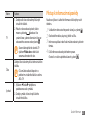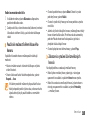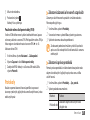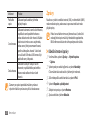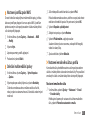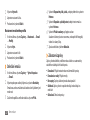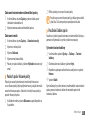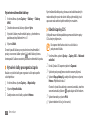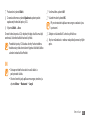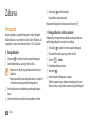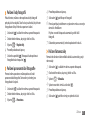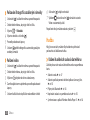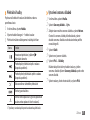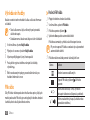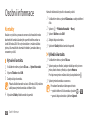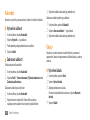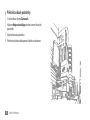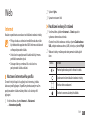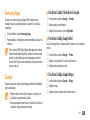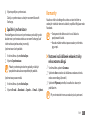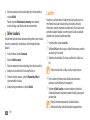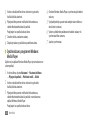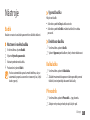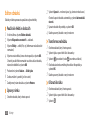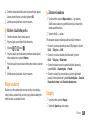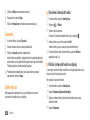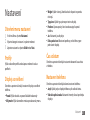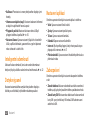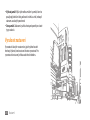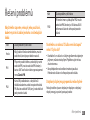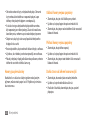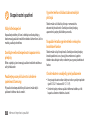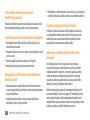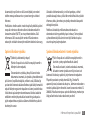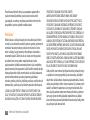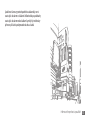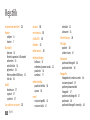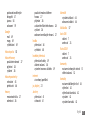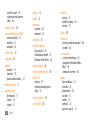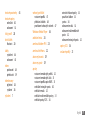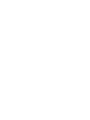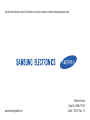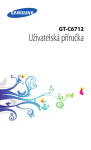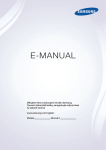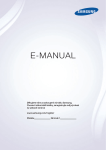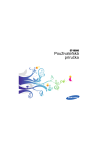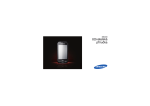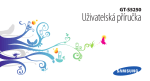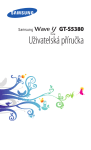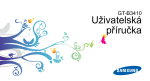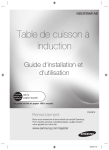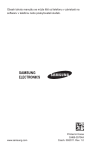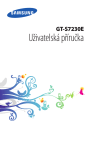Download Samsung GT-S3370 Uživatelská přiručka
Transcript
GT-S3370 Uživatelská příručka Používání této příručky Děkujeme, že jste si pořídili mobilní telefon značky Samsung. Díky výjimečné technologii a vysokým standardům společnosti Samsung tento telefon uspokojí vaše nároky na vysokou kvalitu mobilní komunikace a zábavu. Tato uživatelská příručka je určena k tomu, aby vás seznámila s funkcemi a vlastnostmi vašeho telefonu. • Před použitím telefonu si příručku pečlivě přečtěte, dozvíte se zde informace o bezpečném a správném používání přístroje. • Články v této příručce vycházejí z výchozího nastavení vašeho telefonu. • Příručku uchovejte pro pozdější využití. 2 Používání této příručky Ikony v pokynech Nejdříve se seznamte s ikonami použitými v této příručce: Upozornění—situace, které by mohly způsobit zranění vás nebo jiných osob Výstraha—situace, které by mohly způsobit poškození telefonu nebo jiného zařízení Poznámka—poznámky, rady nebo dodatečné informace ► Viz—stránky se souvisejícími informacemi; například: ► s. 12 (znamená „viz strana 12“) → Následující krok—pořadí možností nebo menu, které musíte vybrat, abyste provedli určitou akci; například: V režimu Menu vyberte Zprávy → Vytvořit zprávu (znamená Zprávy, potom Vytvořit zprávu) [ ] Hranaté závorky—tlačítka telefonu; například: [ ] (znamená tlačítko fotoaparátu) Informace o autorských právech Práva na veškeré technologie a produkty, které jsou součástí tohoto zařízení, jsou majetkem příslušných vlastníků: • Bluetooth® je registrovaná ochranná známka společnosti Bluetooth SIG, Inc. na celém světě – Bluetooth QD ID: B016433. • Java™ je ochranná známka společnosti Sun Microsystems, Inc. • Windows Media Player® je registrovaná ochranná známka společnosti Microsoft Corporation. Používání této příručky 3 Obsah Sestavení ..................................................... 7 Vybalení . ..................................................................... 7 Vložení karty SIM nebo USIM a baterie ............... 7 Nabíjení baterie ......................................................... 8 Vložení paměťové karty (volitelné) ................... 10 Připevnění popruhu (volitelné) .......................... 12 Úvodní informace .................................... 13 Zapnutí a vypnutí telefonu . ................................ Seznámení s telefonem ........................................ Používání dotykového displeje .......................... Zamknutí nebo odemknutí dotykového displeje a tlačítek ................................................... 4 Obsah 13 13 16 17 Otevírání menu . ..................................................... Spouštění a správa aplikací ................................. Používání nástrojů ................................................. Přizpůsobení telefonu .......................................... Zadávání textu . ...................................................... Přístup k informacím nápovědy ......................... 17 18 19 20 24 25 Komunikace .............................................. 26 Volání ........................................................................ Protokoly . ................................................................ Zprávy ....................................................................... IM ............................................................................... 26 29 30 35 Zábava ....................................................... 36 Web ............................................................ 47 Fotoaparát ............................................................... Hudba ....................................................................... Vyhledávání hudby ............................................... FM rádio . .................................................................. Hry ............................................................................. Internet ..................................................................... Čtečka RSS ............................................................... Samsung Apps ........................................................ Google ...................................................................... Synchronizace . ....................................................... ActiveSync ............................................................... Komunity ................................................................. Last.fm ...................................................................... 36 38 40 40 41 Osobní informace .................................... 42 Kontakty ................................................................... Kalendář ................................................................... Úkoly ......................................................................... Poznámky ................................................................ Diktafon . .................................................................. 42 44 44 45 45 47 48 49 49 50 50 51 52 Konektivita . .............................................. 53 Bluetooth ................................................................. 53 Připojení k počítači ................................................ 55 Obsah 5 Nástroje ..................................................... 57 Budík ......................................................................... Kalkulačka . .............................................................. Převodník ................................................................. Editor obrázků ........................................................ Moje soubory .......................................................... Stopky ....................................................................... Časovač . ................................................................... Světový čas .............................................................. 57 57 57 58 59 59 60 60 Nastavení .................................................. 61 Otevření menu nastavení .................................... Profily ........................................................................ Displej a osvětlení .................................................. Čas a datum ............................................................. 6 Obsah 61 61 61 61 Nastavení telefonu ................................................ Inteligentní odemknutí ........................................ Dotykový panel ...................................................... Nastavení aplikací .................................................. Zabezpečení ............................................................ Nastavení sítě .......................................................... Nastavení paměti ................................................... Vynulovat nastavení . ............................................ 61 62 62 62 62 63 63 64 Řešení problémů . .................................... 65 Informace k bezpečnosti a používání . ................................................. 68 Rejstřík ....................................................... 76 Sestavení Vybalení Zkontrolujte, zda jsou v balení následující položky: • Mobilní telefon • Baterie • Cestovní adaptér (nabíječka) • Uživatelská příručka Používejte pouze software schválený společností Samsung. Pirátský nebo nelegální software může způsobit poškození nebo poruchy, na které se nevztahuje záruka výrobce. Vložení karty SIM nebo USIM a baterie Když si předplatíte službu u poskytovatele mobilních služeb, obdržíte kartu SIM (Subscriber Identity Module), ve které budou načteny podrobnosti o předplatném, například kód PIN a volitelné služby. Chcete-li používat služby v sítích UMTS a HSDPA, můžete zakoupit kartu USIM (Universal Subscriber Identity Module). Vložení karty SIM nebo USIM a baterie: 1 Pokud je telefon zapnutý, vypněte jej stisknutím a podržením Vypínacího tlačítka/Tlačítka ukončení. 2 Sundejte zadní kryt. • Součásti dodávané s telefonem se mohou lišit v závislosti na softwaru a příslušenství dostupném ve vaší oblasti nebo nabízeném poskytovatelem služeb. • Dodatečné příslušenství můžete zakoupit u místního prodejce výrobků Samsung. • Pro váš telefon se nejlépe hodí příslušenství dodané společně s ním. Při sundávání zadního krytu si dejte pozor na nehty. Sestavení 7 3 Vložte kartu SIM nebo USIM. 5 Vraťte zpět zadní kryt. • Vložte kartu SIM nebo USIM do telefonu tak, aby zlaté kontakty směřovaly dolů. • Bez vložení karty SIM nebo USIM můžete používat funkce telefonu nevyužívající připojení k síti a některá menu. 4 Vložte baterii. Nabíjení baterie Před prvním použitím telefonu musíte nabít baterii. Baterii telefonu můžete nabít buď pomocí přiloženého cestovního adaptéru nebo připojením telefonu k počítači pomocí datového kabelu. Používejte pouze nabíječky a kabely schválené společností Samsung. Neschválené nabíječky nebo kabely mohou způsobit explozi baterie nebo poškození telefonu. 8 Sestavení Když poklesne napětí baterie, telefon vydá varovný tón a zobrazí zprávu informující o nízkém napětí baterie. Ikona bude prázdná a bude blikat. Pokud napětí baterie baterie klesne příliš, telefon se automaticky vypne. Abyste mohli telefon dále používat, nabijte baterii. ››Nabíjení pomocí cestovního adaptéru 1 Otevřete kryt multifunkčního konektoru na boku telefonu. 2 Zapojte malý konec cestovního adaptéru do multifunkčního konektoru. Nesprávné připojení cestovního adaptéru může způsobit vážné poškození telefonu. Na poškození způsobená nesprávným použitím se nevztahuje záruka. 3 Zapojte velký konec cestovního adaptéru do elektrické zásuvky. • Během nabíjení můžete telefon používat, ale jeho nabití může trvat delší dobu. • Během nabíjení může dojít k zahřátí telefonu. Toto je normální a nemělo by to mít žádný vliv na životnost ani výkon telefonu. • Pokud se telefon nenabíjí správně, obraťte se na servisní středisko Samsung. 4 Až bude baterie zcela nabitá (ikona baterie se již nepohybuje), odpojte cestovní adaptér od telefonu a poté z elektrické zásuvky. Nevyndávejte baterii před odpojením cestovního adaptéru. Mohlo by dojít k poškození telefonu. Sestavení 9 ››Nabíjení pomocí datového kabelu Vložení paměťové karty (volitelné) 1 Otevřete kryt multifunkčního konektoru na boku telefonu. 2 Jednu koncovku (mini-USB) datového kabelu zapojte do Abyste mohli ukládat dodatečné multimediální soubory, musíte vložit paměťovou kartu. Váš telefon podporuje karty microSD™ nebo microSDHC™ s kapacitou maximálně 16 GB (závisí na výrobci a typu paměťové karty). Nejprve se ujistěte, že je počítač zapnutý. multifunkčního konektoru. 3 Druhou koncovku datového kabelu zapojte do USB portu v počítači. V závislosti na typu použitého datového kabelu může chvíli trvat, než nabíjení začne. 4 Až bude baterie zcela nabitá (ikona baterie se již nepohybuje), odpojte datový kabel od telefonu a poté z počítače. 10 Sestavení Společnost Samsung používá schválené průmyslové standardy pro paměťové karty. I přesto nemusí být některé značky kompatibilní s vaším telefonem. Používání nekompatibilní paměťové karty může způsobit poškození telefonu nebo paměťové karty, a poškodit data uložená na kartě. • Váš telefon podporuje pouze paměťové karty se strukturou souborů typu FAT. Pokud vložíte kartu s jinou strukturou souborů, telefon váš požádá o přeformátování paměťové karty. • Časté zapisování a mazání zkracuje životnost paměťových karet. 1 Sundejte zadní kryt. 2 Vložte paměťovou kartu tak, aby strana se štítkem směřovala nahoru. 3 Mírně na kartu zatlačte, dokud se z telefonu neuvolní, a potom ji vytáhněte ze slotu. Nevyndávejte kartu, když telefon přenáší informace nebo k nim přistupuje. Mohlo by tak dojít ke ztrátě dat nebo poškození karty či telefonu. ››Formátování paměťové karty Po naformátování paměťové karty v počítači nemusí být karta kompatibilní s telefonem. Formátujte paměťovou kartu pouze v telefonu. V režimu Menu vyberte Nastavení → Nastavení paměti → Podrobnosti paměťové karty → Formát → Ano. 3 Vraťte zpět zadní kryt. ››Vyjmutí paměťové karty 1 Ujistěte se, že paměťová karta není právě používána. 2 Sundejte zadní kryt. Před naformátováním paměťové karty si nezapomeňte zazálohovat všechna důležitá data uložená v telefonu. Záruka výrobce se nevztahuje na ztrátu dat způsobenou činností uživatele. Sestavení 11 Připevnění popruhu (volitelné) 1 Sundejte zadní kryt. 2 Protáhněte popruh přes otvor a zahákněte jej za malý výstupek. 3 Vraťte zpět zadní kryt. 12 Sestavení Úvodní informace Zapnutí a vypnutí telefonu Zapnutí telefonu: 1 Stiskněte a podržte Vypínací tlačítko/Tlačítko ukončení. 2 Zadejte kód PIN a vyberte Potvrdit (je-li to nutné). Chcete-li telefon vypnout, opakujte krok 1. Seznámení s telefonem ››Rozvržení telefonu Sluchátko Tlačítko hlasitosti Dotykový displej • Na místech, na kterých je zakázáno používání bezdrátových zařízení (například v letadle nebo v nemocnici), dodržujte veškerá upozornění a pokyny zaměstnanců. • Chcete-li používat pouze ty funkce telefonu, které nevyužívají připojení k síti, přepněte do režimu offline. ► str. 21 Multifunkční konektor Tlačítko volání Mikrofon Tlačítko Zpět Vypínací tlačítko/tlačítko ukončení Úvodní informace 13 ››Tlačítka Tlačítko Zamykací tlačítko Zadní objektiv fotoaparátu Funkce Volat Zadní kryt Zpět Tlačítko fotoaparátu Interní anténa Zapínání/ Ukončení Hlasitost 14 Úvodní informace Vytočení nebo příjem hovoru; v základním režimu umožňuje vyvolání posledních volaných čísel, čísel zmeškaných hovorů nebo čísel přijatých hovorů. V režimu Menu – návrat do předchozí úrovně; návrat do hlavního menu bez zavření menu nebo aplikace (stisknutí a podržení). Zapnutí nebo vypnutí telefonu (stisknutí a podržení); ukončení hovoru; v režimu Menu - návrat do hlavního menu nebo základního režimu. Nastavení hlasitosti telefonu; V základním režimu stisknutím a podržením tlačítka hlasitosti uskuteční falešný hovor. Tlačítko Funkce Zámek Fotoaparát Zamknutí dotykového displeje a tlačítek; odemknutí dotykového displeje a tlačítek (stisknutí a podržení). V základním režimu – zapnutí fotoaparátu; v režimu fotoaparátu – pořízení fotografie nebo nahrání videa. ››Ikony indikátoru Ikony zobrazené na displeji se mohou lišit v závislosti na vaší oblasti nebo poskytovateli služeb. Ikona Definice Síla signálu Ikona Definice Probíhá hlasový hovor Probíhá videohovor Funkce Zpráva SOS je aktivní Procházení webu Připojeno k zabezpečené webové stránce Roaming (mimo běžnou oblast pokrytí) Přesměrování hovorů je aktivní Připojeno k počítači Připojeno k síti GPRS Je připojeno Bluetooth sluchátko nebo sada handsfree do automobilu Připojeno k síti EDGE Bluetooth je aktivní Připojeno k síti UMTS Budík je aktivní Úvodní informace 15 Ikona Definice Vložena paměťová karta Nová textová zpráva (SMS) Nová multimediální zpráva (MMS) Nová emailová zpráva Nová hlasová zpráva Normální profil je aktivní Tichý profil je aktivní Stav baterie Aktuální čas Používání dotykového displeje Pomocí dotykového displeje telefonu lze jednoduše vybírat položky a provádět funkce. Seznamte se se základními úkony pro používání dotykového displeje. • Abyste zabránili poškrábání dotykového displeje, nepoužívejte ostré nástroje. • Zabraňte styku dotykového displeje s ostatními elektrickými zařízeními. Elektrostatické výboje mohou způsobit poruchu displeje. • Zabraňte styku dotykového displeje s vodou. Vlhké prostředí nebo styk s vodou může způsobit poruchu displeje. Aby bylo používání dotykového displeje co nejefektivnější, před použitím telefonu z displeje odstraňte ochrannou fólii. Dotykový displej můžete ovládat pomocí následujících akcí: • Klepnutí: Jedním klepnutím prstu vyberete menu či možnost, nebo spustíte aplikaci. 16 Úvodní informace • Dvojité klepnutí: Při prohlížení fotografií nebo webových stránek dvojitým rychlým klepnutím prstem můžete přibližovat nebo oddalovat náhled. • Přetažení: Klepněte a podržte prst na položce, a tažením prstu položku přeneste. • Přesunutí: Klepnutím a tažením prstu nahoru, dolů, doleva nebo doprava můžete listovat položkami seznamu. Telefon dotykový displej po určité době vypne, pokud ho nebudete používat. Displej zapnete stiskem jakéhokoliv tlačítka. Zamknutí nebo odemknutí dotykového displeje a tlačítek Dotykový displej a tlačítka je možné zamknout, abyste zabránili nechtěné aktivaci funkcí telefonu. Zamknout je můžete stisknutím zamykacího tlačítka. Odemknout ho můžete stisknutím a podržením zamykacího tlačítka. Nebo stiskněte zamykací tlačítko a klepněte na ikonu zámku a podržte. Může také nastavit, aby se dotykový displej a tlačítka po určité době automaticky zamkly, pokud telefon nebudete používat. V režimu Menu vyberte Nastavení → Dotykový panel → Zapnout v části Automatické zamknutí. Otevírání menu Přístup k menu telefonu: 1 V základním režimu přejdete do režimu Menu výběrem Menu. 2 Přejděte doleva nebo doprava na obrazovku hlavního Menu. 3 Vyberte menu nebo aplikaci. 4 Stisknutím tlačítka Zpět přejdete o úroveň výše; stisknutím Vypínacího tlačítka/Tlačítka ukončení zavřete menu nebo aplikaci a vrátíte se do základního režimu. Úvodní informace 17 ››Uspořádání aplikací v režimu Menu Aplikace můžete v režimu Menu reorganizovat změnou jejich pořadí nebo jejich seskupením do kategorií tak, aby vyhovovaly vašim potřebám. 1 V základním režimu přejdete do režimu Menu výběrem Menu. 2 V levé horní části displeje vyberte Upr. 3 Přetáhněte ikonu aplikace na požadované místo. Ikonu aplikace můžete přesunout na jinou obrazovku hlavního menu. 4 Vyberte Uložit nebo Hot. Výběrem Vynulovat inicializujete obrazovky hlavního menu. Spouštění a správa aplikací ››Spouštění více aplikací Váš telefon umožňuje souběžný běh více aplikací. 18 Úvodní informace Chcete-li spustit více aplikací, stiskněte a podržte tlačítko Zpět a vyberte aplikaci, kterou chcete spustit. Pokud jsou aplikace Google Maps nebo Rychlé zasílání zpráv spuštěny na pozadí, datové připojení může být dodatečně zpoplatněno. ››Používání správce úloh Pomocí správce úloh můžete spravovat více aplikací současně. Chcete-li spustit správce úloh, v režimu Menu vyberte Sp. úloh. Zobrazí se seznam aktivních aplikací. Chcete-li změnit režim zobrazení, vyberte Seznam nebo 3D zobrazení. Aktivní aplikace můžete ovládat následovně: • Přepínat mezi aplikacemi můžete jejich výběrem ze seznamu aktivních aplikací. • Aplikaci zavřete výběrem . • Chcete-li zavřít všechny aplikace, vyberte Ukončit vš. aplikace. Používání nástrojů Nástroje jsou malé aplikace poskytující praktické funkce a informace na základní obrazovce. • Některé nástroje se připojují k webovým službám. Používání webových nástrojů může být dodatečně zpoplatněno. • Dostupné nástroje se mohou lišit v závislosti na poskytovateli služeb a oblasti. ››Otevření panelu nástrojů Otevření panelu nástrojů a spouštění nástrojů: 1 V základním režimu otevřete panel nástrojů miniaplikací vybráním šipky v levé dolní části obrazovky. 2 Přechodem nahoru nebo dolů na panelu nástrojů vyberte nástroj, který chcete použít. 3 Přetáhněte nástroj na základní obrazovku nebo ho označte a aktivujte ho. Chcete-li přesunout nástroj zpět na panel nástrojů, přetáhněte jej na požadované místo na panelu. Vaše oblíbené nástroje můžete umístit na kterýkoliv panel na základní obrazovce. Přechodem vlevo nebo vpravo vyberte panel a umístěte nástroj na kterékoliv místo na obrazovce. ››Zobrazení nebo úprava nástrojů Můžete si zobrazovat názvy nástrojů nebo označovat nástroje, které chcete přidat na panel nástrojů. 1 Otevřete panel nástrojů a vyberte . Označené nástroje jsou k dispozici na panelu nástrojů. 2 Vyberte nástroje, které chcete přidat na panel nástrojů. 3 Vyberte Uložit. ››Stahování nových nástrojů 1 Otevřete panel nástrojů a vyberte . 2 Vyberte volbu pro vyhledání nástrojů. Můžete také zadat klíčové slovo do pole pro zadávání a vybrat . Úvodní informace 19 3 Projděte si seznam nástrojů a vyberte ten, který chcete stáhnout. Po dokončení stahování se nástroj automaticky přidá na panel nástrojů. Pokud je již panel nástrojů plný, stažené nástroje se automaticky nepřidají na panel. Je třeba nejprve některé nástroje z panelu odstranit a poté nové nástroje přidat ručně. Přizpůsobení telefonu ››Nastavení hlasitosti tónů tlačítek V základním režimu stiskněte tlačítko pro zvýšení nebo snížení hlasitosti. ››Úprava intenzity vibrací dotykového displeje Intenzitu vibrační odezvy můžete upravit klepnutím na displej telefonu. 1 V režimu Menu vyberte Nastavení → Nastavení telefonu → Vibrační zpětná vazba. Používání telefonu může být efektivnější, když si jej upravíte podle svých potřeb. 2 Tažením posuvníku nastavte intenzitu vibrací dotykového ››Nastavení aktuálního času a data 3 Vyberte Uložit. 1 V režimu Menu vyberte Nastavení → Čas a datum. 2 Vyberte volbu pro aktualizaci časových pásem a zvolte pásmo. 3 Nastavte formát data a času a zadejte aktuální datum a čas. 4 Vyberte Uložit. 20 Úvodní informace displeje. ››Přepnutí do tichého profilu V základním režimu vyberte Klávesnice a poté klepnutím a podržením telefon ztlumíte nebo ztlumení zrušíte. ››Nastavení zvukového profilu Zvuky telefonu můžete změnit úpravou aktuálního zvukového profilu nebo přepnutím na jiný profil. Nastavení profilu: 1 V režimu Menu vyberte Nastavení → Profily. 2 Vyberte vedle používaného profilu. 3 Upravte si nastavení zvuků pro příchozí volání a zprávy, a ostatní zvuky telefonu. Dostupné možnosti zvuků se s ohledem na vybraný profil liší. 4 Vyberte Uložit. Chcete-li aktivovat jiný profil, vyberte jej ze seznamu. ››Výběr pozadí na základní obrazovku Pro každý panel základní obrazovky můžete nastavit jiné pozadí. 1 V základním režimu přejděte doleva nebo doprava na panel základní obrazovky. 2 V režimu Menu vyberte Nastavení → Displej a osvětlení → Pozadí. 3 Přejděte doleva nebo doprava na obrázek. Obrázek vyberete ze složky obrázků volbou Obrázky. 4 Vyberte Nast. nebo Nastavit. ››Nastavení jasu displeje Vyšší úroveň jasu displeje ovlivňuje spotřebu telefonu. 1 V režimu Menu vyberte Nastavení → Displej a osvětlení → Jas. 2 Tažením posuvníku nastavte úroveň jasu. 3 Vyberte Uložit. ››Kalibrace dotykového displeje Můžete provést kalibraci displeje, aby telefon lépe rozpoznával vaše pokyny. 1 V režimu Menu vyberte Nastavení → Nastavení telefonu → Kalibrace. 2 Klepejte na cíl na obrazovce, dokud nebude kalibrace dokončena. 3 Vyberte Ano. Úvodní informace 21 ››Odemknutí dotykového displeje pomocí znaků Pomocí funkce inteligentního odemknutí můžete odemknout dotykový displej nakreslením určitého znaku na zamčený displej. Nastavení odemykacího znaku: 1 V režimu Menu vyberte Nastavení → Inteligentní odemknutí. 2 Vyberte Zapnout v části Odemknutí napsáním znaku. 3 Vyberte možnost odemknutí. Buď můžete telefon pouze odemknout, nebo odemknout a zavolat na číslo rychlé volby, nebo odemknout a spustit aplikaci. Pokud nastavíte pouze odemknutí telefonu, přejděte ke kroku 5. 4 Vyberte číslo rychlé volby, které chcete vytočit, nebo aplikaci, kterou chcete spustit. 5 Vyberte znak (A až Z) funkce inteligentní odemknutí. Pro změnu jazyka znaků vyberte Změnit jazyk. 22 Úvodní informace 6 Stiskněte tlačítko Zpět. Pokud jste nastavili pouze odemknutí telefonu, přejděte ke kroku 7. 7 Vyberte Uložit. Chcete-li odemknout dotykovou obrazovku, stiskněte libovolné tlačítko a nakreslete znak, který odpovídá vámi zvolenému znaku pro odemknutí. ››Zamknutí telefonu Telefon můžete zamknout aktivací hesla. 1 V režimu Menu vyberte Nastavení → Zabezpečení. 2 Vyberte Zapnout v části Zámek telefonu. 3 Zadejte nové 4 až 8-místné heslo a vyberte Potvrdit. 4 Zadejte nové heslo znovu a vyberte Potvrdit. Při prvním otevření menu, které vyžaduje heslo, budete vyzváni k vytvoření a potvrzení hesla. Jakmile je zamknutí telefonu aktivní, je třeba při každém zapínání telefonu zadat heslo. • Pokud heslo zapomenete, můžete telefon nechat odemknout v servisním středisku Samsung. • Společnost Samsung není odpovědná za ztrátu hesel či soukromých informací, ani za jiné škody způsobené nelegálním softwarem. ››Aktivace mobilního stopaře Když někdo do vašeho telefonu vloží novou kartu SIM nebo USIM, mobilní stopař automaticky odešle kontaktní číslo určeným příjemcům, abyste měli možnost telefon najít a získat jej zpět. ››Zamknutí karty SIM nebo USIM 1 V režimu Menu vyberte Nastavení → Zabezpečení 1 V režimu Menu vyberte Nastavení → Zabezpečení. 2 Vyberte Zapnout v části Zámek PIN. 3 Zadejte kód PIN vaší karty SIM nebo USIM a vyberte Potvrdit. 2 Zadejte heslo a vyberte Potvrdit. 3 Mobilního stopaře zapnete vybráním Zapnout. 4 Vybráním pole pro příjemce otevřete seznam příjemců. 5 Vyberte Klep. přidat příj. 6 Zadejte telefonní číslo včetně kódu země (se znaménkem +) Telefon můžete zamknout aktivací hesla PIN dodaného s kartou SIM nebo USIM. Jakmile je zamknutí kódem PIN aktivní, je třeba při každém zapínání telefonu zadat kód PIN. • Pokud několikrát za sebou zadáte nesprávný kód PIN, vaše karta SIM nebo USIM se zablokuje. Kartu SIM nebo USIM odblokujete zadáním kódu PUK. • Pokud svoji kartu SIM nebo USIM zablokujete zadáním nesprávného kódu PUK, lze ji odblokovat odesláním vašemu poskytovateli služeb. → Mobilní stopař. a vyberte Hotovo. 7 Po skončení vyberte Uložit. 8 Vyberte pole pro zadání odesílatele. 9 Zadejte jméno odesílatele a vyberte Hotovo. 10Vyberte Uložit → Přij. Úvodní informace 23 Zadávání textu Text můžete zadávat výběrem znaků na virtuální klávesnici nebo ručním psaním na displej. Změna způsobu zadávání textu Když klepnete na pole pro zadávání textu, ve výchozím nastavení se zobrazí panel s virtuální klávesnicí. Dostupné režimy zadávání textu se mohou lišit s ohledem na vaši oblast. • Chcete-li změnit režim zadávání textu, vyberte a zvolte režim zadávání. • Chcete-li přepnout do režimu ABC nebo T9, na virtuální klávesnici vyberte T9. Pokud je režim T9 aktivní, bod vedle tlačítka T9 se rozsvítí. • Chcete-li přepínat mezi velkými a malými písmeny, aktivovat číselný režim nebo režim symbolů, vyberte Abc. • Napsané znaky smažete výběrem . • Mezeru zadáte výběrem . • Chcete-li změnit jazyk zadávání textu, stiskněte tlačítko jazyků ve spodní části obrazovky. 24 Úvodní informace Zadávání textu různými způsoby 1 Změňte způsob zadávání textu. Režim zadávání Funkce Klávesnice Zadávání znaků pomocí klávesnice. Psaní na celý d. Psaní kdekoliv na displeji. Psaní do pole 1/ Psaní do pole 2 Psaní do polí; v režimu Psaní do pole 1 můžete čísla a symboly zadávat do pole ?1. 2 Změňte režim zadávání textu. 3 Zadejte text pomocí virtuální tlačítek nebo psaním na displej. Při zadávání textu pomocí klávesnice můžete použít následující režimy: Režim Funkce ABC Tiskněte příslušné virtuální tlačítko, dokud se na displeji nezobrazí požadovaný znak. Režim T9 Číslo Symbol Funkce 1. Zadejte celé slovo stisknutím příslušných virtuálních tlačítek. 2. Pokud se slovo zobrazí správně, vložte . Nezobrazí-li se mezeru vybráním správné slovo, vyberte alternativní slovo ze zobrazeného seznamu nebo vyberte . Slovo můžete přidat do slovníku T9 výběrem Přidat slovo v dolní části seznamu alternativních slov. Zadejte číslo stisknutím příslušného virtuálního tlačítka. Čísla můžete zadávat klepnutím a podržením virtuálního tlačítka v režimu ABC a T9. Přístup k informacím nápovědy Naučte se zjišťovat si užitečné informace o klíčových prvcích telefonu. 1 V základním režimu otevřete panel nástrojů a vyberte . 2 Otočte telefon doleva, abyste jej drželi na šířku. 3 Informace o aplikaci nebo funkci můžete zobrazit vybráním tématu. 4 Další informace zobrazíte přechodem vpravo. Chcete-li se vrátit na předchozí úroveň, vyberte . 1. Výběrem ◄ nebo ► přejděte na požadovanou sadu symbolů. 2. Zadejte symbol stisknutím příslušného virtuálního tlačítka. Úvodní informace 25 Komunikace Volání Naučte se používat funkce volání, např. vytáčení a přijímání hovorů, využívat dostupné možnosti během hovoru, nebo si přizpůsobit a používat různé funkce volání. ››Vytočení nebo příjem hovoru Vytočení hovoru 3 Pro ukončení hovoru stiskněte Vypínací tlačítko/Tlačítko ukončení. • Čísla, která často voláte, ukládejte do kontaktů. ► str. 42 • Chcete-li rychle zobrazit záznamy hovorů, abyste mohli vytáčet poslední volaná čísla, stiskněte tlačítko volání. Příjem hovoru 1 V případě příchozího hovoru stiskněte Tlačítko volání. Když telefon zvoní, stiskem tlačítek hlasitosti můžete regulovat hlasitost, nebo stisknutím a podržením tlačítka snížení hlasitosti vyzvánění ztlumit. 1 V základním režimu vyberte Klávesnice a zadejte kód oblasti 2 Pro ukončení hovoru stiskněte Vypínací tlačítko/Tlačítko 2 Stiskněte Tlačítko volání a vytočte požadované číslo. Pro Odmítnutí hovoru a telefonní číslo. videohovory vyberte → Videohovor. Během hovoru telefon automaticky zamyká dotykový displej, aby nedošlo k nechtěné aktivaci funkcí. Odemknout ho můžete stisknutím a podržením zamykacího tlačítka. 26 Komunikace ukončení. V případě příchozího hovoru stiskněte Vypínací tlačítko/Tlačítko ukončení. Volající uslyší obsazený tón. Můžete si vytvořit seznam čísel, která chcete automaticky odmítat. ► str. 28 Volání na mezinárodní číslo 1 V základním režimu vyberte Klávesnice a klepnutím a podržením 0 vložíte znak+. 2 Zadejte celé číslo, na které chcete volat (kód země, směrové číslo oblasti a telefonní číslo), a pak stiskněte tlačítko pro volání. ››Používání možností během hlasového hovoru • Chcete-li podržet hovor, vyberte Držet. Chcete-li vyvolat podržený hovor, vyberte Načíst. • Chcete-li vytočit druhý hovor, první hovor podržte a vytočte nové číslo. • Jakmile uslyšíte tón čekajícího hovoru, můžete přijmout druhý hovor stiskem tlačítka volání. První hovor bude automaticky podržen. Pokud chcete tuto funkci používat, je třeba si předplatit službu čekající hovor. • Chcete-li přepínat mezi dvěma hovory, vyberte Přep. V průběhu hlasového hovoru můžete použít následující možnosti: ››Zobrazení a vytočení čísel zmeškaných • Hlasitost můžete nastavit stisknutím tlačítka pro zvýšení a Na displeji telefonu se zobrazují zmeškané hovory. • Chcete-li aktivovat funkci hlasitého odposlechu, vyberte • Máte-li jeden zmeškaný hovor, vyberte jej v nástroji pro snížení hlasitosti. Reprod. → Ano. V hlučném prostředí můžete mít při používání funkce hlasitý odposlech potíže slyšet osobu, se kterou mluvíte. Lépe budete slyšet při použití telefonu v normálním režimu. hovorů upozornění na události a vybráním Hovor hovor vytočte. • Máte-li dva nebo více zmeškaných hovorů, vyberte hovor v nástroji pro upozornění na události a vyberte Protokoly → zmeškaný hovor. Komunikace 27 ››Používání dalších funkcí Můžete také využívat různé další funkce volání, např. automatické odmítání, falešné hovory nebo režim čísel pevné volby (FDN). Nastavení automatického odmítání Chcete-li automaticky odmítat hovory z určitých čísel, použijte funkci automatické odmítání. Aktivace automatického odmítání a nastavení seznamu pro odmítání: 1 V režimu Menu vyberte Nastavení → Nastavení aplikací → Volat → Všechny hovory → Automaticky odmítnout. 2 Vyberte Zapnout v části Aktivace. 3 Vyberte Přidat číslo. 4 Vyberte pole pro zadání čísla, zadejte číslo, které chcete odmítat, a vyberte Hotovo → Uložit. 5 Chcete-li přidat další čísla, opakujte kroky 3-4. 6 Zaškrtněte políčka vedle čísel. 7 Vyberte Uložit. 28 Komunikace Falešný hovor Když se budete chtít dostat ze schůzky nebo nechtěné konverzace, můžete nasimulovat příchozí hovor. Pokud chcete uskutečnit falešný hovor, v základním režimu stiskněte a podržte tlačítko snížení hlasitosti. Po určené době začne zvonit příchozí falešný hovor. Časovou prodlevu falešného hovoru si můžete nastavit. V režimu Menu vyberte Nastavení → Nastavení aplikací → Volat → Falešný hovor → Časovač falešného hovoru. Aby falešný hovor vypadal více realisticky, můžete po jeho přijmutí nechat přehrát předem nahraný hlas. Záznam hlasu: 1 V režimu Menu vyberte Nastavení → Nastavení aplikací → Volat → Falešný hovor → Hlas předstíraného hovoru. 2 Vyberte Zapnout v části Hlas předstíraného hovoru. 3 Vyberte Nahrávání hlasů. 4 Vybráním spustíte nahrávání. 5 Mluvte do mikrofonu. 6 Po skončení vyberte . Nahraný hlas se přehraje. Používání režimu čísel pevné volby (FDN) V režimu FDN telefon omezí vytáčení odchozích hovorů pouze na hovory uložené v seznamu FDN. Před použitím režimu FDN je třeba nejprve v kontaktech nastavit seznam FDN. ► str. 43 Aktivace režimu FDN: 1 V režimu Menu vyberte Nastavení → Zabezpečení. 2 Vyberte Zapnout v části Režim pevné volby. 3 Zadejte kód PIN2 dodaný s vaší kartou SIM nebo USIM a vyberte Potvrdit. Protokoly Naučte se pomocí záznamů hovorů prohlížet a spravovat záznamy vytočených, přijatých nebo zmeškaných hovorů, nebo odeslaných zpráv. ››Zobrazení záznamů o hovorech a zprávách Záznamy o vašich hovorech a zprávách si můžete zobrazit a filtrovat podle jejich typu. 1 V režimu Menu vyberte Protokoly. 2 V rozevíracím menu vyberte Vše a vyberte typ záznamu. 3 Vybráním záznamu zobrazíte podrobnosti. Ze zobrazení podrobností můžete vytočit číslo, odeslat zprávu na číslo nebo přidat číslo do kontaktů či seznamu odmítaných. ››Zobrazení správce protokolů Pomocí správce protokolů si můžete zkontrolovat počet nebo objem dat odeslaných či přijatých zpráv, nebo cenu a délku vašich hovorů. 1 V režimu Menu vyberte Protokoly → Spr. protok. 2 Vyberte požadovanou možnost. Možnost Funkce Počitadlo dat Zobrazení objemu odeslaných nebo přijatých dat. Komunikace 29 Možnost Funkce Počitadlo zpráv Zobrazení počtu odeslaných nebo přijatých zpráv. Zobrazení záznamů o ceně vašich hovorů, například o ceně posledního hovoru nebo celkové ceně všech hovorů. Můžete také nastavit měnu a cenu za jednotku, nebo cenový limit pro omezení hovorů podle vašeho plánu hovorů. V závislosti na vaší kartě SIM nebo USIM nemusí být počítadlo ceny k dispozici. Zobrazení časových údajů o vašich hovorech, například délce posledního hovoru nebo celkovém čase všech hovorů. Cena hovoru Doba hovoru Záznamy ve správci protokolů můžete vynulovat vybráním tlačítka vynulovat na příslušné obrazovce. 30 Komunikace Zprávy Naučte se vytvářet a odesílat textové (SMS), multimediální (MMS) nebo emailové zprávy, zobrazovat a spravovat odeslané nebo přijaté zprávy. Pokud se nacházíte mimo svoji domovskou síť, odesílání nebo přijímání zpráv může být dodatečně zpoplatněno. Bližší informace získáte od svého poskytovatele služeb. ››Odeslání textové zprávy 1 V režimu Menu vyberte Zprávy → Vytvořit zprávu → Zpráva. 2 Vyberte pole pro zadání příjemců a vyberte Kontakty. Číslo můžete také zadat ručně výběrem jiné možnosti. 3 Zaškrtněte políčka vedle kontaktů a vyberte Přid. 4 Vyberte Klepněte a přidejte text. 5 Zadejte text zprávy a vyberte Hotovo. 6 Zprávu odešlete výběrem Odeslat. ››Nastavení profilů zpráv MMS 3 Zaškrtněte políčka vedle kontaktů a vyberte Přid. 1 V režimu Menu vyberte Zprávy → Nastavení → MMS 4 Vyberte Klepněte a přidejte text. 5 Zadejte text zprávy a vyberte Hotovo. 6 Vyberte Přidat multim. a připojte soubor. Chcete-li odesílat nebo přijímat multimediální zprávy, je třeba aktivovat profil pro připojení k serveru zpráv MMS. K profilům přednastaveným vaším poskytovatelem služeb můžete přidat i váš vlastní profil připojení. → Profily. Pokud zadáte emailovou adresu, telefon se zeptá, zda chcete odeslat multimediální zprávu. Pro potvrzení vyberte OK. Soubor můžete vybrat ze seznamu, nebo pořídit fotografii, video či zvukový klip. 2 Vyberte Vytv. 3 Upravte parametry profilu připojení. 4 Po skončení vyberte Uložit. 7 Zprávu odešlete výběrem Odeslat. 1 V režimu Menu vyberte Zprávy → Vytvořit zprávu K emailového účtu předdefinovanému vaším poskytovatelem služeb si můžete přidat vaše osobní emailové účty. Pro používání emailových služeb si můžete také přidat vlastní profil připojení. 2 Vyberte pole pro zadání příjemců a vyberte Kontakty. Nastavení emailového účtu ››Odeslání multimediální zprávy → Zpráva. Číslo nebo emailovou adresu můžete zadat buď ručně, nebo je vybrat ze záznamu hovorů či kontaktů zvolením jiné možnosti. ››Nastavení emailového účtu a profilu 1 V režimu Menu vyberte Zprávy → Nastavení → E-mail → E-mailové účty. Potřebujete-li pomoc při nastavování vašeho emailového účtu, vyberte Průvodce nastavením e-mailu. Komunikace 31 2 Vyberte Vytvořit. 3 Upravte nastavení účtu. 4 Po skončení vyberte Uložit. 4 Vyberte Klepnutím přid. před., zadejte předmět a vyberte Nastavení emailového profilu 6 Vyberte Přidat soubory a připojte soubor. 1 V režimu Menu vyberte Zprávy → Nastavení → E-mail → Profily. Hotovo. 5 Vyberte Klepněte a přidejte text, zadejte text emailu a vyberte Hotovo. Soubor můžete vybrat ze seznamu, nebo pořídit fotografii, video či zvukový klip. 2 Vyberte Vytv. 3 Upravte nastavení sítě. 4 Po skončení vyberte Uložit. 7 Zprávu odešlete výběrem Odeslat. 1 V režimu Menu vyberte Zprávy → Vytvořit zprávu • Doručené: Přijaté textové nebo multimediální zprávy • Doručené e-maily: Přijaté emaily • Koncepty: Zprávy uložené pro budoucí použití • Odchozí: Zprávy, které se právě odesílají nebo čekají na ››Odeslání emailu → E-mail. 2 Vyberte pole pro zadání příjemců a vyberte Kontakty. Emailovou adresu můžete také zadat ručně výběrem jiné možnosti. 3 Zaškrtněte políčka vedle kontaktů a vyberte Přid. 32 Komunikace ››Zobrazení zprávy Zprávy, které obdržíte, odešlete nebo uložíte se automaticky zařadí do následujících složek zpráv. odeslání • Odeslané: Odeslané zprávy. Zobrazení textové nebo multimediální zprávy 1 V režimu Menu vyberte Zprávy a vyberte složku zpráv (doručené nebo odeslané). 2 Vyberte textovou nebo multimediální zprávu. Zobrazení emailu 1 V režimu Menu vyberte Zprávy → Doručené e-maily. 2 Vyberte e-mailový účet. 3 Vyberte Stáhnout. 4 Vyberte email nebo záhlaví. 5 Pokud jste vybrali záhlaví, výběrem Vyhledat zobrazíte celý email. ››Poslech zpráv hlasové pošty Pokud jste nastavili přesměrování zmeškaných hovorů na server hlasové pošty když nepřijímáte hovory, volající zde může zanechat hlasovou zprávu. Otevření schránky hlasové pošty a poslech hlasových zpráv: 2 Řiďte se pokyny ze serveru hlasové pošty. Pro přístup na server hlasové pošty je třeba nejprve uložit jeho číslo. Číslo vám poskytne poskytovatel služeb. ››Používání šablon zpráv Naučte se vytvářet a používat textové a multimediální šablony, a pomocí nich jednoduše a rychle vytvářet nové zprávy. Vytvoření textové šablony 1 V režimu Menu vyberte Zprávy → Šablony → Textové šablony. 2 Otevřete okno nové šablony výběrem Vytv. 3 Klepněte na pole pro zadávání textu, zadejte text a vyberte Hotovo. 4 Vyberte Uložit. Nyní můžete při vytváření textové, multimediální nebo emailové zprávy pomocí možnosti vložení do textového pole vložit textovou šablonu. 1 V základním režimu vyberte Klávesnice a poté klepněte na 1 a podržte. Komunikace 33 Vytvoření multimediální šablony 1 V režimu Menu vyberte Zprávy → Šablony → Šablony MMS. 2 Otevřete okno nové šablony výběrem Vytv. 3 Vytvoření šablony multimediální zprávy s předmětem a požadovanými přílohami. ► str. 31 4 Vyberte Uložit. Chcete-li použít šablonu pro vytvoření nové multimediální zprávy, ze seznamu šablon vyberte vedle šablony, kterou chcete použít. Šablona se otevře jako nová multimediální zpráva. ››Vytvoření složky pro organizaci zpráv Naučte se vytvářet složky pro organizaci vašich zpráv podle vašich představ. 1 V režimu Menu vyberte Zprávy → Moje složky. 2 Vyberte Vytvořit složku. 3 Zadejte název nové složky a vyberte Hotovo. 34 Komunikace Nyní můžete důležité zprávy přesouvat ze složek doručených nebo odeslaných zpráv do vlastní složky a jednodušeji je tak spravovat nebo ochránit před nechtěným smazáním. ››Odeslání zprávy SOS V případě nouze můžete požádat o pomoc odesláním zprávy SOS určeným příjemcům. Dostupnost této funkce závisí na vaší oblasti a poskytovateli služeb. 1 V režimu Menu vyberte Zprávy → Zprávy SOS → Možnosti odesílání. 2 Funkci Zpráva SOS zapnete vybráním Zapnout. 3 Vybráním pole pro příjemce otevřete seznam příjemců. 4 Vyberte Klep. přidat příj., zadejte číslo příjemce a vyberte Hotovo. Přejděte ke kroku 7. Chcete-li vybrat číslo uložené v seznamu kontaktů, otevřete a pokračujte dalším krokem. seznam kontaktů výběrem 5 Vyberte kontakty a vyberte Přid. 6 Vyberte telefonní číslo (je-li to nutné). 7 Po skončení vyberte Uložit. 8 Z rozevíracího menu vyberte Opakovat a vyberte počet opakovaných odeslání zprávy SOS. 9 Vyberte Uložit → Ano. Chcete-li odeslat zprávu SOS, dotykový displej a tlačítka musí být zamknutá. Stiskněte tlačítko hlasitosti čtyřikrát. Po odeslání zprávy SOS budou všechny funkce telefonu deaktivovány, dokud nestisknete Vypínací tlačítko/tlačítko ukončení nebo tlačítko Podržet. IM 1 V režimu Menu vyberte IM. 2 V úvodním okně vyberte OK. Při prvním otevření aplikace messenger se zobrazí výzva k potvrzení. 3 Zadejte své uživatelské ID a heslo a přihlašte se. 4 Nyní se můžete bavit s rodinou nebo přáteli pomocí rychlých zpráv. • Dostupnost této funkce závisí na vaší oblasti a poskytovateli služeb. • Chcete-li změnit jazyk aplikace messenger, otevřete ji a vyberte Menu → Nastavení → Jazyk. Komunikace 35 Zábava Fotoaparát Naučte se pořizovat a prohlížet fotografie a videa. Fotografie můžete pořizovat v maximálním rozlišení 1280 x 960 pixelů (1,3 megapixelů) a videa v maximálním rozlišení 176 x 144 pixelů. ››Fotografování 1 Stisknutím [ ] v základním režimu zapnete fotoaparát. 2 Otočte telefon doleva, abyste jej drželi na šířku. • Klepnutím na displej skryjete nebo zobrazíte ikony v hledáčku. • Kapacita paměti, kterou fotografie zabere, se může lišit s ohledem na místo a podmínky fotografování. 3 Zamiřte objektivem na předmět a proveďte požadované úpravy. 4 Stiskem tlačítka hlasitosti přibližte nebo oddalte náhled. 36 Zábava 5 Stisknutím [ ] pořídíte fotografii. Fotografie se automaticky uloží. Po pořízení fotografií je můžete zobrazit vybráním . ››Fotografování v režimu úsměv Fotoaparát je schopen rozeznat obličeje osob a pomůže vám pořídit fotografie jejich usmívajících se obličejů. 1 Stisknutím [ ] v základním režimu zapnete fotoaparát. 2 Otočte telefon doleva, abyste jej drželi na šířku. 3 Vyberte → Úsměv. 4 Proveďte požadované úpravy. 5 Stiskněte [ ]. 6 Namiřte objektiv fotoaparátu na osobu. Telefon rozpozná osoby v záběru a detekuje jejich úsměv. Když se osoba usměje, telefon automaticky pořídí fotografii. ››Pořízení řady fotografií Pokud chcete, můžete snadno pořizovat řady fotografií pohybujících se objektů. Tato funkce je užitečná, když chcete fotografovat děti při hře nebo sportovní utkání. 1 Stisknutím [ ] v základním režimu zapnete fotoaparát. 2 Otočte telefon doleva, abyste jej drželi na šířku. 3 Vyberte → Nepřetržitý. 4 Proveďte požadované úpravy. 5 Stiskněte a podržte [ ]. Fotoaparát bude pořizovat fotografie dokud nepustíte [ ]. ››Pořízení panoramatické fotografie Pomocí režimu panoráma můžete pořizovat široké panoramatické fotografie. Tento režim je vhodný pro fotografování krajinek. 1 Stisknutím [ ] v základním režimu zapnete fotoaparát. 2 Otočte telefon doleva, abyste jej drželi na šířku. 3 Vyberte → Panoráma. 4 Proveďte požadované úpravy. 5 Stisknutím [ ] pořídíte první fotografii. 6 Pomalu pohybujte telefonem ve vybraném směru a srovnejte rámeček s hledáčkem. Po jeho srovnání fotoaparát automaticky pořídí další fotografii. 7 Dokončete panoramatický snímek opakováním kroku 6. ››Pořízení fotomozaiky Pomocí této funkce můžete několik obrázků automaticky spojit do mozaiky. 1 Stisknutím [ ] v základním režimu zapnete fotoaparát. 2 Otočte telefon doleva, abyste jej drželi na šířku. 3 Vyberte → Mozaika. 4 Vyberte rozvržení snímků a stiskněte [ ]. 5 Proveďte požadované úpravy. 6 Stisknutím [ ] pořídíte snímky pro jednotlivé části. Zábava 37 ››Pořizování fotografií s ozdobnými rámečky 1 Stisknutím [ ] v základním režimu zapnete fotoaparát. 2 Otočte telefon doleva, abyste jej drželi na šířku. 3 Vyberte → Rámeček. 4 Vyberte rámeček a stiskněte [ ]. 5 Proveďte požadované úpravy. 6 Stiskem [ ] pořídíte fotografii a automaticky použijete ozdobný rámeček. ››Pořízení videa 1 Stisknutím [ ] v základním režimu zapnete fotoaparát. 2 Otočte telefon doleva, abyste jej drželi na šířku. 3 Výběrem přejdete do režimu videokamery. 4 Zamiřte objektivem na předmět a proveďte požadované úpravy. 5 Stiskem tlačítka hlasitosti přibližte nebo oddalte náhled. 38 Zábava 6 Stisknutím [ 7 Výběrem ] zahájíte nahrávání. nebo stisknutím [ Video se automaticky uloží. ] nahrávání zastavíte. Po pořízení videí je můžete zobrazit vybráním . Hudba Když jste na cestách, můžete díky hudebnímu přehrávači poslouchat vaši oblíbenou hudbu. ››Uložení hudebních souborů do telefonu Začněte přesunutím souborů do telefonu nebo na paměťovou kartu: • Stažení z webu. ► str. 47 • Stažení z počítače pomocí volitelné aplikace Samsung Kies. ► str. 55 • Příjem přes Bluetooth. ► str. 54 • Kopírování souborů na paměťovou kartu. ► str. 55 • Synchronizace s aplikací Windows Media Player 11. ► str. 56 ››Přehrávání hudby Po přesunutí hudebních souborů do telefonu nebo na paměťovou kartu: 1 V režimu Menu vyberte Hudba. 2 Vyberte hudební kategorii → hudební soubor. 3 Přehrávání můžete ovládat pomocí následujících ikon: Ikona Funkce Pozastavení přehrávání; výběrem přehrávání obnovíte. Přechod zpět; vyhledávání zpět v souboru (klepnutí a podržení). Přechod vpřed; vyhledávání vpřed v souboru (klepnutí a podržení). 1 Aktivace režimu náhodného přehrávání 1 1 ››Vytvoření seznamu skladeb 1 V režimu Menu vyberte Hudba. 2 Vyberte Seznamy skladeb → Vytv. 3 Zadejte název nového seznamu skladeb a vyberte Hotovo. Chcete-li k seznamu skladeb přiřadit obrázek, vyberte obrázek seznamu skladeb a zvolte obrázek nebo pořiďte novou fotografii. 4 Vyberte Uložit. 5 Vyberte nový seznam skladeb. 6 Vyberte Přid. → Skladby. Můžete také přidat všechny hudební soubory z jiného seznamu skladeb výběrem Seznamy skladeb, a poté zvolte seznam skladeb. 7 Vyberte soubory, které chcete zařadit, a vyberte Přid. Změna typu ekvalizéru. Změna režimu opakování (vypnuto, opakování souboru nebo opakování všech souborů). 1. Tyto ikony se zobrazí po klepnutí na obrazovku přehrávače. Zábava 39 Vyhledávání hudby Naučte se otevírat online hudební službu a získávat informace o skladbě. • Tato služba nemusí být u některých poskytovatelů služeb dostupná. • Databáze nemusí obsahovat údaje o všech skladbách. 1 V režimu Menu vyberte Najít hudbu. 2 Připojte se k serveru vybráním Najít hudbu. 3 Vyberte profil připojení, který chcete použít. 4 Po úspěšné registraci telefonu nahrajte část skladby vybráním . ››Poslech FM rádia 1 Připojte k telefonu dodaná sluchátka. 2 V režimu Menu vyberte FM rádio. 3 FM rádio zapnete výběrem . 4 Vybráním Ano spustíte automatické ladění. FM rádio automaticky vyhledá a uloží dostupné stanice. Při prvním zapnutí FM rádia se zobrazí výzva k provedení automatického ladění. 5 FM rádio můžete ovládat pomocí následujících ikon: Ikona 5 Řiďte se zobrazenými pokyny pro odeslání nahrávky na Otevření seznamu oblíbených. hudební informační server. FM rádio Díky FM rádiu můžete poslouchat hudbu nebo zprávy. Aby bylo možné poslouchat FM rádio, je nutné připojit k telefonu dodaná sluchátka, která slouží jako rádiová anténa. 40 Zábava Funkce / / Vypnutí FM rádia; výběrem FM rádio zapnete. Změna frekvence o 0,1 MHz; vyhledání dostupné rádiostanice (klepnutí a podržení). Změna zvukového výstupu (sluchátka nebo reproduktor telefonu). Chcete-li získat informace o skladbě, kterou slyšíte v rádiu, vyberte Další → Najít hudbu. ► str. 40 Chcete-li přidat aktuální rádiostanici do seznamu oblíbených, vyberte Přidat k oblíbeným položkám. ››Automatické ukládání rádiových stanic 1 Připojte k telefonu dodaná sluchátka. 2 V režimu Menu vyberte FM rádio. 3 Vyberte Další → Automatické ladění. 4 Potvrďte vybráním Ano (je-li to nutné). FM rádio automaticky vyhledá a uloží dostupné stanice. Hry V této části naleznete informace o používání her a aplikací využívajících technologii Java. V závislosti na softwaru telefonu nemusí být stahování Java her nebo aplikací podporováno. ››Stahování her a aplikací 1 V režimu Menu vyberte Hry → Další hry. Telefon se připojí k webovému serveru přednastavenému poskytovatelem služeb. 2 Vyhledejte hru nebo aplikaci a stáhněte ji do telefonu. Dostupnost této funkce závisí na vaší oblasti a poskytovateli služeb. ››Hraní her a spouštění aplikací 1 V režimu Menu vyberte Hry. 2 Vyberte hru nebo aplikaci ze seznamu a postupujte podle zobrazených pokynů. Vybráním Další otevřete seznam různých možností a nastavení pro vaši hru nebo aplikaci. • Dostupné hry nebo aplikace se mohou lišit v závislosti na poskytovateli služeb a oblasti. • Ovládání a možnosti her nebo aplikací se mohou lišit. Zábava 41 Osobní informace Kontakty Naučte se vytvářet a spravovat seznam vašich osobních nebo obchodních kontaktů uložených v paměti telefonu nebo na kartě SIM nebo USIM. Ke svým kontaktům si můžete ukládat jména, čísla mobilních a domácích telefonů, emailové adresy, narozeniny a další. ››Vytvoření kontaktu 1 V základním režimu vyberte Tel.sez. → Vytvořit kontakt. 2 Vyberte Telefon nebo SIM. 3 Zadejte údaje o kontaktu. Pokud ukládáte kontakt na kartu SIM nebo USIM, můžete uložit pouze jméno kontaktu a telefonní číslo. 4 Vybráním Uložit přidáte kontakt do paměti. 42 Osobní informace Kontakt můžete také vytvořit z obrazovky volání. 1 V základním režimu vyberte Klávesnice a zadejte telefonní číslo. 2 Vyberte → Přidat do Kontaktů → Nový. 3 Vyberte Telefon nebo SIM. 4 Zadejte údaje o kontaktu. 5 Vybráním Uložit přidáte kontakt do paměti. ››Vyhledání kontaktu 1 V základním režimu vyberte Tel.sez. 2 Vyberte pole pro hledání, zadejte několik prvních písmen jména, které chcete vyhledat, a vyberte Hotovo. První písmeno jména můžete také vybrat přetažením . 3 Vyberte jméno kontaktu ze seznamu. Po nalezení kontaktu můžete provést toto: • vytočit telefonní číslo kontaktu vybráním → • upravit údaje o kontaktu výběrem Upravit. . ››Nastavení oblíbeného čísla 1 V základním režimu vyberte Tel.sez. 2 Z rozevíracího menu vyberte Konta... a vyberte Oblíbené. 3 Vyberte číslo pozice → kontakt. Kontakt se uloží do seznamu oblíbených čísel. • Jakmile číslo nastavíte jako oblíbené, můžete ho vytočit klepnutím a podržením příslušné pozice čísla na obrazovce volání. • Prvních pět oblíbených čísel bude přiřazeno oblíbeným kontaktům na panelu nástrojů. ››Vytvoření skupiny kontaktů Vytvořením skupiny kontaktů můžete spravovat více kontaktů najednou a zasílat zprávy nebo e-maily celé skupině. Začněte vytvořením skupiny. 1 2 Z rozevíracího menu vyberte Konta... a vyberte Skupiny. 3 Vyberte Vytvořit skupinu. V základním režimu vyberte Tel.sez. 4 Pro skupinu vyberte název, foto ID volajícího, vyzvánění a typ vibrací. 5 Vyberte Uložit. ››Vytvoření seznamu kontaktů pevné volby (FDN) Můžete si vytvořit seznam kontaktů, který bude použit v režimu FDN (režim pevné volby). V tomto režimu jsou odchozí hovory omezeny (pokud tuto funkci vaše karta SIM nebo USIM podporuje). Seznam FDN se uloží na vaši kartu SIM nebo USIM. 1 V základním režimu vyberte Tel.sez. → Další → Kontakty FDN. 2 Vyberte Vytvořit pev. volbu. 3 Zadejte kód PIN2 dodaný s vaší kartou SIM nebo USIM a vyberte Potvrdit. 4 Zadejte údaje o kontaktu. 5 Vyberte Uložit. Chcete-li omezit odchozí hovory pouze na čísla uložená v seznamu FDN, aktivujte režim FDN. ► str. 29 Osobní informace 43 Kalendář Naučte se vytvářet a spravovat denní, týdenní a měsíční události. ››Vytvoření události 1 V režimu Menu vyberte Kalendář. 2 Vyberte Vytvořit → typ události. 3 Podle potřeby zadejte podrobnosti o události. 4 Vyberte Uložit. ››Zobrazení událostí Změna zobrazení kalendáře: 1 V režimu Menu vyberte Kalendář. 2 Vyberte Další → Denní zobrazení, Týdenní zobrazení nebo Zobrazit podle měsíce. Zobrazení událostí pro určitý den: 1 V režimu Menu vyberte Kalendář. 2 Vyberte datum v kalendáři. V kalendáři jsou data s naplánovanými událostmi zvýrazněny trojúhelníkem. 44 Osobní informace 3 Vybráním události zobrazíte její podrobnosti. Zobrazení událostí podle typu události: 1 V režimu Menu vyberte Kalendář. 2 Vyberte Seznam událostí → typ události. 3 Vybráním události zobrazíte její podrobnosti. Úkoly Naučte se vytvářet seznam virtuálních úkolů, nastavovat upozornění, která vám připomenou důležité úkoly, a určovat prioritu. ››Vytvoření úkolu 1 V režimu Menu vyberte Úkol. 2 Vyberte Vytvořit úkol. 3 Zadejte podrobnosti o úkolu. Chcete-li zadat podrobná nastavení, vyberte Nastavit detaily. 4 Vyberte Uložit. ››Zobrazení úkolů 1 V režimu Menu vyberte Úkol. 2 Vyberte rozevírací menu Důleži... a zvolte kategorii (priorita, stav nebo datum dokončení), podle které chcete úkoly seřadit. 3 Vybráním úkolu zobrazíte podrobnosti. U úkolů s vypršeným termínem splnění můžete nastavit stav dokončeno. Tyto úkoly se vám již nebudou připomínat. Poznámky Naučte se ukládat důležité informace pro pozdější využití. ››Vytvoření poznámky 1 V režimu Menu vyberte Poznámka. 2 Vyberte Vytvořit poznámku. 3 Zadejte text poznámky a vyberte Hotovo. ››Prohlížení poznámek 1 V režimu Menu vyberte Poznámka. 2 Vybráním poznámky zobrazíte podrobnosti. Diktafon Naučte se ovládat diktafon v telefonu. Hlasové poznámky můžete nastavit jako vyzvánění nebo upozornění. ››Nahrávání zvukových poznámek 1 V režimu Menu vyberte Záznamník. 2 Vybráním spustíte nahrávání. 3 Mluvte do mikrofonu. 4 Po skončení vyberte . Poznámka se automaticky uloží. 5 Chcete-li nahrát více hlasových poznámek, vyberte Nahrát a opakujte kroky 2-4. Osobní informace 45 ››Přehrání zvukové poznámky 1 V režimu Menu vyberte Záznamník. 2 Výběrem Moje zvukové klipy otevřete seznam hlasových poznámek. 3 Vyberte hlasovou poznámku. 4 Přehrávání můžete ovládat pomocí tlačítek na obrazovce. 46 Osobní informace Web Internet Naučte se procházet a označovat své oblíbené webové stránky. • Přístup k webu a stahování mediálního obsahu může být dodatečně zpoplatněno. Bližší informace získáte od svého poskytovatele služeb. • V závislosti na poskytovateli služeb může být menu prohlížeče označeno jinak. • Dostupné ikony se mohou lišit v závislosti na poskytovateli služeb a oblasti. ››Nastavení internetového profilu Chcete-li mít přístup k síti a připojit se k internetu, je třeba aktivovat profil připojení. K profilům přednastaveným vaším poskytovatelem služeb můžete přidat i váš vlastní profil připojení. 1 2 Vyberte Vytv. 3 Upravte nastavení sítě. ››Procházení webových stránek 1 V režimu Menu výběrem Internet → Domů spustíte vybranou domovskou stránku. Chcete-li navštívit webovou stránku, vyberte Zadat adresu URL, zadejte webovou adresu (URL) stránky a vyberte Přejít. 2 Webové stránky můžete procházet pomocí následujících ikon: Ikona Funkce Přechod zpět nebo vpřed v historii stránek. Opakované načtení aktuální webové stránky. Změna režimu zobrazení. Otevření seznamu uložených záložek. V režimu Menu vyberte Internet → Nastavení → Internetové profily. Web 47 Ikona Funkce Čtečka RSS Změna orientace obrazovky. Pomocí čtečky RSS můžete získat nejnovější zprávy a informace z oblíbených webových stránek. Otevření seznamu možností prohlížeče. ››Přidání adresy zdroje RSS ››Uložení oblíbených webových stránek Často navštěvované webové stránky si můžete dát do záložek a otevírat je tak rychleji. Při procházení webu výběrem → Přidat záložku přidáte aktuální webovou stránku do záložek. Pokud znáte webovou adresu stránky, můžete záložku přidat ručně v režimu offline. Přidání záložky: 1 V režimu Menu vyberte Internet → Záložky. 2 Vyberte Přid. 3 Zadejte název stránky a webovou adresu (URL). 4 Vyberte Uložit. 48 Web 1 V režimu Menu vyberte Internet → Zdroj RSS. 2 Vyberte Přidat. 3 Zadejte adresu zdroje RSS a vyberte Hotovo. ››Aktualizace a čtení zdrojů RSS 1 V režimu Menu vyberte Internet → Zdroj RSS. 2 Vyberte Aktual. → zdroj → Aktualizace → Ano. 3 Vyberte kategorii zdroje → aktualizovaný zdroj. Pomocí funkce automatické aktualizace bude telefon automaticky aktualizovat zdroje RSS v určených intervalech. Automatické aktualizace lze aktivovat vybráním Internet → Nastavení → Aktualizace RSS. Aktivací funkce automatické aktualizace se zvýší objem stahovaných dat, což může být dodatečně zpoplatněno. Samsung Apps Naučte se ze stránky Samsung Apps WAP stahovat různé mediální soubory, například pozadí, vyzvánění, hry, hudbu a videoklipy. 1 V režimu Menu vyberte Samsung Apps. 2 Podle potřeby si vyhledejte a stáhněte mediální soubory do telefonu. Díky systému DRM (Digital Rights Management) mohou některé multimediální položky stažené z Internetu nebo přijaté v multimediální zprávě vyžadovat pro otevření licenční klíč. Klíč lze získat z webové stránky, která vlastní práva na obsah. Google Naučte se používat různé služby Google, například vyhledávání, poštu nebo mapy. • Některé služby nemusí být k dispozici (v závislosti na vaší oblasti a poskytovateli služeb). ››Používání služby Vyhledávání Google 1 V režimu Menu vyberte Google → Hledat. 2 Vyberte pole pro vyhledávání. 3 Zadejte klíčové slovo a vyberte Vyhledat. ››Používání služby Google Mail Svůj účet Google Mail si můžete otevřít z telefonu a číst a odesílat emaily. 1 V režimu Menu vyberte Google → Pošta. 2 Zadejte své uživatelské ID a heslo a přihlašte se. 3 Odešlete nebo přijměte e-maily. ››Používání služby Google Maps 1 V režimu Menu vyberte Google → Mapy. 2 Projděte mapu. 3 Zvolenou oblast můžete zvětšit nebo zmenšit. • Postup pro použití této funkce se může lišit v závislosti na oblasti nebo poskytovateli služeb. Web 49 Synchronizace ActiveSync V této části naleznete informace o synchronizaci kontaktů, událostí kalendáře, úkolů a poznámek s definovaným webovým serverem. Naučte se synchronizovat osobní data (například emaily, kontakty, události kalendáře nebo úkoly) ve vašem telefonu se serverem Microsoft Exchange nebo účtem Google. ››Nastavení synchronizačního profilu 1 V režimu Menu vyberte Synchronizovat. 2 Vyberte Přidat a upravte možnosti profilu: 3 Po skončení vyberte Uložit. ››Spuštění synchronizace 1 V režimu Menu vyberte Synchronizovat. 2 Vyberte profil pro synchronizaci. 3 Výběrem Pokračovat spustíte synchronizaci s určeným webovým serverem. 50 Web • Služba Google Sync nepodporuje synchronizaci úkolů. • Funkci Microsoft Exchange ActiveSync® můžete použít pouze pro služby, které jsou licencovány společností Microsoft. • Přístup k serveru může být dodatečně zpoplatněn. ››Nastavení serveru Microsoft Exchange a profilu 1 V režimu Menu vyberte ActiveSync. 2 Zadejte nastavení serveru Microsoft Exchange. 3 Vyberte Uložit. 4 Upravte profil připojení pro email. 5 Po skončení vyberte Uložit. 6 Vyberte profil pro synchronizaci. Zahájí se synchronizace s určeným serverem Microsoft Exchange. ››Spuštění synchronizace Po nakonfigurování nastavení synchronizace pro každý typ dat budete moci synchronizovat data se serverem Exchange (buď všechna data najednou nebo jen emaily). Synchronizace všech položek: 1 V režimu Menu vyberte ActiveSync. 2 Vyberte Synchronizace. Pokud synchronizujete všechny položky, může být zpoplatněna aktualizace nepotřebných položek. Synchronizace pouze emailů: 1 V režimu Menu vyberte ActiveSync. 2 Vyberte E-mail → Doručené → Synchr. → E-mail → Vybrat. Komunity Naučte se sdílet vaše fotografie a videa s ostatními lidmi na webových stránkách komunit a blozích, například MySpace nebo Facebook. • Dostupnost této funkce závisí na vaší oblasti a poskytovateli služeb. • Na web můžete nahrávat pouze soubory ve formátu jpg a mp4. ››Nastavení vaší oblíbené webové stránky nebo seznamu blogů 1 V režimu Menu vyberte Commun. 2 Vybráním Ano nastavíte vaši oblíbenou webovou stránku nebo seznam blogů (chcete-li). 3 Vybráním Přijmout potvrďte, že souhlasíte s obecným prohlášením. Při prvním otevření menu se zobrazí výzva k potvrzení. Web 51 4 Vyberte webovou stránku nebo blog, který chcete přidat, a Last.fm ››Sdílení souborů Naučte se využívat hudební služby online, které poskytuje Last. fm. Pomocí této služby získáte přístup k širokému množství informací o různých interpretech a událostech. Tato služba navíc prohledá hudební databázi a navrhne nové skladby na základě skladeb, které jste poslouchali naposledy. vyberte Uložit. Pokud vyberete Aktualizovat seznamy, nové webové stránky a blogy se přidají do seznamu automaticky. Abyste mohli odesílat nebo zobrazovat fotografie a videa, musíte mít účty na webových stránkách pro sdílení fotografií nebo blozích. 1 V režimu Menu vyberte Commun. 2 Vyberte Uložit na web. 3 Vyberte webovou stránku nebo blog, který chcete navštívit. 4 Zadejte své uživatelské ID a heslo a přihlašte se. 5 Chcete-li odeslat soubory, vyberte Klepnutím přidat a 6 vyberte mediální soubor. Zadejte údaje pro odeslání a vyberte Uložit. 52 Web 1 V režimu Menu vyberte Last.fm. 2 Výběrem OK potvrďte, že jste si přečetli informace o právních závazcích (je-li to nutné). 3 Zadáním uživatelského ID a hesla se přihlašte k službě Last. fm. Pokud nemáte účet u služby Last.fm, zaregistrujte se. 4 Nyní můžete vyhledávat nové skladby nebo recenze a pořady o vašich oblíbených interpretech. 5 Výběrem Výběr Last.fm ve vašem hudebním přehrávači získáte doporučení k poslechu podobné hudby, jakou právě posloucháte. Pokud je funkce doporučování (scrobble) aktivní, přehrávání hudby může být dodatečně zpoplatněno. Konektivita Bluetooth Funkce Bluetooth představuje bezdrátovou přenosovou technologii komunikace krátkého dosahu, která umožňuje přenášet data na vzdálenost asi 10 metrů bez nutnosti fyzického připojení. • Společnost Samsung nenese zodpovědnost za případnou ztrátu, zachycení nebo zneužití dat odeslaných nebo přijatých pomocí bezdrátové funkce Bluetooth. • Vždy se přesvědčte, že zařízení, se kterými sdílíte a vyměňujete data, jsou důvěryhodná a řádně zabezpečená. Pokud se mezi zařízeními nacházejí překážky, může být provozní dosah snížen. • Některá zařízení, obzvláště ta, která nejsou testována nebo schválena společností Bluetooth SIG, nemusejí být s telefonem kompatibilní. ››Zapnutí bezdrátové funkce Bluetooth 1 V režimu Menu vyberte Bluetooth. 2 Vybráním Zapnout zapnete Bluetooth. Abyste umožnili ostatním zařízením nalezení telefonu, vyberte Další → Nastavení → Zapnout v části Viditelnost telefonu → možnost viditelnosti → Uložit. Pokud vyberete možnost Vlastní, nastavte dobu, po kterou telefon bude viditelný. ››Nalezení jiných zařízení Bluetooth a spárování s nimi 1 V režimu Menu vyberte Bluetooth → Hledat. 2 Vyberte zařízení. 3 Zadejte kód PIN pro Bluetooth nebo kód PIN pro Bluetooth druhého zařízení, pokud jej má, a vyberte Hotovo. Nebo výběrem Ano srovnejte kódy PIN vašeho telefonu a druhého zařízení. Jakmile majitel druhého zařízení zadá stejný kód PIN nebo přijme připojení, spárování bude dokončeno. Konektivita 53 Pokud párování proběhne úspěšně, zařízení automaticky vyhledá dostupné služby. Po spárování telefonu s jiným Bluetooth zařízením ikona zařízení zmodrá. Po výběru spárovaného zařízení máte k dispozici následující možnosti: • Chcete-li procházet soubory a složkami zařízení a vyměňovat si soubory, vyberte Procházet soubory. • Chcete-li změnit název zařízení, vyberte Přejmenovat. • Chcete-li zařízení umožnit přístup k vašemu telefonu bez nutnosti vašeho potvrzení, vyberte Povolit zařízení. Chcete-li si ověřit, které funkce Bluetooth máte k dispozici ve vašem telefonu a získat informace o nich, vyberte Další → Služba Bluetooth. ››Odesílání dat pomocí funkce Bluetooth 1 Z příslušné aplikace nebo složky Moje soubory vyberte soubor nebo položku, např. kontakt, událost z kalendáře, poznámku, úkol či mediální soubor. 2 Vyberte Odeslat přes → Bluetooth nebo vyberte Další → Odeslat vizitku přes → Bluetooth. 54 Konektivita ››Příjem dat pomocí funkce Bluetooth 1 Zadejte kód PIN pro Bluetooth a vyberte OK (je-li to nutné). 2 Výběrem Ano potvrďte, že chcete přijmout data ze zařízení (je-li to nutné). Přijatá data se závislosti na typu uloží do příslušné aplikace nebo složky. Například, hudba nebo zvukový klip se uloží do složky zvuků, a kontakt do kontaktů. ››Tisk dat pomocí funkce Bluetooth 1 Z příslušné aplikace vyberte soubor nebo položku, např. zprávu, kontakt, událost z kalendáře či obrázek. 2 Vyberte Další → Tisk přes → Bluetooth nebo vyberte Další → Tisk přes Bluetooth. 3 Vyhledejte a spárujte se s Bluetooth tiskárnou. 4 Po spojení s tiskárnou můžete upravit možnosti tisku a data vytisknout. ››Používání režimu vzdálené SIM karty V režimu vzdálené SIM karty můžete přes kartu SIM nebo USIM v telefonu volat a přijímat hovory pouze s připojenou Bluetooth handsfree sadou. Aktivace režimu vzdálené SIM karty: 1 V režimu Menu vyberte Bluetooth → Další → Nastavení. 2 Vyberte Zapnout v části Režim vzdálené SIM karty → Uložit. Chcete-li použít režim vzdálené SIM karty, spusťte připojení Bluetooth ze sady handsfree do automobilu. Připojení k počítači Naučte se připojovat telefon k počítači pomocí dodaného datového kabelu v různých režimech připojení přes USB. ››Připojení pomocí Samsung Kies Ujistěte se, že aplikace Samsung Kies je nainstalována ve vašem počítači. Nebo si ji můžete stáhnout ze stránek společnosti Samsung (www.samsungmobile.com). 1 V režimu Menu vyberte Nastavení → Nastavení telefonu → Připojení k počítači → Samsung Kies → Uložit. 2 Vraťte se do základního režimu stisknutím vypínacího tlačítka/tlačítka ukončení. 3 Připojte telefon pomocí multifunkčního konektoru a volitelného datového kabelu k počítači. 4 Spusťte aplikaci Samsung Kies a kopírujte data a soubory. ››Připojení jako velkokapacitní paměťové zařízení Telefon můžete připojit k počítači jako přenosný disk a procházet soubory. Pokud do telefonu vložíte paměťovou kartu, můžete také procházet soubory na paměťové kartě a používat tak telefon jako čtečku paměťových karet. 1 Chcete-li přenést soubory z nebo na paměťovou kartu, vložte kartu do telefonu. 2 V režimu Menu vyberte Nastavení → Nastavení telefonu → Připojení k počítači → Velkokapacitní paměť → Uložit. Konektivita 55 3 Vraťte se do základního režimu stisknutím vypínacího 4 Otevřete Windows Media Player a synchronizujte hudební 4 Připojte telefon pomocí multifunkčního konektoru a 5 V případě potřeby upravte nebo zadejte název telefonu v tlačítka/tlačítka ukončení. volitelného datového kabelu k počítači. Po připojení se v počítači zobrazí okno. 5 Otevřete složku a zobrazte soubory. 6 Zkopírujte soubory z počítače na paměťovou kartu. ››Synchronizace s programem Windows Media Player Ujistěte se, že aplikace Windows Media Player je nainstalována ve vašem počítači. 1 V režimu Menu vyberte Nastavení → Nastavení telefonu → Připojení k počítači → Přehrávač médií → Uložit. 2 Vraťte se do základního režimu stisknutím vypínacího tlačítka/tlačítka ukončení. 3 Připojte telefon pomocí multifunkčního konektoru a volitelného datového kabelu k počítači s nainstalovanou aplikací Windows Media Player. Po připojení se v počítači zobrazí okno. 56 Konektivita soubory. okně, které se zobrazí. 6 Vyberte a přetáhněte požadované hudební soubory do synchronizačního seznamu. 7 Spusťte synchronizaci. Nástroje ››Vypnutí budíku Budík • Stiskněte a podržte Stop budík zastavíte. • Stiskněte a podržte Odlož. můžete budík ztišit na dobu Naučte se nastavit a ovládat upozornění na důležité události. ››Nastavení nového budíku 1 V režimu Menu vyberte Budík. 2 Vyberte Vytvořit upozornění. 3 Nastavte podrobnosti budíku. 4 Po skončení vyberte Uložit. Funkce automatické zapnutí umožní telefonu, aby se automaticky zapnul a zazvonil ve stanovený čas, i když bude vypnutý. Když zvoní budík: posunutí. ››Deaktivace budíku 1 V režimu Menu vyberte Budík. 2 Vyberte Vypnout pod budíkem, který chcete deaktivovat. Kalkulačka 1 V režimu Menu vyberte Kalkulačka. 2 Základní matematické operace můžete provádět pomocí tlačítek, která odpovídají zobrazení kalkulačky. Převodník 1 V režimu Menu vyberte Převodník → typ převodu. 2 Zadejte měny nebo jednotky do příslušných polí. Nástroje 57 Editor obrázků Obrázky můžete upravovat a používat zajímavé efekty. ››Používání efektů v obrázcích 1 V režimu Menu vyberte Editor obrázků. 2 Vyberte Klepnutím sem otevřít → obrázek. 3 Vyberte Efekty → efekt (filtr, styl, deformace nebo částečné 4 rozmazání). Vyberte variaci efektu, kterou chcete použít, a vyberte OK. Chcete-li použít efekt rozmazání na určitou oblast obrázku, nakreslete obdélník a vyberte OK. 5 Po skončení vyberte Soubor → Uložit jako. 6 Zvolte umístění v paměti (je-li to nutné). 7 Zadejte nový název obrázku a vyberte Hotovo. ››Úpravy snímku 1 Otevřete obrázek, který chcete upravit. 58 Nástroje 2 Vyberte Upravit → možnost úprav (jas, kontrast nebo barva). Chcete-li upravit obrázek automaticky, vyberte Automatická úroveň. 3 Upravte obrázek dle potřeby a vyberte OK. 4 Uložte upravený obrázek s novým názvem. ››Transformace obrázku 1 Otevřete obrázek, který chcete upravit. 2 Vyberte šipku v pravé dolní části obrazovky. 3 Vyberte (pro otočení) nebo (pro změnu velikosti). 4 Otočte obrázek nebo změňte jeho velikost dle potřeby a vyberte OK. 5 Uložte upravený obrázek s novým názvem. ››Oříznutí obrázku 1 Otevřete obrázek, který chcete upravit. 2 Vyberte šipku v pravé dolní části obrazovky. 3 Vyberte . 4 Změňte velikost obdélníku nebo ho přesuňte přes oblast, kterou chcete oříznout, a dvakrát vyberte OK. 5 Uložte upravený obrázek s novým názvem. ››Vložení vizuálního prvku 1 Otevřete obrázek, který chcete upravit. 2 Vyberte šipku v pravé dolní části obrazovky. 3 Vyberte , , , nebo . 4 Vyberte vizuální prvek (obrázek, emotikona nebo klipart) nebo zadejte text a vyberte Hotovo. ››Zobrazení souboru 1 V režimu Menu vyberte Moje soubory → typ souboru. Složky nebo soubory na paměťové kartě jsou znázorněny ikonou paměťové karty. 2 Vyberte složku → soubor. Při zobrazení souboru můžete použít následující možnosti: • Chcete-li vytisknout obrázek pomocí USB připojení, vyberte Další → Tisk přes → USB. • Chcete-li vytisknout obrázek přes Bluetooth, vyberte Další → Tisk přes → Bluetooth. 5 Přesuňte vizuální prvek nebo změňte jeho velikost a vyberte • Chcete-li obrázek nastavit na pozadí základní obrazovky, 6 Uložte upravený obrázek s novým názvem. • Chcete-li zvukový klip nastavit jako vyzvánění příchozích OK. Moje soubory Naučte se rychle a jednoduše otevírat všechny vaše obrázky, videa, hudbu, zvukové klipy a ostatní typy souborů uložených v telefonu nebo na paměťové kartě. vyberte Další → Nastavit jako → Pozadí. hovorů, během přehrávání vyberte Nastavit jako → Zvonění hlasového hovoru nebo Zvonění videohovoru. Stopky 1 V režimu Menu vyberte Stopky. 2 Vybráním Spustit spustíte stopky. Nástroje 59 3 Výběrem Kolo zaznamenáte mezičasy. 4 Po skončení vyberte Stop. 5 Výběrem Vynulovat vymažete zaznamenané časy. Časovač 1 V režimu Menu vyberte Časovač. 2 Nastavte dobu, kterou chcete odpočítávat. 3 Výběrem Spustit spustíte odpočítávání. Nyní můžete souběžně s odpočítáváním na pozadí používat i ostatní funkce. Stiskněte tlačítko Zpět nebo Vypínací tlačítko/ Tlačítko ukončení a otevřete další aplikaci. 4 Po dokončení odpočítávání časovače můžete vypnout upozornění výběrem Stop. Světový čas Níže je popsáno zobrazení času v jiné oblasti a nastavení zobrazení světového času na displeji. ››Vytvoření světových hodin 1 V režimu Menu vyberte Světový čas. 2 Vyberte → Přidat. 3 Vyberte časové pásmo. Chcete-li v hodinách zohlednit letní čas, vyberte 4 Světové hodiny vytvoříte vybráním OK. Světové hodiny jsou nastaveny jako druhé hodiny. 5 Chcete-lil přidat další světové hodiny, vyberte Přidat a opakujte kroky 3-4. ››Přidání světových hodin na displej S nástrojem duálních hodin může být na displeji zobrazen čas ve dvou různých časových pásmech. Po vytvoření světových hodin: 1 V režimu Menu vyberte Světový čas. 2 Vyberte Nastavit jako druhé hodiny. 3 Vyberte světové hodiny, které chcete přidat do nástroje duálních hodin. 60 Nástroje . 4 Vyberte Nastavit. Nastavení Otevření menu nastavení • Widget: Výběr nástrojů, které budou k dispozici na panelu nástrojů. • Typ písma: Výběr typu písma pro text na displeji. • Pozdrav: Úprava zprávy, která se zobrazuje při zapnutí telefonu. 1 V režimu Menu vyberte Nastavení. 2 Vyberte kategorii nastavení a vyberte možnost. 3 Upravte nastavení a vyberte Uložit nebo Nast. • Jas: Nastavení jasu displeje. • Doba podsvícení: Nastavení prodlevy, než telefon vypne Profily Čas a datum Výběr zvukového profilu nebo úprava možností zvuku v profilech. Displej a osvětlení Otevřete a upravte následující nastavení displeje a osvětlení telefonu. • Pozadí: Výběr obrázku na pozadí základní obrazovky • Můj motiv: Výběr barevného motivu pro obrazovky menu. podsvícení displeje. Otevřete a upravte následující nastavení zobrazení času a data v telefonu. Nastavení telefonu Otevřete a upravte následující obecná nastavení telefonu: • Jazyk: Výběr jazyka displeje telefonu a při zadávání textu. • Vibrační zpětná vazba: Nastavení intenzity vibrací po dotyku displeje. Nastavení 61 • Kalibrace: Přenastavte si senzory dotykového displeje svými Nastavení aplikací • Informace o volajícím (nepř.): Nastavení zobrazení informací Otevřete a upravte následující nastavení aplikací v telefonu: doteky. o volajícím u příchozích hovorů a zpráv. • Připojení k počítači: Nastavení aktivace režimu USB při připojení telefonu k počítači. ► str. 55 • Nastavení licence: Úprava nastavení týkajících se licenčních klíčů, například sledování, upozornění na vypršení platnosti nebo stahování v cizích sítích. Inteligentní odemknutí • Volat: Úprava nastavení funkcí volání. • Zprávy: Úprava nastavení posílání zpráv. • Tel.sez.: Úprava nastavení kontaktů. • Kalendář: Úprava nastavení kalendáře. • Internet: Výběr profilu připojení, který chcete používat pro připojování k internetu. ► str. 47 • Přehrávač médií: Úprava nastavení hudebního přehrávače a přehrávače videa. Aktivace funkce odemknutí, která vám umožní odemknout dotykový displej a tlačítka nakreslením určeného znaku. ► str. 22 Zabezpečení Dotykový panel Otevřete a upravte následující nastavení zabezpečení telefonu a dat: Nastavení automatického zamykání dotykového displeje a tlačítek po určité době, když telefon nebudete používat. • Zámek telefonu: Aktivace nebo deaktivace funkce zamknutí telefonu, aby bylo před použitím telefonu požadováno heslo. • Zámek karty SIM: Aktivace nebo deaktivace funkce zamknutí karty SIM - po výměně karty SIM nebo USIM budete nuceni zadat heslo SIM. 62 Nastavení • Zámek PIN: Aktivace nebo deaktivace funkce zamknutí kódem PIN - před použitím telefonu budete nuceni zadat kód PIN. • Zámek soukromí: Znepřístupnění různých typů dat; chcete-li tyto data zobrazit, je třeba zadat heslo telefonu. • Režim pevné volby: Aktivace nebo deaktivace režimu pevné volby (FDN) pro omezení volání na čísla v seznamu FDN. • Změnit heslo: Změna hesla telefonu. • Změnit PIN kód: Změna kódu PIN používaného k přístupu k datům na kartě SIM nebo USIM. • Změnit PIN2 kód: Změna kódu PIN2, který chrání primární kód PIN. • Mobilní stopař: Aktivace nebo deaktivace funkce mobilního stopaře, který vám pomůže telefon nalézt po jeho ztrátě či krádeži. ► str. 23 Nastavení sítě Otevřete a změňte následující nastavení výběru a připojování telefonu k sítím: • Režim sítě: Výběr síťového pásma. • Připojení: Nastavení profilů připojení pro použití síťových funkcí. • Certifikáty: Zobrazení certifikátů potřebných pro síťové služby. • Preferované sítě: Sestavení seznamu upřednostňovaných sítí. Při vyhledávání dostupných sítí se telefon bude připojovat nejprve k těmto sítím. Nastavení paměti Otevřete a upravte následující nastavení využití paměti telefonu: • Vymazat paměť: Vymazání vybraných dat z paměti telefonu. Tímto se trvale odstraní veškerá vybraná data z paměti telefonu. • Podrobnosti paměťové karty: Zobrazení podrobností paměťové karty a nastavení viditelnosti souborů na paměťové kartě pro funkci Bluetooth. Paměťovou kartu můžete také naformátovat nebo změnit její název. • Vybrat síť: Nastavení způsobu výběru sítě (automatický nebo ruční). Nastavení 63 • Výchozí paměť: Výběr výchozího umístění v paměti, které se použije při přenášení dat, pořizování snímků a videí, nebo při záznamu zvukových poznámek. • Stav paměti: Zobrazení využité a dostupné paměti pro různé typy souborů. Vynulovat nastavení Vyresetování různých nastavení na jejich výchozí tovární hodnoty. Vyberte, které nastavení chcete vyresetovat. Pro vyresetování nastavení je třeba zadat heslo telefonu. 64 Nastavení Řešení problémů Když telefon zapnete, nebo při jeho používání, budete vyzváni k zadání jednoho z následujících kódů: Kód Zkuste problém vyřešit takto: Heslo Když je aktivní funkce zámek telefonu, musíte zadat heslo, které jste pro telefon nastavili. PIN Při prvním použití telefonu, nebo když je nutné zadat kód PIN, musíte zadat kód PIN dodaný s kartou SIM. Tuto funkci můžete vypnout pomocí menu Zámek PIN. PUK Karta SIM je zablokována – obvykle kvůli několikanásobnému zadání nesprávného kódu PIN. Musíte zadat kód PUK, který jste obdrželi od poskytovatele služeb. Kód Zkuste problém vyřešit takto: PIN2 Při otevření menu vyžadujícího PIN2 musíte zadat kód PIN2 dodaný se SIM kartou. Bližší informace získáte od svého poskytovatele služeb. Na telefonu se zobrazí "Služba není dostupná" nebo "Chyba sítě" • Nacházíte-li se v oblasti se slabým signálem nebo špatným příjmem, můžete ztratit příjem. Přejděte na jiné místo a zkuste to znovu. • Bez předplatného nelze některé možnosti používat. Podrobnosti získáte od svého poskytovatele služeb. Dotykový displej reaguje pomalu nebo chybně Pokud je telefon vybaven dotykovým displejem a dotykový displej nereaguje správně, postupujte takto: Řešení problémů 65 • Odstraňte ochranné kryty z dotykového displeje. Ochranné kryty mohou bránit telefonu v rozpoznání pokynů a pro telefony s dotykovým displejem se nedoporučují. • V závislosti na typu dotykového displeje telefonu mohou být rozpoznány jen některé pokyny. Zkuste stisknout ikonu konečkem prstu, nehtem na prstu nebo dotykovým perem. • Dbejte na to, aby byly vaše ruce při používání dotykového displeje čisté a suché. • Restartujte telefon, abyste odstranili dočasné chyby v softwaru. • Ujistěte se, že v telefonu je nahrána nejnovější verze softwaru. • Pokud je dotykový displej poškrábán nebo poškozen, odneste telefon do servisního střediska Samsung. Odchozí hovory nejsou spojovány • Zkontrolujte, zda jste stiskli tlačítko pro vytočení. • Ujistěte se, že jste připojeni do správné mobilní sítě. • Zkontrolujte, zda jste pro volané telefonní číslo nenastavili blokování hovorů. Příchozí hovory nejsou spojovány • Zkontrolujte, zda je telefon zapnutý. • Ujistěte se, že jste připojeni do správné mobilní sítě. • Zkontrolujte, zda jste pro toto telefonní číslo nenastavili blokování hovorů. Hovory jsou přerušovány Druhá strana vás během hovoru neslyší Nacházíte-li se v oblasti se slabým signálem nebo špatným příjmem, můžete ztratit spojení se sítí. Přejděte na jiné místo a zkuste to znovu. • Zkontrolujte, zda nezakrýváte vestavěný mikrofon. • Ujistěte se, že je mikrofon blízko vašich úst. • Používáte-li sluchátka, zkontrolujte, zda jsou správně připojena. 66 Řešení problémů Špatná kvalita zvuku Baterie se nenabíjí správně nebo se telefon vypíná • Zkontrolujte, zda nezakrýváte vnitřní anténu telefonu. • Nacházíte-li se v oblasti se slabým signálem nebo špatným • Terminály baterie mohou být znečištěny. Otřete oba zlaté příjmem, můžete ztratit příjem. Přejděte na jiné místo a zkuste to znovu. Při volání z části kontakty se hovor nespojí • Zkontrolujte, zda je v seznamu kontaktů uloženo správné číslo. • V případě potřeby číslo zadejte a uložte znovu. • Zkontrolujte, zda jste pro vytáčené telefonní číslo nenastavili blokování hovorů. Telefon vydává zvukový signál a ikona baterie bliká kontakty čistým, měkkým hadříkem a zkuste baterii nabít znovu. • Pokud se již baterie nenabíjí úplně, řádně starou baterii zlikvidujte a vyměňte ji za novou (pokyny pro správnou likvidaci získáte od místních úřadů). Telefon je horký na dotek. Při používání energicky náročných aplikací nebo dlouhodobém používání aplikací může být telefon horký na dotek. Toto je normální a nemělo by to mít žádný vliv na životnost ani výkon telefonu. Napětí baterie je nízké. Abyste mohli telefon dále používat, nabijte nebo vyměňte baterii. Řešení problémů 67 Informace k bezpečnosti a používání V zájmu bezpečného používání telefonu se řiďte příslušnými pokyny o jeho používání. Bezpečnostní upozornění Uchovávejte telefon mimo dosah malých dětí a domácích zvířat Uchovávejte telefon a veškeré příslušenství mimo dosah malých dětí a zvířat. Při spolknutí malých dílů může dojít k udušení nebo vážnému zranění. 68 Informace k bezpečnosti a používání Chraňte svůj sluch Používání sluchátek s vysokou hlasitostí může poškodit sluch. Používejte pouze minimální hlasitost nutnou k tomu, abyste slyšeli konverzaci nebo hudbu. Instalujte mobilní telefony a vybavení opatrně Zajistěte, aby byly mobilní telefony a související vybavení ve vozidle pevně uchyceny. Neumis˙ujte telefon ani vybavení do prostoru, do kterého může při aktivaci zasahovat airbag. Nesprávně nainstalované bezdrátové zařízení může způsobit vážné zranění při rychlém nafouknutí airbagu. Opatrně manipulujte s nabíječkami a bateriemi, pozor při likvidaci • Používejte pouze baterie a nabíječky společnosti Samsung určené přímo pro váš telefon. Nekompatibilní baterie a nabíječky mohou způsobit vážná zranění nebo poškození telefonu. • Nevhazujte baterie ani telefon do ohně. Při likvidaci baterií nebo telefonu se řiďte všemi místními předpisy. • Nepokládejte baterie ani telefon na topná zařízení (například mikrovlnná trouba, kamna či radiátor) ani do nich. Přehřáté baterie mohou explodovat. • Nikdy baterii nerozbíjejte ani nepropichujte. Nevystavujte baterii vysokému tlaku. Ten by mohl vést k vnitřnímu zkratu a přehřátí. Zabraňte rušení kardiostimulátorů Mobilní telefon udržujte minimálně 15 cm (6 palců) od kardiostimulátoru, aby nedošlo ke vzájemnému rušení. Toto je doporučení výrobců a nezávislé výzkumné skupiny, Wireless Technology Research. Máte-li důvod se domnívat, že váš telefon ruší kardiostimulátor nebo jiné lékařské zařízení, okamžitě telefon vypněte a obra˙te se na výrobce kardiostimulátoru nebo lékařského zařízení. Vypínejte telefon ve výbušném prostředí kde se provádějí odstřelové práce. Neukládejte ani nepřevážejte hořlavé kapaliny, plyny nebo výbušné látky ve stejné části vozu jako telefon, jeho díly či příslušenství. Omezení nebezpečí zranění způsobeného opakujícím se pohybem Při posílání textových zpráv a hraní her v telefonu držte telefon uvolněně, tiskněte tlačítka lehce, používejte speciální funkce, které snižují počet nutných stisknutí tlačítek (například šablony a prediktivní zadávání textu) a často odpočívejte. Nepoužívejte telefon s prasklým displejem O prasklé sklíčko displeje byste si mohli poranit ruku nebo obličej. Přineste telefon do autorizovaného servisu Samsung a nechte sklíčko vyměnit. Poškození způsobené nesprávným zacházením může být důvodem pro zrušení záruky výrobce. Nepoužívejte telefon u benzínového čerpadla ani v blízkosti paliv či chemikálií. Vypněte telefon pokaždé, když vás k tomu vyzývá varovný symbol nebo pokyny. Telefon by mohl způsobit výbuch nebo požár v prostoru, ve kterém se skladuje palivo nebo chemikálie, v překladištích nebo oblastech, Informace k bezpečnosti a používání 69 Bezpečnostní opatření Vždy řiďte bezpečně Nepoužívejte telefon při řízení a dodržujte veškeré předpisy, které omezují používání mobilního telefonu během řízení. Je-li to možné, používejte handsfree. Dodržujte veškerá bezpečnostní upozornění a předpisy Řiďte se předpisy, které omezují používání mobilního telefonu v určitých oblastech. Používejte pouze příslušenství schválené společností Samsung Při používání nekompatibilního příslušenství může dojít k poškození telefonu nebo k zranění. 70 Informace k bezpečnosti a používání Vypněte telefon v blízkosti zdravotnických přístrojů Telefon může rušit lékařské přístroje v nemocnicích a zdravotnických zařízeních. Dodržujte veškeré předpisy, upozornění a pokyny lékařského personálu. Na palubě letadla vypněte telefon nebo jeho bezdrátové funkce Telefon může rušit přístroje letadla. Dodržujte veškeré předpisy letecké společnosti a na výzvu jejích zaměstnanců vypněte telefon nebo aktivujte režim, ve kterém jsou vypnuty bezdrátové funkce. Chraňte baterie a nabíječky před poškozením • Nevystavujte baterie velice nízkým ani velice vysokým teplotám (pod 0 °C/32 °F nebo nad 45 °C/ 113 °F). • Extrémní teploty mohou způsobit deformaci telefonu, snížit kapacitu a životnost telefonu a baterií. • Zabraňte kontaktu baterií s kovovými předměty. Jinak by mohlo • Při vystavení magnetickému poli může dojít k poškození Manipulujte s telefonem opatrně a rozumně Ochrana před rušením jiných elektronických přístrojů dojít k propojení kladného a záporného terminálu baterie, což by mělo za následek dočasné nebo trvalé poškození baterie. • Nikdy nepoužívejte poškozenou nabíječku nebo baterii. • Nerozebírejte telefon, hrozí nebezpečí úrazu elektrickým proudem. • Chraňte telefon před vodou – tekutiny mohou způsobit vážná poškození a změní barvu značky indukující poškození vodou uvnitř telefonu. Nemanipulujte s telefonem mokrýma rukama. Dojdeli k poškození telefonu vodou, může být zrušena platnost záruky výrobce. • Nepoužívejte a neskladujte telefon v prašném, znečištěném prostředí, abyste zabránili poškození pohyblivých částí. • Telefon je komplexní elektronický přístroj – chraňte jej před nárazy a manipulujte s ním opatrně, abyste zabránili vážnému poškození. • Nenanášejte na telefon barvu, protože barva může zablokovat pohyblivé díly a zabránit správné funkčnosti. • Nepoužívejte blesk fotoaparátu a světlo na telefonu v blízkosti očí dětí a zvířat. telefonu a paměťové karty. Nepoužívejte pouzdra pro přenášení a příslušenství s magnetickým uzávěrem a chraňte telefon před dlouhodobým vystavením magnetickému poli. Telefon vysílá signály na rádiové frekvenci (RF), které mohou rušit nestíněné nebo nedostatečně stíněné elektronické vybavení, například kardiostimulátory, naslouchadla, lékařské přístroje a další elektronické přístroje v domácnosti nebo vozidlech. Dojde-li k jakýmkoli problémům s rušením, obra˙te se na výrobce elektronického zařízení. Důležité informace k používání Používejte telefon v normální poloze Nedotýkejte se interní antény telefonu. Informace k bezpečnosti a používání 71 Tento telefon může opravovat pouze kvalifikovaný personál • Nedotýkejte se zlatých kontaktů a terminálů prsty ani kovovými Pokud bude telefon opravován nekvalifikovanou osobou, může dojít k poškození telefonu a bude zrušena platnost záruky. Zajištění dostupnosti tísňových služeb Zajištění maximální životnosti baterie a nabíječky • Nenabíjejte baterie déle než týden, přílišné nabíjení může zkrátit životnost baterie. • Nepoužívané baterie se časem vybíjejí a před použitím je nutné je znovu nabít. • Není-li nabíječka používána, odpojte ji od napájení. • Používejte baterie pouze ke stanovenému účelu. Manipulujte se SIM kartami nebo paměťovými kartami opatrně • Nevyndávejte kartu, když telefon přenáší informace nebo k nim přistupuje. Mohlo by tak dojít ke ztrátě dat nebo poškození karty nebo telefonu. • Chraňte karty před silnými nárazy, statickou elektřinou a elektrickým šumem z jiných zařízení. 72 Informace k bezpečnosti a používání předměty. Pokud je znečištěná, otřete kartu měkkým hadříkem. V některých oblastech nebo za určitých okolností nemusí být z vašeho telefonu možná tísňová volání. Před cestováním do vzdálených nebo nerozvinutých oblastí zjistěte alternativní způsob, kterým lze kontaktovat tísňové služby. Informace o certifikaci SAR (specifická míra absorpce) Váš telefon splňuje normy Evropské unie, které omezují vystavení lidí energii na rádiové frekvenci vysílané rádiovým a telekomunikačním zařízením. Tyto normy zabraňují prodeji mobilních telefonů, které překračují maximální úroveň pro vystavení (známé jako specifická míra absorpce nebo SAR) o hodnotě 2,0 watty na kilogram tělesné tkáně. Během testování byla maximální zaznamenaná hodnota SAR pro tento model 0,67 wattu na kilogram. Při normálním použití bude skutečná hodnota SAR pravděpodobně mnohem nižší, protože telefon vysílá jen takové množství energie, které je nutné k přenosu signálu na nejbližší základnovou stanici. Automatickým vysíláním na nižší úrovni kdykoli je to možné telefon omezuje celkovou míru vystavení energii na rádiové frekvenci. Prohlášení o shodě na zadní straně této příručky dokládá splnění evropské směrnice o rádiovém zařízení a telekomunikačním koncovém zařízení (R&TTE) ze strany tohoto telefonu. Další informace o SAR a souvisejících normách EU naleznete na webových stránkách věnovaných mobilním telefonům Samsung. Uživatelé z řad domácností by si měli od prodejce, u něhož produkt zakoupili, nebo u příslušného městského úřadu vyžádat informace, kde a jak mohou tyto výrobky odevzdat k bezpečné ekologické recyklaci. Podnikoví uživatelé by měli kontaktovat dodavatele a zkontrolovat všechny podmínky kupní smlouvy. Tento výrobek a jeho elektronické příslušenství nesmí být likvidován spolu s ostatním průmyslovým odpadem. Správná likvidace výrobku Správná likvidace baterií v tomto výrobku (Elektrický a elektronický odpad) (Platné v Evropské unii a dalších evropských zemích s děleným sběrem odpadu) Toto označení na výrobku, jeho příslušenství nebo dokumentaci znamená, že výrobek a jeho elektronické příslušenství (například nabíječku, náhlavní sadu, USB kabel) je po skončení životnosti zakázáno likvidovat jako běžný komunální odpad. Možným negativním dopadům na životní prostředí nebo lidské zdraví způsobeným nekontrolovanou likvidací zabráníte oddělením zmíněných produktů od ostatních typů odpadu a jejich zodpovědnou recyklací za účelem udržitelného využívání druhotných surovin. (Platí v Evropské unii a dalších evropských zemích s vlastními systémy zpětného odběru baterií) Tato značka na baterii, návodu nebo obalu znamená, že baterie v tomto výrobku nesmí být na konci své životnosti likvidovány společně s jiným domovním odpadem. Případně vyznačené symboly chemikálií Hg, Cd nebo Pb upozorňují na to, že baterie obsahuje rtu˙, kadmium nebo olovo v množství překračujícím referenční úrovně stanovené směrnicí ES 2006/66. Pokud baterie nejsou správně zlikvidovány, mohou tyto látky poškodit zdraví osob nebo životní prostředí. Informace k bezpečnosti a používání 73 Pro ochranu přírodních zdrojů a pro podporu opakovaného využívání materiálů oddělte, prosím, baterie od ostatních typů odpadu a nechte je recyklovat prostřednictvím místního bezplatného systému zpětného odběru baterií. Prohlášení Některý obsah a služby přístupné přes toto zařízení patří třetím stranám a jsou chráněné autorským právem, patenty, ochrannými známkami nebo jinými zákony o duševním vlastnictví. Tento obsah a služby jsou poskytovány výhradně pro vaše osobní a nekomerční použití. Žádný obsah ani služby nesmíte používat způsobem, který není povolen majitelem obsahu nebo poskytovatelem služeb.Bez omezení platnosti výše uvedeného, pokud nemáte výslovné povolení od příslušného majitele obsahu nebo poskytovatele služeb, nesmíte obsah ani služby zobrazené pomocí tohoto zařízení upravovat, kopírovat, publikovat, nahrávat, odesílat, přenášet, překládat, prodávat, vytvářet od nich odvozená díla, využívat je ani je žádným způsobem distribuovat. „OBSAH A SLUŽBY TŘETÍCH STRAN JSOU POSKYTOVÁNY "JAK JSOU". SPOLEČNOST SAMSUNG NEPOSKYTUJE ŽÁDNÉ ZÁRUKY NA OBSAH ANI SLUŽBY, A TO ANI VÝSLOVNÉ ANI IMPLIKOVANÉ. 74 Informace k bezpečnosti a používání SPOLEČNOST SAMSUNG VÝSLOVNĚ ODMÍTÁ JAKÉKOLI IMPLIKOVANÉ ZÁRUKY, MIMO JINÉ ZÁRUKY OBCHODOVATELNOSTI NEBO VHODNOSTI PRO URČITÝ ÚČEL. SPOLEČNOST SAMSUNG NEZARUČUJE PŘESNOST, PLATNOST, DOČASNOST, ZÁKONNOST ANI ÚPLNOST ŽÁDNÉHO OBSAHU ANI SLUŽBY, KTERÉ BUDOU PŘÍSTUPNÉ PŘES TOTO ZAŘÍZENÍ, A V ŽÁDNÉM PŘÍPADĚ, VČETNĚ NEDBALOSTI, NEBUDE SPOLEČNOST SAMSUNG ODPOVĚDNÁ, AŤ UŽ SMLUVNĚ NEBO KVŮLI PŘEČINU, ZA ŽÁDNÉ PŘÍMÉ, NEPŘÍMÉ, NÁHODNÉ, ZVLÁŠTNÍ ANI NÁSLEDNÉ ŠKODY, POPLATKY ZA PRÁVNÍ ZASTOUPENÍ, VÝDAJE ANI JINÉ ŠKODY VYPLÝVAJÍCÍ Z JAKÝCHKOLI OBSAŽENÝCH INFORMACÍ NEBO Z POUŽITÍ JAKÉHOKOLI OBSAHU NEBO SLUŽBY VÁMI NEBO JAKOUKOLI TŘETÍ STRANOU, A TO ANI V PŘÍPADĚ, ŽE SPOLEČNOST BYLA O MOŽNOSTI TAKOVÝCH ŠKOD INFORMOVÁNA.“ Služby třetích stran mohou být kdykoli ukončeny nebo přerušeny a společnost Samsung neprohlašuje ani nezaručuje, že jakýkoli obsah nebo služba budou k dispozici po jakoukoli dobu. Obsah a služby jsou přenášeny třetími stranami pomocí sítí a přenosových zařízení, nad kterými společnost Samsung nemá kontrolu. Bez toho, aby byla omezena obecnost tohoto prohlášení, společnost Samsung výslovně odmítá jakoukoli odpovědnost za jakékoli přerušení nebo pozastavení jakéhokoli obsahu nebo služby, které jsou přístupné přes toto zařízení. Společnost Samsung není odpovědná za zákaznický servis související s obsahem a službami. Veškeré otázky a požadavky související s obsahem nebo službami by měly být směřovány přímo na příslušné poskytovatele obsahu a služeb. Informace k bezpečnosti a používání 75 Rejstřík automatické odmítání 28 baterie nabíjení 8 vložení 7 Bluetooth aktivace 53 hledání a párování s Bluetooth zařízeními 53 odesílání dat 54 příjem dat 54 Režim vzdálené SIM karty 55 tisk dat 54 budík deaktivace 57 vypnutí 57 vytváření 57 čas a datum, nastavení 20 76 Rejstřík časovač 60 cena hovoru 30 čtečka RSS 48 diktafon 45 doba hovoru 30 dotykový displej kalibrace 21 odemknutí pomocí znaků 22 používání 16 zamknutí 17 editor obrázků používání efektů 58 úprava 58 email nastavení profilů 32 nastavení účtů 31 odesílání 32 zobrazení 33 falešné hovory 28 FM rádio poslech 40 uložení stanic 41 fotoaparát pořizování fotografií 36 pořizování videí 38 fotografie fotografování v režimu úsměv 36 nastavení pozadí 59 pořízení panoramatické fotografie 37 pořízení sady fotografií 37 pořizování 36 pořizování fotografií s rámečky 38 pořizování rozdělených fotografií 37 úprava 58 zobrazení 59 Google mail 49 mapy 49 vyhledávání 49 hlasová pošta 33 hlasové hovory používání možností 27 přijímání 26 vytáčení 26 hlasové poznámky nahrávání 45 přehrávání 46 hovory mezinárodní čísla 27 odmítnutí 26 používání možností během hovoru 27 přijímání 26 uskutečnění falešného hovoru 28 vytáčení 26 zobrazení zmeškaných hovorů 27 hudba přehrávání 38 vyhledání 40 hudební přehrávač přehrávání hudby 39 uložení souborů 38 vytvoření seznamu skladeb 39 internet viz webový prohlížeč jas, displej 21 Java hry přehrávání 41 stahování 41 kalendář vytváření událostí 44 zobrazení událostí 44 kalkulačka 57 karta SIM vložení 7 zamknutí 23 Karta USIM vložení 7 zamknutí 23 komunity nastavení webových stránek 51 sdílení souborů 52 kontakty nastavení oblíbených čísel 43 vyhledání 42 vyhledávání kontaktů 42 vytváření 42 vytváření kontaktů 42 Rejstřík 77 vytváření skupin 43 vytvoření kontaktů pevné volby 43 mobilní stopař 23 multimediální zprávy (MMS) nastavení profilů 31 odesílání 31 zobrazení 33 multitasking 18 nápověda 25 nástroje otevírání 19 stahování 19 úprava panelu nástrojů 19 obrazovka menu 17 paměťová karta formátování 11 vložení 10 vyjmutí 11 78 Rejstřík popruh 12 pozadí 21 poznámky vytváření 45 zobrazení 45 převodník 57 připojení k počítači Samsung Kies 55 velkokapacitní paměť 55 Windows Media Player 56 přístupové kódy 65 režim čísel pevné volby 29 režim FDN aktivace 29 vytvoření kontaktů pevné volby 43 správce souborů 59 správce úloh 18 stahování Java hry 41 mediální soubory 49 nástroje 19 stopky 59 světový čas nastavení duálního zobrazení 60 vytváření 60 synchronizace se serverem Exchange 50 s programem Windows Media Player 56 s webovým serverem 50 telefon ikony indikátoru 15 nastavení 61 přizpůsobení 20 rozvržení 13 tlačítka 14 zamknutí 22 zapnutí a vypnutí 13 textové poznámky 45 textové zprávy odesílání 30 zobrazení 33 tichý profil 20 tón tlačítek hlasitost 20 úkoly vytváření 44 zobrazení 45 videa pořizování 38 přehrávání 59 videohovory přijímání 26 vytáčení 26 vybalení 7 webový prohlížeč nastavení profilů 47 přidávání záložek 48 procházení webových stránek 47 Windows Media Player 56 zadávání textu 24 zamknutí kódem PIN 23 zamknutí telefonu 22 záznamy hovorů 29 záznamy zpráv 29 zprávy nastavení emailových profilů 32 nastavení emailových účtů 31 nastavení profilů zpráv MMS 31 odesílání textových zpráv 30 odeslání emailu 32 odeslání multimediální zprávy 31 odeslání zprávy SOS 34 otevírání hlasové pošty 33 používání šablon 33 správa 34 zobrazení emailů 33 zobrazení multimediálních zpráv 32 zobrazení textových zpráv 32 zprávy SOS 34 zvukové profily 21 Rejstřík 79 Prohlášení o shodě (R&TTE) My, společnost Samsung Electronics prohlašujeme na vlastní zodpovědnost, že produkt Mobilní telefon pro sítě GSM WCDMA : GT-S3370 kterého se prohlášení o shodě týká, je ve shodě s následujícími normami a/nebo jinými normativními dokumenty. BezpečnostEN 60950-1 : 2006 +A11:2009 EN 50332-1 : 2000 Elektromagnetická kompatibilitaEN 301 489-01 V1.8.1 (04-2008) EN 301 489-07 V1.3.1 (11-2005) EN 301 489-17 V2.1.1 (05-2009) EN 301 489-24 V1.4.1 (09-2007) SAREN 50360 : 2001 EN 62209-1 : 2006 RádioEN 301 511 V9.0.2 (03-2003) EN 300 328 V1.7.1 (10-2006) EN 301 908-1 V3.2.1 (05-2007) EN 301 908-2 V3.2.1 (05-2007) Tímto prohlašujeme, že všechny základní testy rádiové frekvence byly provedeny a výše uvedené výrobky jsou v souladu se všemi základními požadavky, které jsou uvedeny ve směrnici 1999/5/EC. Procedura je v souladu s článkem 10 a detailně popsána v dodatku [IV] směrnice 1999/5/EC, která byla dodržena za dozoru následujících autorizovaných orgánů: BABT, Forsyth House, Churchfield Road, Walton-on-Thames, Surrey, KT12 2TD, UK* Identifikační značka 0168 Technická dokumentace je uložena u: Samsung Electronics QA Lab. a lze ji zpřístupnit na vyžádání. (Zástupce v EU) Samsung Electronics Euro QA Lab. Blackbushe Business Park, Saxony Way, Yateley, Hampshire, GU46 6GG, UK* 2010.10.27 Joong-Hoon Choi / Vedoucí laboratoře (místo a datum vydání) (jméno a podpis oprávněné osoby) * To není adresa servisního střediska Samsung. Adresu a telefonní číslo servisního střediska Samsung najdete na záručním listu, nebo kontaktujte obchod, kde jste výrobek zakoupili. Obsah tohoto manuálu se může lišit od telefonu v závislosti na softwaru v telefonu nebo poskytovateli služeb. www.samsungmobile.com Printed in Korea Code No.:GH68-27770A Czech. 11/2010. Rev. 1.2