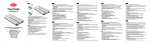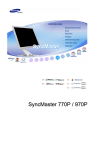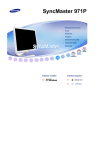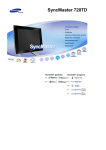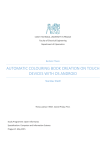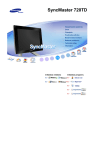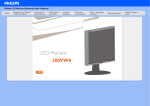Download Samsung 720TD Uživatelská přiručka
Transcript
SyncMaster 720TD
Instalace ovladače
Instalace programu
Poznámky
Nedodržování pravidel označených tímto symbolem může mít za následek úraz nebo poškození
zařízení.
Zákaz
Tento symbol označuje informace, které je třeba v každém případě přečíst
a porozumět jim.
Nerozebírat!
Odpojte napájecí kabel ze zásuvky.
Nedotýkat
se!
Nutnost uzemnění jako prevence zásahu elektrickým proudem
Napájení
Nepoužíváte-li monitor delší dobu, přepněte počítač do úsporného (spícího) režimu
(DPMS).
Používáte-li spořič obrazovky, aktivujte jej.
Nepoužívejte poškozenou nebo uvolněnou zásuvku.
Hrozí riziko zásahu elektrickým proudem nebo požáru.
Nevytahujte zástrčku uchopením za kabel, ani se nedotýkejte zástrčky vlhkýma
rukama.
Hrozí riziko zásahu elektrickým proudem nebo požáru.
Používejte pouze řádně uzemněnou zásuvku a zástrčku.
Nesprávné uzemnění může způsobit zásah elektrickým proudem nebo poškození
zařízení.
Kabel napájení zapojte tak, aby nedošlo k jeho uvolnění.
Špatné zapojení může způsobit požár.
Kabely příliš neohýbejte, ani na ně nestavte těžké předměty, které by mohly způsobit
poškození kabelů.
Hrozí riziko zásahu elektrickým proudem nebo požáru.
Nepřipojujte do jedné zásuvky příliš mnoho produžovacích kabelů.
Může to způsobit požár.
Instalace
Vždy kontaktujte autorizované servisní středisko, pokud monitor instalujete v místě s
vysokou prašností, vysokými nebo nízkými teplotami, vysokou vlhkostí, v místě, kde
se používají chemikálie, a na místech s nepřetržitým provozem, např. letiště, vlakové
nádraží atd.
Pokud tak neučiníte, může to vést k vážnému poškození monitoru.
Monitor umístěte v prostředí s nízkou vlhkostí a minimem prachu.
V opačném případě by uvnitř monitoru mohlo dojít ke zkratu nebo požáru.
Při přemisťování monitoru dejte pozor, ať jej neupustíte.
Můžete tím způsobit jeho poškození nebo se zranit.
Nainstalujte základnu monitoru do vitríny nebo na polici tak, aby z ní konec základny
nevyčníval.
Pád zařízení může vést k jeho poškození nebo způsobit poranění.
Neumisťujte výrobek na nestabilní nebo malé plochy.
Umístěte výrobek na rovnou, stabilní plochu, v opačném případě může dojít k jeho
pádu a zranění blízko se nacházejících osob, zejména dětí.
Nepřibližujte k výrobku hořlavé předměty jako svíčky, insekticidy nebo cigarety.
Někdo, zvláště děti, by o něj mohl zakopnout.
Nepřibližujte k výrobku hořlavé předměty jako svíčky, insekticidy nebo cigarety.
Jinak může dojít k požáru.
Zajistěte dostatečnou vzdálenost napájecího kabelu od topných zařízení.
Roztavená izolace může být příčinou úrazu elektrickým proudem nebo požáru.
Výrobek neumisťujte na místa se špatnou ventilací, např. na polici na knihy, do skříně
atd.
Zvýšení teploty uvnitř zařízení může způsobit požár.
Pokládejte monitor opatrně.
Při neopatrném zacházení jej můžete poškodit nebo zničit.
Nepokládejte monitor na obrazovku.
Můžete poškodit povrch obrazovky.
Instalaci nástěnné konzoly je třeba svěřit vyškolenému odborníkovi.
Instalace neškolenou osobou může mít za následek zranění.
Používejte vždy pouze montážní zařízení popsané v přiručce.
Při instalaci zařízení kvůli proudění vzduchu zajistěte, aby bylo umístěno alespoň 10
cm od zdi.
Špatné větrání může způsobit zvýšení teploty uvnitř zařízení, což má za následek
zkrácení životnosti součástí a zhoršení výkonu.
Čištění a použití
Čistíte-li skříň monitoru nebo obrazovku, používejte mírně navlhčený měkký hadřík.
Nerozprašujte čisticí prostředek přímo na monitor.
Mohou způsobit poškození, úraz elektrickým proudem nebo požár.
Používejte doporučený čisticí prostředek a měkký hadřík
Zaprášené a špinavé konektory monitoru vyčistěte suchým hadříkem.
Špinavý konektor může způsobit zásah elektrickým proudem nebo požár.
Před čištěním výrobku jej odpojte od napájení.
V opačném případě může dojít k úrazu elektrickým proudem nebo požáru.
Vytáhněte zástrčku napájecího kabelu ze zásuvky a očistěte výrobek měkkým
suchým hadříkem.
Nepoužívejte chemikálie jako vosk, benzen, alkohol, ředidla, insekticidy,
osvěžovače vzduchu, maziva nebo saponáty.
Jednou ročně svěřte monitor servisnímu nebo zákaznickému středisku k vyčištění
vnitřku.
Udržujte vnitřek monitoru v čistotě.
Prach, který se nahromadí v monitoru za dlouhou dobu používání, může způsobit
jeho chybnou funkci nebo požár.
Deska
Chraňte elektronické pero před pády nebo nárazy.
Hrozí nebezpečí poškození, přehřátí nebo exploze.
Neumisťujte elektronické pero poblíž topných těles a za žádných okolností
nenechávejte elektronické pero v zařízeních, jako mikrovlnná trouba.
Hrozí nebezpečí přehřátí nebo exploze.
Zabraňte kontaktu mezi nabíjecím terminálem elektronického pera a jakýmikoliv
kovovými předměty, jako náhrdelníky, mincemi, klíči atp.
Hrozí nebezpečí přehřátí nebo exploze.
Chraňte elektronické pero před přímým slunečním světlem nebo vlhkostí a
uchovávejte ji při teplotě mezi 0 °C ~ + 40 °C.
Hrozí nebezpečí exploze z důvodu nafouknutí zařízení.
Nenechte elektronické pero olizovat dětmi nebo domácími zvířaty.
Pokud je elektronické pero vlhké nebo poškozené, může způsobit požár nebo
explodovat.
Ústní kontakt s elektronickým perem nebo používání poškozené baterie může mít
nepříznivé zdravotní následky.
Pokud je baterie v elektronickém peru poškozená a tekutina z baterie potřísní kůži,
opláchněte kůži pod proudem tekoucí vody po dobu 1 až 2 minut.
Nepoškozujte elektronické pero vrtáním nebo propichováním a nepokoušejte se o
demontáž pera.
Hrozí nebezpečí požáru nebo exploze.
Další pokyny
Neodstraňujte kryt (nebo zadní část).
Hrozí riziko zásahu elektrickým proudem nebo požáru.
Svěřte opravu kvalifikovaným odborníkům.
Pokud monitor nepracuje normálně, zejména pokud se z jeho nitra ozývají neobvyklé
zvuky nebo je cítit zápach, okamžitě jej odpojte ze zásuvky a zavolejte
autorizovaného prodejce nebo servis.
Hrozí riziko zásahu elektrickým proudem nebo požáru.
Výrobek neumisťujte na místa vystavená účinkům oleje, kouře nebo vlhkosti;
neumisťujte jej dovnitř vozidla.
Bu durum, adaptörün dođru çalýţmamasýna, elektrik çarpmasýna veya yangýna
neden olabilir.
Nepoužívejte monitor zejména v blízkosti vody nebo venku, kde může být
vystaven působení deště nebo sněhu.
Pokud monitor spadne na zem nebo dojde k poškození jeho skříně, vypněte jej a
odpojte napájecí kabel. Potom zavolejte servisní středisko.
V opačném případě může dojít k chybné funkci monitoru nebo k zásahu
elektrickým proudem či požáru.
Odpojte monitor ze zásuvky, pokud jej nebudete dlouhou dobu používat nebo je-li
venku bouřka a blýská se.
V opačném případě hrozí riziko zásahu elektrickým proudem nebo požár.
Nepokoušejte se přesouvat monitor taháním za napájecí nebo signální kabel.
Může to způsobit zásah elektrickým proudem, požár nebo úraz.
Nikdy nevkládejte do otvorů monitoru žádné kovové předměty.
Může to způsobit zásah elektrickým proudem, požár nebo úraz.
Nezakrývejte větrací otvory skříně monitoru.
Nedostatečné větrání může způsobit poruchu monitoru nebo požár.
Nepokládejte na monitor žádné těžké předměty.
Bu durum, adaptörün dođru çalýţmamasýna, elektrik çarpmasýna veya yangýna
neden olabilir.
Pokud do zařízení vniknou cizí látky nebo voda, vypněte zařízení, vytáhněte
zástrčku z elektrické zásuvky a kontaktujte servisní středisko.
Neumísťujte v blízké vzdálenosti od výrobku výbušné chemické spreje nebo hořlavé
látky.
Může to způsobit výbuch nebo požár.
Udržujte monitor mimo dosah jakýchkoli zdrojů magnetického pole.
V opačném případě může dojít k barevným a tvarovým deformacím obrazu.
Nevkládejte do ventilačních otvorů a zdířky pro sluchátka a A/V zařízení kovové ani
hořlavé předměty (vrtáky, dráty, papíry, zápalky)
Můžete tím způsobit požár nebo úraz elektrickým proudem.
Pokud do zařízení vniknou cizí látky nebo voda, vypněte zařízení, vytáhněte
zástrčku z elektrické zásuvky a kontaktujte servisní středisko.
Pokud je po dlouhou dobu zobrazen stále jeden obraz, mohou na obrazovce zůstat
jeho zbytky nebo stíny.
Potřebujete-li se na delší dobu vzdálit od zapnutého monitoru, nastavte jej proto
do režimu pro úsporu energie nebo nastavte spořič obrazovky na pohyblivý
obrázek.
Nastavte rozlišení a frekvenci na hodnoty odpovídající modelu monitoru.
Nevhodné rozlišení může způsobit nedostatečnou kvalitu obrazu.
17 " (43 cm) - 1280 x 1024
Udržujte všechny síťové adaptéry odděleně.
Nebezpečí vzniku požáru.
Držte síťový adaptér z dosahu jakýchkoli zdrojů tepla.
Nebezpečí vzniku požáru.
Před použitím odstraňte ze síťového adaptéru vinylový sáček.
Nebezpečí vzniku požáru.
Udržujte vždy síťový adaptér v dobře větraném prostoru.
Adaptörün suyla temas etmemesine ve ýslanmamasýna dikkat edin.
Bu durum, adaptörün dođru çalýţmamasýna, elektrik çarpmasýna veya yangýna
neden olabilir.
Adaptörün su yakýnýnda veya dýţarýda, özellikle yađmur veya kar yađarken
kullanmayýn.
Yerleri su ile temizlerken adaptörün ýslanmamasýna dikkat edin.
Nepřetržité sledování monitoru z příliš malé vzdálenosti může způsobit poškození
zraku.
Po každé hodině práce s monitorem si dopřejte alespoň pětiminutovou přestávku,
abyste snížili namáhání očí.
Neinstalujte zařízení na nestabilní, nerovný povrch nebo na místo vystavené
vibracím.
Pád zařízení může vést k jeho poškození nebo způsobit poranění.
Použití zařízení v místech vystavených vibracím může vést k snížení životnosti
zařízení nebo k jeho vzplanutí.
Pokud monitor přemisťujete, vypněte jej a odpojte napájecí kabel. Před přenášením
se ujistěte, že jsou všechny kabely, včetně anténního kabelu a kabelů propojujících
monitor s jinými zařízeními, odpojeny od monitoru.
Neodpojení kabelů může vést k jejich poškození, k požáru nebo zásahu
elektrickým proudem.
Umístěte výrobek mimo dosah dětí, protože by ho mohly poškodit tím, že se na něj
budou zavěšovat.
Výrobek může při pádu způsobit zranění, nebo dokonce i smrt.
Pokud výrobek po delší dobu nepoužíváte, odpojte jej od elektrické sítě.
V opačném případě může dojít k zahřívání způsobenému nahromaděnými
nečistotami nebo poškozenou izolací, což může vést k úrazu elektrickým proudem
nebo požáru.
Na výrobek neumísťujte oblíbené předměty vašich dětí (nebo cokoli jiného, co by je
mohlo uvést v pokušení).
Děti by se mohly pokusit na výrobek vyšplhat a předmět získat.
V takovém případě by mohlo dojít k pádu výrobku a ke způsobení zranění nebo
smrti.
Správná likvidace tohoto produktu
(Zničení elektrického a elektronického zařízení) - Pouze Evropa
Tato značka zobrazená na produktu nebo v dokumentaci znamená, že by
neměl být používán s jinými domácími zařízeními po skončení svého
funkčního období. Aby se zabránilo možnému znečištění životního prostředí
nebo zranění člověka díky nekontrolovanému zničení, oddělte je prosíme od
dalších typů odpadů a recyklujte je zodpovědně k podpoře opětovného využití
hmotných zdrojů.
Členové domácnosti by měli kontaktovat jak prodejce, u něhož produkt
zakoupili, tak místní vládní kancelář, ohledně podrobností, kde a jak můžete
tento výrobek bezpečně vzhledem k životnímu prostředí recyklovat.
Obchodníci by měli kontaktovat své dodavatele a zkontrolovat všechny
podmínky koupě. Tento výrobek by se neměl míchat s jinými komerčními
produkty, určenými k likvidaci.
INFORMACE O PRODUKTU (S prevencí retence obrazu)
U LCD monitorů a televizorů může dojít k retenci obrazu. To je jev, ke kterému dochází při změně
jednoho obrazu v druhý a zvláště byl-li předchozí obraz statický a byl zobrazován po dlouhou
dobu.
Co je to retence obrazu?
Při běžném provozu LCD panelu k retenci obrazových bodů (pixelů) nedochází. Pokud
je však po dlouhou dobu zobrazen stejný obraz, mezi dvěma elektrodami tekutého
krystalu se nahromadí mírný rozdíl nábojů.To může mít za následek změnu parametrů
tekutých krystalů v určitých částech displeje. Tím se i po změně obrazu v nový na
displeji uchová („vypálí“) starší obraz a zobrazuje se.U všech displejů včetně displejů
založených na technologii LCD dochází k retenci obrazu. Tento jev není způsoben
jejich vadou.
Chcete-li chránit svou LCD obrazovku před retencí obrazu, následujte níže uvedené
pokyny.
Vypínání, spořič obrazovky, úsporný režim (Power Save)
Příklad)
z Zobrazuje-li displej statický obrazec, vypínejte jej.
- Vypínejte monitor na 4 hodiny po každých 24 hodinách použití.
- Vypínejte monitor na 2 hodiny po každých 12 hodinách použití.
z Je-li to možné, používejte spořič obrazovky.
- Doporučuje se používat spořič obrazovky s jednou barvou nebo s
pohyblivým obrazem.
z Nastavte monitor na vypnutí (Vypnout monitor) pomocí možností nastavení
schémat napájení PC v dialogovém okně vlastnosti zobrazení.
Pokyny pro specifické aplikace
Příklad) Letiště, přepravní stanice, burzy cenných papírů, banky a řídicí
systémy.
Doporučujeme nastavit zobrazení vašeho programového systému (aplikace)
podle následujících pokynů:
Střídejte v cyklu zobrazení informací se zobrazením loga nebo
pohyblivého obrázku.
Příklad) Cyklus: 1 hodina zobrazování informací následovaná 1 minutou
zobrazování loga nebo pohyblivého obrázku.
Měňte periodicky barvy zobrazování informací (používejte dvě různé
barvy).
Příklad) Měňte 2 barvy informací každých 30 minut.
Vyhněte se používání kombinace znaků a pozadí s velkým rozdílem jasu.
Vyhněte se používání šedých barev, které usnadňují vznik retence obrazu.
z Vyhněte se: Použití barev s velkým rozdílem jasu (černá & bílá, šedá)
Příklad)
Doporučené nastavení: Světlé barvy s malým rozdílem jasu
- Měňte každých 30 minut barvu znaků a pozadí.
Příklad)
z
- Každých 30 minut střídejte zobrazování znaků a pohyblivého obrazu.
Příklad)
Nejlepším způsobem ochrany monitoru před retencí obrazu je nastavení počítače
nebo systému tak, aby uváděl do provozu program spořiče obrazovky, pokud
není počítač či systém používán.
Retence obrazu se nemůže objevit, je-li LCD panel provozován v normálních
podmínkách.
Normálními podmínkami se rozumí nepřetržité změny obrazu. Zobrazuje-li LCD panel
po dlouhou dobu (více než 12 hodin) jeden statický obrazec, může se mezi elektrodami
tvořícími tekutý krystal (LC) obrazového bodu (pixelu) objevit mírný rozdíl
napětí.Napěťový rozdíl mezi elektrodami časem vzrůstá a to přinutí tekutý krystal ke
změně.Pokud k tomu dojde, může být i po změně obrazu předchozí obraz vidět.
Aby k tomuto jevu nedocházelo, je třeba nahromaděný rozdíl napětí snížit.
LCD monitor vyhovuje normě ISO13406-2 (Pixel Fault Class II).
Funkce
Co je tablet monitor?
Grafický tablet se používá pro kreslení nových obrázků nebo kopírování existujících. Uživatel na
desku kreslí pomocí drátového nebo bezdrátového pera nebo myši.
Pokud uživatel kreslí pomocí pera nebo myši, kurzor na obrazovce kreslí příslušný obraz. Pomocí
myši lze přesně označit okraje nebo koncové body prostřednictvím křížového kurzoru viditelného přes
průhlednou čočku, je proto vhodná pro technické výkresy. Tablet lze uživatelsky nastavit tak, aby byla
tlačítka umístěna na vnější straně a uživatel mohl vybírat nabídky a funkce pomocí tlačítek.
Pokud uživatel na tabletu kreslí nebo kopíruje, zaznamenává se řada souřadnic x, y představující
mezilehlé nebo koncové body. Tablet je také nazýván grafický tablet, digitalizátor nebo elektronický
tablet.
Funkce výrobku
Monitor s funkcí tabletu, který uživateli umožňuje otevírat grafické nástroje na obrazovce a přímo na
obrazovku kreslit nebo psát.
Snadné přepínání mezi tabletem a běžným monitorem.
Nadvakrát skládatelný stojan poskytující optimální prostředí pro používání jak tabletu tak monitoru.
Podpora výstupního portu D-Sub pro přímé připojení projektoru nebo zařízení pro širokoúhlé
zobrazení.
MagicContrast : Podporuje kontrast až 700:1 pro hluboké barevné tóny.
MagicSpeed : Přináší jasný obraz bez efektu „afterimage“ podporou krátké doby odezvy 8 ms.
MagicStand : Umožňuje uživatelům nastavit výšku monitoru podle vlastní potřeby.
Aplikace
Pro výukové účely, prezentace a porady.
Vkládání dat přímo přes obrazovku během školení nebo prezentace → Snadné zvýraznění a
zaznamenávání během prezentace
Použití širokoúhlé obrazovky jako tabule → Snadné psaní a údržba
Zábavný doma
Snadné vytváření osobního obsahu, jako výkresů, diářů atd.
Snadné kopírování, vkládání a zdobení pomocí programů, jako Photoshop nebo Illustrator.
Zábavně-vzdělávací funkce pro děti (kreslení a vybarvování)
Vhodné pro odborníky
Grafičtí designéři, designéři CAD/CAM a 3D animátoři
→ Poskytuje lepší prostředí pro kreslení a úpravy než elektronické pero nebo digitalizátor
Tvůrci animovaných filmů nebo ilustrátoři
→ Je úsporný, protože nevyžaduje papír, pero nebo skener - snadné kreslení a úpravy.
Obsah balení
Přesvědčte se, zda jsou k monitoru přiloženy níže uvedené součásti.
Pokud nějaká součást chybí, kontaktujte svého prodejce.
Chcete-li zakoupit volitelné doplňky, obraťte se na nejbližšího prodejce.
Obsah balení
Monitor
Příručka
Průvodce rychlým
nastavením
Záruční list
(Není k dispozici ve všech
zemích.)
CD s příručkou uživatele,
ovladačem monitoru a se
softwarem Natural Color a
MagicTune™,
MagicRotation, Tableau
software CD
Kabel
Napájecí kabel
Síťový adaptér
Další pokyny
Electronic Pen
Electronic Pen Charger
Pen Lead (2)
Cleaning Cloth
K zakoupení samostatně
Kabel D-Sub
Váš monitor
Pohled zepředu
Tlačítko MENU [ ]
Otevře menu OSD. Slouží také k ukončení práce s MENU OSD či k
návratu do předchozího MENU.
Tlačítko MagicBright™
[ ]
MagicBright™ je nová funkce poskytující optimální prostředí pro
zobrazení, závisející na obsahu sledovaného obrazu. V současnosti
jsou k dispozici 6 různé režimy: Custom, Text, Internet, Game, Sport
a Movie. Každý režim má vlastní přednastavenou úroveň jasu. Jedno
ze 6 nastavení můžete snadno zvolit pomocí tlačítka 'MagicBright™'.
1) Custom
Přestože základní přednastavené hodnoty byly pečlivě vybrány
našimi odborníky, nemusí přesně vyhovovat vašim individuálním
potřebám.
V tomto případě nastavte jas a kontrast pomocí OSD menu.
2) Text
Pro zobrazení dokumentů nebo obrázků obsahujících hodně
textu.
3) Internet
Pro smíšené obrázky obsahující text i grafiku.
4) Game
Pro sledování filmů, například her.
5) Sport
Pro sledování filmů a záběrů, jako je např. sport.
6) Movie
Pro sledování filmů například z DVD nebo VCD.
>> Klepnutím sem zobrazíte animaci.
Tlačítko Jas [ ]
Není-li zobrazeno MENU OSD, nastavte jas stisknutím tlačítka.
>> Klepnutím sem zobrazíte animaci.
Tlačítka pro nastavení [
]
Úprava položek v nabídce.
Tlačítko Zadat [ ]
Aktivuje zvýrazněnou položku nabídky.
Tlačítko AUTO
Používá se pro výběr menu OSD.
>> Klepnutím sem zobrazíte animaci.
Tlačítko napájení [ ]
Tento vypínač se používá pro zapnutí a vypnutí monitoru.
Kontrolka napájení
Při běžném provozu svítí tato kontrolka Zelene, jedno Zelené bliknutí
znamená, že monitor ukládá vaše nastavení.
Signal Button
Press to use the Tablet function.
Pressing this button again, will return the mode to normal monitor
functions.
V části PowerSaver této příručky naleznete další informace o funkcích pro úsporu
energie. Nepoužíváte-li monitor nebo necháváte-li jej po delší dobu bez dozoru, vypněte
jej.
Pohled zezadu
Zadní strana různých výrobků se může lišit.
Port pro připojení PC
Výstupní port RGB
Pro nákup kabelu kontaktujte nejbližší Servisní
středisko.
Vstupní port RGB + USB
Je součástí výrobku. Pro nákup doplňkového
kabelu kontaktujte nejbližší Servisní středisko.
Oddělení kabelu
Připojení kabelu
Port pro připojení DC 14 V
Tento výrobek je určen pro napětí 110 V i 220 V.
(Napětí je automaticky zvoleno adaptérem)
Po zapojení kabelů zapojte napájecí kabel do zásuvky.
Výstupní port DC
Připojte nabíječku elektronického pera.
Kensingtonský zámek
Zámek Kensington je zařízení používané pro fyzické
připevnění systému při jeho použití na veřejných
místech.
Zařízení pro uzamknutí musí být zakoupeno zvlášť.
Informace o používání zámku získáte u prodejce.
V části Připojení monitoru naleznete další informace o propojení kabelů.
Připojovací kabely
Připojte napájecí kabel ke zdířce napájení a do zásuvky s napětím 220 V nebo 110 V.
(Napětí je automaticky zvoleno podle zdrojového napětí.)
Použití výstupu D-Sub (analogový) přes jiné zařízení (monitor, TV, projektor atd.)
- Propojte výstupní port RGB monitoru a port D-Sub druhého zařízení pomocí kabelu D-Sub.
[RGB OUT]
Pokud grafická karta podporuje výstup D-Sub (analogový)
- Propojte port RGB IN + USB monitoru a porty D-Sub a USB počítače pomocí signálního kabelu
Tableau.
Pokud není port USB počítače připojen, obraz na obrazovce se zobrazí, ale poloha elektronického
pera není rozpoznána.
[RGB IN + USB]
Počítač Macintosh
- Propojte monitor a počítač Macintosh pomocí spojovacího kabelu počítače (signální kabel Tableau).
Pokud používáte starší model počítače Macintosh, propojte monitor a počítač Macintosh pomocí
adaptéru Macintosh (prodává se samostatně).
Pokud jsou monitor a počítač propojeny, můžete je zapnout a používat.
Používání stojanu
Používání Tablet
Spuštění proveďte tlačítkem signálu.
(Tlačítka po zapnutí funkce Tablet vystoupí.)
Sklopte monitor do pohodlného úhlu pro jeho používání jako tabletu.
Vyjměte pero z držáku.
Nezbytné operace můžete provést spuštěním grafického softwaru nebo textového
editoru.
Pokud chcete ukončit používání monitoru jako tabletu a a používat ho jako běžný
monitor, stiskněte dvě tlačítka signálu.
(Tlačítka se po vypnutí funkce Tablet zasunou.)
Používání elektronického pera
Informace o elektronickém peru
Varování: Hrozí nebezpečí přehřátí, požáru nebo exploze.
Pokud je vhozeno do ohně, zahříváno, vystaveno otřesům nebo propíchnuto
Pokud děti nebo domácí zvířata pero olizují.
Pokud je ponořeno do vody nebo pokud svorky baterie přijdou do kontaktu s náhrdelníkem nebo
jiným kovovým předmětem.
Používejte pouze nabíječku uvedenou v Uživatelské příručce.
Spínač
špičky pera
Přenašeč
signálu
Tato část je v kontaktu s obrazovkou a má stejnou funkci jako levé tlačítko myši.
Zatlačte lehce perem na obrazovku pro klepnutí, dvojí zatlačení provede operace
spouštěné poklepáním.
Tato část přenáší signál a sděluje polohu pera.
Spínač pera Plní funkci pravého tlačítka myši.
Kontrolka
nabíjení
Pokud svítí červeně, nabíjení není dokončeno.
Pokud svítí zeleně, nabíjení je dokončeno.
Spínač
napájení
pera
Spínač slouží k zapnutí nebo vypnutí pera.
Nabíjecí
port
Tato část je připojena k nabíječce elektronického pera. Elektronické pero je nabíjeno,
pokud je připojeno k nabíječce a je zapnut monitor.
Electronic Pen Charger
Při připojování portu připojení nabíječky k portu DC OUT monitoru, rozsvítí se
kontrolka nabíjení oranžově, červeně a poté zeleně v tomto pořadí a po dokončení
nabíjení zhasne.
Po vložení elektronického pera do nabíječky, svítí kontrolka nabíjení během nabíjení
červeně a po dokončení nabíjení pera začne svítit zeleně.
Bezpečnostní opatření při používání elektronického pera
Při používání elektronického pera jej držte co nejkolměji (90°) na obrazovku.
Pokud chcete používat pero v jiném úhlu k ploše obrazovky, spusťte Nastavení
polohy kurzoru myši.
Při používání elektronického pera nezakrývejte rukou přenašeč signálu.
Přenašeč signálu přenáší nadzvukové vlny a tlačítko signálu musí pro správnou
funkci signál obdržet; pokud tedy přenašeč zakryjete rukou, přesná poloha
kurzoru nemusí být rozpoznána.
Při práci s elektronickým perem by v domácnosti neměly být používány hlučné
spotřebiče, jako vysoušeče vlasů nebo holicí strojky.
Přenašeč signálu přenáší informace o poloze kurzoru pomocí nadzvukových vln a
vnější hluk může vlny rušit a způsobit chybné určení polohy kurzoru.
Údržba a výměna elektronického pera
Údržba špičky
Čištění provádějte měkkou látkou navlhčenou v „doporučeném čisticím roztoku“.
pera
z
Pokud nemáte doporučený čisticí roztok k dispozici, zřeďte čisticí roztok
vodou v poměru 1:10.
Výměna špičky Při používání pera se špička opotřebovává.
pera
Pokud je opotřebení velké nebo vám používání pera přináší komplikace, vyměňte
špičku pera.
Pro nákup špičky pera kontaktujte nejbližší Servisní středisko.
Pokud je špička pera opotřebovaná a objevuje se na ní špičatá část, může dojít k
poškození obrazovky.
Vyměňujte špičku pera pravidelně.
Odstranění špičky pera
Instalace špičky pera
Používání jiných stojanů
Otočný podstavec
Při otáčení obrazovky, skloňte obrazovku o více než 45 stupňů (přibližně 90 stupňů)
dříve než začnete obrazovku otáčet.
Instalace stojanu
Volitelné produkty
Držák (pro upevnění na zeď)
Držák (pro hlavní část)
Skoby (3)
Šrouby (3)
(pro upevnění na zeď)
Šrouby (4)
Pokud si chcete zakoupit volitelné produkty, kontaktujte Servisní středisko společnosti
Samsung Electronics.
Instalace držáku (pro upevnění na zeď)
Metoda instalace držáku (hlavní část) 1
Složte stojan monitoru a umístěte držák (hlavní část) na spodní část stojanu. Vyrovnejte drážku
držáku (hlavní část) s drážkou stojanu monitoru
a zajistěte je 2 šrouby.
Metoda instalace držáku (hlavní část) 2
Složte stojan monitoru a otočte jej tak, aby porty pro připojení kabelů směřovaly k podlaze. Umístěte
držák (hlavní část) na spodní část stojanu. Vyrovnejte drážku držáku (hlavní část) s drážkou stojanu
monitoru
a zajistěte je 4 šrouby.
Připojení ostatních stojanů
Velikost části monitoru pro instalaci stojanu je 75 mm x 75 mm a je kompatibilní se
standardem VESA.
Část pro instalaci stojanu
Stojan
Zarovnejte drážku části monitoru pro připojení s drážkou stojanu (pro opěradlo, držák na zeď nebo
jiný stojan) a zajistěte je 4 šrouby.
Při instalaci na zeď
Při instalaci Metodou instalace držáku (hlavní část) 1
Při instalaci Metodou instalace držáku (hlavní část) 2
Tableau
Postup instalace programu
Vložte do jednotky CD-ROM instalační CD programu Tableau.
Klepněte na program instalace programu Tableau.
Pokud se zobrazí průvodce instalací, klepněte na tlačítko „Next“ (Další).
Zadejte informace o uživateli a klepněte na tlačítko „Next“ (Další).
Klepněte na tlačítko „Install“ (Instalovat).
Zobrazí se obrazovka s průběhem instalace.
Klepněte na tlačítko „Finish“ (Dokončit).
Jakmile je instalace dokončena, na ploše se objeví ikona programu Tableau.
Ikona programu Tableau [
] se objeví také v panelu nástrojů (systémový panel).
Klapněte na ikonu programu [
] a vyberte nabídku Tableau.
Nabídky
Po klepnutí na ikonu programu Tableau [
], se zobrazí okno nabídek programu Tableau.
Nabídka nastavení polohy kurzoru myši.
Vlastnosti programu Tableau.
Slouží k ukončení programu Tableau.
Nastavení polohy kurzoru myši
Nastavení polohy kurzoru myši
Opřete špičku elektronického pera o obrazovku a nastavte polohu kurzoru myši pomocí klávesnice
do vhodné polohy.
Nabídka a panely nástrojů
Pokud umístíte špičku pera do středu, nastavení polohy kurzoru myši bude snadnější.
Stisknutím klávesy „ESC“ na klávesnici můžete nastavení zrušit a zavřít okno.
Stisknutím klávesy „Enter“ na klávesnici můžete nastavení uložit a zavřít okno.
Pomocí kláves se šipkami na klávesnici můžete nastavit polohu.
Instalace ovladače monitoru
Jste-li vyzvání operačním systémem k instalaci ovladače monitoru, vložte do jednotky CD-ROM disk
CD, který je součástí dodávky monitoru. Proces instalace ovladače se pro různé operační systémy liší.
Postupujte tedy podle pokynů pro operační systém, který používáte.
Připravte si volnou disketu nebo určitou část místa na disku a stáhněte soubor ovladače z jedné z níže
uvedených webových stránek.
Webové stránky :http://www.samsung.com/ (celý svět)
http://www.samsung.com/monitor (U.S.A)
http://www.sec.co.kr/monitor (Korea)
http://www.samsungmonitor.com.cn/ (Čína)
Instalace ovladače monitoru (Automatická)
Windows ME
Vložte disk CD do jednotky CD-ROM.
Klepněte na "Windows ME Driver" (Ovladač systému Windows ME).
Ze seznamu vyberte model monitoru a potom klepněte na tlačítko "OK".
V okně "Warning" (Upozornění) klepněte na tlačítko „Install" (Nainstalovat).
Instalace ovladače monitoru je hotova.
Windows XP/2000
Vložte disk CD do jednotky CD-ROM.
Klepněte na "Windows XP/2000 Driver“ (Ovladač systému Windows XP/2000).
Ze seznamu vyberte model monitoru a potom klepněte na tlačítko "OK".
Pokud se zobrazí následující okno se zprávou, klepněte na tlačítko "Continue Anyway“ (Přesto
pokračovat). Poté klepněte na tlačítko "OK“.
Tento ovladač monitoru je certifikován, proto je označen logem MS a proto nemůže
poškodit operační systém.
Certifikovaný ovladač bude k dispozici na domovské stránce Samsung Monitor
Homepage
http://www.samsung.com/
Instalace ovladače monitoru je hotova.
Instalace ovladače monitoru (Manuální)
Windows XP | Windows 2000 | Windows ME | Windows NT | Linux
Operační systém Microsoft® Windows® XP
Vložte disk CD do jednotky CD-ROM.
Klepněte na tlačítko "Start" →, dále na položku "Control Panel" (Ovládací panely) a na ikonu
"Appearance and Themes" (Vzhled a témata).
Klepněte na ikonu "Display" (Obrazovka) a na kartě "Settings" (Nastavení) klepněte na tlačítko
"Advanced..." (Upřesnit...).
Klepněte na tlačítko "Properties" (Vlastnosti) na kartě "Monitor" a vyberte kartu
"Driver" (Ovladač).
Klepněte na tlačítko "Update Driver..." (Aktualizovat ovladač...), potom vyberte položku "Install
from a list or..." (Nainstalovat ze seznamu nebo...) a potom klepněte na tlačítko "Next" (Další).
Vyberte položku "Don't search ,I will..." (Nevyhledávat, vyberu jej ze seznamu), klepněte na
tlačítko "Next" (Další) a v dalším okně klepněte na tlačítko "Have disk" (Z diskety).
Klepněte na tlačítko "Browse" (Vyhledat), zadejte do textového pole řetězce A:(D:\ovladač) a ze
seznamu vyberte model monitoru. Potom klepněte na tlačítko "Next" (Další).
Pokud se zobrazí následující okno se zprávou, klepněte na tlačítko "Continue Anyway“ (Přesto
pokračovat). Poté klepněte na tlačítko "OK“.
Tento ovladač monitoru je certifikován, proto je označen logem MS a proto nemůže
poškodit operační systém.
Certifikovaný ovladač bude k dispozici na domovské stránce Samsung Monitor
Homepage
http://www.samsung.com/
Klepněte na tlačítko "Close" (Zavřít) a potom na tlačítko "OK".
Instalace ovladače monitoru je hotova.
Operační systém Microsoft® Windows® 2000
Pokud se na obrazovce zobrazí zpráva "Digital Signature Not Found" (Digitální podpis nebyl
nalezen) postupujte podle následujících pokynů.
V okně "Insert disk" (Vložit disketu) klepněte na tlačítko "OK".
V okně "File needed" (Hledá se soubor) klepněte na tlačítko "Browse" (Vyhledat).
Do textového pole zadejte A:(D:\Ovladač), klepněte na tlačítko "Open" (Otevřít) a potom na
tlačítko "OK".
Postup instalace
V menu "Start" klepněte na položky "Setting" (Nastavení) a "Control Panel" (Ovládací panely).
Poklepejte na ikonu "Display" (Obrazovka).
Vyberte kartu "Settings" (Nastavení) a klepněte na tlačítko "Advanced Properties" (Upřesnit).
Vyberte kartu "Monitor".
Případ Není-li tlačítko "Properties" (Vlastnosti) aktivní, znamená to, že monitor je správně
1:
nakonfigurován. Ukončete instalaci.
Případ
Pokud je tlačítko "Properties" (Nastavení) aktivní, klepněte na ně a pokračujte v instalaci.
2:
Na kartě "Driver" (Ovladač) klepněte na tlačítko "Update Driver..." (Aktualizovat ovladač...) a potom
na tlačítko "Next" (Další).
Vyberte položku "Display a list of the known drivers for this device so that I can choose a specific
driver" (Zobrazit seznam známých ovladačů pro toto zařízení a vybrat ovladač), potom klepněte na
tlačítko "Next" (Další) a na tlačítko "Have disk" (Z diskety).
Klepněte na tlačítko "Browse" (Vyhledat) a do pole zadejte text A:(D:\Ovladač).
Klepněte na tlačítko "Open" (Otevřít) a potom na tlačítko "OK".
Vyberte model monitoru a klepněte na tlačítko "Next" (Další) a znovu na tlačítko "Next" (Další).
Klepněte na tlačítko "Finish" (Dokončit) a potom na tlačítko "Close" (Zavřít).
Zobrazí-li se okno "Digital Signature Not Found" (Nebyl nalezen digitální podpis), klepněte na
tlačítko "Yes" (Ano). Klepněte na tlačítko "Finish" (Dokončit) a potom na tlačítko "Close" (Zavřít).
Operační systém Microsoft® Windows® Millennium
V menu "Start" klepněte na položky "Setting" (Nastavení) a "Control Panel" (Ovládací panely).
Poklepejte na ikonu "Display" (Obrazovka).
Vyberte kartu "Settings" (Nastavení) a klepněte na tlačítko "Advanced Properties" (Upřesnit).
Vyberte kartu "Monitor".
Klepněte na tlačítko "Change" (Změnit) v okně "Monitor Type" (Typ monitoru).
Vyberte položku "Specify the location of the driver" (Zadat umístění ovladače).
Vyberte položku "Display a list of all the driver in a specific location..." (Zobrazit seznam všech
ovladačů v daném umístění a vybrat ovladač) a klepněte na tlačítko "Next" (Další).
Klepněte na tlačítko "Have Disk" (Z diskety)
Zadejte do pole A:\(D:\ovladač) a klepněte na tlačítko "OK".
Vyberte položku "Show all devices" (Zobrazit všechna zařízení), ze seznamu vyberte monitor,
který je připojen k počítači a klepněte na tlačítko "OK".
Pokračujte klepnutím na tlačítka "Close" (Zavřít) a "OK", dokud se nezavře dialogové okno
Vlastnosti obrazovky.
Operační systém Microsoft® Windows® NT
V menu Start klepněte na položky "Setting" (Nastavení) a "Control Panel" (Ovládací panely) a
potom poklepejte na ikonu "Display" (Obrazovka) icon.
V okně Informace o registraci obrazovky (Display Registration Information) klepněte na kartu
Nastavení (Settings) a potom na tlačítko Všechny režimy obrazovky (All Display Modes).
Vyberte režim, který chcete používat (rozlišení, počet barev a obnovovací frekvenci) a potom
klepněte na tlačítko "OK".
Pokud se po klepnutí na tlačítko "Test“ chová obrazovka normálně, klepněte na tlačítko
"Apply“ (Použít). Pokud funkce obrazovky nejsou normální, vyberte jiný režim (nižší rozlišení,
počet barev a frekvenci).
Není-li v seznamu Všechny režimy obrazovky (All Display Modes) žádný režim, vyberte
rozlišení a frekvenci podle části Předvolené režimy v této uživatelské příručce.
Operační systém Linux
Abyste mohli spouštět systém X-Window, je třeba vytvořit konfigurační soubor X86Config obsahující
systémová nastavení.
V první a druhé obrazovce po spuštění souboru X86Config stiskněte klávesu "Enter".
Třetí obrazovka obsahuje nastavení myši (setting your mouse).
Nastavte parametry myši.
Další obrazovka slouží pro výběr klávesnice.
Nastavte parametry klávesnice.
Další obrazovka slouží pro nastavení monitoru.
Nejprve nastavte horizontální frekvenci monitoru. (Můžete zadat přímo příslušnou hodnotu.)
Nastavte vertikální frekvenci monitoru. (Můžete zadat přímo příslušnou hodnotu.)
Zadejte název modelu monitoru. Tato informace nemá vliv na funkci systému X-Window.
Nastavení monitoru je hotovo.
Po nastavení dalšího požadovaného hardwaru Spusťtesystém X-Window.
Natural Color
Systém Natural Color
Jedním ze známých problémů používání počítačů je, že barvy obrázků vytisknutých na tiskárně,
naskenovaných obrázků či obrázků pořízených digitálním fotoaparátem nejsou stejné jako na
monitoru. Ideálním řešením tohoto problému je softwarový systém Natural Color. Je to systém správy
barev, který byl vyvinut ve spolupráci společnosti Samsung Electronics a institutu Korea Electronics &
Telecommunications Research Institute (ETRI). Systém je k dispozici pouze pro monitory Samsung a
zajišťuje, že barvy obrázků na monitoru jsou stejné jako barvy vytisknutých či naskenovaných
obrázků.
Další informace naleznete v Nápovědě (F1) k softwaru.
Instalace softwaru Natural Color
Vložte disk CD, který je součástí dodávky monitoru Samsung, do jednotky CD-ROM. Zobrazí se
úvodní obrazovka instalace programu. Klepnutím na Natural Color na úvodní obrazovce zahájíte
instalaci softwaru Natural Color.
Pro ruční instalaci programu vložte do mechaniky CD-ROM přiložený disk CD, klepněte na tlačítko
[Start] Windows a poté zvolte [Run...] (Spustit...).
Zadejte do pole Spustit řetězec D:\color\eng\setup.exe a potom stiskněte klávesu [Enter].
(Není-li D:\ písmeno jednotky CD-ROM, zadejte správné písmeno jednotky.)
Odinstalování softwaru Natural Color
V nabídce „Start“ zvolte „Setting“ (Nastavení) / „Control Panel“ (Ovládací panely).
Vyberte ze seznamu položku Natural Color a potom klepněte na tlačítko [Přidat či odebrat].
Přehled
| Instalace
| Režim OSD |
Kalibrace barev
| Odinstalování
| Odstraňování potíží
Přehled
Co je software MagicTune™
Funkce monitoru mohou záviset na grafickém adaptéru, počítači, osvětlení a jiných podmínkách
okolního prostředí. Abyste získali co nejlepší obraz na monitoru, musíte ho nastavit na své unikátní
nastavení. Použití manuálních ovládacích prvků, které jsou k dispozici pro vyladění obrazu, může být
často poměrně náročné. Přesné nastavení (vyladění) obrazu vyžaduje snadno použitelný program, který
vás krok za krokem provede procesem dosažení jeho co nejlepší celkové kvality.
Ve většině případů i jednoduché nastavení jasu a kontrastu představuje použití víceúrovňového menu
OSD (On-Screen Display), které nemusí být vždy dobře srozumitelné. Pro správné nastavení ovládacích
prvků monitoru navíc chybí potřebná kontrola či zpětná vazba. MagicTune™ je softwarový nástroj, který
vede uživatele procesem nastavení pomocí srozumitelných instrukcí a zobrazování vzorků pro každý
parametr nastavení monitoru. Parametry nastavené každým uživatelem lze uložit, což umožňuje snadný
výběr charakteristik obrazu ve víceuživatelském prostředí nebo vytvoření několika předdefinovaných
nastavení podle obsahu a okolního osvětlení.
Základní funkce
MagicTune™ je softwarový nástroj, který umožňuje nastavení monitoru a vyladění barev pomocí
protokolu Display Data Channel Command Interface (DDC/CI) protocol. Tímto softwarem se provádějí
všechna nastavení obrazu, takže není zapotřebí používat menu OSD (On-Screen
Display). MagicTune™ supports Windows™ 98SE, Me, 2000, XP Home, and XP Professional.
Doporučujeme používat software MagicTune™ pouze v systému Windows™2000 nebo novějším.
MagicTune™ umožňuje rychle a přesně vyladit obraz, jednoduše nastavení uložit a používat takové
konfigurace monitoru, které nejlépe vyhovují vašim potřebám.
Režim OSD
Režim OSD umožňuje snadné nastavení monitoru bez předem definovaných kroků. Můžete prostě
otevřít požadovanou položku menu a snadno ji nastavit.
Přehled
| Instalace
| Režim OSD |
Kalibrace barev
| Odinstalování
| Odstraňování potíží
Instalace
1. Vložte instalační CD do CD-ROM mechaniky.
2. Klikněte na instalační soubor MagicTune™.
3. Vyberte jazyk instalace a klepněte na tlačítko “Další”.
4. Když se objeví okno Průvodce InstallationShield, klepněte na tlačítko „Next“ (Další).
5. Podmínky používání odsouhlasíte zvolením "I accept the terms of the license
agreement" ("Souhlasím s podmínkami licenční smlouvy").
6. Zvolte složku, do které chcete program MagicTune™ nainstalovat.
7. Klikněte na tlačítko "Install."
8. Zobrazí se okno stavu instalace "Installation Status".
9. Klikněte na tlačítko “Dokončit”.
10. Po dokončení instalace se na ploše zobrazí ikona MagicTune™.
Program spusťte dvojím kliknutím na ikonu.
V závislosti na vlastnostech vašeho počítačového systému nebo
monitoru se ikona programu MagicTune™ nemusí vůbec objevit. Pokud
se tedy neobjeví, stiskněte klávesu F5.
Problémy při instalaci
Instalace programu MagicTune™ může být ovlivněna takovými faktory, jako je video karta, základní
deska (Motherboard) a síťové prostředí.
Pokud máte během instalace problémy, vyhledejte kapitolu "Odstranění problémů".
Systémové požadavky
Operační systémy
z
z
z
z
z
Windows™ 98 SE
Windows™ Me
Windows™ 2000
Windows™ XP Home Edition
Windows™ XP Professional
Doporučujeme používat software MagicTune™ pouze v
systému Windows™2000 nebo novějším.
Hardware
z
z
paměť min. 32 MB
pevný disk min. 25 MB
* Více informací získáte na webové. stránce MagicTune™.
Přehled
| Instalace
| Režim OSD |
Kalibrace barev
| Odinstalování
| Odstraňování potíží
MagicTune™ umožnuje rychle a presne vyladit obraz, jednoduše
nastavení uložit a používat takové konfigurace monitoru, které
nejlépe vyhovují vašim potrebám.
z
z
z
Zobrazení OSD modu může být nestabilní. Jak je
vysvětleno v uživatelské příručce, je přímo závislé na
rozhraní konkrétní obrazovky.
Během pohybu otočného čepu nemusí část programu
MagicTune™ fungovat správně.
AutoRotation : Pokud otočíte monitor, otáčení Magic
automaticky otočí monitor o 90, 180 nebo 0 stupňů.
Pro spuštění Rotation postupujte podle následujících instrukcí
Nainstalujte do počítače programy MagicTune™ 3.6, a Rotation.
Spusťte MagicTune™ 3.6
z Option (Možnosti) → Preference (Volby) → Zaškrtněte políčko
v nabídce Enable task tray (Povolit hlavní panel).
z
z
z
z
Řídicí režim MagicTune™ se bude lišit v závislosti na modelu
monitoru.
Povolený úhel otočení monitoru je dán modelem monitoru.
Režim OSD
Režim OSD usnadňuje nastavení na všech monitorech. Pokud ho vyvoláte, každá záložka v horní
části ovládacího okna zobrazí obecný popis položek menu pro nastavení. Pokud je vyberete, zobrazí
každá záložka seznam položek menu. Kromě rychlého nastavení monitoru umožňuje režim OSD také
snadný a praktický přístup ke všem záložkám a položkám menu.
Popis tlačítek
OK
Aplikuje jakékoliv provedené změny a zavírá program MagicTune™.
Reset (Obnovit)
Obnovuje hodnoty monitoru zobrazené v aktivním ovládacím okně na
hodnoty doporučené výrobcem.
Zavírá program MagicTune™ bez uložení provedených změn. Pokud jste
Cancel (Zrušit) v ovládacím okně žádné změny neprovedli, kliknutím na "Cancel"
neprovedete žádnou změnu.
Popis záložky Picture (Obraz)
Umožňuje uživateli nastavit obrazovku na požadované hodnoty.
Brightness
Danou obrazovku zesvětlí nebo ztmaví. Podrobné údaje o obrazech v tmavých
částech se mohou ztratit, pokud nenastavíte jas na správou úroveň. Abyste získali ty
nejlepší podmínky, nastavte jas.
Contrast
Nastaví rozdíl v jasu mezi světlými a tmavými plochami na obrazovce. Dodá obrazům
křehkost.
Resolution
(Rozlišen)í
Seznam všech rozlišení podporovaný programem.
MagicBright je nová funkce, která optimalizuje způsob zobrazení obrazu podle jeho
obsahu. V současné době je k dispozici šest různých režimů. Každý z režimů má své
vlastní nastavení hodnoty jasu.Každé ze šesti nastavení lze jednoduše vybrat
stisknutím ovládacích tlačítek MagicBright.
MagicBright™
1. Text: Normální jas Pro zobrazení dokumentů nebo obrázků obsahujících hodně
textu.
2. Internet: Střední jas Pro smíšené obrázky obsahující text i grafiku.
3. Game : Pro sledování filmů, například her.
4. Sport : Pro sledování filmů a záběrů, jako je např. sport.
5. Movie: Vysoký jas Pro sledování filmů například z DVD nebo VCD.
6. Custom: Přestože základní přednastavené hodnoty byly pečlivě vybrány našimi
odborníky, nemusí přesně vyhovovat vašim individuálním potřebám. V tomto
případě nastavte jas a kontrast pomocí OSD menu.
Řídicí režim MagicBright se bude lišit v závislosti na modelu monitoru
Některé monitory podporují pouze čtyři režimy.(Text, Internet, Entertain,
Custom)
Color TabPopis záložky Color (Barvy)
Upravte "teplotu" pozadí monitoru nebo barvy obrazu.
MagicColor a Gamma se zobrazí pouze na monitorech, které tyto
funkce podporují.
Můžete změnit tón barvy.
z
z
Color Tone
(Barevný
tón)
Color
Warm2 - Warm1 - Cool 1 - Cool 2 - Cool 3 - Cool 4 - Cool 5 - Cool 6 - Cool 7
Off
Režim Tón barev se bude lišit v závislosti na modelu monitoru.
Některé monitory podporují pouze čtyři režimy.( Warm, Normal, Cool,
Custom)
Upravte barvu obrazu.
Control
(Ovládání
barev)
Můžete změnit barvu monitoru na vaši oblíbenou barvu.
z
R- G - B
Jde o proces, pomocí kterého jsou vámi vybrané barvy optimalizovány a udržovány.
Calibration MagicTune™ je velmi užitečný, zejména pokud jste jedním z těch, kteří chtějí
(Kalibrace) sledovat přesně reprodukovaný obraz i s jeho detaily - včetně webových obrazů a
těch vytvořených digitálních fotoaparátem nebo skenerem.
MagicColor je nová technologie vyvinutá společností Samsung, která umožňuje
zdokonalení digitálního obrazu a jasnější zobrazení přirozených barev bez vlivu na
jeho kvalitu.
1. OFF : Návrat do původního režimu.
2. DEMO : Na pravé straně je obrazovka před použitím funkce MagicColor ,
zatímco na pravé straně je obrazovka po použití funkce MagicColor.
3. Full : Zobrazuje kromě živých a jasných barev také přirozenější barvu kůže.
4. Intelligent : Zobrazuje živé, přirozené a jasné barvy.
5. MagicZone
{ MagicZone zajišťuje jasný a ostrý obraz multimédií nebo fotografií
pomocí vyššího jasu, ostrosti, sytosti a tónů určité oblasti obrazovky.
Nabízí rozhraní se snadným ovládáním, které zvýrazní videosekvenci
multimediálního programu automatickým rozeznáním a zvýrazněním
požadované oblasti přetažením.
{ Pokud je kursor myši aktivován(
)a je nezbytné ho pro jiné úkoly
deaktivovat, klepněte pravým tlačítkem nebo najeďte aktivovaným
kurzorem ( )na hlavní panel a klepněte. Po deaktivaci se ikona na
obrazovce změní znovu na tu, která byla zobrazena před aktivací.
{ MagicZone je zvláště vhodný pro přehrávání filmů.
{ Auto Detect (Automatická detekce): Při přehrávání filmů na některých
přehrávačích zvýrazní MagicZone automaticky obrazovku, na které
probíhá přehrávání (funkce je podporována přehrávači Gom, Adrenalin,
KCP, Windows™ Media, Power DVD aj.). U některých jiných přehrávačů
může ke zvýraznění dojít, ale mohou se vyskytnout problémy.
{
Tray menu
HUE(help) Nastaví odstín barvy.
MagicColor
Saturation
Nastaví sytost barev.
(help)
Brightness
Nastaví jas.
(help)
Sharpness Upraví rozdíl mezi nejsvětlejšími a nejtmavšími
oblastmi displeje.
(help)
Zone Off
(help)
Zruší označení oblasti, která je vybraná.
Reset
(help)
Obnoví výchozí nastavení od výrobce.
z
z
z
Gamma
V závislosti na modelu monitoru nebude v režimech MagicColor
Full (Plný) a Intelligent (Inteligentní) možné upravovat
Barevnost, Ostrost, Kontrast, Barevný tón a Jas.
MagicTune™ zmizí, pokud spustíte MagicZone. Po změně
nastavení a zavření MagicZone se MagicTune™ znovu objeví.
(Položka Oznamovací oblast je nezaškrtnutá)
MagicTune™ zmizí, pokud spustíte MagicZone. Po změně
nastavení a zavření MagicZone se MagicTune™ znovu neobjeví.
(Položka Oznamovací oblast je zaškrtnutá)
Režim MagicColor se bude lišit v závislosti na modelu monitoru.
Režim MagicZone se objeví, pokud monitor tuto funkci podporuje.
úpravou hodnot gamma lze změnit jas barev se středním jasem.
Režim Gamma se bude lišit v závislosti na modelu monitoru. Některé
monitory podporují pouze tři režimy (Mode1, Mode2, Mode3)
Popis záložky Image(Obraz)
Upravte hodnoty Fine (Jemné), Coarse (Hrubé) a Pozice..
z
Image Setup
(Nastavení
obrazu)
z
z
Fine (Jemné): Odstraňuje šum jako jsou například vodorovné pruhy.
Jestliže šum nezmizí ani po jemném doladění, zopakujte to znovu po
nastavení frekvence (rychlost hodin).
Coarse (Hrubé): Odstraňuje šum jako jsou například svislé pruhy.
Hrubé nastavení může posunout zobrazovanou oblastí monitoru.
Pomocí menu Horizontal Control ji můžete přemístit doprostřed.
Auto Setup : Položka Auto umožňuje automatické nastavení monitoru
podle vstupního video signálu.Automaticky jsou nastaveny hodnoty
položek fine (jemný), coarse (hrubý) a position (pozice).
Position
(Poloha)
Podle těchto pokynů nastavíte vodorovnou, svislou polohu obrazu na
obrazovce.
Sharpness
Slijedite ove upute za promjenu jasnoće slike.
Popis záložky Option (Možnosti)
Můžete nastavit, aby program MagicTune™ používal následující možnosti.
Zavede dialogové okno preferencí. Aktivní preference budou mít v
zaškrtávacím okénku "V". Jakoukoliv preference zapnete nebo vypnete
umístěním kurzoru na okénko a kliknutím.
Preferences
(Preference)
z
z
Source Select
z
z
Enable task tray menu .
- Nabídky funkce MagicTune™ zobrazíte klepnutím na [task tray
menu] (nabídku hlavního panelu). Nabídky se nezobrazí, pokud je
zrušen výběr položky [Enable System Tray] (Povolit systémový
panel) v nabídce [Options] (Možnosti) > [Basic Settings].
Select Language(Výběr jazyka) - Výběr jazyka se projeví pouze v
systému menu OSD (On Screen Display).
Analog
Digital
Popis záložky Support (Podpora)
Zobrazuje ID a číslo verze programu a umožňuje vám používat Nápovědu.
Help
(Nápověda)
Pokud potřebujete pomoci s instalací nebo používáním programu
MagicTune™, navštivte webovou stránku MagicTune™ nebo klikněte na
soubory Nápovědy (Návod k použití). Návod k použití se otevírá v
základním okně browseru.
Asset ID
K ovládání monitoru klienta můžete použít server.(Aby bylo možné
používat tento program jako klienta, musí být nainstalován program
serveru)
User Name
Version
Přehled
| Instalace
Zobrazí jméno uživatele přihlášeného na PC.
User ID
Zobrazí ID uživatele přihlášeného na PC.
Server IP
Zadejte adresu IP.
Department
Zadejte název oddělení.
Location
Zadejte umístění
Zobrazuje číslo verze programu MagicTune™.
| Režim OSD |
Kalibrace barev
| Odinstalování
| Odstraňování potíží
Color Calibration (Kalibrace barev)
1. Color Calibration (Kalibrace barev)
Kalibrace barev(“ColorCalibration”) vám pomůžeoptimálně nastavit váš monitor tak, aby
zobrazoval věrné barvy.
Optimální nastavení monitor provedete pomocí následujících 5 kroků.
1. Nastavte “Ovladač jasu” tak, aby jas kontrolního políčka bylschodný sjasem pozadí.
2. Pokudna "Kontrolním políčku" objevíte určitý barevný tón, přesuňteovládací kurzor ve směru
barevného tónu odpovídajícímu "Referenčnímu barevnému kruhu".
=> Při správném nastavení se na "Kontrolním políčku" neobjeví žádný barevný tón.
3. Po dokončení nastavení v kroku 1 stiskněte tlačítko “Next”.
4. Opakujte postupy 1), 2) a 3) pro zbývající krok2 – krok5.
5. Efekt kalibrace snadno zkontrolujete stisknutím tlačítka “Preview”!
Jak může používat nastavené hodnoty barev více uživatelů
Definice
Pokud monitor používá více uživatelů, mohou být uloženy a následně používány hodnoty barev
nastavené pomocí kalibrace barev pro každého uživatele. Uložené hodnoty barev může používat
až 5 uživatelů.
1. Jak uložit nastavené hodnoty barev:
How to apply the saved color values: Stisknutím Next (Další) změníte na Apply (Použít) a
následně můžete uložit nastavené hodnoty barev. Můžete uložit až 5 hodnot.
2. Jak použít uložené hodnoty barev:
Stisknutím tlačítka Multi User (Více uživatelů) na hlavní obrazovce zvolíte a použijete jednu
z uložených hodnot barev.
2. Preview (Náhled)
Stiskněte tlačítko “Preview” na “Color Calibration “.
Zobrazí se výše uvedený obrázek.
1. Stisknutímtlačítka “View Calibrated” zkontrolujete efekt nastavené kalibrace.
2. Stisknutímtlačítka “View Uncalibrated” zobrazíte původní obraz.
Přehled
| Instalace
| Režim OSD |
Kalibrace barev
| Odinstalování
| Odstraňování potíží
Odinstalování
Program MagicTune™ můžete odinstalovat pouze pomocí možnosti "Add or Remove
Programs" ovládacího panelu Windows™.
Program MagicTune™ odinstalujete provedením následujícím kroků.
1. Zvolte [Task Tray] ' [Start] ' [Settings] a v menu vyberte [Control Panel]. Pokud je
program spuštěn pod Windows™ XP, vyberte [Control Panel] v menu [Start].
2. Klikněte na ikonu Click the "Add or Remove Programs" na ovládacím panelu
3. Na obrazovce "Add or Remove Programs" rolujte dolů a vyhledejte "MagicTune™."
Označte ho kliknutím.
4. Program odstraňte kliknutím na "Change/Remove".
5. Proces odinstalování programu spusťte kliknutím na "Yes".
6. Vyčkejte, až se zobrazí dialogové okno "Uninstall Complete".
Na webových stránkách MagicTune™ naleznete technickou podporu programu
MagicTune™, FAQs (otázky a odpovědi) a softwarové aktualizace (upgrady).
Přehled
| Instalace
| Režim OSD |
Kalibrace barev
| Odinstalování
| Odstraňování potíží
Odstraňování potíží
Aktuální operační systém není kompatibilní se softwarem
MagicTune™.
Klepněte na tlačítko OK a poté na "Odkaz na stránky MagicTune™" pro
zobrazení naąí webové stránky, kde naleznete daląí informace.
Pokud vaąe video/grafická karta není v seznamu "Dostupné", můľe
dojít k chybě.
(Nejnovějąí nebo nejstarąí videokarty nemusí být kompatibilní.)
Viz část Odstraňování problémů na naší webové stránce.
Pokud výrobce karty modifikoval ovladač karty nebo grafický čip,
můľe dojít k chybě i v případě, ľe je videokarta v seznamu.
Viz část Odstraňování problémů na naší webové stránce.
Zkontrolujte, zda je váą monitor vyroben společností Samsung.
Produkty jiných výrobců mohou způsobovat chyby.
Tuto funkci podporují pouze výrobky Samsung.
K chybě můľe dojít, pokud je váą monitor značky Samsung
zastaralý.
Zkontrolujte, zda je váą monitor schopen podporovat software
MagicTune™.
Tato funkce je podporována pouze monitory uvedenými na naąí
webové stránce.
Zkontrolujte monitor před nákupem, nebo» zastaralé modely nejsou
podporovány.
Pokud nejsou pro aktuální monitor v identifikačních hláąeních
(EDID) obsaľeny ľádné informace, dojde k chybě.
K tomu dojde v případě, ľe v nabídce Start > zvolíte moľnost
Nastavení > Ovládací panely > Systém > Hardware > Správce
zařízení > Monitory, odstraníte aktuální monitor plug and play a
systém hledá nový hardware, ale nemůľe najít ľádný monitor plug
and play.
Viz část Odstraňování problémů na naší webové stránce.
K chybě dojde, pokud vyměňujete monitor za nový, kdyľ je systém
vypnut, avąak nebyl restartován.
Po kaľdé výměně monitoru restartujte počítač, aby software
MagicTune™ fungoval správně.
K chybě dojde, pokud není správně nainstalován ovladač
videokarty.
K tomu dojde, pokud se aktuální seznam videokarty nezobrazuje
správně. To můľete zkontrolovat přes nabídku Start > Nastavení >
Systém > Hardware > Správce zařízení > Grafické adaptéry.
Na webových stránkách výrobce videokarty si stáhněte a nainstalujte
nejnovějąí ovladač.
Více informací o videokartě vám poskytne její výrobce.
Pro zajiątění správné funkce restartujte systém.
K chybě dojde, pokud není systém po instalaci softwaru
MagicTune™ restartován.
(To platí pouze pro Win98SE a WinMe.)
Před pouľitím restartujte systém.
Nastavte optimální rozliąení pro nejlepąí výkon softwaru MagicTune™.
Informace o optimálním rozliąení naleznete v uľivatelské příručce.
Pokud nenastavíte optimální rozliąení a provedete kalibraci barev,
nelze monitor nastavit na optimální podmínky.
Informace o optimálním rozliąení naleznete v uľivatelské příručce.
Tato videokarta nepodporuje software MagicTune™.
Nainstalujte nový ovladač videokarty.
K chybě dojde, pokud není správně nainstalován ovladač
videokarty.
K tomu dojde, pokud se aktuální seznam videokarty nezobrazuje
správně. To můľete zkontrolovat přes nabídku Start > Nastavení >
Systém > Hardware > Správce zařízení > Grafické adaptéry.
Na webových stránkách výrobce videokarty si stáhněte a nainstalujte
nejnovějąí ovladač.
Více informací o videokartě vám poskytne její výrobce.
Jelikoľ program Highlight pouľívá komunikační kanály,
ukončete program Highlight před spuątěním softwaru MagicTune™.
Některé monitory Samsung CDT podporují funkci Highlight.
Pokud budete zároveň pouľívat funkci Highlight i MagicTune™,
dojde ke konfliktům, které způsobují chyby.
Před spuątěním softwaru MagicTune™ vľdy UKONČETE program
Highlight.
Odstraňování potíží
MagicTune™ nemusí fungovat, pokud během práce s programem MagicTune™
vyměníte monitor nebo aktualizujete ovladač grafické karty. Pokud se tak stane,
restartujte systém.
Potíže
Zkontrolujte,
pokud správně
nefunguje
funkce
MagicTune™.
Kontrolní seznam
Funkce
MagicTune™ je k
dispozici pouze na
PC (VGA) s
operačním
systémem
Windows, který
podporuje funkci
Plug and Play.
Řešení
* Pokud chcete zkontrolovat, zda je
funkce MagicTune™ pro váš počítač
dostupná, postupujte podle níže
uvedených kroků (pro Windows™ XP):
Hlavní nabídka Start → Ovládací
panely → Systém → Hardware →
Správce zařízení → Monitory → po
smazání monitoru Plug and Play,
můžete ‘monitor Plug and Play' můžete
monitor nalézt vyhledáním nového
hardwaru.
MagicTune™ je dodatečný software k
monitoru. Některé grafické karty možná
nebudou váš monitor podporovat.
Pokud budete mít s grafickou kartou
problém, navštivte naši webovou
stránku, abyste si ověřili seznam
kompatibilních grafických karet.
http://www.samsung.com/monitor/magicTune
MagicTune™
nepracuje
správně.
z
z
Vyměnili jste
počítač nebo
grafickou kartu?
Stáhněte nejnovější program. Program
lze stáhnout na webových stránkách
http://www.samsung.com/monitor/magicTune
Na webových stránkách MagicTune™ naleznete technickou podporu programu
MagicTune™, FAQs (otázky a odpovědi) a softwarové aktualizace (upgrady).
Na webových stránkách MagicTune™ naleznete technickou podporu programu
MagicTune™, FAQs (otázky a odpovědi) a softwarové aktualizace (upgrady).
Přehled
|
Instalace
|
Rozhraní
|
Odebrání
|
Přehled
Co je program MagicRotation?
Počítačové monitory vľdy umoľňovaly uľivatelům zobrazování pouze na šířku.
Odstraňování závad
V dnešním informačním věku potřebuje stále více uľivatelů ve svém kaľdodenním ľivotě zobrazovat
dokumenty, webové stránky, e-mailové zprávy atd. Tyto typy aplikací mohou být lépe zobrazeny na
výšku, kdy je vidět na obrazovce jejich celý obsah. Moľností přepínání mezi zobrazením na šířku a na
výšku se velmi zvyšuje produktivita uľivatele.
Software MagicRotation od společnosti Samsung Electronics, Inc. poskytuje uľivateli funkci rotace
(orientace 0, 90, 180, 270), která usnadňuje optimální vyuľití obrazovky monitoru počítače, lepší
zobrazení a zvýšenou produktivitu uľivatele.
Základní funkce
MagicRotation podporuje systémy Windows™ 98 SE, Me, NT 4.0, 2000, XP Home a XP Professional.
* Windows™ je registrovanou obchodní známkou společnosti Microsoft Corporation, Inc.
Přehled
|
Instalace
|
Rozhraní
|
Odebrání
|
Odstraňování závad
Instalace
1. Vloľte instalační disk CD do jednotky CD-ROM.
2. Klepněte na instalační soubor MagicRotation.
3. Vyberte jazyk instalace, klepněte na tlačítko „Next“ (Další).
4. Kdyľ se objeví okno Průvodce InstallationShield, klepněte na tlačítko „Next“ (Další).
5. Vyberte moľnost „I agree to the terms of the license agreement" (Souhlasím s podmínkami
licenčního ujednání), pokud souhlasíte s podmínkami pouľívání.
6. Vyberte sloľku, do které má být program MagicRotation nainstalován.
7. Klepněte na tlačítko „Install“ (Instalovat).
8. Objeví se okno „Installation Status" (Stav instalace).
9. Klepněte na tlačítko „Finish“ (Dokončit).
Aby program MagicRotation správně pracoval, je třeba restartovat počítač.
10. Po dokončení instalace se na ploše objeví spustitelná ikona MagicRotation.
Problémy při instalaci
Instalace programu MagicRotation můľe být ovlivněna faktory, jako videokarta, základní deska a sí»ové
prostředí.
Viz část „Odstraňování závad" , pokud máte během instalace problémy.
Omezení
1. Aby program MagicRotation správně fungoval, musí být správně nainstalován „budič displeje“.
Nainstalovaný „budič displeje“ musí být nejnovější verzí dodanou výrobcem.
2. Pokud aplikace, jako Windows™ Media Player, Real Player atd., nezobrazují správně
videosoubory při orientacích 90, 180 a 270, proveďte následující kroky:
{ Zavřete aplikaci.
{ Vyberte orientaci (90, 180, 270), ve které chcete aplikaci sledovat.
{ Aplikaci znovu spus»te.
Ve většině případů se takto podaří problém vyřešit.
3. Uľivatelské aplikace pouľívající OpenGL a DirectDraw (kreslení 3D) nebudou fungovat podle
zvoleného reľimu orientace (90, 180, 270).
např. 3D hry
4. Aplikace zaloľené na systému DOS nebudou v reľimu celé obrazovky fungovat podle zvoleného
reľimu orientace (90, 180, 270).
5. Funkce Dual není podporována v systémech Windows™ 98, ME, NT 4.0.
6. Program MagicRotation nepodporuje formát 24 bitů na pixel (hloubka v bitech/kvalita barev).
7. Pokud vyměňujete grafickou kartu, doporučuje se předtím odinstalovat software MagicRotation.
Systémové poľadavky
OS
z
Windows™ 98 SE
z
z
z
z
z
Windows™ Me
Windows™ NT 4.0
Windows™ 2000
Windows™ XP Home Edition
Windows™ XP Professional
Hardware
z
z
128 MB paměti nebo více (doporučeno)
25 MB volného místa na pevném disku nebo více
Servisní balíčky
z
z
Doporučuje se, aby byl ve vašem systému nainstalován nejaktuálnější servisní balíček.
Pro systém Windows™ NT 4.0 se doporučuje nainstalovat prohlíľeč Internet Explorer 5.0 nebo
vyšší s komponentem Active Desktop.
* Více informací naleznete na webové stránce programu MagicRotation.
* Windows™ je registrovanou obchodní známkou společnosti Microsoft Corporation, Inc.
Přehled
z
z
|
Instalace
|
Rozhraní
|
Odebrání
|
Odstraňování závad
Během pohybu otočného čepu nemusí část programu MagicTune™
fungovat správně.
AutoRotation: Pokud otočíte monitor, otáčení Magic automaticky otočí
monitor o 90, 180 nebo 0 stupňů.
Pro spuątění AutoRotation postupujte podle následujících instrukcí
z Nainstalujte do počítače programy MagicTune™ 3.6 a Rotation.
z Spus»te MagicTune™ 3.6
z Option → Preference → zaąkrtněte políčko pro povolení nabídky hlavního
panelu .
* Povolený úhel otočení monitoru je dán modelem monitoru.
Rozhraní
Nabídka hlavního panelu
Nabídku zobrazíte klepnutím pravým
tlačítkem myši.
Rotate (Otočit) : Dojde k otočení displeje o 90 stupňů
Rotate to 0 (Otočit na 0) : Obrazovka se otočí o 0 stupňů oproti aktuálnímu
úhlu.
Rotate to 90 (Otočit na 90) : Obrazovka se otočí o 90 stupňů oproti
aktuálnímu úhlu.
Rotate to 180 (Otočit na 180) : Obrazovka se otočí o 180 stupňů oproti
aktuálnímu úhlu.
Rotate to 270 (Otočit na 270) : Obrazovka se otočí o 270 stupňů oproti
aktuálnímu úhlu.
Hot Key (Klávesová zkratka) : Klávesové zkratky jsou dostupné ve výchozím
nastavení a mohou být uľivatelem měněny.
Mohou být vytvořeny přímo uľivatelem pomocí klávesnice po změně existující
klávesové zkratky. Uľivatel můľe klávesovou zkratku vytvořit kombinací Shift,
Ctrl, Alt a běľných kláves. Pokud je zvolena pouze běľná klávesa, zkratka bude
vytvořena ve formě Alt + běľná klávesa.
Help (Nápověda) : Zobrazí nápovědu programu MagicRotation.
About (O programu) : Zobrazí verzi programu a copyright.
Exit (Ukončit) : Ukončí program MagicRotation.
Přehled
|
Instalace
|
Rozhraní
|
Odebrání
|
Odstraňování závad
Odebrání
Program MagicRotation můľe být odstraněn pouze pomocí moľnosti „Přidat nebo odebrat
programy“ v Ovládacích panelech Windows™.
Při odebírání programu MagicRotation postupujte podle těchto kroků.
1. Přejděte na [Hlavní panel] ' [Start] ' [Nastavení] a vyberte v nabídce [Ovládací
panely].
Pokud program běľí v systému Windows™ XP, přejděte na [Ovládací panely] v
nabídce [Start].
2. Klepněte na ikonu „Přidat nebo odebrat programy“ v Ovládacích panelech.
3. V okně „Přidat nebo odebrat programy“ přetočte nabídku dolů na „MagicRotation"
Klepnutím moľnost vyberte.
4. Klepnutím na tlačítko „Změnit nebo odebrat programy“ program odeberete.
5. Klepnutím na tlačítko „Ano“ spustíte proces odebrání.
6. Počkejte, dokud se nezobrazí dialogové okno „Odebrání dokončeno“.
7. Po odebrání restartujte systém, čímľ odebrání dokončíte.
Technickou podporu pro program MagicRotation, často kladené dotazy (otázky a
odpovědi) a aktualizaci softwaru najdete na webové stránce programu MagicRotation.
* Windows™ je registrovanou obchodní známkou společnosti Microsoft Corporation, Inc.
Přehled
|
Instalace
|
Rozhraní
|
Odebrání
|
Odstraňování závad
Odstraňování závad
Dříve neľ zavoláte technickou podporu
z
Software MagicRotation funguje s nainstalovaným „budičem displeje“ dodaným
výrobcem vaší grafické karty, který umoľňuje rotaci obrazu na obrazovce. Pokud
nainstalovaný „budič displeje“ nefunguje správně nebo má vady, budou se tyto
vady projevovat i po nainstalování softwaru MagicRotation.
Jakékoliv nesprávné/náhodné chování způsobené problémy s instalovaným
„budičem displeje“ nejsou vinou softwaru MagicRotation.
Pokud si chcete ověřit, zda jsou problémy způsobeny instalovaným „budičem
displeje“, můľete provést následující diagnostické kroky:
1. Zkontrolujte, zda se problém objevuje jak při orientaci 0 (zobrazení na šířku),
tak při orientaci 90 (zobrazení na výšku).
2. Zkontrolujte, zda se problém objevuje při různých barevných hloubkách
(8/16/32 bitů na pixel) a různých reľimech rozlišení (800 x 600, 1 024 x 768).
3. Zkontrolujte, zda se problém objevuje bez nainstalovaného softwaru
MagicRotation.
Pokud se problém opakuje při jakémkoliv/kaľdém z následujících scénářů, potom je
chyba pravděpodobně v nainstalovaném „budiči displeje“:
Abyste problém odstranili, musíte provést následující kroky:
1. Odinstalujte software MagicRotation.
2. Zajistěte si nejnovější „budič displeje“ od výrobce vaší grafické karty.
Nejnovější „budiče displeje“ (od ATI, NVIDIA, MATROX, INTEL atd.) jsou
snadno dostupné ke staľení na webových stránkách příslušných společností.
3. Nainstalujte nejnovější „budič displeje“
4. Nainstalujte software MagicRotation. Ve většině případů se takto podaří
problém vyřešit.
z
z
Program MagicRotation nemusí fungovat, pokud je vyměněn monitor nebo je
aktualizován ovladač grafické karty, zatímco běľí program MagicRotation.
Pokud k takové situaci došlo, restartujte počítač.
Pokud budete potřebovat technickou podporu pro program MagicRotation, projít si
často kladené dotazy (otázky a odpovědi) a aktualizaci softwaru, navštivte
webovou stránku programu MagicRotation.
Ovládací tlačítka
[MENU / ] Otevře menu OSD. Slouží také k ukončení práce s MENU OSD či k
návratu do předchozího MENU.
[
] Tímto tlačítkem lze nastavit položky v nabídce.
[ ] Aktivuje zvýrazněnou položku MENU.
[AUTO] Stisknete-li tlačítko 'AUTO', objeví se obrazovka automatického nastavení
(Auto Adjustment), jak je znázorněno na animaci uprostřed.
Přímé funkce
AUTO
MENU
Popis
Stisknete-li tlačítko 'AUTO', objeví se obrazovka automatického nastavení (Auto
Adjustment), jak je znázorněno na animaci uprostřed.
Automaticky jsou nastaveny hodnoty položek fine, coarse a position.
AUTO
Chcete-li dosáhnout ostřejšího automatického nastavení, proveďte funkci 'AUTO'
při zapnuté funkci 'AUTO PATTERN'.
Pokud automatické nastavení správně nepracuje, stiskněte znovu tlačítko
AUTO a nastavte si obraz s větší přesností.
Pokud změníte rozlišení na ovládacím panelu, bude aktivována funkce Auto.
OSD Lock & Unlock
MENU
Popis
Chcete-li zamknout menu OSD(Chcete-li menu OSD opět odemknout), stiskněte
tlačítko Menu a držte je stisknuté po dobu alespoň 5 sekund.
OSD Lock & Unlock
Jas a kontrast monitoru lze také nastavit v nabídce na obrazovce pomocí
funkce uzamčení nastavení.
MagicBright™
MENU
MagicBright™
Popis
Dalším stiskem tlačítka MagicBright™ lze cyklicky přepínat mezi
předkonfigurovanými režimy.
- Šest odlišných režimů (Custom/Text/Internet/Game/Sport/Movie)
Brightness
MENU
Popis
Brightness
Není-li zobrazeno MENU OSD, nastavte jas stisknutím tlačítka.
Funkce OSD
Picture
Brightness
Contrast
Color
MagicColor
Color Tone
Color Control
Gamma
Image
Coarse
Fine
Sharpness
H-Position
V-Position
OSD
Language
H-Position
V-Position
Transparency
Display Time
Setup
Image Reset
Color Reset
Information
Picture
MENU
Popis
Pomocí menu OSD můžete změnit jas podle svých
potřeb.
( Není dostupné v režimech MagicColor Full a
Intelligent. )
Brightness
Funkce přímého řízení (Direct Control) : Není-li
zobrazeno MENU OSD, nastavte jas stisknutím tlačítka.
>> Klepnutím sem zobrazíte animaci.
MENU →
Contrast
→
,
→ MENU
Pomocí menu OSD můžete změnit kontrast podle svých
potřeb.
( Není dostupné v režimech MagicColor Full a
Intelligent. )
MENU →
Color
→
→
,
→
→
,
→ MENU
Přehrát/Zastavení
MENU
Popis
Přehrát/Zastavení
MagicColor je nová technologie vyvinutá společností Samsung,
která umožňuje zdokonalení digitálního obrazu a jasnější
zobrazení přirozených barev bez vlivu na jeho kvalitu.
Off
Demo
Návrat do původního režimu.
Na pravé straně je obrazovka před použitím
funkce MagicColor , zatímco na pravé straně je
obrazovka po použití funkce MagicColor.
Full
Zobrazuje kromě živých a jasných barev také
přirozenější barvu kůže.
Intelligent Zobrazuje živé, přirozené a jasné barvy.
MagicZone MagicZone zajišťuje jasný a ostrý obraz
multimédií nebo fotografií pomocí vyššího jasu,
ostrosti, sytosti a tónů určité oblasti obrazovky.
MagicZone je zvláště vhodný pro přehrávání
filmů.
MagicColor
MagicZone
Hue
Pomocí této funkce nastavíte tóny barev
MagicZone.
Saturation
Pomocí této funkce nastavíte sytost barev
MagicZone.
Saturation
Brightness
Pomocí této funkce nastavíte jas MagicZone.
Brightness
Sharpness
Tato funkce slouží k nastavení ostrosti oblasti
MagicZone.
Sharpness
H-Position
Tato funkce slouží k vodorovnému posouvání
MagicZone.
H-Position
V-Position
Tato funkce slouží ke svislému posouvání
MagicZone.
V-Position
H-Size
Tato funkce slouží k nastavení vodorovného
rozměru MagicZone.
H-Size
V-Size
Tato funkce slouží k nastavení svislého rozměru
MagicZone.
V-Size
Hue
Color Tone
Tón barvy lze změnit a vybrat jeden ze čtyř režimů - Cool,
Normal, Warm a Custom.
( Není dostupné v režimech MagicColor Full a Intelligent. )
MENU →
Color
Control
,
→
→
,
→
→
,
→ MENU
Podle těchto kroků lze nastavit jednotlivé barevné složky Red,
Green, Blue. -Red, Green, Blue
( Není dostupné v režimech MagicColor Full a Intelligent. )
MENU →
,
→
→
,
→
→
,
→
→
,
→ MENU
Gamma – úpravou hodnot gamma lze změnit jas barev se
středním jasem.
Gamma
- Mode 1
- Mode 2
- Mode 3
MENU →
,
→
→
,
→
→
,
→ MENU
Image
MENU
Coarse
Popis
Odstraňuje šum jako jsou například svislé pruhy.
Hrubé nastavení může posunout zobrazovanou oblastí
monitoru. Pomocí menu Horizontal Control ji můžete
přemístit doprostřed.
MENU →
Fine
,
→
→
→
,
→ MENU
Odstraňuje šum jako jsou například vodorovné pruhy.
Jestliže šum nezmizí ani po jemném doladění,
zopakujte to znovu po nastavení frekvence (rychlost
hodin).
MENU →
Sharpness
Přehrát/Zastavení
,
→
→
,
→
→
,
→ MENU
Podle těchto pokynů lze upravit čistotu obrazu.
( Není dostupné v režimech MagicColor Full a
Intelligent. )
MENU →
,
→
→
,
→
→
,
→ MENU
Podle těchto pokynů nastavíte vodorovnou polohu
obrazu na obrazovce.
H-Position
MENU →
,
→
,
→
→
→
,
→ MENU
Podle těchto pokynů nastavíte svislou polohu obrazu na
obrazovce.
V-Position
MENU →
,
→
,
→
→
→
,
→ MENU
OSD
MENU
Popis
Můžete zvolit jeden z osmi jazyků.
Language
Volba platí pouze pro jazyk MENU OSD. Nemá žádný vliv na
jakýkoli software v počítači.
MENU →
H-Position
→
,
→ MENU
,
→
→
,
→
→
,
→ MENU
,
→
→
,
→
→
,
→ MENU
Funkce je určena ke změně průhlednosti pozadí menu OSD
(On-Screen Display).
MENU →
Display Time
→
Pomocí této funkce můžete změnit svislou polohu MENU OSD
na obrazovce monitoru.
MENU →
Transparency
→
Pomocí této funkce můžete změnit vodorovnou polohu MENU
OSD na obrazovce monitoru.
MENU →
V-Position
,
,
→
→
,
→
→
,
→ MENU
Nedojde-li během určité doby v menu k žádnému nastavení,
menu se automaticky vypne.
Čas, po který menu bude čekat, než se vypne, lze nastavit.
- 5 Sec, 10 Sec, 20 Sec, 200 Sec
:
Přehrát/Zastavení
MENU →
,
→
,
→
→
,
→
→ MENU
Setup
MENU
Image Reset
Popis
Nastavené hodnoty parametrů Image jsou nahrazeny
výchozími hodnotami.
MENU →
Color Reset
,
→
→
→
,
→ MENU
Nastavené hodnoty parametrů Color jsou nahrazeny
výchozími hodnotami.
MENU →
Information
Přehrát/Zastavení
,
→
→
,
→
→
,
→ MENU
MENU
Popis
Information
Zobrazí na obrazovce MENU OSD informace o zdroji videosignálu a režimu
zobrazení.
MENU →
,
Seznam
Než zavoláte servis, pokuste se pomocí informací v této části zjistit, zda nejste schopni vyřešit potíže
sami. Potřebujete-li odbornou pomoc, zavolejte na telefonní číslo uvedené na záručním listu nebo v
části Informace, nebo kontaktujte svého prodejce.
Potíže
Na obrazovce
monitoru není
žádný obraz.
Monitor nelze
zapnout.
Seznam
Možné řešení
Je správně připojen
napájecí kabel?
Přesvědčte se, že je správně připojen napájecí kabel a
že je v zásuvce napětí.
Je na obrazovce
monitoru zobrazen
nápis "Check Signal
Cable"?
Zkontrolujte připojení propojovacího kabelu.
Je-li v síti napětí a
počítač je zapnut,
restartujte jej. Na
obrazovce monitoru by
se měla objevit úvodní
stránka (přihlášení k
počítači).
Pokud se úvodní stránka (příhlášení) zobrazí,
nastartujte počítač ve vhodném režimu (nouzový režim
v systémech Windows ME/XP/2000) a změňte
frekvenci grafického adaptéru počítače.
(Další informace naleznete v části Předvolené režimy)
Je na obrazovce
monitoru zobrazen
nápis "Not Optimum
Mode",
"Recommended mode
1280 x 1024 60 Hz"?
Tato zpráva se objeví, překračuje-li signál z grafického
adaptéru počítače maximální rozlišení a frekvenci,
které je schopen monitor správně zobrazovat.
Pokud se úvodní stránka (přihlášení) nezobrazí,
kontaktujte odborný servis nebo svého prodejce.
Nastavte maximální rozlišení a frekvenci na hodnoty
odpovídající parametrům monitoru.
Pokud rozlišení displeje překračuje parametry SXGA
nebo 75 Hz, je zobrazena zpráva "Not Optimum
Mode", "Recommended mode 1280 x 1024 60 Hz".
Pokud obnovovací frekvence displeje překračuje 85
Hz, diplej pracuje správně, ale je zobrazena zpráva
"Not Optimum Mode", "Recommended mode 1280 x
1024 60 Hz". Zpráva je zobrazena na jednu minutu a
pak zmizí.
Během této minuty proveďte nastavení do
doporučeného režimu.
(Zpráva je po restartu systému zobrazována znovu.)
Na obrazovce monitoru
není žádný obraz.
Bliká kontrolka
monitoru v
jednosekundových
intervalech?
Monitor je v úsporném režimu PowerSaver.
Stiskem klávesy na počítači nebo pohybem myši
aktivujte monitor i jeho obraz.
Nelze zobrazit
menu OSD (On
Screen Display).
Nezamkli jste menu
OSD (On Screen
Display), abyste
předešli nechtěné
změně nastavení?
Odemkněte funkce menu OSD
stisknutím tlačítka [MENU / ] na
dobu alespoň 5 sekund.
Obraz má zvláštní
barvy nebo je
pouze černobílý.
Zobrazuje monitor
pouze jednu barvu,
jako byste se dívali na
obrazovku přes
barevný celofán?
Zkontrolujte připojení propojovacího kabelu.
Obraz se náhle
změnil a je
nesouměrný.
Přesvědčte se, zda je grafický adaptér počítače řádně
zasunut do svého slotu.
Změnily se podivně
barvy po spuštění
nějakého programu
nebo vlivem chyby
nějaké aplikace?
Restartujte počítač.
Je správně nastaven
grafický adaptér
počítače?
Nastavte grafický adaptér podle příslušné
dokumentace.
Změnili jste grafický
adaptér nebo ovladač?
Nastavte pozici a velikost obrazu pomocí funkcí menu
OSD.
Upravili jste nastavení
rozlišení a frekvence
monitoru?
Nastavte rozlišení a frekvenci grafického adaptéru
počítače.
(Další informace naleznete v části Předvolené režimy)
Obraz může být nesouměrný z důvodu cyklu signálů grafického adaptéru.
Nastavte znovu pozici obrazu pomocí funkcí menu OSD.
Obraz je zkreslený
nebo nelze
provést nastavení
pomocí menu
OSD.
Upravili jste nastavení
rozlišení a frekvence
monitoru?
Nastavte rozlišení a frekvenci grafického adaptéru
počítače.
(Další informace naleznete v části Předvolené režimy)
Kontrolka LED
bliká, ale chybí
obraz.
Byla během kontroly
předvolených režimů
správně nastavena
frekvence?
Nastavte správně frekvenci podle
příručky ke grafickému adaptéru a
podle části Předvolené režimy.
(Maximální frekvence pro rozlišení
se může pro různé výrobky lišit.)
Obraz monitoru
má pouze 16
barev. Barvy se
změnily po
výměně grafického
adaptéru.
Na obrazovce
monitoru je zpráva
"Unrecognized
monitor, Plug &
Play (VESA DDC)
monitor found".
Zkontrolujte,
pokud správně
nefunguje funkce
MagicTune™.
Jsou správně
nastaveny barvy
systému Windows?
Windows XP :
Nastavte rozlišení po výběru položky Ovládací panely
→ Vzhled a motivy → Zobrazení → Nastavení.
Windows ME/2000 :
Nastavte rozlišení po výběru položky Ovládací panely
→ Zobrazení → Nastavení.
Je správně nastaven
grafický adaptér
počítače?
Nastavte grafický adaptér podle příslušné
dokumentace.
Nainstalovali jste
ovladač monitoru?
Nainstalujte ovladač monitoru podle pokynů v části
Instalace ovladače monitoru.
Nahlédněte do příručky
ke grafickému
adaptéru a zjistěte, zda
je podporována funkce
Plug & Play (VESA
DDC).
Nainstalujte ovladač monitoru podle pokynů v části
Instalace ovladače monitoru.
Funkce MagicTune™
je k dispozici pouze na
PC (VGA) s OS
Windows, který
podporuje „Plug and
Play“.
* Pokud chcete zjistit, zda-li váš počítač podporuje
funkci MagicTune™, postupujte dle níže uvedených
kroků (u Windows™ XP);
Ovládací panely → Výkon a údržba → Systém →
Hardware → Správce zařízení → Monitory → Po
vymazání Monitor Plug and Play, najděte Monitor Plug
and Play pomocí hledání nového hardwaru.
MagicTune™ je dodatečný software k monitoru.
Některé grafické karty možná nebudou váš monitor
podporovat. Pokud budete mít s grafickou kartou
problém, navštivte naši webovou stránku, abyste si
ověřili seznam kompatibilních grafických karet.
http://www.samsung.com/monitor/magictune
MagicTune™
nepracuje
správně.
Vyměnili jste počítač
nebo grafickou kartu?
Stáhněte nejnovější program. Program lze stáhnout na
webových stránkách
http://www.samsung.com/monitor/magictune
Navštivte naše webové stránky a stáhněte si instalační software pro MagicTune™ MAC.
Nastanou-li potíže s monitorem, zkontrolujte následující skutečnosti:
Přesvědčte se, zda jsou napájecí kabel a propojovací video kabel správně připojeny k počítači.
Zjistěte, zda počítač během restartování několikrát (více než třikrát) zapípá.
(Pokud ano, požádejte o servis základní desky počítače.)
Pokud jste nainstalovali nový grafický adaptér nebo pokud jste počítač sestavovali z dílů, zkontrolujte,
zda jste také nainstalovali ovladač grafického adaptéru a monitoru.
Zkontrolujte, zda je skenovací frekvence obrazovky nastavena na 56 Hz ~ 75 Hz.
(Při použití maximálního rozlišení by neměla překročit 75 Hz.)
Máte-li potíže s instalací ovladače grafického adaptéru, restartujte počítač a spusťte jej v nouzovém
režimu, odeberte grafický adaptér v dialogovém okně "Ovládací panely, Systém a Správce zařízení"
a potom opět restartujte počítač a nainstalujte znovu ovladač grafického adaptéru.
Pokud k potížím dochází opakovaně, kontaktujte autorizovaný servis.
Otázky a odpovědi
Dotaz
Jak mohu změnit frekvenci?
Odpověď
Frekvenci lze změnit změnou konfigurace grafického
adaptéru.
Pamatujte, že podpora grafických adaptérů se může různit
podle použité verze ovladače.
(Podrobnější informace vyhledejte v dokumentaci k počítači
nebo grafickému adaptéru.)
Jak mohu nastavit rozlišení?
Windows XP :
Nastavte rozlišení po výběru položky Ovládací panely →
Vzhled a motivy → Zobrazení → Nastavení.
Windows ME/2000 :
Nastavte rozlišení po výběru položky Ovládací panely →
Zobrazení → Nastavení.
Podrobnosti si vyžádejte u výrobce grafického adaptéru.
Jak mohu nastavit funkci systému pro
úsporu energie (Power Saver)?
Windows XP :
Nastavte rozlišení po výběru položky Ovládací panely →
Vzhled a motivy → Zobrazení → Nastavení.
Funkci nastavte při nastavení systému BIOS počítače.
Windows ME/2000 :
Nastavte rozlišení po výběru položky Ovládací panely →
Zobrazení → Nastavení.
Funkci nastavte při nastavení systému BIOS počítače.
Informace vyhledejte v příručce k systému Windows nebo
k počítači.
Jak mám čistit skříň monitoru a LCD
obrazovku?
Odpojte monitor ze zásuvky a potom jej čistěte měkkým
hadříkem s přídavkem čisticího prostředku nebo obyčejné
vody.
Dbejte na to, aby na povrchu skříně nezůstaly žádné zbytky
čisticího prostředku a abyste skříň nepoškrábali. Dbejte
rovněž na to, aby se do monitoru nedostala žádná voda.
Are the supersonic waves from the
electronic pen harmful to the human
body when used over a long time?
Although you may hear a subtle sound, supersonic waves
are harmless to the human body.
Why are there 2 buttons emitting
supersonic waves?
Supersonic waves are emitted through the 2 buttons so as to
emit the waves in balance when drawing on the LCD screen
with the electronic pen.
Samokontrola
Automatický test | Upozornění | Prostředí | Užitečné tipy
Monitor je vybaven automatickým testem, který kontroluje jeho správnou funkci.
Automatický test
Vypněte monitor i počítač.
Odpojte video kabel od zadní strany počítače.
Zapněte monitor.
Pracuje-li monitor normálně, objeví se tato obrazovka:
Nezobrazení kteréhokoli ze čtverečků znamená problém s monitorem.
Vypněte monitor a připojte video kabel znovu; potom zapněte počítač i monitor.
Pokud obrazovka monitoru zůstává i po předchozí proceduře prázdná, zkontrolujte funkci grafického
adaptéru a počítače; monitor pravděpodobně pracuje normálně.
Upozornění
Pokud je nějaká závada na vstupním signálu, na obrazovce se objeví zpráva nebo zůstane obrazovka
prázdná, zatímco kontrolka LED napájení svítí. Zpráva může znamenat, že nastavení monitoru je
mimo rozsah nebo že je třeba zkontrolovat video kabel.
Prostředí
Umístění a poloha monitoru může mít vliv na kvalitu zobrazení a ostatní jeho funkce.
Pokud jsou v blízkosti monitoru basové reproduktory, odpojte je a přemístěte je.
Odstraňte z blízkého okolí monitoru (jeden metr) všechna elektronická zařízení, jako jsou
radiopřijímače, fény, hodiny a mobilní telefony.
Užitečné tipy
Monitor reprodukuje video signál přijímaný z počítače. Dochází-li k potížím s počítačem nebo jeho
grafickým adaptérem, může to způsobit, že je obrazovka monitoru prázdná, že nezobrazuje správné
barvy, že obraz má šum, že je synchronizace mimo rozsah (Sync. Out of Range) a podobné
problémy. V takovém případě zjistěte zdroj problému a potom kontaktujte servis nebo svého prodejce.
Určení zdroje potíží monitoru
Pokud je obrazovka monitoru prázdná a objevuje se zpráva "Not Optimum Mode", "Recommended
mode 1280 x 1024 60 Hz", odpojte kabel od počítače; monitor nechte zapnutý.
Pokud monitor zobrazí zprávu nebo pokud obrazovka zbělá, je monitor funkční.
V takovém případě hledejte zdroj problému v počítači.
Specifikace
Všeobecné údaje
Název modelu
SyncMaster 720TD
LCD displej
Rozměry
Úhlopříčka 17 " (43 cm)
Zobrazovaná oblast
337.92 mm (vodorovně) x 270.336 mm (svisle)
Rozteč bodů
0.264 mm (vodorovně) x 0.264 mm (svisle)
Typ
a-si TFT active matrix (aktivní maska)
Synchronizace
Vodorovně
30 ~ 81 kHz
Svisle
56 ~ 75 Hz
Maximální rozlišení
16.2 M barvy
Rozlišení
Optimální rozlišení
1280 x 1024 (60 Hz)
Maximální rozlišení
1280 x 1024 (75 Hz)
Vstupní signál, konektory
RGB analogový, digitální RGB dle standardu DVI (Digital Visual Interface),
0,7 VP-p, Positive při 75 Ω,
Oddělená H/V sync, Composite Sync, SOG, úroveň TTL, pozitivní nebo negativní
Maximální šířka pásma (pixel clock)
135 MHz (Analogový)
Spotřeba energie
AC 100 ~ 240 V stř.(± 10%), 60/50 Hz ± 3 Hz
Propojovací kabel
Signální kabel Tableau, odpojitelný, 1,8 m
15pinovými konektory, odpojitelný, 1,8 m (volitelné)
Konektory signálu
15kolíkový třířadý konektor D-sub, USB+DVI konektor
Spotřeba energie
Méně než 34 W
Rozměry (š x h x v)/ Hmotnost
429,0 x 38,5 x 351,5 mm / 16,9 x 1,5 x 35,05 cm
429,0 x 225 x 424,5 mm / 16,9 x 8,9 x 16,7 inch (Po instalaci funkce Stand)
429,0 x 160 x 423 mm / 16,9 x 6,3 x 16,7 inch (Po vypnutí funkce Stand) / 6,2 kg
Montážní podložka VESA
Rozměry 75 mm x 75 mm (pro použití speciálního držáku.)
Provozní podmínky
Provozní
Teplota : 10 °C ~ 40 °C (50 °F ~ 104 °F)
Vlhkost : 10 % ~ 80 %, nekondenzující
Skladovací
Teplota : -20 °C ~ 45 °C (-4 °F ~113 °F)
Vlhkost : 5 % ~ 95 %, nekondenzující
Plug & Play
Monitor lze používat s jakýmkoli systémem typu Plug & Play. S využitím této spolupráce systémů
monitoru a počítače lze dosáhnout nejlepších pracovních podmínek a nastavení monitoru. Pokud
uživatel nevyžaduje jiné nastavení, instalace monitoru probíhá většinou automaticky.
Chybovost obrazových bodů
Tento výrobek je vybaven TFT LCD obrazovkou vyrobenou pomocí zdokonalené polovodičové
technologie s přesností vyšší než 1ppm (jedna milióntina). Někdy se mohou ČERVENÉ, ZELENÉ,
MODRÉ a BÍLÉ pixely zdát být příliš světlé nebo naopak můžete zaznamenat černé body. To není
způsobenou špatnou kvalitou a výrobek můžete bez problémů i nadále používat.
Například počet TFT LCD sub pixelů tohoto produktu je 3.932.160.
Konstrukce a technické údaje mohou projít dodatečnými úpravami, a to bez předchozího upozornění.
Spořič energie
Tento monitor má vestavěný systém řízení spotřeby energie zvaný PowerSaver. Systém šetří
spotřebovanou energii tím, že přepne monitor do režimu s nízkou spotřebou, pokud není monitor po
určitou dobu používán. Monitor se přepíná zpět do normálního režimu automaticky, pohybem myši
nebo stisknutím klávesy na klávesnici. Nepoužíváte-li monitor nebo necháváte-li jej po delší dobu bez
dozoru, vypněte jej. Systém PowerSaver využívá funkce grafického adaptéru podle specifikace VESA
DPMS, který je nainstalován ve vašem počítači. Tuto funkci nastavíte pomocí softwaru
nainstalovaném ve vašem počítači.
Stav
Normální provoz
Úsporný provoz
Mechanicky vypnuto
EPA/ENERGY 2000
(Vypínač napájení)
Kontrolka napájení
Zelená
Zelená, Bliká
Černá
Spotřeba energie
Méně než 34 W
Méně než 1 W
(Režim Off (vypnuto))
Méně než 1 W
Tento monitor vyhovuje standardu EPA ENERGY STAR® a
ENERGY2000, je-li používán s počítačem podporujícím funkce standardu
VESA DPMS.
Jako partner ENERGY STAR®, společnost SAMSUNG stanovila, že tento
výrobek vyhovuje požadavkům standardu ENERGY STAR® pro efektivní
spotřebu energie.
Tabulka 1. Předvolené režimy
Pokud je signál z počítače stejný jako jeden z níže uvedených předvolených režimů, nastavení
monitoru proběhne automaticky. Pokud se však signál liší, obrazovka může zůstat prázdná, zatímco
kontrolka napájení svítí. Nahlédněte do příručky ke grafickém adaptéru počítače a nastavte monitor
podle níže uvedených pokynů.
Tabulka 1. Předvolené režimy
Režim
Horizontální
frekvence
(kHz)
Vertikální
frekvence
(Hz)
Frekvence bodu
(MHz)
Polarita
synchronizace
(H/V)
MAC, 640 x 480
35,000
66,667
30,240
-/-
MAC, 832 x 624
49,726
74,551
57,284
-/-
MAC, 1152 x 870
68,681
75,062
100,00
-/-
IBM, 640 x 350
31,469
70,086
25,175
+/-
IBM, 640 x 480
31,469
59,940
25,175
-/-
IBM, 720 x 400
31,469
70,087
28,322
-/+
VESA, 640 x 480
37,861
72,809
31,500
-/-
VESA, 640 x 480
37,500
75,000
31,500
-/-
VESA, 800 x 600
35,156
56,250
36,000
+,-/+,-
VESA, 800 x 600
37,879
60,317
40,000
+/+
VESA, 800 x 600
48,077
72,188
50,000
+/+
VESA, 800 x 600
46,875
75,000
49,500
+/+
VESA, 1024 x
768
48,363
60,004
65,000
-/-
VESA, 1024 x
768
56,476
70,069
75,000
-/-
VESA, 1024 x
768
60,023
75,029
78,750
+/+
VESA, 1152 x
864
67,500
75,000
108,00
+/+
VESA, 1280 x
960
60,000
60,000
108,00
+/+
VESA, 1280 x
1024
63,981
60,020
108,00
+/+
VESA, 1280 x
1024
79,976
75,025
135,00
+/+
Horizontální frekvence
Čas, který jeden řádek obrazu potřebuje k přeběhnutí mezi levým a
pravým okrajem obrazovky, se nazývá horizontální cyklus a jeho
převrácená hodnota je horizontální frekvence. Jednotka : kHz
Vertikální frekvence
Jako fluorescenční lampa, obrazovka potřebuje k dosažení stabilního
obrazu překreslit obraz několikrát za sekundu. Frekvence tohoto
opakování se nazývá vertikální, nebo také obnovovací frekvence.
Jednotka : Hz
Kontaktujte SAMSUNG WORLD-WIDE (Samsung po celém světě)
Pokud máte dotazy nebo připomínky týkající se výrobků Samsung, kontaktujte středisko
péče o zákazníky společnosti SAMSUNG.
North America
CANADA
1-800-SAMSUNG (7267864)
http://www.samsung.com/ca
MEXICO
01-800-SAMSUNG (7267864)
http://www.samsung.com/mx
U.S.A
1-800-SAMSUNG (7267864)
http://www.samsung.com
ARGENTINE
0800-333-3733
http://www.samsung.com/ar
BRAZIL
0800-124-421
http://www.samsung.com/br
CHILE
800-726-7864 (SAMSUNG)
http://www.samsung.com/cl
COSTA RICA
0-800-507-7267
http://www.samsung.com/latin
ECUADOR
1-800-10-7267
http://www.samsung.com/latin
EL SALVADOR
800-6225
http://www.samsung.com/latin
GUATEMALA
1-800-299-0013
http://www.samsung.com/latin
JAMAICA
1-800-234-7267
http://www.samsung.com/latin
PANAMA
800-7267
http://www.samsung.com/latin
PUERTO RICO
1-800-682-3180
http://www.samsung.com/latin
REP. DOMINICA
1-800-751-2676
http://www.samsung.com/latin
TRINIDAD &
TOBAGO
1-800-7267-864
http://www.samsung.com/latin
VENEZUELA
1-800-100-5303
http://www.samsung.com/latin
02 201 2418
http://www.samsung.com/be
Latin America
Europe
BELGIUM
CZECH REPUBLIC
844 000 844
http://www.samsung.com/cz
DENMARK
38 322 887
http://www.samsung.com/dk
FINLAND
09 693 79 554
http://www.samsung.com/fi
FRANCE
08 25 08 65 65 (€ 0,15/min)
http://www.samsung.com/fr
GERMANY
01805 - 121213 (€ 0,12/Min)
http://www.samsung.de
HUNGARY
06 40 985 985
http://www.samsung.com/hu
ITALIA
199 153 153
http://www.samsung.com/it
LUXEMBURG
02 261 03 710
http://www.samsung.lu
NETHERLANDS
0900 20 200 88 (€ 0,10/Min)
http://www.samsung.com/nl
NORWAY
231 627 22
http://www.samsung.com/no
POLAND
0 801 801 881
http://www.samsung.com/pl
PORTUGAL
80 8 200 128
http://www.samsung.com/pt
SLOVAKIA
0850 123 989
http://www.samsung.com/sk
SPAIN
902 10 11 30
http://www.samsung.com/es
SWEDEN
08 585 367 87
http://www.samsung.com/se
U.K
0870 242 0303
http://www.samsung.com/uk
RUSSIA
8-800-200-0400
http://www.samsung.ru
UKRAINE
8-800-502-0000
http://www.samsung.com/ur
AUSTRALIA
1300 362 603
http://www.samsung.com/au
CHINA
800-810-5858, 010- 6475 1880
http://www.samsung.com.cn
HONG KONG
2862 6001
http://www.samsung.com/hk
INDIA
3030 8282, 1600 1100 11
http://www.samsung.com/in
INDONESIA
0800-112-8888
http://www.samsung.com/id
JAPAN
0120-327-527
http://www.samsung.com/jp
MALAYSIA
1800-88-9999
http://www.samsung.com/my
PHILIPPINES
1800-10-SAMSUNG (7267864)
http://www.samsung.com/ph
SINGAPORE
1800-SAMSUNG (7267864)
http://www.samsung.com/sg
THAILAND
1800-29-3232, 02-689-3232
http://www.samsung.com/th
TAIWAN
0800-329-999
http://www.samsung.com/tw
VIETNAM
1 800 588 889
http://www.samsung.com/vn
CIS
Asia Pacific
Middle East & Africa
SOUTH AFRICA
0860 7267864 (SAMSUNG)
http://www.samsung.com/za
U.A.E
800SAMSUNG (7267864)
http://www.samsung.com/mea
Slovníček
Obrazový bod, rozteč bodů
Obrázek na obrazovce monitoru je složen z červených, zelených a modrých bodů. Čím jsou body
blíže u sebe, tím vyšší je rozlišení monitoru. Vzdálenost mezi mezi dvěma body stejné barvy je
označována termínem rozteč bodů (dot pitch). Jednotka : mm
Vertikální frekvence
Aby uživatel monitoru viděl stabilní obraz, obrazovka jej musí několikrát za sekundu vytvořit a
překreslit. Frekvence tohoto zobrazování se nazývá vertikální nebo obnovovací frekvence. Jednotka :
Hz
Příklad : Pokud se jeden paprsek obrazovky opakuje 60x za sekundu, jedná se o frekvenci 60 Hz.
Horizontální frekvence
Čas potřebný k přeběhnutí paprsku od jednoho okraje obrazovky k druhému se nazývá horizontální
cyklus. Obrácenou hodnotou horizontálního cyklu je horizontální frekvence. Jednotka : kHz
Prokládaný a neprokládaný režim
Zobrazování vodorovných řádků obrazovky popořádku odshora dolů se nazývá neprokládaný režim.
Zobrazování nejprve lichých řádků a potom sudých řádků je prokládaný režim. Většina monitorů
používá k dosažení čistého obrazu neprokládaný režim. Prokládaný režim je režim používaný v
televizorech.
Plug & Play
Funkce, která zajišťuje dosažení nejlepší možné kvality obrazu tím, že umožňuje automatickou
výměnu informací o nastavení mezi monitorem a počítačem. Tento monitor využívá pro funkci Plug &
Play mezinárodního standardu VESA DDC.
Rozlišení
Počet vodorovně a svisle rozmístěných bodů obrazovky, ze kterých se skládá výsledný obraz, se
nazývá rozlišení (resolution). Tento počet zároveň vyjadřuje přesnost zobrazení. Vysoké rozlišení je
vhodné zejména pro provádění více úloh (multitasking) na počítači, protože umožňuje zobrazit na
obrazovce více informací.
Příklad :Je-li rozlišení 1280 X 1024, znamená to, že je obraz složen z 1280 bodů ve
vodorovném směru (horizontální rozlišení) a 1024 bodů ve svislém směru (vertikální
rozlišení).
Dosažení optimální kvality zobrazení
Nejlepší kvality obrazu dosáhnete nastavením rozlišení a obnovovací frekvence v ovládacích
panelech počítače podle níže uvedeného popisu. Není-li nejlepší kvalita v ovládacích panelech
podporována TFT-LCD monitorem, může být kvalita obrazu nízká.
Rozlišení : 1280 x 1024
Vertikální (obnovovací) frekvence : 60 Hz
Tento výrobek je vybaven TFT LCD obrazovkou vyrobenou pomocí zdokonalené polovodičové
technologie s přesností vyšší než 1ppm (jedna milióntina). Někdy se mohou ČERVENÉ, ZELENÉ,
MODRÉ a BÍLÉ pixely zdát být příliš světlé nebo naopak můžete zaznamenat černé body.
To není způsobenou špatnou kvalitou a výrobek můžete bez problémů i nadále používat.
Například počet TFT LCD sub pixelů tohoto produktu je 3.932.160.
Čistíte-li zvnějšku monitor a ovládací panel, použijte malé množství doporučeného čisticího
prostředku rozprostřené na měkký a suchý hadřík. Netlačte na LCD displej, ale jemně jej otírejte.
Zatlačíte-li příliš na displej, může se na něm objevit skvrna.
Nejte-li s kvalitou obrazu spokojeni, můžete lepší kvality dosáhnout pomocí funkce automatického
nastavení (auto adjustment function) v menu na obrazovce po stisknutí tlačítka pro zavření okna.
Pokud se po automatickém nastavení i nadále v obrazu objevuje rušení (šum), použijte funkci
nastavení FINE/COARSE.
Pokud je po dlouhou dobu zobrazen stále jeden obraz, mohou na obrazovce zůstat jeho zbytky nebo
stíny.
Potřebujete-li se na delší dobu vzdálit od zapnutého monitoru, nastavte jej proto do režimu pro
úsporu energie nebo nastavte spořič obrazovky na pohyblivý obrázek.
Autorská práva
Informace v tomto dokumentu mohou projít změnou bez předchozího upozornění.
© 2006 Samsung Electronics Co., Ltd. Všechna práva vyhrazena.
Jakákoli reprodukce tohoto materiálu je bez písemného povolení společnosti Samsung Electronics
Co., Ltd. přísně zakázána.
Společnost Samsung Electronics Co., Ltd. není zodpovědná za chyby v tomto materiálu ani za žádné
vedlejší či následné škody plynoucí z pořízení, obsahu či použití tohoto materiálu.
Samsung je registrovaná ochranná známka společnosti Samsung Electronics Co., Ltd.; Microsoft,
Windows a Windows NT jsou registrované ochranné známky společnosti Microsoft Corporation;
VESA, DPMS a DDC jsou registrované ochranné známky asociace Video Electronics Standard
Association; název a logo ENERGY STAR® jsou registrované ochranné známky agentury U.S.
Environmental Protection Agency (EPA). Jako ENERGY STAR® Partner, společnost Samsung
Electronics Co., Ltd. rozhodla, že tento výrobek vyhovuje požadavkům standardu ENERGY STAR®
pro efektivní využívání energie. Všechny ostatní zde zmíněné názvy produktů mohou být ochrannými
známkami nebo registrovanými ochrannými známkami příslušných vlastníků.
Třída B
Tento výrobek je digitálním zařízením třídy B. Pro informace o bezpečnosti a shodě s EMC viz
"Regulatory"(regulační) příručku.
MÉXICO
IMPORTADO POR:
SAMSUNG ELECTRONICS MÉXICO. S.A. de C.V.
Vía Lopez Portillo No. 6, Col. San Fco. Chilpan
Tultitlán, Estado de México, C.P. 54940
Tel: 01-55-5747-5100 / 01-800-726-7864
EXPORTADO POR:
Samsung Electronics CO.,LTD.
416, Mae tan-3dong, Yeongtong - gu,
Suwon City, Gyeonggi-do Korea