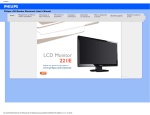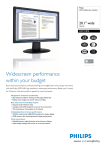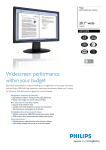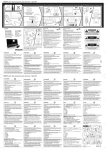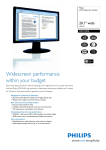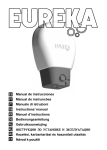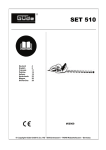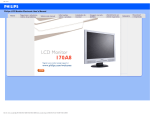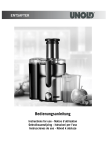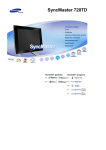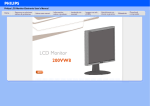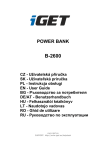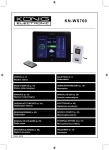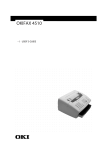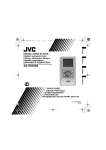Download Philips 200VW8 User's Manual
Transcript
Philips LCD Monitor Electronic User’s Manual
8
200VW
200VW8
• Bezpečnostní Bezpečnost a odstraňování
opatření a
údržba
• Místa
instalace
Bezpečnostní opatření a údržba
• Časté dotazy
problémů
• Odstraňování
VAROVÁNÍ: Použití kontrol, úprav nebo postupů jiným způsobem než je
problémů
stanoveno v této dokumentaci může vést k ohrožení šokem, elektrickým a/
• Informace o
nebo mechanickým rizikům.
regulaci
• Další
Přečtěte si a dodržujte tyto instrukce při zapojování a používání vašeho PC monitoru:
související
informace
• Aby bylo vaše zobrazovací zařízení chráněno před možným poškozením, nevyvíjejte
na panel LCD nadměrný tlak. Při přemísťování zvedejte monitor za rám; při zvedání
monitoru nesahejte rukou nebo prsty na panel LCD.
• Odpojte monitor, pokud jej nebudete delší dobu používat.
• Odpojte monitor, potřebujete-li jej vyčistit mírně navlhčeným hadříkem. Otírání
obrazovky suchým hadříkem je možné pouze v případě, kdy je vypnuta. Nikdy ale
nepoužívejte alkohol, rozpouštědla nebo tekutiny na bázi amoniaku.
• Konzultujte se servisním technikem, pokud monitor normálně nefunguje při
dodržování pokynů z tohoto manuálu.
• Kryt by měl být otevírán pouze kvalifikovaným personálem, provádějícím servis.
• Monitor nevystavujte přímému slunečnímu světlu, nesmí být poblíž kamen nebo
jiných tepelných zdrojů.
• Odstraňte jakýkoliv předmět, který by mohl spadnout do větráků nebo bránit
správnému chlazení elektroniky monitoru.
• Neblokujte ventilační otvory na skříňce.
• Monitor uchovávejte suchý. Snažte se zabránit elektrickému šoku, nevystavujte dešti
nebo nadměrné vlhkosti.
• Při usazování monitoru do polohy se ujistěte, že elektrická zástrčka a zásuvka jsou
snadno přístupné.
• Vypínáte-li monitor odpojením kabelu elektrického proudu nebo DC kabelu, počkejte 6
vteřin, poté zapojte kabel elektrického proudu nebo DC kabel, aby mohl monitor
normálně fungovat.
• Abyste zabránili nebezpečí šoku nebo trvalému poškození sestavy, nevystavujte
monitor dešti nebo nadměrné vlhkosti.
• DŮLEŽITÉ:Během používání aplikace vždy aktivujte šetřič obrazovky. Pokud na
obrazovce zůstává po delší dobu statický obraz s vysokým kontrastem, mohl by obraz
na obrazovce zůstat jako tzv. snímek aktualizované položky nebo •duch•. Je to známý
úkaz, který je způsoben vadou, spojenou s technologií LCD (displej z tekutých
krystalů). Ve většině případů tento obraz postupně po jisté době po vypnutí zmizí.
Upozorňujeme Vás, že tento úkaz nelze opravit a nevztahuje se na něj záruka.
ZPĚT NA ZAČÁTEK STRÁNKY
Místa instalace
•
•
•
Nevystavujte teplu a extrémnímu chladu
Neskladujte či nepoužívejte monitor LCD na místech, která jsou vystavena teplu,
přímému slunečnímu záření nebo extrémnímu chladu.
Zabraňte přesouvání monitoru mezi místy s velkými teplotními rozdíly. Vyberte místo,
které je v rozpětí níže uvedených teplot a vlhkostí.
•
•
•
•
•
Teplota: 0-35°C 32-95°F
Vlhkost: 20-80% RH
Nevystavujte monitor LCD vysokým vibracím nebo silným úderům. Nevkládejte
monitor LCD do kufru auta.
Dávejte pozor, abyste s tímto produktem nezacházeli nesprávným způsobem- klepání
nebo upuštění- při manipulaci nebo transportu.
Neskladujte či nepoužívejte monitor LCD na místech, která jsou velmi vlhká nebo
prašná. Rovněž nedovolte, aby se do nebo na LCD monitor rozlila voda nebo jiné
tekutiny.
ZPĚT NA ZAČÁTEK STRÁNKY
Bezpečnost a Časté dotazy
odstraňování
problémů
Všeobecné
časté dotazy Všeobecné časté dotazy
Seřízení
obrazovky
OT: Když si instaluji svůj monitor, co mám dělat, objeví-li se na obrazovce "Nelze zobrazit
Kompatibilita tento video režim?"
s dalšími
obvody
ODP: Doporučený video režim pro Philips 20": 1680x1050 @60Hz.
Technologie
LCD panelu
1. Odpojte všechny kabely, poté připojte svoje PC k monitoru, který byl
Ergonomika,
předtím používán a který správně ukazoval.
ekologie a
2. Ve Windows menu Start vyberte Ovládací panely. V Ovládacích panelech
vyberte ikonu Obrazovka. Poté v Obrazovce vyberte list Nastavení. V
bezpečnostní
tomto listu nastavení, v tabulce označení jako "Oblast obrazovky"
standardy
posuňte šipku na 1680x1050 pixelů (20").
Odstraňování
Otevřete Upřesnit, poté list Verite a nastavte Refresh Rate na 60Hz, poté
3.
problémů
klepněte na OK.
Informace o
4. Restartujte váš počítač a zopakujte krok 2 a 3, abyste ověřili, že vaše PC
regulaci
je nastaveno na 1680x1050@60Hz (20").
Další
5. Vypněte počítač, odpojte starý monitor a znovu zapojte váš monitor
příslušné
Philips LCD.
informace
6. Zapněte monitor a poté zapněte vaše PC.
OT: Co znamená "refresh rate" pro mě a pro LCD monitor?
ODP: Pro LCD monitory je refresh rate mnohem méně důležitá. LCD monitory
mají stabilní a klidný obraz při 60Hz. Není viditelný rozdíl mezi 85Hz a 60Hz.
OT: Co jsou soubory .inf a .icm na disku CD-ROM? Jak mám nainstalovat ovladače (.inf a .
icm)?
ODP: Jedná se o soubory ovladače monitoru. Při instalaci ovladačů postupujte
podle pokynů v uživatelské příručce. Při první instalaci bude počítač
pravděpodobně požadovat ovladače monitoru (soubory .inf a .icm) nebo disk s
ovladači. Postupujte podle pokynů a vložte ( doprovodný disk CD-ROM), který
je součástí této sady. Ovladače monitoru (soubory .inf a .icm) budou
nainstalovány automaticky.
OT: Jak mám upravit rozlišení?
ODP: Dostupná rozlišení určuje grafická karta/ovladač grafiky a monitor.
Požadované rozlišení můžete vybrat v Ovládacích panelech systému
Windows® v části "Display properties" (Zobrazení - vlastnosti).
OT: Co když se během nastavení monitoru ztratím?
ODP: Jednoduše stiskněte tlačítko OK a potom volbou 'Reset' (Obnovit)
obnovte všechna původní nastavení výrobce.
OT: Co je to funkce Auto?
ODP: KlávesaAutomatické nastavení obnovuje optimální pozici obrazovky, fázi a
nastavení času- stisknutímjediného tlačítka, bez navigace v menu OSD(On
Screen Display) a kontrolními klávesami.
Poznámka: Funkce Auto je k dispozici u vybraných modelů ze vstupu D-sub.
OT: Můj monitor nemá přísun elektrického proudu (indikátor napájení nesvítí)? Co mám
dělat?
ODP: Zkontrolujte, zda je napájecí kabel připojen k monitoru a k elektrické
zásuvce a klepnutím na klávesnici/myši probuďte počítač.
OT: Bude monitor LCD přijímat prokládaný signál u počítačových modelů?
ODP: Ne. V případě prokládaného signálu se na obrazovce zobrazují liché i
sudé vodorovné řádky vykreslení najednou a tím je obraz deformován.
OT: Co znamená Refresh Rate pro LCD?
ODP: Na rozdíl od technologie displejů CRT, u které rychlost elektronového
paprsku vyslaného z horní částido spodní části obrazovky určuje kmitání,
aktivní matrixový displej používáaktivní prvek (TFT), čímž kontroluje každý
jedntolivý pixel a z tohoto důvodu není refresh rate opravduaplikovatelná u
technologie LCD.
OT: Je LCD obrazovka odolná vůči poškrábání?
ODP: Na povrchu obrazovky LCD se nachází ochranná vrstva, která je do
určité míry tvrdosti odolná(přibližně do tvrdosti tužky 2H). Celkově je
doporučováno nevystavovat povrch panelu žádným nadměrným šokům
nebopoškrábání.
OT: Jakým způsobem mám čistit povrch LCD?
ODP: K normálnímu čištění používejte čistou, měkkou a jemnou látku. K
rozsáhlejšímu čištění používejte prosím izopropylový alkohol. Nepoužívejte jiné
roztoky, jako etylalkohol, etanol, aceton, hexan, apod.
OT: Mohu změnit nastavení barev monitoru?
ODP: Ano, nastavení barev můžete změnit prostřednictvím nabídky OSD podle
následujících pokynů:
1. Stisknutím tlačítka "OK" zobrazte nabídku OSD (On Screen Display).
2. Stisknutím tlačítka se šipkou dolů vyberte položku "color" (barva) a dalším
stisknutím tlačítka "OK" přejděte na nastavení barev. K dispozici je pět
následujících nastavení.
a. Original (Původní); při tomto nastavení bude použito výchozí
nastavení barev panelu. (Poznámka: různí výrobci panelů mohou
uvádět různé teploty barev*).
b. 9300K; při tomto nastavení se panel přiblíží modrobílému tónu.
c. 6500K; při tomto nastavení se panel přiblíží červenobílému
barevnému tónu.
d. sRGB; toto je standardní nastavení pro zajištění správné
výměny barev mezi různými zařízeními (například digitálními
fotoaparáty, monitory, tiskárnami, skenery, atd.)
e. User Define (Uživatelské); uživatel může zvolit preferované
nastavení barev úpravou červené, zelené a modré barvy.
*Měření světla barvy, které vyzařuje předmět při zahřívání. Toto měření je vyjádřeno v
absolutním měřítku (stupně Kelvina). Nižší teploty Kelvina, například 2004 K, jsou červené;
vyšší teploty, jako například 9300 K, jsou modré. Neutrální teplota je bílá při 6504 K.
OT: Může být Philips LCD Monitor připevněn ke zdi?
ODP: Ano, monitory Philips Brilliance LCD mají tuto výberovou vlastnost. Čtyři
montážní otvory standardu VESA na zadním krytu umožňují uživateli montovat
tento monitor Philips na většinu ramen nebo příslušenství standardu VESA.
Další informace vám poskytne nejbližší prodejní zástupce Philips.
ZPĚT NA ZAČÁTEK STRÁNKY
Úpravy obrazovky
OT: Co je to program FPadjus z instalační diskety a CD-ROMu?
ODP: Program FPadjust generuje profily nastavení, které vám napomáhají
provést úpravy nastavení monitoru jako Kontrast, Jasnost, Horizontální pozice,
Fáze vertikální pozice a Čas.
OT: Když nainstaluji monitor, jak mohu využít jeho maximální výkon?
ODP:
1. Chcete-li dosáhnout optimálního výkonu pro velikost monitoru 19", je
třeba, aby bylo zobrazení nastaveno na rozlišení 1680 x 1050 při 60 Hz.
Poznámka: Jedním stisknutím tlačítka OK můžete zkontrolovat aktuální
nastavení zobrazení. Aktuální režim zobrazení je zobrazen v informacích
o produktu v hlavních položkách nabídky OSD.
2. Aby jste instalovali program Flat Panel Adjust (FPadjust) umístený na CDROMu nastavení monitoru, otevrete CD-ROM a dvakrát klepnete na ikonu
FP_setup4.3.exe. FP Adjust se tak instaluje automaticky a na ploše se
objeví zástupce.
3. Pokud klepnete dvakrát na zkratku, FPadjust se spustí. Krok za krokem
se držte instrukcí, jak optimalizovat obraz s vaším systémovým video
ovladačem.
OT: Jak vychází LCD z porovnání s CRT ohledně radiace?
ODP: Jelikož LCD nepoužívají elektronovou trysku, negenerují stejné množství
radiace na povrchu obrazovky.
ZPĚT NA ZAČÁTEK STRÁNKY
Kompatibilita s dalšími periferními zařízeními
OT: Mohu připojit svůj LCD monitor k jakémukoliv PC, pracovní stanici nebo Macu?
ODP: Ano, LCD monitory Philips jsou zcela kompatibilní se standardními PC,
Macy a pracovními stanicemi. K připojení monitoru k vašemu systému Mac
možná budete potřebovat kabelový adaptér. K získání dalších informací
kontaktujte prosím vašeho obchodního zástupce.
OT: Jsou monitory Philips LCD vybaveny technologií Plug-and-Play?
ODP: Ano, tyto monitory jsou kompatibilní s technologií Plug-and-Play v
operačním systému Windows® 95, 98, 2000,XP a Vista.
OT: Po připojení monitoru k rozhraní DVI-I s analogovým signálem v počítači
prostřednictvím kabelu DVI-D SUB se po spuštění počítače na monitoru nezobrazuje žádný
obraz. Co mám dělat?
ODP: Zkuste použít připojení k rozhraní DVI-I s digitálním signálem
prostřednictvím kabelu DVI a restartujte počítač. Standard DVI-I kombinuje
analogový a digitální signál v jednom konektoru. Monitor rovněž obsahuje dva
typy analogových a digitálních dat EDID. Digitální data EDID jsou nastavena
jako výchozí a analogová data EDID se automaticky mění podle analogového
signálu. Počítač pravděpodobně nejdříve načte typ dat EDID a potom se
rozhodne, zda bude z portu DVI-I vysílat analogový nebo digitální signál.
Nicméně k tomuto omezení kompatibility dochází u stolních počítačů,
pracovních stanic nebo počítačů Mac velice zřídka.
OT: Co je to USB (Universal Serial Bus)?
ODP: Považujte USB za chytrou zástrčku pro periferní zařízení PC. USB
automaticky určuje zdroje (jako ovladač softwaru a šířku pásma busu),
vyžadované periferními zařízeními. USB zpřístupňuje nezbytné zdroje bez
zásahu uživatele. Existují tři hlavní výhody USB. USB eliminuje "case angst",
strach z odstranění krytu počítače za účelem instalace karet obvodové desky-což často vyžaduje úpravy komplikovaných IRQnastavení-- pro přídavná
periferní zařízení. USB odstraňuje "port gridlock." Bez USB, počítače jsou
normálně omezeny na jednu tiskárnu, dvě zařízení Com port (většinou myš a
modem), jeden přídavný rozšířený paralelní port (např. skener nebo video
kamera) a joystick. Na trh přichází denně další a další periferní zařízení pro
multimediální počítače.
S USB může na počítači současně běžet až 127 zařízení. USB umožňuje "hot
plug-in" (výměna za provozu). Není třeba nic zavírat, zapojte, restartujte a
nechejte proběhnout instalaci periferních zařízení. Není třeba projít reverzním
procesem a zařízení vypojit. Spodní řádek: USB přeměňuje "Plug-andPray" (Zapoj a uvidíš, co se bude dít), jak je dnes běžné, na skutečné Plug-andPlay (Zapoj a hned hrej)!
Další informace o rozhraní USB najdete v glosáři.
OT:Co je to USB hub ?
ODP: USB hub poskytuje přídavné připojení k Universal Serial Bus. Port
vcházejícího signálu hubu připojuje hub k hostiteli, obvykle k PC. Multipl porty
s odcházejícím signálem v hubu umožňují spojení s dalším hubem nebo
zařízením, jako např. klávesnicí USB, kamerou nebo tiskárnou.
OT: Co mohu udělat, když moje periférie USB nefungují s rozbočovačem USB monitoru?
ODP: Pokud se setkáte s tímto problémem, odpojte a znovu připojte kabel
rozbočovače USB mezi počítačem a monitorem a potom ve správci zařízení
počítače zaktualizujte ovladač (Start > Nastavení > Ovládací panely > Systém >
Hardware > Správce zařízení > Aktualizovat ovladač) nebo restartujte počítač a
odstraňte problém podle výše uvedených pokynů.
ZPĚT NA ZAČÁTEK STRÁNKY
Technologie panelu LCD (displej z tekutých krystalů)
OT: Co je to displej z tekutých krystalů?
ODP: Displey z tekutých krystalů (LCD) je optickým zařízením, které je běžně
používáno k zobrazování znaků ASCII a obrázků na digitálních předmětech,
jako jsou hodinky, kalkulačky, přenosné hrací pulty apod. LCD je technologií
používanou u obrazovek notebooků a jiných malých počítačů. Podobně jako
technologie světla emitující diody a plynové plazmy, LCD umožňuje, že displeje
jsou mnohem užší než u technologie CRT ( elektronky s elektronovým
paprskem). LCD spotřebovává mnohem méně energie než LED a displeje s
plynem, protože ty pracují na principu blokování světla, neemitují jej.
OT: Co odlišuje pasivní maticové LCD od aktivních maticových LCD?
ODP: LCD je vyrobeno buď s pasivní maticovou dispejovou mřížkou nebo s
aktivní maticovou dispejovou mřížkou. Aktivní matice má tranzistor umístěný
na každé průsečnici pixelů, vyžaduje méně proudu k ovládání svítivosti pixelu.
Z tohoto důvodu, proud v akrivním maticovém displeji může být častěji
vypínám a zapínán, čímž se zlepšuje čas oživení obrazovky (např. kurzor myši
se bude na obrazovce ukazovat plynuleji). Pasivní maticový LCD má mřížku s
pixely, které se nachází na každé průsečnici mřížky.
OT: Jaké má TFT LCD výhody v porovnání s CRT?
ODP: U CRT monitoru elektronová tryska vysílá elektrony a světlo obecně tím,
že vysílá polarizované elektrony na fluorescenční sklo. CRT monitory na
druhou stranu v podstatě pracují s analogovým signálem RGB. TFT LCD
monitor je zařízením, které zobrazuje vstupní obraz pomocí panelu s tekutými
krystaly. TFT má zcela rozdílnou strukturu než CRT: Každá buňka má aktivní
maticovou strukturu a nezávislé aktivní prvky. TFT LCD má dva skleněné
panely a prostor mezi nimi je vyplněn tekutým krystalem. Když je každá buňka
spojena s elektrodami a pod napětím, molekulární struktura tekutého krystalu
se mění a kontroluje množství vstupního světla, které zobrazuje obraz. TFT
LCD má oproti CRT několik výhod- může být velmi tenký a má stálý obraz
(nebliká), protože nevyužívá skenovací metody.
OT: Vertikální frekvence 60Hz je pro LCD monitor optimální, proč?
ODP: Na rozdíl od CDT monitoru má panel TFT LCD fixní rozlišení. Například
XGA monitor má 1024x3 (R, G, B) x 768 pixelů a vyšší rozlišení nemusí být k
dispozici bez běžícího přídavného programu. Panel je zkonstruován tak, aby
optimalizoval displej na bodový impulz 65MHz, jeden ze standardů pro XGA
displeje. Jelikož je vertikální/horizontální frekvence pro tento bodový impulz
60Hz/48kHz, je optimální frekvence pro tento monitor 60HZ.
OT:Jaký druh širokoúhlé technologie je k dispozici? Jak funguje?
ODP: TFT LCD panel je prvek, který kontroluje/zobrazuje vstup podsvícení za
použití duálního lomu světla tekutého krystalu. Využití vlastnosti, že projekce
vstupního světla se lomí k hlavní ose tekutého prvku, kontroluje směr
vstupního světla a zobrazuje jej. Jelikož se míra lomení vstupního světla mění
se vstupním úhlem světla, úhel výhledu TFT je mnohem užší než u CDT.
Obvykle se úhel výhledu vztahuje na bod, kde je hladina kontrastu 10.
Momentálně je vyvíjeno mnoho způsobů, jak rozšířit úhel výhledu, nejčastějším
postupem je použití širokoúhlého filmu, který rozšíří úhel výhledu tám, že
změní podíl lomu světla. K získání širšího úhlu pohledu je také využíváno IPS
(In Plane Switching) nebo MVA (Multi Vertical Aligned).
OT: Jak je možné, že LCD monitor nebliká?
ODP: Technicky řečeno, LCD neblikají, ale důvod tohoto fenoménu je jiný než
u CRT monitoru-- a nemá vliv na pohodlné dívání se. Blikání u LCD monitoru
obvykle ukazuje na nezjistitelný jas, způsobený rozdílem mezi pozitivním a
negativním napětím. Na druhou stranu blikání u CRT, které může dráždit oči, se
stává viditelné při zapínání/vypínání fluorescenční předmětů. Jelikož je rychlost
reakce tekutého krystalu u LCD panelu mnohem nižší, toto nepříjemné blikání
se u LCD displejů neobjevuje.
OT: Proč má monitor LCD tak nízké elektromagnetické rušení?
ODP: Na rozdíl od CRT monitor LCD nemá hlavní díly, které by generovaly
elektromagnetické poruchy, obzvláště magnetická pole. LCD displej rovněž
používá relativně málo energie, přívod této energie je enormě tichý.
ZPĚT NA ZAČÁTEK STRÁNKY
Ergonomie, ekologie a bezpečnostní standardy
OT: Co je to označení CE?
ODP: CE (Conformité Européenne) označení musí být na regulovaných
produktech, které jsou určené k prodeji na evropském trhu. Toto označení "CE"
znamená, že produkt vyhovuje evropským směrnicím. Evropské směrnice jsou
evropským "zákonem", ketrý se vztahuje na zdraví, bezpečnost, životní
prostředí a ochranu spotřebitele, podobně jako U.S. National Electrical Code a
standardy UL.
OT: Vyhovuje LCD monitor všeobecným standardům bezpečnosti?
ODP: Ano. LCD monitor Philips vyhovuje směrnicím MPR-II a standardům TCO
99/03 pro kontrolu radiace, elektromagnetických vln, redukci energie,
elektrickou bezpečnost v pracovním prostředí a recyklovatelnosti. Stránka se
specifikacemi poskytuje detailní údaje ohledně bezpečnostních standardů.
Další informace můžete najít v oddíluInformace o regulaci.
ZPĚT NA ZAČÁTEK STRÁNKY
Bezpečnost
a řešení
Řešení problémů
problémů
Časté
dotazy
Běžné
Tato stránka představuje problémy, které mohou být opraveny uživatelem. Pokud problém
problémy
přetrvává I po vyzkoušení těchto opatření, obraťte se na zástupce služeb zákazníkům Philips.
Ukázkové
problémy
Běžné problémy
Informace
o regulaci
Další
Máte tento problém
Klepněte na tyto položky
související
● Ujistěte se, že kabel elektrického
informace
proudu je zapojen do zdi a do
zadní části monitoru.
● Nejprve by mělo být tlačítko
Není obraz
Power na monitoru v poloze OFF
(Dioda energie (LED) nesvítí)
(vypnuto), poté jej ještě jednou
stiskněte- tím se vrátí do polohy
ON (zapnuto).
●
Není obraz
●
(Dioda elektrického proudu LED je
nažloutlá nebo žlutá)
●
●
●
Na obrazovce je napsáno
●
●
●
Na obrazovce je napsáno
●
●
Ujistěte se, že je počítač zapnut.
Ujistěte se, že je kabel se
signálem správně zapojen do
počítače.
Zkontrolujte, zda kabel monitoru
nemá ohlé kolíky.
šetřič energie může být aktivován
Ujistěte se, že je kabel monitoru
správně zapojen do počítače.i
(Rovněž se obraťte na Průvodce
rychlým nastavením).
Zkontrolujte, zda kabel monitoru
nemá ohlé kolíky.
Ujistěte se, že je počítač zapnut.
Vertikální synchronizace
vstupního signálu musí být v
rozmezí 56-75 Hz
Během 10 minut změňte
obnovovací kmitočet na 56-75 Hz
Jestliže se vám nepodaří změnit
obnovovací kmitočet během 10
minut, zapněte znovu monitor a
pokračujte v nedokončeném
nastavování.
●
Tlačítko AUTO (automatická funkce)
nefunguje správným způsobem
Automatická funkce je
zkonstruována pro použití na
standardních počítačích
Macintosh nebo IBMkompatibilních, která běží v
Microsoftu správně Windows.
●
●
Nemusí správně fungovat při
použití nestandardních počítačů
nebo video karet.
Při použití digitálního vstupu
obrazu nefunguje systém
AUTOMATICKÉHO seřízení.
Problémy se zpracováním obrazu
●
Stiskněte tlačítko Auto.
●
Upravte polohu obrazu s použitím
Horizontální poloha &/nebo
Vertikální poloha v HLAVNÍ
OVLADAČE OSD.
Pozice displeje je špatná
●
Obraz na obrazovce vibruje
Zkontrolujte, zda kabel se
signálem je správně zapojen do
grafické desky nebo počítače.
Objevuje se vertikální blikání
●
●
Stiskněte tlačítko Auto.
Odstraňte vertikální lišty volbou
Fáze/Hodiny z menu Další
nastavení v Hlavních ovladačích
OSD.
Objevuje se horizontální blikání
●
●
Stiskněte tlačítko Auto.
Odstraňte vertikální lišty volbou
Fáze/Hodiny z menu Další
nastavení v Hlavních ovladačích
OSD.
●
Obrazovka je příliš světlá nebo tmavá
●
Zamrzne obrazovka
●
Obraz je zamrzlý i po vypnutí
elektrického proudu.
●
Na obrazovce zůstávají zelené, červené,
modré, tmavé,a bílé tečky
Upravte kontrast a jas v HLAVNÍ
OVLADAČE OSD. (Podsvícení
LCD monitoru má stanovenou
životnost. Pokud obrazovka
ztmavne nebo začne blikat,
prosim kontaktujte svého
obchodního zástupce.
Pokud obraz zůstává na
obrazovce po delší dobu, možná
je vyznačen na obrazovce a
zůstává. Obvykle zmizí po pár
hodinách
Toto je vlastnost tekutého
krystalu a není způsobeno
špatným fungováním nebo
zhoršením tekutého krystalu.
Zamrzlý obraz zmizí po uplynutí
určité doby.
Zůstavající tečky jsou normální
charakteristikou tekutého krystalu
používaného současnými
technologiemi.
Pro další pomoc se obraťte na seznam Zákaznická informační centra a kontaktujte
představitele zákaznických služeb Philips.
ZPĚT NA ZAČÁTEK STRÁNKY
CE Declaration
of Conformity
Energy Star
•
Declaration
•Federal
Communications
Commission
(FCC) Notice (U.
S. Only)
•FCC Declaration
of Conformity
•Commission
Federale de la
Communication
(FCC
Declaration)
•EN 55022
Compliance
(Czech Republic
Only)
•VCCI Class 2
Notice (Japan
Only)
•MIC Notice
(South Korea
Only)
•Polish Center for
Testing and
Certification
Notice
•North Europe
(Nordic
Countries)
Information
•BSMI Notice
(Taiwan Only)
•Ergonomie
Hinweis (nur
Deutschland)
•Philips End-ofLife Disposal
Information for
•
UK only
Waste Electrical
and Electronic
•
EquipmentWEEE
•China RoHS
•
•Troubleshooting
Other Related
•
Information
Regulatory Information
Model ID: 200VW8
Model No: HWS8200Q
CE Declaration of Conformity
Philips Consumer Electronics declare under our responsibility that the product is in
conformity with the following standards
- EN60950-1:2001 (Safety requirement of Information Technology Equipment)
- EN55022:1998 (Radio Disturbance requirement of Information Technology Equipment)
- EN55024:1998 (Immunity requirement of Information Technology Equipment)
- EN61000-3-2:2000 (Limits for Harmonic Current Emission)
- EN61000-3-3:1995 (Limitation of Voltage Fluctuation and Flicker)
following provisions of directives applicable
- 73/23/EEC (Low Voltage Directive)
- 89/336/EEC (EMC Directive)
- 93/68/EEC (Amendment of EMC and Low Voltage Directive)
and is produced by a manufacturing organization on ISO9000 level.
The product also comply with the following standards
- ISO9241-3, ISO9241-7, ISO9241-8 (Ergonomic requirement for CRT Monitor)
- ISO13406-2 (Ergonomic requirement for Flat Panel Display)
- GS EK1-2000 (GS specification)
- prEN50279:1998 (Low Frequency Electric and Magnetic fields for Visual Display)
- MPR-II (MPR:1990:8/1990:10 Low Frequency Electric and Magnetic fields)
- TCO'99, TCO'03 (Requirement for Environment Labelling of Ergonomics, Energy, Ecology
and Emission, TCO: Swedish Confederation of Professional Employees) for TCO versions
RETURN TO TOP OF THE PAGE
Energy Star Declaration
This monitor is equipped with a function for saving energy which supports the VESA
Display Power Management Signaling (DPMS) standard. This means that the monitor
must be connected to a computer which supports VESA DPMS. Time settings are
adjusted from the system unit by software.
NUTEK
VESA State
LED Indicator
Power Consumption
Normal operation
ON (Active)
Green
< 43W (TYP)
Power Saving
Alternative 2
One step
OFF (Sleep)
Amber
<1W
Switch Off
OFF
<1W
•Frequently
Asked
Questions
(FAQs)
As an ENERGY STAR® Partner, PHILIPS has determined that this
product meets the ENERGY STAR® guidelines for energy efficiency.
We recommend you switch off the monitor when it is not in use for a long time.
RETURN TO TOP OF THE PAGE
Federal Communications Commission (FCC) Notice (U.S. Only)
This equipment has been tested and found to comply with the limits for a
Class B digital device, pursuant to Part 15 of the FCC Rules. These limits are
designed to provide reasonable protection against harmful interference in a
residential installation. This equipment generates, uses and can radiate radio
frequency energy and, if not installed and used in accordance with the
instructions, may cause harmful interference to radio communications.
However, there is no guarantee that interference will not occur in a particular
installation. If this equipment does cause harmful interference to radio or
television reception, which can be determined by turning the equipment off
and on, the user is encouraged to try to correct the interference by one or
more of the following measures:
●
●
●
●
Reorient or relocate the receiving antenna.
Increase the separation between the equipment and receiver.
Connect the equipment into an outlet on a circuit different from that to which the
receiver is connected.
Consult the dealer or an experienced radio/TV technician for help.
Changes or modifications not expressly approved by the party responsible for
compliance could void the user's authority to operate the equipment.
Use only RF shielded cable that was supplied with the monitor when connecting this monitor
to a computer device.
To prevent damage which may result in fire or shock hazard, do not expose this appliance to
rain or excessive moisture.
THIS CLASS B DIGITAL APPARATUS MEETS ALL REQUIREMENTS OF THE CANADIAN
INTERFERENCE-CAUSING EQUIPMENT REGULATIONS.
RETURN TO TOP OF THE PAGE
FCC Declaration of Conformity
Trade Name: Philips
Responsible Party: Philips Consumer Electronics North America
P.O. Box 671539
Marietta , GA 30006-0026
1-888-PHILIPS (744-5477)
Declaration of Conformity for Products Marked with FCC Logo, United States Only
This device complies with Part 15 of the FCC Rules. Operation is subject to the following two
conditions: (1) this device may not cause harmful interference, and (2) this device must
accept any interference received, including interference that may cause undesired operation.
RETURN TO TOP OF THE PAGE
Commission Federale de la Communication (FCC Declaration)
Cet équipement a été testé et déclaré conforme auxlimites des appareils
numériques de class B,aux termes de l'article 15 Des règles de la FCC. Ces
limites sont conçues de façon à fourir une protection raisonnable contre les
interférences nuisibles dans le cadre d'une installation résidentielle. CET
appareil produit, utilise et peut émettre des hyperfréquences qui, si l'appareil
n'est pas installé et utilisé selon les consignes données, peuvent causer des
interférences nuisibles aux communications radio. Cependant, rien ne peut
garantir l'absence d'interférences dans le cadre d'une installation particulière.
Si cet appareil est la cause d'interférences nuisibles pour la réception des
signaux de radio ou de télévision, ce qui peut être décelé en fermant
l'équipement, puis en le remettant en fonction, l'utilisateur pourrait essayer de
corriger la situation en prenant les mesures suivantes:
●
●
●
●
Réorienter ou déplacer l'antenne de réception.
Augmenter la distance entre l'équipement et le récepteur.
Brancher l'équipement sur un autre circuit que celui utilisé par le récepteur.
Demander l'aide du marchand ou d'un technicien chevronné en radio/télévision.
Toutes modifications n'ayant pas reçu l'approbation des services compétents
en matière de conformité est susceptible d'interdire à l'utilisateur l'usage du
présent équipement.
N'utiliser que des câbles RF armés pour les connections avec des ordinateurs ou
périphériques.
CET APPAREIL NUMERIQUE DE LA CLASSE B RESPECTE TOUTES LES EXIGENCES DU
REGLEMENT SUR LE MATERIEL BROUILLEUR DU CANADA.
RETURN TO TOP OF THE PAGE
EN 55022 Compliance (Czech Republic Only)
RETURN TO TOP OF THE PAGE
VCCI Notice (Japan Only)
This is a Class B product based on the standard of the Voluntary Control Council for
Interference (VCCI) for Information technology equipment. If this equipment is used near a
radio or television receiver in a domestic environment, it may cause radio Interference. Install
and use the equipment according to the instruction manual.
Class B ITE
RETURN TO TOP OF THE PAGE
MIC Notice (South Korea Only)
Class B Device
Please note that this device has been approved for non-business purposes and may be used
in any environment, including residential areas.
RETURN TO TOP OF THE PAGE
Polish Center for Testing and Certification Notice
The equipment should draw power from a socket with an attached protection circuit (a threeprong socket). All equipment that works together (computer, monitor, printer, and so on)
should have the same power supply source.
The phasing conductor of the room's electrical installation should have a reserve short-circuit
protection device in the form of a fuse with a nominal value no larger than 16 amperes (A).
To completely switch off the equipment, the power supply cable must be removed from the
power supply socket, which should be located near the equipment and easily accessible.
A protection mark "B" confirms that the equipment is in compliance with the protection usage
requirements of standards PN-93/T-42107 and PN-89/E-06251.
RETURN TO TOP OF THE PAGE
North Europe (Nordic Countries) Information
Placering/Ventilation
VARNING:
FÖRSÄKRA DIG OM ATT HUVUDBRYTARE OCH UTTAG ÄR LÄTÅTKOMLIGA,
NÄR DU STÄLLER DIN UTRUSTNING PÅPLATS.
Placering/Ventilation
ADVARSEL:
SØRG VED PLACERINGEN FOR, AT NETLEDNINGENS STIK OG STIKKONTAKT
ER NEMT TILGÆNGELIGE.
Paikka/Ilmankierto
VAROITUS:
SIJOITA LAITE SITEN, ETTÄ VERKKOJOHTO VOIDAAN TARVITTAESSA
HELPOSTI IRROTTAA PISTORASIASTA.
Plassering/Ventilasjon
ADVARSEL:
NÅR DETTE UTSTYRET PLASSERES, MÅ DU PASSE PÅ AT KONTAKTENE FOR
STØMTILFØRSEL ER LETTE Å NÅ.
RETURN TO TOP OF THE PAGE
BSMI Notice (Taiwan Only)
RETURN TO TOP OF THE PAGE
Ergonomie Hinweis (nur Deutschland)
Der von uns gelieferte Farbmonitor entspricht den in der "Verordnung über den Schutz vor
Schäden durch Röntgenstrahlen" festgelegten Vorschriften.
Auf der Rückwand des Gerätes befindet sich ein Aufkleber, der auf die Unbedenklichkeit der
Inbetriebnahme hinweist, da die Vorschriften über die Bauart von Störstrahlern nach Anlage
III ¤ 5 Abs. 4 der Röntgenverordnung erfüllt sind.
Damit Ihr Monitor immer den in der Zulassung geforderten Werten entspricht, ist darauf zu
achten, daß
1. Reparaturen nur durch Fachpersonal durchgeführt werden.
2. nur original-Ersatzteile verwendet werden.
3. bei Ersatz der Bildröhre nur eine bauartgleiche eingebaut wird.
Aus ergonomischen Gründen wird empfohlen, die Grundfarben Blau und Rot nicht auf
dunklem Untergrund zu verwenden (schlechte Lesbarkeit und erhöhte Augenbelastung
bei zu geringem Zeichenkontrast wären die Folge).
Der arbeitsplatzbezogene Schalldruckpegel nach DIN 45 635 beträgt 70dB (A) oder
weniger.
ACHTUNG: BEIM AUFSTELLEN DIESES GERÄTES DARAUF ACHTEN, DAß
NETZSTECKER UND NETZKABELANSCHLUß LEICHT ZUGÄNGLICH SIND.
RETURN TO TOP OF THE PAGE
End-of-Life Disposal
Your new monitor contains materials that can be recycled and reused. Specialized companies
can recycle your product to increase the amount of reusable materials and to minimize the
amount to be disposed of.
Please find out about the local regulations on how to dispose of your old monitor from your
local Philips dealer.
(For customers in Canada and U.S.A.)
This product may contain lead and/or mercury. Dispose of in accordance to local-state and
federal regulations.
For additional information on recycling contact www.eia.org (Consumer Education Initiative)
RETURN TO TOP OF THE PAGE
Information for UK only
WARNING - THIS APPLIANCE MUST BE
EARTHED.
Important:
This apparatus is supplied with an approved
moulded 13A plug. To change a fuse in this
type of plug proceed as follows:
1. Remove fuse cover and fuse.
2. Fit new fuse which should be a BS 1362 5A,
A.S.T.A. or BSI approved type.
3. Refit the fuse cover.
If the fitted plug is not suitable for your
socket outlets, it should be cut off and an
appropriate 3-pin plug fitted in its place.
If the mains plug contains a fuse, this should
have a value of 5A. If a plug without a fuse is
used, the fuse at the distribution board
should not be greater than 5A.
Note: The severed plug must be destroyed to
avoid a possible shock hazard should it be
inserted into a 13A socket elsewhere.
How to connect a plug
The wires in the mains lead are coloured in
accordance with the following code:
BLUE - "NEUTRAL" ("N")
BROWN - "LIVE" ("L")
GREEN & YELLOW - "EARTH" ("E")
1. The GREEN AND YELLOW wire must be
connected to the terminal in the plug which
is marked with the letter "E" or by the Earth
symbol
or coloured GREEN or GREEN
AND YELLOW.
2. The BLUE wire must be connected to the
terminal which is marked with the letter "N"
or coloured BLACK.
3. The BROWN wire must be connected to
the terminal which marked with the letter "L"
or coloured RED.
Before replacing the plug cover, make
certain that the cord grip is clamped over the
sheath of the lead - not simply over the three
wires.
RETURN TO TOP OF THE PAGE
Waste Electrical and Electronic Equipment-WEEE
Attention users in European Union private households
This marking on the product or on its packaging illustrates that, under European
Directive 2002/96/EG governing used electrical and electronic appliances, this product may
not be disposed of with normal household waste. You are responsible for disposal of this
equipment through a designated waste electrical and electronic equipment collection. To
determine the locations for dropping off such waste electrical and electronic, contact your
local government office, the waste disposal organization that serves your household or the
store at which you purchased the product.
RETURN TO TOP OF THE PAGE
China RoHS
RETURN TO TOP OF THE PAGE
Další související informace
Bezpečnost a
odstraňování
problémů
Časté dotazy Informace pro uživatele v USA
Odstraňování
problémů
Informace o
regulaci
Informace
pro uživatele
v USA
Informace
pro uživatele
mimo USA
Pro jednotky nastavené na 115V:
Používejte Sadu přiložených UL kabelů, skládající se minimálně z 18 AWG, třívodičového
kabelu typu SVT nebo SJT maximálně 15 stop dlouhého a paralelního nože spínače,
uzemňovací přípojné zástrčky na proud 15 A, 125 V.
Pro jednotky nastavené na 230 V:
Používejte Sadu přiložených UL kabelů, skládající se minimálně z 18 AWG, třívodičového
kabelu typu SVT nebo SJT maximálně 15 stop dlouhého a paralelního nože spínače,
uzemňovací přípojné zástrčky na proud 15 A, 250 V.
Informace pro uživatele mimo USA
Pro jednotky nastavené na 230 V:
Používejte Sadu kabelů, skládající se z kabelu minimálně 18 AWG a uzemňovacího typu přídavné
zástrčky na 15A, 250V. Sada kabelů by měla mít odpovídající schválení pro zemi, ve které bude
vybavení instalováno a/nebo by měla být označena HAR.
ZPĚT NA ZAČÁTEK STRÁNKY
Průvodce
O této prírucce
Vysvětlení
zápisu
Průvodce
Tato elektronická příručka uživatele je určena pro všechny, kdo používají LCD monitor
Philips. Popisuje funkce LCD monitoru, jeho nastavení, ovládání a další informace k tomuto
tématu. Její obsah se shoduje s informacemi tištěné verze příručky.
Rozdělení částí:
●
●
●
●
●
●
●
●
Informace o bezpečnosti a řešení potíží obsahuje tipy při běžných potížích a uvádí
jejich řešení i další příbuzné informace, které můžete potřebovat.
Elektronická příručka uživatele poskytuje přehled obsažených informací spolu s
vysvětlením použitých značek a uvádí další referenční dokumentaci.
Informace o výrobku obsahuje přehled funkcí monitoru a také jeho technické
parametry.
Instalace monitoru popisuje úvodní nastavovací postup a obsahuje přehled o
používání tohoto monitoru.
Displej obrazovky (OSD) obsahuje informace o tom, jak seřídit nastavení monitoru.
Péče o zákazníky a záruka obsahuje celosvětový seznam Center informací pro
zákazníky Philips a telefonní čísla na podporu. Také obsahuje informace o záruce,
která se na tento výrobek vztahuje.
Glosář obsahuje definice technických pojmů.
Volba uložení a tisku přesune celou příručku na pevný disk, aby se umožnil
jednoduchý přístup.
NÁVRAT NA HORNÍ ČÁST STRÁNKY.
Vysvětlení zápisu
Následující pododdíly popisují způsob zápisu, který se používá v této příručce.
Poznámky, upozornění a výstrahy
Na stránkách této příručky můžete narazit na text, který je opatřený symbolem a je vytištěn
tučně nebo kurzívou. Takové úseky obsahují poznámky, upozornění a výstrahy. Jejich
použití je následující:
POZNÁMKA: Tento symbol označuje důležité informace a návrhy, které
pomáhají lépe využít počítačový systém.
UPOZORNĚNÍ: Tento symbol označuje informace, které objasňují, jak se
vyhnout možnému poškození zařízení nebo ztrátě dat.
VÝSTRAHA: Tento symbol označuje nebezpečí tělesného ublížení a vysvětluje,
jak se danému problému vyhnout.
Některé výstrahy se mohou objevit v různé podobě a nemusí být uvozeny symbolem. V
takovém případě je konkrétní vyznačení výstrahy nařízeno úřadem pro regulaci.
NÁVRAT NA HORNÍ ČÁST STRÁNKY.
©2007 Koninklijke Philips Electronics N.V.
Všechna práva vyhrazena. Reprodukování, kopírování, používání, upravování, pronajímání, půjčování, veřejné
předvádění, vysílání nebo šíření celku i jednotlivých částí je bez písemného souhlasu společnosti Philips
Electronics N.V. zakázáno.
• Vlastnosti
výrobku
• SmartImage
Lite
• SmartResponse
Informace o výrobku
Vlastnosti výrobku
• Výrobek bez
obsahu olova
200VW8
• Technické
• Určeno pro maximální produktivitu
parametry
• Velká širokoúhlá obrazovka ideální pro prohlížení dvou stránek A4 vedle sebe
• Rozlišení a
• Zobrazení větší plochy obrazu a většího množství obsahu bez posouvání
přednastavené
• Nejlepší řešení z hlediska celkových pořizovacích nákladů
režimy
• Připraveno pro operační systém Windows Vista
• Postup při
• Kompatibilní s normami RoHS pro zajištění bezpečného pracovního prostředí
vadách pixelů
• Nejnižší spotřeba energie v oboru
Philips
• Vynikající zobrazovací výkon
• Širokoúhlý obraz s rozlišením WSXGA+ 1680 x 1050 pro ostřejší zobrazení
• Automatické
• Duální vstup umožňuje příjem signálu VGA a digitálního signálu DVI
spoření energie
•
Vstup DVI-D a podpora HDCP (u vybraných modelů)
• Fyzické
• Velice jednoduché ovládání
parametry
• Integrovaný zdroj napájení vylučuje nutnost externích napájecích adaptérů
• Rozložení
• Změna nastavení zobrazení rychlým tlačítkem nebo ovládacími prvky na
kolíků pin
obrazovce
• Pohledy na
výrobek
• Fyzická funkce
• SmartManage
NÁVRAT NA HORNÍ ČÁST STRÁNKY.
SmartImage Lite (Výběrové modely)
Úvod
Philips SmartImage Lite přichází s Philips technologií LightFrame pro vylepšení výkonu
obrazovky v závislosti na typu obsahu. Mění profily jasu nebo kontrastu pro vylepšení barev
obrazu a zostření textu. Bez ohledu na to, zda používate aplikaci pro zpracování textu, nebo
pro sledování obrázků či videa, vždy můžete získat nejlepší požitek ze zobrazení s Philips
SmartImage Lite (Výběrové modely).
Jak aktivovat SmartImage Lite
1. Stiskněte
pro otevření OSD menu SmartImage Lite na obrazovce displaye;
2. Držte stisknutý
pro přepínání mezi Office Work (Kancelářská práce), Internet,
Image Viewing (Prohlí ení obrázků), Video Playback (Přehrávání videa), Gaming(Hry) a
Off (Vypnutý);
3. SmartImage Lite zůstane na obrazovce displaye po 5 sekundy, jinak můžete pro
potvrzení stisknout “OK“.
4. Po aktivaci funkce Smartlmage Lite je automaticky deaktivováno schéma sRGB. Aby
bylo možné použít schéma sRGB, je třeba deaktivovat funkci Smartlmage Lite
stisknutím tlačítka
na předním panelu monitoru.
Pro posouvání dolů používejte klávesu
, můžete také stisknout tlačítka
pro
zvolení a stisknutí “ok”, čímž dojde k potvrzení výběru a uzavření SmartImage Lite OSD.
Na výběr je šest režimů:
1. Office Work (Kancelářská práce): Tento režim zvolte pro všechny kancelářské
2.
3.
4.
5.
6.
aplikace, jako jsou textové editory, tabulkové kalkulátory a email. Obrazovku tvoří z
větší části text.
Internet: Tento režim zvolte pro internetové aplikace, obzvláště pro webové
prohlížeče. Obrazovku tvoří střídavě text a grafika.
Image Viewing (Prohlí ení obrázků): Tento režim zvolte pro aplikace k prohlížení
obrázků, obzvláště pro slide-show prezentace. Obrazovka je z větší části tvořena
grafikou.
Video Playback (Přehrávání videa): Tento režim zvolte pro video aplikace, jako je
Microsoft Media Player nebo Real Player. Obrazovka je tvořena z větší části videem.
Gaming(Hry): Tento režim vyberte pro hraní počítačových her. Na obrazovce
převažuje umělá animace s bohatými barvami.
Off (Vypnuto): Žádná optimalizace systémem SmartImage Lite.
SmartResponse (Výběrové modely)
Co je to?
SmartResponse je exkluzivní technologie společnosti Philips, která upravuje čas odezvy
podle požadavků aplikace a přináší rychlejší čas odezvy pro hry a video nebo lepší sytost
barev pro prohlížení fotografií a statických obrázků.
K čemu tato technologie je?
Chcete mít optimální zobrazení pro každý typ aplikace: zobrazení statického nebo
nehybného obrazu bez 'ešumu'•f nebo barevného posunu a také obraz bez chvění a duchů
při sledování akčních filmů nebo videa.
Jak tuto technologii používat?
Zvolíte-li profil pro přehrávání videa a pro hry, bude tato technologie upravovat čas odezvy
pro odstranění chvění a duchů při přehrávání rychle se pohybujícího obrazu v akčních
filmech nebo videoklipech; zvolíte-li profil pro prohlížení obrázků, bude tato technologie
zobrazovat nehybné nebo statické obrázky bez "šumu" nebo barevného posunu při práci s
aplikacemi pro prohlížení obrázků nebo dalšími víceúčelovými aplikacemi.
Kde bude tato technologie účinná?
1. Když vyberte profily SmartImage Lite z tlačítka SmartImage, některé předvolené profily již
byly nakonfigurovány na správné nastavení SmartResponse.
a. Internet – technologie SmartResponsepoužije nízkou úroveň vylepšení pro omezení
pohybového rozostření pro procházení webové stránky.
b. Přehrávání videa– technologie SmartResponsepoužije střední úroveň vylepšení pro
omezení pohybového rozostření.
c. Hry– technologie SmartResponsepoužije vysokou úroveň vylepšení pro dosažení rychlejší
odezvy zobrazení LCD.
d. Nastavení ostatních profilů, například "Office Work" (Kancelářská práce), "Image
Viewing" (Prohlížení obrázků) a "Off" (Vypnout SmartResponse), nabízejí optimální barevný
výkon.
2. Tuto technologii můžete rovněž zapnout nebo vypnout ručně prostřednictvím OSD/More
Settings (Další nastavení)/SmartResponse. Ve výchozím nastavení je tato technologie
"Off" (vypnutá).
NÁVRAT NA HORNÍ ČÁST STRÁNKY.
Výrobek bez obsahu olova
Společnost Philips omezila ve svých zobrazovacích zařízeních přítomnost
toxických látek, jako například olova. Monitor bez obsahu olova chrání vaše
zdraví a podporuje ekologickou likvidaci a obnovu elektrického a
elektronického zařízení. Společnost Philips splňuje přísnou směrnici Evropské
unie RoHS o povinném omezení nebezpečných látek v elektrickém a
elektronickém zařízení. S výrobky Philips máte jistotu, že vaše zobrazovací
zařízení nepoškozuje životní prostředí.
TECHNICKÉ PARAMETRY*
PANEL LCD
Typ
TFT LCD
Velikost obrazovky
Úhlopříčka 20.1 palců nebo-li 51 cm
Velikost pixelu
0.258 x 0.258 mm
Typ panelu LCD
1680 x 1050 pixelů
svislý pruh R.G.B.
Polarizované provedení proti odleskům
Efektivní zobrazovací
plocha
433.44 x 270.90 mm
Skenování
Vertikální obnovovací
kmitočet
56 Hz-75 Hz
Horizontální kmitočet
30 kHz-93 kHz
OBRAZ
Četnost obrazového bodu
165 MHz
Vstupní impedance
-Obraz
75 Ohmů
Synchronizace
2.2K Ohmů
Úrovně vstupního signálu
0.7 Vpp
Synchronizace vstupního
signálu
Samostatná synchonizace
Složená synchronizáce
Synchronizace na zelenou
Polarity synchronizace
Pozitivní a negativní
Rozhraní video
Duální vstup: K dispozici jsou přepínatelné vstupy DSub (analogový) a DVI-D (digitální)
SmartImage Lite
(Výběrové modely)
Vylepšení jasu, kontrastu, barvy a ostrosti
OPTICKÉ SPECIFIKACE
Úhel nejvyššího rozlišení:
180 º
Bílá
chromatičnost
x: 0,283 y: 0,297 (při 9300° K)
x: 0,313 y: 0,329 (při 6500° K)
x: 0,313 y: 0,329 (při sRGB)
* Tyto údaje se mohou změnit bez upozornění.
NÁVRAT NA HORNÍ ČÁST STRÁNKY.
Rozlišení a přednastavené režimy
Maximum
1680 x 1050 při 60 Hz (analogový vstup)
1680 x 1050 při 60 Hz (digitální vstup)
1680 x 1050 při 60 Hz (digitální vstup)
Doporučené
24 užIvatelsky definovatelnÝchrežImů
16 přednastavených výrobních režimů:
H. frekv. (kHz)
Rozlišení
V. frekv. (Hz)
31,46
640*350
70
31,5
640*480
60
35
640*480
67
37,5
640*480
75
31,25
688*556
50
31,46
720*400
70
35,15
800*600
57
37,87
800*600
60
46,87
800*600
75
48,36
1024*768
60
60
1024*768
75
68,7
1152*870
75
63,98
1280*1024
60
79,97
1280*1024
75
75
1600*1200
60
65.29
1680*1050
60
NÁVRAT NA HORNÍ ČÁST STRÁNKY.
Automatický šetřič
Pokud je počítač vybaven grafickou kartou vyhovující normě DPMS od VESA nebo
odpovídajícím softwarem, může monitor během nečinosti automaticky snížit příkon. Pokud
je detekován pohyb myši, klávesnice nebo jiného vstupního zařízení, monitor se
automaticky uvede do provozu. Následující tabulka ukazuje spořebu elektřiny a signalizaci
této automatické funkce šetření energie:
Definice spotřeby energie
Režim VESA
Obraz
H-synch.
V-synch.
Využitá energie
LED barva
Aktivní
Režim ON
Ano
Ano
< 43 W (TYP)
Zelená
Režim spánku
Režim OFF
Ne
Ne
<1W
Okrová
Vypnout
Režim OFF
-
-
<1W
Režim OFF
Tento monitor vyhovuje normě ENERGY STAR®. Jako ENERGY STAR® Partner,
společnost PHILIPS stanovila, že tento výrobek splňuje směrnice ENERGY STAR® pro
energetickou výhodnost.
NÁVRAT NA HORNÍ ČÁST STRÁNKY.
Fyzické parametry
Rozměr s podstavcem (šířka
x výška x hloubka)
472,89 x 400,42 x 213,59 mm
Váha
5,3 kg
Naklonění / Otočení
-5° ~ +25°
Napájení
100 - 240 VAC, 60 - 50 Hz
Spotřeba energie
43 W* (TYP)
5°C až 35°C (provozní)
Teplota
-20°C až 60°C (skladovací)
Relativní vlhkost
od 10% do 85%
Systém MTBF
50 tisíc hodin (včetně CCFL 40 tisíc hodin)
Barva skříně:
200VW8: Černá
* Tyto údaje se mohou změnit bez upozornění.*Rozlišení 1680 x 1050, standardní velikost, max.
jas, kontrastu 50 %, 6500°K, plný bílý vzor, bez systému Audio/USB.
NÁVRAT NA HORNÍ ČÁST STRÁNKY.
Rozložení kolíků pin
1. Digitální konektor obsahuje 24 signálních kontaktů, které jsou uspořádané ve třech
řadách po osmi kontaktech. Rozložení signálních kolíků je vypsáno v tabulce:
Číslo
kolíku
Umístění
Číslo
kolíku
Umístění
Číslo
kolíku
Umístění
1
Datový TMDS 2-
9
Datový TMDS 1-
17
Datový TMDS 0-
2
Datový TMDS 2+
10
Datový TMDS 1+
18
Datový TMDS 0+
3
Datový TMDS
2/4 stíněný
11
Datový TMDS
1/3 stíněný
19
Datový TMDS
0/5 stíněný
4
Není připojení
12
Není připojení
20
Není připojení
5
Není připojení
13
Není připojení
21
Není připojení
6
Hodiny DDC
14
Napájení +5V
22
Hodiny TMDS
stíněný
7
Datový DDC
15
Uzemnění (+5V)
23
Hodiny TMDS +
8
Není připojení
16
Detekce živé
zdířky
24
Hodiny TMDS -
2. 15kolíkový D-sub konektor (samec) signálního kabelu:
Číslo
kolíku
Číslo
kolíku
Umístění
Umístění
1
Vstup pro červenou
složku
9
+5V
2
Vstup pro zelenou
složku nebo SOG
10
Logické uzemnění
3
Vstup pro modrou
složku
11
Uzemnění
4
Sense (GND)
12
Sériová datová řada
(SDA)
5
Detekce živé zdířky
13
H. Sync / H+V
6
Uzemnění pro červenou
14
V. Sync (VCLK pro DDC)
7
Uzemnění pro zelenou
15
Hodinový signál (SCL)
8
Uzemnění pro modrou
NÁVRAT NA HORNÍ ČÁST STRÁNKY.
Pohledy na výrobek
Pomocí odkazů si můžete prohlédnout jednotlivá vyobrazení monitoru a jeho komponentů.
Popis výrobku z čelního pohledu
NÁVRAT NA HORNÍ ČÁST STRÁNKY.
Fyzická funkce
1) Naklonění
200V
W8
NÁVRAT NA HORNÍ ČÁST
STRÁNKY.
Vlastnosti
výrobku
Technické
parametry
Rozlišení a
přednastavené
režimy
Automatické
spoření
energie
Fyzické
parametry
Rozložení
kolíků pin
Pohledy na
výrobek
Postup při vadách pixelů společnosti Philips
Postup při vadných pixelech plochého panelu společnosti Philips
Společnost Philips se snaží dodávat výrobky nejvyšší kvality. Používá několik nejpokročilejších
výrobních postupů výroby v tomto odvětví a prosazuje přísnou kontrolu kvality. Defektům pixelů
nebo subpixelů u panelů TFT LCD, které se používají pro ploché monitory, se nicméně někdy nedá
zabránit. žádný výrobce nemůže zaručit, že žádný panel nebude obsahovat vadné pixely, ale
společnost Philips zaručuje, že každý monitor s nepřiměřeným počtem defektů bude opraven nebo
vyměněn v rámci záruky. Tento text vysvětluje jednotlivé druhy defektů na pixelech a určuje
únosnou úroveň chybovosti pro každý druh. Aby bylo možné uplatnit záruční opravu nebo výměnu,
musí počet chybných pixelů panelu TFT LCD přesáhnout tuto úroveň únosnosti. Na monitoru 15"
XGA například nesmí být více defektních subpixelů než 0,0004 %. Dále, protože některé typy
kombinací vad pixelů jsou lépe postřehnutelné než jiné, stanovuje pro ně společnost Philips ještě
větší nároky na kvalitu. Tato norma se dodržuje celosvětově.
Pixely a subpixely
Pixel, neboli obrazovkový bod, se skládá ze tří subpixelů v základních barvách červené, zelené a
modré. Když je mnoho pixelů pohromadě, tvoří obraz. Když všechny subpixely určitého pixelu svítí,
jeví se tyto tři subpixely společně jako jediný bílý pixel. Když jsou všechny tmavé, jeví se tyto tři
subpixely jako jeden černý pixel. Další kombinace rozsvícených a tmavých subpixelů se jeví jako
pixely různých barev.
Druhy pixelových vad
Vady pixelů a subpixelů se na obrazovce projevují různými způsoby. Existují dva druhy vad pixelu a
v rámci těchto druhů je několik typů subpixelových vad.
Defekty světlých bodů Defekty světlých bodů se projevují jako obrazové body nebo dílčí obrazové
body, které vždy svítí nebo jsou 'aktivní'. Světlý bod je dílčí obrazový bod, který vystupuje z
obrazovky, když je na monitoru zobrazena tmavá plocha. Existují následující typy defektů světlých
bodů:
Jeden červený, zelený
nebo modrý subpixel
Dva sounáležící subpixely:
– červený + modrý = fialový
Tři sounáležící rozsvícené
– červený + zelený = žlutý
– zelený + modrý = světle modrý subpixely (jeden bílý pixel)
Červený nebo modrý světlý bod musí být o více než 50 procent jasnější, než sousední
body; zelený světlý bod je o 30 procent jasnější, než sousední body.
Defekty tmavých bodů Defekty tmavých bodů se projevují jako obrazové body nebo dílčí obrazové
body, které nikdy nesvítí nebo jsou 'neaktivní'. Tmavý bod je dílčí obrazový bod, který vystupuje z
obrazovky, když je na monitoru zobrazena světlá plocha. Existují následující typy defektů tmavých
bodů:
Jeden tmavý subpixel
Dva nebo tři sounáležící tmavé subpixely
Vzdálenost pixelových vad
Protože vady pixelů a subpixelů stejného typu, které se vyskytují blízko sebe, mohou být patrnější,
určuje společnost Philips i tolerance na vzdálenost vad pixelů.
KAZY JASNÝCH BODŮ
MODEL
PŘIJATELNÝ POČET VAD
200VW8
1 trvale svítící bod
3
2 sousední trvale svítící body
1
3 sousední trvale svítící body (nebo 1 trvale svítící bílý bod)
0
Vzdálenost mezi dvěma kazy jasných bodů*
Celkový počet kazů jasných bodů všech typů
KAZY ČERNÝCH BODŮ
MODEL
15 mm
3
PŘIJATELNÝ POČET VAD
200VW8
1 tmavý bod
5
2 sousední tmavé body
2
3 sousední tmavé body
1
Vzdálenost mezi dvěma kazy černých bodů*
15 mm
Celkový počet kazů černých bodů všech typů
KAZy bodů celkem
5
PŘIJATELNÝ POČET VAD
200VW8
MODEL
Celkový počet kazů jasných nebo černých bodů všech typů
Poznámka:
* 1 nebo 2 sousední vadné body (1 barva) = 1 vadný bod
Tento monitor Philips je kompatibilní s normou ISO13406-2.
NÁVRAT NA HORNÍ ČÁST STRÁNKY.
5
Informace o
výrobku
Postup při
vadách
pixelů
společnosti
Philips
Úvod
SmartManage & SmartControl (Výběrové modely)
Funkce a
výhody
řešení
SmartManage
Philips
SmartControl Úvod
Otázky a
Philips SmartManage je pokročilé pro uživatele, zejména pro správce IT v podnicích a
odpovědi
institucích, pro správu monitorů Philips jako součásti prostředí pro správu aktiv. Toto řešení
obsahuje tři základní součásti: Philips SmartManage Administrator, a Philips SmartControl a
Agent.
Philips SmartManage je řešení, které společně vyvinuly společnosti Philips a Altiris Inc.
Funkce a výhody řešení SmartManage
Philips SmartManage je řídící panel, který umoľňuje vedoucím informatiky shromaľďovat
informace o monitorech v majetku podniku, generovat zprávy o majetku, ovládat
zabezpečení majetku, monitorovat zabezpečení majetku a zveřejňovat okamľité zprávy
uľivatelům monitorů.
Philips SmartManage obsahuje následující hlavní funkce:
1. Přináší uľivatelům další bezpečnostní opatření, které chrání firemní investice.
2. Funkce pro šetření energií, která sniľuje provozní náklady a pracovníci nemusejí
neustále zapínat a vypínat monitory.
3. SmartControl umoľňuje skvělé seřízení funkce a nastavení monitorů.
4. Vestavěné zprávy o majetku sniľují počet pracovních sil, délku cyklu a náklady na
provádění auditů a údrľby.
Zkušební verze řešení SmartManage je k dispozici ke stažení na webu
http://www.altiris.com/philips
Máte-li zájem o další informace o Philips SmartManage, obraťte se na obchodního zástupce
společnosti Philips ve vaší zemi.
Software SmartManage je určen pro podniková prostředí. Individuální uživatelé
běžně software SmartManage nevyužijí.
Philips SmartControl
Aplikace SmartControl a SmartManage Agent se distribuují a instalují do počítačů, které jsou
vybaveny monitory Philips. Díky aplikacím SmartControl a SmartManage Agent mohou
monitory a počítače reagovat na požadavky správce. Vzhledem k tomu, že řešení
SmartControl funguje v jednotlivých počítačích, mohou koncoví uživatelé rovněž toto řešení
používat k úpravám nastavení výkonu monitoru.
1. Poľadavky
●
●
●
Grafické karty s technologií nVIDIA (řady TNT2, GeForce, Quadro, nebo novější) a
grafické čipové sady ATI (řada Radeon nebo novější), které podporují rozhraní DDC/CI
Operační systém Microsoft Windows 2000 nebo XP.
Všechny monitory musí být monitory značky Philips s podporou rozhraní DDC/CI.
2. Instalace
Postup při stažení souboru "instalace aplikace SmartControl" (SmartControl Installation):
1.
2.
3.
4.
5.
6.
Navštivte web http:// www.philips.com
Vyberte položku "Your Country" (Vaše země).
Klepněte na odkaz "Contact & Support" (Kontakt a podpora).
Zadejte číslo modelu.
Přejděte na stránku "Software & Driver"(Software a ovladač).
Vyberte položku "SmartControl Software" (Software SmartControl) a můžete stáhnout
software a příslušný ovladač pro instalaci.
Postupujte podle pokynů v instalačním programu k aplikaci SmartControl.
3. Přístup k aplikaci SmartControl
●
●
●
Klepněte pravým tlačítkem myši na pracovní plochu počítače a v rozevírací nabídce
zvolte Vlastnosti (Properties).
Klepněte na kartu Nastavení (Settings) a potom na tlačítko Upřesnit (Advanced).
Klepněte na kartu Philips SmartControl.
4. Moľnosti aplikace SmartControl
●
●
Zobrazení a zvuk (Display and Sound)
Přesunutím jezdce posuvníku směrem doleva nebo doprava mohou uľivatelé nastavit
jas, kontrast, zvuk hlasitost (podle konfigurace), šum videa (nelze pouľít se vstupem
DVI-D) a barevné teploty.
Pozice (Position)
Uľivatelé mohou nastavit horizontální a vertikální pozici obrazovky přesunutím jezdce
příslušného posuvníku směrem doleva nebo doprava. Tato funkce je při pouľití
digitálního vstupu DVI-D zakázána.
●
●
Informace o výrobku (Product Information)
Klepnutím na ikonu Informace o výrobku v levé části okna zobrazíte informace o
výrobku uloľené v paměti monitoru.
Obecné (General)
Klepnutím na položku Obecné se zobrazí obecné informace o ovladači, zařízení a
ovládání monitoru.
V oddílu ovládání monitoru mohou uľivatelé klepnout buď na tlačítko Automatické nastavení
a dosáhnout tak optimálního výkonu, nebo na tlačítko Obnovení továrního nastavení, které
slouľí k obnovení výchozích hodnot parametrů monitoru. Tyto moľnosti jsou při pouľití
digitálního vstupu DVI-D zakázány.
Otázky a odpovědi
Otázka č. 1: Jaký je rozdíl mezi SmartManage a SmartControl?
Odpověď: SmartManage je software pro vzdálenou správu a ovládání určený pro vedoucí
pracovníky informatiky, kterým umoľňuje spravovat monitory v celé síti.
SmartControl je rozšíření ovládacího panelu, které umoľňuje uľivatelům seřídit funkci a
nastavení monitoru přes softwarové rozhraní namísto hardwarových tlačítek na přední
straně monitoru.
Otázka č. 2: U počítače jsem vyměnil monitor za jiný a aplikaci SmartControl nelze pouľívat.
Co mám dělat?
Odpověď: Restartujte počítač a přesvědčte se, jestli SmartControl funguje. Jestliľe
nefunguje, budete muset aplikaci SmartControl odstranit a znovu ji nainstalovat, aby byl
nainstalován zaručeně správný ovladač.
Otázka č.3: Aplikace SmartControl fungovala zpočátku dobře, nyní ji však nelze pouľívat. Co
mám dělat?
Odpověď: Jestliľe byly provedeny následující akce, můľe být potřeba znovu nainstalovat
ovladač monitoru.
●
●
●
●
●
Výměna videografického adaptéru za jiný
Aktualizace ovladače videa
Zásahy do operačního systému (např. instalace různých servisních sad nebo vsuvek)
Spuštění programu Windows Update a aktualizace ovladače monitoru anebo videa
Systém Windows byl zaveden při vypnutém nebo odpojeném monitoru.
Situaci zjistíte, kdyľ klepnete pravým tlačítkem myši na ikonu Tento počítač (My Computer) a
potom klepnete na Vlastnosti->Hardware->Správce zařízení (Properties->Hardware->Device
Manager).
Jestliľe se pod poloľkou Monitor zobrazí "Monitor typu Plug and Play (Plug and Play
Monitor)", musíte opakovat instalaci. Aplikaci SmartControl jednoduše odstraňte a znovu
nainstalujte.
Otázka č.4: Po instalaci SmartControl, když kliknu na značku SmartControl se nic nestane,
nebo se zobrazí chybové hlášení, co se stalo?
Odpověď: Může to být způsobeno tím, že Váš grafický adaptér není kompatibilní se
SmartControl. Pokud je Váš grafický adaptér jeden z výše zmíněných typů, zkuste si ze
stránek výrobce stáhnout nejnovější ovladač grafického adaptéru. Nainstalujte ovladač.
Odeberte SmartControl a znovu jej nainstalujte.
Pokud je SmartControl stále nefunkční, litujeme, ale Váš grafický adaptér není podporován.
Věnujte pozornost webovým stránkám Philips, kde může být k dispozici aktualizovaný
ovladač SmartControl.
Otázka č.5: Když kliknu na "Informace o produktu", zobrazí se pouze částečné informace, co
se stalo?
Odpověď: Může to být způsobeno tím, že Váš ovladač adaptéru grafické karty není v
nejaktuálnější verzi, která plně podporuje rozhraní DDC/CI. Prosím zkuste si ze stránek
výrobce stáhnout nejnovější ovladač grafického adaptéru. Nainstalujte ovladač. Odeberte
SmartControl a znovu jej nainstalujte.
NÁVRAT NA HORNÍ ČÁST STRÁNKY.
Popis
výrobku z
čelního
pohledu
Připojení k
počítači
Instalace Monitoru LCD
Popis výrobku z čelního pohledu
Úvod
Optimalizace
výkonu
1
2
Zapnutí a vypnutí napájení monitoru
MENU
Vstup do nabídky OSD
3
Rychlé tlačítko pro nastavení kontrastu a pro zvýšení
hodnoty OSD v aktivním menu OSD
4
Rychlé tlačítko pro nastavení jasu a pro snížení hodnoty
OSD v aktivním menu OSD
5
Automatické seřízení nastavení vodorovné a svislé
pozice, fáze a časování.
NÁVRAT NA HORNÍ ČÁST STRÁNKY.
Rear View
1
Vstup napájení;
2
Vstup DVI-D
3
Vstup VGA
4
Zámek proti krádeži Kensington
NÁVRAT NA HORNÍ ČÁST STRÁNKY.
Optimalizace výkonu
●
Pro nejlepší výsledek si ověřte, že je nastavení displeje na 1680x1050, 60Hz.
Poznámka: K ověření aktuální rozlišení displaye stiskněte jedenkrát tlačítko
'OK'. Aktuální režim displaye je zobrazen na OSD. Není-li nastavení displaye
optimalizované, zobrazí se v OSD menu varovná zpráva "Použijte rozlišení
1680 x 1050 pro dosažení nejlepších výsledků".
●
Také je možné instalovat program Flat Panel Adjust (Nastavení FP). Jde o program pro dosažení nejlepšího výkonu
monitoru a je obsažen na tomto CD disku. Postupem instalace vás krok za krokem provedou obsažené pokyny.
Klepnutím na odkaz lze získat další informace o tomto programu.
Další informace o
FP_setup4.3.exe
NÁVRAT NA HORNÍ ČÁST STRÁNKY.
1.Položte podstavec na stůl a
zasuňte celé zařízení svisle do
podstavce
2.Zkontrolujte, zda je zařízení
správně zasunuto
3.Položte celé zařízení
vodorovně
NÁVRAT NA HORNÍ ČÁST STRÁNKY.
Připojení k počítači
• Popis
Balíček s příslušenstvím
výrobku z
čelního
Vybalte všechny části.
pohledu
• Balíček s
příslušenstvím
• Připojení k
počítači
• Úvod
• Optimalizace
výkonu
Napájecí kabel
SKabel VGA
Kabel DVI (volitelný)
(grey: DD7G, black: DD7B)
NÁVRAT NA HORNÍ ČÁST STRÁNKY.
Připojení k počítači
1)
Balíček E-DFU
2)
200V
W8
3)Správné vedení kabelů
4)Připojte ho k počítači
(1)
Vstup napájení
(2)
Vstup DVI-D
(3)
Vstup VGA
(4)
Zámek proti krádeži Kensington
(5)
Pro dosažení optimálního výkonu nastavte rozlišení monitoru 1680 x 1050 při 60
Hz. Chcete-li si vychutnat skutečnou digitální zábavu, důrazně doporučujeme
použít vstup DVI (pravděpodobně bude třeba zakoupit dodatečný kabel DVI).
NÁVRAT NA HORNÍ ČÁST STRÁNKY.
Úvod
Monitor
LCD :
• Popis
výrobku z
čelního
pohledu
• Nastavení a
zapojení
monitoru
• Úvod
Úvod
Použijte informační soubor ( .inf) pro Windows® 95/98/2000/Me/XP/Vista nebo
novější
Vestavěná funkce VESA DDC2B monitorů Philips podporuje požadavky Plug & Play
systému Windows® 95/98/2000/Me/XP/Vista . Abyste mohli zpřístupnit svůj monitor Philips
v dialogovém okně 'Monitor' v systému Windows® 95/98/2000/Me/XP/Vista a aktivovat
aplikaci Plug & Play, musíte nainstalovat tento informační soubor ( .inf). Instalační
procedura v systémech Windows® '95 OEM verze 2, 98, Me, XP, 2000 a Vista je
• Optimalizace specifikována následovně:
výkonu
Pro Windows® 95
1. Spusťte Windows® '95
2. Klepněte na tlačítko 'Start', ukažte myší na 'Nastavení' a potom klepněte na
'Ovládací panely'.
3. Poklepejte na ikonu 'Obrazovka'.
4. Vyberte kartu 'Nastavení' a klepněte na 'Upřesnit...'.
5. Klepněte na tlačítko 'Monitor', ukažte myší na 'Změnit...' a klepněte na 'Z diskety...'.
6. Klepněte na tlačítko 'Procházet...' a zvolte příslušnou jednotku F: (jednotku CDROM). Potom klepněte na tlačítko 'OK'.
7. Klepněte na tlačítko 'OK', vyberte model svého monitoru a znovu klepněte na 'OK'.
8. Klepněte na tlačítko 'Zavřít'.
Pro Windows® 98
1. Spusťte Windows® 98
2. Klepněte na tlačítko 'Start', ukažte myší na 'Nastavení' a potom klepněte na
'Ovládací panely'.
3. Poklepejte na ikonu 'Obrazovka'.
4. Vyberte kartu 'Nastavení' a klepněte na 'Upřesnit...'.
5. Klepněte na tlačítko 'Monitor', ukažte myší na 'Změnit...' a klepněte na 'Další...'.
6. Zvolte 'Zobrazit seznam všech ovladačů v daném umístění', abyste mohli vybrat
požadovaný ovladač, potom klepněte na 'Další' a potom na 'Z diskety...'.
7. Klepněte na tlačítko 'Procházet...' a zvolte příslušnou jednotku F: (jednotku CDROM). Potom klepněte na tlačítko 'OK'.
8. Klepněte na tlačítko 'OK', vyberte model svého monitoru a klepněte na tlačítko
'Další'. Potom klepněte na tlačítko 'Další'.
9. Klepněte na tlačítko 'Dokončit' a potom na tlačítko 'Zavřít'.
Pro Windows® 2000
1. Spusťte Windows® 2000
2. Klepněte na tlačítko 'Start', ukažte myší na 'Nastavení' a potom klepněte na
'Ovládací panely'.
3. Poklepejte na ikonu 'Obrazovka'.
4. Vyberte kartu 'Nastavení' a klepněte na 'Upřesnit...'.
5. Zvolte 'Monitor' - Jestliže je tlačítko 'Vlastnosti' neaktivní, znamená to, že je
monitor správně nakonfigurován. Ukončete instalaci.- Jestliže je tlačítko
'Vlastnosti' aktivní, klepněte na něj a postupujte podle dalších kroků.
6. Klepněte na 'Ovladač', potom na 'Aktualizovat ovladač...' a potom na tlačítko 'Další'.
7. Vyberte 'Zobrazit seznam známých ovladačů pro toto zařízení, abych mohl vybrat
konkrétní ovladač', klepněte na 'Další' a potom na 'Z diskety...'.
8. Klepněte na tlačítko 'Procházet...' a zvolte příslušnou jednotku F: (jednotku CD-
ROM).
9. Klepněte na tlačítko 'Otevřít' a potom na tlačítko 'OK'.
10. Vyberte model svého monitoru, klepněte na tlačítko 'Další' a potom znovu na
tlačítko 'Další'.
11. Klepněte na tlačítko 'Dokončit' a potom na tlačítko 'Zavřít'.
Jestliže se objeví okno 'Digitální podpis nebyl nalezen', klepněte na tlačítko 'Ano'.
Pro Windows® Me
1. Spusťte Windows® Me
2. Klepněte na tlačítko 'Start', ukažte myší na 'Nastavení' a potom klepněte na
'Ovládací panely'.
3. Poklepejte na ikonu 'Obrazovka'.
4. Vyberte kartu 'Nastavení' a klepněte na 'Upřesnit...'.
5. Klepněte na tlačítko 'Monitor' a potom na tlačítko ' Změnit...'.
6. Vyberte 'Určit umístění ovladače(Upřesnit)' a klepněte na tlačítko 'Další'.
7. Zvolte 'Zobrazit seznam všech ovladačů v daném umístění', abyste mohli vybrat
požadovaný ovladač, potom klepněte na 'Další' a potom na 'Z diskety...'.
8. Klepněte na tlačítko 'Procházet...' a zvolte příslušnou jednotku F: (jednotku CDROM). Potom klepněte na tlačítko 'OK'.
9. Klepněte na tlačítko 'OK', vyberte model svého monitoru a klepněte na tlačítko
'Další'. Potom klepněte na tlačítko 'Další'.
10. Klepněte na tlačítko 'Dokončit' a potom na tlačítko 'Zavřít'.
Pro Windows® XP
1. Spusťte systém Windows® XP
2. Klepněte na tlačítko 'Start' a dále na příkaz 'Ovládací panel'
3. Zvolte kategorii 'tiskárny a jiný hardware' a klepněte na ni.
4. Klepněte na položku 'Zobrazit'.
5. Zvolte kartu 'Nastavení' a poté klepněte na tlačítko 'Upřesnit'.
6. Zvolte kartu 'Monitor'
- Je-li tlačítko 'Vlastnosti' neaktivní, znamená to, že monitor je správně
nakonfigurován. Ukončete instalaci.
- Je-li tlačítko 'Vlastnosti' aktivní, klepněte na tlačítko 'Vlastnosti'.
Postupujte podle následujících pokynů.
7. Klepněte na kartu 'Ovladač' a dále na tlačítko 'Aktualizovat ovladač...'.
8. Zvolte položku 'Instalovat' ze seznamu nebo přepínač specifického umístění sekce
[upřesnit] a poté klepněte na tlačítko 'Další'.
9. Zvolte přepínač 'Nevyhledávat. Zvolím ovladač, který se má instalovat'. Poté
klepněte na tlačítko 'Další'.
10. Klepněte na tlačítko 'Z diskety...' a dále na tlačítko 'Prohledat...'. Poté zvolte
příslušnou jednotku F: (jednotka CD-ROM).
11. Klepněte na tlačítko 'Otevřít' a dále na tlačítko 'OK'.
12. Zvolte váš model monitoru a klepněte na tlačítko 'Další'.
- Jestliže se objeví hlášení 'neprošlo testováním na logo Windows® pro ověření
kompatibility se systémem Windows® XP', klepněte na tlačítko 'Přesto pokračovat'.
13. Klepněte na tlačítko 'Dokončit' a poté na tlačítko 'Zavřít'.
14. Klepněte na tlačítko 'OK' a ještě jednou na tlačítko 'OK' a dialogové okno 'Zobrazit
vlastnosti' se zavře.
Operační systém Windows® Vista
1.
2.
3.
4.
Spus?te operační systém Windows®Vista
Klepněte na tlačítko Start; vyberte a klepněte na příkaz „Ovládací panely“.
Vyberte a klepněte na ikonu „Hardware a zvuk“.
Zvolte polo?ku „Správce zařízení“ a potom klepněte na příkaz „Aktualizovat
ovladače zařízení;.
5. Vyberte polo?ku „Monitor“ a potom klepněte pravým tlačítkem na polo?ku
„Generic PnP Monitor“.
6. Klepněte na tlačítko „Aktualizovat softwarový ovladač“.
7. Klepněte na tlačítko „Vyhledat software ovladače v počítači“.
8. Klepněte na tlačítko „Procházet“ a zvolte jednotku, do které jste vlo?ili disk.
Například: (jednotka CD-ROM: \\Lcd\PC\drivers\).
9. Klepněte na tlačítko „Další“.
10. Počkejte několik minut na dokončení instalace ovladače a potom klepněte na
tlačítko „Zavřít“.
Pokud máte jinou verzi systému Windows® 95/98/2000/Me/XP/Vista nebo pokud
potřebujete podrobnější informace o instalaci, podívejte se do uživatelské příručky
k systému Windows® 95/98/2000/Me/XP/Vista.
NÁVRAT NA HORNÍ ČÁST STRÁNKY.
Zobrazení funkcí na obrazovce
Popis
zobrazení
funkcí na
obrazovce Popis zobrazení funkcí na obrazovce
Strom
OSD
Co je zobrazení funkcí na obrazovce
Funkcí nabídky obrazovky (On-Screen Display, OSD) jsou vybaveny všechny monitory LCD
Philips. Umožňuje koncovému uživateli upravovat vlastnosti obrazovky nebo vybírat funkce
monitoru přímo prostřednictvím zobrazeného okna s pokyny. Níže je uveden příklad
příjemného rozhraní obrazovky:
Základní a jednoduché pokyny k řídícím klávesám.
Ve výše uvedené nabídce obrazovky OSD mohou uživatelé pomocí tlačítek
straně monitoru pohybovat kurzorem,
nebo vybírat změnu.
potvrzovat výběr nebo změnu a
na pravé
upravovat
NÁVRAT NA HORNÍ ČÁST STRÁNKY.
Strom OSD
Níže je uveden celkový pohled na strukturu OSD. Tento přehled můžete využít, budete-li chtít
později prozkoumat různá nastavení.
Poznámka: sRGB je standard pro zajištění správné přenosu barev mezi různými zařízeními
(např. digitální fotoaparáty, monitory, tiskárny, skenery atd.)
Pomocí standardního jednotného barevného prostoru pomáhá sRGB reprodukovat obrázky
nasnímané zařízením, které je kompatibilní se standardem sRGB, správně na monitorech
Philips sRGB. Tímto způsobem jsou barvy kalibrovány a můžete se spolehnout na přesnost
barev zobrazených na monitoru.
Pro používání sRGB je důležité, aby byly jasnost a kontrast monitoru pevně nastaveny na
předdefinované nastavení, stejně jako barevný tónový rozsah. Proto je důležité vybrat v
nabídce OSD monitoru nastavení sRGB.
Chcete-li vybrat nastavení sRGB, otevřete nabídku OSD stisknutím tlačítka OK na boční
straně monitoru. Stisknutím tlačítka Dolů přejděte na položku Barva a znovu stiskněte
tlačítko OK. Pomocí tlačítka Vpravo přejděte na položku sRGB. Potom stiskněte tlačítko Dolů
a dalším stisknutím tlačítka OK ukončete nabídku OSD.
Po těchto krocích neměňte nastavení jasnosti ani kontrastu monitoru. Pokud některé z
těchto nastavení změníte, monitor ukončí režim sRGB a přejde na nastavení teploty barvy
6500K.
NÁVRAT NA HORNÍ ČÁST STRÁNKY.
Péče o zákazníky & záruka
PROSÍM VYBERTE SI VÁŠ STÁT/OBLAST, ABYSTE SI PROŠLI DETAILY POKRYTÍ
ZÁRUKY
ZÁPADNÍ EVROPA: Rakousko • Belgie • Kypr • Dánsko • Francie • Německo • Řecko •
Finsko • Irsko • Itálie • Luxemburg • Nizozemí • Norsko • Portugalsko • Švédsko •
Švýcarsko • Španělsko • Spojené království
VÝCHODNÍ EVROPA: Česká republika • Maďarsko • Polsko • Rusko Slovensko
Slovinsko • Turecko
LATINSKÁ AMERIKA: Antily • Argentina • Brazílie • Chile • Kolumbie • Mexiko •
Paraguay • Peru • Uruguay • Venezuela
SEVERNÍ AMERIKA: Kanada • USA
PACIFIK: Austrálie • Nový Zéland
ASIE: Bangladéš • Čína • Hong Kong • Indie • Indonésie • Japonsko • Korea • Malajsie
• Pákistán • Filipíny • Singapur • Taiwan • Thajsko
AFRIKA: Maroko • Jižní Afrika
STŘENÍ VÝCHOD: Dubaj • Egypt
Záruka Philips F1rst Choice
Děkujeme, že jste si zakoupili monitor značky Philips.
Všechny monitory Philips jsou navrženy a vyrobeny podle přísných norem a
nabízejí vysoký výkon, snadné používání a instalaci. Pokud při instalaci a
používání narazíte na jakýkoliv problém, využijte záruky Philips F1rst Choice
a spojte se přímo se střediskem podpory Philips. Dojde-li k závadě na vašem
monitoru, opravňuje vás tato tříletá záruka k výměně modelu v místě
instalace. Philips se zavazuje provést výměnu do 48 hodin od vašeho
zavolání.
Jaký je rozsah záruky?
Záruka Philips F1rst Choice platí v Andoře, Rakousku, Belgii, Kypru, Dánsku, Francii,
Německu, Řecku, Finsku, Irsku, Itálii, Lichtenštejnsku, Lucembursku, Monaku, Holandsku,
Norsku, Portugalsku, Švédsku, Švýcarsku, Španělsku a Velké Británii a pouze pro monitory
původně navržené, vyrobené a schválené k používání v těchto zemích.
Záruka začíná platit ode dne zakoupení monitoru. Tři roky od tohoto data bude váš monitor v
případě závady, na kterou se vztahuje záruka, vyměněn přinejmenším za ekvivalentní
monitor.
Vyměněný monitor se stane vaším majetkem a Philips si ponechá vadný/původní monitor.
Záruční doba vyměněného monitoru zůstává stejná jako u původního monitoru, tj. bude 36
měsíců od data koupě vašeho původního monitoru.
Na co se záruka nevztahuje?
Záruka Philips F1rst Choice platí za předpokladu, že se s výrobkem zachází přiměřeně jeho
stanovenému použití, v souladu s návodem k použití a že je předložena původní faktura
nebo paragon uvádějící datum prodeje, jméno prodejce, model a sériové číslo výrobku.
Záruka Philips F1rst Choice může ztratit platnost, pokud:
●
●
●
●
●
●
●
Jsou jakýmkoliv způsobem změněny doklady nebo jsou nečitelné;
Bylo změněno, odstraněno nebo je nečitelné číslo modelu nebo sériové číslo
výrobku;
Neautorizovaná servisní organizace nebo osoba provedla opravy, modifikace nebo
změny výrobku;
Bylo poškození způsobeno nehodou - např. bleskem, vodou nebo ohněm,
nesprávným použitím nebo nedbalostí aj.;
Jsou problémy s příjmem způsobeny signálem, kabelem nebo anténním systémem
mimo zařízení;
Se nejedná o závady způsobené normálním opotřebením monitoru nebo jde o vady
způsobené zneužitím nebo nesprávným použitím monitoru;
Výrobek vyžaduje úpravy nebo adaptaci, která zajistí jeho shodu s místními nebo
●
národními technickými normami, které platí v zemích, pro které nebyl výrobek
původně navržen, vyroben, schválen nebo povolen. Proto si vždy zkontrolujte, zda lze
výrobek v konkrétní zemi použít..
Upozorňujeme, že na výrobky, které nebyly původně navrženy, vyrobeny a schváleny
nebo autorizovány k použití v zemích, kde platí záruka Philips F1rst Choice, se tato
záruka nevztahuje. V takových případech platí globální záruční podmínky Philips.
Jednoduše klepněte myší
Jestliže se vyskytnou nějaké problémy, doporučujeme vám přečíst si pozorně návod k
obsluze nebo navštívit internetový server www.philips.com/support, kde poskytujeme další
podporu.
Jednoduše zavolejte
Abyste předešli zbytečným obtížím, doporučujeme vám, dříve než se spojíte se střediskem
podpory Philips, přečíst si pozorně návod k obsluze nebo navštívit internetový server www.
philips.com/support, kde poskytujeme další podporu.
Dříve než zavoláte středisko podpory Philips, připravte si prosím v zájmu rychlého vyřešení
vašeho problému následující informace:
●
●
●
●
●
Typové číslo Philips
Výrobní číslo Philips
Datum prodeje (může být vyžadována kopie dokladu o koupi)
Procesor / prostředí PC:
❍ 286/386/486/Pentium Pro/vnitřní paměť
❍ Operační systém (Windows, DOS, OS/2, Apple Macintosh)
❍ Program pro fax/modem/Internet?
Další instalované karty
Budete-li mít po ruce i následující informace, pomůžete urychlit celý postup:
●
●
Váš doklad o koupi, uvádějící: datum prodeje, jméno prodejce, sériové číslo modelu a
výrobku.
Úplnou adresu, kde má být vyzvednut vadný monitor a dodán náhradní model.
Střediska podpory Philips jsou rozmístěna po celém světě. Klepnutím na tento odkaz získáte
Kontaktní informace F1rst Choice.
Nebo se s námi můžete spojit přes:
Stránka WWW: http://www.philips.com/support
Kontaktní informace F1rst Choice
Země
Telefonní číslo
Poplatek
Austria
0820 901115
€ 0.20
Belgium
070 253 010
€ 0.17
Cyprus
800 92256
Zdarma
Denmark
3525 8761
Finland
09 2290 1908
France
08 9165 0006
€ 0.23
Germany
0180 5 007 532
€ 0.12
Greece
00800 3122 1223
Ireland
01 601 1161
Italy
199 404 042
Luxembourg
26 84 30 00
The Netherlands
0900 0400 063
Norway
2270 8250
Portugal
2 1359 1440
Spain
902 888 785
Sweden
08 632 0016
Switzerland
02 2310 2116
United Kingdom
0906 1010 017
Místní hovorné
Místní hovorné
Místní hovorné
Místní hovorné
€ 0.25
Místní hovorné
€ 0.20
Místní hovorné
Místní hovorné
€ 0.15
Místní hovorné
Místní hovorné
£0.15
Mezinárodní záruka pro střední a východní Evropu
Vážená zákaznice, vážený zákazníku,
Děkujeme Vám za zakoupení tohoto výrobku Philips, který byl zkonstruován a vyroben podle
nejpřísnějších jakostních norem. Pokud by snad došlo u tohoto výrobku k nějaké závadě,
společnost Philips zaručuje bezplatnou výměnu (práce + náhradní díly) po dobu 36 měsíců
od datumu nákupu.
Na co tato záruka vztahuje?
Tato záruka společnosti Philips pro střední a východní Evropu platí v České republice,
Maďarsku, Slovensku, Slovinsku, Polsku, Rusku a Turecku a vztahuje se pouze na monitory,
které byly zkonstruovány, vyrobeny, schváleny nebo povoleny pro používání v těchto
zemích.
Záruka vstupuje v platnost dnem zakoupení monitoru. Po dobu následujících 3 let bude v
případě závady proveden záruční servis monitoru.
Na co se tato záruka nevztahuje?
Tato záruka společnosti Philips je platná, pokud je výrobek správně používán k původnímu
účelu podle pokynů na používání a po předložené původní faktury nebo paragonu s
označením datumu nákupu, jménem prodejce a výrobním číslem výrobku.
Záruka Philips se nevztahuje, pokud:
●
●
●
●
●
●
●
dokumenty byly jakýmkoli způsobem pozměněny nebo jsou nečitelné;
modelové či výrobní číslo výrobku bylo pozměněno, vymazáno, odstraněno nebo je
nečitelné;
opravy nebo úpravy byly provedeny neautorizovanou servisní organizací nebo
osobami;
poškození je zaviněno nehodami zahrnujícími, ale neomezujícími na blesk, vodu nebo
požár, nepatřičné používání nebo zanedbání.
Problémy s příjmem způsobené stavem signálu nebo kabelovým či anténním
systémem mimo zařízení;
Závady způsobené hrubým nebo nesprávným používáním monitoru;
Pokud je výrobek třeba změnit nebo upravit tak, aby vyhovoval místním nebo státním
technickým normám, které platí v zemích, pro které výrobek nebyl původně
zkonstruován, vyroben, schválen nebo povolen. Z tohoto důvodu se vždy informujte,
zda je výrobek možné používat ve vaší zemi.
Upozorňujeme, že tato záruka se nevztahuje na vadný výrobek, který bylo nutné upravit tak,
aby vyhovoval místním nebo státním technickým normám, které platí v zemích, pro které
výrobek nebyl původně zkonstruován, vyroben, schválen nebo povolen. Z tohoto důvodu se
vždy informujte, zda je výrobek možné používat ve vaší zemi.
Stačí klepnout myší
Pokud se setkáte s potížemi, doporučujeme vám důkladně si přečíst návod na použití nebo
vyhledat dodatečnou odbornou pomoc na webu www.philips.com/support.
Stačí zvednout sluchátko
Chcete-li se vyhnout potížím, doporučujeme vám nejprve si důkladně přečíst návod na
použití a teprve potom se obrátit na naše prodejce nebo informační centra.
Pokud výrobek Philips nefunguje správně nebo je závadný, obraťte se na Vašeho prodejce
Philips nebo přímo na servisní a informační střediska Philips pro zákazníky.
Web:http://www.philips.com/support
Consumer Information Centers
Antilles • Argentina • Astline • Australia • Bangladesh • Bosnia & Herzegovina• Brasil •
Canada • Chile • China • Colombia • Belarus • Bulgaria • Croatia • Czech Republic •
Estonia • Dubai • Hong Kong • Hungary • India • Indonesia • Korea • Latvia • Lithuania
• Macedonia • Malaysia • Mexico • Morocco • New Zealand • Pakistan • Paraguay •
Peru • Philippines • Poland • Romania • Russia • Serbia & Montenegro • Singapore •
Slovakia • Slovenia • South Africa • Taiwan • Thailand • Turkey • Ukraine • Uruguay •
Venezuela
Eastern Europe
BELARUS
Technical Center of JV IBA
M. Bogdanovich str. 155
BY - 220040 Minsk
Tel: +375 17 217 33 86
ASTLINE
Petrus Brovky str. 17-101
BY - 220072 Minsk
Tel: +375 17 284 02 03
BULGARIA
LAN Service
140, Mimi Balkanska Str.
Office center Translog
1540 Sofia, Bulgaria
Tel: +359 2 960 2360
Email: [email protected]
www.lan-service.bg
CZECH REPUBLIC
Xpectrum
Lužná 591/4
CZ - 160 00 Praha 6 Tel: 800 100 697
Email:[email protected]
www.xpectrum.cz
BOSNIA & HERZEGOVINA
Megatrend d.o.o.
Bosnia & Herzegovina
Džemala Bijedica 2/11
BA - 7100 Sarajevo
Tel: +387 33 613 166
Email: [email protected]
www.megatrend.ba
CROATIA
Renoprom d.o.o.
Ljubljanska 4
HR - 10431 Sv. Nedjelja
Tel: +385 1 333 0999
Email: [email protected]
www.renoprom.hr
ESTONIA
FUJITSU SERVICES OU
Akadeemia tee 21G
EE-12618 Tallinn
Tel: +372 6519900
www.ee.invia.fujitsu.com
HUNGARY
Profi Service
Hungary
Külso-Váci út 123
HU - 1044 Budapest
Tel: +36 1 814 8080
Email: [email protected]
www.psc.hu
LATVIA
ServiceNet LV
Jelgavas iela 36
LV - 1055 Riga,
Tel: +371 7460399
Email: [email protected]
MACEDONIA
AMC - Computers
kej Dimitar Vlahov bb
MK - 1000 Skopje
Tel: +389 2 3125097
www.amc.com.mk
LITHUANIA
ServiceNet LT
Gaiziunu G. 3
LT - 3009 KAUNAS
Tel: +370 7400088
Email: [email protected]
www.servicenet.lt
ROMANIA
Blue Ridge Int'l Computers SRL
115, Mihai Eminescu St., Sector 2
RO - 020074 Bucharest
Tel: +40 21 2101969
Email: [email protected]
www.blueridge.ro
SERBIA & MONTENEGRO
Tehnicom Service d.o.o.
Bulevar Vojvode Misica 37B
YU - 11000 Belgrade
Tel: +381 11 30 60 881
Email: [email protected]
www.tehnicom-service.com
SLOVAKIA
Datalan Servisne Stredisko
Puchovska 8
SK - 831 06 Bratislava
Tel: +421 2 49207155
Email: [email protected]
SLOVENIA
PC HAND
Brezovce 10
SI - 1236 Trzin
Tel: +386 1 530 08 24
Email: [email protected]
POLAND
Zolter
ul.Zytnia 1
PL - 05-500 Piaseczno
Tel: +48 22 7501766
Email: [email protected]
www.zolter.com.pl
RUSSIA
Tel: +7 095 961-1111
Tel: 8-800-200-0880
Website: www.philips.ru
TURKEY
Türk Philips Ticaret A.S.
Yukari Dudullu Org.San.Bolgesi
2.Cadde No:22
34776-Umraniye/Istanbul
Tel: (0800)-261 33 02
UKRAINE
Comel
Shevchenko street 32
UA - 49030 Dnepropetrovsk
Tel: +380 562320045
www.csp-comel.com
Latin America
ANTILLES
Philips Antillana N.V.
Kaminda A.J.E. Kusters 4
Zeelandia, P.O. box 3523-3051
Willemstad, Curacao
Phone: (09)-4612799
Fax : (09)-4612772
ARGENTINA
Philips Antillana N.V.
Vedia 3892 Capital Federal
CP: 1430 Buenos Aires
Phone/Fax: (011)-4544 2047
BRASIL
Philips da Amazônia Ind. Elet. Ltda.
Rua Verbo Divino, 1400-São Paulo-SP
CEP-04719-002
Phones: 11 21210203 -São Paulo & 0800-701-0203-Other Regions without São Paulo City
CHILE
Philips Chilena S.A.
Avenida Santa Maria 0760
P.O. box 2687Santiago de Chile
Phone: (02)-730 2000
Fax : (02)-777 6730
COLOMBIA
Industrias Philips de Colombia
S.A.-Division de Servicio
CARRERA 15 Nr. 104-33
Bogota, Colombia
Phone:(01)-8000 111001 (toll free)
Fax : (01)-619-4300/619-4104
MEXICO
Consumer Information Centre
Norte 45 No.669
Col. Industrial Vallejo
C.P.02300, -Mexico, D.F.
Phone: (05)-3687788 / 9180050462
Fax : (05)-7284272
PARAGUAY
Av. Rca. Argentina 1780 c/Alfredo Seiferheld
P.O. Box 605
Phone: (595 21) 664 333
Fax: (595 21) 664 336
Customer Desk:
Phone: 009 800 54 1 0004
PERU
Philips Peruana S.A.
Customer Desk
Comandante Espinar 719
Casilla 1841
Limab18
Phone: (01)-2136200
Fax : (01)-2136276
URUGUAY
Rambla O'Higgins 5303 Montevideo
Uruguay
Phone: (598) 619 66 66
Fax: (598) 619 77 77
Customer Desk:
Phone: 0004054176
VENEZUELA
Industrias Venezolanas Philips S.A.
Apartado Postal 1167
Caracas 1010-A
Phone: (02) 2377575
Fax : (02) 2376420
Canada
CANADA
Philips Electronics Ltd.
281 Hillmount Road
Markham, Ontario L6C 2S3
Phone: (800) 479-6696
Pacific
AUSTRALIA
Philips Consumer Electronics
Consumer Care Center
Level 1, 65 Epping Rd
North Ryde NSW 2113
Phone: 1300 363 391
Fax : +61 2 9947 0063
NEW ZEALAND
Philips New Zealand Ltd.
Consumer Help Desk
2 Wagener Place, Mt.Albert
P.O. box 1041
Auckland
Phone: 0800 477 999 (toll free)
Fax : 0800 288 588
Asia
BANGLADESH
Philips Service Centre
100 Kazi Nazrul Islam
Avenue Kawran Bazar C/A
Dhaka-1215
Phone: (02)-812909
Fax : (02)-813062
CHINA
SHANGHAI
Rm 1007, Hongyun Building, No. 501 Wuning road,
200063 Shanghai P.R. China
Phone: 4008 800 008
Fax: 21-52710058
HONG KONG
Philips Electronics Hong Kong Limited
Consumer Service
Unit A, 10/F. Park Sun Building
103-107 Wo Yi Hop Road
Kwai Chung, N.T.
Hong Kong
Phone: (852)26199663
Fax: (852)24815847
INDIA
Phone: 91-20-712 2048 ext: 2765
Fax: 91-20-712 1558
BOMBAY
Philips India
Customer Relation Centre
Bandbox House
254-D Dr. A Besant Road, Worli
Bombay 400 025
CALCUTTA
Customer Relation Centre
7 justice Chandra Madhab Road
Calcutta 700 020
MADRAS
Customer Relation Centre
3, Haddows Road
Madras 600 006
NEW DELHI
Customer Relation Centre
68, Shivaji Marg
New Dehli 110 015
INDONESIA
Philips Group of Companies in Indonesia
Consumer Information Centre
Jl.Buncit Raya Kav. 99-100
12510 Jakarta
Phone: (021)-7940040 ext: 2100
Fax : (021)-794 7511 / 794 7539
KOREA
Philips Consumer Service
Jeong An Bldg. 112-2
Banpo-dong, Seocho-Ku
Seoul, Korea
Customer Careline: 080-600-6600
Phone: (02) 709-1200
Fax : (02) 595-9688
MALAYSIA
After Market Solutions Sdn Bhd,
Philips Authorised Service Center,
Lot 6, Jalan 225, Section 51A,
46100 Petaling Jaya,
Selangor Darul Ehsan,
Malaysia.
Phone: (603)-7954 9691/7956 3695
Fax: (603)-7954 8504
Customer Careline: 1800-880-180
PAKISTAN
Philips Consumer Service
Mubarak manzil,
39, Garden Road, Saddar,
Karachi-74400
Tel: (9221) 2737411-16
Fax: (9221) 2721167
E-mail: [email protected]
Website: www.philips.com.pk
PHILIPPINES
PHILIPS ELECTRONICS & LIGHTING, INC.
Consumer Electronics
48F PBCOM tower
6795 Ayala Avenue cor VA Rufino St.
Salcedo Village
1227 Makati City, PHILS
Phone: (02)-888 0572, Domestic Toll Free: 1-800-10-PHILIPS or 1-800-10-744 5477
Fax: (02)-888 0571
SINGAPORE
Accord Customer Care Solutions Ltd
Authorized Philips Service Center
Consumer Service
620A Lorong 1 Toa Rayoh
Singapore 319762
Tel: +65 6882 3999
Fax: +65 6250 8037
TAIWAN
Philips Taiwan Ltd.
Consumer Information Centre
13F, No. 3-1 Yuan Qu St., Nan Gang Dist.,
Taipei 115, Taiwan
Phone: 0800-231-099
Fax : (02)-3789-2641
THAILAND
Philips Electronics (Thailand) Ltd.
26-28th floor, Thai Summit Tower
1768 New Petchburi Road
Khwaeng Bangkapi, Khet Huaykhwang
Bangkok10320 Thailand
Tel: (66)2-6528652
E-mail: cic [email protected]
Africa
MOROCCO
Philips Electronique Maroc
304,BD Mohamed V
Casablanca
Phone: (02)-302992
Fax : (02)-303446
SOUTH AFRICA
PHILIPS SA (PTY) LTD
Customer Care Center
195 Main Road
Martindale, Johannesburg
P.O. box 58088
Newville 2114
Telephone: +27 (0) 11 471 5194
Fax: +27 (0) 11 471 5123
E-mail: [email protected]
Middle East
DUBAI
Philips Middle East B.V.
Consumer Information Centre
P.O.Box 7785
DUBAI
Phone: (04)-335 3666
Fax : (04)-335 3999
Vaše mezinárodní záruka
Vážený zákazníku,
Děkujeme vám za zakoupení výrobku Philips, který byl navržen a vyroben v souladu se
standardy nejvyšší kvality.
Pokud by mělo dojít k nějakým závadám na výrobku, Philips zaručuje bezplatnou práci a
náhradu dílů bez ohledu na stát, kde je opravován v po období 12 měsíců od data nákupu.
Mezinárodní záruka Philips doplňuje existující povinnosti národní záruky, které k vám má
prodejce a Philips ve státě nákupu a neovlivní vaše zákonná práva jako zákazníka.
Záruka Philips je platná, pokud je výrobek používán pro navrženou potřebu v souladu s
návodem a po přiložení originálu faktury nebo pokladním dokladem, označujícím datum
nákupu, jméno prodejce a modelové a výrobní číslo výrobku.
Záruka Philips se nevztahuje, pokud:
●
●
●
●
dokumenty byly jakýmkoli způsobem pozměněny nebo jsou nečitelné;
modelové či výrobní číslo výrobku bylo pozměněno, vymazáno, odstraněno nebo je
nečitelné;
opravy nebo úpravy byly provedeny neautorizovanou servisní organizací nebo
osobami;
poškození je zaviněno nehodami zahrnujícími, ale neomezujícími na blesk, vodu nebo
požár, nepatřičné používání nebo zanedbání.
Prosím všimněte si, že výrobek pod zárukou není poškozený v případě, kde byly nutné
úpravy, aby výrobek splňoval místní nebo národní technické standardy, jež jsou aplikovány
ve státech, pro které byl výrobek původně navržen a/nebo vyroben. Proto vždy zkontrolujte,
je-li výrobek používán v určité zemi.
V případě, že váš výrobek Philips nefunguje správně, nebo je poruchový, prosím kontaktujte
vašeho prodejce Philips. V případě, že požadujete servis v jiné zemi, Sekce pomoci
zákazníkům Philips v daném státě vám může poskytnout adresu prodejce, číslo telefonu a
faxu, na kterém je možné nalézt správný díl této brožury.
Abyste se vyhnuli zbytečným nepříjemnostem, doporučujeme vám, abyste si před
návštěvou prodejce pečlivě přečetli návod. Pokud na vaše otázky nemůže prodejce
odpovědět, prosím kontaktujte Informační centra zákazníků Philips nebo na:
internetové stránce: http://www.philips.com
Your Philips F1rst Choice Warranty(USA)
Thank you for purchasing this Philips monitor.
All Philips monitors are designed and manufactured to high standards and
deliver high-quality performance, ease of use and ease of installation. Should
you encounter any difficulties while installing or using this product, please
contact Philips directly to benefit from your Philips F1rst Choice Warranty. This
three-year service warranty entitles you to a swap model on-site within 48
hours of your call being received within the first year of purchase. If you have
any problems with your monitor within the second or third year of purchase, we
will repair it after it has been sent to the service provider at your expense and
returned to you within five working days, free of charge.
LIMITED WARRANTY (Computer Monitor)
Click here to access the Warranty Registration Card.
Three Years Free Labor / Three Years Free Service on Parts / One Year Exchange*
*Product will be exchanged with a new or renewed to original specifications unit within two
business days for the first year. This product must be shipped in at your expense for service during
years two and three.
WHO IS COVERED?
You must have proof of purchase to receive warranty service. A sales receipt or other document
showing that you purchased the product is considered proof of purchase. Attach it to this owner's
manual and keep both nearby.
WHAT IS COVERED?
Warranty coverage begins the day you buy your product. For three years thereafter, all parts will be
repaired or replaced, and labor is free. After three years from the day of purchase, you pay for the
replacement or repair of all parts, and for all labor charges.
All parts, including repaired and replaced parts, are covered only for the original warranty period.
When the warranty on the original product expires, the warranty on all replaced and repaired
products and parts also expires.
WHAT IS EXCLUDED?
Your warranty does not cover:
labor charges for installation or setup of the product, adjustment of customer controls on the
product, and installation or repair of antenna systems outside of the product.
product repair and/or part replacement because of misuse, accident, unauthorized repair or
other cause not within the control of Philips Consumer Electronics.
reception problems caused by signal conditions or cable or antenna systems outside the
unit.
a product that requires modification or adaptation to enable it to operate in any country other
than the country for which it was designed, manufactured, approved and/or authorized, or
repair of products damaged by these modifications.
incidental or consequential damages resulting from the product. (Some states do not allow
the exclusion of incidental or consequential damages, so the above exclusion may not apply
to you. This includes, but is not limited to, prerecorded material, whether copyrighted or not
copyrighted.)
the model or production number on the product has been altered, deleted, removed or made
illegible.
Where IS SERVICE AVAILABLE?
Warranty service is available in all countries where the product is officially distributed by Philips
Consumer Electronics. In countries where Philips Consumer Electronics does not distribute the
product, the local Philips service organization will attempt to provide service (although there may be
a delay if the appropriate spare parts and technical manual(s) are not readily available).
Where CAN I GET MORE INFORMATION?
For more information, contact the Philips Customer Care Center by calling (877) 835-1838 (U.S.A.
customers only) or(919) 573-7855.
Before Requesting Service...
Please check your owner's manual before requesting service. Adjustments of the controls
discussed there may save you a service call.
TO GET WARRANTY SERVICE IN U.S.A., PUERTO RICO OR U.S. VIRGIN ISLANDS...
Contact the Philips Customer Care Center phone number listed below for product assistance and
procedures for servicing:
Philips Customer Care Center
(877) 835-1838 or (919) 573-7855
(In U.S.A., Puerto Rico and U.S. Virgin Islands, all implied warranties, including implied warranties
of merchantability and fitness for a particular purpose, are limited in duration to the duration of this
express warranty. But, because some states do not allow limitations on how long an implied
warranty may last, this limitation may not apply to you.)
TO GET WARRANTY SERVICE IN CANADA...
Please contact Philips at:
(800) 479-6696
Three years free parts and three years free labor will be provided at Philips Canada depot or any
one of its authorized service centers.
(In Canada, this warranty is given in lieu of all other warranties. No other warranties are expressed
or implied, including any implied warranties of merchantability or fitness for a particular purpose.
Philips is not liable under any circumstances for any direct, indirect, special, incidental or
consequential damages, howsoever incurred, even if notified of the possibility of such damages.)
REMEMBER... Please record the model and serial numbers found on the product below.
MODEL # ________________________________________________
SERIAL # ________________________________________________
This warranty gives you specific legal rights. You may have other rights which vary from state/
province to state/province.
Before contacting Philips, please prepare the following details so we can solve your problem
quickly.
Philips type number
Philips serial number
Purchase date (copy of purchase may be required)
PC environment Processor:
286/386/486/Pentium Pro/Internal memory
Operating system (Windows, DOS, OS/2, Apple Macintosh)
Fax/Modem/Internet program?
Other cards installed
Having the following information available will also help speed up the process:
Your proof of purchase indicating: date of purchase, dealer name, model and product serial
number.
The full address to which the swap model should be delivered.
Just a phone call away
Philips’ customer help desks are located worldwide. Within the U.S. you can contact Philips
customer care Monday-Friday from 8:00 AM-9:00 PM Eastern Time (ET) and on Saturdays from
10:00 AM-5:00 PM ET hrs by using one of the contact phone numbers.
For more information on this and more great Philips products visit our website at:
Website: http://www.philips.com
Glosář
ABCDEFGHIJKLMNOPQRSTUVWXYZ
A
Active matrix (Aktivní matrice)
Druh struktury displeje z tekutých krystalů, ve které jsou ke každému obrazovému bodu
připojeny spínací tranzistory, které zapínají a vypínají napětí. Vytváří jasnější a ostřejší
zobrazení s širším zorným úhlem, než u displeje s pasivní matricí. Viz také TFT (tenkovrstvý
tranzistor).
Amorphous silicon (amorfní silikon, a-Si)
Polovodičový materiál, který se používá k vytvoření tenkovrtvých tranzistorůl (TFT) aktivní
matrice LCD.
Aspact ratio (poměr stran)
Poměr šířky a výšky aktivní plochy zobrazovacího zařízení. Obecně má většina monitorů
poměr stran 4:3 nebo 5:4. Širokoúhlé monitory nebo televizory mají poměr stran 16:9 nebo
16:10.
NÁVRAT NA HORNÍ ČÁST STRÁNKY.
B
Brightness (jasnost)
Dimenze barvy, která je odvozována podle achromatického měřítka od černé po bílou
(rovněž označována jako světelnost nebo světelná odrazivost). Vzhledem k zaměňování se
sytostí by toto označení nemělo být používáno.
NÁVRAT NA HORNÍ ČÁST STRÁNKY.
C
CCFL (studené katodové fluorescenční světlo)
Fluorescenční světelné trubice, které vytvářejí světlo pro modul LCD. Tyto trubice bývají
velice tenké přibližně o průměru 2 mm.
Chromaticity (chromatičnost)
Část specifikace barvy, která se netýká jasu. Barevnost má dvě dimenze a je specifikována
číselnými páry, jako například dominantní vlnová délka a čistota.
CIE (Commission International de I'Eclairage)
Mezinárodní komise pro světelnost – hlavní mezinárodní organizace, která se zabývá
barvami a jejich měřením.
Color temperature (teplota barvy)
Měření světla barvy, které vyzařuje předmět při zahřívání. Toto měření je vyjádřeno v
absolutním měřítku (stupně Kelvina). Nižší teploty Kelvina, například 2400° K, jsou červené;
vyšší teploty, jako například 9300° K, jsou modré. Neutrální teplota je bílá při 6504° K.
Monitory Philips obvykle nabízejí teploty 9300° K, 6500° K a uživatelskou teplotu.
Contrast (kontrast)
Rozdíl jasu mezi světlými a tmavými částmi zobrazení.
Contrast ratio (kontrastní poměr)
Poměr jasu mezi nejjasnějším bílým vzorkem a nejtmavším černým vzorkem.
NÁVRAT NA HORNÍ ČÁST STRÁNKY.
D
Duální vstup
Duální vstup nabízí konektory pro připojení analogového VGA i digitálního DVI signálu.
Doba odezvy
Doba odezvy je čas potřebný pro přechod buňky tekutého krystalu z aktivního (černá) do
neaktivního (bílá) stavu a znovu zpět do aktivního (černá) stavu. Měří se v milisekundách.
Čím kratší, tím lépe: kratší doba odezvy znamená rychlejší přechody a tím také méně
viditelných obrazových artefaktů v zobrazení rychlého pohybu.
D-SUB
Konektor analogového VGA vstupu. S vaším monitorem je dodán kabel D-Sub.
Digital Visual Interface (DVI – digitální obrazové rozhraní)
Technické podmínky digitálního obrazového rozhraní (DVI) poskytují vysokorychlostní
digitální připojení pro obrazová data nezávisle na zobrazovací technologii. Rozhraní je
zaměřeno především na poskytování připojení mezi počítačem a zobrazovacím zařízením.
Technické parametry DVI splňují potřeby všech částí počítačového průmyslu (pracovních
stanic, stolních a přenosných počítačů atd.) a umožní, aby se tyto různé součásti ujednotily
na jednom monitorovém rozhraní.
Rozhraní DVI umožňuje:
1.
2.
3.
4.
Obsah zůstává v neztrátové digitální podobě od vytvoření až po zobrazení.
Zobrazovací technologie je nezávislá.
Funkce Plug and Play přes aktivní detekci konektoru, EDID a DDC2B.
V jednom konektoru je podpora digitálního i analogového signálu.
NÁVRAT NA HORNÍ ČÁST STRÁNKY.
E
Energy Star – projekt pro počítače
Projekt pro úsporu energie, který zahájila americká agentura EPA (Environmental Protection
Agency), s hlavním cílem prosazení výroby a prodeje energeticky úsporných zařízení pro
automatizaci v kancelářích. Společnosti, jež se podílí na tomto programu musí souhlasit s
výrobou jednoho nebo více výrobků, které jsou schopné přepnout se po určité době
nečinnosti, nebo po době nastavené uživatelem, do šetřícího režimu (< 30 W).
NÁVRAT NA HORNÍ ČÁST STRÁNKY.
F
FPadjust Program
Program FP Adjust vytvoří srovnávací vzory, které pomohou upravit nastavení monitoru
jako KONTRAST, JASNOST, HORIZONTÁLNÍ & VERTIKÁLNÍ POZICE, FÁZE a ČAS.
NÁVRAT NA HORNÍ ČÁST STRÁNKY.
G
Gamma
Jas obrazovky jako funkce napětí videa přibližně sleduje matematickou funkci výkonu
vstupního videosignálu, jeho mocnina se nazývá gamma.
Grayscale (stupně šedi)
Achromatické měřítko od černé, přes řadu po sobě jdoucích světlejších stupňů šedé až po
bílou. Tato řada se může skládat z kroků, které navzájem vypadají přesně opačně. Pokud je k
dispozici 8bitový převodník analogového signálu na digitální, potom může zobrazovat
maximálně 28 = 256 stupňů. V případě barevného monitoru má každá barva RGB 256 stupňů.
Z tohoto důvodu může barevný displej zobrazit až 256x256x256= 16,7 miliónů barev.
NÁVRAT NA HORNÍ ČÁST STRÁNKY.
H
HDCP
HDCP (High-Bandwidth Digital Content Protection) je systém ochrany autorských práv, který
je implementován do konektoru DVI. Zabraňuje neoprávněnému kopírování obsahu
chráněného autorskými právy. Systém HDCP umožňuje přehrávat média s chráněným
obsahem, například filmy a koncerty. Kontrolou signálu zabraňuje pirátství, protože umožňuje
zobrazit pouze legální kopie obsahu.
Hue (odstín)
Hlavní atribut, kterým se barva odlišuje od ostatních. Barva může mít například zelený, žlutý
nebo fialový odstín. Barvy, u kterých je definován odstín, jsou označovány jako
chromatické. Bílá, černá a odstíny šedi nemají žádný odstín.
NÁVRAT NA HORNÍ ČÁST STRÁNKY.
I
Integrovaný zdroj napájení
Integrovaný zdroj napájení je napájecí adaptér zabudovaný do těla zobrazovacího zařízení,
který nahrazuje rozměrný vnější napájecí adaptér.
IPS (aktivace v rovině LCD)
Technika zlepšení zorného úhlu monitoru LCD, kdy jsou molekuly tekutých krystalů
aktivovány v rovině vrstvy LCD, nikoli svisle k této vrstvě.
NÁVRAT NA HORNÍ ČÁST STRÁNKY.
L
LCD (displej z tekutých krystalů)
Displej tvořený tekutým krystalem, který se nachází mezi dvěma průhlednými vrstvami.
Displej se skládá z tisíců obrazových bodů, které lze elektrickým stimulem zapínat nebo
vypínat. Tímto způsobem lze vykreslovat barevné obrázky nebo texty.
Liquid crystal (tekutý krystal)
Chemická látka, která se nachází v monitorech z tekutých krystalů. Tekutý krystal reaguje na
elektrický stimul předpokládaným způsobem. Tímto způsobem tato látka "zapíná" nebo
"vypíná" obrazové body obrazovky LCD. Tekutý krystal bývá označován zkratkou LC.
Luminance (jas)
Hodnota jasové nebo světelné intenzity světla, která se obvykle vyjadřuje v kandelách na
metr čtverečný (cd/m2) nebo ve stopách Lamberta. 1 fL = 3,426 cd/m2.
NÁVRAT NA HORNÍ ČÁST STRÁNKY.
N
Nit
Jednotka jasu, která se rovná 1 cd/m2 nebo 0,292 ftL.
NÁVRAT NA HORNÍ ČÁST STRÁNKY.
P
Pixel (obrazový bod)
Obrazový prvek; nejmenší prvek digitalizovaného obrazu na obrazovce CRT nebo LCD a
tedy zobrazení.
Polarizer (polarizér)
Světelný filtr, který propouští pouze světelné vlny s určitou rotací. Polarizovaný materiál s
kolmým filtrováním se používá u monitorů LCD pro uzavření tekutého krystalu. Tekutý
krystal se potom používá jako médium, které otáčí světelné vlny o 90° tak, aby světlo mohlo
procházet, či nikoli.
NÁVRAT NA HORNÍ ČÁST STRÁNKY.
R
Refresh Rate (obnovovací frekvence)
Počet obnovení nebo překreslení obrazovky za sekundu. Tato hodnota je obvykle vyjádřena
v Hz (hertz) nebo cyklech za sekundu. Frekvence 60 Hz se rovná 60 tomům za sekundu.
NÁVRAT NA HORNÍ ČÁST STRÁNKY.
S
SmartControl
Počítačový software pro jemné vyladění výkonu obrazovky a nastavení. Společnost Philips
nabízí uživatelům dvě možnosti nastavení zobrazení. Buď použijte víceúrovňovou nabídku
obrazovky OSD, kterou lze procházet pomocí tlačítek na samotném monitoru, nebo použijte
software Philips SmartControl, který umožňuje snadno a rychle upravit různá nastavení
zobrazení.
SmartImage Lite
Philips SmartImage Lite přichází s Philips technologií LightFrame pro vylepšení výkonu
obrazovky v závislosti na typu obsahu. Mění profily jasu nebo kontrastu pro vylepšení barev
obrazu a zostření textu. Bez ohledu na to, zda používate aplikaci pro zpracování textu, nebo
pro sledování obrázků či videa, vždy můžete získat nejlepší požitek ze zobrazení s Philips
SmartImage Lite.
SmartManage
Zabudovaný rozšířený firmware, který umožňuje připojit zvukový výstup z vnějších
zvukových zařízení, včetně přenosného magnetofonu, přehrávače CD nebo MP3, a to i v
případě, že není k dispozici obrazový vstup.
SmartResponse
SmartResponse je exkluzivní technologie společnosti Philips, která upravuje čas odezvy
podle požadavků aplikace a přináší rychlejší čas odezvy pro hry a video nebo lepší sytost
barev pro prohlížení fotografií a statických obrázků.
Ovládací prvky SmartTouch
Ovládací prvky SmartTouch jsou inteligentní, velice citlivé dotykové ikony, které nahrazují
tradiční vystupující tlačítka. Ovládací prvky SmartTouch, které reagují na nejlehčí dotyk,
umožňují například zapnout napájení monitoru nebo zesvětlit nebo zostřit zobrazení pomocí
software LightFrame. Po aktivaci ikony SmartTouch svícením signalizují provedení příkazů.
Funce samostatného zvukového systému
Zabudovaný rozšířený firmware, který umožňuje připojit zvukový výstup z vnějších
zvukových zařízení, včetně přenosného magnetofonu, přehrávače CD nebo MP3, a to i v
případě, že není k dispozici obrazový vstup.
sRGB
sRGB je standard pro zajištění správné přenosu barev mezi různými zařízeními (např.
digitální fotoaparáty, monitory, tiskárny, skenery atd.)
Pomocí standardního jednotného barevného prostoru pomáhá sRGB reprodukovat obrázky
nasnímané zařízením, které je kompatibilní se standardem sRGB, správně na monitorech
Philips sRGB. Tímto způsobem jsou barvy kalibrovány a můžete se spolehnout na přesnost
barev zobrazených na monitoru.
Pro používání sRGB je důležité, aby byly jasnost a kontrast monitoru pevně nastaveny na
předdefinované nastavení, stejně jako barevný tónový rozsah. Proto je důležité vybrat v
nabídce OSD monitoru nastavení sRGB.
Chcete-li vybrat nastavení sRGB, otevřete nabídku OSD stisknutím tlačítka OK na boční
straně monitoru. Stisknutím tlačítka Dolů přejděte na položku Barva a znovu stiskněte
tlačítko OK. Pomocí tlačítka Vpravo přejděte na položku sRGB. Potom stiskněte tlačítko Dolů
a dalším stisknutím tlačítka OK ukončete nabídku OSD.
Po těchto krocích neměňte nastavení jasnosti ani kontrastu monitoru. Pokud některé z
těchto nastavení změníte, monitor ukončí režim sRGB a přejde na nastavení teploty barvy
6500K.
NÁVRAT NA HORNÍ ČÁST STRÁNKY.
T
TFT (tenkovrstvý tranzistor)
Obvykle vyroben z amorfního silikonu (a-Si); používá se jako vypínač náboje pod každým
dílčím obrazovým bodem na aktivní matrici LCD.
NÁVRAT NA HORNÍ ČÁST STRÁNKY.
U
Rozhraní USB (Universal Serial Bus)
Rozhraní USB je standardní protokol pro připojení počítačů a periférií. Vzhledem k tomu, že
poskytuje vysokou rychlost za nízkou cenu, stává se rozhraní USB nejrozšířenějším
způsobem pro připojování periferních zařízení k počítači. Port USB 2.0, který je na monitoru
umístěn přímo ve výšce zraku uživatele představuje bod pro pohodlné, snadné a velice
rychlé připojení zařízení USB.
NÁVRAT NA HORNÍ ČÁST STRÁNKY.
V
Svislá obnovovací frekvence
Vyjadřuje se v jednotkách Hz, označuje počet snímků (celých obrazovek) vykreslených na
obrazovku každou sekundu.
NÁVRAT NA HORNÍ ČÁST STRÁNKY.
Instalace Stažení a tisk
vašeho
ovladače
monitoru
LCD
Instalace vašeho ovladače monitoru LCD
Instrukce
o stažení Systémové požadavky:
a tisku
Instalace
●
programu
PC obsahující Windows® 95, Windows® 98, Windows® 2000, Windows® Me,
FPadjust
Windows® XP, Vista nebo novější
● Naleznete svuj ovladac ".inf/.icm/.cat" na : lcd\pc\drivers
Přečtěte si před instalací soubor "Readme.txt".
Na této straně naleznete možnost, jak číst příručku ve formátu .pdf. Soubory PDF je možné
stáhnout na váš pevný disk, poté je prohlížet a tisknout pomocí Acrobat Reader nebo
pomocí prohlížeče.
Pokud nemáte instalovaný Adobe® Acrobat Reader, klepněte na odkaz, aby se aplikace
instalovala. Adobe® Acrobat Reader pro PC / Adobe® Acrobat Reader pro Mac.
Stažení instrukcí:
Abyste stáhnuli soubor:
1. Klepněte myší a podržte na níže ukázanou ikonu. (Uživatelé Win95/98/2000/Me/XP/Vista
klepnou napravo)
Stažení
200VW8.pdf
2. Z nabídky, která se objeví, vyberte 'Uložit odkaz jako...', 'Uložit cíl jako...' nebo 'Stažení
odkazu na disk'.
3. Vyberte, kam si přejete soubor uložit; klepnete na 'Uložit' (pokud jste dotázáni, zda uložit
jako 'text' nebo 'zdroj', vyberte 'zdroj').
Tisk instrukcí:
Abyste vytiskli příručku:
1. Když otevřete soubor příručky, dodržujte instrukce tiskárny a vytisknete strany podle
potřeby.
ZPĚT NA ZAČÁTEK STRÁNKY
Instalace programu FPadjust
Program FP Adjust vytvoří srovnávací vzory, které pomohou upravit nastavení monitoru
jako KONTRAST, JASNOST, HORIZONTÁLNÍ & VERTIKÁLNÍ POZICE, FÁZE a ČAS.
Systémové požadavky:
●
PC obsahující Windows® 95, Windows® 98, Windows® 2000, Windows® Me,
Windows® XP/Vista nebo novější
Abyste instalovali Program FPadjust:
●
Klepněte na odkaz nebo ikonu k instalaci programu FPadjustment.
nebo
●
Klepněte myší a podržte ji na ikoně. (Uživatelé Win95/98/2000/Me/XP/Vista klepnou napravo)
Stažení
FP_setup4.3.exe
●
●
●
Z nabídky, která se objeví, vyberte 'Uložit odkaz jako...', 'Uložit cíl jako...' nebo 'Stažení
odkazu na disk'.
Vyberte, kam si přejete soubor uložit; klepněte na 'Uložit' (pokud jste dotázáni, zda
uložit jako 'text' nebo 'zdroj', vyberte 'zdroj').
Vystupte z prohlížeče a instalujte program FPadjust.
Přečtěte si před instalací soubor "FP_Readme4.3.txt".
ZPĚT NA ZAČÁTEK STRÁNKY