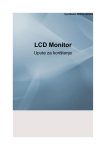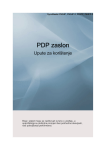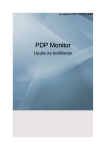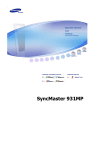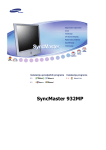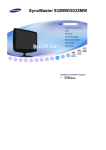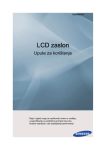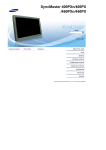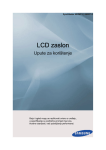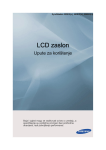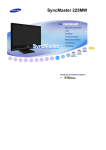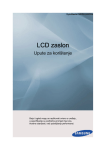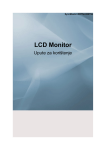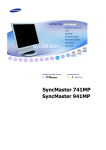Download Samsung 320P Priručnik za korisnike
Transcript
SyncMaster 320P
Znakovlje
Ukoliko se ne pridržavate uputa pod ovim simbolom, može doći do ozljeda ili do oštećenja uređaja.
Zabranjeno
Obavezno pročitajte i dobro shvatite
Nemojte rasklapati
Izvucite utikač iz utičnice
Nemojte dirati
Uzemljenje za sprječavanje strujnog
Napajanje
Ako ne koristite računalo duže vrijeme, podesite ga na DPMS-mod. Ako koristite čuvar
zaslona, podesite ga na mod aktivnog čuvara zaslona.
Nemojte koristiti oštećeni ili labavi utikač.
z
To može uzrokovati strujni udar ili požar.
Nemojte izvlačiti utikač povlačanjem priključnog kabela ili dirati utikač mokrim
rukama.
z
To može uzrokovati strujni udar ili požar.
Koristite samo utikač i utičnicu s odgovarajućim uzemljenjem.
z
Neodgovarajuće uzemljenje može uzrokovati strujni udar ili oštećenje uređaja.
Čvrsto priključite utikač kabela za napajanje kako se ne bi olabavio.
z
Neispravno priključivanje može izazvati požar.
Nemojte pretjerano savijati utikač i priključni kabel ili stavljati na njih teške
predmete koji ih mogu oštetiti.
z
To može uzrokovati strujni udar ili požar.
Nemojte spajati previše produžnih kabela ili utikača u utičnicu.
z
To može uzrokovati požar.
Ne isključujte kabel za napajanje dok koristite monitor.
z
Zbog odvajanja može nastati prenapon koji može oštetiti monitor.
Ne koristite kabel za napajanje ako je priključak ili utikač prašnjav.
z
z
Ako je priključak ili utikač prašnjav, očistite ga suhom krpom.
Korištenje kabela za napajanje s prašnjavim utikačem ili priključkom može
uzrokovati električni udar ili požar.
Postavljanje
Ako će monitor biti postavljen na mjestima za koja su karakteristične velike
koncentracije prašine, visoke ili niske temperature, visoka vlažnost zraka, prisutnost
kemikalija ili ako će raditi 24 sata dnevno (npr. zrakoplovne luke, željezničke stanice i
slično), prije postavljanja kontaktirajte ovlašteni servisni centar.
U suprotnom može doći do ozbiljnih kvarova na monitoru.
Smjestite monitor na mjesto s niskom vlagom i minimalnom količinom
prašine.
z
Može doći do strujnog udara ili požara unutar monitora.
Pazite da Vam monitor ne padne na pod dok ga premiještate.
z
To može uzrokovati oštećenje proizvoda ili ozljede.
Monitor postavljajte na policu ili u vitrinu tako da dno monitora cijelom
površinom počiva na polici ili u vitrini.
z
Nemojte ispustiti uređaj jer se tako možete ozlijediti ili oštetiti uređaj.
Proizvod nemojte postavljati na nestabilne ili premale površine.
z
Proizvod postavite na ravnu, stabilnu površinu jer bi u protivnom mogao
pasti i ozlijediti osobe koje prolaze, osobito djecu.
Proizvod nemojte stavljati na pod.
z
Osobe koje prolaze kraj proizvoda, posebice djeca, mogu se spotaknuti i
pasti preko njega.
Zapaljive predmete poput svijeća, insekticida ili cigareta držite podalje od
proizvoda.
z
U protivnom može doći do požara.
Uređaje za grijanje držite podalje od kabela za napajanje.
z
Otapanje obloge može dovesti do električnog udara ili požara.
Proizvod nemojte instalirati na mjesta gdje je slaba ventilacija, primjerice na
policu, u ormar i sl.
z
Svako povećanje unutarnje temperature može prouzročiti požar.
Pažljivo odložite monitor.
z
Može se oštetiti ili razbiti.
Nemojte odlagati monitor s prednjoj stranom prema dolje.
z
Može se oštetiti TFT-LCD površina.
Nemojte koristiti monitor bez stalka.
z
z
Može se pokvariti ili uzrokovati požar zbog loše ventilacije.
Ako morate koristiti monitor bez priloženog stalka, poduzmite mjere koje će
osigurati potrebnu ventilaciju.
Proizvod prilikom postavljanja držite podalje od zida (više od 10 cm / 4 inča)
zbog ventilacije.
z
Loša ventilacija može uzrokovati rast unutarnje temeperature proizvoda što
može rezultirati skraćenim vijekom trajanja komponente i lošijim
performansama.
Plastičnu ambalažu (vrećicu) držite izvan dohvata djece.
z
Plastična ambalaža može uzrokovati gušenje.
Čišćenje
Kad čistite kućište monitora ili površinu TFT-LCD-a, brišite ga malo navlaženom,
mekom krpom.
Nemojte prskati deterdžent direktno na monitor.
z
To može uzrokovati štetu, strujni udar ili požar.
Čistite mekom krpom natopljenom preporučenim deterdžentom.
Ako je konektor između utikača i pina prašan ili prljav, očistite ga suhom
krpom.
z
Prljavi kontektor može uzrokovati strujni udar ili požar.
Prije čišćenja proizvoda obavezno iskopčajte kabel za napajanje.
z
U protivnom može doći do električnog udara ili požara.
Isključite kabel za napajanje iz utičnice i mekom, suhom krpom obrišite
proizvod.
z
Nemojte koristiti nikakve kemikalije poput voska, benzina, alkohola,
razrjeđivača, insekticida, osvježivača zraka, maziva ili sredstava za pranje
rublja.
Obratite se servisnom centru ili službi za korisnike za čišćenje unutrašnjosti
jednom godišnje.
z
Održavajte unutrašnjost proizvoda čistim. Prašina koja se nakupila u
unutrašnjosti za vrijeme dužeg vremenskog razdoblja može uzrokovati kvarove
ili požar.
Ostalo
Nemojte skidati poklopac (ili stražnju stranu).
z
z
To može uzrokovati strujni udar ili požar.
Prepustite servis kvalificiranim serviserima.
Ako Vaš monitor ne radi ispravno - naročito ako se čuju neobični zvukovi ili
iz njega dopire neobičan miris - odmah ga odspojite iz utičnice i nazovite
ovlaštenog zastupnika ili servis.
z
To može uzrokovati strujni udar ili požar.
Proizvod držite podalje od mjesta gdje može doći u dodir s uljem, dimom ili
vlagom; nemojte ga instalirati u vozilo.
z
z
To bi moglo izazvati kvar, električni udar ili požar.
Ne upotrebljavajte monitor pokraj vode ili na otvorenom prostoru gdje bi
mogao biti izložen snijegu ili kiši.
Ako Vam monitor padne ili se kućište ošteti, isključite monitor i izvucite
kabel iz utičnice. Obratite se Service Center (servisnom centru) .
z
Monitor može biti u kvaru i izazvati električni udar ili požar.
Izvucite utikač iz utičnice za vrijeme oluja ili grmljavinskih oluja ili ako ga
nećete koristiti duže vrijeme.
z
To može uzrokovati strujni udar ili požar.
Monitor nemojte pokušavati pomicati povlačenjem samo žice ili signalnog
kabela.
z
To može uzrokovati kvar, strujni udar ili požar izazvan oštećenjem kabela.
Nemojte pomicati monitor desno ili lijevo tako da ga vučete samo za
priključni ili signalni kabel.
z
To može uzrokovati kvar, strujni udar ili požar izazvan oštećenjem kabela.
Nemojte pokrivati otvore na kućištu monitora.
z
Loša ventilacija može uzrokovati kvar ili požar.
Nemojte odlagati teške predmete na monitor.
z
To može uzrokovati strujni udar ili požar.
Proizvod čuvajte podalje od samozapaljivih kemijskih sprejeva ili zapaljivih
tvari.
z
To može uzrokovati eksploziju ili požar.
Držite monitor podalje od magnetnih predmeta.
z
Oni mogu izazvati gubitak boje ili iskrivljenje slike.
U otvore za ventilaciju, AV ulaz i ulaz za slušalice nemojte stavljati metalne
predmete poput štapića, žice ili svrdala ili zapaljive predmete poput papira
ili šibica.
z
To može prouzročiti požar ili električni udar. Ako u uređaj uđu voda ili druge
tvari, isključite uređaj, iskopčajte ga iz napajanja i kontaktirajte servisni
centar.
Ako duže vrijeme gledate određeni ekran slika može postati nejasna.
z
Promijenite na mod štednje energije ili postavite pokrenut sliku
(screensaver) kad ste odsutni od računala dulje vrijeme.
Prilagodite rezoluciju i frekvenciju razinama koje odgovaraju modelu.
z
Neodgovarajuća rezolucija može uzrokovati neželjenu kvalitetu slike.
32 inča (80 cm) - 1360 X 768
Neprekidno gledanje u zaslon s premalene udaljenosti može oštetiti vid.
Svakih sat vremena rada na računalu napravite pauzu od pet minuta kako
biste odmorili oči.
Uređaj nemojte montirati na nestabilne ili neravne površine ili na mjesta
koja su podložna vibracijama.
z
Nemojte ispustiti uređaj jer se tako možete ozlijediti ili oštetiti uređaj. Mjesta
koja su podložna vibracijama mogu skratiti vijek trajanja uređaja ili
uzrokovati njegovo zapaljenje.
Prilikom pomicanja monitora isključite i iskopčajte kabel za napajanje.
Provjerite jesu li svi kabeli uključujući kabel antene i kabele za druge
uređaje iskopčani prije pomicanja monitora.
z
Neiskopčavanje monitora može prouzročiti štetu i uzrokovati požar ili strujni
udar.
Pri premještanju proizvoda uvijek moraju sudjelovati najmanje dvije osobe.
z
Ako proizvod padne, može doći do oštećenja ili ozljede.
Proizvod postavite izvan dosega djece jer bi ga djeca mogla oštetiti.
z
U slučaju pada na osobu proizvod može izazvati ozljede pa čak i smrt.
Kada proizvod ne koristite dulje vrijeme, isključite ga iz napajanja.
z
U protivnom može doći do otpuštanja topline zbog nakupljene prašine ili
oštećene izolacije, što može prouzročiti električni udar ili požar.
Na proizvod nemojte stavljati omiljene dječje predmete (ili bilo što njima
zanimljivo).
z
Djeca se mogu pokušati popeti kako bi dohvatila taj predmet. Proizvod bi
mogao pasti i izazvati ozljede ili čak smrt.
Kada izvadite baterije iz daljinskog upravljača, pazite da ih ne progutaju
djeca. Držite baterije van dohvata djece.
z
Ako ipak dođe do gutanja, odmah odvedite dijete liječniku.
Prilikom zamjene baterije smjestite u pravilan položaj s obzirom na polaritet
(+/-), kako je naznačeno na držaču baterija.
z
Pogrešan polaritet može uzrokovati pucanje ili curenje baterija, što može
dovesti do požara, ozljeda ili zagađenja (oštećenja).
Koristite samo navedene standardne baterije. Ne koristite zajedno stare i
nove baterije.
z
To može uzrokovati pucanje ili curenje baterija, što može dovesti do
požara, ozljeda ili zagađenja (oštećenja).
Baterija (i ponovo punjiva baterija) nisu običan otpad i moraju se vratiti radi
recikliranja. Kupac je odgovoran za vraćanje upotrijebljene ili ponovo
punjive baterije radi recikliranja kao korisnik te baterije.
z
Kupac može vratiti upotrijebljenu ili ponovo punjivu bateriju u najbliži javni
centar za recikliranje ili u trgovinu koja prodaje istu vrstu baterija ili ponovo
punjivih baterija.
Molimo provjerite da se sljedeće komponente nalaze u kompletu s monitorom.
Ako neke komponente nedostaju, obratite se svom dobavljaču.
Za kupnju dodatnih uređaja se obratite lokalnom dobavljaču.
Proizvod nemojte stavljati na pod.
Raspakiravanje
Monitor
Priručnik
Kratke upute za montažu
Kabel
Jamstveni list
(Nije priložen u svim
državama)
Vodič za korištenje, MDC
softver, Natural Color softver
D-sub kabel
Priključni kabel
Kabel zvučnika
Set zvučnika
Podnožje
Daljinski upravljač
Baterije (AAA X 2)
Poklopac za rupu
BNC to RCA utičnica za
adapter
Semi Stand (Polupodnožje)
Prodaje se zasebno
Set za postavljanje na zid
DVI kabel
Ostalo
Prednja strana
1. MENU
6. PIP
2. Gumb za kretanje (Gumb za kretanje
gore/dolje)
7. Gumb Power (napajanje)
3. Gumb za podešavanje (Gumb za
kretanje lijevo/desno)/ Gumb za
podešavanje glasnoće
8. Indikator uključenosti
4. ENTER
9. Senzor daljinskog upravljača
5. SOURCE
1. MENU
Otvara OSD izbornik. Upotrebljava se za izlaz iz OSD izbornika ili povratak na prethodni
izbornik.
2. Gumb za kretanje (Gumb za kretanje gore/dolje)
Vertikalno se pomiče od jednog do drugog elementa izbornika ili ugađa vrijednost
odabranog izbornika. U TV načinu rada odabire TV kanale.
3. Gumb za podešavanje (Gumb za kretanje lijevo/desno)/ Gumb za podešavanje
glasnoće
Horizontalno se pomiče od jednog do drugog elementa izbornika ili ugađa vrijednost
odabranog izbornika. Također ugađa glasnoću zvuka.
4. ENTER
Aktivira istaknuti element izbornika.
5. SOURCE
Prebacuje iz PC načina rada u Video način rada.
Promjena izvora dopuštena je samo na vanjske uređaje koji su u tom trenutku povezani s
monitorom.
Za promjenu načina rada zaslona:
[PC]
[BNC]
[DVI]
[AV]
[S-VIDEO]
[Component]
>>Kliknite ovdje za prikaz animacije.
6. PIP
Pritisnite gumb PIP kako biste uključili/isključili (On/Off) PIP zaslon.
Na zaslonu se ne može preklapati više od jedne PIP (slika u slici) jer BNC i komponenta
koriste isti terminal.
>>Kliknite ovdje za prikaz animacije.
• PC / DVI : AV / S-Video / Component Način rada
• BNC : AV / S-Video Način rada
• AV / S-Video : PC / BNC / DVI Način rada
• Component : PC / DVI Način rada
7. Gumb Power (napajanje)
Ovim gumbom uključujete i isključujete monitor.
8. Indikator uključenosti
Ova lampica svijetli zeleno za vrijeme normalnog rada i zatreperi zeleno dok monitor
sprema podešenja.
9. Senzor daljinskog upravljača
Usmjerite daljinski upravljač prema ovom mjestu na monitoru.
Vidi funkciju PowerSaver opisanu u priručniku za ostale detalje u svezi s funkcijama uštede
energije. Ako želite uštedjeti energiju, isključite monitor kad nije u uporabi ili ako ga nećete koristiti
duže vrijeme.
Stražnja strana
Detaljne informacije o kabelskim priključcima potražite pod naslovom Spajanje kabela u poglavlju
Postavljanje.
Konfiguracija stražnje strane monitora može varirati ovisno o modelu monitora.
1.
RS232C OUT/IN (RS232C serijski priključak) : MDC(Multiple Display Control) priključak za
programe
2.
DVI IN(HDCP) (PC Video terminal s priključcima)
: Pomoću DVI kabela (DVI-D to DVI-D) - DVI način rada (digitalno računalo)
3.
PC IN(RGB) (PC Video terminal s priključcima)
: Pomoću D-Sub kabela (15-pinski D-Sub) - PC način rada (analogno računalo)
4.
PC/DVI/BNC AUDIO IN (PC/DVI/BNC Audio terminal s priključcima (ulaz))
5.
COMPONENT AUDIO IN [L-AUDIO-R] (Component Audio terminal s priključcima
(ulaz))
6.
BNC/COMPONENT OUT (BNC/Component terminal s priključcima (izlaz))
- BNC (analogno računalo) priključak: za priključivanje R, G, B, H, V priključaka
- Component priključak: za priključivanje PR, Y, PBpriključaka
7.
BNC/COMPONENT IN (BNC/Component terminal s priključcima (ulaz))
8. AV AUDIO IN [L-AUDIO-R](Monitor Audio terminal s priključcima (ulaz))
9. AV OUT [VIDEO](VIDEO terminal s priključcima): AV način rada (izlaz)
10. AV IN [VIDEO](VIDEO terminal s priključcima) (ulaz)
11. AV OUT [S-VIDEO](S-Video terminal s priključcima): S-Video način rada (izlaz)
12. AV IN [S-VIDEO](S-Video terminal s priključcima) (ulaz)
13. EXT SPEAKER(8 Ω) (EXT zvučnik (8 Ω))
14. MONITOR OUT [L-AUDIO-R](Monitor Audio terminal s priključcima (izlaz))
- IZLAZ ZA MONITOR: spaja PC, DVI, BNC
Broj monitora koji se mogu spojiti na loopout varira ovisno o kabelu, izvoru
signala itd.
Pomoću kabela kod kojeg nema degradacije signala može se spojiti deset
monitora.
15. POWER S/W
(Prekidač za uključivanje/isključivanje
napajanja) : Služi za uključivanje/isključivanje
monitora.
16. POWER IN
(Priključak napajanja): Kabel za napajanje,
uključuje se u monitor i zidnu utičnicu.
17. Kensington Lock
Kensington lock je uređaj koji se koristi za
fizičko fiksiranje sustava kad ga koristite na
javnom mjestu.
(Uređaj za zaključavanje se kupuje odvojeno. )
Za korištenje uređaja za zaključavanje
obratite se nadležnima na prodajnom
mjestu.
Vidi Spajanje monitora za ostale detalje u svezi sa spajanjem kabela.
Daljinski upravljaču
Na djelovanje daljinskog upravljača mogu utjecati televizor ili drugi elektronički uređaji koji rade u blizini
monitora, uzrokujući njegov neispravan rad zbog smetnji na radnoj frekvenciji.
1. ON / OFF
2. MAGICNET
3. MDC
4. LOCK
5. Gumbi za kretanje MagicNet
6. +100
7. VOL
8. MUTE
9. AUTO
10. MENU
11. ENTER
12. PRE-CH
13. CH/PAGE
14. SOURCE
15. INFO
16. EXIT
17. Gumbi za kretanje gore/dolje lijevo/desno
18. P.MODE (M/B)
19. STILL
20. BBE
21. MTS
22. PIP
23. SOURCE
24. SIZE
25. SWAP
26.
27.
28.
29.
1.ON / OFF
Pomoću ovog gumba uključujete i isključujete monitor.
2.MAGICNET
Gumb za brzo pokretanje programa MagicNet.
- Funkcija nije dostupna za ovaj monitor.
3.MDC
Gumb za brzo pokretanje programa MDC.
4.LOCK
Ovaj gumb aktivira ili deaktivira sve tipke s funkcijama na daljinskom upravljaču i monitoru osim
gumba Power (Napajanje) i LOCK.
5.Gumbi za kretanje MagicNet
- Koristite gumbe za Magic Net.
z
z
z
z
Slovo/broj: Koristite gumbe kad unosite web adresu.
DEL: Koristite za brisanje.
SYMBOL (Simbol): Koristite kod unosa znakova.(.O_-:/)
ENTER (Unos): Koristite kod unosa podataka.
- Funkcija nije dostupna za ovaj monitor.
6.+100
Pritisnite za odabir kanala numeriranih od 100 naviše.
Na primjer, za odabir kanala 121, pritisnite “+100”, a zatim “2” i “1”.
- Funkcija nije dostupna za ovaj monitor.
7.VOL
Ugađa glasnoću zvuka.
>>Kliknite ovdje za prikaz animacije.
8.MUTE
Privremeno isključuje reprodukciju zvuka.
Ako u načinu rada Stišano pritisnete MUTE ili - VOL +, reprodukcija zvuka se nastavlja.
9.AUTO
Automatski ugađa zaslonski prikaz.(PC)
10.MENU
Pomoću ovog gumba možete otvoriti zaslonski izbornik, izaći iz zaslona u izborniku ili
zatvoriti izbornik za ugađanje zaslona.
11.ENTER
Aktivira istaknuti element izbornika.
12.PRE-CH
Ovaj se gumb koristi za povratak na prethodni kanal.
- Funkcija nije dostupna za ovaj monitor.
13.CH/PAGE
U TV načinu rada odabire TV kanale.
- Funkcija nije dostupna za ovaj monitor.
14.SOURCE
Prebacuje iz PC načina rada u Video način rada.
Promjena izvora dopuštena je samo na vanjske uređaje koji su u tom trenutku povezani s
monitorom.
15.INFO
Trenutačne informacije o slici prikazuju se u gornjem lijevom kutu zaslona.
16.EXIT
Izlaz iz izborničkog zaslona.
17.Gumbi za kretanje gore/dolje lijevo/desno
Pomiče se od jednog do drugog elementa izbornika, horizontalno ili vertikalno, ili ugađa
vrijednost odabranog izbornika.
18.P.MODE (M/B)
Kad pritisnete ovaj gumb, trenutačni način rada prikazuje se u sredini pri dnu zaslona.
AV / S-Video /Component Mode : P.MODE( Picture Mode )
Monitor ima četiri automatske tvorničke postavke slike.
Zatim ponovo pritisnite gumb da biste kružili dostupnim tvornički konfiguriranim načinima
rada.
( Dynamic
Standard
Movie
Custom )
PC/DVI/BNC Mode : M/B ( MagicBright™ )
MagicBright je nova karakteristika koja omogućuje optimalno gledanje okoline ovisno o
sadržaju slike koju gledate.
Zatim ponovo pritisnite gumb da biste kružili dostupnim tvornički konfiguriranim načinima
rada.
( Entertain
Internet
Text
Custom )
19.STILL
Pritisnite gumb jednom za zamrzavanje zaslona. Pritisnite ga ponovo za odmrzavanje.
20.BBE
Stvara prirodni zvuk i poboljšava jasnoću zvuka poglašnjavajući visoke i niske frekvencije.
21.MTS
Možete odabrati MTS (Multichannel Television Stereo – višekanalni televizijski stereo) način
rada.
• Mono, Stereo, SAP (Separate Audio Program – odvojeni audio program)
Postavite 'MTS' na ON kako biste odabrali Mono, Stereo ili SAP.
- Funkcija nije dostupna za ovaj monitor.
22.PIP
Pritisnite gumb PIP kako biste uključili/isključili (On/Off) PIP zaslon.
23.SOURCE
Odabire izvor video signala.(PIP)
24.SIZE
Možete prebaciti prikaz na drugu veličinu slike.
25.SWAP
Zamjena sadržaja PIP prozora i sadržaja glavnog zaslona.
Slika iz PIP prozora će se pojaviti na glavnom zaslonu, a slika s glavnog zaslona će se
pojaviti u PIP prozoru.
26.
Premotavanje unatrag
27.
Stani
28.
Pokreni / Pauziraj
29.
Brzo premotavanje unaprijed
Mehanički izgled | Monitor | Podnožje | Zvučnik | Kako montirati VESA držač | Postavljanje držača za zid
1. Mehanički izgled
2. Monitor
3. Podnožje
4. Zvučnik
5. Kako montirati VESA držač
z
z
z
z
Prilikom VESA instalacije pazite na sukladnost s međunarodnim VESA standardima.
Informacije o kupovini i montaži VESA držača: Naručite držač kod najbližeg distributera proizvoda tvrtke
Samsung. Naručeni držač će montirati profesionalni montažer.
Za pomicanje LCD monitora potrebne su najmanje dvije osobe.
Tvrtka Samsung nije odgovorna za bilo kakvo oštećenje proizvoda nastalo montažom po samostalnom nahođenju
kupca.
Dimenzije
Za pričvršćivanje držača na zid koristite isključivo vijke promjera 6 mm i dužine 8 do 12 mm.
6. Postavljanje držača za zid
z
z
z
Za postavljanje držača za zid obratite se stručnjaku.
Tvrtka Samsung Electronics nije odgovorna za oštećenja proizvoda ili ozljede korisnika ako korisnik
provodi instalaciju.
Ovaj proizvod namijenjen je postavljanju na betonske zidove. Proizvod možda neće ostati na mjestu
ako se instalira na žbukane površine ili drvo.
Komponente(Rrodaje se odvojeno)
Koristite samo komponente i dodatnu opremu isporučenu uz proizvod.
A Zidni nosač B Nosač uređaja C Vijak: 8EA D Vijak: 3EA E Šiljasti vijak: 7EA F Tipla: 7EA G Vodič za ugradnju
1
Sastavljanje zidnog nosača
1. Označite položaj rupe na zidu.
2. Na označenom mjestu probušite rupu dubine 35 mm.
3. U svaku rupu ubacite tiplu F.
4. Nakon umetanja tipli F u zidni nosač A pričvrstite zidni nosač A na zid
pomoću šiljastih vijaka E.
Ako nosač nije dobro pričvršćen na zid, LCD monitor može pasti.
2
1. Isključite napajanje i odspojite napajački kabel od utičnice.
2. mjestite monitor licem nadolje na meku tkaninu ili jastuk postavljen na stol.
3. Spojite nosač uređaja B osa stražnjom stranom monitor i pričvrstite vijke C.
3
1. Umetnite tri kukice nosača uređaja B u utore na zidnom nosaču A.
2. Vijcima D pričvrstite nosač uređaja B i zdini nosač A.
Prije nego što ga montirate na zid, na set spojite kabele.
Montaža podnožja
Koristite samo isporučene vijke.
Tvrtka Samsung Electronics nije odgovorna za štetu nastalu korištenjem podnožja koja nisu među
navedenima.
1. Montiraža polupodnožja
Lijevo podnožje
Desno podnožje
Stavite oznaku “CAUTION” na obrnutu
stranu.
1. Rupa na dnu monitora u koju se umeće podnožje zaštićena je poklopcem. Obavezno uklonite zaštitni
poklopac prilikom montaže isporučenog polupodnožja ili podnožja (prodaju se odvojeno) te pokrijte
rupu 'Poklopcem za rupu' kada montirate set za postavljanje na zid.
2. Postavite lijevo i desno podnožje na svoje mjesto.
3. Umetnite podnožje u rupu na dnu monitora.
Umetnite vijak u naznačenu rupu i pritegnite ga. (M4 × L15)
Ovo podnožje je prvobitno dizajnirano za podešavanje kuta zaslona. Tvrtka nije odgovorna za
probleme koji mogu nastati upotrebom ovog podnožja. Nikada ne koristite proizvod kao podnožje
i ne stavljajte ništa na njega.
2. Montaža podnožja (prodaje se odvojeno)
1. Rupa na dnu monitora u koju se umeće podnožje zaštićena je poklopcem. Obavezno uklonite
zaštitni poklopac prilikom montaže isporučenog polupodnožja ili podnožja (prodaju se odvojeno) te
pokrijte rupu 'Poklopcem za rupu' kada montirate set za postavljanje na zid.
2. Provjerite jesu li dijelovi postavljeni u pravom smjeru i na pravo mjesto. (M4 × L15)
3. Umetnite podnožje u rupu na dnu monitora.
4. Umetnite vijak u naznačenu rupu i pritegnite ga. (M4 × L15)
Uređaji koji se mogu priključiti na AV ulaz (DVD playeri, video rekorderi ili kamkorderi) kao i vaše
računalo mogu se priključiti i na monitor. Za detaljne informacije o tome kako priključiti uređaje na
AV ulaz, molimo pogledajte Korisničke kontrole pod poglavljem Podešavanje monitora.
Spajanje na računalo | Spajanje na video rekorder | Spajanje na DVD player | Spajanje kamkordera
Spajanje DTV Set Top Box-a | Spajanje zvučnika | Spajanje na audio sustav
1. Spajanje na računalo
1. Uključite kabel za napajanje u priključak napajanja na stražnjoj strani monitora. Uključite glavni
prekidač napajanja.
2. Postoje tri načina na koji se signalni kabel može spojiti na monitor.
Odaberite jedan od slijedećih načina:
2-1. Pomoću analognog D-sub poveznika na video kartici.
Spojite signalni kabel na 15-pinski RGB priključak na stražnjoj strani monitora.
2-2. Pomoću digitalnog DVI poveznika na video kartici.
Spojite DVI kabel na DVI(HDCP) priključak na stražnjoj strani monitora.
2-3. Pomoću analognog BNC poveznika na video kartici.
Spojite BNC kabel na BNC/COMPONENT IN - R, G, B, H, V priključak na stražnjoj strani
monitora.
DVI kabel ili BNC kabel nisu obavezni.
3. Spojite audio kabel za monitor na audio priključak na stražnjoj strani računala.
4. Uključite monitor i računalo.
Kontaktirajte lokalni servisni centar tvrtke Samsung Electronics za kupnju dodatne opreme.
2. Spajanje na video rekorder
1. Uređaji koji se spajaju na AV ulaz (video rekorderi ili kamkorderi) spojeni su s monitorom preko AV IN
[VIDEO] ili AV IN [S-VIDEO] pomoću S-VHS ili BNC kabla.
S-VHS ili BNC kabel nisu obavezni.
2. Spojite Audio (L) i Audio (R) terminale video rekordera ili kamkordera s AV AUDIO IN [L-AUDIO-R]
na monitoru pomoću audio kablova.
3. Ovisno o tome na koji ulaz je spojen video rekorder ili kamkorder, odaberite AV ili S-Video ulaz
pomoću gumba Source na daljinskom upravljaču ili na prednjoj strani monitora.
4. Sada možete početi s reprodukcijom kazete u video rekorderu ili kamkorderu.
3. Spajanje na DVD player
1. Pomoću audio kablova spojite COMPONENT AUDIO IN [L-AUDIO-R] na monitoru s AUDIO OUT
utičnicama na DVD playeru.
2. Pomoću BNC kabla spojite BNC/COMPONENT IN - PR, Y, PB priključak na monitoru s PR, Y, PB
utičnicama na DVD playeru.
Component kabel nije obavezan.
3. Odaberite Component ulaz na koji je spojen DVD player pomoću Source gumba na prednjoj strani
monitora ili na daljinskom upravljaču.
4. Sada možete početi s reprodukcijom DVD-a na DVD playeru.
Za dodatne informacije o funkciji Component video, pogledajte upute za korištenje svog DVD
playera.
4. Spajanje kamkordera
1. Potražite A/V izlazne utičnice na kamkorderu. Obično se nalaze na bočnoj ili stražnoj strani
kamkordera.
Pomoću audio kablova spojite AUDIO OUTPUT utičnice na kamkorderu i AV AUDIO IN [L-AUDIOR] na monitoru.
2. Pomoću video kabla poveľite VIDEO OUTPUT utičnicu na kamkorderu i AV IN [VIDEO] na
monitoru.
3. Odaberite AV ulaz na koji je spojen kamkorder pomoću gumba Source na prednjoj strani monitora
ili na daljinskom upravljaču.
4. Sada možete početi s reprodukcijom kazete u kamkorderu.
Prikazani audio i video kablovi obično su dio opreme kamkordera.
(Ako nisu, obratite se lokalnoj prodavaonici elektronike.)
Ako posjedujete stereo kamkorder, morate spojiti dva kabla.
5. Spajanje DTV Set Top Box-a
Priključci za uobičajeni Set Top Box prikazani su niže.
1. Pomoću kompleta audio kablova spojite COMPONENT AUDIO IN [L-AUDIO-R] na monitoru i
AUDIO OUT utičnice na SetTop Box uređaju.
2. Pomoću Component kabla spojite BNC/COMPONENT IN - PR , Y, PB priključak na monitoru s PR,
Y, PB utičnicama na Set Top Box uređaju.
3. Odaberite Component ulaz na koji je spojen DTV Set Top Box uređaj pomoću gumba Source na
prednjoj strani monitora ili na daljinskom upravljaču.
Za dodatne informacije o funkciji Component video, pogledajte upute za korištenje svog Set Top
Box uređaja.
6. Spajanje zvučnika
1. Spojite monitor i zvučnik pomoću vijaka.
* Postavite držač zvučnika bez podnožja za zvučnik.
2. Pomoću kabla za spajanje zvučnika spojite utičnicu za zvučnike na stražnjoj strani monitora i utičnicu
za zvučnike na stražnjoj strani zvučnika.
Nemojte premještati monitor držeći ga za pričvršćene zvučnike.
Tako možete oštetiti držače zvučnika.
7. Spajanje na audio sustav
1. Pomoću kompleta audio kablova spojite AUX L, R utičnice na AUDIO SUSTAVU i MONITOR IN [LAUDIO-R] na monitoru.
1. Uvod
2. Početak:
Glavni zaslon | Postavke priključka |
3. Upravljanje napajanjem
4. Upravljanje izvorima ulaznih signala
5. Upravljanje veličinom slike:
PC, BNC, DVI |
AV, S-Video, Component, DVI(HDCP)
1. Uvod
6. Upravljanje vremenom
7. Upravljanje PIP funkcijom:
PIP Size (PIP veličina) | PIP Source (PIP izvor)
8. Upravljanje postavkama:
Slika | Slika na računalu | Audio | Zamrzavanje
slike |
Upravljanje postavkama održavanja - upravljanje
9.
osvjetljenjem
10. Upravljanje postavkama održavanja - Scroll
11. Upravljanje postavkama održavanja - Video Wall
12. Rješavanje problema
13. Postavke zaslona Multiple Display načinu rada
Multiple Display Control (MDC) (kontroliranje više zaslona) je aplikacija koja omogućava jednostavno i
istovremeno korištenje više zaslona pomoću računala. RS-232C, standard u serijskom povezivanju uređaja,
korišten je za povezivanje računala i zaslona. Stoga, potrebno je pomoću serijskog kabla spojiti serijski
priključak na računalu i serijski priključak na monitoru.
2. Početak - Glavni zaslon
Kliknite na Start > Program > Multiple Display Control za pokretanje programa.
Odaberite monitor da bi na klizaču vidjeli razinu glasnoće odabranog monitora.
Glavne ikone
Gumb Select (Gumb odabir)
Remocon (Daljinski upravljač)
Info Grid (Informacijska rešetka)
Safety Lock
Display Selection (Odabir
zaslona)
Port Selection (Odabir priključka)
Control Tools (Alati za
upravljanje)
1. Pomoću glavnih ikona prebacujte se u pojedine zaslone.
2. Ova opcija pruža mogućnost da omogućite ili onemogućite funkciju monitora da prima signal od daljinskog
upravljača.
3. Postavlja funkciju Zaključavanje.
4. Postavke za serijski priključak računala mogu se promijeniti. Izvorna vrijednost postavke je COM1.
5. Odaberite ikonu Select all (odaberi sve) ili Clear (očisti sve) kako biste odabrali ili očistili sve zaslone.
6. Koristite informacijsku rešetku kako biste vidjeli sažete informacije o odabranom zaslonu.
7. Odaberite zaslon u dijelu za odabir zaslona.
8. Pomoću alata za upravljanje manipulirajte radom zaslona.
Funkcija omogućavanja i onemogućavanja daljinskog upravljanja radi bez obzira je li stanje
napajanja u On (uključeno) ili Off (isključeno) poziciji. Ovo vrijedi za sve zaslone spojene na MDC.
No, bez obzira na to kakvo je stanje funkcije u trenutku kada se MDC isključi, funkcija primanja
signala od daljinskog upravljača automatski se aktivira kada se zatvori program MDC.
2. Početak - Postavke priključka
1. Multiple Display Control je originalno podešen na COM1 priključak.
2. Ako COM1 priključak nije u upotrebi, u izborniku Port Selection (Odabir priključka) može se odabrati bilo
koji priključak od COM1 do COM4.
3. Ako nije odabran točan naziv priključka na koji je monitor spojen pomoću serijskog kabla, komunikacija
između uređaja neće biti moguća.
4. Odabrani priključak pohranjen je u programu i ne može ga koristiti drugi program.
3. Power Control (Upravljanje napajanjem)
1. Klikom na ikonu Power Control u stupcu glavnih ikona pojavit će se zaslon za upravljanje napajanjem.
Informacijska rešetka prikazuje neke osnovne informacije potrebne za upravljanje napajanjem.
1) Power Status (Stanje napajanja)
2) Input Source (Izvor signala na ulazu)
3) Image Size (Veličina slike)
4) Stanje funkcije On Timer (Timer uključen)
5) Stanje funkcije Off Timer (Timer isključen)
2. Pomoću gumba Select All ili u potvrdnom okviru odaberite zaslon kojim ľelite upravljati.
Opcija Power Control (Upravljanje napajanjem) omogućuje upravljanje nekim funkcijama odabranog
zaslona.
1) Power On/Off (Napajanje uključeno/isključeno)
- Uključuje ili isključuje napajanje odabranog zaslona.
2) Volume Control (Upravljanje glasnoćom)
- Upravlja razinom glasnoće odabranog zaslona.
Prima vrijednost glasnoće iz postavki monitora odabranog zaslona i prikazuje ih na klizaču.
(Ako odustanete od odabira ili odaberete sve zaslone (gumb Select All), vrijednost razine glasnoće
vraća se na zadanu vrijednost 10)
3) Mute On/Off (Isključenje zvuka uključeno/isključeno)
- Omogućuje/onemogućuje funkciju isključenja zvuka za odabrani zaslon.
Prilikom pojedinačnog odabira monitora uključite isključenje zvuka ako je funkcija isključenja zvuka
omogućena za odabrani monitor.
Funkcija isključenja zvuka se automatski isključuje kada podešavate razinu glasnoće.
(Vrijednosti postavki se vraćaju na zadanu vrijednost kada poništite odabir ili odaberete "Select
All" ("označi sve").
Opcija Power Control (Upravljanje napajanjem) dostupna je za sve zaslone.
Opcije upravljanja glasnoćom i isključivanje zvuka dostupne su samo za one zaslone čije je
napajanje u stanju ON.
4. Upravljanje izvorima signala na ulazu
1. Klikom na ikonu Input Source (Upravljanje izvorima signala na ulazu) u izborniku glavnih ikona pojavit će
se zaslon za upravljanje izvorima signala na ulazu.
Kliknite na Select All (Odaberi sve) ili pomoću potvrdnog okvira odaberite zaslon kojim želite upravljati..
Informacijska rešetka prikazuje neke osnovne informacije potrebne za upravljanje izvorima signala na
ulazu.
1) PC (računalo)
- Kao izvor ulaznog signala za odabrani zaslon postavlja PC (računalo).
2) BNC (BNC)
- Kao izvor ulaznog signala za odabrani zaslon postavlja BNC.
3) DVI (DVI)
- Kao izvor ulaznog signala za odabrani zaslon postavlja DVI.
4) AV (AV)
- Kao izvor ulaznog signala za odabrani zaslon postavlja AV.
5) S-Video (S-Video)
- Kao izvor ulaznog signala za odabrani zaslon postavlja S-Video.
6) Component (Komponenta)
- Kao izvor ulaznog signala za odabrani zaslon postavlja Component (Komponentu).
7) MagicNet (MagicNet)
- MagicNet ulazni signal postoji samo kod modela s opcijom MagicNet.
Značajka upravljanja izvorima ulaznih signala dostupna je samo za zaslone kojima je napajanje u
stanju ON.
5. Upravljanje veličinom slike - za računala, BNC, DVI
1. Klikom na ikonu Image Size (Veličina slike) u stupcu glavnih ikona pojavit će se zaslon za upravljanje
veličinom slike.
Informacijska rešetka prikazuje neke osnovne informacije potrebne za upravljanje veličinom slike.
1) Power (Napajanje)
- Prikazuje stanje napajanja za trenutni zaslon.
2) Image Size (Veličina slike)
- Prikazuje trenutnu veličinu slike za zaslon koji je trenutno u upotrebi.
3) Input Source (Izvor ulaznog signala)
- Prikazuje trenutni izvor ulaznog signala za zaslon koji je trenutno u upotrebi.
4) Informacijska rešetka prikazuje samo one zaslone kojima je izvor ulaznog signala računalo, BNC, DVI.
5) Kada kliknete na ikonu Image Size (Veličina slike), prvo se pojave kartice PC (računalo), BNC, DVI.
- Gumb Image Size Control (Upravljanje veličinom slike) upravlja veličinama slike dostupnim za PC
(računalo), BNC, DVI.
6) Klikom na karticu s oznakom AV, S-Video, Component upravljate veličinom slike za te izvore ulaznih
signala.
Značajka upravljanja veličinom slike dostupna je samo za zaslone kojima je napajanje u stanju ON.
MagicNet ulazni signal postoji samo kod modela s opcijom MagicNet.
5. Upravljanje veličinom slike za AV, S-Video, Component, DVI(HDCP)
1. Klikom na ikonu Image Size (Veličina slike) u stupcu glavnih ikona pojavit će se zaslon za upravljanje
veličinom slike.
Informacijska rešetka prikazuje neke osnovne informacije potrebne za upravljanje veličinom slike.
1) Klikom na karticu s oznakom AV, S-Video, Component za podešavanje veličine slike za AV, S-Video,
Component.
Kliknite na Select All (Odaberi sve) ili pomoću potvrdnog okvira odaberite zaslon kojim želite upravljati.
2) Informacijska rešetka prikazuje samo one zaslone koji kao izvor ulaznih signala imaju AV, S-Video,
Component, DVI(HDCP).
3) Nasumično mijenjajte veličinu slike odabranog zaslona.
Panorama, Zoom1 i Zoom2 nisu dostupni za odabir ako je za Component i DVI (HDCP) tip
ulaznog signala 720p ili 1080i.
Značajka upravljanja veličinom slike dostupna je samo za zaslone kojima je napajanje u stanju ON.
MagicNet ulazni signal postoji samo kod modela s opcijom MagicNet.
6. Upravljanje vremenom
1. Klikom na ikonu Time (Vrijeme) u stupcu glavnih ikona pojavit će se zaslon za upravljanje vremenom.
Informacijska rešetka prikazuje neke osnovne informacije potrebne za upravljanje vremenom.
1) Current Time (Trenutno vrijeme)
- Postavite trenutno vrijeme za odabrani zaslon (PC Time (Vrijeme na računalu)).
- Za promjenu trenutnog vremena, prvo promijenite PC Time (Vrijeme na računalu).
2) Postavljanje funkcije On Time (Vrijeme uključeno)
Postavite sat, minute, AM/PM za funkciju On Time (Vrijeme uključeno) te stanje napajanja, izvor ulaznog
signala i glasnoću za odabrani zaslon.
3) Postava funkcije Off Time (Vrijeme isključeno)
- Postavite sat, minute i AM/PM funkcije Off Time (Vrijeme uključeno) za odabrani zaslon.
4) Prikazuje postavke opcije On timer (Timer uključen).
5) Prikazuje postavke opcije Off timer (Vrijeme isključeno).
Značajka upravljanja vremenom dostupna je samo za zaslone kojima je napajanje u stanju ON.
MagicNet ulazni signal postoji samo kod modela s opcijom MagicNet.
7. Upravljanje PIP funkcijom - PIP Size (PIP veličina)
1. Klikom na ikonu PIP u izborniku glavnih ikona pojavit će se zaslon za upravljanje PIP funkcijom.
Kliknite na Select All (Odaberi sve) ili pomoću potvrdnog okvira odaberite zaslon kojim želite upravljati.
Informacijska rešetka prikazuje neke osnovne informacije potrebne za upravljanje PIP funkcijom.
1) PIP Size (PIP veličina)
- Prikazuje trenutnu veličinu PIP prozora na zaslonu koji je trenutno u upotrebi.
2) OFF (Isključeno)
- Isključuje PIP funkciju odabranog zaslona.
3) Large (Velika)
- Uključuje PIP funkciju odabranog zaslona i postavlja veličinu na Large (Velika).
4) Small (Mala)
- Uključuje PIP funkciju odabranog zaslona i postavlja veličinu na Small (Mala).
5) Double1
- Uključuje PIP funkciju odabranog zaslona i postavlja veličinu na Double 1.
6) Double2
- Uključuje PIP funkciju odabranog zaslona i postavlja veličinu na Double 2.
7) Double3 (Picture By Picture)
- Uključuje PIP funkciju odabranog zaslona i postavlja veličinu na Double 3.
Funkcijom PIP Size moľe se upravljati uključivanjem napajanja monitora.
MagicNet ulazni signal postoji samo kod modela s opcijom MagicNet.
7. Upravljanje PIP funkcijom - PIP Source (PIP izvor signala)
1. Klikom na ikonu PIP u izborniku glavnih ikona pojavit će se zaslon za upravljanje PIP funkcijom.
1)
2)
3)
4)
5)
6)
7)
Informacijska rešetka prikazuje neke osnovne informacije potrebne za upravljanje izvorima signala za PIP
funkciju.
PIP Source (PIP izvor signala)
- PIP Source funkcijom moľe se upravljati uključivanjem napajanja monitora.
PC (Računalo)
- Kao izvor ulaznog signala za PIP funkciju odabranog zaslona postavlja PC (računalo).
BNC
- Kao izvor ulaznog signala za PIP funkciju odabranog zaslona postavlja BNC.
DVI
- Kao izvor ulaznog signala za PIP funkciju odabranog zaslona postavlja DVI.
AV
- Kao izvor ulaznog signala za PIP funkciju odabranog zaslona postavlja AV.
S-Video
- Kao izvor ulaznog signala za PIP funkciju odabranog zaslona postavlja S-Video.
Component
- Kao izvor ulaznog signala za PIP funkciju odabranog zaslona postavlja Component (Komponenta).
Ovisno o tipu izvora ulaznog signala za glavni zaslon, neki od izvora signala za PIP neće bit
dostupni za odabir.
Značajka upravljanja PIP funkcijom dostupna je samo za zaslone kojima je napajanje u stanju ON i
kojima ja PIP funkcija postavljena u stanje ON.
MagicNet ulazni signal postoji samo kod modela s opcijom MagicNet.
8. Upravljanje postavkama - Slika
1. Klikom na ikonu Settings (Postavke) u stupcu glavnih ikona pojavit će se zaslon za upravljanje
postavkama.
Informacijska rešetka prikazuje neke osnovne informacije potrebne za upravljanje postavkama.
Kada je pojedina funkcija odabrana, postavljena vrijednost odabrane funkcije prikazuje se na klizaču.
Ako se odabere Select All (Odaberi sve), vrijednosti će se postaviti na zadanu vrijednost (50).
Promjenom vrijednosti u ovom zaslonu način rada mijenja se u "CUSTOM" (Prilagođeno).
1) Picture (Slika)
- Dostupno samo za AV, S-Video, Component, DVI (HDCP) ulazne signale.
2) Contrast (Kontrast)
- Podešava kontrast odabranog zaslona.
3) Brightness (Svjetlina)
- Podešava svjetlinu odabranog zaslona.
4) Sharpness (Oštrina)
- Podešava oštrinu odabranog zaslona.
5) Color (Boja)
- Podešava boju odabranog zaslona.
6) Tint (Količina bijele boje)
- Podešava količinu bijele boje odabranog zaslona.
7) Color Tone (Ton boje)
- Podešava ton boje odabranog zaslona.
Ova značajka dostupna je samo za zaslone kojima je napajanje u stanju ON. Ako ništa nije
odabrano, prikazane su tvorničke postavke.
MagicNet ulazni signal postoji samo kod modela s opcijom MagicNet.
8. Upravljanje postavkama - slika na računalu
1. Klikom na ikonu Settings (Postavke) u stupcu glavnih ikona pojavit će se zaslon za upravljanje
postavkama.
Informacijska rešetka prikazuje neke osnovne informacije potrebne za upravljanje postavkama. Kada je
pojedina funkcija odabrana, postavljena vrijednost odabrane funkcije prikazuje se na klizaču.
Kada se odabere Select All (Odaberi sve), vrijednosti se postavljaju na zadanu vrijednost (50).
Promjenom vrijednosti u ovom zaslonu način rada mijenja se u "CUSTOM" (Prilagođeno).
1) Picture PC (Slika na računalu)
- Dostupno samo za PC (Računalo), BNC, DVI ulaze.
2) Contrast (Kontrast)
- Podešava kontrast odabranog zaslona.
3) Brightness (Svjetlina)
- Podešava svjetlinu odabranog zaslona.
4) Red (Crvena)
- Podešava crvenu boju odabranog zaslona.
5) Green (Zelena)
- Podešava zelenu boju odabranog zaslona.
6) Blue (Plava)
- Podešava plavu boju odabranog zaslona.
Ova značajka dostupna je samo za zaslone kojima je napajanje u stanju ON. Ako ništa nije
odabrano, prikazane su tvorničke postavke.
MagicNet ulazni signal postoji samo kod modela s opcijom MagicNet.
8. Upravljanje postavkama - Audio postavke
1. Klikom na ikonu Settings (Postavke) u izborniku glavnih ikona pojavit će se zaslon za upravljanje
postavkama.
Informacijska rešetka prikazuje neke osnovne informacije potrebne za upravljanje postavkama. Kada je
pojedina funkcija odabrana, postavljena vrijednost odabrane funkcije prikazuje se na klizaču.
Ako se odabere Select All (Odaberi sve), vrijednosti se postavljaju na zadanu vrijednost (50).
Promjenom vrijednosti u ovom zaslonu način rada mijenja se u "CUSTOM" (Prilagođeno).
1) Audio
- Upravlja audio postavkama za sve izvore ulaznih signala.
2) Bass (Duboki tonovi)
- Podešava duboke tonove odabranog zaslona.
3) Treble (Visoki tonovi)
- Podešava visoke tonove odabranog zaslona.
4) Balance (Ravnoteža)
- Podešava ravnotežu između lijevih i desnih zvučnika odabranog zaslona.
5) Dolby Virtual
- Isključuje/uključuje funkciju Dolby Virtual Sound odabranog zaslona.
6) BBE
- Isključuje/uključuje funkciju BBE Sound odabranog zaslona.
7) Sound Select (Odabir zvuka)
- Odaberite ili Main ili Sub opciju ako je uključena PIP funkcija.
Ova značajka dostupna je samo za zaslone kojima je napajanje u stanju ON. Ako ništa nije
odabrano, prikazane su tvorničke postavke.
MagicNet ulazni signal postoji samo kod modela s opcijom MagicNet.
8. Upravljanje postavkama - Zamrzavanje slike
1. Klikom na ikonu Settings (Postavke) u stupcu glavnih ikona pojavit će se zaslon za upravljanje
postavkama.
Informacijska rešetka prikazuje neke osnovne informacije potrebne za upravljanje postavkama.
1) Image Lock (Zamrzavanje slike)
- Dostupno samo za PC (računalo), BNC.
2) Coarse (Grubo)
- Podešava grubo zamrzavanje slike odabranog zaslona.
3) Fine (Precizno)
- Podešava precizno zamrzavanje slike odabranog zaslona.
4) Position (Pozicija)
- Podešava poziciju zamrzavanja slike odabranog zaslona.
5) Auto Adjustment (Samopodešavanje)
- Samopodešavanje prema dolaznom signalu s ulaza za računalo.
Značajka upravljanja postavkama dostupna je samo za zaslone kojima je napajanje u stanju ON.
MagicNet ulazni signal postoji samo kod modela s opcijom MagicNet.
9. Upravljanje postavkama održavanja - upravljanje osvjetljenjem
1. Kliknite na ikonu Maintenance (Održavanje) u stupcu glavnih ikona za prikazivanje zaslona održavanja.
Informacijska rešetka prikazuje nekoliko osnovnih podataka.
1) Maintenance (Odrľavanje)
- Dopušta upravljanje postavkama održavanja za sve izvore ulaznih signala.
2) Auto Lamp Control (Automatsko upravljanje osvjetljenjem)
Automatski podešava pozadinsko osvjetljenje odabranog zaslona u određeno vrijeme.
- Automatsko podešavanje osvjetljenja automatski će se isključiti ako podešavate osvjetljenje s Manual
Lamp Control funkcijom (ručno podešavanje osvjetljenja).
3) Manual Lamp Control (ručno podešavanje osvjetljenja)
- Omogućava podešavanje pozadinskog osvjetljenje odabranog zaslona bez obzira na vrijeme.
Automatsko podešavanje osvjetljenja automatski će se isključiti ako podešavate osvjetljenje s Manual
Lamp Control funkcijom (ručno podešavanje osvjetljenja).
Značajka upravljanja postavkama odrľavanja dostupna je samo za zaslone kojima je napajanje u
stanju ON.
MagicNet ulazni signal postoji samo kod modela s opcijom MagicNet.
10. Upravljanje postavkama odrľavanja - Scroll
1. Kliknite na ikonu Maintenance (Održavanje) u stupcu glavnih ikona za prikazivanje zaslona održavanja.
1) Screen Scroll
Uklanja zaostale slike koje su posljedica dugotrajnog stajanja u Pause (pauza) načinu rada odabranog
zaslona. Vremenski ciklus ponavljanja moľete postaviti odabiranjem opcije Intrtval i opcije Second.
Značajka upravljanja postavkama odrľavanja dostupna je samo za zaslone kojima je napajanje u
stanju ON.
MagicNet ulazni signal postoji samo kod modela s opcijom MagicNet.
11. Upravljanje postavkama održavanja - Video Wall
1. Kliknite na ikonu Maintenance (Održavanje) u stupcu glavnih ikona za prikazivanje zaslona održavanja.
1) Video Wall
- Video zid je skup međusobno povezanih video zaslona; svaki zaslon prikazuje dio cijele slike ili se ista
slika ponavlja na svim zaslonima.
2) Screen Divider
- Zaslon se može podijeliti.
Pri dijeljenju možete odabrati niz zaslona s različitim izgledom.
z Odaberite način rada u Dijeljenju zaslona.
z Odaberite zaslon u dijelu za odabir zaslona.
z Mjesto će biti postavljeno pritiskom na broj u odabranom načinu rada.
z
2*2
z
3*3
z
1*5
z
5*1
3) On / Off
- Uključuje/isključuje funkciju Video zid na odabranom zaslonu.
4) Format
- Može se odabrati format za prikaz podijeljenog zaslona.
z
Full
z
Natural
Značajka upravljanja postavkama odrľavanja dostupna je samo za zaslone kojima je napajanje u
stanju ON.
MagicNet ulazni signal postoji samo kod modela s opcijom MagicNet.
12. Rješavanje problema
1. Zaslon kojim želite upravljati se ne pojavljuje na informacijskoj rešetki upravljanja napajanjem.
- Provjerite spoj RS232C priključka. (Provjerite je li dobro spojen na COM1 priključak)
- Provjerite je li neki drugi zaslon spojeni na istu ID oznaku. Ako više zaslona ima istu oznaku, te zaslone
program ne može pravilno prepoznati zbog sukoba podataka.
- Provjerite je li ID oznaka monitora broj od 1 do 10. (Podesite pomoću izbornika zaslona)
ID oznaka monitora mora biti vrijednost između 1 i 10
Ako je vrijednost oznake izvan ovog područja, program MDC ne može upravljati zaslonom.
2. Zaslon kojim želite upravljati ne pojavljuje se na informacijskoj rešetki drugih upravljačkih zaslona
Provjerite je li napajanje zaslona u stanju ON. (Ovo možete provjeriti u informacijskoj rešetki upravljanja
napajanjem)
- Provjerite možete li promiijeniti izvor ulaznog signala zaslona.
3. Neprestano se pojavljuje dijaloški okvir.
- Provjerite je li odabran zaslon kojim želite upravljati.
4. Funkcije On Timer (Timer uključen) i Off Timer (Timer isključen) su postavljene, ali pokazuju različito
vrijeme.
- Primjenite trenutno vrijeme za sinkroniziranje satova na zaslonima.
5. Daljinski upravljač možda neće pravilno funkcionirati kada isključite funkciju primanja signala od daljinskog
upravljača, isključite RS-232C kabel, ili izađete iz programa na napravilan način. Ponovno pokrenite
program i ponovno uključite funkciju primanja signala od daljinskog upravljača.
Program može pogrešno raditi zbog problema u komunikacijskim krugovima ili zbog smetnji koje
stvaraju okolni elektronički uređaji.
13. Vrijednost postavki zaslona u načinu rada Multiple Display
Ako je priključeno više zaslona, vrijednosti postavki prikazane su kako slijedi.
1. Nama odabira: Prikazuje tvorničke postavke zaslona.
2. Odabran je jedan zaslon: Pribavlja i prikazuje vrijednosti postavki za odabrani zaslon.
3. Odabran je jedan zaslon (ID1) i dodaje se drugi zaslon (ID3): Program, koji je do tada prikazivao vrijednosti
postavki za ID1, pribavlja i prikazuje vrijednosti postavki za ID3.
4. Odabrani su svi zasloni pomoću Select All (Odaberi sve): Vraćaju se tvorničke vrijednosti postavki.
Natural Color
Softverski program Natural Color
Jedan od novijih problema kod uporabe računala je taj da boja slika ispisanih pisačem ili drugih slika
skeniranih skenerom ili snimljenih digitalnom kamerom nije ista kao ona prikazana na monitoru.
Softver Natural Color je pravo rješenje za ovaj problem. To je sustav upravljanja bojama koji je razvila
tvrtka Samsung Electronics zajedno s koreanskim institutom Electronics & Telecommunications
Research Institute (ETRI). Ovaj sustav je dostupan samo za monitore tvrtke Samsung i omogućuje da
boja slika na monitoru bude ista kao i boje ispisanih ili skeniranih slika.
Za više detalja, pročitajte Pomoć (F1) u softverskom programu.
Instalacija softvera Natural Color
Umetnite CD priložen monitoru Samsung u CD-ROM jedinicu. Zatim će se pojaviti inicijalni zaslon
instalacije programa. Pritisnite na Natural Color na inicijalnom zaslonu za instalaciju softvera Natural
Color. Za ručno instaliranje programa umetnite CD isporučen uz Samsung monitor u CD-ROM pogon,
pritisnite gumb [Start] u sustavu Windows i odaberite [Run...] (Pokreni…).
Upišite D:\color\NCProSetup.exe i zatim pritisnite tipku <Enter>.
(Ako disk u koji je umetnut CD nije D:\, unesite odgovarajući disk.)
Brisanje softverskog programa Natural Color
Odaberite "Setting" / "Control Panel" (Postavka / Upravljačka ploča) u izborniku "Start", a zatim dvaput
pritisnite "Add/Delete a program" (Dodavanje/brisanje programa).
Izaberite Natural Color na popisu i zatim pritisnite gumb [Add/Delete] (Dodati/obrisati).
Model
Input
Raspoloživi načini rada
: PC / BNC / DVI
: AV
: S-Video
OSD
Opis
Source List
Koristite za odabir PC-a, BNC-a ili drugih vanjskih ulaznih
izvora povezanih s monitorom.
Koristite za odabir željenog zaslona.
Pokreni
- Gumb za izravan odabir na daljinskom upravljaču jest
'SOURCE'.
Funkcija PIP (slika u slici) se isključuje kada se
monitor prebaci na vanjski izvor.
1) PC
2) BNC
3) DVI
4) AV
5) S-Video
6) Component
PIP
: Component
Kada su na monitor priključeni vanjski A/V uređaji kao što su
video rekorderi ili DVD-i, PIP vam omogućuje gledanje video
materijala s tih uređaja u malom prozoru koji se prikazuje
preko PC Video signala.
Na zaslonu se ne može preklapati više od jedne
PIP (slika u slici) jer BNC i komponenta koriste isti
terminal.
1) PIP
- Gumb za izravan odabir na daljinskom upravljaču jest 'PIP'.
Off
On
: Isključuje i uključuje PIP zaslon.
2) Source
- Gumb za izravan odabir na daljinskom upravljaču jest
'SOURCE'.
PC / DVI : AV / S-Video / Component Način rada
BNC : AV / S-Video Način rada
1) PIP
AV / S-Video : PC / BNC / DVI Način rada
Component: PC / DVI Način rada
: Odabir izvora ulaznog signala za PIP.
2) Source
3) Swap
3) Swap
- Gumb za izravan odabir na daljinskom upravljaču jest 'SWAP'.
: Zamjena sadržaja PIP prozora i sadržaja glavnog
zaslona. Slika iz PIP prozora će se pojaviti na glavnom
zaslonu, a slika s glavnog zaslona će se pojaviti u PIP
prozoru.
4) Size
- Gumb za izravan odabir na daljinskom upravljaču jest 'SIZE'.
: Promjena veličine PIP prozora.
Ako odaberete
,
,
u Size, Position i
Transparency, ta funkcija neće biti aktivirana.
5) Position
: Promjena položaja PIP prozora.
6) Transparency
High
Medium
Low
Opaque
: Ugađanje prozirnosti PIP prozora.
Raspoloživi načini rada : PIP
Edit Name
Nadjenite nazive ulaznim uređajima priključenim na ulazne priključke
kako biste si olakšali odabir izvora ulaznog signala.
1) PC
2) BNC
3) DVI
4) AV
5) S-Video
6) Component
Picture
PC / BNC / DVI Način rada
4) Size
5) Position
6) Transparency
Raspoloživi načini rada
OSD
: PC / BNC / DVI
: AV
: S-Video
Opis
: Component
Pokreni
MagicBright™ MagicBright je nova karakteristika koja omogućuje optimalno
gledanje okoline ovisno o sadržaju slike koju gledate. Na
raspolaganju su sljedeći načini rada: tekst (Text), Internet i zabava
(Entertain). Svaki od gore navedenih načina ima svoju
pretkonfiguriranu jačinu svjetlosti. Možete jednostavno odabrati jednu
od tri postave pritiskom na MagicBright kontrolne tipke.
- Gumb za izravan odabir na daljinskom upravljaču jest 'M/B'.
1) Entertain
: izražena svjetlina
Za gledanje filmova s medija kao što su DVD ili VCD.
2) Internet
: srednje jaka svjetlina
Za rad s materijalima u kojima se kombiniraju slika i tekst.
3) Text
: izražena svjetlina
Za rad s dokumentacijom ili većim količinama teksta.
4) Custom
Iako su ih naši inženjeri pažljivo birali, pretkonfigurirane
vrijednosti možda neće biti idealne za vaš ukus i osjećaj udobnosti
pri gledanju. U tom slučaju dotjerajte Brightness (svjetlinu) i
Contrast (kontrast) putem OSD izbornika.
Custom
Zaslonske izbornike možete upotrijebiti da biste izmijenili contrast i
brightness u skladu s vlastitim sklonostima.
1) Contrast
: Podesite kontrast.
2) Brightness
: Podesite svjetlinu.
Ako ugodite sliku pomoću funkcije Custom, način rada MagicBright prebacit će se u način
rada Custom.
Color Tone
Omogućuje mijenjanje nijanse boje.
- Dostupno samo u načinu rada PC/BNC
1) Cool
2) Normal
3) Warm
4) Custom
Color Control
Ugađanje pojedinih R, G, B kontrola za boju.
- Dostupno samo u načinu rada PC/BNC
1) Red
2) Green
3) Blue
Ako ugodite sliku pomoću funkcije Color Control, način rada Color Tone prebacit će se u
način rada Custom.
Image Lock
Fiksiranje slike koristi se za fino ugađanje i dobivanje najbolje slike
uklanjanjem šuma koji čini slike nestabilnima, kao da se tresu ili
trepere. Ako ne postignete zadovoljavajuće rezultate pomoću finog
ugađanja, koristite grubo ugađanje, a zatim ponovo fino.
- Dostupno samo u načinu rada PC/BNC
1) Coarse
: Uklanja smetnje poput okomitih pruga. Grubo dotjerivanje
može utjecati na položaj prikaza na zaslonu. Prikaz možete
vratiti u sredinu zaslona pomoću izbornika Horizontal Control.
2) Fine
: Uklanja smetnje poput vodoravnih pruga. Ako se smetnje
nastave i nakon dotjerivanja pomoću izbornika Fine (Fino),
ponovite dotjerivanje nakon izmjene frekvencije (radnog takta).
3) Position
: Ugađa položaj zaslona duž vodoravne i okomite osi.
Auto
Adjustment
Vrijednosti Fine, Coarse, position ugađaju se automatski.
Ako promijenite razlučivost na upravljačkoj ploči, izvršit će se funkcija
Auto Adjustment.
- Gumb za izravan odabir na daljinskom upravljaču jest 'AUTO'.
- Dostupno samo u načinu rada PC/BNC
Signal
Balance
Služi za podešavanje slabog RGB signala koji je prenesen
kroz dugački signalni kabel.
1) Signal Balance
Pomoću opcije signal control (kontrola signala) možete
odabrati On (Uključeno) ili Off (Isključeno).
2) Signal Control
Možete ručno podesiti R Phase (R fazu), G Phase (G fazu), B
Phase (B fazu), Gain (Pojačanje osvjetljenja) i Sharpness
(Oštrinu).
Size
Možete promijeniti veličinu prikazane slike.
1) 16:9
2) 4:3
PIP Picture
Možete ugoditi postavke PIP zaslona.
1) Contrast
: Ugađa kontrast PIP prozora na zaslonu.
2) Brightness
: Ugađa svjetlinu PIP prozora na zaslonu.
3) Sharpness
: Koristite ga za ugađanje razlike između najsvjetlijih i
najtamnijih dijelova PIP prozora.
4) Color
: Ugađa boju PIP zaslona.
5) Tint
: Daje prirodnu nijansu PIP prozoru.
Raspoloživi načini rada : PIP
AV / S-Video / Component Način rada
1) Coarse
/ Fine
3) Position
1) Signal Balance
2) Signal Control
Raspoloživi načini rada
: PC / BNC / DVI
: AV
: S-Video
: Component
OSD
Opis
Mode
Monitor ima četiri tvornički zadane automatske postavke slike
("Dynamic", "Standard", "Movie" and "Custom").
Možete aktivirati samo jednu od postavki Dynamic, Standard, Movie i
Custom. Možete odabrati postavku "Custom", koja automatski vraća
vaše prilagođene postavke slike.
- Gumb za izravan odabir na daljinskom upravljaču jest
'P.MODE'.
1) Dynamic
2) Standard
3) Movie
4) Custom
Custom
Zaslonske izbornike možete upotrijebiti da biste izmijenili contrast i
brightness u skladu s vlastitim sklonostima.
1) Contrast
: Podesite kontrast.
2) Brightness
: Podesite svjetlinu.
3) Sharpness
: Podesite oštrinu slike.
4) Color
: Podesite boju slike.
5) Tint (Raspoloživo samo u AV, S-Video načinu rada)
: Daje prirodnu nijansu prikazu.
Color Tone
Omogućuje mijenjanje nijanse boje.
1) Cool2
2) Cool1
3) Normal
4) Warm1
5) Warm2
Size
Možete prebaciti prikaz na drugu veličinu.
1) 16:9
2) Panorama
3) Zoom 1
4) Zoom 2
5) 4:3
- ZOOM1, ZOOM2, Panorama nije raspoloživo u 1080i (ili iznad
720p) za DTV.
Digital NR
- Digitalno smanjenje šuma.
Značajku uklanjanja šuma možete postaviti na Off/On.
Značajka digitalnog uklanjanja šuma omogućuje vam da uživate u
jasnijim i čišćim slikama
Pokreni
Off
On
Film Mode
Film Mode možete postaviti na Off/On.
Način rada Film nudi vam doživljaj gledanja kinematografske
kvalitete.
Off
On
DNIe Demo
- Digital Natural Image engine Nova tehnologija iz tvrtke
Samsung omogućava vam slike s još više detalja, uz
mogućnost poboljšanja kontrasta i bijele boje te redukciju 3D
šumova. Novi kompenzacijski algoritam za slike pruža jasnije
i čišće slike našim korisnicima. DNIe tehnologija će prilagoditi
svaki signal vašem ukusu.
Zaslon koji ima DNle tehnologiju možete usporediti sa
zaslonom bez DNle tehnologije. Na lijevoj polovici će se
prikazati slika s DNle tehnologijom dok će se na desnoj
polovici prikazati slika bez DNle tehnologije.
Po zadanoj postavci ovaj monitor podržava DNle
značajku.
Off
: Isključuje DNIe Demo način rada.
On
: Uključuje DNIe Demo način rada.
PIP Picture
Možete podesiti postavke PIP zaslona.
1) Contrast
: Podešava kontrast u PIP prozoru prikazanom na zaslonu.
2) Brightness
: Podešava svjetlinu u PIP prozoru prikazanom na zaslonu.
Raspoloživi načini rada : PIP
Sound
Raspoloživi načini rada
: PC / BNC / DVI
: AV
: S-Video
OSD
Opis
Mode
Monitor ima ugrađeno Hi-Fi stereo pojačalo.
1) Standard
: Za standardne tvorničke postavke odaberite Standard.
2) Music
: Kada gledate glazbene video-spotove ili koncerte
odaberite Music.
3) Movie
: Kada gledate filmove odaberite Movie.
4) Speech
: Kada gledate program koji se uglavnom sastoji od
dijaloga (npr., vijesti) odaberite Speech.
5) Custom
: Ako želite ugoditi postavke u skladu s osobnim
preferencijama, odaberite Custom.
Custom
Postave zvuka je moguće ugoditi tako da odgovaraju vašim
osobnim sklonostima.
1) Bass
: Naglašavanje zvuka niske frekvencije.
2) Treble
: Naglašavanje zvuka visoke frekvencije.
3) Balance
: Omogućuje vam da ugodite ravnotežu zvuka između lijevog i
desnog zvučnika.
Zvuk se čuje i onda ako je vrijednost glasnoće zvuka
postavljena na 0.
Dolby
Virtual
Dolby Virtual zvuk Off/On (Dolby Virtual simulira učinak Dolby
Surround zvučnog sustava, stvarajući zvuk kvalitete dostojne
kinematografa ili koncertne dvorane.)
Off
BBE
Gumb za izravan odabir na daljinskom upravljaču jest
'BBE'.
Pokreni
On
BBE stvara prirodni zvuk i poboljšava jasnoću zvuka
poglašnjavajući visoke i niske frekvencije.
Off
On
Nije moguće istovremeno koristiti BBE i Dolby Virtual.
Sound
Select
Kad je uključena funkcija PIP, možete odabrati Main (glavno)
ili Sub (pomoćno).
Main
Sub
Raspoloživi načini rada : PIP
Setup
: Component
Raspoloživi načini rada
: PC / BNC / DVI
: AV
: S-Video
OSD
Opis
Time
Služi za odabir jedne od četiri postavke vremena: Clock Set,
Sleep Timer, On Timer i Off Timer.
1) Clock Set
: Trenutne postavke vremena.
2) Sleep Timer
: Služi za postavljanje automatskog isključivanja
monitora nakon određenog broja minuta.
(Off (isključeno), 30, 60, 90, 120, 150, 180)
3) On Timer
: Služi za postavljanje automatskog uključenja monitora
u unaprijed određeno vrijeme.
Služi za određivanje načina rada i razine glasnoće u
trenutku kada se monitor automatski uključi.
4) Off Timer
: Služi za postavljanje automatskog isključenja monitora
u unaprijed određeno vrijeme te razine glasnoće i
načina rada u tom trenutku.
Ako odaberete funkciju Yes u opcijama On Timer ili Off
Timer, a da opcija Clock Set nije podešena, pojavit će
se poruka "Set the clock first.".
: Component
Pokreni
Lamp Control
Služi za podešavanje pozadinskog osvjetljenja radi
smanjenja potrošnje energije.
Language
Slijedite ove korake za promjenu jezika korištenog u
izborniku. Možete izabrati jedan od sedam jezika.
1) Clock
Set
2) Sleep
Timer
3) On Timer
4) Off
Timer
Izabrani jezik utječe samo na jezik OSD-a. Nema utjecaja na rad
softvera na računalu.
Menu
Transparency
Mijenja (ne)prozirnost pozadine OSD-a.
High
Medium
Low
Opaque
Safety
Lock PIN
Možete promijeniti lozinku
Reset
Parametri slike zamjenjuju se standardnim tvorničkim
vrijednostima.
Tvornička password (lozinka) na monitoru je
"0000".
1) Image
Reset
1) Image Reset
2) Color Reset
2) Color
Reset
Video Wall
Video zid je skup međusobno povezanih video zaslona; svaki zaslon prikazuje
dio cijele slike ili se ista slika ponavlja na svim zaslonima.
1) Video Wall
: Uključuje/isključuje funkciju Video zid na odabranom zaslonu.
Off
On
2) Format
: Može se odabrati format za prikaz podijeljenog zaslona.
Full
Omogućava prikaz preko cijelog zaslona bez ikakvih rubova.
Natural
Prikazuje prirodnu sliku bez utjecaja na izvorni omjer slike.
3) Screen Divider
: Zaslon se može podijeliti.
Pri dijeljenju možete odabrati niz zaslona s različitim izgledom.
1) Video
Wall
2) Format
Odaberite način rada u Dijeljenju zaslona.
Odaberite zaslon u dijelu za odabir zaslona.
Mjesto će biti postavljeno pritiskom na broj u odabranom
načinu rada.
z
z
z
3) Screen
Divider
2*2
3*3
4*4
1*5
5*1
Kada je Video Wall (Video zid) pokrenut, funkcije PIP
(Slika u slici), Auto Adjustment (Automatsko
podešavanje), Image Lock (Zamrzavanje slike) i Size
(Veličina) neće biti dostupne.
Pokretanje Video Wall (Video zida) dok je pokrenuta
funkcija PIP (Slika u slici) će se prebaciti na PIP Off
(Slika u slici - Isključeno).
Resolution
Select
Kada se slika na zaslonu ne prikazuje ispravno kod postavki rezolucije grafičke
kartice računala od 1024 x 768 @ 60 Hz, 1280 x 768 @ 60 Hz, 1360 x 768 @
60 Hz ili 1366 x 768 @ 60 Hz, uz pomoć ove funkcije (Resolution Select) slika
se na zaslonu može prikazati u navedenoj rezoluciji.
Off
1024 X 768
1280 X 768
1360 X 768
1366 X 768
Odabir izbornika dozvoljen je samo kada je rezolucija
grafike podešena na 1024 x 768 @ 60Hz, 1280 x 768 @
60Hz, 1360 x 768 @ 60Hz ili 1366 x768 @ 60Hz.
Auto Scroll
Funkcija Screen Scroll (Kretanje po zaslonu) koristi se za sprečavanje zaostale
slike koja se može pojaviti kada se na zaslonu tijekom dugog razdoblja
prikazuje fotografija.
- Funkcija Screen Scroll (Kretanje po zaslonu) uzrokuje kretanje po zaslonu
tijekom određenog vremenskog razdoblja.
- Ova funkcija nije dostupna kada je napajanje isključeno.
1) Auto Scroll
: Određuje hoće li funkcija Screen Scroll (Kretanje po zaslonu) biti On
(Uključena) ili Off (Isključena).
Off
1) Auto
Scroll
2) Interval
On
2) Interval
: Određuje vremensko razdoblje između operacija Screen Scroll
(Kretanje po zaslonu) (1~10 sati).
Vrijeme se izračunava na temelju vremena uključenog napajanja.
Zadana postavka vremena ja 10 sati.
1~10 sati
3) Second
3) Second
: Određuje vremensko razdoblje u kojem će se izvoditi operacija
Screen Scroll (Kretanje po zaslonu) (1~5 sekundi).
Zadana postavka vremena ja 5 sekundi.
1~5 sekundi
Multi Control
Raspoloživi načini rada
OSD
Multi Control
: PC / BNC / DVI
: AV
: S-Video
Opis
Dodjeljuje individualni ID postavkama monitora.
1) ID Setup
: Dodjeljivanje zasebnih ID-ova postavkama monitora.
2) ID Input
: Služi za odabir funkcija odašiljača pojedinog monitora.
Samo onaj monitor čiji se ID podudara s postavkama
odašiljača postaje aktivan.
: Component
Pokreni
1) ID Setup
2) ID Input
Direktne kontrolne karakteristike
Raspoloživi načini rada
OSD
: PC / BNC / DVI
: AV
: S-Video
Opis
: Component
Pokreni
MDC
Prijeđite na OSD zaslon programa Multi Control.
LOCK
Postavljanje funkcije Sigurnosno zaključavanje.
1) Lock On
: Bit će trajno uključeno.
2) Lock Off
: Bit će trajno isključeno.
Ako je funkcija zaključavanja uključena, možete
koristiti samo gumbe Power (Napajanje) i Lock
(Zaključavanje).
Tvornička password (lozinka) na monitoru je
"0000".
1) Lock On
2) Lock Off
Provjera pomoću značajke samotestiranja
Prije nego zatražite pomoć servisera, sami provjerite sljedeće elemente. Servisnom centru se
obratite za poteškoće koje ne možete riješiti sami.
Provjera pomoću značajke samotestiranja | Način rada nije optimalan |
Održavanje i čišćenje | Simptomi i preporučene akcije
1. Provjera pomoću značajke samotestiranja
Vaš monitor može vršiti samo-test koji Vam omogućuje da provjerite da li monitor ispravno radi.
1. Isključite računalo i monitor.
2. Izvucite video kabel iz stražnje strane računala.
3. Uključite monitor.
Niže prikazana slika ("Provjera signalnog kabela") se pojavljuje na crnoj pozadini kada se monitor
nalazi u uobičajenom radnom stanju, a ne detektira nikakav video signal: Dok se uređaj nalazi u
načinu rada za samotestiranje, LED indikator svijetli zeleno, a po zaslonu se kreću slike.
4. Isključite monitor i ponovno spojite video kabel; zatim uključite i računalo i monitor.
Ako monitor ostane bez slike nakon što ste proveli gore navedeni postupak, provjerite sustav video sklopa
i sustav računala; monitor radi ispravno.
2. Način rada nije optimalan
Zaslon se može prikazati i u rezoluciji većoj od 1360x768. Međutim, sljedeća poruka će se prikazati na
jednu minutu; možete odabrati rezoluciju zaslona ili ostati u trenutnom načinu rada. Ako je frekvencija
osvježavanja veća od 85 Hz, zaslon će biti crn jer monitor ne podržava frekvencije osvježavanja veću od 85
Hz.
Popis razlučivosti i frekvencija koje monitor podržava potražite u Specifikacije >
Pretprogramirana podešenja.
3. Održavanje i čišćenje
1. Održavanje kućišta monitora
Očistite mekom krpom nakon odspajanja napajačkog kabela.
z
z
Ne koristite benzen, razrjeđivač ili zapaljive tekućine, niti mokru
krpu.
Preporučamo da koristite Samsungovo sredstvo za čišćenje kako
bi se spriječila oštećenja zaslona.
2. Održavanje ravnog zaslona za prikaz Lagano prebrišite mekom (pamučnom) krpom.
z
z
Nikad ne koristite aceton, benzen niti razrjeđivač. (Time možete
uzrokovati oštećenja ili deformacije na površini zaslona.)
Od korisnika će se zahtijevati da plati troškove popravka štete
koju sam uzrokuje.
4. Simptomi i preporučene akcije
Monitor koristi vizualne signale koje prima od računala. Stoga ako dođe do poteškoća s računalom
ili video karticom, to može uzrokovati zatamnjenje zaslona, slabu kvalitetu boja, šum, pojavljivanje
natpisa Video način rada nije podržan itd. U tom slučaju najprije provjerite uzrok problema, a zatim
se obratite servisnom centru ili svom dobavljaču.
1. Provjerite jesu li napajački i signalni kabel pravilno spojeni na računalo.
2. Provjerite ispušta li računalo zvuk više od 3 puta prilikom pokretanja. (Ako je tako, potražite servis za
matičnu ploču računala.)
3. Ako ste instalirali novu video karticu ili ste sastavljali računalo, provjerite jesu li instalirani upravljački
programi za (video) adapter i monitor.
4. Provjerite je li frekvencija osvježavanja podešena na 50 Hz ili 85 Hz. (Nemojte premašiti 60 Hz ako
koristite maksimalnu razlučivost)
5. Ako imate poteškoća s instalacijom upravljačkog programa za (video) adapter, pokrenite računalo u
sigurnosnom načinu rada, deinstalirajte adapter u "Control Panel (Upravljačka ploča), System,
(Sustav) Device Administrator" (Administrator uređaja) te ponovo pokrenite računalo i instalirajte
upravljački program za (video) adapter.
Popis za provjeru
Sljedeća tablica sadrži moguće poteškoće i njihova rješenja. Prije nego nazovete servis, pročitajte
ovo poglavlje kako biste ustanovili možete li sami riješiti problem. Ako vam je potrebna pomoć,
nazovite telefonski broj naveden u odjeljku Informacije ili se obratite svom dobavljaču.
poteškoće vezane uz instalaciju | Poteškoće vezane uz zaslon | Poteškoće vezane uz zvuk|
Poteškoće vezane uz daljinski upravljač
1. poteškoće vezane uz instalaciju
Navedene su poteškoće vezane uz instalaciju monitora i njihova rješenja.
poteškoće
Zaslon monitora treperi
Solutions
z
CProvjerite je li signalni kabel između računala i monitora
dobro priključen i pričvršćen. (Pogledajte Povezivanje s
računalom)
2. Poteškoće vezane uz zaslon
Navedene su poteškoće vezane uz instalaciju monitora i njihova rješenja.
poteškoće
Zaslon je zatamnjen, a pokazatelj
napajanja isključen
Poruka "Check Signal Cable"
Solutions
z
z
z
Poruka "Not Optimum Mode"
z
z
Slika se “vrti” vertikalno.
z
Slika nije jasna. Slika je mutna.
z
z
z
Slika je nestabilna i treperi.
z
Na slici se vide poluprozirni
fantomski obrisi.
Slika je pretjerano svijetla ili
pretjerano tamna
Boja na zaslonu je nestalna.
z
Provjerite je li kabel napajanja dobro pričvršćen te je li LCD
monitor uključen. (Pogledajte Povezivanje monitora)
Provjerite je li signalni kabel čvrsto povezan sa izvorima
signala iz osobnog računala ili video uređaja. (Pogledajte
Povezivanje vašeg monitora)
Provjerite jesu li izvori iz osobnog računala ili video uređaja
uključeni.
Provjerite maksimalnu razlučivost i frekvenciju video
adaptera.
Usporedite ove vrijednosti s podacima u tablici Prethodno
postavljene frekvencije.
Provjerite je li signalni kabel dobro pričvršćen. Dobro ga
pričvrstite. (PogledajtePovezivanje s računalom)
Pokrenite Coarse i Fine ugađanje frekvencije.
Uključite nakon uklanjanja svih dodataka (ekstenzijski video
kabel, itd.)
Postavite razlučivost i frekvenciju unutar preporučenih
raspona. 15 inčni način rada (1024 x 768 @ 60 Hz)
Provjerite jesu li razlučivost i frekvencija računalne video
kartice unutar raspona koji monitor podržava. Ako nisu,
ponovo ih postavite provjerivši trenutne informacije u
izborniku monitora i Prethodno postavljene frekvencije.
Ugodite Brightness i Contrast.
(Pogledajte Brightness, Contrast)
z
Ugodite boju pomoću Custom u izborniku za ugađanje boje
OSD-a.
z
Monitor trenutno sprema promjene na memoriji parametara
na zaslonu.
Slika u boji je iskrivljena tamnim
sjenama.
Prikaz bijele boje je slab.
Pokazatelj napajanja treperi
zeleno.
Zaslon je zatamnjen, a svjetlo
pokazatelja napajanja svijetli
zeleno ili treperi svakih 0,5 do 1
sekunde.
Zaslon je taman i treperi.
z
z
z
Monitor trenutačno sprema promjene načinjene u
postavkama OSD memorije.
Pritisnite tipku na tipkovnici.
Ako na zaslonu vidite poruku “TEST GOOD” (testiranje
uspješno) kada pritisnete gumb MENU (izbornik), provjerite
kabelsku vezu između računala i monitora kako biste
provjerili jesu li pravilno povezani.
3. Poteškoće vezane uz zvuk
U nastavku su navedene poteškoće vezane uz audio signale te njihova rješenja.
poteškoće
Nema zvuka
Rješenje
z
z
Zvuk je pretih.
z
z
Uvjerite se da je audio kabel čvrsto povezan sa priključkom
za ulaz zvuka na monitoru i priključkom za izlaz zvuka na
zvučnoj kartici. (Pogledajte Povezivanje vašeg monitora)
Provjerite glasnoću zvuka. (Pogledajte Glasnoću)
Provjerite glasnoću zvuka. (Pogledajte Glasnoću)
Ako je zvuk pretih i nakon maksimalnog povećanja glasnoće,
provjerite kontrolu glasnoće na zvučnoj kartici ili u softverskoj
aplikaciji.
Zvuk je previsok ili prenizak
z
Ugodite Treble i Bass (visoke i duboke tonove) na
odgovarajuću razinu.
4. Poteškoće vezane uz daljinski upravljač
Navedene su poteškoće vezane uz daljinski upravljač i njihova rješenja.
poteškoće
Gumbi daljinskog upravljač ne
reagiraju.
Rješenje
z
z
z
z
z
Provjerite polaritet baterija (+/-).
Provjerite jesu li se baterije ispraznile.
Provjerite je li uređaj uključen.
Provjerite je li napajački kabel dobro pričvršćen.
Provjerite je li negdje u blizini uključena posebna
fluorescentna ili neonska svjetiljka.
Pitanja i odgovori
Pitanje
Kako mogu promijeniti
frekvenciju?
Odgovor
z
z
Kako mogu podesiti razlučivost?
z
z
z
Kako mogu podesiti funkciju za
uštetu energije (Power Saving)?
z
z
Kako se cisti kucište/LCD
panela?
z
z
Frekvencija se može promijeniti ponovnim konfiguriranjem
video kartice.
Sjetite se da podrška video kartici može varirati ovisno o
verziji korištenog upravljačkog programa.
(Za detalje pročitajte priručnik uz računalo ili video kraticu.)
Windows XP: Podesite razlučivost na Control Panel
(Upravljačka ploča), Appearance and Themes(Prikaz),
Display(Prikaz), Settings.(Postavke)
Windows ME/2000: Podesite razlučivost na Control Panel
(Upravljačka ploča), Display(Prikaz), Settings.(Postavke)
Za detalje se obradite proizvođaču video kratice.
Windows XP: Podesite funkciju na BIOS-SETUP računala ili
čuvaru zaslona. (Pročitajte priručnik uz sustav
Windows/računalo).
Windows ME/2000: Podesite funkciju na BIOS-SETUP
računala ili čuvaru zaslona. (Pročitajte priručnik uz sustav
Windows/računalo).
Odspojite mrežni priključak i zatim očistite monitor mekom
krpom natopljenom otopinom za čišćenje ili čistom vodom.
Dobro očistite sav deterdžent i nemojte strugati po kućištu.
Pazite da voda ne uđe u monitor.
Model
Općenito
Općenito
Naziv modela
SyncMaster 320P
LCD panel
Veličina
32 inča dijagonalno (80 cm)
Područje prikaza
697,685 mm (H) x 392,256 mm (V)
Razmak piksela
0,511 mm (H) x 0,511 mm (V)
Aktivni prikaz
Horizontalni
30 ~ 70 kHz
Vertikalni
50 ~ 85 Hz
Boja prikaza
16,7 M boje
Rezolucija
Optimalna rezolucija
1360 x 768 / 1366 x 768 @ 60 Hz ovisno o grafičkoj kartici koja se koristi
Maksimalna rezolucija
1366 x 768 @ 60 Hz
Ulazni signal, prekid
Analogni RGB, digitalni RGB u skladu s DVI (Digital Visual Interface).
0,7 Vp-p ±5 %, Positive bright, 75 Ů ±10 % (Terminated), Odvojena H/V sinkronizacija, TTL razina, pozitivna
ili negativna
Maksimalno piksela-sat
100 MHz(Analognog, Digitalni)
Napajanje
AC 100 - 240 V~ (+/- 10 %), 50/60 Hz
Signalni kabel
15pin na 15pin D-sub kabel, odvojiv
DVI-D na DVI-D priključak, odvojiv
Signalni poveznik
D-sub, BNC, DVI-D, YPbPr, S-VHS, VCR
Ušteda energije
Manje od 5 W
Dimenzije (ŠxVxD) / Težina (Obično postolje)
780
780
982
982
X 482 X
X 530 X
X 482 X
X 530 X
107
223
107
223
mm / 30,1
mm / 30,1
mm / 38,7
mm / 38,7
X 19,0
X 20,9
X 19,0
X 20,9
X
X
X
X
4,6 inča / 16,1 kg
8,8 inča (S postoljem) - izborno
4,2 inča (Sa zvučnikom) - izborno
8,8 inča (Sa zvučnikom, S postoljem) - izborno
VESA prirubnica konzolnog nosača
200 mm x 200 mm (za uporabu s posebnim (konzolnim) nosačem.)
Radni uvjeti
Radna temperatura
10 °C ~ 40 °C (50 °F ~ 104 °F)
Vlaga 10 % ~ 80 %, bez kondenzacije
Temperatura skladištenja
-20 °C ~ 45 °C (-4 °F ~ 113 °F)
Vlaga 5 % ~ 95 %, bez kondenzacije
Audio značajke
Audio ulaz 1
RCA utičnica crvena (R) bijela (L), 0,5 Vrms (-9 dB)
Audio ulaz 2
RCA utičnica crvena (R) bijela (L), 0,5 Vrms (-9 dB)
Audio ulaz za osobno računalo
Stereo utičnica od 3,5 Ř, 0,5 Vrms (-9 dB)
Frekvencija
RF: 80 Hz ~ 15 kHz (na -3 dB)
Odziv
A/V: A/V: 80 Hz ~ 20 kHz (na -3 dB)
Funkcija Plug and Play
Ovaj monitor se može instalirati na svaki sustav kompabitilan s funkcijom Plug & Play. Interakcija monitora i
sustava na računalu će stvoriti najbolje radne uvjete i postavke monitora. U većini slučajeva će se instalacija
monitora provesti automatski, osim ako korisnik ne želi izabrati alternativne postavke.
Prihvatljive točke
Za ovaj proizvod se koristi TFT LCD ploča proizvedena uporabom napredne tehnologije poluvodiča s
preciznošću 1ppm (jedna milijuntina) i većom. Međutim pikseli CRVENE, ZELENE, PLAVE i BIJELE boje se
ponekad čine svjetlijima i mogu se vidjeti neki crni pikseli. To nije loša kvaliteta i možete ga koristiti bez
osjećaja neugode.
z Na primjer, broj podpiksela TFT LCD zaslona ovog proizvoda iznosi 3.133.440.
Napomena: Dizajn i specifikacije su podložni promjenama bez prethodne najave.
Oprema Klase B (informatička komunikacijska oprema za kućnu upotrebu)
Ovaj proizvod je sukladan odredbama za elektromagnetsku kompatibilnost za kućnu upotrebu i može se
koristiti u svim područjima, uključujući stambena područja
(oprema klase B emitira manje elektromagnetskih valova od opreme klase A).
Sustav PowerSaver
Ovaj monitor ima ugrađeni sustav upravljanja energijom pod nazivom PowerSaver. Ovaj sustav štedi energiju
isključivanjem monitora u mod niske potrošnje ukoliko ga se ne koristi neko određeno vrijeme. Monitor se
automatski vraća u normalan radni mod ako pomaknete miša ili pritisnete neku tipku na tipkovnici. Ako želite
uštedjeti energiju, isključite monitor kad nije u uporabi ili ako ga nećete koristiti duže vrijeme. Sustav PowerSaver
radi s VESA DPMS kompatibilnom video karticom instaliranom na Vašem računalu. Pomoću softverskih alata
instaliranih na računalu možete podesiti ovu funkciju.
Status
Normalan rad
Power-off mod
Mehaničko
napajanje S/W
isklj.
(napajanje)
Indikator
uključenosti
Zeleni
Zeleni, treptavi
Oker
Mehaničko
napajanje S/W isklj.
(prekidač za
uključivanje i
isključivanje)
Crni
Potrošnja struje
Manje od 180 W
Manje od 5 W
(Off-način rada)
Manje od 1 W
(120 Vac)
Manje od 0 W
Opcija: ZVUČNIK D/L (8 ohma, 10 W)
Pretprogramirana podešenja
Ako je signal koji prenosi računalo isti kao i sljedeća pretprogramirana podešenja, zaslon će se automatski
podesiti. Međutim, ako je signal različit, zaslon će izgubiti sliku, a LED-indikator uključenosti će svijetliti.
Pročitajte priručnik uz video-karticu i podesite prikaz na sljede ći način.
Tabela 1. Pretprogramirana podešenja
Horizontalna
frekvencija
(kHz)
Vertikalna
frekvencija
(kHz)
Frekvencija
piksela
(MHz)
Polaritet sink.
(H/V)
MAC, 640 x 480
35,000
66,667
30,240
-/-
MAC, 832 x 624
49,726
74,551
49,500
+/+
IBM, 640 x 350
31,469
70,086
25,175
+/-
IBM, 640 x 480
31,469
59,940
25,175
-/-
IBM, 720 x 400
31,469
70,087
28,322
-/+
VESA, 640 x 480
37,500
75,000
31,500
-/-
VESA, 640 x 480
37,861
72,809
31,500
-/-
VESA, 640 x 480
43,269
85,008
36,000
-/-
VESA, 800 x 600
35,156
56,250
36,000
+/+
VESA, 800 x 600
37,879
60,317
40,000
+/+
VESA, 800 x 600
48,077
72,188
50,000
+/+
VESA, 800 x600
46,875
75,000
49,500
+/+
VESA, 800 x600
53,674
85,000
56,250
+/+
VESA, 1024 x 768
48,363
60,004
65,000
-/-
VESA, 1024 x 768
56,476
70,069
75,000
-/-
VESA, 1024 x 768
60,023
75,029
78,750
+/+
VESA, 1024 x 768
68,677
85,997
94,500
+/+
VESA, 1360 x 768
47,712
60,000
85,500
+/+
Mod prikaza
Horizontalna frekvencija
Vrijeme potrebno da se prikaže jedna horizontalna linija koja spaja desni i
lijevi rub zaslona se zove horizontalni ciklus, a inverzni broj horizontalnog
ciklusa se naziva horizontalna frekvencija. Jedinica: kHz
Vertikalna frekvencija
Kao i fluorescentna svjetiljka, zaslon mora ponavljati istu sliku puno puta u
sekundi da bi se korisniku prikazala slika. Frekvencija ovog ponavljanja se
zove vertikalna frekvencija ili brzina osvježavanja. Jedinica: Hz
Model
Kontaktirajte SAMSUNG WORLDWIDE (SAMSUNG ŠIROM SVIJETA)
Ako imate pitanja ili komentara u vezi s proizvodima tvrtke Samsung, obratite se centru
za brigu o kupcima tvrtke Samsung.
North America
U.S.A
1-800-SAMSUNG (7267864)
http://www.samsung.com
CANADA
1-800-SAMSUNG (7267864)
http://www.samsung.com/ca
MEXICO
01-800-SAMSUNG (7267864)
http://www.samsung.com/mx
Latin America
ARGENTINE
0800-333-3733
http://www.samsung.com/ar
BRAZIL
4004-0000
http://www.samsung.com/br
CHILE
800-726-7864 (SAMSUNG)
http://www.samsung.com/cl
COLOMBIA
01-8000112112
http://www.samsung.com.co
COSTA RICA
0-800-507-7267
http://www.samsung.com/latin
ECUADOR
1-800-10-7267
http://www.samsung.com/latin
EL SALVADOR
800-6225
http://www.samsung.com/latin
GUATEMALA
1-800-299-0013
http://www.samsung.com/latin
JAMAICA
1-800-234-7267
http://www.samsung.com/latin
PANAMA
800-7267
http://www.samsung.com/latin
PUERTO RICO
1-800-682-3180
http://www.samsung.com/latin
REP. DOMINICA
1-800-751-2676
http://www.samsung.com/latin
TRINIDAD & TOBAGO
1-800-7267-864
http://www.samsung.com/latin
VENEZUELA
1-800-100-5303
http://www.samsung.com/latin
Europe
BELGIUM
02 201 2418
http://www.samsung.com/be
844 000 844
http://www.samsung.com/cz
DENMARK
38 322 887
http://www.samsung.com/dk
FINLAND
09 693 79 554
http://www.samsung.com/fi
FRANCE
08 25 3260 (€ 0,15/min)
http://www.samsung.com/fr
GERMANY
01805 - 121213 (€ 0,14/Min)
http://www.samsung.de
HUNGARY
06-80-SAMSUNG (7267864)
http://www.samsung.com/hu
ITALIA
800 SAMSUNG (7267864)
http://www.samsung.com/it
LUXEMBURG
02 261 03 710
http://www.samsung.lu
NETHERLANDS
0900 20 200 88 (€ 0,10/Min)
http://www.samsung.com/nl
NORWAY
231 627 22
http://www.samsung.com/no
POLAND
0 801 801 881
http://www.samsung.com/pl
PORTUGAL
80 8 200 128
http://www.samsung.com/pt
REPUBLIC OF IRELAND
0818 717 100
http://www.samsung.com/uk
SLOVAKIA
0800-SAMSUNG (7267864)
http://www.samsung.com/sk
SPAIN
902 10 11 30
http://www.samsung.com/es
SWEDEN
08 585 367 87
http://www.samsung.com/se
SWITZERLAND
1-800-SAMSUNG (7267864)
http://www.samsung.com/ch
U.K
0870 SAMSUNG (7267864)
http://www.samsung.com/uk
CZECH REPUBLIC
CIS
ESTONIA
800-7267
http://www.samsung.ee
LATVIA
800-7267
http://www.samsung.com/lv
LITHUANIA
800-77777
http://www.samsung.lt
KAZAKHSTAN
8 800 080 1188
http://www.samsung.kz
RUSSIA
8-800-200-0400
http://www.samsung.ru
UKRAINE
8-800-502-0000
http://www.samsung.com/ur
UZBEKISTAN
140-1234
http://www.samsung.uz
Asia Pacific
AUSTRALIA
1300 362 603
http://www.samsung.com/au
CHINA
800-810-5858, 010- 6475 1880
http://www.samsung.com.cn
HONG KONG
3698-4698
http://www.samsung.com/hk
INDIA
3030 8282, 1800 1100 11
http://www.samsung.com/in
INDONESIA
0800-112-8888
http://www.samsung.com/id
JAPAN
0120-327-527
http://www.samsung.com/jp
MALAYSIA
1800-88-9999
http://www.samsung.com/my
PHILIPPINES
1800-10-SAMSUNG (7267864)
http://www.samsung.com/ph
SINGAPORE
1800-SAMSUNG (7267864)
http://www.samsung.com/sg
THAILAND
1800-29-3232, 02-689-3232
http://www.samsung.com/th
TAIWAN
0800-329-999
http://www.samsung.com/tw
VIETNAM
1 800 588 889
http://www.samsung.com/vn
Middle East & Africa
SOUTH AFRICA
0860 7267864 (SAMSUNG)
http://www.samsung.com/za
U.A.E
800SAMSUNG (7267864)
8000-4726
http://www.samsung.com/mea
Stručni izrazi
Sinkronizacijski signal
Sinkronizacijski signali su standardni signali potrebni za prikaz željenih boja na monitoru. Podijeljeni su u
horizontalne i vertikalne sinkronizacijske signale. Ti signali prikazuju uobičajene slike u boji prema
postavljenoj razlučivosti i frekvenciji.
Vrste sinkronizacijskih signala
Odvojeno
Ovo je shema prenošenja pojedinih vertikalnih sinkronizacijskih signala do
monitora.
Objedinjeno
Ovo je shema kombiniranja vertikalnih sinkronizacijskih signala u jedan složeni
signal i njegovog prijenosa do monitora. Monitor prikazuje signale u boji
razdvajajući složeni signal u izvorne signale boja.
Veličina točkica
Slika na monitoru se sastoji od crvenih, zelenih i plavih točkica. Što su točkice bliže, to je veća
razlučivost. Razmak između dvije točkice iste boje se zove 'Veličina točkica'. Jedinica: mm
Vertikalna frekvencija
Ekran se mora revidirati nekoliko puta u sekundi da bi se stvorila i prikazala slika za korisnika.
Frekvencija ovog ponavljanja po sekundi se zove vertikalna frekvencija ili brzina osvježavanja. Jedinica:
Hz
Primjer:
Ako se ista slika ponavlja 60 puta u sekundi, to iznosi 60 Hz. U tom slučaju se može
zamijetiti treperenje zaslona.
Horizontalna frekvencija
Vrijeme prikaza jedne linije koja horizontalno spaja desni i lijevi rub zaslona se zove horizontalni ciklus.
Inverzni broj horizontalnog ciklusa se zove horizontalna frekvencija. Jedinica: kHz
Interlace i Non-Interlace metode (razlaganja i nerazlaganja)
Prikaz horizontalnih linija na zaslonu odozgo prema dolje po redu se zove Non-Interlace metoda
(nerazlaganje) dok se prikaz neparnih i zatim parnih linija naizmjenično zove Interlace-metoda
(razlaganje). Non-Interlace metoda (nerazlaganje) se koristi za većinu monitora kako bi se osigurala
jasna slika. Interlace metoda (razlaganje) je ista kao i metoda koja se koristi na TV-aparatima.
Plug & Play
Ova funkcija pruža najbolju kvalitetu slike za korisnike koja omogućuje automatsku razmjenu informacija
između računala i monitora. Ovaj monitor zadovoljava međunarodni standard VESA DDC za funkciju
Plug & Play.
Razlučivost
Broj horizontalnih i vertikalnih točkica koje se koriste za sastavljanje slike na ekranu se zove 'razlučivost'.
Ovaj broj prikazuje preciznost prikaza. Visoka razlučivost je dobra za izvođenje više zadataka jer se na
ekranu može prikazati više slikovnih podataka.
Primjer: Razlučivost od 1360 X 768 znači da se zaslon sastoji od 1360 horizontalne točkice
(horizontalna razlučivost) i 768 vertikalnih linija (vertikalna razlučivost).
Multiple Display Control (MDC)
Multiple Display Control (MDC) (kontroliranje više zaslona) je aplikacija koja omogućava jednostavno i
istovremeno korištenje više zaslona pomoću računala. RS-232C, standard u serijskom povezivanju
uređaja, korišten je za povezivanje računala i zaslona.
Za bolji prikaz
1. Prilagodi rezoluciju računala i ekrana u kontrolnom panelu računala na dolje opisan način kako biste
postigli najbolju kvalitetu slike. Možete imati neujednačenu kvalitetu slike na ekranu ako TFT-LCD ne
sadrži najbolju kvalitetu slike.
{
{
Rezolucija: 1360 x 768
Vertikalna frekvencija (obnavljanje): 60 Hz
2. Za ovaj proizvod se koristi TFT LCD ploča proizvedena uporabom napredne tehnologije poluvodiča s
preciznošću 1ppm (jedna milijuntina) i većom. Međutim pikseli CRVENE, ZELENE, PLAVE i BIJELE
boje se ponekad čine svjetlijima i mogu se vidjeti neki crni pikseli. To nije loša kvaliteta i možete ga
koristiti bez osjećaja neugode.
{
Na primjer, broj podpiksela TFT LCD zaslona ovog proizvoda iznosi 3.133.440.
3. Prilikom čišćenja monitora i panela izvana koristite male preporučene količine sredstva za čišćenje te
meku i suhu tkaninu. LCD područje pažljivo trljajte. Ako prilikom čišćenja upotrebljavate previše
snage ostat će mrlje na monitoru.
4. Ako niste zadovoljni kvalitetom slike, možete ju popraviti izvršavanjem "auto adjustment
function" (funkcije automatskog podešavanja) na ekranu koji se pojavljuje pritiskom na tipku gašenja
prozora. Ako se nakon automatskog podešavanja još uvijek čuje buka, koristite FINE/COARSE
(fino/grubo) funkciju podešavanja.
5. Ako duže vrijeme gledate određeni ekran slika može postati nejasna.
Promijenite na mod štednje energije ili postavite pokrenutu sliku (screensaver) kad ste odsutni od
računala dulje vrijeme.
Odgovornost
Informacije u ovom dokumentu su podložne promjenama bez prethodne najave.
© 2007 Samsung Electronics Co., Ltd. Sva prava pridržana.
Strogo se zabranjuje svaka reprodukcija bez prethodne pismene dozvole tvrtke Samsung Electronics Co.,
Ltd.
Tvrtka Samsung Electronics Co., Ltd. ne snosi odgovornost za greške sadržane u ovom tekstu te za
slučajne ili namjerne štete u svezi s nabavom, radom ili uporabom ovog materijala.
Samsung je registrirani zaštitni znak tvrtke Samsung Electronics Co., Ltd.; Microsoft, Windows i Windows
NT su registrirani zaštitni znakovi tvrtke Microsoft Corporation; VESA, DPMS i DDC su registrirani zaštitni
znakovi udruge Video Electronics Standard Association; Svi drugi nazivi proizvoda iz ovog dokumenta
mogu biti zaštitni znakovi ili registrirani zaštitni znakovi svojih vlasnika.
MÉXICO
IMPORTADO POR:
SAMSUNG ELECTRONICS MÉXICO. S.A. de C.V.
Vía Lopez Portillo No. 6, Col. San Fco. Chilpan
Tultitlán, Estado de México, C.P. 54940
Tel: 01-55-5747-5100 / 01-800-726-7864
EXPORTADO POR:
Samsung Electronics CO.,LTD.
416, Mae tan-3dong, Yeongtong - gu,
Suwon City, Gyeonggi-do Korea
INFORMACIJE O PROIZVODU (Bez zadržavanja slike)
Što je zadržavanje slike?
Zadržavanje slike se ne može dogoditi kada se LCD ploča koristi u normalnim uvjetima. Definicija
normalnih uvjeta su video uzorci koji se neprekidno izmjenjuju. Kada se LCD panel koristi duže vrijeme s
nepromjenjivim uzorkom (preko 12 sati), može doći do razlike u voltaži između elektroda koje pretvaraju
tekuće kristale (LC) u piksel. Razlika u voltaži među diodama se s vremenom povećava zbog čega se
tekući kristal naginje. Kad se to dogodi,
može doći do prethodne slike kada se uzorak promijeni. Kako bi se to spriječilo, treba smanjiti
nakupljenu razliku u voltaži.
sključivanje)ačin rada za uštedu energije).
z Isključite monitor na 4 sata nakon 20 sata korištenja
z Isključite monitor na 2 sata nakon 12 sata korištenja
z Postavite monitor u način rada uštede energije pomoću postavki za energiju u svojstvima prikaza
računala.
z Koristite čuvar zaslona ako je to moguće
- Preporučuje se pokretni čuvar zaslona ili u jednoj boji.
Povremeno promijenite informacije o boji
Koristite dvije različite boje
Izmjenjujte informacije o boji s dvije različite boje svakih 30 minuta.
•
Izbjegavajte korištenje kombinacije znakova i pozadinske boje koje imaju veliku razliku u
osvjetljenju.
Izbjegavajte korištenje sivih boja jer one lako mogu prouzročiti zadržavanje slike.
Izbjegavajte: Boje s velikom razlikom u osvjetljenju (crna i bijela, siva)
Povremeno promijenite boju znakova
z
z
z
z
Koristite svijetle boje s malom razlikom u osvjetljenju
- Ciklus: Promijenite boju znakova i boju pozadine svakih 30 minuta.
Svakih 30 minuta promijenite znakove koji se kreću.
U svim područjima povremeno se prikazuje pokretna slika zajedno s logotipom.
- Ciklus: Prikažite pokretnu sliku zajedno s logotipom na 60 sekundi nakon 4 sata korištenja.
Najbolji način zaštite vašeg monitora od zadržavanja slike je isključivanje ili postavljanje računala ili
sustava na program čuvara zaslona kada ga ne koristite. Također, jamstvo se djelomično zasniva na
priručniku za upotrebu.
Primjena funkcije Screen Scroll (Kretanje po zaslonu) za proizvod.
z
Primjena funkcije Screen Scroll (Kretanje po zaslonu) za proizvod.
– Simptom: Vodoravna traka s crnom bojom kreće se prema gore i dolje.
- Odabir metode
. Priručnik za korištenje : OSD Menu (Izbornik na zaslonu) -> Postavljanje -> Safety Screen (Sigurnosni
zaslon) -> Screen Scroll (Kretanje po zaslonu)
. Vremenski interval : 1 ~ 10 sati (preporučeno : 1 )
. Vremensko razdoblje : 1 ~ 5 sekundi (preporučeno : 5 )
(Pogledajte korisnički priručnik na CD-u pod “OSD Function (Funkcije Izbornika na zaslonu)”. Neki modeli
nisu dostupni.
Primjena funkcije Screen Pixel (Piksel zaslona) na proizvod
z
Primjena funkcije Screen Pixel (Piksel zaslona)
- Simptom: Točka s crnom bojom kreće se gore i dolje.
- Odabir metode
. Priručnik za korištenje : OSD Menu (Izbornik na zaslonu) -> Set Up (Postavljanje) -> Safety Screen
(Sigurnosni zaslon) -> Pixel (Piksel)
. Vremenski interval : 1 ~ 10 sati (preporučeno : 1 )
. Vremensko razdoblje : 10 ~ 50 sekundi (preporučeno : 50 )
z
Primjena funkcije Screen Bar (Traka zaslona)
- Simptom: Vodoravna / vertikalna traka s crnom bojom kreće se prema gore i dolje.
- Odabir metode
. Priručnik za korištenje : OSD Menu (Izbornik na zaslonu) -> Set Up (Postavljanje) -> Safety Screen
(Sigurnosni zaslon) -> Bar (Traka)
. Vremenski interval : 1 ~ 10 sati (preporučeno : 1 )
. Vremensko razdoblje : 10 ~ 50 sekundi (preporučeno : 50 )
(Pogledajte korisnički priručnik na CD-u pod “OSD Function (Funkcije Izbornika na zaslonu)”. Neki modeli
nisu dostupni.
Primjena funkcije Screen Erasing (Brisanje zaslona) za proizvod.
z
Primjena funkcije Screen Erasing (Brisanje zaslona) za proizvod.
– Simptom: Dva vertikalna bloka se pomiču uz brisanje prikaza.
- Odabir metode
. Priručnik za korištenje : OSD Menu (Izbornik na zaslonu) -> Postavljanje -> Safety Screen (Sigurnosni
zaslon) -> Eraser (Brisač)
. Vremenski interval : 1 ~ 10 sati (preporučeno : 1 )
. Vremensko razdoblje : 10 ~ 50 sekundi (preporučeno : 50 )
(Pogledajte korisnički priručnik na CD-u pod “OSD Function (Funkcije Izbornika na zaslonu)”. Neki modeli
nisu dostupni.