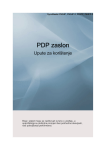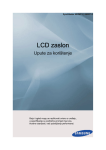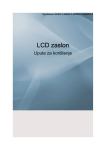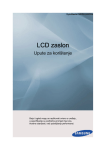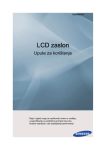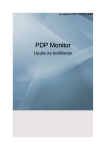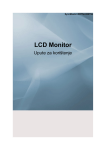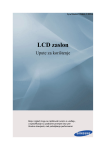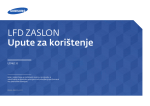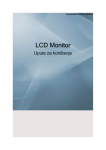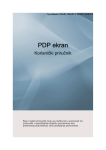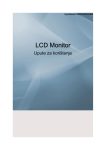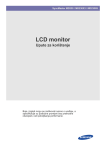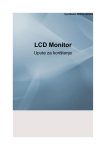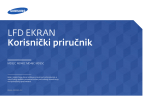Download Samsung 550EX Priručnik za korisnike
Transcript
SyncMaster 400EX(n), 460EX(n), 550EX(n)
LCD zaslon
Upute za korištenje
Boja i izgled mogu se razlikovati ovisno o uređaju, a
specifikacije su podložne promjeni bez prethodne
obavijesti, radi poboljšanja performansi.
Sigurnosne upute
Oznake upozorenja
Napomena
Ove sigurnosne upute moraju se poštovati kako bi se osigurala vaša sigurnost i spriječilo
oštećenje proizvoda.
Pažljivo pročitajte upute za uporabu, a proizvodom se služite na ispravan način.
Upozorenje / Oprez
Nepoštivanje uputa označenih ovim simbolom može prouzročiti tjelesne ozljede ili oštećenje opreme.
Napomena
Zabranjeno
Upute koje je važno pročitati
i pridržavati ih se pri svakom
korištenju
Nemojte rastavljati
Utikač izvadite iz utičnice
Nemojte dirati
Uzemljite radi sprječavanja
električnog udara
Napajanje
Ako dulje vrijeme ne koristite računalo, podesite ga na DPM.
Koristite li čuvar zaslona, postavite ga na aktivni način rada zaslona.
Ovdje prikazane slike su samo za reference i ne mogu se primijeniti na
sve slučajeve (ili države).
Prečac do funkcije Sprečavanje zaostale slike
Nemojte koristiti oštećeni kabel napajanja ili utikač ni oštećenu
ili labavu utičnicu.
•
U suprotnom može doći do električnog udara ili požara.
Nemojte dodirivati utikač mokrim rukama prilikom priključivanja
ili isključivanja u i iz utičnice.
•
U suprotnom može doći do električnog udara.
Kabel za napajanje obavezno priključite u uzemljenu utičnicu.
•
U suprotnom može doći do električnog udara ili ozljede.
1
Sigurnosne upute
Provjerite je li utikač ispravno i čvrsto priključen u utičnicu.
•
U suprotnom može doći do požara.
Nemojte na silu svijati ni povlačiti utikač ili stavljati na njega
teške predmete.
•
U suprotnom može doći do požara.
Ne povezujte više uređaja na istu zidnu utičnicu.
•
U suprotnom može doći do požara zbog pregrijavanja.
Ne isključujte kabel napajanja dok koristite uređaj.
•
U suprotnom može doći do oštećenja uređaja zbog električnog
udara.
Za isključivanje uređaja iz napajanja morate izvući utikač iz
zidne utičnice, pa zbog toga kabel napajanja mora biti lako dostupan.
•
U protivnom može doći do električnog udara ili požara.
Koristite samo kabel za napajanje koji je isporučila naša tvrtka.
Ne koristite kabele isporučene uz druge uređaje.
•
U suprotnom može doći do električnog udara ili požara.
Instaliranje
Ako će monitor biti postavljen na mjestima za koja su karakteristične velike koncentracije prašine, visoke ili niske temperature, visoka vlažnost
zraka, prisutnost kemikalija te gdje će raditi 24 sata dnevno (npr. zrakoplovne luke, željezničke stanice i slično), prije postavljanja kontaktirajte
ovlašteni servisni centar.
U suprotnom može doći do ozbiljnih oštećenja monitora.
Pobrinite se da uređaj uvijek podižu barem dvije osobe.
•
U suprotnom može doći do ispuštanja uređaja što pak može
uzrokovati ozljedu ili oštećenje uređaja.
Prilikom postavljanja uređaja na vitrinu ili policu, pazite da prednji dio dna uređaja ne strši van.
•
U suprotnom uređaj može pasti i oštetiti se ili ozlijediti nekog.
•
Koristite vitrinu ili policu čija veličina odgovara uređaju.
NE STAVLJAJTE SVIJEĆE, UREĐAJE PROTIV KOMARACA,
CIGARETE NITI BILO KAKVE UREĐAJE ZA GRIJANJE U BLIZINU PROIZVODA.
•
U suprotnom može doći do požara.
2
Sigurnosne upute
Naprave za grijanje držite što dalje od kabela uređaja.
•
U suprotnom može doći do električnog udara ili požara.
Ne montirajte na mjesta s lošom ventilacijom, kao što su police
za knjige i ormarići.
•
U suprotnom može doći do požara zbog povećanja unutarnje
temperature uređaja.
Uvijek pažljivo spuštajte uređaj.
•
U suprotnom može doći do oštećenja zaslona uređaja.
Ne stavljajte prednji dio uređaja na pod.
•
U suprotnom može doći do oštećenja zaslona uređaja.
Zidni držač treba montirati ovlaštena tvrtka za montiranje.
•
U suprotnom uređaj može pasti i oštetiti se ili ozlijediti nekog.
•
Svakako montirajte isporučeni nosač.
Proizvod montirajte na mjesto s dobrom ventilacijom. Mora
postojati razmak od 4 inča (10 cm) od zida.
•
U suprotnom može doći do požara zbog povećanja unutarnje
temperature uređaja.
Najlonsku ambalažu uređaja držite podalje od djece.
•
U suprotnom može doći do ozbiljnih ozljeda ili gušenja.
Ako je visinu monitora moguće ugoditi, ne stavljajte predmete
niti se ne naslanjajte na njega dok ga spuštate.
•
Ispuštanje proizvoda može uzrokovati ozljedu ili oštećenje
uređaja.
Čišćenje
Kada čistite kućište monitora ili površinu TFT-LCD zaslona, koristite meku, blago navlaženu krpu.
Ne prskajte sredstvo za čišćenje izravno na površinu uređaja.
•
U suprotnom može doći do slabljenja prikaza boje, iskrivljenja
strukture pa i guljenja površine zaslona.
Za čišćenje utikača ili brisanje prašine s utičnice koristite suhu
krpu.
•
U suprotnom može doći do požara.
3
Sigurnosne upute
Prilikom čišćenja uređaja svakako iskopčajte kabel napajanja.
•
U suprotnom može doći do strujnog udara ili požara.
Prilikom čišćenja uređaja iskopčajte kabel napajanja i pažljivo
očistite uređaj mekanom suhom krpom.
•
(Nemojte koristiti kemikalije poput voska, benzina, alkohola,
razrjeđivača, insekticida, maziva ili sredstava za čišćenje.) U
suprotnom može doći do promjene izgleda površine uređaja i
guljenja indikatorskih naljepnica.
Budući da se kućište uređaja lako može ogrepsti, svakako koristite samo navedenu vrstu krpe.
Ne prskajte vodu izravno na površinu uređaja.
•
Osigurajte da u uređaje ne ulazi voda te da uređaj ne bude
mokar.
•
U suprotnom može doći do električnog udara, požara ili kvara.
Ostalo
Ovo je visokonaponski uređaj. Ne rastavljajte, ne popravljajte
niti modificirajte uređaj sami.
•
U suprotnom može doći do električnog udara ili požara. Ako
uređaj treba popraviti, obratite se Servisnom centru.
Ako iz uređaja dopire neobičan miris, neobični zvukovi ili dim,
odmah isključite utikač iz utičnice i obratite se Servisnom centru.
•
U suprotnom može doći do električnog udara ili požara.
Ne stavljajte uređaj na mjesto izloženo vlazi, prašini, dimu ni u
vozilo.
•
U suprotnom može doći do električnog udara ili požara.
Ako ispustite uređaj ili se kućište polomi, isključite uređaj i isključite kabel napajanja iz utičnice. Obratite se Servisnom centru.
•
U suprotnom može doći do električnog udara ili požara.
U slučaju oluje s grmljavinom, ne dodirujte kabel napajanja niti
antenski kabel.
•
U suprotnom može doći do električnog udara ili požara.
Monitor nemojte pokušavati pomicati povlačenjem samo žice ili
signalnog kabela.
•
U suprotnom uređaj može pasti što može izazvati električni
udar, oštećenje uređaja ili požar zbog oštećenja kabela.
4
Sigurnosne upute
Ne podižite niti ne pomičite uređaj prema naprijed ili natrag niti
u lijevo ili u desno ako držite samo kabel za napajanje ili kabele
signala.
•
U suprotnom uređaj može pasti što može izazvati električni
udar, oštećenje uređaja ili požar zbog oštećenja kabela.
Pobrinite se da otvor za ventilaciju ne bude blokiran stolom ni
zavjesom.
•
U suprotnom može doći do požara zbog povećanja unutarnje
temperature uređaja.
Ne stavljajte posude s vodom, vaze, posude s cvijećem, lijekove
niti metalne predmete na uređaj.
•
Ako u uređaj uđe voda ili druge strane tvari, isključite kabel za
napajanje i obratite se Servisnom centru.
•
To može uzrokovati kvar uređaja, električni udar ili požar.
Ne držite zapaljive sprejeve niti druge zapaljive materijala u blizini uređaja.
•
U suprotnom može doći do električnog udara ili požara.
Nemojte umetati metalne predmete, kao što su štapići, kovanice, pribadače te čelični predmeti, ni zapaljive predmete kao što
su šibice i papir, u uređaj (kroz ventilacijske otvore, ulaze i izlaze
itd.).
•
Ako u uređaj uđe voda ili druge strane tvari, isključite kabel za
napajanje i obratite se Servisnom centru.
•
U suprotnom može doći do električnog udara ili požara.
Ako se na zaslonu dulje vrijeme prikazuje statična slika, može
doći do pojave zadržane slike ili mrlje.
•
Ako uređaj ne koristite dulje vrijeme, postavite ga u način mirovanja ili pokrenite čuvar zaslona.
Postavite rezoluciju i frekvenciju odgovarajuću za uređaj.
•
U suprotnom može doći do oštećenja vida.
Kada koristite slušalice, nemojte pretjerano pojačavati zvuk.
•
Preglasan zvuk vam može oštetiti sluh.
Kako biste izbjegli naprezanje očiju, nemojte sjediti preblizu
uređaja.
Odmorite se barem pet (5) minuta nakon korištenja monitora
jedan (1) sat.
To smanjuje umor očiju.
5
Sigurnosne upute
Uređaj nemojte montirati na nestabilne površine, kao što su
nestabilne police, neravne površine ili na mjesta koja su podložna
vibracijama.
•
U suprotnom može doći do ispuštanja uređaja što pak može
uzrokovati ozljedu ili oštećenje uređaja.
•
Ako koristite uređaj na lokaciji izloženoj vibracijama, to može
oštetiti uređaj i izazvati požar.
Prilikom pomicanja uređaja isključite ga i isključite kabel napajanja iz zidne utičnice, kao i antenski kabel i sve druge kabele
priključene na uređaj.
•
U suprotnom može doći do strujnog udara ili požara.
Pazite da se djeca ne naslanjaju na uređaj niti ne penju na njega.
•
U suprotnom uređaj može pasti i oštetiti se ili ozlijediti nekog
ili pak dovesti do smrtnog slučaja.
Ako ne koristite uređaj dulje vrijeme, isključite kabel iz zidne
utičnice.
•
U suprotnom može doći do pregrijavanja ili požara zbog skupljanja prašine ili pak zbog električnog udara ili curenja.
Ne stavljajte na uređaj teške predmete kao ni igračke ili slatkiše
koji bi mogli privući pažnju djece.
•
Djeca se mogu nasloniti na uređaj ili se pokušati popeti na njega što može dovesti do ozljeda ili smrtnog slučaja.
Pripazite da baterije izvađene iz daljinskog upravljača djeca ne
stavljaju u usta. Baterije stavite na mjesto izvan dosega djece.
•
Ako dijete ipak stavi bateriju u usta, odmah se obratite liječniku.
Prilikom zamjene baterija umetnite ih prema odgovarajućem
polaritetu (+, -).
•
U suprotnom se baterije mogu oštetiti, izazvati požar, ozljedu
ili oštećenje zbog curenja tekućine iz njih.
Koristite samo navedene standardizirane baterije te nemojte
istovremeno koristiti nove i korištene baterije.
•
U suprotnom se baterije mogu oštetiti, izazvati požar, ozljedu
ili oštećenje zbog curenja tekućine iz njih.
Baterije (u što se ubrajaju i punjive baterije) nisu obični otpad te
ih valja reciklirati. Kupac je odgovoran za povrat potrošenih ili
punjivih baterija zbog njihove reciklaže.
•
Korisnik može vratiti potrošene ili punjive baterije u lokalno
središte za recikliranje ili u trgovinu koja prodaje istu vrstu baterija.
Ne stavljajte uređaj na mjesto izloženo izravnom Sunčevu svjetlu ni izvoru topline kao što su otvoreni plamen ili grijač.
•
To može skratiti vijek trajanja uređaja ili dovesti do požara.
6
Sigurnosne upute
Nemojte ispuštati druge predmete na uređaj te izbjegavajte
svaki oblik udaraca na uređaj.
•
U suprotnom može doći do električnog udara ili požara.
Ne koristite ovlaživače zraka u blizini uređaja.
•
U suprotnom može doći do električnog udara ili požara.
U slučaju ispuštanja plina, ne dodirujte uređaj niti utikač već odmah prozračite prostoriju.
•
To može uzrokovati eksploziju ili požar.
Ako je uređaj dugo uključen, za slon postaje vruć. Nemojte ga
dodirivati.
Manju dodatnu opremu držite na mjestu izvan dohvata djece.
Budite pažljivi prilikom ugađanja kuta uređaja ili visine postolja.
•
To može dovesti do ozljeda ruke ili prstiju.
•
Također, ako ga previše nagnete, uređaj može pasti i oštetiti
se ili ozlijediti nekog.
Ne postavljajte uređaj na mjesto koje je nisko i koje djeca mogu
lako dosegnuti.
•
U suprotnom uređaj može pasti i oštetiti se ili ozlijediti nekog.
•
Budući da je prednji dio uređaja težak, uređaj postavite na ravnu i stabilnu površinu.
Ne stavljajte nikakve teške predmete na uređaj.
•
To može dovesti do ozljede i/ili oštećenja proizvoda.
7
Uvod
Sadržaj paketa
Napomena
Provjerite jesu li sljedeći predmeti isporučeni s vašim LCD zaslonom.
Ako neki predmeti nedostaju, obratite se svom distributeru.
Obratite se lokalnom distributeru radi kupnje dodatnih proizvoda.
Napomena
Ovo postolje nije za postavljanje na pod.
Provjera sadržaja paketa
Uklonite bravu s kutije, kako je prikazano na slici iznad.
Podignite kutiju pridržava- Provjera sadržaja paketa. Skinite pokrov od stiropora
jući je za utore na bočnim
i vinila.
stranama kutije.
Napomena
•
Provjerite sadržaj paketa nakon raspakiranja.
•
Sačuvajte kutiju kako biste je mogli upotrijebiti za prenošenje proizvoda u budućnosti.
•
Nakon raspakiranja, donji dio kutije možete koristiti kao privremeno postolje za testiranje
proizvoda ili provjeru rada.
8
Uvod
Raspakiravanje
LCD zaslon
Upute
Vodič za brzo postavljanje
Jamstvena kartica
Korisnički priručnik
(Nije dostupna na svim lokacijama)
CD medij sa softverom
MagicInfo,
CD medij sa priručnikom
za softver MagicInfo
(Odnosi se samo na model
EXn)
Kabeli
Kabel za napajanje
D-Sub kabel
Ostalo
Daljinski upravljač
Baterije (AAA x 2)
DRŽAČ KABELA 2EA
(BP59-00138A)
(Nije dostupna na svim lokacijama)
(BN61-05373A)
9
Uvod
Prodaje se odvojeno
LAN kabel
USB kabel
RGB - BNC kabel
(Odnosi se samo na model
EXn)
RGB - komponentni kabel
Mrežni uređaj
RGB - AV kabel
(Odnosi se samo na model
EX)
Set za postavljanje na zid
Vaš LCD zaslon
Prednja strana
gumb SOURCE
Prebacuje s PC načina rada u Video. Odabir izvora signala s kojim je povezan vanjski uređaj.
[PC] → [AV] → [Component] → [HDMI] → [MagicInfo]
Napomena
Kod modela EX,
•
MagicInfo se može omogućiti samo kada je priključen mrežni uređaj.
•
Priključak HDMI i mrežni uređaj ne mogu biti priključeni u isto vrijeme.
10
Uvod
(Gumb Power (Napajanje))
Koristite ovaj gumb za uključivanje i isključivanje LCD zaslona.
Senzor svjetline
Automatski otkriva svjetlinu okoline.
Indikator napajanja
Prikazuje način rada PowerSaver treperenjem zelenog svjetla
Napomena
Daljnje informacije o funkcijama uštede energije potražite u odjeljku PowerSaver. Radi uštede energije, isključite LCD zaslon kada nije potreban ili
kada ga duže vrijeme nećete koristiti.
Senzor daljinskog upravljanja
Usmjerite daljinski upravljač prema ovoj točki na LCD zaslonu.
Stražnja strana
Napomena
Detaljne informacije o kabelskim priključcima potražite pod naslovom Spajanje kabela u poglavlju Postavljanje. Konfiguracija stražnje strane LCD zaslona može se neznatno razlikovati
ovisno o modelu.
11
Uvod
POWER S/W ON [ │ ] / OFF
Uključuje/isključuje LCD zaslon.
POWER
Kabel za napajanje priključuje se u LCD zaslon i zidnu utičnicu.
Napomena
Odnosi se samo na model
EXn.
CMOS CLEAR
Ponovno postavlja funkciju MagicInfo.
USB 1 / 2 / 3(priključak za USB)
Pogodan za tipkovnicu/miš i uređaje za pohranu podataka velikog kapaciteta.
LAN (priključak za LAN)
Služi za povezivanje pomoću LAN kabela
kako bi se omogućio pristup Internetu ili mreži u načinu rada MagicInfo.
RGB OUT
Priključak načina rada MagicInfo za video
izlaz
12
Uvod
RS232C OUT / IN (RS232C serijski priključak)
Priključak programa MDC(Multiple Display
Control)
RJ 45 MDC (MDC PORT)
Priključak programa MDC(Multiple Display
Control)
HDMI IN
•
HDMI terminal na stražnjoj strani LCD
zaslona povežite s HDMI terminalom digitalnog izlaznog uređaja pomoću HDMI
kabela.
•
Podržano do verzije HDMI 1.0.
DVI OUT(LOOPOUT)
•
Monitor možete s drugim monitorom povezati putem DVI ili DVI-HDMI kabela.
•
Pomoću DVI - HDMI kabela povežite [DVI
OUT(LOOPOUT)] priključak na monitoru
s [HDMI IN] priključkom na drugom monitoru.
•
HDMI i mrežni signali koji se šalju preko
[DVI OUT(LOOPOUT)] priključka prikazuju se na drugom zaslonu koji ima DVI
IN priključak.
Napomena
Na DVI izlaznu petlju mogu se priključiti
najviše 6 monitora. Međutim, ovisno o vrsti
kabela ili priključene opreme za slanje
signala, može se priključiti priključiti do 10
monitora u načinu rada Full HD.
13
Uvod
RGB / COMPONENT / AV IN
•
Povežite [RGB/COMPONENT/AV IN]
priključak na uređaju s RGB priključkom
na PC pomoću D-SUB kabela.
•
Povežite [RGB / COMPONENT / AV IN]
priključak na monitoru s komponentnim
priključkom na vanjskom uređaju pomoću
RGB-komponentnog kabela.
•
Pomoću RGB - BNC kabela povežite
[RGB / COMPONENT / AV IN] priključak
na monitoru s BNC priključkom na računalu.
•
Povežite [RGB / COMPONENT / AV IN]
priključak na monitoru s AV priključkom
na vanjskom uređaju pomoću RGB-AV
kabela.
AUDIO IN
Povežite [AUDIO IN] priključak na monitoru
s izlaznim priključkom za zvuk na računalu ili
na vanjskom uređaju pomoću kabela za
zvuk.
AUDIO OUT
Priključite slušalice ili vanjski zvučnik.
Napomena
Priključak [AUDIO OUT] podržan je samo
kod modela 460EX(n) i 550EX(n).
14
Uvod
Kensington Lock
Kensington Lock je uređaj za zaštitu od
krađe koji korisnicima omogućava zaključavanje uređaja tako da ga mogu sigurno koristiti na javnim mjestima. Budući da se oblik
i način korištenja uređaja za zaključavanje
mogu razlikovati s obzirom na model i proizvođača, dodatne informacije potražite u korisničkom priručniku koje se isporučuju uz
uređaj za zaključavanje.
Napomena
Uređaj Kensington Lock morate nabaviti zasebno.
Kako biste zaključali uređaj, slijedite
ove korake:
1.
Kabel uređaja Kensington lock omotajte
oko velikog statičnog predmeta poput
stola ili stolice.
2.
Kraj kabela s priključenom bravicom
provucite kroz omotani kraj kabela
uređaj Kensington lock.
3.
Uređaj za zaključavanje umetnite u utor
za Kensington lock na monitoru (
4.
Zaključajte bravicu (
).
).
Napomena
•
Ovo su općenite upute. Precizne upute
potražite u korisničkom priručniku koji je
isporučen uz uređaj za zaključavanje.
•
Uređaj za zaključavanje možete nabaviti
u trgovini elektroničke opreme, internetskoj trgovini ili u našem servisnom centru.
Napomena
Dodatne informacije o kabelskim priključcima potražite u odjeljku Spajanje kabela.
Daljinski upravljač
Napomena
Na radne karakteristike daljinskog upravljača može utjecati televizor ili neki drugi elektronički
uređaj koji radi blizu LCD zaslona i time uzrokovati neispravan rad zbog smetnji s frekvencijom.
15
Uvod
POWER
OFF
Numerički gumbi
DEL
/ GUIDE gumb
+ VOL SOURCE
D.MENU
TOOLS
Gumbi Up-Down Left-Right (Gore-Dolje Lijevo-Desno)
INFO
GUMBI U BOJI
TTX/MIX
MTS/DUAL
ENTER/PRE-CH
MUTE
CH/P
TV
MENU
RETURN
EXIT
MagicInfo
1.
POWER
Uključuje uređaj.
2.
OFF
Isključuje uređaj.
3. Gumb s brojem
Koristi se za unos lozinke tijekom podešavanja prikaza na
zaslonu ili za korištenje programa MagicInfo.
Pritisnite za promjenu kanala.
4. DEL
/ GUIDE gumb
Gumb "-" koristi se za odabir digitalnih kanala.
Prikaz elektroničkog vodiča kroz programe (EPG).
-Ova funkcija ne radi s ovim LCD zaslonom.
5. + VOL -
Podešava glasnoću zvuka.
6.
Služi za odabir priključenog vanjskog izvora signala ili načina rada MagicInfo.
SOURCE
Pritisnite gumb kako biste promijenili SOURCE ulaznog signala.
16
Uvod
Promjena za SOURCE je dopuštena samo za vanjske
uređaje koji su u to vrijeme spojeni na LCD zaslon.
7.
D.MENU
Prikaz DTV izbornika
-Ova funkcija ne radi s ovim LCD zaslonom.
Koristi se za brz odabir često korištenih funkcija.
8. TOOLS
-Ova funkcija ne radi s ovim LCD zaslonom.
9. Gumbi Up-Down LeftRight (Gore-Dolje LijevoDesno)
Kreće se od jedne do druge stavke izbornika vodoravno,
okomito ili ugađa vrijednosti odabrane u izborniku.
10.
Informacije o slici koja se trenutno prikazuje prikazane su u
gornjem lijevom kutu zaslona.
INFO
11. GUMBI U BOJI
Pritisnite da biste dodali ili izbrisali programe s popisa omiljenih programa u izborniku "Popis programa".
-Ova funkcija ne radi s ovim LCD zaslonom.
12.
TTX/MIX
TV programi daju pismene informacije putem teleteksta.
- Gumbi teleteksta
-Ova funkcija ne radi s ovim LCD zaslonom.
13. MTS/DUAL
MTSMožete odabrati MTS (Multichannel Television Stereo) način rada.
FM Stereo
Vrsta zvuka
MTS/S_Mode
Zadano
Mono
Mono
Stereo
Mono ↔ Stereo
Ručna promjena
SAP
Mono ↔ SAP
Mono
DUALDok gledate TV možete izmjenjivati STEREO/MONO, DUAL l / DUAL ll i MONO/NICAM MONO/NICAM STEREO
pritiskom na gumb DUAL na daljinskom upravljaču, ovisno
o vrsti emitiranja.
-Ova funkcija ne radi s ovim LCD zaslonom.
14.
ENTER/PRE-CH
Ovaj gumb koristi se za vraćanje na prvi prethodni program.
-Ova funkcija ne radi s ovim LCD zaslonom.
15.
MUTE
Privremeno pauzira (isključuje) zvuk. Prikazuje se u donjem
lijevom kutu zaslona. Ako u načinu rada s isključenim zvukom pritisnete MUTE ili - VOL +, zvuk se ponovno uključuje.
16.
CH/P
U načinu rada TV , bira TV kanale.
17
Uvod
-Ova funkcija ne radi s ovim LCD zaslonom.
17. TV
Izravno odabire način rada za gledanje televizije.
-Ova funkcija ne radi s ovim LCD zaslonom.
18. MENU
Otvara izbornik na zaslonu i izlazi iz izbornika ili zatvara izbornik za ugađanje.
19.
RETURN
Povratak na prethodni izbornik.
20.
EXIT
Zatvara zaslon izbornika.
21. MagicInfo
Gumb za brzo pokretanje MagicInfo .
Napomena
Ovaj gumb nije omogućen kod uređaja koji ne podržavaju
MagicInfo.
Mehanički raspored(400EX(n))
Mehanički raspored
LCD zaslon
18
Uvod
VESA držač za montiranje
•
Prilikom montiranja VESA držača pazite na sukladnost s međunarodnim VESA standardima.
•
Informacije o kupovini i montaži VESA držača: Naručite držač kod najbližeg distributera
proizvoda tvrtke SAMSUNG. Naručeni držač će montirati profesionalni montažer.
•
Za pomicanje LCD zaslona potrebne su najmanje dvije osobe.
•
Tvrtka SAMSUNG nije odgovorna za bilo kakvo oštećenje proizvoda nastalo montažom
po samostalnom nahođenju kupca.
Dimenzije
Obavijest
Za pričvršćivanje držača na zid koristite isključivo vijke promjera 6 mm i dužine 8 do 12 mm.
Postavljanje držača za zid
•
Za postavljanje držača za zid obratite se stručnjaku.
•
Tvrtka SAMSUNG Electronics nije odgovorna za oštećenja proizvoda ili ozljede korisnika
ako korisnik provodi instalaciju.
•
Ovaj proizvod namijenjen je postavljanju na betonske zidove. Proizvod možda neće ostati
na mjestu ako se montira na žbukane površine ili drvo.
Komponente
Koristite samo komponente i dodatnu opremu isporučenu uz proizvod.
Zidni držač (1)
Šarka (lijeva 1, des- Plastič- Vijak (A) Vijak (B) Kotve
na 1)
na vje- (11)
(4)
(11)
19
Uvod
šalica
(4)
Montiranje držača za zid
Napomena
Postoje dvije šarke (lijeva i desna). Upotrijebite odgovarajuću.
1.
Umetnite i zategnite pričvrsni vijak u smjeru strelice.
Zatim postavite držač na zid.
2.
A-
Pričvrsni vijak
B-
Zidni držač
C-
Šarka (lijeva)
D-
Šarka (desna)
Prije bušenja zida provjerite je li duljina između dva otvora za pričvršćivanje na stražnjoj
strani proizvoda odgovarajuća.
Ako je duljina premala ili prevelika, otpustite sve ili jedan od četiri vijka na držaču za zid
kako biste podesili duljinu.
A-
Duljina između dva otvora za pričvršćivanje
20
Uvod
3.
Pogledajte dijagram za postavljanje i označite mjesta za bušenje na zidu. Pomoću svrdla
od 5,0 mm izbušite rupe dublje od 35 mm. Umetnite svaku kotvu u odgovarajući otvor.
Svaki otvor na držaču i šarkama uskladite s odgovarajućim otvorima za kotve, umetnite
i pritegnite 11 vijaka A.
Montiranje proizvoda na držač za zid
Oblik proizvoda može varirati ovisno o modelu (montaža plastične vješalice i vijka je ista).
1.
Uklonite četiri vijka na stražnjoj strani proizvoda.
2.
Umetnite vijak B u plastičnu vješalicu.
Obavijest
•
Montirajte proizvod na držač za zid i pazite da bude pravilno pričvršćen na lijevoj i
desnoj plastičnoj vješalici.
•
Budite pažljivi tijekom postavljanja proizvoda na držač kako ne biste zaglavili prste u
otvorima.
•
Pazite da držač za zid bude sigurno pričvršćen na zid jer u protivnom proizvod možda
neće ostati na mjestu nakon instalacije.
21
Uvod
3.
Zategnite četiri vijka u koraku 2 (plastična vješalica + vijak B) na stražnjim otvorima na
proizvodu.
4.
Uklonite sigurnosnu iglu (3) i umetnite 4 nosača proizvoda u odgovarajuće otvore na
držaču (1). Potom postavite proizvod (2) tako da bude čvrsto pričvršćen na držaču. Pazite da ponovno umetnete i zategnete sigurnosnu iglu (3) kako bi čvrsto držala proizvod
na držaču.
A-
LCD zaslon
B-
Zidni držač
C-
Zid
Podešavanje kuta zidnog držača
Prije postavljanja zid ugodite kut držača na -2˚.
1.
Pričvrstite proizvod na držač za zid.
2.
Držite proizvod na sredini gornjeg dijela i povucite ga prema naprijed (u smjeru strelice)
kako biste podesili kut.
22
Uvod
Napomena
Kut držača možete postaviti između -2˚ i 15˚.
Pazite da pri podešavanju kuta držite gornji središnji dio, a ne lijevu ili desnu stranu proizvoda.
Mehanički raspored(460EX(n))
Mehanički raspored
LCD zaslon
23
Uvod
VESA držač za montiranje
•
Prilikom montiranja VESA držača pazite na sukladnost s međunarodnim VESA standardima.
•
Informacije o kupovini i montaži VESA držača: Naručite držač kod najbližeg distributera
proizvoda tvrtke SAMSUNG. Naručeni držač će montirati profesionalni montažer.
•
Za pomicanje LCD zaslona potrebne su najmanje dvije osobe.
•
Tvrtka SAMSUNG nije odgovorna za bilo kakvo oštećenje proizvoda nastalo montažom
po samostalnom nahođenju kupca.
Dimenzije
Obavijest
Za pričvršćivanje držača na zid koristite isključivo vijke promjera 6 mm i dužine 8 do 12 mm.
Postavljanje držača za zid
•
Za postavljanje držača za zid obratite se stručnjaku.
•
Tvrtka SAMSUNG Electronics nije odgovorna za oštećenja proizvoda ili ozljede korisnika
ako korisnik provodi instalaciju.
•
Ovaj proizvod namijenjen je postavljanju na betonske zidove. Proizvod možda neće ostati
na mjestu ako se montira na žbukane površine ili drvo.
Komponente
Koristite samo komponente i dodatnu opremu isporučenu uz proizvod.
Zidni držač (1)
Šarka (lijeva 1, des- Plastič- Vijak (A) Vijak (B) Kotve
na 1)
na vje- (11)
(4)
(11)
24
Uvod
šalica
(4)
Montiranje držača za zid
Napomena
Postoje dvije šarke (lijeva i desna). Upotrijebite odgovarajuću.
1.
Umetnite i zategnite pričvrsni vijak u smjeru strelice.
Zatim postavite držač na zid.
2.
A-
Pričvrsni vijak
B-
Zidni držač
C-
Šarka (lijeva)
D-
Šarka (desna)
Prije bušenja zida provjerite je li duljina između dva otvora za pričvršćivanje na stražnjoj
strani proizvoda odgovarajuća.
Ako je duljina premala ili prevelika, otpustite sve ili jedan od četiri vijka na držaču za zid
kako biste podesili duljinu.
A-
Duljina između dva otvora za pričvršćivanje
25
Uvod
3.
Pogledajte dijagram za postavljanje i označite mjesta za bušenje na zidu. Pomoću svrdla
od 5,0 mm izbušite rupe dublje od 35 mm. Umetnite svaku kotvu u odgovarajući otvor.
Svaki otvor na držaču i šarkama uskladite s odgovarajućim otvorima za kotve, umetnite
i pritegnite 11 vijaka A.
Montiranje proizvoda na držač za zid
Oblik proizvoda može varirati ovisno o modelu (montaža plastične vješalice i vijka je ista).
1.
Uklonite četiri vijka na stražnjoj strani proizvoda.
2.
Umetnite vijak B u plastičnu vješalicu.
Obavijest
•
Montirajte proizvod na držač za zid i pazite da bude pravilno pričvršćen na lijevoj i
desnoj plastičnoj vješalici.
•
Budite pažljivi tijekom postavljanja proizvoda na držač kako ne biste zaglavili prste u
otvorima.
•
Pazite da držač za zid bude sigurno pričvršćen na zid jer u protivnom proizvod možda
neće ostati na mjestu nakon instalacije.
26
Uvod
3.
Zategnite četiri vijka u koraku 2 (plastična vješalica + vijak B) na stražnjim otvorima na
proizvodu.
4.
Uklonite sigurnosnu iglu (3) i umetnite 4 nosača proizvoda u odgovarajuće otvore na
držaču (1). Potom postavite proizvod (2) tako da bude čvrsto pričvršćen na držaču. Pazite da ponovno umetnete i zategnete sigurnosnu iglu (3) kako bi čvrsto držala proizvod
na držaču.
A-
LCD zaslon
B-
Zidni držač
C-
Zid
Podešavanje kuta zidnog držača
Prije postavljanja zid ugodite kut držača na -2˚.
1.
Pričvrstite proizvod na držač za zid.
2.
Držite proizvod na sredini gornjeg dijela i povucite ga prema naprijed (u smjeru strelice)
kako biste podesili kut.
27
Uvod
Napomena
Kut držača možete postaviti između -2˚ i 15˚.
Pazite da pri podešavanju kuta držite gornji središnji dio, a ne lijevu ili desnu stranu proizvoda.
Mehanički raspored(550EX(n))
Mehanički raspored
LCD zaslon
28
Uvod
VESA držač za montiranje
•
Prilikom montiranja VESA držača pazite na sukladnost s međunarodnim VESA standardima.
•
Informacije o kupovini i montaži VESA držača: Naručite držač kod najbližeg distributera
proizvoda tvrtke SAMSUNG. Naručeni držač će montirati profesionalni montažer.
•
Za pomicanje LCD zaslona potrebne su najmanje dvije osobe.
•
Tvrtka SAMSUNG nije odgovorna za bilo kakvo oštećenje proizvoda nastalo montažom
po samostalnom nahođenju kupca.
Dimenzije
Obavijest
Za pričvršćivanje držača na zid koristite isključivo vijke promjera 6 mm i dužine 8 do 12 mm.
Postavljanje držača za zid
•
Za postavljanje držača za zid obratite se stručnjaku.
•
Tvrtka SAMSUNG Electronics nije odgovorna za oštećenja proizvoda ili ozljede korisnika
ako korisnik provodi instalaciju.
•
Ovaj proizvod namijenjen je postavljanju na betonske zidove. Proizvod možda neće ostati
na mjestu ako se montira na žbukane površine ili drvo.
Komponente
Koristite samo komponente i dodatnu opremu isporučenu uz proizvod.
Zidni držač (1)
Šarka (lijeva 1, des- Plastič- Vijak (A) Vijak (B) Kotve
(4)
(11)
na 1)
na vje- (11)
29
Uvod
šalica
(4)
Montiranje držača za zid
Napomena
Postoje dvije šarke (lijeva i desna). Upotrijebite odgovarajuću.
1.
Umetnite i zategnite pričvrsni vijak u smjeru strelice.
Zatim postavite držač na zid.
2.
A-
Pričvrsni vijak
B-
Zidni držač
C-
Šarka (lijeva)
D-
Šarka (desna)
Prije bušenja zida provjerite je li duljina između dva otvora za pričvršćivanje na stražnjoj
strani proizvoda odgovarajuća.
Ako je duljina premala ili prevelika, otpustite sve ili jedan od četiri vijka na držaču za zid
kako biste podesili duljinu.
A-
Duljina između dva otvora za pričvršćivanje
30
Uvod
3.
Pogledajte dijagram za postavljanje i označite mjesta za bušenje na zidu. Pomoću svrdla
od 5,0 mm izbušite rupe dublje od 35 mm. Umetnite svaku kotvu u odgovarajući otvor.
Svaki otvor na držaču i šarkama uskladite s odgovarajućim otvorima za kotve, umetnite
i pritegnite 11 vijaka A.
Montiranje proizvoda na držač za zid
Oblik proizvoda može varirati ovisno o modelu (montaža plastične vješalice i vijka je ista).
1.
Uklonite četiri vijka na stražnjoj strani proizvoda.
2.
Umetnite vijak B u plastičnu vješalicu.
Obavijest
•
Montirajte proizvod na držač za zid i pazite da bude pravilno pričvršćen na lijevoj i
desnoj plastičnoj vješalici.
•
Budite pažljivi tijekom postavljanja proizvoda na držač kako ne biste zaglavili prste u
otvorima.
•
Pazite da držač za zid bude sigurno pričvršćen na zid jer u protivnom proizvod možda
neće ostati na mjestu nakon instalacije.
31
Uvod
3.
Zategnite četiri vijka u koraku 2 (plastična vješalica + vijak B) na stražnjim otvorima na
proizvodu.
4.
Uklonite sigurnosnu iglu (3) i umetnite 4 nosača proizvoda u odgovarajuće otvore na
držaču (1). Potom postavite proizvod (2) tako da bude čvrsto pričvršćen na držaču. Pazite da ponovno umetnete i zategnete sigurnosnu iglu (3) kako bi čvrsto držala proizvod
na držaču.
A-
LCD zaslon
B-
Zidni držač
C-
Zid
Podešavanje kuta zidnog držača
Prije postavljanja zid ugodite kut držača na -2˚.
1.
Pričvrstite proizvod na držač za zid.
2.
Držite proizvod na sredini gornjeg dijela i povucite ga prema naprijed (u smjeru strelice)
kako biste podesili kut.
32
Uvod
Napomena
Kut držača možete postaviti između -2˚ i 15˚.
Pazite da pri podešavanju kuta držite gornji središnji dio, a ne lijevu ili desnu stranu proizvoda.
33
Povezivanja
Povezivanje računala
Računalo i monitor mogu se povezati na nekoliko načina. Odaberite jednu
od sljedećih mogućnosti.
Putem analognog D-sub (analognog) konektora na video kartici.
•
Spojite D-sub na 15-pinski [RGB / COMPONENT / AV IN] priključak na
stražnjoj strani LCD zaslona i 15-pinski D-sub priključak na računalu.
Korištenje HDMI (digitalnog) izlaza na grafičkoj kartici.
•
Pomoću HDMI kabela povežite [HDMI IN] priključak na LCD monitoru
s HDMI priključkom na računalu.
34
Povezivanja
Napomena
Prilikom povezivanja s računalom preko HDMI kabela, svakako odaberite
HDMI na Source List i na Edit Name prije odabira PC ili DVI uređaja kako
bi se mogao emitirati normalni zaslon i zvuk računala. Napominjemo da je
zvuk dostupan samo pri povezivanju prema opciji
u nastavku.
Priključite audio kabel za LCD zaslon u priključnicu za zvuk na stražnjoj
LCD zaslona.
Uključite kabel za napajanje LCD zaslona u priključak napajanja na stražnjoj strani LCD zaslona. Uključite prekidač za napajanje.
Napomena
•
Uključite računalo i LCD zaslon.
•
Za kupnju dodatne opreme obratite se lokalnom SAMSUNG Electronics servisnom centru.
Spajanje s ostalim uređajima
Napomena
•
Uređaji koji se mogu priključiti na AV ulaz, poput DVD playera, videosnimača ili kamkordera, kao i vašeg računala, mogu se priključiti na LCD zaslon. Podrobne informacije o
povezivanju ulaznih AV uređaja potražite u poglavlju Podešavanje LCD zaslona.
•
Konfiguracija stražnje strane LCD zaslona može se razlikovati ovisno o modelu LCD zaslona.
35
Povezivanja
Priključivanje vanjskog monitora
1.
Pomoću DVI kabela povežite priključak [DVI OUT(LOOPOUT)] LCD monitora i ulazni
priključak drugog monitora.
2.
Pomoću stereo kabela povežite priključak [AUDIO OUT] LCD monitora i ulazni priključak
za zvuk na drugom monitoru.
3.
Pomoću gumba SOURCE na prednjoj strani LCD zaslona ili na daljinskom upravljaču
odaberite DVI vezu.
Napomena
DVI OUT ne podržava HDCP.
Povezivanje pomoću RGB-AV kabela
1.
Priključite RGB-AV kabel na [RGB/COMPONENT/AV IN] priključak na monitoru.
36
Povezivanja
2.
Pomoću audio kabela povežite [AUDIO IN] na LCD zaslonu i IZLAZNE AUDIO priključke
na DVD playeru.
Napomena
•
Odaberite AV za vezu s DVD playerom pomoću gumba SOURCE s prednje strane LCD
zaslona ili na daljinskom upravljaču.
•
Sada možete početi s reprodukcijom DVD-a na DVD playeru.
•
RGB-AV kabel spada u dodatnu opremu.
Povezivanje pomoću HDMI kabela
1.
Pomoću HDMI kabela povežite ulazne uređaje kao što su Blu-Ray/DVD uređaj s [HDMI
IN] priključkom na LCD zaslonu.
2.
Odaberite HDMI pomoću gumba SOURCE na prednjoj strani LCD zaslona ili na daljinskom upravljaču.
Napomena
U načinu rada HDMI podržan je samo PCM format zvuka.
37
Povezivanja
Povezivanje pomoću "DVI do HDMI" kabela
1.
Spojite DVI izlazni terminal digitalnog izlaznog uređaja na [HDMI IN] terminal LCD zaslona pomoću DVI-HDMI kabela.
2.
Spojite crvene i bijele utikače RCA-stereo (računalnog) kabela u istobojne audio izlazne
terminale digitalnog izlaznog uređaja i spojite suprotni utikač na [AUDIO IN] terminal LCD
zaslona.
3.
Odaberite HDMI pomoću gumba SOURCE na prednjoj strani LCD zaslona ili na daljinskom upravljaču.
Povezivanje DVD playera
1.
Pomoću RGB-komponentnog kabela povežite [RGB / COMPONENT / AV IN] priključak
na LCD zaslonu s utičnicama PR, Y, PB na DVD uređaju.
38
Povezivanja
2.
Pomoću audio kabela povežite [AUDIO IN] na LCD zaslonu i IZLAZNE AUDIO priključke
na DVD playeru.
Napomena
•
Odaberite Component za vezu s DVD playerom pomoću gumba SOURCE s prednje
strane LCD zaslona ili na daljinskom upravljaču.
•
Sada možete početi s reprodukcijom DVD-a na DVD playeru.
•
RGB-component kabel spada u dodatnu opremu.
•
Objašnjenje komponentne videoveze potražite u DVD priručniku.
Priključivanje (kabelskog/satelitskog) DTV Set Top Box uređaja
1.
Pomoću RGB-komponentnog kabela povežite [RGB / COMPONENT / AV IN] priključak
na LCD zaslonu s utičnicama PR, Y, PB na Set Top Box uređaju.
2.
Pomoću audio kabela povežite [AUDIO IN] na LCD zaslonu i AUDIO OUT priključke na
Set Top Box uređaju.
Napomena
•
Odaberite Component za povezivanje na DTV Set Top Box uređaju pomoću gumba
SOURCE na prednjoj strani LCD zaslona ili na daljinskom upravljaču.
•
Za dodatne informacije o funkciji Component video (Komponentni video), pogledajte upute za korištenje svog Set Top Box uređaja.
39
Povezivanja
Spajanje na audio sustav
1.
Pomoću kompleta audio kablova povežite priključke AUX L, R na AUDIO SUSTAVU i
priključak [AUDIO OUT] na LCD zaslonu.
Priključivanje LAN kabela
Priključite LAN kabel.
Napomena
Odnosi se samo na model EXn.
40
Povezivanja
Priključivanje USB uređaja
Moguće je priključivanje na USB uređaje, kao što su miš ili tipkovnica.
Napomena
Odnosi se samo na model EXn.
Sastavljanje kabela
Napomena
Kabele prilikom sastavljanja nemojte presnažno potezati. To može uzrokovati oštećivanje
priključnih terminala uređaja.
41
Korištenje softvera
Upravljački program monitora
Napomena
Kada operacijski sustav zatraži upravljački program monitora, umetnite CDROM isporučen uz ovaj monitor. Instalacija upravljačkog programa malo se
razlikuje od operacijskog sustava do drugog. Slijedite odgovarajuće upute za
svoj operacijski sustav.
Pripremite prazan disk i preuzmite datoteku upravljačkog programa s ovdje
prikazanog Internet web-mjesta.
Internetsko web-mjesto :
http://www.samsung.com/
Instaliranje upravljačkog programa monitora (automatsko)
1. Umetnite CD u CD-ROM pogon.
2. Pritisnite "Windows".
3. Izvršite preostale instalacijske korake u skladu s uputama prikazanim na zaslonu.
4. Na popisu modela odaberite model uređaja.
5. Provjerite jesu li u postavkama na upravljačkoj ploči prikazane odgovarajuća rezolucija i brzina osvježavanja. Dodatne
informacije potražite u dokumentu o operacijskom sustavu Windows.
42
Korištenje softvera
Napomena
Ovaj upravljački program monitora posjeduje certifikat tvrtke Microsoft i njegovo instaliranje neće oštetiti vaš sustav.
Upravljački program s certifikatom bit će objavljen na početnoj stranici za Samsung
monitore.
http://www.samsung.com/
Instaliranje upravljačkog programa monitora (ručno)
Microsoft® Windows Vista™‚ Operacijski sustav
1.
Umetnite CD s uputama u CD-ROM pogon.
2.
(Start) i "Control Panel" (Upravljačka ploča). Zatim dvaput pritisnite "ApPritisnite
pearance and Personalization" (Izgled i prilagodba).
3.
Pritisnite "Personalization" (Osobna prilagodba), a zatim "Display Settings" (Postavke
prikaza).
4.
Pritisnite "Advanced Settings..." (Napredne postavke...).
43
Korištenje softvera
5.
Pritisnite "Properties" (Svojstva) na kartici "Monitor". Ako je gumb "Properties" (Svojstva)
deaktiviran, to znači da je konfiguriranje monitora dovršeno. Monitor je spreman za korištenje.
Ako se prikaže poruka "Windows needs..." (Sustav Windows treba...), kao što je prikazano na slici u nastavku, pritisnite "Continue" (Nastavi).
Napomena
Ovaj upravljački program za monitor posjeduje certifikat i označen je MS logotipom, a
instalacija neće oštetiti sustav koji koristite.
Upravljački program s certifikatom bit će objavljen na početnoj stranici za Samsung
monitore.
6.
Pritisnite "Update Driver..." (Ažuriranje upravljačkog programa) na kartici "Driver" (Upravljački program).
7.
Provjerite potvrdni okvir "Browse my computer for driver software" (Pregledaj moje računalo za softver upravljačkog programa) i pritisnite "Let me pick from a list of device
drivers on my computer" (Dopusti da odaberem s popisa upravljačkih programa za uređaj
na mom računalu.
44
Korištenje softvera
8.
Pritisnite "Have Disk..." (Imam disk) i odaberite mapu (na primjer, D:\Disk) u kojoj se
nalazi datoteka za postavljanje upravljačkog programa i pritisnite "OK" (U redu).
9.
S popisa modela monitora na zaslonu odaberite model koji odgovara vašem monitoru i
pritisnite "Next" (Sljedeće).
10. Pritisnite "Close" (Zatvori) → "Close" (Zatvori) → "OK" (U redu) → "OK" (U redu) na
sljedećim zaslonima prikazanim redom.
45
Korištenje softvera
Microsoft® Windows® XP Operacijski sustav
1.
Umetnite CD u CD-ROM pogon.
2.
Pritisnite ""Start" → "Control Panel" (Upravljačka ploča), a zatim pritisnite ikonu "Appearance and Themes" (Izgled i teme).
3.
Pritisnite ikonu "Display" (Prikaz), a zatim odaberite karticu "Settings" (Postavke), pa
kliknite "Advanced..." (Napredno).
4.
Pritisnite gumb "Properties" (Svojstva) na kartici "Monitor" i odaberite karticu "Driver" (Upravljački program).
46
Korištenje softvera
5.
Pritisnite "Update Driver..." Ažuriraj upravljački program i odaberite "Install from a list
or..." (Instaliraj s popisa ili...), pa pritisnite gumb "Next" (Sljedeće).
6.
Odaberite "Don't search, I will..." (Ne traži, sam ću...), a zatim pritisnite "Next" (Sljedeće),
pa zatim "Have disk" (Imam disk).
7.
Pritisnite gumb "Browse" (Pregledaj), a zatim odaberite A:(D:\upravljački program), pa
model svog monitora s popisa modela i pritisnite gumb "Next" (Sljedeće).
8.
Ako vidite sljedeći prozor s porukom, pritisnite gumb "Continue Anyway" (Ipak nastavi).
Zatim pritisnite gumb "OK" (U redu).
47
Korištenje softvera
Napomena
Ovaj upravljački program za monitor posjeduje certifikat tvrtke Microsoft i ova instalacija
neće oštetiti vaš sustav.
Upravljački program s certifikatom bit će objavljen na početnoj stranici za Samsung
monitore.
http://www.samsung.com/
9.
Pritisnite gumb "Close" (Zatvori), a zatim pritisnite i držite gumb "OK" (U redu).
10. Instalacija upravljačkog programa monitora je dovršena.
Microsoft® Windows® 2000 Operacijski sustav
Ako se na monitoru prikaže poruka "Digital Signature Not Found" (Digitalni potpis nije pronađen), slijedite korake opisane u nastavku.
1.
Odaberite gumb "OK" (U redu) u prozoru "Insert disk" (Umetni disk).
2.
Pritisnite gumb "Browse" (Pregledaj) u prozoru "File Needed" (Potrebna datoteka).
3.
Odaberite A:(D:\upravljački program), a zatim pritisnite gumb "Open" (Otvori), pa "OK" (U
redu).
Način instaliranja
1.
Pritisnite "Start", "Setting" (Postavljanje), "Control Panel" (Upravljačka ploča).
48
Korištenje softvera
2.
Dvaput pritisnite ikonu "Display" (Zaslon).
3.
Odaberite karticu "Settings" (Postavke) i pritisnite gumb "Advanced Properties" (Napredne značajke).
4.
Odaberite "Monitor".
1. slučaj: Ako je gumb "Properties" (Svojstva) deaktiviran, to znači da je monitor ispravno
konfiguriran. Prekinite instalaciju
2. slučaj: Ako je gumb "Properties" (Svojstva) aktivan, pritisnite gumb "Properties" (Svojstva) i slijedite korake u nastavku.
5.
Pritisnite "Driver" (Upravljački program), a zatim pritisnite "Update Driver..." (Ažuriranje
upravljačkog programa...), pa "Next" (Sljedeće).
6.
Odaberite "Display a list of the known drivers for this device so that I can choose a specific
driver" (Prikaži popis poznatih upravljačkih programa tako da mogu odabrati odgovarajući), a zatim pritisnite "Next" (Sljedeće), pa "Have disk" (Imam disk).
7.
Pritisnite gumb "Browse" (Pregledaj), a zatim odaberite A:(D:\upravljački program).
8.
Pritisnite gumb "Open" (Otvori), a zatim "OK" (U redu).
9.
Odaberite model monitora i pritisnite gumb "Next" (Dalje). Zatim pritisnite gumb " Next
" (Dalje).
10. Pritisnite gumb "Finish" (Završi), a zatim gumb "Close" (Zatvori).
Ako je prikazana poruka "Digital Signature Not Found" (Digitalni potpis nije pronađen),
pritisnite gumb "Yes" (Da). Nakon toga pritisnite gumb "Finish" (Završi), a zatim gumb
"Close" (Zatvori).
Microsoft® Windows® Millennium Operacijski sustav
1.
Pritisnite "Start", "Setting" (Postavljanje), "Control Panel" (Upravljačka ploča).
2.
Dvaput pritisnite ikonu "Display" (Zaslon).
3.
Odaberite karticu "Settings" (Postavke) i pritisnite gumb "Advanced Properties" (Napredne značajke).
4.
Odaberite karticu "Monitor".
5.
Pritisnite gumb "Change" (Promijeni) u području "Monitor Type" (Vrsta monitora).
6.
Odaberite "Specify the location of the driver" (Odredi lokaciju upravljačkog programa).
7.
Odaberite "Display a list of all the driver in a specific location..." (Prikaži popis svih upravljačkih programa na određenoj lokaciji), a zatim pritisnite gumb "Next" (Sljedeće).
8.
Pritisnite gumb "Have Disk" (Imam disk).
9.
Navedite A:\(D:\upravljački program), a zatim pritisnite gumb "OK" (U redu).
10. Odaberite "Show all devices" (Prikaži sve uređaje) i odaberite monitor koji najbolje odgovara onom koji ste priključili na računalo i pritisnite "OK" (U redu).
11. Nastavite birati gumb "Close" (Zatvori), pa gumb "OK" (U redu) dok ne zatvorite dijaloški
okvir Display Properties.
Microsoft® Windows® NT Operacijski sustav
49
Korištenje softvera
1.
Pritisnite "Start", "Setting" (Postavljanje), "Control Panel" (Upravljačka ploča), a zatim
dvaput pritisnite ikonu "Display" (Prikaz).
2.
U prozoru Prikaz podataka o registraciji pritisnite karticu Postavke, a zatim kliknite "All
Display Modes" (Svi načini prikaza).
3.
Odaberite način koji želite koristiti (Rezoluciju, Broj boja i Okomita frekvencija), a zatim
pritisnite "OK" (U redu).
4.
Pritisnite gumb "Apply" (Primijeni), ako vidite da zaslon radi kako valja nakon što ste
pritisnuli "Test" (Testiranje). Ako zaslon nije odgovarajući, promijenite način rada (način
rada s nižim vrijednostima rezolucije, boje ili frekvencije).
Napomena
Ako pod Svi načini prikaza nije naveden nijedan način, odaberite razinu rezolucije i okomitu
frekvenciju prema zadanim načinima vremenskog podešavanja u uputama za korištenje.
Linux Operacijski sustav
Za pokretanje X-Window morate izraditi X86Config datoteku, vrstu datoteke sa sistemskim
postavkama.
1.
Pritisnite "Enter" (Unesi) na prvom i drugom zaslonu nakon pokretanja X86Config datoteke.
2.
Treći zaslon je za postavljanje miša.
3.
Postavite miš za računalo.
4.
Sljedeći je zaslon za odabir tipkovnice.
5.
Postavite tipkovnicu za računalo.
6.
Treći zaslon je za postavljanje zaslona.
7.
Najprije postavite vodoravnu frekvenciju za monitor. (Frekvenciju možete unijeti izravno.)
8.
Postavite vertikalnu frekvenciju za svoj monitor. (Frekvenciju možete unijeti izravno.)
9.
Unesite naziv modela monitora. Te informacije neće utjecati na samo izvršavanje XWindow.
10. Dovršili ste postavljanje monitora. Izvršite X-Window nakon postavljanja ostalog potrebnog hardvera.
MDC
50
Korištenje softvera
Instaliranje
1.
Umetnite CD u CD-ROM pogon.
2.
Pritisnite program za instalaciju softvera MDC System.
Napomena
Ako se zaslon za instaliranje softvera ne prikaže, instalirajte ga pomoću izvršne datoteke
MDC System u mapi MDC na CD-ROM mediju.
3.
Ako se prikaže čarobnjak za instalaciju, pritisnite "Next (Dalje)."
4.
Prikazat će se zaslon "License Agreement". Pritisnite Yes.
5.
Prikazat će se prozor "Customer Information". Registrirajte informacije korisnika i pritisnite "Yes."
6.
Prikazat će se prozor "Choose Destination Location". Pronađite lokaciju datoteke za instalaciju i pritisnite "Next."
Napomena
Ako lokacija datoteke nije navedena, program će se instalirati na zadanoj lokaciji datoteke.
7.
Prikazat će se prozor "Start Copying Files". Potvrdite lokaciju datoteke i pritisnite "Next."
8.
Pojavit će se zaslon s napretkom instalacije.
9.
Prikazat će se zaslon "InstallShield Wizard Complete". Pritisnite Finish.
Napomena
Odaberite " Launch MDC System" i pritisnite "Finish." Program MDC će se odmah pokrenuti.
10. Ako je instalacija uspjela, na radnoj površini će se prikazati ikona za brzo izvršenje programa MDC System.
MDC ikona za pokretanje možda se neće prikazati, ovisno o specifikacijama računalnog sustava ili monitora. Ako se to dogodi, pritisnite tipku F5.
Problemi s instalacijom
Na instalaciju programa MDC mogu utjecati čimbenici kao što su videokartica, matična ploča
i mrežno okruženje.
Deinstaliranje
Program MDC moguće je ukloniti samo pomoću opcije "Add or Remove Programs" (Dodaj
ili ukloni programe) na upravljačkoj ploči sustava Windows®.
Slijedite ove korake za uklanjanje programa MDC.
51
Korištenje softvera
Odaberite "Setting / Control Panel" (Postavka / Upravljačka ploča) u izborniku "Start", a zatim
dvaput pritisnite "Add/Delete a program" (Dodavanje/brisanje programa).
S popisa odaberite MDC System i pritisnite gumb "Add/Delete" (Dodaj/Izbriši).
Korištenje Serial MDC
Korištenje Ethernet MDC
52
S e r i a l MDC
Uvod
Početak - Glavni zaslon
Kliknite na Start > Program > Samsung > MDC System za pokretanje programa.
Odaberite monitor da bi na klizaču vidjeli razinu glasnoće odabranog monitora.
Glavne ikone
All
Remote Control
Gumbi za odabir
Safety Lock
Refresh
Port Selection
Odabir zaslona
Lamp Control
Informacijska rešetka
Option...
Alati za upravljanje
Padajući izbornici
OSD Display
1.
Pomoću glavnih ikona prebacujte se u pojedine zaslone.
2.
Ova opcija pruža mogućnost da omogućite ili onemogućite funkciju monitora da prima signal od daljinskog
upravljača.
3.
Postavljanje funkcije Sigurnosno zaključavanje.
Ako je aktivirana funkcija zaključavanja, mogu se koristiti samo gumbi za napajanje i zaključavanje na daljinskom
upravljaču i uređaju.
4.
Postavke za serijski priključak računala mogu se promijeniti. Izvorna vrijednost postavke je COM1.
5.
Služi za odabir načina podešavanja za Lamp.
6.
Služi za podešavanje broja LFD ID oznaka i učestalost ponavljanja pretraživanja.
7.
Služi za definiranje raspona LFD ID oznaka za prikaz. Možete odabrati prikazane ID oznake ili poništiti njihov odabir
pomoću gumba Select i Clear.
8.
Svi monitori se mogu odabrati i može se poništiti njihov odabir.
9.
Služi za odabir (Select) ili poništavanje odabira (Clear) LFD ID oznaka koje su prikazane konfiguriranjem opcija pod
brojevima 7 i 8.
10. Služi za pretraživanje monitora. Maksimalni broj naznačen je u polju Max LFD Id.
11. Odaberite zaslon u dijelu za odabir zaslona.
12. Ovu tablicu možete koristiti za prikaz sažetih informacija o odabranom zaslonu.
13. Pomoću alata za upravljanje manipulirajte radom zaslona.
14. Služi za postavljanje funkcije OSD na On/Off.
- Možda nije podržano, ovisno o uređaju.
<Napomena> Funkcija omogućavanja i onemogućavanja daljinskog upravljanja radi bez obzira je li stanje
napajanja u On (uključeno) ili Off (isključeno) poziciji. Ovo vrijedi za sve zaslone spojene na
MDC. No, bez obzira na to kakvo je stanje funkcije u trenutku kada se MDC isključi, funkcija
primanja signala od daljinskog upravljača automatski se aktivira kada se zatvori program MDC.
Port Selection
1. Multiple Display Control je originalno podešen na COM1 priključak.
2. Ako COM1 priključak nije u upotrebi, u izborniku Port Selection (Odabir priključka) može se odabrati bilo koji
priključak od COM1 do COM4.
3. Ako nije odabran točan naziv priključka na koji je monitor spojen pomoću serijskog kabla, komunikacija između
uređaja neće biti moguća.
4. Odabrani priključak pohranjen je u programu i ne može ga koristiti drugi program.
System
1. Pritisnite System u glavnom izborniku za otvaranje zaslona za podešavanje sustava.
Informacijska rešetka prikazuje neke osnovne informacije potrebne za System.
1)
Power Status (Stanje napajanja)
2) Input
3) Image Size (Veličina slike)
4) On Timer
5) Off Timer
2. Služi za odabir zaslona koje želite dodati pomoću gumba Select ili potvrdnih okvira.
Opcija System omogućuje upravljanje nekim funkcijama odabranog zaslona.
1) Power On/Off (Napajanje uključeno/isključeno)
- Uključuje ili isključuje napajanje odabranog zaslona.
2) Volume
- Upravlja razinom glasnoće odabranog zaslona.
Prima vrijednost glasnoće iz postavki monitora odabranog zaslona i prikazuje ih na klizaču.
(Ako poništite odabir za pojedinačni zaslon ili za sve zaslone, vratit će se zadana vrijednost 10.)
3)
Mute On/Off (Isključenje zvuka uključeno/isključeno)
- Omogućuje/onemogućuje funkciju isključenja zvuka za odabrani zaslon.
Prilikom pojedinačnog odabira monitora uključite isključenje zvuka ako je funkcija isključenja zvuka omogućena za
odabrani monitor.
Funkcija isključenja zvuka se automatski isključuje kada podešavate razinu glasnoće.
(Vrijednosti postavki se vraćaju na zadanu vrijednost kada poništite odabir ili odaberete "Select All" ("označi sve").
Opcije upravljanja glasnoćom i isključivanje zvuka dostupne su samo za one zaslone čije je napajanje u
stanju ON.
3. Služi za odabir hoće li se izbornik na zaslonu prikazati pomoću izbornika OSD Display.
1) Source OSD
- Služi za postavljanje hoće li se prikazati OSD Izvor kako bi se naznačilo da se je Source promijenio.
2) Not Optimum Mode OSD
- Služi za postavljanje hoće li se prikazati OSD Optimalni način rada kako bi se naznačilo da trenutni način rada nije
podržan.
3) No Signal OSD
- Služi za postavljanje hoće li se prikazati OSD Nema signala kako bi se naznačilo da nema signala.
4) MDC OSD
- Služi za postavljanje hoće li se prikazati OSD MCD kako bi se naznačilo da su postavke promijenjene pomoću
značajke MDC.
Input Source
1. Klikom na ikonu Input Source (Upravljanje izvorima signala na ulazu) u izborniku glavnih ikona pojavit će se zaslon za
upravljanje izvorima signala na ulazu.
Služi za odabir zaslona koje želite dodati pomoću gumba Select ili potvrdnih okvira.
• TV
• PC
Informacijska rešetka prikazuje neke osnovne informacije potrebne za upravljanje izvorima signala na ulazu.
1)
PC
- Kao izvor ulaznog signala za odabrani zaslon postavlja PC.
2)
BNC
- Kao izvor ulaznog signala za odabrani zaslon postavlja BNC.
3)
DVI
- Kao izvor ulaznog signala za odabrani zaslon postavlja DVI.
4)
TV
- Kao izvor ulaznog signala za odabrani zaslon postavlja TV.
5)
DTV
- Kao izvor ulaznog signala za odabrani zaslon postavlja DTV.
6)
AV
- Kao izvor ulaznog signala za odabrani zaslon postavlja AV.
7)
S-Video
- Kao izvor ulaznog signala za odabrani zaslon postavlja S-Video.
8)
Component
- Kao izvor ulaznog signala za odabrani zaslon postavlja Component.
9)
MagicInfo
- MagicInfo ulazni signal postoji samo kod modela s opcijom MagicInfo.
10) HDMI1/HDMI2
- Kao izvor ulaznog signala za odabrani zaslon postavlja HDMI.
11) DP
- Izvor ulaza za odabrani Display mijenja u DP.
12) Channel
- Strelica kanala se pojavljuje kada je Input Source (Izvor ulaza) televizor.
HDMI2 možda neće biti podržano, ovisno o uređaju.
DP možda neće biti podržano, ovisno o uređaju.
TV Source (TV izvor) se može odabrati samo kod proizvoda s televizorom, a kontroliranje kanala
dopušteno je samo kada je izvor ulaza televizor.
Značajka upravljanja izvorima ulaznih signala dostupna je samo za zaslone kojima je napajanje u
stanju ON.
Image Size
PC, BNC, DVI, DP
1. Klikom na ikonu Image Size (Veličina slike) u stupcu glavnih ikona pojavit će se zaslon za upravljanje veličinom slike.
Informacijska rešetka prikazuje neke osnovne informacije potrebne za upravljanje veličinom slike.
1)
Power Status (Stanje napajanja)
- Prikazuje stanje napajanja za trenutni zaslon.
2) Image Size
- Prikazuje trenutnu veličinu slike za zaslon koji je trenutno u upotrebi.
3) Input
- Tablica s informacijama prikazuje samo one zaslone za koje je izvor ulaza PC, BNC, DVI i DP.
4) PC Source
- Prvi se pojavljuje kada pritisnete karticu Image Source (Izvor slike).
- Gumb Image Size Control (Upravljanje veličinom slike) upravlja veličinama slike dostupnim za PC (računalo), BNC,
DVI i DP.
5) Video Source
- Koristeći gumb za prilagođavanje Image Size, možete prilagoditi veličinu slike vrijednostima dostupnima na PC,
BNC, DVI i DP karticama.
MagicInfo ulazni signal postoji samo kod modela s opcijom MagicInfo.
TV ulazni signal postoji samo kod modela s opcijom TV.
Značajka upravljanja veličinom slike dostupna je samo za zaslone kojima je napajanje u stanju ON.
Image Size
TV, AV, S-Video, Component, DVI(HDCP), HDMI1, HDMI2, DTV.
1. Klikom na ikonu Image Size (Veličina slike) u stupcu glavnih ikona pojavit će se zaslon za upravljanje veličinom slike.
Informacijska rešetka prikazuje neke osnovne informacije potrebne za upravljanje veličinom slike.
1) Kako biste podesili Image Size u načinu rada TV, AV, S-Video, Component, HDMI1, HDMI2 ili DTV, pritisnite karticu
Video Source.
Služi za odabir zaslona koje želite dodati pomoću gumba Select ili potvrdnih okvira.
2) Informacijska rešetka prikazuje samo one zaslone koji kao izvor ulaznih signala imaju TV, AV, S-Video, Component,
HDMI1,HMDI2 ili DTV.
3) Nasumično mijenjajte veličinu slike odabranog zaslona.
4) Načini rada zaslona mogu se podešavati samo kada je televizor (samo PAL) priključen, a stavka Image Size (Veličina
slike) je postavljena na Auto Wide (Automatsko proširivanje).
Možda nije podržano, ovisno o uređaju.
Custom možda neće biti podržano, ovisno o uređaju.
Funkcije Auto Wide (Automatsko proširivanje) , Zoom1 i Zoom2 se ne mogu odabrati ako je za
Component (Komponentni) i DVI (HDCP) tip ulaznog signala 720p ili 1080i.
(Način rada Auto Wide dostupan je samo za TV, AV i S-Video)
MagicInfo ulazni signal postoji samo kod modela s opcijom MagicInfo.
TV ulazni signal postoji samo kod modela s opcijom TV.
Značajka upravljanja veličinom slike dostupna je samo za zaslone kojima je napajanje u stanju ON.
Time
1. Klikom na ikonu Time (Vrijeme) u stupcu glavnih ikona pojavit će se zaslon za upravljanje vremenom.
Informacijska rešetka prikazuje neke osnovne informacije potrebne za upravljanje vremenom.
1) Set clock
- Postavite trenutno vrijeme za odabrani zaslon (PC Time (Vrijeme na računalu)).
- Za promjenu trenutnog vremena, prvo promijenite PC Time (Vrijeme na računalu).
2) Timer
- Služi za postavljanje vrijednosti Timer1, Timer2, Timer3 i Holiday Management.
3) Pokazuje je li aktivirana značajka Timer.
MagicInfo ulazni signal postoji samo kod modela s opcijom MagicInfo.
TV ulazni signal postoji samo kod modela s opcijom TV.
Značajka upravljanja vremenom dostupna je samo za zaslone kojima je napajanje u stanju ON.
Time
Postavljanje značajki Timer i Holiday Management
1. Postavljanje značajki Timer1, Timer2 i Timer3
1) On Time
- Služi za postavljanje vremena uključivanja odabranog monitora u satima i minutama te u formatu AM/PM.
2) Off Time
- Služi za postavljanje vremena isključivanja odabranog monitora u satima i minutama te u formatu AM/PM.
3) Volume
- Služi za odabir jačine zvuka kod uključivanja odabranog monitora.
4) Source
- Služi za odabir vanjskog izvora koji će se prikazivati kod uključivanja odabranog monitora.
5) Holiday
- Služi za primjenu funkcije Holiday Management na Timer.
6) Repeat
- Dostupne mogućnosti odabira uključuju Once, EveryDay, Mon~Fri, Mon~Sat, Sat~Sun i Manual.
z
z
z
z
z
z
Once : Timer se aktivira samo jednom.
EveryDay : Timer se ponavlja svakodnevno.
Mon~Fri : Timer se aktivira od ponedjeljka do petka.
Mon~Sat : Timer se aktivira od ponedjeljka do subote.
Sat~Sun : Timer se aktivira subotom i nedjeljom.
Manual : Odaberite željeni dan u tjednu za aktiviranje programatora.
2. Postavljanje funkcije Holiday Management
Funkcija Holiday Management služi za određivanje datuma na koje se monitor neće uključiti ili isključiti pomoću
značajke Timer.
1) Služi za određivanje datuma.
2) Delete All
- Služi za brisanje svih praznika.
3) Add
- Služi za dodavanje određenog datuma.
4)
- Služi za brisanje rasporeda u odabranom retku.
Funkcija Holiday Management može se uključiti i isključiti u izborniku za postavljanje značajke Timer.
MagicInfo ulazni signal postoji samo kod modela s opcijom MagicInfo.
TV ulazni signal postoji samo kod modela s opcijom TV.
Značajka upravljanja vremenom dostupna je samo za zaslone kojima je napajanje u stanju ON.
Omogućeno samo za TV kada je Source postavljen na TV u načinu rada On Time.
Omogućeno samo za model s instaliranom funkcijom MagicInfo i kada je Source postavljen na
MagicInfo u načinu rada On Time.
PIP
PIP Size
1. Klikom na ikonu PIP u izborniku glavnih ikona pojavit će se zaslon za upravljanje PIP funkcijom.
Služi za odabir zaslona koje želite dodati pomoću gumba Select ili potvrdnih okvira.
Informacijska rešetka prikazuje neke osnovne informacije potrebne za upravljanje PIP funkcijom.
1) PIP Size
- Prikazuje trenutnu veličinu PIP prozora na zaslonu koji je trenutno u upotrebi.
2) OFF
- Isključuje PIP funkciju odabranog zaslona.
3) Large
- Uključuje PIP funkciju odabranog zaslona i postavlja veličinu na Large (Velika).
4) Small
- Uključuje PIP funkciju odabranog zaslona i postavlja veličinu na Small (Mala).
5) Double 1
- Uključuje PIP funkciju odabranog zaslona i postavlja veličinu na Double 1.
6) Double 2
- Uključuje PIP funkciju odabranog zaslona i postavlja veličinu na Double 2.
7) Double 3 (Picture By Picture)
- Uključuje PIP funkciju odabranog zaslona i postavlja veličinu na Double 3.
MagicInfo ulazni signal postoji samo kod modela s opcijom MagicInfo.
TV ulazni signal postoji samo kod modela s opcijom TV.
Funkcijom PIP Size moľe se upravljati uključivanjem napajanja monitora.
PIP
PIP Source
1. Klikom na ikonu PIP u izborniku glavnih ikona pojavit će se zaslon za upravljanje PIP funkcijom.
Informacijska rešetka prikazuje neke osnovne informacije potrebne za upravljanje izvorima signala za PIP funkciju.
1) PIP Source
- PIP Source funkcijom moľe se upravljati uključivanjem napajanja monitora.
2) PC
- Kao izvor ulaznog signala za PIP funkciju odabranog zaslona postavlja PC (računalo).
3) BNC
- Kao izvor ulaznog signala za PIP funkciju odabranog zaslona postavlja BNC.
4) DVI
- Kao izvor ulaznog signala za PIP funkciju odabranog zaslona postavlja DVI.
5) TV
- Kao izvor ulaznog signala za PIP funkciju odabranog zaslona postavlja TV.
6) DTV
- Kao izvor ulaznog signala za PIP funkciju odabranog zaslona postavlja DTV.
7) AV
- Kao izvor ulaznog signala za PIP funkciju odabranog zaslona postavlja AV.
8) S-Video
- Kao izvor ulaznog signala za PIP funkciju odabranog zaslona postavlja S-Video.
9) Component
- Kao izvor ulaznog signala za PIP funkciju odabranog zaslona postavlja Component (Komponenta).
10) HDMI1/HDMI2
- Kao izvor ulaznog signala za PIP funkciju odabranog zaslona postavlja HDMI.
11) DP
- Izvor za PIP na odabranom zaslonu postavlja na DP.
HDMI2 Možda nije podržano, ovisno o uređaju.
DP Možda nije podržano, ovisno o uređaju.
Ovisno o tipu izvora ulaznog signala za glavni zaslon, neki od izvora signala za PIP neće bit dostupni
za odabir.
MagicInfo ulazni signal postoji samo kod modela s opcijom MagicInfo.
Značajka upravljanja PIP funkcijom dostupna je samo za zaslone kojima je napajanje u stanju ON i
kojima ja PIP funkcija postavljena u stanje ON.
Settings
Picture
1. Klikom na ikonu Settings (Postavke) u stupcu glavnih ikona pojavit će se zaslon za upravljanje postavkama.
Osnovne informacije potrebne za podešavanje postavke Picture prikazuju se u glavnom izborniku. Postavke za
odabrani monitor prikazat će se ako je odabran neki od priključenih monitora, a zadane postavke će se prikazati ako
su odabrani svi monitori pritiskom na All i Select. Ako se promijeni vrijednost na ovom zaslonu, trenutni način rada
će se automatski promijeniti u prilagođeni način rada.
1) Picture
- Dostupno samo za TV, AV, S-Video, Component, HDMI1, HDMI2, DTV..
2) Contrast
- Podešava kontrast odabranog zaslona.
3) Brightness
- Podešava svjetlinu odabranog zaslona.
4) Sharpness
- Podešava oštrinu odabranog zaslona.
5) Color
- Podešava boju odabranog zaslona.
6) Tint
- Podešava količinu bijele boje odabranog zaslona.
7) Color Tone
- Podešava ton boje odabranog zaslona.
8) Color Temp
- Podešavanje Color Temp za odabrani zaslon.
9) Brightness Sensor
- Podešava Color Tone za odabrani zaslon.
10) Dynamic Contrast
- Podešavanje Dynamic Contrast za odabrani zaslon.
HDMI2 Možda nije podržano, ovisno o uređaju.
Brightness Sensor možda neće biti podržano, ovisno o uređaju.
MagicInfo ulazni signal postoji samo kod modela s opcijom MagicInfo.
Ova funkcija bit će omogućena samo ako je opcija Color Tone postavljena na Off.
TV ulazni signal postoji samo kod modela s opcijom TV.
Ova značajka dostupna je samo za zaslone kojima je napajanje u stanju ON. Ako ništa nije odabrano,
prikazane su tvorničke postavke.
Settings
Picture PC
1. Klikom na ikonu Settings (Postavke) u stupcu glavnih ikona pojavit će se zaslon za upravljanje postavkama.
Prikazuju se osnovne informacije potrebne za podešavanje postavki. Ako je odabrana ID oznaka zaslona, postavke
za odgovarajući SET će se uvesti i prikazati na kliznoj traci, a zadane postavke će se prikazati ako su odabrane sve
ID oznake zaslona pritiskom na All i Select. Ako se promijeni vrijednost na ovom zaslonu, trenutni način rada će se
automatski promijeniti u prilagođeni način rada.
1) Picture PC
- Dostupno samo za PC, BNC, DVI i DP.
2) Contrast
- Podešava kontrast odabranog zaslona.
3) Brightness
- Podešava svjetlinu odabranog zaslona.
4) Red
- Podešava crvenu boju odabranog zaslona.
5) Green
- Podešava zelenu boju odabranog zaslona.
6) Blue
- Podešava plavu boju odabranog zaslona.
7) Color Tone
- Podešava Color Tone za odabrani zaslon.
8) Color Temp
- Podešavanje Color Temp za odabrani zaslon.
9) Brightness Sensor
- Podešavanje Brightness Sensor za odabrani zaslon.
10) Dynamic Contrast
- Podešavanje Dynamic Contrast za odabrani zaslon.
DP Možda nije podržano, ovisno o uređaju.
Brightness Sensor možda neće biti podržano, ovisno o uređaju.
MagicInfo ulazni signal postoji samo kod modela s opcijom MagicInfo.
TV ulazni signal postoji samo kod modela s opcijom TV.
Ova funkcija bit će omogućena samo ako je opcija Color Tone postavljena na Off.
Ova značajka dostupna je samo za zaslone kojima je napajanje u stanju ON. Ako ništa nije odabrano,
prikazane su tvorničke postavke.
Settings
Audio
1. Klikom na ikonu Settings (Postavke) u stupcu glavnih ikona pojavit će se zaslon za upravljanje postavkama.
Osnovne informacije potrebne za podešavanje postavke Audio prikazuju se u prozoru zaslona. Ako je odabrana ID
oznaka zaslona, postavke za odgovarajući UREĐAJ će se uvesti i prikazati na kliznoj traci, a zadane postavke će se
prikazati ako su odabrane sve ID oznake zaslona pritiskom na All i Select. Ako se promijeni vrijednost na ovom
zaslonu, trenutni način rada će se automatski promijeniti u prilagođeni način rada.
1) Audio
- Upravlja audio postavkama za sve izvore ulaznih signala.
2) Bass
- Podešava duboke tonove odabranog zaslona.
3) Treble
- Podešava visoke tonove odabranog zaslona.
4) Balance
- Podešava ravNapomenažu između lijevih i desnih zvučnika odabranog zaslona.
5) SRS TSXT
- Isključuje/uključuje funkciju SRS TSXT Sound odabranog zaslona.
6) Sound Select
- Odaberite ili Main ili Sub opciju ako je uključena PIP funkcija.
MagicInfo ulazni signal postoji samo kod modela s opcijom MagicInfo.
TV ulazni signal postoji samo kod modela s opcijom TV.
Ova značajka dostupna je samo za zaslone kojima je napajanje u stanju ON. Ako ništa nije odabrano,
prikazane su tvorničke postavke.
Settings
Image Lock
1. Klikom na ikonu Settings (Postavke) u stupcu glavnih ikona pojavit će se zaslon za upravljanje postavkama.
Informacijska rešetka prikazuje neke osnovne informacije potrebne za upravljanje postavkama.
1) Image Lock
- Dostupno samo za PC (računalo), BNC.
2) Coarse
- Podešava grubo zamrzavanje slike odabranog zaslona.
3) Fine
- Podešava precizno zamrzavanje slike odabranog zaslona.
4) Position
- Podešava poziciju zamrzavanja slike odabranog zaslona.
5) Auto Adjustment
- Samopodešavanje prema dolaznom signalu s ulaza za računalo.
MagicInfo ulazni signal postoji samo kod modela s opcijom MagicInfo.
TV ulazni signal postoji samo kod modela s opcijom TV.
Značajka upravljanja postavkama dostupna je samo za zaslone kojima je napajanje u stanju ON.
Maintenance
Lamp Control
1. Kliknite na ikonu Maintenance (Održavanje) u stupcu glavnih ikona za prikazivanje zaslona održavanja.
Informacijska rešetka prikazuje nekoliko osnovnih podataka.
1) Maintenance
- Dopušta upravljanje postavkama održavanja za sve izvore ulaznih signala.
2) Lamp Control
- Automatski podešava pozadinsko osvjetljenje odabranog zaslona u određeno vrijeme.
Manual Lamp Control automatski će se isključiti ako podešavate osvjetljenje pomoću funkcije Auto Lamp Control.
- Omogućava podešavanje pozadinskog osvjetljenje odabranog zaslona bez obzira na vrijeme.
Auto Lamp Control automatski će se isključiti ako podešavate osvjetljenje pomoću funkcije Manual Lamp Control.
3) Ambient Light
- Prepoznaje intenzitet svjetlosti u okolini određenog monitora i automatski podešava svjetlinu slike.
- Možete odrediti vrijednost Reference i odrediti monitor koji će automatski utvrditi Lamp Value (intenzitet svjetlosti
s lampe) na temelju intenziteta svjetlosti u okolini.
Ambient Light podržana je samo kod modela koji imaju senzor svjetline, a omogućena je samo kada je
Ambient Brightness Mode odabran u izborniku Lamp Control.
Auto Lamp Control i Manual Lamp Control omogućene su samo kada je User Control Mode odabran u
izborniku Lamp Control.
Značajka upravljanja postavkama odrľavanja dostupna je samo za zaslone kojima je napajanje u
stanju ON.
MagicInfo ulazni signal postoji samo kod modela s opcijom MagicInfo.
TV ulazni signal postoji samo kod modela s opcijom TV.
Maintenance
Scroll
1. Kliknite na ikonu Maintenance (Održavanje) u stupcu glavnih ikona za prikazivanje zaslona održavanja.
1) Scroll
- Ova se funkcija koristi za uklanjanje zaostalih slika koje se pojavljuju kada se na odabranom zaslonu dugo
vremena prikazuje nepomična slika.
2) Pixel Shift
- Zaslonu se omogućuje lagano pomicanje u određenim vremenskim intervalima.
3) Safety Screen
- Funkcija Safety Screen (Zaštita zaslona) koristi se za sprečavanje nastajanja zaostalih slika kada se na monitoru
dugo vremena prikazuje nepomična slika. Stavka Interval koristi se za postavljanje ciklusa ponavljanja u satima,
a stavka Time (Vrijeme) koristi se za postavljanje vremena izvođenja funkcije Safety Screen (Zaštita zaslona).
Stavka Type (Vrsta) može se postaviti na Scroll (Klizno), Pixel (Pikseli), Bar (Trake), Eraser (Gumica), All White
(Samo bijela) ili Pattern (Uzorak).
4) Safety Screen2
- Ova se funkcija koristi za sprečavanje nastajanja zaostalih slika. Pomoću ove funkcije može se odabrati i kontrolirati
pet (5) vrsta.
Kod vrste Scroll (Klizno), stavka Time (Vrijeme) može se postaviti na 1, 2, 3, 4 ili 5. Kod vrsta Bar
(Trake) i Eraser (gumica) može se postaviti na 10, 20, 30, 40 ili 50. Kod vrsta All White (Samo bijela) i
Pattern (Uzorak) može se postaviti na 1, 5, 10, 20 ili 30.
MagicInfo ulazni signal postoji samo kod modela s opcijom MagicInfo.
TV ulazni signal postoji samo kod modela s opcijom TV.
Značajka upravljanja postavkama odrľavanja dostupna je samo za zaslone kojima je napajanje u stanju
ON.
Maintenance
Video Wall
1. Kliknite na ikonu Maintenance (Održavanje) u stupcu glavnih ikona za prikazivanje zaslona održavanja.
1) Video Wall
- Video Wall je skup međusobno povezanih video zaslona, tako da svaki zaslon prikazuje dio cijele slike ili se ista
slika ponavlja na svim zaslonima.
2) Video Wall Control
- Svojstva za Video Wall mogu se konfigurirati.
1) On / Off
- Uključuje/isključuje funkciju Video zid na odabranom zaslonu.
2) Format
- Može se odabrati format za prikaz podijeljenog zaslona.
z
Full
z
Natural
3) Video Wall (Screen divider)
- Zaslon se može podijeliti.
Pri dijeljenju možete odabrati niz zaslona s različitim izgledom.
z Odaberite način rada u Dijeljenju zaslona.
z Odaberite zaslon u dijelu za odabir zaslona.
z Mjesto će biti postavljeno pritiskom na broj u odabranom načinu rada.
z Najveći broj monitora koji se mogu poredati: Horizontal X Vertical = 100
z Može se poredati do 15 monitora u nizu. Maksimalna vrijednost za Horizontal je 6 ako je Vertical postavljeno na
15, a maksimalna vrijednost za Vertical je 6 ako je Horizontal postavljeno na 15.
4) Prikaz isječaka zaslona
- Raspored zaslona možete pregledavati i mijenjati pomoću postavki značajke Screen Divider.
Raspon postavke Screen Divider može se razlikovati ovisno o modelu.
Ovom funkcijom možda nećete moći rukovati u MagicInfo.
TV ulazni signal postoji samo kod modela s opcijom TV.
Značajka upravljanja postavkama odrľavanja dostupna je samo za zaslone kojima je napajanje u
stanju ON.
Troubleshooting
1. Zaslon kojim želite upravljati ne prikazuje se u informacijskoj tablici za upravljanje napajanjem.
- Provjerite spoj RS232C priključka. (Provjerite je li dobro spojen na COM1 priključak)
- Provjerite je li neki drugi zaslon spojeni na istu ID oznaku. Ako više zaslona ima istu oznaku, te zaslone program ne
može pravilno prepoznati zbog sukoba podataka.
-
Kod monitora koji podržavaju vrijednosti ID uređaja između 0 i 99, ID uređaja trebate postaviti na vrijednost
između 0 i 99.
Napomena : Provjerite je li ID uređaja za monitor vrijednost između 0 i 99 (postavite vrijednost pomoću izbornika
za prikaz).
2. Zaslon kojim želite upravljati ne pojavljuje se na informacijskoj rešetki drugih upravljačkih zaslona.
Provjerite je li napajanje zaslona u stanju ON. (Ovo možete provjeriti u informacijskoj rešetki upravljanja
napajanjem)
- Provjerite možete li promiijeniti izvor ulaznog signala zaslona.
3. Neprestano se pojavljuje dijaloški okvir.
- Provjerite je li odabran zaslon kojim želite upravljati.
4. Funkcije On Timer (Timer uključen) i Off Timer (Timer isključen) su postavljene, ali pokazuju različito vrijeme.
- Primjenite trenutno vrijeme za sinkroniziranje satova na zaslonima.
5. Daljinski upravljač možda neće pravilno funkcionirati kada isključite funkciju primanja signala od daljinskog
upravljača, isključite RS-232C kabel, ili izađete iz programa na napravilan način. Ponovno pokrenite program i
ponovno uključite funkciju primanja signala od daljinskog upravljača.
<Napomena> Program može pogrešno raditi zbog problema u komunikacijskim krugovima ili zbog smetnji koje
stvaraju okolni elektronički uređaji.
Settings Value Display In Multiple Display Mode
Ako je priključeno više zaslona, vrijednosti postavki prikazane su kako slijedi.
1. Nama odabira: Prikazuje tvorničke postavke zaslona.
2. Odabran je jedan zaslon: Pribavlja i prikazuje vrijednosti postavki za odabrani zaslon.
3. Odabran je jedan zaslon (ID1) i dodaje se drugi zaslon (ID3): Program, koji je do tada prikazivao vrijednosti postavki
za ID1, pribavlja i prikazuje vrijednosti postavki za ID3.
4. Ako su istovremeno odabrani svi uređaji pritiskom na All i Select, vratit će se zadana vrijednost.
Ehternet MDC
Uvod
Za razliku od ranije metode koja je koristila specifikacije RS-232C za serijski prijenos podataka, sada je dodana Ethernet
Unošenjem IP adrese povežite prvi zaslon i računalo. Za priključivanje drugog zaslona koristite, RS-232C serijski kabel.
Pogledajte sliku iznad.
Početak - Glavni zaslon
Za pokretanje programa pritisnite Start > Program > Samsung > MDC System.
Odaberite monitor da bi na klizaču vidjeli razinu glasnoće odabranog monitora.
Glavne ikone
Lamp Control
Add a Device
Odabir zaslona
Remote Control
All
Safety Lock
Alati za upravljanje
Fault Device Alert
OSD Display
1.
Pomoću glavnih ikona prebacujte se u pojedine zaslone.
2.
Uređaj možete dodati unošenjem IP adrese konfigurirane na monitoru.
3.
Ova opcija pruža mogućnost da omogućite ili onemogućite funkciju monitora da prima signal od daljinskog
upravljača.
4.
Postavljanje funkcije Sigurnosno zaključavanje.
Ako je funkcija zaključavanja uključena, možete koristiti samo gumbe Power (Napajanje) i Lock (Zaključavanje).
5.
Ako povezivanje s monitorom ne uspije, uključuje ili isključuje funkciju koja služi za prijenos rezultata putem epošte.
6.
Služi za odabir načina podešavanja za Lamp.
7.
Odaberite zaslon u dijelu za odabir zaslona.
8.
Svi monitori se mogu odabrati i može se poništiti njihov odabir.
9.
Pomoću alata za upravljanje manipulirajte radom zaslona.
10. Služi za postavljanje funkcije OSD na On/Off.
- Možda nije podržano, ovisno o uređaju.
<Napomena> Funkcija omogućavanja i onemogućavanja daljinskog upravljanja radi bez obzira je li stanje
napajanja u On (uključeno) ili Off (isključeno) poziciji. Ovo vrijedi za sve zaslone spojene na
MDC. No, bez obzira na to kakvo je stanje funkcije u trenutku kada se MDC isključi, funkcija
primanja signala od daljinskog upravljača automatski se aktivira kada se zatvori program MDC.
Add a Device
1. IP Adress -> ADD -> OK
System
1. Pritisnite System u glavnom izborniku za otvaranje zaslona za podešavanje sustava.
Informacijska rešetka prikazuje neke osnovne informacije potrebne za upravljanje napajanjem.
1)
Power Status
2) Input
3) Image Size
4) On Timer
5) Off Timer
2. Služi za odabir zaslona koje želite dodati pomoću gumba Select ili potvrdnih okvira.
Opcija Power System (Upravljanje napajanjem) omogućuje upravljanje nekim funkcijama odabranog zaslona.
1) Power On/Off (Napajanje uključeno/isključeno)
- Uključuje ili isključuje napajanje odabranog zaslona.
2) Volume
- Upravlja razinom glasnoće odabranog zaslona.
Prima vrijednost glasnoće iz postavki monitora odabranog zaslona i prikazuje ih na klizaču.
(Ako poništite odabir za pojedinačni zaslon ili za sve zaslone, vratit će se zadana vrijednost 10.)
3)
Mute On/Off (Isključenje zvuka uključeno/isključeno)
- Omogućuje/onemogućuje funkciju isključenja zvuka za odabrani zaslon.
Prilikom pojedinačnog odabira monitora uključite isključenje zvuka ako je funkcija isključenja zvuka omogućena za
odabrani monitor.
Funkcija isključenja zvuka se automatski isključuje kada podešavate razinu glasnoće.
(Vrijednosti postavki se vraćaju na zadanu vrijednost kada poništite odabir ili odaberete "Select All" ("označi sve").
Opcije upravljanja glasnoćom i isključivanje zvuka dostupne su samo za one zaslone čije je napajanje u
stanju ON.
3. Služi za odabir hoće li se izbornik na zaslonu prikazati pomoću izbornika OSD Display.
1) Source OSD
- Služi za postavljanje hoće li se prikazati OSD Izvor kako bi se naznačilo da se je Source promijenio.
2) Not Optimum Mode OSD
- Služi za postavljanje hoće li se prikazati OSD Optimalni način rada kako bi se naznačilo da trenutni način rada nije
podržan.
3) No Signal OSD
- Služi za postavljanje hoće li se prikazati OSD Nema signala kako bi se naznačilo da nema signala.
4) MDC OSD
- Služi za postavljanje hoće li se prikazati OSD MCD kako bi se naznačilo da su postavke promijenjene pomoću
značajke MDC.
Network
1) Odaberite sve ili Clear All za dodane uređaje, ili Refresh ili Delete za odabrane uređaje.
2) Prikazuju se vrijednosti IP Address, ID (Ethernet ili serijski), Mac Address i status veze povezanog monitora.
3) Može automatski provjeriti je li postavljena vrijednost DHCP IP i zatim postaviti IP adresu.
4) Može automatski ili ručno postaviti i zatim primijeniti vrijednosti IP Address, Subnet i Gateway za odabrani monitor.
Input Source
1. Klikom na ikonu Input Source (Upravljanje izvorima signala na ulazu) u izborniku glavnih ikona pojavit će se zaslon za
upravljanje izvorima signala na ulazu.
Služi za odabir zaslona koje želite dodati pomoću gumba Select ili potvrdnih okvira.
• TV
• PC
Informacijska rešetka prikazuje neke osnovne informacije potrebne za upravljanje izvorima signala na ulazu.
1)
PC
- Kao izvor ulaznog signala za odabrani zaslon postavlja PC.
2)
BNC
- Kao izvor ulaznog signala za odabrani zaslon postavlja BNC.
3)
DVI
- Kao izvor ulaznog signala za odabrani zaslon postavlja DVI.
4)
TV
- Kao izvor ulaznog signala za odabrani zaslon postavlja TV.
5)
DTV
- Kao izvor ulaznog signala za odabrani zaslon postavlja DTV.
6)
AV
- Kao izvor ulaznog signala za odabrani zaslon postavlja AV.
7)
S-Video
- Kao izvor ulaznog signala za odabrani zaslon postavlja S-Video.
8)
Component
- Kao izvor ulaznog signala za odabrani zaslon postavlja Component.
9)
MagicInfo
- MagicInfo ulazni signal postoji samo kod modela s opcijom MagicInfo.
10) HDMI1/HDMI2
- Kao izvor ulaznog signala za odabrani zaslon postavlja HDMI.
11) DP
- Izvor ulaza za odabrani Display mijenja u DP.
12) Channel
- Strelica kanala se pojavljuje kada je Input Source (Izvor ulaza) televizor.
HDMI2 možda neće biti podržano, ovisno o uređaju.
DP možda neće biti podržano, ovisno o uređaju.
TV Source (TV izvor) se može odabrati samo kod proizvoda s televizorom, a kontroliranje kanala
dopušteno je samo kada je izvor ulaza televizor.
Značajka upravljanja izvorima ulaznih signala dostupna je samo za zaslone kojima je napajanje u
stanju ON.
Image Size
PC, BNC, DVI, DP
1. Klikom na ikonu Image Size (Veličina slike) u stupcu glavnih ikona pojavit će se zaslon za upravljanje veličinom slike.
Informacijska rešetka prikazuje neke osnovne informacije potrebne za upravljanje veličinom slike.
1)
Power Status (Stanje napajanja)
- Prikazuje stanje napajanja za trenutni zaslon.
2) Image Size
- Prikazuje trenutnu veličinu slike za zaslon koji je trenutno u upotrebi.
3) Input
- Tablica s informacijama prikazuje samo one zaslone za koje je izvor ulaza PC, BNC, DVI i DP.
4) PC Source
- Prvi se pojavljuje kada pritisnete karticu Image Source DP.
- Kontrolni gumb Image Size služi za kontrolu vrijednosti Image Size dostupne za PC, BNC, DVI i DP.
5) Video Source
- Pritisnite karticu Video Source (Video izvor) za kotroliranje Image Size (Velieine slike) za Input Source (Izvor ulaza)
MagicInfo ulazni signal postoji samo kod modela s opcijom MagicInfo.
TV ulazni signal postoji samo kod modela s opcijom TV.
Značajka upravljanja veličinom slike dostupna je samo za zaslone kojima je napajanje u stanju ON.
DP možda neće biti podržano, ovisno o uređaju.
Image Size
TV, AV, S-Video, Component, DVI(HDCP), HDMI1, HDMI2, DTV
1. Klikom na ikonu Image Size (Veličina slike) u stupcu glavnih ikona pojavit će se zaslon za upravljanje veličinom slike.
Informacijska rešetka prikazuje neke osnovne informacije potrebne za upravljanje veličinom slike.
1) Kako biste podesili Image Size u načinu rada TV, AV, S-Video, Component, HDMI1, HDMI2 ili DTV, pritisnite karticu
Video Source. Odaberite zaslon koji želite podesiti pomoću gumba za odabir ili označavanjem potvrdnog okvira.
2) Informativna tablica prikazuje samo onaj zaslon koji kao izvor ulaznih signala ima TV, AV, S-Video, Component,
HDMI1, HDMI2 ili DTV.
3) Nasumično mijenjajte veličinu slike odabranog zaslona.
4) Načini rada zaslona mogu se podešavati samo kada je televizor (samo PAL) priključen, a stavka Image Size (Veličina
slike) je postavljena na Auto Wide (Automatsko proširivanje).
HDMI2 možda neće biti podržano, ovisno o uređaju.
Funkcije Auto Wide (Automatsko proširivanje) , Zoom1 i Zoom2 se ne mogu odabrati ako je za
Component (Komponentni) i DVI (HDCP) tip ulaznog signala 720p ili 1080i.
(Način rada Auto Wide dostupan je samo za TV, AV i S-Video.)
MagicInfo ulazni signal postoji samo kod modela s opcijom MagicInfo.
TV ulazni signal postoji samo kod modela s opcijom TV.
Značajka upravljanja veličinom slike dostupna je samo za zaslone kojima je napajanje u stanju ON.
HDMI2 možda neće biti podržano, ovisno o uređaju.
Time
1. Klikom na ikonu Time (Vrijeme) u stupcu glavnih ikona pojavit će se zaslon za upravljanje vremenom.
Informacijska rešetka prikazuje neke osnovne informacije potrebne za upravljanje vremenom.
1) Set clock
- Postavite trenutno vrijeme za odabrani zaslon (PC Time (Vrijeme na računalu)).
- Za promjenu trenutnog vremena, prvo promijenite PC Time (Vrijeme na računalu).
2) Timer
- Služi za postavljanje vrijednosti Timer1, Timer2, Timer3 i Holiday Management.
3) Pokazuje je li aktivirana značajka Timer.
MagicInfo ulazni signal postoji samo kod modela s opcijom MagicInfo.
TV ulazni signal postoji samo kod modela s opcijom TV.
Značajka upravljanja vremenom dostupna je samo za zaslone kojima je napajanje u stanju ON.
Time
Postavljanje značajki Timer i Holiday Management
1. Postavljanje značajki Timer1, Timer2 i Timer3
1) On Time
- Služi za postavljanje vremena uključivanja odabranog monitora u satima i minutama te u formatu AM/PM.
2) Off Time
- Služi za postavljanje vremena isključivanja odabranog monitora u satima i minutama te u formatu AM/PM.
3) Volume
- Služi za odabir jačine zvuka kod uključivanja odabranog monitora.
4) Source
- Služi za odabir vanjskog izvora koji će se prikazivati kod uključivanja odabranog monitora.
5) Holiday
- Služi za primjenu funkcije Holiday Management na Timer.
6) Repeat
- Dostupne mogućnosti odabira uključuju Once, EveryDay, Mon~Fri, Mon~Sat, Sat~Sun i Manual.
z
z
z
z
z
z
Once : Timer se aktivira samo jednom.
EveryDay : Timer se ponavlja svakodnevno.
Mon~Fri : Timer se aktivira od ponedjeljka do petka.
Mon~Sat : Timer se aktivira od ponedjeljka do subote.
Sat~Sun : Timer se aktivira subotom i nedjeljom.
Manual : Odaberite željeni dan u tjednu za aktiviranje programatora.
2. Postavljanje funkcije Holiday Management
Funkcija Holiday Management služi za određivanje datuma na koje se monitor neće uključiti ili isključiti pomoću
značajke Timer.
1) Služi za određivanje datuma.
2) Delete All
- Služi za brisanje svih praznika.
3) Add
- Služi za dodavanje određenog datuma.
4)
- Služi za brisanje rasporeda u odabranom retku.
Funkcija Holiday Management može se uključiti i isključiti u izborniku za postavljanje značajke Timer.
MagicInfo ulazni signal postoji samo kod modela s opcijom MagicInfo.
TV ulazni signal postoji samo kod modela s opcijom TV.
Značajka upravljanja vremenom dostupna je samo za zaslone kojima je napajanje u stanju ON.
Omogućeno samo za TV kada je Source postavljen na TV u načinu rada On Time.
Omogućeno samo za model s instaliranom funkcijom MagicInfo i kada je Source postavljen na
MagicInfo u načinu rada On Time.
PIP
PIP Size
1. Klikom na ikonu PIP u izborniku glavnih ikona pojavit će se zaslon za upravljanje PIP funkcijom.
Služi za odabir zaslona koje želite dodati pomoću gumba Select ili potvrdnih okvira.
Informacijska rešetka prikazuje neke osnovne informacije potrebne za upravljanje PIP funkcijom.
1) PIP Size
- Prikazuje trenutnu veličinu PIP prozora na zaslonu koji je trenutno u upotrebi.
2) OFF
- Isključuje PIP funkciju odabranog zaslona.
3) Large
- Uključuje PIP funkciju odabranog zaslona i postavlja veličinu na Large (Velika).
4) Small
- Uključuje PIP funkciju odabranog zaslona i postavlja veličinu na Small (Mala).
5) Double 1
- Uključuje PIP funkciju odabranog zaslona i postavlja veličinu na Double 1.
6) Double 2
- Uključuje PIP funkciju odabranog zaslona i postavlja veličinu na Double 2.
7) Double 3 (Picture By Picture)
- Uključuje PIP funkciju odabranog zaslona i postavlja veličinu na Double 3.
Veličinom slike u slici može se upravljati uključivanjem napajanja LCD zaslona.
TV ulazni signal postoji samo kod modela s opcijom TV.
Funkcijom PIP Size moľe se upravljati uključivanjem napajanja monitora.
PIP
PIP Source
1. Klikom na ikonu PIP u izborniku glavnih ikona pojavit će se zaslon za upravljanje PIP funkcijom.
Informacijska rešetka prikazuje neke osnovne informacije potrebne za upravljanje izvorima signala za PIP funkciju.
1) PIP Source
- PIP Source funkcijom moľe se upravljati uključivanjem napajanja monitora.
2) PC
- Kao izvor ulaznog signala za PIP funkciju odabranog zaslona postavlja PC (računalo).
3) BNC
- Kao izvor ulaznog signala za PIP funkciju odabranog zaslona postavlja BNC.
4) DVI
- Kao izvor ulaznog signala za PIP funkciju odabranog zaslona postavlja DVI.
5) TV
- Kao izvor ulaznog signala za PIP funkciju odabranog zaslona postavlja TV.
6) DTV
- Kao izvor ulaznog signala za PIP funkciju odabranog zaslona postavlja DTV.
7) AV
- Kao izvor ulaznog signala za PIP funkciju odabranog zaslona postavlja AV.
8) S-Video
- Kao izvor ulaznog signala za PIP funkciju odabranog zaslona postavlja S-Video.
9) Component
- Kao izvor ulaznog signala za PIP funkciju odabranog zaslona postavlja Component (Komponenta).
10) HDMI 1/HDMI2
- Kao izvor ulaznog signala za PIP funkciju odabranog zaslona postavlja HDMI1, HDMI2
11) DP
- Kao izvor ulaznog signala za PIP funkciju odabranog zaslona postavlja DP.
HDMI2 možda neće biti podržano, ovisno o uređaju.
DP možda neće biti podržano, ovisno o uređaju.
Značajka upravljanja PIP funkcijom dostupna je samo za zaslone kojima je napajanje u stanju ON i
kojima ja PIP funkcija postavljena u stanje ON.
HDMI2 možda neće biti podržano, ovisno o uređaju.
DP možda neće biti podržano, ovisno o uređaju.
Izvor ulaznog signala za MagicInfo postoji samo na modelima s funkcijom MagicInfo.
Settings
Picture
1. Klikom na ikonu Settings (Postavke) u stupcu glavnih ikona pojavit će se zaslon za upravljanje postavkama.
Osnovne informacije potrebne za podešavanje postavke Picture prikazuju se u glavnom izborniku. Postavke za
odabrani monitor prikazat će se ako je odabran neki od priključenih monitora, a zadane postavke će se prikazati ako
su odabrani svi monitori pritiskom na All i Select. Ako se promijeni vrijednost na ovom zaslonu, trenutni način rada
će se automatski promijeniti u prilagođeni način rada.
1) Picture
Dostupno samo za TV, AV, S-Video, Component, HDMI1, HDMI2, DTV ulazne
signale.
2) Contrast
- Podešava kontrast odabranog zaslona.
3) Brightness
- Podešava svjetlinu odabranog zaslona.
4) Sharpness
- Podešava oštrinu odabranog zaslona.
5) Color
- Podešava boju odabranog zaslona.
6) Tint
- Podešava količinu bijele boje odabranog zaslona.
7) Color Tone
- Podešava Color Tone za odabrani zaslon.
8) Color Temp
- Podešavanje Color Temp za odabrani zaslon.
9) Brightness Sensor
- Podešavanje Brightness Sensor za odabrani zaslon.
10) Dynamic Contrast
- Podešavanje Dynamic Contrast za odabrani zaslon.
Brightness Sensor možda neće biti podržano, ovisno o uređaju.
HDMI2 možda neće biti podržano, ovisno o uređaju.
MagicInfo ulazni signal postoji samo kod modela s opcijom MagicInfo.
Ova funkcija bit će omogućena samo ako je opcija Color Tone postavljena na Off.
TV ulazni signal postoji samo kod modela s opcijom TV.
Ova značajka dostupna je samo za zaslone kojima je napajanje u stanju ON. Ako ništa nije odabrano,
prikazane su tvorničke postavke.
Settings
Picture PC
1. Klikom na ikonu Settings (Postavke) u stupcu glavnih ikona pojavit će se zaslon za upravljanje postavkama.
Prikazuju se osnovne informacije potrebne za podešavanje postavki. Ako je odabrana ID oznaka zaslona, postavke
za odgovarajući SET će se uvesti i prikazati na kliznoj traci, a zadane postavke će se prikazati ako su odabrane sve
ID oznake zaslona pritiskom na All i Select. Ako se promijeni vrijednost na ovom zaslonu, trenutni način rada će se
automatski promijeniti u prilagođeni način rada.
1) Picture PC
- Dostupno samo za PC, BNC, DVI i DP.
2) Contrast
- Podešava kontrast odabranog zaslona.
3) Brightness
- Podešava svjetlinu odabranog zaslona.
4) Red
- Podešava crvenu boju odabranog zaslona.
5) Green
- Podešava zelenu boju odabranog zaslona.
6) Blue
- Podešava plavu boju odabranog zaslona.
7) Color Tone
- Dostupno samo za PC, BNC, DVI i DP.
8) Color Temp
- Podešavanje Color Temp za odabrani zaslon.
9) Brightness Sensor
- Podešavanje Brightness Sensor za odabrani zaslon.
10) Dynamic Contrast
- Podešavanje Dynamic Contrast za odabrani zaslon.
Brightness Sensor možda neće biti podržano, ovisno o uređaju.
MagicInfo ulazni signal postoji samo kod modela s opcijom MagicInfo.
TV ulazni signal postoji samo kod modela s opcijom TV.
Ova funkcija bit će omogućena samo ako je opcija Color Tone postavljena na Off.
Ova značajka dostupna je samo za zaslone kojima je napajanje u stanju ON. Ako ništa nije odabrano,
prikazane su tvorničke postavke.
DP možda neće biti podržano, ovisno o uređaju.
Settings
Audio
1. Klikom na ikonu Settings (Postavke) u stupcu glavnih ikona pojavit će se zaslon za upravljanje postavkama.
Osnovne informacije potrebne za podešavanje postavke Audio prikazuju se u prozoru zaslona. Ako je odabrana ID
oznaka zaslona, postavke za odgovarajući UREĐAJ će se uvesti i prikazati na kliznoj traci, a zadane postavke će se
prikazati ako su odabrane sve ID oznake zaslona pritiskom na All i Select. Ako se promijeni vrijednost na ovom
zaslonu, trenutni način rada će se automatski promijeniti u prilagođeni način rada.
1) Audio
- Upravlja audio postavkama za sve izvore ulaznih signala.
2) Bass
- Podešava duboke tonove odabranog zaslona.
3) Treble
- Podešava visoke tonove odabranog zaslona.
4) Balance
- Podešava ravNapomenažu između lijevih i desnih zvučnika odabranog zaslona.
5) SRS TSXT
- Isključuje/uključuje funkciju SRS TSXT Sound odabranog zaslona.
6) Sound Select
- Odaberite ili Main ili Sub opciju ako je uključena PIP funkcija.
Kontrolna značajka Maintenance dostupna je samo kod zaslona čiji status napajanja je UKLJUČENO.
TV ulazni signal postoji samo kod modela s opcijom TV.
Ova značajka dostupna je samo za zaslone kojima je napajanje u stanju ON. Ako ništa nije odabrano,
prikazane su tvorničke postavke.
Settings
Image Lock
1. Klikom na ikonu Settings (Postavke) u stupcu glavnih ikona pojavit će se zaslon za upravljanje postavkama.
Informacijska rešetka prikazuje neke osnovne informacije potrebne za upravljanje postavkama.
1) Image Lock
- Dostupno samo za PC (računalo), BNC.
2) Coarse
- Podešava grubo zamrzavanje slike odabranog zaslona.
3) Fine
- Podešava precizno zamrzavanje slike odabranog zaslona.
4) Position
- Podešava poziciju zamrzavanja slike odabranog zaslona.
5) Auto Adjustment
- Samopodešavanje prema dolaznom signalu s ulaza za računalo.
MagicInfo ulazni signal postoji samo kod modela s opcijom MagicInfo.
TV ulazni signal postoji samo kod modela s opcijom TV.
Značajka upravljanja postavkama dostupna je samo za zaslone kojima je napajanje u stanju ON.
Maintenance
Lamp Control
1. Kliknite na ikonu Maintenance (Održavanje) u stupcu glavnih ikona za prikazivanje zaslona održavanja.
Informacijska rešetka prikazuje nekoliko osnovnih podataka.
1) Maintenance
- Dopušta upravljanje postavkama održavanja za sve izvore ulaznih signala.
2) Lamp Control
- Automatski podešava pozadinsko osvjetljenje odabranog zaslona u određeno vrijeme.
Manual Lamp Control automatski će se isključiti ako podešavate osvjetljenje pomoću funkcije Auto Lamp Control.
- Omogućava podešavanje pozadinskog osvjetljenje odabranog zaslona bez obzira na vrijeme.
Manual Lamp Control automatski će se isključiti ako podešavate osvjetljenje pomoću funkcije Auto Lamp Control.
3) Ambient Light
- Prepoznaje intenzitet svjetlosti u okolini određenog monitora i automatski podešava svjetlinu slike.
- Možete odrediti vrijednost Reference i odrediti monitor koji će automatski utvrditi Lamp Value (intenzitet svjetlosti
s lampe) na temelju intenziteta svjetlosti u okolini.
Ambient Light podržana je samo kod modela koji imaju senzor svjetline, a omogućena je samo kada je
Ambient Brightness Mode odabran u izborniku Lamp Control.
Auto Lamp Control i Manual Lamp Control omogućene su samo kada je User Control Mode odabran u
izborniku Lamp Control.
Značajka upravljanja postavkama odrľavanja dostupna je samo za zaslone kojima je napajanje u
stanju ON.
MagicInfo ulazni signal postoji samo kod modela s opcijom MagicInfo.
TV ulazni signal postoji samo kod modela s opcijom TV.
Maintenance
Scroll
1. Kliknite na ikonu Maintenance (Održavanje) u stupcu glavnih ikona za prikazivanje zaslona održavanja.
1) Scroll
- Ova se funkcija koristi za uklanjanje zaostalih slika koje se pojavljuju kada se na odabranom zaslonu dugo
vremena prikazuje nepomična slika.
2) Pixel Shift
- Zaslonu se omogućuje lagano pomicanje u određenim vremenskim intervalima.
3) Safety Screen
- Funkcija Safety Screen (Zaštita zaslona) koristi se za sprečavanje nastajanja zaostalih slika kada se na monitoru
dugo vremena prikazuje nepomična slika. Stavka Interval koristi se za postavljanje ciklusa ponavljanja u satima,
a stavka Time (Vrijeme) koristi se za postavljanje vremena izvođenja funkcije Safety Screen (Zaštita zaslona).
Stavka Type (Vrsta) može se postaviti na Scroll (Klizno), Pixel (Pikseli), Bar (Trake), Eraser (Gumica), All White
(Samo bijela) ili Pattern (Uzorak).
4) Safety Screen2
- Ova se funkcija koristi za sprečavanje nastajanja zaostalih slika. Pomoću ove funkcije može se odabrati i kontrolirati
pet (5) vrsta.
Kod vrste Scroll (Klizno), stavka Time (Vrijeme) može se postaviti na 1, 2, 3, 4 ili 5. Kod vrsta Bar
(Trake) i Eraser (gumica) može se postaviti na 10, 20, 30, 40 ili 50. Kod vrsta All White (Samo bijela) i
Pattern (Uzorak) može se postaviti na 1, 5, 10, 20 ili 30.
MagicInfo ulazni signal postoji samo kod modela s opcijom MagicInfo.
TV ulazni signal postoji samo kod modela s opcijom TV.
Značajka upravljanja postavkama odrľavanja dostupna je samo za zaslone kojima je napajanje u stanju
ON.
Maintenance
Video Wall
1. Kliknite na ikonu Maintenance (Održavanje) u stupcu glavnih ikona za prikazivanje zaslona održavanja.
1) Video Wall
- Video Wall je skup međusobno povezanih video zaslona, tako da svaki zaslon prikazuje dio cijele slike ili se ista
slika ponavlja na svim zaslonima.
2) Video Wall Control
- Svojstva za Video Wall mogu se konfigurirati.
1) On / Off
- Uključuje/isključuje funkciju Video zid na odabranom zaslonu.
2) Format
- Može se odabrati format za prikaz podijeljenog zaslona.
z
Full
z
Natural
3) Video Wall (Screen divider)
- Zaslon se može podijeliti.
Pri dijeljenju možete odabrati niz zaslona s različitim izgledom.
z Odaberite način rada u Dijeljenju zaslona.
z Odaberite zaslon u dijelu za odabir zaslona.
z Mjesto će biti postavljeno pritiskom na broj u odabranom načinu rada.
z Najveći broj monitora koji se mogu poredati: Horizontal X Vertical = 100
z Može se poredati do 15 monitora u nizu. Maksimalna vrijednost za Horizontal je 6 ako je Vertical postavljeno na
15, a maksimalna vrijednost za Vertical je 6 ako je Horizontal postavljeno na 15.
4) Prikaz isječaka zaslona
- Raspored zaslona možete pregledavati i mijenjati pomoću postavki značajke Screen Divider.
Raspon postavke Screen Divider može se razlikovati ovisno o modelu.
MagicInfo ulazni signal postoji samo kod modela s opcijom MagicInfo.
TV ulazni signal postoji samo kod modela s opcijom TV.
Značajka upravljanja postavkama odrľavanja dostupna je samo za zaslone kojima je napajanje u
stanju ON.
Troubleshooting
1. Zaslon kojim želite upravljati se ne pojavljuje na informacijskoj rešetki upravljanja napajanjem.
- Check if the entered IP address is correct and check the connection status of the Ethernet cable.
- Provjerite je li neki drugi zaslon spojeni na istu ID oznaku. Ako više zaslona ima istu oznaku, te zaslone program ne
može pravilno prepoznati zbog sukoba podataka.
-
Kod monitora koji podržavaju vrijednosti ID uređaja između 0 i 99, ID uređaja trebate postaviti na vrijednost
između 0 i 99.
Napomena : Provjerite je li ID uređaja za monitor vrijednost između 0 i 99 (postavite vrijednost pomoću izbornika
za prikaz).
2. Zaslon kojim želite upravljati ne pojavljuje se na informacijskoj rešetki drugih upravljačkih zaslona.
Provjerite je li napajanje zaslona u stanju ON. (Ovo možete provjeriti u informacijskoj rešetki upravljanja
napajanjem)
- Provjerite možete li promiijeniti izvor ulaznog signala zaslona.
3. Neprestano se pojavljuje dijaloški okvir.
- Provjerite je li odabran zaslon kojim želite upravljati.
4. Funkcije On Timer (Timer uključen) i Off Timer (Timer isključen) su postavljene, ali pokazuju različito vrijeme.
- Primjenite trenutno vrijeme za sinkroniziranje satova na zaslonima.
5. Daljinski upravljač možda neće pravilno funkcionirati kada isključite funkciju primanja signala od daljinskog
upravljača, isključite RS-232C kabel, ili izađete iz programa na napravilan način. Ponovno pokrenite program i
ponovno uključite funkciju primanja signala od daljinskog upravljača.
<Napomena> Program može pogrešno raditi zbog problema u komunikacijskim krugovima ili zbog smetnji koje
stvaraju okolni elektronički uređaji.
Settings Value Display In Multiple Display Mode
Ako je priključeno više zaslona, vrijednosti postavki prikazane su kako slijedi.
1. Nama odabira: Prikazuje tvorničke postavke zaslona.
2. Odabran je jedan zaslon: Pribavlja i prikazuje vrijednosti postavki za odabrani zaslon.
3. Odabran je jedan zaslon (ID1) i dodaje se drugi zaslon (ID3): Program, koji je do tada prikazivao vrijednosti postavki
za ID1, pribavlja i prikazuje vrijednosti postavki za ID3.
4. Ako su istovremeno odabrani svi uređaji pritiskom na All i Select, vratit će se zadana vrijednost.
Podešavanje LCD zaslona
Input
Dostupni načini
•
PC
•
AV
•
Component
•
HDMI
•
MagicInfo
Napomena
Kod modela EX,
•
MagicInfo se može omogućiti samo kada je priključen mrežni uređaj.
•
Priključak HDMI i mrežni uređaj ne mogu biti priključeni u isto vrijeme.
Source List
MENU → ENTER →
→
,
→ ENTER →
→ ENTER
Koristi se za odabir PC, HDMI ili drugih izvora vanjskog ulaza povezanih s LCD zaslonom.
Koristite za odabir zaslona koji želite.
1.
PC
2.
AV
3.
Component
4.
HDMI
5.
MagicInfo
PIP
Napomena
Funkcija PIP nije dostupna kada je značajka Video Wall postavljena na On.
Ako su na LCD zaslon povezani vanjski AV uređaji kao što su videorekorder ili DVD, PIP vam
omogućuje gledanje videozapisa s tih uređaja u malom okviru koji se prikazuje preko PC
Video signala. (Off/On)
53
Podešavanje LCD zaslona
MENU → ENTER →
→
→ ENTER →
Napomena
•
Funkcija PIP se isključuje kada se LCD zaslon prebaci na vanjski izvor.
•
Ako odaberete
,
,
u Size, Position i Transparency se neće aktivirati.
PIP
MENU → ENTER →
→
,
→
→ ENTER →
→ ENTER →
→ENTER →
→
→ ENTER
Zaslon PIP postavlja na Off/On.
•
Off
•
On
Source
MENU → ENTER →
→
,
→
→ENTER →
→ ENTER
Napomena
Kod računala, ta se funkcija deaktivira iskopčavanjem kabela.
Odabir ulaznog izvora za sliku u slici.
•
PC: HDMI
•
HDMI : PC
Size
MENU → ENTER →
→
→ENTER →
54
→
→
→ENTER →
Podešavanje LCD zaslona
→
,
→ ENTER
Promjena veličine prozora za sliku u slici.
Position
MENU → ENTER →
→
,
→
→ENTER →
→
→
→
→ENTER →
→
→
→ ENTER
Promjena položaja prozora za sliku u slici.
Transparency
MENU → ENTER →
→
,
→
→ ENTER →
→
→ ENTER
Prilagodba prozirnosti prozora za sliku u slici.
•
High
•
Medium
•
Low
•
Opaque
Edit Name
MENU → ENTER →
→ ENTER →
55
→
→
→
→ ENTER →
Podešavanje LCD zaslona
→
,
→ ENTER
Dodijelite ime ulaznom uređaju spojenom s ulaznim utičnicama kako biste lakše odabrali
ulazni izvor.
VCR / DVD / Cable STB / HD STB / Satellite STB / AV Receiver / DVD Receiver / Game /
Camcorder / DVD Combo / DHR / PC / DVI Devices
Napomena
•
Prikazani uređaji razlikuju se ovisno o načinu rada vanjskog ulaznog signala.
•
Ako PC priključujete na terminal HDMI, postavite Edit Name na PC. U drugim slučajevima,
Edit Name postavite na AV . Međutim, budući da su 640x480, 720P (1280x720) i 1080p
(1920x1080) uobičajeni signali za AV i PC, postavku Edit Name svakako uskladite s ulaznim signalom.
•
Izbornik Picture mijenja se ovisno o ulaznom signalu i postavci Edit Name.
Picture [način rada PC / MagicInfo]
Dostupni načini
•
PC
•
AV
•
Component
•
HDMI
•
MagicInfo
Napomena
Kod modela EX,
•
MagicInfo se može omogućiti samo kada je priključen mrežni uređaj.
•
Priključak HDMI i mrežni uređaj ne mogu biti priključeni u isto vrijeme.
MagicBright
MENU →
→ ENTER →
→ ENTER →
56
Podešavanje LCD zaslona
→
,
→ ENTER
MagicBright je značajka koja pruža optimalne uvjete za gledanje ovisno o sadržaju slike koju
gledate. Trenutno su dostupna četiri različita načina rada: Entertain, Internet, Text i Custom. Svaki način rada ima svoju prethodno postavljenu vrijednost svjetline.
Napomena
Nije raspoloživo kad je Dynamic Contrast postavljen na On.
1.
Entertain
Velika svjetlina
Za gledanje pokretnih slika sa DVD medija ili videorekordera.
2.
Internet
Srednja svjetlina
Za rad s mješavinom slika, poput teksta i grafika.
3.
Text
Normalna svjetlina
Za dokumente ili djela koja sadrže mnogo teksta.
4.
Custom
Iako su naši inženjeri pažljivo odabrali vrijednosti, prethodno konfigurirane vrijednosti
možda neće biti ugodne vašim očima, ovisno o vašem ukusu.
U tom slučaju, podesite svjetlinu i kontrast pomoću izbornika na zaslonu.
Custom
Pomoću izbornika na zaslonu moguće je podesiti kontrast i svjetlinu prema osobnim preferencama.
MENU →
→ ENTER →
→
→ ENTER →
Napomena
•
Ako podesite sliku pomoću funkcije Custom, MagicBright će se promijeniti u Custom način
rada.
•
Nije raspoloživo kad je Dynamic Contrast postavljen na On.
1.
Contrast
MENU →
→ ,
→ ENTER →
→
→ ENTER
Podešava kontrast.
2.
Brightness
57
→ ENTER →
→ ENTER→
Podešavanje LCD zaslona
MENU →
→ ,
→ ENTER →
→
→ ENTER →
→
→ ENTER →
→ ENTER
Podešava svjetlinu.
3.
Sharpness
MENU →
→ ,
→ ENTER →
→
→ ENTER →
→
→ENTER →
→
→
→ ENTER →
→ ENTER
Podešava postavku Oštrina.
Color Tone
MENU →
→
,
→ ENTER →
→
→ ENTER
Napomena
Nije dostupno kada je Dinamički kontrast postavljen na Uključeno.
Tonove boje moguće je promijeniti.
1.
Off
2.
Cool
3.
Normal
4.
Warm
5.
Custom
Napomena
Ako postavku Color Tone postavite na Cool, Normal, Warm ili Custom, funkcija Color
Temp. bit će onemogućena.
Ako Color Tone postavite na Off, funkcija Color Control bit će onemogućena.
58
Podešavanje LCD zaslona
Color Control
Podešava ravnotežu boje zasebno za crvenu, plavu i zelenu.
MENU →
→ ENTER →
→
→
→ → ENTER →
Napomena
Nije dostupno kada je Dinamički kontrast postavljen na Uključeno.
1.
Red
MENU → → ENTER →
→
→ ,
2.
→ → → → ENTER →
→ ENTER
→ ENTER
Green
MENU → → ENTER →
ENTER →
→ ,
3.
→
→
→ → ENTER →
→
→
→
→
→ → ENTER →
→
→
→
→
→ → ENTER →
→ ENTER
Blue
MENU → → ENTER →
→ ENTER →
→ ,
→ ENTER
Color Temp.
MENU →
→ ,
→ ENTER →
→
→ ENTER
Color Temp. je mjera 'topline' boja na slici.
Napomena
Kada su način rada Dynamic Contrast i postavka Color Tone postavljeni na Off, ova funkcija
je aktivirana.
Image Lock
Image Lock (Zaključavanje slike) koristi se za fino podešavanje i dobivanje najbolje slike
uklanjanjem smetnji koje stvaraju nestabilnu sliku. Ne daje li fino podešavanje zadovoljavajuće rezultate, koristite grubo podešavanje, a nakon toga ponovo koristite fino podešavanje.
59
Podešavanje LCD zaslona
Napomena
Dostupno samo u načinu rada PC.
→ ENTER →
MENU →
→
→
→ → → ENTER →
→
Coarse
MENU → → ENTER →
ENTER →
→
→
→
→ → → ENTER →
→
→ ENTER
→ ,
Uklanja smetnje kao što su okomite linije. Grubo podešavanje može pomaknuti područje
prikaza slike. Možete ga vratiti na sredinu pomoću izbornika za vodoravnu kontrolu.
Fine
MENU → → ENTER →
→ ENTER →
→
→
→ → →
→ ENTER →
→
→ ENTER
→ ,
Uklanja smetnje kao što su vodoravne linije. Ako šum ne nestane čak i nakon finog ugađanja,
ponovite nakon podešavanja frekvencije (u smjeru kazaljke na satu).
Position
MENU → → ENTER →
→ ENTER →
→
,
,
,
→
→
→ → →
→ ENTER →
→
→
→ ENTER
Ugađa lokaciju zaslona vodoravno i okomito.
Auto Adjustment
MENU →
→ ENTER →
→
60
→
→
→
→
→
→ ENTER →
Podešavanje LCD zaslona
Vrijednosti Fine, Coarse i Position podešavaju se automatski. Promjenom rezolucije na upravljačkoj ploči izvodi se automatska funkcija.
Napomena
Dostupno samo u načinu rada PC.
Signal Balance
Služi za nadoknađivanje slabog RGB signala koji je prenesen kroz dugački signalni kabel.
→ ENTER →
MENU →
→
→
→
→
→
→
→ ENTER →
Napomena
•
Nije dostupno kada je Dinamički kontrast postavljen na Uključeno.
•
Dostupno samo u načinu rada PC.
Signal Balance
MENU → → ENTER →
→ ENTER →
→
,
→
→
→
→ → →
→ ENTER →
→ ENTER
Služi za odabir opcije On ili Off za Signal Balance.
Signal Control
MENU → → ENTER →
→ ENTER → →
1.
→
→
→
→ → ENTER →
R-Gain
MENU →
→ ,
2.
→ →
→ ENTER →
→ ENTER →
→
→
→
→
→ →
→ ENTER →
→ ENTER →
→
→
→
→
→ ENTER →
→
→ ENTER
G-Gain
MENU →
→ ,
→ ENTER →
→ ENTER → →
→ ENTER
61
→
→ →
→ ENTER→
Podešavanje LCD zaslona
3.
B-Gain
MENU →
→ ,
4.
→
→ → → → → ENTER →
→ → → ENTER→
R-Offset
→ ,
→ ENTER →
→ ENTER →
→
→ →
→ →
→
→ ENTER →
→ ENTER→
→
→
→
→
→
→
→
→ →
→
→
→
→
→ → → ENTER →
→ → → → → → ENTER →
→
→ ENTER
G-Offset
MENU →
→ ,
6.
→
→ ENTER
MENU →
5.
→ ENTER →
→ ENTER → →
→ ENTER →
→ ENTER → →
→ → → ENTER →
→ → → ENTER→
→ ENTER
B-Offset
MENU →
→ ,
→ ENTER →
→ ENTER → →
→ ENTER
Size
MENU →
→
,
→ ENTER →
→
→
→ ENTER
Možete promijeniti Size.
1.
16:9
62
→
→
→ → → → → ENTER →
Podešavanje LCD zaslona
2.
4:3
HDMI Black Level
MENU →
→
,
→ ENTER →
→
→
→
→
→
→
→
→
→ ENTER →
→ ENTER
Prilikom gledanja programa s DVD uređaja ili set-top box uređaja povezanog putem HDMI
veze, može doći do smanjivanja kvalitete slike (razina crne boje, slabiji kontrast, svijetla nijansa boja, itd.), ovisno o priključenom vanjskom uređaju.
1.
Normal
2.
Low
Napomena
Kod mjerenja vremena koje se može koristiti za PC i DTV u načinu rada HDMI, aktivirat će
se HDMI Black Level.
PIP Picture
MENU →
→
,
→ ENTER →
→
→
→
→
→ → → → → → ENTER →
→ ENTER
Ugađa postavke prozora za sliku u slici.
Napomena
•
1.
Funkciju PIP Picture možete podesiti kada je PIP postavljeno na On
Contrast
MENU →
→ ,
→ ENTER →
→ ENTER→
→
→
→
→ → → → → → → ENTER →
→ ENTER
Ugađa Contrast u prozoru za sliku u slici koji je prikazan na zaslonu.
2.
Brightness
MENU →
→ ENTER →
→ → ENTER →
→
63
→
→
→ → → → → → → ENTER →
Podešavanje LCD zaslona
→ ,
→ ENTER
Ugađa Brightness u prozoru za sliku u slici koji je prikazan na zaslonu.
3.
Sharpness
MENU →
→ ,
→ ENTER →
→
→ → → ENTER →
→
→
→ → → → → → → ENTER →
→ ENTER
Ugađa Sharpness u prozoru za sliku u slici koji je prikazan na zaslonu.
4.
Color
MENU →
→ ,
→ ENTER →
→ →
→ → → → ENTER →
→
→ → → → → → → ENTER →
→ ENTER
Ugađa Color u prozoru za sliku u slici koji je prikazan na zaslonu.
Napomena
Omogućeno samo kada je izvor ulaza za PIP postavljen na HDMI.
5.
Tint
MENU →
→ ,
→ ENTER →
→ →
→ → → → → ENTER →
→
→ → → → → → → ENTER →
→ ENTER
Dodaje prirodnu boju prozoru za sliku u slici.
Napomena
Klizač Tint prikazuje se samo kada je ulazni signal NTSC i omogućen je kada je izvor
ulaza za PIP postavljen na HDMI.
Dynamic Contrast
MENU →
→ ENTER →
→
→
64
→
→ → → → → → → → ENTER →
Podešavanje LCD zaslona
→
→ ENTER
,
Dynamic Contrast automatski otkriva raspodjelu vizualnog signala i prilagođava se radi stvaranja optimalnog kontrasta.
1.
Off
2.
On
Napomena
Onemogućeno kada je funkcija PIP postavljena na On.
Lamp Control
MENU →
→
→ ENTER →
→
→
→
→ → → → → → → → → ENTER
→ ENTER
→ ,
Podešava pozadinsko osvjetljenje radi smanjenja potrošnje energije.
Napomena
Nije dostupno kada je Dinamički kontrast postavljen na Uključeno.
Brightness Sensor
MENU → → ENTER →
ENTER →
→
,
→
→
→
→ → → → → → → → → →
→ ENTER
Brightness Sensor automatski detektira distribuciju ulaznog video signala i podešava ga radi
postizanja optimalne svjetline.
1.
Off
2.
On
Auto Motion Plus 120Hz
MENU → → ENTER → [Picture] → →
→ ENTER→ [Auto Motion Plus 120Hz]
→
,
→
→ → → → → → → → → →
→ ENTER
Ova značajka može se koristiti za gledanje scena s brzim kretanjem.
•
Mode
65
Podešavanje LCD zaslona
MENU → → ENTER → [Picture] → → → → → → → → → → → → →
→ ENTER→ [Auto Motion Plus 120Hz] → ENTER → [Mode]
→ ,
•
→ ENTER
•
Off : isključuje Auto Motion Plus 120Hz.
•
Clear : postavlja Auto Motion Plus 120Hz u način rada Clear (prikladno za gledanje
jasnih prizora kretanja).
•
Standard : postavlja Auto Motion Plus 120Hz u način rada Standard.
•
Smooth : postavlja Auto Motion Plus 120Hz u način rada Smooth (prikladno za gledanje prirodnijih prizora kretanja).
•
Custom : koristi se za smanjivanje nastajanja zaostalih slika i podrhtavanja na željenu
razinu.
•
Demo : demonstrira značajku Auto Motion Plus 120Hz (slika se prikazuje na lijevoj
polovici zaslona kada je značajka Auto Motion Plus 120Hz uključena).
Custom
•
MENU → → ENTER → [Picture] → → → → → → → → → → → →
→ → ENTER→ [Auto Motion Plus 120Hz] → ENTER → → [Custom]→ ENTER →
[Blur]
→ ,
→ ENTER
Blur : koristi se za smanjivanje nastajanja zaostalih slika na željenu razinu.
•
MENU → → ENTER → [Picture] → → → → → → → → → → → →
→ → ENTER→ [Auto Motion Plus 120Hz] → ENTER → → [Custom]→ ENTER →
→ [Judder ]
→ ,
→ ENTER
Judder : koristi se za smanjivanje podrhtavanja na željenu razinu.
Napomena
•
Ako je odabrana značajka Auto Motion Plus 120Hz, boje se mijenjaju ovisno o sadržaju.
•
Onemogućeno kada je funkcija PIP postavljena na On.
66
Podešavanje LCD zaslona
Picture [ AV / HDMI / Component način rada]
Dostupni načini
•
PC
•
AV
•
Component
•
HDMI
•
MagicInfo
Napomena
Kod modela EX,
•
MagicInfo se može omogućiti samo kada je priključen mrežni uređaj.
•
Priključak HDMI i mrežni uređaj ne mogu biti priključeni u isto vrijeme.
Mode
MENU →
→
,
→ ENTER →
→ ENTER →
→ ENTER
LCD zaslon ima četiri automatske postavke slike ("Dynamic", "Standard", "Movie" i "Custom") koje su tvornički postavljene.
Može se aktivirati Dynamic, Standard, Movie ili Custom.
Napomena
Nije dostupno kada je Dinamički kontrast postavljen na Uključeno.
1.
Dynamic
2.
Standard
3.
Movie
4.
Custom
Custom
Pomoću izbornika na zaslonu moguće je podesiti kontrast i svjetlinu prema osobnim preferencama.
MENU →
→ ENTER →
→
→ ENTER →
67
Podešavanje LCD zaslona
Napomena
Nije dostupno kada je Dinamički kontrast postavljen na Uključeno.
Contrast
MENU →
→ ,
→ ENTER →
→ ENTER →
→
→ ENTER→
→ ENTER
Podešava kontrast.
Brightness
MENU →
→ ,
→ ENTER →
→
→ ENTER →
→
→ ENTER →
→ ENTER
Podešava svjetlinu.
Sharpness
MENU →
→ ,
→ ENTER →
→ ENTER →
→
→
→
→ ENTER →
→ ENTER
Podešava oštrinu slike.
Color
MENU →
→ ,
→ ENTER →
→
→ ENTER →
→
→
→
→ ENTER →
→
→ ENTER →
→
→
→ → → ENTER
→ ENTER
Podešava boju slike.
Tint
MENU →
→
→ ,
→ ENTER →
→ ENTER
Prikazu dodaje prirodni ton.
68
Podešavanje LCD zaslona
Napomena
Radi samo kod NTSC video signala.
Color Tone
MENU →
→
→ ENTER →
→
→
→ ENTER →
→ ENTER
,
Tonove boje moguće je promijeniti. Pojedinačne komponente boje također može podesiti
korisnik.
Napomena
Nije dostupno kada je Dinamički kontrast postavljen na Uključeno.
1.
Off
2.
Cool2
3.
Cool1
4.
Normal
5.
Warm1
6.
Warm2
Napomena
Ako postavku Color Tone postavite na Cool2, Cool1, Normal, Warm1 ili Warm2, funkcija
Color Temp. bit će onemogućena.
Color Temp.
MENU →
→ ,
→ ENTER →
→
→ → → ENTER →
→ ENTER
Color temp. je mjera 'topline' boja na slici.
Napomena
Kada su način rada Dynamic Contrast i postavka Color Tone postavljeni na Off, ova funkcija
je aktivirana.
Size
MENU →
→ ENTER →
→
→
69
→
→ → ENTER →
Podešavanje LCD zaslona
→
,
→ ENTER
Možete promijeniti Size.
1.
16:9 - Postavlja sliku u široki omjer 16:9.
2.
Zoom 1: Povećava sliku na zaslonu.
3.
Zoom 2: Povećava sliku više od funkcije Zoom 1.
4.
4 : 3 - Postavlja sliku u uobičajeni način rada 4:3.
5.
Screen Fit: Prikazuje ulazne scene kakve jesu bez odrezanih dijelova kada su ulazni
signali HDMI 720p, 1080i, 1080p.
Napomena
•
Određeni vanjski uređaji mogu na zaslon poslati signal van specifikacija koji može uzrokovati rezanje prilikom korištenja značajke Screen Fit.
•
Zoom 1, Zoom 2 nisu dostupni u načinu rada HDMI.
•
Funkcije Position i Reset dostupne su u načinima rada Zoom 1 ili Zoom 2 .
•
Nije dostupno kada je Dinamički kontrast postavljen na Uključeno.
Digital NR (Digital Noise Reduction)
MENU →
→
,
→ ENTER →
→
→
→
→ → → ENTER →
→ ENTER
Značajku Digitalno smanjenje šuma postavlja na Off/On. Značajka digitalne redukcije šumova
omogućuje vam da uživate u jasnijoj i oštrijoj slici.
1.
Off
2.
On
Napomena
Funkcija Digital NR nije dostupna za sve rezolucije.
70
Podešavanje LCD zaslona
HDMI Black Level
MENU →
→
,
→ ENTER →
→
→
→
→
→
→
→ ENTER →
→ ENTER
Kada je na televizor putem HDMI-a priključen DVD player ili dekoder, to može izazvati slabljenje kvalitete slike, npr. povećati razinu crne boje, smanjiti kontrast ili jarkost boja itd., ovisno
o tome koji je vanjski uređaj priključen. U tom slučaju podesite kvalitetu prikaza na televizoru
konfiguriranjem postavke HDMI black level.
1.
Normal
2.
Low
Napomena
Kod mjerenja vremena koje se može koristiti za PC i DTV u načinu rada HDMI, aktivirat će
se HDMI Black Level.
Film Mode
MENU →
→
,
→ ENTER →
→
→
→
→
→
→
→
→ ENTER →
→ ENTER
Značajka Film Mode omogućuje iskustvo gledanja filmova kino kvalitete.
Ova funkcija je dostupna u načinu rada HDMI ako je ulazni signal postavljen na proredno
analiziranje (interlaced scan); nije dostupna s progresivnim analiziranjem (progressive scan).
1.
Off
2.
On
PIP Picture
MENU →
→ ENTER →
→
71
→
→
→
→
→
→
→
→ ENTER →
Podešavanje LCD zaslona
→
,
→ ENTER
Ugađa postavke prozora za sliku u slici.
Napomena
Dostupni načini: PIP ON
1.
Contrast
MENU →
→ ,
→ ENTER →
→ ENTER→
→
→
→
→
→
→
→
→
→ ENTER →
→
→ ENTER →
→
→ ENTER →
→ ENTER
Ugađa kontrast u prozoru za sliku u slici koji je prikazan na zaslonu.
2.
Brightness
MENU →
→ ,
→ ENTER →
→ → ENTER→
→
→
→
→
→
→
→
→ ENTER
Ugađa svjetlinu u prozoru za sliku u slici koji je prikazan na zaslonu.
3.
Sharpness
MENU →
→ ,
→ ENTER →
→ → → ENTER→
→
→
→
→
→
→
→
→ ENTER
Ugađa Sharpness u prozoru za sliku u slici koji je prikazan na zaslonu.
Dynamic Contrast
MENU →
→
,
→ ENTER →
→
→
→
→
→ → → →
→ → ENTER →
→ ENTER
Dynamic Contrast automatski otkriva raspodjelu vizualnog signala i prilagođava se radi stvaranja optimalnog kontrasta.
72
Podešavanje LCD zaslona
1.
Off
2.
On
Napomena
Onemogućeno kada je funkcija PIP postavljena na On.
Lamp Control
MENU →
→
→ ENTER →
→
→
→
→ → → → → →
→
→ ENTER
→ ENTER
→ ,
Podešava pozadinsko osvjetljenje radi smanjenja potrošnje energije.
Napomena
Nije dostupno kada je Dinamički kontrast postavljen na Uključeno.
Brightness Sensor
MENU → → ENTER →
→
→
,
→ → → → → → → → → → → → ENTER
→ ENTER
Brightness Sensor automatski detektira distribuciju ulaznog video signala i podešava ga radi
postizanja optimalne svjetline.
1.
Off
2.
On
Auto Motion Plus 120Hz
MENU → → ENTER → [Picture] →
ENTER → [Auto Motion Plus 120Hz]
→
,
→
→
→ → → → → → → → → →
→ ENTER
Napomena
Onemogućeno kada je funkcija PIP postavljena na On.
Ova značajka može se koristiti za gledanje scena s brzim kretanjem.
•
Mode
MENU → → ENTER → [Picture] → → → → → → → → → → → → →
ENTER → [Auto Motion Plus 120Hz] → ENTER → [Mode]
73
Podešavanje LCD zaslona
→ ,
•
→ ENTER
•
Off : isključuje Auto Motion Plus 120Hz.
•
Clear : postavlja Auto Motion Plus 120Hz u način rada Clear (prikladno za gledanje
jasnih prizora kretanja).
•
Standard : postavlja Auto Motion Plus 120Hz u način rada Standard.
•
Smooth : postavlja Auto Motion Plus 120Hz u način rada Smooth (prikladno za gledanje prirodnijih prizora kretanja).
•
Custom : koristi se za smanjivanje nastajanja zaostalih slika i podrhtavanja na željenu
razinu.
•
Demo : demonstrira značajku Auto Motion Plus 120Hz (slika se prikazuje na lijevoj
polovici zaslona kada je značajka Auto Motion Plus 120Hz uključena).
Custom
•
MENU → → ENTER → [Picture] → → → → → → → → → → → →
→ ENTER → [Auto Motion Plus 120Hz] → ENTER → → [Custom]→ ENTER →
[Blur]
→ ,
→ ENTER
Blur : koristi se za smanjivanje nastajanja zaostalih slika na željenu razinu.
•
MENU → → ENTER → [Picture] → → → → → → → → → → → →
→ ENTER → [Auto Motion Plus 120Hz] → ENTER → → [Custom]→ ENTER →
→ [Judder ]
→ ,
→ ENTER
Judder : koristi se za smanjivanje podrhtavanja na željenu razinu.
Napomena
•
Ako je odabrana značajka Auto Motion Plus 120Hz, boje se mijenjaju ovisno o sadržaju.
•
Aktivirano je samo kada je Mode postavljen na Custom.
74
Podešavanje LCD zaslona
Sound
Dostupni načini
•
PC
•
AV
•
Component
•
HDMI
•
MagicInfo
Napomena
Kod modela EX,
•
MagicInfo se može omogućiti samo kada je priključen mrežni uređaj.
•
Priključak HDMI i mrežni uređaj ne mogu biti priključeni u isto vrijeme.
Mode
MENU →
→
,
→ → ENTER →
→ ENTER →
→ ENTER
LCD zaslon ima ugrađeno hi-fi stereo pojačalo.
1.
Standard
Odabire Standard za standardne tvorničke postavke.
2.
Music
Odabire Music prilikom gledanja glazbenih spotova ili koncerata.
3.
Movie
Odabire Movie prilikom gledanja filmova.
4.
Speech
Odabire Speech prilikom gledanja emisija koje su uglavnom razgovorne (tj. vijesti).
5.
Custom
Odaberite Custom ako želite ugoditi postavke prema svojim osobnim preferencama.
75
Podešavanje LCD zaslona
Custom
Postavke zvuka mogu se prilagoditi vašim osobnim preferencama.
MENU →
→ → ENTER →
→ → ENTER →
Napomena
•
Zvuk se čuje i kada je vrijednost jačine zvuka postavljena na 0.
•
Ako podesite zvuk pomoću funkcije Custom, Mode će se promijeniti u Custom način rada.
Bass
MENU →
→ → ENTER →
→ → ENTER →
→ENTER→
→ ENTER
→ ,
Naglašava zvuk niskih frekvencija.
Treble
MENU →
→ → ENTER →
→ → ENTER →
→
→ ENTER →
→ ENTER
→ ,
Naglašava zvuk visokih frekvencija.
Balance
MENU →
→ → ENTER →
→ → ENTER →
→
→
→ ENTER →
→ ENTER
→ ,
Omogućuje vam podešavanje ravnoteže zvuka između lijevog i desnog zvučnika.
Auto Volume
MENU →
→
,
→ → ENTER →
→ → → ENTER →
→ ENTER
Smanjuje razlike u razini jačine zvuka između raznih emisija i kanala.
76
Podešavanje LCD zaslona
1.
Off
2.
On
SRS TS XT
MENU →
→
,
→ → ENTER →
→ → → → ENTER →
→ ENTER
SRS TS XT je patentirana SRS tehnologija koja rješava problem pokretanja 5.1 višekanalnog
sadržaja na dva zvučnika. TruSurround XT omogućuje iskustvo uvjerljivog virtualnog surround zvuka na bilo kojem sustavu za reprodukciju zvuka s dva zvučnika, uključujući unutarnje zvučnike u televizoru. Potpuno je kompatibilan sa svim višekanalnim formatima.
1.
Off
2.
On
Sound Select
MENU →
→
,
→ ENTER →
→
→
→ →
→
→ ENTER →
→ ENTER
Odaberite Main ili Sub kada je vrijednost PIP postavljena na On.
Napomena
Funkciju PIP Picture možete podesiti kada je PIP postavljeno na On.
1.
Main
2.
Sub
Speaker Select
MENU →
→
→ ENTER →
→
77
→
→
→
→
→ ENTER →
Podešavanje LCD zaslona
→
,
→ ENTER
Kada gledate uređaj priključen na kućno kino, isključite unutarnje zvučnike kako biste mogli
slušati zvuk iz (vanjskih) zvučnika kućnog kina.
1.
Internal
Zvuk se emitira preko Internal zvučnika i preko External zvučnika, ali upravljanje jačinom
zvuka dostupno je samo preko Internal zvučnika.
2.
External
Kad se zvuk emitira samo preko External zvučnika, upravljanje jačinom zvuka dostupno
je i preko External zvučnika.
Setup
Dostupni načini
•
PC
•
AV
•
Component
•
HDMI
•
MagicInfo
Napomena
Kod modela EX,
•
MagicInfo se može omogućiti samo kada je priključen mrežni uređaj.
•
Priključak HDMI i mrežni uređaj ne mogu biti priključeni u isto vrijeme.
Language
MENU →
→ → → ENTER →
→ ENTER →
78
Podešavanje LCD zaslona
→
,
→ ENTER
Možete birati između 13 jezika.
Napomena
Jezik koji ste odabrali odnosi se samo na jezik prikaza parametara na zaslonu. On neće
utjecati na programe koji su aktivni na računalu.
Time
Odabir jedne od 4 postavke vremena, Clock Set, Sleep Timer, On Timer i Off Timer.
MENU →
→ → → ENTER →
→
→ ENTER →
Clock Set
MENU →
→
,
→ ,
→
→
→ ENTER →
→
→ ENTER →
→ ENTER→
→ ENTER
Trenutne postavke vremena.
Sleep Timer
MENU →
→
,
→ → → ENTER →
→
→ ENTER →
→ ENTER
Automatski isključuje LCD zaslon u određeno vrijeme.
1.
Off
2.
30
3.
60
79
→
→ ENTER→
Podešavanje LCD zaslona
4.
90
5.
120
6.
150
7.
180
Timer1 / Timer2 / Timer3
MENU → → → → ENTER →
[Timer1 / Timer2 / Timer3]
→
,
/ ,
→
→ ENTER →
→
→
→ ENTER→
→ ENTER
LCD zaslon možete postaviti da se automatski uključuje ili isključuje u određeno vrijeme.
Napomena
•
To je omogućeno samo ako je sat postavljen pomoću izbornika Clock Set.
•
Opcija Manual omogućava odabir dana u tjednu.
Holiday Management
MENU → → → → ENTER →
→ ENTER→ [Holiday Management]
→ ENTER →
→
→
→
→
→
MENU → → → → ENTER →
→ → ENTER →
→ ENTER→ [Holiday Management] → ENTER → [Add]
→
→
→
→
→
•
→
→
Add
,
/ ,
→ ENTER
Možete registrirati praznike.
•
Delete Selected
80
Podešavanje LCD zaslona
MENU → → → → ENTER →
→ ENTER → [Holiday Management] →
Selected]
→ → ENTER →
, → ENTER → →
,
→ → → → →
→ ENTER → [Delete
→ ENTER
→ ,
Možete izbrisati odabrane praznike.
Napomena
•
To je omogućeno samo kada su odabrani registrirani praznici.
•
Možete odabrati i izbrisati više od jednog praznika.
•
Delete All
MENU → → → → ENTER →
→ ENTER→ [Holiday Management] →
→ → ENTER →
→ →
→ → ENTER → [Delete All]
→ ENTER
→ ,
Možete izbrisati sve registrirane praznike.
Menu Transparency
MENU →
→
,
→ → → ENTER →
→ →
→ ENTER
Promijenite prozirnost pozadine OSD-a.
81
→ ENTER →
→
→
→
Podešavanje LCD zaslona
1.
High
2.
Medium
3.
Low
4.
Opaque
Safety Lock
Change PIN
MENU →
TER→
→ → → ENTER →
→ → →
→ ENTER →
→ EN-
→ [0∼9] → [0∼9] → [0∼9] → [0∼9]
Lozinku je moguće promijeniti.
Tvornička lozinka na LCD zaslonu je "0000".
Napomena
Ako ste zaboravili svoju lozinku, pritisnite gumbe MUTE → 1 → 8 → 6 → On na daljinskom
upravljaču kako biste lozinku postavili na "0000."
Lock
MENU → → → → ENTER →
ENTER →
→ → →
→ ENTER →
→
→
→ [0∼9] → [0∼9] → [0∼9] → [0∼9]
Ova funkcija zaključava izbornik na zaslonu kako bi se zadržale trenutne postavke i spriječilo
da druge osobe mijenjaju postavke.
Energy Saving
MENU →
→ → → ENTER →
→ → → →
82
→ ENTER →
Podešavanje LCD zaslona
→
,
→ ENTER
Ova značajka podešava potrošnju energije jedinice radi uštede energije.
1.
Off
2.
On
Video Wall
Video Wall je skup međusobno povezanih video zaslona; svaki zaslon prikazuje dio cijele
slike ili se ista slika ponavlja na svim zaslonima.
Kada je funkcija Video Wall uključena, možete podesiti postavku zaslona funkcije Video
Wall.
MENU →
→ → → ENTER →
→ → → →
→
→ ENTER →
Napomena
•
Onemogućeno kada je funkcija PIP postavljena na On.
•
Kada se Video Wall izvodi, funkcije Auto Adjustment, Image Lock i Size nisu dostupne.
Video Wall
MENU → → → → ENTER →
→ ENTER →
→
,
→ → → →
→
→ ENTER →
→ ENTER
Uključuje/isključuje funkciju Video Wall na odabranom zaslonu.
1.
Off
2.
On
Format
MENU → → → → ENTER →
→ → ENTER →
→ → → →
83
→
→ ENTER →
Podešavanje LCD zaslona
→
,
→ ENTER
Opciju Format možete odabrati za prikaz podijeljenog zaslona.
1.
Full
Omogućava prikaz preko cijelog zaslona bez ikakvih rubova.
2.
Natural
Prikazuje prirodnu sliku bez utjecaja na izvorni omjer slike.
Horizontal
MENU → → → → ENTER →
→ → → ENTER →
→
,
→ → → →
→
→ ENTER →
→ ENTER
Postavlja broj vodoravnih dijelova u koje treba podijeliti zaslon.
Petnaest razina podešavanja: 1~15.
Vertical
MENU → → → → ENTER →
→ → → → ENTER →
→
,
→ → → →
→ ENTER
Postavlja u koliko okomitih dijelova treba podijeliti zaslon.
84
→
→ ENTER →
Podešavanje LCD zaslona
Petnaest razina podešavanja: 1~15.
Screen Position
MENU → → → → ENTER →
→ → → → → ENTER →
→ → → →
→
→ ENTER →
Zaslon se može podijeliti u više slika. Prilikom podjele može se odabrati različit broj i raspored
zaslona.
•
Odaberite način rada u Screen Position.
•
Odaberite zaslon u dijelu za odabir zaslona.
•
Odabir će se postaviti pritiskom na broj u odabranom načinu rada.
•
Zaslon se može podijeliti u najviše 100 podzaslona.
Safety Screen
Funkcija Safety Screen koristi se za sprječavanje zaostale slike koja se može pojaviti kada
se na zaslonu tijekom dugog razdoblja prikazuje fotografija.
•
Ova funkcija nije dostupna kada je napajanje isključeno.
MENU →
→ → → ENTER →
→ → → →
→
→ → → ENTER →
→ ENTER →
→ → → →
→ ENTER →
→
→
→ ENTER →
→
,
→ ENTER →
→ ENTER
Pixel Shift
Pixel Shift
MENU →
→
Kako biste spriječili zaostale slike na zaslonu, možete koristiti ovu funkciju kako bi se pikseli
na LCD zaslonu pomicali vodoravno ili okomito.
1.
Off
2.
On
85
Podešavanje LCD zaslona
Horizontal
MENU →
→ → → ENTER →
→ ENTER →
→
→
→ → ENTER →
→ , → ENTER
→ → → → →
→ → ENTER →
→ → ENTER →
→ , → ENTER
→ → → →
→ ENTER →
Određuje za koliko će se piksela zaslon vodoravno pomaknuti.
Pet razina podešavanja: 0, 1, 2, 3, i 4.
Vertical
MENU →
→ → → ENTER →
→ ENTER →
→
Određuje za koliko će se piksela zaslon okomito pomaknuti.
Pet razina podešavanja: 0, 1, 2, 3, i 4.
Time
MENU →
→ → → ENTER →
→ ENTER →
→ → → → →
→ → → → ENTER →
→
→ ENTER →
→ , → ENTER
Postavite odgovarajuće vremensko razdoblje za vodoravno ili okomito pomicanje.
Timer
Timer
MENU →
→ → → ENTER →
→ → ENTER →
→ → → → → → → ENTER →
→ ENTER →
→ , → ENTER
86
Podešavanje LCD zaslona
Vrijeme možete podesiti na Zaštitu od efekta izgaranja zaslona.
Ako započnete s brisanjem preostalih slika, zahvat će se vršiti određeno vremensko razdoblje
i automatski završiti.
1.
Off
2.
On
Mode
MENU →
→ → → ENTER →
→ → ENTER →
→
→ → → →
→ ENTER →
→
→
→
,
→ ENTER →
→ ENTER
Možete promijeniti vrstu funkcije Safety Screen.
1.
Scroll
2.
Bar
3.
Eraser
Period (Razdoblje)
MENU →
→ → → ENTER →
→ → ENTER →
→
→ → → → →
→ → ENTER →
→ → ENTER →
→ , → ENTER
Pomoću ove funkcije postavljate trajanje izvršavanja svakog načina rada u postavkama vremena.
87
Podešavanje LCD zaslona
Time
MENU →
→ → → ENTER →
→ → ENTER →
→ → → → →
→ → → → ENTER →
→
→ ENTER →
→ , → ENTER
→
→ ENTER →
U postavljenom vremenskom razdoblju odredite vrijeme izvršavanja.
•
Mode-Scroll : 1~5 sec
•
Mode-Bar, Eraser : 10~50 sec
Scroll
MENU →
→ → → ENTER →
→ → → ENTER →
→ → → →
→
Ova funkcija olakšava uklanjanje zaostalih slika na zaslonu tako što prema uzorku pomiče
sve piksele na LCD zaslonu.
Koristite ovu funkciju kada ima zaostalih slika ili simbola na zaslonu, posebice kada ste dugo
vremena na zaslonu prikazivali nepomičnu sliku.
Napomena
Funkcija Safety Screen pomiče sadržaj po zaslonu određeno vremensko razdoblje.
Bar
MENU →
→ → → ENTER →
→ → → →ENTER →
→ → → →
→
→
→ ENTER →
Ova funkcija sprječava zaostale slike na zaslonu pomicanjem dugačkih crnih i bijelih okomitih
linija.
88
Podešavanje LCD zaslona
Eraser
MENU →
→ → → ENTER →
→ → → →
→ → → → →ENTER →
→
→
→ ENTER →
Ova funkcija sprječava zaostale slike na zaslonu pomicanjem pravokutnog uzorka.
Side Gray
MENU →
→
,
→ → → ENTER →
→ → → →
→ → → → → →ENTER →
→
→
→ ENTER →
→ ENTER
Prilagođava svjetlinu zelene boje za pozadinu zaslona.
1.
Off
2.
Light
3.
Dark
Image Retention Free
MENU →
→
,
→ → → ENTER →
→ → → → → → → ENTER →
→ → → → → → →ENTER → [Image Retention Free]
→ ENTER
Odaberite Primijeni besplatnu funkciju zadržavanja slike.
1.
Off
89
Podešavanje LCD zaslona
2.
On
Napomena
•
Ako je odabrana funkcija Image Retention Free, na zaslonu se mogu pojaviti smetnje kod
tekstova male veličine, a svjetlina slike može se smanjiti.
•
Više informacija potražite na stranici "Usluga i razne informacije".
Resolution Select
MENU →
→
,
→ → → ENTER →
→ → → →
→
→
→
→ ENTER →
→ ENTER
Kada se slika na zaslonu ne prikazuje ispravno kod postavki rezolucije grafičke kartice računala od 1024 x 768 @ 60 Hz, 1280 x 768 @ 60 Hz, 1360 x 768 @ 60 Hz ili 1366 x 768 @
60 Hz, uz pomoć ove funkcije (Odabir rezolucije) slika se na zaslonu može prikazati u navedenoj rezoluciji.
Napomena
Dostupno samo u načinu rada PC.
1.
Off
2.
1024 X 768
3.
1280 X 768
4.
1360 x 768
5.
1366 X 768
Napomena
Odabir izbornika dozvoljen je samo kada je rezolucija grafike podešena na 1024 x 768 @
60Hz, 1280 x 768 @ 60Hz, 1360 x 768 @ 60Hz ili 1366 x768 @ 60Hz.
Power On Adjustment
MENU →
→ → → ENTER →
→ → → →
90
→
→
→
→
→ENTER →
Podešavanje LCD zaslona
→
,
→ ENTER
Podešava Vrijeme uključivanja za zaslon.
Oprez: Vrijeme uključivanja treba biti dulje kako bi se izbjegao preveliki napon.
OSD Rotation
MENU →
→
,
→ → → ENTER →
→ → → →
→
→
→
→
→ →
→ ENTER
Zakreće izbornik vodoravno ili okomito.
1.
Landscape
2.
Portrait
Reset
Vraćanje postavki uređaja na tvorničke postavke.
MENU → → → → ENTER →
ENTER →
→ → → →
→
→
→
→
→ → →
→ → → →
→
→
→
→
→ → →
Image Reset
MENU → → → → ENTER →
ENTER →
→ ENTER →
91
Podešavanje LCD zaslona
→ , → ENTER
Napomena
Dostupno samo u načinu rada PC.
Napomena
Funkcija Reset nije dostupna kada je Video Wall postavljeno na On.
Color Reset
MENU → → → → ENTER →
→ → ENTER →
ENTER →
→ ,
→ → → →
→
→
→
→ ENTER
Multi Control
Dostupni načini
•
PC
•
AV
•
Component
•
HDMI
•
MagicInfo
Napomena
Kod modela EX,
•
MagicInfo se može omogućiti samo kada je priključen mrežni uređaj.
•
Priključak HDMI i mrežni uređaj ne mogu biti priključeni u isto vrijeme.
Multi Control
Dodjeljuje individualni ID postavkama monitora.
MENU →
→ → →
→ ENTER →
→ ENTER
92
→
→ → →
Podešavanje LCD zaslona
→
•
,
→ [0~9]
ID Setup
Dodjeljuje zasebne ID-ove postavkama monitora.
•
ID Input
Služi za odabir funkcija odašiljača pojedinog monitora. Samo postavka čiji se ID podudara
s postavkama odašiljača postaje aktivan.
•
MDC Connection
Služi za odabir priključka za primanje MDC ulaznih signala.
•
•
Služi za komunikaciju sa sustavom MDC putem serijskog MDC kabela.
•
Komunicira sa sustavom MDC putem RJ 45 MDC kabela.
Network Setting
•
IP Setting : Manual, Auto
•
IP Address : Ručno unesite vrijednost IP Address ako je IP Setting postavljeno na
Manual.
•
Subnet Mask : Ručno unesite vrijednost Subnet Mask ako je IP Setting postavljeno
na Manual.
•
Gateway : Ručno unesite vrijednost Gateway ako je IP Setting postavljeno na Manual.
MagicInfo
Dostupni načini
•
PC
•
AV
•
Component
•
HDMI
•
MagicInfo
Napomena
Kod modela EX,
•
MagicInfo se može omogućiti samo kada je priključen mrežni uređaj.
•
Priključak HDMI i mrežni uređaj ne mogu biti priključeni u isto vrijeme.
Napomena
•
Pomoću daljinskog upravljača možete odabrati MagicInfo. Međutim, preporučuje se upotreba zasebne USB tipkovnice kako bi se u potpunosti iskoristila funkcija MagicInfo.
93
Podešavanje LCD zaslona
•
Kada MagicInfo radi u načinu rada uređaja, premještanje vanjskih uređaja tijekom podizanja sustava može dovesti do pogrešaka. Podesite vanjske uređaje samo ako se LCD
zaslon uključi.
•
Nemojte isključivati LAN kabel koji se koristi za mrežu (npr: za prikaz video zapisa). U
protivnom bi se program (MagicInfo ) mogao prekinuti. Ako isključite kabel, ponovno pokrenite sustav.
•
Nemojte isključivati LAN kabel koji se koristi za USB uređaj (npr: za prikaz video zapisa).
U protivnom bi se program (MagicInfo ) mogao prekinuti.
•
Za pristup drugim izvorima pritisnite gumb SOURCE u programu MagicInfo.
•
Tvornička lozinka na LCD zaslonu je "000000".
•
Opcija Power-On poslužiteljskog programa funkcionira samo ako je napajanje LCD zaslona potpuno isključeno.
Pazite da ne koristite opciju Power-On (Uključivanje napajanja) tijekom isključivanja LCD
zaslona jer to može izazvati sistemsku pogrešku LCD zaslona.
•
Kada koristite MagicInfo s programom poslužitelja MagicInfo: koristite način rada mreže.
•
Kada koristite MagicInfo s uređajem izravno povezanim s LCD zaslonom: koristite način
rada uređaja.
•
Pritisnite ESC kako biste išli izravno na zaslon MagicInfo.
•
Za postavljanje softvera MagicInfo na zaslonu sustava Windows potrebni su tipkovnica i
miš.
•
Kako biste softver MagicInfo postavili na zaslonu sustava Windows, pregledajte pomoć
za MagicInfo Server.
Nikako se ne preporučuje isključivanje napajanja tijekom rada.
•
Za LCD zaslone s mogućnošću zakretanja prozirna traka nije podržana.
•
Za LCD zaslone s mogućnošću zakretanja podržana rezolucija zaslona za filmove je do
720 * 480 (SD).
•
Za pogon D: EWF nije primijenjen.
•
Za spremanje izmijenjenih sadržaja funkcije Postavljanje dok je EWF zaštita postavljena
u stanje Enable, morate izvesti postupak Commit.
•
Ako odaberete Disable, Enable ili Commit, sustav se ponovno pokreće.
MagicInfo
1. Select Application - step 1
94
Podešavanje LCD zaslona
Možete odabrati aplikaciju koja će se izvršavati prilikom pokretanja operacijskog sustava
Windows na vašem računalu.
2. Select TCP/IP - step 2
Za podešavanje vaših TCP/IP postavki u step 2 MagicInfo Setup Wizard ne morate ulaziti u
mrežne postavke na radnoj površini. Učinite to u step 2 instalacije programa MagicInfo
3. Select Language - step 3
95
Podešavanje LCD zaslona
Prilikom korištenja više jezika, možete odabrati i postaviti jedan od njih.
4. Select Screen Type - step 4
Možete odabrati koja vrsta rotacije će se primjenjivati za vaš uređaj.
5. Setup Information
96
Podešavanje LCD zaslona
Prikazuje postavke koje je odabrao korisnik.
Napomena
Ako se ikona Magicinfo ne prikaže u podruèju s obavijestima, dvostruko pritisnite ikonu Magicinfo na radnoj površini prozora. Ikona se prikazuje.
97
Rješavanje problema
Značajka samoprovjere
Napomena
Sljedeće dijelove možete provjeriti sami prije nego što pozovete pomoć. Servisnom centru
se obratite za poteškoće koje ne možete riješiti sami.
Značajka samoprovjere
1.
Isključite računalo i LCD zaslon.
2.
Izvucite video kabel sa stražnje strane računala.
3.
Uključite LCD zaslon.
Oznaka ispod ("No Signal") pojavljuje se na crnoj pozadini kada LCD zaslon
normalno radi iako nije pronađen video signal: Dok je u načinu rada Samotestiranja,
indikator LED svjetla ostaje svijetliti zeleno, a broj se pomiče po zaslonu.
4.
Isključite LCD zaslon i ponovno priključite video kabel; zatim uključite i računalo i LCD
zaslon
Ako se na LCD zaslonu ništa ne prikazuje i nakon prethodno opisanog postupka, provjerite
video kontroler i računalni sustav; LCD zaslon radi ispravno.
Poruke upozorenja
Zaslon možete postaviti i na rezoluciju 1920 x 1080. No, u tom će se slučaju na jednu minutu
prikazati sljedeća poruka; tijekom tog razdoblja možete odabrati između promjene rezolucije
zaslona i ostanka u trenutačnom načinu rada. Ako je frekvencija osvježavanja veća od 85
Hz, zaslon će biti crn jer LCD zaslon ne podržava frekvencije osvježavanja veće od 85 Hz.
Napomena
Informacije o rezolucijama i frekvencijama koje podržava LCD zaslon potražite u Specifikacije > Zadano vremensko podešavanje.
Održavanje i čišćenje
1) Održavanje kućišta LCD zaslona.
Obrišite ga mekom krpom nakon što ste ga isključili iz struje.
98
Rješavanje problema
•
Nemojte koristiti benzen, razrjeđivač ili druge zapaljive tvari.
2) Održavanje ravnog zaslona.
Čistite mekom krpom (pamučnom).
•
Nikad nemojte upotrebljavati aceton, benzin ili
razrjeđivač.
(To može prouzročiti pukotine ili deformacije na površini zaslona).
•
Korisnik sam snosi odgovornost za štete nastale korištenjem tih tvari.
Simptomi i preporučene radnje
Napomena
LCD zaslon ponovno stvara vizualne signale koje je primio iz računala. Dakle, ako imate
problema s računalom ili video-karticom, to može uzrokovati nestanak slike na LCD zaslonu,
lošu boju, šum, itd. U tom slučaju najprije provjerite izvor problema, a zatim se obratite servisnom centru ili distributeru.
1.
Provjerite jesu li kabel napajanja i videokabeli ispravno povezani s računalom.
2.
Provjerite oglašava li se računalo s više od 3 zvuka prilikom pokretanja.
(U slučaju da se to događa, zatražite servis.)
3.
Ako ste instalirali novu video-karticu ili ako ste spojili osobno računalo provjerite je li
instaliran upravljački program za (video) adapter.
4.
Provjerite je li raspon skeniranja video zaslona postavljen na 50 Hz ~85 Hz.
(Ne premašujte 60 Hz kada koristite maksimalnu rezoluciju).
5.
Ako imate problema s instaliranjem upravljačkog programa za video karticu, pokrenite
računalo u sigurnom načinu rada, uklonite adapter prikaza "Control Panel" (Upravljačka
ploča) −> "System" (Sustav) −> "Device Administrator" (Administrator uređaja), a zatim
ponovo pokrenite računalo kako biste ponovo instalirali upravljački program za videokarticu.
Popis
Napomena
•
Sljedeća tablica sadrži moguće probleme i njihova rješenja. Prije pozivanja pomoći provjerite informacije navedene u tom odjeljku kako biste saznali možete li sami riješiti
problem. Ako vam je potrebna pomoć, nazovite broj telefona naveden u odjeljku informacija ili se obratite svom dobavljaču.
•
Više informacija o mreži potražite u MagicInfo odjeljku Rješavanje problema.
Problemi vezani uz instalaciju (način rada PC)
Napomena
Navedeni su problemi povezani s instalacijom LCD zaslona i njihova rješenja.
99
Rješavanje problema
Q:
Slika na LCD zaslonu treperi.
A:
Provjerite je li signalni kabel između računala i LCD zaslon dobro priključen.
(Pogledajte Connecting to a Computer (Spajanje s računalom))
Problemi vezani uz zaslon
Napomena
Navedeni su problemi vezani uz sliku na LCD zaslonu i njihova rješenja.
Q:
Zaslon je prazan, a indikator napajanja je isključen.
A:
Provjerite je li kabel za napajanje čvrsto priključen te je li LCD zaslon uključen.
(Pogledajte Connecting to a Computer (Spajanje s računalom))
Q:
"Poruka No Signal"
A:
Provjerite je li signalni kabel čvrsto spojen s računalom ili videoizvorima.
(Pogledajte Connecting to a Computer (Spajanje s računalom))
A:
Provjerite je li uključeno računalo ili izvor videosignala.
Q:
"Poruka Not Optimum Mode"
A:
Provjerite maksimalnu rezoluciju i frekvenciju videoadaptera.
A:
Usporedite njihove vrijednosti s podacima u tablici Prethodno podešene postavke za
mjerenje vremena.
Q:
Slika se okreće okomito.
A:
Provjerite je li kabel projektora ispravno povezan. Ponovno ga priključite, ako je to potrebno.
(Pogledajte Connecting to a Computer (Spajanje s računalom))
Q:
Slika nije jasna; slika je zamućena.
A:
Pokrenite podešavanje frekvencije Coarse i Fine.
A:
Uključite ponovno nakon uklanjanja svog dodatnog pribora (produžni kabel za video i
tako dalje).
A:
Postavite rezoluciju i frekvenciju unutar preporučenog raspona.
Q:
Slika nije stabilna i trese se.
A:
Provjerite jesu li rezolucija i frekvencija podešene za video-karticu računala u rasponu
vrijednosti koje podržava LCD zaslon. U protivnom, ponovno ih podesite prema trenutnim informacijama u izborniku LCD zaslona i Prthodno podešene postavke za mjerenje
vremena.
Q:
Na slici se prikazuje efekt duha.
A:
Provjerite jesu li rezolucija i frekvencija podešene za video-karticu računala u rasponu
vrijednosti koje podržava LCD zaslon. U protivnom, ponovno ih podesite prema trenutnim informacijama u izborniku LCD zaslona i Prthodno podešene postavke za mjerenje
vremena.
100
Rješavanje problema
Q:
Slika je suviše svijetla ili suviše tamna.
A:
Podesite brightness i contrast.
(Pogledajte Brightness, Contrast)
Q:
Boja na zaslonu nije konzistentna.
A:
Podesite boju pomoću Custom u OSD izborniku Color Adjustment.
Q:
Slika u boji iskrivljena je tamnim sjenama.
A:
Podesite boju pomoću Custom u OSD izborniku Color Adjustment.
Q:
Bijela boja je loša.
A:
Podesite boju pomoću Custom u OSD izborniku Color Adjustment.
Q:
Indikator napajanja treperi.
A:
LCD zaslon trenutno sprema promjene na memoriji parametara na zaslonu.
Q:
Zaslon je prazan, a indikator napajanja treperi svakih 0,5 ili 1 sekundu.
A:
LCD zaslon koristi svoj sustav upravljanja napajanjem. Pritisnite bilo koju tipku na tipkovnici.
Q:
Zaslon je prazan i treperi.
A:
Ako se na zaslonu pojavi poruka "TEST GOOD" prilikom pritiskanja tipke MENU, provjerite kabelski priključak između LCD zaslona i računala kako biste utvrdili je li poveznik
ispravno priključen.
Problemi vezani uz zvuk
Napomena
Problemi vezani uz zvučne signale i njihova rješenja popisani su ispod.
Q:
Nema zvuka.
A:
Audio kabel mora biti čvrsto spojen s audio ulazom na LCD zaslonu i audio izlazom na
zvučnoj kartici.
(Pogledajte Connecting to a Computer (Spajanje s računalom))
A:
Provjerite razinu glasnoće.
Q:
Razina glasnoće je preniska.
A:
Provjerite razinu glasnoće.
A:
Ako je jačina zvuka i dalje preniska nakon što ste je postavili na maksimum, provjerite
kontrolu jačine zvuka na zvučnoj kartici računala ili softvera.
Q:
Zvuk je previsok ili prenizak.
A:
Podesite Treble i Bass na odgovarajuću razinu.
Problemi vezani uz daljinski upravljač
Napomena
Problemi vezani uz daljinski upravljač i njihova rješenja nalaze se na popisu.
101
Rješavanje problema
Q:
Gumbi na daljinskom upravljaču ne daju odgovor.
A:
Provjerite polaritet (+/-) baterija.
A:
Provjerite jesu li se baterije ispraznile.
A:
Provjerite je li uređaj uključen.
A:
Provjerite je li žica sigurno spojena.
A:
Provjerite ne nalazi li se u blizini posebna fluorescentna ili neonska svjetiljka.
Pitanja i odgovori
Q:
Kako mogu promijeniti frekvenciju?
A:
Frekvenciju možete promijeniti nakon što ponovo konfigurirate video-kartice.
Napomena
imajte na umu da se podrška za video-kartice može razlikovati, ovisno o verziji upravljačkog programa koji koristite. (Za pojedinosti pogledajte priručnik računala ili video
kartice.)
Q:
Kako mogu podesiti rezoluciju?
A:
Windows XP:
Postavite rezoluciju na Control Panel (Upravljačka ploča) → Appearance and Themes
(Izgled i teme) → Display (Prikaz) → Settings (Postavke).
A:
Windows ME/2000:
Postavite rezoluciju na Control Panel (Upravljačka ploča) → Display (Prikaz) → Settings
(Postavke).
* Za pojedinosti se obratite proizvođaču video-kartice.
Q:
Kako mogu postaviti funkciju uštede energije?
A:
Windows XP:
Postavite rezoluciju na Control Panel (Upravljačka ploča) → Appearance and Themes
(Izgled i teme) → Display (Prikaz) → Screen Saver (Čuvar zaslona).
Funkciju postavite u POSTAVKAMA BIOS-a na računalu. (Pogledajte upute za korištenje operativnog sustava Windows ili računala).
A:
Windows ME/2000:
Postavite rezoluciju na Control Panel (Upravljačka ploča) → Display (Prikaz) → Screen
Saver (Čuvar zaslona).
Funkciju postavite u POSTAVKAMA BIOS-a na računalu. (Pogledajte upute za korištenje operativnog sustava Windows ili računala).
Q:
Kako treba čistiti kućište/LCD zaslon?
A:
Isključite kabel za napajanje i očistite LCD zaslon mekanom tkaninom, koristeći otopinu
za čišćenje ili običnu vodu.
102
Rješavanje problema
Ne ostavljajte tragove deterdženta ili ogrebotine na kućištu. Pazite da u LCD zaslon ne
uđe voda.
Q:
Kako mogu reproducirati videozapis?
A:
Video podržava samo MPEG1 i WMV kodeke. Za reprodukciju videozapisa instalirajte
odgovarajuće kodeke. Napominjemo da neki od njih mogu biti nekompatibilni.
Napomena
Prije pozivanja pomoći provjerite informacije navedene u tom odjeljku kako biste saznali možete li sami riješiti problem. Ako vam je potrebna pomoć, nazovite broj telefona naveden u
odjeljku informacija ili se obratite svom dobavljaču.
103
Specifikacije
Općenito
Općenito
Naziv modela
SyncMaster
SyncMaster
SyncMaster
400EX(n)
460EX(n)
550EX(n)
LCD zaslon
Veličina
Vrsta 40 (40,0 inča / Vrsta 46 (46,0 inča / Vrsta 55 (54,6 inča /
40,0 inch)
116cm)
138cm)
Područje prikaza
885,6 mm (V) x 1018,08 mm (V) x 1209,6 mm (V) x
498,15 mm (O)
572,67 mm (O)
680,4 mm (O)
Visina piksela
0,46125 mm (V) x 0,17675 mm (V) x 0,21 mm (V) x 0,63
0,15375 mm (Š)
0,53025 mm (Š)
mm (Š)
Sinkronizacija
Vodoravna
30~81 kHz
Okomito
56~85 Hz
Boja zaslona
8-bitna, 1,07 milijardi (10-bitno treperenje)
Rezolucija
Optimalna rezolucija 1920x1080 @ 60 Hz
Maksimalna rezoluci- 1920x1080 @ 60 Hz
ja
Maksimalna frekvencija sata
148,5 MHz (Analogno, Digitalno)
Napajanje
Proizvod podržava napon 100 – 240 V.
Budući da standardni napon se može razlikovati od države do države, provjerite
naljepnicu na stražnjoj strani proizvoda.
Priključci signala
A/D: D-SUB, HDMI, DVI izlaz, RS232C ulaz/izlaz, RJ45, PC Audio (stereo) ulaz,
Mreža : LAN, USB (3 ulaza), VGA OUT (samo s mrežnim modelom)
Dimenzije (Ĺ x V x D) / visina
Ex
949,7 x 580,6 x 42,6 1082,2 x 654,4 x 1273,3 x 763,5 x
mm
39,9 mm
39,9 mm
/ 12,9 Kg
/ 15,7 Kg
/ 20,2 Kg
Exn
949,7 x 580,6 x 42,6 1082,2 x 654,4 x 1273,3 x 763,5 x
mm
39,9 mm
39,9 mm
/ 13,6 Kg
/ 16,5 Kg
/ 20,9 Kg
104
Specifikacije
VESA spoj za montiranje
400,0 mm x 400,0 mm
Atmosferski uvjeti
SyncMaster Rad
400EX
skladištenja : 0˚C ~ 40˚C (32˚F ~ 104˚F)
SyncMaster Rad
400EXn
skladištenja : 10˚C ~ 40˚C (50˚F ~ 104˚F)
Vlaga: od 10 % ~ 80 %, bez kondenzacije
SyncMaster
Skladiš- skladištenja : -20˚C ~ 45˚C (-4˚F ~ 113˚F)
460EX
tenje
Vlaga: od 5 % ~ 95 %, bez kondenzacije
SyncMaster
550EX
Vlaga: od 10 % ~ 80 %, bez kondenzacije
SyncMaster
Skladiš- skladištenja : -20˚C ~ 45˚C (-4˚F ~ 113˚F)
460EXn
tenje
Vlaga: od 5 % ~ 95 %, bez kondenzacije
SyncMaster
550EXn
Plug and Play mogućnosti
Ovaj LCD zaslon može se instalirati na bilo koji sustav kompatibilan s opcijom Plug
& Play. Interakcija LCD zaslona i sustava računala osigurat će najbolje uvjete rada
i postavke LCD zaslona. U većini slučajeva instalacija LCD zaslona će se odvijati
automatski, ukoliko korisnik ne želi odabrati alternativne postavke.
Prihvatljive točke
Za ovaj proizvod koriste se TFT-LCD zasloni proizvedeni uz naprednu tehnologiju
poluvodiča i preciznost od 1 ppm (milijunti dio) i više. Pikseli u bojama CRVENA,
ZELENA, PLAVA I BIJELA ponekad se čine svijetlima ili su vidljivi neki crni pikseli.
To se ne događa zbog loše kvalitete i možete koristiti uređaj bez problema.
Na primjer, ovaj proizvod sadrži 6.220.800 TFT-LCD podpiksela.
Napomena
Dizajn i specifikacije su podložni promjeni bez prethodne obavijesti.
Oprema Klase A : Mrežni model (400EXn, 460EXn, 550EXn)
Oprema Klase B : Model za korištenje izvan mreže (400EX, 460EX, 550EX)
Ušteda električne energije
LCD zaslon ima ugrađen sustav za upravljanje potrošnjom energije, pod nazivom PowerSaver. Taj sustav štedi energiju prebacivanjem LCD zaslona u način rada niže potrošnje kada
ga ne koristite duže vrijeme. LCD zaslon automatski se vraća u normalan način rada kada
pritisnete tipku na tipkovnici. Za uštedu energije LCD zaslon isključite kada nije potreban ili
ako ga duže vrijeme nećete koristiti. Sustav PowerSaver radi s VESA DPM kompatibilnom
video-karticom instaliranom na vašem računalu. Za postavljanje te značajke koristite uslužni
program instaliran na računalu.
105
Specifikacije
Ušteda električne energije
Stanje
Uobičajeni
način rada
Indikator na- SyncMaster
pajanja
400EX(n)
Uključeno
Treptanje
Narančasto
Isključeno
SyncMaster
400EX
120 W
2W
1W
0W
SyncMaster
400EXn
150 W
5W
5W
0W
SyncMaster
460EX
140 W
2W
1W
0W
SyncMaster
460EXn
170 W
5W
5W
0W
SyncMaster
550EX
170 W
2W
1W
0W
SyncMaster
550EXn
200 W
5W
5W
0W
Način rada Napajanje je Napajanje je
za uštedu
isključeno
isključeno
energije
(Prekidač
napajanja)
SyncMaster
460EX(n)
SyncMaster
550EX(n)
Potrošnja
energije
Napomena
•
Stvarna potrošnja energije može se razlikovati od naznačene ako se promijeni stanje
sustava ili njegove postavke.
•
Kako bi se potpuno prekinula potrošnja energije, isključite prekidač ili iskopčajte kabel za
napajanje na stražnjoj strani. Ako ćete dulje vrijeme izbivati iz kuće, svakako iskopčajte
napajanje.
Prethodno podešene postavke za mjerenje vremena
Ako je signal koji se prenosi s računala jednak sljedećim zadanim načinima vremenskog
podešavanja, zaslon će se podesiti automatski. No, ako se signal razlikuje, zaslon će se
možda zatamniti dok LED indikator napajanja svijetli. Pogledajte upute za video-karticu i podesite zaslon na sljedeći način.
Način prikaza
Vodoravna
"Vertical
Frekvencija Polaritet (V/O)
frekvencija
Frequensata (MHz)
(kHz)
cy" (Okomita
frekvencija)
(Hz)
IBM, 640 x 350
31,469
70,086
25,175
+/-
IBM, 640 x 480
31,469
59,940
25,175
-/-
IBM, 720 x 400
31,469
70,087
28,322
-/+
MAC, 640 x 480
35,000
66,667
30,240
-/-
106
Specifikacije
Način prikaza
Vodoravna
"Vertical
Frekvencija Polaritet (V/O)
frekvencija
Frequensata (MHz)
(kHz)
cy" (Okomita
frekvencija)
(Hz)
MAC, 832 x 624
49,726
74,551
57,284
-/-
MAC, 1152 x 870
68,681
75,062
100,000
-/-
VESA, 640 x 480
37,861
72,809
31,500
-/-
VESA, 640 x 480
37,500
75,000
31,500
-/-
VESA, 800 x 600
35,156
56,250
36,000
+/+
VESA, 800 x 600
37,879
60,317
40,000
+/+
VESA, 800 x 600
48,077
72,188
50,000
+/+
VESA, 800 x 600
46,875
75,000
49,500
+/+
VESA, 848 x 480
31,020
60,000
33,750
+/+
VESA, 1024 x 768
48,363
60,004
65,000
-/-
VESA, 1024 x 768
56,476
70,069
75,000
-/-
VESA, 1024 x 768
60,023
75,029
78,750
+/+
VESA, 1152 x 864
67,500
75,000
108,000
+/+
VESA, 1280 x 768
47,776
59,870
79,500
-/+
VESA, 1280 x 960
60,000
60,000
108,000
+/+
VESA, 1280 x 1024
63,981
60,020
108,000
+/+
VESA, 1280 x 1024
79,976
75,025
135,000
+/+
VESA, 1360 x 768
47,712
60,015
85,500
+/+
VESA, 1366 x 768
47,712
59,790
85,500
+/+
VESA, 1920 x 1080
66,587
59,934
138,500
+/-
VESA, 1920 x 1080
67,500
60,000
148,500
+/+
Vodoravna frekvencija
Vrijeme za skeniranje jedne linije koja vodoravno povezuje lijevi i desni rub zaslona naziva se vodoravni
ciklus, a inverzni broj vodoravnog ciklusa naziva se
okomita frekvencija. Jedinica: kHz
Okomita frekvencija
Poput fluorescentne svjetiljke, zaslon ponavlja istu
sliku mnogo puta u sekundi kako bi je prikazao korisniku. Frekvencija tog ponavljanja naziva se okomita
frekvencija ili stopa osvježavanja. Jedinica: Hz
107
Informacije
Za bolji prikaz
Za uživanje u najboljoj kvaliteti slike ugodite rezoluciju računala i stopu osvježavanja zaslona kako je opisano u nastavku. Ako ne postavite najbolju kvalitetu
slike za TFT-LCD, može doći do nejednake kvalitete slike na zaslonu.
•
Rezolucija: 1920 x 1080
•
Okomita frekvencija (stopa osvježavanja): 60 Hz
Za ovaj proizvod koriste se TFT-LCD zasloni proizvedeni uz naprednu tehnologiju poluvodiča i preciznost od 1 ppm (milijunti dio) i više. No, pikseli u bojama
CRVENA, ZELENA, PLAVA I BIJELA ponekad se čine svijetlima ili su vidljivi neki
crni pikseli. To se ne događa zbog loše kvalitete i možete koristiti uređaj bez problema.
•
Na primjer, ovaj proizvod sadrži 6.220.800 TFT-LCD podpiksela.
Prilikom čišćenja monitora i vanjske ploče koristite malu količinu vode i mekanu
krpu. Blagim trljanjem očistite područje LCD zaslona. Ako se upotrijebi prevelika
snaga, mogu se pojaviti mrlje.
Ako niste zadovoljni kvalitetom slike, možete dobiti bolju kvalitetu izvršavanjem
funkcije "Auto Adjustment" na zaslonu za prikaz koji se prikazuje kada pritisnete
gumb za zatvaranje prozora. Ako se i nakon automatskog ugađanja čuje buka,
koristite funkciju ugađanja Fine/Coarse.
Prilikom duljeg prikazivanja nepomične slike može se pojaviti zaostali obris ili
mutna slika. Kada se trebate udaljiti od monitora na dulje vrijeme, prijeđite u način
rada za štednju energije ili postavite čuvar zaslona s pokretnim slikama.
INFORMACIJE O PROIZVODU (Bez zadržavanja slike)
Što je zadržavanje slike?
Do zadržavanja slike ne dolazi kada se LCD ploča koristi u normalnim uvjetima.
Definicija normalnih uvjeta su video uzorci koji se neprekidno izmjenjuju. Kada se
LCD panel koristi duže vrijeme s nepromjenjivim uzorkom (preko 12 sati), može
doći do razlike u voltaži između elektroda koje pretvaraju tekuće kristale (LC) u
piksel. Razlika u voltaži među diodama se s vremenom povećava zbog čega se
tekući kristal naginje. Kad se to dogodi, može doći do prethodne slike kada se
uzorak promijeni. Kako bi se to spriječilo, treba smanjiti nakupljenu razliku u voltaži.
108
Informacije
Power Off (Isključivanje), Screen Saver (Čuvar zaslona) ili Power Save Mode
(Način rada za uštedu energije)
•
Isključite monitor na 2 sata nakon 12 sati korištenja
•
Postavite monitor u način rada uštede energije pomoću postavki za energiju u
svojstvima prikaza računala.
109
Informacije
•
Koristite čuvar zaslona ako je moguće - preporučuje se jednobojni čuvar zaslona ili pokretna slika.
•
Preporučuje se primjena besplatne funkcije zadržavanja slike na uređaju.
- Podrobne postupke konfiguracije potražite na stražnjoj stranici.
Povremeno promijenite informacije o boji
Napomena
Koristite dvije različite boje
Mijenjajte dvije boje prikaza informacija svakih 30 minuta.
•
Izbjegavajte korištenje kombinacije znakova i pozadinske boje koje imaju veliku
razliku u svjetlini.
Izbjegavajte korištenje sivih boja jer one lako mogu prouzročiti zadržavanje
slike.
Izbjegavajte: Boje s velikom razlikom u svjetlini (crna i bijela, siva)
Povremeno promijenite boju znakova
•
Koristite svijetle boje s malom razlikom u svjetlini.
- Ciklus: Promijenite boju znakova i boju pozadine svakih 30 minuta.
•
Svakih 30 minuta promijenite znakove koji se kreću.
•
Povremeno prikažite slike i logotip.
- Ciklus: Prikažite pokretnu sliku zajedno s logotipom na 60 sekundi nakon 4
sata korištenja.
110
Informacije
•
Najbolji način zaštite vašeg monitora od zadržavanja slike je isključivanje ili
postavljanje računala ili sustava na program čuvara zaslona kada ga ne koristite. Nepridržavanje ovih smjernica može utjecati na valjanost jamstva.
Primjena funkcije Screen Scroll (Kretanje po zaslonu) za proizvod.
•
Primjena funkcije Screen Scroll
- Simptom: Vodoravna traka s crnom bojom kreće se prema gore i dolje.
Primjena funkcije Screen Pixel (Piksel zaslona) na proizvod
•
Primjena funkcije Screen Pixel
- Simptom: Točka s crnom bojom kreće se gore i dolje.
•
Primjena funkcije Screen Bar (Traka zaslona)
- Simptom: Vodoravna / okomita traka s crnom bojom kreće se prema gore i
dolje.
Primjena funkcije Screen Erasing (Brisanje zaslona) za proizvod.
•
Primjena funkcije Screen Erasing
- Simptom: 2 vertikalna bloka pomiču se uz brisanje prikaza
111
Informacije
Primjena besplatne funkcije zadržavanja slike na uređaju
•
Odaberite Primijeni besplatnu funkciju zadržavanja slike.
Algoritam za zadržavanje slike primijenjen je na LCD LFD
•
Algoritam za umetanje sive boje primijenjen je na svaki piksel kako bi se poboljšale karakteristike zadržavanja slike.
Ograničenja zbog primjene algoritma za zadržavanje slike.
•
Primijenjen je algoritam za umetanje sivih piksela.
- Iz tog razloga osvijetljenost je smanjena (25~30%) u odnosu na originalnu
osvijetljenost. Osim toga, umetnuti sivi pikseli mogu izgledati iskrivljeno (matrica, podrhtavanje) kada zaslon gleda korisnik koji se kreće vodoravno ili okomito, ili kada se zaslon gleda s male udaljenosti
•
Ako zaslon gledate kada se krećete vodoravno ili okomito: Pojavljuju se
smetnje s matricom, a osvijetljenost je smanjena (25 ~ 30%)
•
Ako zaslon gledate s male udaljenosti: Smetnje s treperenjem uzrokuju
podrhtavanje znakova i redaka veličine jednog piksela.
•
Treperenje koje se pojavljuje uz specifičan uzorak
Vodič za korištenje
•
Uvjeti korištenja: Preporučuje se korištenje uređaja 12 sati i nakon toga njegovo
isključivanje na 2 sata.
•
Zadana tvornička postavka: Funkcija Image Retention Free: OFF
•
Kako bi se minimizirao efekt smanjivanja osvijetljenosti zbog aktivirane funkcije,
preporučuje se korištenje funkcije nakon postavljanja svjetline zaslona na najvišu razinu.
Npr., način rada MagicBright: Entertain
•
Preporučuje se veličina slike veća od retka od četiri piksela / znaka od dva
piksela.
112
Informacije
- Kod slike veličine retka/znaka od jednog piksela može se pojaviti podrhtavanje
ili treperenje.
113
Dodatak
Kontakti SAMSUNG U CIJELOM SVIJETU
Napomena
Ako imate pitanja ili komentara u vezi s proizvodima tvrtke Samsung, obratite se centru za
brigu o kupcima tvrtke SAMSUNG.
North America
U.S.A
1-800-SAMSUNG(726-7864) http://www.samsung.com
CANADA
1-800-SAMSUNG(726-7864) http://www.samsung.com
MEXICO
01-800-SAMSUNG
(726-7864)
http://www.samsung.com
Latin America
ARGENTINA
0800-333-3733
http://www.samsung.com
BRAZIL
0800-124-421
http://www.samsung.com
4004-0000
CHILE
800-SAMSUNG(726-7864)
http://www.samsung.com
COLOMBIA
01-8000112112
http://www.samsung.com
COSTA RICA
0-800-507-7267
http://www.samsung.com
ECUADOR
1-800-10-7267
http://www.samsung.com
EL SALVADOR
800-6225
http://www.samsung.com
GUATEMALA
1-800-299-0013
http://www.samsung.com
HONDURAS
800-7919267
http://www.samsung.com
JAMAICA
1-800-234-7267
http://www.samsung.com
NICARAGUA
00-1800-5077267
http://www.samsung.com
PANAMA
800-7267
http://www.samsung.com
PUERTO RICO
1-800-682-3180
http://www.samsung.com
REP. DOMINICA
1-800-751-2676
http://www.samsung.com
TRINIDAD & TO- 1-800-SAMSUNG(726-7864) http://www.samsung.com
BAGO
VENEZUELA
0-800-100-5303
http://www.samsung.com
Europe
AUSTRIA
0810 - SAMSUNG (7267864, http://www.samsung.com
€ 0.07/min)
BELGIUM
02-201-24-18
http://www.samsung.com/be
(Dutch)
http://www.samsung.com/
be_fr (French)
CZECH
800
(800-726786)
DENMARK
70 70 19 70
SAMSUNG http://www.samsung.com
http://www.samsung.com
114
Dodatak
Europe
EIRE
0818 717100
http://www.samsung.com
ESTONIA
800-7267
http://www.samsung.com
FINLAND
030 - 6227 515
http://www.samsung.com
FRANCE
01 48 63 00 00
http://www.samsung.com
GERMANY
01805
SAMSUNG http://www.samsung.com
(726-7864, € 0,14/Min)
HUNGARY
06-80-SAMSUNG (726-7864) http://www.samsung.com
ITALIA
800-SAMSUNG (726-7864)
http://www.samsung.com
LATVIA
8000-7267
http://www.samsung.com
LITHUANIA
8-800-77777
http://www.samsung.com
LUXEMBURG
261 03 710
http://www.samsung.com
NETHERLANDS
0900-SAMSUNG
http://www.samsung.com
(0900-7267864) ( € 0,10/Min)
NORWAY
815-56 480
http://www.samsung.com
POLAND
0 801 1SAMSUNG(172678)
http://www.samsung.com
022-607-93-33
PORTUGAL
80820
(7267864)
SAMSUNG http://www.samsung.com
SLOVAKIA
0800 - SAMSUNG(726-7864) http://www.samsung.com
SPAIN
902 - 1 - SAMSUNG (902 172 http://www.samsung.com
678)
SWEDEN
0771 726 7864 (SAMSUNG) http://www.samsung.com
SWITZERLAND
0848 - SAMSUNG (7267864, http://www.samsung.com/ch
CHF 0.08/min)
http://www.samsung.com/
ch_fr/(French)
U.K
0845 SAMSUNG (7267864)
http://www.samsung.com
CIS
ARMENIA
0-800-05-555
AZERBAIJAN
088-55-55-555
BELARUS
810-800-500-55-500
GEORGIA
8-800-555-555
KAZAKHSTAN
8-10-800-500-55-500
KYRGYZSTAN
00-800-500-55-500
MOLDOVA
00-800-500-55-500
RUSSIA
8-800-555-55-55
http://www.samsung.com
TADJIKISTAN
8-10-800-500-55-500
http://www.samsung.com
UKRAINE
0-800-502-000
http://www.samsung.com/ua
http://www.samsung.com
http://www.samsung.com/
ua_ru
UZBEKISTAN
8-10-800-500-55-500
115
http://www.samsung.com
Dodatak
Asia Pacific
AUSTRALIA
1300 362 603
http://www.samsung.com
CHINA
400-810-5858
http://www.samsung.com
010-6475 1880
HONG KONG
(852) 3698 - 4698
http://www.samsung.com/hk
http://www.samsung.com/
hk_en/
INDIA
3030 8282
http://www.samsung.com
1800 110011
1800 3000 8282
1800 266 8282
INDONESIA
0800-112-8888
http://www.samsung.com
021-5699-7777
JAPAN
0120-327-527
http://www.samsung.com
MALAYSIA
1800-88-9999
http://www.samsung.com
NEW ZEALAND
0800 SAMSUNG (0800 726 http://www.samsung.com
786)
PHILIPPINES
1-800-10-SAMSUNG
(726-7864)
http://www.samsung.com
1-800-3-SAMSUNG
(726-7864)
1-800-8-SAMSUNG
(726-7864)
02-5805777
SINGAPORE
1800-SAMSUNG(726-7864) http://www.samsung.com
TAIWAN
0800-329-999
http://www.samsung.com
THAILAND
1800-29-3232
http://www.samsung.com
02-689-3232
VIETNAM
1 800 588 889
http://www.samsung.com
Middle East & Africa
BAHRAIN
8000-4726
JORDAN
800-22273
SOUTH AFRICA
0860-SAMSUNG(726-7864) http://www.samsung.com
TURKEY
444 77 11
http://www.samsung.com
U.A.E
800-SAMSUNG(726-7864)
http://www.samsung.com
Uvjeti
Udaljenost točaka
Slika na monitoru sastoji se od crvenih, zelenih i plavih točaka. Što su točke bliže, rezolucija je veća. Udaljenost
između dvaju točaka iste boje naziva se "udaljenošću točaka". Jedinica: mm
116
Dodatak
Okomita frekvencija
Sliku na zaslonu valja iscrtati nekoliko puta u sekundi kako
bi se ona prikazala korisniku. Frekvencija tog ponavljanja u
sekundi naziva se okomita frekvencija ili stopa osvježavanja. Jedinica: Hz
Primjer: Ako se isto svjetlo ponovi 60 puta u sekundi to se
smatra 60 Hz.
Vodoravna frekvencija
Vrijeme za skeniranje jedne linije koja vodoravno povezuje
lijevi i desni rub zaslona naziva se vodoravni ciklus. Inverzni
broj vodoravnog ciklusa naziva se okomita frekvencija. Jedinica: kHz
Isprepleteni i neisprepleteni
načini
Prikaz vodoravnih linija na zaslonu, redom od vrha prema
dnu, naziva se neisprepletenim načinom, dok se prikazivanje neparnih i parnih linija naizmjence, naziva isprepletenim načinom. Neisprepleteni način se koristi na većini
monitora, kako bi se osigurala jasna slika. Isprepleteni način
jednako je onom koji se koristi na televizorima.
Plug & Play
To je funkcija koja osigurava zaslon najbolje kvalitete za
korisnika omogućujući automatsku razmjenu podataka
između računala i monitora. Monitor slijedi međunarodni
standard VESA DDC za funkciju Plug & Play.
Rezolucija
Broj horizontalnih i vertikalnih točaka koje čine sliku na zaslonu nazivamo rezolucijom. Taj broj označuje točnost prikaza na zaslonu. Visoka rezolucija dobra je za obavljanje
više zadataka istovremeno jer se na zaslonu može prikazati
više informacija.
Primjer: Ako je rezolucija 1920 x 1080, to znači da se zaslon
sastoji od 1920 vodoravnih točaka (vodoravna rezolucija) i
1080 okomitih linija (okomita rezolucija).
Ovlaštenje
Informacije u ovom dokumentu podložne su promjeni bez prethodne najave.
© 2010 Samsung Electronics Co., Ltd. Sva prava pridržana.
Strogo je zabranjena svaka reprodukcija bez pismenog dopuštenja tvrtke Samsung Electronics Co., Ltd.
Tvrtka Samsung Electronics Co., Ltd. neće biti odgovorna za ovdje sadržane pogreške niti
slučajnu ili posljedičnu štetu vezanu uz pripremu, izvedbu ili korištenje ovog materijala.
Samsung registrirani je zaštitni znak tvrtke Samsung Electronics Co., Ltd.; Microsoft, Windows i Windows NT registrirani su zaštitni znaci tvrtke Microsoft Corporation; VESA, DPM i
DDC registrirani su zaštitni znaci udruge Video Electronics Standard Association; naziv i
logotip ENERGY STAR® registrirani su zaštitni znaci američke agencije za zaštitu okoliša
(EPA). Svi ostali nazivi proizvoda spomenute u ovom dokumentu mogu biti registrirani zaštitni
znaci njihovih vlasnika.
117