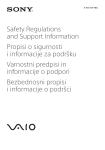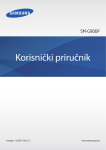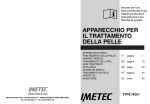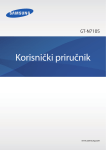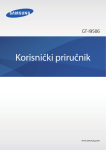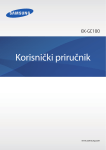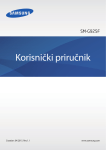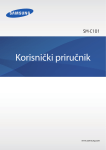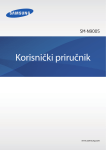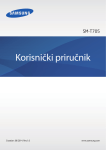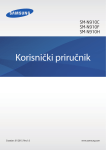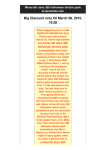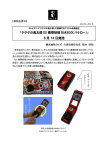Download Samsung SM-C115 Priručnik za korisnike
Transcript
SM-C115 Korisnički priručnik Croatian. 06/2014. Rev.1.0 www.samsung.com Sadržaj Prvo pročitajte ovo Personaliziranje 40 Prebacivanje na jednostavni način rada 40 Upravljanje početnim zaslonom i zaslonom aplikacija 43 Promjena načina zaključavanja zaslona 44 Podešavanje pozadina 44 Promjena zvukova zvona 45 Podešavanje računa 45 Prebacivanje kontakata s drugih uređaja na vaš uređaj Početak 8 Prikaz uređaja 9Gumbi 10 Sadržaj pakiranja 11 Instaliranje SIM ili USIM kartice i baterije 14 Punjenje baterije 17 Umetanje memorijske kartice 19 Pričvršćivanje remena 19 Uključivanje i isključivanje uređaja 20 Držanje uređaja 20 Zaključavanje i otključavanje uređaja Mrežno povezivanje 47 Spajanje na mobilnu mrežu 47 Spajanje na Wi-Fi mrežu 49 Uporaba funkcije pametnog prebacivanje mreže 49 Povezivanje uređaja i uporaba mobilne pristupne točke Osnovne funkcije 21 24 25 29 33 33 35 37 39 Uporaba zaslona osjetljivog na dodir Ikone za indikaciju Okvir obavijesti i okvir brzih postavki Početni zaslon i zaslon aplikacija Otvaranje aplikacija Instaliranje ili deinstaliranje aplikacija Unos teksta Korištenje funkcije uštede energije Pristupanje informacijama pomoći za uređaj Pokreti i korisne funkcije 52 Kontrolni pokreti 55 Alatni okvir Telefon 56 Upućivanje poziva 59 Primanje poziva 60 Tijekom poziva 2 Sadržaj Imenik 107 Uporaba studija za videosnimke 108 Uporaba skraćivanja videozapisa 62 Dodavanje kontakata 63 Upravljanje kontaktima Internet i SNS Poruke i e-pošta 109Internet 110Chrome 111Hangouts 66Poruke 69Email 71 Google Mail Glasovne funkcije Kamera 112 S Voice 114Diktafon 116 Glas. pretraživanje 73 Pokretanje kamere 78 Uporaba widgeta kamere 79 Odvajanje područja ekspozicije i područja fokusa 80 Uporaba optičkog tražila 81 Uporaba načina snimanja 91 Konfiguriranje postavki 99 Konfiguriranje općih postavki Multimedija 117Glazba 120Video 122YouTube 123Flipboard 123Google+ 123Fotografije 124 Igre Play 124 Play glazba 124 Play kiosk Galerija 100 102 102 103 Prikazivanje sadržaja na uređaju Pristupanje dodatnim opcijama Označavanje lica Korištenje aplikacije Označi prijatelja Sigurnost Studio 125 Način rada u hitnom slučaju 127 Slanje poruka o pomoći 128 Obavijesti o vremenskim neprilikama (Geo vijesti) 104 Uporaba fotostudija 105 Uporaba kolaž studija 106 Uporaba načina snimke i dodatni efekti 3 Sadržaj Pomoćni programi Postavke 130 S Tražilo 131 S Planer 134Kalkulator 134Sat 136Disk 136Dropbox 137Google 138 Način rada za djecu 141Karte 142Zapis 143 Moje Datoteke 162 Informacije o postavkama 162 BRZE POSTAVKE 162 MREŽNE VEZE 167 POVEŽITE SE I DIJELITE SADRŽAJ 168 ZVUK I ZASLON 172PERSONALIZACIJA 173POKRETI 174 KORISNIK I SIGURNOSNO KOPIRANJE 175SISTEM 182APLIKACIJE 189 Postavke usluge Google Spajanje s drugim uređajima Pristupačnost 145NFC 147Bluetooth 150 S Beam 151 Brzo spajanje 155 Screen Mirroring 157 Korištenje funkcije mobilnog ispisa 190Pristupačnost 191 Uporaba gumba za početni zaslon za otvaranje izbornika pristupačnosti. 191TalkBack 202 Promjena veličine slova 203 Povećavanje zaslona 203 Podešavanje podsjetnika obavijesti 203 Isključivanje svih zvukova 204 Prilagođavanje postavki teksta podnaslova 205 Podešavanje balansa zvuka 205 Uporaba mono zvuka 205 Uporaba automatske vibracije 206 Uporaba pomoćnih izbornika 208 Uporaba funkcije pametnog pomicanja 208 Podešavanje opcija dodira i odgode 209 Uporaba načina upravljanja interakcijom 209 Preuzimanje ili prekidanje poziva Uređaj i upravljanje podacima 158 Nadogradnja uređaja 159 Prebacivanje datoteka između uređaja i računala 160 Sigurnosno pohranjivanje i obnova podataka 161 Vraćanje na zadane vrijednosti 4 Sadržaj 210 Uporaba načina rada jednim dodirom 210 Konfiguriranje postavki pristupačnosti 211 Uporaba drugih korisnih funkcija Rješavanje problema Čišćenje uređaja 5 Prvo pročitajte ovo Ovaj uređaj omogućava mobilnu komunikaciju i medijske usluge primjenom najnovijih standarda i tehnološkog stručnog znanja tvrtke Samsung. Ovaj korisnički priručnik i informacije koje su dostupne na internetskim stranicama www.samsung.com sadržavaju detaljne informacije o funkcijama i karakteristikama uređaja. • Prije uporabe uređaja pažljivo pročitajte ovaj priručnik radi sigurne i pravile uprabe uređaja. • Opisi se temelje na zadanim postavkama uređaja. • Neki sadržaji mogu se razlikovati od vašeg uređaja ovisno o regiji, pružatelju usluga ili softveru uređaja. • Sadržaj (sadržaj visoke kvalitete) koji zahtjeva intenzivnu uporabu CPU ili RAM-a utjecat će na cjelokupne performanse uređaja. Aplikacije povezane sa sadržajem možda neće ispravno raditi ovisno o specifikacijama uređaja te okruženju u kojem se koristi. • Tvrtka Samsung nije odgovorna za probleme s performansama koje su izazvale aplikacije čijei dobavljač nije tvrtka Samsung. • Samsung nije odgovoran za probleme s radom ili nekompatibilnost nastalu uređivanjem registarskih postavki ili modificiranjem softvera operativnog sustava. Pokušaj prilagođavanja operativnog sustava može dovesti do neispravnog rada uređaja ili aplikacije. • Softver, izvori zvuka, pozadine, slike te ostali mediji koji se nalaze na uređaju licencirani su za ograničenu uporabu. Izdvajanje i uporaba tih materijala u komercijalne ili druge svrhe smatra se kršenjem autorskih prava. Korisnici su u potpunosti odgovorni za nezakonito korištenje medija. • Za podatkovne usluge, kao što su razmjena poruka, učitavanje i preuzimanje, automatska sinkronizacija ili upotreba usluga lokacija mogu se obračunavati dodatni troškovi. Za izbjegavanje dodatnih troškova, odaberite odgovarajuću pretplatu. Za više detalja, kontaktirate vašeg pružatelja usluga. • Zadane aplikacije koje ste dobili uz uređaj mogu se ažurirati i ne moraju više biti podržane bez prethodne obavijesti. Ako imate pitanja u vezi aplikacija koje ste dobili uz uređaj, obratite se Samsung servisnom centru. Za aplikacije koje instaliraju korisnici, obratite se pružateljima usluga. • Mijenjanje operacijskog sustava uređaja ili instaliranje softvera iz neovlaštenih izvora mogu rezultirati neispravnim uređajem i oštećenjem ili gubitkom podataka. Ti postupci predstavljaju povrede vašeg Samsung licencnog ugovora, te poništavaju jamstvo. 6 Prvo pročitajte ovo Ikone uputa Pozor: Situacije koje mogu izazvati ozljede vama ili drugima Oprez: Situacije koje mogu izazvati oštećenje uređaja ili druge opreme Napomena: Napomene, savjeti za uporabu i ostale informacije 7 Početak Prikaz uređaja Slušalica Prednja kamera Senzor blizine/svjetlosti Gumb glasnoće Zaslon osjetljiv na dodir Gumb za uključivanje Gumb za početni zaslon Gumb okidača Gumb nedavnih aplikacija Gumb za povratak Višenamjenski priključak Mikrofon Zvučnik Utičnica za slušalice Mikrofon Otvor za remen GPS antena Objektiv AF pomoćno svjetlo Stražnji poklopac NFC antena (na bateriji) Bljeskalica Glavna antena Utor za memorijsku karticu 8 Početak Pripazite objektiv i ne izlažite ga udarcima. To može izazvati kvar objektiva. • Područje antene ne prekrivajte rukama ili drugim predmetima, osim kad snimate fotografije ili videozapise. To može dovesti do problema s povezivanjem ili istrošiti bateriju. • Ne koristite zaslonsku zaštitu. Ona može izazvati kvar senzora. • Ne dozvolite kontakt zaslona osjetljivog na dodir s vodom. U vlažnim uvjetima ili uslijed doticaja s vodom može doći do kvara zaslona osjetljivog na dodir. Gumbi Gumb Funkcija • Pritisnite i držite za uključivanje ili isključivanje uređaja. Uključivanje Nedavne aplikacije Početna • Pritisnite za zaključavanje i otključavanje uređaja. Uređaj prelazi u zaključani mod kad se isključi zaslon osjetljiv na dodir. • Dodirnite za otvaranje popisa nedavnih aplikacija. • Dodirnite i držite za pristup dodatnim opcijama trenutnog zaslona. • Pritisnite za otvaranje uređaja. Uređaj prelazi u zaključani mod kad se isključi zaslon osjetljiv na dodir. • Pritisnite za povratak na početni zaslon. • Pritisnite dva puta za pokretanje S Voice aplikacije. • Pritisnite i držite za pokretanje Google. Nazad • Dodirnite za povratak na prethodni zaslon. Glasnoća • Pritisnite za podešavanje glasnoće uređaja. • Pritisnite i držite za pokretanje Kamera aplikacije. Okidač • Napola pritisnite da biste prilagodili fokus u načinu rada kamere. • Pritisnite za snimanje fotografija u načinu rada kamere. 9 Početak Sadržaj pakiranja Potražite sljedeće stavke u kutiji proizvoda: • Uređaj • Baterija • Kratke upute • Proizvodi dostavljeni s uređajem kao i dostupni dodaci mogu se razlikovati ovisno o području ili pružatelju usluge. • Dostavljeni proizvodi namijenjeni su samo za ovaj uređaj te možda neće biti kompatibilni s drugim uređajima. • Izgled i specifikacije podložni su promjeni bez prethodne obavijesti. • Dodatke možete kupiti kod svog lokalnog Samsung zastupnika. Prije kupnje provjerite jesu li dodaci kompatibilni s uređajem. • Koristite samo pribor koji je odobrila tvrtka Samsung. Kvarovi nastali korištenjem neodobrenog pribora nisu pokriveni jamstvenim servisom. • Dostupnost svih pribora podložna je promjenama ovisno isključivo o tvrtkama koje su ih proizvele. Za više informacija o raspoloživom priboru pogledajte internetsku stranicu tvrtke Samsung. 10 Početak Instaliranje SIM ili USIM kartice i baterije Umetnite SIM ili USIM karticu koju ste dobili od pružatelja usluge mobilne telefonije, te bateriju koja je sastavni dio uređaja. • S ovim uređajem koristite samo mikro SIM karticu. • Neke LTE opcije možda neće biti dostupne ovisno o pružatelju usluge. Za više informacija o dostupnosti usluge, kontaktirate vašeg pružatelja usluga. 1 Uklonite stražnji poklopac. Vodite računa i nemojte oštetiti nokte prilikom uklanjanja stražnjeg poklopca. Ne savijajte i ne presavijajte jako stražnji poklopac. Ako to učinite uređaj se može oštetiti. 11 Početak 2 Umetnite SIM ili USIM karticu s kontaktima obojenim zlatnom bojom okrenutim prema dolje. • Ne stavljajte memorijsku karticu u utor za SIM karticu. Ako se memorijska kartica zaglavi u utoru za SIM karticu, uređaj morate odnijeti u servisni centar tvrtke Samsung. gdje će izvaditi memorijsku karticu. • Vodite računa i nemojte izgubiti ili nemojte dopustiti drugima da koriste SIM ili USIM karticu. Tvrtka Samsung nije odgovorna za bilo kakvu štetu ili neugodnosti nastalu zbog izgubljenih ili ukradenih kartica. 3 Umetnite bateriju. 2 1 12 Početak 4 Vratite stražnji poklopac na njegovo mjesto. Vađenje SIM ili USIM kartice i baterije 1 Uklonite stražnji poklopac. 2 Izvadite bateriju. 13 Početak 3 Izvucite SIM ili USIM karticu. Punjenje baterije Prije prve uporabe morate napuniti bateriju pomoću punjača. Za punjenje uređaja možete koristiti i računalo tako da ih spojite pomoću USB kabela. Koristite samo punjače, baterije i kabele odobrene od tvrtke Samsung. Neodobreni punjači ili kabeli mogu izazvati eksplozije baterije ili oštećenja uređaja. • Kad je baterija slaba ikona baterije prikazuje se praznom. • Ako je baterija potpuno prazna, uređaj se ne može uključiti odmah po spajanju na punjač. Dopustite da se ispražnjena baterija puni nekoliko minuta prije uključivanja uređaja. • Ako odjednom koristite višestruke aplikacije, mrežne aplikacije ili aplikacije koje trebaju spajanje s drugim uređajem, baterija će se brzo prazniti. Za izbjegavanje odspajanja s mreže ili gubitak snage tijekom prijenosa podataka, te aplikacije uvijek koristite nakon što se baterije potpuno napuni. 14 Početak 1 Spojite USB kabel na USB punjač. 2 Uključite kraj USB kabela u višenamjenski priključak. Neispravno priključivanje punjača može izazvati velika oštećenja uređaja. Jamstvo ne pokriva oštećenja nastala neispravnom uporabom. 3 Uključite USB punjač u struju utičnicu. • Tijekom punjenja možete koristiti uređaj, ali u tom slučaju možda će trebati više vremena da se baterija potpuno napuni. • Ako uređaj prima nestabilno napajanje tijekom punjenja, zaslon osjetljiv na dodir možda neće raditi. Ako se to dogodi, izvucite punjač iz uređaja. • Može doći do zagrijavanja uređaja tijekom punjenja. To je normalno i ne bi trebalo utjecati na vrijeme trajanja uređaja niti na njegovu izvedbu. Ukoliko se baterija zagrije više od uobičajenog, punjač može prestati s punjenjem. • Ako uređaj nije napunjen na ispravan način, odnesite uređaj i punjač u servisni centar tvrtke Samsung. 15 Početak 4 Nakon što se baterija u potpunosti napunila, isključite uređaj s punjača. Prvo izvucite punjač iz uređaja, a zatim ga isključite iz električne utičnice. Ne uklanjajte bateriju prije nego što ste iskopčali punjač. Takva radnja može oštetiti uređaj. Za uštedu energije, isključite punjač iz strujne utičnice kad se ne koristi. Punjač nema gumb za uključivanje i isključivanje napajanja, stoga kad se punjač duže vrijeme ne koristi isključite ga iz strujne utičnice radi izbjegavanja nepotrebne potrošnje struje. Tijekom punjenja punjač treba biti blizu strujne utičnice i lako dostupan. Smanjenje potrošnje baterije Uređaj nudi opcije koje će vam pomoći smanjiti potrošnju baterije. Prilagodbom ovih opcija i isključivanjem funkcija u pozadini, uređaj možete koristiti duže između punjenja: • Kada ne koristite uređaj, prebacite u mod samoisključivanja pritiskom na gumb za uključivanje. • Zatvorite nepotrebne aplikacije pomoću upravljanja zadacima. • Deaktivirajte Bluetooth funkciju. • Deaktivirajte Wi-Fi funkciju. • Isključite automatsku sinkronizaciju aplikacija. • Smanjite vrijeme pozadinskog svijetla. • Smanjite osvjetljenje zaslona. 16 Početak Umetanje memorijske kartice Vaš uređaj radi s memorijskim karticama maksimalnog kapaciteta 64 GB. Ovisno o proizvođaču i tipu memorijske kartice, neke memorijske kartice možda neće biti kompatibilne s vašim uređajem. • Neke memorijske kartice neće biti potpuno kompatibilne s uređajem. Uporaba nekompatibilne memorijske kartice može oštetiti uređaj, memorijsku karticu ili na njoj pohranjene podatke. • Vodite računa i umetnite memorijsku karticu okrenutu u pravom smjeru. • Uređaj podržava samo FAT i exFAT datotečni sustav za memorijske kartice. Ako umetnete memorijsku karticu formatiranu primjenom drugog datotečnog sustava, uređaj će zatražiti preformatiranje memorijske kartice. • Često pisanje i brisanje podataka skratit će vijek trajanja memorijskih kartica. • Pri umetanju memorijske kartice u uređaj direktorij datoteke memorijske kartice pojavljuje se unutar mape Moje Datoteke → SD card. 1 Otvorite poklopac utora za memorijsku karticu. 2 Umetnite memorijsku karticu s pozlaćenim kontaktima okrenutima prema dolje. 3 Gurnite memorijsku karticu u otvor dok ne sjedne na svoje mjesto. 4 Zatvorite poklopac utora za memorijsku karticu. 17 Početak Uklanjanje memorijske kartice Prije uklanjanja memorijske kartice prvo je oslobodite radi sigurnog uklanjanja. Na početnom zaslonu dodirnite Aplik. → Postavke → Spremanje → Odspoji SD karticu. 1 Otvorite poklopac utora za memorijsku karticu. 2 Gurnite memorijsku karticu dok se ne oslobodi iz otvora uređaja te je potom izvadite. 3 Zatvorite poklopac utora za memorijsku karticu. Ne uklanjajte memorijsku karticu dok uređaj prenosi ili pristupa informacijama. To može izazvati gubitak ili oštećenje podataka ili oštećenje memorijske kartice ili uređaja. Samsung nije odgovoran za gubitke koji proizlaze iz zloporabe oštećenih memorijskih kartica, uključujući gubitak podataka. Formatiranje memorijske kartice Memorijska kartica formatirana na računalu možda neće biti kompatibilna s uređajem. Memorijsku karticu formatirajte na uređaju. Na početnom zaslonu dodirnite Aplik. → Postavke → Spremanje → Format SD kartice → Formatiraj SD karticu → Obriši sve. Ne zaboravite, prije formatiranja memorijske kartice sigurnosno pohraniti sve važne podatke pohranjene na uređaju. Jamstvo proizvođača ne obuhvaća gubitak podataka izazvan postupcima korisnika. 18 Početak Pričvršćivanje remena 1 Uklonite stražnji poklopac. 2 Gurnite remen u otvor i zakačite je preko male izbočine. 3 Vratite stražnji poklopac na njegovo mjesto. Uključivanje i isključivanje uređaja Kada prvi put uključujete uređaj, za podešavanje uređaja slijedite upute na zaslonu. Za uključivanje uređaja pritisnite i držite gumb za uključivanje. Za isključivanje uređaja, pritisnite i držite gumb za uključivanje, a zatim dodirnite Isključivanje. Slijedite sva istaknuta upozorenja i upute službenog osoblja kada se nalazite na područjima u kojima su zabranjeni bežični uređaji, primjerice u zrakoplovu ili bolnici. 19 Početak Držanje uređaja Ne prekrivajte antenu rukama ili drugim objektima. To može dovesti do problema s povezivanjem ili istrošiti bateriju. Zaključavanje i otključavanje uređaja Pritisnite gumb za uključivanje i zaslon će se isključiti, a uređaj će prijeći u mod zaključavanja. Ako se uređaj ne koristi neko vrijeme automatski se zaključava. Za otključavanje uređaja, pritisnite gumb za uključivanje ili gumb za početni zaslon, zatim za otključavanje zaslona kvrcnite prstom u bilo kojem smjeru na području zaključanog zaslona. Za otključavanje uređaja možete promijeniti kod otključavanja. Za više informacija pogledajte Promjena načina zaključavanja zaslona. 20 Osnovne funkcije Uporaba zaslona osjetljivog na dodir • Pazite da zaslon osjetljiv na dodir ne dođe u dodir s ostalim električnim uređajima. Izbijanje statičkog elektriciteta može izazvati kvar zaslona osjetljivog na dodir. • Izbjegnite oštećenja zaslona osjetljivog na dodir stoga ga nemojte dodirivati oštrim predmetima i ne primjenjujte pretjeranu silu ako ga dirate prstima. • Uređaj možda neće prepoznati unose dodirom ako ste dodirnuli područje blizu rubova zaslona, jer je to izvan područja unosa dodirom. • Ako je zaslon osjetljiv na dodir neaktivan duže vrijeme to može rezultirati zadržanim slikama (upečenja slike) ili sjenama. Isključite zaslon osjetljiv na dodir kad ne koristite uređaj. • Preporučuje se koristiti prste prilikom korištenja zaslona osjetljivog na dodir. Dodirivanje Dodirnite prstom i otvorite aplikaciju, odaberite stavke izbornika, pritisnite gumb na zaslonu ili upišite znak koristeći se tipkovnicom na zaslonu. 21 Osnovne funkcije Dodirivanje i držanje Dodirnite i držite stavke duže od 2 sekunde za pristup dostupnim opcijama. Povlačenje Za premještanje ikona ili minijatura, dodirnite je i držite te je povucite na željeno mjesto. Dvostruki dodir Dvaput dodirnite internetske stranice ili sliku za djelomično povećanje zuma. Ponovno dvaput dodirnite za vraćanje natrag. 22 Osnovne funkcije Kvrcanje prstima Kvrcnite prstima lijevo ili desno na početnom zaslonu ili na zaslonu aplikacija za prikaz drugog okvira. Kvrcnite prstima gore ili dolje za pomicanje kroz internetske strance ili popis, poput kontakata. Širenje i skupljanje prstiju Raširite dva prsta na internetskoj stranici, karti ili slici za djelomično povećanje zuma. Skupite prste za smanjenje zuma. 23 Osnovne funkcije Ikone za indikaciju Ikone prikazane na statusnoj traci pružaju informacije o statusu uređaja. U donjoj tablici navedene su najčešće ikone. Statusna traka možda se neće pojaviti na zaslonu kod nekih aplikacija. Za prikaz statusne trake povucite prema dolje s vrha zaslona. Ikona Značenje Nema signala Jačina signala Roaming (izvan uobičajenog područja usluge) GPRS mreža je spojena EDGE mreža je spojena UMTS mreža je spojena HSDPA mreža je spojena HSPA+ mreža je spojena / LTE mreža je spojena Wi-Fi je spojen Bluetooth funkcija je aktivirana GPS aktiviran Poziv u tijeku Propušteni poziv Aktivirane su funkcije pametnog stanja mirovanja i pametne pauze Sinkronizirano s internetom Spojen s računalom Nema SIM ili USIM kartice Nova SMS ili MMS poruka Alarm uključen Aktiviran način bez zuvka 24 Osnovne funkcije Ikona Značenje Aktiviran način vibracije Aktiviran način rada u zrakoplovu Pojavila se pogreška ili je potreban oprez Razina napunjenosti baterije Okvir obavijesti i okvir brzih postavki Uporaba okvira obavijesti Kada primite obavijest, poput poruka ili propuštenih poziva, na statusnoj traci pojavit će se ikone indikatora. Za više informacija o ikonama otvorite okvir obavijesti i pogledajte detalje. Za otvaranje okvira obavijesti povucite statusnu traku prema dolje. Za zatvaranje okvira obavijesti povucite traku od dna zaslona prema gore. 25 Osnovne funkcije Na okviru obavijesti možete koristiti sljedeće funkcije. Pokretanje Postavke. Aktiviranje ili deaktiviranje opcija. Dodirnite i držite opcije za detaljniji prikaz postavki. Prikaz gumba svih brzih postavki. Pokretanje S Tražilo. Pokretanje Brzo spajanje. Brisanje svih obavijesti. Prilagođavanje osvjetljenja. Dodirnite obavijest i izvršite različite postupke. Prilagođavanje osvjetljenja Za podešavanje uređaja na automatsko podešavanje osvjetljenja označite Auto. Za ručno podešavanje osvjetljenja s automatske razine, povucite traku podešavanja osvjetljenja na lijevo ili na desno. Kada je razina napunjenosti baterije niska, traka podešavanja osvjetljenja će nestati s okvira obavijesti. 26 Osnovne funkcije Uporaba okvira brzih postavki Čitav niz gumba brzih postavki je dostupan na okviru obavijesti. Za prikaz ili pristup dodatnim gumbima brzih postavki otvorite okvir brzih postavki. Kada otvorite okvir brzih postavki možete aktivirati i deaktivirati različite funkcije i konfigurirati postavke. Za otvaranje okvira brzih postavki povucite statusnu traku prema dolje s dva prsta. Za zatvaranje okvira brzih postavki povucite traku od dna zaslona prema gore. Za reorganizaciju gumba brzih postavki na okviru obavijesti dodirnite stavku, a zatim je povucite na drugu lokaciju. , zatim dodirnite i držite Koristite sljedeće mogućnosti: • Wi-Fi: Aktiviranje ili deaktiviranje Wi-Fi značajke. Za više informacija pogledajte Spajanje na Wi-Fi mrežu. • Lokacija: Aktiviranje ili deaktiviranje GPS funkcije. • Zvuk / Vibracija / Bez zvuka: Aktiviranje ili deaktiviranje način zvuka ili način bez zvuka. Uređaj možete podesiti na vibraciju ili na prigušenje svih zvukova u načinu bez zvuka. • Rotacija zaslona: Omogućite ili spriječite rotiranje sučelja pri rotiranju uređaja. Neke aplikacije ne dozvoljavaju rotiranje zaslona. • Bluetooth: Aktiviranje ili deaktiviranje Bluetooth funkcije. • Mobilni podaci: Aktiviranje ili deaktiviranje mobilne podatkovne veze. 27 Osnovne funkcije • Maks. št. bater.: Aktiviranje ili deaktiviranje ultra načina uštede energije. Za više informacija pogledajte Korištenje funkcije uštede energije. • Alatni okvir: Skrivanje ili pokazivanje ikone alatnog okvira. Za više informacija pogledajte Alatni okvir. • Mobil. pr. točka: Aktiviranje ili deaktiviranje funkcije Wi-Fi povezivanja. Za više informacija pogledajte Povezivanje uređaja i uporaba mobilne pristupne točke. • Screen Mirroring: Aktiviranje ili deaktiviranje značajke zrcaljenja zaslona. Za više informacija pogledajte Screen Mirroring. • NFC: Aktiviranje ili deaktiviranje NFC značajke. Za više informacija pogledajte NFC. • Sink.: Aktiviranje ili deaktiviranje automatske sinkronizacije aplikacija. • Pametno mirovanje: Aktiviranje ili deaktiviranje funkcije pametnog svjetla. Kad aktivirate ovu funkciju zaslon ostaje uključen sve dok gledate u njega. • Pametna pauza: Aktiviranje ili deaktiviranje funkcije pametne pauze. Kada aktivirate ovu funkciju, reprodukcija se pauzira kad ne gledate u zaslon. • Štednja baterije: Aktiviranje ili deaktiviranje načina uštede energije. Za više informacija pogledajte Korištenje funkcije uštede energije. • Način blokir.: Aktiviranje ili deaktiviranje načina blokiranja. U načinu blokiranja uređaj će blokirati obavijesti. Za odabir obavijesti koje želite blokirati dodirnite Postavke → Način Blokiranja. • Profil Bez mr.: Aktiviranje ili deaktiviranje načina rada u zrakoplovu. 28 Osnovne funkcije Početni zaslon i zaslon aplikacija Početni zaslon Početni zaslon je početna točka za pristup svim funkcijama uređaja. On prikazuje widgete, prečace za aplikacije i sl. Widgeti su male aplikacije koje pokreću specifične funkcije aplikacija za pružanje informacija i prilagođeni pristup vašem početnom zaslonu. Početni zaslon ima više okvira. Za prikaz ostalih okvira pomaknite se lijevo ili desno. Za više informacija o prilagođavanju početnog zaslona pogledajte Upravljanje početnim zaslonom i zaslonom aplikacija. Widget Aplikacija Mapa Indikatori zaslona Omiljene aplikacije 29 Osnovne funkcije Opcije početnog zaslona Dodirnite i držite prazno područje ili skupite prstima na početnom zaslonu za pristup opcijama dostupnim na početnom zaslonu. 30 Osnovne funkcije Uporaba aplikacije Moj Časopis Dodirnite ili se pomaknite na desno na početnom zaslonu za otvaranje aplikacije Moj časopis. Moj časopis je aplikacija koja pokazuje ažuriranja na društevnoj mreži i vijesti koje vas zanimanju u stvarnom vremenu. Pristup dodatnim opcijama. Za odabir sadržaja koji će se prikazati dodirnite → Postavke, a zatim odaberite kategorije koje vas zanimaju. Za automatsko ažuriranje sadržaja kada je Moj časopis otvoren dodirnite → Postavke, a zatim označite Automatsko osvježavanje pri otvaranju. Za deaktiviranje opcije Moj časopis na početnom zaslonu dodirnite i držite prazno područje. Zatim, dodirnite Postavke početnog zaslona i skinite oznaku s aplikacije Moj časopis. 31 Osnovne funkcije Zaslon aplikacija Zaslon aplikacija prikazuje ikone svih aplikacija, uključujući i novo instalirane aplikacije. Na početnom zaslonu dodirnite Aplik. za otvaranje zaslona aplikacija. Za prikaz drugih okvira, pomaknite se na lijevo ili na desno ili odaberite indikator zaslona na dnu zaslona. Za više informacija o prilagođavanju zaslona aplikacija pogledajte Upravljanje početnim zaslonom i zaslonom aplikacija. Pristup dodatnim opcijama. Aplikacija Indikatori zaslona 32 Osnovne funkcije Otvaranje aplikacija Na početnom zaslonu ili zaslonu aplikacije odaberite ikonu aplikacije i otvorite je. Za otvaranje popisa nedavno korištenih aplikacija dodirnite želite otvoriti. i odaberite ikonu aplikacije koju Zatvaranje aplikacije → , a zatim za zatvaranje aplikacije dodirnite Kraj pored aplikacije. Za zatvaranje Dodirnite → . svih pokrenutih aplikacija, dodirnite Prekini sve. Ili dodirnite Instaliranje ili deinstaliranje aplikacija Samsung Apps Ovu aplikaciju koristite za kupovinu i preuzimanje odgovarajućih Samsung apps. Dodirnite Samsung Apps na zaslonu aplikacija. Ova aplikacija možda neće biti dostupna ovisno o području i pružatelju usluga. Instaliranje aplikacija Pretražite aplikacije po kategoriji ili dodirnite za pretraživanje pomoću ključne riječi. Odaberite aplikaciju za pregled informacija o njoj. Za preuzimanje besplatnih aplikacija dodirnite Besplatno. Za kupovinu i preuzimanje aplikacija koje se trebaju platiti, dodirnite gumb koji pokazuje cijenu aplikacije. Prema zadanim postavkama uređaj automatski ažurira sve instalirane aplikacije kada je dostupna nova verzija. Za promjenu zadanih postavki ili za ručno ažuriranje aplikacija dodirnite → Postavke → Automatsko ažuriranje aplikacija, a zatim odaberite opciju. 33 Osnovne funkcije Trg. Play Ovu aplikaciju koristite za kupovinu i preuzimanje aplikacija i igrica koje se mogu pokrenuti na uređaju. Dodirnite Trg. Play na zaslonu aplikacija. Ova aplikacija možda neće biti dostupna ovisno o području i pružatelju usluga. Instaliranje aplikacija Pretražite aplikacije po kategoriji ili dodirnite za pretraživanje pomoću ključne riječi. Odaberite aplikaciju za pregled informacija o njoj. Za preuzimanje besplatnih aplikacija dodirnite INSTALIRAJ. Za kupovinu i preuzimanje aplikacija koje se trebaju platiti, dodirnite cijenu i slijedite upute na zaslonu. Prema zadanim postavkama uređaj automatski ažurira sve instalirane aplikacije kada je dostupna nova verzija. Za promjenu zadanih postavki ili za ručno ažuriranje aplikacija dodirnite → Postavke → Automatsko ažuriranje aplikacija, a zatim odaberite opciju. Preuzimanje preporučenih aplikacija Možete prikazati i preuzeti aplikacije namijenjene Galaxy uređaju. Na zaslonu aplikacija dodirnite → GALAXY Essentials. Ili na početnom zaslonu dodirnite widget GALAXY Essentials ili widget GALAXY Gifts widget, a zatim dodirnite pored aplikacije. Za preuzimanje svih aplikacija u obliku popisa dodirnite Skini sve. Upravljanje aplikacijama Deinstaliranje ili deaktiviranje aplikacija Za deaktiviranje zadanih aplikacija, na zaslonu aplikacija dodirnite → Deinstaliraj/isključi aplikacije. pojavljuje se na aplikacijama koje možete deaktivirati. Odaberite aplikaciju i dodirnite Isključi. Za deinstaliranje preuzetih aplikacija, na zaslonu aplikacija dodirnite → Skinute aplikacije → → Deinstaliraj. Ili na zaslonu aplikacija dodirnite Postavke → Upravljanje aplikacijama, odaberite aplikacije, a zatim dodirnite Deinstaliraj. 34 Osnovne funkcije Aktiviranje aplikacija Na zaslonu aplikacija dodirnite → Prikaz isključenih aplikacija, odaberite aplikacije, a zatim dodirnite OK. Ili na zaslonu aplikacija dodirnite Postavke → Upravljanje aplikacijama, pomaknite se na ONEMOGUĆENO, odaberite aplikacije, a zatim dodirnite Uključeno. • Skrivanje aplikacija: Skrivanje aplikacija samo na zaslonu aplikacija. Možete nastaviti s korištenjem skrivenih aplikacija. • Deaktiviranje aplikacija: Deaktiviranje odabranih zadanih aplikacija koje se ne mogu deinstalirati s uređaja. Deaktivirane aplikacije ne možete koristiti. • Deinstaliranje aplikacija: Deinstaliranje preuzetih aplikacija. Unos teksta Tipkovnica se automatski prikazuje kada unosite tekst za slanje poruka, kreirate zapise i sl. Unos teksta nije podržan u nekim jezicima. Za unos teksta trebate promijeniti jezik unosa na neki od podržanih jezika. Predložene ključne riječi Podešavanje opcija za Samsung tipkovnicu. Brisanje prethodnog znaka. Unos velikog slova. Za sva slova, dodirnite dva puta. Prebacivanje u sljedeći redak. Unos znakova interpunkcije. Unos razmaka. Podešavanje jezika unosa Dodirnite → Odaberite jezike unosa, a zatim odaberite jezik koji ćete koristiti. Ako odaberete dva ili više jezika, možete mijenjati jezike klizanjem razmaknice na lijevo ili desno. 35 Osnovne funkcije Promjena prikaza tipkovnice Dodirnite koristiti. , odaberite jezik pod UNESITE JEZIKE, a zatim odaberite prikaz tipkovnice koji želite Na Tipkovnica 3x4 tipkovnici, gumbi imaju tri ili četiri znaka. Za unos znaka, uzastopno dodirnite tipku s odgovarajućim znakom. Uporaba dodatnih funkcija tipkovnice Dodirnite i držite za korištenje sljedećih funkcija. Druge ikone mogu se pojaviti umjesto ikone ovisno o zadnjoj korištenoj funkciji. • : Glasovni unos teksta. Promjena jezika. Otvaranje tipkovnice. Pokretanje ili prekidanje glasovnog unosa teksta. Provjerite je li Wi-Fi ili mobilna mreža spojena prije korištenja ove funkcije. Dodatni troškovi mogu se zaračunati ako ovu funkciju koristite putem mobilne mreže. • : Dodavanje stavke u međuspremnik. • : Podešavanje opcija za tipkovnicu. • : Unos emotikona. 36 Osnovne funkcije Kopiranje i lijepljenje 1 Dodirnite i držite iznad teksta. 2 Povucite ili za odabir željenog teksta ili dodirnite Odaberi sve za odabir cijelog teksta. 3 Dodirnite Kopiraj ili Izreži. Odabrani tekst kopiran je u međuspremnik. 4 Postavite pokazivač na mjestu gdje treba umetnuti tekst i dodirnite → Zalijepi. Za lijepljenje teksta kojeg ste prethodno kopirali dodirnite → Međuspremik i odaberite tekst. Korištenje funkcije uštede energije Štednja baterije Smanjite potrošnju baterije ograničavanjem funkcija uređaja. Ili na zaslonu aplikacija dodirnite Postavke → Štednja energije → Štednja baterije, a zatim na desno povucite gumb Štednja baterije. Ili otvorite okvir brzih postavki i dodirnite Štednja baterije i aktivirajte ga. Odaberite između sljedećih opcija: • Blokiraj pozad. podatke: Sprječavanje aplikacija koje rade u pozadini da koriste mobilnu podatkovnu vezu. • Ograniči performanse: Ograničavanje različitih opcija, poput isključivanja pozadinskog svjetla gumba nedavnih aplikacija ili gumba za povratak. 37 Osnovne funkcije Maksimalna štednja baterije Ovaj način rada koristite za produžetak napajanja baterije. U ultra modu uštede energije uređaj izvršava sljedeće funkcije: • Ograničite dostupna aplikacije samo na osnovne i odaberite samo aplikacije. • Deaktivira mobilnu podatkovnu vezu kada je zaslon isključen. • Deaktivira Wi-Fi i Bluetooth funkciju. Na zaslonu aplikacija dodirnite Postavke → Štednja energije → Maksimalna štednja baterije, a zatim na desno povucite Maksimalna štednja baterije. Ili otvorite okvir brzih postavki i dodirnite Maks. št. bater. i aktivirajte je. Pristup dodatnim opcijama. Uputite poziv. Šalje poruku. Pretražite internet. Dodavanje više aplikacija koje će se koristiti. Preostala razina napunjenosti baterije Procjenjeno maksimalno vrijeme pripravnosti 38 Osnovne funkcije Za dodavanje aplikacije na početni zaslon dodirnite i odaberite aplikaciju. Za uklanjanje aplikacije s početnog zaslona dodirnite → Ukloni, odaberite aplikaciju s zatim dodirnite OK. ,a Za promjenu postavki mrežnog povezivanja ili drugih postavki dodirnite → Postavke. Za deaktiviranje funkcije ultra uštede energije dodirnite → Isključi maks. štednju baterije. Procijenjeno maksimalno vrijeme pripravnosti je preostalo vrijeme prije nego što se baterija potpuno isprazni kada se uređaj ne koristi. Vrijeme pripravnosti može se razlikovati ovisno o postavkama uređaja i uvjetima rada vašeg uređaja. Pristupanje informacijama pomoći za uređaj Za pristup informacijama pomoći koje se odnose na aplikaciju kada koristite aplikaciju dodirnite → Upute. Za pristup informacijama koje će vam pomoći da naučite kako koristiti uređaj i aplikacije, na zaslonu aplikacija dodirnite Postavke → Upute. • Neke aplikacije možda neće podržavati ovu funkciju. • Provjerite je li Wi-Fi ili mobilna mreža spojena prije korištenja ove funkcije. Dodatni troškovi mogu se zaračunati ako ovu funkciju koristite putem mobilne mreže. 39 Personaliziranje Prebacivanje na jednostavni način rada Jednostavni način rada omogućava jednostavni korisnički doživljaj uporabom jednostavnog prikaza i većih ikona na početnom zaslonu. Možete pristupiti najpopularnijim aplikacijama, često korištenim postavkama te dodati prečace za vaše omiljene sadržaje. Na zaslonu aplikacija dodirnite Postavke → Jednostavan način → Jednostavan način, odaberite aplikacije koje će se primijeniti na jednostavnom načinu rada, a zatim dodirnite OK. Za povratak na standardni način rada, na početnom zaslonu dodirnite Jednostavne postavke → Jednostavan način → Standardni način → OK. Upravljanje prečacima Za dodavanje prečaca za aplikaciju na početnom zaslonu pomaknite se na lijevo, dodirnite zatim odaberite aplikaciju. Za dodavanje prečaca kontaktu na početnom zaslonu, pomaknite se na desno, dodirnite ,a . Za brisanje prečaca s početnog zaslona dodirnite → Uredi, odaberite aplikaciju ili kontakt s zatim dodirnite OK. ,a Upravljanje početnim zaslonom i zaslonom aplikacija Upravljanje početnim zaslonom Dodavanje stavki Dodirnite i držite aplikaciju ili mapu na zaslonu aplikacija, a zatim je povucite na početni zaslon. Za dodavanje widgeta, na početnom zaslonu, dodirnite i držite prazno područje, dodirnite Widgeti, dodirnite i držite widget, a zatim ga povucite na početni zaslon. 40 Personaliziranje Pomicanje i uklanjanje stavke Dodirnite i držite stavku na početnom zaslonu, a zatim je povucite na novu lokaciju. Za prebacivanje stavke na drugi okvir, povucite je do ruba zaslona. Također, često korištene aplikacije možete prebaciti na područje prečaca na dnu početnog zaslona. Za uklanjanje stavke, dodirnite i držite stavku. Zatim je povucite do Ukloni što se pojavljuje na vrhu zaslona. Kreiranje mape 1 Na početnom zaslonu dodirnite i držite aplikaciju, a zatim je povucite na Nova mapa što se pojavljuje na vrhu zaslona. 2 Unesite naziv mape. 3 Dodirnite , odaberite aplikacije za prebacivanje u mapu, a zatim dodirnite OK. Upravljanje okvirima Na početnom zaslonu, dodirnite i držite prazno područje za dodavanje, pomicanje ili uklanjanje okvira. Za dodavanje okvira pomaknite se na lijevo do zadnjeg okvira, a zatim dodirnite . Za pomicanje okvira, dodirnite i držite predprikaz okvira, a zatim ga povucite na novu lokaciju. Za uklanjanje okvira, dodirnite i držite predprikaz okvira, a zatim ga povucite na Ukloni na vrhu zaslona. Za podešavanje okvira kao glavnog početnog zaslona dodirnite 41 . Personaliziranje Upravljanje zaslonom aplikacija Promjena načina prikaza Na zaslonu aplikacija dodirnite → Pregled kao i odaberite način sortiranja. Skrivanje aplikacija Sakrijte aplikacije koje ne želite vidjeti na zaslonu aplikacija. Na zaslonu aplikacija dodirnite → Sakrij aplikacije, odaberite aplikacije, a zatim dodirnite OK. Za prikaz skrivenih aplikacija dodirnite → Prikaži skrivene aplikacije, odaberite aplikacije, a zatim dodirnite OK. Premještanje stavki Na zaslonu aplikacija dodirnite → Uredi. Dodirnite i držite stavku, a zatim je premjestite na novu lokaciju. Za prebacivanje stavke na drugi okvir, povucite je do ruba zaslona. Za prebacivanje stavke na novi okvir, povucite je na Nova stranica što se pojavljuje na vrhu zaslona. Kreiranje mapa 1 Na zaslonu aplikacija dodirnite → Nova mapa. Ili dodirnite → Uredi, dodirnite i držite aplikaciju, a zatim je povucite na Nova mapa što se pojavljuje na vrhu zaslona. 2 Unesite naziv mape. 3 Dodirnite , odaberite aplikacije za prebacivanje u mapu, a zatim dodirnite OK. 42 Personaliziranje Promjena načina zaključavanja zaslona Možete promijeniti način zaključavanja zaslona i tako drugima spriječiti pristup osobnim podacima. Na zaslonu aplikacija dodirnite Postavke → Zaslon zaključavanja → Zaključavanje zaslona, a zatim odaberite način zaključavanja zaslona. Uređaj zahtjeva šifru za otključavanje svaki put kad ga trebate otključati. U slučaju da zaboravite šifru za otključavanje, donesite uređaj koji treba otključati u Samsungov servisni centar. Uzorak Ucrtajte uzorak povezivanjem četiri ili više točaka, te ponovno ucrtajte uzorak za potvrdu. Podesite sigurnosni PIN za otključavanje zaslona ako zaboravite uzorak za otključavanje. PIN PIN se sastoji samo od brojeva. Unesite barem četiri broja, a zatim ponovno unesite šifru za potvrdu. Šifra Šifra se sastoji i od slova i od brojeva. Unesite barem četiri znaka uključujući brojeve i simbole, a zatim ponovno unesite šifru za potvrdu. 43 Personaliziranje Podešavanje pozadina Kao pozadinu početnog zaslona ili zaključanog zaslona postavite sliku ili fotografiju pohranjenu u uređaju. 1 Na zaslonu aplikacija dodirnite Postavke → Pozadina. Ili na početnom zaslonu dodirnite i držite prazno područje, dodirnite Pozadine. 2 Odaberite zaslon na kojem želite promijeniti sliku pozadine ili na koji želite postaviti sliku pozadine. 3 Pomaknite se na lijevo ili na desno i odaberite između slika prikazanih na dnu zaslona. Za odabir fotografija snimljenih kamerom uređaja ili ostalih slika dodirnite Više slika. 4 Dodirnite Postavi pozadinu ili Obavljeno. Promjena zvukova zvona Promjena zvukova zvona za dolazne pozive i obavijesti. Na zaslonu aplikacija dodirnite Postavke → Zvuk. Za podešavanje zvukova zvona dolaznih poziva dodirnite Tonovi zvona, odaberite zvuk zvona, a zatim dodirnite OK. Za korištenje pjesme pohranjene na uređaju ili na vašem računu kao zvuk zvona dodirnite Dodaj. Za podešavanje zvukova zvona za obavijesti dodirnite Obavijesti, odaberite zvuk zvona, a zatim dodirnite OK. 44 Personaliziranje Podešavanje računa Dodavanje računa Neke aplikacije koje se koriste na uređaju zahtijevaju registrirani račun. Kreirajte račune i uživajte u svemu što vam uređaj pruža. Na zaslonu aplikacija dodirnite Postavke → Računi → Dodaj račun i odaberite račun usluge. Zatim, za dovršenje postupka podešavanja računa slijedite upute na zaslonu. Za sinkroniziranje sadržaja s vašim računima odaberite račun i označite stavke za sinkronizaciju. Uklanjanje računa Na zaslonu aplikacija dodirnite Postavke → Računi, odaberite račun, a zatim dodirnite → Ukloni račun. Prebacivanje kontakata s drugih uređaja na vaš uređaj Prebacivanje kontakta pomoću Samsung Smart Switch aplikacije Možete prebaciti kontakte s prethodnog uređaja na novi uređaj pomoću aplikacije Smart Switch (za mobilne uređaje i računala). Za više informacija posjetite www.samsung.com/smartswitch. Samsung Smart Switch aplikacija nije podržana na nekim uređajima ili računalima. Uporaba Smart Switch Mobile aplikacije Ovu aplikaciju koristite za prebacivanje kontakata s vašeg prethodnog iPhonea ili Android uređaja na vaš novi uređaj. Aplikaciju možete preuzeti iz Samsung Apps ili Trg. Play. 45 Personaliziranje 1 Na vašem uređaju dodirnite Smart Switch Mobile. 2 Na vašem uređaju odaberite opciju ovisno tipu prethodnog uređaja i slijedite upute na zaslonu. Ako je prethodni uređaj Android uređaj, provjerite je li aplikacija Smart Switch Mobile instalirana na uređaju. Pogledajte pomoć kako biste saznali više informacija. Uporaba Smart Switch aplikacije na računalima Ovu funkciju koristite za uvoz sigurnosne pohrane vaših kontakata (s mobilnih uređaja odabranih proizvođača) s računala na vaš uređaj. Aplikaciju možete preuzeti s www.samsung.com/smartswitch. 1 Sigurnosno pohranite kontakte s prethodnog uređaja na računalo. Za više informacija kontaktirajte proizvođača uređaja. 2 Na računalu pokrenite aplikaciju Smart Switch. 3 Spojite vaš trenutni uređaj s računalom pomoću USB kabela. 4 Na računalu kliknite na proizvođača prethodnog uređaja i slijedite upute na zaslonu za prebacivanje kontakata na vaš uređaj. Prebacivanje kontakta pomoću Samsung Kies programa Uvezite sigurnosno pohranjene kontakte s računala pomoću programa Samsung Kies i obnovite kontakte na vašem uređaju. Također, kontakte možete sigurnosno pohraniti na računalu putem Samsung Kies programa. Za više informacija pogledajte Povezivanje s programom Samsung Kies. 46 Mrežno povezivanje Spajanje na mobilnu mrežu Spojite uređaj na mobilnu mrežu za korištenje interneta kada Wi-Fi mreža nije dostupna. Na zaslonu aplikacija dodirnite Postavke → Korištenje podataka, a zatim označite Mobilni podaci. Ili otvorite okvir brzih postavki, dodirnite Mobilni podaci i aktivirajte ga. Spajanje na Wi-Fi mrežu Uređaj spojite na Wi-Fi mrežu za uporabu interneta ili za dijeljenje medijskih datoteka s drugim uređajima. Za dodatne opcije pogledajte Wi-Fi. • Vaš uređaj koristi neharmonizirajuću frekvenciju i namijenjen je uporabi u svim europskim zemljama. U zatvorenim prostorima WLAN se može koristiti u cijeloj EU, ali se ne može koristiti na otvorenim prostorima. • Kad ne koristite Wi-Fi isključite ga zbog uštede potrošnje baterije. 1 Na zaslonu aplikacija dodirnite Postavke → Wi-Fi. Ili otvorite okvir brzih postavki te dodirnite i držite Wi-Fi. 2 Povucite gumb Wi-Fi u desno. 3 Odaberite mrežu s popisa deaktiviranih Wi-Fi mreža. Mreže koje zahtijevaju unos šifre pojavit će se s ikonom lokota. 4 Dodirnite Spoji. Nakon što se uređaj spoji na Wi-Fi mrežu, uređaj će se automatski spojiti na nju svaki put kad je dostupna. 47 Mrežno povezivanje Dodavanje Wi-Fi mreža Ukoliko se željena mreža ne pojavljuje na popisu mreža, dodirnite Dodaj Wi-Fi mrežu na dnu popisa mreža. Unesite naziv mreže u SSID mreže, odaberite tip sigurnosti te unesite šifru ako se radi o zaštićenoj mreži, a zatim dodirnite Spoji. Aktiviranje Wi-Fi Passpoint mreže Wi-Fi Passpoint mreža omogućava uređaju traženje i spajanje na određenu Wi-Fi mrežu. Funkciju Passpoint mreže možete koristiti za spajanje na javne Wi-Fi mreže koje podržavaju automatsku autorizaciju. Kada idete na novu lokaciju ova funkcija će tražiti i spojiti se na drugu certificiranu Wi-Fi mrežu. Ova značajka možda neće biti dostupna ovisno o području. Dodirnite → Napredno, a zatim označite Passpoint. Zaboravljanje Wi-Fi mreža Svaka mreža koja se koristila, uključujući i trenutnu mrežu, može biti zaboravljena pa se uređaj neće automatski spojiti na nju. Odaberite mrežu na popisu mreža i dodirnite Zaboravi. 48 Mrežno povezivanje Uporaba funkcije pametnog prebacivanje mreže Ovu funkciju koristite za održavanje stabilne mrežne veze prilikom pretraživanja interentskih stranica, preuzimanja sadržaja i sl. Prije uporabe ove funkcije, vodite računa da su mobilna podatkovna veza i Wi-Fi funkcije aktivirane. Dodatni troškovi mogu se zaračunati ako ovu funkciju koristite putem mobilne mreže. Na zaslonu aplikacija dodirnite Postavke → Wi-Fi, a zatim označite Pametna promjena mreže. Uređaj se automatski prebacuje s Wi-Fi mreže na mobilnu mrežu kada je trenutna Wi-Fi mreža slaba ili nestabilna. Kada signal Wi-Fi mreže ojača, uređaj se prebacuje s mobilne mreže natrag na Wi-Fi mrežu. Povezivanje uređaja i uporaba mobilne pristupne točke O povezivanju i mobilnoj pristupnoj točci Ovu funkciju koristite za dijeljenje mobilne podatkovne veze uređaja s računalima i drugim uređajima ako je internetska veza nedostupna. Veza se može uspostaviti putem Wi-Fi funkcije, USB-a ili Bluetooth funkcije. Dodatni troškovi mogu se zaračunati kada koristite ovu funkciju. 49 Mrežno povezivanje Uporaba mobilne pristupne točke Uređaj koristite kao mobilnu pristupnu točku za dijeljenje mobilne podatkovne mreže uređaja s drugim uređajima. Prije uporabe ove funkcije • Provjerite je li Wi-Fi funkcija deaktivirana. • Provjerite je li funkcija mobilne mreže uređaja aktivirana. 1 Na zaslonu aplikacija dodirnite Postavke → Dijeljenje i mobilna pristupna točka → Mobilna pristupna točka. 2 Povucite na desno gumb Mobilna pristupna točka. • pojavljuje se na statusnoj traci. Ostali uređaji mogu pronaći vaš uređaj na popisu Wi-Fi mreža. • Za podešavanje šifre pristupne točke dodirnite → Konfiguriraj pristupnu točku a zatim odaberite razinu sigurnosti. Zatim, unesite šifru i dodirnite Spremi. 3 Na zaslonu drugog uređaja potražite i odaberite uređaj s popisa Wi-Fi mreža. 4 Na spojenom uređaju za pristup internetu koristite mobilnu podatkovnu vezu uređaja. Uporaba USB povezivanja Podijelite mobilnu podatkovnu vezu uređaja s računalom putem USB kabela. 1 Na zaslonu aplikacija dodirnite Postavke → Dijeljenje i mobilna pristupna točka. 2 Spojite vaš uređaj s računalom pomoću USB kabela. 3 Označite USB dijeljenje. pojavljuje se na statusnoj traci kada su dva uređaja spojena. 4 Na računalu koristite mobilnu podatkovnu vezu uređaja. 50 Mrežno povezivanje Uporaba Bluetooth povezivanja Podijelite mobilnu podatkovnu vezu uređaja sa spojenim računalima i drugim uređajima putem Bluetooth funkcije. Prije uporabe ove funkcije • Vodite računa da je vaš uređaj uparen s drugim uređajem putem Bluetooth funkcije. Za više informacija pogledajte Bluetooth. • Vodite računa da računalo na koje se spajate podržava Bluetooth funkciju. 1 Na vašem uređaju, na zaslonu aplikacija dodirnite Postavke → Dijeljenje i mobilna pristupna točka. 2 Označite Bluetooth dijeljenje. 3 Na spojenom uređaju otvorite zaslon Bluetooth postavki, dodirnite → Pristup Internetu. pojavljuje se na statusnoj traci kada su dva uređaja spojena. 4 Na spojenom uređaju za pristup internetu koristite mobilnu podatkovnu vezu uređaja. Načini povezivanja mogu se razlikovati ovisno o spojenim uređajima. 51 Pokreti i korisne funkcije Kontrolni pokreti Pretjerana trešnja ili udaranje uređaja može rezultirati neželjenim unosima. Ispravno koristite pokrete. Direktan poziv Na zaslonu aplikacija dodirnite Postavke → Pokreti i geste → Direktan poziv, a zatim na desno povucite gumb Direktan poziv. Dok pregledavate detalje poziva, poruke ili kontakta, podignite i držite uređaj pored uha za upućivanje poziva. 52 Pokreti i korisne funkcije Pametno upozorenje Na zaslonu aplikacija dodirnite Postavke → Pokreti i geste → Pametno upozorenje, a zatim na desno povucite gumb Pametno upozorenje. Kad podignete uređaj nakon što je neko vrijeme bio neaktivan ili nakon što je zaslon bio isključen, vibrirat će ako imate propuštene pozive ili nove poruke. Utišaj/pauziraj Na zaslonu aplikacija dodirnite Postavke → Pokreti i geste → Utišaj/pauziraj, a zatim na desno povucite gumb Utišaj/pauziraj. Pokrivanje zaslona rukom Prekrijte zaslon dlanom za prigušivanje zvuka dolaznih poziva ili alarma ili za pauziranje reprodukcije medija. 53 Pokreti i korisne funkcije Okretanje uređaja Okrenite uređaj za prigušivanje zvuka dolaznih poziva ili alarma ili za pauziranje reprodukcije medija. Pametna pauza Reprodukcija se automatski prekida kada skrenete pogled sa zalona. Reprodukcija se nastavlja kad ponovo pogledate zaslon. 54 Pokreti i korisne funkcije Snimanje zaslona dlanom Na zaslonu aplikacija dodirnite Postavke → Pokreti i geste → Snimanje zaslona dlanom, a zatim na desno povucite gumb Snimanje zaslona dlanom. Postavite bočni brid ruke na zaslon i prijeđite preko zaslona s desna na lijevo ili obrnuto za snimanje zaslona. Slika je spremljena u mapi Galerija → → Album → Screenshots. Snimanje zaslona nije moguće tijekom uporabe nekih aplikacija. Alatni okvir Možete jednostavno pokrenuti brojne aplikacije pomoću ikone alatnog okvira dok koristite druge aplikacije. Na zaslonu aplikacija dodirnite Postavke → Alatni okvir, a potom u desno povucite gumb Alatni okvir. Ili otvorite okvir brzih postavki i dodirnite Alatni okvir i aktivirajte ga. će se pojaviti na zaslonu. Za pokretanja aplikacije dodirnite i odaberite aplikaciju. Za pomicanje ikone alatnog okvira, dodirnite , i povucite ga na drugu lokaciju. Za promjenu aplikacija koje se nalaze na alatnom okviru dodirnite i držite na Uredi. Za skrivanje ikone alatnog okvira, dodirnite i držite 55 , a zatim je povucite , a zatim je povucite na Obriši. Telefon Upućivanje poziva Dodirnite Telefon na zaslonu aplikacija. Dodirnite Tipkovnica, unesite telefonski broj, a zatim dodirnite za uspostavu glasovnog poziva ili dodirnite za uspostavu video poziva. Također, pozive možete uspostaviti i s telefonskim brojevima navedenim u Zapisi, Favoriti, i Imenik. Prikaz zapisa poziva i poruka. Prikaz omiljenih kontakata. Unos broja pomoću tipkovnice. Prikaz popisa kontakata. Pristup dodatnim opcijama. Dodavanje broja popisu kontakata. Predprikaz telefonskog broja. Brisanje prethodnog znaka. 56 Telefon Upućivanje poziva iz zapisa poziva ili s popisa kontakata Dodirnite Zapisi ili Imenik, a zatim povucite kontakt ili telefonski broj na desno za uspostavu poziva. Za deaktiviranje poziva povlačenjem ikone na desnu stranu dodirnite → Postavke → Imenik, a zatim uklonite oznaku s Kliz. za poz./slanje por. Upućivanje poziva iz popisa favorita Kontakte s kojima često komunicirate možete jednostavno pozivati ako ih dodate na popis omiljenih kontakata. Za dodavanje kontakata na popis favorita dodirnite Imenik, odaberite kontakt, a zatim dodirnite . Za upućivanje poziva omiljenom kontaktu dodirnite Favoriti i odaberite kontakt. 57 Telefon Predviđanje brojeva Dodirnite Tipkovnica. Prilikom unosa brojeva putem tipkovnice, pojavit će se automatski predviđeni brojevi. Za uspostavu poziva odaberite jedan. Brzo biranje brojeva Dodirnite Tipkovnica. Za brzo biranje brojeva dodirnite i držite odgovarajuću znamenku. Za dodjeljivanje kontakta brzom biranju brojeva, odaberite i držite dostupan broj za brzo biranje na numeričkoj tipkovnici, dodirnite OK, a zatim odaberite kontakt. Ili dodirnite Imenik → → Brzo biranje, odaberite broj, a zatim odaberite kontakt. Uspostavljanje međunarodnog poziva Dodirnite Tipkovnica. Dodirnite i držite 0 dok se ne pojavi znak +. Unesite pozivni broj države, grada i telefonski broj te dodirnite . Za blokiranje odlaznih međunarodnih poziva dodirnite → Postavke → Poziv → Dodatne postavke → Zabrana poziva. Zatim odaberite tip poziva i skinite oznaku s Međunarodni pozivi. 58 Telefon Primanje poziva Odgovaranje na poziv Za dolazne pozive, povucite izvan velikog kruga. Ako se pojavi skočni prozor obavijesti o pozivu kada koristite aplikaciju dodirnite Odgovori na skočnom prozoru. Ako je usluga poziva na čekanju aktivirana, možete odgovoriti i na drugi poziv. Kad odgovorite na drugi poziv, prvi poziv se stavlja na čekanje. Odbijanje poziva Za dolazne pozive, povucite izvan velikog kruga. Ako se pojavi skočni prozor obavijesti o pozivu kada koristite aplikaciju dodirnite Odbaci na skočnom prozoru. Za slanje poruke prilikom odbacivanja dolaznog poziva, povucite prema gore traku poruke odbacivanja. Za kreiranje različitih poruka odbacivanja na zaslonu aplikacija dodirnite Telefon → → Postavke → Poziv → Odbijanje poziva → Postavi poruke za odbijanje poziva → Novi. Automatsko odbacivanje poziva s neželjenih brojeva 1 Dodirnite Telefon na zaslonu aplikacija. 2 Dodirnite → Postavke → Poziv → Odbijanje poziva → Auto. odbijanje poziva → Auto. odbij brojeve. 3 Dodirnite Popis automatskih odbijanja → Novi, unesite broj, a zatim dodijelite kategoriju. 4 Dodirnite Spremi. Propušteni pozivi Ako je poziv propušten, pojavit će se na statusnoj traci. Otvorite okvir s informacijama za pregled popisa propuštenih poziva. Ili na zaslonu aplikacija dodirnite Telefon → Zapisi za prikaz propuštenih poziva. 59 Telefon Tijekom poziva Tijekom glasovnog poziva Dostupne su sljedeće aktivnosti: • : Pojačavanje glasnoće. • Dodaj poziv: Biranje drugog poziva. • Tipke: Otvaranje tipkovnice. • Prekid: Prekidanje/završavanje trenutačnog poziva. • Zvučnik: Aktiviranje ili deaktiviranje zvučnika. Kada koristite zvučnik govorite u mikrofon na vrhu uređaja i držite uređaj podalje od ušiju. • Bez zvuka: Isključivanje mikrofona, tako da vas sugovornik ne može čuti. • Bluetooth: Prebacivanje na Bluetooth slušalicu ako je spojena na uređaj. • → Čekanje: Držanje poziva na čekanju. Dodirnite Nastavak poziva za javljanje na poziv koji je bio na čekanju. • → Imenik: Otvaranje popisa kontakata. • → Zapis: Kreiranje zapisa. • → Poruke: Slanje poruke. • → Uredi zvuk poziva: Odaberite vrstu zvuka poziva koji ćete koristiti uz slušalice. • → Postavke: Promjena postavki poziva. Kada tijekom poziva pokrećete aplikacije na zaslonu poziva pojavit će se skočni prozor ( ). Tijekom korištenja aplikacije možete nastaviti s telefonskim razgovorom. Za pomicanje skočnog prozora poucite ga na novu lokaciju. Za brisanje skočnog prozora, dodirnite i držite ga, a zatim dodirnite OK. Za povratak na zaslon poziva dodirnite skočni prozor. 60 Telefon Tijekom video poziva Dostupne su sljedeće aktivnosti: • → Sakrij me: Sakrijte sliku od sugovornika. • → Odlazna slika: Odaberite sliku da biste je prikazali sugovorniku. • → Snimanje slike: Snimanje slike sugovornika. • → Snimanje videozapisa: Snimanje slike sugovornika. • → Zapis: Kreiranje zapisa. • → Poruke: Slanje poruke. • → Tipkovnica: Otvaranje tipkovnice. • → Zvučnik isključen / Zvučnik uključen: Aktiviranje ili deaktiviranje zvučnika. Kada koristite zvučnik govorite u mikrofon na vrhu uređaja i držite uređaj podalje od ušiju. • → Prebaci na slušalice: Prebacivanje na Bluetooth slušalicu ako je spojena na uređaj. Dodirnite zaslon i koristite sljedeće opcije: • Prebaci: Prebacivanje između prednje i stražnje kamere. • Bez zvuka: Isključivanje mikrofona, tako da vas sugovornik ne može čuti. • Prekid poziva: Prekidanje/završavanje trenutnog poziva. 61 Imenik Dodavanje kontakata Prebacivanje kontakata s drugih uređaja Možete prebaciti kontakte s drugih uređaja na vaš uređaj. Za više informacija pogledajte Prebacivanje kontakata s drugih uređaja na vaš uređaj. Ručno kreiranje kontakata 1 Na zaslonu aplikacija dodirnite Imenik → Imenik. 2 Dodirnite i unesite kontaktne podatke. • : Dodavanje slike. • / : Dodavanje ili brisanje polja kontakta. 3 Dodirnite Spremi. Za dodavanje telefonskog broja na popis kontakata pomoću tipkovnice, dodirnite Tipkovnica, unesite broj, a zatim dodirnite Dodaj u Imenik. 62 Imenik Upravljanje kontaktima Uređivanje kontakta 1 Na zaslonu aplikacija dodirnite Imenik → Imenik. 2 Odaberite kontakt za uređivanje i dodirnite . 3 Uredite kontaktne informacije ili dodirnite Dodaj novo polje za dodavnje više kontaktnih podataka. 4 Dodirnite Spremi. Brisanje kontakta Odaberite kontakt koji želite izbrisati, dodirnite → Izbriši. Dijeljenje kontakta Odaberite kontakt koji želite podijeliti dodirnite → Dijeli posjetnicu, a zatim odaberite način dijeljenja. Upravljanje grupama Na zaslonu aplikacija dodirnite Imenik → Imenik. Dodirnite . Kreiranje nove grupe Dodirnite , unesite naziv grupe, a zatim dodirnite Spremi. Dodavanje kontakata grupi Odaberite grupu, a zatim dodirnite . Odaberite kontakte koje ćete dodati, a zatim dodirnite OK. 63 Imenik Brisanje grupe Dodirnite → Obriši grupu, odaberite grupe koje je dodao korisnik, a zatim dodirnite OK. Slanje poruke ili e-pošte članovima grupe Odaberite grupu, dodirnite → Pošalji poruku ili email → Poruka ili Email, odaberite članove, dodirnite OK, unesite poruku, a zatim dodirnite gumb slanja. Spojite kontakte s računima Spojite kontakte spremljena na uređaju s vašim računima. Na zaslonu aplikacija dodirnite Imenik → Imenik. Dodirnite → Spajanje računa → Google ili Samsung account. Uvoz i izvoz kontakata Uvoz kontakata sa usluga pohrane na vaš uređaj ili izvoz kontakata s uređaja na usluge pohrane. Na zaslonu aplikacija dodirnite Imenik → Imenik. Dodirnite → Postavke → Imenik → Uvoz/izvoz, a zatim odaberite opciju uvoza ili izvoza. 64 Imenik Traženje kontakata Na zaslonu aplikacija dodirnite Imenik → Imenik. Koristite jednu od ovih metoda pretraživanja: • Pomaknite se gore ili dolje po popisu kontakata. • Povucite prstom po kazalu s desne strane popisa kontakta za brzo pomicanje kroz popis. • Dodirnite polje pretrage na vrhu popisa kontakata i unesite kriterij pretrage. Jednom kad je kontakt odabran, odaberite nešto od navedenog: • : Dodavanje omiljenih kontakata. • / : Upućivanje glasovnog ili video poziva. • : Sastavljanje poruke. • : Sastavljanje e-poruke. Dodavanje prečaca kontaktima na početnom zaslonu Dodavanje prečaca kontaktima s kojima često komunicirate na početnom zaslonu. 1 Na zaslonu aplikacija dodirnite Imenik → Imenik. 2 Odaberite kontakt. 3 Dodirnite → Dodaj prečac na početni zaslon. 65 Poruke i e-pošta Poruke Slanje poruka Slanje tekstualnih (SMS) i multimedijskih poruka (MMS). Ako ste izvan područja domaćeg operatera može doći do povećanja troškova slanja i primanja poruka. 1 Dodirnite Poruke na zaslonu aplikacija. 2 Dodirnite . 3 Dodajte primatelje i unesite poruku. Pristup dodatnim opcijama. Unos primatelja. Odabir kontakata s popisa kontakata. Dodavanje datoteka. Slanje poruke. Unos emotikona. Unos poruke. 4 Dodirnite za slanje poruke. 66 Poruke i e-pošta Prilikom sastavljanja poruke dodirnite , a zatim koristite jednu od sljedećih opcija: • Brzi odgovori: Odaberite obrazac poruke i unesite poruku. • Umetni smajlića: Unos emotikona. • Dodaj naslov: Unos subjekta. • Dodaj slajd: Dodavanje slika poruke. • Zakaži poruku: Podesite određeno vrijeme i datum kada će se poruka poslati. • Odbaci: Poništavanje sastavljanja poruke. • Veličina slova: Promjena veličine slova za tekst u tekstualnom polju. Slanje odgođenih poruka Pri sastavljanju poruke dodirnite → Zakaži poruku. Podesite vrijeme i datum, a zatim dodirnite OK. • Ako je uređaj isključen u naznačeno vrijeme, nije spojen s mrežom ili mreža nije stabilna, poruka neće biti poslana. • Ova funkcija temelji se na vremenu i datumu podešenim na uređaju. Vrijeme i datum mogu biti netočni ukoliko mijenjate vremenske zone, a mreža ne ažurira podatke. Dodavanje kontakata na prioritetni popis Podesite kontakte s kojima često komunicirate kao prioritetne kontakte. Slanje poruka odabirom ikone kontakta s gornjeg popisa poruka. Dodirnite Dodirnite radi dodavanja prioritetnih kontakata. → Dolazne poruke ili Imenik, odaberite kontakte koje želite dodati, a zatim dodirnite OK. Za dodavanje dodatnih kontakata dodirnite . Za uklanjanje kontakata s prioritetnog popisa dodirnite i držite kontakt, a zatim dodirnite Uredi popis prioritetnih pošiljatelja → → OK. 67 Poruke i e-pošta Pregled dolaznih poruka Dolazne poruke su grupirane u nizove poruka prema kontaktu. Odaberite kontakt za pregled poruka od te osobe. Ako ste izvan područja domaćeg operatera može doći do povećanja troškova slanja i primanja poruka. Prilikom prikazivanja poruke dodirnite , a zatim koristite jednu od sljedećih opcija: • Video poziv: Upućivanje video poziva kontaktu. • Prikaz kontakta: Prikaz informacija o kontaktu. • Dodaj u Imenik: Dodavanje kontakta na popis kontakata. • Brzi odgovori: Unos poruke odabirom jednog od obrazaca poruke. • Dodaj primatelja: Dodavanje primatelja kojima će se poslati poruka. • Umetni smajlića: Unos emotikona. • Dodaj naslov: Unos subjekta. • Dodaj slajd: Dodavanje slika poruke. • Zakaži poruku: Podesite određeno vrijeme i datum kada će se poruka poslati. • Dodaj prioritet. pošiljateljima / Ukloni iz prioritetnih: Dodavanje ili uklanjanje kontakata s popisa prioritetnih pošiljatelja. • Dodaj u brojeve neželjene pošte / Ukloni iz neželjenih brojeva: Identificiranje telefonskog broja kao neželjenog ili uklanjanje telefonskog broja s popisa neželjenih telefonskih brojeva. • Odbaci: Poništavanje sastavljanja poruke. • Veličina slova: Promjena veličine slova za tekst u tekstualnom polju. 68 Poruke i e-pošta Upravljanje porukama Prilikom gledanja popisa poruka dodirnite i koristite sljedeće opcije: • Odaberi: Odabir poruka koje želite izbrisati ili ih označiti kao neželjene poruke. • Obriši: Brisanje svih ili odabranih poruka. • Poruke iz pripreme: Prikaz poruka spremljenih za naknadno slanje. • Zaključane poruke: Prikaz zaključanih poruka. • Zakazane poruke: Prikaz poruka koje će se naknado poslati. • Neželjene poruke: Prikaz neželjenih poruka. • Veličina slova: Promjena veličine slova za tekst u tekstualnom polju. • Postavke: Promjena postavki poruka. • Pomoć: Pristup informacijama o pomoći za slanje i upravljanje porukama. Email Postavljanje računa e-pošte Dodirnite Email na zaslonu aplikacija. Postavite račun e-pošte kad prvi put otvorite Email. Unesite adresu e-pošte i šifru. Dodirnite Dalje za osobni račun e-pošte, poput Google Maila ili dodirnite Ručno postavljanje za račun e-pošte tvrtke. Nakon toga, za dovršenje postavljanja slijedite upute na zaslonu. Za postavljanje računa e-pošte dodirnite → Upravljanje računima → . Slanje poruka Dodirnite Email na zaslonu aplikacija. Dodirnite na dnu zaslona. Unesite primatelje, naslov i poruku, a zatim dodirnite Dodirnite za dodavanje primatelja na popis kontakata. Dodirnite i priložite slike, videozapise i sl. Dodirnite → za umetanje slika, događanja i dr. u poruku. 69 . Poruke i e-pošta Slanje odgođenih poruka Pri sastavljanju poruke dodirnite → Zakaži email. Označite Zakaži email, odredite vrijeme i datum, a zatim dodirnite OK. • Ako je uređaj isključen u naznačeno vrijeme, nije spojen s mrežom ili mreža nije stabilna, poruka neće biti poslana. • Ova funkcija temelji se na vremenu i datumu podešenim na uređaju. Vrijeme i datum mogu biti netočni ukoliko mijenjate vremenske zone, a mreža ne ažurira podatke. Čitanje poruka Dodirnite Email na zaslonu aplikacija. Dodirnite , Odaberite račun e-pošte koji ćete koristiti, a nove poruke ćete primati na njega. Za ručno primanje novih poruka dodirnite . Za čitanje dodirnite poruku. Brisanje poruke. Pristup dodatnim opcijama. Dodavanje ove adrese e-pošte na popis kontakata. Otvaranje privitaka. Označava poruku kao podsjetnik. Prosljeđivanje poruke. Odgovori svim primateljima. Idi na prethodnu ili sljedeću poruku. Odgovaranje na poruku. 70 Poruke i e-pošta Dodavanje kontakata na prioritetni popis Podesite kontakte s kojima često komunicirate kao prioritetne kontakte. Dodirnite → Prioritetni pošiljatelji → Dodirnite radi dodavanja prioritetnih kontakata. → Unesi email ili Imenik, odaberite adrese e-pošte ili kontakte koje želite dodati, a zatim dodirnite OK ili OK. Za dodavanje više kontakata na prioritetni popis dodirnite . Za uklanjanje kontakata s prioritetnog popisa, dodirnite i držite kontakt, dodirnite Uredi popis prioritetnih pošiljatelja, dodirnite na svakom kontaktu, a zatim dodirnite OK. Google Mail Koristite aplikaciju za brz i izravni pristup usluzi Google Maila. Dodirnite Google Mail na zaslonu aplikacija. • Ova aplikacija možda neće biti dostupna ovisno o području i pružatelju usluga. • Ova aplikacija može biti drukčije označena ovisno o području ili pružatelju usluga. Slanje poruka Dodirnite , unesite primatelje, naslov i poruku, a zatim dodirnite 71 . Poruke i e-pošta Čitanje poruka Za čitanje dodirnite poruku. Brisanje poruke. Čuvanje poruke u dugotrajnoj pohrani. Označava poruku kao nepročitanu. Pristup dodatnim opcijama. Odgovaranje na poruku. Označava poruku kao podsjetnik. Prikaz privitka. 72 Kamera Pokretanje kamere Pokretanje kamere Koristite aplikaciju za snimanje fotografija ili videozapisa. Dodirnite Kamera na zaslonu aplikacija. Galerija aplikaciju koristite za pregledavanje fotografija i videozapisa snimljenih kamerom uređaja. Za više informacija pogledajte Prikazivanje sadržaja na uređaju. • Kada pokrećete Kamera aplikaciju prvi put, uređaj može početi ažurirati softver ove kamere. • Kad se ne koristi, kamera se automatski isključuje. • Provjerite je li objektiv čist. U protivnom, uređaj neće ispravno raditi u načinima rada koji zahtjevaju visoku rezoluciju. • Za brzo snimanje fotografija posebnih trenutaka pokrenite Kamera na zaključanom zaslonu. Na zaključanom zaslonu povucite izvan velikog kruga. Ova funkcija možda neće biti dostupna ovisno o području i pružatelju usluga. • Ako sa zaključanog zaslona pokrenete Kamera aplikaciju tada se mogu prikazati samo fotografije snimljene kada je zaslon bio zaključan. Pravila rada s kamerom • Ne snimajte fotografije ili videozapise na kojima su drugi ljudi ako vam nisu to dozvolili. • Ne snimajte fotografije ili videozapise gdje je to zakonom zabranjeno. • Ne snimajte fotografije ili videozapise na mjestima gdje možete povrijediti privatnost drugih ljudi. Pokretanje kamere u instant načinu rada kamere Kada je zaslon isključen, možete pokrenuti Kamera aplikaciju tako da istovremeno dodirnete i držite gumb okidača i gumb glasnoće prema gore. 73 Kamera Ispravno držanje kamere Provjerite da niste izložili objektiv izravnoj sunčevoj svjetlosti. To može uzrokovati promjenu boje senzora slike ili njegov kvar. Provjerite da niste zaklonili zaslon, objektiv, bljeskalicu ili mikrofon. Opis zaslona prikaza Prebacivanje s prednje na stražnju kameru. Početak snimanje videozapisa. Promjena postavke bljeskalice. Snimite fotografiju. Promjena načina fotografiranja. Promjena postavki kamere. Pregled snimljenih fotografija i videozapisa. Ikona Značenje Brzina okidanja Vrijednost otvora objektiva Vrijednost ekspozicije ISO osjetljivost Način fotografiranja 74 Kamera Polovično pritiskanje gumba okidača Napola pritisnite gumb okidača da biste prilagodili fokus. Kamera automatski podešava fokus, ekspoziciju i balans bijele boje, a okvir fokusa poprima zelenu boju. Ako fokus nije podešen, okvir fokusa postaje crven. 75 Kamera Povećanje i smanjenje zuma Koristite jednu od ovih metoda: • Za povećanje ili smanjenje zuma koristite gumb glasnoće. • Raširite dva prsta na zaslonu za povećanje zuma, a skupite ih za smanjenje zuma. • Efekt povećanja/smanjenja zuma dostupan je tijekom korištenja funkcije zuma tijekom snimanja videozapisa. • Funkcija zuma nije dostupna prilikom snimanja videozapisa pomoću funkcije višestrukog pokreta. • Kad koristite funkciju zuma, objektiv se pomiće naprijed i nazad kako bi se podesio fokus prije preciznog podešavanja omjera zuma kojeg želite koristiti. • Za zadržavanje prirodnog kuta gledanja, omjer zuma povećat će se u većem postotku što ga više povećavate. Snimanje fotografija Dopola pritisnite gumb okidača za fokusiranje subjekta. Kad je objekt snimanja u fokusu, okvir fokusa će pozelenjeti. Za snimanje fotografija pritisnite gumb okidača. Ili dodirnite sliku na zaslonu prikaza na mjesto na koje se kamera treba fokusirati. Kad je objekt snimanja u fokusu, okvir fokusa će pozelenjeti. Dodirnite za snimanje fotografije. 76 Kamera Snimanje videozapisa Dodirnite za snimanje videozapisa. Za zaustavljanje snimanja dodirnite . Tijekom snimanja za promjenu fokusa dodirnite bilo koji dio koji želite fokusirati. • Za promjenu fokusa tijekom snimanja videozapisa, dodirnite gdje se želite fokusirati. Za fokusiranje na središte zaslona, dodirnite . • Za snimanje slike iz videozaopisa tijekom snimanja videozapisa, dodirnite . • Možete snimiti 10 minuta videozapisa rezolucije 1080p ili 720p i 60 fps. Možete snimiti 25 minuta videozapisa ako su postavke podešene na manje vrijednosti. • Kada upotrebljavate memorijsku karticu spore brzine pisanja, uređaj možda neće moći pravilno spremiti videozapis. Možda će prestati snimati ili će snimljeni kadrovi videozapisa biti oštećeni. • Memorijske kartice sporih brzina pisanja ne podržavaju videozapise visoke rezolucije. Za snimanje videozapisa visoke rezolucije koristite memorijske kartice većih brzina zapisivanja (micro SDHC Class10 ili brže). • Možda će prikaz okvira kadra videozapisa biti manji, ovisno o razlučivosti videozapisa i broju okidanja. • Ako podesite opciju optičke stabilizacije slike (IOS) možda će se snimiti i zvuk optičke stabilizacije slike (IOS). • Ako je prilikom snimanja videozapisa aktivirana funkcija zuma, kamera može snimiti zvuk rada zuma. Za stišavanje zvuka zuma aktivirajte funkciju tihog zuma. • Ako iznenada promijenite kut snimanja kamere tijekom snimanja videozapisa tada kamera možda neće biti u mogućnosti točno snimiti slike. • Ako dodirnete zaslon za ručnu izmjenu fokusa dok snimate videozapisa tada se može snimiti i zvuk dodira. • Za snimanje slike iz videozaopisa tijekom snimanja videozapisa, dodirnite . Možete snimiti do šest fotografija sa stražnjom kamerom (za prednju kameru nema ograničenja). Prikaz fotografija i videozapisa Za prikaz snimljenih fotografija ili videozapisa dodirnite ikonu galerije. Pomaknite se lijevo ili desno za pregled sljedeće ili prethodne slike. 77 Kamera Uporaba widgeta kamere Widget za studio kameru Koristite se ovim widgetom za pristup raznim aplikacijama povezanima s kamerom. Pročitajte Dodavanje stavki o dodavanju widgeta. Uredite prečace aplikacija. Widget za okvir slike Koristite se ovim widgetom za prikazivanje prezentacije na početnom zaslonu. Pročitajte Dodavanje stavki o dodavanju widgeta. Dodirnite Slike za odabir slika. Dodirnite Album za odabir albuma. Dodirnite Nasumične fotografije za prikaz slika nasumično. 78 Kamera Odvajanje područja ekspozicije i područja fokusa Ovu funkciju koristite za postizanje odgovarajuće vrijednosti ekspozicije u slučaju kad jako svjetlo utječe na kontrast ili kada je subjekt izvan područja automatskog fokusa. Ekspoziciju i područje fokusa možete odvojiti i odabrati željenu razinu ekspozicije za subjekt. 1 Dodirnite područje koje želite fokusirati. pojavit će se u gornjem desnom dijelu okvira fokusa. 2 Povucite na područje ekspozicije. Kad dodirnete , područje ekspozicije odvojit će se od područja fokusa. Dodirnite i držite svako područje za zaključavanje postavke fokusa ili ekspozicije. Zajedno povucite područja za spajanje područja fokusa i ekspozicije. Prije odvajanja Nakon odvajanja 79 Kamera Uporaba optičkog tražila Koristite svoj uređaj kao optičko tražilo za drugi uređaj. Drugim uređajem možete upravljati na daljinu i snimati fotografije ili videozapise iz daljine. Vaš uređaj prikazuje istu slika koja se prikazuje na spojenom uređaju. 1 Dodirnite Kamera na zaslonu aplikacija. 2 Dodirnite → Udaljeno tražilo. 3 Dodirnite Jednostavno spajanje preko NFC-a ili Postavke za Wi-Fi Direct za spajanje na drugi uređaj. • Jednostavno spajanje preko NFC-a: Aktiviranje NFC funkcije na oba uređaja. • Postavke za Wi-Fi Direct: Aktiviranje Wi-Fi Direct funkcije na oba uređaja. 4 Dodirnite sliku na zaslonu predprikaza na mjesto na koje se uređaj treba fokusirati. 5 Dodirnite za snimanje fotografije prikazane na optičkom tražilu spojenog uređaja. Vodite računa o tome da uređaj s kojim se želite spojiti podržava značajku optičkog tražila. 80 Kamera Uporaba načina snimanja Uporaba načina snimanja Vaša kamera nudi različite načine snimanja. Možete ih koristiti za prilagođavanje vaših fotografija i videozapisa. Na zaslonu aplikacija dodirnite Kamera → Način. Dodirnite Upravljaj načinima za odabir načina snimanja koji će se prikazati na zaslonu odabira načina snimanja. • Auto: Koristite da biste omogućili da kamera procjeni okružje i utvrdi savršeni način rada za fotografiju. • Profesionalni prijedlog: Snimanje fotografija pomoću jednog od automatski predloženih pametnih načina snimanja ili primjenom prethodno definiranih postavki. • Aplikacija: Koristite kad želite dozvoliti kameri automatsko podešavanje brzine okidača i vrijednosti otvora objektiva radi postizanja optimalne vrijednosti ekspozicije. • Lijepo lice: Snimite fotografiju s osvijetljenim licima za nježnije slike. • Snim. i više: Snimanje niza fotografija i primjena različitih efekata na njih. Uređaj prepoznaje fotografije iz Galerija. • Panorama: Snimite fotografiju sastavljenu od mnoštva fotografija spojenih zajedno. Uređaj prepoznaje fotografiju iz Galerija. Za najbolji snimak slijedite donje savjete. – – Polako pomaknite kameru u jednom smjeru. – – Kamere treba biti unutar okvira. – – Izbjegavajte fotografirati subjekt koji se nalazi ispred neprepoznatljive pozadine, poput čistog neba ili jednobojnih zidova. • Virt. šetnja: Snimanje fotografija prostora pomicanjem uređaja i snimanjem iz različitih uglova za kreiranje stereoskopske slike. Uređaj prepoznaje fotografiju iz Galerija. • HDR (bogati ton): Snimanje fotografija s istaknutim pojedinostima na svijetlim i tamnim područjima. • Noćno: Snimanje fotografija u uvjetima slabe rasvjete bez uporabe bljeskalice. 81 Kamera • Uzastopno: Snimite niz fotografija objekata u pokretu. • Alarm autofotografije: Prepoznavanje lica u prethodno podešenom području i automatsko snimanje višestrukih fotografija. Zatim možete odabrati najbolju fotografiju. • Ručno: Koristite kad želite ručno podesiti brzinu okidača i vrijednost otvora objektiva. • Snimka djece: Reprodukcija zanimljivih zvukova koji privlače dječju pažnju tijekom snimanja. • Pejzaž: Snimanje fotografija čistog neba i krajolika u izražajnim bojama. • Zora: Snimanje fotografija neba u svitanje u nježnim bojama. • Snijeg: Snimanje svijetlih fotografija snježnih krajolika. • Makro: Snimanje fotografija subjekta iz velike blizine. • Hrana: Snimanje fotografija hrane u izraženim nijansama. • Zabava/Interijer: Snimanje jasnih fotografija u zatvorenim prostorima. • Zamrznuta akcija: Snimanje fotografija subjekata koji se kreću velikom brzinom. • Vodopad: Snimanje fotografija vodopada. • Animirana fotografija: Kreiranje fotografije na kojoj se nekoliko odabranih objekata kreće i to zamrzavanjem ili animiranjem objekata u pokretu koje kamera automatski otkriva. • Zv. i snim.: Snimanje fotografije sa zvukom. • Panoramska slika: Snimanje višestrukih fotografija vašeg neposrednog okruženja i njihovo kombiniranje u jednu sferičnu sliku. Uređaj prepoznaje fotografiju s pomoću u Galerija. • Obris: Snimanje fotografija tamnih brisa u odnosu na svijetlu pozadinu. • Zalazak sunca: Snimanje fotografija zalaska sunca. • Vatromet: Snimanje fotografija vatrometa. • Lagani trag: Snimanje fotografije traga svjetla u uvjetima slabe rasvjete. 82 Kamera Uporaba načina snimanja profesionalnog prijedloga Ovaj način snimanja koristite za snimanje fotografija pomoću jednog od automatski predloženih pametnih načina snimanja ili primjenom prethodno definiranih postavki. Postavke slike mogu se kombinirati u film, a zatim se primijeniti na snimke kada ih snimate. Možete preuzeti različite filmove ili učitati vlastite. 1 Dodirnite Kamera na zaslonu aplikacija. 2 Dodirnite Način → Profesionalni prijedlog. 3 Odaberite način snimanja ili film. Pogledajte preuzete filmove. Predloženi pametni načini 4 Pritisnite gumb okidača. • Ako ručno podesite trenutno vrijeme, prijedlozi načina snimanja možda se neće biti ispravni. • Za korištenje ove funkcije pročitajte i prihvatite uvjete i odredbe. Upravljanje filmovima Preuzimanje različitih filmova ili učitavanje vlastitih. Također, filmove možete organizirati po ragnu ili kategoriji, prikazati nedavno učitane filmove ili kreirati vlastite filmove. Na zaslonu aplikacija dodirnite Trgovina Profesionalni prijedlog. • Za stvaranje filma dodirnite , postavite opciju snimanja i zatim dodirnite detalje, priložite jednostavne slike i zatim dodirnite Spremi. • Za traženje filmova dodirnite . • Za pristup dodatnim opcijama dodirnite . 83 . Unesite Kamera Uporaba ručnog načina podešavanja Ovaj način rada omogućuje vam ručno podešavanje brzine okidača i vrijednosti otvora objektiva. U ovom načinu možete potpuno upravljati ekspozicijom na vašim fotografijama. Ovaj način je koristan u kontroliranim uvjetima snimanja npr. u studiju ili kada je potrebno fino podesiti postavke kamere. 1 Dodirnite Kamera na zaslonu aplikacija. 2 Dodirnite Način → Ručno. 3 Podesite željene opcije snimanja. Dodirnite za odabir opcije snimanja. Okrenite za promjenu vrijednosti opcija snimanja. • Ako podesite visoke ISO vrijednosti ili duže vrijeme držite pritisnut okidač povećat će se šum slike. • Što je okidač dulje pritisnut trebat će više vremena za spremanje fotografije. Ne isključujte kameru dok sprema fotografiju. • Možete odabrati između dvije različite vrijednosti otvora objektiva. Dostupne vrijednosti razlikuju se ovisno o omjeru zuma. 84 Kamera Uporaba načina snimanja selfie alarm Ovaj način snimanja koristite za prepoznavanje lica u prethodno podešenom području i automatsko snimanje višestrukih fotografija. Zatim možete odabrati najbolju fotografiju. 1 Dodirnite Kamera na zaslonu aplikacija. 2 Dodirnite Način → Alarm autofotografije. 3 Povucite ili podesite okvir za postavljanje područja prepoznavanja. 4 Odredite kompoziciju slike s objektivom okrenutim prema vama. 5 Slušajte zvuk biip koji vas vodi dok određujete kompoziciju slike. Kada je lice potpuno unutar područja prepoznavanja, kamera ispušta zvuk upozorenja, čuje se zvuk biip u trajanju od dvije sekunde, a zatim se automatski snimaju višestruke fotografije. 6 Odaberite najbolju fotografiju, a zatim dodirnite 85 . Kamera Uporaba načina snimanja HDR (izražajne boje) Snimanje fotografija bogatih boja i reproduciranje detalja čak i na svijetlim i tamnim područjima. Na zaslonu aplikacija dodirnite Kamera → Način → HDR (bogati ton), a zatim snimite fotografiju. Bez efekta S efektom Dodirnite → Spremi kao za snimanje jedne HDR fotografije ili dvije fotografije (jedna s HDR efektom, a druga s normalnom ekspozicijom). Uporaba načina snimanja animirane fotografije Ovaj način koristite za kreiranje fotografije na kojoj se nekoliko odabranih objekata kreće i to zamrzavanjem ili animiranjem objekata u pokretu koje kamera automatski otkriva. 1 Dodirnite Kamera na zaslonu aplikacija. 2 Dodirnite Način → Animirana fotografija. 3 Pritisnite gumb okidanja da biste snimili fotografiju. 4 Dodirnite Uredi i prilagodite brzinu reproduciranja, raspon rezanja ili promijenite smjer animacije. Dodirnite Zamrzni i zatim protrljajte zaslon za zamrzavanje ili animiranje prepoznatih objekata u pokretu. 5 Dodirnite za spremanje fotografije. 86 Kamera Uporaba načina snimanja snimka okruženja Ovaj način snimanja koristite za snimanje višestrukih fotografija vašeg neposrednog okruženja i njihovo kombiniranje u jednu sferičnu sliku. 1 Dodirnite Kamera na zaslonu aplikacija. 2 Dodirnite Način → Panoramska slika. Na zaslonu će se pojaviti pokazivač cilja. 3 Pomičite uređaj za lociranje pokazivača cilja na područje na kojem želite snimiti prvu snimku. 4 Držite pokazivač cilja unutar kruga zaslonu predprikaza sve dok ne snimite prvu snimku. 5 Za snimanje sljedeće snimke, locirajte sljedeći pokazivač cilja i ponovo ga postavite unutar kruga. Položaj fotografija koje ste snimili možete vidjeti unutar sfere na donjem lijevom dijelu zaslona. 6 Za zaustavljanje snimanja dodirnite za završetak snimanja fotografija. 87 Kamera Uporaba načina virtualnog razgledavanja O načinu virtualnog razgledavanja Ovaj način snimanja koristite za snimanje fotografija prostora pomicanjem naprijed ili okretanjem lijevo ili desno. Fotografije prostora snimljene su iz različitih uglova. Fotografije možete prikazati u obliku prikaza slika u nizu i simulirati stvarno kretanje kroz prostor. 1 Dodirnite Kamera na zaslonu aplikacija. 2 Dodirnite Način → Virt. šetnja. 3 Pomičite uređaj tako da pozicionirate točku unutar većeg kruga u središtu zaslona predprikaza. Uređaj prepoznaje kada stanete i kad počenete snimati fotografije od tog položaja u prostoru. 4 Polako se pomičite naprijed ili se okrećite lijevo ili desno tijekom snimanja fotografija. Uvijek kad je točka unutar velikog kruga uređaj automatski snima fotografiju. 88 Kamera 5 Polako se pomičite skupa s uređajem u smjeru strelice. Kada je mala točka u središtu velikog kruga uređaj počinje snimati fotografije. Ponovite ovaj postupak i snimite dodatne fotografije. Za gledanje predprikaza fotografije dodirnite na donjem lijevom dijelu zaslona. Smjer kojim su slike snimane prikazan je na svakom predprikazu minijatura. Za brisanje zadnje snjimljene fotografije dodirnite Poništi. 6 Za završetak dodirnite . Prikaz fotografija Prikaz niza fotografija snimljenih na različitim lokacijama i iz različitih smjerova. 1 Na zaslonu aplikacija dodirnite Galerija. 2 Odaberite sliku s ikonom na minijaturi slike. Uporaba načina snimke i dodatni efekti Ovaj način snimanja koristite za snimanje niza fotografija i njihovu izmjenu primjenom različitih efekata prilikom korištenja načina snimanja. Funkcija zuma nije dostupna kada snimate fotografije u ovom načinu snimanja. 1 Dodirnite Kamera na zaslonu aplikacija. 2 Dodirnite Način → Snim. i više. 3 Pritisnite gumb okidača. Uređaj snima niz fotografija i prikazuje dostupne načine snimanja. 89 Kamera 4 Odaberite način snimanja, primijenite efekt na fotografiju. Dostupni načini rada razlikuju se ovisno o fotografiji koju snimite. • Najbolja fotografija: Snimite niz fotografija i spremite najbolju. Za prikaz ostalih fotografija u nizu pomaknite se lijevo ili desno. Uređaj preporučuje najbolju fotografiju i povezuje je s . • Najbolje lice: Istovremeno snimanje grupe fotografija i njihovo kombiniranje za stvaranje najbolje moguće slike. Dodirnite bijeli okvir na svakom licu i odaberite najbolju pojedinačnu pozu za svaki subjekt od poza koje se pojavljuju na dnu zaslona. Zatim, spojite slike u jedinstvenu fotografiju. Uređaj preporučuje najbolju fotografiju i povezuje je s . • Gumica: Brisanje objekata u pokretu koji se nalaze u pozadini. Dodirnite objekata u pokretu Dodirnite za obnovu izvorne fotografije. za brisanje • Drama foto.: Snimite seriju fotografija i kombinirajte ih te na taj način kreirajte sliku koja pokazuje tragove kretanja. • Snimka pomicanja: Primjena efekta na pozadinu subjekta koja stvara efekt brzog kretanja subjekta. Dodirnite Objekti za odabir subjekta. Dodirnite Mutnost za promjenu ugla zamućivanja koji će se primijeniti na pozadinu. Dodirnite i prstom nacrtajte krug oko velikog kruga za podešavanje kuta zamućivanja. Za podešavanje razine zamućenosti pozadine povucite zaslon na lijevo ili na desno. 5 Dodirnite . 90 Kamera Konfiguriranje postavki Postavke konfiguracije Na zaslonu aplikacija dodirnite Kamera → . Sve navedene opcije nisu dostupne i kod načina statične kamere i kod načina video kamere. Dostupne mogućnosti razlikuju se ovisno o načinu koji se koristi. • Duljina ekspozicije: Podešavanje brzine okidača za snimanja fotografija subjekata koji se brzo kreću ili za kreiranje efekata traga kretanja na fotografiji. • Leća: Podešavanje vrijednosti otvora objektiva za snimanje portreta, cvijeća i krajolika. • EV: Ako je kamera podesila veću ili manju vrijednost ekspozicije od one koju ste očekivali, onda sami možete ručno podesiti ekspoziciju. • ISO: ISO osjetljivost je vrijednost koja predstavlja osjetljivost kamere na svjetlo. Veća ISO osjetljivost ukazuje na veću osjetljivost kamere na svjetlo. U skladu s navedenim, ako odaberete veću ISO osjetljivost tada možete snimati fotografije na zamagljenim i tamnim mjestima uz veće brzine okidača. Međutim, to može povećati elektronički šum što će rezultirati zrnatim fotografijama. • WB (izvor svjetlosti): Odaberite odgovarajući balans bijele boje, kako bi slike imale raspon boja sličan prirodnom. • Flash: Za snimanje realističnih fotografija subjekta količina svjetla treba biti konstantna. Kada izvor svjetla varira možete koristiti bljeskalicu i na taj način osigurati konstantnu količinu svjetla. • Način fokus.: Ovu opciju koristite za odabir načina fokusa prikladnog za subjekt. • Način u vožnji: Ovaj način snimanja koristite za podešavanja načina snimanja. Uzastopno snimanje preporučuje se za snimanje brzih pokreta subjekata koji se brzo pomiču, npr. trkaći automobili. • Sinkron. filmove: Postavite kada želite sinkronizaciju filmskih podataka sa serverom. • Odbrojavanje: Ovu opciju koristite za snimke sa vremenskom odgodom. • Prikaz prepoznavanja: Postavite uređaj za prikaz ikone koja predstavlja prepoznatu scenu. • Dotaknite za foto.: Dodirnite subjekt na zaslonu prikaza i snimite fotografije. • Spremi kao: Koristite za spremanje jedne HDR fotografije ili dvije fotografije (jedne s HDR efektom, a druge s normalnom ekspozicijom). • Područje fokusiranja: Ovu opciju koristite za promjenu položaja područja fokusa. 91 Kamera • Prepoz. lica: Postavite uređaj da prepozna ljudska lica i pomogne vam ih slikati. • Veličina fotografije: Odaberite rezoluciju. Za bolju kvalitetu koristite veću rezoluciju. Ali ona koristi više memorije. • Kvaliteta: Ovu opciju koristite za odabir veće kvalitete fotografija i bolje fotografije. Odabirom više kvalitete fotografije povećava se i veličina datoteke. • Auto. kontrast: Ovu opciju koristite za automatsko poboljšavanje kontrasta na fotografijama sa subjektima osvijetljenim pozadinskim svjetlom ili na fotografijama s jakim kontrastom između subjekata i pozadina. • Mjerenje: Odaberite način mjerenja. Ovo određuje način izračuna vrijednosti svjetla. – – Multi daje prosjek cijelog prizora. – – Točke mjerenje vrijednost svjetla na zadanom mjestu. – – Centar mjerenje pozadinskog svjetla u središtu prizora. • Podesi sliku: Ovu opciju koristite za podešavanje boje, zasićenosti, oštrine ili kontrasta fotografija. • OIS (stabilizacija): Opciju optičkog stabilizatora slike (OIS) koristite za smanjenje ili eliminiranje zamagljenosti zbog podrhtavanja kamere. • Efekti: Koristite efekte filtra za snimanje jedinstvenih fotografija ili videozapisa. • Potpis: Ovu opciju koristite za dodavanje vašeg potpisa na sliku. • Prijedlog foto.: Ovom se opcijom koristite za prikaz fotografija zanimljivosti koje su slikali drugi korisnici u blizini vaše trenutačne lokacije. • Kontrola glasom: Podesite uređaj na snimanje fotografija pomoću glasovnih naredbi. • Veličina filma: Odaberite rezoluciju videozapisa. Za bolju kvalitetu koristite veću rezoluciju. Za videozapise veće razlučivosti potrebno je više memorije. • Više pokreta: Podešavanje različitih brzina reprodukcije videozapisa. • Zvuk: Koristite za smanjenje buke koju stvara uređaj ili za utišavanje zvuka prilikom snimanja videozapisa. • Redukcija šuma vjetra: Uklanjanje zvuka šuma vjetra sa snimke. • Udaljeno tražilo: Podesite uređaj na daljinsko upravljanje kamerom. • Pomoć: Pristupite informacijama pomoći za korištenje kamere. 92 Kamera Reorganiziranje prečaca kamere 1 Na zaslonu aplikacija dodirnite Kamera → . 2 Dodirnite i držite stavku, te je povucite u otvor u lijevom dijelu zaslona. Možete reorganizirati prečace kamere za brzi i jednostavni pristup zaslonu predprikaza. Duljina ekspozicije Brzina okidača odnosi se na vrijeme koje je potrebno za otvaranje i zatvaranje okidača. Podešavanje brzine okidača za snimanje fotografija subjekata koji se brzo kreću ili za kreiranje efekata traga kretanja na fotografiji. Spora brzina okidača omogućuje više vremena za propuštanje svjetla pa fotografija postaje svjetlija. To dodaje efekt zamućivanja predmetima u pokretu. Velika brzina okidača omogućuje manje vremena za propuštanje svjetla i fotografija postaje tamnija te se lakše zamrzavaju subjekti u pokretu. Dodirnite , a zatim okrenite gumb Duljina ekspozicije za podešavanje brzine okidača. 93 Kamera Leća Veličinu otvora objektiva predstavlja vrijednost poznata kao “F-broj”. Što je manji f-broj to je veća veličina otvora objektiva. Podešavanje vrijednosti otvora objektiva za snimanje portreta, cvijeća i krajolika. Odaberite manju vrijednost otvora objektiva za svjetlije fotografije. Odaberite veću vrijednost otvora objektiva za tamnije fotografije. Dodirnite , a zatim okrenite gumb Leća za podešavanje vrijednosti otvora objektiva. EV Kamera automatski podešava ekspoziciju mjerenjem razine svjetla kompozicije fotografije i položaja subjekta. Ako je kamera podesila višu ili nižu vrijednost ekspozicije od one koju ste vi očekivali, vi sami možete ručno podesiti ekspoziciju. Dodirnite , a zatim okrenite gumb EV za podešavanje vrijednosti ekspozicije. Tamnije (-) Neutralno (0) Svjetlije (+) • Ako se pri snimanju fotografije ne možete odlučiti za odgovarajuću vrijednost ekspozicije, dodirnite → Način u vožnji → AE BKT za snimanje triju uzastopnih fotografija s različitim vrijednostima ekspozicije. • Snimanje fotografija s većim vrijednostima ekspozicije može rezultirati zamućenim fotografijama zbog spore brzine okidača. 94 Kamera WB - balans bijele boje (izvor svjetlosti) Balans bijele boje predstavlja izvor svjetla koji utječe na boje fotografije. Boje na fotografiji ovise o vrsti ili kvaliteti izvora svjetlosti. Ako želite realistične boje na svojoj fotografiji odaberite odgovarajuću rasvjetu za kalibriranje balansa bijele boje ili ručno podesite temperaturu boje. Također, možete unaprijed podesiti boju postojećih izvora svjetlosti tako da boje na fotografiji odgovaraju stvarnom prizoru osvijetljenom kombiniranom rasvjetom. Dodirnite → WB (izvor svjetlosti) i odaberite opciju. • Prilagođeno: Koristite za podešavanje prilagođenog balansa bijele boje uvjetima rasvjete na vašoj fotografiji. Možete prikladno podesiti boje za određenu scenu. Dodirnite , usmjerite objektiv na dio bijele površine, a potom pritisnite gumb okidača. • K: Koristite za ručno podešavanje temperature boje izvora svjetlosti. Temperatura boje je mjera u stupnjevima Kelvina koja ukazuje na specifični tip izvora svjetlosti. Fotografije s toplijim bojama dobit ćete kada je vrijednost viša, fotografije s hladnijim bojama kada je vrijednost niža. Dodirnite , a zatim povucite klizač ili dodirnite ili za podešavanje temperature boje. Način u vožnji Ovu opciju koristite za podešavanje načina snimanja. Uzastopno snimanje preporučuje se za snimanje brzih pokreta subjekata koji se brzo pomiču, npr. trkaći automobili. Dodirnite → Način u vožnji i odaberite opciju. • Prilikom uzastopnog fotografiranja spremanje fotografija može potrajati, ovisno o kapacitetu memorijske kartice i performansama. • Sprječite podrhtavanje kamere prilikom snimanja uzastopnih fotografija. 95 Kamera Prepoznavanje lica Prepoznavanje lica Kamera automatski prepoznaje do 10 ljudskih lica na jednoj sceni. Dodirnite → Prepoz. lica → Normalno. Usmjerite kameru u osobu. Kamera se automatski fokusira na njihova lica i prikazuje žuti okvir oko njih. Pritisnite gumb okidača da biste snimili fotografiju. Fotografiranje osmjeha Kamera automatski otkriva nasmiješeno lice i aktivira okidač. Dodirnite → Prepoz. lica → Osmijeh. Usmjerite kameru u osobu pa pritisnite gumb okidača. Kada kamera otkrije nasmiješeno lice, automatski snima fotografiju. Uočavanja treptanja Kamera snima tri fotografije u nizu pojedine osobe i sprema fotografiju na kojoj su oči osobe otvorene. Dodirnite → Prepoz. lica → Detekcija treptaja. Usmjerite kameru u osobu pa pritisnite gumb okidača. Kamera snima tri fotografije u nizu pojedine osobe i sprema fotografiju na kojoj su oči osobe otvorene. Ako su oči osobe zatvorene na sve tri fotografije kamere će vas upitati želite li spremiti jednu fotografiju. 96 Kamera OIS (stabilizacija) Za smanjenje ili eliminiranje zamagljenosti slike uslijed podrhtavanja kamere koristite funkciju optičkog stabilizatora slike (OIS). Dodirnite → OIS (stabilizacija). Prije ispravka Nakon ispravka • Ova funkcija možda neće ispravno raditi u sljedećim situacijama: – – Kada pomičete kameru i slijedite subjekt u pokretu. – – Kada se kamera previše trese. – – Kada je brzina okidanja prespora (primjerice, kada snimate fotografije u uvjetima slabog osvjetljenja). – – Ako je baterija slabo napunjena. – – Prilikom snimanja fotografija iz neposredne blizine. • Zaslon može biti zamućen ako udarite kameru ili vam padne. U tom slučaju ponovno pokrenite uređaj. 97 Kamera Praćenje AF Pratite subjekt i kad se kreće ili kada mijenjate kompoziciju snimke. Dodirnite → Područje fokusiranja → Praćenje AF i odaberite subjekt. Dodirnite subjekt koji želite pratiti i zatim gumb okidača napola pritisnite za dolje za podešavanje fokusa. • Praćenje subjekta možda neće uspjeti u ovim uvjetima: – – Subjekt je premali. – – Subjekt se prebrzo kreće. – – Subjekt je osvijetljen pozadinskom svjetlom ili snimate na tamnom mjestu. – – Boje ili uzorci na subjektu i pozadini su isti. – – Na objektu se nalaze vodoravni uzroci, kao primjerice na roletama. – – Kamera pretjerano podrhtava. • Ako kamera ne uspije pratiti subjekt tada će se resetirati područje fokusa. • Ako se kamera ne uspije fokusirati, okvir fokusa mijenja boju u crvenu, fokus se resetira. 98 Kamera Konfiguriranje općih postavki Na zaslonu aplikacija dodirnite Kamera → → . • Glasnoća kamere: Podešavanje razine glasnoće zvukova funkcija kamere. • Bip: Aktiviranje ili deaktiviranje zvuka biip. • Rešetkaste linije: Prikaz optičkog tražila radi lakšeg slaganja pri odabiru objekata. • Auto. isključi Kameru: Podešavanje vremena nakon kojeg će uređaj isključiti pozadinsko svjetlo zaslona. • Pregled slika/vid.: Kratki prikaz snimljenih fotografija ili videozapisa. • Otisak datuma/vremena: Koristite ovo i otisnite datum i vrijeme na fotografije. • Lokacijske oznake: Dodavanje oznake GPS lokacije na fotografiju. • Za poboljšanje GPS signala izbjegavajte snimanje na mjestima gdje dolazi do ometanja signala, kao što su mjesta između zgrada ili nizine, ili snimanje pri lošim vremenskim uvjetima. • Vaša lokacija može se pojaviti na fotografijama kada ih pošaljete na internet. Da biste to izbjegli, isključite postavku GPS označavanja. • AF lampica: Ovu opciju koristite za dodavanje pomoćnog svjetla automatskog fokusiranja kada u uvjetima slabe rasvjete. • Digitalno zumiranje: Postavite uređaj da koristi značajku digitalnog zuma. • Pokre. način: Odabir načina snimanja koji će se koristiti kada se kamera uključi. • Mjesto pohrane: Odaberite lokaciju memorije za pohranu. • Poništi postavke: Vratite postavke kamere. 99 Galerija Prikazivanje sadržaja na uređaju 1 Dodirnite Galerija na zaslonu aplikacija. Snimite fotografiju. Sortiranje slika ili videozapisa po vremenu, albumu i sl. Pristup dodatnim opcijama. Slike i videozapisi 2 Odaberite sliku. • Odabir višestrukih slika: Kada dodirnete i držite slike, odabir. pojavit će se na slici. Zatim, dodirnite slike za dodatni • Odabir svih slika: Kada dodirnete i držite slike, pojavit će se na slici. Zatim, označite Odaberi sve. 100 Galerija 3 Odaberite opciju. Pošaljite sliku drugima. Mijenjanje slike. Prebacivanje na prethodni zaslon. Pristup dodatnim opcijama. Pretraživanje drugih uređaja za prikaz slike. Brisanje slike. Prikaz sadržaja pohranjenog na drugim uređajima Možete pregledati sadržaj pohranjen na drugim uređajima ako su uređaji registrirani na Samsung Linku. Prijavite se na vaš Samsung računa za prikaz popisa drugih uređaja koji imaju sadržaj dostupan za prikazivanje. Provjerite jesu li registrirani uređaji uključeni i spojeni na Wi-Fi ili mobilnu vezu. Za više informacija posjetite link.samsung.com. Dodatni troškovi mogu se zaračunati kada pristupate sadržaju pohranjenom na drugim uređajima putem mobilne mreže. Izbjegnite zaračunavanje dodatnih troškova i koristite Wi-Fi funkciju. Dodirnite , odaberite uređaj pod REGISTRIRANI UREĐAJI, a zatim odaberite sadržaj. 101 Galerija Pristupanje dodatnim opcijama Koristite dodatne opcije, poput sortiranja sadržaja, prikaza slika u nizu i sl. Na zaslonu aplikacija dodirnite Galerija → , a zatim koristite sljedeće opcije: • Odaberi: Odabiranje slika ili videozapisa. • Obriši: Brisanje slika ili videozapisa. • Poredaj od najstarije/ Poredaj od najnovije: Posložite slike ili videozapise od najstarijeg ili najnovijeg. • Novi album: Kreiraj novi album. • Ponovno naručite albume: Promijeni redoslijed albuma. • Prikaz sadržaja: Odabir slika ili videozapisa koji će se prikazati. • Prezentacija: Pokretanje dijaprojekcije sa slikama u trenutnoj mapi. • Studio: Uređivanje slika ili videozapisa u studijskom načinu rada. • Postavke: Promjena postavki u Galeriji. • Upute: Pristupite informacijama pomoći za galeriju. Označavanje lica Registriranje lica na slici kao oznaka lica. 1 Dodirnite Galerija na zaslonu aplikacija. 2 Dodirnite → Postavke, a zatim označite Oznaka lica. Bijeli okvir pojavit će se oko prepoznatog lica. 3 Dodirnite lice i dodirnite Ime. 102 Galerija 4 Odaberite ili dodajte kontakt za oznaku. Kad se oznaka lica pojavi na slici, dodirnite oznaku lica i koristite dostupne opcije, poput upućivanja poziva ili slanja poruka. Prepoznavanje lica možda neće uspjeti ovisno o kutu lica, veličini lica, boji kože, izrazu lica, osvjetljenju ili nakitu koji osoba nosi. Korištenje aplikacije Označi prijatelja Označavanje prijatelja omogućava vam označavanje fotografija s informacijama poput lokacija i datuma. Za aktiviranje aplikacije Označi prijatelja na zaslonu aplikacija dodirnite Galerija → → Postavke → Označi prijatelja, a zatim na desno povucite gumb Označi prijatelja. Odaberite između sljedećih opcija označavanja: • Datum: Dodavanje vremena i datuma. Označene informacije temelje se na datumu i vremenu trenutno podešenim na uređaju. • Lokacija: Dodavanje informacija o lokaciji na fotografijama koje ste snimili. Prije korištenja ove funkcije aktivirajte GPS funkciju na Kamera. Unesene informacije možete urediti pomoću aplikacije Označi prijatelja. Prilikom prikazivanja slike s oznakama dodirnite oznaku informacija na dnu zaslona. Zatim, dodirnite , uredite detalje, a zatim dodirnite Obavljeno. 103 Studio Uporaba fotostudija Uredite sliku primjenom različitih efekata. 1 Dodirnite Studio na zaslonu aplikacija. 2 Dodirnite Foto studio, a zatim odaberite sliku. 3 Uredite sliku primjenom različitih efekata. Primjena efekata na sliku. Korekcija efekta crvenih očiju, podešavanje i retuširanje lica ili zamagljivanje pozadine. Podešavanje zasićenosti ili osvjetljenja slike. Poboljšanje kvalitete slike. Uređivanje slike dodavanjem naljepnica, umetanjem okvira il crtanjem slike. Rezanje, rotiranje ili promjena veličine slike. 104 Studio 4 Dodirnite OK → . 5 Odaberite opciju spremanja i dodirnite OK. Uređena fotografija spremljena je u mapu Studio. Za otvaranje mape dodirnite Galerija → → Album → Studio. Uporaba kolaž studija Kombiniranje nekoliko slika zajedno radi kreiranja kolaža. 1 Dodirnite Studio na zaslonu aplikacija. 2 Dodirnite Kolaž studio. 3 Odaberite slike koje želite kombinirati i dodirnite Obavljeno. Možete odabrati do najviše šest slika. 4 Uredite sliku primjenom različitih efekata. Podesite rubove ili zaokruženost kutova. Razmjestite vaše fotografije i koristite se nasumično odabranim prikazom i pozadinom. Odaberite prikaz. Izmijenite omjer slike. Odaberite pozadinu. 105 Studio 5 Dodirnite . Uređena slika spremljena je u mapu Studio. Za otvaranje mape dodirnite Galerija → Album → Studio. → Uporaba načina snimke i dodatni efekti Primjena različitih efekata na slike koje ste snimili. Mogu biti odabrane samo fotografije snimljene načinom snimke i dodatni efekti. 1 Dodirnite Studio na zaslonu aplikacija. 2 Dodirnite Snim. i više, a zatim odaberite sliku. 3 Uredite sliku primjenom različitih efekata. Stvorite sliku koja prikazuje tragove pokreta. Stvorite najbolju moguću sliku. Obrišite objekte u pokretu koji se nalaze u pozadini. Pohranite najbolju fotografiju. 4 Dodirnite Stvorite efekt brzog kretanja subjekta. . Uređena slika spremljena je u mapu Studio. Za otvaranje mape dodirnite Galerija → Album → Studio. 106 → Studio Uporaba studija za videosnimke Uređivanje ili kreiranje videozapisa pomoću višestrukih slika. Za korištenje ove funkcije trebate preuzeti i instalirati potrebnu aplikaciju. 1 Dodirnite Studio na zaslonu aplikacija. 2 Dodirnite Studio za videoisječke. 3 Odaberite videozapise koje želite urediti i dodirnite Obavljeno. Također, možete odabrati slike za kreiranje videozapisa. 4 Uredite videozapis primjenom različitih efekata. Odabir pozadinske glazbe. Odbacivanje video-snimke. Snimanje video-snimke. Promjena redoslijeda videozapisa ili slika u video-snimci ili dodavanje više datoteka. Reproduciranje video-snimke. Podešavanje dužine video-snimke. Primjena efekata na video-snimku. 107 Studio 5 Dodirnite . 6 Odaberite opciju spremanja i dodirnite OK. Uređeni videozapis spremljen je u mapu Studio. Za otvaranje mape dodirnite Galerija → → Album → Studio. Uporaba skraćivanja videozapisa Dodirnite segment videozapisa. 1 Dodirnite Studio na zaslonu aplikacija. 2 Dodirnite Rezač videozapisa, a zatim odaberite videozapis. 3 Povucite početni okvir do željene početne točke, povucite završni okvir do željene točke završetka, dodirnite OK. Trenutačni položaj Početna zagrada Završna zagrada 4 Unesite naziv datoteke, a zatim dodirnite OK za spremanje videozapisa. 108 Internet i SNS Internet O Internetu 1 Dodirnite Internet na zaslonu aplikacija. 2 Dodirnite adresno polje. Za promjenu internetske tražilice, dodirnite adresno polje, a zatim dodirnite ikonu internetske tražilice pored adrese internetskih stranica. 3 Unesite internetsku tražilicu ili ključnu riječ, a zatim dodirnite Idi. Za pretraživanje interneta glasom dodirnite . Za prikaz alatnih traka, lagano povucite prstom prema dolje po zaslonu. Označavanje trenutne internetske stranice. Otvaranje prozora upravljanja internetskom stranicom. Pročitaj članak u načinu čitanja. Pristup dodatnim opcijama. Osvježavanje trenutne internetske stranice. Prebacivanje na početnu stranicu. Prikaz spremljenih stranica. Prebacivanje na prije posjećenu stranicu. Prikaz označenih internetskih stranica. 109 Internet i SNS Upravljanje omiljenim internetskim stranicama Možete podesiti često korištene internetske stranice kao omiljene stranice i brzo im pristupati. Dodirnite Internet na zaslonu aplikacija. Dodirnite za prikaz popisa brzog pristupa. Za dodavanje internetske stranice popisu brzog pristupa tijekom prikazivanja internetske stranice dodirnite → Dodaj na brzi pristup. Za brisanje internetske stranice s popisa brzog pristupa dodirnite i držite ikonu internetske stranice, a zatim je povucite na Obriši koje se pojavljuje na vrhu zaslona. Upravljanje poviješću internetske stranice Dodirnite Internet na zaslonu aplikacija. Dodirnite → Povijest za otvaranje internetskih stranica s popisa nedavno posjećenih internetskih stranica. Za brisanje povijesti, dodirnite → Obriši povijest. Za brisanje internetskih stranica u povijesti, dodirnite → Obriši, odaberite internetske stranice koje želite obrisati, a zatim dodirnite OK. Chrome Ovu aplikaciju koristite za traženje informacija i pretraživanje internetskih stranica. Dodirnite Chrome na zaslonu aplikacija. Ova aplikacija možda neće biti dostupna ovisno o području i pružatelju usluga. Dodirnite adresno polje, unesite adresu internetskih stranica ili ključnu riječ, a zatim dodirnite Idi. 110 Internet i SNS Hangouts Ovu aplikaciju za razgovaranje i druženje s prijateljima i pojedinačno i grupno. Dodirnite Hangouts na zaslonu aplikacija. Ova aplikacija možda neće biti dostupna ovisno o području i pružatelju usluga. Odaberite prijatelje s popisa prijatelja ili unesite podatke za pretragu te odaberite prijatelje iz rezultata pretrage i počnite razgovarati. 111 Glasovne funkcije S Voice O aplikaciji S Voice Ovu aplikaciju koristite za glasovnu upravljanje uređajem i izvršavanje različitih funkcija. Dodirnite S Voice na zaslonu aplikacija. Alternativo, dvaput pritisnite gumb za početni zaslon. Za deaktiviranje pristupa pritiskom na gumb za početni zaslon dodirnite → Settings, a zatim skinite oznaku s Open via the home key. Ova aplikacija možda neće biti dostupna ovisno o području i pružatelju usluga. Podešavanje jezika Dodirnite → Settings → Language, a zatim odaberite jezik. Odabrani jezik primijenit će se samo na S Voice aplikaciju, a ne na jezik prikazan na uređaju. Uporaba aplikacije S Voice Kada pristupite aplikaciji S Voice, uređaj počinje s prepoznavanjem glasa, a ikona mikrofona postaje crvena. Izgovorite glasovnu naredbu. Ako izgovorite naredbu, a uređaj je prepozna, ikona mikrofona na dnu zaslona treperit će zelenom bojom. Zatim, uređaj izvršava naredbu. 112 Glasovne funkcije Savjeti za bolje prepoznavanje glasa: • Govorite jasno. • Govorite na mirim mjestima. • Ne koriste nepristojne riječi ili kolokvijalni govor. • Izbjegavajte govoriti dijalektom. Uređaj možda neće prepoznati vaše naredbe ili može izvršiti neželjene naredbe ovisno o vašem okruženju ili načinu na koji govorite. Aktiviranje S Voice aplikacije u modu pripravnosti Ako se S Voice aplikacija ne koristi određeno vrijeme ona se automatski prebacuje u mod pripravnosti. Dodirnite ikonu mikrofona i kažite “Hi Galaxy” kako bi uređaj mogao nastaviti s prepoznavanjem glasa. Promjena naredbe aktivacije Možete promijeniti naredbu aktivacije umjesto zadane “Hi Galaxy”. Naredba aktivacije se koristi za pokretanje S Voice aplikacije kada je uređaj u modu pripravnosti. Dodirnite → Settings → Voice wake-up → Set wake-up command. Ispravljanje neželjenih glasovnih naredbi Glasovne naredbe možete urediti ako uređaj ih uređaj ne prepoznaje ispravno. Za ispravljanje glasovne naredbe dodirnite zadnji oblačić govora koji sadržava izgovoreni tekst i uredite tekst pomoću tipkovnice. 113 Glasovne funkcije Diktafon Snimanje glasovnih zapisa Dodirnite Diktafon na zaslonu aplikacija. Dodirnite za početak snimanja. Govorite u mikrofon. Dodirnite za prekid snimanja. Za poništenje snimanja dodirnite . Dodirnite za završetak snimanja. Prilikom snimanja glasovnog zapisa dodirnite za umetanje oznake. Pristup dodatnim opcijama. Započnite sa snimanjem. Proteklo vrijeme snimanja Prikaz popisa glasovnih zapisa. Promjena načina snimanja. Za podešavanje uređaja na uklanjanje pozadinske buke dodirnite → Postavke, a zatim označite Smanjenje buke. 114 Glasovne funkcije Pohrana datoteka s kontekstualnim oznakama Dodavanje kontekstualnih oznaka, poput lokacija i datuma nazivima datoteka prilikom spremanja glasovnih zapisa. Dodirnite → Postavke, a zatim označite Kontekst. naziv dat. Uređaj dodaje datum snimanja nazivu datoteke. Za dodavanje lokacije na kojoj je snimljen glasovni zapis dodirnite → Postavke, a zatim označite Lokacijske oznake. Reproduciranje glasovnih zapisa Dodirnite Diktafon na zaslonu aplikacija. Dodirnite i odaberite glasovni zapis koji želite reproducirati. • : Rezanje glasovnog zapisa. • : Podesite dio snimke glasovnog zapisa za reprodukciju u obliku petlje. • : Prilagodba brzine reproduciranja. • : Preskočite dio bez zvuka u glasovnom zapisu. • : Umetanje oznaka u glasovni zapis. • / : Pauziranje ili nastavak reprodukcije. • / : Preskočite na prethodni ili sljedeći glasovni zapis. Uporaba popisa oznaka Određene točke u glasovnom zapisu možete označiti pomoću oznaka. Svaka oznaka je označena s ikonom oznake na glasovnom zapisu. Za prikaz detalja o oznaci dok se glasovni zapis reproducira dodirnite → Favoriti. Odaberite oznaku s popisa oznaka za reproduciranje glasovnog zapisa od tog mjesta. 115 Glasovne funkcije Upravljanje glasovnim zapisima Na zaslonu aplikacija dodirnite Diktafon → Dodirnite za traženje glasovnih zapisa. Dodirnite za brisanje glasovnih zapisa. . Dodirnite , a zatim odaberite jedno od sljedećeg: • Odaberi: Odabir glasovnih zapisa za dijeljenje ili brisanje. • Poredaj po: Sortiranje zapisa prema datumu, naslovu ili kategoriji. • Filtriraj prema kategoriji: Prikaz zapisa filtriranih po kategoriji. • Uredi kategorije: Dodavanje, brisanje ili promjena naziva kategorijama. • Postavke: Promijenite postavke snimača glasa. Promjena naziva glasovnih zapisa Dodirnite i držite glasovni zapis, dodirnite → Preimenuj, unesite naziv glasovnog zapisa, a zatim dodirnite OK. Upravljanje kategorijama Dodirnite → Uredi kategorije → OK. , unesite naziv kategorije, odaberite boju, a zatim dodirnite Za promjenu ili dodjelu kategorije glasovnom zapisu, na popisu glasovnih zapisa, dodirnite i držite glasovni zapis. Zatim dodirnite → Promjena kategorije, a zatim odaberite kategoriju. Za filtriranje glasovnih zapisa po kategoriji dodirnite → Filtriraj prema kategoriji, a zatim odaberite kategoriju. Glas. pretraživanje Ovu aplikaciju koristite za pretraživanje internetskih stranica govorom. Dodirnite Glas. pretraživanje na zaslonu aplikacija. Ova aplikacija možda neće biti dostupna ovisno o području i pružatelju usluga. Izgovorite ključnu riječ ili frazu nakon što se Govorite pojavi na zaslonu. 116 Multimedija Glazba Reproduciranje glazbe Dodirnite Glazba na zaslonu aplikacija. Odaberite glazbenu kategoriju, a zatim odaberite pjesmu koju želite reproducirati. Traženje drugih uređaja za reproduciranje datoteke. Pristup dodatnim opcijama. Prilagodba glasnoće zvuka. Podesite datoteku kao omiljenu pjesmu. Uključivanje naizmjenične reprodukcije. Promjena načina ponavljanja. Otvaranje popisa pjesama. Dodavanje pjesme na popis pjesama. Prebacivanje na prethodnu pjesmu. Dodirnite i držite za brže premotavanje unatrag. Prebacivanje na sljedeću pjesmu. Dodirnite i držite za brže premotavanje unaprijed. Pauziranje i nastavak reprodukcije. 117 Multimedija Za preslušavanje pjesama uz istu razinu glasnoće dodirnite → Postavke, a zatim označite Pametna glasnoća. Kada je aktivirana funkcija Pametna glasnoća razina glasnoće može biti veća od razine glasnoće uređaja. Vodite računa i ne izlažite se duže vrijeme preglasnom zvuku jer to može oštetiti vaš sluh. Pametna glasnoća možda neće biti aktivirana za neke datoteke. Za podešavanje osobnih preferencija zvuka prilikom preslušavanja pjesama pomoću slušalice dodirnite → Postavke → Adapt Sound → Uključeno. Kad prvi put aktivirate ovu opciju dodirnite Pokreni za podešavanje zvuka. Uređaj započinje niz zvučnih testova za podešavanje razine zvuka i počinje emitirati zvuk biip. Dodirnite Da ako čujete zvuk biip ili Ne ako ga ne čujte. Ovaj korak ponovite za svaki test dok se ne završi podešavanje zvuka. Zatim, označite Zvuk glazbe za primjenu opcije prilikom slušanja glazbe. Kada glasnoću povećate do razine 14 ili više, opcija za prilagodbu zvuka se ne primjenjuje na reproduciranje glazbe. Ako glasnoću smanjite do razine 13 ili niže, opcija se ponovo primjenjuje. Postavljanje pjesme kao zvuka zvona ili alarma Za korištenje pjesme, koja se trenutno reproducira, kao zvuka zvona ili alarma dodirnite → Postavi za → Od početka ili Automatske preporuke, odaberite opciju, a zatim dodirnite OK. Kreiranje popisa pjesama Izradite vlastiti odabir pjesama. Dodirnite Glazba na zaslonu aplikacija. Dodirnite Popisi pjes. → → Napravi popis pjesama. Unesite naziv, a zatim dodirnite OK. Dodirnite , odaberite pjesme koje želite uključiti, a zatim dodirnite OK. Za dodavanje pjesme koja se trenutno reproducira na popis pjesama, dodirnite popis pjesama. 118 i odaberite Multimedija Reproduciranje glazbe prema raspoloženju Koristite ovu funkciju za reproduciranje glazbe koja odgovara vaše raspoloženju. Dodirnite Glazba na zaslonu aplikacija. Dodirnite Glazbeni kutak. Pjesme se automatski kategoriziraju prema raspoloženju. Dodirnite okvir raspoloženja ili povucite višestruke okvire za slušanje glazbe u okviru. Kategorije pjesama temelje se na uređaju dostupnim informacijama o pjesmi. Neke pjesme možda neće biti kategorizirane u ćelije raspoloženja. Reproduciranje glazbe pohranjene na drugim uređajima Pretražite glazbu koja je pohranjena na drugim uređajima i reproducirajte je na svom uređaju. Dodirnite Glazba na zaslonu aplikacija. Pristupanje glazbi na registriranom uređaju Dodirnite Uređaji i odaberite uređaj u REGISTRIRANI UREĐAJI za pristup i reproduciranje glazbe. Možete reproducirati pjesmu na uređajima koji su registrirani na vašem Samsung linku. Za više informacija posjetite link.samsung.com. Provjerite jesu li registrirani uređaji uključeni i spojeni na Wi-Fi ili mobilnu vezu. Dodatni troškovi mogu se zaračunati kada pristupate sadržaju pohranjenom na drugim uređajima putem mobilne mreže. Izbjegnite zaračunavanje dodatnih troškova i koristite Wi-Fi funkciju. Pristupanje pjesmi na obližnjem uređaju Dodirnite Uređaji i odaberite uređaj u UREĐAJI U BLIZINI za pristup i reproduciranje glazbe. Možete reproducirati pjesmu na uređajima na kojima je aktivirana funkcija dijeljenja sadržaja. Za aktiviranje ove funkcije, na zaslonu aplikacija dodirnite Postavke → Uređaji u blizini, a potom u desno povucite gumb Uređaji u blizini. Za više informacija o postavkama pogledajte Uređaji u blizini. 119 Multimedija Video Reprodukcija videozapisa Dodirnite Video na zaslonu aplikacija. Odaberite video za reproducirati. Traženje drugih uređaja za reproduciranje datoteke. Prilagodba glasnoće zvuka. Kretanje naprijed ili natrag povlačenjem trake. Pauziranje i nastavak reprodukcije. Pristup dodatnim opcijama. Izmjena omjera zaslona. Prebacivanje na video player u skočnom prozoru. Prebacivanje na prethodni videozapis. Dodirnite i držite za brže premotavanje unatrag. Prebacivanje na sljedeći videozapis. Dodirnite i držite za brže premotavanje unaprijed. Za prilagođavanje lokacije upravljačke ploče tijekom reprodukcije dodirnite → Postavke, označite Mini kontroler, a zatim dodirnite Zatvori. Zatim dodirnite ili za pomicanje upravljačke ploče na bilo koju stranu zaslona. Ova funkcija dostupna je samo u vodoravnom prikazu. Uporaba skočnog video playera Ova funkcija omogućuje vam korištenje drugih aplikacija bez zatvaranja video playera. Tijekom gledanja videozapisa, dodirnite za korištenje skočnog player. Raširite dva prsta na zaslonu za povećanje playera, a skupite ih za njegovo smanjenje. Za pomicanje playera, povucite player na drugu lokaciju. 120 Multimedija Snimanje slika Za korištenje ove funkcije tijekom reprodukcije dodirnite → Postavke, označite Snimi, a zatim dodirnite Zatvori. Dodirnite za snimanje slike iz videozapisa tijekom njegove reprodukcije. Dijeljenje ili brisanje videozapisa Dodirnite Video na zaslonu aplikacija. Dodirnite → Odaberi, odaberite videozapise, dodirnite → Dijeljenje preko, a zatim odaberite način dijeljenja. Dodirnite → Obriši, odaberite videozapise, a zatim dodirnite OK. Uređivanje videozapisa Dodirnite Video na zaslonu aplikacija. Odaberite videozapis dodirnite → Uredi → Studio → Rezač videozapisa. Povucite početni okvir do željene početne točke, povucite završni okvir do željene točke završetka, a zatim dodirnite OK, unesite naziv datoteke, a zatim dodirnite OK za spremanje videozapisa. Za uređivanje videozapisa pomoću aplikacije za uređivanje videozapisa dodirnite Video uređivanje. Reproduciranje videozapisa pohranjenih na drugim uređajima Pretražite videozapise koji su pohranjeni na drugim uređajima i reproducirajte ih na svom uređaju. Dodirnite Video na zaslonu aplikacija. Pristupanje videozapisu na registriranom uređaju Dodirnite Uređaji i odaberite uređaj u REGISTRIRANI UREĐAJI za pristup i reproduciranje videozapisa. Možete reproducirati videozapis na uređajima koji su registrirani na Samsung linku. Za više informacija posjetite link.samsung.com. Provjerite jesu li registrirani uređaji uključeni i spojeni na Wi-Fi ili mobilnu vezu. Dodatni troškovi mogu se zaračunati kada pristupate sadržaju pohranjenom na drugim uređajima putem mobilne mreže. Izbjegnite zaračunavanje dodatnih troškova i koristite Wi-Fi funkciju. 121 Multimedija Pristupanje videozapisu na obližnjem uređaju Dodirnite Uređaji i odaberite uređaj u UREĐAJI U BLIZINI za pristup i reproduciranje videozapisa. Možete reproducirati videozapis na uređajima na kojima je aktivirana funkcija dijeljenja sadržaja. Za aktiviranje funkcije dijeljenja sadržaja, na zaslonu aplikacija dodirnite Postavke → Uređaji u blizini, a potom u desno povucite gumb Uređaji u blizini. Za više informacija o postavkama pogledajte Uređaji u blizini. YouTube Ovu aplikaciju koristite za gledanje videozapisa sa internetskih stranica YouTubea. Dodirnite YouTube na zaslonu aplikacija. Ova aplikacija možda neće biti dostupna ovisno o području i pružatelju usluga. Gledanje videozapisa Dodirnite i odaberite kategoriju. Za traženje videozapisa unosom ključnih riječi dodirnite . Rotirajte uređaj u vodoravni prikaz za prikaz cijelog zaslona. Dijeljenje videozapisa Odaberite videozapis za gledanje, dodirnite , a zatim odaberite način dijeljenja. Učitavanje videozapisa Dodirnite dodirnite → Prijenosi → . , odaberite videozapis, unesite informacije o videozapisu, a zatim 122 Multimedija Flipboard Ovu aplikaciju koristite za pristup personaliziranim časopisima. Dodirnite Flipboard na zaslonu aplikacija. Ova aplikacija možda neće biti dostupna ovisno o području i pružatelju usluga. Za pokretanje Flipboarda, kvrcnite prstima na stranicu dobrodošlice, odaberite novinske naslove, a zatim dodirnite Build Your Flipboard. Odaberite priču s naslovnice ili naslov, prevucite prstima po Flipboard stranicama, a zatim odaberite članak koji želite pročitati. Google+ Ovu aplikaciju koristite kako bi ostali u kontaktu s ljudima putem Googleove usluge društvene mreže. Dodirnite Google+ na zaslonu aplikacija. Ova aplikacija možda neće biti dostupna ovisno o području i pružatelju usluga. Dodirnite Sve za promjenu kategorije, a zatim se pomaknite gore ili dolje za pregled poruka vašeg kruga. Fotografije Ovu aplikaciju koristite za upravljanje fotografijama, albumima i videozapisima koje ste spremili na uređaju ili učitali na Google+. Dodirnite Fotografije na zaslonu aplikacija. Ova aplikacija možda neće biti dostupna ovisno o području i pružatelju usluga. 123 Multimedija Igre Play Ovu aplikaciju koristite za preuzimanje i igranje igrica. Dodirnite Igre Play na zaslonu aplikacija. Ova aplikacija možda neće biti dostupna ovisno o području i pružatelju usluga. Play glazba Ovu aplikaciju koristite za slušanje glazbe na uređaju ili za prijenos glazbe putem Google cloud usluge. Dodirnite Play glazba na zaslonu aplikacija. Ova aplikacija možda neće biti dostupna ovisno o području i pružatelju usluga. Play kiosk Ovu aplikaciju koristite za čitanje najnovijih članaka. Dodirnite Play kiosk na zaslonu aplikacija. Ova aplikacija možda neće biti dostupna ovisno o području i pružatelju usluga. 124 Sigurnost Način rada u hitnom slučaju O načinu rada u hitnom slučaju Ovaj način rada koristite kad želite produžiti vrijeme pripravnosti uređaja kad se nalazite u opasnoj situaciji. Kada je ovaj način rada aktiviran, smanjuje se osvjetljenje zaslona te potrošnja baterije ograničavanjem nekih funkcija. Također, možete uključiti zvuk alarma i poslati informacije o svojoj lokaciji drugima u poruci. Aktiviranje načina rada u hitnom slučaju Pritisnite i držite gumb za uključivanje a zatim dodirnite Hitni način. Ili na zaslonu aplikacija dodirnite Postavke → Sigurnosna pomoć → Hitni način, a zatim u desno povucite gumb Hitni način. Dodatni troškovi mogu se zaračunati prilikom slanja poruka ili korištenja mobilne mreže. 125 Sigurnost Pristup dodatnim opcijama. Zvuk alarma. Slanje informacija o vašoj trenutnoj lokaciji u poruci. Uputite poziv. Pretražite internet. Dodavanje više aplikacija koje će se koristiti. Preostala razina napunjenosti baterije i maksimalno procijenjeno vrijeme pripravnosti baterije Pozivanje broja u hitnom slučaju. Procijenjeno maksimalno vrijeme pripravnosti je preostalo vrijeme prije nego što se baterija potpuno isprazni kada se uređaj ne koristi. Vrijeme pripravnosti može se razlikovati ovisno o postavkama uređaja i uvjetima rada vašeg uređaja. Deaktiviranje načina rada u hitnom slučaju Za deaktiviranje načina rada u hitnom slučaju, pritisnite i držite gumb za uključivanje, a zatim dodirnite Hitni način. Ili dodirnite → Isključi Hitni način. Način rada u hitnom slučaju je deaktiviran. 126 Sigurnost Slanje poruka o pomoći O slanju poruka o pomoći Možete unaprijed podesiti kontakte kojima će se poslati poruka kada se nalazite u opasnosti. Pošaljite poruke vašim primarnim kontaktima brzim pritiskom gumba za uključivanje tri puta. Na zaslonu aplikacija dodirnite Postavke → Sigurnosna pomoć. Dodavanje primarnih kontakata 1 Na zaslonu aplikacija dodirnite Postavke → Sigurnosna pomoć. 2 Dodirnite Upravlj. primarnim kontaktima → Kreiraj primarni kontakt. 3 Dodirnite Novi kontakt i unesite podatke o kontaktu ili dodirnite Odabir iz Imenika za dodavanje postojećeg kontakta u primarne kontakte. Slanje poruka o pomoći Na zaslonu aplikacija dodirnite Postavke → Sigurnosna pomoć → Pošalji poruke za pomoć, a zatim u desno povucite gumb Pošalji poruke za pomoć, a zatim odaberite sadržaj koji će se dodati u poruku pomoći. Slanje poruka o pomoći U hitnom slučaju, tri puta brzo pritisnite gumb za uključivanje. Uređaj šalje poruke vašim primarnim kontaktima. Poruka uključuje informacije o vašoj lokaciji. Dodatni troškovi mogu se zaračunati prilikom slanja poruka ili korištenja mobilne mreže. 127 Sigurnost Obavijesti o vremenskim neprilikama (Geo vijesti) O obavijestima o vremenskim neprilikama (Geo vijesti) Ovu funkciju koristite za primanje obavijesti u slučaju vremenskih neprilika u blizini vaše trenutne lokacije. • Funkcija identificira vašu lokaciju i pruža vam informacije o lošim vremenskim uvjetima ako se dogode na vašem području. Informacije koje se pružaju mogu se razlikovati ovisno o pružatelju usluga na vašoj trenutnoj lokaciji. Za prikaz informacija o vremenskim neprilikama te regijama i jezicima na kojima se informacije dostupne posjetite www.samsung.com/geonews. • Dodatni troškovi mogu se zaračunati ako primite obavijesti od usluge vremenske prognoze kad ste u roamingu. • Ova funkcija možda neće biti dostupna ovisno o području i pružatelju usluga. Primanje obavijesti Na zaslonu aplikacija dodirnite Postavke → Sigurnosna pomoć → Geo vijesti, a zatim u desno povucite gumb Geo vijesti. Označite Skočne obavijesti. U slučaju pogoršanja vremenskih prilika uređaj će prikazati obavijest u skočnom prozoru. Iz skočnog prozora možete uputiti poziv u hitnom slučaju ili poslati poruku u hitnom slučaju prethodno podešenim kontaktima. 128 Sigurnost Uporaba widgeta Geo vijesti Vašu trenutačnu lokaciju i informacije o lošim vremenskim uvjetima u vašem području možete pogledati u widgetu Geo vijesti. Na početnom zaslonu pomaknite se na lijevo i dodirnite widget Geo vijesti. Pristup dodatnim opcijama. Trenutačna lokacija Informacije o lošim vremenskim uvjetima za vašu trenutačnu lokaciju 129 Pomoćni programi S Tražilo Ovu aplikaciju koristite za traženje sadržaja na uređaju ili putem interneta. Možete primjeniti različite filtre i prikazati povijest pretraživanja. Otvorite okvir obavijesti i dodirnite S Tražilo. Traženje sadržaja Dodirnite polje pretrage i unesite ključnu riječ ili dodirnite Za dobivanje poboljšanih rezultata dodirnite i izgovorite ključnu riječ. i primijenite filtre u polju pretrage. Za ažuriranje rezultata popisa pretrage dodirnite → Aktualiziraj. Možete podesiti parametre pretrage pomoću dostupnih filtra ili odabirom kategorija pretraživanja. Dodirnite → Postavke → Odaberite filtre ili Odaberite kat. pretrage. Upravljanje poviješću pretraživanja. Za brisanje povijesti dodirnite → Postavke → Obriši povijest. Za podešavanje uređaja da ne sprema rezultata pretrage dodirnite → Postavke, a zatim skinite oznaku sa Spremi pov. pretraživanja. 130 Pomoćni programi S Planer Pokretanje S planer aplikacije Koristite ovu aplikaciju za upravljanje događajima i zadacima. Dodirnite S Planer na zaslonu aplikacija. Promjena načina prikaza. Pristup dodatnim opcijama. Idite na današnji datum. Kreiranje događanja ili zadataka. Dodirnite i koristite sljedeće: • Idi na: Prebacivanje na određeni datum. • Obriši: Brisanja događaja ili zadatka. • Traži: Traženje događaja ili zadataka. • Kalendari: Odabir kalendara koji će se prikazati. • Sinkronizacija: Sinkronizacija događanja i zadataka s vašim računima. • Postavke: Promjena postavki za S Planer. 131 Pomoćni programi Kreiranje događaja ili zadatka 1 Dodirnite S Planer na zaslonu aplikacija. 2 Dodirnite . Ili odaberite datum bez događaja ili zadataka i ponovo dodirnite datum. Ako su na taj datum već spremljeni događaji ili zadaci dodirnite datum i dodirnite . 3 Odaberite događaj ili zadatak i unesite podatke. • Dodaj događaj: Podesite početni i završni datum događaja. Možete podesiti i opcijsku postavku ponavljanja. • Dodaj zadatak: Dodavanje zadatka na određeni datum. Možete podesiti i opcijsku postavku prioriteta. Odaberite stavku. Odabir kalendara koji će se koristiti ili s kojim će se izvršiti sinkronizacija. Unos naslova. Dodajte kartu koja pokazuje lokaciju događaja. Podesite početni i završni datum događaja. Dodavanje više detalja. 4 Dodirnite Spremi za spremanje događaj ili zadatak. 132 Pomoćni programi Sinkronizacija događanja i zadataka s vašim računima Dodirnite S Planer na zaslonu aplikacija. Za sinkroniziranje događaja i zadataka s vašim računom dodirnite → Sinkronizacija. Za dodavanje računa za sinkronizaciju dodirnite → Kalendari → Dodaj račun. Zatim, odaberite račun kojim želite sinkronizirati i prijavite se. Kada je račun dodan, pojavit će se zeleni krug pored naziva računa. Za promjenu opcija sinkronizacije računa, na zaslonu aplikacija dodirnite Postavke → Računi, a zatim odaberite račun usluge. Brisanja događaja ili zadatka Dodirnite S Planer na zaslonu aplikacija. Za brisanje događaja ili zadataka dodirnite → Obriši, odaberite događaje ili zadatke, a zatim dodirnite OK → OK. Za brisanje događaja ili zadatka dok ga prikazujete dodirnite → OK. Za označavanje zadatka kao dovršenog dodirnite datum zadatka i označit dovršene zadatke. Dijeljenje događaja ili zadatka Dodirnite S Planer na zaslonu aplikacija. Za dijeljenje događaja ili zadatka dok ga prikazujete dodirnite → Dijeljenje preko, a zatim odaberite način dijeljenja. 133 Pomoćni programi Kalkulator Koristite ovu aplikaciju za jednostavne i složene izračune. Dodirnite Kalkulator na zaslonu aplikacija. Rotirajte uređaj u vodoravni prikaz za prikaz znanstvenog kalkulatora. Ako je Rotacija zaslona deaktiviran, dodirnite → Znanstveni kalkulator. Za prikaz povijesti izračuna, dodirnite Za brisanje povijesti, dodirnite za skrivanje tipkovnice. → Brisanje povijesti. Sat Alarm Na zaslonu aplikacija dodirnite Sat → Alarm. Postavljanje alarma Dodirnite na popisu alarma, podesite vrijeme alarma, odaberite dana kad će se alarm ponavljati, podesite različite opcije alarma, a zatim dodirnite Spremi. Za aktiviranje ili deaktiviranje alarma dodirnite pored alarma na popisu alarma. • Odgođeno: Postavljanje intervala i broja puta koji se alarm ponavlja nakon zadanog vremena. • Pametni alarm: Podešavanje vremena i zvuka pametnog alarma. Pametni alarm aktivira se stišanom glasnoćom nekoliko minuta prije zakazanog vremena emitiranja zvuka memoriranog alarma. Glasnoća pametnog alarma postepeno se pojačava dok ga ne isključite ili doke se ne oglasi memorirani alarm. Zaustavljanje alarma Za zaustavljanje alarma, povucite izvan velikog kruga. Za ponavljanje alarma nakon proteka određenog vremena, povucite izvan velikog kruga. 134 Pomoćni programi Brisanje alarma Dodirnite → Obriši, odaberite alarm, a zatim dodirnite OK. Svjetsko vrijeme Na zaslonu aplikacija dodirnite Sat → Svjetsko vrijeme. Kreiranje satova Dodirnite pa unesite naziv grada ili odaberite grad s popisa gradova. Za primjenu ljetnog računanja vremena, dodirnite i držite sat, a zatim dodirnite . Brisanje satova Dodirnite → Obriši, odaberite satove, a zatim dodirnite OK. Štoperica Na zaslonu aplikacija dodirnite Sat → Štoperica. Dodirnite Početak za mjerenje trajanja događaja. Dodirnite Krug za mjerenje vremena jednog kruga. Dodirnite Zaustavi za prekidanje brojanja vremena. Za brisanje memoriranih vremena dodirnite Poništi. Odbrojavanje Na zaslonu aplikacija dodirnite Sat → Odbrojavanje. Podesite trajanje, a zatim dodirnite Početak. Povucite izvan velikog kruga kad se odbrojavanje završi. 135 Pomoćni programi Disk Ovu aplikaciju koristite za pristup datotekama pohranjenim na Google Drive usluzi pohrane. Sve svoje datoteke možete pohraniti na jednom mjestu, možete im pristupiti bez obzira gdje se nalazite i podijeliti ih s drugima. Dodirnite Disk na zaslonu aplikacija. Ova aplikacija možda neće biti dostupna ovisno o području i pružatelju usluga. Dropbox Koristite ovu aplikaciju za pohranu i dijeljenje datoteka s drugima putem Dropbox cloud pohrane. Kada spremite datoteke u Dropbox, uređaj se automatski sinkronizira s internetskim poslužiteljem i svim drugim uređajima koji imaju instaliran Dropbox. Ova aplikacija možda neće biti dostupna ovisno o području i pružatelju usluga. 1 Dodirnite Dropbox na zaslonu aplikacija. 2 Prijavite se na svoj Dropbox račun. Ako ga nemate kreirajte Dropbox račun. 3 Dodirnite Turn on Camera Upload. Uređaj učitava fotografije snimljene kamerom uređaja na Dropbox. Za učitavanje videozapisa povucite na desno gumb Include videos. Za ručno učitavanje fotografija ili videozapisa dodirnite Skip this. 136 Pomoćni programi 4 Koristite sljedeće funkcije: • : Učitavanje ili otvaranje datoteka. Dodirnite → Upload here za učitavanje datoteka. • : Prikaz učitanih fotografija ili videozapisa. Dodirnite datoteka ili za kreiranje albuma. • za dijeljenje ili brisanje : Otvaranje datoteka na popisu favorita. • : Prikaz obavijesti. Google Ovu aplikaciju koristite za pretraživanje interneta. Također, možete je koristiti za pretraživanje aplikacija i sadržaja aplikacija pohranjenih na uređaju ili memorijskoj kartici. Dodirnite Google na zaslonu aplikacija. Ova aplikacija možda neće biti dostupna ovisno o području i pružatelju usluga. Pretraživanje uređaja Dodirnite polje pretrage, a zatim unesite ključnu riječ. Alternativno, dodirnite , a zatim izgovorite ključnu riječ. Google Now Prikaz kartica Google Now koje prikazuju trenutačnu vremensku prognozu, informacije o javnom prijevozu, vaš sljedeći sastanak i sl, kada vam je to najpotrebnije. Pridružite se Google Now kada prvi put otvorite Google. Za promjenu postavki Google Now dodirnite → Postavke, a zatim na lijevo ili desno povucite gumb Google Now. Ova funkcija možda neće biti dostupna ovisno o području i pružatelju usluga. 137 Pomoćni programi Način rada za djecu Ovaj widget koristite za omogućavanje zabavnog i sigurnog okruženja vašoj djeci ograničavanjem pristupa djeci određenim aplikacijama i sadržajima. Prije uporabe ovog widgeta trebate ga preuzeti i instalirati. Na početnom zaslonu dodirnite Način rada za djecu → Instalirati. Kada je widget instaliran pojavit će se na početnom zaslonu i zaslonu aplikacija. Za pokretanje dječjeg načina rada dodirnite Način rada za djecu na početnom zaslonu ili zaslonu aplikacija. Kad prvi put pokrenete ovaj widget dodirnite Postavi PIN na dnu zaslona. Nakon toga slijedite upute na zaslonu. Ako se widget Način rada za djecu nehotice deinstalira možete ga ponovo instalirati. Na početnom zaslonu dodirnite i držite prazno područje, dodirnite Widgeti, dodirnite i držite widget Način rada za djecu. Povucite widget na početni zaslon te za ponovnu instalaciju dodirnite Način rada za djecu. Početni zaslon načina rada za djecu Početni zaslon je početna točka za pristup svim aplikacijama u dječjem načinu rada. Dječja galerija Novo dodane aplikacije Dječji mediji Dječji crteži Dječja kamera Dječji diktafon Izlaz iz dječjeg načina rada. Pristup roditeljskoj kontroli. 138 Pomoćni programi Ovu aplikaciju koristite za spremanje slika, crteža, glasovnih snimki i medijskih datoteka kojima vaše dijete ima pristup. Koristite aplikaciju za reprodukciju datoteka videozapisa. Prije uporabe ove aplikacije, aplikaciji dodajte videozapise koji su spremljeni na uređaju. Za više informacija pogledajte Roditeljska kontrola. Ovu aplikaciju koristite za kreiranje crteža uporabom olovke, kista i sl. Ovu aplikaciju koristite za snimanje ili reproduciranje glasovnih snimki. Koristite aplikaciju za snimanje fotografija ili videozapisa. 139 Pomoćni programi Područje reprodukcije dječjeg načina rada Za otvaranje područja reprodukcije dječjeg načina rada na početnom zaslonu pomaknite se na desno. Možete sudjelovati u interakciji s likovima, objektima u pozadini i sl. Roditeljska kontrola Ovu funkciju možete koristiti za podešavanje ograničenja načina rada za djecu radi upravljanja pristupom sadržajima i aplikacijama. Možete promijeniti postavke dječjeg načina rada, ograničenja vremena korištenja i sl. Na početnom zaslonu dodirnite i unesite PIN. Za izlaz iz roditeljske kontrole pritisnite gumb za početni zaslon. 140 Pomoćni programi Dodirnite i koristite sljedeće: • Ime djeteta: Prikaz i uređivanje profila djeteta. • Aktivnost: Prikaz informacija o načinu na koji vaša djeca koriste uređaj, poput vremena kojeg provedu igrajući se i često korištenih aplikacija. • Dnevno ogranič. igranja: Podesite vremensko ograničenje i ograničite djeci vrijeme korištenja uređaja. • Aplikacije: Prikaz i dodavanje aplikacija koje se smiju koristiti u dječjem načinu rada. • Mediji: Dopustite svojoj djeci pristup određenim slikama i videozapisima pohranjenim na uređaju. • Općenito: Konfiguriranje postavki dječjeg načina rada. • Trgovina za djecu: Preuzimanje aplikacija za djecu iz trgovine Samsung Apps. Karte Ovu aplikaciju koristite za pokazivanja lokacije uređaja, traženje mjesta ili smjera. Dodirnite Karte na zaslonu aplikacija. Ova aplikacija možda neće biti dostupna ovisno o području i pružatelju usluga. Traženje lokacija Tražite lokacije unosom adrese ili ključne riječi. Nakon što je lokacija pronađena odaberite lokaciju kako biste vidjeli detaljnije informacije. Pogledajte pomoć kako biste saznali više informacija. Dobivanje uputa do odredišta Dodirnite za postavljanje početne i završne lokacije, a zatim odaberite način putovanja. Uređaj će prikazati rute za dolazak na odredište. 141 Pomoćni programi Zapis Ovu aplikaciju koristite za bilježenje važnih informacija, njihovo spremanje i kasniji pregled. Dodirnite Zapis na zaslonu aplikacija. Dodavanje i upravljanje kategorijama Kreirajte kategorije za sortiranje i upravljanje vašim zapisima. Na popisu zapisa dodirnite → Upravljanje kategorijama. Za dodavanje nove kategorije dodirnite Za brisanje kategorije dodirnite , unesite naziv kategorije, a zatim dodirnite OK. pored kategorije. Za promjenu naziva kategorije dodirnite i držite naziv kategorije, upišite novi naziv za kategoriju, a zatim dodirnite OK. Za promjenu redoslijeda kategorije dodirnite drugu lokaciju. pored kategorije i povucite je gore ili dolje na Sastavljanje zapisa Dodirnite • na popisu zapisa i unesite zapis. Prilikom sastavljanja zapisa koristite sljedeće opcije: : Kreiranje ili podešavanje kategorije. • : Umetanje slika. • : Snimanje glasa za umetanje. Za spremanje zapisa dodirnite Spremi. Za uređivanje zapisa, dodirnite zapis, a zatim dodirnite sadržaj zapisa. Traženje zapisa Dodirnite na popisu zapisa i unesite ključnu riječ za pretraživanje zapisa koji uključuju tu ključnu riječ. 142 Pomoćni programi Brisanje zapisa Dodirnite → Izbriši, odaberite zapise, a zatim dodirnite OK. Za brisanje zapisa dok ga prikazujete dodirnite → Izbriši. Moje Datoteke O mojim datotekama Ovu aplikaciju koristite za pristup raznim datotekama pohranjenim na uređaju, uključujući slike, videozapise, pjesme i zvučne zapise. Dodirnite Moje Datoteke na zaslonu aplikacija. Pregledavanje datoteka Dodirnite Moje Datoteke na zaslonu aplikacija. Odaberite mapu koju želite otvoriti. Za penjanje na višu razinu direktorija dodirnite . Za povratak na glavni zaslon mojih datoteka dodirnite . Odaberite mapu, dodirnite , a zatim koristite jednu od sljedećih opcija: • Odaberi: Odabiranje datoteka ili mapa. • Obriši: Brisanje datoteka ili mapa. • Nova mapa: Kreiranje mape. • Prikaži kao: Promjena načina prikaza. • Sortiraj po: Sortiranje datoteka ili mapa. • Dodaj prečac: Dodavanje prečaca za mapu na početnom zaslonu ili na glavnom zaslonu mojih datoteka. • Postavke: Promjena postavki programa za uređivanje. 143 Pomoćni programi Dodirnite i držite datoteku ili mapu, a zatim koristite jednu od sljedećih opcija: • : Slanje datoteka drugima ili njihovo dijeljenje. • : Brisanje datoteka ili mapa. • → Premjesti: Pomiče datoteke ili mape u drugu mapu. • → Kopiraj: Kopira datoteke ili mape u drugu mapu. • → Preimenuj: Promjena naziva datoteke ili mape. • → Dodaj prečac: Dodavanje prečaca za mapu na početnom zaslonu ili na glavnom zaslonu mojih datoteka. • → Zip: Komprimiranje datoteka ili mapa i kreiranje zip datoteke. • → Detalji: Prikaz detalja datoteke ili mape. Traženje datoteka ili mapa Dodirnite Moje Datoteke na zaslonu aplikacija. Dodirnite , a zatim unesite kriterij pretrage. Prikaz informacija o pohrani Dodirnite Moje Datoteke na zaslonu aplikacija. Dodirnite za prikaz informacija o memoriji uređaja i memorijske kartice. Dodavanje prečaca FTP poslužitelja na uređaj Dodajte prečac FTP poslužitelja na područje prečaca. Dodirnite Moje Datoteke na zaslonu aplikacija. Dodirnite → Dodaj FTP poslužitelj, unesite podatke poput adrese poslužitelja, korisničkog imena i šifre, a zatim dodirnite OK. 144 Spajanje s drugim uređajima NFC O NFC funkciji Uređaj vam omogućuje čitanje NFC (engl. Near field communication) oznaka koje sadrže informacije o proizvodima. Možete također upotrijebiti ovu značajku za plaćanje i kupovanje karata za prijevoz ili ulaznica za događanja nakon što preuzmete potrebne aplikacije. Baterija sadrži ugrađenu NFC antenu. Pažljivo postupajte s baterijom radi izbjegavanja oštećenja NFC antene. Prije uporabe ove funkcije • Provjerite lokaciju NFC antene na uređaju i na drugom uređaju. • Provjerite je li NFC funkcija aktivirana na vašem i uređaju na koji se želite spojiti. • Vodite računa o tome da je zaslon uređaja otključan. U protivnom uređaj neće moći očitati NFC oznake ili primati podatke. 145 Spajanje s drugim uređajima Uporaba NFC funkcije NFC funkciju koristite za slanje slika ili kontakata na druge uređaje, te za čitanje informacija o proizvodu putem NFC oznake. Ako umetnete SIM ili USIM karticu koja ima funkciju plaćanja, tada uređaj možete korsititi za jednostavnije plaćanje. Na zaslonu aplikacija dodirnite Postavke → NFC, a potom u desno povucite gumb NFC. Postavite NFC antenu na poleđinu uređaja pored NFC oznake. Prikazat će se informacije s oznakom. Kupujte pomoću NFC funkcije Prije upotrebe funkcije NFC za plaćanje morate se prijaviti na uslugu mobilnog plaćanja. Za prijavu ili za dobivanje više informacija o usluzi kontaktirajte svog pružatelja usluga. Na zaslonu aplikacija dodirnite Postavke → NFC, a potom u desno povucite gumb NFC. Postavite područje NFC antene na poleđinu uređaja pored čitača NFC oznake. 146 Spajanje s drugim uređajima Slanje podataka Aktivirajte funkciju Android Beam za slanje podataka, na primjer internetske stranice i kontakte, na uređaje s aktiviranom NFC funkcijom. 1 Na zaslonu aplikacija dodirnite Postavke → NFC, a potom u desno povucite gumb NFC. 2 Dodirnite Android Beam, a zatim u desno povucite gumb Android Beam. 3 Odaberite stavku i dodirnite NFC antenu drugog uređaja s NFC antenom vašeg uređaja. 4 Kada se na zaslonu pojavi Pritisnite za slanje. dodirnite zaslon svog uređaja za slanje stavke. Bluetooth O Bluetooth funkciji Bluetooth izravno bežično povezuje dva uređaja na kratkoj udaljenosti. Razmijenite podatkovne ili multimedijske datoteke s drugim uređajima putem Bluetootha. • Tvrtka Samsung ne snosi odgovornost za gubitak, presretanje ili zlouporabu podataka koji su poslani ili primljeni putem bežične Bluetooth veze. • Uvijek se osigurajte da dijelite i primate podatke pomoću pouzdanih i propisno zaštićenih uređaja. Ako postoje prepreke između uređaja operativna udaljenost može se smanjiti. • Neki uređaji, naročito oni koje nije testirala udruga Bluetooth SIG, možda neće biti kompatibilni s vašim uređajem. • Ne koristite Bluetooth funkciju za protuzakonite svrhe (primjerice, piratske kopije datoteke ili protuzakonito prisluškivanje komunikacija u komercijalne svrhe). Samsung nije odgovoran za posljedice protuzakonite uporabe Bluetooth funkcije. 147 Spajanje s drugim uređajima Prije uporabe ove funkcije • Provjerite je li Bluetooth funkcija aktivirana na vašem i uređaju na koji se želite spojiti. • Vodite računa da je na oba uređaja podešena opcija vidljivosti za druge Bluetooth uređaje. Uparivanje s drugim Bluetooth uređajima 1 Na zaslonu aplikacija dodirnite Postavke → Bluetooth, u desno povucite gumb Bluetooth, a zatim dodirnite Skeniraj. Otkriveni uređaji prikazani su na popisu. Podesite vidljivost uređaja za druge uređaje dodirom na naziv uređaja. 2 Odaberite uređaj s kojim se želite upariti. Ako je vaš uređaj prije uparen s drugim uređajem, dodirnite naziv uređaja bez potvrde automatski generiranog pristupnog koda (tzv. passkey). 3 Za potvrdu prihvatite zahtjev za autorizacijom Bluetootha na oba uređaja. Slanje i primanje podataka Brojne aplikacije podržavaju prijenos podataka putem Bluetootha. S drugim Bluetooth uređajima možete podijeliti podatke poput kontakata ili medijskih datoteka. Sljedeći postupci su primjer slanja slike na drugi uređaj. Slanje slike 1 Na zaslonu aplikacija dodirnite Galerija. 2 Odaberite sliku. 148 Spajanje s drugim uređajima 3 Dodirnite → Bluetooth, a zatim odaberite uređaj s kojim se želite upariti. Ako uređaj s kojim se želite upariti nije na popisu, zatražite da uređaj uključi svoju opciju vidljivosti. Ili, podesite uređaj tako da bude vidljiv drugim uređajima. 4 Za potvrdu prihvatite zahtjev za autorizacijom Bluetootha na drugom uređaju. Primanje slike Kada vam drugi uređaj šalje sliku, prihvatite Bluetooth zahtjev za autorizacijom. Primljena slika je spremljena u mapu Galerija → Download. Neupareni Bluetooth uređaji 1 Na zaslonu aplikacija dodirnite Postavke → Bluetooth. Uređaj prikazuje popis uparenih uređaja. 2 Dodirnite pored naziva uređaja i deaktivirajte opciju uparivanja. 3 Dodirnite Odspoji. 149 Spajanje s drugim uređajima S Beam Ovu funkciju koristite za slanje podataka, poput glazbe, videozapisa, slika i dokumenata. Prije uporabe ove funkcije • Provjerite je li NFC funkcija ili Wi-Fi Direct aktivirana na vašem i uređajima na koje želite poslati datoteke. Slanje podataka 1 Na zaslonu aplikacija dodirnite Postavke → NFC, a potom u desno povucite gumb NFC. 2 Dodirnite S Beam, a zatim u desno povucite gumb S Beam. 3 Odaberite datoteku i dodirnite NFC antenu drugog uređaja s NFC antenom vašeg uređaja. 4 Kada se na zaslonu pojavi Pritisnite za slanje. dodirnite zaslon svog uređaja za slanje datoteke. • Putem S Beam funkcije ne šaljite podatke zaštićene autorskim pravima. Jer to može dovesti do kršenja autorskih prava. Samsung nije odgovoran za obveze proizašle iz ilegalne uporabe podataka zaštićenih autorskim pravima. • Ako oba uređaja pokušaju istodobno poslati podatke, može doći do prekida prijenosa datoteka. 150 Spajanje s drugim uređajima Brzo spajanje O brzom spajanju Ovu funkciju koristite za jednostavno traženje i spajanje na obližnje uređaje. Također, možete lako dijeliti sadržaj spremljen na vašem uređaju s računalima. • Načini spajanja mogu se razlikovati ovisno o tipu spojenih uređaja i dijeljenom sadržaju. • Naziv uređaja može se razlikovati ovisno o Bluetooth uređaju s kojim se uparuje. Na primjer, naziv uređaja može biti prikazan kao BT MAC. Prije uporabe ove funkcije • Vodite računa da uređaj na koji ćete se spojiti podržava funkciju brzog spajanja te da su njegovi zasloni uključeni. • Vodite računa da je Wi-Fi Direct ili Bluetooth funkcija aktivirana na uređajima koji ne podržavaju funkciju brzog spajanja. Spajanje s drugim uređajima 1 Otvorite okvir obavijesti i dodirnite Brzo spajanje. Kada se okvir otvori, Bluetooth funkcija automatski se aktivira, a uređaj traži obližnje uređaje. 2 Odaberite uređaj s kojim se želite spojiti. Sljedeći korak može se razlikovati ovisno o spojenom uređaju. Slijedite upute na zaslonu za dovršenje postupka spajanja između uređaja. Za dozvoljavanje obližnjim uređajima traženje vašeg uređaja i spajanje s njim dodirnite → Uvijek spreman za spajanje, a zatim na desno povucite gumb Uvijek spreman za spajanje. 151 Spajanje s drugim uređajima Ponovno pretraživanje uređaja Ako se željeni uređaj ne pojavi na popisu, potražite uređaj. Dodirnite i odaberite uređaj s popisa pronađenih uređaja. Odspajanje uređaja Za deaktiviranje funkcije brzog spajanja dodirnite na vrhu zaslona. Ili dodirnite Dijeljenje sadržaja Dijeljenje sadržaja s povezanim uređajima. 1 Otvorite okvir obavijesti i dodirnite Brzo spajanje. 2 Odaberite uređaja na popisu pronađenih uređaja. 3 Odaberite medijsku kategoriju. 4 Odaberite sadržaj koji želite podijeliti i dodirnite Obavljeno. Vaš uređaj šalje sadržaj na spojeni uređaj. 152 . Spajanje s drugim uređajima Pridruživanje na Group Play Podijelite sadržaj s drugim uređajima korištenjem Group Play funkcije. Prije uporabe ove funkcije • Potražite ili se pridružite kreiranoj sesiji ili kreirajte novu sesiju. • Instalirajte Group Play aplikaciju na oba uređaja. Aplikaciju možete preuzeti iz Samsung Apps ili Trg. Play. 1 Otvorite okvir obavijesti i dodirnite Brzo spajanje. 2 Dodirnite Spoji na popisu pronađenih uređaja. Na popisu se pojavljuju samo uređaji koji podržavaju Group Play sesije. 3 Odaberite Group Play sesiju kojoj se želite pridružiti. 4 Slijedite upute na zaslonu za dovršenje postupka spajanja između uređaja. 153 Spajanje s drugim uređajima Istraživanje računala Pokrenite Samsung Link aplikaciju za korištenje sadržaja pohranjenih na daljinski spojenim računalima. Za korištenje ove funkcije morate se prijaviti na svoj Samsung račun. Prije uporabe ove funkcije • Vodite računa da su svi uređaji koji koriste ovu funkciju spojeni na istu mrežu. • Vodite računa da su sva računala koja će uređaj povezati registirana na Samsung Link aplikaciji. • Instalirajte Samsung Link aplikaciju na oba uređaja. Aplikaciju možete preuzeti iz Samsung Apps ili Trg. Play. 1 Otvorite okvir obavijesti i dodirnite Brzo spajanje. 2 Dodirnite Spoji na popisu pronađenih uređaja. Na popisu se pojavljuju samo dostupna računala. 3 Odaberite računalo s kojim se želite spojiti. 4 Slijedite upute na zaslonu za dovršenje postupka spajanja između uređaja. 154 Spajanje s drugim uređajima Screen Mirroring O zrcaljenju zaslona (tzv.screen mirroring) Ovu funkciju koristite za spajanje uređaja na široki zaslon pomoću AllShare Cast hardverskog ključa ili funkcije HomeSync (za kućnu sinkronizaciju), a zatim podijelite sadržaje. Ovu funkciju možete koristiti i s drugim uređajima koji podržavaju Wi-Fi Miracast funkciju. Uređaji s aktiviranim zrcaljenjem zaslona (AllShare Cast dongle (hardverski ključ), HomeSync, i Wi-Fi Miracast uređaji) • Ova funkcija možda neće biti dostupna ovisno o području i pružatelju usluga. • Uređaji s aktiviranom miracast opcijom koji ne podržavaju Zaštitu visoko širokopojasno digitalnog sadržaja (High-bandwidth Digital Content Protection - HDCP 2.X) možda neće biti kompatibilni s ovom funkcijom. • Neke se datoteke mogu sporije reproducirati ovisno o mrežnoj vezi. • Za uštedu energije, deaktivirajte ovu funkciju kada se ne koristi. • Ako navedete frekvenciju za Wi-Fi, AllShare Cast hardverski ključevi ili funkcija HomeSync (za kućnu sinkronizaciju) možda se neće moći otkriti ili spojiti. • Ako reproducirate videozapise ili igrate igre na televizoru, odaberite odgovarajući način rada televizora za potpuni užitak u igranju ili gledanju. 155 Spajanje s drugim uređajima Prije uporabe ove funkcije • Provjerite je li uređaj s aktiviranom funkcijom zrcaljenja zaslona spojen na televizor pomoću HDMI kabela. • Provjerite je li televizor uključen. Prikaz sadržaja na televizoru Prije povezivanja televizora na vaš uređaj, spojite televizor i uređaj s aktiviranom funkcijom zrcaljenja zaslona. Za podešavanje veze pogledajte korisnički priručnik uređaja. Sljedeći postupci su primjer prikazivanja sadržaja na televizoru spojenim putem AllShare Cast hardverskim ključem (tzv. dongle). 1 Na televizoru odaberite način spajanja, poput HDMI načina, za spajanje vanjskog uređaja. 2 Na zaslonu aplikacija dodirnite Postavke → Screen Mirroring. Otkriveni uređaji prikazani su na popisu. 3 Odaberite uređaj s kojim se želite spojiti. Zaslon vašeg uređaja prikazuje se na zaslonu televizora. Ako prvi put spajate uređaj, dodirnite i držite naziv hardverskog ključa (tzv. dongle) na popisu i unesite PIN prikazan na zaslonu televizora. 4 Otvorite ili reproducirajte datoteku, a zatim kontrolirajte prikaz pomoću gumba uređaja. Zaustavljanje prikazivanja sadržaja Na zaslonu aplikacija dodirnite Postavke → Screen Mirroring, a potom u lijevo povucite gumb Screen Mirroring. 156 Spajanje s drugim uređajima Korištenje funkcije mobilnog ispisa Spojite uređaj na pisač za ispis slika ili dokumenata. Neki pisači možda neće biti kompatibilni s uređajem. Prije uporabe ove funkcije • Vodite računa da je Wi-Fi funkcija ili Wi-Fi Direct aktivirana na vašem uređaju ili pisaču. Spajanje na pisač Na zaslonu aplikacija dodirnite Postavke → Ispis, odaberite vrstu pisača, a zatim u desno povucite prekidač koji se nalazi na gornjem desnom dijelu zaslona. Uređaj traži pisače koji su spojeni na istu Wi-Fi mrežu kao i vaš uređaj. Odaberite pisač koji ćete koristiti kao zadani pisač. Za ručno dodavanje pisača dodirnite → Dodaj pisač → OK. , unesite detalje, a zatim dodirnite Za promjenu postavki pisača dodirnite → Postavke. Ispis sadržaja Prilikom prikaza sadržaja poput slika ili dokumenata dodirnite → Ispis, a zatim odaberite pisač. 157 Uređaj i upravljanje podacima Nadogradnja uređaja Uređaj možete nadograditi s najnovijim verzijama softvera. Bežična nadogradnja Najnovija verzija softvera može se izravno nadograditi na uređaj putem usluge bežične nadogradnje softvera (FOTA). Na zaslonu aplikacija dodirnite Postavke → O uređaju → Aktualizacija softvera → Aktualiziraj. Nadogradnja pomoću programa Samsung Kies Preuzmite najnoviju verziju Samsung Kies putem internetskih stranica tvrtke Samsung. Pokrenite program Samsung Kies te spojite uređaj na računalo. Samsung Kies automatski prepoznaje uređaj i u dijaloškom okviru prikazuje dostupne nadogradnje, ako postoje. U dijaloškom okviru kliknite gumb ažuriraj za pokretanje nadogradnje. Kako izvršiti nadogradnju pogledajte u uputama za program Samsung Kies. • Nemojte isključivati računalo ili odspajati USB kabel dok se uređaj nadograđuje. • Tijekom nadogradnje uređaja, ne spajajte druge medijske uređaje na računalo. Na taj način možete ometati postupak ažuriranja. 158 Uređaj i upravljanje podacima Prebacivanje datoteka između uređaja i računala Prebacite audio, video, slikovne i druge vrste datoteka s uređaja na računalo i obrnuto. • Nemojte odspajati USB kabel s uređaja dok se datoteke prenose. To može izazvati gubitak podataka ili oštetiti uređaj. • Ne odspajajte uređaj s računala za vrijeme reprodukcije datoteka spremljenih na uređaju spojenog računala. Uređaj odspojite s računala kada završi reprodukcija datoteke. • Uređaji možda neće biti ispravno spojeni ako se spajaju putem USB adaptera. Izravno spojite uređaj na USB ulaz računala. Spojite kao medijski uređaj 1 Spojite uređaj s računalom pomoću USB kabela. 2 Otvorite okvir s obavijestima, a zatim dodirnite Spojen kao medijski uređaj → Medijski uređaj (MTP). Dodirnite Fotoaparat (PTP) ako vaše računalo ne podržava Protokol za prijenos medija (MTP) ili nema instaliran odgovarajući upravljački program. 3 Prebacite datoteke između uređaja i računala. 159 Uređaj i upravljanje podacima Povezivanje s programom Samsung Kies Samsung Kies je računalna aplikacija koja upravlja medijskim sadržajem i osobnim podacima pomoću Samsung uređaja. Preuzmite najnoviju verziju Samsung Kies putem internetskih stranica tvrtke Samsung. 1 Spojite uređaj s računalom pomoću USB kabela. Samsung Kies se automatski pokreće na računalu. Ako se program Samsung Kies ne pokrene automatski, dvaput kliknite ikonu Samsung Kies na računalu. 2 Prebacite datoteke između uređaja i računala. Pogledajte pomoć programa Samsung Kies kako biste saznali više informacija. Sigurnosno pohranjivanje i obnova podataka Zaštitite svoje osobne informacije, podatke o aplikacijama i postavke na uređaju. Svoje osjetljive informacije možete sigurnosno pohraniti na računu sigurnosne pohrane i pristupiti im kasnije. Uporaba Google računa 1 Dodirnite Postavke na zaslonu aplikacija. 2 Dodirnite Sigurnosno kopiranje i poništavanje i označite Pokreni sigurnosnu kopiju. 3 Dodirnite Sigurnosno kopiranje računa i odaberite račun kao vaš račun sigurnosne pohrane. Za obnovu podataka morate se prijaviti na vaš Google računa putem pomoćnika za podešavanje. Pomoćnika za podešavanje možete pokrenuti i otvoriti tako što ćete izvršiti vraćanja na tvorničke podatke uređaja. Ako se na vaš Google račun ne prijavite putem pomoćnika za podešavanje nećete moći obnoviti sigurnosno pohranjene podatke. 160 Uređaj i upravljanje podacima Uporaba Samsung računa 1 Na zaslonu aplikacija dodirnite Postavke → Računi → Dodaj račun → Samsung account, a zatim se prijavite na svoj Samsung račun. 2 Dodirnite Postavke na zaslonu aplikacija. 3 Dodirnite Oblak → Sigurnosna kopija, označite stavke koje želite sigurnosno pohraniti, a zatim dodirnite Kopiraj sada → Kreiraj sig. kopiju. Za obnovu podataka dodirnite Vrati, odaberite stavku koju želite obnoviti, a zatim dodirnite Vrati sada. Vraćanje na zadane vrijednosti Brisanje svih postavki i podataka na uređaju. Prije vraćanja na tvorničke postavke, sigurnosno pohraniti kopije svih važnih podataka pohranjenih na uređaju. Za više informacija pogledajte Sigurnosno pohranjivanje i obnova podataka. 1 Dodirnite Postavke na zaslonu aplikacija. 2 Dodirnite Sigurnosno kopiranje i poništavanje → Vraćanje tvorničkih postavki. 3 Dodirnite Vraćanje uređaja → Obriši sve. Uređaj će se automatski ponovo pokrenuti. 161 Postavke Informacije o postavkama Koristite ovu aplikaciju za konfiguriranje uređaja, postavljanje opcija aplikacija i dodavanje računa. Dodirnite Postavke na zaslonu aplikacija. Za traženje postavki na temelju unesenih ključnih riječi dodirnite . BRZE POSTAVKE Prikaz popisa opcija vaših omiljenih postavki. Za uređivanje popisa opcija omiljenih postavki dodirnite → Uredi brze postavke, odaberite opciju postavki, a zatim dodirnite Spremi. MREŽNE VEZE Wi-Fi Aktivirajte Wi-Fi značajku za spajanje na Wi-Fi mrežu i pristupanje internetu ili drugim mrežnim uređajima. Na zaslonu postavki dodirnite Wi-Fi, a zatim na desno povucite gumb Wi-Fi. Stabilnu mrežnu vezu možete održati automatskim odabirom Wi-Fi ili mobilne mreže i koristiti najjači signal. Za automatsko prebacivanje između mreža označite Pametna promjena mreže. 162 Postavke Za korištenje opcija, dodirnite . • Traženje: Traženje dostupnih mreža. • Wi-Fi Direct: Aktiviranje Wi-Fi Direct i spajanje uređaja putem Wi-Fi veze radi dijeljenja datoteka. • Napredno: Prilagodba Wi-Fi postavki. • WPS unos tipkom: Spojite se na zaštićenu Wi-Fi mrežu putem WPS gumba. • WPS PIN unos: Spojite se na zaštićenu Wi-Fi mrežu putem WPS PIN-a. • Upute: Pristupite informacijama pomoći za Wi-Fi. Podešavanje postavki Wi-Fi mirovanja Dodirnite → Napredno → Neka Wi-Fi ostane uključen u stanju mirovanja. Kada je zaslon isključen, uređaj automatski isključuje Wi-Fi veze. Kad se ovo dogodi, uređaj automatski pristupa mobilnim mrežama, ako je podešen da ih koristi. Ovo može povećati troškove podatkovnog prijenosa. Za izbjegavanje plaćanja dodatnih troškova, podesite ovu opciju na Uvijek. Postavljanje obavijesti o mreži Uređaj može otkriti dostupne Wi-Fi mreže i na statusnoj traci prikazati ikonu obavijesti kad su dostupne. Dodirnite → Napredno i označite Obavijest o mreži za aktivaciju ove funkcije. Wi-Fi Direct Wi-Fi Direct izravno povezuje dva uređaja preko Wi-Fi mreže bez potreba za pristupnim točkama. Dodirnite → Wi-Fi Direct. 163 Postavke Bluetooth Aktivirajte Bluetooth za razmjenu informacija na kratkim udaljenostima. Na zaslonu postavki dodirnite Bluetooth, a zatim na desno povucite gumb Bluetooth. Za korištenje dodatnih opcija, dodirnite . • Istek vidljivosti: Postavite period za koji je uređaj vidljiv. • Primljene datoteke: Pregledajte datoteke primljene putem Bluetooth funkcije. • Preimenuj uređaj: Promjena naziva uređaja. • Upute: Pristupite informacijama pomoći za Bluetootha. Dijeljenje i mobilna pristupna točka Uređaj koristite kao mobilni hotspot za dijeljenje mobilne podatkovne mreže uređaja s drugim uređajima. Za više informacija pogledajte Povezivanje uređaja i uporaba mobilne pristupne točke. Na zaslonu postavki dodirnite Dijeljenje i mobilna pristupna točka. • Mobilna pristupna točka: Mobilni hotspot koristite za dijeljenje mobilne podatkovne veze uređaja s računalima ili dugim uređajima putem Wi-Fi mreže. Ovu funkciju možete koristiti kada mrežna veza nije dostupna. • USB dijeljenje: USB povezivanje koristite za dijeljenje mobilne podatkovne mrežne veze uređaja s računalima preko USB-a. Kada je spojen na računalo, uređaj se koristi kao bežični modem za računalo. • Bluetooth dijeljenje: Bluetooth povezivanje koristite za dijeljenje mobilne podatkovne veze s računalima ili drugim uređajima putem Bluetootha. Profil Bez mreže Ovo deaktivira sve bežične funkcije na uređaju. Možete koristiti samo izvanmrežne usluge. Na zaslonu postavki dodirnite Profil Bez mreže. 164 Postavke Korištenje podataka Pratite količinu upotrebe podataka i prilagodite postavke za ograničenje. Na zaslonu postavki dodirnite Korištenje podataka. • Mobilni podaci: Postavite uređaj da koristi podatkovne veze na bilo kojoj mreži. • Postavi ograničenje mobilnih podataka: Podesite ograničenje za korištenje mobilnih podataka. • Ciklus korištenja podat.: Unesite datum mjesečnog resetiranja radi praćenja podatkovnog prometa između određenih razdoblja. Za korištenje dodatnih opcija, dodirnite . • Podatkovni roaming: Postavite uređaj za korištenje podatkovnih veza u roamingu. • Ograniči pozadinske podatke: Postavite uređaj za deaktiviranje sinkronizacije u pozadini tijekom korištenja mobilne mreže. • Automatska sinkronizacija podataka: Aktiviranje ili deaktiviranje automatskog sinkroniziranja aplikacija. Možete odabrati informacije koje želite sinkronizirati za svaki račun u opciji Postavke → Računi. • Prikaži Wi-Fi korištenje: Postavite uređaj za prikazivanje korištenja podataka putem Wi-Fi mreže. • Mobilne pristupne točke: Odaberite mobilne hotspotove i spriječite aplikacije koje se izvode u pozadini da ih koriste. Lokacija Promjena postavki dozvola za informacije o lokaciji. Na zaslonu postavki dodirnite Lokacija, a zatim na desno povucite gumb Lokacija. • Način: Odaberite način za prikupljanje podataka o vašoj lokaciji. • NEDAVNI ZAHTJEVI ZA LOKACIJOM: Prikaz aplikacija koje su zatražile informacije o vašoj trenutnoj lokaciji i koliko su iskoristile bateriju. • USLUGE LOKACIJE: Prikaz lokacijskih usluga koje koristi vaš uređaj. • Moja mjesta: Postavite profile koji će se koristiti za zadane lokacije kada koristite GPS, Wi-Fi ili Bluetooth funkcije za pronalaženje vaše trenutne lokacije. 165 Postavke Više mreža Prilagođavanje postavki za upravljanje mrežama. Na zaslonu postavki dodirnite Više mreža. Zadana aplikac. za poruke Odabir zadane aplikacije koja će se koristiti za slanje i primanje poruka. Mobilne mreže • Mobilni podaci: Postavite uređaj da koristi podatkovne veze na bilo kojoj mreži. • Podatkovni roaming: Postavite uređaj za korištenje podatkovnih veza u roamingu. • Pristupne točke (APN): Postavite nazive pristupnih točaka (APN). • Način rada mreže: Odaberite vrstu mreže. • Mrežni operatori: Pretražite dostupne mreže i odaberite mrežu za roaming. VPN Postavite i upravljajte virtualnim osobnim mrežama (VPN). 166 Postavke POVEŽITE SE I DIJELITE SADRŽAJ NFC Aktivirajte NFC značajku da biste čitali ili pisali NFC oznake koje sadrže informacije. Na zaslonu postavki dodirnite NFC, a zatim na desno povucite gumb NFC. • Android Beam: Aktivirajte značajku Android Beam za slanje podataka, na primjer internetske stranice i kontakta, na uređaje s omogućenom NFC značajkom. • S Beam: Aktiviranje funkcije S Beam za slanje podataka, poput videozapisa, slika i dokumenata na uređaje koji podržavaju NFC i Wi-Fi Direct. Uređaji u blizini Promjena postavki za dijeljenje sadržaja kad spojite uređaj na obližnje uređaje. Na zaslonu postavki dodirnite Uređaji u blizini, a zatim na desno povucite gumb Uređaji u blizini. • NAZIV UREĐAJA: Prikaz naziva medijskog poslužitelja za vaš uređaj. • Dijeljeni sadržaj: Postavite uređaj da dijeli sadržaj sa drugim uređajima. • Dopušteni uređaji: Prikaz popisa uređaja koji mogu pristupiti vašem uređaju. • Odbijeni uređaji: Pogledajte popis uređaja kojima je zabranjen pristup vašem uređaju. • Mjesto spremanja: Odaberite memorijsku lokaciju za spremanje datoteka medija. • Preuzim. iz drugih uređaja: Podesite uređaj da prihvati učitavanja s drugih uređaja. Ispis Konfiguriranje postavki dodataka (pluginova) pisača instaliranih na uređaju. Dostupne pisače možete potražiti i ručno dodati za ispis datoteka putem Wi-Fi ili cloud usluga. Na zaslonu postavki dodirnite Ispis. 167 Postavke Screen Mirroring Aktivacija funkcije zrcaljenja zaslona i dijeljenje vašeg zaslona s drugima. Na zaslonu postavki dodirnite Screen Mirroring. ZVUK I ZASLON Zvuk Promijenite postavke različitim zvukovima na uređaju. Na zaslonu postavki dodirnite Zvuk. • Način zvuka: Podesite uređaj da koristi način zvuka ili način bez zvuka. • Glasnoća: Podesite razinu glasnoće za zvuke zvona poziva, glazbe i videozapisa, zvukova sustava i obavijesti. • Jačina vibracije: Prilagodite jačinu vibracijske obavijesti. • Tonovi zvona: Dodajte ili odaberite zvuk zvona za dolazne pozive. • Vibracije: Dodajte ili odaberite oblik vibracije. • Obavijesti: Odaberite zvuk zvona za događaje, poput dolaznih poruka i propuštenih poziva. • Vibrira dok zvoni: Postavite uređaj da vibrira i reproducira zvuk zvona za dolazne pozive. • Ton tipkovnice za biranje: Podesite uređaj da emitira zvuk kad dodirnete gumbe ili tipkovnicu. • Zvukovi dodira: Podesite uređaj da emitira zvuk kada odaberete aplikaciju ili opciju na zaslonu osjetljivom na dodir. • Zvuk zaključavanja zaslona: Podesite uređaj da emitira zvuk pri zaključavanju ili otključavanju zaslona osjetljivog na dodir. • Vibracija na dodir: Podesite uređaj na vibraciju prilikom dodirivanja gumba. • Zvuk na dodir: Postavite uređaj za emitiranje zvuka pri dodiru gumba. • Vibracija na dodir: Postavite uređaj na vibriranje pri dodiru gumba. • SAMSUNG APLIKACIJE: Promjena postavki obavijesti za svaku aplikaciju. • Glazbeni efekti: Odabir zvučnih efekata koji će se primijeniti kada podesite glazbu. 168 Postavke Zaslon Promijenite postavke zaslona. Na zaslonu postavki dodirnite Zaslon. • Slova: – – Vrsta slova: Promijenite vrstu slova za tekst na zaslonu. – – Veličina slova: Promjena veličine slova. • Svjetlina: Postavljanje osvjetljenja zaslona. • Rotacija zaslona: Podesite za automatsko rotiranje sadržaja pri okretanju uređaja. – – Pametno zakretanje: Postavite sučelje tako da ne rotira sukladno usmjerenju vašeg lica. • Pametno mirovanje: Postavite uređaj za sprječavanje isključivanja osvjetljenja zaslona dok gledate na zaslon. • Istek zaslona: Postavite vrijeme nakon kojeg uređaj isključuje pozadinsko osvjetljenje zaslona. • Auto prilag. tona zaslona: Podesite uređaj za štednju energije podešavanjem osvjetljenja zaslona. • Sanjarenje: Podesite uređaj za pokretanje čuvara zaslona kada je uređaj spojen na radnu stanicu ili se puni. • Trajanje svjetla tipki: Podesite vrijeme trajanja pozadinskog svjetla za gumbe nedavnih aplikacija ili gumb za povratak. 169 Postavke Pozadina Promijenite postavke slike pozadine. Na zaslonu postavki dodirnite Pozadina. • Početni zaslon: Odaberite sliku pozadine za početni zaslon. • Zaslon zaključavanja: Odaberite sliku pozadine za zaključani zaslon. • Početni i zaslon zaključavanja: Odaberite sliku pozadine za početni zaslon i zaključani zaslon. Zaslon zaključavanja Promjena postavki zaključanog zaslona. Na zaslonu postavki dodirnite Zaslon zaključavanja. • Zaključavanje zaslona: Aktiviranje funkcije zaključavanja zaslona. Sljedeće opcije se mogu razlikovati ovisno o odabranoj funkciji zaključavanja zaslona. • Dvostruki sat: Postavite uređaj za prikaz dvostrukog sata. • Veličina sata: Promjena veličine sata. • Prikaži datum: Postavite uređaj za prikazivanje datuma sa satom. • Prečac kamere: Podesite uređaj na prikazivanje prečaca kamere na zaključanom zaslonu. • Info. o vlasniku: Unesite osobne informacije koje su prikazane sa satom. • Otključavanje: Odaberite efekt koji ćete vidjeti pri otključavanju zaslona. • Prikaz meteor. podataka: Postavite uređaj za prikaz informacija o vremenskoj prognozi na zaključanom zaslonu. • Upute: Postavite uređaj za prikazivanje teksta pomoći na zaključanom zaslonu. 170 Postavke Ploča obavijesti Prilagodite stavke koje će se pojaviti na panelu s obavijestima. Na zaslonu postavki dodirnite Ploča obavijesti. • Podešavanje svjetline: Podesite uređaj na prikaz trake podešavanja osvjetljenja na okviru obavijesti. • Preporučene aplikacije: Podesite uređaj na prikaz popisa preporučenih aplikacija na okviru obavijesti na temelju vaših aktivnosti, poput spajanja slušalica na uređaj. • Postavi tipke brzih post.: Reorganiziranje gumba brzih postavki na okviru obavijesti. Alatni okvir Podesite uređaj za uporabu alatnog okvira. Na zaslonu postavki dodirnite Alatni okvir, a zatim na desno povucite gumb Alatni okvir. • APLIKACIJE: Prikaz popisa aplikacija koje će se prikazati u alatnom okviru. • Uredi: Odabir aplikacija koje će se prikazati u alatnom okviru. 171 Postavke PERSONALIZACIJA Jednostavan način Podesite uređaj na jednostavan način rada. Na zaslonu postavki dodirnite Jednostavan način. • Standardni način: Podesite uređaj na standardni način rada. • Jednostavan način: Podesite uređaj na jednostavni način rada. • JEDNOSTAVNE APLIKACIJE: Odabir aplikacija prilikom primjene jednostavnih prikaza. Pristupačnost Ovu funkciju možete koristiti za pristup postavkama radi poboljšanja pristupačnosti na uređaju. Za više informacija pogledajte Pristupačnost. Na zaslonu postavki dodirnite Pristupačnost. Način Blokiranja Odaberite koje će se obavijesti blokirati ili koje obavijesti će biti dopuštene za pozive upućene od određenih kontakata iz načina blokiranja. Na zaslonu postavki dodirnite Način Blokiranja, a zatim na desno povucite gumb Način Blokiranja. 172 Postavke POKRETI Pokreti i geste Aktiviranje funkcije prepoznavanja pokreta i promjena postavki upravljanja prepoznavanjem pokreta na uređaju. Na zaslonu postavki dodirnite Pokreti i geste. • Direktan poziv: Postavite uređaj da uputi glasovni poziv podizanjem i držanjem uređaja u blizini uha dok gledate poziv, poruku ili detalje o kontaktu. • Pametno upozorenje: Postavite uređaj da vas obavještava ako imate propuštene pozive ili nove poruke kada podignete uređaj. • Utišaj/pauziraj: Podesite uređaj da priguši zvukove dolaznih poziva ili alarma ili da pauzira reprodukciju medija pomoću pokreta dlanom ili kad odvratite pogled sa zaslona. – – Pokrivanje zaslona rukom: Podesite uređaj za prigušivanje zvuka dolaznih poziva ili alarma ili za pauziranje reproduciranja medija kada dlanom prekrijete zaslon. – – Okretanje uređaja: Podesite uređaj da priguši zvukove dolaznih poziva ili alarma ili da pauzira reprodukciju medija postavljanjem uređaja zaslonom na dolje. – – Pametna pauza: Podesite uređaj da pauzira reprodukciju videozapisa kad ne gledate u zaslon. • Snimanje zaslona dlanom: Podesite uređaj za snimanje slike zaslona kada prijeđete dlanom lijevo ili desno preko zaslona. 173 Postavke KORISNIK I SIGURNOSNO KOPIRANJE Računi Dodavanje računa e-pošte ili SNS-a. Na zaslonu postavki dodirnite Računi. Oblak Promjenite postavke sinkronizacije podataka ili datoteka na vašem Samsung računu ili Dropbox cloud pohrani. Na zaslonu postavki dodirnite Oblak. Sigurnosno kopiranje i poništavanje Promijenite postavke za upravljanje postavkama i podacima. Na zaslonu postavki dodirnite Sigurnosno kopiranje i poništavanje. • Pokreni sigurnosnu kopiju: Podesite uređaj da sigurnosno pohrani postavke i podatke aplikacija na Google poslužitelju. • Sigurnosno kopiranje računa: Podesite ili uredite vaš Google sigurnosni račun. • Auto. vraćanje sigurnosne kopije: Podesite uređaj za vraćanje postavki i podataka aplikacija kada se aplikacije ponovno instaliraju na uređaj. • Vraćanje tvorničkih postavki: Ovo će vratiti postavke na tvornički zadane vrijednosti i obrisati sve podatke. 174 Postavke SISTEM Jezik i unos Izmijeni postavke za tekstualni unos. Neke opcije možda neće biti dostupne ovisno o odabranom jeziku. Na zaslonu postavki dodirnite Jezik i unos. Jezik Odaberite jezik zaslona za sve izbornike i aplikacije. Zadano Odaberite zadanu vrstu tipkovnice za unos teksta. Samsung tipkovnica Za promjenu postavki Samsung tipkovnice, dodirnite . Dostupne opcije mogu se razlikovati ovisno o području i pružatelj usluga. • Hrvatski: Odaberite zadani jezik prikaza tipkovnice. • Odaberite jezike unosa: Odabir jezika za unos teksta. • Predviđanje teksta: Aktiviranje načina prediktivnog teksta za predviđanje riječi na osnovu vašeg unosa i prijedloga riječi. Možete i prilagoditi postavke predviđanja riječi. • Automatska zamjena: Podesite uređaj da automatski ispravlja pogrešno napisane ili nepotpune riječi tako što ćete dodirnuti razmaknicu ili znak interpunkcije. • Auto. veliko početno slovo: Podesite uređaj za automatsko pisanje prvog velikog slova nakon završnog znaka interpunkcije, kao što je točka, znak pitanja ili znak uzvika. • Automatski razmak: Podesite uređaj za automatsko umetanje razmaka između riječi. • Auto. interpunkcija: Podesite uređaj za umetanje točke kada dva puta dodirnete razmaknicu. 175 Postavke • Klizanje tipkovnice: – – Ništa: Podesite uređaj na deaktiviranje funkcije prelaska dlanom preko tipkovnice. – – Uzastopni unos: Podesite uređaj za unos teksta povlačenjem na tipkovnici. – – Upravljanje pokazivačem: Aktivirajte funkciju navigacije pametne tipkovnice za pomicanje pokazivača povlačemjem prsta preko tipkovnice. – – Unos kvrcanjem: Aktivirajte ili deaktivirajte tipkovnicu za unos brojeva ili simbola kada dodirnete i držite gumb, a zatim kvrcnete prstima prema gore. • Zvuk: Postavite uređaj za emitiranje zvuka pri dodiru tipke. • Vibracija: Podesite uređaj na vibraciju prilikom dodira gumba. • Prikaz znakova: Postavite uređaj za prikaz velike slike svakog unesenog znaka. • Dodir i držanje: Podešava vrijeme prepoznavanja kad dodirnete i držite zaslon. • Poništi postavke: Resetirajte postavke Samsung tipkovnice. Google unos teksta govorom Za promjenu postavki glasovnog unosa, dodirnite . • Odaberite jezike unosa: Odaberite jezike za unos teksta. • Blokiraj uvredljiv govor: Postavite uređaj za spriječavanje prepoznavanja uvredljivih riječi u glasovnom unosu. • Izvanmrežno prepoznavanje govora: Preuzmite i instalirajte jezične podatke za unos glasom izvan mreže. Glas. pretraživanje • Jezik: Odaberite jezik za glasovno prepoznavanje. • “Ok Google” hotword detection: Podesite uređaj na prepoznavanje glasa kada izgovorite naredbu aktiviranja prilikom korištenja aplikacije pretrage. Ova funkcija možda neće biti dostupna ovisno o području i pružatelju usluga. • Govorni izlaz: Postavite uređaj da osigura glasovni odziv kako bi vas obavijestio o trenutnoj akciji. • Blokiraj uvredljiv govor: Sakrijte uvredljive riječi iz rezultata glasovnog pretraživanja. 176 Postavke • Izvanmrežno prepoznavanje govora: Preuzmite i instalirajte jezične podatke za unos glasom izvan mreže. • Prilagođ. prepoznavanje: Postavite uređaj za upotrebu informacija s nadzorne ploče Google kako biste poboljšali točnost prepoznavanja govora. • Bluetooth slušalice: Podesite uređaj da dozvoli glasovno traženje putem Bluetooth slušalice kada je spojena na uređaj. Opc. pret. teksta u govor • PREFERIRANI TTS SUSTAV: Odaberite program za glasovnu sintezu. Za promjenu postavki sustava glasovne sinteze, dodirnite . • Brzina govora: Odaberite brzinu za značajku tekst u govor. • Slušaj primjer: Poslušajte izgovoren tekst kao primjer. • Status zadanog jezika: Prikaz statusa zadanog jezika za funkciju pretvaranja teksta u govor. Čitanje obavijesti Podesite uređaj na čitanje obavijesti naglas u slučaju dolaznih poziva, poruka ili događaja. Brzina pokazivača Prilagodite brzinu pokazivača za miš ili dodirnu podlogu koji su povezani s uređajem. Datum i vrijeme Pristupite i izmijenite sljedeće postavke za kontrolu načina prikaza vremena i datuma na zaslonu uređaja. Na zaslonu postavki dodirnite Datum i vrijeme. Ako je baterija potpuno ispražnjena ili je uklonite iz uređaja, vraćaju se postavke vremena i datuma. • Auto. datum i vrijeme: Automatski ažurirajte vrijeme i datum prilikom kretanja kroz vremenske zone. 177 Postavke • Postavi datum: Ručno postavljanje trenutnog datuma. • Postavi vrijeme: Ručno postavljanje trenutnog vremena. • Auto. vremenska zona: Postavite uređaj za prijem informacija o vremenskoj zoni sa mreže prilikom kretanja kroz vremenske zone. • Odabir vremenske zone: Postavite matičnu vremensku zonu. • Upotreba formata 24 sata: Prikaz vremena u 24-satnom formatu. • Odabir formata datuma: Odaberite format datuma. Sigurnosna pomoć Aktiviranje načina rada u hitnom slučaju i podešavanje primarnih kontakata i poruka. Za više informacija pogledajte Način rada u hitnom slučaju. Na zaslonu postavki dodirnite Sigurnosna pomoć. • Hitni način: Podesite uređaj za aktiviranje načina rada u hitnom slučaju i smanjenje potrošnje baterije uporabom osnovnih funkcija, poput pozivanja. • Geo vijesti: Podesite uređaj za primanje obavijesti u slučaju nepovoljnih vremenskih prilika. Ova funkcija možda neće biti dostupna ovisno o području i pružatelju usluga. • Pošalji poruke za pomoć: Podesite uređaj na slanje poruka pomoći kad tri puta pritisnete gumb za uključivanje. – – Šalji snimljeni zvuk: Podesite uređaj za snimanje zvuka i njegovo slanje primateljima zajedno s porukom. • Upravlj. primarnim kontaktima: Odabir ili uređivanje primatelja poruka pomoći. Dodaci Promjena postavki pribora. Na zaslonu postavki dodirnite Dodaci. • Audio izlaz: Odaberite format izlaza zvuka koji ćete koristiti pri spajanju uređaja sa HDMI uređajima. Neki uređaji ne moraju podržavati postavku surround zvuka. Baterija Prikažite količinu energije baterije koju troši vaš uređaj. Na zaslonu postavki dodirnite Baterija. • Prikaz postotka baterije: Postavite uređaj za prikazivanje preostalog kapaciteta baterije. 178 Postavke Štednja energije Aktivirajte mod uštede-energije i promijenite postavke moda uštede-energije. Za više informacija pogledajte Korištenje funkcije uštede energije. Na zaslonu postavki dodirnite Štednja energije. • Štednja baterije: Aktivirajte mod uštede-energije i promijenite postavke moda uštedeenergije. – – Blokiraj pozad. podatke: Podesite uređaj na sprječavanje aplikacija koje rade u pozadini da koriste mobilnu podatkovnu vezu. – – Ograniči performanse: Podesite uređaj na ograničavanje različitih opcija, poput isključivanja pozadinskog svjetla gumba nedavnih aplikacija ili gumba za povratak. • Maksimalna štednja baterije: Produživanje vremena u modu pripravnosti i smanjenje potrošnje baterije prikazivanjem jednostavnijeg prikaza i dozvoljavanje ograničenog pristupa aplikacijama. Procijenjeno maksimalno vrijeme pripravnosti je preostalo vrijeme prije nego što se baterija potpuno isprazni kada se uređaj ne koristi. Vrijeme pripravnosti može se razlikovati ovisno o postavkama uređaja i uvjetima rada vašeg uređaja. Spremanje Pregledajte informacije o memoriji uređaja, kao i o memorijskoj kartici ili formatirajte memorijsku karticu. Na zaslonu postavki dodirnite Spremanje. Formatiranjem memorijske kartice trajno se brišu svi podaci koji se nalaze na njoj. Trenutačno dostupni kapacitet unutarnje memorije manji je od navedenog kapaciteta jer operacijski sustav i zadane aplikacije zauzimaju dio memorije. Raspoloživi kapacitet može se promijeniti kada nadogradite uređaj. 179 Postavke Sigurnost Promijenite postavke za osiguranje uređaja i SIM ili USIM karticu. Na zaslonu postavki dodirnite Sigurnost. • Šifriraj uređaj: Postavite šifru za šifriranje podataka spremljenih na uređaju. Morate unijeti šifru svaki put kada uključite uređaj. Napunite bateriju prije nego što omogućite ovu postavku jer šifriranje podataka može potrajati više od sat vremena. • Šifriraj vanjsku SD karticu: Postavite uređaj za šifriranje svih datoteka na memorijskoj kartici. Ako uređaj vratite na tvorničke postavke kada je ova postavka omogućena, uređaj neće moći pročitati vaše šifrirane datoteke. Onemogućite ovu postavku prije resetiranja uređaja. • Daljinske kontrole: Postavite uređaj da dozvoli upravljanje vašim izgubljenim ili ukradenim uređajem daljinskim putem preko interneta. Za uporabu ove značajke morate se prijaviti na svoj Samsung račun. – – REGISTRACIJA RAČUNA: Dodavanje ili pregledavanje Samsung računa. – – Koristi bežične mreže: Postavite uređaj da omogući prikupljanje podataka o lokaciji ili određivanje lokacije vašeg izgubljenog ili ukradenog uređaja putem Wi-Fi ili mobilne mreže. • Upozorenje o SIM promjeni: Aktiviranje ili deaktiviranje funkcije “Pronađi moj mobilni” koja pomaže u lociranju uređaja kada je izgubljen ili ukraden. • Idi na web stranicu: Pristup internetskoj stranici “Pronađi moj mobitel” (findmymobile.samsung.com). Izgubljeni ili ukradeni uređaj možete pratiti i kontrolirati putem internetskih stranica “Pronađi moj mobitel”. • Postavite SIM zaključavanje: – – Zaključaj SIM: Aktiviranje ili deaktiviranje funkcije zaključavanja PIN-a kako bi se PIN morao unijeti prije korištenja uređaja. – – Promijeni SIM PIN: Promjena PIN-a korištenog za pristupanje podatcima na SIM ili USIM kartici. 180 Postavke • Učini šifre vidljivima: Postavite uređaj za prikaz šifri redoslijedom kojim su unijete. • Administratori uređaja: Pregled administratora uređaja instaliranih na uređaju. Možete dopustiti administratorima uređaja da primjenjuju nova pravila na uređaj. • Nepoznati izvori: Podesite uređaj tako da dozvoli instalaciju aplikacija s nepoznatih izvora. • Provjeri aplikacije: Podesite uređaj i omogućite Googleu provjeru štetnog ponašanja aplikacija prije njihove instalacije. • Vrsta memorije: Podesite tip pohrane za datoteke certifikata. • Pouzdani podaci: Koristite certifikate i vjerodajnice da biste omogućili sigurnu uporabu različitih aplikacija. • Instaliraj s memorije uređaja: Instalirajte šifrirane certifikate spremljene na USB uređaju. • Obriši podatke za prijavu: Obrišite sadržaj vjerodajnica sa uređaja i resetirajte šifru. Upute Pristupite informacijama o pomoći i saznajte kako koristiti uređaj i aplikacije ili kako konfigurirati važne postavke. Na zaslonu postavki dodirnite Upute. O uređaju Pristupanje informacijama o uređaju, uređivanje naziva uređaja ili ažuriranje softvera uređaja. Na zaslonu postavki dodirnite O uređaju. 181 Postavke APLIKACIJE Upravljanje aplikacijama Prikaz i upravljanje aplikacijama na uređaju. Na zaslonu postavki dodirnite Upravljanje aplikacijama. Zadane aplikacije Odabir zadanih postavki za korištenje aplikacija. Na zaslonu postavki dodirnite Zadane aplikacije. Poziv Prilagodite postavke funkcija poziva. Na zaslonu postavki dodirnite Poziv. • Odbijanje poziva: Automatsko odbacivanje poziva sa zadanih telefonskih brojeva. Dodajte telefonske brojeve na popis blokiranih brojeva. • Preuzimanje i prekidanje poziva: – – Pritiskanje početne tipke: Podesite uređaj za preuzimanje poziva kada pritisnete gumb za početni zaslon. – – Kontrola glasom: Podesite uređaj na preuzimanje ili prekidanje poziva pomoću glasovne naredbe. – – Pritiskanje tipke uključenja: Podesite uređaj za prekidanje poziva prilikom pritiska na gumb za uključivanje. 182 Postavke • Skočni prozori vezani uz pozive – – Skočne obavijesti poziva: Podesite uređaj za prikaz skočnog prozora u slučaju dolaznog poziva prilikom korištenja aplikacija. – – Skočni proz. stat. poziva: Podesite uređaj za prikaz skočnog prozora koji prikazuje status poziva prilikom korištenja aplikacija. • Prikaz podat. pozivatelja: Podesite uređaj na prikaz nedavnih aktivnosti pozivatelja na društvenim mrežama kod dolaznog poziva. • Dojave poziva: – – Vibracija kad se odgovori: Postavite uređaj na vibraciju kada sugovornik odgovori na poziv. – – Vibracija kraja poziva: Postavite uređaj na vibraciju kada sugovornik završi poziv. – – Ton uspostave: Aktiviranje ili deaktiviranje zvuka za uspostavljanje poziva. – – Podsjetnik svake minute: Aktiviranje ili deaktiviranje zvuka za minutni podsjetnik. – – Ton završetka: Aktiviranje ili deaktiviranje zvuka za prekidanje poziva. – – Obavijesti tijekom poziva: Postavite uređaj da vas obavještava o događajima tijekom poziva. • Dodaci poziva: – – Auto. odgovor: Postavite uređaj da automatski odgovara na poziv nakon zadanog perioda (dostupno samo ako su spojene slušalice). – – Brojač auto. odgovora: Podesite vremenski period koji uređaj čeka prije nego što odgovori na poziv. – – Uvjeti odlaznog poziva: Podestite uređaj da omogući odlazne pozive sa Bluetooth slušalicom, čak i kada je uređaj zaključan. – – Tip odlaznog poziva: Odaberite vrstu odlaznih poziva za koje ćete koristiti Bluetooth slušalice. 183 Postavke • Dodatne postavke: – – ID pozivatelja: Prikažite ID pozivatelja drugim sugovornicima za odlazne pozive. – – Prosljeđivanje poziva: Preusmjerite dolazne pozive na drugi broj. – – Automatski pozivni broj: Podesite uređaj za automatsko umetanje oznake (pozivni broj ili broj države) prije telefonskog broja. – – Zabrana poziva: Blokirajte dolazne ili odlazne pozive. – – Poziv na čekanju: Dozvolite obavijesti za dolazni poziv kada je poziv u tijeku. – – Auto. ponovno biranje: Aktiviranje automatskog ponovnog biranja za pozive koji nisu uspostavljeni ili koji su prekinuti. – – FDN brojevi: Aktiviranje ili deaktivirnaje načina rada sa FDN radi ograničenja poziva na brojeve sa FDN popisa. Unesite PIN2 dobiven sa SIM ili USIM karticom. • Tonovi zvona i tipkovnice: – – Tonovi zvona: Dodajte ili odaberite zvuk zvona za dolazne pozive. – – Vibracije: Dodajte ili odaberite oblik vibracije. – – Vibrira dok zvoni: Postavite uređaj da vibrira i reproducira zvuk zvona za dolazne pozive. – – Ton tipkovnice za biranje: Postavite uređaj za emitiranje zvuka pri dodirivanju gumba na tipkovnici. • Uredi zvuk poziva: Odaberite vrstu zvuka poziva koji ćete koristiti uz slušalice. • Smanjenje buke: Podesite uređaj na uklanjanje pozadinskog šuma tako da vas sugovornik može jasnije čuti. • Slika za video poziv: Odabir slike koja će se prikazati sugovorniku. • Govorna pošta: Govorna pošta • Postavke glasovne pošte: Unesite broj za pristupanje usluzi govorne pošte. Ovaj broj možete dobiti od pružatelja usluge. • Zvuk: Odabir zvuka zvona za nove poruke govorne pošte. • Vibracija: Postavite uređaj na vibraciju pri prijemu govornih poruka. • Računi: Postavite uređaj da prihvati IP pozive i podesi vaše račune za usluge IP pozivanja. • Koristi internet pozive: Postavite da li ćete koristiti usluge IP pozivanja za sve pozive ili samo IP pozive. 184 Postavke Imenik Promjena postavki načina korištenja kontakata. Na zaslonu postavki dodirnite Imenik. • Uvoz/izvoz: Uvoz ili izvoz kontakata. • Kontakti za prikaz: Odabir kontakata koji će se prikazati. • Kliz. za poz./slanje por.: Podesite uređaj za pozivanje ili slanje poruke kada kontakt povučete na lijevo ili desno na popisu kontakata. • Samo telefonski kontakti: Podesite uređaj za prikaz samo onih kontakata koji imaju telefonski broj. • Poredaj po: Odabir opcije za sortiranje kontakata. • Prikaži kontakte po: Odabir opcije za prikaz imena kontakata. • Pošalji kontakt podatke: Odabir načina dijeljenja kontakata. • Računi: Dodavanje ili uređivanje računa za sinkronizaciju kontakata. Email Promjena postavki za upravljanje i slanjem poruka e-pošte. Na zaslonu postavki dodirnite Email. • Upravljanje računima: Upravljanje računima postojeće e-pošte ili dodavanje novih računa. • Zaslon: Promjena postavki za prikazivanje e-pošte. • Zadani prikaz: Podesite uređaj da otvori određeni zaslon nakon brisanja e-pošte. • Postavke prioritetnih pošiljatelja: Promjena postavki prioritetnog pošiljatelja. • Adrese neželjene pošte: Dodavanje adrese e-pošte koju želite blokirati. • Odgodi slanje emaila: Podesite uređaj da pričeka prije slanja e-pošte nakon što ste dodirnuli gumb slanja. 185 Postavke Galerija Promjena postavki načina korištenja Galerija. Na zaslonu postavki dodirnite Galerija. • Sinkron. samo preko Wi-Fi: Podesite uređaj da sinkronizira sadržaj samo kada je Wi-Fi veza aktivirana. • Označi prijatelja: Podesite uređaj za prikaz kontekstualnih oznaka. • Oznaka lica: Registriranje lica na slici kao oznaka lica. Internet Promjena postavki načina korištenja interneta. Na zaslonu postavki dodirnite Internet. • Račun: Prijavite se na Samsungov račun. • Postavi početnu stranicu: Podešavanje zadane početne stranice. • Automatski popuni obrasce: Podesite uređaj da automatski unese informacije o korisniku, poput imena ili telefonskih brojeva kada ispunjavate obrasce na internetskim stranicama. • Privatnost: Upravljanje osobnim podacima prilikom posjećivanja internetskih stranica. • Zaslon i tekst: Promjena postavki, podešavanje veličine slova i sl. prilikom prikazivanja internetskih stranica. • Postavke sadržaja: Promjena postavki za upravljanje kolačićima (tzv. cookies) za posjetu internetskim stranicama ili podešavanje želite li ili ne prikazati skočne prozore i sl. • Upravljanje širinom pojasa: Promjena postavki širokopojasnog pristupa. 186 Postavke Poruke Promjena postavki korištenja poruka. Na zaslonu postavki dodirnite Poruke. • Zadana aplikac. za poruke: Odabir zadane aplikacije koja će se koristiti za slanje i primanje poruka. • Zaslon: Promjena postavki za prozor razmjene poruka, poput veličine slova, boje pozadine i sl. • Brzi odgovori: Dodavanje ili uređivanje obrasca poruke. • SMS poruke: Promjena postavki za tekstualne poruke. • MMS poruke: Promjena postavki za multimedijske poruke. • Obriši stare poruke: Podesite uređaj na brisanje starih poruka. • Prioritetni kontakti: Podesite uređaj na prikaz popisa prioritetnih pošiljatelja. • Push poruke: Podesite interval za skočne obavijesti koje će vas upozoriti na nove poruke. • Info ćelije: Podesite uređaj na primanje poruka putem sustava ćelijskog emitiranja. • Obavijesti: Podesite uređaj da vas upozori na nove poruke. • Potpis: Podesite uređaj da pokaže vaš potpis na poruci. • Filter za neželjene poruke: Podesite uređaj da blokira poruke primljene od određenih brojeva ili koje sadrže određene riječi. • Odgodi slanje poruke: Podesite uređaj da pričeka prije slanja poruka nakon što ste dodirnuli gumb slanja. • Sigurni način rada: – – Odobri prist. svim povez.: Podesite uređaj na dozvoljavanje otvaranja poveznice u poruci kada dodirnete poveznicu. – – Upoz. o potenc. prijetnj.: Podesite uređaj da vas upozori kad instalirate aplikacije koje podržavaju funkcije razmjene poruka radi sprječavanja krađe identiteta putem interneta. 187 Postavke S Planer Promjena postavki načina korištenja S Planer aplikacije. Na zaslonu postavki dodirnite S Planer. • Prvi dan tjedna: Odabir prvog dana u tjednu. • Prikaži brojeve tjedna: Podesite uređaj da prikaže broj tjedana u godini. • Sakrij odbijene događaje: Podesite uređaj da sakrije prošle događaje. • Sakrij obavljene zadatke: Podesite uređaj da sakrije dovršene zadatke. • Vrijeme: Podesite uređaj da prikaže vremensku prognozu. • Zaključati vremensku zonu: Podesite uređaj da zadrži nepromjenjene postavke vremenske zone kada prolazite kroz različite vremenske zone. • Odabir vremenske zone: Odabir vremenske zone. • Prikaži danas prema: Podesite kalendar da koristi vremensku zonu vašeg boravišta ili odabranu vremensku zonu. • Odaberi vrstu upozorenja: Odabir postavki obavijesti za događaje. • Zvuk obavijesti: Odabir zvuka zvona za događaje ili zadatke. • Vibracija: Podesite uređaj na vibraciju kako bi vas upozorio na događaje ili zadatke. • Brzi odgovori: Kreiranje obrazaca za slanje poruka sudionicima događaja. S glas Promjena postavki prepoznavanja glasa. Na zaslonu postavki dodirnite S glas. • Language: Odaberite jezik za glasovno prepoznavanje. • Hide offensive words: Sakrijte uvredljive riječi iz rezultata glasovnog pretraživanja. • About: Pregled informacija o verziji. • Open via the home key: Postavite uređaj za pokretanje S Voice funkcije kada dvaput pritisnete gumb početnog zaslona. • Voice wake-up: Podesite uređa na pokretanje prepoznavanja glasa kada kažete naredbu za aktiviranje prilikom uporabe aplikacije S Voice. • Auto start speakerphone: Postavite uređaj za automatsko uključivanje zvučnika pri upućivanju poziva pomoću aplikacije S Voice. 188 Postavke • Show body of message: Podesite uređaj za prikazivanje teksta nove poruke. • Check missed events: Postavite uređaj za provjeru propuštenih poziva, poruka ili događaja kada je aplikacija S Voice pokrenuta pritiskom na gumb slušalice. • Personal briefing: Podesite uređaj za prikaz događaja spremljenih u aplikaciji S Planer kad koristite aplikaciju S Voice. • Erase S Voice data: Obrišite podatke kojima se koristi S Voice s poslužitelja S Voice. • Home address: Unesite kućnu adresu za korištenje informacija o lokaciji za funkcijom glasovne naredbe. • Log in to Facebook: Unesite informacije o vašem Facebook za korištenje Facebooka pomoću opcije S Voice. • Sign in to Twitter: Unesite informacije o vašem Twitter računu za korištenje Twittera s pomoću opcije S Voice. Postavke usluge Google Ovu aplikaciju koristite za konfiguriranje postavki nekih funkcija koje omogućava Google. Dodirnite Postavke usluge Google na zaslonu aplikacija. 189 Pristupačnost Pristupačnost Izbornik pristupačnosti je posebna funkcija za osobe s određenim fizičkim invaliditetom poput slabovidnih osoba ili osoba s oštećenim sluhom. Možete koristiti sljedeće funkcije: • TalkBack • Promjena veličine slova • Povećanje zaslona • Podsjetnici obavijesti • Isključivanje svih zvukova • Podešavanje balansa zvuka • Mono audio mod • Prilagođavanje postavki teksta podnaslova • Automatska vibracija • Pomoćni izbornici • Funkcija Smart scroll • Podešavanje opcija dodira i odgode • Način upravljanja interakcijom • Promjena način preuzimanja ili prekidanja poziva. • Način rada jednim dodirom • Konfiguriranje postavki pristupačnosti Za uporabu izbornika pristupačnosti na zaslonu aplikacija dodirnite Postavke → Pristupačnost. 190 Pristupačnost Uporaba gumba za početni zaslon za otvaranje izbornika pristupačnosti. Možete pristupiti sljedećim izbornicima pristupačnosti ako tri puta brzo pritisnete gumb za početni zaslon. • Pristupačnost • TalkBack • Kontrola interakcije Na zaslonu aplikacija dodirnite Postavke → Pristupačnost → Izravan pristup, a zatim na desno povucite gumb Izravan pristup. Zatim, odaberite izbornik pristupačnosti koji će se otvoriti kada tri puta brzo pritisnite gumb za početni zaslon. Ako odaberete više od jednog izbornika, uređaj prikazuje skočni prozor u kojem vas pita koji izbornik želite koristiti svaki put kada tri puta brzo pritisnete gumb za početni zaslon. Za aktiviranje Kontrola interakcije na izborniku pristupačnosti aktivirajte funkciju. Na zaslonu aplikacija dodirnite Postavke → Pristupačnost → Motorika i interakcija → Kontrola interakcije, a zatim na desno povucite gumb Kontrola interakcije. TalkBack Aktiviranje ili deaktiviranje TalkBack funkcije Kad aktivirate TalkBack funkciju uređaj naglas čita tekst na zaslonu ili odabrane funkcije. Ova funkcija je korisna ako ne vidite ili ako imate problema prilikom gledanja u zaslon. 1 Na zaslonu aplikacija dodirnite Postavke → Pristupačnost → Vid → TalkBack. 2 Povucite gumb TalkBack u desno. Za deaktiviranje opcije TalkBack TalkBack u lijevo. 3 Dodirnite OK. 191 Pristupačnost Kada aktivirate TalkBack uređaj vam omogućava glasovne informacija te čita naglas funkcije koje ste odabrali. Također, uređaj vam omogućava glasovne informacije kada se zaslon isključi, kada imate nove obavijesti i sl. Kada aktivirate Istraživanje dodirom dok koristite TalkBack, uređaj naglas čita odabrane stavke. Prvo, uređaj naglas čita stavke na zaslonu kada ih dodirnete. Zatim će uređaj izvršiti funkciju ili otvoriti aplikaciju ako dvaput brzo dodirnete bilo koje mjesto na zaslonu. Ako je Istraživanje dodirom deaktivirano uređaj ne može izvršiti razne funkcije koje zahtijevaju pokret prstima. Za aktiviranje funkcije Istraživanje dodirom, na zaslonu aplikacija dodirnite Postavke → Pristupačnost → Vid → TalkBack → Postavke, a zatim označite Istraživanje dodirom. Neke funkcije nisu dostupne kada koristite opciju TalkBack. Upravljanje zaslonom pomoću pokreta prstima Možete koristiti razne pokrete prstima za upravljanje zaslonom kad koristite TalkBack opciju. Ako je Istraživanje dodirom deaktivirano uređaj ne može izvršiti neke funkcije koje zahtijevaju pokret prstima. Za aktiviranje funkcije Istraživanje dodirom, na zaslonu aplikacija dodirnite Postavke → Pristupačnost → Vid → TalkBack → Postavke, a zatim označite Istraživanje dodirom. • Istraživanje zaslona: Postavite prst na zaslon i pomičite prstom i istražujte zaslon. Odaberite i držite stavku, a uređaj će naglas pročitati stavku. Kada dignete prst tada je stavka ispod vašeg prsta odabrana. • Odabir stavki: Dodirnite stavku i tako je odaberite. Ili, odaberite i držite stavku dok istražujete zaslon, a zatim podignite prst. • Otvaranje odabrane stavke: Prilikom čitanja odabrih stavki naglas, kad čujete željenu stavku, podignite prst sa stavke. Zatim, dvaput brzo dodirnite bilo koje mjesto na zaslonu. • Odabir prethodne stavke: Prstom se brzo pomaknite na zaslonu prema gore ili na lijevo. 192 Pristupačnost • Odabir sljedeće stavke: Prstom se brzo pomaknite na zaslonu prema dolje ili na desno. • Pomicanje po popisima: S dva prsta pomičite se po zaslonu prema gore ili prema dolje. • Povratak na prethodnu stranicu: S dva prsta pomičite se po zaslonu na desno. • Pomicanje na iduću stranicu: S dva prsta pomičite se po zaslonu na lijevo. • Otključavanje zaslona: S dva prsta pomičite se u bilo kojem smjeru unutar područja zaključanog zaslona. • Otvaranje okvira obavijesti: S dva prsta povucite vrh zaslona prema dolje. • Otvaranje okvira brzih postavki: S tri prsta povucite vrh zaslona prema dolje. Postavke pokreta prstiju možete konfigurirati za opciju TalkBack u Upravljanje pokretima. Za više informacija pogledajte Konfiguriranje postavki pokreta prstima. Konfiguriranje postavki pokreta prstima Kad koristite TalkBack opciju možete izvršatati postupke pomoću pokreta prstima. Možete izvršavati aktivnosti poput vraćanja na prethodni zaslona, otvaranja početnog zaslona i sl. Prije uporabe konfigurirajte pokrete prsta. Konfiguriranje postavki za okomite pokrete Možete koristiti dvodijelne okomite pokrete povlačenjem prsta prema gore ili prema dolje od dna zaslona ili obrnuto. Na zaslonu aplikacija dodirnite Postavke → Pristupačnost → Vid → TalkBack → Postavke → Upravljanje pokretima → Okomiti pokreti u dva dijela. Zatim, odaberite jednu od sljedećih funkcija: • Pomak na prvu i zadnju stavku na zaslonu: Kada povlačite prstom prema gore, a zatim prema dolje po zaslonu, odabrat će se prva stavka na vrhu zaslona. Kada povlačite prstom prema dolje, a zatim prema gore na zaslonu, odabrat će se zadnja stavka na dnu zaslona. • Kruženje kroz razine čitanja: Kad povlačite prstom prema gore, a zatim prema dolje po zaslonu mijenja se jedinica koje čitate. Jedinica čitanja mijenja se na stranicu, odlomak, crtu, riječ, znak te na zadanu jedinicu. Kada povlačite prste prema dolje, a zatim prema gore na zaslonu, redoslijed jedinica čitanja mijenja se u obrnutom smjeru. 193 Pristupačnost Konfiguriranje postavki prečaca za pokrete Ovu funkciju koristite za konfiguriranje osam prečaca pokreta. Možete konfigurirati pokrete poput povlačenja prstom prema gore, a zatim na desno bez podizanja i sl. Možete promijeniti prečace pokreta ili dodijeliti funkcije praznim prečacima. Na zaslonu aplikacija dodirnite Postavke → Pristupačnost → Vid → TalkBack → Postavke → Upravljanje pokretima. Odaberite pokret, a zatim mu dodijelite funkciju. Dostupne su sljedeće funkcije: • Gumb za vraćanje natrag: Povratak na prethodni zaslon. • Gumb za početnu stranicu: Otvaranje početnog zaslona. • Gumb za nedavne aplikacije: Otvaranje popisa nedavno korištenih aplikacija. • Otvori obavijesti: Otvaranje okvira obavijesti. • Otvorite izbornik za globalni kontekst: Otvaranje globalnog kontekstualnog izbornika. Dodirnite i držite zaslon za otvaranje kružnog globalnog kontekstualnog izbornika. Možete koristiti funkcije poput Brzo kretanje, Čitaj počevši od vrha, Slovkajte posljednju izjavu, i Čitaj počevši od sljedeće stavke. Zatim, istražite izbornik crtanjem kruga s prstom bez da ga dižete sa zaslona. Kada pronađete željeni izbornik, za odabir podignite prst sa izbornika. Dodirnite Pauziraj povratne informacije na gornjem lijevom dijelu zaslona za prekidanje informacija. Dodirnite Postavke usluge TalkBack na gornjem desnom dijelu zaslona za pristup TalkBack postavkama. Za više informacija pogledajte Konfiguriranje postavki za TalkBack opciju. • Otvori lokalni kontekstni izbornik: Otvaranje lokalnog kontekstualnog izbornika. Možete odabrati jedinicu za čitanje teksta na zaslonu. Kada ovu funkciju koristite prilikom unosa teksta, dostupan je kontekstualni izbornik, poput izbornika upravljanja pokazivačem. Dodirnite i držite zaslon za otvaranje kružnog kontekstualnog izbornika. Zatim, istražite izbornik crtanjem kruga s prstom bez da ga dižete sa zaslona. Kada pronađete željeni izbornik, za odabir podignite prst sa izbornika. • Čitaj počevši od vrha: Čitanje naglas stavke od prve stavke do zadnje stavke prema redoslijedu. • Čitaj počevši od sljedeće stavke: Čitanje naglas stavke počevši od iduće stavke koja se nalazi pored odabrane stavke prema redoslijedu. 194 Pristupačnost Promjena jedinica čitanja Kad koristite TalkBack opciju možete slušati tekst koji je prikazan na zaslonu. Za odabir željenog teksta prstom možete povlačiti prema gore, dolje, lijevo ili desno. Prema zadanim opcijama, uređaj čita naglas tekst na odabranom području, ili možete podesiti uređaj da čita tekst drugih jedinica čitanja, poput crta ili odlomaka. Promjena jedinica čitanja korištenjem lokalnog kontekstualnog izbornika 1 Odaberite tekst koji će se pročitati. 2 Za otvaranje lokalnog kontekstualnog izbornika povucite prstom prema gore, a zatim na desno bez podizanja prsta. 3 Dodirnite i držite zaslon te nacrtajte krug s prstom za istraživanje izbornika. Zatim, podignite prst kada čujte Promjena preciznosti. 4 Ponovo dodirnite i držite zaslon te nacrtajte krug s prstom za istraživanje izbornika. Zatim, podignite prst kada čujete željenu jedinicu čitanja. Za promjenu prečaca pokreta prilikom otvaranja lokalnog kontekstualnog izbornika pogledajte “Konfiguriranje postavki prečaca za pokrete”. Promjena jedinica čitanja pomoću dvodijelnih uspravnih pokreta Kada povlačite prstom prema gore, a zatim prema dolje po zaslonu, mijenja se jedinica čitanja. Jedinica čitanja mijenja se u stranicu, odlomak, crtu, riječ, znak, a zatim na zadanu jedinicu. Kada povlačite prste prema dolje, a zatim prema gore na zaslonu, redoslijed jedinica čitanja mijenja se u obrnutom smjeru. Na zaslonu aplikacija dodirnite Postavke → Pristupačnost → Vid → TalkBack → Postavke → Upravljanje pokretima → Okomiti pokreti u dva dijela → Kruženje kroz razine čitanja. Možete slušati tekst pored trenutno odabranog teksta pomoću trenutne jedince čitanja. Za slušanje sljedećeg odlomka teksta, povucite prst prema dolje ili na desno po zaslonu. Također, možete slušati tekst prije trenutno odabranog teksta pomoću trenutne jedince čitanja. Za slušanje prethodnog odlomka teksta, povucite prst prema gore ili na lijevo po zaslonu. 195 Pristupačnost Pauziranje opcije TalkBack Otvorite globalni kontekstualni izbornik povlačenjem prsta prema dolje, a zatim u desno po zaslonu bez da ga podižete. Kada odaberete Pauziraj povratne informacije na gornjem lijevom dijelu zaslona, pauzira se opcija TalkBack. Kada opcija TalkBack pauzirana, možete nastaviti s njezinim slušanjem uključivanjem zaslona ili na druge načine. Za promjenu načina nastavka upotrebe opcije TalkBack, na zaslonu aplikacija dodirnite Postavke → Pristupačnost → Vid → TalkBack → Postavke → Ponovno pokretanje nakon obustavljanja. Zatim, odaberite opciju. Za promjenu prečaca pokreta prilikom otvaranja globalnog kontekstualnog izbornika pogledajte “Konfiguriranje postavki prečaca za pokrete”. Uporaba funkcije brze navigacije Pomoću funkcije brze navigacije izbornicima možete pristupiti crtanjem kruga na zaslonu bez pomicanje gore ili dolje za odabir stavke. Otvorite globalni kontekstualni izbornik povlačenjem prsta prema dolje, a zatim u desno po zaslonu bez da ga podižete. Dodirnite i držite zaslon te za otvaranje izbornika nacrtajte krug prstom oko izbornika. Zatim, podignite prst kada čujte Brzo kretanje. Ponovo dodirnite zaslon te za istraživanje izbornika nacrtajte krug prstom oko izbornika. Zatim, podignite prst kada čujete željen izbornik. Dodavanje i upravljanje slikovnim oznakama Slikama na zaslonu možete dodati slikovne oznake. Uređaj naglas čita slikovne oznake kada se odaberu slikovne oznake. Dodajte slikovne oznake neoznačenim slikama pomoću lokalnog kontekstualnog izbornika. Otvorite lokalni kontekstualni izbornik povlačenjem prsta prema gore, a zatim u desno po zaslonu bez da ga podižete. Dodirnite i držite zaslon te za istraživanje izbornika nacrtajte krug prstom oko izbornika. Kad čujete izbornik dodane slikovne oznake, podignite prst za dodavanje slikovne oznake. Za prikaz oznaka, na zaslonu aplikacija dodirnite Postavke → Pristupačnost → Vid → TalkBack → Postavke → Upravljaj prilagođenim oznakama. 196 Pristupačnost Konfiguriranje postavki za TalkBack opciju Konfigurirajte postavke za opciju TalkBack i olakšajte si njeno korištenje. Na zaslonu aplikacija dodirnite Postavke → Pristupačnost → Vid → TalkBack → Postavke. Ili otvorite globalni kontekstualni izbornik povlačenjem prstom prema dolje, a zatim u desno po zaslonu bez da ga podižete. Zatim, povucite prstom prema gornjem desnom dijelu zaslona i pustite ga kad čujete Postavke usluge TalkBack. • Glasnoća govora: Podešavanje razine glasnoće za glasovne informacije. Glasnoća glasovne informacija može se razlikovati ovisno o glasnoći medija. Za podešavanje glasnoće medija pritisnite gumb glasnoće prema gore ili dolje dok slušate glasovne informacije. Ili na zaslonu aplikacija dodirnite Postavke → Zvuk → Glasnoća, a zatim povucite traku za podešavanje glasnoće medijskog sadržaja na lijevo ili na desno. • Uportrijebi promjene tona: Podesite uređaj da naglas čita tekst primjenom dubokih tonova kada je unijet pomoću tipkovnice. • Odjek tipkovnice: Podešavanje uređaja da čita naglas tekst ili simbole unesene pomoću tipkovnice. Također, možete podesiti tip tipkovnice na koji će se primjeniti ova funkcija. • Govori kada je zaslon isključen: Podešavanje uređaja da daje govorne informacije kada je zaslon isključen. • Koristi senzor blizine: Podešavanje uređaja da pauzira glasovne informacije kada postavite ruku iznad senzora na vrhu uređaja. Za nastavak izgovaranja glasovnih informacija dodirnite zaslon. • Protresite za pokretanje kontinuiranog čitanja: Podešavanje uređaja da naglas čita tekst prikazan na zaslonu kada protresete uređaj. Možete odabrati između različitih brzina trešnje. • Izgovori ID pozivatelja: Podešavanje uređaja da pročita ime pozivatelja na glas u slučaju dolaznog poziva. • Obavijest vibracijom: Podesite uređaj na vibraciju prilikom istraživanja zaslona. • Obavijest zvukom: Podešavanje uređaja da emitira zvuk kada upravljate zaslonom, poput pomicanja zaslona i sl. 197 Pristupačnost • Fokusiranje na zvuk govora: Podešavanje uređaja za stišavanje glasnoće medija kada uređaj naglas čita stavku. • Glasnoća zvuka: Podešavanje glasnoće reproduciranog zvuka kada dodirnete zaslon radi njegove kontrole. Ova funkcija je dostupna kada je odabrana opcija Obavijest zvukom. • Istraživanje dodirom: Podešavanje uređaja da naglas čita stavke koje ste dodirnuli prstom. Pomaknite prstom bilo gdje na zaslonu kako biste pronašli stavku koju želite. Kada čujete stavku koju želite, otpustite prst s nje i brzo dodirnite dvaput bilo gdje na zaslonu kako biste je otvorili. Stranicu koju želite možete pomaknuti pomicanjem zaslona lijevo ili desno pomoću dva prsta. Ako želite saznati kako upravljati zaslonom s pomoću funkcije istraživanja dodirom, više informacija pogledajte na Upravljanje zaslonom pomoću pokreta prstima. • Automatski pomiči popise: Podešavanje uređaja za automatsko pomicanje po ostatku popisa prikazanog na zaslonu i čitanje stavki naglas. • Odabir jednim dodirom: Podešavanje uređaja da otvori odabranu stavku jednim dodirom. • Pokreni vodič “Istražite dodirom”: Prikaz uputa o načinu korištenja funkcije istraživanja dodirom. • Upravljanje pokretima: Dodjeljivanje postupaka koje će se izvršiti pomoću pokreta prsta. Za više informacija pogledajte Konfiguriranje postavki pokreta prstima. • Upravljaj prilagođenim oznakama: Prikaz oznaka koje ste dodali. • Ponovno pokretanje nakon obustavljanja: Odabir načina za nastavljanje glasovnih informacija. • Postavke razvojnog programera: Podešavanje opcija za razvoj aplikacije. Uporaba funkcije unosa pomoću gumba brzog unosa Podesite uređaj na unos znaka kada dignete prst sa znaka na tipkovnici. Ovu funkciju možete koristiti za unos znakova umjesto podizanja prsta i dvostrukog dodira po zaslonu. Na zaslonu aplikacija dodirnite Postavke → Pristupačnost → Vid, a zatim označite Brzi unos tipke. 198 Pristupačnost Čitanje šifri naglas Podesite uređaj da naglas čita lozinku prilikom unosa lozinke kada je aktivirana opcije TalkBack. Ovu funkciju koristite za provjeru unosa točne šifre. Na zaslonu aplikacija dodirnite Postavke → Pristupačnost → Vid, a zatim označite Izgovaranje šifri. Podešavanje funkcija pretvaranja teksta u govor Promjena funkcija postavki pretvaranja teksta u govor koje se koriste kada je aktivirana opcija TalkBack, poput jezika, brzine i sl. Na zaslonu aplikacija dodirnite Postavke → Pristupačnost → Vid → Opc. pret. teksta u govor, a zatim koristite sljedeće funkcije: • Samsung program za pretvorbu teksta u govor / Googleov alat za pretvaranje teksta u govor: Odabir programa za funkciju pretvaranja teksta u govor. • Brzina govora: Odaberite brzinu za značajku tekst u govor. • Slušaj primjer: Poslušajte izgovoren tekst kao primjer. Ako uređaj ne može naglas pročitati primjere dodirnite → Instalirajte glasovne podatke za preuzimanje i instaliranje glasovnih podataka za funkciju pretvaranja teksta u govor. • Status zadanog jezika: Prikaz statusa trenutnog jezika podešenog za funkciju pretvaranja teksta u govor. Unos tekst pomoću tipkovnice Za prikaz tipkovnice dodirnite polje za unos teksta, a zatim brzo dvaput dodirnite bilo koje mjesto na zaslonu. Kada prstom dodirnete tipkovnicu, uređaj naglas čita znak gumba ispod vašeg prsta. Kada čujete znak koji želite, za odabir podignite prste sa zaslona. Znak će se unijeti, a uređaj će naglas pročitati tekst. Ako opcija Brzi unos tipke nije aktivirana, podignite prst sa slova koje želite unijeti, a zatim dvaput brzo dodirnite bilo koje mjesto na zaslonu. Za aktiviranje funkcije brzog unosa na zaslonu aplikacija dodirnite Postavke → Pristupačnost → Vid, a zatim označite Brzi unos tipke. 199 Pristupačnost Unos dodatnih znakova Dodirnite i držite gumb na tipkovnici. Ako su dodatni znakovi dostupni na gumbu iznad tipkovnice će se pojaviti skočni prozor u kojem su prikazani znakovi. Za odabir znaka, povucite prstom po zaslonu dok ne čujte željeni znak, a zatim ga podignite. Promjene jezika unosa tipkovnice Za dodavanje jezika unosa na zaslonu aplikacija dodirnite Postavke → Jezik i unos. Zatim dodirnite pored Samsung tipkovnica → Odaberite jezike unosa, a zatim odaberite jezike. Za promjenu jezika unosa tipkovnice, dok unosite tekst, dodirnite i držite jezik. , a zatim odaberite Uređivanje teksta Za pomicanje pokazivača ili za kopiranje i ljepljenje teksta koristite lokalni kontekstualni izbornik. Otvorite lokalni kontekstualni izbornik povlačenjem prsta prema gore, a zatim u desno po zaslonu bez da ga podižete. Dodirnite i držite zaslon te za otvaranje izbornika nacrtajte krug prstom oko izbornika. Zatim, podignite prst kada čujte Promjena preciznosti. Ponovo dodirnite zaslon te za istraživanje izbornika nacrtajte krug oko izbornika. Zatim, podignite prst kada čujete željenu jedinicu čitanja. Prilikom uređivanja teksta podesite jedinicu čitanja ili na riječ ili na znak, kako vam više odgovora. U načinu odabira, uređaj odabire tekst u skladu s odabranom jedinicom čitanja. Za slušanje teksta povucite prstom prema gore, dolje, lijevo ili desno. Kada se tekst kojeg želite urediti čita naglas, koristite sljedeće aktivnosti: • Brisanje teksta: Dodirnite gumb brisanja na tipkovnici. • Odabir teksta uporabom načina odabira: Aktiviranje načina odabir za odabir i slušanje teksta. Za aktiviranje načina odabira otvorite lokalni kontekstualni izbornik i odaberite Upravljanje pokazivačem → Pokretanje načina odabira. Pomaknite se na lijevo ili na desno za slušanje teksta ispred ili iza trenutno odabranog teksta. Za aktiviranje načina odabira otvorite lokalni kontekstualni izbornik i odaberite Upravljanje pokazivačem → Napuštanje načina odabira. 200 Pristupačnost • Odabir cijelog teksta: Otvorite lokalni kontekstualni izbornik i odaberite Upravljanje pokazivačem → Odaberi sve. Odabrat će se cijeli tekst dokumenta. • Kopiranje i kraćenje teksta: Odaberite tekst pomoću lokalnog kontekstualnog izbornika. Zatim, odaberite lokalni kontekstualni izbornik i odaberite Upravljanje pokazivačem. Odaberite Kopiraj za kopiranje odabranog teksta ili odaberite Izreži za rezanje odabranog teksta. Odabrani tekst kopiran je u međuspremnik. • Ljepljenje teksta: Postavite pokazivač na točku gdje želite umetnuti tekst, otvorite lokalni kontekstualni izbornik, a zatim odaberite Upravljanje pokazivačem → Zalijepi. Glasovni unos teksta Tekst možete unijeti glasom. Za prikaz tipkovnice dodirnite polje za unos teksta, a zatim brzo dvaput dodirnite bilo koje mjesto na zaslonu. Kad dodirnite i držite , uređaj prikazuje skočni prozor na kojem su prikazane opcije tipkovnice. Povucite prstom po zaslonu bez da ga podižete. Kada je odabrano, podignite prst. Zatim, izgovorite riječi koje želite unijeti u tekstualno polje. Izgovorene riječi pojavit će se kao tekst na zaslonu, a uređaj ih naglas čita. Za unos dodatnog teksta, odaberite gumb mikrofona i izgovorite riječi. Promjene jezika unosa Prilikom glasovnog unosa teksta odaberite Hrvatski (Hrvatska) a zatim odaberite jezik za promjenu jezika unosa. Za dodavanje jezika na popis odaberite Hrvatski (Hrvatska) → Dodajte više jezika, skinite oznaku s Automatski, a zatim odaberite željeni jezik. Čitanje naglas informacije iz dokumenata ili slika Snimite fotografije dokumenata ili vizitki i ekstrahirajte ih te s njih pročitajte tekst. Također, uređaj naglas čita boje i uzorke informacija kada snimite fotografije slika u boji ili slika koje sadrže uzorke. Pristupite Samsung Apps, te preuzmite i instalirajte Optički čitač. Dodirnite Optički čitač na zaslonu aplikacija. Za odabir jezika prepoznavanja, odaberite → Jezične postavke. 201 Pristupačnost Uporaba načina dokumenta Zadani način rada ove aplikaciju je način dokumenta. Kada koristite način boje/uzorka odaberite za prebacivanje u način dokumenta. U načinu dokumenta, kada snimite fotografije ili vizitki dokumenta, uređaj prikazuje izvučeni tekst. Objekt postavite na ravnu površinu i odaberite . Kada je TalkBack opcija aktivirana, uređaj automatski naglas čita tekst na zaslonu nakon snimanja fotografije. Za izvlačenje teksta s pohranjene slike odaberite → Učitaj sliku. Za čitanje naglas teksta na zaslonu kada je deaktivirana TalkBack opcija odaberite → Tekst u govor. Uporaba načina boje/uzorka Za korištenje načina boje/uzorka aktivirajte opciju TalkBack. Odaberite za prebacivanje na način boje/uzorka. U načinu boje/uzorka uređaj prikazuje boju i uzorak informacija o objektima kad snimate fotografije. Uređaj identificira stavke, poput često korištenih boja ili uzoraka. Ovaj način rada pomaže osobama s oštećenim vidom odabir željenih boja ili uzoraka. Snimite objekt pomoću optičkog tražila uređaja i odaberite . Uređaj snima fotografiju i identificira boju i uzorak objekta. Kada uređaj završi s identifikacijom objekta, uređaj automatski naglas čita informacije o boji i uzorku objekta. Rezultati informacija o boji mogu se razlikovati ovisno o uvjetima rasvjete. Pripazite i snimajte fotografije u načinu boje i uzorka u uvjetima dobre rasvjete. Promjena veličine slova Ovu funkciju koristite za promjenu veličine slova. Uređaj vam omogućuje izbor između različitih veličina slova što olakšava uporabu osobama s oštećenim vidom. Podešavanje slova na veličinu Jako velika možda neće biti dostupno u nekim aplikacijama. Na zaslonu aplikacija dodirnite Postavke → Pristupačnost → Vid → Veličina slova. 202 Pristupačnost Povećavanje zaslona Ovu funkciju koristite za povećanje zaslona ili povećanje zuma pojedinog dijela zaslona. Na zaslonu aplikacija dodirnite Postavke → Pristupačnost → Vid → Pokreti za povećanje, a zatim na desno povucite gumb Pokreti za povećanje. • Povećanje i smanjenje zuma: Tri puta brzo dodirnite zaslon za povećanje zuma na određenom dijelu zaslona. Za povratak ponovo tri puta brzo dodirnite zaslon. • Istraživanje zaslona pomicanjem: Pomoću dva prsta pomičite se po uvećanom zaslonu. • Podešavanje omjera zuma: Na povećanom zaslonu dodirnite zaslon s dva prsta. Zatim, raširite dva prsta ili ih skupite za podešavanje omjera. • Tipkovnica na zaslonu se ne može povećati. • Kada je ova funkcija aktivirana to može utjecati na performanse nekih aplikacija, poput Telefon i Kalkulator. Podešavanje podsjetnika obavijesti Ovu funkciju korsitite kao upozorenje za obavijesti koje niste provjerili u određenom vremenskom razdoblju. Na zaslonu aplikacija dodirnite Postavke → Pristupačnost → Vid → Podsjetnik na obavijesti, a zatim na desno povucite gumb Podsjetnik na obavijesti. Za podešavanje intervala između upozorenja dodirnite Učestalost podsjetnika. Isključivanje svih zvukova Podesite uređaj na stišavanje svih zvukova uređaja, poput zvukova medija uključujući i glas pozivatelja tijekom poziva. Na zaslonu aplikacija dodirnite Postavke → Pristupačnost → Sluh, a zatim označite Isključi sve zvukove. 203 Pristupačnost Prilagođavanje postavki teksta podnaslova Samsung tekst podnaslova Na zaslonu aplikacija dodirnite Postavke → Pristupačnost → Sluh → Samsung podnaslovi (CC), a zatim na desno povucite gumb Titlovi (CC). Koristite sljedeće mogućnosti: • Poravnanje: Promjena položaja teksta podnaslova. • Slova: Promjena vrste slova. • Veličina slova: Promjena veličine slova. • Rub: Promjena ruba teksta podnaslova. • Slova: Podešava vidljivost i mijenja boju teksta. • Boja pozadine: Podešava vidljivost i mijenja boju teksta pozadine okvira teksta podnaslova. • Prozor naslova: Podešava vidljivost i mijenja boju prozoru teksta podnaslova. Google tekst podnaslova Na zaslonu aplikacija dodirnite Postavke → Pristupačnost → Sluh → Google podnaslovi (CC), a zatim u desno povucite prekidač Google podnaslovi (CC). Koristite sljedeće mogućnosti: • Jezik: Odabir jezika prikaza za tekst podnaslova. • Veličina teksta: Promjena veličine slova. • Stil naslova: Promjena teksta podnaslova. 204 Pristupačnost Podešavanje balansa zvuka Podesite uređaj da uspostavi balans zvuka kada koristite dvostruke slušalice. Za podešavanje balansa zvuka, spojite dvostruke slušalice na uređaj. Na zaslonu aplikacija dodirnite Postavke → Pristupačnost → Sluh → Korekcija zvuka. Povucite traku za podešavanje na lijevo ili na desno i podesite balans zvuka, a zatim dodirnite Postavi. Uporaba mono zvuka Podesite uređaj da omogući mono zvuk pri slušanju zvuka s jednom slušalicom. Ovaj način rada možete koristiti ako imate problema sa sluhom ili ste u situaciji kada je prikladnija uporaba jedne slušalice. Na zaslonu aplikacija dodirnite Postavke → Pristupačnost → Sluh, a zatim označite Mono zvuk. Uporaba automatske vibracije Podesite uređaj na vibraciju prilikom reprodukcije zvukova preuzetih aplikacija, poput igrica. Na zaslonu aplikacija dodirnite Postavke → Pristupačnost → Sluh, a zatim označite Auto. vibracija. Neke aplikacije možda neće podržavati ovu funkciju. 205 Pristupačnost Uporaba pomoćnih izbornika Prikaz ikone pomoćnog prečaca Podesite uređaj za prikaz ikone pomoćnog prečaca. Ovu ikonu možete koristiti za pristup aplikacijama, funkcijama i postavkama dodirivanjem pomoćnih izbornika na ikoni. Upravljajte uređajem dodirivanjem ikona pomoćnih izbornika bez istraživanja zaslona. Kad je ova funkcija pokrenuta, način rada Način rada jednim dodirom je aktiviran. 1 Na zaslonu aplikacija dodirnite Postavke → Pristupačnost → Motorika i interakcija → Izbornik pomagača. 2 Povucite gumb Izbornik pomagača u desno. Ikona pomoćnog prečaca pojavit će se na donjem desnom dijelu zaslona. 3 Dodirnite Dominantna ruka za pomicanje ikone pomoćnog prečaca na pogodniju lokaciju. Pristup pomoćnim izbornicima Ikona pomoćnog prečaca pojavljuje se kao lebdeća ikona i omogućuje jednostavan pristup pomoćnim izbornicima s bilo kojeg zaslona. Kada dodirnete ikonu pomoćnog prečaca, ikona će se malo povećati, a na ikoni će se pojaviti pomoćni izbornik. Dodirnite gornju ili donju strelicu za pomicanje drugih okvira ili se pomaknite gore ili dolje po zaslonu za odabir drugog izbornika. 206 Pristupačnost Uporaba pokazivača Na pomoćnom izborniku dodirnite Pokazivač. Pokazivač i područje na kojem se može upravljati pokazivačem prikazani su na zaslonu. Zaslonom možete upravljati pomoću malih pokreta prstom na području osjetljivom na dodir. Za pomicanje pokazivača povucite prstom po području osjetljivom na dodir. Također, dodirnite zaslon za odabir stavki ispod pokazivača. Koristite sljedeće mogućnosti: • / : Odabir stavke ili pomicanje lijevo ili desno na zaslonu. • / : Pomicanje gore ili dolje na zaslonu. • : Pomicanje područja dodira na drugu lokaciju. • : Zatvaranje područja dodira. Za promjenu postavki pokazivača, na zaslonu aplikacija dodirnite Postavke → Pristupačnost → Motorika i interakcija → Izbornik pomagača, povucite na desno gumb Izbornik pomagača, a zatim koristite opcije pod POST. DOD. PLOČ. I POKAZIV. Uporaba poboljšanog pomoćnog izbornika Podesite uređaj da prikazuje poboljšane pomoćne izbornike za odabrane aplikacije. Na primjer, kada pokrenete Poruke, na pomoćnom izborniku pojavit će se funkcije traženja i sastavljanja poruke. Na zaslonu aplikacija dodirnite Postavke → Pristupačnost → Motorika i interakcija → Izbornik pomagača → Pomoćnik plus, a zatim na desno povucite gumb Pomoćnik plus, a zatim odaberite aplikaciju. Uređivanje pomoćnih izbornika Ovu funkciju možete koristiti za uređivanje izbornika na ikoni pomoćnog prečaca. Na zaslonu aplikacija dodirnite Postavke → Pristupačnost → Motorika i interakcija → Izbornik pomagača, na desno povucite gumb Izbornik pomagača, a zatim dodirnite Uredi. Za dodavanje ili brisanje izbornika dodirnite ili . 207 Pristupačnost Uporaba funkcije pametnog pomicanja Podesite uređaj za pomicanje gore ili dolje po zaslonu kada naginjete glavu ili uređaj. Ovu funkciju možete koristiti prilikom pregledavanja e-pošte ili internetskih stranica. Na zaslonu aplikacija dodirnite Postavke → Pristupačnost → Motorika i interakcija → Pametno pomicanje, a zatim povucite na desno gumb Pametno pomicanje. Koristite sljedeće mogućnosti: • Naginjanje glave: Podešavanje uređaja na pomicanje zaslona prema gore ili dolje kada nagnete glavu prema gore ili prema dolje. • Naginjanje uređaja: Podešavanje uređaja na pomicanje zaslona prema gore ili dolje kada nagnete glavu prema gore ili prema dolje. • Brzina: Podešavanje brzine pomicanja po zaslonu. • Prikaz vizualnih povratnih informacija: Podesite uređaj za prikaz ikone vizualne reakcije kad uređaj prepozna vaš postupak. Podešavanje opcija dodira i odgode Podešava vrijeme prepoznavanja kad dodirnete i držite zaslon. Na zaslonu aplikacija dodirnite Postavke → Pristupačnost → Motorika i interakcija → Dodir i držanje, a zatim odaberite opciju. 208 Pristupačnost Uporaba načina upravljanja interakcijom Aktivirajte način upravljanja interakcijom i ograničite reagiranje uređaja na unose kad koristite aplikacije. Ovaj način može biti koristan kad želite drugima dopustiti samo ograničen pristup i kontrolu nad vašim medijima ili podacima. 1 Na zaslonu aplikacija dodirnite Postavke → Pristupačnost → Motorika i interakcija → Kontrola interakcije. 2 Povucite gumb Kontrola interakcije u desno. 3 Pritisnite i držite istovremeno pritisnute gumb za početni zaslon i gumb glasnoće kad koristite aplikaciju. 4 Podesite veličinu okvira ili nacrtajte crtu oko područja koje želite ograničiti. 5 Dodirnite OK. Uređaj prikazuje ograničeno područje. Ako dodirnete zaslon ili pritisnete gumb, poput gumba za početni zaslon, oni neće raditi na ovom području. Za deaktiviranje načina upravljanja interakcijom, pritisnite i držite istovremeno pritisnut gumb za početni zaslon i gumb glasnoće. Preuzimanje ili prekidanje poziva Podesite način preuzimanja ili prekidanja poziva. Na zaslonu aplikacija dodirnite Postavke → Pristupačnost → Preuzimanje/prekidanje poziva. Koristite sljedeće mogućnosti: • Pritiskanje početne tipke: Podesite uređaj za preuzimanje poziva kada pritisnete gumb za početni zaslon. • Kontrola glasom: Podesite uređaj na preuzimanje poziva pomoću glasovne naredbe. • Pritiskanje tipke uključenja Podesite uređaj za prekidanje poziva kada pritisnete gumb za uključivanje. 209 Pristupačnost Uporaba načina rada jednim dodirom Podesite uređaj na upravljanje dolaznim pozivima ili obavijestima dodirom na gumb umjesto povlačenjem gumba. Kada se oglasi alarm ili kod dolaznog poziva, dodirnite gumb za zaustavljanje alarma ili javljanje na poziv umjesto povlačenja gumba. Na zaslonu aplikacija dodirnite Postavke → Pristupačnost, a zatim označite način rada Način rada jednim dodirom. Konfiguriranje postavki pristupačnosti Spremanje postavki pristupačnosti u datoteku Izvoz trenutnih postavku pristupačnosti u datoteku. Na zaslonu aplikacija dodirnite Postavke → Pristupačnost → Upravlj. pristupačnosti → Uvoz/ izvoz, odaberite opciju izvoza, a zatim dodirnite U redu. Datoteka postavki pristupačnosti je spremljena na odabranu lokaciju pohrane. Uvoz datoteke postavki pristupačnosti Uvoz datoteke postavki pristupačnosti i ažuriranje trenutnih postavki. Na zaslonu aplikacija dodirnite Postavke → Pristupačnost → Upravlj. pristupačnosti → Uvoz/ izvoz, a zatim odaberite opciju uvoza. Odaberite datoteku koju želite uvesti i dodirnite OK → U redu. Postavke pristupačnosti će se ažurirati u skladu s uvezenom datotekom. Dijeljenje datoteka postavki pristupačnosti Podijelite datoteke s postavkama pristupačnosti s drugima putem e-pošte, Wi-Fi Direct, Bluetootha i sl. Na zaslonu aplikacija dodirnite Postavke → Pristupačnost → Upravlj. pristupačnosti → Dijeljenje preko. Zatim, odaberite datoteke pristupačnosti i dodirnite OK. Odaberite način dijeljenja i slijedite upute na zaslonu za dijeljenje datoteka. 210 Pristupačnost Prikaz usluga pristupačnosti Prikaz usluga pristupačnosti instaliranih na uređaju. Na zaslonu aplikacija dodirnite Postavke → Pristupačnost, prikazat će se popis dostupnih usluga pristupačnosti pod USLUGE. Uporaba drugih korisnih funkcija • Uporaba S Voice funkcije: Funkciju S Voice možete koristiti za izvršavanje različitih funkcija pomoću glasovnih naredbi. Pokrenite S Voice funkciju i uputite pozive, pošaljite poruke i prikažite zadatke. Za više informacija pogledajte S Voice. • Pretraživanje glasom: Koristite glasovne naredbe za pretraživanje sadržaja internetskih stranica. Ovu funkciju koristite kada ste u pokretu i ne možete koristiti ruke za unos teksta. Za više informacija pogledajte Glas. pretraživanje. • Uporaba okvira obavijesti: Za otvaranje okvira obavijesti statusnu traku povucite prema dolje. Možete prikazati propuštene pozive, nove poruke, podesiti osvjetljenje zaslona i sl. Za više informacija pogledajte Okvir obavijesti i okvir brzih postavki. • Prebacivanje na jednostavan način rada: Jednostavan način rada koristi jednostavan prikaz i velike ikone radi jednostavnog korištenja uređaja. Za jednostavan pristup na početni zaslon možete dodati često korištene aplikacije i prečace. Za više informacija pogledajte Prebacivanje na jednostavni način rada. • Uporaba kontrolnih pokreta: Upravljajte uređajem pokretima dlana. Za više informacija pogledajte Kontrolni pokreti. • Uporaba prečaca za kontakte: Dodavanje prečaca kontaktima na početnom zaslonu za jednostavnije uspostavljanje poziva ili slanje poruka. Za više informacija pogledajte Dodavanje prečaca kontaktima na početnom zaslonu. • Uporaba diktafona: Snimanje ili reproduciranje glasovnih zapisa. Za više informacija pogledajte Diktafon. 211 Rješavanje problema Prije nego što kontaktirate servisni centar tvrtke Samsung molimo pokušajte primijeniti sljedeća rješenja. Neke situacije možda se neće odnositi na vaš uređaj. Osoba na fotografiji ima crvene oči Efekt crvenih očiju pojavljuje se kada oči osobe koju fotografirate odbije svjetlost bljeskalice. Postavite mogućnost bljeskalice na Crvene oči. Na fotografijama se vide točkice od prašine Ako u zraku ima čestica prašine, može se dogoditi da ih uslikate kada koristite bljeskalicu. • Isključite bljeskalicu ili izbjegavajte fotografirati na prašnjavim mjestima. • Prilagodite ISO osjetljivost. Fotografije su mutne Mutne fotografije nastaju ako ih snimate pri slabom osvjetljenju ili nepravilno držite uređaj. • Napola pritisnite gumb okidača da biste fokusirali predmet fotografiranja. • Postavite opciju stabilizatora slike. Fotografije su mutne prilikom noćnog snimanja Kada kamera pokušava propustiti više svjetla brzina okidača se smanjuje. Zbog toga može biti teško dugo vremena držati kameru u mirnom položaju radi snimanja jasne fotografije te može rezultirati podrhtavanjem uređaja. • Postavite Noćno u noćnom načinu rada. • Uključite bljeskalicu. • Prilagodite ISO osjetljivost. 212 Rješavanje problema Zbog svijetle pozadine predmet fotografiranja je pretaman Kada se izvor svjetlosti nalazi iza predmeta fotografiranja ili kada postoji velika razlika između svijetlih i tamnih područja, predmet fotografiranja može se doimati pretaman. • Izbjegavajte snimanje prema suncu. • Postavite mogućnost bljeskalice na Uključeno. • Prilagodite vrijednost ekspozicije. • Opciju mjerenja ekspozicije podesite na Točke (mjerenje ekspozicije u središtu slike) ako se subjekt nalazi u središtu okvira. Uređaj nije moguće uključiti • Provjerite je li umetnuta baterija. Za više informacija pogledajte Instaliranje SIM ili USIM kartice i baterije. • Promijenite bateriju. Snimanje fotografija ili videozapisa nije moguće • Možda više nema mjesta za pohranu. Izbrišite nepotrebne datoteke ili umetnite novu memorijsku karticu. • Formatirajte memorijsku karticu. • Memorijska kartica možda je oštećena. Kupite novu karticu. • Provjerite je li uređaj uključen. • Promijenite bateriju. • Provjerite je li umetnuta baterija. Za više informacija pogledajte Instaliranje SIM ili USIM kartice i baterije. Bljeskalica ne funkcionira • Mogućnost bljeskalice može se postaviti na Isključeno. • Bljeskalica je onemogućena u određenim načinima. Neočekivano aktiviranje bljeskalice Bljeskalica može neočekivano okinuti zbog statičkog elektriciteta. Uređaj nije u kvaru. 213 Rješavanje problema Boje na fotografijama ne odgovaraju stvarnoj sceni Odaberite odgovarajuću korekciju bijele boje da biste se prilagodili izvoru svjetlosti. Za više informacija pogledajte WB - balans bijele boje (izvor svjetlosti). Fotografija je presvijetla • Isključite bljeskalicu. • Prilagodite ISO osjetljivost. • Prilagodite vrijednost ekspozicije. Za više informacija pogledajte EV. Fotografija je pretamna • Uključite bljeskalicu. • Prilagodite ISO osjetljivost. • Prilagodite vrijednost ekspozicije. Za više informacija pogledajte EV. Kad uključite uređaj ili prilikom uporabe, on će vas upozoriti na potrebu unosa određenih šifri: • Šifra: Kada je funkcija zaključavanja uređaja aktivirana, morate unijeti šifru koju ste postavili za uređaj. • PIN: Kada uređaj koristite prvi put ili kada je aktivirano unošenje PIN broja, morate unijeti PIN koji ste dobili uz SIM ili USIM karticu. Ovu značajku možete deaktivirati putem izbornika Zaključaj SIM. • PUK: Vaša SIM ili USIM kartica je blokirana, obično zbog toga što je PIN nekoliko puta unijet pogrešno. Trebate unijeti PUK koji ste dobili od pružatelja usluga. • PIN2: Kada pristupate izborniku za koji se zahtjeva PIN2, morate unijeti PIN2 koji ste dobili uz SIM ili USIM karticu. Za više detalja, kontaktirate vašeg pružatelja usluga. Vaš uređaj prikazuje poruke o pogreškama mreže ili usluge • Kad ste na područjima sa slabim signalom ili slabim prijemom, možete izgubiti prijem signala. Otiđite na drugu lokaciju i pokušajte ponovo. Kad ste u pokretu često se mogu pojaviti poruke o grešci. • Nekim opcijama ne možete pristupiti bez pretplate. Za više informacija kontaktirajte pružatelja usluga. 214 Rješavanje problema Uređaj se ne uključuje • Ako je baterija potpuno ispražnjena tada se vaš uređaj neće uključiti. Potpuno napunite bateriju prije uključivanja uređaja. • Možda baterija nije ispravno umetnuta. Ponovo umetnite bateriju. • Obrišite oba pozlaćena kontakta i ponovo umetnite bateriju. Zaslon osjetljiv na dodir reagira slabo ili neispravno • Ako na zaslon osjetljiv na dodir pričvrstite zaštitni poklopac ili dodatke u tom slučaju zaslon osjetljiv na dodir možda neće ispravno raditi. • Ako nosite rukavice, ako vam ruke nisu čiste kad dodirujete zaslon osjetljiv na dodir ili ako zaslon dodirujete sa oštrim predmetom ili vrhovima prstiju u tom slučaju zaslon osjetljiv na dodir možda neće ispravno raditi. • U vlažnim uvjetima ili uslijed doticaja s vodom može doći do kvara zaslona osjetljivog na dodir. • Ponovo pokrenite uređaj kako biste uklonili trenutne softverske probleme. • Provjerite je li vaš uređaj nadograđen najnovijom verzijom softvera. • Ako je zaslon osjetljiv na dodir ogreban ili oštećen, posjetite servisni centar tvrtke Samsung. Vaš uređaj se zamrzava ili ima kritičnu grešku Ako se vaš uređaj zamrzava ili dolazi do prekida veze u tom slučaju možda ćete morati zatvoriti aplikaciju ili ponovo umetnuti bateriju te uključiti uređaj za vraćanje njegovih funkcionalnosti. Ako se vaš uređaj zamrzava ili ne reagira, za ponovo pokretanje istovremeno pritisnite i držite gumb za uključivanje i gumb glasnoće duže od 7 sekundi. Ako ovo ne riješi problem, izvršite vraćanje tvorničkih postavki. Na zaslonu aplikacija dodirnite Postavke → Sigurnosno kopiranje i poništavanje → Vraćanje tvorničkih postavki → Vraćanje uređaja → Obriši sve. Ne zaboravite prije vraćanja na tvorničke postavke sigurnosno pohraniti kopije svih važnih podataka pohranjenih na uređaju. Ako se problem ne riješi, kontaktirajte servisni centar tvrtke Samsung. 215 Rješavanje problema Pozivi se ne spajaju • Provjerite jeste li spojeni na pravu mobilnu mrežu. • Provjerite jeste li postavili zabranu poziva za telefonski broj koji birate. • Provjerite jeste li postavili zabranu poziva za telefonski broj s kojeg je upućen poziv. Drugi vas ne čuju tijekom poziva • Provjerite prekrivate li ugrađeni mikrofon. • Provjerite je li mikrofon u blizini vaših usta. • Ako koristite slušalicu, provjerite je li ispravno spojena. Jeka zvukova tijekom poziva Podesite glasnoću pritiskom na gumb glasnoća ili se premjestite na drugu lokaciju. Mobilna mreža ili internet se često prekida ili je kvaliteta zvuka jako loša • Provjerite ne blokirate li unutrašnju antenu uređaja. • Kad ste na područjima sa slabim signalom ili slabim prijemom, možete izgubiti prijem signala. Možda imate problema sa spajanjem zbog problema s baznim stanicama pružatelja usluge. Otiđite na drugu lokaciju i pokušajte ponovo. • Ako uređaj koristite kad ste u pokretu u tom slučaju usluga bežične mreže može se deaktivirati zbog problema s mrežom pružatelja usluge. Ikona baterije je prazna Vaša baterija je gotovo prazna. Napunite ili zamijenite bateriju. 216 Rješavanje problema Baterija se ne puni ispravno (za punjače odobrene od tvrtke Samsung) • Provjerite je li punjač ispravno spojen. • Ako je priključak za bateriju onečišćen, baterija se možda neće moći ispravno napuniti ili se uređaj može isključiti. Obrišite oba pozlaćena kontakta i ponovo pokušajte napuniti bateriju. • Baterije u nekim uređajima ne može zamijeniti korisnik. Za izmjenu baterije posjetite servisni centar tvrtke Samsung. Baterija se brže prazni nego kada je tek kupljena • Ako bateriju izložite jako niskim ili visokim temperaturama može se smanjiti njena iskoristivost. • Potrošnja baterije se povećava ako koristite funkcije razmijene poruka ili neke aplikacije, poput igrica ili interneta. • Baterija je potrošna i njena iskoristivost se s vremenom smanjuje. Vaš uređaj je vruć na dodir Kad koristite aplikacije koje zahtijevaju jače napajanje ili kad ih koristite duže vrijeme, vaš uređaj može biti vruć na dodir. To je normalno i ne bi trebalo utjecati na vijek uređaja niti na njegovu izvedbu. Prilikom pokretanja kamere javlja se poruka o grešci Za rukovanje aplikacijom kamere vaš uređaj mora imati dovoljno raspoloživog memorijskog prostora i napajanja iz baterije. Ako prilikom pokretanja kamere primate poruku o grešci, pokušajte sljedeće: • Napunite bateriju ili zamijenite bateriju s onom koja je napunjena. • Oslobodite nešto memorijskog prostora prijenosom datoteka na računalo ili brisanjem datoteka s uređaja. • Ponovo pokrenite uređaj. Ako i dalje imate problema s aplikacijom kamere, nakon što ste primijenili ove savjete, kontaktirajte Samsung servisni centar. 217 Rješavanje problema Kvaliteta fotografije je lošija od kvalitete prikaza • Kvaliteta vaših fotografija može se razlikovati ovisno o okruženju te primijenjenim tehnikama fotografiranja. • Ako snimate fotografije u tamni, noću ili u zatvorenim prostorima na slikama se može pojaviti šum ili slike mogu biti ne fokusirane. Prilikom otvaranja multimedijskih datoteka javlja se poruka o grešci Ako primate poruke o grešci ili ako se prilikom otvaranja multimedijske datoteke on ne mogu reproducirati, pokušajte sljedeće: • Oslobodite nešto memorijskog prostora prijenosom datoteka na računalo ili brisanjem datoteka s uređaja. • Provjerite kako glazbena datoteka nije zaštićena sustavom digitalnih autorskih prava (DRM). Ako je datoteka zaštićena DRM-om, provjerite imate li adekvatnu licencu ili šifru za reprodukciju datoteke. • Pripazite jesu li formati datoteka podržani na uređaju. Ako format datoteke nije podržan, poput DivX ili AC3 formata, instalirajte aplikaciju koja ga podržava. Za potvrdu formata datoteka koje vaš uređaj podržava posjetite www.samsung.com. • Vaš uređaj podržava fotografije i videozapise snimljene ovim uređajem. Fotografije i videozapisi snimljenim drugim uređajima možda se neće ispravno reproducirati. • Vaš uređaj podržava multimedijske datoteke autorizirane od strane pružatelja mrežnih usluga ili pružatelja dodatnih usluga. Neki sadržaji dostupni putem interneta poput zvukova zvona, videozapisa ili slika pozadine možda neće ispravno raditi. Drugi Bluetooth uređaj nije pronađen • Provjerite je li bežična Bluetooth značajka aktivirana na vašem uređaju. • Provjerite je li bežična Bluetooth značajka aktivirana na uređaju na koji se želite spojiti. • Provjerite jesu li vaš uređaj i drugi Bluetooth uređaj u dosegu maksimalnog Bluetooth raspona (10 m). Ako gornji savjeti nisu riješili problem, kontaktirajte Samsung servisni centar. 218 Rješavanje problema Veza nije uspostavljena prilikom spajanja uređaja na računalo • Provjerite koristite li USB kabel koji je kompatibilan s vašim uređajem. • Provjerite imate na računalu li instaliran i ažuriran ispravan pogon. • Ako koristite Windows XP, provjerite imate li na vašem računalu instaliran Windows XP Service Pack 3 ili noviju verziju. • Provjerite imate li na računalu instaliran Samsung Kies ili Windows Media Player 10 ili noviju verziju. Vaš uređaj ne može pronaći vašu trenutnu lokaciju GPS signal može biti ometan na nekim lokacijama, poput zatvorenih prostora. U tom slučaju podesite uređaj da prilikom traženja vaše trenutne lokacije koristi Wi-Fi ili mobilnu mrežu. Izgubljeni su podaci pohranjeni na uređaju Uvijek napravite sigurnosne kopije svih važnih podataka pohranjenih na uređaju. U protivnom, nećete moći obnoviti podatke ako se oštete ili izgube. Tvrtka Samsung nije odgovorna za gubitak podataka pohranjenih na uređaju. Mali razmak pojavljuje se oko vanjske strane uređaja • Taj razmak je neophodna proizvodna značajka i može doći do manjeg pokreta ili vibracija dijelova. • Tijekom vremena, trenje između dijelova može izazvati proširenje tog razmaka. 219 Čišćenje uređaja Upotrijebite četkicu s puhalicom da biste uklonili prašinu, a zatim pažljivo obrišite objektiv mekanom krpom. Ako ostane još prašine, primijenite sredstvo za čišćenje objektiva na papir za čišćenje objektiva i nježno ga obrišite. Za čišćenje uređaja nikad ne koristite benzen, razrjeđivače ili alkohol. Navedene otopine mogu oštetiti uređaj ili prouzročiti kvar. Nemojte pritiskati poklopac objektiva ili upotrijebite četkicu s puhalicom na njemu. 220 Autorsko pravo Copyright © 2014 Samsung Electronics Ovaj vodič zaštićen je međunarodnim zakonima o zaštiti autorskih prava. Niti jedan dio ovog vodiča ne smije se reproducirati, distribuirati, prevoditi ili prenositi u bilo kojem obliku, ni na koji način, elektronički ili mehanički, uključujući fotokopiranje, snimanje ili pohranjivanje na bilo kojem mediju za pohranu informacije i sustavu obnove podataka, bez prethodnog pisanog dopuštenja Samsung Electronicsa. Zaštitni znakovi • SAMSUNG i SAMSUNG logotip registrirani su zaštitni znakovi Samsung Electronicsa. • Bluetooth® registrirani je zaštitni znak Bluetooth SIG, Inc. u cijelom svijetu. • HDMI, HDMI logotip i pojam “High Definition Multimedia Interface” (Multimedijalni međusklop visoke definicije) su zaštitni znakovi ili registrirani zaštitni znakovi tvrtke HDMI Licensing LLC. • Wi-Fi®, Wi-Fi Protected Setup™, Wi-Fi CERTIFIED Passpoint™, Wi-Fi Direct™, Wi-Fi CERTIFIED™, i Wi-Fi logotip registrirani su zaštitni znakovi Wi-Fi Alliance. • Svi ostali zaštićeni znakovi i autorska prava pripadaju tvrtkama koje su njihovi vlasnici.