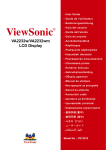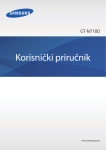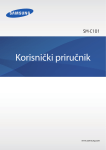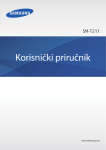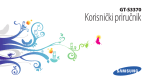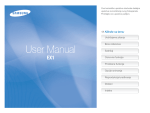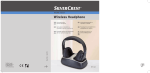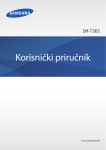Download Samsung Galaxy Camera (3G) Priručnik za korisnike
Transcript
EK-GC100 Korisnički priručnik www.samsung.com Informacije o ovom priručniku Ovaj uređaj osigurava visoku kvalitetu mobilnog komuniciranja i zabave osiguranu Samsungovim visokim standardima i tehnološkog stručnog znanja. Ovaj korisnički priručnik detaljno objašnjava funkcije i primjenu uređaja. • Prije uporabe uređaja pažljivo pročitajte ovaj priručnik kako biste osigurali sigurnu i pravilnu uporabu. • Opisi se temelje na zadanim postavkama uređaja. • Slike i snimke zaslona mogu se razlikovati od stvarnog proizvoda. • Sadržaj se može razlikovati od gotovog proizvoda ili softvera dostavljenog od davatelja usluge ili operatera, te je podložan promijeni bez prethodne obavijesti. Najnoviju verziju priručnika potražite na internetskim stranicama tvrtke Samsung, www.samsung.com. • Dostupne značajke i dodatne usluge ovise o uređaju, softveru ili ponudi vašeg davatelja usluga. • Aplikacije i funkcije mogu se razlikovati po državama, područjima ili specifikacijama hardvera. Samsung nije odgovoran za probleme u izvedbi uzrokovane aplikacijama čiji dobavljač nije tvrtka Samsung. • Samsung nije odgovoran za probleme s radom ili nekompatibilnost nastalu uređivanjem registarskih postavki ili modificiranjem softvera operativnog sustava. Pokušaj prilagođavanja operativnog sustava može dovesti do neispravnog rada uređaja ili aplikacije. • Softver, izvori zvuka, pozadine, slike te ostali mediji koji se nalaze na uređaju licencirani su za ograničenu uporabu. Izdvajanje i uporaba tih materijala u komercijalne ili druge svrhe smatra se kršenjem autorskih prava. Korisnici su u potpunosti odgovorni za nezakonito korištenje medija. • Za podatkovne usluge, kao što su razmjena poruka, učitavanje i skidanje, automatska sinkronizacija ili upotreba usluga lokacija mogu se obračunavati dodatni troškovi. Da biste izbjegli dodatne troškove, odaberite odgovarajući podatkovni plan. Za više informacija, kontaktirajte svog operatera. • Ovaj uređaj podržava većinu mreža, ali ne 2G mreže. • Zadane aplikacije koje ste dobili uz uređaj mogu se aktualizirati i ne moraju i nadalje biti podržane bez prethodne obavijesti. Ako imate pitanja u vezi aplikacija koje ste dobili uz uređaj, obratite se Samsung servisnom centru. Za aplikacije koje instaliraju korisnici, obratite se pružateljima usluga. • Mijenjanje operacijskog sustava uređaja ili instaliranje softvera iz neslužbenih izvora mogu rezultirati u neispravnosti uređaja i oštećenju ili gubitku podataka. Te akcije predstavljaju povrede vašeg Samsung licencnog ugovora, te poništavaju jamstvo. 2 Informacije o ovom priručniku Ikone uputa Pozor: Situacije koje mogu izazvati ozljede vama ili drugima Oprez: Situacije koje mogu izazvati oštećenje uređaja ili druge opreme Napomena: Napomene, savjeti za uporabu i ostale informacije Autorsko pravo Copyright © 2012 Samsung Electronics Ovaj vodič zaštićen je međunarodnim zakonima o zaštiti autorskih prava. Nijedan dio ovog priručnika ne smije se reproducirati, distribuirati, prevoditi ili prenositi u bilo kojem obliku, ni na koji način, elektronički ili mehanički, uključujući fotokopiranje, snimanje ili pohranjivanje na bilo kojem mediju za pohranu podataka ili sustavu za dohvaćanje podataka, bez prethodnog pisanog dopuštenja tvrtke Samsung Electronics. Zaštitni znakovi • SAMSUNG i SAMSUNG logotip registrirani su zaštitni znakovi Samsung Electronicsa. • Android logotip, Google™, Google Maps™, Google Mail™, YouTube™, Google Play™ Store i Google Talk™ zaštitni su znakovi Google, Inc. • Bluetooth® registrirani je zaštitni znak Bluetooth SIG, Inc. u cijelom svijetu. • Windows Media Player® registrirani je zaštitni znak Microsoft Corporation. • HDMI, logotip HDMI-ja i pojam "High Definition Multimedia Interface" zaštitni su znaci i registrirani zaštitni znaci tvrtke HDMI Licensing LLC. • Wi-Fi®, Wi-Fi Protected Setup™, Wi-Fi Direct™, Wi-Fi CERTIFIED™ i Wi-Fi logotip registrirani su zaštitni znakovi Wi-Fi Alliance. • Svi ostali zaštićeni znakovi i autorska prava pripadaju tvrtkama koje su njihovi vlasnici. 3 Sadržaj Početak 6 7 8 9 12 14 16 16 16 60 61 62 64 65 Prikaz uređaja Tipke Sadržaj pakiranja Instaliranje SIM ili USIM kartice i baterije Punjenje baterije Umetanje memorijske kartice Uključivanje i isključivanje uređaja Prilagodba glasnoće Prebacivanje na bešumni način rada Mediji 66 69 70 72 73 75 76 77 Kamera 17 26 36 44 46 Osnovne mogućnosti Napredne funkcije Mogućnosti snimanja Konfiguriranje postavki kamere Čišćenje uređaja Galerija Paper Artist Foto čarobnjak Video Player Video uređivanje Music Player YouTube Instagram Komunikacija 78 81 82 84 85 86 87 87 Osnovne funkcije 47 48 51 54 55 57 57 59 Spajanje na Wi-Fi mrežu Postavljanje računa Prijenos datoteka Zaštita uređaja Nadogradnja uređaja Ikone indikatora Uporaba zaslona osjetljivog na dodir Kontrolni pokreti Obavijesti Početni zaslon Korištenje aplikacija Zaslon aplikacija Unos teksta 4 Imenik Poruke Email Google mail Razgovor ChatON Google+ Messenger Sadržaj Mreža i internet Postavke 88 89 91 92 93 109 109 110 110 111 113 113 113 114 114 115 115 115 115 116 118 121 121 122 122 123 123 124 125 126 Internet Chrome Bluetooth AllShare Play Grupna reprodukcija Trgovine aplikacijama i medijskim sadržajima 94 95 96 96 Trg. Play Samsung Apps S Suggest Game Hub Pomoćni programi 97 99 99 101 102 103 104 104 105 105 S planer Dropbox Sat Kalkulator S Voice Google Glas. pretraživanje Uprav. zadacima Moje datoteke Skidanja Informacije o Postavke Wi-Fi Bluetooth Korištenje podataka Dodatno Način Blokiranja Zvuk Zaslon Spremanje Snaga Baterija Upravljanje aplikacijama Usluge lokacije Zaslon zaključavanja Sigurnost Jezik i unos Oblak Sigurnosna kopija i poništavanje Dodaj račun Pokreti Pribor Datum i vrijeme Pristupačnost Opcije razvoja O uređaju Otklanjanje poteškoća Putovanja i lokalni sadržaji 106 107 108 108 Google karte Lokalno Latitude Navigacija 5 Početak Prikaz uređaja Tipka za uključivanje/res etiranje/zaključa vanje Svjetlo pomoći pri automatskom fokusiranju Gumb okidača Gumb za zumiranje GPS antena Bljeskalica Gumb za otvaranje bljeskalice Leća Glavna antena Zvučnik HDMI priljučak Navoj za stativ Poklopac Mikrofon Utičnica za slušalice Višenamjenski priključak Zaslon osjetljiv na dodir 6 Početak Mikrofon na vrhu uređaja aktivan je samo prilikom korištenja glasovnog pretraživanja ili snimanja videozapisa. • Ne koristite zaštitu za zaslon. Ona može izazvati kvar senzora. • Ne dozvolite kontakt zaslona osjetljivog na dodir s vodom. U vlažnim uvjetima ili uslijed doticaja s vodom može doći do kvara dodirnog zaslona. Tipke Tipke Funkcija • Pritisnite i držite za uključivanje ili isključivanje uređaja. Uključivanje/ Isključivanje Okidač • Pritisnite i držite 6- 8 sekundi za ponovno pokretanje uređaja u slučaju kritične pogreške, prekida veze ili zamrzavanja. • Pritisnite za zaključavanje i otključavanje uređaja. Uređaj prelazi zaključavanje kad se isključi zaslon osjetljiv na dodir. • U aplikaciji fotoaparata napola pritisnite gumb da biste fokusirali objekt. Kad je objekt snimanja u fokusu, okvir fokusa će pozelenjeti. Pritisnite za snimanje fotografije. • Na početnom zaslonu pritisnite ga i držite da biste uključili fotoaparat. • Okrenite da biste prilagodili glasnoću zvuka uređaja. Zum • Pri upotrebi fotoaparata, okrenite lijevo ili desno za povećanje ili smanjenje zuma. 7 Početak Sadržaj pakiranja Potražite sljedeće stavke u kutiji proizvoda: • Uređaj • Baterija • Kratke upute Koristite samo softver koji je odobrila tvrtka Samsung. Piratski ili ilegalni softver može izazvati oštećenja ili kvarove koji nisu obuhvaćeni jamstvom proizvođača. • Proizvodi dostavljeni s uređajem kao i dostupni dodaci mogu se razlikovati ovisno o području ili pružatelju usluge. • Dostavljeni proizvodi namijenjeni su samo za ovaj uređaj te možda neće biti kompatibilni s drugim uređajima. • Izgled i specifikacije podložni su promjeni bez prethodne obavijesti. • Dodatke možete kupiti kod svog lokalnog Samsung zastupnika. Prije kupnje provjerite jesu li dodaci kompatibilni s uređajem. • Drugi dodaci možda neće biti kompatibilni s vašim uređajem. • Koristite samo pribor koji je odobrila tvrtka Samsung. Kvarovi uzrokovani korištenjem neodobrenog pribora nisu pokrivene jamstvenim servisom. • Dostupnost svih pribora podložna je promjenama ovisno isključivo o proizvodnim tvrtkama. Za više informacija o raspoloživom priboru pogledajte internetsku stranicu tvrtke Samsung. • Neki televizori možda neće biti kompatibilni s uređajem zbog različitih HDMI specifikacija. 8 Početak Instaliranje SIM ili USIM kartice i baterije Umetnite SIM ili USIM karticu koju ste dobili od pružatelja usluge mobilne telefonije, te bateriju koja je sastavni dio uređaja. S ovim uređajem koristite samo mikro SIM karticu. 1 Povucite zasun i otvorite poklopac. 2 Umetnite SIM ili USIM karticu tako da su kontakti zlatne boje okrenuti prema gore. • Ne stavljajte memorijsku karticu u utor za SIM karticu. Ako se memorijska kartica zaglavi u utoru za SIM karticu, uređaj morate odnijeti u Samsungov servisni centar gdje će vam izvaditi memorijsku karticu. • Vodite računa da ne izgubite ili dopustite drugima da koriste SIM ili USIM karticu. Samsung nije odgovoran za bilo kakvu štetu ili neugodnosti uzrokovane izgubljenim ili ukradenim karticama. 9 Početak 3 4 Umetnite SIM ili USIM karticu u otvor dok ne sjedne na svoje mjesto. Umetnite bateriju. Pripazite da prilikom umetanja baterije pravilno postavite baterijske kontakte zlatne boje. 5 Vratite poklopac na mjesto i povucite zasun. 10 Početak Vađenje SIM ili USIM kartice i baterije 1 2 Povucite zasun i otvorite poklopac. 3 Gurnite SIM ili USIM karticu dok se ne oslobodi iz otvora uređaja te je potom izvadite. Izvadite bateriju. 11 Početak Punjenje baterije Prije prve uporabe morate napuniti bateriju. Za punjenje baterije koristite punjač. Za punjenje uređaja možete koristiti i računalo tako da ih spojite pomoću USB kabela. Koristite samo punjače, baterije i kabele odobrene od tvrtke Samsung. Ne odobreni punjači ili kabeli mogu dovesti do eksplozije baterije ili oštećenja uređaja. • Kada je baterija prazna, uređaj će poslati zvuk upozorenja i prikazati poruku o praznoj bateriji. • Ako je baterija potpuno prazna, uređaj se ne može uključiti odmah po spajanju na punjač. Dopustite da se ispražnjena baterija puni nekoliko minuta prije uključivanja uređaja. Punjenje pomoću punjača Umetnite tanji kraj punjača u višenamjensku utičnicu na uređaju, a veći kraj punjača uključite u strujnu utičnicu. Neispravno priključivanje punjača može izazvati velika oštećenja uređaja. Jamstvo ne pokriva oštećenja nastala neispravnom uporabom. • Tijekom punjenja možete koristiti uređaj, ali u tom slučaju možda će trebati više vremena da se baterija potpuno napuni. • Ako uređaj prima nestabilno napajanje tijekom punjenja, dodirni zaslon možda neće funkcionirati. Ako se to dogodi, izvucite punjač iz uređaja. • Može doći do zagrijavanja uređaja tijekom punjenja. To je normalno i ne bi trebalo utjecati na vijek trajanja uređaja niti na njegovu izvedbu. Ukoliko se baterija zagrije više od uobičajenog, punjač može prestati s punjenjem. • Ako uređaj nije napunjen na ispravan način, odnesite uređaj i punjač u Samsungov servisni centar. 12 Početak Nakon što se baterija u potpunosti napunila, isključite uređaj s punjača. Prvo punjač izvucite iz uređaja a zatim iz strujne utičnice. Ne uklanjajte bateriju prije nego što ste iskopčali punjač, jer to može oštetiti uređaj. Jer to može oštetiti uređaj. Za uštedu energije, isključite punjač iz strujne utičnice kad se ne koristi. Punjač nema tipku za uključivanje i isključivanje napajanja, stoga punjač trebate izvuči iz strujne utičnice kad se ne koristi kako biste izbjegli nepotrebno trošenje energije. Tijekom punjenja uređaj treba biti blizu strujne utičnice. Provjera statusa napunjenosti baterije Ako punite bateriju kad je uređaj isključen, sljedeće ikone pokazat će trenutni status punjenja baterije: Baterija se puni Baterija je potpuno napunjena Smanjenje potrošnje baterije Uređaj nudi opcije koje će vam pomoći uštedjeti potrošnju baterije. Prilagodbom ovih opcija i isključivanjem značajki u pozadini, uređaj možete koristiti duže između punjenja: • Kada ne koristite uređaj, prebacite u mod samoisključivanja pritiskom na tipka za uključivanje/resetiranje/ zaključavanje. • Zatvorite nepotrebne aplikacije pomoću upravljanja zadacima. • Isključite Bluetooth značajku. • Deaktivirajte Wi-Fi značajku. • Isključite automatsku sinkronizaciju aplikacija. • Smanjite vrijeme pozadinskog svijetla. • Smanjite osvjetljenje zaslona. • Deaktivirajte značajku brzog uključivanja. • Aktivirajte značajku automatskog isključivanja. (str. 114) • Aktivirajte značajku pametne mreže. (str. 111) 13 Početak Umetanje memorijske kartice Vaš uređaj radi s memorijskim karticama maksimalnog kapaciteta 64 GB. Ovisno o proizvođaču i tipu memorijske kartice, neke memorijske kartice možda neće biti kompatibilne s vašim uređajem. • Neke memorijske kartice neće biti potpuno kompatibilne s uređajem. Uporaba nekompatibilne memorijske kartice može oštetiti uređaj, memorijsku karticu ili na njoj pohranjene podatke. • Vodite računa da memorijsku karticu umetnete ispravno okrenutu. • Uređaj podržava samo FAT strukturu datoteka za memorijske kartice. Ako umetnete memorijsku karticu formatiranu s drugačijom strukturom datoteka, uređaj će zatražiti preformatiranje memorijske kartice. • Često pisanje i brisanje podataka skratit će vijek trajanja memorijskih kartica. • Kada umetnite memorijsku karticu u uređaj, direktorij datoteka memorijske kartice pojaviti će se u mapi extSdCard interne memorije. 1 2 3 Povucite zasun i otvorite poklopac. 4 Vratite poklopac na mjesto i povucite zasun. Umetnite memorijsku karticu s pozlaćenim kontaktima okrenutima prema gore. Gurnite memorijsku karticu u otvor dok ne sjedne na svoje mjesto. 14 Početak Uklanjanje memorijske kartice Prije uklanjanja memorijske kartice prvo je oslobodite radi sigurnog uklanjanja. Na početnom zaslonu dodirnite Aplik. → Postavke → Spremanje → Odspoji SD karticu → OK. 1 2 3 Povucite zasun i otvorite poklopac. Gurnite memorijsku karticu dok se ne oslobodi iz otvora uređaja te je potom izvadite. Vratite poklopac na mjesto i povucite zasun. Ne uklanjajte memorijsku karticu dok uređaj prenosi ili pristupa informacijama. To može izazvati gubitak ili oštećenje podataka ili oštećenje memorijske kartice ili uređaja. Samsung nije odgovoran za gubitke koji proizlaze iz zloporabe oštećenih memorijskih kartica, uključujući gubitak podataka. Formatiranje memorijske kartice Memorijska kartica formatirana na računalo možda neće biti kompatibilna s uređajem. Memorijsku karticu formatirajte na uređaju. Na početnom zaslonu dodirnite Aplik. → Postavke → Spremanje → Format SD kartice → Format SD kartice → Obriši sve. Ne zaboravite, prije formatiranja memorijske kartice sigurnosno pohraniti sve važne podatke pohranjene na uređaju. Jamstvo proizvođača ne obuhvaća gubitak podataka uzrokovan postupcima korisnika. 15 Početak Uključivanje i isključivanje uređaja Kada prvi put uključujete uređaj, za podešavanje uređaja slijedite upute na zaslonu. Da biste uređaj uključili, pritisnite i držite gumb za napajanje nekoliko sekundi. • Slijedite sva istaknuta upozorenja i upute službenog osoblja kada se nalazite na područjima u kojima su zabranjeni bežični uređaji, primjerice u zrakoplovu ili bolnici. • Pritisnite i držite tipka za uključivanje/resetiranje/ zaključavanje te dodirnite Profil Bez mreže za deaktiviranje bežične funkcije. Za isključivanje uređaja, pritisnite i držite tipka za uključivanje/resetiranje/ zaključavanje te dodirnite Isključivanje. Prilagodba glasnoće Da biste podesili glasnoću zvuka zvona ili glasnoću zvuka prilikom reproduciranja glazbe ili videozapisa, okrenite gumb za zumiranje lijevo ili desno. Prebacivanje na bešumni način rada Koristite jednu od ovih metoda: • Pritisnite i držite tipka za uključivanje/resetiranje/ zaključavanje, a zatim dodirnite • Otvorite okvir s obavijestima na vrhu zaslona i dodirnite Zvuk. 16 . Kamera Osnovne mogućnosti Koristite aplikaciju za snimanje fotografija ili videozapisa. Upotrijebite opciju Galerija za pregled fotografija i videozapisa snimljenih uređajem. (str. 66) Dodirnite Kamera na zaslonu aplikacija. Kada se ne koristi, uređaj se automatski isključuje. Pravila rada s kamerom • Ne snimajte fotografije ili videozapise na kojima su drugi ljudi ako vam nisu to dozvolili. • Ne snimajte fotografije ili videozapise gdje je to zakonom zabranjeno. • Ne snimajte fotografije ili videozapise na mjestima gdje možete povrijediti privatnost drugih ljudi. Snimanje fotografija Napola pritisnite gumb okidanja da biste fokusirali objekt. Kad je objekt snimanja u fokusu, okvir fokusa će pozelenjeti. Pritisnite gumb okidača da biste napravili fotografiju. Ili dodirnite sliku na zaslonu prikaza na mjestu na koje se fotoaparat treba fokusirati. Kad je objekt snimanja u fokusu, okvir fokusa će pozelenjeti. Dodirnite za snimanje fotografije. Dodirnite ili dodirnite i povucite okvir fokusa. Promjena postavki kamere. Prikažite trenutni način rada. Vratite se na početni zaslon. Snimite fotografije. Promijenite način rada. Počnite snimati videozapise. Otvorite galeriju da biste pregledali slike i videozapise. Otvorite izbornik s efektima s efektima. 17 Kamera Snimanje videozapisa Dodirnite da biste snimili videozapis. Za zaustavljanje snimanja dodirnite . • Podešavanje fokusa dodirom nije omogućeno u načinu rada za snimanje videozapisa. • Funkcija zumiranja može biti nedostupna tijekom snimanja u najvećoj razlučivosti. • Kada upotrebljavate memorijsku karticu spore brzine pisanja, uređaj možda neće moći pravilno spremiti videozapis. Možda će prestati snimati ili će snimljeni kadrovi videozapisa biti oštećeni. • Memorijske kartice sporih brzina pisanja ne podržavaju videozapise visoke razlučivosti. Da biste snimili videozapis visoke razlučivosti, upotrijebite memorijske kartice većih brzina zapisivanja (micro SDHC Class10 ili brže). • Možda će prikaz okvira kadra videozapisa biti manji, ovisno o razlučivosti videozapisa i broju okidanja. • Odjednom možete snimati videozapise trajanja do 20–25 minuta. • Ako je prilikom snimanja videozapisa aktiviranja funkcija zumiranja, uređaj će možda snimiti buku rada zuma. Da biste smanjili buku zuma, aktivirajte značajku tihog zuma. (str. 45) Snimanje fotografija tijekom snimanja videozapisa Pritisnite gumb okidača da biste fotografirali dok snimate videozapis. • Fotografije snimljene tijekom snimanja videozapisa automatski mijenjaju veličinu, ovisno o razlučivosti snimljenog videozapisa. • Fotografije snimljene tijekom snimanja videozapisa mogu biti slabije kvalitete od uobičajeno snimanih fotografija. • Fotografije snimljene tijekom snimanja videozapisa možda će izgledati drugačije od slika u pokretu. Pregledavanje fotografija i videozapisa Da biste vidjeli snimljene fotografije ili videozapise, dodirnite preglednik slika. (str. 66) 18 Kamera Povećanje i smanjenje zuma Okrenite gumb za zumiranje lijevo ili desno da biste povećali ili smanjili zumiranje. Smanjenje Povećanje • Funkcija zumiranja može biti nedostupna tijekom snimanja u najvećoj razlučivosti. • Efekt povećanja/smanjenja zuma dostupan je prilikom korištenja značajke zumiranja tijekom snimanja videozapisa. Snimanje fotografija uz fokusiranje dodirom Fokusirajte različita područja unutar iste kompozicije pomoću fokusa dodirom. Dodirnite ili dodirnite i povucite okvir fokusa na predmet fotografiranja, zatim dopola pritisnite gumb okidača da biste fokusirali odabrano područje, a potom do kraja pritisnite gumb okidača da biste snimili fotografiju. 19 Kamera Smanjenje tresenja uređaja Upotrijebite mogućnost Optički stabilizator slike (engl. Optical Image Stabiliser, OIS) da biste smanjili ili uklonili zamućenost slike zbog tresenja uređaja. Dodirnite → Napredno → A / S / M / P, a zatim sa zaslona prikaza dodirnite OIS (stabilizacija) da biste olakšali fokusiranje kada se uređaj pomiče. → Kamera → Da biste tu značajku koristili u načinu rada videokamere, dodirnite → Napredno → sa zaslona prikaza dodirnite → Snimanje → OIS (stabilizacija). Prije ispravka , a zatim Nakon ispravka • Funkcija Stabilizacije slike možda neće pravilno raditi u sljedećim uvjetima: – – Kada se uređaj pomiče da bi se pratio objekt u pokretu. – – Kada se uređaj previše trese. – – Kada je brzina okidanja prespora (primjerice, kada snimate fotografije u uvjetima slabog osvjetljenja). – – Ako je baterija slabo napunjena – – Prilikom snimanja fotografija iz blizine • Ako tu funkciju koristite s tronošcem, fotografije mogu biti zamućene zbog vibracija OIS senzora. Deaktivirajte tu značajku kada upotrebljavate tronožac. • Zaslon može biti zamućen ako udarite uređaj ili vam padne. U tom slučaju ponovno pokrenite uređaj. 20 Kamera Značenje ikona Ikone prikazane na zaslonu za fotografiranje pružaju informacije o stanju uređaja. U donjoj tablici navedene su najčešće ikone. Ikona Značenje ISO osjetljivost Vrijednost ekspozicije Otvor objektiva Brzina okidanja Odbrojavanje Bljeskalica Makro Metering Korekcija bijele boje Neprekidno snimanje Način višestrukog okidanja Glasovno upravljanje Geooznačivanje Dijeli snimku Dijeljenje fotografija s prijateljem Slanje fotografija pomoću aplikacije ChatON 21 Kamera Savjeti za snimanje bistrijih fotografija Ispravno držanje uređaja Provjerite da niste zaklonili zaslon, objektiv, bljeskalicu ili mikrofon. Provjerite da niste izložili objektiv izravnoj sunčevoj svjetlosti. To može uzrokovati promjenu boje senzora slike ili njegov kvar. 22 Kamera Polovično pritiskanje gumba okidača Napola pritisnite gumb okidača da biste prilagodili fokus. Uređaj automatski prilagođava fokus, a okvir fokusa postane zelen. Ako fokus nije podešen, okvir fokusa postaje crven. Smanjenje tresenja uređaja Postavite optički stabilizator slike da biste smanjili optičko tresenje uređaja. (str. 20) 23 Kamera Držanje objekta u fokusu Fokusiranje objekta može biti teško u sljedećim uvjetima: • Kontrast između objekta i pozadine je slab (primjerice, objekt je odjeven u odjeću sličnih boja kao i pozadina) • Osvjetljenje iza objekta je presvijetlo • Objekt je svjetlucav ili reflektira svjetlost • Na objektu se nalaze vodoravni uzroci, kao primjerice na roletama • Objekt nije smješten u središtu kadra Upotreba zaključavanja fokusa Za fokusiranje napola pritisnite gumb okidača. Kada je objekt fokusiran, možete promijeniti kompoziciju. Kada ste spremni, pritisnite gumb okidača da biste snimili fotografiju. 24 Kamera Snimanje fotografija u uvjetima slabog osvjetljenja • Uključite bljeskalicu da biste snimili fotografije u uvjetima slabog osvjetljenja. (str. 37) • Postavite mogućnosti za ISO osjetljivost. (str. 38) Objekti se brzo kreću Upotrijebite mogućnost trajnog snimanja da biste snimali fotografije objekata u pokretu. (str. 27) Da biste snimili veći broj fotografija u nizu, upotrijebite memorijske kartice većih brzina zapisivanja (micro SDHC Class10 ili brže). 25 Kamera Napredne funkcije Promjena postavki fotoaparata Dodirnite rada. da biste brzo promijenili postavke fotoaparata. Dostupne mogućnosti ovise o načinu • : Uređivanje postavki fotoaparata. • : Aktiviranje i deaktiviranje glasovnog upravljanja za fotografiranje. • : Aktiviranje ili deaktiviranje bljeskalice. • : Koristite za odgođeno snimanje. • • : Odabir razlučivosti za videozapise. : Aktiviranje i deaktiviranje mogućnosti razmjene sadržaja. Auto U tom načinu rada uređaj će automatski odabrati način snimanja fotografija. Uređaj određuje odgovarajući način rada za pojedinačnu fotografiju. Da biste koristili taj način rada, dodirnite → Auto. • Uređaj možda neće odabrati način snimanja portreta, ovisno o položaju ili osvjetljenju objekta. • Uređaj možda neće odabrati odgovarajući način, što ovisi o uvjetima snimanja, primjerice, tresenju uređaja, osvjetljenju ili udaljenosti od objekta. • U tom načinu rada uređaj troši više energije baterije zbog stalnog mijenjanja postavki tijekom odabira odgovarajućih načina rada. 26 Kamera Pametno Upotrijebite to za snimanje fotografija s unaprijed definiranim postavkama za razne prizore. Lijepo lice Koristite da biste snimili fotografije s osvijetljenim licima i dobili suptilnije slike. Dodirnite → Pametno → Lijepo lice. Pritisnite gumb okidača da biste snimili fotografiju. Uređaj automatski prilagođava fotografiju, nakon čega je sprema. Najbolja fotografija Koristite da biste snimili veći broj fotografija u kratkom vremenskom razdoblju, a potom odaberite one najbolje. Dodirnite → Pametno → Najbolja fotografija. Pritisnite gumb okidača da biste napravili više fotografija. Kada se otvori Galerija, dodirnite i držite minijature fotografija koje želite spremiti, a zatim dodirnite Spremi. Uzastopno snimanje Koristite da biste napravili niz fotografija predmeta koji se kreću. Dodirnite → Pametno → Uzastopno snimanje. Dok mirno držite uređaj, pritisnite i držite pritisnutim gumb okidača da biste snimili nekoliko fotografija u nizu. Da biste snimili veći broj fotografija u nizu, upotrijebite memorijske kartice većih brzina zapisivanja (micro SDHC Class10 ili brže). 27 Kamera Najbolje lice Koristite za istodobno snimanje više grupnih fotografija i njihovo kombiniranje radi izrade najbolje moguće slike. Dodirnite → Pametno → Najbolje lice. Pritisnite gumb okidača da biste napravili više fotografija. Da biste dobili najbolju fotografiju, mirno držite uređaj i ostanite mirni pri snimanju fotografija. Kada se otvori Galerija, dodirnite žuti okvir na svakom licu te odaberite najbolji položaj za svaku pojedinu osobu. Nakon odabira položaja svakog subjekta odvojeno, dodirnite Kraj kako biste slike spojili u jednu fotografiju koju ćete spremiti. Pejzaž Upotrebljavajte da biste fotografirali plavo nebo i krajolike s izraženijim bojama. Dodirnite → Pametno → Pejzaž. Pritisnite gumb okidača da biste snimili fotografiju. Uređaj automatski prilagođava fotografiju, nakon čega je sprema. 28 Kamera Makro Koristite za fotografiranje iz velike blizine. Dodirnite → Pametno → Makro. Pritisnite gumb okidanja da biste napravili fotografiju iz blizine. • Mirno držite uređaj da biste spriječili zamućenje fotografija. • Isključite bljeskalicu ako je udaljenost od objekta vrlo kratka. Zamrznuta akcija Koristite za fotografiranje predmeta koji se kreću velikom brzinom. Dodirnite → Pametno → Zamrznuta akcija. Pritisnite gumb okidača da biste napravili fotografiju objekata u pokretu. Preporučuje se prilikom jake dnevne svijetlosti. 29 Kamera Bogati ton Koristite za fotografije na kojima će se dobro vidjeti pojedinosti u osvijetljenim i tamnim područjima. Uređaj automatski snima nekoliko fotografija s različitim vrijednostima ekspozicije, a potom ih spaja u jednu fotografiju. Dodirnite → Pametno → Bogati ton. Dok mirno držite uređaj, pritisnite i držite pritisnutim gumb okidača da biste snimili veći broj fotografija. Bez efekta S efektom • Na tu značajku mogu utjecati tresenje uređaja, osvjetljenje, kretanje objekta i okruženje snimanja. • Bljeskalica je u toj značajci onemogućena. • Prilikom snimanja fotografija objekata u pokretu, može se pojaviti zadržana slika. • Preporučuje se upotreba stativa. 30 Kamera Panorama Snimajte široke panoramske fotografije. Dodirnite → Pametno → Panorama. Pritisnite gumb okidača da biste snimili fotografiju, a zatim pomaknite uređaj u bilo kojem smjeru. Kada se plavi okvir poravna sa zaslonom prikaza, uređaj će automatski snimiti sljedeću sliku u panoramskom nizu. Da biste prekinuli snimanje, ponovno pritisnite gumb okidača. Fotografije se automatski kombiniraju u jednu panoramsku sliku. • Za najbolje rezultate izbjegavajte sljedeće: – – Prebrzo ili presporo pomicanje uređaja. – – Premalo pomicanje uređaja za snimanje sljedeće fotografije. – – Pomicanje uređaja neujednačenom brzinom. – – Protresanje uređaja. – – Promjena usmjerenja uređaja prilikom snimanja fotografije. – – Snimanje fotografija u uvjetima slabog osvjetljenja – – Snimanje fotografija objekata u pokretu. – – Snimanje fotografija uz promjenu osvjetljenja ili boje svjetlosti • Fotografije se automatski spremaju i snimanje se zaustavlja u sljedećim uvjetima: – – Promjena udaljenost s koje se snima objekt – – Prebrzo pomicanje uređaja. – – Ako se uređaj ne pomiče. 31 Kamera • U panoramskom načinu funkcija zuma nije omogućena. Ako objektiv zumira prilikom odabira tog načina rada, uređaj automatski vraća zum na zadani položaj. • U panoramskom načinu rada određene mogućnosti uređaja nisu dostupne. • Uređaj može prestati snimati fotografije zbog kompozicije ili pomicanja unutar kadra. • U panoramskom načinu rada uređaj možda neće u potpunosti snimiti zadnji kadar ga ako prestanete pomicati točno na položaju s kojim želite završiti scenu. Da biste snimili cijelu scenu, pomičite uređaj lagano iza položaja s kojim želite završiti scenu. Vodopad Koristite da biste fotografirali vodopade. Dodirnite → Pametno → Vodopad. Fotografija može biti mutna zbog sporog okidanja prilikom fotografiranja. Obavezno koristite stativ. Obris Koristite da biste fotografirali tamne obrise na svijetloj pozadini. Dodirnite → Pametno → Obris. Da biste maksimizirali efekt siluete, fotografije snimajte na svijetlom mjestu. Zalazak sunca Koristite da biste fotografirali zalazak sunca. Dodirnite → Pametno → Zalazak sunca. Pritisnite gumb okidača da biste snimili fotografiju. Uređaj automatski prilagođava fotografiju, nakon čega je sprema. 32 Kamera Noćno Koristite da biste fotografirali uz slabo osvjetljenje bez upotrebe bljeskalice. Dodirnite → Pametno → Noćno. Dok mirno držite uređaj, pritisnite i držite pritisnutim gumb okidača da biste snimili veći broj fotografija. Fotografije se automatski spajaju u jednu fotografiju. Fotografija može biti mutna zbog sporog okidanja prilikom fotografiranja. Obavezno koristite stativ. Vatromet Koristite da biste fotografirali vatromete. Dodirnite → Pametno → Vatromet. Dok mirno držite uređaj, pritisnite i držite pritisnutim gumb okidača da biste snimili fotografiju. Fotografija može biti mutna zbog sporog okidanja prilikom fotografiranja. Obavezno koristite stativ. Lagani trag Koristite da biste snimili trag svjetla pri slabom osvjetljenju. Dodirnite → Pametno → Lagani trag. Fotografija može biti mutna zbog sporog okidanja prilikom fotografiranja. Obavezno koristite stativ. 33 Kamera Napredno Upotrijebite za snimanje fotografija i videozapisa uz ručno podešavanje ISO osjetljivosti, vrijednosti ekspozicije, otvora objektiva i brzine okidanja. Promijenite otvor objektiva. Promijenite brzinu okidanja. Koristite ručni način rada videokamere. Vratite se na prethodni zaslon. Koristite ručni način rada. Promijenite ISO osjetljivost Koristite programski način rada. Koristite način rada s prioritetnim otvorom objektiva. Koristite način rada s prioritetnom brzinom. Prikažite opise načina rada i funkcija. Promijenite vrijednost ekspozicije. Upotreba ručnog načina rada videokamere Koristite da biste ručno prilagodili postavke videokamere kao što je vrijednost ekspozicije. Dodirnite → Napredno → i postavite vrijednost ekspozicije. Odjednom možete snimati videozapise trajanja do 20 – 25 minuta. Upotreba ručnog načina rada Koristite to da biste ručno prilagodili postavke uređaja, kao što su otvor objektiva ili brzina okidanja. Dodirnite → Napredno → M pa postavite otvor objektiva, brzinu okidanja i ISO osjetljivost. Upotreba programskog načina rada Pomoću ove značajke ručno postavite ISO osjetljivost ili vrijednosti ekspozicije za fotografiranje. Brzina okidanja i otvor objektiva postavljaju se automatski. Dodirnite → Napredno → P pa postavite ISO osjetljivost i vrijednost ekspozicije. 34 Kamera Upotreba načina prioriteta otvora objektiva Koristite da biste ručno postavili vrijednost otvora objektiva za fotografiranje. Brzina okidanja postavlja se automatski. Dodirnite → Napredno → A pa postavite otvor objektiva, ISO osjetljivost i vrijednost ekspozicije. Upotreba načina rada s prioritetom brzine okidanja Koristite da biste ručno postavili brzinu okidanja za fotografiranje. Otvor objektiva postavlja se automatski. Dodirnite → Napredno → S pa postavite brzinu okidanja, ISO osjetljivost i vrijednost ekspozicije. O otvoru objektiva Otvor objektiva propušta svjetlost u uređaj, a njegovim proširivanjem ili sužavanjem kontrolira se količina svjetlosti koja ulazi. Fotografija je svjetlija kada je vrijednost otvora objektiva manja, a tamnija kada je vrijednost otvora objektiva veća. Mala vrijednost otvora Velika vrijednost otvora objektiva objektiva O brzini okidanja Brzina okidanja vrijeme je potrebno da bi se okidač otvorio i zatvorio. Spora brzina okidanja daje više svjetla, no objekti u pokretu mogu ispasti zamućeni. Brža brzina okidanja daje manje svjetla, no objekti u pokretu su bistriji. Spora brzina okidanja Brza brzina okidanja 35 Kamera Mogućnosti snimanja Prilagodite uređaj za snimanje jedinstvenih fotografija i videozapisa. Dostupne mogućnosti ovise o načinu rada. Odabir razlučivosti Odaberite višu razlučivost da biste povećali broj piksela na fotografiji ili videozapisu. Odabirom više razlučivosti povećava se i veličina datoteke. Postavljanje razlučivosti fotografije U načinu fotoaparata, dodirnite fotografije. → Kamera → Veličina fotografije i odaberite razlučivost Postavljanje razlučivosti videozapisa → Snimanje → Veličina filma i odaberite razlučivost U načinu videokamere dodirnite videozapisa. Postavljanje kvalitete fotografije Odaberite višu kvalitetu fotografije za bolje slike. Odabirom više kvalitete fotografije povećava se i veličina datoteke. U načinu fotoaparata dodirnite → Kamera → Kvaliteta i odaberite kvalitetu. Upotreba odbrojavanja Koristite za odgođeno snimanje. U načinu fotoaparata dodirnite → Kamera → Odbrojavanje, zatim odaberite vrijeme, a potom pritisnite gumb okidanja da biste pokrenuli odbrojavanje. Da biste tu značajku upotrebljavali u načinu rada videokamere, dodirnite Odbrojavanje. Pritisnite gumb okidanja da biste otkazali odbrojavanje. 36 → Snimanje → Kamera Snimanje fotografija u uvjetima slabog osvjetljenja Sprječavanje crvenih očiju na fotografijama portreta Kada upotrebljavate bljeskalicu prilikom snimanja portreta u uvjetima slabog osvjetljenja, u očima objekta može se pojaviti crveni odsjaj. U načinu rada fotoaparata dodirnite → Kamera → Bljeskalica, a zatim odaberite Crvene oči ili Popr.crv.oči da biste spriječili efekt crvenih očiju. Prije ispravka Nakon ispravka Korištenje bljeskalice Upotrijebite bljeskalicu kada snimate fotografije u uvjetima slabog osvjetljenja ili kada je na fotografijama potrebno više svjetla. Pritisnite gumb da bi iskočila bljeskalica, a zatim dodirnite stavke → Kamera → Bljeskalica da biste uključili bljeskalicu. Dostupne mogućnosti ovise o načinu rada. • Isključeno: Koristite da biste isključili bljeskalicu. • Auto: Koristite za automatsku bljeskalicu. Bljeskalica se uključuje kada su predmet fotografije ili pozadina tamni. • Crvene oči: Koristite za sprječavanje crvenog sjaja u očima objekta. • Uključeno: Koristite za stalnu primjenu bljeskalice. • Spora sink.: Koristite za zadržavanje pojedinosti u pozadini. • Popr.crv.oči: Koristite za ispravljanje crvenog sjaja u očima objekta. • Kad ne koristite bljeskalicu, držite je uvučenom da biste izbjegli oštećenje. • Primjena sile za otvaranje bljeskalice može uzrokovati oštećenje uređaja. • Mogućnosti bljeskalice nisu dostupne u pojedinim načinima. • Ako se od bljeskalice odbija svjetlo ili je u zraku znatna količina prašine, na fotografiji se mogu pojaviti sitne točkice. 37 Kamera Prilagođavanje ISO osjetljivosti ISO osjetljivost mjera je osjetljivosti filma na svjetlo u skladu s definicijom Međunarodne organizacije za standardizaciju (engl. International Organisation for Standardisation, ISO). Odaberite višu razlučivost da biste snimali kvalitetnije fotografije i smanjili zamućenost prilikom snimanja fotografija u uvjetima slabog osvjetljenja bez upotrebe bljeskalice. Dodirnite → Napredno → A / S / M / P i odaberite ISO osjetljivost. Odabir više ISO osjetljivosti može uzrokovati viši šum slike. Upotreba otkrivanja lica U načinu rada fotoaparata dodirnite ovoga: → Kamera → Prepoz. lica, a zatim odaberite nešto od • Normalno: Mjeri ekspoziciju na licu osobe. (str. 39) • Osmijeh: Prepoznaje nasmiješena lica i olakšava njihovo fotografiranje. (str. 39) • Pr. treptaja: Prepoznaje zatvorene oči i automatski snima dodatne fotografije. (str. 40) • Kada prepozna lice, uređaj ga automatski prati. • Ta značajka možda neće biti upotrebljiva u sljedećim uvjetima: – – Objekt je previše udaljen od uređaja. – – Osvjetljenje je presvijetlo ili pretamno – – Osoba nije okrenuta prema uređaju. – – Objekt nosi sunčane naočale ili masku – – Izraz lica objekta izrazito se promijenio – – Objekt je pozadinski osvijetljen ili su uvjeti osvjetljenja nestabilni • Ta značajka možda neće biti dostupna u nekim načinima rada i postavkama. • Ovisno o odabranoj mogućnosti, pojedine postavke možda neće biti dostupne. 38 Kamera Prepoznavanje lica Uređaj automatski prepoznaje više ljudskih lica. U načinu rada fotoaparata dodirnite → Kamera → Prepoz. lica → Normalno. Usmjerite uređaj u osobu. Kada uređaj prepozna ljudsko lice, oko lica se prikazuje bijeli okvir. Pritisnite gumb okidanja da biste snimili fotografiju. Što ste bliže osobama, uređaj će brže prepoznati lica. Snimanje fotografije osmjeha Uređaj automatski otkriva nasmiješeno lice i aktivira okidač. U načinu rada fotoaparata dodirnite → Kamera → Prepoz. lica → Osmijeh. Usmjerite uređaj u osobu pa pritisnite gumb okidača. Kada uređaj otkrije nasmiješeno lice, automatski snima fotografiju. Prepoznato je lice Prepoznat je osmijeh 39 Kamera Prepoznato je treptanje oka Ako uređaj otkrije zatvorene oči, automatski snima više uzastopnih fotografija u nizu. U načinu rada fotoaparata dodirnite → Kamera → Prepoz. lica → Pr. treptaja. Usmjerite uređaj u osobu. Kada uređaj prepozna ljudsko lice, oko lica se prikazuje bijeli okvir. Ako su oči zatvorene baš u trenutku kada se pritisne gumb okidača, uređaj automatski snima više uzastopnih fotografija u nizu. Ručno prilagođavanje vrijednosti ekspozicije (EV) Fotografije ili videozapisi mogu biti presvijetli ili pretamni, ovisno o jačini izvora svjetlosti. Prilagodite vrijednost ekspozicije da biste snimali bolje fotografije ili videozapise. Dodirnite → Napredno → A / S / P / Tamnije (-) i odaberite ISO osjetljivost. Neutralno (0) Svjetlije (+) • Ako se ne možete odlučiti za odgovarajuću vrijednosti ekspozicije prilikom snimanja fotografije, upotrijebite mogućnosti fotografiranja uz višestruko okidanje za snimanje više slika uz različite vrijednosti ekspozicije. • Snimanje fotografija uz veće vrijednosti ekspozicije može rezultirati zamućenim fotografijama zbog dužih brzina okidanja. 40 Kamera Promjena načina mjerenja Način mjerenja odnosi se na način kojim uređaj mjeri količinu svjetlosti. Svjetlina i osvjetljenje na fotografijama može se razlikovati ovisno o odabranom načinu mjerenja. U načinu fotoaparata dodirnite → Kamera → Mjerenje, a zatim odaberite način mjerenja. Da biste tu značajku upotrebljavali u načinu rada videokamere, dodirnite Mjerenje. → Snimanje → • Više: Uređaj dijeli kadar na nekoliko područja, a potom mjeri vrijednost osvjetljenja u svakom od njih. • Točke: Uređaj mjeri vrijednost svjetlosti u središtu kadra. • Centar: Uređaj mjeri pozadinsko osvjetljenje u središtu kadra. Odabir postavki korekcije bijele boje Boje na fotografiji ili videozapisu ovise o vrsti ili kvaliteti izvora svjetlosti. Odaberite postavke za korekciju bijele boje da bi boje fotografija i videozapisa izgledale stvarno. U načinu rada fotoaparata dodirnite korekcije bijele boje. → Kamera → WB (izvor svjetlosti) i odaberite postavku Da biste tu značajku upotrebljavali u načinu rada videokamere, dodirnite (izvor svjetlosti). → Snimanje → WB • Autom. WB: Koristite da biste automatski postavili korekciju bijele boje. • Dnevna: Koristite za sunčane dane. • Oblačno: Koristite za oblačne dane ili kada ste u sjeni. • Fluorescentno H: Koristite s dnevnom fluorescentnom rasvjetom ili fluorescentnom rasvjetom s tri jačine. • Fluorescentno L: Koristite s bijelom fluorescentnom rasvjetom. • Volfram: Koristite s bijelim žaruljama ili halogenim svjetiljkama. • Prilagođeno: Koristite da biste postavili prilagođenu korekciju bijele boje. Postavljanje prilagođene korekcije bijele boje Postavite prilagođenu korekciju bijele boje snimanjem fotografije bijele površine, primjerice komada bijelog papira, uz izvor osvjetljenja objekta. U načinu rada videokamere dodirnite → Kamera → WB (izvor svjetlosti) → Prilagođeno. Da biste tu značajku upotrebljavali u načinu rada videokamere, dodirnite (izvor svjetlosti) → Prilagođeno. → Snimanje → WB Usmjerite objektiv u dio bijele površine, a potom pritisnite gumb okidanja da biste postavili prilagođenu korekciju bijele boje. 41 Kamera Snimanje fotografija u nizu Koristite mogućnost neprekidnog snimanja da biste fotografirali predmete koji se kreću velikom brzinom, kao što su vozila ili ljudski pokreti. U načinu rada fotoaparata dodirnite visoke brzine. → Kamera → Vožnja, a zatim odaberite mogućnost • Jedna: Tu mogućnost koristite da biste snimili jednu fotografiju. • Uzastopno snimanje: Koristite da biste napravili niz fotografija predmeta koji se kreću. • Kada snimate fotografije pomoću mogućnosti neprekidnog snimanja, bljeskalica, efekti filtra i mogućnosti prepoznavanja lica nisu omogućene. • Spremanje fotografija može potrajati, ovisno o kapacitetu memorijske kartice i performansama. Fotografiranje pomoću višestrukog okidanja Koristite mogućnost višestrukog okidanja da biste načinili više fotografija istog motiva uz različite vrijednosti ekspozicije. U načinu rada fotoaparata dodirnite → Kamera → Vožnja → AE BKT da biste snimili nekoliko fotografija s različitim vrijednostima ekspozicije. • Kada snimate fotografije pomoću višestrukog okidanja, bljeskalica, efekti filtra i mogućnosti prepoznavanja lica nisu omogućene. • Spremanje fotografija može potrajati, ovisno o kapacitetu memorijske kartice i performansama. • Preporučuje se upotreba stativa. 42 Kamera Fotografiranje i snimanje videozapisa s filtrima Koristite efekte filtra da biste snimili jedinstvene fotografije i videozapise. Dodirnite i daberite efekt filtra. Nisu sve navedene mogućnosti dostupne i u načinu rada fotoaparata i u načinu rada videokamere. Dostupne mogućnosti ovise o načinu rada. • Bez efekta: Bez efekta. • Sepia: Taj efekt mijenja boju pozadine u crvenkastu. • Crno-bijelo: Taj efekt mijenja sliku u crno-bijelu. • Negativ: Slika će izgledati kao negativ. • Stara fotografija: Slika će biti nalik na fotografije u starom stilu. • Sunce: Slika će izgledati kao da je snimljena po sunčanom vremenu. • Starinski: Taj efekt slici daje izgled i dojam patine. • Retro: Taj efekt na sliku primjenjuje crvenkasti ton. • Blijede boje: Taj efekt izbljeđuje boje na slici. • Nostalgično: Slika će djelovati toplo i vedro. • Smiješno: Slika će izgledati kao crtež iz stripa. • Crtež pastelom: Slika će izgledati kao pastelni crtež. • Gotički noir: Slika će izgledati kao crno-bijela karikatura. • Impresionist: Slika će izgledati kao impresionističko platno. Prilikom primjene efekata filtra razlučivost fotografija mijenja se u 1920 x 1080, a razlučivost videozapisa u 1280 x 720. 43 Kamera Konfiguriranje postavki kamere Dodirnite → za konfiguriranje postavke kamere. Dostupne mogućnosti ovise o načinu rada. • Veličina fotografije: Odaberite razlučivost za fotografije. Za bolju kvalitetu koristite veću razlučivost. Za fotografije veće razlučivosti potrebno je više memorije. • Bljeskalica: Aktiviranje ili deaktiviranje bljeskalice. • Odbrojavanje: Koristite za odgođeno snimanje. • Prikaz prepoznavanja: U automatskom načinu prikazuje kadrove koji su automatski otkriveni na zaslonu prilikom stiskanja gumba okidanja napola. • Dijeli snimku: Šalje fotografiju izravno na drugi uređaj putem usluge Wi-Fi Direct. • Dijeljenje foto. s prijateljem: Postavite uređaj da prepoznaje lice osobe koju ste označili na fotografiji i pošaljite je toj osobi. Prepoznavanje lica možda neće uspjeti ovisno o kutu lica, veličini lica, boji kože, izrazu lica, osvjetljenju ili nakitu koji osoba nosi. • ChatON foto dijeljenje: Pošaljite fotografiju izravno na drugi uređaj putem aplikacije ChatON. • Zvuk AF/okidača: Prilagodite zvuk okidanja i automatskog fokusiranja. • Bip: Aktivirajte ili deaktivirajte zvukove pištanja. • Opis: Prikažite opise načina rada. • Smjernice: Prikazuje smjernice tražila kao pomoć pri kompoziciji kad se odabiru objekti snimanja. • Osvjetljenje zaslona: Podesite osvjetljenje zaslona. • Pregled: Nakratko prikažite snimljene fotografije. • Otisak datuma/vremena: Koritite da biste na fotografijama ispisali datum i/ili vrijeme snimanja. • GPS oznaka: Dodaje GPS oznaku lokacije na fotografiju. • Za poboljšanje GPS signala izbjegavajte snimanje na mjestima gdje dolazi do ometanja signala, kao što su mjesta između zgrada ili nizine, ili snimanje pri lošim vremenskim uvjetima. • Vaša lokacija može se pojaviti na fotografijama kada ih pošaljete na Internet. Da biste to izbjegli, isključite postavku GPS označavanja. 44 Kamera • Kontrola glasom: Aktivirajte ili deaktivirajte glasovno upravljanje fotografiranjem. • AF lampica: Koristite pri slabom osvjetljenju da biste aktivirali pomoćno svjetlo za automatsko fokusiranje. • Način uključivanja: Odaberite zadani način rada fotoaparata koji će se pokrenuti prilikom uključivanja uređaja. • Spremanje: Odabir memorijske lokacije za pohranu. • Poništi: Poništavanje postavki kamere. • WB (izvor svjetlosti): Odaberite odgovarajuću korekciju bijele boje, kako bi slike imale realan raspon boja. Ove postavke namijenjene su specifičnim uvjetima rasvjete. Ove postavke slične su rasponu topline za ekspoziciju korekcije bijele boje kod profesionalnih kamera. • Fokus: Odaberite način fokusiranja. Mogućnošću Autofokus (normalno) upravlja uređaj. Makro je za objekte u neposrednoj blizini. • Vožnja: Koristite da biste odredili broj okidanja ili višestruko okidanje. • Područje fokusiranja: Odaberite područje fokusa. • Prepoz. lica: Odaberite način uočavanja lica. Normalno mjeri ekspoziciju na licu osobe. Osmijeh prepoznaje nasmiješena lica i pomaže pri njihovom fotografiranju. Pr. treptaja prepoznaje zatvorene oči i automatski snima dodatne fotografije. • Kvaliteta: Postavite razinu kvalitete fotografija. Slike visoke kvalitete zahtijevaju više memorijskog prostora. • Auto. kontrast: Koristite za automatski kontrast. Automatski kontrast definira razinu kontrasta bez ručnog unosa. • Mjerenje: Odaberite način mjerenja. Ovo određuje način izračuna vrijednosti svjetla. Centar mjere pozadinsko svjetlo na središtu prizora. Točke mjeri vrijednost svjetla na zadanom mjestu. Više daje prosjek cijelog prizora. • Oštrina: Koristite za izoštravanje ili ublažavanje oštrine rubova na fotografijama. • Kontrast: Koristite za povećanje ili smanjenje svjetline. • Zasićenje: Koristite za povećanje ili smanjenje boje. • OIS (stabilizacija): Aktiviranje ili deaktiviranje značajke stabilizacije. Stabilizacija pomaže pri fokusiranju kad je uređaj u pokretu. • Veličina filma: Odaberite razlučivost za videozapise. Za bolju kvalitetu koristite veću razlučivost. Za videozapise veće razlučivosti potrebno je više memorije. • Pametna scena: U tom načinu rada uređaj će automatski odabrati scenu za snimanje videozapisa. • Zvuk: Koristite za stišavanje zvuka zumiranja prilikom snimanja videozapisa. 45 Kamera Čišćenje uređaja Upotrijebite četkicu s puhalicom da biste uklonili prašinu, a zatim pažljivo obrišite objektiv mekanom krpom. Ako ostane još prašine, primijenite sredstvo za čišćenje objektiva na papir za čišćenje objektiva i nježno ga obrišite. Nemojte pritiskati poklopac objektiva ili upotrijebite četkicu s puhalicom na njemu. 46 Osnovne funkcije Ikone indikatora Ikone prikazane na vrhu zaslona daju informacije o statusu uređaja. U donjoj tablici navedene su najčešće ikone. Ikona Značenje Nema signala Jačina signala Roaming (izvan uobičajenog područja usluge) UMTS mreža je spojena HSDPA mreža je spojena Wi-Fi je spojen Bluetooth značajka je aktivirana GPS aktiviran Sinkronizirano s internetom Spojen s računalom Nema SIM ili USIM kartice Nova SMS ili MMS poruka Alarm uključen Aktiviran bešumni način Aktiviran način vibracije Aktiviran profil Bez mreže Pojavila se pogreška ili je potreban oprez Razina napunjenosti baterije 47 Osnovne funkcije Uporaba zaslona osjetljivog na dodir Zaslon dodirujte samo prstima. • Pazite da dodirni zaslon ne dođe u dodir s ostalim električnim uređajima. Izbijanje statičkog elektriciteta može prouzročiti kvar dodirnog zaslona. • Pazite da zaslon osjetljiv na dodir ne dođe u kontakt s vodom. U vlažnim uvjetima ili uslijed doticaja s vodom može doći do kvara dodirnog zaslona. • Da biste izbjegli oštećenje dodirnog zaslona, ne dodirujte ga oštrim predmetima niti ga pretjerano pritišćite prstima. • Ako je zaslon osjetljiv na dodir neaktivan duže vrijeme to može rezultirati zadržanim slikama (upečenja slike) ili sjenama. Isključite zaslon osjetljiv na dodir kad ne koristite uređaj. Pokreti prstima Dodirivanje Za otvaranje aplikacije, odabir stavke izbornika, pritiskanje gumba na zaslonu ili unos znakova koristite tipkovnicu na zaslonu, dodirnite je prstom. 48 Osnovne funkcije Povlačenje Za premještanje ikona, minijatura ili prikaza na novu lokaciju, dodirnite i držite je te je povucite na željenu poziciju. Dvostruko dodirivanje Dva puta dodirnite internetske stranice, kartu ili sliku za djelomično povećanje zuma. Ponovno dodirnite dva puta za vraćanje natrag. 49 Osnovne funkcije Kucanje prstima Pomaknite prstima lijevo ili desno na početnom zaslonu ili na zaslonu aplikacija za prikaz drugog okvira. Kvrcnite prstima lijevo ili desno za pomicanje kroz internetske strance ili popis, poput kontakata. Skupljanje ili širenje prstiju Raširite dva prsta na internetskoj stranici, karti ili slici za djelomično povećanje zuma. Skupite prste za smanjenje zuma. 50 Osnovne funkcije Kontrolni pokreti Jednostavni pokreti omogućavaju laku kontrolu uređaja. Prije korištenja pokreta, provjerite je li značajka pokreta aktivirana. Na početnom zaslonu dodirnite Aplik. → Postavke → Pokreti, te potom u desno povucite gumb Pokreti. Rotiranje zaslona Brojne aplikacije dozvoljavaju prikaz i u upravnom i u vodoravnom prikazu. Rotiranjem uređaja prikaz se automatski prilagođava tako da odgovara novom prikazu zaslona. Za sprječavanje automatskog rotiranja prikaza, otvorite obavijesni okvir i uklonite odabir Rotacija zaslona. • Neke aplikacije ne dozvoljavaju rotiranje zaslona. • Neka aplikacije prikazuju različiti zaslon ovisno o prikazu. Kalkulator postaje znanstveni kalkulator kad se rotira u vodoravni prikaz. 51 Osnovne funkcije Prelaženje Prijeđite dlanom preko zaslona da biste načinili snimku zaslona. Slika je spremljena u Galerija → Screenshots. Snimanje zaslona nije moguće tijekom uporabe nekih aplikacija. Prekrivanje Prekrijte zaslon dlanom za prekid reprodukcije medija. Za nastavak uklonite dlan sa zaslona. 52 Osnovne funkcije Pomaknite za premještanje Dodirnite i držite stavku, a zatim pomaknite uređaj na lijevo ili desno kako bi se stavka premjestila u novi okvir na početnom zaslonu ili zaslonu aplikacija. Pomaknite za pregledavanje Kada je slika zumirana, dodirnite i držite točku na zaslonu, a zatim pomaknite uređaj u bilo kojem smjeru kako biste pregledali sliku. 53 Osnovne funkcije Obavijesti Ikone obavijesti pojavit će se na statusnoj traci pri vrhu zaslona i obavijestiti vas o novim porukama, kalendarskim događajima, statusu uređaja i sl. Za otvaranje prikaza obavijesti, povucite dolje sa statusne trake. Za pregled dodatnih uzbuna krećite se po popisu. Da biste zatvorili okno obavijesti, traku na dnu zaslona povucite prema gore. Iz panela s obavijestima možete vidjeti trenutni status vašeg uređaja i koristiti sljedeće opcije: • Wi-Fi: Aktiviranje ili deaktiviranje Wi-Fi značajke. • GPS: Aktiviranje ili deaktiviranje GPS funkcije. • Zvuk: Aktiviranje ili deaktiviranje bešumnog načina rada. U bešumnom načinu rada možete podesiti uređaj na vibraciju ili na prigušenje zvuka. • Rotacija zaslona: Dozvoljava ili zabranjuje rotiranje sučelja kad rotirate uređaj. • Bluetooth: Aktiviranje ili deaktiviranje Bluetooth značajke. • Mobilni podaci: Aktiviranje ili deaktiviranje podatkovne veze. • Način blokir.: Aktiviranje ili deaktiviranje načina blokiranja. U načinu blokiranja vaš uređaj će blokirati sve obavjesti. • Štednja baterije: Aktiviranje ili deaktiviranje moda uštede-energije. • AllShare Cast: Aktiviranje ili deaktiviranje AllShare Cast funkcije. • Pokreni: Aktiviranje ili deaktiviranje automatske sinkronizacije aplikacija. Dostupne opcije mogu se razlikovati ovisno o području i davatelju usluga. 54 Osnovne funkcije Početni zaslon Početni zaslon je početna točka za pristup svim značajkama uređaja. On prikazuju pokazatelje ikona, widgete, prečace za aplikacije i sl. Početni zaslon ima više okvira. Za prikaz ostalih okvira pomaknite se lijevo ili desno. Reorganiziranje stavki Dodavanje ikone aplikacije Na početnom zaslonu dodirnite Aplik., dodirnite i držite ikonu aplikacije, a zatim je povucite u prikaz okvira. Dodavanje stavke Prilagodite početni zaslon dodavanjem prečaca, miniaplikacija ili mapa. Na početnom zaslonu dodirnite i držite prazno područje, a zatim odaberite jednu od sljedećih kategorija: • Aplikacije i widgeti: Dodavanje widgeta na početni zaslon. • Mapa: Stvorite novu mapu. • Stranica: Stvorite novu stranicu. Zatim odaberite stavku i povucite je na početni zaslon. 55 Osnovne funkcije Premještanje stavke Dodirnite i držite stavku, a zatim je premjestite na novu lokaciju. Za premještanje u drugi okvir, povucite je na stranu zaslona. Uklanjanje stavke Dodirnite i držite stavku, te je povucite u kantu za smeće koja se pojavila na dnu početnog zaslona. Kada kanta za smeće pocrveni, otpustite stavku. Reorganiziranje okvira Dodavanje novog okvira Dodirnite → Uredi stranicu, a zatim dodirnite . Premještanje okvira Dodirnite lokaciju. → Uredi stranicu, dodirnite i držite prikaz okvira, a zatim ga povucite na novu Uklanjanje okvira Dodirnite → Uredi stranicu, dodirnite i držite prikaz okvira, a zatim ga povucite u kantu za smeće na dnu zaslona. Podešavanje pozadina Kao pozadinu početnog zaslona postavite sliku ili fotografiju pohanjenu na uređaju. Na početnom zaslonu dodirnite sljedeće: → Postavi pozadinu → Početni zaslon, te potom odaberite • Galerija: Za pregled fotografija snimljenih kamerom uređaja ili slika preuzetih s interneta. • Pozadine: Za pregled slika pozadina. • Žive pozadine: Za pregled animiranih slika. Zatim, odaberite sliku i dodirnite Postavi pozadinu. Ili odaberite sliku, promijenite joj veličinu povlačenjem okvira te dodirnite Kraj. 56 Osnovne funkcije Korištenje aplikacija Ovaj uređaj može koristiti različite vrste aplikacija, u rasponu od medijskih do internetskih aplikacija. Otvaranje aplikacije Na početnom zaslonu ili zaslonu aplikacije odaberite ikonu aplikacije i otvorite je. Otvaranje nedavno korištenih aplikacija Pritisnite i držite tipku za početni zaslon da biste otvorili popis nedavno korištenih aplikacija. Odaberite ikonu aplikacije koju želite otvoriti. Zatvaranje aplikacije Aplikaciju koja se ne koristi zatvorite zbog uštede potrošnje baterije te održavanja funkcionalnosti uređaja. Dodirnite i držite tipku za početni zaslon, dodirnite Uprav. zadacima, a zatim dodirnite Kraj pored aplikacije da biste je zatvorili. Za zatvaranje svih pokrenutih aplikacija, dodirnite Kraj svih. Zaslon aplikacija Zaslon aplikacija prikazuje ikone svih aplikacija, uključujući i novo instalirane aplikacije. Na početnom zaslonu dodirnite Aplik. za otvaranje zaslona aplikacija. Za prikaz ostalih okvira pomaknite se lijevo ili desno. Reorganiziranje aplikacija Dodirnite → Uredi, dodirnite i držite aplikaciju, a zatim je povucite na novu lokaciju. Za premještanje u drugi okvir, povucite je na stranu zaslona. 57 Osnovne funkcije Organiziranje pomoću mapa Zbog lakšeg rada povezane aplikacije stavite zajedno u mapu. Dodirnite → Uredi, dodirnite i držite aplikaciju, a zatim je povucite na Nova mapa te unesite naziv mape. Povlačenjem aplikacije stavite u novu mapu, a zatim dodirnite Spremi za spremanje novog načina organiziranja. Reorganiziranje okvira Skupite prstima zaslon, dodirnite i držite prikaz okvira, a zatim ga povucite na novu lokaciju. Instaliranje aplikacija Za preuzimanje i instaliranje aplikacija koristite trgovine za aplikacije poput Samsung Apps. Deinstaliranje aplikacija • Dodirnite → Deinstaliraj, a zatim odaberite aplikaciju koju želite deinstalirati. • Dodirnite → Uredi, dodirnite i držite aplikaciju, a zatim je povucite u kantu za smeće na dnu zaslona. Zadane aplikacije koje dolaze s uređajem ne mogu se deinstalirati. Dijeljenje aplikacija Preuzete aplikacije podijelite s ostalim korisnicima putem e-pošte, Bluetootha i osalih načina. Dodirnite → Dijeli aplikacije, odaberite aplikacije, a zatim odaberite metodu zajedničkog korištenja. Sljedeći korak ovisi o odabranom načinu. 58 Osnovne funkcije Unos teksta Za unos teksta koristite Samsungovu tipkovnicu ili glasovni unos servisa Google. Unos teksta nije podržan u nekim jezicima. Za unos teksta trebate promijeniti jezik unosa na neki od podržanih jezika. Promjena vrste tipkovnice Dodirnite bilo koje tekstno polje, otvorite okno za obavijesti pri vrhu zaslona, dodirnite Οdaberite način unosa, a potom odaberite vrstu tipkovnice koju ćete koristiti. Uporaba Samsung tipkovnice Promjena prikaza tipkovnice Dodirnite 3x4. → Vrsta okomite tipkovnice, a zatim dodirnite Qwertz tipkovnica ili Tipkovnica Na 3x4 tipkovnici, tipke imaju tri ili četiri znaka. Za unos znaka, uzastopno dodirnite tipku s odgovarajućim znakom. Brisanje prethodnog znaka. Unos velikog slova. Prebacivanje u sljedeći redak. Unesite brojeve i interpunkcijske znakove. Unos razmaka. Postavite mogućnosti za Samsungovu tipkovnicu. Unos velikog slova Dodirnite prije unosa znaka. Za sva slova, dodirnite dva puta. Promjena jezika tipkovnice Za promjenu jezika tipkovnice pomaknite razmaknicu lijevo ili desno. 59 Osnovne funkcije Glasovni unos teksta Kada je aktivirana značajka Google unos teksta govorom, pojavljuje se zaslon za prepoznavanje glasa. Tekst izgovorite u mikrofon. Kada završite, dodirnite da biste se vratili na tekst. Da biste tekst promijenili, dodirnite podvučeno i odaberite riječ ili izraz s padajućeg popisa. Kopiranje i lijepljenje Dodirnite i zadržite iznad teksta, povucite ili da biste odabrali više ili manje teksta, a zatim dodirnite Izreži ili → Kopiraj. Odabrani tekst kopiran je u međuspremnik. Da biste tekst zalijepili u polje za unos teksta, postavite pokazivač na mjesto gdje trebate umetnuti tekst, a zatim dodirnite → Zalijepi. Spajanje na Wi-Fi mrežu Uređaj spojite na Wi-Fi mrežu za uporabu interneta ili za dijeljenje medijskih datoteka s drugim uređajima. (str. 109) Uključivanje i isključivanje Wi-Fi funkcije Otvorite okvir s obavijestima, a zatim za isključivanje ili isključivanje dodirnite Wi-Fi. • Vaš uređaj koristi neharmonizirajuću frekvenciju i namijenjen je uporabi u svim europskim zemljama. U zatvorenim prostorima WLAN se može koristiti u cijeloj EU, ali se ne može koristiti na otvorenim prostorima. • Kad ne koristite Wi-Fi isključite ga zbog uštede potrošnje baterije. Pridruživanje Wi-Fi mreža Na zaslonu aplikacija dodirnite Postavke → Wi-Fi, a zatim sklopku za Wi-Fi povucite u desno. S popisa otkrivenih Wi-Fi mreža odaberite mrežu, unesite lozinku ako je potrebno, a zatim dodirnite Spoji. Mreže koje zahtjevaju unos lozinke pojavit će se s ikonom lokota. Nakon što se uređaj spoji na Wi-Fi mrežu, uređaj će se automatski spojiti na nju svaki put kad je dostupna. 60 Osnovne funkcije Dodavanje Wi-Fi mreža Ukoliko se željena mreža ne pojavljuje na popisu mreža, dodirnite Dodaj Wi-Fi mrežu na dnu popisa mreža. Unesite naziv mreže u SSID mreže, odaberite vrstu sigurnosti te unesite lozinku ako to nije otvorena mreža, a zatim dodirnite Spremi. Zaboravljanje Wi-Fi mreža Svaka mreža koja se koristila, uključujući i trenutnu mrežu, može biti zaboravljena pa se uređaj neće automatski spojiti na nju. Odaberite mrežu na popisu mreža, a zatim dodirnite Zaboravi. Postavljanje računa Google aplikacije, poput Trg. Play, zahtijevaju Google račun, a Samsung Apps zahtjeva Samsung račun. Kreirajte Google i Samsung račune i uživajte u svemu što vam uređaj pruža. Dodavanje računa Slijedite upute koje će se pojaviti prilikom otvaranja Google aplikacije, prijava nije potrebna, za podešavanje Google računa. Za prijavu na Google račun, na zalonu aplikacija dodirnite Postavke → Dodaj račun → Google. Nakon toga, za prijavu dodirnite Novi ili dodirnite Postojeći, a zatim za završetak podešavanja slijedite upute na zaslonu. Na računu se može koristiti više od jednog Google računa. Također, postavite i Samsung račun. Uklanjanje računa Na zaslonu aplikacija dodirnite Postavke, odaberite naziv računa pod Računi, odaberite račun koji želite ukloniti, a zatim dodirnite Ukloni račun. 61 Osnovne funkcije Prijenos datoteka Prebacite audio, video, slikovne i druge vrate datoteka s uređaja na računalo i obrnut. Neka aplikacije podržavaju sljedeće formate datoteka. Neki formati datoteka nisu podržani ovisno o verziji softvera uređaja. • Glazba: Mp3, m4a, 3ga, aac, ogg, oga, wav, wma, amr, awb, flac, mid, midi, xmf, mxmf, imy, rtttl, rtx i ota • Slike: Bmp, gif, jpg, i png • Videozapis: 3gp, mp4, avi, wmv, flv i mkv • Dokument: Doc, docx, dot, dotx, xls, xlsx, xltx, csv, ppt, pptx, pps, ppsx, pot, potx, pdf, hwp, txt, asc i rtf Povezivanje s programom Samsung Kies Samsung Kies je računalna aplikacija koja upravlja i sinkronizira medijske knjižnice, kontakte i kalendare te ih sinkronizira pomoću Samusng uređaja. Preuzmite najnoviju verziju Samsung Kies putem internetskih stranica tvrtke Samsung. 1 Spojite uređaj s računalom pomoću USB kabela. Samsung Kies se automatski pokreće na računalu. Ako se program Samsung Kies ne pokrene automatski, dvaput kliknite ikonu Samsung Kies na računalu. 2 Prebacite datoteke između uređaja i računala. Pogledajte pomoć programa Samsung Kies kako biste saznali više informacija. Povezivanje s programom Windows Media Player Provjerite je li Windows Media Player instaliran na računalu. 1 2 Spojite uređaj s računalom pomoću USB kabela. Otvorite Windows Media Player te sinkronizirajte glazbene datoteke. 62 Osnovne funkcije Spojite kao medijski uređaj Spojite uređaj s računalom i pristupite medijskim datotekama pohranjenim na uređaju. 1 2 Spojite uređaj s računalom pomoću USB kabela. 3 Prebacite datoteke između uređaja i računala. Otvorite okvir s obavijestima, a zatim dodirnite Spojen kao medijski uređaj → Medijski uređaj (MTP). Spojite kao fotoaparat Spojite uređaj s računalom kao fotoaparat i pristupite datotekama u uređaju. Taj način USB povezivanja koristite kada računalo ne podržava protokol za prijenos medija (MTP) ili nema instaliran upravljački program za USB za vaš uređaj. 1 2 Spojite uređaj s računalom pomoću USB kabela. 3 Prebacite datoteke između uređaja i računala. Otvorite okvir s obavijestima, a zatim dodirnite Spojen kao medijski uređaj → Fotoaparat (PTP). 63 Osnovne funkcije Zaštita uređaja Spriječite druge u korištenju ili pristupu osobnih podataka ili informacija pohranjenih na uređaju uporabom sigurnosnih značajki. Za svako otključavanje uređaja potrebno je znati unaprijed postavljeni uzorak, PIN ili lozinku. Postavljanje uzroka Na zaslonu aplikacija dodirnite Postavke → Zaslon zaključavanja → Zaključavanje zaslona → Znak. Ucrtajte uzorak povezivanje četiri ili više točaka, te ponovno ucrtajte uzorak za potvrdu. Postavite rezervni PIN za otključavanje. Postavljanje PIN-a Na zaslonu aplikacija dodirnite Postavke → Zaslon zaključavanja → Zaključavanje zaslona → PIN. Unesite barem četiri broja, a zatim ponovno unesite lozinku za potvrdu. Postavljanje lozinke Na zaslonu aplikacija dodirnite Postavke → Zaslon zaključavanja → Zaključavanje zaslona → Šifra. Unesite barem četiri znaka uključujući brojeve i simbole, a zatim ponovno unesite lozinku za potvrdu. 64 Osnovne funkcije Otključavanje uređaja Uključite zaslon pritiskom gumba za napajanje te unesite uzorak, PIN ili lozinku. U slučaju da zaboravite šifru za otključavanje, donesite uređaj koji treba otključati u Samsungov servisni centar. Nadogradnja uređaja Uređaj možete nadograditi s najnovijim verzijama softvera. Ova značajka možda neće biti dostupna ovisno o području i pružatelju usluga. Nadogradnja pomoću programa Samsung Kies Pokrenite program Samsung Kies te spojite uređaj na računalo. Samsung Kies automatski prepoznaje uređaj i u dijaloškom okviru prikazuje dostupne nadogradnje, ako postoje. U dijaloškom okviru kliknite gumb ažuriraj za pokretanje nadogradnje. Kako izvršiti nadogradnju pogledajte u uputama za program Samsung Kies. • Nemojte isključivati računalo ili odspajati USB kabel dok se uređaj nadograđuje. • Tijekom nadogradnje uređaja, ne spajajte druge medijske uređaje na računalo. Na taj način možete ometati postupak ažuriranja. Bežična nadogradnja Najnovija verzija softvera može se izravno nadograditi na uređaj putem usluge bežične firmware nadogradnje (FOTA). Na zaslonu aplikacije dodirnite Postavke → O uređaju → Aktualizacija softvera → Aktualiziraj. 65 Mediji Galerija Koristite aplikaciju za pregled slika i videozapisa. Dodirnite Galerija na zaslonu aplikacija. • Neki formati datoteka nisu podržani ovisno o softveru instaliranom na uređaju. • Neke datoteke možda se neće reproducirati pravilno, ovisno o tome kako su kodirane. Pregledavanje slika Pokretanjem Galerija prikazuju se dostupne mape. Kad neka druga aplikacija, npr. Email, spremi sliku, mapa preuzimanja će se automatski kreirati kako bi mogla preuzeti sliku. Na isti način, snimanje zaslona automatski kreira mapu Screenshots. Odaberite mapu koju želite otvoriti. U mapi, slike će se prikazati prema datumu kreiranja. Odaberite sliku koju želite pregledati na cijelom zaslonu. Pomaknite se lijevo ili desno za pregled sljedeće ili prethodne slike. Povećanje i smanjenje zuma Za povećanje zuma koristite jedan od sljedećih načina: • Za povećanje zuma dodirnite bilo gdje. • Raširite dva prsta na bilo kojem mjestu za povećanej zuma. Skupite ih za smanjenje zuma ili dodirnite dva puta za povratak. Reprodukcija videozapisa Datoteke videozapisa prikazuju ikonu u pregledu prikaza. Odaberite videozapis koji želite gledati i Video Player će se pokrenuti. 66 Mediji Uređivanje slika Prilikom pregledavanja slika dodirnite i koristite sljedeće funkcije: • Uredi: Uređivanje slike. • Prezentacija: Pokretanje prikaza slika u nizu sa slikama u trenutnoj mapi. • Favoriti: Dodavanje na popis favorita. • Oznaka lica: Registriranje lica na fotografijama kao oznaka lica. • Kopiraj u međuspremnik: Kopiran u međuspremnik. • Rotiraj ulijevo: Rotira u smjeru obrnutom od kazaljke na satu. • Rotiraj udesno: Rotira u smjeru kazaljke na satu. • Izreži: Promijenite veličinu plavog okvira da biste izrezali i spremili sliku koja se nalazi u njemu. • Postavi za: Postavite sliku kao pozadinu ili kao sliku kontakta. • Dijeljenje foto. s prijateljem: Postavite uređaj da prepoznaje lice osobe koju ste označili na fotografiji i pošaljite je toj osobi. Prepoznavanje lica možda neće uspjeti ovisno o kutu lica, veličini lica, boji kože, izrazu lica, osvjetljenju ili nakitu koji osoba nosi. • Ispis: Ispis putem USB ili Wi-Fi veze. Vaš je uređaj kompatibilan samo s nekim Samsung pisačima. • Preimenuj: Preimenuje datoteke. • Traži uređaje u blizini: Pretražuje uređaje na kojima je aktivirana usluga dijeljenja medija. • Detalji: Pregled detalja slike. 67 Mediji Brisanje slika Koristite jednu od ovih metoda: • U mapi, dodirnite → Odaberite stavku, označavanjem odaberite sliku, a zatim dodirnite • Prilikom pregledavanja slike, dodirnite . Dijeljenje slike Koristite jednu od ovih metoda: • U mapi, dodirnite → Odaberite stavku, označavanjem odaberite sliku, a zatim dodirnite kako bi je poslali drugima. • Prilikom prikazivanja slike dodirnite da biste je poslali drugima. Postavljanje kao pozadine Prilikom pregledavanja slike, dodirnite kako bi je dodijelili kontaktu. → Postavi za za postavljanje slike kao pozadine ili Označavanje lica Prilikom pregledavanja slike dodirnite → Oznaka lica → Uključi. Žuti okvir pojavit će se oko prepoznatog lica. Dodirnite lice, dodirnite Ime, a zatim odaberite ili dodajte kontakt. Kada se na slici pojavi oznaka lica, dodirnite je i primijenite dostupne opcije, kao što su slanje tekstnih poruka ili poruka e-pošte. Prepoznavanje lica možda neće uspjeti ovisno o kutu lica, veličini lica, boji kože, izrazu lica, osvjetljenju ili nakitu koji osoba nosi. 68 . Mediji Paper Artist Koristite aplikaciju kako bi slike izgledale kao ilustracije sa zabavnim efektima ili okvirima. Dodirnite Paper Artist na zaslonu aplikacija. Koristite umetnički alat za uređenje slike. Uređena slika sprema se u mapu Galerija → Paper Pictures. Odaberite sliku. Dijeljenje slike. Snimite fotografiju. Spremanje slike. Primjena okvira na sliku. Izmjena debljine kista. Promjena veličine gumice. Izmjena debljine olovke. Primjena efekata na sliku. 69 Mediji Foto čarobnjak Pomoću ove aplikacije ukrasite slike primjenom različitih efekata kao što je pop art efekt. Dodirnite Foto čarobnjak na zaslonu aplikacija. Poništavanje i vraćanje zadnje aktivnosti. Spremite promjene. Promijenite veličinu slike, rotirajte je ili obrežite. Slike u obliku rastera. Uokvirite sliku, dodajte joj naljepnice ili crtajte po njoj. Prilagodite zasićenost ili svjetlinu slike. Dodirnite Primjena efekata na sliku. Popravite crvene oči, prilagodite i dotjerajte lice ili zamaglite pozadinu. za završetak. Promjena veličine slike Dodirnite Transform. → Promjena veličine. Odaberite postotak pri dnu zaslona ili promijenite veličinu okvira povlačenjem, a zatim dodirnite OK. Rotiranje slika Dodirnite Transform. → Zakreni. Odaberite mogućnost pri dnu zaslona ili rotirajte okvir povlačenjem, a zatim dodirnite OK. Obrezivanje fotografija Dodirnite Transform. → Izreži, a zatim odaberite jednu od sljedećih mogućnosti: • Kvadrat: Rotirajte okvir ili mu promijenite veličinu povlačenjem, ili pak dodirnite Kvadrat i odaberite jednu od mogućnosti, a zatim dodirnite OK. • Laso: Ocrtajte jedno područje, a zatim dodirnite OK. 70 Mediji Promjena boje Dodirnite Boja, odaberite jedan od efekata boje pri dnu zaslona, po potrebi povucite klizač ulijevo ili udesno, a zatim dodirnite OK. Prilagodba portreta Dodirnite Portret, odaberite jedan od efekata portreta pri dnu zaslona, po potrebi povucite klizač ulijevo ili udesno, a zatim dodirnite OK. Primjena efekata filtra Dodirnite Efekt, odaberite jedan od efekata filtra pri dnu zaslona, po potrebi povucite klizač ulijevo ili udesno, a zatim dodirnite OK. Ukrašavanje slika Pomoću ove opcije ukrasite slike okvirima, naljepnicama, crtežima ili nekoliko slika spojite u jednu. Uokvirivanje slika Dodirnite Ukrasi → Okviri, odaberite jedan od okvira pri dnu zaslona, a zatim dodirnite OK. Postavljanje naljepnica na slike Dodirnite Ukrasi → Naljepnica, odaberite jednu od naljepnica pri dnu zaslona, a zatim dodirnite OK. Slike u obliku rastera Dodirnite Ukrasi → Mreža, odaberite jedan od rastera pri dnu zaslona, dodajte slike, a zatim dodirnite OK. Crtanje po slikama Dodirnite Ukrasi → Crtež, nacrtajte nešto na slici, a zatim dodirnite OK. 71 Mediji Video Player Koristite aplikaciju za reprodukciju datoteka videozapisa. Dodirnite Video Player na zaslonu aplikacija. • Neki formati datoteka nisu podržani, ovisno o softveru uređaja. • Neke datoteke možda se neće reproducirati pravilno, ovisno o tome kako su kodirane. Reprodukcija videozapisa Odaberite video za reproducirati. Prilagodba glasnoće zvuka. Kretanje naprijed ili natrag povlačenjem trake. Prebacite se u način rada s plutajućim zaslonom. Izmjena omjera zaslona. Ponovno pokreće trenutni videozapis ili se prebacuje na prethodni videozapis. Dodirnite i držite za brže premotavanje unatrag. Prebacivanje na sljedeći videozapis. Dodirnite i držite za brže premotavanje unaprijed. Pauziranje ili nastavak reprodukcije. Brisanje videozapisa Dodirnite Obriši, označavanjem dodirnite videozapis, zatim dodinite Obriši. Dijeljenje videozapisa Dodirnite → Dijeljenje preko, odaberite metodu slanja, označite videozapise, a zatim dodirnite OK. 72 Mediji Video uređivanje Pomoću ove aplikacije možete uređivati videozapise i primjenjivati različite efekte. Dodirnite Video uređivanje na zaslonu aplikacija. • Neke datoteke s videozapisima u mapi Galerija možda nećete moći prikazati, ovisno o razlučivosti i kodeku videozapisa. • Neke datoteke možda se neće reproducirati pravilno, ovisno o tome kako su kodirane. Stvaranje videozapisa Odaberite temu kadra pa ponovno dodirnite kadar da biste je potvrdili. Da biste dodali medijske datoteke, dodirnite Dodaj medij, a zatim dodirnite ikonu koja odgovara željenoj vrsti medija u lijevom oknu zaslona. Dodirnite i držite datoteku te je povucite na gornje okno na zaslonu. Po potrebi ponovite umetanje datoteke, a kada ste završili dodirnite OK. Da biste izbrisali neki kadar, dodirnite ga i držite, a zatim ga povucite do koša za smeće. Da biste promijenili redoslijed kadrova, dodirnite i držite jedan kadar, a zatim ga povucite do nove lokacije. Dodirnite i dodajte efekt prijelaza s jednog kadra na drugi. Da biste spremili učinjeno, dodirnite → Spremi. Da biste videozapis izvezli kao datoteku, dodirnite → Eksport. Odaberite drugu temu kadra. Izradite videozapis automatski. Dodajte videozapise, slike ili zvukove na vremensku crtu. 73 Mediji Obrezivanje odsječaka videozapisa Odaberite kadar, postavite početnu oznaku na željeni početak, postavite oznaku kraja na željeni završetak, te spremite Rezanje videozapisa Odaberite kadar i povucite ga do narančaste linije, dodirnite , a zatim spremite. Primjena efekata na videozapis Odaberite kadar, dodirnite Efekti, odaberite mogućnost za efekte, a zatim spremite videozapis. Automatsko uređivanje videozapisa Izradite videozapis automatski. Kada medijske materijale kao što su videozapisi, slike i audiozapisi umetnete u donje okno, dodirnite Auto. uređ. → OK, a zatim odredite ukupno vrijeme trajanja reprodukcije videozapisa. Da biste koristili Auto. uređ., ukupno trajanje reprodukcije medijskih materijala mora iznositi barem 30 sekundi. 74 Mediji Music Player Koristite aplikaciju za slušanje glazbe. Dodirnite Music Player na zaslonu aplikacija. • Neki formati datoteka nisu podržani, ovisno o verziji softvera uređaja. • Neke datoteke možda se neće pravilno reproducirati, ovisno o tome kako su kodirane. Reproduciranje glazbe Odaberite glazbenu kategoriju, a zatim odaberite pjesmu koju želite reproducirati. Prilagodba glasnoće zvuka. Promjena načina ponavljanja. Otvorite Music square. Uključivanje naizmjenične reprodukcije. Odaberite zvučni efekt. Vratite se u arhivu. Prebacivanje na sljedeću pjesmu. Dodirnite i držite za brže premotavanje unaprijed. Pauziranje ili nastavak reprodukcije. Ponovno pokreće pjesmu koja se trenutno reproducira ili se prebacuje na prethodnu pjesmu. Dodirnite i držite za brže premotavanje unatrag. Kreiranje popisa pjesama Izradite vlastiti odabir pjesama. Na padajućem izborniku dodirnite Popisi pjesama, a zatim dodirnite → Novi popis pjesama. Unesite naziv, a zatim dodirnite OK. Dodirnite Dodaj glazbu, odaberite pjesme koje želite uključiti u popis, a zatim dodirnite Kraj. Za dodavanje pjesme koja se trenutno reproducira na popis pjesama, dodirnite popis za reprodukciju. → Dodaj na Reproduciranje glazbe prema raspoloženju Reproduciranje glazbe grupiranu prema raspoloženju. Uređaj automatski kreira popis pjesama. Kada je nova pjesma dodana, na padajućem izborniku dodirnite značajku Glazbeni kutak, a zatim → Aktualizacija biblioteke. Dodirnite Glazbeni kutak i odaberite okvir raspoloženja. 75 Mediji YouTube Koristite ovu aplikaciju za gledanje videozapisa sa internetskih stranica YouTubea. Dodirnite YouTube na zaslonu aplikacija. Ova aplikacija možda neće biti dostupna ovisno o području i pružatelju usluga. Gledanje videozapisa Dodirnite , a zatim unesite ključnu riječ. Za gledanje videozapisa odaberite jedan od dobivenih rezultata pretraživanja. Dodajte videozapis na popis za reprodukciju. Pošaljite URL-ove drugima. Potražite videozapise. Pauziranje ili nastavak reprodukcije. Rotirajte zaslon za prikaz portreta. Izmjena kvalitete prikaza. Kretanje naprijed ili natrag povlačenjem trake. Dijeljenje videozapisa Odaberite videozapis za gledanje, dodirnite , a zatim odaberite način dijeljenja. Učitavanje videozapisa Odaberite svoj Google račun ako je povezan sa servisom YouTube. Dodirnite unesite podatke o videozapisu, a zatim dodirnite Prenesi. 76 → videozapis, Mediji Instagram Pomoću ovog programa možete prikazivati i razmjenjivati fotografije. Dodirnite Instagram na zaslonu aplikacija. Ova aplikacija možda neće biti dostupna ovisno o području i pružatelju usluga. Da biste se prijavili, dodirnite Register ili Sign in, a zatim za dovršenje podešavanja računa slijedite upute na zaslonu. 77 Komunikacija Imenik Koristite aplikaciju za upravljanje kontaktima, uključujući telefonske brojeve, adrese e-pošte i sl. Dodirnite Imenik na zaslonu aplikacija. Upravljanje kontaktima Kreiranje kontakta Dodirnite i unesite kontaktne podatke. • : Umetanje slike. • / : Dodaje ili briše polje kontakta. Uređivanje kontakta Dodirnite . Brisanje kontakta Dodirnite → Obriši. Traženje kontakata Koristite jednu od ovih metoda pretraživanja: • Pomaknite se gore ili dolje po popisu kontakata. • Koristite kazalo s desne strane popisa kontakta za brzo kretanje, povlačeći prst preko njega. • Dodirnite polje pretrage na vrhu popisa kontakata i unesite kriterij pretrage. 78 Komunikacija Jednom kad je kontakt odabran, poduzmite jednu od sljedećih radnji. • : Dodajte omiljeni kontakt. • : Sastavite poruku. • : Sastavite e-poštu. Uvoz i izvoz kontakata Sinkroniziranje sa Samsung računom Dodirnite → Spoji sa Samsung account. Ako je kontakt dodan ili izbrisan na uređaju, ujedno je dodan ili izbrisan sa Samsungovog računa i obrnuto. Sinkroniziranje s Google kontaktima Dodirnite → Spoji s Google. Kontakti sinkronizirani s Google kontaktima pojavit će se na popisu kontakata. Ako je kontakt dodan ili izbrisan na uređaju, istovremeno je dodan ili izbrisan s Google kontakata i obrnuto. Uvoz kontakata Dodirnite → Uvoz/izvoz → Uvezi sa SIM kartice ili Uvezi iz SD kartice. Izvoz kontakata Dodirnite → Uvoz/izvoz → Izvoz na SIM karticu ili Izvezi na SD karticu. Dijeljenje kontakata Dodirnite → Uvoz/izvoz → Dijeli posjetnicu putem, odaberite kontakte, dodirnite Kraj, apotom dodirnite način dijeljenja. 79 Komunikacija Omiljeni kontakti Dodirnite , a zatim poduzmite jednu od sljedećih radnji: • Traži: Pronađite kontakt. • Spremi u Favorite: Dodaje kontakte u favorite. • Ukloni iz favorita: Uklanja kontakte iz favorita. • Prikaz mreže / Prikaz liste: Prikazuje kontakte u obliku rastera ili popisa. Grupni kontakti Dodavanje kontakata grupi Odaberite grupu, a zatim dodirnite Kraj. . Odaberite kontakte koje ćete dodati, a zatim dodirnite Upravljanje grupama Dodirnite , a zatim poduzmite jednu od sljedećih radnji: • Novi: Izraite novu grupu. • Traži: Traženje kontakata. • Promijeni redoslijed: Dodirnite i držite drugi položaj, a zatim dodirnite Kraj. pored naziva grupe, povucite gore ili dolje na • Obriši grupu: Odaberite grupe koje je dodao korisnik, a zatim dodirnite Obriši. Zadane grupe ne mogu se izbrisati. Slanje poruke ili e-pošte članovima grupe Odaberite grupu, dodirnite Kraj. → Pošalji poruku ili Pošalji email, odaberite članove i dodirnite Vizitka Kreirajte vizitku i pošaljite je drugima. Dodirnite Postavi profil, unesite podatke poput telefonskog broja, adrese e-pošte i poštanske adrese, a zatim dodirnite Spremi. Ako su korisnički podaci spremljeni prilikom postavljanja uređaja, odaberite posjetnicu u odjeljku JA, a zatim za uređivanje dodirnite . Dodirntie → Dijeli posjetnicu putem, a potom odaberite način dijeljenja. 80 Komunikacija Poruke Koristite aplikaciju za slanje tekstualnih (SMS) ili multimedijskih poruka (MMS). Dodirnite Poruke na zaslonu aplikacija. Ako ste izvan područja domaćeg operatera može doći do povećanja troškova slanja i primanja poruka. Za više informacija, kontaktirajte svog operatera. Slanje poruka Dodirnite Novo, dodajte primatelje, unesite poruku i zatim dodirnite . Za dodavanje primatelja koristite sljedeće načine: • Unesite telefonski broj. • Dodirnite , odaberite kontakte i zatim dodirnite Kraj. Koristite sljedeće metode za kreiranje multimedijske poruke: • Dodirnite i priložite slike videozapise, kontakte, bilješke, događaje i sl. • Dodirnite → Umetni smajlića za umetanje emotikona. • Dodirnite → Dodaj naslov za unos naslova. Slanje odgođenih poruka Pri sastavljanju poruke dodirnite → Odgođeno slanje. Odredite vrijeme i datum, a zatim dodirnite OK. Uređaj će poslati poruku u naznačeno vrijeme i datum. • Ako je uređaj isključen u naznačeno vrijeme, nije spojen s mrežom ili mreža nije stabilna, poruka neće biti poslana. • Ova značajka temelji se na vremenu i datumu podešenim na uređaju. Vrijeme i datum mogu biti netočni ukoliko mijenjate vremenske zone, a mreža ne ažurira podatke. 81 Komunikacija Pregled dolaznih poruka Dolazne poruke su grupirane u nizove poruka prema kontaktu. Odaberite nit poruka da biste vidjeli poruku te osobe. Email Koristite aplikaciju za slanje ili pregled poruka e-pošte. Dodirnite Email na zaslonu aplikacija. Postavljanje računa e-pošte Postavite račun e-pošte kad prvi put otvorite Email. Unesite adresu e-pošte i lozinku. Dodirnite Dalje za osobni račun e-pošte, poput Google Maila ili dodirnite Ručno postavljanje za račun e-pošte tvrtke. Nakon toga, za dovršenje postavljanja slijedite upute na zaslonu. Za postavljanje računa e-pošte dodirnite → Postavke → Dodaj račun. Slanje poruka Za korištenje računa e-pošte dodirnite ga, a zatim dodirnite Novo na vrhu zaslona. Unesite primatelje, naslov i poruku, a zatim dodirnite Pošalji. Dodirnite za dodavanje primatelja na popis kontakata. Dodirnite → Dodaj Cc/Bcc za dodavanje većeg broja primatelja. Dodirnite Dodaj da biste priložili slike, videozapise, kontakte, događaje i ostalo. Dodirnite za umetanje slika, događaja, kontakata i lokacijskih informacija u poruku. 82 Komunikacija Slanje odgođenih poruka Dodirnite → Slanje rasporeda. Označite Slanje rasporeda, odredite vrijeme i datum, a zatim dodirnite OK. Uređaj će poslati poruku u naznačeno vrijeme i datum. • Ako je uređaj isključen u naznačeno vrijeme, nije spojen s mrežom ili mreža nije stabilna, poruka neće biti poslana. • Ova značajka temelji se na vremenu i datumu podešenim na uređaju. Vrijeme i datum mogu biti netočni ukoliko mijenjate vremenske zone, a mreža ne ažurira podatke. Čitanje poruka Odaberite račun e-pošte koji ćete koristiti, a nove poruke će se primiti na njega. Za ručno primanje novih poruka dodirnite Aktualiziraj. Za čitanje dodirnite poruku. Odgovaranje na poruku. Prosljeđivanje poruke. Brisanje poruke. Označava poruku kao podsjetnik. Otvaranje privitaka. Dodirnite oznaku privitka za njegovo otvaranje, a zatim dodirnite spremanje. 83 pored privitka za njegovo Komunikacija Google mail Koristite aplikaciju za brz i izravni pristup usluzi Google Maila. Dodirnite Gmail na zaslonu aplikacija. • Ova aplikacija možda neće biti dostupna ovisno o području i pružatelju usluga. • Neki sadržaji mogu se razlikovati od vašeg uređaja ovisno o području ili pružatelju usluga. Slanje poruka U bilo kojem poštanskom sandučiću dodirnite dodirnite POŠALJI. , unesite primatelje, naslov i poruku, a zatim Dodirnite → Priloži datoteku za dodavanje slike. Dodirnite → Dodaj kopiju/skrivenu kopiju za dodavanje većeg broja primatelja. Dodirnite → Spremi sk. za spremanje poruke koju ćete kasnije poslati. Dodirnite → Odbaci za ponovno sastavljanje poruke. Čitanje poruka Označava poruku kao podsjetnik. Briše ovu poruke. Dodavanje oznake na ovu poruku. Označava poruku kao nepročitanu. Proslijedite poruku drugima. Čuvanje ove poruke u dugotrajnoj pohrani. Dodavanje ove adrese e-pošte na popis kontakata. Prikažite pojedinosti, uključujući datum slanja. Prikaz privitka. Odgovorite svim primateljima. Preuzimanje privitka. Odgovaranje na ovu poruku. 84 Komunikacija Oznake Google Mail ne koristi mape, već umjesto toga koristi oznake. Kad je Google Mail pokrenut poruke se prikazuju s oznakom Pristigla pošta. Da biste ručno dohvatili nove poruke, dodirnite Dodirnite . za pregled poruka s drugim oznakama. Za dodavanje oznaka porukama, odaberite poruku, dodirnite želite dodijeliti. , a zatim odaberite poruku koju Razgovor Koristite aplikaciju za razgovor s drugima putem usluge Google Talk. Dodirnite Razgovor na zaslonu aplikacija. Ova aplikacija možda neće biti dostupna ovisno o području i pružatelju usluga. Javni profil Dodirnite ID računa na vrhu popisa prijatelja za izmjenu statusa dostupnosti, slike ili statusne poruke. Dodavanje prijatelja Dodirnite , unesite adresu e-pošte prijatelja kojeg želite dodati, a zatim dodirnite GOTOVO. Razgovarajte s prijateljima Odaberite prijatelja s popisa prijatelja, unesite poruku u polje na dnu zaslona, a zatim dodirnite Za dodavanje prijatelja s kojim želite razgovarati dodirnite Za prekid razgovora dodirnite → Završi chat. 85 → Dodaj u chat. . Komunikacija Prebacivanje između razgovora Da biste se prebacivali s jednog razgovora na drugi, pomaknite se lijevo ili desno. Brisanje povijesti razgovora Razgovori se automatski pohranjuju. Za brisanje povijesti razgovora, dodirnite povijest chata. → Izbriši ChatON Koristite aplikaciju za razgovor pomoću bilo kojeg uređaja koji ima mobilni telefonski broj. Dodirnite ChatON na popisu aplikacija. Ova aplikacija možda neće biti dostupna ovisno o području i pružatelju usluga. Kreirajte popis prijatelja unosom telefonskog broja ili adresa e-pošte na Samsung račun ili odaberite prijatelje s predloženog popisa. Odaberite prijatelje i počenite razgovor. Za sinkroniziranje kontakata na uređaju s ChatON, dodirnite Postavke → Sinkronizacija kontakata. 86 Komunikacija Google+ Pomoću ove aplikacije možete stvarati skupine za slanje i primanje izravnih poruka i učitavanje fotografija. Dodirnite Google+ na popisu aplikacija. Ova aplikacija možda neće biti dostupna ovisno o području i pružatelju usluga. Da biste promijenili kategoriju, dodirnite stavku Svi krugovi, a zatim se pomičite ulijevo ili udesno da biste vidjeli poruke iz svojih krugova. Da biste stvorili poruku, dodirnite . • Početna stranica: Prikažite poruke grupirane prema oblikovanima, iz vašeg kruga ili obližnjima. • Profil: Prikažite svoje aktivnosti u servisu Google+. • Moje fotografije: Prikažite slike koje ste učitali. • Događaji: Prikažite nadolazeće događaje. • Messenger: Razgovarajte s drugima. • Krugovi: Upravljajte svojim krugovima. • Lokalno: Pronađite obližnje restorane, banke, autobusna stajališta i ostalo. • OBAVIJESTI: Prikažite obavijesti. Messenger Koristite aplikaciju za razgovor s drugima putem Google+ usluge za trenutno slanje poruka. Dodirnite Messenger na popisu aplikacija. Ova aplikacija možda neće biti dostupna ovisno o području i pružatelju usluga. Odaberite prijatelja s popisa prijatelja, unesite poruku u polje na dnu zaslona, a zatim dodirnite 87 . Mreža i internet Internet Koristite aplikaciju za pretraživanje interneta. Dodirnite Internet na zaslonu aplikacija. Pregledavanje internetskih stranica Dodirnite adresno polje, unesite adresu internetskih stranica te dodirnite Idi. Da biste poslali, spremili ili ispisali web-stranicu dok je prikazujete, dodirnite . Otvaranje nove stranice Dodirnite → Novi prozor. Za prelazak na druge internetske stranice dodirnite odabir stranice. , pomaknite se lijevo ili desno, dodirnite za Glasovno pretraživanje interneta Dodirnite adresno polje, dodirnite , izgovorite ključnu riječ, a zatim odaberite jednu od predloženih ključnih riječi koje su se pojavile. Ova značajka možda neće biti dostupna ovisno o području i pružatelju usluga. Oznake Za označavanje trenutne internetske stranice dodirnite → Dodaj u favorite. Da biste otvorili označenu web-stranicu, dodirnite , a zatim odaberite jednu. 88 Mreža i internet Povijest Dodirnite → Povijest za otvaranje internetskih stranica s popisa nedavno posjećenih internetskih stranica. Za brisanje povijesti, dodirnite → Obriši povijest. Dodirnite → Povijest → Najposjećenije za otvaranje internetskih stranica s popisa najposjećenijih internetskih stranica. Spremljene stranice Za pregled spremljenih internestkih stranica dodirnite → Spremljene. Poveznice Dodirnite i držite vezu na web-stranici da biste je otvorili na novoj stranici, spremili je ili kopirali. Da biste prikazali spremljene veze, dodirnite → Skidanja. Dijeljenje internetskih stranica Za dijeljenje adrese internetske stranice s drugima dodirnite → Dijeli stranicu. Za dijeljenje dijela internetske stranice, dodirnite i držite željeni tekst te zatim dodirnite Dijeli. Chrome Pomoću ove aplikacije možete pronalaziti informacije i pretraživati web-stranice. Dodirnite Chrome na zaslonu aplikacija. Pregledavanje internetskih stranica Dodirnite adresno polje, unesite adresu internetskih stranica te dodirnite Idi. Otvaranje nove stranice Dodirnite → Nova kart. Da biste posjetili neko drugo web-mjesto, dodirnite minijaturama. 89 , a zatim odaberite mjesto među Mreža i internet Glasovno pretraživanje interneta Dodirnite adresno polje, dodirnite , izgovorite ključnu riječ, a zatim odaberite jednu od predloženih ključnih riječi koje su se pojavile. Oznake Da biste označili trenutnu web-stranicu, dodirnite web adresa, a zatim dodirnite Spremi. → Za otvaranje označenih internetskih stranica dodirnite , unesite pojedinosti kao što su naziv i → Oznake, a zatim odaberite jednu. Dijeljenje internetskih stranica Za dijeljenje adrese internetske stranice s drugima dodirnite → Traži na stranici... Da biste razmijenili dio web-stranice, dodirnite i držite željeni tekst, a zatim dodirnite DIJELI. Sinkroniziranje s drugim uređajima Sinkronizirajte otvorene oznake za upotrebu s programom Chrome na drugim uređajima kada ste prijavljeni s istim Google računom. Da biste prikazali otvorene oznake na drugim uređajima, dodirnite Odaberite web-stranicu koju želite otvoriti. Da biste prikazali oznake, dodirnite . 90 → Ostali uređaji. Mreža i internet Bluetooth Bluetooth izravno bežično povezuje dva uređaja na kratkoj udaljenosti. Razmijenite podatkovne ili multimedijske datoteke s drugim uređajima putem Bluetootha. • Tvrtka Samsung ne snosi odgovornost za gubitak, presretanje ili zlouporabu podataka koji su poslani ili primljeni putem bežične Bluetooth veze. • Uvijek se osigurajte da dijelite i primate podatke pomoću pouzdanih i propisno zaštićenih uređaja. Ako postoje prepreke između uređaja operativna udaljenost može se smanjiti. • Neki uređaji, naročito oni koje nije testirala udruga Bluetooth SIG, možda neće biti kompatibilni s vašim uređajem. • Ne koristite Bluetooth značajku za protuzakonite svrhe (primjerice, piratske kopije datoteke ili protuzakonito prisluškivanje komunikacija u komercijalne svrhe). Samsung nije odgovoran za posljedice protuzakonite uporabe Bluetooth značajke. Za aktiviranjue Bluetooth funkcije, na zaslonu aplikacija dodirnite Postavke → Bluetooth, a potom u desno povucite gumb Bluetooth. Uparivanje s drugim Bluetooth uređajima Na zaslonu aplikacija dodirnite Postavke → Bluetooth → Skeniraj, a zatim će se pojaviti popis otkrivenih uređaja. Odaberite uređaj koji želite upariti, a zatim za potvrdu prihvatite automatski generirani pristupni ključ na oba uređaja. Slanje i primanje podataka Brojne aplikacije podržavaju prijenos podataka putem Bluetootha. Na primjer Galerija. Otvorite Galerija, odaberite sliku, dodirnite → Bluetooth, a zatim odaberite jedan od uparenih Bluetooth uređaja. Nakon toga, za primanje slike prihvatite Bluetoothov zahtjev za potvrdom na drugom uređaju. Prebačena datoteka spremljena je u mapu Bluetooth. 91 Mreža i internet AllShare Play Koristite ovu uslugu za reproduciranje sadržaja spremljenog na različitim uređajima putem interneta. Možete reproducirati i slati bilo koju datoteku s bilo kojega uređaja na drugi uređaj ili internet poslužitelj za pohranu. Za uporabu ove aplikacije, morate se prijaviti na svoj Google i Samsung račun, te registrirati dva ili više uređaja kao datotečne poslužitelje. Načini registriranja mogu se razlikovati ovisno o vrsti uređaja. Za više informacija dodirnite → FAQ. Dodirnite AllShare Play na zaslonu aplikacija. Ova aplikacija možda neće biti dostupna ovisno o području i pružatelju usluga. Slanje datoteka Odaberite uređaj ili internetsku pohranu, odaberite datoteku, a zatim dodirnite . Dijeljenje datoteka Odaberite uređaj ili internetsku pohranu, odaberite datoteku, dodirnite sljedeće mogućnosti: , a potom koristite • Group Cast: Zajednički koristite zaslone s većim brojem drugih uređaja koji su povezani istom Wi-Fi mrežom. • Send to Nearby Users: Dijeli datoteke s uređajima u blizini na kojima je aktiviran AllShare Play. • Facebook/Twitter/Flickr/Picasa: Prenesite sadržaj na web-mjesto društvene mreže. Reproduciranje datoteka na udaljenom uređajima Odaberite uređaj ili internetsku pohranu, odaberite datoteku, a zatim dodirnite . Upravljanje sadržajima na internet poslužitelju za pohranu Odaberite internetski poslužitelj za pohranu, te prikazujte datoteke i upravljajte njima. 92 Mreža i internet Grupna reprodukcija Pomoću ove aplikacije razmjenjujte slike, dokumente i glazbu s drugim uređajima povezanim pomoću iste Wi-Fi mreže. Dodirnite Grupna reprodukcija na zaslonu aplikacija. Ova aplikacija možda neće biti dostupna ovisno o području i pružatelju usluga. Dijeljenje datoteka 1 Dodirnite Dijeli sliku, Dijeli dokument ili Dijeljenje glazbe, odaberite datoteke koje želite razmijeniti, a zatim dodirnite . 2 Unesite PIN i dodirnite OK. Priključivanje drugoj skupini Grupna reprodukcija Dodirnite drugi uređaj u odjeljku Učlanjenje, unesite PIN, a zatim dodirnite OK. 93 Trgovine aplikacijama i medijskim sadržajima Trg. Play Korisite ovu aplikaciju za kupovinu i preuzimanje aplikacija i igrica koje se mogu pokrenuti na uređaju. Dodirnite Trg. Play na zaslonu aplikacija. Ova aplikacija možda neće biti dostupna ovisno o području i pružatelju usluga. Instaliranje aplikacija Pretražite aplikacije po kategorijama ili dodirnite za pretraživanje pomoću tipkovnice. Odaberite aplikaciju za pregled informacija. Za preuzimanje dodirnite Instaliraj. Ako aplikacija košta, dodirnite cijenu, te slijedite upute na zaslonu za završetak potupka kupovine. • Kad je nova verzija aplikacije dostupna za instalaciju, pojavit će se ikona ažuriranja na vrhu zaslona kako bi vas upozorila na ažuriranje. Za ažuriranje aplikacije otvorite okvir s obavijestima i dodirnite ikonu. • Za instaliranje aplikacije preuzete s drugog izvora, na zaslonu aplikacija dodirnite Postavke → Sigurnost → Nepoznati izvori. Deinstaliranje aplikacija Deinstalirajte aplikacije kupljene preko Trg. Play. Dodirnite → Moje aplikacije, odaberite aplikaciju koju želite izbrisati s popisa instaliranih aplikacija, a zatim dodirnite Deinstaliraj. 94 Trgovine aplikacijama i medijskim sadržajima Samsung Apps Koristite ovu aplikaciju za kupovinu i preuzimanje aplikacija namijenjenih Samsung uređajima. Za više informacija posjetite www.samsungapps.com. Dodirnite Samsung Apps na zaslonu aplikacija. Ova aplikacija možda neće biti dostupna ovisno o području i pružatelju usluga. Ako Samsung račun nije registriran, slijedite upute na zaslonu kako kreirati Samsung račun. Za dovršetak postupka pretplate, pročitajte uvjete i odredbe, a zatim dodirnite Prihvaćam kako biste ih prihvatili. Instaliranje aplikacija Pregledajte aplikacije po kategorijama. Dodirnite Za traženje aplikacije, dodirnite za odabir kategorije. na vrhu zaslona, a zatim unesite ključnu riječ u okvir pretrage. Odaberite aplikaciju za pregled informacija. Za preuzimanje dodirnite Skidanje. Kad je nova verzija aplikacije dostupna za instalaciju, pojavit će se ikona ažuriranja na vrhu zaslona kako bi vas upozorila na ažuriranje. Za ažuriranje aplikacije otvorite okvir s obavijestima i dodirnite ikonu. 95 Trgovine aplikacijama i medijskim sadržajima S Suggest Koristite ovu aplikaciju za pronalaženje i preuzimanje najnovijih aplikacija koje predlaže Samsung. Dodirnite S Suggest na zaslonu aplikacija. Ova aplikacija možda neće biti dostupna ovisno o području i pružatelju usluga. Game Hub Koristite ovu aplikaciju za pristup igricama. Dodirnite Game Hub na zaslonu aplikacija. Dostupne igre mogu se razlikovati ovisno o području i pružatelju usluga. Odaberite servis za igre, a zatim potražite igre i pristupite im. 96 Pomoćni programi S planer Koristite ovu aplikaciju za upravljanje događajima i zadacima. Dodirnite S planer na zaslonu aplikacija. Kreiranje događaja ili zadatka Dodirnite , a zatim koristite jedan od sljedećih načina: • Brzo dodavanje: Stvorite događaj ili zadatak uz nekoliko ključnih riječi. Ova značajka dostupna je samo za engleski ili korejski jeziki. • Dodaj događaj: Unos događaja uz opcionalno ponavljanje postavke. • Dodaj zadatak: Unos događaja uz opcionalnu prioritetnu postavku. Za još kraći postupak dodajte događaj ili zadatak, dodirnite datum za odabir i dodirnite ga ponovo. Unesite naslov i specificirajte koji kalendar treba koristiti ili s kojim kalendarom ga treba sinkronizirati. Zatim dodirnite Uredi detalje događaja ili Uredi detalje zadatka za dodavanje više detalja poput koliko se često događaj ponavlja, kad ima treba prethodno na njega upozoriti ili kad se održava. Dodajte kartu koja pokazuje lokaciju događaja. Unesite lokaciju u polje Lokacija, dodirnite polja, a zatim pokažite preciznu lokaciju dodirivanjem i držanjem karte koja se pojavila. do Dodavanje slike. Dodirnite Slike, a zatim snimite novu fotografiju ili odaberite između postojećih slika. 97 Pomoćni programi Sinkroniziranje s Google kalendarom Da biste ručno sinkronizirali ažuriranje, dodirnite → Sinkronizacija. Promjena vrste kalendara Odaberite jednu od različitih vrsta kalendara uključujući godišnji, mjesečni, tjedni i sl. Pokret skupljanja ili širenja prstiju može se koristiti za promjenu vrste kalendara. Na primjer, skupite prstima za promjenu s mjesečnog na godišnji kalendar, a raširite prste za promjenu s godišnjeg natrag na mjesečni kalendar. Traženje događaja Dodirnite → Traži, a zatim unesite ključnu riječ pretrage. Za pregled današnjih događaja dodirnite Danas na vrhu zaslona. Brisanje događaja → Obriši. Odaberite datum ili događaj, a zatim dodirnite Dijeljenje događaja Dodirnite → Dijeljenje preko, a potom odaberite način dijeljenja. 98 Pomoćni programi Dropbox Koristite ovu aplikaciju za pohranu i dijeljenje datoteka s drugima putem Dropbox cloud pohrane. Kada spremite datoteke u mapu Dropbox, uređaj se automatski sinkronizira s internetskim poslužiteljem i svim drugim računalima koji imaju instaliran Dropbox. Ova aplikacija možda neće biti dostupna ovisno o području i pružatelju usluga. Da biste aktivirali Dropbox, na zaslonu aplikacija dodirnite Dropbox. Slijedite upute na zaslonu da biste dovršili postupak postavljanja. Da biste u mapu Dropbox učitali datoteke, dodirnite Da biste prikazali datoteku, dodirnite → Photos or videos ili Other files. , a zatim odaberite željenu datoteku. Sat Koristite ovu aplikaciju za podešavanja alarma, provjeru vremena na bilo kojoj svjetskoj lokaciji, mjerenje trajanja događaja, podešavanje odbrojavanja ili ga možete koristiti kao stolni sat. Dodirnite Sat na zaslonu aplikacija. Uključivanje ili isključivanje alarma. 99 Pomoćni programi Alarm Postavljanje alarma Dodirnite Novi alarm, za postavljanje vremena isključivanja alarma, odaberite dane kad se alarm ponavlja, a zatim dodirnite Spremi. • Odgođeno: Postavite razdoblje i broj ponavljanja alarma nakon unaprijed postavljenog vremena. • Pametni alarm: Postavite vrijeme kada se alarm treba uključiti prije unaprijed postavljenog vremena. Zaustavljanje alarma Za zaustavljanje alarma, povucite izvan velikog kruga. Za ponavljanje alarma nakon određenog vremena, povucite izvan velikog kruga. Brisanje alarma Dodirnite → Obriši, odaberite alarme, a zatim dodirnite Obriši. Svjetsko vrijeme Kreiranje satova Dodajte Dodaj grad, pa unesite naziv grada ili odaberite grad s popisa gradova. Za primjenu ljetnog računanja vremena, dodirnite i držite sat, a zatim dodirnite Postavke ljetnog vremena. Brisanje satova Dodirnite → Obriši, odaberite sat, a zatim dodirnite Obriši. 100 Pomoćni programi Štoperica Dodirnite Početak za mjerenje trajanja događaja. Dodirnite Krug za mjerenje vremena jednog kruga. Dodirnite Poništi za brisanje zapisa vremena kruga. Odbrojavanje Podesite trajanje, a zatim dodirnite Početak. Povucite izvan velikog kruga kad se odbrojavanje završi. Stolni sat Dodirnite za prikaz na cijelom zaslonu. Kalkulator Koristite ovu aplikaciju za jednostavne i složene izračune. Dodirnite Kalkulator na zaslonu aplikacija. Za prikaz povijesti izračuna, dodirnite Za brisanje povijesti, dodirnite za skrivanje tipkovnice. → Brisanje povijesti. Za promjenu veličine slova u povijesti, dodirnite 101 → Veličina teksta. Pomoćni programi S Voice Ovu aplikaciju koristite da biste glasovnom naredbom s uređaja poslali poruku i slično. Dodirnite S Voice na zaslonu aplikacija. Ova značajka možda neće biti dostupna ovisno o području i pružatelju usluga. Evo nekoliko primjera govornih naredbi: • Otvori glazbu • Pokreni kalkulator • Provjeri raspored Savjeti za bolje prepoznavanje glasa • Govorite jasno. • Govorite na mirim mjestima. • Ne koriste ružne ili kolokvijalni govor. • Izbjegavajte govoriti dijalektom. Uređaj možda neće prepoznati vaše naredbe ili može izvršiti neželjene naredbe ovisno o vašemokruženju ili načinu na koji govorite. 102 Pomoćni programi Google Koristite ovu aplikaciju ne samo za pretraživanje interneta, već i aplikacija i njihovog sadržaja na uređaju. Dodirnite Google na zaslonu aplikacija. Pretraživanje uređaja Dodirnite polje pretrage, a zatim unesite ključnu riječ. Ili, dodirnite , izgovorite ključnu riječ, a zatim odaberite jednu od predloženih ključnih riječi koje su se pojavile. Ako nema rezultata iz aplikacija, pojavit će se internetski preglednik, pokazujući rezultate pretrage. Opseg pretraživanja Za odabir koje aplikacije treba tražiti dodirnite zatim označite stavke koje treba tražiti. → Postavke → Pretraživanje telefona, a Googleova služba informacija Pokrenite Google pretragu za prikaz kartica Google Now koje prikazuju trenutačno vrijeme, info o javnom saobraćaju, vaš sljedeći sastanak i sl, kada vam je to najpotrebnije. Pridružite se Google Now prilikom otvaranja Google pretrage po prvi put. Za izmjenu postavki aplikacije Google Now, dodirnite → Postavke → Googleova služba informacija. 103 Pomoćni programi Glas. pretraživanje Koristite ovu aplikaciju za pretraživanje internetskih stranica govorom. Dodirnite Glas. pretraživanje na zaslonu aplikacija. Ova aplikacija možda neće biti dostupna ovisno o području i pružatelju usluga. Izgovorite ključnu riječ ili frazu nakon što se Govorite pojavi na zaslonu. Odaberite jednu od predloženih ključnih riječi koje su se pojavile. Uprav. zadacima Ovu aplikaciju koristite za provjeru stanja sustava. Dodirnite i držite na bilo kojem zaslonu, a zatim dodirnite Uprav. zadacima. Aktivne aplikacije Dodirnite Aktivne aplikacije da biste provjerili koje se aplikacije trenutno izvode. Da biste aplikaciju zatvorili, dodirnite Kraj pored nje. Za zatvaranje svih pokrenutih aplikacija, dodirnite Kraj svih. Skinuto Dodirnite Skinuto da biste provjerili koje su aplikacije instalirane. Da biste aplikaciju deinstalirali, dodirnite Deinst pored nje. RAM Dodirnite RAM da biste provjerili količinu korištene memorije. Da biste zatvorili sve aplikacije, uključujući one pozadinske, dodirnite Obriši. 104 Pomoćni programi Spremanje Dodirnite Spremanje da biste provjerili zauzeće izbrisive memorije i memorijske kartice. Upute Dodirnite Upute da biste pogledali savjete o tome kako produžiti vijek trajanja baterije. Moje datoteke Odaberite ovu datoteku za pristup raznim datotekama pohranjenim na uređaju, uključujući slike, videozapise, pjesme i zvukovne zapise. Dodirnite Moje datoteke na zaslonu aplikacija. Odaberite mapu koju želite otvoriti. Za povratak u nadređenu mapu, dodirnite Gore. Za povratak u vršnu mapu, dodirnite Početni. U mapi dodirnite , a zatim koristite jednu od sljedećih opcija: • Nova mapa: Kreiranje mape. • Traži: Pretražite datoteke i mape. • Prikaz po: Promjena načina prikaza. • Sortiraj po: Sortiranje datoteka ili mapa. • Postavke: Promijenite postavki upravljanja datotekama. • Odaberi sve: Odaberite sve datoteke u mapi. Skidanja Koristite ovu aplikaciju za pregled koje su se datoteke preuzele putem aplikacija. Dodirnite Skidanja na zaslonu aplikacija. Ova aplikacija možda neće biti dostupna ovisno o području i pružatelju usluga. Za pregled datoteka preuzetih putem interneta, dodirnite Internet skidanja, ili dodirnite Ostala skidanja za pregled datoteka preuzetih putem drugih aplikacija, poput Email. Odaberite datoteku koju želite otvoriti odgovarajućom aplikacijom. 105 Putovanja i lokalni sadržaji Google karte Koristite ovu aplikaciju za pokazivanja lokacije uređaja, traženje mjesta ili smjera. Dodirnite Google karte na zaslonu aplikacija. Ova aplikacija možda neće biti dostupna ovisno o području i pružatelju usluga. Pregled karti Pomaknite u bilo kom smjeru za pregled lokacije ili nalaženje puta. Raširite dva prsta na zaslonu za povećanje zuma na karti, a skupite ih za smanjenje zuma. Za preklop višestrukih slojeva uključujući satelitske slike, podatke o prometu i sl, dodirnite . Traženje lokacija Dodirnite , unesite adresu, a zatim dodirnite . Odaberite lokaciju za pregled detaljnih informacija o lokaciji. Za pretraživanje lokacija u blizini, dodirnite . Kad ste pronašli lokaciju, dodirnite i koristite jednu od sljedećih funkcija: • Isoprazni kartu: Briše kartu. • Učini dostupnim izvan mreže: Spremanje karte na određenom mjestu kako bi se mogla pogledati i izvan mreže. • Postavke: Promjena postavki karte. • Pomoć: Pregledajte informacije o korištenju karte. Za pregled trenutne lokacije, dodirnite . 106 Putovanja i lokalni sadržaji Dobivanje uputa do odredišta 1 2 Dodirnite . Dodirnite , a zatim odaberite način unosa početne i završne lokacije: • Moja trenutna lokacija: Koristi trenutnu lokaciju kao početnu lokaciju. • Kontakti: Odabire s popisa kontakta. • Točka na karti: Pokazuje dodirivanjem karte. • Moja mjesta: Odabire s popisa omiljenih mjesta. 3 Odaberite način putovanja, poput vožnje, javnog transporta ili pješačenja, a zatim dodirnite UPUTE. 4 Odaberite jednu od ruta koja se pojavila, a zatim za detaljniji prikaz dodirnite PRIKAZ KARTE. Lokalno Koristite ovu aplikaciju za pretraživanje obližnjih restorana, banaka, autobusnih stanica i sl. Dodirnite Lokalno na zaslonu aplikacija. Ova aplikacija možda neće biti dostupna ovisno o području i pružatelju usluga. Odaberite kategoriju mjesta, a zatim odaberite mjesto s popisa rezultata pretrage. • Karta: Pokazuje mjesto na karti. • Upute: Traženje rute do mjesta. Da biste dodali kategoriju mjesta, na popisu kategorija dodirnite → Dodavanje pretraživanja, a zatim u tekstno polje unesite ključnu riječ za pretraživanje te dodirnite Kraj. 107 Putovanja i lokalni sadržaji Latitude Koristite ovu aplikaciju za dijeljenje lokacijskih informacija s pijateljima. Dodirnite Latitude na zaslonu aplikacija. Ova aplikacija možda neće biti dostupna ovisno o području i pružatelju usluga. Za dodavanje prijatelja s kojim ste podijelili lokacijsku informaciju, dodirnite → Odabir iz kontakata ili Dodaj putem adrese e-pošte. Odaberite jednog iz Imenik ili unesite adresu e-pošte, a zatim dodirnite Dodaj prijatelje za slanje pozivnice. Ka se pozivnica jednom prihvati, obe strane mogu znati gdje se nalazi druga strana. Navigacija Koristite ovu aplikaciju za traženje rute ili odredišta. Dodirnite Navigacija na zaslonu aplikacija. • Navigacijske karte, vaša trenutačna lokacija i ostali navigacijski podaci mogu se razlikovati od stvarnih podataka o lokaciji. Uvijek trebate obratiti pažnju na uvjete na cesti, promet te bilo koje druge čimbenike koji mogu utjecati na vašu vožnju. Slijedite sigurnosna upozorenja i odredbe za sigurnu vožnju. • Ova aplikacija možda neće biti dostupna ovisno o području i pružatelju usluga. Unesite odredište koristeći jedan od sljedećih načina: • Izgovorite adresu odredišta. • Unesite adresu odredišta. • Postavite upute za navigaciju do kuće. • Na karti odaberite odredište. Jednom kad se ruta pronađe, slijedite upute na zaslonu za navigaciju do destinacije. 108 Postavke Informacije o Postavke Koristite ovu aplikaciju za konfiguriranje uređaja, postavljanje opcija aplikacija i dodavanje računa. Dodirnite Postavke na zaslonu aplikacija. Wi-Fi Aktivirajte Wi-Fi značajku za spajanje na Wi-Fi mrežu i pristupanje internetu ili drugim mrežnim uređajima. Za korištenje opcija, dodirnite . • Napredno: Promijenite postavke za korištenje značajke Wi-Fi. • WPS unos tipkom: Spojite se na zaštićenu Wi-Fi mrežu putem WPS gumba. • WPS PIN unos: Spojite se na zaštićenu Wi-Fi mrežu putem WPS PIN-a. Postavljanje politike Wi-Fi mirovanja Na zaslonu postavki dodirnite Wi-Fi → mirovanja. → Napredno → Neka Wi-Fi ostane uključen u stanju Kad je u modu uštede-energije, uređaj automatski isključuje Wi-Fi veze. Kad do ovog dođe, uređaj automatski pristupa podatkovnim mrežama, ako je podešen da ih koristi. Ovo može povećati troškove podatkovnog prijenosa. Za izbjegavanje plaćanja troškova podatkovnog prometa, podesite ovu opciju na Uvijek. Postavljanje obavijest o mreži Uređaj može otkriti dostupne Wi-Fi mreže i na statusnoj traci prikazati ikonu obavijesti kad su dostupne. Na zaslonu postavki dodirnite Wi-Fi → aktiviranje ove značajke. → Napredno pa označite Obavijest o mreži za 109 Postavke Wi-Fi Direct Wi-Fi Direct povezuje dva uređaja izravno putem Wi-Fi mreže i ne zahtijeva pristupnu točku. Na zaslonu postavki dodirnite Wi-Fi → Wi-Fi Direct. Bluetooth Aktivirajte Bluetooth za razmjenu informacija na kratkim udaljenostima. Korištenje podataka Pratite količinu upotrebe podataka i prilagodite postavke za ograničenje. • Mobilni podaci: Postavite za korištenje podatkovnih veza na bilo kojoj mobilnoj mreži. • Podatkovno ograničenje: Postavite ograničenje za mobilni podatkovni promet. • Ciklus korištenja podat.: Promijenite postavke ciklusa ograničenja. Za korištenje dodatnih opcija, dodirnite . • Podatkovni roaming: Postavite za korištenje podatkovnih veza prilikom roaminga. • Ograniči pozadinske podatke: Postavite za deaktiviranje pozadinske sinkronizacije prilikom korištenja mobilne mreže. • Automatska sinkronizacija podataka: Postavite uređaj za automatsku sinkronizaciju kontakata, kalendara, e-pošte, oznaka i slikovnih podataka društvenih mreža. • Prikaži Wi-Fi korištenje: Postavite za prikaz podatkovnog prometa putem usluge Wi-Fi. • Mobilne pristupne točke: Traženje i korištenje mobilne mreže drugog uređaja. 110 Postavke Dodatno Prilagodite postavke za kontrolu veza s drugim uređajima ili mrežama. Profil Bez mreže Ovo deaktivira sve bežične funkcije na uređaju. Možete koristiti samo izvanmrežne usluge. Pametna mreža Time se omogućuju sve funkcije podatkovne mreže na uređaju kad je zaslon isključen te prekidaju sve aplikacije, npr. SNS aplikacije ili Email. Kada je zaslon uključen, dohvaćaju se sve nove obavijesti koje nisu primljene kada je zaslon isključen. Uključivanjem ove značajke možete uštedjeti snagu baterije. Mobilne mreže • Mobilni podaci: Postavite za omogućavanje prebacivanje paketa podatkovnih mreža za mrežne usluge. • Podatkovni roaming: Koristite uređaj za spajanje s drugom mrežom kad ste u roamingu ili kad matična mreža nije dostupna. • Pristupne točke (APN): Postavite nazive pristupnih točaka (APN). • Mrežni operatori: Pretražite dostupne mreže i odaberite mrežu za roaming. Dijeljenje i mobilna pristupna točka • Mobilna pristupna točka: Koristite mobilni Wi-Fi hotpsot za dijeljenje mobilnih mrežnih veza uređaja s računalima ili drugim uređajima putem Wi-Fi mreže. • USB dijeljenje: Koristite USB povezivanje za dijeljenje mobilne mrežne veze uređaja s računalima preko USB-a. Kada je spojen na računalo, uređaj se koristi kao bežični modem za računalo. • Upute: Saznajte više o USB i Wi-Fi povezivanju. 111 Postavke VPN Postavite i upravljajte virtualnim osobnim mrežama (VPN). Uređaji u blizini • Dijeljenje datoteka: Kako biste drugim uređajima s DLNA certifikatom dopustili pristup medijskim datotekama na uređaju, morate aktivirati dijeljenje medija. • Dijeljeni sadržaj: Postavite za zajedničko korištenje sadržaja s drugim uređajima. • Naziv uređaja: Unesite naziv medijskog poslužitelja za vaš uređaj. • Popis dopuštenih uređaja: Pregledajte popis uređaja koji mogu pristupiti vašem uređaju. • Popis zabranjenih uređaja: Pregledajte popis uređaja koji ne smiju pristupiti vašem uređaju. • Mjesto spremanja: Odaberite memorijsko mjesto za spremanje medijskih datoteka. • Slanje iz drugih uređaja: Postavite za prihvaćanje učitavanja s drugog uređaja. AllShare Cast Uključite značajku AllShare Cast i podijelite zaslon s drugima. • Za uštedu energije, deaktivirajte AllShare Cast zančajku kada nije u uporabi. • Ako navedete frekvencijski pojas za Wi-Fi, AllShare Cast hardverski ključevi možda se neće moći otkriti ili spojiti. • Ako reproducirate videozapise ili igrate igre na televizoru, odaberite odgovarajući način rada TV-a kako uživali u svemu što vam omogućuje Allshare Cast značajka. Kies preko Wi-Fi Spojite uređaj s uslugom Samsung Kies putem Wi-Fi mreže. 112 Postavke Način Blokiranja Odaberite značajke i postavite uređaj tako da skrije ili prikaže ikone obavijesti za zadani period. Zvuk Promijenite postavke različitim zvukovima na uređaju. • Glasnoća: Podesite razinu glasnoće glazbe i videozapisa, zvukove sustava uređaja i obavijesti. • Zadane obavijesti: Odaberite zvuk zvona koji će vas obavijestiti o događajima kao što su dolazne poruke i alarmi. • Zvukovi dodira: Postavite uređaj da se oglasi kada na zaslonu osjetljivom na dodir odaberete aplikaciju ili opciju. • Zvuk zaključavanja zaslona: Postavite uređaj da se oglasi kada zaključavate ili otključavate zaslon osjetljiv na dodir. Zaslon Promijenite postavke zaslona. • Pozadina: – – Početni zaslon: Odaberite sliku pozadine za početni zaslon. – – Zaslon zaključavanja: Odaberite sliku pozadine za zaslon zaključavanja. – – Početni i zaslon zaključavanja: Odaberite sliku pozadine za početni zaslon i zaslon zaključavanja. • Način zaslona: Odaberite način prikaza. • Svjetlina: Podesite osvjetljenje zaslona. • Auto. rotacija zaslona: Postavite sadržaj koji će se automatski rotirati kad se uređaj uključi. • Istek zaslona: Postavite vrijeme nakon kojeg uređaj isključuje pozadinsko osvjetljenje zaslona. • Vrsta slova: Promijenite vrstu slova za tekst na zaslonu. • Veličina slova: Promjena veličine fonta. • Prikaz postotka baterije: Postavljanje prikaza preostale razine napunjenosti baterije. 113 Postavke Spremanje Prikažite informacije o memoriji uređaja i memorijske kartice ili formatirajte USB memoriju i memorijsku karticu. Formatiranjem memorijske kartice trajno se brišu svi podaci koji se nalaze na njoj. Trenutačno dostupni kapacitet unutarnje memorije manji je od navedenog kapaciteta jer operacijski sustav i zadane aplikacije zauzimaju dio memorije. Snaga Aktivirajte mod uštede-energije i promijenite postavke moda uštede-energije. • Auto. isključivanje: Postavite vrijeme nakon kojega će se uređaj isključiti. • Uređaj se automatski isključuje ako u unaprijed određenom vremenskom razdoblju nije dodirnut zaslon ni pritisnut neki od gumba. Da biste produžili vrijeme do isključivanja uređaja, odaberite duže vremensko razdoblje. • Ova je značajka onemogućena kada se reproduciraju videozapisi ili sluša glazba. • Uključivanjem ove značajke možete uštedjeti snagu baterije. • Štednja baterije: – – Štednja energije procesora: Postavite uređaj na ograničavanje uporabe izvora sustava. – – Štednja energije zaslona: Postavite uređaj na ograničenje osvjetljenja zaslona. – – Info o štednji energije: Saznajte kako smanjiti potrošnju energije baterije. • Brzo uključivanje: Aktiviranjem ove mogućnosti uređaj će se tijekom sljedeća 24 sata brzo pokretati. 114 Postavke Baterija Prikažite količinu energije baterije koju troši vaš uređaj. Upravljanje aplikacijama Prikažite i upravljajte aplikacijama na uređaju. Usluge lokacije • Koristi bežične mreže: Postavite za korištenje Wi-Fi i/ili mobilnih mreža za traženje trenutne lokacije. • Koristi GPS satelite: Postavite za korištenje GPS satelita za traženje trenutne lokacije. • Lokacija i Google pretraga: Postavite za korištenje vaše trenutne lokacije za Google pretraživanje i druge Google usluge. Zaslon zaključavanja Promijenite postavke radi zaštite uređaja. • Zaključavanje zaslona: Aktiviranje značajke zaključavanja zaslona. • Opcije zaključavanja zaslona: Postavke se primjenjuju samo kada je postavljena opcija zaključavanja prelaskom ruke preko zaslona. – – Sat: Postavite za prikaz sata na zaključanom zaslonu. – – Dvostruki sat: Postavite za prikaz dvostrukog sata na zaključanom zaslonu. 115 Postavke – – Prognoza: Postavite za prikaz informacija o vremenskoj prognozi na zaključanom zaslonu. – – Efekt mreškanja: Postavite za prikaz efekta valova na zaključanom zaslonu. – – Upute: Postavite za prikaz uputa na zaključanom zaslonu. – – Otključavanje buđenjem: Postavite uređaj na prepoznavanje naredbe buđenja kada je zaslon zaključan. – – Postavite naredbu buđenja: Postavite naredbu za buđenje da pokreće aplikaciju S Voice ili izvršava neku navedenu funkciju. • Info. o vlasniku: Unesite inofmracije o sebi koje će biti vidljive na zaključanom zaslonu. Sigurnost Promijenite postavke za osiguranje uređaja i SIM ili USIM karticu. • Šifriraj uređaj: Postavite lozinku za šifriranje podataka pohranjenih na uređaju. Morate unijeti šifru svaki put kada uključite uređaj. Napunite bateriju prije nego što omogućite ovu postavku jer šifriranje podataka može potrajati više od sat vremena. • Šifriraj vanjsku SD karticu: – – Šifriraj: Postavite za šifriranje datoteka kad ih spremate na memorijsku karticu. – – Puno šifriranje: Postavite za šifriranje svih datoteka na memorijskoj kartici. – – Isključi multimedijske datoteke: Postavite za šifriranje svih datoteka na memorijskoj kartici, osim multimedijskih datoteka. Ako uređaj vratite na zadane tvorničke postavke dok je ova postavka omogućena, uređaj neće moći čitati šifrirane datoteke. Onemogućite ovu postavku prije nego što vratite postavke na uređaju. 116 Postavke • Daljinske kontrole: Postavite za omogućavanje daljinsko upravljanje vašim izgubljenim ili ukradenim uređajem putem interneta. Da biste koristili ovu značajku, morate se prijaviti na svoj Samsung račun. – – Dodaj račun: Dodajte ili pregledajte svoj Samsung račun. – – Koristi bežične mreže: Postavite za omogućavanje prikupljanja lokacijskih podataka i određivanje lokacije vašeg izgubljenog ili ukradenog uređaja putem Wi-Fi i mobilnih mreža. • Upozorenje o SIM promjeni: Aktivirajte značajku Find my mobile. • Pronađi moju mob. stranicu: Pristupite internetskoj stranici SamsungDive (www.samsungdive.com). Izgubljeni ili ukradeni uređaj možete pratiti i kontrolirati putem internetskih stranica Samsung Dive. • Postavite SIM zaključavanje: – – Zaključaj SIM: Aktivirajte ili deaktivirajte značajku PIN zaključavanja kako bi uređaj tražio unos PIN-a prije korištenja. – – Promijeni SIM PIN: Promijenite PIN koji se koristi za pristup podacima na SIM ili USIM kartici. • Učini šifre vidljivima: Temeljem zadanih postavki, uređaj skriva lozinke iz sigurnosnih razloga. Postavite uređaj za prikaz lozinki redoslijednom kojim su unijete. • Administratori uređaja: Pregledajte instalirane administratore uređaja. Možete dopustiti administratorima uređaja da primjenjuju nova pravila na uređaj. • Nepoznati izvori: Odaberite instalaciju aplikacija iz bilo kojeg izvora. Ako nije drukčije odabrano, preuzimajte aplikacije samo s Trg. Play. • Pouzdani podaci: Koristite certfikate i vjerodajnice kako biste osigurali uporabu različitih aplikacija. • Instaliraj s memorije uređaja: Instalirajte šifrirane podatke spremljene na USB pohrani. • Obriši podatke za prijavu: Obrišite sadržaj vjerodajnica sa uređaja i poništite šifru. 117 Postavke Jezik i unos Izmijeni postavke za tekstualni unos. Jezik Postavite jezik zaslona za sve menije i aplikacije. Zadano Odaberite zadanu vrstu tipkovnice za unos teksta. Google unos teksta govorom Da biste promijenili postavke glasovnog unosa, odaberite . • Odaberite jezike unosa: Odaberite jezike unosa za glasovno prepoznavanje servisa Google. • Blokiraj uvredljiv govor: Postavite za sprječavanje uređaja u prepoznavanju uvredljivih riječi u glasovnom unosu. • Preuzimanje izvanmrežnog prepoznavanja govora: Preuzmite i instalirajte jezične podatke za korištenje značajke unosa glasa izvan mreže. Samsung tipkovnica Da biste promijenili postavke Samsung tipkovnice, odaberite . • Vrsta okomite tipkovnice: Odaberite zadanu metodu unosa kao što je unos putem QWERTZ tipkovnice ili klasične tipkovnice. • T9 jezik: Odaberite jezike za unos teksta. • T9 unos: Postavite uređaj tako da predviđa riječi za vrijeme unosa i prikazuje prijedloge. • Uzastopni unos: Postavite za unos teksta prelaskom ruke preko tipkovnice. • Klizanje tipkovnice: Omogućite ili onemogućite značajku unosa teksta prelaženjem ruke preko tipkovnice. Mijenjajte načine unosa pomičući se lijevo i desno po tipkovnici. 118 Postavke • Rukopis: Prilagodite postavke načina rukopisa kao što su vrijeme prepoznavanja, debljina ili boja olovke. • Glas. ulaz: Aktivirajte značajku glasovnog unosa na Samsungovoj tipkovnici da biste tekst unijeli glasovno. • Auto. veliko slovo: Postavite uređaj da automatski piše prvo veliko slovo nakon interpunkcijskog znaka poput točke, upitnika ili uskličnika. • Auto. interpunkcija: Postavite uređaj da stavlja točku kada dvaput dodirnete razmaknicu. • Prikaz znakova: Postavite uređaj za prikaz velike slike svakog dodirnutog slova. • Zvuk dodira tipke: Postavite uređaj da se oglasi kad dodirujete gumbe na tipkovnici. • Upute: Saznajte kako unijeti tekst pomoću Swype tipkovnice. • Poništi postavke: Poništite postavke Samsung tipkovnice. Glasovno prepoznavanje Odaberite program za prepoznavanje glasa. Glas. pretraživanje Za glasovno prepoznavanje servisa Google koristite sljedeće mogućnosti: • Jezik: Odaberite jezik za glasovno prepoznavanje. • Govorni izlaz: Postavite uređaj za davanje glasovne povratne informacije koja će vas upozoriti na trenutnu aktivnost. • Blokiraj uvredljiv govor: Postavite za sprječavanje uređaja u prepoznavanju uvredljivih riječi u glasovnom unosu. • Preuzimanje izvanmrežnog prepoznavanja govora: Preuzmite i instalirajte jezične podatke za korištenje značajke unosa glasa izvan mreže. 119 Postavke Za glasovno prepoznavanje tvrtke Samsung koristite sljedeće mogućnosti: • Language: Odaberite jezik za glasovno prepoznavanje. • Use location data: Postavite korištenje podataka o lokaciji za rezultate glasovnog pretraživanja. • Hide offensive words: Blokirajte uvredljive riječi koje je uređaj prepoznao u rezultatima glasovnog pretraživanja. • Help: Potražite pomoć za S Voice. • About: Prikažite podatke o verziji. • Control apps: Postavite uređaj na prepoznavanje glasovnih naredbi za kontroliranje uređaja. Možete odabrati značajke koje ćete kontrolirati glasovnim naredbama. • Show body of message: Postavite za prikaz teksta nove poruke primljene za vrijeme vožnje. • Wake up command: Postavite za pokretanje glasovnog prepoznavanja izgovaranjem naredbe za buđenje dok koristite S Voice. • Wake up in lock screen: Postavite uređaj na prepoznavanje naredbe buđenja kada je zaslon zaključan. • Set wake-up command: Dodajte il uredite naredbe buđenja za pokretanje glasovnog prepoznavanja. • Check missed events: Postavite za provjeravanje propuštenih poruka ili događaja kada je pokrenut S Voice pritiskom na gumb na slušalicama. • Home address: Unesite svoju kućnu adresu da biste podatke o lokaciji koristili s aplikacijom S Voice. • Log in to Facebook: Unesite podatke o svome Facebook računu. • Log in to Twitter: Unesite podatke o svome Twitter računu. 120 Postavke Izlaz pretvorbe teksta u govor • Preferirani TTS sustav: Odaberite program za glasovnu sintezu. Za promjenu postavki sustava glasovne sinteze, dodirnite . • Brzina govora: Odaberite brzinu za značajku tekst u govor. • Slušaj primjer: Poslušajte izgovoren tekst kao primjer. • U vožnji: Aktivirajte način rada u vožnji za podešavanje uređaja na glasno čitanje saržaja i određenih aplikacije koje će se koristiti u načinu rada prilikom vožnje. Brzina pokazivača Prilagodite brzinu pokazivača za miš ili dodirnu podlogu koji su povezani s uređajem. Oblak Promijenite postavke sinkronizacije podataka i upravljanja računima Samsung cloud i Dropbox cloud. Sigurnosna kopija i poništavanje Promijenite postavke za upravljanje postavkama i podacima. • Pokreni sigurnosnu kopiju: Postavite postavke sigurnosne kopije i podataka aplikacije na Google poslužitelj. • Sigurnosno kopiranje računa: Postavite ili uredite svoj Google račun sigurnosne kopije. • Auto. vraćanje sigurnosne kopije: Postavite za vraćanje postavki i podataka aplikacije kad se aplikacija ponovno instalira na uređaju. • Vraćanje tvorničkih postavki: Vraćanje postavki na tvornički zadane vrijednosti i brisanje svih podataka. 121 Postavke Dodaj račun Dodavanje računa e-pošte ili SNS-a. Pokreti Promijenite postavke koje kontroliraju prepoznavanje pokreta na vašem uređaju. • Pomaknite za premještanje ikone: Postavite za premještanje ikona na drugu stranicu kada dodirnete i držite stavku, a zatim nagnite uređaj lijevo ili desno. • Pomaknite za pretraživanje slika: Postavite za kretanje po slici pomicanjem uređaja u bilo kojem smjeru kad je slika zumirana. • Postavke osjetljivosti: Postavite osjetljivost za svako prepoznavanje pokreta. • Info o pokretima: Otkrijte kako koristiti svako prepoznavanje pokreta. • Snimanje zaslona dlanom: Postavite za snimanje slike zaslona kada povlačite ruku na lijevu ili desnu stranu zaslona. • Dodirnite dlanom za utišavanje/pauziranje: Postavite da biste isključili zvuk alarma, glazbe i radioprijamnika dodirnuvši zaslon dlanom. • Info o pokretima rukom: Pogledajte upute za upravljačke pokrete. 122 Postavke Pribor Promjena postavki pribora. • Audio izlaz: Odaberite format izlaza zvuka za uporabu prilikom povezivanja uređaja s HDMI uređajima. Neki uređaji ne moraju podržavati postavku surround zvuka. • Audio programi: Postavite uređaj da pokazuje aplikacije koje su dostupne kada uređaj povežete sa slušalicama. Neki uređaji ne moraju podržavati postavku surround zvuka. Datum i vrijeme Pristupite i izmijenite sljedeće postavke za kontrolu načina prikaza vremena i datuma na zaslonu uređaja. Ako je baterija potpuno ispražnjena ili je uklonite iz uređaja, vraćaju se postavke vremena i datuma. • Auto. datum i vrijeme: Automatski ažurirajte vrijeme i datum kada se krećete kroz vremenske zone. • Postavi datum: Ručno postavljanje trenutačnog datuma. • Postavi vrijeme: Ručno postavljanje trenutačnog vremena. • Auto. vremenska zona: Postavite za primanje mrežnih informacija o vremenskoj zoni kad se krećete kroz vremenske zone. • Odabir vremenske zone: Postavite svoju vremensku zonu. • Upotreba formata 24 sata: Prikazuje vrijeme u 24-satnom formatu. • Odabir formata datuma: Odaberite format za prikaz datuma. 123 Postavke Pristupačnost Usluge pristupačnosti su posebne značajke za osobe s određenim tjelesnim invaliditetom. Pristupite sljedećim postavkama i promijenite ih da biste poboljšali dostupnost uređaja. • Auto. rotacija zaslona: Postavite sučelje koji će se automatski rotirati kad rotirate uređaj. • Istek zaslona: Postavite vrijeme nakon kojeg uređaj isključuje pozadinsko osvjetljenje zaslona. • Izgovaranje šifri: Postavite uređaj na glasno čitanje lozinki koje ste unijeli pomoću aplikacije Talkback. • Prečac pristupačnosti: Dodavanje prečaca do postavki dostupnosti Pristupačnost u brzom meniju koji se pojavio kad pritisnete i držite tipka za uključivanje/resetiranje/ zaključavanje. • TalkBack: Aktivira Talkback, koji omogućava glasovnu povratnu informaciju. • Veličina slova: Promjena veličine fonta. • Negativne boje: Mijenja boje prikaza radi poboljšanja vidljivosti. • Izlaz pretvorbe teksta u govor: – – Preferirani TTS sustav: Odaberite program za glasovnu sintezu. Za promjenu postavki sustava glasovne sinteze, dodirnite . – – Brzina govora: Odaberite brzinu za značajku tekst u govor. – – Slušaj primjer: Poslušajte izgovoren tekst kao primjer. – – U vožnji: Aktivirajte način rada u vožnji za podešavanje uređaja na glasno čitanje saržaja i određenih aplikacije koje će se koristiti u načinu rada prilikom vožnje. • Poboljšaj pristupačnost interneta: Postavite aplikacije koje će instalirati internetske skripte i učiniti njihov internetski sadržaj dostupnijim. • Mono zvuk: Omogućite mono zvuk pri slušanju zvuka na jednoj slušalici. • Isključi sve zvukove: Isključuje sve zvukove uređaja. • Dodir i držanje: Podešava vrijeme prepoznavanja kad dodirnete i držite zaslon. 124 Postavke Opcije razvoja Izmijenite postavke za razvoj aplikacije. • Šifra za sigurnosno kopiranje radne površine: Postavite lozinku za zaštitu sigurnosne kopije. • Zaslon uključen: Postavite zaslon da bude uključen dok se baterija puni. • Zaštiti SD karticu: Šalje zahtjev za potvrdom kad se očitaju podatci s memorijske kartice. • USB ispravljanje grešaka: Aktivirajte mod USB ispravljanja grešaka za spajanje uređaja s računalom putem USB kabela. • Uključi lažne lokacije: Dozvolite slanje lažne lokacije i servisnih informacija usluzi upravljanja lokacijom radi testiranja. • Odaberite aplikaciju za ispravljanje grešaka: Odaberite aplikacije za ispravljanje grešaka i njihovo sprječavanje kad je ispravljanje grešaka prekinuta. • Pričekajte ispravljanje grešaka: Postavite za sprječavanje učitavanja odabranih aplikacija prije nego što je ispravljanje grešaka spremno. • Prikaži dodire: Postavite za prikaz pokazivača kad dodirnete zaslon. • Prikaži lokac. pokazivača: Postavite za prikazivanje koordinata i praćenje prikazivača kad dodirnete zaslon. • Pokaži granice izgleda: Postavite granice prikaza. • Pokaži aktualizacije GPU pregleda: Postavite da osvijetli područja na zaslonu kad su ažuriranja putem GPU. • Prikaži aktualizacije zaslona: Postavite da osvijetli područja na zaslonu kad su ažurirana. • Brzina animacije prozora: Postavite brzinu otvaranja i zatvaranja skočnih okvira. • Brzina prijelazne animacije: Postavite brzinu prelaska iz zaslona u zaslon. 125 Postavke • Ljestvica trajanja animatora: Postavite vrijeme prikazivanja skočnih okvira. • Onemogući preklapanja hardvera: Postavite za skrivanje preklapanja hardvera. • Prisilna GPU obrada: Postavite za korištenje 2D hardverskog ubrzanja za unapređenje grafike. • Strogi način: Postavite uređaj tako da zaslon svijetli kad aplikacije izvršavaju dugotrajne radnje. • Prikaži CPU korištenje: Postavite za prikaz svih aktivnih procesa. • GPU prikazni profil: Postavite za provjeru vremena GPU prikaza. • Omogući tragove: Postavite za prikaz tragova izvršenja aplikacije i sustava. • Ne održavaj aktivnosti: Postavite za završetak rada aplikacije kad pokrenete novu aplikaciju. • Ograniči pozadinske procese: Postavite za ograničavanje broja procesa koji se izvršavaju u pozadini. • Prikaži sve ANR poruke: Postavite uređaj da vas upozori na aplikacije koje ne reagiraju, a koje se izvršavaju u pozadini. O uređaju Pristupite informacijama uređaja i ažurirajte softver uređaja. 126 Otklanjanje poteškoća Osoba na fotografiji ima crvene oči Crvene oči nastaju kada oči osobe koju fotografirate odbiju svjetlost bljeskalice. Ako ste već snimili fotografiju, dodirnite Korekcija crvenih očiju u alatu Foto čarobnjak. Na fotografijama se vide točkice od prašine Ako u zraku ima čestica prašine, može se dogoditi da ih uslikate kada koristite bljeskalicu. • Isključite bljeskalicu ili nemojte fotografirati u prisutnosti prašine. • Postavite mogućnosti za ISO osjetljivost. (str. 38) Fotografije su mutne Fotografije mogu biti mutne ako ih snimate pri slabom osvjetljenju ili nepravilno držite uređaj. • Napola pritisnite gumb okidača da biste fokusirali predmet fotografiranja. • Postavite mogućnost stabilizatora slike. 127 Otklanjanje poteškoća Fotografije su mutne prilikom noćnog snimanja Kada fotoaparat pokušava propustiti više svjetlosti, smanjuje se brzina okidanja. Zbog toga može biti teško držati uređaj dovoljno dugo u mirnom položaju da biste snimili jasnu fotografiju, a može se i zatresti. • Postavite Noćno u pametnom načinu rada. • Uključite bljeskalicu. • Postavite mogućnosti za ISO osjetljivost. • Koristite tronožac da se uređaj ne zatrese. Zbog svijetle pozadine predmet fotografiranja je pretaman Kada se izvor svjetlosti nalazi iza predmeta fotografiranja ili kada postoji velika razlika između svijetlih i tamnih područja, predmet fotografiranja može se doimati pretaman. • Izbjegavajte snimanje prema suncu. • Postavite mogućnost bljeskalice na Uključeno. • Prilagodite ekspoziciju. • Mjerenje ekspozicije postavite na mogućnost Točke ako se predmet fotografiranja nalazi u sredini kadra. 128 Otklanjanje poteškoća Uređaj nije moguće uključiti • Provjerite je li umetnuta baterija. (str. 9) • Promijenite bateriju. Snimanje fotografija ili videozapisa nije moguće • Možda više nema mjesta za pohranu. Izbrišite nepotrebne datoteke ili umetnite novu memorijsku karticu. • Formatirajte memorijsku karticu. • Memorijska kartica možda je oštećena. Kupite novu karticu. • Provjerite je li uređaj uključen. • Promijenite bateriju. • Provjerite je li umetnuta baterija. Bljeskalica ne funkcionira • Pritisnite oslobađanje bljeskalice kako bi bljeskalica iskočila. • Mogućnost bljeskalice može se postaviti na Isključeno. (str. 37) • Bljeskalica je onemogućena u određenim načinima. Neočekivano aktiviranje bljeskalice Bljeskalica može neočekivano okinuti zbog statičkog elektriciteta. Uređaj nije u kvaru. Boje na fotografijama ne odgovaraju stvarnoj sceni Odaberite odgovarajuću korekciju bijele boje da biste se prilagodili izvoru svjetlosti. (str. 41) 129 Otklanjanje poteškoća Fotografija je presvijetla • Isključite bljeskalicu. (str. 37) • Prilagodite ISO osjetljivost. (str. 38) • Prilagodite vrijednost ekspozicije. (str. 40) Fotografija je pretamna • Uključite bljeskalicu. (str. 37) • Prilagodite ISO osjetljivost. (str. 38) • Prilagodite vrijednost ekspozicije. (str. 40) Kad uključite uređaj ili kad ga koristite, on će vas upozoriti na potrebu unosa određenih šifri: • Lozinka: Kad je značajka zaključavanja uređaja aktivna, za podešavanje uređaja trebate unijeti lozinku. • PIN: Kad uređaj koristite prvi pute ili kad je aktivan zahtjev za unos PIN-a, morate unijeti PIN koji ste dobili sa SIM ili USIM karticom. Ovu značajku možete deaktivirati putem izbornika Zaključaj SIM. • PUK: SIM ili USIM kartica je blokirana, to je najčešće rezultat nekoliko neispravnih unosa PIN-a. Trebate unijeti PUK koji ste dobil od pružatelja usluga. • PIN2: Kad pristupite izborniku koji zahtjeva PIN2, morate unijeti PIN2 kojeg ste dobili sa SIM ili USIM karticom. Za više informacija, kontaktirajte svog operatera. Vaš uređaj prikazuje poruke o pogreškama mreže ili usluge • Kad ste na područjima sa slabim signalom ili slabim prijemom, možete izgubiti prijem signala. Otiđite na drugu lokaciju i pokušajte ponovo. • Nekim opcijama ne možete pristupiti bez pretplate. Za više informacija kontaktirajte pružatelja usluga. Objektiv se ne uvlači čak ni kada je uređaj isključen Kada uređaj isključujete dok držite objektiv, on može ostati izvučen. Ako se to dogodi, nemojte objektiv na silu gurati u kućište. Odnesite uređaj u Samsungov servisni centar. 130 Otklanjanje poteškoća Zaslon osjetljiv na dodir reagira slabo ili neispravno Ako vaš uređaj ima zaslon osjetljiv na dodir koji ne reagira ispravno, pokušajte sljedeće: • Uklonite zaštitni pokrov sa zaslona osjetljivog na dodir, ako postoji. Zaštitni pokrovi mogu spriječiti uređaj u prepoznavanju vašeg unosa i ne preporučuju se za uređaje sa zaslonom osjetljivim na dodir. • Vodite računa da su vam ruke čiste i suhe kad dodirujete zaslon osjetljiv na dodir. • Ponovo pokrenite uređaj kako biste uklonili trenutne softverske probleme. • Provjerite je li vaš uređaj nadograđen najnovijom verzijom softvera. • Ako je zaslon osjetljiv na dodir ogreban ili oštećen, odnesite ga u Samsungov servisni centar. Vaš uređaj se zamrzava ili ima Kritičnutm grešku Ako se vaš uređaj zamrzava ili dolazi do prekida veze, morat ćete zatvoriti programe ili ponovo pokrenuti uređaj za vraćanje njegovih funkcionalnosti. Ako se vaš uređaj zamrzava ili ne reagira, pritisnite i držite tipka za uključivanje/resetiranje/ zaključavanje 6–8 sekundi. Uređaj će se automatski ponovo pokrenuti. Ako ovo ne riješi problem, izvršite vraćanje tvorničkih postavki. Na zaslonu aplikacija dodirnite Postavke → Sigurnosna kopija i poništavanje → Vraćanje tvorničkih postavki → Vraćanje uređaja → Obriši sve. Uređaj pišti, a ikona baterije pali se i gasi Vaša baterija je gotovo prazna. Ponovo napunite ili zamijenite bateriju kako biste mogli nastaviti s korištenjem uređaja. Baterija se ne puni ispravni ili je uređaj isključen • Dio za bateriju je možda prljav. Obrišite pozlaćene kontakte s čistom, mekanom krpom, pa pokušajte ponovo napuniti bateriju. • Ako se baterija više ne puni u potpunosti, zbrinite staru bateriju na ispravan način i zamijenite je novom (kontaktirajte lokalne vlasti za ispravan način zbrinjavanja). 131 Otklanjanje poteškoća Vaš uređaj je vruć na dodir Kad koristite aplikacije koje zahtijevaju jače napajanje ili kad ih koristite duže vrijeme, vaš uređaj može biti vruć na dodir. To je normalno i ne bi trebalo utjecati na vijek uređaja niti na njegovu izvedbu. Prilikom pokretanja uređaja javlja se poruka o pogrešci Vaš Samsung uređaj mora imati dostupno dovoljno memorijskog prostora i napajanja iz baterije za rukovanje aplikacijom kamere. Ako prilikom pokretanja kamere primate poruku o grešci, pokušajte sljedeće: • Napunite bateriju ili zamijenite bateriju s onom koja je napunjena. • Oslobodite nešto memorijskog prostora prijenosom datoteka na računalo ili brisanjem datoteka s uređaja. • Ponovo pokrenite uređaj. Ako i dalje imate problema s aplikacijom kamere, nakon što ste primjenili ove savjete, kontaktirajte Samsung servisni centar. Prilikom otvaranja glazbenih datoteka javlja se poruka o grešci Neke glazbene datoteke ne mogu se reproducirati na vašem Samsung uređaju zbog niza razloga. Ako prilikom otvaranja glazbenik datoteka primate poruku o greššci, pokušajte sljedeće: • Oslobodite nešto memorijskog prostora prijenosom datoteka na računalo ili brisanjem datoteka s uređaja. • Provjerite kako glazbena datoteka nije zaštićena sustavom digitalnih autorskih prava (DRM). Ako je datoteka zaštićena DRM-om, provjerite imate li adekvatnu licenciju ili šifru za reprodukciju datoteke. • Provjerite podržavali vaš uređaj vrstu datoteke. Drugi Bluetooth uređaj nije lociran • Provjerite je li bežična Bluetooth značajka aktivirana na vašem uređaju. • Provjerite je li bežična Bluetooth značajka aktivirana na uređaju na koji se želite spojiti, ako je to potrebno. • Provjerite jesu li vaš uređaj i drugi Bluetooth uređaj u dosegu maksimalnog Bluetooth raspona (10 m). Ako gornji savjeti nisu riješili problem, kontaktirajte Samsung servisni centar. 132 Otklanjanje poteškoća Nije došlo do spajanja prilikom spajanja uređaja na računalo • Provjerite koristite li USB kabel koji je kompatibilan s vašim uređajem. • Provjerite imate li instalirane i ažurirane ispravne pogone na računalu. • Ako koristite Windows XP, provjerite imate li na vašem računalu instaliranu Windows XP Service Pack 3 ili noviju verziju. • Provjerite imate li na računalu instaliran Samsung Kies 2.0 ili Windows Media Player 10 ili noviju verziju. Mali razmak pojavljuje se oko vanjske strane uređaja • Taj razmak je neophodna proizvodna značajka i može doći do manjeg pokreta ili vibracija dijelova. • Tijekom vremena, trenje između dijelova može izazvati proširenje tog razmaka. 133 Neki sadržaji mogu se razlikovati od vašeg uređaja ovisno o području ili davatelju usluga. www.samsung.com Croatian. 11/2012. Rev. 1.0