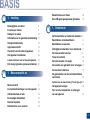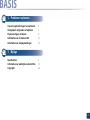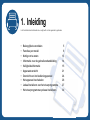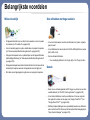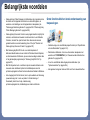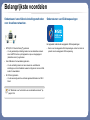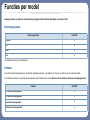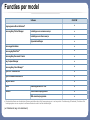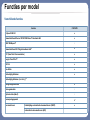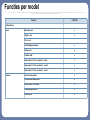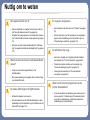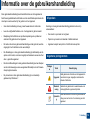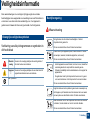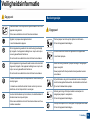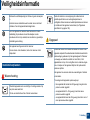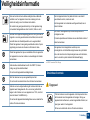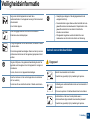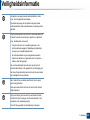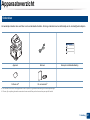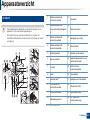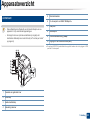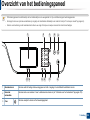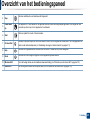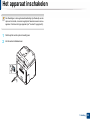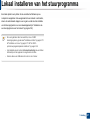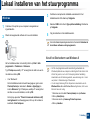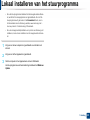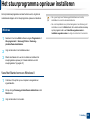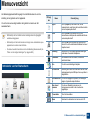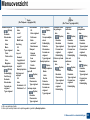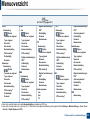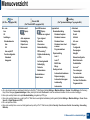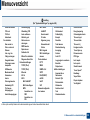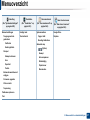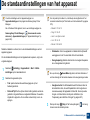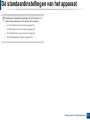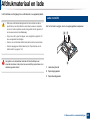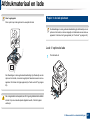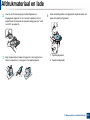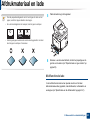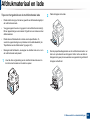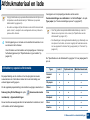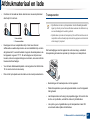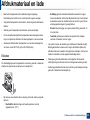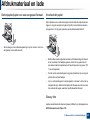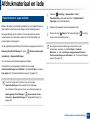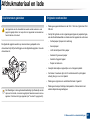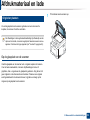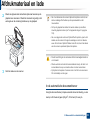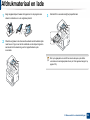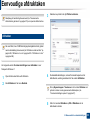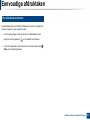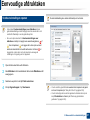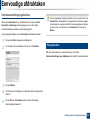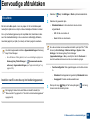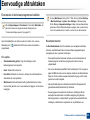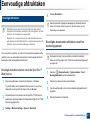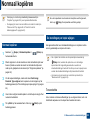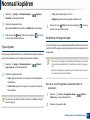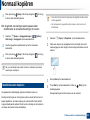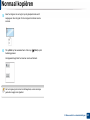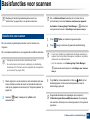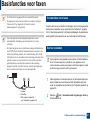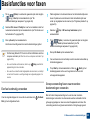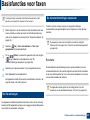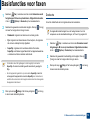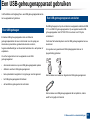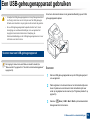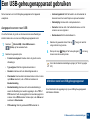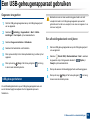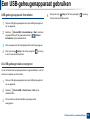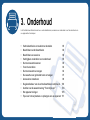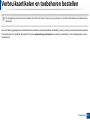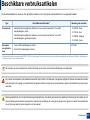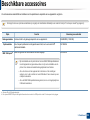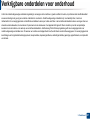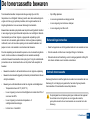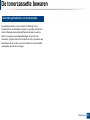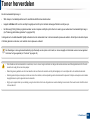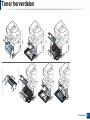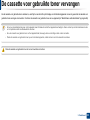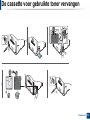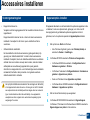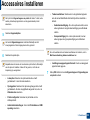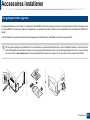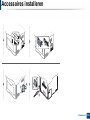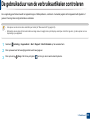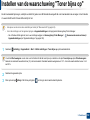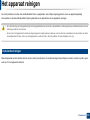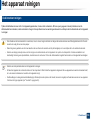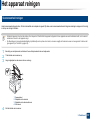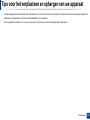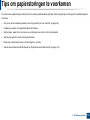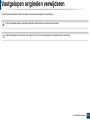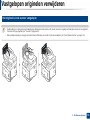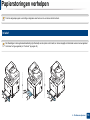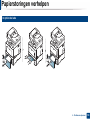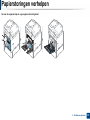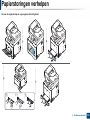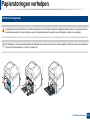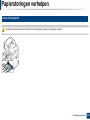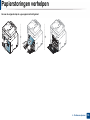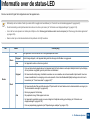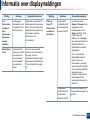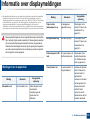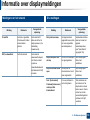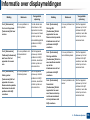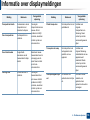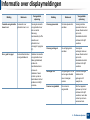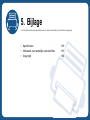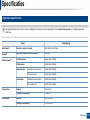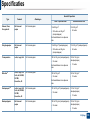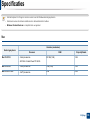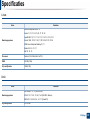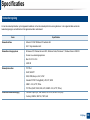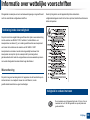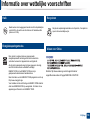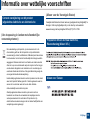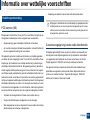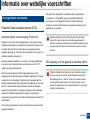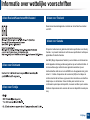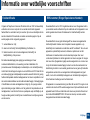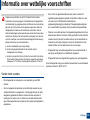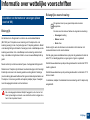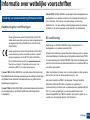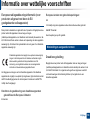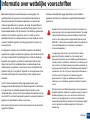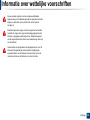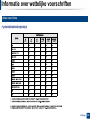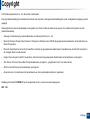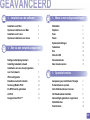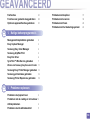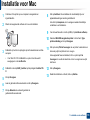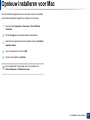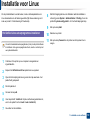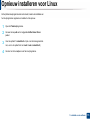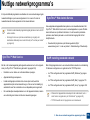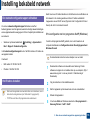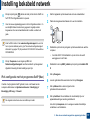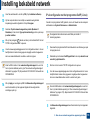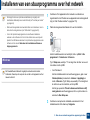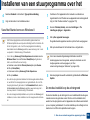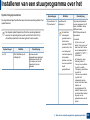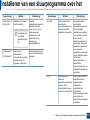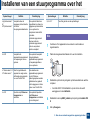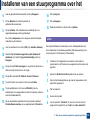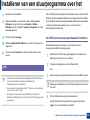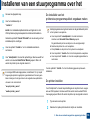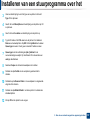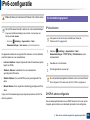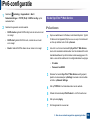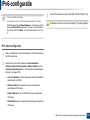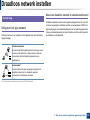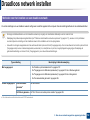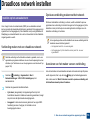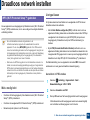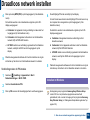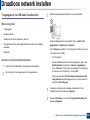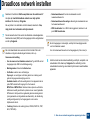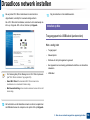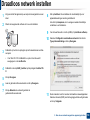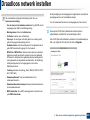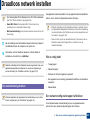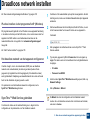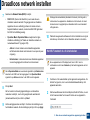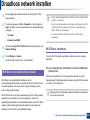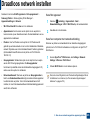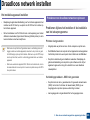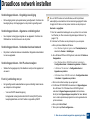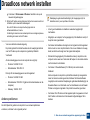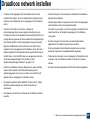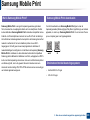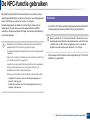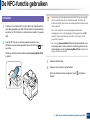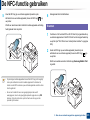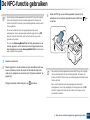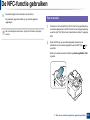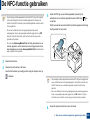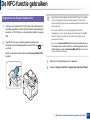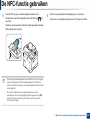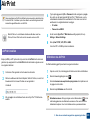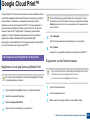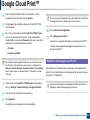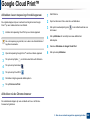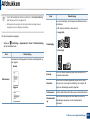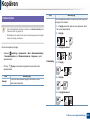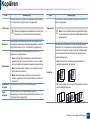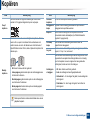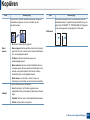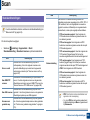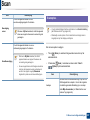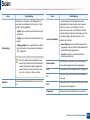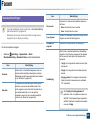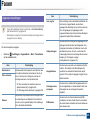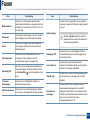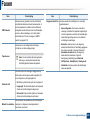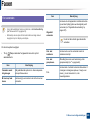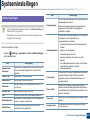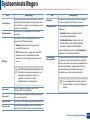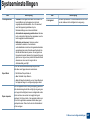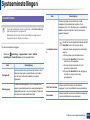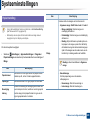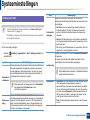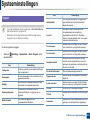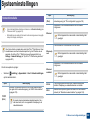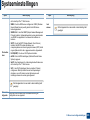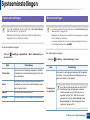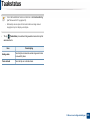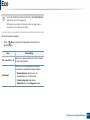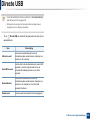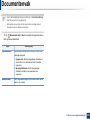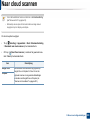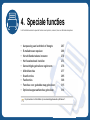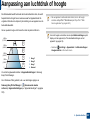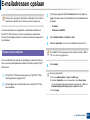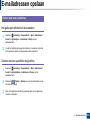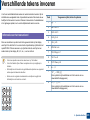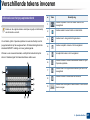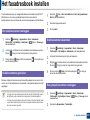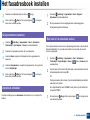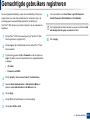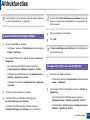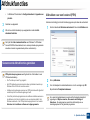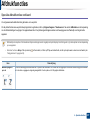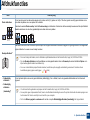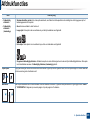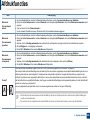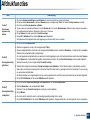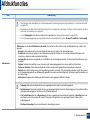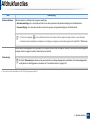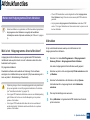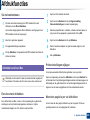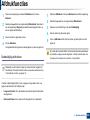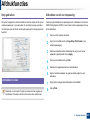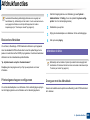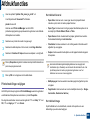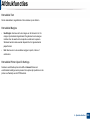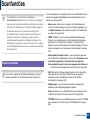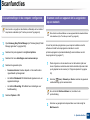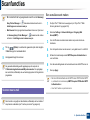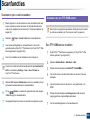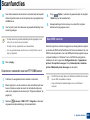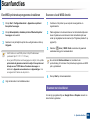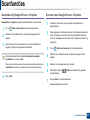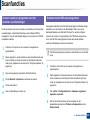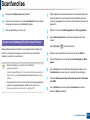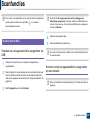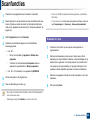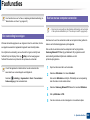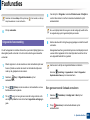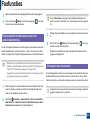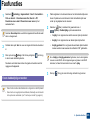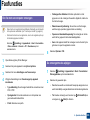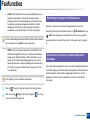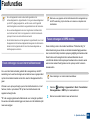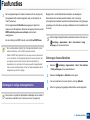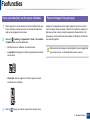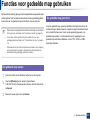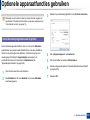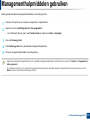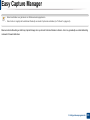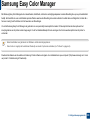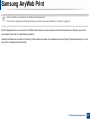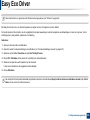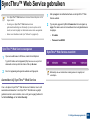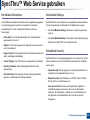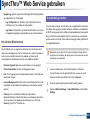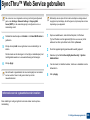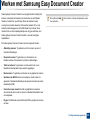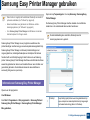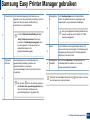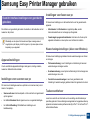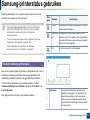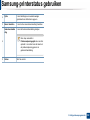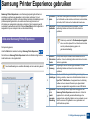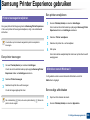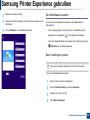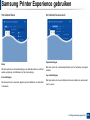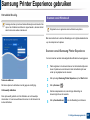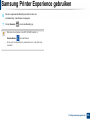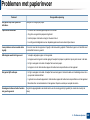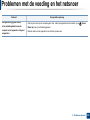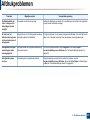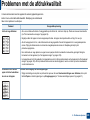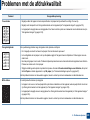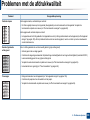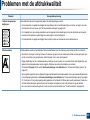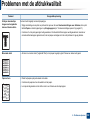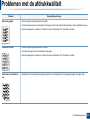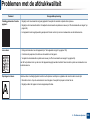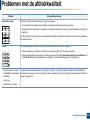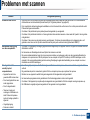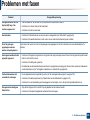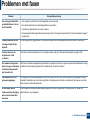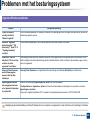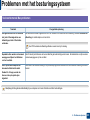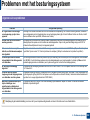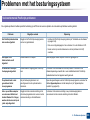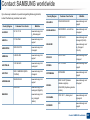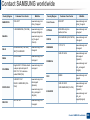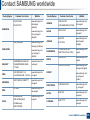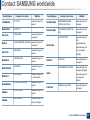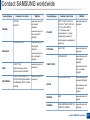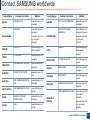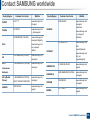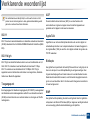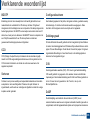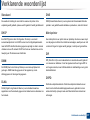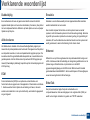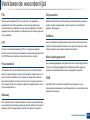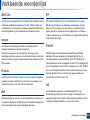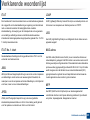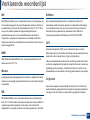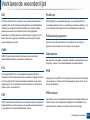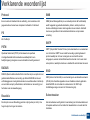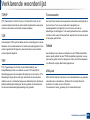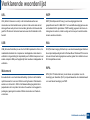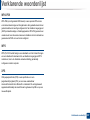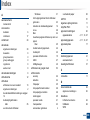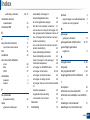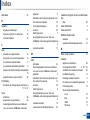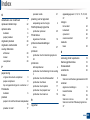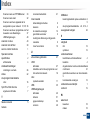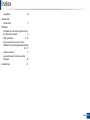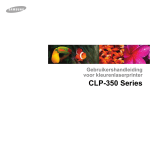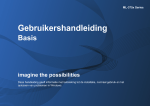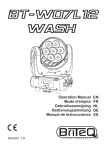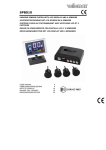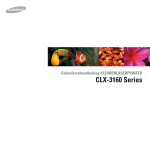Download Samsung A4 Kleuren Multifunction C2670FW User Manual
Transcript
Gebruikershandleiding BASIS BASIS Deze handleiding geeft informatie met betrekking tot de installatie, normaal gebruik en het oplossen van problemen in Windows. GEAVANCEERD Deze handleiding geeft informatie over de installatie, geavanceerde instelling, gebruik en het oplossen van problemen in verschillende besturingssystemen. Afhankelijk van het model of land zijn enkele functies mogelijk niet beschikbaar. BASIS 1. Inleiding Belangrijkste voordelen 2 Functies per model 5 Nuttig om te weten 10 Informatie over de gebruikershandleiding 11 Veiligheidsinformatie 12 Apparaatoverzicht 18 Overzicht van het bedieningspaneel 21 Het apparaat inschakelen 23 Lokaal installeren van het stuurprogramma 24 Het stuurprogramma opnieuw installeren 27 Basisfuncties voor faxen 43 Een USB-geheugenapparaat gebruiken 47 1. Onderhoud Verbruiksartikelen en toebehoren bestellen 3 Beschikbare verbruiksartikelen 4 Beschikbare accessoires 6 Verkrijgbare onderdelen voor onderhoud 7 De tonercassette bewaren 8 Toner herverdelen 10 De tonercassette vervangen 12 De cassette voor gebruikte toner vervangen 15 Accessoires installeren 1. Menuoverzicht en basisinstellingen 17 De gebruiksduur van de verbruiksartikelen 21 controleren Instellen van de waarschuwing "Toner bijna op" 22 Menuoverzicht 2 Het apparaat reinigen De standaardinstellingen van het apparaat 14 Tips voor het verplaatsen en opbergen Afdrukmateriaal en lade 16 van uw apparaat Eenvoudige afdruktaken 31 Normaal kopiëren 38 Basisfuncties voor scannen 42 23 29 2 BASIS 1. Problemen oplossen Tips om papierstoringen te voorkomen 2 Vastgelopen originelen verwijderen 3 Papierstoringen verhelpen 8 Informatie over de status-LED 16 Informatie over displaymeldingen 19 1. Bijlage Specificaties 2 Informatie over wettelijke voorschriften 14 Copyright 28 3 1. Inleiding In dit hoofdstuk staat informatie die u nodig heeft om het apparaat te gebruiken. • Belangrijkste voordelen 5 • Functies per model 8 • Nuttig om te weten 13 • Informatie over de gebruikershandleiding 14 • Veiligheidsinformatie 15 • Apparaatoverzicht 21 • Overzicht van het bedieningspaneel 24 • Het apparaat inschakelen 26 • Lokaal installeren van het stuurprogramma 27 • Het stuurprogramma opnieuw installeren 30 Belangrijkste voordelen Milieuvriendelijk • Dit apparaat beschikt over een Eco-functie waarmee u toner en papier kunt sparen (zie "Eco-afdruk" op pagina 59). • U kunt meerdere pagina’s op één vel afdrukken om papier te besparen (zie "Geavanceerde afdrukfuncties gebruiken" op pagina 278). • Om papier te besparen kunt u op beide zijden van het papier afdrukken (dubbelzijdig afdrukken) (zie "Geavanceerde afdrukfuncties gebruiken" op pagina 278). • Dit apparaat bespaart automatisch elektriciteit door het stroomverbruik aanzienlijk te beperken wanneer het apparaat niet wordt gebruikt. Snel afdrukken met hoge resolutie • U kunt een brede waaier van kleuren afdrukken met cyaan, magenta, geel en zwart. • U kunt afdrukken met een resolutie tot 9.600 x 600 dpi effectieve output (600 x 600 x 4 bit). • Snel on-demand afdrukken. - Voor enkelzijdig afdrukken, tot 26 ppm (A4) of tot 27 ppm (Letter). Gemak • We raden aan kringlooppapier te gebruiken om energie te besparen. • Raak met uw mobiele apparaat de NFC-tag op uw printer aan en druk uw afdruktaak af (zie "De NFC-functie gebruiken" op pagina 216). • U kunt mobiel afdrukken vanaf uw smartphone of met uw computer door gebruik te maken van de apps voor Google Cloud Print™ (zie "Google Cloud Print™" op pagina 226). • Met Easy Capture Manager kunt u gemakkelijk bewerken en afdrukken wat u met de toets Print Screen op het toetsenbord hebt vastgelegd (zie "Easy Capture Manager" op pagina 319). Belangrijkste voordelen • Samsung Easy Printer Manager en Afdrukstatus zijn programma's die de status van het apparaat controleren en u deze doorgeven, en waarmee u de instellingen van het apparaat kunt aanpassen (zie "Samsung-printerstatus gebruiken" op pagina 332 of "Samsung Easy Printer Manager gebruiken" op pagina 328). • Samsung Easy Document Creator is een programma dat u helpt bij het scannen, verzamelen en bewaren van documenten in verschillende formaten, inclusief het .epub formaat. Deze documenten kunnen gedeeld worden via social networking sites of fax (zie "Werken met Samsung Easy Document Creator" op pagina 327). • Met Samsung AnyWeb Print kunt u een schermopname of afdrukvoorbeeld maken van een scherm in Windows Internet Explorer, en deze bewerken of afdrukken, op een veel eenvoudigere manier dan in het gebruikelijke programma (zie "Samsung AnyWeb Print" op pagina 321). • Met Slim bijwerken kunt u controleren op de nieuwste software en de nieuwste versie installeren tijdens het installatieproces van het printerstuurprogramma. Deze functie is alleen beschikbaar in Windows. • Als u toegang hebt tot het internet, kunt u op de website van Samsung (www.samsung.com > zoek uw product > Ondersteuning of Downloads) terecht voor hulp, ondersteuning, printerstuurprogramma’s, handleidingen en andere informatie. Grote functionaliteit en brede ondersteuning van toepassingen. • Ondersteuning voor verschillende papierformaten (zie "Specificaties van de afdrukmedia" op pagina 141). • Watermerken afdrukken: U kunt uw documenten aanpassen met woorden als “CONFIDENTIAL” (zie "Geavanceerde afdrukfuncties gebruiken" op pagina 278). • U kunt in verschillende besturingssystemen afdrukken (zie "Systeemvereisten" op pagina 146). • Het apparaat is uitgerust met een USB- en/of een netwerkinterface. Belangrijkste voordelen Ondersteund verschillende instellingsmethoden voor draadloze netwerken. Ondersteunen van XOA-toepassingen Het apparaat ondersteunt aangepaste XOA-toepassingen. • WPS (Wi-Fi Protected Setup™) gebruiken - U kunt gemakkelijk verbinding maken met een draadloos netwerk door de WPS-functie op het apparaat en op een toegangspunt (draadloze router) te gebruiken. • Een USB-kabel of netwerkkabel gebruiken - U kunt verbinding maken met een netwerk en verschillende instellingen voor het draadloze netwerk configureren met een USBkabel of netwerkkabel. • Wi-Fi Direct gebruiken - U kunt eenvoudig vanaf uw mobiele apparaat afdrukken met Wi-Fi Direct. Zie "Methoden voor het instellen van een draadloos netwerk" op pagina 196. • Neem voor de aangepaste XOA-toepassingen contact om met de provider van de aangepaste XOA-toepassing. Functies per model Sommige functies en optionele onderdelen zijn mogelijk niet beschikbaar afhankelijk van model of land. Besturingssysteem Besturingssysteem C267xFW Windows ● Mac ● Linux ● Unix ● (●: Ondersteund, leeg: niet ondersteund) Software U kunt het printerstuurprogramma en de software installeren wanneer u de software-cd in het cd-rom-station van uw computer plaatst. Voor Windows selecteert u het printerstuurprogramma en de software in het venster Selecteer de te installeren software en hulpprogramma's. Software C267xFW SPL-printerstuurprogramma ● PCL-printerstuurprogramma ● PS-printerstuurprogrammaa ● XPS-printerstuurprogrammaa ● Functies per model Software ● Hulpprogramma Direct afdrukkena Samsung Easy Printer Manager C267xFW Instellingen voor scannen naar pc ● Instellingen voor faxen naar pc ● Apparaatinstellingen ● Samsung-printerstatus ● Samsung AnyWeb Printa ● Samsung Easy Document Creator ● Easy Capture Manager ● Samsung Easy Color Managera ● SyncThru™ Web Service ● SyncThru Admin Web Service ● Easy Eco Driver ● Faxen Samsung Network PC Fax ● Scannen Twain-scanstuurprogramma ● WIA-scanstuurprogramma ● a. Download de software van de website van Samsung en installeer deze: (http://www.samsung.com > zoek uw product > Ondersteuning of Downloads). Controleer of het besturingssysteem van uw computer de software ondersteunt voordat u met de installatie begint. (●: Ondersteund, leeg: niet ondersteund) Functies per model Verschillende functies functies C267xFW Hi-Speed USB 2.0 ● Netwerkinterface Ethernet 10/100/1000 Base TX bedraad LAN ● IEEE 1284B-poorta ○ Netwerkinterface 802.11b/g/n draadloos LANb ● NFC (Near Field Communication) ● Google Cloud Print™ ● AirPrint ● Eco-afdruk ● Dubbelzijdig afdrukken ● Dubbelzijdig afdrukken (handmatig)c d USB-geheugeninterface ● Geheugenmodule ○ Optionele lade (lade 2) ○ Massaopslagapparaat ●e Documentinvoer Dubbelzijdige automatische documentinvoer (DADF) Automatische documentinvoer (ADI) ● Functies per model functies C267xFW Telefoonhoorn Faxen Meerdere verz. ● Uitgest. verz. ● Prior. verz. Scannen Dubbelzijdig verzenden ● Veilige ontv. ● Dubbelz. afdr. ● Naar ander nr./ Ontv. en doorst. - faxen ● Naar ander nr./ Ontv. en doorst. - e-mail ● Naar ander nr./ Ontv. en doorst. - server ● Scannen naar e-mail ● Scannen naar SMB-server ● Scannen naar FTP-server ● Dubbelzijdig scannen ● Scan naar pc ● Functies per model functies Kopiëren C267xFW Identiteitskaarten kopiëren ● Verkleinend of vergrotend kopieëren ● Sorteren ● Posters afdrukken Klonen A. aanp. ● Boek ● 2 pagina's/vel, 4 pagina's/vel ● Achtergrond wijzigen ● Marge versch. Rand wissen ● Grijs verbeteren Dubbelzijdig kopiëren ● a. Als u de parallelle poort gebruikt, kunt u geen gebruikmaken van de USB-kabel. b. Draadloze netwerkinterfacekaarten (LAN-kaarten) zijn niet in alle landen verkrijgbaar. In sommige landen kan alleen 802.11 b/g worden gebruikt. Neem contact op met uw plaatselijke Samsung-dealer of de winkel waar u het apparaat kocht. c. Alleen beschikbaar voor Windows-besturingssysteem. d. Alleen lade 1 wordt ondersteund. e. Het apparaat is uitgerust met een SD (beveiligde digitale) kaart van 4GB. (●: Ondersteund, ○: Optioneel, leeg: niet ondersteund) Nuttig om te weten Het apparaat drukt niet af. Er is papier vastgelopen. • Open de afdruklijst en verwijder het document uit de lijst (zie "Een afdruktaak annuleren" op pagina 56). • Open de klep en sluit deze weer (zie "Voorkant" op pagina 22). • Verwijder het stuurprogramma en installeer deze opnieuw (zie "Lokaal installeren van het stuurprogramma" op pagina 27). • Zoek de instructies voor het verwijderen van vastgelopen papier in deze handleiding en los het probleem op (zie "Papierstoringen verhelpen" op pagina 119). • Selecteer uw printer als de standaardprinter in Windows (zie "Uw apparaat instellen als standaardprinter" op pagina 277). De afdrukken zijn vaag. Waar kan ik accessoires of verbruiksartikelen kopen? • Vraag na bij een Samsung-distributeur of uw detailhandelaar. • Het toner is mogelijk op of ongelijk verdeeld. Schud de tonercassette (zie "Toner herverdelen" op pagina 92). • Probeer een andere instelling voor de resolutie (zie "Voorkeursinstellingen openen" op pagina 57). • Vervang de tonercassette (zie "De tonercassette vervangen" op pagina 94). • Kijk op www.samsung.com/supplies. Kies uw land of regio voor productinformatie. De status-LED knippert of blijft branden. • Schakel het apparaat uit en weer in. • Zoek de betekenis van de LED-indicatorlampjes in deze handleiding en los het probleem op (zie "Informatie over de status-LED" op pagina 127). Waar kan ik het stuurprogramma van de printer downloaden? • U kunt op de website van Samsung (www.samsung.com > zoek uw product > Ondersteuning of Downloads) terecht voor hulp en ondersteuning, printerstuurprogramma’s, handleidingen en bestelinformatie. Informatie over de gebruikershandleiding Deze gebruikershandleiding bevat basisinformatie over het apparaat en biedt tevens gedetailleerde informatie over de verschillende procedures die doorlopen moeten worden bij het gebruik van het apparaat. • Gooi deze handleiding niet weg, maar bewaar deze ter referentie. • Lees de veiligheidsinformatie voor u het apparaat in gebruik neemt. • Raadpleeg het hoofdstuk over probleemoplossing als u problemen ondervindt bij gebruik van het apparaat. • De termen die in deze gebruikershandleiding worden gebruikt, worden uitgelegd in het hoofdstuk met de woordenlijst. • De afbeeldingen in deze gebruikershandleiding zijn afhankelijk van de opties en het model, en komen mogelijk niet helemaal overeen met het door u gekochte apparaat. • • De schermafbeeldingen in deze gebruikershandleiding kunnen afwijken van de schermweergave van uw apparaat afhankelijk van de firmware/stuurprogrammaversie. De procedures in deze gebruikershandleiding zijn voornamelijk gebaseerd op Windows 7. 1 Afspraken Sommige in deze gebruikershandleiding gebruikte termen zijn verwisselbaar: • Document is synoniem met origineel. • Papier is synoniem met materiaal of afdrukmateriaal. • Apparaat verwijst naar printer of multifunctionele printer. 2 Algemene pictogrammen Pictogra m Tekst Omschrijving Biedt gebruikers informatie om het apparaat te Opgepast beschermen tegen mogelijke mechanische schade of defecten. Waarsch uwing Gebruikt om gebruikers te waarschuwen voor de mogelijkheid op persoonlijk letsel. Biedt aanvullende informatie of gedetailleerde Opmerkin uitleg over een functie of voorziening van het g apparaat. 1. Inleiding 14 Veiligheidsinformatie Deze waarschuwingen en voorzorgen zijn bijgevoegd om eventuele beschadigingen aan uw apparaat en verwondingen aan uzelf of anderen te voorkomen. Lees deze instructies aandachtig voor u het apparaat in gebruik neemt. Bewaar dit document goed nadat u het hebt gelezen. 4 Bedrijfsomgeving Waarschuwing 3 Belangrijke veiligheidssymbolen Niet gebruiken als de stekker beschadigd is of als het stopcontact niet geaard is. Verklaring van alle pictogrammen en symbolen in dit hoofdstuk Waarsch uwing Gevaren of onveilige praktijken die ernstig letsel of de dood kunnen veroorzaken. Opgepas t Gevaren of onveilige praktijken die een klein letsel of eigendomsschade kunnen veroorzaken. NIET proberen. Dit kan een elektrische schok of brand veroorzaken. Plaats niets op het apparaat (water, kleine metalen of zware voorwerpen, kaarsen, brandende sigaretten, enzovoort). Dit kan een elektrische schok of brand veroorzaken. • Als het apparaat oververhit raakt, komt er rook uit, maakt het vreemde geluiden of verspreidt het vreemde geuren. Schakel onmiddellijk de stroomschakelaar uit en koppel het apparaat los. • De gebruiker moet bij het stopcontact kunnen om in geval van nood de stekker uit het stopcontact te kunnen trekken. Dit kan een elektrische schok of brand veroorzaken. Buig het netsnoer niet en plaats er geen zware voorwerpen op. Het trappen op of beknellen van het netsnoer door een zwaar voorwerp kan een elektrische schok of brand veroorzaken. Haal de stekker niet uit het stopcontact door aan het netsnoer te trekken; trek de stekker er niet uit met natte handen. Dit kan een elektrische schok of brand veroorzaken. 1. Inleiding 15 Veiligheidsinformatie 5 Opgepast Haal de stekker uit het stopcontact tijdens onweer of als u het apparaat niet gebruikt. Bedieningswijze Opgepast Dit kan een elektrische schok of brand veroorzaken. Opgelet, het papieruitvoergebied is heet. Trek het papier niet uit de printer tijdens het afdrukken. U kunt brandwonden oplopen. Dit kan het apparaat beschadigen. Als het apparaat is gevallen of als de behuizing beschadigd lijkt, koppelt u het apparaat volledig los en roept u de hulp in van een gekwalificeerd technicus. Houd uw hand niet tussen het apparaat en de papierlade. U kunt letsel oplopen. Zo niet kan dit een elektrische schok of brand veroorzaken. Als het apparaat niet goed werkt nadat u deze instructies hebt uitgevoerd, koppelt u het apparaat volledig los en roept u de hulp in van een gekwalificeerd technicus. Wees voorzichtig wanneer u papier vervangt of vastgelopen papier verwijdert. Zo niet kan dit een elektrische schok of brand veroorzaken. Nieuw papier heeft scherpe randen die snijwonden kunnen veroorzaken. Probeer de stekker niet in het stopcontact te forceren als hij er moeilijk ingaat. Bij het afdrukken van grote hoeveelheden kan de onderzijde van het uitvoergebied heet worden. Houd kinderen uit de buurt. U riskeert een elektrische schok. Neem contact op met een elektricien om het stopcontact te vervangen. Zij kunnen brandwonden oplopen. Voorkom dat huisdieren op het netsnoer, de telefoonkabel of de kabel naar de computer bijten. Dit kan een elektrische schok of brand veroorzaken en/of uw huisdier verwonden. Gebruik geen tang of scherpe metalen voorwerpen om vastgelopen papier te verwijderen. Dit kan het apparaat beschadigen. Vermijd het stapelen van te veel papier in de papieruitvoerlade. Dit kan het apparaat beschadigen. 1. Inleiding 16 Veiligheidsinformatie Blokkeer de ventilatieopening niet of duw er geen voorwerpen in. Hierdoor kunnen onderdelen warm worden en kan er brand ontstaan of kan het apparaat beschadigd raken. Als u het apparaat niet bedient zoals beschreven in deze handleiding of procedures uitvoert die afwijken van de procedures die hier zijn vermeld, kan resulteren in gevaarlijke blootstelling aan straling. Plaats de machine in een omgeving die voldoet aan de gestelde specificaties voor werkingstemperatuur en vochtigheid. Anders kunnen er kwaliteitsproblemen voorkomen en schade aan het apparaat veroorzaken (zie "Algemene specificaties" op pagina 139). Opgepast Het apparaat wordt gevoed via het netsnoer. Om de stroom uit te schakelen, trekt u het netsnoer uit het stopcontact. 6 Installatie/verplaatsen Waarschuwing Schakel de stroom uit en maak alle kabels los voordat u het apparaat verplaatst. De onderstaande informatie bevat slechts aanbevelingen gebaseerd op het apparaatgewicht. Wanneer u vanwege uw medische conditie niet kunt tillen, til het apparaat dan niet op. Voor veilig tillen moet u anderen vragen om u te helpen en het apparaat altijd met het juiste aantal personen optillen. Het apparaat zou kunnen vallen en verwondingen of schade veroorzaken. Til vervolgens het apparaat op deze wijze op: Plaats het apparaat niet in een stoffige of vochtige ruimte of op een plek waar water lekt. Dit kan een elektrische schok of brand veroorzaken. • Een apparaat dat minder dan 20 kg weegt, mag door één persoon worden opgetild. • een apparaat dat 20 - 40 kg weegt, moet door twee personen worden opgetild. • een apparaat dat meer dan 40 kg weegt, moet door vier of meer personen worden opgetild. 1. Inleiding 17 Veiligheidsinformatie Kies een locatie met een vlakke ondergrond en voldoende ventilatie voor het apparaat. Houd ook rekening met een ruimte die nodig is voor het deksel en de laden. Dek het apparaat niet af en plaats het niet in een slecht geventileerde ruimte, zoals een kast. Als het apparaat niet voldoende wordt geventileerd, kan er brand ontstaan. De ruimte moet goed geventileerd zijn en het apparaat mag niet worden blootgesteld aan direct zonlicht, hitte en vocht. Sluit niet te veel apparaten op hetzelfde stopcontact of verlengsnoer aan. Wanneer u het apparaat langdurig gebruikt of een groot aantal pagina's in een niet-geventileerde ruimte afdrukt, kan de lucht vervuild raken en schadelijk worden voor uw gezondheid. Plaats het apparaat in een goed geventileerde ruimte of open regelmatig een raam om schonen lucht binnen te laten. Dit kan de prestaties verminderen en een elektrische schok of brand veroorzaken. Het apparaat moet aangesloten worden op een spanningsbron met hetzelfde energieniveau als op het label. Plaats het apparaat niet op een onstabiel of schuin oppervlak. Als u niet zeker bent en het spanningsniveau wilt controleren, neemt u contact op met de elektriciteitsmaatschappij. Het apparaat zou kunnen vallen en verwondingen of schade veroorzaken. a. AWG: American Wire Gauge Gebruik alleen telefoondraad van Nr. 26 AWGa of, indien nodig, een grotere telefoondraad. Zo niet kan het apparaat beschadigd raken. 7 Onderhoud/controle Sluit het netsnoer aan op een geaard stopcontact. Zo niet kan dit een elektrische schok of brand veroorzaken. Gebruik voor een veilige bediening het netsnoer dat met uw apparaat werd meegeleverd. Als u een snoer gebruikt dat langer is dan 2 meter voor een apparaat van 110V, moet het snoer minstens 16 AWG dik zijn. Zo niet kan het apparaat beschadigd raken en een elektrische schok of brand veroorzaken. Opgepast Trek het netsnoer van het apparaat uit het stopcontact als u de binnenkant van het apparaat wilt reinigen. Reinig uw apparaat niet met benzeen, verdunningsmiddel of alcohol, en spuit geen water in het apparaat. Dit kan een elektrische schok of brand veroorzaken. 1. Inleiding 18 Veiligheidsinformatie Zorg ervoor dat het apparaat niet werkt als u verbruiksartikelen in het apparaat vervangt of de binnenkant schoonmaakt. • Verwijder geen kleppen of beveiligingselementen die vastgeschroefd zijn. • Fixeereenheden mogen alleen worden hersteld door een gekwalificeerde servicemedewerker. Reparatie door nietgekwalificeerde technici kan brand of elektrische schokken veroorzaken. U kunt letsel oplopen. Houd reinigingsproducten uit de buurt van kinderen. Kinderen kunnen letsel oplopen. U mag het apparaat niet zelf demonteren, herstellen of weer in elkaar steken. Dit kan het apparaat beschadigen. Neem contact op met een professioneel technicus als het apparaat gerepareerd moet worden. Volg de richtlijnen uit de gebruikershandleiding die met het apparaat werd meegeleverd om het apparaat te reinigen en te bedienen. Zo niet, dan kunt u het apparaat beschadigen. Houd het netsnoer en het contactoppervlak van de stekker stof- en watervrij. Zo niet kan dit een elektrische schok of brand veroorzaken. • Dit apparaat mag alleen worden hersteld door een medewerker van de technische dienst van Samsung. 8 Gebruik van verbruiksartikelen Opgepast Haal de tonercassette niet uit elkaar. Tonerstof kan gevaarlijk zijn bij inademing of opname. Verbrand geen verbruiksartikelen zoals een tonercassette of fixeereenheid. Dit kan een explosie of onbeheersbare brand veroorzaken. Houd kinderen uit de buurt van de plaats waar u verbruiksartikelen (bijvoorbeeld tonercassettes) bewaart. Tonerstof kan gevaarlijk zijn bij inademing of opname. 1. Inleiding 19 Veiligheidsinformatie Het gebruik van gerecycleerde verbruiksartikelen, zoals toner, kan het apparaat beschadigen. Bij schade als gevolg van het gebruik van gerecyclede verbruiksartikelen zullen reparatiekosten in rekening worden gebracht. Volg de onderstaande instructies voor verbruiksartikelen die tonerstof bevatten (tonercartridge, cassette voor gebruikte toner, beeldeenheid, enzovoort). • Volg de instructies voor verwijdering wanneer u de verbruiksartikelen weggooit. Raadpleeg de plaatselijke verkoper voor verwijderingsinstructies. • De verbruiksartikelen mogen niet gewassen worden. • Gebruik de cassette voor gebruikte toner niet opnieuw nadat u deze hebt geleegd. Als u de bovenstaande instructies niet opvolgt, kan dit resulterende defecten in het apparaat of verontreiniging van het milieu. De garantie dekt geen kosten die zijn veroorzaakt door nalatigheid van de gebruiker. Als er tonerstof op uw kleding terechtkomt, moet u geen warm water gebruiken. Door warm water hecht de toner zich aan de stof. Gebruik altijd koud water. Zorg ervoor dat er geen tonerstof op uw lichaam of kledij terechtkomt bij het vervangen van de tonercassette of het verwijderen van vastgelopen papier. Tonerstof kan gevaarlijk zijn bij inademing of opname. 1. Inleiding 20 Apparaatoverzicht 9 Onderdelen Het werkelijke onderdeel kan verschillen van de onderstaande illustratie. Sommige onderdelen kunnen afhankelijk van de omstandigheden afwijken. Apparaat Netsnoer Software-cda Div. accessoiresb Beknopte installatiehandleiding a. De software-cd bevat de stuurprogramma's van de printer, de gebruikershandleiding en softwaretoepassingen. b. Diverse, bij uw printer geleverde accessoires kunnen verschillen per land van aankoop en specifiek model. 1. Inleiding 21 Apparaatoverzicht 10 Voorkant 1 Dubbele automatische documentinvoerklep 13 2 Dubbele automatische documentinvoerbreedtegeleid er 14 3 Dubbele automatische documentinvoerlade 15 4 Dubbele automatische documentuitvoerlade 16 5 Bedieningspaneel 17 Glasplaat van de scanner Klep moederbord 18 Papierbreedtegeleiders op een multifunctionele lade Voorklep 19 Multifunctionele ondersteuningslade 8 Lade 1 20 Tonercassette 9 Optionele ladea 21 Handgreep van tonercassette 10 Push-release van multifunctionele lade 22 11 Multifunctionele lade 23 Duplex papierst.klep USB-geheugenpoort 24 NFC (Near Field Communication)-tag • Deze afbeelding kan afhankelijk van het model afwijken van uw apparaat. Er zijn verschillende apparaattypes. • Sommige functies en optionele onderdelen zijn mogelijk niet beschikbaar afhankelijk van model of land (zie "Functies per model" op pagina 8). 1 16 17 2 6 3 14 13 15 4 5 7 18 19 6 7 8 20 21 22 12 23 11 10 9 24 12 Uitvoerlade Papieruitvoersteun Handgreep op voorklep Scannerdeksel Transportriem (ITB) a. Dit is een optionele functie. 1. Inleiding 22 Apparaatoverzicht 11 Achterkant • Deze afbeelding kan afhankelijk van het model afwijken van uw apparaat. Er zijn verschillende apparaattypes. • Sommige functies en optionele onderdelen zijn mogelijk niet beschikbaar afhankelijk van model of land (zie "Functies per model" op pagina 8). 5 Stroomschakelaar 6 5V-uitvoerpoort voor IEEE 1284B-poorta 7 USB-poort 8 Netwerkpoort 9 Telefoonkabelaansluiting (LINE) 10 Uitgang voor extra telefoontoestel (EXT.) a. De optionele IEEE1284-parallelstekker kan gebruikt worden door in te pluggen in USBpoort de 5V-uitvoerpoort. 9 10 8 7 6 5 4 1 1 3 1 Cassette voor gebruikte toner 2 Achterklep 3 Handvat achterklep 4 Aansluiting netsnoer 2 1. Inleiding 23 Overzicht van het bedieningspaneel • Dit bedieningspaneel kan afhankelijk van het model afwijken van uw apparaat. Er zijn verschillende types bedieningspanelen. • Sommige functies en optionele onderdelen zijn mogelijk niet beschikbaar afhankelijk van model of land (zie "Functies per model" op pagina 8). • Gebruik voor bediening via het aanraakscherm alleen uw vinger. Scherpe voorwerpen kunnen het scherm beschadigen. 1 11 10 3 2 9 8 7 4 5 6 1 Aanraakscherm Hiermee wordt de huidige status weergegeven en hebt u toegang tot verschillende beschikbare menu's. 2 Numeriek toetsenblok Hiermee kiest u een nummer of voert u alfanumerieke tekens in (zie "Informatie over het toetsenbord" op pagina 270). 3 Clear Hiermee verwijdert u tekens uit het bewerkingsgebied. 1. Inleiding 24 Overzicht van het bedieningspaneel Hiermee onderbreekt u een taak die wordt uitgevoerd. 4 Stop 5 Power/Wake Up 6 Start 7 On Hook Dial Wanneer u op deze knop drukt, kunt u een kiestoon horen. Voer vervolgens een faxnummer in. Dit is vergelijkbaar met bellen via de telefoonluidspreker (zie "Handmatig ontvangen in telefoonmodus" op pagina 311). 8 Help Hiermee kunt u gedetailleerde informatie over de menu's of status van de printer weergeven. 9 Reset Hiermee kunt u de huidige configuratie van het apparaat opnieuw instellen. Het apparaat in- of uitschakelen of het apparaat activeren vanuit de energiebesparingsmodus. Druk langer dan drie seconden op deze knop om het apparaat uit te schakelen. Start een opdracht in zwart- of kleurenmodus. 10 Wireless-LED Toont de huidige status van de draadloze netwerkverbinding (zie "Informatie over de status-LED" op pagina 127). 11 Status-LED De functie geeft de status van uw printer weer (zie "Informatie over de status-LED" op pagina 127). 1. Inleiding 25 Het apparaat inschakelen De afbeeldingen in deze gebruikershandleiding zijn afhankelijk van de opties en het model, en komen mogelijk niet helemaal overeen met uw apparaat. Controleer het type apparaat (zie "Voorkant" op pagina 22). 1 2 Sluit de printer eerst op de netvoeding aan. Zet de aan/uit-schakelaar aan. 2 1 1. Inleiding 26 Lokaal installeren van het stuurprogramma Een lokale printer is een printer die via een kabel rechtstreeks op uw computer is aangesloten. Als uw apparaat met een netwerk is verbonden, slaat u de onderstaande stappen over en gaat u verder met de installatie van het stuurprogramma voor een netwerkapparaat (zie "Installeren van een stuurprogramma over het netwerk" op pagina 182). • Als u een gebruiker bent van een Mac, Linux of UNIX besturingssysteem, ga dan naar "Installatie voor Mac" op pagina 170 of "Installatie voor Linux" op pagina 172 of "Het UNIXprinterstuurprogrammapakket installeren" op pagina 189. • Het installatievenster in deze Gebruikershandleiding kan verschillen afhankelijk van het apparaat en de gebruikte interface. • Gebruik alleen een USB-kabel die korter is dan 3 meter. 1. Inleiding 27 Lokaal installeren van het stuurprogramma 12 Windows 1 Controleer of de printer op uw computer is aangesloten en ingeschakeld is. 2 Plaats de meegeleverde software-cd in uw cd-romstation. 3 Controleer en accepteer de installatie-overeenkomst in het installatievenster. Klik daarna op Volgende. 4 Selecteer USB in het scherm Type printerverbinding. Klik daarna op Volgende. 5 Volg de instructies in het installatievenster. U kunt de softwaretoepassingen selecteren in het venster Selecteer de te installeren software en hulpprogramma's. Vanaf het Startscherm van Windows 8 Als het installatievenster niet verschijnt, klikt u op Start > Alle programma's > Toebehoren > Uitvoeren. Typ X:\Setup.exe, waarbij u "X" vervangt door de letter van uw cdrom-station en klik op OK. • Voor Windows 8: Als het installatievenster niet wordt weergegeven, gaat u naar Charms(charms) en selecteert u Zoeken > Apps(App) en zoekt u Uitvoeren. Typ X:\Setup.exe, waarbij u 'X' vervangt door de letter van uw cd-romstation, en klik op OK. Als het pop-upvenster "Tik om te kiezen wat met deze schijf moet gebeuren" wordt weergegeven, klikt u op het venster en selecteert u Run Setup.exe. • Het V4-stuurprogramma wordt automatisch gedownload van Windows Update als uw computer verbinding heeft met internet. Als dit niet het geval is, kunt u het V4-stuurprogramma handmatig downloaden van de Samsung-website, www.samsung.com > zoek uw product > Ondersteuning of Downloads. • U kunt de app Samsung Printer Experience downloaden van de Windows Store. Als u de Windows Store wilt gebruiken, hebt u een Microsoft-account nodig. 1 Selecteer vanuit de balk Charms(charms) de optie Zoeken. 2 Klik op Store(Store). 3 Zoek naar en klik op Samsung Printer Experience. 4 Klik op Installeer. 1. Inleiding 28 Lokaal installeren van het stuurprogramma • Als u het stuurprogramma installeert met de meegeleverde softwarecd, wordt het V4-stuurprogramma niet geïnstalleerd. Als u het V4stuurprogramma wilt gebruiken in het Bureaubladscherm, kunt u het downloaden van de Samsung-website, www.samsung.com > zoek uw product > Ondersteuning of Downloads. • Als u de managementhulpmiddelen voor printers van Samsung wilt installeren, moet u deze installeren met de meegeleverde softwarecd. 1 Zorg ervoor dat uw computer is ingeschakeld en verbonden met internet. 2 3 Zorg ervoor dat het apparaat is ingeschakeld. Sluit de computer en het apparaat aan met een USB-kabel. Het stuurprogramma wordt automatisch geïnstalleerd via Windows Update. 1. Inleiding 29 Het stuurprogramma opnieuw installeren Als het printerstuurprogramma niet naar behoren werkt, volg dan de onderstaande stappen om het stuurprogramma opnieuw te installeren. 13 Windows 1 Selecteer in het menu Start achtereenvolgens Programma’s of Alle programma's > Samsung Printers > Samsungprintersoftware deïnstalleren. 2 3 Volg de instructies in het installatievenster. • Als u geen tegel voor Samsung-printersoftware kunt vinden, deïnstalleert u vanuit de bureaubladmodus. • Als u de hulpmiddelen voor printermanagement van Samsung wilt deïnstalleren vanuit het Startscherm, klikt u met de rechtermuisknop op het programma dat u wilt Installatie ongedaan maken > Installatie ongedaan maken en volgt u de instructie in het venster. Plaats de software-cd in uw cd-rom-station en installeer het stuurprogramma opnieuw (zie "Lokaal installeren van het stuurprogramma" op pagina 27). Vanaf het Startscherm van Windows 8 1 Controleer of de printer op uw computer is aangesloten en ingeschakeld is. 2 Klik op de tegel Samsung-printersoftware deïnstalleren in het Startscherm. 3 Volg de instructies in het venster. 1. Inleiding 30 2. Menuoverzicht en basisinstellingen Dit hoofdstuk levert informatie over de algemene menustructuur en de opties voor de basisinstellingen. • Menuoverzicht 32 • De standaardinstellingen van het apparaat 38 • Afdrukmateriaal en lade 40 • Eenvoudige afdruktaken 55 • Normaal kopiëren 62 • Basisfuncties voor scannen 66 • Basisfuncties voor faxen 67 • Een USB-geheugenapparaat gebruiken 71 Menuoverzicht Het bedieningspaneel biedt toegang tot verschillende menu’s voor de instelling en het gebruik van het apparaat. U kunt menu's eenvoudig instellen door gebruik te maken van het aanraakscherm. • Afhankelijk van het model kunnen sommige menu's uitgegrijsd worden weergegeven. • Afhankelijk van het model kunnen sommige menu-onderdelen op uw apparaat een andere naam hebben. • De menu's worden beschreven in de handleiding Geavanceerd (zie "Menu´s met nuttige instellingen" op pagina 229). Pictogr am Naam Omschrijving Kopie Als u op Kopie op het scherm tikt, zal het kopieerscherm verschijnen dat verschillende tabs en veel kopieeropties heeft. Scan Als u op Scan op het scherm tikt, zal het scanscherm verschijnen dat verschillende tabs en veel scanopties heeft. Fax Als u op Fax op het scherm tikt, verschijnt het scherm Fax dat verschillende tabbladen met veel faxopties bevat. Instelling hiermee kunt u de huidige apparaatinstellingen controleren of waarden aanpassen. Taakstatus De taakstatus toont de actieve, voltooide of wachtende taken. Eco U kunt de eco-instellingen bekijken. Directe USB Hiermee gaat u naar het USB-menu als een USBopslagapparaat op de USB-poort van uw printer is aangesloten. Documentenva k U kunt afdrukgegevens opslaan, de beveiligde pagina of gedeelde map afdrukken. Naar cloud scannen U kunt een afbeelding scannen en de scangegevens worden in de cloudservice opgeslagen. Tonerstatus Toont de tonerstatus. Menu Selecteert de helderheid en taak van de LCD. 1 Introductie van het Startscherm 2. Menuoverzicht en basisinstellingen 32 Menuoverzicht Kopie (Zie "Kopiëren" op pagina 232.) Normaal kopiëren (Opties) Donkerte Kleurmodus Auto Kleur Mono Type origineel Tekst Tekst en foto Foto Magazine Aangepaste kopie (Opties) Dubbelzijdig Verkl./vergr. Donkerte Kleurmodus Formaat van origineel Type origineel Papierinvoer Auto Lade 1 a Lade 2 Multif. lade Sortering Uit Aan Lay-out Normaal 2 pagina's/vel 4 pagina's/vel kopie ID Boekje kopiëren Achtergrond wijzigen Uit Auto Verbeterniv.1~2 Ontvlekniv.1~4 Rand wissen Uit Klein origineel Perforeren Boek centrerenb Rand wissen Stempel Stempel activeren Item Opaciteit Positie Watermerk kopie ID (Opties) Donkerte Kleurmodus Type origineel Aut.aanp. kopie (Opties) Donkerte Kleurmodus Type origineel Fax (Zie "Faxen" op pagina 242.) X-op-1 kopiëren (Opties) N-up Oorspronkelijke stand Dubbelzijdig Donkerte Kleurmodus Formaat van origineel Type origineel Boekje kopiëren (Opties) Boekje kopiëren Beide Links Rechts Donkerte Kleurmodus Formaat van origineel Type origineel Verzenden vanuit het geheugen Aan Uitgesteld verzenden Aan (Opties) (Opties) Donkerte Resolutie Type origineel Formaat van origineel Dubbelzijdig M. hoorn op haak kiezen Aan (Opties) Donkerte Resolutie Kleurmodus Type origineel Formaat van origineel Dubbelzijdig Donkerte Resolutie Type origineel Formaat van origineel Dubbelzijdig Verz. met snelkiesnr. Aan (Opties) Donkerte Resolutie Type origineel Formaat van origineel Dubbelzijdig Verz. met groepskeuze Aan (Opties) Donkerte Resolutie Type origineel Formaat van origineel Dubbelzijdig O. k. Aan (Opties) Donkerte Resolutie Type origineel Formaat van origineel Dubbelzijdig a. Dit is een optionele functie. b. Deze optie verschijnt alleen als de optie Lay-out is ingesteld op Boekje kopiëren. 2. Menuoverzicht en basisinstellingen 33 Menuoverzicht Scan (Zie "Scan" op pagina 237.) Lok pc Bestemming (Opties) Formaat van origineel Type origineel Resolutie Kleurmodus Bestandsindeling PDF-coderinga Dubbelzijdig Donkerte Netwerk-pc Bestemming (Opties) Formaat van origineel Type origineel Resolutie Kleurmodus Bestandsindeling PDF-coderinga Dubbelzijdig Donkerte E-mail Aan (Opties) Formaat van origineel Type origineel Resolutie Kleurmodus Bestandsindeling PDF-coderinga Digitale handtekening in PDFb Dubbelzijdig Donkerte Bestandnaam SMB Bestemming (Opties) Formaat van origineel Type origineel Resolutie Kleurmodus Bestandsindeling PDF-coderinga Digitale handtekening in PDFb Dubbelzijdig Donkerte Bestandnaam FTP Bestemming (Opties) Formaat van origineel Type origineel Resolutie Kleurmodus Bestandsindeling PDF-coderinga Digitale handtekening in PDFb Dubbelzijdig Donkerte Bestandnaam E-mail aanpassen Van Aan CC BCC Onderwerp (Opties) Formaat van origineel Type origineel Resolutie Kleurmodus Bestandsindeling PDF-coderinga Digitale handtekening in PDFb Dubbelzijdig Donkerte Bestandnaam USB (Opties) Formaat van origineel Type origineel Resolutie Kleurmodus Bestandsindeling PDF-coderinga Digitale handtekening in PDFb Archiveringsbeleid Dubbelzijdig Donkerte Bestandnaam Gedeelde map (Opties) Formaat van origineel Type origineel Resolutie Kleurmodus Bestandsindeling PDF-coderinga Digitale handtekening in PDFb Archiveringsbeleid Dubbelzijdig Donkerte Bestandnaam WSD Bestemming a. Deze optie verschijnt alleen als de optie Bestandsindeling is ingesteld op PDF-type. b. Deze optie verschijnt alleen als u op de SyncThru™ Web Service een digitale handtekening hebt ingesteld (tabblad Settings > Machine Settings > Scan > Scan Security > Digital Signature in PDF). 2. Menuoverzicht en basisinstellingen 34 Menuoverzicht Eco (Zie "Eco" op pagina 262.) Eco - aan Aan Uit Instellingen Standaardmodus Aan Uit Aan-verplichta Functieconfiguratie Standaard Aangepast Directe USB (Zie "Directe USB" op pagina 263.) Afdrukken vanaf (Opties) Exempl. Auto aanpassen Dubbelzijdig Papierinvoer Kleurmodus Naar USB scannen (Opties) Formaat van origineel Type origineel Resolutie Kleurmodus Bestandsindeling PDF-coderingb Digitale handtekening in PDFc Archiveringsbeleid Dubbelzijdig Donkerte Bestandnaam Bestandsbeheer Ruimte tonen Instelling (Zie "Systeeminstellingen" op pagina 248.) Apparaatinst. Standaardinstelling Standaard kopiëren Standaard scannen Standaard faxen Standaard naar cloud scannen Programmabeheer Papierinstelling Lade 1 Lade 2d Multif. lade Marge Gedrag van lade Automatische ladekeuze Papiervervanging Automatisch doorgaan Ladebeveilig. Lade-modus Adresboek Telefoonlijst E-mail Afdrukk. All. verw Rapport Configuratie Demopagina Helplijst Netwerkconfiguratie Biedt informatie Gebruiksteller Accounte Fax ontvangen Fax verzonden Geplande faxtaken Fax Send Confirmation Ongewenste fax a. Als u de ecomodus met een wachtwoord instelt op de SyncThru™ Web Service (tabblad Settings > Machine Settings > System > Eco Settings) of de Samsung Easy Printer Manager (Apparaatinstellingen > Eco), verschijnt het bericht On-forced. U moet het wachtwoord invoeren om de eco-modus te wijzigen. b. Deze optie verschijnt alleen als de optie Bestandsindeling is ingesteld op PDF-type. c. Deze optie verschijnt alleen als u op de SyncThru™ Web Service een digitale handtekening hebt ingesteld (tabblad Settings > Machine Settings > Scan > Scan Security > Digital Signature in PDF). d. Dit is een optionele functie. e. Deze optie verschijnt als u uw account hebt geactiveerd op de SyncThru™ Web Service (tabblad Security > User Access Control > Accounting > Accounting Methods). 2. Menuoverzicht en basisinstellingen 35 Menuoverzicht Instelling (Zie "Systeeminstellingen" op pagina 248.) E-mail verzonden PCL-tek. PS Font Adresboek Fax instellen Naar ander nr. Ontv. en doorst. Daluren Inst. ong. fax Veilig ontvangen Kengetal kiezen Ontvangen naam stempelen ECM-modus Modemsnelheid Kiesmodus Aant. x Ontvangstmodus Handmatig V/O Tijd tussen kiespogingen Aantal kiespogingen Faxbevestiging Afbeelding TCR Auto verkleinen Afdrukb. geb. Startcode voor ontvangen DRPD-modus Papierinvoer Dubbelz. afdr. Wizard Fax instellen Diagnose Smart Fax Netwerkinstellingen TCP/IP (IPv4) TCP/IP (IPv6) Ethernet 802.1x Wi-Fi Wi-Fi AAN/UIT Wi-Fi-instellingen WPS Aansluiten via PBC Aansluiten via PIN Wi-Fi Direct AAN/UIT Naam toestel IP-adres Eigenaar groep Netwerksleutel Status Wi-Fi-signaal Wi-Fi-instellingen wissen Protocolbeheer HTTP WINS SNMPv1/v2 SNTP UPnP(SSDP) mDNS SetIP SLP Netwerkconfiguratie Inst. wissen Printerinstelling Afdrukstand Dubbelzijdig Exempl. Resolutie Tekst wissen Randverbetering Invanging Scherm Auto CR Lege pagina’s overslaan Emulatie Papierinvoer Initiële instellingen Apparaat-id en faxnummer Datum & Tijd Datumnotatie Klokmodus Selecteer land Taal Standaardmodus Geluid/Volume Energ.besparing Ontwaakgebeurtenis Time-out syst. Time-out taak Time-out rij Hoogtecorrectie Toner bijna op Firmwareversie PDF-type Inst. import. Inst. export. Stand.formaat Toner Op wis.a Beeldmgr. Vapor Mode Papier stapelen Vochtigheid a. Deze optie verschijnt alleen als de tonercassette nog een kleine hoeveelheid toner bevat. 2. Menuoverzicht en basisinstellingen 36 Menuoverzicht Instelling (Zie "Systeeminstellingen" op pagina 248.) Beheerinstellingen Toegangscontrole gebruikers Verificatie Kaartregistratie Stempel Stempel activeren Item Opaciteit Positie Taakstatus (Zie "Taakstatus" op pagina 261.) Huidige taak Taak voltooid Documentenvak (Zie "Documentenvak" op pagina 264.) Systeemvakken Opgesl. afdr. Naar cloud scannen (Zie "Naar cloud scannen" op pagina 265.) Google Drive Dropbox Beveiligd afdrukken Gedeelde map (Opties) Exempl. Auto aanpassen Dubbelzijdig Papierinvoer Kleurmodus Beheerderswachtwoord wijzigen Firmware upgraden Afb. overschr. Toepassing Problemen oplossen Taal 2. Menuoverzicht en basisinstellingen 37 De standaardinstellingen van het apparaat U kunt de instellingen van het apparaat wijzigen via Apparaatinstellingen in het programma Samsung Easy Printer Manager. Voer de juiste tijd en datum in, met behulp van de pijltoetsen of het numeriek toetsenblok (zie "Informatie over het toetsenbord" op pagina 270). Als u Windows of Mac gebruikt, kunt u uw instellingen wijzigen via • Maand = 01 t/m 12 Samsung Easy Printer Manager > • Dag = 01 t/m 31 (Geavanceerde modus • Jaar = vier cijfers vereist activeren) > Apparaatinstellingen (zie "Apparaatinstellingen" op pagina 330). • Uur = 01 t/m 12 • Minuut = 00 t/m 59 Nadat de installatie is voltooid, kunt u de standaardinstellingen van het apparaat opgeven. • Klokmodus: U kunt uw apparaat zo instellen dat de tijd wordt weergegeven in de 12-uursnotatie of de 24-uursnotatie. Om de standaardinstellingen van het apparaat aan te passen, volgt u de volgende stappen: • Energ.besparing: Gebruik deze functie om energie te besparen als u het apparaat niet gebruikt. 1 2 Selecteer (Instelling) > Apparaatinst. > Next > Initiële instellingen op het aanraakscherm. Als u op de knop een fax ontvangt, zal het toestel ontwaken uit de energiezuinige modus. Selecteer de gewenste optie. • Taal: pas de taal aan die wordt weergegeven op het bedieningsscherm. • Datum & Tijd: Zodra u tijd en datum hebt ingesteld, worden ze gebruikt in uitgesteld faxen en uitgesteld afdrukken. Ze worden afgedrukt in rapporten. Als ze echter verkeerd zijn, moet u ze wijzigen. (Power/Wake Up) drukt, start met afdrukken of • 3 Hoogtecorrectie: De afdrukkwaliteit wordt beïnvloed door de atmosferische druk, die wordt bepaald door de hoogte boven zeeniveau waarop het apparaat zich bevindt. Ga na op welke hoogte u zich bevindt en stel de juiste luchtdruk in (zie "Aanpassing aan luchtdruk of hoogte" op pagina 267). Druk op de knop (Stop) of het home-pictogram ( te keren naar de stand-bymodus. ) om terug 2. Menuoverzicht en basisinstellingen 38 De standaardinstellingen van het apparaat Raadpleeg de onderstaande koppelingen voor het configureren van andere nuttige instellingen voor het gebruik van het apparaat. • zie "Verschillende tekens invoeren" op pagina 270. • Zie "Informatie over het toetsenbord" op pagina 270. • Zie "Papierformaat en -type instellen" op pagina 50. • Zie "Het faxadresboek instellen" op pagina 273. 2. Menuoverzicht en basisinstellingen 39 Afdrukmateriaal en lade In dit hoofdstuk wordt uitgelegd hoe u afdrukmedia in uw apparaat plaatst. 2 Lade overzicht • Wanneer u afdrukmateriaal gebruikt dat niet voldoet aan deze specificaties, kan dit problemen veroorzaken waarvoor reparatie vereist is. Zulke reparaties worden niet gedekt door de garantie of serviceovereenkomst van Samsung. Om het formaat te wijzigen, moet u de papiergeleiders aanpassen. 2 1 • Zorg ervoor dat u geen fotopapier voor inkjetprinters gebruikt. Dit kan uw apparaat beschadigen. • Gebruik van ontvlambaar afdrukmateriaal kan brand veroorzaken. • Gebruik aangegeven afdrukmateriaal (zie "Specificaties van de afdrukmedia" op pagina 141). Het gebruik van ontvlambaar materiaal of het achterblijven van vreemde materialen in de printen kan oververhitting veroorzaken en in zeldzame gevallen brand. 3 1 Ladeverlenghendel 2 Papierlengtegeleider 3 Papierbreedtegeleider 2. Menuoverzicht en basisinstellingen 40 Afdrukmateriaal en lade 3 Voor Legal-papier Papier in de lade plaatsen Druk op de knop zoals getoond en verwijder de lade. De afbeeldingen in deze gebruikershandleiding zijn afhankelijk van de opties en het model, en komen mogelijk niet helemaal overeen met uw apparaat. Controleer het type apparaat (zie "Voorkant" op pagina 22). 1 Lade 1/ optionele lade 2 1 Trek de lade uit. LGL De afbeeldingen in deze gebruikershandleiding zijn afhankelijk van de opties en het model, en komen mogelijk niet helemaal overeen met uw apparaat. Controleer het type apparaat (zie "Lade overzicht" op pagina 40). Als u de geleiders niet aanpast, kan dit tot gevolg hebben dat de afdruk scheef of op de verkeerde plaats afgedrukt wordt, of dat het papier vastloopt. 2. Menuoverzicht en basisinstellingen 41 Afdrukmateriaal en lade 2 Houd om het formaat te wijzigen de breedtegeleider en lengtegeleider ingedrukt om ze in de sleuf te plaatsen met het papierformaat dat onderaan de lade wordt aangegeven (zie "Lade overzicht" op pagina 40). 4 Houd de breedtegeleider en lengtegeleider ingedrukt nadat u het papier in de lade heeft geplaatst. 2 1 3 Buig de papierstapel of waaier het papier uit, om de pagina's van elkaar te scheiden voor u het papier in het apparaat plaatst. 1 Papierlengtegeleider 2 Papierbreedtegeleider 2. Menuoverzicht en basisinstellingen 42 Afdrukmateriaal en lade • Druk de papierbreedtegeleider niet te hard tegen de rand van het papier, omdat het papier daardoor kan buigen. 5 Plaats de lade terug in het apparaat. 6 Wanneer u een document afdrukt, stel dan het papiertype en de grootte voor de lade in (zie "Papierformaat en -type instellen" op pagina 50). • Als u de breedtegeleider niet aanpast, kan het papier vastlopen. • Gebruik geen papier waarvan de voorste rand opgekruld is. Hierdoor kan het papier vastlopen of kreukelen. Multifunctionele lade In de multifunctionele lade kunnen speciale soorten en formaten afdrukmateriaal worden geplaatst, zoals briefkaarten, notitiekaarten en enveloppen (zie "Specificaties van de afdrukmedia" op pagina 141). 2. Menuoverzicht en basisinstellingen 43 Afdrukmateriaal en lade Tips voor het gebruik van de multifunctionele lade • Plaats slechts één type, formaat en gewicht van afdrukmedia tegelijk in de multifunctionele lade. • Voeg geen papier toe als er nog papier in de multifunctionele lade ligt. Dit kan papierstoringen veroorzaken. Dit geldt ook voor andere soorten afdrukmateriaal. • Plaats alleen afdrukmedia die voldoen aan de specificaties. Zo voorkomt u papierstoringen en problemen met de afdrukkwaliteit (zie "Specificaties van de afdrukmedia" op pagina 141). • Maak gekrulde briefkaarten, enveloppen en etiketten vlak voor u ze in de multifunctionele lade plaatst. 1 Houd de druk-ontgrendeling van de multifunctionele lade vast en trek hem naar beneden om de lade te openen. 2 Plaats het papier in de lade. 3 Druk de papierbreedtegeleiders van de multifunctionele lade in en stel ze in op de breedte van het papier. Oefen niet te veel druk uit. Het papier kan gaan plooien waardoor een papierstoring ontstaat of het papier scheeftrekt. 2. Menuoverzicht en basisinstellingen 44 Afdrukmateriaal en lade • Volg bij het afdrukken op speciaal afdrukmateriaal de richtlijnen voor het plaatsen van afdrukmateriaal (zie "Afdrukken op speciale afdrukmedia" op pagina 45). Vervolgens kunt u het papiertype instellen via het venster Voorkeursinstellingen voor afdrukken > het tabblad Papier > de optie Type papier (zie "Voorkeursinstellingen openen" op pagina 57). • Als vellen overlappen bij het afdrukken via de multifunctionele lade, opent u lade 1, verwijdert u de overlappende vellen en probeert u opnieuw af te drukken. 4 • Voor het gebruik van speciale afdrukmedia raden wij u aan om telkens een vel per keer in te voeren (zie "Specificaties van de afdrukmedia" op pagina 141). • De afbeeldingen in deze gebruikershandleiding zijn afhankelijk van de opties en het model, en komen mogelijk niet helemaal overeen met uw apparaat. Controleer het type apparaat (zie "Voorkant" op pagina 22). Stel het papiertype en -formaat voor de multifunctionele lade in om een document af te drukken. Voor informatie over het instellen van het papiertype en -formaat op het bedieningspaneel (zie "Papierformaat en -type instellen" op pagina 50). Zie "Specificaties van de afdrukmedia" op pagina 141 voor papiergewicht per vel. 4 Afdrukken op speciale afdrukmedia Lade 1 Optionele lade Multifunctionele lade Normaal papier ● ● ● Dik papier ● ● ● Om de ingestelde papierinstelling in de machine te wijzigen, selecteert u in Dikker ● Samsung Easy Printer Manager de optie Dun ● ● ● inschakelen) > Apparaatinstellingen. Bankpost ● ● ● Als uw machine een weergavescherm of aanraakscherm ondersteunt, kunt u dit instellen via het bedieningspaneel. Kleur ● Kaarten ● De papierinstelling van de machine en het stuurprogramma moeten overeenkomen om af te drukken zonder dat er een foutmelding voor verkeerd papier wordt gegeven. (Geavanceerde modus Types ● ● ● ● 2. Menuoverzicht en basisinstellingen 45 Afdrukmateriaal en lade Types Lade 1 Optionele lade Multifunctionele lade Etiketten ● ● Transparanten ● ● Envelop ● ● Voorbedrukt ● ● Katoen ● ● Kringlooppapi er ● Archiefpapier ● ● ● Birefhoofd ● ● ● Geperforeerd ● ● ● Glossy foto ● ● ● ● ● Plaats een envelop op de volgende manier om deze te bedrukken. • (●: Ondersteund, leeg: niet ondersteund) Houd bij de keuze van enveloppen rekening met de volgende factoren: - Gewicht: niet zwaarder dan 90 g/m2, anders kunnen de enveloppen vastlopen. - Samenstelling: plat liggend met minder dan 6 mm opkrullende rand, zonder lucht. - Toestand: geen gekrulde, verkreukelde of beschadigde enveloppen. - Temperatuur: dienen tegen de warmte en druk van het apparaat in werking te kunnen. • Gebruik alleen goed gevormde enveloppen met scherpe vouwen. Enveloppen • Gebruik geen afgestempelde enveloppen. Of enveloppen goed worden bedrukt, is afhankelijk van de kwaliteit. • Gebruik geen enveloppen met sluithaakjes, knipsluitingen, vensters, gecoate binnenbekleding, zelfklevende sluitingen of andere synthetische materialen. • Gebruik geen beschadigde enveloppen of enveloppen van slechte kwaliteit. 2. Menuoverzicht en basisinstellingen 46 Afdrukmateriaal en lade • Controleer of de naad aan beide uiteinden van de envelop helemaal doorloopt tot in de hoek. Transparanten • Bij afdrukken in kleur op transparanten zal de afbeeldingskwaliteit lager zijn dan bij monochrome afdrukken wanneer de afdrukken op een overheadprojector worden gebruikt. • Bij afdrukken op made on transparency film with this machine are not compatible with overhead projectors and may appear as a black and white image if projected. 1 Aanvaardbaar 2 Onaanvaardbaar • Enveloppen met een verwijderbare strip of met meer dan één zelfklevende vouwbare klep moeten van een kleefmiddel zijn voorzien dat gedurende 0,1 seconde bestand is tegen de fixeertemperatuur van het apparaat, ongeveer 170 °C. De extra kleppen en strips kunnen kreuken, scheuren en papierstoringen veroorzaken, en kunnen zelfs de fixeereenheid beschadigen. • Voor de beste afdrukkwaliteit plaatst u de marges best niet dichter dan 15 mm van de rand van de envelop. • Druk niet af op de plaats waar de naden van de envelop samenkomen. Om beschadigingen aan het apparaat te voorkomen mag u uitsluitend transparanten gebruiken die speciaal zijn ontworpen voor laserprinters. • Bestand tegen de fixeertemperatuur in het apparaat. • Plaats transparanten op een vlak oppervlak nadat u ze uit het apparaat hebt gehaald. • Laat transparanten niet te lang in de papierlade liggen. Er kan zich dan stof en vuil op afzetten, wat leidt tot vlekken bij het afdrukken. • Let op dat u geen vingerafdrukken op de transparanten maakt. Dit veroorzaakt vlekken tijdens het afdrukken. 2. Menuoverzicht en basisinstellingen 47 Afdrukmateriaal en lade • Bescherm transparanten na het afdrukken tegen langdurige blootstelling aan zonlicht om te voorkomen dat ze gaan vervagen. • Zorg dat de transparanten niet kreukelen, krullen of gescheurde hoeken hebben. • Gebruik geen transparanten die loskomen van de achterzijde. • Om te vermijden dat afgedrukte transparanten aan elkaar gaan kleven, mag u ze tijdens het afdrukken niet laten opstapelen in de uitvoerlade. • Aanbevolen afdrukmedia: transparanten voor een kleurenlaserprinter van Xerox, zoals 3R 91331 (A4) en 3R 2780 (Letter). • Schikking: gebruik uitsluitend etiketvellen waarvan het rugvel tussen de etiketten niet blootligt. Bij etiketvellen met ruimte tussen de etiketten kunnen de etiketten loskomen van het rugvel. Dit kan ernstige papierstoringen tot gevolg hebben. - Krullen: Moet plat liggen en in geen enkele richting meer dan 13 mm omkrullen. - Toestand: gebruik geen etiketten die gekreukt zijn, blaasjes vertonen of loskomen van het rugvel. • Let op dat er tussen de etiketten geen zelfklevend materiaal blootligt. Blootliggende delen kunnen ervoor zorgen dat etiketten tijdens het afdrukken loskomen, waardoor het papier kan vastlopen. Ook kunnen hierdoor onderdelen van het apparaat beschadigd raken. • Plaats geen gebruikte etiketvellen in het apparaat. De klevende achterzijde mag slechts een keer door het apparaat worden gevoerd. • Gebruik geen etiketten die loskomen van het rugvel, blaasjes vertonen, gekreukt of anderszins beschadigd zijn. Etiketten Om beschadigingen aan het apparaat te voorkomen, gebruikt u uitsluitend etiketten die speciaal zijn ontworpen voor laserprinters. - Bij de keuze van etiketten dient u rekening te houden met de volgende factoren: - Kleefstoffen: Bestand tegen de fixeertemperatuur van het apparaat (circa 170 ?). 2. Menuoverzicht en basisinstellingen 48 Afdrukmateriaal en lade Kartonpapier/papier van een aangepast formaat Voorbedrukt papier Bij het plaatsen van voorbedrukt papier moet de bedrukte zijde bovenaan liggen en mag de voorzijde niet gekruld zijn. Bij invoerproblemen draait u het papier om. Er zijn geen garanties wat de afdrukkwaliteit betreft. • Stel de marges in de softwaretoepassing in op ten minste 6,4 mm van de zijkanten van de afdrukmedia. • Briefhoofden moeten afgedrukt worden met hittebestendige inkt die niet smelt, verdampt of schadelijke gassen uitstoot als ze gedurende 0,1 seconde worden blootgesteld aan de fixeertemperatuur (ongeveer 170 ?) van het apparaat. • De inkt op het voorbedrukt papier mag niet ontvlambaar zijn en mag de printerrollen niet beschadigen. • Voor u voorbedrukt papier in de lade plaatst, controleert u of de inkt op het papier droog is. Natte inkt kan tijdens het fixeerproces loskomen van het voorbedrukt papier, waardoor de afdrukkwaliteit afneemt. Glossy foto Aanbevolen afdrukmedia: Glanzend papier (A4/Brief) voor dit apparaat van HP Professional Laser Paper 150. 2. Menuoverzicht en basisinstellingen 49 Afdrukmateriaal en lade 5 Papierformaat en -type instellen Nadat u het papier in de lade hebt geplaatst moet u het papierformaat en type instellen met behulp van de knoppen op het bedieningspaneel. De papierinstelling van de machine en het stuurprogramma moeten overeenkomen om af te drukken zonder dat er een foutmelding voor verkeerd papier wordt gegeven. Om de ingestelde papierinstelling in de machine te wijzigen, selecteert u in Samsung Easy Printer Manager de optie (Geavanceerde modus inschakelen) > Apparaatinstellingen. 1 Selecteer (Instelling) > Apparaatinst. > Next > Papierinstelling > Een lade selecteren > Papierformaat of Papiertype op het aanraakscherm. 2 3 Selecteer de gewenste lade en de gewenste optie. Druk op de knop (Stop) of het home-pictogram ( te keren naar de stand-bymodus. ) om terug Als u papier met speciale afmetingen wilt gebruiken, zoals factuurpapier, selecteert u het tabblad Papier > Formaat > Bewerken... en stelt u Instellingen aangepast papierformaat in Voorkeursinstellingen voor afdrukken in (zie "Voorkeursinstellingen openen" op pagina 57). Of u kunt deze vanaf het bedieningspaneel instellen. Vervolgens kunt u het papiertype instellen via het venster Voorkeursinstellingen voor afdrukken > het tabblad Papier > de optie Type papier (zie "Voorkeursinstellingen openen" op pagina 57). U kunt het te gebruiken formaat en type van het papier Apparaatinstellingen in Samsung Easy Printer Manager. Als u Windows of Mac gebruikt, kunt u uw instellingen wijzigen via Samsung Easy Printer Manager > (Geavanceerde modus activeren) > Apparaatinstellingen (zie "Apparaatinstellingen" op pagina 330). 2. Menuoverzicht en basisinstellingen 50 Afdrukmateriaal en lade 6 7 De uitvoersteun gebruiken Het oppervlak van de uitvoerlade kan warm worden wanneer u veel pagina's tegelijk afdrukt. Let erop dat u het oppervlak niet aanraakt en houd kinderen uit de buurt. Originelen voorbereiden • Plaats geen papier dat kleiner is dan 142 × 148 mm of groter dan 216 × 356 mm. • Vermijd het gebruik van de volgende papiertypes om papierstoringen, een slechte afdrukkwaliteit en schade aan het apparaat te voorkomen. De afgedrukte pagina's worden op de uitvoersteun gestapeld en de uitvoersteun helpt bij het rechtleggen van de afgedrukte pagina's. Vouw de uitvoersteun uit. De afbeeldingen in deze gebruikershandleiding zijn afhankelijk van de opties en het model, en komen mogelijk niet helemaal overeen met uw apparaat. Controleer het type apparaat (zie "Voorkant" op pagina 22). - Carbonpapier of papier met carbonrug - Gecoat papier - Licht doorschijnend of dun papier - Gekreukt of gevouwen papier - Gekruld of opgerold papier - Papier met scheuren • Verwijder alle nietjes en paperclips voor u het papier plaatst. • Controleer of eventuele lijm, inkt of correctievloeistof op het papier volledig droog is voor u het plaatst. • Plaats geen originelen van verschillend formaat of gewicht. • Plaats geen boekjes, foldertjes, transparanten of documenten met andere afwijkende eigenschappen. 2. Menuoverzicht en basisinstellingen 51 Afdrukmateriaal en lade 8 Originelen plaatsen 1 Til het deksel van de scanner op. U kunt de glasplaat van de scanner gebruiken om een document te kopiëren, te scannen of als fax verzenden. De afbeeldingen in deze gebruikershandleiding zijn afhankelijk van de opties en het model, en komen mogelijk niet helemaal overeen met uw apparaat. Controleer het type apparaat (zie "Voorkant" op pagina 22). Op de glasplaat van de scanner Vanaf de glasplaat van de scanner kunt u originele kopiëren of scannen. Voor de beste scankwaliteit, met name bij afbeeldingen in kleur of grijstinten, doet u er goed aan de glasplaat te gebruiken. Zorg dat er zich geen originelen in de documentinvoer bevinden. Wanneer een origineel wordt gedetecteerd in de documentinvoer, krijgt deze voorrang op het origineel op de glasplaat van de scanner. 2. Menuoverzicht en basisinstellingen 52 Afdrukmateriaal en lade 2 Plaats de originelen met de bedrukte zijde naar beneden op de glasplaat van de scanner. Plaats het document zorgvuldig in het verlengde van de markering linksboven op de glasplaat. • Als u het deksel van de scanner tijdens het kopiëren niet sluit, kan dat een nadelig effect hebben op de kopieerkwaliteit en het tonerverbruik. • Stof op de glasplaat kan leiden tot zwarte vlekken op de afdruk. Houd de glasplaat schoon (zie "Het apparaat reinigen" op pagina 105). • Als u een pagina uit een boek of tijdschrift wilt kopiëren, opent u het deksel van de scanner tot tegen de aanslag en sluit u het daarna weer. Als het boek of tijdschrift dikker is dan 30 mm, laat u het deksel van de scanner openstaan tijdens het kopiëren. • Doe dit voorzichtig om te voorkomen dat het scannerglas breekt en u zich kwetst. • Plaats uw hand niet onder het scannerdeksel terwijl u het sluit. Het scannerdeksel kan op uw handen vallen en letsel veroorzaken. 3 Sluit het deksel van de scanner. • Kijk tijdens het kopiëren of scannen niet in het licht van de scanner. Dit is schadelijk voor de ogen. In de automatische documentinvoer Using the document feeder (or duplex automatic document feeder), you can load up to 50 sheets of paper (80 g/m2, 21 lbs bond) for one job. 2. Menuoverzicht en basisinstellingen 53 Afdrukmateriaal en lade 1 Buig de papierstapel of waaier het papier uit om de pagina’s van elkaar te scheiden voor u de originelen plaatst. 2 Plaats de originelen in de documentinvoerlade met de bedrukte zijde naar boven. Zorg ervoor dat de onderkant van de stapel originelen samenvalt met de markering voor het papierformaat op de invoerlade. 3 Stel de ADI in overeenkomstig het papierformaat. Stof op de glasplaat van de ADI kan zwarte strepen op de afdruk veroorzaken. Houd de glasplaat schoon (zie "Het apparaat reinigen" op pagina 105). 2. Menuoverzicht en basisinstellingen 54 Eenvoudige afdruktaken Raadpleeg de handleiding Geavanceerd (zie "Geavanceerde afdrukfuncties gebruiken" op pagina 278) voor speciale afdrukfuncties. 3 Selecteer uw printer in de lijst Printer selecteren. 4 De basisafdrukinstellingen, inclusief het aantal kopieën en het afdrukbereik, worden geselecteerd in het venster Afdrukken. 9 Afdrukken Als u een Mac, Linux of UNIX besturingssysteemgebruiker bent, ga dan naar de Handleiding Geavanceerd (zie "Afdrukken vanaf een Mac" op pagina 289, "Afdrukken in Linux" op pagina 291 of "Afdrukken in Unix" op pagina 292). Het volgende venster Voorkeursinstellingen voor afdrukken is voor Notepad in Windows 7. 1 2 Open het document dat u wilt afdrukken. Kies Afdrukken in het menu Bestand. Klik op Eigenschappen of Voorkeuren in het venster Afdrukken om gebruik te maken van de geavanceerde afdrukopties. (zie "Voorkeursinstellingen openen" op pagina 57). 5 Klik in het venster Afdrukken op OK of Afdrukken om de afdruktaak te starten. 2. Menuoverzicht en basisinstellingen 55 Eenvoudige afdruktaken 10 Een afdruktaak annuleren Een afdruktaak die in een afdrukrij of afdrukspooler wacht om afgedrukt te worden, annuleert u op de volgende manier: • U kunt toegang krijgen tot dit venster door te dubbelklikken op het pictogram van het apparaat ( • ) in de taakbalk van Windows. U kunt de huidige taak ook annuleren door te drukken op de knop (Stop) op het bedieningspaneel. 2. Menuoverzicht en basisinstellingen 56 Eenvoudige afdruktaken 11 Voorkeursinstellingen openen De schermafbeelding kan variëren afhankelijk van het model. • Het venster Voorkeursinstellingen voor afdrukken in deze gebruikshandleiding verschilt mogelijk van het venster dat u ziet omdat dit afhankelijk is van de gebruikte printer. • Als u een optie selecteert in Voorkeursinstellingen voor afdrukken verschijnt er mogelijk een waarschuwingsteken, of . Een uitroepteken ( ) wil zeggen dat u deze optie wel kunt selecteren maar dat dit niet wordt aanbevolen. Het teken zeggen dat u deze optie niet kunt selecteren vanwege de instellingen of omgeving van het apparaat. 1 2 Open het document dat u wilt afdrukken. 3 4 Selecteer uw printer in de lijst Printer selecteren. wil Kies Afdrukken in het menu Bestand. Het venster Afdrukken wordt weergegeven. Klik op Eigenschappen of op Voorkeuren. • U kunt voordat u gaat afdrukken eco-functies toepassen om papier en toner te besparen (zie "Easy Eco Driver" op pagina 322). • U kunt de huidige status van het apparaat controleren door op de knop Printerstatus te drukken (zie "Samsung-printerstatus gebruiken" op pagina 332). 2. Menuoverzicht en basisinstellingen 57 Eenvoudige afdruktaken Voorkeursinstellingen gebruiken Om een opgeslagen instelling te gebruiken moet u ze selecteren in de Favorieten tab. Het apparaat is nu ingesteld om af te drukken volgens de instellingen die u geselecteerd hebt. Om de opgeslagen instellingen te wissen moet u ze selecteren in de Favorieten tab en klikken op Wissen. Met de optie Favorieten die op elk tabblad maar niet op het tabblad Favorieten en Samsung wordt weergegeven, kunt u de huidige voorkeurinstellingen opslaan voor toekomstig gebruik. Volg de volgende stappen om een Favorieten onderdeel te bewaren: 1 2 Stel op elk tabblad de gewenste instellingen in. Vul de naam van het onderdeel in in het vak in Favorieten. 12 Help gebruiken Klik op de optie waarover u meer wilt weten op het venster Voorkeursinstellingen voor afdrukken en druk op F1 op uw toetsenbord. 3 4 Klik op Opslaan. 5 Klik op OK. Als u Favorieten opslaat, worden alle huidige driverinstellingen bewaard. Vul de naam en beschrijving in en selecteer daarna het gewenste symbool. 2. Menuoverzicht en basisinstellingen 58 Eenvoudige afdruktaken 13 Eco-afdruk 1 2 Selecteer Selecteer de gewenste optie. • Met de functie Eco spaart u toner en papier uit. De functie Eco spaart natuurlijke hulpbronnen en helpt u milieuvriendelijke afdrukken te maken. Als u op het bedieningspaneel op de knop Eco drukt, staat deze modus aan. De standaardinstelling in de eco-modus is dubbelzijdig afdrukken, meerdere pagina's per zijde (2 en meer) en blanco pagina's overslaan. Standaardmodus: In deze modus is de eco-modus uitgeschakeld. - Uit: Zet de eco-modus uit. - Aan: Zet de eco-modus aan. Als u de ecomodus met een wachtwoord instelt op de SyncThru™ Web Service (tabblad Settings > Machine Settings > System > Eco Settings) of de Samsung Easy Printer Manager (Apparaatinstellingen > Eco), verschijnt het bericht On-forced. U moet het wachtwoord invoeren om de eco-modus te wijzigen. U kunt de hoogtewaarde instellen in Apparaatinstellingen in Samsung Easy Printer Manager. • Als u Windows of Mac gebruikt, kunt u uw instellingen wijzigen via Samsung Easy Printer Manager > (Geavanceerde modus activeren) > Apparaatinstellingen (zie "Apparaatinstellingen" op pagina 330). • Instellen van Eco-modus op het bedieningspaneel. 3 De toegang tot menu's kan verschillen van model to model (zie "Menuoverzicht" op pagina 32 or "Overzicht van het bedieningspaneel" op pagina 24). (Eco) > Instellingen > Next op het aanraakscherm. Functieconfiguratie: Stel eigenschappen voor de Eco-modus in. - Standaard: Het apparaat is ingesteld op Standaardmodus. - Aangepast: Pas alle vereiste waarden aan. Druk op de knop (Stop) of het home-pictogram ( te keren naar de stand-bymodus. ) om terug 2. Menuoverzicht en basisinstellingen 59 Eenvoudige afdruktaken Eco-modus in het stuurprogramma instellen De knop Wachtwoord: In SyncThru™ Web Service (tabblad Settings > Machine Settings > System > Eco Settings) of Samsung Easy Printer Manager (Apparaatinstellingen > Eco), is de wachtwoordknop geactiveerd. Om de afdrukinstellingen te wijzigen, klikt u op deze knop, voert u het wachtwoord in of neemt u contact op met de beheerder. Klik op Eigenschappen of Voorkeuren in het venster Afdrukken om gebruik te maken van de geavanceerde afdrukopties.(zie "Voorkeursinstellingen openen" op pagina 57). Open het tabblad Eco om de Eco-modus in te stellen. Als u de eco- Resultaatsimulator afbeelding ziet ( ingeschakeld. De Resultaatsimulator toont de resultaten van verlaagde kooldioxideemissies, elektriciteitsverbruik en de hoeveelheid uitgespaard papier, naargelang de door u gekozen instellingen. ), betekent dit dat de eco-modus momenteel is Eco-opties • Standaardinstelling printer: Volg de instellingen op het bedieningspaneel van de printer. • Geen: Schakelt Eco-modus uit. • Eco-afdruk: Schakelt eco-modus in. Activeer de verschillende Ecoonderdelen die u wilt gebruiken. • Wachtwoord: Als de beheerder heeft ingesteld dat de Eco-modus moet worden gebruikt, moet u een wachtwoord opgeven om de status te wijzigen. • De resultaten worden berekend op basis van een totaal aantal van honderd pagina's zonder blanco pagina, als de Eco-modus is uitgeschakeld. • Zie voor de berekeningscoëfficiënt met betrekking tot CO2, energie en papier het IEA, de index van het Japanse ministerie van Binnenlandse Zaken en Communicatie en www.remanufacturing.org.uk. Elk model gebruikt een ander kengetal. • Het elektriciteitsverbruik in afdrukmodus betreft bij dit apparaat het gemiddelde elektriciteitsverbruik bij afdrukken. • De weergegeven hoeveelheid is slechts een schatting omdat de werkelijke hoeveelheid kan verschillen naargelang het gebruikte besturingssysteem, computerkracht, programma's, aansluitmethode, mediatype, mediaformaat, complexiteit van de afdruktaak, enz. 2. Menuoverzicht en basisinstellingen 60 Eenvoudige afdruktaken 14 Beveiligd afdrukken 4 Deze functie wordt mogelijk niet weergegeven, afhankelijk van de opties of het model. Als dit het geval is, zijn deze opties niet van toepassing op uw apparaat. • Afhankelijk van de opties of het model zullen sommige menu’s mogelijk niet op het display verschijnen. Als dit het geval is, zijn deze opties niet van toepassing op uw apparaat. • Mogelijk kunt u complexe documenten niet afdrukken wanneer u gebruikmaakt van de RAM-schijf. Als u complexe documenten wilt afdrukken, moet u aanvullend geheugen installeren. Beveiligde documenten afdrukken vanaf het bedieningspaneel Als u een printer op kantoor, op school of in een andere openbare ruimte gebruikt, kunt u uw persoonlijke documenten of vertrouwelijke informatie beschermen met de beveiligde afdrukfuncties. Beveiligd afdrukken starten vanuit de SyncThru™ Web Service 1 Open een webbrowser, zoals Internet Explorer, in Windows. Typ het IP-adres van het apparaat (http://xxx.xxx.xxx.xxx) in het adresveld en druk op de Enter-toets of klik op Ga naar. 2 Klik rechtsboven in het venster van de SyncThru™ Web Servicewebsite op Login (Aanmelden) (zie "Aanmelden bij SyncThru™ Web Service" op pagina 323). 3 Settings > Machine Settings > System > Ram Disk. Schakel Ram Disk in. De toegang tot menu's kan verschillen van model to model (zie "Menuoverzicht" op pagina 32 or "Overzicht van het bedieningspaneel" op pagina 24). 1 Selecteer (Documentenvak) > Systeemvakken > Next > Beveiligd afdrukken op het aanraakscherm. 2 3 Selecteer het document dat u wilt afdrukken. 4 Druk het document af of wis het. Voer het wachtwoord in dat u in het printerstuurprogramma heeft ingesteld. 2. Menuoverzicht en basisinstellingen 61 Normaal kopiëren • Raadpleeg de handleiding Handleiding Geavanceerd (zie "Kopiëren" op pagina 232) voor speciale afdrukfuncties. Als u de kopieertaak moet annuleren terwijl deze wordt uitgevoerd, drukt u op • De toegang tot menu's kan verschillen van model to model (zie "Menuoverzicht" op pagina 32 or "Overzicht van het bedieningspaneel" op pagina 24). (Stop). De kopieertaak wordt dan gestopt. 16 De instellingen per kopie wijzigen 15 Normaal kopiëren 1 2 3 Selecteer (Kopie) > Normaal kopiëren > het aanraakscherm. Het apparaat beschikt over standaardinstellingen voor kopiëren zodat u snel en gemakkelijk een kopie kunt maken. (Opties) op • Als u tijdens het instellen van de kopieeropties tweemaal op Plaats originelen in de documentinvoer met de bedrukte zijde naar boven of plaats een enkel document met de bedrukte zijde naar onder op de glasplaat van de scanner (zie "Originelen plaatsen" op pagina 52). Om de kopieerinstellingen, zoals onder meer Verkl./vergr., Donkerte, Type origineel, aan te passen via de knoppen op het bedieningspaneel (zie "De instellingen per kopie wijzigen" op pagina 62). 4 Voer indien nodig het aantal kopieën in met behulp van de pijl of het numeriek toetsenblok. 5 Tik op Start op het aanraakscherm of druk op bedieningspaneel. (Stop) drukt, worden alle opties die u voor de huidige kopieertaak hebt ingesteld geannuleerd en worden de standaardinstellingen hersteld. Na afloop van een kopieerproces worden de standaardinstellingen altijd automatisch hersteld. • Het openen van de menu's kan verschillen per model (zie "Menuoverzicht" op pagina 32). Tonersterkte Als er vlekken en donkere afbeeldingen op uw origineel staan, kunt u de helderheid aanpassen om de kopie beter leesbaar te maken. (Start) op het 2. Menuoverzicht en basisinstellingen 62 Normaal kopiëren 1 2 Selecteer (Kopie) > Normaal kopiëren > Donkerte op het aanraakscherm. (Opties) > Selecteer de gewenste optie. Bijvoorbeeld Licht+5 is de lichtste en Donker+5 is de donkerste. 3 Druk op de knop (Stop) of het home-pictogram ( te keren naar de stand-bymodus. 3 • Foto: gebruik deze optie voor foto’s. • Magazine: gebruik als de originelen magazines zijn. Druk op de knop (Stop) of het home-pictogram ( te keren naar de stand-bymodus. ) om terug ) om terug Verkleinde of vergrote kopie U kunt het formaat van een gekopieerde afbeelding verkleinen of vergroten van 25% tot 400%, wanneer u originelen kopieert via de documentinvoer of de glasplaat. Type origineel Met de oorspronkelijke instelling kunt u de kwaliteit van de kopie verbeteren door het documenttype voor de huidige kopieertaak te selecteren. 1 2 Selecteer (Kopie) > Normaal kopiëren > Type origineel op het aanraakscherm. • Deze functie is mogelijk niet beschikbaar, afhankelijk van het model of de optionele onderdelen (zie "Verschillende functies" op pagina 10). (Opties) > • Wanneer het apparaat is ingesteld op Eco-modus, zijn de vergrooten verkleinfuncties niet beschikbaar. Selecteer de gewenste optie. • Tekst: gebruik deze optie voor originelen die hoofdzakelijk uit tekst bestaan. • Tekst en foto: gebruik deze optie voor originelen die tekst en foto’s bevatten. Als de tekst op de afdruk onscherp is, selecteert u Tekst om scherpe teksten te krijgen. Om uit de vooraf ingestelde kopieerformaten te selecteren 1 Selecteer (Kopie) > Aangepaste kopie > Verkl./vergr. op het aanraakscherm. 2 Selecteer de gewenste optie. (Opties) > 2. Menuoverzicht en basisinstellingen 63 Normaal kopiëren 3 Druk op de knop (Stop) of het home-pictogram ( te keren naar de stand-bymodus. ) om terug • Voor deze functie moet het origineel op de glasplaat van de scanner worden geplaatst. • Als het apparaat is ingesteld op Eco-modus is deze functie niet beschikbaar. Om de grootte van de kopie aan te passen door rechtstreeks de schaalverhouding in te voeren 1 Selecteer (Kopie) > Aangepaste kopie > Verkl./vergr. > Aangepast op het aanraakscherm. (Opties) > 2 Geef het gewenste kopieerformaat op met het numerieke toetsenblok. 3 Druk op de knop (Stop) of het home-pictogram ( te keren naar de stand-bymodus. 1 2 Selecteer (Kopie) > Id kopiëren op het aanraakscherm. 3 4 Druk op Next op het aanraakscherm. Plaats een origineel op de glasplaat met de voorzijde naar onder zoals aangegeven door de pijlen. Sluit vervolgens het deksel van de scanner. ) om terug Als u een verkleinde kopie maakt, kunnen er onderaan op de kopie zwarte lijnen verschijnen. 17 Identiteitskaarten kopiëren Uw apparaat kan dubbelzijdige originelen afdrukken op één vel. Tik op Start op het aanraakscherm of druk op bedieningspaneel. (Start) op het Het apparaat begint met het scannen van de voorkant. Hierbij wordt één zijde van het origineel op de bovenste helft van het vel papier afgedrukt en de andere zijde op de onderste helft zonder dat het origineel daarbij wordt verkleind. Deze functie is handig voor het kopiëren van kleine documenten zoals visitekaartjes. 2. Menuoverzicht en basisinstellingen 64 Normaal kopiëren 5 Keer het origineel om en leg het op de glasplaat zoals wordt aangegeven door de pijlen. Sluit vervolgens het deksel van de scanner. 6 Tik op Start op het aanraakscherm of druk op bedieningspaneel. (Start) op het Het apparaat begint met het scannen van de achterkant. Als het origineel groter is dan het afdrukgebied, worden sommige gedeelten mogelijk niet afgedrukt. 2. Menuoverzicht en basisinstellingen 65 Basisfuncties voor scannen Raadpleeg de handleiding Handleiding Geavanceerd (zie "Scanfuncties" op pagina 295), voor speciale scanfuncties. IAls u de Niet beschikbaar boodschap ziet, controleer dan de poortverbinding of selecteert Scannen vanaf paneel op apparaat inschakelen in Samsung Easy Printer Manager > Schakel over naar geavanceerde modus > Instellingen voor scannen naar pc. 18 Basisfuncties voor scannen Dit is de normale en gebruikelijke procedure voor het scannen van originelen. 3 4 Dit is een basisscanmethode voor een apparaat dat via USB is verbonden. 2 Selecteer (Scan) > Lok pc en tik op Next op het aanraakscherm. (terug) en selecteer de gewenste scanbestemming. • Voor het aanpassen van deSamsung Easy Printer Manager > • Als u wilt scannen via het netwerk, raadpleegt u de handleiding Geavanceerd (zie "Scannen vanaf een apparaat dat is aangesloten op een netwerk" op pagina 296). Plaats originelen in de documentinvoer met de bedrukte zijde naar boven of plaats een enkel document met de bedrukte zijde naar onder op de glasplaat van de scanner (zie "Originelen plaatsen" op pagina 52). Tik op (Opties) en selecteer de gewenste optie. • U kunt een profiellijst met veelgebruikte instellingen aanmaken en opslaan. U kunt ook profielen toevoegen en verwijderen, en profielen opslaan naar verschillende paden. • Het openen van de menu's kan verschillen per model. 1 Tik op Geavanceerde modus activeren > Instellingen voor scannen naar pc. 5 Tik op Start op het aanraakscherm of druk op (Start) op het bedieningspaneel. Het document wordt gescand en naar de bestemmingen gestuurd. De gescande afbeelding wordt opgeslagen op de computer in C:\Gebruikers\gebruikersnaam\Mijn documenten. De opslagmap kan verschillen, afhankelijk van uw besturingssysteem of het gebruikte programma. 2. Menuoverzicht en basisinstellingen 66 Basisfuncties voor faxen 19 • Zie "Faxfuncties" op pagina 306 voor speciale faxfuncties. • De toegang tot menu's kan verschillen van model to model (zie "Menuoverzicht" op pagina 32 or "Overzicht van het bedieningspaneel" op pagina 24). • U kunt dit apparaat niet als faxapparaat gebruiken via een internettelefoon. Raadpleeg uw internetprovider voor meer informatie. • Wij raden het gebruik aan van traditionele analoge telefoondiensten zoals PSTN( Public Switched Telephone Network) wanneer u een telefoonlijn als faxlijn gebruikt. Als u internetdiensten (DSL, ISDN, VolP) gebruikt, kunt u de kwaliteit van de verbinding verbeteren door gebruik te maken van een microfilter. Een microfilter vermindert geluidsproductie en verbetert de kwaliteit van de verbinding. Aangezien de DSL-microfilter niet bij de machine wordt geleverd, dient u contact op de nemen met uw internetprovider. 1 Lijnpoort 2 Microfilter 3 DSL-modem / telefoonlijn (zie "Achterkant" op pagina 23). Voorbereiden om te faxen Voordat u een fax kunt verzenden of ontvangen, moet u het meegeleverde telefoonsnoer aansluiten op een stopcontact (zie "Achterkant" op pagina 23). Zie “Een faxlijn aansluiten” in de Snelle installatiegids. De methode die wordt gebruikt bij het aansluiten van een telefoonlijn verschilt per land. 20 Een fax verzenden U kunt originelen op de glasplaat van de scanner of in de ADI plaatsen. Als er zich zowel originelen in de ADI als op de glasplaat van de scanner bevinden, worden de originelen in de ADI eerst gelezen omdat de ADI een hogere prioriteit heeft bij het scannen. 1 Plaats originelen in de documentinvoer met de bedrukte zijde naar boven of plaats een enkel document met de bedrukte zijde naar onder op de glasplaat van de scanner (zie "Originelen plaatsen" op pagina 52). 2 Selecteer (Fax) > Verzenden vanuit het geheugen > Next op het aanraakscherm. 2. Menuoverzicht en basisinstellingen 67 Basisfuncties voor faxen 3 Tik op (Opties) > selecteer de gewenste optie met de pijlen > (terug) > Next op het aanraakscherm (zie "De documentinstellingen aanpassen" op pagina 69). 1 Plaats originelen in de documentinvoer met de bedrukte zijde naar boven of plaats een enkel document met de bedrukte zijde naar onder op de glasplaat van de scanner (zie "Originelen plaatsen" op pagina 52). 4 Selecteer Dir. invoer of Faxlijst en voer het e-mailadres in met het numerieke toetsenbord op het aanraakscherm (zie "Informatie over het toetsenbord" op pagina 270). 2 Selecteer (Fax) > M. hoorn op haak kiezen op het aanraakscherm. 5 Druk op Send op het aanraakscherm. 3 Tik op (Opties) > selecteer de gewenste optie met de pijlen > (terug) > Next op het aanraakscherm (zie "De documentinstellingen aanpassen" op pagina 69). 4 5 Druk op On Hook op het aanraakscherm. 6 Tik op Start op het aanraakscherm of druk op (Start) op het bedieningspaneel zodra u een hoge faxtoon hoort van het ontvangende faxapparaat. Het document wordt gescand en naar de bestemmingen gefaxt. • Met Samsung Network PC Fax kunt u de fax rechtstreeks vanaf uw computer verzenden (zie "Een fax met uw computer verzenden" op pagina 306). • Als u een faxtaak wilt annuleren, drukt u op apparaat begint met verzenden. (Stop) voordat het • Als u een fax verzendt vanaf de glasplaat van de scanner, verschijnt er een bericht waarin u wordt gevraagd een volgende pagina in te voeren. Groepsverzending faxen naar meerdere bestemmingen verzenden Een fax handmatig verzenden Voer de volgende stappen uit om een fax te verzenden met Dial) op het configuratiescherm. Voer een faxnummer in met behulp van het numeriek toetsenblok op het bedieningspaneel. (On Hook Met de functie Groepsverzending kunt u een fax naar meerdere bestemmingen verzenden. Uw documenten worden automatisch in het geheugen opgeslagen en naar een extern faxapparaat verzonden. Na verzending worden de originelen automatisch uit het geheugen gewist. 2. Menuoverzicht en basisinstellingen 68 Basisfuncties voor faxen 22 U kunt geen faxen verzenden met deze functie wanneer u hebt gekozen voor superfijn of wanneer de fax in kleur is. 1 Plaats originelen in de documentinvoer met de bedrukte zijde naar boven of plaats een enkel document met de bedrukte zijde naar onder op de glasplaat van de scanner (zie "Originelen plaatsen" op pagina 52). 2 Selecteer (Fax) > Verz. met snelkiesnr. of Verz. met groepskeuze op het aanraakscherm. 3 Tik op (Opties) > selecteer de gewenste optie met de pijlen > (terug) > Next op het aanraakscherm (zie "De documentinstellingen aanpassen" op pagina 69). 4 5 Selecteer een snelkeuzenummer of een groepskeuzenummer. Druk op Send op het aanraakscherm. Het apparaat verzendt de fax naar de verschillende nummers in de volgorde waarin u ze hebt ingevoerd. De documentinstellingen aanpassen Voordat u een fax verstuurt, wijzigt u de volgende instellingen overeenkomstig de eigenschappen van het origineel voor een optimaal resultaat. De toegang tot menu's kan verschillen van model to model (zie "Menuoverzicht" op pagina 32 or "Overzicht van het bedieningspaneel" op pagina 24). Resolutie De standaard documentinstellingen leveren goede resultaten voor een normaal tekstdocument. Als u echter originelen verstuurt die foto’s bevatten of van een slechte kwaliteit zijn, kunt u de resolutie aanpassen om een fax van een betere kwaliteit te versturen. De ingestelde resolutie geldt voor de huidige faxtaak. Voor het aanpassen van de standaardinstellingen, zie"Faxen" op pagina 242. 21 Een fax ontvangen Uw apparaat is standaard ingesteld op faxmodus. Als u een fax ontvangt, beantwoordt het apparaat de oproep na een opgegeven aantal belsignalen en wordt de fax automatisch ontvangen. 2. Menuoverzicht en basisinstellingen 69 Basisfuncties voor faxen 1 2 Selecteer (Fax) > selecteer een item zoals Verzenden vanuit het geheugen, M. hoorn op haak kiezen, Uitgesteld verzenden, of etc. > (Opties) > Resolutie op het aanraakscherm. Selecteer de gewenste resolutie met de pijlen. Druk op om naar het vorige scherm terug te keren. U kunt de helderheid van het originele document selecteren. (Terug) • Standaard: originelen met tekens van normale grootte. • Fijn: originelen met kleine tekens of dunne lijnen, of originelen die met een matrixprinter zijn afgedrukt. • Donkerte Superfijn: originelen met zeer kleine details. De modus Superfijn wordt alleen ingeschakeld als het apparaat waarmee u communiceert deze resolutie ondersteunt. • Verzenden vanuit het geheugen is niet mogelijk in de modus Superfijn. De resolutie-instelling wordt automatisch gewijzigd in Fijn. De ingestelde helderheid geldt voor de huidige faxtaak. Voor het aanpassen van de standaardinstellingen, zie"Faxen" op pagina 242. 1 Selecteer (Fax) > selecteer een item zoals Verzenden vanuit het geheugen, M. hoorn op haak kiezen, Uitgesteld verzenden, of etc. > (Opties) > Donkerteop het aanraakscherm. 2 Selecteer de gewenste tonerinstelling met de pijlen. Druk op (Terug) om naar het vorige scherm terug te keren. 3 Druk op de knop (Stop) of het home-pictogram ( te keren naar de stand-bymodus. ) om terug • Als het apparaat ingesteld is op de resolutie Superfijn, maar het ontvangende faxapparaat de resolutie Superfijn niet ondersteunt, wordt de fax verzonden in de hoogste resolutie die het ontvangende faxapparaat ondersteunt. 3 Druk op de knop (Stop) of het home-pictogram ( te keren naar de stand-bymodus. ) om terug 2. Menuoverzicht en basisinstellingen 70 Een USB-geheugenapparaat gebruiken In dit hoofdstuk wordt uitgelegd hoe u een USB-geheugenapparaat samen met uw apparaat kunt gebruiken. 23 Over USB-geheugen Er bestaan USB-geheugenapparaten met verschillende geheugencapaciteiten die meer ruimte bieden voor de opslag van documenten, presentaties, gedownloade muziek en video’s, hogeresolutieafbeeldingen en alle andere bestanden die u wilt opslaan of verplaatsen. U kunt het volgende doen met uw apparaat en een USBgeheugenapparaat. • documenten scannen en op een USB-geheugenapparaat opslaan • afdrukken vanaf een USB-geheugenapparaat • back-upbestanden terugzetten in het geheugen van het apparaat • het USB-geheugenapparaat formatteren • de beschikbare geheugenruimte controleren 24 Een USB-geheugenapparaat aansluiten De USB-geheugenpoort op de voorkant van uw apparaat ondersteunt USB V1.1- en USB V2.0-geheugenapparaten. Op uw apparaat worden USBgeheugenapparaten met FAT16/FAT32 en sectoren van 512 bytes ondersteund. Controleer het bestandssysteem van het USB-geheugenapparaat van uw leverancier. U mag alleen een geautoriseerd USB-opslagapparaat met een A plugverbinding gebruiken. A B Gebruik alleen een metalen en afgeschermd USB-geheugenapparaat. Gebruik alleen een USB-geheugenapparaat dat compatibel is, anders wordt het mogelijk niet herkend. 2. Menuoverzicht en basisinstellingen 71 Een USB-geheugenapparaat gebruiken • Verwijder het USB-geheugenapparaat niet terwijl het apparaat actief is of bezig is met lezen van of schrijven naar het USB-geheugen. Schade veroorzaakt door onjuist gebruik valt niet onder de garantie. U kunt een document scannen en de gescande afbeelding op een USBgeheugenapparaat opslaan. • Als uw USB-geheugenapparaat bepaalde functies heeft, zoals beveiligings- en wachtwoordinstellingen, kan uw apparaat het mogelijk niet automatisch detecteren. Raadpleeg de Gebruikershandleiding van het USB-geheugenapparaat voor meer informatie over deze functies. 25 Scannen naar een USB-geheugenapparaat De toegang tot menu's kan verschillen van model to model (zie "Menuoverzicht" op pagina 32 or "Overzicht van het bedieningspaneel" op pagina 24). Scannen 1 Sluit een USB-geheugenapparaat aan op de USB-geheugenpoort van uw apparaat. 2 Plaats originelen in de documentinvoer met de bedrukte zijde naar boven of plaats een enkel document met de bedrukte zijde naar onder op de glasplaat van de scanner (zie "Originelen plaatsen" op pagina 52). 3 Selecteer (Scan) > USB > Next > Start op het aanraakscherm. Het apparaat start met scannen. 2. Menuoverzicht en basisinstellingen 72 Een USB-geheugenapparaat gebruiken • Archiveringsbeleid: Stelt het beleid in om de bestanden te bewaren tussen het overschrijven en opnieuw benoemen. • Dubbelzijdig: Hiermee stelt u de duplexmodus in. Aangepast scannen naar USB • Donkerte: Hiermee stelt u het helderheidsniveau voor het scannen van een origineel in. U kunt het formaat, de grootte en de kleurenmodus van afbeeldingen instellen telkens als u ze naar een USB-geheugenapparaat scant. • Bestandnaam: Stelt de bestandnaam in. Na het scannen kunt u het USB-geheugenapparaat uit het apparaat verwijderen. 1 Selecteer (Directe USB) > Naar USB scannen > (Opties) op het aanraakscherm. 2 Selecteer de gewenste optie. • Formaat van origineel: Hiermee stelt u de grootte van de afbeelding in. • Type origineel: Stelt de originele documenten in. • Resolutie: Hiermee stelt u de afbeeldingsresolutie in. • Kleurmodus: Hiermee stelt u de kleurenmodus in. Als u in deze optie Mono selecteert, kunt u JPEG niet selecteren in Bestandsindeling. • Bestandsindeling: Hiermee stelt u de bestandsindeling in waarin de afbeelding moet worden opgeslagen. Als u TIFF of PDF selecteert, hebt u de mogelijkheid om meerdere pagina’s te scannen. Als u JPEG selecteert in deze optie, kunt u Mono niet selecteren in Kleurmodus. • PDF-codering: Stelt de gecodeerde PDF-bestanden in. 3 Selecteer de gewenste status. Druk op vorige scherm terug te keren. (Terug) om naar het 4 Druk op de knop (Stop) of het home-pictogram ( te keren naar de stand-bymodus. ) om terug U kunt de standaard-scaninstellingen wijzigen (zie "Scan" op pagina 237). 26 Afdrukken vanaf een USB-geheugenapparaat U kunt bestanden die opgeslagen zijn op een USB-geheugenapparaat rechtstreeks afdrukken. 2. Menuoverzicht en basisinstellingen 73 Een USB-geheugenapparaat gebruiken Bestand wordt ondersteund door de optie Rechtstreeks afdrukken. • 5 PRN: Alleen bestanden die zijn gemaakt met het bijgeleverde stuurprogramma zijn compatibel. Druk op de knop (Stop) of het home-pictogram ( te keren naar de stand-bymodus. ) om terug 27 Als u PRN-bestanden afdrukt die op een ander apparaat zijn gemaakt, zal de afdruk verschillen. • TIFF: TIFF 6.0 Baseline • JPEG: JPEG Baseline • PDF: PDF 1.7 of een lagere versie Een back-up maken van uw gegevens Gegevens in het geheugen van het apparaat kunnen per ongeluk gewist worden als gevolg van een stroomonderbreking of een fout tijdens het opslaan. Met een back-up beveiligt u de systeeminstellingen door ze als back-upbestanden op een USB-geheugenapparaat op te slaan. Back-up van gegevens maken Om een document af te drukken vanaf een USBgeheugenapparaat 1 Sluit een USB-geheugenapparaat aan op de USB-geheugenpoort op uw apparaat en selecteer vervolgens (Directe USB) > Afdrukken vanaf > Next op het aanraakscherm. 2 3 Selecteer het gewenste bestand of de gewenste map. 4 Druk op Afdrukk. op het aanraakscherm. Selecteer het aantal exemplaren dat u wilt afdrukken of geef een getal op. 1 Sluit het USB-geheugenapparaat aan op de USB-geheugenpoort van uw apparaat. 2 Selecteer (Instelling) > Apparaatinst. > Next > Initiële instellingen > Inst. export. op het aanraakscherm. 3 4 5 Selecteer Gegevens instellen of Adresboek. Druk op Ja wanneer het bevestigingsscherm wordt weergegeven. Druk op de knop (Stop) of het home-pictogram ( te keren naar de stand-bymodus. ) om terug 2. Menuoverzicht en basisinstellingen 74 Een USB-geheugenapparaat gebruiken Gegevens terugzetten 1 Sluit het USB-geheugenapparaat aan op de USB-geheugenpoort van uw apparaat. 2 Selecteer (Instelling) > Apparaatinst. > Next > Initiële instellingen > Inst. import. op het aanraakscherm. 3 4 5 Selecteer Gegevens instellen of Adresboek. 6 Druk op de knop (Stop) of het home-pictogram ( te keren naar de stand-bymodus. Bestanden kunnen niet meer worden teruggezet nadat u ze hebt verwijderd of nadat u het USB-geheugenapparaat opnieuw hebt geformatteerd. Voordat u ze verwijdert, moet u dan ook nagaan of u ze niet meer nodig hebt. Een afbeeldingsbestand verwijderen Selecteer het bestand dat u wilt herstellen. 1 Sluit een USB-geheugenapparaat aan op de USB-geheugenpoort van uw apparaat. Druk op Ja verschijnt om het back-upbestand terug te zetten op het apparaat. 2 Selecteer (Directe USB) > Bestandsbeheer > Next > selecteer de gewenste map of het gewenste bestand > (Opties) > Verwijd. op het aanraakscherm. 3 4 Druk op Ja wanneer het bevestigingsscherm wordt weergegeven. ) om terug 28 USB-geheugen beheren Druk op de knop (Stop) of het home-pictogram ( te keren naar de stand-bymodus. ) om terug U kunt afbeeldingsbestanden op een USB-geheugenapparaat een voor een of allemaal tegelijk verwijderen door het apparaat opnieuw te formatteren. 2. Menuoverzicht en basisinstellingen 75 Een USB-geheugenapparaat gebruiken USB-geheugenapparaat formatteren 4 1 Sluit een USB-geheugenapparaat aan op de USB-geheugenpoort van uw apparaat. 2 Selecteer (Directe USB) > Bestandsbeheer > Next > selecteer de gewenste map of het gewenste bestand > (Opties) > Formatteren op het aanraakscherm. 3 4 Druk op Ja wanneer het bevestigingsscherm wordt weergegeven. Druk op de knop (Stop) of het home-pictogram ( te keren naar de stand-bymodus. Druk op de knop (Stop) of het home-pictogram ( te keren naar de stand-bymodus. ) om terug ) om terug De USB-geheugenstatus weergeven U kunt controleren hoeveel geheugenruimte er nog beschikbaar is voor het scannen en opslaan van documenten. 1 Sluit een USB-geheugenapparaat aan op de USB-geheugenpoort van uw apparaat. 2 Selecteer (Directe USB) > Ruimte tonen > Next op het aanraakscherm. 3 Op het scherm wordt de beschikbare geheugenruimte weergegeven. 2. Menuoverzicht en basisinstellingen 76 3. Onderhoud In dit hoofdstuk wordt beschreven hoe u verbruiksartikelen, accessoires en onderdelen voor het onderhoud van uw apparaat kunt aankopen. • • • • • • • • • • • • • Verbruiksartikelen en toebehoren bestellen Beschikbare verbruiksartikelen Beschikbare accessoires Verkrijgbare onderdelen voor onderhoud De tonercassette bewaren Toner herverdelen De tonercassette vervangen De cassette voor gebruikte toner vervangen Accessoires installeren De gebruiksduur van de verbruiksartikelen controleren Instellen van de waarschuwing "Toner bijna op" Het apparaat reinigen 85 86 88 89 90 92 94 97 99 103 104 105 Tips voor het verplaatsen en opbergen van uw apparaat 111 Verbruiksartikelen en toebehoren bestellen De verkrijgbare accessoires kunnen verschillen van land tot land. Neem contact op met uw verkoper voor de lijst met beschikbare verbruiksartikelen en onderdelen. Als u door Samsung goedgekeurde verbruiksartikelen, accessoires of reserveonderdelen wilt bestellen, neemt u contact op met de lokale Samsung-dealer of de winkel waar u het apparaat hebt gekocht. Of ga naar www.samsung.com/supplies en selecteer uw land/regio voor de contactgegevens van de klantenservice. 3. Onderhoud 84 Beschikbare verbruiksartikelen Als de verbruiksartikelen het einde van hun gebruiksduur naderen, kunt u de volgende verbruiksartikelen voor uw apparaat bestellen: Type Tonercassette Opvangbak voor gebruikte toner Gemiddeld aantal afdrukkena Benaming van onderdeel • Gemiddeld aantal onafgebroken afdrukken met een zwarte tonercassette: Circa 6.000 standaardpagina’s (zwart) • CLT-K505L: Zwart • Gemiddeld aantal onafgebroken afdrukken met een kleurentonercassette: Circa 3.500 standaardpagina’s (geel/magenta/cyaan) • CLT-M505L: Magenta • Circa 14.000 standaardpagina’s (Mono) CLT-W506 • CLT-Y505L: Geel • CLT-C505L: Cyaan • Circa 3.500 standaardpagina’s (Kleur) a. Opgegeven gebruiksduur overeenkomstig ISO/IEC 19798. Het aantal pagina's kan worden beïnvloed door de gebruiksomstandigheden, de tijd tussen afdruktaken, afbeeldingen en het type en formaat van het afdrukmateriaal. De levensduur van de tonercassette kan variëren afhankelijk van de opties, het percentage afbeeldingen en de taakmodus. Als u nieuwe tonercassettes of verbruiksartikelen aanschaft, doet u dit best in het land waar u het apparaat hebt gekocht. Nieuwe tonercassettes of andere verbruiksartikelen zijn mogelijk niet compatibel met het apparaat omdat de configuratie van tonercassettes en andere verbruiksartikelen per land kunnen verschillen. Samsung raadt gebruik van niet-ori