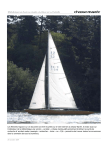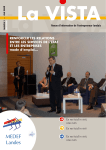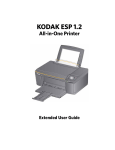Download Samsung CJX-1050W Manuel de l'utilisateur
Transcript
User Guide • Benutzerhandbuch
Guide d’utilisation • Manuale per l’utente
Guía del usuario
Color Inkjet Multifunction
CJX-1050W Series
All-in-One Printers • All-in-One Drucker • Imprimantes multifonctions
Stampanti multifunzione • Impresoras multifunción
Imprimante multifonction SAMSUNG CJX-1050W
Votre imprimante multifonction SAMSUNG utilise des cartouches d’encre faciles à
utiliser et économiques permettant d’obtenir des photos et des documents d’une qualité
exceptionnelle.
Ressources
L’assistance en ligne est disponible ! Rendez-vous à l’adresse
www.samsung.com/printer pour accéder :
■■ aux questions/réponses fréquentes
■■ aux mises à niveau pour le logiciel
■■ et bien plus encore !
Vous pouvez également nous contacter par discussion en ligne, par courrier électronique
ou par téléphone pour obtenir une assistance technique. Visitez le site
www.samsung.com/printer.
FR
i
Contact SAMSUNG worldwide
If you have any comments or questions regarding Samsung products, contact the
Samsung customer care center.
Country / Region
Customer Care Center
Web Site
FRANCE
01 48 63 00 00
www.samsung.com/printer
GERMANY
01805 - SAMSUNG
(726-7864 € 0,14/min)
www.samsung.com/printer
ITALY
800-SAMSUNG (726-7864)
www.samsung.com/printer
FR
iii
FRANÇAIS
Table des matières
1 Présentation de l’imprimante......................................................... 1
Composants.............................................................................................. 1
Bedienfeld................................................................................................. 4
Logiciel Print Manager............................................................................... 6
Configuration des paramètres de l’imprimante............................................ 6
Papier....................................................................................................... 8
Types de papier...................................................................................................8
Formats de papier...............................................................................................8
Chargement du papier.........................................................................................9
2 Mise en réseau de votre imprimante.............................................13
Connexion à un réseau Wi-Fi................................................................... 13
Avant d’effectuer la connexion..........................................................................13
Connexion à un réseau Wi-Fi à l’aide de l’Assistant Configuration du Wi-Fi.........13
Configuration d’une adresse IP..........................................................................19
Affichage de la configuration réseau..................................................................20
Impression de la configuration réseau................................................................21
Ajout d’une connexion réseau Wi-Fi à un ordinateur connecté via USB...... 22
Modification de la connexion USB en une connexion réseau Wi-Fi......................22
iv
FR
FRANÇAIS
Table des matières
3 Fonctions principales....................................................................25
Impression.............................................................................................. 25
Impression de documents..................................................................................25
Impression de photos........................................................................................28
Copie...................................................................................................... 41
Copie d’un document........................................................................................41
Copie d’une photographie.................................................................................49
Numérisation.......................................................................................... 56
Avant de commencer.........................................................................................56
Numérisation à partir de l’ordinateur.................................................................62
Numérisation à partir du panneau de commande...............................................65
Commande de consommables................................................................. 68
4 Maintenance de l’imprimante.......................................................69
Entretien général et nettoyage................................................................. 70
Nettoyage de la vitre du scanner et de la surface intérieure du capot du scanner... 71
Remplacement des cartouches d’encre..................................................... 74
Mise à jour du logiciel et du micrologiciel de l’imprimante........................ 79
Mise à jour pour une imprimante connectée à un ordinateur WINDOWS.............79
Mise à jour pour une imprimante connectée à un ordinateur MAC.....................81
Contrôle et ajustement des performances de l’imprimante........................ 82
Vérification des niveaux d’encre.........................................................................82
Rétablissement des paramètres par défaut.........................................................83
Remplacement de la tête d’impression..................................................... 84
FR
v
FRANÇAIS
Table des matières
5 Dépannage...................................................................................91
Dépannage de base................................................................................. 91
Témoins d’état........................................................................................ 96
Témoin d’alimentation.......................................................................................96
Voyant de connectivité Wi-Fi..............................................................................97
6 Spécifications du produit et indications de sécurité.......................99
Spécifications et fonctions....................................................................... 99
Performances d’impression................................................................................99
Fonctions d’impression de photos....................................................................100
Fonctions de copie de documents....................................................................101
Fonctions de copie de photos..........................................................................101
Fonctions de numérisation...............................................................................103
Fonctions du bac d’alimentation papier............................................................103
Cartouches d’encre.........................................................................................104
Connectivité....................................................................................................106
Prise en charge logicielle.................................................................................106
Spécifications..................................................................................................107
Configuration requise............................................................................ 108
Ordinateur avec système d’exploitation WINDOWS..........................................108
Ordinateur avec système d’exploitation MAC...................................................108
Types de papier pris en charge.........................................................................109
Formats de papier pris en charge.....................................................................110
vi
FR
FRANÇAIS
Table des matières
7 Informations sur la sécurité et la garantie...................................113
Wichtige Sicherheitshinweise................................................................. 113
Sécurité relative à l’écran LCD.........................................................................116
Sécurité relative aux cartouches d’encre...........................................................116
Déclaration de conformité CE................................................................. 117
Comment éliminer ce produit
(déchets d’équipements électriques et électroniques)......................................................119
Imprimante multifonction qualifiée ENERGY STAR®............................... 120
FR
vii
1
Présentation de l'imprimante
Cette imprimante vous permet d’imprimer, de copier et de numériser des photos et des
documents.
Composants
2
1
3
4
6
5
1 Guide papier gauche
4 Guide papier droit
2 Butée des guides papier
5 Réceptacle à papier
3 Bac d’alimentation papier
6 Extension du réceptacle à papier
FR
1
Présentation de l'imprimante
8
7
9
11
10
7 Vitre du scanner
10 Logement pour carte mémoire
8 Couvercle du scanner
11 Voyant de connectivité Wi-Fi
9 Panneau de commande
2
FR
Présentation de l'imprimante
210
12
15 14
13
12 Trappe d’accès
14 Port USB
13 Tête d’impression avec cartouches
d’encre installées
15 Port de connexion du cordon
d’alimentation
FR
3
Présentation de l'imprimante
Bedienfeld
1
10
2
9
3
8
4
5
5
6
7
4
FR
Présentation de l'imprimante
Fonction
Description
1
Ecran LCD
Permet d’afficher des images, des messages et des menus
; se soulève pour une meilleure visibilité
2
Bouton Cancel
(Annuler)
Permet d’interrompre l’opération en cours et de revenir
au menu
3
Bouton Menu
(Accueil)
Permet d’afficher le menu principal
4
Boutons de
navigation
Permettent de parcourir les menus et de faire défiler les
photos
5
Boutons Zoom
Permettent d’agrandir ou de réduire la taille de la photo
affichée
6
Bouton Rotate
(Rotation)
Permet de modifier l’orientation de la photo affichée
7
Bouton Start
(Démarrer)
Permet de lancer la copie, la numérisation, l’impression,
les tâches de maintenance et le transfert de fichiers
8
Bouton OK
Permet de sélectionner un élément de menu, d’accepter
un paramètre de zoom ou de poursuivre l’opération en
cours
9
Bouton Retour
Permet d’afficher l’écran précédent dans la structure des
menus
10 Bouton
d’alimentation
Met l’imprimante sous/hors tension
FR
5
Présentation de l'imprimante
Logiciel Print Manager
Le logiciel SAMSUNG Print Manager est installé avec le logiciel pour imprimante multifonction SAMSUNG, sauf si vous ne le sélectionnez pas au cours de l’installation. L’icône
Print Manager apparaît sur votre bureau.
Sur un ordinateur doté d’un système d’exploitation WINDOWS, vous pouvez utiliser
le logiciel Print Manager pour parcourir ou retoucher des photos, imprimer, copier,
numériser, commander des consommables et configurer votre imprimante multifonction
depuis votre ordinateur.
Sur un ordinateur doté d’un système d’exploitation MAC, ce logiciel permet de
commander des consommables et de configurer votre imprimante depuis votre
ordinateur.
Configuration des paramètres de l’imprimante
Pour définir ou modifier les paramètres de base de l’imprimante :
1 Appuyez sur Menu (Accueil).
2 Appuyez sur pour sélectionner Paramètres de l’imprimante, puis appuyez sur OK.
3 Appuyez
sur pour sélectionner l’un des paramètres suivants :
■■ Date et heure
–– Appuyez sur OK, puis sur
pour sélectionner Année, Mois, Jour, Heure
ou Minute.
–– Appuyez sur ou pour modifier les valeurs ; appuyez sur OK lorsque vous
avez terminé.
–– Appuyez sur Back (Retour) pour revenir au menu Paramètres de l’imprimante.
6
FR
Présentation de l'imprimante
■■ Temps avant le mode économique
A des fins d’économie d’énergie, l’imprimante passe en mode d’alimentation
réduite (veille) après un délai d’inactivité par défaut d’une heure. Vous pouvez
augmenter le délai de passage au mode d’alimentation réduite (par intervalles
de 30 minutes) jusqu’à 4 heures. En augmentant le délai, il est possible que vous
réduisiez les économies d’énergie.
–– Appuyez sur pour définir le délai avant le passage en mode veille
d’économie d’énergie (sélectionnez une valeur comprise entre 1 et 4 heures,
par incréments de 0,5 heure).
■■ Impression de photos marquées (voir Impression de photos marquées, page 39)
–– Appuyez sur pour sélectionner Arrêt ou Marche.
■■ Langue
–– Appuyez sur OK, puis sur
pour sélectionner une langue, puis appuyez sur OK.
■■ Pays / Région
–– Appuyez sur OK, puis sur
pour sélectionner un pays ou une région, puis
appuyez sur OK.
■■ Rétablir tous les paramètres (voir Rétablissement des paramètres par défaut, page 83)
REMARQUE : le rétablissement des paramètres par défaut ne modifie ni la date et l’heure, ni la
langue, ni le pays / la région, ni les paramètres du réseau.
■■ Informations sur l’imprimante
–– Appuyez sur OK pour afficher le numéro de version du micrologiciel ; appuyez
sur OK lorsque vous avez terminé.
4 Appuyez sur Back (Retour) pour revenir au menu principal.
FR
7
Présentation de l'imprimante
Papier
Pour obtenir des tirages photo de qualité optimale, utilisez les papiers photo KODAK, qui
sont optimisés pour une utilisation avec les imprimantes multifonctions SAMSUNG.
Pour obtenir des documents imprimés d’excellente qualité, utilisez les papiers pour
documents KODAK ou un papier dont l’emballage porte le logo de la technologie
COLORLOK. Utilisez uniquement du papier conçu pour les imprimantes à jet d’encre.
Types de papier
Vous pouvez utiliser les papiers suivants :
■■
■■
■■
■■
■■
Papier ordinaire : 60 à 90 g/m²
Papier photo : jusqu’à 12 mil d’épaisseur
Bristol : 200 g/m² max.
Enveloppes : la plupart des types standard
Etiquettes : tous les types disponibles sur le marché pour jet d’encre sur feuilles au
format 22 cm x 28 cm ou A4
■■ Papiers transfert : tous les types pour jet d’encre sur feuilles au format
22 cm x 28 cm ou A4
Formats de papier
Taille minimale
Taille maximale
Unités impériales
4 po x 6 po
8,5 po x 14 po
Unités métriques
10 cm x 15 cm
22 cm x 36 cm
8
FR
Présentation de l'imprimante
Chargement du papier
1 Soulevez le bac d’alimentation.
2 Tirez sur le réceptacle jusqu’à ce qu’il soit totalement déployé.
FR
9
Présentation de l'imprimante
Chargement de papier ordinaire
La capacité du bac d’alimentation est de 100 feuilles de papier ordinaire.
Pour charger du papier ordinaire :
1 Ventilez et empilez le papier.
10
FR
Présentation de l'imprimante
2 Vérifiez que les guides papier droit et gauche sont en position Papier ordinaire, puis
insérez le papier dans le bac d’alimentation.
FR
11
Présentation de l'imprimante
Chargement de papier photo
La capacité du bac à papier est de 20 feuilles de papier photo.
Pour charger du papier photo :
1 Retirez tout papier ordinaire du bac.
2 Insérez le papier (le bord court en premier) dans le bac d’alimentation, face portant
le logo vers le bac et face brillante vers vous.
IMPORTANT : si le papier photo est inséré à l’envers, la qualité de l’image en sera affectée.
3 Déplacez les guides papier contre la pile de papier.
12
FR
2
Mise en réseau de votre imprimante
Cette section vous explique comment configurer les paramètres de votre réseau Wi-Fi
Connexion à un réseau Wi-Fi
Pour connecter votre imprimante à un réseau Wi-Fi 802.11b/g/n, reportez-vous aux
informations suivantes.
Avant d’effectuer la connexion
Vous devez :
■■ disposer d’un routeur Wi-Fi ;
■■ déterminer si votre routeur Wi-Fi prend en charge le WPS (Wi-Fi Protected Setup).
REMARQUE : Pour toute question relative à votre routeur, consultez la documentation du fabricant
de votre routeur pour obtenir plus d’informations.
Connexion à un réseau Wi-Fi à l’aide de l’Assistant Configuration
du Wi-Fi
Vous pouvez utiliser l’Assistant Configuration du Wi-Fi sur l’imprimante pour vous
connecter à votre réseau Wi-Fi. Lisez les procédures suivantes et utilisez celle qui convient
à votre configuration réseau.
FR
13
Mise en réseau de votre imprimante
Connexion à un routeur Wi-Fi ne prenant pas en charge le WPS
Pour connecter votre imprimante à votre réseau Wi-Fi, vous devez connaître le nom du
réseau, également appelé SSID (Service Set Identifier). Vous pouvez obtenir le nom de
votre réseau à partir du routeur Wi-Fi.
Si la sécurité de votre réseau est activée, vous devez également connaître la chaîne de
sécurité (phrase d’authentification ou mot de passe).
Enregistrez vos informations réseau dans les champs ci-dessous, en veillant bien
à respecter la casse.
Nom du réseau (SSID) : ______________________________________________
Chaîne de sécurité (sensible à la casse) : __________________________________
1 Appuyez sur Menu (Accueil).
2 Appuyez sur
pour sélectionner Paramètres du réseau, puis appuyez sur OK.
3 Sélectionnez l’option Assistant Configuration du Wi-Fi, puis appuyez sur OK.
REMARQUE : la fonction Wi-Fi s’active lorsque vous sélectionnez l’option Assistant Configuration
du Wi-Fi.
14
FR
Mise en réseau de votre imprimante
Le voyant de connectivité Wi-Fi clignote pendant que l’imprimante recherche les
réseaux Wi-Fi disponibles à portée, qui les répertorie ensuite par ordre de puissance
du signal. Par exemple :
Network1100%
Si le nombre de réseaux est supérieur à ce que peut afficher l’écran LCD, un symbole
(page suivante) s’affiche dans le coin inférieur droit de l’écran.
4 Appuyez sur
pour sélectionner votre réseau, puis appuyez sur OK.
Si votre réseau ne figure pas dans la liste ou si vous souhaitez changer de réseau, sélectionnez Recherche de réseaux Wi-Fi, puis appuyez sur OK.
REMARQUE : si le nom de votre réseau n’est pas répertorié, assurez-vous que votre routeur Wi-Fi
est sous tension et à portée. Si le nom de votre réseau n’est toujours pas répertorié.
FR
15
Mise en réseau de votre imprimante
5 Si votre réseau nécessite un mot de passe, saisissez votre chaîne de sécurité à l’aide
du clavier de l’écran LCD.
a
Appuyez sur les boutons
,
, ou
du panneau de commande pour sélectionner
les lettres et les chiffres, en veillant bien à
respecter la casse. Appuyez sur OK après chaque
caractère. A la fin, sélectionnez TERMINE, puis
appuyez sur OK.
Lorsque le message
de confirmation
s'affiche, appuyez
sur OK.
64 Lorsque
le message
de confirmation
s’affiche,
appuyez sur OK.
Lorsque l'imprimante est correctement connectée, le témoin d'état Wi-Fi s'allume.
Lorsque
està connecter
correctement
connectée,
le voyant
REMARQUE
: si l’imprimante
vous ne parvenez pas
votre imprimante,
rendez-vous
à l'adressede
cesse dewww.kodak.com/go/inkjetnetworking.
clignoter et reste allumé en continu.
connectivité Wi-Fi
5 L’imprimante
Installez le logicielconnectée
de l'imprimante
KODAKconnexion
sur votre ordinateur.
parmultifonction
le biais d’une
Wi-Fi Suivez
figure dans la liste sous la
les instructions à l'écran pour effectuer votre configuration.
forme
de son nom suivi d’un nombre (par exemple, Samsung CJX-1050W+0034).
16
Si vous avez installé le logiciel avant de connecter l'imprimante à votre réseau :
■ Pour les ordinateurs WINDOWS : sélectionnez Démarrer > Programmes >
Kodak > Utilitaire de configuration du réseau de l'imprimante Kodak
et suivez les instructions à l'écran.
■ Pour les ordinateurs MAC : sélectionnez Préférences système, puis
Imprimantes et fax (dans la section Matériel).
Cliquez sur le signe + pour ajouter une imprimante à votre réseau Wi-Fi.
FR
Mise en réseau de votre imprimante
Connexion à un routeur Wi-Fi prenant en charge le WPS
Si votre routeur prend en charge le WPS (Wi-Fi Protected Setup), vous pouvez utiliser
l’option Connecter à Réseau WPS. Le WPS vous permet de configurer votre imprimante
pour un réseau Wi-Fi ; il vous suffit d’appuyer sur un bouton ou de saisir un code PIN.
Pour établir une connexion à un réseau par WPS :
1 Appuyez sur Menu (Accueil).
2 Appuyez sur
pour sélectionner Paramètres du réseau, puis appuyez sur OK.
3 Une fois l’option Assistant Configuration du Wi-Fi sélectionnée, appuyez sur OK.
REMARQUE : la fonction Wi-Fi s’active automatiquement lorsque vous sélectionnez l’option
Assistant Configuration du Wi-Fi.
4 Sélectionnez l’option Connecter à Réseau WPS, puis appuyez sur OK.
Connexion au réseau WPS
5 Sélectionnez l’une des deux méthodes de connexion suivantes :
IMPORTANT : avant d’appuyer sur le bouton OK de l’imprimante, veillez à localiser
le bouton poussoir du routeur ou la zone de saisie du code PIN créé. Si
nécessaire, consultez votre fournisseur d’accès à Internet ou la documentation fournie par le fabricant de votre routeur pour obtenir de plus
amples informations.
FR
17
Mise en réseau de votre imprimante
Pression sur un bouton
Saisie d’un code PIN
REMARQUE : vous disposerez de deux
a Appuyez sur
pour sélectionner
minutes pour appuyer sur
Générer le code PIN du WPS, puis
le bouton WPS ou pour le
appuyez sur OK.
sélectionner. Il peut s’agir d’un b Dans le logiciel de votre routeur
bouton physique sur l’appareil
Wi-Fi, localisez l’écran PIN.
ou d’un bouton virtuel dans le
c
Saisissez le code PIN indiqué sur
logiciel de l’appareil.
l’écran LCD dans l’écran PIN.
a Sélectionnez l’option Configuration du bouton poussoir, puis
appuyez sur OK.
b Appuyez sur le bouton WPS de votre
routeur Wi-Fi ou sélectionnez-le.
4
Lorsque
dede
confirmation
s'affiche,
appuyez
sur OK.
6 Lorsquelelemessage
message
confirmation
s’affiche,
appuyez
sur OK.
Lorsque
estest
correctement
connectée,
le témoin
d'état de
Wi-Fi
s'allume. Wi-Fi
Lorsquel'imprimante
l’imprimante
correctement
connectée,
le voyant
connectivité
REMARQUE
:
si
vous
ne
parvenez
pas
à
connecter
votre
imprimante,
rendez-vous
à
l'adresse
cesse de clignoter et reste allumé en continu.
www.kodak.com/go/inkjetnetworking.
L’imprimante connectée par le biais d’une connexion Wi-Fi figure dans la liste sous la
5 Installez
logiciel
l'imprimante
multifonction
KODAK sur
votre ordinateur.
Suivez
forme dele son
nomdesuivi
d’un nombre
(par exemple,
Samsung
CJX-1050W+0034).
les instructions à l'écran pour effectuer votre configuration.
18 Si vousFR
avez installé le logiciel avant de connecter l'imprimante à votre réseau :
Mise en réseau de votre imprimante
Configuration d’une adresse IP
IMPORTANT : vous ne devriez avoir à configurer une adresse IP pour votre imprimante
qu’en cas de problème de connexion. Cela n’est généralement pas nécessaire. Cette procédure s’adresse aux utilisateurs expérimentés qui savent
comment obtenir l’adresse IP de l’imprimante.
Toutes les adresses IP ont le format suivant : 000.000.000.000. Dans chaque groupe de
trois chiffres, le nombre doit être justifié à droite. Si une adresse ou un masque de sousréseau contient uniquement un ou deux caractères entre les points, insérez un ou deux
zéros en tête de ce nombre. Par exemple :
L’adresse telle qu’elle peut
apparaître dans votre documentation
Comment saisir l’adresse dans le
menu de l’imprimante
149.89.138.149
149.089.138.149
149.2.40.149
149.002.040.149
Pour configurer votre adresse IP sur l’imprimante :
1 Appuyez sur Menu (Accueil).
2 Appuyez sur
pour sélectionner Paramètres du réseau, puis appuyez sur OK.
3 Appuyez sur
pour sélectionner Configuration avancée d’adresse IP, puis
appuyez sur OK.
4 Appuyez à nouveau sur OK pour continuer.
FR
19
Mise en réseau de votre imprimante
5 Sélectionnez l’une des options suivantes, puis appuyez sur OK :
■■ Dynamique (DHCP)
■■ Manuelle (Statique)
6 Si vous avez sélectionné Manuelle (Statique), vous êtes invité à saisir une adresse
IP, un masque de sous-réseau, une adresse de passerelle et une adresse de serveur
DNS. Appuyez sur OK après chaque saisie. Entrez chaque chiffre à l’aide des boutons
de navigation.
Consultez votre fournisseur d’accès à Internet ou votre administrateur réseau pour
obtenir de plus amples informations.
Affichage de la configuration réseau
Pour afficher la configuration réseau et vérifier que vous êtes connecté à votre réseau
Wi-Fi :
1 Appuyez sur Menu (Accueil).
2 Appuyez sur
pour sélectionner Paramètres du réseau, puis appuyez sur OK.
3 Appuyez sur
pour sélectionner Afficher la configuration du réseau, puis
appuyez sur OK.
Les paramètres du réseau Wi-Fi ou Ethernet apparaissent à l’écran LCD, notamment :
■■ Nom d’hôte de l’imprimante
■■ Connexion
■■ Vitesse
■■ Adresse IP
■■ Type d’adresse IP
■■ Sous-réseau
20
FR
Mise en réseau de votre imprimante
■■ SSID du réseau connecté
■■ Sécurité
■■ Authentification
■■ Canal
■■ Région
■■ Radio (en fonction/désactivée)
■■ Adresse MAC
Si l’imprimante est connectée au réseau, le nom de celui-ci s’affiche ainsi que le mot
CONNECTE.
4 Pour faire défiler les informations, appuyez sur
5 Lorsque vous avez terminé, appuyez sur OK.
.
Impression de la configuration réseau
Pour imprimer la configuration actuelle du réseau :
1 Chargez du papier ordinaire dans l’imprimante.
(Voir Chargement de papier ordinaire, page 10)
2 Appuyez sur Menu (Accueil).
3 Appuyez sur
pour sélectionner Paramètres du réseau, puis appuyez sur OK.
4 Appuyez sur
pour sélectionner Imprimer la configuration réseau, puis
appuyez sur OK.
FR
21
Mise en réseau de votre imprimante
Ajout d’une connexion réseau Wi-Fi à un ordinateur
connecté via USB
Vous pouvez changer le mode de connexion à votre imprimante à tout moment.
Modification de la connexion USB en une connexion réseau Wi-Fi
Pour modifier le type de connexion de l’imprimante d’une connexion USB à un réseau Wi-Fi :
Si votre imprimante est connectée à un ordinateur WINDOWS :
1
2
3
4
Débranchez le cordon USB de votre imprimante et de votre ordinateur.
Sur le panneau de commande de l’imprimante, appuyez sur Menu (Accueil).
Appuyez sur
pour sélectionner Paramètres du réseau, puis appuyez sur OK.
Appuyez sur
pour sélectionner Afficher la configuration du réseau, appuyez
sur OK, puis confirmez que l’adresse IP n’est pas 0.0.0.0.
5 Si vous ne l’avez pas déjà fait, connectez votre imprimante à votre réseau Wi-Fi.
Voir Connexion à un réseau Wi-Fi, page 13.
22
FR
Mise en réseau de votre imprimante
6 Sélectionnez Démarrer > Tous les programmes > Samsung > Utilitaire de
configuration du de l’imprimante Samsung.
■■ Si votre imprimante multifonction Wi-Fi (par exemple, Samsung
CJX-1050W+0034) n’est pas répertoriée :
a Sélectionnez Non, mon imprimante n’est pas répertoriée, puis cliquez sur
Suivant.
b Sélectionnez votre imprimante dans la liste.
c Sélectionnez Connexion via le réseau Wi-Fi / Wi-Fi, puis cliquez sur
Suivant.
L’installation du pilote démarre dès que votre imprimante est détectée.
■■ Si votre imprimante multifonction Wi-Fi (par exemple, Samsung
CJX-1050W+0034) est répertoriée :
a Mettez en surbrillance l’imprimante multifonction connectée au réseau.
b Sélectionnez Oui, mon imprimante est répertoriée, puis cliquez sur Suivant.
L’installation du pilote démarre dès que votre imprimante est détectée.
7 Une fois l’installation du pilote terminée, cliquez sur Terminé.
L’imprimante connectée par le biais d’une connexion Wi-Fi figure dans la liste sous la
forme de son nom suivi d’un nombre (par exemple, Samsung CJX-1050W+0034).
FR
23
Mise en réseau de votre imprimante
Si votre imprimante est connectée à un ordinateur MAC :
1
2
3
4
Débranchez le cordon USB de votre imprimante et de votre ordinateur.
Sur le panneau de commande de l’imprimante, appuyez sur Menu (Accueil).
Appuyez sur
pour sélectionner Paramètres du réseau, puis appuyez sur OK.
Appuyez sur
pour sélectionner Afficher la configuration du réseau, appuyez
sur OK, puis confirmez que l’adresse IP n’est pas 0.0.0.0.
5 Sélectionnez Apple > Préférences système.
6 Dans la section Matériel, sélectionnez Imprimantes et fax.
7 Dans la boîte de dialogue Imprimantes et fax, cliquez sur +.
8 Sélectionnez votre imprimante dans la liste, puis cliquez sur Ajouter.
L’imprimante connectée par le biais d’une connexion Wi-Fi figure dans la liste sous la
forme de son nom suivi d’un nombre (par exemple, Samsung CJX-1050W+0034).
24
FR
3
Fonctions principales
Impression
Impression de documents
Pour imprimer un document depuis votre ordinateur :
1
2
3
4
Ouvrez le document.
Sélectionnez Fichier > Imprimer.
Dans la fenêtre Imprimer, sélectionnez votre imprimante SAMSUNG.
Sélectionnez les pages à imprimer, le nombre de copies, etc., puis cliquez sur OK (sur
un ordinateur doté d’un système d’exploitation WINDOWS) ou sur Imprimer (sur un
ordinateur doté d’un système d’exploitation MAC).
Impression de documents recto verso
Vous pouvez imprimer des documents recto verso sur tout format de papier pris en
charge par l’imprimante (voir Formats de papier, page 8) en retournant le papier
manuellement comme décrit ci-après.
IMPORTANT : L’impression recto verso est uniquement possible sur les supports dont
les deux faces absorbent l’encre, tels que le papier ordinaire ou le papier
photo recto verso. l’impression recto verso n’est pas possible sur un papier
photo à code-barres (le code-barres se situant au verso).
FR
25
Fonctions principales
Impression de documents recto verso à partir d’un ordinateur doté du système
d’exploitation WINDOWS
Pour imprimer des documents recto verso à partir d’un ordinateur doté du système
d’exploitation WINDOWS :
1 Chargez du papier dans le bac d’alimentation papier.
2 Ouvrez le document que vous souhaitez imprimer, puis sélectionnez Fichier >
Imprimer.
3 Dans la boîte de dialogue Imprimer, assurez-vous que l’imprimante Imprimante
4
5
6
7
8
9
26
multifonction SAMSUNG CJX-1050W (ou, pour une connexion Wi-Fi, SAMSUNG
CJX-1050W+XXXX, où XXXX est un numéro) est sélectionnée, puis cliquez sur
Propriétés.
Sélectionnez l’onglet Mise en page.
Dans le champ Impression recto verso, sélectionnez Manuelle (Instructions
fournies), puis cliquez sur OK.
Cliquez sur OK.
Lorsqu’un message s’affiche sur votre ordinateur ou sur l’écran LCD de l’imprimante,
retirez les pages imprimées du réceptacle à papier et suivez les instructions à l’écran.
Retournez les pages imprimées et placez-les dans le bac d’alimentation (bord
supérieur vers le bas et face imprimée en-dessous).
Appuyez sur le bouton Start (Démarrer) de l’imprimante.
FR
Fonctions principales
Impression de documents recto verso à partir d’un ordinateur doté du système
d’exploitation MAC
Pour imprimer des documents recto verso à partir d’un ordinateur doté du système
d’exploitation MAC :
1 Chargez du papier dans le bac à papier.
2 Ouvrez le document que vous souhaitez imprimer, puis sélectionnez Fichier >
Imprimer.
3 Dans la boîte de dialogue Imprimer, assurez-vous que l’imprimante SAMSUNG
Imprimante multifonction Eastman SAMSUNG CJX-1050W (ou, pour une
connexion Wi-Fi, SAMSUNG CJX-1050W+XXXX, où XXXX est un numéro) est
sélectionnée.
4 Dans la liste déroulante Copies et pages, sélectionnez Gestion du papier.
5 Dans la liste déroulante Pages à imprimer, sélectionnez Pages impaires
uniquement.
6 Dans la liste déroulante Ordre des pages, sélectionnez Normal.
7 Cliquez sur Imprimer.
8 Une fois les pages impaires imprimées, retirez-les du réceptacle à papier.
9 Retournez les pages imprimées et placez-les dans le bac d’alimentation (bord
supérieur vers le bas et face imprimée en-dessous).
10 Sélectionnez Fichier > Imprimer.
11 Dans la liste déroulante Copies et pages, sélectionnez Gestion du papier.
12 Dans la liste déroulante Pages à imprimer, sélectionnez Pages paires
uniquement.
FR
27
Fonctions principales
13 Dans la liste déroulante Ordre des pages, sélectionnez Normal.
14 Cliquez sur Imprimer.
Impression de photos
Vous pouvez imprimer des photos à l’aide de votre imprimante multifonction à partir
d’une carte mémoire insérée dans le logement pour carte mémoire.
Vous pouvez également imprimer des photos à l’aide du logiciel Print Manager depuis
un ordinateur doté d’un système d’exploitation WINDOWS. Ce logiciel vous permet de
retoucher et d’améliorer rapidement vos photos. Ouvrez le logiciel Print Manager, sélectionnez Imprimer des photos, puis suivez les instructions qui s’affichent à l’écran.
Sur un ordinateur doté d’un système d’exploitation MAC ou WINDOWS, vous pouvez
imprimer des images à l’aide du logiciel de tout autre logiciel de retouche d’images ou
de gestion de photos.
Impression de photos à partir d’une carte mémoire
Votre imprimante prend en charge les cartes mémoire suivantes :
■■
■■
■■
■■
■■
Carte SD
Carte SDHC
Carte MMC
MEMORY STICK
Variantes des cartes mémoire ci-dessus nécessitant un adaptateur (MEMORY STICK
Duo, miniSD et microSD par exemple)
IMPORTANT : si vous utilisez une carte mémoire avec un adaptateur, assurez-vous
d’insérer et de retirer l’adaptateur et la carte mémoire ensemble ; ne retirez
pas la carte mémoire tout en laissant l’adaptateur inséré dans l’imprimante.
28
FR
Fonctions principales
Pour imprimer une photo à partir d’une carte mémoire :
1 Insérez la carte mémoire dans le logement prévu à cet effet.
logement pour carte
mémoire
2 Utilisez ou pour sélectionner la photo à imprimer.
3 Utilisez les boutons Zoom, Rotate (Rotation) et de navigation pour modifier votre
photo, si vous le souhaitez.
4 Appuyez sur OK pour sélectionner votre photo.
5 Répétez les étapes 2 à 4 pour chaque nouvelle photo de même format à imprimer.
6 Sélectionnez un format d’impression.
a Appuyez sur Back (Retour).
b Appuyez sur
pour sélectionner Format d’impression.
c Appuyez sur pour naviguer jusqu’à la taille de photo que vous souhaitez
imprimer.
7 Appuyez sur Start (Démarrer) pour lancer l’impression.
FR
29
Fonctions principales
Affichage de photos stockées sur une carte mémoire
Lorsque vous insérez une carte mémoire dans le logement prévu à cet effet sur votre
imprimante, les photos stockées sur la carte apparaissent sur l’écran LCD. Appuyez sur
ou pour faire défiler les photos.
Si l’imprimante est inactive pendant plus de deux minutes, l’écran LCD revient à
l’affichage de l’état. Pour réafficher les photos, appuyez sur n’importe quel bouton, puis
appuyez sur ou .
Recherche de photos sur une carte mémoire
Votre imprimante peut vous aider à localiser des photos sur une carte mémoire par date
de prise de vue ou de dernier enregistrement.
Pour localiser des photos :
1 Insérez la carte mémoire dans le logement prévu à cet effet.
2 Appuyez sur Menu (Accueil).
3 Appuyez sur
pour sélectionner Afficher / Imprimer les photos, puis appuyez
sur OK.
4 Appuyez sur
pour sélectionner Rechercher des photos, puis appuyez sur OK.
5 Dans le menu Affichage par date, appuyez sur
pour sélectionner Jour, Mois ou
Année. Appuyez sur ou pour sélectionner le jour, le mois ou l’année spécifique.
Le nombre de photos trouvées pour la date spécifiée apparaît sous le nom de menu.
Pour afficher ces photos, appuyez sur OK.
6 Pour afficher ces photos, appuyez sur OK.
30
FR
Fonctions principales
Utilisation des paramètres par défaut pour imprimer une photo
Pour imprimer une photo à partir d’une carte mémoire en utilisant les paramètres par
défaut :
1 Chargez le papier photo (le bord court en premier) dans le centre du bac
d’alimentation avec la face brillante vers vous (voir Chargement de papier photo,
page 12), et déplacez les guides papier contre la pile de papier.
FR
31
Fonctions principales
1 Insérez la carte mémoire dans le logement prévu à cet effet.
logement pour carte mémoire
2 Appuyez sur ou pour afficher la photo à imprimer.
3 Appuyez sur Start (Démarrer) pour lancer l’impression.
L’imprimante imprime une photo 10 cm x 15 cm.
IMPORTANT : pour éviter de perdre des données stockées sur votre carte mémoire, ne la
retirez pas de l’imprimante au cours de l’impression.
32
FR
Fonctions principales
Modification des paramètres et impression de photos
Vous pouvez modifier les options d’impression de photo pour une photo ou un groupe
de photos, ou vous pouvez modifier les paramètres et les enregistrer comme paramètres
par défaut.
Pour imprimer des photos en utilisant des paramètres différents de ceux définis par
défaut :
1 Chargez du papier photo, face brillante vers vous (voir Chargement de papier photo,
page 12), et déplacez les guides papier contre la pile de papier.
2 Insérez la carte mémoire dans le logement prévu à cet effet. Une photo apparaît sur
l’écran LCD.
logement pour carte mémoire
FR
33
Fonctions principales
3
4
5
6
Appuyez sur ou pour sélectionner la photo à imprimer, puis appuyez sur OK.
Répétez l’étape 3 pour chaque nouvelle photo à imprimer.
Appuyez sur Back (Retour) pour les options d’impression de photos.
Appuyez sur
pour sélectionner une option (voir le tableau ci-dessous), puis sur
ou pour modifier le réglage.
Option d’impression
de photos
Paramètres
Description
Afficher les photos
--
Faites défiler les photos stockées
sur la carte mémoire. Appuyez sur
OK pour sélectionner la photo à
imprimer. Appuyez sur Back (Retour)
pour afficher le menu Options
d’impression de photos.
Rechercher des photos
--
Appuyez sur OK, puis sélectionnez
une année et / ou un jour pour
afficher les photos par date de
prise de vue. Appuyez sur OK pour
afficher la ou les photo(s). Appuyez
sur Back (Retour) pour afficher
le menu Options d’impression de
photos.
34
FR
Fonctions principales
Option d’impression
de photos
Paramètres
Description
Transférer vers PC
--
Permet de transférer l’ensemble
des photos contenues sur la carte
mémoire vers votre ordinateur.
Appuyez sur OK, puis sur Start
(Démarrer). (L’imprimante et
l’ordinateur doivent être connectés
à l’aide d’un câble USB.)
Faire pivoter cette photo
--
Appuyez sur OK, puis appuyez sur
ou pour faire pivoter l’image
sur l’écran LCD (cette opération
n’a d’incidence que sur l’affichage
et n’affecte pas la façon dont la
photo sera imprimée). Appuyez sur
Back (Retour) pour afficher le menu
Options d’impression de photos.
Quantité
1 (par défaut)
à 99
Il s’agit du nombre de copies à
imprimer.
Couleur
Couleur
(par défaut)
Imprime en couleurs optimales.
Noir et blanc
Imprime en noir et blanc (niveaux
de gris).
FR
35
Fonctions principales
Option d’impression
de photos
Format d’impression
Paramètres
5 x 8 cm
9 x 13 cm
10 x 15 cm
(par défaut)
10 x 18 cm
Description
Si le format de copie sélectionné
est inférieur au papier chargé dans
le bac, l’imprimante gère automatiquement les photos afin de les
adapter au mieux au format du
papier.
10 x 20 cm
13 x 18 cm
10 x 30 cm
20 x 25 cm
22 x 28 cm ou
A4
Qualité papier ordinaire
36
FR
Normale
(par défaut)
Impression de bonne qualité ;
imprime plus rapidement que la
qualité Excellente.
Excellente
La qualité optimale.
Brouillon
La vitesse d’impression la plus
rapide.
Fonctions principales
Option d’impression
de photos
Paramètres
Description
Qualité papier photo
Automatique
(par défaut)
L’imprimante détecte le chargement
de papier photo dans le bac à
papier et définit automatiquement
la qualité Excellente.
Balance de scène
Activée
(par défaut)
Désactivée
Règle la luminosité de la photo
de sorte à compenser la sousexposition et réduit la variation
de contraste dans les différentes
parties de la photo.
Non (par défaut)
Imprime la date de la photo (la date
de prise de vue ou de la dernière
retouche) sur un coin de la photo.
Date sur les tirages
Oui
Enregistrer comme
paramètres par défaut
Non / Oui
Pour enregistrer les paramètres
comme nouveaux paramètres par
défaut, appuyez sur OK. Après avoir
sélectionné Oui, appuyez sur OK.
7 Une fois la modification des paramètres effectuée, appuyez sur Start (Démarrer)
pour démarrer l’impression.
IMPORTANT : pour éviter de perdre des données stockées sur votre carte mémoire, sur
votre appareil photo ou sur votre disque dur externe, ne les retirez pas de
l’imprimante au cours de l’impression.
FR
37
Fonctions principales
Impression de photos panoramiques
Pour imprimer une photo panoramique, chargez du papier au format 10 cm x 30 cm,
Lettre US ou A4 dans le bac principal.
1 Insérez la carte mémoire dans le logement prévu à cet effet.
logement pour carte mémoire
1 Appuyez sur ou pour sélectionner la photo panoramique à imprimer, puis
appuyez sur OK.
2 Appuyez sur Back (Retour) pour les options d’impression de photos.
3 Appuyez sur
pour sélectionner Format d’impression, puis appuyez sur pour
sélectionner 10 x 30 cm.
38
FR
Fonctions principales
4 Appuyez sur Start (Démarrer).
IMPORTANT : pour éviter de perdre des données stockées sur votre carte mémoire, ne la
retirez pas de l’imprimante au cours de l’impression.
Impression de photos marquées
Certains appareils photo numériques vous permettent de marquer des photos sur la carte
mémoire pour l’impression. Cette opération crée une marque reconnue par l’imprimante.
Si vous choisissez d’imprimer des photos marquées, celles-ci sont alors imprimées selon
les paramètres par défaut de votre imprimante (sauf spécification contraire du marquage
de l’appareil photo).
REMARQUE : consultez le guide d’utilisation de votre appareil photo pour déterminer si ce dernier
prend en charge la fonction de marquage (également appelée « DPOF »).
Pour imprimer des photos marquées :
1 Chargez du papier photo, face brillante vers vous (voir Chargement de papier photo,
page 12), et déplacez les guides papier contre la pile de papier.
FR
39
Fonctions principales
2 Insérez la carte mémoire dans le logement prévu à cet effet.
logement pour carte mémoire
3 Lorsque le message « Imprimer les photos marquées ? » s’affiche, appuyez sur Start
(Démarrer).
40
FR
Fonctions principales
Copie
Vous pouvez copier des documents et des photos avec votre imprimante multifonction.
L’imprimante permet de réaliser des copies couleur et noir et blanc d’excellente qualité
sur de nombreux types de papier (voir Types de papier, page 8).
Copie d’un document
Vous pouvez copier un document à l’aide des paramètres par défaut ou régler la
quantité, le format, la qualité et la luminosité de vos copies.
Copie d’un document à l’aide des paramètres par défaut
Les paramètres par défaut sont les paramètres par défaut d’usine (voir Rétablissement
des paramètres par défaut, page 83) ou les paramètres par défaut que vous avez
configurés sur l’imprimante (voir Enregistrer comme paramètres par défaut, page 68).
FR
41
Fonctions principales
Pour copier un document à l’aide des paramètres par défaut actuels :
1 Soulevez le capot du scanner et placez le document, face vers le bas, dans le coin
avant droit de la vitre du scanner.
1 Fermez le capot.
2 Appuyez sur Menu (Accueil).
3 Appuyez sur Start (Démarrer) pour lancer la copie.
42
FR
Fonctions principales
Réglage des paramètres et copie d’un document
Pour copier un document à l’aide d’autres paramètres que les paramètres par défaut,
procédez comme suit :
1 Soulevez le capot du scanner et placez le document, face vers le bas, dans le coin
2
3
4
5
avant droit de la vitre du scanner.
Fermez le capot.
Appuyez sur Menu (Accueil).
Sélectionnez Copier document et appuyez sur OK.
Appuyez sur
pour sélectionner une option, puis sur
paramètre.
Option de copie de
document
Paramètres
ou
pour modifier le
Description
Quantité
1 (par défaut)
à 99
Il s’agit du nombre de copies à
imprimer.
Couleur
Couleur
(par défaut)
Imprime en couleurs optimales.
Noir et blanc
Imprime en noir et blanc (niveaux
de gris).
FR
43
Fonctions principales
Option de copie de
document
Format de copie
Paramètres
Même format
(par défaut)
44
FR
Description
Le format de la copie est identique
à celui de l’original.
Ajuster à la page
L’imprimante détecte le format
de l’original placé sur la vitre du
scanner et le format du papier
chargé dans le bac, puis réduit ou
agrandit automatiquement l’original
pour ajuster la copie au papier.
20 % à 500 %
Réduit jusqu'à 20 % ou agrandit
jusqu'à 500 % du format original.
Fonctions principales
Option de copie de
document
Qualité papier ordinaire
Paramètres
Description
Normale
(par défaut)
Impression de bonne qualité ;
imprime plus rapidement que la
qualité Excellente.
Excellente
Offre la meilleure qualité, mais
la vitesse d’impression la plus
lente. Elimine l’effet de bandes
qui survient parfois lors d’une
impression en qualité Brouillon ou
Normale.
Brouillon
Correspond à la vitesse d’impression
la plus rapide, mais à une qualité
moindre.
Qualité papier photo
Automatique
(par défaut)
L’imprimante détecte le chargement
de papier photo dans le bac à
papier et définit automatiquement
la qualité Excellente.
Luminosité
Normale, -3 à
+3 (normale par
défaut)
Eclaircit ou assombrit la copie. La
valeur Normale ne modifie pas
l’original ; -3 est la valeur la plus
sombre ; +3 est la valeur la plus
claire.
FR
45
Fonctions principales
Option de copie de
document
Prévisualiser
Paramètres
Description
Non (par défaut)
Pour voir un aperçu de la photographie sur l’écran LCD, sélectionnez
Oui.
Oui
Enregistrer comme
paramètres par défaut
Non / Oui
Pour enregistrer les paramètres
comme nouveaux paramètres par
défaut, appuyez sur OK. Après avoir
sélectionné Oui, appuyez sur OK.
6 Appuyez sur Start (Démarrer) pour lancer la copie.
46
FR
Fonctions principales
Modification du nombre de copies d’un document
Pour modifier le nombre de copies :
1 Soulevez le capot du scanner et placez le document, face vers le bas, dans le coin
avant droit de la vitre du scanner.
2 Fermez le capot.
3 Appuyez sur Menu (Accueil).
4 Sélectionnez l’option Copier document, puis appuyez sur ou pour sélectionner
un nombre.
5 Appuyez sur Start (Démarrer) pour lancer la copie.
Agrandissement ou réduction d’un document
Pour agrandir ou réduire le format de la copie :
1 Soulevez le capot du scanner et placez le document, face vers le bas, dans le coin
avant droit de la vitre du scanner.
Fermez le capot.
Appuyez sur Menu (Accueil).
Sélectionnez Copier document et appuyez sur OK.
Appuyez sur pour sélectionner Format de copie.
Appuyez sur ou pour sélectionner le degré d’agrandissement ou de réduction
souhaité.
7 Appuyez sur Start (Démarrer) pour lancer la copie.
2
3
4
5
6
FR
47
Fonctions principales
Assombrissement ou éclaircissement d’une copie
Pour assombrir ou éclaircir une copie :
1 Soulevez le capot du scanner et placez le document, face vers le bas, dans le coin
avant droit de la vitre du scanner.
Fermez le capot.
Appuyez sur Menu (Accueil).
Sélectionnez Copier document et appuyez sur OK.
Appuyez sur pour sélectionner Luminosité.
Appuyez sur et sélectionnez un nombre inférieur à zéro pour obtenir une copie
plus sombre ou appuyez sur et sélectionnez un nombre supérieur à zéro pour une
copie plus claire.
7 Appuyez sur Start (Démarrer) pour lancer la copie.
2
3
4
5
6
48
FR
Fonctions principales
Copie d’une photographie
Vous pouvez copier une photo à l’aide des paramètres par défaut ou régler la quantité, le
format, la qualité et la luminosité de vos copies.
Copie d’une photographie à l’aide des paramètres par défaut
Les paramètres par défaut sont les paramètres par défaut d’usine (voir Rétablissement
des paramètres par défaut, page 83) ou les paramètres par défaut que vous avez
configurés sur l’imprimante (voir Enregistrer comme paramètres par défaut, page 68).
Pour copier une photographie à l’aide des paramètres par défaut actuels :
1 Chargez du papier photo dans l’imprimante (voir Chargement de papier photo, page 12).
2 Soulevez le capot du scanner et placez la photo, face vers le bas, dans le coin avant
3
4
5
6
droit de la vitre du scanner.
Fermez le capot.
Appuyez sur Menu (Accueil).
Appuyez sur
pour sélectionner Copier photo.
Appuyez sur Start (Démarrer) pour lancer la copie.
FR
49
Fonctions principales
Réglage des paramètres et copie d’une photographie
Pour copier une photographie à l’aide d’autres paramètres que les paramètres par défaut :
1 Soulevez le capot du scanner et placez la photo, face vers le bas, dans le coin avant
droit de la vitre du scanner.
Fermez le capot.
Appuyez sur Menu (Accueil).
Appuyez sur
pour sélectionner Copier photo, puis appuyez sur OK.
Appuyez sur
pour sélectionner une option, puis sur ou pour modifier le
2
3
4
5
Option de copie de
photo
Paramètres
Description
Quantité
1 (par défaut)
à 99
Il s’agit du nombre de copies à
imprimer.
Couleur
Couleur
(par défaut)
Imprime en couleurs optimales.
Noir et blanc
Imprime en noir et blanc (niveaux
de gris).
50
FR
Fonctions principales
Option de copie de
photo
Format de copie
Paramètres
5 x 8 cm
9 x 13 cm
10 x 15 cm
(par défaut)
10 x 18 cm
10 x 20 cm
13 x 18 cm
10 x 30 cm
Description
L’imprimante réduit ou agrandit
l’original pour l’adapter au format
de copie que vous avez sélectionné.
Si le format de copie sélectionné
est inférieur au papier chargé dans
le bac, l’imprimante gère automatiquement les photos afin de les
adapter au mieux au format du
papier.
20 x 25 cm
22 x 28 cm ou
A4
FR
51
Fonctions principales
Option de copie de
photo
Qualité papier ordinaire
Qualité papier photoa
Paramètres
Normale
(par défaut)
Impression de bonne qualité ;
imprime plus rapidement que la
qualité Excellente.
Excellente
Offre la meilleure qualité, mais
la vitesse d’impression la plus
lente. Elimine l’effet de bandes
qui survient parfois lors d’une
impression en qualité Brouillon ou
Normale.
Brouillon
Correspond à la vitesse d’impression
la plus rapide, mais à une qualité
moindre.
Automatique
L’imprimante détecte le chargement
de papier photo dans le bac à
papier et définit automatiquement
la qualité Excellente.
(par défaut)
52
FR
Description
Fonctions principales
Option de copie de
photo
Luminosité
Prévisualiser
Paramètres
Normale
(par défaut)
-3 à +3
Eclaircit ou assombrit la copie.
Non (par défaut)
Pour voir un aperçu de la photographie sur l’écran LCD, sélectionnez
Oui.
Oui
Enregistrer comme
paramètres par défaut
Description
Non / Oui
La valeur Normale ne modifie pas
l’original ; -3 est la valeur la plus
sombre ; +3 est la valeur la plus
claire.
Pour enregistrer les paramètres
comme nouveaux paramètres par
défaut, appuyez sur OK. Après avoir
sélectionné Oui, appuyez sur OK.
a. Pour des copies de qualité papier photo, chargez du papier photo dans l’imprimante
(voir Chargement de papier photo, page 12).
6 Appuyez sur Start (Démarrer) pour lancer la copie.
FR
53
Fonctions principales
Modification du nombre de copies d’une photographie
Pour modifier le nombre de copies :
1 Soulevez le capot du scanner et placez la photo, face vers le bas, dans le coin avant
2
3
4
5
6
7
droit de la vitre du scanner.
Fermez le capot.
Appuyez sur Menu (Accueil).
Appuyez sur
pour sélectionner Copier photo, puis appuyez sur OK.
Assurez-vous que l’option Quantité est sélectionnée.
Appuyez sur ou pour sélectionner un nombre.
Appuyez sur Start (Démarrer) pour lancer la copie.
Agrandissement ou réduction d’une photographie
Pour agrandir ou réduire le format de la copie :
1 Soulevez le capot du scanner et placez la photo, face vers le bas, dans le coin avant
2
3
4
5
6
7
54
droit de la vitre du scanner.
Fermez le capot.
Appuyez sur Menu (Accueil).
Appuyez sur
pour sélectionner Copier photo, puis appuyez sur OK.
Appuyez sur
pour sélectionner Format de copie.
Appuyez sur ou pour sélectionner le format de la copie.
Appuyez sur Start (Démarrer) pour lancer la copie.
FR
Fonctions principales
Assombrissement ou éclaircissement d’une photographie
Pour assombrir ou éclaircir une copie :
1 Soulevez le capot du scanner et placez la photo, face vers le bas, dans le coin avant
droit de la vitre du scanner.
Fermez le capot.
Appuyez sur Menu (Accueil).
Appuyez
sur pour sélectionner Copier photo, puis appuyez sur OK.
Appuyez
sur pour sélectionner Luminosité.
Appuyez sur et sélectionnez un nombre inférieur à zéro pour obtenir une copie
plus sombre ou appuyez sur et sélectionnez un nombre supérieur à zéro pour une
copie plus claire.
7 Appuyez sur Start (Démarrer) pour lancer la copie.
2
3
4
5
6
FR
55
Fonctions principales
Numérisation
La numérisation des documents et des photos permet de les envoyer vers un ordinateur
sous forme de fichiers numériques.
Lorsque vous effectuez une numérisation, le fichier numérique peut :
■■ s’ouvrir dans le logiciel Print Manager (lorsque votre imprimante est connectée à
un ordinateur doté d’un système d’exploitation WINDOWS) ;
■■ s’ouvrir dans un logiciel de numérisation tiers ;
■■ être enregistré dans le format et à l’emplacement de votre choix
(voir Modification des paramètres de numérisation pour la numérisation à partir
du panneau de commande, page 57).
La numérisation s’effectue de deux façons : à partir du panneau de commande de
l’imprimante ou à partir d’un logiciel installé sur l’ordinateur. La numérisation à partir
d’un logiciel installé sur l’ordinateur (tel que le logiciel Print Manager) est recommandée
car elle offre davantage d’options.
Avant de commencer
Assurez-vous que l’imprimante est bien connectée à un ordinateur via un câble USB.
Si vous envisagez de numériser directement à partir du panneau de commande de
l’imprimante, modifiez les paramètres de numérisation comme décrit ci-dessous.
56
FR
Fonctions principales
Modification des paramètres de numérisation pour la numérisation à partir
du panneau de commande
Réglez les paramètres de numérisation utilisés par l’imprimante lorsque vous effectuez
une numérisation à partir du panneau de commande de l’imprimante.
1 Ouvrez la fenêtre Outils de l’imprimante.
■■ Sur un ordinateur doté d’un système d’exploitation WINDOWS, sélectionnez
Démarrer > Tous les programmes > Samsung > Outils de l’imprimante
multifonction Samsung.
■■ Sur un ordinateur doté d’un système d’exploitation MAC, ouvrez le logiciel Print
Manager, puis sélectionnez l’onglet Outils.
2 Sous l’en-tête Outils, sélectionnez Paramètres de numérisation de l’imprimante.
3 Réglez les paramètres de numérisation des documents et des photos :
a Pour sélectionner le programme dans lequel s’affichent les images ou les
documents numérisés lors d’une numérisation effectuée à partir du panneau de
commande de l’imprimante :
(1) Sélectionnez l’onglet Général.
(2) Sous l’en-tête Liste des programmes, cliquez
sur à côté du programme
actuellement sélectionné.
(3) Dans la liste déroulante, sélectionnez le programme dans lequel vous voulez
que les fichiers numérisés s’ouvrent.
FR
57
Fonctions principales
b Pour régler les paramètres de numérisation des documents, sélectionnez l’onglet
Document, puis sélectionnez une option pour chacun des paramètres :
Paramètres
Options
Numériser en tant que
Noir et blanc
Couleur
Niveaux de gris
Format de fichier
.pdf
.rtf (disponible uniquement lorsque l’imprimante
est connectée à un ordinateur doté d’un
système d’exploitation WINDOWS)
.tif
.jpg
.bmp (disponible uniquement lorsque
l’imprimante est connectée à un ordinateur
doté d’un système d’exploitation MAC)
Résolution (ppp)
75
150
200
300
58
FR
Fonctions principales
Paramètres
Options
Enregistrement des
fichiers
Demander le nom de fichier et son emplacement
Enregistrement automatique - spécifier :
■■Nom de base ; par défaut, les fichiers
numérisés sont nommés « scan1 », « scan2 »
et ainsi de suite
■■Emplacement (dossier) où les fichiers
numérisés seront enregistrés
c Pour régler les paramètres de numérisation des photos, sélectionnez l’onglet
Photo, puis sélectionnez une option pour chacun des paramètres :
Paramètres
Options
Numériser en tant que
Couleur
Noir et blanc
Format de fichier
.jpg
.bmp
.tif
FR
59
Fonctions principales
Paramètres
Options
Résolution (ppp)
75
150
200
300
600
Qualité
Lorsque votre imprimante est connectée à un
ordinateur doté d’un système d’exploitation
WINDOWS :
■■Idéal pour l’envoi par e-mail
■■Normale
■■Haute
■■Maximum
Lorsque votre imprimante est connectée à un
ordinateur doté d’un système d’exploitation MAC,
un curseur permet de sélectionner :
■■Minimum
■■Moyenne
■■Excellente
60
FR
Fonctions principales
Paramètres
Options
Lorsque cette option est sélectionnée, les photos
Détecter automaplacées sur la vitre du scanner sont enregistrées
tiquement les images
en tant que fichiers distincts
(lorsque votre imprimante est connectée à
un ordinateur doté d’un
système d’exploitation
WINDOWS) ou Recadrage
automatique (lorsque
votre imprimante est
connectée à un ordinateur
doté d’un système
d’exploitation MAC)
Enregistrement des
fichiers
Demander le nom de fichier et son emplacement
Enregistrement automatique - spécifier :
■■Nom de base ; par défaut, les fichiers
numérisés sont nommés « scan1 », « scan2 »
et ainsi de suite
■■Emplacement (dossier) où les fichiers
numérisés seront enregistrés
REMARQUE :avant d’enregistrer un fichier numérisé, vous pouvez en afficher un aperçu dans le
logiciel Print Manager, recadrer et améliorer l’image et régler les couleurs, au besoin.
Sur un ordinateur doté d’un système d’exploitation WINDOWS, consultez l’Aide du
logiciel Print Manager (icône ?) pour obtenir des instructions.
FR
61
Fonctions principales
4 Lorsque vous avez terminé les sélections, cliquez sur OK dans le coin inférieur droit
de la fenêtre Paramètres de numérisation de l’imprimante.
5 Fermez la fenêtre Outils de l’imprimante.
Numérisation à partir de l’ordinateur
Pour numériser un document ou une photo sur un ordinateur :
1 Soulevez le capot du scanner et placez le document ou la photo face contre la vitre.
2 Fermez le capot du scanner.
3 Ouvrez le logiciel Print Manager.
■■ Sur un ordinateur doté du système d’exploitation WINDOWS, double-cliquez
sur Numériser des photos et des documents, puis suivez les instructions qui
s’affichent à l’écran.
■■ Sur un ordinateur doté d’un système d’exploitation MAC et du logiciel Print
Manager, sélectionnez l’onglet Outils, cliquez sur Application de numérisation, puis suivez les instructions qui s’affichent à l’écran.
REMARQUE : si vous n’utilisez pas le logiciel Print Manager, ouvrez un programme qui vous permet
d’effectuer des numérisations, puis suivez les instructions.
62
FR
Fonctions principales
Numérisation simultanée de plusieurs photos
Le logiciel Print Manager permet de numériser plusieurs photos simultanément et de les
enregistrer en tant que fichiers distincts.
Lorsque vous numérisez plusieurs photos, laissez un espace entre celles-ci afin que
l’imprimante puisse détecter les photos distinctes. Toutes les photos se chevauchant sont
interprétées comme une seule et unique photo.
Numérisation de plusieurs photos avec une connexion à un ordinateur WINDOWS
Pour numériser plusieurs photos simultanément et les enregistrer comme fichiers distincts :
1 Soulevez le capot du scanner et placez le recto des photos contre la vitre, tout en
laissant un espace entre elles.
2 Fermez le capot.
3 Ouvrez le logiciel Print Manager, puis double-cliquez sur Numériser des photos et
des documents.
4 Assurez-vous que l’option Photo est sélectionnée et que la case Mosaïque -
regroupez toutes les images n’est pas cochée, puis suivez les instructions qui
s’affichent à l’écran.
REMARQUE : cliquez sur l’icône Aide pour obtenir des instructions supplémentaires.
FR
63
Fonctions principales
Numérisation de plusieurs photos avec une connexion à un ordinateur MAC
Pour numériser plusieurs photos simultanément et les enregistrer comme fichiers distincts :
1 Soulevez le capot du scanner et placez le recto des photos contre la vitre, tout en
laissant un espace entre elles.
2 Fermez le capot.
3 Ouvrez le logiciel Print Manager, puis sélectionnez votre imprimante.
4 Sélectionnez l’onglet Outils.
5 Cliquez sur Application de numérisation.
6 Sélectionnez Photo couleur ou Photo en noir et blanc.
7 Si ce n’est pas déjà fait, sélectionnez l’option Détection automatique des photos
multiples.
8 Cliquez sur Prévisualiser ou Numériser tout, puis suivez les instructions qui
s’affichent à l’écran.
REMARQUE : cliquez sur l’icône Aide pour obtenir des instructions supplémentaires.
64
FR
Fonctions principales
Numérisation à partir du panneau de commande
Pour numériser un document ou une photo à partir du panneau de commande :
1 Soulevez le capot du scanner et placez le document ou la photo original(e), face vers
le bas, dans le coin avant droit de la vitre du scanner.
1 Fermez le capot.
2 Appuyez sur Menu (Accueil).
3 Appuyez sur
pour sélectionner Numériser, puis appuyez sur OK.
Le menu Options de numérisation s’affiche sur l’écran LCD.
pour sélectionner une option, puis sur ou
paramètre.
4 Appuyez sur
pour modifier le
FR
65
Fonctions principales
Option de
numérisation
Numériser vers
66
FR
Paramètres
Description
Ordinateur USB
(par défaut)
Le fichier numérisé est envoyé à
l’ordinateur connecté par USB.
Nom de
l’ordinateur
(uniquement si
un ordinateur est
connecté via un
réseau Wi-Fi)
Le fichier numérisé est envoyé à
l’ordinateur via le réseau Wi-Fi ou
Ethernet.
Carte mémoire
Le fichier numérisé est envoyé sur
la carte mémoire insérée dans le
logement pour carte mémoire.
Fonctions principales
Option de
numérisation
Source
Dest. de numérisation
(Destination)
Paramètres
Description
Document (par
défaut)
Permet de définir les paramètres de
numérisation d’un document (voir
Modification des paramètres de
numérisation pour la numérisation
à partir du panneau de commande,
page 57).
Photo
Permet de définir les paramètres
de numérisation d’une photo (voir
Modification des paramètres de
numérisation pour la numérisation
à partir du panneau de commande,
page 57).
Fichier (par
défaut)
Permet d’envoyer le fichier numérisé
au format et vers la destination de
votre choix sur l’ordinateur (voir
Modification des paramètres de
numérisation pour la numérisation
à partir du panneau de commande,
page 57).
Application
Permet d’envoyer le fichier numérisé
vers le logiciel Print Manager.
FR
67
Fonctions principales
Option de
numérisation
Enregistrer comme
paramètres par défaut
Paramètres
Non / Oui
Description
Pour enregistrer les paramètres
comme nouveaux paramètres par
défaut, appuyez sur OK. Après avoir
sélectionné Oui, appuyez sur OK.
5 Appuyez sur Start (Démarrer) pour effectuer une numérisation.
Le fichier numérisé apparaît à l’emplacement indiqué.
Commande de consommables
Vous pouvez commander des cartouches d’encre en ligne.
Pour commander des consommables, assurez-vous que votre ordinateur est connecté à
Internet, puis :
1 Ouvrez le logiciel Print Manager.
2 Sélectionnez Commander des consommables.
3 Sélectionnez le ou les articles souhaités, puis suivez les instructions qui s’affichent à
l’écran.
68
FR
4
Maintenance de l'imprimante
Votre imprimante ne nécessite qu’un minimum de maintenance. Toutefois, Samsung
recommande de nettoyer régulièrement la vitre et le capot du scanner pour retirer la
poussière et les traces de doigts, qui peuvent avoir une incidence sur la qualité et la
précision de la numérisation.
Laissez l’imprimante branchée à une prise électrique, sauf lorsque vous la nettoyez. Si
vous utilisez une multiprise, ne coupez pas l’alimentation à ce niveau. (Il n’est pas nécessaire que l’imprimante demeure en permanence allumée, mais elle doit rester branchée.)
Pour des performances optimales, laissez l’imprimante connectée à un ordinateur
alimenté et sur lequel le logiciel SAMSUNG Print Manager est installé, ou laissez
l’imprimante alimentée et connectée à Internet via un réseau Wi-Fi.
Laissez constamment la tête d’impression et les cartouches d’encre dans l’imprimante
afin d’éviter d’endommager la tête d’impression.
Pour obtenir des informations sur le recyclage et / ou la mise au rebut, contactez les
autorités locales. Aux Etats-Unis, consultez le site Web (en anglais) de l’organisme
Electronics Industry Alliance à l’adresse www.eia.org.
FR
69
Maintenance de l'imprimante
Entretien général et nettoyage
ATTENTION :
Déconnectez toujours l’alimentation avant de procéder au nettoyage de
l’imprimante. N’utilisez pas de produits de nettoyage corrosifs ou abrasifs sur
une partie quelconque de l’imprimante.
■■ Pour nettoyer l’imprimante, essuyez l’extérieur de l’appareil à l’aide d’un chiffon
propre et sec.
■■ Assurez-vous que la zone où se trouve l’imprimante est propre et nette.
■■ Tenez l’imprimante à l’abri de la fumée de cigarette, de la poussière et des éclaboussures.
■■ Ne posez pas d’objets sur l’imprimante.
■■ Veillez à ce que le bac d’alimentation soit exempt de poussière, de taches et d’objets
étrangers.
■■ Conservez les consommables à l’abri de la lumière directe du soleil et des températures élevées.
■■ Ne laissez aucun produit chimique entrer en contact avec l’imprimante.
70
FR
Maintenance de l'imprimante
Nettoyage de la vitre du scanner et de la surface intérieure du
capot du scanner
La vitre du scanner peut être tachée et de petites particules peuvent se déposer sur
la surface intérieure blanche du capot du scanner. Nettoyez régulièrement la vitre du
scanner et la surface intérieure du capot du scanner.
ATTENTION :
N’utilisez pas de produits de nettoyage corrosifs ou abrasifs sur une partie
quelconque de l’imprimante.
Aucun liquide ne doit être vaporisé directement sur la vitre.
N’utilisez pas de papier essuie-tout : il risquerait de rayer la surface intérieure du
capot.
FR
71
Maintenance de l'imprimante
Pour nettoyer la vitre du scanner et la surface intérieure du capot du scanner :
1 Eteignez l’imprimante et débranchez-la de la prise murale.
2 Soulevez le capot du scanner.
3 Nettoyez la vitre à l’aide d’une éponge ou d’un chiffon doux légèrement imbibé d’un
produit pour vitres non abrasif.
72
FR
Maintenance de l'imprimante
4 Essuyez la vitre à l’aide d’un chiffon non pelucheux.
5 Nettoyez la surface intérieure du capot à l’aide d’un chiffon doux ou d’une éponge
légèrement imbibée d’un savon neutre et d’eau tiède.
6 Essuyez la surface intérieure du capot à l’aide d’une peau de chamois ou d’un
chiffon non pelucheux.
REMARQUE : si la surface intérieure nécessite un nettoyage plus approfondi, utilisez de l’alcool
isopropylique (à 90 degrés) sur un chiffon doux, puis nettoyez soigneusement à l’aide
d’un chiffon humide pour retirer tout résidu d’alcool.
7 Une fois le nettoyage terminé, rebranchez l’imprimante, puis appuyez sur le bouton
Marche / Arrêt pour l’allumer.
FR
73
Maintenance de l'imprimante
Remplacement des cartouches d’encre
Votre imprimante utilise des cartouches d’encre noire et couleur. Vous pouvez vérifier les
niveaux d’encre approximatifs sur l’écran LCD (voir Vérification des niveaux d’encre, page
82). Lorsqu’une cartouche d’encre est vide, l’écran LCD de l’imprimante affiche un
message indiquant que la cartouche d’encre noire ou couleur doit être remplacée. Vous
pouvez commander des cartouches d’encre en ligne. Ouvrez le logiciel Print Manager,
puis sélectionnez Commander des consommables.
IMPORTANT : n’utilisez pas de cartouche d’encre cartouche reconditionnée.
Pour remplacer une cartouche d’encre :
1 Vérifiez que l’imprimante est allumée.
2 Soulevez la trappe d’accès à l’imprimante et attendez que le chariot se place dans
une position accessible.
74
FR
Maintenance de l'imprimante
21
0
3 Les cartouches d’encre se trouvent dans la tête d’impression.
Cartouche d’encre couleur
Cartouche
d’encre noire
Tête d’impression
21
0
4 Saisissez la languette de la cartouche d’encre.
FR
75
Maintenance de l'imprimante
5 Soulevez la cartouche d’encre pour la dégager de la tête d’impression.
6 Retirez la cartouche d’encre neuve de son emballage.
IMPORTANT : insérez immédiatement la cartouche d’encre dans la tête d’impression
afin d’éviter tout dessèchement.
76
FR
Maintenance de l'imprimante
7 Retirez le capuchon protecteur de la cartouche.
21
0
8 Insérez la cartouche d’encre dans la tête d’impression.
FR
77
Maintenance de l'imprimante
21
0
9 Appuyez sur la languette de la cartouche d’encre jusqu’à ce que vous entendiez un clic.
10 Fermez la trappe d’accès à l’imprimante.
78
FR
Maintenance de l'imprimante
Mise à jour du logiciel et du micrologiciel de
l’imprimante
L’utilisation de la dernière version du logiciel et du micrologiciel permet de garantir une
performance optimale de l’imprimante.
REMARQUE : le micrologiciel est le logiciel qu’exécute l’imprimante.
Bien qu’une recherche des mises à jour logicielles et du micrologiciel s’exécute en arrièreplan, vous pouvez effectuez une mise à jour manuelle en utilisant la procédure suivante.
Mise à jour pour une imprimante connectée
à un ordinateur WINDOWS
Pour mettre à jour le logiciel :
1 Assurez-vous que votre ordinateur est connecté à Internet.
2 Sélectionnez Démarrer > Tous les programmes > Samsung > Outils de
l’imprimante multifonction Samsung.
3 Sous Ressources de l’imprimante, cliquez sur Rechercher les mises à jour
logicielles pour vérifier si de telles mises à jour sont disponibles.
4 Si c’est le cas, cliquez sur Suivant et suivez les instructions qui s’affichent à l’écran.
FR
79
Maintenance de l'imprimante
Pour mettre à jour le micrologiciel :
1 Assurez-vous que votre ordinateur est connecté à Internet.
2 Si elle n’est pas déjà connectée, connectez l’imprimante à l’ordinateur à l’aide d’un
câble USB ou via une connexion Wi-Fi.
3 Sélectionnez Démarrer > Tous les programmes > Samsung > Outils de
l’imprimante multifonction SAMSUNG.
4 Assurez-vous que Imprimante multifonction SAMSUNG CJX-1050W - connectée
apparaît dans le coin inférieur gauche de la fenêtre Outils de l’imprimante.
REMARQUE : si l’imprimante Imprimante multifonction SAMSUNG CJX-1050W connectée n’apparaît pas dans le coin inférieur gauche, cliquez sur Sélectionner,
puis sur Actualiser la liste et choisissez votre imprimante dans la liste. Ensuite,
cliquez sur Installer l’imprimante SAMSUNG et suivez les instructions à l’écran.
5 Sous Ressources de l’imprimante, cliquez sur Rechercher les mises à jour (du
micrologiciel).
6 Si c’est le cas, cliquez sur Suivant et suivez les instructions qui s’affichent à l’écran.
IMPORTANT : n’éteignez pas et ne débranchez pas l’imprimante ou l’ordinateur
pendant la mise à jour. L’imprimante risquerait de ne plus fonctionner.
Si l’imprimante est connectée via la technologie Wi-Fi, assurez-vous de
disposer d’une connexion stable lorsque vous effectuez la mise à jour.
80
FR
Maintenance de l'imprimante
Mise à jour pour une imprimante connectée à un ordinateur MAC
Pour mettre à jour le logiciel :
1 Assurez-vous que votre ordinateur est connecté à Internet.
2 Ouvrez le logiciel Print Manager.
3 Dans le menu Print Manager de l’imprimante multifonction, sélectionnez Rechercher
les mises à jour.
4 Si des mises à jour sont disponibles, suivez les instructions qui s’affichent à l’écran
afin de mettre votre logiciel à jour.
Pour mettre à jour le micrologiciel :
1 Assurez-vous que votre ordinateur est connecté à Internet.
2 Si elle n’est pas déjà connectée, connectez l’imprimante à l’ordinateur à l’aide d’un
3
4
5
6
câble USB ou via une connexion Wi-Fi.
Ouvrez le logiciel Print Manager.
Sélectionnez l’onglet Outils.
Cliquez sur Rechercher les mises à jour (du micrologiciel).
Si des mises à jour sont disponibles, suivez les instructions qui s’affichent à l’écran.
IMPORTANT : n’éteignez pas et ne débranchez pas l’imprimante ou l’ordinateur
pendant la mise à jour. L’imprimante risquerait de ne plus fonctionner.
FR
81
Maintenance de l'imprimante
Contrôle et ajustement des performances de
l’imprimante
A partir du panneau de commande, vous pouvez effectuer plusieurs tâches afin de
permettre à votre imprimante de rester en bon état de fonctionnement.
Vérification des niveaux d’encre
Pour vérifier les niveaux d’encre :
1 Appuyez sur Menu (Accueil).
2 Appuyez sur
pour sélectionner Maintenance, puis appuyez sur OK.
3 Sélectionnez Vérifier les niveaux d’encre, puis appuyez sur OK.
L’écran LCD affiche les niveaux d’encre approximatifs des cartouches ; vous savez
ainsi quand il est temps de commander des cartouches de remplacement.
REMARQUE : vous pouvez commander des cartouches d’encre en ligne. Ouvrez le logiciel Print
Manager, puis sélectionnez Commander des consommables.
82
FR
Maintenance de l'imprimante
Rétablissement des paramètres par défaut
Pour rétablir tous les paramètres par défaut :
1
2
3
4
Appuyez sur Menu (Accueil).
Appuyez sur
pour sélectionner Paramètres de l’imprimante, puis appuyez sur OK.
Appuyez sur
pour sélectionner Rétablir tous les paramètres, puis appuyez sur OK.
Lorsque le message « Les paramètres d’origine de l’imprimante seront réinitialisés. »
s’affiche, appuyez sur OK.
REMARQUE : le rétablissement des paramètres par défaut ne modifie ni la date et l’heure, ni la
langue, ni le pays / la région, ni les paramètres du réseau.
FR
83
Maintenance de l'imprimante
Remplacement de la tête d’impression
IMPORTANT : le remplacement de la tête d’impression n’est pas une procédure de
maintenance courante. Remplacez-la uniquement si vous en recevez une
nouvelle de Samsung.
Pour remplacer la tête d’impression :
1 Vérifiez que l’imprimante est allumée.
2 Soulevez la trappe d’accès à l’imprimante et attendez que le chariot vienne se placer
en position d’accès.
84
FR
Maintenance de l'imprimante
3 Retirez les deux cartouches d’encre et mettez-les de côté.
21
0
210
4 Libérez la tête d’impression usagée en relevant le bouton situé au centre du chariot.
FR
85
Maintenance de l'imprimante
5 Soulevez la tête d’impression usagée pour la dégager du chariot.
6 Sortez la nouvelle tête d’impression de son emballage.
ATTENTION :
Ne touchez pas les contacts en cuivre. Vous risqueriez d’endommager la tête
d’impression.
86
FR
Maintenance de l'imprimante
7 Retirez le capuchon protecteur en plastique.
Contacts en cuivre
IMPORTANT : veillez à ne pas rayer ni toucher les contacts en cuivre lors de l’insertion de
la tête d’impression.
8 Insérez la nouvelle tête d’impression dans le chariot.
FR
87
Maintenance de l'imprimante
9 Poussez fermement sur l’étiquette cible de la tête d’impression jusqu’à ce que vous
entendiez un claquement fort.
10 Insérez la cartouche d’encre noire dans la tête d’impression.
210
88
FR
Maintenance de l'imprimante
21
0
11 Appuyez sur la cartouche d’encre jusqu’à ce qu’elle s’enclenche.
21
0
21
0
12 Répétez les étapes 10 et 11 pour la cartouche d’encre couleur.
13 Fermez la trappe d’accès à l’imprimante.
L’imprimante détecte la nouvelle tête d’impression. Suivez les instructions qui
s’affichent sur l’écran LCD pour étalonner l’imprimante.
FR
89
5
Dépannage
Dépannage de base
Certains problèmes peuvent être rapidement résolus en réinitialisant l’imprimante. Mettez
l’imprimante hors tension. Patientez cinq secondes. Mettez l’imprimante sous tension.
Les informations suivantes peuvent vous aider à résoudre les problèmes rencontrés lors
de l’utilisation de votre imprimante.
Problème
Solutions possibles
L’imprimante ne
s’allume pas
■■Vérifiez que vous utilisez le cordon d’alimentation livré avec
l’imprimante.
■■Assurez-vous qu’il est bien connecté à l’adaptateur secteur,
qu’il est branché sur une prise murale ou une multiprise et
que le voyant de l’adaptateur secteur est allumé.
FR
91
Dépannage
Problème
Solutions possibles
Imprimante non
détectée
■■Vérifiez que l’imprimante est branchée au secteur et sous
tension.
■■Si vous utilisez un câble USB, assurez-vous :
–– qu’il s’agit d’un câble USB 2.0 haut débit ;
–– qu’il est connecté à l’imprimante et à l’ordinateur ;
–– de redémarrer votre ordinateur si le câble USB a été
déconnecté de l’imprimante puis reconnecté à celle-ci, ou
si l’alimentation vers l’imprimante a été interrompue.
■■Si vous utilisez une connexion Wi-Fi, assurez-vous que :
–– l’imprimante est connectée à votre réseau Wi-Fi.
Pour le vérifier :
a Sur l’imprimante, appuyez sur Menu (Accueil).
b Appuyez sur
pour sélectionner Paramètres du
réseau, puis appuyez sur OK.
c Appuyez sur
pour sélectionner Afficher la
configuration du réseau, puis appuyez sur OK.
Assurez-vous que le type de connexion active est
bien défini sur Wi-Fi et que l’adresse IP n’est pas
nulle.
–– votre routeur transmet des données ;
–– le pare-feu (à l’exception du pare-feu WINDOWS)
autorise les services requis pour l’imprimante.
92
FR
Dépannage
Problème
Solutions possibles
Connectivité
Wi-Fi
En cas de problèmes liés à la connectivité Wi-Fi, consultez le site
Wireless Networking Setup Guide
Blocage du
chariot
■■Ouvrez la trappe d’accès à l’imprimante et dégagez toute
obstruction.
■■Vérifiez que la tête d’impression et les cartouches d’encre
sont correctement installées.
(Celles-ci sont correctement installées lorsque vous les
entendez s’enclencher.)
FR
93
Dépannage
Problème
Solutions possibles
Qualité
d’impression
■■Pour obtenir des résultats optimaux, utilisez du papier KODAK
ou un papier dont l’emballage porte le logo de la technologie
COLORLOK.
■■Assurez-vous que le papier est correctement chargé. Voir
Chargement de papier ordinaire, page 9 et Chargement de
papier photo, page 11.
■■Réalisez un nettoyage de la tête d’impression :
–– Appuyez sur Menu (Accueil).
–– Appuyez sur
pour sélectionner Maintenance, puis
appuyez sur OK.
–– Appuyez sur
pour sélectionner Nettoyer la tête
d’impression, puis appuyez sur OK.
■■Etalonnez l’imprimante :
–– Appuyez sur Menu (Accueil).
–– Appuyez sur
pour sélectionner Maintenance, puis
appuyez sur OK.
–– Appuyez sur
pour sélectionner Etalonner
l’imprimante, puis appuyez sur OK.
Erreurs
concernant
les cartouches
d’encre
■■Vérifiez que la ou les cartouches d’encre sont bien installées.
N’utilisez pas de cartouche d’encre cartouche reconditionnée.
■■Retirez, puis installez à nouveau les cartouches. Veillez à ce
qu’elles s’enclenchent.
94
FR
Dépannage
Problème
Solutions possibles
Bourrage papier
■■Ouvrez la trappe d’accès à l’imprimante et retirez
délicatement tout papier coincé à l’intérieur de cette dernière.
■■Vérifiez que le papier chargé dans le bac n’est ni déchiré ni
froissé.
■■Veillez à ne pas surcharger le bac d’alimentation papier.
Codes /
messages
d’erreur
Rendez-vous à l’adresse suivante
http://www.samsung.com/fr/support/download/
supportDownloadMain.do
FR
95
Dépannage
Témoins d’état
L’imprimante présente trois témoins d’état : le témoin d’état de l’alimentation (sur le
bouton Marche/Arrêt), le témoin d’état Wi-Fi et le témoin d’avertissement qui clignote
lorsqu’une erreur se produit.
Témoin d’alimentation
Témoin
d’alimentation
Signification
Hors fonction
■■L’imprimante est éteinte.
–– Appuyez sur le bouton d’alimentation pour mettre
l’imprimante sous tension.
■■L’imprimante n’est pas sous tension.
–– Assurez-vous que le cordon d’alimentation est bien
connecté à l’arrière de l’imprimante et branché à une
prise secteur, et que cette prise est alimentée.
Clignote
■■L’imprimante est occupée.
–– Attendez que l’imprimante termine la tâche en cours.
En fonction
L’imprimante est prête.
96
FR
Dépannage
Voyant de connectivité Wi-Fi
Voyant de
connectivité
Wi-Fi
Signification
Hors fonction
La fonction Wi-Fi est désactivée ou est activée mais non
connectée à un réseau Wi-Fi.
Clignote en
permanence
La fonction Wi-Fi est activée et l’imprimante recherche les
réseaux Wi-Fi disponibles à portée.
Clignote par
intermittence
La fonction Wi-Fi est activée et l’imprimante ne trouve aucun
réseau Wi-Fi disponible à portée, ou la connexion Wi-Fi a été
interrompue ou est trop faible pour permettre l’envoi de signaux
depuis ou vers l’imprimante.
Pour trouver un réseau Wi-Fi disponible à portée et établir une
connexion, appuyez sur OK, désactivez la fonction Wi-Fi et lancez
l’Assistant Configuration du Wi-Fi (voir Connexion à un réseau
Wi-Fi, page 13).
En fonction
La fonction Wi-Fi est activée et une connexion a été établie entre
l’imprimante et un réseau Wi-Fi.
FR
97
6
Spécifications
produit
et indications
de
Spécifications
dudu
produit
etindications
desécurité
sécurité
Les spécifications suivantes peuvent faire l’objet de modifications sans préavis.
Spécifications et fonctions
Performances d’impression
ISO/IEC 24374 ESAT 7 ipm
ISO/IEC 24374 ESAT 4,6 ipm
Technologie Thermique à jet d’encre en ton continu
d’impression
Qualité d’impression Brouillon, Normale et Excellente sur du papier
ordinaire
Mode qualité photo sur du papier photo
FR
99
Spécifications du produit et indications de sécurité
Fonctions d’impression de photos
Quantité 1 à 99
Formats d’impression 5 cm x 8 cm
9 cm x 13 cm
10 cm x 15 cm
10 cm x 18 cm
10 cm x 20 cm
10 cm x 30 cm (Panoramique)
13 cm x 18 cm
20 cm x 25 cm
(Lettre US) 22 cm x 28 cm
(A4) 21 cm x 30 cm
Qualité Excellente, Normale et Brouillon sur du papier
ordinaire
Mode qualité photo sur du papier photo
Détection automatique Détection automatique du papier ordinaire et des
du support papiers photo
Qualité d’image optimisée pour les papiers photo
KODAK avec code-barres
Optimisation des Technologie Image Enhancement avec logiciel Print
photos Manager
100
FR
Spécifications du produit et indications de sécurité
Date sur les tirages Non (par défaut), Oui
Couleur Noir et blanc ou couleur
Balance de scène Activée (par défaut), Désactivée
Fonctions de copie de documents
Couleur Noir et blanc ou couleur
Quantité 1 à 99 copies
Formats de copie Même format, Ajuster à la page, 20 % à 500 %
Qualité papier ordinaire Excellente, Normale et Brouillon
Luminosité -3 à +3
Fonctions de copie de photos
Couleur Noir et blanc ou couleur
Quantité 1 à 99 copies
FR
101
Spécifications du produit et indications de sécurité
Formats de copie 5 cm x 8 cm
9 cm x 13 cm
10 cm x 15 cm
10 cm x 18 cm
10 cm x 20 cm
10 cm x 30 cm (Panoramique)
13 cm x 18 cm
20 cm x 25 cm
(Lettre US) 22 cm x 28 cm
(A4) 21 cm x 30 cm
Qualité Automatique
Luminosité -3 à +3
102
FR
Spécifications du produit et indications de sécurité
Fonctions de numérisation
Type de scanner CIS (Contact Image Sensor)
Format maximal de 22 cm x 30 cm
numérisation
Fonctions Numérisation segmentée
Auto-destination
Reconnaissance optique de caractères (OCR)
Détection automatique des photos
Fonctions du bac d’alimentation papier
Capacité du bac à 100 feuilles de papier ordinaire de 75 g/m2
papier 20 feuilles de papier photo de 290 g/m2 max.
20 enveloppes
Taille du bac 10 cm x 15 cm à 22 cm x 36 cm
FR
103
Spécifications du produit et indications de sécurité
Cartouches d’encre
Durée de vie Le nombre de pages peut varier en fonction de
l’environnement d’exploitation, du délai entre chaque
impression, ainsi que du type et du format des supports.
Selon mire ISO 24712 5% COVERAGE PATTERN
voir Un échantillon de tableau 5% COVERAGE PATTERN
(taux de reduction 33%), page 105.
(fournie avec l’appareil ; INK-M210) : Environ 250 feuilles
(fournie avec l’appareil ; INK-M215) : Environ 430 feuilles
(fournie avec l’appareil ; INK-C210) : Environ 250 feuilles
104
FR
Spécifications du produit et indications de sécurité
Un échantillon de tableau 5% COVERAGE PATTERN (taux de reduction 33%)
Stephen J. Singel
Fabanda Sinpat Abarress
Tendar, BSF
URANGLE
{|}
Funtres Solber Netener
30 November 2005
Johnathan Q. Maderia
Inpert Mampem Abaress
2343 Stantin Dawer Lank
Benhibe, SDF
Mr. Maderia:
Nam liber tempor cum soluta nobis eleifend ption cogue nihil consequat, velillum. Dolore eu zril feugiat
nulla acilisis at vero eros accumsan et iust odio dignis sim qui blandit praesent lutatum ril lobortis nisl ut
aliquip exea commodo consequat. Duis autem vel eum irure dolor in hendreritin ulputate velit esse
molestie tincidunt ut laoreet dolore magna aliquam erat volutpat. Ut wisi enim ad minim vhniam, quis
nostrud exerci tation ullam corpersus cipit tis nisl
Amet, Amet, consectetuer adipiscing elit, sud diam nonummy nibh veniam,
ecneps adipiscing elit, sed diam nonummy nibtil laoreet dolore magmana aliam
erat volutpat. Ut wisi enim minim veniam, quisient nostrud. Solyom uta nobis
eleifendoptn cogue nihil imerdiet domg id quod mzim plerat facer posim aum.
Lorem ipsm dolor sit amet, consectuer. Duis autem vel eum iriure dolor in
hendreritin vulputate velit cesse ea commodo molestie. Nam liber tempor cum
soluta nobis eleifend option cogue nihil consequat, velillum. Dolore eu zril
feugiat nulla facilisis at vero eros accumsan et iusto odio dignissim qui blandit
praesent domg id quod mzim plerat facer posim aum.
A
B
C
D
E
Integer sagittis lacus vel nulla. Morbi convallis hendrerit risus. Nullam interdum, enim non gravida
feugiat, quam ante consequat metus, sed molestie dolor tortor eu ipsum. Phasellus semper risus sit amet
diam. Cras wisi arcu, pulvinar nec, molestie fringilla, vestibulum iaculis, mi. Praesent nonummy pulvinar odio.
Stnecerp Balrecneps
Duis vitae eros. Fusce suscipit. Etiam justo massa, semper feugiat, porttitor sit amet, nonummy in, quam.
Aenean nulla magna, elementum ut, eleifend ac, aliquam ut, risus. Morbi laoreet elementum dui.
Vestibulum nibh sapien, rhoncus non, lobortis nec, ullamcorper a, enim. Praesent ultricies enim non
lorem. Curabitur consectetuer, diam et nonummy convallis, quam quam tristique nulla, pulvinar blandit
ipsum arcu a tellus. Phasellus dolor. Ut ullamcorper venenatis quam. Quisque egestas erat.
Singabet,
Stephen J. Singel
Demperta Aminerimum
Fabanda Sinpat Abarress
SJS:dwg
FR
105
Spécifications du produit et indications de sécurité
Connectivité
Protocoles pris en USB 2.0 haut débit ; DPOF
charge
Périphériques pris en Ordinateurs dotés des systèmes d’exploitation
charge WINDOWS et MACINTOSH, cartes mémoire (SD, MS /
Duo, MMC, SDHC)
Formats d’image pris en L’impression d’images prend en charge le format JPEG
charge (EXIF v2.2) ; elle ne prend pas en charge le format
JPEG progressif
Nombre de ports USB Un port périphérique arrière (haut débit)
Protocoles pris en USB 2.0 haut débit (pour la connexion à un ordinateur
charge uniquement), DPOF (impression de photos marquées)
Technologie Wi-Fi prise en 802.11b/g/n, WPA/WPA2, WPS et WEP
charge
Prise en charge logicielle
Applications Applications tierces de gestion des images ; prise en
charge de la reconnaissance optique de caractères
(OCR) pour les documents
Supports Papier ordinaire, papier photo, enveloppes, cartes de
voeux et étiquettes
106
FR
Spécifications du produit et indications de sécurité
Numérisation TWAIN et WIA, WIA2 (systèmes d’exploitation VISTA
et WINDOWS 7), ICA (système d’exploitation MAC),
numérisation segmentée
Mises à jour Disponibles via Internet pour les logiciels et le micrologiciel
Spécifications
Alimentation Entrée : 100 à 240 V CA, 50 à 60 Hz
L’imprimante doit uniquement être utilisée avec un
adaptateur.
Fabricant et Modele:
Chicony Power Technology Co., Ltd. model A10-018N3A
Sortie : 36 V CC a 0,5 A
Dimensions 42 cm x 17 cm x 32 cm [L x H x P]
Poids 5,7 kg
Plage de 5 à 35 °C, 15 à 85 % d’humidité relative
fonctionnement
Plages de tolérance 15 à 30°C et 20 à 80 % d’humidité relative
pour la qualité optimale
des photos
Efficacité énergétique Imprimante multifonction qualifiée ENERGY STAR®
FR
107
Spécifications du produit et indications de sécurité
Configuration requise
Ordinateur avec système d’exploitation WINDOWS
Ordinateur Configuration minimale
Système d’exploitation WINDOWS 7, VISTA ou XP (SP2 ou supérieur)
UC Processeur INTEL CELERON
Vitesse d’horloge 1,2 GHz
Mémoire 512 Mo de mémoire vive (RAM)
Espace disque 500 Mo disponibles
disponible
Interface USB 2.0, haut débit
Lecteur amovible CD-ROM
Ordinateur avec système d’exploitation MAC
Ordinateur Configuration minimale
Système d’exploitation MAC OS X 10.5 ou supérieur
UC PowerPC G4, G5 ou MAC INTEL
Vitesse d’horloge 1,2 GHz
Mémoire 512 Mo de mémoire vive (RAM)
108
FR
Spécifications du produit et indications de sécurité
Ordinateur Configuration minimale
Espace disque 200 Mo disponibles
disponible
Interface USB 2.0, haut débit
Lecteur amovible CD-ROM
Types de papier pris en charge
Papier ordinaire 60 à 90 g/m2
Papier photo 290 g/m2 max.
Bristol 200 g/m2 max.
Enveloppes 75 à 90 g/m2
Etiquettes Tous les types disponibles sur le marché pour jet
d’encre sur feuilles au format 22 cm x 28 cm ou A4
Papiers transfert Tous les types disponibles sur le marché pour jet
d’encre sur feuilles au format 22 cm x 28 cm ou A4
FR
109
Spécifications du produit et indications de sécurité
Formats de papier pris en charge
Papier ordinaire A4 (21 cm x 30 cm)
A5 (15 cm x 21 cm)
A6 (11 cm x 15 cm)
B5 (18 cm x 25 cm)
Executive US (18 cm x 27 cm)
Lettre US (22 cm x 28 cm)
Légal US (22 cm x 36 cm)
Formats personnalisés de 10 cm à 22 cm en largeur et
de 15 cm à 36 cm en longueur
Etiquettes A4 (21 cm x 30 cm)
Lettre US (22 cm x 28 cm)
Bristol pour fiches 10 cm x 15 cm
13 cm x 18 cm
Papiers transfert A4 (21 cm x 30 cm)
Lettre US (22 cm x 28 cm)
110
FR
Spécifications du produit et indications de sécurité
Enveloppes C5 (16 cm x 23 cm)
C6 (11 cm x 16 cm)
DL (11 cm x 22 cm)
US n°7¾ (10 cm x 19 cm)
US n°9 (10 cm x 23 cm)
US n°10 (10,5 cm x 24 cm)
Photos 10 cm x 15 cm
10 cm x 18 cm
10 cm x 20 cm
10 cm x 30 cm
13 cm x 18 cm
20 cm x 25 cm
Lettre US (22 cm x 28 cm)
A4 (21 cm x 30 cm)
FR
111
7
Informations sur la sécurité et la garantie
Wichtige Sicherheitshinweise
Les imprimantes multifonctions Samsung CJX-1050W sont des produits à voyants de classe 1.
Lorsque vous utilisez ce copieur, veillez à respecter les mesures de sécurité de base
suivantes afin de réduire le risque d’incendie, de décharge électrique et de blessures :
1 Lisez attentivement toutes les instructions.
2 L’utilisation de tout appareil électrique implique un peu de bon sens.
3 Observez toutes les mises en garde et instructions mentionnées sur le produit et
dans la documentation qui l’accompagne.
4 Utilisez uniquement la source d’alimentation indiquée sur l’étiquette réglementaire
du produit.
5 Utilisez uniquement le câble d’alimentation livré avec le produit (ou un câble
d’alimentation agréé supérieur ou égal à H05W-F, 3G, 0,75 mm2). L’utilisation
d’un autre câble d’alimentation peut provoquer des risques d’électrocution et / ou
d’incendie. N’utilisez pas le câble d’alimentation fourni avec un autre équipement.
6 Si une instruction de fonctionnement semble être en contradiction avec une information relative à la sécurité, tenez compte de cette dernière. Il se peut que vous
ayez mal compris l’instruction. Si vous êtes dans l’impossibilité de résoudre cette
contradiction, contactez votre distributeur ou votre technicien de maintenance.
7 Avant de nettoyer le copieur, débranchez-le de la prise murale et de la prise téléphonique. N’utilisez aucun détergent liquide ni nettoyant en aérosol. Utilisez uniquement
un chiffon humide.
FR
113
Informations sur la sécurité et la garantie
8 Évitez de placer le copieur sur une surface instable. Il pourrait provoquer de sérieux
dégâts s’il venait à tomber.
9 Votre copieur ne doit en aucun cas être placé à proximité d’un radiateur, d’un
appareil de chauffage ou d’une conduite d’air conditionné ou de ventilation.
10 Veillez à ce que rien ne soit posé sur les cordons d’alimentation et de téléphone.
Évitez de placer votre copieur dans des endroits où les cordons risquent d’être
piétinés. Évitez de même les emplacements dans lesquels ils risquent d’être soumis à
des torsions trop fortes. Dans l’un et l’autre cas, vous risquez d’être confronté à des
problèmes de fonctionnement ou à de mauvais résultats.
11 Ne branchez pas un trop grand nombre d’appareils électriques sur une même prise
murale ou sur une même rallonge. Une prise surchargée réduit les performances et
constitue une source potentielle d’incendie et de décharges électriques.
12 Veillez à ce qu’aucun animal domestique ne ronge les cordons d’alimentation, de
téléphone et d’interface PC.
13 N’introduisez jamais d’objet quel qu’il soit dans les ouvertures du boîtier ou de
l’habillage du copieur. Il pourrait entrer en contact avec des points de tension
électrique dangereux, créant ainsi un risque d’incendie ou de décharge électrique. Ne
renversez jamais de liquide quel qu’il soit sur ou dans le copieur.
14 Afin de réduire le risque de décharge électrique, évitez de démonter votre appareil.
Portez-le chez un technicien de maintenance qualifié si une réparation s’avère nécessaire. L’ouverture ou le retrait des capots peut vous exposer à des tensions électriques dangereuses ou à d’autres risques. Un remontage incorrect peut provoquer des
décharges électriques une fois l’appareil remis sous tension.
15 Débranchez l’appareil des prises téléphonique, PC et secteur, puis adressez-vous à un
technicien de maintenance qualifié dans les cas suivants :
• Une partie du cordon d’alimentation ou de la prise est endommagée ou mise à nu.
114
FR
Informations sur la sécurité et la garantie
• Du liquide a été renversé dans l’appareil.
• L’appareil a été exposé à la pluie ou à l’eau.
• L’appareil ne fonctionne pas correctement alors que toutes les instructions ont été
suivies.
• L’appareil est tombé, ou le boîtier semble endommagé.
• Les performances de l’appareil se dégradent de façon subite et prononcée.
16 N’utilisez que les commandes abordées dans le mode d’emploi. Un mauvais réglage
des autres commandes pourrait endommager l’appareil et nécessiter l’intervention
d’un technicien de maintenance qualifié pour remettre l’appareil en état de marche.
17 Évitez d’utiliser ce copieur pendant un orage. Quoique peu probable, il existe un
risque de décharge électrique lié à la foudre. Si possible, débranchez les cordons
d’alimentation et de téléphone pendant toute la durée de l’orage.
18 Évitez d’installer l’appareil dans un endroit humide. Il en résulterait des risques
d’incendie ou de décharge électrique.
19 ATTENTION : Pour des raisons de sécurité électrique, débranchez l’appareil du réseau
de télécommunications avant de toucher des pièces métalliques ou conductrices.
20 ATTENTION : Pour réduire le risque d’incendie, utilisez exclusivement un câble de
ligne de télécommunication N° 26 AWG ou plus grand.
21 ATTENTION : Utilisez exclusivement le câbles et accessoires fournis avec le
produit. Dans le cas contraire, vous risquez d’être confronté à des problèmes de
fonctionnement ou à de mauvais résultats.
22 CONSERVEZ PRÉCIEUSEMENT CES RECOMMANDATIONS.
FR
115
Informations sur la sécurité et la garantie
Sécurité relative à l’écran LCD
■■ Nettoyez uniquement l’écran LCD à l’aide d’un chiffon doux et sec. N’utilisez aucun
produit liquide ou chimique.
■■ Si l’écran LCD est endommagé, contactez immédiatement SAMSUNG. Si vos mains
entrent en contact avec la solution de l’écran, lavez-les soigneusement à l’eau
savonneuse. Si vos yeux entrent en contact avec la solution de cristaux liquides,
rincez-les immédiatement à l’eau. Si une sensation de gêne ou un trouble de la vue
persiste après le lavage, consultez immédiatement un médecin.
Sécurité relative aux cartouches d’encre
■■ Conservez toutes les cartouches d’encre hors de portée des enfants.
■■ Si votre peau entre en contact avec de l’encre, lavez-la à l’eau savonneuse. Si
vos yeux entrent en contact avec de l’encre, rincez-les immédiatement à l’eau. Si
une sensation de gêne ou un trouble de la vue persiste après le lavage, consultez
immédiatement un médecin.
116
FR
Informations sur la sécurité et la garantie
Déclaration de conformité CE
Approbations et certifications
Le marquage CE apposé sur ce télécopieur signifie que Samsung Electronics Co., Ltd. a
déclaré l’appareil conforme aux directives 93/68/EEC de l’Union Européenne respectives
suivantes :
1er janvier 1995: Directive 73/23/CEE du Conseil Européen Rapprochement des lois des
états membres relatives aux équipements basse tension.
1er janvier 1996: Directive 89/336/CEE (92/31/CEE) du Conseil Européen
Rapprochement des lois des états membres relatives à la compatibilité
électromagnétique.
9 mars 1999: Directive 1999/5/CE relative à la conformité des équipements radios et des
terminaux de télécommunications.
Vous pouvez vous procurer le texte complet de la déclaration, décrivant en détail ces
différentes directives et les normes correspondantes, auprès de votre distributeur
Samsung.
FR
117
Informations sur la sécurité et la garantie
Déclaration de conformité pour l’Allemagne
ATTENTION :
Cet appareil n’est pas destiné à être utilisé à proximité de postes informatiques.
Pour éviter tout reflet incommodant dans les écrans, cet appareil ne doit pas être
placé dans la proximité directe des postes informatiques.
ATTENTION :
Das Gerät ist nicht für die Benutzung im unmittelbaren Gesichtsfeld am Bildschirmarbeitsplatz vorgesehen. Um störende Reflexionen am Bildschirmarbeitsplatz
zu vermeiden, darf dieses Produkt nicht im unmittelbaren Gesichtsfeld platziert
verden.
Les émissions sonores générées par cet équipement ne dépassent pas 70 dBa.
Cet équipement n’est pas destiné à être utilisé sur le lieu de travail, conformément aux
réglementations BildscharbV.
“Das Gerät ist nicht für die Benutzung am Bildschirmarbeitsplatz gemäß BildscharbV
vorgesehen.”
118
FR
Informations sur la sécurité et la garantie
Comment éliminer ce produit
(déchets d’équipements électriques et électroniques)
(Applicable dans les pays de l’Union Européen et aux autres pays européens disposant de
systémes de collecte sélective)
Ce symbole sur le produit ou sa documentation indique qu’il ne doit pas
être éliminé en fin de vie avec les autres déchets ménagers. L’élimination
incontrôlée des déchets pouvant porter préjudice à l’environnement ou à la
santé humaine, veuillez le séparer des autres types de déchets et le recycler
de façon responsable. Vous favoriserez ainsi la réutilisation durable des
ressources matérielles.
Les particuliers sont invités à contacter le distributeur leur ayant vendu
le produit ou à se renseigner auprès de leur mairie pour savoir où et comment ils peuvent se
débarrasser de ce produit afin qu’il soit recyclé en respectant l’environnement.
Les entreprises sont invitées à contacter leurs fournisseurs et à consulter les conditions de leur
contrat de vente. Ce produit ne doit pas être éliminé avec les autres déchets commerciaux.
FR
119
Informations sur la sécurité et la garantie
Imprimante multifonction qualifiée ENERGY STAR®
A des fins d’économie d’énergie, l’imprimante passe en mode d’alimentation réduite
(veille) automatiquement après 1 heure. Vous pouvez régler le délai (par incréments de
0,5 heure) jusqu’à un maximum de 4 heures. En augmentant le délai, il est possible que
vous réduisiez les économies d’énergie.
ENERGY STAR et la marque ENERGY STAR sont des marques de
service enregistrées aux Etats-Unis. En tant que partenaire d’ENERGY
STAR, SAMSUNG a considéré que ce produit était conforme aux
directives ENERGY STAR relatives au rendement énergétique. Pour
plus d’informations sur le programme ENERGY STAR, consultez le site
www.energystar.gov.
120
FR
www.samsung.com/printer