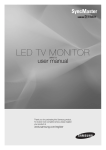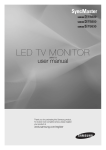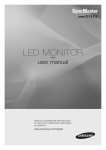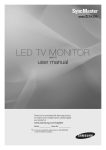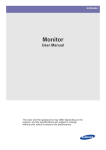Download Samsung PROM Benutzerhandbuch
Transcript
SAMSUNG PROM Camera(Data Processing Camera) SAMSUNG PROM Camera (Data Processing Camera) User Manual Table Of Contents Major Safety Precautions Before You Start.......................................................................... 4 Icons used in this manual.................................................................4 Using this Manual.............................................................................4 Care and Maintenance................................................................ 5 External Surface and Screen Maintenance......................................5 Safety Precautions...................................................................... 6 Icons used for safety precautions.....................................................6 Meaning of Signs..............................................................................6 Power Related..................................................................................6 Installation Related...........................................................................7 Usage Related..................................................................................8 Cleaning Related............................................................................10 Package Contents Contents.....................................................................................11 Product Views Front.......................................................................................... 12 Back.......................................................................................... 12 Basic Settings Attaching the Stand to the Data Processing Camera............... 13 Mounting the Data Processing Camera onto an Monitor.......... 14 Connecting the Power............................................................... 15 Connecting the LAN Cable....................................................... 15 Adjusting the Data Processing Camera.................................... 16 Kensington Lock....................................................................... 17 Using the Software Device Manager........................................................................ 18 What is Device Manager?...............................................................18 Features of Device Manager...........................................................18 Network property requirements for SAMSUNG PROM Cameras...19 Running the Device Manager ........................................................20 Running the Device Manager......................................................20 Setting up your network..................................................................21 Setting up your network with the Device Manager......................21 Setting up your network through web browser............................22 Configuration Page................................................................... 23 What is the Configuration Page?....................................................23 Features of the Configuration Page................................................23 Access to the Configuration Page...................................................24 Using the Device Manager program............................................24 Direct access via Web Browser...................................................24 Password into the Configuration Page...........................................25 Configuration Settings.....................................................................26 1 IP Configuration......................................................................26 2 Camera Settings.....................................................................28 3 PROM License........................................................................29 Troubleshooting Resetting Data Processing Camera setting.............................. 30 Troubleshooting........................................................................ 31 Major Safety Precautions Before You Start Icons used in this manual ICON NAME MEANING Caution CautionIndicates cases where the function may not work or the setting may be canceled. Note Indicates a hint or tip to operate a function. Using this Manual ▪▪ Make yourself fully aware of the safety precautions before using this product. ▪▪ If a problem occurs, refer to the ‘Troubleshooting’ section. The contents of this manual are subject to change without prior notice for performance improvement. 4 Major Safety Precautions Care and Maintenance External Surface and Screen Maintenance Clean the product with a soft dry cloth. ▪▪ Avoid cleaning the product with an inflammable substance such as benzene or thinner or with a wet cloth. This may result in a problem with the product. ▪▪ Avoid scratching the lens with your fingernails or a sharp object. ▪▪ Avoid cleaning the product by spraying water onto it. If water enters the product, it may result in fire, electric shock or a problem with the product. The appearance and the color may differ depending on models. 5 Major Safety Precautions Safety Precautions Icons used for safety precautions ICON NAME MEANING Warning Failing to follow the precautions marked with this sign may result in a serious injury or even a fatality. Caution Failing to follow the precautions marked with this sign may result in a personal injury or property damage. Meaning of Signs Do not perform. Must be followed. Do not disassemble. The power plug must be unplugged from the wall outlet. Do not touch. Must be grounded to prevent electric shock.. Power Related The following images are for your reference and may differ depending on models and countries. Warning 6 Avoid using a damaged power cord or plug or a loose power outlet. ▪▪ Otherwise, it may result in electric shock or fire. Avoid connecting multiple electric appliances to a single wall outlet. ▪▪ Otherwise, it may result in fire due to overheating of the wall outlet. Avoid plugging in or unplugging the power supply with wet hands. ▪▪ Otherwise, it may result in electric shock. Avoid bending or twisting the power cord excessively and avoid placing heavy objects on the cord. ▪▪ Otherwise, it may result in electric shock or fire due to a damaged power cord. Keep the power cord and the product away from a heater. ▪▪ Otherwise, it may result in electric shock or fire. Plug the power plug in firmly. ▪▪ Otherwise, it may result in fire. Make sure to connect the power cord to a grounded wall outlet (for insulation class 1 equipment only). ▪▪ Otherwise, it may result in electric shock or injury. If the pins of the power plug or the wall outlet are covered in dust, clean it using a dry cloth. ▪▪ Otherwise, it may result in fire. Major Safety Precautions Caution Make sure to use only the power cord supplied by our company. In addition, do not use the power cord of another electric appliance. ▪▪ Otherwise, it may result in electric shock or fire. When unplugging the power plug from the wall outlet, make sure to hold it by the plug and not by the cord. ▪▪ Otherwise, it may result in electric shock or fire. Connect the power plug to a wall outlet that can be easily reached. ▪▪ When a problem occurs with the product, you must unplug the power plug to cut the power off completely. You cannot cut the power off completely using only the power button on the product. Avoid unplugging the power plug while the product is operating. ▪▪ Otherwise, it may damage the product due to electric shock. Installation Related Warning 7 Avoid placing burning candles, mosquitorepellentor cigarettes on the product. ▪▪ Otherwise, it may result in fire. Avoid installing the product in a badlyventilated location such as inside a bookshelf or closet. ▪▪ Otherwise, it may result in fire due to internal over-heating. Avoid installing the product in a location that is unstable or exposed to excessive vibration such as on an unstable or slanted shelf. ▪▪ The product may fall and this may result in damage to the product or injury. ▪▪ If you use the product in a location exposed to excessive vibrations, it may result in a problem with the product or fire. Avoid installing the product where children may reach it. ▪▪ If a child touches the product, the product may fall and this may result in injury. Keep the plastic bags used to pack the product away from children. ▪▪ If children place the plastic bags over their heads, they may suffocate. If the product is installed in a location where the operating conditions vary considerably, a serious quality problem may occur due to the surrounding environment. In this case, install the product only after consulting one of our service engineers about the matter. ▪▪ Places exposed to microscopic dust, chemicals, too high or low temperature, high humidity, airports or stations where the product is continuously used. Major Safety Precautions To move the product, turn the power off and unplug the power cord, the antenna cable and any other wires connected to the product. ▪▪ Otherwise, it may result in electric shock or fire due to the damaged power cord. Ensure you install the product in a place where the surrounding brightness around viewer’s faces, which the product intends to measure, is at least 150 lux. Usage Related Warning 8 Avoid using a humidifier or cooker near the product. ▪▪ Otherwise, it may result in electric shock or fire. Since a high voltage runs through the product, never disassemble, repair or modify the product yourself. ▪▪ Otherwise, it may result in fire or electric shock. ▪▪ If the product needs to be fixed, contact a service center. Avoid letting children hang or climb onto the product. ▪▪ Otherwise, it may result in the product falling and this may result in injury or death. Avoid placing objects such as toys and cookies on top of the product. ▪▪ If a child hangs over the product to grab an object, the object or the product may fall and this may result in injury or even death. Avoid lifting up or moving the product by holding only the power cord or signal cable. ▪▪ Otherwise, it may result in electric shock, fire or a problem with the product due to damage to the cable. Take care not to block the vent by a table cloth or curtain. ▪▪ Otherwise, it may result in fire due to internal overheating. Avoid inserting metal objects such as a chopsticks, coins or hairpins, or inflammable objects into the product (the vents, ports, etc). ▪▪ Otherwise, it may result in a problem with the product, electric shock or fire. Avoid placing a liquid container such as a vase, flowerpot, beverage, cosmetics or drugs, or a metal object over the product. ▪▪ If water or substances enter the product,turn the power off, unplug the power cord and contact a service center. ▪▪ Otherwise, it may result in a problem with the product, electric shock or fire. If the product generates a strange noise, a burning smell, or smoke, unplug the power plug immediately and contact a service center. ▪▪ Otherwise, it may result in electric shock or fire. If you drop the product or the case is damaged, turn the power off and unplug the power cord. Contact a service center. ▪▪ Otherwise, it may result in fire or electric shock. Major Safety Precautions When thunder or lighting occurs, unplug the power cord. ▪▪ Otherwise, it may result in electric shock or fire. Avoid dropping an object over the product or cause impact to the product. ▪▪ Otherwise, it may result in electric shock or fire. When a gas leak occurs, do not touch the product or the power plug and ventilate immediately. ▪▪ A spark may result in an explosion or fire. Avoid using or placing inflammable spray or objects near the product. ▪▪ This may result in an explosion or fire. Avoid turning the product upside down or move the product holding only the stand. ▪▪ This may cause the product to fall, resulting in damage to the product or injury. Do not place the adapter on top of another adapter. ▪▪ Otherwise, this may result in fire. Remove the vinyl cover of the adapter before using the adaptor. ▪▪ Otherwise, this may result in fire. Be careful that adaptor should not be in contact with water and therefore not be wet. ▪▪ This may cause a malfunction, electric shock or fire. Do not use adaptor by the waterside or outside particularly when it rains or snows. Be careful that adaptor should not be wet while cleaning floor with water. Caution Avoid placing a heavy object over the product. ▪▪ Otherwise, it may result in a problem with the product or injury. When not using the product for a long time such as leaving your home, unplug the power cord from the wall outlet. ▪▪ Otherwise, it may cause dust accumulation and result in fire aused by overheating or short circuit or result in an electric shock. Keep the small accessories in a location out of the reach of children. Take care when adjusting the angle of the product. ▪▪ If your hand or finger is caught, you may be injured. ▪▪ If the product is tilted excessively, the product may fall and this may result in injury. When putting the product down, handle it gently. ▪▪ Otherwise, it may result in a problem with the product or injury. 9 Major Safety Precautions Cleaning Related Warning When cleaning the product, do not spray water directly onto the main body of the product. ▪▪ Ensure that water does not enter the product and that it is not wet. ▪▪ Otherwise, this may result in electric shock, fire or a malfunction. When cleaning the product, disconnect the power cord and clean it softly with a dry cloth. ▪▪ (Do not use chemicals such as wax, benzene, alcohol, thinner, mosquito repellant, lubricant, or cleaner.) These may change the appearance of the product surface and peel off the indication labels on the product. Caution Do not spray cleaner directly onto the surface of the product. ▪▪ Otherwise, this may result in the discoloration and distortion of the structure and the screen surface may peel off. 10 Since the product housing is easily scratched, make sure to use the specified cloth only. ▪▪ Use the specified cloth adding only a little water. As the product may be scratched if there is any foreign material on the cloth, make sure to shake it thoroughly before using it. Major Safety Precautions Package Contents Contents ▪▪ Unpack the product and check if all of the following contents have been included. ▪▪ Store the packaging box in case you need to move the product at a later stage. SAMSUNG PROM Camera(Data Processing Camera) CONTENTS Quick Setup Guide Program CD Lan Cable Adaptor Stand Two screws (Taptipe - M3,L6) Power Cord ▪▪ Use only the adapter supplied with the product. ▪▪ To purchase an additional adapter, contact your dealer or nearby service center. 11 Package Contents Product Views Front 1 2 1 Lens The Data Processing Camera receives object data via the lens. 2 Stand Used for mounting the Data Processing Camera onto the Monitor. Back LAN DC POWER 1 LAN 3 2 RESET 4 5 6 1 Power Port Connect the power adapter to this jack. Connect the power cord to the power terminal of the power adapter. 2 Kensington lock The Kensington lock is a device used to physically secure the system when using it in a public place. (The locking device has to be purchased separately.) 3 LAN port A LAN cable is connected to this port in order to connect the Data Processing Camera to a network. 4 System lamp If the power is connected, the right-side LED will be lit green. If the program starts to operate, the left-side LED will be lit green. 5 RESET button Briefly press the button one time with a sharp object, such as a pin or ballpoint pen, to restart your Data Processing Camera. 6 Screw for holding the stand Attach the stand to the LFD and fasten the corresponding holding screw. 12 Package Contents Basic Settings Attaching the Stand to the Data Processing Camera Before assembling the product, place the product down on a flat. Fix the stand onto the bottom of your Data Processing Camera in the direction as shown in Fig. 1. After checking whether the stand is firmly fixed onto the product, place the two supplied screws toward the direction as shown in Fig. 2 and then turn them clockwise until they are firmly fixed using a tool such as a screwdriver. 13 Basic Settings Mounting the Data Processing Camera onto an Monitor Place the Data Processing Camera on the spot to mount it on the Monitor. Turn the screw on the rear of the stand clockwise until the Data Processing Camera is tightly fastened to the Monitor. DC POWER LAN LAN RESET Ensure that the Data Processing Camera is tightly fastened to the Monitor. To remove the Data Processing Camera from the Monitor, unfasten the holding screw by turning it counterclockwise. 14 Basic Settings Connecting the Power LAN DC POWER LAN RESET DC POWER 1 Connect the adapter to the power port. 2 Connect the power cable to the adapter and insert the plug in a mains outlet. 3 When power is connected, the Data Processing Camera will be turned on automatically. Use only an authorized adapter. Connecting the LAN Cable LAN DC POWER A LAN RESET B 1 Insert the LAN cable into the LAN port until you hear a clicking sound. A Connect a network-capable LAN. B Connect Data Processing Camera to your monitor with the supplied LAN cable. 2 When the LAN cable is connected, the LED in the LAN port will flash. If the LAN port LED does not respond even after the LAN cable has been connected, contact your network administrator. 15 Basic Settings Adjusting the Data Processing Camera The Data Processing Camera can be rotated clockwise and counter-clockwise. The Data Processing Camera can be tilted upward and downward. Do not apply too much force. If you do, you may damage the Data Processing Camera or stand. 16 Basic Settings Kensington Lock A Kensington Lock is an anti-theft device that enables users to lock the product so that they can safely use it in public locations. Since the shape and usage of the locking device may differ depending on the model and the manufacturer, for more information, refer to the User Manual supplied with the locking device. You have to purchase the locking device separately. A B DC POWER LAN LAN RESET Locking the product 1 Insert the locking part of the locking device into the hole of the Kensington lock of the product ( it in the locking direction ( B ). A ), and turn 2 Connect the Kensington lock cable. 3 Tie the Kensington lock cable to a desk or heavy object. You can purchase the locking device from an electronics store or an online shop. 17 Basic Settings Using the Software SAMSUNG PROM Camera setup and operation are available only when the supplied software is used. Device Manager What is Device Manager? Device Manager allows you to monitor or view all the SAMSUNG PROM Cameras(Data Processing Camera) connected to your Local Area Network. It is also used for setting up properties of your SAMSUNG PROM Camera or for enjoying live video. Features of Device Manager The Device Manager provides the user with the following features : ►► Allows you to recognize any new SAMSUNG PROM Cameras automatically or manually added to your network by clicking on [Search]. ►► Allows you to use the View Live Video feature which plays back visuals received from SAMSUNG PROM Camera in real time. ►► Allows you to view properties of a selected SAMSUNG PROM Camera. Allows you to see the following properties by clicking on [Select Column] : ▪▪ Subnet Mask ▪▪ Default Gateway ▪▪ DNS ▪▪ IP Type ▪▪ Last Report Time ▪▪ PROM License Type 18 Using the Software Network property requirements for SAMSUNG PROM Cameras SAMSUNG PROM Cameras communicate via LAN (Local Area Network). For SAMSUNG PROM Camera’s network communication, the following network properties are required : ▪▪ IP ▪▪ Subnet Mask ▪▪ Default Gateway ▪▪ Dns Server SAMSUNG PROM Cameras have the following default network properties. ▪▪ IP : 192.168.2.210 ▪▪ Subnet Mast : 255.255.255.0 Network properties for your SAMSUNG PROM Camera can be changed using one of the following programs : ▪▪ Device Manager ▪▪ SAMSUNG PROM Camera Configuration Page (Used exclusively for the Web Browser) A wrong IP address may interfere with SAMSUNG PROM Camera’s normal operation and affect normal operations of other computers or devices that use the relevant network. 19 Using the Software Running the Device Manager Running the Device Manager 1. Run the Device Manager contained on the supplied program CD and the Device Manager window will appear. 2. Click on [Search] to display the list of SAMSUNG PROM Cameras connected to your network. 3. Select an SAMSUNG PROM Camera for setup using your mouse to activate the [SAMSUNG PROM Camera Configuration] and [Live Video] buttons. ►► Click on the [Live Video] button to view live video on the selected SAMSUNG PROM Camera. Live Video can also be viewed using the [SAMSUNG PROM Camera Live Video Player] program provided on the supplied program CD. To use Live Video by copying its .exe file to any other storage device instead of directly running it on the supplied CD, all the files and folders in the Device Manager folder must be copied to the same folder. ►► The [SAMSUNG PROM Camera Configuration] button provides a feature that allows you to change IP configuration, camera settings, etc. by opening the SAMSUNG PROM Camera Configuration Page (used exclusively for the web browser) window. It also shows the version of currently-applied SAMSUNG PROM Camera software. For further information on the Configuration Page, please refer to [Configuration Page] in the following page. 20 Using the Software Setting up your network Setting up your network with the Device Manager 1. Check the MAC address of the SAMSUNG PROM Camera you intend to choose and select the corresponding SAMSUNG PROM Camera with your mouse to activate the following menu : 2. Select [Dynamic IP] or [Static IP configuration] in the [Change SAMSUNG PROM Camera’s IP] option. ►► When [Dynamic IP] has been selected ▪▪ If the network currently being used contains a DHCP server, select [Dynamic IP] so that all the network settings can be automatically allotted by the server. ►► [Dynamic IP] can be selected only when your SAMSUNG PROM Camera is connected through a sharer. ►► If you run [Search] with [Dynamic IP] settings while your SAMSUNG PROM Camera is connected not through a sharer, your SAMSUNG PROM Camera will keep trying to find IP settings because it cannot automatically receive the IP settings. In that case, press and hold down the [Reset] button located on the back for longer than 5 seconds to reset your SAMSUNG PROM Camera. The IP of the SAMSUNG PROM Camera, which has been reset, will be configured as follows; ▪▪ IP : 192.168.2.210 ▪▪ Subnet Mast : 255.255.255.0 ►► When [Static IP] has been selected ▪▪ You can connect your SAMSUNG PROM Camera to the Local Area Network that you are currently using by directly inputting the IP. ▪▪ If you want to set up IP using the [Static IP address] option, contact your network administrator to prevent an IP conflict occurrence on your local network system. 21 Using the Software 3. If your network properties setup has been completed, click on the [Set] button. If you don’t know IP settings, press and hold down the [Reset] button on the back of your SAMSUNG PROM Camera for longer than 5 seconds to reset the relevant network’s properties. Setting up your network through web browser If you want to configure the IP address of your SAMSUNG PROM Camera using the Configuration Page, please refer to [Configuration Page] in the following page. In the Configuration Page, general information on your SAMSUNG PROM Camera, as well as your network settings, can be configured. 22 Using the Software Configuration Page What is the Configuration Page? It is a web page provided for setting up the overall information - network settings, SAMSUNG PROM Camera (Data Processing Camera) settings, license, etc. - required for starting your SAMSUNG PROM Camera. Features of the Configuration Page The Configuration Page provides the user with the following features: ►► Product Parameter ▪▪ Software Version ▪▪ Product Type ►► IP Configration ►► Camera Settings ►► PROM license input 23 Using the Software Access to the Configuration Page There are two ways to access the Configuration Page. Using the Device Manager program ►► Press the [Search] button in the Device Manager program and then select an SAMSUNG PROM Camera you want to access. ►► Select an SAMSUNG PROM Camera to activate the SAMSUNG PROM Camera Configuration button which, if clicked, will automatically display the Configuration Page. Direct access via Web Browser ►► Open the Web Browser window and directly input the IP address of an SAMSUNG PROM Camera you want to connect to in order to access the Configuration Page for the corresponding SAMSUNG PROM Camera. 24 Using the Software Password into the Configuration Page A Enter your password into [User Password] and click on [Set Configuration], to view configuration changes and product information. A The default password is [config]. B B The password for the Configuration Page can be changed using the [Change User Password] option. Enter the current password into the [User Password] field and then create a new password in the [Enter New Password] field. [Enter the new password one more time into [Re-Type New Password]. When inputting is complete, click on [Change Password] to complete the password change process. ►► If you click on [Set Configuration] after entering a wrong password or no password is entered at all, a warning page will appear. ►► When the password change is complete, a page indicating that the password has been successfully changed will appear. 25 Using the Software Configuration Settings ►► Configuration Settings allows you to check the product parameter of the current SAMSUNG PROM Camera, and to change or update the IP configuration, camera settings and PROM license. 1 2 3 1 IP Configuration Click on the [IP configuration] button to display the IP Settings page. IP Configuration allows you to set up the network for your SAMSUNG PROM Camera. A IP Configuration B Change IP Configuration A Change ASP Server Parameters D Change ASP Communication (GMT) E Change Time Parameters B C D E 26 Using the Software ►► Features of each IP Configuration section Section A Field Description / Use MAC Address Show the current network settings for SAMSUNG PROM Cameras IP Address that are connected to the network. Subnet Mask Default Gateway DNS server ASP server SNTP server B IP Address Only a static IP address, which can be used for LAN (Local Area Network), is applicable for SAMSUNG PROM Camera. IP Subnet Mask The IP address should be synchronized with the LAN settings. Default Gateway Must belong to the same sub-net as the network DNS Server If no DNS (Domain Name Server) is available, a Gateway IP address can be used. D Use Other ASP Allows you to use another ASP server instead of the default ASP Server server. Server Name Allow you to log onto an ASP server other than the default ASP User Name server by entering the IP address, user name and password for the User Password corresponding server. Base Hour (24/HH) Interval (Minutes) Used for communication with the ASP server. Base Hour represents the time to reset communication in accordance with the GMT time zones. Every two hours, the SAMSUNG PROM Camera is connected to the ASP server by default to update new information to the web server. The Interval, which is set to two hours, can be changed. For instance... If a SAMSUNG PROM Camera has been installed in Barcelona that belongs to the GMT+1 zone and you want data to be transferred only at 10 p.m., you should input 21 for the Base Hour (22:00 local time in Barcelona) and 1440 for the Interval (1440 minutes = 24 hours). E Use Other SNTP The SNTP server is used for synchronizing your SAMSUNG PROM Server Camera’s internal time. This option allows you to set up the default Server Address server and another SNTP server. or more details about the ASP server, please refer to the relevant information provided at www.truF media.com. 27 Using the Software 2 Camera Settings Click on the [Camera…] button to display the Camera Settings page. Camera Settings provides you with information on your SAMSUNG PROM Camera and allows you to set up the following features: A Settings for installing your SAMSUNG PROM Camera upside down a. Look at the Change Settings option in the Camera Settings page. b. Select [Upside Setting] which can be found under Image Mode. c. Click on [Apply]. B Sets Detection Range to [Normal/ High] and is preset to A [High] (20 feet) by default. B (15 feet is the default for [Normal]) C Provides Live Video, which transfers images currently D being filmed on your SAMSUNG PROM Camera and outputs them through the supplied [Livevideo] software in real time. a. Look at the Change Settings option in the Camera Settings page. b. Check whether the Live Video option, which can be found under the Video Parameter menu, is set to [ON] c. Click on [Apply]. d. Check whether the Detection Range has been set to [High]. D HDR adjusts the face of an object, which the SAMSUNG PROM Camera intends to measure, to the surrounding brightness if the corresponding object’s face is darker compared with other parts, and keeps the data processing feature from being sensitive to a surrounding brightness. With these reasons, images recognized as Live Video may seem different in colors and brightness from the left camera to the right one. 28 Using the Software 3 PROM License PROM Licenses should be renewed on an annual basis and can be bought by logging onto [www.tru-media. com] after purchasing your product. Enter the value of your [License Key] into the [PROM License] field, which can be found in the Configuration Page, for normal use of your product. To continue normal operation of your product after one year, log onto www.tru-media.com and renew your License. A renewal fee is required to renew your license. For information on the expense for your License renewal, please refer to the website of TruMedia (www.tru-media.com). ►► License Key License Key informs you of the License number applied to your SAMSUNG PROM Camera. ►► License Type License Type informs you of the License type applied to your SAMSUNG PROM Camera. ►► Remaining Day Remaining Day informs you of the remaining days before the expiration of your License applied to your SAMSUNG PROM Camera. ►► Inputting the License Key Directly enter your License number, which is supplied at the website of TruMedia, into the License Key field under the PROM License section and click on [Apply], so that the new value of the License can be applied. If you fail to enter your PROM License into your SAMSUNG PROM Camera, only the Live Video function through the Device Manager will be provided. (However, the audience measurement feature is not supported) 29 Using the Software Troubleshooting Resetting Data Processing Camera setting Press and hold down the [RESET] button located on the back of the Data Processing Camera for longer than 5 seconds using a sharp object such as a screwdriver or ballpoint pen to reset the Data Processing Camera settings. DC POWER LAN LAN RESET RESET 30 Troubleshooting Troubleshooting FAQ Please try the following! The camera does not seem to operate. Check to see if the Data Processing Camera’s power cable is properly connected. Even though I have connected the Contact your network administrator. LAN cable, the LAN port LED does not If no problem is found with the network, contact your local service center. respond. I hear a strange noise from my camera. If the noise persists, contact your local service center. The fan does not seem to be working. Check whether the power cable is disconnected. If the power cable is properly connected, contact your nearest service center. Please inform the service center whether the LEDs are on. Live Video images seem blurry. Check if there is any foreign substance stuck in the lens. If the blur still persists even after removing the foreign substance, contact your nearest service center. The Live Video feature does not seem to be working. Contact your network administrator to ask if the IP address of the PC, which runs the Live Video, is set to the same network as the Data Processing Camera. If there is no problem with the network, contact your nearest service center. The audience measurement feature does not seem to be working properly. Check if the Data Processing Camera is properly installed in compliance with its installation environment requirements. If the problem still persists or an error is present, contact your nearest service center. I see neither the IP address nor the MAC address of the Data Processing Camera on the Device Manager program. Check if the PC, on which you intend to run the Data Processing Camera and the Device Manager program, is properly connected to your LAN cable. If the Data Processing Camera’s power supply and LAN cable are properly connected, contact your nearest service center. I don't remember the new IP address for my SAMSUNG PROM Camera. Find your new IP address using the Device Manager program. 31 Troubleshooting