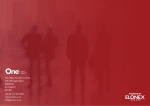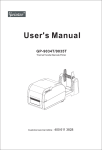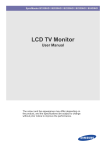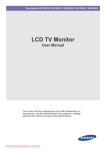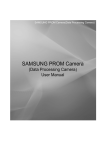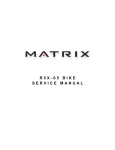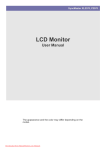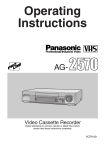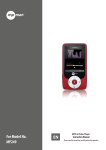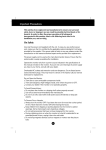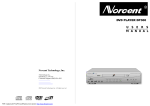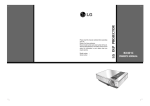Download 65” LED INTERACTIVE MANUAL
Transcript
Version 1.0 65” LED INTERACTIVE MANUAL MODEL : PENTA-605R 1 Version 1.0 Contents 1. Importantsafety Instructions…….………………………………………………….3 1.1 Safety precautions 1.2 Care and maintenance 2. Introduction…………………………………………………………………………. 9 3. 3.1 3.2 Each description………………………………………………………………….…10 Front View Rear View 4. Remote control……….……………………………………………………………….12 5. OSD menu description…….………………………………………………………...13 6. Touch Screen Configuration Instructions..…………………………………………21 7. Product specification………....………………………………………………………25 8. Product dimensions…..….…………………………………………………………..27 9. Troubleshooting…...…………………………………………………………………28 9.1 Product self-Diagnosis 9.2 Before Requesting service 10. Customer support and AS guide….………………………………………………29 10.1 Before Request AS 10.2 AS COST 2 Version 1.0 1. Important Safety Instructions Icons used for safety precautions ICON NAMEN MEANING Warning Failing to follow the precautions marked with this sign may result in a serious injury or even a fatality. Caution Failing to follow the precautions marked with this sign may result in a personal injury or property damage. After products wrapping paper out , Grasp the upper handle as shown in the image, Go to the bottom bezel. The Product must be taken to erect and maintain a horizontal product is stable. When put up product the bottom, edge of the portion of product do not. ①PH M8x60l(Natural Color) ②M8 Washer ③M8 Nut 1.1 Safety Precautions Note The color and appearance of the product may vary depending on the model, and the product specifications are subject to change without prior notice for reasons of performance enhancement. 1.1.1 Power Related Warning 1.1.1 Avoid using a damaged power cord or plug or a loose power outlet. » Otherwise, it may result in electric shock or fire. 1.1.2 Avoid connecting multiple electric appliances to a single wall outlet. » Otherwise, it may result in fire due to overheating of the wall outlet. 1.1.3 Avoid plugging in or unplugging the power supply with wet hands. » Otherwise, it may result in electric shock. 1.1.4 Plug the power plug in firmly. » Otherwise, it may result in fire. 1.1.5 Make sure to connect the power cord to a grounded wall outlet(for insulation class 1 equipment only). » Otherwise, it may result in electric shock or injury. 1.1.6 Avoid bending or twisting the power cord excessively and avoid placing heavy objects on the cord. » Otherwise, it may result in electric shock or fire due to a damaged power cord. 1.1.7 Keep the power cord and the product away from a heater. » Otherwise, it may result in electric shock or fire. 1.1.8 If the pins of the power plug or the wall outlet are covered in dust, clean it using a dry cloth. » Otherwise, it may result in fire. 3 Version 1.0 Caution 1.1.9 Avoid unplugging the power plug while the product is operating. » Otherwise, it may damage the product due to electric shock. 1.1.10 Make sure to use only the power cord supplied by our company. In addition, do not use the power cord of another electric appliance. » Otherwise, it may result in electric shock or fire. 1.1.11 When unplugging the power plug from the wall outlet, make sure to hold it by the plug and not by the core. » Otherwise, it may result in electric shock or fire. 1.1.12 Connect the power plug to a wall outlet that can be easily reached. » When a problem occurs with the product, you must unplug the power plug to cut the power off completely. You cannot cut the power off completely using only the power button on the product. 1.2 Installation Related Warning 1.2.1 Avoid placing vurning candles, mosquitorepellentor cigarettes on the product. » Otherwise, it may result in fire 1.2.2 Ask an installation engineer or relevant company to install the product onto the wall » Otherwise, it may result in injury. 1.2.3 Avoid installing the product in a badly-venti-lated location such as inside a bookshelf or closet. » Otherwise, it may result in fire due to internal over-heating.. 1.2.4 Keep a distance of at least 10cm (3.93 inches) from the wall when installing the product for ventilation. » Otherwise, it may result in fire due to internal over-heating. 1.2.5 Keep the plastic bags used to pack the product away from children. » If children place the plastic bags over their heads, they may suffocate. 1.2.6 Avoid installing the product in a location that is unstable or exposed to excessive vibration such as on an unstable or slanted shelf. » The product may fall and this may result in damage to the product or injury.. » If you use the product in a location exposed to excessive vibrations, it may result in a problem with the product or fire. 1.2..7 Avoid installing the product in a location exposed to dust, moisture(sauna), oil, ssmoke or water(rain drops)and installing it within a vehicle,. » This may result in electric shock or fire. 1.2.8 Avoid installing the product in a location exposed to direct sunlight and installing the product near a heat source such as a fireplace or heater. » This may shorten the product life cydle or cause fire.. 1.2.9 Avoid installing the product where children may reach it. » If a child touches the product, the product may fall and this may result in injury. » Since the front part is heavier, install the product on a flat and stable surface. 1.2.10 Bend the outdoor antenna cable downwards at the location where it comes in the house so that rainwater does not flow in » If rainwater enters the product, it may result in electric shock or fire. 1.2.11 Install the antenna far away from any high voltage cables. » If the antenna touches or falls onto a high voltage cable, it may result in electric shock or fire Caution 1.2.12 Do not let the product drop while moving it. » This may result in a problem with the product or injury. 1.2.13 Do not place the product face down on the floor. » This may damage the panel of the product. 4 Version 1.0 1.2.14 When installing the product on a console or shelf, make sure that the front of the product does not protrude out of the console or shelf. » Otherwise, this may cause the product to fall off and result in a malfunction or injury. » Make sure to use a cabinet or shelf suitable to the size of the product. 1.2.15 When putting the product down, handle it gently. » Otherwise, it may result in a problem with the product or injury. 1.2.16 If the product is installed in a location where the operating conditions vary considerably, a serious quality problem may occur due to the surrounding environment. In this case, install the product only after consulting one of our service engineers about the matter. » Places exposed to microscopic dust, chemicals, too high or low temperature, high humidity, airports or stations where the product is continuously used. 1.3 Cleaning Related Warning 1.3.1 Before cleaning the product, unplug the power cord. » Otherwise, it may result in electric shock or fire. 1.3.2 When cleaning the product, do not spray water directly over the product parts. » Make sure that water does not enter the product. » Otherwise, it may result in fire, electric shock or a problem with the product. Caution 1.3.3 Avoid spraying cleansing agent directly onto the product. » This may result in discoloration or cracking of the exterior of the product or the panel coming off. 1.3.4 When cleaning the product, disconnect the power cord and clean the product with the supplide cleaning cloth. » Avoid using chemicals such as wax, benzene, alcohol, thinner, mosquitorepellent, fragrance, lubrication or cleansing agent when cleaning the product, This may result in the exterior being deformed or the print being removed. 1.3.5 If you can't get the product clean with just the supplied cloth, use a soft, damp cloth with a "monitor-exclusive cleansing agent" and wipe the product with it. » If no moitor-exclusive cleansing agent is available, dilute a cleansing agent with water at a ratio of 1:10 before cleaning the product. 1.3.6 Since the exterior of the product is easily sdratched, be sure to use the supplied cleansing cloth. 1.4 Usage Related Warning 1.4.1 Since a high voltage runs through the product, never disassemble, repair or modify the product yourself. » Otherwise, it may result in fire or electric shock. » If the product needs to be fixed, contact a service centre. 1.4.2 To move the product, turn the power off and unplug the power cord, the antenna cable and any other wires connected to the product » Otherwise, it may result in electric shock or fire due to the damaged power cord. 1.4.3 If the product generates a strange noise, a buming smell, or smoke, unplug the power plug immediately and contact a service centre. » Otherwise, it may result in electric shock or fire, 1.4.4 Avoid letting children hang or climb onto the product. » Otherwise, it may result in the product falling and this may result in injury or death. 1.4.5 If you drop the product or the case is damaged, turn the power off and unplug the power cord. Contact a service centre. » Otherwise, it may result in fire or electric shock. 5 Version 1.0 1.4.6 Avoid placing objects such as toys and cookies on top of the product. » If a dhild hangs over the product to grab an object, the object or the product may fall and this may result in injury or even death. 1.4.7 When thunder or lighting occurs, unplug the power cord and under no circumstance touch the antenna cable as this is dangerous » Otherwise, it may result in electric shock or fire, 1.4.8 Avoid dropping an object over the product or cause impact to the product. » Otherwise, it may result in electric shock or fire. 1.4.9 Avoid moving the product by pulling the power cord or antenna cable. » Otherwise, it may result in electric shock, fire or a problem with the product due to damage to the cable. 1.4.10 When a gas leak occurs, do not touch the product or the power plug and ventilate immediately. » A spark may result inan explosion or fire. » During a thunder or lighting storm, do not touch the power cord or antenna cable. 1.4.11 Avoid lifting up or moving the product by holding only the power cord or signal cable. » Otherwise, it may result in electric shock, fire or a problem with the product due to damage to the cable. 1.4.12 Avoid using or placing inflammable spray or objects into the product(the vents, ports, etc) » If water or substances enters the product, turn the power off, unplug the power cord and contact a service centre. » Otherwise, it may result in a problem with the product, electric shock or fire. 1.4.13 Avoid placing a liquid container such as a vase, flowerpot, beverage, cosmetics or drugs, or a metal object over the product. » If water or substances enter the product, tum the power off, unplug the power cord and contact a service centre. » Otherwise, it may result in a problem with the product, electric shock or fire. Caution 1.4.14 Displaying a still image for a long time may create a persistent image or stain on the screen. » If you do not use the product for a long time, use the power-saving mode or set the power-saving mode or set the screensaver to the moving pocture mode. 1.4.15 When not using the product for a long time such as leaving your home, unplug the power cord from the wall outlet. » Otherwise, it may cause dust accumulation and result in fire caused by overheating or short circuit or result in an electric shock. 1.4.16 Set the appropriate resolution and frequency for the product. » Otherwise, it may result in eye strain. 1.4.17 Avoid turning the product upside down or move the product holding only the stand. » This may cause the product to fall, resulting in damage to the product or injury. 1.4.18 Do not place the adapter on top of another adapter. » Otherwise, it may result in fire. 1.4.19 Keep power adaptor away from any other heat source. 1.4.20 Remove the vinyl cover of the adapter before using the adaptor. » Otherwise, it may result in fire. » Otherwise, it may result in fire. 1.4.21 Always keep power adaptor in well-ventilated area. 1.4.22 Be careful that adaptor should not be in contact with water and therefore not be wet. » This may cause a malfunction, electric shock or fire. Do not use adaptor by the waterside or outside particularly when it rains or snows.Be careful that adaptor should not be wet while cleaning floor with water. 1.4.23 Watching the product from too close a distance continuously may damage your eyesight. 1.4.24 Avoid using a humidifier or cooker near the product. » Otherwise, it may result in electric shock or fire. 1.4.25 It is important to give your eyes some rest(5 minutes every hour) when viewing the product screen for long periods of time. 6 Version 1.0 » This will alleviate any eye strain. 1.4.26 Since the display panel is hot after using it for a long time, do not touch the product. 1.4.27 Keep the small accessories in a location out of the reach of children. 1.4.28 Take care when adjusting the angle of the product or the height of the stand. » If your hand or finger is caught, you may be injured. » If the product is tilted excessively, the product may fall and this may result in injury. 1.4.29 Avoid placing a heavy obhect over the product » Otherwise, it may result in a problem with the product or injury. 1.4.30 When using headphones or earphones, do not turn the volume too high. » Having the sound too loud may damage your hearing. 1.4.31 Be carefu that children do not place the batteries in their mouths when removed from the romote control. Place the battery in a location that children or infants cannot reach. » If children have had the battery in their mouths, consult your doctor immediately. 1.4.32 When replacing the batteries, insert them with right polarity(+, -). » Otherwise, the battery may become damaged or it may cause fire, personal injury or damage due to leakage of the internal liquid. 1.4.33 Use only specified standard batteries. Do not use new and used batteries together. » This may cause a battery to break or leak and may cause ifre, injury, or contamination(damage). 1.4.34 The batteries(and rechargeable batteries) are not ordinary refuse and must be retumed for recycling purposes. The customer is responsible for returning the used or rechargeable batteries for recycling. » The customer can return used or rechargeable batteries to a nearby public recycling centre or to a store selling the same type of the battery or rechargeable battery. Products at the same time holding the products when building or product, do not hold the back of the handle. under the product makes. the handle is a secondary role.. Table stand and put them on the table by using the installation gets the nose does not necessarily prevent a fall on the floor using the screws fixed. Attention: In order to reduce the risk of electric shock. Do not open the cover or backcover. If you have a product or service, please request our customer support center 7 Version 1.0 1.2 Care and Maintenance External Surface and Screen Maintenance Clean the product with a soft dry cloth. • Avoid cleaning the product with an inflammable substance such as benzene or thinner or with a wet cloth. This may result in a problem with the product. • Avoid scratching the screen with your fingernails or a sharp object. • Avoid cleaning the product by spraying water onto it. If water enters the product, it may result in fire, electric shock or a problem with the product. A white stain may be generated on the surface of the model if a supersonic humidifier is used near it. ▷ The appearance and the color may differ depending on models. Securing the Installation Space • Keep the required distances between the product and other objects (e.g. walls) to ensure proper ventilation. Failing to do so may result in fire or a problem with the product due to an increase in the internal temperature. Install the product so the required distances shown in the figure are kept. ▷ The appearance may differ depending on the product. When installing the product with a stand When installing the product with a wall-mount About persistent images • Displaying a still image for a long time may create a persistent image or stain on the screen. If you do not use the product for a long time, set the power-saving mode or screen saver. • Due to technological constraints of the Panel manufacturer, the images generated by this product may appear either brighter or darker than normal by appr. 1ppm (parts per million) pixel. The number of sub-pixels of an panel by size: The number of Sub-Pixels = Max. Horizontal Resolution x Max. Vertical Resolution x 3 Example) If the maximum resolution is 1920 x 1080, the number of sub-pixels is 1920 x 1080 x 3 = 6,220,800. 8 Version 1.0 2. Introduction 2-1. Package Contents ∙ Unpack the product and check if all of the following contents have been included. ∙ Store the packaging box in case you need to move the product later. ∙ If any items are missing, contact your dealer. ∙ Contact a local dealer to purchase optional items. LED Display Contents User Manual Cable HDMI Cable USB Cable(for TOUCH) Power Cable RGB Cable Accessory Remote Control Batteries(CR-2025 x 1) PEN x 2 9 Version 1.0 3. Each description 3.1 Front View ① ② ③ ① POWER( ④ ) : Turns the LED Display On/Off. ② LED Indicator Shows Power ON mode -- BLUE Power Saver mode by blinking RED. Shows Power OFF mode -- RED. ③ SOURCE( ) : Selection Input Signal button ④ IR Receive Remote Control: Aim the remote control towards this spot on the LED Display. 10 Version 1.0 3.2 Rear View 1. SPEAKER Out L. ( 10W , 8 Ohm ) 2. SPEAKER Out R. ( 10W , 8 Ohm ) 3. AUDIO LINE Out 4. PC AUDIO Input 5. PC RGB Input 6. DISPLAY PORT Input 7. HDMI 3 Input 8. HDMI 2 Input 9. HDMI 1 Input 10. RS232C 11, USB for Touch 12. USB for Touch(Option) 13. AC Power In. (100V ~ 240V, 50/60Hz) PC Connection 1. Connect RGB cable to ⑤, Voice connection will be connected to ④ with stereo cable. 2. HDMI cable will be connected to (display and voice are available at the same time)⑦⑧⑨. 3. External speaker will be connected to ① , ② then connect same as below drawing. Note) input with using Ø 3.5 stereo cable and L, R connection is same. Internal speaker will not output. Don’t connect NC. R L 11 Version 1.0 4. Remote Control 4.1 How to insert battery.` Insert the battery into proper polarities Battery model:(CR-2025 3V) 12 Version 1.0 5. OSD Menu Description Picture Menus ◆ Press the [MENU] Button. The OSD Main MENU will be shown. ◆ Enter the PICTURE MENU Press the ▲/▼ buttons to move through options in the PICTURE Menu. When you have moved to the option you would like to adjust, press the ENTER button and you will enter its settings. ◆ Adjustment CSM(Color Status Mode) Press the ▲/▼ buttons to move to CSM. Press the ENTER Button to select it. Press the ▲/▼ buttons to move to either C ool, Normal, Warm, or User. Cool, Normal a nd Warm are preset color options. If you w ant to adjust the color settings individually, s elect USER and press the ENTER Button. ◆ Custom adjustment CSM Press the ▲/▼ buttons to highlight the Red, Green or Blue level. Next, press the ENTER button to select one of them. Once selected, press the ◁/▷ buttons to adjust the Red, Green, or Blue level. 13 Version 1.0 ◆ Picture Select mode Press ◁ or the Menu button to move or go back to the previous menu options. Press the ▲/▼ buttons to highlight PSM (Picture Status Mode), and press the ENTER button to see the available options. Press the ▲/▼ buttons to select highlight either Dynamic/Standard/Mild/Game/User, and press ENTER to select one. User is the default setting. ◆ Backlight Adjustment Press ◁ or the Menu Button to move or go back to the previous menu options. Press the ▲/▼ buttons to highlight Backlight, and press the ENTER button to change the setting. Note that the backlight value is related to power consumption. If you set your backlight at a higher level, you may be using more energy. ◆ Contrast and Brightness Adjustment Press ◁ or the Menu Button to move or go back to the previous menu options. Press the ▲/▼ buttons to highlight Contrast or Brightness, and press the ENTER button to change either of their settings. Press the ◁ / ▷ buttons to adjust both the Contrast and Brightness levels. After finishing, press the [Exit] Button to exit the OSD MENU. 14 Version 1.0 Sound Menus ◆ Press [MENU] Button. The OSD Main MENU will be shown. ◆ Entering the Sound MENU Press the ▲/▼ buttons to move up to the SOUND Menu. Press the ENTER button to enter the menu. ◆ Select Sound Status Mode Press the ▲/▼ buttons to move up to the SSM (Sound Status Mode) Menu, and press the ENTER button to view the settings. Pr ess ▲/▼ Button to select either Flat/Music/ Movie/Speech/User, and press the ENTER b utton to select one. ◆ Sound Balance Press ◁ or the Menu Button to move or go back to the previous menu options. Press ▲/▼ Button to highlight the Balance Menu, and press the ENTER button to adjust the settings. Press the ◁/▷ buttons to adjust the Left/Right Balance value. ◆ Equalizer Adjustment Press ◁ or the Menu Button to move or go back to the previous menu options. Press ▲/▼ Button to highlight the Equalizer Menu, press the ENTER button to view the settings. Press the ▲/▼ buttons to highlight one of the 0.1/0.5/1.0/5.0/10kHz values. Press the ENTER button to select the value and change its setting. Press the ◁ / ▷ buttons to adjust the frequency setting. AVL mode is not supported. After finishing your adjustments, press the [Exit] button to exit the OSD MENU. 15 Version 1.0 Time Menus Setup your system’s clock and automatic ON/OFF times. ◆ Press the [MENU] Button. The OSD Main MENU will be shown. ◆ Entering the TIME MENU Press the ▲/▼ buttons to move up to the TIME Menu. Press the ENTER button to vie w the options in the menu. ◆ Setup System Clock Press the ▲/▼ buttons to highlight the Clock Menu. Press the ENTER button to view and adjust the time setting. Your display will not automatically detect the time. You must set the time manually. Auto mode is not available. Press the ▲/▼ buttons to highlight Manual, and press the ENTER button to select it. Press the ▲/▼ buttons to adjust the time, and press the ENTER button to confirm it. ◆ Setup System OFF Time Press ◁ or the Menu Button to move or go back to the previous menu options. Press the ▲/▼ buttons to highlight Off Time, and press the ENTER button to select it. Press the ▲/▼ buttons to highlight Off, and press the ◁/▷ buttons to turn this feature on or off. Press the ▲/▼ buttons to highlight the time, and press ◁/▷ buttons to adjust the minutes and hours. Set the time you would like the display to automatically power off. Exit to save these settings. 16 Version 1.0 ◆ Setup System ON Time Press ◁ or the Menu Button to move or go back to the previous menu options. Press the ▲/▼ buttons to highlight On Time, and press the ENTER button to adjust the settings. Press the ▲/▼ buttons to highlight the time, and press ◁/▷ buttons to adjust the minutes and hours. Set the time you would like the display to automatically power off. Use the ▲/▼ buttons to highlight VOL and use the ◁/▷ buttons to set the volume level you would like the display to automatically turn on at. The other options allow you to choose how often you want the display to automatically turn on (once/daily). Finally, you can choose to have this feature ON or OFF. Exit to save your settings. ◆ Setup Auto Sleep If Auto Sleep mode is ON, the screen will go to sleep when no input signal is received and 5 minutes have passed. Press ◁ or the Menu Button to move or go back to the previous menu options. Press the ▲/▼ buttons to highlight Auto Sleep, and press the ENTER button to change the settings. Press the ▲/▼ buttons to select OFF or ON, and press the ENTER button to select it. After finish your adjustments, press the [Exit] Button to exit out of the OSD MENU. 17 Version 1.0 Input Menus ◆ Press the [MENU] Button. The OSD Main MENU will show. ◆ Entering the Input MENU Press ▲/▼ Button to highlight Input, Press the ENTER button to enter and view the available settings. ◆ Input source select Press the ▲/▼ buttons to highlight either PC/HDMI1/ HDMI2/HDMI3/DP. Once the desired input is highlighted, press the ENTER button to select it. Only sources that are connected to the display can be selected. ◆ Selecting the screen ratio Press ◁ or the Menu Button to move or go back to the previous menu options. Press the ▲/▼ buttons to highlight ARC (Auto Ratio Control), and press the ENTER button to view the available settings. Press the ▲/▼ buttons to select either AUTO/16:9/ 4:3. After highlighting the desired screen ration, press the ENTER button to select it. After finishing the adjustment, Press the [Exit] Button to exit the OSD MENU. 18 Version 1.0 Setup Menus ◆ Press the [MENU] Button. The OSD Main MENU will be shown. ◆ Entering the SETUP MENU Press the ▲/▼ buttons to highlight SETUP and press the ENTER Button. ◆ Change the OSD Language Press the ▲/▼ buttons to select Language, and press the ENTER button to view and select available languages. Use the ▲/▼ buttons to highlight the language you would like to use and press the ENTER button to select it. ◆ Setup Child Lock (deactivate display buttons) Press ◁ or the Menu Button to move or go back to the previous menu options. Press the ▲/ ▼ buttons to highlight Child Lock, and press the ENTER Button. Press the ▲/▼ buttons to select ON or OFF. Press the ENTER button to choose either option. ON will lock the display’s buttons so that you can only control through the remote. 19 Version 1.0 ◆ SETUP WXGA Press ◁ or the Menu Button to move or go back to the previous menu options. Press the ▲/▼ buttons to highlight the WXGA Menu, and press the ENTER button to view the available resolutions. Press the ▲/▼ buttons to highlight your desired resolution, and press the ENTER button to select it ◆ Setup Reset Press ◁ or the Menu Button to move or go back to the previous menu options. Press the ▲/ ▼buttons to highlight Reset. Press the ENTER Button. Press the ▲/▼ buttons to select On Off, and press the ENTER button to confirm. Selecting Reset On will return all OSD menu settings to their factory defaults. Selecting Reset Off will cancel and exit the menu. ◆ Setup Fan ON Time Press ◁ or the Menu Button to move or go back to the previous menu options. Press the ▲/ ▼buttons to highlight Fan ON Time. Press the ENTER Button. Press the ▲/▼ buttons to select ON/20 Min/30 Min and press the ENTER button to confirm. When ON is selected, the display’s fan will operate constantly. If 20 Min or 30 Min are selected, the display fan will operate for those durations when the temperature selected in Temperature Setting is met. .◆ SETUP Temperature Setting Press ◁ or the Menu Button to move or go back to the previous menu options. Press the ▲/▼ buttons to highlight the Temperature Setting Menu, and press the ENTER button to adjust the level. Press the ◁ / ▷ buttons to select the temperature setting at which the fan will operate. Values between 35˚C~80˚C are possible. Press the ENTER button to select the level. After finishing your adjustments, press the [Exit] button to exit the OSD MENU. 20 Version 1.0 6. Touch Screen Configuration Instructions 6.1 Opening Touch Screen Configuration (1) Click "Touch-screen Configuration" in the Start menu; (2) The touch screen configuration window pops up: Touch Screen Configuration Interface [Note] LCD type only displays in integer, so that the displayed 21-inch is actually 21.5-inch. 6.2 Calibration (1) Function description Sometimes due to the hardware installation , the finger clicking position and the cursor position after clicking have larger deviation, and using this feature can calibrate the cursor position after clicking. [Note] Only click the nine cross points with a finger on the black screen for calibrating. (2) Operation sequence A. Click the "Calibration" button on the Basic Settings panel; B. The screen turns to black, and only a red spot and eight white spots appear in the screen; 21 Version 1.0 C. Click the red spot by hand (Note: Clicking at the center of the red spot, the closer to the center, the more accurate the coordinates are). After clicking, the red spot appears in the remaining three corners counterclockwise in turn, please click on the red spot in sequence until the black disappears and the confirmation window pops up; D. Click Finish to accept the calibration; click Cancel or do not click (the calibration window will automatically disappear after 5 seconds), and this calibration is invalid. Calibration screen Calibration verification 6.3 Operating Mode Setting (1) Function description Multi-touch mode: This mode is available only in the Windows operating systems that support multi-touch; the user can operate with multiple fingers simultaneously and independently of each other. Mouse mode: This mode simulates the mouse to process the touch points. Generally, this mode is single touch, and multi-touch is only available for TUIO protocol based applications. All operating systems support mouse mode. (2) Operation sequence In the Settings panel, select "Multi-touch" or "Mouse" for operating mode, and then click "Apply" or "Done" to confirm, or else the setting will be failed. 22 Version 1.0 Operating Mode Setting 6.4 Advanced Setting (1) Function description Right Click Simulation: check Right button analog in mouse mode, click the touch screen and hold, and release to bring up the right button menu. Support TUIO: Set whether support TUIO. [Note] Some applications require access to messages of touch points via TUIO, or else multi-touch is invalid, it is recommended to reboot the system. However, some applications can handle TUIO messages and system messages simultaneously, which will cause conflict; in this case, disable TUIO. In addition, you can set the duration of right-click (the time after clicking to call out the right-click menu), double-click speed (interval between two clicks), right-click / double-click range (redundant displacement of finger in the process of right-click or double-click). (2) Operation sequence Click the "Advanced Settings" button on the Basic Settings panel to pop up the Advanced Settings window, set the appropriate data and click "Done", and the system will save the data, or click the "Cancel" button to cancel the data setting. Advanced Settings 23 Version 1.0 6.5 Reset to manufacturer setting (1) Function description Restore the advanced settings and coordinate information of the touch screen to factory settings. (2) Operation sequence Click the "Reset" button on the Settings panel to pop up the confirmation window, and click "Yes" to restore the factory settings, or click "No" to cancel. Restore Factory Settings 6.6 Activation (1) Function description The touch screen has a 30-day trial period before being activated. If the trial period expires, the touch screen is unavailable. To activate, please apply for the activation code from our company. The shipped touch screens should have been activated. [Note] Do not re-activate so as not to affect the use. (2) Operation sequence Click the "Activate" button to pop up the activation dialog box. The machine's serial number is on the Activation dialog box, and below is the activation code to be entered. Enter the activation code and click the "Activate" button on the dialog box to complete the activation. Activation 24 Version 1.0 7.Product Specification System Specifications Items 65 in LED Touch Detection method Frame Type IR sensor system Touch Points 10Point Touch Response Time 10ms Touch tool Hand or other solid object Supported OS Windows XP / Vista / 7 Effective screen size(mm) 1428.48 (H) x 803.52 (V) Resolution(Pixel) 1920 x 1080 Overall dimensions(WxHxD) (with table stand) mm Overall dimensions(WxHxD) (without table stand) mm Weight (Without Stand assy) 1567 x 1032 x 280 1567 x 949 x 103 Approx.78Kg(TBD) LED Panel Specifications Items 65 in LED Active screen size (Diagonal) 65 inches (1651mm) Response Time 8.0ms (Typ G to G) Pixel Pitch (mm) 0.744 (H) x 0.744 (V) Pixel Format 1920 x 1080 Display Colors 1.07B colors (10bit) Brightness 360cd/㎡ (Typ) Contrast Ratio 4000 : 1 View Angle(Typ) 4000 : 1 Hor. 178, Ver. 178 Outline Dimension 1508(H) x 878(V) x 26.6(D) Ratings of Environment Item / Model 65 in LED Storage Temperature -20℃ ~ +60℃ Operating Temperature 0℃ ~ +40℃ Power Supply Voltage AC100 - 240V, 50/60Hz Power Consumption 256W (TBD) 25 Version 1.0 Input / Output Description(65” LED) Items Video Sound Terminals Others Specifications Display Format Auto/16:9/4:3 Picture Status Memory 5 Modes Color Status Memory 4 Modes Output(RMS) EQ Max. Sound System Stereo Equalizer 5 Bands Sound Status Memory 5 Modes Balance Yes 10W X 2 Channels PC-RGB 1 ( D-SUB 15P) PC-Audio 1 ( Ø 3.5 JACK ) HDMI 3 ( HDMI 1.3/HDCP1.1/DVI1.0 Compatible ) DisplayPort 1 ( HDMI 1.3/HDCP1.1/DVI1.0 Compatible ) EXT, Audio Output 1 ( Ø 3.5 JACK ) EXT, Speaker Output 1 ( Ø 3.5 JACK RS232C 1 ( D-SUB 9P ) USB 2 (For Touch Sensor Control, Etc) OPS Interface (Optional) 1 Full-Scart or RCA-AV (Optional) 1 ( SCART 21P ) CVBS Input/Audio L/R (Optional) 1 ( RCA JACK ) Component Video/Audio (Optional) 1 ( Y-Pb-Pr, RCA JACK ) Software Update Yes(Through D-SUB With Jig-Board) DPMS Mode D-SUB/HDMI/DP Capable Clock Yes Sleep Timer / Auto Sleep Yes(Max 240Min.) On Timer Yes Child Lock Yes Current Temp. Display (-10 Degree ~ 100 Degree) Temp. Control High Temp Setting Capable(for fan control) Component (Optional) L/R ) 480i/480P/576I/576P/720P/1080I/1080P 1080P(50Hz/60Hz), 1080i(50Hz/60Hz), HDMI, DisplayPort 720P(50Hz/60Hz), 576P(50Hz), 480P(60Hz) PC Resolution DOS 720*400(70Hz) VGA 640*480(60Hz/72Hz/75Hz) SVGA 800*600(56Hz/60Hz/72Hz/75Hz) XGA 1024*768(60Hz/70Hz/75Hz) SXGA 1280*1024(60Hz) WXGA 280*768(60Hz/75Hz),1360*768(60Hz/75Hz) WSXGA 1600*1200(60Hz), 1920*1080(60Hz) 26 Version 1.0 WUXGA 1920*1080(60Hz) * Design and Specifications are subject to change without notice. 8. Product Dimensions 27 Version 1.0 9. Troubleshooting 9.1 Product Self-Diagnosis ∙ You can check if the product is working properly using the Self-Diagnosis function. ∙ If a blank screen is displayed and the Power LED blinks even if the product and the PC are properly connected, perform the self-diagnosis function according to the procedures below. 1. Turn the product and the PC off. 2. Remove the D-Sub cable from the product. 3. Turn the product on. 4. If the product is working properly, the<Check Signal Cable>message appears. In this case, if a blank screen is displayed again, make sure that there is no problem with the PC and the connection. 9.2 Before Requesting Service ∙ Please check the following before requesting After-Sales service. If the problem continues, please contact your nearest Service Center. 9.2.1 PROBLEMS RELATED TO SCREEN. 9.2.1.1 Screen is blank and power indicator is off. » Ensure that the power cord is firmly connected and the monitor is on. 9.2.1.2 <Mode Not Supported> Message. » Check the maximum resolution and the frequency of the video adapter. » Compare these values with the data in the Standard Signal Mode Table. 9.2.1.3 Picture rolls vertically. » Check if the signal cable is securely connected. Connect it again securely. 9.2.1.4 Image is not clear. Picture is blurred. » Run frequency<Coarse> and <Fine> tuning. » Turn on again after removing all accessories(video extension cable, etc.) Set resolution and frequency to the recommended ranges. 9.2.1.5 The image is too light or too dark. » Adjust the <Brightness>and<Contrast>. 9.2.1.6 Screen is blank and the power indicator light blinks every 0.5 or 1 seconds. » The monitor is using its power management system. Press a key on the keyboard. 9.2.2 PROBLEMS RELATED TO AUDIO. 9.2.2.1 No sound » Ensure that the audio cable is firmly connected to both the audio-in port on your monitor and the audio-out port on your sound card. 9.2.2.2 The sound level is too low. » Check the volume level. If the volume is still too low after turning the control to its maximum, check the volume control on the computer sound card or software program. 9.2.3 PROBLEMS RELATED TO REMOTE CONTROL. 9.2.3.1 The remote control buttons do not respond. » Check the battery polarities(+/-). » Check if the batteries have been exhausted. » Check if the power is on. » Check if the power cord is securely connected. » Check if a special fluorescent or neon lamp is on in the vicinity. 28 Version 1.0 10. Customer support and AS guide. 10.1 Before request AS 10.1.1 When the product does not operate normally, product manuals can be found on the troubleshooting please refer to the page. 10.2 AS Cost 10.2.1 Our warranty period is 1 years. 10.2.2 A/S is the cost incurred to our bylaws, item rated A/S price is determined according to the criteria, accurate repair cost, please contacts a customer support counseling over the phone. 10.2.3 Even within the warranty period if you use a shipping and negligence A/S will be charged. 29