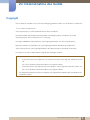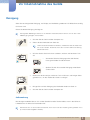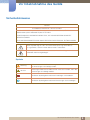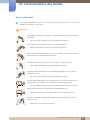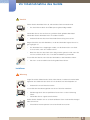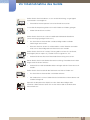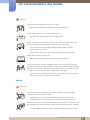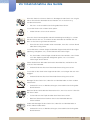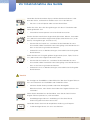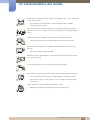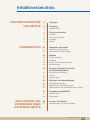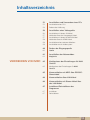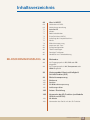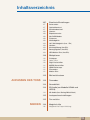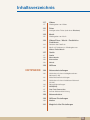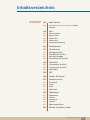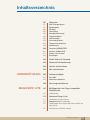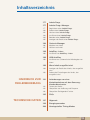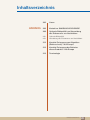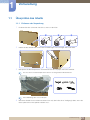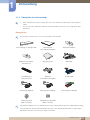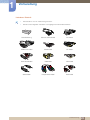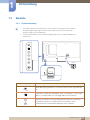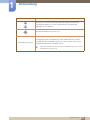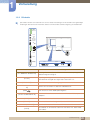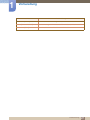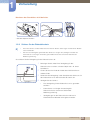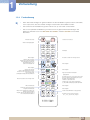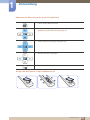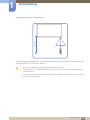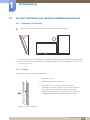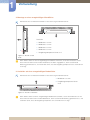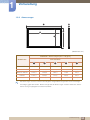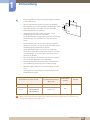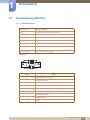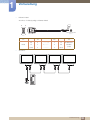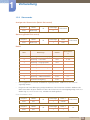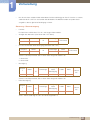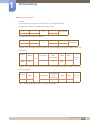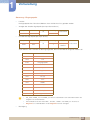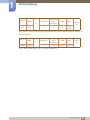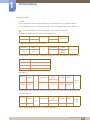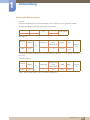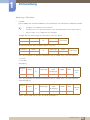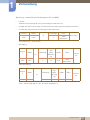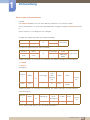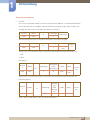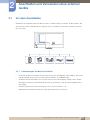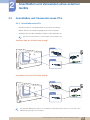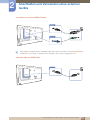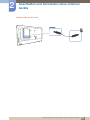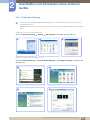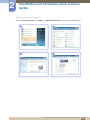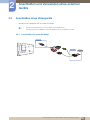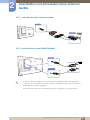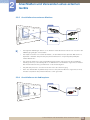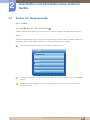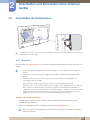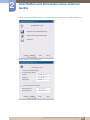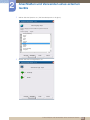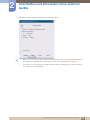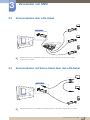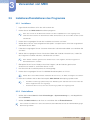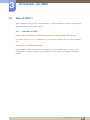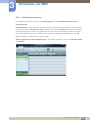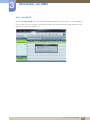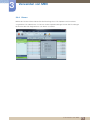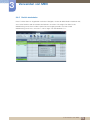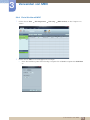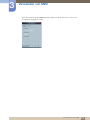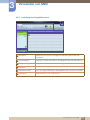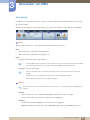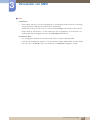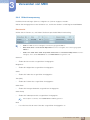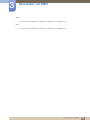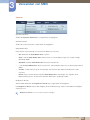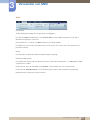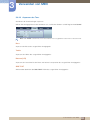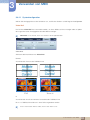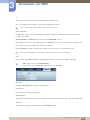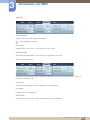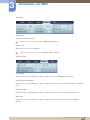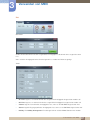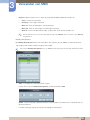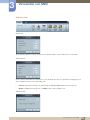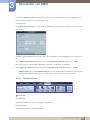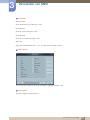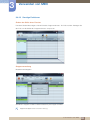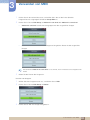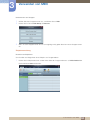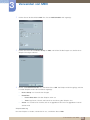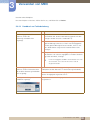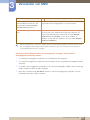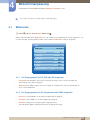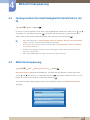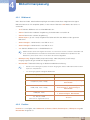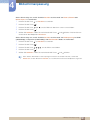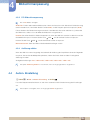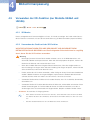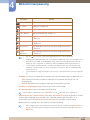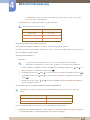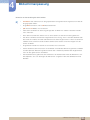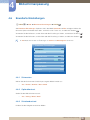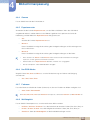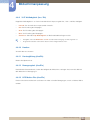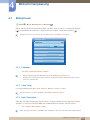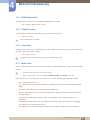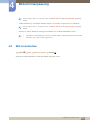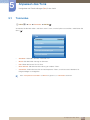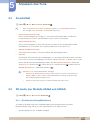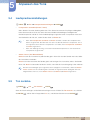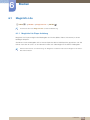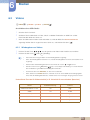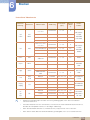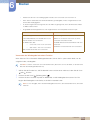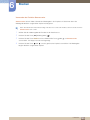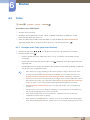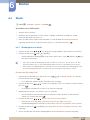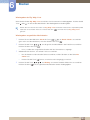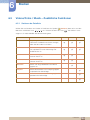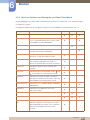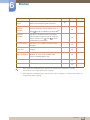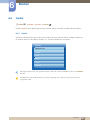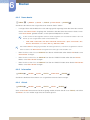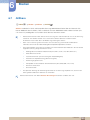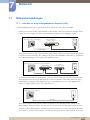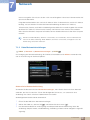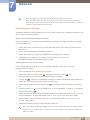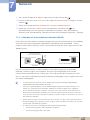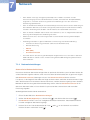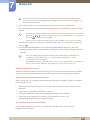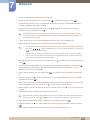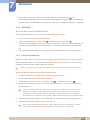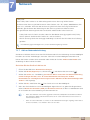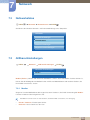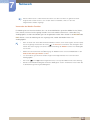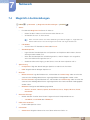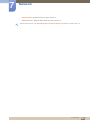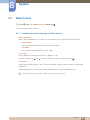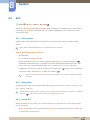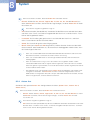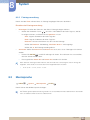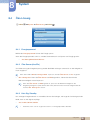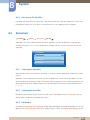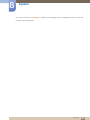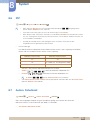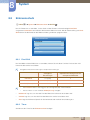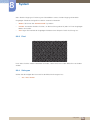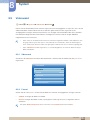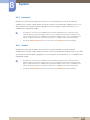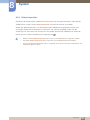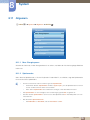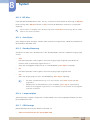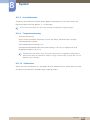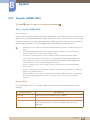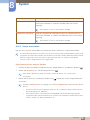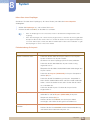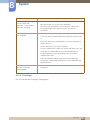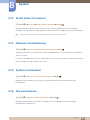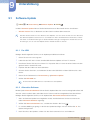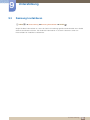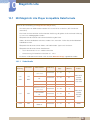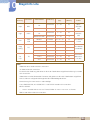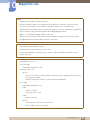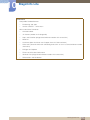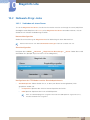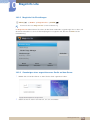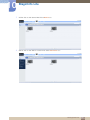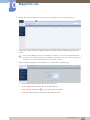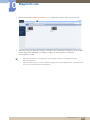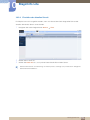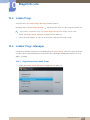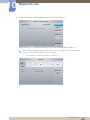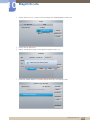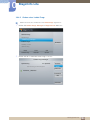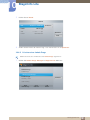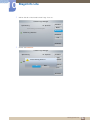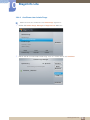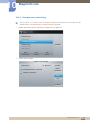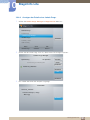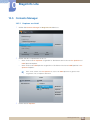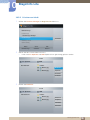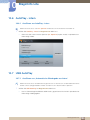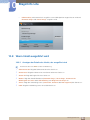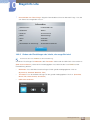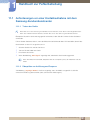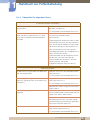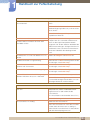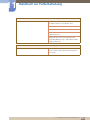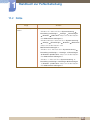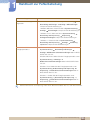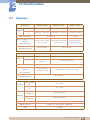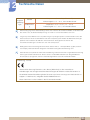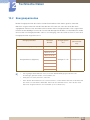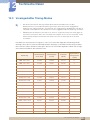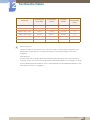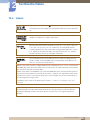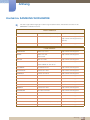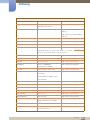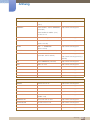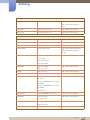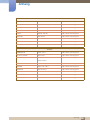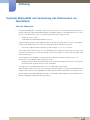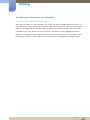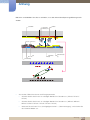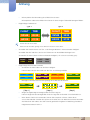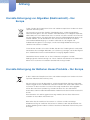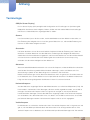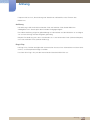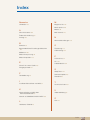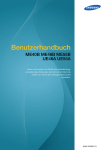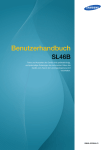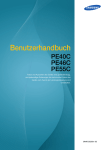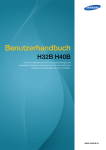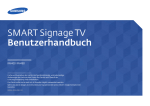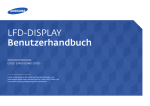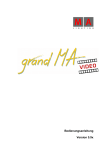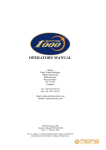Download Samsung DE40A Benutzerhandbuch
Transcript
Benutzerhandbuch
ME40A ME46A ME55A
DE40A DE46A DE55A
UE46A UE55A
Farbe und Aussehen des Geräts sind geräteabhängig,
und jederzeitige Änderungen der technischen Daten des
Geräts zum Zweck der Leistungssteigerung sind
vorbehalten.
BN46-00098B-06
Vor Inbetriebnahme des Geräts
Copyright
Der Inhalt dieses Handbuchs kann ohne Ankündigung geändert werden, um die Qualität zu verbessern.
2011 Samsung Electronics
Samsung Electronics hat die Urheberrechte für dieses Handbuch.
Die teilweise oder vollständige Verwendung oder Vervielfältigung dieses Handbuchs ohne die
Genehmigung von Samsung Electronics ist untersagt.
Die Logos SAMSUNG und SyncMaster sind eingetragene Marken von Samsung Electronics.
Microsoft, Windows und Windows NT sind eingetragene Marken der Microsoft Corporation.
VESA, DPM und DDC sind eingetragene Marken der Video Electronics Standards Association.
Das Eigentum an allen anderen Marken liegt bei den jeweiligen Inhabern.
Verwaltungskosten werden abgerechnet, wenn:
(a) Auf Ihren Wunsch ein Ingenieur zu Ihnen geschickt wird, und es liegt kein Defekt des Geräts
vor.
(d.h. wenn Sie dieses Benutzerhandbuch nicht gelesen haben).
(b) Sie das Gerät in eine Reparaturwerkstatt bringen, und es liegt kein Defekt des Geräts vor.
(d.h. wenn Sie dieses Benutzerhandbuch nicht gelesen haben).
Der abgerechnete Betrag wird Ihnen mitgeteilt, ehe irgendwelche Arbeiten oder Kundenbesuche
ausgeführt werden.
Vor Inbetriebnahme des Geräts
2
Vor Inbetriebnahme des Geräts
Reinigung
Seien Sie vorsichtig bei der Reinigung, weil Display und Verkleidung moderner LCD-Bildschirme anfällig
für Kratzer sind.
Gehen Sie bei der Reinigung wie folgt vor.
Die folgenden Abbildungen dienen nur als Referenz. Reale Situationen können sich von den in den
Abbildungen gezeigten unterscheiden.
1.
Schalten Sie das Gerät und den Computer aus.
2.
Ziehen Sie das Netzkabel vom Gerät ab.
Halten Sie das Stromkabel am Stecker, und berühren Sie das Kabel nicht
mit nassen Händen. Andernfalls kann dies zu einem elektrischen Schlag
oder Brand führen.
3.
Wischen Sie das Gerät mit einem sauberen, weichen und trockenen Tuch
ab.
Verwenden Sie keine Reinigungsmittel, die Alkohol,
Lösungsmittel oder Tenside enthalten.
!
Sprühen Sie kein Wasser oder Reinigungsmittel direkt
auf das Gerät.
4.
Befeuchten Sie ein weiches, trockenes Tuch mit Wasser, und wringen Sie es
gründlich aus, um das Äußere des Geräts zu reinigen.
5.
Bringen Sie nach der Reinigung das Netzkabel wieder am Gerät an.
6.
Schalten Sie das Gerät und den Computer ein.
Aufbewahrung
Bei Hochglanzmodellen können sich auf der Oberfläche weiße Flecken bilden, wenn in der Nähe ein
Luftbefeuchter mit Ultraschall verwendet wird.
Wenden Sie sich an das Kundenservicecenter, wenn das Innere des Produkts gereinigt werden muss
(es wird eine Servicegebühr erhoben).
Vor Inbetriebnahme des Geräts
3
Vor Inbetriebnahme des Geräts
Sicherheitshinweise
Vorsicht
STROMSCHLAGGEFAHR - NICHT ÖFFNEN
Vorsicht : UM DAS RISIKO EINES STROMSCHLAGS ZU VERRINGERN, DÜRFEN SIE DIE
ABDECKUNG (ODER RÜCKSEITE) NICHT ÖFFNEN.
ES BEFINDEN SICH IM INNEREN KEINE TEILE, DIE VON BENUTZERN GEWARTET
WERDEN KÖNNEN.
ALLE WARTUNGSARBEITEN SIND QUALIFIZIERTEM FACHPERSONAL ZU ÜBERLASSEN.
Dieses Symbol zeigt an, dass im Inneren Hochspannung vorhanden ist.
Es ist gefährlich, Teile im Inneren dieses Geräts zu berühren.
Dieses Symbol weist darauf hin, dass diesem Produkt wichtige Informationen
zu Betrieb und Wartung beiliegen.
Symbole
Warnung
Eine schwere oder tödliche Verletzung kann verursacht werden, wenn
die Anweisungen nicht befolgt werden.
Vorsicht
Verletzungen oder Sachschäden können verursacht werden, wenn die
Anweisungen nicht befolgt werden.
Mit diesem Symbol gekennzeichnete Handlungen sind verboten.
Mit diesem Symbol gekennzeichnete Anweisungen sind zu befolgen.
Vor Inbetriebnahme des Geräts
4
Vor Inbetriebnahme des Geräts
Strom und Sicherheit
Die folgenden Abbildungen dienen nur als Referenz. Reale Situationen können sich von den in den
Abbildungen gezeigten unterscheiden.
Warnung
Verwenden Sie kein(en) beschädigtes/n Netzkabel oder Stecker oder eine lose
Steckdose.
Dies kann zu einem elektrischen Schlag oder Brand führen.
Verwenden Sie nicht mehrere Geräte an nur einer Steckdose.
Überhitzte Steckdosen können einen Brand verursachen.
Berühren Sie den Netzstecker nicht mit nassen Händen. Andernfalls kann dies zu
einem elektrischen Schlag oder Brand führen.
Stecken Sie den Netzstecker ganz hinein, sodass er nicht locker sitzt.
Eine instabile Verbindung kann einen Brand verursachen.
!
Schließen Sie den Netzstecker an eine geerdete Steckdose an (nur isolierte
Geräte vom Typ 1).
!
Dies kann zu einem elektrischen Schlag oder Brand führen.
Knicken Sie das Netzkabel nicht, und ziehen Sie auch nicht mit Gewalt daran.
Verlegen Sie das Netzkabel nicht unter einem schweren Gegenstand.
Ein beschädigtes Kabel kann einen Brand oder Stromschlag verursachen.
Stellen Sie das Gerät nicht in der Nähe von Wärmequellen auf.
Andernfalls könnte dies einen Brand oder Stromschlag verursachen.
Entfernen Sie Staub an den Steckerstiften oder in der Steckdose mit einem
trockenen Tuch.
!
Andernfalls kann ein Brand entstehen.
Vor Inbetriebnahme des Geräts
5
Vor Inbetriebnahme des Geräts
Vorsicht
Ziehen Sie das Netzkabel nicht ab, während das Gerät verwendet wird.
Das Gerät könnte durch eine Überspannung beschädigt werden.
Verwenden Sie nur das von Samsung mit dem Gerät gelieferte Netzkabel.
Verwenden Sie das Netzkabel nicht mit anderen Geräten.
!
Andernfalls könnte dies einen Brand oder Stromschlag verursachen.
Sorgen Sie dafür, dass die Steckdose, an der das Netzkabel angeschlossen ist,
gut zugänglich ist.
!
Das Netzkabel muss abgezogen werden, um die Stromzufuhr zum Gerät
auszuschalten, wenn ein Problem auftritt.
Beachten Sie, dass das Gerät nicht völlig stromlos gemacht wird, wenn Sie
zum Ausschalten die Ein-/Aus-Taste der Fernbedienung verwenden.
Fassen Sie den Stecker, wenn Sie das Netzkabel aus der Steckdose ziehen.
Dies kann zu einem elektrischen Schlag oder Brand führen.
!
Installieren
Warnung
Legen Sie auf der Oberseite des Geräts keine Kerzen, Insektenschutzmittel oder
Zigaretten ab. Stellen Sie das Gerät nicht in der Nähe von Wärmequellen auf.
Andernfalls kann ein Brand entstehen.
Lassen Sie den Wandmontagehalter von einem Techniker montieren.
Die Montage durch eine unqualifizierte Person kann zu einer Verletzung
führen.
!
Verwenden Sie nur zugelassene Schränke.
Stellen Sie das Produkt nicht an schlecht belüfteten Orten wie einem Bücherregal
oder Schrank auf.
Eine erhöhte Innentemperatur kann einen Brand verursachen.
Vor Inbetriebnahme des Geräts
6
Vor Inbetriebnahme des Geräts
Stellen Sie das Gerät mindestens 10 cm von der Wand weg, um genügend
Luftzirkulation zu ermöglichen.
!
Eine erhöhte Innentemperatur kann einen Brand verursachen.
Lassen Sie die Verpackungsfolien nicht in die Hände von Kindern gelangen.
Kinder könnten daran ersticken.
!
Stellen Sie das Gerät nicht auf eine instabile oder vibrierende Oberfläche
(unsicheres Regal, geneigte Fläche usw.).
Das Gerät könnte herunterfallen und beschädigt werden und/oder
Verletzungen verursachen.
Wenn das Gerät an einem Ort mit besonders starker Vibration verwendet
wird, kann es beschädigt oder ein Brand verursacht werden.
Stellen Sie das Gerät nicht in einem Fahrzeug oder an einem Ort, der Staub,
Feuchtigkeit (Wasser tropft u.ä.), Öl oder Rauch ausgesetzt ist, auf.
!
Andernfalls könnte dies einen Brand oder Stromschlag verursachen.
Setzen Sie das Gerät nicht direkter Sonneneinstrahlung, Hitze oder einem heißen
Gegenstand wie einem Herd aus.
Andernfalls kann die Gerätelebensdauer verringert oder ein Feuer verursacht
werden.
Stellen Sie das Gerät außerhalb der Reichweite von kleinen Kindern auf.
Das Gerät könnte herunterfallen und Kinder verletzen.
Die Vorderseite ist schwer. Stellen Sie das Gerät daher auf einen ebenen und
stabilen Untergrund.
Speiseöl, wie beispielsweise Sojaöl, kann das Gerät beschädigen oder
verformen. Stellen Sie das Gerät nicht in einer Küche oder in der Nähe einer
Küchentheke auf.
Vor Inbetriebnahme des Geräts
7
Vor Inbetriebnahme des Geräts
Vorsicht
Lassen Sie das Gerät beim Transport nicht fallen.
Betriebsstörungen oder Verletzungen können die Folge sein.
!
Legen Sie das Gerät nicht auf seiner Vorderseite ab.
Der Bildschirm könnte dadurch beschädigt werden.
Stellen Sie bei der Aufstellung des Geräts in einem Schrank oder Regal sicher,
dass die Unterkante der Vorderseite des Geräts nicht herausragt.
Das Gerät könnte herunterfallen und beschädigt werden und/oder
Verletzungen verursachen.
Stellen Sie das Gerät nur in Schränke oder Regale geeigneter Größe.
Setzen Sie das Gerät vorsichtig ab.
Betriebsstörungen oder Verletzungen können die Folge sein.
!
SAMSUNG
!
Wenn Sie das Gerät an einem ungewöhnlichen Ort (ein Ort mit viel Feinstaub,
chemischen Substanzen oder extremen Temperaturen oder ein Flughafen oder
Bahnhof, wo das Gerät ständig für einen längeren Zeitraum im Betrieb sein soll)
aufstellen, kann dies seine Leistung erheblich beeinträchtigen.
Wenden Sie sich unbedingt an das Samsung Kundenservicecenter, bevor
Sie das Gerät an einem solchen Ort aufstellen.
Betrieb
Warnung
Im Inneren des Geräts liegt Hochspannung an. Zerlegen, reparieren oder
modifizieren Sie das Gerät nicht selbst.
Andernfalls könnte dies einen Brand oder Stromschlag verursachen.
Wenden Sie sich zur Reparatur an das Samsung Kundenservicecenter.
Schalten Sie vor dem Transport des Geräts den Netzschalter aus, und ziehen Sie
das Netzkabel, das Antennenkabel und alle anderen angeschlossenen Kabel ab.
!
Ein beschädigtes Kabel kann einen Brand oder Stromschlag verursachen.
Vor Inbetriebnahme des Geräts
8
Vor Inbetriebnahme des Geräts
Wenn das Gerät ein seltsames Geräusch, Brandgeruch oder Rauch von sich gibt,
ziehen Sie sofort das Netzkabel ab und wenden sich an das Samsung
Kundenservicecenter.
!
Dies kann zu einem elektrischen Schlag oder Brand führen.
Lassen Sie Kinder nicht mit dem Gerät spielen.
Kinder könnten sich ernsthaft verletzen.
Wenn das Gerät heruntergefallen oder die Verkleidung beschädigt ist, schalten
Sie den Netzschalter aus, und ziehen Sie das Netzkabel ab. Wenden Sie sich
dann an das Samsung Kundenservicecenter.
Wenn Sie das Gerät trotzdem weiter verwenden, kann dies zu einem Brand
oder Stromschlag führen.
Lassen Sie keine schweren Gegenstände oder Gegenstände, die Kinder mögen
(Spielzeug, Süßigkeiten usw.) auf der Oberseite des Geräts liegen.
Das Gerät oder schwere Gegenstände könnten herunterfallen, wenn Kinder
nach dem Spielzeug oder den Süßigkeiten greifen, was zu schweren
Verletzungen führen könnte.
Ziehen Sie bei einem Blitz oder Gewitter das Netzkabel ab, und berühren Sie
nicht das Antennenkabel.
!
Andernfalls könnte dies einen Brand oder Stromschlag verursachen.
Lassen Sie auf das Gerät keine Gegenstände fallen, und schlagen Sie auch nicht
dagegen.
!
Andernfalls könnte dies einen Brand oder Stromschlag verursachen.
Bewegen Sie das Gerät nicht, indem Sie am Netzkabel oder an einem anderen
Kabel ziehen.
Andernfalls kann es zu Betriebsstörungen, einem elektrischen Schlag oder
Brand kommen.
Berühren Sie das Gerät oder den Netzstecker nicht, wenn Gas austritt. Lüften Sie
den Raum sofort.
!
GAS
Funken können eine Explosion oder einen Brand verursachen.
Berühren Sie bei einem Gewitter niemals das Netzkabel oder das
Antennenkabel.
Heben oder bewegen Sie das Gerät nicht, indem Sie am Netzkabel oder an
einem anderen Kabel ziehen.
Andernfalls kann es zu Betriebsstörungen, einem elektrischen Schlag oder
Brand kommen.
Vor Inbetriebnahme des Geräts
9
Vor Inbetriebnahme des Geräts
Verwenden Sie kein brennbares Spray und keine brennbare Substanz in der
Nähe des Geräts, und bewahren Sie diese auch nicht in der Nähe auf.
!
Dies kann zu einer Explosion oder zu einem Brand führen.
Stellen Sie sicher, dass die Lüftungsöffnungen nicht durch Tischdecken oder
Vorhänge blockiert sind.
100
Eine erhöhte Innentemperatur kann einen Brand verursachen.
Stecken Sie keine metallischen Gegenstände (Schrauben, Münzen, Haarnadeln
usw.) oder leicht entzündliche Gegenstände (Papier, Streichhölzer usw.) in das
Gerät (in Lüftungsöffnungen, Anschlüsse o.ä.).
Schalten Sie das Produkt aus, und ziehen Sie das Netzkabel ab, wenn
Wasser oder andere Fremdstoffe in das Gerät gelangt sind. Wenden Sie sich
dann an das Samsung Kundenservicecenter.
Andernfalls kann es zu Betriebsstörungen, einem elektrischen Schlag oder
Brand kommen.
Stellen Sie keine mit Flüssigkeit gefüllten Gegenstände (Vasen, Töpfe, Flaschen
usw.) oder metallischen Gegenstände auf das Gerät.
Schalten Sie das Produkt aus, und ziehen Sie das Netzkabel ab, wenn
Wasser oder andere Fremdstoffe in das Gerät gelangt sind. Wenden Sie sich
dann an das Samsung Kundenservicecenter.
Andernfalls kann es zu Betriebsstörungen, einem elektrischen Schlag oder
Brand kommen.
Vorsicht
Das Anzeigen von Standbildern auf dem Bildschirm über einen längeren Zeitraum
kann zum Einbrennen von Nachbildern oder Pixelfehlern führen.
!
Aktivieren Sie den Stromsparmodus oder einen BewegtbildBildschirmschoner, wenn Sie das Gerät über einen längeren Zeitraum nicht
verwenden.
-_!
Ziehen Sie das Netzkabel aus der Steckdose, wenn Sie das Gerät für einen
längeren Zeitraum (Urlaub usw.) nicht verwenden.
Staubablagerungen können in Verbindung mit Hitze einen Brand,
Stromschlag oder Leckstrom verursachen.
Verwenden Sie das Gerät mit der empfohlenen Auflösung und Frequenz.
Ihr Sehvermögen könnte sich sonst verschlechtern.
!
Vor Inbetriebnahme des Geräts
10
Vor Inbetriebnahme des Geräts
Stellen Sie das Gerät nicht auf den Kopf. Transportieren Sie es nicht, indem Sie
es am Ständer halten.
Das Gerät könnte herunterfallen und beschädigt werden und/oder
Verletzungen verursachen.
Wenn Sie über einen längeren Zeitraum aus zu geringer Entfernung auf den
Bildschirm schauen, kann dies zu einer Verschlechterung Ihres Sehvermögens
führen.
!
Verwenden Sie keine Luftbefeuchter oder Öfen in der Nähe des Geräts.
Andernfalls könnte dies einen Brand oder Stromschlag verursachen.
Gönnen Sie Ihren Augen pro 1 Stunde Geräteverwendung eine Pause von 5
Minuten.
!
Die Augen werden weniger ermüdet.
Berühren Sie nicht den Bildschirm, wenn das Gerät längere Zeit eingeschaltet
war, weil es heiß wird.
Lassen Sie Kleinteile nicht in die Hände von Kindern gelangen.
!
Seien Sie beim Einstellen des Gerätewinkels oder der Ständerhöhe vorsichtig.
!
Ihre Hand oder ein Finger könnte stecken bleiben und verletzt werden.
Wenn Sie das Gerät zu sehr kippen, kann es umfallen und Verletzungen
verursachen.
Stellen Sie keine schweren Gegenstände auf das Gerät.
Betriebsstörungen oder Verletzungen können die Folge sein.
Vor Inbetriebnahme des Geräts
11
Inhaltsverzeichnis
VOR INBETRIEBNAHME
DES GERÄTS
VORBEREITUNG
ANSCHLIEßEN UND
VERWENDEN EINES
EXTERNEN GERÄTS
2
Copyright
3
Reinigung
3
Aufbewahrung
4
Sicherheitshinweise
4
5
6
8
Symbole
Strom und Sicherheit
Installieren
Betrieb
21
Überprüfen des Inhalts
21
22
Entfernen der Verpackung
Überprüfen des Lieferumfangs
24
Bauteile
24
26
28
29
Systemsteuerung
Rückseite
Schloss für den Diebstahlschutz
Fernbedienung
32
Vor dem Aufstellen des Geräts
(Installationshandbuch)
32
32
34
Kippwinkel und Drehung
Lüftung
Abmessungen
35
Montieren der Wandhalterung
35
35
35
Vorbereitende Arbeiten
Montieren des Wandhalterungskits
Spezifikationen des Wandhalterungskits (VESA)
37
Fernbedienung (RS232C)
37
39
Kabelanschluss
Steuercodes
50
Vor dem Anschließen
50
Vorbereitungen vor dem Anschließen
Inhaltsverzeichnis
12
Inhaltsverzeichnis
VERWENDEN VON MDC
51
Anschließen und Verwenden eines PCs
51
54
Anschließen eines PCs
Ändern der Auflösung
56
Anschließen eines Videogeräts
56
57
57
58
59
59
Anschließen mit einem AV-Kabel
Verbinden über das Component-Kabel
Anschließen mit einem HDMI/DVI-Kabel
Verbinden über ein HDMI-Kabel
Anschließen eines externen Monitors
Anschließen an ein Audiosystem.
60
Ändern der Eingangsquelle
60
Quelle
61
Anschließen der Netzwerkbox
61
MagicInfo
65
Konfigurieren der Einstellungen für Multi
Control
65
Konfigurieren der Einstellungen für Multi
Control
65
Kommunikation mit MDC über RS232CStereokabel
66
Kommunikation über LAN-Kabel
66
Kommunikation mit Stereo-Kabel über
das LAN-Kabel
67
Installieren/Deinstallieren des
Programms
67
67
Installieren
Deinstallieren
Inhaltsverzeichnis
13
Inhaltsverzeichnis
BILDSCHIRMANPASSUNG
68
Was ist MDC?
68
69
70
71
72
73
75
76
78
82
83
90
92
96
Verbinden mit MDC
Verbindungsverwaltung
Auto Set ID
Klonen
Befehl wiederholen
Erste Schritte mit MDC
Aufteilung des Hauptbildschirms
Menüs
Bildschirmanpassung
Anpassen des Tons
Systemkonfiguration
Tool-Einstellungen
Sonstige Funktionen
Handbuch zur Fehlerbehebung
98
Bildmodus
98
Als Eingangsquelle ist PC, DVI oder DP
eingestellt
Als Eingangsquelle ist AV, Component oder
HDMI eingestellt
98
99
Hintergrundbel./Kontrast/Helligkeit/
Schärfe/Farbton (G/R)
99
Bildschirmanpassung
100
100
102
102
Bildformat
Position
PC-Bildschirmanpassung
Auflösung wählen
102
Autom. Einstellung
103
Verwenden der 3D-Funktion (nur Modelle
UE46A und UE55A)
103
103
3D-Modus
Verwenden des Geräts mit der 3D-Funktion
Inhaltsverzeichnis
14
Inhaltsverzeichnis
ANPASSEN DES TONS
MEDIEN
107
Erweiterte Einstellungen
107
107
107
108
108
108
108
108
109
109
109
109
109
Schwarzton
Optimalkontrast
Schattendurchzei.
Gamma
Expertenmuster
Nur RGB-Modus
Farbraum
Weißabgleich
10 P Weißabgleich (Aus / Ein)
Hautton
Kantenglättung (Aus/Ein)
Bewegungsbel. (Aus/Ein)
LED Motion Plus (Aus/Ein)
110
Bildoptionen
110
110
110
111
111
111
111
Farbtemp.
Color Temp.
Digit. Rauschfilter
MPEG-Rauschfilter
HDMI-Schwarzp.
Filmmodus
Motion Plus
112
Bild zurücksetzen
113
Tonmodus
114
Soundeffekt
114
3D-Audio (nur Modelle UE46A und
UE55A)
114
3D-Audio (Aus/Gering/Mittel/Hoch)
115
Lautsprechereinstellungen
115
Ton zurücks.
116
MagicInfo Lite
116
MagicInfo Lite Player-Anleitung
Inhaltsverzeichnis
15
Inhaltsverzeichnis
NETZWERK
117
Videos
117
Wiedergeben von Videos
121
Fotos
121
Anzeigen eines Fotos (oder einer Diashow)
122
Musik
122
Wiedergeben von Musik
124
Videos/Fotos / Musik – Zusätzliche
Funktionen
124
125
Sortieren der Dateiliste
Menü mit Optionen zur Wiedergabe von
Videos/Fotos/Musik
127
Quelle
127
128
128
128
Quelle
Name bearb.
Information
Aktual.
129
AllShare
130
Netzwerkeinstellungen
130
134
137
137
138
Verbinden mit einem kabelgebundenen
Netzwerk (LAN)
Kabel Netzwerkeinstellungen
Verbinden mit einem kabellosen Netzwerk
(WLAN)
Netzwerkeinstellungen
WPS(PBC)
One Foot Connection
Ad-hoc-Netzwerkeinrichtung
139
Netzwerkstatus
139
AllShare-Einstellungen
139
Medien
141
MagicInfo Lite-Einstellungen
131
133
Inhaltsverzeichnis
16
Inhaltsverzeichnis
SYSTEM
143
Multi Control
143
Konfigurieren der Einstellungen für Multi
Control
144
Zeit
144
144
144
145
146
Zeit einstellen
Sleep-Timer
Autom. Ein
Autom. Aus
Feiertagsverwaltung
146
Menüsprache
147
Öko-Lösung
147
147
147
148
Energiesparmod.
Öko-Sensor (Aus/Ein)
Kein Sig. Standby
Auto Power Off (Aus/Ein)
148
Sicherheit
148
148
148
Tastensperre (Aus/Ein)
Tastensperre (Aus/Ein)
PIN ändern
150
PIP
150
Autom. Schutzzeit
151
Einbrennschutz
151
151
152
152
Pixel-Shift
Timer
Pixel
Seite grau
153
Videowand
153
153
154
154
155
Videowand
Format
Horizontal
Vertikal
Bildschirmposition
156
Einstell. für autom. Quelle
Inhaltsverzeichnis
17
Inhaltsverzeichnis
UNTERSTÜTZUNG
MAGICINFO LITE
157
Allgemein
157
157
158
158
158
158
158
159
159
159
Max. Energiesparen
Spielemodus
BD Wise
Auto-Strom
Standby-Steuerung
Lampenzeitplan
OSD-Anzeige
Anschaltkorrektur
Temperatursteuerung
Gerätename
160
Anynet+ (HDMI-CEC)
160
161
163
Anynet+ (HDMI-CEC)
Autom. Ausschalten
Empfänger
164
DivX® Video On Demand
164
Netzwerk-Fernbedienung
164
System zurücksetzen
164
Alle zurücksetzen
165
Software-Update
165
165
Per USB
Alternative Software
166
Samsung kontaktieren
167
Mit MagicInfo Lite Player kompatible
Dateiformate
167
Video/Audio
171
Netzwerk-Progr.-Liste
171
172
172
Verbinden mit einem Server
MagicInfo Lite-Einstellungen
Genehmigen eines angeschlossenes Geräts auf
dem Server
Einstellen der aktuellen Uhrzeit
176
Inhaltsverzeichnis
18
Inhaltsverzeichnis
177
Lokale Progr.
177
Lokaler Progr.-Manager
177
180
181
183
184
185
Registrieren einer Lokale Progr.
Ändern einer Lokale Progr.
Löschen einer Lokale Progr.
Ausführen einer Lokale Progr.
Beenden einer Lokale Progr.
Anzeigen der Details einer Lokale Progr.
186
Contents Manager
186
187
Kopieren von Inhalt
Löschen von Inhalt
188
AutoPlay - intern
188
Ausführen von AutoPlay - intern
188
USB AutoPlay
188
Ausführen von „Automatische Wiedergabe von
Intern“
189
Wenn Inhalt ausgeführt wird
189
Anzeigen der Details des Inhalts, der ausgeführt
wird
Ändern der Einstellungen des Inhalts, der
ausgeführt wird
190
HANDBUCH ZUR
FEHLERBEHEBUNG
TECHNISCHE DATEN
191
Anforderungen vor einer
Kontaktaufnahme mit dem SamsungKundendienstcenter
191
191
192
Testen des Geräts
Überprüfen von Auflösung und Frequenz
Überprüfen Sie folgenden Punkte.
195
FAQs
197
Allgemein
199
Energiesparmodus
200
Voreingestellter Timing-Modus
Inhaltsverzeichnis
19
Inhaltsverzeichnis
ANHANG
202
Lizenz
203
Kontakt zu SAMSUNG WORLDWIDE
208
Optimale Bildqualität und Vermeidung
des Einbrennens von Nachbildern
208
209
Optimale Bildqualität
Vermeidung des Einbrennens von Nachbildern
212
Korrekte Entsorgung von Altgeräten
(Elektroschrott) – Nur Europa
212
Korrekte Entsorgung der Batterien
dieses Produkts – Nur Europa
213
Terminologie
Inhaltsverzeichnis
20
1
Überprüfen des Inhalts
1.1.1 Entfernen der Verpackung
1
Entfernen Sie den schwarzen Verschluss unten an der Kiste.
1
2
3
2
Heben Sie das Oberteil der Kiste an den Einkerbungen hoch und legen Sie es bei Seite.
3
Überprüfen Sie die Komponenten und entfernen Sie das Styropor und Kunststoffhülle.
RCE
DEF
6
Y
2
9
WX
JKL
8
SYM
BOL
0
/P
ID
GU
CH
NU
INFO
ME
HDM
I
C
AA59
-00539
A
Mag
icIn
fo
MDC
AUTO
A
PC
LOC
K
B
MTS
/DUAL
I-I
DVI
RET
URN
TTX
/M
IX
D
DP
TOO
LS
EXIT
Mag
ic
Lite Info
VO
L
LIST
E
CH
MU
-/-
-
DEL
TE
.Q
Z
5
1
GH
I
TUV
4
PRS
ENT
PRE ER
-C
H
SOU
3
MN
O
ABC
PO
WE
R
OF
F
Das Aussehen und die Komponenten können von dargestellten Bild abweichen.
7
1.1
Vorbereitung
Diese Abbildung dient nur als Beispiel.
4
Bewahren Sie die Kiste an einem trockenen Platz auf, damit Sie sie zur Verfügung haben, wenn das
Gerät später einmal transportiert werden muss.
1 Vorbereitung
21
1.1.2 Überprüfen des Lieferumfangs
Wenn Komponenten fehlen, wenden Sie sich an den Anbieter, bei dem Sie das Gerät gekauft
haben.
Das Aussehen des lieferbaren Zubehörs und der lieferbaren Teile kann vom dargestellten Bild
abweichen.
Komponenten
Der Inhalt der Lieferkiste kann sich je nach Standort unterscheiden.
Garantiekarte
(nicht überall verfügbar)
Benutzerhandbuch
MagicInfo Lite EditionSoftware-CD
Reinigungstuch
Netzkabel
C
6
AB
Y
2
WX
L
JK
TE
/P
MU
CH
E
ID
GU
IT
DVI
I-I
AA5
9-00
539A
Ma
gicI
nfo
MDC
AUT
O
A
PC
LOC
K
B
RE
MTS
/DUAL
TU
RN
C
TTX
/M
IX
HDM
I
D
DP
TO
OL
S
EX
-
CH
NU
ME
Ma
gicI
Lite nfo
VO
L
LIST
-
L -/--
0
EN
PR TER
E-C
H
8
SY
MB
OL
4
S
PR
DE
+
INFO
.Q
Z
GH
TU
V
I
1
5
9
R
DE
F
3
WE
-
MN
O
PO
SO
UR
CE
OF
F
Kurzanleitung zur Konfiguration
7
1
Vorbereitung
+
Fernbedienung
(AA59-00555A)
Batterien
(nicht überall verfügbar)
D-Sub-Kabel
RS232C(IN)-Adapter
RS232C(OUT)-Adapter
AV/Component-Adapter
Halter-Ring (4EA)
(BN61-07295A)
Halterklammer Standfuß
(BN61-05491A)
Der RS232C-Adapter kann zur Verbindung mit einem anderen Monitor über ein D-SUB-Kabel (9-polig)
vom Typ RS232C verwendet werden.Stellen Sie sicher, dass Sie die Adapter jeweils an die richtigen
RS232CIN- oder OUT-Anschlüsse am Gerät anschließen.
1 Vorbereitung
22
1
Vorbereitung
Lieferbares Zubehör
Der Ständer ist nicht im Lieferumfang enthalten.
Sie können die folgenden Teile beim nächstgelegene Einzelhändler erwerben.
Wandhalterung
RS232C-Stereokabel
DVI-Kabel
HDMI-/DVI-Kabel
HDMI-Kabel
DP-Kabel
RCA-Stereokabel
Videokabel
LAN-Kabel
Stereokabel
Komponentenkabel
RCA Kabel
1 Vorbereitung
23
1
1.2
Vorbereitung
Bauteile
1.2.1 Systemsteuerung
Die Farbe und Form von Teilen können sich von diesen Darstellungen unterscheiden.
Unangekündigte Änderungen der technischen Daten des Geräts zum Zweck der
Qualitätssteigerung sind vorbehalten.
Halten Sie den Bereich zwischen dem Fernbedienungssensor und der Fernbedienung
hindernisfrei.
SOURCE
MENU
+
-
POWER
POWER
Sensor
SOURCE
MENU
+
-
Beschreibung
Wählt die Eingangsquelle aus, an der ein externes Gerät angeschlossen
ist.
Öffnet bzw. schließt das OSD-Menü. Auch zu verwenden, um das OSDMenü zu schließen oder zum vorherigen Menü zurückzukehren.
Bewegt sich horizontal zwischen Menüpunkten oder passt Werte des
ausgewählten Menüs an. Stellen Sie die Lautstärke ein. Diese
multifunktionale Taste bietet die folgenden zwei Funktionen:
1 Vorbereitung
24
1
Vorbereitung
Sensor
Beschreibung
Bewegt sich vertikal zwischen Menüpunkten oder passt Werte des
ausgewählten Menüs an. Diese multifunktionale Taste bietet die
folgenden zwei Funktionen:
Schaltet den Bildschirm ein bzw. aus.
Dieser Sensor empfängt die von der Fernbedienung gesendeten Signale.
Fernbedienungssensor
Zur Regulierung der Fernbedienung an der Vorderseite des Produkts
schieben Sie den Fernbedienungssensor in Richtung des Pfeils (siehe
vergrößertes Bild auf der vorherigen Seite).
Halten Sie den Bereich zwischen dem Fernbedienungssensor und der
Fernbedienung hindernisfrei.
1 Vorbereitung
25
1
Vorbereitung
1.2.2 Rückseite
Die Farbe und Form von Teilen können sich von diesen Darstellungen unterscheiden. Unangekündigte
Änderungen der technischen Daten des Geräts zum Zweck der Qualitätssteigerung sind vorbehalten.
IR /
AMBIENT
SENSOR IN
IR OUT
AUDIO
OUT
RGB / DVI /
DP / HDMI
AUDIO IN
USB
POWER
POWER
DP IN
HDMI IN
DVI OUT
(LOOPOUT)
Anschluss
[IR / AMBIENT SENSOR IN]
[IR OUT]
[AUDIO OUT]
[RGB / DVI / DP / HDMI AUDIO
IN]
[USB]
[AV IN / COMPONENT IN]
[DP IN]
[HDMI IN]
[DVI OUT (LOOPOUT)]
[DVI IN]
DVI IN
RGB IN
RS232C
IN
OUT
RJ45
Beschreibung
Versorgt die externe Sensoreinheit mit Strom oder empfängt das
Beleuchtungssensorsignal.
Empfängt das Signal der Fernbedienung über die externe
Sensoreinheit und gibt das Signal über LOOPOUT aus.
Anschließen an den Audioausgang eines externen Gerätes.
Nimmt Ton von einem PC über ein Audiokabel auf.
Zum Anschluss eines USB-Speichergeräts.
Zum Anschluss eines externen Geräts mithilfe des AV/ComponentAdapters.
Zum Anschluss eines PCs über ein DP-Kabel.
Zum Anschluss eines Quellgeräts über ein HDMI-Kabel.
Zum Anschluss eines PCs über ein DVI-Kabel.
Anschließen an ein externes Gerät mit Hilfe eines DVI- oder HDMIDVI-Kabels.
1 Vorbereitung
26
1
Vorbereitung
Anschluss
Beschreibung
[RGB IN]
Zum Anschluss eines Quellgeräts über ein D-SUB-Kabel.
[RS232C IN/OUT]
Zur Verbindung mit MDC über ein RS232C-Stereo-Kabel.
[RJ45]
Zum Anschluss eines PCs über ein LAN-Kabel.
1 Vorbereitung
27
1
Vorbereitung
Montieren des Standfußes mit Kabelhalter
* Standfuß Separat erhältlich
1.2.3 Schloss für den Diebstahlschutz
Durch das Schloss für den Diebstahlschutz können Sie das Gerät sogar im öffentlichen Bereich
sicher verwenden.
Die Form und Verriegelungsmethode des Schlosses hängen vom jeweiligen Hersteller ab.
Informationen zur richtigen Anwendung des Diebstahlschutzes entnehmen Sie bitte der
Bedienungsanleitung.
So schließen Sie die Verriegelung für den Diebstahlschutz ab:
1
Befestigen Sie das Kabel Ihrer Verriegelung für den
Diebstahlschutz an einem schweren Objekt wie z. B. einem
Schreibtisch.
2
Führen Sie das eine Ende des Kabels durch die Schleife am
anderen Ende.
3
Setzen Sie die Verriegelung in den Steckplatz des Schlosses für
den Diebstahlschutz an der Rückseite des Geräts ein.
4
Verriegeln Sie das Schloss.
Eine Verriegelung für den Diebstahlschutz ist gesondert
erhältlich.
Informationen zur richtigen Anwendung des
Diebstahlschutzes entnehmen Sie bitte der
Bedienungsanleitung.
Verriegelungen für den Diebstahlschutz können im
Elektronikfachhandel oder online gekauft werden.
1 Vorbereitung
28
1
Vorbereitung
1.2.4 Fernbedienung
Wenn Sie andere Anzeigen im gleichen Bereich wie die Fernbedienung dieses Geräts verwenden,
kann es passieren, dass die anderen Anzeigen versehentlich damit bedient werden.
Die Funktionen der Fernbedienungstasten können sich je nach Gerät unterscheiden.
Dies ist eine spezielle Fernbedienung für Personen mit eingeschränktem Sehvermögen. Die
Netztaste sowie die Tasten zum Einstellen des Senders und der Lautstärke sind in Braille
beschriftet.
POWER
OFF
OFF
Einschalten des Geräts.
Schalten Sie das Gerät aus.
SOURCE
Ändern Sie die Eingangsquelle.
Nicht verfügbar.
.QZ
ABC
1
2
3
GHI
JKL
MNO
4
5
6
PRS
TUV
WXY
7
8
9
DEL -/--
SYMBOL
-
0
ENTER
PRE-CH
Schalten Sie den Tons stumm.
Zifferntasten
Wechseln Sie zurück zum vorherigen Sender.
MUTE
Aktivieren des Tons: Drücken Sie [MUTE]
erneut oder drücken Sie die Tasten für
die Lautstärkeregelung (+ VOL -).
Stellen Sie die Lautstärke ein.
DEF
CH/P
Nicht verfügbar.
MagicInfo
Lite
GUIDE
Nicht verfügbar.
TOOLS
INFO
VOL
CH LIST
Nicht verfügbar.
MagicInfo Lite-Starttaste
Zeigen Sie das Bildschirmmenü an bzw.
blenden Sie es aus und wechseln Sie zurück
zum vorherigen Menü.
Schnellzugriff auf häufig verwendete Funktionen.
Wechseln Sie zurück zum vorherigen Menü.
MENU
EXIT
RETURN
Zeigen Sie Informationen zur aktuellen
Eingangsquelle an.
Wechseln zum oberen, unteren, linken oder rechten
Menü oder Anpassen der Einstellung einer Option.
Bestätigen einer Menüauswahl..
Schließen Sie das aktuelle Menü.
PC
A
DVI
HDMI
DP
B
C
D
Hiermit können Sie die externe Eingangsquelle
(PC, DVI, HDMI oder DisplayPort) direkt auswählen.
TTX/MIX
MDC-Schnellstarttaste.
MDC
LOCK
Aktiviert die Tastensperre-Funktion.
MagicInfo-Schnellstarttaste
Dieses Taste ist deaktiviert bei Produkten, die
MagicInfo nicht unterstützen.
MagicInfo kann nur dann aktiviert werden, w
enn eine Netzwerkbox installiert ist.
Nicht verfügbar.
I-II
MagicInfo
3D
MTS/DUAL
Nicht verfügbar.
Hiermit wird das 3D-Bild an- und ausgeschaltet.
Verwenden Sie diese Tasten in den Modi „
Video“, „Foto“, „Musik“ und „Anynet+“.
AA59-00555A
1 Vorbereitung
29
1
Vorbereitung
Bedieneen des Bildschirmmenüs mit der Fernbedienung
MENU
EXIT
1.
Öffnen Sie das Bildschirmmenü.
2.
Wählen Sie im angezeigten OSD-Menü Bild, Ton, Medien,
Netzwerk, System oder Unterstützung aus.
3.
Ändern Sie die Einstellungen wie gewünscht.
4.
Beenden Sie die Einstellungen.
5.
Schließen Sie das Bildschirmmenü.
So legen Sie die Batterien in die Fernbedienung ein
1 Vorbereitung
30
Empfangsbereich der Fernbedienung
7m ~ 10m
1
Vorbereitung
OFF
Verwenden Sie die Fernbedienung in einer Entfernung bis maximal 7 oder 10 m vom Fühler am Gerät und
in einem Winkel von 30 nach rechts und links.
Bewahren Sie Batterien außerhalb der Reichweite von Kindern auf.
Verwenden Sie neue und gebrauchte Batterien niemals zusammen. Ersetzen Sie beide Batterien
zu derselben Zeit.
Entfernen Sie die Batterien aus der Fernbedienung, wenn sie über einen längeren Zeitraum hinweg
nicht verwendet werden soll.
1 Vorbereitung
31
1
1.3
Vorbereitung
Vor dem Aufstellen des Geräts (Installationshandbuch)
1.3.1 Kippwinkel und Drehung
Wenden Sie sich für weitere Einzelheiten an das Samsung-Kundendienscenter.
15 A Das Gerät kann bis zu einem Winkel von 15 gegenüber der senkrechten Wandfläche gekippt werden.
B Um das Gerät vertikal (im Hochformat) zu verwenden, drehen Sie es im Uhrzeigersinn, so dass die
LED nach unten weist.
1.3.2 Lüftung
1. Montage an einer senkrechten Wand
A Mindestens 40 mm
B Umgebungstemperatur: Unter 35 C
Wenn Sie das Gerät an einer senkrechten Wand
montieren, lassen Sie mindestens 40 mm Raum zwischen
dem Gerät und der Wandfläche, damit ausreichende
A
Belüftung gewährleistet ist, und stellen Sie sicher, dass die
Umgebungstemperatur stets unterhalb von 35 C liegt.
B
Figure 1.1 Ansicht von der Seite
1 Vorbereitung
32
1
Vorbereitung
2. Montage an einer unregelmäßigen Wandfläche
Wenden Sie sich für weitere Einzelheiten an das Samsung-Kundendienscenter.
B
D
D
Draufsicht
A
A Mindestens 40 mm
B Mindestens 70 mm
C Mindestens 50 mm
C
D Mindestens 50 mm
E
E Umgebungstemperatur: Unter 35 C
Figure 1.2 Ansicht von der
Seite
Wenn Sie das Gerät an einer unregelmäßigen Wandfläche montieren, lassen Sie mindestens soviel
Raum zwischen dem Gerät und der Wandfläche, wie oben angegeben ist, damit ausreichende
Belüftung gewährleistet ist, und stellen Sie sicher, dass die Umgebungstemperatur stets unterhalb von
35 C liegt.
3. Aufstellen auf einer unregelmäßigen Bodenfläche
Wenden Sie sich für weitere Einzelheiten an das Samsung-Kundendienscenter.
A Mindestens 50 mm
B Umgebungstemperatur: Unter
20 C
A
B
Figure 1.3 Ansicht von der Seite
Wenn Sie das Gerät auf einer unregelmäßigen Bodenfläche aufstellen, lassen Sie mindestens 50 mm
Raum zwischen dem Gerät und der Bodenfläche, damit ausreichende Belüftung gewährleistet ist, und
stellen Sie sicher, dass die Umgebungstemperatur stets unterhalb von 20 C liegt.
1 Vorbereitung
33
1
Vorbereitung
1.3.3 Abmessungen
1
5
4
2
3
(Maßeinheit: mm)
MONITOR - Abmessungen (B x T x H) [mm]
ohne Standfuß
Modellname
1
2
3
4
5
ME40A / DE40A
920,0
885,6
498,2
534,5
29,9
ME46A / DE46A
1055,2
1018,0
572,6
610,8
29,9
ME55A / DE55A
1246,4
1209,6
680,4
718,2
29,9
UE46A
1030,4
1020,1
574,6
585,0
29,9
UE55A
1221,8
1211,6
682,4
692,7
29,9
Die Zeichnungen sind nicht immer maßstabsgetreu. Einige Abmessungen können ohne vorherige
Ankündigung geändert werden. Berücksichtigen Sie die Abmessungen vor dem Aufbau des Geräts.
Keine Haftung für typographische oder Druckfehler.
1 Vorbereitung
34
1
1.4
Vorbereitung
Montieren der Wandhalterung
1.4.1 Vorbereitende Arbeiten
Verwenden Sie den Halter-Ring, um eine Wandhalterung
eines anderen Herstellers zu montieren.
1
1.4.2 Montieren des Wandhalterungskits
Mit dem Wandhalterungskit (separat erhältlich) können Sie das Gerät an der Wand montieren.
Detaillierte Informationen zur Montage der Wandhalterung finden Sie in der Gebrauchsanweisung der
Wandhalterung. Wir empfehlen Ihnen, die Montage der Wandhalterung von einem Handwerker
durchführen zu lassen. Samsung Electronics ist nicht verantwortlich für jegliche Schäden am Gerät oder
Verletzungen von Ihnen oder anderen Personen, wenn Sie die Wandhalterung selbst montieren.
1.4.3 Spezifikationen des Wandhalterungskits (VESA)
Montieren Sie die Wandhalterung an einer massiven senkrechten Wand. Wenn Sie die Wandhalterung
an einer Wand aus einem Material wie z. B. Gipskarton montieren möchten, wenden Sie sich bitte an
einen Fachhändler, um zusätzliche Informationen zu erhalten. Wenn Sie das Gerät an einer Decke oder
schrägen Wand montieren, kann es herunterfallen und zu schweren Verletzungen führen.
1 Vorbereitung
35
1
Vorbereitung
Die Standardabmessungen für Wandmontagekits finden Sie
in der Tabelle unten.
Samsung-Wandhalterungskits enthalten eine detaillierte
Montageanleitung und alle für die Montage benötigten Teile.
Verwenden Sie keine Schrauben, die nicht der VESA
Standardspezifikation entsprechen.
Verwenden Sie keine Schrauben, die länger als die
Standardlänge sind oder nicht der VESA
Standardspezifikation für Schrauben entsprechen. Zu lange
Schrauben können zu Schäden im Inneren des Geräts
führen.
Bei Wandhalterungen, die nicht den VESA-Standard für
Schrauben einhalten, kann die Länge der Schrauben je nach
Wandbefestigungsspezifikationen variieren.
Ziehen Sie die Schrauben nicht zu fest an. Andernfalls
könnte das Produkt beschädigt werden oder herunterfallen
und Verletzungen verursachen. Samsung haftet nicht für
diese Art von Unfällen.
Samsung haftet nicht für Produkt- oder Personenschäden,
wenn eine Nicht-VESA oder nicht spezifizierte
Wandhalterung verwendet wird oder der Endverbraucher
nicht die Montageanweisungen des Produkts befolgt.
Montieren Sie das Gerät nicht mit einer Neigung von mehr
als 15˚.
Grundsätzlich muss das Gerät von zwei Personen an der
Wand befestigt werden.
Geräteabmessungen in Zoll
32~40
VESA
Schraubenlochmaße (A
* B) in mm
ME40A DE40A
DE46A DE55A
Menge
M8
4
200 X 200
ME46A ME55A
46~55
Standardsc
hraube
400 X 400
UE46A UE55A
Montieren Sie das Wandmontagekit nicht, während das Gerät eingeschaltet ist. Dies könnte zu
Verletzungen durch Stromschlag führen.
1 Vorbereitung
36
1
1.5
Vorbereitung
Fernbedienung (RS232C)
1.5.1 Kabelanschluss
Schnittstelle
RS232C (9-polig)
Stift
TxD (Stift 2), RxD (Stift 3), GND (Stift 5)
Bitrate
9600 Bit/s
Datenbits
8 Bit
Parität
Keine
Stoppbits
1 Bit
Übertragungssteuerun
g
Keine
Maximale Länge:
15m (nur mit Abschirmung)
Stiftbelegung
1 2 3 4 5
6 7 8 9
Stift
Signal
1
Datenträgersignal erkennen
2
Empfangene Daten
3
Gesendete Daten
4
Datenanschluss vorbereiten
5
Signalmasse
6
Datenansatz vorbereiten
7
Anforderung senden
8
Sendefreigabe
9
Rufton
1 Vorbereitung
37
1
Vorbereitung
RS232C-Kabel
Anschluss: D-Sub (9-polig)-auf-Stereo-Kabel
9
6
3
2
1
5
-P2STEREOSTECKER
(3.5ø)
1
-P1-
-P1-
-P1-
-P2-
Rx
2
-------->
1
Tx
Tx
3
<--------
2
Rx
Gnd
5
---------
3
Gnd
Dose
-P2-
STEREOST
ECKER
(3.5ø)
Anschluss
RS232C
IN
RS232C
OUT
IN
RS232C
OUT
IN
RS232C
OUT
IN
OUT
1 Vorbereitung
38
1
Vorbereitung
1.5.2 Steuercodes
Anzeigen des Steuerstatus (Befehl: Get control)
Vorspann
Befehl
Datenlänge
ID
0xAA
Prüfsumme
Befehlstyp
0
Steuerung (Befehl: Set control)
Vorspann
Befehl
Datenlänge
Daten
1
Wert
ID
0xAA
Prüfsumme
Befehlstyp
Befehl
Nein.
Befehlstyp
Befehl
Wertebereic
h
1
Steuerung – Stromversorgung
0x11
0~1
2
Steuerung – Lautstärke
0x12
0~100
3
Steuerung – Eingangsquelle
0x14
-
4
Steuerung – Bildschirmmodus
0x18
-
5
Steuerung der Bildschirmgröße
0x19
0~255
6
Steuerung – PIP Ein/Aus
0x3C
0~1
7
Steuerung – Auto-Einstellung
0x3D
0
8
Steuerung – Videowandmodus
0x5C
0~1
9
Sicherheitsverriegelung
0x5D
0~1
Die ausgegebenen IDs können hexadezimal angezeigt werden. Jedoch muss ID 0 als 0xFF
angezeigt werden.
Die gesammte Datenübertragung erfolgt hexadezimal. Die Prüfsumme wird durch Addieren aller
Werte außer dem Vorspann berechnet. Wenn die Prüfsumme, wie nachfolgend gezeigt, mehr als 2
Stellen lang ist (11+FF+01+01=112), wird die erste Stelle gelöscht.
Z. B.: Einschalten & ID=0
Vorspann
Befehl
Datenlänge
Daten 1
1
"Power"
Datenlänge
Daten 1
1
1
ID
0xAA
0x11
Vorspann
Befehl
Prüfsumme
ID
0xAA
0x11
12
1 Vorbereitung
39
1
Vorbereitung
Um alle mit einem seriellen Kabel verbundenen Geräte unabhängig von ihrer ID simultan zu steuern,
stellen Sie die ID "0xFE" ein und senden Sie die Befehle. Die Befehle werden von jedem Gerät
ausgeführt, aber es gibt keine Bestätigung mit ACK.
Steuerung – Stromversorgung
Funktion
Ein Gerät kann mithilfe eines PCs ein- und ausgeschaltet werden.
Anzeigen des Netzstatus (Get Power ON / OFF Status)
Vorspann
Befehl
Datenlänge
ID
0xAA
0x11
Prüfsumme
0
Ein-/Ausschalten der Stromversorgung (Set Power ON / OFF)
Vorspann
Befehl
Datenlänge
Daten
1
"Power"
ID
0xAA
0x11
Prüfsumme
"Power": Der Netzparameter, der an einem Gerät eingestellt werden soll.
1 : Strom EIN
0 : Strom AUS
Bestätigung
Vorspan
n
Befehl
0xAA
0xFF
Datenlänge
Bestätigung/
Keine
Bestätigung
r-CMD
Wert1
3
‘A’
0x11
"Power"
ID
Prüfsum
me
"Power": Der Netzparameter, der an einem Gerät eingestellt werden soll.
Keine Bestätigung
Vorspan
n
Befehl
0xAA
0xFF
Datenlänge
Bestätigung/
Keine
Bestätigung
r-CMD
Wert1
3
‘N’
0x11
"ERR"
ID
Prüfsum
me
"ERR" : Dieser Code zeigt an, dass ein Fehler aufgetreten ist
1 Vorbereitung
40
1
Vorbereitung
Steuerung – Lautstärke
Funktion
Die Lautstärke eines Geräts kann mithilfe eines PCs eingestellt werden.
Anzeigen der aktuellen Lautstärke (Get Volume Status)
Vorspann
Befehl
Datenlänge
ID
0xAA
0x12
Prüfsumme
0
Einstellen der Lautstärke (Set Volume)
Vorspann
Befehl
Datenlänge
Daten
1
"Volume"
ID
0xAA
0x12
Prüfsumme
"Volume": Der Parameter für die Lautstärke, die an einem Monitor eingestellt werden soll (0–100)
Bestätigung
Vorspan
n
Befehl
Datenlänge
ID
0xAA
0xFF
3
Bestätigung/
Keine
Bestätigung
r-CMD
‘A’
0x12
Wert1
Prüfsum
me
"Volume
"
"Volume": Der Parameter für die Lautstärke, die an einem Monitor eingestellt werden soll (0–100)
Keine Bestätigung
Vorspan
n
Befehl
0xAA
0xFF
Datenlänge
Bestätigung/
Keine
Bestätigung
r-CMD
Wert1
3
‘N’
0x12
"ERR"
ID
Prüfsum
me
"ERR" : Dieser Code zeigt an, dass ein Fehler aufgetreten ist
1 Vorbereitung
41
1
Vorbereitung
Steuerung – Eingangsquelle
Funktion
Die Signalquelle eines Fernsehers/Monitors kann mithilfe eines PCs geändert werden.
Anzeigen der aktuellen Signalquelle (Get Input Source Status)
Vorspann
Befehl
Datenlänge
ID
0xAA
0x14
Prüfsumme
0
Einstellen der Signalquelle (Set Input Source)
Vorspann
Befehl
0xAA
0x14
Datenlänge
Daten
1
"Input
Source"
ID
Prüfsumme
"Input Source": Der Parameter für die Eingangsquelle, die an einem Monitor eingestellt werden soll.
0x14
PC
0x1E
BNC
0x18
DVI
0x0C
Eingangsquelle
0x04
S-Video
0x08
Component
0x20
MagicInfo
0x1F
DVI_video
0x30
HF (TV)
0x40
DTV
0x21
HDMI1
0x22
HDMI1_PC
0x23
HDMI2
0x24
HDMI2_PC
0x25
Anzeigeanschluss
DVI_video, HDMI1_PC und HDMI2_PC können im Set-Befehl nicht verwendet werden. Sie
reagieren nur auf Get-Befehle.
Dieses Modell unterstützt keine BNC-, S-Video-, HDMI2- und HDMI2_PC-Anschlüsse.
MagicInfo ist nur bei Modellen mit der MagicInfo-Funktion verfügbar.
Bestätigung
1 Vorbereitung
42
1
Vorbereitung
Vorspan
n
Befehl
Datenlänge
ID
0xAA
0xFF
3
Bestätigung/
Keine
Bestätigung
r-CMD
‘A’
0x14
Wert1
Prüfsum
me
"Input
Source"
"Input Source": Der Parameter für die Eingangsquelle, die an einem Monitor eingestellt werden soll.
Keine Bestätigung
Vorspan
n
Befehl
0xAA
0xFF
Datenlänge
Bestätigung/
Keine
Bestätigung
r-CMD
Wert1
3
‘N’
0x14
"ERR"
ID
Prüfsum
me
"ERR" : Dieser Code zeigt an, dass ein Fehler aufgetreten ist
1 Vorbereitung
43
1
Vorbereitung
Projektionsfläche
Funktion
Der Anzeigemodus eines Fernsehers/Monitors kann mithilfe eines PCs geändert werden.
Der Anzeigemodus kann nicht gesteuert werden, wenn die Videowand-Funktion aktiviert ist.
Dieses Steuerelement steht nur bei Modellen mit Produkt zur Verfügung.
Anzeigen des Bildschirmstatus (Get Screen Mode Status)
Vorspann
Befehl
Datenlänge
ID
0xAA
0x18
Prüfsumme
0
Einsellen des Bildformats (Set Picture Size)
Vorspann
Befehl
0xAA
0x18
Datenlänge
Daten
1
"Screen
Mode"
ID
Prüfsumme
"Screen Mode": Ein Parameter, mit dem der Status eines Fernsehers/Monitors eingestellt wird
0x01
16 : 9
0x04
Zoom
0x31
Breitenzoom
0x0B
4:3
Bestätigung
Vorspan
n
Befehl
Datenlänge
Bestätigung/
Keine
Bestätigung
r-CMD
Wert1
ID
0xAA
0xFF
3
‘A’
0x18
"Bildschi
rmmodu
s"
Prüfsum
me
"Screen Mode": Ein Parameter, mit dem der Status eines Fernsehers/Monitors eingestellt wird
Keine Bestätigung
Vorspan
n
Befehl
0xAA
0xFF
Datenlänge
Bestätigung/
Keine
Bestätigung
r-CMD
Wert1
3
‘N’
0x18
"ERR"
ID
Prüfsum
me
"ERR" : Dieser Code zeigt an, dass ein Fehler aufgetreten ist
1 Vorbereitung
44
1
Vorbereitung
Steuerung der Bildschirmgröße
Funktion
Die Bildschirmgröße eines Fernsehers/Monitors kann mithilfe eines PCs geändert werden.
Anzeigen des Bildschirmformats (Get Screen Size Status)
Vorspann
Befehl
Datenlänge
ID
0xAA
0x19
Prüfsumme
0
Bestätigung
Vorspan
n
Befehl
Datenlänge
ID
0xAA
0xFF
3
Bestätigung/
Keine
Bestätigung
r-CMD
‘A’
0x19
Wert1
Prüfsum
me
"Screen
Size"
"Screen Size": Bildschirmgröße des Fernsehers/Monitors (Bereich: 0 – 255, Einheit: Zoll (0 bis ca.
650 mm))
Keine Bestätigung
Vorspan
n
Befehl
0xAA
0xFF
Datenlänge
Bestätigung/
Keine
Bestätigung
r-CMD
Wert1
3
‘N’
0x19
"ERR"
ID
Prüfsum
me
"ERR" : Dieser Code zeigt an, dass ein Fehler aufgetreten ist
1 Vorbereitung
45
1
Vorbereitung
Steuerung – PIP Ein/Aus
Funktion
Der PIP-Modus des Fernsehers/Monitors kann mithilfe eines PCs aktiviert bzw. deaktiviert werden.
Verfügbar nur in Modellen mit PIP-Funktion
Der Modus kann nicht gesteuert werden, wenn die Videowand-Funktion aktiviert (Ein) ist.
Diese Funktion ist nur in MagicInfo nicht verfügbar.
Anzeigen des PIP-Aktivierungsstatus (Get the PIP ON / OFF Status)
Vorspann
Befehl
Datenlänge
ID
0xAA
0x3C
Prüfsumme
0
Aktivieren/Deaktiviern des PIP-Modus (Set PIP ON / OFF)
Vorspann
Befehl
Datenlänge
Daten
1
"PIP"
ID
0xAA
0x3C
Prüfsumme
"PIP": Ein Parameter zum Aktivieren/Deaktivieren des PIP-Modus eines Fernsehers/Monitors
1 : PIP Ein
0 : PIP AUS
Bestätigung
Vorspan
n
Befehl
0xAA
0xFF
Datenlänge
Bestätigung/
Keine
Bestätigung
r-CMD
Wert1
3
‘A’
0x3C
"PIP"
ID
Prüfsum
me
"PIP": Ein Parameter zum Aktivieren/Deaktivieren des PIP-Modus eines Fernsehers/Monitors
Keine Bestätigung
Vorspan
n
Befehl
0xAA
0xFF
Datenlänge
Bestätigung/
Keine
Bestätigung
r-CMD
Wert1
3
‘N’
0x3C
"ERR"
ID
Prüfsum
me
"ERR" : Dieser Code zeigt an, dass ein Fehler aufgetreten ist
1 Vorbereitung
46
1
Vorbereitung
Steuerung – Automatische Einstellung (nur PC und BNC)
Funktion
Automatische Einstellung der PC-Systemanzeige mit Hilfe eines PCs.
Anzeigen des Status der Funktion für automatische Einstellung (Get Auto Adjustment Status)
Einstellen der automatischen Einstellung (Set Auto Adjustment)
Vorspann
Befehl
0xAA
0x3D
Datenlänge
Daten
1
"Auto
Adjustment"
ID
Prüfsumme
"Auto Adjustment" : 0x00 (immer)
Bestätigung
Vorspan
n
Befehl
Datenlänge
ID
0xAA
0xFF
Bestätig
ung/
Keine
Bestätig
ung
r-CMD
‘A’
0x3D
3
Wert1
Prüfsum
me
"Auto
Adjustment"
Keine Bestätigung
Vorspan
n
Befehl
0xAA
0xFF
Datenlänge
Bestätig
ung/
Keine
Bestätig
ung
r-CMD
Wert1
3
‘N’
0x3D
"ERR"
ID
Prüfsum
me
"ERR" : Dieser Code zeigt an, dass ein Fehler aufgetreten ist
1 Vorbereitung
47
1
Vorbereitung
Steuerung des Videowandmodus
Funktion
Der Videowand-Modus kann auf einem Monitor mithilfe eines PCs aktiviert werden.
Dieses Steuerelement ist nur bei Fernsehern/Monitoren verfügbar, bei denen Videowand aktiviert
ist.
Diese Funktion ist nur in MagicInfo nicht verfügbar.
Anzeigen des Videowandmodus (Get Video Wall Mode)
Vorspann
Befehl
Datenlänge
ID
0xAA
Prüfsumme
0x5C
0
Einstellen der Videowand (Set Video Wall Mode)
Vorspann
Befehl
0xAA
0x5C
Datenlänge
Daten
1
"Video Wall
Mode"
ID
Prüfsumme
"Video Wall Mode": Ein Parameter zum Aktivieren des Videowandmodus auf einem Monitor
1 : Vollbild
0 : Natural
Bestätigung
Vorspan
n
Befehl
Datenlänge
ID
0xAA
0xFF
3
Bestätig
ung/
Keine
Bestätig
ung
r-CMD
‘A’
0x5C
Wert1
Prüfsum
me
"Video Wall
Mode"
"Video Wall Mode": Ein Parameter zum Aktivieren des Videowandmodus auf einem Monitor
Keine Bestätigung
Vorspan
n
Befehl
0xAA
0xFF
Datenlänge
Bestätigung/
Keine
Bestätigung
r-CMD
Wert1
3
‘N’
0x5C
"ERR"
ID
Prüfsum
me
"ERR" : Dieser Code zeigt an, dass ein Fehler aufgetreten ist
1 Vorbereitung
48
1
Vorbereitung
Sicherheitsverriegelung
Funktion
Der PC kann verwendet werden, um die Tastensperre eines Monitors zu aktivieren/deaktivieren.
Dieses Steuerelement ist verfügbar, egal ob die Stromversorgung ausgeschaltet ist oder nicht.
Anzeigen des Status der Tastensperre (Get Safety Lock Status)
Vorspann
Befehl
Datenlänge
ID
0xAA
Prüfsumme
0x5D
0
Aktivieren/Deaktivieren der Tastensperre (Set Safety Lock Enable / Disable)
Vorspann
Befehl
Datenlänge
Daten
1
"Safety
Lock"
ID
0xAA
0x5D
Prüfsum
me
"Safety Lock": Der Parameter für die Tastensperre, die am Monitor eingestellt werden soll
1 : EIN
0 : AUS
Bestätigung
Vorspan
n
Befehl
Datenlänge
ID
0xAA
0xFF
Bestätigung/
Keine
Bestätigung
r-CMD
‘A’
0x5D
3
Wert1
Prüfsum
me
"Safety
Lock"
"Safety Lock": Der Parameter für die Tastensperre, die am Monitor eingestellt werden soll
Keine Bestätigung
Vorspan
n
Befehl
0xAA
0xFF
Datenlänge
Bestätig
ung/
Keine
Bestätig
ung
r-CMD
Wert1
3
‘N’
0x5D
"ERR"
ID
Prüfsum
me
"ERR" : Dieser Code zeigt an, dass ein Fehler aufgetreten ist
1 Vorbereitung
49
2
2.1
Anschließen und Verwenden eines externen
Geräts
Vor dem Anschließen
Überprüfen Sie Folgendes, bevor Sie dieses Gerät an andere Geräte anschließen. Zu den Geräten, die
Sie mit diesem Gerät verbinden können, gehören PCs, Camcorder, Lautsprecher, Receiver und DVD-/
Blu-Ray-Player.
Audio
2.1.1 Vorbereitungen vor dem Anschließen
Lesen Sie vor dem Anschließen eines externen Geräts das jeweilige Benutzerhandbuch. Die Anzahl
und die Position der Anschlüsse an den externen Geräten ist modellabhängig.
Schließen Sie das Netzkabel nicht an, bevor alle Anschlüsse durchgeführt wurden. Wenn Sie das
Netzkabel anschließen, während Sie die Anschlüsse durchführen, wird das Gerät möglicherweise
beschädigt.
Schließen Sie die Tonanschlüsse korrekt an: links = weiß und rechts = rot.
Überprüfen Sie auf der Rückseite des Geräts die gewünschten Anschlüsse.
2 Anschließen und Verwenden eines externen Geräts
50
2
2.2
Anschließen und Verwenden eines externen
Geräts
Anschließen und Verwenden eines PCs
2.2.1 Anschließen eines PCs
Sie können den PC auf vielerlei Weise an das Gerät anschließen.
Wählen Sie für Ihren Computer geeignete Anschlussmethode.
Schließen Sie nach dem Verbinden mit dem PC das Netzkabel an.
Die Anschlussteile können je nach Produkt unterschiedlich sein.
Verbinden über ein D-SUB-Kabel (analog)
RGB IN
RGB / DVI / DP /
HDMI AUDIO IN
Anschließen mit einem DVI-Kabel (Digital)
DVI IN
RGB / DVI / DP /
HDMI AUDIO IN
Die folgenden Abbildungen dienen nur als Referenz. Reale Situationen können sich von den in den
Abbildungen gezeigten unterscheiden.
2 Anschließen und Verwenden eines externen Geräts
51
2
Anschließen und Verwenden eines externen
Geräts
Anschließen mit einem HDMI/DVI-Kabel
HDMI IN
RGB / DVI / DP /
HDMI AUDIO IN
Wenn Sie den Computer über ein HDMI/DVI-Kabel an das Gerät anschließen, setzen Sie Name bearb.
auf DVI PC, um auf Video- und Audioinhalte zuzugreifen, die auf dem PC gespeichert sind.
Verbinden über ein HDMI-Kabel
HDMI IN
2 Anschließen und Verwenden eines externen Geräts
52
2
Anschließen und Verwenden eines externen
Geräts
Verbinden über ein DP-Kabel
DP IN
2 Anschließen und Verwenden eines externen Geräts
53
2
Anschließen und Verwenden eines externen
Geräts
2.2.2 Ändern der Auflösung
Passen Sie für eine optimale Bildqualität die Auflösungs- und Aktualisierungsrate auf Ihrem PC unter
„Systemsteuerung“ an.
Die Bildqualität von TFT LCDs kann sich verschlechtern, wenn nicht die optimale Auflösung ausgewählt
wird.
Ändern der Auflösung unter Windows XP
Öffnen Sie Systemsteuerung
1
Anzeige
Einstellungen, und ändern Sie die Auflösung.
3
2
**********
**** ****
Ändern der Auflösung unter Windows Vista
Öffnen Sie Systemsteuerung
Persönliche Einstellungen
Anzeigeeinstellungen, und ändern Sie
die Auflösung.
1
2
3
4
***********
***********
2 Anschließen und Verwenden eines externen Geräts
54
2
Anschließen und Verwenden eines externen
Geräts
Ändern der Auflösung unter Windows 7
Öffnen Sie Systemsteuerung
Anzeige
Bildschirmauflösung, und ändern Sie die Auflösung.
1
2
3
4
**** ****
2 Anschließen und Verwenden eines externen Geräts
55
2
2.3
Anschließen und Verwenden eines externen
Geräts
Anschließen eines Videogeräts
Sie können das Videogerät über ein Kabel anschließen.
Die Anschlussteile können je nach Produkt unterschiedlich sein.
Drücken Sie die Taste Quelle auf der Fernbedienung, um die Quelle zu ändern.
2.3.1 Anschließen mit einem AV-Kabel
AV IN
AV OUT
2 Anschließen und Verwenden eines externen Geräts
56
2
Anschließen und Verwenden eines externen
Geräts
2.3.2 Verbinden über das Component-Kabel
COMPONENT IN
COMPONENT OUT
2.3.3 Anschließen mit einem HDMI/DVI-Kabel
HDMI
RGB / DVI / DP /
HDMI AUDIO IN
Es erfolgt keine Tonausgabe, wenn das Gerät über ein HDMI/DVI-Kabel an das Videogerät
angeschlossen ist. Verbinden Sie deshalb zusätzlich die Audioanschlüsse des Geräts über ein
Audiokabel mit denen des Videogeräts.
Die unterstützten Auflösungen sind 1080p (50/60 Hz), 720p (50/60 Hz), 480p und 576p.
2 Anschließen und Verwenden eines externen Geräts
57
2
Anschließen und Verwenden eines externen
Geräts
2.3.4 Verbinden über ein HDMI-Kabel
HDMI IN
Mit einem HDMI-Kabel oder HDMI-DVI-Kabel (bis zu 1080p)
Für eine bessere Bild- und Tonqualität sollten Sie digitale Geräte über ein HDMI-Kabel anschließen.
Ein HDMI-Kabel unterstützt digitale Video- und Audiosignale und benötigt kein Audiokabel.
Verwenden Sie HDMI-/DVI- und Audiokabel, um das Gerät mit einem digitalen Gerät zu
verbinden, das keinen HDMI-Ausgang unterstützt.
Das Bild wird möglicherweise nicht normal angezeigt (falls überhaupt) oder Audio funktioniert nicht,
wenn ein externes Gerät, das eine ältere Version des HDMI-Modus verwendet, am Gerät
angeschlossen wird. Wenn ein solches Problem auftritt, fragen Sie den Hersteller des externen
Geräts nach der HDMI-Version und fordern ggf. ein Upgrade an.
Verwenden Sie ausschließlich ein HDMI-Kabel mit einem Durchmesser von maximal 14 mm.
Verwenden Sie ein zertifiziertes HDMI-Kabel. Andernfalls wird möglicherweise kein Bild angezeigt
oder es tritt ein Verbindungsfehler auf.
Ein normales High-Speed-HDMI- oder ein HDMI-Kabel mit Ethernet wird empfohlen. Dieses Gerät
unterstützt nicht die Ethernet-Funktion über HDMI.
2 Anschließen und Verwenden eines externen Geräts
58
2
Anschließen und Verwenden eines externen
Geräts
2.3.5 Anschließen eines externen Monitors
DVI OUT
(LOOPOUT)
AUDIO OUT
Die folgenden Abbildungen dienen nur als Referenz. Reale Situationen können sich von den in den
Abbildungen gezeigten unterscheiden.
Die Loopout-Funktion kann verwendet werden, um den Bildschirm des primären Bildschirms zu
duplizieren. Verbinden Sie [DVI OUT] des primären Bildschirms mit [DVI IN] oder [HDMI] des
zweiten Bildschirms.
Die maximale Auflösung ist HD. Kompatible Eingangsquellen sind DVI IN, DP IN und HDMI IN.
Allerdings können je nach Kabeltyp bis zu 10 Monitore im Full-HD-Modus angeschlossen werden.
Bei Hintereinanderschaltung von Monitoren ist die Anzahl begrenzt.
Der [DVI OUT]-Anschluss am Gerät unterstützt nicht den HDCP-Eingang.
Wenn das Stereokabel am [AUDIO OUT]-Anschluss des primären Monitors angeschlossen wird,
wird der Lautsprecher des primären Monitors stumm geschaltet.
2.3.6 Anschließen an ein Audiosystem.
AUDIO OUT
2 Anschließen und Verwenden eines externen Geräts
59
2
2.4
Anschließen und Verwenden eines externen
Geräts
Ändern der Eingangsquelle
2.4.1
Quelle
O MENU m
Medien
Quelle
ENTER
Im Menü Quelle können Sie die gewünschten externen Geräte auswählen und deren Namen ändern.
Quelle
Sie können den Bildschirm eines an das Gerät angeschlossenen externen Geräts anzeigen. Wählen Sie
ein externes Gerät aus dem Menü „Quellen“ aus, um dessen Bildschirm anzuzeigen.
Weitere Informationen zum Menü Quelle finden Sie auf Seite seite 127.
Medien
Magicinfo Lite
Videos
Fotos
Musik
Quelle
AllShare
Die Eingangsquelle kann auch geändert werden, indem Sie auf der Fernbedienung die Taste SOURCE
drücken.
Der Bildschirm wird möglicherweise nicht korrekt angezeigt, wenn Sie ein falsches externes Gerät
ausgewählt haben.
2 Anschließen und Verwenden eines externen Geräts
60
2
2.5
Anschließen und Verwenden eines externen
Geräts
Anschließen der Netzwerkbox
Informationen zum Anschluss an einer Netzwerkbox finden Sie im Benutzerhandbuch, das Sie mit der
Netzwerkbox erhalten haben.
2.5.1
MagicInfo
Zur Verwendung von MagicInfo muss eine (separat erhältliche) Netzwerkbox am Gerät angeschlossen
werden.
Führen Sie "MagicinfoSetupWizard" auf dem Desktop aus, um die MagicInfo-Einstellungen zu
ändern.
Informationen zur Verwendung von MagicInfo finden Sie auf der DVD, die der Netzwerkbox
beiliegt.
Die Informationen in diesem Abschnitt können zur Qualitätsverbesserung jederzeit ohne
Ankündigung geändert werden.
Wenn nach der Installation eines anderen als dem mit der Netzwerkbox gelieferten
Betriebssystems, nach Wiederherstellung einer vorherigen Version des Betriebssystems oder nach
der Installation von Software, die nicht mit dem mitgelieferten Betriebssystem kompatibel ist,
Probleme auftreten, können Sie nicht den technischen Support in Anspruch nehmen. Außerdem
werden die Kosten eines Servicetechnikers in Rechnung gestellt. Außerdem besteht nicht die
Möglichkeit, das Gerät auszutauschen oder den Kaufbetrag zurückzuerstatten.
Aktivieren des MagicInfo-Modus
1
Schalten Sie das Gerät nach der Installation und der Verbindung der Netzwerkbox (separat
erhältlich) mit dem Gerät ein.
2
Drücken Sie SOURCE auf der Fernbedienung, und wählen Sie MagicInfo aus.
Beim Anschließen der Netzwerkbox am HDMI-Anschluss des Geräts wird Quelle von HDMI zu
MagicInfo geändert.
2 Anschließen und Verwenden eines externen Geräts
61
2
Anschließen und Verwenden eines externen
Geräts
3
Wählen Sie die Standardanwendung aus, die beim Starten von MagicInfo ausgeführt werden soll.
MagicInfo Setup Wizard - v.1.12
Select Application - step 1
MagicInfo Pro (LAN, WAN based version)
MagicInfo-i Premium (Web-based version)
Select Later
< Back(B)
4
Next(N) >
Finish
Cancel
Geben Sie die IP-Informationen ein.
MagicInfo Setup Wizard - v.1.12
Select TCP/IP - step 2
Obtain an IP address automatically
Use the following IP address:
IP address:
192 . 168 . 0 . 102
Subnet mask:
255 . 255 . 255 . 0
Default gateway:
192 . 168 . 0 . 1
Obtain DNS server address automatically
Use the following DNS server address:
Preferred DNS server:
10 . 44 . 33 . 22
Alternate DNS server:
10 . 33 . 22 . 11
< Back(B)
Next(N) >
Finish
Cancel
2 Anschließen und Verwenden eines externen Geräts
62
2
Anschließen und Verwenden eines externen
Geräts
5
Wählen Sie eine Sprache aus. (Die Standardsprache ist Englisch.)
MagicInfo Setup Wizard - v.1.12
Select Language -step 3
Select the language you want to install on the system for menus and
dialogs.
Current Language
:
Engilsh
Chinese [Traditional]
German
English
French
Italian
Japanese
Korean
Russian
Swedish
Turkish
Chinese [Simplified]
Portuguese
< Back(B)
6
Next(N) >
Finish
Cancel
Wählen Sie einen Anzeigemodus aus.
MagicInfo Setup Wizard - v.1.12
Select Screen Type - step 4
Landscape
Portrait
< Back(B)
Next(N) >
Finish
Cancel
2 Anschließen und Verwenden eines externen Geräts
63
2
Anschließen und Verwenden eines externen
Geräts
7
Überprüfen Sie die soeben konfigurierten Einstellungen genau.
MagicInfo Setup Wizard - v.1.12
Setup Information
1. Application :
MagicInfo Pro [LAN,WAN based version\
2. Internet Protocol [TCP/IP]
IP :
192.168.0.102
3. Language :
4. Screen Type :
English
Landscape
Do not show again
< Back(B)
Apply
Finish
Cancel
Wenn kein Ausführungssymbol angezeigt wird, doppelklicken Sie auf das MagicInfo-Symbol auf
dem Desktop. Das Symbol wird in der rechten unteren Ecke des Bildschirms angezeigt.
Informationen zur Verwendung von MagicInfo finden Sie auf der MagicInfo Lite Edition-SoftwareCD, die der Netzwerkbox beiliegt.
2 Anschließen und Verwenden eines externen Geräts
64
3
Verwenden von MDC
MDC (Multiple Display Control) ist eine Anwendung, mit der Sie problemlos mehrere
Anzeigegeräte gleichzeitig über einen PC steuern können.
3.1
Konfigurieren der Einstellungen für Multi Control
O MENU m
System
Multi Control
ENTER
So weisen Sie dem Gerät eine ID zu.
3.1.1 Konfigurieren der Einstellungen für Multi Control
MDC-Verbindung
Zur Auswahl eines Ports, auf dem die MDC-Eingangssignale empfangen werden.
RS232C MDC
Kommunikation mit dem MDC über ein RS232C-MDC-Kabel.
RJ45 MDC
Kommunikation mit dem MDC über ein RJ45-MDC-Kabel.
ID einstellen
Weisen Sie dem Einstellungssatz eine ID zu. (Bereich: 0~99)
Drücken Sie die Taste
/
, um einen Zahlenwert zu wählen und drücken Sie [
].
ID eingeben
Geben Sie die ID des Geräts ein, dass für den Empfang des Eingangssignals mit dem Eingangskabel
verbunden ist.
Geben Sie die gewünschte Nummer mithilfe der Zifferntasten auf der Fernbedienung ein.
3.2
Kommunikation mit MDC über RS232C-Stereokabel
RS232C IN/OUT
3 Verwenden von MDC
65
3
3.3
Verwenden von MDC
Kommunikation über LAN-Kabel
RJ45
Mehrere Geräte können über den [RJ45]-Port am Gerät und über die LAN-Ports am Hub
angeschlossen werden.
3.4
Kommunikation mit Stereo-Kabel über das LAN-Kabel
RS232C OUT
RJ45
Mehrere Geräte können am [RS232C IN/OUT]-Anschluss des Geräts angeschlossen werden.
3 Verwenden von MDC
66
3
3.5
Verwenden von MDC
Installieren/Deinstallieren des Programms
3.5.1 Installieren
1
2
Legen Sie die Installations-CD in das CD-Laufwerk ein.
Klicken Sie auf das MDC Unified-Installationsprogramm.
Wenn das Fenster für die Softwareinstallation auf dem Hauptbildschirm nicht angezeigt wird,
führen Sie die Installation mit der EXE-Datei "MDC Unified" durch, die sich im MDC-Ordner auf der
CD befindet.
3
4
Klicken Sie im angezeigten Fenster des Installationsassistenten auf "Next".
Wählen Sie im Fenster "License Agreement" die Option "I accept the terms in the license agreement"
und klicken Sie auf "Next".
5
Füllen Sie im angezeigten Fenster "Customer Information" alle Informationsfelder aus und klicken Sie
auf "Next".
6
Wählen Sie im angezeigten Fenster "Destination Folder" den Pfad des Verzeichnisses, in dem Sie
das Programm installieren möchten, und klicken Sie auf "Next".
Wenn Sie den Pfad des gewünschten Verzeichnisses nicht angeben, wird das Programm im
Standardverzeichnis installiert.
7
Überprüfen Sie im Fenster "Ready to Install the Program", ob der Pfad des gewünschten
Verzeichnisses korrekt ist, und klicken Sie auf "Install".
8
9
Der Fortschritt des Installationsprozesses wird angezeigt.
Klicken Sie im angezeigten Fenster "InstallShield Wizard Complete" auf "Finish".
Wählen Sie "Launch MDC Unified" und klicken Sie auf "Finish", um MDC unverzüglich auszuführen.
10
Nach der Installation wird auf dem Desktop das MDC Unified-Verknüpfungssymbol erstellt.
Das MDC-Ausführungssymbol wird je nach Betriebssystem oder den technischen Daten des
Geräts möglicherweise nicht angezeigt.
Drücken Sie die F5-Taste, wenn das Ausführungssymbol nicht angezeigt wird.
3.5.2 Deinstallieren
1
Wählen Sie im Menü Start den Befehl Einstellungen > Systemsteuerung aus, und doppelklicken
Sie auf Software.
2
Wählen Sie MDC Unified aus der Liste aus und klicken Sie auf Ändern/Entfernen.
Die Installation von MDC kann durch die Grafikkarte, dem Motherboard und den Netzwerkbedingungen
beeinträchtigt werden.
3 Verwenden von MDC
67
3
3.6
Verwenden von MDC
Was ist MDC?
"MDC" (Multiple Display Control) ist eine Anwendung, mit der Sie problemlos mehrere Anzeigegeräte
gleichzeitig über einen PC steuern können.
3.6.1 Verbinden mit MDC
Verwenden von MDC über RS-232C (Standard zur seriellen Datenübertragung)
Die seriellen Anschlüsse an PC und Bildschirm müssen über ein serielles RS-232C-Kabel verbunden
sein.
Verwenden von MDC über Ethernet
Geben Sie die IP-Adresse des primären Anzeigegeräts ein, und verbinden Sie es mit dem PC. Ein
Anzeigegerät kann über ein serielles RS-232C-Kabel mit einem anderen Anzeigegerät verbunden
werden.
3 Verwenden von MDC
68
3
Verwenden von MDC
3.6.2 Verbindungsverwaltung
Die Verbindungsverwaltung umfasst die Verbindungsliste und die Änderungsoptionen für die
Verbindungsliste.
Verbindungsliste – zeigt die Details der Verbindungen wie Verbindungseinstellung (IP-Adresse/COM,
Portnummer, MAC und Connection Type), Verbindungsstatus, Set ID Range und erkannte Geräte an.
Jede Verbindung kann maximal 100 Geräte enthalten, die seriell hintereinander geschaltet sind. Alle in
einer Verbindung erkannten LFDs werden in der Geräteliste angezeigt. Der Benutzer kann Gruppen
bilden und Befehle an die erkannten Geräte senden.
Änderungsoptionen für die Verbindungsliste – Die Änderungsoptionen umfassen Add, Edit, Delete
und Refresh.
3 Verwenden von MDC
69
3
Verwenden von MDC
3.6.3
Auto Set ID
Die Funktion Auto Set ID weist allen hintereinander geschalteten LFDs eine Set ID zu. Eine Verbindung
kann maximal 100 LFDs enthalten. Der Geräte-ID wird in der Hintereinanderschaltung fortlaufend 1-99
zugewiesen. Die letzte Geräte-ID ist 0.
3 Verwenden von MDC
70
3
Verwenden von MDC
3.6.4
Klonen
Mithilfe der Funktion Klonen können Sie die Einstellung eines LFDs kopieren und für mehrere
ausgewählte LFDs übernehmen. Im Fenster mit den Kopiereinstellungen können Sie Einstellungen
bestimmter oder aller Registerkarten zum Klonen auswählen.
3 Verwenden von MDC
71
3
Verwenden von MDC
3.6.5
Befehl wiederholen
Diese Funktion dient zur Angabe der maximalen Häufigkeit, mit der der MDC-Befehl wiederholt wird,
wenn keine Reaktion oder eine fehlerhafte Reaktion von einem LFD erfolgte. Der Wert für die
Wiederholungsanzahl kann im MDC-Optionsfenster festgelegt werden. Der Wert für die
Wiederholungsanzahl muss zwischen 1 und 10 liegen. Der Standardwert ist 1.
3 Verwenden von MDC
72
3
Verwenden von MDC
3.6.6 Erste Schritte mit MDC
1
Klicken Sie auf Start
Alle Programme
Samsung
MDC Unified, um das Programm zu
starten.
2
Klicken Sie auf Add, um ein Anzeigegerät hinzuzufügen.
Wenn die Verbindung über RS232C erfolgt, navigieren Sie zu Serial und geben den COM Port
an.
3 Verwenden von MDC
73
3
Verwenden von MDC
Wenn die Verbindung über Ethernet erfolgt, geben Sie die IP-Adresse ein, die für das
Anzeigegerät eingegeben wurde.
3 Verwenden von MDC
74
3
Verwenden von MDC
3.6.7 Aufteilung des Hauptbildschirms
1
6
5
4
2
3
1
Menüleiste
Ändert den Status eines Anzeigegeräts oder die Eigenschaften des
Programms
2
Gerätekategorie
Zeigt eine Liste der verbundenen Anzeigegeräte oder Gerätegruppen an
3
Zeitplankategorie
Zeigt eine Liste mit Zeitplänen für Anzeigegeräte an
4
Geräteliste
Zur Auswahl des anzupassenden Geräts
5
Geräteliste ändern
Zum Hinzufügen, Bearbeiten, Neugruppieren oder Löschen von Geräten
6
Hilfethemen
Zeigt Hilfethemen zum Programm an
3 Verwenden von MDC
75
3
Verwenden von MDC
3.6.8 Menüs
Sie können ein ausgewähltes Gerät ein- oder ausschalten oder die Eingangsquelle oder die Lautstärke
des Geräts ändern.
Wählen Sie Anzeigegeräte aus der Geräteliste aus, und klicken Sie dann auf die Registerkarte Home.
1
Home
Wählen Sie ein Element aus, und ändern Sie die entsprechende Einstellung.
Netz
On: schaltet das ausgewählte Anzeigegerät ein
Off: schaltet das ausgewählte Anzeigegerät aus
Input
Eingangsquelle: Ändert die Eingangsquelle
Die verfügbaren Eingangsquellen unterscheiden sich je nach angeschlossenem Gerätemodell.
Die Eingangsquelle kann nur für eingeschaltete Anzeigegeräte geändert werden.
Channel: wechselt den Sender
2
Der Fernsehsender kann mithilfe der Nach-oben-/Nach-unten-Schaltflächen gewechselt
werden.
Der Sender kann nur gewechselt werden, wenn die Eingangsquelle TV ist.
Nur registrierte Sender können ausgewählt werden.
Volume
Die Änderung der Lautstärke oder die Stummschaltung ist nur für eingeschaltete Anzeigegeräte
möglich.
Volume
Die Lautstärke lässt sich mit dem Schieberegler im Bereich von 0 bis 100 regeln.
Zur Einstellung der Lautstärke des ausgewählten Anzeigegeräts.
Eingang
Aktiviert oder deaktiviert Mute für das ausgewählte Anzeigegerät.
Mute wird automatisch deaktiviert, wenn Volume geregelt wird, während Mute aktiviert ist.
3 Verwenden von MDC
76
3
Verwenden von MDC
3
Alert
Fault Device
Dieses Menü zeigt eine Liste der Anzeigegeräte an, die folgende Fehler aufweisen: Lüfterfehler,
Temperaturfehler, Helligkeitssensorfehler oder Lampenfehler.
Wählen Sie ein Gerät aus der Liste aus. Die Schaltfläche Repair wird aktiviert. Klicken Sie auf
die Schaltfläche „Aktualisieren“, um den Fehlerstatus des Anzeigegeräts zu aktualisieren. Das
wiederhergestellte Anzeigegerät wird aus der Fault Device List entfernt.
Fault Device Alert
Das Anzeigegerät, bei dem ein Fehler gefunden wurde, wird per E-Mail gemeldet.
Füllen Sie alle erforderlichen Felder aus. Die Schaltflächen Test und OK werden aktiviert. Stellen
Sie sicher, dass die Sender-Daten und mindestens ein Recipient eingegeben werden.
3 Verwenden von MDC
77
3
Verwenden von MDC
3.6.9 Bildschirmanpassung
Die Bildschirmeinstellungen (Kontrast, Helligkeit usw.) können angepasst werden.
Wählen Sie Anzeigegeräte aus der Geräteliste aus, und klicken Sie dann auf die Registerkarte Picture.
Benutzerdef.
Wählen Sie ein Element aus, und ändern Sie die entsprechende Bildschirmeinstellung.
Color und Tint sind nicht verfügbar, wenn die Eingangsquelle PC ist.
Red, Green, Blue und PC Screen Adjustment sind nicht verfügbar, wenn die Eingangsquelle
Video ist.
Color, Tint, Color Tone, Color Temp, Red, Green, Blue und PC Screen Adjustment sind nicht
verfügbar, wenn sowohl PC Source als auchVideo Source ausgewählt sind.
Contrast
Ändert den Kontrast des ausgewählten Anzeigegeräts.
Brightness
Ändert die Helligkeit des ausgewählten Anzeigegeräts.
Color
Ändert die Farben des ausgewählten Anzeigegeräts.
Tint (G/R)
Ändert den Farbton des ausgewählten Anzeigegeräts.
Color Tone
Ändert die Hintergrundfarbe des ausgewählten Anzeigegeräts.
Color Temp
Ändert die Farbtemperatur des ausgewählten Anzeigegeräts.
Diese Option ist aktiviert, wenn Color Tone auf Off eingestellt ist.
Red
Passt die Intensität der roten Farbe des ausgewählten Anzeigegeräts an.
3 Verwenden von MDC
78
3
Verwenden von MDC
Green
Passt die Intensität der grünen Farbe des ausgewählten Anzeigegeräts an.
Blue
Passt die Intensität der blauen Farbe des ausgewählten Anzeigegeräts an.
3 Verwenden von MDC
79
3
Verwenden von MDC
Optionen
Dynamic Contrast
Ändert den Dynamic Contrast des ausgewählten Anzeigegeräts.
Gamma Control
Ändert den Gammawert des ausgewählten Anzeigegeräts.
Auto Motion Plus
Diese Option wird verwendet, um dynamische Bilder anzuschauen.
Off: deaktiviert die Auto Motion Plus-Funktion
Clear: stellt die Auto Motion Plus-Stufe auf klar ein. Dieser Modus eignet sich für die Anzeige
lebendiger Bilder.
Standard: stellt die Auto Motion Plus-Stufe auf Standard ein.
: stellt die Auto Motion Plus-Stufe auf weich ein. Dieser Modus eignet sich für die Anzeige weicher
Bilder.
Custom: für die Anpassung von Einstellungen wie Intensität des Bildschirmeinbrennens oder
Flackerns
Demo: Diese Funktion demonstriert die Auto Motion Plus-Technologie. Das Ergebnis einer
Modusänderung kann auf der linken Seite des Bildschirms angezeigt werden.
Brightness Sensor
Aktiviert oder deaktiviert den Brightness Sensor des ausgewählten Anzeigegeräts.
Der Brightness Sensor erkennt die Helligkeit der Raumbeleuchtung und passt die Bildschirmhelligkeit
automatisch an.
Brightness Sensor ist nicht auf allen Geräten verfügbar.
3 Verwenden von MDC
80
3
Verwenden von MDC
Größe
Picture Size
Ändert die Bildschirmgröße des ausgewählten Anzeigegeräts.
Das Element Detail wird deaktiviert, wenn Picture Size auf einen Modus eingestellt ist, der keine
detaillierte Konfiguration unterstützt.
Die Schaltflächen -/+ können zur Zoom-Änderung verwendet werden.
Der Bildschirm kann mit den Nach-oben-/Nach-unten-/Nach-links-/Nach-rechts-Schaltflächen neu
positioniert werden.
Detail
Die Details der ausgewählten Bildschirmgröße werden angezeigt.
PC Screen Adjustment
Die Frequenzeinstellung oder Feinabstimmung kann mithilfe der Schaltflächen -/+ in Coarse bzw. Fine
vorgenommen werden.
Klicken Sie auf eines der vier Bilder unter Position, um den Bildschirm neu zu positionieren.
Klicken Sie auf Auto Adjustment, um die Änderung der Frequenz, die Feinabstimmung oder die
Neupositionierung automatisch durchzuführen.
3 Verwenden von MDC
81
3
Verwenden von MDC
3.6.10 Anpassen des Tons
Sie können die Toneinstellungen anpassen.
Wählen Sie Anzeigegeräte aus der Geräteliste aus, und klicken Sie dann auf die Registerkarte Sound.
Bass oder Treble ist deaktiviert, wenn das Element vom ausgewählten Gerät nicht unterstützt wird.
Bass
Anpassen der Bässe des ausgewählten Anzeigegeräts
Treble
Anpassen der Höhen des ausgewählten Anzeigegeräts
Balance (L/R)
Anpassen der Lautstärke für den linken und rechten Lautsprecher des ausgewählten Anzeigegeräts.
SRS TS XT
Aktiviert oder deaktiviert den SRS TS XT-Effekt des ausgewählten Anzeigegeräts.
3 Verwenden von MDC
82
3
Verwenden von MDC
3.6.11 Systemkonfiguration
Wählen Sie Anzeigegeräte aus der Geräteliste aus, und klicken Sie dann auf die Registerkarte System.
Video Wall
Die Funktion Video Wall kann verwendet werden, um einen Bildausschnitt anzuzeigen oder auf jedem
der angeschlossenen Anzeigegeräte dasselbe Bild anzuzeigen.
Video Wall ist nur aktiviert, wenn sich Geräte in der Gruppe befinden.
Video Wall
Aktivieren oder Deaktivieren von Video Wall
Format
Auswählen des Formats der Teilbildschirme
Full
Natural
H
Auswählen der Anzahl der horizontal anzuordnenden Teilbildschirme
Bis zu 15 Teilbildschirme können in einer Reihe angeordnet werden.
V kann maximal den Wert 6 haben, wenn H den Wert 15 hat.
3 Verwenden von MDC
83
3
Verwenden von MDC
V
Auswählen der Anzahl der vertikal anzuordnenden Teilbildschirme
Bis zu 15 Teilbildschirme können in einer Reihe angeordnet werden.
V kann maximal den Wert 6 haben, wenn H den Wert 15 hat.
Screen Position
Anzeigen des Layouts der (mit dem Bildschirmteiler konfigurierten) Teilbildschirme oder Ändern des
Layouts nach Bedarf
Screen Position und Preview sind aktiviert, wenn Video Wall „ON“ ist.
Beachten Sie bei Auswahl mehrerer Geräte, dass Preview nur aktiviert ist, wenn die Einstellungen für H
und V dem Layout der ausgewählten Geräte entsprechen.
Um die Position zu ändern, wählen Sie ein Gerät aus und ziehen es an eine neue Position.
Der Einstellungsbereich für den Bildschirmteiler unterscheidet sich je nach Modell.
PIP
Zur Einstellung von PIP erforderliche grundlegende Informationen werden im Menü angezeigt.
PIP ist deaktiviert, wenn Video Wall ON ist.
Beachten Sie, dass Picture Size deaktiviert ist, wenn PIP ON ist.
PIP Size
Anzeigen der PIP Size des aktuellen Anzeigegeräts.
PIP Source
Auswählen einer PIP-Eingangsquelle
Sound Select
Auswählen und Aktivieren des Klangs entweder auf dem primären oder auf dem sekundären Bildschirm
Channel
Der Sender kann gewechselt werden, wenn PIP Source TV ist.
3 Verwenden von MDC
84
3
Verwenden von MDC
Allgemein
User Auto Color
Automatische Einstellung der Bildschirmfarben
Nur im PC-Modus verfügbar.
Auto Power
Stellt das Gerät so ein, dass es sich automatisch einschaltet.
Standby Control
Aktiviert den Standby-Modus, wenn keine Eingangsquelle erkannt wird.
Lüfter und Temperatur
Konfiguriert die Einstellungen, die zur Erkennung der Lüfterdrehzahl und Innentemperatur zum Schutz
des Geräts erforderlich sind.
Fan Control
Auswählen einer Methode, um die Lüfterdrehzahl zu konfigurieren
Fan Speed
Konfigurieren der Lüfterdrehzahl
Temperature
Erkennen der Innentemperatur durch Angabe eines Temperaturbereichs
3 Verwenden von MDC
85
3
Verwenden von MDC
Sicherheit
Safety Lock
Sperren der Bildschirmmenüs
Stellen Sie zum Entsperren der Menüs Safety Lock auf Off ein.
Button Lock
Sperren der Tasten am Anzeigegerät
Stellen Sie zum Entsperren der Tasten Button Lock auf Off ein.
OSD-Anzeige
Source OSD
Wählen Sie aus, ob eine Meldung angezeigt werden soll, wenn die Source geändert wird.
Not Optimum Mode OSD
Wählen Sie aus, ob eine Meldung angezeigt werden soll, wenn ein nicht kompatibler Modus ausgewählt
wird.
No Signal OSD
Wählen Sie aus, ob eine Meldung angezeigt werden soll, wenn kein Eingangssignal vorhanden ist.
MDC OSD
Wählen Sie aus, ob eine Meldung angezeigt werden soll, wenn vom MDC Einstellungen geändert
werden.
3 Verwenden von MDC
86
3
Verwenden von MDC
Zeit
Clock Set
Ändert die aktuelle Uhrzeit auf dem ausgewählten Anzeigegerät in die Uhrzeit eines angeschlossenen
PCs.
Wenn auf dem Anzeigegerät keine Uhrzeit eingestellt ist, werden Null-Werte angezeigt.
Timer
On Time: legt fest, zu welcher Uhrzeit das ausgewählte Anzeigegerät eingeschaltet werden soll
Off Time: legt fest, zu welcher Uhrzeit das ausgewählte Anzeigegerät ausgeschaltet werden soll
Volume: legt die Lautstärke des Anzeigegeräts fest, wenn es von On Time eingeschaltet wird
Source: legt die Eingangsquelle des Anzeigegeräts fest, wenn es von On Time eingeschaltet wird
Holiday: Die Holiday Management-Einstellungen können auf den Timer übernommen werden.
3 Verwenden von MDC
87
3
Verwenden von MDC
Repeat: legt den Zeitraum fest, in dem der ausgewählte Timer wiederholt werden soll
Once: Timer einmal aktivieren
EveryDay: Timer täglich aktivieren
Mon~Fri: Timer von Montag bis Freitag aktivieren
Mon~Sat: Timer an Samstagen und Sonntagen aktivieren
Manual: zur Auswahl der Wochentage, an denen der Timer aktiviert werden soll
Die Kontrollkästchen zur Auswahl der Wochentage unter Repeat sind nur aktiviert, wenn Manual
ausgewählt ist.
Holiday Management
Mit Holiday Management können Sie verhindern, dass Geräte, die vom Timer an einem bestimmten
Tag eingeschaltet werden würden, eingeschaltet werden.
Die Funktion Holiday Management kann im Timer-Einstellungsmenü aktiviert oder deaktiviert werden.
ADD: zur Angabe von Feiertagen (freien Tagen):
Klicken Sie im Fenster Holiday Management auf die Schaltfläche Add.
Delete : Löscht Feiertage. Aktivieren Sie die entsprechenden Kontrollkästchen, und klicken Sie auf
diese Schaltfläche.
Liste der Feiertage: zeigt eine Liste der hinzugefügten Feiertage an.
3 Verwenden von MDC
88
3
Verwenden von MDC
Einbrennschutz
Pixel Shift
Verschiebt den Bildschirm leicht in bestimmten Zeitabständen, um ein Einbrennen zu verhindern.
Screen Saver
Diese Funktion verhindert das Einbrennen, wenn der Bildschirm des ausgewählten Anzeigegeräts für
einen längeren Zeitraum nicht verwendet wird.
Interval: legt die Wartezeit bis zur Aktivierung von Screen Saver (Bildschirmschoner) fest.
Mode: Die Time-Einstellung kann für Mode jeweils unterschiedlich sein.
Safety Screen
3 Verwenden von MDC
89
3
Verwenden von MDC
Die Funktion Safety Screen verhindert das Einbrennen, wenn der Bildschirm eines Anzeigegeräts für
einen längeren Zeitraum ein statisches Bild anzeigt.
Lamp Control
Lamp Control wird verwendet, um die Hintergrundbeleuchtung anzupassen und den Stromverbrauch zu
reduzieren.
Stellt die Hintergrundbeleuchtung für das gewählte Anzeigegerät zu einer gegebenen Zeit automatisch
ein.
Wenn Manual Lamp Control geändert wird, schaltet Auto Lamp Control automatisch auf Off.
Manuelles Anpassen der Hintergrundbeleuchtung für das ausgewählte Anzeigegerät.
Wenn Auto Lamp Control geändert wird, schaltet Manual Lamp Control automatisch auf Off.
Ambient Light: Die Funktion Ambient Light erkennt die Helligkeit der Raumbeleuchtung und passt
die Bildschirmhelligkeit sämtlicher LFDs in der gleichen Reihenschaltung automatisch an.
3.6.12 Tool-Einstellungen
1
1
2
3
4
Sicherheit
Panel Control
Schaltet den Bildschirm eines Anzeigegeräts ein oder aus.
Remote Control
Aktiviert oder deaktiviert die Fernbedienung.
3 Verwenden von MDC
90
3
Verwenden von MDC
2
Zurückset.
Reset Picture
Setzt die Bildschirmeinstellungen zurück.
Reset Sound
Setzt die Toneinstellungen zurück.
Reset System
Setzt die Systemeinstellungen zurück.
Reset All
Setzt gleichzeitig die Bildschirm-, Ton- und Systemeinstellungen zurück.
3
Edit Column
Zur Auswahl der Elemente, die in der Geräteliste angezeigt werden sollen.
4
Information
Zeigt die Programminformationen an
3 Verwenden von MDC
91
3
Verwenden von MDC
3.6.13 Sonstige Funktionen
Ändern der Größe eines Fensters
Platzieren Sie den Mauszeiger auf einer Ecke des Programmfensters. Ein Pfeil erscheint. Bewegen Sie
den Pfeil, um die Größe des Programmfensters anzupassen.
Gruppenverwaltung
Erstellen von Gruppen
Sie können Gruppen erstellen und die Gerätelisten pro Gruppe verwalten.
Doppelte Gruppennamen sind nicht zulässig.
3 Verwenden von MDC
92
3
Verwenden von MDC
1
Klicken Sie mit der rechten Maustaste, und wählen Sie in der auf der linken Seite des
Programmfensters angezeigten Geräteliste Group>Edit aus.
2
Klicken Sie im Fenster Edit Group auf Add on the sub level oder Add on the same level.
Add on the sub level: erstellt eine Untergruppe unter der ausgewählten Gruppe.
Add on the same level: erstellt eine Gruppe auf der gleichen Ebene wie die ausgewählte
Gruppe.
Die Schaltfläche Add on the same level ist nur aktiviert, wenn mindestens eine Gruppe erstellt
wurde.
3
Geben Sie den Namen der Gruppe ein.
Löschen von Gruppen
1
2
Wählen Sie einen Gruppennamen aus, und klicken Sie auf Edit.
3
Klicken Sie auf Yes. Die Gruppe wird gelöscht.
Klicken Sie im Fenster Edit Group auf Delete.
3 Verwenden von MDC
93
3
Verwenden von MDC
Umbenennen von Gruppen
1
2
Wählen Sie einen Gruppennamen aus, und klicken Sie auf Edit.
3
Wenn im alten Gruppennamen ein Cursor angezeigt wird, geben Sie einen neuen Gruppennamen
Klicken Sie im Fenster Edit Group auf Rename.
ein.
Zeitplanverwaltung
Erstellen von Zeitplänen
Zum Erstellen und Registrieren eines Zeitplans auf Gruppenebene.
1
Klicken Sie im Zeitplanabschnitt auf der linken Seite des Programmfensters auf All Schedule List.
Die Schaltfläche Add wird aktiviert.
3 Verwenden von MDC
94
3
Verwenden von MDC
2
Klicken Sie auf die Schaltfläche Add. Das Fenster Add Schedule wird angezeigt.
3
Klicken Sie unterhalb von Device Group auf Add, und wählen Sie die Gruppe aus, der Sie einen
Zeitplan hinzufügen möchten.
4
Wählen Sie Date&Time/Action aus, und klicken Sie auf OK. Der Zeitplan wird hinzugefügt, und eine
Liste der Zeitpläne wird in der Geräteliste angezeigt.
Device Group: zur Auswahl einer Gruppe
Date&Time
Instant Execution: führt den Zeitplan sofort aus
Timer: legt Datum, Uhrzeit und Intervall zur Ausführung des Zeitplans fest
Action: zur Auswahl einer Funktion, die zur angegebenen Zeit und im angegebenen Intervall
aktiviert wird
Zeitplanänderung
Um einen Zeitplan zu ändern, wählen Sie ihn aus, und klicken Sie auf Edit.
3 Verwenden von MDC
95
3
Verwenden von MDC
Löschen eines Zeitplans
Um einen Zeitplan zu löschen, wählen Sie ihn aus, und klicken Sie auf Delete.
3.6.14 Handbuch zur Fehlerbehebung
Problem
Das Anzeigegerät, das Sie steuern
möchten, wird in der
Steuerungsinfotabelle nicht
angezeigt.
Lösung
1.
Überprüfen Sie den Anschluss des RS232C-Kabels
(kontrollieren Sie, ob das Kabel ordnungsgemäß mit dem
richtigen seriellen Anschluss verbunden ist).
2.
Stellen Sie sicher, dass kein weiteres Anzeigegerät mit der
gleichen ID angeschlossen ist. Wenn zwei Anzeigegeräte
mit der gleichen ID angeschlossen werden, kann es sein,
dass beide Geräte aufgrund von Datenkonflikten nichts
anzeigen.
3.
Überprüfen Sie, ob für das Anzeigegerät eine ID innerhalb
des Bereichs von 0 bis 99 angegeben ist. Ändern Sie die ID
ggf. über das Menü „Anzeige“.
Für ein Anzeigegerät, dasID in einem Bereich von 0 bis
99 unterstützt, muss eine ID zwischen 0 und 99
eingestellt werden.
Das Anzeigegerät, das Sie steuern
möchten, wird im Informationsfeld
der anderen Steuerungsinfotabellen
nicht angezeigt.
Überprüfen Sie, ob das Anzeigegerät eingeschaltet ist.
(Überprüfen Sie den Netzstatus in der Steuerungsinfotabelle.)
Die folgende Meldung wird
wiederholt angezeigt:
Überprüfen Sie, ob das Anzeigegerät, das Sie steuern möchten,
ausgewählt ist.
Stellen Sie sicher, dass Sie die Eingangsquelle auswählen, an
die das Anzeigegerät angeschlossen ist.
3 Verwenden von MDC
96
3
Verwenden von MDC
Problem
Lösung
Das Anzeigegerät wird zu
unterschiedlichen Zeiten ein- und
ausgeschaltet, obwohl On Time
oder Off Time eingestellt ist.
Stellen Sie die Uhrzeit am PC ein, um die Zeit zwischen den
angeschlossenen Anzeigegeräten zu synchronisieren.
Die Fernbedienung funktioniert
nicht.
Die Fernbedienung funktioniert möglicherweise nicht richtig,
wenn das RS-232C-Kabel entfernt oder das Programm mit
einem Fehler beendet wird, während die Funktion Remote
Control deaktiviert (Disable) ist. Um dieses Problem zu
beheben, starten Sie das Programm neu und stellen Remote
Control auf Enable ein.
Dieses Programm kann manchmal aufgrund eines Kommunikationsproblems zwischen dem PC und
dem Anzeigegerät oder wegen elektromagnetischer Störungen, die von elektronischen Geräten in
unmittelbarer Nähe stammen, versagen.
So können Sie die Eigenschaften der Anzeigegeräte anzeigen, wenn mehrere
Anzeigegeräte verwendet werden
1
2
Es wurde kein Anzeigegerät ausgewählt: Der Standardwert wird angezeigt.
Es wurde ein Anzeigegerät ausgewählt: Die Einstellungen für das ausgewählte Anzeigegerät werden
angezeigt.
3
Es wurden zwei Anzeigegeräte ausgewählt (z. B. in der Reihenfolge ID 1 und ID 3): Die Einstellungen
für ID 1 werden vor denen für ID 3 angezeigt.
4
Wenn das Kontrollkästchen All+Select aktiviert ist und alle Anzeigegeräte ausgewählt sind: Die
Standardeinstellungen werden angezeigt.
3 Verwenden von MDC
97
4
Bildschirmanpassung
Konfigurieren Sie die Bildeinstellungen (Helligkeit, Farbtemp. usw.).
Das Layout der Optionen im Menü Bild ist modellabhängig.
4.1
Bildmodus
O MENU m
Bild
Bildmodus
ENTER
Wählen Sie einen Bildmodus (Bildmodus) aus, der für die Einsatzumgebung des Geräts geeignet ist. Je
nach der aktuellen Eingangsquelle werden unterschiedliche Bildmodus-Optionen angezeigt:
Bild
Bildmodus
Information
· Hintergrundbel.
100
· Kontrast
95
· Helligkeit
45
· Schärfe
50
· Farbe
50
· Farbton (G/R)
G 50
R 50
4.1.1 Als Eingangsquelle ist PC, DVI oder DP eingestellt
Information Dieser Modus senkt die Erschöpfung der Augen und ist für das Anzeigen von
Informationen vor Publikum geeignet.
Werbung Dieser Modus eignet sich zum Anzeigen von Videoinhalten sowie für Werbungen im
Innen- und Außenbereich.
4.1.2 Als Eingangsquelle ist AV, Component oder HDMI eingestellt
Dynamisch: Dieser Modus ist bei hellem Umgebungslicht geeignet.
Standard : Dieser Modus ist für alle Umgebungen geeignet.
Natürlich: Geeignet zur Verringerung der Augenbelastung.
Film: Mit diesem Modus reduzieren Sie die Erschöpfung der Augen.
4 Bildschirmanpassung
98
4
4.2
Bildschirmanpassung
Hintergrundbel./Kontrast/Helligkeit/Schärfe/Farbton (G/
R)
O MENU m
Bild
ENTER
Ihr Gerät hat mehrere Optionen für die Anpassung der Bildqualität. Wählen Sie mit den Tasten
eine Option aus, und drücken Sie dann [
]. Verwenden Sie die Pfeiltasten, um den Optionswert zu
ändern, oder wählen Sie eine Optionseinstellung. Wenn Sie fertig sind, drücken Sie [
4.3
und
].
Wenn Sie Änderungen an Hintergrundbel., Kontrast, Helligkeit, Schärfe, Farbe oder Farbton
(G/R), vornehmen, wird das OSD entsprechend angepasst
Bei Anschluss eines PC können Sie nur Änderungen an Hintergrundbel., Kontrast, Helligkeit
und Schärfe vornehmen.
Sie können Einstellungen für jedes mit einem Eingang des Geräts verbundene externe Gerät
anpassen und speichern.
Wenn Sie die Bildhelligkeit verringern, senkt dies den Stromverbrauch.
Bildschirmanpassung
O MENU m
Bild
Bildschirmanpassung
ENTER
Bildschirmanpassung bietet diverse Bildformat- und Seitenverhältnisoptionen. Wählen Sie mit den
Tasten
und
eine Option aus, und drücken Sie dann [
Option im Untermenü auszuwählen, und drücken Sie dann [
]. Verwenden Sie die Pfeiltasten, um eine
].
Je nach der aktuellen Eingangsquelle werden unterschiedliche Optionen für Bildschirmanpassung
angezeigt:
Bildschirmanpassung
Bildformat
16:9
· Position
PC-Bildschirmanpassung
Auflösung wählen
Aus
4 Bildschirmanpassung
99
4
Bildschirmanpassung
4.3.1
Bildformat
Wenn Sie einen Kabel- oder Satellitenempfänger verwenden, bietet dieser möglicherweise eigene
Bildschirmformate an. Wir empfehlen jedoch, in den meisten Fällen den 16:9-Modus des Geräts zu
verwenden.
16:9: Stellt das Bildformat auf 16:9-Breitbildmodus ein.
Zoom1: Bewirkt eine moderate Vergrößerung. Schneidet oben und seitlich ab.
Zoom2: Bewirkt eine stärkere Vergrößerung.
Breitenanpass. (je nach Land): Vergrößert das Seitenverhältnis des Bildes auf den gesamten
Bildschirm.
Smart-Anzeige 1: Verkleinert das 16:9-Bild um 50 %.
Smart-Anzeige 2: Verkleinert das 16:9-Bild um 25%.
4:3: Stellt das Bildformat auf 4:3-Breitbildmodus ein.
Stellen Sie das Gerät nicht längere Zeit auf das 4:3-Format ein. Die links und rechts oder oben und
unten auf dem Bildschirm vorhandenen Randstreifen könnten Bildremanenz (Einbrennen des
Bildschirms) verursachen. Dies ist nicht durch die Garantie abgedeckt.
Bildanpassung: Zeigt bei HDMI (720p/1080i/1080p)- oder Component (1080i/1080p)Eingangssignalen das ganze Bild nicht abgeschnitten an.
Benutzerdef.: Ändert die Auflösung auf die benutzerdefinierte Auflösung.
4.3.2
Sie können Einstellungen für jedes mit einem Eingang des Geräts verbundene externe Gerät
anpassen und speichern.
Je nach Eingangsquelle verfügbare Bildformate
Eingangsquelle
Bildformat
AV, Component (480i, 480p)
16:9, Zoom1, Zoom2, 4:3, Benutzerdef.
Component (1080i, 1080p)
16:9, 4:3, Breitenanpass., Bildanpassung,
Benutzerdef.
HDMI (720p, 1080i, 1080p)
16:9, 4:3, Breitenanpass., Bildanpassung,
Smart-Anzeige 1, Smart-Anzeige 2,
Benutzerdef.
HDMI(480i, 480P)
16:9, 4:3, Zoom1, Zoom2, Smart-Anzeige
1, Smart-Anzeige 2, Benutzerdef.
PC, DVI, DP, HDMI
(wenn ein PC angeschlossen ist)
16:9, 4:3
Position
Position ist nur verfügbar, wenn Bildformat auf Zoom1, Zoom2, Breitenanpass., Bildanpassung oder
Benutzerdef. eingestellt ist.
4 Bildschirmanpassung
100
4
Bildschirmanpassung
Gehen Sie wie folgt vor, um die Funktion Position nach Auswahl von Zoom1, Zoom2 oder
Breitenanpass. zu verwenden.
1
2
3
4
5
Drücken Sie die Taste
, um Position auszuwählen.
Drücken Sie die Taste [
].
Drücken Sie die Taste
oder
Drücken Sie die Taste [
].
, um das Bild nach oben bzw. unten zu verschieben.
Wählen Sie Schließen, indem Sie nacheinander die Tasten
und
drücken. Drücken Sie zum
Zurücksetzen der Bildposition Zurückset..
Gehen Sie wie folgt vor, um die Funktion Position nach Auswahl von Bildanpassung im HDMI
(1080i/1080p)-, Component (1080i/1080p)- oder Benutzerdef.-Modus zu verwenden:
1
2
3
4
5
Drücken Sie die Taste
, um Position auszuwählen.
Drücken Sie die Taste [
Drücken Sie die Taste
Drücken Sie die Taste [
].
/
/
/
, um das Bild zu verschieben.
].
Wählen Sie Schließen, indem Sie nacheinander die Tasten
und
drücken.
Wenn Sie das Bild wieder an die ursprüngliche Position verschieben möchten, wählen Sie
Zurückset. auf dem Bildschirm Position aus. Das Bild wird auf die Standardposition eingestellt.
4 Bildschirmanpassung
101
4
Bildschirmanpassung
4.3.3
PC-Bildschirmanpassung
Nur im PC-Modus verfügbar.
Grob/Fein: Entfernt oder reduziert Bildrauschen. Wenn das Rauschen nicht allein durch Feinabstimmung
entfernt werden kann, verwenden Sie die FunktionGrob, um die Frequenz optimal anzupassen (Grob).
Führen Sie dann die Feinabstimmung erneut durch. Nachdem das Rauschen reduziert ist, justieren Sie
das Bild erneut, sodass es an der Mitte des Bildschirms ausgerichtet ist.
Position: So stellen Sie die PC-Bildschirmposition ein, wenn das Bild nicht zentriert ist oder nicht auf den
Gerätebildschirm passt: Drücken Sie die Taste
Drücken Sie die Taste
oder
oder
, um die vertikale Position anzupassen.
, um die horizontale Position anzupassen.
Bild zurücksetzen: Setzt das Bild auf die Standardeinstellungen zurück.
4.3.4
Auflösung wählen
Wenn das Bild nicht normal angezeigt wird, obwohl die Auflösung der Graphikkarte einer der Folgenden
entspricht, können Sie die Bildqualität optimieren, indem Sie für das Gerät und den PC die gleiche
Auflösung einstellen.
Verfügbare Auflösungen: Aus / 1024 x 768 / 1280 x 768 / 1360 x 768 / 1366 x 768
Die Option Auflösung wählen ist nur aktiviert, wenn als Eingangsquelle PC eingestellt ist.
4.4
Autom. Einstellung
O MENU m
Bild
Autom. Einstellung
ENTER
Passt die Frequenzwerte/Positionen an und nimmt automatisch die Feinabstimmung der Einstellungen
vor.
Diese Option ist verfügbar, wenn als Eingangsquelle PC eingestellt ist.
4 Bildschirmanpassung
102
4
4.5
Bildschirmanpassung
Verwenden der 3D-Funktion (nur Modelle UE46A und
UE55A)
O MENU m
4.5.1
Bild
3D
ENTER
3D-Modus
Dieses aufregende neue Feature ermöglicht es Ihnen, 3D-Inhalte anzuzeigen. Um in den vollen Genuss
dieses Features zu kommen, müssen Sie eine aktive Samsung 3D-Brille verwenden (separat erhältlich).
4.5.2 Verwenden des Geräts mit der 3D-Funktion
WICHTIGE INFORMATIONEN FÜR IHRE GESUNDHEIT UND SICHERHEIT BEIM
BETRACHTEN VON 3D-BILDERN Lesen Sie die folgenden Sicherheitshinweise sorgfältig
durch, bevor Sie die 3D-Funktion verwenden.
Warnung
Bei einigen Personen könnten Beschwerden auftreten, wenn sie 3D-Bilder betrachten, wie
Schwindel, Übelkeit und Kopfschmerzen. Wenn Sie solche Symptome verspüren, nehmen Sie
die aktive 3D-Brille ab, und machen Sie eine Pause.
Wenn Sie 3D-Bilder über einen längeren Zeitraum betrachten, führt dies möglicherweise zu
einer Ermüdung Ihrer Augen. Wenn Sie eine Ermüdung Ihrer Augen verspüren, nehmen Sie die
aktive 3D-Brille ab, und machen Sie eine Pause.
Kinder, welche die 3D-Funktion verwenden, sollten häufig von einem Erwachsenen beobachtet
werden. Sobald Anzeichen von Augenmüdigkeit, Kopfschmerzen, Übelkeit oder Schwindel
auftreten, darf das Kind nicht weiter schauen und muss eine Pause machen.
Verwenden Sie die aktive 3D-Brille nicht für andere Zwecke, wie z. B. als Sehhilfe, Sonnenbrille,
Schutzbrille usw.
Verwenden Sie die 3D-Funktion oder die aktive 3D-Brille nicht, während Sie umherlaufen. Wenn
Sie bei Verwendung der 3D-Funktion oder der aktiven 3D-Brille umherlaufen, kann dies zu
Verletzungen durch Zusammenstöße mit Gegenständen, Stolpern und/oder Hinfallen führen.
3D-Modus: Auswahl des 3D-Eingangsformats.
Wenn Sie den 3D-Effekt voll auskosten möchten, setzen Sie bitte zuerst die aktive 3D-Brille
auf. Wählen Sie dann den 3D-Modus, der das beste 3D-Erlebnis bietet, aus der Liste unten
aus.
Schalten Sie beim Betrachten von 3D-Bildern die aktive 3D-Brille ein.
4 Bildschirmanpassung
103
4
Bildschirmanpassung
3D-Modus
Aus
3D
Schaltet die 3D-Funktion aus.
3D
Betrieb
2D
Ändert ein 3D-Bild in 2D.
Side by Side
Zeigt zwei Bilder nebeneinander an.
Top & Bottom
Zeigt ein Bild über dem anderen an.
Line by Line
Zeigt die Bilder für das linke und rechte Auge abwechselnd
in Zeilen an.
Vertical Stripe
Zeigt die Bilder für das linke und rechte Auge abwechselnd
in Spalten an.
Schachbrett
Zeigt die Bilder für das linke und rechte Auge abwechselnd
in Pixeln an.
Frame
Sequential
Zeigt die Bilder für das linke und rechte Auge abwechselnd
in Frames an.
Die „2D
3D“-Funktion unterstützt möglicherweise nicht alle Dateiformate.
„Side by Side“ (Nebeneinander) und „Top & Bottom“ (Oben und unten) sind verfügbar, wenn
die Auflösung im HDMI- und USB-Modus 720p, 1080i und 1080p beträgt oder wenn die
Auflösung auf PC eingestellt ist und der PC über ein HDMI/DVI-Kabel angeschlossen ist.
„Vertical Stripe“ (Vertikale Streifen), „Line by Line“ (Zeile für Zeile) und „Schachbrett“ sind
verfügbar, wenn die Auflösung auf PC eingestellt ist und der PC über ein HDMI/DVI-Kabel
angeschlossen ist.
„Frame Sequential“ zeigt die Frequenz (nur 60 Hz) an, wenn die Auflösung auf PC eingestellt
ist.
3D-Effekt: Passen Sie 3D-Effekte wie Perspektive und Tiefe Ihrem bevorzugten 3D-Seherlebnis an.
Auto: Automatische Anpassung der Einstellungen für Perspektive und Tiefe je nach 3DEingangsquelle.
Manuell: Manuelle Anpassung der Einstellungen für Perspektive und Tiefe.
L/R-Wechsel (L/R-Bild/R/L-Bild): Vertauscht das linke und rechte Bild.
3D
2D (Aus/Ein): Zeigt nur das Bild für das linke Auge.
Diese Funktion ist deaktiviert, wenn 3D-Modus auf „3D
2D“ oder „Aus“ eingestellt ist.
3D-Autoansicht (Aus / Benachrichtig. / Ein): Wenn 3D-Autoansicht auf Ein eingestellt ist, wird ein
„Side by Side“-HDMI-Signal mit einer der unten stehenden Auflösungen automatisch in 3D
umgeschaltet. Wenn Sie 3D-Autoansicht auf Benachrichtig. einstellen, wird ein PopupMeldungsfenster angezeigt, wenn das Gerät ein 3D-Signal empfängt.
Wenn aufgrund eines 3D-Datenfehlers 3D nicht funktioniert, stellen Sie 3D-Autoansicht auf
Aus ein, und wählen Sie mithilfe der 3D-Taste oder dem entsprechenden Menü einen 3DModus aus.
4 Bildschirmanpassung
104
4
Bildschirmanpassung
Im USB-Modus ist diese Funktion nur verfügbar, wenn die Auflösung 1280 x 720p, 1920 x
1080i oder 1920 x 1080p beträgt.
3D Optimierung: Zur generellen Anpassung des 3D-Effekts.
Unterstützte Auflösungen (nur 16:9)
Auflösung
Frequenz (Hz)
1280 x 720p
25 / 50 Hz
1920 x 1080i
25 / 50 Hz
1920 x 1080p
25 / 50 Hz
Unterstützte Auflösung im HDMI-PC-Modus
Die Auflösung im HDMI-PC-Modus ist für 1920 x 1080-Eingangssignale optimiert.
Ein Eingangssignal mit einer anderen Auflösung als 1920 x 1080 kann möglicherweise nicht richtig in 3D
oder als Vollbild angezeigt werden.
So zeigen Sie 3D-Bilder an
Methode 1
1
Einige 3D-Modi sind möglicherweise je nach Format der Bildquelle nicht verfügbar.
Setzen Sie zum Betrachten in 3D eine aktive 3D-Brille auf, und schalten Sie die Brille ein.
Drücken Sie die Taste MENU auf Ihrer Fernbedienung, verwenden Sie die Taste
Bild auszuwählen, und drücken Sie die Taste [
2
3
, um
].
Verwenden Sie die Taste
oder
zur Auswahl von 3D, und drücken Sie dann die Taste [
Verwenden Sie die Taste
oder
zur Auswahl des 3D-Modus, und drücken Sie dann die
Taste [
4
oder
].
].
Wählen Sie mit den Tasten
oder
auf Ihrer Fernbedienung den 3D-Modus des Bildes aus,
das Sie anzeigen möchten.
Unterstützte Formate und Spezifikationen für Standard-HDMI-3D
Die folgenden 3D-Formate werden für die HDMI-Verbindung empfohlen und müssen unterstützt
werden.
Eingangssignalformat
Standard-HDMI-1.4-3D
1920 x 1080p @ 24 Hz x 2
1920 x 2205p @ 24 Hz
1280 x 720p @ 50 / 60 Hz x 2
1280 x 1470p @ 50 / 60 Hz
Für das Standard-HDMI-3D-Format mit 24 Hz ist das Gerät wie folgt optimiert.
Anzeigemodus Judder Reduction : Wenn Motion Plus auf Glätten oder Benutzerdef. eingestellt
ist, werden die Bilder mit sanften Übergängen ohne Ruckeln angezeigt.
4 Bildschirmanpassung
105
4
Bildschirmanpassung
Hinweise vor Verwendung der 3D-Funktion
3D-Modus wird automatisch auf den gespeicherten Konfigurationswert eingestellt, wenn Sie die
Eingangsquelle ändern.
Einige Bild-Funktionen sind im 3D-Modus deaktiviert.
PIP wird im 3D-Modus nicht unterstützt.
Ältere aktive 3D-Brillen von Samsung (IR-Typ) oder 3D-Brillen von anderen Herstellern werden
nicht unterstützt.
Nach dem Einschalten des Geräts kann es etwas dauern, bis die 3D-Darstellung optimal ist.
Die aktiven 3D-Brillen funktionieren möglicherweise nicht richtig, wenn in der Nähe der Brille oder
des Geräts ein anderes 3D-Gerät oder elektronisches Gerät eingeschaltet ist. Wenn tatsächlich ein
Problem auftritt, entfernen Sie die anderen elektronischen Geräte so weit wie möglich von den
aktiven 3D-Brillen.
Einige Dateien werden von der 2D-auf 3D-Funktion nicht unterstützt.
Achten Sie darauf, beim Anschauen von 3D-Bildern innerhalb des Betrachtungswinkels zu bleiben
und den optimalen Betrachtungsabstand einzuhalten. Andernfalls profitieren Sie möglicherweise
nicht von den gewünschten 3D-Effekten.
Der ideale Betrachtungsabstand sollte mindestens das Dreifache der Höhe des Bildschirms sein.
Wir empfehlen, dass sich die Augen des Betrachters auf gleicher Höhe wie die Bildschirmmitte
befinden.
4 Bildschirmanpassung
106
4
4.6
Bildschirmanpassung
Erweiterte Einstellungen
O MENU m
Bild
Erweiterte Einstellungen
ENTER
Alle Erweiterte Einstellungen-Optionen sind in den Modi Standard und Film verfügbar. Wählen Sie
dazu eine Option mithilfe der Nach-oben- und Nach-unten-Tasten aus, und drücken Sie dann
.
Verwenden Sie die Pfeiltasten, um den Wert oder die Einstellung zu ändern, und drücken Sie dann [
].
Verwenden Sie die Pfeiltasten, um den Wert oder die Einstellung zu ändern, und drücken Sie dann
.
Im PC-Modus können Sie nur Änderungen an Gamma und Weißabgleich vornehmen.
Erweiterte Einstellungen
Schwarzton
Aus
Optimalkontrast
Aus
Schattendurchzei.
0
Gamma
0
Expertenmuster
Aus
Nur RGB-Modus
Aus
Farbraum
4.6.1
Nativ
Schwarzton
Wählen Sie den Schwarzwert für die Anpassung der Bildschirmtiefe aus.
4.6.2
Aus / Dunkel / Dunkler / Max. dunkel
Optimalkontrast
Stellen Sie den Bildschirmkontrast ein.
4.6.3
Aus / Gering / Mittel / Hoch
Schattendurchzei.
Erhöhen Sie die Helligkeit von dunklen Bildern.
4 Bildschirmanpassung
107
4
Bildschirmanpassung
4.6.4
Gamma
Passen Sie die Intensität der Primärfarbe an.
4.6.5
Expertenmuster
Verwenden Sie die Funktion Expertenmuster, um das Bild zu kalibrieren. Wenn das OSD-Menü
ausgeblendet oder ein anderes Menü als das Bildmenü geöffnet wird, speichert das Gerät die
Kalibrierung, und der Bildschirm Expertenmuster wird geschlossen.
Aus
Schaltet die Funktion Expertenmuster aus.
Muster 1
Dieser Testbildschirm zeigt die Auswirkung der Anzeigeeinstellungen auf Schattierungen von
Grau und Schwarz.
Muster 2
Dieser Testbildschirm zeigt die Auswirkung der Anzeigeeinstellungen auf die Farbe.
4.6.6
Nach Auswahl von Muster 1 oder Muster 2 können Sie eine der erweiterten Einstellungen
anpassen, um den gewünschten Effekt zu erzielen.
Während Sie sich im Expertenmuster befinden, wird kein Ton ausgegeben.
Nur bei Component- oder HDMI-Modellen verfügbar.
Nur RGB-Modus
Zeigt die Farben Rot, Grün und Blau an, um eine Feinabstimmung von Farbton und Sättigung
vorzunehmen.
4.6.7
Aus / Rot / Grün / Blau
Farbraum
Passt die Palette und Vielfalt der Farben (Farbraum) an, die zum Erstellen von Bildern verfügbar sind.
Auto / Nativ / Benutzerdef.
Um Farbe, Rot, Grün, Blau oder Zurückset.anzupassen, stellen Sie Farbraum auf Benutzerdef. ein.
4.6.8
Weißabgleich
Passen Sie die Farbtemperatur an, um eine natürlicheres Bild zu erhalten.
R-Offset / G-Offset / B-Offset: Passt die Dunkelheit der einzelnen Farben (Rot, Grün, Blau) an.
R-Gain / G-Gain / B-Gain: Passt die Helligkeit der einzelnen Farben (Rot, Grün, Blau) an.
Zurückset.: Setzt den Weißabgleich auf die Standardeinstellungen zurück.
4 Bildschirmanpassung
108
4
Bildschirmanpassung
4.6.9
10 P Weißabgleich (Aus / Ein)
Regelt den Weißabgleich in 10-Punkt-Intervallen durch Anpassung der Rot-, Grün- und Blau-Helligkeit.
Intervall: Zur Auswahl des anzupassenden Intervalls.
Rot: Zur Einstellung des Rotpegels.
Grün: Zur Einstellung des Grünpegels.
Blau: Zur Einstellung des Blaupegels.
Zurückset.: Setzt den 10p Weißabgleich auf die Standardeinstellungen zurück.
Verfügbar, wenn der Bildmodus auf Film und der externe Eingang auf Alle eingestellt ist.
Einige externe Geräte unterstützen diese Funktion möglicherweise nicht.
4.6.10
Hautton
Verstärkt den rosa Hautton.
4.6.11
Kantenglättung (Aus/Ein)
Betont die Objektumrisse.
4.6.12
Bewegungsbel. (Aus/Ein)
Reduziert den Stromverbrauch, indem die Helligkeit des Bildschirms verringert wird, wenn das Bild auf
dem Bildschirm in Bewegung ist.
4.6.13
LED Motion Plus (Aus/Ein)
Entfernt Unschärfe und Ruckeln aus Szenen mit vielen schnellen Bewegungen, um ein schärferes Bild zu
erzielen.
4 Bildschirmanpassung
109
4
4.7
Bildschirmanpassung
Bildoptionen
O MENU m
Bild
Bildoptionen
ENTER
Wählen Sie eine Option mithilfe der Nach-oben- und Nach-unten-Tasten aus, und drücken Sie dann
[
]. Verwenden Sie die Pfeiltasten, um die Einstellung zu ändern, und drücken Sie dann [
].
Bei Anschluss eines PCs können Sie nur Änderungen an Farbtemp. vornehmen.
Bildoptionen
Farbtemp.
Color Temp.
10000K
Digit. Rauschfilter
Aus
MPEG-Rauschfilter
Aus
HDMI-Schwarzp.
Filmmodus
Motion Plus
4.7.1
Aus
Normal
Aus
Standard
Farbtemp.
Aus /Kalt / Standard / Warm1 / Warm2
Warm1 oder Warm2 wird deaktiviert, wenn der Bildmodus Dynamisch ist.
Sie können Einstellungen für jedes mit einem Eingang des Geräts verbundene externe Gerät
anpassen und speichern.
4.7.2 Color Temp.
Passt die Farbtemperatur (Rot / Grün / Blau) an. (Bereich: 3.000K–15.000 K)
Diese Funktion ist nur dann verfügbar, wenn Modus deaktiviert Aus ist.
4.7.3
Digit. Rauschfilter
Wenn das vom Gerät empfangene Signal schwach ist, können Sie die Funktion Digit. Rauschfilter
aktivieren, um statische und Geisterbilder, die auf dem Bildschirm auftreten, abzuschwächen.
Aus / Gering / Mittel / Hoch / Auto
Wenn das Signal schwach ist, probieren Sie alle Optionen durch, bis das beste Bild angezeigt wird.
4 Bildschirmanpassung
110
4
Bildschirmanpassung
4.7.4
MPEG-Rauschfilter
Verringert MPEG-Rauschen, um eine bessere Bildqualität zu erzielen.
Aus / Gering / Mittel / Hoch / Auto
4.7.5
HDMI-Schwarzp.
Zum Einstellen der Bildschirmtiefe durch Auswahl eines Schwarzniveaus.
Normal / Gering
Nur im HDMI-Modus verfügbar.
4.7.6
Filmmodus
Stellt das Gerät so ein, dass es Videosignale von allen Quellen automatisch erkennt und verarbeitet und
das Bild in optimaler Qualität anzeigt.
Aus / Auto1 / Auto2
Verfügbar bei AV, COMPONENT (480i/1080i) und HDMI (480i/1080i).
4.7.7
Motion Plus
Entfernt Unschärfe und Ruckeln aus Szenen mit vielen schnellen Bewegungen, um ein schärferes Bild zu
erzielen.
Die Menünamen können je nach Land variieren.
Diese Funktion wird nur von den Modellen ME55A, UE46A und UE55A unterstützt.
Diese Funktion kann zum Betrachten von Szenen mit schnellen Bewegungen verwendet werden.
Aus: Schaltet Motion Plus aus.
Klar : Stellt Motion Plus auf den Klar-Modus ein (geeignet für die scharfe Wiedergabe bewegter
Bilder).
Standard : Stellt Motion Plus auf den Standard-Modus ein.
Glätten : Stellt Motion Plus auf den Glätten-Moduls ein (geeignet für die natürliche Darstellung
bewegter Bilder).
Benutzerdef.: Verwenden Sie diese Option, um Nachbilder und Ruckeln wie gewünscht zu
reduzieren.
Demo: Demonstriert Motion Plus (das Bild wird in der linken Hälfte des Bildschirms angezeigt,
wenn Motion Plus auf Ein eingestellt ist).
Unschärfemind. : Verwenden Sie diese Option, um Nachbilder wie gewünscht zu reduzieren.
4 Bildschirmanpassung
111
4
Bildschirmanpassung
Diese Funktion wird nur unterstützt, wenn für Motion Plus die Option Benutzerdef. festgelegt
wurde.
Judder-Minderung : Verwenden Sie diese Option, um Ruckeln wie gewünscht zu reduzieren.
Diese Funktion wird nur unterstützt, wenn für Motion Plus die Option Benutzerdef. festgelegt
wurde.
4.8
Zurückset.: Setzen Sie die Einstellungen von Motion Plus auf die Standardwerte zurück.
Die Farben auf dem Bildschirm könnten mit dieser Option unbeabsichtigt verfälscht werden.
Deaktiviert, wenn PIP auf Ein eingestellt ist.
Bild zurücksetzen
O MENU m
Bild
Bild zurücksetzen
ENTER
Setzt den aktuellen Bildmodus auf die Standardeinstellungen zurück.
4 Bildschirmanpassung
112
5
5.1
Anpassen des Tons
Konfigurieren der Toneinstellungen (Ton) für das Gerät
Tonmodus
O MENU m
Ton
Tonmodus
ENTER
Verwenden Sie die Nach-oben- und Nach-unten-Tasten, um eine Option auszuwählen, und drücken Sie
dann [
].
Ton
Tonmodus
Standard
Soundeffekt
3D-Audio
Gering
Lautsprechereinstellungen
Ton zurücksetzen
Standard : Wählt den normalen Tonmodus aus.
Musik: Gibt Musik den Vorrang vor Stimmen.
Film: Bietet den besten Ton für Filme.
Klare Stimme: Gibt Stimmen den Vorrang vor anderen Tönen.
Verstärken: Erhöht die Intensität von hochfrequenten Tönen, um ein besseres Hörerlebnis für
Hörgeschädigte zu ermöglichen.
Wenn Lautsprecher auswählen auf Extern eingestellt ist, ist Tonmodus deaktiviert.
5 Anpassen des Tons
113
5
5.2
Anpassen des Tons
Soundeffekt
O MENU m
Ton
Soundeffekt
ENTER
Wenn Lautsprecher auswählen auf Extern eingestellt ist, ist Soundeffekt deaktiviert.
Nur verfügbar, wenn Tonmodus auf Standard eingestellt ist.
SRS TruSurround HD (Aus/Ein)
Diese Funktion ermöglicht ein virtuelles 5.1-Kanal-Surround-Sound-Erlebnis mithilfe eines
Lautsprecherpaars mit HRTF (Head Related Transfer Function)-Technologie.
SRS TruDialog (Aus/Ein)
Diese Funktion ermöglicht es Ihnen, die Intensität von Stimmen vor Hintergrundmusik oder
Soundeffekten so zu verstärken, dass Gespräche deutlicher zu verstehen sind.
SRS CS Headphone (Aus/Ein)
Damit können Sie virtuellen 5.1-Surround-Sound über die Kopfhörer hören.
Equalizer
Der Equalizer weist eine Reihe von Schiebereglern auf. Verwenden Sie die Nach-oben- und Nachunten-Tasten, um einen Schieberegler auszuwählen. Mit den Nach-links- und Nach-rechts-Tasten
können Sie den Wert des Schiebereglers ändern. Um den Equalizer Zurückset., wählen Sie
Zurückset. aus, drücken Sie [
], wählen Sie JA aus, und drücken Sie [
Beenden Schließen aus, und drücken Sie dann [
]. Wählen Sie zum
].
Equalizer ist nur im Standardtonmodus verfügbar.
5.3
Balance L/R: Stellt die Balance zwischen dem rechten und linken Lautsprecher ein.
100Hz / 300Hz / 1 kHz / 3 kHz / 10 kHz (Bandbreiteneinstellung): Stellt den Pegel
bestimmter Bandbreitenfrequenzen ein.
Zurückset. Setzt den Equalizer auf die Standardeinstellungen zurück.
3D-Audio (nur Modelle UE46A und UE55A)
O MENU m
5.3.1
Ton
3D-Audio
ENTER
3D-Audio (Aus/Gering/Mittel/Hoch)
3D-Audio-Technologie sorgt durch Audiotiefenregelung mit Perspektivenwirkung für den
beeindruckenden Klang, wie Sie ihn vom Popup-Effekt von 3D-Videos kennen.
Nur beim Betrachten von 3D-Bildern verfügbar.
5 Anpassen des Tons
114
5
5.4
Anpassen des Tons
Lautsprechereinstellungen
O MENU m
Ton
Lautsprechereinstellungen
ENTER
Lautsprecher auswählen (Extern / Intern)
Wenn Sie den Ton einer Sendung oder eines Films über einen externen Empfänger wiedergeben,
hören Sie eventuell ein Echo, das durch die unterschiedliche Dekodiergeschwindigkeit der
Gerätelautsprecher und der an Ihrem Audioempfänger angeschlossenen Lautsprecher verursacht
wird. Sollte dies der Fall sein, stellen Sie das Gerät auf Extern ein.
Wenn Sie Lautsprecher auswählen auf Extern einstellen, werden die Lautsprecher des
Geräts ausgeschaltet. Sie hören den Ton dann nur über die externen Lautsprecher. Ton ist
auf angeschlossenen externen Lautsprechern nur hörbar, wenn Lautsprecher auswählen
auf Intern eingestellt ist.
Wenn kein Videosignal anliegt, sind sowohl die Gerätelautsprecher als auch die externen
Lautsprecher ausgeschaltet.
Autom. Lautst. (Aus/Normal/Nacht)
Normal macht die Lautstärke für jeden Sender gleich. Wenn Sie also den Sender wechseln, bleibt
die Lautstärke unverändert.
Nacht macht die Lautstärke aller Sender gleich und verringert ihre Lautstärke, sodass alle Sender
leiser sind. Nacht ist besonders bei Nacht nützlich, wenn Sie die Lautstärke gering halten möchten.
Um den Lautstärkeregler eines angeschlossenen Quellgeräts zu verwenden, stellen Sie Autom.
Lautst. auf Aus ein. Eine Änderung der Lautstärke am angeschlossenen Quellgerät wirkt sich
möglicherweise nicht aus, wenn Autom. Lautst. auf Normal oder Nacht eingestellt ist.
5.5
Ton zurücks.
O MENU m
Ton
Ton zurücks.
ENTER
Setzt alle Toneinstellungen auf die Werkseinstellungen zurück. Wählen Sie Ton zurücks. aus, drücken
Sie ENTER[
], wählen Sie im Popup-Menü Ja aus, und drücken Sie dann erneut ENTER[
].
5 Anpassen des Tons
115
6
6.1
Medien
MagicInfo Lite
O MENU m
Medien
MagicInfo Lite
ENTER[
]
Drücken Sie die Taste MagicInfo Lite auf der Fernbedienung.
6.1.1 MagicInfo Lite Player-Anleitung
MagicInfo Lite Player ermöglicht die Wiedergabe von Inhalten (Bilder, Videos, Dokumente) zu einem
beliebigen Zeitpunkt.
Sie können Inhalte wiedergeben, die im internen Speicher oder im USB-Speicher gespeichert sind. Sie
können nach dem Anschluss an ein Netzwerk Inhalte auch über MagicInfo Lite Server wiedergeben.
Weitere Informationen zur Verwendung von MagicInfo Lite Server finden Sie im MagicInfo Lite ServerBenutzerhandbuch.
6 Medien
116
6
Videos
O MENU m
Medien
Videos
ENTER[
]
Anschließen eines USB-Geräts
1
2
Schalten Sie Ihr Gerät ein.
Schließen Sie ein USB-Gerät mit Foto-, Musik- und/oder Filmdateien am USB-Port auf der
Rückseite oder Seite des Geräts an.
3
Wenn ein USB-Gerät mit dem Gerät verbunden ist, wird der Bildschirm Connected Device
angezeigt. Wählen Sie ein angeschlossenes Gerät aus, und drücken Sie dann [
].
6.2.1 Wiedergeben von Videos
1
2
Drücken Sie die Taste
Drücken Sie die Taste [
/
/
/
] oder [
, um das gewünschte Video in der Dateiliste auszuwählen.
▶
] (Wiederg).
Der Dateiname wird ganz oben mit der Wiedergabezeit angezeigt.
Wenn die Wiedergabezeit unbekannt ist, werden Wiedergabezeit und Fortschrittsbalken nicht
angezeigt.
Während der Videowiedergabe können Sie mithilfe der Tasten
Sie können die Tasten [ ◀◀ ](REW), [
](FF), Pause, Stopp und Wiederg. im unteren Bereich
der Fernbedienung während der Wiedergabe verwenden.
Drücken Sie die Taste RETURN, um den Film zu beenden.
Wenn Sie die Taste MENU drücken, während Inhalt von einem USB-Gerät wiedergegeben
wird, wird die Wiedergabe beendet, und Sie kehren zum vorherigen Eingangsmodus zurück.
und
suchen.
◀◀
6.2
Medien
Unterstützte Formate für Videountertitel (z. B. Untertitel für verschiedene Sprachen)
Name
Dateierweiterung
Format
Zeitbasierter MPEG-4-Text
.ttxt
XML
SAMI
smi
HTML
SubRip
.srt
Stringbasiert
SubViewer
.sub
Stringbasiert
Micro DVD
.sub oder .txt
Stringbasiert
6 Medien
117
6
Medien
Unterstützte Videoformate
Dateierw
eiterung
*.avi
*.mkv
*.asf
*.wmv
*.mp4
*.3gp
*.vro
*.mpg
*.mpeg
*.ts
*.tp
*.trp
Container
AVI
MKV
ASF
ASF
Video-Codec
Auflösung
Framerate
(fps)
Bitrate
(Mbit/
s)
DivX 3.11 / 4.x /
5.1 / 6.0
1920x1080
6 ~ 30
8
H.264 BP/MP/HP
1920x1080
6 ~ 30
25
MPEG4 SP/ASP
1920x1080
6 ~ 30
8
Motion JPEG
1920x1080
6 ~ 30
8
DivX 3.11 / 4.x /
5.1 / 6.0
1920x1080
6 ~ 30
8
H.264 BP/MP/HP
1920x1080
6 ~ 30
25
MPEG4 SP/ASP
1920x1080
6 ~ 30
8
Motion JPEG
1920x1080
6 ~ 30
8
Windows Media
Video v9
1920x1080
6 ~ 30
25
WMA
H.264 BP/MP/HP
1920x1080
6 ~ 30
25
MPEG4 SP/ASP
1920x1080
6 ~ 30
8
MP3/
ADPCM/
AAC
H.264 BP/MP/HP
1920x1080
6 ~ 30
25
HEMPEG4SP/
ASP
1920x1080
6 ~ 30
8
MPEG1
352x288
24 / 25 / 30
30
MPEG2
1920x1080
24 / 25 / 30
30
MPEG1
352x288
24 / 25 / 30
30
MPEG2
1920x1080
24 / 25 / 30
30
H.264
1920x1080
6 ~ 30
25
MPEG2
1920x1080
24 / 25 / 30
30
H.264
1920x1080
6 ~ 30
25
VC1
1920x1080
6 ~ 30
25
MP4
3GPP
VRO
VOB
PS
TS
AudioCodec
MP3/AC3/
LPCM/
ADPCM/
DTS Core
MP3/AC3/
LPCM/
ADPCM/
WMA
ADPCM/
AAC/HEAAC
AC3/MPEG/
LPCM
AC3/MPEG/
LPCM/AAC
AC3/AAC/
MP3/DD+/
HE-AAC
Videoinhalt wird überhaupt nicht oder nicht richtig wiedergegeben, wenn der Inhalt oder der
Container fehlerhaft ist.
Töne oder Video können nicht funktionieren, wenn der Inhalt eine Standard-Bitrate/Framerate hat,
die über den kompatiblen Frames/s in der obigen Tabelle liegt.
Wenn die Indextabelle fehlerhaft ist, wird die Suchen (Jump)-Funktion nicht unterstützt.
Wenn Sie ein Video über eine Netzwerkverbindung wiedergeben, kann es zu Ruckeln kommen.
6 Medien
118
6
Medien
Videoinhalte können nicht wiedergegeben werden, wenn eine Datei sehr viel Inhalt hat.
Wenn Sie ein Video über eine Netzwerkverbindung wiedergeben, wird es möglicherweise nicht
einwandfrei wiedergegeben.
Es dauert möglicherweise einige Zeit, bis das Menü angezeigt wird, wenn die Bitrate des Videos
10 Mbit/s überschreitet.
Einige USB-Geräte/Digitalkameras sind möglicherweise nicht kompatibel mit dem Player.
Video-Decoder
Audio-Decoder
Unterstützung von H.264 bis Level 4.1
Unterstützung von WMA 7, 8, 9, STD
H.264 FMO/ASO/RS, VC1 SP/MP/AP L4 und
AVCHD werden nicht unterstützt.
WMA 9 Pro unterstützt nicht mehr als einen
Kanal oder verlustfreies Audio.
For MPEG4 SP, ASP
Die WMA-Abtastrate 22050Hz Mono wird nicht
unterstützt.
unter 1280 x 720: max. 60 Frames
über 1280 x 720: max. 30 Frames
RealAudio 10 verlustfrei wird nicht unterstützt.
GMC 2 oder höher wird nicht unterstützt.
Verwenden der Wiedergabe fortsetzen-Funktion
Wenn Sie einen Film während der Wiedergabe beenden, können Sie ihn später ab der Stelle, wo Sie
aufgehört haben, wiedergeben.
Die Forts.-Funktion unterstützt nicht mehrere Benutzer. (Sie merkt sich nur die Stelle, an der der letzte
Benutzer die Wiedergabe beendet hat.)
1
Wählen Sie die Filmdatei aus, die Sie beendet hatten und fortsetzen möchten, indem Sie die Taste
oder
2
3
drücken.
Drücken Sie die Taste [
▶
](Wiederg) oder [
].
Drücken Sie das Fortsetzen-Symbol am Bedienfeld, um die Wiedergabe fortzusetzen. Der Film
beginnt die Wiedergabe an der Stelle, an der Sie ihn beendet hatten
Forts. ist nur verfügbar, wenn Sie die Wiedergabe eines Films, den Sie beendet hatten, fortsetzen
möchten.
6 Medien
119
6
Medien
Verwenden der Funktion Szenensuche
Szenensuche teilt ein Video während der Wiedergabe in fünf Kapitel auf. Sie können dann die
Wiedergabe bei dem ausgewählten Kapitel neu beginnen.
Wenn die Indexinformationen beschädigt sind oder nicht unterstützt werden, können Sie die Funktion
Szenensuche nicht nutzen.
1
2
3
Wählen Sie die wiederzugebende Filmdatei in der Dateiliste aus.
Drücken Sie die Taste [
▶
](Wiederg) oder [
].
Drücken Sie die Taste TOOLS und anschließend die Taste
oder
, um Szenensuche
auszuwählen. Ein Popup-Fenster wird angezeigt.
4
Drücken Sie die Taste
oder
, um das gewünschte Kapitel auszuwählen. Die Wiedergabe
beginnt bei dem ausgewählten Kapitel.
6 Medien
120
6
6.3
Medien
Fotos
O MENU m
Medien
Fotos
ENTER[
]
Anschließen eines USB-Geräts
1
2
Schalten Sie Ihr Gerät ein.
Schließen Sie ein USB-Gerät mit Foto-, Musik- und/oder Filmdateien am USB-Port auf der
Rückseite oder Seite des Geräts an.
3
Wenn ein USB-Gerät mit dem Gerät verbunden ist, wird der Bildschirm Connected Device
angezeigt. Wählen Sie ein angeschlossenes Gerät aus, und drücken Sie dann [
].
6.3.1 Anzeigen eines Fotos (oder einer Diashow)
1
2
Drücken Sie die Taste
Drücken Sie die Taste [
/
/
/
, um die gewünschte Datei in der Dateiliste auszuwählen.
].
Drücken Sie die Nach-links- oder Nach-rechts-Taste, um Dateien nacheinander manuell
anzuzeigen.
Drücken Sie zum Starten der Diashow die Taste [
▶
] (Wiederg), wenn die ausgewählte Datei
angezeigt wird.
Während der Diashow werden alle Dateien in der Dateiliste nacheinander angezeigt, ausgehend
von der von Ihnen ausgewählten Datei.
Wenn Sie die Taste [
Drücken Sie während einer Diashow die Taste TOOLS, um auf weitere Funktionen wie
Diashow-Geschw., Hintergrundmusikeinstellungen, Zoom und Drehen zuzugreifen.
Sie können einer Diashow Hintergrundmusik hinzufügen, wenn auf dem USB-Gerät oder PC
Musikdateien vorhanden sind, indem Sie im Menü Extras Hintergrundmusikeinstellungen
auf Ein einstellen und anschließend die wiederzugebenden Musikdateien auswählen.
Die Hintergrundmusikeinstellungen kann erst geändert werden, wenn das BGM fertig
geladen ist.
Sie können die Tasten Pause, Stopp und Wiederg. im unteren Bereich der Fernbedienung
während der Wiedergabe einer Diashow verwenden.
Wenn Sie die Stopp- oder Zurück-Taste drücken, stoppt die Diashow und der FotoHauptbildschirm wird wieder angezeigt.
Wenn Sie die Taste MENU drücken, während Inhalt von einem USB-Gerät wiedergegeben
wird, wird die Wiedergabe beendet, und Sie kehren zum vorherigen Eingangsmodus zurück.
▶
] (Wiederg) in der Dateiliste drücken, beginnt die Diashow sofort.
6 Medien
121
6
Musik
O MENU m
Medien
Musik
ENTER[
]
Anschließen eines USB-Geräts
1
2
Schalten Sie Ihr Gerät ein.
Schließen Sie ein USB-Gerät mit Foto-, Musik- und/oder Filmdateien am USB-Port auf der
Rückseite oder Seite des Geräts an.
3
Wenn ein USB-Gerät mit dem Gerät verbunden ist, wird der Bildschirm Connected Device
angezeigt. Wählen Sie ein angeschlossenes Gerät aus, und drücken Sie dann [
].
6.4.1 Wiedergeben von Musik
1
2
Drücken Sie die Taste
/
Drücken Sie die Taste [
/
/
, um die gewünschte Musikdatei in der Dateiliste auszuwählen.
] oder [
▶
] (Wiederg).
Während die Musik wiedergegeben wird, können Sie mit den Tasten [ ◀◀ ] (REW) und [
◀◀
6.4
Medien
] (FF)
eine Suche durchführen.
Wenn der Ton bei der Wiedergabe von MP3-Dateien nicht normal ist, passen Sie ihn mit dem
Equalizer im Menü Ton an. (Eine übermodulierte MP3-Datei kann Tonprobleme verursachen.)
Wenn Sie die Taste MENU drücken, während Inhalt von einem USB-Gerät wiedergegeben wird,
wird die Wiedergabe beendet, und Sie kehren zum vorherigen Eingangsmodus zurück.
Erstellen der Eig. Wdg.-Liste
1
Drücken Sie auf dem Bildschirm Musik die Taste
Drücken Sie dann die Taste [
2
die Taste [
3
/
, um Bearb.-Modus auszuwählen.
].
/
/
/
, um die hinzuzufügenden Tracks auszuwählen. Drücken Sie dann
].
Im jeweiligen Kontrollkästchen wird nun ein Häkchen angezeigt.
Wiederholen Sie Schritt 2, um weitere Tracks auszuwählen.
Um alle Dateien auf der aktuellen Seite auszuwählen, wählen Sie oben auf der Seite Alle
wählen aus. Drücken Sie dann [
4
/
Links neben den Dateien werden Kontrollkästchen angezeigt.
Drücken Sie die Taste
/
Drücken Sie die Taste
/
/
/
].
, um Zu e. W.-Liste hinz.auszuwählen.
Beachten Sie, dass Eig. Wdg.-Liste bei Auswahl von Eig. Wdg.-List. lö. zur
Standardwiedergabeliste zurückkehrt und sämtliche von Ihnen ausgewählten Tracks entfernt.
5
Drücken Sie die Taste [
]. Die Meldung „Ausgew. Elem. wurd. zu eig. Wdg.-Liste hinz.“ wird
angezeigt.
6
Die neu erstellte oder aktualisierte Wiedergabeliste wird auf der Musik-Hauptseite angezeigt.
6 Medien
122
6
Medien
Wiedergeben der Eig. Wdg.-Liste
Wenn Sie den Ordner Eig. Wdg.-Liste auswählen, wird sie automatisch wiedergegeben. Drücken Sie die
Taste
oder
, um eine andere Musikdatei in der Wiedergabeliste wiederzugeben.
Wählen Sie zum Löschen einer Datei aus Eig. Wdg.-Liste mithilfe der Pfeiltasten das Papierkorbsymbol
neben der zu löschenden Datei aus. Drücken Sie dann [
]. Die Datei wird aus Eig. Wdg.-Liste
gelöscht.
Wiedergeben ausgewählter Musikdateien
1
Drücken Sie auf dem Bildschirm Musik die Taste
/
/
/
, um Bearb.-Modus auszuwählen
(ganz rechts auf dem Bildschirm). Drücken Sie dann die Taste [
2
Drücken Sie die Taste
/
/
/
Drücken Sie dann die Taste [
3
].
, um die gewünschte Musikdatei in der Dateiliste auszuwählen.
].
Links c neben den ausgewählten Dateien wird das Kennzeichen c angezeigt.
Wiederholen Sie Schritt 2, um weitere Tracks auszuwählen.
Um alle Dateien auf der aktuellen Seite auszuwählen, wählen Sie oben auf der Seite Alle
wählen aus.
4
Drücken Sie die Taste [
Drücken Sie die Taste
Drücken Sie dann [
/
] erneut, um eine Auswahl rückgängig zu machen.
/
/
, um Wiederg am unteren Rand des Bildschirms auszuwählen.
]. Die ausgewählten Musikdateien werden wiedergegeben.
6 Medien
123
6
6.5
Medien
Videos/Fotos / Musik – Zusätzliche Funktionen
6.5.1 Sortieren der Dateiliste
Wählen Sie zum Sortieren von Dateien in Dateilisten das Symbol
Bildschirm mithilfe der Taste
/
/
/
(Sortieren) oben rechts auf dem
aus. Drücken Sie dann die Taste [
]. Die Häkchen unten
zeigen an, für welche Medien die Sortierkriterien gelten.
Sortierkriterien
Videos
Fotos
Musik
Zeigt den gesamten Ordner an. Sie können
Dateinamen und Miniaturansichten anzeigen,
indem Sie den Ordner auswählen.
c
c
c
Sortiert und zeigt die Dateititel nach Symbol,
Zahl, alphabetischischer Reihenfolge und
Sonderzeichen an.
c
c
c
Spätestes Dat.
Sortiert und zeigt die Dateien ab dem
neuesten Datum an.
c
c
Frühestes Dat.
Sortiert und zeigt die Dateien ab dem
frühesten Datum an.
c
c
Monatlich
Sortiert und zeigt Fotodateien nach Monat
gruppiert an.
Interpret
Sortiert Musikdateien nach Interpret gruppiert
in alphabetischer Reihenfolge.
c
Album
Sortiert Musikdateien nach Album gruppiert in
alphabetischer Reihenfolge.
c
Genre
Sortiert Musikdateien nach Genre.
c
Ordneransicht
Titel
Betrieb
c
6 Medien
124
6
Medien
6.5.2 Menü mit Optionen zur Wiedergabe von Videos/Fotos/Musik
Bei der Wiedergabe von Video- oder Fotodateien können Sie durch Drücken der Taste TOOLS ein Menü
mit Optionen anzeigen.
Die folgende Tabelle listet die verfügbaren Optionen sowie die Medien, für die jede Option gilt, auf.
Optionsname
Wirkung
Liste
Zurück zur Dateiliste
Wiederg / Pause
Starten oder stoppen. Alternativ kann die
Taste ▶ (Wiederg) oder II (Pause) auf der
Fernbedienung verwendet werden.
Videos
Fotos
Musik
c
c
c
c
Zurück/Weiter
Gehe zur vorherigen/nächsten Fotodatei
Zuf.-Wdg.
Sie können die Musik nacheinander oder in
zufälliger Reihenfolge wiedergeben.
Forts.
Sie können eine Filmdatei ab der Stelle
fortsetzen, an der Sie aufgehört haben.
c
Szenensuche
Sie können die Szenensuche-Funktion
während der Wiedergabe verwenden, um
einen Film ab der Szene Ihrer Wahl anzusehen.
c
Titelsuche
Sie können direkt zu einem anderen Titel
springen.
c
Zeitsuche
Sie können den Film mithilfe der Tasten
c
und
in Intervallen von 1 Minute durchsuchen.
Untertitel
c
c
c
Sie können Untertitel anzeigen. Sie können
eine bestimmte Sprache auswählen, wenn die
Untertiteldatei mehrere Sprachen enthält.
c
Wiederholmod.
Sie können Film- und Musikdateien wiederholt
wiedergeben.
c
Bildformat
Sie können das Bildformat nach Ihren
Wünschen ändern.
c
Bildmodus
Sie können den Bildmodus ändern.
c
c
Tonmodus
Sie können den Tonmodus ändern.
c
c
Wiedergabespra
che
Sie können Videos in einer der unterstützten
Sprachen genießen. Die Funktion ist nur bei
der Wiedergabe von Dateien vom Typ Stream,
die mehrere Audioformate unterstützen,
aktiviert.
c
c
c
6 Medien
125
Optionsname
Wirkung
Videos
Untertiteleinstell
ungen
Zeigt die Untertiteleinstellungen an. Sie
können eine Untertitel-Option einrichten.
Diashow starten/
Diashow
anhalten
Sie können eine Diashow starten oder
DiashowGeschw.
Sie können die Diashow-Geschwindigkeit
während der Diashow auswählen. Alternativ
anhalten. Alternativ können Sie die Taste
oder
II
Fotos
Musik
c
▶
c
auf der Fernbedienung verwenden.
können Sie die Taste ◀◀ oder
Fernbedienung verwenden.
◀◀
6
Medien
auf der
c
Diashow-Effekt
Sie können verschiedene Diashow-Effekte
festlegen.
c
Hintergrundmusi
k Ein / Aus
Sie können die Hintergrundmusik starten oder
stoppen.
c
Einstellung der
Hintergrundmusi
k
Sie können die Hintergrundmusik auswählen,
die beim Ansehen einer Fotodatei oder
Diashow wiedergegeben wird.
c
Zoom
Sie können Bilder auf ein Vollbild vergrößern.
c
Drehen
Sie können Bilder drehen.
c
Wenn Sie die Taste INFO drücken, während ein Gerätename ausgewählt ist, werden
Informationen zum ausgewählten Gerät angezeigt.
Wenn Sie die Taste INFO drücken, während eine Datei ausgewählt ist, werden Informationen zur
ausgewählten Datei angezeigt.
6 Medien
126
6
6.6
Medien
Quelle
O MENU m
Medien
Quelle
ENTER[
]
Im Menü Quelle können Sie die gewünschten externen Geräte auswählen und deren Namen ändern.
6.6.1
Quelle
Sie können den Bildschirm eines an das Gerät angeschlossenen externen Geräts anzeigen. Wählen Sie
ein externes Gerät aus dem Menü „Quellen“ aus, um dessen Bildschirm anzuzeigen.
Medien
Magicinfo Lite
Videos
Fotos
Musik
Quelle
AllShare
Die Eingangsquelle kann auch geändert werden, indem Sie auf der Fernbedienung die Taste SOURCE
drücken.
Der Bildschirm wird möglicherweise nicht korrekt angezeigt, wenn Sie ein falsches externes Gerät
ausgewählt haben.
6 Medien
127
6
Medien
6.6.2
Name bearb.
O MENU m
Medien
Quelle
TOOLS
Name bearb.
ENTER[
]
Sie können den Namen eines angeschlossenen externen Geräts ändern.
In einigen Fällen wird der Bildschirm nicht ordnungsgemäß angezeigt, bevor der Name des externen
Geräts unter Name bearb. festgelegt wird. Außerdem sollte der Name des externen Geräts immer
unter Name bearb. geändert werden, um die optimale Bildqualität zu erzielen.
In der Liste können die folgenden externen Geräte aufgeführt sein. Die externen Geräte in der Liste
können je nach ausgewählter Quelle unterschiedlich sein.
VCR / DVD / Kabel-STB / Sat-STB / PVR-STB / AV-Receiver / Spiel / Camcorder / PC /
DVI PC / DVI-Geräte / TV / IPTV / Blu-ray / HD DVD / DMA
Die im Menü Bild zur Verfügung stehenden Einstellungen können je nach dem ausgewählten externen
Gerät und den unter Name bearb. konfigurierten Einstellungen unterschiedlich sein.
Beim Anschluss eines PCs am HDMI-IN-Port über ein HDMI-Kabel sollten Sie den PC-Modus unter
Name bearb. festlegen.
Beim Anschluss eines PCs am HDMI-IN-Port über ein HDMI/DVI-Kabel sollten Sie den DVI PCModus unter Name bearb. festlegen.
Beim Anschluss eines PCs am HDMI-IN-Port über ein HDMI/DVI-Kabel sollten Sie den DVI-GeräteModus unter Name bearb. festlegen.
6.6.3
Information
O MENU m
Medien
Quelle
TOOLS
Information
ENTER[
]
Sie können detaillierte Informationen zum ausgewählten externen Gerät anzeigen.
6.6.4
Aktual.
O MENU m
Medien
Quelle
TOOLS
Aktual.
ENTER[
]
Wenn unter Quelle keine externen Geräte angezeigt werden, drücken Sie die Taste TOOLS, und wählen
Sie Aktual. aus. Nun werden angeschlossene Geräte gesucht.
6 Medien
128
6
6.7
Medien
AllShare
O MENU m
Medien
AllShare
ENTER[
]
AllShare verbindet Ihr Gerät und kompatible Samsung-Mobiltelefone/Geräte über ein Netzwerk. Sie
können Medieninhalte wie Videos, Fotos und Musik auf Ihrem Mobiltelefon oder anderen Geräten (wie
z. B. Ihrem PC) wiedergeben und auf dem Gerät über das Netzwerk steuern.
Weitere Informationen finden Sie auf www.samsung.com. Oder wenden Sie sich an das SamsungCallcenter. Auf mobilen Geräten muss eventuell zusätzliche Software installiert werden.
Einzelheiten hierzu finden Sie in der Bedienungsanleitung des Geräts.
Wenn sich Ihr Samsung-Gerät mit einem nicht von Samsung stammenden DLNA-Server
verbindet, können bei der Videowiedergabe Kompatibilitätsprobleme auftreten.
Durch die Verbindung von Samsung-Geräten mit einem Netzwerk über AllShare™ können Sie die
folgenden Samsung-Originalfunktionen nutzen:
Wiedergabe verschiedener Videoformate (DivX, MP4, 3GPP, AVI, ASF, MKV usw.)
Video-Miniaturansichten
Lesezeichenfunktion (zur Fortsetzung der Videowiedergabe)
Automatische Kapiteleinteilung (Szenennavigation)
Verwaltung digitaler Inhalte
Kompatibel mit verschiedenen Untertitelformaten (SRT, SMI, SUB, TXT, TTXT)
Suche mit Dateinamen
Und viele andere
Zur optimalen Nutzung der DLNA-Originalfunktionen von Samsung empfehlen wir, die mit Ihrem
Gerät gelieferte AllShare™-Software zu verwenden.
Weitere Informationen zum Menü AllShare-Einstellungen finden Sie auf Seite seite 139.
6 Medien
129
7
7.1
Netzwerk
Netzwerkeinstellungen
7.1.1 Verbinden mit einem kabelgebundenen Netzwerk (LAN)
Es gibt drei Möglichkeiten, um Ihr Gerät mithilfe eines Kabels mit Ihrem LAN zu verbinden:
Sie können Ihr Gerät mit dem LAN verbinden, indem Sie den LAN-Port auf der Rückseite des Geräts
mithilfe eines LAN-Kabels mit einem externen Modem verbinden (siehe Abbildung unten).
LAN
Externes Modem
(ADSL / VDSL)
Modemanschluss an der Wand
Modemkabel
RJ45
LAN-Kabel
Sie können Ihr Gerät mit dem LAN verbinden, indem Sie den LAN-Port auf der Rückseite des Geräts
mit einem IP-Sharer verbinden, der wiederum mit einem externen Modem verbunden ist. Verwenden
Sie für die Verbindung ein LAN-Kabel (siehe Abbildung unten).
LAN
Modemanschluss an der Wand
Externes Modem
(ADSL / VDSL)
Modemkabel
IP-Sharer
(mit DHCP-Server)
LAN-Kabel
RJ45
LAN-Kabel
Je nachdem, wie Ihr Netzwerk konfiguriert ist, können Sie das Gerät auch mit Ihrem LAN verbinden,
indem Sie den LAN-Port auf der Rückseite des Geräts mithilfe eines LAN-Kabels direkt mit einer
Netzwerkdose verbinden (siehe Abbildung unten). Die Wanddose muss mit einem Modem oder
Router an anderer Stelle in Ihrem Haus verbunden sein.
LAN
LAN-Anschluss an der Wand
RJ45
LAN-Kabel
Wenn Sie ein Netzwerk ohne feste IP-Adressen (dynamisches Netzwerk) haben, sollten Sie ein
ADSL-Modem oder einen Router, das bzw. der das Dynamic Host Configuration Protocol (DHCP)
unterstützt, verwenden. Modems und Router, die DHCP unterstützen, stellen automatisch die Werte
für IP-Adresse, Teilnetzmaske, Gateway und DNS zur Verfügung, die das Gerät benötigt, um auf das
7 Netzwerk
130
7
Netzwerk
Internet zuzugreifen. Sie müssen sie dann nicht manuell eingeben. Die meisten Heimnetzwerke sind
dynamische Netzwerke.
Einige Netzwerke erfordern eine statische IP-Adresse. Wenn Ihr Netzwerk eine statische IP-Adresse
benötigt, müssen Sie beim Einrichten der Netzwerkverbindung die Werte für IP-Adresse,
Teilnetzmaske, Gateway und DNS im Kabelkonfigurationsbildschirm manuell eingeben. Sie erhalten
die Werte für IP-Adresse, Teilnetzmaske, Gateway und DNS von Ihrem Internet-Dienstanbieter.
Wenn Sie einen Windows-Computer verwenden, können Sie diese Werte auch über Ihren Computer
ermitteln.
Sie können ADSL-Modems, die DHCP unterstützen, auch verwenden, wenn Ihr Netzwerk eine
statische IP-Adresse benötigt. ADSL-Modems, die DHCP unterstützen, ermöglichen auch die
Verwendung statischer IP-Adressen.
7.1.2 Kabel Netzwerkeinstellungen
O MENU
Netzwerk
Netzwerkeinstellungen
ENTER
Zur Festlegung der Netzwerkverbindung, die für diverse Internetdienste wie AllShare verwendet wird,
und zur Durchführung von Software-Updates.
Netzwerkeinstellungen
Netzwerkverbindungstyp wählen.
Kabel
WLAN (Allgemein)
Zurück
Stellen Sie die Netzwerkverbindun
Netzwerkverbindung
über ein LAN-Kabel her. Stellen Sie
S
sicher, dass das LAN-Kabel
angeschlossen ist.
WPS(PBC)
One Foot Connection
Weiter
Abbr.
Automatische Netzwerkeinrichtung
Verwenden Sie die automatischen Netzwerkeinstellungen, wenn Sie das Gerät mit einem Netzwerk
verbinden, das DHCP unterstützt. Führen Sie die folgenden Schritte aus, um automatisch eine
Verbindung Ihres Geräts mit einem Kabelnetzwerk herzustellen.
So konfigurieren Sie das Gerät automatisch
1
2
3
Öffnen Sie den Bildschirm Netzwerkeinstellungen.
Wählen Sie Kabel aus, drücken Sie [
], und drücken Sie dann erneut [
].
Der Netzwerktestbildschirm wird angezeigt und überprüft die Netzwerkverbindung. Wenn die
Verbindung überprüft wurde, wird die Meldung „Verbindung mit dem Internet erfolgreich hergestellt"
angezeigt.
7 Netzwerk
131
7
Netzwerk
Wenn die Verbindung fehlschlägt, überprüfen Sie den LAN-Port-Anschluss.
Wenn die Netzwerkeinstellungen nicht automatisch ermittelt werden können oder Sie die
Verbindung manuell einrichten möchten, finden Sie entsprechende Informationen im nächsten
Abschnitt, „Manuelle Netzwerkeinrichtung“.
Manuell Netzwerkeinstellungen
Verwenden Sie die manuelle Netzwerkeinrichtung, wenn Sie Ihr Gerät mit einem Netzwerk verbinden, das
eine statische IP-Adresse erfordert.
Abrufen der Netzwerkverbindungseinstellungen
Gehen Sie wie folgt vor, um die Netzwerkverbindungseinstellungen anzuzeigen (funktioniert so bei den
meisten Windows-PCs).
1
Klicken Sie mit der rechten Maustaste auf das Netzwerksymbol in der unteren rechten Ecke des
Bildschirms.
2
3
4
Klicken Sie im angezeigten Popup-Menü auf „Status“.
Klicken Sie im daraufhin angezeigten Dialogfeld auf die Registerkarte „Support“.
Klicken Sie auf der Registerkarte „Support“ auf die Schaltfläche „Details“. Die
Netzwerkverbindungseinstellungen werden angezeigt.
So konfigurieren Sie das Gerät manuell
Führen Sie die folgenden Schritte aus, um manuell eine Verbindung Ihres Geräts mit einem
Kabelnetzwerk herzustellen.
1
2
Öffnen Sie den Bildschirm Netzwerkeinstellungen.
Wählen Sie Kabel aus, drücken Sie [
], und drücken Sie dann erneut [
]. Der
Netzwerktestbildschirm wird angezeigt und die Überprüfung beginnt.
3
Drücken Sie [
]. Die Prüfung wird beendet. Wählen Sie auf dem Netzwerkverbindungsbildschirm
IP-Einstell. aus. Der Bildschirm IP-Einstell. wird angezeigt.
4
Wählen Sie das oberste Feld aus, drücken Sie [
], und stellen Sie dann IP-Modus auf Manuell
ein.
5
Drücken Sie die Taste
und drücken Sie dann [
6
auf Ihrer Fernbedienung, um zum Eingabefeld „IP-Adresse“ zu navigieren,
].
Geben Sie mit den Zifferntasten der Fernbedienung den ersten Teil der IP-Adresse (z. B. 105) in das
erste Eingabefeld ein. Drücken Sie die Nach-rechts-Taste, um zum nächsten Feld zu gehen.
7
Geben Sie den nächsten Teil der IP-Adresse ein. Drücken Sie die Nach-rechts-Taste, um zum
nächsten Feld zu gehen.
8
Wiederholen Sie den Vorgang für jedes Feld der IP-Adresse.
Wenn Sie einen Fehler bei der Eingabe einer Zahl machen, geben Sie einfach die richtige Zahl ein.
Sie können auch die Nach-oben- oder Nach-unten-Taste drücken, um jeweils eine Gruppe von
Zahlen zu ändern.
7 Netzwerk
132
7
Netzwerk
9
10
Wenn Sie die Eingabe der IP-Adresse abgeschlossen haben, drücken Sie [
Drücken Sie die Nach-unten-Taste, um zu den Feldern der Teilnetzmaske zu navigieren. Drücken
Sie dann [
11
12
].
].
Geben Sie analog die Werte für Teilnetzmaske, Gateway und DNS-Server ein.
Wählen Sie zum Abschluss OK am unteren Rand der Seite, und drücken Sie [
]. Der
Netzwerktestbildschirm wird angezeigt und die Überprüfung beginnt. Wenn die Verbindung
überprüft wurde, wird die Meldung „Verbindung mit dem Internet erfolgreich hergestellt. " angezeigt.
7.1.3 Verbinden mit einem kabellosen Netzwerk (WLAN)
Um das Gerät mit einem WLAN zu verbinden, benötigen Sie einen WLAN-Router oder ein WLAN-Modem
sowie einen Samsung-WLAN-Adapter (WIS09ABGN, WIS09ABGN2 oder WIS10ABGN – separat
erhältlich). Dieser wird am USB-Port auf der Rückseite oder der Seite des Geräts angeschlossen (siehe
Abbildung unten).
Drahtloser IP-Sharer
(Router mit DHCP-Server)
Geräte-rückseite
LAN-Anschluss an der Wand
Samsung WLAN-Adapter
LAN-Kabel
Der Samsung-WLAN-Adapter ist separat erhältlich und wird bei ausgewählten Einzelhändlern,
Webshops und Samsungparts.com angeboten. Der Samsung-WLAN-Adapter unterstützt die
Kommunikationsprotokolle IEEE 802.11a/b/g und n. Samsung empfiehlt die Verwendung von IEEE
802.11n. Wenn Sie ein Video über eine Netzwerkverbindung wiedergeben, wird es möglicherweise nicht
einwandfrei wiedergegeben.
In einem drahtlosen Netzwerk müssen Sie den Samsung-WLAN-Adapter (WIS09ABGN,
WIS09ABGN2 oder WIS10ABGN) verwenden.
Der Samsung-WLAN Adapter und das USB-Verlängerungskabel sind separat erhältlich und
werden von ausgewählten Einzelhändlern, Webshops und Samsungparts.com angeboten.
Um ein drahtloses Netzwerk verwenden zu können, muss das Gerät mit einem drahtlosen IPSharer (Router oder Modem) verbunden sein. Wenn der drahtlose IP-Sharer DHCP unterstützt,
kann das Gerät eine dynamische (DHCP) oder eine statische IP-Adresse verwenden, um sich mit
dem WLAN zu verbinden.
Wählen Sie einen freien Kanal für den drahtlosen IP-Sharer aus. Wenn der für den drahtlosen IPSharer festgelegte Kanal gerade von einem anderen Gerät in der Nähe verwendet wird, führt dies
zu Störungen und Übertragungsfehlern.
Ihr Produkt unterstützt nur die folgenden WLAN-Sicherheitsprotokolle:
Authentifizierungsmodus: WEP, WPAPSK, WPA2PSK
Verschlüsselungstyp: WEP, TKIP, AES
7 Netzwerk
133
7
Netzwerk
Wenn Sie den Pure High-Throughput (Greenfield) 802.11n-Modus auswählen und der
Verschlüsselungstyp am AP oder WLAN-Router auf WEP, TKIP oder TKIP AES (WPS2Mixed)
eingestellt ist, unterstützt das Samsung-Gerät keine Verbindungen nach den neuen Wi-FiZertifizierungsspezifikationen.
Wenn Ihr WLAN-Router WPS (Wi-Fi Protected Setup) unterstützt, können Sie eine Verbindung mit
dem Netzwerk über PBC (Push Button Configuration) oder PIN (Personal Identification Number)
herstellen. WPS konfiguriert die SSID- und WPA-Schlüssel in beiden Modi automatisch.
Wenn Ihr Router, Ihr Modem oder Ihr Gerät nicht zertifiziert ist, kann es möglicherweise über den
Samsung-WLAN-Adapter keine Verbindung herstellen.
Stellen Sie sicher, dass das Gerät eingeschaltet ist, bevor Sie den Samsung-WLAN-Adapter
anschließen.
Verbindungsmethoden: Es gibt fünf Methoden zur Einrichtung einer WLAN-Verbindung:
Automatische Einrichtung (mithilfe der automatischen Netzwerksuche)
Manuelle Einrichtung
Ad-hoc
WPS (PBC)
One Foot Connection
Das Gerät erkennt den Samsung-WLAN-Adapter möglicherweise nicht, wenn Sie ihn über einen
USB-Hub oder ein anderes als das mit dem Gerät gelieferte USB-Verlängerungskabel mit dem
Gerät verbinden.
7.1.4 Netzwerkeinstellungen
Automatische Netzwerkeinrichtung
Die meisten drahtlosen Netzwerke verfügen über ein optionales Sicherheitssystem, bei dem Geräte, die
auf das Netzwerk zugreifen möchten, einen verschlüsselten Sicherheitscode, den so genannten Zugriffsoder Sicherheitsschlüssel, übertragen müssen. Der Sicherheitsschlüssel basiert auf einer
Passphrase, in der Regel ein Wort oder eine Folge von Buchstaben und Zahlen einer bestimmten Länge.
Wenn Sie Sicherheit für Ihr drahtloses Netzwerk einrichten, werden Sie danach gefragt. Wenn Sie diese
Methode für die Einrichtung der Netzwerkverbindung wählen und einen Sicherheitsschlüssel für Ihr
drahtloses Netzwerk haben, müssen Sie die Passphrase bei der automatischen oder manuellen
Einrichtung eingeben.
So konfigurieren Sie das Gerät automatisch
1
2
3
Öffnen Sie den Bildschirm Netzwerkeinstellungen.
Wählen Sie WLAN (Allgemein) aus, drücken Sie [
], und drücken Sie dann erneut [
].
Die Netzwerk-Funktion sucht nach verfügbaren drahtlosen Netzwerken. Abschließend wird eine
Liste der verfügbaren Netzwerke angezeigt.
4
Drücken Sie in der Liste der Netzwerke die Taste
Drücken Sie dann zweimal die Taste [
oder
, um ein Netzwerk auszuwählen.
].
7 Netzwerk
134
7
Netzwerk
Wenn der WLAN-Router auf verborgen (unsichtbar) eingestellt ist, müssen Sie Netzw. hinzuf.
auswählen und den richtigen Netzwerknamen (SSID) und Sicherheitsschlüssel eingeben, um
die Verbindung herzustellen.
5
6
Fahren Sie mit Schritt 6 fort, wenn der Bildschirm Sicherh.-Schl. eing. angezeigt wird.
Wenn der Router geschützt ist, geben Sie den Sicherheitsschlüssel (Sicherheitsschlüssel oder
PIN) ein.
7
Verwenden Sie bei der Eingabe des Sicherheitsschlüssels (Sicherheitsschlüssel oder PIN)
die Tasten / / / auf Ihrer Fernbedienung zur Auswahl der Ziffern/Zeichen. Drücken Sie
die Taste [
], um die Zeichen einzugeben.
Sie können durch Drücken der Zifferntasten auf der Fernbedienung auch Zahlen eingeben.
Bewegen Sie zum Abschluss den Cursor mithilfe der Nach-rechts-Taste auf Weiter, und drücken
Sie dann [
8
].
Der Netzwerkverbindungsbildschirm wird angezeigt und die Überprüfung beginnt. Wenn die
Verbindung überprüft wurde, wird die Meldung „Verbindung mit dem Internet erfolgreich hergestellt.
" angezeigt.
Wenn das Netzwerk den Sicherheitsschlüssel (Sicherheitsschlüssel oder PIN) nicht
akzeptiert, wählen Sie Erneut vers. aus, oder wählen Sie IP-Einstell. aus, um die
Einstellungen manuell einzugeben.
Wenn Sie die Verbindung manuell einrichten möchten, wählen Sie IP-Einstell. aus. Fahren Sie
dann mit dem nächsten Abschnitt, „So konfigurieren Sie das Gerät manuell“, fort.
Manuelle Netzwerkeinrichtung
Verwenden Sie die manuelle Netzwerkeinrichtung, wenn Sie Ihr Gerät mit einem Netzwerk verbinden,
das eine statische IP-Adresse erfordert oder wenn die automatische Verbindung fehlgeschlagen ist.
Abrufen der Netzwerkverbindungseinstellungen
Gehen Sie wie folgt vor, um die Netzwerkverbindungseinstellungen anzuzeigen (funktioniert so bei den
meisten Windows-PCs):
1
Klicken Sie mit der rechten Maustaste auf das Netzwerksymbol in der unteren rechten Ecke des
Bildschirms.
2
3
4
Klicken Sie im angezeigten Popup-Menü auf „Status“.
Klicken Sie im daraufhin angezeigten Dialogfeld auf die Registerkarte „Support“.
Klicken Sie auf der Registerkarte „Support“ auf die Schaltfläche „Details“. Die
Netzwerkverbindungseinstellungen werden angezeigt.
So konfigurieren Sie das Gerät manuell
Führen Sie die folgenden Schritte aus, um manuell eine Verbindung Ihres Geräts mit einem
Kabelnetzwerk herzustellen:
7 Netzwerk
135
7
Netzwerk
1
2
3
Öffnen Sie den Bildschirm Netzwerkeinstellungen.
Wählen Sie WLAN (Allgemein) aus, drücken Sie [
], und drücken Sie dann erneut [
].
Die Netzwerk-Funktion sucht nach verfügbaren drahtlosen Netzwerken. Abschließend wird eine
Liste der verfügbaren Netzwerke angezeigt.
4
Drücken Sie in der Liste der Netzwerke die Taste
Drücken Sie dann zweimal die Taste [
oder
, um ein Netzwerk auszuwählen.
].
Wenn der WLAN-Router auf verborgen (unsichtbar) eingestellt ist, müssen Sie Netzw. hinzuf.
auswählen und den richtigen Netzwerknamen (SSID) und Sicherheitsschlüssel eingeben, um
die Verbindung herzustellen.
5
6
7
Fahren Sie mit Schritt 6 fort, wenn der Bildschirm Sicherh.-Schl. eing. angezeigt wird.
Geben Sie den Sicherheitsschlüssel (Sicherheitsschlüssel oder PIN) ein.
Verwenden Sie bei der Eingabe des Sicherheitsschlüssels (Sicherheitsschlüssel oder PIN)
die Tasten / / / auf Ihrer Fernbedienung zur Auswahl der Ziffern/Zeichen. Drücken Sie
[
], um die Zeichen einzugeben.
Sie können durch Drücken der Zifferntasten auf der Fernbedienung auch Zahlen eingeben.
Die Passphrase finden Sie normalerweise auf einem der Bildschirme, die Sie zum Einrichten
Ihres Routers oder Modems verwendet haben.
Bewegen Sie zum Abschluss den Cursor mithilfe der Taste
Taste [
8
auf Weiter, und drücken Sie dann die
].
Der Netzwerkverbindungsbildschirm wird angezeigt und die Überprüfung beginnt. Drücken Sie [
],
um abzubrechen. Wählen Sie auf dem Netzwerkverbindungsbildschirm IP-Einstell. aus. Der
Bildschirm IP-Einstell. wird angezeigt.
9
Wählen Sie das oberste Feld aus, drücken Sie [
], und stellen Sie dann IP-Modus auf Manuell
ein.
10
Drücken Sie die Taste
und drücken Sie dann [
11
auf Ihrer Fernbedienung, um zum Eingabefeld IP-Adresse zu navigieren,
].
Geben Sie mit den Zifferntasten der Fernbedienung den ersten Teil der IP-Adresse (z. B. 105) in das
erste Eingabefeld ein. Drücken Sie die Taste
12
, um zum nächsten Feld zu gehen.
Geben Sie den nächsten Teil der IP-Adresse ein. Drücken Sie die Taste
, um zum nächsten Feld
zu gehen.
13
Wiederholen Sie den Vorgang für jedes Feld der IP-Adresse.
Wenn Sie einen Fehler bei der Eingabe einer Zahl machen, geben Sie einfach die richtige Zahl ein.
Sie können auch die Taste
14
15
drücken, um jeweils eine Gruppe von Zahlen zu ändern.
Wenn Sie die Eingabe der IP-Adresse abgeschlossen haben, drücken Sie [
Drücken Sie die Taste
[
16
oder
].
, um zu den Feldern der Teilnetzmaske zu navigieren. Drücken Sie dann
].
Geben Sie analog die Werte für Teilnetzmaske, Gateway und DNS-Server ein.
7 Netzwerk
136
7
Netzwerk
17
Wählen Sie zum Abschluss OK am unteren Rand der Seite, und drücken Sie [
]. Der
Netzwerkverbindungsbildschirm wird angezeigt und die Überprüfung beginnt. Wenn die Verbindung
überprüft wurde, wird die Meldung „Verbindung mit dem Internet erfolgreich hergestellt. " angezeigt.
7.1.5
WPS(PBC)
So richten Sie ein Gerät mit WPS (PBC) ein
Gehen Sie folgendermaßen vor, wenn Ihr Router eine WPS(PBC)-Taste hat:
1
2
3
Öffnen Sie den Bildschirm Netzwerkeinstellung.
Wählen Sie WPS(PBC) aus, drücken Sie [
], und drücken Sie dann erneut [
].
Drücken Sie die WPS(PBC)-Taste an Ihrem Router innerhalb von 2 Minuten. Ihr Gerät empfängt nun
automatisch alle benötigten Netzwerkeinstellungen und stellt eine Verbindung mit dem Netzwerk
her.
4
Der Netzwerkverbindungsbildschirm wird angezeigt. Die Netzwerkeinrichtung ist abgeschlossen.
7.1.6
One Foot Connection
Mit der One Foot Connection-Funktion können Sie Samsung-Geräte automatisch mit Samsung-WLANRoutern verbinden. Wenn Ihr WLAN-Router One Foot Connection nicht unterstützt, müssen Sie eine
Verbindung mithilfe einer der anderen Methoden herstellen.
Sie können auf www.samsung.com nach Geräten suchen, die One Foot Connection unterstützen.
So richten Sie ein Gerät mit One Foot Connection ein
1
2
3
4
Schalten Sie den Samsung WLAN-Router und das Samsung-Gerät ein.
Öffnen Sie den Bildschirm Netzwerkeinstellungen.
Wählen Sie One Foot Connection aus, drücken Sie [
], und drücken Sie erneut [
].
Bringen Sie den drahtlosen Router in einem Abstand von maximal 25 cm parallel zum Samsung
WLAN-Adapter an.
Wenn One Foot Connection Ihr Gerät nicht mit Ihrem Router verbinden kann, wird auf dem
Bildschirm ein Popup-Fenster angezeigt, das über den Fehler informiert Wenn Sie One Foot
Connection erneut verwenden möchten, setzen Sie den WLAN-Router zurück und beginnen
erneut bei Schritt 1. Sie können auch eine der anderen Verbindungseinrichtungsmethoden wählen.
5
6
Der Netzwerkverbindungsbildschirm wird angezeigt. Die Netzwerkeinrichtung ist abgeschlossen.
Stellen Sie den WLAN-Router am gewünschten Ort auf.
Wenn Sie die WLAN-Routereinstellungen ändern oder einen neuen WLAN-Router installieren,
müssen Sie das One Foot Connection-Verfahren erneut ab Schritt 1 durchführen.
7 Netzwerk
137
7
Netzwerk
Priority QoS
Diese Priority QoS-Funktion ist ein Alleinstellungsmerkmal von Samsung-WLAN-Routern.
Sie können einen Samsung-WLAN-Router mit vielen Geräten, wie z. B. Laptops, Mobiltelefonen, BDPlayer usw., verbinden. Wenn Sie aber ein Samsung-Gerät mit einem Samsung-WLAN-Router
verbinden, gibt der Router der Verbindung mit dem Samsung-Gerät eine höhere Priorität.
Dies gewährleistet Streaminginhalte höchster Qualität und besonders hohen Durchsatz.
Priority QoS macht Ihr Gerät schneller, indem ihm Bandbreite vorrangig zugeteilt wird. (Priority
QoS ist optional. Sie können die Funktion ein- und ausschalten.)
Weil Ihr Samsung-Gerät eine vorrangige Verbindung hat, können Sie HD-Inhalte ohne Pufferung
genießen.
Die Verbindungsgeschwindigkeit kann je nach Netzwerkumgebung variieren.
7.1.7 Ad-hoc-Netzwerkeinrichtung
Sie können mithilfe des Geräts ohne einen WLAN-Router oder AP eine Verbindung mit einem Mobilgerät
herstellen, das Ad-hoc-Verbindungen unterstützt. Wenn Sie mit einem Mobilgerät verbunden sind,
können Sie Dateien auf dem Gerät verwenden oder mithilfe der Funktion AllShare oder Medien eine
Verbindung mit dem Internet herstellen.
So richten Sie das Gerät mit Ad-hoc ein
1
2
3
Öffnen Sie den Bildschirm Netzwerkeinstellungen.
Wählen Sie WLAN (Allgemein) aus, drücken Sie [
], und drücken Sie dann erneut [
].
Wählen Sie Ad-hoc aus. Die Meldung „Der Ad-hoc-Dienst unterstützt eine direkte Verbindung
mit Wi-Fi-fähigen Geräten, wie z. B. einem Mobiltelefon oder Computer. Andere
Netzwerkdienste sind möglicherweise eingeschränkt. Möchten Sie die Netzwerkkonfiguration
ändern?“ wird angezeigt.
4
5
Wählen Sie OK, und drücken Sie [
]. Das Gerät sucht nach dem Mobilgerät.
Wenn das Gerät die Suche nach Ihrem Mobilgerät abgeschlossen hat, geben Sie die generierten
Werte für Name des Netzwerks (SSID) und Sicherheitsschlüssel auf dem zu verbindenden Gerät
ein und stellen dann eine Verbindung mit dem Netzwerk her.
Wenn das Netzwerk nicht ordnungsgemäß funktioniert, überprüfen Sie die Werte für Name
des Netzwerks (SSID) und Sicherheitsschlüssel. Ein falscher Sicherheitsschlüssel kann zu
Fehlfunktionen führen.
Wenn ein Gerät verbunden ist, wird es in den Netzwerkeinstellungen angezeigt. Wenn Sie es
erneut anschließen, ist es wieder in der Liste zu finden.
7 Netzwerk
138
7
7.2
Netzwerk
Netzwerkstatus
O MENU m
Netzwerk
Netzwerkstatus
ENTER
Sie können den aktuellen Netzwerk- und Internetverbindungsstatus überprüfen.
Netzwerk
Netzwerkeinstellungen
Netzwerkstatus
AllShare-Einstellungen
MagicInfo Lite-Einstellungen
7.3
AllShare-Einstellungen
O MENU m
Netzwerk
AllShare-Einstellungen
ENTER
AllShare-Einstellungen
Medien
Aus
Medien (Ein/Aus): Aktiviert oder deaktiviert die Medien-Funktion. Wenn die Medien-Funktion aktiviert ist,
können Sie die Wiedergabe von Medieninhalten mithilfe von Mobiltelefonen oder anderen Geräten, die
DLNA DMC unterstützen, steuern
7.3.1
Medien
Zeigt eine Liste der Mobiltelefone oder angeschlossenen Geräte an, die für die Verwendung der MedienFunktion mit diesem Gerät eingerichtet sind.
Die Medien-Funktion steht auf allen Geräten, die DLNA DMC unterstützen, zur Verfügung.
Erlaubt / Verboten: Erlaubt/sperrt Geräte.
Entfernen: Löscht Geräte aus der Liste.
7 Netzwerk
139
7
Netzwerk
Diese Funktion löscht nur den Namen des Geräts aus der Liste. Wenn ein gelöschtes Gerät
eingeschaltet ist oder versucht, sich mit dem Gerät zu verbinden, wird es in der Liste
möglicherweise wieder angezeigt.
Verwenden der Medien-Funktion
Ein Meldungsfenster informiert darüber, dass von einem Mobiltelefon gesendete Medieninhalte (Videos,
Fotos, Musik) auf Ihrem Gerät angezeigt werden. Die Inhalte werden automatisch 3 Sekunden lang
wiedergegeben, nachdem das Meldungsfenster eingeblendet wurde. Wenn Sie die Taste RETURN oder
EXIT drücken, wenn das Meldungsfenster angezeigt wird, werden die Medieninhalte nicht
wiedergegeben.
Wenn ein Gerät zum ersten Mal mithilfe der Medien-Funktion auf Ihr Gerät zugreift, wird ein PopupFenster angezeigt. Drücken Sie die Taste [
], um Zulassen auszuwählen. Dies ermöglicht dem
Telefon den freien Zugang zum Gerät und die Verwendung der Medien-Funktion zur Wiedergabe
von Inhalten.
Stellen Sie zum Deaktivieren der Übertragung von Medieninhalten von einem Mobiltelefon in den
AllShare-Einstellungen Medien auf Aus.
Je nach Auflösung und Format werden einige Inhalte möglicherweise nicht auf Ihrem Gerät
wiedergegeben.
Die Tasten [
Sie können die Medienwiedergabe mithilfe des Mobilgeräts steuern. Einzelheiten hierzu finden Sie
in der Bedienungsanleitung des Mobilgeräts.
] und
/
haben möglicherweise je nach Typ des Medieninhalts keine Wirkung.
7 Netzwerk
140
7
7.4
Netzwerk
MagicInfo Lite-Einstellungen
O MENU m
1
Netzwerk
MagicInfo Lite-Einstellungen
ENTER[
]
Server
Einstellen der MagicInfo Lite-Server-IP-Adresse
Geben Sie die IP-Adresse und Portnummer des Servers ein.
Verwenden Sie 7001 als Portnummer.
Wenn mit Portnummer 7001 keine Verbindung zum Server möglich ist, fragen Sie ihren
Server-Administrator nach der richtigen Portnummer und tragen Sie diese ein.
FTP-Modus
Auswahl einer FTP-Betriebsart: Aktiv oder Passiv.
Standardspeicher
Legen Sie den Standardspeicher zum Speichern von Zeitplänen oder Inhalten, die vom
Server gesendet werden, fest.
Wenn der Standardspeicher auf USB eingestellt ist, wird ein Zeitplan nicht ausgeführt,
wenn kein USB-Gerät angeschlossen ist.
2
3
Sendet eine Benachrichtigung an den Server, wenn der interne Speicher voll ist.
Speicherung
Int. Speicher: Zeigt den derzeit belegten Speicher an oder löscht alle Inhalte.
USB: Zeigt den derzeit belegten Speicher an.
Diashow
Bildansichtszeit: Legt die Zeitdauer fest, während der von Lokale Progr. oder von einer der
automatischen Wiedergabefunktionen angezeigte Bilder wiedergegeben werden sollen.
PPT-Ansichtszeit: Legt die Zeitdauer fest, während der von Lokale Progr. oder von einer der
automatischen Wiedergabefunktionen angezeigte Seiten einer Dokumentdatei wiedergegeben
werden sollen.
Bildeffekt: Konfiguriert die Bildübergangseffekte
Ausbl.1, Ausbl.2, Jalousie, Spirale, Schachbrett, Linear, Treppe, Wischen, Zufall,
Kein Effekt
4
Name des Eintrags
Wählen Sie beim Erstellen einer lokalen Programmliste ein Zeitplantitelformat aus:
5
USB sicher entfernen
6
JJJJMMTT, JJJJTTMM oder TTMMJJJJ
Entfernt USB-Speicher sicher.
Information
Gerätename Zeigt den Namen eines vom Server erkannten Geräts an.
7 Netzwerk
141
7
Netzwerk
Seriennummer: Zeigt die Original-ID eines Geräts an.
Softwareversion: Zeigt die Softwareversion eines Geräts an.
Weitere Informationen zum Menü MagicInfo Lite Player-Anleitung finden Sie auf Seite seite 116.
7 Netzwerk
142
8
8.1
System
Multi Control
O MENU m
System
Multi Control
ENTER
So weisen Sie dem Gerät eine ID zu.
8.1.1 Konfigurieren der Einstellungen für Multi Control
MDC-Verbindung
Wählen Sie eine Methode aus, um MDC so anzuschließen, dass es das MDC-Signal empfängt.
RS232C MDC
Kommunikation mit MDC über das RS232C-Stereo-Kabel
RJ45 MDC
Kommunikation mit MDC über das RJ45-Kabel
ID einstellen
Weisen Sie dem Einstellungssatz eine ID zu. (Bereich: 0~99)
Drücken Sie die Taste
oder
, um einen Zahlwert zu wählen und drücken Sie [
].
ID eingeben
Geben Sie die ID des Geräts ein, dass für den Empfang des Eingangssignals mit dem Eingangskabel
verbunden ist.
Geben Sie die gewünschte Nummer mithilfe der Zifferntasten auf der Fernbedienung ein.
(Weitere Informationen zum Menü MDC finden Sie auf Seite seite 65.)
8 System
143
8
8.2
System
Zeit
O MENU m
System
Zeit
ENTER
Sie können die Zeit einstellen oder den Sleep-Timer konfigurieren. Außerdem können Sie das Gerät
mithilfe der Timer-Funktion so einstellen, dass es zu einer angegebenen Zeit automatisch ein- oder
ausgeschaltet wird.
8.2.1
Zeit einstellen
Stellen Sie die Uhr ein, damit die verschiedenen Timer-Funktionen des Geräts verwendet werden
können.
Wenn Sie das Netzkabel abziehen, müssen Sie die Uhr neu einstellen.
Ändern der Einstellungen für die Uhr
Zeit einstellen
Zur Einstellung von Datum und Zeit.
Wählen Sie Zeit einstellen aus. Wählen Sie Datum oder Zeit aus, und drücken Sie dann [
].
Verwenden Sie die Zifferntasten zur Eingabe von Zahlen, oder drücken Sie die Nach-oben- oder
Nach-unten-Taste. Verwenden Sie die Nach-links- und Nach-rechts-Taste, um von einem
Eingabefeld zum nächsten zu gehen. Drücken Sie zum Abschluss [
von Zeit einstellen Schließen aus, und drücken Sie dann [
8.2.2
]. Wählen Sie zum Beenden
].
Sie können Datum und Zeit durch Drücken der Zifferntasten auf der Fernbedienung direkt
einstellen.
Sleep-Timer
Schaltet das Gerät nach einer voreingestellten Zeit automatisch aus (30 min. / 60 min. / 90 min. / 120
min. / 150 min. /180 min.).
Verwenden Sie die Nach-oben- und Nach-unten-Tasten, um eine Zeitdauer auszuwählen, und drücken
Sie dann [
8.2.3
]. Wählen Sie zum Ausschalten von Sleep-Timer Aus aus.
Autom. Ein
Stellen Sie Autom. Ein ein, damit sich Ihr Gerät automatisch am gewünschten Tag zur gewünschten
Uhrzeit einschaltet.
Autom. Ein Sie können drei separate Autom. Autom. Ein-Konfigurationen einrichten. (Autom. Ein
1, Autom. Ein 2, Autom. Ein 3)
8 System
144
8
System
Sie müssen die Uhr einstellen, bevor Sie Autom. Ein verwenden können.
Einstell.: Wählen Sie Aus, Einmal, Täglich, Mo - Fr, Mo - Sa, Sa - So oder Manuell aus.
Wenn Sie Manuell auswählen, können Sie die Tage festlegen, an denen Autom. Ein Ihr Gerät
einschalten soll.
Das Häkchen zeigt die ausgewählten Tage an.
Zeit: Uhrzeit einstellen (Stunde/Minute). Verwenden Sie die Zifferntasten oder die Nach-oben-
und Nach-unten-Tasten, um Zahlen einzugeben.Mit den Nach-links- und Nach-rechts-Tasten
können Sie Eingabewerte ändern.
Lautstärke: Zur Einstellung der gewünschten Lautstärke. Mit den Nach-links- und Nach-
rechts-Tasten können Sie die Lautstärke ändern.
Quelle: Zur Auswahl der gewünschten Eingangsquelle.
Musik / Foto (wenn Quelle auf USB eingestellt ist): Wählen Sie einen Ordner auf dem USBGerät mit Musik- oder Fotodateien aus, die automatisch wiedergegeben werden sollen, wenn
das Gerät eingeschaltet wird.
8.2.4
Wenn sich auf dem USB-Gerät keine Musikdatei befindet oder Sie keinen Ordner mit einer
Musikdatei auswählen, funktioniert die Timer-Funktion nicht richtig.
Wenn sich auf dem USB-Gerät nur eine einzige Fotodatei befindet, wird keine Diashow
wiedergegeben.
Wenn ein Ordnername zu lang ist, kann der Ordner nicht ausgewählt werden. Jedem
verwendeten USB-Gerät wird ein eigener Ordner zugewiesen. Wenn Sie mehr als ein USBGerät vom gleichen Typ verwenden, müssen die den einzelnen Geräten zugewiesenen Ordner
unterschiedliche Namen haben.
Wir empfehlen Ihnen, bei Verwendung von Autom. Ein einen USB-Stick und ein Multi-CardLesegerät zu verwenden. Die Autom. Ein-Funktion funktioniert möglicherweise nicht mit
USB-Geräten mit integriertem Akku, MP3-Playern oder PMPs bestimmter Hersteller, weil das
Gerät zu lange braucht, um diese Geräte zu erkennen.
Autom. Aus
Sie können drei separate Autom. Aus-Konfigurationen einrichten. (Autom. Aus 1, Autom. Aus 2,
Autom. Aus 3)
Sie müssen die Uhr einstellen, bevor Sie Autom. Aus verwenden können.
Einstell.: Wählen Sie Aus, Einmal, Täglich, Mo - Fr, Mo - Sa, Sa - So oder Manuell aus. Wenn
Sie Manuell auswählen, können Sie die Tage festlegen, an denen Autom. Aus Ihr Gerät
ausschalten soll.
Das Häkchen zeigt die ausgewählten Tage an.
Zeit: Uhrzeit einstellen (Stunde/Minute). Minute und AM/PM. Verwenden Sie die Zifferntasten oder
die Nach-oben- und Nach-unten-Tasten, um Zahlen einzugeben. Mit den Nach-links- und Nachrechts-Tasten können Sie Eingabewerte ändern.
8 System
145
8
System
8.2.5
Feiertagsverwaltung
Hiermit wird der Timer während eines als Feiertag festgelegten Zeitraums deaktiviert.
Einstellen der Feiertagsverwaltung
Hinzufügen: Einstellen des Zeitraums, den Sie als Feiertag festlegen möchten.
Wählen Sie mithilfe der Tasten
/
das Start- und Enddatum der freien Tage aus, die Sie
hinzufügen möchten, und klicken Sie auf Speichern. wissen
-
Start: Legt das Startdatum der freien Tage fest.
-
Ende: Legt das Enddatum der freien Tage fest.
-
Entfernen: Löschen aller Element aus der Liste der Feiertage.
Wählen Sie Entfernen. Die Meldung „Alle Feiert. lösch.?“ wird angezeigt.
Wählen Sie Ja. Alle Feiertage werden gelöscht.
Anwenden: Stellen Sie Autom. Ein und Autom. Aus so ein, dass sie an Feiertagen nicht aktiviert
werden.
Drücken Sie ENTER[
], um die Einstellungen für Autom. Ein und Autom. Aus auszuwählen,
die nicht aktiviert werden sollen.
Die ausgewählten Autom. Ein und Autom. Aus werden nicht aktiviert.
Wenn Sie einen Feiertag erstellen möchten, der am Ende eines Jahres beginnt und am Anfang des
folgenden Jahres endet, müssen Sie das Datum folgendermaßen einstellen:
8.3
Z. B.: 30.12. – 31.12., 01.01. – 10.01.
Menüsprache
O MENU m
System
Menüsprache
ENTER
Hiermit können Sie die Menüsprache festlegen.
Die Änderungen der Spracheinstellung werden nur auf das Bildschirmmenü übernommen. Sie werden
nicht auf andere Funktionen des PCs übernommen.
8 System
146
8
8.4
System
Öko-Lösung
O MENU m
System
Öko-Lösung
ENTER
Öko-Lösung
Energiesparmod.
Aus
Öko-Sensor
Aus
Kein Sig. Standby
Auto Power Off
8.4.1
15 min.
Aus
Energiesparmod.
Mithilfe des Energiesparmod. können Sie Energie sparen.
Wenn der Energiesparmodus aktiv ist, wird der Stromverbrauch zum Sparen von Energie gesenkt.
Aus/Gering/Mittel/Hoch/Bild aus
8.4.2
Öko-Sensor (Aus/Ein)
Zur Verbesserung der Energieeinsparung werden die Bildeinstellungen automatisch an die Helligkeit im
Raum angepasst.
Wenn Sie im Menü Bild die Hintergrundbel. anpassen, wird der Öko-Sensor auf Aus eingestellt.
Min. Hintergr.bel.: Wenn der Öko-Sensor auf EINeingestellt ist, können Sie die minimale
Bildschirmhelligkeit manuell anpassen.
Wenn der Öko-Sensor auf EINeingestellt ist, passt sich die Bildschirmhelligkeit an die
Umgebungshelligkeit an (wird dunkler oder heller). Sie können die minimale Helligkeit über die
Funktion Min. Hintergr.bel. steuern.
8.4.3
Kein Sig. Standby
Um unnötigen Energieverbrauch zu vermeiden, können Sie festlegen, wie lange das Gerät eingeschaltet
bleibt, wenn es kein Signal empfängt.
Aus/15 Min./30 Min./60 Min.
Deaktiviert, wenn sich ein angeschlossener PC im Energiesparmodus befindet.
8 System
147
8
System
8.4.4
Auto Power Off (Aus/Ein)
Das Gerät wird automatisch ausgeschaltet, wenn Sie innerhalb von 4 Stunden weder eine Taste auf der
Fernbedienung noch eine Taste vorne am Gerät drücken, um eine Überhitzung zu vermeiden.
8.5
Sicherheit
O MENU m
System
Sicherheit
ENTER
Jedes Mal, wenn Sie auf die Sicherheitsfunktionen zugreifen, wird der PIN-Bildschirm angezeigt; die
Standard-PIN lautet „0-0-0-0“. Der PIN-Bildschirm wird geschlossen, und das Sicherheit menü wird
angezeigt.
Sicherheit
Tastensperre
Aus
Tastensperre
Aus
PIN ändern
8.5.1
Tastensperre (Aus/Ein)
Sperrt Sender, damit nicht autorisierte Anwender, z. B. Kinder, keine ungeeigneten Programme ansehen
können.
Alle Menüs und Schaltflächen des Geräts und der Fernbedienung, mit Ausnahme der LOCK-Taste auf
der Fernbedienung, werden durch die Tastensperre-Funktion gesperrt. Zum Entsperren des Menüs und
der Schaltflächen drücken Sie die LOCK-Taste, und geben Sie das Kennwort ein (Standardkennwort: 0 0 - 0 - 0).
8.5.2
Tastensperre (Aus/Ein)
Mit diesem Menü können Sie die Tasten am Gerät sperren. Bei Eingeschalteter Tastensperre können
Sie das Gerät nur über die Fernbedienung steuern.
8.5.3
PIN ändern
Der Bildschirm PIN ändern wird angezeigt. Wählen Sie eine beliebige vierstellige Zahlenfolge als PIN, und
geben Sie sie unter Neue PIN eingeben ein. Geben Sie die 4 Zahlen unter Neue PIN bestätigen erneut
8 System
148
8
System
ein. Drücken Sie die Taste Schließen, sobald das Bestätigungsfenster ausgeblendet wird. Die neue PIN
wurde im Gerät gespeichert.
8 System
149
8
8.6
System
PIP
O MENU m
System
PIP
ENTER
Wenn Sie unter PIP (Picture-in-Picture: Bild in Bild) den Modus
können Sie das Bildformat nicht anpassen.
,
festgelegt haben,
Lesen Sie zur Einstellung des PIP-Tons die Anweisungen zu Ton wählen.
Wenn Sie das Gerät ausschalten, während es im PIP-Modus betrieben wird, wird die PIP-Funktion
auf „aus“ zurückgesetzt. Wenn Sie das Gerät einschalten, müssen Sie PIP wieder einschalten, um
es im PIP-Modus zu betreiben.
Das Bild des PIP-Bildschirms wird womöglich etwas unnatürlich, wenn Sie auf dem
Hauptbildschirm ein Spiel oder Karaoke ansehen.
PIP-Einstellungen
Das Bild der externen Videoquelle wird im Bildschirm des ersten Tuners angezeigt, das Bild des
Geräts wird im PIP-Bildschirm des zweiten Tuners angezeigt.
Bild des ersten Tuners
Bild des zweiten Tuners
PC
AV
AV
PC, HDMI, DVI, DP, MagicInfo (HDMI)
HDMI, DVI, DP, MagicInfo (HDMI)
AV
PIP (Aus / Ein): Aktiviert oder deaktiviert die PIP-Funktion.
Größe (
Position (
,
,
,
Im Modus
,
,
,
,
,
): Wählt die Größe des Nebenbilds aus.
): Wählt die Position des Nebenbilds aus.
,
können Sie die Position nicht auswählen.
Ton wählen (Erster Tuner / Zweiter Tuner): Sie können zwischen dem Ton von Erster Tuner
oder von Zweiter Tuner wählen.
8.7
Autom. Schutzzeit
O MENU m
System
Autom. Schutzzeit
ENTER
Wenn eine festgelegte Zeitdauer lang ein Standbild angezeigt wird, aktiviert das Gerät den
Bildschirmschoner, um ein Einbrennen des Bildes zu vermeiden.
Aus/2 Std./4 Std./8 Std./10 Std.
8 System
150
8
8.8
System
Einbrennschutz
O MENU m
System
Einbrennschutz
ENTER
Um ein Einbrennen zu vermeiden, ist das Gerät mit der Einbrennschutztechnologie Pixel-Shift
ausgestattet. Pixel-Shift verschiebt das Bild auf dem Bildschirm leicht. Mit der Zeiteinstellung von PixelShift können Sie die Zeitdauer der Bildverschiebung in Minuten programmieren.
Einbrennschutz
Pixel-Shift
Ein
Timer
Aus
Pixel
Seite grau
8.8.1
Aus
Pixel-Shift
Um Nachbilder auf dem Bildschirm zu vermeiden, können Sie mit dieser Funktion Pixel auf dem LCD
horizontal oder vertikal verschieben.
Verfügbare Pixel-Shift-Einstellungen und optimale Einstellungen
Verfügbare
Einstellungen
Optimale Einstellungen für AV/
Component/HDMI/PC
Horizontal
0-4 (Pixel)
4
Vertikal
0-4 (Pixel)
4
Zeit (Minuten)
1–4 Min.
4 Min.
Der Pixel-Shift-Wert ist abhängig von der Gerätegröße (Zoll) und dem Modus.
Diese Funktion ist nicht im Modus Bildanpassung verfügbar.
Horizontal: Legt fest, um wie viele Pixel der Bildschirm horizontal verschoben wird.
Vertikal: Legt fest, um wie viele Pixel der Bildschirm vertikal verschoben wird.
Zeit: Legt das Zeitintervall jeweils für die horizontale oder vertikale Verschiebung fest.
8.8.2
Timer
Sie können den Timer für den Einbrennschutz festlegen.
8 System
151
8
System
Wenn Sie den Vorgang zur Entfernung von Geisterbildern starten, wird der Vorgang während der
festgelegten Zeitdauer durchgeführt und dann automatisch beendet.
Modus: Sie können den Sicherheitsbild-Typ ändern.
Periode: Verwenden Sie diese Funktion, um die Ausführungsdauer für jeden im Timer festgelegten
Modus einzustellen.
Zeit: Legen Sie innerhalb der festgelegten Zeitdauer einen Zeitpunkt für die Ausführung fest.
8.8.3
Pixel
Durch diese Funktion werden Nachbilder vermieden, indem viele Pixel auf dem Bildschirm verschoben
werden.
8.8.4
Seite grau
Wählen Sie die Helligkeit der Graustufe für den Bildschirmhintergrund aus.
Aus / Hell / Dunkel
8 System
152
8
8.9
System
Videowand
O MENU m
System
Videowand
ENTER
Hiermit können Sie die Bildschirme mehrerer angeschlossener Anzeigegeräte so anpassen, dass sie eine
Videowand bilden. Zudem können Sie einen oder das gleiche Bild auf allen angeschlossenen
Anzeigegeräten anzeigen. Weitere Informationen zum Anzeigen mehrerer Bilder finden Sie in der MDCHilfe oder dem MagicInfo-Benutzerhandbuch. Die MagicInfo-Funktion wird von einigen Modellen
möglicherweise nicht unterstützt.
8.9.1
Wenn mehr als vier Bildschirme horizontal und vertikal angeordnet werden, wird empfohlen, eine
Eingangsauflösung von XGA (1024 x 768) oder höher zu verwenden, damit das Bild aufgrund
eines schlechteren Kontrasts oder einer geringeren Farbintensität nicht zu dunkel angezeigt wird.
Wenn Videowand auf Ein eingestellt ist, ist zur Wiedergabe von 3D-Inhalt ein Multi-HD-Player
(MHP) erforderlich.
Videowand
Sie können die Videowand aktivieren oder deaktivieren. Aktivieren Sie die Videowand (Ein), um sie zu
organisieren.
Videowand
Videowand
· Format
Ein
Vollbild
· Horizontal
1
· Vertikal
1
· Bildschirmposition
8.9.2
Format
Wählen Sie das Format aus, mit dem Sie die Bilder auf mehreren Anzeigegeräten anzeigen möchten.
Vollbild : Anzeigen der Bilder als Vollbild.
Natural: Anzeigen der Bilder mit der ursprünglichen Auflösung ohne sie zu vergrößern oder zu
verkleinern.
Die Option Bildschirmposition wird nur aktiviert, wenn Videowand aktiviert wird (Ein).
8 System
153
8
System
8.9.3
Horizontal
Mit dieser Funktion wird der Bildschirm automatisch entsprechend der Anzahl der horizontalen
Teilbildschirme unterteilt. Geben Sie die Anzahl der horizontal anzuordnenden Teilbildschirme an. Das
Bild wird horizontal entsprechend der angegebenen Anzahl aufgeteilt. Horizontal können bis zu 15
Teilbildschirme angeordnet werden.
Das Bild kann in maximal 100 Teilbildschirme (Produkt der Bildschirme in horizontaler und
vertikaler Richtung) unterteilt werden. Wenn z. B. 15 Teilbilschirme horizontal eingestellt sind,
können vertikal höchstens 6 Teilbildschirme verwendet werden. Wenn z. B. 15 Teilbildschirme
vertikal eingestellt sind, können horizontal höchstens 6 Teilbildschirme verwendet werden.
Die Option Bildschirmposition wird nur aktiviert, wenn Videowand aktiviert wird (Ein).
8.9.4
Vertikal
Mit dieser Funktion wird der Bildschirm automatisch entsprechend der Anzahl der vertikalen
Teilbildschirme unterteilt. Geben Sie die Anzahl der vertikal anzuordnenden Teilbildschirme an. Das Bild
wird vertikal entsprechend der angegebenen Anzahl aufgeteilt. Vertikal können bis zu 15 Teilbildschirme
angeordnet werden.
Das Bild kann in maximal 100 Teilbildschirme (Produkt der Bildschirme in horizontaler und
vertikaler Richtung) unterteilt werden. Wenn z. B. 15 Teilbilschirme horizontal eingestellt sind,
können vertikal höchstens 6 Teilbildschirme verwendet werden. Wenn z. B. 15 Teilbildschirme
vertikal eingestellt sind, können horizontal höchstens 6 Teilbildschirme verwendet werden.
Die Option Bildschirmposition wird nur aktiviert, wenn Videowand aktiviert wird (Ein).
8 System
154
8
System
8.9.5
Bildschirmposition
Sie können die Anordnung der Teilbildschirme Ihren Wünschen entsprechend ändern, indem Sie die
Teilbildschirme mit der Funktion Bildschirmposition anhand ihrer Nummer verschieben.
Wählen Sie „Bildschirmposition“, um die Anordnung der Teilbildschirme (dargestellt mit einer Zahl)
anzuzeigen, die bei den Einstellungen für „Horizontal“ und „Vertikal“ festgelegt wurden. Um die
Anordnung nach Ihren Wünschen anzupassen, verschieben Sie eine Zahl (Teilbildschirm) mithilfe der
Richtungstasten auf der Fernbedienung und drücken Sie [
].
Mit der Funktion Bildschirmposition können bis zu 100 Teilbildschirme angeordnet werden.
Die Option Bildschirmposition wird nur aktiviert, wenn Videowand aktiviert wird (Ein).
Das Fenster Bildschirmposition wird nur angezeigt, wenn die Einstellungen für Horizontal und
Vertikal konfiguriert wurden.
8 System
155
8
System
8.10 Einstell. für autom. Quelle
O MENU m
System
Einstell. für autom. Quelle
ENTER
Wenn Sie die Anzeige bei aktivierter (Ein) Autom. Quelle einschalten, werden automatisch die
verschiedenen Videosignalquellen für das aktive Videosignal durchsucht, sofern die zuletzt
verwendete Videosignalquelle nicht aktiv ist.
Autom. Quelle
Wenn Autom. Quelle aktiviert (Ein) ist, wird die Videoquelle der Anzeige automatisch nach einem
aktiven Videosignal durchsucht.
Die ausgewählte Primärquelle wird aktiviert, wenn die aktuelle Eingangsquelle nicht erkannt wird.
Die ausgewählte Sekundärquelle wird aktiviert, wenn an der primären Signalquelle kein Signal
ansteht.
Wenn sowohl die primäre als auch die sekundäre Signalquelle nicht erkannt werden, führt die
Anzeige zwei Suchen nach einer aktiven Quelle durch. Bei jeder Suche werden die primäre und dann
die sekundäre Quelle überprüft. Wenn beide Suchvorgänge fehlschlagen, wechselt die Anzeige zur
ersten Bildquelle zurück und gibt eine Meldung aus, dass es kein Signal gibt.
Wenn für die Primärquelle jedoch Alle ausgewählt ist, durchsucht das System zweimal
hintereinander die Videosignaleingänge nach einer aktiven Videoquelle und wechselt wieder zur
ersten Signalquelle, wenn kein Videosignal gefunden wird.
Einstell. für autom. Quelle
Autom. Quelle
Ein
· Primärquelle
Alle
· Secondry Source
Drücken Sie die Taste
/
TV
, um die gewünschte Option zu wählen und drücken Sie [
].
Primärquelle
Legen Sie die Primärquelle als automatische Eingangsquelle fest.
Sekundärquelle
Legen Sie die Sekundärquelle als automatische Eingangsquelle fest.
8 System
156
8
System
8.11 Allgemein
O MENU m
System
Allgemein
ENTER
Allgemein
Max. Energiesparen
Ein
Spielemodus
Aus
BD Wise
Ein
Auto Wall Mount
Aus
Auto-Strom
Standby-Steuerung
Auto
Aus
Lampenzeitplan
8.11.1
Max. Energiesparen
Schaltet das Gerät ab, um den Energieverbrauch zu senken, nachdem der PC eine festgelegte Zeitdauer
inaktiv war.
8.11.2
Spielemodus
Wenn Sie eine Spielekonsole, z. B. eine PlayStation™ oder Xbox™, anschließen, sorgt der Spielemodus
für ein realistisches Spielerlebnis.
Vorsichtsmaßnahmen und Einschränkungen des Spielemodus
Deaktivieren Sie den Spielemodus im Menü System (Aus), um die Spielekonsole zu trennen
und ein anderes externes Gerät anzuschließen.
Wenn Sie im Spielemodus das Gerätemenü anzeigen, zittert der Bildschirm leicht.
Der Spielemodus ist nicht verfügbar, wenn für die Eingangsquelle PC ausgewählt ist.
Schalten Sie den Spielemodus nach Anschluss der Spielekonsole ein. Die Bildqualität kann sich
verschlechtern.
Bei aktiviertem Spielemodus Ein
Der Bildmodus ist Standard, und der Tonmodus ist Film.
8 System
157
8
System
8.11.3
BD Wise
Liefert die optimale Bildqualität für DVD-, Blu-ray- und Home Theater-Geräte von Samsung mit BD WiseUnterstützung. Wenn BD Wise aktiviert ist (Ein), wechselt der Bildmodus automatisch zur optimalen
Auflösung.
Diese Funktion ist verfügbar, wenn Sie Samsung-Geräte mit BD Wise-Unterstützung über ein HDMIKabel an das Gerät anschließen.
8.11.4
Auto-Strom
Wenn Sie diese Option aktivieren, wird das Gerät automatisch eingeschaltet, sobald das Netzkabel mit
der Steckdose verbunden wird.
8.11.5
Standby-Steuerung
Sie können einstellen, dass der Bildschirm in den Standby-Modus wechselt, sobald ein Eingangssignal
ansteht.
Auto
Der Stromsparmodus wird ausgelöst, wenn kein Eingangssignal festgestellt wird, obwohl ein
externes Gerät an die Anzeige angeschlossen ist.
Wenn kein Anzeigegerät angeschlossen ist, wird die Meldung „Kein Signal“ angezeigt.
Ein
Der Stromsparmodus wird ausgelöst, wenn kein Eingangssignal festgestellt wird.
Aus
Wenn kein Eingangssignal ansteht, wird die Meldung „Kein Signal“ angezeigt.
8.11.6
Die Option „Standby-Steuerung“ ist nur dann aktiviert, wenn Quelle auf PC oder DVI
eingestellt ist.
Überprüfen Sie die Kabelverbindung, wenn die Meldung „Kein Signal“ angezeigt wird,
obwohl ein Anzeigegerät angeschlossen ist. Einzelheiten zum Anschließen von Quellgeräten
finden Sie auf Seite 60.
Lampenzeitplan
Aktiviert die Anpassung des Lampenwerts im MDC-Modus nach einer festgelegten Zeitdauer auf einen
benutzerdefinierten Wert.
8.11.7
OSD-Anzeige
Blendet Menüelemente auf dem Bildschirm ein oder aus.
OSD von Quelle/OSD bei fehl. Signal/MDC-OSD
8 System
158
8
System
8.11.8
Anschaltkorrektur
Sie können die Aufwärmzeit einstellen, die der Bildschirm benötigt, bis er nach dem Drücken der
Netztaste eingeschaltet wird. (Bereich: 0 – 50 Sekunden)
Eine zu kurze Aufwärmzeit kann das Gerät aufgrund einer Überspannung beschädigen.
8.11.9
Temperatursteuerung
Temperatursteuerung
Diese Funktion ermittelt die Temperatur im Innern des Geräts. Sie können den zulässigen
Temperaturbereich festlegen.
Die Standardtemperatur beträgt 77 C.
Die empfohlene Betriebstemperatur des Geräts beträgt 75 bis 80 C (ausgehend von einer
Umgebungstemperatur von 40 C).
Der Bildschirm wird dunkler, wenn die aktuelle Temperatur das angegebene Temperaturlimit
überschreitet. Wenn die Temperatur weiterhin ansteigt, wird das Gerät ausgeschaltet, um eine
Überhitzung zu verhindern.
8.11.10 Gerätename
Wählen Sie einen Gerätenamen aus, oder geben Sie einen Gerätenamen ein. Dieser Name kann über
das Netzwerk auf Netzwerk-Fernbedienungen angezeigt werden.
8 System
159
8
System
8.12 Anynet+ (HDMI-CEC)
O MENU m
8.12.1
System
Anynet+ (HDMI-CEC)
ENTER
Anynet+ (HDMI-CEC)
Was ist Anynet+?
Anynet+ ist eine Funktion, mit der Sie alle angeschlossenen Samsung-Geräte mit Anynet+-Unterstützung
über Ihre Samsung-Gerätefernbedienung steuern können. Das Anynet+-System kann nur mit SamsungGeräten mit der Anynet+-Funktion verwendet werden. Überprüfen Sie, ob auf Ihrem Samsung-Gerät ein
Anynet+-Logo vorhanden ist, um sicherzugehen, dass Ihr Gerät diese Funktion unterstützt.
Sie können Anynet+-Geräte nur über die Gerätefernbedienung steuern, nicht über die Tasten am
Gerät.
Die Gerätefernbedienung funktioniert unter bestimmten Umständen nicht. Wählen Sie das
Anynet+-Gerät erneut aus, wenn dieses Problem auftritt.
Die Anynet+-Funktionen können nicht auf Geräten anderer Hersteller verwendet werden.
Anweisungen zum Anschluss externer Anynet+-Geräte finden Sie im Benutzerhandbuch des
Geräts. Sie müssen Anynet+-Geräte über ein HDMI-Kabel anschließen. Einige HDMI-Kabel
unterstützen die Anynet+-Funktionen möglicherweise nicht.
Anynet+ funktioniert, wenn das AV-Gerät mit Anynet+-Unterstützung im Ruhezustand oder
eingeschaltet ist.
Anynet+ unterstützt bis zu 12 AV-Geräte insgesamt. Beachten Sie, dass Sie bis zu 3 Geräte des
gleichen Typs verbinden können.
Sie können jedoch nur ein Anynet+-Home-Theater verbinden. Verbinden Sie das Home Theater
also über ein HDMI-Kabel mit dem Gerät, wenn Sie ein Anynet+-Home Theater verbinden
möchten.
Anynet+-Menü
Das Anynet+-Menü passt sich an die Art und den Status der mit dem Gerät verbundenen Anynet+Geräte an.
Anynet+-Menü
Beschreibung
PC sehen
Wechselt vom Anynet+-Modus zum PC-Modus.
Geräteliste
Zeigt die Anynet+-Geräteliste an.
(Gerätename) MENU
Zeigt das Menü der verbundenen Gerätemenüs an. Beispiel: Wenn ein
DVD-Player verbunden ist, wird das DVD-Menü des DVD-Players
angezeigt.
8 System
160
8
System
Anynet+-Menü
(Gerätename) Extras
Beschreibung
Zeigt das Menü der verbundenen Gerätemenüs an. Beispiel: Wenn ein
DVD-Player verbunden ist, wird das DVD-Menü des DVD-Players
angezeigt.
Dieses Menü ist nicht auf allen Geräten verfügbar.
(Gerätename) Titel-Menü
Zeigt das Titel-Menü des verbundenen Geräts an. Beispiel: Wenn ein
DVD-Player verbunden ist, wird das Titel-Menü des Films im DVD-Player
angezeigt.
Dieses Menü ist nicht auf allen Geräten verfügbar.
8.12.2
Autom. Ausschalten
Legt fest, dass Anynet+-Geräte beim Ausschalten des Geräts automatisch ausgeschaltet werden.
Zur Verwendung der Anynet+-Funktion muss als aktive Quelle auf der Gerätefernbedienung das Gerät
ausgewählt sein. Wenn Sie für Autom. Ausschalten Ja auswählen, werden verbundene externe Geräte
ebenfalls ausgeschaltet, wenn das Gerät ausgeschaltet wird. Wenn ein externes Gerät gerade
aufnimmt, wird es möglicherweise nicht ausgeschaltet.
Umschalten zwischen Anynet+-Geräten
1
2
Drücken Sie die Taste TOOLS, wählen Sie Anynet+ (HDMI-CEC) aus, und drücken Sie dann [
Wählen Sie Geräteliste aus, und drücken Sie die Taste [
].
].
Wenn Sie das gewünschte Gerät nicht finden, wählen Sie Aktual. aus, um die Liste zu
aktualisieren.
3
Wählen Sie ein Gerät aus, und drücken Sie die Taste [
]. Sie können auf das ausgewählte Gerät
umschalten.
Das Menü Geräteliste wird nur angezeigt, wenn Anynet+ (HDMI-CEC) im Menü System aktiviert
(Ein) ist.
Das Umschalten auf das ausgewählte Gerät kann bis zu 2 Minuten dauern. Sie können den
Umschaltvorgang nicht abbrechen.
Wenn Sie ein Anynet+-Gerät über die Taste SOURCE und Auswahl der Eingangsquelle
ausgewählt haben, können Sie die Anynet+-Funktion nicht verwenden. Schalten Sie zwischen
Anynet+-Geräten nur über die Geräteliste um.
8 System
161
8
System
Hören über einen Empfänger
Sie können Ton über einen Empfänger (z. B. Home Theater) statt über den Internal Speaker
wiedergeben.
1
2
Wählen Sie Empfänger aus, und schalten Sie ihn ein.
Drücken Sie die Taste EXIT, um das Menü zu schließen.
Wenn Ihr Empfänger nur Ton unterstützt, wird er in der Geräteliste möglicherweise nicht
angezeigt.
Wenn der Empfänger (z. B. Home Theater) eingeschaltet ist, hören Sie die Tonausgabe über
die optische Buchse des Geräts. Wenn es sich bei der Quelle um eine digitale Komponente,
z. B. einen DVD-Player, handelt, die über ein HDMI-Kabel mit dem Gerät verbunden ist, gibt
der Empfänger nur einen 2-Kanal-Ton wieder.
Fehlerbehebung für Anynet+
Problem
Anynet+ funktioniert nicht.
Mögliche Lösung
Prüfen Sie, ob das Gerät ein Anynet+-Gerät ist. Das Anynet+System unterstützt nur Anynet+-Geräte.
Sie können nur einen Empfänger (Home-Theater) verbinden.
Prüfen Sie, ob das Netzkabel des Anynet+-Geräts richtig
angeschlossen ist.
Überprüfen Sie die Video-/Audio/HDMI-Kabel-Verbindungen des
Anynet+-Geräts.
Prüfen Sie, ob Anynet+ (HDMI-CEC) im Anynet+-Setupmenü
aktiviert (Ein) ist.
Prüfen Sie, ob die Fernbedienung mit Anynet+ kompatibel ist.
Wenn Sie das HDMI-Kabel entfernt und dann wieder verbunden
haben, suchen Sie Geräte erneut, oder schalten Sie das Gerät
aus und wieder ein.
Prüfen Sie, ob die Anynet+-Funktion des Anynet-Geräts
eingeschaltet ist.
Ich möchte Anynet+ starten.
Prüfen Sie, ob das Anynet+-Gerät korrekt mit dem Gerät
verbunden ist und ob Anynet+ (HDMI-CEC) im Anynet+Setupmenü aktiviert (Ein) ist.
Drücken Sie die Taste TOOLS, um das Anynet+-Menü
anzuzeigen, und wählen Sie das gewünschte Menü aus.
Ich möchte Anynet+
schließen.
Wählen Sie im Anynet+-Menü PC sehen aus.
Drücken Sie die Taste SOURCE auf der Gerätefernbedienung,
und wählen Sie ein Gerät ohne Anynet+ aus.
8 System
162
8
System
Problem
Die Meldung „Verbindung zu
Anynet+-Gerät wird
hergestellt...“ wird auf dem
Bildschirm angezeigt.
Mögliche Lösung
Sie können die Fernbedienung beim Konfigurieren von Anynet+
oder Umschalten zur Ansicht nicht verwenden.
Sie können die Fernbedienung nach Abschluss der Anynet+Konfiguration oder nach dem Umschalten auf Anynet+
verwenden.
Das verbundene Gerät wird
nicht angezeigt.
Prüfen Sie, ob das Gerät Anynet+-Funktionen unterstützt.
Prüfen Sie, ob das HDMI-Kabel ordnungsgemäß angeschlossen
ist.
Prüfen Sie, ob Anynet+ (HDMI-CEC) im Anynet+-Setupmenü
aktiviert (Ein) ist.
Suchen Sie erneut nach Anynet+-Geräten.
Anynet+ erfordert einen HDMI-Port. Achten Sie darauf, dass das
Gerät über ein HDMI-Kabel mit Ihrem Gerät verbunden ist.
Einige HDMI-Kabel unterstützen die Anynet+-Funktionen
möglicherweise nicht.
Wenn die Verbindung durch einen Stromausfall oder durch
Trennen des HDMI-Kabels unterbrochen wird, wiederholen Sie
die Gerätesuche.
Der Ton des Geräts wird nicht
über den Empfänger
wiedergegeben.
8.12.3
Verbinden Sie das Gerät über das optische Kabel mit dem
Empfänger.
Empfänger
Der Ton wird über den Empfänger wiedergegeben.
8 System
163
8
System
8.13 DivX® Video On Demand
O MENU m
System
DivX® Video On Demand
ENTER
Zeigt den Registrierungscode für das Gerät an. Wenn Sie eine Verbindung mit der DivX-Website
herstellen und sich mit diesem Code registrieren, können Sie die VOD-Registrierungsdatei herunterladen.
Weitere Informationen zu DivX® VOD erhalten Sie auf „http://vod.divx.com“.
8.14 Netzwerk-Fernbedienung
O MENU m
System
Netzwerk-Fernbedienung
ENTER
Schaltet das Gerät ein/aus oder erlaubt es Samsung-Mobiltelefonen, sich mit dem Gerät zu verbinden
und es zu steuern.
Das Samsung-Mobiltelefon/-gerät muss die drahtlose Fernsteuerung unterstützen. Weitere Details finden
Sie im jeweiligen Benutzerhandbuch des Geräts.
8.15 System zurücksetzen
O MENU m
System
System zurücksetzen
ENTER
Mit dieser Option werden die unter „System“ konfigurierten Werte auf die Werkseinstellungen
zurückgesetzt.
8.16 Alle zurücksetzen
O MENU m
System
Alle zurücksetzen
ENTER
Mit dieser Option werden alle aktuellen Einstellungen für ein Anzeigegerät auf die werkseitigen
Standardwerte zurückgesetzt.
8 System
164
9
9.1
Unterstützung
Software-Update
O MENU m
Unterstützung
Software-Update
ENTER
Im Menü Software-Update können Sie die Gerätesoftware auf die aktuelle Version aktualisieren.
Aktuelle Version: Dies ist die bereits auf dem Gerät installierte Softwareversion.
Schalten Sie das Gerät erst nach Abschluss des Updates aus. Das Gerät schaltet sich nach Abschluss
des Software-Updates automatisch aus und wieder ein. Wenn Sie die Software aktualisieren, werden
alle Video- und Audioeinstellungen auf die Standardeinstellungen zurückgesetzt. Notieren Sie sich die
Einstellungen, um sie nach dem Update einfach wiederherstellen zu können.
9.1.1
Per USB
Befolgen Sie die folgenden Schritte, um ein Update per USB durchzuführen:
1
2
3
Gehen Sie auf www.samsung.com.
Laden Sie das EXE-Archiv für das aktuelle USB-Software-Update auf Ihren PC herunter.
Extrahieren Sie das EXE-Archiv auf Ihrem PC. Entpacken Sie es in einen einzelnen Ordner mit dem
gleichen Namen wie die EXE-Datei.
4
5
Kopieren Sie den Ordner auf einen USB-Stick.
Schalten Sie das Gerät ein, und verbinden Sie dann den USB-Stick mit dem USB-Anschluss des
Geräts.
6
7
Gehen Sie im Gerätemenü auf Unterstützung
Software-Update.
Wählen Sie PER USB aus.
Entfernen Sie den USB-Stick erst nach Abschluss des Updates.
9.1.2
Alternative Software
Mit der Option Alternative Software können Sie das Update über eine zuvor heruntergeladene Datei, die
Sie nicht sofort installiert haben, oder über eine im Ruhezustand heruntergeladene Datei durchführen.
Befolgen Sie die folgenden Schritte, um ein Update über Alternative Software durchzuführen.
1
Wenn ein Software-Update heruntergeladen wurde, wird die Software-Versionsnummer rechts
neben Alternative Software angezeigt.
2
3
Wählen Sie Alternative Software aus, und drücken Sie dann die Taste [
].
Es wird eine Meldung angezeigt, in der Sie das Update bestätigen müssen. Wählen Sie Ja. Das
Update wird gestartet.
4
Nach Abschluss des Updates schaltet sich das Gerät automatisch aus und wieder ein.
9 Unterstützung
165
9
9.2
Unterstützung
Samsung kontaktieren
O MENU m
Unterstützung
Samsung kontaktieren
ENTER
Zeigen Sie diese Informationen an, wenn das Gerät nicht ordnungsgemäß funktioniert oder wenn Sie die
Software aktualisieren möchten. Hier finden Sie Informationen zu unseren Callcentern sowie zum
Herunterladen von Produkten und Software.
9 Unterstützung
166
10
MagicInfo Lite
10.1 Mit MagicInfo Lite Player kompatible Dateiformate
[Bitte vor der Verwendung von MagicInfo Lite Player lesen]
Als Dateisystem von USB-Geräten werden FAT16 und FAT32 unterstützt. (NTFS wird nicht
unterstützt.)
Eine Datei mit einer vertikalen und horizontalen Auflösung, die größer als die maximale Auflösung
ist, kann nicht wiedergegeben werden.
Überprüfen Sie die vertikale und horizontale Auflösung der Datei.
Videos, die keine Audiodaten enthalten, werden nicht unterstützt. Prüfen Sie, ob die Videodatei
Audiodaten enthält.
Überprüfen Sie die unterstützten Video- und Audio-Codec-Typen und -Versionen.
Überprüfen Sie die unterstützten Dateiformate.
Flash-Versionen bis zu 10.1 werden unterstützt
Unterstützung für PowerPoint-Versionen 97 - 2007
Inhalte von 2 GB oder mehr können nicht zu einem Netzwerk-Progr. zugeordnet werden.
10.1.1 Video/Audio
Dateierw
eiterung
Container
*.avi
AVI
*.mkv
MKV
*.asf
*.wmv
ASF
ASF
Video-Codec
Auflösung
Framerate
(fps)
Bitrate
(Mbit/s)
DivX 3,11 / 4,0 x
/ 5,1 / 6,0
1920x1080
6 ~ 30
8
H.264 BP/MP/
HP
1920x1080
6 ~ 30
25
MPEG4 SP/ASP
1920x1080
6 ~ 30
8
Motion JPEG
1920x1080
6 ~ 30
8
DivX 3,11 / 4,0 x
/ 5,1 / 6,0
1920x1080
6 ~ 30
8
H.264 BP/MP/
HP
1920x1080
6 ~ 30
25
MPEG4 SP/ASP
1920x1080
6 ~ 30
8
Motion JPEG
1920x1080
6 ~ 30
8
Windows Media
Video v9
1920x1080
6 ~ 30
25
AudioCodec
MP3/AC3/
LPCM/
ADPCM/
DTS Core
MP3/AC3/
LPCM/
ADPCM/
WMA
WMA
10 MagicInfo Lite
167
10
MagicInfo Lite
Dateierw
eiterung
*.mp4
*.3gp
*.vro
*.mpg
*.mpeg
Container
Video-Codec
Auflösung
Framerate
(fps)
Bitrate
(Mbit/s)
AudioCodec
1920x1080
6 ~ 30
25
MP4
H.264 BP/MP/
HP
MPEG4 SP/ASP
1920x1080
6 ~ 30
8
MP3/
ADPCM/
AAC
H.264 BP/MP/
HP
1920x1080
6 ~ 30
25
MPEG4 SP/ASP
1920x1080
6 ~ 30
8
VRO
MPEG1
352x288
24 / 25 / 30
30
VOB
MPEG2
1920x1080
24 / 25 / 30
30
MPEG1
352x288
24 / 25 / 30
30
MPEG2
1920x1080
24 / 25 / 30
30
H.264
1920x1080
6 ~ 30
25
MPEG2
1920x1080
24 / 25 / 30
30
H.264
1920x1080
6 ~ 30
25
VC1
1920x1080
6 ~ 30
25
3GPP
PS
*.ts
*.tp
TS
*.trp
ADPCM/
AAC/HEAAC
AC3/MPEG/
LPCM
AC3/MPEG/
LPCM/AAC
AC3/AAC/
MP3/DD+/
HE-AAC
Video
Videoinhalt ohne Audio wird nicht unterstützt.
3D-Video wird nicht unterstützt.
Inhalte mit einer Auflösung, die höher als die in der Tabelle oben aufgeführte Auflösung ist, werden
nicht unterstützt.
Videoinhalte mit einer Bitrate oder Framerate, die größer als die in der Tabelle oben aufgeführte
Rate ist, können zu digitalen Störungen bei der Videowiedergabe führen.
Unterstützung für H.264 Level 4.1 oder niedriger
H.264 FMO/ASO/RS, VC1 SP/MP/AP L4 und AVCHD werden nicht unterstützt.
MPEG4 SP/ASP
1280 x 720 oder kleiner: max. 60 Frames/Größer als 1280 x 720: max. 30 Frames
GMC 2 oder höher wird nicht unterstützt.
10 MagicInfo Lite
168
10
MagicInfo Lite
Audio
Audioinhalt ohne Video wird nicht unterstützt.
(Nur MP3-Dateien werden als Hintergrundmusik für Bild-/PPT-Diashows unterstützt. Diese
Funktion ist nur verfügbar, wenn das Menü „Netzwerk-Progr.-Liste“ verwendet wird.)
Audioinhalte mit einer Bitrate oder Framerate, die größer als die in der Tabelle oben aufgeführte
Rate ist, können zu digitalen Störungen bei der Audiowiedergabe führen.
WMA 7, 8, 9 STD oder niedriger werden unterstützt.
WMA 9 Pro unterstützt kein verlustfreies Audio und Mehrkanalaudio mit mehr als 2 Kanälen.
Die WMA-Abtastrate 22050Hz Mono wird nicht unterstützt.
Grafik
Kompatibles Grafikdateiformat: Jpeg
Unterstützte maximale Auflösung: 15.360 x 8640
Unterstützte Bildeffekte: 8 Effekte (Ausbl.1, Ausbl.2, Jalousie, Spirale, Schachbrett, Linear,
Treppe, Wischen)
Flash
Kompatibel mit Flash 10.1
Flash-Animation
Kompatibles Dateiformat: SWF
Auflösung: 1280 x 720
Vorsicht
-
Eine mit Flash Player auf einem Windows-Betriebssystem vergleichbare Leistung kann
nicht garantiert werden
Bei der Erstellung von Inhalten ist eine Optimierung erforderlich.
Flash-Video
Kompatibles Dateiformat: FLV
Video
-
Codec: H.264 BP
-
Auflösung: 1920 x 1080
Audio
-
Codec: H.264 BP
Vorsicht
-
Das Dateiformat F4V wird nicht unterstützt
-
Screen Video wird nicht unterstützt.
10 MagicInfo Lite
169
10
MagicInfo Lite
Power Point
Kompatible Textdateiformate:
Erweiterung: ppt, pptx
Version: Office 97 ~ Office 2007
Nicht unterstützte Funktionen
Animationseffekt
3D-Formen (werden in 2D dargestellt)
Kopf- und Fußzeilen (einige Unterfunktionen werden nicht unterstützt)
Word Art
Ausrichten (beim Ausrichten von Gruppen kann ein Fehler auftreten)
Office 2007 (SmartArt wird nicht vollständig unterstützt. 97 von 115 Unterfunktionen werden
unterstützt.)
Einfügen von Objekten
Öffnen verschlüsselter Dokumente
Vertikaler Text (einige Unterfunktionen werden nicht unterstützt)
Foliennotizen und Handzettel
10 MagicInfo Lite
170
10
MagicInfo Lite
10.2 Netzwerk-Progr.-Liste
10.2.1 Verbinden mit einem Server
To use the MagicInfo Lite Server, the clock on the monitor must be set through the server (web).Wenn
Sie lediglich lokale Zeitpläne und AutoPlay ohne MagicInfo Lite Server verwenden möchten, müssen
Sie die Uhr mit Hilfe der Fernbedienung einstellen.
Netzwerkkonfiguration
Stellen Sie zur Ausführung von MagicInfo Lite eine Verbindung mit einem Netzwerk her.
Weitere Informationen zum Menü Netzwerkeinstellungen finden Sie auf Seite seite 130.
Serverkonfiguration
Navigieren Sie zu MENU
Netzwerk
MagicInfo Lite-Einstellungen
Server. Geben Sie nun die
Serverdaten ein. (Beispiel: http://192.168.0.10:7001/MagicInfo/)
MagicInfo Lite
Server
Regelmäßig zugreifen
Serveradresse
192.168.0.10
Port
7001
Anwenden
Abbr.
Konfigurieren des FTP-Modus und des Standardspeicherorts
Standardspeicher: Geben Sie den Ort an, an dem (vom Server heruntergeladener) Inhalt
gespeichert werden soll.
Int. Speicher: Speichert den Inhalt im internen Speicher des Geräts.
USB-Speicher: Speichert den Inhalt auf USB-Speicher.
Wenn ein Netzwerkprogramm ausgeführt wird und kein USB-Speicher angeschlossen ist,
wird der Standardinhalt ausgeführt.
10 MagicInfo Lite
171
10
MagicInfo Lite
10.2.2
MagicInfo Lite-Einstellungen
O MENU [ m]
Medien
MagicInfo Lite
ENTER [
]
Drücken Sie die Taste MagicInfo Lite auf der Fernbedienung.
Im MagicInfo Lite-Menü können Sie sehen, ob der Server verbunden ist (genehmigt). Um zu sehen, ob
der Server verbunden ist, wenn ein Netzwerkprogramm ausgeführt wird, drücken Sie INFO auf der
Fernbedienung.
Netzwerk-Progr.
Lokale Progr.
· Lokaler Progr.-Manager
Inhaltsmanager
Schließen
AutoPlay - intern
USB AutoPlay
Modus
Server
USB
Netzwerk-Progr.
Verbunden
Getrennt
10.2.3 Genehmigen eines angeschlossenes Geräts auf dem Server
1
Melden Sie sich bei dem Server an, dem Sie das Gerät zugewiesen haben.
2
Geben Sie Ihre ID und Ihr Kennwort ein, um sich anzumelden.
10 MagicInfo Lite
172
10
MagicInfo Lite
3
Wählen Sie aus der oberen Menüleiste Device aus.
4
Wählen Sie aus den Menüs auf der linken Seite Lite Device aus.
10 MagicInfo Lite
173
10
MagicInfo Lite
5
Wählen Sie View Unapproved Lite Device aus den Untermenüs von Lite Device aus.
6
Klicken Sie in der Liste der nicht genehmigten Lite-Geräte auf die Schaltfläche Approve Ihres
Geräts.
Wenn Sie die INFO-Taste auf der Fernbedienung drücken, während ein Netzwerkprogramm
ausgeführt wird, werden die Details des Zeitplans angezeigt. Prüfen Sie, ob das richtige Gerät
ausgewählt ist, indem Sie die Geräte-ID in den Details anzeigen.
7
Geben Sie die erforderlichen Informationen ein, um das Gerät zu genehmigen.
Device Name: Geben Sie den Namen des Geräts ein.
Device Model Name: Wählen Sie Ihr Gerätemodell aus.
Device Group: Wählen Sie
Location: Geben Sie den aktuellen Standort des Geräts ein.
aus, um die Gruppe anzugeben.
10 MagicInfo Lite
174
10
MagicInfo Lite
8
Öffnen Sie das Menü View All Lite Device, um zu überprüfen, ob das Gerät registriert wurde.
9
Wenn das Gerät vom Server genehmigt ist, wird der in der ausgewählten Gruppe registrierte Zeitplan
auf das Gerät heruntergeladen. Der Zeitplan (Programm) wird ausgeführt, nachdem er
heruntergeladen wurde.
Weitere Informationen zur Konfiguration eines Zeitplans finden Sie im <MagicInfo ServerBenutzerhandbuch>.
Wenn ein Gerät aus der Liste der vom Server zugelassenen Geräte gelöscht wird, startet das Gerät
neu, um seine Einstellungen zurückzusetzen.
10 MagicInfo Lite
175
10
MagicInfo Lite
10.2.4 Einstellen der aktuellen Uhrzeit
Ein Zeitplan kann nicht ausgeführt werden, wenn sich die auf dem Gerät eingestellte Zeit von der
aktuellen Uhrzeit des Servers unterscheidet.
1
Navigieren Sie zu den Registerkarten Device
2
3
Wählen Sie Ihr Gerät aus.
Time.
Wählen Sie Clock Set aus, und synchronisieren Sie die Zeit mit dem Server.
Weitere Informationen zur Verwaltung von Zeiten (Planen, Feiertage usw.) finden Sie im <MagicInfo
Server-Benutzerhandbuch>.
10 MagicInfo Lite
176
10
MagicInfo Lite
10.3 Lokale Progr.
Ausführen eines von Lokaler Progr.-Manager erstellten Zeitplans.
Navigieren Sie zu Lokaler Progr.-Manager
. Wählen Sie den Inhalt aus, der ausgeführt werden soll.
Dieses Menü ist deaktiviert, wenn von Lokaler Progr.-Manager kein Zeitplan erstellt wurde.
1
2
Wählen Sie Lokaler Progr.-Manager im MagicInfo Lite-Menü aus.
Führen Sie einen Zeitplan aus, der von einer lokalen Programmliste erstellt wurde.
10.4 Lokaler Progr.-Manager
Konfigurieren Sie die Einstellungen für die Wiedergabe von Lokale Progr.. Alternativ wählen Sie Inhalte
aus dem internen oder USB-Speicher entsprechend den individuellen Wiedergabe-Sequenz aus und
geben .sie wieder.
10.4.1 Registrieren einer Lokale Progr.
1
Wählen Sie Lokaler Progr.-Manager im MagicInfo Lite-Menü aus.
Netzwerk-Progr.
Lokale Progr.
· Lokaler Progr.-Manager
Inhaltsmanager
Schließen
AutoPlay - intern
USB AutoPlay
Modus
Server
USB
Netzwerk-Progr.
Verbunden
Getrennt
10 MagicInfo Lite
177
10
2
MagicInfo Lite
Wählen Sie Erstellen auf dem Bildschirm Lokaler Progr.-Manager aus.
Lokaler Progr.-Manager
Speicherung
Int. Speicher
Kein Eintrag für Wiedergabe
Erstellen
Bearb.
Entfernen
Ausführen
Info
Schließen
3
Wählen Sie Zeit aus, um die Zeit festzulegen, zu der Inhalt wiedergegeben werden soll.
Wenn Sie einen Zeitplan erstellen möchten, der an einem Tag beginnt und am folgenden Tag
endet, müssen Sie die Zeit folgendermaßen einstellen:.
Z. B.: PM 09:00 - AM 12:00 / AM 12:00 - AM 06:00
Erstellen
Zeit
Inhalt
Zeit
--:-- am ~ --:-- pm
Speichern
Inhalt
Kein Element
Abbr.
10 MagicInfo Lite
178
10
4
MagicInfo Lite
Wählen Sie Inhalt aus, um den Inhalt festzulegen, der wiedergegeben werden soll.
Inhalt
Int. Speicher
USB
Kein Element
Folder1
Menu1.jpg
Fertig
Menu2.jpg
DésélectionAnnuler
5
6
Klicken Sie auf Speichern.
Wählen Sie den Speicherort für die Speicherung des Inhalts aus.
Erstellen
Zeit
Entfernen
12:00 am ~ 02:00 pm
Inhalt
Where do you want to save?
Zeit
eichern
Inhalt
Abbr.
Intern
7
USB
Abbr.
Prüfen Sie, ob der Zeitplan zu Lokaler Progr.-Manager hinzugefügt wurde.
Lokaler Progr.-Manager
Speicherung
Int. Speicher
Kein Eintrag für Wiedergabe
Erstellen
Bearb.
Entfernen
20110101_1200.Isch
Ausführen
Info
Schließen
10 MagicInfo Lite
179
10
MagicInfo Lite
10.4.2 Ändern einer Lokale Progr.
Stellen Sie sicher, das mindestens eine Lokale Progr. registriert ist.
1
Wählen Sie Lokaler Progr.-Manager im MagicInfo Lite-Menü aus.
Netzwerk-Progr.
Lokale Progr.
· Lokaler Progr.-Manager
Inhaltsmanager
Schließen
AutoPlay - intern
USB AutoPlay
2
Modus
Server
USB
Netzwerk-Progr.
Verbunden
Getrennt
Wählen Sie die zu ändernde Lokale Progr.-Liste aus.
Lokaler Progr.-Manager
Speicherung
Int. Speicher
Kein Eintrag für Wiedergabe
Erstellen
Bearb.
Entfernen
20110101_1200.Isch
Ausführen
Info
Schließen
10 MagicInfo Lite
180
10
3
MagicInfo Lite
Klicken Sie auf Bearb..
Bearb.
Zeit
12:00 am ~ 02:00 pm
Inhalt
Zeit
Entfernen
Menu1.jpg
--:-- am ~ --:-- pm
Speichern
Inhalt
Kein Element
Abbr.
4
Ändern Sie die Details der Lokale Progr.-Liste. Klicken Sie nun auf Speichern.
10.4.3 Löschen einer Lokale Progr.
Stellen Sie sicher, das mindestens eine Lokale Progr. registriert ist.
1
Wählen Sie Lokaler Progr.-Manager im MagicInfo Lite-Menü aus.
Netzwerk-Progr.
Lokale Progr.
· Lokaler Progr.-Manager
Inhaltsmanager
Schließen
AutoPlay - intern
USB AutoPlay
Modus
Server
USB
Netzwerk-Progr.
Verbunden
Getrennt
10 MagicInfo Lite
181
10
2
MagicInfo Lite
Wählen Sie die zu löschende Lokale Progr.-Liste aus.
Lokaler Progr.-Manager
Speicherung
Int. Speicher
Kein Eintrag für Wiedergabe
Erstellen
Bearb.
Entfernen
20110101_1200.Isch
Ausführen
Info
Schließen
3
Wählen Sie Entfernen.
Lokaler Progr.-Manager
Speicherung
Int. Speicher
Erstellen
earb.
Diesen Eintrag löschen?
tfernen
201
sführen
Ja
Nein
Info
Schließen
10 MagicInfo Lite
182
10
MagicInfo Lite
10.4.4 Ausführen einer Lokale Progr.
Stellen Sie sicher, das mindestens eine Lokale Progr. registriert ist.
1
Wählen Sie Lokaler Progr.-Manager im MagicInfo Lite-Menü aus.
Netzwerk-Progr.
Lokale Progr.
· Lokaler Progr.-Manager
Inhaltsmanager
Schließen
AutoPlay - intern
USB AutoPlay
2
Modus
Server
USB
Netzwerk-Progr.
Verbunden
Getrennt
Wählen Sie die auszuführende Lokale Progr.-Liste aus. Klicken Sie nun auf Ausführen.
Lokaler Progr.-Manager
Speicherung
Int. Speicher
Kein Eintrag für Wiedergabe
Erstellen
Bearb.
Entfernen
20110101_1200.Isch
Ausführen
Info
Schließen
10 MagicInfo Lite
183
10
MagicInfo Lite
10.4.5 Beenden einer Lokale Progr.
Diese Funktion ist nur aktiviert, wenn ein Zeitplan ausgeführt wird. Bei Auswahl von Stopp wird der
Betriebsmodus von Lokale Progr. zu Netzwerk-Progr. geändert.
1
Wählen Sie Lokaler Progr.-Manager im MagicInfo Lite-Menü aus.
Netzwerk-Progr.
Lokale Progr.
· Lokaler Progr.-Manager
Inhaltsmanager
Schließen
AutoPlay - intern
USB AutoPlay
2
Modus
Server
USB
Netzwerk-Progr.
Verbunden
Getrennt
Klicken Sie auf Stopp.
Lokaler Progr.-Manager
Speicherung
[Internal] 20110101_1200.Isch
Int. Speicher
Erstellen
Bearb.
Entfernen
20110101_1200.Isch
Stopp
Info
Schließen
10 MagicInfo Lite
184
10
MagicInfo Lite
10.4.6 Anzeigen der Details einer Lokale Progr.
1
Wählen Sie Lokaler Progr.-Manager im MagicInfo Lite-Menü aus.
Netzwerk-Progr.
Lokale Progr.
· Lokaler Progr.-Manager
Inhaltsmanager
Schließen
AutoPlay - intern
USB AutoPlay
2
Modus
Server
USB
Netzwerk-Progr.
Verbunden
Getrennt
Wählen Sie die Lokale Progr.-Liste aus, deren Details Sie anzeigen möchten.
Lokaler Progr.-Manager
Speicherung
Int. Speicher
Kein Eintrag für Wiedergabe
Erstellen
Bearb.
Entfernen
20110101_1200.Isch
Ausführen
Info
Schließen
3
Nun werden die Details des Zeitplans angezeigt.
Information
20110101_1200.Isch
12:00 am~02:00 pm, 1 File(s)
- Menu1.jpg
Schließen
10 MagicInfo Lite
185
10
MagicInfo Lite
10.5 Contents Manager
10.5.1 Kopieren von Inhalt
1
Wählen Sie Contents Manager im MagicInfo Lite-Menü aus.
Netzwerk-Progr.
Lokale Progr.
· Lokaler Progr.-Manager
Inhaltsmanager
Schließen
AutoPlay - intern
USB AutoPlay
2
Modus
Server
USB
Netzwerk-Progr.
Verbunden
Getrennt
Wählen Sie den zu kopierenden Inhalt aus.
Wenn Inhalt unter Int. Speicher ausgewählt ist: Sie können den Inhalt unter Int. Speicher auf
USB-Speicher kopieren.
Wenn Inhalt unter USB-Speicher ausgewählt ist: Sie können Inhalt unter USB-Speicher in Int.
Speicher kopieren.
Wenn Inhalt sowohl unter Int. Speicher als auch unter USB-Speicher zur gleichen Zeit
ausgewählt sind, ist Kopieren deaktiviert.
Inhalt
Int. Speicher
Kein Element
USB
Folder1
Menu1.jpg
Entfernen
Menu2.jpg
Kopieren
Abwählen
Schließen
3
Klicken Sie auf Kopieren.
10 MagicInfo Lite
186
10
MagicInfo Lite
10.5.2 Löschen von Inhalt
1
Wählen Sie Contents Manager im MagicInfo Lite-Menü aus.
Netzwerk-Progr.
Lokale Progr.
· Lokaler Progr.-Manager
Inhaltsmanager
Schließen
AutoPlay - intern
USB AutoPlay
2
Modus
Server
USB
Netzwerk-Progr.
Verbunden
Getrennt
Wählen Sie den zu löschenden Inhalt aus.
Inhalt unter Int. Speicher und USB-Speicher kann gleichzeitig gelöscht werden.
Inhalt
Int. Speicher
Kein Element
USB
Folder1
Menu1.jpg
Entfernen
Menu2.jpg
Kopieren
Abwählen
Schließen
3
Wählen Sie Entfernen.
Inhalt
Int. Speicher
Kein Element
USB
Folder1
Menu1.jpg
Entfernen
Menu2.jpg
Kopieren
Abwählen
Schließen
10 MagicInfo Lite
187
10
MagicInfo Lite
10.6 AutoPlay - intern
10.6.1 Ausführen von AutoPlay - intern
Stellen Sie sicher, dass unter Int. Speicher mindestens ein Inhaltselement vorhanden ist.
1
Wählen Sie AutoPlay - intern im MagicInfo Lite-Menü aus.
Gibt Inhalt, der in den internen Speicher (Int. Speicher) kopiert wurde, in alphabetischer
Reihenfolge wieder.
Netzwerk-Progr.
Lokale Progr.
· Lokaler Progr.-Manager
Inhaltsmanager
Schließen
AutoPlay - intern
USB AutoPlay
Modus
Server
USB
Netzwerk-Progr.
Verbunden
Getrennt
10.7 USB AutoPlay
10.7.1 Ausführen von „Automatische Wiedergabe von Intern“
Stellen Sie sicher, dass ein USB-Gerät angeschlossen ist. Sie müssen auf dem USB-Gerät einen
Ordner namens „MagicInfoSlide“ erstellen und den Inhalt in diesem Ordner speichern.
1
Wählen Sie USB AutoPlay im MagicInfo Lite-Menü aus.
Der im Ordner MagicInfoSlide des USB-Geräts gespeicherte Inhalt wird in alphabetischer
Reihenfolge wiedergegeben.
10 MagicInfo Lite
188
10
MagicInfo Lite
USB AutoPlay wird automatisch ausgeführt, wenn USB-Speicher angeschlossen wird und
Netzwerk-Progr. oder Lokale Progr. ausgeführt wird.
Netzwerk-Progr.
Lokale Progr.
· Lokaler Progr.-Manager
Inhaltsmanager
Schließen
AutoPlay - intern
USB AutoPlay
Modus
Server
USB
Netzwerk-Progr.
Verbunden
Getrennt
10.8 Wenn Inhalt ausgeführt wird
10.8.1 Anzeigen der Details des Inhalts, der ausgeführt wird
Drücken Sie die Taste INFO auf der Fernbedienung.
1
2
3
4
Softwareversion Zeigt die Softwareversion eines Geräts an.
Gerätename Zeigt den Namen eines vom Server erkannten Geräts an.
Geräte-ID: Zeigt die Original-ID eines Geräts an.
Modus: Zeigt die aktuelle Betriebsart (Netzwerk-Progr., Lokale Progr., Automatische
Wiedergabe von Intern oder USB AutoPlay) von MagicInfo Lite Player an.
5
6
Server: Zeigt den Verbindungsstatus (Verbunden, Getrennt oder Non-approval) des Servers an.
USB: Zeigt den Verbindungsstatus eines USB-Geräts an.
10 MagicInfo Lite
189
10
7
MagicInfo Lite
Herunterladen von Timer-Progr.: Zeigt den Downloadfortschritt einer Netzwerk-Progr.-Liste, die
vom Server heruntergeladen wird, an.
Information
Softwareversion
: A-VNUSCDSP-100
Gerätename
: Monitor
Geräte-ID
: FE-FF-FF-FF-FF
Modus
: Netzwerk-Progr.
Server
: Verbunden
USB
: Verbunden
Herunterladen von Timer-Progr.
: No Schedule to download
Schließen
10.8.2 Ändern der Einstellungen des Inhalts, der ausgeführt wird
Drücken Sie die Taste TOOLS auf der Fernbedienung.
Sie können Einstellungen für Bildmodus oder Tonmodus ändern oder ein USB-Gerät sicher entfernen
(USB sicher entfernen), während Inhalt wiedergegeben wird, indem Sie die Taste TOOLS auf der
Fernbedienung drücken.
Bildmodus: Passt die Bildschirmeinstellungen für den gerade wiedergegebenen Inhalt an.
(Dynamisch, Standard, Natürlich, Film)
Tonmodus Passt die Audioeinstellungen für den gerade wiedergegebenen Inhalt an. (Standard,
Musik, Film, Klare Stimme, Verstärken)
USB sicher entfernen
Extras
10 MagicInfo Lite
190
11
Handbuch zur Fehlerbehebung
11.1 Anforderungen vor einer Kontaktaufnahme mit dem
Samsung-Kundendienstcenter
11.1.1 Testen des Geräts
Bevor Sie sich an das Samsung-Kundendienstcenter wenden, testen Sie Ihr Gerät folgendermaßen.
Wenn das Problem weiterhin besteht, wenden Sie sich an das Samsung-Kundendienstcenter.
Überprüfen Sie, ob Ihr Gerät ordnungsgemäß funktioniert, indem Sie die Funktion für den Gerätetest
verwenden.
Führen Sie den Gerätetest durch, wenn der Bildschirm bei blinkender Netz-LED leer bleibt, obwohl das
Gerät korrekt an einen PC angeschlossen ist.
1
2
3
4
Schalten Sie den PC und das Gerät aus.
Trennen Sie alle Kabel vom Gerät.
Einschalten des Geräts.
Wenn die Meldung „Kein Signal“ angezeigt wird, arbeitet das Gerät ordnungsgemäß.
Wenn der Bildschirm leer bleibt, überprüfen Sie das Computersystem, die Videokarte und das
Kabel.
11.1.2 Überprüfen von Auflösung und Frequenz
"Die Meldung „ungeeign. Modus“ wird kurz angezeigt, wenn ein Modus ausgewählt ist, der die
unterstützte Auflösung überschreitet (siehe „Unterstützte Auflösungen“).
11 Handbuch zur Fehlerbehebung
191
11
Handbuch zur Fehlerbehebung
11.1.3 Überprüfen Sie folgenden Punkte.
Installationsproblem (PC-Modus)
Der Bildschirm wird ständig ein- und
ausgeschaltet.
Überprüfen Sie die Kabelverbindung zwischen
dem Gerät und dem PC.
("2.2 Anschließen und Verwenden eines PCs")
Wenn ein HDMI- oder HDMI-DVI-Kabel an das
Gerät und den PC angeschlossen ist, sehen
Sie an allen vier Bildschirmrändern Bereiche
ohne Bild.
Die leeren Bereiche auf dem Bildschirm sind
nicht auf einen Fehler des Geräts
zurückzuführen.
Die leeren Bereiche werden durch den PC oder
die Grafikkarte verursacht. Um das Problem zu
lösen, passen Sie das Bildformat in den HDMIoder DVI-Einstellungen für die Grafikkarte an.
Wenn die Grafikkarte im Einstellungsmenü
keine Möglichkeit bietet, das Anzeigeformat zu
ändern, aktualisieren Sie den
Grafikkartentreiber mit der aktuellsten Version.
(Wenden Sie sich an den Hersteller der
Grafikkarte oder des Computers, wenn Sie
erfahren möchten, wie Sie die
Anzeigeneinstellungen anpassen können.)
Bildschirmproblem
Die Netz-LED ist ausgeschaltet. Der Bildschirm
wird nicht eingeschaltet.
Stellen Sie sicher, dass das Netzkabel korrekt
angeschlossen ist.
("2.2 Anschließen und Verwenden eines PCs")
"Die Meldung „Kein Signal“ wird auf dem
Bildschirm angezeigt (siehe „Anschließen eines
Computers“).
Überprüfen Sie, ob das Gerät korrekt über ein
Kabel angeschlossen ist.
("2.2 Anschließen und Verwenden eines PCs")
Überprüfen Sie, ob das angeschlossene Gerät
eingeschaltet ist.
"Die Meldung „Ungeeign. Modus“ wird
angezeigt.
Diese Meldung wird angezeigt, wenn ein Signal
von der Grafikkarte die maximale Aulösung und
Frequenz des Geräts überschreitet.
Schlagen Sie in der Tabelle der
Standardsignalmodi nach und stellen Sie die
maximale Auflösung und Frequenz gemäß den
technischen Daten des Geräts ein.
Die Bilder auf dem Bildschirm sind verzerrt.
Überprüfen Sie, ob das Verbindungskabel zum
Gerät korrekt angeschlossen ist.
("2.2 Anschließen und Verwenden eines PCs")
11 Handbuch zur Fehlerbehebung
192
11
Handbuch zur Fehlerbehebung
Bildschirmproblem
Das Bild ist unscharf. Das Bild ist
verschwommen.
Führen Sie die Grob- und die Feineinstellung
durch.
Entfernen Sie alle Zubehörteile
(Videoverlängerungskabel usw.) und versuchen
Sie es erneut.
Stellen Sie Auflösung und Frequenz auf die
empfohlenen Werte ein.
Das Bild ist verwackelt oder zittert.
Auf dem Bildschirm bleiben Schatten oder
Nachbilder zurück.
Überprüfen Sie, ob die Auflösung und
Frequenz des PCs sowie der Grafikkarte auf
einen mit dem Gerät kompatiblen Bereich
eingestellt sind. Ändern Sie dann bei Bedarf die
Bildschirmeinstellungen. Schlagen Sie dazu im
Gerätemenü unter „Zusätzliche Informationen“
sowie der Tabelle der Standardsignalmodi
nach.
Der Bildschirm ist zu hell. Der Bildschirm ist zu
dunkel.
Stellen Sie Helligkeit und Kontrast ein.
Die Bildschirmfarbe ist ungleichmäßig.
Wechseln Sie zu Bild und konfigurieren Sie die
Einstellungen unter Color Temp..
Die Farben auf dem Bildschirm haben einen
Schatten und sind verzerrt.
Wechseln Sie zu Bild und konfigurieren Sie die
Einstellungen unter Color Temp..
Die weiße Farbe wird nicht korrekt angezeigt.
Wechseln Sie zu Bild und konfigurieren Sie die
Einstellungen unter Color Temp..
Auf dem Bildschirm wird kein Bild angezeigt un
die Netz-LED blinkt alle 0,5 bis 1 Sekunde.
Das Gerät befindet sich im Stromsparmodus.
Drücken Sie eine beliebige Taste auf der
Tastatur oder bewegen Sie die Maus, um zum
vorherigen Bildschirm zurückzukehren.
Tonproblem
Kein Ton.
Überprüfen Sie, ob das Audiokabel korrekt
angeschlossen ist oder stellen Sie die
Lautstärke ein.
("2.2 Anschließen und Verwenden eines PCs")
Prüfen Sie die eingestellte Lautstärke.
Die Lautstärke ist zu niedrig.
Stellen Sie die Lautstärke ein.
Wenn die Lautstärke auch nach dem Einstellen
auf den höchsten Wert noch zu niedrig ist,
stellen Sie die Lautstärke Ihrer PC-Soundkarte
oder des Softwareprogramms ein.
11 Handbuch zur Fehlerbehebung
193
11
Handbuch zur Fehlerbehebung
Probleme mit der Fernbedienung
Die Fernbedienung funktioniert nicht.
Überprüfen Sie, ob die Batterien mit der
richtigen Polung (+/-) eingesetzt sind.
Überprüfen Sie, ob die Batterien leer sind.
Überprüfen Sie, ob ein Stromausfall vorliegt.
Stellen Sie sicher, dass das Netzkabel korrekt
angeschlossen ist.
Überprüfen Sie, ob in der Nachbarschaft
besondere Beleuchtungs- oder Neonschilder
eingeschaltet sind.
Probleme mit dem Anzeigegerät
Beim Starten des PCs ertönt ein Signalton.
Wenn ein Alarmton (Piepsen) ertönt, während
Ihr PC startet, führen Sie eine Wartung Ihres
PCs durch.
11 Handbuch zur Fehlerbehebung
194
11
Handbuch zur Fehlerbehebung
11.2 FAQs
Frage
Wie kann ich die Frequenz
ändern?
Antwort
Stellen Sie die Frequenz auf Ihrer Grafikkarte ein.
"Windows XP": Wechseln Sie zu Systemsteuerung
Darstellung und Designs
Erweitert
Anzeige
Einstellungen
Bildschirm und passen Sie die Frequenz
unter Bildschirmeinstellungen an.
"Windows ME/2000": Wechseln Sie zu Systemsteuerung
Anzeige
Einstellungen
Erweitert
Bildschirm
und passen Sie die Frequenz unter
Bildschirmeinstellungen an.
"Windows Vista": Wechseln Sie zu Systemsteuerung
Darstellung und Designs
Erweitert
Anzeige
Einstellungen
Bildschirm und passen Sie die Frequenz
unter Bildschirmeinstellungen an.
"Windows 7": Wechseln Sie zu Systemsteuerung
Darstellung und Designs
Erweitert
Anzeige
Einstellungen
Bildschirm und passen Sie die Frequenz
unter Bildschirmeinstellungen an.
11 Handbuch zur Fehlerbehebung
195
11
Handbuch zur Fehlerbehebung
Frage
Wie wird die Auflösung
eingestellt?
Antwort
"Windows XP": Wechseln Sie zu Systemsteuerung
Darstellung und Designs
Anzeige
Einstellungen
und passen Sie die Auflösung an.
"Windows ME/2000": Wechseln Sie zu Systemsteuerung
Anzeige
Einstellungen und passen Sie die Auflösung an.
"Windows Vista": Wechseln Sie zu Systemsteuerung
Darstellung und Anpassung
Anpassung
Anzeigeeinstellungen und passen Sie die Auflösung an.
"Windows 7": Wechseln Sie zu Systemsteuerung
Darstellung und Anpassung
Anzeige
Auflösung
anpassen und passen Sie die Auflösung an.
Wie aktiviere ich den
Energiesparmodus?
Windows XP: Stellen Sie den Energiesparmodus unter
Systemsteuerung
Anzeige
Darstellung und Designs
Bildschirmschonereinstellungen oder im BIOS
SETUP des PCs ein.
Windows ME/2000: Stellen Sie den Energiesparmodus unter
Systemsteuerung
Anzeige
Bildschirmschonereinstellugen oder im BIOS SETUP des
PCs ein.
Windows Vista: Stellen Sie den Energiesparmodus unter
Systemsteuerung
Anpassung
Darstellung und Anpassung
Bildschirmschonereinstellungen oder im
BIOS SETUP des PCs ein.
Windows 7: Stellen Sie den Energiesparmodus unter
Systemsteuerung
Anpassung
Darstellung und Anpassung
Bildschirmschonereinstellungen oder im
BIOS SETUP des PCs ein.
Weitere Informationen zur Anpassung finden Sie im Benutzerhandbuch des PCs oder der Grafikkarte.
11 Handbuch zur Fehlerbehebung
196
12
Technische Daten
12.1 Allgemein
Modellname
Bildschir
m
ME40A / DE40A
ME46A / DE46A
ME55A / DE55A
Größe
40 Zoll (101cm)
46 Zoll (116cm)
55 Zoll (138cm)
Anzeigebereic
h
885,6(H) x 498,15(V)
1018,08(H) x 572,67(V)
1209,6(H) x 680,4(V)
Bildschirmfarben
Abmessungen (B × H × T)
/ Gewicht
(ohne Standfuß)
16,7 Millionen
921,2 X 536,3 X 29,9
mm / 10,5 kg
1,07B
1056,3 X 612,3 X 29,9
mm / 12,5 kg
1246,4 X 718,2 X
29,9 mm / 17,1 kg
VESAMontagevorrichtung
200 x 200 mm
400 x 400 mm
Modellname
UE46A
UE55A
Größe
46 Zoll (117cm)
55 Zoll (138cm)
Anzeigebereic
h
1025,98(H) x
580,57(V)
1209,6(H) x 680,4(V)
Bildschir
m
Bildschirmfarben
Abmessungen (B × H × T)
/ Gewicht
(ohne Standfuß)
VESAMontagevorrichtung
Synchroni
sierung
1,07B
1030,4 X 585,0 X
29,9 mm / 12 kg
1221,8 X 692,7 X 29,9 mm / 16 kg
400 x 400 mm
Horizontalfreq
uenz
30 – 81 KHz
Vertikalfreque
nz
48 – 75 Hz
Optimale
Auflösung
1920 x 1080 60Hz
Maximale
Auflösung
1920 x 1080 60Hz
Auflösung
Maximaler Pixeltakt
148,5 MHz (analog, digital)
Signalanschlüsse
D-Sub-, DVI-, DP (Display)-, HDMI-Port
USB
1 DOWN
12 Technische Daten
197
12
Technische Daten
Umgebun
gsbedingu
ngen
Betrieb
Aufbewahrun
g
Temperatur: 0 ˚C – 40 ˚C (32 ˚F ~ 104 ˚F)
Luftfeuchtigkeit: 10 % – 80 %, nicht kondensierend
Temperatur: -20 ˚C – 60 ˚C (-4 ˚F ~ 140 ˚F)
Luftfeuchtigkeit: 5 % – 95 %, nicht kondensierend
Stromversorgung: Dieses Gerät benötigt 100 bis 240 V. Sehen Sie auf dem Aufkleber auf der Rückseite
des Geräts nach, da die Standardspannung von Land zu Land unterschiedlich sein kann.
Plug & Play: Dieser Monitor kann auf jedem Plug & Play-fähigen System installiert werden. Durch den
Datenaustausch zwischen dem Monitor und dem Computersystem werden die Monitoreinstellungen
optimiert. Die Installation des Monitors wird automatisch durchgeführt. Sie können die
Installationseinstellungen nach Wunsch auch manuell anpassen.
Bedingt durch das Herstellungsverfahren dieses Geräts wird ca. 1 Pixel pro Million (1 ppm) auf dem
LCD-Display heller oder dunkler dargestellt. Dies beeinträchtigt die Geräteleistung nicht.
Gerät der Klasse A (Geräte für Informationsverarbeitung und Kommunikation zur gewerblichen Nutzung)
Achtung für Händler und Benutzer. Dieses Gerät ist für die EMV-Erfordernissen bei gewerblichem
Einsatz (Klasse A) registriert und kann außerhalb allgemeiner Haushalte verwendet werden.
[Empfehlung] - Nur EU
Hiermit erklärt Samsung Electronics, dass dieses [Bildschirm] zu allen wesentlichen
Anforderungen und sonstigen relevanten Bestimmungen der Direktive 1999/5/EC konform ist.
Die offizielle Konformitätserklärung finden Sie unter http://www.samsung.com. Wechseln Sie zu
Support > Produktsuche, und geben Sie den Modellnamen ein.
Dieses Gerät kann in allen Ländern in der EU verwendet werden.
12 Technische Daten
198
12
Technische Daten
12.2 Energiesparmodus
Mit der Energiesparfunktion des Geräts wird der Stromverbrauch des Geräts gesenkt, indem der
Bildschirm ausgeschaltet wird und die Farbe der Netz-LED wechselt, wenn das Gerät über einen
angegebenen Zeitraum nicht verwendet wird. Der Strom wird im Energiesparmodus nicht ausgeschaltet.
Drücken Sie eine beliebige Taste auf der Tastatur oder bewegen Sie die Maus, um den Bildschirm wieder
einzuschalten. Der Energiesparmodus steht nur zur Verfügung, wenn das Gerät an einen PC mit in einer
Energiesparfunktion angeschlossen ist.
Energiesparmodus
Normaler
Betrieb
Energiesparmo
dus
Ausschalten
(Netzschalter
aus)
Stromversorgungsanzeige
Ein
Blinkt
Aus
Weniger als 1 W
Weniger als 1 W
ME40A:100 W
ME46A:140 W
ME55A:160 W
UE46A:140 W
Energieverbrauch (Allgemein)
UE55A:160 W
DE40A:120 W
DE46A:150 W
DE55A:180 W
Der angezeigte Stromverbrauch kann je nach den Betriebsbedingungen oder wenn die
Einstellungen geändert werden, unterschiedlich sein.
SOG (Sync On Green) wird nicht unterstützt.
Wenn Sie den Stromverbrauch auf 0 senken möchten, schalten Sie den Schalter auf der Rückseite
des Geräts aus oder Sie das Netzkabel. Ziehen Sie das Netzkabel heraus, wenn Sie das Gerät
über einen längeren Zeitraum nicht verwenden (z. B. im Urlaub usw.).
12 Technische Daten
199
12
Technische Daten
12.3 Voreingestellter Timing-Modus
Bei diesem Gerät können Sie aufgrund der Beschaffenheit des Bildschirms für jedes
Bildschirmformat nur eine optimale Auflösung einstellen. Wenn Sie statt der vorgegebenen
Auflösung eine andere verwenden, verschlechtert sich möglicherweise die Bildqualität. Um dies zu
vermeiden, wird empfohlen, dass Sie die für Ihr Gerät angegebene optimale Auflösung auswählen.
Überprüfen Sie die Frequenz, wenn Sie ein (an einen PC angeschlossenes) CDT-Gerät gegen ein
LCD-Gerät austauschen. Wenn das LCD-Gerät eine Frequenz von 85 Hz nicht unterstützt, stellen
Sie die vertikale Frequenz mithilfe des CDT-Geräts auf 60 Hz ein, bevor Sie das LCD-Gerät
anschließen.
Der Bildschirm wird automatisch angepasst, wenn Ihr PC einen der folgenden Standardsignalmodi
überträgt. Wenn der PC keinen Standardsignalmodus überträgt, ist der Bildschirm bei eingeschalteter
Netz-LED leer. Ändern Sie die Einstellungen in diesem Fall anhand der folgenden Tabelle und schlagen
Sie im Benutzerhandbuch der Grafikkarte nach.
Auflösung
Horizontalfreq
uenz (kHz)
Vertikalfreque
nz (Hz)
Pixeltakt
(MHz)
Synchronisa
tionspolaritä
t (H/V)
IBM, 640 x 350
31,469
70,086
25,175
+/-
IBM, 720 x 400
31,469
70,087
28,322
-/+
IBM, 640 x 480
31,469
59,940
25,175
-/-
MAC, 640 x 480
35,000
66,667
30,240
-/-
MAC, 832 x 624
49,726
74,551
57,284
-/-
MAC, 1152 x 870
68,681
75,062
100,000
-/-
VESA, 640 x 480
31,469
59,940
25,175
-/-
VESA, 640 x 480
37,861
72,809
31,500
-/-
VESA, 640 x 480
37,500
75,000
31,500
-/-
VESA, 800 x 600
35,156
56,250
36,000
+/+
VESA, 800 x 600
37,879
60,317
40,000
+/+
VESA, 800 x 600
48,077
72,188
50,000
+/+
VESA, 800 x 600
46,875
75,000
49,500
+/+
VESA, 848 x 480
31,020
60,000
33,750
+/+
VESA, 1024 x 768
48,363
60,004
65,000
-/-
VESA, 1024 x 768
56,476
70,069
75,000
-/-
VESA, 1024 x 768
60,023
75,029
78,750
+/+
VESA, 1152 x 864
67,500
75,000
108,000
+/+
VESA, 1280 x 768
47,776
59,870
79,500
-/+
12 Technische Daten
200
12
Technische Daten
Auflösung
Horizontalfreq
uenz (kHz)
Vertikalfreque
nz (Hz)
Pixeltakt
(MHz)
Synchronisa
tionspolaritä
t (H/V)
VESA, 1280 x 960
60,000
60,000
108,000
+/+
VESA, 1280 x 1024
63,981
60,020
108,000
+/+
VESA, 1280 x 1024
79,976
75,025
135,000
+/+
VESA, 1360 x 768
47,712
60,015
85,500
+/+
VESA,1920 x 1080
67,500
60,000
148,500
+/+
VESA,1920 x 1080
66,587
59,934
138,500
+/-
Horizontalfrequenz
Die Zeit zum Abtasten eine Zeile von links nach rechts wird als Horizontalzyklus bezeichnet. Der
Kehrwert des Horizontalzyklus ist die Horizontalfrequenz. Die Horizontalfrequenz wird in kHz
angegeben.
Vertikalfrequenz
Auf dem Gerät wird ein einziges Bild mehrere Male pro Sekunde (wie bei einer Leuchtstoffröhre)
angezeigt, um das vom Zuschauer wahrgenommene Bild wiederzugeben. Der Häufigkeit, mit der ein
einzelnes Bild pro Sekunde wiederholt wird, ist die Vertikalfrequenz oder Bildwiederholfrequenz. Die
Vertikalfrequenz wird in Hz angegeben.
12 Technische Daten
201
12
Technische Daten
12.4 Lizenz
TheaterSound HD, SRS and
symbol are trademarks of SRS Labs, Inc.
TheaterSound HD technology is incorporated under license form SRS Lab,
Inc.
Hergestellt unter Lizenz von Dolby Laboratories. Dolby und das Doppel-DSymbol sind Marken von Dolby Laboratories.
Manufactured under license under U.S. Patent #’s: 5,451,942; 5,956,674;
5,974,380; 5,978,762; 6,487,535 & other U.S. and worldwide patents
issued & pending. DTS and the Symbol are registered trademarks. & DTS
2.0+ Digital Out and the DTS logos are trademarks of DTS, Inc. Product
Includes software. © DTS, Inc. All Rights Reserved.
DivX Certified® to play DivX® video up to HD 1080p, including premium
content. DivX®, DivX Certified® and associated logos are trademarks of
DivX, Inc. and are used under license.
ABOUT DIVX VIDEO: DivX® is a digital video format created by DivX, Inc. This is an official DivX
Certified® device that plays DivX video. Visit www.divx.com for more information and software
tools to convert your files into DivX video.
ABOUT DIVX VIDEO-ON-DEMAND: This DivX Certified® device must be registered in order to
play purchased DivX Video-on-Demand (VOD) movies. To obtain your registration code, locate
the DivX VOD section in your device setup menu. Go to vod.divx.com for more information on
how to complete your registration.
Covered by one or more of the following U.S. patents : 7,295,673; 7,460,668; 7,515,710;
7,519,274
Hinweis zur Open Source-Lizenz
Bei Verwendung einer Open Source-Software können die Open Source-Lizenzen über das
Gerätemenü bezogen werden. Der Open Source-Lizenzhinweis ist in englischer Sprache
gehalten.
12 Technische Daten
202
Anhang
Kontakt zu SAMSUNG WORLDWIDE
Falls Sie Fragen oder Anregungen zu Samsung-Produkten haben, wenden Sie sich bitte an das
SAMSUNG-Kundendienstcenter.
NORTH AMERICA
U.S.A
1-800-SAMSUNG (726-7864)
http://www.samsung.com
CANADA
1-800-SAMSUNG (726-7864)
http://www.samsung.com/ca
http://www.samsung.com/ch_fr
(French)
MEXICO
01-800-SAMSUNG (726-7864)
http://www.samsung.com
LATIN AMERICA
ARGENTINA
0800-333-3733
http://www.samsung.com
BRAZIL
0800-124-421
4004-0000
http://www.samsung.com
BOLIVIA
800-10-7260
http://www.samsung.com
CHILE
800-SAMSUNG (726-7864)
http://www.samsung.com
From mobile 02-482 82 00
COLOMBIA
01-8000112112
http://www.samsung.com
COSTA RICA
0-800-507-7267
http://www.samsung.com
DOMINICA
1-800-751-2676
http://www.samsung.com
ECUADOR
1-800-10-7267
http://www.samsung.com
EL SALVADOR
800-6225
http://www.samsung.com
GUATEMALA
1-800-299-0013
http://www.samsung.com
HONDURAS
800-27919267
http://www.samsung.com
JAMAICA
1-800-234-7267
http://www.samsung.com
NICARAGUA
00-1800-5077267
http://www.samsung.com
PANAMA
800-7267
http://www.samsung.com
PERU
0-800-777-08
http://www.samsung.com
PUERTO RICO
1-800-682-3180
http://www.samsung.com
TRINIDAD & TOBAGO
1-800-SAMSUNG (726-7864)
http://www.samsung.com
VENEZUELA
0-800-100-5303
http://www.samsung.com
Anhang
203
Anhang
EUROPE
ALBANIA
42 27 5755
http://www.samsung.com
AUSTRIA
0810 - SAMSUNG
(7267864, € 0.07/min)
http://www.samsung.com
BELGIUM
02-201-24-18
http://www.samsung.com/be
(Dutch)
http://www.samsung.com/be_fr
(French)
BOSNIA
05 133 1999
http://www.samsung.com
BULGARIA
07001 33 11
http://www.samsung.com
CROATIA
062 SAMSUNG (062 726 7864)
http://www.samsung.com
CZECH
800 - SAMSUNG (800-726786)
http://www.samsung.com
Samsung Electronics Czech and Slovak, s.r.o., Oasis
Florenc, Sokolovská 394/17, 180 00, Praha 8
DENMARK
70 70 19 70
http://www.samsung.com
FINLAND
030 - 6227 515
http://www.samsung.com
FRANCE
01 48 63 00 00
http://www.samsung.com
GERMANY
01805 - SAMSUNG
(726-7864,€ 0,14/Min)
http://www.samsung.com
CYPRUS
From landline : 8009 4000
http://www.samsung.com
GREECE
From landline : 80111-SAMSUNG
(7267864)
http://www.samsung.com
From landline & mobile : (+30)
210 6897691
HUNGARY
06-80-SAMSUNG (726-7864)
http://www.samsung.com
ITALIA
800-SAMSUNG (726-7864)
http://www.samsung.com
KOSOVO
+381 0113216899
http://www.samsung.com
LUXEMBURG
261 03 710
http://www.samsung.com
MACEDONIA
023 207 777
http://www.samsung.com
MONTENEGRO
020 405 888
http://www.samsung.com
NETHERLANDS
0900 - SAMSUNG
(0900-7267864) (€ 0,10/Min)
http://www.samsung.com
NORWAY
815-56 480
http://www.samsung.com
POLAND
0 801-1SAMSUNG (172-678)
+48 22 607-93-33
http://www.samsung.com
Anhang
204
Anhang
EUROPE
PORTUGAL
808 20 - SAMSUNG (808 20
http://www.samsung.com
7267)
RUMANIA
From landline : 08010-SAMSUNG
http://www.samsung.com
(7267864)
From landline & mobile : (+40)
21 206 01 10
SERBIA
0700 Samsung (0700 726 7864)
http://www.samsung.com
SLOVAKIA
0800 - SAMSUNG
http://www.samsung.com
(0800-726 786)
SPAIN
902 - 1 - SAMSUNG
(902 172 678)
http://www.samsung.com
SWEDEN
0771 726 7864 (SAMSUNG)
http://www.samsung.com
SWITZERLAND
0848-SAMSUNG
(7267864, CHF 0.08/min)
http://www.samsung.com/ch
U.K
0330 SAMSUNG (7267864)
http://www.samsung.com
EIRE
0818 717100
http://www.samsung.com
LITHUANIA
8-800-77777
http://www.samsung.com
LATVIA
8000-7267
http://www.samsung.com
ESTONIA
800-7267
http://www.samsung.com
TURKEY
444 77 11
http://www.samsung.com
http://www.samsung.com/ch_fr
(French)
CIS
RUSSIA
8-800-555-55-55
http://www.samsung.com
GEORGIA
8-800-555-555
http://www.samsung.com
ARMENIA
0-800-05-555
http://www.samsung.com
AZERBAIJAN
088-55-55-555
http://www.samsung.com
KAZAKHSTAN
8-10-800-500-55-500
(GSM: 7799)
http://www.samsung.com
UZBEKISTAN
8-10-800-500-55-500
http://www.samsung.com
KYRGYZSTAN
00-800-500-55-500
http://www.samsung.com
TADJIKISTAN
8-10-800-500-55-500
http://www.samsung.com
MONGOLIA
-
http://www.samsung.com
Anhang
205
Anhang
CIS
UKRAINE
0-800-502-000
http://www.samsung.com/ua
http://www.samsung.com/
ua_ru
BELARUS
810-800-500-55-500
http://www.samsung.com
MOLDOVA
00-800-500-55-500
http://www.samsung.com
ASIA PACIFIC
AUSTRALIA
1300 362 603
http://www.samsung.com
NEW ZEALAND
0800 SAMSUNG (0800 726 786)
http://www.samsung.com
CHINA
400-810-5858
http://www.samsung.com
HONG KONG
(852) 3698 - 4698
http://www.samsung.com/hk
http://www.samsung.com/
hk_en/
INDIA
1800 1100 11
http://www.samsung.com
3030 8282
1800 3000 8282
1800 266 8282
INDONESIA
0800-112-8888
021-5699-7777
http://www.samsung.com
JAPAN
0120-327-527
http://www.samsung.com
MALAYSIA
1800-88-9999
http://www.samsung.com
PHILIPPINES
1-800-10-SAMSUNG (726-7864)
for PLDT
http://www.samsung.com
1-800-3-SAMSUNG (726-7864)
for Digitel
1-800-8-SAMSUNG (726-7864)
for Globe
02-5805777
SINGAPORE
1800-SAMSUNG (726-7864)
http://www.samsung.com
THAILAND
1800-29-3232
http://www.samsung.com
02-689-3232
TAIWAN
0800-329-999
http://www.samsung.com
0266-026-066
VIETNAM
1 800 588 889
http://www.samsung.com
Anhang
206
Anhang
MIDDlE EAST
IRAN
021-8255
http://www.samsung.com
OMAN
800-SAMSUNG (726-7864)
http://www.samsung.com
KUWAIT
183-2255
http://www.samsung.com
BAHRAIN
8000-4726
http://www.samsung.com
EGYPT
08000-726786
http://www.samsung.com
JORDAN
800-22273
http://www.samsung.com
MOROCCO
080 100 2255
http://www.samsung.com
SAUDI ARABIA
9200-21230
http://www.samsung.com
U.A.E
800-SAMSUNG (726-7864)
http://www.samsung.com
AFRICA
CAMEROON
7095- 0077
http://www.samsung.com
COTE D'LVOIRE
8000 0077
http://www.samsung.com
GHANA
0800-10077
http://www.samsung.com
0302-200077
KENYA
0800 724 000
http://www.samsung.com
NIGERIA
0800-726-7864
http://www.samsung.com
SENEGAL
800-00-0077
http://www.samsung.com
SOUTH AFRICA
0860-SAMSUNG (726-7864)
http://www.samsung.com
TANZANIA
0685 88 99 00
http://www.samsung.com
UGANDA
0800 300 300
http://www.samsung.com
Anhang
207
Anhang
Optimale Bildqualität und Vermeidung des Einbrennens von
Nachbildern
Optimale Bildqualität
Um optimale Bildqualität zu erhalten, wechseln Sie auf Ihrem PC zur Systemsteuerung und passen
Sie die Auflösung und die Bildwiederholfrequenz folgendermaßen an. Die Bildqualität von TFT LCDs
kann sich verschlechtern, wenn nicht die optimale Auflösung ausgewählt wird.
Auflösung: 1920 X 1080
Vertikalfrequenz (Bildwiederholfrequenz): 60 Hz
Aufgrund fertigungstechnischer Gegebenheiten ist bei dieser Anzeige etwa 1 Pixel aus einer Million
(1 ppm) heller oder dunkler als normal. Dies beeinträchtigt die Geräteleistung nicht.
Anzahl der Teilpixel für den jeweiligen Typ der Anzeige: 40, 46, 55 : 6.220.800
Führen Sie „Autom. Einstellung“ aus, um die Bildqualität zu verbessern. Wenn das Rauschen auch
nach der Durchführung von „Auto Einstellung“ nicht verschwunden ist, nehmen Sie eine Grob- oder
Feineinstellung vor.
Das Anzeigen von Standbildern auf dem Bildschirm über einen längeren Zeitraum kann zum
Einbrennen von Nachbildern oder Pixelfehlern führen.
Aktivieren Sie den Stromsparmodus oder einen dynamischen Bildschirmschoner, wenn Sie das
Gerät über einen längeren Zeitraum nicht verwenden.
Im Gegensatz zu CDT-Monitoren können TFT-LCD-Monitore (aufgrund der
Bildschirmbeschaffenheit) nur auf eine Auflösung eingestellt werden, um die optimale Bildqualität zu
erhalten. Wenn Sie statt der vorgegebenen Auflösung eine andere verwenden, verschlechtert sich
daher möglicherweise die Bildqualität. Um dies zu vermeiden, wird empfohlen, dass Sie die für Ihren
Monitor angegebene optimale Auflösung wählen.
Anhang
208
Anhang
Vermeidung des Einbrennens von Nachbildern
Was geschieht beim Einbrennen von Nachbildern?
Wenn der LCD-Bildschirm normal betrieben wird, sollten sich keine Nachbilder einbrennen können. Als
normaler Betrieb versteht man den kontinuierlichen Wechsel von Bildmustern. Wenn der LCD-Bildschirm
jedoch ein Standbild über einen längeren Zeitraum (mehr als 12 Stunden) anzeigt, kann zwischen den
Elektroden in den Pixeln, die das Flüssigkristall steuern, eine leichte Spannungsdifferenz entstehen.
Mit der Zeit steigt die Spannungsdifferenz zwischen diesen Elektroden weiter an und verringert so das
Flüssigkristall. In diesem Fall kann beim Wechsel der Bilder das vorherige Bild als Nachbild auf dem
Anhang
209
Anhang
Bildschirm zurückbleiben. Um dies zu verhindern, muss die akkumulierte Spannungsdifferenz gesenkt
werden.
Black Matrix
Quelle
Gemeinsame
Elektrode (ITO)
Farbfilter
Entleeren
Gate
TFT
Pixelelektrode
(ITO)
Speicherkondensator
(Cs)
Datenbusleitung
Ausschalten, Bildschirmschoner und Energiesparmodus
Schalten Sie das Gerät nach 20 stündigem Betrieb für 4 Stunden aus. (DE40A / DE46A /
DE55A)
Schalten Sie das Gerät nach 12 stündigem Betrieb für 2 Stunden aus. (ME40A / ME46A /
ME55A / UE46A / UE55A / DE40A / DE46A / DE55A)
Wechseln Sie auf Ihrem PC zu „Anzeigeeigenschaften“ > „Stromversorgung“, und schalten Sie
das Gerät bei Bedarf aus.
Anhang
210
Anhang
Wie empfehlen die Verwendung eines Bildschirmschoners.
Wir empfehlen zudem einen Bildschirmschoner mit einer einzigen Farbe oder bewegten Bildern.
Regelmäßiger Farbwechsel
Type 1
Type 2
FLIGHT
TIME
FLIGHT
TIME
OZ348
20:30
OZ348
20:30
UA102
21:10
UA102
21:10
Verwenden Sie zwei Farben
Wechseln Sie wie oben gezeigt alle 30 Minuten zwischen zwei Farben.
Vermeiden Sie Kombinationen von Text- und Hintergrundfarben in kontrastierender Helligkeit.
Vermeiden Sie die Farbe Grau, da sie zum Einbrennen von Nachbildern beitragen kann.
Verwenden Sie keine Farben mit kontrastierender Helligkeit (z. B. schwarz und weiß, grau).
FLIGHT : TIME
FLIGHT : TIME
OZ348 : 20:30
OZ348 : 20:30
Regelmäßiger Wechsel der Textfarbe
Verwenden Sie helle Farben von ähnlicher Helligkeit.
Intervall: Wechseln Sie alle 30 Minuten die Text- und Hintergrundfarbe
FLIGHT : TIME
OZ348
: 20:30
FLIGHT : TIME
OZ348
OZ348
: 20:30
FLIGHT : TIME
OZ348
: 20:30
Bewegen und ändern Sie wie unten gezeigt alle 30 Minuten die Zeichen.
FLIGHT
: TIME
FLIGHT
: TIME
OZ348
: 20:30
OZ348
: 20:30
[ Step 1 ]
: 20:30
FLIGHT : TIME
[ Step 2 ]
[ Step 3 ]
Zeigen Sie regelmäßig ein bewegtes Bild mit einem Logo an.
Intervall: Zeigen Sie das bewegte Bild mit einem Logo alle vier Stunden für 60 Sekunden an.
Wenn Sie das Gerät nicht verwenden, können Sie es optimal schützen, indem Sie es
ausschalten oder den PC oder das System so einstellen, dass ein Bildschirmschoner verwendet
wird. Beachten Sie zudem, dass die Garantie gemäß den Angaben im Bedienungshandbuch
möglicherweise beschränkt ist.
Anhang
211
Anhang
Korrekte Entsorgung von Altgeräten (Elektroschrott) – Nur
Europa
(In den Ländern der Europäischen Union und anderen europäischen Ländern mit einem
separaten Sammelsystem)
Die Kennzeichnung auf dem Produkt, Zubehörteilen bzw. auf der dazugehörigen
Dokumentation gibt an, dass das Produkt und Zubehörteile (z. B. Ladegerät, Kopfhörer,
USB-Kabel) nach ihrer Lebensdauer nicht zusammen mit dem normalen Haushaltsmüll
entsorgt werden dürfen. Entsorgen Sie dieses Gerät und Zubehörteile bitte getrennt von
anderen Abfällen, um der Umwelt bzw. der menschlichen Gesundheit nicht durch
unkontrollierte Müllbeseitigung zu schaden. Helfen Sie mit, das Altgerät und
Zubehörteile fachgerecht zu entsorgen, um die nachhaltige Wiederverwertung von
stofflichen Ressourcen zu fördern.
Private Nutzer wenden sich an den Händler, bei dem das Produkt gekauft wurde, oder
kontaktieren die zuständigen Behörden, um in Erfahrung zu bringen, wo Sie das Altgerät
bzw. Zubehörteile für eine umweltfreundliche Entsorgung abgeben können.
Gewerbliche Nutzer wenden sich an ihren Lieferanten und gehen nach den
Bedingungen des Verkaufsvertrags vor. Dieses Produkt und elektronische Zubehörteile
dürfen nicht zusammen mit anderem Gewerbemüll entsorgt werden.
Korrekte Entsorgung der Batterien dieses Produkts – Nur Europa
(In den Ländern der Europäischen Union und anderen europäischen Ländern mit einem
separaten Altbatterie-Rücknahmesystem)
Die Kennzeichnung auf der Batterie bzw. auf der dazugehörigen Dokumentation oder
Verpackung gibt an, dass die Batterie zu diesem Produkt nach seiner Lebensdauer nicht
zusammen mit dem normalen Haushaltsmüll entsorgt werden darf. Wo angegeben
weisen die chemischen Symbole Hg, Cd oder Pb darauf hin, dass die Batterie
Quecksilber, Kadmium oder Blei oberhalb des Referenzlevels der Richtlinie 2006/66/EG
enthält.
Wenn Batterien nicht ordnungsgemäß entsorgt werden, können diese Substanzen
schädlich für Gesundheit und Umwelt sein.
Bitte helfen Sie, die natürlichen Ressourcen zu schützen und die nachhaltige
Wiederverwertung von stofflichen Ressourcen zu fördern, indem Sie die Batterien von
anderen Abfällen getrennt über Ihr örtliches kostenloses Altbatterie-Rücknahmesystem
entsorgen.
Anhang
212
Anhang
Terminologie
OSD(On Screen Display)
Ein On Screen Display (OSD) ermöglicht die Konfiguration von Einstellungen zur Optimierung der
Bildqualität. Sie können damit Helligkeit, Farbton, Größe und viele andere Bildschirmeinstellungen
mithilfe von auf dem Bildschirm angezeigten Menüs ändern.
Gamma
Das Gamma-Menü passt die Graustufen, welche die Mitteltöne auf dem Bildschirm darstellen, an.
Eine Änderung der Helligkeit wirkt sich auf den ganzen Bildschirm aus, während die Änderung von
Gamma nur die mittlere Helligkeit verstärkt.
Graustufen
Die Stufen beziehen sich auf die unterschiedliche Farbintensität bei der Änderung von Farben von
dunkleren zu helleren Bereichen auf dem Bildschirm. Änderungen der Helligkeit des Bildschirms
werden durch Schwarzweißwerte ausgedrückt, und Graustufen bezieht sich auf den mittleren Bereich
zwischen Schwarz und Weiß. Bei einer Änderung der Graustufen durch Gamma-Anpassung
verändert sich die mittlere Helligkeit auf dem Bildschirm.
Abtastrate
Abtastrate oder Bildwiederholrate bezieht sich auf auf die Frequenz, mit der der Bildschirm aktualisiert
wird. Bei der Aktualisierung werden Bildschirmdaten übertragen, sodass ein Bild entsteht. Die
Aktualisierung ist jedoch für das bloße Auge nicht zu erkennen. Die Anzahl der
Bildschirmaktualisierungen wird als Abtastrate bezeichnet und in Hz gemessen. Einer Abtastrate von
60 Hz bedeutet, dass sich der Bildschirm 60 mal pro Sekunde aktualisiert. Die Bildschirmabtastrate
hängt von der Leistungsfähigkeit der Grafikkarten in Ihrem PC und vom Gerät ab.
Horizontalfrequenz
Auf dem Bildschirm angezeigte Zeichen oder Bilder bestehen aus zahlreichen Bildpunkten (Pixel). Die
Pixel werden in horizontalen Linien übertragen, die dann vertikal angeordnet werden, um ein Bild zu
erzeugen. Die horizontale Frequenz wird in kHz gemessen und gibt an, wie oft pro Sekunde
horizontale Zeilen übertragen und auf dem Bildschirm angezeigt werden. Eine horizontale Frequenz
von 85 bedeutet, dass die horizontalen Linien, aus denen sich ein Bild zusammensetzt, 85.000 Mal
pro Sekunde übertragen werden. Die horizontale Frequenz wird als 85 kHz angegeben.
Vertikalfrequenz
Ein Bild besteht aus zahlreichen horizontalen Linien. Die vertikale Frequenz wird in Hz gemessen und
gibt an, wie viele Bilder pro Sekunde durch die horizontalen Linien erzeugt werden können. Eine
vertikale Frequenz von 60 bedeutet, dass ein Bild 60 Mal pro Sekunde übertragen wird. Die vertikale
Anhang
213
Anhang
Frequenz wird auch als „Aktualisierungsrate“ bezeichnet und beeinflusst das Flimmern des
Bildschirms.
Auflösung
Die Auflösung ist die Anzahl der horizontalen Pixel und vertikalen Pixel, die der Bildschirm
wiedergeben kann. Sie entspricht dem Grad der Anzeigegenauigkeit.
Eine höhere Auflösung zeigt eine größere Menge an Informationen auf dem Bildschirm an und eignet
sich zur Durchführung mehrerer Aufgaben gleichzeitig.
Beispiel: Eine Auflösung von 1920 x 1080 besteht aus 1.920 horizontalen Pixeln (Horizontalfrequenz)
und 1.080 vertikalen Linien (vertikale Auflösung).
Plug & Play
Die Plug & Play-Funktion ermöglicht den automatischen Austausch von Informationen zwischen Gerät
und PC, um eine optimale Anzeige zu erzielen.
Das Gerät führt Plug & Play mit dem internationalen Standard VESA DDC aus.
Anhang
214
Index
Numerics
M
3D-Modus 103
MagicInfo Lite 116
Menüsprache 146
A
Alle zurücksetzen 164
Modus 98
Multi Control 143
Ändern der Auflösung 54
Anhang 203
N
Netzwerkeinstellungen 130
B
Batterien 30
O
Benutzerdefinierte Einstellungen Bildschirm
ÖkoLösung 113
99
OSDDrehung 164
Bildformat 100
Bildschirmanpassung 99
Bildschirmposition 155
P
PCAnschluss 51
PIP 150
E
Problembericht 191
Einstell. für autom. Quelle 156
Energiesparmod 147
S
SleepTimer 144
F
Fernbedienung 29
I
InstallierenDeinstallieren von MDC 67
K
Kommunikation mit MDC über
RS232CStereokabel 65
Software-Update 165
Standard 98
T
Technische Daten 197
V
Videoverbindung 56
Kontakt zu SAMSUNG WORLDWIDE 203
Z
L
Zeit 144
Lieferbares Zubehör 23
Index
215