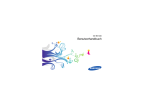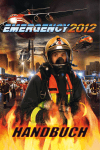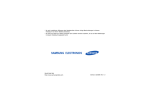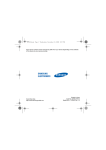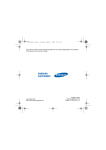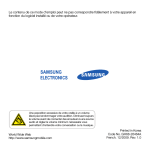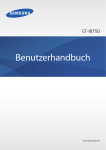Download Samsung GT-B7610 Benutzerhandbuch
Transcript
Einige der Inhalte in diesem Handbuch können sich von Ihrem Telefon unterscheiden, dies ist abhängig von der Software oder dem Dienstanbieter. World Wide Web http://www.samsungmobile.com Printed in Korea Code No.:GH68-26461A German. 10/2009. Rev. 1.0 GT-B7610 Benutzerhandbuch Lesen Sie den folgenden Abschnitt zuerst! Wenn Sie Informationen, Anweisungen und Hinweise benötigen, um mehr über Ihr Gerät zu lernen, stehen Ihnen mehrere Optionen zur Verfügung: • Windows Hilfe-System (auf Ihrem Gerät) - Ihr Gerät hat die Windows Mobile Hilfe implementiert. Dieses Suchsystem erklärt die Nutzung verschiedenster Microsoft Programme und Funktionen. • Erweiterte Bedienungsanleitung (online) - Auf der Samsung Webseite finden Sie eine Erweiterte Bedienungsanleitung im Adobe Acrobat (.pdf) Format. Sie können dieses entweder online ansehen oder für Ihren Gebrauch ausdrucken. Die Erweiterte Bedienungsanleitung enthält Nutzungstips und mehr detaillierte Informationen über spezielle Funktionen Ihres Geräts. Um diese Datei anzusehen benötigen Sie ein installiertes Adobe Reader oder Adobe Acrobat welches Sie kostenlos von der Adobe Webseite erhalten (www.adobe.com) • Benutzerhandbuch (gedruckt) - Das Benutzerhandbuch wurde speziell dafür gemacht, Sie durch die Funktionen und Anwendungen Ihres Gerätes zu begleiten. Es enthält ausführliche Informationen über die Software und Funktionen um Ihr Gerät zu benutzen und den korrekten Betrieb zu gewährleisten. Für Themen die nicht im Handbuch behandelt werden, nutzen Sie bitte die integrierte Windows Mobile Hilfe wie oben beschrieben. 2 Anweisungssymbole Machen Sie sich zuerst mit den Symbolen vertraut, die Ihnen in diesem Handbuch begegnen werden: Warnung– Situationen, in denen Sie oder andere verletzt werden könnten Vorsicht– Situationen, in denen Ihr Gerät oder andere Geräte beschädigt werden könnten Hinweis– Hinweise, Tipps zur Verwendung oder Zusatzinformationen X > [ ] Siehe– verweist auf Seiten mit zugehörigen Informationen, z.B.: X S.12 (bedeutet "siehe Seite 12") Gefolgt von–gibt die Reihenfolge der Optionen oder Menüs an, die Sie für die Durchführung eines Schritts auswählen müssen, z.B.: Wählen Sie in der Start > Einstellungen (bedeutet Start, gefolgt von Einstellungen) Viereckige Klammern– verweist auf Telefontasten, z.B.: [ (bedeutet Ein-/Aus-/Ende-Taste) 3 ] Urheberrechte und Warenzeichen Rechte an allen Technologien und Produkten, die mit diesem Gerät verbunden sind, sind das Eigentum der jeweiligen Eigentümer: • Dieses Produkt enthält Software, die von MS, einem Partner der Microsoft Corporation lizenziert ist. Microsoft und die Software, die den Namen Microsoft trägt, sind eingetragene Marken der Microsoft Corporation. • Java™ ist ein Warenzeichen oder eingetragenes Warenzeichen der Sun Microsystems, Inc. • Bluetooth® ist ein eingetragenes Warenzeichen der Bluetooth SIG, Inc. weltweit— Bluetooth QD ID: B015278. • Wi-Fi®, das Logo Wi-Fi CERTIFIED und das Logo Wi-Fi sind eingetragene Marken von Wi-Fi Alliance. • DivX® ist eine eingetragene Marke von DivX, Inc. und wird unter Lizenz verwendet. • und sind geschützte Marken der SRS Labs Inc. CS Headphone und WOW HD Technologien sind vereint unter der Lizenz von SRS Labs Inc. • XTRA ist ein eingetragenes Warenzeichen von Qualcomm, Inc. 4 ÜBER DivX VIDEO DivX® ist ein digitales Videoformat, das von DivX, Inc. entwickelt wurde. Dies ist ein offizielles DivX-zertifiziertes Gerät, das DivX Video wiedergeben kann. Weitere Informationen und Software zum Umwandeln Ihrer Dateien zu DivX Video finden Sie unter www.divx.com. DivX-zertifiziert zur Wiedergabe von DivX® Video bis zu 320x240 einschließlich von PremiumInhalten. ÜBER DivX VIDEO-ON-DEMAND Dieses DivX®-zertifizierte Gerät muss zur Wiedergabe von DivX Video-onDemand (VOD) Inhalten registriert werden. Suchen Sie zum Erzeugen des Registrierungscodes den Abschnitt DivX VOD im Setup-Menü des Geräts. Besuchen Sie vod.divx.com mit diesem Code, um die Registrierung abzuschließen und mehr über DivX VOD zu erfahren. 5 Inhalt Vorstellung des Geräts ........................................................... 9 Auspacken ................................................................................ 9 Mit dem Gerät vertraut machen ............................................... 10 Gerät zusammensetzen und vorbereiten ................................. 16 Gerät zum ersten Mal einschalten ........................................... 20 Gerät individuell anpassen ....................................................... 23 Widgets verwenden ................................................................ 27 Mit Anwendungen arbeiten ..................................................... 29 Text eingeben ......................................................................... 32 Kommunikation .................................................................... 39 Mit Kontakten arbeiten ............................................................ 39 Anruf ....................................................................................... 43 Nachrichten ............................................................................ 47 Multimedia ............................................................................ 51 Kamera ................................................................................... Media Player ........................................................................... Foto ........................................................................................ Digitaler Rahmen ..................................................................... 6 51 60 64 65 UKW-Radio ............................................................................. Video-Editor ............................................................................ Spiele ...................................................................................... Java ........................................................................................ 67 69 73 73 Persönliche Anwendungen ................................................... 74 ActiveSync .............................................................................. Uhr .......................................................................................... Zeitplan ................................................................................... Notizen ................................................................................... Memo ..................................................................................... Audio-Notiz ............................................................................. Aufgaben ................................................................................ Rechner .................................................................................. Konverter ................................................................................ Smart Reader .......................................................................... Smart Search .......................................................................... 74 78 80 82 83 84 85 86 88 89 92 Internet-Anwendungen ......................................................... 94 Internet durchsuchen mit Opera .............................................. 94 Such-Widget ........................................................................... 96 Streaming Player ..................................................................... 97 RSS Reader ............................................................................ 98 Podcast ................................................................................ 100 Marketplace .......................................................................... 102 Microsoft My Phone .............................................................. 102 7 Verbindungen ..................................................................... 103 Verbindung mit dem Internet oder Ihrem Netzwerk herstellen GPS ...................................................................................... Bluetooth .............................................................................. Wi-Fi ..................................................................................... Connected Home .................................................................. 103 108 110 114 117 Rat und Hilfe bei Problemen ............................................... 122 Sicherheits- und Bedienungshinweise ............................... 127 Index ................................................................................... 144 8 Vorstellung des Geräts Auspacken Zum Lieferumfang gehören folgende Teile: • Mobiltelefon • Akku • Reiseadapter (Ladegerät) • CD-ROM* • Stereo-Headset • PC-Datenkabel • Benutzerhandbuch • Die zum Lieferumfang des Geräts gehörigen Teile können sich je nach Region und Netzbetreiber unterscheiden. • Wir empfehlen die Nutzung des mitgelieferten Zubehörs für maximale Leistung. * Die CD-ROM enthält die Software Microsoft ActiveSync, Zusatzsoftware und weitere Anwendungen. 9 Mit dem Gerät vertraut machen Vorderansicht Mikrofon für Freisprecheinrichtung Hörer Abstandssensor Vorderes Kameraobjektiv Lautstärketaste Touchscreen Modusumschalttaste Menütaste Ein-/Aus-/ Ende-Taste Sprechen/ Lautsprecher Mikrofon 10 Rückansicht Anschlussbuchse für Headset (3,5 mm)/TVAusgangskabel Multifunktionsbuchse Bedienstift Fotolicht Hinteres Kameraobjektiv Sperrtaste Akkuabdeckung Kamerataste Interne Antenne Lautsprecher 11 Innenansicht Löschtaste Umschalt-Taste Eingabetaste Alt-Taste Zurück-Taste Leertaste Taste für Spezialfunktionen 12 Tasten Taste Funktion Zum Öffnen der Wählanzeige; zum Tätigen oder Entgegennehmen eines Anrufs; zum Aktivieren des Lautsprechers während eines Anrufs (gedrückt halten) Zum Aufrufen des Hauptmenüs; zum Öffnen der Task-SwitcherAnzeige (gedrückt halten) Zum Ein- und Ausschalten des Geräts (gedrückt halten); zum Beenden eines Anrufs; zum Zurückkehren zur Heute-Anzeige Zum Einstellen der Lautstärke; während eines Anrufs: zum Einstellen der Hörerlautstärke; während eines eingehenden Anrufs: zum Stummschalten des Klingeltons Zum Umschalten zwischen dem Arbeit-Modus-Bildschirm und dem Freizeit-Modus-Bildschirm (gedrückt halten) Zum Aktivieren des Schlaf-Modus; zum Sperren der externen Tasten und des Touchscreens (gedrückt halten) Zum Einschalten der Kamera; im Kameramodus: zum Fotografieren oder Aufzeichnen eines Videos 13 Symbole Symbol Funktion Symbol Funktion Datenempfang per Bluetooth UMTS-Netz verfügbar UMTS-Netz verfügbar (Datenanruf nicht verfügbar) Bluetooth-StereoHeadset angeschlossen BluetoothFreisprecheinrichtung angeschlossen Mit UMTS-Netz verbunden HSDPA-Netz verfügbar Gespräch wird gehalten Mit HSDPA-Netz verbunden Anrufweiterleitung aktiviert ActiveSync aktiv Akku-Ladezustand Mit einem Computer verbunden Akkustand niedrig Aktiver Datenanruf Akku wird geladen EDGE-Netz verfügbar Versuch des Zugriffs über Bluetooth oder Bluetooth aktiviert Mit EDGE-Netz verbunden GPRS-Netz verfügbar Bluetooth-Sichtbarkeit aktiviert Mit GPRS-Netz verbunden 14 Symbol Funktion Symbol Funktion Roaming (außerhalb des normalen Netzempfangsbereichs) Ein Signal suchen Anruf in Abwesenheit Weitere Statussymbole sind verfügbar (tippen Sie auf das Symbol, um sie anzuzeigen) Signalstärke Synchronisierungsfehler Neue MMS Dringende Benachrichtigung (tippen Sie auf das Symbol, um die Nachricht anzuzeigen) Neue Voicemail Aktiver Sprachanruf Kein Signal Wi-Fi aktiviert Keine SIM- oder USIMKarte Aktiver Wi-Fi-Datenanruf Neue SMS Neue E-Mail-Nachricht Ausstehender Alarm Radio aus Klingelton ein Klingelton auf Vibration eingestellt 15 Gerät zusammensetzen und vorbereiten Vor der Verwendung des Geräts müssen Sie die SIM- oder USIMKarte einsetzen sowie den Akku einsetzen und aufladen. Das Einsetzen einer SIM- oder USIM-Karte ist optional, kann aber erforderlich sein, um alle Funktionen einiger Anwendungen nutzen und Mediendateien speichern zu können. SIM- oder USIM-Karte und Akku einsetzen 1 2 Nehmen Sie die Akkuabdeckung ab. Setzen Sie die SIM- oder USIM-Karte ein. Setzen Sie die SIM- oder USIM-Karte mit den goldfarbenen Kontakten zum Gerät weisend ein. 16 3 Setzen Sie den Akku ein. 4 Bringen Sie die Akkuabdeckung wieder an. Akku laden 1 Öffnen Sie die Abdeckung der oben am Gerät befindlichen Multifunktionsbuchse. 2 Stecken Sie das kleine Ende des Reiseadapters in das Gerät. 3 Stecken Sie das große Ende des Reiseadapters in eine Netzsteckdose. 17 4 Ziehen Sie nach Beendigung des Ladevorgangs das Ladegerät aus der Steckdose. 5 Trennen Sie das Ladegerät vom Gerät. Obwohl ein Ladekabel angeschlossen ist: • wird der Akku in bestimmten Situationen nicht geladen, um das Gerät vor einer Beschädigung zu schützen. • bleibt der Akkuladestand niedrig, wenn das Gerät gleichzeitig viel Strom verbraucht. Speicherkarte einsetzen (optional) Wenn Sie eine Speicherkarte einsetzen, können Sie MultimediaDateien und Nachrichten speichern oder wichtige Informationen sichern. Ihr Gerät akzeptiert microSD™- und microSDHC™Speicherkarten bis 32 GB (je nach Speicherkartenhersteller und -typ). Durch Formatieren der Speicherkarte in einem PC kann Inkompatibilität mit dem Gerät verursacht werden. Formatieren Sie die Speicherkarte nur im Gerät. 18 1 Nehmen Sie die Akkuabdeckung ab. 2 Legen Sie eine Speicherkarte mit der Etikettenseite nach oben ein. 3 Bringen Sie die Akkuabdeckung wieder an. Trageriemen anbringen (optional) 1 Nehmen Sie die Akkuabdeckung ab. 2 Führen Sie einen Trageriemen durch den Schlitz und haken Sie ihn über den kleinen Vorsprung. 3 Bringen Sie die Akkuabdeckung wieder an. 19 Gerät zum ersten Mal einschalten 1 2 Halten Sie [ ] gedrückt, um das Gerät einzuschalten. Folgen Sie den Anweisungen auf dem Bildschirm. Das Gerät verbindet sich automatisch mit dem Mobilfunknetz. Schlaf-Modus aktivieren Sie können den Schlaf-Modus aktivieren, um Energie zu sparen, wenn Sie das Gerät nicht verwenden. Zum Aktivieren des Schlaf-Modus drücken Sie die Sperrtaste. Das Gerät schaltet den Bildschirm aus. Zum Deaktivieren des SchlafModus drücken Sie die Sperrtaste erneut. Externe Tasten und Touchscreen sperren Sie können die externen Tasten und den Touchscreen sperren, um unerwünschten Betrieb des Geräts durch versehentliche Betätigung der Tasten und des Bildschirms zu vermeiden. Um die Tasten und den Bildschirm zu sperren, halten Sie die Sperrtaste gedrückt. Zum Entsperren halten Sie die Sperrtaste erneut gedrückt oder halten Sie das Sperrsymbol angetippt. 20 Den Touchscreen verwenden Sie können die folgenden Aktionen auf dem Touchscreen des Geräts durchführen: Für die optimale Nutzung des Touchscreens sollten Sie die Schutzfolie vor der Verwendung des Geräts vom Bildschirm entfernen. • Antippen: Berühren Sie den Bildschirm einmal, um Befehle auszuwählen oder Anwendungen zu starten. • Antippen und halten: Tippen Sie auf ein Element und halten Sie es, damit die verfügbaren Aktionen angezeigt werden. Tippen Sie im Popup-Menü auf die gewünschte Aktion. • Ziehen: Tippen Sie auf eine Blätterleiste oder einen Text und ziehen Sie, um die Leiste zu bewegen oder Text auszuwählen. Ein spezieller Schlitz für die Aufbewahrung des Bedienstifts befindet sich an der Oberseite Ihres Geräts. Falls das Gerät nicht genau auf das Antippen des Bildschirms reagiert, müssen Sie den Touchscreen neu ausrichten. Zum Ausrichten des Bildschirms tippen Sie auf Start > Einstellungen > Grundeinstellungen Reiter > Allgemeine Einstellungen > Bildschirm ausrichten > Touchscreen ausrichten. 21 Drahtlose Funktionen deaktivieren 1 2 Tippen Sie auf Start > Einstellungen. 3 Tippen Sie auf Tippen Sie auf der Registerkarte Grundeinstellungen auf Allgemeine Einstellungen > Verbindungsmanager. neben Telefon. • Das Gerät zeigt auf der Heute-Anzeige an. Um die drahtlosen Funktionen wieder zu aktivieren, wiederholen Sie die obigen Schritte 1 bis 3. Gerät zurücksetzen Wenn das Gerät nicht mehr reagiert oder "hängt", kann es erforderlich sein, Programme zu schließen oder das Gerät zurückzusetzen, damit es wieder funktioniert. Wenn das Gerät noch arbeitet, aber ein Programm nicht mehr reagiert, schließen Sie das Programm mit dem Task-Switcher. X S. 31 Wenn das Gerät nicht mehr reagiert, drücken Sie die Rücksetztaste mit einem kleinen Gegenstand wie zum Beispiel einem Zahnstocher. 22 Gerät individuell anpassen Erfahren Sie, wie Sie Designs und Hintergrundbilder ändern, Elemente hinzufügen oder entfernen und die Systemlautstärke in der HeuteAnzeige ändern. Design oder Hintergrundbild ändern 1 2 Tippen Sie auf Start > Einstellungen. Tippen Sie auf der Registerkarte Grundeinstellungen auf Anzeige und Licht. 3 Tippen Sie auf Design oder Hintergrundbild und wählen Sie die gewünschte Option zur Anpassung der Anzeige aus. 4 5 Tippen Sie auf Ja > Nein (falls erforderlich). Wenn Sie fertig sind, tippen Sie auf Fertig. 23 Elemente in der Heute-Anzeige hinzufügen oder entfernen 1 2 3 4 Tippen Sie auf Start > Einstellungen. Tippen Sie auf der Registerkarte Grundeinstellungen auf Anzeige und Licht. Tippen Sie auf Elemente unter “Heute”. Tippen Sie auf die Kontrollkästchen neben den einzelnen Elementen, um diese hinzuzufügen oder zu entfernen. Einige Elemente sind nicht mit Samsung-Widgets kompatibel. 5 Tippen Sie auf Fertig. Arbeit-Modus und Freizeit-Modus verwenden Sie können verschiedene Designs und Hintergrundbilder für den Work- und Life-Modus verwenden. So ändern Sie die Einstellungen für die Modi: 1 2 Tippen Sie auf Start > Modus-Manager. Ändern Sie den Namen für einen Modus (falls erforderlich). 24 3 4 Tippen Sie auf Einstellungen unter dem gewünschten Modus. 5 Tippen Sie auf Fertig. Ändern des Hintergrundbilds, Anrufhinweis-, Vibrationstyp und Elemente auf der Heute-Anzeige. Halten Sie die seitliche Modusumschalttaste gedrückt, um zwischen den beiden Modi umzuschalten. Den Modi Kategorien zuweisen Sie können Ihre Daten in Telefonbuch, Anrufliste, Kalender und Nachrichtenmenüs nach Kategorien filtern. 1 2 Tippen Sie Start > Einstellungen. Unter dem Reiter Grundeinstellungen tippen Sie auf Allgemeine Einstellungen > Datenfilter. 3 Tippen Sie auf Kategorie in Arbeitsleben oder Kategorie in Privatleben. 4 Tippen Sie auf Menü > Bearbeiten. 25 5 Tippen Sie auf die Kontrollkästchen neben den Kategorien, welche Sie dem jeweiligen Modus zuweisen möchten. 6 Wenn Sie fertig sind, tippen Sie auf Fertig. Anpassen der Systemlautstärke Zum Einstellen der Systemlautstärke drücken Sie die Lautstärketaste nach oben oder unten. Etikette-Modus aktivieren Sie können den Music Player vorübergehend anhalten oder die Ereignis-Alarmtöne vorübergehend stumm schalten, indem Sie das Gerät bei aktiviertem Etikette-Modus mit der Vorderseite nach unten legen. So aktivieren Sie Etikette-Pause: 1 2 Tippen Sie auf Start > Einstellungen. 3 4 Tippen Sie auf Tippen Sie auf der Registerkarte Grundeinstellungen auf Bewegungseinstellungen > Etikette-Modus. neben Etikette-Modus. Tippen Sie auf Fertig. 26 Widgets verwenden Verwenden Sie Widgets in der Heute-Anzeige. Widgets sind benutzerfreundliche Verknüpfungen mit häufig genutzten Anwendungen, mit denen Sie die Heute-Anzeige individuell anpassen können. Widget-Symbolleiste öffnen Berühren Sie den Pfeil links unten auf der Heute-Anzeige, um die Symbolleiste zu öffnen. Sie können die Widgets auf der Symbolleiste neu anordnen oder sie in die Heute-Anzeige ziehen. Je nach Region oder Netzbetreiber können die Widgets unterschiedlich sein. Widget Funktion Anzeige der aktuellen Uhrzeit Anzeige des Kalenders Fotos durchsuchen und ein Foto als Hintergrundbild festlegen Musik hören über den Mini-Player UKW-Radio hören 27 Widget Funktion Aktuelles Tonprofil ändern Eine neue Nachricht oder Anrufe in Abwesenheit anzeigen Drahtlose Verbindungen überwachen Das Internet mit Google*durchsuchen Anwendungs-Schnellzugriffe zur Heute-Anzeige hinzufügen * Dieses Widget erfordert eine Verbindung zum Internet, wodurch zusätzliche Gebühren entstehen können. Widgets in die Heute-Anzeige ziehen 1 2 Öffnen Sie die Symbolleiste. Ziehen Sie ein Widget von der Symbolleiste in die Heute-Anzeige. Sie können das Widget an einem beliebigen Ort auf dem Display positionieren. 28 Widgets anpassen 1 Tippen Sie auf den Pfeil links unten auf der Heute-Anzeige, um die Widget-Symbolleiste zu öffnen. 2 3 Tippen Sie auf 4 Wenn Sie fertig sind, tippen Sie auf Fertig. oben in der Symbolleiste. Tippen Sie auf die Kontrollkästchen neben den Elementen, die in der Symbolleiste angezeigt werden sollen. Mit Anwendungen arbeiten Lernen Sie, wie Sie Anwendungen oder Ordner öffnen und zwischen offenen Anwendungen wechseln. Anwendungen oder Ordner öffnen 1 2 Tippen Sie auf Start oder drücken Sie die Menütaste. 3 Zum Öffnen eines Ordners tippen Sie auf Eigene Dateien und navigieren Sie zum gewünschten Ordner. Zum Öffnen einer Anwendung tippen Sie auf das Symbol der Anwendung. 29 Anwendungen anordnen 1 2 Drücken Sie die Menütaste. Tippen Sie auf Bearbeiten. • Tippen Sie auf , um eine Anwendung zu Andere zu verschieben. • Tippen Sie auf , um eine Anwendung aus Andere zu verschieben. • Blättern Sie nach links oder rechts, um zu einer der Menüanzeigen zu gelangen. • Halten Sie ein Anwendungssymbol angetippt und ziehen Sie es in die gewünschte Position. • Tippen Sie auf das Anzeigenamen-Feld, um den Anzeigenamen zu bearbeiten. 3 Tippen Sie auf Speichern. Zwischen Anwendungen wechseln Mit Ihrem Gerät ist Multitasking, das heißt das gleichzeitige Ausführen mehrerer Anwendungen, möglich. So wechseln Sie von einer aktiven Anwendung zu einer anderen: 1 Halten Sie die Menütaste gedrückt. • Task-Switcher zeigt Miniaturbilder aller offenen Programme an. 30 2 Tippen Sie auf ein Miniaturbild, um zur zugehörigen Anwendung zu wechseln. Anwendungen schließen Um die aktuelle Anwendung in den Hintergrund zu verlagern, tippen Sie auf X oder OK. So schließen Sie eine Anwendung: 1 2 3 Drücken und halten Sie die Menütaste. Tippen Sie auf Beenden. Tippen Sie auf . Wenn Sie , tippen, scrollen Sie nach links oder rechts zu einer Anwendung und tippen Sie um Sie zu schließen. Composer-Anzeige verwenden 1 Schieben Sie die rechte Seite des Geräts auf. 2 Drehen Sie das Gerät entgegen dem Uhrzeigersinn in die Querformatanzeige. 31 3 Drücken Sie [ ] auf der QWERTZ-Tastatur. • Einige Anwendungen, die Sie mit der QWERTZ-Tastatur verwenden können, werden angezeigt. 4 5 Tippen Sie auf eine Anwendung. Verwenden Sie die Anwendung und geben Sie Text mit der QWERTZ-Tastatur ein. Auf das Windows Mobile Hilfesystem zugreifen Um das Hilfesystem Ihres Gerätes zu öffnen, tippen Sie auf Start > Hilfe und das integrierte Windows Mobile-Hilfesystem startet. Text eingeben Wenn Sie Text eingeben möchten, tippen Sie auf das Standardsymbol für das Eingabefeld ( ) unten im Display. Tippen Sie auf den Pfeil neben dem Symbol und wählen Sie eine der folgenden Texteingabemethoden aus: • Strichzugerkenner • Tastatur • Buchstabenerkenner • Samsung Keypad • Transcriber 32 Sie können jederzeit auf das Symbol für das Eingabefeld tippen, um das Eingabefeld ein- oder auszublenden. Außerdem können Sie die externe QWERTZ-Tastatur verwenden. Wenn Sie Text eingeben möchten, schieben Sie die rechte Seite des Geräts auf. Verwenden Sie die QWERTZ-Tastatur wie eine PCTastatur. Die Navigationstasten und die Eingabetaste (Enter) einer QWERTZ-Tastatur funktionieren jedoch möglicherweise nicht bei einigen Anwendungen. Text mit Strichzugerkenner eingeben Schreiben Sie einzelne Buchstaben und Zahlen im Palm Grafitti-Stil in den Schreibbereich. 1 Tippen Sie auf das Symbol für das Eingabefeld. 2 Tippen Sie auf den Pfeil neben dem Symbol für das Eingabefeld und wählen Sie Strichzugerkenner. 3 Schreiben Sie die einzelnen Zeichen in den Schreibbereich unten auf dem Bildschirm: • Schreiben Sie Buchstaben links im Schreibbereich. 33 • Schreiben Sie Zahlen rechts im Schreibbereich. Ziehen Sie Ihren Finger nach oben, um zwischen Groß- und Kleinschreibung zu wechseln (ABC, Abc oder abc). Tippen Sie einmal auf das Display, um Symbole einzugeben (123 oder abc ändert sich zum Symbol ). Ziehen Sie Ihren Finger nach links, um den letzten Buchstaben zu löschen. Wenn Sie sehen möchten, wie Zeichen geschrieben werden sollen, rufen Sie die integrierte Hilfe auf. Text auf der Tastatur eingeben 1 2 3 Tippen Sie auf das Symbol für das Eingabefeld. Tippen Sie auf den Pfeil neben dem Symbol für das Eingabefeld und wählen Sie Tastatur. Tippen Sie auf Zeichen, um Text einzugeben. • Um zu Zahlen und Symbolen zu wechseln, tippen Sie auf 123. • Um zu den Sonderzeichen zu gelangen, tippen Sie auf Sym. 34 Text mit Buchstabenerkenner eingeben Schreiben Sie einzelne Buchstaben und Zahlen auf dem Touchscreen. 1 Tippen Sie auf das Symbol für das Eingabefeld. 2 Tippen Sie auf den Pfeil neben dem Symbol für das Eingabefeld und wählen Sie Buchstabenerkenner. 3 Schreiben Sie die einzelnen Zeichen in den Schreibbereich unten auf dem Bildschirm: • Schreiben Sie Großbuchstaben in die Spalte ABC links im Schreibbereich. • Schreiben Sie Kleinbuchstaben in die Spalte abc in der Mitte des Schreibbereichs. • Schreiben Sie Zahlen und Symbole in die Spalte 123 rechts im Schreibbereich. Wenn Sie sehen möchten, wie Zeichen geschrieben werden sollen, rufen Sie die integrierte Hilfe auf. 35 Text mit dem Samsung Keypad eingeben 1 2 3 Tippen Sie auf das Symbol für das Eingabefeld. Tippen Sie auf den Pfeil neben dem Symbol für das Eingabefeld und wählen Sie Samsung Keypad. Tippen Sie auf Zeichen, um Text einzugeben. • Um Text im T9-Modus einzugeben, tippen Sie auf MODE, um xt9 einzuschalten. Tippen Sie auf die entsprechenden Tasten, um ein ganzes Wort einzugeben. • Um Text im ABC-Modus einzugeben, tippen Sie auf MODE, um xt9 auszuschalten. Tippen Sie auf die entsprechende Taste, um ein Zeichen einzugeben. • Zur Eingabe von Ziffern tippen Sie auf 123. • Zur Eingabe von Symbolen tippen Sie auf SYM. Zum Wechseln des Tastaturstils halten Sie MODE angetippt, wählen Sie einen Stil aus und tippen Sie auf Fertig. 36 Text mit Transcriber eingeben Mit dem Transcriber können Sie an einer beliebigen Stelle des Touchscreens schreiben. Anders als beim Buchstabenerkenner oder Strichzugerkenner können Sie Schreibschrift (verbundene Buchstaben) verwenden, um komplette Wörter zu schreiben. 1 Tippen Sie auf das Symbol für das Eingabefeld. 2 Tippen Sie auf den Pfeil neben dem Symbol für das Eingabefeld und wählen Sie Transcriber. 3 Schreiben Sie leserlich an einer beliebigen Stelle des Touchscreens. 4 Machen Sie eine Pause, damit Transcriber Ihre Schrift in Text umwandeln kann. 37 Von der Transcriber-Symbolleiste aus können Sie die folgenden Werkzeuge aufrufen: Tippen Sie auf Funktion Transcriber-Optionen ändern Anzeigen, wie Zeichen geschrieben werden sollen Liste der Satzzeichen, Symbole und Ziffern öffnen Eingabemodus zu A, a oder 123 ändern Leerzeichen einfügen Eine neue Zeile beginnen Cursor nach links bewegen Cursor nach rechts bewegen Eingabe löschen Integrierte Hilfe öffnen 38 Kommunikation Mit Kontakten arbeiten Lernen Sie, wie Sie Kontaktkarten und -gruppen mit persönlichen Informationen speichern, z. B. Namen, Telefonnummern und Adressen. Eine neue Outlook- oder SIM-Kontaktkarte erstellen 1 2 3 4 Tippen Sie auf Start > Telefonbuch. Tippen Sie auf Neu > In Outlook speichern oder Auf SIM speichern. Geben Sie die Kontaktinformationen ein. Wenn Sie mit der Informationseingabe fertig sind, tippen Sie auf Fertig, um die Kontaktkarte zu speichern. 39 Kontaktkarte suchen 1 2 3 Tippen Sie auf Start > Telefonbuch. Tippen Sie auf . Tippen Sie auf einige Buchstaben des Namens des Kontakts. • Während Sie die Buchstaben eingeben, werden auf dem Bildschirm Kontakte angezeigt, die zu Ihrer Eingabe passen. 4 Tippen Sie auf einen Kontakt, um ihn zu öffnen. Kontaktkarten kopieren oder verschieben So kopieren oder verschieben Sie Kontaktkarten aus dem Gerätespeicher auf eine SIM- oder USIM-Karte und umgekehrt: 1 2 Tippen Sie auf Start > Telefonbuch. 3 Zum Verschieben von Kontakten tippen Sie auf Menü > Verschieben > eine Verschiebeoption. 4 Tippen Sie auf die Kontrollkästchen neben den Kontakten, die Sie kopieren oder verschieben möchten. 5 Tippen Sie auf Fertig. Zum Kopieren von Kontakten tippen Sie auf Menü > Kopieren > eine Kopieroption. Siehe Schritt 4. 40 Kontakte nach Kategorien ordnen 1 2 3 4 5 Tippen Sie auf Start > Telefonbuch. 6 7 Tippen Sie auf Fertig. Tippen Sie auf einen Kontakt im Speicher des Geräts. Tippen Sie auf Bearbeiten. Blättern Sie nach unten und tippen Sie auf das Kategorien-Feld. Tippen Sie auf die Kontrollkästchen neben den gewünschten Kategorien. Tippen Sie auf Fertig, um die Kontaktkarte zu speichern. Um nur Kontakten einer bestimmten Kategorie anzuzeigen, drücken Sie die Modusumschalttaste an der linken Seite des Geräts. X S. 25 Zuweisen einer Kurzwahlnummer zu einer Kontaktkarte 1 2 3 Tippen Sie auf Start > Telefonbuch. Tippen Sie auf . Tippen Sie auf Neu und wählen Sie einen Kontakt. 41 4 Wählen Sie die Telefonnummer des Kontakts, die für Kurzwahl benutzt werden soll. 5 Wählen Sie eine Kurzwahlposition. Zuweisen eines Fotos zu einer Kontaktkarte 1 2 3 4 5 6 Tippen Sie auf Start > Telefonbuch. Tippen Sie auf einen Kontakt im Speicher des Geräts. Tippen Sie auf Bearbeiten. Tippen Sie auf das Fotosymbol oben links auf der Kontaktkarte. Wählen Sie ein Foto. Tippen Sie zweimal auf Fertig, um die Kontaktkarte zu speichern. Zuweisen eines Klingentons zu einer Kontaktkarte 1 2 3 4 Tippen Sie auf Start > Telefonbuch. Tippen Sie auf einen Kontakt im Speicher des Geräts. Tippen Sie auf Bearbeiten. Blättern Sie nach unten und tippen Sie auf Feld hinzufügen. 42 5 6 7 8 Blättern Sie nach unten und tippen Sie auf das Klingelton-Feld. Wählen Sie einen Klingelton aus. Tippen Sie auf Fertig. Tippen Sie zwei Mal auf Fertig, um die Kontaktkarte zu speichern. Anruf Lernen Sie, wie Sie Anrufe tätigen und entgegennehmen, Anrufe abweisen und die Anruflautstärke einstellen. Anruf tätigen 1 2 3 Drücken Sie [ ]. Geben Sie die Ortsvorwahl und die Rufnummer ein. Tippen Sie auf oder drücken Sie [ ]. • Für einen Videoanruf tippen Sie auf Menü > Videoanruf. 4 Um das Gespräch zu beenden, drücken Sie [ 43 ]. Anrufe vom Telefonbuch aus tätigen 1 2 3 Tippen Sie auf Start > Telefonbuch. Tippen Sie auf einen Kontakt. Tippen Sie eine Nummer ein. Anruf entgegennehmen 1 2 3 Drücken Sie [ ]. Tippen Sie bei einem Videoanruf auf Mich anzeigen, wenn Sie möchten, dass der Anrufer Sie über das vordere Kamera-Objektiv sehen kann. Um das Gespräch zu beenden, drücken Sie [ ]. Anruf abweisen Drücken Sie [ ]. Wenn Sie einen Anruf abweisen, hört der Anrufer das Besetztzeichen. 44 Anruflautstärke einstellen Um die Anruflautstärke während eines Anrufs anzupassen, drücken Sie die Lautstärketaste nach oben oder unten. Eine internationale Nummer anrufen 1 2 3 Drücken Sie [ 4 Tippen Sie auf die Zifferntasten, um die vollständige Nummer einzugeben, die Sie wählen möchten (Landesvorwahl, oder Ortsvorwahl und Rufnummer), und tippen Sie dann auf drücken Sie [ ], um zu wählen. 5 Drücken Sie [ ]. Tippen Sie auf Wähltastatur (falls erforderlich). Tippen und halten Sie , um das Zeichen + einzufügen (das die internationale Vorwahl ersetzt). ], um den Anruf zu beenden. 45 Anrufprotokoll aufrufen 1 2 Tippen Sie auf Start > Anrufliste. Wählen Sie einen der folgenden Filter für die AnrufprotokollSuchergebnisse aus: Symbol Funktion Alle Anrufe Eingehende Anrufe Getätigte Anrufe Verpasste Anrufe 3 Blättern Sie durch das Anrufprotokoll. • Um einen Anruf zu tätigen, tippen Sie auf neben der Nummer, die Sie wählen möchten. • Zum Feststellen der Anrufdauer tippen Sie auf Menü > Gesprächsdauer. Tippen Sie auf , um die Gesprächsdauer zurückzusetzen. • Um nur Anrufe von bzw. zu Kontakten aus bestimmten Kategorien anzeigen zu lassen, drücken Sie die Modusumschalttaste an der linken Seite des Gerätes. X S. 25 46 Nachrichten Machen Sie sich mit den Nachrichtenfunktionen vertraut. Eine Textnachricht senden 1 2 3 Tippen Sie auf Start > Nachrichten. Tippen Sie auf . Tippen Sie auf Tippen für Empfänger, um einen Kontakt hinzuzufügen. 4 Tippen Sie auf das Nachrichten-Feld und geben Sie den Text der Nachricht ein. 5 Tippen Sie auf Senden, um die Nachricht zu senden. Multimedia-Nachricht senden 1 2 3 Tippen Sie auf Start > Nachrichten. Tippen Sie auf . Tippen Sie auf Tippen für Empfänger, um einen Kontakt hinzuzufügen. 47 4 Tippen Sie auf das Nachrichten-Feld und geben Sie den Text der Nachricht ein. 5 6 Tippen Sie das Eingabeart-Symbol um die Toolbar anzuzeigen. Tippen Sie auf eines der folgenden Symbole, um einen Anhang hinzuzufügen: Symbol Funktion Foto anfügen Musikdatei anfügen Video anfügen Foto aufnehmen und anfügen Sprachnachricht aufzeichnen und anfügen Video aufzeichnen und anfügen 7 Tippen Sie auf Menü > Anhängen > seine Option, um andere Dateitypen anzuhängen (falls erforderlich). 8 Tippen Sie auf Senden, um die Nachricht zu senden. 48 E-Mail-Konto hinzufügen 1 2 Tippen Sie auf Start > E-Mail. 3 Befolgen Sie die Anweisungen auf dem Bildschirm, um die Einrichtung des Kontos abzuschließen. Geben Sie Ihre E-Mail-Adresse und Ihr Passwort ein und tippen Sie dann auf Weiter. E-Mail senden 1 2 3 4 5 Tippen Sie auf Start > E-Mail. 6 Tippen Sie auf das Nachrichten-Feld und geben Sie den Text der Nachricht ein. Tippen Sie auf den Namen eines E-Mail-Kontos. Tippen Sie auf Menü > Neu. Geben Sie die Adresse des Empfängers ein. Tippen Sie auf das Betrefffeld und geben Sie einen Betreff für die Nachricht ein. 49 7 Tippen Sie auf Menü > Einfügen > eine Option, um andere Dateitypen anzuhängen (falls erforderlich). 8 Tippen Sie auf Senden, um die Nachricht zu senden. Nachrichten anzeigen Sie können auf Nachrichtenordner für alle Ihre Nachrichtenkonten (E-Mail, SMS und MMS) zugreifen. So zeigen Sie Nachrichten an: 1 2 3 Tippen Sie auf Start > Nachrichten oder E-Mail. Tippen Sie auf den Namen eines Kontos (falls erforderlich). Tippen Sie auf eine Nachricht, um sie anzuzeigen. • Um nur Nachrichten von Kontakten einer bestimmten Kategorie anzuzeigen, drücken Sie die Modusumschalttaste an der linken Seite des Geräts. X S. 25 50 Multimedia Erfahren Sie, wie Sie Fotos und Videos aufnehmen, Musik hören und die Multimedia-Funktionen des Geräts verwenden. Kamera Mit Ihrem Gerät können Sie Digitalfotos oder Videos aufnehmen. Fotografieren 1 2 Drücken Sie die Kamerataste. Drehen Sie das Gerät entgegen dem Uhrzeigersinn (nach links) zur Querformatansicht. Die Kamera-Schnittstelle wird nur in der Querformatansicht angezeigt. 51 3 Richten Sie das Objektiv auf das gewünschte Motiv und nehmen Sie gegebenenfalls Einstellungen vor. X S. 52 4 Drücken Sie die Kamerataste, um das Foto aufzunehmen. Foto anzeigen 1 2 Tippen Sie aus dem Sucher auf . Blättern Sie zum gewünschten Foto. Kameraeinstellungen vornehmen Tippen Sie aus dem Sucher auf ein Symbol und anschließend auf einen Modus oder eine Einstellung. Symbol Funktion Zum Camcorder umschalten Aufnahmemodus ändern: • • • : Einzeln : Serie : Smile • • • 52 : Mosaik : Panorama : Aktion Symbol Funktion Szenenmodus ändern: • • • • • • • : Keine : Hochf. : Querf. : Abendrot : Dämmer. : Nachtaufnahme : Text • • • • • • • Bildgröße ändern Kameraeinstellungen ändern Fotolichteinstellung ändern: • : Aus • : Ein • : Auto Fokuseinstellung ändern: • : Auto • : Makro • : Gesicht Helligkeit anpassen Schnellansicht aufrufen 53 : Sport : Gegenlicht : Party & Drinnen : Strand & Schnee : Herbst : Feuerwerk : Kerzenl. Video aufnehmen 1 2 Drücken Sie die Kamerataste. Drehen Sie das Gerät entgegen dem Uhrzeigersinn (nach links) zur Querformatansicht. Die KameraSchnittstelle wird nur in der Querformatansicht angezeigt. 3 4 Tippen Sie auf 5 6 Drücken Sie die Kamerataste, um die Aufnahme zu starten. , um den Camcorder zu starten. Richten Sie das Objektiv auf das gewünschte Motiv und nehmen Sie gegebenenfalls Einstellungen vor. X S. 55 Wenn Sie fertig sind, tippen Sie auf oder drücken Sie die Kamerataste, um die Aufnahme zu stoppen. 54 Video wiedergeben 1 2 3 Tippen Sie aus dem Sucher auf . Blättern Sie zum gewünschten Video. Tippen Sie auf , um das Video wiederzugeben. Camcorder-Einstellungen vornehmen Tippen Sie aus dem Sucher auf ein Symbol und anschließend auf eine Einstellung. Symbol Funktion Zur Kamera wechseln Aufnahmemodus ändern: • : Normal • : MMS • : Langsam Videoauflösung ändern Camcorder-Einstellungen ändern 55 Symbol Funktion Fotolichteinstellung ändern: • : Aus • : Ein • : Auto Helligkeit anpassen Schnellansicht aufrufen Fotos im Smile-Modus aufnehmen 1 2 3 4 Drücken Sie die Kamerataste. Drehen Sie das Gerät entgegen dem Uhrzeigersinn (nach links) zur Querformatansicht. Tippen Sie auf > . Richten Sie das Objektiv auf das gewünschte Motiv und drücken Sie die Kamerataste. • Das Gerät erkennt Gesichter in einem Bild und kann feststellen, ob Personen lächeln. Wenn alle Personen lächeln, nimmt die Kamera das Foto automatisch auf. In einigen Fällen kann es vorkommen, dass Sie die Smile-Funktion ausschalten müssen, um eine Person aufzunehmen, auch wenn sie lächelt. 56 Fotomosaik erstellen 1 2 Drücken Sie die Kamerataste. Drehen Sie das Gerät entgegen dem Uhrzeigersinn (nach links) zur Querformatansicht. 3 4 5 Tippen Sie auf 6 Wiederholen Sie den Schritt 5, um die restlichen Aufnahmen zu machen. Nachdem Sie alle Fotos aufgenommen haben, die für das Mosaik erforderlich sind, setzt die Kamera sie automatisch zu einem Foto zusammen. > . Wählen Sie einen Mosaiktyp. Richten Sie das Objektiv auf das gewünschte Motiv und drücken Sie die Kamerataste, um die erste Aufnahme zu machen. 57 Panorama-Fotos aufnehmen 1 2 Drücken Sie die Kamerataste. Drehen Sie das Gerät entgegen dem Uhrzeigersinn (nach links) zur Querformatansicht. 3 4 Tippen Sie auf 5 Bewegen Sie das Gerät langsam in eine Richtung. Das Gerät nimmt automatisch das nächste Foto auf. 6 Wiederholen Sie den Schritt 5, um die restlichen Aufnahmen zu machen. Nachdem Sie alle Fotos aufgenommen haben, die für das Panoramafoto erforderlich sind, setzt die Kamera sie automatisch zu einem Panoramafoto zusammen. > . Richten Sie das Objektiv auf das gewünschte Motiv und drücken Sie die Kamerataste, um die erste Aufnahme zu machen. 58 Fotos im Aktion-Modus aufnehmen Im Aktion-Modus können Sie mehrere Bilder von einem bewegten Motiv aufnehmen und dann zu einem Einzelbild zusammenfassen, das den Bewegungsverlauf als Aktion-Foto darstellt. 1 2 Drücken Sie die Kamerataste. Drehen Sie das Gerät entgegen dem Uhrzeigersinn (nach links) in die Querformatansicht. 3 4 Tippen Sie auf 5 Bewegen Sie das Gerät so, dass es dem bewegten Motiv folgt. Das Gerät nimmt automatisch das nächste Foto auf. 6 Folgen Sie dem Motiv solange, bis das Gerät alle für das AktionFoto erforderlichen Bilder aufgenommen hat. Die Kamera fasst diese Bilder automatisch zu einem Foto zusammen. > . Richten Sie das Objektiv auf das gewünschte Motiv und drücken Sie die Kamerataste, um die erste Aufnahme zu erstellen. 59 • Bewegen Sie das Gerät waage- oder senkrecht, um das bewegte Motiv zu verfolgen. • Im Aktion-Modus wird der nicht aufgenommene Teil der Szene schwarz dargestellt. • Der Abstand zwischen Kamera und Motiv muss mindestens 3 Meter betragen. • Um ein optimales Ergebnis zu erzielen, sollten Sie nur in gut ausgeleuchteten Bereichen fotografieren, die für reichlich Kontrast zwischen Motiv und Hintergrund sorgen. Media Player Das Gerät ist mit Media Player und mit Windows Media Player ausgestattet. Nachstehend wird die Verwendung von Media Player erläutert. Informationen über Windows Media Player finden Sie im integrierten Hilfesystem. Musikdateien zum Gerät hinzufügen Sie können Musikdateien mithilfe der folgenden Methoden zu Ihrem Gerät hinzufügen: • Kopieren von Dateien auf eine Speicherkarte und Einsetzen der Karte in das Gerät X S. 18 60 • Herunterladen von Dateien aus dem Wireless-Web (siehe das integrierte Hilfesystem) • Empfang über Bluetooth X S. 113 • Synchronisieren mit ActiveSync® X S. 75 Bibliothek aktualisieren 1 2 3 Tippen Sie auf Start > Media Player. Tippen Sie auf Suchen, um neue Dateien zu suchen und zur Media Player-Bibliothek hinzuzufügen. Nachdem die Bibliothek aktualisiert wurde, tippen Sie auf Fertig. Musik- oder Videodateien wiedergeben 1 2 3 4 5 Tippen Sie auf Start > Media Player. Tippen Sie auf Player (falls erforderlich). Tippen Sie auf , um die aktuelle Wiedergabeliste zu öffnen. Tippen Sie auf . Wählen Sie die Dateien, die Sie wiedergeben möchten, und tippen Sie auf Fertig. 61 6 7 Tippen Sie auf eine Datei. Während der Wiedergabe stehen folgende Steuerelemente zur Verfügung: Symbol Funktion Lautstärke einstellen Zur vorherigen Datei wechseln; in einer Datei rückwärts spulen (tippen und halten) Wiedergabe vorübergehend anhalten Wiedergabe fortsetzen Zur nächsten Datei wechseln; in einer Datei vorwärts spulen (tippen und halten) • • • • : Toneffekt ändern : Ein Surround-Sound-System wählen : Zufallswiedergabe- oder Wiederhol-Option ändern : Abschnitt angeben, der wiederholt werden soll • SRS CS HeadphoneTM bietet ein 5.1 Surround Sound Erlebnis über Normale Headsets oder Ohrhörer wenn Sie Mehrkanalton Material wie z.B. DVD Filme ansehen. • WOW HDTM verbessert signifikant die Abspielqualität von Sound, liefert ein dynamisches 3D Sound Erlebnis mit Tiefe, kräftigem Bass und klaren, hohen Frequenzen für knackigen Details. 62 Wiedergabeliste erstellen 1 2 3 4 5 6 Tippen Sie auf Start > Media Player. 7 Tippen Sie auf Fertig. Tippen Sie auf Bibliothek, um die Bibliothek anzuzeigen. Tippen Sie auf . Tippen Sie auf Menü > Neue W.gabel. Geben Sie einen Titel für Ihre neue Wiedergabeliste ein. Wählen Sie ein Foto für die Wiedergabeliste aus (wenn erforderlich). Dateien zu einer Wiedergabeliste hinzufügen 1 2 3 Wählen Sie eine Wiedergabeliste aus. Tippen Sie auf . Wählen Sie die Dateien aus, die Sie hinzufügen möchten, und tippen Sie auf Fertig. 63 Foto Erfahren Sie, wie Sie Fotos und Diashows anzeigen. Ein Foto anzeigen 1 2 3 Tippen Sie auf Start > Foto. Tippen Sie auf einen Ordner oder tippen Sie auf Alle, um Miniaturbilder anzuzeigen. Tippen Sie auf ein Miniaturbild, um das Foto anzuzeigen. • Während Sie das Foto ansehen, tippen und halten Sie das Display. Wenn die Hoch/Runter Pfeile erscheinen, scrollen Sie hoch oder runter um zu zoomen. Diashow starten 1 2 Tippen Sie auf Start > Foto. Tippen Sie auf einen Ordner oder tippen Sie auf Alle, um Miniaturbilder anzuzeigen. 64 3 Tippen Sie auf Menü > Bildschirmpräsentation. • Sie können auf den Touchscreen und auf Hintergrundmusik auszuwählen. 4 tippen, um Zum Beenden der Diashow tippen Sie auf den Touchscreen und . auf Digitaler Rahmen Mit Digitaler Rahmen können Sie Diashows mit Hintergrundmusik anzeigen. Diashows mit Hintergrundmusik anzeigen 1 2 Tippen Sie auf Start > Digitaler Rahmen. Drehen Sie das Gerät entgegen dem Uhrzeigersinn (nach links) zur Querformatansicht. 3 4 Tippen Sie auf 5 Tippen Sie auf das Ton-Feld. . Wählen Sie einen Ordner mit Fotos aus, die angezeigt werden sollen, und stellen Sie Übergangseffekte und -zeit ein. 65 6 Tippen Sie die Kontrollkästchen neben den gewünschten Musikdateien und tippen Sie auf Auswählen. 7 Tippen Sie auf neben Hintergrundton. 8 Tippen Sie auf Fertig. 9 Zum Starten der Diashow tippen Sie auf . 10 Während der Wiedergabe stehen folgende Steuerelemente zur Verfügung: Symbol Funktion Layout des Displays ändern Zum vorherigen Foto wechseln Diashow beenden Zum nächsten Foto wechseln Stil von Datum und Uhrzeit auf dem Bildschirm ändern Diashow-Einstellungen ändern Digitaler Rahmen beenden • Zum Einstellen der Lautstärke verwenden Sie die Lautstärketaste. 66 UKW-Radio Mit UKW-Radio können Sie Ihre Lieblingssender hören. FM-Radio hören 1 2 3 4 5 6 Schließen Sie ein Headset an die Headset-Buchse an. Tippen Sie auf Start > UKW-Radio. Tippen Sie auf OK, um automatisch nach Radiosendern zu suchen. Tippen Sie zwei Mal auf Fertig. Tippen Sie auf Tippen Sie auf durchsuchen. , um das Radio einzuschalten (falls erforderlich). oder , um die verfügbaren Radiosender zu • Um einen Radiosender einzustellen, tippen Sie auf • Um die Lautstärke einzustellen, tippen Sie auf . • Zum Ändern der Tonausgabe tippen Sie auf . 67 oder . Radiosender durch automatische Sendersuche speichern 1 Tippen Sie in der Radioanzeige auf Scannen > Ja (falls erforderlich). 2 Nach der Sendersuche tippen Sie zweimal auf Fertig. Radiosender manuell speichern 1 2 Blättern Sie in der Radioanzeige zu dem Radiosender, den Sie speichern möchten. Tippen Sie auf eines der Symbole Bildschirms. an der Unterseite des Einen Sender auswählen 1 2 Tippen Sie in der Radioanzeige auf FM 1 oder FM 2. Tippen Sie auf den gewünschten Sender an der Unterseite des Bildschirms. 68 UKW-Radio aufnehmen 1 Tippen Sie in der Radioanzeige auf Menü > Aufnahme, um den aktuelle Sender aufzunehmen. 2 Wenn Sie fertig sind, tippen Sie auf Anhalten. Die aufgenommene Datei wird unter Interner Speicher > UKW-Radio gespeichert. Video-Editor Mit Video-Editor können Sie Videos bearbeiten oder erstellen, indem Sie Fotos oder Videos kombinieren. Storyboard erstellen 1 2 3 4 Tippen Sie auf Start > Video-Editor. Drehen Sie das Gerät entgegen dem Uhrzeigersinn (nach links) zur Querformatansicht. Tippen Sie auf Storyboard. Tippen Sie auf . 69 5 Tippen Sie auf die Kontrollkästchen auf den einzelnen Miniaturbildern (Videos oder Bilder), die Sie zum Storyboard (zum hinzufügen möchten. Um alle zu wählen, tippen Sie auf Rückgängigmachen der Auswahl aller tippen Sie auf ). 6 7 Tippen Sie auf Fertig . Passen Sie das Storyboard nach Wunsch an, indem Sie auf die folgenden Symbole tippen (im erweiterten Benutzerhandbuch finden Sie weitere Informationen über Storyboards). • : Clips hinzufügen • : Audiodateien hinzufügen • : Textdia erstellen • : zum Löschen von Clips oder zum Ändern der Clip-Reihenfolge • Um die Anzeigedauer zu bearbeiten, Clips mit Ton zu unterlegen (Ton aufzunehmen), Untertitel hinzuzufügen, Übergänge zu bearbeiten und Effekte hinzuzufügen, tippen Sie auf ein Miniaturbild und das entsprechende Symbol. 8 Tippen Sie auf 9 Tippen Sie auf 10 Tippen Sie auf 11 Tippen Sie auf . , um eine Vorschau des Videos wiederzugeben. , um das Video zu speichern. . 70 Eine vorher aufgenommene Tonaufnahme zu einem Video hinzufügen 1 2 Tippen Sie auf Start > Video-Editor. Drehen Sie das Gerät entgegen dem Uhrzeigersinn (nach links) zur Querformatansicht. 3 4 5 Wählen Sie Musikfilm. 6 Löschen Sie Bilder oder tippen Sie auf zu ändern (falls erforderlich). Wählen Sie einen Stil und tippen Sie auf . Tippen Sie auf die Kontrollkästchen auf Bildern, die hinzugefügt werden sollen, und tippen Sie auf . , um die Art der Anzeige 7 Tippen Sie auf . 8 Tippen Sie auf eine Audiodatei und tippen Sie auf . 9 Tippen Sie auf . 10 Tippen Sie auf Text hier eingeben. 11 Drehen Sie das Gerät im Uhrzeigersinn (nach rechts) zur Hochformatansicht. 71 12 Geben Sie einen Videotitel ein und tippen Sie auf Fert. 13 Drehen Sie das Gerät entgegen dem Uhrzeigersinn (nach links) zur Querformatansicht. 14 Tippen Sie auf 15 Tippen Sie auf 16 Tippen Sie auf 17 Tippen Sie auf . , um eine Vorschau des Videos wiederzugeben. , um das Video zu speichern. . Video automatisch schneiden 1 2 Tippen Sie auf Start > Video-Editor. Drehen Sie das Gerät entgegen dem Uhrzeigersinn (nach links) zur Querformatansicht. 3 4 5 Wählen Sie Autom. schn. (Automatisch schneiden). 6 Tippen Sie auf Wählen Sie einen Stil und tippen Sie auf . Tippen Sie das Kontrollkästchen auf einem Video, und tippen Sie auf . , um eine Vorschau des Videos wiederzugeben. 72 7 8 Tippen Sie auf Tippen Sie auf , um das Video zu speichern. . Spiele Spielen Sie unterhaltsame Spiele wie z.B. Bubble Breaker und Solitär. Sie können auch Java-Spiele zum Gerät herunterladen und spielen. Für den Zugriff auf Spiele tippen Sie auf Start > Spiele > ein Spiel. Java Das Gerät unterstützt Anwendungen und Spiele, die auf der JavaPlattform erstellt wurden. So laden Sie Java-basierte Anwendungen herunter: 1 2 3 Tippen Sie auf Start > Java. Tippen Sie auf Anwendungen downloaden..., um den Browser Opera zu starten und sich zur Samsung Mobile-Webseite zu begeben. Führen Sie die Anweisungen auf der Webseite aus, um neue Javabasierte Anwendungen herunterzuladen. 73 Persönliche Anwendungen ActiveSync Mit ActiveSync können Sie Ihr Gerät mit einem Computer synchronisieren und Ihre Daten sichern und wiederherstellen. ActiveSync auf Ihrem Computer installieren Bevor Sie Ihre Daten synchronisieren können, müssen Sie ActiveSync entweder von der mitgelieferten CD-ROM oder der Microsoft-Website (http://www.microsoft.com) installieren. So installieren Sie ActiveSync von der mitgelieferten CD-ROM: 1 2 3 Legen Sie die CD-ROM in Ihren Computer ein. Befolgen Sie die Anweisungen auf dem Bildschirm, um die Einrichtung abzuschließen. Wenn die Installation abgeschlossen ist, folgen Sie den Bildschirmhinweisen im Assistenten für die Synchronisierungseinrichtung, um Ihr Gerät mit dem Computer zu verbinden und eine Datenfreigabepartnerschaft zu erstellen. 74 Gerät mit einem Computer verbinden 1 2 Tippen Sie auf Start > Einstellungen. 3 4 Tippen Sie auf Fertig. Tippen Sie auf der Registerkarte Grundeinstellungen auf Allgemeine Einstellungen > USB-Anschluss > ActiveSync. Stecken Sie das eine Ende des PC-Datenkabels (Mini-USB) in die Multifunktionsbuchse Ihres Geräts und das andere Ende in einen USB-Anschluss Ihres Computers. Daten synchronisieren Wenn Sie Ihr Gerät mit einem Computer verbinden, sollte ActiveSync automatisch mit der Synchronisierung Ihrer Daten beginnen. Sie können die Synchronisierung manuell starten, indem Sie auf Synchr. im Mircosoft Active Sync-Fenster klicken. Um eine Synchronisierung zu stoppen, klicken Sie auf Anhalten. Sie können außerdem Dateien manuell suchen und von Ihrem Gerät auf einen Computer kopieren und umgekehrt. Klicken Sie im Microsoft ActiveSync-Fenster auf Durchsuchen. 75 Nähere Informationen zur Synchronisierung Ihrer Daten finden Sie im integrierten Hilfesystem. Wenn Sie den Ordner Interner Speicher über einen angeschlossenen Computer formatieren, kann die Schreibgeschwindigkeit in den Ordner Interner Speicher reduziert sein. Formatieren Sie den Ordner Interner Speicher ausschließlich von diesem Gerät, um eine derartige Situation zu vermeiden. Exchange-Server hinzufügen 1 2 3 4 5 Tippen Sie auf Start > ActiveSync. 6 7 Tippen Sie auf Weiter. 8 Tippen Sie auf Menü > Serverquelle hinzufüg ... Geben Sie eine E-Mail-Adresse ein. Tippen Sie auf Weiter. Geben Sie Ihren Exchange-Benutzernamen, Ihr Passwort und Ihren Domänennamen ein. Geben Sie eine Serveradresse ein. Um eine sichere Verbindung aufzubauen, tippen Sie auf das Kontrollkästchen Server erfordert eine verschlüsselte (SSL) Verbindung. Tippen Sie auf Weiter. 76 9 Wählen Sie die Datentypen, die synchronisiert werden sollen. 10 Wenn Sie fertig sind, tippen Sie auf Fertig stellen. Synchronisierungsintervall ändern Wenn Sie Ihre Daten regelmäßig über einen Exchange-Server synchronisieren, können Sie Einstellungen sowohl für Spitzen- als auch für Nebenzeiten konfigurieren. So ändern Sie die Synchronisierungsintervalle: 1 2 3 Tippen Sie auf Start > ActiveSync. Tippen Sie auf Menü > Zeitplan... Stellen Sie die folgenden Optionen ein: • Hauptzeit: Legen Sie die Häufigkeit der Synchronisierung während der Spitzenzeiten fest. • Nebenzeit: Legen Sie die Häufigkeit der Synchronisierung während der Nebenzeiten fest. • Bei Roamingbetrieb Einstellungen oben verwenden: Legen Sie die Verwendung des Synchronisierungsintervalls fest, wenn Sie in einem Fremdnetz sind. • Bei Klicken auf "Senden" senden/empfangen : Legen Sie die Synchronisierung fest, wenn Sie in Messaging auf Senden tippen. 4 Wenn Sie fertig sind, tippen Sie auf OK. 77 Uhr Erfahren Sie, wie Sie Alarme, Erinnerungen und Weltuhren einstellen und kontrollieren. Außerdem können Sie die Stoppuhr verwenden. Alarm einstellen 1 2 3 4 Tippen Sie auf Start > Uhr. Tippen Sie auf der Registerkarte Alarm auf Neu. Stellen Sie die Alarmoptionen ein. Wenn Sie fertig sind, tippen Sie auf Fertig. Wenn das Gerät ausgeschaltet ist, stellt die automatische Einschaltfunktion das Gerät so ein, dass es sich zu einem bestimmten Zeitpunkt automatisch einschaltet und der Alarm automatisch ertönt. Wenn Sie diese Funktion nutzen möchten, stellen Sie den Alarm so ein, dass er mindestens 3 Minuten später ertönt. Einen Alarm stoppen Wenn ein Alarm ohne Erinnerung ertönt, tippen Sie auf Schließen. Wenn ein Alarm mit Erinnerung ertönt, tippen Sie auf Schließen, um ihn auszuschalten, oder auf Erneut erinn., um ihn für die Dauer der vorgegebenen Zeit zu verzögern. Alarme mit Erinnerung werden so oft wiederholt, wie in den Einstellungen vorgegeben, oder bis Sie auf Schließen tippen. 78 Einen Jahrestag einstellen 1 2 3 4 Tippen Sie auf Start > Uhr. Tippen Sie auf der Registerkarte Jahrestag auf Neu. Stellen Sie die Jahrestag-Optionen ein. Wenn Sie fertig sind, tippen Sie auf Fertig. Weltuhr erstellen 1 2 3 Tippen Sie auf Start > Uhr. Tippen Sie auf der Registerkarte Weltzeituhr auf Neu. Tippen Sie auf , um eine Liste der Städte zu öffnen. Tippen Sie auf Name oder Zeit, um die Liste nach Namen oder Zeitzone zu sortieren. 4 5 6 7 Tippen Sie auf eine Stadt. Tippen Sie auf Fertig. Tippen Sie auf Als Systemuhr festlegen, um die Zeitzone zurückzusetzen (falls erforderlich). Tippen Sie auf Fertig. 79 Stoppuhr verwenden 1 2 3 4 5 Tippen Sie auf Start > Uhr. Tippen Sie auf der Registerkarte Stoppuhr auf Start. Tippen Sie auf Runde, um Rundenzeiten aufzuzeichnen. Wenn Sie fertig sind, tippen Sie auf Anhalten. Tippen Sie auf Zurücksetzen, um die aufgezeichneten Zeiten zu löschen. Zeitplan Zeitplan können Sie zur Verfolgung von Terminen, Geburtstagen oder anderen Ereignissen verwenden. Erstellen eines Kalenderereignisses 1 2 3 Tippen Sie auf Start > Zeitplan. Tippen Sie auf Neu. Füllen Sie die Felder aus und passen Sie die Einstellungen für Ihr Ereignis an. 80 4 Wenn Sie fertig sind, tippen Sie auf Fertig. In der Monatsansicht erscheint ein kleines Dreieck unter Tagen mit geplanten Terminen. Ändern der Kalenderansicht 1 2 Tippen Sie auf Start > Zeitplan. Tippen Sie auf eine Registerkarte, um die Kalenderansicht zu ändern: • • : voller Monat in einer Ansicht : Stundenblöcke für die Tage einer vollen Woche (Sonntag bis Samstag) • : Stundenblöcke für einen vollen Tag • : Liste der geplanten Termine Um nur Termine einer bestimmten Kategorie anzuzeigen, drücken Sie die Modusumschaltertaste an der linken Seite des Geräts. X S. 25 Ereigniserinnerung ausschalten Wenn der Erinnerungsalarm für ein Kalenderereignis ertönt, tippen Sie auf Schließen. 81 Notizen Verwenden Sie Notizen, um Memos, Skizzen und Aufnahmen zu erstellen. Erstellen einer Notiz 1 2 Tippen Sie auf Start > Notizen. 3 Geben Sie die Notiz über das Eingabefeld ein. Tippen Sie auf Neu, um eine neue Notiz zu erstellen (falls erforderlich). • Wie Sie Skizzen erstellen, finden Sie unter X Eine Notiz oder Skizze erstellen • Zum Erstellen von Aufnahmen tippen Sie auf Menü > Aufnahmeleiste anzei ... 4 Wenn Sie fertig sind, tippen Sie auf OK. Eine Notiz oder Skizze erstellen 1 2 Tippen Sie auf Start > Notizen. Tippen Sie auf Neu. 82 3 4 Erstellen Sie Ihre Skizze mit Strichen. Um die Skizze zu bearbeiten, tippen Sie auf Menü > Zeichnen. • Tippen Sie auf die Skizze, so dass der Auswahlrahmen angezeigt wird. Sie können dann den Auswahlrahmen verwenden, um die Skizze zu verschieben oder in der Größe zu ändern, oder auf Menü tippen, um weitere Optionen aufzurufen. 5 Wenn Sie fertig sind, tippen Sie OK. Memo Mit dem Memo können Sie Memos erstellen, die Text und Freihandzeichnen kombinieren. So erstellen Sie ein Memo: 1 2 3 Tippen Sie auf Start > Memo. 4 5 Wenn Sie fertig sind, tippen Sie auf Speichern. Tippen Sie auf Neu (falls erforderlich). Erstellen Sie das Memo mit den Zeichnen-Funktionen und dem Eingabefeld. Tippen Sie auf OK. 83 Audio-Notiz Verwenden Sie Audio-Notiz, um Sprachmemos aufzuzeichnen, wiederzugeben und zu versenden. Sprachmemo aufzeichnen 1 2 3 Tippen Sie auf Start > Audio-Notiz. 4 5 6 Nehmen Sie Ihr Audio-Notiz auf. Tippen Sie auf Aufnahme (falls erforderlich). Stellen Sie die Aufnahmelautstärke ein und tippen Sie auf die Aufnahme zu starten. Wenn Sie fertig sind, tippen Sie auf . Tippen Sie auf OK. Wiedergeben eines Sprachmemos 1 2 Tippen Sie auf Start > Audio-Notiz. Tippen Sie auf ein Memo. Die Wiedergabe wird automatisch gestartet. 84 , um 3 Während der Wiedergabe stehen folgende Steuerelemente zur Verfügung: Symbol Funktion Lautstärke einstellen Zur vorherigen Datei wechseln; in einer Datei rückwärts spulen (tippen und halten) Wiedergabe vorübergehend anhalten Wiedergabe fortsetzen Zur nächsten Datei wechseln; in einer Datei vorwärts spulen (tippen und halten) Aufgaben Mit Aufgaben können Sie Aufgabenlisten oder Erinnerungen erstellen. Aufgabe erstellen 1 2 Tippen Sie auf Start > Aufgaben. Tippen Sie auf Menü > Neue Aufgabe. 85 3 Geben Sie die Details für die Aufgabe ein. Um eine Erinnerung für die Aufgabe einzustellen, tippen Sie auf das Fälligkeitsfeld und legen ein Fälligkeitsdatum fest. Tippen Sie anschließend auf das Erinnerungsfeld, wählen Sie Erinnerung und geben Sie dann die Zeit und das Datum für die Erinnerung an. 4 Wenn Sie fertig sind, tippen Sie auf OK. Eine Aufgabe als abgeschlossen kennzeichnen Nachdem Sie eine Aufgabe ausgeführt haben, tippen Sie auf Start > Aufgaben und tippen Sie dann auf das Kontrollkästchen neben dem Namen der Aufgabe. Sobald Sie eine Aufgabe als abgeschlossen gekennzeichnet haben, erhalten Sie keine geplanten Erinnerungen mehr für diese Aufgabe. Rechner Mit dem Rechner können Sie grundlegende mathematische Berechnungen ausführen. So führen Sie eine Berechnung aus: 1 2 Tippen Sie auf Start > Rechner. Geben Sie mithilfe der Schaltflächen des Rechners auf dem Display die erste Zahl ein. • Um die angezeigten Zahlen zu löschen, tippen Sie auf 86 . • Zum Löschen der zuletzt eingegebenen Ziffer bei der Eingabe . mehrerer Ziffern tippen Sie auf 3 4 5 Tippen Sie auf die gewünschte Rechenfunktion. Geben Sie die zweite Zahl ein. Um das Ergebnis anzuzeigen, tippen Sie auf . Sie können folgende Schaltflächen beim Ausführen von Berechnungen verwenden: • : Die eingegebene Zahl wird gelöscht. • : Der im Speicher des Rechners abgelegte Wert wird gelöscht. • : Der im Speicher abgelegte Wert wird aufgerufen und in den aktuellen Rechenvorgang eingefügt. • : Die aktuelle Zahl wird mit dem im Speicher des Rechners abgelegten Wert addiert. So benutzen Sie den wissenschaftlichen Rechner: 1 2 3 Tippen Sie auf Start > Rechner. Tippen Sie auf Wissenschaft... Drehen Sie das Gerät entgegen dem Uhrzeigersinn (nach links) zur Querformatansicht. 87 4 Führen Sie mit den Schaltflächen auf dem Display eine Berechnung durch. Konverter Mit Konverter können Sie eine Maßeinheit in eine andere umwandeln. So führen Sie eine Umwandlung aus: 1 2 Tippen Sie auf Start > Konverter. Wählen Sie aus den Registerkarten oben im Display eine Art von Maßeinheiten aus. • • • • • • • 3 4 : Trinkgeldrechner : Länge : Gewicht : Fläche : Volumen : Temperatur : Währung Wählen Sie die Maßeinheit, die Sie umwandeln möchten. Geben Sie den Grundbetrag ein. Das Gerät zeigt das Umrechnungsergebnis an. Tippen Sie für Währung auf Wechs. bearb., um die Grundrate zuerst einzugeben. 88 Smart Reader Mit Smart Reader können Sie Informationen von einer Geschäftskarte oder einem Dokument erfassen und Text übersetzen. Bilder von Geschäftskarten oder Dokumenten erfassen 1 2 3 4 Tippen Sie auf Start > Smart Reader. Drehen Sie das Gerät entgegen dem Uhrzeigersinn (nach links) zur Querformatansicht. Tippen Sie auf BizCard oder Dokument. Richten Sie die Geschäftskarte oder das Dokument im Bildschirm aus. • Bei Geschäftskarten müssen Sie die Ecken der Karte mit den Ecken des Rahmens ausrichten (der Rahmen wird grün, wenn die Ausrichtung hergestellt ist). 89 5 Drücken Sie die Kamerataste, um das Bild aufzunehmen. • Wenn Sie die Einstellung BizCard Autoaufnahme aktiviert haben, erfasst das Gerät das Bild automatisch, sobald die Karte im Rahmen ausgerichtet ist. • Zur Erzielung optimaler Ergebnisse sollten Geschäftskarten und Dokumente auf eine ebene, waagerechte Unterlage gelegt und sollte für eine ausreichende Beleuchtung gesorgt werden. 6 7 Tippen Sie auf Speichern. Tippen Sie auf OK. Text übersetzen 1 2 3 4 5 6 7 Tippen Sie auf Start > Smart Reader. Drehen Sie das Gerät entgegen dem Uhrzeigersinn (nach links) zur Querformatansicht. Tippen Sie auf Übersetzen. Tippen Sie auf , um einen Übersetzungstyp auszuwählen. Richten Sie den Text im Bildschirm aus. Drücken Sie die Kamerataste, um das Bild aufzunehmen. Ziehen Sie ein Rechteck über den Bereich, den Sie übersetzen möchten. 90 8 Tippen Sie auf . • Zum Prüfen des übersetzten Worts tippen Sie auf • Um ein neues Rechteck zu ziehen, tippen Sie auf . . Erfasste Bilder anzeigen 1 2 3 4 Tippen Sie auf Start > Smart Reader. Drehen Sie das Gerät entgegen dem Uhrzeigersinn (nach links) zur Querformatansicht. Tippen Sie auf Bild. Tippen Sie auf die folgenden Registerkarten, um erfasste Bilder zu sortieren: Symbol Funktionen Alle erfassten Bilder anzeigen Erfasste Bilder von Geschäftskarten anzeigen Erfasste Bilder von Dokumenten anzeigen Erfasste Bilder von Übersetzungen anzeigen 5 Blättern Sie nach links oder rechts zu einem Bild. 91 Smart Search Mit Smart Search können Sie nach bestimmten Daten suchen, die in ihrem Gerät (einschließlich von Kontakten, Anrufprotokollen, Mediendateien, Terminen, Nachrichten oder Programmen) oder im Internet gespeichert sind. Ihr Gerät durchsuchen 1 2 3 4 5 Tippen Sie auf Start > Smart Search. Tippen Sie auf die Registerkarte Mein Telefon (falls erforderlich). Tippen Sie auf Alle > eine Kategorie wählen. Tippen Sie auf das Texteingabefeld. Geben Sie einen Buchstaben oder ein Wort der Daten ein, die gesucht werden sollen, und tippen Sie auf . • Daten, die den Buchstaben oder das Wort, den/das Sie eingegeben haben, enthalten, werden aufgelistet. 6 Tippen Sie auf die Daten, die Sie aufrufen möchten. 92 Das Internet durchsuchen 1 2 3 4 5 Tippen Sie auf Start > Smart Search. Tippen Sie auf die Registerkarte Internet (falls erforderlich). Tippen Sie auf Google > Google oder Bing. Tippen Sie auf das Texteingabefeld. Geben Sie einen Buchstaben oder ein Wort der Daten ein, die im Internet gesucht werden sollen, und tippen Sie auf . • Daten, die den Buchstaben oder das Wort, den/das Sie eingegeben haben, enthalten, werden aufgelistet. 6 Tippen Sie auf die Daten, die Sie aufrufen möchten. Sie können die Daten auch von Google Services (Mail, YouTube, Maps) oder Bing Services (MSN Today, Mail, Messenger) erhalten. 93 Internet-Anwendungen Internet durchsuchen mit Opera Erfahren Sie, wie Sie Ihre bevorzugten Webseiten mit dem Browser Opera Mobile aufrufen und Favoriten dafür erstellen. • Bitte beachten Sie, dass bei der Nutzung des Internets und beim Herunterladen von Medien zusätzliche Gebühren anfallen können. • Die verfügbaren Symbole richten sich nach dem jeweiligen Netzbetreiber oder der Region. Im Internet surfen 1 2 3 Tippen Sie auf Start > Opera Browser. Navigieren Sie durch die Webseite. Navigieren Sie auf Webseiten, indem Sie auf die folgenden Bedienelemente tippen: Symbol Funktionen Zurück zur vorherigen Seite Bevorzugte Webseite öffnen 94 Symbol Funktionen Neue Registerkarte oder Seite oder vorher besuchte Seite öffnen Startseite öffnen Browser-Menü öffnen Zum Durchsuchen des Internets tippen Sie auf die Adressleiste oben auf dem Bildschirm, tippen Sie auf das untere Feld und geben Sie einen Suchbegriff ein und tippen Sie dann auf . Um den Standard-Browser von Opera Browser zu Internet Explorer zu wechseln, tippen Sie auf > Einstellungen > Erweitert. Deaktivieren Sie das Kontrollkästchen neben Opera als Standardbrowser einstellen. Um die Ansicht einiger Webseiten zu vergrößern oder zu verkleinern, lassen Sie das Display angetippt oder berühren es zweimal kurz hintereinander. Bevorzugte Seiten als Favoriten speichern So fügen Sie eine Webseite zur Favoritenliste hinzu: 1 2 Tippen Sie auf Start > Opera Browser. Tippen Sie auf > Gespeicherte Seiten. 95 3 4 5 Tippen Sie auf . Geben Sie einen Namen für die Webseite und die Webadresse ein und wählen Sie einen Ordner aus (Sie können einen neuen Ordner hinzufügen, indem Sie auf Neuen Ordner hinzufügen im Dropdownmenü tippen). Wenn Sie fertig sind, tippen Sie auf . Such-Widget Nutzen Sie Bing und greifen Sie auf verschiedene Dienste im Verzeichnis zu, wie z.B. Karten, Hotmail und Messenger. 1 2 3 Tippen Sie auf Start > Such-Widget. Tippen Sie auf Weiter (falls erforderlich). Geben Sie einen Buchstaben oder Wort ein das Sie in Bing suchen möchten und tippen Sie auf . Tippen Sie auf Verzeichnis um verschiedene Dienste anzeigen zu lassen. 96 Streaming Player Mit Streaming Player können Sie Video- oder Audiodateien direkt aus dem Internet ansehen bzw. hören. Medien aus dem Internet streamen 1 2 3 4 5 Tippen Sie auf Start > Streaming Player. Tippen Sie auf . Geben Sie die URL einer Streaming-Media-Datei ein. Tippen Sie auf Verbinden. Während der Wiedergabe stehen folgende Steuerelemente zur Verfügung: Symbol Funktion Lautstärke einstellen Wiedergabe vorübergehend anhalten Wiedergabe fortsetzen Wiedergabe beenden Bildausschnitt vergrößern oder verkleinern 97 RSS Reader Erfahren Sie, wie Sie den RSS Reader verwenden, um die neuesten Nachrichten und Informationen von Ihren Lieblingswebseiten zu erhalten. RSS-Feeds abonnieren So abonnieren Sie RSS-Feeds durch Eingeben einer Adresse: 1 2 3 4 5 Tippen Sie auf Start > RSS Reader. 6 Geben Sie den Namen des RSS-Feeds ein und spezifizieren Sie eine Kategorie. 7 Tippen Sie auf Hinzufügen. Tippen Sie auf eine Feed-Kategorie. Tippen Sie auf Feed hinz. Tippen Sie auf RSS/ATOM-URL hinzufügen. Geben Sie die Adresse eines RSS-Feeds ein und tippen Sie auf Fertig. 98 So abonnieren Sie RSS-Feeds durch Suchen: 1 2 3 4 5 Tippen Sie auf Start > RSS Reader. 6 7 Tippen Sie auf einen Feed. Tippen Sie auf eine Feed-Kategorie. Tippen Sie auf Feed hinz. Tippen Sie auf Nach Feeds suchen. Geben Sie einen Suchbegriff über das Eingabefeld ein und tippen Sie auf . Tippen Sie auf Hinzufügen > OK. RSS-Feeds lesen und aktualisieren 1 2 3 Tippen Sie auf Start > RSS Reader. Tippen Sie auf eine Kategorie > einen Feed. Tippen Sie auf Update. • Das Gerät versucht, eine Verbindung zum Internet aufzubauen. Wenn erforderlich, aktivieren Sie die Internetverbindung. 4 5 Tippen Sie auf Fertig. Tippen Sie eine Kopfzeile und einen Link. 99 Podcast Mit Podcast können Sie Podcasts suchen, herunterladen und wiedergeben. Podcasts abonnieren So abonnieren Sie Podcasts durch Eingeben einer Adresse: 1 2 3 Tippen Sie auf Start > Podcast. Tippen Sie auf Menü > Podcast-URL hinzufügen. Geben Sie die Adresse eines Podcasts ein und tippen Sie auf Hinzufügen > OK. So abonnieren Sie Podcasts durch Suchen: 1 2 3 Tippen Sie auf Start > Podcast. 4 Tippen Sie auf den Podcast, den Sie abonnieren möchten, und tippen Sie auf Hinzufügen > OK. Tippen Sie auf Menü > Podcast suchen. Geben Sie einen Suchbegriff über das Eingabefeld ein und tippen . Ihr Gerät sucht nach den entsprechenden Podcasts Sie auf und zeigt die Ergebnisse an. 100 Podcasts herunterladen und wiedergeben 1 2 3 4 5 6 Tippen Sie auf Start > Podcast. Tippen Sie auf einen Podcast. Tippen Sie auf Menü > Herunterladen. Tippen Sie auf die Elemente, die Sie herunterladen möchten. Tippen Sie auf Fertig, um die Elemente herunterzuladen. Wenn Sie fertig sind, tippen Sie auf OK. Podcast-Bibliothek aktualisieren Nachdem Sie Podcasts abonniert haben (X S. 100), können Sie Ihre Bibliothek auf einfache Weise aktualisieren, um die neuesten Episoden zu hören. So aktualisieren Sie Ihre Podcast-Bibliothek: 1 2 3 4 Tippen Sie auf Start > Podcast. Tippen Sie auf Update. Tippen Sie auf den Podcast, den Sie aktualisieren möchten. Tippen Sie auf Fertig > Fertig. 101 Marketplace Marketplace ermöglicht es Ihnen neue Anwendungen für Ihr Gerät zu finden und diesem hinzuzufügen. Mit Marketplace können Sie suchen, stöbern, eine Vorschau ansehen, kaufen und neue Anwendungen direkt auf Ihr Mobiltelefon herunterladen. Verfügbare Anwendungen sind abhängig von Ihrem Netzbetreiber und Vertragspartner. Tippen Sie auf Start > Marketplace. Microsoft My Phone Mit Microsoft My Phone können Sie Ihre Kontakte, Kalender, Aufgaben, Text Nachrichten, Musik, Fotos, Videos und andere Dokumente mit Ihrem Konto unter http://myphone.microsoft.com synchronisieren. Tippen Sie auf Start > Microsoft My Phone. 102 Verbindungen Verbindung mit dem Internet oder Ihrem Netzwerk herstellen Sie können eine Verbindung zu Ihrem Internet Service Provider (ISP) herstellen und diese zum Versenden und Empfangen von E-Mails und zum Surfen im Internet verwenden. Außerdem können Sie eine Verbindung zu einem abgeschlossenen Netzwerk herstellen, zum Beispiel dem Netzwerk Ihrer Firma. Internetverbindung herstellen 1 2 3 4 Fragen Sie die folgenden Informationen von Ihrem Internet Service Provider ab: die Server-Einwahlnummer des Internet Service Providers (ISP), Ihren Benutzernamen und Ihr Kennwort. Tippen Sie auf Start > Einstellungen. Tippen Sie auf der Registerkarte Fortgeschrittene Einstellungen auf Verbindungen > Verbindungen. Tippen Sie unter My Internet auf Neue Modemverbindung. 103 5 Stellen Sie eine Modemverbindung her. Um ausführliche Informationen zu jeder Anzeige beim Ändern der Einstellungen anzuzeigen, tippen Sie auf . 6 Wenn die Verbindung erfolgreich konfiguriert ist, starten Sie Opera Browser oder Internet Explorer, um im Internet zu surfen. Ihr Gerät versucht automatisch, die Verbindung herzustellen. Um eine neue Netzwerkkarte oder eine drahtlose Netzwerkverbindung zu Ihrem ISP einzurichten, fügen Sie die neue Verbindung unter Firmennetzwerk hinzu. Verbindung zum Arbeitsnetzwerk herstellen 1 2 3 4 Fragen Sie folgende Informationen von Ihrem NetzwerkAdministrator ab: die Zugangsnummer des Netzwerkservers, Ihren Benutzernamen, Ihr Kennwort. Tippen Sie auf Start > Einstellungen. Tippen Sie auf der Registerkarte Fortgeschrittene Einstellungen auf Verbindungen > Verbindungen. Richten Sie unter Firmennetzwerk eine Netzwerkverbindung per Modem, VPN-Server oder Proxy-Server ein. Um ausführliche Informationen zu jeder Anzeige beim Ändern der Einstellungen anzuzeigen, tippen Sie auf . 104 5 Wenn die Verbindung erfolgreich konfiguriert ist, starten Sie Opera Browser oder Internet Explorer, um im Internet zu surfen. Ihr Gerät versucht automatisch, die Verbindung herzustellen. Sie können mit Hilfe von GPRS-Authentifizierung eine Authentifizierungsmethode für GPRS-Verbindungen auswählen. Verbindung beenden Trennen: • Bei einer Verbindung über VPN tippen Sie auf ein Symbol für Netzverbindung ( , , , , , oder ) in der Statusleiste und tippen Sie auf Trennen. • Bei einer Internetverbindung tippen Sie auf ein Symbol für Verbindung in der Statusleiste und wählen Sie das Symbol für Ihre aktive Netzverbindung ( , , , oder ). Der Verbindungsmanager-Bildschirm wird angezeigt. Tippen Sie auf Alle Datenverbindungen und Trennen. • Wenn Sie über ein Kabel verbunden sind, trennen Sie die Verbindung zwischen Gerät und Computer, indem Sie das Kabel entfernen. • Wenn Sie per Modem- oder (Ethernet)-Netzwerkkarte verbunden sind, entfernen Sie die Karte aus Ihrem Gerät. 105 Einrichten der Optionen zum Beenden einer Netzwerkverbindung: 1 2 Tippen Sie auf Start > Einstellungen. 3 4 Tippen Sie auf Menü > Datenverbindungseinst. Tippen Sie auf der Registerkarte Grundeinstellungen auf Allgemeine Einstellungen > Verbindungsmanager. Tippen Sie auf das Kontrollkästchen neben einer Option. • Ende-Taste (drücken): Wenn Sie die Beenden-Taste drücken, wird die Netzverbindung unterbrochen. • Standby: Wenn der Standby-Betrieb aktiviert wird, wird die Netzverbindung unterbrochen. • Keine Übertragung seit: Wenn das Datenpaket nicht im vorgegebenen Zeitintervall übertragen wird, wird die Netzverbindung unterbrochen. 5 Tippen Sie auf Fertig. 106 Aktive Netzverbindung suchen Die Symbole in der Statusleiste zeigen die aktiven Verbindungen an. Tippen Sie auf ein Verbindungssymbol, um die aktive Verbindung anzuzeigen. Die Verbindungsinformationen werden in einem kleinen Fenster angezeigt. Wi-Fi und Datenverbindungen können parallel aktiviert sein. Wenn beide Verbindungen aktiv sind, verwendet das Gerät Wi-Fi als StandardInternetverbindung. Internet-Freigabe verwenden Stellen Sie das Gerät zur Verwendung als drahtloses Modem ein. 1 Verbinden Sie das Gerät über den USB-Anschluss oder über Bluetooth mit einem anderen Gerät oder Computer. 2 3 4 Tippen Sie auf Start > Internet- Freigabe. Wählen Sie eine PC- sowie Netzwerkverbindung. Tippen Sie auf Verbinden, um die Internetverbindung zu aktivieren. 107 GPS Wenn Sie GPS-Anwendungen Ihres Geräts verwenden wollen, können Sie es mit einem externen GPS-Empfänger verbinden und die GPS-Funktionalität dadurch erweitern. Mit einem externen GPS-Empfänger verbinden Standardmäßig verwendet das Gerät den internen GPS-Empfänger. Sie können es jedoch mit einem externen GPS-Empfänger verbinden. 1 2 Tippen Sie auf Start > Einstellungen. 3 Tippen Sie auf GPS-Programmanschluss > wählen Sie einen Port für das GPS-Programm. 4 Tippen Sie auf GPS-Hardwareanschluss > wählen Sie einen Port für den externen GPS-Empfänger. 5 Wählen Sie die Baud-Rate aus und legen Sie fest, ob Sie die automatische GPS-Verwaltung nutzen möchten. 6 Tippen Sie auf Fertig. Tippen Sie auf der Registerkarte Grundeinstellungen auf Allgemeine Einstellungen > GPS > Verbindung. 108 GPS-Funktionalität aktualisieren Erfahren Sie, wie Sie die GPS-Funktionalität durch Herunterladen von GPS-Datendateien verbessern. Sie können die Geschwindigkeit und Genauigkeit der Positionierung verbessern und die Navigation auf Gebiete ausweiten, in denen keine Mobilfunknetze verfügbar sind. 1 2 Tippen Sie auf Start > Einstellungen. 3 Tippen Sie auf 4 Geben Sie den Adress-Server ein, und wählen Sie einen Zugangspunkt. Tippen Sie auf der Registerkarte Grundeinstellungen auf Allgemeine Einstellungen > GPS > Assisted GPS. neben A-GPS aktivieren. Der Standard-Adress-Server ist 7275. 5 Tippen Sie auf Fertig. 109 Bluetooth Sie können eine Verbindung mit anderen Bluetooth-fähigen Geräten innerhalb eines Entfernungsbereichs herstellen. Wände und andere Hindernisse zwischen Geräten können diese Drahtlosverbindung einschränken oder blockieren. Einschalten der drahtlosen Bluetooth-Funktion 1 2 Tippen Sie auf Start > Einstellungen. 3 Tippen Sie auf das Gerätesymbol in der Mitte des Bildschirms. Tippen Sie auf der Registerkarte Grundeinstellungen auf Netzwerkeinstellungen > Bluetooth. • Das Gerät beginnt die Suche nach Geräten mit aktiviertem Bluetooth und zeigt diese an. 4 Damit andere Geräte Ihr Gerät finden und sich damit verbinden können, tippen Sie auf Menü > Geräteinformationen und tippen neben Sichtbarkeit einschalten. Sie auf 5 Tippen Sie auf Fertig. 110 Ändern Ihres Bluetooth-Gerätenamens Sie können den Namen ändern, den Ihr Gerät anderen Bluetoothfähigen Geräten anzeigt. So ändern Sie den Gerätenamen: 1 2 Tippen Sie auf Start > Einstellungen. 3 4 5 Tippen Sie auf das Namen-Eingabefeld. Tippen Sie auf der Registerkarte Grundeinstellungen auf Netzwerkeinstellungen > Bluetooth > Menü > Geräteinformationen. Geben Sie einen Gerätenamen ein. Tippen Sie auf Fertig. Nach einem Bluetooth-fähigen Gerät suchen und damit koppeln 1 2 Tippen Sie auf Start > Einstellungen. Tippen Sie auf der Registerkarte Grundeinstellungen auf Netzwerkeinstellungen > Bluetooth. 111 3 Tippen Sie auf Suchen. • Ihr Gerät sucht nach Bluetooth-fähigen Geräten und zeigt die Symbole für Bluetooth-fähige Geräte an. • Um eine Suchoption auszuwählen, tippen Sie auf Menü > Optionen > Alle Geräte under Suchoptionen auswählen > Gerätetyp wählen > Fertig. 4 5 Ziehen Sie ein Gerätesymbol in die Mitte. Geben Sie die 1- bis 16-stellige Bluetooth-PIN des Geräts ein, mit dem Sie sich verbinden möchten, und tippen Sie auf Fertig. Um Bluetooth-fähige Geräte zu koppeln, müssen beide Geräte das gleiche Passwort verwenden. Headsets oder KfzFreisprecheinrichtungen verwenden evtl. ein festes Passwort, z. B. 0000. Senden von Daten über die drahtlose BluetoothFunktion 1 2 3 Suchen Sie ein Element oder eine Datei zum Senden. Wählen Sie eine Sendeoption aus. Wählen Sie ein Gerät aus der Liste. 112 Empfangen von Daten über die drahtlose BluetoothFunktion 1 Geben Sie den Bluetooth -PIN ein und tippen Sie auf Weiter (falls erforderlich). 2 Wenn ein Popup-Fenster angezeigt wird, tippen Sie auf Ausblenden (falls erforderlich). • Tippen Sie auf Abbrechen, um den Datenempfang zu beenden. 3 Wenn Sie aufgefordert werden, den Empfang eingehender Daten zu erlauben, tippen Sie auf Ja, um die Daten auf Ihrem Gerät zu speichern. So empfangen Sie alle eingehende Übertragungen: 1 2 Tippen Sie auf Start > Einstellungen. 3 4 5 Tippen Sie auf Optionen neben Object-Push. Tippen Sie auf der Registerkarte Grundeinstellungen auf Netzwerkeinstellungen > Bluetooth > Menü > Gerätedienst. Aktivieren Sie neben Aktiv., um alle eingeh. Daten zu empf. Tippen Sie auf Fertig. 113 Smart Pairing aktivieren 1 2 Tippen Sie auf Start > Einstellungen. 3 4 5 Tippen Sie auf Optionen neben Freisprechen oder Bluet.-Kopfh. Tippen Sie auf der Registerkarte Grundeinstellungen auf Netzwerkeinstellungen > Bluetooth > Menü > Gerätedienst. Aktivieren Sie neben Smart-Paarung aktivieren. Tippen Sie auf Fertig. Wi-Fi Ihr Gerät verfügt über Funktionen für drahtlose Netzverbindungen, die die Verbindung mit drahtlosen lokalen Netzen (WLANs) gestatten. Dieses Gerät verwendet eine nicht harmonisierte Frequenz und ist für den Einsatz in allen europäischen Ländern geeignet. Die WLAN-Funktion darf innerhalb der EU ohne Einschränkung in Gebäuden genutzt werden, in Frankreich jedoch nicht außerhalb von Gebäuden. 114 Ein WLAN aktivieren und die Verbindung damit herstellen 1 2 Tippen Sie auf Start > Einstellungen. 3 Tippen Sie auf das Gerätesymbol in der Mitte des Bildschirms. Tippen Sie auf der Registerkarte Grundeinstellungen auf Netzwerkeinstellungen > WLAN. • Das Gerät sucht verfügbare WLAN-Verbindungen und zeigt sie an. 4 Ziehen Sie ein Netzwerksymbol auf das Gerätesymbol in der Mitte des Bildschirms. • Das Gerät versucht, eine Verbindung zum WLAN aufzubauen. 5 Wählen Sie ein Netzprofil aus und geben Sie ein Passwort ein, und tippen Sie auf Fertig (falls erforderlich). 115 Neue Wi-Fi-Verbindung herstellen 1 2 Tippen Sie auf Start > Einstellungen. 3 4 Tippen Sie auf Menü > Neu hinzufügen. 5 6 7 8 Wenn Sie fertig sind, tippen Sie auf Weiter. 9 Tippen Sie auf Fertig stellen. Tippen Sie auf der Registerkarte Grundeinstellungen auf Netzwerkeinstellungen > WLAN. Geben Sie einen Netzwerknamen ein und konfigurieren Sie die Verbindungseinstellungen. Geben Sie die Netzwerk-Authentifizierung ein. Tippen Sie auf Weiter (falls erforderlich). Stellen Sie die Zugangsoption IEEE 802.1x und den Typ des erweiterbaren Authentifizierungsprotokolls (EAP) ein (falls erforderlich). • Das neue Wi-Fi-Netz wird in der Wi-Fi-Anzeige angezeigt. Um die Verbindung zum Netz herzustellen, ziehen Sie das Netzwerksymbol auf das Gerätesymbol in der Mitte des Bildschirms. 116 Connected Home Mit der Anwendung "Connected Home" können Sie Mediendateien zwischen Geräten in Ihrer Wohnung austauschen. Sie können Dateien von Geräten, die den Standard Digital Living Network Alliance (DLNA) unterstützen, aufrufen und wiedergeben. Ihre Dateien auf einem anderen Gerät wiedergeben 1 Suchen Sie über das WLAN nach einem Netz und stellen Sie die Verbindung damit her. X S. 115 2 3 4 Tippen Sie auf Start > Connected Home. 5 6 7 Tippen Sie auf Menü > Einstellungen. Tippen Sie auf INHALTE AUSWÄHLEN. Tippen Sie auf das Symbol in der Mitte des Bildschirms, um Ihr Gerät auszuwählen. Tippen Sie auf Freigegebene Ordner... unter Medien freigeben. Tippen Sie auf Hinzufügen..., um einen Ordner freizugeben (maximal drei Ordner). 117 8 Navigieren Sie zu einem Ordnernamen und tippen Sie darauf. Sie können einen freigegebenen Ordner wechseln, indem Sie auf Ändern... tippen und einen neuen Ordner suchen. Sie können einen Ordner aus der Liste der freigegebenen Ordner entfernen, indem Sie auf Löschen tippen. 9 Tippen Sie zwei Mal auf Fertig. 10 Tippen Sie auf den Kreis in der Mitte des Bildschirms, um Ihr Gerät auszuwählen. 11 Wählen Sie einen Ordner und suchen Sie Dateien. 12 Tippen Sie auf , um zur Liste "Aktuelle Wiedergabe" zurückzukehren. 13 Tippen Sie auf PLAYER AUSWÄHLEN. 14 Wählen Sie den Player aus, der die Mediendateien wiedergeben soll. • Die Mediendateien im ausgewählten Ordner werden vom ausgewählten Player angezeigt oder wiedergegeben. Sie können die Wiedergabe mit den Symbolen an Ihrem Gerät steuern. • Abhängig von der Netzwerkverbindung und dem angeschlossenen Server, können die abgespielten Medien stocken. 118 Dateien von einem Gerät auf dem anderen wiedergeben 1 Suchen Sie über das WLAN nach einem Netz und stellen Sie die Verbindung damit her. X S. 115 2 3 4 5 6 Tippen Sie auf Start > Connected Home. 7 8 Wählen Sie PLAYER AUSWÄHLEN. Wählen Sie INHALTE AUSWÄHLEN. Wählen Sie das Gerät aus, das die Mediendateien enthält. Wählen Sie einen Ordner und suchen Sie Dateien. Tippen Sie auf , um zur Liste "Aktuelle Wiedergabe" zurückzukehren. Wählen Sie den Player aus, der die Mediendateien wiedergeben soll. • Die ausgewählten Mediendateien werden vom ausgewählten Player angezeigt oder wiedergegeben. Sie können die Wiedergabe mit den Symbolen an Ihrem Gerät steuern. • Abhängig von der Netzwerkverbindung und dem angeschlossenen Server, können die abgespielten Medien stocken. 119 Dateien zu Ihrem Gerät hinunterladen 1 Suchen Sie über das WLAN nach einem Netz und stellen Sie die Verbindung damit her. X S. 115 2 Tippen Sie auf Start > Connected Home. 3 Wählen Sie INHALTE AUSWÄHLEN. 4 Wählen Sie Menü > Einstellungen. 5 Tippen Sie auf Ändern... unter Downloadpfad. 6 Navigieren Sie zu einem Ordnernamen und tippen Sie darauf. 7 Tippen Sie auf Fertig. 8 Wählen Sie das Gerät aus, das die Mediendateien enthält. 9 Wählen Sie einen Ordner und suchen Sie Dateien. 10 Tippen Sie auf Menü > Herunterladen. 11 Wählen Sie Dateien aus und tippen Sie auf Herunterladen. • Die Daten werden zu Ihrem Gerät heruntergeladen. 120 Dateien löschen Sie können Dateien aus der Liste "Aktuelle Wiedergabe" löschen, damit sie nicht auf Ihrem Gerät wiedergegeben werden. Dadurch werden die Dateien nicht auf dem Gerät gelöscht, das die Originaldateien enthält. 121 Rat und Hilfe bei Problemen Wenn Sie Probleme mit Ihrem Gerät haben, versuchen Sie erst die hier genannten Verfahren zur Problemlösung, bevor Sie sich an einen Kundendienst wenden. Beim Einschalten des Geräts wird evtl. eine der folgenden Meldungen angezeigt: Nachricht Versuchen Sie Folgendes, um das Problem zu beheben: SIM-Karte fehlt. Stellen Sie sicher, dass die SIM- oder USIM-Karte richtig eingesetzt wurde. Geben Sie den PIN ein. Wenn Sie das Gerät zum ersten Mal verwenden oder die PIN-Anforderung aktiviert ist, müssen Sie die mit der SIModer USIM-Karte gelieferte PIN eingeben. Um die PINAnforderung zu deaktivieren, tippen Sie auf Start > Einstellungen > Registerkarte Grundeinstellungen > Sicherheit > SIM-PIN und tippen Sie dann auf neben PIN zum Benutzen des Telefons erforderlich. Die SIM-Karte ist blockiert. Ihre SIM- oder USIM-Karte ist gesperrt; üblicherweise aufgrund einer mehrmaligen Falscheingabe Ihrer PIN. Sie müssen nun den von Ihrem Netzbetreiber zur Verfügung gestellten PUK-Code eingeben. 122 Ihr Gerät zeigt kein Signal an (keine Balken neben dem Netzsymbol). • Wenn Sie Ihr Telefon gerade eingeschaltet haben, warten Sie ca. 2 Minuten, damit Ihr Gerät das Netz finden und dessen Signale empfangen kann. • In Tunneln oder Aufzügen können Sie u.U. kein Signal empfangen. Begeben Sie sich an einen Ort mit ungestörtem Empfang. • Sie können sich zwischen Netzbereichen befinden. Sie sollten ein Signal empfangen, sobald Sie einen Netzbereich betreten. Sie haben Ihren Sperr-, PIN- oder PUK-Code vergessen. Wenn Sie diesen oder einen anderen Code vergessen oder verlieren, wenden Sie sich bitte an Ihren Händler oder Netzbetreiber. Ihr Display zeigt weiße Linien an. Das Display kann weiße Linien anzeigen, wenn Sie das Gerät nach längerer Nichtbenutzung einschalten bzw. das Gerät vor Entnahme des Akkus nicht ausgeschaltet haben. Das Display sollte sich nach kurzer Zeit selbständig korrigieren. Sie geben eine Nummer ein, aber sie wird nicht gewählt. • Überprüfen Sie, ob Sie auf [ ] gedrückt haben. • Vergewissern Sie sich, dass Sie auf das richtige Mobiltelefonnetz zugegriffen haben. • Vergewissern Sie sich, dass Sie diese Telefonnummer nicht mit einer Anrufsperre belegt haben. 123 Sie wählen einen Kontakt zum Anrufen, aber die Nummer wird nicht gewählt. • Vergewissern Sie sich, dass die richtige Nummer in den Kontaktinformationen gespeichert ist. • Geben Sie die Nummer erneut ein (falls erforderlich) und speichern Sie sie neu. Ihr Gesprächspartner kann Sie nicht hören. • Vergewissern Sie sich, dass Sie das eingebaute Mikrofon nicht blockieren. • Bringen Sie das eingebaute Mikrofon näher an Ihren Mund. • Wenn Sie ein Headset verwenden, stellen Sie sicher, dass es richtig angeschlossen ist. Die Tonqualität des Anrufs ist schlecht. • Vergewissern Sie sich, dass Sie die interne Antenne und die BluetoothAntenne nicht blockieren. Die interne Antenne und die BluetoothAntenne befinden sich an der Unterseite des Geräts. • Wenn Sie sich in Bereichen mit schwachen Signalen befinden, können Sie den Empfang verlieren. Begeben Sie sich an einen anderen Ort und versuchen Sie es erneut. 124 Der Akku wird nicht richtig aufgeladen oder das Gerät schaltet sich beim Laden von selbst aus. • Trennen Sie das Gerät vom Ladegerät, entnehmen Sie den Akku und setzen Sie ihn wieder ein. Versuchen Sie, erneut zu laden. • Die Akkukontakte können schmutzig sein. Wischen Sie die goldfarbenen Kontakte mit einem sauberen, weichen Tuch ab und versuchen Sie, den Akku erneut zu laden. • Wenn sich der Akku nicht mehr vollständig laden lässt, entsorgen Sie den alten Akku ordnungsgemäß und ersetzen Sie ihn durch einen neuen. • Sollten Sie das PC-Datenkabel zum aufladen des Akkus nutzen, installieren sie zuerst ActiveSync auf Ihrem PC. Ihr Gerät wird heiß. Wenn Sie Anwendungen nutzen, verbraucht Ihr Gerät mehr Strom und Ihr Gerät erwärmt sich. Das ist normal und hat keine Auswirkung auf die Lebensdauer Ihres Geräts oder seine Leistungsfähigkeit. Ihr Gerät kann keine Verbindung zum Internet herstellen. • Vergewissern Sie sich, dass Sie gültige Einstellungen für Ihren Internet Service Provider eingegeben haben. • Vergewissern Sie sich, dass Sie die Drahtlosverbindung zu Ihrem Handynetzbetreiber aktiviert haben und dass das Signal nicht behindert wird. 125 • Vergewissern Sie sich, dass Sie den richtigen Benutzernamen und das richtige Passwort eingegeben haben. Sie können kein Bluetooth-fähiges Gerät finden. • Vergewissern Sie sich, dass bei beiden Geräten die drahtlose Bluetooth-Funktion aktiviert ist. • Vergewissern Sie sich, dass der Abstand zwischen den beiden Geräten 10 Meter nicht überschreitet und sich keine Wände oder andere Hindernisse zwischen den Geräten befinden. • Vergewissern Sie sich, dass die Einstellungen für jedes Gerät es erlaubt, dass es für andere Geräte sichtbar ist. • Vergewissern Sie sich, dass beide Geräte mit drahtloser BluetoothTechnologie kompatibel sind. • Vergewissern Sie sich, dass auf beiden Geräten die richtige PIN eingegeben wurde. Sie können keine Musik mit dem Remote-Bluetooth-Headset hören. • Vergewissern Sie sich, dass das Gerät mit dem Headset verbunden ist. • Vergewissern Sie sich, dass das Musikformat, das Sie anhören möchten, vom Headset unterstützt wird. • Vergewissern Sie sich, dass der Abstand zwischen Headset und Gerät 10 Meter nicht überschreitet und sich keine Wände oder andere Hindernisse zwischen den Geräten befinden. 126 Sicherheits- und Bedienungshinweise Sie sollten die folgenden Vorsichtsmaßnahmen einhalten, um gefährliche oder illegale Situationen zu vermeiden und die optimale Leistung Ihres Geräts sicherzustellen. Sicherheitswarnungen Halten Sie Kleinkinder und Haustiere vom Gerät fern Achten Sie darauf, dass das Gerät und alles Zubehör nicht in die Reichweite kleiner Kinder oder Haustiere gelangen. Kleine Teile können zu Ersticken oder schweren Verletzungen bei Verschlucken führen. Schützen Sie Ihr Gehör Bei hoher Lautstärke kann längeres Hören Ihr Hörvermögen schädigen. Bevor Sie die Ohrhörer an ein Wiedergabegerät anschließen, stellen Sie die Lautstärke nicht lauter ein, als nötig ist, um Ihr Gespräch oder Ihre Musik noch zu hören. 127 Installieren Sie Mobiltelefone und Ausrüstung mit Sorgfalt Stellen Sie sicher, dass alle Mobiltelefone oder zugehörige Ausrüstung, die in Ihrem Fahrzeug eingebaut sind, sicher befestigt sind. Legen Sie Ihr Gerät und Zubehör nicht in der Nähe oder im Aktionsbereich eines Airbags ab. Bei unsachgemäß eingebauten Mobiltelefone können durch sich schnell aufblasende Airbags schwere Verletzungen herbeigeführt werden. Behandeln und entsorgen Sie Akkus und Ladegeräte mit Sorgfalt • Verwenden Sie nur von SAMSUNG zugelassene Akkus und Ladegeräte, die speziell für Ihr Gerät ausgelegt sind. Inkompatible Akkus und Ladegeräte können schwere Verletzungen bzw. Schäden an Ihrem Gerät verursachen. • Werfen Sie Akkus niemals ins Feuer. Entsorgen Sie verbrauchte Akkus entsprechend geltenden örtlichen Bestimmungen. • Legen Sie weder Akkus noch das Gerät auf oder in einem Heizgerät wie z.B. einer Mikrowelle, einem Ofen oder einem Heizkörper ab. Die Akkus können dadurch überhitzen und explodieren! • Zerdrücken oder zerstechen Sie den Akku nicht. Vermeiden Sie es, den Akku hohem Druck auszusetzen, der zu einem internen Kurzschluss und Überhitzung führen kann. 128 Vermeiden Sie Störungen bei Herzschrittmachern Die Hersteller von Herzschrittmachern sowie die unabhängige Forschungsgruppe Wireless Technology Research empfehlen, dass ein Mindestabstand von 15 cm zwischen einem Mobilgerät und einem Herzschrittmacher eingehalten werden sollte, um mögliche Störungen beim Herzschrittmacher zu vermeiden. Wenn Sie glauben, dass ein Herzschrittmacher oder anderes medizinisches Gerät gestört wird, schalten Sie das Gerät sofort aus und wenden Sie sich an den Hersteller des Herzschrittmachers oder medizinischen Geräts um weitere Informationen zu erhalten. Verwenden Sie das Telefon nicht, wenn der Bildschirm gesprungen oder zerbrochen ist Zerbrochenes Glas kann Verletzungen an Händen und Gesicht verursachen. Bringen Sie das Telefon zu einem Samsung-Kundendienst, um das Glas austauschen zu lassen. Schalten Sie das Gerät in explosionsgefährdeten Umgebungen aus Verwenden Sie das Gerät nicht an einer Zapfsäule (Tankstelle) oder in der Nähe von Treibstoffen und Chemikalien. Schalten Sie das Gerät bei entsprechenden Warnhinweisen und Anweisungen aus. Ihr Gerät kann Explosionen oder Brände in und um Kraftstoff- oder Chemikalienlagerund Transport- oder Sprengbereichen hervorrufen. Lagern und transportieren Sie entzündliche Flüssigkeiten, Gase oder Sprengstoffe nicht am selben Ort, an dem sich das Gerät mit Zubehör befindet. 129 Explosionsgefährdete Bereiche Schalten Sie das Telefon in explosionsgefährdeten Bereichen aus und beachten Sie alle Hinweisschilder und Anweisungen. Funken in solchen Bereichen können zu einer Explosion oder einem Brand führen, die Verletzungen oder den Tod zur Folge haben können. Schalten Sie das Telefon immer aus, wenn Sie sich an einer Zapfsäule (Tankstelle) befinden. In Tanklagern (Zonen der Kraftstofflagerung und -verteilung), Chemiewerken und Lagern oder in der Nähe von Sprengstoffen und zündern ist es erforderlich, bestimmte Einschränkungen beim Betrieb von Funkgeräten zu beachten. Beachten Sie in Bereichen mit potenziell explosionsgefährdeten Atmosphären alle Hinweise zum Ausschalten Ihres mobilen Endgeräts oder anderen Hochfrequenzgeräten. Schalten Sie Ihr mobiles Endgerät im Sprenggelände oder in Gebieten aus, die mit “Funksprechgeräte ausschalten” oder “Elektronische Geräte ausschalten” gekennzeichnet sind, um eventuelle Störungen der preng- und Zündsysteme zu vermeiden. Explosionsgefährdete Bereiche sind nicht immer eindeutig gekennzeichnet. Dazu gehören das Unterdeck bei Booten, Transport, Verteil- oder Lagereinrichtungen für Chemikalien, mit Flüssiggas (wie Propan oder Butan) betriebene Fahrzeuge, Bereiche, in denen die Luft Chemikalien oder Partikel, wie Getreide, Staub oder Metallpulver enthält, sowie in allen anderen Bereichen, in denen Sie normalerweise den Motor Ihres Fahrzeugs ausschalten müssten. 130 Verringern Sie die Verletzungsgefahr durch wiederholende Bewegung Halten Sie das Telefon beim Senden von Nachrichten oder beim Spielen von Spielen auf Ihrem Telefon entspannt, drücken Sie die Tasten nur leicht, verwenden Sie Spezialfunktionen, die die Anzahl der zu betätigenden Tasten verringert (wie z.B. Vorlagen und Texterkennung) und machen Sie regelmäßig Pausen. Verwenden Sie das Gerät nicht, wenn das Display gesprungen oder beschädigt ist Mit Glas- oder Acrylscherben können Sie sich Ihr Gesicht oder Ihre Hände verletzen. Bringen Sie das Gerät zu einem Samsung-Kundendienst, um das Display austauschen zu lassen. Bei Schäden, die durch unsachgemäßen Gebrauch entstanden sind, erlischt Ihre Herstellergarantie. 131 Sicherheitshinweise Sicherheit im Straßenverkehr steht an erster Stelle Verwenden Sie Ihr Gerät nach Möglichkeit nicht beim Fahren und beachten Sie alle Bestimmungen hinsichtlich Einschränkung des Gebrauchs von Mobiltelefonen im Straßenverkehr. Verwenden Sie KfzFreisprechanlagen, um Ihre Sicherheit zu verbessern. Beachten Sie alle Sicherheitswarnungen und -bestimmungen Erfüllen Sie alle Bestimmungen, die die Verwendung von Mobiltelefonen in bestimmten Bereichen einschränken. Besondere Einrichtungen Schalten Sie das Telefon in allen Einrichtungen aus, in denen Sie durch ausgehängte Hinweise dazu aufgefordert werden. Verwenden Sie nur von Samsung zugelassenes Zubehör Die Verwendung von inkompatiblem Zubehör kann Ihr Gerät beschädigen oder Verletzungen verursachen. Schalten Sie das Gerät in der Nähe von medizinischen Geräten aus. Ihr Gerät kann medizinische Geräte in Krankenhäusern oder Pflegeeinrichtungen stören. Beachten Sie alle Vorschriften, ausgehängte Warnhinweise und Anweisungen von Seiten des medizinischen Personals. 132 Hörgeräte In manchen Fällen können digitale Funktelefone bei bestimmten Hörgeräten Störungen verursachen. Sollten solche Störungen auftreten, wenden Sie sich an den Hersteller Ihres Hörgeräts, um Alternativen herauszufinden. Sonstige medizinische Geräte Wenn Sie ein anderes medizinisches Gerät benutzen (Herzschrittmacher, Hörhilfen, Implantate mit elektronsicher Steuerung, Medizingeräte etc.), wenden Sie sich an den Hersteller dieses Geräts und Ihren Arzt, um herauszufinden, ob es gegen externe Funkfrequenzeinstrahlung abgeschirmt ist und störungsfrei funktioniert. Ihr Arzt wird Ihnen beim Erhalt dieser Informationen helfen. Schalten Sie das Telefon in medizinischen Einrichtungen aus, wenn Sie durch in diesen Bereichen ausgehängte Bestimmungen dazu aufgefordert werden. Schalten Sie das Gerät aus oder deaktivieren Sie die Funkfunktionen, wenn Sie sich in einem Flugzeug befinden. Das Gerät kann Interferenzen mit den technischen Geräten des Flugzeugs verursachen. Befolgen Sie alle Vorschriften der Fluglinie und schalten Sie Ihr Gerät aus oder schalten Sie es in einen Modus um, in dem die Funkfunktionen deaktiviert sind, wenn Sie vom Fluglinienpersonal dazu aufgefordert werden. 133 Schützen Sie Akkus und Ladegeräte vor Beschädigung • Setzen Sie Akkus keinen sehr kalten oder sehr heißen Temperaturen (unter 0°C/32°F oder über 45°C/113°F) aus. Extreme Temperaturen beeinträchtigen die Ladekapazität und verringern die Lebensdauer Ihrer Akkus. • Verhindern Sie versehentlichen Kontakt der Akkus mit Metallteilen, da auf diese Weise eine stromführende Verbindung hergestellt werden kann, die zu kurzfristiger oder dauerhafter Beschädigung des Akkus führen kann. • Verwenden Sie niemals ein beschädigtes Ladegerät oder einen beschädigten Akku. • Wenn Sie einen nicht von Samsung zugelassenen Akku verwenden, besteht Explosionsgefahr! Entsorgen Sie verbrauchte Akkus immer gemäß den geltenden Vorschriften. Gehen Sie mit Sorgfalt und Vernunft mit Ihrem Gerät um • Nehmen Sie ihr Gerät nicht auseinander um sich nicht der Gefahr eines Stromschlags auszusetzen. • Achten Sie stets darauf, dass Ihr Gerät nicht nass wird. Flüssigkeiten können Ihr Gerät schwer beschädigen und ändern die Farbe des Etiketts, das eingedrungene Flüssigkeiten anzeigt. Fassen Sie Ihr Gerät nicht mit nassen Händen an. Wasser beschädigt Ihr Gerät und kann zum Erlöschen der Herstellergarantie führen. 134 • Bewahren Sie Ihr Gerät nicht in staubigen, schmutzigen Bereichen auf, damit die beweglichen Teile nicht beschädigt werden. • Ihr Gerät besteht aus komplexer Elektronik – schützen Sie es daher vor Stößen und grober Behandlung, um schwere Schäden zu vermeiden. • Lackieren Sie Ihr Gerät nicht, da Lacke die beweglichen Teile verkleben und deren richtige Funktion beeinträchtigen können. • Wenn das Gerät über einen Kamerablitz oder eine Leuchte verfügt, verwenden Sie diese nicht zu nahe vor den Augen von Kindern oder Tieren. • Ihr Gerät kann durch starke Magnetfelder beschädigt werden. Verwenden Sie daher keine Taschen oder Accessoires mit Magnetverschlüssen bzw. bringen Sie Ihr Telefon nicht für längere Zeit in Kontakt mit magnetischen Feldern. Vermeiden Sie Störungen bei anderen elektronischen Geräten Ihr Gerät strahlt Hochfrequenzsignale (HF-Signale) aus, die ungeschirmte oder falsch geschirmte elektronische Geräte, wie z.B. Herzschrittmacher, Hörgeräte und medizinische Geräte zu Hause oder in Fahrzeugen, stören können. Wenden Sie sich an die Hersteller Ihrer elektronischen Geräte, um jegliche Störungsprobleme zu beseitigen. 135 Wichtige Bedienungshinweise Verwenden Sie Ihr Gerät in einer normalen Position Vermeiden Sie Kontakt mit der eingebauten Antenne Ihres Geräts. Mobiltelefone dürfen nur von ausgebildetem Fachpersonal gewartet und repariert werden. Kundendienst durch nicht entsprechend ausgebildetes Personal kann Ihr Gerät beschädigen und zum Erlöschen Ihrer Garantie führen. Stellen Sie maximale Lebensdauer des Akkus und des Ladegeräts sicher • Lassen Sie einen Akku nie länger als eine Woche am Ladegerät, da ein Überladen die Lebensdauer des Akkus verkürzt. • Mit der Zeit entladen sich unbenutzte Akkus und müssen vor Gebrauch erneut geladen werden. • Trennen Sie Ladegeräte von der Stromquelle, wenn sie nicht verwendet werden. • Verwenden Sie die Akkus nur für den vorgesehenen Zweck. • Bitte beachten Sie, dass der Akku erst nach mehrmaligem, vollständigem Entladen und Laden die volle Kapazität erreicht. 136 Behandeln Sie SIM-Karten und Speicherkarten mit Sorgfalt • Entfernen Sie niemals eine Speicherkarte aus dem Gerät, während Daten auf der Karte gelesen oder gespeichert werden. Anderenfalls kann es zu Datenverlusten und/oder Schäden an der Karte oder am Gerät kommen. • Schützen Sie die Karten vor starken Erschütterungen, statischer Entladung und elektrischer Störung durch andere Geräte. • Häufiges Speichern und Löschen verringert die Lebensdauer der Speicherkarten. • Berühren Sie die goldfarbenen Kontakte von Speicherkarten nicht mit Ihren Fingern oder mit metallischen Gegenständen. Wenn die Kontakte verschmutzt sind, reinigen Sie sie mit einem weichen Tuch. Stellen Sie Zugriff auf Notdienste sicher Notrufe über Ihr Gerät können in manchen Bereichen oder unter bestimmten Bedingungen nicht möglich sein. Planen Sie vor dem Reisen in abgelegene oder unerschlossene Gegenden eine alternative Methode zur Kontaktaufnahme zu Notdiensten und Ambulanzen. 137 Informationen zur SAR-Zertifizierung (Spezifische Absorptionsrate) Ihr Gerät entspricht den von der unabhängigen wissenschaftlichen Organisation ICNIRP entwickelten internationalen Richtlinien, die Grenzwerte für die Belastung durch elektromagnetische Funkwellen (HF) von Radio- und Telekommunikationsausrüstung vorgeben. Diese Richtlinien empfehlen eine maximale Belastungsrate (auch Specific Absorption Rate oder SAR genannt) von 2,0 Watt pro Kilogramm Körpergewebe. Während Tests wurde eine maximale SAR von 0,414 Watt/kg beim Halten an das Ohr und 0,882 W/kg beim Tragen am Körper für dieses Modell ermittelt.* Bei normalem Gebrauch ist der tatsächliche SAR-Wert wahrscheinlich erheblich niedriger, da das Gerät so ausgelegt ist, dass nur die für die Übertragung zur nächsten Basisstation erforderliche HFEnergie abgestrahlt wird. Durch das automatische Senden bei möglichst niedrigen SAR-Werten wird Ihre Gesamtbelastung durch HF-Energie verringert. * Bei Verwendung mit Zubehör, das kein Metall enthält und für einen Abstand von mindestens 1,5cm zwischen dem Gerät (einschließlich Antenne, ob aus- oder eingezogen) und dem Körper des Trägers sorgt. 138 Die Weltgesundheitsorganisation (WHO) hat angegeben, das die derzeit verfügbaren wissenschaftlichen Daten nicht darauf hindeuten, dass es nötig ist, dass Benutzer spezielle Vorsichtsmaßnahmen ergreifen, um die Belastung durch elektromagnetische Funkwellen bei Verwendung von Handys zu verhindern. Die WHO weist darauf hin, dass, wenn Sie Ihre Belastung verringern möchten, Sie dies tun können, indem Sie die Verwendungszeit Ihres Telefons einschränken oder eine Freisprecheinrichtung verwenden, um das Telefon von Kopf und Körper entfernt zu halten. Korrekte Entsorgung von Altgeräten (Elektroschrott) (In den Ländern der Europäischen Union und anderen europäischen Ländern mit einem separaten Sammelsystem) Die Kennzeichnung auf dem Produkt, Zubehörteilen bzw. auf der dazugehörigen Dokumentation gibt an, dass das Produkt und Zubehörteile (z. B. Ladegerät, Kopfhörer, USB-Kabel) nach ihrer Lebensdauer nicht zusammen mit dem normalen Haushaltsmüll entsorgt werden dürfen. Entsorgen Sie dieses Gerät und Zubehörteile bitte getrennt von anderen Abfällen, um der Umwelt bzw. der menschlichen Gesundheit nicht durch unkontrollierte Müllbeseitigung zu schaden. Helfen Sie mit, das Altgerät und Zubehörteile fachgerecht zu entsorgen, um die nachhaltige Wiederverwertung von stofflichen Ressourcen zu fördern. 139 Private Nutzer wenden sich an den Händler, bei dem das Produkt gekauft wurde, oder kontaktieren die zuständigen Behörden, um in Erfahrung zu bringen, wo Sie das Altgerät bzw. Zubehörteile für eine umweltfreundliche Entsorgung abgeben können. Gewerbliche Nutzer wenden sich an ihren Lieferanten und gehen nach den Bedingungen des Verkaufsvertrags vor. Dieses Produkt und elektronische Zubehörteile dürfen nicht zusammen mit anderem Gewerbemüll entsorgt werden. Korrekte Entsorgung der Batterien dieses Produkts (In den Ländern der Europäischen Union und anderen europäischen Ländern mit einem separaten AltbatterieRücknahmesystem) Die Kennzeichnung auf der Batterie bzw. auf der dazugehörigen Dokumentation oder Verpackung gibt an, dass die Batterie zu diesem Produkt nach seiner Lebensdauer nicht zusammen mit dem normalen Haushaltsmüll entsorgt werden darf. Wenn die Batterie mit den chemischen Symbolen Hg, Cd oder Pb gekennzeichnet ist, liegt der Quecksilber-, Cadmium- oder Blei-Gehalt der Batterie über den in der EG-Richtlinie 2006/66 festgelegten Referenzwerten. Wenn Batterien nicht ordnungsgemäß entsorgt werden, können sie der menschlichen Gesundheit bzw. der Umwelt schaden. 140 Bitte helfen Sie, die natürlichen Ressourcen zu schützen und die nachhaltige Wiederverwertung von stofflichen Ressourcen zu fördern, indem Sie die Batterien von anderen Abfällen getrennt über Ihr örtliches kostenloses Altbatterie-Rücknahmesystem entsorgen. Haftungsausschlussklausel Bestimmte Inhalte und Dienste, die durch dieses Gerät zugänglich sind, sind Eigentum von Dritten und durch Urheberrechts-, Patent-, Markenrechts- und/oder andere Gesetze zum Schutz von geistigem Eigentum geschützt. Derartige Inhalte und Dienste werden ausschließlich für Ihre persönliche, nichtkommerzielle Nutzung bereitgestellt. Sie dürfen keine Inhalte oder Dienste in einer Weise nutzen, die nicht durch den Eigentümer der Inhalte oder den Dienstanbieter genehmigt wurde. Ohne das Vorstehende einzuschränken, dürfen Sie keine Inhalte oder Dienste, die durch dieses Gerät angezeigt werden, modifizieren, kopieren, erneut veröffentlichen, hochladen, zur Verfügung stellen, übertragen, übersetzen, verkaufen, damit abgeleitete Werke schaffen oder in irgendeiner Weise oder auf irgendeinem Medium verteilen, außer wenn Sie dazu ausdrücklich durch den jeweiligen Eigentümer der Inhalte oder Dienstanbieter autorisiert wurden. 141 "DIE INHALTE UND DIENSTE DRITTER WERDEN OHNE MÄNGELGEWÄHR BEREITGESTELLT. SAMSUNG ÜBERNIMMT KEINE HAFTUNG FÜR DERART BEREITGESTELLTE INHALTE ODER DIENSTE, WEDER AUSDRÜCKLICH NOCH IMPLIZIT, FÜR KEINE ZWECKE. SAMSUNG WEIST AUSDRÜCKLICH JEGLICHE IMPLIZITE GARANTIEN ZURÜCK, EINSCHLIESSLICH, ABER NICHT BESCHRÄNKT AUF, GARANTIEN DER MARKTFÄHIGKEIT ODER EIGNUNG FÜR EINEN BESTIMMTEN ZWECK. SAMSUNG ÜBERNIMMT KEINE GARANTIE FÜR DIE FEHLERFREIHEIT, GÜLTIGKEIT, RECHTZEITIGKEIT, RECHTMÄSSIGKEIT ODER VOLLSTÄNDIGKEIT VON IRGENDWELCHEN INHALTEN ODER DIENSTEN, DIE DURCH DIESES GERÄT VERFÜGBAR GEMACHT WERDEN, UND UNTER KEINEN UMSTÄNDEN, EINSCHLIESSLICH VON FAHRLÄSSIGKEIT, IST SAMSUNG HAFTBAR, WEDER AUS VERTRAG NOCH AUS UNERLAUBTER HANDLUNG, FÜR IRGENDWELCHE DIREKTEN, INDIREKTEN, NEBEN-, BESONDEREN ODER FOLGESCHÄDEN, ANWALTSGEBÜHREN, KOSTEN ODER IRGENDWELCHE ANDERE SCHÄDEN, DIE AUS ODER IN VERBINDUNG MIT IRGENDWELCHEN DARIN ENTHALTENEN INFORMATIONEN ODER ALS EIN ERGEBNIS DER VERWENDUNG IRGENDWELCHER INHALTE ODER DIENSTE DURCH SIE ODER DRITTE ENTSTEHEN, SELBST WENN SAMSUNG AUF DIE MÖGLICHKEIT DERARTIGER SCHÄDEN HINGEWIESEN WURDE." 142 Dienste Dritter können jederzeit beendet oder unterbrochen werden, und Samsung gibt keine Erklärung ab und übernimmt keine Garantie, dass irgendwelche Inhalte oder Dienste für irgendeine Zeitdauer verfügbar bleiben werden. Inhalte und Dienste werden von Dritten mit der Hilfe von Netzen und Übertragungseinrichtungen übertragen, über die Samsung keine Kontrolle hat. Ohne die Allgemeingültigkeit dieser Haftungsausschlusskklausel einzuschränken, weist Samsung ausdrücklich jegliche Verantwortung oder Haftung für irgendwelche Unterbrechungen oder Aussetzungen von irgendwelchen Inhalten oder Diensten, die durch dieses Gerät verfügbar gemacht werden, zurück. Samsung ist weder verantwortlich noch haftbar für Kundendienste, die zu den Inhalten und Diensten in Beziehung stehen. Jegliche Fragen oder Anforderungen nach Diensten, die zu den Inhalten oder Diensten in Beziehung stehen, sind direkt an die jeweiligen Inhalts- und Dienstanbieter zu richten. 143 Index ActiveSync Aufgaben Exchange-Server, 76 installieren, 74 Intervall, 77 synchronisieren, 75 als abgeschlossen kennzeichnen, 86 erstellen, 85 Bluetooth Akku aktivieren, 110 Daten empfangen, 113 Daten senden, 112 mit anderen Geräten verbinden, 111 installieren, 16 laden, 17 Alarm einstellen, 78 stoppen, 78 Browser siehe Opera Anrufe Connected Home 117 abweisen, 44 aus Anrufprotokoll, 46 aus dem Telefonbuch, 44 entgegennehmen, 44 internationale Nummer, 45 tätigen, 43 Designs siehe Heute-Anzeige Digitaler Rahmen 65 Etikette-Modus 26 Audio-Notiz 84 144 Exchange-Server Hintergrundbild siehe ActiveSync siehe Heute-Anzeige Foto Internet Diashows starten, 64 Fotos anzeigen, 64 siehe Opera Internet-Freigabe 107 Fotos Java 73 anzeigen, 52 grundlegende Aufnahmefunktionen, 51 im Action-Modus aufnehmen 59 im Smile-Modus aufnehmen, 56 Mosaik, 57 Panorama-Fotos aufnehmen, 57 Kalender siehe Zeitplan Kamera 51 Kontakte Kontakte erstellen, 39 Kontakte suchen, 40 Kontaktkarten kopieren und verschieben, 40 ordnen, 41 Zuweisen von Fotos, 42 Zuweisen von Klingeltönen, 42 Zuweisen von Kurzwahlnummern, 41 GPS 108 Heute-Anzeige Designs oder Hintergrundbilder ändern, 23 Elemente hinzufügen oder entfernen, 24 Konverter 88 Hilfesystem 32 145 Lautstärke Opera Anruflautstärke, 45 Systemlautstärke, 26 Favoriten hinzufügen, 95 surfen, 94 Marketplace 102 Podcast 100 Media Player Radio Aktualisieren der Bibliothek, 61 Dateien wiedergeben, 61 Wiedergabeliste erstellen, 63 siehe UKW-Radio Rechner 86 RSS Reader 98 Memo 83 SIM-Karte 16 Microsoft My Phone 102 Skizzen 82 Modus-Manager, 24 Smart Reader Nachrichten Bilder erfassen, 89 erfasste Bilder anzeigen, 91 Text übersetzen, 90 anzeigen, 50 E-Mail senden, 49 E-Mail-Konten hinzufügen, 50 Multimedia senden, 47 Text senden, 47 Speicherkarte 18 sperren 20 Notizen Spiele 73 Audio, siehe Audio-Notiz erstellen, 82 Skizzen, 82 Stoppuhr 80 146 Streaming Player 97 Weltuhr 79 Task Switcher 30 Widgets in die Heute-Anzeige ziehen, 28 Symbolleiste öffnen, 27 Widgets anpassen, 29 Texteingabe Block Recognizer, 33 Letter Recognizer, 35 Samsung Keypad, 36 Tastatur, 34 Transcriber, 37 Wi-Fi 114 Zeitplan Ändern der Ansichten, 81 Ausschalten der Ereignisalarme, 81 Termine eintragen, 80 UKW-Radio hören, 67 Musiktitel aufnehmen, 69 Sender speichern, 68 zurücksetzen 22 Umrechner siehe Konverter USIM-Karte 16 Video-Editor 69 Videos aufnehmen, 54 wiedergeben, 55 147 Konformitätserklärung (Funkanlagen und Telekommunikationsendeinrichtungen) Wir, Samsung Electronics erklären unter unserer alleinigen Verantwortung, dass dem Produkt GSM-Mobiltelefon : GT-B7610 die Konformität mit den folgenden Normen und/oder anderen normgebenden Dokumenten bescheinigt wird: Sicherheit EN 60950- 1 : 2001 +A11:2004 EMV EN 301 489- 01 V1.6.1 (09-2005) EN 301 489- 07 V1.3.1 (11-2005) EN 301 489- 17 V1.2.1 (08-2002) EN 301 489- 24 V1.4.1 (09-2007) SAR Funk EN 50360 : 2001 EN 62209-1 : 2006 EN 301 511 V9.0.2 (03-2003) EN 300 328 V1.7.1 (10-2006) EN 301 908- 1 V3.2.1 (05-2007) EN 301 908- 2 V3.2.1 (05-2007) Hiermit erklären wir, dass [alle wesentlichen Funktestreihen ausgeführt wurden und dass] das oben genannte Produkt allen wesentlichen Anforderungen der Richtlinie 1999/5/EC entspricht. Das in Abschnitt 10 genannte Verfahren für die Feststellung der Konformität, das im Anhang [IV] der Richtlinie 1999/5/EC beschrieben wird, wurde unter Beteiligung der benannten Stelle(n) durchgeführt: BABT, Balfour House, Churchfield Road, Walton-on-Thames, Surrey, KT12 2TD, UK* Kennzeichen: 0168 Die technische Dokumentation wird unter folgender Anschrift geführt: Samsung Electronics QA Lab. und kann auf Anfrage eingesehen werden. (Vertreter in der EU) Samsung Electronics Euro QA Lab. Blackbushe Business Park, Saxony Way, Yateley, Hampshire, GU46 6GG, UK* 2009.06.17 (Ort und Datum) Yong-Sang Park / S. Manager (Name und Unterschrift der/des Bevollmächtigten) * Dies ist nicht die Adresse der Samsung-Kundendienstzentrale. Die Adresse und Telefonnummer der SamsungKundendienstzentrale finden Sie auf Ihrer Garantiekarte oder erhalten Sie bei dem Händler, bei dem Sie Ihr Telefon erworben haben.