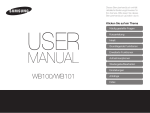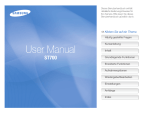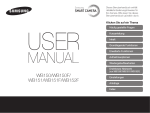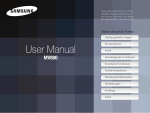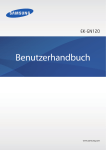Download Samsung SMART CAMERA WB200F Benutzerhandbuch
Transcript
Benutzerhandbuch WB200F/WB201F/WB202F Klicken Sie auf ein Thema Dieses Benutzerhandbuch enthält detaillierte Bedienungshinweise für Ihre Kamera. Bitte lesen Sie dieses Benutzerhandbuch gründlich durch. Häufig gestellte Fragen Kurzanleitung Inhalt Grundlegende Funktionen Erweiterte Funktionen Aufnahmeoptionen Wiedergabe/Bearbeiten Drahtloses Netzwerk Einstellungen Anhänge Index Hinweise zu Sicherheit und Gesundheit Beachten Sie stets die folgenden Warn- und Bedienungshinweise, um gefährliche Situationen zu vermeiden und die bestmögliche Leistung der Kamera zu gewährleisten. Verhindern Sie Augenschäden von aufgenommenen Personen. Verwenden Sie den Blitz nicht zu nahe (nicht näher als 1 m) an den Augen von Menschen und Tieren. Wenn der Blitz zu nahe an den Augen eingesetzt wird, kann dies zu vorübergehenden oder dauerhaften Sehschäden führen. Warnung – Situationen, in denen Sie oder andere verletzt werden könnten Bauen Sie die Kamera nicht auseinander und versuchen Sie nicht, sie zu reparieren. Dadurch können elektrische Schläge oder Schäden an der Kamera verursacht werden. Halten Sie Kleinkinder und Haustiere von der Kamera fern. Achten Sie darauf, dass die Kamera und sämtliches Zubehör nicht in die Reichweite kleiner Kinder oder Haustiere gelangen. Kleine Teile können zu Ersticken oder schweren Verletzungen bei Verschlucken führen. Auch bewegliche Teile und Zubehörteile können Gefahren darstellen. Verwenden Sie die Kamera nicht in der Nähe von leicht entzündlichen oder explosionsgefährdeten Gasen oder Flüssigkeiten. Dadurch kann ein Feuer oder eine Explosion verursacht werden. Setzen Sie die Kamera nicht über längere Zeit direktem Sonnenlicht oder hohen Temperaturen aus. Wenn die Kamera längere Zeit Sonnenlicht oder extremen Temperaturen ausgesetzt wird, kann dies zu Schäden an den internen Komponenten führen. Achten Sie darauf, dass keine entzündlichen Materialien in die Kamera gelangen und bewahren Sie derartige Materialien nicht in der Nähe der Kamera auf. Dadurch können Feuer oder elektrische Schläge verursacht werden. Fassen Sie die Kamera nicht mit nassen Händen an. Dadurch kann ein elektrischer Schlag verursacht werden. 1 Hinweise zu Sicherheit und Gesundheit Decken Sie die Kamera und das Ladegerät nicht mit Decken oder Kleidung ab. Die Kamera kann sich überhitzen, wodurch sich die Kamera verziehen oder ein Feuer verursacht werden kann. Vermeiden Sie Störungen von Herzschrittmachern. Die Hersteller von Herzschrittmachern sowie Forschungsgruppen empfehlen, den nötigen Abstand zwischen einer Kamera und einem Herzschrittmacher einzuhalten, um mögliche Störungen beim Herzschrittmacher zu vermeiden. Wenn Sie Grund haben anzunehmen, dass die Kamera einen Herzschrittmacher oder ein anderes medizinisches Gerät stört, schalten Sie die Kamera unverzüglich aus und wenden Sie sich für Rat an den Hersteller des Herzschrittmachers oder medizinischen Geräts. Bei Gewitter sollten Sie das Netzkabel nicht anfassen und sich nicht dem Ladegerät nähern. Dadurch kann ein elektrischer Schlag verursacht werden. Sollten Flüssigkeiten oder Fremdkörper in die Kamera gelangen, trennen Sie unverzüglich alle Energiequellen wie den Akku oder das Ladegerät ab und wenden Sie sich dann an ein Samsung-Kundendienstzentrum. Beachten Sie alle Vorschriften, die die Verwendung einer Kamera in einem bestimmten Bereich verbieten. • Vermeiden Sie Störungen anderer elektronischer Geräte. • Schalten Sie die Kamera in Flugzeugen aus. Die Kamera kann Störungen der Flugzeugelektronik verursachen. Befolgen Sie alle Vorschriften der Fluggesellschaft und schalten Sie die Kamera aus, wenn Sie vom Personal der Fluggesellschaft dazu aufgefordert werden. • Schalten Sie die Kamera in der Nähe von medizinischen Geräten aus Die Kamera kann medizinische Geräte in Krankenhäusern oder Pflegeanstalten stören. Beachten Sie alle Vorschriften, Warnhinweise und Anweisungen von medizinischem Personal. 2 Hinweise zu Sicherheit und Gesundheit Verwenden Sie Akkus nicht für Zwecke, für die sie nicht vorgesehen sind. Dadurch können Feuer oder elektrische Schläge verursacht werden. Vorsicht – Situationen, in denen die Kamera oder andere Geräte beschädigt werden könnten Berühren Sie den Blitz nicht, während er auslöst. Der Blitz ist beim Auslösen sehr heiß und kann Verbrennungen verursachen. Entfernen Sie die Akkus aus der Kamera, wenn Sie sie für längere Zeit lagern möchten. Eingelegte Akkus können mit der Zeit auslaufen oder korrodieren und dadurch schwere Schäden an der Kamera verursachen. Wenn Sie das Netzladegerät verwenden, schalten Sie die Kamera aus, bevor Sie die Spannungsversorgung zum Netzladegerät abtrennen. Anderenfalls können Feuer oder elektrische Schläge verursacht werden. Verwenden Sie nur originale, vom Hersteller empfohlene Lithium-IonenErsatzakkus. Beschädigen oder erhitzen Sie den Akku nicht. Dadurch können Feuer oder Verletzungen verursacht werden. Trennen Sie Ladegeräte von der Stromquelle, wenn sie nicht verwendet werden. Anderenfalls können Feuer oder elektrische Schläge verursacht werden. Verwenden Sie nur von Samsung zugelassene Akkus, Ladegeräte, Kabel und Zubehörteile. • Nicht zugelassene Akkus, Ladegeräte, Kabel oder Zubehörteile können Explosionen von Akkus, Schäden an der Kamera oder Verletzungen verursachen. • Samsung ist nicht haftbar für Schäden oder Verletzungen, die durch nicht zugelassene Akkus, Ladegeräte, Kabel oder Zubehörteile verursacht werden. Verwenden Sie zum Aufladen von Akkus kein beschädigtes Netzkabel, keinen beschädigten Netzstecker und keine beschädigte Steckdose. Dadurch können Feuer oder elektrische Schläge verursacht werden. Achten Sie darauf, dass das Netzladegerät nicht mit den Klemmen des +/--Pols am Akku in Kontakt kommt. Dadurch können Feuer oder elektrische Schläge verursacht werden. 3 Hinweise zu Sicherheit und Gesundheit Schließen Sie das mit dem kleinen Stecker versehene Ende des USB-Kabels an die Kamera an. Wenn Sie das Kabel falsch herum anschließen, können Dateien beschädigt werden. Der Hersteller übernimmt keine Verantwortung für Datenverluste. Lassen Sie die Kamera nicht fallen und vermeiden Sie starke Stöße. Andernfalls können das Display sowie externe und interne Komponenten beschädigt werden. Wenden Sie Sorgfalt an, wenn Sie Kabel oder Adapter anschließen oder Akkus oder Speicherkarten einsetzen. Durch gewaltsames Einstecken von Steckern, falschen Verbindungskabeln oder unsachgemäß eingestetzen Akkus und Speicherkarten können Anschlüsse, Steckverbinder und Zubehörteile beschädigt werden. Vermeiden Sie Störungen anderer elektronischer Geräte. Die Kamera strahlt Hochfrequenzsignale (HF) ab, die nicht oder unvollständig abgeschirmte elektronische Vorrichtungen wie Schrittmacher, Hörhilfen, medizinische Geräte und andere elektronische Geräte in Wohnungen oder Fahrzeugen stören können. Wenden Sie sich an die Hersteller der elektronischen Geräte, um durch Störungen verursachte Probleme zu beheben. Um unerwünschte Störungen zu vermeiden, verwenden Sie ausschließlich von Samsung zugelassene Geräte und Zubehörteile. Halten Sie Karten mit Magnetstreifen vom Kameragehäuse fern. Anderenfalls können auf der Karte gespeicherte Informationen beschädigt oder gelöscht werden. Verwenden Sie die Kamera in der Normalposition. Vermeiden Sie Kontakt mit der internen Antenne der Kamera. Verwenden Sie niemals ein beschädigtes Ladegerät, einen beschädigten Akku oder eine beschädigte Speicherkarte. Dadurch können elektrische Schläge, Fehlfunktionen der Kamera oder ein Feuer verursacht werden. Datenübertragung und Verantwortlichkeit • Daten, die über ein WLAN übertragen werden, können von Dritten empfangen Setzen Sie die Kamera niemals magnetischen Feldern aus. Andernfalls kann es zu einer Fehlfunktion der Kamera kommen. werden. Daher sollten kritische Daten nicht in öffentlichen Bereichen oder über offene Netze übertragen werden. • Der Kamerahersteller ist nicht haftbar für Datenübertragungen, die Urheberrechtsgesetze, Warenzeichengesetze, Gesetze zum Schutz von intellektuellem Eigentum oder öffentliche Anstandsregeln verletzen. Verwenden Sie die Kamera nicht, wenn das Display beschädigt ist. Wenn Teile aus Glas oder Acryl beschädigt sind, lassen Sie die Kamera in einem Samsung-Servicecenter reparieren. Prüfen Sie vor der Benutzung die ordnungsgemäße Funktion der Kamera. Der Hersteller übernimmt keine Verantwortung für gelöschte Dateien oder Schäden, die aus Kamerafehlfunktionen oder unsachgemäßem Gebrauch resultieren. 4 Überblick über das Benutzerhandbuch Informationen zum Urheberrecht • Microsoft Windows und das Windows-Logo sind eingetragene Marken der Microsoft Corporation. • Mac und Apple App Store sind eingetragene Marken der Apple Corporation. • Google Play Store ist eine eingetragene Marke von Google, Inc. • microSD™, microSDHC™ und microSDXC™ sind eingetragene Marken der SD Association. • Wi-Fi®, das Wi-Fi CERTIFIED-Logo und das Wi-Fi-Logo sind eingetragene Marken der Wi-Fi Alliance. • Marken und Handelsnamen, die in diesem Handbuch verwendet werden, sind das Eigentum ihrer jeweiligen Eigentümer. Grundlegende Funktionen 19 Erfahren Sie alles über den Aufbau, die Symbole und die grundlegenden Aufnahmefunktionen Ihrer Kamera. Erweiterte Funktionen 42 Hier erfahren Sie, wie Sie einen Modus auswählen, um zu fotografieren und ein Video aufzunehmen. Aufnahmeoptionen 61 Dieser Abschnitt behandelt die Einstellung von Optionen im Aufnahmemodus. Wiedergabe/Bearbeiten 85 In diesem Abschnitt erfahren Sie, wie Sie Fotos und Videos wiedergeben und wie Sie Fotos bearbeiten. Zudem wird beschrieben, wie Sie die Kamera an einen Computer oder Fernseher anschließen. • Änderungen der technischen Daten der Kamera und des Inhalts dieses Benutzerhandbuchs aufgrund von Verbesserungen der Kamerafunktionen ohne vorherige Bekanntgabe vorbehalten. • Wir empfehlen, die Kamera in dem Land zu verwenden, in dem Sie sie erwerben. • Nutzen Sie diese Kamera verantwortungsvoll und halten Sie alle Gesetze und Richtlinien ein, die ihren Gebrauch betreffen. • Die Wiederverwendung oder Verbreitung von Teilen dieses Handbuchs ohne vorherige Genehmigung ist verboten. Drahtloses Netzwerk 109 Dieser Abschnitt enthält Informationen zum Herstellen einer WLANVerbindung sowie zum Verwenden der entsprechenden Funktionen. Einstellungen 129 Dieser Abschnitt enthält eine Auflistung von Optionen zum Konfigurieren der Kameraeinstellungen. Anhänge Dieser Abschnitt enthält Informationen über Fehlermeldungen, technische Daten sowie Pflege und Wartung. 5 135 In diesem Benutzerhandbuch verwendete Zeichen Modus In diesem Benutzerhandbuch verwendete Symbole Symbol Symbol Funktion Smart Auto Zusätzliche Informationen Programm Sicherheitswarnungen und -hinweise Zeitautomatik, Blendenautomatik, Manuell [] () Smart Panorama Magic Plus → Einstellungen * WLAN Kameratasten. Beispielsweise repräsentiert [Auslöser] die Auslösertaste. Seitenzahl der zugehörigen Informationen Die Reihenfolge der Optionen oder Menüs, die Sie für die Durchführung eines Schritts auswählen müssen; zum Beispiel: Wählen Sie Gesichtserkennung (FR) → Normal (steht für: Wählen Sie Gesichtserkennung (FR) und wählen Sie danach Normal). Anmerkung Aufnahmemodus-Symbole Diese Symbole werden im Text angezeigt, wenn eine Funktion in einem Modus verfügbar ist. Siehe nachstehendes Beispiel. oder werden die Funktionen möglicherweise nicht für Hinweis: Im Modus alle Szenen oder Modi unterstützt. Helligkeit und Farbe anpassen Beispiel: Lernen Sie, wie Sie die Helligkeit und Farbe anpassen, um eine höhere Bildqualität zu erzielen. Belichtung (EV) manuell anpassen Je nach Intensität des Umgebungslichts können die Fotos zu hell oder zu dunkel werden. In diesen Fällen können Sie Belichtung manuell anpassen, um bessere Fotos zu erhalten. Modi Drücken Sie [in /den ], um die Belichtung anzupassen. 3Verfügbar • You can also touch the exposure value on the screen to open the adjustment Programm, Zeitautomatik window. und • MitBlendenautomatik. zunehmender Belichtung wird das Foto heller. EV : 0 Dunkler (-) 1 2 Neutral (0) Drücken Sie im Aufnahmemodus [ Wählen Sie EV. Abbruch Heller (+) ]. 4 Drücken Sie [ Festlegen ], um die Einstellungen zu speichern. 6 • Wenn Sie die Belichtung manuell anpassen, wird die Einstellung automatisch gespeichert. Eventuell müssen Sie den Belichtungswert später wieder ändern, In diesem Benutzerhandbuch verwendete Ausdrücke Auslöser drücken • Drücken Sie den [Auslöser] zur Hälfte: drücken Sie den Auslöser bis zur Hälfte nach unten • Drücken Sie den [Auslöser]: drücken Sie den Auslöser ganz nach unten [Auslöser] zur Hälfte drücken Belichtung (Helligkeit) Die Lichtmenge, die in die Kamera einfällt, bestimmt die Belichtung. Sie können die Belichtung über die Verschlusszeit, den Blendenwert und die ISO-Empfindlichkeit ändern. Durch eine geänderte Belichtung werden die Fotos entsprechend dunkler oder heller. [Auslöser] drücken Normale Belichtung Motiv, Hintergrund und Bildgestaltung • Motiv: der Hauptgegenstand einer Szene, beispielsweise eine Person, ein Tier oder ein Stillleben • Hintergrund: die Gegenstände rund um das Motiv • Bildgestaltung: die Kombination aus Motiv und Hintergrund Hintergrund Motiv Bildgestaltung 7 Überbelichtet (zu hell) Spezielle Funktionen der Kamera Verwenden des Touchscreens und der Kameratasten Einstellen einer Option für die DIRECT LINK-Taste Sie können eine WLAN-Funktion auswählen, die beim Drücken der DIRECT LINKTaste gestartet wird. 1 Rufen Sie die Einstellungen auf. Bedienen Sie die Kamera, indem Sie den Bildschirm berühren oder die Kameratasten drücken. 2 Rufen Sie die Optionen der DIRECT LINK-Taste auf. 3 Wählen Sie eine WLAN-Funktion aus der Liste aus. Verwenden der DIRECT LINK-Taste Drücken Sie zum Aktivieren der ausgewählten WLAN-Funktion die DIRECT LINKTaste. 8 Spezielle Funktionen der Kamera AutoShare verwenden Beim Aufnehmen eines Fotos mit der Kamera wird das Foto automatisch auf dem Smartphone gespeichert. Die Kamera kann eine drahtlose Verbindung zu einem Smartphone herstellen. 1 Installieren Sie Samsung SMART 4 Wählen Sie die Kamera aus der Liste CAMERA App auf dem Smartphone. aus und stellen Sie eine Verbindung zwischen Telefon und Kamera her. • Stimmen Sie bei Erscheinen einer Popup-Nachricht auf der Kamera der Verbindung zwischen Smartphone und Kamera zu. 2 Schalten Sie die Funktion AutoShare ein. 5 Nehmen Sie ein Foto auf. • Das aufgenommene Foto wird auf der Kamera gespeichert und dann an das Smartphone übertragen. 3 Starten Sie Samsung SMART CAMERA App auf dem Smartphone. 9 Spezielle Funktionen der Kamera Verwenden von MobileLink Sie können Dateien von der Kamera ganz einfach an ein Smartphone senden. Die Kamera stellt eine drahtlose Verbindung zu Smartphones her, die die MobileLink-Funktion unterstützen. 1 Installieren Sie Samsung SMART 4 Wählen Sie die Kamera aus der Liste CAMERA App auf dem Smartphone. aus und stellen Sie eine Verbindung zwischen Telefon und Kamera her. • Stimmen Sie bei Erscheinen einer Popup-Nachricht auf der Kamera der Verbindung zwischen Smartphone und Kamera zu. 2 Rufen Sie den Modus MobileLink 5 Wählen Sie auf dem Smartphone auf. oder der Kamera die Dateien aus, die von der Kamera übertragen werden sollen. • Wählen Sie bei der Anzeige einer Popup-Nachricht eine Option aus. 3 Starten Sie Samsung SMART 6 Berühren Sie auf dem Smartphone CAMERA App auf dem Smartphone. die Kopiertaste oder wählen Sie auf der Kamera Freigabe aus. 10 Spezielle Funktionen der Kamera Starten Sie den Remote Viewfinder. Sie können die Kamera über ein Smartphone fernsteuern. Die Kamera kann eine drahtlose Verbindung zu einem Smartphone herstellen. Verwenden Sie das Smartphone als Fernsteuerung mit der Remote Viewfinder-Funktion. Das aufgenommene Foto wird auf dem Smartphone angezeigt. 1 Installieren Sie Samsung SMART 4 Wählen Sie die Kamera aus der Liste CAMERA App auf dem Smartphone. aus und stellen Sie eine Verbindung zwischen Telefon und Kamera her. • Stimmen Sie bei Erscheinen einer Popup-Nachricht auf der Kamera der Verbindung zwischen Smartphone und Kamera zu. 5 Berühren und halten Sie zum 2 Rufen Sie den Modus Remote Scharfstellen und lassen Sie dann zum Aufnehmen eines Fotos los. Viewfinder auf. 3 Starten Sie Samsung SMART 6 Berühren Sie zum Anzeigen des CAMERA App auf dem Smartphone. Fotos das Miniaturbild. 11 Spezielle Funktionen der Kamera 1 Wählen Sie die Makro-Option aus ( Aufnahmebeispiele für Makro Sie können Nahaufnahmen von kleinen Motiven wie Blumen oder Insekten festhalten. 2 Nehmen Sie ein Foto auf. Das Beispielbild unterscheidet sich möglicherweise von dem tatsächlich aufgenommenen Foto. 12 ). Häufig gestellte Fragen Erfahren Sie, wie Sie häufig auftretende Probleme durch die Einstellung von Aufnahmeoptionen lösen. Die Augen der aufgenommen Person sind rot. Dies wird durch eine Reflexion vom Blitz der Kamera verursacht. • Stellen Sie den Blitz auf Rote Augen-Red. oder Rote Augen-Korr. ein. (S. 64) • Wählen Sie bei einem bereits aufgenommenen Foto im Bearbeitungsmenü R. Augen-Kor. aus. (S. 98) Die Fotos weisen Staubpunkte auf. Wenn in der Luft Staubpartikel schweben, können sie beim Fotografieren mit Blitz aufgenommen werden. • Schalten Sie den Blitz aus, oder nehmen Sie keine Fotos an staubigen Orten auf. • Stellen Sie die Optionen für die ISO-Empfindlichkeit ein. (S. 67) Die Fotos wirken unscharf. Fotos erscheinen möglicherweise unscharf, wenn Sie sie bei schlechten Lichtverhältnissen aufnehmen oder wenn Sie die Kamera nicht ordnungsgemäß halten. Verwenden Sie die OIS-Funktion, oder drücken Sie den [Auslöser] zur Hälfte, um zu gewährleisten, dass das Motiv scharfgestellt ist. (S. 40) Nachtaufnahmen sind unscharf. Wenn die Kamera versucht, mehr Licht einzufangen, verlängert sich die Verschlusszeit. Es ist dann unter Umständen schwieriger, die Kamera lange genug ruhig zu halten, um ein scharfes Bild zu erhalten, und kann dazu führen, dass die Kamera wackelt. • Wählen Sie im Modus die Option Nacht aus. (S. 50) • Schalten Sie den Blitz ein. (S. 65) • Stellen Sie die Optionen für die ISO-Empfindlichkeit ein. (S. 67) • Verwenden Sie ein Stativ, damit die Kamera ruhig steht. Wenn die Lichtquelle sich hinter dem Motiv befindet oder ein hoher Kontrast zwischen den hellen und dunklen Bereichen besteht, kann das Motiv zu dunkel wirken. • Fotografieren Sie nicht gegen die Sonne. • Stellen Sie den Blitz auf Aufhellblitz ein. (S. 65) • Stellen Sie die Belichtung ein. (S. 76) • Stellen Sie die Option „Automatischer Kontrastabgleich“ (ACB) ein. (S. 77) • Stellen Sie die Belichtungsmessung auf Spot ein, wenn sich ein Motiv in der Mitte des Rahmens befindet. (S. 77) Das Motiv wird aufgrund von Gegenlicht zu dunkel abgebildet. 13 Kurzanleitung Fotos von Personen aufnehmen • -Modus > Schönes Porträt 50 • Rote Augen-Red./Rote Augen-Korr. (zur Verhinderung oder Korrektur roter Augen) 64 • Gesichtserkennung (FR) 73 • Selbstporträt 73 Nachts oder im Dunkeln fotografieren • -Modus > Silhouette, Feuerwerk, Nacht 50 • Blitzoptionen 65 • ISO-Empfindlichkeit (zum Anpassen der Lichtempfindlichkeit) 67 Sich bewegende Motive fotografieren • Modus Blendenautomatik 48 • -Modus > Momentaufnahme 50 • Serienbild, Bewegungsauslöser 81 Fotos von Texten, Insekten oder Blumen aufnehmen • -Modus > Makro 50 • Makro 68 Belichtung (Bildhelligkeit) anpassen • ISO-Empfindlichkeit (zum Anpassen der Lichtempfindlichkeit) 67 • EV (zum Anpassen der Belichtung) 76 • ACB (zum Ausgleich bei Motiven vor hellem Hintergrund) 77 • Belichtungsmessung 77 • AE-Belichtungsreihe (zur Aufnahme von 3 Fotos derselben Szene mit unterschiedlichen Belichtungswerten) 82 Landschaftsfotos aufnehmen • • -Modus > Landschaft 50 -Modus 51 Effekte auf Fotos anwenden • -Modus > Mein magischer Rahmen 53 • -Modus > Split-Aufnahme 55 • -Modus > Bewegungs-Foto 56 • -Modus > Fotofilter 57 • Bildeinstellungen (zum Einstellen von Schärfe, Kontrast oder Sättigung) 83 14 Effekte auf Videos anwenden • -Modus > Videofilter 58 Kameraverwackelungen reduzieren • Optische Bildstabilisierung (OIS) 39 • Dateien als Miniaturbilder anzeigen 87 • Anzeigen von Dateien nach Kategorie 88 • Dateien aus dem Speicher löschen 90 • Bilder als Diashow anzeigen 92 • Dateien auf einem Fernsehgerät anzeigen 99 • Kamera an einen Computer anschließen 100 • Senden von Fotos oder Videos per E-Mail 122 • Foto- oder Videosharing-Websites nutzen 123 • Ton und Lautstärke einstellen 131 • Helligkeit des Displays einstellen 132 • Anzeigesprache ändern 133 • Datum und Uhrzeit einstellen 133 • Bevor Sie sich an das Kundendienstzentrum wenden 147 Inhalt Grundlegende Funktionen ....................................................................................... 19 Erweiterte Funktionen ................................................................................................ 42 Auspacken ................................................................................................................... 20 Modus „Smart Auto“ verwenden ........................................................................ 43 Aufbau der Kamera .................................................................................................. 21 Programm-Modus verwenden ............................................................................. 45 Verwenden der DIRECT LINK-Taste . ..................................................................... 23 Zeitautomatik, Blendenautomatik oder manuellen Modus verwenden . ................................................................................................................. 46 Akku und Speicherkarte einsetzen .................................................................... 24 Akku aufladen .......................................................................................................... 25 Kamera einschalten ................................................................................................ 25 Verwenden der Zeitautomatik .............................................................................. 47 Blendenautomatik verwenden ............................................................................. 48 Verwenden des manuellen Modus ...................................................................... 49 Ersteinrichtung ausführen ..................................................................................... 26 Verwenden des Smart-Modus .............................................................................. 50 Anzeigesymbole ........................................................................................................ 28 Panoramamodus verwenden ............................................................................... 51 Auswahl eines Modus .............................................................................................. 29 Magic Plus-Modus verwenden . ........................................................................... 53 Akku aufladen und Kamera einschalten .......................................................... 25 Verwenden des Mein magischer Rahmen-Modus ............................................ Split-Aufnahmemodus verwenden . .................................................................... Bewegungs-Foto Modus verwenden .................................................................. Modus Fotofilter verwenden . ............................................................................... Filmfilter-Modus verwenden . ............................................................................... Symbole auf dem Modusbildschirm . .................................................................. 29 Optionen oder Menüs aufrufen ........................................................................... 31 Auswahl mit Tasten ................................................................................................. 31 Auswahl durch Berühren ....................................................................................... 32 Anzeige und Ton einstellen ................................................................................... 34 53 55 56 57 58 Video aufnehmen . .................................................................................................... 59 Anzeigetyp einstellen ............................................................................................. 34 Ton einstellen ........................................................................................................... 35 Aufnehmen eines Videos mit der Szene-Erkennungs-Funktion ..................... 60 Fotografieren .............................................................................................................. 36 Zoomen .................................................................................................................... 37 Kameraverwacklungen reduzieren (OIS) ............................................................ 39 Tipps für schärfere Fotos ........................................................................................ 40 15 Inhalt Aufnahmeoptionen . .................................................................................................... 61 Gesichtserkennung verwenden .......................................................................... 73 Gesichter erkennen . ............................................................................................... Selbstporträt aufnehmen ...................................................................................... Lächelnde Gesichter fotografieren . ..................................................................... Geschlossene Augen erkennen ............................................................................ Tipps zur Gesichtserkennung . .............................................................................. Bildauflösung und -qualität auswählen ........................................................... 62 Auflösung auswählen ............................................................................................. 62 Auswahl einer Fotoqualität ................................................................................... 63 Bei Dunkelheit fotografieren ................................................................................ 64 Rote Augen vermeiden .......................................................................................... Blitz verwenden . ..................................................................................................... Einstellen einer Blitzoption .................................................................................... ISO-Empfindlichkeit einstellen . ............................................................................ 64 64 65 67 Helligkeit und Farbe anpassen . ........................................................................... 76 Belichtung (EV) manuell anpassen . ..................................................................... Gegenlicht ausgleichen (ACB) . ............................................................................. Belichtungsmessungsoption ändern .................................................................. Weißabgleich-Einstellungen auswählen ............................................................. Schärfebereich der Kamera ändern ................................................................... 68 Makro verwenden ................................................................................................... Autofokus verwenden ............................................................................................ Fokusbereich anpassen .......................................................................................... Fokusentfernung durch Berühren anpassen ...................................................... 73 73 74 74 75 68 68 70 70 76 77 77 78 Auslösungsmodi verwenden ................................................................................ 81 Aufnehmen von Serienbildern ............................................................................. 81 Timer verwenden .................................................................................................... 82 Fotos im Bracket-Modus aufnehmen .................................................................. 82 Bilder anpassen . ........................................................................................................ 83 Zoomgeräusche reduzieren .................................................................................. 84 16 Inhalt Wiedergabe/Bearbeiten . ........................................................................................... 85 Drahtloses Netzwerk ................................................................................................. 109 Fotos oder Videos im Wiedergabemodus wiedergeben ............................ 86 WLAN-Verbindung herstellen und Netzwerkeinstellungen konfigurieren ............................................................................................................ 110 Wiedergabemodus starten . .................................................................................. 86 Fotos anzeigen . ....................................................................................................... 90 Video wiedergeben . ............................................................................................... 93 WLAN-Verbindung herstellen ............................................................................. Verwenden des Anmeldebrowsers .................................................................... Tipps zur Herstellung der Netzwerkverbindung ............................................. Text eingeben ........................................................................................................ Foto bearbeiten ......................................................................................................... 95 Fotogröße ändern ................................................................................................... Foto drehen . ............................................................................................................ Ausschneiden eines Fotos ..................................................................................... Smart Filter-Effekte anwenden ............................................................................. Fotos korrigieren ..................................................................................................... 95 95 96 96 97 110 111 112 113 Automatisches Speichern von Dateien auf ein Smartphone . ................ 114 Fotos oder Videos an ein Smartphone senden ............................................ 115 Smartphone als Fernbedienung für den Auslöser verwenden . ............ 116 Senden von Fotos oder Videos mit Auto-Backup . ...................................... 118 Dateien auf einem Fernsehgerät anzeigen ..................................................... 99 Installieren des Programms für Auto-Backup auf dem PC ............................. 118 Fotos oder Videos an einen PC senden ............................................................. 118 Übertragen von Dateien auf einen Computer ............................................. 100 Übertragen von Dateien auf einen Computer mit Windows-Betriebssystem .................................................................................... 100 Übertragen von Dateien auf einen Computer mit Mac-Betriebssystem ..... 101 Fotos oder Videos per E-Mail senden . ............................................................. 120 E-Mail-Einstellungen ändern ............................................................................... 120 Fotos oder Videos per E-Mail senden . ............................................................... 122 Verwenden von Programmen auf dem Computer ..................................... 103 Foto- oder Videosharing-Websites nutzen .................................................... 123 Installieren von i-Launcher .................................................................................. 103 Verwenden von i-Launcher ................................................................................. 104 Websites aufrufen ................................................................................................. 123 Fotos oder Videos hochladen . ............................................................................ 123 Verwenden von AllShare Play zum Senden von Dateien ......................... 125 Hochladen von Fotos in den Onlinespeicher ................................................... 125 Anzeigen von Fotos oder Videos auf Geräten, die AllShare Play unterstützen . ......................................................................................................... 126 Fotos über Wi-Fi Direct senden .......................................................................... 128 17 Inhalt Einstellungen ................................................................................................................ 129 Einstellungsmenü ................................................................................................... 130 Einstellungsmenü aufrufen ................................................................................. Ton ........................................................................................................................... Anzeige ................................................................................................................... Konnektivität . ........................................................................................................ Allgemein ............................................................................................................... 130 131 131 132 133 Anhänge .......................................................................................................................... 135 Fehlermeldungen ................................................................................................... 136 Pflege und Wartung der Kamera ....................................................................... 138 Kamera reinigen .................................................................................................... Kamera verwenden und aufbewahren . ............................................................ Informationen zu Speicherkarten ...................................................................... Informationen zum Akku ..................................................................................... 138 139 140 143 Bevor Sie ein Kundendienstzentrum kontaktieren .................................... 147 Technische Daten der Kamera ............................................................................ 150 Glossar . ....................................................................................................................... 154 Index ............................................................................................................................ 159 18 Grundlegende Funktionen Erfahren Sie alles über den Aufbau, die Symbole und die grundlegenden Aufnahmefunktionen Ihrer Kamera. Auspacken … ……………………………………… 20 Aufbau der Kamera ………………………………… 21 Verwenden der DIRECT LINK-Taste … …………… 23 Akku und Speicherkarte einsetzen … …………… 24 Akku aufladen und Kamera einschalten ………… 25 Akku aufladen … ………………………………… 25 Kamera einschalten … …………………………… 25 Ersteinrichtung ausführen ………………………… 26 Anzeigesymbole … ………………………………… 28 Auswahl eines Modus ……………………………… 29 Symbole auf dem Modusbildschirm ……………… 29 Optionen oder Menüs aufrufen … ……………… 31 Auswahl mit Tasten … …………………………… 31 Auswahl durch Berühren … ……………………… 32 Anzeige und Ton einstellen … …………………… 34 Anzeigetyp einstellen … ………………………… 34 Ton einstellen ……………………………………… 35 Fotografieren … …………………………………… 36 Zoomen …………………………………………… 37 Kameraverwacklungen reduzieren (OIS) … ……… 39 Tipps für schärfere Fotos … ……………………… 40 Auspacken Der Produktkarton enthält die folgenden Teile. Optionales Zubehör Kamera Netzteil/USB-Kabel Kamerahalbtasche Akku A/V-Kabel Akkuladegerät Trageriemen Speicherkarte Speicherkarte/Speicherkartenadapter Kurzanleitung • Die Abbildungen können geringfügig von den Teilen im Lieferumfang des Produkts abweichen. • Die zugehörigen Elemente unterscheiden sich möglicherweise je nach Modell. • Sie können im Einzelhandel oder in einem Samsung-Servicecenter optionales Zubehör erwerben. Samsung haftet nicht für Probleme, die durch nicht zugelassenes Zubehör verursacht werden. Grundlegende Funktionen 20 Aufbau der Kamera Machen Sie sich zuerst mit den Teilen der Kamera und ihren Funktionen vertraut. Taste zum Öffnen des Blitzes Ein/Aus-Taste Mikrofon Auslöser Interne Antenne* Blitzlicht* * Vermeiden Sie während der Benutzung des Drahtlosnetzwerks den Kontakt mit der internen Antenne. * Halten Sie den Blitz geschlossen, wenn er nicht verwendet wird, um Schäden zu verhindern. Ein gewaltsames Öffnen des Blitzes kann zu Schäden an der Kamera führen. AF-Lämpchen/Timer-Lämpchen Objektiv Lautsprecher USB- und A/V-Anschluss USB- und A/V-Kabel anschließen Stativmontage Akkufachabdeckung Speicherkarte und Akku einsetzen Grundlegende Funktionen 21 Aufbau der Kamera Zoom-Taste DIRECT LINK-Taste Eine zuvor festgelegte WLAN-Funktion starten. • Im Aufnahmemodus: Bildausschnitt vergrößern oder verkleinern • Im Wiedergabemodus: Bildausschnitt vergrößern, Fotos als Miniaturbilder anzeigen oder Lautstärke anpassen Modus-Wählschalter (S. 29) Statuslämpchen • Blinkt: beim Speichern eines Fotos oder Videos, beim Lesen durch einen Computer, beim Erkennen eines unscharfen Bilds, bei Ladeproblemen des Akkus, beim Verbinden mit WLAN oder beim Senden eines Fotos • Leuchtet: Bei am Computer angeschlossener Kamera, beim Laden des Akkus oder beim Erkennen eines scharfen Bilds Trageriemen anbringen Touchscreen Tasten (S. 23) Grundlegende Funktionen 22 Aufbau der Kamera Verwenden der DIRECT LINK-Taste Tasten Taste Beschreibung Mit [DIRECT LINK] können Sie die WLAN-Funktion ganz einfach einschalten. Drücken Sie [DIRECT LINK], um die ausgewählte WLAN-Funktion zu aktivieren. Drücken Sie erneut [DIRECT LINK], um zum vorherigen Modus zurückzukehren. Videoaufnahme starten. Optionen oder Menüs aufrufen. Zurück zum vorherigen Schritt. Grundlegende Funktionen Display-Option ändern Makro-Option ändern Blitz-Option ändern Timer-Option und Auslösungsoption ändern. Andere Funktionen Nach oben verschieben Nach unten verschieben Nach links verschieben Nach rechts verschieben Ausgewählte Option oder das Menü bestätigen. Wiedergabemodus aufrufen. Dateien im Wiedergabemodus löschen. Einstellen einer Option für die DIRECT LINK-Taste Sie können eine WLAN-Funktion auswählen, die beim Drücken von [DIRECT LINK] gestartet wird. 1 Drehen Sie den Modus-Wählschalter auf . 2 Wählen Sie Allgemein → DIRECT LINK (WLAN-Taste) aus. 3 Wählen Sie eine WLAN-Funktion aus. (S. 134) Grundlegende Funktionen 23 Akku und Speicherkarte einsetzen Erfahren Sie, wie Sie den Akku und eine optionale Speicherkarte in die Kamera einsetzen. Akku und Speicherkarte entnehmen Akkuverriegelung Akku Setzen Sie die Speicherkarte mit den goldfarbenen Kontakten nach oben ein. Speicherkarte Speicherkarte Setzen Sie den Akku mit dem SamsungLogo nach oben ein. Akku Schieben Sie die Verriegelung nach unten, um den Akku freizugeben. Drücken Sie vorsichtig gegen die Speicherkarte, so dass sie ausgeworfen wird, und ziehen Sie sie dann aus dem Einschub. Verwenden des Speicherkartenadapters Um Micro-Speicherkarten mit diesem Produkt, einem PC oder einem Speicherkartenleser zu verwenden, setzen Sie sie in einen Adapter ein. Sie können den internen Speicher für vorübergehende Speicherung verwenden, wenn keine Speicherkarte eingesetzt ist. Grundlegende Funktionen 24 Akku aufladen und Kamera einschalten Akku aufladen Kamera einschalten Vor der ersten Verwendung der Kamera müssen Sie den Akku aufladen. Verbinden Sie das kleine Ende des USB-Kabels mit der Kamera und stecken Sie das andere Ende des USB-Kabels anschließend in das Netzteil ein. Drücken Sie zum Ein- oder Ausschalten der Kamera [ ]. • Wenn Sie die Kamera zum ersten Mal einschalten, wird das Menü für die Ersteinrichtung angezeigt. (S. 26) Kamera im Wiedergabemodus einschalten Statuslämpchen • Rotes Licht an: Laden • Rotes Licht aus: Voll aufgeladen • Rotes Licht blinkt: Fehler Drücken Sie [ ]. Die Kamera schaltet sich ein und wechselt sofort in den Wiedergabemodus. Verwenden Sie nur das mit der Kamera gelieferte Netzteil und USB-Kabel. Bei Verwendung eines anderen Netzteils (z. B. SAC-48) lädt und funktioniert der Akku der Kamera unter Umständen nicht wie vorgesehen. Grundlegende Funktionen 25 Ersteinrichtung ausführen Der Bildschirm für die Ersteinrichtung wird beim ersten Einschalten der Kamera angezeigt. Befolgen Sie zum Konfigurieren der Grundeinstellungen der Kamera die unten beschriebenen Schritte. Die Sprache ist für das Land oder die Region voreingestellt, in der die Kamera verkauft wird. Sie können die Sprache anpassen. Sie können auch ein Element auf dem Bildschirm berühren, um dieses auszuwählen. 1 Drücken Sie [ [ ] oder [ ]. ] zur Auswahl von Zeitzone und drücken Sie dann 2 Drücken Sie [ / ]. anschließend [ ], um Heimat auszuwählen. Drücken Sie • Falls Sie in ein anderes Land reisen, wählen Sie Besuch und geben Sie eine neue Zeitzone an. 3 Drücken Sie [ dann [ / ]. 5 Drücken Sie [ ] und wählen Sie Datum / Zeit einstellen aus. Drücken Sie anschließend [ ] oder [ ]. Datum / Zeit einstellen Jahr Monat Tag Abbruch [Heimatzeitzone +00:00] London [Heimatzeitzone +01:00] Berlin, Paris, Rom [Heimatzeitzone +02:00] Athen, Helsinki [Heimatzeitzone +03:00] Moskau Zurück min DST ] zur Auswahl einer Zeitzone und drücken Sie Zeitzone 4 Drücken Sie [ h Festlegen Festlegen • Die Bildschirme weichen je nach ausgewählter Sprache möglicherweise voneinander ab. 6 Drücken Sie [ 7 Drücken Sie [ / ], um ein Element auszuwählen. / ] zum Festlegen von Datum, Uhrzeit und Sommerzeit und drücken Sie dann [ ]. ]. Grundlegende Funktionen 26 Ersteinrichtung ausführen 8 Drücken Sie [ [ ] oder [ 9 Drücken Sie [ Sie dann [ ]. ]. 10 Drücken Sie [ dann [ ] oder [ 11 Drücken Sie [ Sie dann [ 12 Drücken Sie [ ]. ] zur Auswahl von Datum Typ und drücken Sie dann / ] zur Auswahl eines Datumstyps und drücken ], um den Zeittyp auszuwählen und drücken Sie ]. / ], um einen Zeittyp auszuwählen und drücken ], um die Ersteinrichtung abzuschließen. Grundlegende Funktionen 27 Anzeigesymbole Die Symbole, die die Kamera auf dem Bildschirm anzeigt, verändern sich je nach dem ausgewählten Modus oder den eingestellten Optionen. Beim Ändern einer Aufnahmeoption leuchtet das entsprechende Symbol kurz gelb auf. 1 2 Symbol Beschreibung Bildfrequenz (pro Sekunde) • • • • Tonoptimierer ein : Voll aufgeladen : Teilweise aufgeladen : Leer (aufladen) : Wird geladen (mit Ladegerät verbunden) Autofokus-Rahmen Kameraverwacklung 1 Aufnahmerelevante Informationen Zoom-Anzeige Fotoauflösung bei aktiviertem IntelliZoom Symbol Beschreibung Zoomverhältnis Aufnahmemodus Histogramm (S. 34) 3 Blendenwert Verschlusszeit Verbleibende Aufnahmezeit Belichtungswert Datum Uhrzeit Anzahl der noch erstellbaren Fotos Symbol Beschreibung Speicherkarte eingesetzt 2 Aufnahmeoption Symbol Beschreibung ISO-Empfindlichkeit Blitz Fotoauflösung Videoauflösung Grundlegende Funktionen 28 Intelli-Zoom ein Optische Bildstabilisierung (OIS) Belichtungsmessung Auslösungsoption Timer Weißabgleich Bildkorrektur (Schärfe, Kontrast und Farbsättigung) Fokusbereich Fokusoption Gesichtserkennung 3 Aufnahmeoption (berühren) Symbol Beschreibung "AutoShare" ein Touch-AF-Option Aufnahmeoptionen Auswahl eines Modus Mit dem Modus-Wählschalter wählen Sie den Aufnahmemodus oder die Aufnahmefunktion. Drehen Sie den Modus-Wählschalter auf den gewünschten Modus. In einigen Modi können Sie auch das Symbol auf dem Modusbildschirm auswählen. Symbole auf dem Modusbildschirm 1 Symbol Mein magischer Split- Bewegungs- Fotofilter Rahmen Aufnahme Foto 2 Videofilter Fotoeditor ▲ Zum Beispiel: bei der Auswahl von Mein magischer Rahmen im Magic PlusModus Nummer 1 2 Beschreibung Aktueller Modusbildschirm • Drehen Sie den Modus-Wählschalter, um zu einem anderen Modusbildschirm zu gelangen. Modussymbole • Drücken Sie [ / / / ], um zum gewünschten Modus zu wechseln, und drücken Sie dann [ ], um auf den Modus zuzugreifen. • Berühren Sie ein Symbol, um einen Modus oder eine Funktion aufzurufen. Grundlegende Funktionen 29 Beschreibung Smart Auto: Fotografieren mit einem von der Kamera automatisch ausgewählten Szenenmodus. (S. 43) Programm: Fotografieren mit manuell angepassten Einstellungen. (S. 45) Zeitautomatik: Bei der manuellen Einstellung des Blendenwerts wählt die Kamera automatisch die passende Verschlusszeit. (S. 47) Blendenautomatik: Bei der manuellen Einstellung der Verschlusszeit wählt die Kamera automatisch den passenden Blendenwert. (S. 48) Manuell: Manuelle Einstellung des Blendenwerts und der Verschlusszeit. (S. 49) Smart: Fotografieren mit voreingestellten Optionen für eine bestimmte Szene. (S. 50) Panorama: Eine Fotoserie aufnehmen und zusammenfügen, sodass ein Panoramabild entsteht. (S. 51) Auswahl eines Modus Symbol Beschreibung Symbol Mein magischer Rahmen: Aufnehmen eines Fotos und Auswählen eines Bereichs, der transparent angezeigt wird. In diesem Bereich kann ein neu aufgenommenes Foto eingeblendet werden. (S. 53) Split-Aufnahme: Mehrere Fotos aufnehmen und mit zuvor ausgewählten Layouts gestalten. (S. 55) Bewegungs-Foto: Aufnehmen und Zusammenfügen einer Fotoserie und anschließendes Auswählen eines zu animierenden Bereichs, um eine GIF-Animation zu erstellen. (S. 56) Fotofilter: Fotografieren mit verschiedenen Filtereffekten. (S. 57) Videofilter: Aufnehmen eines Videos mit verschiedenen Filtereffekten. (S. 58) Fotoeditor: Bearbeiten von Fotos mit verschiedenen Effekten. (S. 95) Einstellungen: Anpassen von Einstellungen an Ihre persönlichen Präferenzen. (S. 129) Grundlegende Funktionen 30 Beschreibung MobileLink: Fotos oder Videos an ein Smartphone senden. (S. 115) Remote Viewfinder: Smartphone als Fernauslöser verwenden und Vorschau eines auf der Kamera gespeicherten Fotos auf dem Smartphone anzeigen. (S. 116) Auto-Backup: Mit der Kamera aufgenommene Fotos oder Videos drahtlos an einen PC senden. (S. 118) E-Mail: Auf der Kamera gespeicherte Fotos oder Videos per E-Mail versenden. (S. 120) Soziale Netzwerke und Cloud: Fotos oder Videos auf Filesharing-Websites hochladen. (S. 123) AllShare Play: Fotos in den Onlinespeicher von AllShare Play hochladen oder Dateien auf anderen von AllShare Play unterstützten Geräten anzeigen. (S. 125) Optionen oder Menüs aufrufen Drücken Sie zum Auswählen einer Option oder eines Menüs [ ]. Sie können zum Auswählen einer Option oder eines Menüs auch den Bildschirm berühren. Auswahl mit Tasten Drücken Sie zum Auswählen einer Option oder eines Menüs [ / / / ] oder [ ]. anschließend [ 1 Drücken Sie im Aufnahme- oder Wiedergabemodus [ 2 Blättern Sie zu einer Option oder einem Menü. Beispiel: Auswahl einer Weißabgleichsoption im Programmmodus: ] und 1 Drehen Sie den Modus-Wählschalter auf ]. • Drücken Sie [ ] oder [ ] zur Bewegung nach oben oder unten. • Drücken Sie [ ] oder [ ] zur Bewegung nach links oder rechts. 2 Drücken Sie [ ]. EV Weißabgleich ISO 3 Drücken Sie [ ], um die ausgewählte Option bzw. das ausgewählte Menü zu bestätigen. Blitz Drücken Sie [ ], um zum vorherigen Menü zurückzukehren. Halten Sie zum Zurückkehren in den Aufnahmemodus den [Auslöser] zur Hälfte gedrückt. Fokus Grundlegende Funktionen 31 Ende Auswahl . Optionen oder Menüs aufrufen 3 Drücken Sie [ [ ] oder [ ]. / ] zur Auswahl von Weißabgleich und dann Auswahl durch Berühren Berühren Sie auf dem Bildschirm und ziehen Sie die Optionsliste nach oben oder unten. Berühren Sie dann eine Option, um diese auszuwählen. EV 1 Berühren Sie im Aufnahme- oder Wiedergabemodus auf dem Weißabgleich Bildschirm . 2 Ziehen Sie die Optionsliste nach oben oder unten und berühren Sie ISO dann eine Option. Blitz Fokus Ende 4 Drücken Sie [ ACB Auswahl Belichtungsmessung / ], um eine Weißabgleichsoption auszuwählen. Weißabgleich : Tageslicht Antrieb/Timer Bildeinstellungen OIS Ende Zurück 5 Drücken Sie [ Einstellen ], um die Einstellungen zu speichern. Grundlegende Funktionen 32 Auswahl Optionen oder Menüs aufrufen Wischen: Wischen Sie mit dem Finger sanft über den Bildschirm. Beschreibung der Fingerbewegungen Verwenden Sie keine spitzen Gegenstände wie Kugelschreiber oder Bleistifte, um den Touchscreen zu berühren. Dadurch kann der Touchscreen beschädigt werden. Berühren: Berühren Sie zur Auswahl einer Option oder eines Menüs ein Symbol. Mein magischer SplitBewegungs- Fotofilter Rahmen Aufnahme Foto • Der Touchscreen erkennt Ihre Eingaben unter Umständen nicht, wenn Sie mehrere Elemente gleichzeitig berühren. Videofilter Fotoeditor • Beim Berühren des oder Ziehen auf dem Touchscreen können Verfärbungen Ziehen: Berühren und halten Sie eine Stelle auf dem Bildschirm und ziehen Sie dann Ihren Finger in eine beliebige Richtung. ACB Belichtungsmessung Antrieb/Timer vorkommen. Dies ist keine Fehlfunktion, sondern eine Eigenschaft des Touchscreens. Berühren oder ziehen Sie daher mit leichtem Druck, um diese Verfärbungen minimal zu halten. • Der Touchscreen funktioniert unter Umständen nicht einwandfrei, wenn Sie die Kamera in einer feuchten Umgebung verwenden. • Der Touchscreen funktioniert unter Umständen nicht einwandfrei, wenn Sie eine Schutzfolie oder sonstiges Zubehör an den Touchscreen anbringen. • Je nach Blickwinkel kann der Bildschirm schwächer erscheinen. Stellen Sie die Helligkeit oder den Blickwinkel ein, um die Auflösung zu verbessern. Bildeinstellungen OIS Ende Auswahl Grundlegende Funktionen 33 Anzeige und Ton einstellen Erfahren Sie, wie Sie die grundlegenden Anzeige-Informationen und Toneinstellungen ändern. Anzeigetyp einstellen Histogramme Sie können für den Aufnahme- oder Wiedergabemodus einen Anzeigetyp auswählen. Jeder Typ zeigt eine andere Aufnahme- oder Wiedergabeinformation an. Siehe nachstehende Tabelle. Ein Histogramm ist eine Grafik, die die Lichtverteilung auf einem Foto darstellt. Ist im linken Bereich des Histogramms eine Spitze zu sehen, ist das Foto unterbelichtet und erscheint dunkel. Eine Spitze im rechten Bereich der Grafik bedeutet, dass das Foto überbelichtet ist und ausgebleicht wirkt. Die Höhe der Spitzen steht in Zusammenhang mit den Farbinformationen. Je mehr Anteile einer gewissen Farbe, desto höher die Spitze. Unterbelichtet Drücken Sie [ Modus Aufnahme ] wiederholt, um den Anzeigetyp zu ändern. Anzeigetyp • Alle Informationen zu den Aufnahmeoptionen ausblenden. • Alle Informationen zu den Aufnahmeoptionen anzeigen. • Alle Informationen zu den Aufnahmeoptionen und ein Histogramm anzeigen. Wiedergabe • Alle Informationen mit Ausnahme der Aufnahmeoptionen und des Histogramms anzeigen. • Alle Informationen zur aktuellen Datei anzeigen. Grundlegende Funktionen 34 Normal belichtet Überbelichtet Anzeige und Ton einstellen Ton einstellen Ansicht der Optionenanzeige einstellen Sie können die Optionenanzeige, die in einigen Modi verfügbar ist, ausblenden oder anzeigen. Schalten Sie den Ton ein oder aus, den die Kamera bei der Verwendung von Funktionen ausgibt. Drücken Sie wiederholt [ 1 Drehen Sie den Modus-Wählschalter auf 2 Wählen Sie Ton → Piepser. 3 Wählen Sie eine Option aus. • Optionenanzeige ausblenden. • Optionenanzeige anzeigen. ]. Option Aus Ein Optionenanzeige OK: Displaybereich aus ▲ Zum Beispiel: im Fotofilter-Modus Grundlegende Funktionen 35 Beschreibung Die Kamera gibt keine Töne aus. Die Kamera gibt Töne aus. . Fotografieren Erfahren Sie, wie Sie einfach und schnell im Modus „Smart Auto“ fotografieren. 1 Drehen Sie den Modus-Wählschalter auf . 3 Halten Sie den [Auslöser] zur Hälfte gedrückt, um das Objekt scharfzustellen. • Ein grüner Rahmen bedeutet, dass das Motiv scharf gestellt ist. • Ein roter Rahmen bedeutet, dass das Motiv unscharf ist. 2 Richten Sie das Motiv im Rahmen aus. 4 Drücken Sie den [Auslöser], um ein Foto aufzunehmen. 5 Drücken Sie [ ] zum Anzeigen des aufgenommenen Fotos. • Drücken Sie zum Löschen des Fotos [ ] und wählen Sie dann Ja aus. 6 Drücken Sie [ ], um in den Aufnahmemodus zurückzukehren. Auf Seite 40 erhalten Sie Tipps, mit denen Sie schärfere Fotos aufnehmen. Grundlegende Funktionen 36 Fotografieren Zoomen Digitalzoom Mit der Zoom-Funktion können Sie Nahaufnahmen erstellen. Der Digitalzoom wird im Aufnahmemodus standardmäßig unterstützt. Wenn sich die Zoom-Anzeige beim Vergrößern eines Motivs im Aufnahmemodus im digitalen Bereich befindet, verwendet die Kamera den digitalen Zoom. Durch gleichzeitige Verwendung des 18-fachen optischen Zooms und des 5-fachen Digitalzooms ist eine bis zu 90-fache Vergrößerung möglich. Optischer Bereich Zoom-Anzeige Digitaler Bereich Zoomverhältnis Verkleinern Vergrößern Wenn Sie mit Digitalzoom fotografieren, kann die Fotoqualität unter der gewohnten Qualität liegen. Wenn Sie die Zoomtaste drehen, kann es sein, dass sich das angezeigte Zoomverhältnis nicht gleichmäßig ändert. Grundlegende Funktionen 37 Fotografieren Intelli-Zoom Intelli-Zoom einstellen Wenn sich die Zoom-Anzeige im Intelli-Bereich befindet, verwendet die Kamera den Intelli-Zoom. Wenn Sie den Intelli-Zoom verwenden, variiert die Fotoauflösung je nach Zoomverhältnis. Durch gleichzeitige Verwendung des optischen Zooms und des Intelli-Zooms ist eine bis zu 36-fache Vergrößerung möglich. Fotoauflösung bei aktiviertem Intelli-Zoom Optischer Bereich 1 Drücken Sie im Aufnahmemodus [ 2 Wählen Sie Intellig. Zoom. 3 Wählen Sie eine Option aus. Symbol Zoom-Anzeige Beschreibung Aus: Der Intelli-Zoom ist deaktiviert. Ein: Der Intelli-Zoom ist aktiviert. Intelli-Bereich • Beim Intelli-Zoom sind die Qualitätseinbußen geringer als beim Digitalzoom. Die Fotoqualität kann jedoch geringer sein als bei Verwendung des optischen Zooms. • Der Intelli-Zoom ist nur verfügbar, wenn Sie eine Auflösung im Verhältnis 4:3 einstellen. Falls Sie bei aktiviertem Intelli-Zoom ein anderes Auflösungsverhältnis einstellen, wird der Intelli-Zoom automatisch deaktiviert. • Der Intelli-Zoom ist im Smart Auto-Modus immer eingeschaltet. Grundlegende Funktionen 38 ]. Fotografieren Kameraverwacklungen reduzieren (OIS) Verringern Sie Kameraverwacklungen optisch im Aufnahmemodus. Vor der Korrektur Symbol Vibration des OIS-Sensors unscharf werden. Deaktivieren Sie die OIS-Funktion bei Verwendung eines Stativs. • Wenn die Kamera Erschütterungen ausgesetzt oder fallengelassen wird, wird das Display unscharf. Sollte dies vorkommen, schalten Sie die Kamera aus und anschließend wieder ein. Nach der Korrektur 1 Drücken Sie im Aufnahmemodus [ 2 Wählen Sie OIS. 3 Wählen Sie eine Option aus. • Die OIS-Funktion arbeitet unter Umständen nicht einwandfrei, wenn -- Sie die Kamera bewegen, um ein sich bewegendes Motiv zu verfolgen. -- Sie den digitalen Zoom verwenden. -- die Kamera zu sehr wackelt. -- die Verschlusszeit hoch ist (zum Beispiel beim Fotografieren bei Nacht). -- der Akku schwach ist. -- Sie eine Nahaufnahme erstellen. • Verwenden Sie die OIS-Funktion und ein Stativ, können Ihre Bilder durch die ]. Beschreibung Aus: OIS ist deaktiviert. Ein: OIS ist aktiviert. Grundlegende Funktionen 39 Tipps für schärfere Fotos Kamera richtig halten Kameraverwacklungen reduzieren Stellen Sie sicher, dass keine Gegenstände das Objektiv, den Blitz oder das Mikrofon blockieren. Stellen Sie die optische Bildstabilisierungsfunktion (OIS) ein, um das Wackeln der Kamera optisch zu verringern. (S. 39) Bei der Anzeige von Auslöser zur Hälfte drücken Halten Sie den [Auslöser] zur Hälfte gedrückt, um den Fokus anzupassen. Die Kamera führt die Einstellung von Schärfe und Belichtung automatisch durch. Kameraverwacklung Die Kamera stellt den Blendenwert und die Verschlusszeit automatisch ein. Fokusrahmen • Drücken Sie den [Auslöser], um das Foto aufzunehmen, wenn der Fokusrahmen grün angezeigt wird. • Ändern Sie die Bildgestaltung und halten Sie den [Auslöser] erneut zur Hälfte gedrückt, wenn der Fokusrahmen rot angezeigt wird. Vermeiden Sie bei Aufnahmen im Dunkeln, die Blitzoption auf Langzeitsynchro. oder Aus einzustellen. Die Blende bleibt länger geöffnet. Es ist dann unter Umständen schwieriger, die Kamera lange genug ruhig zu halten, um ein scharfes Bild zu erhalten. • Benutzen Sie ein Stativ oder stellen Sie die Blitzoption auf Aufhellblitz. (S. 65) • Stellen Sie die Optionen für die ISO-Empfindlichkeit ein. (S. 67) Grundlegende Funktionen 40 Objekt scharfstellen Das Motiv lässt sich nur schwer scharf stellen, wenn: -- der Kontrast zwischen Motiv und Hintergrund gering ist (beispielsweise wenn die Kleidung des Motivs eine ähnliche Farbe wie der Hintergrund hat). -- die Lichtquelle hinter dem Motiv zu hell ist. -- das Motiv glänzt oder reflektiert. -- das Motiv waagerechte Muster wie z. B. Jalousien enthält. -- das Motiv nicht in der Mitte des Fokusrahmens ist. • Fotos bei schwachem Licht aufnehmen Schalten Sie den Blitz ein. (S. 65) • Wenn Motive sich schnell bewegen Verwenden Sie die Funktion Serienbild oder Bewegungsauslöser. (S. 81) Schärfespeicher verwenden Halten Sie den [Auslöser] zur Hälfte gedrückt, um das Objekt scharfzustellen. Wenn das Motiv scharf gestellt ist, können Sie den Rahmen neu positionieren, um die Bildgestaltung zu ändern. Wenn Sie das Foto aufnehmen möchten, drücken Sie den [Auslöser]. Grundlegende Funktionen 41 Erweiterte Funktionen Hier erfahren Sie, wie Sie einen Modus auswählen, um zu fotografieren und ein Video aufzunehmen. Modus „Smart Auto“ verwenden … ……………… 43 Programm-Modus verwenden …………………… 45 Zeitautomatik, Blendenautomatik oder manuellen Modus verwenden … ………………… 46 Verwenden der Zeitautomatik … ………………… 47 Blendenautomatik verwenden …………………… 48 Verwenden des manuellen Modus … …………… 49 Verwenden des Smart-Modus … ………………… 50 Panoramamodus verwenden … ………………… 51 Magic Plus-Modus verwenden …………………… 53 Verwenden des Mein magischer Rahmen-Modus …………………………………… Split-Aufnahmemodus verwenden … …………… Bewegungs-Foto Modus verwenden … ………… Modus Fotofilter verwenden ……………………… Filmfilter-Modus verwenden ……………………… 53 55 56 57 58 Video aufnehmen … ……………………………… 59 Aufnehmen eines Videos mit der Szene-Erkennungs-Funktion ……………………… 60 Modus „Smart Auto“ verwenden Im Modus „Smart Auto“ wählt die Kamera basierend auf dem erkannten Szenentyp automatisch die geeigneten Kameraeinstellungen aus. Der Modus „Smart Auto“ ist hilfreich, wenn Sie mit den Kameraeinstellungen für die verschiedenen Szenen nicht vertraut sind. 1 Drehen Sie den Modus-Wählschalter auf 2 Richten Sie das Motiv im Rahmen aus. . Symbol Beschreibung Porträts bei Gegenlicht • Die Kamera wählt automatisch eine Szene aus. Das entsprechende Szenensymbol wird oben links auf dem Bildschirm angezeigt. Die Symbole werden nachstehend aufgeführt. Porträts Nahaufnahmen von Gegenständen Nahaufnahmen von Text Sonnenuntergänge In Gebäuden, dunkel Teilweise beleuchtet Nahaufnahmen mit Schweinwerferbeleuchtung Porträts mit Schweinwerferbeleuchtung Klarer Himmel Symbol Beschreibung Waldgebiete Landschaften Nahaufnahmen von farbigen Motiven Szenen mit hellem weißen Hintergrund Kamera ist auf einem Stativ (bei Nachtaufnahmen) Landschaften bei Nacht Sich aktiv bewegende Motive Porträts bei Nacht Feuerwerk (bei Verwendung eines Stativs) Landschaften bei Gegenlicht Erweiterte Funktionen 43 Modus „Smart Auto“ verwenden 3 Halten Sie den [Auslöser] zur Hälfte gedrückt, um das Objekt scharfzustellen. 4 Drücken Sie den [Auslöser], um das Foto aufzunehmen. • Wenn die Kamera keinen geeigneten Szenenmodus erkennt, werden die Standardeinstellungen für den Smart Auto-Modus verwendet. • Auch wenn sie ein Gesicht erkennt, wählt die Kamera je nach Position oder Ausleuchtung des Motivs unter Umständen keinen Porträtmodus aus. • Je nach Aufnahmesituation wie Kameraverwacklung, Beleuchtung und Entfernung zum Motiv wählt die Kamera unter Umständen nicht die richtige Szene aus. • Auch bei Verwendung eines Stativs erkennt die Kamera unter Umständen den -Modus nicht, falls sich das Motiv bewegt. • Die Kamera verbraucht mehr Akkuladung, wenn die Einstellungen zur Auswahl geeigneter Szenen oft geändert werden. Erweiterte Funktionen 44 Programm-Modus verwenden Im Programm-Modus können Sie die meisten Optionen einstellen mit Ausnahme der Verschlusszeit und des Blendenwerts, die die Kamera automatisch einstellt. 1 Drehen Sie den Modus-Wählschalter auf . 2 Stellen Sie die gewünschten Optionen ein. • Eine Liste der Optionen finden Sie unter „Aufnahmeoptionen“. (S. 61) 3 Richten Sie das Motiv im Rahmen aus und drücken Sie dann den [Auslöser] zur Hälfte, um das Motiv scharfzustellen. 4 Drücken Sie den [Auslöser], um das Foto aufzunehmen. Erweiterte Funktionen 45 Zeitautomatik, Blendenautomatik oder manuellen Modus verwenden Passen Sie den Blendenwert und die Verschlusszeit an, um die Belichtung zu kontrollieren. Diese Optionen können Sie in den Modi Zeitautomatik, Blendenautomatik und im manuellen Modus nutzen. Blendenwert Die Blende ist eine kleine Öffnung, durch die das Licht in die Kamera gelangt. Das Blendengehäuse besteht aus dünnen Metallplatten, die sich öffnen und schließen, und somit die Blende weiter oder enger machen, wodurch die Lichtmenge gesteuert wird, die in die Kamera dringt. Die Größe der Blende und die Helligkeit des Fotos hängen eng miteinander zusammen: je größer die Blende, desto heller das Foto bzw. je kleiner die Blende, desto dunkler das Foto. Je größer der Blendenwert, desto kleiner die Blendengröße. Beispiel: eine auf 5.6 festgelegte Blende ist größer als eine auf 11 eingestellte Blende. Geringer Blendenwert (große Blende) Hoher Blendenwert (kleine Blende) Verschlusszeit Die Verschlusszeit, die großen Einfluss auf die Helligkeit eines Fotos hat, definiert die Zeitspanne, die benötigt wird, um den Verschluss zu öffnen und zu schließen. Bei einer langen Verschlusszeit fällt mehr Licht ein. Bei sonst gleichen Voraussetzungen werden die Fotos heller, sich schnell bewegende Objekte werden allerdings häufig unscharf. Bei einer kurzen Verschlusszeit gelangt andererseits weniger Licht in die Kamera. Die Fotos werden dunkler, sich bewegende Motive werden hingegen schärfer aufgenommen. Lange Verschlusszeit Erweiterte Funktionen 46 Kurze Verschlusszeit Zeitautomatik, Blendenautomatik oder manuellen Modus verwenden Verwenden der Zeitautomatik Mit dem Modus „Zeitautomatik“ können Sie den Blendenwert manuell einstellen, während die Kamera die entsprechende Verschlusszeit automatisch wählt. 1 Drehen Sie den Modus-Wählschalter auf 2 Wählen Sie aus. • Zum Auswählen eines anderen Modus bei auf Wählschalter drücken Sie [ Modus aus. ] oder berühren . 4 Drücken Sie [ ], um die Einstellung zu speichern. 5 Legen Sie Optionen fest. • Eine Liste der Optionen finden Sie unter „Aufnahmeoptionen“. (S. 61) 6 Richten Sie das Motiv im Rahmen aus und drücken Sie dann den [Auslöser] zur Hälfte, um das Motiv scharfzustellen. festgelegtem Modusund wählen dann einen 3 Drücken Sie zur Anpassung des Blendenwerts nacheinander [ [ / ]. 7 Drücken Sie den [Auslöser], um das Foto aufzunehmen. ]→ • Sie können auch auf dem Bildschirm den Blendenwert berühren, um das Rad anzuzeigen. • Sie können auch den Wählschalter auf dem Bildschirm nach rechts oder links ziehen. • Weitere Informationen über den Blendenwert finden Sie auf Seite 46. OK: Blende ändern Erweiterte Funktionen 47 Wenn Sie die ISO-Option Auto einstellen, passt sich die Verschlusszeit möglicherweise nicht automatisch an den Blendenwert an. In diesem Fall findet die Kamera einen angemessenen Belichtungswert, indem sie die ISO-Option beim Fotografieren automatisch ändert. Drücken Sie zum manuellen Einstellen der ISO] und wählen Sie anschließend ISO → eine Option. Option [ Zeitautomatik, Blendenautomatik oder manuellen Modus verwenden Blendenautomatik verwenden Mit dem Modus Blendenautomatik können Sie die Verschlusszeit manuell einstellen, während die Kamera den entsprechenden Blendenwert automatisch wählt. 1 Drehen Sie den Modus-Wählschalter auf 2 Wählen Sie aus. • Zum Auswählen eines anderen Modus bei auf Wählschalter drücken Sie [ Modus aus. ] oder berühren . 4 Drücken Sie [ ], um die Einstellung zu speichern. 5 Legen Sie Optionen fest. • Eine Liste der Optionen finden Sie unter „Aufnahmeoptionen“. (S. 61) 6 Richten Sie das Motiv im Rahmen aus und drücken Sie dann den [Auslöser] zur Hälfte, um das Motiv scharfzustellen. festgelegtem Modusund wählen dann einen 3 Drücken Sie zur Anpassung der Verschlusszeit nacheinander [ [ / ]. 7 Drücken Sie den [Auslöser], um das Foto aufzunehmen. ]→ • Sie können auch auf dem Bildschirm die Verschlusszeit berühren, um das Rad anzuzeigen. • Sie können auch den Wählschalter auf dem Bildschirm nach rechts oder links ziehen. • Weitere Informationen über die Verschlusszeit finden Sie auf Seite 46. OK: Verschlusszeit ändern Erweiterte Funktionen 48 Wenn Sie die ISO-Option Auto einstellen, passt sich der Belichtungswert möglicherweise nicht automatisch an die Verschlusszeit an. In diesem Fall findet die Kamera einen angemessenen Belichtungswert, indem sie die ISO-Option beim Fotografieren automatisch ändert. Drücken Sie zum manuellen Einstellen der ISO] und wählen Sie anschließend ISO → eine Option. Option [ Zeitautomatik, Blendenautomatik oder manuellen Modus verwenden Verwenden des manuellen Modus Mit dem manuellen Modus können Sie sowohl den Blendenwert als auch die Verschlusszeit manuell einstellen. 1 Drehen Sie den Modus-Wählschalter auf 2 Wählen Sie aus. Wählschalter drücken Sie [ Modus aus. festgelegtem Modusund wählen dann einen ] oder berühren ]→[ / ]. / ], um den Blendenwert oder die Verschlusszeit • Sie können auch den Wählschalter auf dem Bildschirm nach rechts oder links 5 Drücken Sie [ ], um die Einstellung zu speichern. 6 Legen Sie Optionen fest. • Eine Liste der Optionen finden Sie unter „Aufnahmeoptionen“. (S. 61) 7 Richten Sie das Motiv im Rahmen aus und drücken Sie dann den 3 Drücken Sie zur Einstellung des Blendenwerts oder der Verschlusszeit nacheinander [ anzupassen. ziehen. . • Zum Auswählen eines anderen Modus bei auf 4 Drücken Sie [ [Auslöser] zur Hälfte, um das Motiv scharfzustellen. • Sie können auch auf dem Bildschirm den Blendenwert oder die Verschlusszeit 8 Drücken Sie den [Auslöser], um das Foto aufzunehmen. berühren, um das Rad anzuzeigen. OK: Blende/Verschlusszeit ändern Erweiterte Funktionen 49 Verwenden des Smart-Modus Der Smart-Modus ermöglicht das Fotografieren mit voreingestellten Optionen für eine bestimmte Szene. 1 Drehen Sie den Modus-Wählschalter auf 2 Wählen Sie eine Szene aus. • Zum Auswählen eines anderen Modus bei auf Wählschalter drücken Sie [ Modus aus. ] oder berühren . Option festgelegtem Modusund wählen dann einen Smart : Schönes Porträt Sonnenuntergang Nacht Feuerwerk Beschreibung Fotografieren bei Sonnenuntergang mit natürlichen Rot- und Gelbtönen. Fotografieren bei Nacht oder schlechten Lichtverhältnissen (Verwendung eines Stativs empfohlen). Aufnahme von Feuerwerkszenen. 3 Richten Sie das Motiv im Rahmen aus und drücken Sie dann den [Auslöser] zur Hälfte, um das Motiv scharfzustellen. 4 Drücken Sie den [Auslöser], um das Foto aufzunehmen. Festlegen Option Schönes Porträt Landschaft Makro Momentaufnahme Silhouette Beschreibung Fotografieren eines Porträts mit Optionen zum Kaschieren von Hautunreinheiten. Fotografieren von Stillleben und Landschaften. Aufnehmen von kleinen Motiven oder Nahaufnahmen. Aufnehmen von Motiven, die sich mit hoher Geschwindigkeit bewegen. Aufnahme von dunklen Formen vor hellem Hintergrund. Erweiterte Funktionen 50 Panoramamodus verwenden Im Panorama-Modus können Sie eine breitformatige Panoramaszene auf einem einzelnen Foto aufnehmen. Eine Fotoserie aufnehmen und zusammenfügen, sodass ein Panoramabild entsteht. 4 Bewegen Sie die Kamera bei gedrücktem [Auslöser] langsam weiter in die Richtung, die im Panoramabild festgehalten werden soll. • Pfeile zeigen die Bewegungsrichtung an und die gesamte Aufnahme wird im Vorschaufeld angezeigt. • Ist der Sucher auf die nächste Szene ausgerichtet, nimmt die Kamera das Aufnahmebeispiel nächste Foto automatisch auf. 1 Drehen Sie den Modus-Wählschalter auf . 2 Richten Sie das Motiv im Rahmen aus und drücken Sie dann den [Auslöser] zur Hälfte, um das Motiv scharfzustellen. • Richten Sie die Kamera mit der linken oder rechten bzw. der oberen oder unteren Seite auf die Szene aus, die Sie aufnehmen möchten. 3 Halten Sie den [Auslöser] gedrückt, um die Aufnahme zu starten. Verwacklung 5 Lassen Sie nach Beenden den [Auslöser] los. • Nach Aufzeichnen aller notwendigen Aufnahmen fügt die Kamera diese zu einem Panoramafoto zusammen. Erweiterte Funktionen 51 Panoramamodus verwenden • Um beim Aufnehmen von Panoramafotos die besten Ergebnisse zu erzielen, sollten Sie Folgendes vermeiden: -- die Kamera zu schnell oder zu langsam zu bewegen -- die Kamera zu wenig zum Aufnehmen des nächsten Bilds zu bewegen -- die Kamera mit ungleichmäßiger Geschwindigkeit zu bewegen -- mit der Kamera zu wackeln -- an dunklen Orten zu fotografieren -- sich bewegende Motive in der Nähe aufzunehmen -- Aufnahmebedingungen, in denen Lichthelligkeit und -farbe sich ändern • Die aufgenommenen Fotos werden automatisch gespeichert. Die Aufnahme wird unter folgenden Bedingungen angehalten: -- Wenn während des Aufnehmens die Aufnahmerichtung geändert wird -- Wenn die Kamera zu schnell bewegt wird -- Wenn die Kamera nicht bewegt wird • Das Auswählen des Panoramamodus deaktiviert den digitalen und den optischen Zoom. Falls auf dem Objektiv eine Vergrößerung eingestellt ist und Sie den Panorama-Modus auswählen, wechselt die Kamera automatisch zur Standardeinstellung. • Einige Aufnahmeoptionen sind nicht verfügbar. • Die Kamera unterbricht unter Umständen die Aufnahme aufgrund der Aufnahmenzusammensetzung oder der Bewegung des Motivs. • Die letzte Szene wird möglicherweise nicht komplett aufgenommen, wenn Sie die Kamerabewegung genau dort beenden, wo die Szene enden soll. Bewegen Sie die Kamera zum Aufnehmen der gesamten Szene ein wenig über den Punkt hinaus, an dem die Szene enden soll. Erweiterte Funktionen 52 Magic Plus-Modus verwenden Der Magic Plus-Modus ermöglicht das Aufnehmen von Fotos mit verschiedenen Effekten. Verwenden des Mein magischer Rahmen-Modus Mit dem Mein magischer Rahmen-Modus können Sie einen Teil eines Fotos transparent gestalten und anschließend ein neues Foto innerhalb dieses Bereichs aufnehmen. 1 Drehen Sie den Modus-Wählschalter auf 2 Wählen Sie aus. 5 Wählen Sie einen Rahmen aus. . • Zum Auswählen eines anderen Modus bei auf drücken Sie [ ] oder berühren festgelegtem Modus-Wählschalter und wählen dann einen Modus aus. 3 Halten Sie den [Auslöser] zur Hälfte gedrückt, um das Motiv scharfzustellen, und drücken Sie anschließend den [Auslöser], um ein Hintergrundfoto aufzunehmen. • Drücken Sie zum Auswählen eines Hintergrundfotos aus den gespeicherten ] und wählen Sie dann unter Bild auswählen → ein Foto Bildern [ aus. Die Auswahl einer Videodatei, einer GIF-Datei oder eines Fotos, das im Panoramamodus aufgenommen wurde, ist nicht möglich. • Berühren Sie zum Zeichnen eines neuen Rahmens und zum Einstellen der Stiftstärke 6 Ziehen Sie den Rand des Kästchens, um die Größe anzupassen. 4 Berühren Sie Einst.. • Berühren Sie zum erneuten Aufnehmen eines Hintergrundfotos Ern. aufn.. Ern. aufn. . Einst. Erweiterte Funktionen 53 Magic Plus-Modus verwenden 7 Ziehen Sie den ausgewählten Rahmen, um ihn an einer 10 Richten Sie das Motiv im Rahmen aus und drücken Sie dann den gewünschten Stelle zu platzieren. [Auslöser] zur Hälfte, um das Motiv scharfzustellen. • Berühren Sie zum erneuten Aufnehmen eines Hintergrundfotos 11 Drücken Sie zum Aufnehmen eines Fotos den [Auslöser]. • Drücken Sie [ ], um zum vorherigen Bildschirm zurückzukehren. 12 Berühren Sie zum Speichern des Fotos . • Einige Aufnahmeoptionen sind nicht verfügbar. • Der Fokus ist auf den transparenten Bereich im Rahmen eingestellt. • Die Auslösung ist auf festgelegt. 8 Drücken Sie [ ]. 9 Bewegen Sie zum Anpassen der Transparenz die Schieberegler oder berühren Sie die Symbole + und -. Transparenz Erweiterte Funktionen 54 . Magic Plus-Modus verwenden Split-Aufnahmemodus verwenden Im Split-Aufnahmemodus können Sie mehrere Fotos aufnehmen und sie mit zuvor ausgewählten Layouts gestalten. 1 Drehen Sie den Modus-Wählschalter auf 2 Wählen Sie aus. 4 Richten Sie das Motiv im Rahmen aus und drücken Sie dann den [Auslöser] zur Hälfte, um das Motiv scharfzustellen. 5 Drücken Sie den [Auslöser], um ein Foto aufzunehmen. • Wiederholen Sie die Schritte 4 und 5, um die weiteren Fotos aufzunehmen. • Drücken Sie zum erneuten Aufnehmen eines Fotos [ ]. . • Zum Auswählen eines anderen Modus bei auf drücken Sie [ ] oder berühren festgelegtem Modus-Wählschalter und wählen dann einen Modus aus. • Die Auflösung ist auf höchstens eingestellt. • Der verfügbare Zoombereich ist möglicherweise kleiner als bei anderen Aufnahmemodi. 3 Wählen Sie einen Stil für die Split-Aufnahme aus. • Drücken Sie zum Anpassen der Trennlinienschärfe [ ] und wählen Sie dann unter Kontur-Unschärfe → einen Wert. • Drücken Sie zum Anwenden eines Smart Filter-Effekts [ ] und wählen Sie dann unter Smart Filter → eine Option. Sie können auf die unterschiedlichen Teile einer Aufnahme verschiedene Smart Filter-Effekte anwenden. • Ziehen Sie zum Anpassen der Rahmengröße die Trennlinie. Berühren Sie zum Verwerfen der Änderungen erneut den Stil für die Split-Aufnahme oder . OK : Displaybereich aus Erweiterte Funktionen 55 Magic Plus-Modus verwenden Bewegungs-Foto Modus verwenden Mit dem Bewegungs-Foto-Modus können Sie eine Fotoserie aufnehmen und zusammenfügen. Anschließend können Sie zum Erstellen einer GIF-Animation einen Bereich auswählen, der animiert werden soll. 1 Drehen Sie den Modus-Wählschalter auf 2 Wählen Sie aus. 5 Zeichnen Sie auf dem Bildschirm einen Bereich ein, der animiert werden soll. . • Zum Auswählen eines anderen Modus bei auf drücken Sie [ ] oder berühren festgelegtem Modus-Wählschalter und wählen dann einen Modus aus. 3 Richten Sie das Motiv im Rahmen aus und drücken Sie dann den [Auslöser] zur Hälfte, um das Motiv scharfzustellen. 4 Drücken Sie zum Aufnehmen des Fotos den [Auslöser]. • Die Kamera nimmt mehrere Fotos auf, während die Statusleuchte blinkt. • Sie können mehrere Bereiche auswählen. • Berühren Sie zum Anpassen der Pinselstärke . • Berühren Sie zum Anpassen der Bewegungsgeschwindigkeit die Symbole + und -. • Berühren Sie zum erneuten Aufnehmen eines Fotos . • Berühren Sie zum erneuten Einzeichnen des animierten Bereichs 6 Berühren Sie zum Speichern des Fotos . • Die Auflösung ist auf eingestellt. • Verwenden Sie ein Stativ, damit die Kamera ruhig steht. • Das Speichern von Dateien benötigt möglicherweise mehr Zeit. Erweiterte Funktionen 56 . Magic Plus-Modus verwenden Modus Fotofilter verwenden Sie können verschiedene Filter-Effekte auf die Fotos anwenden, um besondere Bilder zu gestalten. 3 Wählen Sie einen Effekt. Option Miniatur Vignettierung Tuschgemälde Ölgemälde Miniatur Cartoon Vignettierung Cross-Filter Skizze Soft-Fokus Fischauge 1 Drehen Sie den Modus-Wählschalter auf 2 Wählen Sie aus. • Zum Auswählen eines anderen Modus bei auf drücken Sie [ Fischauge Skizze ] oder berühren Klassisch . Retro festgelegtem Modus-Wählschalter und wählen dann einen Modus aus. Tunneleffekt Erweiterte Funktionen 57 Beschreibung Anwendung eines Tilt-Shift-Effekts, sodass das Motiv als Miniatur erscheint. Anwendung von Farben mit Retroeffekt, hohem Kontrast und eines starken Vignetten-Effekts einer Lomo-Kamera. Anwendung eines Wasserfarben-Effekts. Anwendung eines Ölgemälde-Effekts. Anwendung eines Cartoonzeichen-Effekts. Hinzufügen von Linien, die von einem hellen Objekt nach außen strahlen, um den visuellen Effekt eines Cross-Filters zu erzeugen. Anwendung eines Bleistiftskizzen-Effekts. Kaschieren von Hautunreinheiten oder Anwenden eines träumerischen Effekts. Schwärzt die Bildränder und verzerrt Motive, um die visuelle Wirkung eines Fischaugen-Objektivs zu imitieren. Anwendung eines Schwarzweiß-Effekts. Anwendung eines Sepia-Effekts. Verwischen der Ränder eines Fotos, um das Motiv in der Mitte hervorzuheben. Magic Plus-Modus verwenden 4 Richten Sie das Motiv im Rahmen aus und drücken Sie dann den [Auslöser] zur Hälfte, um das Motiv scharfzustellen. 5 Drücken Sie den [Auslöser], um ein Foto aufzunehmen. Beschreibung Skizze Anwendung eines Bleistiftskizzen-Effekts. Verzerrt Motive in der Nähe, um die visuelle Wirkung eines Fischaugen-Objektivs zu imitieren. Anwendung eines Schwarzweiß-Effekts. Anwendung eines Sepia-Effekts. Erzeugen eines lebendigen Erscheinungsbilds mit scharfem Kontrast und starken Farben. Die Szenen werden sauber und deutlich. Anwendung eines weichen Brauntons. Erschaffen eines kalten und monotonen Effekts. Fischauge • Je nach ausgewählter Option wird die Auflösung möglicherweise automatisch eingestellt. auf höchstens • Drücken Sie zum Anwenden der Filter auf die gespeicherten Fotos [ und wählen Sie dann unter Bild auswählen → ein Bild aus. Option ] Klassisch Retro Paletteneffekt 1 Paletteneffekt 2 Paletteneffekt 3 Filmfilter-Modus verwenden Sie können verschiedene Filtereffekte auf Videos anwenden, um ganz besondere Filme zu gestalten. 1 Drehen Sie den Modus-Wählschalter auf 2 Wählen Sie aus. . Paletteneffekt 4 4 Drücken Sie zum Starten der Aufnahme (Video aufnehmen). 5 Drücken Sie zum Beenden der Aufnahme erneut (Video aufnehmen). • Zum Auswählen eines anderen Modus bei auf drücken Sie [ ] oder berühren festgelegtem Modus-Wählschalter und wählen dann einen Modus aus. 3 Wählen Sie einen Effekt. Option Miniatur Vignettierung Beschreibung Anwendung eines Tilt-Shift-Effekts, sodass das Motiv als Miniatur erscheint. Anwendung von Farben mit Retroeffekt, hohem Kontrast und eines starken Vignetten-Effekts einer Lomo-Kamera. Erweiterte Funktionen 58 • Bei Auswahl von Miniatur erhöht sich die Wiedergabegeschwindigkeit. • Bei Auswahl von Miniatur wird kein Ton mit dem Video aufgezeichnet. • Je nach ausgewählter Option wird die Auflösung möglicherweise automatisch auf höchstens eingestellt. Video aufnehmen Nehmen Sie bis zu 20 Minuten lange HD-Videos auf (1280 X 720). Die Kamera speichert aufgenommene Videos als MP4-Dateien (H.264). • H.264 (MPEG-4 part10/AVC) ist ein hochkomprimiertes Videoformat, das von den internationalen Normenorganisationen ISO-IEC und ITU-T entwickelt wurde. • Bei Verwendung von Speicherkarten mit geringen Schreibgeschwindigkeiten speichert die Kamera Videos möglicherweise nicht ordnungsgemäß. Die Videoaufnahmen werden evtl. beschädigt oder können möglicherweise nicht richtig wiedergegeben werden. • Speicherkarten mit geringer Schreibgeschwindigkeit unterstützen Videos mit hoher Auflösung nicht. Verwenden Sie zur Aufnahme von Videos mit hoher Auflösung Speicherkarten mit höheren Schreibgeschwindigkeiten. • Falls Sie die Bildstabilisierungsfunktion beim Aufnehmen von Videos aktivieren, zeichnet die Kamera möglicherweise das Betriebsgeräusch der Bildstabilisierungsfunktion auf. • Bei der Verwendung der Zoomfunktion beim Aufnehmen eines Videos, zeichnet die Kamera unter Umständen die beim Zoomen entstehenden Geräusche auf. Verwenden Sie zum Verringern der Zoomgeräusche die Tonoptimierungsfunktion. (S. 84) 1 Drehen Sie den Modus-Wählschalter auf oder . , , , Aufnahmepause , • Diese Funktion wird in einigen Modi möglicherweise nicht unterstützt. 2 Stellen Sie die gewünschten Optionen ein. Mit der Kamera können Sie eine Videoaufnahme vorübergehend unterbrechen. Mit dieser Funktion können Sie separate Szenen als zusammenhängenden Videoclip aufzeichnen. • Eine Liste der Optionen finden Sie unter „Aufnahmeoptionen“. (S. 61) 3 Drücken Sie zum Starten der Aufnahme (Video aufnehmen). 4 Drücken Sie zum Beenden der Aufnahme erneut (Video aufnehmen). • Drücken Sie [ ], um die Aufzeichnung vorübergehend anzuhalten. • Drücken Sie zum Fortsetzen [ ]. Erweiterte Funktionen 59 Video aufnehmen Aufnehmen eines Videos mit der Szene-ErkennungsFunktion Symbol Landschaften Im Smart Auto-Modus wählt die Kamera basierend auf der erkannten Szene automatisch die geeigneten Kameraeinstellungen aus. 1 Drehen Sie den Modus-Wählschalter auf 2 Stellen Sie die gewünschten Optionen ein. Sonnenuntergänge Klarer Himmel . • Eine Liste der Optionen finden Sie unter „Aufnahmeoptionen“. (S. 61) 3 Richten Sie das Motiv im Rahmen aus. • Die Kamera wählt automatisch eine Szene aus. Das entsprechende Szenensymbol wird oben links auf dem Bildschirm angezeigt. Beschreibung Waldgebiete 4 Drücken Sie zum Starten der Aufnahme (Video aufnehmen). 5 Drücken Sie zum Beenden der Aufnahme erneut (Video aufnehmen). • Wenn die Kamera keinen geeigneten Szenenmodus erkennt, verwendet sie die Standardeinstellungen für den Szene-Erkennungsmodus. • Je nach Aufnahmesituation wie Kameraverwacklung, Beleuchtung und Entfernung zum Motiv wählt die Kamera unter Umständen nicht die richtige Szene aus. Erweiterte Funktionen 60 Aufnahmeoptionen Dieser Abschnitt behandelt die Einstellung von Optionen im Aufnahmemodus. Bildauflösung und -qualität auswählen … ……… 62 Auflösung auswählen … ………………………… 62 Auswahl einer Fotoqualität … …………………… 63 Lächelnde Gesichter fotografieren … …………… 74 Geschlossene Augen erkennen …………………… 74 Tipps zur Gesichtserkennung … ………………… 75 Bei Dunkelheit fotografieren ……………………… 64 Helligkeit und Farbe anpassen … ………………… 76 Rote Augen vermeiden …………………………… Blitz verwenden …………………………………… Einstellen einer Blitzoption … …………………… ISO-Empfindlichkeit einstellen … ………………… 64 64 65 67 Schärfebereich der Kamera ändern ……………… 68 Makro verwenden ………………………………… Autofokus verwenden … ………………………… Fokusbereich anpassen …………………………… Fokusentfernung durch Berühren anpassen … … 68 68 70 70 Gesichtserkennung verwenden … ……………… 73 Gesichter erkennen … …………………………… 73 Selbstporträt aufnehmen … ……………………… 73 Belichtung (EV) manuell anpassen … …………… Gegenlicht ausgleichen (ACB) … ………………… Belichtungsmessungsoption ändern … ………… Weißabgleich-Einstellungen auswählen … ……… 76 77 77 78 Auslösungsmodi verwenden … ………………… 81 Aufnehmen von Serienbildern …………………… 81 Timer verwenden … ……………………………… 82 Fotos im Bracket-Modus aufnehmen … ………… 82 Bilder anpassen … ………………………………… 83 Zoomgeräusche reduzieren … …………………… 84 Bildauflösung und -qualität auswählen Lernen Sie, wie Sie die Einstellungen für Bildauflösung und -qualität ändern. Auflösung auswählen Videoauflösung einstellen Wenn Sie die Bildauflösung erhöhen, umfassen Fotos oder Videos mehr Pixel und lassen sich dementsprechend auf größeren Papierformaten ausdrucken oder auf größeren Bildschirmen anzeigen. Bei Verwendung einer hohen Auflösung erhöht sich gleichzeitig die Dateigröße. Fotoauflösung einstellen 1 Drücken Sie im Aufnahmemodus [ 2 Wählen Sie Fotogröße. 3 Wählen Sie eine Option aus. Symbol 1 Drücken Sie im Aufnahmemodus [ 2 Wählen Sie Videoformat. 3 Wählen Sie eine Option aus. Symbol ]. ]. Beschreibung 1280 X 720: HD-Dateien für die Wiedergabe auf einem HDTVGerät. 640 X 480: SD-Dateien zur Wiedergabe auf einem analogen TVGerät. Beschreibung 320 X 240: Veröffentlichung auf einer Website. 4320 X 3240: Ausdruck auf Papier der Größe A1. 4320 X 2880: Ausdruck auf Papier der Größe A1 im klassischen Bildformat (3:2). 4320 X 2432: Ausdruck auf Papier der Größe A2 im Panoramaformat (16:9) oder Wiedergabe auf einem HDTV-Gerät. 3648 X 2736: Ausdruck auf Papier der Größe A2. Für Internet/E-mail: Über das Drahtlosnetzwerk auf einer Website veröffentlichen (max. 30 Sekunden). 2832 X 2832: Ausdruck auf Papier der Größe A3 im Bildformat 1:1. 2592 X 1944: Ausdruck auf Papier der Größe A4. 1984 X 1488: Ausdruck auf Papier der Größe A5. 1920 X 1080: Ausdruck auf Papier der Größe A5 im Panoramaformat (16:9) oder Wiedergabe auf einem HDTV-Gerät. 1024 X 768: E-Mail-Anhang. Aufnahmeoptionen 62 Bildauflösung und -qualität auswählen Auswahl einer Fotoqualität Legen Sie die Fotoqualität fest. Höhere Einstellungen der Bildqualität ergeben größere Dateien. Die Kamera komprimiert und speichert die aufgenommenen Fotos im JPEG-Format. 1 Drücken Sie im Aufnahmemodus [ 2 Wählen Sie Qualität. 3 Wählen Sie eine Option aus. Symbol ]. Beschreibung Superfein: Fotografieren in äußerst hoher Qualität. Fein: Fotografieren in hoher Qualität. Normal: Fotografieren in normaler Qualität. Aufnahmeoptionen 63 Bei Dunkelheit fotografieren Lernen Sie, wie Sie Fotos nachts oder in dunklen Umgebungen aufnehmen. Rote Augen vermeiden Blitz verwenden Bei Blitzaufnahmen einer Person im Dunkeln kann ein roter Schimmer in den Augen der Person erscheinen. Um dies zu vermeiden, wählen Sie Rote Augen-Red. oder Rote Augen-Korr.. Weitere Informationen finden Sie in den Blitz-Optionen unter „Einstellen einer Blitzoption“. Vor der Korrektur Drücken Sie zum Öffnen des integrierten Blitzes die Blitzentriegelungstaste. Öffnet sich die Blitzeinheit, wird der Blitz je nach der ausgewählten Option ausgelöst. Wenn Sie Aus auswählen, löst der Blitz auch dann nicht aus, wenn der eingebaute Blitz geöffnet ist. Nach der Korrektur • Halten Sie den Blitz geschlossen, wenn er nicht verwendet wird, um Schäden zu verhindern. • Ein gewaltsames Öffnen des Blitzes kann zu Schäden an der Kamera führen. Drücken Sie den Blitz zum Schließen vorsichtig nach unten. Aufnahmeoptionen 64 Bei Dunkelheit fotografieren Einstellen einer Blitzoption Verwenden Sie den Blitz, wenn Sie Fotos bei Dunkelheit aufnehmen oder mehr Licht beim Fotografieren benötigen. 1 Drücken Sie zum Öffnen des Blitzes die Blitzentriegelungstaste. 2 Drücken Sie im Aufnahmemodus [ ]. 3 Wählen Sie eine Option aus. Symbol Beschreibung Aus: • Der Blitz wird nicht ausgelöst. • Die Kamera zeigt bei Aufnahmen mit wenig Licht die an. Verwacklungswarnung Aufnahmeoptionen 65 Auto: Die Kamera wählt im Smart Auto-Modus eine geeignete Blitzeinstellung für die erkannte Szene aus. Auto: Der Blitz wird bei dunklen Motiven oder Hintergründen automatisch ausgelöst. Rote Augen-Red.: • Der Blitz wird bei dunklen Motiven oder Hintergründen zwei Mal ausgelöst, um den Rote-Augen-Effekt zu reduzieren. • Zwischen den beiden Blitzauslösungen liegt ein kurzes Intervall. Bewegen Sie sich nicht, bis der Blitz zum zweiten Mal ausgelöst wird. Aufhellblitz: • Der Blitz wird immer ausgelöst. • Die Kamera passt die Lichtintensität automatisch an. Bei Dunkelheit fotografieren Anpassen der Blitzintensität Symbol Beschreibung Langzeitsynchro.: • Der Blitz wird ausgelöst und der Verschluss bleibt länger geöffnet. • Diese Option wird empfohlen, wenn Sie das Umgebungslicht aufnehmen möchten, um mehr Hintergrunddetails einzubeziehen. • Verwenden Sie ein Stativ, um unscharfe Fotos zu vermeiden. • Die Kamera zeigt bei Aufnahmen mit wenig Licht die an. Verwacklungswarnung Rote Augen-Korr.: • Der Blitz wird bei dunklen Motiven oder Hintergründen ausgelöst, und die Kamera korrigiert den Rote-Augen-Effekt durch ihre moderne Software-Analyse. • Zwischen den beiden Blitzauslösungen liegt ein kurzes Intervall. Bewegen Sie sich nicht, bis der Blitz zum zweiten Mal ausgelöst wird. Passen Sie die Blitzintensität an, um über- oder unterbelichtete Fotos zu vermeiden. 1 Drücken Sie im Aufnahmemodus [ ]. 2 Blättern Sie zu einer Option. ]. 3 Drücken Sie [ 4 Drücken Sie [ / ], um die Intensität anzupassen. • Ziehen Sie zum Ändern der Intensität den Schieberegler oder berühren Sie die Symbole + und -. Auto : 0 Die verfügbaren Optionen können je nach den Aufnahmebedingungen unterschiedlich sein. Zurück • Die Blitz-Optionen sind bei aktivierten Auslösungsoptionen oder bei ausgewählter Blinzelerkennung, Selbstporträt verfügbar. • Stellen Sie sicher, dass sich die Motive innerhalb des empfohlenen Abstands vom Blitz befinden. (S. 151) • Wenn Licht vom Blitz reflektiert wird oder wenn viel Staub in der Luft schwebt, kann das Foto kleine Flecken enthalten. • In einigen Modi können Sie zudem die Blitzoption einstellen, indem Sie ] drücken und anschließend Blitz auswählen. [ 5 Drücken Sie [ Aufnahmeoptionen 66 Festlegen ], um Ihre Einstellungen zu speichern. • Die Anpassung der Blitzintensität funktioniert möglicherweise nicht, falls: -- sich das Motiv zu nahe an der Kamera befindet -- eine hohe ISO-Empfindlichkeit festgelegt ist -- der Belichtungswert zu hoch oder zu niedrig eingestellt ist • Diese Funktion ist in einigen Aufnahmemodi nicht verfügbar. Bei Dunkelheit fotografieren ISO-Empfindlichkeit einstellen Die ISO-Empfindlichkeit ist ein Maß für die Lichtempfindlichkeit eines Films gemäß der Definition der International Organisation for Standardisation (ISO). Je höher die gewählte ISO-Empfindlichkeit ist, desto lichtempfindlicher wird die Kamera. Verwenden Sie eine höhere ISO-Empfindlichkeit, um bessere Fotos aufzunehmen und die Bildstabilisierung zu optimieren, wenn Sie keinen Blitz verwenden. 1 Drücken Sie im Aufnahmemodus [ 2 Wählen Sie ISO. 3 Wählen Sie eine Option aus. ]. • Wählen Sie zur Verwendung einer geeigneten ISO-Empfindlichkeit basierend auf der Helligkeit und Ausleuchtung des Motivs aus. Höhere ISO-Empfindlichkeiten können stärkeres Bildrauschen ergeben. Aufnahmeoptionen 67 Schärfebereich der Kamera ändern Lernen Sie, wie Sie den Schärfebereich der Kamera an das Motiv und die Aufnahmebedingungen anpassen. Makro verwenden Autofokus verwenden Mit der Option Makro machen Sie Nahaufnahmen von Motiven wie Blumen oder Insekten. Um scharfe Fotos aufzunehmen, wählen Sie die Fokusoption, die sich am besten für den Motivabstand eignet. 1 Drücken Sie im Aufnahmemodus [ Fokus : Normal (AF) Ende • Versuchen Sie, die Kamera absolut ruhig zu halten, um unscharfe Fotos zu vermeiden. • Schalten Sie den Blitz aus, falls der Abstand zum Motiv weniger als 40 cm beträgt. Aufnahmeoptionen 68 Festlegen ]. Schärfebereich der Kamera ändern 2 Wählen Sie eine Option aus. Fokusentfernung manuell anpassen Symbol Beschreibung Normal (AF): Scharfeinstellung eines Motivs, das weiter als 80 cm entfernt ist. Und eines Motivs, das weiter als 350 cm entfernt ist, wenn Sie Zoom verwenden. Manueller Fokus: Scharfeinstellung eines Motivs durch das manuelle Anpassen der Fokusentfernung. (S. 69) Makro: Scharfeinstellung eines Motivs, das 5-80 cm von der Kamera entfernt ist. 180-350 cm, wenn Sie den Zoom verwenden. Auto-Makro: • Scharfeinstellung eines Motivs, das weiter als 5 cm entfernt ist. Und eines Motivs, das weiter als 180 cm entfernt ist, wenn Sie Zoom verwenden. • Sie wird in einigen Aufnahmemodi automatisch aktiviert. 1 Drücken Sie im Aufnahmemodus [ ]. 2 Wählen Sie Manueller Fokus. 3 Drücken Sie [ / ], um die Fokusentfernung anzupassen. • Ziehen Sie zum Ändern der Fokusentfernung den Schieberegler oder berühren Sie die Symbole + und -. Manueller Fokus : 50 Die verfügbaren Optionen können je nach den Aufnahmebedingungen unterschiedlich sein. In einigen Modi können Sie zudem die Fokusoption einstellen, indem Sie ] drücken und anschließend Fokus auswählen. [ Zurück 4 Drücken Sie [ Festlegen ], um die Einstellungen zu speichern. Wenn Sie die Brennweite manuell einstellen und das Motiv nicht im Fokus ist, wird das Foto eventuell unscharf. Aufnahmeoptionen 69 Schärfebereich der Kamera ändern Fokusbereich anpassen Fokusentfernung durch Berühren anpassen Durch die Auswahl eines geeigneten Fokusbereichs, der zur Position des Motivs in der Szene passt, erhalten Sie schärfere Fotos. 1 Drücken Sie im Aufnahmemodus [ 2 Wählen Sie Fokusbereich. 3 Wählen Sie eine Option aus. ]. Symbol Beschreibung Mitten-AF: Scharfeinstellung in der Mitte des Rahmens (geeignet, wenn sich die Motive in oder nahe der Mitte befinden) Durch Berühren des Bildschirms Motiv scharfstellen oder Foto aufnehmen. 1 Drücken Sie im Aufnahmemodus [ 2 Wählen Sie Touch-AF aus. 3 Wählen Sie eine Option aus. ]. Symbol Beschreibung Aus: Die Touch-AF-Funktion wird nicht verwendet. Touch-AF: Scharfstellen des auf dem Bildschirm berührten Motivs. Tracking-AF: Scharfstellen und Verfolgen des auf dem Bildschirm berührten Motivs. (S. 71) One-Touch-Aufn.: Scharfstellen des Motivs und Aufnehmen des Fotos durch Berühren des Bilds auf dem Bildschirm. (S. 72) Multi-AF: Sie können einen oder mehr von 9 möglichen Bereichen scharfstellen. Die verfügbaren Aufnahmeoptionen richten sich nach dem Aufnahmemodus. Die verfügbaren Aufnahmeoptionen können je nach den Aufnahmebedingungen unterschiedlich sein. Der Fokus wird zurückgesetzt, falls 5 Sekunden lang kein Vorgang ausgeführt oder bei aktivierter Touch-AF-Funktion der [Auslöser] gedrückt wird. Aufnahmeoptionen 70 Schärfebereich der Kamera ändern Tracking-Autofokus verwenden • Falls Sie keinen Fokusbereich auswählen, erscheint der Fokusrahmen in der Mitte des Bildschirms. Mit dem Tracking-AF können Sie ein Motiv verfolgen und automatisch scharf stellen, auch wenn Sie sich bewegen. ]. 1 Drücken Sie im Aufnahmemodus [ 2 Wählen Sie unter Touch-AF → Tracking-AF aus. 3 Berühren Sie das Motiv im Berührungsbereich, das Sie verfolgen möchten. • Auf dem Motiv erscheint ein Fokusrahmen und folgt dem Motiv, während Sie die Kamera bewegen. • Die Verfolgung eines Motivs kann aus folgenden Gründen fehlschlagen: -- Das Motiv ist zu klein. -- Das Motiv bewegt sich übermäßig. -- Das Motiv liegt im Gegenlicht oder Sie fotografieren in einer dunklen Umgebung. -- Farben oder Muster auf dem Motiv und im Hintergrund sind gleich. -- Das Motiv waagerechte Muster wie z. B. Jalousien enthält. -- Die Kamera ist starken Erschütterungen ausgesetzt. • Falls das Verfolgen des Motivs fehlschlägt, wird die Funktion zurückgesetzt. • Wenn die Kamera das Motiv nicht verfolgen kann, müssen Sie das zu verfolgende Motiv erneut auswählen. • Falls die Kamera das Motiv nicht scharfstellen kann, färbt sich der Fokusrahmen rot und der Fokus wird zurückgesetzt. • Der weiße Rahmen bedeutet, dass die Kamera dem Motiv folgt. • Wenn Sie den [Auslöser] zur Hälfte drücken, zeigt der grüne Rahmen an, dass das Motiv scharfgestellt ist. • Das Erscheinen des roten Rahmens zeigt an, dass das Scharfstellen fehlgeschlagen ist. 4 Drücken Sie den [Auslöser], um das Foto aufzunehmen. Aufnahmeoptionen 71 Schärfebereich der Kamera ändern Verwenden der Option für One-Touch-Aufnahmen Sie können durch eine Berührung mit dem Finger fotografieren. Wenn Sie ein Motiv berühren, stellt die Kamera das Motiv automatisch scharf und nimmt ein Foto auf. ]. 1 Drücken Sie im Aufnahmemodus [ 2 Wählen Sie unter Touch-AF → One-Touch-Aufn. aus. 3 Berühren Sie das Motiv, um ein Foto aufzunehmen. Bei Verwendung dieser Funktion können Sie weder den Timer, den Intelli-Zoom noch Auslösungsoptionen festlegen. Aufnahmeoptionen 72 Gesichtserkennung verwenden Bei Verwendung der Gesichtserkennungsoptionen erkennt die Kamera menschliche Gesichter automatisch. Wenn Sie auf ein Gesicht scharfstellen, passt die Kamera die Belichtung automatisch an. Verwenden Sie die Option Blinzelerkennung, um geschlossene Augen zu erkennen, oder Lächelerkennung, um ein lächelndes Gesicht zu fotografieren. Gesichter erkennen Selbstporträt aufnehmen Die Kamera erkennt automatisch bis zu 10 Gesichter in einer Szene. Fotografieren Sie sich selbst. Die Kamera legt die Fokusentfernung auf Nahaufnahme fest und gibt ein Geräusch aus, wenn sie bereit ist. ]. 1 Drücken Sie im Aufnahmemodus [ 2 Wählen Sie Gesichtserkennung (FR) → Normal. Das am nächsten zur Kamera oder am nächsten an der Mitte der Szene befindliche Gesicht erscheint in einem weißen Fokusrahmen und die übrigen Gesichter in grauen Fokusrahmen. ]. 1 Drücken Sie im Aufnahmemodus [ 2 Wählen Sie Gesichtserkennung (FR) → Selbstporträt. 3 Fotografieren Sie sich mit dem Ihnen zugewandten Objektiv. 4 Wenn Sie einen kurzen Piepton hören, drücken Sie den [Auslöser]. Je geringer der Abstand zu den Personen ist, desto schneller erkennt die Kamera Gesichter. Wenn Gesichter sich in der Mitte befindet, erzeugt die Kamera Pieptöne in rascher Folge. Wenn Sie Lautstärke in den Einstellungen ausschalten, erzeugt die Kamera keinen Piepton. (S. 131) Aufnahmeoptionen 73 Gesichtserkennung verwenden Lächelnde Gesichter fotografieren Geschlossene Augen erkennen Die Kamera löst automatisch aus, wenn sie ein lächelndes Gesicht erkennt. Wenn die Kamera geschlossene Augen erkennt, nimmt sie automatisch 2 Fotos nacheinander auf. ]. 1 Drücken Sie im Aufnahmemodus [ 2 Wählen Sie Gesichtserkennung (FR) → Lächelerkennung. 3 Gestalten Sie das Bild. ]. 1 Drücken Sie im Aufnahmemodus [ 2 Wählen Sie Gesichtserkennung (FR) → Blinzelerkennung. • Die Kamera löst den Verschluss automatisch aus, wenn sie ein lächelndes Gesicht erkennt. Wenn die Person offen lächelt, kann die Kamera das Lächeln einfacher erkennen. Aufnahmeoptionen 74 Gesichtserkennung verwenden Tipps zur Gesichtserkennung • Wenn die Kamera ein Gesicht erkennt, verfolgt sie das Gesicht automatisch. • Die Gesichtserkennung bleibt in den folgenden Fällen eventuell unwirksam: -- Die Person ist zu weit von der Kamera entfernt (der Fokusrahmen erscheint bei „Lächelerkennung“ und „Blinzelerkennung“ orange). -- Es ist zu hell oder zu dunkel. -- Die Person schaut nicht zur Kamera. -- Die Person trägt eine Sonnenbrille oder Maske. -- Der Gesichtsausdruck der Person verändert sich stark. -- Die Person befindet sich im Gegenlicht oder die Lichtsituation ändert sich ständig. • Beim Einstellen der Gesichtserkennungsoptionen wird der AF-Bereich automatisch auf Multi-AF festgelegt. • Je nach den ausgewählten Gesichtserkennungsoptionen sind bestimmte Aufnahmeoptionen unter Umständen nicht verfügbar. Aufnahmeoptionen 75 Helligkeit und Farbe anpassen Lernen Sie, wie Sie die Helligkeit und Farbe anpassen, um eine höhere Bildqualität zu erzielen. Belichtung (EV) manuell anpassen Je nach Intensität des Umgebungslichts können die Fotos zu hell oder zu dunkel werden. In diesen Fällen können Sie Belichtung manuell anpassen, um bessere Fotos zu erhalten. 3 Drücken Sie [ / ], um die Belichtung anzupassen. • Ziehen Sie zum Ändern der Belichtung den Schieberegler oder berühren Sie die Symbole + und -. • Mit zunehmender Belichtung wird das Foto heller. EV : 0 Dunkler (-) Neutral (0) 1 Drücken Sie im Aufnahmemodus [ 2 Wählen Sie EV. Abbruch Heller (+) ]. 4 Drücken Sie [ Festlegen ], um die Einstellungen zu speichern. • Wenn Sie die Belichtung manuell anpassen, wird die Einstellung automatisch gespeichert. Eventuell müssen Sie den Belichtungswert später wieder ändern, um eine Über- oder Unterbelichtung zu vermeiden. • Falls Sie keine geeignete Belichtung einstellen können, wählen Sie die Option AE-Belichtungsreihe (Automatische Belichtungsreihe) aus. Die Kamera nimmt 3 Fotos in Folge auf, jedes mit einer anderen Belichtung: normal, unterbelichtet und überbelichtet. (S. 82) Aufnahmeoptionen 76 Helligkeit und Farbe anpassen Gegenlicht ausgleichen (ACB) Belichtungsmessungsoption ändern Wenn sich die Lichtquelle hinter dem Motiv befindet oder ein hoher Kontrast zwischen dem Motiv und dem Hintergrund besteht, erscheint das Motiv wahrscheinlich auf dem Foto dunkel. In diesem Fall stellen Sie die automatische Kontrastabgleichsoption (ACB, vom Englischen „Auto Contrast Balance“) ein. Der Belichtungsmodus gibt an, wie die Kamera die Lichtmenge misst. Die Helligkeit und Beleuchtung der Fotos unterscheiden sich je nach dem ausgewählten Belichtungsmessmodus. ▲ Ohne ACB ]. Symbol Beschreibung Multi: • Die Kamera unterteilt den Rahmen in mehrere Bereiche und misst dann die Lichtintensität für jeden Bereich. • Geeignet für allgemeine Fotos. ▲ Mit ACB 1 Drücken Sie im Aufnahmemodus [ 2 Wählen Sie ACB. 3 Wählen Sie eine Option aus. 1 Drücken Sie im Aufnahmemodus [ 2 Wählen Sie Belichtungsmessung. 3 Wählen Sie eine Option aus. Spot: • Die Kamera misst nur die Lichtintensität in der Mitte des Rahmens. • Falls sich das Motiv nicht in der Mitte des Rahmens befindet, wird das Foto unter Umständen nicht richtig belichtet. • Geeignet für ein Motiv mit Hintergrundbeleuchtung. Zentrum: • Die Kamera verwendet eine durchschnittliche Belichtungsmessung für den gesamten Rahmenbereich mit Schwerpunkt auf dessen Mitte. • Geeignet für Fotos, bei denen die Motive sich in der Mitte des Rahmens befinden. ]. Symbol Beschreibung Aus: ACB (Automatischer Kontrastabgleich) ist deaktiviert. Ein: ACB (Automatischer Kontrastabgleich) ist aktiviert. Die ACB-Funktion ist im Smart Auto-Modus immer eingeschaltet. Aufnahmeoptionen 77 Helligkeit und Farbe anpassen Weißabgleich-Einstellungen auswählen Die Farbe der Fotos hängt von der Art und Qualität der Lichtquelle ab. Wenn Sie realistisch wirkende Fotos erhalten möchten, müssen Sie eine für die Lichtsituation geeignete Weißabgleich-Einstellung auswählen, z. B. „Auto-Weißabgl.“, „Tageslicht“, „Wolkig“ oder „Glühlampe“. 1 Drücken Sie im Aufnahmemodus [ 2 Wählen Sie Weißabgleich. 3 Wählen Sie eine Option aus. ]. Symbol Beschreibung Auto-Weißabgl.: Automatische Einstellung des Weißabgleichs basierend auf den Lichtbedingungen. Tageslicht: Zum Fotografieren im Freien an einem sonnigen Tag. Auto-Weißabgl. Wolkig: Zum Fotografieren im Freien an einem bewölkten Tag oder im Schatten. Kunstlicht H: Zum Fotografieren unter Leuchtstoffröhren (Tageslicht-Kunstlicht) oder Energiesparlampen (DreiwegeKunstlicht). Tageslicht Kunstlicht L: Zum Fotografieren bei weißem Kunstlicht. Glühlampe: Zum Fotografieren bei Glühbirnen- oder Halogenlicht. Farbtemp.: Zum Anpassen der Farbtemperatur der Lichtquelle. (S. 79) Benutzerdef.: Zum Fotografieren mit selbst definierten Weißabgleich-Einstellungen. (S. 80) Wolkig Glühlampe Aufnahmeoptionen 78 Helligkeit und Farbe anpassen Anpassen vordefinierter Weißabgleichsoptionen Farbtemperatur anpassen Sie können die voreingestellten Weißabgleichsoptionen mit Ausnahme von Auto-Weißabgl. und Benutzerdef. individuell anpassen. ]. 1 Drücken Sie im Aufnahmemodus [ 2 Wählen Sie Weißabgleich. 3 Blättern Sie zur gewünschten Option. ]. 4 Drücken Sie [ 5 Drücken Sie zur Anpassung der Koordinatenwerte [ • Sie können ebenso einen Bereich auf dem Bildschirm berühren. ]. 1 Drücken Sie im Aufnahmemodus [ 2 Wählen Sie unter Weißabgleich → Farbtemp. aus. ]. 3 Drücken Sie [ 4 Drücken Sie [ / ], um die Farbtemperatur so anzupassen, dass sie zur Lichtquelle passt. • Ziehen Sie zum Ändern der Farbtemperatur den Schieberegler oder berühren / / / ]. Sie die Symbole + und -. • Sie können ein wärmeres Foto mit höherer Farbtemperatureinstellung und ein kälteres mit niedrigerer Farbtemperatureinstellung aufnehmen. Weißabgleich : Tageslicht Zurück 6 Drücken Sie [ Festlegen Farbtemp. : 6500 K • G: Grün • A: Gelb • M: Magenta • B: Blau ], um Ihre Einstellungen zu speichern. Zurück 5 Drücken Sie [ Aufnahmeoptionen 79 Festlegen ], um die Einstellungen zu speichern. Helligkeit und Farbe anpassen Eigene Weißabgleich-Einstellungen definieren Sie können den Weißabgleich benutzerdefiniert einstellen, indem Sie eine weiße Oberfläche (z. B. ein Blatt Papier) unter den Lichtbedingungen aufnehmen, unter denen Sie fotografieren möchten. Die Weißabgleichfunktion bewirkt dann den Abgleich der Farben im Foto mit der tatsächlichen Szene. ]. 1 Drücken Sie im Aufnahmemodus [ 2 Wählen Sie Weißabgleich → Benutzerdef.. 3 Richten Sie das Objektiv auf ein weißes Blatt Papier und drücken Sie den [Auslöser]. Aufnahmeoptionen 80 Auslösungsmodi verwenden Das Fotografieren sich schnell bewegender Motive oder natürlicher Gesichtsausdrücke oder Gesten kann schwierig sein. Es kann zudem schwierig sein, die Belichtung richtig einzustellen und eine geeignete Lichtquelle auszuwählen. Wählen Sie in diesen Fällen einen Auslösungsmodus aus. Die Aufnahme kann auch mit dem Timer verzögert werden. 3 Richten Sie das Motiv im Rahmen aus und drücken Sie dann den [Auslöser] zur Hälfte, um das Motiv scharfzustellen. 4 Halten Sie den [Auslöser] gedrückt. • Während Sie den [Auslöser] drücken, nimmt die Kamera fortlaufend Fotos auf. • Die verfügbaren Optionen können je nach den Aufnahmebedingungen Aufnehmen von Serienbildern 1 Drücken Sie im Aufnahmemodus [ 2 Wählen Sie eine Option aus. unterschiedlich sein. • Wenn Sie Bewegungsauslöser wählen, stellt die Kamera die Auflösung auf ]. und die ISO-Empfindlichkeit auf Auto ein. • Je nach ausgewählten Gesichtserkennungsoptionen sind bestimmte Symbol Beschreibung Einzelbild: Aufnehmen eines einzelnen Fotos. (Einzelbild ist keine Auslösungsoption.) Serienbild: • Während Sie den [Auslöser] drücken, nimmt die Kamera fortlaufend Fotos auf. • Die maximale Anzahl der Fotos richtet sich nach der Kapazität der Speicherkarte. Bewegungsauslöser: Während Sie den [Auslöser] drücken, nimmt -Fotos auf (5 Fotos pro Sekunde, maximal 30 die Kamera Fotos). Aufnahmeoptionen 81 Auslösungsoptionen unter Umständen nicht verfügbar. • Das Speichern der Fotos dauert je nach Kapazität und Leistung der Speicherkarte unter Umständen etwas länger. • In einigen Modi können Sie die Aufnahmeoption einstellen, indem Sie [ ] drücken und anschließend Antrieb/Timer auswählen. Auslösungsmodi verwenden Timer verwenden 1 Drücken Sie im Aufnahmemodus [ 2 Wählen Sie eine Option aus. Fotos im Bracket-Modus aufnehmen Verwenden Sie die automatische Belichtungsreihenfunktion zur Aufnahme mehrerer Bilder desselben Motivs mit jeweils anderen Belichtungswerten. ]. 1 Drücken Sie im Aufnahmemodus [ ]. 2 Wählen Sie AE-Belichtungsreihe aus. Symbol Option 2 s: Nach einer Verzögerung von 2 Sekunden wird fotografiert. 10 s: Nach einer Verzögerung von 10 Sekunden wird fotografiert. • Drücken Sie zum Abbrechen des Timers den [Auslöser]. • In einigen Modi können Sie die Aufnahmeoption einstellen, indem Sie [ ] drücken und anschließend Antrieb/Timer oder Timer auswählen. Aufnahmeoptionen 82 • Drücken Sie zur Aufnahme von 3 aufeinander folgenden Fotos mit jeweils unterschiedlicher Belichtung (normal, unterbelichtet, überbelichtet) den [Auslöser]. • Das Aufnehmen des Fotos kann evtl. etwas mehr Zeit in Anspruch nehmen. Verwenden Sie ein Stativ, um das bestmögliche Ergebnis zu erzielen. Bilder anpassen Sie können die Schärfe, den Kontrast und die Sättigung Ihrer Fotos anpassen. 1 Drücken Sie im Aufnahmemodus [ 2 Wählen Sie Bildeinstellungen. 3 Wählen Sie eine Option aus. • Schärfe • Kontrast • Sättigung ]. 4 Drücken Sie [ Symbole + und -. Schärfe – + Bildeinstellungen : Schärfe Kontrast – Schärfe + Kontrast Sättigung – Sättigung Zurück / ], um jeden Wert anzupassen. • Ziehen Sie zum Ändern der Werte die Schieberegler oder berühren Sie die Festlegen + 5 Drücken Sie [ Beschreibung Glättet die Kanten auf den Fotos (geeignet für die Fotobearbeitung am Computer). Schärft die Kanten, um die Klarheit der Fotos zu verbessern. (Kann auch das Rauschen auf den Fotos verstärken.) Beschreibung Verringert Farbe und Helligkeit. Erhöht Farbe und Helligkeit. Beschreibung Verringert die Sättigung. Erhöht die Sättigung. ], um Ihre Einstellungen zu speichern. Wählen Sie 0, wenn Sie keine Effekte anwenden möchten (geeignet zum Drücken). Aufnahmeoptionen 83 Zoomgeräusche reduzieren Wenn Sie bei der Aufnahme von Videos den Zoom verwenden, zeichnet die Kamera die Zoomgeräusche auf. Verwenden Sie zum Reduzieren des Zoomgeräuschs die Tonoptimierungsfunktion. 1 Drücken Sie im Aufnahmemodus [ 2 Wählen Sie Ton. 3 Wählen Sie eine Option aus. ]. Symbol Beschreibung Tonoptimierung EIN: Schalten Sie die Tonoptimierungsfunktion ein, um das Zoomgeräusch zu reduzieren. Tonoptimierung AUS: Deaktivieren Sie die Tonoptimierungsfunktion, um das Zoomgeräusch aufzuzeichnen. Stumm: Keine Tonaufnahme. • Verdecken Sie das Mikrofon nicht, wenn Sie die Funktion „Sound Alive“ verwenden. • Aufzeichnungen mit „Sound Alive“ unterscheiden sich möglicherweise von den tatsächlichen Tönen. Aufnahmeoptionen 84 Wiedergabe/Bearbeiten In diesem Abschnitt erfahren Sie, wie Sie Fotos und Videos wiedergeben und wie Sie Fotos bearbeiten. Zudem wird beschrieben, wie Sie die Kamera an einen Computer oder Fernseher anschließen. Fotos oder Videos im Wiedergabemodus wiedergeben … …………………………………… 86 Wiedergabemodus starten … …………………… 86 Fotos anzeigen … ………………………………… 90 Video wiedergeben … …………………………… 93 Foto bearbeiten … ………………………………… 95 Fotogröße ändern ………………………………… Foto drehen … …………………………………… Ausschneiden eines Fotos ………………………… Smart Filter-Effekte anwenden …………………… Fotos korrigieren … ……………………………… 95 95 96 96 97 Dateien auf einem Fernsehgerät anzeigen ……… 99 Übertragen von Dateien auf einen Computer …… 100 Übertragen von Dateien auf einen Computer mit Windows-Betriebssystem … ………………… 100 Übertragen von Dateien auf einen Computer mit Mac-Betriebssystem … ……………………… 101 Verwenden von Programmen auf dem Computer …………………………………………… 103 Installieren von i-Launcher … …………………… 103 Verwenden von i-Launcher … …………………… 104 Fotos oder Videos im Wiedergabemodus wiedergeben Lernen Sie, wie Sie Fotos oder Videos wiedergeben und wie Sie Dateien verwalten. Wiedergabemodus starten Informationen zur Fotodatei Zeigen Sie Fotos an oder geben Sie Videos wieder, die in der Kamera gespeichert sind. 1 Drücken Sie [ Verwendeter Speicher ]. Histogramm • Die Datei, die Sie zuletzt aufgenommen haben, wird angezeigt. • Wenn die Kamera ausgeschaltet ist, wird sie eingeschaltet und zeigt die Dateiinformationen zuletzt aufgenommene Datei an. 2 Drücken Sie [ / ], um durch Dateien zu blättern. • Ziehen Sie das Bild nach links oder rechts, um zu einer anderen Datei zu wechseln. • Halten Sie [ / ] gedrückt, um schnell durch Dateien zu blättern. Symbol • Wenn Sie Dateien wiedergeben möchten, die im internen Speicher abgelegt Ordnername – Dateiname sind, entfernen Sie die Speicherkarte. • Möglicherweise können Sie Dateien, die mit anderen Kameras aufgenommen wurden, aufgrund von nicht unterstützten Größen (Bild- oder andere Größe) oder Codecs nicht bearbeiten oder anzeigen. Verwenden Sie zum Bearbeiten oder Anzeigen dieser Dateien einen Computer oder ein anderes Gerät. • Fotos oder Videos, die im Hochformat aufgenommen wurden, werden nicht automatisch gedreht und werden von der Kamera und anderen Geräten im Querformat angezeigt. Beschreibung Aktuelle Datei/Dateien insgesamt GIF-Datei Geschützte Datei Dateien als Miniaturansichten anzeigen (S. 87) Drücken Sie zum Anzeigen von Dateiinformationen auf dem Bildschirm [ Wiedergabe/Bearbeiten 86 ]. Fotos oder Videos im Wiedergabemodus wiedergeben Informationen zur Videodatei Dateien als Miniaturbilder anzeigen Sie können Miniaturbilder von Dateien durchsuchen. Drehen Sie im Wiedergabemodus [Zoom] nach links, um Miniaturbilder anzuzeigen (12 Bilder gleichzeitig). Drehen Sie [Zoom] noch ein Mal nach links, um mehr Miniaturbilder anzuzeigen (24 Bilder gleichzeitig). Drehen Sie [Zoom] nach rechts, um zur vorherigen Ansicht zurückzukehren. Dateiinformationen Symbol Beschreibung Aktuelle Datei/Dateien insgesamt Berühren Sie eine Datei, um sie in der Vollbildansicht anzuzeigen. Ordnername – Dateiname Videodatei Geschützte Datei Videos wiedergeben Drücken Sie zum Anzeigen von Dateiinformationen auf dem Bildschirm [ Drücken Sie [ / / / ] oder ziehen Sie den Bildschirm nach oben oder unten, um zur vorherigen oder nächsten Seite mit Miniaturansichten zu wechseln. ]. Wiedergabe/Bearbeiten 87 Fotos oder Videos im Wiedergabemodus wiedergeben Anzeigen von Dateien nach Kategorie Sie können Dateien nach Kategorien wie Datum oder Dateityp anzeigen. 1 Drehen Sie im Wiedergabemodus [Zoom] nach links. ] und wählen Sie dann unter Filter → eine 2 Drücken Sie [ Kategorie aus. • Sie können zum Auswählen einer Kategorie auch FILTER berühren. 3 Wählen Sie eine Liste aus, um diese zu öffnen. 4 Wählen Sie eine Datei aus, um diese anzuzeigen. 5 Drehen Sie [Zoom] nach links, um zur vorherigen Ansicht zurückzukehren. Wenn Sie die Kategorie ändern, kann es je nach Datei-Anzahl einige Zeit dauern, bis die Kamera die Dateien neu angeordnet hat. Filter Alle Datum Dateityp Zurück Festlegen Symbol Beschreibung Alle: Dateien normal anzeigen. Datum: Dateien nach ihrem Speicherdatum anzeigen. Dateityp: Anzeige von Dateien nach ihrem Dateityp. Wiedergabe/Bearbeiten 88 Fotos oder Videos im Wiedergabemodus wiedergeben Mehrere Dateien löschen Sie können mehrere Dateien auswählen und dann auf einmal löschen. Dateien schützen Schützen Sie Dateien vor versehentlichem Löschen. 1 Drücken Sie im Wiedergabemodus [ 1 Wählen Sie im Wiedergabemodus eine Datei aus, die Sie mit einem • Drücken Sie in der Miniaturansicht [ Passwort schützen möchten. 2 Drücken Sie [ Ein aus. ] und wählen Sie anschließend Schützen → 2 Wählen Sie unter Löschen → Mehrere löschen aus. 3 Blättern Sie zu den einzelnen Dateien, die Sie löschen möchten, und 3 Wiederholen Sie die Schritte 1 und 2, um weitere Dateien zu schützen. drücken Sie [ ]. • Drücken Sie [ ] erneut, um die Auswahl aufzuheben. • Die können die Dateien auch auswählen, indem Sie diese berühren. Eine geschützte Datei lässt sich weder löschen noch drehen. 4 Drücken Sie [ ]. 5 Wählen Sie im Popup-Fenster Ja. Dateien löschen Wählen Sie zu löschende Dateien im Wiedergabemodus aus. Einzelne Datei löschen Sie können eine einzelne Datei auswählen und löschen. 1 Wählen Sie im Wiedergabemodus eine Datei und drücken Sie dann [ 2 Wählen Sie im Popup-Fenster Ja. Sie können auch im Wiedergabemodus Dateien löschen, indem Sie [ drücken und dann Löschen → Löschen → Ja auswählen. ]. ], wählen Sie Löschen → Auswahl aus und fahren Sie mit Schritt 3 fort. Oder drücken Sie [ ], wählen Sie Auswahl aus und fahren Sie anschließend mit Schritt 3 fort. ]. ] Wiedergabe/Bearbeiten 89 Fotos oder Videos im Wiedergabemodus wiedergeben Fotos anzeigen Alle Dateien löschen Sie können alle Dateien auswählen und dann gleichzeitig löschen. 1 Drücken Sie im Wiedergabemodus [ • Drücken Sie in der Miniaturansicht [ Vergrößern Sie Ausschnitte eines Fotos oder zeigen Sie Fotos als Diashow an. ]. ], wählen Sie unter Löschen → Alle löschen aus und fahren Sie dann mit Schritt 3 fort. Oder drücken Sie [ ], wählen Sie Alle löschen aus und fahren Sie anschließend mit Schritt 3 fort. Foto vergrößern Drehen Sie im Wiedergabemodus [Zoom] nach rechts, um einen Ausschnitt eines Fotos zu vergrößern. Zum Verkleinern drehen Sie [Zoom] nach links. 2 Wählen Sie Löschen → Alle löschen. 3 Wählen Sie im Popup-Fenster Ja. • Alle nicht geschützten Dateien werden gelöscht. Vergrößerter Bereich Dateien auf Speicherkarte kopieren Sie können Dateien vom internen Speicher auf eine Speicherkarte kopieren. 1 Drücken Sie im Wiedergabemodus [ 2 Wählen Sie Auf Speicherkarte kop.. ]. Zurück Wiedergabe/Bearbeiten 90 Ausschneiden Fotos oder Videos im Wiedergabemodus wiedergeben Funktion Vergrößerten Bereich verschieben Vergrößertes Foto zuschneiden Panoramafotos anzeigen Beschreibung Sehen Sie im Panoramamodus aufgenommene Fotos an. • Drücken Sie [ / / / ]. • Ziehen Sie zum Anzeigen eines anderen Fotoausschnitts Ihren Finger über den Bildschirm. Drücken Sie [ ] und wählen Sie dann Ja aus. (Das zugeschnittene Foto wird als neue Datei gespeichert. Das Originalfoto bleibt in seiner Originalform erhalten.) Bei der Anzeige von Fotos, die mit einer anderen Kamera aufgenommen wurde, kann das Zoomverhältnis abweichen. 1 Blättern Sie im Wiedergabemodus zum Panoramafoto. • Das gesamte Panoramafoto wird auf dem Display angezeigt. 2 Drücken Sie [ ] oder berühren Sie . • Die Kamera rollt automatisch von links nach rechts durch das Foto, um ein horizontales Panoramafoto zu erstellen und von oben nach unten, um ein vertikales Panoramafoto zu erhalten. Die Kamera wechselt dann in den Wiedergabemodus. • Drücken Sie beim Abspielen eines Panoramabilds [ ], um die Wiedergabe anzuhalten oder fortzusetzen. • Drücken Sie nach Anhalten der Wiedergabe eines Panoramafotos [ / / / ] oder ziehen Sie das Bild, um das Foto in horizontaler oder vertikaler Richtung zu verschieben, je nachdem in welche Richtung Sie die Kamera beim Aufnehmen des Fotos bewegt haben. 3 Drücken Sie [ ], um in den Wiedergabemodus zurückzukehren. Drücken Sie zum Wiedergeben des Panoramafotos [ ] oder berühren Sie , falls die längste Seite des Fotos mindestens doppelt so lang wie die kürzeste Seite ist. Wiedergabe/Bearbeiten 91 Fotos oder Videos im Wiedergabemodus wiedergeben Animierte Fotos anzeigen * Standard Rufen Sie wiederholt animierte GIF-Dateien auf, die im Modus „Bewegungs-Foto“ aufgenommen wurden. 1 Blättern Sie im Wiedergabemodus zur GIF-Datei. 2 Drücken Sie [ ] oder berühren Sie . 3 Drücken Sie [ ], um in den Wiedergabemodus zurückzukehren. Wiedergeben einer Diashow Erweitern Sie eine Fotodiashow mit Effekten und Ton. Die Diashow-Funktion steht für Videos und GIF-Dateien nicht zur Verfügung. 1 Drücken Sie im Wiedergabemodus [ 2 Wählen Sie Diashow-Optionen. 3 Wählen Sie einen Diashow-Effekt aus. ]. 4 Drücken Sie [ ]. 5 Wählen Sie Diashow starten. 6 Zeigen Sie die Diashow an. Beschreibung Legen Sie fest, ob die Diashow wiederholt werden soll oder nicht. (Einmal abspielen*, Wiederhol.) Wiedergabemodus [ ]. • Drehen Sie [Zoom] nach links oder rechts oder berühren Sie unten auf dem • Stellen Sie das Intervall zwischen den Fotos ein. Intervall Legt den Hintergrundton fest. • Legt einen Szenenübergangseffekt zwischen Fotos fest. (Aus, Ruhig*, Glänzend, Entspannt, Spritzig, Possierlich) • Wählen Sie Aus, um die Effekte zu löschen. • Wenn Sie die Option Effekt verwenden, wird das Intervall zwischen Fotos auf 1 Sekunde eingestellt. • Drücken Sie zum Beenden der Diashow und zum Zurückkehren in den * Standard Abspielmodus Effekt Beschreibung • Drücken Sie [ ], um die Diashow vorübergehend anzuhalten. • Drücken Sie erneut [ ], um die Diashow fortzusetzen. • Fahren Sie mit Schritt 4 fort, um die Diashow ohne Effekt zu starten. Option Option Musik (1 s*, 3 s, 5 s oder 10 s) • Für die Option Effekt muss zum Festlegen des Intervalls Aus aktiviert sein. Wiedergabe/Bearbeiten 92 Bildschirm , um die Lautstärke anzupassen. Fotos oder Videos im Wiedergabemodus wiedergeben Video wiedergeben Symbol Beschreibung Im Wiedergabemodus können Sie ein Video wiedergeben und dann Teile der Videowiedergabe erfassen oder schneiden. Die aufgenommenen oder geschnittenen Segmente können als neue Dateien gespeichert werden. / 1 Wählen Sie im Wiedergabemodus ein Video und drücken Sie anschließend [ ] oder berühren Sie . Nächsten Datei wechseln/vorwärts spulen. (Bei jeder Berührung ändert sich die Suchgeschwindigkeit in der folgenden Reihenfolge: 2x, 4x, 8x.) Lautstärke einstellen oder Ton stumm schalten. Während der Filmwiedergabe können Sie verschiedene Funktionen wie das Vorwärts- oder Rückwärtsspulen verwenden, wenn das Video 2 Sekunden abgespielt wurde. 2 Geben Sie das Video wieder. Aktuelle Wiedergabezeit/ Videodauer Video schneiden 1 Wählen Sie im Wiedergabemodus ein Video und berühren Sie dann [ Stopp Symbol Beschreibung Zur vorherigen/rückwärts spulen. (Bei jeder Berührung ändert sich / die Suchgeschwindigkeit in der folgenden Reihenfolge: 2x, 4x, 8x.) / Wiedergabe unterbrechen oder fortsetzen. ]. 2 Wählen Sie Film schneiden. 3 Drücken Sie zum Starten der Videowiedergabe [ ] oder berühren Sie . 4 Drücken Sie [ ] an dem Punkt, an dem der Schnitt beginnen soll, oder berühren Sie . 5 Drücken Sie [ ] oder berühren Sie Startpunkt. 6 Drücken Sie zum Fortsetzen der Videowiedergabe [ berühren Sie . Wiedergabe/Bearbeiten 93 ] oder Fotos oder Videos im Wiedergabemodus wiedergeben 7 Drücken Sie [ berühren Sie . 8 Drücken Sie [ 9 Drücken Sie [ zuzuschneiden. ] an dem Punkt, an dem der Schnitt enden soll, oder ] oder berühren Sie Endpunkt. ] oder berühren Sie Zuschn., um ein Video • Die zu schneidende Szene kann auch durch Ziehen der auf der Statusleiste angezeigten Ziehpunkte angepasst werden. 10 Wählen Sie im Popup-Fenster Ja. • Das ursprüngliche Video muss mindestens 10 Sekunden lang sein. • Die Kamera speichert das bearbeitete Video als neue Datei. Bild aus Video erfassen 1 Drücken Sie während der Videowiedergabe an der Stelle, an der ein Bild erfasst werden soll, [ 2 Drücken Sie [ ] oder berühren Sie . ] oder berühren Sie Aufnahme. • Die Auflösung des erfassten Bilds entspricht der des ursprünglichen Videos. • Das erfasste Bild wird als neue Datei gespeichert. Wiedergabe/Bearbeiten 94 Foto bearbeiten Erfahren Sie, wie Sie Fotos bearbeiten. • Die Kamera speichert bearbeitete Fotos als neue Dateien. • Beim Bearbeiten von Fotos verringert die Kamera automatisch die zugehörige Auflösung. Fotos, die manuell gedreht oder in der Größe geändert werden, werden nicht automatisch in eine niedrigere Auflösung umgewandelt. • In bestimmten Modi aufgenommene Fotos können nicht bearbeitet werden. Fotogröße ändern Foto drehen Sie können die Größe eines Fotos ändern und das Foto als neue Datei speichern. 1 Drehen Sie den Modus-Wählschalter auf • Sie können auch [ und wählen Sie dann aus. ] drücken und dann Bild bearbeiten auswählen. 2 Drehen Sie zum Auswählen eines Fotos den [Zoom] nach links oder berühren Sie 3 Berühren Sie . 1 Drehen Sie den Modus-Wählschalter auf • Sie können auch [ berühren Sie . und berühren Sie dann eine Option. Drehen: Rechts 90° Größe ändern: 2592 X 1944 4 Berühren Sie zum Speichern 4 Berühren Sie zum Speichern . Die verfügbaren Optionen zur Größenänderung unterscheiden sich je nach der ursprünglichen Größe des Fotos. aus. 2 Drehen Sie zum Auswählen eines Fotos den [Zoom] nach links oder 3 Berühren Sie und berühren Sie dann eine Option. und wählen Sie dann ] drücken und dann Bild bearbeiten auswählen. . Die Kamera überschreibt die ursprüngliche Datei. Wiedergabe/Bearbeiten 95 Foto bearbeiten Ausschneiden eines Fotos Smart Filter-Effekte anwenden 1 Drehen Sie den Modus-Wählschalter auf aus. • Sie können auch [ und wählen Sie dann ] drücken und dann Bild bearbeiten auswählen. 2 Drehen Sie zum Auswählen eines Fotos den [Zoom] nach links oder berühren Sie . 3 Berühren Sie und wählen Sie anschließend durch Ziehen den Bereich aus, den Sie zuschneiden möchten. 4 Verändern Sie durch Ziehen der Rahmenecken die Größe des Bereichs. 5 Berühren Sie zum Speichern Sie können besondere Effekte auf Fotos anwenden. 1 Drehen Sie den Modus-Wählschalter auf aus. • Sie können auch [ und wählen Sie dann ] drücken und dann Bild bearbeiten auswählen. 2 Drehen Sie zum Auswählen eines Fotos den [Zoom] nach links oder berühren Sie 3 Berühren Sie 4 Berühren Sie . und berühren Sie dann eine Option. . Smart Filter: Miniatur . Option Aus Miniatur Wiedergabe/Bearbeiten 96 Beschreibung Kein Effekt. Anwendung eines Tilt-Shift-Effekts, sodass das Motiv als Miniatur erscheint. (Das Foto ist oben und unten unscharf.) Foto bearbeiten Option Fotos korrigieren Beschreibung Anwendung von Farben mit Retroeffekt, hohem Kontrast und eines starken Vignetten-Effekts einer Lomo-Kamera. Tuschgemälde Anwendung eines Wasserfarben-Effekts. Anwendung eines Ölgemälde-Effekts. Ölgemälde Anwendung eines Cartoonzeichen-Effekts. Cartoon Hinzufügen von Linien, die von einem hellen Objekt nach außen strahlen, um den visuellen Effekt eines Cross-Filters zu Cross-Filter erzeugen. Anwendung eines Bleistiftskizzen-Effekts. Skizze Kaschieren von Hautunreinheiten oder Anwenden eines Soft-Fokus träumerischen Effekts. Verzerrt Motive in der Nähe, um die visuelle Wirkung eines Fischauge Fischaugen-Objektivs zu imitieren. Anwendung eines Schwarzweiß-Effekts. Klassisch Anwendung eines Sepia-Effekts. Retro Verwischen der Ränder eines Fotos, um das Motiv in der Tunneleffekt Mitte hervorzuheben. Vignettierung 5 Berühren Sie zum Speichern . Lernen Sie, wie Sie Helligkeit, Kontrast oder Sättigung anpassen oder den RoteAugen-Effekt korrigieren. Wenn die Mitte eines Fotos zu dunkel ist, können Sie sie anpassen, damit sie heller wird. Die Kamera speichert ein bearbeitetes Foto als neue Datei, aber Sie können sie in eine niedrigere Auflösung umwandeln. • Sie können gleichzeitig Helligkeit, Kontrast und Sättigung anpassen und Smart Filter-Effekte anwenden. • ACB, Gesichtsretuschierung und Rote-Augen-Korrektur können nicht gleichzeitig angewendet werden. • Wenn Sie den ACB-Effekt angewendet haben, können Sie die Helligkeit, den Kontrast und die Sättigung nicht anpassen. Wenn Sie die Helligkeit, den Kontrast und die Sättigung angepasst haben, können Sie den ACB-Effekt nicht anwenden. Dunkle Motive, Helligkeit, Kontrast oder Sättigung anpassen 1 Drehen Sie den Modus-Wählschalter auf aus. • Sie können auch [ und wählen Sie dann ] drücken und dann Bild bearbeiten auswählen. 2 Drehen Sie zum Auswählen eines Fotos den [Zoom] nach links oder berühren Sie Wiedergabe/Bearbeiten 97 . Foto bearbeiten 3 Berühren Sie und wählen Sie dann eine Anpassungsoption aus. Symbol Beschreibung Dunkle Motive anpassen (ACB) die Symbole + und -. 5 Drücken Sie [ ]. 6 Berühren Sie zum Speichern Sättigung ausgewählt haben, fahren Sie mit Schritt 7 fort. / ], um die Option anzupassen. • Ziehen Sie zum Einstellen der Option den Schieberegler oder berühren Sie die Symbole + und -. 5 Berühren Sie . 6 Berühren Sie zum Speichern aus. Rote Augen beseitigen aus. • Sie können auch [ . und wählen Sie dann ] drücken und dann Bild bearbeiten auswählen. 2 Drehen Sie zum Auswählen eines Fotos den [Zoom] nach links oder berühren Sie 1 Drehen Sie den Modus-Wählschalter auf • Sie können auch [ . 1 Drehen Sie den Modus-Wählschalter auf Gesichter retuschieren und wählen Sie dann . 3 Berühren Sie und berühren Sie dann R. Augen-Kor.. 4 Berühren Sie zum Speichern . ] drücken und dann Bild bearbeiten auswählen. 2 Drehen Sie zum Auswählen eines Fotos den [Zoom] nach links oder berühren Sie / ], um die Option anzupassen. • Der Hautton wird mit steigendem Wert heller und ebenmäßiger. Kontrast 4 Drücken Sie [ und berühren Sie dann Gesicht retuschieren. • Ziehen Sie zum Einstellen der Option den Schieberegler oder berühren Sie Helligkeit • Wenn Sie 3 Berühren Sie 4 Drücken Sie [ . Wiedergabe/Bearbeiten 98 Dateien auf einem Fernsehgerät anzeigen Sie können Fotos oder Videos auf einem Fernsehgerät wiedergeben, indem Sie die Kamera mit dem A/V-Kabel daran anschließen. 6 Schalten Sie das Fernsehgerät ein und wählen Sie mit der 1 Drehen Sie den Modus-Wählschalter auf . 2 Wählen Sie Konnektivität → Videoausgang. 3 Wählen Sie den für das Land oder die Region passenden Fernbedienung des Fernsehgeräts die A/V-Videoquelle aus. 7 Schalten Sie die Kamera ein. • Die Kamera wechselt automatisch in den Wiedergabemodus, wenn Sie die Videosignalausgang aus. (S. 132) 4 Schalten Sie die Kamera und das Fernsehgerät aus. 5 Verbinden Sie die Kamera über das A/V-Kabel mit dem Fernsehgerät. Audio Video Kamera an einen Fernseher anschließen. 8 Mit den Kameratasten zeigen Sie Fotos an oder geben Videos wieder. • Je nach Modell des Fernsehgeräts kann es vorkommen, dass digitales Rauschen angezeigt wird oder ein Teil des Bilds nicht erscheint. • Je nach den Einstellungen des Fernsehgeräts werden die Bilder eventuell nicht zentriert angezeigt. Wiedergabe/Bearbeiten 99 Übertragen von Dateien auf einen Computer Stellen Sie eine Verbindung zwischen Kamera und Computer her, um Dateien von der Speicherkarte der Kamera auf den Computer zu übertragen. Übertragen von Dateien auf einen Computer mit WindowsBetriebssystem Sie können die Kamera als Wechseldatenträger an einen Computer anschließen. Auf Ihrem Computer muss Windows XP, Windows Vista, Windows 7 oder Windows 8 ausgeführt werden, damit Sie die Kamera als Wechseldatenträger anschließen können. 1 Drehen Sie den Modus-Wählschalter auf . 2 Wählen Sie nacheinander Konnektivität → i-Launcher → Aus aus. 3 Schalten Sie die Kamera aus. 4 Schließen Sie die Kamera mit dem USB-Kabel an einen Computer an. 5 Schalten Sie die Kamera ein. • Der Computer erkennt die Kamera automatisch. 6 Wählen Sie auf dem Computer nacheinander Arbeitsplatz → Wechseldatenträger → DCIM →100PHOTO aus. 7 Dateien lassen sich auf dem Computer speichern bzw. auf den Computer ziehen. Sie müssen das kleine Ende des USB-Kabels an der Kamera anschließen. Wenn Sie das Kabel falsch herum anschließen, können Dateien beschädigt werden. Der Hersteller übernimmt keine Verantwortung für Datenverluste. Wiedergabe/Bearbeiten 100 Übertragen von Dateien auf einen Computer Verbindung zur Kamera trennen (Windows XP) Unter Windows Vista, Windows 7 und Windows 8 ist die Vorgehensweise zum Trennen der Verbindung mit der Kamera ähnlich. 1 Falls das Statuslämpchen an der Kamera blinkt, warten Sie, bis es zu blinken aufhört. 2 Klicken Sie unten rechts auf der Taskleiste des Computerbildschirms auf Übertragen von Dateien auf einen Computer mit MacBetriebssystem Wenn Sie die Kamera an einen Computer mit Mac-Betriebssystem anschließen, erkennt dieser das Gerät automatisch. Sie können Dateien direkt von der Kamera auf den Computer übertragen, ohne zuvor Programme installieren zu müssen. Mac OS 10.5 oder höher wird unterstützt. . 3 Klicken Sie in das Popup-Fenster. 4 Klicken auf das Dialogfeld zum sicheren Entfernen. 5 Ziehen Sie das USB-Kabel ab. 1 Schalten Sie die Kamera aus. 2 Schließen Sie die Kamera mit dem USB-Kabel an einen Computer mit Mac-Betriebssystem an. Sie müssen das kleine Ende des USB-Kabels an der Kamera anschließen. Wenn Sie das Kabel falsch herum anschließen, können Dateien beschädigt werden. Der Hersteller übernimmt keine Verantwortung für Datenverluste. Wiedergabe/Bearbeiten 101 Übertragen von Dateien auf einen Computer 3 Schalten Sie die Kamera ein. • Der Computer erkennt die Kamera automatisch und zeigt ein Wechseldatenträgersymbol an. 4 Rufen Sie den Wechseldatenträger auf. 5 Dateien lassen sich auf dem Computer speichern bzw. auf den Computer ziehen. Wiedergabe/Bearbeiten 102 Verwenden von Programmen auf dem Computer i-Launcher ermöglicht die Wiedergabe von Dateien mit Multimedia Viewer und stellt Ihnen Links zum Herunterladen nützlicher Programme zur Verfügung. Installieren von i-Launcher 1 Drehen Sie den Modus-Wählschalter auf . 2 Wählen Sie nacheinander Konnektivität → i-Launcher → Ein aus. 3 Schalten Sie die Kamera aus. 4 Schließen Sie die Kamera mit dem USB-Kabel an einen Computer an. Sie müssen das kleine Ende des USB-Kabels an der Kamera anschließen. Wenn Sie das Kabel falsch herum anschließen, können Dateien beschädigt werden. Der Hersteller übernimmt keine Verantwortung für Datenverluste. 5 Schalten Sie die Kamera ein. 6 Wenn ein Popupfenster angezeigt wird, in dem Sie zum Installieren von i-Launcher aufgefordert werden, wählen Sie Ja aus. • Wird ein Popupfenster angezeigt, in dem Sie zum Ausführen von iLinker.exe aufgefordert werden, führen Sie dies zuerst aus. • Beim Anschluss der Kamera an einen Computer, auf dem i-Launcher installiert ist, wird das Programm automatisch gestartet. 7 Befolgen Sie die Anweisungen auf dem Bildschirm, um die Installation abzuschließen. • Auf dem Computer wird eine i-Launcher-Verknüpfung erstellt. • Stellen Sie vor der Installation des Programms sicher, dass der PC mit einem Netzwerk verbunden ist. • Klicken Sie zum Installieren von i-Launcher auf einem Computer mit Mac- Betriebssystem nacheinander auf Geräte → i-Launcher → Mac → iLinker. Wiedergabe/Bearbeiten 103 Verwenden von Programmen auf dem Computer Verfügbare Programme bei der Verwendung von i-Launcher Windows-Betriebsystemanforderungen Option Multimedia Viewer Beschreibung Mit Multimedia Viewer können Sie Dateien anzeigen. Element Firmware Upgrade Sie können die Firmware der Kamera aktualisieren. i-Launcher stellt einen Link zum Herunterladen des PC Auto Backup-Programms bereit, wenn die Kamera mit einem Computer verbunden wird. Mit der Kamera aufgenommene Fotos oder Videos können drahtlos an einen PC gesendet werden. PC Auto Backup Wenn Sie einen Computer mit Mac-Betriebssystem verwenden, stehen nur ein Firmware-Upgrade und PC-Auto-Backup zur Verfügung. CPU RAM Betriebssystem* Festplattenkapazität Sonstiges Verwenden von i-Launcher i-Launcher ermöglicht die Wiedergabe von Dateien mit Multimedia Viewer und stellt Ihnen einen Link zum Herunterladen des PC-Auto-Backup-Programms zur Verfügung. Anforderungen Intel® Core™ 2 Duo 1,66 GHz oder schneller/ AMD Athlon X2 Dual-Core 2,2 GHz oder schneller Mindestens 512 MB RAM (1 GB oder mehr empfohlen) Windows XP SP2, Windows Vista, Windows 7 oder Windows 8 250 MB oder mehr (1 GB oder mehr empfohlen) • Mit einer Auflösung von 1024 x 768 (16-Bit-Farbanzeige) kompatibler Monitor (Auflösung von 1280 X 1024 und 32-Bit-Farbanzeige empfohlen) • USB 2.0-Anschluss • nVIDIA Geforce 7600GT oder höher/ ATI X1600-Serie oder höher • Microsoft DirectX 9.0c oder höher * Auch bei den 64-Bit-Versionen von Windows XP, Windows Vista, Windows 7 und Windows 8 wird eine 32-Bit-Version von i-Launcher installiert. • Bei diesen Anforderungen handelt es sich nur um Empfehlungen. Auch wenn der Computer den Anforderungen entspricht, kann i-Launcher je nach Zustand des Computers in der Funktionsweise beeinträchtigt sein. • Wenn der Computer den Anforderungen nicht entspricht, werden Videos unter Umständen nicht einwandfrei wiedergegeben. Der Hersteller ist nicht haftbar für Schäden, die durch die Verwendung von ungeeigneten Computern wie selbst zusammengebauten Computern entstehen. Wiedergabe/Bearbeiten 104 Verwenden von Programmen auf dem Computer Mac-Betriebsystemanforderungen Öffnen von i-Launcher Element Betriebssystem Anforderungen Mac OS 10.5 oder höher RAM Mindestens 256 MB RAM (512 MB oder mehr empfohlen) Mindestens 110 MB USB 2.0-Anschluss Festplattenkapazität Sonstiges Wählen Sie auf dem Computer nacheinander Hauptmenü → Alle Programme → Samsung → i-Launcher → Samsung i-Launcher aus. Oder klicken Sie auf einem Computer mit Mac-Betriebssystem nacheinander auf Anwendungen → Samsung → i-Launcher. Wiedergabe/Bearbeiten 105 Verwenden von Programmen auf dem Computer Verwenden von Multimedia Viewer Mit Multimedia Viewer können Sie Dateien wiedergeben. Klicken Sie auf dem Bildschirm Samsung i-Launcher auf Multimedia Viewer. • Multimedia Viewer unterstützt folgende Formate: -- Videos: MP4 (Video: H.264, Audio: AAC), WMV (WMV 7/8/9), AVI (MJPEG) -- Fotos: JPG, GIF, BMP, PNG, TIFF, MPO • Dateien, die mit Geräten anderer Hersteller aufgenommen wurden, werden möglicherweise nicht problemlos wiedergegeben. Fotos anzeigen 1 Nummer 1 2 3 ! 0 9 8 7 6 5 4 Wiedergabe/Bearbeiten 106 2 3 4 5 6 7 8 9 0 ! Beschreibung Dateiname Vergrößerter Bereich Histogramm Ausgewählte Datei öffnen. Histogramm-Taste Nach links/rechts drehen. Zur vorherigen/nächsten Datei wechseln. Foto an den Bildschirm anpassen. Foto in Originalgröße anzeigen. Bildausschnitt vergrößern/verkleinern Zwischen 2D- und 3D-Modus wechseln. Verwenden von Programmen auf dem Computer Anzeigen von Videos 1 Nummer 1 2 3 4 5 6 7 8 2 8 7 6 5 4 3 Wiedergabe/Bearbeiten 107 Beschreibung Dateiname Lautstärke anpassen. Ausgewählte Datei öffnen. Zur nächsten Datei wechseln. Stop Pause Zur vorherigen Datei wechseln. Statusanzeige Verwenden von Programmen auf dem Computer Aktualisieren der Firmware Klicken Sie auf dem Bildschirm Samsung i-Launcher auf Firmware Upgrade. Herunterladen des PC-Auto-Backup-Programms Klicken Sie auf dem Bildschirm Samsung i-Launcher auf PC Auto Backup. Weitere Informationen zum Installieren des PC Auto Backup-Programms finden Sie auf Seite 118. Wiedergabe/Bearbeiten 108 Drahtloses Netzwerk Dieser Abschnitt enthält Informationen zum Herstellen einer WLAN-Verbindung sowie zum Verwenden der entsprechenden Funktionen. WLAN-Verbindung herstellen und Netzwerkeinstellungen konfigurieren …………… 110 WLAN-Verbindung herstellen … ………………… 110 Verwenden des Anmeldebrowsers … …………… 111 Tipps zur Herstellung der Netzwerkverbindung …… 112 Text eingeben … ………………………………… 113 Automatisches Speichern von Dateien auf ein Smartphone ………………………………………… Fotos oder Videos an ein Smartphone senden …… Smartphone als Fernbedienung für den Auslöser verwenden … …………………………… Senden von Fotos oder Videos mit Auto-Backup … …………………………………… 114 115 116 118 Installieren des Programms für Auto-Backup auf dem PC ………………………………………… 118 Fotos oder Videos an einen PC senden …………… 118 Fotos oder Videos per E-Mail senden … ………… 120 E-Mail-Einstellungen ändern ……………………… 120 Fotos oder Videos per E-Mail senden … ………… 122 Foto- oder Videosharing-Websites nutzen … …… 123 Websites aufrufen … ……………………………… 123 Fotos oder Videos hochladen … ………………… 123 Verwenden von AllShare Play zum Senden von Dateien … ……………………………………… 125 Hochladen von Fotos in den Onlinespeicher … … 125 Anzeigen von Fotos oder Videos auf Geräten, die AllShare Play unterstützen … ………………… 126 Fotos über Wi-Fi Direct senden …………………… 128 WLAN-Verbindung herstellen und Netzwerkeinstellungen konfigurieren In diesem Abschnitt lernen Sie, wie Sie die Verbindung mit einem Zugangspunkt (Access Point, AP) herstellen, wenn Sie sich in der Reichweite eines WLANs befinden. Darüber hinaus erfahren Sie, wie Sie die Netzwerkeinstellungen konfigurieren können. WLAN-Verbindung herstellen . 1 Drehen Sie den Modus-Wählschalter auf 2 Wählen Sie , , oder aus. ] und wählen Sie dann WLAN-Einstellung aus. 3 Drücken Sie [ Symbol Beschreibung Ad-hoc-Zugangspunkt Abgesicherter Zugangspunkt WPS-Zugangspunkt Signalstärke Drücken oder berühren Sie zum Öffnen der APEinstellungsoptionen [ ] • Folgen Sie in einigen Modi den Anweisungen auf dem Bildschirm, bis der WLAN-Einstellungsbildschirm angezeigt wird. • Die Kamera sucht automatisch nach verfügbaren Zugangspunkten. • Bei Verwendung eines abgesicherten Zugangspunkts wird ein Popup-Fenster 4 Wählen Sie einen Zugangspunkt. Aktualisieren Zurück • Wählen Sie Aktualisieren, um die zur Verfügung stehenden Zugangspunkte zu aktualisieren. angezeigt. Geben Sie die erforderlichen Passwörter ein, um eine Verbindung mit dem WLAN herzustellen. Informationen zur Texteingabe finden Sie unter „Text eingeben“. (S. 113) • Informieren Sie sich unter „Verwenden des Anmeldebrowsers“, wenn eine Anmeldungsseite angezeigt wird. (S. 111) • Wenn Sie einen ungesicherten Zugangspunkt auswählen, wird die Verbindung mit dem WLAN hergestellt. • Wählen Sie bei Verwendung eines Zugangspunkts mit WPSProfilunterstützung → WPS-PIN-Verbindung und geben Sie am Zugangspunkt eine PIN ein. Eine Verbindung mit einem Zugangspunkt mit WPS-Profilunterstützung kann auch hergestellt werden, indem Sie auf der Kamera die Option → WPS-Tastenverbindung auswählen und anschließend am Zugangspunkt die Taste WPS drücken. • Wählen Sie Drahtlosnetzwerk hinzufügen, um einen Zugangspunkt manuell hinzuzufügen. Der Zugangspunktname muss Englisch sein, damit Sie den Zugangspunkt manuell hinzufügen können. Drahtloses Netzwerk 110 WLAN-Verbindung herstellen und Netzwerkeinstellungen konfigurieren Verwenden des Anmeldebrowsers Netzwerkoptionen einstellen 1 Navigieren Sie auf dem Bildschirm mit den WLAN-Einstellungen zu einem Zugangspunkt und drücken Sie dann [ ] oder berühren Sie . 2 Wählen Sie die einzelnen Optionen und geben Sie die erforderlichen Informationen ein. Option Netzwerkpasswort Beschreibung Geben Sie das Passwort für das Netzwerk ein. IP-Einstellungen Legen Sie die IP-Adresse automatisch oder manuell fest. Sie können Ihre Anmeldedaten über den Anmeldebrowser eingeben, wenn Sie eine Verbindung zu Zugangspunkten, Freigabewebsites oder Cloud-Servern herstellen. Taste/Symbol [ / / / ] [ ] Beschreibung Zu einem Element navigieren oder durch die Seite blättern. Ein Element auswählen. Anmeldebrowser schließen. Zur vorherigen Seite wechseln. Zur nächsten Seite wechseln. Laden der Seite beenden. Die Seite neu laden. IP-Adresse manuell festlegen 1 Navigieren Sie auf dem Bildschirm mit den WLAN-Einstellungen zu einem Zugangspunkt und drücken Sie dann [ ] oder berühren Sie • Einige Elemente können je nach der von Ihnen aufgerufenen Seite nicht . 2 Wählen Sie IP-Einstellungen → Manuell. 3 Wählen Sie die einzelnen Optionen und geben Sie die erforderlichen Informationen ein. Option IP Beschreibung Geben Sie die statische IP-Adresse ein. Subnetzmaske Geben Sie die Subnetzmaske ein. Geben Sie das Gateway ein. Geben Sie die DNS-Adresse ein. Gateway DNS-Server ausgewählt werden. Dies stellt allerdings keine Fehlfunktion dar. • Der Anmeldebrowser wird ggf. nicht automatisch geschlossen, nachdem Sie sich an einigen Seiten angemeldet haben. Drücken Sie in diesem Fall zum Schließen des Anmeldebrowsers [ ] oder berühren Sie . Fahren Sie dann mit dem gewünschten Vorgang fort. • Je nach Größe der Seite oder der Netzwerkgeschwindigkeit dauert es möglicherweise länger, die Anmeldeseite zu laden. Warten Sie in diesem Fall, bis das Fenster zum Eingeben der Anmeldeinformationen erscheint. Drahtloses Netzwerk 111 WLAN-Verbindung herstellen und Netzwerkeinstellungen konfigurieren • Bei Auswahl von kostenlosen WLANs, die von einigen Netzwerkdienstanbietern Tipps zur Herstellung der Netzwerkverbindung • Die Qualität der Netzwerkverbindung hängt vom Zugangspunkt ab. • Je größer der Abstand zwischen Kamera und Zugangspunkt, desto länger dauert die Herstellung der Netzwerkverbindung. • Nutzt ein in der Nähe befindliches Gerät die gleiche Funkfrequenz wie die Kamera, kann dies zu einer Unterbrechung der Verbindung führen. • Ist der Name des Zugangspunkts nicht in englischer Sprache angegeben, erkennt die Kamera das Gerät unter Umständen nicht oder der Name wird nicht korrekt angezeigt. • Netzwerkeinstellungen und Passwörter erhalten Sie vom zuständigen Netzwerkadministrator oder Netzwerkbetreiber. • Ist für ein WLAN eine Authentifizierung des Netzwerkbetreibers erforderlich, kann unter Umständen keine Verbindung hergestellt werden. Informationen zum Herstellen einer Verbindung mit dem WLAN erhalten Sie vom Netzwerkbetreiber. • Die Anzahl der im Passwort enthaltenen Zeichen ist abhängig vom Verschlüsselungstyp. • Eine WLAN-Verbindung kann unter Umständen nicht überall hergestellt werden. • Auf der Kamera wird in den Listen mit den Zugangspunkten möglicherweise ein WLAN-fähiger Drucker angezeigt. Über einen Drucker kann jedoch keine Netzwerkverbindung hergestellt werden. • Die Kamera kann nicht gleichzeitig mit einem Netzwerk und einem Fernsehgerät verbunden werden. • Beim Herstellen einer Netzwerkverbindung fallen unter Umständen zusätzliche Gebühren an. Die Höhe der Kosten ist dabei abhängig von den jeweiligen Vertragsbedingungen. • Wenn die Verbindungsherstellung zu einem WLAN scheitert, wählen Sie einen anderen Zugangspunkt aus der Liste der verfügbaren Zugangspunkte aus. bereitgestellt werden, erscheint möglicherweise eine Anmeldeseite. Geben Sie Ihre ID ein, um eine Verbindung mit dem WLAN herzustellen. Weitere Informationen über die Registrierung oder den Dienst erhalten Sie beim Netzwerkdienstanbieter. • Seien Sie beim Eingeben persönlicher Informationen beim Verbinden mit einem Zugangspunkt stets vorsichtig. Geben Sie keine Zahlungs- oder Kreditkarteninformationen auf Ihrer Kamera ein. Der Hersteller übernimmt keinerlei Haftung für Probleme, die durch die Eingabe solcher Informationen entstehen. • Die Verfügbarkeit von Netzwerkverbindungen ist landesabhängig. • Die WLAN-Funktion der Kamera darf nicht gegen die regional geltenden Gesetze zur Funkübertragung verstoßen. Wir empfehlen Ihnen deshalb, die WLANFunktion nur in dem Land zu nutzen, in dem Sie die Kamera gekauft haben. • Die Vorgehensweise zum Anpassen der Netzwerkeinstellungen ist abhängig von den Netzwerkbedingungen. • Greifen Sie nicht auf Netzwerke zu, für die Sie nicht autorisiert sind. • Vergewissern Sie sich vor dem Herstellen einer Netzwerkverbindung, dass der Akku voll aufgeladen ist. • Das Hochladen oder Senden von Dateien, die in bestimmten Modi aufgenommen wurden, ist nicht möglich. • Auf ein anderes Gerät übertragene Dateien werden möglicherweise nicht von diesem Gerät unterstützt. Öffnen Sie die Dateien in diesem Fall auf einem Computer. Drahtloses Netzwerk 112 WLAN-Verbindung herstellen und Netzwerkeinstellungen konfigurieren Text eingeben Symbol Hier erhalten Sie Informationen zur Texteingabe. Mit den Symbolen in der Tabelle unten können Sie den Cursor bewegen, zwischen Groß- und Kleinschreibung / / / ], um zur gewünschten Taste zu gelangen. wechseln usw. Drücken Sie [ Drücken Sie anschließend zur Eingabe der Taste [ ]. Zur Eingabe einer Taste können Sie die Taste auch einfach berühren. Beschreibung Wechseln Sie zwischen dem Symbol- und dem ABC-Modus. Eingeben von Leerzeichen. Fertig Speichern des angezeigten Texts. • Sie können in einigen Modi unabhängig von der Anzeigesprache nur das englische Alphabet verwenden. • Drücken Sie [ ], um direkt zu Fertig zu navigieren. • Sie können bis zu 64 Zeichen eingeben. • Die Anzeige richtet sich nach dem Eingabemodus. Abbruch Cancel Symbol Done Fertig Beschreibung Löschen des letzten Zeichens. Bewegen des Cursors. Im ABC-Modus, Wechsel zwischen Groß- und Kleinschreibung. Abbruch Beendet die Texteingabe und kehrt zur vorherigen Seite zurück. Drahtloses Netzwerk 113 Automatisches Speichern von Dateien auf ein Smartphone Die Kamera kann eine Verbindung zu Smartphones herstellen, die die AutoShare-Funktion über WLAN unterstützen. Beim Aufnehmen eines Fotos mit der Kamera wird es automatisch auf dem Smartphone gespeichert. • Die Funktion AutoShare wird von Galaxy-Smartphones oder -Tablets mit dem Android-Betriebssystem 2.2 oder höher oder von iOS-Geräten mit iOS 4.3 oder höher unterstützt. Überprüfen Sie vor der Verwendung dieser Funktion die Firmware des Geräts und führen Sie ggf. eine Aktualisierung durch. • Vor Verwendung dieser Funktion sollten Sie die Anwendung Samsung SMART CAMERA App auf dem Telefon oder Gerät installieren. Die Anwendung können Sie bei Samsung Apps, im Google Play Store oder im Apple App Store herunterladen. Die Anwendung Samsung SMART CAMERA App ist mit Samsung-Kameramodellen kompatibel, die ab 2013 hergestellt wurden. • Sie müssen eine Speicherkarte einsetzen, um diese Funktion verwenden zu können. • Beim Aktivieren dieser Funktion wird diese Einstellung beibehalten, selbst wenn der Aufnahmemodus geändert wird. • Diese Funktion wird in einigen Modi möglicherweise nicht unterstützt. 1 Drücken Sie auf der Kamera im Aufnahmemodus [ 2 Wählen Sie auf der Kamera AutoShare → Ein aus. 5 Stellen Sie die Kamera so ein, dass eine Verbindung vom ]. Smartphone zur Kamera hergestellt werden kann. • Wenn die Popup-Nachricht mit der Aufforderung zum Herunterladen der Anwendung erscheint, wählen Sie Nächstes aus. 3 Aktivieren Sie die Anwendung Samsung SMART CAMERA App auf dem Smartphone. • Aktivieren Sie auf iOS-Geräten die WLAN-Funktion, bevor Sie die Anwendung starten. 4 Wählen Sie die Kamera aus der Liste aus und stellen Sie eine Verbindung zwischen Telefon und Kamera her. • Falls das Smartphone schon vorher mit der Kamera verbunden war, wird die Verbindung automatisch hergestellt. • Auf dem Kamera-Display erscheint ein Symbol, das den Verbindungsstatus zeigt. 6 Nehmen Sie mit der Kamera ein Foto auf. • Das aufgenommene Foto wird auf der Kamera gespeichert und dann an das Smartphone übertragen. • Aufgenommene Videos werden nur auf der Kamera gespeichert. • Die im Bewegungsauslösermodus erfasste GIF-Datei wird nicht auf dem • Das Smartphone kann keine Verbindung zu mehreren Kameras gleichzeitig Smartphone gespeichert. herstellen. Drahtloses Netzwerk 114 Fotos oder Videos an ein Smartphone senden Die Kamera stellt eine Verbindung zu Smartphones her, die die MobileLink-Funktion über WLAN unterstützen. Sie können ganz einfach Fotos und Videos an Ihr Smartphone senden. • Die Funktion MobileLink wird von Galaxy-Smartphones oder -Tablets mit dem Android-Betriebssystem 2.2 oder höher oder von iOS-Geräten mit iOS 4.3 oder höher unterstützt. Überprüfen Sie vor der Verwendung dieser Funktion die Firmware des Geräts und führen Sie ggf. eine Aktualisierung durch. • Vor Verwendung dieser Funktion sollten Sie die Anwendung Samsung SMART CAMERA App auf dem Telefon oder Gerät installieren. Die Anwendung können Sie bei Samsung Apps, im Google Play Store oder im Apple App Store herunterladen. Die Anwendung Samsung SMART CAMERA App ist mit Samsung-Kameramodellen kompatibel, die ab 2013 hergestellt wurden. • Wenn im Speicher der Kamera keine Dateien vorhanden sind, kann diese Funktion nicht verwendet werden. • Wenn Sie Dateien auf dem Smartphone auswählen, können Sie jeweils maximal 1.000 kürzlich verwendete Dateien anzeigen und bis zu 150 Dateien versenden. Wenn Sie Dateien auf der Kamera auswählen, können Sie auf der Kamera ausgewählte Dateien anzeigen und die maximale Anzahl der Dateien, die versendet werden können, hängt vom verfügbaren Speicher auf dem Smartphone ab. 1 Drehen Sie den Modus-Wählschalter der Kamera auf 2 Wählen Sie auf der Kamera aus. 5 Wählen Sie die Kamera aus der Liste aus und stellen Sie eine . Verbindung zwischen Telefon und Kamera her. • Wenn die Popup-Nachricht mit der Aufforderung zum Herunterladen der Anwendung erscheint, wählen Sie Nächstes aus. • Wählen Sie Dateien auf dem Smartphone auswählen, um auf der Kamera gespeicherte Dateien auf dem Smartphone anzuzeigen und freizugeben. • Durch Auswählen von Dateien auf der Kamera auswählen können Sie auf der Kamera gespeicherte Dateien zum Senden auswählen. 4 Aktivieren Sie die Anwendung Samsung SMART CAMERA App auf • Aktivieren Sie auf iOS-Geräten die WLAN-Funktion, bevor Sie die Anwendung starten. herstellen. 6 Stellen Sie die Kamera so ein, dass eine Verbindung vom 3 Wählen Sie auf der Kamera eine Sendeoption aus. dem Smartphone. • Das Smartphone kann keine Verbindung zu mehreren Kameras gleichzeitig Smartphone zur Kamera hergestellt werden kann. • Falls das Smartphone schon vorher mit der Kamera verbunden war, wird die Verbindung automatisch hergestellt. 7 Wählen Sie auf dem Smartphone oder der Kamera die Dateien aus, die von der Kamera übertragen werden sollen. 8 Berühren Sie auf dem Smartphone die Kopiertaste oder wählen Sie auf der Kamera Freigabe aus. • Die Dateien werden gesendet. Drahtloses Netzwerk 115 Smartphone als Fernbedienung für den Auslöser verwenden Die Kamera stellt eine Verbindung zu Smartphones her, die die Remote Viewfinder-Funktion über WLAN unterstützen. Verwenden Sie das Smartphone als Fernsteuerung mit der Remote Viewfinder-Funktion. Das aufgenommene Foto wird auf dem Smartphone angezeigt. • Die Funktion Remote Viewfinder wird von Galaxy-Smartphones oder -Tablets mit dem Android-Betriebssystem 2.2 oder höher oder von iOS-Geräten mit iOS 4.3 oder höher unterstützt. Überprüfen Sie vor der Verwendung dieser Funktion die Firmware des Geräts und führen Sie ggf. eine Aktualisierung durch. • Vor Verwendung dieser Funktion sollten Sie die Anwendung Samsung SMART CAMERA App auf dem Telefon oder Gerät installieren. Die Anwendung können Sie bei Samsung Apps, im Google Play Store oder im Apple App Store herunterladen. Die Anwendung Samsung SMART CAMERA App ist mit Samsung-Kameramodellen kompatibel, die ab 2013 hergestellt wurden. 1 Drehen Sie den Modus-Wählschalter der Kamera auf 2 Wählen Sie auf der Kamera aus. 6 Legen Sie auf dem Smartphone die folgenden Aufnahmeoptionen . fest: • Wenn die Popup-Nachricht mit der Aufforderung zum Herunterladen der Symbol Anwendung erscheint, wählen Sie Nächstes aus. Blitzoption 3 Aktivieren Sie die Anwendung Samsung SMART CAMERA App auf Timer-Option dem Smartphone. Fotogröße • Aktivieren Sie auf iOS-Geräten die WLAN-Funktion, bevor Sie die Anwendung starten. Speicherort 4 Wählen Sie die Kamera aus der Liste aus und stellen Sie eine Zoomverhältnis Verbindung zwischen Telefon und Kamera her. • Das Smartphone kann keine Verbindung zu mehreren Kameras gleichzeitig herstellen. • Bei Verwendung dieser Funktion sind einige Tasten auf der Kamera nicht verfügbar. • Die Zoom-Taste und die Auslöser-Taste auf Ihrem Smartphone funktionieren 5 Stellen Sie die Kamera so ein, dass eine Verbindung vom Smartphone zur Kamera hergestellt werden kann. Beschreibung nicht, wenn Sie diese Funktion verwenden. • Falls das Smartphone schon vorher mit der Kamera verbunden war, wird die • Der Modus Remote Viewfinder unterstützt nur die Fotoformate Verbindung automatisch hergestellt. Drahtloses Netzwerk 116 und . Smartphone als Fernbedienung für den Auslöser verwenden 7 Berühren und halten Sie zum Scharfstellen auf dem Smartphone die Option . • Der Fokus ist automatisch auf Multi-AF eingestellt. 8 Lassen Sie zum Aufnehmen des Fotos los. • Beim Speichern auf dem Smartphone wird die Größe des Fotos zu 640 X 360 geändert. • Bei der Verwendung dieser Funktion variiert der optimale Abstand zwischen Kamera und dem Smartphone je nach Umgebungsbedingungen. • Das Smartphone darf maximal 7 m von der Kamera entfernt sein, damit diese Funktion verwendet werden kann. auf dem Smartphone dauert es einen Moment, bis das Foto aufgenommen wird. • Die Funktion Remote Viewfinder wird in folgenden Fällen deaktiviert: -- Das Smartphone empfängt einen Anruf. -- Die Kamera oder das Smartphone werden ausgeschaltet -- Der Speicher ist voll. -- Bei einem der Geräte wird die WLAN-Verbindung unterbrochen. -- Die Wi-Fi-Verbindung ist unzureichend oder instabil. • Nach dem Loslassen von Drahtloses Netzwerk 117 Senden von Fotos oder Videos mit Auto-Backup Mit der Kamera aufgenommene Fotos oder Videos können drahtlos an einen PC gesendet werden. Installieren des Programms für Auto-Backup auf dem PC Fotos oder Videos an einen PC senden 1 Installieren Sie i-Launcher auf dem PC. (S. 103) 2 Schließen Sie die Kamera mit dem USB-Kabel an den PC an. 3 Wenn das Symbol für das Auto-Backup-Programm erscheint, 1 Drehen Sie den Modus-Wählschalter auf 2 Wählen Sie aus. . • Wählen Sie bei Erscheinen der Popup-Nachricht mit der Aufforderung zum Herunterladen der Anwendung Nächstes aus. klicken Sie darauf. • Sie müssen die Informationen des Backup-PCs konfigurieren, damit Sie die • Das Programm Auto-Backup wird auf dem PC installiert und die Informationen des PCs werden auf der Kamera gespeichert. Befolgen Sie die Anweisungen auf dem Bildschirm, um die Installation abzuschließen. • Sie können die PC-Informationen auch auf der Kamera speichern, indem Sie die Kamera über WLAN mit dem PC verbinden. 4 Ziehen Sie das USB-Kabel ab. Stellen Sie vor der Installation des Programms sicher, dass der PC mit einem Netzwerk verbunden ist. Auto Backup-Funktion nutzen können. Weitere Informationen hierzu finden Sie unter „Installieren des Programms für Auto-Backup auf dem PC“. (S. 118) Ist das Auto-Backup-Programm auf Ihrem PC installiert, können Sie die PCInformationen über ein USB-Kabel oder eine WLAN-Verbindung speichern. • Von der Kamera wird automatisch versucht, eine WLAN-Verbindung mit dem zuletzt verwendeten Zugangspunkt herzustellen. • Wurde mit der Kamera noch keine WLAN-Verbindung hergestellt, wird nach verfügbaren Zugangspunkten gesucht. (S. 110) Drahtloses Netzwerk 118 Senden von Fotos oder Videos mit Auto-Backup 3 Wählen Sie einen Backup-PC aus. • Falls vorher bereits eine Sicherung durchgeführt wurde, fahren Sie mit Schritt 4 fort. • Wählen Sie beim Herstellen einer WLAN-Verbindung mit der Kamera den Zugangspunkt aus, der mit dem PC verbunden ist. • Von der Kamera wird auch dann nach verfügbaren Zugangspunkten gesucht, wenn Sie erneut eine Verbindung mit dem gleichen Zugangspunkt herstellen. 4 Wählen Sie OK aus. • Berühren Sie zum Abbrechen des Sendevorgangs Abbruch. • Das Auswählen von einzelnen Dateien für den Sicherungsvorgang ist nicht möglich. Mit dieser Funktion werden nur die neuen Dateien auf der Kamera gesichert. • Der Status des Sicherungsvorgangs wird auf dem PC-Monitor angezeigt. • Ist die Übertragung abgeschlossen, schaltet sich die Kamera automatisch nach ca. 30 Sekunden aus. Wählen Sie Abbruch, um zum vorherigen Bildschirm zurückzukehren und somit zu verhindern, dass sich die Kamera automatisch ausschaltet. • Wählen Sie zum automatischen Ausschalten des PCs nach der abgeschlossenen Übertragung unter PC nach Backup herunterfahren → Ein aus. • Wählen Sie zum Ändern des Backup-PCs aus. Drahtloses Netzwerk 119 • Wenn Sie die Kamera während der Dateiübertragung ausschalten oder den Akku entnehmen, wird die Dateiübertragung unterbrochen. • Bei Verwendung dieser Funktion ist die Auslösersteuerung auf der Kamera deaktiviert. • Zum Senden von Dateien kann immer nur jeweils eine Kamera mit dem PC verbunden werden. • Die Sicherung wird möglicherweise aufgrund der Netzwerkbedingungen abgebrochen. • Fotos oder Videos können nur einmal an einen PC gesendet werden. Dateien können nicht erneut gesendet werden, selbst wenn Sie die Kamera mit einem anderen PC verbinden. • Wenn im Speicher der Kamera keine Dateien vorhanden sind, kann diese Funktion nicht verwendet werden. • Sie müssen vor Verwendung dieser Funktion die Windows-Firewall sowie alle anderen Firewalls deaktivieren. • Sie können bis zu 1.000 kürzlich verwendete Dateien versenden. • Der Servername muss in der PC-Software in lateinischer Schrift eingegeben werden und darf aus höchstens 48 Zeichen bestehen. • Beim Erstellen mehrerer Dateitypen gleichzeitig werden mit dieser Funktion nur die Bilddateien (JPG) an den PC gesendet. Fotos oder Videos per E-Mail senden Sie können die Einstellungen im E-Mail-Menü ändern und auf der Kamera gespeicherte Fotos oder Videos per E-Mail versenden. E-Mail-Einstellungen ändern Im E-Mail-Menü können Sie Einstellungen zum Speichern der eigenen Informationen ändern. Darüber hinaus können Sie hier auch das E-Mail-Passwort festlegen oder ändern. Informationen zur Eingabe von Text finden Sie auf der Seite „Text eingeben“. (S. 113) 5 Wählen Sie das Feld Name aus, geben Sie Ihren Namen ein und wählen Sie anschließend Fertig aus. Absendereinstellung Name Eigene Informationen speichern 1 Drehen Sie den Modus-Wählschalter auf 2 Wählen Sie aus. E-Mail . • Von der Kamera wird automatisch versucht, eine WLAN-Verbindung mit dem zuletzt verwendeten Zugangspunkt herzustellen. • Wurde mit der Kamera noch keine WLAN-Verbindung hergestellt, wird nach verfügbaren Zugangspunkten gesucht. (S. 110) ]. 3 Drücken Sie [ 4 Wählen Sie Absendereinstellung. Speichern Zurücksetzen 6 Wählen Sie das Feld E-Mail aus, geben Sie Ihre E-Mail-Adresse ein und wählen Sie anschließend Fertig aus. 7 Wählen Sie Speichern aus, um die Änderungen zu speichern. • Wählen Sie Zurücksetzen, um die Informationen zu löschen. Drahtloses Netzwerk 120 Fotos oder Videos per E-Mail senden E-Mail-Passwort festlegen 1 Drehen Sie den Modus-Wählschalter auf 2 Wählen Sie aus. E-Mail-Passwort ändern . • Von der Kamera wird automatisch versucht, eine WLAN-Verbindung mit dem zuletzt verwendeten Zugangspunkt herzustellen. • Wurde mit der Kamera noch keine WLAN-Verbindung hergestellt, wird nach verfügbaren Zugangspunkten gesucht. (S. 110) ]. 3 Drücken Sie [ 4 Wählen Sie unter Passwort einr. → Ein aus. • Wählen Sie Aus, um das Passwort zu deaktivieren. 5 Wählen Sie im angezeigten Popup-Fenster OK aus. • Das Popup-Fenster wird automatisch ausgeblendet, selbst wenn Sie OK nicht auswählen. 6 Geben Sie ein Passwort mit 4 Zeichen ein. 7 Geben Sie das Passwort erneut ein. 8 Wählen Sie im angezeigten Popup-Fenster OK aus. 1 Drehen Sie den Modus-Wählschalter auf 2 Wählen Sie aus. . • Von der Kamera wird automatisch versucht, eine WLAN-Verbindung mit dem zuletzt verwendeten Zugangspunkt herzustellen. • Wurde mit der Kamera noch keine WLAN-Verbindung hergestellt, wird nach verfügbaren Zugangspunkten gesucht. (S. 110) ]. 3 Drücken Sie [ 4 Wählen Sie Passwort ändern. 5 Geben Sie die 4 Zeichen des aktuellen Passworts ein. 6 Geben Sie ein neues Passwort mit 4 Zeichen ein. 7 Geben Sie das neue Passwort erneut ein. 8 Wählen Sie im angezeigten Popup-Fenster OK aus. Wenn Sie Ihr Passwort vergessen haben, können Sie es zurücksetzen, indem Sie auf dem Passworteinstellungsbildschirm auf Reset drücken. Wenn Sie diese Informationen zurücksetzen, werden zuvor gespeicherte Benutzereinstellungsinfo rmationen, E-Mail-Adresse und vor Kurzem gesendete E-Mails gelöscht. Drahtloses Netzwerk 121 Fotos oder Videos per E-Mail senden Fotos oder Videos per E-Mail senden Auf der Kamera gespeicherte Fotos oder Videos können per E-Mail versendet werden. Informationen zur Eingabe von Text finden Sie auf der Seite „Text eingeben“. (S. 113) 1 Drehen Sie den Modus-Wählschalter auf 2 Wählen Sie aus. . • Von der Kamera wird automatisch versucht, eine WLAN-Verbindung mit dem zuletzt verwendeten Zugangspunkt herzustellen. • Wurde mit der Kamera noch keine WLAN-Verbindung hergestellt, wird nach verfügbaren Zugangspunkten gesucht. (S. 110) 6 Wählen Sie Dateien zum Senden aus. • Sie können bis zu 20 Dateien auswählen. Die Gesamtgröße darf maximal 7 MB betragen. 7 Wählen Sie Nächstes aus. 8 Wählen Sie das Feld Kommentar aus, geben Sie Ihre Kommentare ein und wählen Sie anschließend Fertig aus. 9 Wählen Sie Senden. • Die Kamera versendet die E-Mail. 3 Wählen Sie das Feld Absender aus, geben Sie Ihre E-Mail-Adresse ein und wählen Sie anschließend Fertig aus. • Wenn Sie Ihre Informationen zuvor gespeichert haben, werden sie automatisch eingefügt. (S. 120) • Wählen Sie zum Verwenden einer Adresse aus der Liste der vorherigen Absender unter → eine Adresse aus. 4 Wählen Sie das Feld Empfänger aus, geben Sie die E-Mail-Adresse ein und wählen Sie anschließend Fertig aus. • Wählen Sie zum Verwenden einer Adresse aus der Liste der vorherigen Empfänger unter → eine Adresse aus. • Wählen Sie zum Hinzufügen eines Empfängers aus. Sie können bis zu 30 Empfänger eingeben. • Wählen Sie zum Löschen einer Adresse aus der Liste aus. 5 Wählen Sie Nächstes aus. Drahtloses Netzwerk 122 • Selbst wenn das Foto scheinbar erfolgreich übertragen wurde, können Fehler im E-Mail-Konto des Empfängers auftreten, wodurch das Foto möglicherweise nicht angenommen oder als Spam eingestuft wird. • Wenn keine Netzwerkverbindung besteht oder die Einstellungen für das E-MailKonto nicht korrekt sind, können keine E-Mails versendet werden. • Sie können keine E-Mail senden, wenn die Dateigröße den zulässigen Höchstwert überschreitet. Fotos können maximal mit einer Auflösung von maximal 2M gesendet werden. Videos dürfen bei einer Auflösung von aufgezeichnet worden sein. Ist 30 Sekunden lang sein oder müssen mit die ausgewählte Fotoauflösung höher als 2M, wird sie automatisch auf eine niedrigere Auflösung herabgesetzt. • Wenn Sie eine E-Mail aufgrund einer Firewall oder aufgrund von Einstellungen zur Benutzerauthentifizierung nicht senden können, wenden Sie sich an den zuständigen Netzwerkadministrator oder Netzwerkbetreiber. • Wenn im Speicher der Kamera keine Dateien vorhanden sind, kann diese Funktion nicht verwendet werden. • Sie können auch eine E-Mail im Wiedergabemodus versenden. Drücken Sie ] und wählen Sie anschließend Freigabe (WLAN) → E-Mail. hierzu [ Foto- oder Videosharing-Websites nutzen Laden Sie Ihre Fotos oder Videos an Filesharing-Websites hoch. Verfügbare Websites werden auf der Kamera angezeigt. Sie müssen sich möglicherweise zum Hochladen von Dateien auf eine Website vor dem Verbinden der Kamera dort registrieren. Websites aufrufen 1 Drehen Sie den Modus-Wählschalter auf 2 Wählen Sie aus. 3 Wählen Sie eine Website aus. Fotos oder Videos hochladen 1 Öffnen Sie die Website über die Kamera. 2 Wählen Sie Dateien zum Hochladen aus. . • Sie können bis zu 20 Dateien auswählen. Die Gesamtgröße darf maximal • Wenn die Popup-Nachricht mit der Aufforderung zum Erstellen eines Kontos erscheint, wählen Sie OK aus. • Von der Kamera wird automatisch versucht, eine WLAN-Verbindung mit dem zuletzt verwendeten Zugangspunkt herzustellen. • Wurde mit der Kamera noch keine WLAN-Verbindung hergestellt, wird nach verfügbaren Zugangspunkten gesucht. (S. 110) 10 MB betragen. (Bei verschiedenen Websites variiert die zulässige Gesamtgröße oder die Anzahl der Dateien vermutlich.) 3 Wählen Sie Upload aus. • Auf einigen Websites können Sie nach dem Auswählen des Felds kommentar Kommentare eingeben. Informationen zur Texteingabe finden Sie unter „Text eingeben“. (S. 113) 4 Melden Sie sich mit Ihrer ID und Ihrem Passwort an. • Informationen zur Texteingabe finden Sie unter „Text eingeben“. (S. 113) • Wählen Sie aus der Liste unter → eine ID aus. • Wenn Sie sich schon einmal bei der Website angemeldet haben, erfolgt die Anmeldung unter Umständen automatisch. Zum Verwenden dieser Funktion müssen Sie über ein Konto bei der FilesharingWebsite verfügen. Drahtloses Netzwerk 123 Foto- oder Videosharing-Websites nutzen • Drücken Sie zum Festlegen eines Upload-Ordners für Facebook [ ] und wählen Sie dann auf der Website in der Liste Upload-Ordner (Facebook) aus. • Sie können keine Dateien hochladen, wenn die Dateigröße den zulässigen Höchstwert überschreitet. Fotos können maximal mit einer Auflösung von 2M maximal hochgeladen werden. Videos dürfen bei einer Auflösung von aufgezeichnet worden sein. Ist 30 Sekunden lang sein oder müssen mit die ausgewählte Fotoauflösung höher als 2M, wird sie automatisch auf eine niedrigere Auflösung herabgesetzt. (Bei verschiedenen Websites kann ich maximale Auflösung der Fotos variieren.) • Die Vorgehensweise zum Hochladen von Fotos oder Videos kann sich je nach der ausgewählten Website unterscheiden. • Wenn Sie aufgrund einer Firewall oder aufgrund von Einstellungen zur Benutzerauthentifizierung nicht auf eine Website zugreifen können, wenden Sie sich an den zuständigen Netzwerkadministrator oder Netzwerkbetreiber. • Hochgeladene Fotos oder Videos werden unter Umständen automatisch mit ihrem Aufnahmedatum benannt. • Die Geschwindigkeit, mit der Sie Fotos hochladen oder Webseiten öffnen können, hängt von der Geschwindigkeit Ihrer Internetverbindung ab. • Wenn im Speicher der Kamera keine Dateien vorhanden sind, kann diese Funktion nicht verwendet werden. • Sie können Fotos oder Videos auch im Wiedergabemodus auf Filesharing] und wählen Sie anschließend Websites hochladen. Drücken Sie hierzu [ Freigabe (WLAN) → die gewünschte Website. • Auf einige Websites können keine Videos hochgeladen werden. Drahtloses Netzwerk 124 Verwenden von AllShare Play zum Senden von Dateien Sie können Dateien von der Kamera in den Onlinespeicher von AllShare Play hochladen oder auf einem AllShare Play-Gerät anzeigen, das mit demselben Zugangspunkt verbunden ist. 3 Geben Sie Ihre ID und Ihr Passwort ein und wählen Sie anschließend Hochladen von Fotos in den Onlinespeicher 1 Drehen Sie den Modus-Wählschalter auf 2 Wählen Sie → Webspeicher aus. unter Login → OK aus. . • Wählen Sie bei Erscheinen der Bildschirmmeldung OK aus. • Von der Kamera wird automatisch versucht, eine WLAN-Verbindung mit dem zuletzt verwendeten Zugangspunkt herzustellen. • Wurde mit der Kamera noch keine WLAN-Verbindung hergestellt, wird nach verfügbaren Zugangspunkten gesucht. (S. 110) • Drücken Sie zum Ändern der Größe von hochgeladenen Fotos [ ] und wählen Sie dann Upload-Bildgröße aus. • Falls Sie mehr als einen Webspeicher registriert haben, drücken Sie zum ] und wählen Sie dann Webspeicher Auswählen aus der Liste [ ändern aus. • Informationen zur Texteingabe finden Sie unter „Text eingeben“. (S. 113) • Wählen Sie aus der Liste unter → eine ID aus. • Wenn Sie sich schon einmal bei der Website angemeldet haben, erfolgt die Anmeldung unter Umständen automatisch. Zur Verwendung dieser Funktion müssen Sie am PC ein AllShare Play-Konto sowie ein Konto bei einem möglichen Onlinespeicherdienst erstellen. Fügen Sie nach dem Erstellen der Konten zu Allshare Play das Onlinespeicher-Konto hinzu. 4 Wählen Sie die zu übertragenden Dateien aus und wählen Sie anschließend Upload. • Wählen Sie einen Webspeicher aus, falls mehrere registriert sind. • Sie können keine Videodateien in den AllShare Play-Onlinespeicher hochladen. • Wenn im Speicher der Kamera keine Dateien vorhanden sind, kann diese Funktion nicht verwendet werden. • Sie können bis zu 20 Dateien hochladen. • Drücken Sie zum Hochladen von Fotos im Wiedergabemodus [ ] und wählen Sie anschließend unter Freigabe (WLAN) → AllShare Play aus. Drahtloses Netzwerk 125 Verwenden von AllShare Play zum Senden von Dateien Anzeigen von Fotos oder Videos auf Geräten, die AllShare Play unterstützen 1 Drehen Sie den Modus-Wählschalter auf 2 Wählen Sie → Geräte in der Nähe aus. . • Wählen Sie bei Erscheinen der Bildschirmmeldung OK aus. • Von der Kamera wird automatisch versucht, eine WLAN-Verbindung mit dem zuletzt verwendeten Zugangspunkt herzustellen. • Wurde mit der Kamera noch keine WLAN-Verbindung hergestellt, wird nach verfügbaren Zugangspunkten gesucht. (S. 110) • Sie können der Verbindung ausgewählter oder aller Geräte zustimmen. 6 Suchen Sie auf dem AllShare Play-Gerät die freigegebenen Fotos oder Videos. • Informationen zum Suchen der Kamera sowie zum Durchsuchen der Fotos oder Videos auf dem AllShare Play-Gerät finden Sie in der Bedienungsanleitung des AllShare Play-Geräts. • Je nach AllShare Play-Gerät oder Netzwerkverbindung werden Videos möglicherweise nicht vollkommen reibungslos wiedergegeben. Ist dies der Fall, nehmen Sie das Video erneut höchstens in der Qualität 640 × 480 auf und geben Sie es erneut wieder. Falls die Videos über die drahtlose Verbindung nicht einwandfrei auf dem Gerät wiedergegeben werden, schließen Sie die Kamera mit einem A/V-Kabel an das Gerät an. ] und wählen Sie dann auf dem Bildschirm Drücken Sie hierzu [ DLNA-Zugriffskontrolle aus. • Eine Liste mit den freigegebenen Dateien wird erstellt. Warten Sie, bis andere Geräte die Kamera gefunden haben. 3 Stellen Sie eine Verbindung zwischen dem AllShare Play-Gerät und einem Netzwerk her und schalten Sie anschließend die Funktion AllShare Play ein. • Weitere Informationen hierzu finden Sie in der Bedienungsanleitung des Geräts. 4 Stellen Sie die Kamera so ein, dass eine Verbindung vom AllShare Play-Gerät zur Kamera hergestellt werden kann. Zugangspunkt 5 Wählen Sie auf dem AllShare Play-Gerät die Kamera aus, mit der eine Verbindung hergestellt werden soll. ▲ Die Kamera ist mit einem Fernsehgerät verbunden, das AllShare Play über WLAN unterstützt. Drahtloses Netzwerk 126 Verwenden von AllShare Play zum Senden von Dateien • Sie können bis zu 1.000 kürzlich verwendete Dateien freigeben. • Auf dem AllShare Play-Gerät können nur Fotos oder Videos angezeigt werden, die mit dieser Kamera aufgenommen wurden. • Die Reichweite der drahtlosen Verbindung zwischen der Kamera und dem AllShare Play-Gerät ist abhängig von den technischen Eigenschaften des Zugangspunkts. • Bei einer Verbindung der Kamera mit 2 AllShare Play-Geräten verlangsamt sich unter Umständen die Wiedergabe. • Fotos oder Videos werden in der jeweiligen Originalgröße freigegeben. • Sie können diese Funktion nur mit Geräten verwenden, die AllShare Play unterstützen. • Freigegebene Fotos oder Videos werden nicht auf dem AllShare Play-Gerät gespeichert. Sie können aber so auf der Kamera gespeichert werden, dass sie den technischen Gegebenheiten des Geräts entsprechen. • Die Geschwindigkeit beim Übertragen von Fotos oder Videos an das AllShare Play-Gerät ist abhängig von der Netzwerkverbindung, der Anzahl der freizugebenden Dateien sowie von der jeweiligen Dateigröße. • Schalten Sie die Kamera während der Anzeige von Fotos oder Videos auf dem AllShare Play-Gerät auf nicht ordnungsgemäße Weise aus (beispielsweise, indem Sie den Akku entnehmen), wird die Kamera vom Gerät als noch angeschlossen betrachtet. • Die Reihenfolge der Fotos oder Videos auf der Kamera kann sich von der Reihenfolge auf dem Fernseher unterscheiden. Drahtloses Netzwerk 127 • Je nach Anzahl der freizugebenden Fotos oder Videos können das Laden der Fotos oder Videos und der anfängliche Einstellungsprozess einige Zeit dauern. • Wird während der Anzeige von Fotos oder Videos auf einem AllShare Play- Gerät wiederholt dessen Fernbedienung verwendet oder werden zusätzliche Bedienschritte am Gerät durchgeführt, funktioniert AllShare Play unter Umständen nicht einwandfrei. • Bei einer Anordnungs- oder Sortierungsänderung der Dateien auf der Kamera während der Wiedergabe auf einem AllShare Play-Gerät müssen Sie den anfänglichen Einstellungsprozess zur Aktualisierung der Dateiliste auf dem Gerät wiederholen. • Wenn im Speicher der Kamera keine Dateien vorhanden sind, kann diese Funktion nicht verwendet werden. • Wir empfehlen die Verwendung eines Netzwerkkabels für die Verbindung zwischen dem AllShare Play-Gerät und dem Zugangspunkt. Dadurch wird das Stocken von Videos beim Streaming minimiert. • Aktivieren Sie zum Übertragen von Dateien mit der Funktion Geräte in der Nähe auf ein AllShare Play-Gerät den Multicast-Modus am Zugriffspunkt. Fotos über Wi-Fi Direct senden Wenn die Kamera über WLAN eine Verbindung zu einem Gerät herstellt, das die Wi-Fi Direct-Funktion unterstützt, können Sie Fotos an dieses Gerät senden. Diese Funktion wird von einigen Geräten möglicherweise nicht unterstützt. 1 Aktivieren Sie auf dem Gerät die Wi-Fi Direct-Option. 2 Blättern Sie auf der Kamera im Wiedergabemodus zu einem Foto. ] und wählen Sie anschließend unter 3 Drücken Sie [ 5 Aktivieren Sie auf dem Gerät die Option zur Verbindungsherstellung mit der Kamera. • Das Foto wird an das Gerät gesendet. Freigabe (WLAN) → Wi-Fi Direct. • In der Ansicht einzelner Bilder können Sie nur ein Foto auf einmal senden. • In der Miniaturansicht können Sie mehrere Fotos auswählen. Wählen Sie nach Beenden der Fotoauswahl Next aus. 4 Wählen Sie auf der Kamera das Gerät aus der Liste mit den Wi-Fi Direct-Geräten. • Stellen Sie sicher, dass die Wi-Fi Direct-Option am Gerät eingeschaltet ist. • In der Liste mit den Wi-Fi Direct-Geräten können Sie auch Ihre Kamera auswählen. Drahtloses Netzwerk 128 • Sie können bis zu 20 Dateien gleichzeitig versenden. • Wenn sich auf dem Speicher der Kamera keine Fotos befinden, kann diese Funktion nicht verwendet werden. • Sollten Sie keine Verbindung zu einem Wi-Fi Direct-Gerät herstellen können, aktualisieren Sie das Gerät mit der neuesten Firmwareversion. Diese Funktion wird von einigen Geräten möglicherweise nicht unterstützt. Einstellungen Dieser Abschnitt enthält eine Auflistung von Optionen zum Konfigurieren der Kameraeinstellungen. Einstellungsmenü … ……………………………………………… 130 Einstellungsmenü aufrufen … ………………………………… Ton ……………………………………………………………… Anzeige … ……………………………………………………… Konnektivität …………………………………………………… Allgemein … …………………………………………………… 130 131 131 132 133 Einstellungsmenü Erfahren Sie, wie Sie Kameraeinstellungen konfigurieren. 3 Wählen Sie ein Element aus. Einstellungsmenü aufrufen 1 Drehen Sie den Modus-Wählschalter auf 2 Wählen Sie ein Menü aus. . Ton Lautstärke Piepser Einstellungen Ton Anzeige Ein Ausl.ton Ton 1 Startton Aus Zurück Konnektivität Mittel Auswahl 4 Wählen Sie eine Option aus. Allgemein Lautstärke Option Ton Anzeige Beschreibung Einstellen der verschiedenen Kameratöne und der Lautstärke. (S. 131) Aus Anpassen der Displayeinstellungen. (S. 131) Mittel Niedrig Konnektivität Dient zum Einstellen der Verbindungsoptionen. (S. 132) Allgemein Hiermit können die Einstellungen für das Kamerasystem geändert werden, z. B. Speicherformat und StandardDateiname. (S. 133) Hoch Zurück 5 Drücken Sie [ Einstellungen 130 Festlegen ], um zum vorherigen Bildschirm zurückzukehren. Einstellungsmenü Ton Anzeige * Standard Element Lautstärke Piepser Ausl.ton Startton AF-Ton Beschreibung Anpassen der Lautstärke aller Töne. (Aus, Niedrig, Mittel*, Hoch) Stellen Sie den Ton ein, den die Kamera ausgibt, wenn Sie Tasten drücken, zwischen Modi wechseln oder den Bildschirm berühren. (Aus, Ein*) Einstellen des Tons, den die Kamera erzeugt, wenn der Auslöser zur Hälfte gedrückt wird. (Aus, Ton 1*, Ton 2, Ton 3) Einstellen des Tons, den die Kamera erzeugt, wenn sie eingeschaltet wird. (Aus*, Sternenflug, Lasershow, Cloud) Einstellen des Tons, den die Kamera ausgibt, wenn der Auslöser zur Hälfte gedrückt wird. (Aus, Ein*) * Standard Element Startbild Beschreibung Einstellung eines Startbilds, das beim Einschalten der Kamera angezeigt wird. • Aus*: Kein Startbild anzeigen. • Logo: Anzeige eines im internen Speicher abgelegten Standardbilds. • Eigenes Bild: Wählen Sie aus den aufgenommenen Fotos im Speicher ein Benutzerbild. • Die Kamera speichert nur jeweils ein Benutzerbild im internen Speicher. • Wenn Sie ein neues Foto als Benutzerbild auswählen oder die Kamera zurücksetzen, löscht die Kamera das derzeitige Bild. Rasterlinien Anzeige Datum/Zeit Hilfsanleitungsanzeige Einstellungen 131 Dient zum Auswählen einer Hilfslinie zur Unterstützung bei der Bildgestaltung. (Aus*, 3 X 3, 2 X 2, Kreuz, Diagonal) Dient zum Einstellen, ob Datum und Uhrzeit auf dem Kameradisplay angezeigt werden sollen. (Aus*, Ein) Zeigt eine kurze Beschreibung einer Option oder eines Menüs an. (Aus, Ein*) Einstellungsmenü * Standard Element Bildschirmhelligkeit Schnellansicht Beschreibung Konnektivität * Standard Anpassen der Helligkeit des Bildschirms. (Auto*, Dunkel, Normal, Hell) Element Normal ist für im Wiedergabemodus fest vorgegeben, auch wenn Auto ausgewählt wurde. Legt fest, ob ein aufgenommenes Bild zum Überprüfen angezeigt wird, bevor die Kamera in den Aufnahmemodus zurückkehrt. (Aus, Ein*) Videoausgang Diese Funktion ist in einigen Modi nicht verfügbar. Energiesparmodus Wenn Sie 30 Sekunden keinen Vorgang durchführen, schaltet die Kamera automatisch in den Energiesparmodus. (Aus*, Ein) i-Launcher Drücken Sie im Energiesparmodus eine beliebige Taste mit Ausnahme von [ ], um die Kamera wieder zu verwenden. Einstellungen 132 Beschreibung Einstellung des Bildsignal-Ausgabeformats für die jeweilige Region. • NTSC: USA, Kanada, Japan, Korea, Taiwan, Mexiko usw. • PAL (nur BDGHI-Unterstützung): Australien, Belgien, China, Dänemark, Deutschland, England, Finnland, Frankreich, Italien, Kuwait, Malaysia, Neuseeland, Niederlande, Norwegen, Österreich, Schweden, Schweiz, Singapur, Spanien, Thailand usw. Festlegen, dass i-Launcher beim Anschließen der Kamera an einen Computer automatisch startet. (Aus, Ein*) Einstellungsmenü Allgemein * Standard * Standard Element Legt fest, wie Dateien bezeichnet werden. • Zurücksetzen: Legt fest, dass die Dateinummern beim Einlegen einer neuen Speicherkarte, Formatieren einer Speicherkarte oder Löschen aller Dateien mit 0001 beginnen. • Serie*: Legt fest, dass die Dateinummern beim Einlegen einer neuen Speicherkarte, Formatieren einer Speicherkarte oder Löschen aller Dateien bei der vorherigen Dateinummer fortgesetzt werden. Element Beschreibung Ermitteln Sie die MAC-Adresse und die Netzwerkinformationen Netzwerkzertifizierungsnummer der Kamera. Language Zeitzone Datum / Zeit einstellen Datum Typ Einstellung einer Sprache für den Display-Text. Dient zum Einstellen der Zeitzone für die Region. Wenn Sie in ein anderes Land reisen, wählen Sie Besuch, und wählen Sie dann die entsprechende Zeitzone. (Heimat*, Besuch) Einstellung von Datum und Uhrzeit. Einstellung des Datumsformats. (JJJJ/MM/TT, MM/TT/JJJJ, TT/MM/JJJJ) • Die Standardbezeichnung für den ersten Ordner lautet 100PHOTO und SAM_0001 für die erste Datei. Dateinummer Die Standarddatumstypen weichen je nach ausgewählter Sprache möglicherweise voneinander ab. Einstellung des Uhrzeitformats. (12 Std., 24 Std.) Zeittyp Beschreibung Der Standard-Uhrzeittyp kann je nach ausgewählter Sprache variieren. Einstellungen 133 • Die Dateinummer wird bei jedem aufgenommenen Foto oder Video von SAM_0001 bis SAM_9999 um eins erhöht. • Die Ordnernummer erhöht sich anschließend jeweils um eine Ziffer von 100PHOTO bis 999PHOTO. • Pro Ordner lassen sich maximal 9.999 Dateien speichern. • Die Kamera legt Dateinamen gemäß dem Standard „Design Rule for Camera File System“ (DCF) fest. Wenn Sie die Namen der Dateien ändern, kann die Kamera die Dateien möglicherweise nicht wiedergeben. Einstellungsmenü * Standard Element Beschreibung * Standard Element Hiermit kann eingestellt werden, ob Datum und Uhrzeit auf aufgenommenen Fotos angezeigt werden. (Aus*, Datum, Datum & Zeit) AF-Anzeige • Das Datum und die Uhrzeit werden am unteren rechten Rand des Fotos gedruckt. Aufdruck • Einige Druckermodelle drucken das Datum und die Uhrzeit unter Umständen nicht richtig. • Unter folgenden Umständen werden Datum und Uhrzeit nicht auf dem Foto angezeigt: -- auswahl des -Modus -- bei Auswahl von Mein magischer Rahmen oder -Modus Bewegungs-Foto im Einstellen der automatischen Ausschaltung der Kamera nach einem festgelegten Zeitraum ohne Bedienaktion. (Aus, 1 min, 3 min*, 5 min, 10 min) Ausschaltautomatik DIRECT LINK (WLAN-Taste) • Die Einstellungen ändern sich nicht, wenn Sie den Akku ersetzen. • Die Kamera schaltet sich weder automatisch aus, wenn sie mit einem Computer oder WLAN-Netz verbunden wird noch wenn eine Diashow oder ein Video wiedergegeben wird. Format Reset Open-Source-Lizenzen Starten einer voreingestellten WLAN-Funktion durch Drücken von [DIRECT LINK]. (AutoShare*, MobileLink, Remote Viewfinder, Auto-Backup, E-Mail, Soziale Netzwerke und Cloud, AllShare Play) Einstellungen 134 Beschreibung Einstellung, dass an dunklen Plätzen automatisch ein Licht als Fokussierhilfe eingeschaltet wird. (Aus, Ein*) Formatieren des internen Speichers und der Speicherkarte. Beim Formatieren werden alle Dateien, auch geschützte Dateien, gelöscht. (Ja, Nein) Durch Verwendung einer Speicherkarte, die in einer Kamera einer anderen Marke, einem Speicherkartenleser oder einem Computer formatiert wurde, können Fehler auftreten. Formatieren Sie Speicherkarten daher unbedingt in der Kamera, bevor Sie damit fotografieren. Zurücksetzen der Menüs und der Aufnahmeoptionen. Datum und Uhrzeit, Sprache und Videoausgangseinstellungen werden nicht zurückgesetzt. (Ja, Nein) Ruft die Open-Source-Lizenz-Informationen ab. Anhänge Dieser Abschnitt enthält Informationen über Fehlermeldungen, technische Daten sowie Pflege und Wartung. Fehlermeldungen … ……………………………………………… 136 Pflege und Wartung der Kamera … ……………………………… 138 Kamera reinigen … …………………………………………… Kamera verwenden und aufbewahren ………………………… Informationen zu Speicherkarten ……………………………… Informationen zum Akku … …………………………………… 138 139 140 143 Bevor Sie ein Kundendienstzentrum kontaktieren … ………… 147 Technische Daten der Kamera … ………………………………… 150 Glossar … …………………………………………………………… 154 Index ………………………………………………………………… 159 Fehlermeldungen Werden die nachstehenden Fehlermeldungen angezeigt, versuchen Sie, die Ursachen wie folgt zu beheben. Fehlermeldung Kartenfehler Lösungsvorschläge • Schalten Sie die Kamera aus und anschließend wieder ein. • Entnehmen Sie die Speicherkarte und setzen Sie sie anschließend wieder ein. • Formatieren Sie die Speicherkarte. Sie können die Dateien auf SD, SDHC oder SDXC-Karten vor versehentlichem Löschen schützen. Deaktivieren Sie zum Fotografieren den Schreibschutz. Fehlermeldung DCF Full Error Gerät nicht angeschlossen. Karte gesperrt Dateifehler Die eingesetzte Speicherkarte wird von dieser Kamera Karte nicht unterstützt. nicht unterstützt. Setzen Sie eine SD, SDHC oder SDXCSpeicherkarte ein. • Die Kamera konnte über den ausgewählten Zugangspunkt keine Netzwerkverbindung herstellen. Wählen Sie einen anderen Zugangspunkt aus und Verbindung wiederholen Sie den Vorgang. fehlgeschlagen. • Die Kamera kann die Verbindung zu den anderen Geräten nicht herstellen. Wiederholen Sie den Vorgang. Dateisystem nicht unterstützt. Initialisierung fehlgeschlagen. Passwort falsch Batt. schwach Anhänge 136 Lösungsvorschläge Die Dateinamen entsprechen nicht dem DCF-Standard. Übertragen Sie die Dateien von der Speicherkarte auf einen Computer und formatieren Sie die Karte. Öffnen Sie anschließend das Einstellungsmenü und wählen Sie nacheinander Dateinummer Zurücksetzen aus. (S. 133) Die Netzwerkverbindung wurde während der Fotoübertragung getrennt. Wählen Sie erneut ein Gerät aus, das AllShare Play unterstützt. Löschen Sie die beschädigte Datei oder wenden Sie sich an ein Kundendienstzentrum. Die Kamera unterstützt nicht die FAT-Dateistruktur der eingesetzten Speicherkarte. Formatieren Sie die Speicherkarte in der Kamera. Die Kamera hat kein Gerät erkannt, das AllShare Play unterstützt. Schalten Sie Geräte im Netzwerk ein, die AllShare Play unterstützen. Das Passwort zum Übertragen von Dateien zu einer anderen Kamera ist falsch. Geben Sie das richtige Passwort ein. Setzen Sie einen aufgeladenen Akku ein oder laden Sie den Akku auf. Fehlermeldungen Fehlermeldung Speicher voll Keine Bilddatei Fotoübertragung fehlgeschlagen. Übertragung fehlgeschlagen. Lösungsvorschläge Löschen Sie nicht benötigte Dateien oder setzen Sie eine neue Speicherkarte ein. Nehmen Sie Fotos auf oder setzen Sie eine Speicherkarte mit Fotos ein. Die Netzwerkverbindung wurde während der Fotoübertragung getrennt. Starten Sie die AllShare PlayFunktion erneut. • Die Kamera kann das Foto nicht an die andere Kamera senden. Wiederholen Sie den Vorgang. • Die Kamera konnte die E-Mail oder das Foto an kein Gerät übermitteln, das AllShare Play unterstützt. Überprüfen Sie die Netzwerkverbindung und wiederholen Sie den Vorgang. Anhänge 137 Pflege und Wartung der Kamera Kamera reinigen Kameragehäuse Wischen Sie das Gehäuse vorsichtig mit einem weichen, trockenen Tuch ab. Kameraobjektiv und Display Verwenden Sie einen Blasebalg, um Staub zu entfernen, und wischen Sie das Objektiv vorsichtig mit einem weichen Lappen ab. Bei Staubrückständen träufeln Sie etwas Objektivreinigungsflüssigkeit auf ein speziell für Objektive geeignetes Stück Reinigungspapier und wischen das Objektiv damit vorsichtig sauber. • Verwenden Sie niemals Benzin, Verdünner oder Alkohol, um die Kamera zu reinigen. Derartige Lösungsmittel können die Kamera beschädigen oder zu Fehlfunktionen führen. • Drücken Sie nicht auf die Objektivabdeckung und verwenden Sie keinen Blasepinsel auf der Abdeckung. Anhänge 138 Pflege und Wartung der Kamera Kamera verwenden und aufbewahren Lagerung über längere Zeiträume • Wenn Sie die Kamera für einen längeren Zeitraum lagern möchten, bewahren Sie Orte, die für die Verwendung und Aufbewahrung der Kamera nicht geeignet sind • Setzen Sie die Kamera nicht sehr niedrigen und sehr hohen Temperaturen aus. • Verwenden Sie die Kamera nicht an Orten mit extremer Luftfeuchtigkeit oder drastischen Schwankungen der Luftfeuchtigkeit. • Setzen Sie die Kamera nicht direkter Sonnenbestrahlung aus und bewahren Sie sie nicht an heißen, schlecht belüfteten Plätzen wie in einem Fahrzeug im Sommer auf. sie zusammen mit einem Feuchtigkeit absorbierenden Material wie Silica-Gel in einem verschlossenen Behälter auf. • Mit der Zeit entladen sich unbenutzte Akkus und müssen vor Gebrauch erneut geladen werden. • Das aktuelle Datum und die aktuelle Uhrzeit können initialisiert werden, wenn die Kamera eingeschaltet wird, nachdem der Akku zuvor für einen längeren Zeitraum entnommen war. • Schützen Sie die Kamera und das Display vor Stößen, grober Behandlung und starken Vibrationen, um schwere Beschädigungen zu vermeiden. • Bewahren Sie die Kamera nicht in staubigen, schmutzigen, feuchten oder schlecht belüfteten Bereichen auf, damit die beweglichen Teile und inneren Komponenten keinen Schaden nehmen. • Verwenden Sie die Kamera nicht in der Nähe von Kraftstoffen, brennbaren Materialien oder entzündlichen Chemikalien. Lagern und transportieren Sie entzündliche Flüssigkeiten, Gase oder explosive Materialien nicht an demselben Platz wie die Kamera oder ihr Zubehör. • Bewahren Sie die Kamera nicht an Plätzen auf, an denen sich Mottenkugeln befinden. Verwendung an Stränden und Küsten • Schützen Sie die Kamera vor Sand und Schmutz, wenn Sie sie an Stränden oder Verwenden Sie die Kamera in feuchten Umgebungen sorgsam. Wenn Sie die Kamera aus einer kalten Umgebung in einen warmen Raum bringen, kann sich auf dem Objektiv oder den internen Bauteilen der Kamera Kondenswasser bilden. In einer solchen Situation sollten Sie die Kamera ausschalten und mindestens 1 Stunde warten. Bildet sich auf der Speicherkarte Kondenswasser, nehmen Sie die Speicherkarte aus der Kamera und warten Sie, bis die Feuchtigkeit verdunstet ist, bevor Sie die Speicherkarte wieder einsetzen. Weitere Vorsichtsmaßnahmen • Schwingen Sie die Kamera nicht am Trageriemen. Hierdurch können Sie sich oder ähnlichen Bereichen nutzen. • Ihre Kamera ist nicht wasserdicht. Fassen Sie Akku, Adapter oder Speicherkarte nicht mit feuchten Händen an. Die Bedienung der Kamera mit feuchten Händen kann zur Beschädigung der Kamera führen. andere verletzen oder die Kamera beschädigen. • Bemalen Sie die Kamera nicht, weil Farbe bewegliche Teile blockieren und den einwandfreien Betrieb verhindern kann. • Schalten Sie die Kamera aus, wenn sie nicht verwendet wird. Anhänge 139 Pflege und Wartung der Kamera • Die Kamera enthält empfindliche Teile. Schützen Sie die Kamera vor Erschütterungen. • Schützen Sie das Display vor externen Kräften, indem Sie es bei Nichtgebrauch im Gehäuse lassen. Schützen Sie die Kamera vor Kratzern, indem Sie sie von Sand, scharfen Gegenständen und losen Münzen fernhalten. • Verwenden Sie die Kamera nicht, wenn das Display beschädigt ist. Zerbrochenes Glas oder Acryl kann zu Verletzungen an Händen und Gesicht führen. Lassen Sie die Kamera in einem Samsung-Servicecenter reparieren. • Legen Sie weder die Kamera noch Akkus, Ladegeräte oder Zubehörteile auf oder in Heizgeräte wie Mikrowellen, Öfen oder Heizkörper. Es kann zu Verformungen der Geräte kommen. Zudem können sie durch Überhitzen einen Brand oder eine Explosion auslösen. • Setzen Sie das Objektiv keinem direkten Sonnenlicht aus, da der Bildsensor dadurch möglicherweise verfärbt wird oder anschließend nicht mehr richtig funktioniert. • Schützen Sie das Objektiv vor Fingerabdrücken und Kratzern. Reinigen Sie das Objektiv mit einem weichen, sauberen und staubfreien Tuch. • Bei Erschütterungen von außen kann es vorkommen, dass die Kamera sich ausschaltet. Dies geschieht zum Schutz der Speicherkarte. Schalten Sie die Kamera ein, um sie wieder zu verwenden. • Die Kamera kann sich während der Verwendung erwärmen. Dies ist normal und hat keinen Einfluss auf die Nutzungsdauer oder Leistung der Kamera. • Wird die Kamera bei niedrigen Temperaturen verwendet, kann das Hochfahren eine Weile dauern, die Farben können vorübergehend verändert sein oder Nachbilder treten auf. Diese Zustände sind keine Fehlfunktionen und beheben sich von selbst, wenn die Kamera wieder normalen Temperaturen ausgesetzt ist. • Farbe oder Metall außen an der Kamera können bei Personen mit empfindlicher Haut allergische Reaktionen, juckende Haut, Ekzeme oder Schwellungen verursachen. Sollten Symptome dieser Art bei Ihnen auftreten, verwenden Sie die Kamera nicht weiter und konsultieren Sie einen Arzt. • Stecken Sie keine Fremdkörper in die Fächer, Steckplätze oder Zugangspunkte der Kamera. Schäden durch unsachgemäßen Gebrauch sind nicht von der Garantie abgedeckt. • Lassen Sie keine Wartungs- oder Reparaturarbeiten durch unqualifizierte Personen an der Kamera zu und versuchen Sie nicht, diese selbst zu warten oder zu reparieren. Alle Schäden, die aus unsachgemäßen Reparaturen oder Wartungen resultieren, sind nicht von der Garantie abgedeckt. Informationen zu Speicherkarten Unterstützte Speicherkarten Dieses Produkt unterstützt Speicherkarten in folgenden Formaten: SD (Secure Digital), SDHC (Secure Digital High Capacity), SDXC (Secure Digital eXtended Capacity), microSD, microSDHC oder microSDXC. Anschluss Schreibschutzschalter Etikett (Vorderseite) Sie können verhindern, dass Dateien gelöscht werden, indem Sie bei SD-, SDHC- oder SDXC-Karten den Schreibschutzschalter verwenden. Schieben Sie den Schalter nach unten, um die Sperre zu aktivieren, oder schieben Sie ihn nach oben, um die Sperre aufzuheben. Deaktivieren Sie die Kartensperre, wenn Sie Fotos oder Videos aufnehmen. Anhänge 140 Pflege und Wartung der Kamera Größe Superfein Fein Normal 1.006 1.897 2.692 1.329 2.461 3.437 2.508 4.359 5.780 Speicherkartenadapter Speicherkarte Um Micro-Speicherkarten mit diesem Produkt, einem PC oder einem Speicherkartenleser zu verwenden, setzen Sie sie in einen Adapter ein. Video Größe Speicherkartenkapazität 1280 X 720 Die Speicherkartenkapazität richtet sich nach den Aufnahmeszenen oder Aufnahmebedingungen und kann variieren. Die nachstehenden Speicherkapazitäten basieren auf einer SD-Karte mit einer Kapazität von 2 GB: 640 X 480 Foto 320 X 240 Größe Superfein Fein Normal 248 489 722 277 546 805 325 638 940 341 669 984 418 817 1.196 638 1.228 1.777 Für Internet/E-mail 30 fps Ca. 25' 53" Ca. 46' 12" Ca. 257' 31" Ca. 257' 31" • Die genannten Werte wurden nicht unter Verwendung der Zoomfunktion gemessen. • Die verfügbare Aufnahmedauer kann bei Verwendung des Zooms variieren. • Es wurden mehrere Videos in Folge aufgenommen, um die Gesamtaufnahmedauer zu ermitteln. Anhänge 141 Pflege und Wartung der Kamera Vorsichtsmaßnahmen bei Verwendung von Speicherkarten • Setzen Sie Speicherkarten keinen sehr niedrigen oder sehr hohen Temperaturen aus (unter 0° C/32° F oder über 40° C/104° F). Extreme Temperaturbedingungen können zu Störungen der Speicherkarte führen. • Setzen Sie eine Speicherkarte in der richtigen Ausrichtung ein. Durch Einsetzen einer falsch ausgerichteten Speicherkarte können die Kamera und die Speicherkarte beschädigt werden. • Verwenden Sie keine Speicherkarten, die bereits von anderen Kameras oder auf einem Computer formatiert worden sind. Formatieren Sie die Speicherkarte erneut in dieser Kamera. • Schalten Sie die Kamera aus, bevor Sie die Speicherkarte einsetzen oder entnehmen. • Während das Lämpchen blinkt, dürfen Sie die Speicherkarte nicht entnehmen oder die Kamera ausschalten, weil die Daten dadurch beschädigt werden können. • Wenn die Nutzungsdauer einer Speicherkarte abgelaufen ist, können keine Fotos mehr auf der Karte gespeichert werden. Verwenden Sie eine neue Speicherkarte. • Verbiegen Sie Speicherkarten nicht, lassen Sie sie nicht fallen und setzen Sie sie keinen starken Stößen und keinem hohen Druck aus. • Verwenden und lagern Sie Speicherkarten nicht in der Nähe starker Magnetfelder. • Verwenden und lagern Sie Speicherkarten nicht in Bereichen mit hohen Temperaturen, hoher Luftfeuchtigkeit oder korrosiven Substanzen. • Vermeiden Sie Kontakt von Speicherkarten mit Flüssigkeiten, Schmutz oder Fremdkörpern. Wenn die Speicherkarte verschmutzt ist, reinigen Sie sie vor dem Einsetzen in die Kamera mit einem weichen Tuch. • Flüssigkeiten, Schmutz oder Fremdkörper dürfen nicht mit Speicherkarten oder dem Speicherkarteneinschub in Kontakt kommen. Ansonsten können Fehlfunktionen der Speicherkarten oder der Kamera auftreten. • Führen Sie eine Speicherkarte mit sich, verwenden Sie eine Hülle, um die Karte vor elektrostatischer Entladung zu schützen. • Übertragen Sie wichtige Daten auf andere Medien wie eine Festplatte, CD oder DVD. • Bei längerer Verwendung der Kamera kann die Speicherkarte sich erwärmen. Das ist normal und stellt keine Fehlfunktion dar. Anhänge 142 Der Hersteller übernimmt keine Verantwortung für Datenverluste. Pflege und Wartung der Kamera Informationen zum Akku Nutzungsdauer der Akkus Verwenden Sie nur von Samsung zugelassene Akkus. Durchschnittliche Aufnahmedauer/ Anzahl der Fotos Technische Daten der Akkus Technische Daten Modell Beschreibung SLB-10A Typ Lithium-Ionen-Akku 1.030 mAh 3,7 V Zellkapazität Spannung Ladedauer* (bei ausgeschalteter Kamera) Ca. 240 Min. Fotos Ca. 170 Min./ Ca. 340 Fotos Videos Ca. 130 Min. * Das Aufladen des Akkus durch Anschließen an einen Computer kann länger dauern. Testbedingungen (bei vollständig geladenem Akku) Die Akkulebensdauer wurde unter folgenden Bedingungen gemessen: im Modus , im Dunkeln, Auflösung von , Fein Qualität, OIS ein. 1. Stellen Sie die Blitzoption auf Aufhellblitz, nehmen Sie ein Einzelbild auf, und zoomen Sie heran und heraus. 2. Stellen Sie die Blitzoption auf Aus, nehmen Sie ein Einzelbild auf, und zoomen Sie heran und heraus. 3. Führen Sie die Schritte 1 und 2 aus. Warten Sie zwischen den Schritten 30 Sekunden. Wiederholen Sie den Vorgang 5 Minuten lang und schalten Sie die Kamera dann 1 Minute lang aus. 4. Wiederholen Sie die Schritte 1 bis 3. Zeichnen Sie Videos mit einer Auflösung von und mit einer Bildfrequenz von 30 fps auf. • Die zuvor erwähnten Angaben basieren auf Samsung-Standards und können von den Daten bei tatsächlicher Nutzung abweichen. • Mehrere Videos wurden in Folge aufgenommen, um die Gesamtaufnahmedauer zu ermitteln. • Die Verwendung der Netzwerkfunktionen führt zu einer schnelleren Entleerung des Akkus. Anhänge 143 Pflege und Wartung der Kamera Warnhinweis bei entladenem Akku Vorsichtsmaßnahmen bei Verwendung von Akkus Ist der Akku vollständig entladen, wird das Akkusymbol rot dargestellt und die Meldung „Batt. schwach“ wird angezeigt. Hinweise zur Verwendung von Akkus • Setzen Sie Akkus keinen sehr niedrigen oder sehr hohen Temperaturen aus (unter 0° C/32° F oder über 40° C/104° F). Extreme Temperaturbedingungen können die Ladekapazität von Akkus reduzieren. • Bei längerer Verwendung der Kamera kann sich der Bereich um das Akkufach erwärmen. Dadurch wird die normale Nutzung der Kamera nicht beeinträchtigt. • Ziehen Sie das Netzkabel nur am Stecker aus der Netzsteckdose, weil sonst ein Feuer oder elektrischer Schlag verursacht werden kann. • Bei Temperaturen unter 0° C/32° F können die Kapazität und die Nutzungsdauer des Akkus abnehmen. • Die Kapazität des Akkus kann bei niedrigen Temperaturen abnehmen, normalisiert sich aber wieder bei steigenden Temperaturen. • Nehmen Sie die Akkus aus der Kamera, wenn Sie sie für längere Zeit lagern möchten. Eingelegte Akkus können mit der Zeit auslaufen oder korrodieren und dadurch schwere Schäden an der Kamera verursachen. Ein längeres Aufbewahren der Kamera mit eingesetztem Akku kann zum Entleeren des Akkus führen. Unter Umständen ist es nicht möglich, einen komplett entladenen Akku wiederaufzuladen. • Wenn Sie die Kamera längere Zeit nicht verwenden (3 Monate oder länger), überprüfen Sie den Akku und laden Sie ihn regelmäßig auf. Wenn sich der Akku kontinuierlich entlädt, vermindert sich möglicherweise seine Kapazität und Lebensdauer. Dies kann zu Fehlfunktionen am Gerät, einem Brand oder einer Explosion führen. Schützen Sie Akkus, Ladegeräte und Speicherkarten vor Beschädigung Vermeiden Sie Kontakt der Akkus mit Metallteilen, da auf diese Weise eine stromführende Verbindung zwischen den Plus- und Minusklemmen des Akkus hergestellt werden kann. Diese kann zu vorübergehender oder dauerhafter Beschädigung des Akkus führen oder ein Feuer oder einen elektrischen Schlag verursachen. Hinweise zum Laden von Akkus • Wenn das Statuslämpchen nicht leuchtet, stellen Sie sicher, dass der Akku richtig eingesetzt ist. • Ist die Kamera beim Laden eingeschaltet, wird der Akku unter Umständen nicht vollständig aufgeladen. Schalten Sie die Kamera vor dem Laden des Akkus aus. • Verwenden Sie die Kamera nicht, während der Akku aufgeladen wird. Dadurch kann Feuer oder ein elektrischer Schlag verursacht werden. • Ziehen Sie das Netzkabel nur am Stecker aus der Netzsteckdose, weil sonst ein Feuer oder elektrischer Schlag verursacht werden kann. • Warten Sie nach dem Laden des Akkus mindestens 10 Minuten, bevor Sie die Kamera einschalten. • Wird die Kamera bei entladenem Akku an eine externe Energiequelle angeschlossen, bewirkt die Verwendung von Funktionen mit hohem Energieverbrauch das Ausschalten der Kamera. Laden Sie den Akku auf, um die Kamera normal zu verwenden. Anhänge 144 Pflege und Wartung der Kamera • Wenn Sie das Stromkabel erneut anschließen, wenn der Akku voll aufgeladen ist, leuchtet das Statuslämpchen für ca. 30 Minuten. • Durch Verwendung des Blitzes oder Aufzeichnung von Videos entlädt sich der Akku rasch. Laden Sie den Akku auf, bis das rote Statuslämpchen erlischt. • Wenn das Statuslämpchen rot blinkt, bringen Sie das Kabel erneut an oder entnehmen Sie den Akku und setzen Sie ihn erneut ein. • Wenn Sie den Akku laden, während das Kabel überhitzt oder die Temperatur zu hoch ist, blinkt das Statuslämpchen unter Umständen rot. Das Aufladen beginnt erst, wenn der Akku abgekühlt ist. • Das Überladen von Akkus kann ihre Lebensdauer beeinträchtigen. Trennen Sie das Kabel von der Kamera, wenn der Aufladevorgang abgeschlossen ist. • Knicken Sie das Netzkabel nicht und legen Sie keine schweren Gegenstände darauf. Dadurch könnte das Kabel beschädigt werden. Behandeln und entsorgen Sie Akkus und Ladegeräte mit Sorgfalt • Werfen Sie Akkus niemals ins Feuer. Entsorgen Sie verbrauchte Akkus entsprechend den geltenden örtlichen Bestimmungen. • Legen Sie weder Akkus noch die Kamera auf oder in Heizgeräte wie Mikrowellen, Öfen oder Heizkörper. Akkus können dadurch überhitzen und explodieren! Hinweise zum Laden bei Anschluss an einen Computer • Verwenden Sie nur das mitgelieferte USB-Kabel. • Der Akku wird unter Umständen nicht geladen, wenn: -- Sie einen USB-Hub verwenden. -- weitere USB-Geräte mit dem Computer verbunden sind. -- Sie das Kabel an einen Anschluss an der Vorderseite des Computers anschließen. -- der USB-Anschluss des Computers nicht den Stromausgabe-Standard unterstützt (5 V, 500 mA). Anhänge 145 Pflege und Wartung der Kamera Unsachgemäßer oder fahrlässiger Umgang mit Akkus kann Verletzungen oder den Tod zur Folge haben. Beachten Sie zu Ihrer Sicherheit die nachstehenden Anweisungen für den richtigen Umgang mit Akkus: • Der Akku kann sich bei unsachgemäßem Umgang entzünden oder explodieren. Wenn Sie Verformungen, Risse oder andere Veränderungen des Akkus feststellen, verwenden Sie den Akku nicht weiter, sondern wenden Sie sich an ein Kundendienstzentrum. • Verwenden Sie nur originale, vom Hersteller empfohlene Akkuladegeräte und Adapter und laden Sie den Akku nur gemäß dem in diesem Benutzerhandbuch beschriebenen Verfahren auf. • Bringen Sie den Akku nicht in die Nähe von Heizvorrichtungen oder in übermäßig warme Umgebungen wie beispielsweise in ein geschlossenes Fahrzeug im Sommer. • Legen Sie den Akku niemals in ein Mikrowellengerät. • Lagern und verwenden Sie den Akku nicht an warmen, feuchten Orten wie einer Sauna oder Duschkabine. • Lassen Sie das Gerät nicht für längere Zeit auf brennbaren Unterlagen wie Betten, Teppichen oder Heizdecken liegen. • Lassen Sie das eingeschaltete Gerät nicht für längere Zeit in einer geschlossenen Umgebung. • Achten Sie darauf, dass die Akkuanschlüsse nicht mit Metallgegenständen wie Halsketten, Münzen, Schlüsseln oder Uhren in Kontakt kommen. • Verwenden Sie nur originale, vom Hersteller empfohlene Lithium-IonErsatzakkus. Anhänge 146 • Zerlegen Sie den Akku nicht und stechen Sie nicht mit spitzen Gegenständen hinein. • Setzen Sie den Akku nicht hohen Druck- oder Stauchkräften aus. • Setzen Sie den Akku keinen starken Erschütterungen aus. Lassen Sie ihn beispielsweise nicht aus der Höhe fallen. • Setzen Sie den Akku keinen Temperaturen über 60° C (140° F) aus. • Achten Sie darauf, dass der Akku nicht mit Feuchtigkeit oder Flüssigkeiten in Kontakt kommt. • Der Akku darf keiner übermäßigen Wärme wie Sonnenbestrahlung, Feuer und dergleichen ausgesetzt werden. Richtlinien zur Entsorgung • Entsorgen Sie den Akku ordnungsgemäß. • Werfen Sie den Akku niemals in ein Feuer. • Die Vorschriften zur Entsorgung unterscheiden sich je nach Land oder Region. Entsorgen Sie den Akku gemäß sämtlichen lokalen und nationalen Vorschriften. Richtlinien zum Laden des Akkus Laden Sie den Akku nur gemäß der Beschreibung in diesem Benutzerhandbuch auf. Der Akku kann sich entzünden oder explodieren, wenn er falsch aufgeladen wird. Bevor Sie ein Kundendienstzentrum kontaktieren Testen Sie bei Problemen mit der Kamera zunächst die hier genannten Verfahren zur Problemlösung, bevor Sie sich an ein Kundendienstzentrum wenden. Wenn Sie die Lösungsvorschläge probiert und immer noch Probleme mit dem Gerät haben, wenden Sie sich an Ihren Händler vor Ort oder ein Kundendienstzentrum. Übergeben Sie die Kamera einem Kundendienstzentrum, fügen Sie auch die anderen Komponenten wie Speicherkarte und Akku bei, die zur Fehlfunktion beigetragen haben können. Problem Die Kamera lässt sich nicht einschalten. Lösungsvorschläge • Stellen Sie sicher, dass der Akku eingesetzt ist. • Stellen Sie sicher, dass der Akku richtig eingesetzt ist. (S. 24) • Laden Sie den Akku auf. Fotografieren ist nicht möglich. • Der Akku kann sich bei niedrigen Temperaturen Die Kamera reagiert nicht mehr. (unter 0° C/32° F) schneller entladen. Halten Sie den Akku warm, indem Sie ihn in Ihre Tasche stecken. • Durch Verwendung der Blitzfunktion oder Aufnahme von Videos entlädt sich der Akku rasch. Laden Sie den Akku gegebenenfalls auf. • Akkus sind Verbrauchsteile, die nach gewisser Zeit ersetzt werden müssen. Erwerben Sie einen neuen Akku, wenn die Akkuleistung schnell abnimmt. Lösungsvorschläge • Der verfügbare Speicherplatz auf der Speicherkarte • Laden Sie den Akku auf. • Die Kamera befindet sich eventuell im Ausschaltautomatik-Modus. (S. 134) Die Kamera schaltet sich • Die Kamera hat sich unter Umständen nach plötzlich aus. einem Stoß ausgeschaltet, um Schäden an der Speicherkarte zu verhindern. Schalten Sie die Kamera erneut ein. Die Kamera verliert rasch an Akkuleistung. Problem Die Kamera erwärmt sich. Der Blitz funktioniert nicht. Der Blitz wird unerwartet ausgelöst. Anhänge 147 reicht nicht aus. Löschen Sie nicht benötigte Dateien oder setzen Sie eine neue Speicherkarte ein. • Formatieren Sie die Speicherkarte. • Die Speicherkarte ist defekt. Erwerben Sie eine neue Speicherkarte. • Vergewissern Sie sich, dass die Kamera eingeschaltet ist. • Laden Sie den Akku auf. • Vergewissern Sie sich, dass der Akku richtig eingesetzt ist. Entnehmen Sie den Akku und setzen Sie ihn wieder ein. Die Kamera kann sich während der Verwendung erwärmen. Dies ist normal und hat keinen Einfluss auf die Nutzungsdauer oder Leistung der Kamera. • Die Blitzoption ist eventuell auf Aus festgelegt. (S. 65) • In einigen Modi kann der Blitz nicht verwendet werden. Der Blitz kann durch statische Elektrizität ausgelöst werden. Dies ist keine Fehlfunktion der Kamera. Bevor Sie ein Kundendienstzentrum kontaktieren Problem Lösungsvorschläge Datum und Uhrzeit sind falsch. Legen Sie Datum und Uhrzeit in den DisplayEinstellungen fest. (S. 133) Keine Funktion des Displays oder der Tasten. Problem Lösungsvorschläge • Vergewissern Sie sich, dass die eingestellte Fokusoption für Nahaufnahmen geeignet ist. (S. 68) Fotos wirken unscharf oder verzerrt. Entnehmen Sie den Akku und setzen Sie ihn wieder ein. Nutzen Sie die Kamera bei sehr niedrigen Temperaturen, können auf dem Display der Kamera Das Display der Kamera Fehlfunktionen oder Verfärbungen auftreten. reagiert unzureichend. Um eine bessere Leistung des Kameradisplays zu erzielen, verwenden Sie die Kamera nur bei milden Temperaturen. • Schalten Sie die Kamera aus und anschließend wieder ein. • Entnehmen Sie die Speicherkarte und setzen Sie sie anschließend wieder ein. Die Speicherkarte ist fehlerhaft. • Formatieren Sie die Speicherkarte. Weitere Informationen finden Sie unter „Vorsichtsmaßnahmen bei Verwendung von Speicherkarten“. (S. 142) Bei Änderung eines Dateinamens kann die Kamera die Datei möglicherweise nicht wiedergeben. (Der Dateien können nicht Dateiname muss dem DCF-Standard entsprechen). wiedergegeben werden. Sollte dieses Problem auftreten, geben Sie die Dateien auf einem Computer wieder. Die Farben auf dem Foto passen nicht zur tatsächlichen Szene. Das Foto ist zu hell. Das Foto ist zu dunkel. Anhänge 148 • Vergewissern Sie sich, dass das Objektiv sauber ist. Reinigen Sie gegebenenfalls das Objektiv. (S. 138) • Vergewissern Sie sich, dass sich das Motiv innerhalb der Blitzreichweite befindet. (S. 151) Ein falscher Weißabgleich kann zu unrealistisch wirkenden Farben führen. Passen Sie die Einstellung für den Weißabgleich an die jeweilige Lichtquelle an. (S. 78) Das Foto ist überbelichtet. • Schalten Sie den Blitz aus. (S. 65) • Stellen Sie die ISO-Empfindlichkeit ein. (S. 67) • Passen Sie den Belichtungswert an. (S. 76) Das Foto ist unterbelichtet. • Schalten Sie den Blitz ein. (S. 65) • Stellen Sie die ISO-Empfindlichkeit ein. (S. 67) • Passen Sie den Belichtungswert an. (S. 76) Bevor Sie ein Kundendienstzentrum kontaktieren Problem Das Fernsehgerät zeigt keine Fotos an. Der Computer erkennt die Kamera nicht. Lösungsvorschläge Problem • Stellen Sie sicher, dass die Kamera richtig mit dem A/V-Kabel am Fernsehgerät angeschlossen ist. • Vergewissern Sie sich, dass die Speicherkarte Fotos enthält. • Vergewissern Sie sich, dass das USB-Kabel richtig angeschlossen ist. • Vergewissern Sie sich, dass die Kamera eingeschaltet ist. • Vergewissern Sie sich, dass Sie ein unterstütztes Betriebssystem nutzen. Der Computer Die Dateiübertragung kann durch statische Elektrizität unterbricht beim Übertragen von Dateien unterbrochen werden. Trennen Sie das USB-Kabel ab die Verbindung zur und schließen Sie es wieder an. Kamera. Der Computer kann keine Videos wiedergeben. Die Videos werden von einigen VideoWiedergabeprogrammen unter Umständen nicht wiedergegeben. Verwenden Sie zum Wiedergeben von mit der Kamera aufgenommenen Videodateien das Multimedia Viewer-Programm, das Sie über das i-Launcher-Programm auf dem Computer installieren können. Lösungsvorschläge • Beenden Sie i-Launcher und starten Sie das Programm neu. • Vergewissern Sie sich, dass im Einstellungsmenü i-Launcher auf Ein gesetzt ist. (S. 132) • Je nach den Spezifikationen und der i-Launcher funktioniert nicht ordnungsgemäß Betriebsumgebung des Computers wird das Programm unter Umständen nicht automatisch gestartet. Klicken Sie in diesem Fall auf dem Computer nacheinander auf Hauptmenü → Alle Programme → Samsung → i-Launcher → Samsung i-Launcher. (Öffnen Sie bei Windows 8 die Startseite und wählen Sie dann All apps (Alle Apps) → Samsung i-Launcher.) Oder klicken Sie auf einem Computer mit Mac-Betriebssystem nacheinander auf Anwendungen → Samsung → i-Launcher. Ihr TV-Gerät und Ihr Computer können keine Fotos und Videos anzeigen, die auf einer SDXC-Speicherkarte gespeichert sind. SDXC-Speicherkarten verwenden das exFATDateisystem. Stellen Sie sicher, dass das externe Gerät mit dem exFAT-Dateisystem kompatibel ist, bevor Sie die Kamera an das Gerät anschließen. Der Computer erkennt eine SDXCSpeicherkarte nicht. SDXC-Speicherkarten verwenden das exFATDateisystem. Zur Verwendung einer SDXCSpeicherkarte auf einem Windows XP-Computer laden Sie den exFAT-Dateisystemtreiber von der MicrosoftWebsite herunter und aktualisieren ihn. Anhänge 149 Technische Daten der Kamera Bildsensor Typ Ca. 7,76 mm (1/2,3") CCD Effektive Pixel Ca. 14,2 Megapixel Gesamtpixel Objektiv Ca. 16,4 Megapixel Brennweite Samsung-Objektiv f = 4,0-72,0 mm (35 mm-Film-Äquivalent: 24-432 mm) Blendenwertbereich F3.2 (W)-F5.8 (T) • Standbildmodus: 1,0-18,0-fach Zoom (optischer Zoom × digitaler Zoom: 90,0-fach, optischer Zoom × Intelli-Zoom: 36,0-fach) • Wiedergabemodus: 1,0-14,4-fach (je nach Bildgröße) Anzeige Bereich Normal (AF) Makro Auto-Makro Manueller Fokus Weitwinkel (W) Tele (T) 80 cm-unendlich 350 cm-unendlich 5-80 cm 180-350 cm 5 cm-unendlich 180 cm-unendlich 5 cm-unendlich 180 cm-unendlich Verschlusszeit • Smart Auto: 1/8-1/2.000 Sek. • Programm: 1-1/2.000 Sek. • Nacht: 8-1/2.000 Sek. • Manuell: 16-1/2.000 Sek. Belichtung Steuerung Programm-AE, Zeitautomatik-AE, Auslöser-AE, Manuelle Belichtung Typ TFT-LCD Belichtungsmessung Multi, Spot, Zentrum, Gesichtserkennung (FR) Funktion Scharfeinstellung 75,0 mm (3,0") 460K Kompensation ±2 EV (1/3 EV-Sch.) ISO-Äquivalent Auto, ISO 80, ISO 100, ISO 200, ISO 400, ISO 800, ISO 1600, ISO 3200 Typ TTL-Autofokus (Mitten-AF, Multi-AF, Tracking-AF, Gesichtserkennungs-AF, Touch-AF), Manueller Fokus Anhänge 150 Technische Daten der Kamera Blitz Aufnahme Modus Auto, Rote Augen-Red., Aufhellblitz, Langzeitsynchro., Aus, Rote Augen-Korr. Bereich • Weit: 0,3-3,08 m (ISO-Auto) • Tele: 0,5-1,7 m (ISO-Auto) Wiederaufladezeit Ca. 4 Sek. Bildstabilisierung • Modi: Smart Auto (Porträt, Nacht-Porträt, Gegenlicht- Fotos Optische Bildstabilisierung (OIS) Effekte FotoAufnahmemodus VideoAufnahmemodus • Fotofilter (Smart Filter): Miniatur, Vignettierung, Tuschgemälde, Ölgemälde, Cartoon, Cross-Filter, Skizze, Soft-Fokus, Fischauge, Klassisch, Retro, Tunneleffekt • Bildeinstellungen: Schärfe, Kontrast, Sättigung • Modi: Szene-Erkennung (Landschaft, Blauer Himmel, Videofilter (Smart Filter): Miniatur, Vignettierung, Skizze, Fischauge, Klassisch, Retro, Paletteneffekt 1, Paletteneffekt 2, Paletteneffekt 3, Paletteneffekt 4 Weißabgleichfunktion Auto-Weißabgl., Tageslicht, Wolkig, Kunstlicht H, Kunstlicht L, Glühlampe, Benutzerdef., Farbtemp. Porträt, Nacht, Gegenlicht, Landschaft, Weiß, Natürliches Grün, Blauer Himmel, Sonnenuntergang, Makro, MakroText, Makro-Farbe, Stativ, Aktion, Feuerwerk, Kerze, Scheinwerfer, Scheinwerfer (Makro), Scheinwerfer (Portrait)), Programm, Zeitautomatik, Blendenautomatik, Manuell, Smart (Schönes Porträt, Landschaft, Makro, Momentaufnahme, Silhouette, Sonnenuntergang, Nacht, Feuerwerk), Panorama, Magic Plus (Mein magischer Rahmen, Split-Aufnahme, Bewegungs-Foto, Fotofilter) • Auslöser: Einzelbild, Serienbild, Bewegungsauslöser, AE-Belichtungsreihe • Timer: Aus, 10 s, 2 s Videos Datumsaufdruck Datum & Zeit, Datum, Aus Anhänge 151 Natürliches Grün, Sonnenuntergang), Magic Plus (Videofilter) • Format: MP4 (H.264) (Max. Aufnahmezeit: 20 Min.) • Größe: 1280 X 720, 640 X 480, 320 X 240, 240 Web • Bildfrequenz: 30 fps • Tonoptimierung: Tonoptimierung EIN, Tonoptimierung AUS, Stumm • OIS: Ein, Aus • Videobearbeitung (integriert): Pause während der Aufnahme, Standbildaufnahme Technische Daten der Kamera Wiedergabe Symbol • Typ: Einzelbild, Miniaturbilder, Dynamische Diashow mit Musik und Effekten, Videoclip 4320 X 2880 • Bearbeiten: Größe ändern, Drehen, Smart Filter, Fotos Videos Ausschneiden • Effekt: Bildeinstellungen (Helligkeit, Kontrast, Sättigung, ACB, Gesicht retuschieren, R. Augen-Kor.), Smart Filter (Aus, Miniatur, Vignettierung, Tuschgemälde, Ölgemälde, Cartoon, Cross-Filter, Skizze, Soft-Fokus, Fischauge, Klassisch, Retro, Tunneleffekt) 4320 X 2432 Bildgröße Bearbeiten: Standbildaufnahme, Time-Trimming • Interner Speicher: ca. 9,5 MB • Externer Speicher (optional): SD-Karte (2 GB garantiert), Dateiformat 3648 X 2736 2832 X 2832 2592 X 1944 1984 X 1488 1920 X 1080 Speicher Medien Größe 4320 X 3240 SDHC-Karte (bis zu 32 GB garantiert), SDXC-Karte (bis zu 64 GB garantiert) Die interne Speicherkapazität kann von diesen Angaben abweichen. • Standbild: JPEG (DCF), EXIF 2.21 • Videoclip: MP4 (Video: MPEG-4.AVC/H.264, Audio: AAC) Anhänge 152 1024 X 768 Technische Daten der Kamera Drahtloses Netzwerk Abmessungen (B x H x T) MobileLink, Remote Viewfinder, Soziale Netzwerke und Cloud, E-Mail, Benachrichtigung für Softwareaktualisierung, AllShare Play, Auto-Backup, AutoShare Schnittstelle 106,05 x 61,65 x 21,65 mm (ohne vorstehende Teile) Gewicht 184 g (ohne Akku und Speicherkarte) Betriebstemperatur Digitaler Ausgangsanschluss USB 2.0 Audio-Ein/Ausgang Interner Lautsprecher (Mono), Mikrofon (Mono) Luftfeuchtigkeit während des Betriebs Videoausgang A/V: NTSC, PAL (wählbar) 5-85 % Gleichstromeingang 5,0 V Stromquelle Akku Lithium-Ionen-Akku (SLB-10A, 1.030 mAh) Art der Steckverbindung Micro-USB (5-polig) 0-40° C Software i-Launcher Technische Daten können im Sinne einer Leistungsverbesserung ohne Ankündigung geändert werden. Die Stromquelle kann sich je nach Region unterscheiden. Anhänge 153 Glossar ACB (Automatischer Kontrastabgleich) Mit dieser Funktion wird der Kontrast Ihrer Bilder automatisch verbessert, wenn sich die Lichtquelle hinter dem Motiv befindet oder ein hoher Kontrastunterschied zwischen Ihrem Motiv und dem Hintergrund besteht. Bildgestaltung Gestaltung in der Fotografie bedeutet, dass die Gegenstände auf dem Bild angeordnet werden. Das Befolgen der Drittel-Regel führt gewöhnlich zu einer guten Bildgestaltung. AEB (Automatische Belichtungsreihe) Bei Verwendung dieser Funktion nimmt die Kamera automatisch mehrere Bilder mit verschiedenen Belichtungswerten auf, um Sie dabei zu unterstützen, ein Bild mit korrekter Belichtung aufzunehmen. DCF (Design rule for Camera File system) Eine Spezifikation der JEITA (Japan Electronics and Information Technology Industries Association) zum Definieren eines Dateiformats und Dateisystems für Digitalkameras. AF (Autofokus) Ein System zum automatischen Fokussieren des Kameraobjektivs auf das Motiv. Die Kamera verwendet den Kontrast, um das Kameraobjektiv automatisch zu fokussieren. Schärfentiefe Die Entfernung zwischen dem nächstgelegenen und dem entferntesten Punkt, zwischen denen die Motive auf einem Foto scharf dargestellt werden können. Die Schärfentiefe variiert je nach Blende, Brennweite und Entfernung zwischen Kamera und Motiv. Durch Auswahl einer kleineren Blende kann beispielsweise die Schärfentiefe erhöht und der Hintergrund eines Bilds unscharf dargestellt werden. Blende Die Blende kontrolliert die Lichtmenge, die den Sensor der Kamera erreicht. Verwacklungsunschärfe (verschwommenes Bild) Wird die Kamera bewegt, während der Auslöser geöffnet ist, kann das ganze Bild verschwommen sein. Dies tritt häufiger bei einer langen Verschlusszeit auf. Vermeiden Sie ein Verwackeln, indem Sie die Empfindlichkeit erhöhen, den Blitz verwenden oder eine kürzere Verschlusszeit auswählen. Alternativ können Sie ein Stativ oder die DIS- bzw. OIS-Funktion zum Stabilisieren der Kamera verwenden. Digitalzoom Eine Funktion, die den zur Verfügung stehenden Zoomfaktor mithilfe von Zoomobjektiven (optischer Zoom) künstlich erhöht. Bei Verwendung des Digitalzooms nimmt die Bildqualität mit zunehmender Vergrößerung ab. Anhänge 154 Glossar Belichtungsausgleich Alle Kombinationen von Verschlusszeit und Blende, die zu derselben Belichtung führen. Blitz Eine kurze blitzartige Beleuchtung, die dabei hilft, bei schwachem Licht eine ausreichende Belichtung zu erzielen. EV (Belichtungswert) Mit dieser Funktion können Sie den von der Kamera gemessenen Belichtungswert schnell schrittweise anpassen, um die Belichtung Ihrer Fotos zu verbessern. Legen Sie den Belichtungsausgleich auf -1,0 EV fest, um das Foto um eine Stufe zu verdunkeln. Legen Sie den Belichtungswert auf 1,0 EV fest, um das Foto um eine Stufe zu erhellen. Brennweite Entfernung von der Mitte des Objektivs zu seinem Brennpunkt (in Millimeter). Größere Brennweiten ergeben kleinere Bildwinkel und ein vergrößertes Motiv. Kürzere Brennweiten resultieren in größeren Bildwinkeln. EXIF (Exchangeable Image File Format) Eine Spezifikation der JEIDA (Japan Electronic Industries Development Association) zum Definieren eines Bildateiformats für Digitalkameras. Belichtung Die Lichtmenge, die den Sensor der Kamera erreicht. Die Belichtung wird durch eine Kombination aus Verschlusszeit, Blendenwert und ISO-Empfindlichkeit gesteuert. Histogramm Eine grafische Darstellung der Helligkeit eines Bilds. Die horizontale Achse stellt die Helligkeit und die vertikale Achse stellt die Anzahl von Pixeln dar. Hohe Punkte auf der linken Seite (zu dunkel) und hohe Punkte auf der rechten Seite (zu hell) im Histogramm sind ein Anzeichen für eine falsche Belichtung des Fotos. H.264/MPEG-4 Ein von ISO-IEC und ITU-T (internationale Organisationen zur Standardisierung) eingeführtes Videoformat für hochkomprimierte Videos. Dieser Codec kann gute Videoqualität bei geringen Bitraten bereitstellen und wurde von Joint Video Team (JVT) entwickelt. Anhänge 155 Glossar Bildsensor Der physische Bestandteil der Digitalkamera, der eine Fotozelle für jedes Pixel im Bild enthält. Jede Fotozelle zeichnet die Helligkeit des Lichts auf, das während der Belichtung einfällt. Häufige Sensortypen sind CCD (Charge-Coupled Device, ladungsgekoppeltes Bauteil) und CMOS (Complementary Metal Oxide Semiconductor, komplementärer Metall-Oxid-Halbleiter). Makro Mit dieser Funktion können Sie Nahaufnahmen von sehr kleinen Objekten erstellen. Beim Verwenden der Makrofunktion kann die Kamera kleine Objekte in nahezu Originalgröße (1:1) scharf fokussieren. ISO-Empfindlichkeit Die Lichtempfindlichkeit der Kamera basierend auf der in einer äquivalenten Filmkamera verwendeten Filmempfindlichkeit. Bei höheren ISOEmpfindlichkeitseinstellungen verwendet die Kamera eine kürzere Verschlusszeit, um eine durch Verwacklung oder unzureichendes Licht verursachte Unschärfe zu vermeiden. Bei hoher Empfindlichkeit sind die Bilder jedoch anfälliger für Rauschen. Belichtungsmessung Die Belichtungsmessung gibt an, wie die Kamera die Lichtmenge misst, um die Belichtung festzulegen. MJPEG (Motion JPEG) Ein Videoformat, das als JPEG-Bild komprimiert wird. JPEG (Joint Photographic Experts Group) Eine verlustbehaftete Komprimierungsmethode für Digitalbilder. JPEG-Bilder werden komprimiert, um die Gesamtdateigröße bei minimaler Verschlechterung der Bildauflösung zu reduzieren. Rauschen Falsch interpretierte Pixel in einem digitalen Bild, die ggf. als falsch positionierte oder zufällige, helle Pixel in Erscheinung treten. Normalerweise kommt es zu einem Bildrauschen, wenn die Fotos mit hoher Empfindlichkeit aufgenommen werden oder wenn die Empfindlichkeit automatisch in einem dunklen Raum festgelegt wird. LCD (Liquid Crystal Display) Ein visuelles Display, das in der Unterhaltungselektronik häufig verwendet wird. Dieses Display benötigt eine separate Hintergrundbeleuchtung, beispielsweise CCFL oder LED, zur Wiedergabe von Farben. OIS (Optische Bildstabilisierung) Diese Funktion gleicht während der Aufnahme in Echtzeit das Wackeln der Kamera aus. Im Vergleich zur digitalen Bildstabilisierungsfunktion tritt keine Verschlechterung der Bildqualität auf. Anhänge 156 Glossar Optischer Zoom Dies ist ein allgemeiner Zoom, bei dem die Bilder mit einem Objektiv vergrößert werden können, ohne die Bildqualität zu beeinträchtigen. Qualitat Ein Ausdruck für die Komprimierungsrate, die für ein digitales Bild verwendet wird. Bilder in hoher Qualität haben eine niedrige Komprimierungsrate. Daher sind die Dateien dieser Bilder größer. Auflösung Die Anzahl von Pixeln in einem digitalen Bild. Bilder mit einer hohen Auflösung enthalten mehr Pixel und sind normalerweise detailreicher als Bilder mit niedriger Auflösung. Vignettierung Eine Reduzierung der Helligkeit oder Sättigung an den Bildrändern im Vergleich zum Bildmittelpunkt. Durch Vignettierung kann das Interesse auf Motive gelenkt werden, die sich in der Mitte eines Bildes befinden. Weißabgleich (Farbabgleich) Eine Anpassung der Farbintensität (normalerweise die Primärfarben Rot, Grün und Blau) in einem Bild. Der Zweck des Weißabgleichs oder des Farbabgleichs ist es, die Farben in einem Bild korrekt darzustellen. Verschlusszeit Die Verschlusszeit gibt die Öffnungszeit des Verschlusses an. Sie ist ein wichtiger Faktor für die Helligkeit von Fotos, da dadurch das Licht gesteuert wird, das durch die Blende auf den Bildsensor gelangt. Bei einer kurzen Verschlusszeit fällt dagegen weniger Licht ein, sodass das Foto dunkler wird, bewegliche Motive aber auch schärfer dargestellt werden. Anhänge 157 Korrekte Entsorgung der Batterien dieses Produkts (Gilt für Länder mit Abfalltrennsystemen) Korrekte Entsorgung von Altgeräten (Elektroschrott) (Gilt für Länder mit Abfalltrennsystemen) Die Kennzeichnung auf dem Produkt, Zubehörteilen bzw. auf der dazugehörigen Dokumentation gibt an, dass das Produkt und Zubehörteile (z. B. Ladegerät, Kopfhörer, USB-Kabel) nach ihrer Lebensdauer nicht zusammen mit dem normalen Haushaltsmüll entsorgt werden dürfen. Entsorgen Sie dieses Gerät und Zubehörteile bitte getrennt von anderen Abfällen, um der Umwelt bzw. der menschlichen Gesundheit nicht durch unkontrollierte Müllbeseitigung zu schaden. Helfen Sie mit, das Altgerät und Zubehörteile fachgerecht zu entsorgen, um die nachhaltige Wiederverwertung von stofflichen Ressourcen zu fördern. Private Nutzer wenden sich an den Händler, bei dem das Produkt gekauft wurde, oder kontaktieren die zuständigen Behörden, um in Erfahrung zu bringen, wo Sie das Altgerät bzw. Zubehörteile für eine umweltfreundliche Entsorgung abgeben können. Die Kennzeichnung auf der Batterie bzw. auf der dazugehörigen Dokumentation oder Verpackung gibt an, dass die Batterie zu diesem Produkt nach seiner Lebensdauer nicht zusammen mit dem normalen Haushaltsmüll entsorgt werden darf. Wenn die Batterie mit den chemischen Symbolen Hg, Cd oder Pb gekennzeichnet ist, liegt der Quecksilber-, Cadmium- oder Blei-Gehalt der Batterie über den in der EG-Richtlinie 2006/66 festgelegten Referenzwerten. Wenn Batterien nicht ordnungsgemäß entsorgt werden, können sie der menschlichen Gesundheit bzw. der Umwelt schaden. Bitte helfen Sie, die natürlichen Ressourcen zu schützen und die nachhaltige Wiederverwertung von stofflichen Ressourcen zu fördern, indem Sie die Batterien von anderen Abfällen getrennt über Ihr örtliches kostenloses AltbatterieRücknahmesystem entsorgen. Gewerbliche Nutzer wenden sich an ihren Lieferanten und gehen nach den Bedingungen des Verkaufsvertrags vor. Dieses Produkt und elektronische Zubehörteile dürfen nicht zusammen mit anderem Gewerbemüll entsorgt werden. PlanetFirst steht für das Engagement von Samsung Electronics für eine nachhaltige Entwicklung und soziale Verantwortung durch ökonomische Geschäfts- und Managementaktivitäten. Anhänge 158 Index A Aufdruck 134 Belichtung 76 Bildschirmhelligkeit 132 AF-Lämpchen Auflösung Belichtungsmessung Blendenautomatik 48 Aufnahmemodus 62 Wiedergabemodus 95 Einstellungen 134 Position 21 AF-Ton 131 Auslöser 21 Akku Auslöser zur Hälfte drücken 40 Achtung 144 Einsetzen 24 Laden 25 AllShare Play 125 Anschluss an einen Mac-Computer 101 Auspacken 20 Auto-Backup 118 Automatischer Kontrastabgleich (ACB) Aufnahmemodus 77 Wiedergabemodus 97 Anzeigetyp 34 AutoShare 114 Anzeige von Dateien A/V-Anschluss 21 Animierte Fotos 92 Diashow 92 Fernsehgerät 99 Kategorie 88 Miniaturbilder 87 Panoramafotos 91 Multi 77 Spot 77 Zentrum 77 Bewegungsauslöser 81 Bild aus Video erfassen 94 Bildeinstellung ACB 98 Helligkeit Aufnahmemodus 76 Wiedergabemodus 98 Kontrast Aufnahmemodus 83 Wiedergabemodus 98 R. Augen-Kor. 98 Sättigung Aufnahmemodus 83 Wiedergabemodus 98 B Bearbeiten von Videos Schärfe 83 Erfassen 94 Schneiden 93 Anhänge 159 Blendenwert 46 Blinzelerkennung 74 Blitz Aufhellblitz 65 Aus 65 Automatisch 65 Langzeitsynchronisation 66 R. Augen-Kor. 65 Rote-Augen-Korrektur 66 D Dateien löschen 89 Dateien schützen 89 Datum/Zeit einstellen 133 Index Diashow 92 Formatieren 134 K Digitalzoom 37 Fotos bearbeiten 95 Kontrast DIRECT LINK-Taste 23 Drahtloses Netzwerk 110 Drehen 95 E Ein/Aus-Taste 21 Einstellungen 133 Gesichtserkennung 73 Kundendienstzentrum 147 Auto-Makro 69 Makro 69 Manueller Fokus 69 Manueller Modus 49 Menütaste 23 L Miniaturbilder 87 H Lächelerkennung 74 MobileLink 115 Helligkeit Laden 25 Modus-Wählschalter 22 M O Magic Plus-Modus One-Touch-Aufnahme 72 Aufnahmemodus 76 Wiedergabemodus 97 Energiesparmodus 132 F I Fehlermeldungen 136 Intelli-Zoom 38 Fokusbereich ISO-Empfindlichkeit 67 Mitten-AF 70 Multi-AF 70 Aufnahmemodus 83 Wiedergabemodus 97 G Gesichter retuschieren 98 Makro Bewegungs-Foto 56 Fotofilter 57 Mein magischer Rahmen 53 Split-Aufnahme 55 Videofilter 58 Anhänge 160 Optionales Zubehör 20 Optische Bildstabilisierung (OIS) 39 Index P Panoramamodus 51 Pflege und Wartung der Kamera 138 Porträts fotografieren Blinzelerkennung 74 Gesichtserkennung 73 Lächelerkennung 74 Selbstporträt 73 Programm-Modus 45 R S Startbild 131 U Sättigung Stativ 21 Übertragen von Dateien Aufnahmemodus 83 Wiedergabemodus 97 Schärfe 83 Serienbild 81 Smart Auto-Modus 43 Smart Filter Reinigen Anzeige 138 Kameragehäuse 138 Objektiv 138 Remote Viewfinder 116 Richtlinie 131 Rote Augen-Red. Aufnahmemodus 64 Wiedergabemodus 98 Symbole Aufnahmemodus 28 Wiedergabemodus 86 Schnellansicht 132 Selbstporträt 73 Foto-Aufnahmemodus 57 Videoaufnahme-Modus 58 Wiedergabemodus 96 Smart-Modus 50 Speicherkarte Einfügen 24 Vorsicht 142 Auto-Backup 118 Email 120 Mac 101 Windows 100 Statuslämpchen 22 Szene-Erkennungsmodus 60 USB-Anschluss 21 V T Technische Daten der Kamera 150 Verbindung mit der Kamera trennen 101 Timer 82 Vergrößern 90 Toneinstellungen 35 Video Touchscreen Berühren 33 Wischen 33 Ziehen 33 Tracking-AF 71 Spracheinstellungen 133 Anhänge 161 Aufnahmemodus 59 Wiedergabemodus 93 Videoausgang 132 Video-Modus 59 Index W Website Aufrufen 123 Fotos oder Videos hochladen 123 Weißabgleichfunktion 78 Wiedergabemodus 86 Wiedergabetaste 23 Z Zeitautomatik-Modus 47 Zeiteinstellungen 26 Zeitzoneneinstellungen 26, 133 Zoom Zoomgeräusch-Einstellungen 84 Zoom-Taste 22 Zoom verwenden 37 Zurücksetzen 134 Anhänge 162 Bitte lesen Sie die Garantiebestimmungen nach, die Ihrem Produkt beiliegen oder besuchen Sie www.samsung.com/de für Kundendienstunterstützung oder Anfragen.