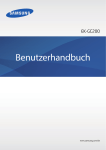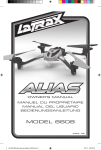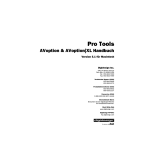Download Samsung Galaxy NX Benutzerhandbuch
Transcript
EK-GN120 Benutzerhandbuch www.samsung.com Über dieses Handbuch Dieses Gerät bietet Ihnen dank der hohen Standards und dem technologischen Know-how von Samsung mobile Kommunikationsmöglichkeiten und Unterhaltung höchster Qualität. Dieses Benutzerhandbuch erklärt die Funktionen und Anwendungen des Geräts. • Lesen Sie dieses Handbuch vor der Verwendung des Geräts aufmerksam durch, um seine sichere und sachgemäße Verwendung zu gewährleisten. • Beschreibungen basieren auf den Standardeinstellungen des Geräts. • Bilder und Screenshots können vom Aussehen des tatsächlichen Produkts abweichen. • Der Inhalt unterscheidet sich möglicherweise vom Endprodukt oder von Software, die von Dienstanbietern oder Netzbetreibern bereitgestellt wird, und Samsung behält sich das Recht vor, Änderungen ohne vorherige Ankündigung vorzunehmen. Eine aktuelle Version dieses Handbuchs finden Sie auf der Samsung-Website www.samsung.com • Hochwertige Inhalte, bei denen für die Verarbeitung hohe CPU- und RAM-Leistungen erforderlich sind, wirken sich auf die Gesamtleistung des Geräts aus. Anwendungen, die mit diesen Inhalten zusammenhängen, funktionieren abhängig von den technischen Daten des Geräts und der Umgebung, in der es genutzt wird, möglicherweise nicht ordnungsgemäß. • Die verfügbaren Funktionen und zusätzlichen Dienste können sich je nach Gerät, Software und Netzbetreiber unterscheiden. • Anwendungen und ihre Funktionen können sich je nach Land, Region oder Hardwarespezifikationen unterscheiden. Samsung übernimmt keinerlei Haftung für Leistungsprobleme, die von Anwendungen verursacht werden, die nicht von Samsung stammen. • Samsung ist nicht für Leistungseinbußen oder Inkompatibilitäten haftbar, die durch veränderte Registrierungseinstellungen oder modifizierte Betriebssystemsoftware verursacht wurden. Bitte beachten Sie, dass inoffizielle Anpassungen am Betriebssystem dazu führen können, dass das Gerät oder eine Anwendung nicht mehr ordnungsgemäß funktioniert. • Software, Tonquellen, Hintergrundbilder, Bilder sowie andere Medien auf diesem Gerät unterliegen einer Lizenzvereinbarung für die eingeschränkte Nutzung. Das Extrahieren und Verwenden dieser Materialien für gewerbliche oder andere Zwecke stellt eine Verletzung von Urheberrechtsgesetzen dar. Der Benutzer trägt die volle Verantwortung bei illegaler Verwendung von Medien. • Es fallen möglicherweise zusätzliche Gebühren für Datendienste wie z. B. Nachrichtenversand, Hochladen und Herunterladen von Inhalten, automatische Synchronisation oder Verwendung von Standortdiensten an. Wählen Sie einen geeigneten Datentarif aus, um zusätzliche Kosten zu vermeiden. Wenden Sie sich für Einzelheiten an Ihren Netzbetreiber. 2 Über dieses Handbuch • Standardanwendungen, die bereits auf dem Gerät installiert sind, unterliegen Aktualisierungen und es kann vorkommen, dass sie ohne vorherige Ankündigung nicht mehr unterstützt werden. Sollten Sie Fragen zu einer auf dem Gerät vorinstallierten Anwendung haben, wenden Sie sich an ein Samsung-Kundendienstcenter. Wenden Sie sich bei Anwendungen, die Sie selbst installiert haben, an den jeweiligen Anbieter. • Das Verändern des Betriebssystems des Geräts oder das Installieren von Software von inoffiziellen Quellen kann zu Fehlfunktionen am Gerät oder zu Beschädigung oder Verlust von Daten führen. Diese Handlungen stellen Verstöße gegen Ihre Lizenzvereinbarung mit Samsung dar und haben das Erlöschen der Garantie zur Folge. Hinweissymbole Warnung: Situationen, die zu Verletzungen führen könnten. Vorsicht: Situationen, die zu Schäden an Ihrem oder anderen Geräten führen könnten. Hinweise: Hinweise, Verwendungstipps oder zusätzliche Informationen. Copyright Copyright © 2013 Samsung Electronics Dieses Benutzerhandbuch ist durch internationale Urheberrechtsgesetze geschützt. Diese Anleitung darf weder als Ganzes noch in Teilen ohne vorherige schriftliche Genehmigung von Samsung Electronics reproduziert, vertrieben, übersetzt oder in anderer Form oder mit anderen Mitteln elektronischer oder mechanischer Art übertragen werden. Dazu zählt auch das Fotokopieren, Aufzeichnen oder Speichern in jeglicher Art von Informationsspeicher- und -abrufsystem. 3 Über dieses Handbuch Marken • SAMSUNG und das SAMSUNG-Logo sind eingetragene Marken von Samsung Electronics. ™ ™ ™ ™ ™ Store und • Das Android-Logo, Google , Google Maps , Google Mail , YouTube , Google Play Google Talk sind Marken von Google, Inc. ™ • Adobe, das Adobe-Logo, Photoshop und Lightroom sind entweder eingetragene Marken oder Marken von Adobe Systems Incorporated in den USA und/oder in anderen Ländern. ® • Bluetooth ist eine weltweit eingetragene Marke von Bluetooth SIG, Inc. • HDMI, das HDMI-Logo und der Begriff „High Definition Multimedia Interface“ sind Marken oder eingetragene Marken von HDMI Licensing LLC. ® ™ ™ ™ und das Wi-Fi-Logo sind • Wi-Fi , Wi-Fi Protected Setup , Wi-Fi Direct , Wi-Fi CERTIFIED eingetragene Marken der Wi-Fi Alliance. • Alle weiteren Marken und Copyrights sind Eigentum ihrer jeweiligen Besitzer. 4 Inhalt Erste Schritte 34Startbildschirm 36 Anwendungen verwenden 37Anwendungsbildschirm 38Hilfe 39 Text eingeben 41 Verbindung mit einem WLAN-Netzwerk herstellen 42 Konten einrichten 43Datenübertragung 44 Gerät sichern 45 Gerät aktualisieren 8Geräteaufbau 10Tasten 10 Wählrad zur Dioptrieneinstellung 11Funktionswählrad 12Objektivaufbau 13Lieferumfang 15 SIM- oder USIM-Karte und Akku einlegen 18 Akku aufladen 20 Speicherkarte einsetzen 22 Trageriemen befestigen 23 Objektiv anbringen und entfernen 25 Gerät ein- und ausschalten 26 Lautstärke einstellen 26 In den Stumm-Modus wechseln Kamera: Grundfunktionen 47 49 49 50 51 51 Grundlegende Information 27Anzeigesymbole 28 Touchscreen verwenden 30Bewegungssteuerung 32Handflächenbewegungen 33Benachrichtigungen 33Schnelleinstellungen 51 52 53 53 5 Kamera starten Betriebsart auswählen Fotos aufnehmen Videos aufnehmen Anzeigen von Fotos und Videos Fotos oder Videos mithilfe von Sprachbefehlen aufnehmen Fotos oder Videos mit Filtereffekten aufnehmen Aufnahmeoptionen direkt ändern Verwacklungsgefahr verringern Tipps für die Aufnahme schärferer Fotos Inhalt Kamera: Aufnahmemodi 93 OIS (Bildstabilität) 94 Vorgabe Reihenaufnahme 94ISO-Anpassung 95DMF 95 Rauschen reduzieren 95Verzerrungskorrektur 95Farbraum 96 Dynamischer Bereich 96Überbelichtungshilfe 97Videoaufnahmeoptionen 97Freigabeoptionen 98Kameraeinstellungen 57Auto 58Experte 63Smart 77 Mein Modus 773D-Modus Kamera: Aufnahmeoptionen und Einstellungen 79 Aufnahmeoptionen anpassen 79 EV (Helligkeit) 80 ISO (Empfindlichkeit) 81 WA (Lichtquelle) 83Messung 84Bildaufnahmemodus 85Anzeige 86Benutzermodus 86Blitz 88AF-Modus 89AF-Bereich 90AF-Größe 90Auflösung 91Qualität 91 Bild anpassen 92Selbstauslöser 92MF-Hilfe 92 Focus peaking 93 AE-/AF-Punkte verbinden 93Framing-Modus Medien 100Galerie 105Video 106Musik 107YouTube 109 Foto- Vorschlag Kommunikation 110Kontakte 113Nachrichten 115E-Mail 117 Google Mail 118 Talk (Hangouts) 118Google+ 119Messenger 119ChatON 6 Inhalt Internet und Netzwerk Auf Reisen und lokal 120Internet 121Chrome 122Bluetooth 123 Screen Mirroring 123 Group Play 141Maps 142Local 143Navigation Einstellungen 144 Über die Einstellungen 144Verbindungen 147 Mein Gerät 155Konten 155Optionen 159Einstellungen Anwendungs- und Medienstores 125 126 126 127 127 127 Play Store Samsung Apps Play Books Play Movies Play Music Play Magazines Optionale Anwendungen Dienstprogramme Problembehebung 128 S Memo 130 S Planner 133Dropbox 133Cloud 134Uhr 136Rechner 136 S Translator 137 S Voice 138Google 139Sprachsuche 139 Eigene Dateien 140Downloads 140TripAdvisor Reinigen des Geräts Begriffe aus der Fotografie 7 Erste Schritte Geräteaufbau Blitz Mikrofon Mikrofon Ein/Aus-Taste VideoaufnahmeTaste Manuelle Blitz-Entriegelung Auslöser Objektivkontakte Objektiventriegelungstaste AF-Lämpchen Markierung des Objektivanschlusses Lautsprecher Bildsensor Objektivanschluss Blitzschuh Wählrad zur Dioptrieneinstellung Funktionswählrad GPS-Antenne Öse für Trageriemen Öse für Trageriemen Sucher Annäherungs-/ Lichtsensor Hauptantenne BenachrichtigungsLED Touchscreen 8 Erste Schritte Headsetbuchse Entriegelung Multifunktionsbuchse Klappe HDMI-Anschluss Stativmontage Sie können am Blitzschuh von Samsung zugelassenes, optionales Zubehör befestigen, z. B. einen externen Blitz. Verwenden Sie das Gerät nicht, wenn es beschädigt ist. Zerbrochenes Glas oder Kunststoff kann Verletzungen an Händen und Gesicht verursachen. Lassen Sie das Gerät in einem SamsungServicecenter reparieren. • Verdecken Sie den Bereich, in dem die Antenne eingebaut ist, nicht mit Ihren Händen oder anderen Gegenständen, es sei denn, dass Sie die Fotos oder Videos aufnehmen. Dies kann Verbindungsprobleme hervorrufen oder den Akku entladen. • Verwenden Sie keinen Bildschirmschutz. Dadurch können Fehlfunktionen des Sensors verursacht werden. • Vermeiden Sie den Kontakt von Wasser mit dem Touchscreen. Durch Feuchtigkeit oder Kontakt mit Wasser können Fehlfunktionen des Touchscreens verursacht werden. 9 Erste Schritte Tasten Taste Funktion • Gedrückt halten, um das Gerät ein- oder auszuschalten. Ein/Aus • Für 6-8 Sekunden gedrückt halten, um das Gerät zurückzusetzen, falls schwerwiegende Fehler auftreten oder das Gerät abstürzt oder sich aufhängt. • Drücken, um das Gerät zu sperren oder zu entsperren. Das Gerät wird in den Sperrmodus versetzt, wenn der Touchscreen ausgeschaltet ist. • Auf dem Startbildschirm drücken, um die Kamera einzuschalten. Verschluss Videoaufnahme Blitz-Entriegelung • Drücken Sie in der Kameraanwendung die Auslösertaste halb hinunter, um das Motiv scharf zu stellen. Wenn das Motiv scharfgestellt ist, wird der Rahmen grün. • In der Kameraanwendung drücken, um das Foto aufzunehmen. • Auf dem Startbildschirm drücken, um die Kamera einzuschalten. • In der Kameraanwendung drücken, um die Videoaufnahme zu starten oder zu beenden. • Drücken, um den Blitz zu aktivieren. Wählrad zur Dioptrieneinstellung Wird das Bild durch den Fernsucher nicht deutlich angezeigt, drehen Sie das Wählrad zur Dioptrieneinstellung, um die Ansicht zu verbessern. 10 Erste Schritte Funktionswählrad Kameraanwendung wird verwendet • Halten Sie das Funktionswählrad gedrückt, um die Kameraanwendung zu schließen und zum Startbildschirm zurückzukehren. • Drehen Sie das Funktionswählrad auf dem Vorschaubildschirm, um die Aufnahmemodi zu ändern. Drücken Sie das Funktionswählrad, um die Auswahl zu bestätigen. 2 1 Kameraanwendung wird nicht verwendet Drehen Sie das Funktionswählrad, um die Lautstärke der Gerätetöne oder die Lautstärke bei der Wiedergabe von Musik oder Videos einzustellen. 11 Erste Schritte Objektivaufbau Markierung des Objektivanschlusses Objektivkontakte Fokusring Markierung der Gegenlichtblende i-Function-Taste AF/MF-Schalter Objektiv Zoomring • Stellen Sie beim Kauf eines optionalen Objektivs beim Samsung-Service-Center sicher, dass es mit der Kamera kompatibel ist. • Weitere Informationen erhalten Sie in der Anleitung zum jeweiligen Objektiv. • In diesem Handbuch wird das Objektiv SAMSUNG 18-55 mm F3.5-5.6 OIS III als Beispiel verwendet. 12 Erste Schritte Lieferumfang Vergewissern Sie sich, dass der Produktkarton die folgenden Artikel enthält: Gerät (mit Gehäuseabdeckung und Blitzschuhabdeckung) Akku USB-Kabel USB-Netzteil Schultergurt Adobe Photoshop LightroomDVD-ROM Kurzanleitung/Handbuch 13 Erste Schritte • Die Bilder können von den tatsächlichen Artikeln abweichen. • Die mit dem Gerät und anderen verfügbaren Zubehörteilen bereitgestellten Artikel können je nach Region oder Dienstanbieter variieren. • Die mitgelieferten Artikel sind nur für die Verwendung mit diesem Gerät vorgesehen und sind möglicherweise nicht mit anderen Geräten kompatibel. • Änderungen am Aussehen und an den technischen Daten sind ohne vorherige Ankündigung vorbehalten. • Weitere Zubehörteile können Sie bei Ihrem örtlichen Samsung-Händler erwerben. Stellen Sie vor dem Kauf sicher, dass sie mit dem Gerät kompatibel sind. • Andere Zubehörteile sind unter Umständen nicht mit Ihrem Gerät kompatibel. • Verwenden Sie nur von Samsung zugelassenes Zubehör. Durch die Verwendung von nicht zugelassenem Zubehör verursachte Fehlfunktionen werden nicht von der Garantie abgedeckt. • Änderungen an der Verfügbarkeit aller Zubehörteile sind vorbehalten und hängen vollständig von den Herstellerfirmen ab. Weitere Informationen zu verfügbarem Zubehör finden Sie auf der Samsung-Website. • Einige Fernseher sind wegen unterschiedlicher HDMI-Spezifikationen möglicherweise mit dem Gerät nicht kompatibel. 14 Erste Schritte SIM- oder USIM-Karte und Akku einlegen Setzen Sie die SIM- oder USIM-Karte Ihres Mobildienstanbieters und den Akku ein. • Mit diesem Gerät können nur Micro-SIM-Karten verwendet werden. • Einige LTE-Dienste sind je nach Dienstanbieter möglicherweise nicht verfügbar. Details zur Dienstverfügbarkeit erhalten Sie von Ihrem Dienstanbieter. 1 Schieben Sie den Riegel in die entsprechende Richtung und öffnen Sie die Klappe. 2 Legen Sie die SIM- oder USIM-Karte mit den goldfarbenen Kontakten nach oben zeigend ein. 15 Erste Schritte 3 Drücken Sie die SIM- oder USIM-Karte in den Karteneinschub, bis sie einrastet. • Setzen Sie keine Speicherkarte in den Karteneinschub für die SIM-Karte ein. Klemmt die Speicherkarte im SIM-Karteneinschub, bringen Sie das Gerät in ein SamsungKundendienstzentrum, um die Speicherkarte entfernen zu lassen. • Achten Sie darauf, dass Sie die SIM- oder USIM-Karte nicht verlieren und dass keine anderen Personen sie verwenden. Samsung übernimmt keine Haftung für Schäden oder Unannehmlichkeiten, die durch verlorene oder gestohlene Karten verursacht wurden. 4 Legen Sie den Akku ein. Achten Sie beim Einsetzen des Akkus auf die richtige Ausrichtung der goldfarbenen Kontakte. 5 Bringen Sie die Klappe wieder an und verschließen Sie sie mithilfe des Riegels. 16 Erste Schritte SIM- oder USIM-Karte entnehmen Drücken Sie die SIM- oder USIM-Karte ins Gerät, bis sie sich löst und ziehen Sie sie anschließend heraus. Akku entfernen Schieben Sie die Akkuabdeckung auf, um den Akku freizugeben, und ziehen Sie ihn anschließend heraus. 1 2 17 Erste Schritte Akku aufladen Verwenden Sie das Ladegerät, um den Akku zu laden, bevor Sie das Gerät erstmals verwenden. Sie können das Gerät auch mit dem USB-Kabel am Computer anschließen und aufladen. Verwenden Sie nur von Samsung zugelassene Ladegeräte, Akkus und Kabel. Nicht zugelassene Ladegeräte oder Kabel können zu einer Explosion des Akkus oder zu Schäden am Gerät führen. • Wenn der Akku schwach ist, ertönt ein Warnsignal und es wird eine entsprechende Warnmeldung angezeigt. • Wenn der Akku vollständig entladen ist, kann das Gerät nicht unmittelbar nach dem Anschluss an das Ladegerät eingeschaltet werden. Laden Sie den leeren Akku ein paar Minuten lang auf, bevor Sie das Gerät wieder einschalten. Akku laden mit dem Ladegerät Schließen Sie das USB-Kabel an den USB-Netzadapter und das andere Ende des USB-Kabels an die Multifunktionsbuchse an. Ein falsches Anschließen des Ladegeräts kann zu schweren Schäden am Gerät führen. Schäden durch unsachgemäße Verwendung werden nicht von der Garantie abgedeckt. 18 Erste Schritte • Sie können das Gerät verwenden, während es aufgeladen wird. In diesem Fall kann der Ladevorgang jedoch länger dauern. • Während das Gerät geladen wird, können aufgrund einer instabilen Stromversorgung Funktionsstörungen des Touchscreens auftreten. Entfernen Sie in diesem Fall das Ladegerät. • Beim Aufladen kann sich das Gerät erwärmen. Das ist üblich und hat keine Auswirkung auf die Lebensdauer oder Leistungsfähigkeit des Geräts. Erwärmt sich der Akku stärker als üblich, entfernen Sie das Ladegerät. • Falls das Gerät nicht richtig geladen wird, bringen Sie es zusammen mit dem Ladegerät in eine Samsung-Kundendienstzentrale. Trennen Sie das Ladegerät vom Gerät, wenn der Akku vollständig geladen ist. Ziehen Sie zuerst das Ladegerät vom Gerät ab und trennen Sie anschließend die Verbindung zwischen Ladegerät und Stromanschluss. Entnehmen Sie den Akku nicht, bevor Sie das Ladegerät abgetrennt haben. Dies kann zu Schäden am Gerät führen. Stecken Sie das Ladegerät aus, wenn es nicht verwendet wird, um Energie zu sparen. Das Ladegerät verfügt über keinen Ein/Aus-Schalter. Sie müssen also das Ladegerät vom Stromanschluss trennen, wenn es nicht verwendet wird, um zu verhindern, dass Energie verschwendet wird. Das Gerät sollte sich während des Aufladens in der Nähe des Stromanschlusses befinden. Akkuladestatus überprüfen Wenn Sie den Akku bei ausgeschaltetem Gerät aufladen, zeigen folgende Symbole den aktuellen Akkuladestatus an: Wird geladen Vollständig geladen 19 Erste Schritte Stromverbrauch reduzieren Ihr Gerät bietet Ihnen Optionen zum Reduzieren des Stromverbrauchs. Indem Sie diese Optionen anpassen und Hintergrundfunktionen deaktivieren, können Sie das Gerät länger verwenden, ohne den Akku aufladen zu müssen: • Wenn Sie Ihr Gerät nicht benutzen, aktivieren Sie den Schlafmodus, indem Sie die Ein/Aus-Taste drücken. • Verwenden Sie den Task-Manager, um nicht benötigte Anwendungen zu schließen. • Deaktivieren Sie die Bluetooth-Funktion. • Deaktivieren Sie die WLAN-Funktion. • Deaktivieren Sie die automatische Synchronisation von Anwendungen. • Reduzieren Sie die Beleuchtungsdauer des Bildschirms. • Reduzieren Sie die Helligkeit des Bildschirms. • Deaktivieren Sie die Schnellstart-Funktion. • Aktivieren Sie die automatische Abschaltfunktion. • Aktivieren Sie die intelligente Netzwerk-Funktion. Speicherkarte einsetzen Ihr Gerät eignet sich für Speicherkarten mit einem Speicherplatz von maximal 64 GB. Je nach Speicherkarte, Hersteller und Typ sind manche Speicherkarten mit Ihrem Gerät nicht kompatibel. • Manche Speicherkarten sind mit Ihrem Gerät nicht vollständig kompatibel. Die Verwendung einer inkompatiblen Speicherkarte kann das Gerät, die Speicherkarte und die auf der Karte gespeicherten Daten beschädigen. • Achten Sie darauf, dass Sie die Speicherkarte mit der richtigen Seite nach oben weisend einsetzen. • Das Gerät unterstützt die FAT- und exFAT-Dateistruktur für Speicherkarten. Wenn Sie eine Speicherkarte einsetzen, die in einer anderen Dateistruktur formatiert wurde, fordert das Gerät Sie zur Neuformatierung dieser Speicherkarte auf. • Häufiges Speichern und Löschen von Daten verringert die Lebensdauer der Speicherkarte. • Wenn Sie eine Speicherkarte in das Gerät einsetzen, erscheint das Dateiverzeichnis der Speicherkarte im internen Speicher im Ordner SD memory card. 20 Erste Schritte 1 Schieben Sie den Riegel in die entsprechende Richtung und öffnen Sie die Klappe. 2 Setzen Sie die Speicherkarte mit den goldfarbenen Kontakten nach unten ein. 3 Schieben Sie die Speicherkarte in den Speicherkarteneinschub, bis sie einrastet. 4 Bringen Sie die Klappe wieder an und verschließen Sie sie mithilfe des Riegels. Speicherkarte entfernen Bevor Sie eine Speicherkarte entnehmen, müssen Sie sie zum sicheren Entfernen im Gerät deaktivieren. Tippen Sie auf dem Startbildschirm Menü → Einstellungen → Optionen → Speicher → SD-Karte entfernen an. 1 Schieben Sie den Riegel in die entsprechende Richtung und öffnen Sie die Klappe. 2 Drücken Sie die Speicherkarte ins Gerät, bis sie sich löst und ziehen Sie sie anschließend heraus. 3 Bringen Sie die Klappe wieder an und verschließen Sie sie mithilfe des Riegels. Entfernen Sie die Speicherkarte nicht, wenn das Gerät gerade auf Daten zugreift oder sie überträgt. Dies kann dazu führen, dass Daten verloren gehen oder beschädigt werden. Zudem können Schäden an der Speicherkarte oder am Gerät entstehen. Samsung trägt keinerlei Verantwortung für Verluste, die durch eine falsche Verwendung von beschädigten Speicherkarten entstehen. Dies schließt auch Datenverluste ein. 21 Erste Schritte Speicherkarte formatieren Wenn Sie die Speicherkarte auf dem Computer, einem Kartenleser oder einem anderen Gerät formatieren, ist sie möglicherweise mit diesem Gerät nicht mehr kompatibel. Formatieren Sie die Speicherkarte nur in diesem Gerät. Tippen Sie auf dem Startbildschirm Menü → Einstellungen → Optionen → Speicher → SD-Karte formatieren → SD-Karte formatieren → Alles löschen an. Erstellen Sie vor dem Formatieren der Speicherkarte unbedingt eine Sicherungskopie aller wichtigen Daten, die auf dem Gerät gespeichert sind. Die Herstellergarantie deckt keine Datenverluste ab, die durch Anwenderaktionen verursacht werden. Trageriemen befestigen Befestigen Sie den Trageriemen an den Ösen auf beiden Seiten des Geräts. 2 4 1 5 3 Schwingen Sie das Gerät nicht am Trageriemen hin und her. Dies kann zu Verletzungen oder Schäden am Gerät führen. 22 Erste Schritte Objektiv anbringen und entfernen • Verwenden Sie nur von Samsung zugelassene Objektive. Samsung übernimmt keine Verantwortung für Schäden, die durch die Verwendung von Objektiven anderer Hersteller verursacht werden. • Bringen Sie das Objektiv nicht in einer staubigen oder schmutzigen Umgebung an und entfernen Sie es nicht in einer solchen Umgebung. Staub und Fremdkörper können Objektiv oder Gerät beschädigen. • Berühren Sie nicht das Innere des Geräts. Staub und Fremdkörper können die Aufnahmeergebnisse beeinträchtigen oder zu Fehlfunktionen führen, falls sie in das Gerät oder Objektiv eindringen. • Bringen Sie die Gehäuseabdeckung an, wenn Sie kein Objektiv verwenden. Entfernen Sie vor dem Anbringen eines Objektivs die Objektivabdeckung, die Abdeckung des Objektivanschlusses sowie die Gehäuseabdeckung. 3 4 1 2 1 5 6 23 Erste Schritte Objektiv anbringen Richten Sie beim Anbringen des Objektivs die rote Markierung am Objektiv auf die rote Markierung am Gerät aus. Drehen Sie das Objektiv dann so wie auf dem Bild dargestellt, bis es einrastet. 1 2 • Wenn Sie ein Objektiv mit dem Schalter für die Zoomsperre befestigen, entfernen Sie es, indem Sie den Zoomring entgegen dem Uhrzeigersinn drehen. Ist das Objektiv gesperrt, können Sie keine Fotos oder Videos aufnehmen. • Halten Sie zum Sperren des Objektivs den Schalter für die Zoomsperre vom Gerät weg und drehen Sie den Zoomring wie auf dem Bild dargestellt. 24 Erste Schritte Objektiv entfernen Schalten Sie das Gerät zum Entfernen des Objektivs aus, halten Sie die Objektiventriegelungstaste gedrückt und drehen Sie das Objektiv dann wie auf dem Bild dargestellt. 2 1 3 Nachdem Sie das Objektiv vom Gerät entfernt haben, bringen Sie die Objektivabdeckung und die Abdeckung des Objektivanschlusses am Gerät an, um die Oberfläche und die elektrischen Kontakte des Objektivs vor Verkratzen zu schützen. Gerät ein- und ausschalten Befolgen Sie beim erstmaligen Einschalten des Geräts die Anweisungen auf dem Bildschirm, um das Gerät einzurichten. Halten Sie die Ein/Aus-Taste einige Sekunden lang gedrückt, um das Gerät einzuschalten. 25 Erste Schritte • Befolgen Sie alle Warnungen und Anweisungen autorisierter Personen in Bereichen, in denen drahtlose Geräte verboten sind, z. B. in Flugzeugen und Krankenhäusern. • Halten Sie die Ein/Aus-Taste gedrückt und tippen Sie Offline-Modus an, um drahtlose Verbindungen zu deaktivieren. Halten Sie zum Ausschalten des Geräts die Ein/Aus-Taste gedrückt und tippen Sie Ausschalten an. Lautstärke einstellen Drehen Sie das Funktionswählrad, um die Lautstärke der Gerätetöne oder die Lautstärke bei der Wiedergabe von Musik oder Videos einzustellen. In den Stumm-Modus wechseln Verwenden Sie eine der folgenden Methoden: • Halten Sie die Ein/Aus-Taste gedrückt und tippen Sie Lautlos oder Vibrieren an. • Öffnen Sie das Benachrichtigungsbedienfeld oben auf dem Bildschirm und tippen Sie anschließend Ton oder Vibrieren an. 26 Grundlegende Information Anzeigesymbole Die Symbole, die oben auf dem Bildschirm angezeigt werden, informieren Sie über den Gerätestatus. Die häufigsten Symbole sind in der folgenden Tabelle aufgelistet. Symbol Bedeutung Kein Signal Signalstärke Roaming (außerhalb des normalen Netzabdeckungsbereichs) Mit UMTS-Netz verbunden Mit HSDPA-Netz verbunden Mit HSPA+-Netz verbunden Mit LTE-Netz verbunden Mit WLAN verbunden Bluetooth-Funktion aktiviert GPS aktiviert Laufende Synchronisierung Mit Computer verbunden Keine SIM- oder USIM-Karte Neue SMS oder MMS Alarm aktiviert Stumm-Modus aktiviert Vibrationsmodus aktiviert Offline-Modus aktiviert Fehler aufgetreten oder Vorsicht erforderlich Ladezustand 27 Grundlegende Information Touchscreen verwenden Berühren Sie den Touchscreen nur mit den Fingern. • Achten Sie darauf, dass der Touchscreen nicht mit anderen elektrischen Geräten in Kontakt kommt. Elektrostatische Entladungen können Fehlfunktionen des Touchscreens verursachen. • Um Schäden am Touchscreen zu verhindern, tippen Sie nicht mit einem scharfen Gegenstand darauf und üben Sie keinen starken Druck mit den Fingerspitzen aus. • Möglicherweise erkennt das Gerät Toucheingaben nahe am Rand des Bildschirms nicht, wenn die Toucheingabe außerhalb des Erkennungsbereichs ausgeführt wird. • Befindet sich der Touchscreen über einen längeren Zeitraum im Standby-Modus, kann es zu Nach- oder Geisterbildern kommen, die sich auf der Anzeige einbrennen. Schalten Sie den Touchscreen aus, wenn Sie das Gerät nicht verwenden. Fingergesten Tippen Um Anwendungen zu öffnen, Menüsymbole zu wählen, Schaltflächen auf dem Bildschirm zu betätigen oder mit der Bildschirmtastatur Zeichen einzugeben, tippen Sie diese jeweils mit einem Finger an. 28 Grundlegende Information Ziehen Sie können Elemente oder Miniaturansichten verschieben bzw. eine Vorschau für die neue Position anzeigen, indem Sie sie jeweils berühren und halten und an die gewünschte Position ziehen. Doppelt tippen Sie vergrößern einen Bereich auf einer Website, einer Karte oder einem Bild, indem Sie doppelt auf ihn tippen. Sie gelangen zurück, indem Sie erneut doppelt darauf tippen. Wischen Wischen Sie auf dem Startbildschirm oder Anwendungsbildschirm nach rechts oder links, um weitere Felder anzuzeigen. Um auf einer Website, in einer Liste oder durch Ihre Kontakte zu scrollen, wischen Sie nach oben oder unten. 29 Grundlegende Information Finger auseinander- und zusammenbewegen Sie können einen Bereich auf einer Website, einer Karte oder einem Bild vergrößern, indem Sie ihn mit zwei Fingern auseinander ziehen. Ziehen Sie ihn zusammen, um ihn wieder zu verkleinern. Bewegungssteuerung Sie können das Gerät mit simplen Bewegungen einfach bedienen. Vergewissern Sie sich, dass die Bewegungsfunktion aktiviert ist, bevor Sie diese verwenden. Tippen Sie auf dem Startbildschirm Menü → Einstellungen → Mein Gerät → Bewegungen und Gesten → Bewegung an und ziehen Sie anschließend den Schalter Bewegung nach rechts. Übermäßige Erschütterungen oder Stöße verursachen auf dem Gerät möglicherweise eine unbeabsichtigte Eingabe. Achten Sie auf die korrekte Ausführung von Bewegungen. Bildschirm drehen Viele Anwendungen lassen sich im Hoch- oder Querformat ausführen. Das Gerät richtet die Bildschirmanzeige automatisch aus, wenn Sie es drehen. 30 Grundlegende Information Öffnen Sie das Benachrichtigungsfeld und deaktivieren Sie Bildschirm drehen, um das Ausrichten der Anzeige zu verhindern. • Bei einigen Anwendungen kann die Anzeige nicht gedreht werden. • Einige Anwendungen zeigen je nach Ausrichtung einen anderen Bildschirm an. Der Rechner wird im Querformat zu einem wissenschaftlichen Taschenrechner. Zum Bewegen schwenken Berühren und halten Sie ein Element und bewegen Sie das Gerät nach links oder rechts, um es auf dem Startbildschirm oder Anwendungsbildschirm in ein anderes Feld zu verschieben. Zum Durchsuchen schwenken Wenn ein Bild vergrößert ist, berühren und halten Sie eine Stelle auf dem Bildschirm und bewegen Sie das Gerät in eine beliebige Richtung, um sich verschiedene Bereiche des Bildes anzusehen. 31 Grundlegende Information Kippen Berühren und halten Sie zwei Punkte auf dem Bildschirm und kippen Sie das Gerät anschließend vor und zurück, um etwas zu vergrößern oder verkleinern. Handflächenbewegungen Sie können das Gerät bedienen, indem Sie den Bildschirm mit der Hand berühren. Vergewissern Sie sich, dass die Handbewegungsfunktion aktiviert ist, bevor Sie diese verwenden. Tippen Sie auf dem Startbildschirm Menü → Einstellungen → Mein Gerät → Bewegungen und Gesten → Bewegung der Handfläche an und ziehen Sie anschließend den Schalter Bewegung der Handfläche nach rechts. Wischen Wischen Sie mit der Hand über den Bildschirm, um einen Screenshot aufzunehmen. Das Bild wird unter Galerie → Screenshots gespeichert. Sie können keinen Screenshot aufnehmen, wenn Sie gerade Anwendungen ausführen. 32 Grundlegende Information Bedecken Bedecken Sie den Bildschirm mit der Handfläche, um so die Wiedergabe von Medien anzuhalten. Benachrichtigungen Benachrichtigungssymbole erscheinen oben auf dem Bildschirm auf der Statusleiste. Sie stellen Informationen zu neuen Nachrichten, Kalenderereignissen, zum Gerätestatus usw. bereit. Ziehen Sie die Statusleiste nach unten, um das Benachrichtigungsbedienfeld zu öffnen. Scrollen Sie in der Liste nach unten, um zusätzliche Meldungen anzuzeigen. Ziehen Sie zum Schließen des Benachrichtigungsbedienfelds die Leiste, die sich nun unten auf dem Bildschirm befindet, nach oben. Schnelleinstellungen In den Schnelleinstellungen können Sie die aktuellen Einstellungen Ihres Geräts anzeigen. Ziehen Sie die Statusleiste nach unten, tippen Sie an, um die Schnelleinstellungen zu öffnen, und verwenden Sie dann die folgenden Optionen: • WLAN: WLAN-Funktion aktivieren/deaktivieren. • GPS: GPS-Funktion aktivieren/deaktivieren. • Ton: Stumm-Modus aktivieren/deaktivieren. Sie können die Vibration im Stumm-Modus aktivieren oder Ihr Gerät stummschalten. • Bildschirm drehen: Ausrichten der Anzeige beim Drehen des Geräts aktivieren/deaktivieren. • Bluetooth: Bluetooth-Funktion aktivieren/deaktivieren. 33 Grundlegende Information • Mobile Daten: Datenverbindung aktivieren/deaktivieren. • Ruhemodus: Ruhemodus aktivieren/deaktivieren. Im Ruhemodus werden Benachrichtigungen vom Gerät gesperrt. Tippen Sie zum Auswählen der Benachrichtigungen, die gesperrt werden sollen, Einstellungen → Mein Gerät → Ruhemodus an. • Screen Mirroring: Funktion für Bildschirmspiegelung aktivieren/deaktivieren. • WLAN- Hotspot: WLAN-Tethering-Funktion aktivieren/deaktivieren. • Fahrzeugmodus: Fahrzeugmodus aktivieren/deaktivieren. • Sync: Automatische Synchronisierung von Anwendungen aktivieren/deaktivieren. • Offline- Modus: Flugmodus aktivieren/deaktivieren. • Smart- Netzwerk: Intelligente Netzwerk-Funktion aktivieren/deaktivieren. Die verfügbaren Optionen variieren möglicherweise je nach Region oder Dienstanbieter. Um die Optionen in den Schnelleinstellungen neu anzuordnen, öffnen Sie die Schnelleinstellungen, tippen Sie und anschließend ein Element an und ziehen Sie es an eine andere Position. Startbildschirm Vom Startbildschirm aus haben Sie Zugriff auf alle Funktionen des Geräts. Darauf finden Sie Anzeigesymbole, Widgets sowie den Schnellzugriff für Anwendungen und weitere Optionen. Der Startbildschirm verfügt über mehrere Seiten. Blättern Sie nach links oder rechts, um weitere Seiten anzuzeigen. Elemente neu anordnen Anwendungssymbol hinzufügen Tippen Sie auf dem Startbildschirm Menü an, berühren und halten Sie ein Anwendungssymbol und ziehen Sie es anschließend in eine Anzeigevorschau. 34 Grundlegende Information Element hinzufügen Passen Sie den Startbildschirm an, indem Sie Widgets oder Ordner hinzufügen. Berühren und halten Sie einen leeren Bereich auf dem Startbildschirm und wählen Sie dann eine der folgenden Kategorien: • Apps und Widgets: Widgets oder Anwendungen zum Startbildschirm hinzufügen. • Ordner: Neuen Ordner erstellen. Elemente verschieben Berühren und halten Sie ein Element und ziehen Sie es an die gewünschte Position. Ziehen Sie es an den Bildschirmrand, um es auf einer anderen Seite einzufügen. Elemente löschen Berühren und halten Sie ein Element und ziehen Sie es in den Papierkorb, der auf dem Startbildschirm oben erscheint. Lassen Sie das Element los, wenn der Papierkorb rot angezeigt wird. Seiten neu anordnen Neue Seite hinzufügen Tippen Sie → Seite bearbeiten → an. Seiten bewegen → Seite bearbeiten an, berühren und halten Sie anschließend eine Anzeigevorschau, um Tippen Sie sie an eine neue Position zu ziehen. Seiten entfernen → Seite bearbeiten an, berühren und halten Sie eine Anzeigevorschau und ziehen Sie sie Tippen Sie in den Papierkorb oben auf dem Bildschirm. 35 Grundlegende Information Hintergrundbild einrichten Richten Sie ein auf dem Gerät gespeichertes Foto als Hintergrundbild für den Startbildschirm ein. → Hintergrundbild festlegen → Startbildschirm an und Tippen Sie auf dem Startbildschirm wählen Sie anschließend eine der folgenden Optionen aus: • Galerie: Mit dem Gerät aufgenommene oder aus dem Internet heruntergeladene Bilder anzeigen. • Live-Hintergründe: Animierte Bilder anzeigen. • Hintergrund: Hintergrundbilder anzeigen. Wählen Sie ein Bild aus und tippen Sie Übernehmen an. Wählen Sie einen Bildausschnitt, indem Sie den Rahmen dafür anpassen und tippen Sie anschließend Fertig an. Widgets verwenden Widgets sind kleine Anwendungen, die nützliche Funktionen und Informationen auf dem Startbildschirm bereitstellen. Fügen Sie dafür Widgets aus dem Widgetmenü auf ihrem Startbildschirm hinzu. • Einige der Widgets stellen eine Verbindung mit Internetdiensten her. Durch die Verwendung eines Internet-basierten Widgets können zusätzliche Gebühren anfallen. • Die verfügbaren Widgets hängen vom jeweiligen Netzbetreiber oder von der Region ab. Tippen Sie auf dem Startbildschirm Menü → Widgets an. Scrollen Sie im Widgetmenü nach rechts oder links, berühren und halten Sie ein Widget, um es zum Startbildschirm hinzuzufügen. Anwendungen verwenden Dieses Gerät kann von Medienanwendungen bis hin zu Internetanwendungen viele verschiedene Anwendungen ausführen. Anwendungen öffnen Wählen Sie auf dem Startbildschirm oder Anwendungsbildschirm ein Anwendungssymbol zum Öffnen der Anwendung. 36 Grundlegende Information Kürzlich aufgerufene Anwendungen öffnen Berühren und halten Sie , um eine Liste der zuletzt verwendeten Anwendungen zu öffnen. Zum Öffnen der Anwendung wählen Sie ein Anwendungssymbol. Anwendungen schließen Schließen Sie nicht verwendete Anwendungen. So sparen Sie Akku und erhalten die Geräteleistung. Berühren und halten Sie , tippen Sie Task-Manager und anschließend Beenden neben einer Anwendung an, um sie zu schließen. Tippen Sie Alles beenden neben der Anzahl der aktiven Anwendungen, um alle laufenden Anwendungen zu schließen. Berühren und halten Sie alternativ und tippen Sie dann Alle beenden an. Anwendungsbildschirm Auf dem Anwendungsbildschirm werden auch die kürzlich installierten Anwendungen als Symbole angezeigt. Tippen Sie auf dem Startbildschirm Menü an, um den Anwendungsbildschirm aufzurufen. Blättern Sie nach links oder rechts, um weitere Seiten anzuzeigen. Anwendungen neu anordnen → Bearbeiten an, berühren und halten Sie anschließend eine Anwendung, um sie an eine Tippen Sie neue Position zu ziehen. Ziehen Sie es an den Bildschirmrand, um es auf einer anderen Seite einzufügen. Ordner verwalten Legen Sie zusammengehörige Anwendungen in einem Ordner ab. → Bearbeiten an, berühren und halten Sie anschließend eine Anwendung, um sie Tippen Sie zu Ordner erstellen zu ziehen. Geben Sie einen Ordnernamen ein und tippen Sie OK an. Fügen Sie Anwendungen in den neuen Ordner ein, indem Sie sie hineinziehen und tippen Sie Speich. an. 37 Grundlegende Information Seiten neu anordnen Bewegen Sie die Finger auf dem Bildschirm zusammen, berühren und halten Sie anschließend eine Anzeigevorschau, um sie an eine neue Position zu ziehen. Anwendungen installieren Downloaden und installieren Sie Anwendungen mit Application Stores, z. B. Samsung Apps. Anwendungen deinstallieren Tippen Sie → Deinstallieren und eine Anwendung an, um sie zu deinstallieren. Standardanwendungen auf dem Gerät können nicht deinstalliert werden. Anwendungen senden Senden Sie heruntergeladene Anwendungen per E-Mail, Bluetooth oder andere Methoden an weitere Benutzer. → Apps empfehlen an, wählen Sie eine Anwendung und tippen Sie Fertig an und Tippen Sie wählen Sie anschließend eine Freigabemethode. Die nächsten Schritte sind von der Freigabemethode abhängig. Hilfe Hilfeinformationen erklären, wie Sie das Gerät und die Anwendungen richtig verwenden oder wichtige Einstellungen konfigurieren. Tippen Sie auf dem Anwendungsbildschirm Hilfe an. Tippen Sie um Hilfeinformationen anzuzeigen. 38 an und wählen Sie eine Kategorie aus, Grundlegende Information Text eingeben Geben Sie einen Text mithilfe der Samsung-Tastatur oder der Spracheingabefunktion ein. Die Texteingabe wird nicht für alle Sprachen unterstützt. Zum Eingeben eines Texts müssen Sie die Eingabesprache in eine der unterstützten Sprachen ändern. Tastaturtyp ändern Tippen Sie ein beliebiges Textfeld an, öffnen Sie das Benachrichtigungsfeld, tippen Sie anschließend Eingabemethode auswählen an und wählen Sie den gewünschten Tastaturtyp aus. Samsung-Tastatur verwenden Tastaturlayout ändern Tippen Sie → Alphabet oder Nummern und Symbole und dann QWERTZ-Tastatur oder 3x4Tastatur an. Auf der 3x4-Tastatur sind einer Taste drei bis vier Zeichen zugeordnet. Tippen Sie wiederholt die entsprechende Taste an, um ein Zeichen einzugeben. Optionen für die Samsung-Tastatur festlegen. Vorheriges Zeichen löschen. Großbuchstaben eingeben. In die nächste Zeile wechseln. Zahlen und Satzzeichen einfügen. Leerzeichen einfügen. Großbuchstaben eingeben Tippen Sie an, bevor Sie ein Zeichen eingeben. Tippen Sie zweimal darauf, um den gesamten Text in Großbuchstaben einzugeben. Tastatursprache ändern Fügen Sie Tastatursprachen hinzu und gleiten Sie anschließend mit dem Finger nach links oder rechts über die Leertaste, um die Tastatursprache zu ändern. 39 Grundlegende Information Handschrift Berühren und halten Sie , tippen Sie an und schreiben Sie anschließend ein Wort mit dem Finger. Bei der Eingabe werden Wörter vorgeschlagen. Wählen Sie ein vorgeschlagenes Wort. Mit Handschriftgesten können Sie Aktionen wie das Bearbeiten oder Löschen von Zeichen sowie das Einfügen von Leerzeichen ausführen. Berühren und halten Sie zum Anzeigen der Anleitungen für Gesten und tippen Sie anschließend → Handschrift → Gesten-Guide an. Text mittels Sprache eingeben Aktivieren Sie die Spracheingabe und sprechen Sie dann ins Mikrofon. Das Gesprochene wird auf dem Bildschirm angezeigt. Tippen Sie die aktuelle Sprache an, um die Sprache für die Spracherkennung zu ändern oder neue Sprachen hinzuzufügen. Kopieren und einfügen Berühren und halten Sie einen Text, ziehen Sie oder , um einen Textausschnitt zu vergrößern oder zu verkleinern, und tippen Sie anschließend zum Kopieren Kopieren oder zum Ausschneiden Ausschneiden an. Der ausgewählte Text wird in die Zwischenablage kopiert. Berühren und halten Sie die gewünschte Stelle eines Texteingabefelds, um den Text an dieser Stelle einzufügen und tippen Sie Einfügen an. 40 Grundlegende Information Verbindung mit einem WLAN-Netzwerk herstellen Verbinden Sie das Gerät mit einem WLAN-Netzwerk, um den Internetzugang zu ermöglichen oder Mediendateien an andere Geräte zu senden. (S. 144) WLAN aktivieren und deaktivieren Öffnen Sie das Benachrichtigungsfeld und tippen Sie WLAN an, um es zu aktivieren oder deaktivieren. • Das Gerät nutzt einen nicht harmonisierten Frequenzbereich und ist für die Verwendung in allen europäischen Ländern vorgesehen. Die WLAN-Funktion darf innerhalb der EU ohne Einschränkung in Gebäuden, jedoch nicht außerhalb von Gebäuden, genutzt werden. • Schalten Sie das WLAN aus, wenn Sie es nicht verwenden, um den Akku zu schonen. Verbindung mit WLAN-Netzen herstellen Tippen Sie auf dem Anwendungsbildschirm Einstellungen → Verbindungen → WLAN an und ziehen Sie anschließend den Schalter WLAN nach rechts. Wählen Sie eines der gefundenen WLAN-Netze in der Liste, geben Sie, falls notwendig, ein Passwort ein und tippen Sie Verbinden an. Bei Netzen, die mit einem Passwort verschlüsselt sind, wird ein Sperrsymbol angezeigt. Ist das Gerät mit einem WLAN-Netz verbunden, stellt es die Verbindung jedes Mal her, sobald das Netz verfügbar ist. WLAN-Netze hinzufügen Wird das gewünschte Netz nicht in der Liste angezeigt, tippen Sie WLAN hinzufügen in der Liste unten an. Geben Sie den Netzwerknamen Netz-SSID ein und wählen Sie den Sicherheitstyp. Wenn es sich nicht um ein offenes Netzwerk handelt, geben Sie das Passwort ein und tippen Sie dann Verbinden an. WLAN-Netze löschen Sie können jedes verwendete Netz, auch das Aktuelle, löschen. So verhindern Sie, dass sich das Gerät automatisch mit dem Netz verbindet. Wählen Sie in der Liste ein Netz aus und tippen Sie Entfernen an. 41 Grundlegende Information Konten einrichten Für Google-Anwendungen, wie den Play Store, benötigen Sie ein Google-Konto, für Samsung Apps ein Samsung-Konto. Erstellen Sie ein Google- und ein Samsung-Konto, um das Gerät optimal zu nutzen. Konten hinzufügen Richten Sie ein Google-Konto gemäß der angezeigten Anleitung ein, wenn Sie eine Google-Anwendung starten, ohne sich anzumelden. Tippen Sie auf dem Anwendungsbildschirm Einstellungen → Konten → Konto hinzufügen → Google an, um sich mit einem Google-Konto anzumelden oder für eines zu registrieren. Tippen Sie dann Neu erstellen an, um sich zu registrieren oder Vorhandenes Konto und folgen Sie den Anweisungen, um die Kontoeinrichtung zu beenden. Sie können auf dem Gerät mehrere Google-Konten einrichten. Erstellen Sie auch ein Samsung-Konto. Konten löschen Tippen Sie auf dem Anwendungsbildschirm Einstellungen → Konten an, wählen Sie unter Meine Konten ein Konto aus, tippen Sie auf einen Kontonamen und dann Konto entf. an. 42 Grundlegende Information Datenübertragung Übertragen Sie Audio-, Video-, Bilddateien oder andere Dateien vom Gerät auf einen Computer und umgekehrt. Folgende Dateiformate werden von einigen Anwendungen unterstützt. Einige Dateiformate werden abhängig von der auf dem Gerät installierten Software oder dem Betriebssystem des Computers nicht unterstützt. • Musik: mp3, m4a, 3ga, aac, ogg, oga, wav, wma und flac • Bilder: bmp, gif, jpg und png • Video: mp4, m4v, 3gp, 3g2, wmv, asf, avi, flv, webm und mkv Mit Samsung Kies verbinden Samsung Kies ist eine Computeranwendung, mit der Sie Mediatheken, Kontakte und Kalender verwalten und mit den Geräten synchronisieren können. Die aktuelle Version von Samsung Kies finden Sie auf der Samsung-Website. 1 Stellen Sie über ein USB-Kabel eine Verbindung zwischen Ihrem Gerät und einem Computer her. Auf dem Computer wird Samsung Kies automatisch gestartet. Falls Samsung Kies nicht gestartet wird, klicken Sie doppelt auf das Samsung Kies-Symbol. 2 Tauschen Sie Dateien zwischen Ihrem Gerät und dem Computer aus. Weitere Informationen finden Sie in der Hilfe zu Samsung Kies. Mit Windows Media Player verbinden Stellen Sie sicher, dass Windows Media Player auf dem Computer installiert ist. 1 Stellen Sie über ein USB-Kabel eine Verbindung zwischen Ihrem Gerät und einem Computer her. 2 Öffnen Sie Windows Media Player, um Musikdateien zu synchronisieren. 43 Grundlegende Information Als Mediengerät verbinden 1 Stellen Sie über ein USB-Kabel eine Verbindung zwischen Ihrem Gerät und einem Computer her. 2 Öffnen Sie das Benachrichtigungsfeld und tippen Sie Als Mediengerät verbunden → Mediengerät (MTP) an. Tippen Sie Kamera (PTP) an, wenn Ihr das Computer Media Transfer Protocol (MTP) nicht unterstützt oder kein passender Treiber installiert ist. 3 Tauschen Sie Dateien zwischen Ihrem Gerät und dem Computer aus. Gerät sichern Sicherheitsfunktionen verhindern den Zugriff auf bzw. die Verwendung Ihrer gespeicherten Daten durch andere Benutzer. Geben Sie einen Freischaltcode ein, wenn Sie das Gerät entsperren. Muster eingeben Tippen Sie auf dem Anwendungsbildschirm Einstellungen → Mein Gerät → Sperrbildschirm → Sperrbildschirm → Muster an. Verbinden Sie für ein Muster vier oder mehr Punkte und geben Sie das Muster erneut ein, um es zu bestätigen. Richten Sie eine Sicherungs-PIN zum Entsperren ein, damit Sie den Bildschirm entsperren können, wenn Sie das Muster vergessen sollten. 44 Grundlegende Information PIN einstellen Tippen Sie auf dem Anwendungsbildschirm Einstellungen → Mein Gerät → Sperrbildschirm → Sperrbildschirm → PIN an. Tippen Sie mindestens vier Ziffern ein und bestätigen Sie das Passwort, indem Sie es erneut eintippen. Passwort festlegen Tippen Sie auf dem Anwendungsbildschirm Einstellungen → Mein Gerät → Sperrbildschirm → Sperrbildschirm → Passwort an. Tippen Sie mindestens vier Zeichen ein, einschließlich Ziffern und Symbolen, und bestätigen Sie das Passwort, indem Sie es erneut eintippen. Gerät entsperren Schalten Sie den Bildschirm an, indem Sie die Ein/Aus-Taste drücken, und geben Sie den Entsperrungscode ein. Sollten Sie den Entsperrungscode vergessen haben, müssen Sie das Gerät in eine SamsungKundendienstzentrale bringen, wo der Code zurückgesetzt wird. Gerät aktualisieren Das Gerät kann auf die neueste Software aktualisiert werden. Diese Funktion ist je nach Region oder Dienstanbieter u. U. nicht verfügbar. Mit Samsung Kies aktualisieren Starten Sie Samsung Kies und verbinden Sie das Gerät mit einem Computer. Samsung Kies erkennt das Gerät automatisch und zeigt verfügbare Aktualisierungen in einem Dialogfeld an. Klicken Sie auf Aktualisieren und starten Sie so die Aktualisierung. Aktualisierungsdetails finden Sie in der Hilfefunktion von Samsung Kies. 45 Grundlegende Information • Schalten Sie den Computer nicht aus oder trennen Sie das USB-Kabel nicht ab, wenn das Gerät ein Upgrade ausführt. • Stellen Sie während des Geräte-Upgrades keine Verbindung zwischen anderen Mediengeräten und dem Computer her. Andernfalls kann es zu Störungen im Aktualisierungsvorgang kommen. Kabellose Aktualisierung Mithilfe des kabellosen Firmwareservice (FOTA) kann das Gerät direkt auf die neueste Software aktualisiert werden. Tippen Sie auf dem Anwendungsbildschirm Einstellungen → Optionen → Info zu Gerät → SoftwareUpdate → Aktualisieren an. 46 Kamera: Grundfunktionen Kamera starten Mit dieser Anwendung können Sie Fotos oder Videos aufnehmen. Tippen Sie auf dem Anwendungsbildschirm Kamera an. Drücken Sie alternativ auf die Auslösertaste oder die Videoaufnahme-Taste. Verwenden Sie Galerie, um mit dem Gerät aufgenommene Fotos und Videos anzuzeigen. (S. 100) • Die Kamera wird automatisch abgeschaltet, wenn sie nicht verwendet wird. • Stellen Sie sicher, dass das Objektiv sauber ist. Andernfalls funktioniert das Gerät in einigen Modi, für die hohe Auflösungen erforderlich sind, möglicherweise nicht einwandfrei. Verhaltensweisen bei der Verwendung der Kamera • Nehmen Sie keine Fotos oder Videos von anderen Personen ohne deren Erlaubnis auf. • Nehmen Sie keine Fotos oder Videos auf, wo dies nicht erlaubt ist. • Nehmen Sie keine Fotos oder Videos an Orten auf, an denen Sie die Privatsphäre anderer Personen verletzen könnten. Informationen zum Vorschaubildschirm Aufnahmeoptionen direkt ändern. Aktuelle Kameraeinstellungen. Kameraeinstellungen ändern. Verwendeter Aufnahmemodus. Zum Startbildschirm zurückkehren. Aufnehmen von Fotos. Schnellzugriffe. Aufnahmemodus ändern. Fokusrahmen Videoaufnahme starten. Galerie zum Anzeigen von Bildern und Videos öffnen. Auswahl aus verschiedenen verfügbaren Effekten treffen. 47 Kamera: Grundfunktionen Informationen zu Symbolen Die auf dem Vorschaubildschirm angezeigten Symbole bieten Informationen zu den aktuell verfügbaren Aufnahmeoptionen und -einstellungen. Die häufigsten Symbole sind in der folgenden Tabelle aufgelistet. Symbol Bedeutung Verschlusszeit Blendenwert Belichtungswert ISO-Empfindlichkeit Timer Blitz Fotogröße Weißabgleich AF-Modus Messung Serienbilder Belichtungsreihenmodus Datei im Rohdatenformat Spracherkennung Geotagging Aufnahme senden Fotos mit Buddy teilen Fotos mit ChatOn teilen Fernsucher 48 Kamera: Grundfunktionen Kamera schließen Tippen Sie auf dem Vorschaubildschirm Startbildschirm zurückzukehren. an, um die Kameraanwendung zu schließen und zum Betriebsart auswählen Wählen Sie die Betriebsart für Grund- oder Expertennutzung aus. Tippen Sie (oder → )→ → Benutzertyp an. • Standard: Für grundlegende Kamerafunktionen verwenden. • Professionell: Für erweiterte Kamerafunktionen verwenden. Sie können die Aufnahmeoptionen bequem mithilfe des Smart Panel ändern und schnell auf Expertenmodi zugreifen. • Dieses Handbuch basiert auf der standardmäßigen Verwendung. • Die Standardeinstellungen für die Wählradsteuerung und den Startmodus unterscheiden sich wie folgt je nach Betriebsart: – – Standard: Option 1 (Wählradsteuerung), Automatischer Modus (Startmodus) – – Professionell: Option 2 (Wählradsteuerung), Letzter Modus (Startmodus) Fotos aufnehmen Drücken Sie die Auslösertaste halb hinunter, um das Motiv scharf zu stellen. Wenn das Motiv scharfgestellt ist, wird der Rahmen grün. Drücken Sie zum Aufnehmen des Fotos den Auslöser. Tippen Sie alternativ auf dem Vorschaubildschirm das Bild an der Position an, an der es die Kamera scharfstellen soll. Wenn das Motiv scharfgestellt ist, wird der Rahmen grün. Tippen Sie an, um ein Foto aufzunehmen. Außer im Intervallmodus nimmt die Kamera kein Foto auf, wenn kein Motiv scharfgestellt werden kann. 49 Kamera: Grundfunktionen Videos aufnehmen Drücken Sie die Videoaufnahme-Taste, um ein Video aufzunehmen. Um die Aufnahme zu beenden, drücken Sie erneut die Videoaufnahme-Taste. Tippen Sie zum Aufnehmen eines Videos alternativ an bzw. , um die Aufnahme zu beenden. Tippen Sie während der Aufnahme den Bereich an, den Sie scharfstellen möchten. Tippen Sie zum Festlegen der automatischen Fokussierung an. • Sie können Videos von bis zu 20 Minuten Länge aufnehmen. • Bei Verwendung einer Speicherkarte mit geringer Schreibgeschwindigkeit kann das Gerät das Video möglicherweise nicht einwandfrei speichern. So könnte die Aufnahme abgebrochen oder aufgezeichnete Videoframes könnten beschädigt werden. • Speicherkarten mit geringer Schreibgeschwindigkeit unterstützen keine hochauflösenden Videos. Verwenden Sie Speicherkarten mit hoher Schreibgeschwindigkeit (micro SDHC Class10 oder höher), um hochauflösende Videos aufzunehmen. • Je nach Videoauflösung und Framerate kann die Größe eines Videoframes kleiner sein. • Falls die Bildstabilisierung aktiviert ist, wird möglicherweise der entsprechende Ton aufgezeichnet. • Wenn Sie das Objektiv beim Aufnehmen eines Videos einstellen, werden möglicherweise das Zoomgeräusch oder andere Objektivgeräusche aufgezeichnet. • Entfernen oder wechseln Sie das Objektiv nicht, wenn Sie ein Video aufnehmen. Andernfalls wird die Aufnahme unterbrochen. • Beim Verwenden eines optionalen Videoobjektivs wird das Autofokusgeräusch nicht aufgezeichnet. • Wenn Sie während der Videoaufnahme den Aufnahmewinkel der Kamera unvermittelt ändern, kann die Kamera die Bilder möglicherweise nicht richtig aufzeichnen. • Die Kamera unterstützt beim Aufnehmen eines Videos die Funktionen Kontinuierlich AF, Touch-AF, Manueller Fokus und Gesichtserkennung-AF. • Im Modus „Experte“ können Sie die wichtigsten Aufnahmeoptionen vor dem Aufnehmen eines Videos ändern: – – Programm-Modus: Belichtungswert – – Blendenprioritätsmodus: Blendenwert und Belichtungswert – – Verschlussprioritätsmodus: Verschlusszeit und Belichtungswert – – Manueller Modus: Verschlusszeit, Blendenwert und ISO-Empfindlichkeit (die maximale ISO-Empfindlichkeit beträgt 3200) 50 Kamera: Grundfunktionen Anzeigen von Fotos und Videos Tippen Sie das Galeriesymbol an, um aufgenommene Fotos oder Videos anzuzeigen. Scrollen Sie nach links oder rechts, um das nächste bzw. das vorherige Bild anzuzeigen. (S. 100) Fotos oder Videos mithilfe von Sprachbefehlen aufnehmen Sie können die Spracherkennung verwenden, um Fotos oder Videos mithilfe von Sprachbefehlen aufzunehmen. Tippen Sie → aufnehmen“. Tippen Sie → an. Sprechen Sie den Aufnahmebefehl aus, z. B. „Bitte Lächeln!“, „Klick“ oder „Video an, um weitere Sprachbefehle zur Steuerung der Kamera kennenzulernen. Fotos oder Videos mit Filtereffekten aufnehmen Verwenden Sie die Filtereffekte, um einzigartige Fotos oder Videos aufzunehmen. Tippen Sie an und wählen Sie einen Filtereffekt aus. Die verfügbaren Optionen sind je nach Modus unterschiedlich. • Kein Effekt: Keinen Effekt anwenden. • Vignette: Retro-Farben, hohen Kontrast und starken Vignetten-Effekt einer Lomo-Kamera erzeugen. • Graustufen: Bild schwarzweiß erscheinen lassen. • Sepia: Rottöne der Hintergrundkulisse verstärken. • Jahrgang: Dem Bild ein altmodisches Aussehen verleihen. • Verblasst: Farben blasser erscheinen lassen. • Türkis: Bild leicht türkis einfärben. • Regenbogen: Farbtoneffekt anwenden. • Comic: Zeichentrickeffekt anwenden. • Gothic Noir: Zeichentrickeffekt in schwarzweiß anwenden. 51 Kamera: Grundfunktionen • Grob: Bild rauer erscheinen lassen. • Pastell-Skizze: Pastellkreide-Effekt anwenden. • Fischauge: Bildränder schwärzen und Motive so verzerren, dass der Effekt eines FischaugenObjektivs erzielt wird. Aufnahmeoptionen direkt ändern Tippen Sie an, um die Aufnahmeoptionen direkt zu ändern. Die verfügbaren Optionen sind je nach Modus unterschiedlich. • : Kameraeinstellungen konfigurieren. • : Blitz aktivieren oder deaktivieren. • : Fotos zeitverzögert aufnehmen. • : Fotovorschläge aktivieren oder deaktivieren. (S. 109) • : Ordner zum Speichern von Fotos oder Videos auswählen. Tippen Sie zum Erstellen eines neuen Ordners an. • : Spracherkennung für die Aufnahme von Fotos und Videos aktivieren oder deaktivieren. • : Freigabeoptionen aktivieren oder deaktivieren. 52 Kamera: Grundfunktionen Verwacklungsgefahr verringern Verwenden Sie die Funktion zur optischen Bildstabilisierung (OIS), um durch Verwacklungen entstehende Unschärfen zu verringern oder zu vermeiden. Verfügt das Objektiv über einen OIS-Schalter, stellen Sie diesen auf EIN, um die OIS-Funktion zu verwenden. Tippen Sie (oder → )→ → OIS (Bildstabilität) an und wählen Sie eine Option aus. Vor der Korrektur Nach der Korrektur Tipps für die Aufnahme schärferer Fotos Kamera richtig halten Achten Sie darauf, dass Bildschirm, Objektiv, Blitz oder Mikrofon nicht verdeckt sind. Achten Sie darauf, das Objektiv nicht direktem Sonnenlicht auszusetzen. Dies kann den Bildsensor ausbleichen oder zu Fehlfunktionen führen. 53 Kamera: Grundfunktionen Halbes Herunterdrücken der Auslösertaste Drücken Sie die Auslösertaste halb herunter, um den Fokus einzustellen. Fokus, Belichtung und Weißabgleich werden von der Kamera automatisch eingestellt und der Fokusrahmen wird grün. Der Fokusrahmen wird rot, wenn das Motiv nicht fokussiert ist. Verwacklungsgefahr verringern Stellen Sie die optische Bildstabilisierungsfunktion (OIS) ein, um das Wackeln der Kamera optisch zu verringern. (S. 53) 54 Kamera: Grundfunktionen Scharfstellen des Motivs Das Scharfstellen des Motivs kann unter den folgenden Bedingungen schwierig sein: • Wenn der Kontrast zwischen Motiv und Hintergrund gering ist. Beispiel: Eine Person trägt Kleidung, deren Farbe dem Hintergrund ähnelt. • Das Licht hinter dem Motiv ist zu stark. • Das Motiv ist glänzend oder reflektierend. • Das Motiv enthält waagerechte Muster (z. B. Jalousien). • Das Motiv ist nicht in der Mitte des Bildausschnitts positioniert. Verwenden der Fokussperre Drücken Sie die Auslösertaste halb hinunter, um scharf zu stellen. Wenn das Motiv scharf gestellt ist, können Sie die Bildgestaltung ändern. Wenn Sie fertig sind, drücken Sie die Auslösertaste, um das Foto aufzunehmen. 55 Kamera: Grundfunktionen Fotografieren unter schlechten Lichtverhältnissen • Schalten Sie den Blitz ein, um Fotos unter schlechten Lichtverhältnissen aufzunehmen. (S. 86) • Passen Sie die ISO-Empfindlichkeit an. (S. 80) Motiv bewegt sich schnell Verwenden Sie die Serienbildoption, um Fotos von sich bewegenden Motiven aufzunehmen. (S. 64, S. 84) Verwenden Sie Speicherkarten mit hoher Schreibgeschwindigkeit (micro SDHC Class10 oder höher), um mehrere Fotos nacheinander aufzunehmen. 56 Kamera: Aufnahmemodi Auto Diese Option dient zur Aufnahme von Fotos mit von der Kamera automatisch ausgewählten Szenenmodi. In diesem Modus erkennt die Kamera die Umgebungsbedingungen und passt die entsprechenden Belichtungselemente automatisch an, unter anderem die Verschlusszeit, den Blendenwert, die Belichtungsmessung und den Weißabgleich. Da die Kamera die meisten Funktionen steuert, sind einige Aufnahmeoptionen eingeschränkt. Dieser Modus eignet sich für spontane Schnappschüsse, da nur wenige Einstellungen selbst vorgenommen werden müssen. Tippen Sie MODUS → Auto an. → Erkennungsanzeige → Ein an, um bei halb gedrücktem Auslöser oben Tippen Sie → → rechts auf dem Vorschaubildschirm ein Symbol für einen Szenenmodus einzublenden. • Je nach externen Faktoren, z. B. Verwacklung, Lichtverhältnisse oder Entfernung zum Motiv, erkennt die Kamera selbst bei denselben Motiven möglicherweise unterschiedliche Szenen. • Wenn die Kamera keinen geeigneten Szenenmodus erkennt, verwendet sie die Standardeinstellungen für diesen Modus. • Auch wenn die Kamera ein Gesicht erkennt, wählt sie je nach Position oder Ausleuchtung des Motivs unter Umständen keinen Porträtmodus aus. • In diesem Modus verbraucht das Gerät mehr Akkuladung, da zur Auswahl des geeigneten Modus die Einstellungen fortlaufend angepasst werden. 57 Kamera: Aufnahmemodi Experte Diese Option eignet sich für die Aufnahme von Fotos und Videos mit einer manuellen Anpassung verschiedener Aufnahmeoptionen, unter anderem der Verschlusszeit, des Blendenwerts, des Belichtungswerts und der ISO-Empfindlichkeit. Tippen Sie bei Verwendung der Standardbetriebsart MODUS → Experte an und wählen Sie einen Modus aus. Drehen, um eine Aufnahmeoption auszuwählen. Drehen, um den Wert der Aufnahmeoption zu ändern. Benutzermodus verwenden. Zum vorherigen Bildschirm zurückkehren. Manuellen Modus verwenden. Programm-Modus verwenden. Blendenprioritätsmodus verwenden. Beschreibungen der Modi und Funktionen anzeigen. Verschlussprioritätsmodus verwenden. Tippen Sie bei Verwendung der professionellen Betriebsart MODUS an und wählen Sie einen Modus aus. Verwenden Sie zum Anpassen verschiedener Aufnahmeoptionen das Smart Panel. (S. 62) Programm-Modus In diesem Modus passt die Kamera die Verschlusszeit und den Blendenwert automatisch so an, dass der optimale Belichtungswert erzielt wird. Verwenden Sie diesen Modus, wenn die Belichtung der Aufnahmen konstant bleibt, Sie jedoch andere Einstellungen ändern möchten. 58 Kamera: Aufnahmemodi Tippen Sie MODUS → Experte → P an und legen Sie die gewünschten Aufnahmeoptionen fest. Programmwechsel Mit der Funktion Programmwechsel können Sie die Kombination von Verschlusszeit und Blendenwert einstellen, während die Kamera die Belichtung beibehält. Tippen Sie am oberen Bildschirmrand die Verschlusszeit oder den Blendenwert an und tippen Sie dann oder an, um den Wert einzustellen. Sie können auch das Funktionswählrad oder die i-FunctionTaste verwenden. (S. 61) Blendenprioritätsmodus In diesem Modus berechnet die Kamera automatisch die Verschlusszeit je nach gewähltem Blendenwert. Sie können die Schärfentiefe durch Ändern des Blendenwerts einstellen. Dieser Modus eignet sich für Porträts und Landschaftsaufnahmen. Tippen Sie MODUS → Experte → A an und legen Sie die gewünschten Aufnahmeoptionen fest. Große Schärfentiefe Kleine Schärfentiefe Bei schlechten Lichtverhältnissen muss möglicherweise die ISO-Empfindlichkeit erhöht werden, um unscharfe Fotos zu vermeiden. 59 Kamera: Aufnahmemodi Verschlussprioritätsmodus In diesem Modus stellt die Kamera automatisch den Blendenwert je nach gewählter Verschlusszeit ein. Dieser Modus eignet sich für Fotos von sich schnell bewegenden Motiven oder zum Erstellen von Leuchtspureffekten. Tippen Sie MODUS → Experte → S an und legen Sie die gewünschten Aufnahmeoptionen fest. Langsame Verschlusszeit Schnelle Verschlusszeit Um die durch kurze Verschlusszeiten reduzierte Lichtmenge auszugleichen, passen Sie den Blendenwert an, um mehr Licht einzufangen. Erhöhen Sie die ISO-Empfindlichkeit, wenn die Fotos immer noch zu dunkel sind. Manueller Modus In diesem Modus können Sie die Verschlusszeit und den Blendenwert manuell einstellen. Zudem können Sie in diesem Modus die Belichtung Ihrer Fotos vollständig steuern. Verwenden Sie diesen Modus in kontrollierbaren Aufnahmeumgebungen wie einem Studio oder wenn Sie die Kameraeinstellungen selbst anpassen möchten. Dieser Modus eignet sich auch für Nachtaufnahmen und Aufnahmen von Feuerwerken. Tippen Sie MODUS → Experte → M an und legen Sie die gewünschten Aufnahmeoptionen fest. • Falls Sie eine hohe ISO-Empfindlichkeit festlegen oder den Verschluss längere Zeit öffnen, nimmt möglicherweise das Bildrauschen zu. • Verwenden Sie ein Stativ und einen Fernauslöser, damit die Kamera ruhig steht. • Je länger der Verschluss geöffnet ist, desto länger dauert das Speichern von Fotos. Schalten Sie die Kamera nicht aus, während ein Foto gespeichert wird. 60 Kamera: Aufnahmemodi Bulb-Funktion verwenden Mit dieser Funktion können Sie Nachtaufnahmen oder Aufnahmen des Nachthimmels machen. Beim Drücken des Auslösers bleibt der Verschluss geöffnet, sodass Sie sich bewegende Lichteffekte erstellen können. Stellen Sie im manuellen Modus die Verschlusszeit auf Bulb. Benutzermodus Mit dieser Funktion können Sie durch Anpassen von Einstellungen Ihren eigenen Aufnahmemodus erstellen und speichern. Tippen Sie MODUS → Experte → P/A/S/M an und legen Sie die gewünschten Aufnahmeoptionen fest. → Benutzermodus an, um die aktuelle Einstellungen zu speichern. Tippen Sie dann → Tippen Sie zum Zugreifen auf den Benutzermodus MODUS → Experte → USER an. Mit dem Smart Panel vorgenommene Änderungen wirken sich nicht auf andere Expertenmodi aus. Wichtige Aufnahmeoptionen festlegen Im Modus „Experte“ können Sie Verschlusszeit, Blendenwert, Belichtungswert und ISO-Empfindlichkeit durch Antippen des Bildschirms, mit dem Funktionswählrad oder mit der i-Function-Taste einstellen. Die Methoden können je nach ausgewählter Betriebsart und Steuerungseinstellungen für das Funktionswählrad variieren. Bildschirm antippen Tippen Sie eine der oben auf dem Bildschirm angezeigten wichtigsten Aufnahmeoptionen an und ziehen Sie nach links oder rechts, bis der gewünschte Wert angezeigt wird. Tippen Sie zum Bestätigen der Einstellung einen leeren Bereich auf dem Bildschirm an oder drücken Sie die Auslösertaste halb hinunter. Funktionswählrad verwenden Tippen Sie → → Dial-Kontrolle (P / A / S / M) → Option 3 an und kehren Sie dann zum Vorschaubildschirm zurück. Drücken Sie das Funktionswählrad mehrmals, um eine Option auszuwählen, und drehen Sie es, um den Wert anzupassen. Tippen Sie zum Bestätigen der Einstellung einen leeren Bereich auf dem Bildschirm an oder drücken Sie die Auslösertaste halb hinunter. 61 Kamera: Aufnahmemodi i-Function-Taste verwenden Drücken Sie wiederholt die i-Function-Taste am Objektiv, um eine Option auszuwählen, und drehen Sie anschließend den Fokusring am Objektiv, um den entsprechenden Wert anzupassen. Tippen Sie zum Bestätigen der Einstellung einen leeren Bereich auf dem Bildschirm an oder drücken Sie die Auslösertaste halb hinunter. Smart Panel verwenden Verwenden Sie das Smart Panel, um Aufnahmeoptionen direkt zu ändern. Das Smart Panel kann nur bei Auswahl der professionellen Betriebsart verwendet werden. Tippen Sie → → Benutzertyp → Professionell an, um das Smart Panel zu aktivieren. Tippen Sie → an, um das Smart Panel zu öffnen. Tippen Sie eine Option an und ziehen Sie nach links oder rechts, um den Wert anzupassen, oder wählen Sie ihn aus der Popup-Liste. Drehen Sie alternativ das Funktionswählrad, um eine Option hervorzuheben, drücken Sie es, um die Option auszuwählen, und drehen Sie es, um den Wert anzupassen. Tippen Sie an, um die aktuelle Einstellung als Benutzermodus zu speichern. Automatische Belichtungssperre verwenden Wenn Sie wegen eines starken Farbkontrasts keine passende Belichtung erreichen, können Sie die Belichtung sperren und dann ein Foto aufnehmen. Zum Sperren des Belichtungswerts stellen Sie die Belichtung des Fotos ein und tippen dann Richten Sie das Objektiv auf das gewünschte Motiv und drücken Sie den Auslöser. an. Schnellzugriffe Sie können Schnellzugriffe für einen einfachen Zugriff auf die verschiedenen Kameraoptionen hinzufügen oder entfernen. Berühren und halten Sie oder ein anderes Schnellzugriffssymbol. Berühren und halten Sie eine Option und ziehen Sie sie an die gewünschte Position. verschoben werden. 62 kann nicht Kamera: Aufnahmemodi • One-Touch-AF/MF: Fokusmodus ändern. • AF-Sperre: Fokus durch halbes Herunterdrücken der Auslösertaste zum Scharfstellen des Motivs und Antippen des Schnellzugriffssymbols sperren. • One-Touch-WA: Weißabgleich durch Richten des Objektivs auf eine weiße Oberfläche und Drücken der Auslösertaste manuell einstellen. • One-Touch-RAW+: Festlegen, dass die Kamera Fotos im Dateiformat JPF und RAW speichert. • Optische Vorschau: Optische Vorschau vor dem Aufnehmen eines Fotos anzeigen. Die Kamera legt den Blendenwert auf vordefinierte Einstellungen fest und zeigt das Ergebnis auf dem Bildschirm an. • Anzeige: Methode zum Anzeigen von Informationen auf dem Bildschirm ändern. (S. 85) Smart Verwenden Sie diesen Modus, um Fotos mithilfe von vordefinierten Einstellungen für verschiedene Szenen aufzunehmen. Smart-Modus-Vorschlag Verwenden Sie für die Aufnahmen einen der Smart-Modi, die automatisch von der Kamera vorgeschlagen wurden. Tippen Sie MODUS → Smart → Smart-Modus-Vorschlag an. Drücken Sie den Auslöser zur Hälfte, wählen Sie in der Liste mit Vorschlägen einen Modus aus und drücken Sie dann zum Aufnehmen des Fotos den Auslöser. Wenn Sie in der Liste mit Vorschlägen keinen Modus angeben, nimmt die Kamera das Foto im Modus „Automatisch“ auf. Tippen Sie an, um den ausgewählten Modus zurückzusetzen. Schönes Portrait Verwenden Sie diese Option zur Aufnahme von Fotos mit aufgehellten Gesichtern, um weichgezeichnetere Bilder zu erhalten. Tippen Sie MODUS → Smart → Schönes Portrait an. Drücken Sie die Auslösertaste, um ein Foto aufzunehmen. Tippen Sie ein Gesicht an und passen Sie die Effekte an. Tippen Sie Vorher/nachher an, um zwischen dem Originalfoto und dem angepassten Foto zu wechseln. Tippen Sie zum Speichern des Fotos Speichern an. Tippen Sie → → → Gesicht verb. → Aus an, damit die Kamera Effekte automatisch anpasst. 63 Kamera: Aufnahmemodi Bestes Foto Verwenden Sie diese Option, um mehrere Fotos in kurzer Zeit aufzunehmen, und wählen Sie dann die besten Fotos unter ihnen aus. Tippen Sie MODUS → Smart → Bestes Foto an. Drücken Sie die Auslösertaste, um mehrere Fotos aufzunehmen. Berühren und halten Sie die Miniaturbilder der Fotos, die Sie speichern möchten, und tippen Sie anschließend Speichern an. Serienaufnahme Verwenden Sie diese Option, um eine Fotoserie eines sich bewegenden Motivs aufzunehmen. Tippen Sie MODUS → Smart → Serienaufnahme an. Halten Sie die Kamera ruhig und den Auslöser gedrückt, um mehrere Fotos nacheinander aufzunehmen. Verwenden Sie Speicherkarten mit hoher Schreibgeschwindigkeit (micro SDHC Class10 oder höher), um mehrere Fotos nacheinander aufzunehmen. Golf Nehmen Sie mit dieser Option mehrere aufeinanderfolgende Fotos von einem Golfschwung auf, um die Technik zu analysieren. Tippen Sie MODUS → Smart → Golf an. Drücken Sie den Auslöser. Wenn von der Kamera ein Golfschwung erkannt wird, nimmt sie mehrere Fotos mit 120 Bildern/s auf. • Diese Funktion steht im Hochformat nicht zur Verfügung. • Die Verwendung eines Stativs wird empfohlen. • In Umgebungen mit wenig Licht erscheinen der Vorschaubildschirm und die Fotos aufgrund der festgelegten Bildfrequenz und der Verschlusszeit möglicherweise dunkler. Nehmen Sie Fotos immer an Orten mit ausreichender Beleuchtung auf, um ein bestmögliches Ergebnis zu erzielen. • Bei schlechten Lichtverhältnissen (unter 500 Lux), z. B. in Gebäuden, wird von der Kamera ein Golfschwung u. U. nicht erkannt. 64 Kamera: Aufnahmemodi Best Face Mit dieser Funktion nehmen Sie mehrere Gruppenfotos gleichzeitig auf, die zum bestmöglichen Bild kombiniert werden. Tippen Sie MODUS → Smart → Best Face an. Drücken Sie die Auslösertaste, um mehrere Fotos aufzunehmen. Halten Sie die Kamera ruhig und still, während die Fotos aufgenommen werden, um das bestmögliche Foto zu erzielen. Tippen Sie den gelben Rahmen um die einzelnen Gesichter an und wählen Sie die beste Aufnahme der Motive aus. Nachdem Sie ein Gesicht für jede Person ausgewählt haben, tippen Sie Speichern an, um die Bilder zu einem einzigen Bild zu kombinieren und dieses zu speichern. Farbreihe Mit dieser Funktion nehmen Sie drei Fotos mit verschiedenen Farbeffekten nacheinander auf. Tippen Sie MODUS → Smart → Farbreihe an. Kinder Bei dieser Option gibt die Kamera ein lustiges Geräusch aus, um die Aufmerksamkeit des Kindes beim Fotografieren auf die Kamera zu lenken. Tippen Sie MODUS → Smart → Kinder an. Drücken Sie die Auslösertaste halb hinunter. Die Kamera gibt das Aufmerksamkeitsgeräusch aus. Drücken Sie die Auslösertaste, um fünf aufeinanderfolgende Fotos aufzunehmen. Tippen Sie an, um das Aufmerksamkeitsgeräusch zu ändern. 65 Kamera: Aufnahmemodi Vignette+ Mit dieser Funktion wird die Mitte des Fotos durch Abdunkeln der Ränder hervorgehoben. Tippen Sie MODUS → Smart → Vignette+ an. Landschaft Verwenden Sie diesen Modus, um Fotos von blauem Himmel und Landschaften mit satteren Farben aufzunehmen. Tippen Sie MODUS → Smart → Landschaft an. Dämmerung Verwenden Sie diese Option, um Fotos im Morgengrauen in dezenten Farben aufzunehmen. Tippen Sie MODUS → Smart → Dämmerung an. Schnee Verwenden Sie diese Option, um Fotos von hellen Schneeszenen aufzunehmen. Tippen Sie MODUS → Smart → Schnee an. 66 Kamera: Aufnahmemodi Makro Verwenden Sie diese Option zur Nahaufnahme von Motiven. Tippen Sie MODUS → Smart → Makro an. Halten Sie die Kamera ruhig, um unscharfe Fotos zu vermeiden. Essen Verwenden Sie diese Option, um besonders farbenprächtige Fotos von Lebensmitteln aufzunehmen. Tippen Sie MODUS → Smart → Essen an. Party/Innen Verwenden Sie diese Option für knackig scharfe Innenraumaufnahmen. Tippen Sie MODUS → Smart → Party/Innen an. 67 Kamera: Aufnahmemodi Momentaufnahme Verwenden Sie diese Option für Motive, die sich mit hoher Geschwindigkeit bewegen. Tippen Sie MODUS → Smart → Momentaufnahme an. Es wird empfohlen, diesen Modus bei hellem Tageslicht zu verwenden. Farbfülle Verwenden Sie diese Option zur Aufnahme von Fotos ohne Detailverlust in hellen und dunklen Bereichen. Die Kamera nimmt automatisch drei Fotos mit unterschiedlichen Belichtungswerten auf und fügt sie dann zu einem Foto zusammen. Das Foto, das mit dem ursprünglichen Belichtungswert aufgenommen wurde, wird ebenfalls gespeichert. Tippen Sie MODUS → Smart → Farbfülle an. Halten Sie die Kamera ruhig und drücken Sie den Auslöser, um drei Fotos aufzunehmen. Ohne Effekt Mit Effekt 68 Kamera: Aufnahmemodi • Diese Funktion kann durch Verwacklung, Beleuchtung, Bewegung des Motivs und die Aufnahmeumgebung beeinflusst werden. • Bei dieser Funktion ist der Blitz deaktiviert. • Beim Fotografieren von sich bewegenden Motiven kann ein Nachbild auftreten. • Die Verwendung eines Stativs wird empfohlen. Panorama Verwenden Sie diese Option zur Aufnahme von breiten Panoramafotos. Tippen Sie MODUS → Smart → Panorama an. Drücken Sie zum Aufnehmen eines Fotos den Auslöser und bewegen Sie die Kamera dann in eine Richtung. Wenn der blaue Rahmen mit dem Vorschaubildschirm übereinstimmt, nimmt die Kamera automatisch ein weiteres Foto in der Panoramasequenz auf. Drücken Sie erneut die Auslösertaste, um die Aufnahme zu beenden. Fotos werden automatisch zu einem Panoramabild zusammengesetzt. 69 Kamera: Aufnahmemodi • Vermeiden Sie Folgendes, um ein optimales Ergebnis zu erzielen: – – Die Kamera zu schnell oder zu langsam bewegen. – – Die Kamera zur Aufnahme des nächsten Fotos nicht genügend bewegen. – – Die Kamera mit ungleichmäßiger Geschwindigkeit bewegen. – – Die Kamera nicht ruhig halten. – – Bei der Aufnahme eines Fotos die Kameraausrichtung ändern. – – Unter schlechten Lichtverhältnissen fotografieren. – – Fotos von sich bewegenden Motiven aufnehmen. – – Fotos aufnehmen, bei denen sich die Helligkeit oder Farbe des Lichts ändert. – – Fotos von Motiven vor einem nicht erkennbaren Hintergrund aufnehmen, z. B. vor leerem Himmel oder einer leeren Wand. • Unter folgenden Bedingungen wird die Aufnahme unterbrochen: – – Der Abstand zum Motiv ändert sich während der Aufnahme. – – Die Kamera wird zu schnell bewegt. – – Die Kamera wird nicht bewegt. • Die Kamera nimmt aufgrund der Bildkomposition oder aufgrund von Bewegungen innerhalb des Abschnitts keine weiteren Fotos auf. • Die Kamera nimmt möglicherweise den letzten Teil des Panoramabilds nicht vollständig auf, wenn Sie die Bewegung der Kamera genau an der Position anhalten, an der das Foto enden soll. Bewegen Sie die Kamera etwas über die Position hinaus, an der das Foto enden soll, um das gesamte Panorama aufzunehmen. Wasserfall Verwenden Sie diese Option, um Fotos von Wasserfällen aufzunehmen. Tippen Sie MODUS → Smart → Wasserfall an. Aufgrund der langsamen Verschlusszeit bei der Aufnahme von Fotos kann das Bild unscharf erscheinen. Achten Sie darauf, ein Stativ zu verwenden. 70 Kamera: Aufnahmemodi Animiertes Foto Wenn Sie ein Foto aufnehmen, bei dem sich einige Motive bewegen, wird von der Kamera mit dieser Option automatisch ermittelt, welche Motive sich bewegen. Tippen Sie MODUS → Smart → Animiertes Foto an. Drücken Sie die Auslösertaste, um ein Foto aufzunehmen. Tippen Sie Animieren oder Einfrieren an und wischen Sie dann auf dem Bildschirm, um die Motive, die von der Kamera als bewegte Motive erkannt wurden, zu animieren oder einzufrieren. Tippen Sie Zuschnei. an, um den zuzuschneidenden Bereich anzupassen, oder tippen Sie Richtung an, um die Richtung der Animation zu ändern. Tippen Sie anschließend zum Speichern des Fotos Speichern an. Mehrfachbelichtung Mit dieser Funktion nehmen Sie mehrere Fotos auf und erstellen ein Foto durch Überlappen. Tippen Sie MODUS → Smart → Mehrfachbelichtung an. Tippen Sie zum Einstellen der Anzahl der Fotos an. → Original speichern an, um festzulegen, ob die Kamera alle Fotos oder nur Tippen Sie → → das Endergebnis speichert. 71 Kamera: Aufnahmemodi Drama Mit dieser Funktion können Sie eine Fotoserie aufnehmen und die Fotos zu einem Bild kombinieren, das den Bewegungsablauf zeigt. Tippen Sie MODUS → Smart → Drama an. Halten Sie die Kamera ruhig und drücken Sie den Auslöser, um mehrere Fotos nacheinander aufzunehmen. Wählen Sie Aufnahmen aus und tippen Sie dann Speichern an, um das Foto zu speichern. Befolgen Sie zum Erhalten einer optimalen Aufnahme folgende Tipps. Unter anderen Aufnahmebedingungen werden Fotos möglicherweise nicht ordnungsgemäß aufgenommen. • Halten Sie die Kamera ruhig und still, während die Fotos aufgenommen werden. • Nehmen Sie Fotos von Motiven auf, die sich nur in eine Richtung bewegen. • Nehmen Sie Fotos möglichst vor einem unbewegten Hintergrund auf. • Nehmen Sie möglichst keine Fotos auf, wenn die Farbe von Motiv und Hintergrund sehr ähnlich ist. • Vermeiden Sie das Fotografieren von Motiven, die aufgrund ihres zu kleinen oder zu großen Abstands zur Kamera oder ihrer Länge (z. B. Busse oder Züge) nicht vollständig auf dem Bildschirm angezeigt werden können. Radierer Verwenden Sie diese Funktion, um bewegte Objekte im Hintergrund zu entfernen. Tippen Sie MODUS → Smart → Radierer an. Drücken Sie den Auslöser, um mehrere Fotos aufzunehmen. Die Kamera entfernt sich bewegende Motive. Tippen Sie zum Wiederherstellen des ursprünglichen Fotos Bewegte Obj. zeigen und anschließend den hervorgehobenen Bereich an. Tippen Sie zum Speichern des Fotos Speichern an. 72 Kamera: Aufnahmemodi • Halten Sie die Kamera ruhig und still, während die Fotos aufgenommen werden. • Wenn Sie Fotos aufnehmen, bei denen die Farbe des Motivs und des Hintergrunds ähnlich ist, erkennt die Kamera möglicherweise nicht die gesamte Bewegung. • Beim Aufnehmen von Fotos von einem Motiv, das sich sehr wenig oder sehr stark bewegt, erkennt die Kamera möglicherweise nicht alle Bewegungen. • Bewegen sich im Hintergrund mehrere Motive, erkennt die Kamera möglicherweise nicht alle Bewegungen. Sound & Shot Mit dieser Option können Sie ein Foto mit Ton aufnehmen. Tippen Sie MODUS → Smart → Sound & Shot an. Die Kamera nimmt nach der Aufnahme eines Fotos eine Audioaufzeichnung von einigen Sekunden auf. Tippen Sie aufnimmt. an, um festzulegen, dass die Kamera vor und nach der Aufnahme eines Fotos Ton Wenn in diesem Modus Fotos aufgenommen werden, wird der Ton über das interne Mikrofon aufgenommen. Miniatur Mit dieser Option können Sie einen Miniatureffekt anwenden, indem die Bildmitte scharf und der obere und untere Bildrand unscharf erscheint. Tippen Sie MODUS → Smart → Miniatur an. 73 Kamera: Aufnahmemodi Kreativaufnahme Verwenden Sie diese Option, um einen entsprechenden Filter auf eine Szene anzuwenden, der von der Kamera automatisch ermittelt wird. Tippen Sie MODUS → Smart → Kreativaufnahme an. Intervall Mit dieser Funktion können Sie das Intervall und die Anzahl der in dieser Zeit aufzunehmenden Fotos festlegen. Tippen Sie MODUS → Smart → Intervall an. Silhouette Verwenden Sie diese Option, um Fotos von dunklen Formen vor einem hellen Hintergrund aufzunehmen. Tippen Sie MODUS → Smart → Silhouette an. Nehmen Sie Fotos an einem hellen Ort auf, um einen maximalen Silhouetteneffekt zu erzielen. 74 Kamera: Aufnahmemodi Sonnenuntergang Verwenden Sie diese Option, um Fotos von Sonnenuntergängen aufzunehmen. Tippen Sie MODUS → Smart → Sonnenuntergang an. Nachtmodus Verwenden Sie diese Option, um Fotos bei schlechten Lichtverhältnissen aufzunehmen, ohne den Blitz zu verwenden. Tippen Sie MODUS → Smart → Nachtmodus an. Halten Sie die Kamera ruhig und drücken Sie den Auslöser, um drei Fotos aufzunehmen. Die Fotos werden automatisch zu einem einzigen Foto zusammengefügt. Aufgrund der langsamen Verschlusszeit bei der Aufnahme von Fotos kann das Bild unscharf erscheinen. Achten Sie darauf, ein Stativ zu verwenden. 75 Kamera: Aufnahmemodi Feuerwerk Verwenden Sie diese Option, um Fotos von einem Feuerwerk aufzunehmen. Tippen Sie MODUS → Smart → Feuerwerk an. Aufgrund der langsamen Verschlusszeit bei der Aufnahme von Fotos kann das Bild unscharf erscheinen. Achten Sie darauf, ein Stativ zu verwenden. Leuchtspuren Verwenden Sie diese Option, um Fotos von Lichtspuren bei schlechten Lichtverhältnissen aufzunehmen. Tippen Sie MODUS → Smart → Leuchtspuren an. Aufgrund der langsamen Verschlusszeit bei der Aufnahme von Fotos kann das Bild unscharf erscheinen. Achten Sie darauf, ein Stativ zu verwenden. 76 Kamera: Aufnahmemodi Mein Modus Mit dieser Option können Sie beliebige Aufnahmemodi speichern und schnell auf diese zugreifen. Sie können bis zu 10 Modi speichern. Tippen Sie MODUS → Mein Modus → Bearbeiten an und wählen Sie die gewünschten Aufnahmemodi aus. Tippen Sie nach der Auswahl zum Speichern Fertig an. 3D-Modus Verwenden Sie diese Option, um 3D-Fotos oder -Videos mit einem optionalen 3D-Objektiv aufzunehmen. Bringen Sie vor der Verwendung dieser Funktion ein SAMSUNG 45 mm F1.8 [T6] 2D/3D-Objektiv an der Kamera an. Stellen Sie den 2D/3D-Schalter am Objektiv auf 3D und nehmen Sie ein Foto oder Video im Abstand von 1,50 m bis 5 m zum Motiv auf. 77 Kamera: Aufnahmemodi • In 3D aufgenommene Videos sind u. U. dunkel oder die Wiedergabe wackelt. • Aufnahmen bei niedrigen Temperaturen führen u. U. zur Farbverteilung in Bildern und können mehr Akkuladung verbrauchen. • Bei Bedingungen unter 8,5 LV/900 Lux erfolgen möglicherweise keine ordnungsgemäßen Aufnahmen. Nehmen Sie Fotos immer an Orten mit ausreichender Beleuchtung auf, um ein bestmögliches Ergebnis zu erzielen. • Beim Fotografieren von Motiven mit polarisierendem Material wie Displays, Sonnenbrillen oder polarisierenden Filter oder beim Verwenden von polarisierendem Material mit dem Objektiv können die Bilder dunkel erscheinen oder der 3D-Effekt wird nicht korrekt angewendet. • Verwenden Sie ein Stativ, um zu verhindern, dass die Kamera wackelt. • Wenn Sie die Kamera während der Aufnahme vertikal drehen oder kippen, wird der 3D-Effekt u. U. nicht korrekt angewendet. Halten Sie die Kamera normal, wenn Sie Fotos oder Videos aufnehmen. • Wenn Sie bei fluoreszierendem Licht fotografieren oder von Projektoren oder Fernsehern angezeigte Bilder aufnehmen, können die Bilder durch den Flackereffekt dunkel erscheinen. • Auf dem Display der Kamera werden 3D-Fotos und -Videos nur in 2D angezeigt. • Mit der 3D-Funktion aufgenommene Fotos werden im Dateiformat MPO gespeichert. • Schließen Sie zum Anzeigen von 3D-Dateien die Kamera mit einem optionalen HDMI-Kabel an einen 3D-Fernseher oder 3D-Monitor an. Tragen Sie eine entsprechende 3D-Brille. • Der Blitz kann in diesem Modus nicht verwendet werden. • Sie können in diesem Modus keine Fotos oder Videos aufnehmen, wenn ein HDMI-Kabel an der Kamera angeschlossen ist. 78 Kamera: Aufnahmeoptionen und Einstellungen Aufnahmeoptionen anpassen Die Kamera bietet zahlreiche Aufnahmeoptionen. Mit ihnen können Sie Ihre Fotos und Videos besser anpassen. Tippen Sie zum Aufrufen der Aufnahmeoptionen → antippen. an. Je nach ausgewähltem Modus können Sie auch Wählen Sie eine Option aus und speichern Sie sie. • Die verfügbaren Optionen und die Standardeinstellungen hängen vom Aufnahmemodus, vom verwendeten Objektiv und von den Aufnahmebedingungen ab. • Je nach ausgewählter Option sind möglicherweise nicht alle Einstellungen verfügbar. EV (Helligkeit) Die Kamera stellt die Belichtung automatisch durch Messen der Lichtpegel der Fotozusammensetzung und der Position des Motivs ein. Wenn die durch die Kamera eingestellte Belichtung höher oder niedriger als erwartet ist, können Sie den Belichtungswert manuell anpassen. Tippen Sie → → EV (Helligkeit) an und wählen Sie eine Option aus. Dunkler (-) Neutral (0) 79 Heller (+) Kamera: Aufnahmeoptionen und Einstellungen • Wenn bei der Aufnahme eines Fotos der passende Belichtungswert nicht bestimmt werden kann, verwenden Sie die Option Automatische Belichtungsreihe, um drei aufeinanderfolgende Fotos mit unterschiedlichen Belichtungswerten aufzunehmen. • Wenn Sie Fotos mit höheren Belichtungswerten aufnehmen, kann dies aufgrund der längeren Verschlusszeit zu unscharfen Fotos führen. ISO (Empfindlichkeit) Mit dem Wert für die ISO-Empfindlichkeit wird angegeben, wie lichtempfindlich die Kamera ist. Je höher die ISO-Empfindlichkeit ist, desto lichtempfindlicher ist die Kamera. Daher können Sie an schwach beleuchteten oder dunklen Orten durch Angeben einer hohen ISO-Empfindlichkeit Fotos mit kurzen Verschlusszeiten aufnehmen. Dadurch kann jedoch das Bildrauschen verstärkt werden, sodass ein unscharfes Foto entsteht. Tippen Sie → → ISO (Empfindlichkeit) an und wählen Sie eine Option aus. Beispiele ISO 100 ISO 400 ISO 800 ISO 3200 80 Kamera: Aufnahmeoptionen und Einstellungen • Erhöhen Sie die ISO-Empfindlichkeit an Orten, an denen Sie nicht mit Blitz fotografieren dürfen. Wenn Sie eine hohe ISO-Empfindlichkeit festlegen, können Sie ein scharfes Foto aufnehmen, ohne für zusätzliches Licht zu sorgen. • Verwenden Sie die Funktion zur Rauschreduzierung, um das Bildrauschen zu reduzieren, das auf Fotos mit hoher ISO-Empfindlichkeit auftreten kann. (S. 95) WA (Lichtquelle) Der Weißabgleich stellt die Lichtquelle dar, die die Farbe eines Fotos beeinflusst. Die Farbe eines Fotos richtet sich nach der Art und Qualität der Lichtquelle. Wählen Sie für realistisch wirkende Farben auf dem Foto eine zum Einstellen des Weißabgleichs geeignete Lichtsituation aus oder passen Sie die Farbtemperatur manuell an. Zudem können Sie die Farben für die voreingestellten Lichtquellen so anpassen, dass die Farben auf dem Foto dem tatsächlichen Motiv bei gemischten Lichtverhältnissen entsprechen. Tippen Sie → → WA (Lichtquelle) an und wählen Sie eine Option aus. • Auto: Automatische Einstellungen je nach Beleuchtungsbedingungen verwenden. • Tageslicht: An sonnigen Tagen verwenden. Bei dieser Optionen entsprechen die Farben des Fotos den natürlichen Farben des Motivs am besten. • Bewölkt: An wolkigen Tagen oder im Schatten verwenden. Fotos, die an wolkigen Tagen aufgenommen wurden, erscheinen blauer als an sonnigen Tagen aufgenommene Bilder. Mit dieser Option wird dieser Effekt kompensiert. • Fluoreszent W: Bei einer Tageslicht-Leuchtstofflampe verwenden, insbesondere bei weißem fluoreszierendem Licht. • Fluoreszent NW: Bei einer Tageslicht-Leuchtstofflampe verwenden, insbesondere bei weißem fluoreszierendem Licht mit sehr weißen Farbtönen. • Fluoreszent D: Bei einer Tageslicht-Leuchtstofflampe verwenden, insbesondere bei weißem fluoreszierendem Licht mit leicht bläulichen Farbtönen. • Glühlampe: Bei Glüh- oder Halogenlampen einsetzen. Glühbirnen verursachen oft einen Rotstich. Mit dieser Option wird dieser Effekt kompensiert. • Blitz-Weißabgleich: Mit einem Blitz verwenden. • Benutzerdefiniert: Benutzerdefinierten Weißabgleich einstellen. Tippen Sie Objektiv auf eine weiße Oberfläche aus und drücken Sie den Auslöser. 81 an, richten Sie das Kamera: Aufnahmeoptionen und Einstellungen • Farbtemperatur: Farbtemperatur der Lichtquelle manuell anpassen. Die Farbtemperatur wird in Grad Kelvin gemessen und gibt die jeweilige Art der Lichtquelle an. Je höher die Farbtemperatur ist, desto kühler ist die Farbverteilung. Umgekehrt ist die Farbverteilung umso wärmer, je niedriger die Farbtemperatur ist. Tippen Sie an und ziehen Sie zum Anpassen der Farbtemperatur den Schieberegler oder tippen Sie oder an. 10.000 K Klarer Himmel 8.000 K 6.000 K 5.000 K Fluoreszierend H Wolkig Tageslicht 4.000 K Leuchtstofflampe 3.000 K Halogenlampe Glühlampe 2.000 K Kerzenlicht Beispiele Automatischer Weißabgleich Tageslicht Fluoreszierendes Tageslicht Glühlampe 82 Kamera: Aufnahmeoptionen und Einstellungen Wenn bei der Aufnahme eines Fotos die passende Weißabgleichsoption nicht bestimmt werden kann, verwenden Sie die Option Weißabgleich-Belichtungsreihe, um drei aufeinanderfolgende Fotos mit unterschiedlichen Weißabgleichseinstellungen aufzunehmen. Voreingestellte Weißabgleichsoptionen anpassen Passen Sie die Farbe für die voreingestellten Lichtquellen an. Tippen Sie neben einer Weißabgleichsoption an. Tippen Sie die Pfeile oder einen Bereich auf dem Bildschirm an, um den Wert auf den Koordinaten anzupassen. • G: Grün • A: Amber • M: Magenta • B: Blau Messung Der Messmodus bezieht sich auf die Methode, mit der die Kamera die Lichtmenge misst. Die Kamera misst die Lichtmenge in einer Szene und verwendet das Ergebnis in vielen Modi zur Anpassung verschiedener Einstellungen. Wenn beispielsweise ein Motiv dunkler erscheint, als es eigentlich ist, nimmt die Kamera ein überbelichtetes Foto auf. Wenn ein Motiv heller erscheint, als es tatsächlich ist, nimmt die Kamera ein unterbelichtetes Foto auf. Tippen Sie → → Messung an und wählen Sie eine Option aus. • Multi: Die Kamera berechnet die Lichtmenge in verschiedenen Bereichen. Die Kamera passt die Belichtung anhand der durchschnittlichen Gesamthelligkeit der Szene an die gegebenen Lichtverhältnisse an. Dieser Modus eignet sich für allgemeine Fotos. • Spot: Die Kamera berechnet die Lichtmenge im Zentrum. Wenn Sie ein Foto von einem Motiv mit starkem Gegenlicht aufnehmen, passt die Kamera die Belichtung entsprechend an. • Zentriert: Die Kamera misst einen größeren Bereich als im Spot-Modus. In diesem Modus werden die Lichtmenge in der Mitte der Aufnahme (60 – 80 %) und die des restlichen Aufnahmebereichs (20 – 40 %) addiert. 83 Kamera: Aufnahmeoptionen und Einstellungen Bildaufnahmemodus Mithilfe dieser Option können Sie die Aufnahmemethode einstellen. Serienbild- oder Intervallaufnahmen eignen sich zum Fotografieren schneller Bewegungsabläufe von sich schnell bewegenden Motiven, z. B. Rennautos. Tippen Sie → → Bildaufnahmemodus an und wählen Sie eine Option aus. • Einzelbild: Einzelnes Foto aufnehmen. • Serie normal: Mit dieser Funktion nehmen Sie fünf Fotos pro Sekunde nacheinander auf, während Sie die Auslösertaste drücken. • Serienbilder hochauflösend: Mit dieser Funktion nehmen Sie acht Fotos pro Sekunde nacheinander auf, während Sie die Auslösertaste drücken. • Serienbilder (10 Bilder/Sek.)/Serienbilder (15 Bilder/Sek.)/Serienbilder (30 Bilder/Sek.): Mit dieser Funktion nehmen Sie 30 Fotos nacheinander auf, wenn Sie einmal die Auslösertaste drücken. • Automatische Belichtungsreihe: Nacheinander drei Fotos mit unterschiedlichen Belichtungswerten aufnehmen (das Original, eine Stufe heller und eine Stufe dunkler). Verwenden Sie ein Stativ, um unscharfe Fotos zu vermeiden. Sie können den Intervallbereich unter Vorgabe Reihenaufnahme einstellen. (S. 94) • Weißabgleich-Belichtungsreihe: Nacheinander drei Fotos mit unterschiedlichen Weißabgleichseinstellungen aufzunehmen (das Original und zwei weitere Fotos mit unterschiedlichen Weißabgleichseinstellungen). Das Originalfoto wird aufgenommen, wenn Sie die Auslösertaste drücken. Die beiden anderen Fotos werden automatisch dem festgelegten Weißabgleich angepasst. Sie können den Intervallbereich unter Vorgabe Reihenaufnahme einstellen. (S. 94) • Das Speichern von Fotos kann je nach Kapazität und Leistung der Speicherkarte bei Serienbildaufnahmen länger dauern. • Bei Serienbildaufnahmen empfiehlt sich die Verwendung eines Stativs. 84 Kamera: Aufnahmeoptionen und Einstellungen Anzeige Mit dieser Option können Sie dem Bildschirm Aufnahmeinformationen hinzufügen oder diese entfernen. Tippen Sie → → Anzeige an und wählen Sie eine Option aus. • Normal: Auf dem Bildschirm der Kamera werden die wichtigsten Aufnahmeinformationen angezeigt. • Histogramm: Auf dem Bildschirm der Kamera wird das Histogramm angezeigt. Ein Histogramm ist eine Kurve, die die Helligkeitsverteilung eines Fotos darstellt. Ein links angeordnetes Histogramm kennzeichnet ein dunkles Foto. Ein rechts angeordnetes Histogramm kennzeichnet ein helles Foto. Die Höhe der Kurve bezieht sich auf die Farbinformationen. Die Kurve wird höher, wenn eine bestimmte Farbe häufiger vorkommt. Unterbelichtung Ausgewogene Belichtung Überbelichtung • Horizontales Niveau: Auf dem Display der Kamera wird der Neigungssensor angezeigt. Dank des Neigungssensors können Sie die Kamera an den horizontalen und vertikalen Linien auf dem Display ausrichten. Gleichmäßig Ungleichmäßig • Entfernungskala: Auf dem Display der Kamera wird die Entfernungsskala angezeigt. Die Entfernungsskala zeigt die Entfernung zwischen dem Motiv und der Kamera an. Diese Funktion ist nur verfügbar, wenn Sie ein Objektiv anbringen, das die Entfernungsskala unterstützt. • Ausblenden: Bis auf die wichtigsten Aufnahmeoptionen werden die Symbole für die aktuellen Kameraeinstellungen ausgeblendet. 85 Kamera: Aufnahmeoptionen und Einstellungen Benutzermodus Mit dieser Option können Sie die aktuellen Einstellungen als Ihren eigenen Aufnahmemodus speichern. Tippen Sie → → Benutzermodus an. Blitz Die Lichtmenge sollte bei realistischen Aufnahmen eines Motivs konstant sein. Verwenden Sie bei einer sich verändernden Lichtquelle den Blitz, um eine konstante Lichtmenge zu liefern. Im Modus „Automatisch“ oder im Smart-Modus wird der Blitz je nach Blitzoption automatisch aktiviert, wenn Sie bei schlechten Lichtverhältnissen den Auslöser zur Hälfte drücken oder das Display antippen. → Blitz an und wählen Sie eine Option aus. Drücken Sie im Expertenmodus die Tippen Sie → Blitzauslöser-Taste, um den Blitz vor der Einstellung der Option manuell zu öffnen. • Aus: Blitz ausschalten. • Intelligenter Blitz: Die Helligkeit des Blitzes automatisch entsprechend dem Licht in der Umgebung anpassen. • Auto Blitz: Blitz automatisch verwenden. Der Blitz wird ausgelöst, wenn der Aufnahmegegenstand oder der Hintergrund zu dunkel ist. • Auto + Rote Augen: Blitz automatisch verwenden und rote Augen reduzieren. • Einsetzen: Blitz dauerhaft aktivieren. • Aufhellen + Rote Augen: Blitz dauerhaft aktivieren und rote Augen reduzieren. • 1. Vorhang: Blitz unmittelbar nach dem Öffnen des Verschlusses auslösen. Die Kamera macht ein deutliches Foto des Motivs früh in einer Aktionsabfolge. Bewegungsrichtung des Balls 86 Kamera: Aufnahmeoptionen und Einstellungen • 2. Vorhang: Blitz unmittelbar vor dem Schließen des Verschlusses auslösen. Die Kamera macht ein deutliches Foto des Motivs später in einer Aktionsabfolge. Bewegungsrichtung des Balls • Lassen Sie den Blitz eingeklappt, wenn er nicht benötigt wird, um eine Beschädigung zu vermeiden. • Wenn Sie den Blitz mit Gewalt öffnen, kann die Kamera beschädigt werden. • Verwenden Sie nur von Samsung zugelassene Blitzgeräte. Durch inkompatible Blitzgeräte kann die Kamera beschädigt werden. • Der Blitz wird nach einem kurzen Intervall erneut ausgelöst. Bewegen Sie sich nicht, bis der Blitz zum zweiten Mal ausgelöst wird. • Wenn Sie Aus auswählen, löst der Blitz auch dann nicht aus, wenn ein externer Blitz angebracht wurde. • Wenn das Blitzlicht reflektiert wird oder die Luft sehr staubig ist, können auf dem Foto winzige Punkte angezeigt werden. • Wenn Sie ein externes Blitzgerät mit anpassbarer Blitzintensität an die Kamera anschließen, werden die Intensitätseinstellungen des Blitzgeräts angewendet. • Wenn die Entfernung des Motivs bei Verwendung des Blitzlichts zu gering ist, kann ein Teil des Blitzlichts möglicherweise nicht genutzt werden und das entsprechende Foto wird dunkel. Vergewissern Sie sich, dass sich das Motiv im empfohlenen Bereich befindet. Dies ist vom jeweiligen Objektiv abhängig. • Wenn eine Gegenlichtblende angebracht ist, wird das Blitzlicht eventuell durch die Blende blockiert. Entfernen Sie die Blende, um den Blitz zu verwenden. Anpassen der Blitzintensität Passen Sie die Blitzintensität bei aktiviertem Blitz an. Tippen Sie neben einer Option an und ziehen Sie den Schieberegler oder tippen Sie um die Intensität anzupassen. 87 oder an, Kamera: Aufnahmeoptionen und Einstellungen AF-Modus Mithilfe dieser Option können Sie einen für das Motiv geeigneten Fokusmodus auswählen. Wenn das Objektiv über einen AF/MF-Schalter (Autofokus/manueller Fokus) verfügt, müssen Sie über diesen Schalter den Modus für die Scharfstellung auswählen. Stellen Sie den Schalter auf „AF“, um Single AF oder Kontinuierlicher AF auszuwählen. Stellen Sie den Schalter auf „MF“, um Manuell fokussieren auszuwählen. Tippen Sie → → AF-Modus an und wählen Sie eine Option aus. • Single AF: Foto von einem unbewegten Motiv aufnehmen. Wenn Sie den Auslöser zur Hälfte drücken, erfolgt die Scharfstellung im Fokusbereich. Der Bereich wird grün markiert, wenn die Scharfstellung erfolgt ist. • Kontinuierlicher AF: Foto von sich schnell bewegenden Motiven aufnehmen. Wenn Sie den Auslöser zur Hälfte drücken, wird ständig scharfgestellt. Nachdem der Fokusbereich auf das Motiv eingestellt wurde, bleibt das Motiv immer scharfgestellt, auch wenn es sich bewegt. • Manuell fokussieren: Motiv von Hand scharf stellen, indem Sie den Fokusring am Objektiv drehen. MF-Hilfe können Sie auf einfache Weise scharf stellen. Wenn der Fokusring gedreht wird, wird der Fokusbereich vergrößert. (S. 92) Wenn Sie Focus peaking verwenden, wird das scharfgestellte Motiv in der ausgewählten Farbe angezeigt. (S. 92) 88 Kamera: Aufnahmeoptionen und Einstellungen AF-Bereich Mithilfe dieser Option können Sie den Fokusbereich ändern. Normalerweise wird von einer Kamera das Motiv mit dem geringsten Abstand zu ihr scharfgestellt. Bei mehreren Motiven ist es allerdings möglich, dass unerwünschte Motive scharfgestellt werden. Wenn Sie dies verhindern möchten, ändern Sie den Fokusbereich so, dass das gewünschte Motiv scharfgestellt wird. Mit dem geeigneten Fokusbereich können Sie ein scharfes Foto aufnehmen. Tippen Sie → → AF-Bereich an und wählen Sie eine Option aus. • Mittel-AF: Mitte des Bilds scharfstellen. • Multi-AF: Mehrere Bereiche scharfstellen. Das Foto wird in mindestens zwei Bereiche aufgeteilt und die Kamera ermittelt in jedem dieser Segmente Fokuspunkte und zeigt in den korrekt scharfgestellten Bereichen ein grünes Rechteck an. Diese Option empfiehlt sich für Landschaftsaufnahmen. • Gesichtserkennung: Bevorzugt Gesichter scharfstellen. Diese Option empfiehlt sich für Gruppenaufnahmen. Diese Funktion funktioniert unter folgenden Bedingungen möglicherweise nicht richtig: • Die Person ist zu weit von der Kamera entfernt. • Die Beleuchtung ist zu stark oder zu schwach. • Die Person schaut nicht in die Kamera. • Die Person trägt eine Sonnenbrille oder Maske. • Der Gesichtsausdruck der Person ändert sich drastisch. • Die Person steht im Gegenlicht, oder die Lichtbedingungen sind instabil. 89 Kamera: Aufnahmeoptionen und Einstellungen • Verfolgungs-AF: Motiv nachverfolgen und automatisch scharfstellen, auch wenn sich das Motiv bewegt oder wenn Sie die Bildgestaltung der Aufnahme ändern. • Das Nachverfolgen eines Motivs kann aus folgenden Gründen fehlschlagen: – – Das Motiv ist zu klein. – – Das Motiv bewegt sich zu viel. – – Das Motiv liegt im Gegenlicht oder Sie fotografieren in einer dunklen Umgebung. – – Farben oder Muster auf dem Motiv und im Hintergrund sind identisch. – – Das Motiv enthält waagerechte Muster (z. B. Jalousien). – – Die Kamera wackelt zu sehr. • Falls die Kamera das Motiv nicht nachverfolgen kann, wird der Fokusbereich zurückgesetzt. • Falls die Kamera das Motiv nicht scharfstellen kann, färbt sich der Fokusrahmen rot und der Fokus wird zurückgesetzt. • One-Touch-Aufnahme: Ein Foto durch die Berührung eines Fingers aufnehmen. Wenn Sie ein Motiv berühren, stellt die Kamera das Motiv automatisch scharf und nimmt ein Foto auf. AF-Größe Mithilfe dieser Option können Sie die Größe des AF-Rahmens ändern. Tippen Sie → → AF-Größe an, und tippen Sie oder an, um die Rahmengröße anzupassen. Auflösung Bei höherer Bildauflösung umfassen die Fotos mehr Pixel und lassen sich dementsprechend auf größeren Papierformaten ausdrucken oder auf größeren Bildschirmen anzeigen. Bei Verwendung einer hohen Auflösung erhöht sich gleichzeitig die Dateigröße. Wählen Sie für Fotos, die in einem digitalen Bilderrahmen angezeigt oder ins Internet hochgeladen werden, eine geringe Auflösung aus. Tippen Sie → → Auflösung an und wählen Sie eine Option aus. 90 Kamera: Aufnahmeoptionen und Einstellungen Qualität Wählen Sie mit dieser Option eine höhere Fotoqualität aus, um bessere Fotos zu erhalten. Durch eine höhere Fotoqualität wird auch die Datei größer. Tippen Sie → → Qualität an und wählen Sie eine Option aus. Die Kamera speichert Fotos im JPEG- oder RAW-Format. Fotos im JPG-Format werden gemäß den Einstellungen der Kamera zum Zeitpunkt der Aufnahme im Speicher gespeichert. Dateien im Rohdatenformat werden nicht in JPG-Dateien umgewandelt und ohne Änderungen auf dem Speicher gespeichert. Dateien im Rohdatenformat weisen die Dateierweiterung SRW auf. Verwenden Sie zum Umwandeln von Dateien im RAW-Format in andere Dateiformate oder zum Kalibrieren der Belichtung, des Weißabgleichs, der Töne, Kontraste und Farben das Programm „Adobe Photoshop Lightroom“, das Sie auf der mitgelieferten DVD-ROM finden. Stellen Sie sicher, dass Sie über ausreichend Speicher verfügen, um Fotos im RAW-Format zu speichern. Adobe Photoshop Lightroom installieren Legen Sie die Adobe Photoshop Lightroom-DVD in den PC ein, wählen Sie eine Sprache aus und folgen Sie den Anweisungen auf dem Bildschirm, um die Installation durchzuführen. Mit Adobe Photoshop Lightroom können Sie Bilddateien wie JPEG-, TIFF- sowie RAW-Dateien umwandeln oder kalibrieren. Weitere Informationen finden Sie in der Anleitung zum Programm. • In Adobe Photoshop Lightroom werden die Helligkeit, Farben sowie andere Effekte des Bilds möglicherweise leicht abweichend angezeigt. Dies liegt daran, dass die ursprünglichen Kameraeinstellungen und -optionen, die bei der Aufnahme angewendet wurden, entfernt werden, damit das Bild in Adobe Photoshop Lightroom bearbeitet werden kann. • Beim Verbinden des Geräts mit einem Mac OS-Computer über ein USB-Kabel im PTPModus können u. U. Miniaturansichten der Bilder nicht im Import-Feld in Adobe Photoshop Lightroom als Vorschau angezeigt werden. Klicken Sie in diesem Fall auf die Schaltfläche zum Importieren und zeigen Sie die Vorschau im Bibliotheksmodul an. Bild anpassen Mithilfe dieser Option können Sie die Farbe, Sättigung, Schärfe oder den Kontrast der Fotos anpassen. Tippen Sie → oder an. → Bild anpassen an. Ziehen Sie für jeden Wert den Schieberegler oder tippen Sie 91 Kamera: Aufnahmeoptionen und Einstellungen Selbstauslöser Verwenden Sie diese Option für zeitverzögerte Aufnahmen. Tippen Sie → → Selbstauslöser an und wählen Sie eine Option aus. Drücken Sie zum Starten des Timers den Auslöser. Die Kamera nimmt nach der von Ihnen angegebenen Zeit Fotos auf. Drücken Sie die Auslösertaste, um den Timer zu stoppen. MF-Hilfe Mithilfe dieser Option können Sie die Szene vergrößern und den Fokus einfach anpassen, während Sie den Fokusring drehen. Tippen Sie → → MF-Hilfe an und wählen Sie eine Option aus. • Aus: Funktion deaktivieren. • 5-fach vergrößern: Der Fokusbereich wird 5-fach vergrößert, wenn Sie den Fokusring drehen. Focus peaking Das scharfgestellte Motiv wird in der ausgewählten Farbe angezeigt, um Ihnen das Fokussieren beim Drehen des Fokusrings zu erleichtern. Tippen Sie → → Focus peaking an und wählen Sie eine Option aus. • Stufe: Empfindlichkeit für das Erkennen des fokussierten Motivs festlegen oder Option deaktivieren. • Farbe: Farbe festlegen, in der das fokussierte Motiv angezeigt werden soll. 92 Kamera: Aufnahmeoptionen und Einstellungen AE-/AF-Punkte verbinden Hiermit können Sie den Belichtungswert des Fokusbereichs messen. Wenn diese Funktion aktiviert ist, stellt die Kamera automatisch die optimale Belichtung ein, indem sie die Helligkeit des Fokusbereichs berechnet. Tippen Sie → → AE-/AF-Punkte verbinden an und aktivieren bzw. deaktivieren Sie diese Option. Framing-Modus Wenn Sie den Blendenwert oder die Verschlusszeit einstellen, ändert sich die Belichtung gemäß der Einstellungen und das Display wird eventuell dunkler. Wenn diese Funktion aktiviert ist, bleibt die Helligkeit des Displays ungeachtet der Einstellungen konstant, sodass Sie das Bild besser einstellen können. Tippen Sie → → Framing-Modus an und aktivieren bzw. deaktivieren Sie diese Option. OIS (Bildstabilität) Verwenden Sie die Funktion zur optischen Bildstabilisierung (OIS), um durch Verwacklungen entstehende Unschärfen zu verringern oder zu vermeiden. Verfügt das Objektiv über einen OIS-Schalter, stellen Sie diesen auf EIN, um die OIS-Funktion zu verwenden. Tippen Sie → → OIS (Bildstabilität) an und wählen Sie eine Option aus. • Aus: Funktion deaktivieren. • OIS (Auslöser halb gedrückt): OIS-Funktion nur beim halben Herunterdrücken der Auslösertaste anwenden. • OIS (immer): OIS-Funktion dauerhaft aktivieren. 93 Kamera: Aufnahmeoptionen und Einstellungen • Diese Funktion funktioniert unter folgenden Bedingungen möglicherweise nicht richtig: – – Wenn Sie die Kamera bewegen, um ein sich bewegendes Motiv zu verfolgen. – – Wenn die Kamera nicht ruhig genug gehalten wird. – – Wenn die Verschlusszeit zu lang ist (zum Beispiel beim Fotografieren unter schlechten Lichtverhältnissen). – – Bei geringer Akkuladung. – – Bei Nahaufnahmen. • Wenn Sie diese Funktion mit einem Stativ verwenden, kann die Vibration des OIS-Sensors zu unscharfen Fotos führen. Deaktivieren Sie diese Funktion, wenn Sie ein Stativ verwenden. • Das Display kann unscharf erscheinen, wenn die Kamera einem Schlag ausgesetzt wurde oder heruntergefallen ist. Starten Sie in diesem Fall das Gerät neu. Vorgabe Reihenaufnahme Mit dieser Option können Sie die Einstellungen für AE-Belichtungsreihe und WeißabgleichBelichtungsreihe ändern. Tippen Sie → → Vorgabe Reihenaufnahme und wählen Sie eine Option aus. • AE-Reihe Vorgabe: Intervallbereich für die Belichtung der drei nacheinander erstellten Fotos anpassen. • Weißabgleich-Reihe Vorgabe: Intervallbereich für den Weißabgleich der drei nacheinander erstellten Fotos anpassen. ISO-Anpassung Mithilfe dieser Option können Sie die Einstellungen für die ISO-Empfindlichkeit ändern. Tippen Sie → → ISO-Anpassung an und wählen Sie eine Option aus. • ISO-Schritt: Sie können die Größe für die ISO-Empfindlichkeit entweder in 1/3-Stufen oder ganzen Stufen festlegen. • Autom. ISO-Bereich: Sie können den maximalen ISO-Wert einstellen, unter dem jede EV-Stufe gewählt wird, wenn Sie für die ISO-Empfindlichkeit Auto einstellen. 94 Kamera: Aufnahmeoptionen und Einstellungen DMF Mit der Option DMF (Direct Manual Focus) können Sie den Fokus manuell durch Drehen des Fokusrings einstellen, nachdem der Fokus durch halbes Herunterdrücken der Auslösertaste eingestellt wurde. Tippen Sie → → DMF an und aktivieren bzw. deaktivieren Sie diese Option. Rauschen reduzieren Mit dieser Option können Sie das sichtbare Rauschen auf Fotos reduzieren. Tippen Sie → → Rauschen reduzieren an und wählen Sie eine Option aus. • Hohe ISO-Zahl: Diese Funktion reduziert Rauschen, das bei hoher ISO-Empfindlichkeit auftreten kann. Als Optionen für die Rauschreduktionsintensität sind Hoch, Normal und Niedrig verfügbar. • Langzeit-Rauschreduktion: Diese Funktion reduziert Rauschen, das bei Langzeitbelichtung vorkommen kann. Verzerrungskorrektur Sie können vom Objektiv verursachte Objektivverzerrungen korrigieren. Tippen Sie → → Verzerrungskorrektur an und aktivieren bzw. deaktivieren Sie diese Option. Farbraum Mithilfe dieser Option können Sie Methoden zur Darstellung von Farben auswählen. Digitale Bildgebungsgeräte wie digitale Kameras, Monitore und Drucker weisen eigene Verfahren zur Repräsentation von Farben auf, die als Farbräume bezeichnet werden. Tippen Sie → → Farbraum an und wählen Sie eine Option aus. • S RGB: sRGB (Standard RGB) ist ein internationaler, von der IEC (International Electrotechnical Commission) erstellter Standard zum Festlegen des Farbraums. sRGB dient normalerweise zum Erzeugen von Farben auf PC-Monitoren und ist außerdem der Standard-Farbraum für Exif. sRGB wird für normale Bilder und Bilder, die im Internet veröffentlicht werden sollen, empfohlen. 95 Kamera: Aufnahmeoptionen und Einstellungen • Adobe RGB: Adobe RGB wird für gewerbliche Druckzwecke eingesetzt und verfügt über einen größeren Farbbereich als sRGB. Dieser größere Bereich von Farben hilft beim einfachen Bearbeiten von Fotos auf einem Computer. Einzelne Programme sind im Allgemeinen mit einer begrenzten Anzahl von Farbräumen kompatibel. Die Regel für die Erzeugung von Dateinamen variiert je nach ausgewählter Farbraumoption. • sRGB-Dateien: JJJJMMTT_hhmmss.jpg. Beispielsweise erhält ein Foto, das am 2. Januar 2013 um 15:30:45 Uhr aufgenommen wird, den Dateinamen 20130102_153045.jpg. Dateinamen für Serienbild-, Intervall- oder nacheinander erstellte Aufnahmen lauten JJJJMMTT_ hhmmss_x.jpg, für das vorherige Beispiel wäre der Dateiname daher 20130102_153045_1. jpg. • Adobe RGB-Dateien: JJJJMMTT_hhmmss_A.jpg. Dateinamen für Serienbild-, Intervall- oder nacheinander erstellte Aufnahmen lauten JJJJMMTT_hhmmss_Ax.jpg. Dynamischer Bereich Diese Funktion korrigiert den Verlust heller Details, der aufgrund unterschiedlicher Schattierungen entstehen kann. Tippen Sie → → Dynamischer Bereich und wählen Sie eine Option aus. • Aus: Funktion deaktivieren. • Smart range+: Verlust heller Details korrigieren. • HDR (High Dynamic Range): Drei Fotos mit unterschiedlichen Belichtungswerten aufnehmen und so kombinieren, dass ein einziges Bild entsteht. Das Foto, das mit dem ursprünglichen Belichtungswert aufgenommen wurde, wird ebenfalls gespeichert. Überbelichtungshilfe Mithilfe dieser Option können Sie die Kamera so einstellen, dass der überbelichtete Bereich auf dem Vorschaubildschirm angezeigt wird. Tippen Sie → → Überbelichtungshilfe an und aktivieren bzw. deaktivieren Sie diese Option. 96 Kamera: Aufnahmeoptionen und Einstellungen Videoaufnahmeoptionen Tippen Sie → an und nehmen Sie die Einstellungen für die Videoaufnahme vor. • Auflösung: Auflösung für Videos auswählen. Verwenden Sie eine höhere Auflösung, um eine höhere Qualität zu erzielen. Videos höherer Auflösung benötigen mehr Speicher. • Qualität: Qualität für Videos einstellen. Bilder mit höherer Qualität benötigen mehr Speicherplatz. • Ablaufgeschwindigkeit: Wiedergabegeschwindigkeit für Videos festlegen. Wenn Sie eine andere Option als x1 auswählen, wird kein Ton aufgezeichnet. • Sprache: Festlegen, dass die Kamera Ton mit Videos aufnimmt. • Windfilter: Umgebungs- und Windgeräusche entfernen. • Videoausgabeformat: Die für Ihr Land geeignete Videosignalausgabe festlegen. Sie können Videos mit 60, 30 oder 24 Bildern/s mit NTSC und mit 50, 25 oder 24 Bildern/s mit PAL aufnehmen. Freigabeoptionen Wählen Sie die gewünschten Optionen aus, um Fotos direkt nach dem Aufnehmen freizugeben. Tippen Sie → an und wählen Sie eine Option aus. • Aufnahme senden: Foto über Wi-Fi Direct direkt an ein anderes Gerät senden. • Diese Funktion kann bei aktivierter Signaturoption nicht verwendet werden. • Wenn diese Funktion aktiviert ist, kann die Qualität nicht auf RAW oder RAW + JPEG eingestellt werden. • Foto mit Freunden teilen: Einstellen, dass die Kamera das Gesicht einer Person erkennt, die Sie in einem Foto markiert haben, und dieser Person das Foto sendet. • ChatON-Foto teilen: Foto über ChatON direkt an ein anderes Gerät senden. Diese Funktion kann bei aktivierter Signaturoption nicht verwendet werden. • Remote-Sucher: Beliebiges Gerät als Fernbedienung für die Kamera einstellen. 97 Kamera: Aufnahmeoptionen und Einstellungen Kameraeinstellungen Tippen Sie → an und nehmen Sie die Einstellungen für die Kamera vor. • Benutzertyp: Auswahl zwischen Standard und Professionell Modus möglich. • AF-Ton: Autofokuston anpassen. • Signalton: Signaltöne aktivieren oder deaktivieren. • Beschreibung: Beschreibungen der Modi anzeigen. • Hilfslinien: Hilfe für die Bildkomposition anzeigen. • Autom. abschalten: Zeit einstellen, nach der die Displaybeleuchtung ausgeschaltet wird. • Überprüfen: Aufgenommene Fotos oder Videos kurz anzeigen. • Signatur: Dem Bild eine Signatur hinzufügen. Diese Funktion kann bei aktivierter Einstellung Datums- und Uhrzeitstempel nicht verwendet werden. • Datums- und Uhrzeitstempel: Mit dieser Funktion können Sie das Datum und die Uhrzeit auf Fotos aufdrucken. • Diese Funktion kann bei aktivierter Einstellung Signatur nicht verwendet werden. • Das Datum und die Uhrzeit können nicht auf Dateien im RAW-Format aufgedruckt werden. • GPS-Tag: GPS-Informationen (Ort und Zeit) sowie Wetterinformationen zur Datei hinzufügen. Aktivieren Sie diese Funktion, um beim Aufnehmen von Fotos Alben in Story-Album zu erstellen, oder verwenden Sie die Fotovorschläge. • Um die GPS-Signale zu verbessern, sollten Sie nicht an Orten fotografieren, an denen das Signal behindert werden kann, z. B. zwischen Gebäuden, in tiefliegenden Gebieten oder bei schlechten Wetterbedingungen. • Ihr Standort ist möglicherweise auf Fotos vermerkt, wenn Sie diese in das Internet hochladen. Deaktivieren Sie die GPS-Tag-Einstellung, um dies zu verhindern. • Sprachsteuerung: Sprachbefehle für die Aufnahme von Fotos und Videos aktivieren oder deaktivieren. • Kontextabhängige Dateinamen: Einstellen, dass die Kamera den Dateinamen kontextabhängige Tags wie Standortinformationen hinzufügt. • Aktivieren Sie zur Verwendung dieser Funktion die GPS-Tag-Einstellung. • Die kontextabhängigen Informationen werden in der Anzeigesprache angezeigt, die vom Gerät beim Erstellen der Dateien verwendet wurde. 98 Kamera: Aufnahmeoptionen und Einstellungen • AF-Lampe: AF-Lämpchen bei schlechten Lichtverhältnissen aktivieren. • Power-On-Modus: Kameramodus auswählen, der beim Einschalten des Geräts standardmäßig aktiviert wird. • Dial-Kontrolle (P / A / S / M): Funktionen des Funktionswählrads einstellen, wenn es auf dem Vorschaubildschirm im Modus „Experte“ erstmalig gedrückt oder gedreht wird. – – Option 1: Auf den Modusauswahlbildschirm durch Drehen oder Drücken des Funktionswählrads zugreifen. – – Option 2: Auf den Modusauswahlbildschirm durch Drehen des Funktionswählrads zugreifen. Drücken Sie das Funktionswählrad mehrmals, um die wichtigsten Aufnahmeoptionen durchzugehen. – – Option 3: Die wichtigsten Aufnahmeoptionen durch mehrmaliges Drücken des Funktionswählrads durchgehen. Stellen Sie die Option durch Drehen des Funktionswählrads ein. Im Modus „Automatisch“ oder im Smart-Modus können Modi nur mit dem Funktionswählrad geändert werden. • Speicher: Speicherort zum Speichern auswählen. • Anzeige auswählen: Mit dieser Funktion können Sie den Näherungssensor/Lichtsensor so einstellen, dass er automatisch zwischen Bildschirm und Sucher angepasst wird oder immer der Bildschirm verwendet wird. • Horizontale Kalibrierung: Neigungssensor kalibrieren. Zeigt der Neigungssensor keine gerade Ebene an, platzieren Sie die Kamera auf eine ebene Unterlage und folgen Sie den Anweisungen auf dem Bildschirm. • Der Neigungssensor kann nicht im Hochformat kalibriert werden. • Die Kamera muss eben positioniert (nicht nach oben oder unten gekippt) sein, damit die Kalibrierung durchgeführt werden kann. • Sensorreinigung: Mit dieser Funktion wird Staub vom Bildsensor entfernt. • Objektiv-Firmware: Firmware für das Objektiv aktualisieren. Laden Sie vor dem Aktualisieren der Objektiv-Firmware die Firmware-Datei in das Stammverzeichnis des internen Speichers oder einer Speicherkarte herunter, öffnen Sie den Startbildschirm und starten Sie dann die Kameraanwendung. • Zurücksetzen: Kameraeinstellungen zurücksetzen. 99 Medien Galerie In der Galerie können Sie Bilder und Videos anzeigen. Tippen Sie auf dem Anwendungsbildschirm Galerie an. • Einige Dateiformate werden abhängig von der auf dem Gerät installierten Software nicht unterstützt. • Einige Dateien werden aufgrund der verwendeten Codierungsmethode u. U. nicht ordnungsgemäß wiedergegeben. Bilder anzeigen Nach dem Start der Galerie werden verfügbare Ordner angezeigt. Wird ein Bild von einer anderen Anwendung wie etwa E-Mail gespeichert, wird der Ordner Download, der das Bild enthält, automatisch angelegt. Gleichermaßen wird bei der Aufnahme eines Screenshots automatisch der Ordner Screenshots angelegt. Wählen Sie einen Ordner aus, den Sie öffnen möchten. In den Ordnern werden die Bilder nach Erstellungsdatum angezeigt. Wählen Sie ein Bild aus, um es im Vollbildmodus anzuzeigen. Scrollen Sie nach links oder rechts, um das nächste bzw. das vorherige Bild anzuzeigen. Serien- und Intervallaufnahmen werden als Paket in der Miniaturbildansicht angezeigt. Tippen Sie die Miniaturansicht an, um einzelne Fotos anzuzeigen. Vergrößern und verkleinern Verwenden Sie eine der folgenden Methoden, um ein Bild zu vergrößern: • Zum Vergrößern zweimal auf eine beliebige Stelle tippen. • Zum Vergrößern an einer beliebigen Stelle zwei Finger auseinander bewegen. Zum Verkleinern Finger zusammen bewegen oder zweimal tippen, um zurückzukehren. 100 Medien Bilder mit der Bewegungsfunktion anzeigen Wenn ein Bild vergrößert ist, berühren und halten Sie eine Stelle auf dem Bildschirm und bewegen Sie das Gerät in eine beliebige Richtung, um sich verschiedene Bereiche des Bildes anzusehen. Tippen Sie auf dem Anwendungsbildschirm Einstellungen → Mein Gerät → Bewegungen und Gesten → Bewegung an, ziehen Sie den Schalter Bewegung nach rechts und schalten Sie anschließend den Schalter für Bilder durchsehen ein. Um die Verwendung der Bewegungsfunktion zu beenden, schalten Sie den Schalter für die Funktion aus. Videos wiedergeben Bei Videodateien wird das Symbol in der Vorschau angezeigt. Wählen Sie ein Video aus, das Sie abspielen möchten, und tippen Sie an. Bilder bearbeiten Beim Bearbeiten eines Bilds können Sie antippen und die folgenden Funktionen verwenden: • Bearbeiten: Die Anwendung Foto-Editor zur Bildbearbeitung starten. • Details: Bilddetails anzeigen. • Diashow: Diashow mit den Bildern im aktuellen Ordner starten. • Favorit: Das Bild zu den Favoriten hinzufügen. • Fotorahmen: Rahmen und Notiz zu einem Bild hinzufügen. Das bearbeitete Bild wird im Ordner Photo frame gespeichert. • Fotonotiz: Kommentar auf der Rückseite des Bilds hinzufügen. Tippen Sie bearbeiten. an, um die Notiz zu • Signatur: Dem Bild eine Signatur hinzufügen. Signaturen werden im Ordner My Signature gespeichert. • In Zwischenablage kopieren: In die Zwischenablage kopieren. • Nach links drehen: Gegen den Uhrzeigersinn drehen. • Nach rechts drehen: Im Uhrzeigersinn drehen. • Zuschneiden: Bild durch Ändern der Größe des blauen Rahmens zuschneiden und speichern. • Foto mit Freunden teilen: Bild an eine Person senden, deren Gesicht im Bild markiert ist. • Drucken: Bild über eine USB- oder WLAN-Verbindung drucken. Das Gerät ist nur mit einigen Druckern von Samsung kompatibel. 101 Medien • Umbenennen: Datei umbenennen. • Einstellen als: Bild als Hintergrundbild oder Kontaktbild festlegen. • Einstellungen: Galerieeinstellungen ändern. Bilder ändern Tippen Sie, während ein Bild angezeigt wird, → Bearbeiten an. Letzte Aktion rückgängig machen und erneut ausführen. Änderungen speichern. Bild bearbeiten. Berühren und halten Sie den Bildschirm und tippen Sie anschließend Auswahlmodus an, um einen zu bearbeitenden Bereich auszuwählen. Bilder drehen Tippen Sie Drehen an, wählen Sie unten auf dem Bildschirm eine Option aus und tippen Sie anschließend an. Fotos zuschneiden Tippen Sie Bildausschnitt an, wählen Sie unten auf dem Bildschirm eine Option aus, drehen Sie den Rahmen oder ändern Sie seine Größe durch Ziehen der Punkte und tippen Sie anschließend an. Farben ändern Tippen Sie Farbe an, wählen Sie unten auf dem Bildschirm einen Farbeffekt aus, ziehen Sie den Schieberegler ggf. nach links oder rechts und tippen Sie anschließend an. 102 Medien Filtereffekte anwenden Tippen Sie Effekt an, wählen Sie unten auf dem Bildschirm einen Filtereffekt aus, ziehen Sie den Schieberegler ggf. nach links oder rechts und tippen Sie anschließend an. Porträtfoto anpassen Tippen Sie Portrait an, wählen Sie unten auf dem Bildschirm einen Porträteffekt aus, ziehen Sie den Schieberegler ggf. nach links oder rechts und tippen Sie anschließend an. Aufkleber auf Bilder platzieren Tippen Sie Aufkleber an, wählen Sie unten auf dem Bildschirm einen Aufklebertyp aus, wählen Sie einen Aufkleber aus und tippen Sie anschließend an. Auf Bildern zeichnen Tippen Sie Zeichnung an, zeichnen Sie auf dem Bild und tippen Sie anschließend an. Tippen Sie Stift an, um die Stifteinstellungen zu ändern. Tippen Sie Radierer an, um die Zeichnungen zu entfernen. Tippen Sie erneut Radierer an, um die Größe des Radierers zu ändern. Bilder einrahmen Tippen Sie Rahmen an, wählen Sie unten auf dem Bildschirm einen Rahmen aus und tippen Sie anschließend an. Lieblingsbilder → Favorit an, um das Bild zur Favoritenliste Tippen Sie, während ein Bild angezeigt wird, hinzuzufügen. Bildcollagen erstellen Tippen Sie in einem Ordner → Element auswählen an, wählen Sie zwei bis vier Bilder aus, indem Sie die entsprechenden Kontrollkästchen aktivieren, und tippen Sie → Collage erstellen an. Wählen Sie unten auf dem Bildschirm einen Stil aus und tippen Sie anschließend Speichern an. Tippen Sie zum Hinzufügen von Bildern Tippen Sie Tippen Sie → Bild hinzufügen an. an, um Bilder zu löschen. an, um den Teilungstyp zu ändern. 103 Medien Bilder löschen Verwenden Sie eine der folgenden Methoden: • Tippen Sie in einem Ordner → Element auswählen an, wählen Sie Bilder aus, indem Sie die entsprechenden Kontrollkästchen aktivieren, und tippen Sie an. • Tippen Sie, während ein Bild angezeigt wird, an. Bilder freigeben Verwenden Sie eine der folgenden Methoden: • Tippen Sie in einem Ordner → Element auswählen an, wählen Sie Bilder aus, indem Sie die entsprechenden Kontrollkästchen aktivieren, und tippen Sie an, um die Bilder zu versenden. • Tippen Sie, während ein Bild angezeigt wird, an, um es an andere Personen zu senden. Als Hintergrundbild einrichten Tippen Sie, während ein Bild angezeigt wird, festzulegen oder einem Kontakt zuzuweisen. → Einstellen als an, um das Bild als Hintergrundbild Gesichter markieren → Einstellungen an und kreuzen Sie dann Gesichts-Tag Tippen Sie, während ein Bild angezeigt wird, an. Das erkannte Gesicht wird in einem Bild mit einem gelben Rahmen umrandet. Tippen Sie das Gesicht an, tippen Sie Namen hinzufügen an und wählen Sie einen Kontakt aus oder fügen Sie einen Kontakt hinzu. Wird das Gesichts-Tag auf einem Bild angezeigt, tippen Sie es an und verwenden Sie die verfügbaren Optionen, um z. B. eine Nachricht zu senden. Die Gesichtserkennung schlägt möglicherweise in Abhängigkeit des Winkels und der Größe des Gesichts, der Hautfarbe, des Gesichtsausdrucks, der Lichtbedingungen oder von Schmuckgegenständen, die die Person trägt, fehl. Ordner verwalten Erstellen Sie einen Ordner, um die auf dem Gerät gespeicherten Bilder oder Videos zu organisieren. Sie können die Dateien von einem Ordner in einen anderen kopieren oder verschieben. Tippen Sie zum Erstellen eines neuen Ordners an. Geben Sie einen Namen für den Ordner ein, tippen Sie OK an und aktivieren Sie dann die Kontrollkästchen der gewünschten Bilder oder Videos. Berühren und halten Sie ein ausgewähltes Bild oder Video, ziehen Sie es in den neuen Ordner und tippen Sie dann an. Tippen Sie zum Kopieren Kopieren und zum Verschieben die Option Vers. an. 104 Medien Video Mit dieser Anwendung können Sie Videodateien wiedergeben. Tippen Sie auf dem Anwendungsbildschirm Video an. • Einige Dateiformate werden abhängig von der Software des Geräts nicht unterstützt. • Einige Dateien werden aufgrund der verwendeten Codierungsmethode u. U. nicht ordnungsgemäß wiedergegeben. Videos wiedergeben Wählen Sie ein Video zur Wiedergabe aus. DLNA-fähige Geräte suchen. Lautstärke einstellen. Durch Ziehen der Leiste voroder zurückspulen. Zum nächsten Video wechseln. Berühren und halten, um vorzuspulen. Videobildschirm verkleinern. Seitenverhältnis ändern. Derzeit wiedergegebenes Video erneut starten oder zum vorherigen Video wechseln. Berühren und halten, um zurückzuspulen. Wiedergabe anhalten oder fortsetzen. Videos löschen → Löschen an, wählen Sie Videos aus, indem Sie die entsprechenden Kontrollkästchen Tippen Sie aktivieren, und tippen Sie Löschen an. Videos freigeben → Senden via an, wählen Sie Videos aus, indem Sie die entsprechenden Kontrollkästchen Tippen Sie aktivieren, und tippen Sie OK an, wählen Sie anschließend eine Freigabemethode aus. 105 Medien Pop-up-Videoplayer verwenden Verwenden Sie diese Funktion, um andere Anwendungen zu nutzen, ohne den Videoplayer schließen zu müssen. Tippen Sie während der Wiedergabe eines Videos an, um den Pop-Up-Player zu verwenden. Bewegen Sie zwei Finger auf dem Bildschirm auseinander, um den Player zu vergrößern, oder bewegen Sie die Finger zusammen, um ihn zu verkleinern. Ziehen Sie den Player zum Verschieben an eine andere Stelle. Musik Mit dieser Anwendung können Sie Musik hören. Tippen Sie auf dem Anwendungsbildschirm Musik an. • Einige Dateiformate werden abhängig von der Softwareversion des Geräts nicht unterstützt. • Einige Dateien werden aufgrund der verwendeten Codierungsmethode u. U. nicht ordnungsgemäß wiedergegeben. Musik wiedergeben Wählen Sie eine Musikkategorie und ein Lied aus, das Sie wiedergeben möchten. Tippen Sie das Albumbild unten auf dem Bildschirm an, um den Music Player zu öffnen. DLNA-fähige Geräte suchen. Lautstärke einstellen. Datei als Lieblingslied festlegen. Zufallswiedergabe aktivieren. Wiederholungsmodus ändern. MP3-Player-Anzeige ausblenden. Wiedergabeliste öffnen. Zum nächsten Lied wechseln. Berühren und halten, um vorzuspulen. Derzeit wiedergegebenes Lied erneut starten oder zum vorherigen Lied wechseln. Berühren und halten, um zurückzuspulen. Wiedergabe anhalten oder fortsetzen. 106 Medien Damit Lieder in der gleichen Lautstärke wiedergegeben werden, tippen Sie Intelligente Lautstärke an. → Einstellungen → Wenn Intelligente Lautstärke aktiviert ist, übersteigt die Lautstärke möglicherweise die Lautstärke des Geräts. Vermeiden Sie Hörschäden, indem Sie sich nicht über lange Zeiträume lauten Geräuschen aussetzen. Wiedergabelisten erstellen Sie können eine eigene Sammlung aus Liedern erstellen. → Wiedergabeliste erstellen an. Geben Sie einen Tippen Sie Wiedergabelisten und anschließend Titel ein und tippen Sie OK an. Tippen Sie Musik hinzufügen an, wählen Sie die Lieder aus, die Sie hinzufügen möchten, und tippen Sie OK an. → Zu Wiedergabeliste hinzufügen an, um das Lied, das gerade wiedergegeben wird, zu Tippen Sie einer Wiedergabeliste hinzuzufügen. Musik je nach Stimmung wiedergeben Sie können Musik wiedergeben, die nach Stimmung gruppiert ist. Die Wiedergabeliste wird automatisch → vom Gerät erstellt. Wenn ein neues Lied hinzugefügt wird, tippen Sie Music Square → Bibliotheksaktualisierung an. Tippen Sie Music Square an und wählen Sie eine Zelle für die Stimmung aus. Sie können auch durch Ziehen des Fingers mehrere Zellen auswählen. YouTube Mit dieser Anwendung können Sie Videos von der YouTube-Website wiedergeben. Tippen Sie auf dem Anwendungsbildschirm YouTube an. Diese Anwendung ist je nach Region oder Dienstanbieter u. U. nicht verfügbar. 107 Medien Videos wiedergeben Tippen Sie an und geben Sie ein Schlüsselwort ein. Wählen Sie eines der Suchergebnisse aus, um ein Video wiederzugeben. Drehen Sie das Gerät ins Querformat, um das Video im Vollbildmodus wiederzugeben. Video der Wiedergabeliste hinzufügen. Nach Videos suchen. Wiedergabe anhalten oder fortsetzen. URL an andere senden. Durch Ziehen der Leiste voroder zurückspulen. Anzeigenqualität ändern. Videos freigeben Wählen Sie das Video aus, das Sie anzeigen möchten, tippen Sie Freigabemethode aus. an und wählen Sie eine Videos hochladen Wählen Sie Ihr Konto aus, tippen Sie an, wählen Sie ein Video aus, geben Sie Informationen zu dem Video ein und tippen Sie HOCHLADEN an. 108 Medien Foto- Vorschlag Mit dieser Anwendung können Sie Fotos von interessanten Orten in der Nähe Ihres aktuellen Standorts ansehen, die von anderen Benutzern aufgenommen wurden. Tippen Sie auf dem Anwendungsbildschirm Foto- Vorschlag an. Fotos anzeigen Das Gerät zeigt basierend auf Ihrem aktuellen Standort Fotos von nahe gelegenen Orten auf einer Karte an. Suchen Sie einen Ort und tippen Sie das Miniaturbild an, um es als Vollbild anzuzeigen. → Zu Favoriten/Orten hinzufügen hinzufügen an, um das Tippen Sie beim Anzeigen eines Fotos Foto oder den Ort in die Favoritenliste aufzunehmen. Zudem können Sie Benachrichtigungen aktivieren. Sie erhalten eine Benachrichtigung, wenn Sie sich an dem Ort auf dem Foto befinden. Fotos als Aufnahmehilfe verwenden Sie können die vorgeschlagenen Fotos bei der Aufnahme derselben oder ähnlicher Orte als Hilfe einsetzen. Tippen Sie beim Anzeigen eines Fotos an. Die Kameraanwendung wird gestartet und das Foto wird angezeigt. Orientieren Sie sich bei der Aufnahme Ihres eigenen Fotos am Aufnahmewinkel und an der Bildkomposition des gespeicherten Fotos. 109 Kommunikation Kontakte Mit dieser Anwendung können Sie Kontakte und deren Telefonnummern, E-Mail-Adressen usw. verwalten. Tippen Sie auf dem Anwendungsbildschirm Kontakte an. Kontakte verwalten Kontakt erstellen Tippen Sie an und geben Sie Kontaktinformationen ein. • : Bild anfügen. • / : Kontaktfeld hinzufügen oder löschen. Kontakt bearbeiten Wählen Sie einen zu bearbeitenden Kontakt aus und tippen Sie anschließend Kontakt löschen Tippen Sie → Löschen an. 110 an. Kommunikation Kontakte suchen Verwenden Sie eine der folgenden Suchmethoden: • Scrollen Sie in der Kontaktliste nach oben oder unten. • Ziehen Sie den Finger entlang des Index rechts in der Kontaktliste, um schnell zu scrollen. • Tippen Sie das Suchfeld oben in der Kontaktliste an und geben Sie Suchkriterien ein. Wenn Sie einen Kontakt ausgewählt haben, stehen Ihnen die folgenden Aktionen zur Verfügung: • : Zu bevorzugten Kontakten hinzufügen. • : Nachricht verfassen. • : E-Mail verfassen. Kontakte anzeigen Standardmäßig zeigt das Gerät alle gespeicherten Kontakte auf dem Gerät, der SIM- oder USIM-Karte oder einem anderen Konto an. → Anzuzeigende Kontakte an und wählen Sie anschließend einen Speicherort aus, an Tippen Sie dem Kontakte gespeichert sind. Kontakte verschieben Kontakte nach Google verschieben Tippen Sie → Konten zusammenführen → Mit Google verknüpfen an. In die Google-Kontakte verschobene Kontakte werden in der Kontaktliste mit angezeigt. Kontakte nach Samsung verschieben Tippen Sie → Konten zusammenführen → Mit Samsung-Konto zusammenführen an. In die Samsung-Kontakte verschobene Kontakte werden in der Kontaktliste mit 111 angezeigt. Kommunikation Kontakte importieren und exportieren Kontakte importieren → Importieren/Exportieren → Von SIM-Karte importieren, Von SD-Karte importieren Tippen Sie oder Von USB-Speicher importieren an. Kontakte exportieren → Importieren/Exportieren → Auf SIM-Karte exportieren, Auf SD-Karte exportieren Tippen Sie oder Auf USB-Speicher exportieren an. Kontakte freigeben → Visitenkarte senden per an und wählen Sie die Kontakte aus. Tippen Sie Fertig an und Tippen Sie geben Sie dann eine Freigabemethode an. Bevorzugte Kontakte Tippen Sie an und führen Sie eine der folgenden Aktionen aus: • Suche: Kontakte suchen. • Zu Favoriten hinzufügen: Kontakt zu Favoriten hinzufügen. • Aus Favoriten entfernen: Kontakt aus Favoriten entfernen. • Rasteransicht / Listenansicht: Kontakte in Raster- oder Listenansicht anzeigen. Kontaktgruppen Kontakte zu einer Gruppe hinzufügen Wählen Sie eine Gruppe aus und tippen Sie möchten, und tippen Sie Fertig an. an. Wählen Sie die Kontakte aus, die Sie hinzufügen 112 Kommunikation Gruppen verwalten Tippen Sie an und führen Sie eine der folgenden Aktionen aus: • Erstellen: Neue Gruppe erstellen. • Suche: Kontakte suchen. • Reihenfolge ändern: neben dem Gruppennamen berühren und halten, nach oben oder nach unten an die gewünschte Position ziehen und Fertig antippen. • Gruppen löschen: Vom Benutzer hinzugefügte Gruppen suchen und Löschen antippen, um diese zu löschen. Standardgruppen können nicht gelöscht werden. Nachricht oder E-Mail an die Mitglieder einer Gruppe senden Wählen Sie eine Gruppe aus, tippen Sie Mitglieder aus und tippen Sie Fertig an. → Nachricht senden oder E-Mail senden an, wählen Sie Visitenkarte Sie können eine Visitenkarte erstellen und versenden. Tippen Sie Profil festlegen an, geben Sie Informationen wie Telefonnummer, E-Mail-Adresse und Anschrift ein und tippen Sie Speichern an. Wenn bei der Einrichtung des Geräts Benutzerinformationen gespeichert wurden, wählen Sie die Visitenkarte in ICH aus und tippen Sie zum Bearbeiten an. Tippen Sie → Visitenkarte senden per an und wählen Sie eine Freigabemethode aus. Nachrichten Mit dieser Anwendung können Sie Textnachrichten (SMS) oder Multimediamitteilungen (MMS) versenden. Tippen Sie auf dem Anwendungsbildschirm Nachrichten an. Wenn Sie Nachrichten außerhalb Ihres Heimatnetzes senden oder empfangen, kann dies zusätzliche Kosten verursachen. Wenden Sie sich für Einzelheiten an Ihren Netzbetreiber. 113 Kommunikation Nachrichten versenden Tippen Sie Verfassen an, fügen Sie Empfänger hinzu, geben Sie eine Nachricht ein und tippen Sie an. Verwenden Sie die folgenden Methoden, um Empfänger hinzuzufügen: • Geben Sie eine Telefonnummer ein. • Tippen Sie an, wählen Sie Kontakte aus und tippen Sie Fertig an. Verwenden Sie die folgenden Methoden, um eine MMS zu erstellen: • Tippen Sie an und fügen Sie Bilder, Videos, Kontakte, Memos, Termine usw. an. • Tippen Sie → Betreff hinzufügen an, um einen Betreff einzugeben. Geplante Nachrichten versenden → Terminierung an. Legen Sie ein Datum und eine Uhrzeit Tippen Sie beim Erstellen einer Nachricht fest und tippen Sie OK an. Das Gerät sendet die Nachricht am angegebenen Datum zur angegebenen Uhrzeit. • Die Nachricht wird nicht gesendet, wenn das Gerät zur angegebenen Zeit ausgeschaltet, nicht mit dem Netzwerk verbunden oder die Verbindung instabil ist. • Diese Funktion basiert auf dem Datum und der Uhrzeit, die im Gerät eingestellt sind. Das Datum und die Uhrzeit sind u. U. nicht richtig, wenn Sie Zeitzonen überqueren und die Informationen vom Netzwerk nicht aktualisiert werden. Nachrichten übersetzen und senden → Übersetzen Tippen Sie zur Verwendung der Übersetzungsfunktion beim Erstellen einer Nachricht an und ziehen Sie den Schieberegler Übersetzen nach rechts, stellen Sie das Sprachpaar ein und tippen Sie anschließend OK an. Tippen Sie zum Übersetzen der Nachricht die Nachricht in der Ausgangssprache. und anschließend OK an. Die übersetzte Nachricht ersetzt 114 Kommunikation Eingehende Nachrichten anzeigen Eingehende Nachrichten sind nach Kontakten in Nachrichten-Threads gruppiert. Wählen Sie einen Kontakt aus, um die Nachricht der Person anzuzeigen. E-Mail Mit dieser Anwendung können Sie E-Mails senden oder anzeigen. Tippen Sie auf dem Anwendungsbildschirm E-Mail an. E-Mail-Konten einrichten Richten Sie ein E-Mail-Konto ein, wenn Sie E-Mail zum ersten Mal öffnen. Geben Sie die E-Mail-Adresse und das Passwort ein. Tippen Sie Weiter an, um ein privates E-Mail-Konto wie etwa Google Mail einzurichten oder tippen Sie Manuelles Einr. an, um ein geschäftliches E-MailKonto einzurichten. Befolgen Sie anschließend die Anweisungen auf dem Bildschirm, um die Einrichtung durchzuführen. Tippen Sie → Einstellungen → Konto hinzufügen an, um ein weiteres E-Mail-Konto einzurichten. Nachrichten versenden Tippen Sie das E-Mail-Konto an, das Sie verwenden möchten, und tippen Sie am unteren Bildschirmrand an. Geben Sie Empfänger, einen Betreff und eine Nachricht ein und tippen Sie Tippen Sie an, um einen Empfänger aus der Kontaktliste hinzuzufügen. Tippen Sie an, um Bilder, Videos, Kontakte, Memos, Termine usw. anzufügen. Tippen Sie an, um Bilder, Termine, Kontakte, Informationen zum Standort usw. in die Nachricht einzufügen. 115 an. Kommunikation Geplante Nachrichten versenden → Senden planen an. Kreuzen Sie Senden planen an, Tippen Sie beim Erstellen einer Nachricht legen Sie ein Datum und eine Uhrzeit fest und tippen Sie OK an. Das Gerät sendet die Nachricht am angegebenen Datum zur angegebenen Uhrzeit. • Die Nachricht wird nicht gesendet, wenn das Gerät zur angegebenen Zeit ausgeschaltet, nicht mit dem Netzwerk verbunden oder die Verbindung instabil ist. • Diese Funktion basiert auf dem Datum und der Uhrzeit, die im Gerät eingestellt sind. Das Datum und die Uhrzeit sind u. U. nicht richtig, wenn Sie Zeitzonen überqueren und die Informationen vom Netzwerk nicht aktualisiert werden. Nachrichten lesen Wählen Sie ein E-Mail-Konto aus, das Sie verwenden möchten, und neue Nachrichten werden abgerufen. Tippen Sie an, um Nachrichten manuell abzurufen. Tippen Sie eine Nachricht an, um diese zu lesen. Antwort an alle Empfänger senden. Nachricht weiterleiten. Nachricht löschen. Auf die Nachricht antworten. Vorherige oder nächste Nachricht aufrufen. Diese E-Mail-Adresse der Kontaktliste hinzufügen. Nachricht als Erinnerung markieren. Anhänge öffnen. Tippen Sie die Registerkarte für Anhänge an, um Anhänge zu öffnen und tippen Sie anschließend Speichern an, um diesen zu speichern. 116 Kommunikation Google Mail Mit dieser Anwendung können Sie schnell und direkt auf den Google Mail-Dienst zugreifen. Tippen Sie auf dem Anwendungsbildschirm Google Mail an. • Diese Anwendung ist je nach Region oder Dienstanbieter u. U. nicht verfügbar. • Diese Anwendung ist je nach Region oder Dienstanbieter möglicherweise anders benannt. Nachrichten versenden Tippen Sie in einer beliebigen Mailbox und tippen Sie SENDEN an. an, geben Sie Empfänger, einen Betreff und eine Nachricht ein Tippen Sie → Bild anhängen an, um Bilder anzuhängen. Tippen Sie → Video anhängen an, um Videos anzuhängen. Tippen Sie → Cc/Bcc hinzufügen an, um weitere Empfänger hinzuzufügen. Tippen Sie → Entwurf speichern an, um die Nachricht zu speichern und später zu senden. Tippen Sie → Verwerfen an, um neu zu beginnen. Nachrichten lesen Diese Nachricht löschen. Diese Nachricht mit einer Kennzeichnung versehen. Diese Nachricht langfristig speichern. Nachricht als ungelesen markieren. Nachricht an andere Personen weiterleiten. Diese E-Mail-Adresse der Kontaktliste hinzufügen. Antwort an alle Empfänger senden. Vorschau des Anhangs anzeigen. Auf diese Nachricht antworten. Nachricht als Erinnerung markieren. 117 Kommunikation Kennzeichnungen In Google Mail werden keine Ordner verwendet, sondern Kennzeichnungen. Wenn Google Mail gestartet wird, werden Nachrichten mit der Kennzeichnung Posteingang angezeigt. Tippen Sie an, um Nachrichten mit anderen Kennzeichnungen anzuzeigen. Wenn Sie einer Nachricht eine Kennzeichnung hinzufügen möchten, tippen Sie gewünschte Kennzeichnung aus. an und wählen Sie die Talk (Hangouts) Mit dieser Anwendung können Sie mit anderen chatten. Tippen Sie auf dem Anwendungsbildschirm Talk (Hangouts) an. Diese Anwendung ist je nach Region oder Dienstanbieter u. U. nicht verfügbar. Wählen Sie in der Freundesliste einen Freund aus oder geben Sie zum Suchen eines Freundes die entsprechenden Daten ein. Nun können Sie den Chat starten. Google+ Mit dieser Anwendung können Sie das soziale Netzwerk von Google nutzen, um mit anderen Personen in Kontakt zu bleiben. Tippen Sie auf dem Anwendungsbildschirm Google+ an. Diese Anwendung ist je nach Region oder Dienstanbieter u. U. nicht verfügbar. Tippen Sie zum Ändern der Kategorie Alle Kreise an und scrollen Sie dann nach oben oder unten, um Beiträge von Ihren Kreisen anzuzeigen. Tippen Sie an, um andere Funktionen von sozialen Netzwerken zu verwenden. 118 Kommunikation Messenger Mit dieser Anwendung können Sie über den Sofortnachrichtendienst von Google+ mit anderen chatten. Tippen Sie auf dem Anwendungsbildschirm Messenger an. Diese Anwendung ist je nach Region oder Dienstanbieter u. U. nicht verfügbar. Wählen Sie einen Freund aus der Freundesliste aus, geben Sie eine Nachricht im Feld am unteren Bildschirmrand ein und tippen Sie an. ChatON Mit dieser Anwendung können Sie mit beliebigen Geräten chatten. Tippen Sie auf dem Anwendungsbildschirm ChatON an. Diese Anwendung ist je nach Region oder Dienstanbieter u. U. nicht verfügbar. Geben Sie Telefonnummern oder E-Mail-Adressen von Samsung-Konten ein, um eine Buddy-Liste zu erstellen, oder wählen Sie Buddies in der Liste mit Vorschlägen aus. Alternativ können Sie Kontakt synchronisieren antippen, um Kontakte vom Gerät manuell zu synchronisieren. Tippen Sie Chats → Chat starten an und wählen Sie einen Buddy, um mit dem Chatten zu beginnen. Die Videochat-Funktion ist jeweils bis zu 15 Minuten lang aktiviert. Nach 15 Minuten schaltet das Gerät die Videochat-Funktion aus, um eine optimale Leistung zu gewährleisten. 119 Internet und Netzwerk Internet Verwenden Sie diese Anwendung, um im Internet zu surfen. Tippen Sie auf dem Anwendungsbildschirm Internet an. Webseiten anzeigen Geben Sie die Webadresse im Adressfeld ein und tippen Sie anschließend Öffnen an. Tippen Sie ansehen. an, um die aktuelle Webseite zu teilen, zu speichern oder zu drucken, während Sie sie Zum Ändern der Suchmaschine tippen Sie das Adressfeld und anschließend das Suchmaschinensymbol neben der Webadresse an. Neue Seite öffnen Tippen Sie → Neues Fenster an. Wenn Sie zu einer anderen Webseite wechseln möchten, tippen Sie unten und tippen Sie die gewünschte Seite an. an, scrollen Sie nach oben oder Favoriten Tippen Sie Tippen Sie → Favorit hinzufügen an, um die aktuelle Webseite zu den Favoriten hinzuzufügen. an, um einen Favoriten zu öffnen. Verlauf → Verlauf an, um eine kürzlich aufgerufene Webseite zu öffnen. Tippen Sie Tippen Sie löschen an, um den Verlauf zu löschen. → Verlauf Links Berühren und halten Sie einen Link auf der Webseite, um ihn in einer neuen Seite zu öffnen, zu speichern oder zu kopieren. Zeigen Sie gespeicherte Links an, indem Sie Downloads antippen. (S. 140) 120 Internet und Netzwerk Webseiten senden Tippen Sie → Senden via an, um eine Webadresse an andere Benutzer zu senden. Berühren und halten Sie zum Senden von Teilen einer Webseite den gewünschten Text und tippen Sie Senden an. Chrome Verwenden Sie diese Anwendung, um auf Webseiten nach Informationen zu suchen. Tippen Sie auf dem Anwendungsbildschirm Chrome an. Diese Anwendung ist je nach Region oder Dienstanbieter u. U. nicht verfügbar. Webseiten anzeigen Tippen Sie das Adressfeld an und geben Sie eine Webadresse oder Suchkriterien ein. Neue Seite öffnen Tippen Sie → Neuer Tab an. Wechseln Sie zu einer anderen Webseite, indem Sie → eine Webseite antippen. Internet mit Sprachbefehlen durchsuchen Tippen Sie das Adressfeld und anschließend vorgeschlagenen Schlüsselwörter aus. an, sagen Sie ein Schlüsselwort und wählen Sie eines der Mit anderen Geräten synchronisieren Synchronisieren Sie offene Registerkarten und Favoriten, die Sie mit Chrome mit einem anderen Gerät verwenden möchten, wenn Sie mit demselben Google-Konto angemeldet sind. → Andere Geräte an, um offene Registerkarten auf anderen Geräten anzuzeigen. Wählen Tippen Sie Sie eine Webseite aus. Tippen Sie an, um Favoriten anzuzeigen. 121 Internet und Netzwerk Bluetooth Mit Bluetooth stellen Sie über eine geringe Reichweite eine direkte kabellose Verbindung zwischen zwei Geräten her. Verwenden Sie Bluetooth, um Daten oder Mediendateien mit anderen Geräten auszutauschen. • Samsung ist nicht für den Verlust, das Abfangen oder den Missbrauch von Daten verantwortlich, die mit der Bluetooth-Funktion gesendet oder empfangen werden. • Verwenden Sie nur vertrauenswürdige und ordnungsgemäß abgesicherte Geräte zum Senden und Empfangen von Daten. Wenn sich Hindernisse zwischen den Geräten befinden, kann sich die Reichweite reduzieren. • Einige Geräte, insbesondere solche, die nicht von Bluetooth SIG getestet oder zugelassen wurden, sind möglicherweise nicht mit dem Gerät kompatibel. • Verwenden Sie die Bluetooth-Funktion nicht zu illegalen Zwecken (z. B. zum Nutzen von Raubkopien oder zum illegalen Aufzeichnen von Gesprächen zu gewerblichen Zwecken). Samsung trägt keinerlei Verantwortung für die Folgen einer illegalen Verwendung der Bluetooth-Funktion. Tippen Sie zum Aktivieren von Bluetooth auf dem Anwendungsbildschirm Einstellungen → Verbindungen → Bluetooth an und ziehen Sie den Schalter Bluetooth nach rechts. Mit anderen Bluetooth-Geräten koppeln Tippen Sie auf dem Anwendungsbildschirm Einstellungen → Verbindungen → Bluetooth → Suchen an, um gefundene Geräte anzuzeigen. Wählen Sie ein Gerät für die Kopplung aus und bestätigen Sie den automatisch generierten Passkey auf beiden Geräten, um fortzufahren. Daten senden und empfangen Viele Anwendungen unterstützen den Datentransfer über Bluetooth. Ein Beispiel ist Galerie. Öffnen Sie Galerie, wählen Sie ein Bild aus, tippen Sie → Bluetooth an und wählen Sie eines der BluetoothGeräte aus. Akzeptieren Sie anschließend die Aufforderung zur Bluetooth-Autorisierung auf dem anderen Gerät, um das Bild zu empfangen. Die gesendete Datei wird im Ordner Bluetooth gespeichert. Erhaltene Kontakte werden automatisch der Kontaktliste hinzugefügt. 122 Internet und Netzwerk Screen Mirroring Mit dieser Funktion können Sie das Gerät mit einem AllShare Cast-Dongle oder HomeSync an einen großen Bildschirm anschließen und dann Inhalte senden. Dies funktioniert auch mit anderen Geräten, welche die Funktion Wi-Fi Miracast unterstützen. • Diese Funktion ist je nach Region oder Dienstanbieter u. U. nicht verfügbar. • Miracast-fähige Geräte, die High-bandwidth Digital Content Protection (HDCP) unterstützen, sind möglicherweise nicht mit dieser Funktion kompatibel. • Einige Dateien werden je nach Netzwerkverbindung möglicherweise während der Wiedergabe gepuffert. • Deaktivieren Sie diese Funktion, wenn Sie sie nicht benutzen, um Energie zu sparen. • Wenn Sie eine WLAN-Frequenz angeben, werden AllShare Cast-Dongles oder HomeSync möglicherweise nicht gefunden oder verbunden. • Wählen Sie beim Abspielen bzw. Spielen von Videos oder Spielen auf einem Fernseher einen geeigneten TV-Modus aus, um die Funktion optimal zu nutzen. Tippen Sie auf dem Anwendungsbildschirm Einstellungen → Verbindungen → Screen Mirroring an. Wählen Sie ein Gerät, öffnen Sie eine Datei und steuern Sie den Bildschirm mit der Tastatur Ihres Geräts. Group Play Verwenden Sie diese Anwendung, um Ihre Bildschirmansichten für mehrere Geräte freizugeben. Erstellen Sie eine Group Play-Sitzung oder treten Sie einer solchen Sitzung bei und geben Sie dann Bilder, Dokumente oder Musik frei. Tippen Sie auf dem Anwendungsbildschirm Group Play an. • Diese Anwendung ist je nach Region oder Dienstanbieter u. U. nicht verfügbar. • Während der Verwendung dieser Anwendung können Sie nicht auf das Internet zugreifen. 123 Internet und Netzwerk Gruppe für Group Play erstellen Tippen Sie Gruppe erstellen an, richten Sie ein Passwort ein und verwenden Sie dann die folgenden Funktionen: • Musik freigeben: Musikdateien auswählen, die Sie an andere Benutzer senden möchten. Sie können zwei oder mehr Geräte anschließen, um einen Surround-Soundeffekt zu erzielen. • Bilder senden: Wählen Sie Bilder aus, die Sie an andere Benutzer senden möchten. • Dokumente senden: Wählen Sie Dokumente aus, die Sie an andere Benutzer senden möchten. an und erstellen Sie eine Notiz oder Zeichnung auf dem Bildschirm. Alle Teilnehmer Tippen Sie können dies dann sehen. Tippen Sie an, um alle veröffentlichten Bilder als Mosaik zu sehen. Tippen Sie oder Tippen Sie an, um die Teilnehmer der Gruppe zu sehen. an, um weitere Bilder oder Dokumente auszuwählen. Einer Group Play-Sitzung beitreten Tippen Sie Gruppe beitreten an, wählen Sie die gewünschte Group Play-Sitzung aus und geben Sie das Passwort für die Gruppe ein. Wählen Sie eine Medienkategorie aus. Auf dem Gerät werden nun die Inhalte angezeigt, die derzeit freigegeben sind. 124 Anwendungs- und Medienstores Play Store Über diese Anwendung können Sie Apps und Spiele kaufen, herunterladen und auf dem Gerät verwenden. Tippen Sie auf dem Anwendungsbildschirm Play Store an. Diese Anwendung ist je nach Region oder Dienstanbieter u. U. nicht verfügbar. Anwendungen installieren Sie können die Anwendungen nach Kategorien durchsuchen oder Schlüsselworts zu suchen. antippen, um anhand eines Wählen Sie eine Anwendung aus, um Informationen anzuzeigen. Tippen Sie INSTALLIEREN an, um die Anwendung herunterzuladen. Ist die Anwendung kostenpflichtig, tippen Sie den Preis an und befolgen Sie die Anweisungen auf dem Bildschirm, um den Kauf durchzuführen. • Wenn eine neue Version einer installierten Anwendung verfügbar ist, wird ein Updatesymbol am oberen Bildschirmrand angezeigt, um Sie auf das Update hinzuweisen. Öffnen Sie das Benachrichtigungsbedienfeld und tippen Sie das Symbol an, um die Anwendung zu aktualisieren. • Wenn Sie Anwendungen installieren möchten, die Sie von anderen Quellen heruntergeladen haben, tippen Sie auf dem Anwendungsbildschirm Einstellungen → Optionen → Sicherheit → Unbekannte Quellen an. Anwendungen deinstallieren Sie können im Play Store erworbene Anwendungen deinstallieren. → Meine Apps an, wählen Sie in der Liste der Anwendungen eine zu löschende Tippen Sie Anwendung aus und tippen Sie DEINSTALLIEREN an. 125 Anwendungs- und Medienstores Samsung Apps Über diese Anwendung können Sie speziell für Samsung-Geräte vorgesehene Apps kaufen und herunterladen. Weitere Informationen finden Sie unter www.samsungapps.com Tippen Sie auf dem Anwendungsbildschirm Samsung Apps an. Diese Anwendung ist je nach Region oder Dienstanbieter u. U. nicht verfügbar. Anwendungen installieren Sie können Anwendungen nach Kategorien durchsuchen. Wenn Sie eine Anwendung suchen möchten, tippen Sie am oberen Bildschirmrand ein Schlüsselwort in das Suchfeld ein. an und geben Sie Wählen Sie eine Anwendung aus, um Informationen anzuzeigen. Tippen Sie Gratis an, um die Anwendung herunterzuladen. Ist die Anwendung kostenpflichtig, tippen Sie den Preis an und befolgen Sie die Anweisungen auf dem Bildschirm, um den Kauf durchzuführen. Wenn eine neue Version einer installierten Anwendung verfügbar ist, wird ein Updatesymbol am oberen Bildschirmrand angezeigt, um Sie auf das Update hinzuweisen. Öffnen Sie das Benachrichtigungsbedienfeld und tippen Sie das Symbol an, um die Anwendung zu aktualisieren. Play Books Mit dieser Anwendung können Sie Bücherdateien lesen und herunterladen. Tippen Sie auf dem Anwendungsbildschirm Play Books an. Diese Anwendung ist je nach Region oder Dienstanbieter u. U. nicht verfügbar. 126 Anwendungs- und Medienstores Play Movies Mit dieser Anwendung können Sie Filme oder Fernsehsendungen ansehen, herunterladen und ausleihen. Tippen Sie auf dem Anwendungsbildschirm Play Movies an. Diese Anwendung ist je nach Region oder Dienstanbieter u. U. nicht verfügbar. Play Music Hören Sie mit dieser Anwendung Musik auf dem Gerät oder streamen Sie Musik über den Cloud-Dienst von Google. Tippen Sie auf dem Anwendungsbildschirm Play Music an. Diese Anwendung ist je nach Region oder Dienstanbieter u. U. nicht verfügbar. Play Magazines Mit dieser Anwendung können Sie Magazine lesen und herunterladen. Tippen Sie auf dem Anwendungsbildschirm Play Magazines an. Diese Anwendung ist je nach Region oder Dienstanbieter u. U. nicht verfügbar. 127 Dienstprogramme S Memo Mit dieser Anwendung können Sie ein Memo mit Bildern und Sprachaufnahmen erstellen. Tippen Sie auf dem Anwendungsbildschirm S Memo an. Memos erstellen Erstellen Sie Memos mit erweitertem Inhalt, indem Sie mit dem Finger Skizzen zeichnen oder Bilder und Sprachmemos hinzufügen. Tippen Sie an, um auf dem Bildschirm zu schreiben oder zu zeichnen, oder tippen Sie Text über die Tastatur einzugeben. Handgeschriebenes Memo löschen. an, um Letzte Aktion rückgängig machen und erneut ausführen. Skizze anfertigen oder Memo zeichnen. Memo eingeben. In den Anzeigemodus wechseln. Multimediadatei einfügen. Weitere Seite an das aktuelle Memo anhängen. Sprachaufnahme zum Einfügen erstellen. 128 Dienstprogramme Tippen Sie beim Verfassen von Memos erneut zu ändern. an, um den Stifttyp, die Linienstärke oder die Stiftfarbe Tippen Sie beim Löschen des handgeschriebenen Memos erneut ändern oder das Memo zu löschen. an, um die Größe des Radierers zu Stifttyp ändern. Aktuelle Einstellung als Stiftprofil speichern. Linienstärke ändern. Stifteinstellungsfeld erweitern, um die Stiftfarbe zu ändern. Tippen Sie → Hintergrund ändern an, um den Hintergrund für das Blatt zu ändern. Tippen Sie → Tag hinzufügen an, um Tags hinzuzufügen. In den Memos suchen Sie können in den Miniaturansichten der Memos navigieren, indem Sie nach oben oder unten scrollen. Tippen Sie zum Suchen nach einem Memo Tippen Sie zum Löschen von Memos → Suche an. → Löschen an. Tippen Sie sortieren. → Sortieren nach an, um Memos nach Datum, Titel, Tags oder anderen Kriterien zu Tippen Sie → Listenansicht an, um den Ansichtsmodus zu ändern. Tippen Sie → Importieren an, um ein Memo durch Importieren einer Datei zu erstellen. Tippen Sie → Exportieren an, um Memos in einem anderen Dateiformat zu exportieren. Tippen Sie → Ordner erstellen an, um einen Ordner zu erstellen. Tippen Sie → Reihenfolge ändern an, um die Reihenfolge der Memos zu ändern. Tippen Sie → Verschieben an, um Memos in einen anderen Ordner zu verschieben. Tippen Sie → Kopieren an, um Memos zu kopieren. Tippen Sie → Einstellungen an, um die Einstellungen für S Memo zu ändern. → Sichern und Wiederherstellen an, um Memos zu oder von einem Speicherort zu Tippen Sie sichern oder wiederherzustellen. 129 Dienstprogramme Memo anzeigen Tippen Sie die Miniaturansicht eines Memos an, um es zu öffnen. Tippen Sie → Löschen an, um das Memo zu löschen. Tippen Sie → Senden via an, um das Memo an andere zu senden. Tippen Sie → Exportieren an, um das Memo als Bild- oder PDF-Datei zu speichern. Tippen Sie → Zu Favoriten hinzufügen an, um das Memo zur Favoritenliste hinzuzufügen. Tippen Sie → Ereignis erstellen an, um das Memo als Termin zu speichern. → Einstellen als an, um das Memo als Hintergrundbild festzulegen oder einem Kontakt Tippen Sie zuzuordnen. → Drucken an, um das Memo über eine USB- oder WLAN-Verbindung zu drucken. Das Tippen Sie Gerät ist nur mit einigen Druckern von Samsung kompatibel. Tippen Sie zum Bearbeiten des Memos Tippen Sie an. an, um die Sprachaufnahme wiederzugeben. S Planner Mit dieser Anwendung können Sie Termine und Aufgaben verwalten. Tippen Sie auf dem Anwendungsbildschirm S Planner an. Termine oder Aufgaben erstellen Tippen Sie Neu an und führen Sie eine der folgenden Aktionen aus: • Ereignis hinzufügen: Termin mit optionaler Einstellung für Wiederholung eingeben. • Aufgabe hinzufügen: Aufgabe mit optionaler Einstellung für Wiederholung eingeben. • Memo hinzufügen: Handschriftliches Memo erstellen, um es einem Datum hinzuzufügen. 130 Dienstprogramme Tippen Sie ein Datum an, um es auszuwählen, und tippen Sie es erneut an, um einen Termin oder eine Aufgabe schneller zu erstellen. Geben Sie einen Titel ein und wählen Sie aus, welcher Kalender verwendet oder synchronisiert werden soll. Tippen Sie dann Ereignisdetails bearbeiten oder Aufgabendetails bearbeiten an, um weitere Details hinzuzufügen (z. B. wie oft der Termin wiederholt werden soll bzw. eine Erinnerung oder einen Ort für den Termin). Fügen Sie eine Karte mit dem Ort des Termins an. Geben Sie den Ort im Feld Ort ein, tippen Sie auf neben dem Feld und geben Sie dann den genauen Ort an, indem Sie diesen auf der angezeigten Karte berühren und halten. Fügen Sie ein Memo aus S Memo an. Tippen Sie Memos an und verfassen Sie ein neues Memo oder wählen Sie ein vorhandenes Memo aus. Fügen Sie ein Bild an. Tippen Sie Eigene Bilder an und nehmen Sie ein Foto auf oder wählen Sie ein vorhandenes Bild aus. Memos zu einem Datum hinzufügen Berühren und halten Sie ein Datum, um es auszuwählen. Der Notizblock wird angezeigt. 131 Dienstprogramme Mit Google-Kalender synchronisieren Tippen Sie auf dem Anwendungsbildschirm Einstellungen → Konten → Google und dann unter Meine Konten → ein Google-Konto → Kalender synchronisieren an. Tippen Sie auf dem → Sync an, um eine manuelle Synchronisation zum Anwendungsbildschirm S Planner → Aktualisieren durchzuführen. → Kalender → Anzeige an, Tippen Sie zum Aufrufen von synchronisierten Terminen oder Aufgaben wählen Sie das gewünschte Google-Konto aus und tippen Sie anschließend OK an. Kalendertyp ändern Wählen Sie auf der rechten Seite des Bildschirms einen der verfügbaren Kalendertypen aus (z. B. Jahres-, Monats- oder Wochenkalender). Sie können den Kalendertyp ändern, indem Sie die Finger zusammenbewegen. Bewegen Sie beispielsweise die Finger zusammen, um vom Monatskalender zum Jahreskalender zu wechseln, und bewegen Sie die Finger auseinander, um wieder vom Jahreskalender zum Monatskalender zu wechseln. Termine suchen Tippen Sie → Suche an und geben Sie ein Schlüsselwort ein. Tippen Sie am oberen Bildschirmrand Heute an, um die Termine für den aktuellen Tag anzuzeigen. Termine löschen Wählen Sie ein Datum oder einen Termin aus und tippen Sie → Löschen an. Termine freigeben Wählen Sie einen Termin aus, tippen Sie aus. → Senden via an und wählen Sie eine Freigabemethode 132 Dienstprogramme Dropbox Mit dieser Anwendung können Sie Dateien im Dropbox-Cloudspeicher speichern und die Dateien über Dropbox für andere freigeben. Wenn Sie Dateien in Dropbox speichern, wird das Gerät automatisch mit dem Webserver und anderen Computern, auf denen Dropbox installiert ist, synchronisiert. Tippen Sie auf dem Anwendungsbildschirm Dropbox an. Diese Anwendung ist je nach Region oder Dienstanbieter u. U. nicht verfügbar. Wenn Sie Dropbox zum ersten Mal ausführen, tippen Sie Starten an, um es zu aktivieren. Befolgen Sie die Anweisungen auf dem Bildschirm, um die Einrichtung durchzuführen. Wenn Dropbox aktiviert ist, werden mit der Kamera des Geräts aufgenommene Fotos und Videos automatisch zu Dropbox hochgeladen. Tippen Sie zum Anzeigen der hochgeladenen Fotos oder Videos an. Tippen Sie zum Versenden oder Löschen von Dateien oder zum Erstellen von Alben an und wählen Sie anschließend Dateien aus. → Hier hochladen → Fotos oder Videos Tippen Sie zum Hochladen von Dateien zu Dropbox → oder Andere Dateien an. Wählen Sie zum Öffnen von Dateien bei Dropbox eine Datei aus. Tippen Sie an, während Sie die Bilder oder Videos anzeigen, um sie der Favoritenliste hinzuzufügen. Tippen Sie zum Öffnen von Dateien in der Favoritenliste an. Cloud Über diese Funktion können Sie Dateien mit Ihrem Samsung-Konto oder Dropbox synchronisieren oder Anwendungsdaten sichern. Tippen Sie auf dem Anwendungsbildschirm Einstellungen → Konten → Cloud an. Diese Funktion ist je nach Region oder Dienstanbieter u. U. nicht verfügbar. 133 Dienstprogramme Mit dem Samsung-Konto synchronisieren Tippen Sie Ihr Samsung-Konto oder Sync-Einstellungen an, um Dateien zu synchronisieren. Daten sichern oder wiederherstellen Tippen Sie Datensicherung oder Wiederherstellen an, um Daten mit Ihrem Samsung-Konto zu sichern oder wiederherzustellen. Mit Dropbox synchronisieren Tippen Sie Mit Dropbox-Konto verlinken an und geben Sie dann das Dropbox-Konto ein. Befolgen Sie die Anweisungen auf dem Bildschirm, um die Einrichtung durchzuführen. Nach der Anmeldung und nachdem Sie Zulassen angetippt haben, synchronisiert das Gerät automatisch Dateien mit Dropbox, wenn Sie Änderungen vornehmen. Uhr Mit dieser Anwendung können Sie Alarme einstellen, die Zeit an jedem beliebigen Ort auf der Welt anzeigen, die Dauer eines Ereignisses messen oder einen Timer einstellen. Tippen Sie auf dem Anwendungsbildschirm Uhr an. Diesen Alarm ein- oder ausschalten. 134 Dienstprogramme Alarm Alarme einstellen Tippen Sie Alarm erstellen an, stellen Sie eine Zeit für den Alarm ein, wählen Sie die Tage aus, an denen der Alarm wiederholt werden soll, und tippen Sie dann auf Speichern. • Standortalarm: Standort festlegen. Der Alarm ertönt nur, wenn Sie sich an dem Ort befinden. • Erinnern: Legen Sie ein Intervall und die Anzahl der Wiederholungen für den Alarm nach der eingestellten Zeit fest. • Intelligenter Alarm: Legen Sie die Zeit fest, zu der der Alarm vor der eingestellten Zeit ertönt. Alarme beenden Ziehen Sie aus dem großen Kreis, um einen Alarm zu beenden. Ziehen Sie um den Alarm nach einer vorgegebenen Zeit zu wiederholen. aus dem großen Kreis, Alarme löschen Berühren und halten Sie den Alarm und tippen Sie dann Löschen an. Weltuhr Uhren erstellen Tippen Sie Stadt hinzufügen an und geben Sie den Namen einer Stadt ein oder wählen Sie eine Stadt aus der Städteliste aus. Berühren und halten Sie die Uhr und tippen Sie DST-Einstellungen an, um die Sommerzeit auf die Uhr anzuwenden. Uhren löschen Berühren und halten Sie die Uhr und tippen Sie dann Löschen an. 135 Dienstprogramme Stoppuhr Tippen Sie Starten an, um die Dauer eines Ereignisses zu messen. Tippen Sie Runde an, um Rundenzeiten aufzuzeichnen. Tippen Sie Zurücksetzen an, um die aufgezeichneten Rundenzeiten zu löschen. Timer Stellen Sie die Dauer ein und tippen Sie Starten an. Ziehen Sie aus dem großen Kreis, wenn der Timer ertönt. Rechner Mit dieser Anwendung können Sie sowohl einfache als auch komplexe Berechnungen durchführen. Tippen Sie auf dem Anwendungsbildschirm Rechner an. Tippen Sie an, um das Tastenfeld auszublenden und den Berechnungsverlauf anzuzeigen. Tippen Sie → Verlauf löschen an, um den Verlauf zu löschen. Tippen Sie → Textgröße an, um die Größe der Zeichen im Verlauf zu ändern. S Translator Mit dieser Anwendung können Sie Text in andere Sprachen übersetzen. Tippen Sie auf dem Anwendungsbildschirm S Translator an. S Translator verwenden Stellen Sie die Quell- und Zielsprachen ein, geben Sie Text in das Eingabefeld ein und tippen Sie Tippen Sie Zu Favoriten hinzufügen an, um Ihrer Favoritenliste ein Sprachpaar hinzuzufügen. Tippen Sie Senden via an, um ein Sprachpaar an andere zu senden. 136 an. Dienstprogramme Gespräch mit S Translator starten Tippen Sie die Tasten am unteren Bildschirmrand an, um mittels gesprochener Übersetzung mit einer anderen Person zu kommunizieren. Tippen Sie für Ihre Sprache Sprechen an und sprechen Sie dann in das Mikrofon. Das Gerät übersetzt den von Ihnen gesprochenen Text. Tippen Sie im Zielsprachenfeld an, damit das Gerät die Übersetzung laut vorliest. Tippen Sie anschließend für die Sprache der Person, mit der Sie sprechen, Sprechen an und lassen Sie die Person in ihrer Sprache antworten. Das Gerät übersetzt, was die Person sagt. Tippen Sie im Quellsprachenfeld an, damit das Gerät die Übersetzung laut vorliest. S Voice Mit dieser Anwendung können Sie dem Gerät per Spracheingabe befehlen, eine Nachricht zu senden, ein Memo zu erstellen, einen Alarm einzustellen usw. Tippen Sie auf dem Anwendungsbildschirm S Voice an. Tippen Sie alternativ zweimal an. Diese Anwendung ist je nach Region oder Dienstanbieter u. U. nicht verfügbar. Hier sind einige Beispiele für Sprachbefehle: • Musik starten • Rechner öffnen • Termine anzeigen Tipps zur besseren Spracherkennung • Sprechen Sie deutlich. • Sprechen Sie in ruhigen Umgebungen. • Verwenden Sie keine anstößigen oder umgangssprachlichen Wörter. • Vermeiden Sie es, Dialekt zu sprechen. In Abhängigkeit Ihrer Umgebung oder Ihrer Aussprache erkennt das Gerät Ihre Befehle u. U. nicht oder führt unerwünschte Befehle aus. 137 Dienstprogramme Google Mit dieser Anwendung können Sie nicht nur im Internet, sondern auch nach Anwendungen auf dem Gerät und deren Inhalten suchen. Tippen Sie auf dem Anwendungsbildschirm Google an. Diese Anwendung ist je nach Region oder Dienstanbieter u. U. nicht verfügbar. Gerät durchsuchen Tippen Sie das Suchfeld an und geben Sie ein Schlüsselwort ein. Tippen Sie alternativ Sie ein Schlüsselwort. an und sagen Suchumfang → Wenn Sie auswählen möchten, welche Anwendungen durchsucht werden sollen, tippen Sie Einstellungen → Suche im Telefon an und kreuzen Sie die Elemente an, die durchsucht werden sollen. Google Now Starten Sie die Google-Suche, um Google Now-Karten anzuzeigen. Sie enthalten Informationen zum aktuellen Wetter, dem öffentlichen Nahverkehr, Ihrem nächsten Termin usw., wenn Sie sie am wahrscheinlichsten benötigen. Starten Sie Google Now, wenn Sie die Google-Suche zum ersten Mal öffnen. Ändern Sie die Google Now→ Einstellungen → Google Now antippen. Einstellungen, indem Sie 138 Dienstprogramme Sprachsuche Mit dieser Anwendung können Sie per Spracheingabe Webseiten durchsuchen. Tippen Sie auf dem Anwendungsbildschirm Sprachsuche an. Diese Anwendung ist je nach Region oder Dienstanbieter u. U. nicht verfügbar. Sprechen Sie ein Schlüsselwort oder einen Satz, wenn Sprechen auf dem Bildschirm angezeigt wird. Eigene Dateien Über diese Anwendung können Sie auf alle möglichen auf dem Gerät gespeicherten Dateien wie etwa Bilder, Videos, Lieder und Soundclips zugreifen. Tippen Sie auf dem Anwendungsbildschirm Eigene Dateien an. Wählen Sie einen Ordner aus, den Sie öffnen möchten. Tippen Sie Hoch an, um zum übergeordneten Ordner zurückzukehren. Tippen Sie Home an, um zum Stammverzeichnis zurückzukehren. Tippen Sie in einem Ordner an und verwenden Sie eine der folgenden Optionen: • Alle auswählen: Alle Dateien oder Ordner auswählen, um die gleiche Option auf alle Dateien oder Ordner gleichzeitig anzuwenden. • Ordner erstellen: Einen Ordner erstellen. • Suche: Dateien oder Ordner suchen. • Anzeige: Anzeigemodus ändern. • Sortieren nach: Dateien oder Ordner sortieren. • Einstellungen: Einstellungen des Dateimanagers ändern. 139 Dienstprogramme Downloads Mit dieser Anwendung können Sie sehen, welche Dateien von den Anwendungen heruntergeladen werden. Tippen Sie auf dem Anwendungsbildschirm Downloads an. Diese Anwendung ist je nach Region oder Dienstanbieter u. U. nicht verfügbar. Wählen Sie eine Datei aus, um sie mit einer entsprechenden Anwendung zu öffnen. Tippen Sie Nach Größe sortieren an, um die Dateien nach Größe zu sortieren. Tippen Sie Nach Datum sortieren an, um die Dateien nach Datum zu sortieren. TripAdvisor Mit dieser Anwendung können Sie Reiseinformationen abrufen, z. B. Reiseziel oder Hotel. Sie können auch ein Zimmer buchen und Ihre Bewertungen mit anderen teilen. Tippen Sie auf dem Anwendungsbildschirm TripAdvisor an. 140 Auf Reisen und lokal Maps Verwenden Sie diese Anwendung, um den Standort des Geräts zu bestimmen, nach Orten zu suchen, oder Routen anzuzeigen. Tippen Sie auf dem Anwendungsbildschirm Maps an. Diese Anwendung ist je nach Region oder Dienstanbieter u. U. nicht verfügbar. Standorte suchen Tippen Sie an, geben Sie eine Adresse ein und tippen Sie dann an. Wählen Sie einen Standort aus, um detaillierte Standortinformationen anzuzeigen. Tippen Sie zum Suchen nach Orten in der Nähe an. Wenn der Ort gefunden wurde, tippen Sie an und verwenden Sie eine der folgenden Optionen: • Karte leeren: Karte löschen. • Offline bereitstellen: Karte eines bestimmten Standorts speichern, um sie offline anzuzeigen. • Ebenen: Überlagern Sie mehrere Ebenen, wie Satellitenbilder, Verkehrsinformationen und Weitere. • Einstellungen: Karteneinstellungen ändern. • Hilfe: In der Hilfe finden Sie Informationen zur Verwendung der Karten. Tippen Sie an, um den aktuellen Standort anzuzeigen. 141 Auf Reisen und lokal Route zu einem Ziel anzeigen 1 Tippen Sie 2 Tippen Sie an. an und wählen Sie dann eine Methode aus, um einen Start und ein Ziel einzugeben: • Mein aktueller Standort: Aktuellen Standort als Start festlegen. • Kontakte: Aus der Kontaktliste wählen. • Punkt auf der Karte: Karte antippen, um einen Punkt zu bestimmen. • Meine Orte: Aus der Liste von Offlinekarten, markierten Orten, zuletzt aufgerufenen Orten usw. auswählen. 3 Wählen Sie eine Reisemethode, wie das Fahren, die Verwendung öffentlicher Verkehrsmittel oder das Gehen aus und tippen Sie ROUTE BERECHNEN an. 4 Wählen Sie eine der angezeigten Routen aus und tippen Sie KARTENANSICHT an, um Details anzuzeigen. Local Verwenden Sie diese Anwendung, um nahe gelegene Restaurants, Banken, Bushaltestellen usw. anzuzeigen. Tippen Sie auf dem Anwendungsbildschirm Local an. Diese Anwendung ist je nach Region oder Dienstanbieter u. U. nicht verfügbar. Wählen Sie eine Kategorie und anschließend einen Ort in der Liste der Suchergebnisse aus. • Karte: Ort auf der Karte anzeigen. • Route: Nach einer Route für diesen Ort suchen. → Suche hinzufügen an, um der Kategorieliste eine Kategorie hinzuzufügen, und geben Tippen Sie Sie im Textfeld einen Suchbegriff ein. 142 Auf Reisen und lokal Navigation Verwenden Sie diese Anwendung, um eine Route zu einem Ziel zu berechnen. Tippen Sie auf dem Anwendungsbildschirm Navigation an. • Karten zur Navigation, Ihr aktueller Standort und andere Navigationsdaten weichen möglicherweise von tatsächlichen Standortinformationen ab. Achten Sie stets auf die Straßen- und Verkehrsbedingungen sowie auf alle anderen verkehrsbezogenen Faktoren. Halten Sie sich während der Fahrt an sämtliche Sicherheitshinweise und -regelungen. • Diese Anwendung ist je nach Region oder Dienstanbieter u. U. nicht verfügbar. Sie können den Zielort auf verschiedene Arten angeben, beispielsweise durch Aussprechen oder Eingeben der Zieladresse. Wurde eine Route gefunden, folgen Sie den Anweisungen auf dem Bildschirm, um zum Ziel zu navigieren. 143 Einstellungen Über die Einstellungen Sie können diese Anwendung verwenden, um das Gerät zu konfigurieren, Anwendungsoptionen festzulegen und Konten hinzuzufügen. Tippen Sie auf dem Anwendungsbildschirm Einstellungen an. Verbindungen WLAN Sie können die WLAN-Funktion aktivieren, um eine Verbindung mit einem WLAN herzustellen und auf das Internet oder andere Netzwerkgeräte zuzugreifen. Tippen Sie an, um die Optionen aufzurufen. • Erweitert: WLAN-Einstellungen anpassen. • WPS – Taste drücken: Über eine WPS-Taste eine Verbindung mit einem gesicherten WLANNetzwerk herstellen. • WPS-PIN eingeben: Über eine WPS-PIN eine Verbindung mit einem gesicherten WLAN-Netzwerk herstellen. WLAN-Standby-Richtlinie einstellen Tippen Sie auf dem Einstellungsbildschirm Verbindungen → WLAN → Standbymodus eingeschaltet lassen an. → Erweitert → WLAN im Beim Ausschalten des Bildschirms deaktiviert das Gerät automatisch die WLAN-Verbindungen. Wenn dies geschieht, greift das Gerät automatisch auf Datennetzwerke zu, wenn es für deren Nutzung konfiguriert ist. Dadurch entstehen möglicherweise Kosten für Datenübertragungen. Legen Sie diese Option auf Immer fest, um Kosten für Datenübertragungen zu vermeiden. 144 Einstellungen Netzbenachrichtigung einstellen Das Gerät kann offene WLAN-Netze erkennen und ein Symbol in der Statusleiste anzeigen, um auf verfügbare Netzwerke hinzuweisen. Tippen Sie auf dem Einstellungsbildschirm Verbindungen → WLAN → Sie Netzbenachrichtigung an, um diese Funktion zu aktivieren. → Erweitert an und kreuzen Wi-Fi Direct Wi-Fi Direct ermöglicht es, zwei Geräte direkt über ein WLAN-Netz miteinander zu verbinden, ein Zugangspunkt ist nicht erforderlich. Tippen Sie auf dem Einstellungsbildschirm Verbindungen → WLAN → Wi-Fi Direct an. Bluetooth Sie können die Bluetooth-Funktion aktivieren, um Informationen über kurze Entfernungen auszutauschen. Tippen Sie an, um mehr Optionen aufzurufen. • Sichtbarkeits-Timeout: Sichtbarkeitsdauer des Geräts festlegen. • Empfangene Dateien: Dateien anzeigen, die Sie über die Bluetooth-Funktion empfangen haben. Datennutzung Behalten Sie den Überblick über die genutzte Datenmenge. Sie können zur Einschränkung der Datennutzung die entsprechenden Einstellungen anpassen. • Mobile Datenverbindung: Datenverbindungen in allen mobilen Netzwerken verwenden. • Mobildatenbegrenzung festlegen: Einschränkung der Datennutzung über das Mobilgerät festlegen. • Datennutzungszyklus: Datum für monatlichen Neustart eingeben, um die Datennutzung zu überwachen. Tippen Sie an, um mehr Optionen aufzurufen. • Daten-Roaming: Datenverbindungen in Fremdnetzen verwenden. • Hintergrunddaten einschränken: Hintergrundsynchronisierung bei Verwendung eines mobilen Netzwerks deaktivieren. • Daten autom. synchronisieren: Automatische Synchronisierung von Anwendungen aktivieren/ deaktivieren. Sie können festlegen, welche Informationen bei den einzelnen Konten synchronisiert werden sollen. Rufen Sie hierzu Einstellungen → Konten aus. 145 Einstellungen • WLAN-Nutzung anzeigen: Über WLAN genutzte Datenmenge anzeigen. • Mobile Hotspots: WLAN-Hotspots auswählen, um zu verhindern, dass im Hintergrund ausgeführte Anwendungen sie verwenden. Weitere Einstellungen Passen Sie die Einstellungen für Netzwerke an. Offline-Modus Alle drahtlosen Funktionen des Geräts werden deaktiviert. In diesem Fall können nur netzunabhängige Dienste verwendet werden. Smart-Netzwerk Beim Ausschalten des Bildschirms werden alle Datennetzwerkfunktionen auf dem Gerät deaktiviert und die Verbindung zu Anwendungen wie SNS-Anwendungen oder E-Mail wird getrennt. Beim Einschalten des Bildschirms werden alle neuen Benachrichtigungen, die bei ausgeschaltetem Bildschirm nicht empfangen wurden, werden abgerufen. Durch Aktivieren dieser Funktion können Sie Akkuleistung einsparen. Mobile Netzwerke • Mobile Datenverbindung: Verwendung von paketvermittelten Datennetzen für Netzwerkdienste zulassen. • Daten-Roaming: Einstellen, dass das Gerät eine Verbindung zu einem anderen Netz herstellt, wenn Sie sich im Ausland befinden oder Ihr Heimatnetz nicht verfügbar ist. • Zugangspunkte: Zugangspunktnamen (APN) einrichten. • Netzmodus: Netztyp auswählen. • Netzbetreiber: Verfügbare Netze suchen und ein Roaming-Netz auswählen. Tethering und mobiler Hotspot • Mobiler WLAN-Hotspot: Den mobilen WLAN-Hotspot verwenden, um die mobile Netzwerkverbindung des Geräts über das WLAN für PCs oder andere Geräte verfügbar zu machen. • USB-Tethering: USB-Tethering verwenden, um die mobile Netzwerkverbindung des Geräts über USB für PCs freizugeben. Wenn das Gerät mit einem PC verbunden ist, wird es als drahtloses Modem für den PC verwendet. 146 Einstellungen • Bluetooth-Tethering: Bluetooth-Tethering verwenden, um die mobile Netzwerkverbindung des Geräts über Bluetooth für PCs oder andere Geräte freizugeben. • Hilfe: Weitere Informationen zu USB-, WLAN- und Bluetooth-Tethering anzeigen. VPN Dient zum Einrichten und Verwalten von virtuellen privaten Netzen (VPNs). Geräte in der Nähe • Datentausch: Freigabe von Medien aktivieren, um es anderen DLNA-fähigen Geräten zu erlauben, auf Mediendateien auf Ihrem Gerät zuzugreifen. • Freigegebene Inhalte: Ihre Inhalte für andere Geräte freigeben. • Liste der zugelassenen Geräte: Liste der Geräte anzeigen, die auf Ihr Gerät zugreifen können. • Liste der nicht-zugelassenen Geräte: Liste der Geräte anzeigen, für die der Zugriff auf Ihr Gerät blockiert ist. • Speichern unter: Speicherort für heruntergeladene Mediendateien auswählen. • Von anderem Gerät hochladen: Uploads von anderen Geräten akzeptieren. Screen Mirroring Sie können die Funktion für Bildschirmspiegelung aktivieren und Ihre Anzeige für andere freigeben. Kies über WLAN Sie können über ein WLAN eine Verbindung zwischen Ihrem Gerät und Samsung Kies herstellen. Mein Gerät Sperrbildschirm Ändern Sie die Einstellungen für den gesperrten Bildschirm. 147 Einstellungen Anzeige Ändern Sie die Einstellungen für die Anzeige. • Hintergrundbild: – – Startbildschirm: Hintergrundbild für den Startbildschirm auswählen. – – Sperrbildschirm: Hintergrundbild für den gesperrten Bildschirm auswählen. – – Start- und Sperrbildschirm: Hintergrundbild für den Startbildschirm und den gesperrten Bildschirm auswählen. • Benachrichtigungsfeld: Passen Sie die im Benachrichtigungsfeld angezeigten Elemente an. • Bildschirmmodus: – – Anzeige anpassen: In diesem Modus wird die Anzeige entsprechend den Anzeigeeinstellungen optimiert. – – Dynamisch: In diesem Modus wirkt der Displayklang lebendiger. – – Standard: Verwenden Sie diesen Modus in einer normalen Umgebung. – – Video: Verwenden Sie diesen Modus in einer dämmrigen Umgebung, z. B. in einem dunklen Raum. • Helligkeit: Display-Helligkeit einstellen. • Bildschirm automatisch drehen: Inhalt automatisch drehen, wenn das Gerät gedreht wird. • Bildschirm-Timeout: Zeitraum einstellen, nach dem die Displaybeleuchtung ausgeschaltet wird. • Bildschirmschoner: Bildschirmschoner starten, wenn das Gerät mit einer Ladestation verbunden ist oder geladen wird. • Schriftstil: Schriftart für den angezeigten Text ändern. • Schriftgröße: Schriftgröße ändern. • Akkustatus in Prozent: Verbleibende Akkulaufzeit anzeigen. • Screenshot sofort bearbeiten: Festlegen, dass Screenshots nach der Aufnahme bearbeitet werden sollen. 148 Einstellungen Ton Sie können die Einstellungen für verschiedene Töne auf dem Gerät ändern. • Lautstärke: Lautstärke für Musik und Videos, Systemtöne und Benachrichtigungen einstellen. • Vibrationsintensität: Intensität der Vibrationsbenachrichtigung einstellen. • Standardton für Benachr.: Klingelton für Ereignisse wie eingehende Nachrichten auswählen. • Berührungstöne: Einstellen, dass das Gerät einen Ton ausgibt, wenn Sie eine Anwendung oder Option auf dem Touchscreen auswählen. • Ton für Sperrbildschirm: Einstellen, dass das Gerät einen Ton ausgibt, wenn Sie den Touchscreen sperren oder entsperren. • Vibrations-Feedback: Einstellen, dass das Gerät vibriert, wenn Sie Tasten berühren. Ruhemodus Wählen Sie, welche und wie lange Benachrichtigungen blockiert werden sollen. Fahrzeugmodus Sie können den Fahrzeugmodus aktivieren, damit Inhalte vom Gerät ausgesprochen werden, und Anwendungen festlegen, die im Fahrzeugmodus verwendet werden sollen. Zubehör • Audio-Output: Tonausgabeformat auswählen, das verwendet wird, wenn eine Verbindung zu einem HDMI-Gerät besteht. Manche Geräte unterstützen möglicherweise nicht die Surround SoundEinstellung. 149 Einstellungen Eingabehilfe Eingabehilfedienste sind spezielle Funktionen für Menschen mit körperlichen Einschränkungen. Öffnen und ändern Sie die folgenden Einstellungen, um die Eingabehilfe für das Gerät zu verbessern. • Bildschirm automatisch drehen: Benutzeroberfläche automatisch drehen, wenn das Gerät gedreht wird. • Bildschirm-Timeout: Zeitraum einstellen, nach dem die Displaybeleuchtung ausgeschaltet wird. • Passwörter sagen: Einstellen, dass Passwörter, die Sie mit Talkback eingeben, ausgesprochen werden. • Verknüpfung zeigen: Dem Schnellmenü, das angezeigt wird, wenn Sie die Ein/Aus-Taste gedrückt halten, einen Schnellzugriff zur Eingabehilfe hinzufügen. • Eingabehilfen verwalten: Eingabehilfeeinstellungen exportieren oder importieren, um sie für andere Geräte freizugeben. • TalkBack: TalkBack für Sprachmeldungen aktivieren. • Schriftgröße: Schriftgröße ändern. • Vergrößerung: Anzeige mithilfe von Fingergesten vergrößern oder verkleinern. • Negative Farben: Anzeigefarben umgekehrt anzeigen, um die Sichtbarkeit und Lesbarkeit zu verbessern. • Farbanpassung: Farbschema für den Bildschirm anpassen, wenn das Gerät erkennt, dass Sie farbenblind sind oder Schwierigkeiten haben, Inhalte zu lesen. • Eingabehilfe-Shortcut: Bei Gedrückthalten der Ein/Aus-Taste und anschließendem Berühren und Halten des Bildschirms mit zwei Fingern Talkback aktivieren. • Text-zu-Sprache-Einstell.: – – Bevorzugte TTS-Engine: Sprachsynthese-Modul auswählen. Tippen Sie Einstellungen für Sprachsynthese-Module zu ändern. an, um die – – Sprechgeschwindigkeit: Geschwindigkeit für die Text-zu-Sprache-Funktion festlegen. – – Ein Beispiel anhören: Ein Beispiel des gesprochenen Texts anhören. • Web-Eingabehilfe verbessern: Festlegen, dass Anwendungen Web-Skripte installieren sollen, um ihren Webinhalt leichter zugänglich zu machen. • Audio-Balance: Audio-Balance bei Verwendung eines Stereo-Headsets anpassen. • Mono-Audio: Monowiedergabe beim Anhören von Audiodateien mit einem Ohrhörer aktivieren. • Alle Töne ausschalten: Alle Gerätetöne stummschalten. 150 Einstellungen • Assistentenmenü: Symbol für unterstützende Schnellzugriffe anzeigen, mit denen Sie leichter auf Funktionen, die über externe Tasten gesteuert werden können, oder auf Funktionen im Benachrichtigungsbedienfeld zugreifen können. Sie können das Menü auch über das Schnellzugriffssymbol bearbeiten. • Verzögerung bei Tippen und Halten: Erkennungszeit für das Berühren und Halten des Bildschirms festlegen. • Interaktionssteuerung: Bildschirmbereich auswählen, der nicht auf Berührungseingaben reagieren soll. Sprache und Eingabe Ändern Sie die Einstellungen für die Texteingabe. Einige Optionen sind je nach ausgewählter Sprache möglicherweise nicht verfügbar. Sprache Wählen Sie die Anzeigesprache für alle Menüs und Anwendungen aus. Standard Wählen Sie einen Standard-Tastaturtyp für die Texteingabe aus. Google Spracheingabe Tippen Sie an, um die Einstellungen für die Spracheingabe zu ändern. • Eingabesprache wählen: Eingabesprachen für die Texteingabe auswählen. • Anstößige Wörter sperren: Einstellen, ob das Gerät anstößige Wörter bei der Spracheingabe erkennen bzw. ignorieren soll. • Offline-Spracherkennung herunterladen: Sprachdaten für Offline-Spracheingabe herunterladen und installieren. Samsung-Tastatur Tippen Sie an, um die Einstellungen für die Samsung-Tastatur zu ändern. Die verfügbaren Optionen variieren möglicherweise je nach Region oder Dienstanbieter. • Alphabet: Tastaturlayout ändern. • Nummern und Symbole: Tastaturlayout ändern. • Eingabesprachen: Sprachen für die Texteingabe auswählen. 151 Einstellungen • Texterkennung: Texterkennungsmodus aktivieren, um Wörter basierend auf Ihren Eingaben zu erkennen und Wortvorschläge anzuzeigen. Sie können die Texterkennungseinstellungen nach Ihren Bedürfnissen anpassen. • Durchgehende Eingabe: Einstellen, dass Text durch Wischen auf der QWERTZ-Tastatur eingegeben werden kann. • Cursorsteuerung: Dient zum Aktivieren bzw. Deaktivieren der intelligenten Tastaturnavigation, mit der der Cursor durch Scrollen der Tastatur bewegt wird. • Tastenvibration: Einstellen, dass das Gerät beim Berühren einer Taste vibriert. • Tastenton: Einstellen, dass das Gerät beim Berühren einer Taste einen Ton ausgibt. • Handschrift: Dient zum Anpassen der Einstellungen für den Handschriftmodus, z. B. Erkennungszeit, Dicke des Stifts oder Stiftfarbe. • Erweitert: – – Autom. Großschreibung: Ersten Buchstaben nach einem Satzzeichen wie Punkt, Frage- oder Ausrufezeichen automatisch großschreiben. – – Automatische Leerzeichen: Automatisch ein Leerzeichen zwischen Wörtern einfügen. – – Automatisch unterbrechen: Einen Punkt einfügen, wenn Sie zweimal die Leertaste antippen. – – Zeichen-Vorschau: Für jeden Buchstaben, der angetippt wird, ein großes Bild anzeigen. • Übung: Lernen Sie, wie Sie Text mit der Samsung-Tastatur eingeben. • Einstellungen zurücksetzen: Einstellungen für die Samsung-Tastatur zurücksetzen. Spracherkennung via Sie können ein Modul für die Spracherkennung auswählen. Diese Funktion wird angezeigt, wenn Sie eine Anwendung zur Spracherkennung verwenden. Sprachsuche Verwenden Sie folgende Optionen für die Spracherkennung von Samsung: • Sprache: Sprache für die Spracherkennung festlegen. • Über Home-Taste öffnen: S Voice durch zweimaliges Antippen der Home-Taste starten. • Standortdaten verwenden: Standortinformationen für Ergebnisse der Sprachsuche verwenden. 152 Einstellungen • Anstößige Wörter ausblenden: Anstößige Wörter in Ergebnissen der Sprachsuche ausblenden. • Hilfe: Hilfeinformationen zu S Voice aufrufen. • Info: Versionsinformationen anzeigen. • Sprachsteuerung: Anwendungen mit Sprachbefehlen steuern. • Inhalt der Nachricht anzeigen: Text einer neuen Nachricht anzeigen, wenn sich das Gerät im Fahrzeugmodus befindet. • Weckbefehl: Während der Verwendung von S Voice Spracherkennung durch Aussprechen eines Entsperrbefehls aktivieren. • Wecken bei gesperrtem Bildschirm: Einstellen, dass das Gerät Ihren Entsperrbefehl erkennt, wenn der Bildschirm gesperrt ist. • Weckbefehl festlegen: Einen Entsperrbefehl festlegen, um S Voice zu starten oder eine bestimmte Funktion auszuführen. • Verpasste Ereignisse: Verpasste Ereignisse überprüfen, wenn S Voice durch Drücken der HeadsetTaste gestartet wird. • Privatadresse: Geben Sie Ihre Privatadresse ein, um bei der Spracherkennungsfunktion Standortinformationen zu verwenden. • Bei Facebook anmelden: Facebook-Kontoinformationen eingeben, um Facebook mit S Voice zu verwenden. • Bei Twitter anmelden: Twitter-Kontoinformationen eingeben, um Twitter mit S Voice zu verwenden. Verwenden Sie für die Google-Spracherkennung folgende Optionen: • Sprache: Sprache für die Spracherkennung festlegen. • Sprachausgabe: Einstellen, dass das Gerät Sie mit Sprachmeldungen über die aktuelle Aktion informiert. • Anstößige Wörter sperren: Anstößige Wörter in Ergebnissen der Sprachsuche ausblenden. • Offline-Spracherkennung herunterladen: Sprachdaten für Offline-Spracheingabe herunterladen und installieren. • Bluetooth-Headset: Sprachsuche über ein Bluetooth-Headset ermöglichen, wenn eine Verbindung zum Gerät besteht. 153 Einstellungen Text-zu-Sprache-Einstellungen • Bevorzugte TTS-Engine: Sprachsynthese-Modul auswählen. Tippen Sie für Sprachsynthese-Module zu ändern. an, um die Einstellungen • Sprechgeschwindigkeit: Geschwindigkeit für die Text-zu-Sprache-Funktion festlegen. • Ein Beispiel anhören: Ein Beispiel des gesprochenen Texts anhören. Zeigergeschwindigkeit Passen Sie die Zeigergeschwindigkeit für eine an Ihr Gerät angeschlossene Maus oder für ein angeschlossenes Touchpad an. Bewegungen und Gesten Die Bewegungserkennungsfunktion kann aktiviert und die Einstellungen, mit denen die Bewegungserkennung auf dem Gerät gesteuert wird, können geändert werden. • Bewegung: – – Zoom: Während der Anzeige von Bildern in der Galerie den Bildschirmausschnitt vergrößern oder verkleinern, indem Sie zwei Punkte auf dem Display berühren und halten und das Gerät anschließend hin und her kippen. – – Bild verschieben: Objekt auf eine andere Seite verschieben, wenn Sie das Objekt berühren und halten und anschließend das Gerät nach links oder rechts schwenken. – – Bilder durchsehen: Bei einem vergrößerten Bild verschiedene Bereiche des Bilds anzeigen, wenn das Gerät in die entsprechende Richtung geschwenkt wird. • Bewegung der Handfläche: – – Screenshot: Screenshot erstellen, wenn Sie mit der Handfläche nach links oder rechts über den Bildschirm wischen. – – Stumm/anhalten: Medienwiedergabe anhalten, wenn Sie den Bildschirm mit der Handfläche berühren. • Gyroskopkalibrierung: Gyroskop kalibrieren, damit das Gerät die Rotation ordnungsgemäß erkennt. • Platzieren Sie das Gerät während der Kalibrierung auf einer stabilen Oberfläche. Der Kalibrierungsvorgang schlägt möglicherweise fehl, wenn das Gerät vibriert oder bewegt wird. • Kalibrieren Sie das Gyroskop, wenn Kipp- oder Schwenkbewegungen oder Bewegungsspiele zu abweichenden oder nicht beabsichtigten Bewegungen führen. 154 Einstellungen Sprachsteuerung Ändern Sie die Einstellungen für die Steuerung von Optionen mithilfe von Sprachbefehlen. Konten Konto hinzufügen Sie können E-Mail- oder SNS-Konten hinzufügen. Cloud Sie können die Einstellungen zum Synchronisieren von Daten oder Dateien mit Ihrem Samsung-Konto oder Dropbox-Cloudspeicher ändern. Sichern und zurücksetzen Ändern Sie die Einstellungen für die Verwaltung von Einstellungen und Daten. • Meine Daten sichern: Einstellungen und Anwendungsdaten auf dem Google-Server sichern. • Sicherungskonto: Google-Sicherungskonto einrichten und bearbeiten. • Automatisch wiederherstellen: Einstellungen und Anwendungsdaten wiederherstellen, wenn die Anwendungen erneut auf dem Gerät installiert werden. • Auf Werkseinstellungen zurücksetzen: Einstellungen auf Standardwerte ab Werk zurücksetzen und alle Daten löschen. Optionen Passen Sie die Einstellungen für Standortdienste und Sicherheit sowie für weitere Optionen an. 155 Einstellungen Standortdienste Ändern Sie die Einstellungen für die Berechtigungen zur Verwendung von Standortinformationen. • Zugriff auf meinen Standort: Zulassen, dass Anwendungen die Informationen zu Ihrem aktuellen Standort verwenden. • GPS-Satelliten verwenden: GPS-Satelliten verwenden, um den aktuellen Standort zu ermitteln. • Drahtlosnetze verwenden: Standortdaten erfassen oder Position des verlorenen oder gestohlenen Geräts über WLAN-Netze oder mobile Netzwerke ermitteln. • Meine Orte: Profile einrichten, die bei der Nutzung von GPS-, WLAN- oder Bluetooth-Funktionen zur Ermittlung des aktuellen Standorts für bestimmte Standorte verwendet werden. Sicherheit Ändern Sie die Einstellungen für die Gerätesicherheit und die SIM- oder USIM-Karte. • Gerät verschlüsseln: Passwort zum Verschlüsseln der auf dem Gerät gespeicherten Daten festlegen. Sie müssen das Passwort eingeben, wenn Sie das Gerät einschalten. Laden Sie den Akku auf, bevor Sie diese Option aktivieren. Das Verschlüsseln der Daten kann länger als eine Stunde dauern. • Externe SD-Karte verschlüsseln: Dateien auf einer Speicherkarte verschlüsseln. Wenn Sie das Gerät auf die Standardwerte zurücksetzen und diese Option aktiviert ist, wird das Gerät nicht dazu in der Lage sein, die verschlüsselten Dateien zu lesen. Deaktivieren Sie diese Option, bevor Sie das Gerät zurücksetzen. • Fernzugriff: Steuerung eines verlorenen oder gestohlenen Geräts über das Internet zulassen. Um diese Funktion verwenden zu können, müssen Sie sich bei Ihrem Samsung-Konto anmelden. – – Kontoregistrierung: Samsung-Konto hinzufügen oder anzeigen. – – Drahtlosnetze verwenden: Standortdaten erfassen oder Position des verlorenen oder gestohlenen Geräts über WLAN-Netze oder mobile Netzwerke ermitteln. • Info über SIM-Wechsel: Dient zum Aktivieren und Deaktivieren der Funktion „Mobilgerät orten“. Mit dieser Funktion können Sie das Gerät bei Verlust oder Diebstahl orten. 156 Einstellungen • Find My Mobile-Webseite öffnen: Auf die Find My Mobile-Website (findmymobile.samsung.com) zugreifen. Auf der Find My Mobile-Website können Sie Ihr verlorenes oder gestohlenes Gerät aufspüren und steuern. • SIM-PIN Optionen: – – SIM-Karten PIN: PIN-Sperrfunktion (Eingabe einer PIN vor der Verwendung des Geräts) aktivieren oder deaktivieren. – – SIM-PIN ändern: PIN für den Zugriff auf SIM- oder USIM-Daten ändern. • Passwörter sichtbar machen: Passwörter beim Eingeben anzeigen. • Geräteadministratoren: Die auf dem Gerät eingerichteten Geräteadministratoren anzeigen. Geräteadministratoren können mit Ihrer Zustimmung neue Richtlinien auf das Gerät anwenden. • Unbekannte Quellen: Anwendungen von jeder Quelle installieren. Ist diese Option nicht ausgewählt, werden Anwendungen nur aus dem Play Store heruntergeladen. • Apps überprüfen: Zulassen, dass Google die Anwendung vor der Installation auf schädliche Funktionen prüft. • Vertrauenswürd. Berechtigungen: Verwendung verschiedener Anwendungen durch Zertifikate und Berechtigungen sichern. • Von USB-Speicher installieren: Auf dem USB-Speicher gespeicherte verschlüsselte Zertifikate installieren. • Berechtigungen löschen: Berechtigungen vom Gerät löschen und Passwort zurücksetzen. Anwendungsmanager Sie können die Anwendungen auf Ihrem Gerät anzeigen und verwalten. Akku Sie können die vom Gerät verbrauchte Akkuleistung anzeigen. 157 Einstellungen Leistung Sie können den Energiesparmodus aktivieren und dessen Einstellungen ändern. • Automatisches Ausschalten: Zeit einstellen, nach der das Gerät ausgeschaltet wird. • Das Gerät wird automatisch ausgeschaltet, wenn eine eingestellte Zeit lang der Bildschirm nicht berührt wird oder keine Tasten gedrückt werden. Wählen Sie bei längerer Verwendung eine größere Zeitspanne aus. • Diese Funktion ist bei der Wiedergabe von Videos oder Musik deaktiviert. • Durch Aktivieren dieser Funktion können Sie Akkuleistung einsparen. • Energiesparmodus: – – CPU: Systemressourcennutzung des Geräts einschränken. – – Bildschirm: Displayhelligkeit des Geräts verringern. – – Haptisches Feedback abschalten: Vibration beim Berühren von Tasten deaktivieren. – – Informationen zum Energiesparmodus: Informationen zum Senken des Akkuverbrauchs. • Schnelles Einschalten: Durch Aktivieren dieser Funktion wird das Gerät für die nächsten 24 Stunden schnell gestartet. Speicher Anzeigen von Speicherinformationen für Ihr Gerät und Ihre Speicherkarte oder Formatierung der Speicherkarte. Durch das Formatieren einer Speicherkarte werden alle Daten unwiederbringlich von der Karte gelöscht. Die tatsächlich verfügbare Kapazität im internen Speicher ist geringer als die angegebene Kapazität, da das Betriebssystem und Standardanwendungen Teile des Speichers einnehmen. Die verfügbare Kapazität ändert sich möglicherweise nach einer Aktualisierung des Geräts. 158 Einstellungen Datum und Uhrzeit Öffnen und ändern Sie die Einstellungen für die Zeit- und Datumsanzeige. Falls der Akku vollständig entladen oder aus dem Gerät entfernt bleibt, werden das Datum und die Uhrzeit zurückgesetzt. • Automatisch Datum und Uhrzeit: Datum und Uhrzeit beim Überqueren von Zeitzonen automatisch aktualisieren. • Datum einstellen: Aktuelles Datum manuell einstellen. • Uhrzeit einstellen: Aktuelle Uhrzeit manuell einstellen. • Automatische Zeitzone: Zeitzoneninformationen beim Überqueren von Zeitzonengrenzen automatisch aus dem Netz abrufen. • Zeitzone auswählen: Heimatzeitzone festlegen. • 24-Stundenformat verwenden: Zeit im 24-Stundenformat anzeigen. • Datumsformat auswählen: Ein Datumsformat auswählen. Info zu Gerät Sie können auf Geräteinformationen zugreifen und die Gerätesoftware aktualisieren. Einstellungen Verwenden Sie diese Anwendung, um Einstellungen für einige von Google bereitgestellte Funktionen anzupassen. Tippen Sie auf dem Anwendungsbildschirm Einstellungen an. 159 Optionale Anwendungen Die folgenden Anwendungen müssen heruntergeladen werden, bevor sie verwendet werden können. • Paper Artist • Samsung Link • Sphere • Story-Album • Video-Editor Tippen Sie auf dem Startbildschirm oder Anwendungsbildschirm ein Anwendungssymbol an und befolgen Sie zum Herunterladen die Anweisungen auf dem Bildschirm. Einige aufgeführte Anwendungen wurden je nach Region oder Dienstanbieter u. U. bereits geladen. 160 Problembehebung Bitte sehen Sie sich die folgenden möglichen Problembehebungen an, bevor Sie sich an ein SamsungServicezentrum wenden. Einige Situationen treffen möglicherweise nicht auf Ihr Gerät zu. Die Augen der Person erscheinen rot Rote Augen treten auf, wenn die Augen des Motivs das Blitzlicht der Kamera reflektieren. • Stellen Sie für den Blitz die Option Auto + Rote Augen oder Aufhellen + Rote Augen ein. • Tippen Sie für aufgenommene Fotos → Bearbeiten → Portrait → Rote Augen unter Galerie an. Fotos haben Staubflecken Wenn sich Staubpartikel in der Luft befinden, nehmen Sie sie bei Verwendung des Blitzes möglicherweise auf Fotos auf. • Schalten Sie den Blitz aus und nehmen Sie keine Fotos in Umgebungen mit viel Staub auf. • Passen Sie die ISO-Empfindlichkeit an. (S. 80) Fotos sind unscharf Fotos erscheinen unscharf, wenn Sie sie bei schlechten Lichtverhältnissen aufnehmen oder das Gerät nicht richtig halten. • Drücken Sie die Auslösertaste halb herunter, um sicherzustellen, dass das Motiv fokussiert ist. • Aktivieren Sie die Bildstabilisierung. • Verwenden Sie ein Stativ, um zu verhindern, dass das Gerät wackelt. 161 Problembehebung Die Fotos sind bei Nachtaufnahmen unscharf Wenn das Gerät versucht, mehr Licht einzufangen, verlängert sich die Verschlusszeit. Es ist dann unter Umständen schwieriger, das Gerät zur Aufnahme eines scharfen Fotos lange genug ruhig zu halten. Zudem besteht Verwacklungsgefahr. • Stellen Sie im Smart-Modus Nachtmodus ein. • Schalten Sie den Blitz ein. • Passen Sie die ISO-Empfindlichkeit an. (S. 80) • Verwenden Sie ein Stativ, um zu verhindern, dass das Gerät wackelt. Motive sind aufgrund der Hintergrundbeleuchtung zu dunkel Wenn sich die Lichtquelle hinter dem Motiv befindet oder wenn ein hoher Kontrast zwischen hellen und dunklen Bereichen besteht, kann das Motiv zu dunkel erscheinen. • Vermeiden Sie Aufnahmen in Richtung der Sonne. • Stellen Sie die Blitzoption auf Einsetzen ein. • Passen Sie den Belichtungswert an. • Stellen Sie die Belichtungsmessung auf Spot ein, wenn ein Motiv sich in der Mitte des Rahmens befindet. Wenn sich das Gerät nicht einschalten lässt • Stellen Sie sicher, dass der Akku eingelegt ist. (S. 15) • Laden Sie den Akku auf. Wenn Sie keine Fotos oder Videos aufnehmen können • Ihr Speicher ist möglicherweise voll. Löschen Sie nicht benötigte Dateien, oder legen Sie eine neue Speicherkarte ein. • Formatieren Sie die Speicherkarte. • Die Speicherkarte ist möglicherweise defekt. Kaufen Sie eine neue Karte. • Vergewissern Sie sich, dass das Gerät eingeschaltet ist. • Laden Sie den Akku auf. • Stellen Sie sicher, dass der Akku eingelegt ist. (S. 15) 162 Problembehebung Wenn der Blitz nicht funktioniert • Drücken Sie die Blitz-Taste, um den Blitz zu aktivieren. • Die Blitzoption ist möglicherweise ausgeschaltet (Aus). (S. 86) • In einigen Modi ist der Blitz deaktiviert. Wenn der Blitz unerwartet ausgelöst wird Der Blitz kann durch statische Elektrizität unerwartet ausgelöst werden. Das Gerät hat keine Fehlfunktion. Wenn die Farben auf dem Foto nicht mit der tatsächlichen Szene übereinstimmen Wählen Sie einen für die Lichtquelle geeigneten Weißabgleich aus. (S. 81) Wenn das Foto zu hell ist • Schalten Sie den Blitz aus. (S. 86) • Passen Sie die ISO-Empfindlichkeit an. (S. 80) • Passen Sie den Belichtungswert an. (S. 79) Wenn das Foto zu dunkel ist • Schalten Sie den Blitz ein. (S. 86) • Passen Sie die ISO-Empfindlichkeit an. (S. 80) • Passen Sie den Belichtungswert an. (S. 79) 163 Problembehebung Wenn Sie das Gerät einschalten oder es verwenden, werden Sie aufgefordert, einen der folgenden Codes einzugeben: • Passwort: Wenn die Gerätesperrfunktion aktiviert ist, müssen Sie das Passwort eingeben, das Sie für das Gerät eingestellt haben. • PIN: Wenn Sie das Gerät zum ersten Mal verwenden oder die PIN-Anforderung aktiviert ist, müssen Sie die mit der SIM- oder USIM-Karte gelieferte PIN eingeben. Deaktivieren Sie diese Funktion über das Menü zum Sperren der SIM-Karte. • PUK: Ihre SIM- oder USIM-Karte wird gesperrt, wenn Sie die PIN mehrmals falsch eintippen. Geben Sie den von Ihrem Dienstanbieter mitgelieferten PUK ein. • PIN2: Wenn Sie auf ein Menü zugreifen, für das der PIN2-Code erforderlich ist, müssen Sie den zur SIM-oder USIM-Karte gehörenden PIN2-Code eingeben. Wenden Sie sich für Einzelheiten an Ihren Netzbetreiber. Auf Ihrem Gerät werden Netzwerk- oder Servicefehlermeldungen angezeigt • Der Empfang wird möglicherweise unterbrochen, wenn an einem Standort das Signal schwach oder der Empfang schlecht ist. Wechseln Sie den Standort und versuchen Sie es erneut. Wenn Sie sich bewegen, wird die Fehlermeldung möglicherweise wiederholt angezeigt. • Für den Zugriff auf einige Optionen benötigen Sie ein Abonnement. Weitere Informationen erhalten Sie von Ihrem Dienstanbieter. Das Gerät lässt sich nicht einschalten • Ist der Akku vollständig entladen, lässt sich das Gerät nicht einschalten. Laden Sie den Akku vor dem Einschalten des Geräts vollständig auf. • Der Akku ist möglicherweise nicht richtig eingelegt. Legen Sie den Akku erneut ein. • Säubern Sie die goldfarbenen Kontakte und legen Sie den Akku dann erneut ein. 164 Problembehebung Der Touchscreen reagiert langsam oder fehlerhaft • Wenn Sie am Touchscreen eine Schutzhülle oder optionales Zubehör angebracht haben, funktioniert der Touchscreen möglicherweise nicht richtig. • Wenn Sie Handschuhe tragen, Ihre Hände beim Antippen des Touchscreens schmutzig sind oder Sie den Touchscreen mit einem spitzen Gegenstand oder den Fingerspitzen antippen, funktioniert der Touchscreen möglicherweise nicht richtig. • Durch Feuchtigkeit oder Kontakt mit Wasser können Fehlfunktionen des Touchscreens verursacht werden. • Starten Sie das Gerät neu, um vorübergehende Softwarefehler zu beheben. • Stellen Sie sicher, dass die Software auf dem Gerät auf die neueste Version aktualisiert wurde. • Sollte der Touchscreen Kratzer oder Beschädigungen aufweisen, suchen Sie ein SamsungServicezentrum auf. Das Gerät reagiert nicht oder zeigt einen schwerwiegenden Fehler an Wenn das Gerät nicht mehr reagiert oder abstürzt, kann es erforderlich sein, Anwendungen zu schließen, den Akku zu entnehmen und wieder einzusetzen und das Gerät neuzustarten, damit es wieder funktioniert. Wenn Ihr Gerät nicht reagiert, halten Sie die Ein/Aus-Taste mindestens 6-8 Sekunden gedrückt, um es neuzustarten. Ist das Problem noch nicht behoben, müssen Sie das Gerät auf die Werkseinstellungen zurücksetzen. Tippen Sie auf dem Anwendungsbildschirm Einstellungen → Konten → Sichern und zurücksetzen → Auf Werkseinstellungen zurücksetzen → Gerät zurücksetzen → Alles löschen an. Erstellen Sie vor dem Zurücksetzen auf die Werkseinstellungen unbedingt eine Sicherungskopie aller wichtigen Daten, die auf dem Gerät gespeichert sind. Besteht das Problem weiterhin, wenden Sie sich an ein Samsung-Servicezentrum. Das Akkusymbol ist leer Der Akku ist schwach. Laden Sie den Akku auf oder ersetzen Sie ihn. 165 Problembehebung Der Akku lädt nicht ordnungsgemäß (bei Verwendung eines von Samsung zugelassenen Ladegeräts) • Stellen Sie sicher, dass das Ladegerät richtig angeschlossen ist. • Sollten die Pole am Akku schmutzig sein, wird der Akku möglicherweise nicht ordnungsgemäß geladen oder das Gerät schaltet sich unter Umständen aus. Säubern Sie die goldfarbenen Kontakte und laden Sie den Akku dann erneut auf. • Die Akkus einiger Geräte können nicht vom Benutzer ausgetauscht werden. Suchen Sie zum Austauschen des Akkus in diesem Fall ein Samsung-Servicezentrum auf. Der Akku entlädt sich schneller als nach dem Kauf • Wenn Sie den Akku sehr niedrigen oder sehr hohen Temperaturen aussetzen, verringert sich die Ladefähigkeit möglicherweise. • Der Akkuverbrauch steigt, wenn Sie Nachrichtenfunktionen oder bestimmte Anwendungen wie Spiele oder das Internet verwenden. • Der Akku ist ein Verbrauchsgegenstand und die Ladefähigkeit verringert sich im Laufe der Zeit. Das Gerät ist zu heiß Das Gerät erwärmt sich möglicherweise stark, wenn Sie Anwendungen ausführen, die viel Strom benötigen, oder auf dem Gerät Anwendungen längere Zeit ausführen. Dies ist normal und hat keine Auswirkung auf die Lebensdauer oder Leistungsfähigkeit des Geräts. Beim Starten der Kamera werden Fehlermeldungen angezeigt Die Kameraanwendung funktioniert nur, wenn das Gerät über ausreichend Speicher und Akkukapazität verfügt. Werden beim Starten der Kamera Fehlermeldungen angezeigt, versuchen Sie Folgendes: • Laden Sie den Akku oder ersetzen Sie ihn durch einen vollständig geladenen Akku. • Geben Sie Speicherplatz frei, indem Sie Dateien auf einen Computer übertragen oder vom Gerät löschen. • Starten Sie das Gerät neu. Funktioniert die Kameraanwendung anschließend immer noch nicht ordnungsgemäß, wenden Sie sich an ein Samsung-Servicezentrum. 166 Problembehebung Die Qualität der Fotos ist schlechter als in der Vorschau • Die Qualität Ihrer Fotos variiert möglicherweise je nach der Umgebung, in der Sie das Foto aufgenommen haben, und den Fototechniken, die Sie einsetzen. • Wenn Sie Fotos in einer dunklen Umgebung, bei Nacht oder in Gebäuden aufnehmen, kann Bildrauschen auftreten oder die Fotos können unscharf sein. Beim Öffnen von Multimediadateien werden Fehlermeldungen angezeigt Erscheinen beim Öffnen von Multimediadateien auf dem Gerät Fehlermeldungen oder werden die Dateien nicht wiedergegeben, versuchen Sie Folgendes: • Geben Sie Speicherplatz frei, indem Sie Dateien auf einen Computer übertragen oder vom Gerät löschen. • Stellen Sie sicher, dass die Musikdatei nicht DRM-geschützt (Digital Rights Management) ist. Ist die Datei DRM-geschützt, müssen Sie für die Wiedergabe der Datei über eine passende Lizenz oder einen Benutzerschlüssel verfügen. • Stellen Sie sicher, dass das Gerät den Dateityp unterstützt. • Das Gerät unterstützt Fotos und Videos, die mit dem Gerät aufgenommen wurden. Fotos und Videos, die mit anderen Geräten aufgenommen wurden, werden möglicherweise nicht richtig angezeigt. • Das Gerät unterstützt Multimediadateien, die von Ihrem Netzwerk-Dienstanbieter oder den Anbietern zusätzlicher Dienste autorisiert sind. Einige Inhalte wie Klingeltöne, Videos oder Hintergrundbilder, die Sie im Internet finden können, funktionieren möglicherweise nicht ordnungsgemäß. Anderes Bluetooth-Gerät wird nicht gefunden • Stellen Sie sicher, dass die drahtlose Bluetooth-Funktion auf dem Gerät aktiviert ist. • Die drahtlose Bluetooth-Funktion muss auf dem Gerät aktiviert sein, zu dem Sie eine Verbindung herstellen möchten. • Stellen Sie sicher, dass sich beide Bluetooth-Geräte innerhalb der maximalen Bluetooth-Reichweite (10 m) befinden. Lässt sich das Problem durch o. g. Schritte nicht beheben, wenden Sie sich an ein SamsungServicezentrum. 167 Problembehebung Beim Anschluss des Geräts an einen Computer wird keine Verbindung hergestellt • Das verwendete USB-Kabel muss mit dem Gerät kompatibel sein. • Stellen Sie sicher, dass auf dem Computer der richtige Treiber installiert ist und sich dieser auf dem neuesten Stand befindet. • Wenn Sie Windows XP nutzen, stellen Sie sicher, dass das Windows XP Service Pack 3 oder höher auf dem Computer installiert ist. • Stellen Sie sicher, dass Samsung Kies 2.0 oder Windows Media Player 10 oder höher auf dem Computer installiert ist. Das Gerät kann den aktuellen Standort nicht ermitteln GPS-Signale werden an einigen Orten möglicherweise gestört, z. B. in Gebäuden. Verwenden Sie in einem solchen Fall ein WLAN oder ein mobiles Netzwerk, um Ihren aktuellen Standort zu ermitteln. Auf dem Gerät gespeicherte Daten wurden gelöscht Erstellen Sie immer eine Sicherungskopie aller wichtigen Daten, die auf dem Gerät gespeichert sind. Andernfalls können Sie die Daten nicht wiederherstellen, falls sie beschädigt oder gelöscht werden. Samsung ist nicht für den Verlust von Daten verantwortlich, die auf dem Gerät gespeichert sind. Zwischen dem Äußeren des Gehäuses und dem Gerät befindet sich eine kleine Lücke • Diese Lücke ist ein wichtiges Herstellungsmerkmal. Einige Teile bewegen sich möglicherweise ganz leicht oder vibrieren. • Mit der Zeit kann die Reibung zwischen den Teilen dazu führen, dass diese Lücke etwas größer wird. 168 Reinigen des Geräts Kameraobjektiv und Display Entfernen Sie Staub mit einem Blaspinsel, und reinigen Sie dann das Objektiv vorsichtig mit einem weichen Tuch. Wenn Reste von Staub zurückbleiben, wischen Sie die Linse vorsichtig mit einem in Linsenreinigungsflüssigkeit getauchten Reinigungstuch ab. Bildsensor Je nach den Aufnahmebedingungen kann Staub auf Fotos erscheinen, da der Bildsensor der Außenwelt ausgesetzt ist. Dieses Problem ist normal und die Einwirkung von Staub tritt im alltäglichen Gebrauch der Kamera auf. Sie können mit der Sensorreinigungsfunktion Staub vom Sensor entfernen. (S. 99) Wenden Sie sich an ein Servicezentrum, falls nach dem Reinigen des Sensors Staub zurückbleibt. Führen Sie den Blaspinsel nicht in die Anschlussöffnung des Objektivs ein. Kameragehäuse Reinigen Sie das Gehäuse vorsichtig mit einem weichen, trockenen Tuch. Verwenden Sie niemals Benzin, Verdünner oder Alkohol, um die Kamera zu reinigen. Derartige Lösungsmittel können das Gerät beschädigen oder zu Fehlfunktionen führen. 169 Begriffe aus der Fotografie Körperhaltungen beim Fotografieren Um gute Fotos zu erhalten, ist die richtige Körperhaltung wichtig, damit die Kamera stabil gehalten wird. Auch wenn Sie die Kamera richtig halten, können durch eine falsche Körperhaltung Verwacklungen verursacht werden. Stehen Sie aufrecht und verhalten Sie sich ruhig, um eine stabile Basis für die Kamera zu bilden. Wenn Sie Fotos mit einer langen Verschlusszeit aufnehmen, sollten Sie während der Aufnahme den Atem anhalten, um sich möglichst wenig zu bewegen. Halten der Kamera Halten Sie die Kamera mit der rechten Hand und platzieren Sie Ihren Zeigefinger auf der Auslösertaste. Positionieren Sie Ihre linke Hand unterhalb des Objektivs, um die Kamera zu stützen. 170 Begriffe aus der Fotografie Im Stehen fotografieren Gestalten Sie das Bild; stehen Sie gerade, die Beine schulterbreit auseinander und halten Sie Ihre Ellbogen nach unten. In der Hocke fotografieren Gestalten Sie das Bild; setzen Sie sich in die Hocke, sodass ein Knie den Boden berührt; behalten Sie eine gerade Haltung bei. 171 Begriffe aus der Fotografie Blende Die Blende, eine Öffnung, die die in die Kamera gelangende Lichtmenge steuert, ist eine der drei Faktoren zur Bestimmung der Belichtung. Das Blendengehäuse besteht aus dünnen Metallplatten, die sich öffnen und schließen, damit Licht durch die Blende und in die Kamera dringen kann. Die Größe der Blende und die Helligkeit des Fotos hängen eng miteinander zusammen: je größer die Blende, desto heller das Foto bzw. je kleiner die Blende, desto dunkler das Foto. Dunkles Foto (kleine Blendenöffnung) Helles Foto (große Blendenöffnung) Die Größe der Blende wird durch den als Blendenzahl bezeichneten Wert dargestellt. Die Blendenzahl stellt die Brennweite geteilt durch den Durchmesser des Objektivs dar. Wenn z. B. ein Objektiv mit einer Brennweite von 50 mm die Blendenzahl F2 hat, beträgt der Durchmesser der Blende 25 mm (50 mm/25 mm = F2). Je kleiner die Blendenzahl ist, desto größer ist die Blende. Die Öffnung in der Blende wird als Belichtungswert (EV) bezeichnet. Eine Erhöhung des Belichtungswerts (+1 EV) bedeutet eine Verdopplung der Lichtmenge. Eine Verringerung des Belichtungswerts (-1 EV) bedeutet eine Halbierung der Lichtmenge. Mit der Funktion zur Belichtungskorrektur können Sie die Lichtmenge durch Unterteilung der Belichtungswerte in 1/2, 1/3 EV usw. anpassen. +1 EV F1.4 -1 EV F2 F2.8 F4 Belichtungswertstufen 172 F5.6 F8 Begriffe aus der Fotografie Blendenwert und Schärfentiefe Sie können den Hintergrund eines Fotos durch die Steuerung der Blende unscharf oder scharf gestalten. Diese hängt eng mit der Schärfentiefe zusammen, die klein oder groß sein kann. Foto mit großer Schärfentiefe Foto mit kleiner Schärfentiefe Das Blendengehäuse enthält mehrere Lamellen. Diese Lamellen bewegen sich zusammen und steuern die Lichtmenge, die durch die Mitte der Blende dringt. Außerdem hat die Anzahl der Lamellen eine Auswirkung auf das Erscheinungsbild von Licht in Nachtaufnahmen. Wenn die Blende eine gerade Anzahl von Lamellen aufweist, wird das Licht in die entsprechende Anzahl von Abschnitten aufgeteilt. Ist die Zahl der Lamellen ungerade, ist die Anzahl der Abschnitte doppelt so groß wie die Anzahl der Lamellen. Beispielsweise teilt eine Blende mit 8 Lamellen Licht in 8 Abschnitte und eine Blende mit 7 Lamellen in 14 Abschnitte auf. 7 Lamellen 8 Lamellen 173 Begriffe aus der Fotografie Verschlusszeit Die Verschlusszeit bezieht sich auf die zum Öffnen und Schließen des Verschlusses erforderliche Zeit und ist ein wichtiger Faktor für die Helligkeit eines Fotos, da sie die durch die Blende dringende Lichtmenge steuert, bevor diese den Bildsensor erreicht. Die Verschlusszeit kann in der Regel manuell eingestellt werden. Die Verschlusszeit wird als Belichtungswert (EV) gemessen und in Intervallen von 1 s, 1/2 s, 1/4 s, 1/8 s, 1/15 s, 1/1000 s, 1/2000 s usw. angegeben. +1 EV Belichtung -1 EV 1s 1/2 s 1/4 s 1/8 s 1/15 s 1/30 s Verschlusszeit Je schneller die Verschlusszeit ist, desto weniger Licht dringt ein und je langsamer die Verschlusszeit ist, desto mehr Licht dringt ein. Wie die nachfolgenden Fotos zeigen, kann bei einer langsamen Verschlusszeit mehr Licht eindringen und das Foto wird heller. Andererseits kann bei einer schnellen Verschlusszeit weniger Licht eindringen, das Foto wird dunkler und Momentaufnahmen von sich bewegenden Motiven sind einfacher möglich. 0,8 s 0,004 s 174 Begriffe aus der Fotografie ISO-Empfindlichkeit Die Belichtung eines Bildes wird durch die Empfindlichkeit der Kamera bestimmt. Diese Empfindlichkeit basiert auf den ISO-Standards. Bei Digitalkameras wird diese Empfindlichkeitsbewertung zur Angabe der Empfindlichkeit des digitalen Mechanismus verwendet, der das Bild aufnimmt. Die ISO-Empfindlichkeit verdoppelt sich, wenn sich die Nummer verdoppelt. Beispielsweise können mit der Einstellung ISO 200 Fotos mit der doppelten Geschwindigkeit im Vergleich zu ISO 100 aufgenommen werden. Allerdings können höhere ISO-Einstellungen Bildrauschen hervorrufen. Im Allgemeinen wird empfohlen, eine niedrige ISO-Einstellung zu verwenden, um Bildrauschen auf den Fotos zu vermeiden, es sei denn, Sie fotografieren im Dunkeln oder nachts. Unterschiede in Qualität und Helligkeit je nach ISO-Empfindlichkeit Da eine niedrige ISO-Empfindlichkeit bedeutet, dass die Kamera weniger lichtempfindlich ist, brauchen Sie für eine optimale Belichtung mehr Licht. Öffnen Sie bei einer niedrigen ISO-Empfindlichkeit die Blende mehr oder reduzieren Sie die Verschlusszeit für einen höheren Lichteintritt in die Kamera. Beispielsweise ist an einem sonnigen Tag mit reichlich vorhandenem Licht für eine niedrige ISOEmpfindlichkeit keine langsame Verschlusszeit erforderlich. Dagegen führt eine niedrige ISOEmpfindlichkeit und eine langsame Verschlusszeit im Dunkeln oder nachts zu unscharfen Fotos. Foto, das mit Stativ und hoher ISO-Empfindlichkeit aufgenommen wurde Unscharfes Foto mit niedriger ISO-Empfindlichkeit 175 Begriffe aus der Fotografie Steuerung der Belichtung durch Blendeneinstellung, Verschlusszeit und ISOEmpfindlichkeit Die Blendeneinstellung, Verschlusszeit und ISO-Empfindlichkeit hängen in der Fotografie eng zusammen. Die Blendeneinstellung steuert die Öffnung, die das in die Kamera dringende Licht reguliert, während die Verschlusszeit die Zeitdauer des Lichteintritts bestimmt. Die ISO-Empfindlichkeit bestimmt die Geschwindigkeit, mit der der Film auf Licht reagiert. Diese drei Aspekte zusammen werden als Belichtungsdreieck bezeichnet. Eine Änderung von Verschlusszeit, Blendenwert oder ISO-Empfindlichkeit kann durch Anpassungen der jeweils anderen Faktoren kompensiert werden, um die Lichtmenge beizubehalten. Die Ergebnisse ändern sich jedoch je nach den Einstellungen. Die Verschlusszeit ist z. B. beim Ausdrücken von Bewegungen nützlich, die Blende kann die Schärfentiefe steuern und die ISO-Empfindlichkeit kann die Körnigkeit eines Fotos steuern. Blendenwert Einstellung Ergebnis Weite Blende = mehr Licht Enge Blende = weniger Licht Weit = geringe Schärfentiefe Eng = hohe Schärfentiefe 176 Begriffe aus der Fotografie Verschlusszeit Einstellung Ergebnis Schnelle Verschlusszeit = weniger Licht Langsame Verschlusszeit = mehr Licht Schnell = ruhig Langsam = unscharf ISO-Empfindlichkeit Einstellung Ergebnis Hohe Empfindlichkeit = empfindlicher gegen Licht Niedrige Empfindlichkeit = weniger lichtempfindlich Hoch = körniger Niedrig = weniger körnig 177 Begriffe aus der Fotografie Wechselbeziehung zwischen Brennweite, Winkel und Perspektive Die Brennweite, die in Millimeter gemessen wird, ist der Abstand zwischen der Mitte des Objektivs und seinem Brennpunkt. Sie wirkt sich auf Winkel und Perspektive aufgenommener Fotos aus. Eine kurze Brennweite bedeutet einen weiten Winkel und ermöglicht das Aufnehmen breiter Fotos. Eine lange Brennweite bedeutet einen engen Winkel und ermöglicht Telefoto-Aufnahmen. Kurze Brennweite Lange Brennweite 178 Begriffe aus der Fotografie Betrachten Sie die Unterschiede in den nachstehenden Fotos. 20 mm Winkel 50 mm Winkel 200 mm Winkel Normalerweise ist ein Weitwinkelobjektiv für Landschaftsaufnahmen geeignet und ein Objektiv mit engem Winkel wird für Sport- oder Porträtaufnahmen empfohlen. Schärfentiefe Porträts und Stillleben wirken am besten, wenn der Hintergrund unscharf ist, sodass das Motiv hervorgehoben wird. In Abhängigkeit der fokussierten Bereiche kann ein Foto scharf oder unscharf werden. Dies wird als kleine bzw. große Schärfentiefe bezeichnet. Die Schärfentiefe ist der scharfgestellte Bereich, der das Motiv umgibt. Eine kleine Schärfentiefe bedeutet daher, dass der scharfgestellte Bereich eng ist, und eine große Schärfentiefe gibt an, dass der scharfgestellte Bereich weit ist. 179 Begriffe aus der Fotografie Ein Foto mit einer kleinen Schärfentiefe, auf dem das Motiv hervorgehoben wirkt und der Rest unscharf ist, kann mit einem Teleobjektiv oder durch Einstellungen einer kleinen Blendenzahl erzielt werden. Umgekehrt wird ein Foto mit einer großen Schärfentiefe, auf dem der gesamte Bildinhalt scharf ist, mit einem Weitwinkel-Objektiv oder durch Einstellungen einer großen Blendenzahl erzielt. Kleine Schärfentiefe Große Schärfentiefe Wie erzielt man Unschärfewirkungen? Schärfentiefe ist vom Blendenwert abhängig Je weiter die Blende ist (also je niedriger der Blendenwert ist), desto geringer wird die Schärfentiefe. Wenn die Verschlusszeit und die ISO-Empfindlichkeit unverändert gelassen werden, führt ein niedriger Blendenwert zu einem Foto mit geringer Schärfentiefe. 50 mm F5.7 50 mm F22 180 Begriffe aus der Fotografie Schärfentiefe ist von der Brennweite abhängig Je länger die Brennweite ist, desto geringer wird die Schärfentiefe. Zum Aufnehmen eines Fotos mit geringer Schärfentiefe ist ein Teleobjektiv mit einer längeren Brennweite besser geeignet als ein Weitwinkelobjektiv mit kurzer Brennweite. Foto, das mit einem 20 mm-Weitwinkelobjektiv aufgenommen wurde Foto, das mit einem 100 mm-Teleobjektiv aufgenommen wurde Schärfentiefe ist abhängig von der Entfernung zwischen dem Motiv und der Kamera Je kleiner die Entfernung zwischen Motiv und Kamera ist, desto geringer wird die Schärfentiefe. Daher kann das Aufnehmen eines Fotos nahe am Motiv zu einem Foto mit geringer Schärfentiefe führen. Foto, das mit einem 100 mm-Teleobjektiv aufgenommen wurde Foto, das mit geringem Abstand zum Motiv aufgenommen wurde 181 Begriffe aus der Fotografie Bildgestaltung Das Fotografieren von spannenden Motiven macht Spaß. Aber damit spannende Motive auch im Foto spannend wirken, muss das Foto entsprechend gestaltet werden. Bei der Bildgestaltung ist es wichtig, die Motiv-Anordnung zu beachten. Gestaltung in der Fotografie bedeutet, dass die Gegenstände auf dem Bild angeordnet werden. Normalerweise führt das Befolgen der Drittel-Regel zu einer guten Bildgestaltung. Drittel-Regel Um die Drittel-Regel anzuwenden, teilen Sie das Bild gedanklich in ein Muster mit 3 mal 3 Rechtecken auf. Zum Erstellen von Fotos, die das Motiv am besten betonen, sollte sich das Motiv in einer der Ecken des mittleren Rechtecks befinden. 182 Begriffe aus der Fotografie Wenn die Drittel-Regel verwendet wird, entstehen Fotos mit stabilen und zwingenden Kompositionen. Nachfolgend sehen Sie einige Beispiele. Fotos mit zwei Motiven Befindet sich das Motiv in einer Ecke des Fotos, kann das Bild unausgeglichenen wirken. Indem Sie ein zweites Motiv in der gegenüber liegenden Ecke aufnehmen, können Sie eine harmonische Wirkung erzielen. Motiv 2 Motiv 2 Motiv 1 Motiv 1 Instabil Stabil 183 Begriffe aus der Fotografie Bei Landschaftsaufnahmen entsteht eine unausgeglichene Wirkung, wenn sich der Horizont in der Mitte befindet. Das Foto wirkt besser, wenn Sie den Horizont nach oben oder unten verlagern. Motiv 1 Motiv 1 Motiv 2 Motiv 2 Instabil Stabil Blitz Das Licht ist in der Fotografie eine der wichtigsten Komponenten. Es ist nicht leicht, jederzeit und überall ausreichend Licht zur Verfügung zu haben. Mit einem Blitzgerät können Sie die Lichtverhältnisse verbessern und vielfältige Effekte erzeugen. Mit einem Blitz kann man auch unter schlechten Lichtverhältnissen eine geeignete Belichtungszeit erzielen. Auch in einer lichtdurchfluteten Umgebung ist ein Blitz nützlich. So kann ein Blitz beispielsweise eingesetzt werden, um den Schatten des Motivs aufzuhellen oder bei Gegenlicht sowohl Motiv als auch Hintergrund zu erfassen. Vor der Korrektur Nach der Korrektur 184 Begriffe aus der Fotografie Leitzahl des Blitzgeräts Die Modellnummer des Blitzgeräts drückt dessen Lichtstärke aus. Die höchste Lichtstärke wird durch einen Wert mit der Bezeichnung „Leitzahl“ ausgedrückt. Je größer die Leitzahl, desto mehr Licht kann das Blitzlicht abstrahlen. Die Leitzahl wird durch Multiplizieren der Entfernung zwischen Blitz und Motiv und dem Blendenwert bei Einstellung der ISO-Empfindlichkeit auf 100 ermittelt. Leitzahl = Blitz-Motiv-Entfernung X Blendenwert Blendenwert = Leitzahl / Blitz-Motiv-Entfernung Blitz-Motiv-Entfernung = Leitzahl / Blendenwert Wenn Sie also die Leitzahl eines Blitzes kennen, können Sie beim manuellen Einstellen des Blitzes eine optimale Entfernung vom Blitz zum Motiv abschätzen. Bei einem Blitz mit der Leitzahl 20 und einer Entfernung von 4 Meter beträgt der optimale Blendenwert F5.0. Fotografieren mit indirektem Blitz Beim Fotografieren mit indirektem Blitz wird das Licht über Decken oder Wände zum Motiv umgeleitet und damit gleichmäßiger verteilt. Normalerweise können mit Blitz aufgenommene Fotos unnatürlich erscheinen und Schatten werfen. Motive auf mit indirektem Blitz aufgenommenen Fotos werfen keine Schatten und sehen durch das gleichmäßig verteilte Licht weich aus. 185 Einige Inhalte unterscheiden sich je nach Region, Dienstanbieter oder Softwareversion möglicherweise von Ihrem Gerät. Zudem behält sich Samsung das Recht vor, Änderungen ohne vorherige Ankündigung vorzunehmen. www.samsung.com German. 08/2013. Rev. 1.0