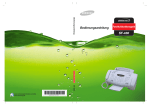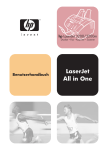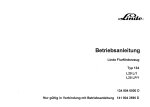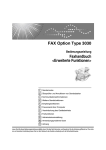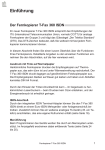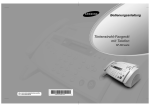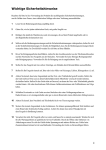Download Samsung SF-531P Benutzerhandbuch
Transcript
Warenzeichen
• SmarThru 2, MailBox, Image Manager, Scan Manager, Copy Manager, Image
Viewer und AnyPage sind Warenzeichen von Samsung Electronics.
• Windows, Windows 95, Windows 98, Windows Me, Windows NT und Windows
2000 sind Warenzeichen der Microsoft Corporation.
• Andere in diesem Handbuch verwendete Namen und Warenzeichen stehen ihren
jeweiligen Inhabern zu.
Inhalt
1 Erste Schritte
Einführung
Vorstellung des Geräts ––––––––––––––––––––––––––– 1.1
Lieferumfang ––––––––––––––––––––––––––––––––––– 1.3
Geräteabbildungen –––––––––––––––––––––––––––––– 1.4
Gerät aufstellen
Aufstellungsort wählen ––––––––––––––––––––––––––– 1.9
Gerät auspacken –––––––––––––––––––––––––––––––– 1.9
Komponenten installieren –––––––––––––––––––––––– 1.10
An die Telefonleitung anschließen ––––––––––––––––– 1.12
Andere Geräte an die Telefonleitung anschließen –––– 1.13
An den Computer anschließen (nur SF-531P) ––––––– 1.14
Ans Netz anschließen ––––––––––––––––––––––––––– 1.15
Papier einlegen –––––––––––––––––––––––––––––––– 1.15
Tonerkartusche einsetzen –––––––––––––––––––––––– 1.18
Datum und Uhrzeit einstellen ––––––––––––––––––––– 1.20
Ihre Faxnummer und Ihren Namen einstellen ––––––– 1.21
Gerät testen ––––––––––––––––––––––––––––––––––– 1.21
Sparfunktionen verwenden ––––––––––––––––––––––– 1.22
2 Samsung-Software installieren (nur SF-531P)
Samsung SmarThru
Info zu Samsung SmarThru-Software ––––––––––––––– 2.1
Software installieren
Systemanforderungen –––––––––––––––––––––––––––– 2.3
Samsung-Software installieren –––––––––––––––––––– 2.4
Fax-Gate auf Ihrem PC konfigurieren ––––––––––––––– 2.6
Internet-Gate auf Ihrem PC konfigurieren ––––––––––– 2.9
Gerät mit USB-Kabel verwenden –––––––––––––––––– 2.13
Installationsdisketten erstellen ––––––––––––––––––– 2.16
Software von Disketten installieren –––––––––––––––– 2.17
Samsung-Software deinstallieren ––––––––––––––––– 2.18
I
Keine Haftung für Druckfehler; Änderungen vorbehalten.
3 Faxgerät verwenden
Faxsystem einrichten
Lautstärke einstellen –––––––––––––––––––––––––––––– 3.1
Alarmtöne einstellen –––––––––––––––––––––––––––––– 3.2
Benutzeroptionen einstellen –––––––––––––––––––––––– 3.2
Fax senden
Vorlagen zum Faxen oder Kopieren vorbereiten ––––––––– 3.7
Auflösung und Kontrast einstellen ––––––––––––––––––– 3.8
Vorlagen einlegen –––––––––––––––––––––––––––––––– 3.9
Fax automatisch senden –––––––––––––––––––––––––– 3.10
Fax manuell senden (nach einem Gespräch) –––––––––– 3.11
Bedienerruf –––––––––––––––––––––––––––––––––––– 3.12
Fax empfangen
Hinweise zu Empfangsarten ––––––––––––––––––––––
Papier für Faxempfang einlegen –––––––––––––––––––
Automatischer Empfang im FAX-Modus ––––––––––––––
Empfang im AUTO-Modus –––––––––––––––––––––––––
Automatischer Empfang im ANR/FAX-Modus ––––––––––
Manueller Empfang im TEL-Modus ––––––––––––––––––
Manueller Empfang im TEL-Modus mit einem zusätzlichen
Telefonapparat ––––––––––––––––––––––––––––––––––
3.13
3.14
3.14
3.15
3.15
3.16
3.16
Vorlage kopieren
Überblick –––––––––––––––––––––––––––––––––––––– 3.17
Eine Einzelkopie erstellen ––––––––––––––––––––––––– 3.17
Kopierfunktionen verwenden ––––––––––––––––––––––– 3.18
Automatisches Wählen
Namen mit den Zifferntasten eingeben ––––––––––––––
Zielwahl –––––––––––––––––––––––––––––––––––––––
Kurzwahl ––––––––––––––––––––––––––––––––––––––
Rufnummern für die automatische Wahl mit der
Telefonbuchfunktion über den PC eingeben (nur SF-531P)
Nummer im Speicher suchen ––––––––––––––––––––––
Praktische Faxfunktionen
Rundsenden ––––––––––––––––––––––––––––––––––––
Zeitversetztes Senden ––––––––––––––––––––––––––––
Vorrangiges Senden –––––––––––––––––––––––––––––
Abrufen –––––––––––––––––––––––––––––––––––––––
Vorlagen zu einem gespeicherten Auftrag hinzufügen –––
Gespeicherte Aufträge löschen –––––––––––––––––––––
3.19
3.21
3.23
3.25
3.27
3.28
3.29
3.31
3.32
3.34
3.34
II
Inhalt
(Fortsetzung)
3 Faxgerät verwenden (Fortsetzung)
Zusätzliche Funktionen
Flash-Signal senden ––––––––––––––––––––––––––––––
Parallelbetrieb überwachen ––––––––––––––––––––––––
Eingegangene Faxe weiterleiten –––––––––––––––––––––
Zum Spartarif senden ––––––––––––––––––––––––––––
Berichte drucken ––––––––––––––––––––––––––––––––
Gruppenwahl (für Rundsendungen) ––––––––––––––––––––
3.35
3.35
3.36
3.37
3.38
3.40
4 Drucken (nur SF-531P)
Druckmedien
Druckmedien auswählen ––––––––––––––––––––––––
Automatischen Papiereinzug verwenden ––––––––––––
Manuellen Papiereinzug verwenden ––––––––––––––––
Hinweise für Spezialpapier –––––––––––––––––––––––
4.1
4.3
4.5
4.8
Drucken
Dokument drucken ––––––––––––––––––––––––––––– 4.9
Druckauftrag abbrechen –––––––––––––––––––––––– 4.13
Online-Hilfe verwenden –––––––––––––––––––––––– 4.13
Mehrere Seiten auf ein Blatt drucken ––––––––––––– 4.14
Dokument skalieren ––––––––––––––––––––––––––– 4.15
Dokument an ein ausgewähltes Papierformat anpassen 4.16
Poster drucken ––––––––––––––––––––––––––––––– 4.17
Wasserzeichen drucken –––––––––––––––––––––––– 4.18
Seitenüberlagerungen verwenden –––––––––––––––– 4.20
In einer Netzwerkumgebung drucken ––––––––––––– 4.24
III
5 Wartung
Hinweise zum Betrieb und zur Handhabung des Geräts – 5.1
Speicher löschen –––––––––––––––––––––––––––––– 5.1
Trommel reinigen –––––––––––––––––––––––––––––– 5.2
Weißabgleich durchführen ––––––––––––––––––––––– 5.2
Gerät für Ferndiagnose über Telefon einrichten –––––– 5.3
Bericht "Toner bestellen" an die Service-Firma senden – 5.3
Gerät reinigen –––––––––––––––––––––––––––––––– 5.4
Hinweise zu Tonerkartuschen –––––––––––––––––––– 5.7
Separationsgummi austauschen ––––––––––––––––– 5.10
6 Störungsbeseitigung
Papierstau beseitigen –––––––––––––––––––––––––– 6.1
Display-Fehlermeldungen –––––––––––––––––––––––– 6.5
Faxprobleme –––––––––––––––––––––––––––––––––– 6.7
Allgemeine Druckerprobleme (nur SF-531P) ––––––––– 6.9
Probleme mit der Druckqualität –––––––––––––––––– 6.11
Anhang
Technische Daten ––––––––––––––––––––––––––––––– A.1
Sicherheitshinweise ––––––––––––––––––––––––––––– A.3
Index –––––––––––––––––––––––––––––––––––––––– A.9
In der SmarThru-Bedienungsanleitung finden Sie Informationen zu folgenden Themen:
• Dokument scannen
• Dokument kopieren
• Gescanntes Bild bearbeiten
• Text eines gescannten Bilds erkennen
• Zusätzliche Funktionen mit der Software Samsung SmarThru 2 verwenden
IV
Hinweise zu Umweltschutz und Sicherheit
Hinweis zur Sicherheit des verwendeten Lasers
Das Gerät entspricht den US-Vorschriften von DHHS 21 CFR,
Kapitel 1, Abschnitt J für Lasergeräte der Klasse I (1).
In anderen Ländern ist das Gerät gemäß den Vorschriften von
IEC 825 als Lasergerät der Klasse I zugelassen.
Lasergeräte der Klasse 1 sind als "nicht gefährlich" eingestuft.
Das Gerät ist so konstruiert, dass bei normalem Betrieb, bei der
Wartung sowie bei Störungen keine Laserstrahlung über dem
Pegel der Klasse 1 freigesetzt wird.
WARNUNG
Das Gerät niemals in Betrieb nehmen oder warten, wenn die
Sicherheitsabdeckung von der Lasereinheit entfernt ist. Der unsichtbare
reflektierte Strahl ist schädlich für die Augen.
CAUTION
V
- INVISIBLE LASER RADIATION WHEN
THIS COVER OPEN. DO NOT OPEN THIS
COVER.
VORSICHT
- UNSICHTBARE LASERSTRAHLUNG, WENN
ABDECKUNG GEÖFFNET. ABDECKUNG NICHT ÖFFNEN.
ATTENTION
- RAYONNEMENT LASER INVISIBLE EN CAS
D’OUVERTURE.EXPOSITION DANGEREUSE AU
FAISCEAU.
ATTENZIONE
- RADIAZIONE LASER INVISIBILE IN CASO DI
APERTURA.
EVITARE L’ESPOSIZIONE AL FASCIO.
PRECAUCIÓN
- RADIACION LÁSER IVISIBLE CUANDO SE ABRE.
EVITAR EXPONERSE AL RAYO.
ADVARSEL.
- USYNLIG LASERSTRÅLNING VED ÅBNING NÅR
SIKKERHEDSBRYDERE ER UDE AF FUNKTION.
UNDGÅ UDSAETTELSE FOR STRÅLNING.
ADVARSEL.
- USYNLIG LASERSTRÅLNING NÅR DEKSEL ÅPNES.
STIRR IKKE INN I STRÅLEN. UNNGÅ EKSPONERING
FOR STRÅLEN.
VARNING
- OSYNLIG LASERSTRÅLNING NÄR DENNA DEL ÄR
ÖPPAND OCH SPÄRREN ÄR URKOPPLAD. BETRAKTA
EJ STRÅLEN. STRÅLEN ÄR FARLIG.
VARO!
- AVATTAESSA JA SUOJALUKITUS OHITETTAESSA OLET
ALTTIINA NÄKYMÄTTÖMÄLLE LASERSÄTEILYLLE ÄLÄ
KATSO SÄTEESEEN.
Ozonemission
Die Geräte der Serie Samsung SF-530 erzeugen bei normalem
Betrieb Ozon. Dieses Ozon ist für den Benutzer nicht gefährlich.
Es wird jedoch empfohlen, das Gerät in einem gut belüfteten
Raum zu betreiben.
Falls Sie weitere Informationen dazu benötigen, wenden Sie sich
an Ihren Samsung-Fachhändler.
Stromsparfunktion
Das Gerät verfügt über eine integrierte Energiesparfunktion, die
den Stromverbrauch reduziert, wenn das Gerät nicht aktiv in
Betrieb ist.
Wenn das Gerät über einen längeren Zeitraum keine Daten
empfängt, wird die Leistungsaufnahme automatisch reduziert.
Das Zeichen Energy Star stellt keine EPA-Empfehlung für ein
Produkt oder einen Service dar.
Ausstrahlung von Funkfrequenzen
FCC-Bestimmungen
Das Gerät wurde überprüft und hält die Grenzwerte für ein
digitales Gerät der Klasse B nach Teil 15 der FCC-Bestimmungen
ein. Diese Grenzwerte sind so definiert, dass sie ausreichenden
Schutz gegen störende Interferenzen in einer Wohnumgebung
bieten. Das Gerät erzeugt und verwendet Energie in Form von
Funkfrequenzen, kann solche auch abstrahlen und, falls nicht
ordnungsgemäß installiert, Störungen des Funkverkehrs
verursachen. Es kann nicht garantiert werden, dass unter
bestimmten Bedingungen keine Störungen auftreten.
Falls das Gerät den Rundfunk- oder Fernsehempfang stört (durch
Ein- und Ausschalten des Geräts überprüfen), kann der Benutzer
die Störungen eventuell durch eine oder mehrere der folgenden
Maßnahmen korrigieren:
• Empfangsantenne anders ausrichten oder an einem anderem
Ort anbringen
• Abstand zwischen dem Gerät und dem Empfänger vergrößern
• Gerät an einen anderen Stromkreis als den des Empfängers
anschließen
• Fachhändler oder Rundfunk-/Fernsehtechniker um Hilfe bitten
Führen Sie keine Änderungen an dem Gerät aus, wenn diese nicht
ausdrücklich in der Bedienungsanleitung vorgesehen sind. Im Falle
derartiger Änderungen ist das Gerät zunächst auszuschalten.
Für die Einhaltung der Grenzwerte der Klasse B in Abschnitt B
von Teil 15 der FCC-Bestimmungen ist die Verwendung
abgeschirmter Kabel erforderlich.
VI
FCC-Konformitätserklärung nach FCC Teil 15
1. Produktname: Laser-Faxgerät
2. Modellbezeichnung: Samsung SF-530 Serie
3. FCC-Bestimmungen: TEST AUF ÜBEREINSTIMMUNG MIT FCC
TEIL 15 KLASSE B IST ERFOLGT
4. Betriebsumgebung: FÜR DIE VERWENDUNG IN WOHNUNGEN
UND BÜROS
5. Erklärung zur FCC-Konformität
Dieses Gerät entspricht Teil 15 der FCC-Bestimmungen. Der
Betrieb ist unter den folgenden beiden Bedingungen zulässig:
(1) Das Gerät darf keine schädlichen Störungen erzeugen, und
(2) Das Gerät muss empfangene Störungen einschließlich
solcher, die unerwünschtes Betriebsverhalten erzeugen,
akzeptieren.
6. Informationen für Benutzer
Das Gerät wurde getestet und hält die Grenzwerte für ein
digitales Gerät der Klasse B nach Teil 15 der FCC-Bestimmungen
ein. Diese Grenzwerte sind so definiert, dass sie ausreichenden
Schutz gegen störende Interferenzen in Wohnbereichen bieten.
Dieses Gerät erzeugt und verwendet Energie in Form von
Funkfrequenzen, kann solche auch abstrahlen und, falls nicht
ordnungsgemäß installiert, Störungen des Funkverkehrs
verursachen. Es kann nicht garantiert werden, dass unter
bestimmten Bedingungen keine Störungen auftreten. Falls das
Gerät den Rundfunk- oder Fernsehempfang stört (durch Einund Ausschalten des Geräts überprüfen), kann der Benutzer die
Störungen eventuell durch eine oder mehrere der folgenden
Maßnahmen korrigieren:
(1) Empfangsantenne anders ausrichten oder an anderem Ort
anbringen
(2) Abstand zwischen dem Gerät und dem Empfänger
vergrößern
(3) Gerät an einen anderen Stromkreis als den des Empfängers
anschließen
(4) Fachhändler oder Rundfunk-/Fernsehtechniker um Hilfe
bitten
VORSICHT: Änderungen, die von dem für die Konformität verantwortlichen
Hersteller nicht ausdrücklich genehmigt wurden, können die
Betriebserlaubnis des Geräts hinfällig werden lassen.
Für die Produktkonformität verantwortliche Stelle
Samsung Electronics America
American QA Lab
85 West Tasman Dr.
San Jose, CA 95134
VII
CE-Konformitätserklärung (Europa)
Prüfung und Zertifizierung
Die Samsung Electronics Co., Ltd. bestätigt mit dem CEKennzeichen an diesem Produkt die Konformität mit den
nachfolgenden mit Datum aufgeführten EG-Richtlinien (nach
Richtlinie 93/68/EWG):
1. Januar 1995: EG-Richtlinie 73/23/EWG zur Angleichung der
Rechtsvorschriften der Mitgliedstaaten betreffend elektrischer
Betriebsmittel zur Verwendung innerhalb bestimmter
Spannungsgrenzen (Niederspannungsrichtlinie);
1. Januar 1996: EG-Richtlinie 89/336/EWG (92/31/EWG) zur
Angleichung der Rechtsvorschriften der Mitgliedstaaten über die
elektromagnetische Verträglichkeit (EMV-Richtlinie);
9. März 1999: EG-Richtlinie 1999/5/EG über Funkanlagen und
Telekommunikationsendeinrichtungen und die gegenseitige
Anerkennung ihrer Konformität (FTE-Richtlinie).
Die vollständige Konformitätserklärung mit den für das Produkt
geltenden Richtlinien und den angewandten Normen können Sie
über Ihren Samsung-Fachhändler anfordern.
Zertifizierung
Zertifizierung nach EG-Richtlinie 1999/5/EG über
Funkanlagen und Telekommunikationsendeinrichtungen
(FAX)
Dieses Samsung-Produkt wurde von Samsung in
Übereinstimmung mit der EG-Richtlinie 1999/5/EG für den
Anschluss an ein analoges öffentliches Telekommunikationsnetz
in Europa zugelassen (Einzelanschluss). Das Produkt eignet sich
für den Anschluss an nationale öffentliche
Telekommunikationsnetze und kompatible Nebenstellenanlagen
in europäischen Ländern.
Falls Probleme auftreten sollten, wenden Sie sich an die
Zulassungsstelle der Samsung Electronics Co., Ltd. (Samsung
Euro QA Lab).
Das Produkt wurde nach TBR21 und TBR38 geprüft. Der ETSILeitfaden (European Telecommunications Standards Institute Europäische Standardisierungsbehörde für die
Telekommunikation) EG 201 121 enthält einige zusätzliche
Anforderungen und Hinweise zur Sicherung der
Netzkompatibilität von Nichtsprach-Endeinrichtungen nach
TBR21. Das vorliegende Produkt entspricht diesem Leitfaden in
allen für das Produkt geltenden Punkten.
VIII
Kapitel
1
Erste Schritte
Wir freuen uns, dass Sie sich für ein Samsung-Gerät der
Serie SF-530 entschieden haben! In diesem Kapitel finden
Sie Informationen zu folgenden Themen:
Einführung
◆ Vorstellung des Geräts
◆ Lieferumfang
◆ Geräteabbildungen
Gerät aufstellen
◆ Aufstellungsort wählen
◆ Gerät auspacken
◆ Komponenten installieren
◆ An die Telefonleitung anschließen
◆ Andere Geräte an die Telefonleitung anschließen
◆ An den Computer anschließen (nur SF-531P)
◆ Ans Netz anschließen
◆ Papier einlegen
◆ Tonerkartusche einsetzen
◆ Datum und Uhrzeit einstellen
◆ Ihre Faxnummer und Ihren Namen einstellen
◆ Gerät testen
◆ Sparfunktionen verwenden
Einführung
Vorstellung des Geräts
Wir danken Ihnen für den Kauf eines Geräts der Serie Samsung SF-530.
Sie haben sich für einen leistungsstarken Bürohelfer mit vielseitigen
Einsatzmöglichkeiten entschieden. Mit Geräten der Serie Samsung
SF-530 haben Sie folgende Möglichkeiten:
Faxen
Geräte der Serie Samsung SF-530 sind umfassend
ausgestattete und eigenständige Faxgeräte zum
Senden und Empfangen von Faxen, die auch anspruchsvolle
Aufgaben wie zeitversetztes Senden, Rundsenden und
unbeaufsichtigtes Senden aus dem Speicher ausführen.
Drucken (nur SF-531P)
Mit dem Samsung SF-531P können Sie in hoher LaserjetQualität (600 x 600 dpi) drucken. Mit den kreativen
Druckfunktionen des Geräts können Sie Dokumente
erstellen und auf zahlreichen Druckmaterialien wie
Normalpapier, Umschläge, Folien, Etiketten usw.
ausdrucken.
Kopieren
A
A
Sie können von einem 20-seitigen Dokument bis zu
99 Kopien erstellen, ohne das Gerät an einen PC
anzuschließen. Sie können den Kontrast regeln, die Kopien
vergrößern oder verkleinern, sortieren usw.
Mit dem Samsung SF-531P können Sie, falls Sie die Software
Samsung SmarThru auf dem PC verwenden, gescannte Bilder
kopieren und dazu zahlreiche Optionen wie mehrere Seiten
auf einem Blatt, Posterdruck oder Klonen einsetzen.
Erste Schritte
1.1
Scannen (nur SF-531P)
Scannen Sie wichtige Dokumente, und erstellen Sie
elektronische Dateien. Mit dem Scanner können Sie Fotos
oder Grafiken in andere Anwendungen einfügen und Ihre
Projekte lebendiger gestalten. Sie können auch ein
Dokument scannen und an eine E-Mail anhängen. Mit der
Softwarte AnyPage OCR (Optical Character Recognition Optische Zeichenerkennung) können Sie Text direkt in Ihre
Textverarbeitungssoftware scannen.
Samsung SmarThru verwenden (nur SF-531P)
Das Programm Samsung SmarThru enthält mehrere
Komponenten mit folgenden Funktionen:
• Scan Manager — Wenn Sie mit Dokumenten oder
Bildern arbeiten, können Sie diese in Image Manager,
OCR-Software, als E-Mail oder als E-Fax scannen.
• Image Manager — Wenn Sie mit Bildern arbeiten,
können Sie diese importieren, exportieren, speichern und
bearbeiten.
• Copy Manager — Wenn Sie mit Dokumenten oder
Bildern arbeiten, können Sie den Kopiervorgang steuern.
Sie können auch eine Kopie des Bilds oder Dokuments in
Image Manager speichern.
• MailBox — Wenn Sie mit E-Mail- oder mit E-FaxNachrichten arbeiten, können Sie Nachrichten erstellen,
senden, suchen und speichern. (Hinweis: E-Mail-Dienste
sind nur verfügbar, wenn Sie bei einem Internet-Provider
(ISP) angemeldet sind und den Internet-Zugang
ordnungsgemäß konfiguriert haben, ehe Sie die
Samsung-Software installieren.)
• Image Viewer — Wenn Sie mit Dokumenten oder
Bildern arbeiten, können Sie diese in verschiedenen
Grafikformaten anzeigen.
1.2
Erste Schritte
Lieferumfang
Folgende Teile werden bei Geräten der Serie SF-530 geliefert:
Gerät SF-530
Tonerkartusche
Vorlagenausgabefach
Vorlagenstütze
Telefonhörer
Ablage für Telefonhörer
Netzkabel*
Telefonkabel*
USB-Kabel
(nur SF-531P)
Software-CD-ROM
(nur SF-531P)
Bedienungsanleitung
SF-530
SmarThru
Bedienungsanleitung
(nur SF-531P)
Zielwahletikett
für Bedienfeld
*Netzkabel und Telefonkabel können je nach Vertriebsland unterschiedlich aussehen.
Erste Schritte
1.3
Geräteabbildungen
Machen Sie sich in den Abbildungen mit den Teilen vertraut, die zum
Scanner- und Druckerteil gehören, bevor Sie das Gerät aufstellen.
Scannerpfad
Vorlagen, die gefaxt, kopiert oder gescannt werden sollen,
durchlaufen den Scannerpfad, der aus folgenden Teilen
besteht:
Vorlagenstütze
Stützt die eingelegten Vorlagen.
Vorlagenführungen
Zum Ausrichten der Vorlagen.
Automatischer Vorlageneinzug
Für bis zu 20 Blatt.
Vorlagenausgabefach
Nimmt die Vorlage nach dem
Faxen, Kopieren oder Scannen auf.
1.4
Erste Schritte
Druckerpfad
Papier zum Drucken, für den Faxempfang und zum Kopieren
durchläuft den Druckerpfad. Dieser Pfad besteht aus folgenden
Teilen:
Papierstütze
Stützt das eingelegte
Druckmaterial.
Papierführungen
Zum Ausrichten des Papiers.
Automatischer Papiereinzug
Nimmt das Papier auf.
Manueller Papiereinzug
(nur SF-531P)
Papierausgabefach
Nimmt die bedruckten
Blätter auf.
Zum Einlegen von
jeweils einem Blatt.
Erste Schritte
1.5
Bedienfeld
Sehen Sie sich die folgenden Tasten und Funktionen des Bedienfelds an. Diese Funktionen
werden verwendet, um Vorlagen zu faxen, Kopien anzufertigen und Einstellungen zu
ändern.
Display
Zeigt Meldungen und Menüeinstellungen an.
Toner
Schaltet den Tonersparmodus ein
oder aus.
Strom
Schaltet den Stromsparmodus ein
oder aus. Wenn Sie die Taste
gedrückt halten, können Sie die
Stromsparoption einrichten.
SPAREN
Papier
Schaltet den Papiersparmodus ein
oder aus. Wenn Sie die Taste
gedrückt halten, können Sie die
Papiersparoption einrichten.
Toner
Strom
Papier
02
03
04
Tel.-Tarif
ABC
01
05
Tel.-Tarif
Damit können Sie ein Fax zu einer
Spartarifzeit senden. Wenn Sie die
Taste gedrückt halten, können Sie
die Zeit und den Empfänger für die
Faxübertragung wählen.
06
07
08
09
1
2
GHI
JKL
10
11
12
13
14
15
16
17
18
19
20
4
5
PQRS
TUV
7
Zwanzig Zielwahltasten
Zum Speichern und Anwählen
häufig gewählter Faxnummern.
0
Demo
Zifferntasten
Zur manuellen Eingabe von Faxnummern
oder Buchstaben.
Kurzwahl (#)
Zum Senden von Faxen
durch Eingabe einer gespeicherten
zweistelligen Kurzwahlnummer.
Demo (
)
Druckt eine Demoseite,
um das Gerät zu testen.
1.6
Erste Schritte
8
Zeichen
Empf.Modus/Kontrast
Wenn eine Vorlage eingelegt ist, können Sie durch Drücken dieser Taste
den Kontrast für das Kopieren oder Senden der Vorlage auswählen.
Wenn keine Vorlage eingelegt ist, können Sie durch Drücken dieser Taste
den Empfangsmodus auswählen.
Der gewählte Modus wird im Standby-Modus angezeigt.
Auflösung
Damit wählen Sie die Auflösung für Vorlagen.
Setup
Für den Zugriff auf die Setup-Optionen.
Fax-Funkt.
Für den Zugriff auf spezielle Fax-Funktionen.
Bericht/Hilfe
Empf.Modus/
Kontrast
Zum Ausdrucken verschiedener Berichte und
der Hilfsliste.
Rollen/Lautstärke
DEF
R/
Status
3
MNO
Ww/
Pause
6
Setup
Fax-Funkt.
Bericht/
Hilfe
FaxWeiterl.
Rollen/Lautst rke
Suchen/Löschen
Suchen/
L schen
Kopie
WXYZ
9
Zum Blättern im Menü oder zum Verschieben
des Cursors im Display nach links oder rechts.
Dient außerdem zum Einstellen der Ruf- und
der Lautsprecher-Lautstärke.
Start/
Eingabe
Mith./
Bed.
Stop
Kurzwahl
Zum Suchen einer gespeicherten Rufnummer
oder zum Löschen der letzten Stelle bei der
Texteingabe.
Fax-Weiterl.
Damit können Sie eingegangene Faxe im
angegebenen Zeitraum an das/die definierte/n
Faxgerät/e weiterleiten.
Kopie
Erstellt eine Kopie der Vorlage.
Rufweiterleitung (R oder Flash)/Status
Start/Eingabe
Bei Anschluss an die Nebenstelle einer
Telefonanlage: z. B. zum Durchstellen von
Gesprächen.
Wird auch verwendet, um die Displayanzeige
umzuschalten, wenn zwei Aufträge parallel
ausgeführt werden.
Startet einen Auftrag. Wird auch verwendet,
um die im Display angezeigte Option zu
aktivieren.
Stop
Zum Anhalten eines Vorgangs zu einem
beliebigen Zeitpunkt.
Ww/Pause
Zum erneuten Anwählen der zuletzt angerufenen
Faxnummer oder zum Einfügen einer Pause in
eine Faxnummer.
Mith./Bed.
Zum Wählen von Nummern, ohne den Hörer
abzuheben. Dient auch zum Anfordern eines
Bedienerrufs nach dem Senden bzw. Empfangen
von Faxen.
Erste Schritte
1.7
Anschlüsse und sonstige Teile
000000
000000
000000000
000000 000000
Buchse für
Telefonleitung
Buchse für
USB-Kabel
(nur SF-531P)
Anschluss für paralleles
Kabel (nur SF-531P)
Abdeckung
Freigabetasten für
Abdeckung
(rechts und links)
1.8
Erste Schritte
00000000000000000000000000
0000000
000
Anschluss für
Netzkabel
Gerät aufstellen
Aufstellungsort wählen
Für einen störungsfreien Betrieb des Gerätes stellen Sie es auf einer
ebenen, stabilen Fläche in der Nähe Ihres Arbeitsplatzes auf. Lassen Sie
ausreichend Freiraum zum unbehinderten Einlegen und Entnehmen von
Papier und zum Öffnen der vorderen Abdeckung.
Folgendes sollten Sie bei der Standortwahl für Ihr Gerät vermeiden:
• direkte Sonnenbestrahlung
• unmittelbare Nähe von Heizkörpern und Klimageräten
• eine staubige oder schmutzige Umgebung
Gerät auspacken
Die Verpackung dient zum Schutz des Geräts beim Transport, deshalb
sind einige Teile und Abdeckungen mit Klebestreifen fixiert oder
anderweitig durch Verpackungsmaterial gesichert. Achten Sie beim
Auspacken des Geräts und vor der Inbetriebnahme auf folgendes:
• Entfernen Sie alle Klebebänder.
• Entfernen Sie das gesamte Verpackungsmaterial.
Erste Schritte
1.9
Komponenten installieren
Stütze des Vorlageneinzugs
Setzen Sie die Stütze des Vorlageneinzugs wie in der Abbildung
dargestellt ein.
Verlängerung
Klappen Sie bei Bedarf die
Verlängerung aus.
Vorlagenausgabefach
Setzen Sie die beiden Zungen am Ausgabefach in die dafür
vorgesehenen Aussparungen an der Vorderseite des Geräts ein.
Verlängerung
Klappen Sie bei Bedarf die
Verlängerung aus.
Setzen Sie zuerst ein Ende ein, dann das andere. Drücken Sie dabei die Zunge
am zweiten Ende nach innen, damit Sie das Fach problemlos einsetzen können.
Hinweis: Die Geräte der Serie SF-530 werden
mit installiertem Papierausgabefach
geliefert.
Klappen Sie bei Bedarf die
Verlängerung aus.
1.10 Erste Schritte
Hörer und Ablage
1. Schließen Sie das Spiralkabel des Telefonhörers an die Buchse auf der
linken Seite des Geräts an.
2. Nehmen Sie die Ablage des Hörers wie unten abgebildet in die Hand.
3. Befestigen Sie die Ablage des Hörers wie folgt am Gerät.
Setzen Sie die beiden Laschen an der Ablage in die oberen Öffnungen
auf der linken Seite des Geräts ein (siehe Abbildung). Drücken Sie von
unten auf die Zunge A an der Unterseite der Ablage, und drücken
Sie gleichzeitig die Ablage an das Gerät, bis sie einrastet.
Erste Schritte 1.11
Hinweis: Wenn Sie die Ablage vom Faxgerät
lösen möchten, drücken Sie von
unten auf die Zunge A an der
Unterseite der Ablage, gleichzeitig
drücken Sie die Ablage nach unten
und nehmen sie heraus.
An die Telefonleitung anschließen
Stecken Sie das eine Ende des Telefonkabels in die Anschlussbuchse LINE.
Schließen Sie das andere Ende an eine Standard-Telefonanschlussdose
an.
Hinweise:
• Verwenden Sie das mit dem Gerät gelieferte Telefonkabel.
• Das Gerät eignet sich nur für analoge Anschlüsse.
00000
000000
000000
0000000 00000000
LINE
0000000000000
0000000000 00000
000000
000
EXT
.
Wan
ds
N teckdos
e
F
N
1.12 Erste Schritte
Andere Geräte an die Telefonleitung
anschließen
Sie können weitere Endgeräte (z. B. ein externes Telefon oder einen
Anrufbeantworter) an die gleiche Telefonanschlussdose anschließen.
Dazu schließen Sie das zusätzliche Gerät an die entsprechende Buchse
der Telefonanschlussdose an, mit der auch das Gerät der Serie SF-530
verbunden ist.
00000
000000
0000000000000
0000000000 00000
000000
000
000000
0000000 00000000
Hinweise:
• An Standard-Telefonanschlussdosen (TAE-Dosen) befinden sich N- und
F-codierte Anschlüsse. N-codierte Anschlüsse eignen sich für NichtFernsprech-Geräte wie z. B. Faxgeräte, Modems, Anrufbeantworter;
F-codierte Anschlüsse eignen sich für Fernsprechgeräte (Telefone).
• Wenn Sie keine anderen Geräte anschließen möchten, fahren Sie mit
dem Abschnitt "Ans Netz anschließen" auf Seite 1.15 fort.
Erste Schritte 1.13
An den Computer anschließen (nur SF-531P)
Sie können Ihr Gerät entweder über den parallelen Anschluss oder über
den USB-Port an einen PC anschließen (unter Windows).
Anschluss an den Computer über die parallele
Schnittstelle
1. Schließen Sie das mitgelieferte parallele Druckerkabel an die dafür
vorgesehene Buchse an der Rückseite des Geräts an. Fixieren Sie die
Verbindung, indem Sie die Metallklammern an den Stecker drücken.
00000
000000
0000000000000
0000000000 00000
000000
000
000000
0000000 00000000
2. Schließen Sie das andere Ende des Kabels an die parallele Schnittstelle
Ihres Computers an. Weitere Informationen finden Sie in der
Dokumentation Ihres Computers.
Anschluss an den Computer über den USB-Port
Wenn Ihr Computer mit einem USB-Port (USB = Universal Serial Bus)
ausgestattet ist und der Computer unter Windows 98 läuft, können Sie
Ihren SF-531P an die USB-Gerätekette anschließen.
Zum Betrieb Ihres Geräts mit dem USB-Kabel lesen Sie
Seite 2.13.
00000
000000
0000
000000
000
000000
0000000 00000000
1.14 Erste Schritte
0
Zum PC
Ans Netz anschließen
Schließen Sie ein Ende des Netzkabels an der Rückseite des Faxgeräts,
das andere an eine normale Netzsteckdose an.
Das Gerät schaltet sich ein. Im Display erscheint die Anzeige
"SYSTEM-INIT.". Falls kein Papier eingelegt ist, erscheint die Meldung
"KEIN PAPIER" im Display. Ist keine Tonerkartusche eingesetzt, erscheint
die Meldung "STAU/KART.FEHLT" im Display.
00000
000000
Zur Steckdose
0000000000000
0000000000 00000
000000
000
000000
0000000 00000000
Zum Ausschalten des Geräts ziehen Sie den Netzstecker.
Papier einlegen
Die besten Ergebnisse erhalten Sie mit Fotokopierpapier. Sie können
maximal 150 Blätter Standardpapier in den automatischen Papiereinzug
einlegen. Bei dickerem Papier können Sie weniger Blätter einlegen.
Hinweis: Für den Kopier- und Faxbetrieb können Sie in den automatischen
Papiereinzug Papier des Formats A4, Letter oder Legal einlegen.
Vergewissern Sie sich nach dem Einlegen von Papier, dass Sie
das richtige Papierformat gewählt haben. Weitere Informationen
zu Papierformaten finden Sie im Abschnitt "Benutzeroptionen
einstellen" auf Seite 3.2.
1. Ziehen Sie die Stütze des Papiereinzugs ganz aus dem Gerät.
Stütze des Papiereinzugs
Automatischer
Papiereinzug
Manueller
Papiereinzug
(nur SF-531P)
Erste Schritte 1.15
2. Nehmen Sie einen Stapel Papier aus der Verpackung. Biegen Sie den
Papierstapel hin und her. Richten Sie die Papierkanten wie abgebildet
auf einer ebenen Fläche aus.
3. Legen Sie das Papier mit der zu bedruckenden Seite nach oben ein.
Papier mit der zu
bedruckenden Seite
nach oben einlegen
4. Stellen Sie die Papierführungen auf die Breite des Papiers ein.
Verschieben Sie die Führungen so, dass sie den Papierstapel leicht
berühren. Das Papier darf sich nicht durchbiegen.
Papierführung
1.16 Erste Schritte
Papiertypen und -formate
Sie können mit vielen verschiedenen Papiertypen eine gute Druck- und
Faxempfangsqualität erzielen. Da es jedoch große Unterschiede zwischen
den verschiedenen Papiertypen geben kann, sollten Sie zunächst die
Druckqualität prüfen, bevor Sie Papier auf Vorrat kaufen. In Ihrem Gerät
können zahlreiche Papierarten verwendet werden, darunter:
• Kopierpapier
• Schreibmaschinenpapier ("Bond"-Qualität)
• Mehrzweckpapier
Die physikalischen Eigenschaften von Papier sind sehr unterschiedlich.
Aus diesem Grund kann es vorkommen, dass Sie mit unterschiedlichen
Packungen des gleichen Papiertyps unterschiedliche Ergebnisse erzielen.
Wenn das Druckergebnis nicht zufriedenstellend ist, versuchen Sie die
andere Papierseite zu bedrucken, verwenden Sie einen anderen Papiertyp
oder ein anderes Fabrikat des gleichen Papiertyps.
Die folgenden Papiertypen eignen sich nicht für das Faxgerät:
• Endlospapier
• Synthetisches Papier
• Thermopapier
• Durchschlagpapier und -formulare
• Chemisch behandeltes Papier
• Papier mit Relief- oder Prägebriefkopf
Beachten Sie folgende Hinweise, wenn Sie Papier einlegen, das speziell
von einer Seite bedruckt werden soll:
• Wenn Sie Kopierpapier verwenden, legen Sie das Papier mit der zu
bedruckenden Seite nach oben ein.
• Wenn Sie Papier mit Briefkopf oder Schreibmaschinenpapier
verwenden, legen Sie das Papier mit der Briefkopfseite nach oben so
ein, dass der Briefkopf zuerst eingezogen wird.
Verwenden Sie Druckpapier folgender Formate:
• Letter: 216 x 279 mm - 60 g/m2 ~ 90 g/m2
• A4: 210 x 297 mm - 60 g/m2 ~ 90 g/m2
• Legal: 216 x 356 mm - 60 g/m2 ~ 90 g/m2
Erste Schritte 1.17
Tonerkartusche einsetzen
1. Ziehen Sie die beiden Freigabetasten für die Abdeckung in Richtung
Gerätevorderseite, um die Abdeckung zu öffnen.
2. Nehmen Sie die Kartusche aus dem Kunststoffbeutel, und entfernen
Sie das um die Kartusche gerollte Papier.
3. Schütteln Sie die Kartusche fünf- bis sechsmal hin und her, damit sich
der Toner gleichmäßig verteilt.
1.18 Erste Schritte
4. Im Faxgerät befinden sich an beiden Seiten Führungen für die Kartusche.
5. Halten Sie die Kartusche am Griff, und schieben Sie sie auf den
Führungen mit leichtem Druck bis ganz nach unten in das Gerät.
6. Schließen Sie die Abdeckung. Stellen Sie sicher, dass die Abdeckung
richtig geschlossen ist.
Erste Schritte 1.19
Datum und Uhrzeit einstellen
Bei eingeschaltetem und einsatzbereitem Gerät (Standby-Modus) werden im
Display das aktuelle Datum und die aktuelle Uhrzeit angezeigt. Auf allen
Faxen, die Sie senden, werden Datum und Uhrzeit mit ausgedruckt.
Wenn Sie das Gerät der Serie SF-530 erstmals in Betrieb nehmen oder
wenn das Gerät etwa 15 Sekunden lang nicht mit Strom versorgt wird,
erscheint im Display die Aufforderung, Datum und Uhrzeit erneut
einzustellen.
DATUM + UHRZEIT
1. Drücken Sie Setup auf dem Bedienfeld. Im Display wird die erste
Setup-Option, FAX-NR./NAME, angezeigt.
2. Drücken Sie ➛ oder ❿, bis SETUP DAT./ZEIT im Display erscheint.
Drücken Sie dann Start/Eingabe, um die Option zur Einstellung von
Datum und Uhrzeit aufzurufen.
3. Im Display werden Sie aufgefordert, ein Datumsformat zu wählen.
Drücken Sie Start/Eingabe.
4. Drücken Sie ➛ oder ❿, bis das gewünschte Datumsformat erscheint.
Anschließend drücken Sie Start/Eingabe.
Wenn Sie USA wählen, erscheint das Datum im Format Monat-Tag-Jahr.
Wenn Sie EUROPA wählen, erscheint das Datum im Format Tag-MonatJahr.
Im Display werden die aktuellen Einstellungen für Datum und Uhrzeit
angezeigt. Der erste Wert blinkt und kann nun eingestellt werden.
04-01-2001 10:30
5. Geben Sie mit den Zifferntasten Datum und Uhrzeit ein. Nach Eingabe
einer Ziffer beginnt die jeweils nächste Eingabestelle zu blinken. Geben
Sie zunächst das Datum und dann die Uhrzeit ein.
Geben Sie die Uhrzeit im 24-Stunden-Format ein.
Beispiel: Die Uhrzeit 10:30 abends wird im Format 2230 eingegeben.
Wenn Sie eine ungültige Zahl eingegeben haben, fährt das Gerät nicht
mit dem nächsten Schritt fort. Geben Sie in diesem Fall die richtige
Zahl ein.
6. Wenn Sie fertig sind, drücken Sie Start/Eingabe, um die Einstellung zu
speichern. Das Display geht zurück in den Standby-Modus und zeigt
Datum und Uhrzeit wie von Ihnen eingegeben an.
9-MRZ 12:30 FAX
1.20 Erste Schritte
Ihre Faxnummer und Ihren Namen einstellen
Ihre Faxnummer und Ihr Name werden auf jeder gesendeten Seite oben
gedruckt.
1. Drücken Sie Setup auf dem Bedienfeld. Im Display wird die erste
Setup-Option, FAX-NR./NAME, angezeigt.
2. Drücken Sie Start/Eingabe, um die Option FAX-NR./NAME aufzurufen.
Im Display wird FAXNUMMER angezeigt.
3. Drücken Sie Start/Eingabe.
Wenn bereits vorher eine Nummer gespeichert wurde, wird sie
angezeigt.
TEL:
4. Geben Sie die Rufnummer Ihres Faxgerätes ein. Sie können bis zu 20
Zeichen eingeben.
Drücken Sie
für ein Pluszeichen (+), # für einen Bindestrich. Falls Sie
eine falsche Zahl eingegeben haben, drücken Sie Suchen/Löschen, um
sie zu löschen.
5. Drücken Sie Start/Eingabe, wenn die Zahl im Display richtig
angezeigt wird.
Wenn bereits vorher ein Name gespeichert wurde, wird er angezeigt.
NAME:
6. Geben Sie Ihren Namen über die Zifferntasten ein. Sie können bis zu
40 Zeichen eingeben.
Ausführliche Informationen zur Eingabe alphanumerischer Zeichen über
die Zifferntasten finden Sie auf Seite 3.19.
7. Drücken Sie Start/Eingabe, wenn der Name im Display richtig
angezeigt wird.
Gerät testen
Nach der Installation können Sie den einwandfreien Betrieb Ihres Geräts
testen, indem Sie eine Testseite ausdrucken.
Drücken Sie die Taste DEMO ( ) auf der Vorderseite und halten Sie sie 2
Sekunden lang gedrückt. Das Gerät druckt nun eine Demo-Seite aus.
Erste Schritte 1.21
Sparfunktionen verwenden
Geräte der Serie SF-530 sind mit vier Tasten für Sparfunktionen
ausgestattet. Damit können Sie den Toner- und Stromverbrauch sowie den
Papierverbrauch reduzieren und Ihre Faxnachrichten zu günstigen
Tarifzeiten senden.
SPAREN
Toner
Strom
Papier
Tel.-Tarif
Tonersparmodus
Im Tonersparmodus verbraucht das Gerät weniger Toner pro Seite.
Drücken Sie Toner auf dem Bedienfeld, um diesen Modus ein- oder
auszuschalten.
• Wenn die Anzeige über der Taste leuchtet, ist der Tonersparmodus
aktiviert, und das Gerät verwendet zum Drucken einer Seite 50 %
weniger Toner. In diesem Modus wird die Lebensdauer der
Tonerkartusche verlängert, und die Kosten pro Seite verringern sich.
Gleichzeitig wird aber auch die Druckqualität schwächer.
• Leuchtet die Anzeige über der Taste nicht, ist der Tonersparmodus
deaktiviert, und das Gerät druckt im Normalmodus.
Stromsparmodus
Im Stromsparmodus verbraucht das Gerät weniger Strom.
Drücken Sie Strom auf dem Bedienfeld, um diesen Modus ein- oder
auszuschalten.
• Wenn die Anzeige über der Taste leuchtet, ist der Stromsparmodus
aktiviert, und das Gerät verbraucht weniger Strom. Allerdings dauert es
länger, bis eingehende Faxe empfangen werden, da das Gerät erst eine
Aufwärmphase durchlaufen muss.
• Leuchtet die Anzeige über der Taste nicht, ist der Stromsparmodus
deaktiviert, und das Gerät ist mit einer minimalen Aufwärmphase
druckbereit. Dabei wird mehr Strom verbraucht, um das Gerät warm und
druckbereit zu halten.
Um anzugeben, wie lange das Gerät wartet, ehe es in den Stromsparmodus
umschaltet, halten Sie Strom gedrückt und wählen die gewünschte Dauer
(5MIN, 10MIN oder 15MIN) anhand der Taste ➛ oder ❿. Wählen Sie
AUS, um den Stromsparmodus zu deaktivieren.
Hinweis: Auch wenn Sie durch Drücken von Strom den Stromsparmodus
deaktiviert haben, wird er wieder aktiviert, falls Sie eine Zeit
definiert haben.
1.22 Erste Schritte
Papiersparmodus
Ist der Papiersparmodus aktiviert, verbrauchen Sie weniger Papier, indem
beim Faxempfang oder beim Kopieren von Dokumenten die Daten
verkleinert und zwei Originalseiten auf ein Blatt Papier gedruckt werden.
Drücken Sie Papier auf dem Bedienfeld, um diesen Modus ein- oder
auszuschalten.
• Leuchtet die Anzeige über der Taste, ist der Papiersparmodus aktiviert,
und das Gerät druckt zwei Seiten auf ein Blatt Papier, wenn ein Fax
eingeht oder ein Dokument kopiert wird. Die ungeraden Seiten werden
auf die untere, die geraden Seiten auf die obere Hälfte des Blatts
gedruckt.
Zweite Seite
Erste Seite
• Leuchtet die Anzeige über der Taste nicht, ist der Papiersparmodus
deaktiviert.
Um den Papiersparmodus einzurichten, halten Sie die Taste Papier
gedrückt und wählen die gewünschte Option. Folgende Optionen sind
verfügbar:
SPAREN BEI KOPIE: Der Papiersparmodus wird nur beim Kopieren von
Dokumenten verwendet. Wählen Sie EIN oder AUS
mit der Taste ➛ oder ❿.
SPAREN BEI FAX: Der Papiersparmodus wird nur beim Empfang von
Faxen verwendet. Wählen Sie EIN oder AUS mit der
Taste ➛ oder ❿.
Hinweise:
• Wenn Sie Mehrfachkopien anfertigen, kann dieser Modus nicht
verwendet werden, da das Gerät die Seiten einzeln scannt und druckt.
• Die Daten werden vertikal und horizontal gleichmäßig verkleinert. Der
Verkleinerungsmaßstab hängt von der im Menü PAPIERFORMAT
gewählten Papiergröße ab (siehe Seite 3.3).
Telefontarif-Sparfunktion
Mit dieser Funktion können Sie Faxe zu einer besonders günstigen
Tarifzeit (z. B. nachts) aus dem Speicher senden. Diese Zeit müssen Sie
vor Verwendung der Funktion einmal festlegen.
Weitere Informationen zur Telefontarif-Sparfunktion finden Sie auf
Seite 3.37.
Erste Schritte 1.23
Kapitel
2 SamsungSoftware
Software
installieren
(nur SF-531P)
In diesem Kapitel erhalten Sie Informationen zur Installation
der mitgelieferten Samsung-Software. Sie müssen die
Samsung-Software installieren, damit Sie Ihr Gerät als Drucker
und Scanner verwenden können.
In diesem Kapitel werden folgende Themen behandelt:
Samsung SmarThru
◆ Info zu Samsung SmarThru-Software
Software installieren
◆ Systemanforderungen
◆ Samsung-Software installieren
◆ Fax-Gate auf Ihrem PC konfigurieren
◆ Internet-Gate auf Ihrem PC konfigurieren
◆ Gerät mit USB-Kabel verwenden
◆ Installationsdisketten erstellen
◆ Software von Disketten installieren
◆ Samsung-Software deinstallieren
Samsung SmarThru
Info zu Samsung SmarThru-Software
Nachdem Sie Ihr Gerät aufgestellt und an den Computer angeschlossen
haben, müssen Sie die Software von der SmarThru CD-ROM installieren.
Die SmarThru CD-ROM enthält folgende Elemente:
•
•
•
•
MFP-Treiber
USB-Treiber
SmarThru-Software
OCR-Software (AnyPage Lite)
MFP-Treiber
Um Ihr Gerät der Serie SF-530 als Drucker oder Scanner zu verwenden
und um Faxe vom PC zu senden oder zu empfangen, müssen Sie den
MFP-Treiber installieren.
USB-Treiber
Damit Sie Ihr Gerät der Serie SF-530 über ein USB-Kabel an Ihren
Computer anschließen können, müssen Sie den USB-Treiber installieren
und den USB-Port konfigurieren.
SmarThru-Software
SmarThru besteht aus mehreren Komponenten, die jeweils eine
bestimmte Funktion erfüllen:
MailBox – Wenn Sie mit E-Mail- oder mit Faxnachrichten arbeiten, können
Sie Nachrichten erstellen, senden, suchen und speichern.
Image Manager – Wenn Sie mit Bildern arbeiten, können Sie diese
importieren, exportieren, speichern und bearbeiten.
Samsung-Software installieren
2.1
Scan Manager – Wenn Sie mit Dokumenten oder Bildern arbeiten, können
Sie diese in Image Manager, OCR-Software oder als E-Fax
scannen.
Copy Manager – Wenn Sie mit Dokumenten oder Bildern arbeiten, können
Sie den Kopiervorgang steuern. Sie können auch eine
Kopie des Bilds oder Dokuments in Image Manager
speichern.
Image Viewer – Wenn Sie mit Dokumenten oder Bildern arbeiten, können
Sie diese in verschiedenen Grafikformaten anzeigen.
OCR-Software (AnyPage Lite)
Mit OCR-Software (OCR = Optical Character Recognition) ist es möglich,
die meisten Zeichen zu erkennen, so dass Sie ein gescanntes Dokument
in Ihrer Textverarbeitungsanwendung lesen und bearbeiten können.
2.2
Samsung-Software installieren
Software installieren
Systemanforderungen
Ehe Sie beginnen, vergewissern Sie sich, dass Ihr Computer folgenden
Anforderungen entspricht:
Mindestvoraussetzungen
• Betriebssystem: Windows 95 OSR2/Windows 98/Windows 98
SE/Windows Me/Windows NT 4 Workstation oder
Server mit Service Pack 3/Windows 2000
• Freier Speicherplatz auf der Festplatte: 120 MB für die Installation
• Arbeitsspeicher: 32 MB
• CPU: Pentium 133
• Erforderliche Software: Internet Explorer 4.01
• Benutzerrechte: Systemverwaltungsrechte für die Installation unter
Windows NT und Windows 2000
Empfohlene Konfiguration
• Betriebssysteme: Windows 98/Windows 98 SE/Windows Me/Windows
NT 4 Workstation oder Server mit Service Pack
5/Windows 2000
• Freier Speicherplatz auf der Festplatte:
120 MB für die Installation,
100 MB für die Nachrichten-/Bilddatenbank
• Arbeitsspeicher: 32 MB für Windows 9x, 64 MB für Windows NT
• CPU: Pentium II 200
• Erforderliche Software: Internet Explorer 4.01 oder 5.0
• Benutzerrechte: Systemverwaltungsrechte für die Installation unter
Windows NT und Windows 2000
Hinweis: Versionen von Windows 95 vor OSR2 werden wegen
Kompatibilitätsproblemen mit den OLE/COM-Bibliotheken nicht
empfohlen.
Samsung-Software installieren
2.3
Samsung-Software installieren
Hinweise: Benutzer von Windows 95/98 sollten das Fenster "Neue
Hardware-Komponente gefunden" schließen, wenn es beim
Systemstart erscheint.
S
1. Legen Sie die mitgelieferte CD-ROM in Ihr CD-ROM-Laufwerk ein.
ies
SF
SUNG -530 Ser
AM
Die SmarThru-CD-ROM wird automatisch gestartet, und das
Begrüßungsfenster erscheint.
Falls das Begrüßungsfenster nicht erscheint, klicken Sie auf Start und
anschließend auf Ausführen. Geben Sie X:Setup.exe ein, wobei Sie
für X den Buchstaben Ihres Laufwerks einsetzen. Klicken Sie auf OK.
2. Wenn der Begrüßungsbildschirm erscheint, klicken Sie auf SF-530
Series und anschließend auf die gewünschte Sprache.
3. Klicken Sie auf Installation der Samsung-Software auf Ihrem PC.
Installiert die SamsungSoftware auf Ihrem PC.
Erstellt Installationsdisketten.
Siehe Seite 2.16.
Deinstalliert die
Samsung-Software.
Siehe Seite 2.18.
2.4
Samsung-Software installieren
4. Befolgen Sie die Anweisungen am Bildschirm, und klicken Sie auf
Weiter.
5. Bei der Installation von SmarThru können Sie zwischen drei
Installationstypen wählen:
• Standard: Das Programm wird mit den gängigsten Optionen
installiert; empfohlen für die meisten Benutzer.
• Minimal: Nur der MFP-Treiber wird installiert.
• Benutzer: Sie können die zu installierenden Optionen selbst
auswählen; empfohlen für erfahrene Benutzer.
Wenn Sie die Benutzer-Installation wählen, können Sie die zu
installierenden Optionen selbst auswählen.
SmarThru-Software zum
Scannen und Bearbeiten von
Bildern und für die Arbeit
mit elektronischen
Dokumenten
AnyPage Lite-Software
für die optische
Zeichenerkennung (OCR)
MFP-Treiber zum Drucken und Scannen und
zum Senden und Empfangen von PC-Faxen
Samsung-Software installieren
2.5
6. Klicken Sie auf Weiter.
7. Wenn die Installation beendet ist, erscheint eine Empfehlung, den
Computer neu zu starten. Klicken Sie auf Beenden, und Windows
wird automatisch neu gestartet.
Falls Ihr Computer nicht automatisch herunterfährt und neu startet,
müssen Sie ihn manuell herunterfahren und neu starten, damit die
Änderungen gespeichert werden.
Hinweis: Wenn Sie Windows NT oder Windows 2000 verwenden, kann
beim Systemstart eine Warnung erscheinen, dass Sie den
Faxtreiber auf dem Computer nicht installieren können. Klicken
Sie auf OK, und fahren Sie mit den folgenden Schritten fort.
Fax-Gate auf Ihrem PC konfigurieren
1. Nach der Installation der SmarThru-Software wird Windows automatisch
neu gestartet. Wenn der Programmordner Samsung SF-530 Series
angezeigt wird, schließen Sie ihn, indem Sie in der oberen rechten Ecke
des Fensters auf x klicken.
2.6
Samsung-Software installieren
2. Das Dialogfeld "SmarThru Neues Fax-Modem einrichten" erscheint.
Klicken Sie auf Weiter.
Um das Faxmodem erst zu einem späteren Zeitpunkt hinzuzufügen,
oder wenn Sie den Faxdienst von SmarThru nicht verwenden
möchten, klicken Sie auf Abbrechen und fahren mit Seite 2.9 fort,
um das Internet-Gate zu konfigurieren.
3. Wählen Sie die Option SAMSUNG FaxThru Modem aus der Liste. Sie
wird vom SmarThru Fax-Gate verwendet, um PC-Faxe zu senden und
zu empfangen. Klicken Sie dann auf Weiter.
Hinweis: Benutzer von Windows NT oder Windows 2000 klicken auf
System-Modem... und Hinzufügen, um das Dialogfeld "Neues
Modem installieren" zu öffnen. Befolgen Sie die Anweisungen
am Bildschirm, um das Faxmodem auf Ihrem Computer zu
installieren.
Samsung-Software installieren
2.7
4. Geben Sie Ihre Faxnummer oder Ihren Namen in das Feld "FaxIdentifikation (FLID)" ein, und klicken Sie auf Weiter.
Wenn Sie dieses Kästchen markieren, nimmt
das SmarThru-System automatisch eingehende
Anrufe entgegen. Wenn Sie Faxe mit dem Gerät
der Serie SF-530 empfangen möchten, löschen
Sie die Markierung in diesem Kästchen.
5. Wenn Sie fertig sind, klicken Sie auf Fertig stellen.
Hinweis: Um die zusätzlichen Eigenschaften des Faxdienstes zu
bearbeiten oder andere Modems hinzuzufügen, führen Sie
SmarThru 2 aus, öffnen das Fenster Mailbox - Samsung
SmarThru 2 und wählen im Menü Extras die Option SmarThru
Konfiguration. Einzelheiten entnehmen Sie der SmarThruBedienungsanleitung.
2.8
Samsung-Software installieren
Internet-Gate auf Ihrem PC konfigurieren
Wenn die Konfiguration des Faxmodems abgeschlossen ist, wird der
Assistent für die Internet-Gate-Konfiguration geladen, damit Sie Ihre
Internet-Verbindung einrichten können.
Hinweis: Um das Internet-Gate von SmarThru zu konfigurieren, geben Sie
Ihre E-Mail-Adresse, die Adresse des SMTP/POP3-Servers
sowie den Namen und das Passwort für das POP3-Konto ein.
Informationen zur Konfiguration des Internet-Gates erhalten Sie
bei Ihrem Internet-Provider bzw. dem Anbieter Ihres OnlineDiensts.
1. Das Dialogfeld “SmarThru Assistent Internet-Gate-Konfiguration” wird
angezeigt. Wählen Sie den Typ Ihrer Internet-Verbindung, und klicken
Sie auf Weiter.
Wenn Sie über ein LAN (z. B. ein betriebsinternes Netz) mit dem
Internet verbunden sind, wählen Sie Verbindung zum Internet
über LAN und fahren mit Schritt 4 fort.
Wenn Sie sich über eine Telefonleitung ins Internet einwählen, klicken
Sie auf Wählverbindung zum Internet und führen den nächsten
Schritt durch.
Samsung-Software installieren
2.9
2. Wenn Sie sich über eine Telefonleitung ins Internet einwählen,
konfigurieren Sie folgende Einstellungen mit dem Windows-Assistenten
"Konfiguration Wählverbindung". Klicken Sie auf Konfigurieren.
3. Klicken Sie auf Hinzufügen. Die auf Ihrem Rechner bereits
eingerichteten Wählverbindungen werden angezeigt. Wählen Sie aus
der Liste die Verbindung aus, die Sie auf dem SmarThru-System für
die Internet-Verbindung verwenden möchten, und klicken Sie auf OK.
Wenn keine Verbindung verfügbar ist, können Sie für Samsung SmarThru
keine Wählverbindung nutzen.
Um die Eigenschaften einer Verbindung zu ändern, klicken Sie auf
Wählparameter.
Hinweis: Einzelheiten zur Konfiguration einer Wählverbindung mit dem
Windows-Assistenten "Konfiguration Wählverbindung" finden Sie in
der Windows-Dokumentation.
2.10 Samsung-Software installieren
4. Geben Sie Ihren Namen und Ihre E-Mail-Adresse ein, und wählen Sie
Weiter. Die E-Mail-Adresse erhalten Sie von Ihrem Internet-Provider.
5. Geben Sie die Adressen der Server für ein- und ausgehende E-Mail an.
Wählen Sie den Typ des Servers für eingehende elektronische Post,
und klicken Sie auf Weiter. Diese Informationen erhalten Sie von
Ihrem Internet-Provider.
Samsung-Software installieren 2.11
6. Geben Sie den Benutzernamen und das Passwort für den Zugriff auf
Ihren Internet-Mail-Server ein, und klicken Sie auf Weiter. Diese
Informationen erhalten Sie von Ihrem Internet-Provider.
7. Geben Sie den Kontonamen ein, und klicken Sie auf Weiter.
8. Klicken Sie auf Fertig stellen, um den Internet-Mail-Dienst zu aktivieren.
Hinweis: Bei Bedarf können Sie die Internet-Verbindung auch später
aktivieren oder neu konfigurieren. Dazu öffnen Sie Samsung
SmarThru 2 und wählen im Menü Extras die Option SmarThru
Konfiguration. Einzelheiten dazu finden Sie in der SmarThru
Bedienungsanleitung.
2.12 Samsung-Software installieren
Gerät mit USB-Kabel verwenden
Falls Ihr Computer über einen aktiven USB-Port (USB = Universal Serial
Bus) verfügt und der Computer unter Windows 98 läuft, können Sie Ihr
Gerät der Serie SF-530 an die USB-Gerätekette anschließen.
MFP-Treiber installieren
Um Ihr Gerät als Drucker unter einem Windows-PC zu verwenden,
müssen Sie den MFP-Treiber installieren. Legen Sie die CD-ROM in das
CD-ROM-Laufwerk ein, und befolgen Sie die Anweisungen auf Seite 2.4.
Gerät über ein USB-Kabel anschließen und USB-Treiber
installieren
1. Vergewissern Sie sich, dass Drucker und Computer eingeschaltet sind.
2. Stecken Sie ein Ende des USB-Kabels in den USB-Port des Druckers,
das andere Ende in den USB-Port ( ) des Computers.
0000
000000
S
ies
SF
SUNG -530 Ser
AM
Zum PC
Samsung-Software installieren 2.13
3. Das Dialogfeld des Hardware-Assistenten erscheint. Klicken Sie auf
Weiter.
4. Markieren Sie Nach dem besten Treiber für das Gerät suchen,
und klicken Sie auf Weiter.
5. Markieren Sie CD-ROM-Laufwerk, und klicken Sie auf
Durchsuchen. Wählen Sie dann x:\Driver\USB (wobei Sie für x den
Laufwerksbuchstaben des CD-ROM-Laufwerks einsetzen).
2.14 Samsung-Software installieren
6. Klicken Sie auf Weiter. Der MFP-Treiber wird installiert.
7. Befolgen Sie die am Bildschirm erscheinenden Anweisungen, um die
Installation abzuschließen.
Druckerport des PCs einstellen
1. Wählen Sie in der Task-Leiste nacheinander Start, Einstellungen und
Drucker.
2. Doppelklicken Sie auf das Symbol des Druckers der Serie Samsung
SF-530 im Druckerordner.
3. Wählen Sie im Menü Drucker (Datei) die Option Eigenschaften.
4. Klicken Sie auf die Registerkarte Details. Wählen Sie im Feld
Anschluss für die Druckausgabe die Option SSUSB: (SF-530
Series). Klicken Sie auf OK. Damit ist die Einstellung beendet.
Hinweis: Einzelheiten zur Installation des Druchertreibers finden Sie auf Seite 2.4.
Samsung-Software installieren 2.15
Installationsdisketten erstellen
Wenn Sie kein CD-ROM-Laufwerk haben, aber Zugang zu einem Rechner
mit CD-ROM-Laufwerk haben, können Sie die Installationsdateien von der
CD-ROM auf Disketten kopieren. Verwenden Sie dann statt der CD-ROM
diese Disketten zur Installation der Software.
Um Installationsdisketten für den MFP-Treiber zu erstellen, müssen Sie
mehrere formatierte Disketten bereitlegen und folgende Schritte
durchführen:
1. Legen Sie die mit dem Gerät gelieferte CD-ROM in das CD-ROM-Laufwerk
ein.
Die SmarThru-CD-ROM wird automatisch gestartet, und das
Begrüßungsfenster wird angezeigt. (Wenn das Begrüßungsfenster nicht
angezeigt wird, klicken Sie auf Start und anschließend auf Ausführen.
Geben Sie X:Setup ein (für X setzen Sie dabei den Buchstaben Ihres
Laufwerks ein), und klicken Sie auf OK.)
2. Wenn der Begrüßungsbildschirm erscheint, klicken Sie auf SF-530
Series und anschließend auf die gewünschte Sprache.
3. Klicken Sie auf Software auf Disketten kopieren.
2.16 Samsung-Software installieren
4. Das Dialogfeld “Auf Diskette kopieren” wird angezeigt. Klicken Sie auf
Alle Software-Komponenten auf Diskette kopieren.
Wenn Sie nur einen Teil der Software kopieren möchten, wählen Sie
die entsprechenden Disketten im Fenster Bild aus und klicken auf
Ausgewählte Software-Komponenten auf Diskette kopieren.
Wählen Sie das
Diskettenlaufwerk aus,
das Sie verwenden möchten.
Zeigt an, wie viele
Disketten zum Kopieren der
ausgewählten Komponente
benötigt werden.
Zu kopierende Komponente.
Zeigt den Pfad der
ausgewählten Komponente
an.
5. Wenn Sie dazu aufgefordert werden, legen Sie eine leere formatierte
Diskette in das Diskettenlaufwerk ein und klicken auf Ja, um die erste
Installationsdiskette zu erstellen. Wenn die erste Diskette voll ist,
werden Sie am Bildschirm aufgefordert, die zweite Diskette einzulegen.
Etikettieren Sie jede Diskette in der Reihenfolge, in der Sie sie erstellt
haben: MFP-Treiber, Diskette 1 von 6 usw.
6. Wenn der Kopiervorgang abgeschlossen ist, klicken Sie im Dialogfeld
“Auf Diskette kopieren” auf Schliessen.
Software von Disketten installieren
1. Legen Sie die erste Diskette mit dem MFP-Treiber ein.
2. Wählen Sie in der Task-Leiste Start und Ausführen.
3. Geben Sie A:\setup.exe im Feld Öffnen ein, und bestätigen Sie mit
OK. (Wenn Ihr Diskettenlaufwerk nicht den Buchstaben A hat, wählen
Sie den richtigen Buchstaben.)
4. Folgen Sie den Bildschirmanweisungen, um die Installation
durchzuführen.
Samsung-Software installieren 2.17
Samsung-Software deinstallieren
Eine Deinstallation wird erforderlich, wenn Sie die Software aktualisieren
möchten, oder wenn die Installation fehlschlägt.
Hinweis: Stellen Sie vor dem Deinstallieren sicher, dass alle Anwendungen
auf Ihrem PC geschlossen sind. Nach der Deinstallation muss das
System neu gestartet werden.
MFP-Treiber deinstallieren
1. Starten Sie Windows, wenn es nicht bereits läuft.
2. Wählen Sie in der Task-Leiste nacheinander Start, Programme und
anschließend Samsung SF-530 Series und Deinstallieren.
3. Wenn Sie zur Bestätigung der Deinstallation aufgefordert werden,
klicken Sie auf Ja. Der Druckertreiber und alle dazugehörigen
Komponenten werden von Ihrem Computer entfernt.
4. Wenn die Deinstallation abgeschlossen ist, bestätigen Sie mit OK.
5. Ein Dialogfeld mit der Empfehlung, den Computer neu zu starten, wird
angezeigt. Klicken Sie auf OK, und starten Sie Windows neu.
2.18 Samsung-Software installieren
SmarThru-Software deinstallieren
1. Starten Sie Windows, wenn es nicht bereits läuft.
2. Wählen Sie in der Task-Leiste zunächst Start, dann Programme.
3. Wählen Sie Samsung SmarThru und anschließend SmarThru 2
Uninstall.
4. Wenn Sie zur Bestätigung der Deinstallation aufgefordert werden,
klicken Sie auf Ja. Das Dialogfeld "Backup-Optionen auswählen" wird
angezeigt.
5. Um alle Nachrichten und Adressbuchdaten von Ihrer Festplatte zu
entfernen, wählen Sie Alle löschen und anschließend OK. Bestätigen
Sie die Auswahl im angezeigten Dialogfeld mit Ja.
Um bestimmte Daten zu behalten, aktivieren Sie die Kontrollkästchen
der entsprechenden Daten oder wählen Alle auswählen und klicken
dann auf OK. Die Sicherungskopie wird erstellt. Wenn der
Sicherungsprozess beendet ist, wählen Sie Schliessen.
Samsung-Software installieren 2.19
6. Folgen Sie den Bildschirmanweisungen, um die Deinstallation
durchzuführen. Die SmarThru-Software wird mit allen Komponenten
entfernt.
7. Wenn die Deinstallation abgeschlossen ist, bestätigen Sie mit OK. Ein
Dialogfeld mit der Empfehlung, den Computer neu zu starten, wird
angezeigt.
8. Klicken Sie auf OK.
Fahren Sie den Computer herunter, und starten Sie ihn neu, um die
Deinstallation abzuschließen und Ihre Änderungen zu speichern.
2.20 Samsung-Software installieren
Mit der SmarThru CD-ROM deinstallieren
Sie können sowohl den MFP-Treiber als auch die SmarThru-Software mit
der CD-ROM deinstallieren, die Sie zur Installation der Software verwendet
haben.
1. Legen Sie die SmarThru CD-ROM in Ihr CD-ROM-Laufwerk ein.
Die CD-ROM wird automatisch gestartet, und das Begrüßungsfenster
wird angezeigt. (Wenn das Begrüßungsfenster nicht angezeigt wird,
klicken Sie in der Task-Leiste erst auf Start, dann auf Ausführen,
und geben X:SETUP ein, wobei Sie X durch den Buchstaben Ihres
Laufwerks ersetzen. Bestätigen Sie mit OK.)
2. Wenn der Begrüßungsbildschirm erscheint, klicken Sie auf
SF-530 Series und anschließend auf die gewünschte Sprache.
3. Klicken Sie auf Deinstallation der Samsung-Software auf Ihrem
PC.
4. Folgen Sie den Bildschirmanweisungen, um die Deinstallation
durchzuführen.
Sie müssen den Computer anschließend herunterfahren und neu
starten, damit die vorgenommen Änderungen wirksam werden.
Samsung-Software installieren 2.21
Kapitel
3
Faxgerät
verwenden
In diesem Kapitel wird erklärt, wie Sie mit dem Gerät der
Serie SF-530 Faxnachrichten senden und empfangen. Sie
erfahren auch, wie Sie Ihr Faxsystem einrichten und
Faxfunktionen verwenden.
Folgende Themen werden behandelt:
◆ Faxsystem einrichten
◆ Fax senden
◆ Fax empfangen
◆ Vorlage kopieren
◆ Automatisches Wählen
◆ Praktische Faxfunktionen
◆ Zusätzliche Funktionen
Faxsystem einrichten
Lautstärke einstellen
Lautstärke des Rufzeichens
Sie können die Lautstärke des Rufzeichens auf die gewünschte Stufe
einstellen.
1. Drücken Sie im Standby-Betrieb die Taste ➛ oder ❿.
Im Display wird die aktuelle Einstellung der Ruflautstärke angezeigt.
RUFLAUTST.[3]
2. Drücken Sie ➛ oder ❿, bis Sie die gewünschte Lautstärke erhalten.
Vier Stufen stehen zur Verfügung (0~3).
Das Rufzeichen wird in der gewählten Lautstärke wiedergegeben. Im
Display wird die betreffende Stufe angezeigt. Mit der Einstellung "0"
wird das Rufzeichen abgeschaltet. Das Gerät funktioniert normal
weiter, auch wenn das Rufzeichen abgeschaltet ist.
3. Drücken Sie Start/Eingabe, um die Einstellung zu speichern.
Lautsprecher-Lautstärke
1. Drücken Sie Mith./Bed., um die Lautstärke des Lautsprechers zu
regeln. Wenn Sie keinen Wählton hören, überprüfen Sie den Anschluss
der Telefonleitung.
2. Drücken Sie ➛ oder ❿ wiederholt, bis Sie die gewünschte Lautstärke
erhalten.
Im Display wird die aktuelle Einstellung der Lautstärke angezeigt.
LAUTSPR.-LST[2]
3. Wenn Sie die gewünschte Lautstärke gewählt haben, drücken
Sie Mith./Bed.
Faxgerät verwenden
3.1
Alarmtöne einstellen
Sie können einstellen, ob ein Signal ertönt, wenn ein Fehler auftritt
(ALARMTON) oder wenn eine Taste gedrückt wird (TASTENTON).
1. Drücken Sie Setup auf dem Bedienfeld. Im Display wird die erste
Setup-Option, FAX-NR./NAME, angezeigt.
2. Drücken Sie ➛ oder ❿ wiederholt, bis LAUTST.-SETUP erscheint.
Drücken Sie anschließend Start/Eingabe. Im Display wird ALARMTON
angezeigt.
3. Drücken Sie Start/Eingabe, um die Option ALARMTON aufzurufen.
Um die Option TASTENTON aufzurufen, drücken Sie so oft ➛ oder ❿,
bis TASTENTON angezeigt wird. Dann drücken Sie Start/Eingabe.
4. Drücken Sie ➛ oder ❿, um den Ton auf EIN oder AUS zu stellen.
Drücken Sie dann Start/Eingabe, um die Einstellung zu speichern.
5. Um zum Standby-Modus zurückzukehren, drücken Sie Stop.
Benutzeroptionen einstellen
Das Gerät verfügt über verschiedene Funktionen, die Sie selbst einstellen
können. Diese Optionen sind werkseitig voreingestellt, Sie können sie
jedoch nach Bedarf ändern. Die aktuellen Einstellungen dieser Optionen
erhalten Sie, wenn Sie die Systemdatenliste ausdrucken. Informationen
zum Ausdrucken von Berichten finden Sie ab Seite 3.38.
Option einstellen
1. Drücken Sie Setup auf dem Bedienfeld. Im Display wird die erste
Setup-Option, FAX-NR./NAME, angezeigt.
2. Drücken Sie wiederholt die Taste ➛ oder ❿, bis SYSTEM-SETUP
erscheint. Drücken Sie Start/Eingabe. Im Display wird die erste
Benutzeroption SPRACHE angezeigt.
3. Drücken Sie wiederholt ➛ oder ❿, um die Optionen durchzublättern.
4. Wenn die gewünschte Option im Display erscheint, drücken Sie
Start/Eingabe.
5. Wählen Sie die gewünschte Einstellung für die ausgewählte
Benutzeroption. Dazu drücken Sie wiederholt ➛ oder ❿, oder geben
den gewünschten Wert mit den Zifferntasten ein.
3.2
Faxgerät verwenden
6. Wenn Sie fertig sind, drücken Sie Start/Eingabe, um die Einstellung
zu speichern.
Sie können den Setup-Modus jederzeit mit der Taste Stop verlassen.
Das Gerät kehrt dann in den Standby-Modus zurück. Dann werden
nur die bereits gespeicherten neuen Einstellungen wirksam.
Benutzeroptionen
Die folgenden Anweisungen setzen voraus, dass Sie die im Abschnitt
"Option einstellen" auf Seite 3.2 beschriebenen Schritte ausgeführt
haben und vom Gerät aufgefordert werden, eine der hier aufgelisteten
Optionen zu ändern.
• SPRACHE — Sie können die Sprache für Displayanzeigen und Berichte
auswählen. Folgende Sprachen sind verfügbar: DEUTSCH, ENGLISCH,
FRANZÖSISCH, ITALIENISCH, HOLLÄNDISCH, PORTUGIESISCH
und SPANISCH.
• SPEICHER-SENDEN — Wenn diese Funktion eingeschaltet ist, werden
alle Vorlagen vor der eigentlichen Übertragung automatisch in den
Speicher gescannt.
Wählen Sie EIN, um die Funktion zu aktivieren.
Wählen Sie AUS, um die Funktion zu deaktivieren.
• SENDEBERICHT — Im Sendebericht wird angegeben, ob die letzte
Übertragung erfolgreich war, wie viele Seiten übertragen wurden usw.
Wählen Sie FEHLER, falls der Bericht nur gedruckt werden soll, wenn
ein Fehler auftritt und die Übertragung nicht erfolgreich abgeschlossen
wird.
Wählen Sie EIN, wenn nach jedem Sendevorgang automatisch ein
Sendebericht gedruckt werden soll.
Wählen Sie AUS, um die Funktion auszuschalten (kein Sendebericht).
• PAPIERFORMAT — Wählen Sie das Format des zum Drucken
verwendeten Papiers. Zur Verfügung stehen die Formate A4, LETTER
und LEGAL.
Hinweis: Wenn Sie die Menüoption AUTOM.VERKLEIN. oder den
Papiersparmodus eingeschaltet haben, legt das Gerät den
Verkleinerungsfaktor entsprechend dieser Einstellung fest.
Faxgerät verwenden
3.3
• AUTOM.VERKLEIN. — Beim Empfang einer Faxnachricht, die genauso
lang oder länger ist als das eingelegte Druckpapier, kann das Gerät die
Vorlage soweit verkleinern, dass sie auf das vorhandene Papierformat
passt.
Original
Empfangenes Fax
Aktivieren Sie diese Funktion, um eine eingehende Seite zu verkleinern,
die andernfalls auf zwei Seiten ausgedruckt wird und nur einige
Zentimeter auf der zweiten Seite füllen würde. Sollte die automatische
Verkleinerung der Daten auf eine Seite auch bei eingeschalteter Option
nicht möglich sein, wird die Vorlage unterteilt und in der ursprünglichen
Größe auf zwei oder mehr Seiten gedruckt.
Wählen Sie EIN, um die automatische Verkleinerung zu aktivieren.
Beachten Sie, dass diese Funktion nicht für den Kopiermodus gilt.
Wählen Sie AUS, um die Funktion zu deaktivieren. Faxdaten werden
dann in Originalgröße ausgedruckt.
• RAND LOESCH. — Wenn Sie Faxnachrichten empfangen oder Vorlagen
kopieren, die genauso lang oder länger sind als das eingelegte
Druckpapier, können Sie das Gerät so einstellen, dass die Daten am
unteren Rand der Vorlage, die nicht mehr auf das Druckpapier passen,
abgeschnitten werden.
Geben Sie den gewünschten Bereich der Randlöschung von 0 bis 30 mm
mit den Zifferntasten ein.
Wenn das eingehende Fax trotz der eingestellten Randlöschung nicht auf
eine Seite passt, wird es in der tatsächlichen Größe auf zwei Seiten
gedruckt.
Wenn sich die Daten innerhalb des definierten Bereichs befinden und die
automatische Verkleinerung eingestellt ist, werden sie auf das
entsprechende Papierformat verkleinert (der Rand wird nicht gelöscht).
Wenn die automatische Verkleinerung ausgeschaltet oder ausgefallen ist,
werden die Daten im eingestellten Randbereich gelöscht.
• RUFANNAHME NACH — Sie können die Anzahl der Rufzeichen
einstellen, nach denen Ihr Gerät einen eingehenden Anruf beantwortet.
Wenn Sie Ihr Gerät gleichzeitig als Telefon und Fax verwenden, sollten
Sie die Anzahl der Rufzeichen auf mindestens vier einstellen, damit
Ihnen genügend Zeit zur Beantwortung eines Anrufs bleibt.
3.4
Faxgerät verwenden
• EMPF.-KENNUNG — Mit dieser Funktion kann das Gerät automatisch
die Seitennummer sowie Datum und Uhrzeit des Empfangs am unteren
Rand der eingehenden Seite ausdrucken.
Wählen Sie EIN, um die Option zu aktivieren.
Wählen Sie AUS, um die Option zu deaktivieren.
• FERNSTARTCODE — Mit diesem Code können Sie den Empfang eines
Faxes von einem zusätzlichen externen Telefonapparat aus starten, der
an dieselbe Telefonleitung wie das Faxgerät angeschlossen ist. Wenn Sie
einen Anruf auf diesem Apparat entgegennehmen und Faxtöne hören,
geben Sie den Fernstartcode ein, und Ihr Faxgerät schaltet automatisch
auf Empfang. Werkseitig wurde folgender Code eingestellt: " 9 ". Sie
können den Fernstartcode ändern.
Geben Sie den gewünschten Code (0 bis 9) mit den Zifferntasten ein.
• ECR-PRUEFUNG (Fehlerkorrekturmodus) — Der Fehlerkorrekturmodus (ECM) gleicht schlechte Verbindungen aus und gewährleistet eine
präzise und fehlerfreie Übertragung zwischen Faxgeräten mit
ECM-Funktion. Bei einer schlechten Verbindung kann die Übertragung
länger dauern, wenn die Fehlerkorrektur aktiviert ist.
Wählen Sie EIN, um die Option zu aktivieren.
Wählen Sie AUS, um die Option zu deaktivieren.
• ANRUFER-KENNUNG — Wenn Sie einen Anruf erhalten, können Sie die
Nummer des Anrufers im Display anzeigen lassen, falls das verwendete
Telefonnetz diese Information übermitteln kann. (Wenn Ihr Gerät an eine
Nebenstellenanlage angeschlossen ist, steht diese Funktion evtl. nicht
zur Verfügung.)
Wählen Sie EIN, um die Anzeige der Anrufer-Kennung einzuschalten.
Wählen Sie AUS, um sie auszuschalten.
• EMPF. EINGRENZEN — Wenn Sie diese Funktion aktivieren, empfangen
Sie nur Faxnachrichten von Anrufern, deren Rufnummern als Kurz- oder
Zielwahl im Gerät gespeichert sind. Diese Funktion ist nützlich, um den
Empfang unerwünschter Faxe zu unterbinden.
Wählen Sie EIN, um diese Funktion einzuschalten. Sie erhalten nur Faxe
von registrierten Anrufern.
Wählen Sie AUS, um diese Funktion auszuschalten. Nun können
Faxnachrichten von beliebigen Anrufern empfangen werden.
Faxgerät verwenden
3.5
• DRPD-MODUS — Die Rufton-Erkennung (DRPD - Distinctive Ring
Pattern Detection) ist ein Dienst, der in deutschen Telefonnetzen nicht
verfügbar ist. In anderen Netzen kann mit Hilfe dieser Funktion eine
einzelne Telefonleitung zur Beantwortung mehrerer verschiedener
Rufnummern eingesetzt werden. Mit der Rufton-Erkennung kann das
Faxgerät die Rufzeichenfolge “lernen”, die Sie zur Beantwortung durch
das Faxgerät zuweisen. Diese Rufzeichenfolge wird als Faxanruf erkannt
und beantwortet, während alle anderen Rufzeichenfolgen als
Telefonanrufe interpretiert und behandelt werden.
Diese Funktion sollte ausgeschaltet sein (AUS).
3.6
Faxgerät verwenden
Fax senden
Vorlagen zum Faxen oder Kopieren vorbereiten
Beachten Sie die folgenden Richtlinien, um Dokumente zu faxen oder zu
kopieren, die auf Standardbrief- oder DIN-A4-Papier gedruckt sind.
• Legen Sie keinesfalls folgende Vorlagentypen in den Einzug ein:
- zerknittertes, welliges oder gefaltetes Papier
- chemisch behandeltes Papier (Durchschreibpapier, Kohlepapier usw.)
- beschichtetes Papier (Fotopapier usw.)
- zu dünnes Papier (Papier für Luftpost usw.)
- zu dickes Papier
- zu kleine oder zu kurze Papierformate (z.B. Etiketten, Gutscheine usw.)
- Vorlagen aus Stoff oder Metall
Kopieren Sie derartige Vorlagen mit einem normalen Kopiergerät, und
legen Sie dann die Kopien in den Vorlageneinzug ein.
• Entfernen Sie vor dem Einlegen der Vorlage alle vorhandenen Heft- und
Büroklammern usw.
• Achten Sie vor dem Einlegen der Vorlage darauf, dass Kleber, Tinte oder
Korrekturflüssigkeit auf dem Papier vollständig getrocknet sind.
• Legen Sie keine Vorlagen ein, die Seiten unterschiedlicher Größe oder
Papierstärke aufweisen.
VERWENDBARE VORLAGENFORMATE (für den automatischen Vorlageneinzug1)
Einzelne Seite
Mehrseitige Vorlagen
Max.
216 mm (B) x 356 mm (L) 216 mm (B) x 297 mm (L)
Min.
148 mm (B) x 128 mm (L)
Vorlagenformat
Effektive Scan-Breite
210 mm
Aufnahmekapazität des
Vorlageneinzugs
Vorlagendicke
Papierqualität
1
bis zu 20 Seiten
0,05 mm ~ 0,07 mm
0,15 mm ~ 0,2 mm
0,075 mm ~ 0,12 mm
Beide Seiten unbeschichtet
Im automatischen Vorlageneinzug können Sie mehrseitige Vorlagen stapeln, die dann
nacheinander gefaxt oder kopiert werden.
Faxgerät verwenden
3.7
Auflösung und Kontrast einstellen
Wir empfehlen Ihnen, Vorlagen zu senden, die mit Schreibmaschine,
Filzstift oder schwarzer Tinte geschrieben oder einem Laserdrucker
gedruckt wurden. Das Papier sollte weiß oder sehr hell und normal schwer
sein. Verwenden Sie kein kartoniertes Papier. Blaue Linien werden schlecht
übertragen.
Um normale Dokumente zu senden, müssen Auflösung und Kontrast nicht
speziell eingestellt werden.
Wenn Sie Vorlagen mit ungewöhnlichen Kontrastmerkmalen, z. B. Fotos,
senden möchten, müssen Sie die Auflösung und den Kontrast entsprechend
einstellen.
Auflösung
Wenn Sie Schärfe und Deutlichkeit erhöhen möchten, drücken Sie nach
dem Einlegen der Vorlage die Taste Auflösung, bis die gewünschte
Einstellung angezeigt wird. Sie haben die Wahl zwischen STANDARD, FEIN
und SUPERFEIN.
STANDARD (100 x 200 dpi) eignet sich gut für alle Vorlagen mit normal
großen Zeichen.
FEIN (200 x 200 dpi) eignet sich für Vorlagen mit kleinen Zeichen oder
dünnen Linien sowie Ausdrucke aus einem Matrixdrucker.
SUPERFEIN (300 x 300 dpi) eignet sich gut für Vorlagen mit sehr vielen
kleinen Details. SUPERFEIN funktioniert nur, wenn auch die Gegenstelle
über diese Funktion verfügt.
Kontrast
Um eine zu helle oder zu dunkle Vorlage auszugleichen, drücken Sie nach
dem Einlegen der Vorlage die Taste Empf.Modus/Kontrast so oft, bis die
gewünschte Einstellung angezeigt wird. Sie haben die Wahl zwischen
NORMAL, DUNKLER, HELLER und FOTO.
NORMAL eignet sich gut für normale Vorlagen.
DUNKLER eignet sich für schwach gedruckte Vorlagen oder Vorlagen mit
schwachen Bleistiftanmerkungen. Das helle Bild oder der helle Text auf
der Vorlage wird auf der ausgedruckten Faxseite dunkler.
HELLER eignet sich für besonders dunkle Vorlagen. Das dunkle Bild oder
der dunkle Text auf der Vorlage wird auf der ausgedruckten Faxseite
heller.
FOTO wird verwendet, um Fotografien oder andere Vorlagen zu faxen, die
Farb- oder Grautöne enthalten. Wenn Sie diesen Modus wählen, stellen Sie
die Auflösung auf FEIN ein.
3.8
Faxgerät verwenden
Vorlagen einlegen
1. Legen Sie die Vorlage mit der bedruckten Seite nach unten so ein,
dass der obere Rand zuerst eingezogen wird.
2. Stellen Sie die Vorlagenführungen auf die Vorlagenbreite ein.
3. Schieben Sie die Vorlage in den Einzugsbereich hinein.
Vorlagenführung
Sie können bis zu 20 Vorlagenseiten gleichzeitig einlegen. Wenn Sie
mehrere Seiten einlegen, achten Sie darauf, dass die unterste Seite
zuerst eingezogen wird. Legen Sie die Seiten leicht gestaffelt ein, und
schieben Sie sie mit leichtem Druck in den Einzug, so dass sie sauber
eingezogen werden.
Wenn Sie während der Übertragung weitere Seiten hinzufügen möchten,
legen Sie sie im Einzug oben auf die bereits eingelegten Seiten.
4. Verwenden Sie ggf. die Tasten Auflösung und Empf.Modus/Kontrast,
um Auflösung und Kontrast zu ändern (siehe Seite 3.8).
Faxgerät verwenden
3.9
Fax automatisch senden
1. Legen Sie eine Vorlage in den Vorlageneinzug ein, und geben Sie die
gewünschte Faxnummer mit den Zifferntasten ein.
Sie können auch die Ziel- oder Kurzwahl verwenden, wenn Sie bereits
Rufnummern im Faxgerät gespeichert haben. Weitere Informationen
zum Speichern von Rufnummern und zur Verwendung von Ziel- und
Kurzwahl finden Sie auf Seite 3.19.
Wenn Ihnen bei der Eingabe einer Nummer ein Fehler unterläuft,
können Sie die Nummer mit der Taste Suchen/Löschen löschen.
2. Drücken Sie die Taste Start/Eingabe, wenn die Faxnummer richtig im
Display angezeigt wird. Das Gerät wählt die Nummer und beginnt mit
der Übertragung.
Übertragung abbrechen
Um einen Sendevorgang abzubrechen, drücken Sie während der
Übertragung Stop. Die Übertragung wird fortgesetzt; auf dem Display
erscheint eine Warnmeldung, die darauf hinweist, dass das Gerät in
Betrieb ist. Drücken Sie erneut Stop.
Übertragung bestätigen
Wenn die letzte Vorlage erfolgreich übertragen wurde, gibt das Gerät
einen Signalton aus und kehrt in den Standby-Modus zurück.
Falls während der Faxübertragung ein Fehler auftritt, erscheint im Display
eine Fehlermeldung. Die Liste der Fehlermeldungen und ihre Bedeutung
finden Sie auf Seite 6.5. Wenn eine Fehlermeldung angezeigt wird,
drücken Sie Stop, um die Meldung zu löschen. Senden Sie die Vorlage
anschließend erneut.
Sie können das Gerät so einstellen, dass es nach jedem gesendeten Fax
automatisch einen Sendebericht ausdruckt. Weitere Informationen finden
Sie im Abschnitt "Benutzeroptionen einstellen" auf Seite 3.2.
Automatische Wahlwiederholung
Die Wahlwiederholung erfolgt automatisch, wenn die gewählte Faxnummer
besetzt ist oder das angewählte Gerät nicht antwortet. Ihr Faxgerät bricht
den Anruf ab und wählt die Nummer noch bis zu zweimal mit einem
Intervall von jeweils drei Minuten.
Während des Intervalls zwischen zwei Wählversuchen erscheint im Display
die Meldung NEU ANWAEHLEN?. Um die Rufnummer ohne zu warten
anzuwählen, drücken Sie Start/Eingabe. Um die automatische
Wahlwiederholung abzubrechen, drücken Sie Stop.
3.10 Faxgerät verwenden
Letzte Nummer neu wählen
Legen Sie eine Vorlage in den Vorlageneinzug ein, und drücken Sie
Ww/Pause. Die Übertragung an die zuletzt gewählte Nummer wird
gestartet.
Im Wahlwiederholungsspeicher sind die letzten fünf angerufenen
Nummern abgelegt. Diesen Speicher durchsuchen Sie wie folgt:
1. Drücken Sie die Taste Ww/Pause, und halten Sie sie 2 Sekunden
lang gedrückt.
2. Drücken Sie die Taste ➛ oder ❿, um den Speicher zu durchsuchen,
bis Sie die gewünschte Nummer gefunden haben.
3. Wenn die gewünschte Nummer im Display erscheint, drücken Sie
Start/Eingabe, um zu wählen.
Fax manuell senden (nach einem Gespräch)
Sie können ein Fax senden, nachdem Sie mit dem Empfänger an der
Gegenstelle gesprochen haben.
1. Legen Sie zunächst eine Vorlage ein. Nehmen Sie den Hörer ab und
geben Sie die Nummer der Gegenstelle ein.
2. Wenn der Benutzer der Gegenstelle antwortet, können Sie mit ihm
sprechen.
3. Drücken Sie nach Ende des Gesprächs die Taste Start/Eingabe. Das
Gerät beginnt mit der Übertragung.
4. Legen Sie den Hörer wieder auf.
Faxgerät verwenden 3.11
Bedienerruf
Wenn Sie mit der Person sprechen möchten, der Sie gerade eine
Faxnachricht senden oder von der Sie gerade eine Faxnachricht empfangen,
können Sie die Bedienerruf-Funktion verwenden, um die Person an der
Gegenstelle zu erreichen. Sie können auch auf einen Bedienerruf antworten,
den die Person an der Gegenstelle gesendet hat.
Bedienerruf senden
1. Drücken Sie Mith./Bed., während eine Vorlage gesendet oder
empfangen wird. Das Bedienerrufsignal wird gespeichert und an die
Gegenstelle gesendet, sobald die Vorlage übertragen wurde.
2. Wenn ein Anruf eingeht, nehmen Sie den Hörer ab und beantworten
den Anruf.
Sie können einen Bedienerruf abbrechen, indem Sie erneut Mith./Bed.
drücken, während Sie eine Vorlage senden oder empfangen.
Bedienerruf beantworten
Wenn das Telefon klingelt, nachdem ein Fax gesendet oder empfangen
wurde, nehmen Sie den Hörer ab.
Sie können dann mit der Person an der Gegenstelle sprechen. Wenn Sie
den Bedienerruf nicht beantworten, druckt Ihr Faxgerät die Faxnummer
der Gegenstelle sowie Datum und Uhrzeit des Bedienerrufs aus.
3.12 Faxgerät verwenden
Fax empfangen
Hinweise zu Empfangsarten
Ihr Faxgerät unterstützt vier Empfangsarten:
• Im FAX-Modus beantwortet das Gerät einen eingehenden Anruf und
aktiviert sofort den Faxempfang.
• Im AUTO-Modus nimmt das Faxgerät eingehende Anrufe entgegen und
wartet auf einen Faxton. Wenn das Gerät keinen Faxton empfängt, ist
weiterhin das Rufzeichen zu hören, das auf einen Telefonanruf hinweist.
Wenn Sie den Hörer des Telefons nicht innerhalb einer bestimmten Zeit
abheben, wechselt das Gerät automatisch in den Faxempfangsmodus.
• Im ANR/FAX-MODUS nimmt ein zusätzlich angeschlossener
Anrufbeantworter eingehende Anrufe entgegen, und der Anrufer kann
eine Nachricht hinterlassen. Sollte das Gerät auf der Leitung einen Faxton
erkennen, wird der Anruf automatisch auf das Faxgerät geschaltet.
Hinweis: Verwenden Sie die Empfangsart ANR/FAX, wenn Sie einen
Anrufbeantworter an dieselbe Leitung wie das Faxgerät
angeschlossen haben (siehe Seite 1.15).
• Im TEL-MODUS ist der automatische Faxempfang ausgeschaltet. Sie
können ein Fax empfangen, indem Sie den Hörer aufnehmen oder auf
das Mith./Bed. drücken und anschließend die Taste Start/Eingabe
auf der Vorderseite lhres Geräts der Serie SF-530 drücken.
• Der DRPD-MODUS (Distinctive Ring Pattern Detection - Ruftonerkennung)
ist in deutschen Netzen nicht verfügbar. In anderen Netzen kann mit Hilfe
dieser Funktion eine einzelne Telefonleitung zur Beantwortung von Anrufen
an verschiedene Rufnummern verwendet werden. Mit der RuftonErkennung kann das Faxgerät die Rufzeichenfolge “lernen”, die Sie zur
Beantwortung durch das Faxgerät zuweisen. Diese Rufzeichenfolge wird als
Fax erkannt und beantwortet, während alle anderen Rufzeichenfolgen als
Telefonanrufe interpretiert und behandelt werden.
Faxgerät verwenden 3.13
Der aktuelle Empfangsmodus wird im Display angezeigt, wenn das Gerät
sich im Standby-Modus befindet.
08-DEZ 15:30 FAX
Aktueller Empfangsmodus
Wenn Sie Ihre Faxleitung selten für Telefongespräche verwenden, stellen
Sie das Gerät mit der Empfangsart FAX auf den automatischen Faxempfang
ein.
Papier für Faxempfang einlegen
Die Anweisungen zum Einlegen von Papier in den Papiereinzug für Druck-,
Fax- oder Kopiervorgänge sind identisch. Faxe können jedoch nur auf
Papier mit den Formaten Letter, A4 und Legal gedruckt werden.
Anweisungen finden Sie im Abschnitt "Papier einlegen" auf Seite 1.15.
Wählen Sie nach dem Einlegen des Papiers für den Faxempfang das
Papierformat, das Sie normalerweise in den Papiereinzug einlegen. Das
Gerät der Serie SF-530 verwendet diese Einstellung, um Berichte zu
drucken und die automatische Verkleinerung für eingehende Faxe
festzulegen. Informationen zur Einstellung des Papierformats finden Sie
auf Seite 3.3.
Hinweis: Beim SF-531P verwendet die Druckfunktion nicht diese Einstellung
des Papierformats. Verändern Sie die Papierformat-Einstellung am
Faxgerät nicht, wenn Sie Druckmedien in einer speziellen Größe
nur für den aktuellen Druckauftrag einlegen. Legen Sie nach dem
Drucken wieder das Originalpapier ein.
Automatischer Empfang im FAX-Modus
Die Geräte der Serie SF-530 sind werkseitig auf die Empfangsart FAX
voreingestellt. Wenn Sie die Empfangsart geändert haben, führen Sie
folgende Schritte durch, um Faxe wieder automatisch zu empfangen:
1. Drücken Sie so oft die Taste Empf.Modus/Kontrast, bis im Display
kurz FAX-MODUS und dann FAX angezeigt wird.
2. Wenn ein Anruf eingeht, nimmt das Gerät den Anruf nach einer
bestimmten Anzahl von Rufzeichen entgegen und empfängt das Fax
automatisch. Informationen dazu, wie Sie die Anzahl der Rufzeichen
ändern, finden Sie im Abschnitt "Benutzeroptionen einstellen" auf
Seite 3.2.
Informationen zur Änderung der Lautstärke finden Sie im Abschnitt
"Lautstärke einstellen" auf Seite 3.1.
3.14 Faxgerät verwenden
Empfang im AUTO-Modus
1. Drücken Sie so oft die Taste Empf.Modus/Kontrast, bis im Display
kurz AUTO-MODUS und dann AUTO angezeigt wird.
2. Wenn ein Anruf eingeht, antwortet das Gerät.
Wenn Sie eine Faxnachricht bekommen, aktiviert das Gerät den
Faxempfangsmodus.
Wenn das Gerät keinen Faxton erkennt, ertönt weiterhin ein
Rufzeichen, das Sie auf einen Telefonanruf aufmerksam macht.
Nehmen Sie den Hörer des Telefons ab, um den Anruf zu beantworten.
Andernfalls aktiviert das Gerät nach einer bestimmten Anzahl von
Rufzeichen automatisch den Faxempfangsmodus.
Automatischer Empfang im ANR/FAX-Modus
Zur Verwendung dieser Empfangsart müssen Sie einen Anrufbeantworter
an dieselbe Telefonleitung wie das Faxgerät anschließen (siehe Seite 1.15).
1. Drücken Sie so oft die Taste Empf.Modus/Kontrast, bis im Display
kurz ANR/FAX-MODUS und dann ANR angezeigt wird.
2. Wenn ein Anruf eingeht, antwortet der Anrufbeantworter.
Der Anrufer kann eine Nachricht hinterlassen, die vom Anrufbeantworter
wie üblich gespeichert wird. Wenn das Gerät auf der Leitung einen
Faxton erkennt, wird automatisch der Faxempfang gestartet.
Hinweise:
• Wenn Sie Ihr Gerät auf den ANR/FAX-Modus eingestellt haben und der
Anrufbeantworter ausgeschaltet oder nicht angeschlossen ist, wechselt Ihr
Gerät automatisch nach dem sechsten Rufzeichen in den FAX-Modus.
• Lässt sich am Anrufbeantworter die Anzahl der Rufzeichen vor Annahme
eines Anrufs auswählen, stellen Sie den Anrufbeantworter so ein, dass er
eingehende Anrufe gleich nach dem ersten Rufzeichen beantwortet.
• Wenn der TEL-Modus (manueller Empfang) aktiviert ist und ein
Anrufbeantworter angeschlossen ist, müssen Sie den Anrufbeantworter
ausschalten, damit er Ihr Telefongespräch nicht unterbricht.
Faxgerät verwenden 3.15
Manueller Empfang im TEL-Modus
In diesem Modus können Sie Anrufe am Telefon entgegennehmen. Wenn
Sie ein Fax erhalten, müssen Sie den Empfang manuell starten.
1. Drücken Sie so oft die Taste Empf.Modus/Kontrast, bis im Display
kurz TEL-MODUS und dann TEL angezeigt wird.
2. Wenn ein Anruf eingeht, nehmen Sie den Hörer ab und beantworten
den Anruf.
3. Wenn Sie einen Faxton hören oder Ihr Gesprächspartner Sie bittet,
eine Vorlage zu empfangen, drücken Sie Start/Eingabe.
4. Legen Sie den Hörer wieder auf. Das Gerät beginnt mit dem
Faxempfang und kehrt nach Ende des Empfangs in den StandbyModus zurück.
Manueller Empfang im TEL-Modus mit einem
zusätzlichen Telefonapparat
Sie können an einem externen und an dieselbe Telefonleitung wie das
Faxgerät angeschlossenen Telefon einen Anruf entgegennehmen und zum
Faxempfang umschalten, falls es sich bei dem Anruf um ein eingehendes
Fax handelt. Sie können den Faxempfang am Telefon starten.
Informationen zum Anschluss zusätzlicher Geräte an dieselbe
Telefonleitung wie das Faxgerät finden Sie auf Seite 1.15.
1. Wenn Sie am externen Telefon einen Anruf entgegennehmen und
einen Faxton hören, drücken Sie am Telefon nacheinander die Tasten
" 9 " (Sternchen - Neun - Sternchen).
Der Empfang am Faxgerät wird gestartet.
Falls weiterhin am Telefon der Faxton zu hören ist und der Empfang am
Faxgerät nicht beginnt, drücken Sie nochmals langsam nacheinander die
Tasten " 9 ".
Die Tastenfolge " 9 " ist der Ferncode für den Empfangsstart, der
herstellerseitig eingestellt wurde. Das erste und letzte Sternchen sind
fest vorgegeben, Sie können jedoch die mittlere Ziffer beliebig ändern.
Weitere Informationen finden Sie auf Seite 3.5.
2. Wenn Sie das Gespräch beendet und die Vorlage empfangen haben,
legen Sie den Hörer des externen Telefons auf.
3.16 Faxgerät verwenden
Vorlagen kopieren
Überblick
Die Auflösung ist automatisch auf SUPERFEIN eingestellt, wenn die
Kopierfunktion verwendet wird. Der Kontrast kann jedoch geändert
werden, um bei einer Vorlage mit sehr hellen Stellen oder einem dunklen
Bild, bei Fotografien oder Graufstufenbildern eine optimale Kopie zu
erhalten.
• Kopienanzahl: Es können 1 bis 99 Kopien der Vorlage erstellt werden.
• Kopiergröße: Sie können die Bildgröße in Schritten von 1 % bis 50 %
verkleinern bzw. bis 130/200 % vergrößern.
• Sortieren bzw. Druckreihenfolge: Wenn die Sortierfunktion aktiviert
ist, gibt das Gerät die Kopien sortiert aus. Alle Vorlagenseiten werden in
umgekehrter Reihenfolge einmal vollständig gedruckt, bevor der nächste
Kopiensatz erstellt wird. Wenn Sie beispielsweise eine Vorlage mit drei
Seiten als zweifache Kopie drucken, druckt das Gerät Seite 3, Seite 2,
Seite 1, Seite 3, Seite 2, Seite 1 aus.
Eine Einzelkopie erstellen
Um eine einzelne Kopie zu erstellen, ohne weitere Optionen einzustellen,
gehen Sie wie folgt vor:
1. Legen Sie die Vorlage mit der bedruckten Seite nach unten in den
Vorlageneinzug.
2. Drücken Sie zweimal die Taste Kopie. Der Kopiervorgang beginnt.
Faxgerät verwenden 3.17
Kopierfunktionen verwenden
Sie können beim Kopieren die Kopienanzahl, die Größe und die
Sortierfunktion einstellen. Führen Sie dazu folgende Schritte durch:
1. Legen Sie die Vorlage mit der bedruckten Seite nach unten so ein,
dass der obere Rand zuerst eingezogen wird. Legen Sie eine Vorlage in
den Einzug, und drücken Sie ggf. die Taste Empf.Modus/Kontrast,
um den Kontrast einzustellen. Einzelheiten zum Kontrast finden Sie auf
Seite 3.8.
2. Drücken Sie die Taste Kopie. Im Display werden Sie aufgefordert, die
Anzahl der Kopien (1 bis 99) einzugeben.
3. Wenn Sie mehrere Kopien erstellen möchten, geben Sie die
entsprechende Zahl ein und drücken Start/Eingabe.
4. Wenn Sie die Kopiergröße ändern möchten, geben Sie die entsprechende
Prozentzahl ein und drücken Start/Eingabe.
5. Sie werden in Display aufgefordert, die Sortierfunktion einzustellen.
Wählen Sie JA oder NEIN mit den Tasten ➛ oder ❿. Mit JA wird der
Druckauftrag sortiert ausgegeben, so dass die Druckreihenfolge
umgekehrt wird.
Beispiel: 2 Kopien einer Vorlage mit 3 Seiten
3
1
1
2
NEIN
3
3
2
3
2
2
1
1
JA
6. Wenn die gewünschte Einstellung ausgewählt ist, drücken Sie
Start/Eingabe oder Kopie, um den Kopiervorgang zu starten.
Hinweis: Wenn Sie zu einem beliebigen Zeitpunkt Kopie drücken, beginnt
sofort der Kopiervorgang, ohne dass die verbleibenden Optionen
angezeigt werden.
3.18 Faxgerät verwenden
Automatisches
Wählen
Namen mit den Zifferntasten eingeben
Bei einigen Funktionen müssen Sie Namen und Nummern eingeben.
Wenn Sie beispielsweise Ihr Gerät einrichten, geben Sie Ihren Namen
(oder den Namen Ihres Unternehmens) und Ihre Rufnummer ein. Wenn
Sie eine Ziel- oder Kurzwahlnummer speichern, geben Sie ebenfalls
Namen und Rufnummern ein.
Im Display werden Sie mit der folgenden Anzeige zur Eingabe eines
Namens aufgefordert:
NAME:
Sie können dann mit dem nachstehend beschriebenen Verfahren
Buchstaben, Ziffern, Leer- und Sonderzeichen eingeben.
Alphanumerische Zeichen eingeben
Mit der Taste 0 können Sie Sonderzeichen (Leerzeichen, Pluszeichen
usw.) einfügen. Informationen finden Sie im Abschnitt "Belegung der
Zifferntasten" auf der nächsten Seite.
1. Suchen Sie die Taste mit dem gewünschten Buchstaben, und drücken
Sie sie mehrmals, bis der gewünschte Buchstabe im Display erscheint.
ABC
DEF
1
2
3
GHI
JKL
MNO
4
5
6
PQRS
TUV
WXYZ
8
9
7
Zeichen
0
D
K
hl
Faxgerät verwenden 3.19
Um beispielsweise ein R einzugeben, drücken Sie die Taste 7 (mit der
Bezeichnung PRQS). Bei jedem Drücken der Taste 7 wird im Display
ein anderes Zeichen gezeigt - erst P, dann Q, R, S und schließlich 7.
Der Buchstabe wird im Display wie folgt angezeigt.
NAME:R
2. Wenn der gewünschte Buchstabe angezeigt wird, drücken Sie die
Taste mit dem nächsten Buchstaben.
Wenn der nächste Buchstabe auf derselben Taste liegt, verschieben
Sie den Cursor mit der Taste ❿ und drücken die Taste anschließend.
Der blinkende Cursor wird nach rechts verschoben, und der nächste
Buchstabe erscheint im Display.
NAME:RP
3. Wählen Sie weitere Buchstaben wie oben beschrieben. Wenn Sie alle
Buchstaben eingegeben haben, drücken Sie Start/Eingabe.
BELEGUNG DER ZIFFERNTASTEN
Taste
Zugewiesene Ziffern, Buchstaben und Zeichen
1
Leerzeichen ➝ 1
2
A ➝ B ➝ C ➝ 2
3
D ➝ E ➝ F ➝ 3
4
G ➝ H ➝ I ➝ 4
5
J ➝ K ➝ L ➝ 5
6
M ➝ N ➝O ➝ 6
7
P ➝ Q ➝ R ➝ S ➝ 7
8
T ➝ U ➝ V ➝ 8
9
W➝ X ➝ Y ➝ Z ➝ 9
0
+➝ - ➝ , ➝ . ➝ ‘ ➝ / ➝
3.20 Faxgerät verwenden
➝ # ➝ & ➝ 0
Namen bearbeiten
Wenn Ihnen bei der Eingabe einer Nummer oder eines Namens ein
Fehler unterlaufen ist, verwenden Sie ➛oder ❿, um den Cursor unter
das falsche Zeichen zu bewegen. Geben Sie dann das richtige Zeichen
ein, oder drücken Sie Suchen/Löschen, um das Zeichen zu löschen.
Pause in eine Nummer einfügen
Bei manchen Telefonanlagen müssen Sie eine Amtsvorwahlziffer wählen
(beispielsweise 0) und auf einen zweiten Wählton warten, bevor Sie eine
externe Nummer wählen können. In diesem Fall müssen Sie eine Pause
einfügen, wenn Sie eine Kurzwahl- oder Zielwahlnummer speichern.
Um eine Pause einzufügen, drücken Sie während der Eingabe der
Nummer die Taste Ww/Pause.
Wenn Sie eine Nummer wählen, pausiert der Wählvorgang für eine
vorgegebene Zeit an der Stelle, an der Sie auf Ww/Pause gedrückt
haben.
Für eine längere Pause drücken Sie die Taste Ww/Pause zweimal.
Zielwahl
Rufnummern, die Sie als Zielwahl speichern, können Sie anschließend mit
einem Tastendruck wählen. Sie können 20 (19 beim SF-531P) Rufnummern
unter den Zielwahltasten speichern.
Zielwahlnummern speichern
1. Halten Sie eine der Zielwahltasten mindestens 2 Sekunden lang
gedrückt. Im Display wird Zxx: angezeigt, wobei "xx" die ausgewählte
Zielwahltaste angibt.
Zxx:_
Wenn bereits eine Rufnummer unter dieser Zielwahltaste gespeichert
ist, erscheint sie im Display. Wie Sie diese Nummer ändern können,
erfahren Sie auf der nächsten Seite.
Wenn Sie eine Taste gedrückt halten, die einer Gruppenwahl
zugeordnet ist, erscheint im Display GR. ZUGEORDNET, und Sie werden
aufgefordert, eine andere Zielwahltaste zu wählen.
2. Geben Sie die zu speichernde Rufnummer mit den Zifferntasten ein.
Drücken Sie anschließend Start/Eingabe.
Um eine Pause zwischen Ziffern einzugeben, drücken Sie Ww/Pause.
Im Display wird P angezeigt.
Wenn Ihnen bei der Eingabe einer Nummer ein Fehler unterläuft,
drücken Sie Suchen/Löschen und geben die richtige Nummer ein.
Faxgerät verwenden 3.21
3. Sie werden im Display aufgefordert, einen Namen einzugeben.
Informationen zur Eingabe von Buchstaben finden Sie auf Seite 3.19.
Oder:
Wenn Sie keinen Namen eingeben möchten, überspringen Sie diesen
Schritt.
4. Drücken Sie Start/Eingabe, wenn der Name richtig erscheint oder
wenn Sie keinen Namen eingeben möchten. Sie werden im Display
gefragt, ob Sie eine weitere Zielwahlnummer speichern möchten.
5. Um eine weitere Zielwahlnummer zu speichern, drücken Sie die
gewünschte Zielwahltaste und wiederholen Schritt 2 bis 4.
Oder:
Um zum Standby-Modus zurückzukehren, drücken Sie Stop.
Gespeicherte Zielwahlnummer ändern
1. Halten Sie die Zielwahltaste gedrückt, unter der die Rufnummer
gespeichert ist.
Z01:025413000
2. Drücken Sie ➛ oder ❿, um den Cursor unter die erste zu ändernde
Ziffer zu schieben. Geben Sie die neue(n) Ziffer(n) ein.
Hinweis: Wenn Sie eine Zielwahlnummer aufrufen, die in einer Gruppe
gespeichert ist, wird auf dem Display kurz G-GESPEICHERT
angezeigt. Anschließend können Sie die Nummer ändern.
3. Drücken Sie anschließend Start/Eingabe.
Ein Fax an eine Zielwahlnummer senden
1. Legen Sie die Vorlage mit der bedruckten Seite nach unten so ein,
dass der obere Rand zuerst eingezogen wird.
2. Drücken Sie die Zielwahltaste, unter der die Nummer gespeichert ist.
Die Rufnummer wird automatisch gewählt und das Dokument wird
gesendet, sobald die Gegenstelle antwortet.
3.22 Faxgerät verwenden
Zielwahletikett verwenden
Mit Ihrem Gerät wird ein Zielwahletikett für das Bedienfeld geliefert.
Notieren Sie die unter den Zielwahltasten gespeicherten Rufnummern auf
diesem Etikett, damit Sie die Nummern nicht vergessen.
1. Entfernen Sie die durchsichtige
Abdeckung des
Zielwahltastenfelds und das
Etikett.
2. Notieren Sie die Rufnummern
auf dem Etikett, und setzen
Sie Etikett und Abdeckung
wieder ein.
Verwenden Sie einen Bleistift,
damit Sie die Nummern ggf.
ändern können.
Kurzwahl
Sie können bis zu 80 Rufnummern unter zweistelligen Kurzwahlcodes (01-80) speichern.
Kurzwahlnummern speichern
1. Halten Sie die Taste Kurzwahl (#) ca. 2 Sekunden lang gedrückt.
KW-NR. [01-80] ❿##
2. Geben Sie den zweistelligen Kurzwahlcode (01 bis 80) ein, unter dem Sie
eine Rufnummer speichern möchten, und drücken Sie Start/Eingabe.
Wenn bereits eine Rufnummer unter diesem Kurzwahlcode gespeichert
ist, erscheint sie im Display. Wie Sie diese Nummer ändern können,
erfahren Sie auf der nächsten Seite.
3. Geben Sie die zu speichernde Rufnummer ein und drücken Sie
Start/Eingabe.
Kxx:05512637522
Dabei steht "xx" für den
Kurzwahlcode, der in Schritt 2
ausgewählt wurde.
4. Um der Rufnummer einen Namen zuzuweisen, geben Sie den
gewünschten Namen ein. Informationen zur Eingabe von Buchstaben
finden Sie auf Seite 3.19.
Wenn Sie keinen Namen eingeben möchten, überspringen Sie diesen
Schritt.
Faxgerät verwenden 3.23
5. Drücken Sie Start/Eingabe, wenn der Name richtig erscheint, oder
wenn Sie keinen Namen eingeben möchten. Im Display werden Sie
aufgefordert, einen anderen Speicherplatz auszuwählen.
6. Um weitere Kurzwahlcodes zu speichern, wiederholen Sie Schritt 2 bis 5.
Oder:
Um zum Standby-Modus zurückzukehren, drücken Sie Stop.
Gespeicherte Kurzwahlnummer ändern
1. Halten Sie die Taste Kurzwahl (#) 2 Sekunden lang gedrückt.
2. Geben Sie den zweistelligen Kurzwahlcode ein, unter dem die zu
ändernde Rufnummer gespeichert ist, und drücken Sie die Taste
Start/Eingabe. Im Display wird die Nummer angezeigt.
Kxx:05512637522
3. Drücken Sie ➛ oder ❿, um den Cursor unter die erste zu ändernde
Ziffer zu schieben. Geben Sie die neue(n) Ziffer(n) ein.
Hinweis: Wenn Sie eine Kurzwahlnummer aufrufen, die in einer Gruppe
gespeichert ist, wird auf dem Display kurz G-GESPEICHERT
angezeigt. Anschließend können Sie die Nummer ändern.
4. Drücken Sie anschließend Start/Eingabe.
Ein Fax an eine als Kurzwahl gespeicherte Nummer
senden
1. Legen Sie die Vorlage mit der bedruckten Seite nach unten so ein,
dass der obere Rand zuerst eingezogen wird.
2. Drücken Sie die Taste Kurzwahl (#), und geben Sie den zweistelligen
Kurzwahlcode ein.
3. Drücken Sie Start/Eingabe, um die Nummer zu wählen. Die
Rufnummer wird automatisch gewählt. Das Dokument wird gesendet,
sobald die Gegenstelle antwortet.
3.24 Faxgerät verwenden
Rufnummern für die automatische Wahl mit
der Telefonbuchfunktion über den PC
eingeben (nur SF-531P)
Wenn Sie die mitgelieferte Software auf Ihrem Computer installieren, wird
die Telefonbuch-Funktion automatisch installiert. Mit dieser Funktion
können Sie auf Ihrem Computer Ziel- und Kurzwahlnummern einrichten
und diese anschließend auf das Faxgerät SF-531P laden.
Damit Sie die Telefonbuchfunktion verwenden können, müssen Sie
SmarThru auf Ihrem Computer installieren. Informationen dazu finden Sie
in Kapitel 2, "Samsung-Software installieren".
1. Starten Sie Windows.
2. Klicken Sie in der Task-Leiste auf Start und anschließend auf
Programme.
3. Wählen Sie unter Programme den Eintrag Samsung SF-530 Series
und anschließend Fernbedienungsfenster.
4. Das Dialogfeld "Fernbedienungsfenster" wird angezeigt.
Zum Abrufen der im
SF-531P gespeicherten
Telefonnummern.
Zur Auswahl von
Ziel- oder Kurzwahl.
Zum Laden der mit
dem PC eingegebenen
Telefonnummern auf
das Faxgerät SF-531P.
Wählen Sie den gewünschten
Speicherplatz (Zielwahltaste
bzw. Kurzwahlcode) für den
Telefonbucheintrag aus.
Zum Speichern einer neuen
oder zur Bearbeitung der
ausgewählten Nummer.
Zum Löschen der
ausgewählten Nummer.
Zum Löschen aller
Telefonbuch-Nummern.
Faxgerät verwenden 3.25
5. Bei Bedarf können Sie auf die Schaltfläche Lesen klicken, um die
derzeit im SF-531P gespeicherten Nummern lesen. Die Ziel- und
Kurzwahlnummern werden geladen und im Dialogfeld "Fernbedienungsfenster" angezeigt.
6. Wählen Sie im Telefonbuch die gewünschte Telefonnummer aus, und
klicken Sie auf Bearbeiten. Daraufhin wird das Dialogfeld
"Bearbeiten" angezeigt.
7. Geben Sie einen Namen und eine Nummer ein. Klicken Sie auf OK,
um die eingegebenen Informationen zu speichern.
8. Wiederholen Sie Schritt 6 und 7, wenn Sie weitere Nummern
speichern möchten.
9. Wenn Sie fertig sind, können Sie die Telefonnummern auf Ihr
Faxgerät SF-531P herunterladen, indem Sie auf die Schaltfläche
Schreiben klicken.
10. Klicken Sie auf Beenden.
3.26 Faxgerät verwenden
Nummer im Speicher suchen
Es gibt zwei Arten, nach einer gespeicherten Rufnummer zu suchen.
Entweder durchlaufen Sie alle mit Namen gespeicherten Rufnummern
von A bis Z, oder Sie suchen nach dem ersten Buchstaben des mit der
Nummer gespeicherten Namens.
Rufnummernspeicher von A bis Z durchlaufen
1. Drücken Sie Suchen/Löschen auf dem Bedienfeld.
TASTE ➛, ❿, A-Z
2. Drücken Sie die Taste ➛ oder ❿, um den Speicher zu durchsuchen,
bis Sie den gewünschten Namen und die Nummer gefunden haben.
Mit der Taste ➛ oder ❿ können Sie den Speicher in alphabetischer
Reihenfolge (von A bis Z) durchsuchen.
Bei der Suche werden Sie feststellen, dass jedem Eintrag einer der
folgenden Buchstaben vorangestellt ist: "Z" für Zielwahl, "K" für
Kurzwahl und "G" für Gruppenwahl. Diese Buchstaben zeigen an, wie
die Nummer gespeichert ist.
3. Wenn die gewünschte Nummer im Display erscheint, drücken
Sie Start/Eingabe, um sie zu wählen.
Wenn eine Vorlage eingelegt ist, wird sie übertragen, sobald das
angerufene Faxgerät auf den Anruf antwortet.
Nach einem bestimmten Anfangsbuchstaben suchen
1. Drücken Sie die Taste Suchen/Löschen und anschließend die Taste
mit dem gesuchten Buchstaben. Im Display wird ein Name angezeigt,
der mit diesem Buchstaben beginnt.
Wenn Sie beispielsweise den Namen "MOBILE" suchen, drücken Sie
die Taste 6, die mit den Buchstaben "MNO" belegt ist.
2. Drücken Sie die Taste ➛ oder ❿, um den nächsten Namen in der Liste
anzuzeigen.
3. Wenn der gewünschte Name und die gewünschte Nummer erscheinen,
drücken Sie Start/Eingabe, um die Nummer zu wählen.
Faxgerät verwenden 3.27
Praktische
Faxfunktionen
Rundsenden
Mit dieser Funktion können Sie Vorlagen an mehrere Empfänger senden.
Nach der Übertragung werden die betreffenden Vorlagen aus dem
Speicher gelöscht.
1. Legen Sie die Vorlage mit der bedruckten Seite nach unten so ein,
dass der obere Rand zuerst eingezogen wird. Stellen Sie bei Bedarf
Auflösung und Kontrast ein (Einzelheiten siehe Seite 3.8).
2. Drücken Sie die Taste Fax-Funkt. auf dem Bedienfeld. Im Display
wird die erste Option, RUNDSENDEN, angezeigt.
3. Drücken Sie Start/Eingabe, um die Rundsende-Option aufzurufen.
4. Geben Sie die Faxnummer des ersten Empfängers mit den
Zifferntasten ein.
Sie können auch eine Ziel- oder Gruppenwahlnummer verwenden,
indem Sie die entsprechende Taste drücken. Oder Sie drücken die
Taste Kurzwahl (#), geben einen zweistelligen Kurzwahlcode ein und
drücken Start/Eingabe. Die gespeicherte Rufnummer wird im Display
angezeigt.
5. Drücken Sie Start/Eingabe, um die Nummer zu bestätigen. Im
Display werden Sie gefragt, ob Sie eine weitere Faxnummer eingeben
möchten.
6. Um das Fax an mehrere Empfänger zu senden, wiederholen Sie die
Schritte 4 und 5.
Hinweis: Nur bei der Eingabe des ersten Empfängers - nicht jedoch bei
weiteren Empfängern - können Sie eine Gruppenwahlnummer
verwenden.
Oder:
Wenn Sie die letzte Faxnummer eingegeben haben, drücken
Sie Start/Eingabe.
3.28 Faxgerät verwenden
7. Die Vorlage wird in den Speicher gescannt. Im Display erscheinen die
Speicherkapazität und die Anzahl der Seiten. Das Gerät startet die
Übertragung in der Reihenfolge der eingegebenen Rufnummern.
Hinweise:
• Wenn der Speicher des Faxgerätes voll ist, bevor die Vorlage vollständig
eingescannt ist, wird auf dem Display folgendes angezeigt:
JOB❿ABBR❿AUSF
Drücken Sie ➛ oder ❿, um die gewünschte Option auszuwählen. Wenn
Sie ABBR (Abbrechen) wählen, wird der Rundsendevorgang abgebrochen.
Wenn Sie AUSF (Ausführen) auswählen, werden nur die bereits
gescannten Seiten rundgesendet.
• Sollte während der Übertragung an eine bestimmte Nummer ein Fehler
auftreten, sendet das Gerät die Vorlage an alle weiteren Nummern und
anschließend nochmals an die Nummer, bei der der Fehler aufgetreten ist.
Nach dem Senden druckt das Gerät den Kommunikationsbericht aus.
Zeitversetztes Senden
Sie können das Gerät der Serie SF-530 so programmieren, dass ein Fax
zu einem späteren Zeitpunkt gesendet wird.
1. Legen Sie die Vorlage mit der bedruckten Seite nach unten so ein,
dass der obere Rand zuerst eingezogen wird. Stellen Sie bei Bedarf
die Auflösung und den Kontrast ein (Einzelheiten siehe Seite 3.8).
2. Drücken Sie die Taste Fax-Funkt. auf dem Bedienfeld. Im Display
wird die erste Option, RUNDSENDEN, angezeigt.
3. Drücken Sie so oft ➛ oder ❿, bis ZEITV. FAX erscheint. Drücken Sie
anschließend Start/Eingabe, um die Option für zeitversetztes Senden
anzuzeigen.
4. Geben Sie mit den Zifferntasten die Faxnummer des ersten
Empfängers ein.
Sie können auch eine Ziel- oder Gruppenwahlnummer verwenden,
indem Sie die entsprechende Taste drücken. Oder Sie drücken die
Taste Kurzwahl (#), geben einen zweistelligen Kurzwahlcode ein und
drücken Start/Eingabe. Die gespeicherte Rufnummer wird im
Display angezeigt.
5. Drücken Sie Start/Eingabe, um die Nummer zu bestätigen. Im
Display werden Sie gefragt, ob Sie eine weitere Faxnummer eingeben
möchten.
WEITERE NR.
Faxgerät verwenden 3.29
6. Um das Fax an mehrere Empfänger zu senden, wiederholen Sie
die Schritte 4 und 5.
Hinweis: Nur bei der Eingabe des ersten Empfängers - nicht jedoch
bei weiteren Empfängern - können Sie eine
Gruppenwahlnummer verwenden.
Oder:
Wenn Sie die letzte Faxnummer eingegeben haben, drücken
Sie Start/Eingabe.
7. Sie werden im Display aufgefordert, einen Namen einzugeben.
Wenn Sie der Übertragung einen Namen zuweisen möchten, geben
Sie den Namen ein. Andernfalls überspringen Sie diesen Schritt.
Einzelheiten zur Eingabe von Namen mit den Zifferntasten finden
Sie auf Seite 3.19.
8. Drücken Sie Start/Eingabe. Im Display erscheint die aktuelle
Uhrzeit. Sie werden aufgefordert, die gewünschte Sendezeit für
die Faxnachricht einzugeben.
ZEIT (10:30)=10:30
Die aktuelle Uhrzeit
9. Geben Sie mit den Zifferntasten die gewünschte Sendezeit ein.
Drücken Sie Start/Eingabe.
Geben Sie die Uhrzeit im 24-Stunden-Format ein.
Beispiel: Für 10:30 abends geben Sie 2230 ein. Wenn Sie eine
Uhrzeit einstellen, die vor der aktuellen Uhrzeit liegt, wird die
Vorlage zu dieser Uhrzeit am folgenden Tag gesendet.
10. Die Vorlage wird in den Speicher gescannt. Im Display erscheinen
die Speicherkapazität und die Anzahl der Seiten.
11. Das Gerät kehrt in den Standby-Modus zurück, und im Display
wird abwechselnd angezeigt, dass der Standby-Modus eingestellt
und eine zeitversetzte Übertragung programmiert ist.
Hinweis: Wie Sie einen gespeicherten Auftrag löschen, wird im
Abschnitt "Gespeicherte Aufträge löschen" auf Seite 3.34
erläutert.
3.30 Faxgerät verwenden
Vorrangiges Senden
Mit Hilfe der Funktion für vorrangiges Senden (PRIOR.-FAX) kann eine
Vorlage mit hoher Dringlichkeit vor anderen gespeicherten Aufträgen
gesendet werden. Die Vorlage wird in den Speicher eingescannt und
übertragen, sobald ein laufender Auftrag beendet ist. Ferner unterbricht
die Funktion für vorrangiges Senden einen Rundsendeauftrag und wird vor
einer eventuellen Wahlwiederholung ausgeführt. (Bei laufenden
Rundsendeaufträgen wird nach Beendigung der Faxübertragung an
Faxgerät A zunächst die vorrangige Faxvorlage übertragen, dann wird das
Faxgerät B des Rundsendeauftrags angewählt.)
1. Legen Sie die Vorlage mit der bedruckten Seite nach unten in den
Vorlageneinzug ein. Stellen Sie bei Bedarf die Auflösung und den
Kontrast ein (Einzelheiten siehe Seite 3.8).
2. Drücken Sie die Taste Fax-Funkt. auf dem Bedienfeld. Im Display wird
die erste Option, RUNDSENDEN, angezeigt.
3. Drücken Sie so oft ➛ oder ❿, bis PRIOR.-FAX erscheint. Drücken Sie
anschließend Start/Eingabe, um die Option für vorrangiges Senden
anzuzeigen.
4. Geben Sie mit den Zifferntasten die Faxnummer des Empfängers ein.
Sie können auch eine Ziel- oder Gruppenwahlnummer verwenden,
indem Sie die entsprechende Taste drücken. Oder Sie drücken die Taste
Kurzwahl (#), geben einen zweistelligen Kurzwahlcode ein und
drücken Start/Eingabe. Die gespeicherte Rufnummer wird im Display
angezeigt.
5. Drücken Sie Start/Eingabe, um die Nummer zu bestätigen. Sie
werden im Display aufgefordert, einen Namen einzugeben.
6. Wenn Sie der Übertragung einen Namen zuweisen möchten, geben Sie
den Namen ein.
Andernfalls überspringen Sie diesen Schritt.
Einzelheiten zur Eingabe von Namen mit den Zifferntasten finden Sie
auf Seite 3.19.
7. Drücken Sie Start/Eingabe. Die Vorlage wird in den Speicher
gescannt. Im Display erscheinen die Speicherkapazität und die Anzahl
der Seiten.
8. Das Gerät zeigt die gewählte Nummer an und sendet die Vorlage.
Faxgerät verwenden 3.31
Abrufen
Was wird unter Abrufen verstanden?
Von Abrufen wird gesprochen, wenn ein Faxgerät die Übertragung einer
Vorlage von einem anderen Faxgerät anfordert. Diese Funktion ist sehr
praktisch, da Unterlagen auch dann abgerufen werden können, wenn der
Absender der Vorlage nicht anwesend ist. Die Person, die die Vorlage
benötigt, ruft das Faxgerät mit der Originalvorlage an und fordert die
Übertragung per Fax an. Die Originalvorlage wird in diesem Fall von der
Gegenstation "abgerufen".
Auf Abruf einer Gegenstelle senden (Sendeabruf)
Sie können Ihr Faxgerät so einstellen, dass andere Faxgeräte während
Ihrer Abwesenheit Vorlagen von Ihrem Faxgerät abrufen können. Um
unzulässiges Abrufen Ihres Faxgeräts zu verhindern, wird ein Abrufcode
verwendet. Wenn Sie Ihr Gerät auf diese Weise sichern, können nur die
Personen Unterlagen von Ihrem Gerät abrufen, die den Abrufcode kennen.
1. Legen Sie die Vorlage mit der bedruckten Seite nach unten so ein,
dass der obere Rand zuerst eingezogen wird, und stellen Sie die
Auflösung und den Kontrast ein (Einzelheiten siehe Seite 3.8).
2. Drücken Sie die Taste Fax-Funkt. auf dem Bedienfeld. Im Display wird
die erste Option, RUNDSENDEN, angezeigt.
3. Drücken Sie so oft ➛ oder ❿, bis SENDEABRUF erscheint. Drücken Sie
anschließend Start/Eingabe, um die Option für Sendeabruf anzuzeigen.
4. Sie werden im Display aufgefordert, einen vierstelligen Abrufcode
einzugeben. Der Abrufcode ist werkseitig auf 0000 eingestellt, was
bedeutet, dass kein Abrufcode eingestellt ist.
ABRUFCODE [0000]
5. Wenn Sie einen Abrufcode verwenden möchten, geben Sie den
gewünschten vierstelligen Code ein (nicht 0000) und drücken
Start/Eingabe.
Oder:
Wenn Sie die Übertragung nicht mit einem Abrufcode sichern
möchten, drücken Sie Start/Eingabe, wenn im Display 0000 für den
Abrufcode erscheint, oder Sie geben 0000 ein.
6. Im Display werden Sie gefragt, ob die Vorlage als Bulletin abgelegt
werden soll oder nicht.
BULLETIN❿J❿N
3.32 Faxgerät verwenden
7. Drücken Sie ➛ oder ❿, um JA oder NEIN zu markieren, und
anschließend Start/Eingabe.
Wenn Sie die Vorlage als Bulletin ablegen möchten, wählen Sie JA. Die
Vorlage kann dann von Ihrem Gerät von mehreren Gegenstellen
abgerufen werden.
Wenn Sie die Option ablehnen, kann die Vorlage nur einmal abgerufen
werden, anschließend werden die Daten gelöscht.
8. Das Faxgerät scannt die Vorlage in den Speicher. Im Display wird die
Anzahl der im Speicher abgelegten Seiten und die verbleibende
Speicherkapazität angezeigt.
Das Gerät kehrt in den Standby-Modus zurück. Im Display wird darauf
hingewiesen, dass der Abruf einer Übertragung eingestellt ist. Das
Gerät schaltet automatisch in den FAX-Modus (automatischer
Empfang), wenn es auf Abruf eingestellt ist.
Vorlage von einer Gegenstelle abrufen (Empfangsabruf)
Sie können mit Ihrem Gerät automatisch Vorlagen von einem oder
mehreren anderen Faxgeräten abrufen. Auf diese Weise können
Sie den Zeitpunkt des Faxempfangs selbst bestimmen und günstige
Tarifzeiten auswählen.
Hinweis: Am Gegenstellen-Faxgerät müssen Vorlagen für den Abruf
bereitgestellt sein.
1. Drücken Sie die Taste Mith./Bed., oder heben Sie den Hörer ab.
Rufen Sie die Gegenstelle an, wenn Sie den Wählton hören.
2. Wenn Sie den Faxton hören, drücken Sie Fax-Funkt.. Die Meldung
EMPFANGSABRUF? erscheint im Display.
3. Drücken Sie Start/Eingabe. Sie werden im Display aufgefordert, den
vierstelligen Abrufcode einzugeben. Der Abrufcode "0000" stellt keinen
Code dar.
4. Sollte die Gegenstelle mit einem Abrufcode gesichert sein, müssen
Sie den richtigen Code eingeben und Start/Eingabe drücken.
Oder:
Wenn die Gegenstelle nicht mit einem Abrufcode gesichert ist,
drücken Sie Start/Eingabe, um [0000], d. h. kein Abrufcode, zu
übernehmen.
5. Der Empfang der abgerufenen Faxnachrichten beginnt.
Hinweise:
• Sie können den Vorgang jederzeit mit der Taste Stop abbrechen.
• Nicht alle Faxgeräte sind mit einer Abruffunktion ausgestattet. In manchen
Fällen treten Inkompatibilitäten zwischen den Faxgeräten verschiedener
Hersteller auf.
Faxgerät verwenden 3.33
Vorlagen zu einem gespeicherten Auftrag
hinzufügen
Sie können einem bereits im Gerät gespeicherten Auftrag weitere Seiten
zufügen.
1. Legen Sie die zusätzlichen Vorlagenseiten mit der bedruckten Seite
nach unten in den Vorlageneinzug ein. Stellen Sie bei Bedarf die
Auflösung und den Kontrast ein (Einzelheiten siehe Seite 3.8).
2. Drücken Sie die Taste Fax-Funkt. auf dem Bedienfeld. Im Display
wird die erste Option, RUNDSENDEN, angezeigt.
3. Drücken Sie so oft ➛ oder ❿, bis AN JOB ANHAENGEN erscheint.
Drücken Sie anschließend Start/Eingabe. Im Display erscheint der
erste gespeicherte Auftrag (Vorgang, Uhrzeit und Name).
4. Drücken Sie so oft ➛ oder ❿, bis der Auftrag angezeigt wird, an den
Sie die Seiten anhängen möchten. Dann drücken Sie Start/Eingabe.
Die zusätzlichen Vorlagenseiten werden in den Speicher gescannt. Im
Display erscheinen die Speicherkapazität und die Anzahl der Seiten.
5. Nach dem Speichern zeigt das Gerät die Gesamtseitenzahl des
Auftrags an und kehrt in den Standby-Modus zurück.
Gespeicherte Aufträge löschen
1. Drücken Sie die Taste Fax-Funkt. auf dem Bedienfeld. Im Display
wird die erste Option, RUNDSENDEN, angezeigt.
2. Drücken Sie so oft ➛ oder ❿, bis AUFTR. LOESCHEN erscheint.
Drücken Sie anschließend Start/Eingabe. Im Display erscheint der
erste gespeicherte Auftrag (Vorgang, Uhrzeit und Nummer).
3. Drücken Sie so oft ➛ oder ❿, bis der zu löschende Auftrag angezeigt
wird, und drücken Sie Start/Eingabe. Sie werden im Display
aufgefordert, den Löschvorgang zu bestätigen.
4. Drücken Sie Start/Eingabe, um den ausgewählten Auftrag zu
löschen. Der Auftrag wird aus dem Speicher gelöscht.
3.34 Faxgerät verwenden
Zusätzliche
Funktionen
Flash-Signal senden
Wenn Sie die Taste R/Status drücken, gibt das Gerät ein Flash-Signal aus.
Dies können Sie für unterschiedliche Funktionen verwenden.
Wenn Ihr Anschluss über eine Anklopffunktion verfügt (netzabhängig),
können Sie mit der Taste R/Status zwischen den beiden Gesprächen
umschalten.
Wenn das Faxgerät an die Nebenstelle einer Telefonanlage angeschlossen ist,
können Sie mit der Taste R/Status Sonderfunktionen der Telefonanlage
nutzen. Informationen dazu entnehmen Sie bitte der Bedienungsanleitung
Ihrer Telefonanlage.
Hinweis: Falls Sie keine Dienste verwenden, bei denen das Flash-Signal
erforderlich ist, sollten Sie die Taste R/Status während eines
Telefongesprächs nicht drücken. Andernfalls könnten Sie die
Verbindung unterbrechen.
Parallelbetrieb überwachen
Ihr Gerät kann gleichzeitig mehrere Funktionen ausführen. Zum Beispiel:
• Eine Faxnachricht im Speicher empfangen, während eine Kopie erstellt
wird.
• Eine Vorlage für die spätere Übertragung speichern, während ein
eingehendes Fax gedruckt wird.
Wenn das Gerät parallel ablaufende Funktionen ausführt, können Sie mit
der Taste R/Status zwischen den Statusanzeigen für beide Vorgänge
umschalten. Jedes Mal, wenn Sie R/Status drücken, wird die Statusanzeige im Display auf den jeweils anderen Vorgang umgeschaltet.
Faxgerät verwenden 3.35
Eingegangene Faxe weiterleiten
Sie können alle während eines angegebenen Zeitraums eingehenden Faxe
an ein anderes Faxgerät weiterleiten. Dies kann sinnvoll sein, wenn Sie
sich nicht an Ihrem üblichen Arbeitsplatz befinden und Faxe auf einem
anderen Gerät empfangen möchten.
Uhrzeit und Ziel für weiterzuleitende Faxe einstellen
Um das eingegangene Fax weiterzuleiten, müssen Sie das Gerät
definieren, an das Faxnachrichten gesendet werden sollen. Außerdem
müssen Sie Anfangs- und Endzeitpunkt des Zeitraums angeben, in dem
die Weiterleitungsfunktion aktiv ist.
1. Drücken Sie die Taste Fax-Weiterl. auf dem Bedienfeld, und halten Sie
sie etwa 2 Sekunden lang gedrückt.
2. Geben Sie mit den Zifferntasten die Rufnummer des Faxgeräts ein, an
die Faxnachrichten weitergeleitet werden sollen.
Sie können auch eine Ziel- oder Kurzwahlnummer verwenden.
Hinweis: Für die Weiterleitung von Faxen können Sie keine
Gruppenwahlnummer verwenden.
3. Wenn die gewünschte Nummer im Display erscheint, drücken
Sie Start/Eingabe.
Sie werden aufgefordert, die Rufnummer einzugeben.
4. Geben Sie den Zeitpunkt (Datum und Uhrzeit) ein, an dem die
Faxweiterleitung beginnen soll, und drücken Sie Start/Eingabe.
Sie werden aufgefordert, die Endzeit einzugeben.
5. Geben Sie ein, wann (Datum und Uhrzeit) die Faxweiterleitung enden
soll, und drücken Sie Start/Eingabe.
Faxweiterleitung ein- oder ausschalten
Nachdem Sie Uhrzeit und Ziel für die Weiterleitung eingegeben haben,
drücken Sie Fax-Weiterl., um die Funktion ein- oder auszuschalten. Im
Display wird kurz angezeigt, ob die Funktion ein- oder ausgeschaltet wird.
Bei eingeschalteter Weiterleitung werden alle Faxe, die während des
angegebenen Zeitraums am Gerät eingehen, automatisch an die
eingegebene Rufnummer weitergeleitet.
Hinweise:
• Wenn beim Weiterleiten eines Faxes ein Fehler auftritt, wiederholt Ihr
Gerät die gewählte Nummer zweimal im Abstand von je drei Minuten wie
beim normalen Faxbetrieb.
• Der Sendebericht mit den Zeiten, zu denen Faxe weitergeleitet wurden, mit
der angegebenen Faxnummer, dem Sendeergebnis, dem Inhalt des Faxes
usw. wird automatisch direkt vor dem Ende der Weiterleitungsperiode
gedruckt.
3.36 Faxgerät verwenden
Zum Spartarif senden
Mit der Telefontarif-Sparfunktion wird eine Vorlage in den Speicher
eingelesen und zu einer günstigen Tarifzeit (z. B. nachts) gesendet. Vor
Verwendung der Funktion müssen Sie diese Spartarifzeit einstellen.
Spartarifzeit einstellen
1. Drücken Sie auf dem Bedienfeld die Taste Tel.-Tarif, und halten Sie sie
gedrückt.
Sie werden im Display aufgefordert, die Spartarifzeit einzugeben.
ZEIT 01:30
Die aktuelle Uhrzeit oder
die Spartarifzeit, die Sie
bereits eingestellt haben
2. Geben Sie die Spartarifzeit im 24-Stunden-Format mit den
Zifferntasten ein.
Hinweis: Die kostengünstigen Zeiten sind von Land zu Land verschieden.
Auskunft erteilt Ihnen Ihre Telefonunternehmen.
3. Drücken Sie Start/Eingabe, wenn die richtige Zeit im Display
angezeigt wird.
Nach kurzer Anzeige dieser Zeit geht das Faxgerät zurück in den
Standby-Modus.
Fax zum Spartarif senden
1. Legen Sie die Vorlage mit der bedruckten Seite nach unten so ein,
dass der obere Rand zuerst eingezogen wird. Stellen Sie bei Bedarf die
Auflösung und den Kontrast ein (Einzelheiten siehe Seite 3.8).
2. Drücken Sie Tel.-Tarif auf dem Bedienfeld. Im Display erscheint die
Aufforderung, die Faxnummer einzugeben, an die das Fax gesendet
werden soll.
Hinweis: Wenn Sie noch keine Spartarifzeit eingestellt haben, werden
Sie jetzt dazu aufgefordert.
3. Geben Sie mit den Zifferntasten die Faxnummer der Gegenstelle ein.
Sie können auch eine Ziel- oder Gruppenwahlnummer verwenden,
indem Sie die entsprechende Taste drücken. Oder Sie drücken die
Taste Kurzwahl (#), geben einen zweistelligen Kurzwahlcode ein und
drücken Start/Eingabe. Die gespeicherte Rufnummer wird im Display
angezeigt.
4. Drücken Sie Start/Eingabe, um die Nummer zu bestätigen. Im Display
werden Sie gefragt, ob Sie eine weitere Faxnummer eingeben möchten.
Faxgerät verwenden 3.37
5. Um das Fax an mehrere Empfänger zu senden, wiederholen Sie die
Schritte 3 und 4.
Hinweis: Nur bei der Eingabe des ersten Empfängers - nicht jedoch bei
weiteren Empfängern - können Sie eine Gruppenwahlnummer
verwenden.
Oder:
Wenn Sie die letzte Faxnummer eingegeben haben, drücken
Sie Start/Eingabe.
6. Die Vorlage wird in den Speicher gescannt. Im Display erscheinen die
Speicherkapazität und die Anzahl der Seiten.
7. Das Gerät kehrt in den Standby-Modus zurück, und im Display wird
abwechselnd angezeigt, dass der Standby-Modus eingestellt und ein
Spartarif-Faxauftrag programmiert ist.
Die gescannte Vorlage wird zu der von Ihnen definierten Spartarifzeit
gesendet.
Hinweise:
• Wie Sie einen gespeicherten Auftrag löschen, wird im Abschnitt
"Gespeicherte Aufträge löschen" auf Seite 3.34 erläutert.
• Wenn ein Spartarif-Faxauftrag programmiert ist, können Sie kein
anderes Fax senden.
Berichte drucken
Sie können eine Hilfsliste und verschiedene Berichte mit nützlichen
Informationen drucken.
Hinweis: Wenn kein Papier eingelegt oder ein Papierstau aufgetreten ist,
werden Berichte, die automatisch ausgedruckt werden sollen,
nicht ausgedruckt.
Hilfsliste
Diese Liste beschreibt die Grundfunktionen und Bedienschritte für das
Gerät und kann als Kurzanleitung verwendet werden.
Sendejournal
Dieser Bericht enthält Informationen zu den letzten Sendevorgängen.
Empfangsjournal
Dieser Bericht enthält Informationen zu den letzten Empfangsvorgängen.
Rufnummernliste
Dieser Bericht führt alle Rufnummern auf, die Sie in Form von Ziel-,
Kurz- oder Gruppenwahlnummern gespeichert haben.
3.38 Faxgerät verwenden
Sendebericht
Dieser Bericht enthält Angaben zur angewählten Faxnummer, zur Anzahl
der Seiten, zur Dauer der Übertragung, zum Übertragungsmodus und
zum Ergebnis der Übertragung. Dieser Bericht wird je nach Ihren
Einstellungen im System-Setup (siehe Seite 3.3) wie folgt ausgedruckt:
• Automatischer Ausdruck nach jeder Übertragung (EIN)
• Automatischer Ausdruck nur bei Auftreten eines Übertragungsfehlers
(FEHLER)
• Kein Ausdruck (AUS); Sie können diesen Bericht manuell
ausdrucken.
Auftr.Übersicht
Dieser Bericht führt alle gespeicherten Aufträge für zeitversetztes
Senden, vorrangiges Senden, Rundsenden, Sendeabruf und Senden zum
Spartarif auf. Er enthält z. B. die Sendezeit, die Art des Auftrags usw.
Systemdaten
Dieser Bericht gibt die aktuellen Einstellungen der Benutzeroptionen an.
Wenn Sie eine Einstellung ändern, sollten Sie diese Liste ausdrucken, um
die Änderungen zu dokumentieren.
Kommunikationsbericht
Dieser Bericht wird automatisch gedruckt, wenn Sie eine Vorlage an
mehrere Empfänger senden (Rundsenden).
Rückrufnachricht
Diese Meldung wird automatisch gedruckt, wenn Sie den Bedienerruf
einer Gegenstation nicht beantworten.
Netzausfallbericht
Dieser Bericht wird automatisch nach jedem Stromausfall gedruckt, sobald
die Stromversorgung wiederhergestellt ist. Der Bericht gibt an, ob Daten
durch den Stromausfall verloren gegangen sind.
BERICHTE DRUCKEN
1. Drücken Sie die Taste Bericht/Hilfe auf dem Bedienfeld. Im Display
wird die erste Berichtoption angezeigt.
HILFSLISTE
2. Drücken Sie so oft ➛ oder ❿, bis die Liste angezeigt wird, die Sie
ausdrucken möchten. Drücken Sie dann Start/Eingabe. Die
ausgewählte Liste wird gedruckt.
Faxgerät verwenden 3.39
Gruppenwahl (für Rundsendungen)
Sie können mehrere Ziel- und Kurzwahlnummern als Gruppe speichern
und diese Gruppe wiederum unter einer Zielwahltaste speichern.
Anschließend können Sie eine Vorlage mit der Gruppenwahl in einem
Arbeitsgang an mehrere Empfänger senden. Ihr Gerät wählt die
Rufnummern der Empfänger in der gespeicherten Reihenfolge an. Ist
eine Nummer besetzt, wählt Ihr Faxgerät die nächste gespeicherte
Nummer. Wenn alle Nummern einmal gewählt wurden, wählt das Gerät
automatisch alle zuvor belegten Rufnummern nochmals an. Bevor Sie
diese Funktion verwenden, müssen Sie die gewünschten Gruppen mit
den bereits gespeicherten Ziel- und Kurzwahlnummern einrichten.
Ziel- und Kurzwahlnummern in einer Gruppe speichern
1. Drücken Sie Setup auf dem Bedienfeld.
Im Display wird die erste Setup-Option, FAX-NR./NAME, angezeigt.
2. Drücken Sie ➛ oder ❿ wiederholt, bis GRUPPENW.-SETUP erscheint.
Drücken Sie anschließend Start/Eingabe.
3. Drücken Sie eine der 20 (19 beim SF-531P) Zielwahltasten, unter der
Sie die Gruppe speichern möchten.
4. Die gewählte Zielwahltaste wird im Display angezeigt. Sie werden
aufgefordert, diese Zielwahltaste für die Gruppenwahl zu bestätigen.
GRUPPENNR.: Z15
Drücken Sie zur Bestätigung die Taste Start/Eingabe.
Wenn Sie die gewählte Zielwahltaste nicht verwenden möchten,
drücken Sie Stop. Beginnen Sie anschließend wieder mit Schritt 1.
Hinweis: Wenn die gewählte Taste bereits für eine Ziel- oder
Gruppenwahl verwendet wird, werden Sie im Display darauf
hingewiesen.
Z15 GEBR.!
Dann können Sie ANDERE ZW oder NEUE DATEN wählen, indem
Sie ➛ oder ❿ drücken. Wenn Sie die gespeicherten Daten
löschen und die Zielwahltaste neu belegen möchten, wählen Sie
NEUE DATEN. Wenn Sie eine andere Zielwahltaste für die Gruppe
verwenden möchten, wählen Sie ANDERE ZW. Wenn die
gewünschte Option angezeigt wird, drücken Sie Start/Eingabe.
3.40 Faxgerät verwenden
5. Sie werden im Display aufgefordert, die Rufnummern für die Gruppe
anhand von Zielwahltasten oder Kurzwahlcodes anzugeben.
6. Drücken Sie die Zielwahltaste einer Faxnummer, die Sie in die
Gruppe aufnehmen möchten.
Oder:
Geben Sie den zweistelligen Kurzwahlcode einer Faxnummer ein, die
Sie in die Gruppe aufnehmen möchten.
7. Drücken Sie Start/Eingabe. Im Display wird die Faxnummer
angezeigt, die unter dem ausgewählten Ziel- oder KurzwahlSpeicherplatz abgelegt ist.
8. Wiederholen Sie Schritt 6 und 7, um weitere Nummern in die
ausgewählte Gruppe aufzunehmen.
9. Drücken Sie Start/Eingabe, wenn Sie alle gewünschten
Rufnummern eingegeben haben. Sie werden im Display dazu
aufgefordert, einen Namen für die Gruppe einzugeben.
10. Um der Gruppe einen Namen zuzuweisen, geben Sie den
gewünschten Namen ein. Informationen zur Eingabe von Buchstaben
finden Sie auf Seite 3.19.
Oder:
Wenn Sie keinen Namen zuweisen möchten, überspringen Sie diesen
Schritt.
11. Drücken Sie Start/Eingabe. Sie werden im Display zur Wahl einer
Zielwahltaste für eine weitere Gruppe aufgefordert.
12. Wenn Sie eine weitere Gruppe einrichten möchten, drücken Sie die
gewünschte Zielwahltaste und wiederholen Schritt 4 bis 11.
13. Wenn Sie keine weitere Gruppe programmieren möchten, drücken
Sie Stop. Das Faxgerät kehrt in den Standby-Modus zurück.
Hinweis: Es ist nicht möglich, eine Gruppenwahlnummer in eine andere
Gruppe aufzunehmen.
Faxgerät verwenden 3.41
Gruppen bearbeiten
Sie können zu einer bereits eingerichteten Gruppe neue Rufnummern
hinzufügen oder Rufnummern aus der Gruppe löschen.
1. Drücken Sie auf dem Bedienfeld die Taste Setup.
Im Display wird die erste Setup-Option, FAX-NR./NAME, angezeigt.
2. Drücken Sie ➛ oder ❿, bis die Anzeige GRUPPENW.-SETUP erscheint.
Drücken Sie anschließend Start/Eingabe.
3. Drücken Sie die Zielwahltaste, unter der die zu bearbeitende
Gruppe gespeichert ist.
4. Drücken Sie ➛oder ❿, um zwischen den Optionen TEILN. ZUFUEGEN
und TEILN. LOESCHEN umzuschalten. Drücken Sie Start/Eingabe,
wenn die gewünschte Option angezeigt wird.
Wählen Sie TEILN. ZUFUEGEN, um der Gruppe eine Nummer
hinzuzufügen. Wenn Sie keine weiteren Nummern mehr eingeben
möchten, drücken Sie Start/Eingabe. Es ist nicht möglich, eine
Gruppenwahlnummer in eine andere Gruppe aufzunehmen.
Wählen Sie TEILN. LOESCHEN, um eine Rufnummer aus der Gruppe
zu löschen. Wählen Sie die zu löschende Rufnummer mit ➛oder ❿ aus
und drücken Sie Start/Eingabe. Zum Bestätigen des Löschvorgangs
drücken Sie nochmals Start/Eingabe.
5. Wenn die Gruppe fertig bearbeitet ist, drücken Sie Stop.
Fax per Gruppenwahl senden
Sie können die Gruppenwahl für zeitversetzte Sendeaufträge oder zum
Senden aus dem Speicher verwenden.
Befolgen Sie die Anweisungen für den jeweiligen Vorgang (Rundsenden S. 3.28, Zeitversetztes Senden - S. 3.29, Vorrangiges Senden - S. 3.31 und
Fax zum Spartarif senden - S. 3.37). Wenn Sie im Display zur Eingabe der
Faxnummer der Gegenstelle aufgefordert werden, drücken Sie die
Zielwahltaste, unter der die Gruppe gespeichert ist. Sie können für einen
Vorgang immer nur eine Gruppennummer angeben. Fahren Sie anschließend
mit Anweisungen für den jeweiligen Vorgang fort.
Das Faxgerät scannt die Vorlage automatisch in den Speicher und wählt
alle Faxnummern, die in der Gruppe gespeichert sind.
3.42 Faxgerät verwenden
Notizen
Kapitel
4 Drucken
(nur SF-531P)
In diesem Kapitel wird erläutert, wie Sie Druckmedien
auswählen und einlegen und wie Sie die Druckeinstellungen
verwenden.
Dieses Kapitel enthält folgende Themen:
Druckmedien
◆ Druckmedien auswählen
◆ Automatischen Papiereinzug verwenden
◆ Manuellen Papiereinzug verwenden
◆ Hinweise für Spezialpapier
Drucken
◆ Dokument drucken
◆ Druckauftrag abbrechen
◆ Online-Hilfe verwenden
◆ Mehrere Seiten auf ein Blatt drucken
◆ Dokument skalieren
◆ Dokument an ein ausgewähltes Papierformat
anpassen
◆ Poster drucken
◆ Wasserzeichen drucken
◆ Seitenüberlagerungen verwenden
◆ In einer Netzwerkumgebung drucken
Druckmedien
Druckmedien auswählen
Die verwendeten Druckmedien wirken sich auf die Druckqualität und
-geschwindigkeit aus.
Material auswählen
Die meisten Arten von Fotokopierpapier, Postkarten, Karteikarten,
Transparentfolien, Umschlägen und Etiketten eignen sich für Ihren
Drucker. Optimale Ergebnisse erzielen Sie mit Papier, das speziell für
Laserdrucker entwickelt wurde.
Was Sie beachten sollten
• Gewünschtes Ergebnis. Wählen Sie ein Papier, das sich für Ihr
Druckvorhaben gut eignet. Verwenden Sie z. B. Grußkartenpapier, um
Partyeinladungen zu drucken.
• Format. Wählen Sie ein Papierformat, das zwischen die Papierführungen
am Einzug des Druckers passt.
• Gewicht. Verwenden Sie Standardpapier mit 75~90 g/m2 für den
alltäglichen Bürobedarf.
• Helligkeit. Bestimmte Papierarten sind heller als andere und ergeben
deutlichere, kräftigere Farben. Verwenden Sie geeignetes hochwertiges
Papier, um Dokumente mit Fotos zu drucken. Verwenden Sie weißes
Papier für Dokumente mit anderen Bildern.
• Oberflächenglätte. Die Glätte des Papiers beeinflusst die Schärfe des
Druckbilds. Beschichtetes Papier eignet sich gut für Bilder und Tabellen,
wenn Sie scharfe Linien wünschen.
Geeignetes Papier
Ihr Samsung-Gerät der Serie SF-530 eignet sich für die meisten
handelsüblichen Büropapierarten und Qualitätspapier mit 25 %
Baumwollbindung. Da der Drucker Toner verwendet, erzielen Sie mit
Papier, das für Toner geeignet ist, die besten Ergebnisse. Testen Sie
verschiedene Papierarten, bevor Sie große Mengen einkaufen.
Drucken
4.1
Ungeeignetes Papier
• Stark texturierte Medien, z. B. Leinen, werden eventuell nicht
gleichmäßig bedruckt, da der Toner zerlaufen kann.
• Sehr glattes, glänzendes oder beschichtetes Papier, das nicht für
Laserdrucker entwickelt wurde, kann Papierstaus verursachen und den
Toner abstoßen.
• Formulare mit mehreren Durchschlägen können zerknittern und
Papierstaus verursachen; der Toner könnte schmieren.
• Papier schlechter Qualität (staubiges, zerknittertes Papier, Papier mit
umgebogenen Ecken oder Rissen) oder Papier, das nicht flach liegt, kann
Papierstaus verursachen.
• Umschläge mit dicken oder gebogenen Ecken, beschädigte, wellige,
zerknitterte oder ungleichmäßig geformte Umschläge, glänzende oder
geprägte Umschläge, Umschläge mit Klammern oder Fensterumschläge
können ebenfalls ungeeignet sein.
Größe der Druckmedien auswählen
Der Papiereinzug kann bis zu 150 Blatt Papier von 75 g/m2 aufnehmen. Der
manuelle Papiereinzug ist für Einzelblätter vorgesehen. Beide Papiereinzüge
können an Druckmedien von 76,2 x 127 mm bis 216 x 432 mm angepasst
werden. Dazu gehören (jedoch nicht ausschließlich) folgende Papier- und
Umschlagformate:
• A4:
210 x 297 mm
• A5:
148 x 210 mm
• A6:
105 x 148 mm
• B5:
182 x 257 mm
• Letter:
216 x 279 mm
• Folio:
216 x 330 mm
• Legal:
216 x 356 mm
• Executive:
184 x 267 mm
• Briefumschläge Nr. 10: 105 x 241 mm
• Briefumschläge DL:
110 x 220 mm
• Briefumschläge C5:
162 x 229 mm
• Briefumschläge C6:
114 x 162 mm
• Briefumschläge B5:
176 x 250 mm
• Monarch-Umschläge:
98,5 x 190,5 mm
• Andere Sondergrößen
Hinweis: Legen Sie sämtliche Druckmedien vertikal (im Hochformat) in den
automatischen oder den manuellen Papiereinzug ein. Um
horizontal (im Querformat) zu drucken, nehmen Sie die
entsprechende Einstellung in der Software vor. Verwenden Sie
kein Papier, das kleiner ist als 76,2 x 127 mm.
4.2
Drucken
Automatischen Papiereinzug verwenden
Sie können Papier oder Transparentfolien für den automatischen Einzug
in den automatischen Papiereinzug einlegen. Der automatische Einzug
fasst maximal 150 Blatt Standardpapier. Legen Sie bei dickerem Papier
entsprechend weniger Papier ein.
Passen Sie die Papiereinstellungen an, wenn Sie das Papier wechseln
(siehe Seite 4.10), um optimale Ergebnisse zu erzielen.
Hinweis: Wenn Probleme beim Papiereinzug auftreten, legen Sie das
Medium einzeln in den manuellen Einzug ein (siehe Seite 4.6).
1. Ziehen Sie die Papierstütze so weit wie möglich aus dem Gerät
heraus.
2. Bereiten Sie die Druckmedien zum Einlegen vor.
• Papier:
- Fächern und biegen Sie das Papier mehrmals. Das Papier darf
nicht gefaltet oder geknickt werden. Stoßen Sie den Papierstapel
auf einer ebenen Fläche auf, um die Papierränder auszurichten.
Drucken
4.3
• Transparentfolien:
- Halten Sie die Transparentfolien an den Rändern, ohne die zu
bedruckende Seite zu berühren.
- Fächern Sie die Transparentfolien auf, um Probleme beim Einzug
zu vermeiden.
Achten Sie darauf, dass auf der zu bedruckenden Seite keine
Kratzer oder Fingerabdrücke entstehen.
3. Legen Sie die Druckmedien in den Papiereinzug ein. Legen Sie nur so
viel Papier ein, dass der Papierstapel nicht höher als die Markierungen
auf den Papierführungen ist. Sauber gestapeltes Papier schützt vor
Problemen beim Drucken. Mischen Sie keine unterschiedlichen
Druckmedien. Beachten Sie zum Einlegen der verschiedenen
Druckmedien die folgenden Anweisungen.
• Legen Sie Papier mit der zu bedruckenden Seite nach oben ein.
• Legen Sie Papier mit Briefkopf mit der zu bedruckenden Seite
nach oben so ein, dass der obere Rand zuerst eingezogen
wird.
D
HEA
ETT
ER
L
4.4
Drucken
4. Schieben Sie die beiden Papierführungen bis an den Rand des Papiers.
Vergewissern Sie sich, dass das Papier flach im Einzug liegt.
Zu bedruckende Seite nach oben
Die meisten Papierarten lassen sich auf einer Seite besser bedrucken als
auf der anderen. Dies gilt besonders für beschichtetes oder speziell
behandeltes Papier. Welche Seite zu bedrucken ist, wird in der Regel auf
der Verpackung angegeben. Achten Sie darauf, dass Sie das Papier mit
der zu bedruckenden Seite nach oben in den Papiereinzug einlegen.
Manuellen Papiereinzug verwenden
Verwenden Sie für einen einzelnen Umschlag, Karten oder Spezialpapier
den manuellen Papiereinzug. In den manuellen Einzug müssen Sie die
Druckmedien einzeln einlegen. Der manuelle Papiereinzug ist hilfreich,
wenn Sie auf dickem Papier drucken oder wenn mit dem automatischen
Papiereinzug Papierstaus entstehen.
Manueller
Papiereinzug
Drucken
4.5
Hinweise:
• Vergewissern Sie sich vor dem Start des Druckauftrags, dass Sie in der
verwendeten Software die Option Manuell für die Papierzufuhr gewählt
und den richtigen Papiertyp eingestellt haben (siehe Seite 4.10).
• Achten Sie darauf, dass sich auch im automatischen Papiereinzug
Papier befindet, wenn Sie den manuellen Papiereinzug verwenden. Dies
verhindert Papierstaus im manuellen Papiereinzug.
1. Legen Sie das Druckmedium in den manuellen Einzug ein, und passen
Sie die Papierführungen an die Breite des Druckmediums an.
• Legen Sie einen Umschlag mit der Klappe nach unten ein. Der
Platz für die Briefmarke muss sich rechts unten befinden, damit der
Teil des Umschlags mit dem Platz für die Briefmarke zuerst
eingezogen wird.
• Legen Sie Transparentfolien mit der Oberseite nach oben so ein,
dass der obere Rand mit dem Klebstreifen zuerst eingezogen
wird.
4.6
Drucken
• Legen Sie Etikettenbögen mit der Klebeseite nach unten ein.
• Legen Sie Karten mit der zu bedruckenden Seite nach oben so
ein, dass die Schmalseite zuerst eingezogen wird.
2. Starten Sie den Druck des Dokuments auf Ihrem Computer. Im
Display auf dem Bedienfeld wird VON PC DRUCKEN und START
DRUECKEN angezeigt.
3. Drücken Sie die Taste Start/Eingabe, damit das Druckmedium
eingezogen wird. Wenn Sie mehrere Seiten drucken, müssen Sie die
Taste Start/Eingabe für jede Seite drücken.
Start/Eingabe
Drucken
4.7
Hinweise für Spezialpapier
• Lesen Sie die mit dem Spezialpapier gelieferten Anweisungen, um eine
optimale Druckqualität zu erzielen.
• Für Spezialpapier wird empfohlen, die Bögen einzeln einzulegen.
• Beachten Sie für Transparentfolien folgende Anweisungen:
- Lassen Sie die bedruckten Folien trocknen, bevor Sie sie stapeln.
- Decken Sie die bedruckte Seite einer Transparentfolie, wenn sie
vollständig trocken ist, mit einem Bogen (unbeschichtetem)
Standardpapier ab; dies wird auch empfohlen, wenn Sie die Folie in
eine Klarsichthülle stecken.
- Lassen Sie Folien nicht längere Zeit im Papiereinzug liegen.
Schmutz und Staub können sich ansammeln und die Druckqualität
beeinträchtigen.
- Setzen Sie bedruckte Folien nicht längere Zeit direkter Sonnenbestrahlung aus, damit die Farben nicht verblassen.
- Bewahren Sie unbenutztes Papier und Folien flach liegend auf. Nehmen
Sie das Papier erst direkt vor der Verwendung aus der Verpackung.
- Bewahren Sie Folien bei Temperaturen zwischen 15°C bis 30°C auf. Die
relative Feuchtigkeit sollte 10 % bis 70 % betragen.
• Beachten Sie für Etiketten folgende Anweisungen:
- Vergewissern Sie sich, dass das Klebematerial von Etiketten die
Fixiertemperatur des Druckers von 200°C eine Zehntel Sekunde lang
aushalten kann.
- Vergewissern Sie sich, dass zwischen den Etiketten keine
Klebebereiche freilegen. Etiketten könnten dadurch während des
Druckens abgezogen werden und Papierstaus verursachen. Freiliegende
Klebebereiche können außerdem Druckerkomponenten beschädigen.
- Legen Sie einen Bogen mit Etiketten nicht mehrmals ein. Die Klebseite
ist nur für einen einzigen Durchlauf durch den Drucker vorgesehen.
- Verwenden Sie keine Etiketten, die sich vom Schutzpapier ablösen, die
wellig, blasig oder anderweitig beschädigt sind.
• Wenn die Seite sehr dicht bedruckt wird, kann es vorkommen, dass sich
sehr dünnes Papier aufgrund der großen Menge Toner wellt. Verwenden
Sie zum Drucken dichter Grafiken eher dickeres Papier.
• Verwenden Sie kein Papier, das dicker ist als die empfohlene Stärke. Die
Tonerkartusche könnte beschädigt werden.
4.8
Drucken
Drucken
Dokument drucken
Das folgende Verfahren beschreibt die Schritte, die zum Drucken aus
verschiedenen Windows-Anwendungen durchzuführen sind. Die genauen
Schritte zum Drucken eines Dokuments können jedoch von Anwendung zu
Anwendung unterschiedlich sein. In der Dokumentation zu Ihrer
Softwareanwendung finden Sie genaue Druckanweisungen.
1. Starten Sie Ihr Textverarbeitungsprogramm, und öffnen Sie das zu
druckende Dokument.
2. Wählen Sie im Menü Datei die Option Drucken. Das Druck-Dialogfeld
Ihrer Anwendung wird angezeigt (das Dialogfeld Ihrer Anwendung kann
sich von der Abbildung unterscheiden).
Die grundlegenden Druckeinstellungen werden in der Regel im
Dialogfeld "Drucken" ausgewählt. Zu diesen Einstellungen gehören die
Anzahl der Kopien, das Papierformat und die Ausrichtung.
Vergewissern Sie sich, dass der
richtige Drucker ausgewählt ist.
Wenn die Schaltfläche
Eigenschaften vorhanden
ist, klicken Sie darauf. Wenn
eine Schaltfläche Einrichten,
Drucker oder Optionen
vorhanden ist, klicken Sie
darauf und wählen im nächsten
Fenster Eigenschaften.
3. Um die Druckfunktionen des Geräts zu nutzen, klicken Sie im
Dialogfeld "Drucken" Ihrer Anwendung auf Eigenschaften und
machen weiter mit Schritt 4.
Wenn eine Schaltfläche Einrichten, Drucker oder Optionen
vorhanden ist, wählen Sie diese. Klicken Sie dann im nächsten Fenster
auf Eigenschaften.
Drucken 4.9
4. Das Eigenschaften-Dialogfeld enthält sechs Registerkarten mit allen
Einstellungen und Informationen, die Sie für die Verwendung Ihres
Druckers benötigen.
Die Registerkarte "Papier" enthält die Optionen für die Papiereinstellungen. Klicken Sie auf die Registerkarte Papier, um die
folgenden Einstellungen anzuzeigen.
Mit der Option Papierausrichtung
können Sie die Richtung auswählen, in
der die Daten auf eine Seite gedruckt
werden. Hochformat druckt die Daten
über die Breite des Papiers (Briefstil).
Querformat druckt die Seite über die
Länge des Papiers (Tabellenstil).
Wählen Sie die gewünschte
Kopienanzahl aus.
• Papierzufuhr: Vergewissern Sie sich, dass die Option Automatische Auswahl
gewählt ist. Wenn Sie den manuellen Papiereinzug des Druckers
(siehe Seite 4.5) verwenden, wählen Sie Manuell.
• Papierformat: Wählen Sie das Papierformat, das Sie in den Drucker eingelegt
haben.
• Papiertyp: Mit der Option Papiertyp wählen Sie die Papierart aus, die Sie
verwenden möchten.
4.10 Drucken
5. Wenn Sie die Einstellungen für die Druckqualität ändern möchten,
klicken Sie auf die Registerkarte Grafik.
Mit der Option Auflösung
können Sie die Druckauflösung
einstellen. Je höher die
Einstellung, um so schärfer
das Druckbild. Höhere
Einstellungen können den
Druckvorgang verlängern.
Mit der Option Toner-Sparbetrieb
können Sie einstellen, ob mit der
normalen oder mit einer
reduzierten Tonermenge gedruckt
wird.
• Druckereinstellung: Die
Einstellung des Tonersparmodus
richtet sich nach der Einstellung
auf dem Bedienfeld des Druckers.
• Standardeinstellung:
Dokumente werden mit der
normalen Tonermenge gedruckt.
• Sparen: Die verwendete
Tonermenge wird reduziert.
Hinweis: Sie können diese Funktion
auch mit der Taste Toner auf
dem Bedienfeld des Geräts
(siehe Seite 1.24) aktivieren
bzw. deaktivieren. Die
Einstellung im Druckereigenschaften-Dialogfeld hat
Vorrang vor der Einstellung
auf dem Bedienfeld.
• Höhenkorrektur: Wenn Sie den Drucker an einem sehr hoch
gelegenen Ort (z. B. in Gebirgsregionen) betreiben,
aktivieren Sie die Höhenkorrek tur.
• Dunkler Text: Wenn die Option “Dunkler Text” aktiviert ist, wird der
ganze Text lhres Dokuments dunkler gedruckt als es
normalerweise der Fall ist.
• Gesamttext schwarz Wenn die Option “Gesamttext schwarz” aktiviert
ist, wird der ganze Text lhres Dokuments
schwarz gedruckt, unabhängig von der Farbe, in
der er am Bildschirm erscheint. Wenn diese
Option deaktiviert ist, wird farbiger Text in
verschiedenen Graustufen gedruckt.
6. Wenn Sie die Druckeinstellungen nach Wunsch geändert haben, klicken
Sie auf OK, bis erneut das Dialogfeld "Drucken" angezeigt wird.
7. Klicken Sie auf OK, um den Druckvorgang zu starten.
Drucken 4.11
Hinweise:
• Die Einstellungen der meisten Windows-Anwendungen haben
Vorrang vor den Einstellungen, die Sie im Druckertreiber vornehmen.
Ändern Sie daher zuerst alle in der Anwendungssoftware
vorhandenen Druckeinstellungen und die verbleibenden
Einstellungen anschließend im Druckertreiber.
• Die Einstellungen, die Sie hier vornehmen, bleiben wirksam, solange
Sie das aktuelle Programm verwenden. Damit die Änderungen
dauerhaft verwendet werden, müssen Sie sie wie folgt im
Druckerordner vornehmen:
1. Klicken Sie in der Task-Leiste von Windows auf Start.
2. Wählen Sie Einstellungen und dann Drucker, um das Fenster
"Drucker" zu öffnen.
3. Wählen Sie den Drucker Samsung SF-530 Series aus.
4. Klicken Sie mit der rechten Maustaste, und wählen Sie
Eigenschaften, um das Fenster mit den Eigenschaften zu
öffnen.
5. Nehmen Sie die gewünschten Einstellungen vor.
4.12 Drucken
Druckauftrag abbrechen
Sie können einen Druckauftrag auf zwei Arten löschen:
• Wenn der Auftrag noch nicht gestartet wurde, löschen Sie ihn aus der
Druckerwarteschlange in Windows 95, 98 oder NT 4.0.
• Wenn der Auftrag gerade gedruckt wird, drücken Sie zweimal die Taste
Stop auf dem Bedienfeld des Druckers.
ACHTUNG: Wenn gerade ein Faxauftrag gesendet oder empfangen wird,
wird er mit diesem Verfahren ebenfalls gelöscht.
Online-Hilfe verwenden
Im Druckereigenschaften-Dialogfeld können Sie mit der Schaltfläche
Hilfe ausführlichere Erläuterungen zu den Druckerfunktionen aufrufen.
Sie können die Hilfetexte auch aufrufen, indem Sie in der oberen rechten
Ecke des Dialogfelds auf ? klicken und anschließend auf die Option, zu
der Sie Informationen benötigen.
Wenn Sie die Druckeinstellungen geändert haben und wieder die
Standardeinstellungen aufrufen möchten, klicken Sie auf die Schaltfläche
Standard im Eigenschaften-Dialogfeld.
Drucken 4.13
Mehrere Seiten auf ein Blatt drucken
1
2
Ihr Drucker kann mehrere Seiten Ihres Dokuments auf ein Blatt Papier
drucken. Dabei werden die einzelnen Seiten verkleinert und in Reihen
und Spalten auf dem Blatt angeordnet.
3
4
1. Legen Sie Papier im Format Letter oder A4 in den Papiereinzug ein.
2. Um die Druckereinstellungen in Ihrer Software entsprechend zu
ändern, rufen Sie das Druckereigenschaften-Dialogfeld auf.
Informationen dazu finden Sie auf Seite 4.9. Wählen Sie auf der
Registerkarte Papier die Ausrichtung, die Zufuhr und das Format des
Papiers.
3. Klicken Sie auf die Registerkarte Ausgabe, und wählen Sie im Feld
Ausgabemodus für Typ in der Dropdown-Liste die Option Mehrere
Seiten pro Blatt.
4. Wählen Sie die Anzahl der Seiten (2, 4, 9 oder 16), die auf ein Blatt
gedruckt werden sollen, in der Dropdown-Liste Seiten pro Blatt aus.
Die Grafik links im Dialogfeld zeigt an, wie die Seiten auf dem
bedruckten Blatts angeordnet werden.
5. Klicken Sie auf Seitenrand drucken, wenn die einzelnen Seiten Ihres
Dokuments mit einem Rahmen gedruckt werden sollen.
Anzahl der Seiten pro
Blatt wählen.
Aktivieren, wenn die
einzelnen Seiten mit
einem Rahmen gedruckt
werden sollen.
6. Klicken Sie auf OK, und starten Sie den Druckvorgang.
4.14 Drucken
Dokument skalieren
Mit dieser Druckerfunktion können Sie Ihren Druckauftrag auf einer Seite
skalieren.
1. Um die Druckereinstellungen in Ihrer Software entsprechend zu ändern,
rufen Sie das Druckereigenschaften-Dialogfeld auf. Informationen dazu
finden Sie auf Seite 4.9.
2. Klicken Sie auf die Registerkarte Ausgabe, und wählen Sie im Feld
Ausgabemodus für Typ in der Dropdown-Liste die Option Druckbild
verkleinern.
3. Geben Sie in der Zeile Verkleinerung die gewünschte Größe ein.
Sie können dazu auch die Schaltflächen und ❷ verwenden.
Größe (in %) auswählen.
4. Klicken Sie auf OK, und starten Sie den Druckvorgang.
Drucken 4.15
Dokument an ein ausgewähltes Papierformat
anpassen
A
Mit dieser Druckerfunktion können Sie Ihren Druckauftrag an das
ausgewählte Papierformat anpassen, unabhängig vom Format des
Dokuments in der Anwendungssoftware. Das kann sinnvoll sein, wenn Sie
feine Details in einem ursprünglich kleinformatigen Dokument überprüfen
möchten.
1. Um die Druckereinstellungen in Ihrer Software entsprechend zu
ändern, rufen Sie das Druckereigenschaften-Dialogfeld auf.
Informationen dazu finden Sie auf Seite 4.9.
2. Klicken Sie auf die Registerkarte Ausgabe, und wählen Sie im Feld
Ausgabemodus für Typ in der Dropdown-Liste die Option Größe
anpassen.
3. Das ursprüngliche Format des Dokuments wird angezeigt, und Sie
werden aufgefordert, das gewünschte Druckformat in der Zeile Größe
anpassen zu wählen. Wählen Sie in der Dropdown-Liste die richtige
Größe aus.
Papierformat auswählen.
4. Klicken Sie auf OK, und starten Sie den Druckvorgang.
4.16 Drucken
Poster drucken
Mit dieser Funktion können Sie ein einseitiges Dokument auf bis zu
36 Blätter drucken, die Sie dann zu einem großformatigen Poster
zusammensetzen können.
1. Um die Druckereinstellungen in Ihrer Software entsprechend zu
ändern, rufen Sie das Druckereigenschaften-Dialogfeld auf.
Informationen dazu finden Sie auf Seite 4.9.
Wählen Sie auf der Registerkarte Papier die Ausrichtung, die Zufuhr
und das Format des Papiers.
2. Klicken Sie auf die Registerkarte Ausgabe, und wählen Sie im Feld
Ausgabemodus für Typ in der Dropdown-Liste die Option Poster.
Posterformat wählen.
Überlappungsbereich
angeben.
Zwischen mm und
Zoll umschalten.
3. Der Skalierfaktor wird durch die Auswahl des Posterformats
festgelegt: 2x2, 3x3, 4x4, 5x5 oder 6x6.
Beispiel: Wenn Sie 2x2 wählen, wird das Dokument für die Ausgabe
automatisch so vergrößert, dass es vier Seiten Papier bedeckt.
➛ 2 x 2
➛ 3 x 3
Drucken 4.17
4. Sie können einen Überlappungsbereich in Zoll oder Millimetern
angeben, um das Poster leichter zusammensetzen zu können.
5 mm
5 mm
Überlappung=0
Überlappung=5mm
5. Klicken Sie auf OK, und starten Sie den Druckvorgang.
Wasserzeichen drucken
Mit der Wasserzeichen-Funktion können Sie Text über ein vorhandenes
Dokument drucken. Beispiel: Sie möchten "Entwurf" oder "Vertraulich" in
grauen Großbuchstaben quer über die erste oder alle Seiten eines
Dokuments drucken.
Das Gerät der Serie SF-530 wird mit mehreren vordefinierten
Wasserzeichen geliefert. Sie können diese Wasserzeichen ändern oder
neue in der Liste hinzufügen.
Vorhandenes Wasserzeichen verwenden
1. Um die Druckereinstellungen in Ihrer Software entsprechend zu
ändern, rufen Sie das Druckereigenschaften-Dialogfeld auf.
Informationen dazu finden Sie auf Seite 4.9.
2. Klicken Sie auf die Registerkarte Wasserzeichen, und wählen Sie das
gewünschte Wasserzeichen in der Dropdown-Liste Inhalt aus. Das
ausgewählte Wasserzeichen wird im Vorschaufenster angezeigt.
Vorschau.
4.18 Drucken
3. Klicken Sie auf OK, und starten Sie den Druckvorgang.
Wasserzeichen erstellen oder bearbeiten
1. Um die Druckereinstellungen in Ihrer Software entsprechend zu
ändern, rufen Sie das Druckereigenschaften-Dialogfeld auf.
Informationen dazu finden Sie auf Seite 4.9.
2. Klicken Sie auf die Registerkarte Wasserzeichen, und geben Sie den
gewünschten Text in das Textfeld ein. Der Text wird im
Vorschaufenster angezeigt. Dieses Fenster zeigt an, wie das
Wasserzeichen auf der gedruckten Seite aussehen wird.
3. Wählen Sie die gewünschten Wasserzeichenoptionen. Sie können die
Schriftart, die Schriftgröße, die Farbe und den Winkel auswählen. Am
unteren Rand des Dialogfelds befinden sich drei Kontrollkästchen:
• Text transparent – Der Text des Dokuments ist durch das
Wasserzeichen hindurch sichtbar.
• Nur als Kontur – Nur die Kontur des Wasserzeichens wird
gedruckt. Diese Einstellung wirkt sich auf alle
Wasserzeichen in der Liste aus.
• Nur erste Seite – Das Wasserzeichen wird nur auf die erste
Seite gedruckt.
Optionen, um
Wasserzeichen zu
bearbeiten oder zu
erstellen.
Bildlaufleisten zur
Änderung der
Position.
Schaltfläche, um das
Wasserzeichen auf der
Seite zu zentrieren.
Drucken 4.19
4. Wenn Sie ein neues Wasserzeichen erstellt oder ein vorhandenes
Wasserzeichen bearbeitet haben, werden die Schaltflächen
Hinzufügen und Aktualis. aktiviert.
Wenn Sie ein neues Wasserzeichen zur Liste hinzufügen möchten,
klicken Sie auf Hinzufügen.
5. Wenn Sie ein Wasserzeichen bearbeiten möchten, wählen Sie es in der
Liste aus und klicken nach der Bearbeitung auf Aktualis..
6. Klicken Sie nach abgeschlossener Bearbeitung auf OK, und starten Sie
den Druckvorgang.
Wenn Sie das Wasserzeichen nicht mehr drucken möchten, wählen Sie in
der Dropdown-Liste Inhalt den Eintrag Kein.
Wasserzeichen löschen
1. Um die Druckereinstellungen in Ihrer Software entsprechend zu
ändern, rufen Sie das Druckereigenschaften-Dialogfeld auf.
Informationen dazu finden Sie auf Seite 4.9.
2. Wählen Sie auf der Registerkarte Wasserzeichen in der DropdownListe Inhalt das Wasserzeichen aus, das Sie löschen möchten.
3. Klicken Sie auf Löschen.
4. Bestätigen Sie mit OK.
Seitenüberlagerungen verwenden
Was ist eine Überlagerung?
Dear ABC
Regards
WORLD BEST
4.20 Drucken
Eine Überlagerung ist ein Text und/oder Bild, das auf der Festplatte des
Computers in einem speziellen Datenformat gespeichert ist und auf jedes
beliebige Dokument gedruckt werden kann. Überlagerungen werden oft
anstelle von Formularvordrucken oder Papier mit Briefkopf verwendet.
Beispiel: Statt Papier mit Ihrem Briefkopf zu verwenden, können Sie eine
Überlagerung mit dem Briefkopf erstellen. Wenn Sie einen Brief mit dem
Briefkopf Ihrer Firma drucken möchten, müssen Sie nicht erst das
vorbedruckte Papier in den Drucker einlegen. Sie müssen lediglich den
Drucker anweisen, die Überlagerung mit dem Briefkopf über das
Dokument zu drucken.
Neue Seitenüberlagerung erstellen
Bevor Sie eine Überlagerung verwenden können, müssen Sie die
Überlagerung zunächst erstellen.
1. Erstellen oder öffnen Sie ein Dokument, das einen Text oder ein Bild
enthält, das Sie für eine Seitenüberlagerung verwenden möchten.
Ordnen Sie die Elemente so an, wie sie beim Drucken erscheinen sollen.
Speichern Sie die Datei bei Bedarf für den späteren Gebrauch.
2. Wählen Sie im Menü Datei die Option Drucken. Klicken Sie dann im
Dialogfeld "Drucken" Ihrer Anwendung auf Eigenschaften, um das
Druckereigenschaften-Dialogfeld aufzurufen (Einzelheiten siehe
Seite 4.9).
3. Klicken Sie auf die Registerkarte Überlagerungen und auf
Überlagerung erstellen.
4. Geben Sie im Dialogfeld Überlagerung erstellen einen bis zu acht
Zeichen umfassenden Namen in das Feld Dateiname ein. Wählen
Sie bei Bedarf den Dateipfad.
Drucken 4.21
5. Bestätigen Sie mit OK. Der Name wird in das Feld Liste der
Überlagerungen aufgenommen.
6. Klicken Sie auf OK bzw. Ja, bis die Dialogfelder ausgeblendet sind.
Die Datei wird nicht ausgedruckt, sondern auf der Festplatte Ihres
Computers gespeichert.
Hinweis: Die Größe der Überlagerung muss der Größe des Dokuments
entsprechen, über das Sie die Überlagerung drucken möchten.
Seitenüberlagerung verwenden
Nachdem Sie eine Seitenüberlagerung erstellt haben, kann sie mit Ihrem
Dokument gedruckt werden. So drucken Sie eine Überlagerung auf ein
Dokument:
1. Erstellen oder öffnen Sie das Dokument, das Sie drucken möchten.
2. Um die Druckereinstellungen in Ihrer Software entsprechend zu
ändern, rufen Sie das Druckereigenschaften-Dialogfeld auf.
Informationen dazu finden Sie auf Seite 4.9.
3. Klicken Sie auf die Registerkarte Überlagerungen, und wählen Sie
die gewünschte Überlagerung im Feld Liste der Überlagerungen
aus.
4. Wenn die gewünschte Überlagerungsdatei nicht im Feld Liste der
Überlagerungen erscheint, klicken Sie auf Überlagerung laden und
wählen sie aus.
Wenn Sie die Überlagerungsdatei auf einem externen Datenträger
gespeichert haben, können Sie die Datei auch über die Funktion
Überlagerung laden öffnen.
4.22 Drucken
Bestätigen Sie die Auswahl der Datei mit OK. Die Datei wird jetzt im
Feld Liste der Überlagerungen aufgeführt und kann gedruckt
werden. Wählen Sie die gewünschte Überlagerung in dieser Liste aus.
5. Klicken Sie bei Bedarf auf das Kontrollkästchen Überlagerung
angefordert. Wenn dieses Kontrollkästchen aktiviert ist, erscheint
immer, wenn Sie einen Druckauftrag mit Überlagerung starten, ein
Meldungsfenster. Im Fenster werden Sie aufgefordert zu bestätigen, dass
Sie das Dokument mit einer Überlagerung drucken möchten.
Wenn Sie in diesem Meldungsfenster Ja wählen, wird die ausgewählte
Überlagerung mit Ihrem Dokument gedruckt.
Wenn Sie Nein wählen, wird keine Überlagerung gedruckt.
Wenn das Kontrollkästchen nicht markiert ist und eine Überlagerung
ausgewählt wurde, wird sie automatisch mit Ihrem Dokument gedruckt.
6. Klicken Sie auf OK oder Ja, bis der Druckvorgang gestartet wird.
Die ausgewählte Überlagerung wird zusammen mit Ihrem Druckauftrag
an den Drucker gesendet und gedruckt.
Seitenüberlagerung löschen
Sie können Seitenüberlagerungen, die Sie nicht mehr benötigen, löschen.
1. Klicken Sie im Druckereigenschaften-Dialogfeld auf die Registerkarte
Überlagerungen.
2. Wählen Sie die Überlagerung, die Sie löschen möchten, im Feld Liste
der Überlagerungen aus.
3. Klicken Sie auf Überlagerung löschen.
4. Klicken Sie auf OK, bis das Dialogfeld "Drucken" geschlossen wird.
Drucken 4.23
In einer Netzwerkumgebung drucken
Wenn Sie in einer Netzwerkumgebung arbeiten, können Sie das Gerät der
Serie SF-530 direkt mit einem bestimmten Computer (dem Hostrechner)
des Netzwerks verbinden. Der Drucker kann dann von mehreren
Benutzern im Netzwerk über eine Netzwerkdruckerverbindung unter
Windows 9x, 2000 oder NT 4.0 gemeinsam verwendet werden.
Hinweise: Sie müssen den Druckertreiber für den Samsung SF-530 Series auf
jedem Computer installieren, von dem Dokumente auf dem Drucker
gedruckt werden sollen.
Die Konfiguration von Hostrechner und Client-PC wird am Beispiel
von Windows 98 erläutert. Unter anderen Windows-Versionen ist
die Installation ähnlich, eventuell erscheinen nicht exakt dieselben
Menüs und Meldungen.
Hostrechner einrichten
1. Starten Sie Windows.
2. Wählen Sie in der Task-Leiste Start, dann Einstellungen und
Systemsteuerung. Doppelklicken Sie auf das Symbol Netzwerk.
3. Klicken Sie auf Datei- und Druckerfreigabe. Markieren Sie das
Kontrollkästchen in der Zeile Anderen Benutzern soll der Zugriff auf
meine Drucker ermöglicht werden können, und klicken Sie auf OK.
Schließen Sie alle geöffneten Fenster.
4. Klicken Sie auf Start, wählen Sie unter Einstellungen den Eintrag
Drucker, und doppelklicken Sie auf den Namen Ihres Druckers.
5. Wählen Sie im Druckermenü die Option Eigenschaften.
6. Klicken Sie auf die Registerkarte Freigabe, und aktivieren Sie das
Kontrollkästchen Freigegeben als. Geben Sie einen Freigabenamen
ein, und klicken Sie auf OK.
Client-PC einrichten
1. Klicken Sie mit der rechten Maustaste in der Task-Leiste auf Start, und
wählen Sie Explorer.
2. Öffnen Sie Ihren Netzwerkordner in der linken Spalte.
3. Klicken Sie mit der rechten Maustaste auf den gemeinsam zu
nutzenden Drucker, und wählen Sie Druckeranschluss zuweisen.
4.24 Drucken
4. Wählen Sie den gewünschten Anschluss, aktivieren Sie das
Kontrollkästchen Verbindung beim Start wiederherstellen, und
bestätigen Sie mit OK.
5. Wählen Sie im Menü Start unter Einstellungen den Eintrag Drucker.
6. Doppelklicken Sie auf das Symbol Ihres Druckers.
7. Wählen Sie im Menü Drucker die Option Eigenschaften.
8. Klicken Sie auf die Registerkarte Details, wählen Sie den
Druckeranschluss, und bestätigen Sie mit OK.
Dokument drucken
Führen Sie zum Drucken eines Dokuments die auf Seite 4.9 beschriebenen
Schritte durch.
Drucken 4.25
Kapitel
5 Wartung
Dieses Kapitel enthält Hinweise zum Betrieb und zur Wartung
des Geräts sowie Informationen und Hinweise zu
Tonerkartuschen.
In diesem Kapitel werden folgende Themen behandelt:
◆ Hinweise zum Betrieb und zur Handhabung des Geräts
◆ Speicher löschen
◆ Trommel reinigen
◆ Weißabgleich durchführen
◆ Gerät für Ferndiagnose über Telefon einrichten
◆ Bericht "Toner bestellen" an die Service-Firma senden
◆ Gerät reinigen
◆ Hinweise zu Tonerkartuschen
◆ Separationsgummi austauschen
Hinweise zum Betrieb und zur Handhabung
des Geräts
Bitte beachten Sie folgende Hinweise:
• Stellen Sie das Gerät auf einer stabilen Fläche auf.
• Stellen Sie das Gerät nicht in der Nähe von Geräten auf, die Magnete
enthalten oder Magnetfelder erzeugen, wie z. B. Lautsprecher.
• Halten Sie das Gerät sauber. Staubansammlungen könnten den Betrieb
des Geräts beeinträchtigen.
• Ziehen Sie aus Sicherheitsgründen während eines Gewitters den
Netzstecker des Geräts.
• Zum Anheben des Geräts ergreifen Sie es von unten. Ziehen Sie nicht
am Bedienfeld oder an den Einzügen, um es anzuheben.
Speicher löschen
Sie haben die Möglichkeit, bestimmte in Ihrem Gerät gespeicherte Daten
zu löschen.
1. Drücken Sie die Taste Setup auf dem Bedienfeld. Im Display wird die
erste Setup-Option, FAX-NR./NAME, angezeigt.
2. Drücken Sie so oft ➛ oder ❿, bis SPEICHER LOESCH. angezeigt wird.
Drücken Sie anschließend Start/Eingabe. Im Display wird die erste
Löschoption angezeigt.
• FAX-NR./NAME: Zum Löschen Ihrer Faxnummer und Ihres Namens
aus dem Gerätespeicher.
• NR.-SP.+AUFTR.: Zum Löschen von Ziel-, Kurz- und Gruppenwahlnummern aus dem Gerätespeicher. Darüber
hinaus werden alle gespeicherten Aufträge
gelöscht.
• JOURNAL: Zum Löschen aller Sende- und Empfangsjournaldaten.
• SETUP VOREINST.: Stellt alle Benutzeroptionen auf die
Standardeinstellungen zurück.
3. Drücken Sie so oft ➛ oder ❿, bis die gewünschte Option angezeigt
wird. Drücken Sie anschließend Start/Eingabe. Sie werden im
Display aufgefordert, den Löschvorgang zu bestätigen.
4. Drücken Sie zur Bestätigung Start/Eingabe. Die entsprechenden
Daten werden gelöscht. Dann wird im Display die nächste Löschoption
angezeigt.
5. Wiederholen Sie Schritt 3 und 4, um weitere Daten zu löschen.
Um zum Standby-Modus zurückzukehren, drücken Sie Stop.
Wartung
5.1
Trommel reinigen
Wenn Ausdrucke Streifen oder Flecken aufweisen, müssen Sie
möglicherweise die Trommel reinigen.
1. Vergewissern Sie sich, dass im automatischen Papiereinzug Papier
eingelegt ist.
2. Drücken Sie die Taste Setup auf dem Bedienfeld.
Im Display wird die erste Setup-Option, FAX-NR./NAME, angezeigt.
3. Drücken Sie so oft ➛oder ❿, bis die Option WARTUNG erscheint.
Drücken Sie anschließend Start/Eingabe.
4. Im Display wird die erste Option, TROMMEL REINIGEN, angezeigt.
Drücken Sie anschließend die Taste Start/Eingabe.
Das Gerät zieht automatisch ein Blatt Papier ein. Auf der Trommeloberfläche befindlicher Toner bleibt am Papier haften, so dass die
Trommeloberfläche gesäubert wird. Das Blatt wird ausgegeben.
5. Drücken Sie Stop, um in den Standby-Modus zurückzukehren.
Weißabgleich durchführen
Mit dieser Funktion können Sie einen Weißabgleich durchführen, das
heißt einen neuen Weiß-Referenzwert festlegen. Dies dient zur
Abstimmung des Scanners auf das von Ihnen verwendete Papier. Führen
Sie dazu folgende Schritte durch:
1. Legen Sie ein vollkommen weißes Blatt in den Vorlageneinzug ein.
2. Drücken Sie die Taste Setup auf dem Bedienfeld.
Im Display wird die erste Setup-Option, FAX-NR./NAME, angezeigt.
3. Drücken Sie so oft ➛ oder ❿, bis die Option WARTUNG erscheint.
Drücken Sie anschließend Start/Eingabe. Im Display wird die erste
Option, TROMMEL REINIGEN, angezeigt.
4. Drücken Sie so oft ➛ oder ❿, bis die Option WEISSABGLEICH
erscheint. Drücken Sie anschließend Start/Eingabe.
Das weiße Papier wird eingezogen, und der Weißabgleich wird
durchgeführt.
5.2
Wartung
Gerät für Ferndiagnose über Telefon einrichten
Die Ferndiagnose-Funktion ermöglicht die Überprüfung Ihres Faxgerätes
von einem anderen Standort aus. Auf diese Weise kann der Kundendienst
das Gerät prüfen, ohne vor Ort zu sein.
1. Drücken Sie die Taste Setup auf dem Bedienfeld.
Im Display wird die erste Setup-Option, FAX-NR./NAME, angezeigt.
2. Drücken Sie so oft ➛ oder ❿, bis die Option WARTUNG erscheint.
Drücken Sie anschließend Start/Eingabe. Im Display wird die erste
Option, TROMMEL REINIGEN, angezeigt.
3. Drücken Sie so oft ➛ oder ❿, bis die Option FERNWARTUNG erscheint.
Drücken Sie anschließend Start/Eingabe.
4. Drücken Sie ➛ oder ❿, um diese Funktion auf EIN bzw. AUS zu stellen.
Drücken Sie anschließend Start/Eingabe.
Wenn Sie verhindern möchten, dass nicht berechtigte Personen aus der
Ferne auf Ihr Gerät zugreifen, wählen Sie AUS.
5. Drücken Sie Stop, um in den Standby-Modus zurückzukehren.
Bericht "Toner bestellen" an die Service-Firma
senden
Wenn Sie die Option TONER BESTELLEN aktiviert haben und die
Tonerkartusche in Kürze ausgetauscht werden muss, sendet das Gerät
automatisch ein Fax an die Service-Firma oder den Händler, um eine neue
Kartusche zu bestellen. Diese Funktion können Sie nur dann nutzen, wenn
die Faxnummer der Service-Firma oder des Händlers von einem Techniker
im Gerät gespeichert wurde. Weitere Informationen erhalten Sie von Ihrem
Händler.
1. Drücken Sie die Taste Setup auf dem Bedienfeld.
Im Display wird die erste Setup-Option, FAX-NR./NAME angezeigt.
2. Drücken Sie so oft ➛ oder ❿, bis die Option WARTUNG erscheint.
Drücken Sie anschließend Start/Eingabe. Im Display wird die erste
Option, TROMMEL REINIGEN, angezeigt.
3. Drücken Sie so oft ➛oder ❿, bis die Option TONER BESTELLEN
erscheint. Drücken Sie anschließend Start/Eingabe.
4. Drücken Sie ➛oder ❿, um diese Funktion auf EIN bzw. AUS zu stellen.
Drücken Sie anschließend Start/Eingabe.
5. Drücken Sie Stop, um in den Standby-Modus zurückzukehren.
Wartung
5.3
Gerät reinigen
Um eine gleichbleibend gute Druckqualität zu gewährleisten, sollten Sie
das nachstehend genannte Reinigungsverfahren durchführen, wenn Sie
die Tonerkartusche auswechseln oder wenn die Druckqualität nachlässt.
Halten Sie das Gerät frei von Staub und Schmutz.
Hinweise:
• Verwenden Sie zur Reinigung des Geräts keine ammoniakhaltigen
Sprays oder flüchtige Lösungsmittel wie z. B. Verdünner, da sie die
Oberfläche des Geräts beschädigen können.
• Achten Sie beim Reinigen der Geräteinnenseite darauf, dass Sie die
Transferwalze (unter der Tonerkartusche) nicht beschädigen. Von Ihren
Händen auf die Walze übertragenes Fett kann die Druckqualität
beeinträchtigen.
Geräteaußenseite reinigen
Wischen Sie die Außenseite des Geräts mit einem sauberen, weichen und
fusselfreien Tuch ab. Sie können das Tuch leicht mit Wasser anfeuchten,
achten Sie jedoch darauf, dass kein Wasser auf oder in das Gerät tropft.
Geräteinnenseite reinigen
Während des Druckvorgangs können sich im Gerät Papier-, Toner- und
Staubpartikel ansammeln. Im Laufe der Zeit können diese Rückstände
die Druckqualität beeinträchtigen (Tonerflecken, verschmiertes Druckbild
usw.). Durch die Reinigung der Geräteinnenseite können Sie derartige
Probleme beseitigen oder reduzieren.
1. Schalten Sie das Gerät aus, und ziehen Sie den Netzstecker. Warten
Sie, bis das Gerät abgekühlt ist.
2. Ziehen Sie die beiden Freigabetasten für die Abdeckung in Richtung
Gerätevorderseite, öffnen Sie die Abdeckung, und nehmen Sie die
Tonerkartusche heraus.
Hinweis: Setzen Sie die Tonerkartusche nicht länger als ein paar Minuten
dem Licht aus, um Beschädigungen zu vermeiden. Decken Sie
sie ggf. mit einem Blatt Papier ab.
3. Entfernen Sie Staub und Tonerreste mit einem trockenen fusselfreien
Tuch aus dem Bereich um die Tonerkartusche.
5.4
Wartung
Scanner reinigen
Damit Ihr Gerät stets einwandfrei funktioniert, reinigen Sie hin und wieder
die weiße Walze, den Separationsgummi des Vorlageneinzugs sowie das
Vorlagenglas.
Hinweis: Schalten Sie das Gerät nicht aus, um den Scanner zu reinigen,
da sonst alle gespeicherten Vorlagen verloren gehen.
1. Ergreifen Sie die obere Kante des Bedienfelds, und klappen Sie das
Bedienfeld auf.
2. Nehmen Sie die weiße Walze wie folgt heraus:
Drücken Sie die farbige Lasche der Laufbüchse am Ende der Walze
leicht nach außen (A), drehen Sie sie zum Schlitz (B) und ziehen Sie
die Walze nach oben aus dem Gerät.
B
A
Lasche
3. Wischen Sie die Oberfläche der Walze mit einem weichen, leicht
angefeuchteten Tuch ab.
Wartung
5.5
4. Reinigen Sie den Separationsgummi des Vorlageneinzugs.
00000
000000
0000000000000
0000000000 00000
000000
000
000000
0000000 00000000
5. Wischen Sie das Vorlagenglas mit einem weichen, trockenen Tuch
vorsichtig ab.
Wenn das Glas stärker verschmutzt ist, reinigen Sie es zunächst mit
einem leicht angefeuchteten Tuch. Reiben Sie es anschließend mit
einem trockenen Tuch nach. Gehen Sie dabei jedoch sehr vorsichtig
vor: die Glasoberfläche darf nicht zerkratzt werden.
00000
000000
0000000000000
0000000000 00000
000000
000
000000
0000000 00000000
6. Setzen Sie die Walze wieder ein. Dazu wiederholen Sie die Schritte
zum Herausnehmen der Walze in umgekehrter Reihenfolge. Schließen
Sie das Bedienfeld. Drücken Sie es dabei fest an, damit es richtig
einrastet.
5.6
Wartung
Hinweise zu Tonerkartuschen
Nutzungsdauer der Tonerkartusche
Die Nutzungsdauer einer Tonerkartusche hängt von der Tonermenge ab,
die bei jedem Druckvorgang verbraucht wird. Wenn Sie vorwiegend
Geschäftsbriefe mit etwa 5 % Druckfläche empfangen und drucken,
können Sie mit einer Standardkartusche ca. 2 500 Seiten drucken (1 000
Seiten bei der mit dem Gerät gelieferten Kartusche). Die tatsächliche
Anzahl hängt von der Druckdichte der gedruckten Seiten ab. Wenn Sie
viele Grafiken drucken, verbrauchen Sie mehr Toner.
Sie können die Nutzungsdauer Ihrer Tonerkartusche verlängern, indem Sie
den Tonersparmodus in den Druckereigenschaften (siehe Seite 4.11) oder
auf dem Bedienfeld (siehe Seite 1.22) aktivieren. Im Tonersparmodus wird
weniger Toner als beim normalen Drucken verwendet. Das Druckbild ist
wesentlich heller und beispielsweise für Entwürfe geeignet.
Tonerkartusche auswechseln
Wenn die Tonerkartusche fast leer ist, erscheinen auf den Ausdrucken
weiße Streifen und ungleichmäßig getönte Grauflächen. Sie können die
Druckqualität kurzzeitig wieder verbessern, indem Sie den restlichen
Toner gleichmäßig in der Kartusche verteilen.
1. Öffnen Sie die Abdeckung, und nehmen Sie die Tonerkartusche heraus.
2. Schütteln Sie die Kartusche leicht, damit sich der Toner gleichmäßig in
der Kartusche verteilt.
3. Setzen Sie die Kartusche wieder ein, und schließen Sie die Abdeckung.
Dieser Vorgang kann nur einmal erfolgreich durchgeführt werden.
Setzen Sie umgehend eine neue Tonerkartusche ein, um zu vermeiden, dass
empfangene Faxnachrichten oder Druckaufträge unvollständig ausgedruckt
werden.
Wartung
5.7
Gehen Sie zum Auswechseln der Tonerkartusche wie folgt vor:
1. Ziehen Sie die beiden Freigabetasten für die Abdeckung in Richtung
Gerätevorderseite, und öffnen Sie die Abdeckung.
2. Nehmen Sie die alte Tonerkartusche heraus. Bitte beachten Sie die
Anweisungen zum Recycling der alten Kartusche. Informationen dazu
finden Sie auf der Verpackung der neuen Kartusche.
3. Nehmen Sie die neue Tonerkartusche aus der Kunststoffverpackung
heraus. Entfernen Sie das Verpackungspapier.
5.8
Wartung
4. Schütteln Sie die Kartusche fünf- bis sechsmal hin und her, damit sich
der Toner gleichmäßig verteilt.
5. Im Faxgerät befinden sich an beiden Seiten Führungen für die Kartusche.
Halten Sie die Kartusche am Griff, und schieben Sie sie auf den
Führungen mit leichtem Druck bis ganz nach unten in das Gerät. Die
Kartusche soll an der untersten Position einrasten.
6. Schließen Sie die Abdeckung, so dass sie einrastet.
Wartung
5.9
Separationsgummi austauschen
(am automatischen Vorlageneinzug)
Separationsgummis für den Vorlageneinzug sind bei Ihrem Fachhändler
erhältlich.
1. Klappen Sie die Abdechung mit dem Bedienfeld nach oben.
2. Schieben Sie von rechts und von links einen keleinen FlachkopfSchrauendreher unter die Halterung des Gummis.
Gummi-Halterung
Separationsgummi
0000
000000
5. Setzen Sie die Teile wieder zusammen wie in der Abbildung oben
gezeigt.
0000000000000
0000000000 00000
000000
3. Drücken Sie die Halterung von der Abdeckung weg, um sie von den
beiden Fixierstiften zu lösen.
000
4. Nehmen Sie die gesamte Einheit ab. Tauschen Sie den
Separationsgummi aus.
0000000
0000000 00000000
6. Setzen Sie die gesamte Einheit wieder auf die Fixierstifte auf.
7. Drücken Sie auf die Gummi-Halterung, bis sie wieder fest auf den
Stiften sitzt.
8. Schließen Sie die Abdeckung.
5.10 Wartung
Notizen
Wartung 5.11
Kapitel
6
Störungsbeseitigung
In diesem Kapitel finden Sie Hinweise und Informationen
dazu, welche Maßnahmen Sie durchführen können, um
bestimmte Probleme mit dem Gerät selbst zu lösen.
Folgende Themen werden behandelt:
◆ Papierstau beseitigen
◆ Display-Fehlermeldungen
◆ Faxprobleme
◆ Allgemeine Druckerprobleme (nur SF-531P)
◆ Probleme mit der Druckqualität
Falls beim Betrieb des Geräts Probleme auftreten, die Sie mit
den Hinweisen in diesem Kapitel nicht lösen können, wenden
Sie sich über Ihren Fachhändler an den Kundendienst.
Samsung-Hotline (für allgemeine Anfragen):
Tel. 0180-5 12 12 13
Fax 0180-5 12 12 14
DM 0,24/Min.
Papierstau beseitigen
Vorlagenstau beim Senden
Wenn sich die Vorlagenseiten während der Übertragung stauen, erscheint
im Display die Meldung VORLAGENSTAU. Ziehen Sie die Vorlage nicht
aus dem Einzug heraus. Das Gerät kann dadurch beschädigt werden.
1. Ergreifen Sie das Bedienfeld an der oberen Kante, und klappen Sie es
auf.
00000
000000
0000000000000
0000000000 00000
000000
000
000000
0000000 00000000
2. Entfernen Sie vorsichtig die gestauten Seiten.
00000
000000
0000000000000
0000000000 00000
000000
000
000000
0000000 00000000
3. Schließen Sie das Bedienfeld. Drücken Sie es dazu nach unten, bis es
einrastet.
Störungsbeseitigung
6.1
Papierstau beim Drucken
Wenn Sie geeignetes Papier verwenden und das Papier richtig einlegen,
können die meisten Papierstaus vermieden werden. Sollte trotzdem ein
Stau auftreten, erscheint im Display eine Fehlermeldung. Führen Sie
folgende Schritte durch, um den Papierstau zu beseitigen. Ziehen Sie das
Papier langsam und vorsichtig heraus, damit es nicht zerrissen wird.
PAPIERSTAU IM PAPIERZEINZUG
1. Entfernen Sie das gestaute Papier, indem Sie es vorsichtig aus dem
Papiereinzug herausziehen.
2. Legen Sie anschließend neues Papier ein. Achten Sie darauf, dass die
zu bedruckende Seite zu Ihnen zeigt.
PAPIERSTAU IM PAPIERAUSGABEBEREICH
Wenn sich Papier im Bereich der Papierausgabe staut, aber bereits zum
großen Teil aus der Ausgabe herausragt, ziehen Sie es gerade heraus.
Falls Sie einen Widerstand spüren, ziehen Sie nicht weiter, sondern
fahren wie auf der nächsten Seite beschrieben fort.
6.2
Störungsbeseitigung
PAPIERSTAU IM INNERN DES GERÄTS
1. Ziehen Sie die beiden Freigabetasten für die Abdeckung in Richtung
Gerätevorderseite, und öffnen Sie die Abdeckung.
2. Nehmen Sie die Tonerkartusche heraus.
3. Entfernen Sie das gestaute Papier, indem Sie es vorsichtig aus dem
Gerät herausziehen.
4. Stellen Sie sicher, dass sich im Gerät kein gestautes Papier mehr
befindet.
5. Setzen Sie die Tonerkartusche wieder ein, und schließen Sie die
Abdeckung.
Störungsbeseitigung
6.3
Tipps zur Vermeidung von Papierstaus
Durch sorgfältige Auswahl des Papiertyps und richtiges Einlegen des
Papiers können die meisten Papierstaus vermieden werden. Sollten
Papierstaus auftreten, befolgen Sie die Schritte unter "Papierstau
beseitigen" ab Seite 6.1. Wenn häufig Papierstaus auftreten, führen Sie
folgende vorbeugende Schritte durch:
• Folgen Sie den Anweisungen im Abschnitt "Papier einlegen" auf Seite 1.15,
um das Papier richtig einzulegen. Stellen Sie sicher, dass die Führungen
richtig eingestellt sind.
• Legen Sie nicht zu viel Papier ein. Der automatische Papiereinzug fasst
bis zu 150 Blätter. In den manuellen Papiereinzug können Sie immer nur
ein Blatt auf einmal einlegen.
• Wenn Sie während des Druckens mehr Papier einlegen müssen, nehmen
Sie das verbleibende Papier heraus und legen Sie es zusammen mit dem
neuen Papier wieder ein. Andernfalls könnten Papierstaus entstehen oder
mehrere Blätter auf einmal eingezogen werden.
• Umschläge mit Aufklebern können zerknittern oder geknickt werden,
Staus verursachen und sogar das Gerät beschädigen.
• Fächern Sie Transparentfolien- oder Etikettenstapel vor dem Einlegen in
den automatischen Papiereinzug auf. Wenn bei der Verwendung des
automatischen Papiereinzugs Papierstaus entstehen, legen Sie die Bögen
einzeln in den manuellen Einzug ein.
• Legen Sie kein gefaltetes, zerknittertes, feuchtes oder welliges Papier
ein.
• Legen Sie keine unterschiedlichen Papierformate gleichzeitig in den
Papiereinzug ein.
• Verwenden Sie nur die empfohlenen Druckmedien.
• Stellen Sie sicher, dass die zu bedruckende Papierseite im Papiereinzug
nach oben zeigt.
• Lagern Sie die Druckmedien an einem geeigneten Ort.
6.4
Störungsbeseitigung
Display-Fehlermeldungen
Display-Meldungen
Erklärung
Maßnahme
VORLAGENSTAU
Die Vorlage hat im Einzug einen Stau
verursacht.
Beseitigen Sie den Stau.
ABDECKUNG OFFEN
Die vordere Abdeckung ist nicht
richtig eingerastet.
Drücken Sie auf die Abdeckung, bis
sie richtig einrastet.
In der Fixiereinheit ist ein Problem
aufgetreten.
Ziehen Sie das Netzkabel des Geräts
heraus, und schließen Sie es wieder
an. Wenn das Problem weiterhin
besteht, wenden Sie sich an den
Kundendienst.
Das Papier hat im Gerät einen
Papierstau verursacht, oder es ist
keine Tonerkartusche installiert.
Beseitigen Sie den Papierstau, bzw.
installieren Sie eine Kartusche.
Ihr Gerät kann keine Verbindung zur
Gegenstelle herstellen, oder die
Verbindung wurde aufgrund eines
Telefonleitungsproblems
unterbrochen.
Versuchen Sie es noch einmal. Sollte
das Problem weiterhin bestehen,
warten Sie eine gewisse Zeit und
versuchen es dann noch einmal.
Oder schalten Sie den ECM-Modus ein
(siehe Abschnitt "Benutzeroptionen
einstellen" auf Seite 3.2).
Sie haben versucht, einen
Sendevorgang einzurichten, ohne
eine Vorlage einzulegen.
Legen Sie eine Vorlage ein, und
versuchen Sie es noch einmal.
In der Lasereinheit (LSU) ist ein
Problem aufgetreten.
Ziehen Sie das Netzkabel aus dem
Gerät heraus, und schließen Sie es
wieder an. Wenn das Problem
weiterhin besteht, wenden Sie sich
an den Kundendienst.
FEHLER FIXIEREINH
STAU/KART. FEHLT
LEITUNGSFEHLER
VORLAGE EINLEGEN
LSU-FEHLER
Der Speicher ist voll.
SPEICHER VOLL
KEINE ANTWORT
Die angerufene Gegenstelle hat trotz
mehrfacher Wahlwiederholung nicht
geantwortet.
Der ausgewählten Zieltaste oder dem
NICHT ZUGEORDNET Kurzwahlcode wurde keine Nummer
zugewiesen.
Löschen Sie nicht mehr benötigte
Vorlagen, oder wiederholen Sie den
Sendevorgang, wenn mehr Speicher
verfügbar ist. Sie können die Vorlage
auch aufteilen und in mehreren
Vorgängen senden.
Versuchen Sie es noch einmal.
Stellen Sie sicher, dass die
Gegenstelle betriebsbereit ist.
Wählen Sie die Nummer über die
Zifferntasten manuell, oder
speichern Sie sie ab.
Störungsbeseitigung
6.5
Display-Meldungen
Erklärung
Maßnahme
KEIN PAPIER
Es ist kein Druckpapier mehr
vorhanden.
Legen Sie Papier ein.
UEBERHITZT
Der Druckerbereich im Gerät ist
überhitzt.
PAPIERSTAU 0
Es ist ein Papierstau im
Papiereinzugsbereich aufgetreten.
Warten Sie, bis der Druckerbereich
abgekühlt ist. Wenn das Problem
weiterhin besteht, wenden Sie sich an
den Kundendienst.
Drücken Sie die Taste Stop, und
beseitigen Sie den Papierstau
(siehe Seite 6.1).
PAPIERSTAU 2
Im Gerät befindet sich immer noch
gestautes Papier.
Beseitigen Sie den Papierstau
(siehe Seite 6.1).
Die Gegenstelle, von der Sie eine
Vorlage abrufen möchten, ist nicht
abrufbereit.
Der Benutzer der Gegenstelle muss
informiert sein, dass Sie ein Fax
abrufen möchten, und muss die
Vorlage in das Faxgerät einlegen.
ABRUFFEHLER
Oder:
Sie haben versucht, ein anderes
Faxgerät mit einem falschen
Abrufcode abzurufen.
Geben Sie den richtigen Abrufcode
ein.
Ein Stromausfall ist aufgetreten.
Wenn Vorlagen im Gerät gespeichert
wurden, wird automatisch ein
"Netzausfallbericht" ausgedruckt,
sobald die Stromversorgung wieder
hergestellt ist.
Der Empfang eines Faxes ist
fehlgeschlagen.
Bei der Faxübertragung ist ein Fehler
aufgetreten. Bitten Sie den Sender, die
Übertragung erneut zu versuchen.
Diese Meldung erscheint nach einem
erfolglosen Wahlversuch, während
das Gerät wartet , bevor es die
besetzte Gegenstelle wieder anwählt.
Sie können Start/Eingabe drücken,
um sofort eine Wahlwiederholung
durchzuführen, oder Stop, um die
Wahlwiederholung abzubrechen.
SENDEFEHLER
Die Übertragung Ihres Faxes ist
fehlgeschlagen.
Bei der Faxübertragung ist ein
Fehler aufgetreten. Versuchen Sie
es noch einmal.
KEIN TONER MEHR
Die Tonerkartusche ist leer. Das
Gerät stoppt.
Setzen Sie eine neue Tonerkartusche
ein.
Die Tonerkartusche ist fast leer.
Nehmen Sie sie heraus, und schütteln
Sie sie vorsichtig. So können Sie noch
einige Seiten drucken, bevor Sie die
Kartusche austauschen.
Das Gerät befindet sich in der
Aufwärmphase und ist offline.
Warten Sie, bis das Gerät online ist.
NETZAUSFALL
EMPFANGSFEHLER
NEU
ANWAEHLEN?
ZU WENIG TONER
AUFWAERMPHASE
6.6
Störungsbeseitigung
Faxprobleme
Problem
Ihr Gerät funktioniert nicht, das
Display ist leer, und auch die
Tasten funktionieren nicht.
Kein Wählton.
Ursache und Maßnahme
• Ziehen Sie den Netzstecker des Geräts, und schließen Sie ihn
dann wieder an.
• Stellen Sie sicher, dass die verwendete Steckdose Spannung
führt.
• Vergewissern Sie sich, dass die Faxleitung richtig angeschlossen
ist.
• Prüfen Sie die Telefonanschlussbuchse in der Wand, indem Sie
ein Telefon anschließen.
Gespeicherte Nummern werden
nicht richtig gewählt.
• Prüfen Sie, ob die Nummern richtig in den Speicher eingegeben
wurden.
• Drucken Sie eine Rufnummernliste aus (siehe Seite 3.38).
Die Vorlage wird nicht in das
Gerät eingezogen.
• Stellen Sie sicher, dass die Vorlage nicht zerknittert und gefaltet
ist, und Sie sie richtig einlegen. Prüfen Sie das Papierformat und
die Dicke der Vorlage, sie darf weder zu dick noch zu dünn sein.
• Stellen Sie sicher, dass die Abdeckung richtig geschlossen ist.
Der automatische Faxempfang
funktioniert nicht.
• Der FAX-Modus muss ausgewählt sein.
• Befindet sich Papier im Gerät?
• Prüfen Sie, ob im Display die Meldung SPEICHER VOLL erscheint.
Der manuelle Faxempfang
funktioniert nicht.
• Drücken Sie immer zuerst die Taste Start/Eingabe, bevor Sie
den Hörer auflegen.
Beim Senden einer Vorlage wird
nichts übertragen.
• Stellen Sie sicher, dass die Vorlage mit der beschrifteten
Seite nach unten eingelegt wurde.
• Im Display muss "S" (Senden) angezeigt werden.
• Vergewissern Sie sich, dass das Gerät, an das Sie eine
Faxnachricht senden möchten, Ihr Fax empfangen kann.
Störungsbeseitigung
6.7
Problem
Ursache und Maßnahme
Der Abruf einer Vorlage von
einem anderen Gerät funktioniert
nicht.
• Das Faxgerät, von dem Sie eine Vorlage abrufen möchten,
verwendet einen Abrufcode.
Das eingehende Fax enthält
weiße Stellen, oder die
Druckqualität ist schlecht.
• Das Sendegerät funktioniert eventuell nicht fehlerfrei.
• Das Vorlagenglas des Sendegeräts ist verschmutzt.
Auf einem empfangenen Fax
erscheinen manche Wörter
auseinander gezogen.
• Im Sendegerät ist es kurzzeitig zu einem Vorlagenstau
gekommen.
Auf Ihren Kopien oder gesendeten
Vorlagen erscheinen Streifen.
• Prüfen Sie Ihr Vorlagenglas auf Flecken und reinigen Sie es
(siehe Seite 5.5).
Ihr Gerät wählt zwar die
angeforderte Nummer, stellt
jedoch keine Verbindung zur
Gegenstelle her.
• Die Gegenstelle ist eventuell ausgeschaltet, enthält kein Papier
mehr oder ist nicht empfangsbereit für eingehende Anrufe. Am
besten wenden Sie sich direkt an den Benutzer der Gegenstelle
und bitten ihn, das Problem zu beheben.
Sie können eine Vorlage nicht
speichern.
• Es steht eventuell nicht genügend Speicher zur Verfügung, um
die neue Vorlage aufzunehmen. Wenn im Display die Meldung
SPEICHER VOLL erscheint, löschen Sie nicht mehr benötigte
Vorlagen. Versuchen Sie es dann erneut.
Der untere Teil einer bzw.
mehrerer Seiten bleibt weiß, am
oberen Seitenrand wird jeweils
nur ein kleiner Teil der Daten
gedruckt.
• Sie haben die falschen Papiereinstellungen in den
Benutzeroptionen ausgewählt. Stellen Sie das richtige
Papierformat ein (siehe Seite 3.3).
6.8
Störungsbeseitigung
• Störungen in der Telefonleitung können ebenfalls
Übertragungsfehler verursachen.
• Prüfen Sie Ihr eigenes Gerät, indem Sie etwas kopieren.
• Die Tonerkartusche ist leer.
Allgemeine Druckerprobleme (nur SF-531P)
Problem
Das Gerät druckt nicht.
Mögliche Ursache und Maßnahme
• Das Papier hat sich gestaut. Nehmen Sie das gestaute Papier
heraus (siehe Seite 6.1).
• Die Tonerkartusche ist nicht richtig eingesetzt. Nehmen Sie die
Tonerkartusche heraus, und setzen Sie sie neu ein.
• Das Druckerkabel ist nicht richtig angeschlossen. Prüfen Sie den
Anschluss.
• Das Druckerkabel ist defekt. Tauschen Sie es gegen ein anderes
Kabel aus, von dem Sie wissen, dass es in Ordnung ist.
• Die Anschlusseinstellung ist falsch. Prüfen Sie die
Druckereinstellungen unter Windows, um sicherzustellen, dass
der Druckauftrag an den richtigen Anschluss gesendet wird
(z. B. LPT1).
• Die Druckereigenschaften wurden eventuell falsch konfiguriert.
Prüfen Sie das Anwendungsprogramm, um sicherzustellen, dass
alle Druckeinstellungen richtig sind.
• Der Druckertreiber ist falsch installiert. Deinstallieren Sie den
MFP-Treiber, und installieren Sie ihn neu. Drucken Sie
anschließend eine Testseite. Informationen dazu finden Sie im
Abschnitt "Software SmarThru deinstallieren" auf Seite 2.19.
In das Gerät ist kein Papier
eingelegt.
• Das Papier wurde nicht richtig eingelegt. Nehmen Sie das Papier
heraus, und legen Sie es richtig ein. Informationen dazu finden
Sie im Abschnitt "Automatischen Papiereinzug verwenden" auf
Seite 4.3 und "Manuellen Papiereinzug verwenden" auf Seite 4.5.
• Im Papiereinzug befindet sich zu viel Papier.
Entfernen Sie einen Teil des Papiers.
Es treten immer wieder
Papierstaus auf.
• Im Papiereinzug befindet sich zu viel Papier. Entfernen Sie einen
Teil des Papiers. (Wenn Sie auf Transparentfolien oder Etiketten
drucken, legen Sie sie einzeln in den manuellen Einzug ein.)
• Das Papier wurde falsch eingelegt. Wenn Sie Umschläge
bedrucken, legen Sie sie so ein, dass zwischen dem linken bzw.
rechten Rand der Umschläge und der Papierführung ein Abstand
von 1 mm ist.
Störungsbeseitigung
6.9
Problem
Die Hälfte der Seite ist weiß.
Mögliche Ursache und Maßnahme
• Das Layout ist zu kompliziert. Vereinfachen Sie das Layout der
Seite, und nehmen Sie, falls möglich, alle unnötigen Grafiken aus
dem Dokument heraus.
• Die Ausrichtung der Seite wurde falsch gewählt. Ändern Sie die
Seitenausrichtung im Dialogfeld "Druckereigenschaften".
• Das Papierformat stimmt nicht mit der entsprechenden
Softwareeinstellung überein. Legen Sie das richtige Papier in das
Gerät ein, oder ändern Sie die Softwareeinstellung für das
Papierformat.
• Ein Skalierfaktor unter 100 % wurde eingestellt. Ändern Sie diese
Einstellung im Dialogfeld "Druckereigenschaften".
• Das verwendete Druckerkabel entspricht nicht den
Spezifikationen. Ersetzen Sie das Kabel durch ein IEEE-1284kompatibles Kabel.
Das Gerät druckt falsche
Daten oder fehlerhafte
Zeichen.
• Das Druckerkabel ist nicht richtig angeschlossen. Prüfen Sie den
Anschluss.
• Das Problem kann von der Software für den Druckertreiber
verursacht werden. Beenden Sie Windows, und starten Sie den
Computer neu. Schalten Sie den Drucker aus und wieder ein.
• Das verwendete Druckerkabel entspricht nicht den
Spezifikationen. Ersetzen Sie das Kabel durch ein IEEE-1284kompatibles Kabel.
Der Druckvorgang ist zu
langsam.
• Wenn Sie Windows 95/98/Me verwenden, ist möglicherweise die
Spool-Einstellung falsch. Wählen Sie im Menü Start die Option
Einstellungen und dann Drucker. Klicken Sie mit der rechten
Maustaste auf Ihr Druckersymbol, wählen Sie Eigenschaften,
klicken Sie auf die Registerkarte Details und anschließend auf
die Schaltfläche Spool-Einstellungen. Wählen Sie die
gewünschten Einstellungen aus der angebotenen Auswahl.
• Wenn Sie unter Windows NT/2000 arbeiten, sind vielleicht die
Einstellungen für die Zeitplanung der Druckaufträge falsch.
Wählen Sie im Menü Start die Option Einstellungen und
Drucker. Klicken Sie mit der rechten Maustaste auf Ihr
Druckersymbol, wählen Sie Eigenschaften, und klicken Sie auf
die Registerkarte Zeitplanung für Druckaufträge. Wählen Sie
dann die gewünschte Einstellung aus der angebotenen Auswahl.
Die folgende Meldung wird
am Bildschirm des
Computers angezeigt:
Scanner is busy receiving or
printing data. When the
current job is completed, try
again.
6.10 Störungsbeseitigung
Es wird gerade ein Kopier- oder Druckauftrag ausgeführt.
Scannen Sie, wenn der aktuelle Auftrag abgeschlossen ist.
Probleme mit der Druckqualität
Problem
Heller oder blasser Ausdruck
AaBbCc
AaBbCc
AaBbCc
AaBbCc
AaBbCc
Mögliche Ursache und Maßnahme
Wenn vertikale weiße Striche oder blasse Bereiche auf der Seite
erscheinen:
• Der Tonervorrat geht zu Ende. Sie können die Nutzungsdauer der
AaBbCc
Tonerkartusche kurzfristig verlängern. Informationen finden Sie im
AaBbCc
Abschnitt "Hinweise zu Tonerkartuschen"
AaBbCc auf Seite 5.7. Wenn Sie
die Druckqualität damit nicht verbessern
AaBbCc können, setzen Sie eine
neue Tonerkartusche ein.
AaBbCc
• Das Papier ist ungeeignet; es ist z. B. zu feucht oder zu rauh
(siehe "Papiertypen und —formate" auf Seite 1.17 für Faxe und
"Druckmedien auswählen" auf Seite 4.1 für Druckaufträge).
• Wenn die ganze Seite zu hell ist, wurde eventuell der Tonersparmodus aktiviert. Schalten Sie den Tonersparmodus auf dem
Bedienfeld oder in den Druckereigenschaften aus (siehe Seite 1.22
bzw. 4.11).
• Ein blasses und verschmiertes Druckbild kann darauf hinweisen,
dass die Tonerkartusche gereinigt werden muss (siehe Abschnitt
"Trommel reinigen" auf Seite 5.2).
• Die Oberflächen der Scannerteile im Gerät sind verschmutzt (siehe
"Scanner reinigen" auf Seite 5.5).
Tonerflecken
AaBbCc
AaBbCc
AaBbCc
AaBbCc
AaBbCc
AaBbCc
AaBbCc
AaBbCc
AaBbCc
AaBbCc
• Das Papier ist ungeeignet (siehe "Papiertypen und —formate" auf
Seite 1.17 für Faxe und "Druckmedien auswählen" auf Seite 4.1 für
Druckaufträge).
AaBbCc
AaBbCc
• Die Transferwalze
ist verschmutzt (siehe "Geräteinnenseite
reinigen" auf AaBbCc
Seite 5.4).
AaBbCc
• Der PapierwegAaBbCc
muss gereinigt werden (siehe "Geräteinnenseite
reinigen" auf Seite 5.4).
• Die Oberflächen der Scannerteile müssen gereinigt werden
(siehe "Scanner reinigen" auf Seite 5.5).
Senkrechte Linien
AaBbCc
AaBbCc
AaBbCc
AaBbCc
AaBbCc
Wenn auf der Seite senkrechte schwarze Streifen erscheinen:
• Die lichtempfindliche Trommel in der Tonerkartusche wurde
zerkratzt. Installieren Sie eine neue Tonerkartusche.
Störungsbeseitigung 6.11
Mögliche Ursache und Maßnahme
Problem
Aussetzer
Wenn die Seite runde Flecken enthält, auf denen wenig oder gar
kein Toner haftet:
AaBbCc
AaBbCc
AaBbCc
AaBbCc
AaBbCc
• Es kann sich um ein vereinzeltes Problem mit einem einzelnen
AaBbCc
Blatt Papier handeln. Wiederholen Sie den Druckauftrag.
AaBbCc
AaBbCc
• Der Feuchtigkeitsgehalt des Papiers ist ungleichmäßig, oder auf
AaBbCc
dem Papier sind feuchte Stellen vorhanden. Versuchen Sie einen
AaBbCc
anderen Papiertyp oder eine andere Marke (siehe "Papiertypen
und —formate" auf Seite 1.17 für Faxe und "Druckmedien
auswählen" auf Seite 4.1 für Druckaufträge).
• Das Papier ist fehlerhaft. Der Papierherstellungsprozess kann
bewirken, dass bestimmte Bereiche den Toner abstoßen.
Versuchen Sie einen anderen Papiertyp oder eine andere Marke.
• Die Tonerkartusche ist beschädigt (siehe "Senkrechte wiederholt
auftretende Fehler" auf Seite 6.13).
AaBbCc
AaBbCc
AaBbCc
AaBbCc
AaBbCc
Grauer Hintergrund
AaBbCc
AaBbCc
AaBbCc
AaBbCc
AaBbCc
• Wenn Sie das Problem mit diesen Anweisungen nicht beheben
AaBbCc
können, wenden Sie sich an Ihren
Fachhändler.
AaBbCc
AaBbCc
AaBbCc
AaBbCc
Wenn die Tonerschattierung im Hintergrund zu dunkel ist, können
Sie das Problem mit folgenden Schritten beheben:
• Verwenden Sie leichteres Papier (siehe "Papiertypen und
—formate" auf Seite 1.17 für Faxe und "Druckmedien auswählen"
auf Seite 4.1 für Druckaufträge).
• Überprüfen Sie die Umgebungsbedingungen des Druckers, sehr
niedrige oder sehr hohe Luftfeuchtigkeit (über 80 % relative
Luftfeuchtigkeit) können die Hintergrundschattierung erhöhen.
• Installieren Sie eine neue Tonerkartusche.
• Führen Sie einen Weißabgleich durch (siehe "Weißabgleich
AaBbCc
durchführen" auf
Seite 5.2).
AaBbCc
AaBbCc
AaBbCc
AaBbCc
AaBbCc
AaBbCc
AaBbCc
AaBbCc
AaBbCc
Tonerschmierer
• Reinigen Sie die Geräteinnenseite (siehe "Geräteinnenseite
reinigen" auf Seite 5.4).
• Überprüfen Sie den Papiertyp und die Papierqualität (siehe
"Papiertypen und —formate" auf Seite 1.17 für Faxe und
"Druckmedien auswählen" auf Seite 4.1 für Druckaufträge).
• Setzen Sie eine neue Tonerkartusche ein.
6.12 Störungsbeseitigung
Problem
Senkrechte wiederholt
auftretende Fehler
AaBbCc
AaBbCc
AaBbCc
Mögliche Ursache und Maßnahme
AaBbCc
AaBbCc
Wenn auf der bedruckten Seite wiederholt Flecken oder andere
AaBbCc
AaBbCc
AaBbCc
AaBbCc
AaBbCc
AaBbCc
AaBbCc
AaBbCc
AaBbCc
AaBbCc
Tonerflecken im Hintergrund
A
AaBbCc
AaBbCc
AaBbCc
AaBbCc
AaBbCc
Fehler in regelmäßigen Abständen erscheinen:
• Die Tonerkartusche ist beschädigt. Drucken Sie eine
Reinigungsseite aus, um die Trommel zu reinigen (siehe Seite 5.2).
Wenn das Problem nach dem Ausdruck der Reinigungsseite
fortbesteht, setzen Sie eine neue Tonerkartusche ein.
• Teile im Innern des Geräts sind mit Toner verunreinigt. Wenn die
Tonerflecken auf der Rückseite der bedruckten Seite erscheinen,
kann das Problem vermutlich durch den Druck weiterer Seiten
behoben werden.
• Die Fixiereinheit ist beschädigt. Wenden Sie sich an Ihren
Fachhändler.
Tonerflecken im Hintergrund entstehen, wenn Tonerteilchen auf der
bedruckten Seite verstreut werden.
• Das Papier ist zu feucht. Versuchen Sie es mit einem anderen
Papierstapel. Öffnen Sie Papierpakete erst dann, wenn Sie sie
benutzen, damit das Papier nichtAaBbCc
zu viel Feuchtigkeit aus der Luft
aufnimmt.
AaBbCc
AaBbCc
• Wenn die Streuung auf Umschlägen erscheint, sollten Sie Ihr
AaBbCc
Layout ändern, um zu vermeiden, dass über Flächen gedruckt
AaBbCc
wird, auf deren Rückseite Nähte überlappen. Das Problem kann
auftreten, wenn auf Nähten gedruckt wird.
• Wenn die Tonerflecken den Hintergrund der ganzen Seite
bedecken, sollten Sie die Druckauflösung in Ihrer
Softwareanwendung oder den Druckereigenschaften ändern.
Defomierte Zeichen
• Wenn Zeichen deformiert sind und ein falsches Druckbild ergeben,
ist möglicherweise das Papier zu glatt. Verwenden Sie anderes
Papier (siehe "Papiertypen und —formate" auf Seite 1.17 für Faxe
und "Druckmedien auswählen" auf Seite 4.1 für Druckaufträge).
• Wenn die Zeichen unpräzise oder wellig gedruckt sind, muss
möglicherweise die Scannereinheit gewartet werden. Überprüfen
Sie, ob das Problem auch auf einer Testseite auftritt.
Drücken Sie die Taste Demo (*) auf dem Bedienfeld, wenn das
Gerät betriebsbereit ist.
Falls Sie das Problem nicht lösen können, wenden Sie sich über
Ihren Fachhändler an den Kundendienst.
Störungsbeseitigung 6.13
AaBbCc
AaBbCc
Problem
Verzerrte Seiten
AaBbC
AaBbCcc
AaBbC
AaBbCcc
AaBbCc
AaBbCc
AaBbCc
AaBbCc
AaBbCc
Welliges
Druckbild
AaBbCc
AaBbCc
AaBbCc
AaBbCc
AaBbCc
AaBbCc
Mögliche Ursache und Maßnahme
AaBbCc
AaBbCc
• Überprüfen Sie den Papiertyp und die Papierqualität (siehe
AaBbCc
"Papiertypen und —formate" auf Seite 1.17 für Faxe und
AaBbCc
"Druckmedien auswählen" auf Seite 4.1 für Druckaufträge).
AaBbCc
• Vergewissern Sie sich, dass das Papier oder andere Druckmedien
richtig eingelegt sind und die Papierführungen nicht zu nah oder
zu weit vom Papierstapel entfernt sind.
AaBbCc
• Überprüfen Sie den Papiertyp und
die Papierqualität. Zu hohe
AaBbCc können bewirken,
Temperaturen und zu starke Luftfeuchtigkeit
AaBbCc und —formate" auf
dass sich Papier wellt (siehe "Papiertypen
AaBbCc
Seite 1.17 für Faxe und "Druckmedien auswählen" auf Seite 4.1
AaBbCc
für Druckaufträge).
• Drehen Sie den Papierstapel im Papiereinzug um. Oder drehen
Sie das Papier im Papiereinzug um 180°.
Falten und Knicke
• Stellen Sie sicher, dass das Papier richtig eingelegt ist.
• Überprüfen Sie den Papiertyp und die Papierqualität (siehe
"Papiertypen und —formate" auf Seite 1.17 für Faxe und
"Druckmedien auswählen" auf Seite 4.1 für Druckaufträge).
• Drehen Sie den Papierstapel im Papiereinzug um. Oder drehen
Sie das Papier im Papiereinzug um 180°.
Rückseite des Papiers
verschmutzt
• Die Transferwalze ist verschmutzt (siehe "Geräteinnenseite
reinigen" auf Seite 5.4).
• Überprüfen Sie, ob die Tonerkartusche leckt. Reinigen Sie die
AaBbCc
Geräteinnenseite (siehe
Seite 5.4).
AaBbCc
AaBbCc
AaBbCc
AaBbCc
AaBbCc
AaBbCc
AaBbCc
AaBbCc
AaBbCc
Schwarze Seiten
• Die Tonerkartusche ist nicht richtig eingesetzt. Nehmen Sie die
Kartusche heraus, und setzen Sie sie nochmals ein.
• Die Tonerkartusche ist beschädigt. Installieren Sie eine neue
Tonerkartusche.
• Der Drucker muss repariert werden. Wenden Sie sich an Ihren
Fachhändler.
6.14 Störungsbeseitigung
AaBbCc
AaBbCc
AaBbCc
AaBbCc
Problem
Abgelöster Toner
Mögliche Ursache und Maßnahme
• Reinigen Sie den Innenraum des Druckers.
• Überprüfen Sie den Papiertyp und die Papierqualität (siehe
"Papiertypen und —formate" auf Seite 1.17 für Faxe und
"Druckmedien auswählen" auf Seite 4.1 für Druckaufträge).
• Setzen Sie eine neue Tonerkartusche ein.
AaBbCc
AaBbCc
AaBbCc
AaBbCc
AaBbCcStellen
Unbedruckte
A
• Wenn das Problem fortbesteht, muss der Drucker möglicherweise
repariert werden. Wenden Sie sich an Ihren Fachhändler.
Zeichen werden nicht komplett gedruckt, sondern enthalten weiße
Stellen:
• Wenn das Problem beim Bedrucken von Transparentfolien auftritt,
verwenden Sie einen anderen Typ von Transparentfolien
(aufgrund der Zusammensetzung des Materials von
Transparentfolien können jedoch stets einige unbedruckte Stellen
auftreten).
• Sie drucken auf die falsche Seite. Nehmen Sie das Papier heraus
und drehen Sie es um.
• Das Papier ist ungeeignet (siehe "Papiertypen und —formate" auf
Seite 1.17 für Faxe und "Druckmedien auswählen" auf Seite 4.1
für Druckaufträge).
Horizontale Streifen
AaBbCc
AaBbCc
AaBbCc
AaBbCc
AaBbCc
Wenn auf dem Papier horizontal angeordnete schwarze Streifen
oder Flecken erscheinen:
• Die Tonerkartusche ist nicht richtig eingesetzt. Nehmen Sie die
Kartusche heraus, und setzen Sie sie nochmals ein.
• Die Tonerkartusche ist beschädigt. Installieren Sie eine neue
Tonerkartusche.
• Wenn das Problem weiterhin besteht, muss der Drucker
möglicherweise repariert werden. Wenden Sie sich an Ihren
Fachhändler.
Störungsbeseitigung 6.15
Anhang
Dieses Kapitel enthält die folgenden Informationen:
◆ Technische Daten
Allgemeines
Drucker
Kopierer
Scanner
Faxgerät
◆ Sicherheitshinweise
◆ Index
Technische Daten
Allgemeines
Merkmal
Daten und Beschreibung
Abmessungen (B x T x H)
370 x 356 x 195 mm
Gewicht (mit Zubehör)
7,7 kg
Schnittstellen
Parallel: IEEE 1284, USB: 1.0 kompatibel
Kabel
Parallel und USB
Drucker
Merkmal
Daten und Beschreibung
Druckverfahren
Laserstrahl
Papierpfad (Druckpapier)
Vorderseite/Vorderseite
Papierpfad (Vorlage)
Rückseite/Vorderseite
Geschwindigkeit
8 Seiten/Minute bei 5 % Druckfläche im
Entwurfsmodus
Auflösung
600 x 600 dpi
Effektive Druckbreite
202 mm
Einzugsverfahren
Rückseite/Vorderseite
Manueller Einzug
Rückseite/Vorderseite
Betriebssysteme
Windows 95/98/Me, Windows NT/2000
Emulation
Samsung PrinThru
Kopierer
Daten und Beschreibung
Merkmal
Auflösung
SF-530: 200 x 200 dpi, SF-531P: 300 x 300 dpi
Einstellung für
Schwarzweiß-Kontrast
Heller, normal, dunkler, Foto
Mehrfachkopien
99 Seiten
Verkleinern/Vergrößern
SF-530: 50 ~ 130 %, SF-531P: 50 ~ 200 %,
Anhang A.1
Scanner
Merkmal
Daten und Beschreibung
Scan-Verfahren
CIS (Contact Image Sensor)
Scan-Breite
max. 216 mm, effektiv: 210 mm
Scan-Auflösung (optisch)
SF-530: 200 x 200 dpi, SF-531P: 300 x 300 dpi
Scan- (Kopier-)
Geschwindigkeit
SF-530: 9 Sekunden/Seite,
SF-531P: 6 Sekunden/Seite
Einzugsverfahren
Blatteinzug
Kapazität des automat.
Vorlageneinzugs
max. 20 Blatt
Einstellung für
Schwarzweiß-Kontrast
Heller, normal, dunkler
Faxgerät
Merkmal
A.2 Anhang
Daten und Beschreibung
Modemgeschwindigkeit
33,6 kbps
Kompatibilität
ITU-T Gruppe 3
Auflösung
(Auswahl über Taste und
Display)
Standard: 200 x 100 dpi (Vorgabe)
Fein: 200 x 200 dpi
Superfein: 300 x 300 dpi
Komprimierung
MH/MR/MMR
ECM-Fehlerkorrektur
Ja
Halbton
Foto: 64 Graustufen
Speicher
2 MB
Speicher-Backup
30 Minuten
Empfangsmodi
TEL, FAX, AUTO, ANR/FAX
Umschalten zwischen
Tonwahl/Impulswahl
DTMF (Service-Modus)
Sicherheitshinweise
Wichtige Sicherheitshinweise
Beachten Sie beim Betrieb Ihres Gerätes die folgenden grundsätzlichen
Sicherheitsmaßnahmen, um die Gefahr eines Feuers, eines elektrischen
Schlags oder einer Verletzung zu minimieren:
1. Lesen Sie die Bedienungsanleitung sorgfältig durch.
2. Gehen Sie wie bei jedem elektrischen Gerät mit großer Sorgfalt vor.
3. Befolgen Sie sämtliche Warnhinweise und Anweisungen, die auf dem
Gerät angebracht oder in den Begleitheften dokumentiert sind.
4. Sollten sich die Bedienungsanweisungen und die Sicherheitsbestimmungen widersprechen, halten Sie sich bevorzugt an die
Sicherheitsbestimmungen. Es besteht die Möglichkeit, dass Sie die
Bedienungsanweisungen falsch verstanden haben. In Zweifelsfällen
wenden Sie sich bitte an Ihren Händler.
5. Bevor Sie Reinigungsarbeiten durchführen, ziehen Sie den AnschlussStecker aus der Telefonanschlussdose und den Netzstecker aus der
Steckdose. Verwenden Sie bei den Reinigungsarbeiten keine
Flüssigkeiten oder Sprays, sondern nur ein feuchtes Tuch.
6. Stellen Sie das Gerät immer auf eine stabile Unterlage, um Schäden
durch Herunterfallen auszuschließen.
7. Stellen Sie Ihr Gerät niemals auf, über oder in der Nähe von
Heizungen, Lüftern, Klimageräten o.ä. auf.
8. Achten Sie darauf, dass keine Gegenstände auf das Netz- oder
Telefonkabel gestellt werden. Stellen Sie das Gerät stets so auf, dass
niemand auf die Anschlusskabel treten kann.
9. Schließen Sie niemals zu viele Geräte an einer Steckdose oder einer
Verlängerungsschnur an. Dadurch kann es zu Leistungseinbußen oder
gar zu einem Brand oder einem elektrischen Schlag kommen.
10. Achten Sie darauf, dass das Netzkabel und das Telefonkabel nicht von
Tieren angenagt werden.
11. Stecken Sie niemals Gegenstände in das Geräteinnere. Sie können
spannungsführende Teile berühren und einen Brand oder elektrischen
Schlag auslösen. Achten Sie darauf, dass keine Flüssigkeiten mit dem
Gerät in Berührung kommen.
Anhang A.3
12. Versuchen Sie nicht, Ihr Gerät selbst zu warten, und bauen Sie es
niemals auseinander. Wenden Sie sich für alle Wartungsarbeiten an
qualifizierte Service-Fachkräfte. Durch das Öffnen oder Entfernen von
Abdeckungen setzen Sie sich der Gefahr hoher Spannungen und
anderen Risiken aus. Fehler beim Zusammenbauen können bei der
anschließenden Verwendung des Geräts zu Stromschlägen führen.
13. Wenn eine der nachfolgend beschriebenen Bedingungen auftritt,
ziehen Sie den Anschluss-Stecker aus der Telefonanschlussdose und
den Netzstecker aus der Steckdose.
• Wenn das Netzkabel, der Netzstecker oder die Anschlussleitung
beschädigt oder abgenutzt sind.
• Wenn Flüssigkeiten in das Gerät gelangt sind.
• Wenn das Gerät Regen oder Wasser ausgesetzt war.
• Wenn das Gerät nicht funktioniert, obwohl Sie die entsprechenden
Anweisungen genau befolgt haben.
• Wenn das Gerät heruntergefallen ist oder das Gehäuse beschädigt
wurde.
• Wenn das Gerät plötzlich nicht mehr einwandfrei funktioniert.
14. Ändern Sie nur Einstellungen, die in der Bedienungsanleitung
beschrieben sind. Einstellfehler können das Gerät beschädigen und
eventuell erst nach zeitaufwendigen Servicearbeiten wieder beseitigt
werden.
15. Verwenden Sie das Gerät nicht bei Gewitter. Durch Blitzschlag kann es
zu einem elektrischen Schlag kommen. Ziehen Sie bei Gewitter die
Anschluss-Stecker aus der Steckdose und dem Telefonanschluss.
16. BEWAHREN SIE DIESE ANWEISUNGEN AUF.
Weitere Hinweise
Beachten Sie folgende Hinweise:
• Wenn Sie sich in einer Gegend befinden, in der viel Gewitter oder
Überspannungen im Leitungsnetz auftreten, sollten Sie auf den Netz- und
Telefonleitungen einen Überspannungsschutz installieren. Wenden Sie sich
an Ihren Händler oder ein Telefon- bzw. Elektronikfachgeschäft.
• Das Telefon des Geräts verfügt über eine magnetische Kopplung zu
Hörgeräten.
A.4 Anhang
Garantie - Deutschland
Auf dieses Samsung-Produkt (Hardware) wird vom Hersteller eine zwölfmonatige
Garantie gegen Material- und Verarbeitungsfehler gegeben. Die Garantiezeit beginnt mit
dem Kauf des Gerätes beim Fachhändler.
Sollte es erforderlich werden, Garantieleistungen in Anspruch zu nehmen, wenden Sie
sich bitte an den Fachhändler, bei dem Sie das Gerät erworben haben.
Bei Fragen zu unseren Vertragswerkstätten wenden Sie sich bitte an:
Samsung Electronics GmbH
Samsung-Hotline: 0180 5 12 12 13
Garantiebedingungen
Hardware
1. Bei der Anmeldung von Garantieansprüchen muß der Kunde die vollständig und richtig
ausgefüllte Garantiekarte sowie die Originalrechnung oder den vom Händler
ausgestellten Kassenbeleg oder eine entsprechende Bestätigung vorlegen. Die
Seriennummer am Gerät muß lesbar sein.
2. Es liegt im Ermessen von Samsung, ob die Garantie durch Reparatur oder durch
Austausch des Gerätes bzw. des defekten Teils erfüllt wird. Weitere Ansprüche
sind ausgeschlossen.
3. Garantie-Reparaturen müssen von Samsung-Fachhändlern oder SamsungVertragswerkstätten ausgeführt werden. Bei Reparaturen, die von anderen Händlern
ausgeführt werden, besteht kein Anspruch auf Kostenerstattung, da solche
Reparaturen sowie Schäden, die dadurch am Gerät entstehen können, von dieser
Garantie nicht abgedeckt werden.
4. Soll das Gerät in einem anderen als dem Land betrieben werden, für das es
ursprünglich entwickelt und produziert wurde, müssen eventuell Veränderungen am
Gerät vorgenommen werden, um es an die technischen und/oder sicherheitstechnischen Normen dieses anderen Landes anzupassen. Solche Veränderungen sind
nicht auf Material- oder Verarbeitungsfehler des Gerätes zurückzuführen und werden
von dieser Garantie nicht abgedeckt. Die Kosten für solche Veränderungen sowie für
dadurch am Gerät entstandene Schäden werden nicht erstattet.
5. Ausgenommen von der Garantieleistung sind:
a) Regelmäßige Inspektionen, Wartung und Reparatur oder Austausch von Teilen
aufgrund normaler Verschleißerscheinungen;
Anhang A.5
b) Transport- und Fahrtkosten sowie durch Auf- und Abbau des Gerätes entstandene
Kosten;
c) Mißbrauch und zweckentfremdete Verwendung des Gerätes sowie falsche
Installation;
d) Schäden, die durch die Verwendung nicht vorschriftsgemäßer Druckmedien
entstanden sind;
e) Schäden, die durch die Verwendung ungeeigneter Tonerkartuschen oder
Speichermodule entstanden sind;
f) Schäden, die durch äußere Einflüsse (z.B. Überspannung), durch höhere Gewalt
oder andere von Samsung nicht zu verantwortende Gründe entstanden sind.
6. Diese Garantie ist produktbezogen und kann innerhalb der Garantiezeit von jeder
Person, die das Gerät legal erworben hat, in Anspruch genommen werden.
7. Die Rechte des Käufers nach der jeweils geltenden nationalen Gesetzgebung, d.h. die
aus dem Kaufvertrag abgeleiteten Rechte des Käufers gegenüber dem Verkäufer wie
auch andere Rechte, werden von dieser Garantie nicht angetastet. Soweit die
nationale Gesetzgebung nichts anderes vorsieht, beschränken sich die Ansprüche des
Käufers auf die in dieser Garantie genannten Punkte. Die Samsung Ltd. sowie deren
Tochtergesellschaften und Händler haften nicht für direkte oder indirekte Folgeschäden
und Schäden an Zusatzgeräten oder anderem Material.
Software
1. Für die Software besteht der einzige Anspruch im Ersatz der Disketten nach
Rücksendung an Samsung (bei Disketten-/Dateifehler).
2. Samsung schließt jede weitere Gewährleistung bezüglich der Software und der
dazugehörigen Dokumentation aus. Die Samsung Ltd. sowie deren Tochtergesellschaften und Händler sind nicht ersatzpflichtig für irgendwelche Schäden
(uneingeschränkt eingeschlossen sind Schäden aus entgangenem Gewinn,
Betriebsunterbrechung, Verlust von geschäftlichen Informationen oder von Daten oder
aus anderem finanziellen Verlust), die aufgrund der Benutzung dieses SamsungProduktes oder der Unfähigkeit dieses Produkt zu verwenden, entstehen, selbst wenn
Samsung von der Möglichkeit eines solchen Schadens unterrichtet worden ist. Auf
jeden Fall ist die Haftung von Samsung auf den Betrag beschränkt, den der Kunde
tatsächlich für das Produkt bezahlt hat. Dieser Ausschluß gilt nicht für Schäden, die
durch Vorsatz oder grobe Fahrlässigkeit auf Seiten von Samsung verursacht wurden.
Ebenfalls bleiben Ansprüche, die auf unabdingbaren gesetzlichen Vorschriften zur
Produkthaftung beruhen, unberührt.
A.6 Anhang
ELECTRONICS
GARANTIEKARTE
Diese Garantiekarte muß vollständig ausgefüllt sein und ist nur gültig in Zusammenhang
mit dem Original-Kaufbeleg.
Kaufdatum:
Gerätetyp: SF-530/SF-531P
Seriennummer:
Name und Anschrift
des Fachhändlers:
Name und Anschrift
des Käufers:
(Firmenstempel)
Das Kaufdatum muß auf dieser Garantiekarte eingetragen und durch den
Stempel des SAMSUNG Fachhändlers bestätigt werden.
Das Kaufdatum muß auf dem Kaufbeleg eingetragen sein.
Die SAMSUNG-Garantiebedingungen müssen eingehalten werden.
Grund der Beanstandung:
✂
Anhang A.7
A.8 Anhang
Index
A
D (Fortsetzung)
Abrufen
Empfang 3.33
Senden
3.32
Alarmton einstellen 3.2
Anschließen
andere Geräte
1.12
Netzkabel
1.15
Parallelkabel 1.14
Telefonleitung
1.12
USB-Kabel 2.13
Ausrichtung
4.10
Automatisch wählen
Kurzwahl 3.23
Fernbedienungsfenster verwenden
Zielwahl 3.21
Automatischer Papiereinzug
Papier einlegen 1.15, 4.3
Papierzufuhr einstellen
4.10
Drucken
abbrechen
4.12
allgemeine Probleme lösen
6.9
Berichte
3.38
Dokument 4.9
Hilfe
4.13
in Netzwerkumgebung 4.24
mehrere Seiten pro Blatt
4.14
Qualitätsprobleme lösen
6.11
Reinigungsseite
5.2
Druckersoftware installieren
2.4
Druckertreiber
siehe Treiber
Druckmedien
siehe Papier
Druckprobleme lösen 6.9
Druckqualität einstellen
4.10
Druckqualität, Probleme lösen
6.11
B
Bedienerruf 3.12
Benutzeroptionen 3.3
Bericht “Toner bestellen” 5.3
Berichte drucken 3.38
Bestandteile des Geräts 1.4
D
Datum und Uhrzeit einstellen
1.20
Deinstallieren
MFP-Treiber
2.18
mit CD-ROM
2.21
Software SmarThru 2.19
Disketten
für die Installation erstellen 2.16
Software installieren
2.17
Dokument an ausgewähltes Papier
anpassen 4.16
Dokument skalieren 4.15
Druckauflösung
4.10
3.25
E
Einführung
SF-530 Series 1.1
Software SmarThru 2.1
Eingegangene Faxe weiterleiten 3.36
Einlegen der Vorlage 3.9
Einlegen von Papier
in den autom. Papiereinzug
1.15, 4.3
in den man. Papiereinzug
4.5
Einstellen
Alarmtöne
3.2
Auflösung und Kontrast
3.8
Datum und Uhrzeit
1.20
Faxnummer und Name
1.21
Lautstärke 3.1
Optionen des Faxsystems
3.2
Empfangsart
3.13
Energiesparbetrieb 1.22, 4.11
Erneut drucken
einstellen 4.11
letzte Seite
4.13
Anhang A.9
F
M
Faxempfang
im ANR/FAX-Modus 3.15
im AUTO-Modus 3.15
im DRPD-Modus 3.6
im FAX-Modus 3.14
im TEL-Modus 3.16
über ein zusätzliches Telefon 3.16
Faxnummer und Name eingeben
1.21
Faxprobleme lösen 6.7
Fehlerbehebung siehe Probleme lösen
Fehlermeldungen
6.5
Fernbedienungsfenster Rufnummernlists 3.25
Ferndiagnose 5.3
Flash-Signal 3.35
Manueller Papiereinzug
Papier einlegen
4.5
Papierzufuhr einstellen
4.10
Mehrere Seiten auf ein Blatt
drucken
4.14
G
Gruppenwahl
3.40
I
Installieren
Druckersoftware
2.4
Software von Disketten
Tonerkartusche
1.18
2.17
K
Kopieren
Einzelkopien 3.17
Kopierfunktionen verwenden
Überblick 3.17
Kurzwahl 3.23
L
Lautstärke einstellen 3.1
Lieferumfang
1.3
Löschen
Druckauftrag
4.12
gespeicherten Auftrag
3.34
3.18
N
Name eingeben 3.19
Netzkabel anschließen
1.15
Netzwerk einstellen 4.24
P
Papier
auswählen
1.17, 4.1
einstellen
3.3, 4.10
im autom. Papiereinzug
1.15, 4.3
im man. Papiereinzug
4.5
Papierausrichtung einstellen
4.10
Papierformat einstellen
4.10
Papiersparbetrieb 1.23
Papierstau beseitigen
im Ausgabebereich 6.2
im Gerät
6.3
im Papiereinzug
6.2
Tipps zur Vermeidung von
Papierstaus
6.4
Vorlage 6.1
Papierstützen anbringen 1.10
Papiertyp einstellen
4.10
Papierzufuhr einstellen
4.10
Parallelkabel anschließen 1.14
Pause einfügen 3.21
Poster drucken
4.17
Probleme lösen
allgemeine Druckprobleme 6.9
Druckqualität
6.11
Fax
6.7
Fehlermeldungen
6.5
Papierstau
6.1
Q
Qualitätsprobleme
A.10 Anhang
6.11
R
U
Reinigen
Gerät 5.4
Trommel 5.2
Vorlagenscanner 5.5
Rundsenden 3.28
Überlagerung verwenden 4.20
USB-Port einrichten 2.13
V
Vorlagen hinzufügen 3.34
Vorlagenauflösung einstellen 3.8
Vorlageneinzug verwenden 3.9
Vorlagenkontrast einstellen 3.8
Vorlagenscanner reinigen 5.5
Vorrangiges Senden 3.31
S
Senden
Fax
3.10
Sicherheitshinweise A.3
Spartarif
Mit Spartarif senden 3.37
Spartarifzeit einstellen 3.37
Speicher
durchsuchen
3.27
löschen
5.1
Speichern
Gruppenwahl
3.40
Kurzwahl 3.23
Zielwahl 3.21
Standort wählen 1.9
Status überwachen 3.35
Suche im Speicher 3.27
Systemanforderungen für Software
Systemoptionen 3.2
W
Wahlwiederholung
automatisch 3.10
letzte Rufnummer 3.11
Wasserzeichen drucken 4.18
Weißabgleich durchführen 5.2
Z
2.3
Zeitversetzt senden
3.29
Zielwahl 3.21
Zielwahletikett verwenden 3.23
Zielwahletiketteneinschub 1.12
T
Technische Daten A.1
Telefonleitung anschließen
1.12
Tonerkartusche
auswechseln
5.7
einsetzen
1.18
ersetzen 5.8
Tonersparmodus 1.22, 4.11
Treiber
aufrufen
4.9
deinstallieren
2.18
installieren
2.4
Trommel reinigen 5.2
Anhang A.11
Home
Besuchen Sie unsere Website:
http://www.samsung.de
http://www.samsungelectronics.com/mfp
http://www.samsungelectronics.com/fax
Bestellnr. JC68-00648D Rev.1.00