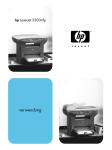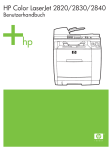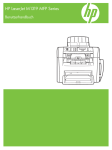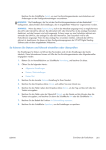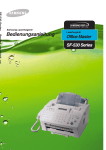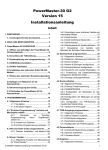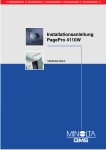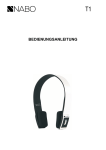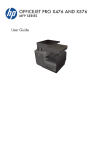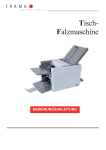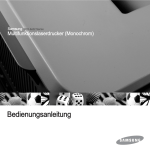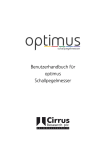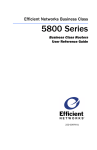Download Einführung - Hewlett
Transcript
hp LaserJet 3200/3200m Drucker · Fax · Kopierer · Scanner Benutzerhandbuch LaserJet All in One Produkt hp LaserJet 3200/3200m Benutzerhandbuch Copyright und Lizenzierung © Hewlett-Packard Company 2001 Alle Rechte vorbehalten. Die Vervielfältigung, Adaptation oder Übersetzung über die Bestimmungen des Urheberrechts und dieses Benutzerhandbuchs hinaus und ohne die vorherige schriftliche Genehmigung ist verboten. Dem Benutzer des in diesem Benutzerhandbuch beschriebenen Hewlett-Packard Druckers wird eine Lizenz gewährt zum: a) Erstellen eines Ausdrucks dieses Benutzerhandbuchs zur PERSÖNLICHEN, INTERNEN oder BETRIEBLICHEN Nutzung mit der Einschränkung, daß die Ausdrucke weder verkauft, wiederverkauft noch anderweitig verteilt werden dürfen; und b) Ablegen einer elektronischen Kopie dieses Benutzerhandbuchs auf einem Netzwerkserver, sofern Zugriff auf die elektronische Kopie nur für PERSÖNLICHE, INTERNE Benutzer des in diesem Benutzerhandbuch beschriebenen Hewlett-Packard Druckers möglich ist. Erste Ausgabe, Februar 2001 Garantie Die in diesem Handbuch enthaltenen Informationen können ohne vorherige Ankündigung geändert werden. Hewlett-Packard übernimmt keinerlei Garantie in bezug auf diese Informationen. HEWLETT-PACKARD SCHLIESST INSBESONDERE DIE IMPLIZIERTE GARANTIE FÜR DIE MARKTGÄNGIGKEIT UND DIE EIGNUNG FÜR EINEN BESTIMMTEN ZWECK AUS. Hewlett-Packard übernimmt keine Haftung für direkte, indirekte, zufällige, Folge- oder andere Schäden, die im Zusammenhang mit der Bereitstellung oder Verwendung dieser Informationen stehen sollen. HINWEIS FÜR BENUTZER IM DIENSTE DER US-REGIERUNG: KOMMERZIELLE COMPUTERSOFTWARE MIT BESCHRÄNKTEN NUTZUNGSRECHTEN: Die Verwendung, Vervielfältigung oder Offenlegung durch die Regierung unterliegt den Beschränkungen nach Paragraph (c)(1)(ii) der Richtlinie Rights in Technical Data gemäß DFARS 52.227-7013. Material, das mit diesem Produkt gescannt wird, steht möglicherweise unter dem Schutz staatlicher Gesetze und anderer Bestimmungen, wie z. B. dem Urheberrecht. Der Kunde allein ist verantwortlich für die Einhaltung aller dieser Gesetze und Bestimmungen. GE Marken Microsoft, Windows und MS-DOS sind in den USA eingetragene Marken der Microsoft Corporation. ENERGY STAR ist eine eingetragene US-Dienstleistungsmarke der U.S. EPA. CompuServe ist eine Marke von CompuServe, Inc. Alle anderen hierin erwähnten Produkte können Marken ihrer jeweiligen Eigentümer sein. Dieses Produkt ist zugelassen zur Verwendung in folgenden Ländern: Österreich, Deutschland und Schweiz. Lokale Gesetze können den Gebrauch dieses Produkts außerhalb der aufgezählten Länder untersagen. In den meisten Ländern ist es gesetzlich verboten, nicht zugelassene Telekommunikationsgeräte (beispielsweise Faxgeräte) an das öffentliche Fernsprechnetz anzuschließen. Sicherheitsinformationen WARNUNG! Stromschlagrisiko Treffen Sie beim Gebrauch dieses Produkts stets grundlegende Sicherheitsmaßnahmen, um Verletzungen durch Feuer oder einen elektrischen Schlag zu vermeiden. 1 Lesen Sie alle Anweisungen im Benutzerhandbuch aufmerksam durch. 2 Verwenden Sie nur eine geerdete Steckdose, wenn Sie den HP LaserJet 3200 einstecken wollen. Wenn Sie nicht wissen, ob die Steckdose geerdet ist, ziehen Sie einen qualifizierten Fachmann zu Rate. 3 Berühren Sie keine Kontakte am Ende des Telefonkabels oder Sockel des HP LaserJet 3200. Wechseln Sie beschädigte Kabel umgehend aus. 4 Installieren Sie Telefonkabel nie während eines Gewitters. 5 Beachten Sie alle Warnungen und Anweisungen auf dem Produkt. 6 Trennen Sie das Gerät vor der Reinigung vom Stromnetz sowie von Telefondosen. 7 Installieren Sie das Gerät nicht in der Nähe von Wasser oder wenn Sie selbst naß sind. 8 Installieren Sie das Gerät sicher auf einer stabilen Stellfläche. 9 Installieren Sie das Gerät an einem sicheren Standort, an dem niemand auf ein Leitungskabel treten bzw. darüber stolpern kann und an dem das Leitungskabel vor Beschädigungen geschützt ist. 10 Falls das Gerät nicht ordnungsgemäß funktioniert, siehe Kapitel 8 (ab Seite 163). 11 Überlassen Sie die Wartung nur qualifiziertem Personal. Informationen zu Anforderungen gemäß Abschnitt 15 und 68 der FCC-Bestimmungen für Geräte der Klasse B finden Sie unter „Spezifikationen” auf Seite 251. GE GE Inhalt 1 Informationen zu diesem Handbuch Einführung . . . . . . . . . . . . . . . . . . . . . . . . . . . . . . . . . . . . . . . . . . .11 Relevante Stellen in diesem Handbuch zur Funktionalität des Geräts . . . . . . . . . . . . . . . . . . . . . . . . . . . . . . . . . . . . . . .12 2 Gerät kennenlernen Einführung . . . . . . . . . . . . . . . . . . . . . . . . . . . . . . . . . . . . . . . . . . .13 Was Sie mit dem Gerät machen können . . . . . . . . . . . . . . . . . . .15 Wenn das Gerät direkt an einen Computer angeschlossen ist. . . . . . . . . . . . . . . . . . . . . . . . . . . . . . .15 Wenn das Gerät mit einem Netzwerk verbunden ist . . . . . . .17 Überblick über die Gerätekomponenten . . . . . . . . . . . . . . . . . . . .19 Leuchten und Tasten auf dem Bedienfeld . . . . . . . . . . . . . . .19 Überblick über die Hardwareteile . . . . . . . . . . . . . . . . . . . . . .23 Auswählen von Druckmaterial. . . . . . . . . . . . . . . . . . . . . . . . . . . .25 Auswählen von Druckmaterial . . . . . . . . . . . . . . . . . . . . . . .25 Auswählen von Dokumenten für das Faxen, Kopieren oder Scannen . . . . . . . . . . . . . . . . . . . . . . . . . . . . . . . . .27 Einlegen von Druckmaterial . . . . . . . . . . . . . . . . . . . . . . . . . . . . .28 Einlegen von Druckmaterial zum Faxen, Kopieren oder Scannen . . . . . . . . . . . . . . . . . . . . . . . . . . . . . . . . .28 Einlegen des zu bedruckenden Materials . . . . . . . . . . . . . . .31 Auswählen des Ausgabeschachts . . . . . . . . . . . . . . . . . . . . .35 Folgende Funktionen stehen nur über die Software zur Verfügung . . . . . . . . . . . . . . . . . . . . . . . . . . . . . . . . . . . . .36 Der HP LaserJet Director . . . . . . . . . . . . . . . . . . . . . . . . . . . .36 Der HP LaserJet Dokumentmanager (Windows) oder der HP LaserJet Workplace (Mac OS) . . . . . . . . . . . . . . . . . .39 3 Verwalten allgemeiner Standardeinstellungen, Protokolle und Berichte Einführung . . . . . . . . . . . . . . . . . . . . . . . . . . . . . . . . . . . . . . . . . . .41 Ändern allgemeiner Standardeinstellungen . . . . . . . . . . . . . . . . .42 Ändern des standardmäßigen Papierformats für das Papiereinzugsfach . . . . . . . . . . . . . . . . . . . . . . . . . .42 Ändern der Lautstärke . . . . . . . . . . . . . . . . . . . . . . . . . . . . . .43 Ändern der Sprache für das Display des Bedienfelds . . . . . .46 Wiederherstellen werksseitiger Einstellungen . . . . . . . . . . . .47 GE Inhalt 5 Verwalten von Protokollen und Berichten . . . . . . . . . . . . . . . . . . .48 Drucken des Faxaktivitätsprotokolls . . . . . . . . . . . . . . . . . . . .49 Einstellen des Faxaktivitätsprotokolls für automatischen Druck . . . . . . . . . . . . . . . . . . . . . . . . . . . .50 Drucken eines Faxanrufberichts . . . . . . . . . . . . . . . . . . . . . . .51 Einstellen der Druckzeit für den Faxanrufbericht . . . . . . . . . .51 Faxanrufbericht jeweils mit der ersten Seite des Faxes . . . .52 Drucken von Direkt-, Kurz- und Gruppenwahlberichten . . . .53 Drucken der Bedienfeld-Menüstruktur . . . . . . . . . . . . . . . . . .53 Drucken von Konfigurationsberichten . . . . . . . . . . . . . . . . . . .54 Drucken einer Liste der blockierten Faxnummern . . . . . . . . .54 Drucken einer PCL-Schriftliste . . . . . . . . . . . . . . . . . . . . . . . .55 Drucken einer PostScript-Schriftliste . . . . . . . . . . . . . . . . . . .55 Drucken aller Faxberichte . . . . . . . . . . . . . . . . . . . . . . . . . . . .56 Drucken eines T.30-Protokollüberwachungsberichts . . . . . . .56 Einstellung, wann der T.30-Protokoll-überwachungsbericht gedruckt werden soll . . . . . . . . . . . . . . . . . . . . . . . . . . . .57 4 Faxen Einführung . . . . . . . . . . . . . . . . . . . . . . . . . . . . . . . . . . . . . . . . . . .59 Faxe senden . . . . . . . . . . . . . . . . . . . . . . . . . . . . . . . . . . . . . . . . .60 Senden von Faxen an einen Empfänger . . . . . . . . . . . . . . . .61 Schnelles Programmieren von Kurzwahlcodes oder Direktwahltasten . . . . . . . . . . . . . . . . . . . . . . . . . . . . . . .62 Senden von Faxen an mehrere Empfänger . . . . . . . . . . . . . .64 Senden von Faxen zu einem späteren Zeitpunkt . . . . . . . . .66 Manuelle Wahlwiederholung. . . . . . . . . . . . . . . . . . . . . . . . . .68 Mit der Kontrast-Taste den Kontrast für das aktuelle Fax oder einen Kopierauftrag einstellen . . . . . . . . . . . . .69 Einstellen der Auflösung für den aktuellen Auftrag . . . . . . . .70 Abbrechen des aktuellen Faxauftrags . . . . . . . . . . . . . . . . . .72 Abbrechen von Faxaufträgen über den Faxauftragsstatus . . . . . . . . . . . . . . . . . . . . . . . . . . . . . .72 Faxe empfangen . . . . . . . . . . . . . . . . . . . . . . . . . . . . . . . . . . . . . .73 Empfangen von Faxen, wenn Faxtöne hörbar sind . . . . . . . .73 Erneutes Drucken von Faxen . . . . . . . . . . . . . . . . . . . . . . . .74 Aktivieren und Deaktivieren der Blockierung von Faxnummern . . . . . . . . . . . . . . . . . . . . . . . . . . . . . . .75 Erweiterte Funktionen und Einstellungen für Faxsendungen . . . .77 Kurzwahlcodes, Direktwahltasten und Gruppenwahlcodes . . . . . . . . . . . . . . . . . . . . . . . . . . . . .78 Programmieren von Kurzwahlcodes und Direktwahltasten. . . . . . . . . . . . . . . . . . . . . . . . . . . . . . . .79 Programmieren von Direktwahltasten für alternative Ferngespräche . . . . . . . . . . . . . . . . . . . . . . . . . . . . . . . .81 Programmieren von Gruppenwahlcodes . . . . . . . . . . . . . . . .82 6 Inhalt GE Löschen aller Kurzwahlcodes, Direktwahltasten und Gruppenwahlcodes . . . . . . . . . . . . . . . . . . . . . . . . . . . . .85 Manuelles Wählen . . . . . . . . . . . . . . . . . . . . . . . . . . . . . . . . .86 Senden von Faxen über ein Telefon. . . . . . . . . . . . . . . . . . . .87 Einfügen von Pausen in Faxnummern . . . . . . . . . . . . . . . . . .88 Verwenden von Wählzeichen . . . . . . . . . . . . . . . . . . . . . . . . .89 Ändern der Informationen in der Faxkopfzeile . . . . . . . . . . . .90 Ändern von Standardkontrast und Auflösung für abgehende Faxe . . . . . . . . . . . . . . . . . . . . . . . . . . . . . . .92 Einstellen des Ton- oder Impulswahlverfahrens . . . . . . . . . . .94 Ändern der Wahlwiederholung durch das Gerät. . . . . . . . . . .95 Einfügen eines Wählpräfix . . . . . . . . . . . . . . . . . . . . . . . . . . .97 Ändern der Wähltonerkennung . . . . . . . . . . . . . . . . . . . . . . . .98 Erweiterte Funktionen und Einstellungen für Faxempfang . . . . . .99 Verwenden der Faxweiterleitungsfunktion . . . . . . . . . . . . . .100 Abrufen von Faxen von anderen Faxgeräten . . . . . . . . . . . .101 Löschen von Faxen im Speicher . . . . . . . . . . . . . . . . . . . . .102 Ändern der Entgegennahme von eingehenden Faxen . . . . .103 Ändern des Ruftonmusters bis zur Antwort . . . . . . . . . . . .104 Aktivieren von Nebenanschlüssen . . . . . . . . . . . . . . . . . . . .106 Ändern des Ruf-aus-Erkennungsmodus. . . . . . . . . . . . . . . .107 Ändern der automatischen Verkleinerung für ankommende Faxe. . . . . . . . . . . . . . . . . . . . . . . . . . . . .108 Stempeln empfangener Faxe . . . . . . . . . . . . . . . . . . . . . . . .109 Einstellen der Fehlerkorrektur . . . . . . . . . . . . . . . . . . . . . . .110 Faxen über die Software . . . . . . . . . . . . . . . . . . . . . . . . . . . . . . .111 Senden von Faxen über die Software. . . . . . . . . . . . . . . . . .111 Empfangen von Faxen auf dem Computer . . . . . . . . . . . . . .113 Anpassen eines eigenen Faxdeckblatts . . . . . . . . . . . . . . . .114 5 Drucken Einführung . . . . . . . . . . . . . . . . . . . . . . . . . . . . . . . . . . . . . . . . .117 Druckertreiber . . . . . . . . . . . . . . . . . . . . . . . . . . . . . . . . . . . . . . .118 Wählen eines Druckertreibers. . . . . . . . . . . . . . . . . . . . . . . .118 Zugreifen auf den Druckertreiber . . . . . . . . . . . . . . . . . . . . .119 Druckaufgaben . . . . . . . . . . . . . . . . . . . . . . . . . . . . . . . . . . . . . .120 Drucken auf Kopfbogen und Briefumschlägen . . . . . . . . . . .121 Drucken auf Spezialmaterial . . . . . . . . . . . . . . . . . . . . . . . . .123 Anhalten eines Druckauftrags. . . . . . . . . . . . . . . . . . . . . . . .125 Toner sparen beim Drucken von Entwürfen . . . . . . . . . . . . .125 Drucken auf beiden Seiten des Papiers . . . . . . . . . . . . . . . .126 Drucken mehrerer Seiten auf einem Blatt Papier . . . . . . . . .128 Erstellen und Verwenden von Wasserzeichen . . . . . . . . . . .128 Druckereinstellungen. . . . . . . . . . . . . . . . . . . . . . . . . . . . . . . . . .129 Ändern der Auflösung . . . . . . . . . . . . . . . . . . . . . . . . . . . . .129 GE Inhalt 7 Speichern der Druckereinstellungen für verschiedene Druckaufträge. . . . . . . . . . . . . . . . . . . . . . . . . . . . . . . . .130 Drucken von Tips . . . . . . . . . . . . . . . . . . . . . . . . . . . . . . . . . . . .131 Tips zum Drucken benutzerdefinierter Formate . . . . . . . . . .131 Tips zum Drucken von Briefumschlägen . . . . . . . . . . . . . . .131 Tips zum Drucken von Etiketten . . . . . . . . . . . . . . . . . . . . .132 6 Kopieren Einführung . . . . . . . . . . . . . . . . . . . . . . . . . . . . . . . . . . . . . . . . . .133 Kopieraufgaben . . . . . . . . . . . . . . . . . . . . . . . . . . . . . . . . . . . . . .134 Erstellen von Schwarzweiß-Kopien . . . . . . . . . . . . . . . . . . .135 Erstellen von Farbkopien . . . . . . . . . . . . . . . . . . . . . . . . . . .136 Mit der Kontrasttaste den Kontrast für das aktuelle Fax oder einen Kopierauftrag einstellen . . . . . . . . . . . .137 Einstellen der Kopierqualität für den aktuellen Auftrag . . . . .138 Verkleinern oder Vergrößern von Kopien für den aktuellen Auftrag . . . . . . . . . . . . . . . . . . . . . . . . . . . . . .139 Standardmäßige Kopiereinstellungen . . . . . . . . . . . . . . . . . . . . .140 Ändern der standardmäßigen Kopierqualität . . . . . . . . . . . .141 Ändern des standardmäßigen Kopierkontrasts. . . . . . . . . . .142 Ändern des standardmäßigen Kopierformats . . . . . . . . . . . .143 Ändern der standardmäßigen Kopiersortierung . . . . . . . . . .144 Ändern der standardmäßigen Kopienanzahl . . . . . . . . . . . .145 7 Scannen Einführung . . . . . . . . . . . . . . . . . . . . . . . . . . . . . . . . . . . . . . . . . .147 Grundlagen des Scannens . . . . . . . . . . . . . . . . . . . . . . . . . . . . .148 Scannen über die Gerätesoftware . . . . . . . . . . . . . . . . . . . . . . .149 Starten des Scanvorgangs . . . . . . . . . . . . . . . . . . . . . . . . . .149 Arbeiten mit gescannten Objekten . . . . . . . . . . . . . . . . . . .152 Informationen zur OCR-Software . . . . . . . . . . . . . . . . . . . . .154 Scannen mit der Scantaste. . . . . . . . . . . . . . . . . . . . . . . . . .155 Hinzufügen oder Löschen von Scanzielen . . . . . . . . . . . . . .156 Senden von gescannten Optionen als E-Mail-Anlagen. . . . . . . .160 Senden von Dokumenten per E-Mail über das Gerät . . . . . .160 Senden einer E-Mail im alternativen Modus . . . . . . . . . . . .162 8 Fehlerbehebung und Produktwartung Einführung . . . . . . . . . . . . . . . . . . . . . . . . . . . . . . . . . . . . . . . . . .163 Allgemeine Prüfliste zur Fehlerbehebung . . . . . . . . . . . . . . . . .164 Lösen von Faxproblemen . . . . . . . . . . . . . . . . . . . . . . . . . . . . . .165 Prüfliste zur Faxeinrichtung . . . . . . . . . . . . . . . . . . . . . . . . .165 Allgemeine Faxprobleme . . . . . . . . . . . . . . . . . . . . . . . . . . .168 Probleme bei Faxsendungen . . . . . . . . . . . . . . . . . . . . . . . .169 Probleme beim Faxempfang. . . . . . . . . . . . . . . . . . . . . . . . .171 8 Inhalt GE Lösen von Druckproblemen . . . . . . . . . . . . . . . . . . . . . . . . . . . .175 Allgemeine Druckprobleme. . . . . . . . . . . . . . . . . . . . . . . . . .175 Druckprobleme unter MS-DOS . . . . . . . . . . . . . . . . . . . . . . .180 Lösen von Kopierproblemen . . . . . . . . . . . . . . . . . . . . . . . . . . . .182 Lösen von Scanproblemen . . . . . . . . . . . . . . . . . . . . . . . . . . . . .184 Beheben von Problemen beim Papiereinzug . . . . . . . . . . . . . . .188 Beseitigen von Papierstaus in den Druckerpfadbereichen . . . . . . . . . . . . . . . . . . . . . . . . . .188 Beseitigen von Papierstau im Scanbereich . . . . . . . . . . . . .196 Beheben von Problemen bei der Bildqualität . . . . . . . . . . . . . . .200 Vorgehensweise bei Fehlermeldungen im Display des Bedienfeldes . . . . . . . . . . . . . . . . . . . . . . . . . . . . . . . . .214 Häufige Probleme im Zusammenhang mit dem Macintosh. . . . .222 Probleme in der „Auswahl” . . . . . . . . . . . . . . . . . . . . . . . . . .223 Fehler beim Drucken. . . . . . . . . . . . . . . . . . . . . . . . . . . . . . .226 USB-Probleme . . . . . . . . . . . . . . . . . . . . . . . . . . . . . . . . . . .227 Auswählen einer anderen PPD. . . . . . . . . . . . . . . . . . . . . . .229 Umbenennen des Druckertreibers . . . . . . . . . . . . . . . . . . . .230 Lösen von PostScript-Fehlern. . . . . . . . . . . . . . . . . . . . . . . .230 Wiederherstellen der Standardeinstellungen . . . . . . . . . . . . . . .232 Deinstallieren der Software . . . . . . . . . . . . . . . . . . . . . . . . . . . .233 Gerätepflege . . . . . . . . . . . . . . . . . . . . . . . . . . . . . . . . . . . . . . . .234 Reinigen des Druckerpapierpfads . . . . . . . . . . . . . . . . . . . .235 Reinigen des Scanbereichs . . . . . . . . . . . . . . . . . . . . . . . . .236 Neukalibrieren des Scanners . . . . . . . . . . . . . . . . . . . . . . . .239 Handhabung von HP LaserJet-Tonerpatronen . . . . . . . . . . .240 Speicher (DIMMs) . . . . . . . . . . . . . . . . . . . . . . . . . . . . . . . . .243 Anbringen einer neuen Trennunterlage für den Dokumentenscanner . . . . . . . . . . . . . . . . . . . . . . . . . . .248 Anhang A Spezifikationen Einführung . . . . . . . . . . . . . . . . . . . . . . . . . . . . . . . . . . . . . . . . . .251 Gerätespezifikationen . . . . . . . . . . . . . . . . . . . . . . . . . . . . . . . . .252 Gesamtspezifikationen . . . . . . . . . . . . . . . . . . . . . . . . . . . . .253 Faxspezifikationen . . . . . . . . . . . . . . . . . . . . . . . . . . . . . . . .254 Druckspezifikationen. . . . . . . . . . . . . . . . . . . . . . . . . . . . . . .254 Kopierspezifikationen . . . . . . . . . . . . . . . . . . . . . . . . . . . . . .255 Scanspezifikationen . . . . . . . . . . . . . . . . . . . . . . . . . . . . . . .255 Papierspezifikationen . . . . . . . . . . . . . . . . . . . . . . . . . . . . . . . . .256 Unterstützte Papierformate . . . . . . . . . . . . . . . . . . . . . . . . . .256 Vergleichstabelle für Papiergewichtsangaben (Näherungswerte) . . . . . . . . . . . . . . . . . . . . . . . . . . . . .257 FCC-Bestimmungen . . . . . . . . . . . . . . . . . . . . . . . . . . . . . . . . . .260 Teil 68 der FCC-Anforderungen . . . . . . . . . . . . . . . . . . . . . . . . .261 Gesetzliche Regelungen für Länder der europäischen Union. . . . . . . . . . . . . . . . . . . . . . . . . . . . . . . . . . . . . . . . . . .263 GE Inhalt 9 Konformitätserklärung . . . . . . . . . . . . . . . . . . . . . . . . . . . . . . . . .264 Materialsicherheitsdatenblatt. . . . . . . . . . . . . . . . . . . . . . . . . . . .269 Anhang B Gewährleistungs- und Supportinformationen Gewährleistungsinformationen . . . . . . . . . . . . . . . . . . . . . . . . . .271 Beschränkte Hewlett-Packard Garantieerklärung. . . . . . . . .271 Kundendienst für die Hardware . . . . . . . . . . . . . . . . . . . . . .273 Rücksendung des Geräts . . . . . . . . . . . . . . . . . . . . . . . . . . .273 Service-Informationsformular . . . . . . . . . . . . . . . . . . . . . . .274 Software-Produktlizenz . . . . . . . . . . . . . . . . . . . . . . . . . . . . . . . .275 HP Kundenbetreuung . . . . . . . . . . . . . . . . . . . . . . . . . . . . . . . . .277 HP Verkaufs- und Service-Büros . . . . . . . . . . . . . . . . . . . . . . .279 Bestellen von Zubehör . . . . . . . . . . . . . . . . . . . . . . . . . . . . . . . .283 Bestellen von Software . . . . . . . . . . . . . . . . . . . . . . . . . . . . . . . .285 Glossar Index 10 Inhalt GE 1 Informationen zu diesem Handbuch Einführung In diesem Benutzerhandbuch wird beschrieben, wie Sie Aufgaben über das Bedienfeld ausführen, selten verwendete Einstellungen ändern, Probleme lösen und sich an den HP -Kundendienst wenden können. Außerdem erhalten Sie eine Einführung in die Funktionsweise der Software. Weitere Produktinformationsquellen Hier können Sie Produktinformationen nachlesen, die nicht in diesem Handbuch enthalten sind: GE ! Leitfaden zur Inbetriebnahme – Beim Einrichten des Druckers haben Sie diesen bereits herangezogen. Er enthält spezielle Informationen zum Einrichten des Geräts und Installieren der Software. ! Softwarehilfe – Die Softwarehilfe umfaßt einen Überblick über die Software und die Verfahren, die bei ihrer Anwendung ausgeführt werden. ! World Wide Web – Folgende Website wurde für den Drucker HP LaserJet 3200 erstellt: http://www.hp.com/support/lj3200/ Einführung 11 Relevante Stellen in diesem Handbuch zur Funktionalität des Geräts Da der Funktionsumfang des Geräts je nach Installationsart unterschiedlich ist, sind die in diesem Handbuch beschriebenen Verfahrensweisen mit einem oder mehreren der folgenden Symbole gekennzeichnet, die angeben, von wo aus das betreffende Verfahren ausgeführt werden kann. Dieses Benutzerhandbuch behandelt hauptsächlich die Bedienung über das Bedienfeld, einige Verfahren können jedoch auch über die Software ausgeführt werden. Zu einem Verfahren können mehrere Symbole angezeigt werden. Symbol Bedeutung Diese Verfahren können über das Bedienfeld ausgeführt werden. Diese Verfahren können über den HP LaserJet Director oder die Software ausgeführt werden, wenn das Gerät über einen USB (Universal Serial Bus) oder die parallele Schnittstelle direkt mit Ihrem Computer verbunden ist. Weitere Informationen zu diesen Verfahren können Sie der Softwarehilfe entnehmen. Diese Verfahren können über den Computer ausgeführt werden, wenn das Gerät über einen unterstützten HP JetDirect-Druckserver mit dem Netzwerk verbunden ist. Diese Verfahren können über den Windowskompatiblen Computer ausgeführt werden, wenn das Gerät über die parallele Schnittstelle direkt an einen anderen Computer angeschlossen ist und dort die Windows-Freigabe aktiviert ist. Die einzigen Verfahrensweisen, die Sie ausführen können, beziehen sich auf das Drucken. 12 Kapitel 1 - Informationen zu diesem Handbuch GE 2 Gerät kennenlernen Einführung Mit dem HP LaserJet 3200 haben Sie ein leistungsfähiges Gerät für den professionellen Gebrauch, das die Funktionen einer ganzen Reihe von Bürogeräten in sich vereint. Dieses Gerät bietet folgende Möglichkeiten: GE ! Faxen – Das Produkt läßt sich als separates Faxgerät zum Senden und Empfangen von Faxen in Laserqualität sowie zum Ausführen anspruchsvollerer Aufgaben wie Faxweiterleitung verwenden. Weitere Informationen finden Sie unter „Faxen” auf Seite 59. ! Drucken – Dokumente lassen sich mit einer Auflösung von 1200 dpi und einer Druckgeschwindigkeit von neun Seiten pro Minute einfach ausdrucken. Weitere Informationen finden Sie unter „Drucken” auf Seite 117. ! Kopieren – Kopien lassen sich in hervorragender Laserqualität erstellen. Ein Originaldokument mit 30 Seiten kann bis zu 99 mal kopiert werden. Darüber hinaus können Sie den Kontrast wunschgemäß einstellen, die Kopien vergrößern, verkleinern und sortieren usw. Weitere Informationen finden Sie unter „Kopieren” auf Seite 133. ! Scannen – Wichtige farbige oder schwarzweiße Dokumente lassen sich einscannen, um davon elektronische Dateien zu erstellen. Sie können Dokumente einscannen und auf einer Website abspeichern. Mit Hilfe des Scanners können Sie außerdem ein Faxdeckblatt erstellen und Dokumente scannen, die Sie in anderen Softwareanwendungen verwenden möchten. Außerdem können Sie Dokumente scannen und diese Dateien als Anlage an E-Mail-Nachrichten anhängen (sofern Sie ein kompatibles E-Mail-Programm haben). Weitere Informationen finden Sie unter „Scannen” auf Seite 147. Einführung 13 ! Software einsetzen – Sie können mit der Software Dokumente so ordnen, daß sie vor Wochen erhaltene Rechnungen, Belege oder Visitenkarten leicht finden können. Weitere Informationen zum Anwenden der Software finden Sie in der Softwarehilfe. Mit dem multifunktionalen Gerät können Sie Ihre Produktivität erhöhen, da mehrere Aufgaben gleichzeitig ausgeführt werden können. Sie können beispielsweise ein Fax senden, während das Gerät Kopien erstellt, oder gleichzeitig drucken und ein Dokument scannen. Siehe „Was Sie mit dem Gerät machen können” auf Seite 15. 14 Kapitel 2 - Gerät kennenlernen GE Was Sie mit dem Gerät machen können Den Tabellen in diesem Abschnitt können Sie entnehmen, welche Aufgaben Sie gleichzeitig ausführen können: ! Wenn das Gerät direkt an einen Computer angeschlossen ist, oder ! Wenn das Gerät mit einem Netzwerk verbunden ist. Wenn das Gerät direkt an einen Computer angeschlossen ist Sie können aus dieser Tabelle ersehen, welche Funktionen verwendet werden können, wenn bereits eine andere Funktion verwendet wird und das Gerät direkt an den Computer angeschlossen ist. Gerätefunktion: Ist dann folgende Funktion möglich? Druckauftrag senden Ja. Drucken einer Datei Gedruckt wird nach Abschluß des ersten Druckauftrags. Papierfax Papierfax empfangen senden PC-Fax PC-Fax empfangen senden In den PC scannen Kopieren Ja. Gedruckt wird nach Abschluß des ersten Auftrags. Ja. Ja. Ja. Ja. Nein. Wartet bis zum Abschluß des Druckauftrags. Drucken eines Papierfaxes Ja. Gedruckt wird, nachdem das Fax gedruckt wurde. Ja. Gedruckt wird nach Abschluß des ersten Auftrags. Ja. Ja. Ja. Ja. Nein. Wartet bis zum Abschluß des Druckauftrags. Empfangen eines Papierfaxes Ja. Gedruckt wird, nachdem das Fax gedruckt wurde. Nein. Die Telfonleitung ist belegt. Ja. Gesendet wird nach Abschluß des ersten Faxauftrags. Nein. Die Telfonleitung ist belegt. Ja. Gesendet wird nach Abschluß des ersten Faxauftrags. Ja. Ja, wenn der Druckauftrag noch nicht aktiviert wurde. Senden eines Papierfaxes Ja. Nein. Die Telfonleitung ist belegt. Ja. Gesendet wird nach Abschluß des ersten Faxauftrags. Nein. Die Telfonleitung ist belegt. Ja. Gesendet wird nach Abschluß des ersten Faxauftrags. Ja, wenn keine Dokumenteinzugskassette verwendet wird. Ja, wenn keine Dokumenteinzugskassette verwendet wird. GE Was Sie mit dem Gerät machen können 15 Gerätefunktion: Ist dann folgende Funktion möglich? Druckauftrag senden Papierfax Papierfax empfangen senden Kopieren Ja. Gedruckt wird nach Abschluß des Kopierens. Ja. Gedruckt wird nach Abschluß des Kopierens. Ja, Ja. wenn keine Dokumenteinzugskassette verwendet wird. Empfang eines PC-Faxes Nein. Nein. Nein. Senden eines PC-Faxes Ja. Nein. Die Telfonleitung ist belegt. Ja. Gesendet wird nach Abschluß des ersten Faxauftrags. Scannen Ja. Ja. Nein. Die Ja. Dokumenteinzugskassette wird verwendet. 16 Kapitel 2 - Gerät kennenlernen PC-Fax PC-Fax empfangen senden In den PC scannen Kopieren Ja, wenn keine Dokumenteinzugskassette verwendet wird. Nein. Wartet bis zum Abschluß des Druckauftrags. Nein. Nein. Die Telfonleitung ist belegt. Nein. Nein. Nein. Die Telfonleitung ist belegt. Ja. Gesendet wird nach Abschluß des ersten Faxauftrags. Ja. Ja. Ja. Nein. Die Dokumenteinzugskassette wird verwendet. Nein. Die Dokumenteinzugskassette wird verwendet. Ja. GE Wenn das Gerät mit einem Netzwerk verbunden ist Der folgenden Tabelle können Sie entnehmen, welche Aufgaben Sie ausführen können, wenn das Gerät über einen unterstützten HP JetDirect-Druckserver mit einem Netzwerk verbunden ist und ein anderer Netzwerkbenutzer gerade eine andere Aufgabe ausführt. Gerätefunktion: Ist dann folgende Funktion möglich? Druckauftrag senden Ja. Drucken einer Datei Gedruckt wird nach Abschluß des ersten Druckauftrags. Papierfax Papierfax empfangen senden PC-Fax PC-Fax empfangen senden In den PC scannen Kopieren Ja. Gedruckt wird nach Abschluß des Dateidruckauftrags. Ja. Nein. Für Netzwerkbenutzer nicht verfügbar. Ja. Ja. Nein. Wartet bis zum Abschluß des Druckauftrags. Drucken eines Papierfaxes Ja. Gedruckt wird, nachdem das Fax gedruckt wurde. Ja. Gedruckt wird nach Abschluß des ersten Auftrags. Ja. Nein. Für Netzwerkbenutzer nicht verfügbar. Ja. Ja. Nein. Wartet bis zum Abschluß des Druckauftrags. Empfangen eines Papierfaxes Ja. Gedruckt wird, nachdem das Fax gedruckt wurde. Nein. Die Telfonleitung ist belegt. Ja. Gesendet wird nach Abschluß des ersten Faxauftrags. Nein. Für Netzwerkbenutzer nicht verfügbar. Ja. Gesendet wird nach Abschluß des ersten Faxauftrags. Ja. Ja, wenn der Druckauftrag noch nicht aktiviert wurde. Senden eines Papierfaxes Ja. Nein. Die Telfonleitung ist belegt. Ja. Gesendet wird nach Abschluß des ersten Faxauftrags. Nein. Für Netzwerkbenutzer nicht verfügbar. Ja. Gesendet wird nach Abschluß des ersten Faxauftrags. Ja, wenn keine Dokumenteinzugskassette verwendet wird. Ja, wenn keine Dokumenteinzugskassette verwendet wird. Kopieren Ja. Gedruckt wird nach Abschluß des Kopierens. Ja. Gedruckt wird nach Abschluß des Kopierens. Ja, wenn keine Dokumenteinzugskassette verwendet wird. Nein. Für Netzwerkbenutzer nicht verfügbar. Ja. Ja, wenn keine Dokumenteinzugskassette verwendet wird. Nein. Wartet bis zum Abschluß des Druckauftrags. GE Was Sie mit dem Gerät machen können 17 Gerätefunktion: Ist dann folgende Funktion möglich? Druckauftrag senden Papierfax Papierfax empfangen senden PC-Fax PC-Fax empfangen senden In den PC scannen Kopieren Empfang eines PC-Faxes Nein. Netzwerkbenutzer können keine PC-Faxe empfangen. Nein. Netzwerkbenutzer können keine PC-Faxe empfangen. Nein. Netzwerkbenutzer können keine PC-Faxe empfangen. Nein. Für Netzwerkbenutzer nicht verfügbar. Nein. Netzwerkbenutzer können keine PC-Faxe empfangen. Nein. Netzwerkbenutzer können keine PC-Faxe empfangen. Nein. Netzwerkbenutzer können keine PC-Faxe empfangen. Senden eines PC-Faxes Ja. Nein. Die Telfonleitung ist belegt. Ja. Gesendet wird nach Abschluß des ersten Faxauftrags. Nein. Für Netzwerkbenutzer nicht verfügbar. Ja. Gesendet wird nach Abschluß des ersten Faxauftrags. Ja. Ja. Scannen Ja. Ja. Nein. Die Dokumenteinzugskassette wird verwendet. Nein. Für Netzwerkbenutzer nicht verfügbar. Ja. Nein. Die Dokumenteinzugskassette wird verwendet. Nein. Die Dokumenteinzugskassette wird verwendet. 18 Kapitel 2 - Gerät kennenlernen GE Überblick über die Gerätekomponenten In diesem Abschnitt wird Ihnen das Bedienfeld und seine Anwendung vorgestellt. Anhand von Geräteabbildungen werden die verschiedenen externen Hardwareteile veranschaulicht. ! Leuchten und Tasten auf dem Bedienfeld ! Verwenden der Bedienfeld-Menüstruktur ! Überblick über die Hardwareteile Leuchten und Tasten auf dem Bedienfeld Die Leuchten auf dem Bedienfeld zeigen den Gerätestatus an. Mit den Tasten können Papierdokumente gefaxt, Kopien erstellt, Dokumente gescannt und Geräteeinstellungen vorgenommen werden. Weitere Informationen zu den Menüeinstellungen finden Sie unter „Verwenden der Bedienfeld-Menüstruktur” auf Seite 21. 2 3 4 5 8 9 10 1 7 6 19 11 18 17 16 12 15 14 13 1 Fehlerleuchte – Durch permanentes Leuchten wird angezeigt, daß ein Fehler aufgetreten ist. 2 Bereitschaftsleuchte – Durch permanentes Leuchten wird angezeigt, daß das Gerät bereit ist und keine Fehlerzustände vorliegen. Durch Blinken wird angezeigt, daß gerade ein Auftrag verarbeitet wird. 3 Bedienfeldanzeige – Zeigt Meldungen oder Menüeinstellungen an. 4 Eingabe-/Menütaste – Wird verwendet, um das Menü aufzurufen, eine Auswahl zu speichern oder um sich eine Menüebene abwärts zu bewegen. GE Überblick über die Gerätekomponenten 19 5 Zurück-Taste – Wird verwendet, um sich in 6 den Menüeinstellungen eine Ebene aufwärts oder bei der Texteingabe einen Schritt zurück zu bewegen. Pfeil-zurück-Taste (<) – Zeigt jeweils den letzten Befehl auf derselben Menüebene an oder läßt Sie rückwärts blättern im Text. 7 Pfeil-vor-Taste (>) – Ermöglicht die Eingabe eines Leerzeichens bei der Texteingabe oder läßt Sie vorwärts blättern im Text. 8 Stop/Löschen-Taste – Dient zum Beenden oder Abbrechen von Vorgängen und zum Verlassen der Menüeinstellungen. 9 Scantaste – Startet die Scanfunktion. 10 Kopiertaste – Startet die Kopierfunktion. 11 Direktwahltastenfeld – Über die Tasten auf dem Direktwahltastenfeld können Sie häufig gewählte Faxnummern speichern. 12 Faxen/Senden-Taste – Startet die Faxfunktion oder dient zum Aufrufen des manuellen Wählmodus. 13 Lautstärketaste – Stellt die Lautstärke für die 14 Leitungsüberwachung ankommender und abgehender Faxe ein. Schnell-wählen-Taste – Drücken Sie diese Taste, und geben Sie über die Zifferntasten einen ein-, zwei- oder dreistelligen Code ein, um ein Fax an die zuvor gespeicherten Faxnummern zu schicken. 15 Neu-wählen/Pause-Taste – Wird gedrückt, um die letzte Faxnummer erneut zu wählen oder um eine Pause in die Faxnummer einzufügen. 16 Zifferntasten – Zum Eingeben von Codes oder Faxnummern. Außerdem können Sie über diese Tasten Buchstaben für den Namen in der Faxkopfzeile oder für Kurzwahlnummern eingeben. 17 Verkleinern/Vergrößern-Taste – Zum Einstellen der Größe des aktuellen Kopierauftrags. 18 Auflösungstaste – Stellt die Auflösung oder Schärfe für den aktuellen Fax- oder Kopierauftrag ein. 19 Kontrasttaste – Stellt den Kontrast, d.h. den Unterschied zwischen hellen und dunklen Bereichen, für den aktuellen Fax- oder Kopierauftrag ein. 20 Kapitel 2 - Gerät kennenlernen GE Verwenden der Bedienfeld-Menüstruktur Sie sehen weiter unten ein hierarchisches Diagramm der BedienfeldMenüstruktur. Wenn Sie Änderungen an Einstellungen und Funktionen vornehmen, sollten Sie sich diese Menüstruktur einprägen. Wenn Sie diese Menüstruktur ausdrucken möchten, lesen Sie „Drucken der Bedienfeld-Menüstruktur” auf Seite 53. Wenn Sie sich über die momentan gültigen Einstellungen informieren möchten, drucken Sie einen Konfigurationsbericht. Anweisungen finden Sie unter „Drucken von Konfigurationsberichten” auf Seite 54. Nachfolgend wird die allgemeine Vorgehensweise zur Verwendung des Bedienfeldmenüs beschrieben. So verwenden Sie die Bedienfeldtasten: GE 1 Drücken Sie die Taste EINGABE/MENÜ. 2 Mit der Taste < oder > können Sie Optionen aus dem Hauptmenü auswählen. Drücken Sie anschließend EINGABE/MENÜ. 3 Mit der Taste < oder > können Sie Optionen aus dem Untermenü auswählen. Drücken Sie anschließend EINGABE/MENÜ. 4 Mit der Taste < oder > können Sie ggf. Optionen aus dem zweiten Untermenü auswählen. Drücken Sie anschließend EINGABE/MENÜ. Überblick über die Gerätekomponenten 21 Hauptmenü und erstes Untermenü des Bedienfelds Den folgenden Listen können Sie die Optionen des Hauptmenüs und des entsprechenden ersten Untermenüs des Bedienfelds entnehmen. Hauptmenü FAXAUFTRSTAT FAXFKTIONEN UHRZ./DATUM, KOPFZ. KOPIER-SETUP BERICHTE FAX-SETUP ALLG EINSTELLUNGEN SERVICE 22 Kapitel 2 - Gerät kennenlernen Untermenü FAX SPÄTER SEND PC-EMPFANG STOPPEN LTZT FAX ERN. DRCK ABRUFEMPFANG GESPEICH. FAXE LÖ DATUM/UHRZEIT FAXKOPFZEILE STANDARDQUALITÄT STANDARDKONTRAST STANDARDSORTIER STD. KOPIENANZ. STD VERRING/ERH FAXAKTIVITÄTSPROT. FAXANRUFBER. KURZWAHLBERICHT MENÜSTRUKTUR KONFIGURATIONSBER. LISTE BLOCK. FAXE PCL-SCHRIFTLISTE POSTSCRIPT-SCHRIFTEN ALLE FAXBERICHTE KURZWAHL FAX-SETUP S FAX-SETUP E ALLE FAXE SPRACHE BEN.DEF. PAPIERFORMAT DRUCKDICHTE LAUTSTEINST. SCANKALIBRIERUNG DRUCK T.30 ÜBWCH REINIGUNGSMODUS STD WIEDERHERST GE Überblick über die Hardwareteile Die folgenden beiden Bilder zeigen die Außenteile des Geräts 4 5 3 2 1 GE 1 Vordere Papierpfadklappe 2 Dokumentausgabeschacht 3 Dokumentausgabeklappe/Bedienfeld 4 Druckerklappe 5 Verriegelungen der Druckerklappe Überblick über die Gerätekomponenten 23 8 10 7 6 11 9 6 Dokumenteinzugskassette 7 Papierausgabekassette 8 Einzelblattzuführung 9 Papiereinzugsfach 10 Papiereinzugsführungen 11 Hebel für Spezialmaterial 24 Kapitel 2 - Gerät kennenlernen GE Auswählen von Druckmaterial In diesem Abschnitt finden Sie folgende Informationen: ! Auswählen von Druckmaterial ! Auswählen von Dokumenten für das Faxen, Kopieren oder Scannen Auswählen von Druckmaterial HP empfiehlt, möglichst HP LaserJet- oder HP Mehrzweck-Papier bzw. Papier zu verwenden, das den HP Spezifikationen entspricht (und speziell für das Gerät entwickelt wurde). Wenn es den HP Spezifikationen entspricht, können Sie auch Papier mit bis zu 100 % Recyclingfasern verwenden. Wenn Sie HP Papier oder den Print Media Guide für HP LaserJet-Drucker bestellen möchten, lesen Sie den Abschnitt „Bestellen von Zubehör” auf Seite 283. Papier mit starker Strukturierung (wie Leinen) wird unter Umständen nicht gleichmäßig bedruckt. Sehr glatte Papiersorten (Glanzpapier) können einen Papierstau verursachen und nehmen vielleicht den Toner nicht gut an. Mehrseitige Formulare können zerknittert oder im Gerät eingeklemmt werden. Ein Papierstau kann auch durch beschädigtes Papier verursacht werden, zum Beispiel durch Papier mit Rissen, Falten oder umgeknickten Kanten. Verwenden Sie keine Briefumschläge mit sehr glatter Oberfläche, selbstklebende Umschläge oder Umschläge mit Klammerverschlüssen oder Fenstern. Verwenden Sie außerdem keine Umschläge mit sehr dickem, unregelmäßigem oder umgeknicktem Rand oder Umschläge, die stellenweise zerknittert, zerrissen oder anderweitig beschädigt sind. Verwenden Sie stabile Briefumschläge mit einem Gewicht von ca. 7,25 bis 12,25 kg. Sie müssen gut verklebt und gefalzt sein. GE Auswählen von Druckmaterial 25 Formate von Druckmaterial Das Papiereinzugsfach kann max. 125 Blätter mit einem Gewicht von 75 g/m 2 aufnehmen. Die Einzelblattzuführung ist für genau ein Blatt ausgelegt. Die Papiereinzugskassette und die Einzelblattzuführung sind für Papier mit einer Größe von 76,2 mm x 176 mm bis zu 216 x 356 mm geeignet. Hierzu gehören unter anderem die folgenden Papier- und Briefumschlagformate: Papiertyp Englisch Metrisch US-Letter Legal Executive A4 COM10-Umschläge DL-Umschläge C5-Umschläge B5-Umschläge Monarch-Umschläge Benutzerdefinierte Formate 8,5 x 11 Zoll 8,5 x 14 Zoll 7,25 x 10,5 Zoll 8,25 x 11,75 Zoll 4,125 x 9,5 Zoll 4,33 x 8,67 Zoll 6,4 x 9 Zoll 6,9 x 9,85 Zoll 3,875 x 7,5 Zoll benutzerdefiniert 216 x 279 mm 216 x 356 mm 184 x 267 mm 210 x 297 mm 105 x 241 mm 110 x 220 mm 162 x 229 mm 176 x 250 mm 98,5 x 190,5 mm benutzerdefiniert Information zum Drucken auf Spezialmaterial finden Sie unter „Drucken auf Spezialmaterial” auf Seite 123. 26 Kapitel 2 - Gerät kennenlernen GE Auswählen von Dokumenten für das Faxen, Kopieren oder Scannen Das Gerät kann Material verschiedenster Formate scannen, von 51 x 89 mm (Visitenkartenformat) bis hin zu 215 x 356 mm. Der Faxund Kopierbereich liegt zwischen 51 x 89 mm und 215 x 889 mm. Das Gerät akzeptiert Schreibmaschinen-, Florpost-, Zeitungs-/ Zeitschriften- und Recycling-Papier, Folien, Dokumente und Fotos in Trägerfolie. Rauhes Papier läßt sich leichter einscannen als glattes. Sehr glattes Papier kann zwar eingezogen werden, bereitet jedoch manchmal Probleme. Am besten führen Sie sehr glattes Papier einzeln zu, und stellen Sie den Hebel für Spezialmaterial richtig ein. Führen Sie folgende Schritte aus, um Papierstaus weitgehend auszuschließen: GE ! Entfernen Sie alle Haftnotizen. ! Entfernen Sie alle Büro- und Heftklammern. ! Glätten Sie Falten in Dokumenten vor dem Einlegen in die Dokumenteinzugskassette. ! Legen Sie keine Dokumente mit Leim, Korrekturflüssigkeit oder feuchter Tinte ein. ! Legen Sie kein Papier und keine Etiketten mit gummierter Rückseite ein. ! Legen Sie gerissenes, perforiertes oder gelochtes Papier in Trägerfolien, die Sie kaufen oder anfertigen können. (Siehe „So legen Sie spezielle Dokumente ein” auf Seite 29.) ! Vermeiden Sie die Verwendung von mehrseitigen Formularen. Auswählen von Druckmaterial 27 Einlegen von Druckmaterial In diesem Abschnitt finden Sie folgende Informationen: ! Einlegen von Druckmaterial zum Faxen, Kopieren oder Scannen ! Einlegen des zu bedruckenden Materials ! Auswählen des Ausgabeschachts Einlegen von Druckmaterial zum Faxen, Kopieren oder Scannen Das Verfahren zum Einlegen der Dokumente ist immer gleich, unabhängig davon, ob Sie faxen, kopieren oder scannen möchten. Gehen Sie zum Abschnitt „So legen Sie normales Druckmaterial ein” auf Seite 28, wenn Sie ein Dokument auf Papier mit normalem Gewicht einlegen möchten (46 bis 105 g/m 2). Wenn Sie eine Transparentfolie als Dokument verwenden, das Dokument in einer Trägerfolie eingelegt ist oder nicht das normale Gewicht hat, lesen Sie „So legen Sie spezielle Dokumente ein” auf Seite 29. So legen Sie normales Druckmaterial ein 1 Passen Sie die Führungen in der Dokumenteinzugskassette an die Größe des einzulegenden Dokuments an. 2 Legen Sie bis zu 30 Seiten mit der Oberkante zuerst und der Vorderseite nach unten in die Dokumenteinzugskassette ein. 28 Kapitel 2 - Gerät kennenlernen GE So legen Sie spezielle Dokumente ein Wenn Sie Dokumente für das Faxen, Kopieren oder Scannen einlegen, müssen Sie kleine, empfindliche, leichte (weniger als 46 g/m 2) und verschieden große Dokumente wie Belege, Zeitungsausschnitte, Fotos und alte bzw. zerknitterte Dokumente schützen. 1 Führen Sie einen der folgenden Schritte aus: • Legen Sie das Dokument in eine Trägerfolie ein. Sie können Trägerfolien kaufen oder selbst herstellen: Legen Sie dazu eine Folie und ein Blatt Papier übereinander, und kleben Sie sie an einer der kurzen Seiten zusammen. Stecken Sie das Dokument, das Sie faxen, scannen oder kopieren möchten, in den Träger, und legen Sie den Träger mit der geklebten Kante nach vorn in die Dokumenteinzugskassette ein. • Kleben Sie die Vorder- und die Hinterkante des Dokuments mit durchsichtigem Klebeband auf ein Blatt Papier im Letteroder A4-Format. Wenn das Dokument nicht rechteckig ist, kleben Sie alle Ränder des Dokuments auf dem Blatt fest. • Wenn möglich, sollten Sie das Dokument zuerst kopieren und dann die Kopie scannen. 2 GE Passen Sie die Führungen in der Dokumenteinzugskassette an die Größe des einzulegenden Dokuments an. Einlegen von Druckmaterial 29 3 Vorsicht! Nach Beginn des eigentlichen Kopiervorgangs dürfen Sie den Hebel nicht mehr bewegen. 4 Hinweis Stellen Sie den Hebel für Spezialmaterial (siehe „Überblick über die Hardwareteile” auf Seite 23) am oberen Rand des Bedienfelds nach rechts. Legen Sie die Seiten einzeln mit der Oberkante zuerst und der Vorderseite nach unten in die Dokumenteinzugskassette ein. Visitenkarten legen Sie mit der langen Kante nach vorn ein. 5 Stellen Sie den Hebel für Spezialmaterial nach dem Senden von speziellen Dokumenten wieder nach links zurück. Wenn der Hebel bei normalem Papier auf der rechten Seite steht, können durch das Einziehen mehrerer Seiten Papierstaus verursacht werden. 30 Kapitel 2 - Gerät kennenlernen GE Einlegen des zu bedruckenden Materials Sie können das Material, das bedruckt werden soll, in das Papiereinzugsfach oder in die Einzelblattzuführung einlegen. Weitere Informationen können Sie den Anweisungen in diesem Abschnitt entnehmen. Einlegen von Druckmaterial in das Papiereinzugsfach Sie können bis zu 125 Blatt Druckmaterial mit 75 g/m 2 in das Papiereinzugsfach einlegen oder blattweise über die Einzelblattzuführung laden. Hinweis Legen Sie das gesamte Druckmaterial senkrecht (Hochformat) in das Papiereinzugsfach oder die Einzelblattzuführung ein. Wenn Sie waagerecht (Querformat) drucken möchten, stellen Sie dies über die Software ein. Das Gerät kann nicht auf Papier drucken, das kleiner als 76,2 x 127 mm ist. Das Gerät druckt, kopiert und scannt empfangene Faxe auf Druckmaterial aus dem Papiereinzugsfach (oder der Einzelblattzuführung). So legen Sie Papier in das Papiereinzugsfach ein 1 GE Stellen Sie die Führungen im Papiereinzugsfach auf das Format des eingelegten Druckmaterials ein. Einlegen von Druckmaterial 31 2 Legen Sie bis zu 125 Blatt Papier in das Papiereinzugsfach ein. Achten Sie darauf, daß Sie nicht zuviel Papier in das Fach einlegen. Hinweis Wenn Sie Papier auf einen vorhandenen Stapel im Papiereinzugsfach legen möchten, nehmen Sie das eingelegte Papier stets heraus und richten es zusammen mit den neuen Blättern aus, um den gleichzeitigen Einzug mehrerer Blätter sowie Papierstaus zu vermeiden. Hinweis Für Spezialmaterial sollten Sie unbedingt den unteren Papierausgabeschacht benutzen. Siehe „So wählen Sie den Ausgabeschacht aus” auf Seite 35. 3 Stellen Sie die Führungen zum Zentrieren des Stapels neu ein. 32 Kapitel 2 - Gerät kennenlernen GE Drucken mit der Einzelblattzuführung Mit der Einzelblattzuführung drucken Sie jeweils ein einzelnes Blatt, ohne das Papiereinzugsfach zu verwenden. Das Gerät entnimmt zuerst Druckmaterial aus der Einzelblattzuführung und dann aus dem Papiereinzugsfach. Hinweis Die Einzelblattzuführung ist immer dann von Nutzen, wenn sich die erste Seite eines Druckauftrags von den übrigen Seiten unterscheidet. Beispielsweise ist es möglich, daß die erste Seite des Druckauftrags auf Kopfbogen oder auf einem Briefumschlag gedruckt werden soll. So drucken Sie mit der Einzelblattzuführung GE 1 Stellen Sie die Führungen an der Einzelblattzuführung annähernd auf das Format des verwendeten Blattes ein. 2 Legen Sie ein Blatt des Materials in die Einzelblattzuführung ein. Spezialmaterial oder Kopfbogen sollten mit dem Kopf zuerst und der Vorderseite nach vorn eingelegt werden. Einlegen von Druckmaterial 33 3 Hinweis Stellen Sie die Führungen zum Zentrieren des Blattes neu ein. Für Spezialmaterial sollten Sie unbedingt den unteren Papierausgabeschacht benutzen. Siehe „So wählen Sie den Ausgabeschacht aus” auf Seite 35. 34 Kapitel 2 - Gerät kennenlernen GE Auswählen des Ausgabeschachts Bei der Auswahl des Ausgabeschachts bestimmen Sie, ob Druckmaterial aus der Papierausgabekassette oder aus dem vorderen Papierausgabeschacht ausgegeben wird. Wählen Sie für Spezialmaterial wie Papier mit einem Gewicht von mindestens 100 g/m 2 oder schwereres Papier, Briefumschläge, Folien oder Etiketten den vorderen Papierausgabeschacht aus. Dadurch wird ein Zerknittern und Einrollen des Papiers verhindert. So wählen Sie den Ausgabeschacht aus ! Wenn Sie die Papierausgabekassette verwenden möchten, muß die vordere Papierpfadtür geschlossen sein. - Oder ! Hinweis GE Um die Ausgabe von welligem Papier zu vermeiden, öffnen Sie die vordere Papierpfadklappe, um einen direkten Papierpfad zu ermöglichen. Das gedruckte Material wird in umgekehrter Reihenfolge am vorderen Papierausgabeschacht ausgegeben. Zur Vermeidung von Papierstau halten Sie den Bereich vor dem vorderen Papierausgabeschacht frei, damit das Material leicht aus dem Schacht ausgegeben werden kann. Achten Sie außerdem darauf, daß die vordere Papierpfadklappe ganz geöffnet ist. Einlegen von Druckmaterial 35 Folgende Funktionen stehen nur über die Software zur Verfügung Die in den folgenden Abschnitten beschriebenen Werkzeuge und Optionen stehen nur über die im Lieferumfang des HP LaserJet 3200 enthaltene Software zur Verfügung. Hinweis ! Der HP LaserJet Director ! Der HP LaserJet Dokumentmanager (Windows) oder der HP LaserJet Workplace (Mac OS) Weitere Informationen zur Verwendung der Werkzeuge oder Optionen finden Sie in der Softwarehilfe. Der HP LaserJet Director Wenn der Computer direkt an das Gerät angeschlossen und eingeschaltet ist und Sie die Software installiert haben, wird beim Einlegen eines Dokuments in die Dokumenteinzugskassette der HP LaserJet Director angezeigt. Hinweis Microsoft Windows 95 unterstützt den HP LaserJet Director nicht. Bei dem HP LaserJet Director handelt es sich um eine Symbolleiste mit Shortcuts, über die sich Dokumente mit Hilfe der Werkzeuge des HP LaserJet 3200, beispielsweise Scanner, Kopierer und Fax, schnell bearbeiten lassen. Wenn Sie nicht wünschen, daß der HP LaserJet Director angezeigt wird, wenn ein Dokument in die Dokumenteinzugskassette eingelegt wird, lesen Sie „So deaktivieren Sie den HP LaserJet Director” auf Seite 38. 36 Kapitel 2 - Gerät kennenlernen GE Wenn das Gerät über einen unterstützten HP JetDirect-Druckserver an den Computer angeschlossen ist, wird der HP LaserJet Director nicht angezeigt, wenn ein Dokument in die Dokumenteinzugskassette eingelegt wird. Öffnen Sie den HP LaserJet Director in Microsoft Windows, indem Sie auf der Task-Leiste auf das Symbol HP LaserJet Director klicken (siehe Abbildung unten). Wenn Sie den HPLaserJet Director unter Mac OS öffnen möchten, doppelklicken Sie auf den Aliasnamen für den HP LaserJet Director, der wie unten abgebildet auf dem Desktop angezeigt wird. Die folgenden Beispiele für den HP LaserJet Director unter Windows und Mac OS zeigen nur die standardmäßigen Schaltflächen. Windows Mac OS GE Folgende Funktionen stehen nur über die Software zur Verfügung 37 In der folgenden Tabelle werden die Schaltflächen beschrieben, die beim HP LaserJet Director angezeigt werden. Schaltfläche Beschreibung Scannen Scannt das Dokument in der Dokumenteinzugskassette. E-Mail Hängt eine Kopie des Dokuments in der Dokumenteinzugskassette an eine neue E-MailNachricht an und zeigt die neue Nachricht an, damit Sie diese mit einer Adresse versehen und versenden können. Faxen Öffnet das Dialogfeld HP LaserJet Faxsenden. Über dieses Dialogfeld können Sie Empfänger oder ein Deckblatt hinzufügen und die Nachricht versenden. Scannt das Dokument in der DokumenteinzugsOCR kassette und wandelt es in Text um, damit es in einem (Optische Zeichenerkennung) Textverarbeitungsprogramm bearbeitet werden kann. Kopie Öffnet das Dialogfeld HP LaserJet Kopierer. Über dieses Dialogfeld können Sie die Kopienanzahl vorgeben, die Kopie verkleinern oder vergrößern, den Kontrast und die Kopienqualität einstellen und das Ausgabepapierformat ändern. Archivierung Scannt das Dokument in der Dokumenteinzugskassette ein und speichert es unter einem Standardpfad. Toolbox (Windows) Zeigt die Werkzeuge und die Support-Hilfe an. Tools (Mac OS) Anpassen Zeigt das Dialogfeld „Anpassen” an, in dem Sie die Einstellungen des HP LaserJet Director ändern können. So deaktivieren Sie den HP LaserJet Director Gehen Sie folgendermaßen vor, wenn Sie nicht wünschen, daß der HP LaserJet Director angezeigt wird, wenn ein Dokument in die Dokumenteinzugskassette eingelegt ist. Windows 1 Klicken Sie auf der Symbolleiste von HP LaserJet Director auf die Schaltfläche Anpassen. 2 Klicken Sie auf die Registerkarte Bildschirmgerät. 3 Deaktivieren Sie das Kontrollkästchen Director zur Überwachung von Vorgängen auf dem Gerät verwenden, und klicken Sie dann auf OK, um zu bestätigen, daß Sie den HP LaserJet Director deaktivieren möchten. 4 Klicken Sie auf Übernehmen und anschließend auf OK. 38 Kapitel 2 - Gerät kennenlernen GE Hinweis Wenn Sie den HP LaserJet Director erneut aktivieren möchten, klicken Sie auf Start, zeigen Sie auf Programme, HP LaserJet 3200, und klicken Sie dann auf HP LaserJet Director. Mac OS Hinweis 1 Klicken Sie auf der Symbolleiste von HP LaserJet Director auf die Schaltfläche Anpassen. 2 Klicken Sie auf das Register Allgemein. 3 Klicken Sie auf „Dokument Assistentent anzeigen, wenn Papier in die Dokumentein-zugskassette des Scanners eingelegt wird” um die Auswahl dieser Option aufzuheben, und klicken Sie dann auf OK. 4 Klicken Sie auf Übernehmen und anschließend auf OK. Sie können den HP LaserJet Director trotzdem noch öffnen, indem Sie auf den Aliasnamen auf dem Desktop klicken. Der HP LaserJet Dokumentmanager (Windows) oder der HP LaserJet Workplace (Mac OS) Der HP LaserJet Dokumentmanagerfür Windows-kompatible Computer oder der HP LaserJet Workplace für Macintosh-kompatible Computer ist ein vollständiger Werkzeugsatz, mit dem Sie alle Anforderungen im Zusammenhang mit der Ein- und Ausgabe von Dokumenten handhaben können. Mit dem HP LaserJet Dokumentmanager und dem HP LaserJet Workplace können Sie folgende Aufgaben ausführen: ! Verwalten des Dokument-Desktops ! Faxen, Drucken, Scannen oder Kopieren von Dokumenten mit dem Gerät ! Erstellen von Anmerkungen in .HPD-Dateien (.HPD-Dateien sind gescannte Dokumente, die mit dem HP LaserJet Dokumentmanager oder dem HP LaserJet Workplace gespeichert werden.) ! Hinzufügen einfacher Grafiken, beispielsweise von Rechtecken, Pfeilen oder Freihand-Polygonen zu Dokumenten. Weitere Informationen zur Verwendung des HP LaserJet Dokumentmanagers oder des HP LaserJet Workplace finden Sie in der Softwarehilfe. Hinweis Microsoft Windows 95 unterstützt den HP LaserJet Dokumentmanager nicht. GE Folgende Funktionen stehen nur über die Software zur Verfügung 39 40 Kapitel 2 - Gerät kennenlernen GE 3 Verwalten allgemeiner Standardeinstellungen, Protokolle und Berichte Einführung Dieses Kapitel enthält eine Beschreibung der Verfahren zum Drucken von Berichten und zum Ändern der allgemeinen Standardeinstellungen des Geräts. Informationen zu Einstellungen im Zusammenhang mit der Fax-, Druck-, Kopier- oder Scanfunktion können dem entsprechenden Abschnitt entnommen werden. Die Anweisungen in diesem Abschnitt betreffen das Bedienfeld. Die Parameter lassen sich manchmal am einfachsten über die Software festlegen. Zugriff auf die Software-Standardeinstellungen auf einem Windows-kompatiblen Computer erhalten Sie, indem Sie auf Start klicken, auf Programme und HP LaserJet 3200 und dann auf Tools zeigen und schließlich auf HP LaserJet Gerätekonfiguration klicken. Zugriff auf die Standardeinstellungen auf einem Macintoshkompatiblen Computer erhalten Sie, indem Sie auf den Aliasnamen des HP LaserJet Directors auf dem Desktop doppelklicken und dann auf Tools und Gerätekonfiguration klicken. Vorsicht! Wenn die Einstellungen in einer Netzwerkumgebung bearbeitet werden, ändern sie sich für alle Benutzer. Tip Sie können feststellen, welche Produkteinstellungen derzeit ausgewählt sind. Drucken Sie dazu einen Konfigurationsbericht aus (siehe „Drucken von Konfigurationsberichten” auf Seite 54). Weitere Anweisungen zum Vornehmen der Produkteinstellungen über die Software können Sie der Softwarehilfe entnehmen. GE Einführung 41 Ändern allgemeiner Standardeinstellungen In diesem Abschnitt finden Sie Anleitungen zu folgenden Aktionen: ! Ändern des standardmäßigen Papierformats für das Papiereinzugsfach ! Ändern der Lautstärke ! Ändern der Sprache für das Display des Bedienfelds ! Wiederherstellen werksseitiger Einstellungen Ändern des standardmäßigen Papierformats für das Papiereinzugsfach Das eingestellte Papierformat sollte dem Papierformat entsprechen, das Sie überwiegend in das Papiereinzugsfach einlegen. Das Gerät benutzt diese Einstellung beim Kopieren, Drucken von Berichten und zur Bestimmung der automatischen Verkleinerung für eingehende Faxe. Hinweis Beim Drucken wird nicht auf diese Einstellung zugegriffen. Ändern Sie diese Einstellung nicht, wenn Sie nur für den aktuellen Druckauftrag Material in Sondergrößen einlegen möchten. Legen Sie das ursprüngliche Papier nach Beendigung dieses Druckauftrags wieder ein. So ändern Sie das Standard-Papierformat 1 Drücken Sie die Taste EINGABE/MENÜ. 2 Wählen Sie mit der Taste < oder > die Option ALLG EINSTELLUNGEN, und drücken Sie dann EINGABE/MENÜ. 3 Wählen Sie mit der Taste < oder > die Option BEN.DEF. PAPIERFORMAT, und drücken Sie dann EINGABE/MENÜ. 4 Wählen Sie mit der Taste < oder > das Format des eingelegten Papiers. Sie können LETTER, LEGAL oder A4 wählen. 5 Drücken Sie die Taste EINGABE/MENÜ, um die Auswahl zu speichern. 42 Kapitel 3 - Verwalten allgemeiner Standardeinstellungen, Protokolle und Berichte Ändern der Lautstärke Sie können die Lautstärke einstellen für: ! Die Signaltöne, die der Lautsprecher bei ankommenden und abgehenden Faxen ausgibt. ! Die Ruftöne bei ankommenden Faxen. ! Die Signaltöne, die vom Gerät bei einem Fehler erzeugt werden (zum Beispiel, wenn die Druckerklappe geöffnet ist). ! Die Signaltöne, die ausgegeben werden, wenn Sie die Tasten des Bedienfeldes betätigen. So ändern Sie die Lautstärke für die Faxsignale (Leitungsüberwachung) Hinweis GE Die werksseitige Standardeinstellung lautet „Leise”. 1 Drücken Sie die Taste LAUTSTÄRKE. 2 Mit der Taste < oder > können Sie AUS, LEISE, MITTEL oder LAUT wählen. Drücken Sie dann EINGABE/MENÜ, um Ihre Auswahl zu speichern. Ändern allgemeiner Standardeinstellungen 43 So ändern Sie die Ruftonlautstärke Die Ruftonlautstärke ist hörbar, wenn am Gerät ein Anruf getätigt wird oder eingeht. Die Ruftondauer basiert auf der Länge des Ruftonmusters, die von der lokalen Telefongesellschaft vorgegeben wird. Hinweis Die werksseitige Standardeinstellung für die Ruftonlautstärke lautet „Leise”. 1 Drücken Sie die Taste EINGABE/MENÜ. 2 Wählen Sie mit der Taste < oder > die Option ALLG EINSTELLUNGEN, und drücken Sie dann EINGABE/MENÜ. 3 Wählen Sie mit der Taste < oder > die Option LAUTSTEINST., und drücken Sie dann EINGABE/MENÜ. 4 Drücken Sie die Taste > einmal, um die Option RUFTONLAUTST auszuwählen, und drücken Sie dann EINGABE/MENÜ. 5 Mit der Taste < oder > können Sie AUS, LEISE, MITTEL oder LAUT wählen. Drücken Sie dann EINGABE/MENÜ, um Ihre Auswahl zu speichern. So ändern Sie die Alarmlautstärke Der Alarm ist hörbar, wenn das Gerät eine Warnmeldung oder eine kritische Fehlermeldung signalisiert. Die Dauer des Alarms beträgt entweder eine oder drei Sekunden, je nach Fehlerart. Hinweis Die werksseitige Standardeinstellung für die Alarmlautstärke lautet „Leise”. 1 Drücken Sie die Taste EINGABE/MENÜ. 2 Wählen Sie mit der Taste < oder >die Option ALLG EINSTELLUNGEN, und drücken Sie dann EINGABE/MENÜ. 3 Wählen Sie mit der Taste < oder > die Option LAUTSTEINST., und drücken Sie dann EINGABE/MENÜ. 4 Drücken Sie die Taste EINGABE/MENÜ, um die Option BENACHRLAUTST auszuwählen. 5 Mit der Taste < oder > können Sie AUS, LEISE, MITTEL oder LAUT wählen. Drücken Sie dann EINGABE/MENÜ, um Ihre Auswahl zu speichern. 44 Kapitel 3 - Verwalten allgemeiner Standardeinstellungen, Protokolle und Berichte So ändern Sie die Lautstärke der Tastenbestätigungstöne am Bedienfeld Der Tastenbestätigungston ist hörbar, wenn eine Taste auf dem Bedienfeld gedrückt wird. Hinweis GE Die werksseitige Standardeinstellung für die Tastenbestätigungstöne am Bedienfeld lautet „Leise”. 1 Drücken Sie die Taste EINGABE/MENÜ. 2 Wählen Sie mit der Taste < oder > die Option ALLG EINSTELLUNGEN, und drücken Sie dann EINGABE/MENÜ. 3 Wählen Sie mit der Taste < oder > die Option LAUTSTEINST., und drücken Sie dann EINGABE/MENÜ. 4 Wählen Sie mit der Taste < oder > die Option TASTBESTTON, und drücken Sie dann EINGABE/MENÜ. 5 Mit der Taste < oder > können Sie AUS, LEISE, MITTEL oder LAUT wählen. Drücken Sie dann EINGABE/MENÜ, um Ihre Auswahl zu speichern. Ändern allgemeiner Standardeinstellungen 45 Ändern der Sprache für das Display des Bedienfelds Mit den folgenden Schritten können Sie die Meldungen und Berichte im Display des Bedienfelds in einer anderen Sprache als Ihrer Landessprache anzeigen. So ändern Sie die Sprache im Display des Bedienfelds 1 Drücken Sie die Taste EINGABE/MENÜ. 2 Wählen Sie mit den Tasten < und > die Option ALLG EINSTELLUNGEN, und drücken Sie dann EINGABE/MENÜ. 3 Wählen Sie mit den Tasten < und > die Option SPRACHE, und drücken Sie dann EINGABE/MENÜ. 4 Wählen Sie mit den Tasten < und > die gewünschte Sprache. 5 Drücken Sie die Taste EINGABE/MENÜ, um die Auswahl zu speichern. 46 Kapitel 3 - Verwalten allgemeiner Standardeinstellungen, Protokolle und Berichte Wiederherstellen werksseitiger Einstellungen Mit den folgenden Schritten setzen Sie alle Einstellungen auf die werksseitigen Standardwerte zurück und löschen den Namen sowie die Telefonnummer in der Faxkopfzeile. (Informationen zum Hinzufügen Ihrer Informationen zur Faxkopfzeile finden Sie unter „Ändern der Informationen in der Faxkopfzeile” auf Seite 90.) Bei Verwendung dieses Verfahrens werden die Faxnummern und Namen, die Direktwahltasten und Kurzwahlcodes zugeordnet wurden, und die im Speicher abgelegten Seiten nicht gelöscht. So stellen Sie die werksseitigen Einstellungen wieder her GE 1 Drücken Sie die Taste EINGABE/MENÜ. 2 Wählen Sie mit der Taste < oder > die Option SERVICE, und drücken Sie dann EINGABE/MENÜ. 3 Verwenden Sie die Taste < oder >, um die Option STD WIEDERHERST auszuwählen, drücken Sie EINGABE/MENÜ, und drücken Sie dann erneut EINGABE/MENÜ, um Ihre Auswahl zu bestätigen. Ändern allgemeiner Standardeinstellungen 47 Verwalten von Protokollen und Berichten Dieser Abschnitt enthält folgende Verfahren zum Drucken von Berichten und zum Festlegen eines Zeitpunkts, zu dem bestimmte Berichte gedruckt werden: ! Drucken des Faxaktivitätsprotokolls ! Einstellen des Faxaktivitätsprotokolls für automatischen Druck ! Drucken eines Faxanrufberichts ! Einstellen der Druckzeit für den Faxanrufbericht ! Faxanrufbericht jeweils mit der ersten Seite des Faxes ! Drucken von Direkt-, Kurz- und Gruppenwahlberichten ! Drucken der Bedienfeld-Menüstruktur ! Drucken von Konfigurationsberichten ! Drucken einer Liste der blockierten Faxnummern ! Drucken einer PCL-Schriftliste ! Drucken einer PostScript-Schriftliste ! Drucken aller Faxberichte ! Drucken eines T.30-Protokollüberwachungsberichts ! Einstellung, wann der T.30-Protokoll-überwachungsbericht gedruckt werden soll 48 Kapitel 3 - Verwalten allgemeiner Standardeinstellungen, Protokolle und Berichte Drucken des Faxaktivitätsprotokolls Bei Bedarf können Sie ein Protokoll der letzten 40 gesendeten Faxe drucken. Dieses Protokoll umfaßt folgendes: Hinweis ! Alle Faxe, die mit dem Gerät empfangen wurden ! Alle über das Bedienfeld gesendeten Faxe ! Alle über den HP LaserJet Dokumentmanager gesendeten Faxe (bei direkt an das Gerät angeschlossenen Windows-kompatiblen Computern) ! Alle über den HP Workplace gesendeten Faxe (bei direkt an das Gerät angeschlossenen Macintosh-kompatiblen Computern) Microsoft Windows 95 unterstützt den HP LaserJet Dokumentmanager nicht. So drucken Sie das Faxaktivitätsprotokoll GE 1 Drücken Sie die Taste EINGABE/MENÜ. 2 Wählen Sie mit der Taste < oder > die Option BERICHTE, und drücken Sie dann EINGABE/MENÜ. 3 Wählen Sie mit der Taste < oder > die Option FAXAKTIVITÄTSPROT., und drücken Sie dann EINGABE/MENÜ. 4 Drücken Sie die Taste EINGABE/MENÜ, um die Option FAXPROT. J. DRUCK auszuwählen. Die Menüeinstellungen des Geräts werden beendet, und das Protokoll wird gedruckt. Verwalten von Protokollen und Berichten 49 Einstellen des Faxaktivitätsprotokolls für automatischen Druck Das Faxaktivitätsprotokoll liefert eine chronologische Historie der letzten 40 empfangenen, gesendeten oder gelöschten Faxe sowie aller aufgetretenen Fehler. Sie können entscheiden, ob das Faxprotokoll jeweils automatisch nach 40 Einträgen gedruckt werden soll. Der Speicherempfang ist standardmäßig aktiviert. So legen Sie den Zeitpunkt für den Ausdruck des Faxprotokolls fest 1 Drücken Sie die Taste EINGABE/MENÜ. 2 Wählen Sie mit der Taste < oder > die Option BERICHTE, und drücken Sie dann EINGABE/MENÜ. 3 Verwenden Sie die Taste < oder >, um die Option FAXAKTIVITÄTSPROT. zu wählen. 4 Drücken Sie einmal >, um die Option AUTOM. PROT.-DRUCK zu wählen, und drücken Sie dann EINGABE/MENÜ. 5 Mit der Taste < oder > können Sie EIN oder AUS wählen. Drücken Sie dann EINGABE/MENÜ, um Ihre Auswahl zu bestätigen. 50 Kapitel 3 - Verwalten allgemeiner Standardeinstellungen, Protokolle und Berichte Drucken eines Faxanrufberichts Ein Faxanrufbericht ist ein kurzer Bericht, der den Status des letzten gesendeten oder empfangenen Faxes angibt. Sie können den automatischen Ausdruck des Faxanrufberichts festlegen. Weitere Informationen finden Sie unter „Einstellen der Druckzeit für den Faxanrufbericht” auf Seite 51. So drucken Sie einen Faxanrufbericht 1 Drücken Sie die Taste EINGABE/MENÜ. 2 Wählen Sie mit der Taste < oder > die Option BERICHTE, und drücken Sie dann EINGABE/MENÜ. 3 Wählen Sie mit der Taste < oder > die Option FAXANRUFBER., und drücken Sie dann EINGABE/MENÜ. 4 Drücken Sie die Taste EINGABE/MENÜ, um die Option FAXANRUF JETZT DRUCKEN auszuwählen. Die Menüeinstellungen des Geräts werden beendet, und der Bericht wird gedruckt. Einstellen der Druckzeit für den Faxanrufbericht Ein Faxanrufbericht enthält Informationen zum zuletzt gesendeten oder empfangenen Fax. Sie können wählen, in welchem Fall der Bericht gedruckt werden soll: ! In jedem Fehlerfall (Standardeinstellung) ! Fehler bei der Faxsendung ! Fehler beim Faxempfang ! Nach jedem Fax ! Nur nach einer Faxsendung ! Nie Falls Sie die Option „Nie” wählen, erfahren Sie nur über das Faxaktivitätsprotokoll, wenn eine Übertragung gescheitert ist. GE Verwalten von Protokollen und Berichten 51 So legen Sie den Zeitpunkt für den Ausdruck der Faxanrufberichte fest 1 Drücken Sie die Taste EINGABE/MENÜ. 2 Wählen Sie mit der Taste < oder > die Option BERICHTE, und drücken Sie dann EINGABE/MENÜ. 3 Wählen Sie mit der Taste < oder > die Option FAXANRUFBER., und drücken Sie dann EINGABE/MENÜ. 4 Drücken Sie die Taste > einmal, um die Option BERICHTSDRUCK auszuwählen, und drücken Sie dann EINGABE/MENÜ. 5 Wählen Sie mit der Taste < oder > die gewünschte Option für den Druckzeitpunkt des Faxanrufberichts. 6 Drücken Sie die Taste EINGABE/MENÜ, um die Auswahl zu speichern. Faxanrufbericht jeweils mit der ersten Seite des Faxes Wenn diese Option aktiviert ist, zeigt der Faxanrufbericht eine Miniaturansicht (50 % Verkleinerung) der ersten Seite des zuletzt gesendeten oder empfangenen Faxes. Die Standardeinstellung für die Miniaturansicht ist Ein. So wird auf jedem Faxanrufbericht die erste Seite des Faxes angezeigt 1 Drücken Sie die Taste EINGABE/MENÜ. 2 Wählen Sie mit der Taste < oder > die Option BERICHTE, und drücken Sie dann EINGABE/MENÜ. 3 Wählen Sie mit der Taste < oder > die Option FAXANRUFBER., und drücken Sie dann EINGABE/MENÜ. 4 Wählen Sie mit der Taste < oder > die Option MIT ERSTER SEITE, und drücken Sie dann EINGABE/MENÜ. 5 Mit der Taste < oder > können Sie EIN oder AUS wählen. Drücken Sie dann EINGABE/MENÜ, um Ihre Auswahl zu bestätigen. 52 Kapitel 3 - Verwalten allgemeiner Standardeinstellungen, Protokolle und Berichte Drucken von Direkt-, Kurz- und Gruppenwahlberichten Dieser Bericht listet die Rufnummern auf, die Direktwahltasten, Kurz- und Gruppenwahlcodes zugewiesen wurden. So drucken Sie Direkt-, Kurz- und Gruppenwahlberichte 1 Drücken Sie die Taste EINGABE/MENÜ. 2 Wählen Sie mit der Taste < oder > die Option BERICHTE, und drücken Sie dann EINGABE/MENÜ. 3 Wählen Sie mit der Taste < oder > die Option KURZWAHLBERICHT, und drücken Sie dann EINGABE/MENÜ. Die Menüeinstellungen des Geräts werden beendet, und der Bericht wird gedruckt. Drucken der Bedienfeld-Menüstruktur Wenden Sie dieses Verfahren an, wenn Sie eine Kopie der Menüstruktur des Bedienfelds drucken möchten. Diese Menüstruktur hilft Ihnen unter Umständen bei der Änderung von Einstellungen im Menü. So drucken Sie die Bedienfeld-Menüstruktur GE 1 Drücken Sie die Taste EINGABE/MENÜ. 2 Wählen Sie mit der Taste < oder > die Option BERICHTE, und drücken Sie dann EINGABE/MENÜ. 3 Wählen Sie mit der Taste < oder > die Option MENÜSTRUKTUR, und drücken Sie dann EINGABE/MENÜ. Die Menüeinstellungen des Geräts werden beendet, und der Bericht wird gedruckt. Verwalten von Protokollen und Berichten 53 Drucken von Konfigurationsberichten Drucken Sie diesen Bericht, um die aktuellen Produkteinstellungen anzuzeigen. So drucken Sie einen Konfigurationsbericht 1 Drücken Sie die Taste EINGABE/MENÜ. 2 Wählen Sie mit der Taste < oder > die Option BERICHTE, und drücken Sie dann EINGABE/MENÜ. 3 Wählen Sie mit der Taste < oder > die Option KONFIGURATIONSBER., und drücken Sie dann EINGABE/MENÜ. Die Menüeinstellungen des Geräts werden beendet, und der Bericht wird gedruckt. Drucken einer Liste der blockierten Faxnummern Mit diesem Verfahren können Sie eine Liste der blockierten Faxnummern drucken. Siehe „Aktivieren und Deaktivieren der Blockierung von Faxnummern” auf Seite 75. So drucken Sie die Liste der blockierten Faxe 1 Drücken Sie die Taste EINGABE/MENÜ. 2 Wählen Sie mit der Taste < oder > die Option BERICHTE, und drücken Sie dann EINGABE/MENÜ. 3 Wählen Sie mit der Taste < oder > die Option LISTE BLOCK. FAXE, und drücken Sie dann EINGABE/MENÜ. Die Menüeinstellungen des Geräts werden beendet, und die Liste wird gedruckt. 54 Kapitel 3 - Verwalten allgemeiner Standardeinstellungen, Protokolle und Berichte Drucken einer PCL-Schriftliste Mit diesem Verfahren können Sie eine Liste der PCL-Schriften drucken. So drucken Sie eine PCL-Schriftliste 1 Drücken Sie die Taste EINGABE/MENÜ. 2 Wählen Sie mit der Taste < oder > die Option BERICHTE, und drücken Sie dann EINGABE/MENÜ. 3 Wählen Sie mit der Taste < oder > die Option PCL-SCHRIFTLISTE, und drücken Sie dann EINGABE/MENÜ. Die Menüeinstellungen des Geräts werden beendet, und die Liste wird gedruckt. Drucken einer PostScript-Schriftliste Mit diesem Verfahren drucken Sie eine Liste der PostScript-Schriften, die im Speicher des Geräts enthalten sind. So drucken Sie eine PostScript-Schriftliste GE 1 Drücken Sie die Taste EINGABE/MENÜ. 2 Wählen Sie mit der Taste < oder > die Option BERICHTE, und drücken Sie dann EINGABE/MENÜ. 3 Wählen Sie mit der Taste < oder > die Option POSTSCRIPTSCHRIFTEN, und drücken Sie dann EINGABE/MENÜ. Die Menüeinstellungen des Geräts werden beendet, und die Liste wird gedruckt. Verwalten von Protokollen und Berichten 55 Drucken aller Faxberichte So können Sie folgende Berichte nacheinander drucken: ! Faxaktivitätsprotokoll ! Direkt-, Kurz- und Gruppenwahlberichte ! Konfigurationsbericht ! Liste der blockierten Faxe So drucken Sie alle Faxberichte 1 Drücken Sie die Taste EINGABE/MENÜ. 2 Wählen Sie mit der Taste < oder > die Option BERICHTE, und drücken Sie dann EINGABE/MENÜ. 3 Wählen Sie mit der Taste < oder > die Option ALLE FAXBERICHTE, und drücken Sie dann EINGABE/MENÜ. Die Menüeinstellungen des Geräts werden beendet, und die Berichte werden gedruckt. Drucken eines T.30Protokollüberwachungsberichts Dieser Bericht hilft Servicetechnikern bei der Fehlersuche im Zusammenhang mit Faxsendungen. So drucken Sie einen T.30Protokollüberwachungsbericht 1 Drücken Sie die Taste EINGABE/MENÜ. 2 Wählen Sie mit der Taste < oder > die Option SERVICE, und drücken Sie dann EINGABE/MENÜ. 3 Wählen Sie mit der Taste < oder > die Option DRUCK T.30 ÜBWCH, und drücken Sie dann EINGABE/MENÜ. 4 Wählen Sie mit der Taste < oder > die Option JETZT, und drücken Sie dann EINGABE/MENÜ. Die Menüeinstellungen des Geräts werden beendet, und die Berichte werden gedruckt. 56 Kapitel 3 - Verwalten allgemeiner Standardeinstellungen, Protokolle und Berichte Einstellung, wann der T.30-Protokollüberwachungsbericht gedruckt werden soll Sie können den Ausdruck des T.30-Protokollüberwachungsberichts wie folgt einstellen: ! Nie (Standard) ! Im Fehlerfall ! Nach jedem Sende- und Empfangsvorgang So stellen Sie ein, wann der T.30-Protokollüberwachungsbericht gedruckt werden soll GE 1 Drücken Sie die Taste EINGABE/MENÜ. 2 Wählen Sie mit der Taste < oder > die Option SERVICE, und drücken Sie dann EINGABE/MENÜ. 3 Wählen Sie mit der Taste < oder > die Option DRUCK T.30 ÜBWCH, und drücken Sie dann EINGABE/MENÜ. 4 Wählen Sie mit der Taste < oder > die gewünschte Option für den Druckzeitpunkt des T.30-Protokollüberwachungsberichts. 5 Drücken Sie die Taste EINGABE/MENÜ, um die Auswahl zu speichern. Verwalten von Protokollen und Berichten 57 58 Kapitel 3 - Verwalten allgemeiner Standardeinstellungen, Protokolle und Berichte 4 Faxen Einführung Alle Benutzer können ein Fax zum Gerät senden und von diesem empfangen. Das Gerät arbeitet wie ein normales Faxgerät, d.h. Sie müssen keine Software installieren und den Computer nicht einschalten, um das Faxgerät zu betreiben. Über das Bedienfeld können Sie Papierfaxe senden und empfangen und alle für das Faxen erforderlichen Einstellungen vornehmen. In der Regel werden empfangene Faxe am Gerät gedruckt. Sie können jedoch auswählen, daß eingehende Faxe an ein anderes Faxgerät oder zu Ihrem Computer umgeleitet werden, wenn dieser direkt an das Gerät angeschlossen ist. Dieser Abschnitt liefert einen Überblick über die Faxfunktionen, die über das Bedienfeld ausgeführt werden können, sowie über die standardmäßigen Faxeinstellungen. Tip GE Sie können feststellen, welche Produkteinstellungen derzeit ausgewählt sind. Drucken Sie dazu einen Konfigurationsbericht aus (siehe „Drucken von Konfigurationsberichten” auf Seite 54). Einführung 59 Faxe senden Dieser Abschnitt behandelt folgende Themen: ! Senden von Faxen an einen Empfänger ! Schnelles Programmieren von Kurzwahlcodes oder Direktwahltasten ! Senden von Faxen an mehrere Empfänger ! Senden von Faxen zu einem späteren Zeitpunkt ! Manuelle Wahlwiederholung ! Mit der Kontrast-Taste den Kontrast für das aktuelle Fax oder einen Kopierauftrag einstellen ! Einstellen der Auflösung für den aktuellen Auftrag ! Auflösungsoptionen ! Abbrechen des aktuellen Faxauftrags ! Abbrechen von Faxaufträgen über den Faxauftragsstatus 60 Kapitel 4 - Faxen GE Senden von Faxen an einen Empfänger Mit dem nachstehenden Verfahren können Sie ein Fax an einen Empfänger senden. Tip Wenn Sie die Qualität eines Dokuments auf Papier vor dem Faxen verbessern möchten, scannen Sie das Dokument zuerst ein und richten dann das Bild aus oder bereinigen es. Anschließend können Sie es über die Software als Fax senden. Weitere Informationen finden Sie in der Softwarehilfe. So senden Sie Faxe 1 Zum Wählen der Faxnummer haben Sie folgende Möglichkeiten: • Benutzen Sie die Zifferntasten. • Wenn der gewünschten Faxnummer eine Direktwahltaste zugewiesen ist, drücken Sie diese Taste. • Wenn der gewünschten Faxnummer ein Kurzwahlcode zugewiesen ist, drücken Sie die Taste SCHNELL WÄHLEN, geben den Kurzwahlcode über die Zifferntasten ein und drücken die Taste EINGABE/MENÜ. Hinweis Fügen Sie beim Wählen mit den Zifferntasten alle Pausen und alle anderen erforderlichen Ziffern ein, wie z. B. eine Vorwahl, eine Amtsnummer für Nummern außerhalb einer Nebenstellenanlage (in der Regel 9 oder 0) oder eine internationale Vorwahlnummer. Weitere Informationen finden Sie unter „Verwenden von Wählzeichen” auf Seite 89. 2 Legen Sie das Dokument in die Dokumenteinzugskassette ein. 3 Stellen Sie die gewünschten Optionen, wie Kontrast oder Auflösung, ein. 4 Drücken Sie die Taste FAXEN/SENDEN. Nachdem die letzte Faxseite vom Gerät ausgegeben wurde, können Sie ein weiteres Fax senden bzw. ein Dokument kopieren oder scannen. GE Faxe senden 61 Tips Sie können Faxnummern, die Sie regelmäßig verwenden, eine Direktwahlnummer oder einen Kurzwahlcode zuweisen. Anweisungen finden Sie unter „Kurzwahlcodes, Direktwahltasten und Gruppenwahlcodes” auf Seite 78. Wenn Ihnen ein elektronisches Telefonbuch zur Verfügung steht, können Sie die Empfänger daraus auswählen. Elektronische Telefonbücher werden mit Anwendungen von Fremdherstellern erstellt. Weitere Informationen finden Sie in der Softwarehilfe. Schnelles Programmieren von Kurzwahlcodes oder Direktwahltasten Sie haben folgende Möglichkeiten, um Kurzwahlcodes und Direktwahltasten einfach über das Bedienfeld des Geräts zu programmieren. So programmieren Sie schnell Kurzwahlcodes oder Direktwahltasten Hinweis Zum Programmieren eines Gruppenwahlcodes können Sie dieses Verfahren nicht anwenden. Siehe „Programmieren von Gruppenwahlcodes” auf Seite 82. 1 Führen Sie einen der folgenden Schritte aus: Drücken Sie SCHNELL WÄHLEN, und geben Sie ei.nen noch nicht programmierten Kurzwahlcode ein. Drücken Sie dann EINGABE/ MENÜ. - oder Drücken Sie eine noch nicht programmierte Direktwahltaste. Die Anzeige am Bedienfeld informiert Sie darüber, daß der Kurzwahlcode oder die Direktwahltaste noch nicht programmiert wurde. 2 Drücken Sie EINGABE/MENÜ, um die Kurzwahlcodes oder Direktwahltaste zu programmieren. 62 Kapitel 4 - Faxen GE 3 Hinweis GE Geben Sie die Faxnummer ein, und drücken Sie dann die Taste EINGABE/MENÜ. Fügen Sie Pausen, Erde/Flash oder alle anderen erforderlichen Ziffern ein, wie z.B. Vorwahlnummern, bei einer Nebenstellenanlage den Amtscode für Nummern außerhalb einer Nebenstellenanlage (in der Regel 9 oder 0) oder internationale Vorwahlnummern. Weitere Informationen finden Sie unter „Verwenden von Wählzeichen” auf Seite 89. Zur Eingabe einer Faxnummer können Sie für eine Pause ein Komma eingeben, Sie können den Buchstaben R verwenden, wenn das Gerät auf einen Wählton warten soll, und den Buchstaben W für Erde/Flash. 4 Geben Sie einen Namen für die Faxnummer ein. Drücken Sie dazu die Taste für den entsprechenden Buchstaben so oft, bis der gewünschte Buchstabe angezeigt wird. (Eine Zeichenliste finden Sie unter „Verwenden von Wählzeichen” auf Seite 89.) Wenn Sie beispielsweise als ersten Buchstaben ein „C” benötigen, drücken Sie die Taste 2 so oft, bis ein C angezeigt wird. Drücken Sie die Taste >, um zur nächsten Cursorposition zu gelangen. 5 Drücken Sie die Taste EINGABE/MENÜ, um die Daten zu speichern. Faxe senden 63 Senden von Faxen an mehrere Empfänger Sie können ein Papierfax gleichzeitig an mehrere Empfänger senden. Wenn Sie ein Fax an eine Gruppe von Faxnummern senden möchten, denen Sie einen Gruppenwahlcode zugeordnet haben, gehen Sie zum Abschnitt „So senden Sie Faxe mit Gruppenwahlcodes”. Wenn Sie ein Fax an bis zu 20 Faxnummern senden möchten, denen Sie keinen Gruppenwahlcode zugeordnet haben, gehen Sie zum Abschnitt „So senden Sie Faxe an eine Adhoc-Gruppe”. Sollte es einmal vorkommen, daß für Ihr Dokument nicht genügend Speicher vorhanden ist, müssen Sie das Fax an jede Nummer einzeln senden oder mit dem HP LaserJet Director arbeiten. Hinweis Microsoft Windows 95 unterstützt den HP LaserJet Director nicht. Tip Wenn Sie die Qualität eines Dokuments auf Papier vor dem Faxen verbessern möchten, scannen Sie das Dokument zuerst ein und richten dann das Bild aus oder bereinigen es. Anschließend können Sie es über die Software als Fax senden. Weitere Informationen finden Sie in der Softwarehilfe. So senden Sie Faxe mit Gruppenwahlcodes 1 Legen Sie das Dokument in die Dokumenteinzugskassette ein. 2 Stellen Sie die gewünschten Optionen, wie Kontrast oder Auflösung, ein. 3 Drücken Sie die Direktwahltaste für die Gruppe. - oder Drücken Sie die Taste SCHNELL WÄHLEN, geben den Kurzwahlcode ein und drücken die Taste EINGABE/MENÜ. 4 Drücken Sie die Taste FAXEN/SENDEN. Das Gerät scannt das Dokument in den Speicher und sendet an jede angegebene Faxnummer ein Fax. Wenn eine Nummer in der Gruppe besetzt ist oder nicht antwortet und die Wahlwiederholung nicht richtig eingestellt ist, führt das Gerät die Wahlwiederholung möglicherweise nicht aus. Falls mehrere Wahlwiederholungsversuche scheitern, nimmt das Gerät den Fehler im Faxaktivitätsprotokoll auf und fährt dann mit der nächsten Nummer in der Gruppe fort. 64 Kapitel 4 - Faxen GE So senden Sie Faxe an eine Ad-hoc-Gruppe 1 Zum Wählen der ersten Faxnummer haben Sie folgende Möglichkeiten: • Benutzen Sie die Zifferntasten. • Wenn der gewünschten Faxnummer eine Direktwahltaste zugewiesen ist, drücken Sie diese Taste. • Wenn der gewünschten Faxnummer ein Kurzwahlcode zugewiesen ist, drücken Sie die Taste SCHNELL WÄHLEN, geben den Kurzwahlcode über die Zifferntasten ein und drücken dann die Taste EINGABE/MENÜ. • Wenn Sie mehrere Empfänger anrufen, die einem Gruppenwahlcode zugewiesen sind, drücken Sie die Direktwahltaste für die Gruppe oder SCHNELL WÄHLEN, und geben Sie den Gruppenwahlcode für die Gruppe ein. Drücken Sie dann EINGABE/MENÜ. Hinweis Fügen Sie beim Wählen mit Zifferntasten alle Pausen und alle anderen erforderlichen Ziffern, wie z. B. die Amtsnummer für Nummern außerhalb einer Nebenstellenanlage (in der Regel 9 oder 0) oder eine internationale Vorwahlnummer, ein. Weitere Informationen finden Sie unter „Verwenden von Wählzeichen” auf Seite 89. 2 Drücken Sie die Taste EINGABE/MENÜ. 3 Wiederholen Sie zur Eingabe weiterer Nummern die Schritte 1 und 2. - oder Fahren Sie mit dem nächsten Schritt fort. 4 Legen Sie das Dokument in die Dokumenteinzugskassette ein. 5 Stellen Sie die gewünschten Optionen, wie Kontrast oder Auflösung, ein. 6 Drücken Sie die Taste FAXEN/SENDEN. Das Gerät sendet das Fax an alle Faxnummern. Wenn eine Nummer in der Gruppe besetzt ist oder nicht antwortet und die Wahlwiederholung nicht richtig eingestellt ist, führt das Gerät die Wahlwiederholung möglicherweise nicht aus. Falls mehrere Wahlwiederholungsversuche scheitern, nimmt das Gerät den Fehler im Faxaktivitätsprotokoll auf und fährt dann mit der nächsten Nummer in der Gruppe fort. Hinweis GE Die Funktion „Faxaktivitätsprotokoll” wird von Microsoft Windows 95 nicht unterstützt. Sie können das Faxaktivitätsprotokoll in diesem Fall aber über das Bedienfeld ausdrucken. Siehe „Drucken des Faxaktivitätsprotokolls” auf Seite 49. Faxe senden 65 Senden von Faxen zu einem späteren Zeitpunkt Sie können angeben, daß ein Fax automatisch zu einem späteren Zeitpunkt an einen oder mehrere Empfänger gesendet werden soll. Nach Abschluß dieses Verfahrens wird das Dokument vom Gerät in den Speicher gescannt. Das Gerät wird in den Status „Bereit” zurückgesetzt, so daß Sie andere Aufgaben ausführen können. Hinweis Diese Funktion wird von Microsoft Windows 95 nicht unterstützt. Wenn das Fax vom Gerät nicht zum geplanten Zeitpunkt gesendet werden kann, wird dies auf dem Faxanrufbericht angegeben (sofern diese Option aktiviert ist) oder im Faxaktivitätsprotokoll festgehalten. Dies ist beispielsweise der Fall, wenn das Partnergerät nicht antwortet oder besetzt ist und die Wahlwiederholungsversuche scheitern. (Weitere Informationen finden Sie unter „Einstellen der Druckzeit für den Faxanrufbericht” auf Seite 51 oder „Drucken des Faxaktivitätsprotokolls” auf Seite 49.) Tip Wenn Sie ein Fax für zeitversetztes Senden programmiert haben, aber noch etwas hinzufügen möchten, können Sie diese zusätzlichen Informationen als weiteren Auftrag senden. Alle Faxe, die zum gleichen Zeitpunkt an dieselbe Faxnummer gesendet werden sollen, werden als einzelne Faxe versendet. Im Fall eines Stromausfalls müssen alle anstehenden Faxe neu programmiert werden. 66 Kapitel 4 - Faxen GE So senden Sie Faxe zu einem späteren Zeitpunkt 1 Legen Sie das Dokument in die Dokumenteinzugskassette ein. 2 Drücken Sie die Taste EINGABE/MENÜ. 3 Verwenden Sie die Taste < oder >, um die Option FAXFKTIONEN anzuzeigen, und drücken Sie dann EINGABE/MENÜ. 4 Drücken Sie EINGABE/MENÜ, um die Option FAX SPÄTER SEND zu wählen, und drücken Sie EINGABE/MENÜ. 5 Geben Sie die Sendezeit mit Hilfe der Zifferntasten ein. Wenn Sie das 12-Stunden-Format festgelegt haben, setzen Sie den Cursor mit der Taste > hinter das vierte Zeichen, um A.M. oder P.M. einzustellen. Wählen Sie 1 für A.M. oder 2 für P.M., und drücken Sie dann EINGABE/MENÜ. - oder Wenn Sie das 24-Stunden-Format gewählt haben, drücken Sie die Taste EINGABE/MENÜ. 6 Geben Sie das Datum mit den Zifferntasten ein, und drücken Sie dann die Taste EINGABE/MENÜ. - oder Übernehmen Sie das standardmäßige Datum, indem Sie EINGABE/MENÜ drücken. 7 Geben Sie die Faxnummer und den Kurzwahlcode ein, oder drücken Sie die Direktwahltaste. (Diese Funktion wird nicht für Ad-hoc-Gruppen unterstützt.) Drücken Sie die Taste EINGABE/ MENÜ oder FAXEN/SENDEN. Das Gerät scannt das Dokument in den Speicher und sendet es zur angegebenen Uhrzeit. GE Faxe senden 67 Manuelle Wahlwiederholung Wenn Sie an die zuletzt gewählte Faxnummer ein anderes Dokument senden möchten, führen Sie wie nachfolgend beschrieben die manuelle Wahlwiederholung aus. Wenn Sie versuchen, dasselbe Dokument wie beim ersten Mal zu senden, warten Sie am besten, bis die automatische Wahlwiederholung beendet ist oder von Ihnen gestoppt wurde. Andernfalls erhält der Empfänger das Fax möglicherweise zweimal: einmal über die manuelle Wahlwiederholung und einmal über die automatische Wahlwiederholung. Hinweis Wie Sie den aktuellen Wahlwiederholungsversuch für eine Faxsendung abbrechen können, finden Sie unter „Abbrechen des aktuellen Faxauftrags” auf Seite 72. Wie Sie alle anstehenden automatischen Wahlwiederholungsversuche für ein Fax abbrechen können, finden Sie unter „Abbrechen von Faxaufträgen über den Faxauftragsstatus”. Wie Sie die Art der Wahlwiederholung ändern können, finden Sie unter „Ändern der Wahlwiederholung durch das Gerät” auf Seite 95. So führen Sie eine manuelle Wahlwiederholung durch 1 Legen Sie das Dokument in die Dokumenteinzugskassette ein. 2 Drücken Sie die Taste NEU WÄHLEN/PAUSE. 3 Drücken Sie die Taste FAXEN/SENDEN. Das Gerät wählt die letzte Nummer erneut und versucht, das Fax zu senden. 68 Kapitel 4 - Faxen GE Mit der Kontrast-Taste den Kontrast für das aktuelle Fax oder einen Kopierauftrag einstellen Die Kontrasteinstellungen haben Auswirkungen auf die Helligkeit eines abgehenden Faxes oder die erstellte Kopie. Mit dem folgenden Verfahren werden nur die Kontrasteinstellungen für den aktuellen Auftrag geändert. Nachdem das Fax gesendet oder die Kopie erstellt wurde, wird der Kontrast wieder auf die Standardeinstellung zurückgesetzt. Hinweis Wie Sie den Standardkontrast für abgehende Faxe ändern können, finden Sie unter „Ändern von Standardkontrast und Auflösung für abgehende Faxe” auf Seite 92. So stellen Sie den Kontrast ein GE 1 Drücken Sie die Taste KONTRAST, um die aktuellen Kontrasteinstellungen anzuzeigen. 2 Setzen Sie den Schieberegler mit der Taste < oder > nach links, damit Fax oder Kopie heller wird als das Original, oder nach rechts, damit Fax oder Kopie dunkler wird als das Original. 3 Drücken Sie die Taste EINGABE/MENÜ, um die Auswahl zu speichern. Faxe senden 69 Einstellen der Auflösung für den aktuellen Auftrag Die Auflösung betrifft die Qualität des zu faxenden Dokuments in Bildpunkten pro Zoll. Außerdem wirkt sie sich auf die Übertragungsgeschwindigkeit aus. Welche Auflösung Sie wählen sollten, finden Sie weiter unten unter „Auflösungsoptionen”. Mit dem folgenden Verfahren wird die Auflösung nur für den aktuellen Auftrag geändert. Nachdem das Fax gesendet wurde, wird die Einstellung der Auflösung auf den Standardwert zurückgesetzt. Hinweis Wie Sie die Standardauflösung ändern können, finden Sie unter „Ändern von Standardkontrast und Auflösung für abgehende Faxe” auf Seite 92. So stellen Sie die Auflösung ein 1 Drücken Sie die Taste AUFLÖSUNG, um die aktuellen Einstellungen für die Auflösung anzuzeigen. 2 Mit den Tasten < oder > können Sie die gewünschte Option auswählen. 3 Drücken Sie die Taste EINGABE/MENÜ, um die Auswahl zu speichern. 70 Kapitel 4 - Faxen GE Auflösungsoptionen Bestimmen Sie die Auflösungseinstellung für Ihr Fax anhand der nachstehenden Tabelle. Beachten Sie, daß eine bessere Qualität immer mit einer längeren Übertragungszeit einhergeht. Auflösung: Ergebnis: Normal (203 x 98 dpi) Standardqualität für Text. ! Wählen Sie diese Einstellung, wenn Sie mehr Wert auf Geschwindigkeit als auf Qualität legen. Dies ist die schnellste Auflösungseinstellung. ! Diese Qualität kann von allen Faxgeräten empfangen werden. ! Die Qualität von Text liegt über der von Fotos oder Grafiken in dieser Einstellung. Bessere Qualität für Text. ! Diese Einstellung gewährleistet eine gute Allround-Qualität. ! Diese Qualität kann von den meisten Faxgeräten empfangen werden. Wenn ein Faxgerät diese Qualität nicht unterstützt, erfolgt der Empfang in Standardauflösung. ! Die Qualität von Text liegt über der von Fotos oder Grafiken in dieser Einstellung. Beste Qualität für Text. ! Die Qualität von Text liegt über der von Fotos oder Grafiken in dieser Einstellung. ! Faxe in diesem Modus können nicht von allen Geräten empfangen werden. Wenn ein Faxgerät diese Qualität nicht unterstützt, erfolgt der Empfang in der höchsten unterstützten Auflösung. Beste Qualität für Grafiken und Fotos. ! Wählen Sie diese Einstellung, wenn die Qualität der Grafiken und Fotos im Dokument wichtiger ist als die Textqualität. ! Faxe in diesem Modus können nicht von allen Geräten empfangen werden. Wenn ein Faxgerät diese Qualität nicht unterstützt, erfolgt der Empfang in der höchsten unterstützten Auflösung. ! Dieses Dokument wird als Halbtonbild mit bis zu 300 x 300 dpi gescannt (simulierte Graustufen). ! Diese Einstellung erfordert die längsten Übertragungszeiten. Ist nur durch Drücken von AUFLÖSUNG auf dem Bedienfeld möglich. Diese Einstellung liefert die gleiche Qualität wie die Einstellung „Normal”. Fein (203 x 196 dpi) Superfein (300 x 300 dpi) Foto (bis zu 300 x 300 dpi bei Halbtonbildern) Entwurf GE Faxe senden 71 Abbrechen des aktuellen Faxauftrags Wenn Sie die Anwahl einer Faxnummer, die Übertragung oder den Empfang eines Faxes abbrechen möchten, gehen Sie folgendermaßen vor. So brechen Sie den aktuellen Faxauftrag ab Drücken Sie die Taste STOP/LÖSCHEN auf dem Bedienfeld. Noch nicht übertragene Seiten werden nicht mehr gesendet. Abbrechen von Faxaufträgen über den Faxauftragsstatus Folgende Faxaufträge können Sie mit diesem Verfahren abbrechen: ! Faxaufträge mit Wahlwiederholung nach Besetztsignal oder ausbleibendem Antwortsignal ! Faxe für Gruppenwahl ! Zeitversetzte Faxaufträge So brechen Sie Faxaufträge über den Auftragsstatus ab 1 Drücken Sie die Taste EINGABE/MENÜ. 2 Drücken Sie die Taste EINGABE/MENÜ, um die Option FAXAUFTRSTAT auszuwählen. 3 Drücken Sie < oder >, um durch die anstehenden Aufträge zu blättern, bis Sie den Auftrag erreichen, den Sie löschen möchten. 4 Drücken Sie EINGABE/MENÜ, um den Auftrag zu wählen, den Sie abbrechen möchten. 5 Drücken Sie die Taste EINGABE/MENÜ, um den Abbruch des Auftrags zu bestätigen. 72 Kapitel 4 - Faxen GE Faxe empfangen Sie können Faxe mit dem Gerät oder Ihrem Computer empfangen. Im allgemeinen werden Faxe, die bei dem Gerät eingehen, automatisch entgegengenommen. Wenn Sie jedoch an der Telefonleitung, an der das Gerät angeschlossen ist, andere Geräte anschließen, müssen Sie auch das Antwortverhalten bei eingehenden Faxen des Geräts ändern. Lesen Sie im Abschnitt „Erweiterte Funktionen und Einstellungen für Faxempfang” das Thema „Ändern der Entgegennahme von eingehenden Faxen” auf Seite 103. Führen Sie die Schritte in diesem Abschnitt aus, um Faxe zu verwalten, die zum Gerät weitergeleitet werden. ! Empfangen von Faxen, wenn Faxtöne hörbar sind ! Erneutes Drucken von Faxen ! Aktivieren und Deaktivieren der Blockierung von Faxnummern Empfangen von Faxen, wenn Faxtöne hörbar sind Wenn Sie über denselben Telefonanschluß Faxe und Telefonanrufe empfangen und nach Abnehmen des Hörers Faxtöne hören, haben Sie zwei Möglichkeiten zum Empfangen des Faxes: Hinweis GE ! Wenn Sie sich in der Nähe des Geräts befinden, drücken Sie die Taste FAXEN/SENDEN auf dem Bedienfeld. ! Wenn Sie den Hörer eines Telefons abnehmen, das ebenfalls mit diesem Anschluß verbunden ist (eine Nebenstelle), und Faxtöne hören, nimmt das Gerät das Fax in der Regel automatisch an. Falls dies nicht der Fall ist, drücken Sie auf dem Telefon nacheinander 1-2-3, warten Sie auf den Faxübertragungston, und legen Sie dann auf. Beim zweiten Verfahren muß die Einstellung für Nebenstellen Ja lauten. Wie Sie die Einstellung prüfen oder ändern können, finden Sie unter „Aktivieren von Nebenanschlüssen” auf Seite 106. Faxe empfangen 73 Erneutes Drucken von Faxen Wenn ein Fax nicht gedruckt wurde, weil der Toner nicht ausreichte oder weil das Fax falsches Material verwendet hat, können Sie versuchen, es erneut zu drucken. Wie viele Faxe tatsächlich zum potentiellen Neudrucken gespeichert werden können, ist abhängig vom verfügbaren Speicherplatz. Die jüngsten Faxe werden als erstes gedruckt, die ältesten zum Schluß. Die Faxe bleiben weiterhin gespeichert und werden durch das erneute Ausdrucken nicht im Speicher gelöscht. Wie Sie diese Faxe im Speicher löschen können, finden Sie unter „Löschen von Faxen im Speicher” auf Seite 102. Hinweis Sie brauchen dieses Verfahren nicht anzuwenden, wenn keine Faxe gedruckt wurden, weil ein Papierstau aufgetreten oder das Druckmaterial alle ist. In diesen Fällen werden die Faxe in den Speicher empfangen. Nach Beseitigung des Papierstaus oder Nachlegen des Materials werden die Faxe weiter ausgedruckt. So drucken Sie Faxe erneut aus Hinweis 1 Drucken Sie ein Faxaktivitätsprotokoll aus, um zu überprüfen, welche Faxe verlorengegangen sind. Anweisungen finden Sie unter „Drucken des Faxaktivitätsprotokolls” auf Seite 49. 2 Drücken Sie die Taste EINGABE/MENÜ. 3 Drücken Sie einmal die Taste >, um die Option FAXFKTIONEN anzuzeigen, und drücken Sie dann EINGABE/MENÜ. 4 Verwenden Sie die Taste < oder >, um die Option LTZT FAX ERN. DRCK anzuzeigen, und drücken Sie dann EINGABE/MENÜ. Die zuletzt gedruckten Faxe werden vom Gerät erneut gedruckt. Sie können zum Beenden des Druckvorgangs jederzeit die Taste STOP/LÖSCHEN drücken. 74 Kapitel 4 - Faxen GE Aktivieren und Deaktivieren der Blockierung von Faxnummern Wenn es Personen oder Firmen gibt, von denen Sie keine Faxe erhalten möchten, können Sie deren Faxnummern über das Bedienfeld blockieren. Sie können bis zu 30 Faxnummern blockieren. Wenn Sie eine Faxnummer blockieren und genau dieser Teilnehmer ein Fax sendet, erscheint auf der Anzeige am Bedienfeld die Meldung, daß die Nummer gesperrt ist. Das Fax wird dann nicht ausgedruckt und nicht im Speicher empfangen. Faxe von blockierten Faxnummern werden im Faxaktivitätsprotokoll als „verworfen” markiert. Hinweis Die Funktion „Faxaktivitätsprotokoll” wird von Microsoft Windows 95 nicht unterstützt. Sie können das Faxaktivitätsprotokoll in diesem Fall aber über das Bedienfeld ausdrucken. Siehe „Drucken des Faxaktivitätsprotokolls” auf Seite 49. Hinweis Wie Sie eine Liste der gesperrten Nummern ausdrucken können, finden Sie unter „Drucken einer Liste der blockierten Faxnummern” auf Seite 54. So aktivieren oder deaktivieren Sie die Blockierung von Faxnummern über das Bedienfeld Sie können die Blockierung von Faxnummern einzeln oder auf einmal deaktivieren. GE 1 Drücken Sie die Taste EINGABE/MENÜ. 2 Wählen Sie mit der Taste < oder > die Option FAX-SETUP, und drücken Sie dann EINGABE/MENÜ. 3 Wählen Sie mit der Taste < oder > die Option FAX-SETUP E, und drücken Sie dann EINGABE/MENÜ. 4 Wählen Sie mit der Taste < oder > die Option FAXE BLOCK, und drücken Sie dann EINGABE/MENÜ. Faxe empfangen 75 5 Führen Sie einen der folgenden Schritte aus: • So blockieren Sie eine Faxnummer: Wählen Sie mit der Taste < oder > die Option EINTRAG HINZUF., und drücken Sie dann EINGABE/MENÜ. Geben Sie die Faxnummer genau so ein, wie sie in der Kopfzeile angezeigt wird (einschließlich Leerstellen), und drücken Sie dann EINGABE/MENÜ. Geben Sie einen Namen für die blockierte Faxnummer ein, und drücken Sie dann die Taste EINGABE/MENÜ. • So deaktivieren Sie die Blockierung einer einzelnen Faxnummer: Wählen Sie mit der Taste < oder > die Option EINTR. LÖSCHEN, und drücken Sie dann EINGABE/MENÜ. Mit der Taste < oder > können Sie die gewünschte Faxnummer wählen. Drücken Sie dann EINGABE/MENÜ, um den Löschvorgang zu bestätigen. • So deaktivieren Sie die Blockierung aller blockierten Faxnummern: Wählen Sie mit der Taste < oder > die Option ALLES LÖSCHEN, und drücken Sie dann EINGABE/MENÜ. Drücken Sie EINGABE/MENÜ erneut, um den Löschvorgang zu bestätigen. 76 Kapitel 4 - Faxen GE Erweiterte Funktionen und Einstellungen für Faxsendungen In diesem Abschnitt wird beschrieben, welche erweiterten Verfahren und Einstellungen beim Senden von Faxen verwendet werden können. Folgende Themen werden behandelt: GE ! Kurzwahlcodes, Direktwahltasten und Gruppenwahlcodes ! Programmieren von Kurzwahlcodes und Direktwahltasten ! Programmieren von Direktwahltasten für alternative Ferngespräche ! Programmieren von Gruppenwahlcodes ! Löschen aller Kurzwahlcodes, Direktwahltasten und Gruppenwahlcodes ! Manuelles Wählen ! Senden von Faxen über ein Telefon ! Einfügen von Pausen in Faxnummern ! Verwenden von Wählzeichen ! Ändern der Informationen in der Faxkopfzeile ! Ändern von Standardkontrast und Auflösung für abgehende Faxe ! Einstellen des Ton- oder Impulswahlverfahrens ! Ändern der Wahlwiederholung durch das Gerät ! Einfügen eines Wählpräfix ! Ändern der Wähltonerkennung ! Löschen von Faxen im Speicher ! Einstellen der Fehlerkorrektur Erweiterte Funktionen und Einstellungen für Faxsendungen 77 Kurzwahlcodes, Direktwahltasten und Gruppenwahlcodes Um den Wählvorgang für häufig über das Bedienfeld gewählte Faxnummern zu vereinfachen, können Sie diese Nummern unter einer Direktwahltaste, einem Kurz- oder einem Gruppenwahlcode speichern. Im Telefonbuch gibt es insgesamt 250 Codes für den HP LaserJet 3200 und 3200m, die als Kurzwahl- und Gruppenwahlcodes verwendet werden können. Wenn Sie beispielsweise beim HP LaserJet 3200m 200 der Codes als Kurzwahl programmieren, können die restlichen 50 für die Gruppenwahl verwendet werden. Nachfolgend finden Sie weitere Informationen über die Verwendung von Kurzwahlcodes, Direktwahltasten und Gruppenwahlcodes. ! So programmieren Sie Kurzwahlcodes und Direktwahltasten ! So löschen Sie Kurzwahlcodes und Direktwahltasten ! So programmieren Sie Direktwahltasten für alternative Ferngespräche ! So programmieren Sie Gruppenwahlcodes ! So löschen Sie Gruppenwahlcodes ! So löschen Sie Einzelne aus einem Gruppenwahlcode ! So löschen Sie alle Kurzwahlcodes, Direktwahltasten und Gruppenwahlcodes 78 Kapitel 4 - Faxen GE Programmieren von Kurzwahlcodes und Direktwahltasten Die Kurzwahlcodes 1 bis 10 sind außerdem mit der entsprechenden Direktwahltaste auf dem Bedienfeld verknüpft. Die Direktwahltasten können für Kurzwahl- oder Gruppenwahlcodes verwendet werden. Sie können Codes für die Kurzwahl programmieren. Für eine einzige Faxnummer können max. 50 Zeichen eingegeben werden. Tip Kurzwahlcodes und Direktwahltasten lassen sich leichter über die Software programmieren. So programmieren Sie Kurzwahlcodes und Direktwahltasten Hinweis GE 1 Drücken Sie die Taste EINGABE/MENÜ. 2 Verwenden Sie die Taste < oder >, um die Option FAX-SETUP auszuwählen, und drücken Sie dann EINGABE/MENÜ. 3 Drücken Sie die Taste EINGABE/MENÜ, um die Option KURZWAHL auszuwählen. 4 Drücken Sie die Taste EINGABE/MENÜ, um die Option EINZELSETUP auszuwählen. 5 Drücken Sie die Taste EINGABE/MENÜ, um die Option EINZELN HINZUFÜGEN auszuwählen. 6 Geben Sie die Nummer des Kurzwahlcodes, den Sie der betreffenden Faxnummer zuordnen möchten, über die Zifferntasten ein, und drücken Sie dann die Taste EINGABE/MENÜ. Bei den Tasten 1 bis 10 wird die Faxnummer außerdem mit der jeweiligen Direktwahltaste verknüpft. Zur Eingabe einer Faxnummer können Sie für eine Pause ein Komma eingeben. Sie können den Buchstaben R verwenden, wenn das Gerät auf einen Wählton warten soll, und den Buchstaben W für Erde/Flash. Erweiterte Funktionen und Einstellungen für Faxsendungen 79 Hinweis 7 Geben Sie die Faxnummer über die Zifferntasten ein. Fügen Sie Pausen oder alle anderen erforderlichen Ziffern ein, wie z.B. Vorwahlnummern, bei einer Nebenstellenanlage den Amtscode für Nummern außerhalb der Nebenstellenanlage (in der Regel 9 oder 0) oder internationale Vorwahlnummern. 8 Drücken Sie die Taste EINGABE/MENÜ. 9 Geben Sie einen Namen für die Faxnummer über die Zifferntasten ein. Drücken Sie dazu die Taste für den entsprechenden Buchstaben so oft, bis der gewünschte Buchstabe angezeigt wird. (Eine Zeichenliste finden Sie unter „Verwenden von Wählzeichen” auf Seite 89.) Wenn Sie beispielsweise als ersten Buchstaben ein „C” benötigen, drücken Sie die Taste 2 so oft, bis ein C angezeigt wird. Drücken Sie die Taste >, um zur nächsten Cursorposition zu gelangen. Zur Eingabe von Satzzeichen drücken Sie mehrmals die Taste *, bis das gewünschte Zeichen angezeigt wird. Drücken Sie dann die Taste >, um zur nächsten Cursorposition zu gelangen. Um einen Buchstaben zu löschen, müssen Sie die Taste > drücken, bis sich der Cursor rechts neben diesem Buchstaben befindet, und anschließend die Taste ZURÜCK drücken. 10 Drücken Sie die Taste EINGABE/MENÜ, um die Daten zu speichern. 11 Wenn Sie weitere Kurzwahlcodes oder Direktwahltasten programmieren möchten, wiederholen Sie die Schritte 1 bis 10. So löschen Sie Kurzwahlcodes und Direktwahltasten 1 Drücken Sie die Taste EINGABE/MENÜ. 2 Verwenden Sie die Taste < oder >, um die Option FAX-SETUP auszuwählen, und drücken Sie dann EINGABE/MENÜ. 3 Drücken Sie die Taste EINGABE/MENÜ, um die Option KURZWAHL auszuwählen. 4 Drücken Sie die Taste EINGABE/MENÜ, um die Option EINZEL- SETUP auszuwählen. 5 Wählen Sie mit der Taste < oder > die Option EINZELN LÖSCHEN, und drücken Sie dann EINGABE/MENÜ. 6 Geben Sie die Nummer des Kurzwahlcodes, den Sie löschen möchten, über die Zifferntasten ein, und drücken Sie dann die Taste EINGABE/MENÜ. 7 Drücken Sie EINGABE/MENÜ erneut, um den Löschvorgang zu bestätigen. 80 Kapitel 4 - Faxen GE Programmieren von Direktwahltasten für alternative Ferngespräche Wenn Sie einen anderen Telekommunikationsanbieter nutzen möchten, können Sie eine Direktwahltaste programmieren, die vor der eigentlichen Faxnummer zunächst die Vorwahl für diesen Anbieter wählt. Wenn Sie diese Direktwahltaste verwenden müssen, drücken Sie die Taste, geben Sie die Faxnummer ein, und drücken Sie dann FAXEN/SENDEN. Die Vorwahl und die Faxnummer werden dann zusammen gewählt. Wenn Sie die Zugangsnummer fast immer verwenden, wenn Sie eine Faxnummer wählen, wäre es einfacher, die Zugangsnummer als Wählpräfix zu programmieren (siehe „Einfügen eines Wählpräfix” auf Seite 97). Verwenden Sie die Vorgehensweise auf dieser Seite, wenn die Vorwahlnummer mehr als zehn Stellen umfaßt oder wenn Sie diese Vorwahl nur gelegentlich verwenden müssen. Tip Dieser Vorgang läßt sich leichter über die Software ausführen. So programmieren Sie Direktwahltasten für alternative Ferngespräche 1 Führen Sie die Schritte 1 bis 6 von „Programmieren von Kurzwahlcodes und Direktwahltasten” auf Seite 79 aus. Bei der Eingabe der Faxnummer müssen Sie möglicherweise auch einen oder mehrere der folgenden Schritte ausführen: • Wenn Sie an einer bestimmten Stelle in der Nummer auf ein Freizeichen warten müssen, können Sie eine oder mehrere Pausen von drei Sekunden eingeben. Drücken Sie dazu die Taste NEU WÄHLEN/PAUSE. • Geben Sie gegebenenfalls eine persönliche Identifikationsnummer (PIN) ein. 2 Drücken Sie nach der Eingabe der Vorwahl die Taste NEU Das Pausenzeichen am Ende der Zeichenfolge bewirkt, daß das Gerät diese Nummer erst nach Eingabe der Faxnummer wählt. WÄHLEN/PAUSE. 3 GE Fahren Sie mit Schritt 7 bis 10 von „Programmieren von Kurzwahlcodes und Direktwahltasten” auf Seite 79 fort. Erweiterte Funktionen und Einstellungen für Faxsendungen 81 Programmieren von Gruppenwahlcodes Wenn Sie an die gleiche Personengruppe regelmäßig Informationen schicken, können Sie einen Gruppenwahlcode programmieren. Sie können alle übrigen Kurzwahlcodes mit Gruppenwahlcodes belegen. Die Gruppenwahlcodes 1 bis 10 sind außerdem mit der entsprechenden Direktwahltaste auf dem Bedienfeld verknüpft. Einzelpersonen können zu einer Gruppe hinzugefügt werden. Jedem Mitglied der Gruppe muß ein programmierter Kurzwahlcode oder eine Direktwahltaste zugewiesen werden, bevor es zum Gruppenwahlcode hinzugefügt wird. Wie Sie eine Liste der programmierten Direktwahltasten und Kurzwahlcodes ausdrucken können, finden Sie unter „Drucken von Direkt-, Kurz- und Gruppenwahlberichten” auf Seite 53. In diesem Abschnitt werden folgende Verfahren behandelt: Tip ! So programmieren Sie Gruppenwahlcodes ! So löschen Sie Gruppenwahlcodes ! So löschen Sie Einzelne aus einem Gruppenwahlcode Gruppenwahlcodes lassen sich einfacher über die Software programmieren. Weitere Informationen finden Sie in der Softwarehilfe. So programmieren Sie Gruppenwahlcodes 1 Weisen Sie jeder Faxnummer, die in die Gruppe aufgenommen werden soll, einen Kurzwahlcode zu. Siehe „So löschen Sie Kurzwahlcodes und Direktwahltasten” auf Seite 80. 2 Drücken Sie die Taste EINGABE/MENÜ. 3 Verwenden Sie die Taste < oder >, um die Option FAX-SETUP auszuwählen, und drücken Sie dann EINGABE/MENÜ. 4 Drücken Sie die Taste EINGABE/MENÜ, um die Option KURZWAHL auszuwählen. 5 Verwenden Sie die Taste < oder >, um die Option GRUPPENSETUP auszuwählen, und drücken Sie dann EINGABE/MENÜ. 6 Verwenden Sie die Taste < oder >, um die Option GRUPPE HINZUFÜGEN auszuwählen, und drücken Sie dann EINGABE/MENÜ. 82 Kapitel 4 - Faxen GE Hinweis 7 Geben Sie die Nummer, die Sie der betreffenden Gruppe zuweisen möchten, über die Zifferntasten ein, und drücken Sie die Taste EINGABE/MENÜ. Wenn Sie die Codes 1 bis 10 wählen, wird diese Gruppe mit der jeweiligen Direktwahltaste verknüpft. 8 Geben Sie einen Namen für die Gruppe über die Zifferntasten ein. Drücken Sie dazu die Taste für den entsprechenden Buchstaben so oft, bis der gewünschte Buchstabe angezeigt wird. (Eine Zeichenliste finden Sie unter „Verwenden von Wählzeichen” auf Seite 89.) Wenn Sie beispielsweise als ersten Buchstaben ein „C” benötigen, drücken Sie die Taste 2 so oft, bis ein C angezeigt wird. Drücken Sie die Taste >, um zur nächsten Cursorposition zu gelangen. Nachdem Sie den Namen der Gruppe eingegeben haben, drücken Sie EINGABE/MENÜ. Um einen Buchstaben zu löschen, müssen Sie die Taste > drücken, bis sich der Cursor rechts neben diesem Buchstaben befindet, und anschließend die Taste ZURÜCK drücken. 9 Drücken Sie die Direktwahltaste, oder wählen Sie den Kurzwahlcode für das gewünschte Mitglied, und drücken Sie dann EINGABE/MENÜ. Drücken Sie EINGABE/MENÜ erneut, um das Hinzufügen zu bestätigen. 10 Wiederholen Sie Schritt 9 für jeden weiteren Teilnehmer, den Sie der Gruppe hinzufügen möchten. 11 Drücken Sie abschließend die Taste STOP/LÖSCHEN. 12 Wenn Sie weitere Gruppenwahlcodes eingeben möchten, drücken Sie die Taste EINGABE/MENÜ und wiederholen die Schritte 1 bis 12. Anweisungen zum Senden eines Faxes mit einem Gruppenwahlcode finden Sie unter „Senden von Faxen an mehrere Empfänger” auf Seite 64. GE Erweiterte Funktionen und Einstellungen für Faxsendungen 83 So löschen Sie Gruppenwahlcodes 1 Drücken Sie die Taste EINGABE/MENÜ. 2 Verwenden Sie die Taste < oder >, um die Option FAX-SETUP auszuwählen, und drücken Sie dann EINGABE/MENÜ. 3 Drücken Sie die Taste EINGABE/MENÜ, um die Option KURZWAHL auszuwählen. 4 Verwenden Sie die Taste < oder >, um die Option GRUPPENSETUP auszuwählen, und drücken Sie dann EINGABE/MENÜ. 5 Wählen Sie mit der Taste < oder > die Option GRUPPE LÖSCHEN, und drücken Sie dann EINGABE/MENÜ. 6 Geben Sie die Nummer der Gruppenwahl, die Sie löschen möchten, über die Zifferntasten ein, und drücken Sie dann die Taste EINGABE/MENÜ. 7 Drücken Sie EINGABE/MENÜ erneut, um den Löschvorgang zu bestätigen. So löschen Sie Einzelne aus einem Gruppenwahlcode 1 Drücken Sie die Taste EINGABE/MENÜ. 2 Verwenden Sie die Taste < oder >, um die Option FAX-SETUP auszuwählen, und drücken Sie dann EINGABE/MENÜ. 3 Drücken Sie die Taste EINGABE/MENÜ, um die Option KURZWAHL auszuwählen. 4 Verwenden Sie die Taste < oder >, um die Option GRUPPENSETUP auszuwählen, und drücken Sie dann EINGABE/MENÜ. 5 Wählen Sie mit der Taste < oder > die Option NR IN GRUPPE LÖSCHEN, und drücken Sie dann EINGABE/MENÜ. 6 Mit der Taste < oder > wählen Sie die Personen aus, die Sie aus der Gruppe löschen möchten. 7 Drücken Sie EINGABE/MENÜ erneut, um den Löschvorgang zu bestätigen. 8 Wiederholen Sie die Schritte 6 und 7, um weitere Personen aus der Gruppe zu löschen. - oder Drücken Sie abschließend die Taste STOP/LÖSCHEN. 84 Kapitel 4 - Faxen GE Löschen aller Kurzwahlcodes, Direktwahltasten und Gruppenwahlcodes Sie können alle Kurzwahlcodes, Direktwahltasten und Gruppenwahlcodes löschen, die im Gerät programmiert sind. Vorsicht! Wenn Kurzwahlcodes, Direktwahltasten und Gruppenwahlcodes erst einmal gelöscht sind, können sie nicht wiederhergestellt werden. So löschen Sie alle Kurzwahlcodes, Direktwahltasten und Gruppenwahlcodes GE 1 Drücken Sie die Taste EINGABE/MENÜ. 2 Verwenden Sie die Taste < oder >, um die Option FAX-SETUP auszuwählen, und drücken Sie dann EINGABE/MENÜ. 3 Drücken Sie die Taste EINGABE/MENÜ, um die Option KURZWAHL auszuwählen. 4 Wählen Sie mit der Taste < oder > die Option ALLE EINTRÄGE LÖSCH., und drücken Sie dann EINGABE/MENÜ. 5 Drücken Sie EINGABE/MENÜ erneut, um den Löschvorgang zu bestätigen. Erweiterte Funktionen und Einstellungen für Faxsendungen 85 Manuelles Wählen Normalerweise wählt das Gerät, wenn Sie FAXEN/SENDEN gedrückt haben. Es kann jedoch sein, daß das Gerät die Nummern einzeln wählen soll, während Sie diese drücken. Wenn Sie den Faxanruf über eine Telefonkontokarte abrechnen, wählen Sie die Faxnummer, warten den Freigabeton der Telefongesellschaft ab und wählen anschließend die Nummer der Telefonkontokarte. Bei Ferngesprächen ins Ausland müssen Sie möglicherweise nach einem Teil der Nummer den Wählton abwarten, bevor Sie die restlichen Ziffern wählen können. So wählen Sie manuell 1 Legen Sie das Dokument in die Dokumenteinzugskassette ein. 2 Drücken Sie die Taste FAXEN/SENDEN. 3 Beginnen Sie, die Nummer zu wählen. Die Ziffern der Faxnummer werden sofort beim Drücken gewählt. So können Sie Pausen, Wähltöne, internationale Wähltöne oder Freigabetöne von Telefonkontokarten abwarten, bevor Sie weiterwählen. 86 Kapitel 4 - Faxen GE Senden von Faxen über ein Telefon Sie können Faxnummern an einem Telefon wählen, das mit dem gleichen Anschluß wie das Gerät verbunden ist. Wenn Sie beispielsweise ein Fax an eine Person senden möchten, deren Gerät auf manuelles Wählen eingestellt ist, können Sie zuerst dort anrufen und das Fax ankündigen. So senden Sie Faxe über ein Telefon GE 1 Legen Sie das Dokument in die Dokumenteinzugskassette ein. 2 Nehmen Sie den Hörer des Telefons ab, das an die gleiche Leitung wie das Gerät angeschlossen ist, und wählen Sie die Faxnummer über die Tasten des Geräts oder des Telefons. 3 Sagen Sie dem Empfänger, wenn er den Anruf entgegennimmt, daß er das Faxgerät starten soll. 4 Wenn Sie den Faxton hören, drücken Sie die Taste FAXEN/ SENDEN, um die Faxübertragung zu starten, und legen Sie den Hörer auf. Erweiterte Funktionen und Einstellungen für Faxsendungen 87 Einfügen von Pausen in Faxnummern Sie können Pausen in Faxnummern einfügen, die Sie wählen oder für eine Direktwahltaste bzw. einen Kurz- oder Gruppenwahlcode programmieren möchten. Pausen sind oftmals notwendig, wenn Nummern im Ausland angewählt werden oder um ein Amt zu bekommen. So fügen Sie Pausen ein Drücken Sie die Taste NEU WÄHLEN/PAUSE, um eine Pause von drei Sekunden in die zu wählende Ziffernfolge einzufügen. Im Display des Bedienfelds erscheint ein Komma. Dadurch wird angezeigt, daß an dieser Stelle eine Pause in die zu wählende Ziffernfolge eingefügt wird. 88 Kapitel 4 - Faxen GE Verwenden von Wählzeichen Zur Eingabe Ihres Namens in die Kopfzeile über das Bedienfeld oder eines Namens für eine Direktwahltaste, einen Kurz- oder einen Gruppenwahlcode müssen Sie die entsprechende Zifferntaste so oft drücken, bis der gewünschte Buchstabe erscheint. Drücken Sie dann die Taste >, um diesen Buchstaben zu bestätigen und zur nächsten Cursorposition zu gelangen. Aus dieser Tabelle können Sie ersehen, welche Buchstaben und Nummern auf den jeweiligen Zifferntasten angezeigt werden, wenn die Sprache auf Französisch oder Deutscheingestellt ist: Taste 1 2 3 4 5 6 7 8 9 0 * # GE Zeichen 1 A B C 2 À Á Â Ã Ä Å Æ Ç D E F 3 È É Ê Ë G H I 4 Ì Í Î Ï J K L 5 M N O 6 Ñ Ò Ó Ô Õ Ö Œ P Q R S 7 T U V 8 Ù Ú Û Ü W X Y Z 9 0 ( ) + - . / , " * Leerstelle # Erweiterte Funktionen und Einstellungen für Faxsendungen 89 Ändern der Informationen in der Faxkopfzeile Beim erstmaligen Einrichten des Geräts haben Sie die Informationen in der Faxkopfzeile bereits eingegeben. Sie müssen dieses Verfahren nur noch anwenden, um Datum, Uhrzeit, Ihre Faxnummer und den Firmennamen in der Faxkopfzeile zu ändern. Ändern von Uhrzeit und Datum Datum und Uhrzeit erscheinen in der Kopfzeile, die oben auf allen gesendeten Faxen gedruckt wird. Uhrzeit und Datum werden außerdem im Display des Bedienfelds angezeigt, wenn sich das Gerät im Leerlaufmodus befindet. So ändern Sie Datum und Uhrzeit: Hinweis 1 Drücken Sie die Taste EINGABE/MENÜ. 2 Wählen Sie mit der Taste < oder > die Option UHRZ./DATUM, KOPFZ., und drücken Sie dann EINGABE/MENÜ. 3 Drücken Sie die Taste EINGABE/MENÜ, um die Option DATUM/ UHRZEIT auszuwählen. 4 Stellen Sie mit den Tasten < oder > das 12- oder 24-StundenFormat ein, und drücken Sie dann die Taste EINGABE/MENÜ. 5 Geben Sie die aktuelle Uhrzeit über die Zifferntasten ein. Wenn Sie eine falsche Zahl eingegeben haben, drücken Sie die Taste ZURÜCK, bis sich der Cursor wieder an der gewünschten Stelle befindet. Geben Sie dann die richtige Zahl ein. 6 Wenn Sie das 24-Stunden-Format gewählt haben, drücken Sie die Taste EINGABE/MENÜ . - oder Wenn Sie das 12-Stunden-Format gewählt haben, setzen Sie den Cursor mit der Taste > hinter das vierte Zeichen. Wählen Sie 1 für A.M. oder 2 für P.M., und drücken Sie dann die Taste EINGABE/MENÜ. 7 Geben Sie das aktuelle Datum über die Zifferntasten ein. Geben Sie den Monat und den Tag immer zweistellig ein (z.B. „05” für Mai), und drücken Sie anschließend die Taste EINGABE/MENÜ. 90 Kapitel 4 - Faxen GE Ändern von Faxnummer und Firmenname Sie haben diese Informationen bereits bei der Installation der Software oder bei der Einrichtung des Geräts eingegeben. Sie müssen diese Schritte daher nur ausführen, wenn Sie die Daten über das Bedienfeld ändern möchten. Die Kopfzeile des Faxes enthält Ihren Namen oder den Namen Ihrer Firma sowie Ihre Faxnummer. Wenn das gesendete Fax beim Empfänger ankommt, wird diese Kopfzeile am oberen Rand der Seite gedruckt. Die Eingabe dieser Informationen ist gesetzlich vorgeschrieben. Tip Die Faxkopfzeile läßt sich einfacher über die Software ändern. Weitere Informationen finden Sie in der Softwarehilfe. So ändern Sie Faxnummer und Firmenname Hinweis 1 Drücken Sie die Taste EINGABE/MENÜ. 2 Wählen Sie mit der Taste < oder > die Option UHRZ./DATUM, KOPFZ., und drücken Sie dann EINGABE/MENÜ. 3 Verwenden Sie die Taste < oder >, um die Option FAXKOPFZEILE auszuwählen, und drücken Sie dann EINGABE/MENÜ. 4 Geben Sie Ihre Faxnummer ein, und drücken Sie dann die Taste EINGABE/MENÜ. Zur Gliederung der Nummer können Sie über die Taste > Leerzeichen einfügen. Ein Pluszeichen geben Sie über die Taste * ein. 5 Geben Sie den Namen Ihrer Firma mit Hilfe der Zifferntasten ein. Drücken Sie dazu die Taste für den entsprechenden Buchstaben so oft, bis der gewünschte Buchstabe angezeigt wird. (Eine Zeichenliste finden Sie unter „Verwenden von Wählzeichen” auf Seite 89.) Wenn Sie beispielsweise als ersten Buchstaben ein „C” benötigen, drücken Sie die Taste 2 so oft, bis ein C angezeigt wird. Über die Taste > gelangen Sie zur nächsten Cursorposition. Zur Eingabe von Satzzeichen drücken Sie mehrmals die Taste *, bis das gewünschte Zeichen angezeigt wird. Drücken Sie dann die Taste >, um zur nächsten Cursorposition zu gelangen. Um einen Buchstaben zu löschen, müssen Sie die Taste < oder > drücken, bis sich der Cursor rechts neben diesem Buchstaben befindet, und anschließend die Taste ZURÜCK drücken. 6 GE Wenn Sie die Daten eingegeben haben, drücken Sie die Taste EINGABE/MENÜ. Erweiterte Funktionen und Einstellungen für Faxsendungen 91 Ändern von Standardkontrast und Auflösung für abgehende Faxe Der Kontrast hat Auswirkungen auf die Helligkeit eines abgehenden Faxes. Die Auflösung hat Auswirkungen auf die Schärfe eines abgehenden Faxes. Sie wirkt sich außerdem auf die Übertragungsgeschwindigkeit der Faxe aus. Weitere Informationen finden Sie unter „Auflösungsoptionen” auf Seite 71. So ändern Sie den Standardkontrast Der Standardkontrast ist der Kontrast, mit dem Dokumente normalerweise gefaxt werden. Der Schieberegler steht in der standardmäßigen Kontrasteinstellung in der Mitte. Hinweis Wie Sie den Kontrast nur für den aktuellen Auftrag ändern können, finden Sie unter „Mit der Kontrast-Taste den Kontrast für das aktuelle Fax oder einen Kopierauftrag einstellen” auf Seite 69. Tip Bevor Sie die Standardeinstellung festlegen, können Sie die Kontrasteinstellung auf einigen Dokumenten überprüfen. 1 Drücken Sie die Taste EINGABE/MENÜ. 2 Verwenden Sie die Taste < oder >, um die Option FAX-SETUP auszuwählen, und drücken Sie dann EINGABE/MENÜ. 3 Verwenden Sie die Taste < oder >, um die Option FAX-SETUP S auszuwählen, und drücken Sie dann EINGABE/MENÜ. 4 Verwenden Sie die Taste < oder >, um die Option STANDARDKONTRAST zu wählen. 5 Setzen Sie den Schieberegler mit der Taste < nach links, damit das Fax oder die Kopie heller wird als das Original, oder mit der Taste > nach rechts, damit Fax oder Kopie dunkler wird als das Original. 6 Drücken Sie die Taste EINGABE/MENÜ, um die Auswahl zu speichern. 92 Kapitel 4 - Faxen GE So ändern Sie die Standardauflösung Für diese Einstellung stehen die Optionen „Fein” (werksseitige Einstellung), „Normal”, „Superfein” und „Foto” zur Auswahl. Weitere Informationen finden Sie unter „Auflösungsoptionen” auf Seite 71. Hinweis GE Wie Sie die Auflösung nur für das Fax ändern können, das Sie gerade senden, finden Sie unter „Einstellen der Auflösung für den aktuellen Auftrag” auf Seite 70. 1 Drücken Sie die Taste EINGABE/MENÜ. 2 Verwenden Sie die Taste < oder >, um die Option FAX-SETUP auszuwählen, und drücken Sie dann EINGABE/MENÜ. 3 Verwenden Sie die Taste < oder >, um die Option FAX-SETUP S auszuwählen, und drücken Sie dann EINGABE/MENÜ. 4 Drücken Sie die Taste EINGABE/MENÜ, um die Option STANDARDAUFLÖSUNG auszuwählen. 5 Mit der Taste < oder > wählen Sie die Option FEIN (Standardeinstellung), NORMAL, SUPERFEIN oder FOTO. 6 Drücken Sie die Taste EINGABE/MENÜ, um die Auswahl zu speichern. Erweiterte Funktionen und Einstellungen für Faxsendungen 93 Einstellen des Ton- oder Impulswahlverfahrens Mit den folgenden Schritten stellen Sie das Gerät auf Ton- oder Impulswahlverfahren ein. Mit den folgenden Schritten können Sie das Gerät auf Ton- oder Impulswahlverfahren einstellen. Standardmäßig ist das Tonwahlverfahren eingestellt. Ändern Sie diese Einstellung nur, wenn Ihr Telefon nicht im Tonwahlverfahren eingesetzt werden kann. So stellen Sie das Ton- oder Impulswahlverfahren ein 1 Drücken Sie die Taste EINGABE/MENÜ. 2 Wählen Sie mit der Taste < oder > die Option FAX-SETUP, und drücken Sie dann EINGABE/MENÜ. 3 Drücken Sie einmal die Taste <, um die Option FAX-SETUP S auszuwählen, und drücken Sie dann EINGABE/MENÜ. 4 Wählen Sie mit der Taste < oder > die Option WÄHLMODUS, und drücken Sie dann EINGABE/MENÜ. 5 Mit der Taste < oder > können Sie TON oder IMPULS wählen. Drücken Sie dann EINGABE/MENÜ, um Ihre Auswahl zu speichern. 94 Kapitel 4 - Faxen GE Ändern der Wahlwiederholung durch das Gerät Wenn das Gerät ein Fax nicht senden konnte, weil das Empfängergerät nicht geantwortet hat oder besetzt war, versucht das Gerät, basierend auf den Optionen „Wahlwiederholung im Besetztfall” oder „Wahlwiederholung bei keine Antwort” eine Wahlwiederholung auszuführen. In diesem Abschnitt wird beschrieben, wie Sie diese Optionen aktivieren oder deaktivieren können. Hinweis Standardmäßig führt das Gerät eine Wahlwiederholung durch, wenn das Empfangsgerät besetzt ist. Es führt jedoch standardmäßig keine Wahlwiederholung durch, wenn das Empfangsgerät nicht antwortet. So aktivieren oder deaktivieren Sie die Option „Wahlwiederholung im Besetztfall” Das Gerät ist so eingestellt, daß es besetzte Nummern automatisch fünfmal wiederholt. GE 1 Drücken Sie die Taste EINGABE/MENÜ. 2 Verwenden Sie die Taste < oder >, um die Option FAX-SETUP auszuwählen, und drücken Sie dann EINGABE/MENÜ. 3 Verwenden Sie die Taste < oder >, um die Option FAX-SETUP S auszuwählen, und drücken Sie dann EINGABE/MENÜ. 4 Wählen Sie mit der Taste < oder > die Option WAHLWDH BESETZT, und drücken Sie dann EINGABE/MENÜ. 5 Wählen Sie mit der Taste < oder > die Option EIN oder AUS, und drücken Sie dann EINGABE/MENÜ. Erweiterte Funktionen und Einstellungen für Faxsendungen 95 So aktivieren oder deaktivieren Sie die Option „Wahlwiederholung bei keine Antwort” Das Gerät ist so eingestellt, daß es die Option „Wahlwiederholung bei keine Antwort” zweimal automatisch in allen anderen Ländern ausführt. 1 Drücken Sie die Taste EINGABE/MENÜ. 2 Verwenden Sie die Taste < oder >, um die Option FAX-SETUP auszuwählen, und drücken Sie dann EINGABE/MENÜ. 3 Verwenden Sie die Taste < oder >, um die Option FAX-SETUP S auszuwählen, und drücken Sie dann EINGABE/MENÜ. 4 Wählen Sie mit der Taste < oder > die Option WAHLWDH - KEINE ANTW, und drücken Sie dann EINGABE/MENÜ. 5 Wählen Sie mit der Taste < oder > die Option EIN oder AUS, und drücken Sie dann EINGABE/MENÜ. 96 Kapitel 4 - Faxen GE Einfügen eines Wählpräfix Wählpräfixe sind Nummern, die allen über das Bedienfeld oder die Software eingegebenen Faxnummern automatisch vorangestellt werden. Standardmäßig ist diese Einstellung deaktiviert. Sie können sie aktivieren und ein Präfix eingeben, wenn Sie z.B. eine Nummer wie die „9” wählen müssen, um eine Amtsleitung aus dem Telefonsystem Ihrer Firma heraus zu erhalten. Auch wenn diese Einstellung aktiviert ist, können Faxnummern ohne Wählpräfix angerufen werden. In diesem Fall müssen Sie die Nummer manuell wählen. Siehe „Manuelles Wählen” auf Seite 86. So legen Sie das Wählpräfix fest GE 1 Drücken Sie die Taste EINGABE/MENÜ. 2 Verwenden Sie die Taste < oder >, um die Option FAX-SETUP auszuwählen, und drücken Sie dann EINGABE/MENÜ. 3 Drücken Sie einmal die Taste <, um die Option FAX-SETUP S auszuwählen, und drücken Sie dann EINGABE/MENÜ. 4 Wählen Sie mit der Taste < oder > die Option WÄHLPRÄFIX, und drücken Sie dann EINGABE/MENÜ. 5 Wählen Sie mit der Taste < oder > die Option EIN oder AUS, und drücken Sie dann EINGABE/MENÜ. 6 Wenn Sie EIN wählen, geben Sie das Präfix mit den Zifferntasten ein, und drücken Sie dann die Taste EINGABE/MENÜ. Sie können Ziffern, Pausen und Wählzeichen verwenden. Erweiterte Funktionen und Einstellungen für Faxsendungen 97 Ändern der Wähltonerkennung Im Normalfall wartet das Gerät auf einen Wählton, bevor es versucht, die Faxnummer zu wählen. Wenn Sie das Gerät gleichzeitig als Telefon einsetzen, aktivieren Sie die Wähltonerkennung. Dadurch wird verhindert, daß das Gerät ein Fax senden kann, wenn jemand telefoniert. So ändern Sie die Einstellung für die Wähltonerkennung 1 Drücken Sie die Taste EINGABE/MENÜ. 2 Verwenden Sie die Taste < oder >, um die Option FAX-SETUP auszuwählen, und drücken Sie dann EINGABE/MENÜ. 3 Drücken Sie einmal die Taste <, um die Option FAX-SETUP S auszuwählen, und drücken Sie dann EINGABE/MENÜ. 4 Wählen Sie mit der Taste < oder > die Option WÄHLTONERKENNUNG, und drücken Sie dann EINGABE/MENÜ. 5 Wählen Sie mit der Taste < oder > die Option EIN oder AUS, und drücken Sie dann EINGABE/MENÜ. 98 Kapitel 4 - Faxen GE Erweiterte Funktionen und Einstellungen für Faxempfang In diesem Abschnitt wird beschrieben, welche erweiterten Verfahren und Einstellungen beim Empfangen von Faxen verwendet werden können. Folgende Themen werden behandelt: GE ! Verwenden der Faxweiterleitungsfunktion ! Abrufen von Faxen von anderen Faxgeräten ! Empfangen von Faxen auf dem Computer ! Löschen von Faxen im Speicher ! Ändern der Entgegennahme von eingehenden Faxen ! Ändern des Ruftonmusters bis zur Antwort ! Aktivieren von Nebenanschlüssen ! Ändern des Ruf-aus-Erkennungsmodus ! Ändern der automatischen Verkleinerung für ankommende Faxe ! Stempeln empfangener Faxe ! Einstellen der Fehlerkorrektur Erweiterte Funktionen und Einstellungen für Faxempfang 99 Verwenden der Faxweiterleitungsfunktion Sie können das Gerät so einstellen, daß ankommende Faxe an eine andere Faxnummer weitergeleitet werden. Das auf dem Gerät entgegengenommene Fax wird im Speicher empfangen. Das Gerät wählt dann die angegebene Faxnummer und sendet das Fax. Kann das Fax wegen eines Fehlerzustands wie einem besetzten Anschluß oder fehlgeschlagener Wahlwiederholungsversuche nach wiederholten Versuchen nicht gesendet werden, wird es vom Gerät gedruckt. Wenn beim Empfang eines Faxes nicht genügend Speicher zur Verfügung steht, wird der Empfang des ankommenden Faxes beendet, und es werden nur die bereits gespeicherten Seiten (vollständige und unvollständige Seiten) weitergeleitet. Bei Verwendung dieser Funktion müssen die Faxe auf dem Gerät (nicht auf dem PC) empfangen werden, und das Gerät muß auf automatischen Empfang eingestellt sein (siehe „Ändern der Entgegennahme von eingehenden Faxen” auf Seite 103). So leiten Sie Faxe weiter 1 Drücken Sie die Taste EINGABE/MENÜ. 2 Verwenden Sie die Taste < oder >, um die Option FAX-SETUP auszuwählen, und drücken Sie dann EINGABE/MENÜ. 3 Verwenden Sie die Taste < oder >, um die Option FAX-SETUP E auszuwählen, und drücken Sie dann EINGABE/MENÜ. 4 Verwenden Sie die Taste < oder >, um die Option FAX WEITERLEITEN auszuwählen, und drücken Sie dann EINGABE/MENÜ. 5 Drücken Sie die Taste >, um die Option EIN oder AUS zu wählen, und drücken Sie dann Eingabe/Menü. 6 Wenn Sie die Faxweiterleitung aktivieren möchten, geben Sie die Faxnummer, zu der das Fax weitergeleitet werden soll, über die Zifferntasten ein, und drücken Sie dann die Taste EINGABE/MENÜ, um Ihre Auswahl zu speichern. 100 Kapitel 4 - Faxen GE Abrufen von Faxen von anderen Faxgeräten Wurde an einem anderen Gerät ein Fax für den Abruf bereitgestellt, können Sie das Fax vom Gerät abrufen lassen. (Dieses Verfahren wird auch als Polling bezeichnet.) So rufen Sie Faxe von einem anderen Faxgerät ab 1 Drücken Sie die Taste EINGABE/MENÜ. 2 Verwenden Sie die Taste < oder >, um die Option FAXFKTIONEN auszuwählen, und drücken Sie dann EINGABE/MENÜ. 3 Verwenden Sie die Taste < oder >, um die Option ABRUFEMPFANG auszuwählen, und drücken Sie dann EINGABE/MENÜ. 4 Geben Sie die Nummer des Faxgeräts, von dem das Fax abgerufen werden soll, über die Zifferntasten ein, und drücken Sie die Taste EINGABE/MENÜ. Das Gerät wählt das andere Faxgerät an und ruft das Fax ab. GE Erweiterte Funktionen und Einstellungen für Faxempfang 101 Löschen von Faxen im Speicher Wenden Sie dieses Verfahren nur an, wenn Sie Bedenken haben, daß Dritte Zugriff auf das Gerät haben und versuchen könnten, im Speicher befindliche Faxe zu drucken. Vorsicht! Neben dem Neudruckspeicher werden auch das gerade gesendete Fax, noch nicht gesendete Faxe, bei denen Wahlwiederholung durchgeführt werden soll, für zeitversetztes Senden programmierte Faxe und Faxe, die noch nicht gedruckt oder weitergeleitet wurden, gelöscht. So löschen Sie Faxe im Speicher 1 Drücken Sie die Taste EINGABE/MENÜ. 2 Drücken Sie einmal die Taste >, um die Option FAXFKTIONEN anzuzeigen, und drücken Sie dann EINGABE/MENÜ. 3 Wählen Sie mit der Taste < oder > die Option GESPEICH. FAXE LÖ, und drücken Sie dann EINGABE/MENÜ. 4 Drücken Sie EINGABE/MENÜ erneut, um den Löschvorgang zu bestätigen. 102 Kapitel 4 - Faxen GE Ändern der Entgegennahme von eingehenden Faxen Den Antwortmodus haben Sie im Zuge der Einrichtung des Geräts eingestellt. Diese Einstellungen müssen Sie lediglich dann ändern, wenn Sie andere Geräte mit diesem Telefonanschluß verbinden. So stellen Sie den Antwortmodus auf automatisch oder manuell 1 Drücken Sie die Taste EINGABE/MENÜ. 2 Verwenden Sie die Taste < oder >, um die Option FAX-SETUP auszuwählen, und drücken Sie dann EINGABE/MENÜ. 3 Verwenden Sie die Taste < oder >, um die Option FAX-SETUP E auszuwählen, und drücken Sie dann EINGABE/MENÜ. 4 Drücken Sie die Taste EINGABE/MENÜ, um die Option ANTWORTMODUS. auszuwählen. 5 Wählen Sie mit der Taste < oder > die Option AUTOMATISCH oder MANUELL, und drücken Sie dann EINGABE/MENÜ, um die Auswahl zu speichern. GE Erweiterte Funktionen und Einstellungen für Faxempfang 103 Ändern des Ruftonmusters bis zur Antwort Wenn Sie von Ihrer Telefongesellschaft den Dienst „Ruftonmuster” beziehen, aktivieren Sie die Ruftonmustererkennung am Gerät. Falls Sie diesen Dienst nicht beziehen, kann das Gerät keine Faxe empfangen, wenn Sie diese Einstellung ändern. Was bedeutet Ruftonmuster-Dienst? Einige lokale Telefongesellschaften bieten den Dienst „Ruftonmuster”, beispielsweise Spezialtonfolge, an. Sie können dann zwei oder drei Telefonnummern auf einer Leitung belegen. Das kostet weniger, als wenn Sie für zwei oder drei separate Leitungen zahlen müssen. Jeder der Telefonnummern ist ein eigenes Ruftonmuster zugewiesen. Anhand der Ruftonmuster können Sie eingehende Gespräche entgegennehmen, und das Gerät beantwortet gleichzeitig eingehende Faxe. Wie erhalte ich den Service? Fragen Sie bei Ihrer lokalen Telefongesellschaft nach, ob der Dienst zur Verfügung steht und wie Sie ihn beziehen können. Da der Dienst nicht überall erhältlich ist, sollten Sie sich gegebenenfalls bei Ihrer örtlichen Telefongesellschaft danach erkundigen. Ihre Telefongesellschaft führt diesen Dienst möglicherweise auch unter einem anderen Namen. Wenn der Dienst „Ruftonmuster” erhältlich ist und Sie ihn beziehen möchten, müssen Sie folgendes beachten: ! Legen Sie fest, welches Ruftonmuster für Telefongespräche verwendet wird und welches für Faxanrufe. ! Wichtig! Wenn Sie auf der gleichen Leitung für die andere Telefonnummer einen Anrufbeantworter oder ein ComputerVoicemail anschließen, achten Sie darauf, daß die Anzahl der Ruftöne des Geräts niedriger eingestellt ist als die der Ruftöne, nach denen ein Gespräch vom Anrufbeantworter oder Voicemail entgegengenommen wird. Bei der Ruftonmustererkennung muß das Gerät die Anrufe erst entgegennehmen, um Faxanrufe beantworten zu können. 104 Kapitel 4 - Faxen GE Woher weiß ich, daß es funktioniert? Nach Abschluß der Geräteinstallation bitten Sie jemanden, Ihnen ein Fax zu schicken. Geben Sie ihm die richtige Faxnummer. So ändern Sie das Ruftonmuster Hinweis Ändern Sie nicht die Standardeinstellung „Alle Ruftöne”, wenn Ihnen von Ihrer Telefongesellschaft nicht der Dienst „Ruftonmuster” zur Verfügung gestellt wurde. Falls Sie diesen Dienst nicht beziehen, kann das Gerät möglicherweise keine Faxe empfangen, wenn Sie diese Einstellung ändern. 1 Drücken Sie die Taste EINGABE/MENÜ. 2 Verwenden Sie die Taste < oder >, um die Option FAX-SETUP auszuwählen, und drücken Sie dann EINGABE/MENÜ. 3 Verwenden Sie die Taste < oder >, um die Option FAX-SETUP E auszuwählen, und drücken Sie dann EINGABE/MENÜ. 4 Wählen Sie mit der Taste < oder > die Option RUFTMUSTER B. ANTW, und drücken Sie dann EINGABE/MENÜ. 5 Hinweis GE Mit der Taste < oder > wählen Sie das Ruftonmuster aus, bei dem das Gerät eingehende Faxanrufe beantworten soll. Drücken Sie dann die Taste EINGABE/MENÜ, um Ihre Auswahl zu speichern. Wenn Sie auf der gleichen Leitung für die andere Telefonnummer (bei einem Ruftonmuster) einen Anrufbeantworter oder ein Computer-Voicemail anschließen, achten Sie darauf, daß die Anzahl der Ruftöne des Geräts niedriger eingestellt ist als die der Ruftöne, nach denen ein Gespräch vom Anrufbeantworter oder Voicemail entgegengenommen wird. Falls dies nicht der Fall ist, kann das Gerät keine Faxe empfangen. Erweiterte Funktionen und Einstellungen für Faxempfang 105 Aktivieren von Nebenanschlüssen Wenn diese Einstellung aktiviert ist, können Sie dem Gerät signalisieren, daß es ein eingehendes Fax entgegennehmen soll, indem Sie auf dem Telefon nacheinander die Tasten 1-2-3 drücken. Die Funktion ist standardmäßig aktiviert. Sie sollten diese Einstellung nur dann deaktivieren, wenn Sie einen Dienst Ihrer Telefongesellschaft in Anspruch nehmen, bei dem ebenfalls die Reihenfolge 1-2-3 verwendet wird und es sonst zu Konflikten kommen könnte. 1 Drücken Sie die Taste EINGABE/MENÜ. 2 Verwenden Sie die Taste < oder >, um die Option FAX-SETUP auszuwählen, und drücken Sie dann EINGABE/MENÜ. 3 Verwenden Sie die Taste < oder >, um die Option FAX-SETUP E auszuwählen, und drücken Sie dann EINGABE/MENÜ. 4 Wählen Sie mit der Taste < oder > die Option NEBENANSCHLUSS, und drücken Sie dann EINGABE/MENÜ. 5 Wählen Sie mit der Taste < oder > die Option EIN oder AUS, und drücken Sie dann EINGABE/MENÜ, um die Auswahl zu speichern. 106 Kapitel 4 - Faxen GE Ändern des Ruf-aus-Erkennungsmodus Über diese Einstellung wird festgelegt, ob Faxe von älteren Faxgeräten empfangen werden können, die während der Übertragung kein Faxsignal senden. Zum Zeitpunkt der Drucklegung für diese Dokumentation machten diese Faxgeräte nur einen geringen Teil der gebräuchlichen Geräte aus. Standardmäßig ist diese Funktion deaktiviert. Diese Einstellung sollte nur geändert werden, wenn Sie regelmäßig Faxe von einem Teilnehmer erhalten, der ein derartiges Gerät besitzt. So ändern Sie den Ruf-aus-Erkennungsmodus GE 1 Drücken Sie die Taste EINGABE/MENÜ. 2 Verwenden Sie die Taste < oder >, um die Option FAX-SETUP auszuwählen, und drücken Sie dann EINGABE/MENÜ. 3 Verwenden Sie die Taste < oder >, um die Option FAX-SETUP E auszuwählen, und drücken Sie dann EINGABE/MENÜ. 4 Wählen Sie mit der Taste < oder > die Option RUF-AUSERKENNUNG, und drücken Sie dann EINGABE/MENÜ. 5 Mit der Taste < oder > können Sie EIN oder AUS wählen. Drücken Sie dann EINGABE/MENÜ, um Ihre Auswahl zu speichern. Erweiterte Funktionen und Einstellungen für Faxempfang 107 Ändern der automatischen Verkleinerung für ankommende Faxe Wenn die Option „An Seite anpassen” aktiviert ist, verkleinert das Gerät automatisch lange Faxe so, daß sie auf das Papier passen. Wenn diese Funktion deaktiviert ist, werden lange Faxseiten in voller Größe auf mehreren Seiten ausgedruckt. Wenn Sie die Option „Seitenstempel” aktiviert haben, können Sie diese Option ebenfalls aktivieren. Dadurch wird das Format ankommender Faxe geringfügig verkleinert. Somit wird verhindert, daß ein Fax aufgrund des Seitenstempels auf zwei Seiten ausgedruckt wird. Diese Funktion ist standardmäßig aktiviert. Hinweis Die Einstellung für das Papierformat muß der Größe des in das Papiereinzugsfach eingelegten Papiers entsprechen. Anweisungen finden Sie unter „Ändern des standardmäßigen Papierformats für das Papiereinzugsfach” auf Seite 42. So ändern Sie die automatische Verkleinerung für ankommende Faxe 1 Drücken Sie die Taste EINGABE/MENÜ. 2 Verwenden Sie die Taste < oder >, um die Option FAX-SETUP auszuwählen, und drücken Sie dann EINGABE/MENÜ. 3 Verwenden Sie die Taste < oder >, um die Option FAX-SETUP E auszuwählen, und drücken Sie dann EINGABE/MENÜ. 4 Wählen Sie mit der Taste < oder > die Option AN SEITE ANPASSEN, und drücken Sie dann EINGABE/MENÜ. 5 Wählen Sie mit der Taste < oder > die Option EIN oder AUS, und drücken Sie dann EINGABE/MENÜ, um die Auswahl zu speichern. 108 Kapitel 4 - Faxen GE Stempeln empfangener Faxe Das Gerät ist so eingestellt, daß die Senderkennung oben auf jedem empfangenen Fax aufgedruckt wird. Sie können wählen, ob Ihre Kopfzeileninformationen ebenfalls enthalten sein sollen, um Datum und Uhrzeit des Faxempfangs anzuzeigen. Wenn Sie wünschen, daß auf jedem empfangenen Fax auch Ihre Kopfzeileninformationen angegeben werden, gehen Sie wie nachfolgend beschrieben vor. Standardmäßig ist diese Option deaktiviert. Hinweis Diese Option betrifft nur empfangene Faxe, die vom Gerät gedruckt werden. So aktivieren Sie das Stempeln empfangener Faxe GE 1 Drücken Sie die Taste EINGABE/MENÜ. 2 Verwenden Sie die Taste < oder >, um die Option FAX-SETUP auszuwählen, und drücken Sie dann EINGABE/MENÜ. 3 Verwenden Sie die Taste < oder >, um die Option FAX-SETUP E auszuwählen, und drücken Sie dann EINGABE/MENÜ. 4 Wählen Sie mit der Taste < oder > die Option EMPF. FAXE STEMPELN, und drücken Sie dann EINGABE/MENÜ. 5 Wählen Sie mit der Taste < oder > die Option EIN oder AUS, und drücken Sie dann EINGABE/MENÜ, um die Auswahl zu speichern. Erweiterte Funktionen und Einstellungen für Faxempfang 109 Einstellen der Fehlerkorrektur Normalerweise überwacht das Gerät die Signale auf der Telefonleitung, wenn es gerade ein Fax sendet oder empfängt. Wenn das Gerät während der Übertragung ein Fehlersignal erkennt und die Fehlerkorrektur aktiviert ist, kann das Gerät anfordern, daß ein Teil des Faxes nochmals gesendet wird. Diese Funktion ist ab Werk standardmäßig aktiviert. Deaktivieren Sie sie nur, wenn Probleme beim Senden oder Empfangen eines Faxes auftreten oder die Fehler bei der Übertragung in Kauf genommen werden. Das Deaktivieren dieser Einstellung könnte sinnvoll sein, wenn Sie versuchen, ein Fax nach Übersee oder über eine Satellitentelefonverbindung zu senden oder zu empfangen. So stellen Sie die Fehlerkorrektur ein 1 Drücken Sie die Taste EINGABE/MENÜ. 2 Verwenden Sie die Taste < oder >, um die Option FAX-SETUP auszuwählen, und drücken Sie dann EINGABE/MENÜ. 3 Wählen Sie mit der Taste < oder > die Option ALLE FAXE, und drücken Sie dann EINGABE/MENÜ. 4 Wählen Sie mit der Taste < oder > die Option FEHLERKORREKTUR, und drücken Sie dann EINGABE/MENÜ. 5 Wählen Sie mit der Taste < oder > die Option EIN oder AUS, und drücken Sie dann EINGABE/MENÜ, um die Auswahl zu speichern. 110 Kapitel 4 - Faxen GE Faxen über die Software In diesem Abschnitt werden einige Anweisungen zum Senden und Empfangen von Faxen mit der im Lieferumfang des Geräts enthaltenen Software gegeben und beschrieben, wie Sie ein eigenes Deckblatt erstellen können. Alle übrigen softwarebezogenen Themen werden in der Softwarehilfe behandelt. Anhand folgender Themen in diesem Handbuch erfahren Sie, wie Sie mit der Software faxen können: Hinweis ! Senden von Faxen über die Software ! Empfangen von Faxen auf dem Computer ! Anpassen eines eigenen Faxdeckblatts Der HP LaserJet Director und der HP LaserJet Dokumentmanager wird unter Microsoft Windows 95 nicht unterstützt. Deshalb können Sie die Faxfunktion nicht über die Software ausführen. Senden von Faxen über die Software Sie können über Ihren Computer elektronische Dokumente faxen, wenn: GE ! das Gerät HP LaserJet direkt an Ihren Computer oder über das Netzwerk und einen HP JetDirect-Druckserver an Ihren Computer angeschlossen ist, ! die Software auf Ihrem Computer installiert ist und ! Sie Microsoft Windows 98, 2000 oder NT 4.0 oder Mac OS 8.6 oder 9.0 einsetzen. Faxen über die Software 111 So senden Sie ein Fax über die Software Folgende Schritte müssen Sie üblicherweise ausführen, um ein Fax zu senden: 1 Wählen Sie ein Dokument aus, das Sie versenden möchten. Dokumente können: • auf Macintosh-kompatiblen Computern im HP LaserJet Workplace geöffnet werden, • auf Windows-kompatiblen Computern im HP LaserJet Dokumentmanager geöffnet werden, • in der Dokumenteinzugskassette des Geräts liegen. 2 Fügen Sie im Dialogfeld HP LaserJet Faxsenden einen oder mehrere Empfänger hinzu. 3 Optional können Sie ein Deckblatt wählen. 4 Klicken Sie auf Jetzt senden. - oder Klicken Sie auf Später senden, und wählen Sie Datum und Uhrzeit für die zeitversetzte Sendung aus. Weitere Informationen zum Senden eines Faxes über den HP LaserJet Workplace (Mac OS), den HP LaserJet Dokumentmanager (Windows) oder den HP LaserJet Director können Sie der Softwarehilfe entnehmen. 112 Kapitel 4 - Faxen GE Empfangen von Faxen auf dem Computer Wenn Sie Faxe auf Ihrem Computer empfangen möchten, müssen Sie über die Software die Einstellung Auf PC empfangen aktivieren. (Anleitungen dazu finden Sie in der Softwarehilfe.) Wenn Sie über den Telefonanschluß sowohl Faxe als auch normale Anrufe entgegennehmen können (ein gemeinsam genutzter Anschluß) und ein Anrufbeantworter oder Computer-Voicemail angeschlossen ist, müssen Sie den Anrufbeantworter oder das Computer-Voicemail abschalten, um Faxe am Computer empfangen zu können. Andernfalls nimmt entweder das Antwortsystem oder das PC-Faxprogramm alle Anrufe entgegen. Wegen dieser Einschränkung entscheiden sich die meisten Benutzer dafür, Faxe auf dem Gerät zu empfangen. Die Einstellung Auf PC empfangen kann nur vom Computer aus aktiviert werden. Falls dieser Computer aus irgendeinem Grund nicht mehr zur Verfügung steht oder kein Zugriff mehr darauf möglich ist, deaktivieren Sie die Einstellung Auf PC empfangen wie nachfolgend beschrieben über das Bedienfeld des Geräts. So deaktivieren Sie die Einstellung „Auf PC empfangen” über das Bedienfeld Hinweis GE 1 Drücken Sie die Taste EINGABE/MENÜ. 2 Wählen Sie mit der Taste < oder > die Option FAXFKTIONEN, und drücken Sie dann EINGABE/MENÜ. 3 Mit der Taste < oder > können Sie PC-EMPANG STOPPEN wählen. Drücken Sie dann EINGABE/MENÜ, um Ihre Auswahl zu bestätigen. Wenn die Einstellung PC-Empfang stoppen gewählt wurde, werden alle Faxe, die noch im Speicher des Geräts abgelegt sind, ausgedruckt. Faxen über die Software 113 Anpassen eines eigenen Faxdeckblatts Sie können ein Faxdeckblatt für alle ausgehenden Faxsendungen mit dem HP LaserJet Deckblatteditor anpassen. Mit dem HP LaserJet Deckblatteditor können Sie Text und Bilder sowie Sonderfelder hinzufügen, mit denen Attribute festgelegt werden wie Empfänger, Absender, Datum und Seitenanzahl. Hinweis Weitere Informationen zu Faxdeckblättern finden Sie in der Softwarehilfe. So passen Sie Faxdeckblätter an (Windows) 1 Klicken Sie auf Start, zeigen Sie auf Programme, HP LaserJet 3200, und klicken Sie dann auf HP LaserJet Deckblatteditor. 2 Wählen Sie im Menü Datei die Option Neu aus. 3 Wählen Sie eine standardmäßige Seitengröße aus. 4 Wählen Sie als Seitenausrichtung entweder Hochformat oder Querformat. 5 Klicken Sie auf OK. 6 Fügen Sie Objekte auf Ihrem Faxdeckblatt hinzu: • Wenn Sie ein Sonderfeld hinzufügen möchten, wählen Sie eines aus der Liste Spezialfelder aus, und klicken Sie auf Zur Seite hinzufügen. • Wenn Sie ein Bild hinzufügen möchten, wählen Sie im Menü Bild die Option Bild einfügen. • Wenn Sie Text hinzufügen möchten, klicken Sie auf eines der Textwerkzeuge in der Grafiksymbolleiste, klicken Sie auf das Bild, und geben Sie den Text ein. • Wenn Sie Zeichnungsobjekte hinzufügen möchten, klicken Sie auf eines der Formwerkzeuge in der Grafiksymbolleiste, klicken Sie auf das Bild, und zeichnen Sie die Form. • Wenn Sie Objekte auf der Seite verschieben möchten, klicken Sie darauf, um sie zu markieren, und ziehen Sie sie an die neue Position. • Wenn Sie Bilder aus einer anderen Anwendung hinzufügen möchten, verwenden Sie die Befehle Kopieren und Einfügen. 7 Klicken Sie im Menü Datei auf die Option Speichern. 114 Kapitel 4 - Faxen GE So passen Sie Faxdeckblätter an (Mac OC) 1 Öffnen Sie den HP LaserJet Workplace. Wählen Sie im Menü Datei die Option Neues Deckblatt. Im Seiteneditor wird zusammen mit den Paletten Tools, Ausrichten und Eigenschaften ein neues Faxdeckblatt geöffnet. 2 Klicken Sie im Menü Datei auf Seite einrichten. Über das Dialogfeld Seite einrichten können Sie die Seitengröße und Ausrichtung für das neue Faxdeckblatt festlegen. 3 Klicken Sie auf „OK”. 4 Fügen Sie Objekte auf Ihrem Faxdeckblatt hinzu: • Wenn Sie ein Sonderfeld hinzufügen möchten, wählen Sie in der Palette Eigenschaften über das Pulldown-Menü oben auf der Palette die Seite Fax Felder. Mit Hilfe der Liste in Fax Felder können Sie den Elementen auf Ihrem Faxdeckblatt Eigenschaften zuweisen. • Wenn Sie ein Bild hinzufügen möchten, wählen Sie im Menü Bild die Option Bild einfügen. • Wenn Sie Text hinzufügen möchten, klicken Sie auf eines der Textwerkzeuge in der Grafiksymbolleiste, klicken Sie auf das Bild, und geben Sie den Text ein. • Wenn Sie Zeichnungsobjekte hinzufügen möchten, klicken Sie auf eines der Formwerkzeuge in der Grafiksymbolleiste, klicken Sie auf das Bild, und zeichnen Sie die Form. • Wenn Sie Objekte auf der Seite verschieben möchten, klicken Sie darauf, um sie zu markieren, und ziehen Sie sie an die neue Position. • Wenn Sie Bilder aus einer anderen Anwendung hinzufügen möchten, verwenden Sie die Befehle Kopieren und Einfügen. 5 GE Klicken Sie im Menü Datei auf die Option Speichern. Faxen über die Software 115 116 Kapitel 4 - Faxen GE 5 Drucken Einführung In diesem Abschnitt werden Ihnen die Grundlagen des Druckens vorgestellt. Sie erhalten außerdem Tips, wie Druckaufgaben mit Spezialmaterial ausgeführt werden können. In der Regel werden alle druckbezogenen Befehle über das Programm ausgeführt, mit dem das Dokument erstellt wurde. Anleitungen zum Senden von Druckaufträgen können Sie deshalb der Dokumentation Ihres Programms entnehmen. Sie können mit dem Gerät drucken, wenn: GE ! das Gerät direkt an einen Computer angeschlossen oder über einen unterstützten HP JetDirect-Druckserver in ein Netzwerk eingebunden ist und die Druckertreiber für dieses Gerät installiert wurden. (Die Druckertreiber wurden beim Installieren der Software installiert.) Andere HP Druckertreiber sind für dieses Gerät nicht geeignet. ! die Person, deren Computer direkt an das Gerät angeschlossen ist, den Drucker für andere Netzwerkbenutzer freigibt. Informationen zur Windows-Freigabe finden Sie in der Dokumentation des Computers. Einführung 117 Druckertreiber Druckertreiber greifen auf die Gerätefunktionen zu und ermöglichen dem Computer die Kommunikation mit dem Drucker. In diesem Abschnitt werden die Druckertreiber erläutert, die mit der Gerätesoftware installiert werden. Wählen eines Druckertreibers Wählen Sie einen Druckertreiber entsprechend der Verwendung des Geräts. Hinweis ! Verwenden Sie PCL 6-Treiber, um die Vorteile der Gerätefunktionen voll zu nutzen. Wenn keine vollständige Rückwärtskompatibilität zu früheren PCL-Treibern oder älteren Druckern erforderlich ist, empfehlen wir den PCL 6-Treiber. ! Nehmen Sie den PCL 5e-Treiber, wenn die Druckergebnisse genauso aussehen sollen wie die von älteren HP LaserJetDruckern. Bestimmte Funktionen stehen bei diesem Treiber nicht zur Verfügung. (Verwenden Sie den PCL 5e-Treiber, der im Lieferumfang dieses Druckers enthalten ist, nicht bei älteren Druckern.) ! Für Kompatibilität mit PS-Anforderungen verwenden Sie den PostScript-Treiber (PS). Bestimmte Druckerfunktionen stehen bei diesem Treiber nicht zur Verfügung. Wenn Ihr Drucker PS-fähig ist, schaltet der Drucker abhängig vom ausgewählten Treiber automatisch zwischen PS-Emulation und PCL-Druckersprachen um. Hilfe zum Zugreifen auf den Druckertreiber finden Sie unter „Zugreifen auf den Druckertreiber” auf Seite 119. 118 Kapitel 5 - Drucken GE Zugreifen auf den Druckertreiber Nach der Installation erhalten Sie über den Druckertreiber von der Gerätesoftware oder einer anderen Softwareanwendung aus Zugriff auf die Druckereinstellungen. Betriebssystem Ändern der Standardeinstellungen (bei allen Anwendungen) Windows 95 und 98 1 2 Windows 2000 und NT4.0 1 2 Mac OS 1 2 GE Vorübergehendes Ändern der Einstellungen (von einer Softwareanwendung) Zeigen Sie im Menü Start auf Klicken Sie im Menü Datei Einstellungen, und klicken auf Drucken und dann auf Sie dann auf Drucker. Eigenschaften. (Möglicherweise müssen Sie andere Schritte ausführen. Dies ist jedoch die gängigste Vorgehensweise.) Klicken Sie mit der rechten Maustaste auf das Druckersymbol, und klicken Sie dann auf Eigenschaften. Zeigen Sie im Menü Start auf Klicken Sie im Menü Datei auf Drucken und dann auf Einstellungen, und klicken Sie dann auf Drucker. Eigenschaften. (Möglicherweise müssen Sie andere Schritte ausführen. Dies ist jedoch die gängigste Vorgehensweise.) Klicken Sie mit der rechten Maustaste auf das Druckersymbol, und klicken Sie dann auf StandardDokumenteinstellungen. Klicken Sie im Menü Ablage 1 Klicken Sie im Menü Ablage auf die Option Papierformat. auf die Option OK. 2 Legen Sie im Dialogfeld OK Legen Sie im Dialogfeld die Druckoptionen fest. Papierformat die Standardoptionen fest. Das Gerät HP LaserJet 3200 muß in der Auswahl als Standarddrucker ausgewählt werden. Druckertreiber 119 Druckaufgaben Mit dem Gerät haben Sie folgende Möglichkeiten: ! Drucken auf Kopfbogen und Briefumschlägen ! Drucken auf Spezialmaterial ! Anhalten eines Druckauftrags ! Toner sparen beim Drucken von Entwürfen ! Drucken auf beiden Seiten des Papiers ! Drucken mehrerer Seiten auf einem Blatt Papier ! Erstellen und Verwenden von Wasserzeichen 120 Kapitel 5 - Drucken GE Drucken auf Kopfbogen und Briefumschlägen Dieser Abschnitt enthält Verfahren zum Drucken auf Kopfbogen und Briefumschlägen. So drucken Sie auf Kopfbogen 1 Wenn Sie zuerst auf einen Kopfbogen und dann auf normales Papier drucken möchten, legen Sie einen Kopfbogen in die Einzelblattzuführung (A) und normales Papier in das Papiereinzugsfach (B) ein. - oder Wenn Sie nacheinander auf mehrere Kopfbogen drucken möchten, legen Sie die entsprechende Anzahl in das Papiereinzugsfach (B) ein. A 2 GE B Legen Sie den Kopfbogen mit dem Briefkopf zum Drucker und der bedruckten Seite nach oben ein. Druckaufgaben 121 Hinweis Wenn Sie Papier auf einen vorhandenen Stapel in das Papiereinzugsfach legen möchten, nehmen Sie das eingelegte Papier stets heraus und richten es zusammen mit den neuen Blättern aus, um den gleichzeitigen Einzug mehrerer Blätter zu vermeiden. Wenn Sie auf geprägtem oder bereits bedrucktem Papier drucken, prüfen Sie stets, ob dieses Papier die Papierspezifikationen von HP erfüllt. Wenn Sie den Print Media Guide für HP LaserJet-Drucker bestellen möchten, lesen Sie den Abschnitt „Bestellen von Zubehör” auf Seite 283. So drucken Sie auf Briefumschlägen 1 Wenn Sie zuerst einen Briefumschlag und dann normales Papier drucken möchten, legen Sie den Briefumschlag in die Einzelblattzuführung (A) und normales Papier in das Papiereinzugsfach (B) ein. - oder Wenn Sie nacheinander mehrere Briefumschläge drucken möchten, legen Sie je nach Art der Briefumschläge und der Betriebsumgebung maximal sieben bis zehn Briefumschläge in das Papiereinzugsfach (B) ein. - oder Wenn Sie nur einen Briefumschlag drucken möchten, verwenden Sie die Einzelblattzuführung (A). A 2 B Legen Sie Umschläge mit der Stempelkante nach vorn und der zu bedruckenden Seite nach oben ein. 122 Kapitel 5 - Drucken GE 3 Öffnen Sie die vordere Papierpfadklappe, um die Ausgabe welliger Umschläge zu vermeiden. 4 Wenn Sie das Drucken von Briefumschlägen beendet haben, schließen Sie die vordere Papierpfadklappe. Drucken auf Spezialmaterial Mit dem Gerät kann auf einer Vielzahl von Materialien gedruckt werden, wie z.B. Folien, Briefumschlägen und Firmenpapier. Weitere Informationen finden Sie unter „Auswählen von Druckmaterial” auf Seite 25. Es wird empfohlen, HP Material oder den Spezifikationen von HP entsprechendes Material zu verwenden. Wie Sie HP Spezialmaterial bestellen können, finden Sie unter „Bestellen von Zubehör” auf Seite 283, oder lesen Sie den Print Media Guide für HPLaserJetDrucker. Hinweis GE Um zu vermeiden, daß sich die Folien wellen, nehmen Sie sie sofort aus dem Gerät heraus, und legen Sie sie zum Abkühlen flach hin. Druckaufgaben 123 So drucken Sie auf Spezialmaterial 1 Öffnen Sie die vordere Papierpfadklappe. Das ist wichtig für das Drucken auf Material wie Postkarten, Folien, Etiketten, Briefumschlägen und schwerem Papier (100 bis 157 g/m 2). 2 Führen Sie einen der folgenden Schritte aus: ! Wenn Sie auf Einzelblättern drucken, stellen Sie die Führungen an der Einzelblattzuführung ungefähr auf das Format des verwendeten Materials ein. -Oder ! Wenn Sie auf mehreren Blättern des Druckmaterials drucken, stellen Sie die Führungen am Papiereinzugsfach ein. 3 Legen Sie das Material mit der zu bedruckenden Seite nach vorn und der Oberkante zum Einzug hin in die Einzelblattzuführung oder das Papiereinzugsfach ein. 124 Kapitel 5 - Drucken GE 4 Stellen Sie die Führungen zum Zentrieren des Materials neu ein. 5 Geben Sie die richtigen Seitenränder, das richtige Papier- und Seitenformat in der Software ein. 6 Wählen Sie in der Software den Befehl Drucken. 7 Wenn Sie das Drucken beendet haben, schließen Sie unbedingt die vordere Papierpfadklappe. Anhalten eines Druckauftrags Wenn Ihr Druckauftrag gerade gedruckt wird, können Sie ihn durch Drücken der Taste STOP/LÖSCHEN auf dem Bedienfeld anhalten. Vorsicht! Wenn Sie die Taste STOP/LÖSCHEN drücken, wird der Auftrag, der gerade vom Gerät verarbeitet wird, gelöscht. Toner sparen beim Drucken von Entwürfen Im EconoMode (Tonersparmodus) verbraucht der Drucker pro Seite weniger Toner. Wenn Sie diese Option wählen, verlängert sich die Lebensdauer Ihrer Tonerpatrone, und die Kosten pro Seite verringern sich. Da sich dabei auch die Druckqualität verschlechtert, sollte diese Option nur für Entwürfe verwendet werden. Sie können die Option EconoMode über den Druckertreiber wählen. Siehe „Zugreifen auf den Druckertreiber” auf Seite 119. GE Druckaufgaben 125 Drucken auf beiden Seiten des Papiers Hinweis Bei Verwendung eines Windows-kompatiblen Computers oder eines Macintosh-kompatiblen Computers steht diese Option bei dem im Lieferumfang des Geräts enthaltenen PostScript-Druckertreiber nicht zur Verfügung. Wenn Sie Papier auf beiden Seiten bedrucken möchten (manueller Duplexmodus), müssen Sie das Papier zweimal durch den Drucker laufen lassen. Sie können über die Papierausgabekassette oder den direkten Papierpfad drucken. HP empfiehlt für leichtes Papier die Verwendung der Papierausgabekassette. Verwenden Sie den direkten Papierpfad für schweres Material oder Material, das beim Drucken leicht wellig wird, beispielsweise Umschläge und Karten. Hinweis Durch den manuellen Duplexmodus kann der Drucker schneller verschmutzen, was zu einer Verschlechterung der Druckqualität führen kann. Lesen Sie „Reinigen des Druckers”, wenn der Drucker verschmutzt ist. Die vier Druckausrichtungsoptionen sind nachfolgend aufgeführt. Diese Optionen stehen zur Verfügung, wenn die Option Beidseitiger Druck (manuell) über den Druckertreiber gewählt wurde. A A B C D Seiten seitlich kippen (Hochformat) – Dies ist das gängigste Layout, bei dem alle gedruckten Bilder mit der richtigen Seite nach oben angeordnet sind. Gegenüberliegende Seiten werden erst auf der linken und dann auf der rechten Seite von oben nach unten gelesen. 126 Kapitel 5 - Drucken GE B Seiten seitlich kippen (Querformat) – Alle gedruckten Bilder werden mit der richtigen Seite nach oben angeordnet. Gegenüberliegende Seiten werden erst auf der linken und dann auf der rechten Seite von oben nach unten gelesen. C Seiten nach oben kippen (Querformat) – Dieses Layout wird oftmals in Buchhaltungs-, Datenverarbeitungs- und Tabellenkalkulationsanwendungen verwendet. Jedes zweite gedruckte Bild ist umgekehrt ausgerichtet. Gegenüberliegende Seiten werden nacheinander von oben nach unten gelesen. D Seiten nach oben kippen (Querforma) – Dieses Layout wird häufig in der Zwischenablage verwendet. Jedes zweite gedruckte Bild ist umgekehrt ausgerichtet. Gegenüberliegende Seiten werden nacheinander von oben nach unten gelesen. Wenn Sie Papier manuell auf beiden Seiten bedrucken möchten, gehen Sie wie nachfolgend beschrieben vor. So drucken Sie auf beiden Seiten des Papiers Hinweis Bei Verwendung eines Windows-kompatiblen Computers oder eines Macintosh-kompatiblen Computers steht diese Option bei dem im Lieferumfang des Geräts enthaltenen PostScript-Druckertreiber nicht zur Verfügung. Vorsicht! Drucken Sie nicht auf beide Seiten von Etiketten, Transparentfolien oder Pergamentpapier. Dies könnte Papierstau und Schäden am Drucker hervorrufen. GE 1 Rufen Sie den Druckertreiber auf (siehe „Zugreifen auf den Druckertreiber” auf Seite 119). 2 Klicken Sie auf die Registerkarte Fertigstellung und dann auf Beidseitiger Druck (manuell). 3 Klicken Sie auf Horizontaler Papierpfad und dann auf OK. 4 Befolgen Sie die Anweisungen auf dem Bildschirm, um den Druckauftrag abzuschließen. Druckaufgaben 127 Drucken mehrerer Seiten auf einem Blatt Papier Sie können die Seitenanzahl auswählen, die Sie auf einem Blatt Papier drucken möchten. Wenn Sie mehrere Seiten pro Blatt drucken möchten, werden die Seiten so verkleinert dargestellt, daß sie auf das Blatt passen. Sie können pro gedrucktem Blatt bis zu 16 Seiten festlegen. Erstellen und Verwenden von Wasserzeichen Mit der Option „Wasserzeichen” können Sie festlegen, daß Text im Hintergrund eines bestehenden Dokuments abgelegt werden soll. Sie können beispielsweise „Entwurf” oder „Vertraulich” in großen grauen Buchstaben diagonal über die erste Seite oder alle Seiten eines Dokuments drucken. Siehe das Beispiel weiter unten. f Dear client, ur This user guide provides details for initiating tasks from the product control panel, changing infrequently used settings, resolving problems, and contacting HP support. This guide also provides an overview of how the software works. Other resources for product information tw Software Help – The software Help includes overview information about and procedures performed using the software. Navigating through this user guide This topics in this section explain how the user guide is set up for viewing topics and for navigating. En Viewing user guide topics Searching for and bookmarking topics Viewing user guide topics This user guide uses two panes to display the contents and the topics. The contents or the index (depending on the tab you select) is displayed in the left screen, while the topics appear in the screen on the right. As you click items in the contents, or enter keywords into the index, the corresponding topics appear in the right pane, as shown in the image below. Sincerely, Hewlett Packard So rufen Sie die Option „Wasserzeichen” auf: 1 Rufen Sie den Druckertreiber auf (siehe „Zugreifen auf den Druckertreiber” auf Seite 119). 2 Klicken Sie bei Windows-kompatiblen Computern auf die Registerkarte Effekte, oder klicken Sie bei Macintoshkompatiblen Computern auf die Registerkarte Fertigstellung. 128 Kapitel 5 - Drucken GE Druckereinstellungen Den zwei Abschnitten weiter unten können Sie mehr über die verschiedenen Druckeinstellungen entnehmen. Hinweis ! Ändern der Auflösung ! Speichern der Druckereinstellungen für verschiedene Druckaufträge Weitere Informationen zur Verwendung der Druckereinstellungen finden Sie in der Softwarehilfe. Ändern der Auflösung Die Einstellung für die standardmäßige Druckqualität ist „Hohe Druckgeschwindigkeit” (FastRes) mit 1200 dpi. Dies ist die optimale Kombination aus Druckgeschwindigkeit und Druckqualität. Wenn Sie eine bessere Druckqualität benötigen, können Sie benutzerdefinierte Einstellungen wählen. Zu den Einstellungen der Druckqualität gelangen Sie über den Druckertreiber. Folgende Optionen stehen je nach verwendetem Druckertreiber zur Verfügung. Hinweis GE ! Hohe Druckgeschwindigkeit - FastRes 1200 (Standardeinstellung), die alternative Auflösung für komplexe Grafiken oder schnelleren Ausdruck. ! Beste Qualität - ProRes 1200, für höchste Druckqualität ! 600 dpi ! 300 dpi Durch eine geänderte Auflösung kann sich auch die Textformatierung ändern. Druckereinstellungen 129 Speichern der Druckereinstellungen für verschiedene Druckaufträge Mit der Funktion „Schnelleinstellungen” können Sie die aktuellen Druckereinstellungen speichern und wiederverwenden. Gespeicherte Einstellungen werden als Schnelleinstellungen bezeichnet. Sie können beispielsweise für Umschläge oder zum Drucken der ersten Seite eines Dokuments auf einem Kopfbogen eine Schnelleinstellung erstellen. Der Einfachheit halber lassen sich Schnelleinstellungen über die meisten Druckertreiber-Registerkarten auswählen und speichern. Sie können die Standardeinstellungen des Druckertreibers auch wiederherstellen, indem Sie aus der Liste Schnelleinstellungen die Option Standardeinstell. auswählen. Weitere Informationen finden Sie unter der Softwarehilfe. 130 Kapitel 5 - Drucken GE Drucken von Tips Dieser Abschnitt enthält folgende Tips: ! Tips zum Drucken benutzerdefinierter Formate ! Tips zum Drucken von Briefumschlägen ! Tips zum Drucken von Etiketten Weitere Informationen zum Verwenden von Druckmaterial bei HP LaserJet-Druckern finden Sie im Print Media Guide (siehe „Bestellen von Zubehör” auf Seite 283). Tips zum Drucken benutzerdefinierter Formate ! Verwenden Sie kein Druckmedium, das unter 76,2 mm breit und 127 mm hoch ist. ! Stellen Sie die Seitenränder in der Software auf mindestens 6,4 mm ein. ! Führen Sie Material stets vertikal (Hochformat) in das Gerät ein. Wenn Sie im Querformat drucken möchten, stellen Sie dies über die Software ein. Tips zum Drucken von Briefumschlägen GE ! Eine niedrige Betriebsluftfeuchtigkeit (unter 50 % relative Luftfeuchtigkeit) führt häufig zu einem grau schattierten Hintergrund. (Dies macht sich oftmals in den Wintermonaten bemerkbar.) Optimale Ergebnisse erzielen Sie, wenn Sie Umschläge in einer Umgebung mit einer Luftfeuchtigkeit über 50 % drucken. Versuchen Sie auch, die Umschläge mindestens 24 Stunden vor dem Drucken unter diesen Bedingungen zu lagern. (Graue Schattierungen im Hintergrund treten zuweilen auch direkt nach dem Einsatz einer neuen Tonerpatrone auf.) ! Falls es möglich ist, prüfen Sie, ob der auf dem Umschlag verwendete Klebstoff für Temperaturen von 200 °C geeignet ist. Dies ist die Temperatur der Fixiereinheit beim Druckvorgang. ! Wenn die Umschläge zerknittert aus dem Drucker kommen, glätten Sie deren Kanten mit einem Lineal oder einem anderen flachen Gegenstand, bevor Sie diese durch das Gerät führen. Versuchen Sie es gegebenenfalls mit einer anderen Art von Umschlägen. ! Halten Sie den Drucker sauber. Schmutzpartikel wie Tonerreste und Papierstaub können den Druckvorgang beeinträchtigen. Drucken von Tips 131 Tips zum Drucken von Etiketten ! Verwenden Sie keine Etiketten, die sich bereits vom Trägerblatt ablösen oder die in irgendeiner Form geknittert oder beschädigt sind. ! Verwenden Sie keine Etikettenblätter, bei denen schon einige Etiketten fehlen. ! Führen Sie Etikettenblätter nicht mehrmals in das Gerät ein. ! Falls es möglich ist, prüfen Sie, ob der auf dem Etikett verwendete Klebstoff für Temperaturen von 200 °C geeignet ist. Dies ist die Temperatur der Fixiereinheit beim Druckvorgang. 132 Kapitel 5 - Drucken GE 6 Kopieren Einführung Über das Bedienfeld des Geräts können Kopien angefertigt werden. Um den HP LaserJet Director zum Kopieren verwenden zu können, muß der Computer direkt an das Gerät angeschlossen sein. In diesem Abschnitt finden Sie Informationen zum Kopieren mit dem Gerät und zum Ändern der Kopiereinstellungen. Tip GE Sie können feststellen, welche Produkteinstellungen derzeit ausgewählt sind. Drucken Sie dazu einen Konfigurationsbericht aus (siehe „Drucken von Konfigurationsberichten” auf Seite 54). Einführung 133 Kopieraufgaben Das Gerät kann als separates Kopiergerät eingesetzt werden — zum Anfertigen von Kopien braucht keine Software installiert und der Computer nicht eingeschaltet zu werden. Im allgemeinen ist es am einfachsten und schnellsten, Kopien über das Bedienfeld des Geräts zu erstellen. Sie können die Kopiereinstellungen auch über das Bedienfeld vornehmen. Das Sortieren großer Aufträge oder Erstellen von Farbkopien führen Sie über die Software aus. In diesem Abschnitt werden folgende Themen behandelt: ! Erstellen von Schwarzweiß-Kopien ! Erstellen von Farbkopien ! Mit der Kontrasttaste den Kontrast für das aktuelle Fax oder einen Kopierauftrag einstellen ! Einstellen der Kopierqualität für den aktuellen Auftrag ! Verkleinern oder Vergrößern von Kopien für den aktuellen Auftrag 134 Kapitel 6 - Kopieren GE Erstellen von Schwarzweiß-Kopien Gehen Sie beim Erstellen von Kopien mit dem Gerät folgendermaßen vor: Sie können bis zu 99 Kopien eines bis zu 30 Seiten umfassenden Dokuments erstellen (je nach Papierstärke). Wenn die Dokumentseiten größer sind als das ausgewählte standardmäßige Papierformat der Papiereinzugskassette, werden die Kopien auf mehreren Blättern ausgegeben. Siehe „Ändern des standardmäßigen Papierformats für das Papiereinzugsfach” auf Seite 42. Wenn Sie kleine, empfindliche, leichte (weniger als 46 g/m 2) und verschieden große Dokumente wie Belege, Zeitungsausschnitte, Fotos und alte bzw. zerknitterte Dokumente kopieren, gehen Sie nach den Anweisungen zum Einlegen von Spezialmaterial vor. Siehe „So legen Sie spezielle Dokumente ein” auf Seite 29. Hinweis Die Einstellung für das Sortieren ist werksseitig aktiviert. Damit werden mehrere Kopien einer Seite gemeinsam ausgegeben. Wenn Sie zwei Kopien von einem dreiseitigen Dokument erstellen, werden die Kopien in nachstehender Reihenfolge ausgegeben: 1,2,3,1,2,3. Weitere Informationen und Anweisungen zum Ändern dieser Einstellung finden Sie unter „Ändern der standardmäßigen Kopiersortierung” auf Seite 144. Sie können die standardmäßige Kopienanzahl auf einen beliebigen Wert zwischen 1 und 99 einstellen. Lesen Sie dazu „Ändern der standardmäßigen Kopienanzahl” auf Seite 145. Sollte beim Erstellen mehrerer Kopien das Dokument nicht in den verfügbaren Speicher passen, wird nur eine einzige Kopie ausgegeben. Darüber hinaus werden Sie im Bedienfeld über das Problem informiert. Versuchen Sie folgende Möglichkeiten, um das Problem zu lösen: GE ! Erstellen Sie jeweils nur eine Kopie. ! Deaktivieren Sie die Sortierfunktion. ! Teilen Sie den Auftrag in kleinere Aufträge mit jeweils weniger Seiten auf. ! Erstellen Sie die Kopien mit dem HP LaserJet Director. Kopieraufgaben 135 So erstellen Sie Schwarzweiß-Kopien 1 Legen Sie das Dokument in die Dokumenteinzugskassette ein. 2 Stellen Sie die gewünschten Optionen, wie Kontrast oder Kopierformat ein. 3 Soll nur eine Kopie erstellt werden, drücken Sie die Taste KOPIEREN. - oder Sollen mehrere Kopien erstellt werden, geben Sie die gewünschte Anzahl ein, und drücken Sie die Taste KOPIEREN. Erstellen von Farbkopien Sie können Farbkopien erstellen, indem Sie das Original über das Gerät einscannen und dann mehrere Kopien auf einem Farbdrucker ausdrucken. Der HP LaserJet 3200 druckt nicht in Farbe. Weitere Informationen zum Erstellen von Farbkopien finden Sie in der Softwarehilfe. 136 Kapitel 6 - Kopieren GE Mit der Kontrasttaste den Kontrast für das aktuelle Fax oder einen Kopierauftrag einstellen Die Kontrasteinstellungen haben Auswirkungen auf die Helligkeit eines abgehenden Faxes oder die erstellte Kopie. Mit dem folgenden Verfahren werden nur die Kontrasteinstellungen für den aktuellen Auftrag geändert. Nachdem das Fax gesendet oder die Kopie erstellt wurde, wird der Kontrast wieder auf die Standardeinstellung zurückgesetzt. Hinweis Wie Sie den standardmäßigen Kopierkontrast ändern können, finden Sie unter „Ändern des standardmäßigen Kopierkontrasts” auf Seite 142. So stellen Sie den Kontrast ein GE 1 Drücken Sie die Taste KONTRAST, um die aktuellen Kontrasteinstellungen anzuzeigen. 2 Setzen Sie den Schieberegler mit der Taste < oder > nach links, damit Fax oder Kopie heller wird als das Original, oder nach rechts, damit Fax oder Kopie dunkler wird als das Original. 3 Drücken Sie die Taste EINGABE/MENÜ, um die Auswahl zu speichern. Kopieraufgaben 137 Einstellen der Kopierqualität für den aktuellen Auftrag Die Standardeinstellung für die Kopierqualität ist „Text”. Diese Einstellung eignet sich hervorragend für Dokumente, die überwiegend Text enthalten. Wenn Sie ein Foto oder eine Grafik kopieren möchten, wählen Sie „Foto” aus, um die Qualität zu erhöhen. Wenn Sie Toner sparen möchten und die Kopierqualität nicht so wichtig ist, wählen Sie „Entwurf”. Wie Sie die standardmäßige Kopierqualität ändern können, finden Sie unter „Ändern der standardmäßigen Kopierqualität” auf Seite 141. Hinweis Wenn Sie eine Kopie mit der Kopierqualität „Text” erstellen möchten, wählen Sie „Normal”, „Fein” oder „Superfein”. So stellen Sie die Kopierqualität ein 1 Drücken Sie die Taste AUFLÖSUNG, um die aktuellen Einstellungen für die Auflösung anzuzeigen. 2 Blättern Sie mit der Taste < oder > durch die Auswahlmöglichkeiten. Nachdem Sie eine Auswahl getroffen haben, drücken Sie die Taste EINGABE/MENÜ, um die Auswahl zu speichern. 138 Kapitel 6 - Kopieren GE Verkleinern oder Vergrößern von Kopien für den aktuellen Auftrag Das Gerät kann Kopien bis auf 25 % vom Original verkleinern oder bis auf 200 % vergrößern. Folgende Verkleinerungen oder Vergrößerungen können auch automatisch vorgenommen werden: Letter in A4, A4 in Letter, Legal in Letter, Legal in A4. Mit dem folgenden Verfahren wird die Einstellung nur für den aktuellen Auftrag geändert. Hinweis Wie Sie die standardmäßige Verkleinerungs- oder Vergrößerungseinstellung ändern können, finden Sie unter „Ändern des standardmäßigen Kopierformats” auf Seite 143. So verkleinern oder vergrößern Sie Kopien Hinweis GE 1 Drücken Sie die Taste VERKLEINERN/VERGRÖßERN. 2 Geben Sie die Größe ein, die für die Verkleinerung bzw. Vergrößerung dieses Kopierauftrags gelten soll. Sie können wählen: ORIGINAL (100%), LGL LTR, LGL A4 oder A4 LTR, LTR A4 oder BENUTZERDEF. (25-200%). 3 Drücken Sie die Taste EINGABE/MENÜ, um die Auswahl zu speichern. - oder Wenn Sie BENUTZERDEF. (25-200%) wählen, geben Sie einen Prozentwert ein, und drücken Sie dann die Taste EINGABE/MENÜ. Sie können das standardmäßige Papierformat im Papiereinzugsfach ändern. Dies ist nützlich, wenn Sie Legal in Legal-Kopien erstellen möchten. Siehe „Ändern des standardmäßigen Papierformats für das Papiereinzugsfach” auf Seite 42. Kopieraufgaben 139 Standardmäßige Kopiereinstellungen Sie können die standardmäßigen Kopiereinstellungen über die Software ändern. Weitere Informationen können Sie den nachfolgend aufgelisteten Themen entnehmen: ! Ändern der standardmäßigen Kopierqualität ! Ändern des standardmäßigen Kopierkontrasts ! Ändern des standardmäßigen Kopierformats ! Ändern der standardmäßigen Kopiersortierung ! Ändern der standardmäßigen Kopienanzahl 140 Kapitel 6 - Kopieren GE Ändern der standardmäßigen Kopierqualität Für diese Einstellung stehen die Optionen „Text” (werksseitige Einstellung), „Foto” und „Entwurf” zur Auswahl. Hinweis Wie Sie die Qualität für den aktuellen Kopierauftrag einstellen ändern können, finden Sie unter „Einstellen der Kopierqualität für den aktuellen Auftrag” auf Seite 138. So ändern Sie die standardmäßige Kopierqualität GE 1 Drücken Sie die Taste EINGABE/MENÜ. 2 Verwenden Sie die Taste < oder >, um die Option KOPIER-SETUP auszuwählen, und drücken Sie dann EINGABE/MENÜ. 3 Wählen Sie mit der Taste < oder > die Option STANDARDQUALITÄT, und drücken Sie dann EINGABE/MENÜ. 4 Mit der Taste < oder > wählen Sie die Option TEXT (werksseitige Standardeinstellung), FOTO oder ENTWURF. 5 Drücken Sie die Taste EINGABE/MENÜ, um die Auswahl zu speichern. Standardmäßige Kopiereinstellungen 141 Ändern des standardmäßigen Kopierkontrasts Kontrast ist der Unterschied zwischen den dunklen und hellen Bereichen eines Bildes. Der Schieberegler steht in der standardmäßigen Kopierkontrasteinstellung in der Mitte. Hinweis Wie Sie den Kontrast für den aktuellen Kopierauftrag einstellen können, finden Sie unter „Mit der Kontrasttaste den Kontrast für das aktuelle Fax oder einen Kopierauftrag einstellen” auf Seite 137. So ändern Sie den standardmäßigen Kopierkontrast 1 Drücken Sie die Taste EINGABE/MENÜ. 2 Verwenden Sie die Taste < oder >, um die Option KOPIER-SETUP auszuwählen, und drücken Sie dann EINGABE/MENÜ. 3 Verwenden Sie die Taste < oder >, um die Option STANDARDKONTRAST zu wählen. 4 Setzen Sie den Schieberegler mit der Taste < oder > nach links, damit die Kopie heller wird als das Original, oder nach rechts, damit die Kopie dunkler wird als das Original. 5 Drücken Sie die Taste EINGABE/MENÜ, um die Auswahl zu speichern. 142 Kapitel 6 - Kopieren GE Ändern des standardmäßigen Kopierformats Das standardmäßige Kopierformat ist die Größe, auf die Kopien normalerweise verkleinert oder vergrößert werden. Wenn Sie das werksseitig eingestellte Format von Original (100%) beibehalten, werden alle Kopien mit der Größe des Originaldokuments erstellt. Hinweis Wie Sie das Kopierformat für den aktuellen Kopierauftrag ändern können, finden Sie unter „Verkleinern oder Vergrößern von Kopien für den aktuellen Auftrag” auf Seite 139. So ändern Sie das standardmäßige Kopierformat GE 1 Drücken Sie die Taste EINGABE/MENÜ. 2 Verwenden Sie die Taste < oder >, um die Option KOPIER-SETUP auszuwählen, und drücken Sie dann EINGABE/MENÜ. 3 Wählen Sie mit der Taste < oder > die Option STD VERRING/ERH, und drücken Sie dann EINGABE/MENÜ. 4 Wählen Sie mit den Tasten < oder > die Option für die Verkleinerung oder Vergrößerung von Kopien im Normalfall. Sie können wählen: ORIGINAL (100%), LGL LTR, LGL A4 oder A4 LTR, LTR A4 oder BENUTZERDEF. (25-200%). 5 Drücken Sie die Taste EINGABE/MENÜ, um die Auswahl zu speichern. - oder Wenn Sie BENUTZERDEF. (25-200%) wählen, geben Sie den Prozentwert des Originalformats ein, das Sie normalerweise für Kopien wünschen, und drücken Sie dann die Taste EINGABE/MENÜ, um Ihre Auswahl zu speichern. Standardmäßige Kopiereinstellungen 143 Ändern der standardmäßigen Kopiersortierung Sie können das Gerät so einrichten, daß Kopien beim Sortieren in einzelne Sets aufgeteilt werden. Wenn Sie beispielsweise zwei Kopien von einem dreiseitigen Dokument erstellen, werden die Seiten bei aktivierter Sortierfunktion in folgender Reihenfolge ausgegeben: 1,2,3,1,2,3. Ist die Sortierfunktion deaktiviert, werden die Seiten in folgender Reihenfolge gedruckt: 1,1,2,2,3,3. Die für die Sortierfunktion gewählte Einstellung ist bis zur Änderung der Einstellung für alle Kopien wirksam. Werksseitig ist die Sortierfunktion aktiviert. Diese Einstellung kann auch über die Software vorgenommen werden. Weitere Informationen finden Sie in der Softwarehilfe. Wenn Sie die Sortierfunktion verwenden möchten, muß genügend Speicherplatz für das Originaldokument vorhanden sein. Wenn Sie dies nicht wünschen, erstellt das Gerät nur eine Kopie und zeigt eine Meldung an, die Sie über die Änderung informiert. Dann gibt es mehrere Möglichkeiten, den Kopierauftrag durchzuführen: ! Teilen Sie den Auftrag in kleinere Aufträge mit jeweils weniger Seiten auf. ! Fertigen Sie jeweils nur eine Kopie des Dokuments an. ! Deaktivieren Sie die Sortierfunktion. ! Kopieren und sortieren Sie den Auftrag mit dem Programm HP LaserJet Kopierer. So stellen Sie die standardmäßige Kopiensortierfunktion ein 1 Drücken Sie die Taste EINGABE/MENÜ. 2 Verwenden Sie die Taste < oder >, um die Option KOPIER-SETUP auszuwählen, und drücken Sie dann EINGABE/MENÜ. 3 Drücken Sie die Taste EINGABE/MENÜ, um die Option STANDARDSORTIER auszuwählen. 4 Wählen Sie mit der Taste < oder > die Option EIN oder AUS, und drücken Sie dann EINGABE/MENÜ, um die Auswahl zu speichern. 144 Kapitel 6 - Kopieren GE Ändern der standardmäßigen Kopienanzahl Sie können als standardmäßige Kopienanzahl einen Wert von 1 bis 99 wählen. Die Werkseinstellung ist 1. So ändern Sie die standardmäßige Kopienanzahl GE 1 Drücken Sie die Taste EINGABE/MENÜ. 2 Wählen Sie mit der Taste < oder > die Option KOPIER-SETUP, und drücken Sie dann EINGABE/MENÜ. 3 Wählen Sie mit der Taste < oder > die Option STD. KOPIENANZ., und drücken Sie dann EINGABE/MENÜ. 4 Geben Sie die Kopienanzahl, die Sie standardmäßig wünschen, ein (1 bis 99). 5 Drücken Sie die Taste EINGABE/MENÜ, um die Auswahl zu speichern. Standardmäßige Kopiereinstellungen 145 146 Kapitel 6 - Kopieren GE 7 Scannen Einführung Dieses Produkt kann mit einer Auflösung von 600 Bildpunkten pro Zoll (ppi) scannen. Der Scanner ermöglicht Farbscans und mehr Details bei Farb- und Schwarzweiß-Scans. In diesem Abschnitt werden Themen im Zusammenhang mit dem Scanner kurz beschrieben. Dazu gehören das Scannen über die Software oder über das Gerätebedienfeld, eine Beschreibung der OCR-Software (optische Zeichenerkennung und das Senden eines gescannten Objekts als E-Mail-Anlage). Weitere Informationen und Anweisungen zum Scannen über dieses Benutzerhandbuch hinaus finden Sie in der Softwarehilfe. GE Einführung 147 Grundlagen des Scannens Das Gerät bietet drei Möglichkeiten zum Scannen eines Objekts. Nämlich: Hinweis ! Über die Software: Mit dem HP LaserJet Director starten Sie einen Scanvorgang, und mit einer anderen Software stellen Sie ihn fertig. Weitere Informationen finden Sie unter „Scannen über die Gerätesoftware” auf Seite 149. ! Über das Gerät: Legen Sie ein Objekt in die Dokumenteinzugskassette, und drücken Sie die Taste SCANNEN auf dem Bedienfeld des Geräts. Die Taste SCANNEN läßt sich so programmieren, daß zu einem Ziel gescannt wird. Weitere Informationen finden Sie unter „Hinzufügen oder Löschen von Scanzielen” auf Seite 156. ! Über TWAIN-kompatible Software: Wenn Sie Microsoft Windows 95 einsetzen und Dokumente scannen möchten, müssen Sie eine TWAIN-kompatible Anwendung einsetzen. Bei allen anderen Betriebssystemen ist die Verwendung einer TWAIN-kompatiblen Software optional. Weitere Informationen finden Sie unter „Scannen mit der TWAIN-aktivierten Software” auf Seite 159. Wenn Sie etwas über die OCR-Software (optische Zeichenerkennung) erfahren möchten, lesen Sie „Informationen zur OCR-Software” auf Seite 154. 148 Kapitel 7 - Scannen GE Scannen über die Gerätesoftware In diesem Abschnitt wird das Scanverfahren in zwei Phasen beschrieben: 1 Starten des Scanvorgangs – In diesem Abschnitt wird gezeigt, wie ein Scanvorgang mit dem HP LaserJet Director gestartet wird, wie Scaneinstellungen gewählt werden und wie alle Seiten auf einmal gescannt werden oder wie seitenweise gescannt werden kann. 2 Arbeiten mit gescannten Objekten – Wenn Sie sich für das seitenweise Scannen entscheiden, werden in diesem Abschnitt die verschiedenen Möglichkeiten beschrieben, ein gescanntes Objekt zu bearbeiten. Starten des Scanvorgangs Sie können den Scanvorgang über den HP LaserJet Director starten. Hinweis Der HP LaserJet Director wird unter Microsoft Windows 95 nicht unterstützt. Wenn Sie mit Windows 95 arbeiten, lesen Sie „Scannen mit der TWAIN-aktivierten Software” auf Seite 159. So scannen Sie mit dem HP LaserJet Director Windows 1 Legen Sie das Objekt in die Dokumenteinzugskassette ein. Wenn das Gerät direkt an Ihren Computer angeschlossen ist und der HP LaserJet Director geöffnet wird, nachdem Sie ein Objekt in die Dokumenteinzugskassette eingelegt haben, gehen Sie zu Schritt 3. - oder Wenn Sie in ein Netzwerk eingebunden sind oder der HP LaserJet Director nicht automatisch geöffnet wird, gehen Sie zu Schritt 2. 2 GE Öffnen Sie den HP LaserJet Director, indem Sie auf das Symbol HP LaserJet Director auf der Task-Leiste klicken. Scannen über die Gerätesoftware 149 3 Klicken Sie auf dem HP LaserJet Director auf die Schaltfläche Scan. Das Dialogfeld HP LaserJet Scansteuerungsviewer wird angezeigt. 4 Wählen Sie einen Zielpfad für den Scanvorgang. 5 Wählen Sie farbiges Scannen, indem Sie das Kontrollkästchen Scan in Farbe aktivieren. Das Gerät scannt automatisch in Schwarzweiß, wenn Sie dieses Kontrollkästchen nicht aktivieren. 6 Wählen Sie, ob Sie alle Seiten auf einmal oder seitenweise scannen möchten. Wenn Sie sich dafür entscheiden, alle Seiten auf einmal zu scannen, klicken Sie auf Scan. Die Bearbeitungen werden gespeichert, und die übrigen Seiten werden automatisch gescannt. Das gesamte Dokument wird zum Zielpfad gesendet. Wenn Sie ein gescanntes Dokument zu einer Datei, einem Drucker oder einer E-Mail-Anwendung senden, wird ein Dialogfeld angezeigt, das Sie auffordert, weitere Informationen einzugeben. - oder Wenn Sie sich für seitenweises Scannen entscheiden, gehen Sie zu „Arbeiten mit gescannten Objekten” weiter unten. Mac OS 1 Legen Sie das Objekt in die Dokumenteinzugskassette ein. Wenn das Gerät direkt an Ihren Computer angeschlossen ist und der HP LaserJet Director geöffnet wird, nachdem Sie ein Objekt in die Dokumenteinzugskassette eingelegt haben, gehen Sie zu Schritt 3. - oder Wenn Sie in ein Netzwerk eingebunden sind oder der HP LaserJet Director nicht automatisch geöffnet wird, gehen Sie zu Schritt 2. 2 Doppelklicken Sie auf den Aliasnamen für den HP LaserJet Director, der wie unten gezeigt auf dem Desktop angezeigt wird. 150 Kapitel 7 - Scannen GE GE 3 Klicken Sie auf dem HP LaserJet Director auf Scannen. Das Dialogfeld HP LaserJet Scan Control Viewer wird angezeigt. 4 Wählen Sie einen Zielpfad für den Scanvorgang. 5 Wenn Sie die Option Farbscannen wünschen, klicken Sie auf „In Farbe Scannen”. (Das Gerät scannt die Auswahl automatisch in Schwarzweiß, wenn diese Option nicht ausgewählt wird.) 6 Wählen Sie, ob Sie alle Seiten auf einmal oder seitenweise scannen möchten. Wenn Sie sich dafür entscheiden, alle Seiten auf einmal zu scannen, klicken Sie auf Scannen. Die Bearbeitungen werden gespeichert, und die übrigen Seiten werden automatisch gescannt. Das gesamte Dokument wird zum Zielpfad gesendet. Wenn Sie ein gescanntes Dokument zu einer Datei, einem Drucker oder einer E-Mail-Anwendung senden, wird ein Dialogfeld angezeigt, das Sie auffordert, weitere Informationen einzugeben. - oder Wenn Sie sich für seitenweises Scannen entscheiden, gehen Sie zu „Arbeiten mit gescannten Objekten” weiter unten. Scannen über die Gerätesoftware 151 Arbeiten mit gescannten Objekten Wenn Sie sich für seitenweises Scannen entscheiden, können Sie auf jeder Seite Bearbeitungsfunktionen ausführen. Zu den Bearbeitungsfunktionen gehört das Aufhellen und Dunklermachen von Fotobereichen, Hinzufügen oder Entfernen von Bereichen einer Seite, Ändern von Bereichstypen und Zuschneiden von Abschnitten. So arbeiten Sie mit gescannten Objekten 1 Klicken Sie auf Erste Seite scannen. Die erste Seite wird gescannt und im Vorschaufenster angezeigt. 2 Wählen Sie einen der folgenden Viewer-Modi, indem Sie auf die entsprechende Schaltfläche der Symbolleiste in der oberen rechten Ecke des Vorschaufensters klicken. Gehen Sie dazu folgendermaßen vor: Klicken Sie auf diese Schaltfläche: Sie zeigen die gesamte gescannte Seite an, können jedoch keine Bereiche bearbeiten. Hier können Sie nur zuschneiden, was Sie zum Ziel senden möchten. Wählen Sie den Bereich, den Sie senden möchten, aus, indem Sie ein Rechteck darum ziehen. Auswahlmodus Sie können die gesamte gescannte Seite mit allen Bereichen in Farbrahmen anzeigen, die für die Bereichsarten stehen. Ein Bereich ist ein Teil des Bildes, den die Scannersoftware als Bereichstyp erkennen kann. Allen Fotos auf einer Seite würde beispielsweise ein Modus „Bereich Bereichstyp des Fotos zugewiesen. bearbeiten” Im Modus „Bereich bearbeiten” können Sie neue Bereiche erstellen, bestehende Bereichstypen ändern, Bereichsgrößen ändern, Bereiche löschen, Bereiche auf Fotos heller oder dunkler machen und auswählen, welche Bereiche zum Ziel gesendet werden sollen. 152 Kapitel 7 - Scannen GE Vorschaufenster vergrößern. Der Inhalt des Vorschaufensters wird bei jeder Vergrößerung in doppelter Größe angezeigt. Der Inhalt wird auf den Punkt zentriert, auf den Sie im Vorschaufenster geklickt haben. Vergrößerungs modus Verkleinern des Vorschaufensters, Anzeigen der vorherigen Ansicht oder der ganzseitigen Ansicht (vollständig verkleinert). Modus Verkleinern GE 3 Klicken Sie auf Nächste Seite scannen, um alle Bearbeitungen an der vorherigen Seite zu speichern und die nächste Seite in der Dokumenteinzugskassette zu scannen. Wiederholen Sie die Schritte 2 und 3 für die restlichen Seiten in der Dokumenteinzugskassette. - oder Klicken Sie auf Senden. Die Bearbeitungen werden gespeichert, und die übrigen Seiten werden automatisch gescannt. Das gesamte Dokument wird zum Zielpfad gesendet. 4 Wenn Sie ein gescanntes Dokument zu einer Datei, einem Drucker oder einer E-Mail-Anwendung senden, wird ein Dialogfeld angezeigt, das Sie auffordert, weitere Informationen einzugeben. Scannen über die Gerätesoftware 153 Informationen zur OCR-Software OCR (Optical Character Resolution, optische Zeichenerkennung) ist eine Technologie, die Buchstaben in gescannten Bildern erkennt und in ASCII-Zeichen oder bearbeitbaren Text umwandelt. OCRProgramme wandeln nicht alle Texte gleich gut um. Da die OCRTechnologie niemals perfekt arbeitet, müssen alle umgewandelten Texte sorgfältig korrekturgelesen werden, um sicherzustellen, daß die Zeichen richtig umgesetzt wurden. Folgende Textarten werden am besten umgewandelt: ! Text in Standardschriften ! Text in einer Schriftgröße von mindestens 9 Punkt ! klares, gestochenes Schriftbild ! schwarzer Text auf weißem Hintergrund Folgende Textarten werden am ungenauesten umgewandelt: Hinweis ! Text in der Nähe von Nicht-Textobjekten, beispielsweise Spiegelstrichen, Linien oder Grafiken ! Text in Tabellenkalkulationen, Tabellen oder Formularen ! Buchstaben mit Fehlstellen und verschmierten Rändern oder ineinanderlaufende Buchstaben ! unterstrichener Text ! Text auf farbigem Papier Handschrift läßt sich nicht umwandeln. Falls Sie Probleme mit der OCR-Software haben, finden Sie unter „Fehlerbehebung und Produktwartung”, oder der OCR-Softwarehilfe weitere Informationen. Scannen über das Bedienfeld des Geräts Sie können Dokumente vollständig über das Bedienfeld des Geräts (ohne Bearbeitung) scannen und an ein Ziel schicken, beispielsweise an Microsoft Word oder eine E-Mail-Adresse. Diese Ziele können hinzugefügt oder gelöscht werden (siehe „Hinzufügen oder Löschen von Scanzielen” auf Seite 156). 154 Kapitel 7 - Scannen GE Hinweis Diese Funktion wird von Microsoft Windows 95 nicht unterstützt. Scannen mit der Scantaste Mit der Taste SCANNEN auf dem Bedienfeld lassen sich Objekte (ohne Bearbeitung) ganz einfach scannen und an ein Ziel senden. Die Taste SCANNEN kann so programmiert werden, daß zu einem beliebigen Ziel gescannt wird, das vom HP LaserJet Director unterstützt wird. So scannen Sie mit Hilfe der Scantaste GE 1 Legen Sie das Objekt in die Dokumenteinzugskassette ein. 2 Drücken Sie die Taste SCANNEN. 3 Drücken Sie die Taste < oder >, um ein Ziel zu wählen und drücken Sie dann die Scantaste. Wie Sie Ziele hinzufügen oder löschen können, finden Sie unter „Hinzufügen oder Löschen von Scanzielen” auf Seite 156. Scannen über das Bedienfeld des Geräts 155 Hinzufügen oder Löschen von Scanzielen Sie können die SCANTASTE auf dem Bedienfeld so programmieren, daß Objekte gescannt und direkt an ein Ziel gesendet werden. Jeder Windows-kompatible Computer, der direkt an das Gerät angeschlossen oder in ein Netzwerk eingebunden ist, kann bis zu fünf Ziele bestimmen. Für Netzwerkumgebungen ist das Standardziel „Archiv”. Insgesamt sind in einem Netzwerk 20 Ziele zulässig. Bei Macintosh-Computern können Sie nur ein Ziel für die Taste SCANNEN auf dem Gerät wählen. Die beiden Verfahren im folgenden Abschnitt betreffen Windows und das Mac OS. So können Sie Scanziele hinzufügen oder löschen Windows 1 Öffnen Sie den HP LaserJet Director, indem Sie auf das Symbol HP LaserJet Director auf der Task-Leiste klicken. 2 Klicken Sie auf dem HP LaserJet Director auf die Schaltfläche Anpassen. 156 Kapitel 7 - Scannen GE 3 Aktivieren Sie das Kontrollkästchen Diesen Vorgang beim Drücken der Scan-Taste am Gerät ausführen. 4 Wählen Sie ein Objekt aus der Liste Ziele, und klicken Sie dann auf die Schaltfläche Hinzufügen. 5 Klicken Sie auf die Schaltfläche Bearbeiten. 6 Geben Sie den Namen des Ziels ein, das auf der Anzeige des Bedienfelds im Feld Anwendungsanzeigename angezeigt werden soll. Wenn es sich bei dem Ziel, das Sie hinzufügen, um eine E-Mail-Adresse handelt, geben Sie die E-Mail-Adresse im Feld E-Mail-Adresse ein. 7 Wiederholen Sie die Schritte 4 bis 6 für die anderen Ziele. Mac OS 1 GE Öffnen Sie den HPLaserJet Director, indem Sie auf den Aliasnamen für den HP LaserJet Director, der wie unten abgebildet auf dem Desktop angezeigt wird, doppelklicken. Scannen über das Bedienfeld des Geräts 157 Hinweis 2 Klicken Sie auf dem HP LaserJet Director auf die Schaltfläche Anpassen. 3 Klicken Sie auf der Registerkarte Allgemein auf „Ermöglicht, einen Scan-Vorgang vom Gerät aus zu starten”, um diese Option auszuwählen. 4 Wählen Sie in der Liste ein Objekt aus, und klicken Sie dann auf Übernehmen. Sie können nur ein Ziel für die Taste SCANNEN auf dem Gerät wählen. 5 Klicken Sie auf OK, um das Dialogfeld Anpassung zu schließen. 158 Kapitel 7 - Scannen GE Scannen mit der TWAIN-aktivierten Software Hinweis Wenn Sie Microsoft Windows 95 einsetzen und Dokumente scannen möchten, müssen Sie eine TWAIN-kompatible Anwendung einsetzen. Bei allen anderen Betriebssystemen ist die Verwendung einer TWAINkompatiblen Software optional. Das Gerät ist TWAIN-kompatibel und arbeitet mit auf Windows und Macintosh basierenden Programmen, die TWAIN-kompatible Scanner unterstützen. Sie können mit TWAIN-kompatiblen Programmen auf die Scanfunktion zugreifen und ein Bild direkt in die offene Anwendung scannen. Folgen Sie dabei den Anleitungen des Programms zum Erfassen eines Bildes mittels TWAIN. Ausführlichere Informationen dazu finden Sie in der zum Programm gehörenden Dokumentation bzw. der Softwarehilfe. GE Scannen mit der TWAIN-aktivierten Software 159 Senden von gescannten Optionen als E-Mail-Anlagen Das Gerät und die im Lieferumfang enthaltene Software arbeiten mit kompatiblen E-Mail-Programmen. Sie können so Dokumente im PDF-Format als E-Mail versenden. Je nachdem, welche Dateiformate von Ihrem E-Mail-Programm unterstützt werden, stehen aber auch andere Optionen zur Verfügung. Der Empfänger kann diese Dokumente mit dem Adobe Acrobat Reader lesen und drucken, der kostenlos von der Adobe-Website heruntergeladen werden kann. In diesem Abschnitt wird erläutert, wie Sie das Gerät und die Software mit Ihrem E-Mail-Programm nutzen können: Hinweis ! Senden von Dokumenten per E-Mail über das Gerät ! Senden einer E-Mail im alternativen Modus Voraussetzung ist, daß Sie bereits über ein E-Mail-Programm und einen aktiven E-Mail-Dienstanbieter verfügen. (In der Software ist kein E-Mail-Programm enthalten.) Weitere Informationen finden Sie in der Softwarehilfe. Senden von Dokumenten per E-Mail über das Gerät Sie können Dokumente über Windows 98, 2000 und NT 4.0 oder Mac OS 8.6 und 9.0 per E-Mail versenden. Unter Windows 95 ist dies auch mit einem TWAIN-kompatiblen Programm möglich, in alternativen Modi wird eine gescannte Datei an ein E-Mail angehängt. So senden Sie E-Mail mit Microsoft Windows 98, 2000 und NT 4.0 1 Öffnen Sie den HP LaserJet Director, indem Sie auf das Symbol HP LaserJet Director auf der Task-Leiste klicken. 2 Klicken Sie auf dem HP LaserJet Director auf die Schaltfläche E-Mail. 3 Wählen Sie eine E-Mail-Zieladresse. 4 Klicken Sie auf Senden. 160 Kapitel 7 - Scannen GE So senden Sie E-Mail unter Microsoft Windows 95 Hinweis 1 Öffnen Sie ein TWAIN-kompatibles Programm, um aus der Anwendung zu scannen. 2 Speichern Sie die Datei. 3 Öffnen Sie Ihr E-Mail-Programm. 4 Hängen Sie das Dokument an, und senden Sie die E-Mail. Weitere Informationen finden Sie unter „Scannen mit der TWAINaktivierten Software”. So senden Sie E-Mail unter Macintosh OS 8.6 und 9.0 GE 1 Öffnen Sie den HPLaserJet Director, indem Sie auf den Aliasnamen für den HP LaserJet Director, der wie unten abgebildet auf dem Desktop angezeigt wird, doppelklicken. 2 Klicken Sie auf dem HP LaserJet Director auf die Schaltfläche E-mail. 3 Wählen Sie eine E-Mail-Zieladresse. 4 Wenn eine E-Mail mit dem gescannten Objekt als Anlage angezeigt wird, klicken Sie auf Senden. - oder Folgen Sie den Anweisungen des Assistenten. Senden von gescannten Optionen als E-Mail-Anlagen 161 Senden einer E-Mail im alternativen Modus Mit einem alternativen Modus können Sie in folgenden Fällen ein Dokument in einer E-Mail versenden: ! Sie haben kein kompatibles E-Mail-Programm. ! Die Schaltfläche E-Mail wird auf dem HP LaserJet Director nicht angezeigt. ! Sie haben keinen Zugriff auf den HP LaserJet Director. So senden Sie eine E-Mail im alternativen Modus 1 Legen Sie das Objekt in die Dokumenteinzugskassette ein. 2 Scannen Sie das Dokument mit dem HP LaserJet Director oder der Software auf den Desktop oder in den Dokument-Viewer. 3 Speichern Sie die Datei im gewünschten Format. 4 Öffnen Sie Ihr E-Mail-Programm, und hängen Sie die Datei wie gewohnt als Anlage an. 162 Kapitel 7 - Scannen GE 8 Fehlerbehebung und Produktwartung Einführung In diesem Abschnitt werden Lösungen für Probleme aufgezeigt, die während der Verwendung des Geräts auftreten können. Sie finden hier auch die Wartungsaufgaben, die für eine optimale Gerätefunktionalität sorgen. Hinweis Die meisten Lösungen für Probleme mit der Software finden Sie in der Softwarehilfe. Falls sich der Fehler nicht anhand der Beschreibung in diesem Abschnitt beheben läßt, versuchen Sie, ein Faxaktivitätsprotokoll oder einen Faxanrufbericht zu drucken, und wenden Sie sich dann an HP. GE Einführung 163 Allgemeine Prüfliste zur Fehlerbehebung Wenn das Gerät nicht fehlerfrei arbeitet, prüfen Sie erst folgendes: ! Die (grüne) Bereitschaftsleuchte muß leuchten, darf aber nicht blinken. Wenn die (gelbe) Fehlerleuchte blinkt, prüfen Sie, ob im Display des Bedienfelds eine Meldung angezeigt wird. ! Auf dem Computerbildschirm oder im Display des Bedienfelds am Gerät dürfen keine Fehlermeldungen ausgegeben werden. ! Das Netzkabel muß korrekt am Gerät und an eine Steckdose angeschlossen sein. ! Das Parallelkabel oder USB-Kabel zwischen dem Gerät und dem Computer oder dem HP JetDirect-Druckserver ist richtig eingesteckt bzw. voll funktionsfähig. Probieren Sie zur Kontrolle ein anderes Parallelkabel der Größe C oder ein USB-Kabel aus. ! Das Telefonkabel zwischen dem Gerät und der Wandsteckdose muß fest eingesteckt sein. ! Sie können eine Selbsttestseite drucken. ! Wenn Sie versuchsweise einen Vorgang ausführen, sollten nicht zu viele Programme geöffnet sein. Schließen Sie alle nicht benötigten Programme, oder starten Sie den Computer neu, und wiederholen Sie den Vorgang. 164 Kapitel 8 - Fehlerbehebung und Produktwartung GE Lösen von Faxproblemen In den folgenden Abschnitten ist die Fehlerbehebung bei allgemeinen Faxproblemen und bei Problemen beim Senden und Empfangen eines Faxes beschrieben: ! Prüfliste zur Faxeinrichtung ! Allgemeine Faxprobleme ! Probleme bei Faxsendungen ! Probleme beim Faxempfang Prüfliste zur Faxeinrichtung Anhang folgender Prüfliste können Sie herausfinden, wodurch das Faxproblem verursacht wird. Wird das im Lieferumfang enthaltene Telefonkabel verwendet? Das Gerät wurde mit dem im Lieferumfang enthaltenen Telefonkabel auf Einhaltung der RJ11-Spezifikationen geprüft. Ist der Leitungsanschluß Fax/Telefon an der Geräterückseite richtig eingesteckt? Paßt der Leitungsanschluß Fax/Telefon richtig in die Geräterückseite? Ziehen Sie vorsichtig am Leitungsanschluß Fax/Telefon, um sicherzustellen, daß er richtig im Gerät steckt. Ist die Telefondose fehlerfrei? (Wählton in Telefondose) Prüfen Sie, ob ein Wählton vorliegt. Stecken Sie dazu ein Telefon nur mit einer Leitung in die Telefondose. Können Sie einen Wählton hören und einen Anruf tätigen? GE Lösen von Faxproblemen 165 Ist Ihr Telefondienst ein dedizierter Anschluß, ein Gemeinschaftsanschluß, eine Nebenstelle oder ein Roll-over? ! Dedizierter Anschluß: Eine eindeutige Fax-/Telefonnummer wurde zum Empfangen oder Senden von Faxen zugewiesen. Das Telefonkabel ist an der Geräterückseite in den nicht mit dem Telefonsymbol gekennzeichneten Anschluß eingesteckt. ! Gemeinschaftstelefonanschluß: Ein System, bei dem Telefongespräche und Faxübertragungen und -empfang über die gleiche Telefonnummer und Leitung erfolgen. ! Nebenstellenanlage: Eine Telefonanlage für eine Geschäftsumgebung. ! Roll-over-Anschlüsse: Eine Funktion einer Telefonanlage, bei der der nächste Anruf bei besetztem Anschluß zum nächsten verfügbaren Anschluß weitergeschaltet wird. Das Gerät sollte mit dem ersten eingehenden Telefonanschluß verbunden werden. ! Dienst für Spezialtonfolgen: Vergewissern Sie sich, daß das Gerät auf das richtige Spezialtonfolgenmuster eingestellt ist, das von Ihrer Telefongesellschaft zugewiesen wurde. Dienste der Telefongesellschaft: ! Telefonanschluß-Splitter: Gerät dient zum Aufteilen von zwei oder mehr Telefonanschlußdosen, damit Telefone oder Endgeräte an die gleiche Telefondose angeschlossen werden können. Anschluß1 von Anschluß2 trennen und das Gerät direkt an Anschluß1 oder Anschluß2 anschließen. ! Überspannungsschutz: Vorrichtungen, die zwischen der Telefondose und dem Gerät eingesetzt werden, um das Gerät vor Stromspitzen zu schützen, die zwischen den Telefonanschlüssen und den Telefondosen auftreten können. Kann zu Kommunikationsproblemen beim Faxen führen. Versuchsweise Telefonkabel direkt vom Gerät mit der Telefondose verbinden, um ordnungsgemäße Faxkommunikation zu gewährleisten. 166 Kapitel 8 - Fehlerbehebung und Produktwartung GE Einsatz anderer Geräte zusammen mit dem HP LaserJet: Telefonanrufbeantworter (TAM) Ein Anrufbeantworter muß direkt in den Anschluß an der Geräterückseite eingesteckt werden, der mit dem Telefonsymbol gekennzeichnet ist, oder er muß die gleiche Telefonleitungsnebenstelle nutzen. GE ! Stellen Sie die Anzahl der Ruftöne bis zur Antwort des Geräts auf einen Rufton mehr ein als für den Anrufbeantworter. Weitere Informationen finden Sie in der Softwarehilfe. ! Wenn das Gerät an die gleiche Telefonleitung angeschlossen ist, es sich aber um eine andere Nebenstelle handelt, heben Sie das Nebenstellentelefon ab, warten Sie 10 Sekunden, und legen Sie dann wieder auf. Das Gerät antwortet auf einen Faxton und startet den Empfang eingehender Faxe. ! Sie können das Telefon auch abheben, nacheinander 1-2-3 drücken und dann drei Sekunden lang warten. Lösen von Faxproblemen 167 Allgemeine Faxprobleme Anhand der Tabelle in diesem Abschnitt können Sie Faxprobleme beheben. Problem Ursache Lösung Es ist kein paralleler Anschluß oder USB-Anschluß verfügbar, oder der parallele Anschluß oder USB-Anschluß wird gerade von einem anderen Gerät benutzt. Das Gerät muß evtl. direkt mit dem parallelen Anschluß oder USB-Anschluß des Computers verbunden werden. Unter Umständen ist es nicht in der Lage, den parallelen Anschluß gemeinsam mit einem anderen Gerät zu nutzen. Wenn Sie Geräte wie ein externes Festplattenlaufwerk oder einen Umschalter am parallelen Anschluß oder USB-Anschluß nutzen, entfernen Sie diese, und schließen Sie dort direkt das Gerät an. Wenn dies funktioniert und Sie beide Geräte nutzen möchten, müssen Sie einen zweiten parallelen Anschluß oder USB-Anschluß im Computer installieren. Der Dokumenteinzug eines Faxes wird unterbrochen. Sie können Seiten mit einer maximalen Länge von 889 mm einziehen. Beim Faxen einer längeren Seite stoppt diese bei 889 mm. Falls kein Stau auftritt und noch nicht ganz eine Minute vergangen ist, warten Sie einen Augenblick, bevor Sie die Taste STOP/LÖSCHEN drücken. Wenn ein Stau aufgetreten ist, lesen Sie „Beseitigen von Papierstau im Scanbereich” auf Seite 196. Senden Sie den Auftrag anschließend erneut. Das scanbare Mindestpapierformat beträgt 51 x 89 mm. Kürzere Dokumente können Staus im Scanbereich verursachen. Wenn ein Stau aufgetreten ist, lesen Sie „Beseitigen von Papierstau im Scanbereich” auf Seite 196. Die Einstellungen des Faxaktivitätsprotokolle oder Faxaktivitätsprotokolls oder der Faxanrufberichte stimmen nicht. Faxanrufberichte werden zu einem unerwünschten Zeitpunkt ausgedruckt. Drucken Sie einen Konfigurationsbericht aus (siehe „Drucken von Konfigurationsberichten” auf Seite 54), und prüfen Sie den Zeitpunkt für den Ausdruck der Berichte. Wie Sie die Einstellung prüfen oder ändern können, finden Sie unter „Einstellen der Druckzeit für den Faxanrufbericht” auf Seite 51 und „Einstellen des Faxaktivitätsprotokolls für automatischen Druck” auf Seite 50. Die Signaltöne Die Lautstärkeeinstellung muß geändert des Geräts sind werden. zu laut oder zu leise. Anweisungen zum Ändern der Lautstärkeeinstellungen finden Sie unter „Ändern der Lautstärke” auf Seite 43. 168 Kapitel 8 - Fehlerbehebung und Produktwartung GE Probleme bei Faxsendungen Anhand der Tabelle in diesem Abschnitt können Sie Probleme beheben, die beim Senden von Faxen auftreten können. Problem Ursache Lösung Der Sendevorgang der Faxe wird abgebrochen. Am angerufenen Faxgerät ist möglicherweise ein Fehler aufgetreten. Senden Sie das Dokument an ein anderes Faxgerät. Der Telefonanschluß funktioniert möglicherweise nicht einwandfrei. Verbinden Sie das Gerät mit einem anderen Telefonanschluß, und senden Sie das Dokument erneut. Versuchen Sie zur Überprüfung des Telefonanschlusses außerdem, ein Telefon direkt mit dem Anschluß zu verbinden und einen Anruf durchzuführen. Das Gerät empfängt zwar Faxe, kann jedoch keine Faxe senden. Wenn das Gerät an einer Nebenstellenanlage betrieben wird, generiert die Anlage möglicherweise einen Wählton, den das Gerät nicht erkennen kann. Deaktivieren Sie die Wähltonerkennung. Siehe „Ändern der Wähltonerkennung” auf Seite 98. Die Telefonverbindung ist möglicherweise Versuchen Sie es später erneut. nicht in Ordnung. Der Wählvorgang für abgehende Faxanrufe wird ständig wiederholt. GE Am angerufenen Faxgerät ist möglicherweise ein Fehler aufgetreten. Senden Sie das Dokument an ein anderes Faxgerät. Der Telefonanschluß funktioniert möglicherweise nicht einwandfrei. Verbinden Sie das Gerät mit einem anderen Telefonanschluß, und senden Sie das Dokument erneut. Versuchen Sie zur Überprüfung des Telefonanschlusses außerdem, ein Telefon direkt mit dem Anschluß zu verbinden und einen Anruf durchzuführen. Das Gerät wählt eine Faxnummer automatisch erneut, wenn die Funktion „Wahlwiederholung im Besetztfall” aktiviert ist. Um die Versuche abzubrechen, während das Gerät wählt, drücken Sie die Taste STOP/LÖSCHEN. Falls Sie die Einstellung ändern möchten, lesen Sie „Ändern der Wahlwiederholung durch das Gerät” auf Seite 95. Lösen von Faxproblemen 169 Problem Ursache Lösung Direktwahltasten, Kurz- oder Gruppenwahlcodes funktionieren nicht. Die Direktwahltaste, der Kurz- und der Gruppenwahlcode sind möglicherweise nicht bzw. nicht richtig programmiert. Drucken Sie einen Direkt-, Kurz- und Gruppenwahlbericht (siehe „Drucken von Direkt-, Kurz- und Gruppenwahlberichten” auf Seite 53), um festzustellen, welche Nummern programmiert sind. Prüfen Sie außerdem, ob die richtige Faxnummer (oder E-Mail-Adresse) eingegeben wurde. Wie Sie programmieren oder Daten korrigieren können, finden Sie unter „Programmieren von Gruppenwahlcodes” auf Seite 82. Von Ihnen gesendete Faxe kommen am Faxgerät des Empfängers nicht an. Das entgegennehmende Faxgerät ist möglicherweise ausgeschaltet, oder es liegt ein Fehlerzustand vor, z.B. ist kein Papier mehr vorhanden. Setzen Sie sich mit dem Empfänger in Verbindung, um zu prüfen, ob das Faxgerät eingeschaltet und empfangsbereit ist. Ein Fax befindet sich möglicherweise im Faxspeicher, weil die Rufnummer besetzt war und erneut gewählt werden muß, weil sich noch andere Aufträge in der Sendewarteschlange befinden oder weil ein späterer Sendezeitpunkt für das Fax geplant wurde. Wenn sich ein Faxauftrag aus einem dieser Gründe im Speicher befindet, erscheint ein Eintrag für den Auftrag im Faxprotokoll. Drucken Sie daher das Faxaktivitätsprotokoll aus (siehe „Drucken des Faxaktivitätsprotokolls” auf Seite 49), und prüfen Sie die Statusspalte auf Aufträge mit dem Status „In Warteschlange”. Es können maximal 50 Zeichen für eine Sie können Faxnummer eingegeben werden. nicht alle Nummern einer langen Faxnummer wählen Wählen Sie die Faxnummer versuchsweise im manuellen Modus. Siehe „Manuelles Wählen” auf Seite 86. Die Faxweiterleitungsoption ist aktiviert, aber das Gerät druckt empfange Faxe, anstatt sie weiterzuleiten. Vergewissern Sie sich, daß das Faxgerät, zu dem Sie die empfangenen Faxe weiterleiten, aktiviert und bereit ist, Faxe zu empfangen. Wenn die Faxweiterleitungsoption | aktiviert ist und ein Fax empfangen wird, versucht das Gerät, das Fax mehrmals weiterzuleiten. Wenn das nicht erfolgreich ist, druckt das Gerät das empfangene Fax. 170 Kapitel 8 - Fehlerbehebung und Produktwartung GE Probleme beim Faxempfang Anhand der Tabelle in diesem Abschnitt können Sie Probleme beheben, die beim Empfangen von Faxen auftreten können. Problem Ursache Lösung Der Faxempfang kann nicht über einen Nebenanschluß gestartet werden. Die Einstellung „Nebenstelle” ist möglicherweise deaktiviert. Anweisungen zum Ändern dieser Einstellung finden Sie unter „Aktivieren von Nebenanschlüssen” auf Seite 106. Das Telefonkabel ist möglicherweise nicht ordnungsgemäß angeschlossen. Prüfen Sie, ob das Telefonkabel am Telefon und am Gerät (oder einem anderen an das Gerät angeschlossenen Endgerät) fest eingesteckt ist. Drücken Sie nacheinander 1-2-3, warten Sie drei Sekunden, und legen Sie dann auf. An dem an die Leitung angeschlossenen Telefon bzw. Anrufbeantworter können keine Sprachanrufe empfangen werden. Das Telefonkabel ist möglicherweise nicht ordnungsgemäß angeschlossen. Überprüfen Sie die Installation anhand des Abschnitts „Anschließen der Telefonleitung” im Leitfaden zur Inbetriebnahme. Das Gerät muß das erste Gerät sein, das mit dem Telefonanschluß verbunden wird. Der Antwortmodus bzw. die Anzahl der Ruftöne bis zur Rufannahme sind möglicherweise nicht ordnungsgemäß eingestellt. Um zu bestimmen, welche Einstellungen Sie benötigen, lesen Sie „Ändern der Entgegennahme von eingehenden Faxen” auf Seite 103. Die Anzahl der Ruftöne bis zur Antwort müssen höher eingestellt werden als für den Anrufbeantworter. Weitere Informationen finden Sie in der Softwarehilfe. Das Telefon oder der Anrufbeantworter funktioniert möglicherweise nicht. Verbinden Sie das Telefon oder den Anrufbeantworter direkt mit dem Telefonanschluß, und prüfen Sie, ob das Gerät allein funktioniert. GE Lösen von Faxproblemen 171 Problem Ursache Lösung Ankommende Faxanrufe werden vom Gerät nicht entgegengenommen. Der manuelle Rufannahmemodus ist möglicherweise eingestellt. Wenn der manuelle Rufannahmemodus eingestellt wurde, nimmt das Gerät nie Anrufe automatisch entgegen. Sie müssen abnehmen und den Faxempfang manuell starten. Die Anzahl der Ruftöne bis zu Rufannahme ist möglicherweise nicht richtig eingestellt. Überprüfen Sie die Einstellung für die Anzahl der Ruftöne bis zur Rufannahme in Ihrer Konfiguration. Informationen über die erforderlichen Einstellungen finden Sie im Abschnitt „Einstellen des Antwortmodus und der Anzahl der Ruftöne bis zur Rufannahme” des Leitfadens zur Inbetriebnahme. Die Funktion „Antwortruftonmuster” ist möglicherweise aktiviert, aber Ihnen steht dieser Dienst nicht zur Verfügung, oder er steht zur Verfügung, aber die Funktion wurde nicht richtig eingestellt. Prüfen Sie die Funktion „Antwortruftonmuster”, um sicherzustellen, daß sie korrekt eingestellt ist. Siehe „Ändern des Ruftonmusters bis zur Antwort” auf Seite 104. Das Telefonkabel ist möglicherweise nicht richtig angeschlossen oder defekt. Überprüfen Sie die Installation anhand des Abschnitts „Anschließen der Telefonleitung” im Leitfaden zur Inbetriebnahme, oder tauschen Sie das Telefonkabel aus. Es befindet sich möglicherweise kein Papier mehr im Gerät, und der Speicher ist voll. Legen Sie neues Papier in das Papiereinzugsfach ein. Das Gerät druckt die im Speicher empfangenen Faxe aus und nimmt neue Faxanrufe entgegen. Es sind möglicherweise zu viele Geräte mit dem Telefonanschluß verbunden. Entfernen Sie das zuletzt angeschlossene Gerät, und prüfen Sie, ob das Gerät funktioniert. Ist dies nicht der Fall, entfernen Sie weitere Geräte und versuchen es jeweils erneut. Der Telefonanschluß funktioniert möglicherweise nicht einwandfrei. Schließen Sie das Gerät an die Telefondose eines anderen Telefonanschlusses an. Schließen Sie anstelle des Geräts ein Telefon an die Telefondose an, und führen Sie versuchsweise einen normalen Anruf durch, um sich von der einwandfreien Funktion des Anschlusses zu überzeugen. Die Faxweiterleitung ist möglicherweise aktiviert. Wie Sie die Faxweiterleitung deaktivieren, finden Sie unter „Verwenden der Faxweiterleitungsfunktion” auf Seite 100. Ein Voicemail-Dienst stört möglicherweise die Rufannahme durch das Gerät. Führen Sie einen der folgenden Schritte aus: • Brechen Sie den Voicemail-Dienst ab. • Verwenden Sie einen separaten Telefonanschluß für Faxanrufe. • Stellen Sie am Gerät den manuellen Rufannahmemodus ein. Im manuellen Modus müssen Sie den Faxempfang selbst starten. • Belassen Sie das Gerät im automatischen Modus, und verringern Sie die Anzahl der Ruftöne bis zur Rufannahme, so daß sie unter dem Wert für die Rufannahme durch die Voicemail-Funktion liegt. (Die maximal möglichen Einstellungen für Ihr Land werden im Leitfaden zur Inbetriebnahme beschrieben.) Das Gerät nimmt dann alle ankommenden Anrufe entgegen. 172 Kapitel 8 - Fehlerbehebung und Produktwartung GE Problem Ursache Lösung Faxe werden nicht wie erwartet gedruckt. Die Option Auf PC empfangen ist möglicherweise ausgewählt. Deaktivieren Sie die Option Auf PC empfangen im Tool Gerätekonfiguration des HP LaserJet: An den Computer geleitete Faxe werden vom Gerät empfangen. Faxe werden nur sehr langsam übertragen bzw. empfangen. GE 1 Klicken Sie auf Start, zeigen Sie auf Programme, HP LaserJet 3200, dann auf Extras, und klicken Sie auf HP LaserJet Gerätekonfiguration. 2 Klicken Sie auf die Registerkarte Fax und dann auf Empfangen. 3 Deaktivieren Sie das Kontrollkästchen Auf PC empfangen, und klicken Sie dann auf OK. Der Computer ist möglicherweise ausgeschaltet. Prüfen Sie, ob der Computer eingeschaltet und das Netzkabel richtig im Gerät und in einer funktionstüchtigen Steckdose eingesteckt ist. Die Option Auf PC empfangen ist möglicherweise deaktiviert. Aktivieren Sie die Option Auf PC empfangen im Tool Gerätekonfiguration des HP LaserJet: 1 Klicken Sie auf Start, zeigen Sie auf Programme, HP LaserJet 3200, dann auf Extras, und klicken Sie auf HP LaserJet Gerätekonfiguration. 2 Klicken Sie auf die Registerkarte Fax und dann auf Empfangen. 3 Aktivieren Sie das Kontrollkästchen Auf PC empfangen, und klicken Sie dann auf OK. Die Übertragung bzw. der Empfang komplexer Es wird möglicherweise ein sehr Faxe nimmt mehr Zeit in Anspruch. komplexes Dokument übertragen, das z.B. zahlreiche Grafiken enthält. Das Gerät sendet das Fax immer mit der Die Modemgeschwindigkeit des Empfängergeräts ist möglicherweise höchsten vom entgegennehmenden Fax unterstützten Geschwindigkeit. sehr gering. Das Fax wird mit sehr hoher Auflösung gesendet oder empfangen. Eine höhere Auflösung bewirkt in der Regel eine bessere Qualität, verlängert jedoch andererseits die Übertragungszeit. Wenn Sie der Empfänger sind, bitten Sie den Absender telefonisch, das Fax mit einer geringeren Auflösung noch einmal zu senden. Wenn Sie der Absender sind, wiederholen Sie den Vorgang mit einer geringeren Auflösung. Wie Sie die aktuelle Auflösungseinstellung ändern können, finden Sie unter „Einstellen der Auflösung für den aktuellen Auftrag” auf Seite 70, wie Sie die Standardeinstellung prüfen können unter „Ändern von Standardkontrast und Auflösung für abgehende Faxe” auf Seite 92. Die aktuelle Auflösungseinstellung überschreibt die Standardeinstellung. Bei einer schlechten Verbindung verringern das Gerät und das entgegennehmende Faxgerät die Übertragungsgeschwindigkeit zur Vermeidung von Fehlern. Legen Sie auf, und senden Sie das Fax erneut. Lassen Sie den Telefonanschluß von der Telefongesellschaft überprüfen. Lösen von Faxproblemen 173 Problem Ursache Lösung Faxe werden auf dem Gerät nicht oder nicht ordnungsgemäß gedruckt. Im Papiereinzugsfach befindet sich kein Material. Legen Sie Material ein. Faxe, die eingegangen sind, während sich kein Papier im Fach befand, werden gespeichert und ausgedruckt, sobald neues Papier eingelegt wird. Es wurde möglicherweise die Option „Auf PC empfangen” gewählt, so daß die Faxe im Computer empfangen werden. Prüfen Sie, ob der Computer Faxe empfängt: Faxe werden auf zwei Seiten und nicht auf einer ausgedruckt. Die Faxverkleinerung ist möglicherweise nicht ordnungsgemäß eingestellt. Der Toner im Gerät ist Empfangene ausgegangen, während gerade Faxe sind zu ein Fax ausgedruckt wurde. hell oder werden nur auf der Hälfte der Seite gedruckt. 1 Klicken Sie auf Start, zeigen Sie auf Programme, HP LaserJet 3200, dann auf Extras, und klicken Sie auf HP LaserJet Gerätekonfiguration. 2 Klicken Sie auf die Registerkarte Fax und dann auf Empfangen. 3 Deaktivieren Sie ggf. das Kontrollkästchen Auf PC empfangen, und klicken Sie dann auf OK. Wenn Faxe so verkleinert werden sollen, daß sie auf eine Seite passen, muß die Einstellung „automatische Verkleinerung” aktiviert werden. Wenn die Einstellung deaktiviert ist, werden Faxe unter Umständen auf mehreren Seiten ausgedruckt. Wie Sie die Einstellung vornehmen können, finden Sie unter „Ändern der automatischen Verkleinerung für ankommende Faxe” auf Seite 108. Das Gerät speichert bis zu zehn der zuletzt gedruckten Faxe. Wechseln Sie möglichst umgehend die Tonerpatrone aus, und drucken Sie das Fax versuchsweise wie unter „Erneutes Drucken von Faxen” auf Seite 74 beschrieben aus. 174 Kapitel 8 - Fehlerbehebung und Produktwartung GE Lösen von Druckproblemen In den folgenden Abschnitten finden Sie Lösungen für häufig auftretende Probleme beim Drucken. Hinweis ! Allgemeine Druckprobleme ! Druckprobleme unter MS-DOS Siehe auch „Beheben von Problemen bei der Bildqualität” auf Seite 200. Allgemeine Druckprobleme Anhand der Tabelle in diesem Abschnitt können Sie das Druckproblem beheben. Problem Ursache Lösung Es ist kein paralleler Anschluß oder USB-Anschluß verfügbar, oder der parallele Anschluß oder USB-Anschluß wird gerade von einem anderen Gerät benutzt. Es werden unleserlicher Text oder unerwünschte Zeichen gedruckt. Das Gerät muß direkt mit dem parallelen Anschluß oder USB-Anschluß des Computers verbunden sein. Es kann den parallelen Anschluß oder USB-Anschluß nicht gemeinsam mit anderen Geräten nutzen. Wenn ein externes Festplattenlaufwerk oder ein Umschalter mit dem USB-Anschluß oder parallelen Anschluß verbunden ist und Sie dieses Gerät weiterhin verwenden möchten, müssen Sie zwei parallele Anschlüsse oder USB-Anschlüsse an Ihrem Computer verwenden. GE Das Parallelkabel oder USB-Kabel Prüfen Sie, ob das Parallelkabel oder ist möglicherweise nicht richtig USB-Kabel fest in den Computer und das Gerät angeschlossen oder ist defekt. eingesteckt ist. Sofern vorhanden, schließen Sie ein anderes Parallelkabel des Typs C an. Wenn der Computer einen weiteren parallelen Anschluß besitzt, verbinden Sie das Kabel mit diesem Anschluß. Wenn Sie einen anderen Computer haben, richten Sie das Gerät am anderen Computer ein. Lösen von Druckproblemen 175 Problem Ursache Lösung Die gedruckten Seiten werden in der falschen Reihenfolge ausgegeben. Sie haben möglicherweise den falschen Ausgabeschacht gewählt oder in dem Programm, aus dem Sie drucken, die falsche Ausgabeeinstellung aktiviert. Die Druckausgabe über die Papierausgabekassette erfolgt in korrekter Reihenfolge. Die Druckausgabe über den vorderen Ausgabeschacht erfolgt in umgekehrter Reihenfolge. Öffnen Sie die vordere Papierpfadklappe, um den vorderen Ausgabeschacht verwenden zu können. Siehe „Auswählen des Ausgabeschachts” auf Seite 35. Wenn die Seiten am vorderen Papierausgabeschacht in der richtigen Reihenfolge gedruckt werden sollen, wählen Sie in dem Programm, aus dem Sie drucken, die Option für die umgekehrte Ausgabereihenfolge. Weitere Informationen finden Sie in der Dokumentation der entsprechenden Anwendung. 176 Kapitel 8 - Fehlerbehebung und Produktwartung GE Problem Ursache Lösung Das Gerät reagiert nicht auf den Befehl „Drucken” der Software, oder Sie erhalten auf dem Computerbildschirm die Meldung, daß beim Drucken auf dem parallelen Anschluß oder USB-Anschluß ein Fehler aufgetreten ist. Auf dem Drucker wird möglicherweise eine komplexe Grafik gedruckt. Warten Sie, bis der Computer das Bild an den Drucker gesendet hat. Der Druckauftrag wurde möglicherweise angehalten. Wiederaufnahme des Druckvorgangs über das Fenster „Drucker”. GE Das parallele Kabel oder USB-Kabel Entfernen Sie das Parallelkabel oder USB-Kabel vom Gerät und vom Computer, und schließen Sie zwischen dem Gerät und dem Computer wurde möglicherweise es wieder an. nicht richtig eingesteckt. In der Software wurde der falsche Drucker gewählt. Prüfen Sie im Druckerauswahlmenü Ihres Programms, ob das richtige Gerät ausgewählt ist. Die Software für das Gerät wurde nicht für den richtigen Anschluß konfiguriert. Prüfen Sie im Druckerauswahlmenü der Software, ob es mit dem richtigen Anschluß verbunden ist. Wenn der Computer über mehrere parallele Anschlüsse verfügt, stellen Sie sicher, daß das Parallelkabel mit dem richtigen Anschluß verbunden ist. Der parallele Anschluß des Computers unterstützt die bidirektionale Kommunikation möglicherweise nicht in ausreichendem Maße. Stellen Sie sicher, daß der Computer einen parallelen Anschluß mit bidirektionalem Datenbus besitzt (EEP oder unidirektionale Anschlüsse werden nicht unterstützt). Ändern Sie die Einstellung für den Modus des parallelen Anschlusses im BIOS des Computers. HP empfiehlt den ECP- oder bidirektionalen Modus. Andere Modi können jedoch auch funktionieren. Anleitungen zur Änderung der Einstellung finden Sie in der Dokumentation zum Computer. Sie können sich jedoch auch an den Hersteller des Computers wenden. Das Gerät wird möglicherweise nicht ordnungsgemäß mit Strom versorgt, oder es treten Spannungsschwankungen auf. Schließen Sie das Gerät an eine andere Stromquelle an. Ein anderes Gerät hat möglicherweise störende Wirkung. Wenn ein anderes Gerät mit dem parallelen Anschluß oder USB-Anschluß des Computers verbunden ist, entfernen Sie es und schließen das Gerät direkt dort an. Möglicherweise müssen Sie auch die Software für das andere Gerät deinstallieren, bevor das Gerät funktioniert. Das Parallelkabel oder USB-Kabel ist defekt, oder es liegt eine Fehlfunktion am parallelen Anschluß oder USB-Anschluß des Computers vor. Sofern vorhanden, schließen Sie ein anderes Parallelkabel oder USB-Kabel des Typs C an. Wenn der Computer über einen weiteren parallelen Anschluß verfügt, verbinden Sie das Kabel mit diesem Anschluß. Wenn ein weiterer Computer verfügbar ist, schließen Sie das Gerät an den anderen Computer an. Lösen von Druckproblemen 177 Problem Ursache Lösung Das Gerät reagiert nicht auf den Befehl „Drucken” der Software, oder Sie erhalten auf dem Computerbildschirm die Meldung, daß beim Drucken auf dem parallelen Anschluß ein Fehler aufgetreten ist. Am Gerät ist eine Fehlfunktion aufgetreten. Drucken Sie aus einem anderen Programm. Drucken Sie versuchsweise einen Konfigurationsbericht (siehe „Drucken von Konfigurationsberichten” auf Seite 54). Am parallelen Anschluß liegt ein Konflikt mit einem anderen Gerät vor. Das Gerät kann einen parallelen Anschluß nicht gemeinsam mit anderen Geräten nutzen. Wenn Sie eine Soundkarte, ein externes Festplattenlaufwerk oder einen Netzwerkumschalter mit demselben parallelen Anschluß wie das Gerät verbunden haben, kann das andere Gerät Konflikte verursachen. Sie müssen das andere Gerät entfernen und das Gerät mit diesem Anschluß verbinden oder zwei parallele Anschlüsse am Computer nutzen. Möglicherweise müssen Sie eine weitere parallele Schnittstellenkarte einsetzen. Es wird dringend empfohlen, eine parallele ECP-Schnittstellenkarte zu verwenden. Informationen zum Installieren einer zusätzlichen Parallelschnittstellenkarte und zur Behebung von Anschlußkonflikten finden Sie in der Computerdokumentation. Das Bild oder die Wörter werden in der falschen Größe gedruckt. Im verwendeten Programm wurde (sofern vorhanden) die Layout-Funktion (mehrere Seiten pro Blatt) ausgewählt, oder die Verkleinerungs-/ Vergrößerungseinstellung im Programm oder Druckertreiber ist falsch. Prüfen Sie die Einstellungen in der Anwendung bzw. im Druckertreiber. Weitere Informationen zu Problemen mit Druckertreibern finden Sie in der Softwarehilfe. Beim beidseitigen Bedrucken der Seite ist die Druckqualität schlechter, es werden mehrere Seiten gleichzeitig oder falsch eingezogen, oder sie wellen sich. Wenn Sie beide Seiten bedrucken, ändert sich der Druckablauf im Gerät. Außerdem werden möglicherweise Seiten falsch oder mehrere Seiten gleichzeitig eingezogen. Sie müssen den Duplexdruck nicht manuell durchführen. Verwenden Sie statt dessen, und sofern verfügbar, die Layout-Funktion des Programms (mehrere Seiten pro Blatt), aus dem Sie drucken. Weitere Informationen finden Sie in der Dokumentation zum Programm. Lassen Sie das Blatt abkühlen und sich glätten, bevor Sie die zweite Seite bedrucken. Stellen Sie sicher, daß die Blätter an der vorderen Kante nicht gekrümmt oder gewellt sind. Um Wellen zu vermeiden, bringen Sie den Papierschachthebel in die untere Stellung (für den vorderen Papierausgabeschacht). So sorgen Sie für einen direkten Papierpfad. Wenn die Qualität aller gedruckten Seiten zu wünschen übrig läßt, kann dies am zu häufigen Duplexdruck liegen. Siehe „Reinigen des Druckerpapierpfads” auf Seite 235. 178 Kapitel 8 - Fehlerbehebung und Produktwartung GE Problem Ursache Lösung Beim Drucken aus einem MS-DOSProgramm unter Windows wird folgende Meldung angezeigt: „Fehler beim Schreiben auf LPT1: für Drucker (Name eines Druckers, unbekannt oder leer): Kein Zugriff auf Anschluß...” Für andere Druckertreiber auf dem Computer ist das Kontrollkästchen DOSDruckauftrag zwischenspeichern möglicherweise aktiviert. Klicken Sie in Windows 95 oder 98 auf das Symbol „Arbeitsplatz”, und doppelklicken Sie auf das Symbol „Drucker”. Doppelklicken Sie auf das Symbol für den ersten Drucker, und wählen Sie das Register Details. Klicken Sie gegebenenfalls auf die Schaltfläche Anschlußeinstellungen. Deaktivieren Sie im daraufhin angezeigten Dialogfeld das Kontrollkästchen DOSDruckauftrag zwischenspeichern. Wenn keine Schaltfläche mit der Bezeichnung Anschlußeinstellungen angezeigt wird oder bei ihrer Auswahl kein Dialogfeld aufgerufen wurde, ist der entsprechende Drucker nicht für die Probleme verantwortlich. Wiederholen Sie die Schritte für alle anderen Drucker auf dem Computer mit Ausnahme des Geräts. GE Lösen von Druckproblemen 179 Druckprobleme unter MS-DOS Anhand der Informationen in diesem Abschnitt können Sie beim Drucken unter MS-DOS Druckprobleme beheben. So stellen Sie eine Verbindung zum Gerät her 1 Klicken Sie unter Windows 95 und 98 auf Start und dann auf Beenden. 2 Klicken Sie auf Im MS-DOS-Modus neu starten. 3 Geben Sie bei der Befehlseingabeaufforderung Dir>PRN ein, und drücken Sie dann auf der Tastatur die Eingabetaste. 4 Die Reaktionen des Computers und mögliche Lösungen können Sie der nachfolgenden Tabelle entnehmen. 180 Kapitel 8 - Fehlerbehebung und Produktwartung GE Reaktionen des Computers Ergebnisse oder erforderliche Maßnahme Nach dem Drücken der Eingabetaste wird die Befehlseingabeaufforderung wieder am Computer angezeigt. Das Gerät beginnt mit dem Ausdruck des Dokuments und druckt dann eine Liste der Verzeichnisse auf der Festplatte Ihres Computers. Kommunikation geprüft; zurück zu Windows. - oder Wenn nichts gedruckt wird, stecken Sie das Gerät am Computer aus und wieder ein. Halten Sie STRG gedrückt, und drücken Sie dann kurz die Tasten PAUSE/UNTBR. Schließen Sie versuchsweise ein anderes paralleles Kabel oder USB-Kabel an. Prüfen Sie, ob die Bereitschaftsanzeige leuchtet. Halten Sie STRG gedrückt, und drücken Sie dann kurz die Tasten PAUSE/UNTBR. Stecken Sie das Gerät am Computer aus und wieder ein. Starten Sie den Computer neu. Schließen Sie versuchsweise ein anderes paralleles Kabel oder USB-Kabel an. Prüfen Sie, ob die Bereitschaftsanzeige leuchtet. Geben Sie oben unter Schritt 3 („So stellen Sie eine Verbindung zum Gerät her” auf Seite 180) den Anschlußnamen beim Senden des Verzeichnisses an (beispielsweise Dir>LPT1). Prüfen Sie, ob das Netzkabel und das parallele Kabel oder USB-Kabel jeweils im richtigen Anschluß steckt. Stecken Sie das Gerät am Computer aus und wieder ein. Schließen Sie versuchsweise ein anderes paralleles Kabel oder USB-Kabel an. Cursor blinkt; Befehlseingabeaufforderung wird nicht wieder angezeigt; Tastatur reagiert nicht. Auf dem Computerbildschirm wird folgende MS-DOS-Meldung angezeigt: „Write fault error writing device PRN.” GE Lösen von Druckproblemen 181 Lösen von Kopierproblemen Anhand der folgenden Tabelle können Sie häufig auftretende Problemen beim Kopieren beheben. Siehe auch „Beheben von Problemen bei der Bildqualität” auf Seite 200 und „Beheben von Problemen beim Papiereinzug” auf Seite 188. Problem Ursache Lösung Es ist kein paralleler Anschluß oder USB-Anschluß verfügbar, oder der parallele Anschluß oder USB-Anschluß wird gerade von einem anderen Gerät benutzt. Um über den Document Director oder den HP LaserJet Director kopieren zu können, muß das Gerät direkt mit dem parallelen Anschluß oder USB-Anschluß des Computers verbunden sein. Es kann den parallelen Anschluß oder USB-Anschluß nicht gemeinsam mit anderen Geräten nutzen. Wenn ein externes Festplattenlaufwerk oder ein Umschalter mit dem USB-Anschluß oder parallelen Anschluß verbunden ist und Sie dieses Gerät weiterhin verwenden möchten, müssen Sie zwei parallele Anschlüsse oder USB-Anschlüsse an Ihrem Computer installieren. Der Dokumenteinzug beim Kopieren wird unterbrochen. Es können Seiten mit einer Maximallänge bis zu 889 mm gescannt werden. Wenn die Seite länger ist, wird der Scanvorgang nach 889 mm abgebrochen. Wenn ein Papierstau vorliegt, lesen Sie „Beseitigen von Papierstau im Scanbereich” auf Seite 196, und senden Sie den Auftrag erneut. Das scanbare Mindestpapierformat beträgt 51 x 89 mm. Kürzere Dokumente können Staus im Scanner verursachen. Wie Sie die Seite herausnehmen können, finden Sie unter „Beseitigen von Papierstau im Scanbereich” auf Seite 196. Eine Visitenkarte (51 x 89 mm) wurde in der falschen Richtung zugeführt. Wie Sie die Seite herausnehmen können, finden Sie unter „Beseitigen von Papierstau im Scanbereich” auf Seite 196. Lesen Sie dann „So legen Sie spezielle Dokumente ein” auf Seite 29. Das Papierformat wurde möglicherweise falsch eingestellt. Ändern Sie das Materialformat in die gewünschte Kopiengröße. Siehe „Ändern des standardmäßigen Papierformats für das Papiereinzugsfach” auf Seite 42. Verkleinern oder vergrößern Sie die Kopien. Siehe „Verkleinern oder Vergrößern von Kopien für den aktuellen Auftrag” auf Seite 139. Die Kopien werden auf Material des falschen Formats gedruckt. 182 Kapitel 8 - Fehlerbehebung und Produktwartung GE Problem Ursache Lösung Es wurde nur eine Kopie des Auftrags angefertigt, obwohl mehrere angegeben wurden. Das gesamte zu kopierende Dokument muß in den Speicher passen. Ansonsten wird nur eine Kopie gedruckt. Wenn Sie mehrere Kopien umfangreicher Dokumente anfertigen möchten, verwenden Sie den HP LaserJet Director. - oder Teilen Sie den Auftrag in kleinere Aufträge mit weniger Seiten auf. Die Glasplatte des Scanners ist Helle oder möglicherweise verschmutzt. dunkle vertikale Linien erscheinen auf der Kopie. Reinigen Sie den Scanner, und kalibrieren Sie ihn neu. Siehe „Reinigen des Scanbereichs” auf Seite 236 und „Neukalibrieren des Scanners” auf Seite 239. Weitere Informationen finden Sie im Abschnitt „Beheben von Problemen bei der Bildqualität” auf Seite 200. Die Kopien sind Der Kontrast ist möglicherweise nicht zu dunkel oder ordnungsgemäß eingestellt. zu hell. Ändern Sie die Einstellung für den Kontrast. Siehe „Mit der Kontrasttaste den Kontrast für das aktuelle Fax oder einen Kopierauftrag einstellen” auf Seite 137. Oder versuchen Sie über das Bedienfeld eine andere Druckdichteeinstellung. Die Qualität der Kopie eines Bildes oder Textes ist schlecht. GE Die Tonerpatrone muß möglicherweise ausgewechselt werden. Wechseln Sie die Tonerpatrone. Siehe „Bestellen von Zubehör” auf Seite 283. Die Auflösung ist möglicherweise nicht ordnungsgemäß eingestellt. Siehe „Einstellen der Kopierqualität für den aktuellen Auftrag” auf Seite 138. Der Scannerpfad ist möglicherweise verschmutzt. Siehe „Reinigen des Scanbereichs” auf Seite 236. Lösen von Kopierproblemen 183 Lösen von Scanproblemen Anhand der folgenden Tabelle können Sie Probleme bezüglich der Qualität beim Scannen von Dokumenten beheben. Siehe auch „Beheben von Problemen bei der Bildqualität” auf Seite 200 und „Beheben von Problemen beim Papiereinzug” auf Seite 188. Problem Ursache Lösung Eine Meldung auf dem Computerbildschirm weist darauf hin, daß beim Öffnen des Scanners ein Problem aufgetreten ist: Der parallele Anschluß des Computers unterstützt die bidirektionale Kommunikation möglicherweise nicht in ausreichendem Maße. Stellen Sie sicher, daß der Computer einen parallelen Anschluß mit bidirektionalem Datenbus besitzt (EEP oder unidirektionale Anschlüsse werden nicht unterstützt). Ändern Sie die Einstellung für den Modus des parallelen Anschlusses im BIOS des Computers. HP empfiehlt den ECP- oder bidirektionalen Modus. Andere Modi können jedoch auch funktionieren. Anleitungen zur Änderung der Einstellung finden Sie in der Dokumentation zum Computer. Sie können sich jedoch auch an den Hersteller des Computers wenden. Die TWAINQuelle kann nicht aktiviert werden. Es ist kein paralleler Anschluß verfügbar, oder der parallele Anschluß wird gerade von einem anderen Gerät benutzt. Ein anderes Gerät wie z.B. ein externes Wenn ein anderes Gerät mit dem Laufwerk oder ein Umschalter verursacht parallelen Anschluß des Computers möglicherweise Störungen. verbunden ist, entfernen Sie es und schließen das Gerät direkt dort an. Möglicherweise müssen Sie auch die Software für das andere Gerät deinstallieren, bevor das Gerät funktioniert. Oder Sie verwenden einen zweiten parallelen Anschluß am Computer. Im Programm ist die falsche TWAINQuelle ausgewählt. Prüfen Sie, ob die richtige TWAIN-Quelle ausgewählt wurde. Klicken Sie dazu im Menü Datei der Software auf Quellpfad auswählen. Das Gerät muß direkt mit dem parallelen Anschluß des Computers verbunden sein. Es kann den parallelen Anschluß nicht gemeinsam mit anderen Geräten nutzen. Wenn ein externes Festplattenlaufwerk oder ein Umschalter mit dem parallelen Anschluß verbunden ist und Sie dieses Gerät weiterhin verwenden möchten, müssen Sie zwei parallele Anschlüsse verwenden. 184 Kapitel 8 - Fehlerbehebung und Produktwartung GE Problem Ursache Lösung Der Scanvorgang wird vorzeitig abgebrochen. Es können Seiten mit einer Maximallänge bis zu 889 mm gescannt werden. Wenn die Seite länger ist, setzt der Scanner den Scanvorgang fort, übernimmt jedoch nur die ersten 889 mm der Daten auf die Seite. Der Rest bleibt unberücksichtigt. Versuchen Sie nicht, die Seite herauszuziehen, da Sie dabei den Scanner beschädigen können. Wie Sie die Seite herausnehmen können, finden Sie unter „Beseitigen von Papierstau im Scanbereich” auf Seite 196. Wenn Sie ein Dokument scannen, das länger als 889 mm ist, kopieren Sie es zunächst auf mehrere Seiten. Diese Seiten können Sie dann einzeln scannen. Das scanbare Mindestpapierformat beträgt 51 x 89 mm. Kürzere Dokumente können Staus im Scanbereich verursachen. Wie Sie die Seite herausnehmen können, finden Sie unter „Beseitigen von Papierstau im Scanbereich” auf Seite 196. Eine Visitenkarte (51 x 89 mm) wurde in der falschen Richtung zugeführt. Wie Sie die Seite herausnehmen können, finden Sie unter „Beseitigen von Papierstau im Scanbereich” auf Seite 196. Lesen Sie dann „So legen Sie spezielle Dokumente ein” auf Seite 29. Der Scanvorgang ist sehr langsam. Der parallele Anschluß oder USB-Modus ist möglicherweise nicht optimal eingestellt. Stellen Sie sicher, daß der Computer einen parallelen Anschluß mit bidirektionalem Datenbus besitzt (EEP oder unidirektionale Anschlüsse werden nicht unterstützt). Ändern Sie die Einstellung für den Modus des parallelen Anschlusses im BIOS des Computers. HP empfiehlt den ECP- oder bidirektionalen Modus. Andere Modi können jedoch auch funktionieren. Anleitungen zur Änderung der Einstellung finden Sie in der Dokumentation zum Computer. Sie können sich jedoch auch an den Hersteller des Computers wenden. Der HP LaserJet Director blinkt auf dem Bildschirm des PCs, auch wenn sich kein Dokument in der Dokumenteinzugskassette befindet. Das Gerät ist an einen parallelen Anschluß oder USB-Anschluß angeschlossen, der gemeinsam von einem anderen Gerät verwendet wird. Das Gerät kann nicht mit demselben parallelen Anschluß oder USB-Anschluß am Computer und an einem anderen Gerät verbunden werden. Installieren Sie einen weiteren parallelen Anschluß oder USB-Anschluß oder entfernen ein Gerät vom Anschluß. GE Lösen von Scanproblemen 185 Problem Ursache Lösung Gescannte Dokumente werden auf dem PC nicht angezeigt. Das Dokument wurde möglicherweise nicht als Datei gespeichert. Speichern Sie gescannte Dokumente grundsätzlich als Dateien. Siehe „Informationen zur OCR-Software” auf Seite 154. Der gescannte Text kann nicht bearbeitet werden. Wenn sich das Dokument in der Software befindet, kann der Text nicht bearbeitet werden. Der Text muß mit einem OCRProgramm konvertiert und anschließend in einem Textverarbeitungsprogramm geöffnet werden. Ein OCR-Programm ist im Lieferumfang des Geräts enthalten. Klicken Sie auf dem Desktop oder im Viewer auf die Verknüpfung für das Textverarbeitungsprogramm (am unteren Fensterrand). Der Text wird in editierbaren Text konvertiert und im Textverarbeitungsprogramm als unbenannte Datei geöffnet. Nicht genügend Die Software benötigt mindestens 40 MB Löschen Sie nach Möglichkeit Dateien, freien Speicherplatz auf der Festplatte. die Sie nicht mehr benötigen, oder Festplattenarchivieren Sie ältere Daten auf Disketten speicherplatz. Bei der Verarbeitung komplexer Bilder wird unter Umständen noch mehr Speicherplatz benötigt. oder einem anderen Speichermedium. Die Glasplatte des Scanners ist Helle oder möglicherweise verschmutzt. dunkle vertikale Linien erscheinen auf dem gescannten Bild. Drucken Sie eine Testseite auf dem Gerät. Siehe „Drucken von Konfigurationsberichten” auf Seite 54. Wenn auf der Testseite Linien zu sehen sind, lesen Sie „Neukalibrieren des Scanners” auf Seite 239. Drucken Sie erneut eine Testseite. Falls die Linien weiterhin angezeigt werden, lesen Sie „Beheben von Problemen bei der Bildqualität” auf Seite 200. Wird keine Linie auf der Testseite gedruckt, reinigen Sie den Scanner und kalibrieren ihn neu. Siehe „Reinigen des Scanbereichs” auf Seite 236 und „Neukalibrieren des Scanners” auf Seite 239. Die Dokumente verlieren ihre Formatierung oder enthalten unbekannte Formatierungscodes. Die Verknüpfung zum Textverarbeitungsprogramm muß automatisch angezeigt werden. Wird sie nicht angezeigt bzw. funktioniert sie nicht einwandfrei, müssen Sie die Verknüpfung konfigurieren und dabei das richtige Textverarbeitungsprogramm angeben. Anleitungen finden Sie in der Softwarehilfe. Besteht das Problem weiter, muß die Software gegebenenfalls neu installiert werden. Möglicherweise ist die Verknüpfung nicht dem richtigen Textverarbeitungsprogramm zugewiesen. 186 Kapitel 8 - Fehlerbehebung und Produktwartung GE Problem Ursache Lösung In einem mit Hilfe der OCRVerknüpfung konvertierten Dokument erscheint ein hoher Prozentsatz an nicht korrekten Zeichen. Die Genauigkeit der OCR-Erkennung ist abhängig von der Qualität, der Größe und der Struktur des Originaldokuments sowie von der Qualität des Scanvorgangs. Um bei der Verwendung der OCRVerknüpfung optimale Ergebnisse zu erzielen, wählen Sie die Scaneinstellung für Text und bearbeiten nur Text, der sehr deutlich zu erkennen ist. Tabellen, Arbeitsblätter und handschriftliche Notizen werden nicht in der gewünschten Qualität konvertiert. Scannen Sie Text mit 300 dpi und 1 Bit pro Pixel. Siehe „Informationen zur OCRSoftware” auf Seite 154. Drucken Sie ein Dokument aus einem Textverarbeitungsprogramm, scannen Sie es, und konvertieren Sie es anschließend mit der OCR-Software, um zu überprüfen, ob sich die Qualität verbessert hat. Kalibrieren Sie den Scanner. Siehe „Reinigen des Scanbereichs” auf Seite 236. Die in die Dokumenteinzugskassette eingelegten Dokumente fallen nach vorn aus der Kassette heraus. Das Druckmaterial des Dokuments ist sehr leicht. Versuchen Sie nicht, die Seite herauszuziehen, da Sie dabei den Scanner beschädigen können. Wie Sie die Seite herausnehmen können, finden Sie unter „Beseitigen von Papierstau im Scanbereich” auf Seite 196. Rollen Sie das Dokument anschließend in Richtung der bedruckten Seite ein, glätten Sie es, und legen Sie es erneut ein. GE Lösen von Scanproblemen 187 Beheben von Problemen beim Papiereinzug Im folgenden Abschnitt finden Sie Lösungen für häufig auftretende Probleme beim Papiereinzug. ! Beseitigen von Papierstaus in den Druckerpfadbereichen ! Beseitigen von Papierstau im Scanbereich Beseitigen von Papierstaus in den Druckerpfadbereichen Es kann vorkommen, daß sich Material im Papiereinzugsfach, der Einzelblattzuführung, der Papierausgabekassette oder dem vorderen Papierausgabeschacht staut. Weitere Informationen finden Sie unter „Überblick über die Hardwareteile” auf Seite 23. Dieser Abschnitt behandelt folgende beiden Themen: ! Ursachen und Lösungen für Stau in den Druckerpfadbereichen ! Beseitigen von Papierstau in den Papiereinzugsbereichen Ursachen und Lösungen für Stau in den Druckerpfadbereichen Die folgende Liste enthält einige mögliche Ursachen: ! Das Material wurde nicht richtig eingelegt. ! Im Papiereinzugsfach befindet sich zuviel Papier. ! Sie haben zusätzlich neues Material eingelegt, ohne zuvor die Kassette zu entleeren und das Material vollständig auszurichten. ! Die Führungen waren nicht in der richtigen Position. ! In der Papierausgabekassette befindet sich zuviel Papier. ! Der Papierschachthebel wurde während eines Druckvorganges verstellt. ! Die Druckerklappe wurde während eines Druckvorgangs geöffnet. ! Das verwendete Material entspricht nicht den Spezifikationen von HP. ! Das verwendete Material ist kleiner als 76,2 x 127 mm (3 x 5 Zoll). ! Während eines Druckvorgangs wurde die Stromversorgung unterbrochen. 188 Kapitel 8 - Fehlerbehebung und Produktwartung GE Entnehmen Sie Ursachen und Lösungen für Stau in den Druckerpfadbereichen der folgenden Tabelle. Problem Ursache Lösung Das Material in der Die Seiten Papierausgabekassette ist werden vom wellig oder verknittert. Gerät wellig oder verknittert ausgegeben. Verwenden Sie den vorderen Ausgabeschacht, indem Sie den Papierschachthebel auf die untere Position stellen. Siehe „Auswählen des Ausgabeschachts” auf Seite 35. Das Papier wurde möglicherweise nicht ordnungsgemäß gelagert. Lagern Sie das Papier wenn möglich bei Raumtemperatur in der versiegelten Verpackung. Die gedruckten Seiten werden in der falschen Reihenfolge ausgegeben. Sie haben möglicherweise den falschen Ausgabeschacht gewählt oder in dem Programm, aus dem Sie drucken, die falsche Ausgabeeinstellung aktiviert. Die Druckausgabe über die Papierausgabekassette erfolgt in korrekter Reihenfolge. Die Druckausgabe über den vorderen Ausgabeschacht erfolgt in umgekehrter Reihenfolge. Verwenden Sie den vorderen Ausgabeschacht, indem Sie den Papierschachthebel auf die untere Position stellen. Siehe „Auswählen des Ausgabeschachts” auf Seite 35. Wenn die Seiten am vorderen Papierausgabeschacht in der richtigen Reihenfolge gedruckt werden sollen, wählen Sie in dem Programm, aus dem Sie drucken, die Option für die umgekehrte Ausgabereihenfolge. Weitere Informationen finden Sie in der Dokumentation der entsprechenden Anwendung. Lange Seiten werden nicht eingezogen. Die Dokumenteinzugskassette nimmt Seiten in einer max. Länge von 889 mm auf. Wenn die Seite länger ist, wird der Kopier- oder Faxvorgang nach 889 mm abgebrochen. Versuchen Sie nicht, die Seite herauszuziehen, da Sie dabei das Gerät beschädigen können. Wie Sie die Seite herausnehmen können, finden Sie unter Beseitigen von Papierstau im Scanbereich (Seite 196). Wenn Sie ein Dokument scannen, das länger als 889 mm ist, kopieren Sie es zunächst auf mehrere Seiten. Diese Seiten können Sie dann einzeln scannen. GE Beheben von Problemen beim Papiereinzug 189 Problem Ursache Lösung Das Druckbild ist auf der Seite nicht richtig ausgerichtet (schräg). Das Papiereinzugsfach enthält möglicherweise zu viel Papier. Nehmen Sie etwas Material heraus. Die Papierführungen sind möglicherweise nicht ordnungsgemäß eingestellt. Richten Sie das Material mit den Papierführungen mittig aus. Überprüfen Sie außerdem, ob die Papierführungen zu fest gegen das Material drücken oder zu locker eingestellt sind. Das Gewicht oder die Oberflächenbeschaffenheit des Papiers entspricht möglicherweise nicht den Spezifikationen von HP. Drucken Sie eine Selbsttestseite über das Bedienfeld oder die Software, um sich von der Funktionstüchtigkeit des Geräts zu überzeugen. Lesen Sie „Testen der Hardware” im Leitfaden zur Inbetriebnahme. Wie Sie das Handbuch mit den Papierspezifikationen von HP bestellen können, finden Sie unter „Bestellen von Zubehör” auf Seite 283. Die Papierführungen der Dokumenteinzugskassette sind möglicherweise nicht ordnungsgemäß eingestellt. Richten Sie das Material mit den Papierführungen mittig aus. Überprüfen Sie außerdem, ob die Papierführungen zu fest gegen das Material drücken oder zu locker eingestellt sind. Gescannte Dokumente sind verdreht. 190 Kapitel 8 - Fehlerbehebung und Produktwartung GE Problem Ursache Lösung Das Gerät zieht über das Papiereinzugsfach oder die Einzelblattzuführung häufig mehrere Seiten gleichzeitig ein oder verursacht Papierstaus (wiederholt). Ein Sensor funktioniert möglicherweise nicht richtig. Wenden Sie sich an den Kundendienst, falls Sie Hilfe benötigen. Siehe „HP Verkaufs- und Service-Büros” auf Seite 279. Die Trennunterlage des Druckers, die verhindert, daß mehrere Seiten eingezogen werden oder ein Papierstau auftritt, ist verschmutzt oder abgenutzt. Tauschen Sie die Trennunterlage des Druckes aus. Es kann eine Installationsvorrichtung für die Drucker-Trennunterlage bestellt werden. Siehe „Bestellen von Zubehör” auf Seite 283. Das Druckmaterial des Dokuments Die in die ist sehr leicht. Dokument einzugskassette eingelegten Dokumente fallen nach vorn aus der Kassette heraus. Versuchen Sie nicht, die Seite herauszuziehen, da Sie dabei den Scanner beschädigen können. Wie Sie die Seite herausnehmen können, finden Sie unter „Beseitigen von Papierstau im Scanbereich” auf Seite 196. Rollen Sie das Dokument anschließend in Richtung der bedruckten Seite ein, glätten Sie es, und legen Sie es erneut ein. GE Beheben von Problemen beim Papiereinzug 191 Problem Ursache Lösung Das Gerät zieht häufig über das Papiereinzugsfach oder die Einzelblattzuführung mehrere Seiten gleichzeitig ein oder verursacht Papierstaus. Die Papierführungen sind nicht ordnungsgemäß eingestellt. Entfernen Sie das Material aus dem Papiereinzugsfach oder der Einzelblattzuführung. Richten Sie die Seiten des Materialstapels aneinander aus, und legen Sie den Stapel wieder ein. Oder legen Sie das einzelne Blatt wieder in die Zuführung. Schieben Sie die Führungen an die Seiten des Papierstapels im Papiereinzugsfach bzw. an das einzelne Blatt in der Einzelblattzuführung, so daß das Papier mittig ausgerichtet ist. Die Papierführungen dürfen nicht zu fest anliegen. In das Papiereinzugsfach wurde weiteres Material eingelegt, ohne zuvor das gesamte Material zu entnehmen oder zu glätten. Entnehmen Sie das gesamte Material aus dem Papiereinzugsfach. Richten Sie die Seiten des Materialstapels aneinander aus, und legen Sie das Papier wieder ein. Das Papiereinzugsfach enthält zu viel Papier. Nehmen Sie einige Blätter heraus. Das Papiereinzugsfach kann bis zu 125 Blätter Papier mit einem Gewicht von 75 g/m2 (weniger bei schwererem Papier) oder in Abhängigkeit von der Beschaffenheit der Briefumschläge und der Arbeitsumgebung zwischen 7 und 10 Umschläge enthalten. Es wurden mehrere Blätter in die Einzelblattzuführung eingelegt. Legen Sie jeweils nur ein Blatt in die Einzelblattzuführung. Wenn Sie mehr als ein Blatt desselben Materials bedrucken möchten, verwenden Sie das Papiereinzugsfach. Das Papier wurde vom Hersteller nicht optimal geschnitten, deshalb haften die einzelnen Seiten aneinander. Lösen Sie die einzelnen Seiten im Papierstapel voneinander, indem Sie den Stapel u-förmig nach unten biegen. Dadurch wird der Einzug mehrerer Seiten weitgehend verhindert. Sie können das Papier auch umdrehen, so daß das gegenüberliegende Ende zuerst eingezogen wird, oder eine andere Papiersorte verwenden. Das Papier entspricht nicht den Spezifikationen von HP für Druckmaterial. Bestellen Sie den Leitfaden mit den Papierspezifikationen von HP. Wie Sie bestellen können, finden Sie unter Bestellen von Zubehör (Seite 283). Nehmen Sie das Papier aus der Papiereinzugskassette oder der Einzelblattzuführung. Die Papierausgabekassette darf nicht mehr als 125 Blatt Papier mit einem Gewicht von 75 g/m 2 (weniger bei schwererem Papier) enthalten. Das Papier darf sich vor dem vorderen Papierausgabeschacht nicht stapeln. Die Aufnahmerollen sind verschmutzt und erfassen das Papier nicht. Siehe „Reinigen des Druckerpapierpfads” auf Seite 235. 192 Kapitel 8 - Fehlerbehebung und Produktwartung GE Beseitigen von Papierstau in den Papiereinzugsbereichen Wenn das gestaute Material weit genug aus dem Papiereinzugsfach oder der Einzelblattzuführung herausragt, ziehen Sie es vorsichtig und mit beiden Händen nach oben heraus. Richten Sie das Material aus, und legen Sie es wieder ein. Hinweis Richten Sie das Material zwischen den Papierführungen mittig aus. Prüfen Sie außerdem, ob die Papierführungen richtig eingestellt sind, damit das Material nicht gebogen oder geknickt wird. Das Gerät druckt die Seite, bei der der Papierstau aufgetreten ist, in den meisten Fällen erneut aus und fährt dann mit dem Rest des Auftrags fort. Überprüfen Sie nach Beendigung des Druckauftrags, ob alle Seiten gedruckt wurden. So beseitigen Sie Papierstau im Innenbereich des Druckers 1 GE Wenn das gestaute Papier nicht im Einzugsbereich zu sehen ist, öffnen Sie die Druckerklappe über die beiden Verriegelungen (die vordere Papierpfadklappe öffnet sich automatisch, wenn die Druckerklappe geöffnet wird). Beheben von Problemen beim Papiereinzug 193 2 Vorsicht! Entnehmen Sie die Tonerpatrone. Schützen Sie die Patrone nach der Entnahme aus dem Gerät vor Lichteinstrahlung. Berühren Sie nicht die lange schwarze Schwammrolle im Drucker. Das Berühren dieser Rolle kann die Druckqualität beeinträchtigen. 3 Wenn sich das gestaute Papier im Bereich der Tonerpatrone befindet, den Fixiereinheit- und Rollenbereich jedoch noch nicht erreicht hat, ziehen Sie das Papier vorsichtig und gerade aus dem Drucker. Vorsicht! Ziehen Sie das Papier nicht nach oben. Dadurch kann der Drucker beschädigt werden. Vorsicht! Entfernen Sie gestautes Material nur von Hand. Die Verwendung von Gegenständen kann zur Beschädigung von Druckerteilen führen. 4 Wenn sich das gestaute Papier zwischen den Rollen befindet, ziehen Sie das Blatt mit beiden Händen vorsichtig nach oben heraus. 194 Kapitel 8 - Fehlerbehebung und Produktwartung GE 5 Wenn sich das gestaute Papier im vorderen Ausgabeschacht befindet, ziehen Sie das Blatt mit beiden Händen vorsichtig nach oben heraus. 6 Ist das gestaute Papier nur von der Vorderseite des vorderen Ausgabeschachts sichtbar, heben Sie die vordere Abdeckung mit einer Hand an. Ziehen Sie das Papier dann mit der anderen Hand in Ihre Richtung. 7 Wenn alle Blätter und Materialreste entfernt wurden, setzen Sie die Tonerpatrone wieder ein und schließen die Druckerklappe und vordere Papierpfadklappe. Das Gerät druckt die Seite, bei der der Papierstau aufgetreten ist, in den meisten Fällen erneut aus und fährt dann mit dem Rest des Auftrags fort. Überprüfen Sie nach Beendigung des Druckauftrags, ob alle Seiten gedruckt wurden. GE Beheben von Problemen beim Papiereinzug 195 Beseitigen von Papierstau im Scanbereich Hin und wieder kann ein Materialstau in der Dokumenteinzugskassette auftreten. Weitere Informationen finden Sie unter „Überblick über die Hardwareteile” auf Seite 23. Dieser Abschnitt behandelt folgende beiden Themen: ! Papiereinzugsprobleme im Scanbereich ! Beseitigen von Papierstau im Scanbereich Papiereinzugsprobleme im Scanbereich Im folgenden finden Sie eine Liste möglicher Ursachen für Papierstau im Scanmechanismus: ! Es wurde zuviel Papier in die Dokumenteinzugskassette eingelegt. ! Es wurde Spezialmaterial eingelegt, aber der Hebel für Spezialmaterial ist nach links gestellt. ! Es wurden mehrere Blätter eines Dokuments eingelegt, aber der Hebel für Spezialmaterial ist nach rechts gestellt. ! Das eingelegte Material ist eingerissen, an den Ecken ausgefranst oder entsprach nicht den Richtlinien für Dokumente (siehe „Auswählen von Dokumenten für das Faxen, Kopieren oder Scannen” auf Seite 27). ! Das Dokument wurde nicht ordnungsgemäß eingelegt. ! Das Dokument war kleiner als 51 x 89 mm (Größe einer Visitenkarte). Verwenden Sie die folgende Tabelle zur Behebung von Problemen bei der Bewegung von Material oder Dokumenten im Scanbereich. 196 Kapitel 8 - Fehlerbehebung und Produktwartung GE Problem Ursache Lösung Das Gerät zieht über die Dokumenteinzugskassette mehrere Blätter ein oder verursacht Papierstau. Der Hebel für Spezialmaterial befindet sich möglicherweise in der falschen Position. Der Hebel für Spezialmaterial muß nach links gestellt werden, wenn Sie Material mit normalem Gewicht drucken. Wenn Sie dickes Material drucken, von dem jeweils nur eines eingezogen werden kann, muß der Hebel nach rechts gestellt werden. Die Papierführungen sind nicht ordnungsgemäß eingestellt. Nehmen Sie das Dokument aus der Dokumenteinzugskassette. Glätten Sie es, und legen Sie es wieder ein. Schieben Sie die Führungen an die Seiten des Dokuments, so daß es mittig ausgerichtet ist. Die Papierführungen dürfen nicht zu locker anliegen. Die Dokumenteinzugskassette enthält zu viele Blätter. Nehmen Sie einige Blätter heraus. Die Dokumenteinzugskassette kann in Abhängigkeit von der Stärke der Seiten bis zu 30 Seiten enthalten. Das Dokument ist zu dick, zu glatt oder entspricht bezüglich einer anderen Eigenschaft nicht den empfohlenen Spezifikationen. Siehe „Auswählen von Druckmaterial” auf Seite 25. Das Druckmaterial des Dokuments ist sehr leicht. Versuchen Sie nicht, die Seite herauszuziehen, da Sie dabei den Scanner beschädigen können. Wie Sie die Seite herausnehmen können, finden Sie unter „Beseitigen von Papierstau im Scanbereich” auf Seite 196. Rollen Sie das Dokument anschließend in Richtung der bedruckten Seite ein, glätten Sie es, und legen Sie es erneut ein. Die in die Dokumenteinzugskassette eingelegten Dokumente fallen nach vorn aus der Kassette heraus. GE Beheben von Problemen beim Papiereinzug 197 Beseitigen von Papierstau im Scanbereich Folgendermaßen wird Stau im Scanbereich beseitigt So beseitigen Sie Papierstau im Scanbereich Vorsicht! 1 Ziehen Sie die Dokumentausgabeklappe (am Bedienfeld) mit beiden Händen nach vorn. 2 Nehmen Sie das gestaute Material heraus. Entfernen Sie gestautes Material nur von Hand. Die Verwendung von Gegenständen kann zur Beschädigung von Druckerteilen führen. 3 Überprüfen Sie, ob das gesamte Material entfernt wurde, und schließen Sie dann die Klappe. 198 Kapitel 8 - Fehlerbehebung und Produktwartung GE 4 GE Um weitere Staus zu vermeiden, überprüfen Sie, ob sich der Hebel für Spezialmaterial in der Position befindet, die dem eingelegten Dokument entspricht. Siehe „Einlegen von Druckmaterial” auf Seite 28. Beheben von Problemen beim Papiereinzug 199 Beheben von Problemen bei der Bildqualität Dieser Abschnitt des Handbuchs ist Ihnen bei der Feststellung und Behebung von Problemen im Zusammenhang mit der Druckqualität behilflich. Oftmals lassen sich Probleme mit der Ausgabequalität ganz einfach beheben, indem sichergestellt wird, daß der Drucker richtig gewartet wird oder daß Druckmaterial verwendet wird, das den HP Spezifikationen entspricht. Anhand der nachfolgenden Beispiele können Sie feststellen, welche Probleme mit der Ausgabequalität auftreten. Lösungsmöglichkeiten können Sie den entsprechenden Referenzseiten entnehmen. Hinweis Diese Beispiele beschreiben die häufigsten Möglichkeiten zur Behebung von Problemen mit der Druckqualität. Sollten die Probleme nach Ausführen der vorgeschlagenen Maßnahmen bestehen bleiben, lesen Sie „HP Verkaufs- und Service-Büros” auf Seite 279. Siehe „Helles Druckbild (Teilseite)” auf Seite 202. Siehe „Helles Druckbild (ganze Seite)” auf Seite 202. Siehe „Die gesendeten Faxe sind zu dunkel oder zu hell.” auf Seite 202. Siehe Siehe Siehe „Fehlstellen” auf „Fehlstellen” auf „Fehlstellen” auf Seite 203. Seite 203. Seite 203. Siehe „Gescannte Bilder sind zu hell oder zu dunkel” auf Seite 210. Siehe „Bildkanten werden nicht gedruckt” auf Seite 203. Siehe „Blasser Siehe „Linien” auf Ausdruck oder Seite 204. weiße Streifen” auf Seite 204. 200 Kapitel 8 - Fehlerbehebung und Produktwartung GE Siehe „Flecken” auf Seite 205. Siehe „Flecken oder Verschmierungen” auf Seite 205. Siehe „BildSiehe wiederholung” „Waagerechte schwarze Streifen auf Seite 206. oder Verschmierungen” auf Seite 206. Siehe „Verschmierter Toner” auf Seite 207. Siehe „Loser Toner” auf Seite 208. Siehe „Schrägeinzug” auf Seite 208. Siehe „Abdrücke von den Gummirollen” auf Seite 213. Siehe „Grauer Siehe Hintergrund” auf „Senkrechte weiße Linien” auf Seite 209. Seite 210. Siehe „Wiederholte Fehler” auf Seite 207. Siehe „Falsche Siehe Zeichenformen” „Verknittertes oder gefaltetes auf Seite 209. Papier” auf Seite 213. Siehe „Weiße Flecken auf schwarz” auf Seite 211. Siehe „Wellen” auf Seite 211. Siehe „Schwarze Siehe „Leere Seite” auf Seiten” auf Seite 212. Seite 212. GE Beheben von Problemen bei der Bildqualität 201 Helles Druckbild (Teilseite) Die Tonerpatrone ist möglicherweise leer. Wechseln Sie die Tonerpatrone. Helles Druckbild (ganze Seite) 1 Deaktivieren Sie beim Drucken mit der Registerkarte Fertigstellung in Ihrem Druckertreiber den EconoMode. 2 Erhöhen Sie im Menü ALLG EINSTELLUNGEN am Bedienfeld die Tonerdichteeinstellung. 3 Die Kontrasteinstellung ist möglicherweise zu hell eingestellt. 4 Versuchen Sie ein anderes Druckmaterial. Die gesendeten Faxe sind zu dunkel oder zu hell. Der Kontrast ist möglicherweise nicht ordnungsgemäß eingestellt. Ändern Sie die Einstellungen für den Kontrast und die Auflösung über das Bedienfeld oder den LaserJet Director. 202 Kapitel 8 - Fehlerbehebung und Produktwartung GE Bildkanten werden nicht gedruckt Das Gerät kann die Kanten des Materials nicht vollständig bedrucken. An jedem Seitenrand wird ein Mindestabstand von 6,4 mm freigelassen. Beim Drucken oder Kopieren ist die Einstellung für die Verkleinerung möglicherweise nicht korrekt. ! Wenn Sie ein Dokument drucken, prüfen Sie die Einstellung für die Verkleinerung im Fenster „Drucken” des verwendeten Programms. ! Wenn Sie ein Dokument kopieren, prüfen Sie die Einstellung für die Verkleinerung auf dem Bedienfeld (siehe „Verkleinern oder Vergrößern von Kopien für den aktuellen Auftrag” auf Seite 139) oder im HP LaserJet Director. Fehlstellen GE 1 Vergewissern Sie sich, daß die Umgebungsspezifikationen für den Drucker eingehalten werden. 2 Nehmen Sie das Material aus dem Papiereinzugsfach, drehen Sie den Stapel um, und schieben Sie das Fach wieder ein. (Auf dem Verpackungsmaterial vieler Papiersorten ist die Druckseite durch einen Pfeil gekennzeichnet.) Drucken Sie nochmals. 3 Ändern Sie die Einstellung über das Bedienfeld. 4 Wechseln Sie die Tonerpatrone. Beheben von Problemen bei der Bildqualität 203 Blasser Ausdruck oder weiße Streifen 1 Prüfen Sie, ob der Toner in der Tonerpatrone zu Ende geht. 2 Vergewissern Sie sich, daß das verwendete Papier den Spezifikationen von HP entspricht (vielleicht zu feuchtes oder zu rauhes Papier). 3 Möglicherweise müssen die Einstellungen für die Tonerdichte verändert werden. 4 Ein Teil des Geräts ist möglicherweise defekt. Siehe „Handhabung von HP LaserJet-Tonerpatronen” auf Seite 240. 5 Ändern Sie die Einstellung über das Bedienfeld. 6 Wenden Sie sich an den HP-Kundendienst. Linien 1 Drucken Sie ein paar weitere Seiten, um festzustellen, ob das Problem von selbst behoben wurde. 2 Reinigen Sie den Drucker innen, oder führen Sie eine manuelle Reinigungsseite aus, um die Fixiereinheit zu reinigen. 3 Wechseln Sie die Tonerpatrone. 204 Kapitel 8 - Fehlerbehebung und Produktwartung GE Flecken Nach Beseitigung eines Staus können auf einer Seite Flecken auftreten. 1 Drucken Sie ein paar weitere Seiten, um festzustellen, ob das Problem von selbst behoben wurde. 2 Falls dieses Problem häufig auftritt, richten Sie den Drucker so ein, daß er automatisch eine Reinigungsseite ausführt (siehe „Reinigen des Druckerpapierpfads” auf Seite 235). 3 Prüfen Sie, ob Toner aus der Tonerpatrone austritt. Wenn die Tonerpatrone undicht ist, muß sie gewechselt werden. Flecken oder Verschmierungen GE 1 Vergewissern Sie sich, daß das verwendete Papier den Spezifikationen von HP entspricht (vielleicht zu feuchtes oder zu rauhes Papier). 2 Sie bedrucken eventuell die falsche Materialseite. Nehmen Sie das Material aus dem Papiereinzugsfach, drehen Sie den Stapel um, und schieben Sie das Fach wieder ein. (Auf dem Verpackungsmaterial vieler Papiersorten ist die Druckseite durch einen Pfeil gekennzeichnet.) 3 Das Gerät muß möglicherweise gereinigt werden. 4 Die Tonerpatrone ist möglicherweise kaputt. Lesen Sie „Bestellen von Zubehör” auf Seite 283 im Leitfaden der Papierspezifikationen von HP. 5 Siehe „Reinigen des Scanbereichs” auf Seite 236 und „Reinigen des Druckerpapierpfads” auf Seite 235. 6 Siehe „Handhabung von HP LaserJet-Tonerpatronen” auf Seite 240. Wechseln Sie die Tonerpatrone, wenn die Druckqualität durch die Reinigung nicht verbessert wird. Beheben von Problemen bei der Bildqualität 205 Waagerechte schwarze Streifen oder Verschmierungen Hinweis 1 Prüfen Sie, ob die Tonerpatrone richtig installiert ist. 2 Prüfen Sie, ob vor der Installation das gesamte Dichtungsband von der Tonerpatrone entfernt wurde. Falls Sie das Band entfernt haben, ist möglicherweise die Tonerpatrone kaputt und muß gewechselt werden. Siehe „Einsetzen der Tonerpatrone” im Leitfaden zur Inbetriebnahme. Eventuell ist die Garantiezeit für die Tonerpatrone noch nicht abgelaufen. Siehe „Gewährleistungsinformationen” auf Seite 271. Bildwiederholung Dieser Fehler kann auftreten, wenn vorgedruckte Formulare oder viele schmale Materialien verwendet werden. 1 Drucken Sie ein paar weitere Seiten, um festzustellen, ob das Problem von selbst behoben wurde. 2 Vergewissern Sie sich, daß die Materialsorte und Qualität den HP Spezifikationen entspricht. 206 Kapitel 8 - Fehlerbehebung und Produktwartung GE Wiederholte Fehler 1 Drucken Sie ein paar weitere Seiten, um festzustellen, ob das Problem von selbst behoben wurde. 2 Wenn der Abstand zwischen den Fehlern 38 mm oder 94 mm beträgt, muß die Tonerpatrone möglicherweise gewechselt werden. 3 Siehe „Reinigen des Druckerpapierpfads” auf Seite 235. 4 Lesen Sie die Lösung „Bildwiederholung” auf Seite 206 weiter unten. Verschmierter Toner Siehe auch „Loser Toner” auf Seite 208. GE 1 Drucken Sie ein paar weitere Seiten, um festzustellen, ob das Problem von selbst behoben wurde. 2 Versuchen Sie ein anderes Druckmaterial. 3 Vergewissern Sie sich, daß die Umgebungsspezifikationen für den Drucker eingehalten werden (siehe „Gesamtspezifikationen” auf Seite 253). 4 Reinigen Sie den Drucker innen, oder führen Sie eine manuelle Reinigungsseite aus, um die Fixiereinheit zu reinigen (siehe „Reinigen des Druckerpapierpfads” auf Seite 235). 5 Wechseln Sie die Tonerpatrone. Beheben von Problemen bei der Bildqualität 207 Loser Toner In diesem Zusammenhang bedeutet loser Toner, daß der Toner von der Seite abgewischt werden kann. 1 Wenn eine Seite des Materials rauher strukturiert ist, drucken Sie auf die glattere Seite. 2 Vergewissern Sie sich, daß die Umgebungsspezifikationen für den Drucker eingehalten werden (siehe „Gesamtspezifikationen” auf Seite 253). 3 Vergewissern Sie sich, daß die Materialsorte und Qualität den HP Spezifikationen entspricht (siehe „Auswählen von Druckmaterial” auf Seite 25). Schrägeinzug 1 Nehmen Sie einen Teil des Materials aus dem Papiereinzugsfach, und drucken Sie noch ein paar Seiten, um festzustellen, ob das Problem von selbst behoben wird. 2 Prüfen Sie, ob sich Papierschnipsel im Drucker befinden. 3 Richten Sie das Material mit den Papierführungen mittig aus. Überprüfen Sie ebenfalls, ob die Papierführungen nicht zu fest gegen die Medien drücken oder zu lose eingestellt sind. 4 Drehen Sie den Papierstapel im Fach um. Drehen Sie das Papier auch um 180°. 5 Drucken Sie eine Selbsttestseite über das Bedienfeld oder die Software, um sich von der Funktionstüchtigkeit des Geräts zu überzeugen. 6 Vergewissern Sie sich, daß die Materialsorte und Qualität den HP Spezifikationen entspricht. Siehe „Gerätespezifikationen” auf Seite 252. 7 Vergewissern Sie sich, daß die Umgebungsspezifikationen für den Drucker eingehalten werden. Siehe “Gesamtspezifikationen”. 208 Kapitel 8 - Fehlerbehebung und Produktwartung GE Grauer Hintergrund 1 Verwenden Sie kein Papier, das bereits durch den Drucker geführt wurde. 2 Drucken Sie ein paar weitere Seiten, um festzustellen, ob das Problem von selbst behoben wurde. 3 Drehen Sie den Papierstapel im Fach um. Drehen Sie das Papier auch um 180°. 4 Verringern Sie die Tonerdichteeinstellung über das Menü „Druckqualität” am Druckerbedienfeld. 5 Vergewissern Sie sich, daß die Umgebungsspezifikationen für den Drucker eingehalten werden. Siehe “Gesamtspezifikationen”. 6 Wechseln Sie die Tonerpatrone. Falsche Zeichenformen GE 1 Drucken Sie ein paar weitere Seiten, um festzustellen, ob das Problem von selbst behoben wurde. 2 Vergewissern Sie sich, daß die Umgebungsspezifikationen für den Drucker eingehalten werden. Beheben von Problemen bei der Bildqualität 209 Gescannte Bilder sind zu hell oder zu dunkel 1 Ändern Sie die Einstellungen für die Auflösung und/oder den Kontrast in dem Dialogfeld, das angezeigt wird, wenn Sie im HP LaserJet Director auf Scan klicken. 2 Wenn das Original auf farbigem Material (dazu gehört auch braunes Recycling-Papier) gedruckt wurde, ist der Text möglicherweise nicht deutlich zu erkennen. Ändern Sie die Einstellungen für die Auflösung, den Kontrast und/oder die Helligkeit in dem Dialogfeld, das angezeigt wird, wenn Sie im HP LaserJet Director auf Scan klicken. 3 Das Gerät muß möglicherweise neu kalibriert werden. Siehe „Neukalibrieren des Scanners” auf Seite 239. Senkrechte weiße Linien 1 Drucken Sie ein paar weitere Seiten, um festzustellen, ob das Problem von selbst behoben wurde. 2 Vergewissern Sie sich, daß die Materialsorte und Qualität den HP Spezifikationen entspricht. 3 Wechseln Sie die Tonerpatrone. 4 Wenn die Streifen auf einer kopierten Seite oder einem gesendeten Fax erscheinen, scannen Sie das Dokument und prüfen anschließend, ob die gescannte Seite ähnliche Streifen aufweist. (Wenn sich die Linien auf dem gescannten Bild befanden, fertigen Sie eine Kopie an und prüfen diese Kopie auf Linien.) Falls ähnliche Linien angezeigt werden, lesen Sie „Neukalibrieren des Scanners” auf Seite 239. 5 Der interne Spiegel des Geräts ist verschmutzt. Wenden Sie sich an den Kundendienst, falls Sie Hilfe benötigen. Siehe „HP Kundenbetreuung” auf Seite 277. 210 Kapitel 8 - Fehlerbehebung und Produktwartung GE Weiße Flecken auf schwarz 1 Drucken Sie ein paar weitere Seiten, um festzustellen, ob das Problem von selbst behoben wurde. 2 Vergewissern Sie sich, daß die Materialsorte und Qualität den HP Spezifikationen entspricht. 3 Vergewissern Sie sich, daß die Umgebungsspezifikationen für den Drucker eingehalten werden. 4 Wechseln Sie die Tonerpatrone. Wellen 1 Drehen Sie den Papierstapel im Fach um. Drehen Sie das Papier auch um 180°. 2 Vergewissern Sie sich, daß die Materialsorte und Qualität den HP Spezifikationen entspricht. 3 Vergewissern Sie sich, daß die Umgebungsspezifikationen für den Drucker eingehalten werden. 4 Drucken Sie nochmals aus einer anderen Ausgabekassette. 5 Wenn Sie leichtes oder glattes Material verwenden, nehmen Sie die Einstellung im Druckertreiber für den verwendeten Papiertyp vor. a Rufen Sie den Druckertreiber auf (siehe „Zugreifen auf den Druckertreiber” auf Seite 119). b Klicken Sie auf die Registerkarte Papier. c Wählen Sie in der Liste Optimieren für die verwendete Papiersorte aus. Diese Einstellung beeinträchtigt die Druckergeschwindigkeit und die Temperatur der Fixiereinheit. GE Beheben von Problemen bei der Bildqualität 211 Schwarze Seite 1 Die Tonerpatrone ist möglicherweise nicht richtig eingesetzt. Nehmen Sie die Tonerpatrone heraus, und setzen Sie sie richtig ein. 2 Die Tonerpatrone ist möglicherweise kaputt. Eventuell ist die Garantiezeit für die Tonerpatrone noch nicht abgelaufen. Siehe „Gewährleistungsinformationen” auf Seite 271. 3 Das Gerät muß eventuell repariert werden, wenn das Problem auch nach dem Wechseln der Tonerpatrone weiterhin besteht. Siehe „Gewährleistungs- und Supportinformationen” auf Seite 271. Leere Seiten Wenn gelegentlich weiße Seiten ausgedruckt werden: 1 Wenn Sie ein kleines Papierformat verwenden und eine leere Seite gedruckt wird, drucken Sie dasselbe Dokument auf größerem Material, um festzustellen, in welchem Bereich das Druckbild erscheint. Stellen Sie die Ränder anschließend entsprechend ein. 2 Nehmen Sie das Papier aus dem Papiereinzugsfach, und richten Sie die Ränder aufeinander aus. Lösen Sie die einzelnen Seiten im Papierstapel voneinander, indem Sie den Stapel u-förmig nach unten biegen. Dadurch wird der Einzug mehrerer Seiten weitgehend verhindert. Drehen Sie gegebenenfalls das Papier, so daß das andere Ende zuerst eingezogen wird. 3 Prüfen Sie die Druckkonfiguration in der Software. Wenn Sie ein Textverarbeitungsprogramm verwenden, prüfen Sie das Dokument auf direkt aufeinanderfolgende automatische und manuelle Seitenumbrüche. 212 Kapitel 8 - Fehlerbehebung und Produktwartung GE Wenn immer leere Seiten gedruckt werden: 1 Prüfen Sie, ob vor der Installation das gesamte Dichtungsband von der Tonerpatrone entfernt wurde. 2 Wechseln Sie die Tonerpatrone. 3 Drucken Sie eine Selbsttestseite. Verknittertes oder gefaltetes Papier 1 Drucken Sie ein paar weitere Seiten, um festzustellen, ob das Problem von selbst behoben wurde. 2 Vergewissern Sie sich, daß die Umgebungsspezifikationen für den Drucker eingehalten werden. 3 Drehen Sie den Papierstapel im Fach um. Drehen Sie das Papier auch um 180°. 4 Vergewissern Sie sich, daß das Material richtig eingelegt ist, alle Einstellungen vorgenommen wurden und das Material unter den Eckenseparatoren liegt (siehe „Einlegen von Druckmaterial zum Faxen, Kopieren oder Scannen” auf Seite 28). 5 Vergewissern Sie sich, daß die Materialsorte und Qualität den HP Spezifikationen entspricht. 6 Wenn Umschläge faltig ausgegeben werden, legen Sie diese so ein, daß sie flach in der Kassette liegen. Abdrücke von den Gummirollen Dieser Fehler tritt auf, wenn die Tonerpatrone gewechselt werden muß. Wechseln Sie die Tonerpatrone. GE Beheben von Problemen bei der Bildqualität 213 Vorgehensweise bei Fehlermeldungen im Display des Bedienfeldes Die folgenden Fehlermeldungen im Display des Bedienfeldes sind alphabetisch geordnet. Zu jeder Meldung ist die Ursache sowie eine Schrittfolge zur Beseitigung des Problems aufgeführt. Meldung Ursache Lösung ###: [GRUPPENNAME] DIREKTWAHL/ KURZWAHL FEHLER 50.X FIXIERUNG Das Gerät wartet darauf, daß Sie eine programmierte Direktwahltaste drücken oder einen Kurzwahl- oder Gruppenwahlcode eingeben. Beginnen Sie mit dem Hinzufügen von Faxnummern zum Gruppenwahlcode. Siehe „Programmieren von Gruppenwahlcodes” auf Seite 82. Am Gerät ist ein interner Hardwarefehler aufgetreten. Ziehen Sie das Netzkabel aus dem Gerät, warten Sie mindestens 30 Sekunden, stecken Sie das Netzkabel wieder ein, und warten Sie, bis sich das Gerät initialisiert hat. Wenn die Meldung weiterhin angezeigt wird, muß das Gerät repariert werden. FEHLER 51 LASER Am Gerät ist ein interner Hardwarefehler aufgetreten. Ziehen Sie das Netzkabel aus dem Gerät, warten Sie mindestens 30 Sekunden, stecken Sie das Netzkabel wieder ein, und warten Sie, bis sich das Gerät initialisiert hat. Wenn die Meldung weiterhin angezeigt wird, muß das Gerät repariert werden. FEHLER 52 SCANNER Am Gerät ist ein interner Hardwarefehler aufgetreten. Ziehen Sie das Netzkabel aus dem Gerät, warten Sie mindestens 30 Sekunden, stecken Sie das Netzkabel wieder ein, und warten Sie, bis sich das Gerät initialisiert hat. Wenn die Meldung weiterhin angezeigt wird, muß das Gerät repariert werden. FEHLER 53.X DRUCKER Am Gerät ist ein interner Hardwarefehler aufgetreten. Ziehen Sie das Netzkabel aus dem Gerät, warten Sie mindestens 30 Sekunden, stecken Sie das Netzkabel wieder ein, und warten Sie, bis sich das Gerät initialisiert hat. Wenn die Meldung weiterhin angezeigt wird, muß das Gerät repariert werden. FEHLER 54.X DRUCKER Am Gerät ist ein interner Hardwarefehler aufgetreten. Ziehen Sie das Netzkabel aus dem Gerät, warten Sie mindestens 30 Sekunden, stecken Sie das Netzkabel wieder ein, und warten Sie, bis sich das Gerät initialisiert hat. Wenn die Meldung weiterhin angezeigt wird, muß das Gerät repariert werden. 214 Kapitel 8 - Fehlerbehebung und Produktwartung GE Meldung Ursache Lösung FEHLER 55 DC-CONTROLLER Am Gerät ist ein interner Hardwarefehler aufgetreten. Ziehen Sie das Netzkabel aus dem Gerät, warten Sie mindestens 30 Sekunden, stecken Sie das Netzkabel wieder ein, und warten Sie, bis sich das Gerät initialisiert hat. Wenn die Meldung weiterhin angezeigt wird, muß das Gerät repariert werden. FEHLER 62.X DRUCKER Am Gerät ist ein interner Hardwarefehler aufgetreten. Ziehen Sie das Netzkabel aus dem Gerät, warten Sie mindestens 30 Sekunden, stecken Sie das Netzkabel wieder ein, und warten Sie, bis sich das Gerät initialisiert hat. Wenn die Meldung weiterhin angezeigt wird, muß das Gerät repariert werden. 79 SERVICE (####) Am Gerät ist ein interner Hardwarefehler aufgetreten. Ziehen Sie das Netzkabel aus dem Gerät, warten Sie mindestens 30 Sekunden, stecken Sie das Netzkabel wieder ein, und warten Sie, bis sich das Gerät initialisiert hat. Wenn die Meldung weiterhin angezeigt wird, muß das Gerät repariert werden. 80 SERVICE (####) Am Gerät ist ein interner Hardwarefehler aufgetreten. Ziehen Sie das Netzkabel aus dem Gerät, warten Sie mindestens 30 Sekunden, stecken Sie das Netzkabel wieder ein, und warten Sie, bis sich das Gerät initialisiert hat. Wenn die Meldung weiterhin angezeigt wird, muß das Gerät repariert werden. 81 SERVICE (####) Am Gerät ist ein interner Hardwarefehler aufgetreten. Ziehen Sie das Netzkabel aus dem Gerät, warten Sie mindestens 30 Sekunden, stecken Sie das Netzkabel wieder ein, und warten Sie, bis sich das Gerät initialisiert hat. Wenn die Meldung weiterhin angezeigt wird, muß das Gerät repariert werden. KOPIE ABGEBROCHEN. AUS EINZUG NEHMEN Die Taste STOP/LÖSCHEN wurde gedrückt, um den aktuellen Auftrag abzubrechen, während die Seiten aus dem Dokumenteinzug eingezogen wurden. Dabei wird der Dokumenteinzug jedoch nicht automatisch geleert. Öffnen Sie die Dokumentausgabeklappe, entfernen Sie das gestaute Papier, und schließen Sie die Klappe. Nehmen Sie dann das Material aus der Dokumenteinzugskassette, und beginnen Sie erneut. SENDEABBR. STAU BEIM DOKUM.EINZUG BEHEB. Die Taste STOP/LÖSCHEN wurde gedrückt, um den aktuellen Auftrag abzubrechen, während die Seiten aus dem Dokumenteinzugsfach eingezogen wurden. Dabei wird der Dokumenteinzug jedoch nicht automatisch geleert. Öffnen Sie die Dokumentausgabeklappe, entfernen Sie das gestaute Papier, und schließen Sie die Klappe. Nehmen Sie dann das Material aus der Dokumenteinzugskassette, und beginnen Sie erneut. SCAN ABGEBROCHEN. AUS EINZUG NEHMEN Die Taste STOP/LÖSCHEN wurde gedrückt, um den aktuellen Auftrag abzubrechen, während die Seiten aus dem Dokumenteinzugsfach eingezogen wurden. Dabei wird der Dokumenteinzug jedoch nicht automatisch geleert. Öffnen Sie die Dokumentausgabeklappe, entfernen Sie das gestaute Papier, und schließen Sie die Klappe. Nehmen Sie dann das Material aus der Dokumenteinzugskassette, und beginnen Sie erneut. GE Vorgehensweise bei Fehlermeldungen im Display des Bedienfeldes 215 Meldung Ursache Lösung ÜBERTRAGUNGSFEHLER Zwischen dem Gerät und dem Sender oder Empfänger ist ein Kommunikationsfehler aufgetreten. Starten Sie die Faxsendung am Gerät neu. Ziehen Sie das Kabel des Geräts aus der Telefondose, schließen Sie ein Telefon an, und versuchen Sie, einen Anruf durchzuführen. Stecken Sie das Telefonkabel des Geräts in die Telefondose eines anderen Telefonanschlusses. Siehe „Lösen von Faxproblemen” auf Seite 165. KOPIENANZAHL: 1 Das Gerät hat nicht genügend Speicher, um den Kopiensortierauftrag ausführen zu können. Schließen Sie den Kopiensortierauftrag ab. GERÄT BESETZT ERNEUT VERS. GERÄTEFEHLER. WEITER WEITER M. [EINGABE] PAPIERSTAU BEIM DOKUMENTENEINZUG PAPIER NOCH IM EINZUG. NEU EINLEGEN FAX ANTWORTET NICHT SENDG ABGEBROCHEN Das Gerät ist gerade besetzt. Warten Sie, bis das Gerät den aktuellen Auftrag beendet hat. Am Gerät ist ein interner Fehler aufgetreten. Drücken Sie die Taste EINGABE/MENÜ, um fortzufahren. In der Dokumenteinzugskassette hat sich ein Materialstück eingeklemmt. Öffnen Sie die Dokumentausgabeklappe, beseitigen Sie den Stau, schließen Sie die Dokumenteinzugskassette, und legen Sie das Papier wieder ein. Das Papier wurde noch nicht aus der Dokumenteinzugskassette entnommen. Nehmen Sie das Papier heraus, und legen Sie es neu in die Dokumenteinzugskassette ein. Wahlwiederholung einer Faxnummer war erfolglos, oder die Option „Wahlwiederholung bei keine Antwort” wurde deaktiviert. Rufen Sie den Empfänger an, um sicherzustellen, daß das Gerät eingeschaltet und empfangsbereit ist. Prüfen Sie, ob Sie die richtige Faxnummer wählen. Prüfen Sie, ob die Option „Wahlwiederholung bei keine Antwort” aktiviert ist. Ziehen Sie das Kabel des Geräts aus der Telefondose, schließen Sie ein Telefon an, und versuchen Sie, einen Anruf durchzuführen. Stecken Sie das Telefonkabel des Geräts in die Telefondose eines anderen Telefonanschlusses. Siehe „Lösen von Faxproblemen” auf Seite 165. 216 Kapitel 8 - Fehlerbehebung und Produktwartung GE Meldung Ursache Lösung FAX ANTWORTET NICHT WAHLWDH FOLGT Sie haben versucht, ein Fax zu senden, doch der angerufene Faxanschluß hat nicht reagiert. Das Gerät versucht nach einigen Minuten eine Wahlwiederholung. Starten Sie die Faxsendung am Gerät neu. Rufen Sie den Empfänger an, um sicherzustellen, daß das Gerät eingeschaltet und empfangsbereit ist. Prüfen Sie, ob Sie die richtige Faxnummer wählen. Prüfen Sie, ob die Option „Wahlwiederholung bei keine Antwort” aktiviert ist. Ziehen Sie das Kabel des Geräts aus der Telefondose, schließen Sie ein Telefon an, und versuchen Sie, einen Anruf durchzuführen. Stecken Sie das Telefonkabel des Geräts in die Telefondose eines anderen Telefonanschlusses. Siehe „Lösen von Faxproblemen” auf Seite 165. FAXSPEICHER VOLL. EMPFANGSABBRUCH Während der Faxübertragung wurde der Speicher voll ausgelastet. Es werden nur die Seiten gedruckt, für die ausreichend Speicherplatz vorhanden war. Bitten Sie den Absender, das Fax erneut zu senden. Wenn das Problem weiterhin besteht, brechen Sie alle Faxaufträge ab, oder löschen Sie die Faxe aus dem Speicher (siehe „Löschen von Faxen im Speicher” auf Seite 102). FAXSPEICHER VOLL. SENDEN ABBRECHEN Beim Ausführen des Faxauftrags wurde der Speicher voll ausgelastet. Damit ein Faxauftrag ordnungsgemäß ausgeführt wird, müssen alle Seiten eines Faxdokuments in den Speicher geladen werden. Es wurden nur die Seiten gesendet, für die ausreichend Speicherplatz vorhanden war. Brechen Sie alle Faxaufträge ab, oder löschen Sie die Faxe aus dem Speicher (siehe „Löschen von Faxen im Speicher” auf Seite 102). FEHLER FAXEMPFANG Beim Faxempfang ist ein Fehler aufgetreten. Bitten Sie den Absender, das Fax nochmals zu senden. Senden Sie ein Fax an den Absender oder an ein anderes Faxgerät. Vergewissern Sie sich, daß das Telefonkabel fest eingesteckt ist. Ziehen Sie dazu den Stecker, und stecken Sie ihn anschließend wieder ein. Prüfen Sie, ob ein Freizeichen an diesem Telefonanschluß zu hören ist. Drücken Sie dazu die Taste FAXEN/ SENDEN. Überzeugen Sie sich von der einwandfreien Funktion des Telefons. Nehmen Sie dazu das Gerät vom Telefonanschluß. Verbinden Sie dann ein Telefon mit dem Anschluß, und führen Sie einen normalen Anruf durch. Verbinden Sie das Gerät mit einem anderen Telefonanschluß. GE Vorgehensweise bei Fehlermeldungen im Display des Bedienfeldes 217 Meldung Ursache Lösung FEHLER FAXSENDUNG Bei der Faxsendung ist ein Fehler aufgetreten. Senden Sie das Fax erneut. Senden Sie das Fax an eine andere Rufnummer. Vergewissern Sie sich, daß das Telefonkabel fest eingesteckt ist. Ziehen Sie dazu den Stecker, und stecken Sie ihn anschließend wieder ein. Prüfen Sie, ob ein Freizeichen an diesem Telefonanschluß zu hören ist. Drücken Sie dazu die Taste FAXEN/ SENDEN. Überzeugen Sie sich von der einwandfreien Funktion des Telefons. Nehmen Sie dazu das Gerät vom Telefonanschluß. Verbinden Sie dann ein Telefon mit dem Anschluß, und führen Sie einen normalen Anruf durch. Verbinden Sie das Gerät mit einem anderen Telefonanschluß. GRUPPENWAHL IN GRUPPE NICHT ZUL. Der von Ihnen eingegebene Kurzwahlcode ist für eine Gruppe programmiert. Das Hinzufügen einer Gruppenwahl zu einer anderen Gruppenwahl ist nicht zulässig. Geben Sie die Direktwahltasten (als einzelne Kurzwahlnummern programmiert) oder Kurzwahlcodes für eine Gruppenwahl ein. GRUPPE IST VOLL M. [FAX] STARTEN REINIGUNGSMODUS! 1-3 MIN. WARTEN Sie können einer Adhoc-Gruppe maximal 20 Faxnummern hinzufügen. Senden Sie erneut an die AdhocGruppe mit weniger Faxnummern. Das Gerät führt einen internen Reinigungszyklus aus. Warten Sie, bis das Gerät den Reinigungszyklus beendet hat. Die Meldung verschwindet, sobald der Zyklus beendet ist. Weitere Informationen zum Reinigen des Geräts finden Sie unter „Reinigen des Druckerpapierpfads” auf Seite 235. Es wurde ein ungültiges Datum eingegeben, beispielsweise 35 Juni. Geben Sie das Datum erneut ein. Es wurde eine ungültige Uhrzeit eingegeben, beispielsweise 25:99 PM. Geben Sie die Uhrzeit erneut ein. Das Gerät hat die Auftragseinstellungen gelöscht. Geben Sie die gewünschten Auftragseinstellungen erneut ein. Das Gerät hat eine Kopie erstellt. Die restlichen Kopien wurden aufgrund von zu wenig Gerätespeicher gelöscht. Drücken Sie die Taste EINGABE/MENÜ, um den Fehler zu löschen. Erstellen Sie mit dem HP LaserJet Director mehrere Kopien von großen Dokumenten, oder unterteilen Sie den Auftrag in kleinere Aufträge mit weniger Seiten. DATUM UNGÜLTIG UNGÜLTIGE UHRZ. AUFTREINST. GELÖSCHT WENIG SPEICH. NUR 1 KOPIE. [STOP] DRÜCK 218 Kapitel 8 - Fehlerbehebung und Produktwartung GE Meldung Ursache Lösung WENIG SPEICHER. WEITER MIT [STOP] KEIN WÄHLTON. Der Gerätespeicher ist fast verbraucht. Warten Sie, bis das Gerät den Auftrag beendet hat, oder drücken Sie die Taste STOP/LÖSCHEN, um den Auftrag abzubrechen. Das Gerät konnte keinen Wählton erkennen. Ziehen Sie das Telefonkabel am Gerät und an der Telefondose, und stecken Sie es anschließend wieder ein. Ziehen Sie das Kabel des Geräts aus der Telefondose, schließen Sie ein Telefon an, und versuchen Sie, einen Anruf durchzuführen. Stecken Sie das Telefonkabel des Geräts in die Telefondose eines anderen Telefonanschlusses. Siehe “Ändern der Wähltonerkennung”. Siehe „Lösen von Faxproblemen” auf Seite 165. KEIN DOKUM. GESENDET Die Einstellung „Faxweiterleitung” ist Drucken Sie die Faxe im Speicher, und aktiviert, und das Gerät konnte kein Fax bitten Sie den Absender, die fehlende(n) empfangen, weil der Speicher nicht Dokumentseite(n) erneut zu senden. ausreicht oder ein anderer Grund vorliegt. Das Gerät hat die unvollständig empfangenen Daten gelöscht, bevor diese weitergeleitet werden konnten. KEIN FAX ERKANNT Das Gerät hat den ankommenden Anruf entgegengenommen, konnte jedoch nicht feststellen, daß es sich bei dem Anrufer um ein Faxgerät handelt. Bitten Sie den Absender, das Fax nochmals zu senden. Ziehen Sie das Kabel des Geräts aus der Telefondose, schließen Sie ein Telefon an, und versuchen Sie, einen Anruf durchzuführen. Stecken Sie das Telefonkabel des Geräts in die Telefondose eines anderen Telefonanschlusses. Siehe “Lösen von Faxproblemen”. KEINE FAXSEITEN IM SPEICHER F. NEUDRUCK NICHT GEN. SPEICH. ERNEUT VERS. WDHST. N. STROMAUSF. SYSTEMPRÜFUNG Das Gerät hat versucht, die Funktion „Letztes Fax erneut drucken” auszuführen, es befand sich jedoch kein Dokument im Speicher. Empfangen Sie ein Fax, bevor Sie diese Option einsetzen. Es kann kein neuer Auftrag gestartet werden, da nicht genügend Speicher verfügbar ist. Warten Sie, bis der aktuelle Auftrag beendet ist, bevor Sie einen neuen Auftrag starten. GE Das Gerät hat einen Stromausfall erkannt Das Gerät muß selbständig in den und führt einen Selbsttest aus. Bereitschaftszustand zurückkehren. Wenn diese Meldung nicht nach ein paar Minuten verschwindet, ziehen Sie das Netzkabel aus dem Gerät, warten Sie mindestens 30 Sekunden, stecken Sie dann das Netzkabel wieder ein, und warten Sie, bis das Gerät initialisiert wurde. Vorgehensweise bei Fehlermeldungen im Display des Bedienfeldes 219 Meldung Ursache Lösung WDHST. N. STROMAUSF. RESET FAXEINSTELLG Das Gerät hat einen Stromausfall erkannt, und die letzte Aktualisierung der Faxeinstellungen ist beschädigt. Das Gerät stellt alle Faxeinstellungen auf die werksseitigen Standardeinstellungen zurück. Drücken Sie die Taste EINGABE/MENÜ, um den Fehler zu löschen. Das Gerät muß in den Bereitschaftszustand zurückkehren. WDHST. N. STROMAUSF. FAXAUSDRUCK Das Gerät hat einen Stromausfall erkannt Das Gerät druckt alle empfangenen und druckt alle Faxe, die es zuvor noch Faxe, die es zuvor nicht gedruckt hat. nicht gedruckt hat. Wenn alle Faxe gedruckt sind, kehrt das Gerät in den Bereitschaftszustand zurück. WDHST. N. STROMAUSF. SENDEN: ABSCHALTUNG. DIMM NR. [1-3] PRÜFEN PAPIERSTAU IM DRUCK. PAPIERWEG FREIM. Das Gerät hat einen Stromausfall und noch nicht gesendete Faxe erkannt und versucht, diese erneut zu senden. Das Gerät sendet alle noch nicht versendeten Faxe. Wenn alle Faxe gesendet sind, kehrt das Gerät in den Bereitschaftszustand zurück. Der DIMM im angegebenen Steckplatz ist fehlerhaft. Schalten Sie das Gerät aus, und prüfen Sie den angegebenen DIMM. Das Gerät hat einen Stau erkannt. Beseitigen Sie den Stau. (Siehe „Beseitigen von Papierstaus in den Druckerpfadbereichen” auf Seite 188.) Der Ausdruck müßte jetzt fortgesetzt werden. Ist dies nicht der Fall, versuchen Sie, den Auftrag erneut zu drucken. DRUCKERKLAPPE OFFEN OD. KEINE TONERPATR. Die Druckerklappe ist offen, oder die Tonerpatrone ist nicht ordnungsgemäß installiert. Prüfen Sie, ob die Druckerklappe geschlossen ist. Prüfen Sie, ob die Tonerpatrone richtig installiert wurde. Anweisungen finden Sie unter „Einsetzen der Tonerpatrone” im Leitfaden zur Inbetriebnahme. PAPIERFACH IST LEER. PAPIER EINLEGEN. Das Papiereinzugsfach ist leer. Legen Sie Material ein. Wenn die Kassette bereits Material enthält, nehmen Sie es heraus. Prüfen Sie das Gerät auf einen Papierstau. Beseitigen Sie ihn gegebenenfalls, und legen Sie den Papierstapel anschließend wieder in das Papiereinzugsfach. PAPIER N. ENTNOMMEN. WEITER M. [EINGABE] Der Druckermotor konnte ein Stück Material nicht aufnehmen. Legen Sie das Papier wieder in das Papiereinzugsfach ein, und drücken Sie die Taste EINGABE/MENÜ, um den Auftrag fortzusetzen. 220 Kapitel 8 - Fehlerbehebung und Produktwartung GE Meldung Ursache Lösung EMPFANGSFAX BELEGT. SENDG ABGEBROCHEN Der Faxanschluß, an den Sie ein Fax gesendet haben, war besetzt. Das Gerät hat die Faxsendung abgebrochen. Rufen Sie den Empfänger an, um sicherzustellen, daß das Gerät eingeschaltet und empfangsbereit ist. Prüfen Sie, ob Sie die richtige Faxnummer wählen. Prüfen Sie, ob die Option „Wahlwiederholung im Besetztfall” aktiviert ist. Halten Sie die Taste STOP/LÖSCHEN sieben Sekunden lang gedrückt, um einen Wählton zu erkennen. Ziehen Sie das Kabel des Geräts aus der Telefondose, schließen Sie ein Telefon an, und versuchen Sie, einen Anruf durchzuführen. Stecken Sie das Telefonkabel des Geräts in die Telefondose eines anderen Telefonanschlusses. Siehe „Lösen von Faxproblemen” auf Seite 165. EMPFANGSFAX BELEGT. WAHLWDH FOLGT Der Faxanschluß, an den Sie ein Fax gesendet haben, war besetzt. Das Gerät wählt automatisch die besetzte Nummer erneut an. (Siehe „Ändern der Wahlwiederholung durch das Gerät” auf Seite 95.) Starten Sie die Faxsendung am Gerät neu. Rufen Sie den Empfänger an, um sicherzustellen, daß das Gerät eingeschaltet und empfangsbereit ist. Prüfen Sie, ob Sie die richtige Faxnummer wählen. Ziehen Sie das Kabel des Geräts aus der Telefondose, schließen Sie ein Telefon an, und versuchen Sie, einen Anruf durchzuführen. Stecken Sie das Telefonkabel des Geräts in die Telefondose eines anderen Telefonanschlusses. Siehe „Lösen von Faxproblemen” auf Seite 165. SCANNER F. PC-SCAN RESERVIERT Das Gerät wird zum Scannen über einen PC eingesetzt. Warten Sie, bis der PC den Scanvorgang beendet hat, brechen Sie den Scanvorgang über die PC-Software ab, oder drücken Sie die Taste STOP/LÖSCHEN. SCANFEHLER. KEINE VERBINDG ZU PC KURZWAHL (NUMMER) NICHT PROGRAMMIERT Das Gerät kann die gescannten Informationen nicht an einen PC übertragen. Prüfen Sie das PC-Verbindungskabel, und versuchen Sie den Scan erneut. Die Direktwahltaste oder der Kurzwahlcode wurde nicht programmiert, und deshalb kann er nicht zu einer Gruppe hinzugefügt werden. Verwenden Sie einen Kurzwahlcode, dem bereits eine Faxnummer zugewiesen wurde. Wie Sie prüfen können, welche Kurzwahlcodes programmiert wurden, finden Sie unter „Drucken von Direkt-, Kurz- und Gruppenwahlberichten” auf Seite 53. GE Vorgehensweise bei Fehlermeldungen im Display des Bedienfeldes 221 Häufige Probleme im Zusammenhang mit dem Macintosh In diesem Abschnitt werden Probleme beschrieben, die häufig im Zusammenhang mit dem Macintosh auftreten: ! Probleme in der „Auswahl” ! Fehler beim Drucken ! USB-Probleme ! Auswählen einer anderen PPD ! Umbenennen des Druckertreibers ! Lösen von PostScript-Fehlern 222 Kapitel 8 - Fehlerbehebung und Produktwartung GE Probleme in der „Auswahl” Hinweis Weitere Informationen zur „Auswahl” können Sie der Mac OS-Hilfe auf Ihrem Computer entnehmen. Problem Ursache Das Symbol des Die Software wurde nicht korrekt Druckertreibers installiert. wird nicht in der „Auswahl” angezeigt. Lösung Vergewissern Sie sich, daß Sie ein Kabel hoher Qualität verwenden. Vergewissern Sie sich, daß das Gerät an das richtige Netzwerk angeschlossen ist. Wählen Sie im „Apple-Menü” aus „Kontrollfelder” die Option „Kontrollfeld Netzwerk” oder „Kontrollfeld Apple Talk” aus, und wählen Sie dann das richtige Netzwerk. Installieren Sie die Gerätesoftware erneut. Das ScanSymbol wird nicht in der „Auswahl” angezeigt. Die Software wurde nicht korrekt installiert. Vergewissern Sie sich, daß Sie ein Kabel hoher Qualität verwenden. Vergewissern Sie sich, daß das Gerät an das richtige Netzwerk angeschlossen ist. Wählen Sie im „Apple-Menü” aus „Kontrollfelder” die Option „Kontrollfeld Netzwerk” oder „Kontrollfeld Apple Talk” aus, und wählen Sie dann das richtige Netzwerk. Installieren Sie die Gerätesoftware erneut. GE Häufige Probleme im Zusammenhang mit dem Macintosh 223 Problem Ursache Das Fax-Symbol Die Software wurde nicht korrekt wird nicht in der installiert. „Auswahl” angezeigt. Lösung Vergewissern Sie sich, daß Sie ein Kabel hoher Qualität verwenden. Vergewissern Sie sich, daß das Gerät an das richtige Netzwerk angeschlossen ist. Wählen Sie im „Apple-Menü” aus „Kontrollfelder” die Option „Kontrollfeld Netzwerk” oder „Kontrollfeld Apple Talk” aus, und wählen Sie dann das richtige Netzwerk. Installieren Sie die Gerätesoftware erneut. Der Produktname wird in der „Auswahl” nicht im Feld „PostScriptDrucker wählen” angezeigt. Vergewissern Sie sich, daß die Kabel richtig angeschlossen sind, das Gerät eingeschaltet ist und die Bereitschaftsanzeige leuchtet. Vergewissern Sie sich, daß in der „Auswahl” der richtige Druckertreiber gewählt wurde. Wenn das Gerät in ein Netzwerk mit mehreren Zonen eingebunden ist, vergewissern Sie sich, daß in der „Auswahl” im Feld „AppleTalk Zonen” die richtige Zone ausgewählt ist. Vergewissern Sie sich, daß „AppleTalk” aktiviert wurde. Die Schaltfläche neben „Aktiviert” ist in der „Auswahl” ausgewählt. Sie müssen den Computer möglicherweise neu starten, um die Änderung zu aktivieren. 224 Kapitel 8 - Fehlerbehebung und Produktwartung GE Problem Der Druckertreiber richtet den von Ihnen ausgewählten Drucker nicht automatisch ein, selbst wenn Sie in der „Auswahl” die Option „Automatisch” gewählt haben. GE Ursache Lösung Installieren Sie die Druckersoftware erneut. Installationsanweisungen finden Sie im Leitfaden zur Inbetriebnahme. Häufige Probleme im Zusammenhang mit dem Macintosh 225 Fehler beim Drucken Weitere Informationen zur „Auswahl” können Sie der Mac OS-Hilfe auf Ihrem Computer entnehmen. Problem Ursache Lösung Der Druckjob wird nicht an den gewünschten Drucker gesendet. Ein anderer Drucker mit dem gleichen oder einem ähnlichen Namen hat den Druckjob eventuell empfangen. Prüfen Sie den AppleTalk-Namen des Druckers, der auf der Selbsttestseite angezeigt wird. Eine EPS-Datei (Encapsulated PostScript) wird nicht mit der richtigen Schrift gedruckt. Dieses Problem tritt bei einigen Software-Anwendungen auf. Ihr Dokument wird nicht mit den Schriften New York, Geneva oder Monaco gedruckt. Vergewissern Sie sich, daß die Kabel richtig angeschlossen sind, das Gerät eingeschaltet ist und die Bereitschaftsanzeige leuchtet. Laden Sie versuchsweise die in der EPS-Datei enthaltenen Schriften zum Gerät herunter, bevor Sie den Ausdruck starten. Übertragen Sie die Datei nicht binär kodiert, sondern statt dessen im ASCII-Format. Wählen Sie im Dialogfeld „Papierformat” die Option „Optionen”, um die Auswahl der Ersatzschriften aufzuheben. 226 Kapitel 8 - Fehlerbehebung und Produktwartung GE USB-Probleme Lösen Sie Probleme, die auftreten könnten, wenn das Gerät mit einem USB-Kabel an einen Macintosh-Computer angeschlossen ist, anhand der folgenden Tabelle. Problem Ursache Dieser Fehler tritt auf, wenn Es ist kein Druck von einer keine Software für USBUSB-Karte eines Drucker installiert ist. Fremdlieferanten möglich. Das HP LaserJet USB-Gerät wird nach der Auswahl des Treibers nicht in der „MacintoshAuswahl” angezeigt. GE Dieses Problem wird durch eine Software- oder Hardwarekomponente verursacht. Lösung Wenn Sie eine USB-Karte eines Fremdherstellers einsetzen, benötigen Sie möglicherweise die Software zur Unterstützung einer USB-Adapterkarte von Apple. Die aktuellste Version dieser Software können Sie von der AppleWebsite herunterladen. Software-Fehlersuche Prüfen Sie, ob Ihr Macintosh USB unterstützt. Prüfen Sie, ob auf Ihrem Macintosh Mac OS 8.6 oder höher installiert ist. Hardware-Fehlersuche Stellen Sie sicher, daß der Drucker eingeschaltet ist. Überprüfen Sie, ob das USB-Kabel richtig angeschlossen wurde. Prüfen Sie, ob Sie das richtige USB-Hochgeschwindigkeitskabel verwenden. Stellen Sie sicher, daß nicht zu viele USB-Geräte an dieselbe Stromquelle angeschlossen sind. Trennen Sie alle Geräte von der Versorgungsquelle ab, und schließen Sie das Kabel direkt an den USB-Anschluß am Host-Computer an. Prüfen Sie, ob mehr als zwei USB-Hubs ohne eigene Stromversorgung in einer Reihe an die gleiche Versorgung angeschlossen sind. Trennen Sie alle Geräte von der Versorgungsquelle ab, und schließen Sie das Kabel direkt an den USB-Anschluß am Host-Computer an. Hinweis: Die Tastatur iMac ist ein USB-Hub ohne eigene Stromversorgung. Häufige Probleme im Zusammenhang mit dem Macintosh 227 Problem Das Gerät HP LaserJet 3200 wird nicht im SetupDienstprogramm „All-In-One” angezeigt. Ursache Lösung Software-Fehlersuche Prüfen Sie, ob Ihr Macintosh USB unterstützt. Prüfen Sie, ob auf Ihrem Macintosh Mac OS 8.6 oder höher installiert ist. Hardware-Fehlersuche Stellen Sie sicher, daß der Drucker eingeschaltet ist. Überprüfen Sie, ob das USB-Kabel richtig angeschlossen wurde. Prüfen Sie, ob Sie das richtige USB-Hochgeschwindigkeitskabel verwenden. Stellen Sie sicher, daß nicht zu viele USB-Geräte an dieselbe Stromquelle angeschlossen sind. Trennen Sie alle Geräte von der Versorgungsquelle ab, und schließen Sie das Kabel direkt an den USB-Anschluß am Host-Computer an. Prüfen Sie, ob mehr als zwei USB-Hubs ohne eigene Stromversorgung in einer Reihe an die gleiche Versorgung angeschlossen sind. Trennen Sie alle Geräte von der Versorgungsquelle ab, und schließen Sie das Kabel direkt an den USB-Anschluß am Host-Computer an. Hinweis: Die Tastatur iMac ist ein USB-Hub ohne eigene Stromversorgung. 228 Kapitel 8 - Fehlerbehebung und Produktwartung GE Auswählen einer anderen PPD Sie können eine andere PPD (PostScript Printer Description PostScript-Druckerbeschreibung) auswählen. PPDs, in Verbindung mit dem Druckertreiber, greifen auf die Druckerfunktionen zu und ermöglichen dem Computer die Kommunikation mit dem Gerät. So wählen Sie eine andere PPD 1 Öffnen Sie die „Auswahl” im Apple-Menü. 2 Klicken Sie auf das Symbol HP LaserJet-Druck 3 Wenn Sie sich in einem Netzwerk mit mehreren Zonen befinden, wählen Sie die Zone, in der sich der Drucker befindet, im Feld „AppleTalk Zones” aus. 4 Klicken Sie im Feld „PostScript-Drucker wählen” auf den gewünschten Druckernamen. (Wenn Sie doppelklicken, werden die nächsten Schritte sofort erzeugt.) 5 Klicken Sie auf „Einrichtung”. (Bei der erstmaligen Konfiguration kann diese Taste auch „Erstellen” heißen.) 6 Klicken Sie auf „PPD auswählen”. 7 Suchen Sie aus der Liste die gewünschte PPD heraus, und klicken Sie auf „Auswählen”. Falls die gewünschte PPD nicht aufgelistet ist, haben Sie folgende Möglichkeiten: • Wählen Sie eine PPD für einen Drucker mit ähnlichen Funktionen. • Wählen Sie eine PPD aus einem anderen Ordner. • Wählen Sie die allgemeine PPD, indem Sie auf „Allgemein” klicken. Mit der allgemeinen PPD können Sie zwar drucken, haben aber nur beschränkten Zugriff auf die Druckerfunktionen. 8 Hinweis Wenn Sie eine PPD manuell auswählen, steht im Feld „PostScriptDrucker wählen” eventuell neben dem ausgewählten Drucker kein Symbol. Klicken Sie in der „Auswahl” auf „Konfigurieren”, „Drucker Info”, und klicken Sie dann auf „Info aktualisieren”, um das Symbol anzuzeigen. 9 GE Klicken Sie im Dialogfeld „Konfigurieren” auf „Auswählen” und dann auf „OK”, um zur „Auswahl” zurückzukehren. Schließen Sie die „Auswahl”. Häufige Probleme im Zusammenhang mit dem Macintosh 229 Umbenennen des Druckertreibers Wenn Sie den Druckertreiber umbenennen möchten, müssen Sie dies tun, bevor Sie den Drucker in der „Auswahl” auswählen. Wenn Sie den Druckertreiber nach dem Auswählen in der „Auswahl” umbenennen, müssen Sie zur „Auswahl” zurückgehen und ihn erneut auswählen. Verwenden Sie im „HP LaserJet-Dienstprogramm die Funktion „Druckernamen einstellen”, um den Druckertreiber umzubenennen. Hinweis Beim Fax- oder Scanner-Treiber ist dies nicht möglich. Lösen von PostScript-Fehlern Folgende Situationen treten spezifisch im Zusammenhang mit der PS-Sprache auf, beispielsweise wenn verschiedene Druckersprachen verwendet werden. So erhalten Sie eine gedruckte Meldung oder eine Bildschirmmeldung, wenn ein PS-Fehler auftritt: ! Öffnen Sie das Dialogfeld Weitere Druckoptionen, und klicken Sie auf die gewünschte Auswahl neben dem Bereich „PSFehler”. ! Öffnen Sie das Tool Gerätekonfiguration des HP LaserJet. Wählen Sie auf der Registerkarte Fortgeschritten das Kontrollkästchen PS-Fehler Drucken. Problem Ursache Lösung Der Job wird in Courier (Standardschrift des Druckers) anstatt in der von Ihnen angeforderten Schrift gedruckt. Die erforderliche Schrift wurde nicht heruntergeladen. Möglicherweise ist eine Persönlichkeitsumschaltung erfolgt, um einen PCL-Job zu drucken, bevor der PS-Druckjob empfangen wurde. Laden Sie die gewünschte Schrift herunter, und übertragen Sie den Druckjob nochmals. Prüfen Sie Typ und Pfad der Schrift. Laden Sie die Schrift ggf. zum Drucker herunter. Lesen Sie die Dokumentation der Software. Der Druckjob ist zu komplex. Eine Seite im Format Legal wird mit abgeschnittenen Rändern gedruckt. Sie müssen den Job evtl. mit 600 dpi drucken, um die Komplexität der Seite zu verringern, oder zusätzlichen Speicher installieren. 230 Kapitel 8 - Fehlerbehebung und Produktwartung GE Problem Ursache Lösung Eine PS-Fehlerseite wird gedruckt. Der Druckjob ist möglicherweise kein PS. Vergewissern Sie sich, daß es sich bei dem Druckjob um einen PS-Job handelt. Prüfen Sie, ob die Software erwartet hat, daß Sie eine Setupoder PS-Kopfzeilendatei an den Drucker schicken. Fehler Grenzwertprüfung Der Druckjob ist zu komplex. Sie müssen den Job evtl. mit 600 dpi drucken, um die Komplexität der Seite zu verringern, oder zusätzlichen Speicher installieren. VM-Fehler Fehlerhafte Schrift Wählen Sie unbegrenzt herunterladbare Schriften vom Druckertreiber. Bereichsprüfung Fehlerhafte Schrift Wählen Sie unbegrenzt herunterladbare Schriften vom Druckertreiber. GE Häufige Probleme im Zusammenhang mit dem Macintosh 231 Wiederherstellen der Standardeinstellungen Wenn Sie alle Standardeinstellungen wieder auf die werksseitigen Standardeinstellungen zurücksetzen möchten, darunter den Faxkopf und den Firmennamen, befolgen Sie die nachfolgenden Anweisungen. So setzen Sie das Gerät zurück 1 Drücken Sie die Taste EINGABE/MENÜ. 2 Wählen Sie mit der Taste < oder > die Option SERVICE, und drücken Sie dann EINGABE/MENÜ. 3 Verwenden Sie die Taste < oder >, um die Option STD WIEDERHERST auszuwählen, drücken Sie EINGABE/MENÜ, und drücken Sie dann erneut EINGABE/MENÜ, um Ihre Auswahl zu bestätigen. 232 Kapitel 8 - Fehlerbehebung und Produktwartung GE Deinstallieren der Software Wenden Sie die Verfahren in diesem Abschnitt an, um die Software HP LaserJet 3200 von einem Windows-kompatiblen Computer und von einem Macintosh-kompatiblen Computer zu löschen. So deinstallieren Sie die Software von einem Windows-kompatiblen Computer Über die Deinstallationsoption des Setup-Programms können Sie das Gerät und die Software ReadIris vom Computer entfernen. Hinweis Zum Deinstallieren der Software unter Windows NT 4.0 oder Windows 2000 müssen Sie sich mit Administratorrechten anmelden. 1 Klicken Sie auf Start, zeigen Sie auf Programme, HP LaserJet 3200, dann auf Extras, und klicken Sie auf HP LaserJet 3200 Deinstallationsprogramm. 2 Folgen Sie den Anweisungen auf dem Bildschirm. So deinstallieren Sie die Software von einem Macintosh-kompatiblen Computer Bei der Macintosh-Softwareversion steht kein Dienstprogramm für die Deinstallation zur Verfügung. Wenn Sie die Software HP LaserJet 3200 von einem Macintosh-kompatiblen Computer deinstallieren möchten, suchen Sie die Elemente in der folgenden Tabelle, ziehen Sie diese auf den Papierkorb, starten Sie den Computer neu, und leeren Sie den Papierkorb. Löschen Sie diese Elemente In ! Ordner Programme ! ! ! ! ! ! ! ! ! ! ! ! GE Ordner Software HP All-In-One Ordner ReadIris Ordner DRS6-Dateien HP LaserJet 3200 Fax HP LaserJet 3200 Druck HP LaserJet 3200 Scan HP LaserJet 3200 USB Ordner TWAIN-Datenquellen HP Scan DS HP LaserJet 3200 (PPD) All In One Prefs Readiris Prefs HP LaserJet 3200 Communications Systemordner: Erweiterungen Systemordner: Erweiterungen: Druckerbeschreibungen Systemordner: Preferenzen System Folder: Startobjekte Deinstallieren der Software 233 Gerätepflege Dieser Abschnitt behandelt folgende Themen: ! Reinigen des Druckerpapierpfads ! Reinigen des Scanbereichs ! Neukalibrieren des Scanners ! Handhabung von HP LaserJet-Tonerpatronen 234 Kapitel 8 - Fehlerbehebung und Produktwartung GE Reinigen des Druckerpapierpfads Wenn Sie auf den Ausdrucken Tonerflecken oder Punkte finden, führen Sie diesen Vorgang aus. Dabei wird eine Seite mit Tonerverschmutzung erzeugt, die weggeworfen werden muß. So reinigen Sie den Druckerpapierpfad Hinweis Für diesen Vorgang muß Papier in Kopierqualität eingesetzt werden, damit Staub und Toner aus dem Druckerpapierpfad beseitigt werden kann. Verwenden Sie kein Leinenpapier oder Papier mit rauher Oberfläche. 1 Legen Sie das Papier in Kopierqualität in die Papiereinzugskassette ein. 2 Vergewissern Sie sich, daß sich das Gerät im Modus BEREIT befindet, und drücken Sie dann die Taste EINGABE/MENÜ. 3 Wählen Sie mit der Taste < oder > die Option SERVICE, und drücken Sie dann EINGABE/MENÜ. 4 Wählen Sie mit der Taste < oder > die Option REINIGUNGSMODUS, und drücken Sie dann EINGABE/MENÜ. 5 Drücken Sie die Taste EINGABE/MENÜ, um den Reinigungsmodus zu starten. Das Gerät zeigt die Meldung REINIGUNGSMODUS!, bis dieser Vorgang abgeschlossen ist. GE Gerätepflege 235 Reinigen des Scanbereichs Wenn der Toner auf gescannten Dokumenten mit der Hand verwischt werden kann oder die Dokumente stark verstaubt oder verschmutzt sind, müssen Teile des Scanners gereinigt werden. Diese Teile müssen auch gereinigt werden, wenn die Originaldokumente bzw. die gescannten Dokumente Flecken oder andere Verunreinigungen aufweisen. WARNUNG! Ziehen Sie vor der Reinigung des HP LaserJet 3200 das Netzkabel. So reinigen Sie den Scanbereich WARNUNG! 1 Öffnen Sie die Druckerklappe, indem Sie die beiden Verriegelungen öffnen. 2 Wenn der lange weiße Streifen innen an der Dokumentausgabeklappe verschmutzt ist, reinigen Sie ihn mit einem trockenen Baumwollappen. Ist der Streifen immer noch verschmutzt, benetzen Sie den Lappen mit etwas IsopropylAlkohol und reinigen den Streifen vorsichtig. Alkohol ist brennbar. Meiden Sie daher die Nähe offenen Feuers. Bevor Sie die Druckerabdeckung schließen und das Netzkabel anschließen, muß der Alkohol vollständig getrocknet sein. 236 Kapitel 8 - Fehlerbehebung und Produktwartung GE Vorsicht! Vorsicht! GE Wenn Sie Alkohol verwenden müssen, nehmen Sie nur eine sehr kleine Menge. Lassen Sie keinen Alkohol auf die innenliegenden Teile tropfen. Sie können dadurch beschädigt werden. 3 Wenn der lange Glasstreifen gegenüber dem langen weißen Streifen verschmutzt ist, säubern Sie ihn mit einem trockenen Baumwolltuch. Bei hartnäckigen Rückständen befeuchten Sie ein Tuch mit etwas Isopropyl-Alkohol und wischen damit vorsichtig über das Glas. 4 Untersuchen Sie die sechs Rollen im Scannerbereich auf Schmutz und Partikel. Reinigen Sie verschmutzte Rollen mit einem fusselfreien, mit etwas Isopropyl-Alkohol benetzten Tuch (z.B. einem Brillenputztuch). Sprühen Sie keinen Alkohol oder andere Flüssigkeiten direkt in den HP LaserJet 3200. Dies kann zu Schäden am Gerät führen. Gerätepflege 237 5 Prüfen Sie die drei Andrucknoppen und -polster am oberen Innenrand der Dokumentausgabeklappe auf Verschmutzungen und Partikel. Reinigen Sie sie gegebenenfalls mit einem mit etwas Alkohol benetzten fusselfreien Tuch. 6 Entfernen Sie den gelösten Schmutz von den Rollen, Polstern und Noppen mit einem trockenen fusselfreien Tuch und einer seitlichen Wischbewegung. 7 Sobald der Alkohol im Scanbereich vollständig getrocknet ist, können Sie die Dokumentausgabeklappe schließen. 8 Gehen Sie zu „Neukalibrieren des Scanners” auf Seite 239. 238 Kapitel 8 - Fehlerbehebung und Produktwartung GE Neukalibrieren des Scanners Der HP LaserJet 3200 ist ab Werk kalibriert. Wenn Sie jedoch feststellen, daß gesendete Faxe, Kopien oder in den PC gescannte Dokumente schwarze und weiße Linien aufweisen, muß der Scanner unter Umständen neu kalibriert werden. So kalibrieren Sie den Scanner neu GE 1 Reinigen Sie den HP LaserJet 3200, bevor Sie ihn neu kalibrieren. (Siehe „So reinigen Sie den Scanbereich” auf Seite 236.) 2 Drücken Sie auf dem Bedienfeld die Taste EINGABE/MENÜ. 3 Drücken Sie einmal die Taste < oder >, um die Option SERVICE anzuzeigen, und drücken Sie dann EINGABE/MENÜ. 4 Wählen Sie mit der Taste < oder > die Option SCANKALIBRIERUNG, und drücken Sie dann EINGABE/MENÜ. Gerätepflege 239 Handhabung von HP LaserJet-Tonerpatronen Es empfiehlt sich, HP LaserJet-Tonerpatronen zu verwenden. Das Gerät, die Tonerpatrone und die Zusammensetzung des Toners wurden von HP aufeinander abgestimmt entwickelt, um eine optimale Bildqualität und Zuverlässigkeit des Geräts zu gewährleisten. Wie Sie eine HP LaserJet-Tonerpatrone bestellen können, finden Sie unter „Bestellen von Zubehör” auf Seite 283. Sie können bei einer Tonerpatrone mit einer Druckkapazität von etwa 2500 Seiten rechnen, wenn Sie normale Geschäftsbriefe drucken, bei denen etwa 5 Prozent der Seite bedeckt sind. Seiten mit Grafiken verbrauchen mehr Toner und verkürzen entsprechend die Betriebsdauer der Patrone. Am Ende der Betriebsdauer einer Patrone (erkennbar am schwächeren Druckbild) ist es sehr wichtig, die Tonerpatrone auszuwechseln. Wenn der Toner gerade während des Faxempfangs zu Ende geht, werden die Faxe nur als leere Seiten ausgedruckt und gehen Ihnen verloren. Sie können versuchen, diese Faxe erneut auszudrucken. Anweisungen zum Neudrucken finden Sie unter „So drucken Sie Faxe erneut aus” auf Seite 74. Recycling von Tonerpatronen Zur Verringerung der Abfallmenge hat HP ein Recycling-Programm für leere Tonerpatronen entwickelt. Im Karton jeder neuen HP LaserJet-Tonerpatrone finden Sie einen Freiumschlag. Seit 1990 wurden im Rahmen des HP LaserJet-Recycling-Programms für Tonerpatronen mehr als 25 Millionen HP LaserJet-Patronen zurückgenommen, die ansonsten überall auf der Welt auf Müllhalden gelandet wären. Wenn Sie sich an unseren Recycling-Maßnahmen beteiligen möchten, befolgen Sie die Anleitung im Karton Ihrer neuen Tonerpatrone. Verlängern der Betriebsdauer der Tonerpatrone durch Verteilen des Toners Blasse Stellen im Druckbereich zeigen häufig an, daß die Tonerpatrone bald aufgebraucht ist. Sie können die Druckqualität zeitweilig wiederherstellen, indem Sie den restlichen Toner in der Patrone umverteilen. (Das hat normalerweise nur zweimal Erfolg.) 240 Kapitel 8 - Fehlerbehebung und Produktwartung GE So verteilen Sie den Toner um GE 1 Öffnen Sie die Druckerklappe, indem Sie die beiden Verriegelungen öffnen. 2 Nehmen Sie die Tonerpatrone am Griff aus dem Gerät heraus. 3 Schütteln Sie die Tonerpatrone in horizontaler Richtung (ungefähr zweimal pro Sekunde), so daß der Toner gleichmäßig verteilt wird. Gerätepflege 241 4 Halten Sie die Patrone so, daß die Pfeile in Richtung des Geräts zeigen, und schieben Sie sie in die schwarzen Aussparungen im Gerät. Drehen Sie die Patrone kräftig, bis sie einrastet, und schließen Sie die Druckerklappe und die vordere Papierpfadklappe. 242 Kapitel 8 - Fehlerbehebung und Produktwartung GE Speicher (DIMMs) Das Gerät ist mit drei Steckplätzen für DIMMs (Dual InlineSpeichermodul) ausgestattet. Sie finden die DIMMs, wenn Sie die Druckerspeicherklappe an der Geräterückseite öffnen. Zwei der drei Steckplätze sind belegt, aber die übrigen drei DIMMs (in der Nähe der Druckerspeicherklappe) können für Speichererweiterungen verwendet werden. Sie können Speichererweiterungen von HP kaufen (siehe „Bestellen von Zubehör” auf Seite 283). Das Installieren oder Entfernen von Speicher ist in diesem Abschnitt beschrieben. Hinzufügen von Speicher Wenn Sie Speicher (nur RAM) in diesem Gerät hinzufügen, können Sie komplexere Druckaufträge drucken und weitere Schriften und Formulare speichern. Vorsicht! Durch statische Elektrizität können DIMMs beschädigt werden. Tragen Sie beim Handhaben von DIMMs entweder ein geerdetes Antistatikarmband, oder berühren Sie häufig die Oberfläche der Antistatikverpackung der DIMMs, und berühren Sie anschließend blanke Metallteile am Drucker. So installieren Sie einen DIMM: 1 GE Stecken Sie das Gerät aus. Gerätepflege 243 2 Öffnen Sie die Gerätespeicherklappe, indem Sie sie an der Unterkante vorsichtig nach vorne und oben ziehen, bis sie einrastet. 3 Nehmen Sie den DIMM-Chip aus der Antistatikverpackung, indem Sie ihn am oberen Rand festhalten. 4 Setzen Sie den DIMM-Chip über den äußersten Steckplatz, der sich am nächsten bei der Druckerspeicherklappe befindet. Die Goldkontakte müssen nach unten und die Aussparungen nach links zeigen. 244 Kapitel 8 - Fehlerbehebung und Produktwartung GE 5 Drücken Sie den DIMM-Chip vorsichtig in den Steckplatz. Achten Sie dabei darauf, daß er gerade sitzt und vollständig eingesetzt ist. Die Verriegelungen müssen nach innen gedreht werden. 6 Lassen Sie die Verriegelungen einrasten, indem Sie die zwei Griffe zueinander drücken. 7 Schließen Sie die Produktspeicherklappe. Prüfen der DIMM-Installation Um zu prüfen, ob das Gerät den neu installierten DIMM registriert hat, drucken Sie einen Konfigurationsbericht. Siehe „Drucken von Konfigurationsberichten” auf Seite 54. Der Konfigurationsbericht gibt an, wieviel Speicher gerade vom Gerät verwendet wird. GE Gerätepflege 245 Entfernen von DIMMs So entfernen Sie DIMMs: Vorsicht! Durch statische Elektrizität können DIMMs beschädigt werden. Tragen Sie beim Handhaben von DIMMs entweder ein geerdetes Antistatikarmband, oder berühren Sie häufig die Oberfläche der Antistatikverpackung der DIMMs, und berühren Sie anschließend blanke Metallteile am Gerät. 1 Stecken Sie das Gerät aus. 2 Öffnen Sie die Gerätespeicherklappe, indem Sie sie an der Unterkante vorsichtig nach vorne und oben ziehen, bis sie einrastet. 246 Kapitel 8 - Fehlerbehebung und Produktwartung GE Vorsicht! 3 Entriegeln Sie die Verriegelungen, indem Sie sie nach außen drücken. 4 Nehmen Sie den DIMM-Chip an der oberen Kante, ziehen Sie ihn vorsichtig nach oben, und nehmen Sie den Chip dann aus dem Gerät. Lagern Sie den DIMM-Chip in einer Antistatikverpackung. 5 GE Schließen Sie die Produktspeicherklappe. Gerätepflege 247 Anbringen einer neuen Trennunterlage für den Dokumentenscanner Die Trennunterlage des Dokumentenscanners ist ein Teil, das vom Benutzer ausgewechselt werden kann. Es kann als Teil eines Satzes für den HP LaserJet 3200 bestellt werden. Der Trennunterlagensatz für den Dokumenten-Scannerpfad Teilenummer RY7-5055-000CN - umfaßt drei Teile: ! Trennunterlage für Dokumentenscanner ! Separationsmylar ! Unterlagenhalter Wann muß die Trennunterlage des Dokumentenscanners gewechselt werden? Wechseln Sie die Trennunterlage für den Dokumentenscanner, wenn der Dokumentenscanner mehrere Blätter auf einmal über den Scannerpfad einzieht (Doppeleinzug oder Mehrfacheinzug). Wiederholter Mehrfacheinzug deutet darauf hin, daß die Trennunterlage für den Dokumentenscanner abgenutzt ist. So bringen Sie eine neue Trennunterlage für den Dokumentenscanner an 1 Öffnen Sie die Dokumentausgabeklappe. 2 Drehen Sie das Band auf der linken Seite der Geräteklappe, um es auszuhaken. 3 Nehmen Sie die Trennunterlage und das Mylarblatt gemeinsam (siehe Ausschnittvergrößerung 1 der Zeichnung unten), und heben Sie dann beide gerade von der Dokumentausgabeklappe weg. Dadurch wird der Unterlagenhalter gelöst (siehe Ausschnittvergrößerung 2 in der Zeichnung unten). 248 Kapitel 8 - Fehlerbehebung und Produktwartung GE GE 4 Befestigen Sie Unterlage und Mylar am neuen Unterlagenhalter, und drücken Sie ihn in die richtige Position. Er muß einrasten. 5 Haken Sie das Band wieder ein, und schließen Sie die Dokumentausgabeklappe. Gerätepflege 249 250 Kapitel 8 - Fehlerbehebung und Produktwartung GE A Spezifikationen Einführung Dieser Abschnitt enthält die Gerätespezifikationen und gesetzlichen Regelungen. GE Einführung 251 Gerätespezifikationen Dieser Abschnitt liefert folgende Spezifikationen zum HP LaserJet 3200: ! Gesamtspezifikationen ! Faxspezifikationen ! Druckspezifikationen ! Kopierspezifikationen ! Scanspezifikationen 252 Anhang A - Spezifikationen GE Gesamtspezifikationen Abmessungen Höhe 272 mm Tiefe 390 mm Breite 384 mm Gewicht (mit Tonerpatrone) 10,6 kg Elektrik Stromversorgung 100 bis 127 Volt +/-10 %, 50 bis 60 Hertz (für Einheiten mit 110 Volt) 220 bis 240 Volt +/-10 %, 50 bis 60 Hertz (für Einheiten mit 220 Volt) Leistungsaufnahme Dauerhafter Kopiermodus: 135 W Bereitschaftsmodus: 7 W Empfohlene Minimalkapazität der Leitung 4,2 Ampere (110 V) 2 Ampere (220 V) Ruhezustand 7W Umgebung Betriebszustand (in Funktion und Bereitschaft) Temperatur: 15 bis 32,5 °C Luftfeuchtigkeit: 10 % bis 80% relative Luftfeuchtigkeit (ohne Kondensation) Lagerung (nicht angeschlossen) Temperatur: -20 °C bis 40 °C (Tonerpatrone) -20 °C bis 60 °C (Gerät) Luftfeuchtigkeit: 10 % bis 90 % relative Luftfeuchtigkeit (ohne Kondensation) Aufstellort Gerät auf feste, ebene Fläche in einem Bereich mit guter Luftzirkulation aufstellen. Speicher Speicher GE 8 MB Gerätespezifikationen 253 Faxspezifikationen Beschreibung Spezifikationen Faxübertragungsgeschwindigkeit 3 Sekunden pro Seite (ITU-T Testbild 1) Seitenränder für gedruckte Seiten 6,3 mm rechts und links 5,08 mm oben und unten Faxkompatibilität ITU Gruppe 3; ECM Faxkodierschemata MH, MR und MMR Modemgeschwindigkeit Bis zu 33.600 Bit pro Sekunde (bit/s) Kurzwahl Ja Spezialtonerkennung Ja Faxauflösung Normal: 203 x 98 dpi; Fein: 203 x 196 dpi; Superfein: 300 x 300 dpi (ohne Halbton); Foto: 300 x 300 dpi (Halbton aktiviert) Druckspezifikationen Beschreibung Spezifikationen Druckgeschwindigkeit 9 Seiten pro Minute Druckerdurchsatz 7.000 einseitig bedruckte Blätter pro Monat Druckauflösung 1200 dpi PostScript-Sprache (PS) und -Schriften PostScript-Emulation der Ebene 2 mit 35 integrierten PSSprachenschriften Automatische Sprachumschaltung 254 Anhang A - Spezifikationen Wenn optionale Druckersprachen (beispielsweise PostScriptEmulation der Ebene 2) installiert sind, bestimmt der Drucker automatische die richtige Sprache für den Druckauftrag und schaltet darauf um. GE Kopierspezifikationen Beschreibung Spezifikationen Kopiergeschwindigkeit 9 Seiten pro Minute Mehrfachkopien Bis zu 99 je Auftrag Verkleinerung oder Vergrößerung von Kopien 25 bis 200 % Geräuschemission (nach ISO 9296) beim Kopiervorgang 6,3 B Schallpegel Scanspezifikationen Beschreibung Spezifikationen Seitenränder für gescannte Dokumente 3,05 mm rechts und links 4,06 mm oben und unten Scannerdurchsatz 2000 einseitig bedruckte Blätter pro Monat Scanauflösung 600 PPI Farbe GE Gerätespezifikationen 255 Papierspezifikationen HP LaserJet-Drucker erstellen Ausdrucke in hervorragender Qualität. Dieser Drucker nimmt verschiedenstes Material auf, beispielsweise Papierblätter (einschließlich Recyclingpapier), Umschläge, Etiketten, Transparentfolien, Pergamentpapier und benutzerdefiniertes Papier. Eigenschaften wie Gewicht, Körnung und Feuchtigkeitsgehalt sind wichtige Faktoren, die die Druckerleistung und Ausgabequalität beeinträchtigen können. Der Drucker kann eine Vielzahl von Papiersorten und weiteres Druckmaterial entsprechend der Richtlinien in diesem Handbuch verarbeiten. Papier, das diesen Richtlinien nicht entspricht, kann folgende Probleme hervorrufen: ! Unzureichende Druckqualität ! Verstärktes Auftreten von Stau ! Vorzeitiger Verschleiß des Druckers mit der Folge von Reparaturen Weitere Informationen zum Papier oder anderem Druckmaterial, die nicht in diesem Handbuch enthalten sind, finden Sie im Print Media Guide (siehe „Bestellen von Zubehör” auf Seite 283). Dieser Abschnitt beinhaltet folgende beiden Themen: ! Unterstützte Papierformate ! Vergleichstabelle für Papiergewichtsangaben (Näherungswerte) Unterstützte Papierformate Papiereinzugsfach und Einzelblattzuführung Maximales Materialformat 216 x 356 mm Minimales Materialformat 76,2 x 127 mm Fassungsvermögen des Papiereinzugsfachs Bis zu 125 Blatt mit einem Gewicht von 75 g/m 2 oder geringer oder bis zu 10 Briefumschläge Dokumenteinzugskassette Maximales Dokumentformat 216 x 991 mm Minimales Dokumentformat 51 x 89 mm Fassungsvermögen der Dokumenteinzugskassette Bis zu 30 Seiten mit einem Gewicht von 46 - 105 g/m 2 Weniger Seiten mit einem Gewicht von mehr als 105 g/m 2 Einzelne Seiten mit einem Gewicht von 42 - 260 g/m 2 bei Verwendung des Hebels für Spezialmaterial Ausgabe Fassungsvermögen der Papierausgabekassette Bis zu 100 Blatt Fassungsvermögen des Dokumentausgabeschachts Bis zu 30 Blatt mit einem Gewicht von 105 g/m 2 oder geringer 256 Anhang A - Spezifikationen GE Vergleichstabelle für Papiergewichtsangaben (Näherungswerte) Folgende Tabelle zeigt das Vergleichsgewicht für Papier verschiedener Güte, das Sie zum Drucken, zum Erstellen von Kopien und für eingehende Faxe verwenden können. Anhand der nachstehenden Tabelle können Sie äquivalente Gewichtsangaben zu den US-Bondgewichtswerten (US Bond Weight) ermitteln. Wenn Sie beispielsweise für 20 lb US Bond Weight den äquivalenten Wert im Bereich US Cover Weight ermitteln möchten, suchen Sie in der zweiten Spalte den Bond Weight-Wert und lesen dann innerhalb derselben Zeile (in der vierten Spalte) den Cover Weight-Wert ab. Die Entsprechung ist 28 lb. Grau hinterlegte Kästen weisen ein allgemein erhältliches Standardgewicht für diese Güte aus. Für Text- und Book-Güte mit einem Sternchen (*) ergibt sich ein tatsächliches Gewicht von 51, 61, 71 und 81, das jedoch auf das standardmäßige Book/Text Weight von 50, 60, 70 und 80 gerundet ist. Optimale Ergebnisse erzielen Sie, wenn Sie zum Drucken schwereren Papiers den Papierausgabeschacht und den Hebel für Spezialmaterial verwenden. Siehe „Auswählen des Ausgabeschachts”. Hinweis Bond Text/Book Weight Weight (17 x 22 Zoll) (25 x 38 Zoll) Bristol Cover Weight Weight (22,5 x (20 x 26 Zoll) 28,5 Zoll) Index Weight (25,5 x 30,5 Zoll) Tag Weight Metrisches (24 x 36 Zoll) Gewicht 16# 22# 27# 33# 37# 41# 17# 43# 24# 29# 35# 39# 20# 50# * 28# 34# 42# 46# 60 g/m2 64 g/m2 21# 54# 30# 36# 44# 49# 75 g/m2 80 g/m2 24# 60# * 33# 41# 50# 55# 90 g/m2 27# 68# 37# 45# 55# 61# 100 g/m2 28# 70# * 39# 49# 58# 65# 105 g/m2 110 g/m2 29# 74# 41# 50# 61# 68# 32# 80# * 44# 55# 67# 74# 36# 90# 50# 62# 75# 83# 39# 100# 55# 67# 82# 91# 40# 101# 55# 68# 83# 92# 43# 110# 60# 74# 90# 100# 120 g/m2 135 g/m2 148 g/m2 150 g/m2 45# 115# 63# 77# 94# 104# 163 g/m2 170 g/m2 47# 119# 65# 80# 97# 108# 176 g/m2 GE Papierspezifikationen 257 Bond Text/Book Weight Weight (17 x 22 Zoll) (25 x 38 Zoll) Bristol Cover Weight Weight (22,5 x (20 x 26 Zoll) 28,5 Zoll) Index Weight (25,5 x 30,5 Zoll) Tag Weight Metrisches (24 x 36 Zoll) Gewicht 51# 128# 70# 86# 105# 117# 53# 134# 74# 90# 110# 122# 54# 137# 75# 93# 113# 125# 58# 146# 80# 98# 120# 133# 65# 165# 90# 111# 135# 150# 190 g/m2 199 g/m2 203 g/m2 216 g/m2 244 g/m2 250 g/m2 66# 169# 92# 114# 138# 154# 67# 171# 94# 115# 140# 155# 70# 178# 98# 120# 146# 162# 253 g/m2 264 g/m2 72# 183# 100# 123# 150# 166# 271 g/m2 258 Anhang A - Spezifikationen GE Transport Siehe Emission von Magnetfeldern im Ruhezustand, IATAVerpackungsanweisung 902 Laser-Sicherheitserklärung Das Amt für den Schutz der Gesundheit und den Schutz vor technischen Geräten und Strahlung (Center for Devices and Radiological Health, CDRH) der staatlichen US-Gesundheitsbehörde (Food and Drug Administration, FDA) hat Vorschriften für LaserGeräte erlassen, die nach dem 1. August 1976 hergestellt wurden. Die Einhaltung ist für Geräte, die in den Vereinigten Staaten vertrieben werden, zwingend vorgeschrieben. Dieser Drucker ist gemäß der Strahlenschutznorm des US-Gesundheitsministeriums (Department of Health and Human Services, DHHS) nach dem Gesetz zum Schutz vor Strahlungsschäden (Radiation Control for Health and Safety Act) von 1968 als ein Laser-Gerät der Klasse 1 zugelassen. Da die im Drucker emittierte Strahlung vollständig auf den Bereich innerhalb von Schutzgehäusen und Außenabdeckungen beschränkt ist, kann im Rahmen der vorschriftsmäßigen Nutzung zu keinem Zeitpunkt Laserstrahlung nach außen gelangen. WARNUNG! GE Durch den Gebrauch von Bedienelementen, das Vornehmen von Einstellungen und die Durchführung von Arbeiten, die von den im vorliegenden Handbuch erläuterten Anleitungen abweichen, können Sie sich gefährlichen Strahlungen aussetzen. Transport 259 FCC-Bestimmungen Dieses Gerät hat im Test die Funkentstörungsgrenzwerte für digitale Datenverarbeitungsgeräte der Klasse B gemäß Paragraph 15 der FCC-Vorschriften eingehalten. Diese Grenzwerte sind so ausgelegt, daß schädliche elektrische Störungen in Wohngebieten vermieden werden. Dieses Gerät erzeugt und verwendet Hochfrequenzenergie und kann diese abstrahlen. Wenn das Gerät nicht entsprechend der Gebrauchsanweisung aufgestellt und betrieben wird, kann es ernsthafte Störungen des Funkverkehrs verursachen. Es kann jedoch nicht gänzlich ausgeschlossen werden, daß in bestimmten Konfigurationen Interferenzen auftreten. Wenn dieses Gerät störende Interferenzen im Rundfunk- und Fernsehempfang verursacht (was beim Ein- und Ausschalten des Geräts feststellbar ist), sollten Sie versuchen, die Empfangsstörungen durch eine oder mehrere der folgenden Maßnahmen zu beheben: ! Richten Sie die Empfangsantenne anders aus, oder verlagern Sie ihren Standort. ! Vergrößern Sie den Abstand zwischen Drucker und Rundfunkempfänger. ! Schließen Sie den Drucker an eine Steckdose an, die zu einem anderen Stromkreis gehört als das Empfangsgerät. ! Wenden Sie sich an Ihren Händler oder einen erfahrenen Rundfunk- und Fernsehtechniker. Hinweis Änderungen am Drucker, die von HP nicht ausdrücklich genehmigt sind, können dazu führen, daß der Benutzer die Betriebsberechtigung für das Gerät verliert. Hinweis Zur Einhaltung der Grenzwerte für Geräte der Klasse B gemäß Paragraph 15 der FCC-Bestimmungen ist die Verwendung eines abgeschirmten Schnittstellenkabels erforderlich. 260 Anhang A - Spezifikationen GE Teil 68 der FCC-Anforderungen Dieses Gerät erfüllt Teil 68 der FCC-Bestimmungen. Das Etikett, das sich an der Geräterückseite befindet, enthält neben weiteren Angaben die FCC-Registriernummer sowie die REN-Nummer (Ringer Equivalence Number) für dieses Gerät. Diese Angabe müssen Sie Ihrer Telefongesellschaft auf Anfrage mitteilen. Die REN-Nummer dient zur Bestimmung der maximalen Anzahl von Geräten, die mit dem Telefonanschluß verbunden werden dürfen. Die Überschreitung der zulässigen REN-Anzahl an einem Telefonanschluß kann dazu führen, daß das Gerät einen ankommenden Anruf nicht entgegennimmt. In den meisten, jedoch nicht allen Bereichen sollte die REN-Gesamtanzahl fünf (5) nicht überschreiten. Setzen Sie sich mit Ihrer Telefongesellschaft in Verbindung, um die maximale REN für den Rufbereich und damit die Anzahl der Geräte, die an den Anschluß angeschlossen werden dürfen, zu erfahren. Dieses Gerät verwendet folgende USOC-Stecker: RJ11C Mit diesem Gerät werden ein Telefonkabel gemäß den FCCBestimmungen und ein Modularstecker mitgeliefert. Dieses Gerät ist für den Anschluß an das Telefonnetz oder an ein internes Netz über einen kompatiblen Modularstecker gemäß Teil 68 vorgesehen. Dieses Gerät kann nicht für Münzdienste verwendet werden, die von den Telefongesellschaften bereitgestellt werden. Die Verbindung mit Party Line-Diensten unterliegt den Tarifen des jeweiligen Bundeslandes. Bei Schäden am Telefonnetz, die durch das Gerät verursacht werden, werden Sie vorab von Ihrer Telefongesellschaft über diesbezüglich erforderliche, zeitweilige Unterbrechungen des Telefondienstes informiert. Wenn keine Vorabinformation möglich ist, wird die Telefongesellschaft ihre Kunden so bald wie möglich informieren. Sie werden ebenfalls auf Ihr Recht auf eine Beschwerde bei der FCC hingewiesen, wenn Sie dies für nötig erachten. Die Telefongesellschaft kann Änderungen an ihren Installationen, Ausrüstungen, Diensten oder Verfahren vornehmen, die den Gerätebetrieb beeinflussen können. In diesem Fall werden Sie vorab von Ihrer Telefongesellschaft informiert, damit Sie gegebenenfalls alle für die Aufrechterhaltung eines durchgehenden Betriebs notwendigen Arbeiten vornehmen können. Am Anfang dieses Handbuchs finden Sie Telefonnummern, die Sie anrufen können, wenn Probleme mit diesem Gerät auftreten und Sie Informationen zur Reparatur und (oder) Garantie benötigen. GE Teil 68 der FCC-Anforderungen 261 Bei Beeinträchtigungen des Telefonnetzes kann die Telefongesellschaft verlangen, daß Sie das verursachende Gerät bis zur Behebung des Problems vom Netz nehmen. Folgende Reparaturen kann der Kunde selbst vornehmen: Originalzubehör austauschen, das zusammen mit dem Gerät geliefert wurde. Das gilt für die Tonerpatrone, die Halterungen für die Kassetten sowie das Telefon- und das Netzkabel. Es wird empfohlen, die Steckdose, an die das Gerät angeschlossen ist, mit einem Überspannungsschutz zu versehen. Damit werden Geräteschäden durch Blitzeinschläge oder andere elektrische Überspannungen vermieden. 262 Anhang A - Spezifikationen GE Gesetzliche Regelungen für Länder der europäischen Union Diese Geräte sind darauf ausgelegt, in allen Ländern des EURaumes (Telefonnetzen) eingesetzt werden zu können. Die Netzkompatibilität hängt von internen Softwareeinstellungen ab. Wenden Sie sich an den Lieferanten der Geräte, wenn Sie das Gerät in einem anderen Telefonnetz verwenden müssen. Weitere Produktunterstützung erhalten Sie bei Hewlett-Packard unter den vorn im Benutzerhandbuch angegebenen Rufnummern. GE Gesetzliche Regelungen für Länder der europäischen Union 263 Konformitätserklärung gemäß ISO/IEC-Richtlinie 22 und EN 45014 Name des Herstellers:: Hewlett-Packard Company Anschrift des Herstellers: 11311 Chinden Boulevard Boise, Idaho 83714-1021, USA erklärt, daß dieses Produkt Produktname: LaserJet 3200 Serie (Drucker/Fax/Scanner/Kopierer) Modellnummer: C7052A, C7055A Geräteoptionen: ALLE den folgenden Produktspezifikationen entspricht: Sicherheit: IEC60950:1991+A1+A2+A3+A4 / EN 60950:1992+A1+A2+A3+A4+A11 IEC60825-1:1993+A1 / EN 60825-1:1994+A11 Klasse 1 Laser/LED EMV: CISPR 22:1997 / EN 55022:1998 Klasse B1 CISPR 24:1997 / EN 55024:1998 IEC 61000-3-2:1995 / EN 61000-3-2:1995 IEC 61000-3-3:1994 / EN 61000-3-3:1995 FCC Titel 47 CFR, Teil 15 Klasse B2 / ICES-002, Ausgabe 2 AS / NZS 3548:1995 Zusätzliche Informationen: Das Produkt erfüllt die Bedingungen der Niederspannungsrichtlinie 73/23/EWG, der EMV-Verordnung 89/336/EWG und der R&TTE-Verordnung 1999/5/EG (Anhang II) und trägt die entsprechende CEKennzeichnung. 1) Dieses Produkt wurde in einer typischen Konfiguration mit PC-Systemen von Hewlett-Packard geprüft. 2) Dieses Gerät erfüllt Teil 15 der FCC-Bestimmungen. Der Gerätebetrieb unterliegt folgenden Bedingungen: (1) Das Gerät darf keine elektrischen Störungen verursachen, und (2) das Gerät muß empfangene elektrische Störungen aufnehmen, einschließlich solcher, die Funktionsstörungen des Geräts verursachen können. 18. April 2000 Kontaktadressen NUR für Konformitätsinformationen: Kontakt in Australien:Product Regulations Manager, Hewlett-Packard Australia Ltd., 31-41 Joseph Street, Blackburn, Victoria 3130, Australien Kontakt für Europa:Ihre örtliche Hewlett-Packard Vertriebs- und Kundendienststelle oder HewlettPackard GmbH, Department HQ-TRE/Standards Europe, Herrenberger Strasse 130, D-71034 Böblingen (Fax: +49-7031-14-3143) Kontakt für USA:Product Regulations Manager, Hewlett-Packard Company, PO Box 15, Mail Stop 160, Boise, ID, 83707-0015 (Tel.: 208-396-6000) 264 Anhang A - Spezifikationen GE Umweltschutz-Förderprogramm Hewlett-Packard Company engagiert sich für umweltverträgliche Qualitätsprodukte. Dieser HP LaserJet-Drucker wurde so konstruiert, daß negative Auswirkungen auf die Umwelt möglichst gering gehalten werden. Weitere Informationen zum Thema Umweltschutz finden Sie auf der entsprechenden HP Website http://www.hp.com/ abouthp/environment. Die Konstruktion dieses HP LaserJet-Druckers ermöglicht es, folgende negative Auswirkungen zu vermeiden: Ozonproduktion Dieses Produkt produziert keine nennenswerte Menge an Ozongas (O3). Die Konstruktion dieses HP LaserJet-Druckers ermöglicht es, folgendes zu verringern: Energieverbrauch Der Energieverbrauch wurde auf 7 W im Energiesparzustand (PowerSave) gesenkt. Dadurch werden nicht nur natürliche Ressourcen geschont, sondern Sie sparen Geld, ohne daß die hohe Leistung des Geräts beeinträchtigt wird. Dieses Produkt erfüllt die Anforderungen des ENERGY STAR, eines freiwilligen Programms zur Förderung energieeffizienter Bürotechnik. ENERGY STAR ist eine eingetragene Dienstleistungmarke der U.S. EPA. Als Partner von ENERGY STAR hat die Hewlett-Packard Company auf die Einhaltung der ENERGY STAR-Richtlinien zur Erreichung einer höheren Energieeffizienz geachtet. GE Umweltschutz-Förderprogramm 265 Tonerverbrauch Je nach dem von Ihnen eingesetzten Druckertreiber können Sie einen „Entwurfsmodus” auswählen, der rund 50 % weniger Toner verbraucht. Dadurch verlängert sich die Lebensdauer der Tonerpatrone. Dieser Modus steht nur zur Verfügung, wenn Druck- und Kopiervorgänge mittels Software ausgeführt werden. Papierverbrauch In Abhängigkeit vom verwendeten Programmtyp können Sie zwei oder vier Dokumentseiten auf jedem Blatt drucken. Dieses Mehrseiten-Druckverfahren und die manuelle Duplexfunktion des Druckers (beidseitiger Druck) verringert den Papierverbrauch und damit den Verbrauch von natürlichen Ressourcen. Kunststoffe Kunststoffteile über 25 g wurden unter Einhaltung internationaler Normen zur einfacheren Identifizierung für die Wiederverwertung nach Ablauf ihrer Lebensdauer gekennzeichnet. LaserJet-Druckerzubehör In vielen Ländern können Verschleißteile dieses Gerätes (z.B. Tonerpatrone, Trommel, Fixiereinheit) an HP zurückgegeben werden (über das Umweltschutzprogramm „HP Planet Partners Printing Supplies Environmental Program”). Dieses unkomplizierte und kostenfreie Rücknahmeprogramm ist in mehr als 25 Ländern verfügbar. Jede neue HP LaserJet-Tonerpatrone und jedes sonstige Verschleißteil enthält eine mehrsprachige Programminformation und entsprechende Hinweise. Informationen zum Umweltschutzprogramm „HP Printing Supplies Environmental Program” Seit 1990 wurden im Rahmen des Recycling-Programms für Tonerpatronen (HP Printing Supplies Environmental Program) mehr als 31 Millionen gebrauchte LaserJet-Tonerpatronen gesammelt, die sonst möglicherweise achtlos weggeworfen worden wären. Die HP LaserJet-Tonerpatronen und das Verbrauchsmaterial werden zu einer Sammelstelle gebracht, von der aus sie zu unseren RecyclingPartnern weitergegeben werden. Diese nehmen die Patrone zu Recyclingzwecken auseinander. Die Materialien werden getrennt und in Rohstoffe umgewandelt, die von anderen Branchen genutzt werden können, um verschiedene Produkte herzustellen. Weitere Informationen zum HP Printing Supplies Environmental Programm erhalten Sie von Ihrem örtlichen HP Verkaufs- und Service-Büro. 266 Anhang A - Spezifikationen GE Rücksendung HP setzt für eine umweltverantwortliche Rücksendung gebrauchter Tonerpatronen und Verschleißteile auf Sammelrücksendungen. Verpacken Sie einfach zwei oder mehr Patronen oder Verschleißteile, und verwenden Sie das mit der Adresse versehene, frankierte UPS-Etikett, das im Paket enthalten ist. Weitere Informationen in den USA oder Kanada erhalten Sie unter (1) (800) 340-2445 (USA) oder (1) (800) 387-3867. Oder besuchen Sie die Website für HP LaserJet-Druckerzubehör unter http://www.ljsupplies.com/planetpartners/. Rufen Sie für weitere Informationen in Mexiko 258-40-44 (Mexiko Stadt) oder (1) (800) 900-7200 (Gebiet außerhalb von Mexiko Stadt) an. Sie können auch die Website http://www.hp.com/latinamerica besuchen. Alle anderen Kunden sollten sich mit Ihrem HP Verkaufs- und Service-Büro (siehe „HP Verkaufs- und Service-Büros” auf Seite 279) in Verbindung setzen oder die folgenden Websites besuchen, um weitere Informationen zum Recycling-Programm „HP Printing Supplies Environment Program” zu erhalten. Lateinamerika: http://www.hp.com/latinamerica Asiatisch-pazifischer Raum: http://www.asiapacific.hp.com/ planp1.htm Europa : http://www.hp.com/pays/eur_supplies/english/ planetpartners/ Drucker und Zubehör Bereits bei der Konstruktion dieses Druckers und seiner Zubehörteile ist das spätere Recycling berücksichtigt worden. Die Anzahl der verwendeten Materialien wurde bei hoher Funktionalität und Zuverlässigkeit des Erzeugnisses möglichst klein gehalten. Verbundstoffe wurden so aufgebaut, daß sie einfach zu trennen sind. Form- und andere Verbindungen sind leicht zugänglich und mit üblichen Werkzeugen zu entfernen. Die wichtigsten Teile sind leicht zugänglich und können schnell demontiert und repariert werden. Kunststoffteile sind überwiegend in zwei Farben gestaltet, um die Wiederverwertung zu vereinfachen. Einige Kleinteile sind farbig hervorgehoben, um dem Kunden den Zugang zu erleichtern. HP bietet für Kunden in Deutschland ein Produktrücknahmesystem. Viele der Funktionsteile werden wiederhergestellt, geprüft und als Ersatzteile mit voller Garantie wiederverwendet. Gebrauchtteile gelangen nicht in die Fertigung neuer Produkte. Die restlichen Geräteteile werden nach Möglichkeit dem Recycling zugeführt. Informationen zu Produktrücksendungen können Sie von Ihrem örtlichen HP Verkaufs- und Service-Büros anfordern.) GE Umweltschutz-Förderprogramm 267 Papier Dieser Drucker kann mit Recycling-Papier betrieben werden, wenn es den Richtlinien entspricht, die im Print Media Guide für HP LaserJet-Drucker aufgeführt sind. Dieser Drucker kann ebenfalls mit Recycling-Papier gemäß DIN 19 309 betrieben werden. HP bietet Ihnen für eine lange Lebensdauer Ihres HP LaserJetDruckers folgendes: Verlängerte Garantie Das HP SupportPack gilt für das HP Hardwareprodukt und alle von HP gelieferten internen Komponenten. Die Hardwarewartungsvereinbarung gilt für den Zeitraum von drei (3) Jahren ab dem Kaufdatum. Der Kunde muß das HP SupportPack innerhalb von 90 Tagen ab dem Kaufdatum erwerben. Informationen zum HP SupportPack sind via Faxabruf bei HP FIRST erhältlich. Die Dokumentnummer lautet 9036. Die Telefonnummern und Informationen zu HP FIRST finden Sie vorne im Handbuch. Wenn Sie einen Internet-Zugang haben, können Sie die Website für das HP SupportPack unter http://www.hp.com/ssg/serv/pack/html besuchen. Die folgende Website enthält Informationen zum weltweiten Kundendienst: http://www.hp.com/ssg/contact/world.html. Verfügbarkeit von Ersatz- bzw. Verschleißteilen Für Ersatz- bzw. Verschleißteile für dieses Gerät wird eine Nachkaufgarantie von mindestens 5 Jahren ab Produktionsstop übernommen. 268 Anhang A - Spezifikationen GE Materialsicherheitsdatenblatt Das Materialsicherheitsdatenblatt (MSDS) für die Tonerpatrone und die Drucktrommel ist über die HP Website, http://www.hp.com/go/ msds, unter HP LaserJet Printer Supplies erhältlich. Wenn Sie in den USA oder Kanada wohnen und keinen Internet-Zugang besitzen, rufen Sie U.S. HP First (Faxabrufservice) unter 1-800-231-9300 an. Unter der Indexnummer 7 erhalten Sie eine Liste der MSDS für Tonerpatronen und Drucktrommeln. Internationale Kunden ohne Internet-Zugang erhalten unter (404)329-2009 weitere Informationen. GE Materialsicherheitsdatenblatt 269 270 Anhang A - Spezifikationen GE B Gewährleistungs- und Supportinformationen Gewährleistungsinformationen Beschränkte Hewlett-Packard Garantieerklärung HP Produkt LaserJet 3200 GE DAUER DER GARANTIE: EIN JAHR 1 HP garantiert für die oben angegebene Dauer, daß die HP Hardware, das HP Zubehör und HP Ausrüstungsteile frei von Material- und Herstellungsschäden sind. Wenn HP während der Garantiezeit Kenntnis von derartigen Fehlern erhält, repariert oder ersetzt HP nach eigenem Ermessen Produkte, die sich als fehlerhaft erweisen. Als Austauschteile können neue oder neuwertige Teile verwendet werden. 2 HP garantiert für die oben angegebene Garantiezeit, daß bei der Ausführung der Programmierungsanweisungen durch die HP Software keine Fehler aufgrund von Material- oder Herstellungsfehlern auftreten, wenn die Software ordnungsgemäß installiert und benutzt wurde. Wenn HP während der Garantiezeit Kenntnis von derartigen Fehlern erhält, ersetzt HP die Softwaremedien, die ihre Programmierungsanweisungen aufgrund derartiger Fehler nicht ausführen. 3 HP garantiert nicht den unterbrechungs- oder fehlerfreien Betrieb von HP Produkten. Wenn HP sich außer Stande sieht, ein Produkt innerhalb eines vertretbaren Zeitraums durch Reparatur oder Austausch in den garantierten Zustand zurückzuversetzen, erhält der Kunde Anspruch auf die Erstattung des Kaufpreises gegen die sofortige Rückgabe des Produkts. 4 HP Produkte können überarbeitete Teile enthalten, die in Bezug auf Leistung gleichwertig sind, oder Teile, die bereits kurzzeitig verwendet wurden. Gewährleistungsinformationen 271 5 Die Garantie gilt nicht für Fehler, die sich aus der nicht ordnungsgemäßen oder unsachgemäßen Wartung oder Kalibrierung ergeben, Software, Schnittstellen, Teile oder Ausrüstungen, die nicht von HP bereitgestellt werden, die unberechtigte Änderung oder die falsche Verwendung, den Betrieb außerhalb der für das Produkt erklärten Umgebungsspezifikationen oder die nicht ordnungsgemäße Standortvorbereitung oder -wartung. 6 DIE VORSTEHENDE GARANTIE IST AUSSCHLIEßLICH; UND KEINE ANDERE GARANTIE, WEDER SCHRIFTLICH NOCH MÜNDLICH, WIRD AUSDRÜCKLICH ODER IMPLIZIERT GEWÄHRT. HP SCHLIESST INSBESONDERE DIE IMPLIZIERTE GARANTIE FÜR DIE MARKTGÄNGIGKEIT, DIE ZUFRIEDENSTELLENDE QUALITÄT UND DIE EIGNUNG FÜR EINEN BESTIMMTEN ZWECK AUS. Manche Länder, Staaten oder Regionen gestatten keine Einschränkungen der Dauer einer implizierten Garantie, daher kann die obige Einschränkung oder der obige Ausschluß auf Sie unter Umständen nicht zutreffen. Diese Garantie gibt Ihnen bestimmte Rechte; je nach Land, Staat oder Region können Sie noch weitere Rechte haben. 7 DIE IN DIESER GARANTIEERKLÄRUNG GENANNTEN LEISTUNGEN STELLEN IN DEM NACH DER LOKALEN GESETZGEBUNG ZULÄSSIGEN RAHMEN DIE EINZIGEN UND EXKLUSIVEN ANSPRÜCHE DES KUNDEN DAR. AUSSER IN DEN OBEN GENANNTEN FÄLLEN IST HP IN KEINEM FALL HAFTBAR FÜR DEN VERLUST VON DATEN ODER FÜR DIREKTE, BESONDERE, ZUFÄLLIGE, FOLGE(EINSCHLIESSLICH ENTGANGENEM GEWINN ODER VERLORENEN DATEN) ODER ANDERE SCHÄDEN, WEDER VERTRAGSRECHTLICH, ZIVILRECHTLICH NOCH ANDERWEITIG. Manche Regionen, Bundesländer, Staaten oder Provinzen gestatten den Ausschluß oder die Einschränkung von Neben- oder Folgeschäden nicht; die vorstehend genannte Einschränkung oder der vorstehend genannte Ausschluß könnte daher unter Umständen auf Sie nicht zutreffen. 272 Anhang B - Gewährleistungs- und Supportinformationen GE Kundendienst für die Hardware Falls bei der Hardware während der Garantiezeit Fehler auftreten, bietet HP folgende Kundendienstoptionen: ! HP Reparatur-Service. Sie können das Gerät an ein HP Reparaturzentrum einschicken, je nachdem, wo Sie wohnen. ! Expreß-Abholung und -Lieferung. HP läßt das Gerät abholen, repariert es und bringt es Ihnen wieder zurück. Dies innerhalb von 5 bis 10 Tagen, je nachdem, wo Sie wohnen. Rücksendung des Geräts Schließen Sie für den Versand von Geräten eine entsprechende Transportversicherung ab. Legen Sie auch die beim Kauf erhaltene Quittung oder die Rechnung bei. Füllen Sie zur Gewährleistung einer exakten Reparatur das „Service-Informationsformular” aus. Vorsicht! Transportschäden aufgrund unzureichender Verpackung liegen in der Verantwortung des Kunden. Siehe nachfolgend die „Richtlinien für die Verpackung”. Richtlinien für die Verpackung GE ! Entfernen Sie die Tonerpatrone. ! Drucken Sie nach Möglichkeit eine Selbsttestseite (siehe „Drucken von Konfigurationsberichten”), bevor Sie das Gerät abschalten, und legen Sie diese Seite dem Gerät bei. ! Legen Sie eine vollständige Kopie des untenstehenden ServiceInformationsformulars bei. Geben Sie auf dem Formular an, welche Teile zurückgegeben wurden. ! Verwenden Sie nach Möglichkeit den ursprünglichen Transportkarton und das Original-Verpackungsmaterial. ! Legen Sie nach Möglichkeit Beispiele bei, die das aufgetretene Problem veranschaulichen. ! Fügen Sie fünf Blätter des Papiers oder Materials bei, bei dessen Verwendung beim Drucken, Scannen, Faxen oder Kopieren Probleme aufgetreten sind. Gewährleistungsinformationen 273 Service-Informationsformular Wer gibt das Gerät zurück? Kontaktperson: Datum: Telefon: Weitere Kontaktperson: Telefon: Adresse für die Rücklieferung: Spezielle Transportanweisungen: Was wurde geschickt? Modellnummer: Seriennummer: Legen Sie bei Rücksendung des Geräts bitte alle für die Reparatur relevanten Ausdrucke bei. Legen Sie kein Zubehör bei, das bei der Reparatur des Geräts nicht benötigt wird (Handbücher, Reinigungsmaterial usw.). Was muß getan werden? 1. Beschreiben Sie die Bedingungen, unter denen der Fehler aufgetreten ist. (Worin zeigte sich der Fehler? Was haben Sie gerade getan, als der Fehler auftrat? Mit welcher Software haben Sie gearbeitet? Ist der Fehler wiederholt aufgetreten?) 2. Wenn der Fehler wiederholt auftritt, geben Sie den Zeitraum zwischen den Fehlern an. 3. Ist das Gerät an eines der folgenden Geräte angeschlossen? (Geben Sie Hersteller und Modellnummer an.) PC: Modem: Netzwerk: Sonstiges: 4. Zusätzliche Hinweise: 274 Anhang B - Gewährleistungs- und Supportinformationen GE Software-Produktlizenz WICHTIG: Bitte lesen Sie diese Lizenz sorgfältig durch, bevor Sie die HP Software verwenden. Das Recht zur Benutzung dieser Software wird dem Kunden nur gewährt, wenn er den Bedingungen dieser Lizenz zustimmt. Wenn Sie mit den Bedingungen dieser Lizenz nicht einverstanden sind, können Sie die unbenutzte Software gegen Rückerstattung ihres Kaufpreises zurücksenden. MIT GEBRAUCH DIESER SOFTWARE ERKLÄREN SIE SICH JEDOCH MIT DIESEN BEDINGUNGEN UND KONDITIONEN EINVERSTANDEN: HP Software-Produktlizenz Die folgenden Lizenzbedingungen sind für die Verwendung der beiliegenden Software durch Sie maßgebend, sofern Sie keinen separaten Vertrag mit HP abgeschlossen haben. Lizenzgewährung. HP gewährt Ihnen eine Lizenz zur Nutzung eines einzigen Exemplars der Software. Die Nutzung umfaßt in diesem Fall das Speichern, Laden, Installieren, Ausführen oder Anzeigen der Software. Veränderungen der Software oder das Deaktivieren jeglicher Lizenz- und Kontrollfunktionen der Software ist nicht zulässig. Wenn die Software für den gleichzeitigen Gebrauch lizenziert wurde, darf sie nur von der maximal zulässigen Anzahl von Benutzern gleichzeitig benutzt werden. Eigentum. HP oder seine Lieferanten sind Eigner der Software und besitzen daran Urheberrechte. Dieser Lizenzvertrag begründet keine Rechtstitel oder Eigentumsrechte an der Software und stellt keinen Verkauf dieser Rechte an der Software dar. Lieferanten von HP können ihre Rechte an der Software bei Verletzung der Lizenzbedingungen geltend machen. Kopien und Anpassungen. Das Kopieren oder Anpassen der Software ist ausschließlich zu Archivierungszwecken gestattet oder wenn das Kopieren und Anpassen der Software einen autorisierten Bestandteil der Nutzung der Software darstellt. Alle zulässigen Kopien oder Anpassungen müssen die Copyright-Vermerke der Originalsoftware umfassen. Das Kopieren der Software in ein öffentliches Netzwerk ist nicht zulässig. Keine Disassemblierung oder Decodierung. Die Software darf ohne vorherige schriftliche Genehmigung von HP nicht disassembliert oder dekompiliert werden. Nach Maßgabe einiger Rechtssysteme ist die Zustimmung von HP für begrenzte Disassemblierung oder Dekompilierung nicht erforderlich. Sie stellen HP Informationen zur Disassemblierung oder Dekompilierung in entsprechendem Umfang zur Verfügung. Die Decodierung der Software ist nur dann gestattet, wenn die Decodierung ein notwendiger Bestandteil beim Betrieb der Software ist. GE Software-Produktlizenz 275 Übertragung. Bei einer Übertragung der Software wird Ihr SoftwareLizenzvertrag automatisch beendet. Bei einer Übertragung der Software muß dem Dritten die gesamte Software einschließlich aller Kopien und entsprechender Dokumentationen übergeben werden. Die Anerkennung und Einwilligung in die Lizenzbedingungen durch die dritte Person ist Voraussetzung für die Übertragung der Software. Beendigung. HP kann die Lizenz jederzeit beenden, wenn Sie die Lizenzbestimmungen nicht einhalten. Bei einer Kündigung des Vertrages müssen alle Kopien, Anpassungen und alle Mischformen der Software unverzüglich vernichtet werden. Exportbestimmungen. Beim Export oder Re-Export der Software oder einer Kopie oder einer Anpassung müssen alle geltenden Gesetze und Bestimmungen eingehalten werden. Eingeschränkte Rechte der US-Regierung. Software und Begleitdokumentationen sind auf private Kosten entwickelt worden. Lieferung und Lizenzierung der Software erfolgt je nach Anwendbarkeit als kommerzielle Computersoftware gemäß DFARS 252.227-7013 (Oktober 1988), DFARS 252.211-7015 (Mai 1991) oder DFARS 252.227-7014 (Juni 1995), als kommerzieller Gegenstand gemäß FAR 2.101 (a) oder als beschränkte Computersoftware gemäß FAR 52.227-19 (Juni 1987) (oder gemäß anderer gleichwertiger Richtlinien bzw. Vertragsklauseln). Sie haben nur die Rechte, die laut FAR- oder DFARS-Klausel für solche Software und begleitende Dokumentation gelten oder die Rechte aus der HP Standardproduktlizenz für das betroffene Produkt. 276 Anhang B - Gewährleistungs- und Supportinformationen GE HP Kundenbetreuung Zusammen mit Ihrem Produkt erhalten Sie von Hewlett-Packard und seinen Kundendienstpartnern eine Vielzahl von Kundendienstleistungen, die Ihnen in kürzester Zeit auf professionelle Weise zur Verfügung gestellt werden. Online-Dienste: World Wide Web-URL - Informationen zum HP LaserJet 3200: Nutzen Sie dieses http://www.hp.com/support/lj3200/ Dienstleistungsangebot, um rund um die Uhr über Ihr Modem auf hilfreiche Daten zugreifen zu können. America Online - America Online/Bertelsmann ist in den USA, Österreich, Frankreich, Deutschland, der Schweiz und in Großbritannien verfügbar Druckertreiber, aktualisierte HP Druckersoftware und Unterstützungsdokumentation stehen dort zur Verfügung, um Ihre Fragen zu HP Produkten zu beantworten. Verwenden Sie das Schlüsselwort HP, um Ihre Tour zu starten. Sie können für die Teilnahme in den USA (1) (800) 8276364 anrufen (preferred customer #1118). Wählen Sie in Europa eine der folgenden Nummern: Österreich: 0222 58 58 485 Frankreich: ++353 1 704 90 00 Deutschland: +0180 531 31 64 Schweiz: +0180 80 10 11 Großbritannien: 0800 279 1234 CompuServe - Druckertreiber, aktualisierte HP Druckersoftware und interaktiver Austausch technischer Informationen mit anderen Mitgliedern das finden Sie in den CompuServe HP Benutzerforen (GO HP). Sie können für die Teilnahme in den USA (1) (800) 524-3388 anrufen (representative #51). (CompuServe ist auch in Großbritannien, Frankreich, Belgien, der Schweiz, in Deutschland und Österreich verfügbar.) Beziehen von Software Deutsch: Englisch: Besuchen Sie die Website:http://www.hp.com/go/support (Site ist in englischer Sprache) Telefonisch: +44 (0) 1429 863 353 +44 (0) 1429 865 511 Weitere Kontaktinformationen finden Sie unter „Bestellen von Software” auf Seite 285. GE HP Kundenbetreuung 277 Kundenbetreuungsoptionen weltweit Neben den unten aufgeführten Telefonnummern enthält das Kapitel „HP Verkaufs- und Service-Büros” auf Seite 279 weltweite Verkaufsund Service-Adressen und -Telefonnummern. HP Kundendienst und nationale Unterstützung (Europa) Montag bis Freitag zwischen 8.30 Uhr und 18.00 (MEZ) HP bietet während der Garantiezeit kostenfreie telefonische Kundenunterstützung. Wenn Sie eine der unten aufgeführten Nummern wählen, werden Sie mit einem unserer hilfsbereiten und kompetenten Teams verbunden. Benötigen Sie nach Ablauf des Garantiezeitraums Hilfe, erhalten Sie diese unter denselben Telefonnummern gegen eine Gebühr. Diese wird pro Anruf erhoben. Halten Sie folgende Informationen bereit, wenn Sie HP anrufen: Produktname und Seriennummer, Kaufdatum und Beschreibung des Problems. Österreich: +43 (0) 7114 201080 Deutschland: +49 (180) 52 58 143 Schweiz: Englisch in Europa 278 Anhang B - Gewährleistungs- und Supportinformationen +41 (0)848 80 11 11 +44 020-75125215 GE HP Verkaufs- und Service-Büros Bevor Sie ein HP Verkaufs- und Service-Büro anrufen, wenden Sie sich erst an die entsprechende Kundendienstzentrale unter den Nummern im vorhergehenden Abschnitt „HP Kundenbetreuung” auf Seite 277. Schicken Sie keine Geräte an die nachstehenden Büros. Weltweite HP Verkaufs- und Service-Büros Argentinien Australien Hewlett-Packard Argentina Montañeses 2140 1428 Buenos Aires Telefon: (54) (1) 787-7115 Fax: (54) (1) 787-7287 Hewlett-Packard Unternehmenszentrale Hewlett-Packard Australia Ltd. 31-41 Joseph Street Blackburn, VIC 3130 Telefon: (61) (3) 9272-2895 Fax: (61) (3) 898-7831 Service und Support Hewlett-Packard 351 Burwood Hwy Forest Hill VIC 3131 Telefon: (61) (3) 8877-5786 Belgien China Hewlett-Packard Belgium S.A. NV Boulevard de la Woluwe-Woluwedal 100102 B-1200 Brüssel Telefon: (32) (2) 778-31-11 Fax: (32) (2) 763-06-13 China Hewlett-Packard Co. Ltd. 9/F, HP Building No. 2 Dong San Huan Nan Lu Chao Yang District Beijing 100022, VR China Telefon: +86-10-6564-5959 Fax: +86-10-6566-8280 Deutschland Ferner Osten Hewlett-Packard GmbH Herrenberger Strasse 130 71034 Böblingen Telefon: (49) (0) 180.532-6222 (49) (0) 180 525-8143 Fax: (49) (0) 180.531-6122 Hewlett-Packard Asia Pacific Ltd. 19/F Cityplaza One, 111 King’s Road, Taikoo Shing Hongkong Telefon: (852) 2599-7777 Fax: (852) 2506-9261 Hardwarereparaturannahme: Telefon: (852) 2599-7000 Garantieverlängerung: Telefon: (852) 2599-7000 Kundeninformation: Telefon: (852) 2599-7066 GE HP Verkaufs- und Service-Büros 279 Weltweite HP Verkaufs- und Service-Büros Finnland Hewlett-Packard Oy Piispankalliontie 17 FIN-02200 Espoo Telefon: (358) (9) 887-21 Fax: (358) (9) 887-2477 Frankreich Hewlett-Packard France 42 Quai du Point du Jour F-92659 Boulogne Cedex Telefon: (33) (146) 10-1700 Fax: (33) (146) 10-1705 Griechenland Großbritannien Hewlett-Packard Hellas 62 Kiffisias Av. Polis Center Maroussi 151 25 Athen Griechenland Telefon: (30) (1) 619-6411 Fax: (30) (1) 619-6512 Hewlett-Packard Ltd. Cain Road Bracknell Berkshire RG12 1HN Telefon: (44) (0) 8705 47 47 47 (44) (0) 207 512 5202 Fax: (44) (134) 436-3344 Israel Italien Hewlett-Packard Israel Ltd. 11, Hashlosha St. Tel Aviv 67060 Telefon: (972) (3) 5 38 03 00 Fax: (972) (3) 5 38 03 51 Kundendienstzentrale Telefon: (972) (9) 9 52 48 48 Hewlett-Packard Italiana SpA Via Giuseppe di Vittorio, 9 Cernusco Sul Naviglio I-20063 (Mailand) Telefon: (39) (2) 921-21 Fax: (39) (2) 921-04473 Korea Mexiko Hewlett-Packard Korea, Ltd. HP Korea House, 23-6 Yoido-dong, Youngdeungpo-gu, Seoul 150-724, Korea Yoido P.O. Box 595 Telefon: (82) (2)2199-0114 Mittlerer/Ferner Osten Hewlett-Packard Middle-East P.O.-Box 17295 Jebel Ali Free Zone Dubai, UAE Telefon: (97) 14 88 15 456 Fax: (97) 14 88 14 529 Hewlett-Packard de México, S.A. de C.V. Prolongación Reforma No. 700 Lomas de Santa Fe 01210 México, D.F. Telefon: (01)-800-22147 Außerhalb von Mexico Stadt Telefon: (01)-800-90529 Neuseeland Hewlett-Packard (NZ) Limited Ports of Auckland Building Princes Wharf, Quay Street P.O. Box 3860 Auckland Telefon: (64) (9) 356-6640 Fax: (64) (9) 356-6620 Hardwarereparaturannahme und Garantieverlängerung: Telefon: (64) (9) 0800-733547 Kundeninformation: Telefon: (64) (9) 0800-651651 280 Anhang B - Gewährleistungs- und Supportinformationen GE Weltweite HP Verkaufs- und Service-Büros Niederlande Norwegen Hewlett-Packard Nederland BV Startbaan 16 1187 XR Amstelveen Postbox 667 NL-1180 AR Amstelveen Telefon: (31) (0) 20.547-6666 Fax: (31) (0) 20.547-7755 Hewlett-Packard Norge A/S Postboks 60 Skøyen Drammensveien 169 N-0212 Oslo Telefon: (47) 2273-5600 Fax: (47) 2273-5610 Österreich Polen Hewlett-Packard GmbH Lieblgasse 1 A-1222 Wien Telefon: (43) (1) 25000-555 Fax: (43) (1) 25000-500 Portugal Russische Föderation Hewlett-Packard Portugal Quinta da Fonte Edifico Bartolomeu Dias Porto Salvo 2780-667 Oeiras Portugal Telefon: (351) (21) 4 82 85 00 Fax: (351) (21) 4 41 70 02 Hewlett-Packard Company Vertretung Kosmodamianskaya naberezhnaya 52, Building 1 113054 Moskau Telefon: (7) (0) 95.797-3500 Fax: (7) (0) 95797-3501 Schweden Schweiz Hewlett-Packard Sverige AB Skalholtsgatan 9 S-164 97 Kista Telefon: (46) (8) 444-2000 Fax: (46) (8) 444-2666 Singapur Hewlett-Packard Singapore (Sales) Pte Ltd 450 Alexandra Road Singapur (119960) Telefon: (65) 275-3888 Fax: (65) 275-6839 Hardwarereparaturannahme und Kundeninformation: Telefon: (65) 272-5300 Garantieverlängerung: Telefon: (65) 272-5333 GE Hewlett-Packard Polska Al. Jerozolimskic 181 02-222 Warschau Telefon: (48-22) 608-7700 Fax: (48-22) 608-76-00 Hewlett-Packard (Schweiz) AG In der Luberzen 29 CH-8902 Urdorf/Zürich Telefon: (41) (0848) 884466 Fax: (41) (1) 7357700 Garantieverlängerung: (41) (0848) 80 11 11 Spanien Hewlett-Packard Española, S.A. Carretera de la Coruña km 16.500 E-28230 Las Rozas, Madrid Telefon: (34) 91-6311600 Fax: (34) 91-6311830 HP Verkaufs- und Service-Büros 281 Weltweite HP Verkaufs- und Service-Büros Ukraine Hewlett-Packard Trading S.A. 14, Bekhterevskiy Pereulok, Block E 04053 Kiew Telefon: (380) 44.490 61 20 Fax: (380) 44.490 61 21 Ungarn Hewlett-Packard Magyarország Kft. Neumann János u. 1 H-1111 Budapest Telefon: (36) (1) 382-6666 Fax: (36) (1) 382-6777 Hardwarereparaturannahme: Telefon: (36) (1) 343-0312 Kundeninformation: Telefon: (36) (1) 343-0310 282 Anhang B - Gewährleistungs- und Supportinformationen GE Bestellen von Zubehör So bestellen Sie Zubehör: ! Besuchen Sie die Website von HP unter http://www.partsdirect.hp.com ! In den USA können Sie die meisten Teile bei HP Direct Ordering unter der Nummer (800) 538-8787 bestellen. HP LaserJet-Papier können Sie unter (800) 471-4701 bestellen. - oder Wenn Sie einen Händler in Ihrer Nähe suchen oder Ihr Händler die Ware derzeit nicht vorrätig hat, rufen Sie die HP Kundeninformation an unter (800) 752-0900. ! Standorte und Telefonnummern außerhalb der USA finden Sie unter „HP Verkaufs- und Service-Büros”. In der folgenden Tabelle ist das Zubehör aufgelistet, das bei HP bestellt werden kann: Artikel Beschreibung oder Verwendung Druckerspeicher Synchroner, dynamischer Direktzugriffsspeicher (SDRAM) Duales InlineSpeichermodul (DIMM) Ermöglicht die Speicherung von 8 MB: C7842A noch mehr Daten im Gerät. 16 MB: C7843A 32 MB: C7845A 64 MB: C7846A Druckerzubehör HP LaserJet-Tonerpatrone Ersatztonerpatrone für HP LaserJet 3200. C4092A Kabel und Schnittstellenzubehör Paralleles HP LaserJetDruckerkabel Größe C (IEEE-1284) Eine der Möglichkeiten zum Anschließen des Geräts an einem Computer. C2946A (3 Meter A bis C) C2947A (10 Meter A bis C) USB-Kabel Eine der Möglichkeiten zum Anschließen des Geräts an einem Computer. C6518A Papiereinzugshalterung Zum Stabilisieren des Papiers, wenn es im Papiereinzugsfach liegt. RB2-5493-000CN Papierausgabehalterung Zum Stabilisieren des Papiers, nachdem es gedruckt wurde. RB2-5423-000CN Ersatzteile Teilenummer: Dokumenteinzugshalterung Zum Stabilisieren des Papiers, RB2-5437-000CN wenn es in der Dokumenteinzugskassette liegt. GE Dokumentausgabehalterung Zum Stabilisieren des Papiers, nachdem es gescannt, gefaxt oder kopiert wurde. RB2-5412-000CN Dokumentverlängerung Legal-Format RB2-5407-000CN Schablone für Direktwahltastenfeld RB2-5471-000CN Bestellen von Zubehör 283 ScannerTrennunterlagensatz RY7-5055-000CN Drucker-Trennunterlage RF5-2886-000CN Druckerandruckrolle RB2-4026-000CN JetDirectDruckserver HP JetDirect-Druckserver Kompatibel mit dem HP LaserJet 3200 70X (J4155A), 170X (J3258B), 300X (J3263) oder 500X (J3265) Weitere Dokumentation Print Media Guide für HP LaserJet-Drucker Ein Leitfaden zur Verwendung von Papier und anderem Druckmaterial in HP LaserJetDruckern. Gedrucktes Exemplar: 5963-7863 HP Website: http://www.hp.com/ support/ ljpaperguide Druckerzubehör HP Mehrzweck-Papier HP Markenpapier für verschiedenste Anwendungszwecke. HPM 1120 Hochweiß, 75 g, 216 x 279 mm HP LaserJet-Papier HP Markenpapier Premium zur Verwendung in HP LaserJetDruckern. HPJ1124 (Letter); CPH310 (A4) Folien HP Markenfolien zur Verwendung in HP LaserJetSchwarzweißdruckern. 92296T (Letter); 92296U (A4) 284 Anhang B - Gewährleistungs- und Supportinformationen GE Bestellen von Software Wenn Sie Software bestellen möchten, weil Ihre CD beschädigt ist oder fehlt, wenden Sie sich an den HP Support. In den USA: Anfragen per Internet: Telefonische Anfragen: Anfragen per Fax: Anfragen per Post: http://www.software.hp.com 661-257-5565 (Mo - Sa, 24 Stunden täglich) 661-257-6995 U.S. Driver Fulfillment for Hewlett-Packard P.O. Box 907 Santa Clarita, CA 91380-9007 USA In Europa und Naher Osten: GE Telefonische Anfragen: +44 (0) 1429 865 511 (Englisch) +44 (0) 1429 863 343 (Französisch) +44 (0) 1429 863 353 (Deutsch) +44 (0) 1429 520 013 (Italienisch) +44 (0) 1429 890 466 (Portugiesisch) +44 (0) 1429 520 012 (Spanisch) Anfragen per Fax: +44 (0) 1429 866 000 Anfragen per Post: European Fulfillment for Hewlett-Packard c/o Starpak International, LTD P.O. Box 63 Hartlepool, Cleveland TS25 2 YP Großbritannien Bestellen von Software 285 286 Anhang B - Gewährleistungs- und Supportinformationen GE Glossar 10-BaseT Ethernet-Netzwerktyp, bei dem die Verbindung der Knoten mit dem Netzwerk über verdrillte Kabelpaare erfolgt. 100-BaseTX Ethernet-Netzwerktyp, der auch Fast Ethernet genannt wird und bei dem die Verbindung der Knoten mit dem Netzwerk über verdrillte Kabelpaare erfolgt. 10/100-BaseTX Diese Bezeichnung gibt an, daß ein Produkt sowohl mit 10-BaseTX als auch mit 100-BaseTX kompatibel ist. Viele Netzwerkprodukte einschließlich einiger Modelle von HP JetDirect-Druckservern sind mit beiden Typen kompatibel. .bmp-Datei Eine Bitmap-Datei unter Microsoft Windows mit der Erweiterung .bmp. In einer Bitmap-Datei ist ein Bild (wie beispielsweise die Abbildung einer gescannten Seite) als Muster von Bildpunkten (Pixel) definiert. .dcx Ein mehrseitiges .PCX-Format, bei dem jede Seite eine .PCX-Datei ist. Da dies ein mehrseitiges Format ist, wird es häufig zum Empfangen und Senden von Faxen auf dem PC verwendet. In einem einzigen DCX-Dokument können bis 1023 Seiten gespeichert sein. .gif Abkürzung für Graphics Interchange Format, ein Bildformat, das von CompuServe und anderen Online-Formaten verwendet wird. .hpd .HPD-Dateien sind gescannte Dokumente, die mit dem HP LaserJetDokumentmanager gespeichert werden. .jpg (auch JPEG) JPEG Photographic Experts Group, ein internationaler Standard zum Komprimieren digitaler Fotografien. GE 287 .pcx Ein gebräuchliches Grafikdateiformat, das von vielen Grafikprogrammen akzeptiert wird. Ein populäres Format zum Speichern gescannter Bilder. .tif Steht für Tagged Image File Format. .tif (auch TIFF) ist ein Grafikdateiformat, das zum Erfassen gescannter Bilder entwickelt wurde. Dieses Format wird auf IBM-kompatiblen, Macintosh- und UNIX-Computern verwendet. Viele Grafikprogramme akzeptieren das Dateiformat .tif. Abschneiden Entfernen eines Bildbestandteils. Der markierte Teil des Bildes bleibt erhalten, und der nicht markierte Teil wird gelöscht. Anmerkung Wort, Notiz, Markierung oder Hervorhebung, das/die einem Objekt hinzugefügt wird. Auflösung Die Schärfe eines Bildes in dpi (dots per inch). Je höher der dpi-Wert, desto höher ist die Auflösung. Auswahl Die Auswahl ist der Teil von Mac OS, in dem Sie Ihr Computersystem so konfigurieren können, daß es auf jedem Drucker druckt, zu dem Sie die entsprechende Software haben. Wenn Sie Teil eines AppleTalk-Netzwerksystems sind, können Sie in der Auswahl die Geräte aktivieren und auswählen, die an das Netzwerk angeschlossen sind (beispielsweise Drucker, Dateiserver oder andere Computer). BNC Steckertyp, der in der Regel für Koaxialsteckverbindungen von Netzwerken verwendet wird. Ein BNC-Stecker hat in der Regel zwei Schlitze, die auf zwei passenden Knöpfen auf einer NetzwerkSchnittstellenkarte einrasten, wenn der Stecker gedreht wird. Container-Programm Ein Programm, in das ein OLE-Objekt eingefügt wird. Das Programm enthält anschließend das Objekt. Dateiformat Die durch ein Programm oder eine Programmgruppe vorgenommene Art der Strukturierung des Inhalts einer Datei. 288 Kapitel - Glossar GE dpi (Dots per Inch = Bildpunkte pro Zoll) Eine beim Scannen und Drucken verwendete Maßeinheit für die Auflösung. Im allgemeinen bedeuten mehr Bildpunkte pro Zoll eine höhere Auflösung, einen höheren Anteil sichtbarer Details im Bild und eine größere Datei. Druckertreiber Ein Druckertreiber ist ein Programm, das den Zugriff Ihrer Anwendungen auf die Gerätefunktionen ermöglicht. Ein Druckertreiber übersetzt die Formatierungsbefehle einer Anwendung (beispielsweise Seitenumbrüche und Schriftauswahl) in eine Druckersprache (beispielsweise PostScript, PS oder PCL). Anschließend sendet er die zu druckende Datei zum Gerät. Druckserver Siehe HP JetDirect-Druckserver. EconoMode EconoMode ist eine Tonersparfunktion Ihres HP LaserJet-Geräts. Im EconoMode wird die Tonermenge auf der gedruckten Seite verringert, so daß die Tonerpatrone länger hält. Das Druckergebnis ist dem eines Dokuments ähnlich, das im Entwurfsmodus gedruckt wurde. E-Mail Abkürzung für Electronic Mail. Software für die elektronische Übermittlung von Daten über ein Kommunikationsnetz. Ethernet Ein häufig verwendeter Typ lokaler Netzwerke, der als Industriestandard gilt. Ethernet wird auch als IEEE 802.3 bezeichnet. Informationen werden in „Pakete” eingeteilt, die nacheinander an den Empfänger übertragen werden, um nicht mit anderen „Paketen” zusammenzustoßen. Ein Netzwerkknoten empfängt oder überträgt dabei jeweils ein Paket. Farbtiefe in Bit Benötigte Anzahl von Bits zur Verarbeitung eines gescannten Bildes. Je höher die Anzahl der Bits, desto mehr Graustufen können für die Darstellung des Bildes verwendet werden. Fax Abkürzung für das englische Wort Facsimile. Die elektronische Verschlüsselung einer gedruckten Seite und deren Übertragung über eine Telefonleitung. Die Produktsoftware kann Dokumente an elektronische Faxprogramme senden. Diese benötigen zum Faxen ein Modem und die entsprechende Faxsoftware. GE 289 Faxeinstellungen Faxbezogene Optionen, die nach ihrer Einstellung oder Änderung so lange angewandt werden, bis sie wieder geändert werden. Ein Beispiel dafür ist die Anzahl der Wahlwiederholungsversuche bei einem besetzten Anschluß. Diese Einstellungen befinden sich in den betreffenden Abschnitten des Bedienfeldmenüs. Faxfunktionen Faxbezogene Aufgaben, die über das Bedienfeld ausgeführt werden können und nur den aktuellen Auftrag betreffen, oder die nur einmal vor der Rückkehr in den Status „Bereit” ausgeführt werden können, wie z.B. das Löschen des Speichers. Diese Funktionen befinden sich im betreffenden Abschnitt des Bedienfeldmenüs. Gemeinsam genutzter Anschluß Ein einzelner Telefonanschluß, der für Telefon- und Faxverbindungen genutzt wird. Graustufen Grautöne, aus denen sich die hellen und dunklen Bereiche eines Bildes zusammensetzen. Farbbilder können ebenfalls in Graustufen umgewandelt werden. Die Farben werden dann durch verschiedene Abstufungen von Grau wiedergegeben. Haftnotiz Eine in ihrer Größe veränderbare Anmerkung, die sich über mehrere Zeilen erstrecken kann. Ähnlich wie Haftnotizen aus Papier werden solche Haftnotizen über andere Informationen gelegt. Sie können Haftnotizen verschieben und auf Symbolgröße verkleinern. Mit dem Suchbefehl können Sie in Haftnotizen nach Wörtern suchen. Halbton Ein Bildtyp, der Graustufen durch das Ändern der Anzahl von Bildpunkten simuliert. Bereiche mit starker Farbgebung bestehen aus einer großen Anzahl von Bildpunkten, hellere Bereiche bestehen aus weniger Bildpunkten. Helligkeit Ein Maß für die Gesamtintensität eines Bildes. Je niedriger der Helligkeitswert ist, desto dunkler ist das Bild (und umgekehrt). 290 Kapitel - Glossar GE HP JetDirect-Druckserver Ein externer, separater Druckserver. Um den HP LaserJet 3200 im Netzwerk einzusetzen, können Sie das Gerät (oder einen Drucker) mit einem parallelen Schnittstellenkabel anstelle eines Computers an den Druckserver anschließen. Der Druckserver wird dann über eine Standard-Netzwerksteckverbindung mit dem Netzwerk verbunden. Mögliche Steckverbindungstypen für den HP LaserJet 3200 und die unterstützten externen HP JetDirect-Druckserver sind 10-BaseT, 10/ 100BaseTX, BNC oder Token-Ring. HP Web JetAdmin und HP JetAdmin Verwaltungsprogramme für Netzwerk-Peripheriegeräte, mit denen über einen Computer alle an einen HP JetDirect-Druckserver angeschlossenen Peripheriegeräte konfiguriert und verwaltet werden können. Für den HP LaserJet 3200 sind die Programme HP JetAdmin und Web JetAdmin (oder bootp, DHCP oder telnet) zum Konfigurieren des Geräts im Netzwerk je nach Bedarf erforderlich. Hypertext-Verknüpfungen Eine Verknüpfung von verschiedenen Bereichen eines Dokuments. Wenn Sie auf ein Wort, einen Satz oder eine Grafik klicken, für die eine solche Verknüpfung definiert wurde, springen Sie zu dem verknüpften Wort, dem Satz oder der Grafik. IPX/SPX Ein Netzwerkprotokoll, das als Basisprotokoll des Netzwerkbetriebssystems NetWare von Novell bekannt wurde. Um den HP LaserJet 3200 im Netzwerk einsetzen zu können, muß neben NetBEUI das Netzwerkprotokoll TCP/IP bzw. IPX/SPX ausgeführt werden. Knoten Ein Computer (Server oder Benutzer) oder ein Peripheriegerät wie der HP LaserJet 3200 mit Verbindung zu einem Netzwerk. Komma (,) Wenn sich in einer Folge zu wählender Zahlen ein Komma befindet, wird an dieser Stelle beim Wählen vom Faxgerät eine Pause eingefügt. Kontrast Der Unterschied zwischen den dunklen und hellen Bereichen eines Bildes. Je niedriger der Kontrastwert ist, desto stärker werden die einzelnen Schattierungen aneinander angeglichen. Je höher der Wert ist, desto stärker heben sich die Schattierungen voneinander ab. GE 291 Maximieren Der Vorgang der Wiederherstellung der Originalgröße einer minimierten Haftnotiz. Minimieren Der Vorgang des Verkleinerns einer Haftnotiz auf Symbolgröße. Nebenstellenanlage Eine kleine Vermittlungsanlage, die in der Regel innerhalb großer Unternehmen oder Universitäten zur Verbindung aller Telefonanschlüsse untereinander verwendet wird. Nebenstellenanlagen sind darüber hinaus an das öffentliche Fernsprechnetz angeschlossen. Die Verbindung kann entweder manuell oder automatisch hergestellt werden, je nachdem, wie ankommende und abgehende Anrufe durch die Nebenstelle verarbeitet werden. Die Nebenstellenanlage befindet sich in der Regel im Besitz des Kunden und wird nicht von der Telefongesellschaft vermietet. NetBEUI (NetBIOS Extended User Interface) Das Netzwerk-Transportprotokoll, das von allen MicrosoftNetzwerksystemen und auf LAN-Servern basierenden IBM-Systemen verwendet wird. Um den HP LaserJet 3200 im Netzwerk einsetzen zu können, muß neben NetBEUI das Netzwerkprotokoll TCP/IP bzw. IPX/ SPX ausgeführt werden. Wird nur NetBEUI verwendet, kann das Gerät nur über die Windows-Freigabe im Netzwerk gemeinsam verwendet werden. Das bedeutet, daß den Netzwerkbenutzern nur die Druckfunktion zur Verfügung steht. (Der lokale Benutzer kann dennoch den gesamten Funktionsumfang des Geräts nutzen.) NetWare Das proprietäre Netzwerkbetriebssystem von Novell Inc. für PCUmgebungen. NetWare verwendet die Netzwerkprotokolle IPX/SPX, NetBEUI bzw. TCP/IP. Es unterstützt MS-DOS-, Microsoft Windows-, OS/2-, Macintosh- und UNIX-Clients. NetWare 2.2 ist ein 16-BitBetriebssystem; die Versionen 4.x und 3.x sind 32-BitBetriebssysteme. OCR-Software (Optical Character Recognition = optische Zeichenerkennung) Mit OCR-Software werden elektronische Abbildungen von Text, wie beispielsweise gescannte Dokumente, in eine Form umgewandelt, die von einem Textverarbeitungsprogramm, einem Tabellenkalkulationsprogramm oder einem Datenbankprogramm verwendet werden kann. 292 Kapitel - Glossar GE Öffentliches Fernsprechnetz Das weltweite Fernsprechwählnetz oder ein Teil davon. Benutzern werden eindeutige Telefonnummern zugewiesen, mit denen sie sich über lokale Telefongesellschaften in das Netz einwählen können. Meist wird diese Bezeichnung verwendet, wenn Daten oder andere nicht-telefonische Dienste über Leitungen übermittelt werden, die ursprünglich für die herkömmliche Fernsprechzeichengabe und für einfache Fernsprechvermittlungen installiert wurden. PostScript-Schriften Schriften, die im Zusammenhang mit der Sprache PostScript definiert werden und auf einem PS-Drucker ausgedruckt werden sollen. PostScript-Schriften werden als Bildschirmschrift geliefert, die auf dem Monitor angezeigt wird, und als passende Druckerschrift, die vom Gerät zur Erstellung des Dokuments verwendet wird. PPD PPD steht für PostScript Printer Description-Datei (PostScript Druckerbeschreibungsdatei). PPDs werden vom Druckertreiber und den Anwendungen zum Bestimmen der vom Gerät unterstützten Funktionen und PostScript-Befehle verwendet. RJ45 Eine Netzwerksteckverbindung, die große Ähnlichkeit mit einem Standard-Telefonstecker hat, aber breiter ist (enthält nicht 4, sondern 8 Adern). Dieser Steckertyp wird sowohl von Ethernet- (10/ 100BaseTX) als auch Token-Ring-Netzwerken verwendet. Separater Faxanschluß Ein einzelner Telefonanschluß, der sowohl für Telefonverbindungen als auch für Faxverbindungen genutzt wird. Sortieren Der Vorgang des Ausdruckens von Aufträgen mit mehreren Exemplaren in sortierten Gruppen. Ist Sortieren ausgewählt, druckt der HP LaserJet 3200 einen gesamten Satz, bevor weitere Kopien gedruckt werden. Andernfalls wird die gewünschte Anzahl jeder Seite nacheinander ausgedruckt. Spezialtonfolge Eine Funktion, die von einigen Telefongesellschaften in Australien, Kanada, Neuseeland, Großbritannien und den USA angeboten wird und bei der ein Telefonanschluß zwei oder drei Telefonnummern erhält. Jede Nummer hat ein anderes Ruftonmuster, und das Faxgerät kann so konfiguriert werden, daß es den jeweiligen Rufton der Faxnummer erkennt. GE 293 Symbolleiste von HP LaserJet Director Ein Softwarebildschirm des HP LaserJet 3200, der beim Arbeiten mit Dokumenten verwendet wird. Wenn Sie ein Dokument in die Dokumenteinzugskassette einlegen und Ihr Computer direkt an das Produkt angeschlossen ist, wird der HP LaserJet Director auf dem Bildschirm Ihres Computers angezeigt. Jetzt können Sie mit dem Faxen, Kopieren oder Scannen des Dokuments beginnen. Tatsächliche Größe Die Größe einer gescannten Seite (ohne Vergrößerung oder Verkleinerung mit der Zoom-Funktion). TCP/IP Der De-facto-Standard bei Ethernet-Protokollen. TCP/IP steht für Transmission Control Protocol over Internet Protocol. Um den HP LaserJet 3200 im Netzwerk einsetzen zu können, muß neben NetBEUI das Netzwerkprotokoll TCP/IP bzw. IPX/SPX ausgeführt werden. Token Ring Ein lokales Netzwerk, in dem Übertragungskonflikte durch die Verleihung von „Tokens” vermieden werden, die die Sendeerlaubnis erteilen. Ein Netzwerkknoten behält das Token während der Übertragung einer Nachricht und gibt es dann an den nächsten Knoten weiter. IEEE 802.5 ist der gebräuchlichste Typ von TokenRing-Netzwerken. TrueType-Schriften TrueType-Schriften setzen die WYSIWYG-Technologie (What You See Is What You Get) ein. Das bedeutet, daß das Druckergebnis bei einer TrueType-Schrift der Bildschirmanzeige entspricht. TWAIN Ein Industriestandard für Scanner und Software. Bei der Verwendung eines TWAIN-kompatiblen Scanners und eines TWAIN-kompatiblen Programms können Sie einen Scanvorgang von dem betreffenden Programm aus starten. Verdrilltes Kabelpaar Ein in Ethernet-Netzwerken häufig verwendeter Kabeltyp. Vergrößern Erhöhen der Größe einer Seite auf dem Bildschirm zur detaillierteren Anzeige. Verkleinern Verringern der Größe einer Seite auf dem Bildschirm zur übersichtlicheren Darstellung des Seiteninhalts. 294 Kapitel - Glossar GE Verknüpftes Programm Ein auf dem Computer installiertes Programm, das Sie mit der Produktsoftware verwenden können. So können Sie beispielsweise ein gescanntes Objekt mit Hilfe von OCR-Software in Text umwandeln. Verknüpfung Eine Verbindung zu einem Programm oder Gerät, über die Sie Daten wie E-Mails, elektronische Faxe und OCR-Verknüpfungen von der Produktsoftware in andere Programme senden können. Verknüpfungsleiste Die Symbole am unteren Rand des Desktops oder Viewers, die auf dem Computer installierte Programme darstellen, wie beispielsweise das E-Mail-Programm. Viewer für portable Dokumente Ein Miniprogramm, das an ein elektronisches Dokument angehängt und per E-Mail gesendet werden kann. Mit Hilfe dieses Programms kann der Empfänger das Dokument anzeigen, drucken und mit Anmerkungen versehen, unabhängig davon, welches Programm zur Erstellung des Dokuments verwendet wurde. Wasserzeichen Ein Wasserzeichen fügt auf dem gedruckten Dokument Hintergrundtext ein. Sie können beispielsweise den Text „Vertraulich” im Hintergrund Ihres Dokuments drucken. Sie haben die Auswahl aus einer Reihe vordefinierter Wasserzeichen. Bei der Auswahl eines Wasserzeichens können Sie die Schriftart, Größe, den Winkel und das Format ändern und festlegen, ob der Drucker das Wasserzeichen nur auf der ersten oder auf allen Seiten drucken soll. Windows-Freigabe Ein Verfahren der Peer-to-Peer-Vernetzung mit Windows-Produkten. Wenn Sie ein Netzwerk installiert haben, können Sie die Ressourcen, in der Regel der HP LaserJet 3200, Drucker und Festplatten mit Windows-Tools wie dem Explorer und Druck-Manager mit Ihren Kollegen gemeinsam benutzen. Wenn der HP LaserJet 3200 (oder ein anderer Drucker) über die Windows-Freigabe gemeinsam benutzt wird, müssen die Netzwerkbenutzer im Windows-Ordner „Drucker” mit dem Dienstprogramm „Neuer Drucker” die Druckertreiber installieren. GE 295 Zusammenfassende Informationen Informationen über ein Objekt, wie Ersteller oder Schlüsselwörter, die Sie einem Objekt im gleichnamigen Dialogfeld zur Unterstützung bei der Suche hinzufügen können. 296 Kapitel - Glossar GE Index A Abbrechen Druckaufträge 125 Faxe 72 Abdrücke von den Gummirollen, Fehlerbehebung 213 Abmessungen, Gerät 253 Abrufen von Faxen Anweisungen für 101 löschen 102 Ad-hoc-Gruppen, faxen an 65 Aktivitätsprotokolle, drucken 49 Akustische Emissionen 255 Alarmlautstärke, einstellen 44 Alkohol, reinigen mit 237 Alternativer Ferngesprächsdienst, Direktwahltasten für 81 Amtsnummern, wählen 61 Ändern Antwortmodus 103 Auflösung, Drucker 129 Auflösung, Faxe 70 automatische Wahlwiederholung 95 Einstellungen, Standard 41 Faxkopfzeilen 90 Kontrast, Fax 69 Kontrast, Kopie 137 Kopierqualität 138 Lautstärke 43 Ruftonmuster 104 Sprachen, Anzeigefeld 46 Anhalten Druckaufträge 125 Faxe 72 Ankommende Anrufe, weiterleiten 172 Anmerkungen, erstellen 39 Anpassen-Schaltfläche 38 Anrufbeantworter anschließen 167 Fehlerbehebung 171 Ruftonmustereinstellungen 104 Anrufberichte, drucken 51 Anschließen Fax/Telefon-Leitungsanschluß 165 Parallele Anschlüsse 168 Anschlüsse. Siehe Parallele Anschlüsse Ansichtmodi, Scanner 152 Antistatikvorkehrungen 243 Antwortmodus, ändern 103 Archivierung-Schaltfläche 38 Armband, Antistatik 243 GE Asiatisch-pazifischer Raum, Website für 267 Auflösung Bedienfeldtaste 20 Druckerspezifikationen 254 Druckerstandardeinstellungen 129 Faxauftragseinstellungen 71 Faxspezifikationen 254 Faxstandardeinstellungen 92 scannen 255 Aufnahme, Leistung 253 aufrüstbar 243 Auftragsstatus, abbrechen von Faxen über 72 Ausgabehalterung, Dokument Teilenummer 283 Ausgabehalterung, Papier Teilenummer 283 Ausgabekassette, Papier Fassungsvermögen 256 Überblick 24 Ausgabeklappe, Dokument 23 Ausgabeschacht, auswählen 35 Ausgabeschacht, Dokument Fassungsvermögen 256 Überblick 23 Ausrichtung, Seite 31 Auswählen Ausgabeschacht 35 Material 25, 27 Papier 25, 27 Automatische Verkleinerung, Faxe 108 Automatische Wahlwiederholung einstellen 95 Standardeinstellungen 68 Automatischer Antwortmodus 103 Automatischer Protokolldruck 50 Autorisierte HP Service Provider 273 Autorisierte Service Provider, HP 273 B Band, abziehen von der Tonerpatrone 206 Bedienfeld Blockieren von Faxnummern 75 Buchstaben, eingeben 91 Eingeben von Nummern 90 Eingeben von Zeichen 89 Fehlermeldungen 214 Lautstärke Tastenbestätigungston, einstellen 45 Index 297 Leuchten 19 Menüstruktur 21, 53 Programmieren von Direktwahltasten 62 Programmieren von Kurzwahlcodes 62 Sprachen, ändern 46 Symbole für 12 Tasten 19 Tastenfeld Schablone Teilenummer 283 Überblick 19 Begriffsglossar 287 Beheben von Problemen. Siehe Fehlerbehebung Beide Seiten, drucken auf Anweisungen für 126 Fehlerbehebung 178 Beidseitiges Drucken Anweisungen für 126 Fehlerbehebung 178 Belege, einlegen 29 Benutzerdefinierte Formate, drucken auf 131 Benutzerforen 277 Benutzerhandbuch Symbole für 12 Bereitschaftsleuchte 19, 164 Berichte alle drucken 56 Direktwahlnummern 53 Faxanruf 51 Konfiguration 54 Kurzwahl 53 Menüstruktur 53 T.30-Protokollüberwachung 56 unerwünscht 168 Berichtsmenü 22 Beseitigen Stau im Innenbereich 193 Stau im Scanbereich 196, 198 Stau in den Einzugsbereichen 193 Besetztzeichen Abbrechen von Faxaufträgen nach 72 Gruppenfaxe 64 zeitversetzte Faxe 66 Beste Qualität, Druckauflösung 129 Bestellen Papier 284 Papierspezifikationsleitfaden 284 Software 285 Teile 283 Bidirektionale Kommunikation 177 Bildpunkte pro Zoll. Siehe Auflösung Bildqualität, Fehlerbehebung Abdrücke von den Gummirollen 213 Bildwiederholung 206 298 Index blasser Ausdruck 204 Fehlstellen 203 Flecken 205 grauer Hintergrund 209 Kanten nicht gedruckt 203 Kontrast 202, 210 Linien 204, 210 loser Toner 208 schräg eingezogene Seiten 208 schwarze Seiten 212 Streifen 204, 206 Verschmierungen 205, 206, 207 weiße Flecken 211 weiße Linien 210 wiederholte Fehler 207 Zeichen, falsche Form 209 Zeichenfehlstellen 203 Bildwiederholung, Fehlerbehebung 206 Blasser Ausdruck, Fehlerbehebung 202, 204 Blatt, Deck 114 Blockieren von Faxnummern Drucken von Protokollen von 54 Verwenden des Bedienfelds 75 Blockierung von Faxnummern deaktivieren Bedienfeld, verwenden 75 Breite 253 Buchstaben, eingeben 91 Büroklammern, entfernen 27 C Codes siehe auch Kurzwahlcodes; Gruppenwahlcodes; Direktwahltasten D Dateiformate, speichern unter 154 Datum, Faxkopfzeile ändern 90 Menü für 22 ungültig 218 Deaktivieren Fehlerkorrektur 110 Nebenanschlußeinstellungen 106 Wähltonerkennung 98 Deaktivieren des HP LaserJet Director 38 Deckblatt 114 Deinstallieren der Software 233 Dichtungsband, abziehen 206 DIMMs bestellen 283 entfernen 246 hinzufügen 243 prüfen 245 GE Director. Siehe HP LaserJet Director Direkte Verbindungen mehrere Funktionen, verwenden 15 Direktwahltasten alternative Ferngespräche 81 Fehlerbehebung 170 Gruppenwahlcodes 82 Listen der Nummern, drucken 53 löschen 80 programmieren 62, 78 Wiederherstellen der Standardeinstellungen 47 Direktwahltastenfeld Teilenummer 283 Überblick 20 Dokumentausgabehalterung Teilenummer 283 Dokumentausgabeklappe 23 Dokumentausgabeschacht Fassungsvermögen 256 Überblick 23 Dokumenteinzugshalterung Teilenummer 283 Dokumenteinzugskassette Fassungsvermögen 256 Papierformate 256 Überblick 24 Dokumentmanager verwenden 39 Dokumentverlängerung Legal-Format, Teilenummer 283 Doppelrufton 104 DOS, Fehlerbehebung beim Drucken 180 dpi. Siehe Auflösung Druckaufträge, anhalten 125 Drucken abbrechen 125 anhalten 125 beidseitig 126 Direktwahlnummern 53 falsch ausgerichtet 190 Faxaktivitätsprotokolle 49 faxen während 15, 17 Fehlerbehebung 175 Geschwindigkeit 254 Konfigurationsbericht 54 Kopfbogen 121 kopieren während 15, 17 Kurzwahlberichte 53 mehrere Aufgaben während 15, 17 Menüstrukturbericht 53 Miniaturansichten 128 PCL-Schriftliste 55 PostScript-Schriftliste 55 Protokolle blockierter Faxe 54 scannen während 15, 17 GE Seiten im falschen Format 178 Spezialmaterial 123 Umschläge 122 Wasserzeichen 128 Drucker Auflösung, ändern 129 Durchsatz 254 Einstellungen 119 reagiert nicht 177 Spezifikationen 254 Treiber für 117 Druckerklappe 23 Druckerpatronen. Siehe Tonerpatronen Druckerpfad, reinigen 235 Druckertreiber Anforderungen für 117 Teilenummern 284 Dunkelheit. Siehe Kontrast Duplexdruck Anweisungen für 126 Fehlerbehebung 178 Durchsatz Drucker 254 Scanner 255 Tonerpatronen 240 E EconoMode 125 ECP-Anschlüsse 178 Eingabe-/Menütaste 19 Eingabelimit erreicht 218 Eingeben Buchstaben 91 Leerstellen 91 Nummern 90 Satzzeichen 91 Zeichen 89 Einhaltung FCC-Bestimmungen 260 Kontaktinformationen 264 Laser-Sicherheitserklärungen 259 Einlegen von Material 28, 31 Einlegen von Papier 28, 31 Einsendung, zur Reparatur 273 Einstellen Auflösung, Drucker 129 Auflösung, Faxe 70 automatische Wahlwiederholung 95 Einstellungen, Standard 41 Führungen 192 Kontrast, Fax 69 Kontrast, Kopie 137 Kopierqualität 138 Lautstärke 43 Ruftonmuster 104 Sprachen, Anzeigefeld 46 Index 299 Einstellungen Auflösung, Drucker 129 Auflösung, Einstellen der standardmäßigen 92 automatische Verkleinerung von Faxen 108 Direktwahlberichte 53 Drucker 119 Faxanrufberichte 51 Fehlerkorrektur 110 Impulswahl 94 Konfigurationsbericht 54 Kontrast, Einstellen des standardmäßigen 92 Kontrast, einstellen für den aktuellen Auftrag 69, 137 Kopierqualität, Vornehmen der Standardeinstellungen 141 Lautstärke, einstellen 43 Menüs für 22 Nebenstellentelefone 106 Papiereinzugskassette, Standardeinstellungen 42 Protokolle, automatisch drucken 50 Ruf-aus-Erkennungsmodus 107 Ruftonmuster 104 speichern 130 T.30-Protokollüberwachungsbericht 57 Tonwahl 94 Vornehmen von Standardeinstellungen 41 werksseitige Einstellungen, wiederherstellen 47 Wiederherstellen der werksseitigen Einstellungen 47 Einzelblattzuführung Einzugsprobleme mit 192 Fassungsvermögen 26 Papierformate 256 Überblick 24 verwenden 33, 121 Einzugsfach, Papier einlegen 31 Einzugsprobleme mit 192 Fassungsvermögen 26, 256 Standardformate, einstellen 42 Überblick 24 Einzugsführungen, Papier einstellen 192 Überblick 24 Einzugshalterung, Dokument Teilenummer 283 Einzugshalterung, Papier Teilenummer 283 Einzugskassette 24 300 Index Einzugskassette, Papier. Siehe Einzugsfach, Papier Einzugsprobleme Duplexdruck 178 Einzelblattzuführung 192 faxen 168 Papiereinzugskassette 192 Scanbereich 196 Ursachen für 188 Electronic Mail. Siehe E-Mail Elektrische Spezifikationen 253 Elektronische Telefonbücher deinstallieren 233 verwenden 62 E-Mail Anhängen von Dateien an 162 scannen zu 160 Emissionen akustisch 255 Ozon 265 Energieverbrauch 265 Energy Star 265 Entfernen von DIMMs 246 Entwurfsmodus 125 Entwurfsqualität 141 Erden 243 Erklärungen FCC-Bestimmungen 260 Garantie 271 Konformitätserklärung 264 Lasersicherheit 259 Erneutes Drucken von Faxen 74 Ersatzteile Verfügbarkeit 268 Ersatzteile, bestellen 283 Erste Seite Miniaturansicht 52 Erstellen von Kopien 135 Etiketten drucken 124 Spezifikationen für 132 Wählen des Ausgabeschachts für 35 Europa, Website für 267 Europäische Unterstützung 278 Expreß-Austauschreparatur-Service 273 F Falsch ausgerichteter Ausdruck, Fehlerbehebung 190 Falscheinzug. Siehe Einzugsprobleme; Stau Farbkopien 136 Fassungsvermögen Einzelblattzuführung 26 Leitung 253 Papierfächer und -kassetten 256 GE FastRes 129 Faxauflösung Fein 71 Faxauflösung Foto 71 Faxberichte anhalten 168 drucken 51 erste Seite Miniaturansicht, einschließlich 52 Faxe abbrechen 72 Abruf 101 Aktivitätsprotokolle, drucken 49 anfordern 101 anhalten 72 Anrufberichte, drucken 51 Auflösungseinstellungen für den Auftrag, vornehmen 70 automatische Verkleinerung, Einstellung 108 Berichte, alle drucken 56 Deckblatt, anpassen 114 Einzugsprobleme 168 empfangen 73 empfangen auf dem Computer 113 erneutes Drucken 74 Fehlerbehebung 168 Fehlerkorrektureinstellungen 110 Kontrasteinstellungen für den Auftrag, vornehmen 69 löschen im Speicher 102 Nebenanschlüsse, empfangen von 106 nicht gedruckt 174 Protokolle blockierter Faxe, drucken 54 Ränder 254 senden 61, 64 Standardeinstellungen der Auflösung, vornehmen 92 Standardeinstellungen des Kontrasts, einstellen 92 standardmäßiges Papierformat 42 stempeln, aktivieren 109 Übertragungszeit 71 weiterleiten 100 zeitversetzt senden 66 zeitversetzt, löschen 102 Faxe empfangen Anweisungen für 73 auf dem Computer 113 Fehlerbehebung 171 Nebenstellentelefone 106 von Geräten mit Ruf-aus 107 Faxe senden Ad-hoc-Gruppen 65 Anwenden der Software 111 aus dem Speicher 66 ein Empfänger 61 GE Fehlerbehebung 169 Gruppenwahlcodes 64 mehrere Empfänger 64 zeitversetzt 66 Faxeinstellungsmenü 22 Faxen abbrechen 72 Ad-hoc-Gruppen 65 anhalten 72 Auflösungseinstellungen, vornehmen 70 Bedienfeldtaste 20 Deckblatt, anpassen 114 drucken während 16, 18 ein Empfänger 61 Einlegen von Material 28 Einrichten einer Prüfliste 165 Einzugsprobleme 168 empfangen 73 empfangen auf dem Computer 113 erneutes Drucken 74 Fehlerbehebung 168 Fehlerkorrektureinstellungen 110 Geschwindigkeit 254 Gruppenwahlcodes, verwenden 64 Kontrast, einstellen 69 kopieren während 16, 18 Lautstärkeeinstellung für 43 manuelle Wahlwiederholung 68 manuelles Wählen 86 Material, auswählen 27 mehrere Aufgaben während 16, 18 mehrere Empfänger 64 Menüs für 22 Nebenanschlüsse, empfangen von 106 Originale, einlegen 28 scannen während 16, 18 senden 61, 64, 111 Software, anwenden 111 Spezifikationen 254 Übertragungszeit 71 weiterleiten 100 zeitversetzt senden 66 faxen siehe auch Wählen Faxen/Senden-Taste 20 Fax-Funktionsmenü 22 Faxkompatibilität 254 Faxkopfzeile, ändern 90 Faxnummern siehe auch Gruppenwahlcodes; Direktwahltasten; Kurzwahlcodes blockieren 75 international 88 Pausen, einfügen 88 Index 301 Faxprotokolle anhalten 168 drucken 49 Faxsignaltöne, Lautstärke einstellen 43 Faxtöne Empfangssignal 73 Ruf-aus, erkennen 107 FCC-Bestimmungen 260 Fehlerbehebung Abdrücke von den Gummirollen 213 ankommende Anrufe 172 Anrufbeantworter 171 Berichte 168 Bildqualität 200 Bildwiederholung 206 blasser Ausdruck 202, 204 Direktwahltasten 170 Drucker 175 Einzugsprobleme 188 falsch ausgerichteter Ausdruck 190 Faxe empfangen 171 Faxe senden 169 Faxeinrichtung 165 Faxprobleme 168 Fehlstellen 203 Flecken 205 Formate, falsch 178 Formatierungscodes 186 gefaltetes Papier 213 Gemeinschaftsanschlüsse 168 Geschwindigkeit, scannen 185 grauer Hintergrund 209 Gruppenwahlcodes 170 heller Ausdruck 202 Installation der Tonerpatrone 206 Kanten nicht gedruckt 203 Kontrast, kopieren 183 Kontrast, scannen 210 kopieren 182 Kurzwahlcodes 170, 221 leere Seiten 212 Linien 204, 210 loser Toner 208 MS-DOS, Drucken 180 Nebenstellenanlagen 169 OCR 187 Papier 192 Parallele Anschlüsse 168 Protokolle 168 Prüfliste 164 Qualität, Bild 200 reagiert nicht 177 scannen 184 schmales Material 206 schräg eingezogene Seiten 190, 208 schwarze Seiten 212 302 Index Seiten im falschen Format 178, 182 Seitenreihenfolge 176 siehe auch Stau; Einzugsprobleme Spezialtonfolge 172 Sprachanrufe 171 Streifen 204, 206 USB-Anschlüsse 177 verdrehte Scans 190 verknittertes Papier 213 Verschmierungen 205, 206, 207 Voicemail-Dienste 172 wählen 217 Wahlwiederholung 217 weiße Flecken 211 welliges Papier 211 wiederholte Fehler 207 Zeichen, falsche Form 209 Zeichen, formatieren 186 Zeichenfehlstellen 203 Fehlerberichte, drucken 51 Fehlerkorrektur 110 Fehlerleuchte 19, 164 Fehlermeldungen, beheben 214 Fehlstellen, Zeichen 203 Ferngespräche alternative, Direktwahltasten für 81 Präfixe 61 Festplattenspeicherplatz, nicht genügend 186 Flecken, Fehlerbehebung 205, 211 Folien bestellen 284 drucken 124 einlegen 29 Formate benutzerdefiniert 131 Duplexdruck 127 falsch 178 Kopie, Standard 143 Papier 26, 256 Standard für Papiereinzugsfach 42 Formatierungscodes, Fehlerbehebung 186 Formular, Service-Information 274 Formulare drucken auf 25 mehrere, vermeiden 27 Serviceinformation 274 vorgedruckt, Fehlerbehebung 206 Fotoqualität 141 Fotos, einlegen 29 Freigabe paralleler Anschlüsse 178 Freigeben, Windows 12, 117 Führungen einstellen 192 Papiereinzug 24 GE Funktionalität, Symbole für 12 Funktionen mehrere, verwenden 15, 17 Symbole für 12 Überblick 13 G Garantie 271 verlängert 268 Gefaltetes Papier, Fehlerbehebung 213 Geräte, Gemeinschafts 168 Gerätespezifikationen 252 Geräuschpegel, kopieren 255 Geschwindigkeit drucken 254 Druckerauflösung 129 EconoMode 125 faxen 254 Faxübertragung 173 kopieren 255 Modem 173, 254 scannen 185 Gesetzliche Regelungen Europäische Union 263 Gesetzliche Regelungen für Europäische Union 263 Gewicht Gerät 253 Papier, Vergleichstabelle 257 Glanzpapier, Probleme mit 25 Glas, reinigen 237 Grafik Faxauflösung 71 hinzufügen mit dem HP LaserJet Dokumentmanager (Windows) oder dem HP LaserJet Workplace (Mac OS) 39 Speichern von Scans als 154 umwandeln in Text 154 Grafiken siehe auch Bildqualität, Fehlerbehebung Grauer Hintergrund, Fehlerbehebung 209 Gruppen, faxen an 64, 65 Gruppenwahlcodes Fehlerbehebung 170 Fehlermeldungen 218 löschen 84 programmieren 82 Senden von Faxen mit 64 H Halterung, Teilenummern 283 Hebel für Spezialmaterial Überblick 24 verwenden 30, 123 GE Hebel, Spezialmaterial Überblick 24 verwenden 30, 123 Heftklammern, entfernen 27 Heller Ausdruck, Fehlerbehebung 202 Helligkeit. Siehe Kontrast Hinzufügen Papier 32 Speicher 243 Höhe 253 Horizontaler Druck 31 HP Fax Information Retrieval Support Technology (FIRST) 268 HP FIRST (Fax Information Retrieval Support Technology) 268 HP JetDirect-Druckserver Anforderungen für 117 bestellen 284 HP LaserJet Director 37 HP Kundenbetreuung 277 Europäische und nationale Unterstützung 278 weltweite Optionen 278 HP LaserJet Deckblatteditor 114 HP LaserJet Director deaktivieren 38 scannen mit 149 Schaltflächen 36 Symbole für 12 HP LaserJet Dokumentmanager verwenden 39 HP LaserJet Workplace verwenden 39 HP LaserJet-Papier bestellen 284 verwenden 25 HP Mehrzweck-Papier bestellen 284 verwenden 25 HP Reparatur-Service 273 HP SupportPack 268 HP Verkaufs- und Service-Büros 279 HP Workplace verwenden 39 I Impulswahl 94 Installieren Speicher 243 Trennunterlagen 248 Internationale Faxe einstellen für 110 wählen 86, 88 Interner Spiegel, verschmutzt 210 Index 303 J JetDirect-Druckserver Anforderungen für 117 bestellen 284 HP LaserJet Director 37 K Kalibrieren des Scanners 239 Kanten nicht gedruckt 203 Kassetten. Siehe Ausgabekassette, Papier; Einzugsfach, Papier Kassetten. Siehe Einzugsfach, Papier; Dokumenteinzugskassette; Ausgabekassette, Papier Klappen Dokumentausgabe 23 reinigen 236 Überblick 23 Kodierschemata, Fax 254 Kommunikation, bidirektional 177 Kompatibilität, Fax 254 Konfigurationsberichte, drucken 54 Konflikte, parallele Anschlüsse 178 Konformität, Erklärung 264 Konformitätserklärung 264 Kontaktinformationen Einhaltung 264 Verkaufs- und Service-Büros 279 Kontrast Bedienfeldtaste 20 Einstellung für den Kopierauftrag, vornehmen 137 Faxauftragseinstellungen, vornehmen 69 Faxeinstellungen, Standard 92 Fehlerbehebung 202 gescannte Bilder 210 Kopiereinstellungen, Standard 142 Kopfbogen, drucken 121 Kopfzeile, Fax ändern 90 Menüs für 22 Kopienanzahl, standardmäßig 145 Kopieren Bedienfeldtaste 20 drucken während 16, 17 Einlegen von Material 28 Farbe 136 faxen während 16, 17 Fehlerbehebung 182 Geschwindigkeit 255 Graustufen 135 HP LaserJet Director, Schaltfläche 38 Kontrast, einstellen 137 Kontrast, Fehlerbehebung 183 Kontrast, Standardeinstellungen 142 304 Index Kopienanzahl, standardmäßig 145 Material, auswählen 27 mehrere Aufgaben während 16, 17 Menüs für 22 Originale, einlegen 28 Qualitätseinstellungen 138 scannen während 16, 17 schwarzweiß 135 Spezifikationen 255 Standardformat 143 standardmäßiges Sortieren 135 vergrößern 139 kopieren verkleinern 139 Kopierqualität siehe auch Bildqualität, Fehlerbehebung Standardeinstellungen, vornehmen 141 Kopiertaste 20 Kundenbetreuung, HP 277 Kundendienst siehe auch Websites Bestellen von Zubehör 283 HP FIRST (Fax Information Retrieval Support Technology) 268 HP Kundenbetreuung 277 HP SupportPack 268 Reparatur-Service 273 Service-Informationsformular 274 Software, bestellen 285 Verkaufs- und Service-Büros 279 verlängerte Garantie 268 Kunststoff, Recycling 266 Kurzwahlcodes Bedienfeldtaste 20 Fehlerbehebung 170, 221 Listen der Nummern, drucken 53 löschen 80 programmieren 62, 78 Wiederherstellen der Standardeinstellungen 47 L Lagern Direktwahltasten 82 Gerät 253 Gruppenwahlcodes 82 Kurzwahlcodes 78 Papier 189 Langsam Faxübertragung 173 scannen 185 LaserJet Deckblatteditor 114 LaserJet Director. Siehe HP LaserJet Director LaserJet Dokumentmanager. Siehe HP LaserJet Dokumentmanager GE LaserJet-Papier bestellen 284 verwenden 25 Laser-Sicherheitserklärung 259 Lateinamerika, Website für 267 Laufwerke, externe 168 Lautstärke Tastenbestätigungston, einstellen 45 Lautstärke, einstellen 43 Lautstärketaste 20 Lebensdauer, Tonerpatronen 240 Leere Seiten, Fehlerbehebung 212 Leeren Dokumenteinzug 215 Leerstellen, eingeben 91 Legal-Format, Verlängerung für 283 Legal-Verlängerung, Teilenummer 283 Leichtes Material, einlegen 29 Leinenpapier, vermeiden 25 Leistungsaufnahme 253, 265 Leitungskapazität 253 Leuchten, Bedienfeld 19, 164 Linien, Fehlerbehebung 186, 204 Listen. Siehe Protokolle; Berichte Lizenz, Software 275 Löschen alle Codes 85 Direktwahltasten 80 Gruppenwahlcodes 84 Kurzwahlcodes 80 löschen im Speicher 102 Lösen von Papier 192 Loser Toner, Fehlerbehebung 208 Luftfeuchtigkeit, Betriebsumgebung 253 M Macintosh Deinstallieren der Software von 233 Manuelle Wahlwiederholung 68 Manueller Antwortmodus 103 Manuelles Wählen 86 Material siehe auch Spezialmedien Arten 27 Ausgabeschacht, auswählen 35 auswählen 25, 27 bestellen 284 Duplexformate 127 einlegen 28, 31 falsches Format, kopieren auf 182 Fehlerbehebung 192 Formate, Standardeinstellungen 42 Formate, unterstützt 26, 256 Gewicht, Vergleichstabelle 257 hinzufügen 32 lagern 189 GE schmal, Fehlerbehebung 206 schwer, Ausgabeschacht für 35 schwer, drucken auf 124, 126 Spezifikationen 25, 27, 256 Spezifikationsleitfaden, bestellen 284 unregelmäßig, einlegen 29 verknittertes Papier 213 welliges Papier 211 Materialsicherheitsdatenblatt 269 mehrere Funktionen, verwenden Direkte Verbindungen 15 Netzwerkverbindungen 17 Mehrere Kopien, Fehlerbehebung 183 Mehrere Seiten, drucken auf einem Blatt 128 Mehrfacheinzug. Siehe Einzugsprobleme; Stau Mehrzweck-Papier bestellen 284 verwenden 25 Menü KOPIER-SETUP 22 Menüstruktur, Bedienfeld 21, 53 Mexiko, Website für 267 Microsoft Excel-Dateien. Siehe ExcelDateien Microsoft Power Point-Dateien. Siehe Power Point-Dateien Microsoft Windows. Siehe Windows Microsoft Word-Dateien. Siehe WordDateien Miniaturansicht, erste Seite 52 Miniaturansichten, drucken 128 Modemgeschwindigkeit 173, 254 Modi Antwort, ändern 103 EconoMode 125 Ruf-aus-Erkennung 107 scannen 152 Viewer 152 Monat, eingeben in der Faxkopfzeile 90 MS-DOS, Fehlerbehebung beim Drucken 180 Multitasking 15, 17 Muster, Rufton 104 N Nebenstellenanlagen Fehlerbehebung 169 Wählen von 61 Nebenstellentelefone Faxe empfangen von 106 Fehlerbehebung 171 Netzwerkverbindungen Einstellungen ändern in 41 mehrere Funktionen, verwenden 17 Symbole für 12 Index 305 Neukalibrieren des Scanners 239 Neu-wählen/Pause-Taste 20 Nummern siehe auch Faxnummern; Telefonnummern Amt 61 eingeben über das Bedienfeld 90 Teil 283 Vorwahl 61 O OCR (Optical Character Recognition, Optische Zeichenerkennung) Fehlerbehebung 187 HP LaserJet Director, Schaltfläche 38 verwenden 154 Online-Supportdienste 277 Optische Zeichenerkennung (OCR, Optical Character Recognition). Fehlerbehebung 187 HP LaserJet Director, Schaltfläche 38 verwenden 154 Ozonproduktion 265 P Papier siehe auch Spezialmedien Arten 27 Ausgabeschacht, auswählen 35 auswählen 25, 27 bestellen 284 Duplexformate 127 einlegen 28, 31 falsches Format, kopieren auf 182 Fehlerbehebung 192 Formate, Standardeinstellungen 42 Formate, unterstützt 26, 256 geringerer Verbrauch 266 Gewicht, Vergleichstabelle 257 haftet aneinander 192 hinzufügen 32 lagern 189 lösen 192 recycelt 268 schmal, Fehlerbehebung 206 schwer, Ausgabeschacht für 35 schwer, drucken auf 124, 126 Spezifikationen 25, 256 Spezifikationsleitfaden, bestellen 284 unregelmäßig, einlegen 29 verknittertes Papier 213 welliges Papier 211 Papierausgabehalterung Teilenummer 283 Papierausgabekassette Fassungsvermögen 256 306 Index Überblick 24 Papiereinzugsfach einlegen 31 Einzugsprobleme mit 192 Fassungsvermögen 26, 256 Standardformate, einstellen 42 Überblick 24 Papiereinzugsführungen einstellen 192 Überblick 24 Papiereinzugshalterung Teilenummer 283 Papiereinzugskassette. Siehe Papiereinzugsfach Papierpfad, vordere Klappe 23 Papierstau. Siehe Stau Parallele Anschlüsse anschließen an 168 Fehlerbehebung 177 Parallelkabel bestellen 283 Fehlerbehebung 177 Patronen. Siehe Tonerpatronen Pausen, einfügen 20, 88 PC, empfangen auf 113 PCL-Schriftliste, drucken 55 Pfeiltasten 20 Pfeil-vor-Taste 20 Pfeil-zurück-Taste 20 Pflege 234 Postkarten, drucken 124 PostScript-Schriftliste, drucken 55 Präfixe, wählen 97 Probleme, beheben. Siehe Fehlerbehebung Programmieren Direktwahltasten 62, 78 Gruppenwahlcodes 82 Kurzwahlcodes 62, 78 ProRes 129 Protokolle, Faxaktivität anhalten 168 drucken 49 Protokollüberwachungsbericht, drucken 56 Prozentwert, Kopierformat 143 Prüfen der Speicherinstallation 245 Prüflisten Faxeinrichtung 165 Fehlerbehebung 164 Q Qualität siehe auch Bildqualität, Fehlerbehebung Druckerauflösung 129 EconoMode 125 GE Faxauflösungsoptionen 71 Fehlerbehebung 200 Foto 138 Kopie 138 Reinigen des Druckerpfads 235 Standardeinstellungen für Kopien, vornehmen 141 Text 138 Querformat 31 R RAM bestellen 283 entfernen 246 hinzufügen 243 prüfen 245 Ränder faxen 254 scannen 255 Reagiert nicht, Fehlerbehebung 177 Recycling Kunststoff 266 Papier 268 Tonerpatronen 240 Zubehör 266 Reinigen Alkohol 237 Druckerpfad 235 Glas 237 Klappen 236 Rollen 237 Scanbereich 236 Reparatur-Service anfordern 273 Bürostandorte 279 Informationsformular 274 Richtlinien für die Verpackung 273 Rollen reinigen 237 Stau zwischen 193 Roll-over-Anschlüsse 166 Rücksendung von Zubehör 266, 267 Ruf-aus-Erkennungsmodus, ändern 107 Ruftöne einstellen für 104 Fehlerbehebung 171 Ruftonlautstärke, einstellen 44 Ruftonmuster, ändern 104 S Sammelrücksendungen 267 Satellitentelefonverbindungen, Einstellungen für 110 Satzzeichen, eingeben 91 GE Scanbereich reinigen 236 Stau im 196, 198 Teile, Überblick 23 Scannen Anhängen von Dateien an eine E-Mail 162 Bedienfeldtaste 20, 156 Dateiformate 154 drucken während 16, 18 Einlegen von Material 28 faxen während 16, 18 Fehlerbehebung 184 Geschwindigkeit, Fehlerbehebung 185 HP LaserJet Director 149 Kontrast, einstellen 210 kopieren während 16, 18 Material, auswählen 27 mehrere Aufgaben während 16, 18 Methoden 152 OCR, verwenden 154 Originale, einlegen 28 per E-Mail versenden 160 Ränder 255 seitenweise 152 speichern 154 Spezifikationen 255 TWAIN, verwenden 159 verdreht, Fehlerbehebung 190 Scanner Durchsatz 255 neu kalibrieren 239 Spiegel 186 Trennunterlage, installieren 248 Trennunterlage, Teilenummer 284 Scantaste Hinzufügen von Zielen für 156 lokalisieren 20 Schablone, Tastenfeld 283 Schacht Ausgabe, auswählen 35 Drucker 23 Scanner 23 Schächte Siehe Ausgabeschacht, Dokument; Einzelblattzuführung Schaltflächen Bedienfeld 19 HP LaserJet Director 37 Schnelleinstellungen deinstallieren 233 erstellen 130 Schrägeinzug, Fehlerbehebung 190, 208 Schriftliste, PCL 55 Schriftliste, PostScript 55 Schwarze Seiten, Fehlerbehebung 212 Index 307 Schwarzweiß kopieren 135 Schweres Material Ausgabeschacht für 35 drucken auf 124 Duplexdruck 126 Vergleichstabelle 257 Seiten pro Minute 254 Seiten, mehrere auf einem Blatt 128 Faxe 174 Seitenausrichtung 31 Seitenreihenfolge, Fehlerbehebung 176 Server. Siehe HP JetDirect-Druckserver; Druckertreiber Service, Reparatur anfordern 273 Bürostandorte 279 Informationsformular 274 Service-Informationsformular 274 Service-Menü 22 Setup, Arten des 12 Sicherheitserklärung, Laser 259 Signaltöne, Lautstärke einstellen 45 Software siehe auch Druckertreiber bestellen 285 deinstallieren 233 Lizenzvertrag 275 Senden von Faxen über 111 Vornehmen von Einstellungen mit 41 Sortieren von Kopien Ändern von Standardeinstellungen 144 standardmäßig 135 Spannung Schwankungen 177 Stromversorgung 253 Sparen von Toner 125 Speicher bestellen 283 entfernen 246 erneutes Drucken von 74 Faxbeschränkungen 64 hinzufügen 243 löschen 102 prüfen 245 sortieren, unzureichend für 144 Speichern zeitversetzter Faxe 66 Spezifikationen 253 Weiterleiten von Faxen 100 Speichern Druckereinstellungen 130 gesannte Dateien 154 Spezialmaterial Ausgabeschacht, auswählen 35 benutzerdefinierte Formate 131 drucken auf 123 308 Index einlegen 29 Hebel für 24, 123 Kopfbogen 121 Spezialtonfolge einrichten 104 Fehlerbehebung 172 Spezifikationen Drucker 254 elektrische 253 Fax 254 Gerät 252 kopieren 255 Papier 25, 256 Papierleitfaden, bestellen 284 scannen 255 Speicher 253 Transport 259 Umgebung 253 Spiegel, verschmutzt 210 Splitter, Telefonanschluß 166 Sprachanrufe, Fehlerbehebung 171 Sprachen Anzeigefeld, ändern 46 Sprachen, Bedienfeld 89 Standardeinstellungen einstellen 42 faxen 92 kopieren 140 wiederherstellen 47 Standardeinstellungen, wiederherstellen 232 Standardmäßige Faxauflösung 71 statische Elektrizität 243 Stau Beseitigen im Innenbereich 193 beseitigen im Scanbereich 196, 198 beseitigen in den Einzugsbereichen 193 Fehlermeldungen für 215 verhindern 27, 30, 32 Stempeln empfangener Faxe, aktivieren 109 Stop/Löschen-Taste 20 Streifen, Fehlerbehebung 204, 206 Strom, Fehlerbehebung 177 Stromausfall anstehende Faxe, Auswirkungen auf 66 Strukturiertes Papier, vermeiden 25 Superfeine Auflösung 71 Support, Kunden. Siehe Kunden-Support Symbole, Benutzerhandbuch 12 Symbolleisten, HP LaserJet Director 36 GE T T.30-Protokollüberwachungsbericht, drucken 56 Tag, eingeben in der Faxkopfzeile 90 Tasten, Bedienfeld 19 Tasten, numerisch. Siehe Wählen; Eingeben Tastenfeld Schablone, Teilenummer 283 Teile des Druckerpfads 23 Teile, Ersatz bestellen 283 Verfügbarkeit 268 Teile, Überblick Bedienfeld 19 Druckerpfad 23 Scanbereich 23 Teilenummern 283 Telefon, wählen von 87 Telefonanrufbeantworter (TAM). Siehe Anrufbeantworter Telefonanschlüsse Arten 166 Faxtöne 73 Fehlerbehebung 169 Splitter 166 Telefonbücher, elektronisch deinstallieren 233 verwenden 62 Telefonkabel 165 Telefonkontokarten, faxen mit 86 Telefonnummern Bestellen von Zubehör 283 HP Verkaufs- und Service-Büros 279 Temperatur, Betriebsumgebung 253 Terminologieliste 287 Text Faxauflösung 71 OCR-Umwandlungen 154 schlechte Ausdrucke 175 Textqualität 141 Tiefe 253 Tinte. Siehe Toner Töne, Wähl 219 Toner ausgehen während einer Faxübertragung 174 erneutes Drucken von Faxen 74 leer 202 lose 208 speichern 125 Verbrauch 266 verschmiert 207 verteilen 240 Tonerpatronen Durchsatz 240 entfernen vor dem Service 273 GE Installation, Fehlerbehebung 206 Lebensdauer 240 leer 202 Materialdaten, Sicherheitsblatt 269 Recycling 240, 266 schützen 194 Teilenummern 283 Verteilen des Toners 240 Tonwahl 94 Toolbox-Schaltfläche 38 Trägerfolien 29 Transport 259 Treiber, Drucker Anforderungen für 117 Teilenummern 284 Trennunterlagen installieren am Scanner 248 Teilenummer 284 TWAIN Fehlerbehebung 184 verwenden 159 U Überseefaxe, Einstellungen für 110 Überspannungsschutz 166 Übertragungsgeschwindigkeit einstellen 71 Fehlerbehebung 173 Überwachungsbericht, T.30-Protokoll 56 UHRZ./DATUM, KOPFZ-Menü 22 Uhrzeit eingeben 218 Faxkopfzeile, ändern 90 Faxübertragung, einstellen 71 Menü zum Einstellen 22 zeitversetzte Faxe 67 Umgebungsbedingungen 253 Umschalter, anschließen an 168 Umschläge auswählen 25, 131 drucken 122 Formate für 26 Umwandeln von Scans in Text 154 Umweltschutz-Förderprogramm 265 Umweltschutzprogramm “HP Planet Partners Printing Supplies Environmental Program” 266 Unregelmäßiges Material, einlegen 29 Unterlagen, Trenn Scanner 248 USB-Anschlüsse, Fehlerbehebung 177 Index 309 V Verbrauchsmaterial bestellen 283 Recycling 266 Vergleichstabelle, Papiergewicht 257 Vergrößern Bedienfeldtaste für 20 Bereich 255 Kopien 139 Standardeinstellungen, vornehmen 143 Verhindern von Stau 27, 30, 32 Verkaufs- und Service-Büros 279 Verkleinern Bedienfeldtaste für 20 Bereich 255 Faxformat, automatisch 108 Kopien 139 Standardeinstellungen, vornehmen 143 Verkleinern/Vergrößern-Taste 20 Verknittertes Papier Fehlerbehebung 213 verhindern 35, 131, 189 Vermeiden von Stau 27, 30, 32 Verpackung, zur Reparatur 273 Verriegelungen, Druckerklappe 23 Verschmierungen, Fehlerbehebung 205, 206, 207 Versichern von Sendungen 273 Verteilen des Toners 240 Vertrag, Softwarelizenz 275 Visitenkarten, einlegen 30 Voicemail Ruftonmustereinstellungen 104 Voicemail-Dienste, Fehlerbehebung 172 Vordere Papierpfadklappe 23 Vorwahlnummern, wählen 61 W Wählen Anweisungen für 61 Fehlerbehebung 217 Impuls 94 international 86, 88 manuell 86 Pausen, einfügen 88 Präfixe, einfügen 97 Telefon 87 Telefonkontokarten 86 Ton 94 Tonerkennung, deaktivieren 98 Zeichenbegrenzung für 170 Wähltöne, kein 219 Wähltonerkennung, deaktivieren 98 Wahlwiederholung automatisch, einstellen 95 Bedienfeldtaste 20 310 Index Fehlerbehebung 217 Gruppenfaxe 64 manuell 68 zeitversetzte Faxe 66 Wasserzeichen 128 Websites Asiatisch-pazifischer Raum 267 Europa 267 Gerät 11 HP LaserJet 3200 11 HP LaserJet-Zubehör 267 Kundendienst 268 Lateinamerika 267 Materialdaten, Sicherheitsblatt 269 Mexiko 267 Produktinformationen 277 Umweltschutz-Förderung 265 Wechseln Trennunterlage für Scanner 248 Weiße Flecken, Fehlerbehebung 211 Weiße Linien, Fehlerbehebung 210 Weiße Streifen, Fehlerbehebung 204 Weiterleiten von Faxen 100 Welliges Papier Fehlerbehebung 211 verhindern 35, 189 Weltweit Kundenbetreuungsoptionen 278 Wiederherstellen werksseitige Einstellungen 47 Wiederherstellen der Standardeinstellungen 232 Wiederholte Fehler, Fehlerbehebung 207 Windows Deinstallieren der Software von 233 freigeben 117 Workplace verwenden 39 Z Zeichen eingeben über das Bedienfeld 89 falsche Formen 209 Fehlstellen 203 Formatierungscodes 186 unleserlich 175 Zeitungsausschnitte, einlegen 29 Zeitversetzte Faxe abbrechen 72 löschen im Speicher 102 zur späteren Sendung 66 Zifferntasten Überblick 20 verwenden 61 GE Zubehör Recycling 266 Rücksendung 266 Verfügbarkeit 268 Zuführung, Einzelblatt Einzugsprobleme mit 192 Fassungsvermögen 26 Papierformate 256 Überblick 24 verwenden 33, 121 Zurück-Taste 20 GE Index 311 312 Index GE Copyright! 2001 Hewlett-Packard company http://www.hp.com/support/lj3200