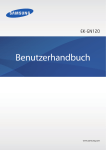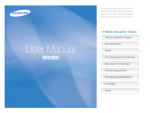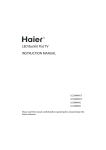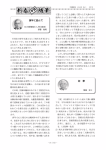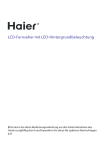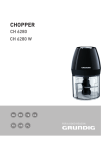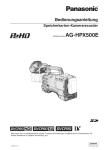Download Samsung SMART CAMERA NX30 Benutzerhandbuch
Transcript
Benutzerhandbuch GER Dieses Benutzerhandbuch enthält detaillierte Bedienungshinweise für Ihre Kamera. Bitte lesen Sie dieses Benutzerhandbuch gründlich durch. Informationen zum Urheberrecht • Microsoft Windows und das Windows-Logo sind eingetragene Marken der Microsoft Corporation. • Mac und Apple App Store sind eingetragene Marken der Apple Corporation. • Google Play Store ist eine eingetragene Marke von Google, Inc. • Adobe, das Adobe-Logo, Photoshop und Lightroom sind entweder • Änderungen der technischen Daten der Kamera und des Inhalts dieser Bedienungsanleitung aufgrund von Verbesserung von Kamerafunktionen ohne vorherige Bekanntmachung vorbehalten. • Die Wiederverwendung oder Verbreitung von Teilen dieses Handbuchs ohne vorherige Genehmigung ist verboten. • Wir empfehlen, dass Sie Ihre Kamera in dem Land verwenden, in dem Sie sie gekauft haben. eingetragene Marken oder Marken von Adobe Systems Incorporated in den Vereinigten Staaten und/oder anderen Ländern. • Gehen Sie mit der Kamera verantwortungsvoll um und halten Sie sich an • microSD™, microSDHC™ und microSDXC™ sind eingetragene Marken der alle gesetzlichen Vorschriften und Bestimmungen zu ihrer Verwendung. SD Association. • HDMI, das HDMI-Logo und der Begriff „High Definition Multimedia Interface“ sind Marken oder eingetragene Marken von HDMI Licensing LLC. PlanetFirst steht für das Engagement von Samsung Electronics für eine nachhaltige Entwicklung und soziale Verantwortung durch ökonomisch bestimmte Geschäfts- und Managementaktivitäten. • Wi-Fi®, das Wi-Fi CERTIFIED-Logo und das Wi-Fi-Logo sind eingetragene Marken der Wi-Fi Alliance. • Marken und Handelsnamen, die in diesem Handbuch verwendet werden, sind das Eigentum ihrer jeweiligen Eigentümer. 1 Hinweise zu Sicherheit und Gesundheit Beachten Sie stets die folgenden Warn- und Bedienungshinweise, um gefährliche Situationen zu vermeiden und die bestmögliche Leistung der Kamera zu gewährleisten. Warnung – Situationen, in denen Sie oder andere verletzt werden könnten Nehmen Sie die Kamera nicht auseinander und versuchen Sie nicht, sie zu reparieren. Die Kamera kann dabei beschädigt werden und es besteht das Risiko eines Stromschlags. Verwenden Sie die Kamera nicht in der Nähe von leicht entzündlichen oder explosionsgefährdeten Gasen oder Flüssigkeiten. Verhindern Sie Augenschäden von aufgenommenen Personen. Verwenden Sie den Blitz nicht zu nahe (nicht näher als 1 m) bei Menschen und Tieren. Wenn der Blitz zu nahe an den Augen eingesetzt wird, kann dies zu vorübergehenden oder dauerhaften Sehschäden führen. Halten Sie Kleinkinder und Haustiere von der Kamera fern. Achten Sie darauf, dass die Kamera und sämtliches Zubehör nicht in die Reichweite kleiner Kinder oder Haustiere gelangen. Kleine Teile können beim Verschlucken zu Ersticken oder zu schweren Verletzungen führen. Auch bewegliche Teile und Zubehörteile können Gefahren darstellen. Setzen Sie die Kamera nicht über längere Zeit direktem Sonnenlicht oder hohen Temperaturen aus. Wenn die Kamera längere Zeit Sonnenlicht oder extremen Temperaturen ausgesetzt ist, kann dies zu dauerhaften Schäden an den internen Komponenten führen. Dadurch kann ein Feuer oder eine Explosion verursacht werden. Achten Sie darauf, dass keine entzündlichen Materialien in die Kamera gelangen, und bewahren Sie derartige Materialien nicht nahe der Kamera auf. Dadurch kann ein Brand oder elektrischer Schlag verursacht werden. Fassen Sie die Kamera nicht mit nassen Händen an. Dadurch kann ein elektrischer Schlag verursacht werden. Decken Sie die Kamera und das Ladegerät nicht mit Decken oder Kleidung ab. Die Kamera kann sich überhitzen, wodurch sich die Kamera verziehen oder ein Feuer verursacht werden kann. Bei Gewitter sollten Sie das Netzkabel und das Ladegerät nicht anfassen. Dadurch kann ein elektrischer Schlag verursacht werden. 2 Hinweise zu Sicherheit und Gesundheit Sollten Flüssigkeiten oder Fremdkörper in die Kamera gelangen, trennen Sie unverzüglich alle Stromquellen wie den Akku oder das Ladegerät und wenden Sie sich dann an ein Samsung-Kundendienstzentrum. Halten Sie sich an jegliche Vorschriften, die die Verwendung der Kamera in bestimmten Gebieten einschränken. Vorsicht – Situationen, in denen die Kamera oder andere Geräte beschädigt werden könnten Entfernen Sie die Akkus aus der Kamera, wenn Sie sie für längere Zeit lagern möchten. Eingelegte Akkus können mit der Zeit auslaufen oder korrodieren und dadurch schwere Schäden an der Kamera verursachen. • Vermeiden Sie Interferenzen mit anderen elektronischen Geräten. • Schalten Sie die Kamera aus, wenn Sie sich in einem Flugzeug befinden. Ihre Kamera kann Interferenzen mit den technischen Geräten des Flugzeugs verursachen. Befolgen Sie alle Vorschriften der Fluglinie und schalten Sie Ihre Kamera aus, wenn Sie vom Fluglinienpersonal dazu aufgefordert werden. Verwenden Sie als Ersatz nur vom Hersteller empfohlene Original-Lithium-Ionen-Akkus. Beschädigen oder erhitzen Sie den Akku nicht. Ungeeignete, beschädigte oder erhitzte Akkus können zu Feuer oder Personenschäden führen. • Schalten Sie die Kamera in der Nähe von medizinischen Geräten aus. Ihre Kamera kann medizinische Geräte in Krankenhäusern oder Pflegeeinrichtungen stören. Beachten Sie alle Vorschriften, ausgehängten Warnhinweise und Anweisungen von Seiten des medizinischen Personals. Vermeiden Sie Störungen bei Herzschrittmachern. Die Hersteller von Herzschrittmachern sowie Forschungsgruppen empfehlen, einen sicheren Abstand zwischen einer Kamera und einem Herzschrittmacher einzuhalten, um mögliche Störungen beim Herzschrittmacher zu vermeiden. Wenn Sie glauben, dass ein Herzschrittmacher oder ein anderes medizinisches Gerät durch die Kamera gestört wird, schalten Sie die Kamera sofort aus und wenden Sie sich an den Hersteller des Herzschrittmachers oder medizinischen Geräts. Verwenden Sie nur von Samsung zugelassene Akkus, Ladegeräte, Kabel und Zubehörteile. • Das Verwenden nicht zugelassener Akkus, Ladegeräte, Kabel oder Zubehörteile kann Explosionen von Akkus, Schäden an der Kamera oder Verletzungen verursachen. • Samsung ist nicht haftbar für Schäden oder Verletzungen, die durch nicht zugelassene Akkus, Ladegeräte, Kabel oder Zubehörteile verursacht werden. Verwenden Sie den Akku nur für den vorgesehenen Zweck. Die unsachgemäße Verwendung des Akkus kann Feuer oder einen elektrischen Schlag verursachen. 3 Hinweise zu Sicherheit und Gesundheit Berühren Sie den Blitz nicht, während er ausgelöst wird. Der Blitz ist beim Auslösen sehr heiß und kann Verbrennungen verursachen. Wenn Sie das Ladegerät verwenden, schalten Sie die Kamera aus, bevor Sie das Netzkabel vom Ladegerät abziehen. Andernfalls kann ein Brand oder ein elektrischer Schlag verursacht werden. Ziehen Sie das Ladegerät von der Netzsteckdose ab, wenn Sie es nicht verwenden. Andernfalls kann ein Brand oder ein elektrischer Schlag verursacht werden. Verwenden Sie zum Aufladen von Akkus keine beschädigten Netzkabel, Netzstecker oder Steckdosen. Lassen Sie Sorgfalt walten, wenn Sie Kabel anschließen oder Akkus oder Speicherkarten einsetzen. Durch gewaltsames Einstecken von Steckern, falsche Verbindungskabel oder unsachgemäß eingesetzte Akkus und Speicherkarten können Anschlüsse, Stecker und Zubehörteile beschädigt werden. Halten Sie Karten mit Magnetstreifen von der Kamerahalbtasche fern. Andernfalls können auf der Karte gespeicherte Informationen beschädigt oder gelöscht werden. Verwenden Sie niemals einen beschädigten Akku oder eine beschädigte Speicherkarte. Dadurch können elektrische Schläge, Fehlfunktionen der Kamera oder ein Feuer verursacht werden. Dadurch kann ein Brand oder elektrischer Schlag verursacht werden. Halten Sie die Kamera nicht in ein magnetisches Feld oder in die Nähe eines magnetischen Felds. Lassen Sie das Ladegerät nicht mit den Polen (+/-) des Akkus in Kontakt kommen. Dadurch können Fehlfunktionen der Kamera verursacht werden. Dadurch kann ein Brand oder elektrischer Schlag verursacht werden. Verwenden Sie die Kamera nicht, wenn das Display beschädigt ist. Lassen Sie die Kamera nicht fallen und setzen Sie sie keinen starken Stößen aus. Falls Teile aus Glas oder Acryl beschädigt sind, lassen Sie die Kamera in einer Samsung-Kundendienstzentrale reparieren. Ansonsten können das Display oder externe und interne Komponenten beschädigt werden. 4 Hinweise zu Sicherheit und Gesundheit Prüfen Sie vor der Benutzung die ordnungsgemäße Funktion der Kamera. Vermeiden Sie Interferenzen mit anderen elektronischen Geräten. Der Hersteller übernimmt keine Verantwortung für verlorene Dateien oder Schäden, die aus Kamerafehlfunktionen oder unsachgemäßem Gebrauch resultieren. Ihre Kamera strahlt Hochfrequenzsignale (HF-Signale) aus, die ungeschirmte oder nicht ordnungsgemäß geschirmte elektronische Geräte wie etwa Herzschrittmacher, Hörgeräte, medizinische Geräte und andere elektronische Geräte zu Hause oder in Fahrzeugen stören können. Wenden Sie sich an die Hersteller Ihrer elektronischen Geräte, um jegliche Störungsprobleme zu beseitigen. Verwenden Sie nur von Samsung zugelassene Zubehörteile und Geräte, um ungewollte Interferenzen zu verhindern. Schließen Sie das kleinere Ende des USB-Kabels an Ihre Kamera an. Wenn Sie das Kabel falsch herum anschließen, können Dateien beschädigt werden. Der Hersteller übernimmt keine Verantwortung für Datenverluste. Setzen Sie das Objektiv nie direktem Sonnenlicht aus. Dadurch kann eine Verfärbung oder Fehlfunktion des Bildsensors verursacht werden. Verwenden Sie Ihre Kamera in einer normalen Position. Vermeiden Sie Kontakt mit der internen Antenne Ihrer Kamera. Ihre Verantwortung bei der Datenübertragung Sollte die Kamera überhitzen, entnehmen Sie den Akku und lassen Sie ihn abkühlen. • Durch längere Verwendung kann der Akku überhitzt werden, wodurch die Temperatur in der Kamera ansteigt. Sollte die Kamera nicht mehr funktionieren, entnehmen Sie den Akku und lassen Sie ihn abkühlen. • Hohe interne Temperaturen können zu Bildrauschen auf Ihren Fotos führen. Das ist normal und wirkt sich nicht auf die Gesamtleistung der Kamera aus. • Über WLAN übertragene Daten können abgefangen werden. Vermeiden Sie es daher, an öffentlichen Plätzen oder in öffentlichen Netzwerken sensible Daten zu übertragen. • Der Kamerahersteller ist nicht haftbar für jegliche Datenübertragung, die Urheberrechte, Marken, Gesetze zum Schutz des geistigen Eigentums oder Vorschriften über Verhalten in der Öffentlichkeit verletzt. 5 In diesem Benutzerhandbuch verwendete Zeichen In diesem Benutzerhandbuch verwendete Symbole Symbol Funktion Zeichen Smart Auto t Sicherheitswarnungen und -hinweise Programm P Zeitautomatik A Blendenautomatik S Manuell M Benutzerdefiniert 1 T Benutzerdefiniert 2 U Objektiv-Priorität i Smart s Drahtloses Netzwerk B ] Kameratasten. Beispielsweise bezeichnet [Auslöser] die Auslösertaste. ( ) Seitennummer der zugehörigen Informationen * Modus Zusatzinformationen [ ĺ Modusanzeigen Die Reihenfolge der Optionen oder Menüs, die Sie für die Durchführung eines Schritts auswählen müssen. Beispiel: „Wählen Sie b ĺ Qualität aus.“ bedeutet „Wählen Sie b und dann Qualität aus.“. Anmerkung 6 Inhalt Tipps Kapitel 1 Begriffe aus der Fotografie Meine Kamera Fotos von Körperhaltungen aufnehmen ............................................... 13 Erste Schritte ................................................................................................ 29 Auspacken ................................................................................................................... 29 Aufbau der Kamera ..................................................................................... 30 Halten der Kamera ....................................................................................................... 13 Im Stehen fotografieren ............................................................................................. 13 In der Hocke fotografieren ........................................................................................ 14 Verwenden des Displays ............................................................................................ 14 Aufnahme aus einem kleinen Winkel .................................................................... 15 Aufnahme aus einem großen Winkel .................................................................... 15 Blende............................................................................................................ 16 Blendenwert und Schärfentiefe .............................................................................. 17 Verschlusszeit .............................................................................................. 18 ISO-Empfindlichkeit.................................................................................... 19 Belichtungsregelung durch Blende, Verschlusszeit und ISOEmpfindlichkeit ........................................................................................... 20 Zusammenspiel von Brennweite, Winkel und Perspektive ................ 21 Schärfentiefe ................................................................................................ 22 Wie erzielt man Unschärfewirkungen? ................................................................. 22 Vorabkontrolle der Schärfentiefe............................................................................ 24 Bildgestaltung ............................................................................................. 24 Drittel-Regel ................................................................................................................... 24 Fotos mit zwei Motiven .............................................................................................. 25 Blitz ................................................................................................................ 26 Leitzahl des Blitzgeräts ............................................................................................... 26 Fotografieren mit indirektem Blitz ......................................................................... 27 Sucherwinkel- und Diopter einstellen ................................................................. 33 DIRECT LINK-Taste verwenden................................................................................ 33 Akku und Speicherkarte einsetzen ......................................................... 34 Akkus und Speicherkarte entfernen ..................................................................... 34 Speicherkartenadapter verwenden ....................................................................... 34 Akku laden und Kamera einschalten ...................................................... 35 Akku aufladen ............................................................................................................ 35 Kamera einschalten .................................................................................................. 35 Ersteinrichtung ausführen ........................................................................ 36 Funktionen auswählen (Optionen) ......................................................... 38 Mithilfe von Tasten auswählen ............................................................................. 38 Durch Berührung auswählen ................................................................................ 38 Verwendung m ............................................................................................... 39 Beispiel: Fotogröße im P-Modus auswählen .................................................... 39 Smart Panel verwenden ......................................................................................... 40 Beispiel: Belichtungswert im P-Modus anpassen ........................................... 40 iFn verwenden............................................................................................................ 41 iFn-Standard-Funktion verwenden ....................................................................... 42 iFn-Plus-Funktion verwenden ................................................................................. 44 7 Inhalt Displaysymbole ........................................................................................... 45 Im Aufnahmemodus ................................................................................................ 45 Fotografieren................................................................................................................. 45 Videos aufnehmen ...................................................................................................... 46 Informationen zum Neigungssensor.................................................................... 46 Im Wiedergabemodus ............................................................................................. 47 Fotos anzeigen ............................................................................................................. 47 Videos wiedergeben................................................................................................... 47 Angezeigte Informationen ändern ..................................................................... 48 Benachrichtigungsfeld anzeigen......................................................................... 48 Objektive....................................................................................................... 49 Objektivaufbau .......................................................................................................... 49 Objektiv sperren oder entsperren ......................................................................... 50 Kennzeichnungen auf dem Objektiv ................................................................. 52 Zubehör......................................................................................................... 53 Aufbau des externen Blitzes.................................................................................. 53 Externen Blitz anschließen ....................................................................................... 54 Aufnahmemodi ........................................................................................... 55 t Smart Auto-Modus ................................................................................... 55 P Programmmodus.................................................................................................. 57 Programmwechsel ...................................................................................................... 58 Minimale Verschlusszeit ............................................................................................ 58 A Zeitautomatik-Modus ........................................................................................ 59 S Blendenautomatik-Modus ................................................................................ 60 M Manueller Modus ................................................................................................ 61 Führungsmodus Display verwenden ................................................................... 61 Bulb-Funktion verwenden ....................................................................................... 62 T U Benutzerdefinierter Modus ..................................................................... 63 Speichern von benutzerdefinierten Modi .......................................................... 63 Benutzerdefinierte Modi auswählen .................................................................... 63 Benutzerdefinierte Modi löschen .......................................................................... 64 i Objektiv-Prioritätsmodus ................................................................................ 64 s Smart-Modus ...................................................................................................... 66 Modus „Bestes Gesicht“ verwenden ..................................................................... 68 Panoramafotos aufnehmen ..................................................................................... 69 Modus „Smarte Sprung-Aufnahme“ verwenden ............................................. 71 Videos aufnehmen.................................................................................................... 72 3D-Modus .................................................................................................................... 73 Verfügbare Funktionen im Aufnahmemodus................................................. 75 Kapitel 2 Aufnahmefunktionen Größe und Auflösung ................................................................................. 77 Fotogröße .................................................................................................................... 77 Qualität ......................................................................................................................... 78 ISO-Empfindlichkeit.................................................................................... 79 OLED-Farben ................................................................................................ 80 Weißabgleich ............................................................................................... 81 Voreingestellte Optionen für den Weißabgleich anpassen.......................... 82 Bildassistent (Fotostile).............................................................................. 83 AF-Modus...................................................................................................... 84 Einzelbild AF................................................................................................................ 85 Kontinuierlich AF ....................................................................................................... 85 Manueller Fokus ........................................................................................................ 86 8 Inhalt AF-Bereich .................................................................................................... 87 Auswahl-AF ................................................................................................................. 87 Multi-AF ........................................................................................................................ 88 Gesichtserkennung .................................................................................................. 88 Selbstporträt AF ......................................................................................................... 89 Touch-AF ....................................................................................................... 90 Touch-AF ...................................................................................................................... 90 AF-Punkt ....................................................................................................................... 90 Tracking-AF.................................................................................................................. 90 One-Touch Aufnahme ............................................................................................. 91 Fokusunterstützung ................................................................................... 92 MF-Hilfe ........................................................................................................................ 92 Farbe für manuellen Fokus .................................................................................... 93 DMF (Direct Manual Focus) .................................................................................. 93 Blitz .............................................................................................................. 101 Rote-Augen-Effekt reduzieren........................................................................... 102 Verwenden des integrierten Blitzes ................................................................ 102 Blitzintensität anpassen ....................................................................................... 103 Blitzeinstellungen .................................................................................................. 104 Externen Blitz einstellen .......................................................................................... 104 Drahtlose Synchronisierung für internen oder externen Blitz .................. 105 Belichtungsmessung ................................................................................ 106 Multi ............................................................................................................................ 106 Zentrum ..................................................................................................................... 107 Spot ............................................................................................................................. 107 Belichtungswert des Fokusbereichs messen ................................................ 108 Dynamikbereich ........................................................................................ 109 Smart Filter ................................................................................................. 110 DMF-Reaktionsfähigkeit einstellen ....................................................................... 93 Belichtungskompensation ...................................................................... 111 Optische Bildstabilisierung (OIS) ............................................................. 94 Überbelichtungshilfe anzeigen ............................................................................ 111 Verschluss-Modi (Aufnahmemethode) .................................................. 95 Einzelbild ...................................................................................................................... 96 Serienbild ..................................................................................................................... 96 Burst-Signal ................................................................................................................. 97 Timer .............................................................................................................................. 97 Automatische Belichtungsreihe (AE Belichtungsreihe)............................... 98 Weißabgleichsreihe (WA Belichtungsreihe) .................................................... 98 Bildassistent-Reihe (Bildassistent Belichtungsreihe) .................................... 99 Schärfenumfang ....................................................................................................... 99 Bel.r.-Einstellung ........................................................................................................ 99 Intervallaufnahme .................................................................................... 100 Belichtungs-/Fokussperre ....................................................................... 112 Trennung von Belichtungs- und Fokusbereich................................... 113 Videofunktionen ....................................................................................... 114 Videoformat ............................................................................................................. 114 Filmqualität .............................................................................................................. 114 Multi-Bewegung ..................................................................................................... 115 DIS (Anti-Verwackeln) ........................................................................................... 115 Fader ........................................................................................................................... 116 Ton ............................................................................................................................... 116 Windgeräuschreduktion ...................................................................................... 116 Mikrofonpegel ......................................................................................................... 117 9 Inhalt Kapitel 3 Wiedergabe/Bearbeiten Dateien suchen und verwalten .............................................................. 119 Fotos anzeigen ........................................................................................................ 119 Miniaturbilder anzeigen ...................................................................................... 119 Dateien nach Kategorien sortiert anzeigen ................................................. 120 Dateien als Ordner anzeigen.............................................................................. 121 Dateien schützen ................................................................................................... 122 Alle Dateien sperren/freigeben ............................................................................ 122 Dateien löschen ...................................................................................................... 123 Einzelne Datei löschen............................................................................................. 123 Mehrere Dateien löschen........................................................................................ 123 Alle Dateien löschen ................................................................................................. 123 Fotos anzeigen........................................................................................... 124 Foto vergrößern ...................................................................................................... 124 Diashow ansehen ................................................................................................... 124 Überbelichtungshilfe anzeigen......................................................................... 125 Intervallaufnahmen anzeigen ........................................................................... 125 Automatisch drehen ............................................................................................. 125 Videos wiedergeben................................................................................. 126 Rückwärts- und Vorwärtssuche ........................................................................ 126 Helligkeit eines Videos anpassen ..................................................................... 127 Lautstärke eines Videos anpassen ................................................................... 127 Video während der Wiedergabe schneiden ................................................. 128 Ein Bild während der Wiedergabe erfassen .................................................. 128 Fotos bearbeiten ....................................................................................... 129 Foto zuschneiden ................................................................................................... 129 Foto drehen .............................................................................................................. 130 Fotogröße ändern .................................................................................................. 130 Fotos korrigieren .................................................................................................... 131 Gesichter retuschieren ......................................................................................... 132 Smart Filter-Effekte anwenden.......................................................................... 133 Kapitel 4 Drahtloses Netzwerk WLAN-Verbindung herstellen und Netzwerkeinstellungen konfigurieren ............................................................................................. 135 WLAN-Verbindung herstellen............................................................................ 135 Netzwerkoptionen einstellen................................................................................ 136 IP-Adresse manuell festlegen ................................................................................ 136 Anmeldebrowser verwenden ............................................................................ 137 Tipps zur Herstellung der Netzwerkverbindung ........................................ 138 Text eingeben .......................................................................................................... 139 NFC-Funktion (Tag & Go) verwenden ................................................... 140 NFC-Funktionen im Aufnahmemodus verwenden ................................... 140 NFC-Funktionen im Wiedergabemodus verwenden (Photo Beam) .... 140 NFC-Funktionen im Wi-Fi-Modus verwenden ............................................. 140 10 Inhalt Dateien automatisch auf ein Smartphone speichern ....................... 141 Kapitel 5 Fotos oder Videos an ein Smartphone senden ................................... 143 Kameraeinstellungsmenü Fotos oder Videos an mehrere Smartphones senden ....................... 145 Benutzereinstellungen ............................................................................ 163 Benutzerdefinierten Modus verwalten .......................................................... 163 ISO-Anpassung ....................................................................................................... 163 Smartphone als Fernbedienung für den Auslöser verwenden ....... 147 Baby Monitor verwenden........................................................................ 149 Geräuschpegel für die Alarmaktivierung anpassen .................................. 150 Mit Auto-Backup Fotos oder Videos senden ....................................... 151 Programm für Auto-Backup auf dem PC installieren ................................ 151 Fotos oder Videos an einen PC senden .......................................................... 151 Fotos oder Videos per E-Mail senden .................................................... 153 E-Mail-Einstellungen ändern.............................................................................. 153 Eigene Informationen speichern ......................................................................... 153 E-Mail-Passwort festlegen ...................................................................................... 154 E-Mail-Passwort ändern........................................................................................... 155 Fotos oder Videos per E-Mail senden.............................................................. 155 Foto- oder Videofreigabedienste nutzen ............................................. 157 Auf einen Freigabedienst zugreifen ................................................................ 157 Fotos oder Videos hochladen ............................................................................ 158 Samsung Link zum Versenden von Dateien verwenden .................. 159 Fotos in einen Onlinespeicher oder auf registrierte Geräte hochladen ................................................................................................................. 159 Fotos oder Videos auf Geräten anzeigen, die Samsung Link unterstützen............................................................................................................. 160 ISO-Schritte .................................................................................................................. 163 Auto ISO Entfernung ................................................................................................ 163 Rauschreduktion .................................................................................................... Bel.r.-Einstellung ..................................................................................................... DMF (Direkter manueller Fokus) ....................................................................... DMF-Reaktionsfähigkeit ...................................................................................... Farbraum ................................................................................................................... Verzeichnung korrigieren.................................................................................... Bedienung durch Berührung ............................................................................. iFn-Einstellung ........................................................................................................ Benutzerdefinierte Anzeige ............................................................................... Tastenzuordnung ................................................................................................... NFC in Live-Ansicht ............................................................................................... Mobile Link/NFC-Fotogröße............................................................................... Display-Auswahl ..................................................................................................... Rasterlinien ............................................................................................................... AF-Anzeige ............................................................................................................... Elektr. Auslöser ........................................................................................................ Einstellungen für die Objektivtastengeschwindigkeit ............................. 163 164 164 164 165 166 166 166 167 168 169 169 169 169 170 170 170 Einstellung .................................................................................................. 171 11 Inhalt Kapitel 6 Mit externen Geräten verbinden Dateien auf einem HDTV- oder 3D-TV-Gerät anzeigen ..................... 176 Dateien auf einem HDTV-Gerät anzeigen ..................................................... 176 Dateien auf einem 3D-Fernsehgerät anzeigen ........................................... 177 Dateien auf Ihren Computer übertragen ............................................. 178 Dateien auf einen Computer mit Windows-Betriebssystem übertragen................................................................................................................ 178 Kamera als Wechseldatenträger anschließen.................................................. 178 Verbindung zur Kamera trennen (für Windows XP) ...................................... 179 Dateien auf einen Mac-Computer übertragen............................................ 179 Programme auf einem PC verwenden .................................................. 181 Programme von der mitgelieferten CD installieren .................................. 181 Beim Verwenden von i-Launcher verfügbare Programme......................... 181 i-Launcher verwenden ......................................................................................... 182 Anforderungen für Windows ................................................................................. 182 Anforderungen für Mac OS .................................................................................... 182 i-Launcher öffnen ...................................................................................................... 182 Firmware herunterladen ......................................................................................... 183 PC Auto Backup-Programm herunterladen ..................................................... 183 Adobe Photoshop Lightroom installieren .................................................... 183 Adobe Photoshop Lightroom verwenden .................................................... 183 Kamera reinigen ..................................................................................................... 186 Kameraobjektiv und Display ................................................................................. 186 Bildsensor ..................................................................................................................... 186 Kameragehäuse ......................................................................................................... 186 Kamera verwenden und aufbewahren .......................................................... 187 Orte, die für die Verwendung und Aufbewahrung der Kamera nicht geeignet sind ...............................................................................................................187 Verwendung an Stränden und Küsten .............................................................. 187 Längere Lagerung ..................................................................................................... 187 Sorgsames Verwenden der Kamera in feuchten Umgebungen ............... 188 Weitere Vorsichtsmaßnahmen.............................................................................. 188 Informationen zu Speicherkarten .................................................................... 189 Unterstützte Speicherkarten ................................................................................. 189 Speicherkartenkapazität ......................................................................................... 190 Vorsichtsmaßnahmen bei Verwendung von Speicherkarten ................... 192 Informationen zum Akku .................................................................................... 193 Technische Daten der Akkus ................................................................................. 193 Nutzungsdauer der Akkus ...................................................................................... 194 Warnhinweis bei entladenem Akku .................................................................... 194 Hinweise zur Verwendung von Akkus................................................................ 194 Vorsichtsmaßnahmen bei Verwendung von Akkus ...................................... 195 Hinweise zum Laden des Akkus ........................................................................... 195 Hinweise zum Laden bei Anschluss an einen Computer ............................ 196 Behandeln und entsorgen Sie Akkus und Ladegeräte mit Sorgfalt .........196 Aktualisieren der Firmware ..................................................................... 197 Bevor Sie sich an eine Kundendienstzentrale wenden ..................... 198 Technische Daten der Kamera ................................................................ 201 Kapitel 7 Glossar ......................................................................................................... 206 Anhang Optionales Zubehör ................................................................................. 212 Fehlermeldungen...................................................................................... 185 Index ............................................................................................................ 213 Pflege und Wartung der Kamera ........................................................... 186 12 Begriffe aus der Fotografie Fotos von Körperhaltungen aufnehmen Um gute Fotos zu erhalten, ist die richtige Köperhaltung wichtig, damit die Kamera stabil gehalten wird. Auch wenn Sie die Kamera richtig halten, können durch eine falsche Körperhaltung Verwacklungen verursacht werden. Stehen Sie aufrecht und ruhig, um eine stabile Basis für die Kamera zu bilden. Wenn Sie Fotos mit einer langen Verschlusszeit aufnehmen, sollten Sie während der Aufnahme den Atem anhalten, um sich möglichst wenig zu bewegen. Im Stehen fotografieren Gestalten Sie das Bild; stehen Sie gerade (Beine schulterbreit auseinander) und halten Sie Ihre Ellbogen nach unten. Halten der Kamera Halten Sie die Kamera mit der rechten Hand und platzieren Sie Ihren rechten Zeigefinger auf dem Auslöser. Positionieren Sie Ihre linke Hand unterhalb des Objektivs, um die Kamera zu stützen. 13 Begriffe aus der Fotografie In der Hocke fotografieren Gestalten Sie das Bild; setzen Sie sich in die Hocke, so dass ein Knie den Boden berührt; behalten Sie eine gerade Haltung bei. Verwenden des Displays Schwenken Sie das Display um 180° nach außen und drehen Sie es nach oben oder unten. So können Sie Fotos aus einem hohen bzw. niedrigen Winkel oder Selbstporträts aufnehmen ( ). Sie können das Display um maximal 90° nach unten oder 180° nach oben drehen ( ). Sie können das Display auch um 180° nach oben drehen und einklappen ( ). • Lassen Sie das Display geschlossen, wenn die Kamera nicht verwendet wird. • Drehen Sie das Display höchstens um den maximal erlaubten Winkel. Andernfalls wird die Kamera möglicherweise beschädigt. • Verwenden Sie die Wi-Fi-Funktionen, wenn das Display wie in Abbildung und eingestellt ist. 14 Begriffe aus der Fotografie Aufnahme aus einem kleinen Winkel Eine Aufnahme von unten ist eine Aufnahme, bei der die Kamera unterhalb der Augenhöhe positioniert und das Motiv von unten fotografiert wird. Aufnahme aus einem großen Winkel Eine Aufnahme von oben ist eine Aufnahme, bei der die Kamera oberhalb der Augenhöhe positioniert und das Motiv von oben fotografiert wird. 15 Begriffe aus der Fotografie Blende Die Blende ist einer von drei Faktoren, durch den die Belichtung bestimmt wird. Das Blendengehäuse enthält dünne Metalllamellen, die geöffnet und geschlossen werden, um Licht durch die Blende in die Kamera eintreten zu lassen. Die Lichtmenge hängt von der Größe der Blendenöffnung ab: Bei einer größeren Blendenöffnung gelangt mehr Licht in die Kamera, bei einer kleineren weniger. Blendengrößen Die Blendengröße wird durch einen Wert angegeben, der als „F-Zahl“ bezeichnet wird. Die F-Zahl steht für die Brennweite, geteilt durch den Objektivdurchmesser. Verfügt beispielsweise ein Objektiv mit einer Brennweite von 50 mm über die F-Zahl F2, beträgt der Durchmesser der Blende 25 mm (50 mm/25 mm = F2). Je kleiner die F-Zahl, desto größer die Blende. Die Öffnung in der Blende wird als Belichtungswert (EV) bezeichnet. Durch Erhöhen des Belichtungswerts (+1 EV) wird die Lichtmenge verdoppelt. Durch Verringern des Belichtungswerts (-1 EV) wird die Lichtmenge halbiert. Mit der Belichtungskompensation können Sie die Lichtmenge fein abstimmen, indem Belichtungswerte in 1/2, 1/3 EV usw. unterteilt werden. +1 EV Kleinste Blende Mittlere Blende -1 EV Größte Blende F1.4 F2 F2.8 F4 F5.6 F8 Belichtungswert Kleine Blendenöffnung Große Blendenöffnung 16 Begriffe aus der Fotografie Blendenwert und Schärfentiefe Durch Einstellen der Blende kann der Hintergrund von Fotos unscharf oder scharf werden. Dies wird als Schärfentiefe (DOF) bezeichnet, die groß oder klein sein kann. Die Blende umfasst mehrere Lamellen. Diese Lamellen bewegen sich gleichzeitig und bestimmen die Lichtmenge, die durch die Blendenöffnung tritt. Außerdem hat die Anzahl der Lamellen eine Auswirkung auf das Erscheinungsbild von Licht in Nachtaufnahmen. Wenn die Blende eine gerade Anzahl von Lamellen aufweist, wird das Licht in die entsprechende Anzahl von Abschnitten aufgeteilt. Ist die Zahl der Lamellen ungerade, ist die Anzahl der Abschnitte doppelt so groß wie die Anzahl der Lamellen. Beispielsweise teilt eine Blende mit 8 Lamellen Licht in 8 Abschnitte und eine Blende mit 7 Lamellen in 14 Abschnitte auf. Foto mit großer Schärfentiefe Foto mit kleiner Schärfentiefe 7 Lamellen 8 Lamellen 17 Begriffe aus der Fotografie Daher gilt: Umso kürzer die Verschlusszeit, desto weniger Licht fällt ein. Bei höheren Verschlusszeiten fällt dementsprechend mehr Licht ein. Verschlusszeit Die Verschlusszeit ist die Zeit, die zum Öffnen und Schließen des Verschlusses benötigt wird. Er steuert die Lichtmenge, die durch die Blende eindringt, bevor diese den Bildsensor erreicht. In der Regel ist die Verschlusszeit manuell einstellbar. Das Maß für die Verschlusszeit ist der „Belichtungswert“ (EV). Die Verschlusszeit wird in Intervallen von 1 s, 1/2 s, 1/4 s, 1/8 s, 1/15 s, 1/1.000 s, 1/2.000 s usw. angegeben. Die nachstehenden Fotos verdeutlichen, dass bei einer langsamen Verschlusszeit mehr Licht eindringen kann. So erscheinen sich bewegende Objekte verschwommen. Bei einer kurzen Verschlusszeit dringt dagegen weniger Licht ein, sodass bewegliche Motive schärfer dargestellt werden. +1 EV Belichtung -1 EV 0,8 s 1s 1/2 s 1/4 s 1/8 s 1/15 s 0,004 s 1/30 s Verschlusszeit 18 Begriffe aus der Fotografie ISO-Empfindlichkeit Die Belichtung eines Bildes wird von der Empfindlichkeit der Kamera bestimmt. Sie basiert auf dem internationalen Filmstandard (ISOStandard). Bei Digitalkameras gibt dieser Empfindlichkeitsgrad die Empfindlichkeit des digitalen Mechanismus an, der das Bild aufnimmt. Die ISO-Empfindlichkeit verdoppelt sich jeweils bei doppelten Werten. Beispielsweise ermöglicht die Einstellung auf ISO 200 im Vergleich zu ISO 100 das Fotografieren mit der Hälfte der Verschlusszeit. Höhere ISOEinstellungen können jedoch zu Bildrauschen (d. h. kleinen Punkten oder anderen Störungen) führen, wodurch die Aufnahmen körnig oder unscharf wirken. Eine allgemeine Regel besagt, dass eine niedrige ISOEinstellung verwendet werden soll, um körnige Fotos zu vermeiden, es sei denn, Sie nehmen Fotos bei Dunkelheit oder in der Nacht auf. Da eine niedrige ISO-Empfindlichkeit bedeutet, dass die Kamera weniger lichtempfindlich ist, wird für eine optimale Belichtung auch mehr Licht benötigt. Wenn Sie eine niedrige ISO-Empfindlichkeit einstellen, müssen Sie eine größere Blendenöffnung oder eine längere Verschlusszeit wählen, damit mehr Licht in die Kamera gelangt. Beispielsweise erfordert eine niedrige ISO-Empfindlichkeit an einem sonnigen Tag, an dem viel Licht verfügbar ist, keine lange Verschlusszeit. An einem dunklen Ort oder in der Nacht führt eine niedrige ISO-Empfindlichkeit hingegen zu einem unscharfen Foto. Wir empfehlen daher, die ISO-Empfindlichkeit leicht zu erhöhen. Foto, das mit Stativ und hoher ISOEmpfindlichkeit aufgenommen wurde Unscharfes Foto mit niedriger ISO-Empfindlichkeit Unterschiede in Qualität und Helligkeit je nach ISO-Empfindlichkeit 19 Begriffe aus der Fotografie Belichtungsregelung durch Blende, Verschlusszeit und ISO-Empfindlichkeit Einstellungen Beim Fotografieren besteht ein enger Zusammenhang zwischen Blendeneinstellung, Verschlusszeit und ISO-Empfindlichkeit. Die Blendeneinstellung bestimmt die Öffnung, die die in die Kamera eintretende Lichtmenge regelt, während die Verschlusszeit die Zeitdauer bestimmt, für die Licht eintreten kann. Die ISO-Empfindlichkeit gibt die Geschwindigkeit an, mit der der Film auf Licht reagiert. Zusammen werden diese drei Aspekte als Belichtungsdreieck bezeichnet. Schnelle Verschlusszeit = weniger Licht Langsame Verschlusszeit = mehr Licht Eine Änderung der Verschlusszeit, des Blendenwertes oder der ISOEmpfindlichkeit kann durch Anpassen anderer Einstellungen ausgeglichen werden, so dass die einfallende Lichtmenge gleich bleibt. Die Ergebnisse ändern sich entsprechend den vorgenommenen Einstellungen. Beispielsweise kann durch die Änderung der Verschlusszeit Bewegung eingefangen werden, die Blende kontrolliert die Tiefenschärfe und die ISO-Empfindlichkeit wirkt sich darauf aus, wie körnig ein Foto wird. Einstellungen Verschlusszeit Ergebnis Kurz = scharf Lang = unscharf ISOEmpfindlichkeit Hohe Empfindlichkeit = empfindlicher gegen Licht Niedrige Empfindlichkeit = weniger lichtempfindlich Ergebnis Hoch = körniger Niedrig = weniger körnig Blendenwert Weite Blende = mehr Licht Enge Blende = weniger Licht Weit = geringe Schärfentiefe Eng = hohe Schärfentiefe 20 Begriffe aus der Fotografie Zusammenspiel von Brennweite, Winkel und Perspektive Lange Brennweite Die Brennweite, gemessen in Millimetern, ist die Entfernung zwischen dem Objektivmittelpunkt und ihrem Brennpunkt. Sie beeinflusst den Bildwinkel und damit die Perspektive aufgenommener Bilder. Eine kurze Brennweite führt zu einem weiten Winkel, so dass Weitwinkelaufnahmen gemacht werden können. Eine lange Brennweite ergibt einen engen Winkel, mit dem Teleaufnahmen gemacht werden können. Teleobjektiv Teleaufnahme schmaler Winkel Kurze Brennweite Betrachten Sie die Unterschiede in den nachstehenden Fotos. weitwinkelobjektiv weitwinkelaufnahme weiter Winkel Winkel 18 mm Winkel 55 mm Winkel 200 mm Normalerweise ist ein Weitwinkelobjektiv für Landschaftsaufnahmen geeignet, während ein Teleobjektiv für Sportveranstaltungen oder Porträts empfohlen wird. 21 Begriffe aus der Fotografie Wie erzielt man Unschärfewirkungen? Schärfentiefe Porträts und Stillleben wirken am besten, wenn der Hintergrund unscharf ist, so dass das Motiv hervorgehoben wird. In Abhängigkeit der fokussierten Bereiche kann ein Foto scharf oder unscharf werden. Dies wird als niedrige Schärfentiefe oder hohe Schärfentiefe bezeichnet. Die Schärfentiefe ist der scharfgestellte Bereich, der das Motiv umgibt. Eine niedrige Schärfentiefe bedeutet daher, dass der scharfgestellte Bereich eng ist, und eine große Schärfentiefe gibt an, dass der scharfgestellte Bereich weit ist. Schärfentiefe ist vom Blendenwert abhängig Je größer die Blendenöffnung ist (d. h. je kleiner der Blendenwert ist), desto geringer wird die Schärfentiefe. Wenn die Brennweite unverändert bleibt, führt ein niedriger Blendenwert zu einem Foto mit geringer Schärfentiefe. Ein Foto mit einer niedrigen Schärfentiefe, auf dem das Motiv hervorgehoben wirkt und der Rest unscharf ist, kann mit einem Teleobjektiv oder durch Einstellungen einer kleinen Blendenwert erzielt werden. Umgekehrt wird ein Foto mit einer hohen Schärfentiefe, auf dem der gesamte Bildinhalt scharf ist, mit einem Weitwinkelobjektiv oder durch Einstellungen einer hohen Blendenzahl erhalten. 55 mm F5.7 Geringe Schärfentiefe 55 mm F22 Hohe Schärfentiefe 22 Begriffe aus der Fotografie Schärfentiefe ist von der Brennweite abhängig Je größer die Brennweite ist, desto geringer wird die Schärfentiefe. Zum Aufnehmen eines Fotos mit geringer Schärfentiefe ist ein Teleobjektiv mit großer Brennweite besser geeignet als ein Weitwinkelobjektiv mit kleiner Brennweite. Foto, das mit einem 18-mm-Weitwinkelobjektiv aufgenommen wurde Foto, das mit einem 100 mm-Teleobjektiv aufgenommen wurde Schärfentiefe ist abhängig von der Entfernung zwischen dem Motiv und der Kamera Je kleiner die Entfernung zwischen dem Motiv und der Kamera ist, desto geringer wird die Schärfentiefe. Wenn daher nahe am Motiv fotografiert wird, kann ein Foto mit geringer Schärfentiefe aufgenommen werden. Foto, das mit einem 100 mm-Teleobjektiv aufgenommen wurde Foto, das mit geringem Abstand zum Motiv aufgenommen wurde 23 Begriffe aus der Fotografie Vorabkontrolle der Schärfentiefe Drücken Sie die [Abblendtaste], um eine Vorschau der geplanten Aufnahme anzuzeigen. Die Kamera stellt die Blende auf die voreingestellten Werte ein und zeigt das Ergebnis auf dem Bildschirm an. Stellen Sie die Funktion für die Abblendtaste auf Bildvorschau ein. (S. 168) Bildgestaltung Das Fotografieren von spannenden Motiven macht Spaß. Aber damit spannende Motive auch im Foto spannend wirken, muss das Foto entsprechend gestaltet werden. Bei der Bildgestaltung ist es wichtig, die Motivanordnung zu beachten. Gestaltung in der Fotografie bedeutet, dass die Gegenstände auf dem Bild angeordnet werden. Das Befolgen der Drittel-Regel führt gewöhnlich zu einer guten Bildgestaltung. Drittel-Regel Um die Drittel-Regel anzuwenden, teilen Sie das Bild gedanklich in ein Muster mit 3 mal 3 Rechtecken auf. Achten Sie beim Gestalten von Fotos, die das Motiv am besten betonen, darauf, dass sich das Motiv an einer Ecke des Rechtecks in der Mitte befindet. 24 Begriffe aus der Fotografie Bei Verwendung der Drittel-Regel entstehen Fotos mit einer harmonischen und ansprechenden Gestaltung. Nachstehend sehen Sie einige Beispiele. Fotos mit zwei Motiven Befindet sich das Motiv in einer Ecke des Fotos, kann das Bild unausgeglichenen wirken. Indem Sie ein zweites Motiv in der gegenüberliegenden Ecke aufnehmen, können Sie eine harmonische Wirkung erzielen. Motiv 2 Motiv 1 Nicht stabil Motiv 2 Motiv 1 Stabil Bei Landschaftsaufnahmen entsteht eine unausgeglichene Wirkung, wenn sich der Horizont in der Mitte befindet. Das Foto wirkt besser, wenn Sie den Horizont nach oben oder unten verlagern. Motiv 1 Motiv 1 Motiv 2 Motiv 2 Nicht stabil Stabil 25 Begriffe aus der Fotografie Leitzahl des Blitzgeräts Blitz Licht ist in der Fotografie eine der wichtigsten Komponenten. Es herrschen jedoch nicht immer und überall optimale Lichtverhältnisse. Mit einem Blitzgerät können Sie die Lichtverhältnisse verbessern und vielfältige Effekte erzeugen. Mit einem Blitz kann man auch bei schlechten Lichtverhältnissen eine geeignete Belichtung erzielen. Auch in einer Umgebung mit ausreichend Licht ist ein Blitz nützlich. So kann ein Blitz beispielsweise eingesetzt werden, um den Schatten des Motivs aufzuhellen oder bei Gegenlicht sowohl Motiv als auch Hintergrund deutlich zu erfassen. Die Modellnummer des Blitzgeräts drückt dessen Lichtstärke aus und die höchste Lichtstärke wird durch einen Wert mit der Bezeichnung „Leitzahl“ ausgedrückt. Je größer die Leitzahl, desto mehr Licht wird vom Blitz abgegeben. Die Leitzahl wird durch Multiplizieren der Entfernung zwischen Blitz und Motiv mit dem Blendenwert bei Einstellung der ISOEmpfindlichkeit auf 100 ermittelt. Leitzahl = Blitz-Motiv-Entfernung × Blendenwert Blendenwert = Leitzahl/Blitz-Motiv-Entfernung Blitz-Motiv-Entfernung = Leitzahl/Blendenwert Wenn Sie also die Leitzahl eines Blitzgeräts kennen, können Sie bei manueller Einstellung des Blitzlichts die optimale Entfernung zwischen Blitz und Motiv abschätzen. Bei einem Blitzgerät mit der Leitzahl 20 und einer Entfernung von 4 m beträgt der optimale Blendenwert F5.0. vor der Korrektur nach der Korrektur 26 Begriffe aus der Fotografie Fotografieren mit indirektem Blitz Beim Fotografieren mit indirektem Blitz wird das Licht von der Decke oder von Wänden reflektiert und damit gleichmäßiger auf dem Motiv verteilt. Mit Blitzlicht aufgenommene Fotos können unnatürlich aussehen und scharfe Schatten werfen. Bei Motiven, die mit indirektem Blitz aufgenommen wurden, zeigen sich oft keine Schatten, und sie sehen aufgrund des gleichmäßig verteilten Lichts weicher aus. 27 Kapitel 1 Meine Kamera Hier erfahren Sie alles über den Aufbau, die Displaysymbole, das Objektiv, optional erhältliches Zubehör und über die grundlegenden Funktionen. Meine Kamera Erste Schritte Auspacken Überprüfen Sie, ob der Produktkarton die folgenden Artikel enthält. Kamera (einschließlich Gehäusekappe und Abdeckung des Zubehörschuhs) Netzteil/USB-Kabel Akku Trageriemen Software CD-ROM (mit Benutzerhandbuch) Adobe Photoshop Lightroom DVD-ROM Kurzanleitung Kurzreferenz • Die Abbildungen können von den tatsächlichen Objekten abweichen. • Sie können im Einzelhandel oder in einem Samsung-Servicecenter optionales Zubehör erwerben. Samsung haftet nicht für Probleme, die durch nicht zugelassenes Zubehör verursacht werden. Weitere Informationen über das Zubehör finden Sie auf Seite 212. 29 Meine Kamera Aufbau der Kamera 3 4 1 Anz. Einstellrad • Auf dem Menübildschirm: Zum 2 5 6 7 17 16 15 14 1 13 12 11 10 9 Name 8 2 3 gewünschten Menüelement navigieren. • Im Smart Panel: Ausgewählte Option anpassen. • Im Aufnahmemodus: Verschlusszeit oder Blendenwert in einigen Aufnahmemodi anpassen oder die Größe eines Fokusbereichs ändern. • Im Wiedergabemodus: Anzeigen von Miniaturbildern oder Vergrößern/ Verkleinern eines Fotos. Öffnen oder Schließen eines Ordners mit Serienbildern oder Aufnahmen im Burst-Signal-Modus im Wiedergabemodus. Rückwärtssuche bzw. Vorwärtssuche in einer Videodatei anwenden. Modus-Wählrad • t: Smart Auto-Modus (S. 55) • P: Programmmodus (S. 57) • A: Zeitautomatik-Modus (S. 59) • S: Blendenautomatik-Modus (S. 60) • M: Manueller-Modus (S. 61) • T: Benutzerdefinierter Modus 1 (S. 63) • U: Benutzerdefinierter Modus 2 (S. 63) • i: Objektiv-Prioritätsmodus (S. 64) • s: Smart-Modus (S. 66) • B: Wireless Network (S. 134) Abdeckung des Zubehörschuhs Anz. 4 5 6 7 8 9 10 11 Name Zubehörschuh Integrierter Blitz (S. 102) Blitz-Taste (S. 102) Mikrofon Objektiventriegelungsknopf Bildsensor Objektivfassung Abblendtaste (S. 24) 12 Ansatzmarkierung für Objektivfassung 13 AF-Licht/Timer-Leuchte 14 Ein/Aus-Schalter 15 Auslöser 16 Belichtungsmessungstaste (S. 106) 17 DIRECT LINK-Taste: Voreingestellte Wi-Fi-Funktion starten. (S. 33) 30 Meine Kamera > Aufbau der Kamera Anz. 1 14 13 12 2 3 4 5 6 7 1 2 Name Verschlussauswahl • H: Einzeln (S. 96) • J: Serienbild (S. 96) • K: Timer (S. 97) • L: Belichtungsreihe (S. 98) Videoaufnahmetaste Anz. Navigationstaste (Smart-Wählschalter) • Im Aufnahmemodus - D: Informationen auf dem Display ändern. 8 Videoaufzeichnung starten. 11 10 9 8 Halten Sie die Taste gedrückt und drehen Sie dann das Einstellrad, um den Belichtungswert anzupassen. Nach oben, unten, links oder rechts bewegen. (Sie können auch die Navigationstaste drehen.) Wiedergabetaste 9 AEL-Taste (S. 112) • Im Aufnahmemodus: Eingestellten 4 Smart Panel aufrufen und Feineinstellungen für einige Einstellungen vornehmen. 10 o Taste • Auf dem Menübildschirm: 6 7 Wiedergabemodus aktivieren, um Bilder oder Videos anzuzeigen. Statuslämpchen Belichtungswert oder Fokus sperren. • Im Wiedergabemodus: Angezeigte Datei schützen. Fn-Taste 5 - I: ISO-Wert auswählen. - C: Weißabgleichoption auswählen. - F: AF-Modus auswählen. • In anderen Situationen Einstelltaste für Belichtungswert (S. 111) 3 Name Ausgewählte Optionen speichern. • Im Aufnahmemodus: Fokusbereich Kamerastatus anzeigen. • Blinkt: BBeim Speichern eines Fotos, Aufnehmen eines Videos, Übertragen von Daten an einen Computer, Verbinden mit WLAN oder Versenden eines Fotos. • Leuchtet: Wenn keine Datenübertragung stattfindet, die Übertragung von Daten an einen Computer abgeschlossen ist oder der Akku geladen wird. MENU-Taste in einigen Aufnahmemodi manuell auswählen. 11 Taste für Löschen/Benutzerdefiniert Einstellungen • Im Aufnahmemodus: Zugeordnete 12 Näherungssensor (S. 169) 13 Sucher (S. 33) Funktion ausführen. (S. 168) • Im Wiedergabemodus: Dateien löschen. 14 Augenmuschel Optionen oder Menüs aufrufen. 31 Meine Kamera > Aufbau der Kamera Anz. Name 1 Wählrad zur Dioptrienanpassung (S. 33) 1 2 Öse für Trageriemen 2 3 3 4 5 Anschluss für externes Mikrofon 3,5 mm-Stereomikrofon einstecken. 4 Lautsprecher 5 NFC-Tag 6 HDMI-Anschluss USB- und Auslöseranschluss 7 8 6 7 11 10 9 8 9 Kamera an einen Computer oder Fernauslöser anschließen. Benutzen Sie bei Verwendung eines Stativs ein Fernauslöserkabel, um die Bewegung der Kamera bei der Aufnahme zu minimieren. Akkufach-/Speicherkartenabdeckung Speicherkarte und Akku einsetzen. Anzeige (Touchscreen) • Drehen Sie das Display nach oben oder nach unten, um Fotos von oben oder unten zu machen. (S. 14) • Berühren Sie den Bildschirm, um ein Menü oder eine Option auszuwählen. (S. 38) 10 Interne Antenne 11 Stativgewinde * Vermeiden Sie bei Verwendung von drahtlosen Netzwerken Kontakt mit der internen Antenne. 32 Meine Kamera > Aufbau der Kamera Sucherwinkel- und Diopter einstellen Passen Sie den Winkel des Suchers an, um Fotos bequem aufzunehmen. Ziehen Sie den Sucher vorsichtig heraus ( ) und kippen Sie ihn, um den Winkel ( ) anzupassen. Das Wählrad zur Dioptrienanpassung kann bei herausgezogenem Sucher verwendet werden. Wenn das Bild im Sucher undeutlich angezeigt wird, drehen Sie das Wählrad zur Dioptrienanpassung, um die Sicht zu verbessern. Passen Sie den Sucherwinkel nicht an und drehen Sie das Wählrad zur Dioptrienanpassung nicht zu weit. Ansonsten können der Sucher oder das Wählrad zur Dioptrienanpassung beschädigt werden. DIRECT LINK-Taste verwenden Durch Drücken von [DIRECT LINK] können Sie die Wi-Fi-Funktion ganz einfach einschalten. Drücken Sie erneut [DIRECT LINK], um zum vorherigen Modus zurückzukehren. Funktion der DIRECT LINK-Taste einstellen Sie können eine Wi-Fi-Funktion auswählen, die beim Drücken von [DIRECT LINK] gestartet wird. (S. 168) So stellen Sie eine DIRECT LINKOption ein: Drücken Sie im Aufnahmemodus [m] ĺ d ĺ Tastenzuordnung ĺDIRECT LINKĺ eine Option. 33 Meine Kamera Akku und Speicherkarte einsetzen Hier erfahren Sie, wie Sie den Akku und eine optionale Speicherkarte in die Kamera einsetzen. Akkus und Speicherkarte entfernen Akkuverriegelung Schieben Sie die Verrieglung nach unten, um den Akku freizugeben. Akku Drücken Sie vorsichtig gegen die Speicherkarte, bis sie ausgeworfen wird, und ziehen Sie sie dann aus dem Einschub. Setzen Sie die Speicherkarte mit den goldfarbenen Kontakten nach unten weisend ein. Speicherkarte Speicherkarte Setzen Sie den Akku mit dem SamsungLogo nach oben weisend ein. Akku Speicherkartenadapter verwenden Um Micro-Speicherkarten mit diesem Produkt, einem PC oder einem Speicherkartenleser zu verwenden, setzen Sie die Karte in einen Adapter ein. Falls das Statuslämpchen an der Kamera blinkt, entnehmen Sie weder die Speicherkarte noch den Akku. Dadurch könnten die Daten auf der Speicherkarte oder die Kamera beschädigt werden. 34 Meine Kamera Akku laden und Kamera einschalten Akku aufladen Kamera einschalten Vor der ersten Verwendung der Kamera müssen Sie den Akku aufladen. Schließen Sie das kleine Ende des USB-Kabels an die Kamera an und schließen Sie das andere Ende des USB-Kabels an das Netzteil an. Stellen Sie den Ein/Aus-Schalter auf die Position ON. • Stellen Sie den Ein/Aus-Schalter zum Ausschalten der Kamera auf die Position OFF. • Wenn Sie die Kamera zum ersten Mal einschalten, wird das Menü für die Ersteinrichtung angezeigt. (S. 36) Statuslämpchen • Rotes Licht an: Wird geladen • Grünes Licht an: Vollständig geladen • Rotes Licht blinkt: Fehler beim Laden Verwenden Sie ausschließlich das im Lieferumfang der Kamera enthaltene Netzteil und USB-Kabel. Bei der Verwendung eines anderen Netzteils wird der Akku der Kamera möglicherweise nicht vollständig aufgeladen oder funktioniert nicht richtig. 35 Meine Kamera Ersteinrichtung ausführen Der Bildschirm für die Ersteinrichtung wird beim ersten Einschalten der Kamera angezeigt. Die Sprache ist für das Land/die Region, in dem/der die Kamera verkauft wird, voreingestellt. Sie können die Sprache anpassen. Sie können auch ein Element auf dem Bildschirm berühren, um dieses auszuwählen. 1 Drücken Sie [I], um eine Zeitzone auszuwählen, und drücken Sie dann [o]. 2 Drücken Sie [D/I], um eine Zeitzone auszuwählen, und drücken Sie dann [o]. 5 Zurück Datumseinstellungen Monat Tag [GMT -01:00] Kapverden möglicherweise voneinander ab. 6 Drücken Sie [I] um die Uhrzeiteinstellungen auszuwählen, und drücken Sie dann [o]. 7 Drücken Sie [C/F], um ein Element (Stunde/Min./DST) auszuwählen. 8 Drücken Sie zum Festlegen der Option [D/I] und drücken Sie anschließend [o]. [GMT -02:00] Mittlerer Atlantik [GMT -03:00] Buenos Aires, Sao Paulo [GMT -03:30] Neufundland 3 Drücken Sie [I] um die Datumseinstellungen auszuwählen, und drücken Sie dann [o]. Jahr • Die Bildschirme weichen je nach ausgewählter Sprache Zurück Zeitzone [GMT +00:00] London Drücken Sie zum Festlegen der Option [D/I] und drücken Sie anschließend [o]. Zurück 4 Drücken Sie [C/F], um ein Element (Jahr/Monat/Tag) auszuwählen. Uhrzeiteinstellungen Stunde Min. DST 36 Meine Kamera > 9 Ersteinrichtung ausführen Drücken Sie [I] um einen Datumstyp auszuwählen, und drücken Sie dann [o]. 10 Drücken Sie [D/I], um einen Datumstyp auszuwählen, und drücken Sie dann [o]. Zurück Language English Zeitzone London Datumstyp Datumseinstellungens JJJJ/MM/TT Uhrzeiteinstellungens MM/TT/JJJJ Datumstyp TT/MM/JJJJ 11 Drücken Sie [I] um den Zeittyp auszuwählen, und drücken Sie dann [o]. 12 Drücken Sie [D/I], um einen Zeittyp auszuwählen, und drücken Sie dann [o]. Zurück London Zeitzone Datumseinstellungen 2014/01/01 Uhrzeiteinstellungen Zeittyp Datumstyp 12H 10:00 Uhr Zeittyp 24H 13 Drücken Sie [m], um die Ersteinrichtung abzuschließen. 37 Meine Kamera Funktionen auswählen (Optionen) Mithilfe von Tasten auswählen Drehen Sie zum Navigieren das Einstellrad oder die Navigationstaste oder drücken Sie [D/I/C/F] und drücken Sie dann zum Auswählen einer Option [o]. Durch Berührung auswählen Berühren Sie den Touchscreen nicht mit spitzen Gegenständen wie etwa Stiften. Der Bildschirm könnte ansonsten beschädigt werden. Ziehen: Berühren und halten Sie eine Stelle auf dem Bildschirm und ziehen Sie dann Ihren Finger in eine beliebige Richtung. Berühren: Berühren Sie zur Auswahl einer Option oder eines Menüs ein Symbol. Wischen: Wischen Sie mit dem Finger sanft über den Bildschirm. 38 Meine Kamera > Funktionen auswählen (Optionen) • Beim Berühren oder Ziehen auf dem Bildschirm können Verfärbungen auftreten. Hierbei handelt es sich nicht um eine Fehlfunktion, sondern um eine Eigenschaft des Touchscreens. Berühren Sie den Touchscreen nur leicht, um die Verfärbungen so gering wie möglich zu halten. • Bei Verwendung der Kamera in Umgebungen mit einer extremen Luftfeuchtigkeit funktioniert der Touchscreen möglicherweise nicht ordnungsgemäß. • Wenn Sie Displayschutzfolien oder andere Zubehörteile am Touchscreen anbringen, funktioniert der Touchscreen möglicherweise nicht ordnungsgemäß. • Der Bildschirm erscheint in Abhängigkeit des Betrachtungswinkels möglicherweise dunkel. Ändern Sie die Helligkeit oder den Betrachtungswinkel, um die Darstellung zu verbessern. Verwendung m Drücken Sie [m] oder berühren Sie auf dem Bildschirm Ändern Sie dann die Aufnahmeoptionen oder Einstellungen. . Beispiel: Fotogröße im P-Modus auswählen 1 Drehen Sie das Modus-Wählrad auf P. 2 Drücken Sie [m] oder berühren Sie 3 Drehen Sie das Einstellrad oder drücken Sie [D/I], um zu b zu navigieren, und drücken Sie anschließend [o]. . • Sie können ebenso b auf dem Bildschirm berühren. 4 Drehen Sie die Navigationstaste oder drücken Sie [D/I] um zu Fotogröße zu gelangen und drücken Sie [o]. • Sie können auch die Optionsliste ziehen und dann eine Option berühren. Zurück Auswahl AutoShare Fotogröße Qualität ISO OLED Farbe Aus 39 Meine Kamera > 5 Funktionen auswählen (Optionen) Drehen Sie die Navigationstaste oder drücken Sie [D/I] um zu einer Option zu gelangen und drücken Sie [o]. • Sie können auch die Optionsliste ziehen und dann eine Option berühren. • Drücken Sie [m] oder berühren Sie Zurück, um zum Smart Panel verwenden Drücken Sie [f] oder berühren Sie auf dem Bildschirm, um auf bestimmte Funktionen wie etwa Belichtung, ISO und Weißabgleich zuzugreifen. vorherigen Menü zurückzukehren. Zurück AutoShareFotogröße (3:2) (5472x3648) Fotogröße (3:2) (3888x2592) Qualität (3:2) (2976x1984) ISO (3:2) (1728x1152) OLED Farbe 6 Beispiel: Belichtungswert im P-Modus anpassen Auswahl 1 Drehen Sie das Modus-Wählrad auf P. 2 Drücken Sie [f] oder berühren Sie . (16:9) (5472x3080) Drücken Sie [m] oder berühren Sie Zurück, um in den Aufnahmemodus zu wechseln. 40 Meine Kamera > 3 Funktionen auswählen (Optionen) Drehen Sie die Navigationstaste oder drücken Sie [D/I/C/F], um zu EV zu wechseln, und drücken Sie dann [o]. • Sie können eine Option direkt auswählen, ohne [o] zu drücken, indem Sie das Einstellrad drehen. iFn verwenden Drücken Sie an einem i-Function-Objektiv [i-Function], um Verschlusszeit, Blendenwert, Belichtungswert, ISO-Empfindlichkeit und Weißabgleich manuell am Objektiv auszuwählen und einzustellen. • Sie können eine Option auch auswählen, indem Sie diese berühren. Zurück Einstellen EV: 0,0 Option auswählen. Sie können bestimmte Optionen durch Ziehen anpassen. Optionswert einstellen. 4 Drehen Sie das Einstellrad oder die Navigationstaste oder drücken Sie [C/F], um den Belichtungswert anzupassen, und drücken Sie anschließend [o]. • Sie können auch das Wählrad auf dem Bildschirm durch Ziehen drehen und dann Festlegen berühren, um die Option einzustellen. Zurück Festlegen EV: 0,0 41 Meine Kamera > Funktionen auswählen (Optionen) iFn-Standard-Funktion verwenden Wenn Sie an einem i-Function-Objektiv [i-Function] verwenden, können Sie Verschlusszeit, Blendenwert, Belichtungswert, ISO Empfindlichkeit und Weißabgleich manuell am Objektiv auswählen und einstellen. Sie können auch die Z-Funktion verwenden. 1 Drehen Sie das Modus-Wählrad auf P, A, S oder M. 2 Drücken Sie [m] ĺ d ĺ iFn-Einstellung ĺ Modus ĺ iFn-Standard aus. 3 Drücken Sie [m], um in den Aufnahmemodus zurückzukehren. 4 Drücken Sie [i-Function] am Objektiv zur Auswahl einer Einstellung. • Wählen Sie [m] ĺ d ĺ iFn-Einstellung ĺ iFn-Standard ĺ und ein Element aus, um die anzuzeigenden Elemente auszuwählen. • Sie können auch [i-Function] und dann [D/I] drücken oder den Bildschirm ziehen, um eine Einstellung auszuwählen. Option Beschreibung Blendenwert Passen Sie den Blendenwert an. Verschlusszeit Passen Sie die Verschlusszeit an. EV Passen Sie den Belichtungswert an. ISO Stellen Sie die ISO-Empfindlichkeit ein. Weißabgleich Weißabgleichoption auswählen. Z Zoomen Sie weniger an ein Objekt heran, als bei Verwendung des Digitalzooms. Die Fotoauflösung oder die Fotogröße kann sich allerdings von der Auflösung unterscheiden, die ein Bild aufweist, wenn es durch Drehen am Zoomring vergrößert wird. 42 Meine Kamera > 5 Funktionen auswählen (Optionen) Stellen Sie den Fokusring ein, um eine Option auszuwählen. • Sie können Optionen auch mit dem Einstellrad, der Navigationstaste oder durch Ziehen des Bildschirms auswählen. Verfügbare Optionen P A S M 3D Blende - O - O - Verschlusszeit - - O O - EV O O O - O ISO O O O O - Weißabgleich O O O O O Z O O O O - Aufnahmemodus • Diese Funktion ist nicht verfügbar, wenn Sie im 3D-Modus ein 3D-Objektiv anbringen und 3D-Auto-Modus festlegen. 6 • Z ist nicht verfügbar, wenn Sie den Aufnahmemodus auf Burst-Signal Halten Sie den [Auslöser] zur Hälfte gedrückt, um das Motiv scharfzustellen und drücken Sie anschließend den [Auslöser], um das Foto aufzunehmen. festlegen. • Z ist nicht verfügbar, wenn Sie Fotos im Dateiformat RAW aufnehmen. • Z ist deaktiviert, wenn Sie Videos durch Drücken der Videoaufnahmetaste aufnehmen. 43 Meine Kamera > Funktionen auswählen (Optionen) iFn-Plus-Funktion verwenden Drücken Sie bei einem i-Function-Objektiv [i-Function] und drücken Sie dann an der Kamera [N], [W] oder [a]. Sie können mit i-Function zugeordnete Funktionen starten oder das Einstellungsmenü öffnen. Beispiel: Funktion für Fotoqualität der Belichtungsmessungstaste zuordnen 1 Drehen Sie das Modus-Wählrad auf P, A, S oder M. 2 Drücken Sie [m] ĺ d ĺ iFn-Einstellung ĺ iFn-Plus ĺ Belichtungsmessung ĺ Qualität aus. 3 Drücken Sie [m]. 4 Wählen Sie iFn-Einstellung ĺ Modus ĺ iFn-Plus aus. 5 Drücken Sie [m], um in den Aufnahmemodus zurückzukehren. 6 Drücken Sie an einem i-Function-Objektiv [i-Function] und anschließend an der Kamera [N]. 7 Option für die Fotoqualität auswählen. 8 Halten Sie den [Auslöser] zur Hälfte gedrückt, um das Motiv scharfzustellen und drücken Sie anschließend den [Auslöser], um das Foto aufzunehmen. 44 Meine Kamera Displaysymbole Im Aufnahmemodus Symbol Beschreibung Symbol • • • : Vollständig geladen : Teilweise geladen (Rot): Leer (Akku muss geladen werden) • : Wird geladen Fotografieren 1 Fokusbereich Gesichtserkennung Weißabgleich (S. 81) Weißabgleich-Feineinstellung Kameraverwacklung 2 Optische Bildstabilisierung (OIS) (S. 94) Skala für den manuellen Fokus Z ein Neigungssensor (S. 46) Z Faktor RAW-Datei Dynamikbereich (S. 109) OLED- Farbe (S. 80) Histogramm (S. 167) 3 Fokus Verschlusszeit 1. Aufnahme-Informationen Symbol Blendenwert Beschreibung Wert der Belichtungsanpassung Aufnahmemodus Aktuelles Datum Benachrichtigungsfeldleiste Keine Speicherkarte eingesetzt** 2. Aufnahmeoptionen Brennweite* 100% ISO-Empfindlichkeit (S. 79) * Dieses Symbol erscheint beim Anbringen des Power ZoomObjektivs. ** Fotos, die aufgenommen wurden, ohne dass eine Speicherkarte eingesetzt ist, können nicht gedruckt oder auf eine Speicherkarte bzw. einen Computer übertragen werden. Aktuelle Uhrzeit Automatische Belichtungssperre (S. 112) Autofokussperre (S. 112) Anzahl der noch erstellbaren Fotos Akkuladezustand Beschreibung Symbol Beschreibung Fotogröße Verschlussmodus Blitz (S. 101) Anpassung der Blitzintensität Autofokus-Rahmen Belichtungsmessung (S. 106) Spot-Belichtungsmessungsbereich AF-Modus (S. 84) 3. Aufnahmeoptionen (Beruhren) Symbol Beschreibung Smart-Modus ändern** Benutzerdefinierten Modus speichern*** Mobilfunkverbindung**** Touch-AF-Optionen Aufnahmeoptionen Smart Panel ** Dieses Symbol erscheint nur, wenn Sie den Smart-Modus auswählen. *** Dieses Symbol erscheint, wenn Sie den Benutzerdefiniert 1oder Benutzerdefiniert 2-Modus auswählen. **** Sie können direkt eine Wi-Fi-Funktion auswählen, um eine Verbindung mit einem Smartphone herzustellen. Die angezeigten Symbole verändern sich je nach dem von Ihnen ausgewählten Modus oder den von Ihnen eingestellten Optionen. 45 Meine Kamera > Displaysymbole Videos aufnehmen Symbol Beschreibung 1 Videolautstärke 2 2. Aufnahmeoptionen Symbol Informationen zum Neigungssensor Dank des Neigungssensors können Sie die Kamera an den horizontalen und vertikalen Linien auf dem Display ausrichten. Sollte der Neigungssensor nicht eben ausgerichtet sein, kalibrieren Sie ihn mithilfe der horizontalen Kalibrierungsfunktion. (S. 171) Beschreibung Vertikal Videogröße AF-Modus (S. 84) 1. Aufnahme-Informationen Symbol Beschreibung Aufnahmemodus Touch-AF abbrechen. 100% Belichtungsmessung (S. 106) Weißabgleich (S. 81) Weißabgleich-Feineinstellung Optische Bildstabilisierung (OIS) (S. 94) Aktuelle Aufnahmezeit/ verfügbare Aufnahmezeit Digitale Bildstabilisierung (DIS) (S. 115) Akkuladezustand Fader (S. 116) • • • : Vollständig geladen : Teilweise geladen (Rot): Leer (Akku muss geladen werden) • : Wird geladen Multi-Bewegung (S. 115) Zoomanzeige* OLED- Farbe (S. 80) Belichtungswert ISO-Empfindlichkeit (S. 79) Sprachaufzeichnung aus (S. 116) Horizontal ▲ Stufe ▲ Ungerade Sie können den Neigungssensor nicht verwenden, wenn Sie Fotos im Hochformat aufnehmen. Internes Mikrofon im Einsatz Zoom-Taste* * Dieses Symbol erscheint beim Anbringen des Power ZoomObjektivs. Die angezeigten Symbole verändern sich je nach dem von Ihnen ausgewählten Modus oder den von Ihnen eingestellten Optionen. 46 Meine Kamera > Displaysymbole Im Wiedergabemodus Fotos anzeigen 1 Videos wiedergeben Stopp Modus F No Verschluss ISO Belichtungsmessung Blitz Brennweite Weißabgleich EV Fotogröße Ordner-Datei-Nr. Datum und Uhrzeit Symbol 2 Information Beschreibung Miniaturbilder anzeigen. (Berühren) Aktuelle Datei/Gesamtanzahl an Dateien Benachrichtigungsfeldleiste 3 Anz. 1 2 Datei freigeben. (Berühren) m Wiedergabe-/Bearbeitungsmenü (Berühren) RAW-Datei 3D-Datei Geschützte Datei Aufnahme 3 Beschreibung Symbol Aufgenommenes Foto Multi-Bewegung RGB-Histogramm (S. 167) Aufnahmemodus, Belichtungsmessung, Blitz, Weißabgleich, Blendenwert, Verschlusszeit, ISO, Brennweite, Belichtungswert, Fotogröße, Ordnernummer – Dateinummer, Datum Beschreibung Wiedergabegeschwindigkeit Aktuelle Wiedergabezeit Länge des Videos / Vorherige Datei anzeigen/ Rückwärtssuche. (Bei jeder Berührung des Symbols für die Rückwärtssuche ändert sich die Suchgeschwindigkeit in der folgenden Reihenfolge: 2x, 4x, 8x.) / Wiedergabe anhalten oder fortsetzen. / Nächste Datei anzeigen/ Vorwärtssuche. (Bei jeder Berührung des Symbols für die Vorwärtssuche ändert sich die Suchgeschwindigkeit in der folgenden Reihenfolge: 2x, 4x, 8x.) Lautstärke anpassen oder stummschalten. 47 Meine Kamera > Displaysymbole Angezeigte Informationen ändern Benachrichtigungsfeld anzeigen Berühren Sie oben auf dem Display , um das Benachrichtigungsfeld zu öffnen. Sie können die Display-Helligkeit einstellen oder Informationen zur Akkulaufzeit und zum Datenspeicher anzeigen. Wenn Sie die Standardeinstellungen der Kamera für die Fotogröße und -qualität, den Belichtungswert und die ISO-Empfindlichkeit bearbeitet haben, können Sie die geänderten Einstellungen aufrufen. Berühren Sie unten das Benachrichtigungsfeld oder drücken Sie [m] oder [f], um es zu schließen. Display-Helligkeit Automatisch Drücken Sie wiederholt [D], um den Anzeigetyp zu ändern. Modus Anzeigetyp Speicher & Akkustand Speicher 10 aufnahme(n) Akkustand Kameraeinstellung ändern • Grundlegende Aufnahmeinformationen (Aufnahmemodus, Verschlusszeit, Blendenwert, Belichtungswert, ISO Empfindlichkeit usw.) • Grundlegende Aufnahmeinformationen und Aufnahme Wiedergabe Aufnahmeoptionstasten (MENU, Fn, Mobilfunkverbindung, Touch-AF) und Neigungssensor • Grundlegende Aufnahmeinformationen und Aufnahmeoptionstasten und Informationen zu aktuellen Aufnahmeoptionen (Fotogröße, Verschluss-Modi, Blitz, Belichtungsmessung, AF-Modus usw.) • Grundlegende Aufnahmeinformationen und Aufnahmeoptionstasten und Informationen zu aktuellen Aufnahmeoptionen und Histogramm und Datum und Uhrzeit • Keine Informationen (wenn das Gerät mit einem HD-TV-Gerät oder einem HDMI-fähigen Monitor verbunden ist) • Grundlegende Informationen • Alle Informationen zur aktuellen Datei anzeigen. • Alle Informationen zur aktuellen Datei anzeigen, einschließlich RGB-Histogramm. 48 Meine Kamera Objektive Sie können optionale Objektive erwerben, die ausschließlich für Kameras der Baureihe NX vorgesehen sind. Machen Sie sich mit den Funktionen der einzelnen Objektive vertraut und entscheiden Sie sich für dasjenige, das Ihren Erfordernissen und Ansprüchen am besten entspricht. Objektivaufbau SAMSUNG 18-55 mm F3.5-5.6 OIS III-Objektiv (Beispiel) Anz. Beschreibung 1 2 Ansatzmarkierung für Objektivfassung 3 Fokusring (S. 92) 4 Ansatzmarkierung für Gegenlichtblende 5 Objektiv 6 i-Function-Taste (S. 64) 7 AF/MF-Schalter (S. 84) 8 Objektivkontakte Zoomring 8 1 2 Wenn Sie das Objektiv nicht benutzen, bringen Sie die Objektivabdeckung (Verschluss) und die Gehäusekappe an, um das Objektiv vor Staub und Kratzern zu schützen. 3 4 5 6 7 49 Meine Kamera > Objektive SAMSUNG 20-50 mm F3.5-5.6 ED II-Objektiv (Beispiel) 7 1 Objektiv sperren oder entsperren Zum Sperren des Objektivs ziehen Sie den Schalter für die Zoomsperre vom Kameragehäuse weg, halten ihn und drehen den Zoomring wie in der Abbildung gezeigt. 2 6 3 5 4 Anz. Beschreibung 1 2 Ansatzmarkierung für Objektivfassung 3 Objektiv 4 Fokusring (S. 92) 5 i-Function-Taste (S. 64) 6 Zoomring 7 Objektivkontakte Schalter für Zoomsperre 50 Meine Kamera > Objektive Zum Entsperren des Objektivs drehen Sie den Zoomring wie in der Abbildung gezeigt, bis ein Klick ertönt. SAMSUNG 16 mm F2.4-Objektiv (Beispiel) 5 1 2 3 4 Bei gesperrtem Objektiv kann kein Foto aufgenommen werden. Anz. Beschreibung 1 2 3 i-Function-Taste (S. 64) 4 Objektiv 5 Objektivkontakte Ansatzmarkierung für Objektivfassung Fokusring (S. 92) 51 Meine Kamera > Objektive Kennzeichnungen auf dem Objektiv Nachstehend wird beschrieben, was die Zahlen auf dem Objektiv bedeuten. Anz. Beschreibung Blendenwert 1 SAMSUNG 18-200 mm F3.5-6.3 ED OIS-Objektiv (Beispiel) Bereich der unterstützten Blendenwerte. Beispielsweise bedeutet 1:3.5–6.3, dass die größte Blende einen Blendenwert von 3,5 bis 6,3 hat. Brennweite 2 Entfernung von der Mitte des Objektivs zu seinem Brennpunkt (in Millimeter). Diese Zahl wird in einem Bereich angegeben: Minimale Brennweite bis maximale Brennweite des Objektivs. Größere Brennweiten ergeben kleinere Bildwinkel und ein vergrößertes Motiv. Kürzere Brennweiten führen zu größeren Bildwinkeln. ED 3 1 2 3 4 5 ED ist die Abkürzung von „Extra-low Dispersion“ (sehr geringe Streuung). Glas mit sehr geringer Streuung eignet sich zur Minimierung von chromatischen Abbildungsfehlern (eine Verzerrung, die auftritt, wenn ein Objektiv nicht alle Farben auf denselben Konvergenzpunkt fokussiert). OIS (S. 94) 4 Optische Bildstabilisierung. Objektive mit diesem Merkmal können Verwacklung der Kamera erkennen und diese Bewegungen in der Kamera ausgleichen. Ø 5 Objektivdurchmesser. Wenn ein Filter an ein Objektiv angesetzt wird, müssen die Durchmesser von Objektiv und Filter unbedingt übereinstimmen. 52 Meine Kamera Zubehör Zu können Zubehör wie z. B. den externen Blitz verwenden, mit dem Sie bequemer bessere Fotos aufnehmen können. Weitere Informationen finden Sie im Benutzerhandbuch für das jeweilige Zubehör. Aufbau des externen Blitzes SEF220A (Beispiel) (optional) 7 • Die Abbildungen können von den tatsächlichen Artikeln abweichen. • Sie können im Einzelhandel oder in einem Samsung-Servicecenter von Samsung zugelassenes Zubehör erwerben. Samsung haftet nicht für Schäden, die durch Zubehör anderer Hersteller verursacht werden. 8 1 2 3 6 5 4 Anz. 9 Beschreibung 1 Displaysymbole 2 Lämpchen READY/Prüftaste 3 MODE-Taste 4 Blitzauslöser-Taste 5 Ein/Aus-Taste 6 Batterieabdeckung 7 Dauerbelichtung 8 Modustaste TELE/WIDE 9 Zubehörschuhverbindung 53 Meine Kamera > Zubehör Externen Blitz anschließen 1 Entfernen Sie die Abdeckung des Zubehörschuhs von der Kamera. 3 Drücken Sie die Ein/Aus-Taste am Blitzgerät. • Sie können ein Foto mit einem Blitzgerät aufnehmen, das nicht vollständig geladen ist, es wird jedoch empfohlen, ein vollständig geladenes Gerät zu verwenden. • Die verfügbaren Optionen richten sich nach dem Aufnahmemodus. • Der Blitz wird nach einem kurzen Intervall erneut ausgelöst. Bewegen Sie sich nicht, bis der Blitz zum zweiten Mal ausgelöst wird. • Weitere Details zu optionalen Blitzgeräten finden Sie im Benutzerhandbuch für das Blitzgerät. Verwenden Sie nur von Samsung zugelassene Blitzgeräte. Durch inkompatible Blitzgeräte kann die Kamera beschädigt werden. 2 Zum Anschließen schieben Sie das Blitzgerät in den Zubehörschuh. • Um das Blitzgerät zu lösen, ziehen Sie leicht am Blitzgerät, während Sie die PUSH-Taste drücken. 54 Meine Kamera Aufnahmemodi Zwei einfache Aufnahmemodi – der Smart Auto- und der Smart-Modus – unterstützen Sie mit zahlreichen automatischen Einstellungen beim Fotografieren. Weitere Modi gestatten individuelle Anpassung der Einstellungen. Symbol t Im Smart Auto-Modus erkennt die Kamera Umgebungsbedingungen und passt Faktoren wie Verschlusszeit, Blendenwert, Belichtungsmessung, Weißabgleich und Belichtungskompensation, die Anteil an der Belichtung haben, automatisch an. Da die Kamera die meisten Funktionen steuert, sind einige Aufnahmeoptionen eingeschränkt. Dieser Modus eignet sich für spontane Schnappschüsse, da nur wenige Einstellungen selbst vorgenommen werden müssen. Beschreibung Smart Auto-Modus (S. 55) P Programmmodus (S. 57) A Zeitautomatik-Modus (S. 59) S Blendenautomatik-Modus (S. 60) M Manueller-Modus (S. 61) T Benutzerdefinierter Modus 1 (S. 63) U Benutzerdefinierter Modus 2 (S. 63) i Objektiv-Prioritätsmodus (S. 64) s Smart-Modus (S. 66) B t Smart Auto-Modus Wi-Fi-Funktionen (S. 134) 55 Meine Kamera > Aufnahmemodi 1 Drehen Sie das Modus-Wählrad auf t. 2 Richten Sie das Motiv im Rahmen aus. 3 Halten Sie den [Auslöser] zur Hälfte gedrückt, um das Motiv scharfzustellen. Symbol Beschreibung Landschaften bei Gegenlicht Porträts bei Gegenlicht Porträts Makros von Gegenständen Makros von Text • Die Kamera wählt eine Szene aus. Auf dem Bildschirm wird ein Sonnenuntergänge entsprechendes Symbol für die Szene angezeigt. In Gebäuden, dunkel Teilweise beleuchtet Nahaufnahmen mit Schweinwerferbeleuchtung A Porträts mit Schweinwerferbeleuchtung Blauer Himmel Waldgebiete bestehen meist aus grünen Motiven Makros von farbigen Motiven Die Kamera ist auf einem Stativ befestigt und das Motiv bewegt sich für einen bestimmten Zeitraum nicht. (Beim Aufnehmen im Dunkeln) Erkennbare Szenen Sich schnell bewegende Motive Symbol Beschreibung Feuerwerk (bei Verwendung eines Stativs) Landschaften Szenen mit hellem weißen Hintergrund Landschaften bei Nacht 4 Drücken Sie zum Aufnehmen des Fotos den [Auslöser]. Porträts bei Nacht 56 Meine Kamera > Aufnahmemodi • Je nachdem, welche externen Faktoren wirken, wie z. B. Kameraverwacklung, • • • • Lichtverhältnisse oder Entfernung zum Motiv, erkennt die Kamera unterschiedliche Szenen oder dieselben Motive. Wird von der Kamera kein geeigneter Szenenmodus erkannt, werden die Standardeinstellungen für den Smart Auto-Modus verwendet. Auch wenn sie ein Gesicht erkennt, wählt die Kamera je nach Position oder Ausleuchtung des Motivs unter Umständen keinen Porträtmodus aus. Auch bei Verwendung eines Stativs erkennt die Kamera unter Umständen den Stativmodus ( ) nicht, falls sich das Motiv bewegt. Die Kamera verbraucht mehr Akkuleistung, weil die Einstellungen oft geändert werden, um eine geeignete Szene auszuwählen. P Programmmodus Die Kamera stellt die Verschlusszeit und den Blendenwert automatisch ein, um einen optimalen Belichtungswert zu erhalten. Verwenden Sie diesen Modus, wenn die Belichtung der Aufnahmen konstant bleibt, Sie jedoch andere Einstellungen ändern möchten. 1 Drehen Sie das Modus-Wählrad auf P. 2 Stellen Sie die gewünschten Optionen ein. 3 Halten Sie den [Auslöser] zur Hälfte gedrückt, um das Motiv scharfzustellen und drücken Sie anschließend den [Auslöser], um das Foto aufzunehmen. 57 Meine Kamera > Aufnahmemodi Programmwechsel Mit der Programmwechsel-Funktion können Sie die Verschlusszeit und den Blendenwert ändern, während die Kamera die eingestellte Belichtung beibehält. Wenn Sie das Einstellrad nach links oder die Navigationstaste gegen den Uhrzeigersinn drehen, wird die Verschlusszeit verringert und der Blendenwert erhöht. Wenn Sie das Einstellrad nach rechts oder die Navigationstaste im Uhrzeigersinn drehen, wird die Verschlusszeit erhöht und der Blendenwert verringert. Minimale Verschlusszeit Stellen Sie die Verschlusszeit so ein, dass sie nicht langsamer als die ausgewählte Geschwindigkeit ist. Wenn jedoch kein optimaler Belichtungswert erzielt werden kann, weil die ISO-Empfindlichkeit den über „Auto ISO Entfernung“ eingestellten maximalen ISO-Wert erreicht hat, ist die Verschlusszeit möglicherweise länger als die ausgewählte minimale Verschlusszeit. So stellen Sie die minimale Verschlusszeit ein: Drücken Sie im Aufnahmemodus [m] ĺ b ĺ Minimale Verschlusszeit ĺ und wählen Sie eine Option aus. • Diese Funktion ist nur verfügbar, wenn die ISO-Empfindlichkeit auf Automatisch festgelegt ist. • Diese Funktion ist nur im Modus Programm oder Zeitautomatik verfügbar. 58 Meine Kamera > Aufnahmemodi A Zeitautomatik-Modus 1 Drehen Sie das Modus-Wählrad auf A. Im Zeitautomatik-Modus berechnet die Kamera automatisch die Verschlusszeit gemäß des eingestellten Blendenwerts. 2 Drehen Sie das Einstellrad oder die Navigationstaste, um den Blendenwert anzupassen. • Sie können den Blendenwert auch anpassen, indem Sie [f] Sie können die Schärfentiefe (DOF) durch Ändern des Blendenwerts einstellen. Dieser Modus ist für Porträt-, Blumen- und Landschaftsaufnahmen geeignet. drücken, zum Blendenwert navigieren und dann das Einstellrad drehen oder den Bildschirm ziehen. 3 Stellen Sie die gewünschten Optionen ein. 4 Halten Sie den [Auslöser] zur Hälfte gedrückt, um das Motiv scharfzustellen und drücken Sie anschließend den [Auslöser], um das Foto aufzunehmen. • Bei schlechten Lichtverhältnissen muss möglicherweise die ISOEmpfindlichkeit erhöht werden, um unscharfe Fotos zu vermeiden. • Drücken Sie zum Einstellen der minimalen Verschlusszeit im Aufnahmemodus [m] ĺ b ĺ Minimale Verschlusszeit ĺ eine Option. Hohe Schärfentiefe Geringe Schärfentiefe 59 Meine Kamera > Aufnahmemodi S Blendenautomatik-Modus 1 Drehen Sie das Modus-Wählrad auf S. Im Blendenautomatik-Modus passt die Kamera den Blendenwert automatisch an die eingestellte Verschlusszeit an. Dieser Modus ist praktisch zum Fotografieren von sich schnell bewegenden Motiven oder zum Erzeugen von Wischeffekten. 2 Drehen Sie das Einstellrad oder die Navigationstaste, um die Verschlusszeit anzupassen. Stellen Sie die Verschlusszeit beispielsweise auf über 1/500 s, um das Motiv deutlich zu erfassen. Bei einer Verschlusszeit unter 1/30 s erscheint das Motiv unscharf. • Sie können die Verschlusszeit auch anpassen, indem Sie [f] drücken, zur Verschlusszeit navigieren und dann das Einstellrad drehen oder den Bildschirm ziehen. 3 Stellen Sie die gewünschten Optionen ein. 4 Halten Sie den [Auslöser] zur Hälfte gedrückt, um das Motiv scharfzustellen und drücken Sie anschließend den [Auslöser], um das Foto aufzunehmen. Zum Ausgleichen der reduzierten Lichtmenge bei kurzen Verschlusszeiten öffnen Sie die Blende, damit mehr Licht eintreten kann. Sind die Fotos immer noch zu dunkel, stellen Sie einen höheren ISO-Wert ein. Lange Verschlusszeit Kurze Verschlusszeit 60 Meine Kamera > Aufnahmemodi M Manueller Modus Im manuellen Modus können Sie die Verschlusszeit und den Blendenwert manuell einstellen. In diesem Modus haben Sie die volle Kontrolle über die Belichtung der Fotos. Dieser Modus bietet sich in kontrollierten Aufnahmeumgebungen wie in einem Studio an oder wenn es erforderlich ist, die Kamera-Einstellungen fein anzupassen. Außerdem wird der manuelle Modus für Nachtszenen und Feuerwerke empfohlen. 1 Drehen Sie das Modus-Wählrad auf M. 2 Drehen Sie das Einstellrad, um die Verschlusszeit anzupassen. 3 Drehen Sie zum Einstellen des Blendenwerts die Navigationstaste. Führungsmodus Display verwenden Wenn Sie den Blendenwert oder die Verschlusszeit einstellen, ändert sich die Belichtung gemäß Ihrer Einstellungen und das Display wird eventuell dunkler. Wenn diese Funktion aktiviert ist, bleibt die Helligkeit des Displays ungeachtet der Einstellungen konstant, sodass Sie das Bild besser einstellen können. Zur Verwendung des Führungsmodus Display: drücken Sie im Aufnahmemodus [m] ĺ b ĺ Feste Displayhelligkeit ĺ eine Option. • Sie können die Verschlusszeit oder den Blendenwert auch anpassen, indem Sie [f] drücken, zur Verschlusszeit oder zum Blendenwert navigieren und dann das Einstellrad drehen oder den Bildschirm ziehen. 4 Stellen Sie die gewünschten Optionen ein. 5 Halten Sie den [Auslöser] zur Hälfte gedrückt, um das Motiv scharfzustellen und drücken Sie anschließend den [Auslöser], um das Foto aufzunehmen. 61 Meine Kamera > Aufnahmemodi Bulb-Funktion verwenden Verwenden Sie die Bulb-Funktion , um Nachtszenen oder den Nachthimmel zu fotografieren. Während Sie den [Auslöser] drücken, bleibt der Verschluss geöffnet, sodass Sie sich bewegende Lichteffekte erzeugen können. Zur Verwendung der Dauerbelichtung: Drehen Sie das Einstellrad vollständig nach links zu Bulb ĺ halten Sie den [Auslöser] so lange wie gewünscht gedrückt. • Falls Sie einen hohen ISO-Wert festlegen oder den Auslöser längere Zeit öffnen, steigt möglicherweise das Bildrauschen. • Verschluss-Modi, Blitz und One-Touch Aufnahme können nicht zusammen mit der Bulb-Funktion verwendet werden. • Die Bulb-Funktion ist nur im manuellen Modus verfügbar. • Verwenden Sie ein Stativ und einen Fernauslöser, damit die Kamera ruhig steht. • Je länger der Verschluss geöffnet ist, desto länger dauert das Speichern von Fotos. Schalten Sie die Kamera nicht aus, während ein Foto gespeichert wird. • Wenn Sie diese Funktion länger nutzen, verwenden Sie einen voll geladenen Akku. 62 Meine Kamera > Aufnahmemodi T U Benutzerdefinierter Modus Im benutzerdefinierten Modus können Sie eigene Aufnahmemodi erstellen, indem Sie Optionen anpassen und speichern. Speichern Sie häufig verwendete Optionseinstellungen und öffnen Sie diese als Ihren eigenen auf die Aufnahmeumgebung angepassten Aufnahmemodus. Verwenden Sie den benutzerdefinierten Modus, wenn Sie Fotos in verschiedenen Umgebungen aufnehmen, bevorzugte Aufnahmeeinstellungen haben oder häufig unter bestimmten Voraussetzungen voreingestellte Optionen verwenden. 4 Überprüfen Sie die Aufnahmeoptionen und wählen Sie dann Speichern. 5 Verwenden Sie die Bildschirmtastatur, um einen Namen für den Modus einzugeben. (S. 139) 6 Drücken Sie [o], um einen Modus zu speichern. Sie können bis zu 10 benutzerdefinierte Modi speichern. Speichern von benutzerdefinierten Modi 1 Drehen Sie das Modus-Wählrad auf P, A, S, M, T oder U. 2 Aufnahme-Optionen einstellen. 3 Drücken Sie [m] und wählen Sie dann d ĺ Benutzerdefinierten Modus verwalten ĺ Speichern. Benutzerdefinierte Modi auswählen 1 Drehen Sie das Modus-Wählrad auf T oder U. 2 Scrollen Sie in einem Pop-up-Fenster zu einem gespeicherten benutzerdefinierten Modus und wählen Sie dann Ja aus. • Sie können auch [m] drücken und dann d ĺ Benutzerdefinierten Modus verwalten ĺ Offen ĺ einen Modus • Sie können einen Benutzerdefinierten Modus auch speichern, indem Sie auf auf dem Bildschirm drücken. auswählen. • Sie können einen benutzerdefinierten Modus auch speichern, indem Sie [f] drücken und anschließend • Wenn kein benutzerdefinierter Modus gespeichert ist, können Sie berühren. aus dem Popup-Fenster auf der Kamera einen Aufnahmemodus wählen, Aufnahmeoptionen festlegen und neue benutzerdefinierte Modi speichern. 3 Überprüfen Sie die Aufnahmeoptionen und wählen Sie dann OK. 63 Meine Kamera > Aufnahmemodi Benutzerdefinierte Modi löschen 1 Drehen Sie das Modus-Wählrad auf P, A, S, M, T oder U. 2 Drücken Sie [m] und wählen Sie dann d ĺ Benutzerdefinierten Modus verwalten ĺ Löschen. 3 Wählen Sie einen zu löschenden Modus aus und drücken Sie dann [n]. i Objektiv-Prioritätsmodus Mit dem Objektiv-prioritätsmodus können Sie die Schärfentiefe oder den Fotokontrast einstellen oder die Z-Funktion verwenden. 1 Drehen Sie das Modus-Wählrad auf i. 2 Drücken Sie [i-Function] am Objektiv zur Auswahl einer Einstellung. • Sie können auch [i-Function] und dann [D/I] drücken oder den Bildschirm ziehen, um eine Einstellung auszuwählen. 64 Meine Kamera > Aufnahmemodi Option E Passen Sie die Schärfentiefe an, damit der Hintergrund verschwommen oder deutlich dargestellt wird. G Passen Sie den Kontrast an, um unterschiedliche Schattierungen auf dem Foto zu verstärken oder zu verringern. Z 3 Beschreibung Zoomen Sie weniger an ein Objekt heran, als bei Verwendung des Digitalzooms. Die Fotoauflösung kann sich allerdings von der Auflösung unterscheiden, die ein Bild aufweist, wenn es durch Drehen am Zoomring vergrößert wird. Stellen Sie den Fokusring ein, um eine Option auszuwählen. • Sie können Optionen auch mit dem Einstellrad, der 4 Halten Sie den [Auslöser] zur Hälfte gedrückt, um das Motiv scharfzustellen und drücken Sie anschließend den [Auslöser], um das Foto aufzunehmen. • Diese Funktion ist nicht verfügbar, wenn Sie im 3D-Modus ein 3D-Objektiv anbringen und 3D-Auto-Modus festlegen. • Wenn Sie die Option E näher an • • • • einstellen, nimmt der Blendenwert zu und die Verschlusszeit nimmt ab. In dunklen Umgebungen werden die Fotos möglicherweise verschwommen. Je näher Sie die G-Option an +4 einstellen, desto mehr nehmen die unterschiedlichen Schattierungen auf dem Foto zu. Z ist nicht verfügbar, wenn Sie den Aufnahmemodus auf Burst-Signal festlegen. Z ist nicht verfügbar, wenn Sie Fotos im RAW-Dateiformat aufnehmen. Z ist deaktiviert, wenn Sie Videos durch Drücken der Videoaufnahmetaste aufnehmen. Navigationstaste oder durch Ziehen des Bildschirms auswählen. 65 Meine Kamera > Aufnahmemodi s Smart-Modus Option Der Smart-Modus ermöglicht die Aufnahme von Fotos mit voreingestellten Optionen für eine bestimmte Szene. 1 Drehen Sie das Modus-Wählrad auf s. 2 Szene auswählen. Porträt Schönes Porträt Ein Porträt mit Optionen zum Kaschieren von Hautunreinheiten aufnehmen. Bestes Gesicht Mehrere Fotos aufnehmen und Gesichter ersetzen, um ein bestmögliches Bild zu gestalten. Landschaft Stillleben und Landschaften aufnehmen. Makro Kleine Motive oder Makros aufnehmen. Momentaufnahme Motive aufnehmen, die sich mit hoher Geschwindigkeit bewegen. Farbfülle Fotos mit strahlenden Farben aufnehmen. Panorama Eine breite Panoramaszene auf einem einzelnen Foto aufnehmen. Wasserfall Szenen mit einem Wasserfall aufnehmen. Mehrfachbelichtung Mehrere Fotos aufnehmen und zum Erstellen eines Einzelbilds überlappen. Kreative Aufnahme Effekte beim Aufnehmen von Fotos automatisch anwenden. Smarte SprungAufnahme Einen Bereich festlegen, um automatisch ein springendes Motiv aufzunehmen, wenn eine Bewegung erkannt wird. Silhouette Dunkle Formen vor hellem Hintergrund aufnehmen. In Navigationsoptionen ziehen. Zur Rasteransicht wechseln. Beschreibung Zur Listenansicht wechseln. 66 Meine Kamera > Aufnahmemodi Option Beschreibung Sonnenuntergang Sonnenuntergang mit natürlichen Rot- und Gelbtönen aufnehmen. Nacht Mehrere Fotos bei dunklem Umgebungslicht ohne Blitz aufnehmen. Die Fotos werden von der Kamera zu einem einzigen Bild kombiniert. Dieses ist heller und weniger verschwommen. Feuerwerk Feuerwerkszenen aufnehmen. Leuchtspuren Lichtspuren bei geringem Licht aufnehmen. Einige Optionen stehen nicht zur Verfügung, wenn Sie den Sucher verwenden. 3 Halten Sie den [Auslöser] zur Hälfte gedrückt, um das Motiv scharfzustellen, und drücken Sie anschließend den [Auslöser], um das Foto aufzunehmen. 67 Meine Kamera > Aufnahmemodi Modus „Bestes Gesicht“ verwenden 5 • Wiederholen Sie die Schritte 4 und 5, um die übrigen Gesichter auf Mit dem Modus „Bestes Gesicht“ können Sie mehrere Fotos aufnehmen und Gesichter ersetzen, um ein bestmögliches Bild zu gestalten. Verwenden Sie diesen Modus zur Auswahl des besten Bilds bei Gruppenaufnahmen. 1 Drehen Sie das Modus-Wählrad auf s und wählen Sie dann Bestes Gesicht aus. 2 Richten Sie das Motiv im Rahmen aus und halten Sie dann den [Auslöser] zur Hälfte gedrückt, um das Motiv scharfzustellen. 3 Drücken Sie zum Aufnehmen des Fotos den [Auslöser]. Berühren Sie das beste Bild der 5 Gesichtsaufnahmen. dem Foto zu ersetzen. • Auf dem von der Kamera vorgeschlagenen Bild erscheint das -Symbol. • Berühren Sie , um die fotografierten Gesichter auszublenden. • Die Kamera nimmt 5 Fotos nacheinander auf. • Das erste Foto wird als Hintergrundbild festgelegt. • Die Kamera erkennt nach dem Aufnehmen automatisch die 6 Drücken Sie [o], um das Foto zu speichern. Gesichter. 4 Berühren Sie das Gesicht, das ersetzt werden soll. Zurück • Verwenden Sie ein Stativ, damit die Kamera ruhig steht. • Die Auflösung ist auf höchstens 5.9M eingestellt. Speichern 68 Meine Kamera > Aufnahmemodi Panoramafotos aufnehmen 5 Aufnehmen eines 2D- oder 3D-Panoramafotos. Aufgenommene 3D-Panoramafotos können nur auf einem 3D-TV-Gerät oder 3D-Monitor angezeigt werden. 1 • Im 3D-Panorama-Modus können Sie Szenen nur in horizontaler Richtung fotografieren. • Ein Pfeil wird in Bewegungsrichtung angezeigt. Das Bild, das gerade Drehen Sie das Modus-Wählrad auf s und wählen Sie dann Panorama. 2 Drücken Sie [m] ĺ b ĺ Panorama ĺ Live-Panorama oder 3D. 3 Drücken Sie [m], um in den Aufnahmemodus zurückzukehren. 4 Halten Sie den [Auslöser] gedrückt, um die Aufnahme zu starten. Bewegen Sie die Kamera bei gedrücktem [Auslöser] langsam in die gewünschte Richtung. aufgenommen wird, erscheint im Vorschaubereich. • Wenn die Szenen ausgerichtet sind, nimmt die Kamera das nächste Foto automatisch auf. 6 Lassen Sie nach Beenden der Aufnahme den [Auslöser] los. • Die Kamera setzt die Aufnahmen automatisch zu einem Foto zusammen. • Wenn Sie den [Auslöser] während der Aufnahme loslassen, wird die Panoramaaufnahme beendet und aufgenommene Fotos werden gespeichert. 69 Meine Kamera > Aufnahmemodi • Die Auflösung hängt vom aufgenommenen Panoramafoto ab. • Im Panorama-Modus sind einige Aufnahmeoptionen nicht verfügbar. • Es kann vorkommen, dass die Kamera aufgrund der Aufnahmegestaltung oder der Bewegung des Motivs keine weiteren Aufnahmen macht. • Im Panorama-Modus erfasst die Kamera das letzte Motiv möglicherweise • • • • nicht vollständig, wenn Sie den Kameraschwenk beenden. Dies dient der Verbesserung der Bildqualität. Bewegen Sie die Kamera zum Aufnehmen der gesamten Szene ein wenig über den Punkt hinaus, an dem die Szene enden soll. Im 3D-Panorama-Modus fotografiert die Kamera möglicherweise den Anfang oder das Ende eines Motivs nicht. Dies ist auf die Eigenschaften des 3D-Effekts zurückzuführen. Um das gesamte Motiv zu fotografieren, schwenken Sie die Kamera ein wenig über den jeweils gewünschten Anfangsund Endpunkt des Motivs hinaus. Mit der 3D-Funktion aufgenommene Fotos werden in den Dateiformaten JPEG (2D) und MPO (3D) gespeichert. Auf dem Display der Kamera können nur JPEG-Dateien angezeigt werden. Stellen Sie über das optionale HDMI-Kabel eine Verbindung zwischen Ihrer Kamera und einem 3D-Fernseher oder 3D-Monitor her, um 3D-Dateien öffnen zu können. Setzen Sie beim Ansehen eine geeignete 3D-Brille auf. Bei Bildern, die im 3D-Panorama-Modus aufgenommen wurden, ist der 3D-Effekt möglicherweise weniger ausgeprägt als bei Bildern, die mit einem 3D-Objektiv erfasst wurden. Bringen Sie zum Verstärken des 3D-Effekts das optionale 3D-Objektiv an und verwenden Sie den 3D-Modus. (S. 73) • Um beim Aufnehmen von Panoramafotos die besten Ergebnisse zu erzielen, sollten Sie Folgendes vermeiden: Die Kamera zu schnell oder zu langsam zu bewegen. Die Kamera zu wenig zum Aufnehmen des nächsten Bilds zu bewegen. Die Kamera mit ungleichmäßiger Geschwindigkeit zu bewegen. Mit der Kamera zu wackeln. Fotos an dunklen Orten aufzunehmen. Sich bewegende Motive in der Nähe aufzunehmen. Aufnahmebedingungen, in denen Lichthelligkeit und -farbe sich ändern. • Die aufgenommenen Fotos werden automatisch gespeichert. Die Aufnahme wird unter folgenden Bedingungen angehalten: - Wenn während der Aufnahme die Aufnahmerichtung geändert wird. - Wenn die Kamera zu schnell bewegt wird. - Wenn die Kamera nicht bewegt wird. - 70 Meine Kamera > Aufnahmemodi Modus „Smarte Sprung-Aufnahme“ verwenden 4 Im Modus „Smarte Sprung-Aufnahme“ können Sie einen Bereich zum Aufnehmen eines springenden Motivs festlegen. Die Kamera nimmt automatisch ein Foto auf, wenn eine Bewegung erkannt wird. 1 2 • Das AF-Licht/die Timer-Leuchte blinkt 5 Sekunden. Sie zeigt dem Motiv, dass es sich, während die Lampe blinkt, zum Sprung bereit machen soll. Drehen Sie das Modus-Wählrad auf s und wählen Sie dann Smarte Sprung-Aufnahme aus. Ziehen Sie das Kästchen auf dem Bildschirm an die gewünschte Position. Drücken Sie zum Aufnehmen des Fotos den [Auslöser] oder [o]. • Nachdem das AF-Licht/die Timer-Leuchte aufgehört hat zu blinken, nimmt die Kamera bei Erkennung eines Motivs innerhalb des Felds 5 Fotos nacheinander auf. 5 Berühren Sie das beste Bild der 5 Fotos, um es auszuwählen. 6 Drücken Sie [o], um das Foto zu speichern. • Drücken Sie [m], um ohne das Fotos zu speichern zum Aufnahmemodus zurückzukehren. • Verwenden Sie ein Stativ, damit die Kamera ruhig steht. • In dunklen Umgebungen kann die Kamera keine Fotos aufnehmen. 3 Verschieben Sie die Ecken des Felds, um seine Größe dem springenden Motiv (einer Person) anzupassen. 71 Meine Kamera > Aufnahmemodi Videos aufnehmen Im Aufnahmemodus können Sie Full HD-Videos (1920X1080) aufnehmen, indem Sie (Videoaufzeichnung) drücken. Die Kamera ermöglicht die Aufnahme eines Videos mit bis zu 29 Minuten und 59 Sekunden Länge bis die Größe einer Filmdatei 4 GB erreicht mit 60, 30, 24, oder 15 Bilder pro Sekunde, und speichert die Dateien in MP4 (H.264) Format. (Bei 1920X1080 (60 fps) können Sie bis zu 21 Minuten und 15 Sekunden aufnehmen.) 60 fps sind nur bei einer Auflösung von 1920X1080 und 1280X720 verfügbar und 24 fps sind nur bei einer Auflösung von 1920X810 verfügbar. 15 fps sind nur bei einigen Smart Filter-Optionen verfügbar. Der Ton wird über das Mikrofon der Kamera aufgenommen. (Wenn Sie ein externes Mikrofon anbringen, wird der Ton mit dem externen Mikrofon aufgenommen.) Sie können die Belichtung festlegen, indem Sie den Blendenwert und die Verschlusszeit für den ausgewählten Modus anpassen. Wenn Sie zum Aufzeichnen eines Videos ein Objektiv verwenden, an dem kein AF/ MF-Schalter vorhanden ist, drücken Sie [F], um die AF-Funktion zu aktivieren oder zu deaktivieren. Wenn Sie ein Objektiv mit AF/MF-Schalter verwenden, wird die AF-Funktion mit dem Schalter eingestellt. Wählen Sie zum langsamen Ein- oder Ausblenden einer Szene Fader aus. Sie können auch Ton, Windgeräuschreduktion oder andere Optionen auswählen, um Aufnahmeoptionen festzulegen. (S. 116) 1 Drehen Sie das Modus-Wählrad auf t, P, A, S, M, T, U, i oder s. • Diese Funktion funktioniert in einigen Modi möglicherweise nicht. 2 Stellen Sie die gewünschten Optionen ein. 3 Drücken Sie zum Starten der Aufnahme (Videoaufzeichnung). 4 Drücken Sie zum Beenden erneut (Videoaufzeichnung). • H.264 (MPEG-4 part10/AVC) ist das neueste Videokodierungsformat, das 2003 • • • • • gemeinsam von ISO-IEC und ITU-T entwickelt wurde. Da dieses Format eine starke Komprimierungsrate verwendet, können mehr Daten auf weniger Speicherplatz gespeichert werden. Wenn die Bildstabilisierungsoption bei der Videoaufnahme aktiviert ist, kann es vorkommen, dass die Kamera den Ton des Bildstabilisators aufnimmt. Das Zoomgeräusch oder andere Objektivgeräusche werden möglicherweise aufgenommen, wenn Sie während der Videoaufnahme am Objektiv zoomen. Bei Verwendung eines optionalen Videoobjektivs werden Geräusche des Autofokus nicht aufgezeichnet. Durch Abnehmen des Objektivs während der Videoaufnahme wird die Aufnahme unterbrochen. Wechseln Sie das Objektiv nicht während der Aufnahme. Falls Sie während der Videoaufnahme ein externes Mikrofon anbringen oder entfernen, wird der Ton über das Mikrofon der Kamera aufgezeichnet. 72 Meine Kamera > Aufnahmemodi • Wenn Sie den Aufnahmewinkel der Kamera während der Videoaufnahme • • • • • • • plötzlich ändern, kann die Kamera die Bilder unter Umständen nicht einwandfrei aufnehmen. Verwenden Sie ein Stativ, um Kameraverwacklung minimal zu halten. Bei der Aufnahme eines Videos wird von der Kamera nur die Multi-AFFunktion unterstützt. Andere Funktionen zum Einstellen des Fokusbereichs wie Gesichtserkennung können nicht verwendet werden. Überschreitet die Größe einer Videodatei 4 GB, wird die Aufnahme automatisch von der Kamera angehalten, auch wenn die maximale Aufnahmezeit (29 Minuten und 59 Sekunden) noch nicht erreicht wurde. Bei Verwendung einer Speicherkarte mit geringer Schreibgeschwindigkeit kann die Videoaufnahme unterbrochen werden, wenn die Karte die Daten nicht so schnell verarbeiten kann, wie das Video aufgenommen wird. Ersetzen Sie in diesem Fall die Karte durch eine schnellere oder reduzieren Sie die Videogröße (beispielsweise von 1280X720 auf 640X480). Wenn eine Speicherkarte formatiert werden muss, formatieren Sie sie immer in der Kamera. Durch Formatieren in einer anderen Kamera oder auf einem PC können Dateien verloren gehen oder die Kapazität der Karte verändert werden. Wenn Sie die Videoaufnahmetaste drücken, wird Z deaktiviert. Beim Aufnehmen eines Videos ist der Bildschirm möglicherweise dunkler als beim Aufnehmen eines Fotos in der gleichen ISO-Empfindlichkeit. Stellen Sie die ISO-Empfindlichkeit ein. Beim Aufzeichnen eines Videos im Modus P, A oderS wird die Option ISO automatisch auf Automatisch eingestellt. 3D-Modus Mit einem optionalen 3D-Objektiv können Sie Fotos oder Videos in 3D aufnehmen. SAMSUNG 45 mm F1.8 [T6] 2D/3D-Objektiv (Beispiel) Stellen Sie den 2D/3D-Schalter am Objektiv auf 3D ein. Nehmen Sie dann ein Foto oder Video mit einer Entfernung von 1,5–5 m zum Motiv auf. 73 Meine Kamera > Aufnahmemodi • Der 3D-Modus ist unabhängig von der Position des Modus-Wählrads der Kamera immer aktiv, außer bei B. • Die verfügbaren Aufnahmeoptionen unterscheiden sich von denen in anderen Aufnahmemodi. • Wenn Sie die automatischen 3D-Optionen verwenden möchten, mit denen die Kamera im 3D-Modus die Aufnahmeoptionen automatisch je nach Aufnahmebedingungen einstellt, drücken Sie [m] ĺ b ĺ 3D-Auto-Modus ĺ Ein. • Drücken Sie zum Ändern der 3D-Aufzeichnungsoption [m] ĺ g ĺ 3D-REC-Modus ĺ und wählen Sie die gewünschte Option aus. • Sie können 4.1M (2688X1512)oder 2.1M (1920X1080) als Fotogröße auswählen. • Die Videoauflösung ist auf 1920X1080 festgelegt. • Im 3D-Modus aufgenommene Videos erscheinen unter Umständen dunkel oder verwackelt. • Aufnahmen bei niedrigen Temperaturen können zu Farbverfälschungen • * Standard Symbol Beschreibung Nebeneinander*: Es werden zwei Bilder nebeneinander angezeigt. Frame Packing: Die Bilder für das rechte und das linke Auge werden abwechselnd im Rahmen angezeigt. • • • • • • • • • der Fotos führen. Außerdem wird dabei möglicherweise mehr Akkuladung verbraucht. Bei weniger als 8,5 LV/900 Lux sind gute Aufnahmen unter Umständen nicht möglich. Nehmen Sie Fotos immer an Orten mit ausreichender Beleuchtung auf, um ein bestmögliches Ergebnis zu erzielen. Wenn Sie Motive mit polarisierenden Materialien aufnehmen (z. B. ein Display, eine Sonnenbrille oder einen Polarisationsfilter) oder das polarisierende Material mit dem Objektiv verwenden, erscheinen die Fotos möglicherweise dunkel oder der 3D-Effekt wird eventuell nicht richtig angewendet. Verwenden Sie ein Stativ, damit die Kamera ruhig steht. Wenn die Kamera beim Aufnehmen gedreht oder vertikal gekippt wird, kann der 3D-Effekt möglicherweise nicht richtig angewendet werden. Nehmen Sie nur dann Fotos auf, wenn sich die Kamera in normaler Position befindet. Wenn Sie Fotos bei fluoreszierendem Licht aufnehmen oder fotografieren, wenn die Bilder mit Projektoren oder auf Fernsehgeräten angezeigt werden, können die Bilder aufgrund von Flackern schwarz erscheinen. Im 3D-Modus ist die Option 8-fach vergrößern der MF-Hilfe u. U. nicht verfügbar. Auf der Kamera werden 3D-Videos nur in 2D wiedergegeben. Mit der 3D-Funktion aufgenommene Fotos werden in den Dateiformaten JPEG (2D) und MPO (3D) gespeichert. Auf dem Display der Kamera können nur JPEG-Dateien angezeigt werden. Stellen Sie über das optionale HDMI-Kabel eine Verbindung zwischen Ihrer Kamera und einem 3D-Fernseher oder 3D-Monitor her, um 3D-Dateien öffnen zu können. Setzen Sie beim Ansehen eine geeignete 3D-Brille auf. Im 3D-Modus kann der Blitz nicht verwendet werden. 74 Meine Kamera > Aufnahmemodi Verfügbare Funktionen im Aufnahmemodus Weitere Informationen zu den Aufnahmemodi finden Sie im Kapitel 2. Drücken Sie auf eine Kurzwahl für eine Funktion. Funktion Verfügbar in Abkürzungstaste AF-Bereich (S. 87) P/A/S/M/i*/s* f/F AF-Modus (S. 84) P/A/S/M/i*/s*/3D* f Verschluss-Modi (Einzeln/ Serienbild/Burst-Signal/ Timer/Belichtungsreihe) (S. 95) P/A/S/M/i*/s*/t*/3D* f Dynamikbereich (S. 109) P/A/S/M - Belichtungskompensation P/A/S/3D (S. 111) f/W Belichtungs-/Fokussperre (S. 112) P/A/S/M a Blitz (S. 101) P*/A*/S*/M*/i*/s*/t* f Farbe für manuellen Fokus P/A/S/M/i/s/t (S. 93) - Feste Displayhelligkeit (S. 61) P/A/S/M - Intervallaufnahme (S. 100) P/A/S/M - ISO (S. 79) P/A/S/M Funktion Verfügbar in Abkürzungstaste Verknüpfe AE mit AF (S. 108) P/A/S/M - Belichtungsmessung (S. 106) P/A/S/M N MF-Hilfe (S. 92) P/A/S/M/i/s/t/3D* - OIS (Anti-Verwackeln) (S. 94) P/A/S/M/i/s*/t - OLED Farbe (S. 80) P/A/S/M/i/s/t - Fotogröße (S. 77) P/A/S/M/i/s*/t/3D* - Bildassistent (S. 83) P/A/S/M/3D f Qualität (S. 78) P/A/S/M/i/s* - Smart Filter (S. 110) P/A/S/M f Touch-AF (S. 90) P/A/S/M/i/s*/t/3D* - Weißabgleich (S. 81) P/A/S/M/3D* f/C * In diesen Modi sind einige Optionen möglicherweise nur eingeschränkt verfügbar. f/I 75 Kapitel 2 Aufnahmefunktionen Lernen Sie die Funktionen kennen, die Sie im Aufnahmemodus einsetzen können. Mit den Aufnahmefunktionen können Sie individuelle Fotos und Videos aufnehmen. Aufnahmefunktionen Größe und Auflösung Fotogröße * Standard Symbol Größe Wenn Sie die Bildauflösung erhöhen, umfassen Fotos und Videos mehr Pixel und lassen sich dementsprechend auf größeren Papierformaten ausdrucken oder auf größeren Bildschirmen anzeigen. Bei Verwendung einer hohen Auflösung erhöht sich gleichzeitig die Dateigröße. Wählen Sie eine niedrige Auflösung für Fotos, die auf einem digitalen Anzeigegerät angezeigt oder ins Internet gestellt werden sollen. So stellen Sie die Größe ein: Drücken Sie im Aufnahmemodus [m] ĺ b ĺ Fotogröße ĺ eine Option. Empfohlen für (3:2) 5472x3648* Ausdruck auf A0-Papier. (3:2) 3888x2592 Ausdruck auf A2-Papier. (3:2) 2976x1984 Ausdruck auf A4-Papier. (3:2) 1728x1152 Ausdruck auf A5-Papier. (16:9) 5472x3080 Ausdruck auf A1-Papier oder Wiedergabe auf einem HDTV-Gerät. (16:9) 3712x2088 Ausdruck auf A3-Papier oder Wiedergabe auf einem HDTV-Gerät. (16:9) 2944x1656 Ausdruck auf A4-Papier oder Wiedergabe auf einem HDTV-Gerät. (16:9) 1920x1080 Ausdruck auf A5-Papier oder Wiedergabe auf einem HDTV-Gerät. (1:1) 3648x3648 Ausdruck eines quadratischen Fotos auf A1-Papier. (1:1) 2640x2640 Ausdruck eines quadratischen Fotos auf A3-Papier. (1:1) 2000x2000 Ausdruck eines quadratischen Fotos auf A4-Papier. (1:1) 1024x1024 An eine E-Mail anhängen. Die verfügbaren Optionen variieren möglicherweise je nach Aufnahmebedingungen. 77 Aufnahmefunktionen > Größe und Auflösung Qualität * Standard Symbol Format Die Kamera speichert Fotos im JPEG- oder RAW-Format. Mit einer Kamera aufgenommene Fotos werden oft gemäß den Kameraeinstellungen zum Zeitpunkt der Aufnahme in das JPEG-Format umgewandelt und gespeichert. RAW-Dateien werden unverändert gespeichert, ohne in das JPEG-Format umgewandelt zu werden. RAW-Dateien weisen die Dateinamenerweiterung „SRW“ auf. Verwenden Sie zum Anpassen und Einstellen von Belichtung, Weißabgleich, Farbton, Kontrast und Farbe von RAW-Dateien oder zum Umwandeln dieser Dateien in das JPEG- oder TIFF-Format das Programm Adobe Photoshop Lightroom. Dieses befindet sich auf der im Lieferumfang enthaltenen DVD-ROM. Stellen Sie sicher, dass Sie über ausreichend Speicher auf der Speicherkarte verfügen, um Fotos im RAW-Format zu speichern. So stellen Sie die Qualität ein: Drücken Sie im Aufnahmemodus [m] ĺ b ĺ Qualität ĺ eine Option. Beschreibung JPEG Normal: • Komprimiert für normale Qualität. • Empfohlen zum Drucken in kleiner Größe oder zum Hochladen ins Internet. RAW RAW: • Speichert Fotos ohne Datenverlust. • Empfohlen zum Bearbeiten nach dem Fotografieren. RAW+JPEG RAW + Superfein: Speichert Fotos sowohl im JPEG- (Superfein) als auch im RAW-Format. RAW+JPEG RAW + Fein: Speichert Fotos sowohl im JPEG(Fein) als auch im RAW-Format. RAW+JPEG RAW + Normal: Speichert Fotos sowohl im JPEG(Normal) als auch im RAW-Format. Die verfügbaren Optionen variieren möglicherweise je nach Aufnahmebedingungen. * Standard Symbol Format Beschreibung JPEG Superfein*: • Komprimiert für optimale Qualität. • Empfohlen zum Drucken in großer Größe. JPEG Fein: • Komprimiert für bessere Qualität. • Empfohlen zum Drucken in normaler Größe. 78 Aufnahmefunktionen ISO-Empfindlichkeit Der Wert der ISO-Empfindlichkeit repräsentiert die Lichtempfindlichkeit der Kamera. Beispiele Je größer der ISO-Wert ist, desto lichtempfindlicher ist die Kamera. Daher können Sie durch Wählen eines hohen Werts für die ISO-Empfindlichkeit an schwach beleuchteten oder dunklen Plätzen mit kurzen Verschlusszeiten fotografieren. Dadurch kann jedoch das Bildrauschen verstärkt werden, sodass ein unscharfes Foto entsteht. So stellen Sie die ISOEmpfindlichkeit ein: Drücken Sie im Aufnahmemodus [I] ĺ eine Option. ISO 100 ISO 400 ISO 800 ISO 3200 • Sie können die Option auch festlegen, indem Sie im Aufnahmemodus [m] ĺ b ĺ ISO ĺ eine Option drücken. • Erhöhen Sie den ISO-Wert an Orten, an denen Sie keinen Blitz verwenden dürfen. Sie können ein scharfes Foto aufnehmen, indem Sie einen hohen ISOWert einstellen, ohne für bessere Beleuchtung zu sorgen. • Verwenden Sie die Funktion zur Verminderung des Bildrauschens, um das sichtbare Rauschen zu reduzieren, das auf Fotos mit einem hohen ISO-Wert auftreten kann. (S. 163) • Die verfügbaren Optionen variieren möglicherweise je nach Aufnahmebedingungen. 79 Aufnahmefunktionen OLED-Farben Legen Sie fest, dass die Kamera beim Aufnehmen oder Wiedergeben von Fotos die Farben für ein OLED-Display optimiert. Auf einem OLED-Display kann ein größeres Farbspektrum als auf einem LCD-Display wiedergegeben werden. So leuchten die Farben und sie erscheinen natürlicher. So verwenden Sie die OLED-Farben: Drücken Sie im Aufnahmemodus [m] ĺ b ĺ OLED Farbe-Farben ĺ die entsprechende Option. 80 Aufnahmefunktionen Weißabgleich Der Weißabgleich stellt die Lichtquelle dar, die die Farbe eines Fotos beeinflusst. Die Farbe von Fotos richtet sich nach der Art und Qualität der Lichtquelle. Wenn Sie realistisch wirkende Fotos erhalten möchten, müssen Sie eine geeignete Lichtsituation zum Kalibrieren des Weißabgleichs auswählen, z. B. Auto-Weißabgleich, Tageslicht, Wolkig oder Glühlampe oder die Farbtemperatur manuell anpassen. Sie können die Farben für die voreingestellten Lichtquellen so einstellen, dass die Farben auf dem Foto der tatsächlichen Szene bei gemischten Lichtverhältnissen entsprechen. * Standard Symbol Beschreibung N Fluoreszierend NW: Bei einer Tageslicht-Leuchtstofflampe auswählen, insbesondere bei weißem fluoreszierendem Licht mit extrem weißen Farbtönen. D Fluoreszierend Tageslicht: Bei einer Tageslicht-Leuchtstofflampe auswählen, insbesondere bei weißem fluoreszierendem Licht mit leicht bläulichen Farbtönen. Glühlampe: Wählen Sie diese Option, wenn Sie bei Glüh- oder Halogenlampe fotografieren. Das Licht von Glühbirnen verursacht oft einen rötlichen Farbton. Diese Option kompensiert diesen Effekt. Blitz WA: Wählen Sie diese Option, wenn Sie einen Blitz verwenden. So stellen Sie den Weißabgleich ein: Drücken Sie im Aufnahmemodus [C] ĺ eine Option. * Standard Symbol Beschreibung Auto-Weißabgleich*: Automatische Einstellungen je nach Lichtbedingungen verwenden. Tageslicht: Wählen Sie diese Option, wenn Sie an einem sonnigen Tag im Freien fotografieren. Sie führt zu Fotos, die den natürlichen Farben der Szene am nächsten kommen. Wolkig: Wählen Sie diese Option, wenn Sie im Freien an einem bewölkten Tag oder im Schatten fotografieren. Fotos, die an bewölkten Tagen aufgenommen werden, sind häufig bläulicher als an sonnigen Tagen. Diese Option kompensiert diesen Effekt. Fluoreszierend weiß: Bei einer Tageslicht-Leuchtstofflampe verwenden, insbesondere bei weißem fluoreszierendem Licht. Benutzerdefiniert: Verwenden Sie Ihre vordefinierten Einstellungen. Sie können den Weißabgleich manuell einstellen, indem Sie [D] drücken und dann ein weißes Blatt Papier fotografieren. Füllen Sie den Kreis der Spot-Belichtungsmessung mit dem Papier und stellen Sie den Weißabgleich ein. Farbtemperatur: Stellen Sie die Farbtemperatur der Lichtquelle manuell ein. Die Farbtemperatur wird in Grad Kelvin gemessen und gibt die jeweilige Art der Lichtquelle an. Sie können ein wärmeres Foto mit einem höheren Wert, und ein kühleres Foto mit einem niedrigeren Wert erhalten. Drücken Sie [D] und passen Sie dann die Farbtemperatur an. • Sie können die Option auch festlegen, indem Sie im Aufnahmemodus [m] ĺ b ĺ Weißabgleich ĺ eine Option drücken. • Die verfügbaren Optionen variieren möglicherweise je nach Aufnahmebedingungen. 81 Aufnahmefunktionen > Weißabgleich Voreingestellte Optionen für den Weißabgleich anpassen Beispiele Sie können außerdem die voreingestellten Optionen für den Weißabgleich individuell anpassen. So passen Sie voreingestellte Optionen individuell an: Drücken Sie im Aufnahmemodus [C] ĺ eine Option ĺ [D] ĺ drehen Sie das Einstellrad oder die Navigationstaste oder drücken Sie [D/I/C/F]. Zurück Festlegen Zurücksetzen Weißabgleich: Tageslicht Sie können ebenso einen Bereich auf dem Bildschirm berühren. Auto-Weißabgleich Tageslicht Fluoreszierend Tageslicht Glühlampe 82 Aufnahmefunktionen Bildassistent (Fotostile) Mit dem Bildassistenten können Sie verschiedene Fotostile auf Fotos anwenden, um verschiedene Wirkungen und emotionale Stimmungen zu erzeugen. Außerdem können Sie eigene Fotostile erstellen und speichern, indem Sie Farbe, Sättigung, Schärfe und Kontrast für jeden Stil anpassen. Es gibt keine Regeln dafür, welcher Stil in welchen Situationen geeignet ist. Experimentieren Sie mit verschiedenen Stilen und finden Sie Ihre eigenen Einstellungen. So stellen Sie einen Fotostil ein: Drücken Sie im Aufnahmemodus [m] ĺ b ĺ Bildassistent ĺ eine Option. Beispiele Standard Lebhaft Porträt Landschaft Natur Retro Kühl Ruhig Klassisch • Außerdem können Sie die Werte der Einstellungen der voreingestellten Stile anpassen. Wählen Sie eine Bildassistent-Option, drücken Sie [D], und passen Sie anschließend Farbe, Sättigung, Schärfe und Kontrast an. • Wählen Sie zum Anpassen Ihres eigenen Bildassistenten , oder aus und passen Sie dann Farbe, Sättigung, Schärfe und Kontrast an. • Optionen für den Bildassistenten können nicht gleichzeitig mit Smart Filter-Optionen festgelegt werden. 83 Aufnahmefunktionen AF-Modus Lernen Sie, wie Sie den Schärfebereich der Kamera an das Motiv anpassen. Sie können den für das Motiv geeigneten Fokusmodus aus EinzelbildAutofokus, kontinuierlichem Autofokus und manuellem Autofokus auswählen. Die AF-Funktion wird aktiviert, wenn Sie den [Auslöser] zur Hälfte drücken. Im MF-Modus müssen Sie den Fokusring am Objektiv drehen, um manuell scharf zu stellen. In den meisten Fällen erhalten Sie eine Scharfstellung, indem Sie Einzelbild AF wählen. Sich schnell bewegende Motive oder Motive mit kleinen Schattierungsunterschieden wie der Hintergrund lassen sich nur schwer scharf stellen. Wählen Sie in solchen Fällen den passenden Fokusmodus. So stellen Sie den Autofokus-Modus ein: Drücken Sie im Aufnahmemodus [F] ĺ eine Option. • Sie können die Option auch festlegen, indem Sie im Aufnahmemodus [m] ĺ b ĺ AF-Modus ĺ eine Option drücken. • Die verfügbaren Optionen variieren möglicherweise je nach dem verwendeten Objektiv. Wenn das Objektiv über einen AF/MF-Schalter (Autofokus/manueller Fokus) verfügt, müssen Sie diesen Schalter entsprechend dem ausgewählten Modus einstellen. Stellen Sie den Schalter auf „AF“, wenn Sie Einzelbild AF oder Manueller Fokus auswählen. Stellen Sie den Schalter auf MF, wenn Sie Kontinuierlich AF auswählen. Wenn Ihr Objektiv keinen AF/MF-Schalter besitzt, drücken Sie [F], um den gewünschten AF-Modus auszuwählen. 84 Aufnahmefunktionen > AF-Modus Einzelbild AF Kontinuierlich AF Einzelbild AF ist zum Fotografieren von unbeweglichen Motiven geeignet. Wenn Sie den [Auslöser] zur Hälfte drücken, erfolgt die Scharfstellung im Fokusbereich. Der Bereich wird grün markiert, wenn die Scharfstellung erfolgt ist. Während Sie den [Auslöser] zur Hälfte gedrückt halten, wird ständig automatisch scharfgestellt. Nachdem der Fokusbereich auf das Motiv eingestellt wurde, bleibt das Motiv immer scharfgestellt, auch wenn es sich bewegt. Dieser Modus wird zum Fotografieren eines Radfahrers, eines laufenden Hundes oder bei einem Autorennen empfohlen. 85 Aufnahmefunktionen > AF-Modus Manueller Fokus Sie können ein Motiv von Hand scharf stellen, indem Sie den Fokusring am Objektiv drehen. Mit der MF-Hilfsfunktion können Sie auf einfache Weise scharf stellen. Während Sie den Fokusring drehen, wird der Fokusbereich vergrößert. Bei Verwendung der Funktion „Farbe für manuellen Fokus“ wird das scharfgestellte Motiv in der ausgewählten Farbe angezeigt. Dieser Modus wird empfohlen, um ein Motiv mit ähnlicher Farbe wie der Hintergrund, eine Nachtszene oder ein Feuerwerk zu fotografieren. Bei Verwendung dieser Funktion können die Optionen Touch-AF, AF-Bereich und Verknüpfe AE mit AF nicht eingestellt werden. 86 Aufnahmefunktionen AF-Bereich Die Funktion AF-Bereich ändert die Position des Fokusbereichs. Auswahl-AF Im Allgemeinen stellen Kameras das am nächsten befindliche Motiv scharf. Wenn jedoch viele Motive vorhanden sind, können auch nicht gewünschte Motive scharf gestellt werden. Um zu verhindern, dass nicht gewünschte Motive scharf gestellt werden, ändern Sie den Fokusbereich, so dass ein gewünschtes Motiv scharf gestellt wird. Sie können deutlichere und schärfere Fotos erhalten, indem Sie einen geeigneten Fokusbereich wählen. Sie können den Fokus auf einen gewünschten Bereich stellen. Wenden Sie einen Unschärfe-Effekt an, um das Motiv deutlicher hervorzuheben. So stellen Sie den Autofokusbereich ein: Der Fokusbereich auf dem nachstehenden Foto wurde anders positioniert und in der Größe verändert, um ihn an das Gesicht der Person anzupassen. Drücken Sie im Aufnahmemodus [m] ĺb ĺ AF-Bereich ĺ eine Option. • Die verfügbaren Optionen variieren möglicherweise je nach Aufnahmebedingungen. • Ist der AF/MF-Schalter auf MF gestellt, können Sie den AF-Bereich nicht über das Aufnahmemenü ändern. • Bei Verwendung der Gesichtserkennung-Option stellt die Kamera automatisch den Bereich mit dem weißen Rahmen scharf. • Je nach Bildassistent-Optionen funktioniert die Bildassistent möglicherweise nicht richtig. Drücken Sie im Aufnahmemodus [o], um den Fokusbereich in der Größe zu ändern oder zu verlagern. Mit der Navigationstaste verschieben Sie den Fokusbereich. Drehen Sie das Einstellrad, um die Größe des Fokusbereichs zu ändern. Wenn Sie den Sucher verwenden, drücken Sie [f] um bequem einen Schwerpunkt zu wählen. • Bei eingestelltem manuellem Fokus ist die Gesichtserkennung möglicherweise nicht verfügbar. • Die Gesichtserkennung funktioniert in folgenden Fällen möglicherweise nicht richtig: - Die Person befindet sich weit von der Kamera entfernt. - Es ist zu hell oder zu dunkel. - Die Person schaut nicht zur Kamera. - Die Person trägt eine Sonnenbrille oder Maske. - Der Gesichtsausdruck der Person hat sich stark verändert. - Die Person befindet sich im Gegenlicht oder die Lichtsituation ändert sich ständig. 87 Aufnahmefunktionen > AF-Bereich Multi-AF Gesichtserkennung Die Kamera zeigt an Stellen, an denen der Fokus richtig eingestellt ist, ein grünes Rechteck an. Das Fotos wird in zwei oder mehr Bereiche aufgeteilt und die Kamera ermittelt die Scharfstellung in jedem Bereich. Dieser Modus wird für Landschaftsaufnahmen empfohlen. Die Kamera stellt vorrangig die Gesichter von Personen scharf. Die Gesichter von bis zu 10 Personen können erkannt werden. Diese Einstellung wird für Gruppenfotos empfohlen. Wenn Sie den [Auslöser] zur Hälfte drücken, zeigt die Kamera die Fokusbereiche wie im nachstehenden Foto dargestellt an. Wenn Sie [Auslöser] zur Hälfte drücken, stellt die Kamera Gesichter scharf, wie im nachstehenden Foto dargestellt. Beim Fotografieren einer Personengruppe zeigt die Kamera den Fokus auf dem Gesicht der am nächsten befindlichen Person weiß und auf den anderen Gesichtern grau an. 88 Aufnahmefunktionen > AF-Bereich Selbstporträt AF Wenn Sie sich selbst fotografieren, kann es schwierig sein festzustellen, ob Ihr Gesicht scharf gestellt ist. Ist diese Funktion aktiviert, wird der Piepton der Kamera schneller, wenn sich Ihr Gesicht im Mittelpunkt des Bilds befindet. 89 Aufnahmefunktionen Touch-AF Wählen Sie einen Bereich aus oder stellen Sie einen Bereich scharf, indem Sie ihn auf dem Bildschirm berühren. Durch Berühren des Bildschirms können Sie das Motiv zudem scharfstellen und ein Foto aufnehmen. So stellen Sie Touch-AF ein: Drücken Sie im Aufnahmemodus [m] ĺb ĺ Touch-AF ĺ eine Option. Tracking-AF Der Tracking-AF ermöglicht Ihnen, Motive nachzuverfolgen und sie automatisch scharfzustellen, auch wenn sich das Motiv bewegt oder wenn Sie die Bildgestaltung der Aufnahme ändern. Weißer Rahmen: Die Kamera folgt dem Motiv. Die verfügbaren Optionen variieren möglicherweise je nach Aufnahmebedingungen. Touch-AF Mit Touch-AF können Sie den auf dem Bildschirm berührten Fokusbereich auswählen oder scharfstellen. Grüner Rahmen: Das Motiv ist scharfgestellt, wenn Sie den [Auslöser] zur Hälfte drücken. Roter Rahmen: Das Scharfstellen war nicht möglich. AF-Punkt Der Fokusbereich entspricht dem Bereich, den Sie auf dem Bildschirm berühren, und der Fokus wird nicht eingestellt. 90 Aufnahmefunktionen > Touch-AF • Falls kein Fokusbereich ausgewählt ist, funktioniert die Autofokusfunktion • • • • nicht. Die Nachverfolgung eines Motivs kann aus folgenden Gründen fehlschlagen: - Das Motiv ist zu klein. - Das Motiv bewegt sich unregelmäßig. - Das Motiv liegt im Gegenlicht oder Sie fotografieren in einer dunklen Umgebung. - Farben oder Muster auf dem Motiv und im Hintergrund sind identisch. - Auf dem Motiv befinden sich waagerechte Muster (z. B. Jalousien). - Die Kamera wackelt zu sehr. - Bei der Serienbildaufnahme. Falls das Nachverfolgen des Motivs fehlschlägt, wird die Funktion zurückgesetzt. Falls die Kamera das Motiv nicht nachverfolgen kann, wird der Fokusbereich zurückgesetzt. Falls die Kamera das Motiv nicht scharfstellen kann, färbt sich der Fokusrahmen rot und der Fokus wird zurückgesetzt. One-Touch Aufnahme Sie können durch die Berührung eines Fingers ein Foto aufnehmen. Wenn Sie ein Motiv berühren, stellt die Kamera das Motiv automatisch scharf und nimmt ein Foto auf. 91 Aufnahmefunktionen Fokusunterstützung Im manuellen Fokusmodus müssen Sie den Fokusring am Objektiv von Hand drehen. Wenn Sie die MF-Hilfsfunktion oder die Funktion „Farbe für manuellen Fokus“ verwenden, erhalten Sie eine deutlichere Scharfstellung. Diese Funktion ist nur für Objektive verfügbar, die manuelle Fokussierung unterstützen. Sie können die DMF (Direct Manual Focus)-Funktion verwenden, um den Fokus manuell anzupassen. Nach dem Fokussieren mit der AutofokusFunktion stellen Sie den Fokus ein, indem Sie den Fokusring drehen. * Standard Option Aus Beschreibung Die MF-Hilfefunktion wird nicht verwendet. Der Fokusbereich wird 5-fach vergrößert, wenn Sie den Fokusring drehen. 5-fach vergrößern* MF-Hilfe Der Fokusbereich wird 8-fach vergrößert, wenn Sie den Fokusring drehen. Im manuellen Fokusmodus können Sie die Szene vergrößern und den Fokus einfach anpassen, während Sie den Fokusring drehen. So aktivieren Sie die MF-Hilfe: Drücken Sie im Aufnahmemodus [m] ĺ b ĺ MF-Hilfe ĺ eine Option. 8-fach vergrößern 92 Aufnahmefunktionen > Fokusunterstützung Farbe für manuellen Fokus DMF (Direct Manual Focus) Im Modus „Manueller Fokus“ wird das scharfgestellte Motiv in der ausgewählten Farbe angezeigt, um Ihnen das Fokussieren beim Drehen des Fokusrings zu erleichtern. Sie können den Fokus manuell durch Drehen des Fokusrings einstellen, nachdem der Fokus durch leichtes Drücken von [Auslöser] eingestellt wurde. Diese Funktion ist nicht bei allen Objektiven verfügbar. So stellen Sie Optionen für „Farbe für manuellen Fokus“ ein: Drücken Sie im Aufnahmemodus [m] ĺ b ĺ Farbe für manuellen Fokus ĺ und wählen Sie eine Option aus. * Standard Option Beschreibung Stufe Legen Sie die Empfindlichkeit für das Erkennen des fokussierten Motivs fest. (Aus, Hohe ISO-Einstellung, Normal*, Niedrig) Farbe Legen Sie eine Farbe fest, in der das fokussierte Motiv angezeigt werden soll. (Weiß*, Rot, Grün) So stellen Sie die DMF-Funktion ein: Drücken Sie im Aufnahmemodus [m] ĺ d ĺ DMF ĺ eine Option. DMF-Reaktionsfähigkeit einstellen Stellen Sie die Reaktion des Fokusrings bei Verwendung der DMF-Funktion ein. Falls Sie Hoch auswählen, wird bereits bei leichten Drehungen des Fokusrings der Fokus eingestellt. Falls Sie Niedrig auswählen, sind stärkere Drehungen des Fokusrings zum Einstellen des Fokus erforderlich. Diese Funktion wird nur unterstützt, wenn Sie ein Objektiv verwenden, das über diese Funktion verfügt. So stellen Sie Optionen für die DMFReaktionsfähigkeit ein: Drücken Sie im Aufnahmemodus [m] ĺ d ĺ DMFReaktionsfähigkeits ĺ eine Option. 93 Aufnahmefunktionen Optische Bildstabilisierung (OIS) Die optische Bildstabilisierungsfunktion (OIS) dient dazu, um das Verwackeln der Kamera zu verringern. OIS ist bei einigen Objektiven unter Umständen nicht verfügbar. Verwackeln der Kamera kommt häufig beim Fotografieren an dunklen Stellen oder in geschlossenen Räumen vor. In solchen Fällen setzt die Kamera längere Verschlusszeiten ein, um die einfallende Lichtmenge zu vergrößern, wodurch unscharfe Fotos entstehen können. Sie können dies mithilfe der OIS-Funktion verhindern. ohne OIS-Korrektur Falls Ihr Objektiv über einen OIS-Schalter verfügt, müssen Sie den Schalter auf ON stellen, um die OIS-Funktion zu verwenden. mit OIS-Korrektur • Die OIS-Funktion arbeitet in den folgenden Fällen unter Umständen nicht So stellen Sie OISOptionen ein: Drücken Sie im Aufnahmemodus [m] ĺb ĺ OIS (Anti-Verwackeln) ĺ und wählen Sie eine Option aus. einwandfrei: - Sie bewegen die Kamera, um ein sich bewegendes Motiv zu verfolgen. - Die Kamera wackelt zu sehr. - Die Verschlusszeit ist zu lang (z. B. wenn Sie Nacht im s-Modus * Standard Symbol auswählen). Beschreibung Aus: Die OIS-Funktion ist deaktiviert. (Diese Option ist nicht bei allen Objektiven verfügbar.) - Der Akku ist schwach. - Sie erstellen eine Nahaufnahme. • Wenn Sie die OIS-Funktion und ein Stativ verwenden, können Ihre Bilder Modus 1*: Die OIS-Funktion wird nur bei ganz oder halb gedrücktem [Auslöser] aktiviert. Modus 2: Die OIS-Funktion ist immer aktiv. • • • • • durch die Vibration des OIS-Sensors unscharf werden. Deaktivieren Sie die OIS-Funktion bei Verwendung eines Stativs. Wenn die Kamera starken Erschütterungen ausgesetzt oder fallen gelassen wird, wird die Anzeige unscharf. Sollte dies vorkommen, schalten Sie die Kamera aus und anschließend wieder ein. Verwenden Sie die OIS-Funktion nur, wenn dies erforderlich ist, da sie mehr Akkuleistung verbraucht. Stellen Sie den OIS-Schalter am Objektiv auf ON, um eine OIS-Option im Menü einzustellen. Diese Option ist bei einigen Objektiven unter Umständen nicht verfügbar. Aus ist bei einigen Objektiven unter Umständen nicht verfügbar. 94 Aufnahmefunktionen Verschluss-Modi (Aufnahmemethode) Sie können die Aufnahmemethode wie etwa Serienbild, Timer, Serienbild und Timer festlegen. Wählen Sie Einzeln aus, um jeweils ein Foto zu machen. Wählen Sie Serienbild oder Burst-Signal für die Aufnahme von schnellen Bewegungen. Wählen Sie AE Belichtungsreihe, WA Belichtungsreihe, Bildassistent Belichtungsreihe oder Schärfeumfang aus, um Belichtung und Weißabgleich einzustellen, Bildassistenten-Effekte anzuwenden oder Fotos mit unterschiedlicher Schärfentiefe aufzunehmen. Außerdem können Sie Timer auswählen, um nach einer bestimmten Zeit automatisch ein Foto aufzunehmen. Symbol H Einzeln (S. 96) J Serienbild (S. 96) K Timer (S. 97) L Die verfügbaren Optionen variieren möglicherweise je nach Aufnahmebedingungen. Beschreibung Belichtungsreihe (S. 98) Drehen Sie den Verschluss-Modi-Wählschalter nicht über die zulässigen Grenzen hinaus. Dadurch könnte die Kamera beschädigt werden. 95 Aufnahmefunktionen > Verschluss-Modi (Aufnahmemethode) Einzelbild Serienbild Durch Drücken von [Auslöser] wird jeweils ein Foto aufgenommen. Dieser Modus wird für allgemeine Bedingungen empfohlen. Während Sie den [Auslöser] gedrückt halten, werden fortlaufend Fotos aufgenommen. Sie können bis zu 4 Fotos (Serienbild (normal)) oder 9 Fotos (Kontinuierlich hoch) pro Sekunde aufnehmen. So stellen Sie die Aufnahmemethode ein: Drehen Sie den Verschluss-Modi-Wählschalter auf H. So stellen Sie die Aufnahmemethode ein: Drehen Sie den Verschluss-Modi-Wählschalter auf J, drücken Sie [m] ĺ b ĺ Serienbild + Timer ĺ Serienbild ĺ Kontinuierlich hoch oder Serienbild (normal). • Bei Auswahl von Kontinuierlich hoch ist die Funktion für die Rauschreduktion nicht verfügbar. • Die maximale Aufnahmegeschwindigkeit beträgt 9 Bilder pro Sekunde. Die Geschwindigkeit verringert sich nach ca. 27 Aufnahmen im JPEG-Format oder nach ca. 11 Aufnahmen im RAW-Format. (Variiert möglicherweise je nach den Spezifikationen der Speicherkarte.) 96 Aufnahmefunktionen > Verschluss-Modi (Aufnahmemethode) Burst-Signal Timer Durch einen Druck auf den [Auslöser] werden bis zu 10 Fotos pro Sekunde (3 s), 15 Fotos pro Sekunde (2 s) oder 30 Fotos pro Sekunde (1 s) aufgenommen. Dieser Modus empfiehlt sich zum Fotografieren schneller Bewegungsabläufe von sich schnell bewegenden Motiven wie z. B. Rennautos. Nehmen Sie nach einer festgelegten Zeit ein Foto auf. Außerdem können Sie das Aufnahmeintervall, die Anzahl der Aufnahmen und die Aufnahmezeit festlegen. So stellen Sie die Aufnahmemethode ein: Drehen Sie den Verschluss-Modi-Wählschalter auf J, drücken Sie [m] ĺ b ĺ Serienbild + Timer ĺ Serienbild ĺ Burst-Signal ĺ drücken Sie [F] und stellen Sie die Anzahl der Aufnahmen ein. • Die Fotogröße ist auf 5M festgelegt. • Das Speichern von Fotos nimmt möglicherweise etwas mehr Zeit in • • • • • Anspruch. Bei dieser Option können Sie kein Blitzlicht verwenden. Die Verschlusszeit muss schneller sein als 1/30 Sekunde. Die in der Serienbildfunktion aufgenommenen Fotos werden beim Speichern eventuell etwas größer. Sie können keine höhere ISO-Option als ISO 3200 einstellen. Diese Option kann nicht mit dem RAW-Dateiformat verwendet werden und ist nicht verfügbar, wenn für die Bildqualität „RAW“ eingestellt ist. So stellen Sie die Aufnahmemethode ein: Drehen Sie den Verschluss-Modi-Wählschalter auf K. • Drücken Sie den [Auslöser], um die Aufnahme zu beenden. • Stellen Sie zum Festlegen der Timer-Details den Verschluss-ModiWählschalter auf K, drücken Sie [m] ĺ b ĺ Serienbild + Timer ĺ Timer ĺ und legen Sie das Aufnahmeintervall, die Anzahl der Aufnahmen und die Aufnahmedauer fest. 97 Aufnahmefunktionen > Verschluss-Modi (Aufnahmemethode) Automatische Belichtungsreihe (AE Belichtungsreihe) Weißabgleichsreihe (WA Belichtungsreihe) Wenn Sie den [Auslöser] drücken, nimmt die Kamera 3 aufeinander folgende Bilder auf: Das Original, einen Schritt dunkler und einen Schritt heller. Verwenden Sie ein Stativ, um unscharfe Fotos zu vermeiden, wenn die Kamera die drei Fotos nacheinander aufnimmt. Die Einstellung können Sie im Menü Bel.r.-Einstellung vornehmen. So stellen Sie die Aufnahmemethode ein: Drehen Sie den Verschluss-Modi-Wählschalter auf L und drücken Sie [m] ĺ b ĺ Serienbild + Timer ĺ Belichtungsreihe ĺ AE Belichtungsreihe. Belichtung +2 Belichtung -2 Original Wenn Sie den [Auslöser] drücken, nimmt die Kamera 3 aufeinander folgende Bilder auf: Das Original und zwei weitere mit unterschiedlichen Weißabgleichseinstellungen. Das Originalfoto wird aufgenommen, wenn Sie den [Auslöser] drücken. Die beiden anderen werden automatisch den Weißabgleich-Einstellungen entsprechend angepasst. Die Einstellung können Sie im Menü Bel.r.-Einstellung vornehmen. So stellen Sie die Aufnahmemethode ein: Drehen Sie den Verschluss-Modi-Wählschalter auf L und drücken Sie [m] ĺ b ĺ Serienbild + Timer ĺ Belichtungsreihe ĺ WA Belichtungsreihe. Weißabgleich+2 Weißabgleich-2 Original Diese Option kann nicht auf das RAW-Dateiformat angewendet werden. Bei Auswahl dieser Option wird das Bildformat von RAW in JPEG umgeändert. 98 Aufnahmefunktionen > Verschluss-Modi (Aufnahmemethode) Bildassistent-Reihe (Bildassistent Belichtungsreihe) Schärfenumfang Wenn Sie den [Auslöser] drücken, macht die Kamera drei Fotos nacheinander mit jeweils unterschiedlichen Bildassistent-Einstellungen. Die Kamera nimmt das Foto auf und wendet die drei von Ihnen eingestellten Optionen des Bildassistenten an. Im Menü Bel.r.-Einstellung können Sie drei verschiedene Einstellungen auswählen. So stellen Sie die Aufnahmemethode ein: Drehen Sie den Verschluss-Modi-Wählschalter auf L und drücken Sie [m] ĺ b ĺ Serienbild + Timer ĺ Belichtungsreihe ĺ Bildassistent Belichtungsreihe. Wenn Sie den [Auslöser] drücken, macht die Kamera drei Fotos nacheinander mit jeweils unterschiedlichen Schärfentiefen, die den unterschiedlichen Blendenwerten entsprechen. Verwenden Sie ein Stativ, um unscharfe Fotos zu vermeiden, wenn die Kamera die drei Fotos nacheinander aufnimmt. Die Einstellung können Sie im Menü Bel.r.-Einstellung vornehmen. So stellen Sie die Aufnahmemethode ein: Drehen Sie den Verschluss-Modi-Wählschalter auf L und drücken Sie [m] ĺ b ĺ Serienbild + Timer ĺ Belichtungsreihe ĺ Schärfeumfang. Diese Funktion ist nur im Modus „Programm“ oder „Zeitautomatik“ verfügbar. Retro Lebhaft Standard Diese Option kann nicht auf das RAW-Dateiformat angewendet werden. Bei Auswahl dieser Option wird das Bildformat von RAW in JPEG umgeändert. Bel.r.-Einstellung Sie können die Optionen für jede Belichtungsreihe festlegen. (S. 164) So stellen Sie eine BelichtungsreihenOption ein: Drücken Sie im Aufnahmemodus [m] ĺ d ĺ Bel.r.-Einstellung ĺ eine Option. 99 Aufnahmefunktionen Intervallaufnahme Legen Sie das Aufnahmeintervall und die Anzahl der Aufnahmen fest, die automatisch erfolgen sollen. Mit dieser Funktion nehmen Sie während eines Ereignisses, wie etwa einer Mondfinsternis oder einem Sonnenaufgang, in regelmäßigen Intervallen Fotos auf. So nehmen Sie eine Intervallaufnahme vor: Drücken Sie im Aufnahmemodus [m] ĺ b ĺ Intervallaufnahme ĺ ein Aufnahmeintervall und die Anzahl der Aufnahmen ĺ drücken Sie [o] oder [Auslöser], um die Einstellungen zu speichern ĺ drücken Sie den [Auslöser], um das Foto aufzunehmen. • Berühren Sie , um keine weiteren Fotos aufzunehmen. • Berühren Sie zum Fortsetzen . • Berühren Sie oder drücken Sie den [Auslöser], um keine weiteren Fotos aufzunehmen. • Aufnahmeintervalle können auf Sekunden festgelegt werden, wenn das Aufnahmeintervall weniger als eine Minute beträgt. Intervalle, die länger als eine Minute dauern, können nur auf Stunden und Minuten festgelegt werden. • Benutzen Sie bei Verwendung eines Stativs ein Fernauslöserkabel, um die Bewegung der Kamera bei Intervallaufnahmen zu minimieren. • Schließen Sie bei langem Aufnahmeintervall oder hoher Anzahl an Aufnahmen das Netzkabel an. • Liegt das Aufnahmeintervall zwischen einer und 10 Minuten, schaltet die Kamera zu Beginn einer Aufnahme das Display aus. Überschreitet ein Aufnahmeintervall 10 Minuten, wechselt die Kamera in den Energiesparmodus, schaltet sich jedoch automatisch nach dem festgelegten Intervall ein, um ein Foto aufzunehmen. Drücken Sie den [Auslöser], um den Energiesparmodus zu beenden. 100 Aufnahmefunktionen Blitz Um ein realistisches Fotos eines Motivs aufzunehmen, muss das vorhandene Licht ausreichen. Wenn das Licht nicht ausreicht, können Sie einen Blitz einsetzen, um für genug Licht zu sorgen. Nehmen Sie geeignete Einstellungen entsprechend der Lichtquelle und dem Motiv vor. So stellen Sie Blitzoptionen ein: Symbol Symbol 2. Vorhang: Der Blitz wird unmittelbar vor dem Schließen des Verschlusses ausgelöst. Die Kamera macht ein deutliches Foto des Motivs später in einer Aktionsabfolge. Drücken Sie im Aufnahmemodus [m] ĺ b ĺ Blitz ĺeine Option. Beschreibung Aus: Der Blitz wird nicht verwendet. A Intelligenter Blitz: Die Kamera passt die Helligkeit des Blitzes automatisch entsprechend dem Licht in der Umgebung an. A Automatisch: Der Blitz wird in dunklen Umgebungen automatisch ausgelöst. Auto-Rote-Augen: Der Blitz wird automatisch ausgelöst und reduziert rote Augen. Aufhellblitz: Der Blitz wird bei jedem Foto ausgelöst. (Die Helligkeit wird automatisch angepasst.) Aufhellblitz Rot: Der Blitz wird bei jeder Aufnahme ausgelöst und reduziert rote Augen. 1. Vorhang: Der Blitz wird unmittelbar nach dem Öffnen des Verschlusses ausgelöst. Die Kamera macht ein deutliches Foto des Motivs früh in einer Aktionsabfolge. Beschreibung H Bewegungsrichtung des Balls Hochgeschwindigkeits-Synchronisierung: Wenn die Verschlusszeit (die kürzeste benötigte Zeit zum Öffnen und Schließen des Auslösers) schneller als die Synchronisierungsgeschwindig-keit, wird der Blitz bei hoher Geschwindigkeit mehrmals ausgelöst. Der Blitz wird ausgelöst, während sich der Verschluss öffnet. Diese Option kann nur festgelegt werden, wenn Sie einen kompatiblen, optionalen externen Blitz anbringen. (SEF-580A) • Die verfügbaren Optionen variieren möglicherweise je nach Aufnahmebedingungen. • Der Blitz wird nach einem kurzen Intervall erneut ausgelöst. Bewegen Sie sich nicht, bis der Blitz zum zweiten Mal ausgelöst wird. • Wenn Sie Aus auswählen, löst der Blitz auch dann nicht aus, wenn ein externer Blitz angebracht wurde. Wenn Sie die Blitzstärke manuell anpassen, wird der Blitz einmal ohne Vorblitz aktiviert. Verwenden Sie nur von Samsung zugelassene Blitzgeräte. Durch inkompatible Blitzgeräte kann die Kamera beschädigt werden. Bewegungsrichtung des Balls 101 Aufnahmefunktionen > Blitz Rote-Augen-Effekt reduzieren Verwenden des integrierten Blitzes Bei Blitzlichtaufnahmen einer Person im Dunkeln kann ein roter Schimmer in den Augen erscheinen. Wählen Sie zur Behebung des Rote-AugenEffekts die Option Auto-Rote-Augen oder Aufhellblitz Rot aus. Drücken Sie die Blitz-Taste, um den integrierten Blitz zu öffnen. Der Blitz wird nicht ausgelöst, wenn der eingebaute Blitz geschlossen ist. Rote Augen-Reduktion nicht aktiviert Rote Augen-Reduktion aktiviert Wenn das Motiv zu weit von der Kamera entfernt ist oder sich bewegt, wenn das Blitzlicht ausgelöst wird, können die roten Augen eventuell nicht reduziert werden. 102 Aufnahmefunktionen > Blitz Blitzintensität anpassen • Sie können auch den Schieberegler ziehen oder die Symbole „+“ und „-“ Bei aktiviertem Blitz wird die Blitzintensität um +/-2 Stufen angepasst. • Das Anpassen der Blitzintensität ist in den folgenden Fällen eventuell nicht berühren, um die Intensität anzupassen. wirksam: So stellen Sie die Blitzintensität ein: Wählen Sie zum Einstellen der Blitzintensität im Aufnahmemodus [m] ĺ b ĺ Blitz ĺ eine Option ĺ [D] aus ĺ drehen Sie das Einstellrad oder die Navigationstaste oder drücken Sie [C/F]. - Das Motiv ist sehr nah an der Kamera. - Sie haben eine zu hohe ISO-Empfindlichkeit eingestellt. - Der Belichtungswert ist entweder zu hoch oder zu niedrig. • In bestimmten Aufnahmemodi kann diese Funktion nicht verwendet werden. • Wenn Sie einen externen Blitz mit anpassbarer Intensität an der Kamera anbringen, werden die Intensitätseinstellungen des Blitzlichts übernommen. Zurück Blitz: Aufhellblitz Festlegen Abbrechen • Wenn die Entfernung des Motivs bei Verwendung des Blitzlichts zu gering ist, kann ein Teil des Blitzlichts möglicherweise nicht genutzt werden und das entsprechende Foto wird dunkel. Vergewissern Sie sich, dass sich das Motiv im empfohlenen Bereich befindet. Dies ist vom jeweiligen Objektiv abhängig. • Wenn eine Gegenlichtblende angebracht ist, wird das Blitzlicht eventuell durch die Gegenlichtblende blockiert. Entfernen Sie die Gegenlichtblende, um den Blitz zu verwenden. 103 Aufnahmefunktionen > Blitz Blitzeinstellungen Legen Sie Blitzmodus, Belichtungswert, Blitzintensität oder Mehrfachblitz fest, wenn Sie einen externen Blitz an der Kamera anbringen. Sie können auch die Synchronisierung über WLAN festlegen, um den internen oder externen Blitz zu steuern. Die Blitzeinstellungen werden nur unterstützt, wenn Sie einen kompatiblen, optionalen externen Blitz (SEF-580A) anbringen. Option Beschreibung • A-TTL: Im Modus „A-TTL“ (Advanced Through Blitzmodus Externen Blitz einstellen So stellen Sie den externen Blitz ein: Drücken Sie im Aufnahmemodus [m] ĺ b ĺ Einstellungen für externen Blitz ĺ eine Option. The Lens) misst die Kamera das vom Motiv durch das Objektiv reflektierte Licht. Dann berechnet sie die optimale Belichtung auf Grundlage des Belichtungswerts und der Verschlusszeit. • Manueller Blitz: Der Blitz strahlt die volle Lichtmenge ab oder die Blitzintensität kann manuell eingestellt werden. • Mehrfachblitz: Wenn Sie den [Auslöser] drücken, wird der Blitz auf Grundlage der festgelegten Anzahl mehrmals ausgelöst. Blitzbelichtungswert Stellen Sie die Belichtung des Blitzes ein, wenn der Blitzmodus A-TTL ist. Blitzintensität Stellen Sie die Belichtung des Blitzes ein, wenn der Blitzmodus Manueller Blitz ist. Einstellungen für Mehrfachblitz Stellen Sie die Anzahl, Helligkeit oder Häufigkeit des Blitzes ein, wenn der Blitzmodus Mehrfachblitz ist. Wenn Daten zwischen der Kamera und dem Blitz ausgetauscht werden, können die Einstellungen für den externen Blitz auf der Kamera oder dem Blitz angepasst werden. Ihre vorigen Optionen werden angewendet. 104 Aufnahmefunktionen > Blitz Drahtlose Synchronisierung für internen oder externen Blitz Stellen Sie die drahtlose Synchronisierung ein, um den internen und den externen Blitz remote über drahtlose Signale zu steuern. Das Remotesystem besteht aus einem Hauptblitz, der an der Kamera befestigt ist, und mindestens einer weiteren Blitzeinheit. Eine Nebenblitzeinheit ist einer von drei Gruppen zugeordnet: A, B oder C. So legen Sie die drahtlose Synchronisierung fest: * Standard Option Beschreibung Drahtlosen Blitz verwenden Einstellen, um die drahtlose Synchronisierung zu verwenden. (Aus*, Ein) Kanal Kanäle für die drahtlose Synchronisierung verwenden. Vier Remotekanäle stehen zur Verfügung, um den gleichzeitigen Betrieb mehrerer Remotesysteme zu ermöglichen. Hauptund Nebenblitzeinheiten im selben Remotesystem müssen auf denselben Kanal eingestellt werden. (Kan. 1, Kan. 2, Kan. 3, Kan. 4) Modus „Gruppenblitz“ Stellen Sie den Blitzmodus für Gruppe A, B oder C ein. Änderungen am Blitzmodus müssen am Hauptblitz vorgenommen werden. Die Änderungen werden auf die Untergruppe A, B oder C angewandt und die Untergruppen fungieren basierend auf den Einstellungen des Hauptblitzes als Remotesystem des Blitzmodus (TTL oder manuell). • A-TTL: Stellen Sie die Belichtung des Blitzes ein, wenn der Blitzmodus A-TTL ist. • Manueller Blitz: Stellen Sie die Belichtung des Blitzes ein, wenn der Blitzmodus Manueller Blitz ist. • Aus: Der Blitz wird nicht verwendet. Drücken Sie im Aufnahmemodus [m] ĺ b ĺ Interner drahtloser Blitz oder Externer drahtloser Blitz ĺ eine Option. • Sie können die Einstellungen für externen Blitz nicht auswählen, wenn die Funktion Externer Drahtlosblitz aktiviert ist. • Informationen zur Verwendung der drahtlosen Synchronisierungsfunktion mit einem externen Blitz erhalten Sie im Benutzerhandbuch des optionalen externen Blitzes (SEF-580A). 105 Aufnahmefunktionen Belichtungsmessung Der Belichtungsmessmodus bezieht sich auf die Art und Weise, mit der die Kamera die Lichtmenge misst. Die Kamera misst die Lichtmenge in einer Szene und nutzt die Messung in vielen ihrer Modi zur Anpassung verschiedener Einstellungen. Wenn ein Motiv beispielsweise dunkler als seine tatsächliche Farbe erscheint, erstellt die Kamera eine überbelichtete Aufnahme an. Wenn ein Motiv dagegen heller als seine tatsächliche Farbe erscheint, erstellt die Kamera eine unterbelichtete Aufnahme. Multi Im Multi-Modus wird die Lichtmenge in mehreren Bereichen berechnet. Wenn das Licht ausreichend oder nicht ausreichend ist, stellt die Kamera die Belichtung durch Berechnung des Durchschnitts der gesamten Helligkeit der Szene ein. Dieser Modus ist für allgemeine Fotos geeignet. Die Helligkeit und die Stimmung von Fotos können durch die Art und Weise der Lichtmessung beeinflusst werden. Wählen Sie eine geeignete Einstellung für die jeweilige Aufnahmesituation. So stellen Sie eine BelichtungsmessungOption ein: Drücken Sie im Aufnahmemodus [N] ĺ eine Option. 106 Aufnahmefunktionen > Belichtungsmessung Zentrum Spot Im Zentrum-Modus wird ein größerer Bereich als im Spot-Modus zur Berechnung herangezogen. In diesem Modus werden die Lichtmenge in der Mitte der Aufnahme (60–80%) und die des restlichen Aufnahmebereichs (20–40%) summiert. Dieser Modus wird für Situationen empfohlen, in denen ein geringer Helligkeitsunterschied zwischen dem Motiv und dem Hintergrund besteht oder in denen der Bereich des Motivs im Vergleich zum gesamten Foto groß ist. Im Spot-Modus wird die Lichtmenge in der Mitte berechnet. Wenn Sie ein Foto mit starkem Gegenlicht hinter dem Motiv aufnehmen, passt die Kamera die Belichtung an, um das Motiv richtig aufzunehmen. Wenn Sie beispielsweise den Multi-Modus bei starkem Gegenlicht wählen, berechnet die Kamera, dass die Lichtmenge reichlich ist, wodurch ein dunkleres Foto verursacht wird. Der Spot-Modus kann diese Situation verhindern, da er die Lichtmenge in einem vorgegebenen Bereich berechnet. Das Motiv weist eine helle Farbe auf, während der Hintergrund dunkel ist. Der Spot-Modus wird für Situationen empfohlen, in denen beträchtliche Helligkeitsunterschiede zwischen dem Motiv und dem Hintergrund bestehen. 107 Aufnahmefunktionen > Belichtungsmessung Belichtungswert des Fokusbereichs messen Wenn diese Funktion aktiviert ist, stellt die Kamera automatisch die optimale Belichtung ein, indem sie die Helligkeit des Fokusbereichs berechnet. Diese Funktion ist nur verfügbar, wenn Sie die Belichtungsmessung Spot oder Multi sowie Auswahl-AF auswählen. So aktivieren Sie diese Funktion: Drücken Sie im Aufnahmemodus [m] ĺ b ĺ Verknüpfe AE mit AF ĺ eine Option. 108 Aufnahmefunktionen Dynamikbereich Diese Funktion korrigiert automatisch den Verlust heller Details, der aufgrund unterschiedlicher Schattierungen entstehen kann. * Standard Symbol Beschreibung Aus*: Dynamikbereich nicht verwenden. So stellen Sie die Optionen für den Dynamikbereich ein: Drücken Sie im Aufnahmemodus [m] ĺ b ĺ Dynamikbereich ĺ eine Option. Smart Range+: Verlust heller Details korrigieren. Sie können ISO 100 nicht einstellen. HDR: 2 Fotos mit unterschiedlicher Belichtung aufnehmen und so kombinieren, dass automatisch ein einziges Bild entsteht. • Sie können keine höhere ISO-Option als ISO 3200 einstellen. • Dynamikbereich-Optionen können nicht gleichzeitig mit Optionen für den Bildassistenten festgelegt werden. Ohne Dynamikbereich-Effekt Mit Dynamikbereich-Effekt 109 Aufnahmefunktionen Smart Filter Mit Smart Filter können Sie Ihre Fotos durch verschiedene Effekte verändern. Sie können verschiedene Filteroptionen auswählen, um Effekte zu erzeugen, die mit herkömmlichen Objektiven nur schwer zu erreichen sind. So stellen Sie Smart FilterOptionen ein: Drücken Sie im Aufnahmemodus [m] ĺ b ĺ Smart Filter ĺ eine Option. * Standard Option Beschreibung Negativ Erzeugt den Effekt eines Negativfilms. Rot Alle Farben außer Rot abschwächen. Grün Alle Farben außer Grün abschwächen. Blau Alle Farben außer Blau abschwächen. Gelb Alle Farben außer Gelb abschwächen. * Standard Option Beschreibung Aus* Kein Effekt Vignettierung Erzeugt die Retro-Farben, den hohen Kontrast und den starken Vignetten-Effekt einer Lomo-Kamera. Miniatur Erzeugt einen Tilt-und-Shift-Effekt, um den Eindruck zu erwecken, das Motiv sei verkleinert. Buntstift Wenden Sie einen Effekt an, sodass das Bild wie mit einem Buntstift gezeichnet aussieht. Wasserfarbe Wenden Sie einen Effekt an, sodass das Bild wie mit Wasserfarbe gemalt aussieht. Tuschzeichnung Wenden Sie einen Bleicheffekt an. Ölbild Wenden Sie einen Effekt an, sodass das Bild wie eine Ölskizze aussieht. Tuschezeichnung Wenden Sie einen Effekt an, sodass das Bild wie eine Tuschezeichnung aussieht. Acrylfarbe Wenden Sie einen Effekt an, sodass das Bild wie mit Acrylfarbe gemalt aussieht. Smart Filter-Optionen können nicht gleichzeitig mit Optionen für den Smart Filter festgelegt werden. 110 Aufnahmefunktionen Belichtungskompensation Die Kamera stellt die Belichtung automatisch durch Messen der Lichtpegel der Fotozusammensetzung und der Position des Motivs ein. Wenn die durch die Kamera eingestellte Belichtung höher oder niedriger als erwartet ist, können Sie den Belichtungswert manuell anpassen. Der Belichtungswert kann in Stufen von ±3 eingestellt werden. Die Kamera zeigt eine rote Belichtungswarnung für jede Stufe außerhalb des Bereichs von ±3 an. +2 -2 Original Halten Sie [W] gedrückt und drehen Sie das Einstellrad, um den Belichtungswert einzustellen. Sie können den Belichtungswert auch durch Drücken von [f] und anschließendem Auswählen von EV anpassen. Überbelichtungshilfe anzeigen Sie können den Belichtungswert anhand der Stellung der BelichtungswertAnzeige feststellen. Belichtungswarnung Standard-Belichtungsindex Lichtwert-Anzeige Belichtung verringert (dunkler) Sehen Sie sich vor der Aufnahme eines Fotos überbelichtete Bereiche des Fotos im Aufnahmemodus an. Durch Einstellen dieser Funktion werden die überbelichteten Bereiche eines Fotos durch ein Blinken gekennzeichnet. So zeigen Sie die Überbelichtungshilfe an: Drücken Sie im Aufnahmemodus [m] ĺ b ĺ Überbelichtungshilfe ĺ eine Option. Belichtung erhöht (heller) 111 Aufnahmefunktionen Belichtungs-/Fokussperre Wenn Sie aufgrund eines starken Helligkeitkontrasts keine geeignete Belichtung erzielen können oder wenn Sie ein Foto aufnehmen möchten, auf dem sich das Motiv außerhalb des Autofokusbereichs befindet, können Sie den Fokus oder die Belichtung sperren und dann fotografieren. Nach dem Sperren der Belichtung oder des Fokus richten Sie das Objektiv auf den gewünschten Fotobereich und drücken Sie dann den [Auslöser]. Zum Sperren der Belichtung oder des Fokus richten Sie das Objektiv auf den Bereich, auf den Sie fokussieren möchten oder den Sie zur Berechnung der Belichtung verwenden möchten, und drücken Sie dann [a]. Sie können die der Fokus- oder der Belichtungssperrtaste zugewiesene Funktion ändern, oder beide. Die Funktion, die ausgeführt wird, wenn Sie den [Auslöser] halb drücken, hängt von der [a] zugewiesenen Funktion ab. (S. 168) 112 Aufnahmefunktionen Trennung von Belichtungs- und Fokusbereich Trennen Sie den Belichtungsbereich und den Fokusbereich und führen Sie die beiden Bereiche wieder zusammen. Diese Funktion ist nur verfügbar, wenn Touch-AF auf Touch-AF festgelegt ist. 1 2 in den Belichtungsbereich. • Fokus- und Belichtungsbereich werden voneinander getrennt. • Berühren und halten Sie die einzelnen Bereiche, um die Fokus- oder Belichtungseinstellung zu sperren. Berühren Sie auf dem Bildschirm einen Bereich, um ihn scharf zu stellen. • Das Symbol zur Belichtungstrennung Ziehen Sie • Ziehen Sie Fokus- und Belichtungsbereich aufeinander, um sie zusammenzufügen. erscheint oben rechts im Fokusrahmen. Belichtung Fokus 3 Drücken Sie zum Aufnehmen des Fotos den [Auslöser]. • Der Fokus- und der Belichtungsbereich werden auf ihre Position vor der Aufnahme zurückgesetzt. Wenn Sie [a] drücken, während die zugehörige Funktion auf AEL aktiv festgelegt ist, wird die Belichtung beibehalten und der Belichtungsbereich wird nach der Aufnahme nicht geändert. 113 Aufnahmefunktionen Videofunktionen Nachstehend werden die verfügbaren Videofunktionen erläutert. Filmqualität Videoformat Filmqualität festlegen. So legen Sie Optionen für die Filmqualität fest: Videoformat einstellen. So legen Sie Optionen für das Videoformat fest: Drücken Sie im Aufnahmemodus [m] ĺ g ĺ Videoformat ĺ eine Option. * Standard Symbol Erweiterung * Standard Symbol Größe * Drücken Sie im Aufnahmemodus [m] ĺ g ĺ Filmqualität ĺ eine Option. Empfohlen für 1920X1080 (60 fps) (16:9) Wiedergabe auf einem Full HDTV-Gerät. (Mit dieser Option aufgenommene Videos können auf einigen HD-TV-Geräten oder Smartphones, die 60 fps nicht unterstützen, möglicherweise nicht wiedergeben werden.) 1920X1080 (30 fps) (16:9) Wiedergabe auf einem Full HD-TVGerät. 1920X1080 (15 fps) (16:9) Wiedergabe auf einem Full HD-TVGerät. (Nur bei einigen Smart FilterOptionen verfügbar.) 1920X810 (24 fps) (Ca. 2,35:1) Wiedergabe auf einem Full HD-TVGerät. 1280X720 (60 fps) (16:9) Wiedergabe auf einem HD-TV-Gerät. 1280X720 (30 fps) (16:9) Wiedergabe auf einem HD-TV-Gerät. 640X480 (30 fps) (4:3) Wiedergabe auf einem TV-Gerät. 320X240 (30 fps) (4:3) Hochladen auf eine Website über ein drahtloses Netzwerk (maximal 30 Sekunden). Beschreibung MP4 (H.264) Normal: Aufnahme von Videos in normaler Qualität. MP4 (H.264) HQ*: Aufnahme von Videos in hoher Qualität. 114 Aufnahmefunktionen > Videofunktionen Multi-Bewegung DIS (Anti-Verwackeln) Stellen Sie die Wiedergabegeschwindigkeit eines Videos ein. Die digitale Bildstabilisierungsfunktion festlegen. So legen Sie Optionen für die Wiedergabegeschwindigkeit fest: Drücken Sie im Aufnahmemodus [m] ĺg ĺAufnahmegeschwindigkeit ĺ eine Option. * Standard Symbol Beschreibung x0.25: Ein Video aufnehmen und mit 1/4 der normalen Geschwindigkeit wiedergeben. (Nur bei 640×480 oder 320×240 verfügbar) x0.5: Ein Video aufnehmen und mit 1/2 der normalen Geschwindigkeit wiedergeben. (Nur bei 1920x1080 (30 fps), 1280x720 (30 fps), 640x480 oder 320x240 verfügbar) x1*: Ein Video aufnehmen und mit normaler Geschwindigkeit wiedergeben. So stellen Sie die DIS-Funktion ein: Drücken Sie im Aufnahmemodus [m] ĺg ĺ DIS (Anti-Verwackeln) ĺ eine Option. * Standard Option Beschreibung Aus* Die DIS-Funktion wird nicht verwendet. Ein Die DIS-Funktion wird verwendet. • Bei einem mit der DIS-Funktion aufgenommenen Video wird das Video in einem schmaleren Winkel als dem Winkel der Linse aufgenommen. • Die DIS-Funktion wird nicht unterstützt, wenn ein Fischaugen-Objektiv angebracht wird. x5: Ein Video aufnehmen und mit dem 5-Fachen der normalen Geschwindigkeit wiedergeben. x10: Ein Video aufnehmen und mit dem 10-Fachen der normalen Geschwindigkeit wiedergeben. x20: Ein Video aufnehmen und mit dem 20-Fachen der normalen Geschwindigkeit wiedergeben. • Wenn Sie eine andere als die x1-Option verwenden, werden die Tonaufnahme-Funktion und die Verzeichnungskorrektur-Funktion nicht unterstützt. • Die verfügbaren Optionen variieren möglicherweise je nach Aufnahmebedingungen. 115 Aufnahmefunktionen > Videofunktionen Fader Ton Sie können eine Szene mit der Faderfunktion an der Kamera ein- oder ausblenden, ohne dies am PC durchführen zu müssen. Legen Sie die Option zum Einblenden fest, um den Anfang der Szene langsam einzublenden. Legen Sie die Option zum Ausblenden fest, um das Ende der Szene langsam auszublenden. Mit dieser Funktion können Sie Videoaufnahmen mit dramatischen Effekten versehen. Manchmal ist ein Video ohne Ton wirkungsvoller als ein Video mit Ton. Schalten Sie den Ton aus, um ein stummes Video aufzunehmen. So stellen Sie Faderoptionen ein: Drücken Sie im Aufnahmemodus [m] ĺ g ĺFader ĺ eine Option. * Standard Symbol Beschreibung Aus*: Faderfunktion wird nicht verwendet. Ein: Die Szene wird langsam eingeblendet. Ausblenden: Die Szene wird langsam ausgeblendet. Ein-Ausblenden: Die Faderfunktion wird am Anfang und Ende der Szene angewandt. So stellen Sie TonOptionen ein: Drücken Sie im Aufnahmemodus [m] ĺ g ĺ Ton ĺ eine Option. Windgeräuschreduktion Bei der Videoaufnahme in lauten Umgebungen können unerwünschte Geräusche aufgenommen werden. Insbesondere können starke Windgeräusche vom Genuss bei der Wiedergabe ablenken. Verwenden Sie die Funktion zur Windgeräuschreduktion, um neben den Windgeräuschen auch Umgebungsgeräusche zu verringern. So reduzieren Sie Windgeräusche: Drücken Sie im Aufnahmemodus [m] ĺ g ĺ Windgeräuschreduktion ĺ eine Option. Bei Verwendung der Fader-Funktion dauert das Speichern von Dateien möglicherweise länger. 116 Aufnahmefunktionen > Videofunktionen Mikrofonpegel Legen Sie den Mikrofonpegel für die Aufnahmebedingungen fest. So stellen Sie den Mikrofonpegel ein: Drücken Sie im Aufnahmemodus [m] ĺ g ĺ Mikrofonpegel ĺ eine Option. * Standard Symbol Beschreibung A Automatisch*: Mikrofonpegel automatisch einstellen. M Manuell: Mikrofonpegel manuell einstellen. 117 Kapitel 3 Wiedergabe/Bearbeiten Hier erfahren Sie, wie Sie Fotos und Videos anzeigen und bearbeiten. Informationen zum Bearbeiten von Dateien auf einem PC finden Sie in Kapitel 6. Wiedergabe/Bearbeiten Dateien suchen und verwalten Hier erfahren Sie, wie Sie Miniaturbilder von Fotos und Videos anzeigen und Dateien schützen oder löschen. Falls eine Zeit lang keine Aktion ausgeführt wird, verschwinden die Informationen und Symbole auf dem Bildschirm. Wird die Kamera erneut bedient, erscheinen sie wieder. Fotos anzeigen 1 Miniaturbilder anzeigen Wechseln Sie zur Miniaturbildansicht, um nach Fotos und Videos zu suchen. In der Miniaturbildansicht werden mehrere Bilder gleichzeitig angezeigt, sodass Sie gesuchte Elemente leicht finden können. Sie können Dateien auch klassifizieren und nach Kategorie anzeigen, z. B. nach Datum oder Dateityp. Alle Drücken Sie [y]. • Die Datei, die Sie zuletzt aufgenommen haben, wird angezeigt. Drehen Sie das Einstellrad nach links, um zur Miniaturbildansicht zu wechseln. (Drehen Sie das Einstellrad nach rechts, um zum vorherigen Modus zurückzukehren.) 2 Drehen Sie die Navigationstaste oder drücken Sie [C/F], um durch Dateien zu blättern. • Sie können das Bild auch nach links oder rechts ziehen, um zu einer anderen Datei zu navigieren. Mit anderen Kameras aufgenommene Dateien können aufgrund von nicht unterstützten Größen oder Codecs unter Umständen nicht bearbeitet oder wiedergegeben werden. Verwenden Sie einen Computer oder ein anderes Gerät, um diese Dateien zu bearbeiten oder wiederzugeben. 119 Wiedergabe/Bearbeiten > Dateien suchen und verwalten Dateien nach Kategorien sortiert anzeigen 1 Drücken Sie in der Miniaturbildansicht [m] ĺ z ĺ Filter ĺeine Kategorie. • Sie können den aktuellen Kategorienamen auch berühren, um die Optionsliste zu öffnen. * Standard Option Beschreibung Alle* Dateien normal anzeigen. Datum Dateien sortiert nach ihrem Speicherdatum anzeigen. Typ Dateien sortiert nach Dateityp anzeigen. 2 Wählen Sie eine Liste aus, um sie zu öffnen. 3 Wählen Sie eine Liste aus, um sie anzuzeigen. 4 Berühren Sie , um zur vorherigen Ansicht zurückzukehren. 120 Wiedergabe/Bearbeiten > Dateien suchen und verwalten Dateien als Ordner anzeigen Serienbilder und Aufnahmen im Burst-Signal-Modus werden als Ordner angezeigt. Bei Auswahl eines Ordners werden automatisch alle Fotos wiedergeben. Durch Löschen eines Ordners werden alle darin enthaltenen Fotos gelöscht. 1 Drehen Sie im Wiedergabemodus die Navigationstaste oder drücken Sie [C/F], um zu einem gewünschten Ordner zu navigieren. 3 Drehen Sie die Navigationstaste oder drücken Sie [C/F], um zu einer anderen Datei zu navigieren. • Sie können das Bild auch nach links oder rechts ziehen, um zu einer anderen Datei zu navigieren. 4 Drehen Sie das Einstellrad nach links oder drücken Sie [o], um in den Wiedergabemodus zurückzukehren. • Sie können auch berühren, um in den Wiedergabemodus zurückzukehren. • Sie können auch das Bild nach links oder rechts ziehen, um zu einem gewünschten Ordner zu navigieren. • Die Fotos im Ordner werden von der Kamera automatisch wiedergegeben. 2 Drehen Sie zum Öffnen des Ordners das Einstellrad nach rechts. • Sie können den Ordner auch auf dem Bildschirm berühren, um ihn zu öffnen, oder drücken Sie [o]. 121 Wiedergabe/Bearbeiten > Dateien suchen und verwalten Alle Dateien sperren/freigeben Dateien schützen Schützen Sie Ihre Dateien vor versehentlichem Löschen. Sperren Sie alle Dateien bzw. geben Sie sie frei. 1 Drücken Sie im Wiedergabemodus [m] ĺ z ĺ Schützen ĺ Mehrfachschutz. 1 Drücken Sie im Wiedergabemodus [m] ĺ z ĺ Schützen ĺ Alle schützen. 2 Drehen Sie die Navigationstaste oder drücken Sie [C/F], um eine Datei auszuwählen und drücken Sie dann [o]. 2 Wählen Sie eine Option aus. 3 Drücken Sie [f]. • Geschützte Dateien können nicht gelöscht oder gedreht werden. • Sie können eine Datei direkt im Wiedergabemodus schützen, indem Sie die Option Beschreibung Sperren Alle Dateien sperren. Freigabe Alle Dateien freigeben. Abbrechen Zum vorherigen Menü zurückkehren. Datei auswählen und dann [ ] drücken. Drücken Sie [ ] erneut, um den Dateischutz wieder aufzuheben. • Drücken Sie bei Fotos, die als Ordner gespeichert sind, [ ], wenn der Ordner ausgewählt ist, um alle Dateien zu schützen. 122 Wiedergabe/Bearbeiten > Dateien suchen und verwalten Dateien löschen 3 Drücken Sie [n]. Sie können Dateien im Wiedergabemodus löschen, um mehr Speicherplatz aufder Speicherkarte bereitzustellen. Geschützte Dateien werden nicht gelöscht. 4 Wählen Sie in der Popup-Nachricht Ja aus. Alle Dateien löschen Einzelne Datei löschen Sie können eine einzelne Datei auswählen und löschen. 1 Wählen Sie im Wiedergabemodus eine Datei aus und drücken Sie dann [n]. 2 Wählen Sie in der Popup-Nachricht Ja aus. Sie können alle Dateien auf der Speicherkarte in einem Bedienschritt löschen. 1 Drücken Sie im Wiedergabemodus [m]. 2 Wählen Sie z ĺ Löschen ĺ Alle löschen aus. 3 Wählen Sie in der Popup-Nachricht Ja aus. Mehrere Dateien löschen Sie können mehrere Dateien auswählen und löschen. 1 Drücken Sie im Wiedergabemodus [m] ĺ z ĺ Löschen ĺ Mehrere löschen. • Sie können auch in der Miniaturbildansicht [n] drücken und dann die zu löschenden Dateien auswählen. 2 Wählen Sie die zu löschenden Dateien aus, indem Sie die Navigationstaste drehen oder [C/F] und anschließend [o] drücken. • Drücken Sie [o] erneut, um die Auswahl aufzuheben. 123 Wiedergabe/Bearbeiten Fotos anzeigen Foto vergrößern Diashow ansehen Sie können Fotos vergrößern, während sie im Wiedergabemodus angezeigt werden. Außerdem können Sie die Funktion „Zuschnitt“ einsetzen, um einen Abschnitt des angezeigten Bilds als neue Datei zu speichern. Sie können Fotos in einer Diashow anzeigen, verschiedene Effekte auf die Diashow anwenden und Hintergrundmusik wiedergeben. Vollbild Ausschneiden Vergrößerung (Die stärkste Vergrößerung kann je nach Auflösung unterschiedlich sein.) Vergrößerter Bereich 1 Drücken Sie im Wiedergabemodus [m]. 2 Wählen Sie z ĺ Diashow-Optionen aus. 3 Wählen Sie eine Option für einen Diashow-Effekt aus. • Fahren Sie mit Schritt 4 fort, um eine Diashow ohne Effekte zu starten. * Standard Drehen Sie zum Vergrößern eines Fotos das Einstellrad nach rechts. (Drehen Sie das Einstellrad nach links, um ein Foto zu verkleinern.) Funktion Vorgehensweise Option Beschreibung Wiedergabemodus Festlegen, ob die Diashow wiederholt werden soll. (Einmal abspielen*, Wiederholung) Intervall Das Intervall zwischen den Fotos einstellen. (1 Sek.*, 3 Sek., 5 Sek., 10 Sek.) Hintergrundmusik festlegen. Vergrößerten Bereich verschieben Drücken Sie [D/I/C/F]. Musik Vergrößertes Bild zuschneiden Drücken Sie [f]. (als neue Datei gespeichert) Effekt Zurück zum Originalbild Drücken Sie [o]. • Effekt für den Szenenwechsel zwischen Fotos festlegen. • Wählen Sie Aus, wenn keine Effekte angezeigt werden sollen. • Sie können auch die Finger auf dem Bildschirm zusammendrücken oder spreizen, um ein Foto zu verkleinern oder zu vergrößern. Sie können auch zweimal auf einen Bereich tippen, um ihn schnell zu vergrößern. • Sie können durch Dateien blättern, indem Sie die Navigationstaste drehen, auch wenn ein Foto vergrößert ist. 124 Wiedergabe/Bearbeiten > Fotos anzeigen 4 Drücken Sie [m]. Intervallaufnahmen anzeigen 5 Wählen Sie Diashow starten aus. Zeigen Sie Fotos an, die mit der Funktion „Intervallaufnahme“ aufgenommen wurden. 6 Betrachten Sie die Diashow. • Drücken Sie [o] zum Anhalten. • Drücken Sie nochmals [o], um die Diashow fortzusetzen. So zeigen Sie Intervallaufnahmen an: Drücken Sie im Wiedergabemodus [m] ĺ z ĺ Intervallaufnahmen wiedergeben. • Drücken Sie [m], um die Diashow zu beenden und zum Wiedergabemodus zurückzukehren. • Drücken Sie [D/I], um die Lautstärke anzupassen. Überbelichtungshilfe anzeigen Einstellen, dass die überbelichteten Bereiche eines Fotos blinken. So zeigen Sie die Überbelichtungshilfe an: Drücken Sie im Aufnahmemodus [m] ĺ z ĺ Überbelichtungshilfe ĺ eine Option. Automatisch drehen Wenn Automatisch rotieren aktiviert ist, dreht die Kamera im Vertikalformat aufgenommene Fotos automatisch, sodass sie horizontal angezeigt werden. So stellen Sie Optionen für das automatische Drehen ein: Drücken Sie im Wiedergabemodus [m] ĺ z ĺ Automatisch rotieren ĺ eine Option. 125 Wiedergabe/Bearbeiten Videos wiedergeben Im Wiedergabemodus können Sie ein Video wiedergeben, ein Bild aus einem Video aufnehmen oder ein Video zuschneiden und es als neue Datei speichern. Stopp Aufnahme Rückwärts- und Vorwärtssuche Verwenden Sie für die Rückwärtssuche bzw. Vorwärtssuche in einer Videodatei während der Wiedergabe eine der folgenden Methoden. • Berühren Sie / . Bei jeder Berührung des Symbols ändert sich die Suchgeschwindigkeit in der folgenden Reihenfolge: 2X, 4X, 8X. • Drücken Sie [C/F]. Bei jedem Drücken der Schaltfläche ändert sich die Suchgeschwindigkeit in der folgenden Reihenfolge: 2X, 4X, 8X. • Drehen Sie das Einstellrad nach links oder rechts. Bei jedem Drehen Symbol Beschreibung / Vorherige Datei anzeigen/Rückwärtssuche. (Bei jeder Berührung des Symbols während der Videowiedergabe ändert sich die Suchgeschwindigkeit in der folgenden Reihenfolge: 2x, 4x, 8x.) / Wiedergabe anhalten oder fortsetzen. / Nächste Datei anzeigen/Vorwärtssuche. (Bei jeder Berührung des Symbols während der Videowiedergabe ändert sich die Suchgeschwindigkeit in der folgenden Reihenfolge: 2x, 4x, 8x.) des Einstellrads ändert sich die Suchgeschwindigkeit in der folgenden Reihenfolge: 2X, 4X, 8X. • Ziehen Sie die Ziehpunkte auf der Statusleiste nach links oder rechts. Sie können die Wiedergabeposition im Video ändern. Lautstärke anpassen oder stummschalten. 126 Wiedergabe/Bearbeiten > Videos wiedergeben Helligkeit eines Videos anpassen Lautstärke eines Videos anpassen Passen Sie die Helligkeit eines Videos während der Wiedergabe an. Passen Sie die Lautstärke eines Videos während der Wiedergabe an. So passen Sie die Helligkeit eines Videos an: Berühren Sie den linken Bereich des Displays ĺ ziehen Sie es nach oben oder unten. Stopp Aufnahme Die Lautstärke eines Videos anpassen: Berühren Sie die rechte Hälfte des Displays ĺ ziehen Sie nach oben oder unten. Stopp Aufnahme Sie können auch berühren und den Schieberegler für die Lautstärke nach oben oder unten ziehen. 127 Wiedergabe/Bearbeiten > Videos wiedergeben Video während der Wiedergabe schneiden 1 Navigieren Sie im Wiedergabemodus zu einem Video und drücken Sie dann [m]. 2 Wählen Sie Film schneiden aus. 3 Drücken Sie zum Starten der Videowiedergabe [o] oder berühren Sie . 4 Drücken Sie [o] an dem Punkt, an dem der Schnitt beginnen soll, oder berühren Sie . 5 Drücken Sie [f] oder berühren Sie Startpunkt. 6 Drücken Sie zum Fortsetzen der Videowiedergabe [o] oder berühren Sie . 7 Drücken Sie [o] an dem Punkt, an dem der Schnitt enden soll, oder berühren Sie . 8 Drücken Sie [f] oder berühren Sie Endpunkt. 9 Drücken Sie [f] oder berühren Sie Zuschnitt, um ein Video zuzuschneiden. • Ein im 3D-Modus aufgenommenes Video kann nicht geschnitten werden. • Das ursprüngliche Video muss mindestens 10 Sekunden lang sein. • Die Kamera speichert das bearbeitete Video als neue Datei und das Originalvideo bleibt unverändert. Ein Bild während der Wiedergabe erfassen 1 Drücken Sie während der Videowiedergabe an der Stelle, an der ein Bild aufgenommen werden soll, [o] oder berühren Sie . 2 Drücken Sie [f] oder berühren Sie Aufnahme. • Aus einem im 3D-Modus aufgenommenen Video kann kein Bild erfasst werden. • Die Auflösung des erfassten Bilds ist identisch mit der des ursprünglichen Videos. • Das erfasste Bild wird als neue Datei gespeichert. • Die zu schneidende Szene kann auch durch Ziehen der auf der Statusleiste angezeigten Ziehpunkte angepasst werden. 10 Wählen Sie in der Popup-Nachricht Ja aus. 128 Wiedergabe/Bearbeiten Fotos bearbeiten Die bearbeiteten Fotos werden als neue Dateien unter einem anderen Dateinamen gespeichert. In bestimmten Modi aufgenommene Fotos können nicht mit der Bildbearbeitungsfunktion bearbeitet werden. So bearbeiten Sie Bilder: Navigieren Sie im Wiedergabemodus zu einem Foto und drücken Sie dann [f] ĺeine Option. • Sie können Fotos auch im Wiedergabemodus bearbeiten, indem Sie ein Foto auswählen und dann [m] ĺ z ĺ Bild bearbeiten drücken. • Einige Bilder können möglicherweise nicht mit der Bildbearbeitungsfunktion bearbeitet werden. Verwenden Sie in diesem Fall die mitgelieferte Bildbearbeitungssoftware. • Bearbeitete Fotos werden von der Kamera als neue Dateien gespeichert. • Wenn Sie Fotos bearbeiten, wandelt die Kamera sie automatisch in eine niedrigere Auflösung um. Fotos, die manuell gedreht werden oder deren Größe manuell geändert wird, werden nicht automatisch in eine niedrigere Auflösung umgewandelt. • Sie können Fotos nicht bearbeiten, wenn Sie Dateien als Ordner anzeigen. Öffnen Sie den Ordner und wählen Sie ein Foto aus, um es zu bearbeiten. Foto zuschneiden 1 Berühren Sie 2 Ziehen Sie die Seiten des Kästchens, um die Größe des Bereichs anzupassen. 3 Ziehen Sie das Kästchen, um den Bereich zu verschieben. 4 Drücken Sie [f] oder berühren Sie Fertig. 5 Berühren Sie zum Speichern ĺ . . 129 Wiedergabe/Bearbeiten > Fotos bearbeiten Foto drehen Fotogröße ändern 1 Berühren Sie 2 Berühren Sie eine Option. ĺ Sie können die Größe eines Fotos ändern und das Foto als neue Datei speichern. . Abbrechen Fertig 1 Berühren Sie 2 Berühren Sie eine Option. ĺ . Abbrechen Fertig Drehen : Rechts 90° Größe ändern : 10.1M 3:2 3 Drücken Sie [f] oder berühren Sie Fertig. 4 Berühren Sie zum Speichern . • Sie können ein Foto auch im Wiedergabemodus drehen, indem Sie [m] drücken und dann z ĺ Drehen ĺ eine gewünschte Option auswählen. • Die ursprüngliche Datei wird von der Kamera überschrieben. 3 Drücken Sie [f] oder berühren Sie Fertig. 4 Berühren Sie zum Speichern . Die verfügbaren Optionen zur Größenänderung unterscheiden sich je nach der ursprünglichen Größe des Fotos. 130 Wiedergabe/Bearbeiten > Fotos bearbeiten Fotos korrigieren Sie können aufgenommene Fotos korrigieren, indem Sie die Helligkeit, den Kontrast oder die Farbe anpassen. 1 Berühren Sie . 2 Berühren Sie eine Korrekturoption. • Haben Sie 4 fort. Symbol (Auto-Anpassung) gewählt, fahren Sie mit Schritt 3 Drehen Sie das Einstellrad oder die Navigationstaste oder drücken Sie [C/F], um die Option anzupassen. • Sie können auch den Schieberegler ziehen oder die Symbole „+“ und „-“ berühren, um die Option anzupassen. 4 Drücken Sie [f] oder berühren Sie Fertig. 5 Berühren Sie zum Speichern . Beschreibung Original (Bild auf ursprüngliche Werte zurücksetzen) Auto-Anpassung Helligkeit Kontrast Sättigung RGB-Anpassung Farbtemperatur Belichtung Farbton 131 Wiedergabe/Bearbeiten > Fotos bearbeiten Gesichter retuschieren 1 Berühren Sie 2 Drehen Sie das Einstellrad oder die Navigationstaste oder drücken Sie [C/F], um die Option anzupassen. ĺ . • Sie können auch den Schieberegler ziehen oder die Symbole „+“ und „-“ berühren, um die Option anzupassen. • Der Hautton wird mit steigendem Wert heller und gleichmäßiger. 3 Drücken Sie [f] oder berühren Sie Fertig. • Berühren Sie 4 , um die Korrektur abzubrechen. Berühren Sie zum Speichern . 132 Wiedergabe/Bearbeiten > Fotos bearbeiten Smart Filter-Effekte anwenden Option Beschreibung Wenden Sie Filtereffekte auf Ihre Fotos an. Ölgemälde Wenden Sie einen Effekt an, sodass das Bild wie ein Ölgemälde aussieht. 1 Tuschgemälde Wenden Sie einen Effekt an, sodass das Bild wie mit Tinte gezeichnet aussieht. Acrylfarbe Wenden Sie einen Effekt an, sodass das Bild wie mit Acrylfarbe gemalt aussieht. Negativ Erzeugt den Effekt eines Negativfilms. Rot Alle Farben außer Rot abschwächen. Grün Alle Farben außer Grün abschwächen. Blau Alle Farben außer Blau abschwächen. Gelb Alle Farben außer Gelb abschwächen. Berühren Sie und berühren Sie dann eine Option. Abbrechen Fertig Smart Filter : Vignettierung Option Beschreibung Original Kein Effekt Vignettierung Erzeugt die Retro-Farben, den hohen Kontrast und den starken Vignetten-Effekt einer LomoKamera. Miniatur Erzeugt einen Tilt-und-Shift-Effekt, um den Eindruck zu erwecken, das Motiv sei verkleinert. Buntstift Wenden Sie einen Effekt an, sodass das Bild wie mit einem Buntstift gezeichnet aussieht. Wasserfarbe Wenden Sie einen Effekt an, sodass das Bild wie mit Wasserfarbe gemalt aussieht. Tuschzeichnung Wenden Sie einen Bleicheffekt an. 2 Drücken Sie [f] oder berühren Sie Fertig. 3 Berühren Sie zum Speichern . 133 Kapitel 4 Drahtloses Netzwerk Dieser Abschnitt enthält Informationen zum Herstellen einer WLAN-Verbindung sowie zum Verwenden der entsprechenden Funktionen. Drahtloses Netzwerk WLAN-Verbindung herstellen und Netzwerkeinstellungen konfigurieren In diesem Abschnitt lernen Sie, wie Sie die Verbindung über einen Zugangspunkt (AP) herstellen, wenn Sie sich in der Reichweite eines WLANs befinden. Darüber hinaus erfahren Sie, wie Sie die Netzwerkeinstellungen konfigurieren können. Symbol Beschreibung Ad-hoc-Zugangspunkt Abgesicherter Zugangspunkt WPS-Zugangspunkt WLAN-Verbindung herstellen 1 2 3 Drehen Sie das Modus-Wählrad auf B. Wählen Sie , , , , oder aus. Folgen Sie der Anleitung auf dem Bildschirm, bis der Bildschirm „WLAN-Einstellung“ angezeigt wird. • In einigen Modi können Sie [f] drücken und WLAN-Einstellung auswählen. • Die Kamera sucht automatisch nach verfügbaren Zugangspunktgeräten. 4 Wählen Sie einen Zugangspunkt. WLAN-Einstellung Aktualisieren Samsung1 Samsung2 Samsung3 Samsung4 • Wählen Sie Aktualisieren aus, um die zur Verfügung stehenden Zugangspunkte zu aktualisieren. • Wählen Sie Drahtlosnetzwerk hinzufügen aus, um einen Zugangspunkt manuell hinzuzufügen. Der Zugriffspunktname muss in englischer Sprache sein, damit Sie den Zugriffspunkt manuell hinzufügen können. Signalstärke Drücken Sie zum Öffnen der Netzwerkeinstellungsoptionen [F] oder berühren Sie . • Bei Auswahl eines abgesicherten Zugangspunkts wird ein Popup- Fenster angezeigt. Geben Sie die erforderlichen Passwörter ein, um eine Verbindung mit dem WLAN herzustellen. Informationen zur Eingabe von Text finden Sie unter „Text eingeben“. (S. 139) • Wird eine Anmeldeseite angezeigt, finden Sie entsprechende Informationen unter „Anmeldebrowser verwenden“. (S. 137) • Wenn Sie einen ungesicherten Zugangspunkt auswählen, wird die Verbindung mit dem WLAN hergestellt. • Wählen Sie bei Verwendung eines Zugangspunkts mit WPSProfilunterstützung ĺ WPS-PIN-Verbindung aus und geben Sie auf dem Zugangspunktgerät eine PIN ein. Eine Verbindung zu einem Zugangspunkt mit WPS-Profilunterstützung kann auch hergestellt werden, indem Sie auf der Kamera die Option ĺ WPS-Tastenverbindung auswählen und anschließend auf dem Zugangspunktgerät die WPS-Taste drücken. • Derselbe Zugangspunkt wird möglicherweise zweimal mit unterschiedlichen Frequenzen angezeigt, da die Kamera die Dual-Band-Funktion unterstützt. • Wird eine Popup-Nachricht mit Datenerfassungsinformationen angezeigt, lesen und akzeptieren Sie sie. 135 Drahtloses Netzwerk > WLAN-Verbindung herstellen und Netzwerkeinstellungen konfigurieren Netzwerkoptionen einstellen IP-Adresse manuell festlegen 1 Navigieren Sie auf dem Bildschirm „WLAN-Einstellung“ zu einem Zugangspunkt und drücken Sie dann [F] oder berühren Sie . 1 Navigieren Sie auf dem Bildschirm „WLAN-Einstellung“ zu einem Zugangspunkt und drücken Sie dann [F] oder berühren Sie . 2 Wählen Sie die einzelnen Optionen und geben Sie die erforderlichen Informationen ein. 2 Wählen Sie IP-Einstellungen ĺ Manuell aus. 3 Wählen Sie die einzelnen Optionen und geben Sie die erforderlichen Informationen ein. Option Beschreibung Netzwerkpasswort Netzwerkpasswort eingeben. IP-Einstellungen IP-Adresse automatisch oder manuell festlegen. Option Beschreibung IP Statische IP-Adresse eingeben. Subnetzmaske Subnetzmaske eingeben. Gateway Gateway eingeben. DNS-Server DNS-Adresse eingeben. 136 Drahtloses Netzwerk > WLAN-Verbindung herstellen und Netzwerkeinstellungen konfigurieren Anmeldebrowser verwenden Sie können Ihre Anmeldedaten über den Anmeldebrowser eingeben, wenn Sie eine Verbindung zu Zugangspunkten, Freigabediensten oder Cloud-Servern herstellen. Symbol Beschreibung Anmeldebrowser schließen. Zur vorherigen Seite wechseln. • Einige Elemente können je nach der von Ihnen aufgerufenen Seite möglicherweise nicht ausgewählt werden. Dies deutet nicht auf eine Fehlfunktion hin. • Der Anmeldebrowser wird ggf. nicht automatisch geschlossen, nachdem Sie sich an einigen Seiten angemeldet haben. Berühren Sie in diesem Fall zum Schließen des Anmeldebrowsers und fahren Sie dann mit dem gewünschten Vorgang fort. • Je nach Größe der Seite oder der Netzwerkgeschwindigkeit dauert es möglicherweise länger, die Anmeldeseite zu laden. Warten Sie in diesem Fall, bis das Fenster zum Eingeben der Anmeldeinformationen erscheint. Zur nächsten Seite wechseln. Laden der Seite beenden. Die Seite neu laden. 137 Drahtloses Netzwerk > WLAN-Verbindung herstellen und Netzwerkeinstellungen konfigurieren Tipps zur Herstellung der Netzwerkverbindung • Wenn die Verbindungsherstellung zu einem WLAN scheitert, wählen Sie einen anderen Zugangspunkt aus der Liste der verfügbaren Zugangspunkte aus. • Sie müssen eine Speicherkarte einsetzen, um die Wi-Fi-Funktionen verwenden zu können. • Bei Auswahl von kostenlosen WLANs, die von einigen Netzwerkbetreibern bereitgestellt werden, erscheint möglicherweise eine Anmeldeseite. Geben Sie Ihre ID und Ihr Passwort ein, um eine Verbindung mit dem WLAN herzustellen. Weitere Informationen zur Registrierung oder zum Dienst erhalten Sie beim Netzwerkbetreiber. • Die Qualität der Netzwerkverbindung hängt vom Zugangspunkt ab. • Je größer der Abstand zwischen Kamera und Zugangspunkt, desto länger dauert der Herstellen der Netzwerkverbindung. • Nutzt ein Gerät in der Nähe die gleiche Funkfrequenz wie die Kamera, kann dies zu einer Unterbrechung der Verbindung führen. • Ist der Name des Zugangspunkt nicht in englischer Sprache angegeben, erkennt die Kamera das Gerät unter Umständen nicht oder der Name wird nicht korrekt angezeigt. • Netzwerkeinstellungen und Passwörter erhalten Sie vom zuständigen Netzwerkadministrator oder Netzwerkbetreiber. • Ist für ein WLAN eine Authentifizierung des Netzwerkbetreibers erforderlich, kann unter Umständen keine Verbindung hergestellt werden. Informationen zum Herstellen einer Verbindung mit dem WLAN erhalten Sie vom Netzbetreiber. • Die Anzahl der im Passwort enthaltenen Zeichen variiert je nach Verschlüsselungstyp. • Lassen Sie beim Eingeben persönlicher Informationen beim Verbinden mit einem Zugangspunkt stets Vorsicht walten. Geben Sie keine Zahlungs- oder Kreditkarteninformationen auf Ihrer Kamera ein. Der Hersteller übernimmt keinerlei Haftung für Probleme, die durch die Eingabe solcher Informationen entstehen. • Die Verfügbarkeit von Netzwerkverbindungen ist landesabhängig. • Die WLAN-Funktion der Kamera darf nicht gegen die regional geltenden Gesetze zur Funkübertragung verstoßen. Wir empfehlen Ihnen deshalb, die WLAN-Funktion nur in dem Land zu nutzen, in dem Sie die Kamera gekauft haben. • Die Vorgehensweise zum Anpassen der Netzwerkeinstellungen ist abhängig von den Netzwerkbedingungen. • Greifen Sie nicht auf Netzwerke zu, für die Sie nicht autorisiert sind. • Eine WLAN-Verbindung kann unter Umständen nicht überall hergestellt werden. • Vergewissern Sie sich vor dem Herstellen einer Netzwerkverbindung, dass der Akku voll aufgeladen ist. • Die Kamera zeigt möglicherweise einen WLAN-fähigen Drucker in der Liste der Zugangspunkte an. Über einen Drucker kann keine Netzwerkverbindung hergestellt werden. • Das Hochladen oder Senden von Dateien, die in bestimmten Modi aufgenommen wurden, ist nicht möglich. • Die Kamera kann nicht gleichzeitig mit einem Netzwerk und einem Fernsehgerät verbunden werden. • Beim Herstellen einer Netzwerkverbindung fallen unter Umständen zusätzliche Gebühren an. Die Höhe der Kosten ist dabei abhängig von den jeweiligen Vertragsbedingungen. • Möglicherweise werden Dateien, die Sie an ein anderes Gerät übertragen, von diesem Gerät nicht unterstützt. Verwenden Sie in diesem Fall einen Computer für die Wiedergabe der Dateien. 138 Drahtloses Netzwerk > WLAN-Verbindung herstellen und Netzwerkeinstellungen konfigurieren Text eingeben Hier erhalten Sie Informationen zur Texteingabe. Mit den Symbolen in der Tabelle können Sie den Cursor bewegen, zwischen Groß- und Kleinschreibung wechseln usw. Berühren Sie zum Eingeben eine Taste. Symbol Beschreibung Cursor bewegen. Texteingabe abbrechen und zur vorherigen Seite zurückkehren. Zwischen Groß- und Kleinschreibung wechseln. Zwischen Ziffern-/Symbolmodus und normalem Modus umschalten. Eingabesprache ändern. Leerzeichen eingeben. Angezeigten Text speichern. Letztes Zeichen löschen. • Sie können in einigen Modi unabhängig von der Anzeigesprache nur das englische Alphabet verwenden. • Die Zahl der eingebbaren Zeichen kann je nach der aktuellen Situation variieren. • Die Anzeige variiert möglicherweise je nach Eingabemodus. • Berühren und halten Sie eine Taste, um das Zeichen in der oberen rechten Ecke der Taste einzugeben. 139 Drahtloses Netzwerk NFC-Funktion (Tag & Go) verwenden Halten Sie die NFC-Antenne des Smartphones an den NFC-Tag der Kamera, um die Funktion zum automatischen Speichern von Fotos auf dem Smartphone oder die Funktion zum Verwenden des Smartphones als Fernauslöser zu starten. Sie können Dateien auch im Wiedergabemodus auf ein Gerät, das NFC unterstützt, übertragen. • Diese Funktion wird von NFC-fähigen Smartphones mit dem Android• • • • Betriebssystem unterstützt. Es wird empfohlen, die neueste Version zu verwenden. Diese Funktion ist auf iOS-Geräten nicht verfügbar. Installieren Sie vor der Verwendung dieser Funktion die Samsung SMART CAMERA App auf Ihrem Telefon oder Gerät. Sie können die Anwendung bei Samsung Apps oder im Google Play Store herunterladen. Die Samsung SMART CAMERA App ist mit Samsung-Kameramodellen kompatibel, die seit 2013 hergestellt wurden. Halten Sie zum Lesen eines NFC-Tags das Gerät, das NFC unterstützt, mindestens 2 Sekunden an den NFC-Tag der Kamera. Sie können die Größe der übertragenen Fotos anpassen, indem Sie [m] drücken und dann d ĺ MobileLink / NFC Bildgröße ĺ eine Option auswählen. Ändern Sie die NFC-Taginformationen in keiner Weise. NFC-Funktionen im Wiedergabemodus verwenden (Photo Beam) Im Wiedergabemodus überträgt die Kamera die aktuelle Datei automatisch auf das Smartphone, wenn Sie einen Tag von einem NFC-fähigen Gerät lesen. • Wählen Sie zum Übertragen mehrerer Dateien die Dateien in der Miniaturansicht aus und lesen Sie dann einen Tag von einem NFC-fähigen Gerät. NFC-Funktionen im Wi-Fi-Modus verwenden Wählen Sie im Popup-Fenster, das beim Lesen eines Tags von einem NFC-fähigen Gerät angezeigt wird, „MobileLink“ oder „Remote Viewfinder“ aus. (S. 143, 147) NFC-Funktionen im Aufnahmemodus verwenden Starten Sie „AutoShare“ oder „Remote Viewfinder“ durch Lesen eines Tags von einem NFC-fähigen Gerät. (S. 141, 147) Nehmen Sie eine Voreinstellung vor, um die WLAN-Funktion durch Lesen eines Tags an einem NFC-fähigen Gerät zu starten. (S. 169) 140 Drahtloses Netzwerk Dateien automatisch auf ein Smartphone speichern Die Kamera kann eine Verbindung zu Smartphones herstellen, die die AutoShare-Funktion über WLAN unterstützen. Beim Aufnehmen eines Fotos mit der Kamera wird das Foto automatisch auf dem Smartphone gespeichert. 1 ĺ . • Sie können auch [m] ĺ b ĺ AutoShare ĺ Ein drücken. • Wenn die Popup-Nachricht mit der Aufforderung zum Herunterladen der Anwendung angezeigt wird, wählen Sie Nächstes aus. • Die AutoShare-Funktion wird von Smartphones oder Tablets mit dem Android-Betriebssystem oder iOS unterstützt. (Einige Optionen werden von manchen Modellen möglicherweise nicht unterstützt.) Aktualisieren Sie vor der Verwendung dieser Funktion die Firmware des Geräts auf die neueste Version. Ist nicht die aktuelle Firmwareversion installiert, kann die Funktion möglicherweise nicht richtig verwendet werden. • Installieren Sie vor der Verwendung dieser Funktion die Samsung SMART CAMERA App auf Ihrem Telefon oder Gerät. Die Anwendung können Sie bei Samsung Apps, im Google Play Store oder im Apple App Store herunterladen. Die Samsung SMART CAMERA App ist mit Samsung-Kameramodellen kompatibel, die seit 2013 hergestellt wurden. • Beim Aktivieren dieser Funktion wird diese Einstellung beibehalten, selbst wenn der Aufnahmemodus geändert wird. • In einigen Modi und Aufnahmeoptionen wird diese Funktion möglicherweise nicht unterstützt bzw. steht nicht zur Verfügung. Berühren Sie im Aufnahmemodus 2 Starten Sie auf dem Smartphone die Samsung SMART CAMERA App. • Aktivieren Sie auf iOS-Geräten vor dem Starten der Anwendung die WLAN-Funktion. • Wenn Sie die Anwendung auf einem Smartphone, das die NFC-Funktion unterstützt, automatisch starten möchten, aktivieren Sie die Funktion und halten Sie das Smartphone an den NFC-Tag (S. 32) der Kamera. Überprüfen Sie, ob das Smartphone mit der Kamera verbunden ist, und fahren Sie mit Schritt 5 fort. 3 Wählen Sie die Kamera aus der Liste aus und stellen Sie eine Verbindung zwischen Smartphone und Kamera her. • Das Smartphone kann keine Verbindung mit mehreren Kameras gleichzeitig herstellen. 141 Drahtloses Netzwerk > 4 Dateien automatisch auf ein Smartphone speichern Stellen Sie die Kamera so ein, dass eine Verbindung zwischen Smartphone und Kamera hergestellt werden kann. • War das Smartphone bereits mit der Kamera verbunden, wird die Verbindung automatisch hergestellt. • Auf dem Kameradisplay erscheint ein Symbol, das den Verbindungsstatus ( 5 ) anzeigt. Nehmen Sie ein Foto auf. • Das aufgenommene Foto wird auf der Kamera gespeichert und dann auf das Smartphone übertragen. Wenn keine Speicherkarte eingesetzt ist oder der Speicher voll ist, wird das aufgenommene Foto auf das Smartphone übertragen und nicht in der Kamera gespeichert. • Aufgenommene Videos werden nur auf der Kamera gespeichert. • Die beim Aufnehmen eines Videos aufgenommene Bilddatei wird nicht auf dem Smartphone gespeichert. • Ist auf dem Smartphone die GPS-Funktion aktiviert, werden die GPS-Informationen mit dem aufgenommenen Foto gespeichert. 142 Drahtloses Netzwerk Fotos oder Videos an ein Smartphone senden Die Kamera kann eine Verbindung zu Smartphones herstellen, die die MobileLink-Funktion über WLAN unterstützen. Sie können ganz einfach Fotos und Videos an Ihr Smartphone senden. 1 Drehen Sie das Modus-Wählrad auf der Kamera auf B. 2 Wählen Sie auf der Kamera • Wenn die Popup-Nachricht mit der Aufforderung zum • Die MobileLink-Funktion wird von Smartphones oder Tablets mit Android OS • • • • • • • • • • • oder iOS unterstützt. (Einige Optionen werden von manchen Modellen möglicherweaise nicht unterstützt.) Aktualisieren Sie vor der Verwendung dieser Funktion die Firmware des Geräts auf die neueste Version. Ist nicht die aktuelle Firmwareversion installiert, kann die Funktion möglicherweise nicht richtig verwendet werden. Installieren Sie vor der Verwendung dieser Funktion die Samsung SMART CAMERA App auf Ihrem Telefon oder Gerät. Die Anwendung können Sie bei Samsung Apps, im Google Play Store oder im Apple App Store herunterladen. Die Samsung SMART CAMERA App ist mit Samsung-Kameramodellen kompatibel, die seit 2013 hergestellt wurden. Laden Sie für Geräte mit Android OS 2.3.3 bis 2.3.7 die Samsung SMART CAMERA App von www.samsung.com/de herunter. Wenn im Speicher der Kamera keine Dateien vorhanden sind, kann diese Funktion nicht verwendet werden. Sie können bis zu 1.000 Dateien anzeigen und bis zu 1.000 Dateien gleichzeitig versenden. Die Dateiwiedergabe ist beim Senden von Full HD-Videos mit der MobileLinkFunktion auf einigen Geräten unter Umständen nicht möglich. Falls diese Funktion auf einem iOS-Gerät verwendet wird, wird möglicherweise die Wi-Fi-Verbindung getrennt. RAW-Dateien können nicht gesendet werden. Sie können die Größe der übertragenen Fotos anpassen, indem Sie [m] drücken und dann d ĺ MobileLink / NFC Bildgröße ĺ eine Option auswählen. Sie können im Aufnahmemodus auch auf dem Bildschirm ĺ MobileLink berühren. Sie können Dateien auch im Wiedergabemodus versenden, indem Sie [m] drücken und dann Freigabe (WLAN) ĺ MobileLink auswählen oder indem Sie ĺ MobileLink auswählen. Das Display schaltet sich aus, wenn Sie die Kamera 30 Sekunden lang nicht bedienen. aus. Herunterladen der Anwendung angezeigt wird, wählen Sie Nächstes aus. 3 Wählen Sie auf der Kamera eine Sendeoption aus. • Wählen Sie Dateien auf dem Smartphone auswählen aus, um auf der Kamera gespeicherte Dateien auf dem Smartphone anzuzeigen und freizugeben. Das Display schaltet sich aus, wenn Sie das Smartphone 30 Sekunden nicht bedienen. • Durch Auswählen von Dateien auf der Kamera auswählen können Sie Dateien zum Senden von der Kamera auswählen. 143 Drahtloses Netzwerk > 4 Fotos oder Videos an ein Smartphone senden Starten Sie auf dem Smartphone die Samsung SMART CAMERA App. • Aktivieren Sie auf iOS-Geräten vor dem Starten der Anwendung die Wi-Fi-Funktion. • Wenn Sie die Anwendung auf einem Smartphone, das die NFC- Funktion unterstützt, automatisch starten möchten, aktivieren Sie die Funktion und halten Sie das Smartphone an das NFC-Tag (S. 32) der Kamera. Überprüfen Sie, ob das Smartphone mit der Kamera verbunden ist, und fahren Sie mit Schritt 7 fort. 5 7 Wählen Sie auf dem Smartphone oder der Kamera die Dateien aus, die von der Kamera übertragen werden sollen. 8 Berühren Sie auf dem Smartphone die Kopiertaste oder wählen Sie auf der Kamera Senden aus. • Die Dateien werden von der Kamera an das Smartphone gesendet. Wählen Sie die Kamera aus der Liste aus und stellen Sie eine Verbindung zwischen Smartphone und Kamera her. • Das Smartphone kann keine Verbindung mit mehreren Kameras gleichzeitig herstellen. 6 Stellen Sie die Kamera so ein, dass eine Verbindung zwischen Smartphone und Kamera hergestellt werden kann. • War das Smartphone bereits mit der Kamera verbunden, wird die Verbindung automatisch hergestellt. 144 Drahtloses Netzwerk Fotos oder Videos an mehrere Smartphones senden Die Kamera kann eine Verbindung zu Smartphones herstellen, die die Group Share-Funktion über WLAN unterstützen. Sie können ganz einfach Fotos und Videos an mehrere Smartphones senden. 1 Drehen Sie das Modus-Wählrad auf der Kamera auf B. 2 Wählen Sie auf der Kamera • Wenn die Popup-Nachricht mit der Aufforderung zum • Die Group Share-Funktion wird von Smartphones oder Tablets mit Android- • • • • • • • • • Betriebssystem oder iOS unterstützt. (Einige Optionen werden von manchen Modellen möglicherweise nicht unterstützt.) Aktualisieren Sie vor der Verwendung dieser Funktion die Firmware des Geräts auf die neueste Version. Ist nicht die aktuelle Firmwareversion installiert, kann die Funktion möglicherweise nicht richtig verwendet werden. Installieren Sie vor der Verwendung dieser Funktion die Samsung SMART CAMERA App auf Ihrem Telefon oder Gerät. Die Anwendung können Sie bei Samsung Apps, im Google Play Store oder im Apple App Store herunterladen. Die Samsung SMART CAMERA App ist mit Samsung-Kameramodellen kompatibel, die seit 2013 hergestellt wurden. Laden Sie für Geräte mit Android OS 2.3.3 bis 2.3.7 die Samsung SMART CAMERA App von www.samsung.com/de herunter. Wenn im Speicher der Kamera keine Dateien vorhanden sind, kann diese Funktion nicht verwendet werden. Die Übertragung von Dateien auf mehrere Smartphones dauert unter Umständen länger als die Übertragung auf ein Gerät. Die Dateiwiedergabe ist beim Senden von Full HD-Videos mit der Group Share-Funktion auf einigen Geräten unter Umständen nicht möglich. Falls diese Funktion auf einem iOS-Gerät verwendet wird, wird möglicherweise die Wi-Fi-Verbindung getrennt. RAW-Dateien können nicht gesendet werden. Sie können die Größe der übertragenen Fotos anpassen, indem Sie [m] drücken und dann d ĺ MobileLink / NFC Bildgröße ĺ eine Option auswählen. Sie können Dateien auch im Wiedergabemodus versenden, indem Sie [m] drücken und dann Freigabe (WLAN) ĺ Group Share auswählen oder indem Sie ĺ Group Share auswählen. aus. Herunterladen der Anwendung angezeigt wird, wählen Sie Nächstes aus. 3 Starten Sie auf dem Smartphone die Samsung SMART CAMERA App. • Aktivieren Sie auf iOS-Geräten vor dem Starten der Anwendung die Wi-Fi-Funktion. • Wenn Sie die Anwendung auf einem Smartphone, das die NFC- Funktion unterstützt, automatisch starten möchten, aktivieren Sie die Funktion und halten Sie das Smartphone an den NFC-Tag (S. 32) der Kamera. Überprüfen Sie, ob das Smartphone mit der Kamera verbunden ist, und fahren Sie mit Schritt 6 fort. 145 Drahtloses Netzwerk > 4 Fotos oder Videos an mehrere Smartphones senden Berühren Sie Verbinden neben dem gewünschten in der Kamera aufgelisteten Smartphone. • War das Smartphone bereits mit der Kamera verbunden, wird die Verbindung automatisch hergestellt. • Sie können bis zu 4 Smartphones verbinden. 5 Wählen Sie Nächstes aus. 6 Wählen Sie auf der Kamera die Dateien aus, die von der Kamera übertragen werden sollen. 7 Wählen Sie auf der Kamera Senden aus. • Die Dateien werden von der Kamera an das Smartphone gesendet. • Beim Herstellen einer Verbindung mit mehreren Smartphones werden die Dateien von der Kamera an alle Geräte gleichzeitig gesendet. 146 Drahtloses Netzwerk Smartphone als Fernbedienung für den Auslöser verwenden Die Kamera kann eine Verbindung zu Smartphones herstellen, die die Remote Viewfinder-Funktion über WLAN unterstützen. Verwenden Sie mit der Remote Viewfinder-Funktion das Smartphone als Fernauslöser. Das aufgenommene Foto wird auf dem Smartphone angezeigt. 1 Drehen Sie das Modus-Wählrad auf der Kamera auf B. 2 Wählen Sie auf der Kamera • Wenn die Popup-Nachricht mit der Aufforderung zum Herunterladen der Anwendung angezeigt wird, wählen Sie Nächstes aus. • Die Remote Viewfinder-Funktion wird von Smartphones oder Tablets mit • • • • Android-Betriebssystem oder iOS unterstützt. (Einige Optionen werden von manchen Modellen möglicherweise nicht unterstützt.) Aktualisieren Sie vor der Verwendung dieser Funktion die Firmware des Geräts auf die neueste Version. Ist nicht die aktuelle Firmwareversion installiert, kann die Funktion möglicherweise nicht richtig verwendet werden. Installieren Sie vor der Verwendung dieser Funktion die Samsung SMART CAMERA App auf Ihrem Telefon oder Gerät. Die Anwendung können Sie bei Samsung Apps, im Google Play Store oder im Apple App Store herunterladen. Die Samsung SMART CAMERA App ist mit Samsung-Kameramodellen kompatibel, die seit 2013 hergestellt wurden. Laden Sie für Geräte mit Android OS 2.3.3 bis 2.3.7 die Samsung SMART CAMERA App von www.samsung.com/de herunter. Sie können im Aufnahmemodus auch auf dem Bildschirm ĺ Remote Viewfinder berühren. Diese Funktion ist nicht verfügbar, wenn im 3D-Modus ein 3D-Objektiv verwendet wird. aus. 3 Starten Sie auf dem Smartphone die Samsung SMART CAMERA App. • Aktivieren Sie auf iOS-Geräten vor dem Starten der Anwendung die WLAN-Funktion. • Wenn Sie die Anwendung auf einem Smartphone, das die NFC- Funktion unterstützt, automatisch starten möchten, aktivieren Sie die Funktion und halten Sie das Smartphone an den NFC-Tag (S. 32) der Kamera. Überprüfen Sie, ob das Smartphone mit der Kamera verbunden ist, und fahren Sie mit Schritt 6 fort. 4 Wählen Sie die Kamera aus der Liste aus und stellen Sie eine Verbindung zwischen Smartphone und Kamera her. • Das Smartphone kann keine Verbindung mit mehreren Kameras gleichzeitig herstellen. 147 Drahtloses Netzwerk > 5 Smartphone als Fernbedienung für den Auslöser verwenden Stellen Sie die Kamera so ein, dass eine Verbindung zwischen Smartphone und Kamera hergestellt werden kann. • War das Smartphone bereits mit der Kamera verbunden, wird die Verbindung automatisch hergestellt. 9 Berühren und halten Sie auf dem Smartphone zum und lassen Sie dann zum Aufnehmen des Scharfstellen Fotos die Option los. • Berühren Sie zum Aufnehmen eines Videos der Aufnahme 6 7 Wählen Sie auf dem Smartphone q aus, um das Smart Panel zu öffnen. Legen Sie auf dem Smartphone die Aufnahmeoptionen fest. • Bei Verwendung dieser Funktion sind einige Tasten auf der Kamera nicht verfügbar. • Die Zoom-Taste und der Auslöser auf Ihrem Smartphone funktionieren nicht, wenn Sie diese Funktion verwenden. • Manche Aufnahmeoptionen werden nicht unterstützt. • Festgelegte Aufnahmeoptionen bleiben auch dann auf der Kamera eingestellt, nachdem die Verbindung mit dem Smartphone getrennt wurde. 8 Berühren Sie , um zum Aufnahmebildschirm zurückzukehren. und zum Anhalten . • Ist auf dem Smartphone die GPS-Funktion aktiviert, werden die GPS-Informationen mit dem aufgenommenen Foto gespeichert. • Der Fokus ist automatisch auf Multi-AF eingestellt. • Bei der Verwendung dieser Funktion variiert der optimale Abstand zwischen Kamera und dem Smartphone je nach Umgebungsbedingungen. • Das Smartphone darf maximal 7 m von der Kamera entfernt sein, um diese Funktion verwenden zu können. auf dem Smartphone dauert es einen Moment, bis das Foto aufgenommen wird. • Wenn die „Datei speichern“- Option auf Smartphone und Kamera einstellen, werden nur Fotos auf das Smart Phone übertragen. (Videos und RAW-Dateien werden nicht übertragen werden.) • Die Remote Viewfinder-Funktion wird in folgenden Fällen deaktiviert: - Das Smartphone empfängt einen Anruf. - Die Kamera oder das Smartphone werden ausgeschaltet. - Das Gerät verliert die Verbindung zum WLAN. - Die Wi-Fi-Verbindung ist schlecht oder instabil - Sie führen bei hergestellter Verbindung ca. 3 Minuten keine Aktion aus. - Maximale Ordner- und Dateianzahl erreicht. • Nach dem Loslassen von 148 Drahtloses Netzwerk Baby Monitor verwenden Verbinden Sie mithilfe der Baby Monitor-Funktion die Kamera mit einem Smartphone, auf dem Samsung Home Monitor installiert ist, und überwachen Sie einen Ort. 3 • Platzieren Sie die Kamera an einem sicheren Ort, an dem Kinder und Haustiere sie nicht erreichen können. • Die Baby Monitor-Funktion wird von Smartphones mit dem AndroidBetriebssystem oder iOS unterstützt, die WVGA (800 x 480) oder eine höhere Auflösung unterstützen. (Einige Optionen werden von manchen Modellen möglicherweise nicht unterstützt.) Aktualisieren Sie vor der Verwendung dieser Funktion die Firmware des Geräts auf die neueste Version. Ist nicht die aktuelle Firmwareversion installiert, kann die Funktion möglicherweise nicht richtig verwendet werden. • Vor Verwendung dieser Funktion sollten Sie die Anwendung Samsung Home Monitor auf Ihrem Smartphone installieren. Die Anwendung können Sie bei Samsung Apps, im Google Play Store oder im Apple App Store herunterladen. • Verwenden Sie diese Funktion nur in Gebäuden. 1 Drehen Sie das Modus-Wählrad auf der Kamera auf B. 2 Wählen Sie auf der Kamera Wählen Sie auf der Kamera einen Zugangspunkt aus der Liste aus und positionieren Sie dann die Kamera. • Richten Sie das Kameraobjektiv auf das Motiv. • Es wird empfohlen, die Kamera mithilfe des Netzteils an eine Steckdose anzuschließen. 4 Wählen Sie auf dem Smartphone den Zugangspunkt, mit dem die Kamera verbunden ist. • Aktivieren Sie auf iOS-Geräten vor dem Starten der Anwendung die Wi-Fi-Funktion. 5 Aktivieren Sie auf dem Smartphone die Anwendung Samsung Home Monitor. aus. • Wenn die Popup-Nachricht mit der Aufforderung zum Herunterladen der Anwendung angezeigt wird, wählen Sie Nächstes aus. 149 Drahtloses Netzwerk > 6 Baby Monitor verwenden Starten Sie die Livevideo- oder -tonüberwachung. • Schauen Sie auf Ihrem Smartphone ein Livevideo von der Kamera an. Berühren Sie während der Videoüberwachung auf dem , um den Videostream zu beenden. Smartphone die Taste Erfasst die Kamera Geräusche, werden Sie durch einen Alarm auf dem Smartphone benachrichtigt. • Bei der Livevideoüberwachung per Smartphone wird das Video nicht auf der Kamera gespeichert. • Ist der überwachte Ort dunkel, berühren Sie , um das AF-Lämpchen einzuschalten. • Bei der Tonüberwachung werden Alarme auf dem Smartphone ausgegeben, wenn die Kamera für einen kurzen Augenblick ein Geräusch erfasst, das den angegebenen Geräuschpegel überschreitet. • Während der Livevideoüberwachung wird auf dem Smartphone kein Alarm ausgegeben, auch wenn von der Kamera Geräusche ermittelt werden. Geräuschpegel für die Alarmaktivierung anpassen Sie können den Geräuschpegel festlegen, bei dem während der Tonüberwachung ein Alarm ausgelöst wird. Drücken Sie [D/I], um den Geräuschpegel anzupassen. Geräuschpegel für Alarmaktivierung: Erfasst die Kamera ein Geräusch, das den angegebenen Geräuschpegel kurz überschreitet, wird ein Alarm ausgegeben. Ende WLANEinstellung Verwenden Sie diese Funktion nicht für illegale Zwecke. 7 Berühren Sie zu beenden. , um die Anwendung Samsung Home Monitor 150 Drahtloses Netzwerk Mit Auto-Backup Fotos oder Videos senden Mit der Kamera aufgenommene Fotos oder Videos können drahtlos an einen PC gesendet werden. Programm für Auto-Backup auf dem PC installieren 1 Fotos oder Videos an einen PC senden 1 Drehen Sie das Modus-Wählrad auf B. 2 Wählen Sie aus. • Wenn die Popup-Nachricht mit der Aufforderung zum Herunterladen der Anwendung erscheint, wählen Sie Ja aus. • Von der Kamera wird automatisch versucht, eine WLAN-Verbindung Installieren Sie i-Launcher auf dem PC. (S. 181) mit dem zuletzt verwendeten Zugangspunkt herzustellen. 2 Schließen Sie die Kamera mit dem USB-Kabel an den PC an. • Wurde mit der Kamera noch keine WLAN-Verbindung hergestellt, wird nach verfügbaren Zugangspunktgeräten gesucht. (S. 135) 3 Wenn das Symbol für das Auto-Backup-Programm erscheint, klicken Sie darauf. 3 Wählen Sie einen Backup-PC aus. • Das Programm Auto-Backup wird auf dem PC installiert. Befolgen Sie die Anweisungen auf dem Bildschirm, um die Installation abzuschließen. 4 Ziehen Sie das USB-Kabel ab. Stellen Sie vor der Installation des Programms sicher, dass der PC mit einem Netzwerk verbunden ist. 151 Drahtloses Netzwerk > 4 Mit Auto-Backup Fotos oder Videos senden Wählen Sie OK aus. • Wählen Sie zum Abbrechen des Sendevorgangs Abbrechen aus. • Das Auswählen einzelner Dateien für den Sicherungsvorgang ist nicht möglich. Mit dieser Funktion werden nur die neuen Dateien auf der Kamera gesichert. • Der Status des Sicherungsvorgangs wird auf dem PC-Monitor angezeigt. • Ist die Übertragung abgeschlossen, schaltet sich die Kamera automatisch nach ca. 30 Sekunden aus. Wählen Sie Abbrechen aus, um zum vorherigen Bildschirm zurückzukehren und somit zu verhindern, dass sich die Kamera automatisch ausschaltet. • Wählen Sie PC nach Backup herunterfahren aus, um den PC nach der abgeschlossenen Übertragung automatisch herunterzufahren. • Wählen Sie zum Ändern des Backup-PCs PC ändern aus. • Wählen Sie beim Herstellen einer WLAN-Verbindung mit der Kamera den Zugangspunkt aus, der mit dem PC verbunden ist. • Von der Kamera wird auch dann nach verfügbaren Zugangspunkten gesucht, wenn Sie erneut eine Verbindung mit demselben Zugangspunkt herstellen. • Wenn Sie die Kamera während der Dateiübertragung ausschalten oder den Akku entnehmen, wird die Dateiübertragung unterbrochen. • Bei Verwendung dieser Funktion ist die Auslösersteuerung auf der Kamera deaktiviert. • Zum Senden von Dateien kann immer nur jeweils eine Kamera mit dem PC verbunden werden. • Die Sicherung wird möglicherweise aufgrund der Netzwerkbedingungen abgebrochen. • Wenn im Speicher der Kamera keine Dateien vorhanden sind, kann diese Funktion nicht verwendet werden. • Sie müssen vor Verwendung dieser Funktion die Windows-Firewall sowie alle anderen Firewalls deaktivieren. • Sie können bis zu 1.000 kürzlich verwendete Dateien versenden. • Der Servername muss in der PC-Software in lateinischer Schrift eingegeben werden und darf aus höchstens 48 Zeichen bestehen. • Wenn mehrere Dateitypen gleichzeitig erstellt werden, werden mit dieser Funktion nur die Bilddateien (JPG) an den PC gesendet. 152 Drahtloses Netzwerk Fotos oder Videos per E-Mail senden Sie können die Einstellungen im E-Mail-Menü ändern und auf der Kamera gespeicherte Fotos oder Videos per E-Mail versenden. 5 Wählen Sie das Feld Name, geben Sie Ihren Namen ein und berühren Sie . Absendereinstellung Name E-Mail-Einstellungen ändern Im E-Mail-Menü können Sie die Einstellungen zum Speichern Ihrer Informationen ändern. Darüber hinaus können Sie hier auch das E-MailPasswort festlegen oder ändern. Informationen zur Eingabe von Text finden Sie unter „Text eingeben“. (S. 139) Eigene Informationen speichern 1 Drehen Sie das Modus-Wählrad auf B. 2 Wählen Sie aus. E-Mail Speichern Zurücksetzen 6 Wählen Sie das Feld E-Mail, geben Sie Ihre E-Mail-Adresse ein und berühren Sie . 7 Wählen Sie Speichern aus, um die Änderungen zu speichern. • Wählen Sie Zurücksetzen aus, um die Informationen zu löschen. • Von der Kamera wird automatisch versucht, eine WLAN-Verbindung mit dem zuletzt verwendeten Zugangspunkt herzustellen. • Wurde mit der Kamera noch keine WLAN-Verbindung hergestellt, wird nach verfügbaren Zugangspunktgeräten gesucht. (S. 135) 3 Drücken Sie [f]. 4 Wählen Sie Absendereinstellung aus. 153 Drahtloses Netzwerk > Fotos oder Videos per E-Mail senden E-Mail-Passwort festlegen 6 Geben Sie ein 4-stelliges Passwort ein. 1 Drehen Sie das Modus-Wählrad auf B. 7 Geben Sie das Passwort erneut ein. 2 Wählen Sie 8 Wählen Sie im angezeigten Popup-Fenster OK aus. aus. • Von der Kamera wird automatisch versucht, eine WLAN-Verbindung mit dem zuletzt verwendeten Zugangspunkt herzustellen. • Wurde mit der Kamera noch keine WLAN-Verbindung hergestellt, wird nach verfügbaren Zugangspunktgeräten gesucht. (S. 135) 3 Drücken Sie [f]. 4 Wählen Sie Passwort einrichten ĺ Ein aus. Sollten Sie Ihr Passwort vergessen haben, können Sie es zurücksetzen, indem Sie auf dem Bildschirm mit den Passworteinstellungen Zurücksetzen auswählen. Wenn Sie diese Informationen zurücksetzen, werden zuvor gespeicherte Benutz ereinstellungsinformationen und E-Mail-Adressen gelöscht. • Wählen Sie Aus aus, um das Passwort zu deaktivieren. 5 Wählen Sie im angezeigten Popup-Fenster OK aus. 154 Drahtloses Netzwerk > Fotos oder Videos per E-Mail senden E-Mail-Passwort ändern 1 Drehen Sie das Modus-Wählrad auf B. 2 Wählen Sie aus. • Von der Kamera wird automatisch versucht, eine WLAN-Verbindung mit dem zuletzt verwendeten Zugangspunkt herzustellen. • Wurde mit der Kamera noch keine WLAN-Verbindung hergestellt, wird nach verfügbaren Zugangspunktgeräten gesucht. (S. 135) Fotos oder Videos per E-Mail senden Auf der Kamera gespeicherte Fotos oder Videos können per E-Mail versendet werden. Informationen zur Eingabe von Text finden Sie unter „Text eingeben“. (S. 139) 1 Drehen Sie das Modus-Wählrad auf B. 2 Wählen Sie aus. 3 Drücken Sie [f]. 3 Stellen Sie eine WLAN-Verbindung her. (S. 135) 4 Wählen Sie Passwort ändern aus. 4 Wählen Sie das Feld Absender aus, geben Sie Ihre E-MailAdresse ein und berühren Sie . 5 Geben Sie Ihr aktuelles 4-stelliges Passworts ein. • Wenn Sie Ihre Informationen zuvor gespeichert haben, werden sie 6 Geben Sie ein neues 4-stelliges Passwort ein. • Wählen Sie zum Verwenden einer Adresse aus der Liste der vorherigen Absender ĺ eine Adresse aus. 7 Geben Sie das neue Passwort erneut ein. 8 Wählen Sie im angezeigten Popup-Fenster OK aus. automatisch eingefügt. (S. 153) 155 Drahtloses Netzwerk > 5 Fotos oder Videos per E-Mail senden Wählen Sie das Feld Empfänger, geben Sie eine E-MailAdresse ein und berühren Sie . • Selbst wenn das Foto scheinbar erfolgreich übertragen wurde, können Fehler • Wählen Sie zum Verwenden einer Adresse aus der Liste der vorherigen Empfänger ĺ eine Adresse aus. • • Wählen Sie • aus, um zusätzliche Empfänger hinzuzufügen. Sie können bis zu 30 Empfänger eingeben. • Wählen Sie aus, um eine Adresse aus der Liste zu löschen. 6 Wählen Sie Nächstes aus. 7 Wählen Sie Dateien zum Senden aus. • Sie können bis zu 20 Dateien auswählen. Die Gesamtgröße darf maximal 7 MB betragen. 8 Wählen Sie Nächstes aus. 9 Wählen Sie das Kommentarfeld aus, geben Sie Ihre Kommentare ein und berühren Sie dann . • • • im E-Mail-Konto des Empfängers auftreten, wodurch das Foto möglicherweise nicht angenommen oder als Spam eingestuft wird. Wenn keine Netzwerkverbindung besteht oder die Einstellungen für das E-Mail-Konto nicht korrekt sind, können keine E-Mails versendet werden. Sie können keine E-Mail senden, wenn die kombinierte Dateigröße 7 MB überschreitet. Sie können Fotos mit einer maximalen Auflösung von 2M versenden. Sie können Videos mit einer maximalen Auflösung von versenden. Ist die Auflösung des ausgewählten Fotos höher als 2M, wird sie automatisch auf eine niedrigere Auflösung herabgesetzt. Wenn Sie eine E-Mail aufgrund einer Firewall oder aufgrund von Einstellungen zur Benutzerauthentifizierung nicht senden können, wenden Sie sich an den zuständigen Netzwerkadministrator oder Netzwerkbetreiber. Wenn im Speicher der Kamera keine Dateien vorhanden sind, kann diese Funktion nicht verwendet werden. Sie können eine E-Mail auch im Wiedergabemodus versenden, indem Sie [m] drücken und anschließend Freigabe (WLAN) ĺ E-Mail oder ĺ E-Mail auswählen. 10 Wählen Sie Senden aus. • Die E-Mail wird gesendet. • Schlägt der Versand einer E-Mail fehl, werden Sie in einer Nachricht aufgefordert, sie erneut zu senden. 156 Drahtloses Netzwerk Foto- oder Videofreigabedienste nutzen Laden Sie Ihre Fotos oder Videos in Dateifreigabedienste hoch. Verfügbare Freigabedienste werden auf der Kamera angezeigt. Sie müssen möglicherweise zum Hochladen von Dateien in manche Freigabedienste vor dem Verbinden der Kamera die Website aufrufen und sich dort registrieren. 5 Melden Sie sich mit Ihrer ID und Ihrem Passwort an. • Informationen zur Eingabe von Text finden Sie unter „Text eingeben“. (S. 139) • Wenn Sie mit jeglichen File-Sharing-Diensten in Verbindung stehen, siehe „Anmeldebrowser verwenden“. (S. 137) • Um eine ID aus der Liste auszuwählen, wählen Sie Auf einen Freigabedienst zugreifen 1 ĺ eine ID aus. • Wenn Sie sich schon einmal bei dem Freigabedienst angemeldet haben, erfolgt die Anmeldung unter Umständen automatisch. Drehen Sie das Modus-Wählrad auf B. 2 Wählen Sie 3 Stellen Sie eine WLAN-Verbindung her. (S. 135) 4 Wählen Sie einen Freigabedienst aus. aus. Zum Verwenden dieser Funktion müssen Sie über ein Konto beim entsprechenden Freigabedienst verfügen. • Wenn die Popup-Nachricht mit der Aufforderung zum Erstellen eines Kontos erscheint, wählen Sie OK aus. 157 Drahtloses Netzwerk > Foto- oder Videofreigabedienste nutzen Fotos oder Videos hochladen • Drücken Sie zum Festlegen eines Upload-Ordners für Facebook [f] und 1 Rufen Sie den Freigabedienst über die Kamera auf. • 2 Wählen Sie Dateien zum Hochladen aus. • Sie können bis zu 20 Dateien auswählen. Die Gesamtgröße darf maximal 10 MB betragen. (Bei einigen Freigabediensten kann die zulässige Gesamtgröße oder Anzahl der Dateien variieren.) 3 Wählen Sie Upload aus. • • • Die Kamera lädt Fotos oder Videos hoch. • Schlägt das Hochladen fehl, werden Sie in einer Nachricht aufgefordert, den Vorgang erneut auszuführen. • Bei einigen Freigabediensten können Sie Kommentare eingeben, indem Sie das entsprechende Feld auswählen. Informationen zur Eingabe von Text finden Sie unter „Text eingeben“. (S. 139) • • • • • • wählen Sie dann im Freigabedienst in der Liste Upload-Ordner (Facebook) aus. Sie können keine Dateien hochladen, wenn die Dateigröße den zulässigen Höchstwert überschreitet. Sie können Fotos mit einer maximalen Auflösung von 2M hochladen. Sie können Videos mit einer maximalen Auflösung von hochladen. Ist die Auflösung des ausgewählten Fotos höher als 2M, wird sie automatisch auf eine niedrigere Auflösung herabgesetzt. (Bei einigen Freigabediensten kann die maximale Auflösung der Fotos variieren.) Die Vorgehensweise zum Hochladen von Fotos oder Videos kann sich je nach ausgewähltem Freigabedienst unterscheiden. Wenn Sie aufgrund einer Firewall oder aufgrund von Einstellungen zur Benutzerauthentifizierung nicht auf einen Freigabedienst zugreifen können, wenden Sie sich an den zuständigen Netzwerkadministrator oder Netzwerkbetreiber. Hochgeladene Fotos oder Videos werden unter Umständen automatisch mit ihrem Aufnahmedatum benannt. Die Geschwindigkeit, mit der Sie Fotos hochladen oder Webseiten öffnen können, hängt von der Geschwindigkeit Ihrer Internetverbindung ab. Wenn im Speicher der Kamera keine Dateien vorhanden sind, kann diese Funktion nicht verwendet werden. Laden Sie Fotos oder Videos auch im Wiedergabemodus in Freigabedienste hoch, indem Sie [m] drücken und anschließend Freigabe (WLAN) ĺ und einen Freigabedienst auswählen oder indem Sie ĺ und einen Freigabedienst auswählen. In einige Freigabedienste können keine Videos hochgeladen werden. Wenn Sie Fotos zu einem File-Sharing-Dienst hochladen, wird die Auflösung des Fotos möglicherweise je nach Richtlinie des Dienstes zu 2M oder 1 M geändert. 158 Drahtloses Netzwerk Samsung Link zum Versenden von Dateien verwenden Laden Sie Dateien von der Kamera in den Samsung Link-Onlinespeicher oder auf registrierte Geräte hoch oder zeigen Sie Dateien auf einem Samsung Link-Gerät an, das mit demselben Zugangspunkt verbunden ist. 3 • Informationen zur Eingabe von Text finden Sie unter „Text eingeben“. (S. 139) • Um eine ID aus der Liste auszuwählen, wählen Sie ĺ eine ID aus. • Wenn Sie sich schon einmal bei der Website angemeldet haben, erfolgt die Anmeldung unter Umständen automatisch. Fotos in einen Onlinespeicher oder auf registrierte Geräte hochladen 1 Drehen Sie das Modus-Wählrad auf B. 2 Wählen Sie ĺWebspeicher/Geräte aus. Geben Sie Ihre ID und Ihr Passwort ein und wählen Sie anschließend Login ĺ OK aus. Zur Verwendung dieser Funktion müssen Sie auf dem PC ein Samsung Link-Konto sowie ein Konto bei einem zugehörigen Onlinespeicherdienst erstellen. Fügen Sie nach dem Erstellen der Konten das Konto für den Onlinespeicher „Samsung Link“ hinzu. 4 • Wählen Sie bei Erscheinen der Bildschirmmeldung OK aus. Wählen Sie einen Onlinespeicherdienst oder ein registriertes Gerät aus. • Von der Kamera wird automatisch versucht, eine WLAN-Verbindung • Berühren Sie zum Aktualisieren der Liste der Onlinespeicher oder registrierten Geräte mit dem zuletzt verwendeten Zugangspunkt herzustellen. . • Derzeit nicht mit dem Netzwerk verbundene Geräte werden nicht • Wurde mit der Kamera noch keine WLAN-Verbindung hergestellt, in der Liste angezeigt. wird nach verfügbaren Zugangspunktgeräten gesucht. (S. 135) • Vor der Verwendung dieser Funktion müssen Sie am PC die • Drücken Sie zum Ändern der Größe von hochgeladenen Fotos [f] Samsung Link-Website besuchen und einen Onlinespeicher oder ein Gerät registrieren. und wählen Sie dann Upload-Bildgröße aus. 5 Wählen Sie die hochzuladenden Dateien aus und wählen Sie anschließend Upload aus. • Sie können keine Videodateien in den Samsung Link-Onlinespeicher hochladen. • Wenn im Speicher der Kamera keine Dateien vorhanden sind, kann diese Funktion nicht verwendet werden. • Sie können bis zu 20 Dateien hochladen. • Sie können Fotos auch im Wiedergabemodus hochladen, indem Sie [m] ĺ drücken und anschließend Freigabe (WLAN) ĺ Samsung Link oder Samsung Link auswählen. 159 Drahtloses Netzwerk > Samsung Link zum Versenden von Dateien verwenden Fotos oder Videos auf Geräten anzeigen, die Samsung Link unterstützen 1 Drehen Sie das Modus-Wählrad auf B. 2 Wählen Sie ĺGeräte in der Nähe aus. • Von der Kamera wird automatisch versucht, eine WLAN-Verbindung mit dem zuletzt verwendeten Zugangspunkt herzustellen. • Wurde mit der Kamera noch keine WLAN-Verbindung hergestellt, wird nach verfügbaren Zugangspunktgeräten gesucht. (S. 135) • Sie können das Herstellen einer Verbindung nur mit ausgewählten Geräten oder mit allen Geräte erlauben, indem Sie [f] drücken und dann auf dem Bildschirm DLNA-Zugriffskontrolle auswählen. 5 Wählen Sie auf dem Samsung Link-Gerät die Kamera aus, mit der eine Verbindung hergestellt werden soll. 6 Suchen Sie auf dem Samsung Link-Gerät die freigegebenen Fotos oder Videos. • Informationen zum Suchen der Kamera sowie zum Durchsuchen der Fotos oder Videos auf dem Samsung Link-Gerät finden Sie im Benutzerhandbuch des Geräts. • Je nach Samsung Link-Gerät oder Netzwerkverbindung werden Videos möglicherweise nicht einwandfrei wiedergegeben. Verwenden Sie für eine unterbrechungsfreie Wiedergabe ein DualBand-Zugangspunktgerät mit 5 GHz. • Eine Liste mit den freigegebenen Dateien wird erstellt. Warten Sie, bis andere Geräte die Kamera gefunden haben. 3 Stellen Sie eine Verbindung zwischen dem Samsung LinkGerät und einem Netzwerk her und schalten Sie anschließend die Samsung Link-Funktion ein. • Mehr Infos hierzu finden Sie im Benutzerhandbuch des Geräts. 4 Stellen Sie die Kamera so ein, dass eine Verbindung vom Samsung Link-Gerät zur Kamera hergestellt werden kann. Zugangspunkt S Eine Kamera ist mit einem Fernsehgerät verbunden, das Samsung Link über WLAN unterstützt. 160 Drahtloses Netzwerk > Samsung Link zum Versenden von Dateien verwenden • Sie können bis zu 1.000 kürzlich verwendete Dateien freigeben. • Auf dem Samsung Link-Gerät können nur Fotos oder Videos angezeigt • • • • • • • • • • werden, die mit dieser Kamera aufgenommen wurden. Die Reichweite der drahtlosen Verbindung zwischen der Kamera und dem Samsung Link-Gerät ist abhängig von den technischen Eigenschaften des Zugangspunkts. Bei einer Verbindung der Kamera mit 2 Samsung Link-Geräten verlangsamt sich unter Umständen die Wiedergabe. Fotos oder Videos werden in der jeweiligen Originalgröße freigegeben. Sie können diese Funktion nur mit Geräten verwenden, die Samsung Link unterstützen. Freigegebene Fotos oder Videos werden nicht auf dem Samsung Link-Gerät gespeichert, können aber so auf der Kamera gespeichert werden, dass sie den technischen Gegebenheiten des Geräts entsprechen. Die Übertragung von Fotos oder Videos auf das Samsung Link-Gerät kann abhängig von der Netzwerkverbindung, der Anzahl der freizugebenden Dateien und der jeweiligen Dateigröße einige Zeit dauern. Falls Sie die Kamera während der Anzeige von Fotos oder Videos auf dem Samsung Link-Gerät auf nicht ordnungsgemäße Weise ausschalten (beispielsweise, indem Sie den Akku entnehmen), wird die Kamera vom Gerät als noch angeschlossen betrachtet. Die Reihenfolge der Fotos oder Videos auf der Kamera kann sich von der Reihenfolge auf dem Samsung Link-Gerät unterscheiden. Je nach Anzahl der freizugebenden Fotos oder Videos können das Laden der Fotos oder Videos und das Abschließen des anfänglichen Einrichtungsprozesses einige Zeit dauern. Wird während der Anzeige von Fotos oder Videos auf einem Samsung LinkGerät wiederholt dessen Fernbedienung verwendet oder werden zusätzliche Bedienschritte am Gerät durchgeführt, funktioniert diese Funktion unter Umständen nicht einwandfrei. • Wenn Sie die Dateien auf der Kamera während der Wiedergabe auf • • • • • einem Samsung Link-Gerät neu anordnen oder sortieren, müssen Sie den anfänglichen Einstellungsprozess zur Aktualisierung der Dateiliste auf dem Gerät wiederholen. Wenn im Speicher der Kamera keine Dateien vorhanden sind, kann diese Funktion nicht verwendet werden. Wir empfehlen die Verwendung eines Netzwerkkabels für die Verbindung zwischen dem Samsung Link-Gerät und dem Zugangspunkt. Dadurch wird das Stocken von Videos beim Streaming minimiert. Aktivieren Sie zum Anzeigen von Dateien auf einem Samsung Link-Gerät mit der Funktion Geräte in der Nähe den Multicast-Modus am Zugriffspunkt. Videos mit einer Auflösung von 1920X1080 (60 fps) können nur auf Full HDFernsehern abgespielt werden, die eine Wiedergabe mit 60 fps unterstützen. 3D-Dateien können nur auf 3D-kompatiblen Fernsehgeräten oder Monitoren wiedergegeben werden. 161 Kapitel 5 Kameraeinstellungsmenü Dieses Kapitel enthält Informationen über die Menüs für Benutzereinstellungen und allgemeine Einstellungen. Sie können die Einstellungen so anpassen, dass sie Ihren Erfordernissen und Präferenzen besser entsprechen. Kameraeinstellungsmenü Benutzereinstellungen Mit diesen Einstellungen können Sie die Benutzerumgebung anpassen. So stellen Sie Benutzeroptionen ein: Drücken Sie im Aufnahmemodus [m] ĺ d ĺ eine Option. Auto ISO Entfernung Sie können den maximalen ISO-Wert einstellen, unter dem jede EV-Stufe gewählt wird, wenn Sie für ISO Automatisch einstellen. * Standard Option Die verfügbaren Elemente und ihre Reihenfolge unterscheiden sich je nach Aufnahmebedingungen. Wert 1/3 Schritt ISO 125, ISO 160, ISO 200, ISO 250, ISO 320, ISO 400, ISO 500, ISO 640, ISO 800, ISO 1000, ISO 1250, ISO 1600, ISO 2000, ISO 2500, ISO 3200* 1 Schritt ISO 200, ISO 400, ISO 800, ISO 1600, ISO 3200* Benutzerdefinierten Modus verwalten Erstellen Sie Ihre eigenen Aufnahmemodi, indem Sie die Optionen einstellen und speichern. Öffnen Sie gespeicherte benutzerdefinierte Modi oder löschen Sie sie. Rauschreduktion Mit der Funktion Rauschreduktion können Sie das sichtbare Rauschen auf den Fotos reduzieren. * Standard ISO-Anpassung Option Hoch Diese Funktion reduziert Rauschen, das bei hoher ISO-Empfindlichkeit auftreten kann. (Aus, Hohe ISO-Einstellung, Normal*, Niedrig) Langzeit-Einstellung Diese Funktion reduziert Rauschen, das bei Langzeitbelichtung vorkommen kann. (Aus, Ein*) ISO-Schritte Sie können die Größe für die ISO-Empfindlichkeit entweder in 1/3-Stufen oder ganzen Stufen festlegen. Beschreibung 163 Kameraeinstellungsmenü > Benutzereinstellungen Bel.r.-Einstellung DMF (Direkter manueller Fokus) Sie können die Optionen für jede Belichtungsreihe festlegen. Sie können den Fokus manuell durch Drehen des Fokusrings einstellen, nachdem der Fokus durch leichtes Drücken von [Auslöser] eingestellt wurde. Diese Funktion ist nicht bei allen Objektiven verfügbar. * Standard Option Einstellungen für AEBelichtungsreihen Beschreibung Belichtungsintervall einstellen. Wählen Sie mithilfe des Einstellrads oder der Navigationstaste eine Option aus. Sie können auch den Schieberegler ziehen oder die Pfeile berühren. (-/+0.3 EV*, -/+0.7 EV, -/+1.0 EV, -/+1.3 EV, -/+1.7 EV, -/+2.0 EV, -/+2.3 EV, -/+2.7 EV, -/+3.0 EV) Einstellungen für WBBelichtungsreihen Intervallbereich für den Weißabgleich der 3 nacheinander erstellten Fotos anpassen. Wählen Sie mithilfe des Einstellrads oder der Navigationstaste eine Option aus. Berühren Sie den Links- oder Rechtspfeil, um die Werte für Gelb bzw. Blau einzustellen. Wenn Sie den Pfeil nach oben oder nach unten berühren, können Sie die Werte für Magenta bzw. Grün anpassen. (AB-/+3*, AB-/+2, AB-/+1, MG-/+3, MG-/+2, MG-/+1) Beispielsweise verändert AB-/+3 (Gelb) den Gelbwert um plus oder minus drei Stufen. MG-/+3 (Magenta) verändert den Violettwert um denselben Betrag. Picture Wizard Bracket Einstellung Auswahl von 3 Bildassistent-Einstellungen, die die Kamera für die 3 nacheinander erstellten Fotos verwendet. Einstellungen für den Tiefenumfang Tiefenbereich einstellen. Wählen Sie mithilfe des Einstellrads oder der Navigationstaste eine Option aus. Sie können zum Auswählen einer Option auch den Schieberegler ziehen oder die Pfeile berühren. (-/+0.3, -/+0.7, -/+1.0*, -/+1.3, -/+1.7, -/+2.0, -/+2.3, -/+2.7, -/+3.0) DMF-Reaktionsfähigkeit Stellen Sie die Reaktion des Fokusrings bei Verwendung der DMF-Funktion ein. Falls Sie Hoch auswählen, wird bereits bei leichten Drehungen des Fokusrings der Fokus eingestellt. Falls Sie Niedrig auswählen, sind stärkere Drehungen des Fokusrings zum Einstellen des Fokus erforderlich. Diese Funktion wird nur unterstützt, wenn Sie ein Objektiv verwenden, das über diese Funktion verfügt. (Hoch, Mittel*, Niedrig) 164 Kameraeinstellungsmenü > Benutzereinstellungen Farbraum Die Option für den Farbraum ermöglicht die Auswahl von Methoden zur Darstellung von Farben. Digitale Bildgebungsgeräte wie digitale Kameras, Monitore und Drucker weisen eigene Verfahren zur Repräsentation von Farben auf, die als Farbräume bezeichnet werden. Adobe RGB * Standard Option Beschreibung sRGB* sRGB (Standard RGB) ist ein internationaler, von der IEC (International Electrotechnical Commission) erstellter Standard zum Festlegen des Farbraums. sRGB dient normalerweise zum Erzeugen von Farben auf PCMonitoren und ist außerdem der Standard-Farbraum für Exif. sRGB wird für normale Bilder und Bilder, die im Internet veröffentlicht werden sollen, empfohlen. Adobe RGB Adobe RGB wird für gewerbliche Druckzwecke eingesetzt und verfügt über einen größeren Farbbereich als sRGB. Dieser größere Bereich von Farben hilft beim einfachen Bearbeiten von Fotos auf einem Computer. Einzelne Programme sind im Allgemeinen mit einer begrenzten Anzahl von Farbräumen kompatibel. sRGB Wenn als Farbraum Adobe RGB eingestellt ist, lauten die Dateinamen „_SAMXXXX.JPG“. 165 Kameraeinstellungsmenü > Benutzereinstellungen Verzeichnung korrigieren iFn-Einstellung Sie können vom Objektiv verursachte Objektivverzerrungen korrigieren. Diese Funktion ist nicht bei allen Objektiven verfügbar. Sie können Optionen auswählen, die beim Drücken von [i-Function] an einem i-Function-Objektiv eingestellt werden können. Option • iFn-Standard: Stellen Sie Verschlusszeit, Bedienung durch Berührung Aktivieren Sie die Bedienung durch Berührung im Aufnahmemodus. Modus * Standard Option Beschreibung Beschreibung Aus Verwenden Sie die Bedienung durch Berührung nicht im Aufnahmemodus. (Sie können die Bedienung durch Berührung in anderen Situationen verwenden.) Ein* Verwenden Sie die Bedienung durch Berührung im Aufnahmemodus. iFn-Standard Blendenwert und andere Optionen auf dem Objektiv durch Drücken von [i-Function] ein. • iFn-Plus: Drücken Sie auf einem i-Function-Objektiv [i-Function] und gleichzeitig eine Taste auf der Kamera, um dieser Taste eine Funktion zuzuweisen. Sie können Optionen auswählen, die beim Drücken von [i-Function] eingestellt werden können. • Belichtungsmessung: Wählen Sie eine Option aus, iFn-Plus die eingestellt werden kann, wenn Sie [i-Function] und [N] gleichzeitig drücken. • EV: Wählen Sie eine Option aus, die eingestellt werden kann, wenn Sie [i-Function] und [W] gleichzeitig drücken. • AEL: Wählen Sie eine Option aus, die eingestellt werden kann, wenn Sie [i-Function] und [a] gleichzeitig drücken. 166 Kameraeinstellungsmenü > Benutzereinstellungen Benutzerdefinierte Anzeige Sie können Aufnahme-Informationen zur Anzeige hinzufügen oder davon entfernen. 1 2 Anz. Beschreibung Symbole 1 2 Einstellen der Anzeige von Symbolen an der rechten Seite im Aufnahmemodus. Datum und Uhrzeit Einstellung der Anzeige von Datum und Uhrzeit. Histogramm Histogramm auf der Anzeige ein- und ausschalten. 3 3 Info zum Histogramm Ein Histogramm ist eine Kurve, die die Helligkeitsverteilung eines Fotos darstellt. Ein links angeordnetes Histogramm kennzeichnet ein dunkles Foto. Ein rechts angeordnetes Histogramm kennzeichnet ein helles Foto. Die Höhe der Kurve bezieht sich auf die Farbinformationen. Die Kurve wird höher, wenn eine bestimmte Farbe häufiger vorkommt. unzureichende Belichtung ausgeglichene Belichtung übermäßige Belichtung 167 Kameraeinstellungsmenü > Benutzereinstellungen Tastenzuordnung * Standard Taste Sie können die Funktion ändern, die der Taste „Vorschau“, der benutzerdefinierten Taste, der Taste AEL oder der Taste DIRECT LINK zugeordnet ist. AEL Die Funktion der AEL-Taste einstellen. Sie können die der Fokus- oder der Belichtungssperrtaste zugewiesene Funktion ändern. Die AEL- und AFLFunktionen speichern den Belichtungswert und den Fokusbereich bei der Aufnahme eines Fotos. Die Funktion, die ausgeführt wird, wenn Sie den [Auslöser] halb drücken, hängt von der [a] zugewiesenen Funktion ab. • AEL*: Funktion für automatische Belichtungssperre ausführen. (Wenn Sie den [Auslöser] halb drücken, wird die Autofokussperre ausgeführt.) • AEL aktiv: Funktion zum Ausführen der automatischen Belichtungssperre nach der Aufnahme weiterhin ausführen. (Die Belichtung bleibt auch gesperrt, nachdem Sie eine Aufnahme gemacht haben.) • AFL: Die Autofokus-Sperrfunktion ausführen. (Wenn Sie den [Auslöser] halb drücken, wird die automatische Belichtungssperre ausgeführt.) • AEL + AFL: Die automatische Belichtungssperre und die Autofokussperre zusammen ausführen. (Wenn Sie den [Auslöser] halb drücken, wird keine Funktion ausgeführt.) DIRECT LINK Die Funktion der DIRECT LINK-Taste einstellen. (AutoShare, MobileLink, Remote Viewfinder, Group Share, Baby Monitor, Auto-Backup, E-Mail, Soziale Netzwerke und Cloud, Samsung Link) * Standard Taste Funktion Vorschau Die Funktion der Abblendtaste einstellen. • Bildvorschau*: Funktion für Vorschau der Schärfentiefe für den aktuellen Blendenwert ausführen. (S. 24) • One-Touch-Weißabgleich (Weißabgleich): Funktion für individuelle WeißabgleichAnpassung ausführen. • One-Touch RAW +: Datei im RAW+JPEG-Format speichern. Drücken Sie die Taste erneut, um die Datei im JPEG-Format zu speichern. Benutzerdefinierten Die Funktion der benutzerdefinierten Taste einstellen. • Serienbild + Timer*: Eine Aufnahmemethode auswählen. • AF-Bereich: Direkte Auswahl einer Autofokusbereich-Option. • Zurücksetzen: Einige Einstellungen zurücksetzen. Funktion 168 Kameraeinstellungsmenü > Benutzereinstellungen NFC in Live-Ansicht Display-Auswahl Aktivieren Sie auf einem NFC-fähigen Smartphone im Aufnahmemodus die NFC-Funktion und platzieren Sie die NFC-Antenne des Smartphones in der Nähe des NFC-Tags der Kamera, um AutoShare oder Remote Viewfinder zu starten. Diese Funktion wird von NFC-fähigen Smartphones mit dem Android-Betriebssystem unterstützt. Es wird empfohlen, die neueste Version zu verwenden. Diese Funktion ist auf iOS-Geräten nicht verfügbar. Sie können die Funktionsweise des Kameradisplays und -suchers einstellen. * Standard Option Beschreibung Automatisch* Einstellen des Näherungssensors, so dass dieser automatisch das Display oder den Sucher auswählt. Nur EVF Einstellen, um den Sucher zu verwenden. Hauptdisplay Einstellen, um das Display zu verwenden. Mobile Link/NFC-Fotogröße Stellen Sie die Fotogröße ein, um Fotos unter Verwendung von MobileLink oder der NFC-Funktion auf ein Smartphone zu übertragen. * Standard Option Beschreibung Größe auf maximal 2 MB ändern Wenn die Fotogröße über 3M beträgt, wird das Foto nach der Größenänderung auf 2M oder niedriger übertragen. Original* Das Foto wird in seiner Originalgröße übertragen. • Wi-Fi- und Diashow-Funktionen und die Funktionen Benutzerdefinierten Modus verwalten, Bild bearbeiten sind nicht verfügbar, wenn der Sucher verwendet wird. • Die Kamera wählt die Anzeige oder den Sucher nicht automatisch aus, wenn Sie ein Video aufnehmen oder wiedergeben. Wenn Sie z. B. mit der Aufnahme oder Wiedergabe eines Videos beginnen und gleichzeitig durch den Sucher sehen, ist die Hauptanzeige während der Aufnahme oder Wiedergabe nicht verfügbar. Rasterlinien Auswählen einer Führungslinie zum Erstellen einer Szene. (Aus*, 4 X 4, 3 X 3, Kreuz, Diagonal) 169 Kameraeinstellungsmenü > Benutzereinstellungen AF-Anzeige Schalten Sie das AF-Lämpchen ein, um in dunkler Umgebung einen besseren Autofokus zu erhalten. Der Autofokus funktioniert in dunkler Umgebung besser, wenn das AF-Lämpchen eingeschaltet ist. Einstellungen für die Objektivtastengeschwindigkeit Zoomgeschwindigkeit für die Tasten des Power Zoom-Objektivs auf schnell, mittel oder langsam einstellen. Bei schneller Geschwindigkeit wird das Zoomgeräusch lauter und es ist zudem in den Videos zu hören. Diese Funktion ist nur verfügbar, wenn Sie das Power Zoom-Objektiv anbringen. Elektr. Auslöser * Standard Option Beschreibung Aus Legt fest, dass der mechanische Verschluss verwendet wird. Die kürzeste Verschlusszeit beträgt 1/6.000 s. Ein* Einstellen, um zuerst den elektronischen Verschlussvorhang und dann den mechanischen Verschlussvorhang zu verwenden. Dies ermöglicht schnelle Verschlusszeiten von 1/6.000 s bis 1/8.000 s. • Diese Funktion ist nur verfügbar, wenn Sie ein Samsung-Objektiv mit Samsung NX Mount verwenden. • Wenn Sie ein Objektiv mit großem Durchmesser verwenden und die Verschlusszeit kurz ist, wird der „Bokeh-Effekt“ (eine künstlerische Unschärfe in nicht fokussierten Bereichen) vom Motiv und den Aufnahmebedingungen beeinflusst. Stellen Sie den Elektr. Auslöser auf Aus, damit der Bokeh-Effekt wie vorgesehen erzielt wird. • Wenn Sie die Einstellungen von Elektr. Auslöser ändern, wird der erste Verschluss des Auslösers angepasst und es ertönt ein Geräusch, während der Auslöser eingestellt wird. Dies ist ein normaler Vorgang, wenn die Kamera für die Verwendung mit dem Elektr. Auslöser vorbereitet wird. • Diese Funktion ist nicht verfügbar, wenn der externe Blitz (SEF-580A) angebracht ist. 170 Kameraeinstellungsmenü Einstellung Hier erfahren Sie, wie Sie Kameraeinstellungen konfigurieren. * Standard Element So stellen Sie Optionen für die Einstellung ein: Drücken Sie im Aufnahme- oder im Wiedergabemodus [m] ĺ q ĺ eine Option. * Standard Element Beschreibung • Systemlautstärke: Lautstärke einstellen oder Ton ausschalten. (Aus, Niedrig, Mittel*, Hoch) Die Kamera gibt beim Abspielen eines Videos oder der Anzeige einer Diashow auch dann Ton aus, wenn die Systemlautstärke auf Null eingestellt ist. Anzeige einstellen • AF-Ton: Ton, den die Kamera ausgibt, wenn der Ton Auslöser zur Hälfte gedrückt wird, aktivieren oder deaktivieren. (Aus, Ein*) • Tastenton: Ton, den die Kamera beim Drücken von Tasten oder Berühren des Bildschirms ausgibt, aktivieren oder deaktivieren. (Aus, Ein*) • Elektronischer Shutter-Ton: Festlegen, dass ein Ton ausgegeben wird, wenn Sie den elektronischen Verschluss verwenden. (Aus*, Ein) Beschreibung Passen Sie die Display-Helligkeit, die automatische Helligkeitseinstellung, die Displayfarbe oder den Neigungssensor an. • Helligkeit: Displayhelligkeit manuell anpassen. • Auto. Helligkeit: Automatische Helligkeit ein- und ausschalten. (Aus, Ein*) • Displayfarbe: Sie können die Displayfarbe manuell anpassen. • Horizontale Kalibrierung: Den Neigungssensor kalibrieren. Sollte der Neigungssensor nicht eben ausgerichtet sein, legen Sie die Kamera auf eine ebene Oberfläche und befolgen Sie dann die Anweisungen auf dem Bildschirm. • Sie können im Wiedergabemodus nicht auf die Option Horizontale Kalibrierung zugreifen. • Sie können den Neigungssensor nicht im Hochformat kalibrieren. Display automatisch ausschalten Einstellung der Anzeige-Ausschaltzeit. Das Display wird ausgeschaltet, wenn die Kamera eine bestimmte Zeit lang (einstellbar) nicht verwendet wird. (Aus, 30 Sek.*, 1 Min., 3 Min., 5 Min., 10 Min.) • Die Kamera gibt nur einen Ton aus, wenn die Verschlusszeit länger als 0,5 Sekunden ist. • Diese Option ist im Smart-Modus unter Umständen nicht verfügbar. Schnellansicht Zeitdauer für die Schnellansicht eines Fotos unmittelbar nach dem Fotografieren einstellen. (Aus, 1 Sek.*, 3 Sek., 5 Sek., Sperren) 171 Kameraeinstellungsmenü > Einstellung * Standard Element Beschreibung * Standard Element Einstellung der Ausschaltzeit. Die Kamera wird ausgeschaltet, wenn sie für die eingestellte Zeitdauer nicht verwendet wird. (30 Sek., 1 Min.*, 3 Min., 5 Min., 10 Min., 30 Min.) Energiesparmodus • Die Kamera behält die Ausschalt-Einstellung Datum, Uhrzeit, Datumsformat und Zeitzone einstellen und Datum auf Fotos drucken. (Zeitzone, Datumseinstellungen, Uhrzeiteinstellungen, Datumstyp, Zeittyp, Aufdruck) Datum und Uhrzeit auch bei, wenn der Akku gewechselt wird. • Der Energiesparmodus funktioniert unter Umständen nicht, wenn die Kamera mit einem Computer oder Fernsehgerät verbunden ist oder eine Diashow oder ein Video wiedergibt. Hilfsanleitung anzeigen gedruckt. Umständen nicht einwandfrei. Videoausgang Passendes Videoausgangssignal für das Land auswählen, wenn die Kamera an ein externes Videogerät wie etwa einen Monitor oder ein HDTV-Gerät angeschlossen wird. • NTSC: USA, Kanada, Japan, Korea, Taiwan, Mexiko, usw. • PAL (unterstützt nur PAL B, D, G, H oder I): Australien, Österreich, Belgien, China, Dänemark, Finnland, Frankreich, Deutschland, England, Italien, Kuwait, Malaysia, Neuseeland, Singapur, Spanien, Schweden, Schweiz, Thailand, Norwegen usw. Anynet+ (HDMI-CEC) Wenn die Kamera an ein HDTV-Gerät angeschlossen ist, das Anynet+ (HDMI-CEC) unterstützt, kann die Wiedergabefunktion der Kamera mit der Fernbedienung des Fernsehgeräts bedient werden. • Aus: Die Bedienung der Wiedergabefunktion der Kamera mit der Fernbedienung des Fernsehgeräts ist nicht möglich. • Ein*: Die Bedienung der Wiedergabefunktion der Kamera mit der Fernbedienung des Fernsehgeräts ist möglich. Drücken Sie [n], um den Hilfetext auszublenden. Quick Panel Display (Power On) Festlegen, dass das Benachrichtigungsfeld beim Einschalten der Kamera angezeigt wird. (Aus*, Ein) Language Einstellung der Displaysprache der Kamera. • Das Datum wird unten rechts auf die Fotos • Einige Drucker drucken das Datum unter • Tipps und Tricks: Modus: Beim Ändern der Aufnahmemodi wird ein Hilfetext zum ausgewählten Modus angezeigt. (Aus, Ein*) • Tipps und Tricks: Funktionen: Einstellung der Anzeige von Hilfetext für Menüs und Funktionen. (Aus, Ein*) Beschreibung 172 Kameraeinstellungsmenü > Einstellung * Standard Element HDMI-Ausgabe Beschreibung * Standard Element Wenn die Kamera über ein HDMI-Kabel mit einem HDTV-Gerät verbunden ist, kann die Bildauflösung geändert werden. • NTSC: Automatisch*, 1080p, 720p, 480p, 576p (wird nur bei Auswahl von PAL aktiviert) Methode zur Nummerierung von Dateien und Ordnern. • Zurücksetzen: Durch Anwendung der Rücksetzungsfunktion beginnt der nächste Dateiname mit 0001. • Serie*: Neue Dateinummern setzen die bestehende Nummernfolge fort, selbst wenn Sie eine neue Speicherkarte einsetzen, die Karte formatieren oder alle Fotos löschen. Wenn das angeschlossene HDTV-Gerät die ausgewählte Auflösung nicht unterstützt, stellt die Kamera die nächstniedrigere Auflösung ein. 3D-HDMI-Ausgabe Option zum Wiedergeben von Dateien auf einem 3D-TV-Gerät auswählen. • Nebeneinander*: Es werden zwei Bilder nebeneinander angezeigt. • Frame Packing: Die Bilder für das rechte und das linke Auge werden abwechselnd im Rahmen angezeigt. • Der erste Ordnername ist 100PHOTO, wenn Dateinummer • • • Methode zur Erzeugung von Dateinamen. • Standard*: SAM_XXXX.JPG (sRGB)/ _SAMXXXX.JPG (Adobe RGB) • Datum: • - sRGB-Dateien - MMDDXXXX.JPG. Beispielsweise Dateiname erhält ein Foto, das am 1. Januar aufgenommen wird, den Dateinamen 0101XXXX.jpg. - Adobe RGB-Dateien – _MDDXXXX.JPG für die Monate Januar bis September. Bei den Monaten Oktober bis Dezember wird die Monatszahl durch die Buchstaben A (Okt.), B (Nov.) und C (Dez.) ersetzt. Beispielsweise erhält ein Foto, das am 3. Februar aufgenommen wird, den Dateinamen _203XXXX.jpg. Ein Foto, das am 05. Oktober aufgenommen wird, erhält den Dateinamen _A05XXXX.jpg. Beschreibung • Ordnertyp Sie den Farbraum sRGB und die StandardDateinamensgebung gewählt haben. Der erste Dateiname ist SAM_0001. Die Dateinamen-Nummer wird jeweils um 1 von SAM_0001 bis SAM_9999 erhöht. Die Ordnernummern werden um 1 von 100PHOTO bis 999PHOTO erhöht. Pro Ordner lassen sich maximal 9.999 Dateien speichern. Die Dateinummern werden gemäß den DCF-Richtlinien (Design rule for Camera File system) zugeordnet. Wenn Sie einen Dateinamen ändern (beispielsweise auf einem Computer), kann die Kamera die Datei nicht mehr wiedergeben. Einstellung des Ordnertyps. • Standard*: XXXPHOTO • Datum: XXX_MMDD 173 Kameraeinstellungsmenü > Einstellung * Standard Element Beschreibung * Standard Element Legen Sie eine Frequenz fest, bei der die Kamera als Zugangspunkt für die Funktion AutoShare, MobileLink, Remote Viewfinder oder Baby Monitor verwendet wird. (2,4 GHz*, 5 GHz) Speicherkarte formatieren. Beim Formatieren werden alle vorhandenen Dateien, auch geschützte Dateien, gelöscht. (Nein*, Ja) Format Durch Verwendung einer Speicherkarte, die in einer Kamera einer anderen Marke, einem Speicherkartenleser oder einem Computer formatiert wurde, können Fehler auftreten. Formatieren Sie Speicherkarten daher unbedingt in der Kamera, bevor Sie damit fotografieren. Mobiler DualbandZugangspunkt Geräteinformationen indem Sie die Kamera an einen Computer anschließen und i-Launcher aufrufen. Weitere Informationen finden Sie auf Seite 197. • Sie können eine Firmware-Aktualisierung nur mit einem voll geladenen Akku durchführen. Laden Sie den Akku vor der FirmwareAktualisierung vollständig auf. • Bei der Aktualisierung der Firmware werden Benutzereinstellungen und Werte zurückgesetzt. (Datum, Uhrzeit, Sprache und Videoausgänge werden nicht geändert.) • Schalten Sie die Kamera nicht während der Aktualisierung aus. Falls Sie die Kamera in einem anderen Land verwenden, als in dem Sie sie erworben haben, funktioniert die Wi-Fi-Funktion mit 5 GHzaufgrund von verschiedenen Funkfrequenzen möglicherweise nicht ordnungsgemäß. Verwenden Sie in diesem Fall stattdessen die Wi-Fi-Funktion mit 2,4 GHz. • Sensorreinigung: Staub vom Sensor entfernen. • Startaktion: Wenn diese Option aktiviert ist, wird Firmware-Version der Kamera und des Objektivs, Mac-Adresse und Netzwerkzertifizierungsnummer anzeigen oder Firmware aktualisieren. • Software-Aktualisierung: Aktualisieren Sie die Firmware für das Kameragehäuse oder -objektiv. (Gehäuse-Firmware, Objektiv-Firmware) • Sie können die Firmware aktualisieren, Beschreibung die Sensorreinigung bei jedem Einschalten der Kamera durchgeführt. (Aus*, Ein) • Abschalten: Wenn diese Option aktiviert ist, wird die Sensorreinigung bei jedem Ausschalten der Kamera durchgeführt. (Aus*, Ein) Sensorreinigung Da diese Kamera Wechselobjektive verwendet, kann beim Wechseln des Objektivs Staub auf den Sensor gelangen. Dadurch sind möglicherweise Staubpartikel auf den Fotos zu sehen. Es wird empfohlen, in besonders staubigen Bereichen das Objektiv nicht zu wechseln. Befestigen Sie die Objektivabdeckung unbedingt am Objektiv, wenn Sie es nicht verwenden. Zurücksetzen Rücksetzung des Einrichtungsmenüs und der Aufnahmeoptionen auf die Werkseinstellungen. (Datum, Uhrzeit, Sprache und Einstellungen zur Videoausgabe werden nicht geändert.) (Nein*, Ja) Open-Source-Lizenz Open-Source-Lizenzen. 174 Kapitel 6 Mit externen Geräten verbinden Sie können die Kamera mit externen Geräten wie z. B. einem Computer, HDTV-Gerät oder 3D-TV-Gerät verbinden, um sie voll auszunutzen. Mit externen Geräten verbinden Dateien auf einem HDTV- oder 3D-TV-Gerät anzeigen Geben Sie Fotos oder Videos wieder, indem Sie Ihre Kamera über ein optional erhältliches HDMI-Kabel an ein HDTV-Gerät (3D-TV-Gerät) anschließen. 5 Schalten Sie die Kamera ein. 6 Mit den Kameratasten zeigen Sie Fotos an oder geben Videos wieder. Dateien auf einem HDTV-Gerät anzeigen • Bei Verwendung des HDMI-Kabels können Sie die Kamera über das 1 • Mit den Anynet+(CEC)-Funktionen können Sie angeschlossene Geräte mit der Drücken Sie im Aufnahme- oder Wiedergabemodus [m] ĺ q ĺ HDMI-Ausgabe ĺ eine Option. (S. 173) 2 Schalten Sie die Kamera und das HDTV-Gerät aus. 3 Schließen Sie die Kamera mit einem optionalen HDMI-Kabel an das HDTV-Gerät an. Anynet+(CEC)-Verfahren mit einem HDTV-Gerät verbinden. Fernbedienung des Fernsehgeräts bedienen. • Wenn das HDTV-Gerät Anynet+(CEC) unterstützt, wird das Fernsehgerät • • • 4 Schalten Sie Ihr HD-TV-Gerät ein und wählen Sie die HDMIVideoquelle aus. • • • automatisch eingeschaltet, wenn es in Verbindung mit der Kamera verwendet wird. Diese Funktion steht nicht an allen HDTV-Geräten zur Verfügung. Sie können ein Foto oder Video aufnehmen, wenn die Kamera an ein HDTVGerät angeschlossen ist, einige Funktionen sind allerdings eingeschränkt. Aufnahmefunktionen werden nur unterstützt, wenn HDMI-Ausgabe auf 1080p oder Automatisch auf der Kamera eingestellt ist und die HDMI-Ausgabe-Option des Fernsehers auf 1080p eingestellt ist. Bei Verbindung mit einem HDTV-Gerät sind einige der Wiedergabefunktionen der Kamera unter Umständen nicht verfügbar. Das Herstellen einer Verbindung zwischen der Kamera und einem HDTV-Gerät dauert je nach verwendeter Speicherkarte unterschiedlich lange. Da die Hauptfunktion einer Speicherkarte in der Erhöhung der Übertragungsgeschwindigkeit besteht, ist eine Speicherkarte mit hoher Übertragungsgeschwindigkeit nicht unbedingt schnell bei Ausführung von HDMI-Funktionen. Videos mit einer Auflösung von 1920X1080 (60 fps) können nur auf Full HDFernsehern abgespielt werden, die eine Wiedergabe mit 60 fps unterstützen. Zum Anzeigen von 3D-Fotos auf einem Fernseher, der nicht für die 3D-Funktion geeignet ist, drücken Sie die Taste ź, und wechseln Sie in den Anaglyph Modus. Sie können Fotos oder Videos auch aufnehmen oder anzeigen, wenn Sie einen HDMI-fähigen Monitor angeschlossen haben. Die Verbindungen können je nach Monitor variieren. Weitere Informationen hierzu finden Sie im Benutzerhandbuch des Monitors. 176 Mit externen Geräten verbinden > Dateien auf einem HDTV- oder 3D-TV-Gerät anzeigen Dateien auf einem 3D-Fernsehgerät anzeigen Auf einem 3D-Fernsehgerät können Sie Fotos oder Videos anzeigen, die im 3D-Modus oder mit der 3D-Panorama-Option im Smart-Modus aufgenommen wurden. 1 Drücken Sie im Aufnahme- oder Wiedergabemodus [m] ĺ q ĺ HDMI-Ausgabe ĺ eine Option. (S. 173) 7 Wählen Sie eine 3D-Datei aus und drücken Sie anschließend [I], um in den 3D-Modus zu wechseln. • Drücken Sie erneut [I], um in den 2D-Modus zu wechseln. 8 Schalten Sie die 3D-Funktion des Fernsehgeräts ein. • Weitere Informationen hierzu finden Sie im Benutzerhandbuch des Fernsehgeräts. 9 Mit den Kameratasten können Sie 3D-Fotos anzeigen oder 3D-Videos wiedergeben. 2 Wählen Sie 3D-HDMI-Ausgabe ĺ eine Option aus. (S. 173) 3 Schalten Sie die Kamera und das 3D-Fernsehgerät aus. • Sie können MPO-Dateien auf Fernsehgeräten, die das Dateiformat nicht Schließen Sie die Kamera mit einem optionalen HDMI-Kabel an das 3D-Fernsehgerät an. • Verwenden Sie eine geeignete 3D-Brille, wenn Sie sich eine MPO-Datei oder 4 unterstützen, nicht mit 3D-Effekt anzeigen. ein 3D-Video auf einem 3D-Fernseher ansehen möchten. • Bei Bildern, die im 3D-Panorama-Modus aufgenommen wurden, ist der 3D-Effekt möglicherweise weniger ausgeprägt als bei Bildern, die im 3D-Modus mit einem 3D-Objektiv erfasst wurden. Sehen Sie sich keine mit der Kamera aufgenommenen 3D-Bilder oder 3D-Videos längere Zeit auf einem 3D-Fernsehgerät oder 3D-Monitor an. Dies kann zu unangenehmen Erscheinungen wie Augenschmerzen, Ermüdung, Übelkeit usw. führen. 5 Schalten Sie das 3D-Fernsehgerät ein und wählen Sie die HDMI-Videoquelle aus. 6 Schalten Sie die Kamera ein. 177 Mit externen Geräten verbinden Dateien auf Ihren Computer übertragen Sie können Dateien von einer Speicherkarte auf einen Computer übertragen, indem Sie die Kamera an einen PC anschließen. Dateien auf einen Computer mit WindowsBetriebssystem übertragen Kamera als Wechseldatenträger anschließen Sie können Dateien übertragen, indem Sie die Kamera als Wechseldatenträger an einen Computer anschließen. Öffnen Sie den Wechseldatenträger und übertragen Sie die Dateien an Ihren Computer. 1 Schalten Sie die Kamera aus. 2 Schließen Sie die Kamera mit dem USB-Kabel an einen Computer an. 3 Schalten Sie die Kamera ein. • Die Kamera wird vom Computer automatisch erkannt. 4 Wählen Sie auf dem Computer Arbeitsplatz ĺ Wechseldatenträger ĺ DCIM ĺ 100PHOTO oder 101_0101. aus. 5 Wählen Sie die gewünschten Dateien aus und ziehen oder speichern Sie sie dann auf den Computer. Wenn Ordnertyp auf Datum eingestellt ist, wird der Ordnername als „XXX_MMDD“ angezeigt. Wenn Sie beispielsweise ein Foto am 1. Januar aufnehmen, lautet der Ordnername „101_0101“. • Schließen Sie das kleinere Ende des USB-Kabels an Ihre Kamera an. Wenn Sie das Kabel falsch herum anschließen, können Dateien beschädigt werden. Der Hersteller übernimmt keine Verantwortung für Datenverluste. • Wenn versucht wird, das USB-Kabel an den HDMI-Anschluss anzuschließen, funktioniert die Kamera unter Umständen nicht einwandfrei. 178 Mit externen Geräten verbinden > Dateien auf Ihren Computer übertragen Verbindung zur Kamera trennen (für Windows XP) Unter Windows Vista, Windows 7 und Windows 8 ist die Vorgehensweise zum Trennen der Verbindung mit der Kamera ähnlich. 1 Dateien auf einen Mac-Computer übertragen Mac OS 10.5 oder höher wird unterstützt. Vergewissern Sie sich, dass keine Daten zwischen der Kamera und dem Computer übertragen werden. • Wenn das Statuslämpchen an der Kamera blinkt, erfolgt eine Datenübertragung. Warten Sie, bis das Statuslämpchen nicht mehr blinkt. 2 Klicken Sie unten rechts auf der Taskleiste des Computerbildschirms auf . 3 Klicken Sie in das Popupfenster. 4 Klicken auf das Dialogfeld zum sicheren Entfernen. 5 Ziehen Sie das USB-Kabel ab. 1 Schalten Sie die Kamera aus. 2 Schließen Sie die Kamera mit dem USB-Kabel an einen Macintosh-Computer an. • Schließen Sie das kleinere Ende des USB-Kabels an Ihre Kamera an. Wenn Sie das Kabel falsch herum anschließen, können Dateien beschädigt werden. Der Hersteller übernimmt keine Verantwortung für Datenverluste. • Wenn versucht wird, das USB-Kabel an den HDMI-Anschluss anzuschließen, funktioniert die Kamera unter Umständen nicht einwandfrei. 179 Mit externen Geräten verbinden > 3 Dateien auf Ihren Computer übertragen Schalten Sie die Kamera ein. • Der Computer erkennt die Kamera automatisch und zeigt ein Wechseldatenträgersymbol an. 4 Öffnen Sie den Wechseldatenträger. 5 Übertragen Sie Fotos oder Videos auf den Computer mit MacBetriebssystem. 180 Mit externen Geräten verbinden Programme auf einem PC verwenden Sie können Dateien mithilfe der bereitgestellten Programme ansehen und bearbeiten. Zudem können Sie die Dateien drahtlos an einen PC senden. Programme von der mitgelieferten CD installieren 1 Legen Sie die Installations-CD in den PC ein. 2 Wählen Sie eine Sprache aus. 3 Wählen Sie ein zu installierendes Programm aus. 4 Folgen Sie den Anweisungen auf dem Bildschirm. 5 Klicken Sie auf Exit, um die Installation abzuschließen. Beim Verwenden von i-Launcher verfügbare Programme Element Beschreibung Firmware Upgrade Sie können die Firmware der Kamera herunterladen. PC Auto Backup i-Launcher stellt einen Link zum Herunterladen des PC-Auto-Backup-Programms bereit, wenn die Kamera mit einem Computer verbunden wird. Mit der Kamera aufgenommene Fotos oder Videos können drahtlos an einen PC gesendet werden. 181 Mit externen Geräten verbinden > Programme auf einem PC verwenden i-Launcher verwenden • Bei den Anforderungen auf der folgenden Seite handelt es sich lediglich um Empfehlungen. Auch wenn der Computer die Anforderungen erfüllt, wird i-Launcher je nach Zustand des Computers möglicherweise nicht ordnungsgemäß ausgeführt. • Wenn der Computer die Anforderungen nicht erfüllt, werden Videos unter Umständen nicht einwandfrei wiedergegeben. i-Launcher ermöglicht Ihnen die Aktualisierung der Firmware Ihrer Kamera oder des Objektives oder stellt einen Link zum Herunterladen des PC Auto Backup Programms zur Verfügung. Anforderungen für Windows Element Der Hersteller ist nicht haftbar für Schäden, die durch die Verwendung von ungeeigneten Computern wie etwa selbst zusammengebauten Computern entstehen. Anforderungen CPU Intel® i5 mit 3,3 GHz oder höher/ AMD Phenom™ IIx4 mit 3,2 GHz oder höher RAM Mindestens 512 MB RAM (1 GB oder mehr empfohlen) Betriebssystem* Windows 7, Windows 8 Festplattenkapazität 250 MB oder mehr (1 GB oder mehr empfohlen) OS Mac OS 10.5 oder höher • CD-ROM-Laufwerk • 1024X768 Bildpunkte, mit 16-Bit-Farbanzeige RAM Mindestens 256 MB RAM (512 MB oder mehr empfohlen) kompatibler Monitor (1280X1024 Pixel, 32-BitFarbanzeige empfohlen) • USB 2.0-Anschluss • nVIDIA Geforce 7600GT oder höher/ ATI X1600-Serie oder höher • Microsoft DirectX 9.0c oder höher Festplattenkapazität Mindestens 110 MB Sonstiges USB 2.0-Anschluss, CD-ROM-Laufwerk Sonstiges * Es wird eine 32-Bit-Version von i-Launcher installiert, auch bei den 64-Bit-Versionen von Windows 7 und Windows 8. Anforderungen für Mac OS Element Anforderungen i-Launcher öffnen Wählen Sie auf dem Computer Hauptmenü ĺ Alle Programme ĺ Samsung ĺ i-Launcher ĺ Samsung i-Launcher aus. Oder klicken Sie auf einem Computer mit Mac-Betriebssystem auf Anwendungen ĺ Samsung ĺ i-Launcher. 182 Mit externen Geräten verbinden > Programme auf einem PC verwenden Firmware herunterladen Klicken Sie im Samsung i-Launcher-Bildschirm auf Firmware Upgrade. Für weitere Informationen zum Aktualisieren der Firmware, siehe Seite 197. PC Auto Backup-Programm herunterladen Klicken Sie im Samsung i-Launcher-Bildschirm auf PC Auto Backup. Weitere Informationen zum Installieren des PC Auto Backup-Programms finden Sie auf Seite 151. Adobe Photoshop Lightroom verwenden Mit einer Kamera aufgenommene Fotos werden oft gemäß den Kameraeinstellungen zum Zeitpunkt der Aufnahme in das JPEG-Format umgewandelt und gespeichert. RAW-Dateien werden unverändert gespeichert, ohne in das JPEG-Format umgewandelt zu werden. Mit Adobe Photoshop Lightroom können Sie die Belichtung, den Weißabgleich, den Farbton, den Kontrast und die Farbe von Fotos kalibrieren. Sie können auch JPEG- oder TIFF- sowie RAW-Dateien bearbeiten. Weitere Informationen finden Sie in der Hilfe zum Programm. • Abhängig davon, welche Version von Adobe Photoshop Lightroom Sie Adobe Photoshop Lightroom installieren 1 Legen Sie die Adobe Photoshop Lightroom-DVD-ROM in den PC ein. 2 Wählen Sie eine Sprache aus. 3 Folgen Sie den Anweisungen auf dem Bildschirm. verwenden, können Sie RAW-Dateien möglicherweise nicht öffnen. Aktualisieren Sie das Programm in diesem Fall über die Adobe-Website. • In Adobe Photoshop Lightroom werden Helligkeit, Farbe und andere Effekte des Bilds möglicherweise abweichend angezeigt. Dies liegt daran, dass die bei der Aufnahme angewendeten Original-Kameraeinstellungen und -optionen entfernt werden, damit das Bild in Adobe Photoshop Lightroom verarbeitet werden kann. 183 Kapitel 7 Anhang Hier finden Sie Informationen über Fehlermeldungen, Pflege und Wartung der Kamera, Problembehandlung, technische Daten und optionales Zubehör. Anhang Fehlermeldungen °Wenn die nachstehenden Fehlermeldungen angezeigt werden, wenden Sie die folgenden Lösungsvorschläge an. Fehlermeldungen Objektiv gesperrt Lösungsvorschläge Das Objektiv ist gesperrt. Drehen Sie das Objektiv gegen den Uhrzeigersinn, bis ein Klick ertönt. (S. 50) • Schalten Sie die Kamera aus und anschließend Kartenfehler wieder ein. • Entnehmen Sie die Speicherkarte und setzen Sie sie wieder ein. • °Formatieren Sie die Speicherkarte. Batt. schwach Setzen Sie einen aufgeladenen Akku ein oder laden Sie den Akku auf. Keine Bilddatei Nehmen Sie Fotos auf oder setzen Sie eine Speicherkarte mit Fotos ein. Dateifehler Löschen Sie die beschädigte Datei oder wenden Sie sich an eine Kundendienstzentrale. Speicher voll Löschen Sie nicht benötigte Dateien oder setzen Sie eine neue Speicherkarte ein. Karte gesperrt Sie können SD-, SDHC- und SDXC-Karten sperren, um das versehentliche Löschen von Dateien zu verhindern. Entsperren Sie die Karte bei der Aufnahme. (S. 189) Fehlermeldungen Lösungsvorschläge Max. Ordner- u. Dateianzahl erreicht. Karte wechseln. Dateinamen entsprechen nicht dem DCF-Standard. Übertragen Sie die Dateien von der Speicherkarte auf einen Computer und formatieren Sie die Karte. (S. 174) Error 00 Schalten Sie die Kamera aus und bringen Sie das Objektiv neu an. Wenn die Fehlermeldung weiterhin angezeigt wird, wenden Sie sich an eine Kundendienstzentrale. Error 01/02 Schalten Sie die Kamera aus, entnehmen Sie den Akku und setzen Sie ihn wieder ein. Wenn die Fehlermeldung weiterhin angezeigt wird, wenden Sie sich an eine Kundendienstzentrale. 185 Anhang Pflege und Wartung der Kamera Kamera reinigen Kameraobjektiv und Display Verwenden Sie einen Pinsel, um Staub zu entfernen, und wischen Sie das Objektiv vorsichtig mit einem weichen Lappen ab. Bei Staubrückständen träufeln Sie etwas Objektivreinigungsflüssigkeit auf ein Stück Reinigungspapier und wischen das Objektiv damit vorsichtig sauber. Bildsensor Je nach Aufnahmebedingungen können auf den Fotos Staubkörner erscheinen, weil der Bildsensor Umwelteinflüssen ausgesetzt war. Hierbei handelt es sich um ein gängiges Problem, da überall, wo die Kamera eingesetzt wird, auch Staub vorhanden ist. Sie können den Staub mit der Sensorreinigungsfunktion vom Sensor entfernen. (S. 174) Wenn auch nach der Reinigung Staub auf dem Sensor verbleibt, wenden Sie sich an eine Kundendienstzentrale. Halten Sie den Blasebalgpinsel nicht in die Öffnung für das Objektiv. Kameragehäuse Wischen Sie das Gehäuse vorsichtig mit einem weichen, trockenen Tuch ab. Verwenden Sie niemals Benzol, Verdünner oder Alkohol, um die Kamera zu reinigen. Derartige Lösungsmittel können die Kamera beschädigen oder zu Fehlfunktionen führen. 186 Anhang > Pflege und Wartung der Kamera Kamera verwenden und aufbewahren Verwendung an Stränden und Küsten • Schützen Sie die Kamera vor Sand und Schmutz, wenn Sie sie an Orte, die für die Verwendung und Aufbewahrung der Kamera nicht geeignet sind • Setzen Sie die Kamera keinen sehr niedrigen und sehr hohen Temperaturen aus. • Verwenden Sie die Kamera nicht an Orten mit extremer Luftfeuchtigkeit oder drastischen Schwankungen der Luftfeuchtigkeit. • Setzen Sie die Kamera nicht direkter Sonnenbestrahlung aus und bewahren Sie sie nicht an heißen, schlecht belüfteten Plätzen wie in einem Fahrzeug im Sommer auf. • Schützen Sie die Kamera und das Display vor Stößen, grober Behandlung und starken Vibrationen, um schwere Beschädigungen zu vermeiden. • Bewahren Sie die Kamera nicht in staubigen, schmutzigen, feuchten oder schlecht belüfteten Bereichen auf, damit die beweglichen Teile und inneren Komponenten keinen Schaden nehmen. Stränden oder ähnlichen Orten nutzen. • Die Kamera ist nicht wasserdicht. Fassen Sie Akku, Adapter oder Speicherkarte nicht mit feuchten Händen an. Die Bedienung der Kamera mit feuchten Händen kann zur Beschädigung der Kamera führen. Längere Lagerung • Wenn Sie die Kamera längere Zeit lagern möchten, bewahren Sie sie zusammen mit einem Feuchtigkeit absorbierenden Material wie SilicaGel in einem verschlossenen Behälter auf. • Mit der Zeit entladen sich nicht benutzte Akkus und müssen vor Gebrauch erneut geladen werden. • Das aktuelle Datum und die aktuelle Uhrzeit können initialisiert werden, wenn die Kamera eingeschaltet wird, nachdem der Akku zuvor für einen längeren Zeitraum entnommen war. • Verwenden Sie die Kamera nicht in der Nähe von Kraftstoffen, brennbaren Materialien oder entzündlichen Chemikalien. Lagern und transportieren Sie entzündliche Flüssigkeiten, Gase oder explosive Materialien nicht am selben Ort wie die Kamera oder ihr Zubehör. • Bewahren Sie die Kamera nicht an Plätzen auf, an denen sich Mottenkugeln befinden. 187 Anhang > Pflege und Wartung der Kamera Sorgsames Verwenden der Kamera in feuchten Umgebungen Wenn Sie die Kamera aus einer kalten Umgebung in einen warmen Raum bringen, kann sich auf dem Objektiv oder den internen Bauteilen der Kamera Kondenswasser bilden. In einer solchen Situation sollten Sie die Kamera ausschalten und mindestens 1 Stunde warten. Bildet sich auf der Speicherkarte Kondenswasser, nehmen Sie die Speicherkarte aus der Kamera und warten Sie, bis die Feuchtigkeit verdunstet ist, bevor Sie die Speicherkarte wieder einsetzen. Weitere Vorsichtsmaßnahmen • Schwingen Sie die Kamera nicht am Trageriemen. Hierdurch können Sie sich selbst oder andere Personen verletzen oder die Kamera beschädigen. • Bemalen Sie die Kamera nicht, weil Farbe bewegliche Teile blockieren und den einwandfreien Betrieb verhindern kann. • Schalten Sie die Kamera aus, wenn sie nicht verwendet wird. • Die Kamera enthält empfindliche Teile. Schützen Sie die Kamera vor Erschütterungen. • Schützen Sie das Display vor externen Kräften, indem Sie es bei Nichtgebrauch in der Tasche lassen. Schützen Sie die Kamera vor Kratzern, indem Sie sie von Sand, scharfen Gegenständen und losen Münzen fernhalten. • Verwenden Sie die Kamera nicht, wenn das Display gesprungen oder zerbrochen ist. Zerbrochenes Glas oder Kunststoff kann Verletzungen an Händen und Gesicht verursachen. Lassen Sie die Kamera in einer Kundendienstzentrale von Samsung reparieren. • Legen Sie Kameras, Akkus, Ladegeräte und Zubehör nie in die Nähe von bzw. auf oder in Heizgeräte wie Mikrowellen, Öfen oder Heizkörper. Hitze kann bei diesen Geräten zu Verformungen oder Überhitzung führen. Dies kann ein Feuer oder eine Explosion verursachen. • Setzen Sie das Objektiv keinem direkten Sonnenlicht aus, da der Bildsensor dadurch möglicherweise verfärbt wird oder anschließend nicht mehr richtig funktioniert. • Schützen Sie das Objektiv vor Fingerabdrücken und Kratzern. Reinigen Sie das Objektiv mit einem weichen, sauberen und staubfreien Tuch. • Bei Erschütterungen von außen kann es vorkommen, dass die Kamera sich ausschaltet. Dies geschieht zum Schutz der Speicherkarte. Schalten Sie die Kamera ein, um sie wieder zu verwenden. • Die Kamera kann sich während der Verwendung erwärmen. Dies ist normal und hat keinen Einfluss auf die Nutzungsdauer oder Leistung der Kamera. • Bei Verwendung der Kamera bei niedrigen Temperaturen dauert das Einschalten u. U. eine Weile, die Farben auf der Anzeige können vorübergehend verändert sein oder Nachbilder können vorkommen. Diese Zustände sind keine Fehlfunktionen und beheben sich von selbst, wenn die Kamera wieder in milderen Temperaturen verwendet wird. • Farbe oder Metall außen an der Kamera können bei Personen mit empfindlicher Haut allergische Reaktionen, juckende Haut, Ekzeme oder Schwellungen verursachen. Sollten Symptome dieser Art bei Ihnen auftreten, verwenden Sie die Kamera nicht weiter und konsultieren Sie einen Arzt. • Stecken Sie keine Fremdkörper in die Fächer, Steckplätze oder Zugangspunkte der Kamera. Schäden durch unsachgemäßen Gebrauch sind nicht von der Garantie abgedeckt. • Lassen Sie keine Wartungs- oder Reparaturarbeiten durch unqualifizierte Personen an Ihrer Kamera zu und versuchen Sie nicht, diese selbst zu warten oder zu reparieren. Schäden, die aus unsachgemäßen Reparaturen oder Wartungen resultieren, sind nicht von Ihrer Garantie abgedeckt. 188 Anhang > Pflege und Wartung der Kamera Informationen zu Speicherkarten Speicherkartenadapter Unterstützte Speicherkarten Dieses Produkt unterstützt Speicherkarten in folgenden Formaten: SD (Secure Digital), SDHC (Secure Digital High Capacity), SDXC (Secure Digital eXtended Capacity), microSD, microSDHC und microSDXC. Kontakt Speicherkarte Um Micro-Speicherkarten mit diesem Produkt, einem PC oder einem Speicherkartenleser zu verwenden, setzen Sie die Karte in einen Adapter ein. Schreibschutzschalter Etikett (Vorderseite) Verwenden Sie den Schreibschutzschalter der Speicherkarte, um das versehentliche Löschen von Dateien auf SD-, SDHC- und SDXC-Karten zu verhindern. Schieben Sie den Schalter nach unten, um den Schreibschutz zu aktivieren, und nach oben, um ihn zu deaktivieren. Entsperren Sie die Speicherkarte zur Aufnahme von Fotos oder Videos. 189 Anhang > Pflege und Wartung der Kamera Speicherkartenkapazität Die Speicherkartenkapazität richtet sich nach den Aufnahmeszenen oder Aufnahmebedingungen und kann variieren. Die folgenden Speicherkapazitäten basieren auf einer SD-Karte mit 2 GB. Größe Foto Qualität Superfein Fein Normal RAW RAW + Superfein RAW + Fein RAW + Normal 20.0M (5472X3648) 150 180 224 57 41 43 45 10.1M (3888X2592) 271 325 405 - 52 53 55 5.9M (2976X1984) 411 492 613 - 58 60 61 2.0M (1728X1152) 797 952 1180 - 66 67 68 Burst-Signal 464 555 690 - - - - 16.9M (5472X3080) 174 209 261 - 44 46 48 7.8M (3712X2088) 335 401 499 - 55 57 58 4.9M (2944X1656) 471 564 701 - 60 61 63 2.1M (1920X1080) 781 933 1158 - 66 66 67 13.3M (3648X3648) 214 257 321 - 48 50 52 7.0M (2640X2640) 363 435 542 - 56 58 59 4.0M (2000X2000) 538 643 800 - 62 63 64 1.1M (1024X1024) 1030 1227 1519 - 68 69 69 190 Anhang > Pflege und Wartung der Kamera Qualität Größe 1920X1080 (60 fps) 1920X1080 (30 fps) * 1920X1080 (15 fps) Video 1920X810 (24 fps) 1280X720 (60 fps) 1280X720 (30 fps) 640X480 (30 fps) Für Internet/E-Mail (30 fps) * • • • • • HQ Normal Ca. 10' 10" Ca. 12' 43" Ca. 17' 41" Ca. 22' 09" Ca. 23' 38" Ca. 29' 24" Ca. 21' 35" Ca. 27' 02" Ca. 16' 51" Ca. 21' 06" Ca. 29' 11" Ca. 36' 35" Ca. 120' 47" Ca. 153' 30" Ca. 218' 48" Ca. 278' 24" steht nur mit einigen Smart Filter-Optionen zur Verfügung. Die genannten Werte wurden nicht unter Verwendung der Zoomfunktion gemessen. Die verfügbare Aufnahmedauer kann bei Verwendung des Zooms variieren. Es wurden mehrere Videos in Folge aufgenommen, um die Gesamtaufnahmedauer zu ermitteln. Die maximale Aufnahmezeit beträgt pro Datei 29 Minuten und 59 Sekunden. Die maximale Wiedergabezeit von Videos aus dem Ordner Für Internet/E-Mail beträgt 30 Sekunden pro Datei. 191 Anhang > Pflege und Wartung der Kamera Vorsichtsmaßnahmen bei Verwendung von Speicherkarten • Setzen Sie die Speicherkarten keinen sehr niedrigen oder sehr hohen Temperaturen aus (unter 0° C/32 °F oder über 40° C/104 °F). Extreme Temperaturbedingungen können zu Störungen der Speicherkarte führen. • Setzen Sie eine Speicherkarte in der richtigen Ausrichtung ein. Durch Einsetzen einer falsch ausgerichteten Speicherkarte können die Kamera und die Speicherkarte beschädigt werden. • Verwenden Sie keine Speicherkarten, die bereits von anderen Kameras oder auf einem Computer formatiert worden sind. Formatieren Sie die Speicherkarte erneut in dieser Kamera. • Schalten Sie die Kamera aus, bevor Sie die Speicherkarte einsetzen oder entnehmen. • Während das Lämpchen blinkt, dürfen Sie die Speicherkarte nicht entnehmen oder die Kamera ausschalten, weil die Daten dadurch beschädigt werden können. • Wenn die Nutzungsdauer einer Speicherkarte abgelaufen ist, können • Vermeiden Sie Kontakt von Speicherkarten mit Flüssigkeiten, Schmutz oder Fremdkörpern. Wenn die Speicherkarte verschmutzt ist, reinigen Sie sie vor dem Einsetzen in die Kamera mit einem weichen Tuch. • Flüssigkeiten, Schmutz oder Fremdkörper dürfen nicht mit Speicherkarten oder dem Speicherkarteneinschub in Kontakt kommen. Dies kann zu Fehlfunktionen der Speicherkarten oder der Kamera führen. • Wenn Sie eine Speicherkarte mit sich führen, verwenden Sie eine Tasche, um die Karte vor elektrostatischer Entladung zu schützen. • Übertragen Sie wichtige Daten auf andere Medien wie eine Festplatte, CD oder DVD. • Bei längerer Verwendung der Kamera kann die Speicherkarte sich erwärmen. Das ist normal und stellt keine Fehlfunktion dar. • Verwenden Sie eine Speicherkarte, die die Standardanforderungen erfüllt. Der Hersteller übernimmt keine Verantwortung für Datenverluste. keine Fotos mehr auf der Karte gespeichert werden. Verwenden Sie eine neue Speicherkarte. • Verbiegen Sie Speicherkarten nicht, lassen Sie sie nicht fallen und setzen Sie sie keinen starken Stößen und keinem hohen Druck aus. • Verwenden und lagern Sie Speicherkarten nicht in der Nähe starker Magnetfelder. • Verwenden und lagern Sie Speicherkarten nicht in Bereichen mit hohen Temperaturen, hoher Luftfeuchtigkeit oder ätzenden Substanzen. 192 Anhang > Pflege und Wartung der Kamera Informationen zum Akku • Lassen Sie das Gerät nicht für längere Zeit auf brennbaren Unterlagen wie Verwenden Sie nur von Samsung zugelassene Akkus. • Lassen Sie das eingeschaltete Gerät nicht für längere Zeit in einer Betten, Teppichen oder Heizdecken liegen. abgeschlossenen Umgebung liegen. • Achten Sie darauf, dass die Akkuanschlüsse nicht mit Metallgegenständen Technische Daten der Akkus Element wie Halsketten, Münzen, Schlüsseln oder Uhren in Kontakt kommen. Beschreibung • Verwenden Sie als Ersatz nur vom Hersteller empfohlene Original-LithiumIonen-Akkus. Modell BP1410 • Zerlegen Sie den Akku nicht und stechen Sie nicht mit spitzen Gegenständen Typ Lithium-Ionen-Akku Zellkapazität 1.410 mAh • Setzen Sie den Akku nicht hohen Druckkräften aus. • Setzen Sie den Akku nicht starken Erschütterungen wie Stürzen aus der Höhe Spannung 7,6 V Ladedauer* (bei vollständig entladenem Akku) Ca. 200 Min. * Die o. g. Daten beziehen sich auf die Verwendung des mitgelieferten USB-Kabels und Netzteils. Beim Anschluss an einen Computer kann das Laden des Akkus länger dauern. Unsachgemäßer oder fahrlässiger Umgang mit dem Akku kann zu Personenschäden oder Todesfällen führen. Beachten Sie zu Ihrer Sicherheit die nachstehenden Anweisungen für den richtigen Umgang mit dem Akku: • Der Akku kann sich bei nicht sachgemäßem Umgang entzünden oder • • • • explodieren. Wenn Sie Verformungen, Risse oder andere Veränderungen des Akkus feststellen, verwenden Sie den Akku nicht weiter, sondern wenden Sie sich an den Hersteller. Verwenden Sie nur originale, vom Hersteller empfohlene Akkuladegeräte und laden Sie den Akku nur gemäß dem in diesem Benutzerhandbuch beschriebenen Verfahren. Bringen Sie den Akku nicht in die Nähe von Heizvorrichtungen oder in übermäßig warme Umgebungen wie beispielsweise in ein geschlossenes Fahrzeug im Sommer. Legen Sie den Akku niemals in ein Mikrowellengerät. Lagern und verwenden Sie den Akku nicht an warmen, feuchten Orten wie einer Sauna oder Duschkabine. hinein. aus. • Setzen Sie den Akku keinen Temperaturen über 60° C (140 °F) aus. • Achten Sie darauf, dass der Akku nicht mit Feuchtigkeit oder Flüssigkeiten in Kontakt kommt. • Der Akku darf keiner übermäßigen Wärme wie Sonnenbestrahlung, Feuer und dergleichen ausgesetzt werden. Richtlinien zur Entsorgung • Entsorgen Sie den Akku sorgfältig. • Werfen Sie den Akku niemals in ein Feuer. • Die Vorschriften zur Entsorgung können sich je nach Land oder Region unterscheiden. Entsorgen Sie den Akku gemäß den örtlichen oder staatlichen Vorschriften. Richtlinien zum Laden des Akkus Laden Sie den Akku nur so auf, wie in diesem Benutzerhandbuch beschrieben. Der Akku kann sich entzünden oder explodieren, wenn er falsch aufgeladen wird. 193 Anhang > Pflege und Wartung der Kamera Nutzungsdauer der Akkus Aufnahmemodus Durchschnittszeit / Zahl der Fotos Fotos Ca. 180 Min./Ca. 360 Fotos Videos Ca. 145 Min. (Videos mit einer Auflösung von 1920X1080 und 60 fps.) • Die obigen Werte basieren auf den Teststandards der CIPA. Ihre Ergebnisse können je nach der tatsächlichen Verwendung davon abweichen. • Die verfügbare Aufnahmezeit hängt vom Hintergrund, vom Aufnahmeintervall sowie von den Nutzungsbedingungen ab. • Es wurden mehrere Videos in Folge aufgenommen, um die Gesamtaufnahmedauer zu ermitteln. Hinweise zur Verwendung von Akkus • Vermeiden Sie sehr niedrige und sehr hohe Temperaturen bei Akkus (unter 0° C/32 °F oder über 40° C/104 °F). Extreme Temperaturbedingungen können die Ladekapazität von Akkus reduzieren. • Bei längerer Verwendung der Kamera kann sich der Bereich um das Akkufach erwärmen. Dadurch wird die normale Nutzung der Kamera nicht beeinträchtigt. • Ziehen Sie nicht am Netzkabel, um den Stecker von der Steckdose zu trennen, da dies einen Brand oder einen elektrischen Schlag verursachen kann. • Bei Temperaturen von unter 0° C/32 °F sind möglicherweise die Kapazität des Akkus und die Akkulebensdauer beeinträchtigt. • Die Kapazität des Akkus kann bei niedrigen Temperaturen abnehmen, Warnhinweis bei entladenem Akku Wenn der Akku vollständig entladen ist, wird das Akkusymbol rot dargestellt und die Meldung „Batt. schwach“ wird angezeigt. normalisiert sich aber bei normalen Temperaturen wieder. • Nehmen Sie die Akkus aus der Kamera, wenn Sie sie für längere Zeit lagern möchten. Eingelegte Akkus können mit der Zeit auslaufen oder korrodieren und dadurch schwere Schäden an der Kamera verursachen. Ein längeres Aufbewahren der Kamera mit eingesetztem Akku kann zum Entleeren des Akkus führen. Unter Umständen ist es nicht möglich, einen komplett entladenen Akku wiederaufzuladen. • Wenn Sie die Kamera längere Zeit nicht verwenden (mindestens 3 Monate), überprüfen Sie den Akku und laden Sie ihn regelmäßig auf. Wenn sich der Akku kontinuierlich entlädt, vermindert sich möglicherweise seine Kapazität und Lebensdauer. Dies kann zu Fehlfunktionen am Gerät, einem Brand oder einer Explosion führen. 194 Anhang > Pflege und Wartung der Kamera Vorsichtsmaßnahmen bei Verwendung von Akkus Schützen Sie Akkus, Ladegeräte und Speicherkarten vor Beschädigungen. Vermeiden Sie Kontakt der Batterien mit Metallteilen, da auf diese Weise eine stromführende Verbindung zwischen den Plus- und Minusklemmen der Batterie hergestellt werden kann, die zu vorübergehender oder dauerhafter Beschädigung der Batterie führen oder ein Feuer oder einen elektrischen Schlag verursachen kann. Hinweise zum Laden des Akkus • Wenn das Statuslämpchen nicht leuchtet, stellen Sie sicher, dass der Akku richtig eingesetzt ist. • Wenn die Kamera beim Laden eingeschaltet ist, wird der Akku unter Umständen nicht vollständig aufgeladen. Schalten Sie die Kamera vor dem Laden des Akkus aus. • Verwenden Sie die Kamera nicht, während der Akku aufgeladen wird. Dadurch kann ein Brand oder elektrischer Schlag verursacht werden. • Ziehen Sie nicht am Netzkabel, um den Stecker von der Steckdose zu • Wenn Sie die Kamera bei leerem Akku an eine externe Stromquelle anschließen, schaltet sich die Kamera bei Verwendung von Funktionen aus, für die viel Strom erforderlich ist. Laden Sie den Akku auf, um die Kamera ordnungsgemäß betreiben zu können. • Wenn Sie das Stromkabel erneut anschließen, wenn der Akku voll aufgeladen ist, leuchtet das Statuslämpchen für ca. 30 Minuten. • Durch Verwendung des Blitzlichts oder Aufzeichnung von Videos erschöpft sich der Akku rasch. Laden Sie den Akku auf, bis das rote Statuslämpchen erlischt. • Wenn das Statuslämpchen rot blinkt, schließen Sie das Kabel erneut an oder entnehmen Sie den Akku und setzen Sie ihn erneut ein. • Wenn Sie den Akku laden, während das Kabel überhitzt oder die Temperatur zu hoch ist, blinkt das Statuslämpchen unter Umständen rot. Das Aufladen beginnt erst, wenn der Akku abgekühlt ist. • Das Überladen von Akkus kann deren Lebensdauer beeinträchtigen. Trennen Sie das Kabel von der Kamera, wenn der Aufladevorgang abgeschlossen ist. • Knicken Sie das Netzkabel nicht und legen Sie keine schweren Gegenstände darauf. Dadurch könnte das Kabel beschädigt werden. trennen, da dies einen Brand oder einen elektrischen Schlag verursachen kann. • Laden Sie den Akku mindestens 10 Minuten, bevor Sie die Kamera einschalten. 195 Anhang > Pflege und Wartung der Kamera Hinweise zum Laden bei Anschluss an einen Computer • Verwenden Sie nur das mitgelieferte USB-Kabel. • Der Akku wird möglicherweise nicht ordnungsgemäß geladen, wenn: - Sie einen USB-Hub verwenden. - Andere USB-Geräte an den Computer angeschlossen sind. - Sie das Kabel an den Anschluss auf der Vorderseite des Computers anschließen. - Der USB-Anschluss des Computers unterstützt nicht den StromausgabeStandard (5 V, 500 mA). Behandeln und entsorgen Sie Akkus und Ladegeräte mit Sorgfalt • Werfen Sie Akkus niemals ins Feuer. Entsorgen Sie verbrauchte Akkus entsprechend den geltenden örtlichen Bestimmungen. • Legen Sie weder Akkus noch die Kamera auf oder in Heizgeräte wie Mikrowellen, Öfen oder Heizkörper. Akkus können dadurch überhitzen und explodieren. 196 Anhang Aktualisieren der Firmware Schließen Sie die Kamera an den Computer an und aktualisieren Sie die Firmware Ihrer Kamera oder Ihres Objektives. • Sie können eine Firmware-Aktualisierung nur mit einem voll geladenen Akku durchführen. Laden Sie den Akku vor der Firmware-Aktualisierung vollständig auf. • Bei der Aktualisierung der Firmware werden Benutzereinstellungen und Werte zurückgesetzt. (Datum, Uhrzeit, Sprache und Videoausgänge werden nicht geändert.) • Schalten Sie die Kamera nicht während der Aktualisierung aus. 3 Schalten Sie die Kamera ein. 4 Wählen Sie auf dem Computer i-Launcher ĺ Firmware Upgrade aus. 5 Befolgen Sie die Anweisungen auf dem Bildschirm, um die Kamera-Firmware herunterzuladen. • Sie können die Firmware Ihrer Kamera oder Ihres Objektives herunterladen. 1 Schalten Sie die Kamera aus. 6 2 Schalten Sie die Kamera aus, wenn der Download abgeschlossen ist. Schließen Sie die Kamera mit dem USB-Kabel an einen Computer an. 7 Ziehen Sie das USB-Kabel ab. 8 Schalten Sie die Kamera ein. 9 Drücken Sie [m] ĺ q ĺGeräteinformationen ĺ Software-AktualisierungĺGehäuse-Firmware oder Objektiv-Firmware. • Schließen Sie das kleinere Ende des USB-Kabels an Ihre Kamera an. Wenn Sie das Kabel falsch herum anschließen, können Dateien beschädigt werden. Der Hersteller übernimmt keine Verantwortung für Datenverluste. • Wenn versucht wird, das USB-Kabel an den HDMI-Anschluss anzuschließen, funktioniert die Kamera unter Umständen nicht einwandfrei. 10 Wählen Sie Ja aus einem Pop-up-Fenster auf der Kamera an, um die Firmware zu aktualisieren. 197 Anhang Bevor Sie sich an eine Kundendienstzentrale wenden Wenn Sie Probleme mit dem Gerät haben, versuchen Sie erst die hier genannten Lösungen, bevor Sie sich an den Kundendienst wenden. Problem • Der verfügbare Speicherplatz auf der Wenn Sie die Kamera einer Kundendienstzentrale übergeben, übergeben Sie auch die anderen Komponenten wie Speicherkarte und Akku, die zur Fehlfunktion beigetragen haben können. Problem Die Kamera lässt sich nicht einschalten Lösungsvorschläge • Stellen Sie sicher, dass der Akku eingesetzt ist. • Stellen Sie sicher, dass der Akku richtig • • Fotografieren ist nicht möglich • • • Laden Sie den Akku auf. • Die Kamera befindet sich möglicherweise im Die Kamera schaltet sich plötzlich aus • Der Akku kann bei niedrigen Temperaturen Die Kamera verliert rasch an Akkuleistung (unter 0° C/32 °F) schneller leer werden. Halten Sie den Akku warm, indem Sie ihn in Ihre Tasche stecken. • Durch Verwendung des Blitzlichts oder Aufzeichnung von Videos erschöpft sich der Akku rasch. Laden Sie den Akku gegebenenfalls auf. • Akkus sind Verbrauchsteile, die nach gewisser Zeit ersetzt werden müssen. Erwerben Sie einen neuen Akku, wenn sich die Akkuleistung schnell erschöpft. • • eingesetzt ist. • Laden Sie den Akku auf. Energiesparmodus oder das Display schaltet sich automatisch aus. (S. 172) • Die Kamera hat sich unter Umständen aufgrund von übermäßiger Wärme automatisch ausgeschaltet, um Schäden an der Speicherkarte zu verhindern. Schalten Sie die Kamera erneut ein. Lösungsvorschläge Speicherkarte reicht nicht aus. Löschen Sie nicht benötigte Dateien oder setzen Sie eine neue Speicherkarte ein. Formatieren Sie die Speicherkarte. Die Speicherkarte ist defekt. Erwerben Sie eine neue Speicherkarte. Die Speicherkarte ist gesperrt. Entsperren Sie die Speicherkarte. (S. 189) Stellen Sie sicher, dass die Kamera eingeschaltet ist. Laden Sie den Akku auf. Stellen Sie sicher, dass der Akku richtig eingesetzt ist. Die Kamera reagiert nicht mehr Entnehmen Sie den Akku und setzen Sie ihn wieder ein. Die Kamera erwärmt sich Die Kamera kann sich während der Verwendung erwärmen. Dies ist normal und hat keinen Einfluss auf die Nutzungsdauer oder Leistung der Kamera. Der Blitz wird unerwartet ausgelöst Der Blitz kann durch statische Elektrizität ausgelöst werden. Dies ist keine Fehlfunktion der Kamera. • Die Blitzoption ist evtl. auf Aus eingestellt. Der Blitz funktioniert nicht (S. 101) • In einigen Modi kann der Blitz nicht verwendet werden. Datum und Uhrzeit sind falsch Stellen Sie Datum und Uhrzeit im Menü q ein. (S. 172) Das Display oder die Tasten funktionieren nicht Entnehmen Sie den Akku und setzen Sie ihn wieder ein. 198 Anhang > Bevor Sie sich an eine Kundendienstzentrale wenden Problem Lösungsvorschläge • Schalten Sie die Kamera aus und anschließend Die Speicherkarte funktioniert nicht wieder ein. • Entnehmen Sie die Speicherkarte und setzen Sie sie anschließend wieder ein. • Formatieren Sie die Speicherkarte. Weitere Informationen finden Sie unter „Vorsichtsmaßnahmen bei Verwendung von Speicherkarten“. (S. 192) Der Computer erkennt die SDXC- oder UHS-1Speicherkarte nicht SDXC-Speicherkarten verwenden das exFATDateisystem. Laden Sie einen Treiber für das exFAT-Dateisystem von der Microsoft-Website herunter oder aktualisieren Sie diesen, um mit dem exFAT-Dateisystem formatierte SDXC- oder UHS-1-Speicherkarten auf einem Computer mit Windows XP verwenden zu können. Das Fernsehgerät oder der Computer kann keine Fotos und Videos anzeigen, die auf einer SDXC- oder UHS-1-Speicherkarte gespeichert sind SDXC-Speicherkarten verwenden das exFATDateisystem. Stellen Sie sicher, dass das externe Gerät mit dem exFAT-Dateisystem kompatibel ist, bevor Sie die Kamera mit dem Gerät verbinden, um mit dem exFAT-Dateisystem formatierte SDXC- oder UHS-1-Speicherkarten verwenden zu können. Dateien lassen sich nicht anzeigen Wenn Sie den Namen einer Datei ändern, kann die Kamera die Datei möglicherweise nicht abspielen (der Name der Datei muss dem DCFStandard entsprechen). In dieser Situation sollten Sie die Dateien auf einem Computer anzeigen. • Stellen Sie sicher, dass sich die eingestellte Das Foto wirkt unscharf oder verzerrt Fokusoption für die Aufnahme eignet. • Verwenden Sie ein Stativ, damit die Kamera ruhig steht. • Stellen Sie sicher, dass das Objektiv sauber ist. Reinigen Sie gegebenenfalls das Objektiv. (S. 186) Problem Lösungsvorschläge Die Farben auf dem Foto passen nicht zur tatsächlichen Szene Ein falscher Weißabgleich kann zu unrealistisch wirkenden Farben führen. Passen Sie die Einstellung für den Weißabgleich an die jeweilige Lichtquelle an. (S. 81) Das Foto ist zu hell oder zu dunkel. Das Foto ist überbelichtet oder unterbelichtet. • Stellen Sie den Blendenwert oder die Verschlusszeit ein. • Stellen Sie die ISO-Empfindlichkeit ein. (S. 79) • Blitz ein- oder ausschalten. (S. 101) • Passen Sie den Belichtungswert an. (S. 111) Die Fotos sind verzerrt Bei dieser Kamera können bei Aufnahmen mit einem Weitwinkelobjektiv geringfügige Verzerrungen auftreten. Das ist normal und bedeutet keine Fehlfunktion. Der Wiedergabebildschirm erscheint nicht auf dem angeschlossenen externen Gerät • Das HDMI-Kabel muss richtig an den externen Monitor angeschlossen sein. • Stellen Sie sicher, dass die Aufzeichnung auf der Speicherkarte richtig erfolgte. • Stellen Sie sicher, dass das USB-Kabel richtig angeschlossen ist. Der Computer erkennt die Kamera nicht • Stellen Sie sicher, dass die Kamera eingeschaltet ist. • Stellen Sie sicher, dass Sie ein unterstütztes Betriebssystem verwenden. Der Computer unterbricht beim Übertragen von Dateien die Verbindung zur Kamera Die Datenübertragung wurde eventuell durch statische Elektrizität gestört. Ziehen Sie das USBKabel ab und schließen Sie es wieder an. 199 Anhang > Bevor Sie sich an eine Kundendienstzentrale wenden Problem Lösungsvorschläge • Beenden Sie i-Launcher und starten Sie das i-Launcher funktioniert nicht ordnungsgemäß Programm neu. • Je nach den Spezifikationen und der Betriebsumgebung des Computers wird das Programm unter Umständen nicht automatisch gestartet. Klicken Sie in diesem Fall auf dem Computer (Windows) auf Hauptmenü ĺ Alle Programme ĺ Samsung ĺ i-Launcher ĺ Samsung i-Launcher. (Öffnen Sie unter Windows 8 die Startseite und wählen Sie dann Alle Apps ĺ Samsung i-Launcher.) Oder klicken Sie auf einem Computer mit Mac-Betriebssystem auf Anwendungen ĺ Samsung ĺ i-Launcher. • Das Motiv ist nicht scharfgestellt. Wenn sich Der Autofokus funktioniert nicht das Motiv außerhalb des AF-Bereichs befindet, bringen Sie es in den AF-Bereich und halten Sie den [Auslöser] zur Hälfte gedrückt. • Das Motiv ist zu nah. Entfernen Sie sich vom Motiv und fotografieren Sie dann. • Der Fokus-Modus ist auf MF gestellt. Schalten Sie den Modus auf AF. Problem Die automatische Belichtungsfunktion AEL funktioniert nicht Lösungsvorschläge Die AEL-Funktion kann in den folgenden Modi nicht genutzt werden: t, M, i und s. Wählen Sie einen anderen Modus, um diese Funktion nutzen zu können. • Überprüfen Sie, ob das Objektiv richtig Das Objektiv funktioniert nicht angebracht ist. • Nehmen Sie das Objektiv von der Kamera ab und bringen Sie es wieder an. Ein externes Blitzlicht funktioniert nicht Überprüfen Sie, ob das externe Gerät richtig angebracht ist und eingeschaltet wurde. • Stellen Sie das Datum und die Uhrzeit erneut Beim Einschalten der Kamera wird der Bildschirm zur Einstellung von Datum und Uhrzeit angezeigt ein. • Dieser Bildschirm wird angezeigt, wenn die interne Stromquelle der Kamera vollständig entladen ist. Setzen Sie einen vollständig aufgeladenen Akku ein und lassen Sie die Kamera mindestens 72 Stunden ausgeschaltet, damit die interne Stromquelle wieder aufgeladen wird. 200 Anhang Technische Daten der Kamera Bildsensor Anzeige Typ CMOS Sensorgröße 23,5X15,7 mm Effektive Pixel Ca. 20,3 Megapixel Gesamtpixel Ca. 21,6 Megapixel Farbfilter RGB-Primärfarbenfilter Objektivanschluss Typ Samsung NX Bajonett Verfügbares Objektiv Samsung Objektive Bildstabilisierung Typ Objektivverschiebung (je nach Objektiv) Modus Aus/Modus 1/Modus 2 Korrektur der Objektivverzerrung Aus/An (je nach Objektiv) i-Function E, Z (X1.2, 1.4, 1.7, 2.0), G Staubreduzierung Typ Typ Super AMOLED-Bildschirm mit Touchpanel (Typ C, Berührungssteuerung aktiviert) Größe Ca. 76,7 mm (3,0") Auflösung FVGA (720X480) 1.037 k Punkte (S-Streifen) Sichtfeld Ca. 100 % Winkel Schwenkbereich (horizontal 180°, vertikal 270°) Benutzerdefinierte Anzeige Rasterlinien, Symbole, Histogramm, Entfernungsskala, Neigungssensor, Überbelichtungshilfe Sucher Elemente in Gruppen 3 asphärische Linsen Auflösung XGA (1024X768) 2.359 k Punkte Augenabstand Ca. 18,5 mm Dioptereinstellung Ca. -4,0 – +1,0 m-1 Sichtfeld Ca. 100 % Vergrößerung Ca. 0,96 X (APS-C, 50 mm) Super Sonic Drive 201 Anhang > Technische Daten der Kamera Scharfeinstellung Typ Belichtung • AF-Punkte gesamt: 105 Punkte Scharfeinstellung (Phasenerkennung-AF), 247 Punkte (Kontrast-AF) • Auswahl: 1 Punkt (freie Auswahl) • Multi: Für Normal 21 Punkte (3X7, Schnittpunkt 1), für Makro 35 Punkte • Gesichtserkennung: Max. 10 Gesichter Modus Einzelbild AF, Kontinuierlich AF, Manueller Fokus, Touch-AF und Verschluss AF-Licht Ja Elektronisch gesteuerter vertikaler Schlitzverschluss • Automatisch: 1/8.000–1/4 Sek. Geschwindigkeit System der Belichtungsmessung (EFS verfügbar) • Manuell: 1/8.000–30 Sek. (1/3 EV-Sch.) (EFS verfügbar) • Bulb (Zeitbegrenzung: 4 Min.) Wenn Sie den mechanischen Verschluss verwenden, beträgt die kürzeste Verschlusszeit 1/6.000 Sek. Belichtungsmessung: Multi, Zentrum, Spot Messbereich: EV 0–18 (ISO100 · 30 mm, F2) Kompensation ±3 EV (1/3 EV-Sch.) AE-Sperre AEL-Taste • 1 Schritt: Automatisch, ISO 100, ISO 200, ISO-Äquivalent Verschluss Typ TTL 221 (17X13) Blocksensor Hybrid AF (Phasenerkennung und Kontrast) ISO 400, ISO 800, ISO 1600, ISO 3200, ISO 6400, ISO 12800, ISO 25600 • 1/3 Schritt: Automatisch, ISO 100, ISO 125, ISO 160, ISO 200, ISO 250, ISO 320, ISO 400, ISO 500, ISO 640, ISO 800, ISO 1000, ISO 1250, ISO 1600, ISO 2000, ISO 2500, ISO 3200, ISO 4000, ISO 5000, ISO 6400, ISO 8000, ISO 10000, ISO 12800, ISO 16000, ISO 20000, ISO 25600 * Automatische ISO-Einstellungen bis zu ISO 3200 wählbar. 202 Anhang > Technische Daten der Kamera Verschlussmodus Modus Einzeln, Serienbild, Burst-Signal (nur 5M), Timer, Belichtungsreihe (Autom. Belichtung, Weißabgleich, Bildassistent, Tiefe) 9 fps Serienbildaufnahme * Die maximale Aufnahmegeschwindigkeit beträgt 9 Bilder pro Sekunde. Die Geschwindigkeit verringert sich nach ca. 27 Aufnahmen im JPEG-Format oder nach ca. 11 Aufnahmen im RAW-Format. (Variiert möglicherweise je nach den Spezifikationen der Speicherkarte.) Belichtungsreihenaufnahme Automatische Belichtungsreihe (±3 EV), Weißabgleichsreihe, Bildassistent-Reihe, Tiefenbelichtungsreihe Selbstauslöser 2–30 Sek. (1-Sekunden-Intervall) Fernauslöser über Micro-USB-Anschluss Synchronisierungsgesc hwindigkeit Weniger als 1/200 Sek. Blitzbelichtungswert -2–+2 EV (0,5 EV-Sch.) Externer Blitz Optional erhältliche externe Blitzgeräte von Samsung Anschluss zur Synchronisierung Zubehörschuh Weißabgleich Modus Auto-Weißabgleich, Tageslicht, Wolkig, Fluoreszierend weiß, Fluoreszierend NW, Fluoreszierend Tageslicht, Glühlampe, Blitz WA, Benutzerdefiniert, Farbtemperatur (Manuell) Feinabstimmung Gelb/Blau/Grün/Magenta jeweils 7 Stufen Dynamikbereich Blitz Typ A-TTL Popup-Blitz Modus Intelligenter Blitz, Automatisch, Auto-Rote-Augen, Aufhellblitz, Aufhellblitz Rot, 1. Vorhang, 2. Vorhang, Aus, Automatische FP-Synchronisierung (nur mit unterstützten externen Blitzen verfügbar) Leitzahl 11 (basierend auf ISO 100) Bildwinkel 28 mm (35 mm Filmäquivalent) Aus/Smart Range+/HDR Bildassistent Modus Standard, Lebhaft, Porträt, Landschaft, Natur, Retro, Kühl, Ruhig, Klassisch, Benutzerdefiniert 1, Benutzerdefiniert 2, Benutzerdefiniert 3 Parameter Farbe, Sättigung, Schärfe, Kontrast 203 Anhang > Technische Daten der Kamera Aufnahme RAW-Standard SRW (ver.2.0.0) Farbraum sRGB, Adobe RGB Modus Smart Auto, Programm, Zeitautomatik, Blendenautomatik, Manuell, Benutzerdefiniert 1, Benutzerdefiniert 2, Objektiv-Priorität, Smart Typ MP4 (H.264) Smart-Modus Schönes Porträt, Bestes Gesicht, Landschaft, Makro, Momentaufnahme, Farbfülle, Panorama, Wasserfall, Silhouette, Sonnenuntergang, Nacht, Feuerwerk, Leuchtspuren, Kreative Aufnahme, Mehrfachbelichtung, Smarte Sprung-Aufnahme Format Video: H.264, Ton: AAC AE-Modus für Video Programm, Zeitautomatik, Blendenautomatik, Manuell Vignettierung, Miniatur, Buntstift, Wasserfarbe, Tuschzeichnung, Ölbild, Tuschezeichnung, Acrylfarbe, Negativ, Rot, Grün, Blau, Gelb Videoclip Audio ein/aus (Aufnahmedauer: Max. 29' 59'') Smart Filter Vignettierung, Miniatur, Buntstift, Wasserfarbe, Tuschzeichnung, Ölbild, Tuschezeichnung, Acrylfarbe, Negativ, Rot, Grün, Blau, Gelb Größe 1920X1080, 1920X810, 1280X720, 640X480, 320X240 (Für Internet/E-Mail) Bildfrequenz 60 fps, 30 fps, 24 fps (nur mit 1920X810) (3D: Nur 30 fps verfügbar) Multi-Bewegung x0.25 (nur 640X480, 320X240), x0.5 (nur 1280X720, 640X480, 320X240), x5, x10, x20 Qualität HQ, Normal Ton Stereo (mit Eingangspegeleinstellung, Lautstärkeanzeige) Bearbeiten Standbildaufnahme, Schneiden Smart Filter Video • JPEG (3:2): 20.0M (5472X3648), Größe 10.1M (3888X2592), 5.9M (2976X1984), 5.0M (2736X1824) (nur Burst-Signal-Modus), 2.0M (1728X1152) • JPEG (16:9): 16.9M (5472X3080), 7.8M (3712X2088), 4.9M (2944X1656), 2.1M (1920X1080) • JPEG (1:1): 13.3M (3648X3648), 7.0M (2640X2640), 4.0M (2000X2000), 1.1M (1024X1024) • RAW: 20.0M (5472X3648) * Mit dem 3D-Objektiv ist der 3D-Modus nur bei JPEG (16:9) 4.1M (2688X1512) oder 2.1M (1920X1080) verfügbar. Qualität Superfein, Fein, Normal 204 Anhang > Technische Daten der Kamera Wiedergabe Schnittstelle Typ Einzelbild, Miniaturbild (15/24), Diashow, Video Digitaler Ausgang USB 2.0 (Micro-USB-Buchse) Bearbeiten Smart Filter, Größe ändern, Drehen, Gesichtsretusche, Display-Helligkeit, Kontrast Videoausgang • NTSC, PAL (wählbar) • HDMI Smart Filter Vignettierung, Miniatur, Buntstift, Wasserfarbe, Tuschzeichnung, Ölgemälde, Tuschgemälde, Acrylfarbe, Negativ, Rot, Grün, Blau, Gelb Audioschnittstelle 3,5 mm-Stereoeingang für Mikrofon Externer Auslöser Ja Externes Mikrofon Ja Gleichstromeingang 5,0 V Gleichstrom, 1 A über Micro-USB Speicher Medien Externer Speicher (optional): SD-Karte (2 GB garantiert), SDHC-Karte (bis zu 32 GB garantiert), SDXC-Karte (bis zu 64 GB garantiert, UHS-1 unterstützt) Stromquelle Typ - Klasse 6 oder höher wird empfohlen Dateiformat RAW (SRW (ver.2.0.0)), JPEG (EXIF 2.3), MPO (3D), DCF Drahtloses Netzwerk Unterstützung für IEEE 802.11b/g/n Dualband Funktion MobileLink, Remote Viewfinder, Baby Monitor, Auto-Backup, E-Mail, Soziale Netzwerke und Cloud, Samsung Link, AutoShare, Group Share, Photo Beam, HomeSync Ja * Die Stromquelle kann sich je nach Region unterscheiden. Abmessungen (B x H x T) 127 X 95,5 X 57,1 mm Gewicht Typ NFC Akku: BP1410 (1.410 mAh, 7,6 V ) 375 g (ohne Akku und Speicherkarte) Betriebstemperatur 0–40 °C Luftfeuchtigkeit während des Betriebs 5–85% Software i-Launcher, Adobe Photoshop Lightroom 5 * Technische Daten können im Sinne einer Leistungsverbesserung ohne Ankündigung geändert werden. * Bei anderen Marken bzw. Produktbezeichnungen handelt es sich um Handelsbezeichnungen der jeweiligen Besitzer. 205 Anhang Glossar AP (Zugangspunkt, Access Point) AEL/AFL (automatische Belichtungssperre/Autofokussperre) Ein Zugangspunkt ist ein Gerät, das Drahtlosgeräten die Verbindung zu einem kabelgebundenen Netzwerk ermöglicht. Mit dieser Funktion können Sie die Belichtung oder den Fokus, den Sie scharfstellen möchten, sperren oder die Belichtung berechnen. Ad-hoc-Netzwerk AF (Autofokus) Ein Ad-hoc-Netzwerk ist eine temporäre Verbindung zum Austauschen von Dateien oder zum Teilen einer Internetverbindung und erfolgt zwischen Computern und Geräten. Ein System zum automatischen Fokussieren des Kameraobjektivs auf das Motiv. Die Kamera verwendet den Kontrast, um das Kameraobjektiv automatisch zu fokussieren. AdobeRGB AMOLED (Active-Matrix Organic Light-Emitting Diode) / LCD (Liquid Crystal Display) Adobe RGB wird für gewerbliche Druckzwecke eingesetzt und verfügt über einen größeren Farbbereich als sRGB. Dieser größere Bereich von Farben hilft beim einfachen Bearbeiten von Fotos auf einem Computer. AEB (Automatische Belichtungsreihe) Bei Verwendung dieser Funktion nimmt die Kamera automatisch mehrere Bilder mit verschiedenen Belichtungswerten auf, um Sie dabei zu unterstützen, ein Bild mit korrekter Belichtung aufzunehmen. AMOLED ist ein sehr dünnes und leichtes, visuelles Display ohne Hintergrundbeleuchtung. LCD ist ein visuelles Display, das in der Unterhaltungselektronik häufig verwendet wird. Dieses Display benötigt eine separate Hintergrundbeleuchtung, beispielsweise CCFL oder LED, zur Wiedergabe von Farben. Blende Die Blende kontrolliert die Lichtmenge, die den Sensor der Kamera erreicht. 206 Anhang > Glossar Verwacklungsunschärfe (verschwommenes Bild) Bildgestaltung Wird die Kamera bewegt, während der Auslöser geöffnet ist, kann das ganze Bild verschwommen sein. Dies tritt häufiger bei einer langen Verschlusszeit auf. Vermeiden Sie ein Verwackeln, indem Sie die Empfindlichkeit erhöhen, den Blitz verwenden oder eine kürzere Verschlusszeit auswählen. Alternativ können Sie ein Stativ oder die OISFunktion zum Stabilisieren der Kamera verwenden. Gestaltung in der Fotografie bedeutet, dass die Gegenstände auf dem Bild angeordnet werden. Das Befolgen der Drittel-Regel führt gewöhnlich zu einer guten Bildgestaltung. Cloud Computing Cloud Computing ist eine Technologie, die es Ihnen erlaubt, Daten auf Remoteservern zu speichern und diese mit einem Gerät mit Internetzugang zu nutzen. Farbraum Der Farbbereich, den die Kamera sehen kann. DCF(Design rule for Camera File system) Eine Spezifikation der JEITA (Japan Electronics and Information Technology Industries Association) zum Definieren eines Dateiformats und Dateisystems für Digitalkameras. Schärfentiefe Die Entfernung zwischen dem nächstgelegenen und dem entferntesten Punkt, zwischen denen die Motive auf einem Foto scharf dargestellt werden können. Die Schärfentiefe variiert je nach Blende, Brennweite und Entfernung zwischen Kamera und Motiv. Durch Auswahl einer kleineren Blende kann beispielsweise die Schärfentiefe erhöht und der Hintergrund eines Bildes unscharf dargestellt werden. Farbtemperatur Die Farbtemperatur wird in Kelvin (K) gemessen und gibt den Farbton einer bestimmten Lichtquelle an. Mit steigender Farbtemperatur wird die Farbe der Lichtquelle zunehmend bläulicher. Mit sinkender Farbtemperatur wird die Farbe der Lichtquelle zunehmend rötlicher. Bei 5,500 ähnelt die Farbe der Lichtquelle der der Mittagssonne. 207 Anhang > Glossar EV (Belichtungswert) Blitz Alle Kombinationen von Verschlusszeit und Blende, die zu derselben Belichtung führen. Eine kurze blitzartige Beleuchtung, die dabei hilft, bei schwachem Licht eine ausreichende Belichtung zu erzielen. Belichtungsausgleich Brennweite Mit dieser Funktion können Sie den von der Kamera gemessenen Belichtungswert schnell schrittweise anpassen, um die Belichtung Ihrer Fotos zu verbessern. Entfernung von der Mitte des Objektivs zu seinem Brennpunkt (in Millimeter). Größere Brennweiten ergeben kleinere Bildwinkel und ein vergrößertes Motiv. Kürzere Brennweiten führen zu größeren Bildwinkeln. EXIF (austauschbares Bilddateiformat) Histogramm Eine Spezifikation der JEIDA (Japan Electronic Industries Development Association) zum Definieren eines Bildateiformats für Digitalkameras. Eine grafische Darstellung der Helligkeit eines Bildes. Die horizontale Achse stellt die Helligkeit und die vertikale Achse stellt die Anzahl von Pixeln dar. Hohe Punkte auf der linken Seite (zu dunkel) und hohe Punkte auf der rechten Seite (zu hell) im Histogramm sind ein Anzeichen für eine falsche Belichtung des Fotos. Belichtung Die Lichtmenge, die den Sensor der Kamera erreicht. Die Belichtung wird durch eine Kombination aus Verschlusszeit, Blendenwert und ISOEmpfindlichkeit gesteuert. H.264/MPEG-4 Ein hochkomprimiertes Videoformat, das von den internationalen Normenorganisationen ISO-IEC und ITU-T entwickelt wurde. Mit diesem Codec kann gute Videoqualität bei geringen Bitraten bereitgestellt werden. Er wurde vom Joint Video Team (JVT) entwickelt. 208 Anhang > Glossar Bildsensor Belichtungsmessung Der physische Bestandteil der Digitalkamera, der eine Fotozelle für jedes Pixel im Bild enthält. Jede Fotozelle zeichnet die Helligkeit des Lichts auf, das während der Belichtung einfällt. Häufige Sensortypen sind CCD (Charge-Coupled Device, ladungsgekoppeltes Bauteil) und CMOS (Complementary Metal Oxide Semiconductor, komplementärer MetallOxid-Halbleiter). Die Belichtungsmessung gibt an, wie die Kamera die Lichtmenge misst, um die Belichtung festzulegen. MF (Manueller Fokus) IP (Internet Protocol)-Adresse Ein System zum manuellen Fokussieren des Kameraobjektivs auf das Motiv. Sie können den Fokusring zur Fokussierung auf ein Motiv verwenden. Eine IP-Adresse ist eine eindeutige Nummer, die jedem Gerät, das mit dem Internet verbunden ist, zugewiesen wird. MJPEG (Motion JPEG) Ein Videoformat, das als JPEG-Bild komprimiert wird. ISO-Empfindlichkeit Die Lichtempfindlichkeit der Kamera basierend auf der in einer äquivalenten Filmkamera verwendeten Filmempfindlichkeit. Bei höheren ISO-Empfindlichkeitseinstellungen verwendet die Kamera eine kürzere Verschlusszeit, um eine durch Verwacklung oder unzureichendes Licht verursachte Unschärfe zu vermeiden. Bei hoher Empfindlichkeit sind die Bilder jedoch anfälliger für Rauschen. MPO (Multi Picture Object) Ein Bilddateiformat, bei dem eine Datei mehrere Bilder umfasst. Eine MPODatei liefert auf MPO-kompatiblen Anzeigegeräten wie 3D-Fernsehern oder 3D-Bildschirmen einen 3D-Effekt. JPEG (Joint Photographic Experts Group) Eine verlustbehaftete Komprimierungsmethode für Digitalbilder. JPEG-Bilder werden komprimiert, um die Gesamtdateigröße bei minimaler Verschlechterung der Bildauflösung zu reduzieren. 209 Anhang > Glossar Rauschen PAL (Phase Alternate Line) Falsch interpretierte Pixel in einem digitalen Bild, die ggf. als falsch positionierte oder zufällige, helle Pixel in Erscheinung treten. Normalerweise kommt es zu einem Bildrauschen, wenn die Fotos mit hoher Empfindlichkeit aufgenommen werden oder wenn die Empfindlichkeit automatisch in einem dunklen Raum festgelegt wird. Ein Farbkodierungsstandard für Videos, der in zahlreichen Ländern in Afrika, Asien, Europa und dem Nahen Osten verwendet wird. NFC (Near Field Communication) NFC umfasst eine Reihe von Standards für Funkverbindungen bei sehr geringem Abstand. Sie können Geräte, die NFC unterstützen, zum Aktivieren von Funktionen oder zum Austauschen von Daten mit anderen Geräten verwenden. NTSC (National Television System Committee) Qualität Ein Ausdruck für die Komprimierungsrate, die für ein digitales Bild verwendet wird. Bilder in hoher Qualität haben eine niedrige Komprimierungsrate. Daher sind die Dateien dieser Bilder größer. RAW (CCD raw data) Die originalen, unverarbeiteten Daten, direkt vom Bildsensor der Kamera erfasst. Weißabgleich, Kontrast, Sättigung, Schärfe und andere Daten können mit Bearbeitungssoftware geändert werden, bevor das Bild in ein Standard-Dateiformat komprimiert wird. Ein Farbkodierungsstandard für Videos, der meist in Japan, Nordamerika, den Philippinen, Südamerika, Südkorea und Taiwan verwendet wird. Auflösung Optischer Zoom Dies ist ein allgemeiner Zoom, bei dem die Bilder mit einem Objektiv vergrößert werden können, ohne die Bildqualität zu beeinträchtigen. Die Anzahl von Pixeln in einem digitalen Bild. Bilder mit einer hohen Auflösung enthalten mehr Pixel und sind normalerweise detailreicher als Bilder mit niedriger Auflösung. 210 Anhang > Glossar Verschlusszeit Weißabgleich (Farbabgleich) Die Verschlusszeit gibt die Öffnungszeit des Verschlusses an. Sie ist ein wichtiger Faktor für die Helligkeit von Fotos, da dadurch das Licht gesteuert wird, das durch die Blende auf den Bildsensor gelangt. Bei einer kurzen Verschlusszeit fällt dagegen weniger Licht ein, sodass das Foto dunkler wird, bewegliche Motive aber auch schärfer dargestellt werden. Eine Anpassung der Farbintensität (normalerweise die Primärfarben Rot, Grün und Blau) in einem Bild. Der Zweck des Weißabgleichs oder des Farbabgleich ist es, die Farben in einem Bild korrekt darzustellen. Wi-Fi sRGB (Standard RGB) Internationale Norm für den Farbraum, die von der IEC (International Electrotechnical Commission) entwickelt wurde. Wird definiert über den Farbraum für PC-Monitore und wird auch als Standardfarbraum für EXIF verwendet. Wi-Fi ist eine Technologie, die es elektronischen Geräten ermöglicht, drahtlos Daten über ein Netzwerk auszutauschen. WPS (Einrichtung verschlüsselter Wi-Fis) WPS ist eine Technologie zur Absicherung drahtloser Heimnetzwerke. Vignettierung Eine Reduzierung der Helligkeit oder Sättigung an den Bildrändern im Vergleich zum Bildmittelpunkt. Durch Vignettierung kann das Interesse auf Motive gelenkt werden, die sich in der Mitte eines Bildes befinden. 211 Anhang Optionales Zubehör Folgendes optionales Zubehör ist erhältlich: Objektiv, Externer Blitz, Fernauslöser (vom Typ Micro-USB), Externes Mikrofon, Akku, Akkuladegerät, Kameratasche, Kamerahalbtasche, Speicherkarte, Filter, USB-Kabel, HDMI-Kabel, Trageriemen • Typen, Bilder und Verfügbarkeit von Zubehör finden Sie auf der Website von Samsung. • Stellen Sie vor dem Kauf von Zubehör sicher, dass der jeweilige Artikel mit Ihrer Kamera kompatibel ist. GPS10 und EM10 sind mit dieser Kamera nicht kompatibel. • Verwenden Sie nur von Samsung zugelassenes Zubehör. Samsung haftet nicht für Schäden, die durch Zubehör anderer Hersteller verursacht werden. 212 Anhang Index A B D F Adobe Photoshop Lightroom 183 Baby Monitor 149 Dateien Fader 116 Akku Belichtungsmessung 106 Einsetzen 34 Laden 35 Vorsicht 193 Fototyp 78 Löschen 123 Schützen 122 Videotyp 114 Belichtungsreihe 98 Belichtungswert (EV) 16, 111 Anzeigetyp 48 Bildassistent 83 Datum und Uhrzeit 172 Auflösung Bildkorrektur Diashow 124 Aufnahmemodus (Foto) 77 Aufnahmemodus (Video) 114 Wiedergabemodus 130 Aufnahmemodi Aufzeichnung 72 Benutzerdefinierten 63 Blendenautomatik 60 Manuell 61 Programm 57 Smart 66 Smart Auto 55 Zeitautomatik 59 Auspacken 29 Auto-Backup 151 Fotos korrigieren 131 Gesichter retuschieren 132 Blende 16, 20 Blitz Blitzoptionen 101 Fotografieren mit indirektem Blitz 27 Intensität 103 Leitzahl 26 Brennweite 21 DIRECT LINK 33 Drahtloses Netzwerk 135 Drehen 130 Drittel-Regel 24 E Effekt für Rote-AugenReduktion 102 Farbe für manuellen Fokus 93 Farbraum 165 Fokusunterstützung 92 Fotos Auf 3D-Fernsehgerät anzeigen 177 Auf HDTV anzeigen 176 Auf Kamera anzeigen 119 Aufnahmeoptionen 77 Bearbeiten 129 Vergrößern 124 F-Zahl 16 G Gesichter retuschieren 132 Einstellungen 171 Energiesparmodus 172 H Helligkeitsanzeige 171 Autofokus 84 213 Anhang > Index I N S U i-Launcher 182 NFC (Tag & Go) 140 Samsung Link 159 Übertragen von Dateien ISO-Empfindlichkeit 79 O K Smarte Sprung-Aufnahme 71 Smart Filter Objektive Aufbau 49 Entsperren 51 Kennzeichnungen 52 Sperren 50 Kamera Abtrennen (Windows) 179 Anschließen als Wechseldatenträger 178 Aufbau 30 Mit PC verbinden 178 Aufnahmemodus 110 Wiedergabemodus 133 Smart Panel 40 Speicherkarte Einsetzen 34 Vorsicht 189 One-Touch Aufnahme 91 Optionales Zubehör Körperhaltung 13 Aufbau des Blitzgeräts 53 Blitzgerät anschließen 54 Kundendienstzentrale 198 Symbole L P Pflege und Wartung 186 Miniaturbilder 119 MobileLink 143 Modus „Bestes Gesicht“ 68 Vergrößern 124 Verschluss-Modi 95 Verschlusszeit 18, 20 Videoausgang 172 Videos Anzeigen 126 Aufnehmen 128 Aufzeichnung 72 Optionen 114 T Panorama-Modus 69 M V Aufnahmemodus 45 Wiedergabemodus 47 Optische Bildstabilisierung (OIS) 94 Laden 35 Mac 179 Windows 178 Schärfentiefe (DoF) 17, 22 Technische Daten der Kamera 201 Timer 97 Touch-AF 90 Weißabgleich 81 Touchscreen 38 Tracking-AF 90 R W TV-Gerät 176 3 3D-Modus 73 Remote Viewfinder 147 214 Anhang Korrekte Entsorgung von Altgeräten (Elektroschrott) Korrekte Entsorgung der Batterien dieses Produkts (Gilt für Länder mit Abfalltrennsystemen) (Gilt für Länder mit Abfalltrennsystemen) Die Kennzeichnung auf dem Produkt, Zubehörteilen bzw. auf der dazugehörigen Dokumentation gibt an, dass das Produkt und Zubehörteile (z. B. Ladegerät, Kopfhörer, USB-Kabel) nach ihrer Lebensdauer nicht zusammen mit dem normalen Haushaltsmüll entsorgt werden dürfen. Entsorgen Sie dieses Gerät und Zubehörteile bitte getrennt von anderen Abfällen, um der Umwelt bzw. der menschlichen Gesundheit nicht durch unkontrollierte Müllbeseitigung zu schaden. Helfen Sie mit, das Altgerät und Zubehörteile fachgerecht zu entsorgen, um die nachhaltige Wiederverwertung von stofflichen Ressourcen zu fördern. Private Nutzer wenden sich an den Händler, bei dem das Produkt gekauft wurde, oder kontaktieren die zuständigen Behörden, um in Erfahrung zu bringen, wo Sie das Altgerät bzw. Zubehörteile für eine umweltfreundliche Entsorgung abgeben können. Die Kennzeichnung auf der Batterie bzw. auf der dazugehörigen Dokumentation oder Verpackung gibt an, dass die Batterie zu diesem Produkt nach seiner Lebensdauer nicht zusammen mit dem normalen Haushaltsmüll entsorgt werden darf. Wenn die Batterie mit den chemischen Symbolen Hg, Cd oder Pb gekennzeichnet ist, liegt der Quecksilber-, Cadmiumoder Blei-Gehalt der Batterie über den in der EG-Richtlinie 2006/66 festgelegten Referenzwerten. Wenn Batterien nicht ordnungsgemäß entsorgt werden, können sie der menschlichen Gesundheit bzw. der Umwelt schaden. Bitte helfen Sie, die natürlichen Ressourcen zu schützen und die nachhaltige Wiederverwertung von stofflichen Ressourcen zu fördern, indem Sie die Batterien von anderen Abfällen getrennt über Ihr örtliches kostenloses Altbatterie- Rücknahmesystem entsorgen. Gewerbliche Nutzer wenden sich an ihren Lieferanten und gehen nach den Bedingungen des Verkaufsvertrags vor. Dieses Produkt und elektronische Zubehörteile dürfen nicht zusammen mit anderem Gewerbemüll entsorgt werden. 215 ACHTUNG WENN DER AKKU DURCH EINEN AKKU DES FALSCHEN TYPS ERSETZT WIRD, BESTEHT EXPLOSIONSGEFAHR. HALTEN SIE SICH BEI DER ENTSORGUNG VON GEBRAUCHTEN AKKUS AN DIE ANWEISUNGEN. Dieses Gerät darf in allen EU-Ländern betrieben werden. In Frankreich darf dieses Gerät nur in Gebäuden verwendet werden. 216 Bitte lesen Sie die Garantiebestimmungen nach, die Ihrem Produkt beiliegen oder besuchen Sie www.samsung.com/de für Kundendienstunterstützung oder Anfragen.