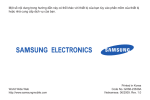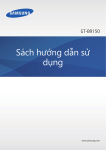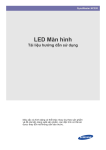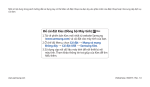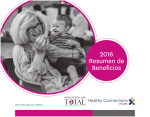Download Samsung GT-B7320 Hướng dẫn sử dụng
Transcript
Một số nội dung trong sách hướng dẫn sử dụng này có thể khác với điện thoại của bạn tùy vào phần mềm của điện thoại hoặc nhà cung cấp dịch vụ của bạn. World Wide Web http://www.samsungmobile.com Printed in Korea Code No.:GH68-28077A Vietnamese. 02/2010. Rev. 1.0 GT-B7320 sách hướng dẫn sử dụng Các biểu tượng hướng dẫn cách dùng sách hướng dẫn sử dụng này Trước khi bắt đầu, hãy làm quen với các biểu tượng bạn sẽ thấy trong sách hướng dẫn này: Cảnh báo—các tình huống có thể gây tổn thương cho bản thân bạn hoặc người khác Chú ý—các tình huống có thể gây hư hỏng đối với thiết bị của bạn hoặc thiết bị khác Sách hướng dẫn sử dụng này được thiết kế đặc biệt để hướng dẫn bạn qua các chức năng và tính năng của thiết bị di động của bạn. Để bắt đầu một cách nhanh chóng, hãy tham khảo hướng dẫn nhanh. Ghi chú—các ghi chú; lời khuyên sử dụng, hoặc thông tin bổ sung ► ii Tham khảo—các trang có thông tin liên quan; chẳng hạn như: ► tr. 12 (thể hiện “xem trang 12”) → [ ] Ngoặc vuông—các phím của thiết bị; chẳng hạn như: [ ] (thể hiện phím Nguồn) < > Ngoặc nhọn—các phím mềm điều khiển các chức năng khác nhau ở mỗi màn hình, chẳng hạn như: <Select> (thể hiện phím mềm Select) Thông tin bản quyền Các quyền về mọi công nghệ và sản phẩm làm nên thiết bị này là tài sản của các chủ sở hữu tương ứng: • Sản phẩm này bao gồm phần mềm được cấp giấy phép của MS, một công ty liên kết của Microsoft Corporation. Microsoft và phần mềm mang tên Microsoft là các thương hiệu đã được đăng ký của Microsoft Corporation. • Java™ là thương hiệu của Sun Microsystems, Inc. • Bluetooth® là thương hiệu đã đăng ký của Bluetooth SIG, Inc. toàn cầu. Bluetooth QD ID: B014543 iii cách dùng sách hướng dẫn sử dụng này Tiếp theo là—câu lệnh lựa chọn hoặc menu bạn phải chọn từng bước thực hiện; chẳng hạn như: Bấm <Start> → Messaging (nghĩa là Start, sau đó là Messaging) • Windows Media Player® là thương hiệu đã đăng ký của Tập đoàn Microsoft. • Wi-Fi®, biểu tượng Wi-Fi CERTIFIED, và biểu tượng Wi-Fi là thương hiệu đã đăng ký của Wi-Fi Alliance. cách dùng sách hướng dẫn sử dụng này iv thông tin về an toàn và cách sử dụng.....1 nội dung Các cảnh báo về an toàn.................................. 1 Các cảnh báo về an toàn.................................. 4 Thông tin quan trọng về cách sử dụng.............. 7 hướng dẫn nhanh....................................13 Mở hộp............................................................ 13 Sơ đồ điện thoại.............................................. 14 Các phím......................................................... 15 Các biểu tượng............................................... 16 Lắp ráp và chuẩn bị thiết bị của bạn............... 18 Bật và tắt thiết bị.............................................. 21 Làm việc với các ứng dụng............................. 22 Sử dụng các chức năng gọi cơ bản................ 23 Gửi và xem tin nhắn văn bản.......................... 24 Thêm và tìm danh bạ...................................... 25 Sử dụng các chức năng máy ảnh cơ bản....... 26 Nghe nhạc....................................................... 27 Tùy chỉnh thiết bị của bạn............................... 29 liên lạc......................................................31 Cuộc gọi.......................................................... 31 Nhắn tin........................................................... 32 v nội dung media........................................................36 khả năng kết nối......................................60 Máy ảnh........................................................... 36 Trình chiếu Ảnh............................................... 40 Quản lý Nội dung............................................. 42 Đài FM............................................................. 44 Trình nghe nhạc streaming.............................. 45 Ghi chú Thoại.................................................. 45 Wi-Fi................................................................ 60 Bluetooth......................................................... 61 USB................................................................. 64 ActiveSync....................................................... 64 Chia sẻ Internet............................................... 67 Kết nối............................................................. 67 năng suất cá nhân...................................46 chương trình bổ sung.............................69 Danh bạ........................................................... 46 Lịch năm.......................................................... 47 Office Mobile................................................... 48 Adobe® Reader LE.......................................... 50 Quản lý nhóm.................................................. 51 Nhiệm vụ......................................................... 52 Trò chơi........................................................... 69 Java................................................................. 69 Giờ Quốc tế..................................................... 70 Báo thức.......................................................... 71 D-Day.............................................................. 71 Máy tính........................................................... 71 Máy tính Tiền chia hóa đơn............................. 72 Chuyển đổi Thông minh.................................. 72 Đồng hồ Bấm giờ............................................ 73 Tìm kiếm.......................................................... 73 File Explorer.................................................... 74 web...........................................................53 vi Internet Explorer.............................................. 53 Windows Live.................................................. 54 Trình nhắn tin.................................................. 55 Trình duyệt RSS.............................................. 56 fring™.............................................................. 57 Microsoft My Phone......................................... 58 Marketplace..................................................... 58 Widget Tìm kiếm............................................. 59 cài đặt.......................................................75 xử lý sự cố.................................................a thông tin về an toàn và cách sử dụng Tuân thủ những cảnh báo thận trọng sau đây để tránh những tình huống nguy hiểm hoặc bất hợp pháp và đảm bảo hiệu quả cao nhất của thiết bi.̣ Các cảnh báo về an toàn Giữ thiết bị của bạn tránh xa trẻ nhỏ và vật nuôi Giữ thiết bị của bạn và tất cả phụ kiện xa tầm với của trẻ nhỏ hoặc vật nuôi. Các bộ phận nhỏ có thể gây hóc hoặc thương tổn trầm trọng nếu nuốt phải. Bảo vệ thính giác của bạn Nghe âm thanh ở mức âm lượng lớn có thể ảnh hưởng đến thính giác. Luôn vặn nhỏ âm lượng trước khi cắm tai nghe vào nguồn âm thanh và chỉ sử dụng mức âm lượng tối thiểu đủ để nghe cuộc hội thoại hoặc bản nhạc của bạn. 1 Cài đặt các thiết bị và bộ phận di động một cách cẩn thận thông tin về an toàn và cách sử dụng Đảm bảo rằng bất kỳ thiết bị di động hoặc thiết bị liên quan nào được cài đặt trong xe của bạn đều có giá đỡ an toàn. Tránh đặt thiết bị và phụ kiện của bạn gần hoặc trong khu vực để túi khí. Cài đặt thiết bị không dây không đúng cách có thể gây thương tổn khi túi khí phình ra quá nhanh. Cẩn thận xử lý và vứt bỏ pin và thiết bị sạc pin • Chỉ dùng pin và bộ sạc được Samsung chấp nhận là những bộ phận được thiết kế đặc biệt cho thiết bị của bạn. Pin và bộ sạc không tương thích có thể gây thương tổn nghiêm trọng hoặc làm hư thiết bị của bạn. 2 • Không bao giờ vứt bỏ pin hoặc các thiết bị vào lửa. Tuân thủ các quy định địa phương khi vứt bỏ pin hoặc thiết bị đã sử dụng. • Không bao giờ đặt pin hoặc thiết bị trên hoặc trong các thiết bị làm nóng, chẳng hạn như lò vi-ba, bếp, hoặc lò sưởi. Pin có thể nổ khi quá nóng. • Không bao giờ được đập vỡ hoặc châm thủng pin. Tránh để pin bị áp lực lớn, có thể dẫn đến hở mạch bên trong hoặc quá nóng. Tắt thiết bị trong những môi trường có nguy cơ gây nổ Giữ một khoảng cách tối thiểu 15cm (6 inches) giữa các thiết bị di động và máy điều hòa nhịp tim để tránh sự nhiễu sóng tiềm tàng, theo khuyến cáo của nhà sản xuất và nhóm nghiên cứu độc lập, nhóm Nghiên Cứu Công Nghệ Không Dây. Nếu bạn có bất kỳ lý do nào để nghi ngờ rằng thiết bị của mình đang làm nhiễu một máy điều hòa nhịp tim hoặc thiết bị y tế khác, hãy tắt ngay thiết bị và liên hệ nơi sản xuất máy điều hòa nhịp tim hoặc thiết bị y tế đó để được hướng dẫn. Không sử dụng thiết bị của bạn ở những nơi đổ xăng (cây xăng) hoặc gần nhiên liệu hay hóa chất. Tắt thiết bị của bạn bất kỳ khi nào được hướng dẫn bởi các bảng hiệu cảnh báo hoặc các chỉ dẫn. Thiết bị của bạn có thể gây nổ hoặc cháy trong và xung quanh các khu vực lưu trữ và vận chuyển nhiên liệu hoặc hóa chất hoặc những khu vực có nguy cơ gây nổ. Không cất hoặc mang theo các chất lỏng, chất khí, hoặc vật liệu nổ trong cùng một ngăn đựng với thiết bị này, các bộ phận, hoặc phụ kiện của nó. 3 thông tin về an toàn và cách sử dụng Tránh gây nhiễu với máy điều hòa nhịp tim Giảm rủi ro gây ra khi sử dụng lặp đi lặp lại thông tin về an toàn và cách sử dụng Trong khi sử dụng thiết bị, cầm thiết bị một cách thoải mái, bấm phím nhẹ nhàng, sử dụng các tính năng đặc biệt nhằm giảm thiểu số lượng phím bạn phải bấm (chẳng hạn như các mẫu văn bản soạn sẵn và đoán trước), và không nên thực hiện liên tục mà không dừng nghỉ. Không sử dụng thiết bị nếu màn hình bị nứt hoặc bể Kính hoặc acrylic vỡ có thể làm thương tổn tay và mặt của bạn. Hãy đem thiết bị đến trung tâm dịch vụ của Samsung để thay màn hình. Hư hỏng do sử dụng bất cẩn sẽ làm mất giá trị bảo hành của nhà sản xuất. 4 Các cảnh báo về an toàn Luôn lái xe an toàn Tránh sử dụng thiết bị trong khi lái xe và tuân thủ tất cả các quy định giới hạn việc sử dụng các thiết bị di động trong khi lái xe. Sử dụng các phụ kiện rảnh tay để tăng tính an toàn khi có thể. Tuân theo tất cả các cảnh báo và quy định về an toàn Tuân thủ bất kỳ quy định nào giới hạn việc sử dụng một thiết bị di động trong một khu vực nhất định. Chỉ sử dụng các phụ kiện được Samsung chứng nhận Việc sử dụng các phụ kiện không tương thích có thể làm hư thiết bị của bạn hoặc gây ra thương tổn. Tắt thiết bị này khi ở gần thiết bị y tế Tắt thiết bị hoặc tắt các chức năng không dây khi ở trên máy bay Thiết bị của bạn có thể làm nhiễu thiết bị của máy bay. Tuân thủ tất cả các quy định của hãng hàng không và tắt thiết bị của bạn hoặc chuyển sang chế độ tắt các chức năng không dây khi được nhân viên hãng hàng không hướng dẫn. • Tránh để pin ở nhiệt độ quá lạnh hay quá nóng (dưới 0° C/32° F hoặc trên 45° C/113° F). Nhiệt độ quá thấp hoặc quá cao có thể làm giảm khả năng sạc pin và tuổi thọ của pin. • Ngăn ngừa pin khỏi tiếp xúc với các vật kim loại, vì điều này có thể tạo kết nối giữa các cực + và - của pin và khiến cho pin bị hỏng tạm thời hoặc hư hẳn. • Không bao giờ sử dụng bộ sạc hoặc pin đã hư. 5 thông tin về an toàn và cách sử dụng Thiết bị của bạn có thể làm nhiễu thiết bị y tế trong bệnh viện hoặc các cơ sở chăm sóc sức khỏe. Tuân thủ mọi quy định, cảnh báo được niêm yết, và các hướng dẫn của nhân viên y tế. Bảo vệ pin và bộ sạc tránh hư hỏng Xử lý thiết bị của bạn một cách cẩn thận và nhẹ nhàng thông tin về an toàn và cách sử dụng • Không tháo rời thiết bị của bạn vì nó có khả năng gây điện giật. • Không để ướt thiết bị. Chất lỏng có thể gây ra hư hỏng nghiêm trọng và sẽ làm thay đổi màu sắc của nhãn, cho biết rằng hư hỏng do nước ngấm vào bên trong thiết bị. Không xử lý thiết bị của bạn bằng tay ướt. Hư hỏng do nước đối với thiết bị của bạn có thể làm mất hiệu lực bảo hành của nhà sản xuất. • Tránh sử dụng hoặc cất thiết bị ở những nơi có bụi, bẩn để tránh hư hỏng đối với những bộ phận rời. • Thiết bị của bạn được cấu thành từ các thành phần điện tử phức hợp. Giữ cho thiết bị khỏi các va đập và xử lý thô bạo để tránh hỏng hóc nghiêm trọng. 6 • Không sơn thiết bị của bạn, vì sơn có thể làm cản trở các bộ phận rời và ngăn cản quá trình hoạt động của máy. • Nếu thiết bị của bạn có đèn hoặc đèn flash của camera, tránh dùng nó gần mắt trẻ em hay động vật. • Thiết bị của bạn có thể bị hỏng do đặt trong vùng có từ trường. Không sử dụng túi hoặc phụ kiện có vỏ từ tính hoặc để thiết bị của bạn tiếp xúc với từ trường trong thời gian dài. Tránh gây nhiễu thiết bị điện tử khác Thiết bị của bạn phát ra tín hiệu tần số radio (RF) có thể làm nhiễu thiết bị điện tử không được che chắn hoặc che chắn không đúng cách, chẳng hạn như máy điều hòa nhịp tim, thiết bị trợ thính, và thiết bị y tế trong gia đình hoặc trên xe. Tham vấn nhà sản xuất thiết bị điện tử của bạn để giải quyết bất kỳ sự nhiễu sóng nào mà bạn gặp phải. Thông tin quan trọng về cách sử dụng Tránh tiếp xúc với ăng ten trong của thiết bị. Chỉ cho phép những nhân viên có đủ tiêu chuẩn bảo trì thiết bị của bạn Việc để những người không đủ tiêu chuẩn bảo trì thiết bị của bạn có thể dẫn đến hư hỏng đối với thiết bị và sẽ làm mất tác dụng phiếu bảo hành. • Tránh sạc pin quá một tuần, vì việc sạc quá lâu có thể làm giảm tuổi thọ pin. • Qua thời gian, pin không được sử dụng sẽ cạn và phải được sạc lại trước khi sử dụng. • Ngắt bộ sạc ra khỏi nguồn điện khi không sử dụng. • Chỉ sử dụng pin cho các mục đích theo thiết kế. Cẩn thận khi thao tác thẻ SIM và thẻ nhớ • Không tháo thẻ trong khi thiết bị đang chuyển hoặc truy cập thông tin, vì điều này có thể dẫn đến thất thoát dữ liệu và/ hoặc hư hỏng đối với thẻ hoặc thiết bị. 7 thông tin về an toàn và cách sử dụng Sử dụng thiết bị của bạn ở vị trí bình thường Đảm bảo sạc đầy pin và tuổi thọ của bộ sạc thông tin về an toàn và cách sử dụng • Bảo vệ thẻ chống chấn động mạnh, tĩnh điện, và nhiễu điện từ thiết bị khác. • Việc ghi và xóa thường xuyên sẽ làm giảm tuổi thọ của thẻ nhớ. • Không chạm vào các đầu tiếp xúc hoặc các chân có màu vàng bằng tay hoặc vật kim loại. Nếu bẩn, hãy lau thẻ bằng vải mềm. Đảm bảo tiếp cận các dịch vụ cấp cứu Những cuộc gọi khẩn cấp từ thiết bị của bạn có thể không thực hiện được ở một số khu vực hoặc trường hợp. Trước khi đến những vùng xa xôi hoặc lạc hậu, hãy hoạch định một phương án dự phòng để liên hệ các nhân viên dịch vụ cấp cứu. 8 Thông tin xác nhận Mức Hấp thụ Riêng (SAR) Thiết bị của bạn tuân thủ các tiêu chuẩn của Liên Minh Châu Âu (EU), những tiêu chuẩn này giới hạn sự tiếp xúc của con người với năng lượng tần số radio (RF) phát ra từ radio và thiết bị viễn thông. Những tiêu chuẩn này ngăn chặn việc kinh doanh các thiết bị di động vượt quá mức độ phơi nhiễm tối đa (còn gọi là Mức Hấp Thụ Riêng, hay SAR) 2,0 watt mỗi kilogram. Trong khi thử nghiệm, mức SAR tối đa ghi được đối với mẫu này là 0,637 watt mỗi kilogram. Khi sử dụng bình thường, mức SAR thực tế có khả năng thấp hơn nhiều, vì thiết bị này được thiết kế sao cho chỉ phát ra năng lượng RF cần thiết để chuyển một tín hiệu đến trạm gần nhất. Bằng cách tự động phát ra mức thấp hơn khi có thể, thiết bị của bạn giảm thiểu sự tiếp xúc của bạn với năng lượng RF. Để biết thêm thông tin về SAR và các tiêu chuẩn liên quan của EU, hãy truy cập website điện thoại di động của Samsung. Huỷ sản phẩm đúng cách (Được áp dụng trong Liên Minh Châu Âu và các quốc gia Châu Âu khác với những hệ thống thu gom tách biệt) Dấu hiệu này trên sản phẩm, phụ tùng hay tài liệu cho biết là không được hủy sản phẩm này và các phụ tùng điện tử của nó (như bộ sạc, tai nghe, cáp USB) cùng với rác thải khác trong nhà khi không dùng được nữa. Người dùng là các hộ gia đình dùng thiết bị nên liên hệ với nhà bán lẻ nơi mình đã mua sản phẩm này, hoặc với văn phòng chính quyền địa phương, để biết chi tiết về địa điểm và cách thức họ có thể tái chế sản phẩm này một cách an toàn cho môi trường. Người dùng là doanh nghiệp nên liên hệ với nhà cung cấp của mình và tham khảo các điều khoản trong hợp đồng mua sản phẩm. Không được trộn lẫn sản phẩm này và các phụ tùng điện tử của nó với các rác thải thương mại khác khi vứt đi. 9 thông tin về an toàn và cách sử dụng (Rác điện tử và thiết bị điện tử) Để tránh làm tổn hại môi trường hoặc sức khỏe con người do vứt bỏ rác thải lung tung, xin hãy tách các vật này khỏi những loại rác thải khác và tái chế nó một cách có trách nhiệm để tăng cường việc tái sử dụng các nguồn vật liệu. Hủy bỏ pin trong sản phẩm này đúng cách thông tin về an toàn và cách sử dụng (Áp dụng cho Liên Minh Châu Âu và các quốc gia Châu Âu khác có hệ thống thải hồi pin riêng biệt) Dấu hiệu này trên pin, sách hướng dẫn sử dụng hoặc bao bì cho biết rằng pin trong sản phẩm này không nên được hủy bỏ cùng với các loại rác thải sinh hoạt khác khi đã hết sử dụng. Khi được đánh dấu, các ký hiệu hóa chất Hg, Cd hoặc Pb cho biết rằng pin có chứa thủy ngân, catmi hoặc chì trên mức tham chiếu trong Chỉ Thị của Liên Minh Châu Âu 2006/66. Nếu pin không được hủy bỏ đúng cách, những chất này có thể làm nguy hại môi trường hoặc sức khỏe con người. 10 Để bảo vệ các nguồn tài nguyên thiên nhiên và gia tăng việc tái sử dụng vật liệu, vui lòng tách riêng pin ra khỏi các loại rác thải khác và tái chế chúng thông qua hệ thống thải hồi pin miễn phí tại địa phương của bạn. Thông báo miễn trừ Một số dịch vụ hoặc nội dung dùng trên thiết bị này thuộc quyền sở hữu của bên thứ ba, và được bảo vệ bởi luật bản quyền, bằng sáng chế, thương hiệu và/hoặc luật sở hữu trí tuệ khác. Những dịch vụ và nội dung này được cung cấp để dùng cho mục đích sử dụng mang tính cá nhân và phi thương mại. Bạn không được phép dùng bất kỳ nội dung hoặc dịch vụ nào đi ngoài phạm vi mà nhà cung cấp dịch vụ hoặc chủ sở hữu nội dung đó cho phép. Ngoài các giới hạn nói trên, "CÁC DỊCH VỤ VÀ NỘI DUNG CỦA BÊN THỨ BA ĐƯỢC CUNG CẤP "THEO HIỆN TRẠNG." SAMSUNG KHÔNG BẢO HÀNH CÁC NỘI DUNG HOẶC DỊCH VỤ ĐƯỢC CUNG CẤP, DÙ CÔNG KHAI HAY NGẦM ĐỊNH, CHO MỤC ĐÍCH BẤT KỲ. SAMSUNG CÔNG KHAI KHÔNG CHẤP NHẬN BẤT KỲ SỰ ĐẢM BẢO NGẦM ĐỊNH, BAO GỒM NHƯNG KHÔNG GIỚI HẠN, SỰ BẢO HÀNH VỀ TÍNH THƯƠNG MẠI HOẶC TÍNH PHÙ HỢP DÙNG CHO MỤC ĐÍCH CỤ THỂ. SAMSUNG KHÔNG ĐẢM BẢO VỀ TÍNH CHÍNH XÁC, TÍNH HỢP LỆ, TÍNH HỢP THỜI, TÍNH HỢP PHÁP, HOẶC SỰ TOÀN VẸN CỦA NỘI DUNG HOẶC DỊCH VỤ ĐƯỢC CẤP ĐỂ DÙNG TRÊN THIẾT BỊ NÀY, VÀ TRONG MỌI TRƯỜNG HỢP, BAO GỒM CẢ TRƯỜNG HỢP CÓ SƠ SUẤT, SAMSUNG CŨNG KHÔNG CHỊU TRÁCH NHIỆM LIÊN ĐỚI, DÙ CÓ HỢP ĐỒNG PHÁP LÝ HAY RÀNG BUỘC DÂN SỰ, VỀ BẤT KỲ CHI PHÍ, PHÍ THUÊ LUẬT SƯ, NHỮNG THIỆT HẠI TRỰC TIẾP, GIÁN TIẾP, NGẪU NHIÊN, ĐẶC BIỆT HOẶC KÉO THEO, HOẶC BẤT KỲ THIỆT HẠI NÀO KHÁC PHÁT SINH TỪ, HOẶC CÓ LIÊN QUAN ĐẾN, BẤT KỲ THÔNG TIN NÀO CHỨA TRONG ĐÂY, HOẶC DO HẬU QUẢ CỦA VIỆC DÙNG NỘI DUNG HOẶC DỊCH VỤ CỦA BẠN HOẶC BÊN THỨ BA, NGAY CẢ KHI ĐÃ ĐƯỢC CẢNH BÁO VỀ NHỮNG NGUY CƠ THIỆT HẠI NÀY." 11 thông tin về an toàn và cách sử dụng trừ trường hợp được nhà cung cấp dịch vụ hoặc chủ sở hữu nội dung tương ứng công khai cho phép, bạn không có quyền hiệu chỉnh, sao chép, tái xuất bản, tải lên, đăng tải, truyền tải, biên dịch, bán lại, sáng tạo các tác phẩm dựa theo chúng, khai thác, hoặc phân phối các dịch vụ hoặc nội dung bất kỳ dùng trên thiết bị này dưới bất kỳ hình thức hoặc bằng phương tiện nào. thông tin về an toàn và cách sử dụng Các dịch vụ do bên thứ ba cung cấp có thể kết thúc hoặc tạm dừng vào bất kỳ thời điểm nào, và Samsung không có vai trò trong hoặc đảm bảo rằng việc cung cấp dịch vụ hoặc nội dung nào đó sẽ tiếp tục trong một khoảng thời gian nhất định. Các dịch vụ và nội dung do bên thứ ba cung cấp qua hệ thống mạng hoặc cơ sở truyền tín hiệu mà Samsung không có quyền kiểm soát. Ngoài khuôn khổ chung của thông báo miễn trừ này, Samsung công khai từ chối bất kỳ trách nhiệm hoặc trách nhiệm liên đới nào đối với việc gián đoạn hoặc tạm ngưng cung cấp dịch vụ hoặc nội dung cho thiết bị này. 12 Samsung không chịu trách nhiệm hoặc trách nhiệm liên đới về dịch vụ khách hàng liên quan đến nội dung và dịch vụ mạng. Bất kỳ thắc mắc hoặc yêu cầu vào về dịch vụ liên quan đến nội dung hoặc dịch vụ mạng cần được chuyển trực tiếp đến nhà cung cấp dịch vụ mạng hoặc nội dung tương ứng. Mở hộp hướng dẫn nhanh Kiểm tra các phụ kiện sau trong hộp sản phẩm: • Thiết bị di động • Tai nghe • Pin • Bộ sạc du lịch (sạc pin) • Sách hướng dẫn sử dụng • Cáp dữ liệu máy tính • CD-ROM1 • Các phụ kiện đi kèm theo thiết bị có thể khác nhau tùy theo phần mềm và phụ kiện sẵn có ở khu vực của bạn hoặc do nhà cung cấp dịch vụ cung cấp. Bạn có thể mua các phụ kiện bổ sung từ đại lý Samsung tại địa phương. • Các phụ kiện được cung cấp hoạt động tốt nhất cho thiết bị của bạn. 1. CD-ROM chứa phần mềm Microsoft ActiveSync, phần mềm bổ sung, và các ứng dụng khác. 13 Sơ đồ điện thoại Mặt trước thiết bị bao gồm các phím và tính năng sau: Mặt sau thiết bị bao gồm các phím và tính năng sau: Loa Cảm biến ánh sáng hướng dẫn nhanh Ánh sáng Phím Nguồn Phím âm lượng Phím mềm trái Phím Đàm thoại Phím Home/ Quản lý Tác vụ Bàn phím QWERTY 14 Ống kính camera phía trước cho cuộc gọi video Màn hình Phím điều khiển 4 chiều Phím mềm phải Loa Gương Khe cắm đa chức năng Camera chính Vỏ pin Phím Kết thúc/ Khóa thiết bị Phím Trở về/Xóa Phím Xác nhận Micrô Ăngten trong Các phím Phím Phím Kết thúc cuộc gọi; Trở lại màn hình Chính; Khóa thiết bị (nhấn và giữ) Chức năng Bật và tắt thiết bị (nhấn và giữ); Mở màn hình Danh sách Nhanh Cuộn qua các danh sách hoặc menu; Di chuyển con trỏ lên, xuống, sang trái hoặc phải Xác nhận việc chọn của bạn hoặc xử lý ứng dụng được chọn Mở màn hình quay số; Thực hiện hoặc trả lời một cuộc gọi Trở lại menu hoặc màn hình trước đó; Xóa ký tự ~ Nhập số, ký tự, và biểu tượng Xóa ký tự Đổi chữ hoa-chữ thường trong ô nhập văn bản Xác nhận lựa chọn của bạn; Bắt đầu một dòng mới trong ô nhập văn bản 15 hướng dẫn nhanh Chuyển sang màn hình Chính từ một ứng dụng; Mở Quản lý ứng dụng (nhấn và giữ) Điều chỉnh âm lượng của thiết bị; Trong khi nhận cuộc gọi, tắt chuông báo cuộc gọi Thực hiện các yêu cầu hiển thị bên dưới màn hình Chức năng Phím Chức năng Sử dụng các ký tự ở nửa trên của các phím trong ô nhập văn bản Mở Trình nhắn tin Windows Live hướng dẫn nhanh Mở màn hình biểu tượng trong ô nhập văn bản Chèn dấu cách vào màn hình nhập văn bản; Bật hoặc tắt cấu hình im lặng từ màn hình Chính (nhấn và giữ) Mở danh sách ký tự đặc biệt trong ô nhập văn bản Mở Nhắn tin; Mở màn hình tin nhắn mới (nhấn và giữ) Bật máy ảnh; Ở chế độ Máy ảnh, chụp ảnh hoặc ghi video 16 Các biểu tượng Tìm hiểu về các biểu tượng hiển thị trên màn hình. Biểu tượng Định nghĩa Cường độ tín hiệu Đang thực hiện cuộc gọi thoại Chờ cuộc gọi Mạng GPRS khả dụng Đã kết nối với mạng GPRS hoặc đang truyền dữ liệu cuộc gọi Mạng EDGE khả dụng Đã kết nối với mạng EDGE hoặc đang truyền dữ liệu cuộc gọi Biểu tượng Định nghĩa Biểu tượng Định nghĩa Tin nhắn văn bản hoặc đa phương tiện mới Mạng UMTS khả dụng Tin nhắn nhanh mới Đã kết nối với mạng HSDPA hoặc đang truyền dữ liệu cuộc gọi Tin nhắn thoại mới Mức pin Đặt chuông báo rung hướng dẫn nhanh Đang chuyển vùng trong mạng GPRS Cuộc gọi nhỡ Cuộc gọi được chuyển tiếp Số máy 1 hoặc 2 (dịch vụ mạng) Đang chuyển vùng (ở ngoài vùng dịch vụ thông thường) Đã bật Bluetooth Đã kết nối với tai nghe Bluetooth Lỗi đồng bộ 17 Lắp ráp và chuẩn bị thiết bị của bạn Để lắp thẻ SIM hoặc USIM và pin, 1. Tháo nắp pin ra. Bắt đầu bằng việc lắp ráp và cài đặt thiết bị di động cho lần sử dụng đầu tiên. Lắp thẻ SIM hoặc USIM và pin hướng dẫn nhanh Khi đăng ký dịch vụ điện thoại di động, bạn sẽ nhận được một thẻ Môđun Nhận dạng Thuê bao (SIM), với các chi tiết thuê bao, ví dụ như số nhận dạng cá nhân (PIN) và các dịch vụ tùy chọn. Để sử dụng các dịch vụ UMTS hoặc HSDPA, bạn có thể mua một thẻ Môđun Nhận dạng Thuê bao Tổng hợp (USIM). 18 Nếu thiết bị đang bật, hãy nhấn và giữ [ ] để tắt. 2. Lắp thẻ SIM hoặc USIM. hướng dẫn nhanh • Đặt thẻ SIM hoặc USIM vào thiết bị với các chân tiếp xúc màu vàng úp xuống. • Không lắp thẻ SIM hoặc USIM, bạn có thể sử dụng các dịch vụ ngoại tuyến của thiết bị và một vài menu. 3. Lắp pin. 4. Lắp lại nắp pin vào chỗ cũ. 19 Sạc pin Trước khi sử dụng lần đầu, bạn phải sạc pin. 1. Mở nắp che khe cắm đa chức năng ở mặt bên của thiết bị. hướng dẫn nhanh 2. Cắm đầu nhỏ của bộ sạc du lịch vào khe cắm đa chức năng này. 3. Cắm đầu lớn của bộ sạc du lịch vào ổ cắm điện. 4. Khi pin được sạc đầy (biểu tượng sẽ không còn dịch chuyển), rút bộ sạc du lịch ra khỏi ổ cắm điện. 5. Rút bộ sạc du lịch ra khỏi thiết bị. 6. Đậy nắp che khe cắm đa chức năng. Về chỉ báo pin yếu Với hình tam giác hướng lên Kết nối không đúng bộ sạc du lịch có thể gây hỏng hóc nghiêm trọng cho thiết bị. Bất kỳ hư hỏng nào do sử dụng sai sẽ không được bảo hành. 20 Khi pin yếu, thiết bị sẽ phát ra âm cảnh báo và thông báo pin yếu. Biểu tượng pin cũng sẽ trống và nhấp nháy. Nếu pin quá yếu, thiết bị sẽ tự động tắt. Sạc lại pin để tiếp tục sử dụng thiết bị. Lắp thẻ nhớ (tùy chọn) Để lưu thêm những file đa phương tiện, bạn phải cài một thẻ nhớ vào. Thiết bị của bạn chấp nhận thẻ nhớ microSD™ hoặc microSDHC™ lên đến 16 GB (tùy vào chủng loại và nhà sản xuất thẻ nhớ). 1. Mở nắp pin và tháo pin. 2. Lắp thẻ nhớ vào với mặt có tem hướng lên. 4. Lắp lại pin và nắp pin. Để tháo thẻ nhớ, tháo nắp pin và pin, và sau đó kéo thẻ nhớ ra khỏi khe cắm. Bật và tắt thiết bị hướng dẫn nhanh Định dạng thẻ nhớ trên máy tính sẽ dẫn đến không tương thích với thiết bị. Chỉ định dạng thẻ nhớ trên thiết bị. 3. Đẩy thẻ nhớ vào khe cắm thẻ nhớ cho đến khi thẻ nhớ được chốt lại. Để bật thiết bị, nhấn và giữ [ ]. Thiết bị sẽ tự động kết nối với mạng điện thoại di động. Để tắt thiết bị, nhấn và giữ [ ]. Khóa hoặc mở khóa các phím Bạn có thể khoá các phím để tránh bất kỳ thao tác không mong muốn nào trên thiết bị. Trên màn hình Chính, nhấn và giữ [ ]. Để mở khóa các phím, nhấn <Unlock> (Mở khóa) → [ ]. 21 Tắt các chức năng vô tuyến Bằng việc tắt các chức năng không dây của thiết bị, bạn có thể sử dụng các dịch vụ ngoại tuyến trong những khu vực cấm các thiết bị không dây, chẳng hạn như trên máy bay và trong bệnh viện. hướng dẫn nhanh Để tắt các chức năng không dây, 1. Trên màn hình Chính, nhấn [ ] → Wireless Manager (Quản lý thiết bị không dây). 2. Cuộn đến Phone và nhấn phím Xác nhận. Thiết bị của bạn sẽ hiển thị ở trên cùng của màn hình. 3. Nhấn <Done>. Để bật các chức năng không dây, hãy lặp lại các bước 1-2 ở trên. Thiết bị của bạn sẽ hiển thị ở trên cùng của màn hình. 22 Làm việc với các ứng dụng Mở ứng dụng hoặc thư mục 1. Trên màn hình Chính, nhấn <Start>. 2. Cuộn đến một ứng dụng và nhấn phím Xác nhận. Nhấn <More> để cuộn một trang. Để sử dụng các lối tắt ở màn hình chính, trên màn hình Chính, nhấn [ ] và cuộn lên hoặc xuống để di chuyển qua lại giữa các lối tắt hoặc menu. Chuyển đổi qua lại giữa các ứng dụng Thiết bị cho phép bạn thực hiện nhiều tác vụ bằng cách chạy nhiều ứng dụng cùng một lúc. Để chuyển từ ứng dụng hiện hành sang ứng dụng khác, 1. Nhấn [ ] → <Start>. 2. Cuộn đến một ứng dụng hoặc thư mục và nhấn phím Xác nhận. Để đóng cửa sổ ứng dụng hiện hành, nhấn [ ]. Để đóng một ứng dụng đang chạy ở chế độ nền, 1. Nhấn và giữ [ ] để mở Quản lý Tác vụ. 2. Cuộn đến một ứng dụng và nhấn <End Task> (Kết thúc Nhiệm vụ). Để đóng tất cả các ứng dụng, nhấn <Menu> → End All Tasks (Kết thúc Tất cả Nhiệm vụ) → <Yes>. Tìm hiểu cách gọi/ trả lời cuộc gọi và sử dụng các chức năng gọi cơ bản. Thực hiện một cuộc gọi 1. Trên màn hình Chính, nhập mã vùng và số điện thoại. 2. Nhấn [ ] để quay số. Để gọi video, nhấn <Menu> → Video Call (Cuộc gọi Video). 3. Để kết thúc cuộc gọi, nhấn [ ]. Trả lời một cuộc gọi 1. Khi có người gọi đến, nhấn [ ]. 2. Để gọi video, nhấn <Show me> (Hiển thị) để cho phép người gọi thấy bạn qua ống kính camera phía trước. 3. Để kết thúc cuộc gọi, nhấn [ ]. 23 hướng dẫn nhanh Đóng ứng dụng Sử dụng các chức năng gọi cơ bản Điều chỉnh âm lượng Để chỉnh âm lượng trong khi nói chuyện, nhấn phím Âm lượng lên hoặc xuống. Xem các cuộc gọi nhỡ hướng dẫn nhanh Thiết bị sẽ hiển thị các cuộc gọi nhỡ trên màn hình. Để quay số một cuộc gọi nhỡ, 1. Nhấn phím Xác nhận. 2. Cuộn đến cuộc gọi nhỡ mà bạn muốn quay số. 3. Nhấn [ ] để quay số. Gọi một số mới gọi gần đây 1. Trên màn hình Chính, nhấn [ ] để hiển thị danh sách các số gọi gần đây. 2. Cuộn đến số bạn muốn và nhấn [ quay số. 24 ] để Gửi và xem tin nhắn văn bản Tìm hiểu cách gửi hoặc xem tin nhắn văn bản (SMS). Gửi tin nhắn văn bản 1. Trên màn hình Chính, nhấn <Start> → Messaging (Tin nhắn) → SMS/MMS. 2. Nhấn <Menu> → New. 3. Nhập một số điện thoại hoặc nhấn <Menu> → Add Recipients (Thêm Người Nhận) để chọn một số liên lạc. 4. Cuộn xuống và nhập văn bản. 5. Nhấn <Send> để gửi tin nhắn. Nhập văn bản Thiết bị được trang bị bàn phím QWERTY để hỗ trợ nhập văn bản nhanh chóng và dễ dàng. Bạn có thể nhập văn bản như khi bạn sử dụng bàn phím của máy tính. Xem tin nhắn văn bản 1. Trên màn hình Chính, nhấn <Start> → Messaging (Tin nhắn) → SMS/MMS. 2. Chọn một tin nhắn văn bản. Thêm và tìm danh bạ Tìm hiểu cách sử dụng tính năng cơ bản của Danh bạ. Thêm số liên lạc mới 1. Trên màn hình Chính, nhập một số điện thoại và nhấn <Save>. 2. Nhấn phím Xác nhận → một kiểu số liên lạc. 3. Nhập thông tin số liên lạc. 4. Khi hoàn tất việc nhập thông tin, nhấn <Save> để lưu danh thiếp. Tìm một số liên lạc 1. Trên màn hình Chính, nhấn <Start> → Contacts (Danh bạ). 2. Nhập vài chữ cái đầu tiên của tên bạn muốn tìm. 25 hướng dẫn nhanh Khi nhập văn bản, hãy sử dụng các phím sau: • : xóa ký tự • : bắt đầu dòng mới • : thay đổi chữ hoa-chữ thường; đặt Caps lock (nhấn hai lần) • alt: nhập số và biểu tượng ở nửa phía trên của các phím; đặt khóa Số và Biểu tượng (nhấn hai lần) • Sym: mở danh sách các biểu tượng • Space: chèn dấu cách 3. Chọn tên của số liên lạc từ danh sách tìm kiếm. Khi đã tìm ra số liên lạc, bạn có thể: • gọi đến số liên lạc bằng cách nhấn [ ] • sửa thông tin số liên lạc đó bằng cách nhấn <Menu> → Edit (Sửa) • Để đặt giá trị phơi sáng, nhấn phím Di chuyển sang trái hoặc phải ( hoặc ). • Để hẹn giờ, nhấn phím Di chuyển xuống ( ). • Để phóng to hoặc thu nhỏ, nhấn phím Âm lượng. hướng dẫn nhanh 3. Bấm phím Xác nhận hoặc [ ] để chụp ảnh. Sử dụng các chức năng máy ảnh cơ bản 4. Nhấn <Save> để lưu ảnh. Tìm hiểu cách cơ bản để chụp và xem ảnh và video. Xem ảnh Chụp ảnh 1. Nhấn [ ] để bật máy ảnh. 2. Hướng ống kính vào đối tượng và điều chỉnh. • Để thay đổi khung ngắm, nhấn phím Di chuyển lên ( ). 26 1. Từ kính ngắm của máy ảnh, nhấn <View>. 2. Cuộn đến một ảnh và nhấn phím Xác nhận. Quay video Xem video 1. Nhấn [ ] để bật máy ảnh. 1. Từ kính ngắm của máy quay, nhấn <View>. 2. Nhấn [1] để chuyển sang chế độ Máy quay. 4. Bấm phím Xác nhận hoặc [ ] để bắt đầu ghi. 5. Bấm < > để dừng ghi. 2. Cuộn đến một video và nhấn phím Xác nhận. Nghe nhạc Tìm hiểu cách nghe nhạc qua Máy nghe nhạc hoặc đài FM. Thêm các file nhạc vào thiết bị Bắt đầu bằng việc thêm các file vào thiết bị hoặc thẻ nhớ: • Tải về từ mạng không dây. ► tr. 53 • Nhận qua Bluetooth. ► tr. 61 • Sao chép sang thẻ nhớ. • Đồng bộ với ActiveSync. ► tr. 64 6. Nhấn <Save> để lưu video. 27 hướng dẫn nhanh 3. Hướng ống kính vào đối tượng và điều chỉnh. • Để thay đổi khung ngắm, nhấn phím Di chuyển lên ( ). • Để đặt giá trị phơi sáng, nhấn phím Di chuyển sang trái hoặc phải ( hoặc ). • Để hẹn giờ, nhấn phím Di chuyển xuống ( ). • Để phóng to hoặc thu nhỏ, nhấn phím Âm lượng. Phát các file nhạc Phím Chức năng Di chuyển • Trái: Khởi động lại danh sách; Nhảy cách ngược lại (bấm trong vòng 3 giây); Quét ngược lại trong file (nhấn và giữ) • Phải: Nhảy cách tới trước; Quét tới trước trong file (nhấn và giữ) • Lên/xuống: Điều chỉnh âm lượng 0 Chuyển sang chế độ xem toàn màn hình (chỉ file video) 1. Thêm các file nhạc vào thiết bị của bạn. 2. Trên màn hình Chính, nhấn <Start> → <More> → <More> → Windows Media. 3. Nhấn <Menu> → Update Library (Cập nhật Thư viện). hướng dẫn nhanh 4. Khi thư viện đã được cập nhận, nhấn <Done>. 5. Chọn My Music (Âm nhạc của tôi). 6. Chọn thể loại nhạc → một file nhạc. 7. Điều khiển phát nhạc bằng các phím sau: 28 Phím Xác nhận Chức năng Tạm dừng hoặc phát tiếp Âm lượng Điều chỉnh âm lượng 8. Khi làm xong, nhấn <Menu> → Stop (Dừng). Tạo danh sách 1. Trên màn hình Chính, nhấn <Start> → <More> → <More> → Windows Media. 2. Nhấn <Menu> → Library (Thư viện) → All Music (Tất cả Bài hát). Sử dụng thiết bị hiệu quả hơn bằng cách điều chỉnh cho phù hợp với ưu tiên của bạn. Điều chỉnh âm lượng của âm phím 4. Nhấn <Menu> → Queue Up (Xếp hàng). Trên màn hình Chính, nhấn phím Âm lượng lên hoặc xuống để điều chỉnh âm lượng của âm phím. 5. Lặp lại các bước 3-4 để thêm các file khác. Thay đổi kiểu chuông 6. Nhấn <Menu> → Now Playing (Đang nghe) → <Menu> → Save Playlist (Lưu Danh sách nhạc). 7. Nhập tên cho danh sách và nhấn <Done>. Danh sách mới được lưu trong My Playlists (Danh sách nhạc của Tôi). 1. Trên màn hình Chính, nhấn <Start> → <More> → Settings (Cài đặt) → Sounds (Âm thanh) → Ringtone (Nhạc chuông). 2. Cuộn sang trái hoặc phải để chọn kiểu chuông. 3. Nhấn <Done>. 29 hướng dẫn nhanh 3. Chọn thể loại nhạc và cuộn đến một file nhạc. Tùy chỉnh thiết bị của bạn Đặt cấu hình thiết bị Kích hoạt một cấu hình 1. Trên màn hình Chính, nhấn <Start> → <More> → Settings (Cài đặt) → Profiles (Cấu hình). hướng dẫn nhanh 2. Cuộn đến một cấu hình và nhấn <Done>. Để thay đổi nhanh cấu hình, nhấn [ ] và chọn một cấu hình khác. Cá nhân hóa cấu hình 1. Trên màn hình Chính, nhấn <Start> → <More> → Settings → Profiles. 2. Cuộn đến một cấu hình và nhấn <Menu> → Edit (Sửa). 3. Thay đổi các cài đặt theo ý muốn. 4. Khi đã hoàn tất, nhấn <Done>. 30 Chọn một theme để hiển thị hoặc làm hình nền 1. Trên màn hình Chính, nhấn <Start> → <More> → Settings → Display (Hiển thị) → Home Screen (Màn hình chính). 2. Cuộn sang trái hoặc phải để thay đổi theme trong Home screen layout (Kiểu Hiển thị Màn hình chính). 3. Cuộn xuống mục Background image (Hình ảnh Nền). 4. Cuộn sang trái hoặc phải để chọn ảnh nền. 5. Khi đã hoàn tất, nhấn <Done>. Cuộc gọi liên lạc Thiết bị cho phép bạn gửi và nhận nhiều loại cuộc gọi và tin nhắn qua các mạng di động và internet. Tìm hiểu cách sử dụng các chức năng gọi nâng cao. Gọi số quốc tế 1. Trên màn hình Chính, nhấn và giữ [0] để chèn ký tự +. 2. Nhập đầy đủ số bạn muốn gọi (mã quốc gia, mã vùng, và số điện thoại), sau đó nhấn [ ] để quay số. Gọi một số liên lạc từ Danh bạ Bạn có thể gọi đến các số trực tiếp từ Danh bạ bằng các số liên lạc đã lưu. ► tr. 25 1. Trên màn hình Chính, nhấn <Start> → Contacts (Danh bạ). 2. Chọn một số liên lạc. 3. Cuộn đến số bạn muốn và nhấn [ quay số. ] để 31 Thực hiện cuộc gọi từ Nhật ký Cuộc gọi 1. Trên màn hình Chính, nhấn <Start> → Applications (Ứng dụng) → Call History (Nhật ký Cuộc gọi). liên lạc 2. Cuộn lên hoặc xuống đến một số hoặc tên và nhấn [ ] để quay số. Chuyển tiếp cuộc gọi 1. Trên màn hình Chính, nhấn <Start> → <More> → Settings (Cài đặt) → Phone (Điện thoại) → Voice Calls (Cuộc gọi Thoại) hoặc Video Calls (Cuộc gọi Video) → Call Forwarding (Chuyển tiếp Cuộc gọi). 2. Chọn tùy chọn chuyển tiếp và nhập số điện thoại. 32 Chặn cuộc gọi 1. Trên màn hình Chính, nhấn <Start> → <More> → Settings → Phone → Voice Calls hoặc Video Calls → Call Barring (Chặn Cuộc gọi). 2. Chọn loại cuộc gọi → tùy chọn chặn. Nhắn tin Tìm hiểu cách sử dụng các chức năng nhắn tin. Để xem hướng dẫn về cách nhập văn bản, xem phần “Nhập văn bản". ► tr. 24 Gửi tin nhắn đa phương tiện 1. Trên màn hình Chính, nhấn <Start> → Messaging (Tin nhắn) → SMS/MMS. 2. Nhấn <Menu> → New. 3. Nhập số điện thoại người nhận hoặc nhấn <Menu> → Add Recipients (Thêm Người nhận) để chọn một số liên lạc. 4. Nhấn <Menu> → Add Field (Thêm trường) → Subject (Tiêu đề). 5. Nhấn <Yes> để thay đổi tin nhắn sang tin nhắn đa phương tiện. 6. Nhập chủ đề tin nhắn. 7. Cuộn xuống và nhập nội dung tin nhắn. 9. Nhấn <Send> để gửi tin nhắn. Tạo tài khoản email Trước khi có thể gửi hoặc nhận tin nhắn email, bạn phải tạo một tài khoản email. 1. Trên màn hình Chính, nhấn <Start> → Messaging (Tin nhắn) → Setup E-mail (Cài đặt E-mail). 2. Nhập địa chỉ email và mật khẩu của bạn rồi nhấn <Next>. 4. Chọn nhà cung cấp email chỉ định trước và nhấn <Next>. 5. Nhập tên bạn và tên tài khoản của bạn rồi nhấn <Next>. 6. Nhập máy chủ thư đến, chọn loại tài khoản, và nhấn <Next>. 7. Nhập tên người dùng và mật khẩu và nhấn <Next>. 8. Nhập máy chủ thư đi và nhấn <Next>. 9. Đặt tần suất thiết bị kết nối với máy chủ và kiểm tra email đến trong Automatic Send/Receive (Tự động Gửi/Nhận). 10.Nhấn <Finish>. 33 liên lạc 8. Nhấn <Menu> → Add và thêm một mục. 3. Để thiết lập email theo cách thủ công, hãy bỏ chọn ô kiểm cạnh Try to get e-mail settings automatically from the Internet (Lấy cài đặt email tự động từ internet) và nhấn <Next>. Gửi tin nhắn email Truy xuất email từ máy chủ email 1. Trên màn hình Chính, nhấn <Start> → Messaging (Tin nhắn). Trước khi truy xuất email từ nhà cung cấp dịch vụ internet hoặc kết nối VPN, bạn phải tạo tài khoản email. 2. Chọn tên của tài khoản email. 3. Nhấn <Menu> → New. liên lạc 4. Nhập địa chỉ email vào ô Tới hoặc nhấn <Menu> → Add Recipient (Thêm Người nhận) để chọn một số liên lạc. 5. Cuộn xuống và nhập chủ đề tin nhắn. 6. Cuộn xuống và nhập nội dung tin nhắn. 7. Nhấn <Menu> → Insert (Đính kèm file) và đính kèm một file (nếu cần). 8. Nhấn <Send> để gửi tin nhắn. Để truy xuất thư từ tài khoản Outlook của bạn, hãy xem "Đồng bộ dữ liệu". ► tr. 65 1. Trên màn hình Chính, nhấn <Start> → Messaging (Tin nhắn). 2. Chọn tên của tài khoản email. 3. Nhấn <Menu> → Send/Receive (Gửi/Nhận). Xem tin nhắn Bạn có thể truy cập các thư mục tin nhắn để tìm tin nhắn văn bản và tin nhắn đa phương tiện ở một nơi, và tìm các tin nhắn email. Để xem tin nhắn, 1. Trên màn hình Chính, nhấn <Start> → Messaging. 34 2. Nhấn <Open>. File đính kèm mở ra với ứng dụng tương ứng. 3. Để tải xuống toàn bộ nội dung của email, hãy chọn một email từ danh sách hoặc nhấn <Menu> → Download Message (Tải về Email). Để lưu file đính kèm, Xem hoặc lưu các file đính kèm email 2. Nhấn <Menu> → Save As... (Lưu thành). Các file đính kèm email có thể chứa virút có thể gây hư hỏng cho thiết bị của bạn. Để bảo vệ thiết bị của bạn, chỉ mở các file đính kèm khi bạn tin tưởng người gửi. 1. Từ email đang mở, cuộn đến file đính kèm và nhấn phím Xác nhận → <Open> để mở. 3. Đặt tên file và vị trí bộ nhớ và nhấn <Save>. Để xem file đính kèm, 1. Từ một email đang mở, cuộn đến file đính kèm và nhấn phím Xác nhận. 35 liên lạc 2. Chọn tên của tài khoản email. Hộp thư đến cho tài khoản bạn đã chọn sẽ mở ra. Máy ảnh media Tìm hiểu cách sử dụng Máy ảnh, Quản lý Nội dung, Đài FM, Trình nghe nhạc streaming, Trình chiếu Ảnh, và Ghi chú Thoại. Tìm hiểu cách chụp ảnh ở nhiều chế độ khác nhau và tùy chỉnh các cài đặt máy ảnh. Chụp một loạt ảnh 1. Nhấn [ ] để bật máy ảnh. 2. Nhấn <Menu> → Shooting Mode (Chế độ Chụp) → Multi Shot (Một loạt ảnh). 3. Thực hiện các điều chỉnh cần thiết. 4. Nhấn và giữ phím Xác nhận hoặc [ ] để chụp một loạt ảnh. 5. Nhấn <Save> để lưu ảnh. Chụp ảnh có khung trang trí 1. Nhấn [ ] để bật máy ảnh. 2. Nhấn <Menu> → Shooting Mode → Frame Shot (Ảnh có Khung). 36 3. Nhấn <Change> → <List>. 4. Chọn một khung và nhấn phím Xác nhận. 5. Thực hiện các điều chỉnh cần thiết. 6. Nhấn phím Xác nhận hoặc [ ] để chụp ảnh có khung. 7. Nhấn <Save> để lưu ảnh. 1. Nhấn [ ] để bật máy ảnh. 2. Nhấn <Menu> → Shooting Mode → Mosaic Shot (Ảnh theo Bố cục). 3. Nhấn <Change> → <List>. 4. Chọn bố cục ảnh và nhấn phím Xác nhận. 1. Nhấn [ ] để bật máy ảnh. 2. Nhấn <Menu> → Shooting Mode → Smile shot (Nhận diện nụ cười). 3. Thực hiện các điều chỉnh cần thiết. 4. Nhấn phím Xác nhận hoặc [ ]. 5. Hướng ống kính máy ảnh vào đối tượng. Thiết bị sẽ nhận dạng người trong ảnh và dò nụ cười của họ. Khi đối tượng cười, thiết bị tự động chụp ảnh. 6. Nhấn <Save> để lưu ảnh. 6. Nhấn phím Xác nhận hoặc [ ] để chụp ảnh theo bố cục cho từng phân đoạn. Chụp ảnh bằng cách sử dụng các tùy chọn đặt trước cho nhiều cảnh khác nhau 7. Nhấn <Save> để lưu ảnh. 1. Nhấn [ ] để bật máy ảnh. 5. Thực hiện các điều chỉnh cần thiết. 37 media Chụp ảnh theo bố cục Chụp ảnh ở chế độ Nhận diện nụ cười 2. Nhấn <Menu> → Scene (Cảnh) → chọn cảnh. Khi bạn chọn Auto (Tự động), thiết bị sẽ dò tìm cảnh và tự động chọn cài đặt thích hợp. 3. Thực hiện các điều chỉnh cần thiết. media 4. Nhấn phím Xác nhận hoặc [ ] để chụp ảnh. Lựa chọn Chức năng Resolution (Độ phân giải) Thay đổi tùy chọn độ phân giải White Balance (Cân Điều chỉnh cân bằng màu bằng Trắng) 5. Nhấn <Save> để lưu ảnh. ISO Điều chỉnh độ nhạy của cảm biến ảnh Sử dụng các tùy chọn máy ảnh Metering (Cách đo sáng) Chọn một cách đo độ phơi sáng Effect (Hiệu ứng) Áp dụng hiệu ứng đặc biệt Trước khi chụp ảnh, nhấn <Menu> để truy cập các tùy chọn sau: Lựa chọn Shooting mode (Chế độ chụp) Scene (Cảnh) 38 Chức năng Thay đổi chế độ chụp Thay đổi chế độ cảnh Trước quay video, nhấn <Menu> để truy cập các cài đặt sau: Lựa chọn Recording Mode (Chế độ Ghi) Thay đổi chế độ ghi Thay đổi tùy chọn độ phân giải White Balance (Cân Điều chỉnh cân bằng màu bằng trắng) Effect (Hiệu ứng) Áp dụng hiệu ứng đặc biệt Tùy chỉnh các cài đặt máy ảnh Trước khi chụp ảnh, nhấn <Menu> → Settings (Cài đặt) → Photo hoặc Setup (Cài đặt) để truy cập các cài đặt sau: Shutter sound (Âm khi chụp) Chọn âm thanh đi kèm theo thao tác nhấn phím chụp media Resolution (Độ phân giải) Chức năng Lựa chọn Chức năng Image Chỉnh chất lượng ảnh của Quality (Chất bạn lượng Ảnh) Đặt máy ảnh chuyển sang Review screen (Màn màn hình xem lại sau khi hình xem lại) chụp ảnh Zoom sound Bật hoặc tắt âm thanh khi (Âm thanh phóng to thu nhỏ thu phóng) Brightness sound (Âm thanh độ sáng) Bật hoặc tắt âm thanh khi thay đổi độ sáng Storage (Lưu Chọn vị trí bộ nhớ để lưu trữ) ảnh mới 39 Trước khi quay video, nhấn <Menu> → Settings (Cài đặt) → Video hoặc Setup (Cài đặt) để truy cập các tùy chọn sau: media Lựa chọn Chức năng Video Quality Điều chỉnh chất lượng video (Chất lượng clip của bạn Video) Recording sound (Âm thanh ghi) Chọn âm thanh đi kèm theo thao tác nhấn phím chụp Audio recording (Ghi âm) Bật hay tắt âm thanh Encoding format (Định Chọn một định dạng mã hóa cho các video clip của bạn dạng mã hóa) 40 Lựa chọn Chức năng Đặt máy ảnh chuyển sang Review screen (Màn màn hình xem lại sau khi hình xem lại) quay video Zoom sound Bật hoặc tắt âm thanh khi (Âm thanh phóng to thu nhỏ thu phóng) Brightness sound (Âm thanh độ sáng) Bật hoặc tắt âm thanh khi thay đổi độ sáng Storage (Lưu Chọn vị trí bộ nhớ để lưu trữ) video clip mới Trình chiếu Ảnh Trình chiếu Ảnh cho phép bạn tạo các album ảnh, chỉnh sửa ảnh và xem trình chiếu có nhạc nền. Tạo album ảnh 1. Trên màn hình Chính, nhấn <Start> → Applications (Ứng dụng) → Photo Slides (Trình chiếu Ảnh). 3. Nhấn <Menu> → tùy chọn sửa (Rotate Left (Xoay Trái), Rotate Right (Xoay Phải), hoặc Effect (Hiệu ứng). 4. Chọn tùy chọn hiệu ứng (nếu cần). 5. Để lưu ảnh với thay đổi của bạn, nhấn [ ]. 3. Nhập tên album, đặt ngày tạo, và chọn OK. Xem trình chiếu có nhạc nền 4. Chọn ảnh trong một album hoặc thư mục khác và nhấn <Menu> → Edit → Copy (Chép). 5. Cuộn đến tên album hoặc thư mục mới của bạn và nhấn <Menu> → Edit → Paste (Dán). Sửa ảnh 1. Trên màn hình Chính, nhấn <Start> → Applications → Photo Slides. 2. Chọn một ảnh trong album ảnh bạn muốn xem. 3. Nhấn <Menu> → Slide Show (Trình chiếu có nhạc nền). 4. Trong khi trình chiếu, nhấn phím Xác nhận để hiển thị các nút điều khiển sau: 1. Trên màn hình Chính, nhấn <Start> → Applications (Ứng dụng) → Photo Slides. 2. Chọn một hình thu nhỏ để mở ảnh. 41 media 2. Nhấn <Menu> → Create album (Tạo Album). Biểu tượng Chức năng Tạm dừng trình chiếu Mở trình chiếu Dừng trình chiếu media Nhảy về ảnh trước đó Nhảy tới ảnh tiếp theo Xoay ảnh Đổi nhạc nền Thoát trình chiếu Quản lý Nội dung Với Quản lý Nội dung, bạn có thể xem và truy cập tất cả các file và thư mục đa phương tiện trên thiết bị. 42 Xem hình 1. Trên màn hình Chính, nhấn <Start> → <More> → Contents Manager (Quản lý Nội dung) → My Pictures (Ảnh của Tôi). 2. Cuộn đến một ảnh thu nhỏ và nhấn phím Xác nhận để mở ảnh đó. Trong khi xem ảnh, bạn có thể thực hiện các chức năng sau: • Để cuộn qua các ảnh, cuộn sang trái hoặc phải. • Để thu phóng, nhấn phím Xác nhận sau đó nhấn phím mềm trái hoặc phím mềm phải. Để thoát khỏi màn hình thu phóng, nhấn [ ]. • Để sửa ảnh, nhấn <Menu> → Edit Image (Sửa Ảnh). • Để đặt một ảnh làm hình nền hoặc ảnh nhận dạng người gọi, nhấn <Menu> → Set as (Chọn làm) → tùy chọn. • Để xem ảnh ở dạng trình chiếu, nhấn <Menu> → Play Slide Show (Trình chiếu Ảnh). Gửi file Mở video 2. Định vị và mở thư mục lưu trữ file. 2. Cuộn đến một video thu nhỏ và nhấn phím Xác nhận để mở video đó. Mở tài liệu 1. Trên màn hình Chính, nhấn <Start> → <More> → Contents Manager. 2. Định vị và mở thư mục lưu trữ tài liệu. 3. Cuộn đến tài liệu và nhấn phím Xác nhận để mở tài liệu đó. 3. Chọn một file. 4. Nhấn <Menu> → Send → tùy chọn khi gửi. • Để gửi ở dạng tin nhắn đa phương tiện, chọn via Multimedia Msg. (Qua Tin nhắn đa phương tiện) Xem phần “Gửi tin nhắn đa phương tiện". ► tr. 32 • Để gửi ở dạng email, chọn via e-mail (qua E-mail). Xem phần “Gửi tin nhắn email”. ► tr. 34 • Để gửi bằng tính năng không dây Bluetooth, chọn via Bluetooth (qua Bluetooth). Xem phần “Gửi dữ liệu bằng tính năng không dây Bluetooth”. ► tr. 62 43 media 1. Trên màn hình Chính, nhấn <Start> → <More> → Contents Manager → My Videos (Video của Tôi). 1. Trên màn hình Chính, nhấn <Start> → <More> → Contents Manager. Đài FM Bạn có thể nghe các đài FM ưa thích. Nghe đài FM 1. Cắm tai nghe vào khe cắm đa chức năng. media 2. Trên màn hình Chính, nhấn <Start> → <More> → FM Radio (Đài FM). 3. Cuộn sang trái hoặc phải để dò qua các đài FM sẵn có. 4. Điều khiển đài FM bằng các phím sau đây: Phím Chức năng Âm lượng Điều chỉnh âm lượng Xác nhận Bật hoặc tắt đài FM • Trái/Phải: Dò đài FM Di chuyển • Lên/xuống: Điều chỉnh âm lượng 44 Lưu đài FM bằng cách dò sóng tự động 1. Từ màn hình đài FM, nhấn phím Xác nhận để khởi động đài FM. 2. Nhấn <Menu> → Channel list (Danh sách Kênh). 3. Nhấn <Scan> (Dò sóng). Đài FM sẽ tự động dò và lưu lại các đài bắt được. 4. Nhấn <Done>. Bạn có thể truy cập danh sách đài FM bằng cách nhấn <Menu> → Channel list từ màn hình đài FM. Thiết lập danh sách ưa thích 1. Từ màn hình đài FM, nhấn phím Xác nhận để khởi động đài FM. 2. Cuộn sang trái hoặc phải để dò đài bạn muốn nghe. 3. Nhấn <Set as favourite> (Lưu thành Kênh ưa thích) để lưu đài FM vào danh sách Kênh ưa thích. 4. Nhấn <OK> để xác nhận. 5. Để thêm các đài FM khác, lặp lại các bước 2-4 ở trên. Ghi chú Thoại Bạn có thể sử dụng Ghi chú Thoại để ghi và phát các ghi chú thoại và đoạn âm thanh. Ghi một đoạn thoại Bạn có thể xem các file streaming liên tục trên web. 2. Nhấn <Record> (Ghi âm) để bắt đầu ghi âm. 1. Trên màn hình Chính, nhấn <Start> → <More> → <More> → Streaming Player (Trình nghe nhạc streaming). 3. Khi đã ghi xong, nhấn <Stop>. Đoạn thoại tự động được lưu. media Trình nghe nhạc streaming 1. Trên màn hình Chính, nhấn <Start> → Organizer (Sắp xếp) → <More> → Voice Notes (Ghi chú Thoại). 2. Nhấn <Open>. Phát một đoạn thoại 3. Nhập địa chỉ URL của file streaming và nhấn <Connect> (Kết nối). Bạn có thể chọn địa chỉ URL trên danh sách Lịch sử gần đây. 1. Trên màn hình Chính, nhấn <Start> → Organizer → <More> → Voice Notes. 2. Cuộn đến một đoạn thoại và nhấn phím Xác nhận. Quá trình phát sẽ bắt đầu tự động. 45 Danh bạ năng suất cá nhân Tìm hiểu cách sử dụng Danh bạ, Lịch năm, Office Mobile, Adobe Reader LE, Quản lý nhóm và Nhiệm vụ. Tìm hiểu cách sử dụng danh thiếp để lưu thông tin cá nhân, chẳng hạn như tên, số điện thoại và địa chỉ. Sao chép danh thiếp Bạn có thể sao chép danh thiếp từ thiết bị sang thẻ SIM và ngược lại. Khi sao chép một liên lạc trong Outlook sang thẻ SIM, bạn chỉ có thể lưu trữ tên và số điện thoại của liên lạc đó. 1. Trên màn hình Chính, nhấn <Start> → Contacts. 2. Để sao chép danh thiếp, cuộn đến một số liên lạc và nhấn <Menu> → Copy Contact (Sao chép Số liên lạc) → To SIM (Vào Sim) hoặc To Contacts (Vào Danh bạ). 46 Để giữ lại toàn bộ thông tin liên lạc, hãy đồng bộ các liên lạc trong Outlook với máy tính (xem “Đồng bộ dữ liệu” ► tr. 65). Gán số quay nhanh cho một danh thiếp 1. Trên màn hình Chính, nhấn <Start> → Contacts. 2. Cuộn đến một danh thiếp và nhấn phím Xác nhận. 4. Cuộn sang trái hoặc phải để đặt số quay nhanh trong ô gán phím (nếu cần). 5. Khi đã hoàn tất, nhấn <Done>. Gán ảnh hoặc kiểu chuông cho một danh thiếp 1. Trên màn hình Chính, nhấn <Start> → Contacts. 5. Để gán ảnh, chọn Picture → một ảnh. 6. Khi đã hoàn tất, nhấn <Done>. hướng dẫn nhanh 3. Cuộn đến một số điện thoại và nhấn <Menu> → Add to Speed Dial (Thêm vào danh sách Quay số nhanh). 4. Để gán kiểu chuông, cuộn đến Custom ring tone (Nhạc chuông Tùy chỉnh) và cuộn sang trái hoặc phải đến kiểu chuông đó. Lịch năm Sử dụng Lịch năm để theo dõi các cuộc hẹn, sinh nhật hoặc các sự kiện khác. Tạo sự kiện lịch 1. Trên màn hình Chính, nhấn <Start> → Calendar (Lịch). 2. Nhấn <Menu> → New Appointment (Cuộc hẹn Mới). 2. Cuộn đến một danh thiếp. 3. Điền vào các ô và điều chỉnh cài đặt cho sự kiện của bạn. 3. Nhấn <Menu> → Edit. 4. Khi đã hoàn tất, nhấn <Done>. 47 Thay đổi kiểu xem lịch 1. Trên màn hình Chính, nhấn <Start> → Calendar. 2. Nhấn phím mềm trái để thay đổi kiểu xem lịch. năng suất cá nhân Dừng chuông báo sự kiện Khi chuông kêu báo sự kiện lịch bạn đã đặt trước đó, nhấn <Dismiss> (Hủy/Dừng). Office Mobile Với Office Mobile, bạn có thể mở và chỉnh sửa các file Word, Excel, và PowerPoint trên thiết bị. Thiết bị hỗ trợ các file được tạo bằng Office 97 và các phiên bản mới hơn. Mở và chỉnh sửa một bảng tính Excel Để mở và xem một bảng tính Excel, 1. Trên màn hình Chính, nhấn <Start> → Applications → <More> → Office Mobile → Excel Mobile. 2. Định vị file Excel và chọn tên file để mở. 3. Để phóng to hoặc thu nhỏ trên một phần của tài liệu, nhấn phím mềm bất kỳ → <View> → Zoom (Thu phóng) → tùy chọn thu phóng. 4. Để đóng bảng tính, nhấn phím mềm bất kỳ → <Menu> → Close File (Đóng File). Để chỉnh sửa bảng tính Excel, 1. Trên màn hình Chính, nhấn <Start> → Applications → <More> → Office Mobile → Excel Mobile. 2. Định vị file Excel và chọn tên file để mở. 48 3. Nhấn phím mềm bất kỳ → <Menu> → Edit. 4. Cuộn đến một ô và nhấn phím Xác nhận để chọn. 5. Nhập các giá trị hoặc văn bản và nhấn <Done>. 3. Để phóng to hoặc thu nhỏ một phần tài liệu, nhấn <View> → tùy chọn thu phóng. 4. Để đóng tài liệu, nhấn <Menu> → Close File. Để chỉnh sửa tài liệu Word, 1. Trên màn hình Chính, nhấn <Start> → Applications → <More> → Office Mobile → Word Mobile. 8. Nhập tên file, chọn vị trí bộ nhớ, và nhấn <Save>. 3. Nhấn <Menu> → Edit. Mở và chỉnh sửa tài liệu Word 2. Định vị file Word và chọn tên file để mở. 4. Chỉnh sửa tài liệu. Để mở và xem tài liệu Word, 5. Để đổi định dạng, nhấn <Menu> → Format (Định dạng) → một loại. 1. Trên màn hình Chính, nhấn <Start> → Applications → <More> → Office Mobile → Word Mobile. 6. Để lưu tài liệu, nhấn <Menu> → File → Save As... 2. Định vị file Word và chọn tên file để mở. 7. Nhập tên file, chọn vị trí bộ nhớ, và nhấn <Save>. 49 hướng dẫn nhanh 7. Để lưu bảng tính, nhấn <Menu> → File → Save As... 6. Lặp lại các bước 4-5 nếu cần. Mở và xem trình chiếu PowerPoint 1. Trên màn hình Chính, nhấn <Start> → Applications → <More> → Office Mobile → PowerPoint Mobile. năng suất cá nhân 2. Định vị file PowerPoint và chọn tên file để mở. 3. Nhấn phím Di chuyển để di chuyển giữa các trình chiếu. 4. Để kết thúc trình chiếu, nhấn phím mềm bất kỳ → <End>. Tạo và chỉnh sửa một ghi chú 1. Trên màn hình Chính, nhấn <Start> → Applications → <More> → Office Mobile → OneNote Mobile. 2. Nhấn <New> để tạo ghi chú mới. 3. Tạo ghi chú. 50 4. Để đổi định dạng, nhấn <Menu> → Format → chọn định dạng. Để xóa toàn bộ định dạng, nhấn <Menu> → Format → Clear All (Xóa Toàn bộ). 5. Để thêm ảnh hoặc ghi chú thoại, nhấn <Menu> → Take Picture (Chụp Ảnh), Insert Picture (Chèn Ảnh), hoặc Insert Recording (Chèn Ghi chú thoại). 6. Để lưu ghi chú, nhấn <Done>. Adobe® Reader LE Với Adobe Reader LE, bạn có thể mở và xem các tài liệu PDF. 1. Trên màn hình Chính, nhấn <Start> → Applications → Adobe Reader LE. 2. Nhấn <Open>. 3. Định vị file PDF và chọn tên file để mở. 4. Để phóng to hoặc thu nhỏ một phần của tài liệu, nhấn <Tools> (Công cụ) → Zoom → tùy chọn thu phóng. Quản lý nhóm Tạo nhóm mới 1. Trên màn hình Chính, nhấn <Start> → <More> → <More> → Team Manager (Quản lý Nhóm). 2. Nhấn <New>. 3. Nhập chi tiết của nhóm. 4. Khi đã hoàn tất, nhấn <Done>. 1. Trên màn hình Chính, nhấn <Start> → <More> → <More> → Team Manager → một nhóm. 2. Nhấn <Add>. 3. Chọn các số liên lạc và nhấn <Done>. Gửi một tin nhắn cho các thành viên 1. Trên màn hình Chính, nhấn <Start> → <More> → <More> → Team Manager. 2. Cuộn đến một nhóm. 3. Nhấn <Menu> → Send → loại tin nhắn. 4. Chọn một số liên lạc (nếu cần). 5. Nhập nội dung tin nhắn. 6. Nhấn <Send> để gửi tin nhắn. 51 hướng dẫn nhanh Với Quản lý nhóm, bạn có thể tạo một nhóm các thành viên và gửi tin nhắn cho họ cùng một lúc. Thêm các thành viên vào nhóm Gửi một thư hẹn 1. Trên màn hình Chính, nhấn <Start> → <More> → <More> → Team Manager. 2. Cuộn đến một nhóm. 3. Nhấn <Menu> → Set appointment (Tạo Thư hẹn). năng suất cá nhân 4. Nhập chi tiết cuộc hẹn. 5. Khi đã hoàn tất, nhấn <Done>. 6. Cuộn xuống và nhập nội dung tin nhắn. 7. Nhấn <Send> để gửi tin nhắn. Nhiệm vụ Với Nhiệm vụ, bạn có thể tạo các danh sách việc cần làm và lời nhắc việc. Tạo nhiệm vụ 1. Trên màn hình Chính, nhấn <Start> → Organizer → Tasks (Nhiệm vụ). 52 2. Nhấn <Menu> → New Task (Nhiệm vụ Mới). 3. Nhập chi tiết nhiệm vụ. Để đặt lời nhắc nhiệm vụ, chọn ô ngày hết hạn và đặt ngày hết hạn. Chọn ô kiểm trong Reminder (Lời nhắc) và chỉ định ngày và giờ nhắc việc. 4. Khi đã hoàn tất, nhấn <Done>. Đánh dấu một nhiệm vụ là đã hoàn thành Khi bạn hoàn thành một nhiệm vụ, quay lại màn hình Nhiệm vụ, cuộn đến tên nhiệm vụ, và nhấn <Complete> (Hoàn thành). Khi bạn đánh dấu một nhiệm vụ là đã hoàn thành, bạn sẽ không nhận được bất kỳ lời nhắc việc đã lên lịch nào cho nhiệm vụ đó. Internet Explorer web Tìm hiểu cách sử dụng Internet Explorer, Windows Live, Trình nhắn tin, Trình duyệt RSS, fringTM, Microsoft My Phone, Marketplace, và Widget Tìm kiếm. Sử dụng Internet Explorer để duyệt các trang web và đánh dấu các trang web ưa thích của bạn. Duyệt trang web 1. Trên màn hình Chính, nhấn <Start> → Internet Explorer. 2. Truy cập một trang web: • Nhấn <Menu> → Go to Web Address (Nhập địa chỉ trang Web) để nhập địa chỉ web và nhấn <Go>. • Nhấn <Menu> → Favorites (Trang Ưa thích) và chọn một trang hay dùng. • Nhấn <Menu> → History (Nhật ký) để chọn địa chỉ web từ danh sách lịch sử. 53 Để đóng kết nối web, nhấn và giữ [ ], cuộn đến Internet Explorer, và nhấn <End Task> (Kết thúc Nhiệm vụ). Thêm trang hay dùng web 1. Trên màn hình Chính, nhấn <Start> → Internet Explorer. 2. Truy cập trang web bạn muốn xem và nhấn <Menu> → Add to Favorites (Thêm vào Trang Ưu thích). 3. Nhập tên và địa chỉ của trang hay dùng (nếu cần). 4. Đổi thư mục bạn muốn thêm trang hay dùng vào (nếu cần). 5. Nhấn <Add>. Thay đổi cài đặt trình duyệt Từ trình duyệt, nhấn <Menu> → Tools → Options: 54 • Home Page (Trang chủ): đặt một địa chỉ web cho trang chủ • Browsing History (Nhật ký duyệt Web): xem thông tin về bộ nhớ hiện đang sử dụng cho các file files tạm thời, cookies, và nhật ký duyệt • Privacy and Security (Riêng tư và Bảo mật): đặt mức độ bảo mật • Languages (Ngôn ngữ): đặt ngôn ngữ ưu tiên khi hiển thị • Connections (Kết nối): lập cấu hình cài đặt kết nối • Other (Mục khác): đặt cài đặt âm thanh và hiển thị cho trình duyệt Windows Live Với Windows Live, bạn có thể giữ liên lạc với bạn bè và truy cập thông tin trên mạng không dây một cách nhanh chóng. 1. Trên màn hình Chính, nhấn <Start> → <More> → <More> → Windows Live. 2. Cuộn đến Sign in to Windows Live (Đăng nhập vào Window Live) và nhấn phím Xác nhận. 3. Làm theo hướng dẫn trên màn hình. Với Trình nhắn tin Windows Live, bạn có thể liên lạc với người khác và cập nhật email của mình. Khi có tin nhắn mới hoặc bạn muốn truy cập các dịch vụ trên internet, kết nối sẽ được khôi phục. Thiếp lập Trình nhắn tin và đăng nhập 1. Trên màn hình Chính, nhấn <Start> → <More> → Messenger. 2. Cuộn sang trái hoặc phải để chọn trạng thái đăng nhập. Trò chuyện bằng Trình nhắn tin 1. Từ màn hình trình nhắn tin, xác định vị trí và chọn tên của người cần liên lạc, sau đó nhấn <Send IM> (Gửi Tin nhắn). 2. Nhập tin nhắn trong ô văn bản ở phía dưới màn hình, sau đó nhấn <Send>. web Trình nhắn tin 3. Nhấn <Sign in> (Đăng nhập). 3. Trong khi trò chuyện, bạn có thể thực hiện các hành động sau: • Chèn biểu tượng cảm xúc: nhấn <Menu> → Add emoticon (Chèn Biểu tượng cảm xúc) • Mời người trò chuyện: nhấn <Menu> → Options → Add participant (Thêm bạn) • Truyền file: nhấn <Menu> → Send → một loại file → một file • Ghi và gửi đoạn thoại: nhấn <Voice clip> (Đoạn thoại), ghi đoạn thoại của bạn, sau đó nhấn <Send> 55 • Chuyển đổi giữa danh sách liên lạc và trò chuyện: cuộn sang trái hoặc phải 4. Để kết thúc trò chuyện, nhấn <Menu> → End conversation (Kết thúc trò chuyện). web Trình duyệt RSS Tìm hiểu cách sử dụng trình duyệt RSS để nhận tin tức và thông tin mới nhất từ các website ưa thích của bạn. Tạo nguồn dữ liệu 1. Trên màn hình Chính, nhấn <Start> → Applications → RSS Reader. 2. Nhấn <Menu> → Edit → New feed. 3. Nhập địa chỉ của nguồn RSS, chọn thư mục bạn muốn thêm nguồn RSS, và nhấn <OK>. 56 Nhập nguồn dữ liệu Bạn có thể thêm nguồn dữ liệu bằng cách nhập các file OPML. 1. Trên màn hình Chính, nhấn <Start> → Applications → RSS Reader. 2. Nhấn <Menu> → OPML → Import (Nhập) → Select OPML file (Chọn file OPML) hoặc Enter OPML URL (Nhập đường dẫn OPML). 3. Xác định vị trí file OPML hoặc nhập địa chỉ URL của OPML và nhấn <OK>. Đọc các nguồn RSS 1. Trên màn hình Chính, nhấn <Start> → Applications → RSS Reader. 2. Cuộn đến một nguồn dữ liệu và nhấn <Update> (Cập nhật) để nhận nội dung mới nhất. 3. Khi cập nhật hoàn tất, nhấn <Done>. 4. Nhấn phím Xác nhận để chọn nguồn dữ liệu đã cập nhật. 5. Chọn một bài đăng để đọc. Tìm nguồn dữ liệu mới 2. Nhấn <Menu> → Feed search. 3. Nhập từ khóa và nhấn <Search>. Thiết bị sẽ tìm kiếm các nguồn dữ liệu liên quan trên internet và hiển thị kết quả. fring là một dịch vụ internet và cộng đồng di động cho phép bạn trò chuyện với bạn bè sử dụng các loại trình nhắn tin khác, thực hiện các cuộc gọi trong nước và quốc tế với cước phí phải chăng thông qua internet, và truyền các file media. Với fring, bạn có thể trải nghiệm những tiện ích trên thiết bị di động giống như trên máy tính. Để biết thêm thông tin, hãy liên hệ nhà cung cấp dịch vụ. Trên màn hình Chính, nhấn <Start> → <More> → fring. 4. Cuộn đến nguồn dữ liệu đó và nhấn <Add> để thêm vào danh sách nguồn RSS. 57 web 1. Trên màn hình Chính, nhấn <Start> → Applications → RSS Reader. fring™ web Microsoft My Phone Marketplace Sử dụng Microsoft My Phone để đồng bộ danh bạ, lịch năm, nhiệm vụ, tin nhắn văn bản, nhạc, ảnh, video và các tài liệu khác bằng tài khoản My Phone của bạn tại http://myphone.microsoft.com. Marketplace cho phép bạn tìm và thêm các ứng dụng mới vào thiết bị. Với Marketplace, bạn có thể tìm kiếm, duyệt, xem trước, mua và tải các ứng dụng mới trực tiếp về thiết bị di động của mình. Các ứng dụng sẵn có tùy thuộc vào nhà vận hành mạng của bạn. 1. Trên màn hình Chính, nhấn <Start> → <More> → <More> → Microsoft My Phone. 2. Nhấn <Next> → <Accept> (Chấp nhận). 3. Nhập tên người dùng và mật khẩu của bạn và nhấn <Sign in>. 4. Đồng bộ dữ liệu với thiết bị của bạn và web. Bạn sẽ có thể truy cập và sử dụng dữ liệu trên trang My Phone. 58 1. Trên màn hình Chính, nhấn <Start> → <More> → Marketplace. 2. Tìm kiếm và tải về các ứng dụng bạn muốn. Widget Tìm kiếm Bạn có thể tìm kiếm thông tin trên web. 1. Trên màn hình Chính, nhấn <Start> → <More> → <More> → Search Widget (Widget Tìm kiếm). web 2. Nhấn <Continue> (Tiếp tục). 3. Nhập một chữ cái của từ dữ liệu cần tìm trên web và nhấn <Search>. 4. Chọn dữ liệu bạn muốn truy cập. 59 Wi-Fi khả năng kết nối Tìm hiểu cách kết nối với mạng LAN không dây, truyền dữ liệu tới và từ thiết bị bằng tính năng không dây Bluetooth hoặc cáp dữ liệu máy tính và đồng bộ thiết bị với máy tính bằng ActiveSync. Bạn cũng có thể thiết lập kết nối dữ liệu hoặc mạng để kết nối với internet hoặc mạng riêng của mình. Bạn có thể kích hoạt và kết nối với mạng LAN không dây (WLAN). Khi nằm trong phạm vi phủ sóng của mạng WLAN, thiết bị có thể phát hiện và kết nối với mạng WLAN đang hoạt động để thực hiện cuộc gọi hoặc gửi dữ liệu qua internet, hoặc duyệt web. Kích hoạt và kết nối với mạng WLAN 1. Trong phạm vi phủ sóng của mạng WLAN, truy cập một ứng dụng hoặc menu có yêu cầu kết nối không dây. 2. Trên màn hình Chính, nhấn <Start> → <More> → Settings → Connections → More... → Wi-Fi. 3. Nhấn <Menu> → Turn On Wi-Fi (Bật Wi-Fi). Thiết bị sẽ hiển thị các kết nối mạng WLAN sẵn có. 60 4. Chọn một cấu hình mạng từ danh sách. Thiết bị sẽ thực hiện kết nối với mạng WLAN. 5. Chọn loại mạng và nhấn <Next>. 6. Nhập khóa mạng dành cho mạng WLAN và nhấn <Next> hoặc <Finish>. Tạo mạng WLAN mới 1. Trên màn hình Chính, nhấn <Start> → <More> → Settings → Connections→ More... → Wi-Fi → Search for Networks (Tìm Mạng). 2. Chọn New.... 3. Nhập tên mạng, lập cấu hình cài đặt kết nối, và nhấn <Next>. 5. Đặt tùy chọn truy cập IEEE 802,1x và loại giao thức xác thực mở rộng (EAP) (nếu cần). 6. Khi đã hoàn tất, nhấn <Finish>. khả năng kết nối 7. Đặt tùy chọn truy cập IEEE 802.1x và loại giao thức xác thực mở rộng (EAP) và nhấn <Finish>. 4. Nhập cài đặt xác thực mạng và nhấn <Next>. Bluetooth Bạn có thể kết nối với các thiết bị không dây hỗ trợ Bluetooth khác ở khoảng cách 10 mét (30 feet). Tường chắn hoặc các chướng ngại vật khác giữa các thiết bị có thể chặn hoặc làm yếu kết nối không dây. Bật tính năng không dây Bluetooth 1. Trên màn hình Chính, nhấn <Start> → <More> → Settings → Connections → Bluetooth → Bluetooth. 61 2. Nhấn <Menu> → Turn On Bluetooth (Bật Bluetooth). 3. Để cho phép các thiết bị khác tìm thấy và kết nối với thiết bị của bạn, nhấn <Menu> → Turn On Visibility (Bật hiển thị). 4. Nhập mã PIN Bluetooth và nhấn <Next>. khả năng kết nối Để ghép nối với một thiết hỗ trợ Bluetooth khác, cả hai thiết bị phải có cùng mã PIN. Tai nghe hoặc bộ tai nghe không dây dành cho xe hơi có thể sử dụng mã PIN cố định, chẳng hạn như 0000. Tìm kiếm và ghép nối với một thiết bị hỗ trợ Bluetooth 5. Nhấn <Done>. 1. Trên màn hình Chính, nhấn <Start> → <More> → Settings → Connections → Bluetooth → Bluetooth. Gửi dữ liệu bằng tính năng không dây Bluetooth 2. Chọn Add new device... (Thêm thiết bị mới). Thiết bị sẽ tìm kiếm và hiển thị danh sách các thiết bị hỗ trợ Bluetooth. 3. Cuộn đến một thiết bị và nhấn <Next>. 62 1. Xác định vị trí mục hoặc file cần gửi. 2. Nhấn <Menu> → Send → via Bluetooth (qua Bluetooth) hoặc nhấn <Menu> → Send Contact (Gửi Số liên lạc) → Beam (Tín hiệu). 3. Chọn một thiết bị từ danh sách. Nhận dữ liệu bằng tính năng không dây Bluetooth Thiết lập cổng COM cho Bluetooth Để đặt cho thiết bị nhận dữ liệu từ các thiết bị khác, Khi bạn kết nối với thiết bị có Bluetooth hỗ trợ cấu hình Nối tiếp, bạn có thể thiết lập cổng COM cho Bluetooth. 2. Chọn ô kiểm cạnh Receive incoming beams (Nhận các tín hiệu đến). 3. Nhấn <Done>. Sau khi nhận dữ liệu từ thiết bị khác, nhấn <Yes> để lưu dữ liệu trên thiết bị của bạn. 1. Trên màn hình Chính, nhấn <Start> → <More> → Settings → Connections → Bluetooth → Bluetooth. 2. Nhấn <Menu> → COM Ports → <Menu> → New Outgoing Port (Cổng Đi mới). 3. Chọn tên thiết bị. 4. Chọn một cổng COM. 5. Chọn ô kiểm cạnh Secure Connection (Kết nối Bảo mật) để tạo kết nối an toàn giữa các thiết bị. 6. Nhấn <Done>. 63 khả năng kết nối 1. Trên màn hình Chính, nhấn <Start> → <More> → Settings → Connections → Beam. USB Sao chép file sang thẻ nhớ Bạn có thể kết nối với các thiết bị khác như một thiết bị mạng hoặc thiết bị nhớ ngoài bằng cách dùng giao diện USB. 2. Đổi kết nối USB sang Mass Storage. khả năng kết nối Đặt hành động mặc định cho kết nối USB của bạn Để đặt cho thiết bị thực hiện hành động mặc định khi bạn kết nối thiết bị với máy tính bằng cáp dữ liệu máy tính, 1. Trên màn hình Chính, nhấn <Start> → <More> → Settings → Connections → USB. 2. Đặt chế độ USB mặc định (ActiveSync hoặc Mass Storage (Bộ nhớ Chung)). 3. Nhấn <Done>. Để sử dụng ActiveSync, hãy xem “ActiveSync.” 64 1. Lắp thẻ nhớ vào thiết bị. 3. Kết nối thiết bị với máy tính bằng cáp dữ liệu máy tính. 4. Mở thư mục để xem file. 5. Sao chép file sang thẻ nhớ và ngược lại. 6. Khi đã hoàn tất, ngắt thiết bị khỏi máy tính. ActiveSync Với ActiveSync, bạn có thể đồng bộ thiết bị với máy tính và sao lưu và phục hồi dữ liệu của mình. Cài đặt ActiveSync trên máy tính Đồng bộ dữ liệu Trước khi có thể đồng bộ dữ liệu, bạn phải cài đặt ActiveSync từ đĩa CD-ROM đi kèm hoặc từ website Microsoft (http://www. microsoft.com). 1. Trên màn hình Chính, nhấn <Start> → <More> → Settings → Connections → USB. Để cài đặt ActiveSync từ đĩa CD-ROM đi kèm, 3. Kết nối một đầu cáp dữ liệu máy tính với khe cắm đa chức năng trên thiết bị và đầu còn lại với cổng USB trên máy tính. 2. Làm theo hướng dẫn trên màn hình để hoàn thành quá trình cài đặt. 3. Khi quá trình cài đặt hoàn tất, làm theo hướng dẫn trên màn hình trong Synchronisation setup wizard (Hướng dẫn cài đặt đồng bộ) để kết nối thiết bị với máy tính và tạo quan hệ chia sẻ dữ liệu. Khi bạn kết nối thiết bị với máy tính, ActiveSync sẽ tự động bắt đầu đồng bộ dữ liệu. Bạn có thể bắt đầu quá trình đồng bộ thủ công bằng cách nhấp Sync (Đồng bộ). Để dừng quá trình đồng bộ đang thực hiện, nhấp Stop. Bạn cũng có thể tìm và sao chép file một cách thủ công từ thiết bị sang máy tính và ngược lại—từ cửa sổ Microsoft ActiveSync, nhấp Explore (Tìm kiếm). Để biết thêm chi tiết về đồng bộ dữ liệu, hãy tham khảo ActiveSync Help (Trợ giúp ActiveSync). 65 khả năng kết nối 1. Cho đĩa CD-ROM vào máy tính. 2. Đổi kết nối USB sang ActiveSync. Lập cấu hình máy chủ Exchange 1. Trên màn hình Chính, nhấn <Start> → ActiveSync. khả năng kết nối 2. Nhấn <Menu> → Add Server Source. (Thêm Nguồn Máy chủ) Nếu bạn đã thiết lập đồng bộ với máy chủ Exchange, màn hình sẽ hiện Configure Server (Lập cấu hình Máy chủ). 3. Nhập địa chỉ email của bạn và nhấn <Next>. 4. Nhập tên người dùng, mật khẩu, và địa chỉ miền. 5. Nhấn <Next>. 6. Nhập địa chỉ máy chủ. 7. Để thiết lập kết nối an toàn, chọn ô kiểm cạnh This server requires an encrypted (SSL) connection (Máy chủ này yêu cầu kết nối mã hóa). 8. Nhấn <Next>. 66 9. Chọn kiểu dữ liệu cần đồng bộ. 10.Khi đã hoàn tất, nhấn <Finish>. Thay đổi lịch đồng bộ Nếu bạn đồng bộ dữ liệu hàng ngày qua máy chủ Exchange, bạn có thể lập cấu hình cài đặt cho cả thời gian cao điểm và thời gian bình thường. Để thay đổi lịch đồng bộ, 1. Trên màn hình Active Sync, nhấn <Menu> → Schedule (Lịch trình). 2. Đặt các tùy chọn sau: • Peak times (Giờ cao điểm): đặt tần suất đồng bộ trong giờ cao điểm • Off-peak times (Giờ bình thường): đặt tần suất đồng bộ trong giờ bình thường • Use above settings when roaming (Sử dụng cài đặt trên khi chuyển vùng): đặt để sử dụng lịch đồng bộ ngay cả khi chuyển vùng • Send/receive when I click Send (Gửi/Nhận khi tôi bấm Gửi): đặt để đồng bộ mỗi khi bạn gửi hoặc nhận email 3. Khi đã hoàn tất, nhấn <Done>. Bạn có thể đặt thiết bị của mình làm modem không dây cho máy tính và truy cập internet từ máy tính. 1. Kết nối thiết bị với máy tính bằng cáp dữ liệu máy tính hoặc bằng tính năng không dây Bluetooth. 2. Trên màn hình Chính, nhấn <Start> → <More> → Internet Sharing (Chia sẻ Internet). 3. Chọn loại kết nối máy tính và kết nối mạng, sau đó nhấn <Connect>. Khi bạn đã kết nối với internet qua Chia sẻ Internet, ActiveSync sẽ tắt. Để kết nối với internet hoặc mạng của bạn và truyền dữ liệu, tạo kết nối dữ liệu và mạng. Trước khi bắt đầu, hãy tìm hiểu các thông tin sau: • Từ nhà cung cấp dịch vụ mạng di động: thông tin về kế hoạch kết nối dữ liệu, số điện thoại máy chủ hoặc điểm truy cập, tên người dùng và mật khẩu. • Từ nhà cung cấp dịch vụ Internet (ISP) hoặc nhà cung cấp dịch vụ không dây: Số điện thoại máy chủ ISP hoặc điểm truy cập, tên người dùng, và mật khẩu. Thiết bị của bạn phải được lập cấu hình với truy cập internet. Nếu bạn gặp sự cố khi truy cập internet, bạn cần chỉnh sửa kết nối. Nếu không chắc chắn về thông tin cần nhập, hãy hỏi nhà cung cấp dịch vụ của bạn. 67 khả năng kết nối Chia sẻ Internet Kết nối khả năng kết nối Thiết lập kết nối GPRS Thiết lập kết nối máy chủ VPN 1. Trên màn hình Chính, nhấn <Start> → <More> → Settings → Connections → GPRS. 1. Trên màn hình Chính, nhấn <Start> → <More> → Settings → Connections → More... → VPN. 2. Chọn New... để thêm một kết nối mới. 2. Chọn New... để thêm một kết nối mới. 3. Đặt thông tin kết nối (xem “GPRS” để biết thêm chi tiết ► tr. 80). 3. Đặt thông tin kết nối (xem “VPN” để biết thêm chi tiết ► tr. 81). 4. Khi đã hoàn tất, nhấn <Done> (Đã thực hiện). 4. Khi đã hoàn tất, nhấn <Done>. Thiết lập kết nối máy chủ proxy 1. Trên màn hình Chính, nhấn <Start> → <More> → Settings → Connections → Proxy. 2. Chọn New... để thêm một kết nối mới. 3. Đặt thông tin kết nối (xem “Proxy” để biết thêm chi tiết ► tr. 81). 4. Khi đã hoàn tất, nhấn <Done>. 68 Trò chơi chương trình bổ sung Tìm hiểu cách sử dụng Trò chơi, Java, Giờ Quốc tế, Báo thức, D-Day, Máy tính, Máy tính Tiền chia hóa đơn, Chuyển đổi Thông minh, Đồng hồ Bấm giờ, Tìm kiếm và File Explorer. Để chơi trò chơi, 1. Trên màn hình Chính, nhấn <Start> → Games. 2. Chọn một trò chơi từ danh sách rồi làm theo chỉ dẫn trên màn hình. Các trò chơi có sẵn có thể khác nhau, tùy theo nhà cung cấp dịch vụ hoặc khu vực bạn ở. Các nút điều khiển và lựa chọn của trò chơi có thể khác nhau. Java Java là thư mục lưu trữ các trò chơi và ứng dụng được tải về. Tải về các ứng dụng 1. Trên màn hình Chính, nhấn <Start> → Applications → Java. 2. Nhấn <Download> (Tải về). 69 Khởi chạy ứng dụng 1. Trên màn hình Chính, nhấn <Start> → Applications → Java → một ứng dụng. 2. Nhấn <Menu> để truy cập danh sách các lựa chọn và cài đặt khác nhau cho ứng dụng của bạn. chương trình bổ sung Giờ Quốc tế Với giờ quốc tế, bạn có thể theo dõi thời gian ở một khu vực hoặc quốc gia khác. Tạo giờ quốc tế 1. Trên màn hình Chính, nhấn <Start> → Organizer→ <More> → World Clock (Giờ Quốc tế). 2. Cuộn đến một giờ quốc tế và nhấn <Assign> (Chọn). 3. Cuộn sang trái hoặc phải để chọn một múi giờ. 70 4. Cuộn lên hoặc xuống để chọn một quốc gia và thành phố. 5. Nhấn <Done>. 6. Để đặt giờ mùa đông/mùa hè, nhấn <Menu> → Apply DST (Đặt giờ DST). Thêm giờ quốc tế vào màn hình bạn có thể xem các đồng hồ với hai múi giờ khác nhau trên màn hình của mình. Sau khi đã tạo giờ quốc tế, 1. Trên màn hình Chính, nhấn <Start> → Organizer → <More> → World Clock. 2. Cuộn đến giờ quốc tế bạn muốn thêm. 3. Nhấn <Menu> → Set as home screen (Đặt thành màn hình chính). 4. Nhấn <OK>. Báo thức D-Day Tìm hiểu cách đặt và điều khiển báo thức cho các sự kiện quan trọng. Sử dụng D-Day để tính số ngày còn lại trước hoặc số ngày đã qua kể từ ngày diễn ra một sự kiện cụ thể. Đặt báo thức mới 1. Trên màn hình Chính, nhấn <Start> → Organizer → D-Day → <New>. 2. Nhập chi tiết bộ đếm vào từng ô. 2. Cuộn đến vị trí báo thức trống và nhấn <Edit>. 3. Khi đã hoàn tất, nhấn <Done>. 3. Đặt các chi tiết báo thức. Máy tính 4. Khi đã hoàn tất, nhấn <Done>. Dừng báo thức Khi có tiếng báo thức, • Nhấn <OK> để dừng báo thức mà không báo lại. • Nhấn <Dismiss> để dừng báo thức có báo lại hoặc nhấn <Snooze> (Đợi chút) để tắt tiếng báo thức trong thời gian báo lại. 1. Trên màn hình Chính, nhấn <Start> → Organizer → Calculator (Máy tính). 2. Dùng các phím tương ứng với màn hình máy tính để thực hiện các phép toán cơ bản. 71 chương trình bổ sung 1. Trên màn hình Chính, nhấn <Start> → Organizer → Alarms (Báo thức). Máy tính Tiền chia hóa đơn Chuyển đổi Thông minh Sử dụng Máy tính Tiền chia hóa đơn để tính tiền chia hóa đơn tại một nhà hàng. Với chức năng Chuyển đổi Thông minh, bạn có thể chuyển đổi từ một đơn vị tính hoặc tiền tệ này sang đơn vị khác. Để chuyển đổi tiền tệ, trước tiên bạn phải đặt loại tiền cơ bản và tỷ giá hối đoái. 1. Trên màn hình Chính, nhấn <Start> → Organizer → Tip Calculator (Máy tính Tiền). chương trình bổ sung 2. Nhập số tiền. 3. Cuộn xuống và chọn phần trăm. 4. Cuộn xuống và nhập số người để chia hóa đơn (nếu cần). 5. Nhấn <Calculate> (Tính) để xem kết quả. Thiết bị hiển thị số tiền chia hóa đơn, tổng số tiền của hóa đơn, và số tiền mỗi người phải trả. Thêm loại tiền và tỷ giá hối đoái Giá trị của loại tiền cơ bản luôn bằng 1. Bạn phải nhập tỷ giá hối đoái cho các loại tiền khác vì chúng tương ứng với một đơn vị tiền cơ bản. Tỷ giá hối đoái thường xuyên thay đổi. Để đảm bảo chuyển đổi chính xác, bạn phải nhập tỷ giá hối đoái hiện hành. Để đặt một loại tiền cơ bản, 1. Trên màn hình Chính, nhấn <Start> → Organizer → Smart Converter (Chuyển đổi Thông minh) → Currency (Loại tiền). 72 2. Nhấn <Menu> → View rates (Xem Tỷ giá). 3. Cuộn sang trái hoặc phải để chọn loại tiền cơ bản và nhấn <Done>. Để thêm loại tiền và tỷ giá hối đoái khác, 1. Lặp lại các bước 1-2 ở trên. 5. Cuộn xuống và cuộn sang trái hoặc phải để đổi đơn vị chuyển đổi (nếu cần). Thiết bị hiển thị kết quả chuyển đổi. Đồng hồ Bấm giờ 1. Trên màn hình Chính, nhấn <Start> → Organizer → StopWatch (Đồng hồ Bấm giờ). 3. Nhập tên loại tiền mới và tỷ giá hối đoái. 2. Nhấn <Start> để bắt đầu bấm giờ. 4. Nhấn <Done>. 3. Nhấn <Record> ghi số lần bấm. Chuyển đổi đơn vị tính 1. Trên màn hình Chính, nhấn <Start> → Organizer → Smart Converter. 2. Chọn kiểu đơn vị tính. 3. Cuộn sang trái hoặc phải để đổi đơn vị cơ sở (nếu cần). 4. Cuộn xuống và nhập số tiền cơ sở. 4. Khi đã hoàn tất, nhấn <Stop>. 5. Nhấn <Reset> (Đặt lại) để xoá số lần đã ghi. Tìm kiếm 1. Trên màn hình Chính, nhấn <Start> → Organizer → Search. 2. Nhập một phần tên file hoặc thư mục trong ô tìm kiếm. 73 chương trình bổ sung 2. Nhấn <Menu> → Add rate (Thêm Tỷ giá). Bạn có thể giới hạn tìm kiếm của mình bằng cách chọn kiểu dữ liệu từ danh sách thể loại. 3. Nhấn <Go>. 4. Để mở một mục trong danh sách kết quả, chọn tên của mục đó. chương trình bổ sung File Explorer Với File Explorer, bạn có thể duyệt tất cả các files và thư mục trên thiết bị của bạn. Trên màn hình Chính, nhấn <Start> → Applications → File Explorer. • Để di chuyển đến một thư mục cấp cao hơn, nhấn <Up> (Lên trên). • Để đổi tên, xóa hoặc chỉnh sửa các file và thư mục, nhấn <Menu> → Edit → một tùy chọn. 74 cài đặt Tìm hiểu về các cài đặt của thiết bị. Để truy cập các cài đặt của thiết bị, Trên màn hình Chính, nhấn <Start> → <More> → Settings. Để truy cập các tùy chọn cài đặt khác, cuộn xuống hoặc chọn More... Phone (Điện thoại) Kiểm soát cách thiết bị xử lý các cuộc gọi với ID người gọi, chờ cuộc gọi, và các cài đặt cuộc gọi khác. All Calls (Tất cả Cuộc gọi) • Band Selection (Lựa chọn Mạng): đặt để thiết bị hoạt động trên mạng UMTS hoặc GSM • Call Options (Tùy chọn Cuộc gọi): đặt các tùy chọn cuộc gọi sau 75 cài đặt Any key answer (Phím trả lời bất kỳ): đặt để trả lời một cuộc gọi khi bạn nhấn phím bất kỳ (ngoại trừ [ ] và [ ]) Show SIM contacts (Hiển thị danh bạ trong SIM): đặt để hiển thị các số liên lạc được lưu trong thẻ SIM hoặc USIM Phone number (Số điện thoại): xem số điện thoại Voice mail number (Số thư thoại): đặt số thư thoại do nhà cung cấp dịch vụ của bạn cung cấp Text messages service center (Số trung tâm dịch vụ nhắn tin): đặt số dịch vụ tin nhắn văn bản do nhà cung cấp dịch vụ của bạn cung cấp Country code (Mã nước): đặt mã quốc gia của bạn Area code (Mã vùng): đặt mã vùng của bạn 76 • Caller ID (ID Người gọi): đặt để gửi ID người gọi dựa trên các ưu tiên hoặc cài đặt mạng của bạn • Channels (Kênh): đặt để các tùy chọn sau nhận tin nhắn truyền đến điện thoại Enable channels (Bật kênh): đặt để nhận tin nhắn truyền đến điện thoại Receive channel list (Nhận danh sách kênh): đặt để nhận danh sách toàn bộ các kênh truyền sẵn có từ mạng Language (Ngôn ngữ): đặt các ngôn ngữ ưu tiên khi hiển thị tin nhắn truyền đến điện thoại • Fixed Dialing (Quay số Cố định): đặt để chỉ cho phép các cuộc gọi đi đến những số điện thoại giới hạn Fixed Dialing Mode (Chế độ Quay số Cố định): kích hoạt chế độ FDN (Số Quay số Cố định) Fixed Dialing Number (Số Quay Cố định): thiết lập danh sách FDN • Networks (Mạng) Current network (Mạng hiện hành): xem mạng hiện tại Network selection (Kết nối Mạng): đặt cho thiết bị chọn tự động hoặc thủ công một danh sách các mạng điện thoại di động Voice Calls (Cuộc gọi Thoại) • Auto Answer (Tự động Trả lời): đặt thời gian trễ trước khi thiết bị chấp nhận một cuộc gọi đến trong lúc bạn đang sử dụng các phụ kiện không dây • Call Waiting (Dịch vụ Cuộc gọi chờ): đặt để thông báo cho bạn về một cuộc gọi đến trong khi bạn đang gọi • Call Barring (Chặn Cuộc gọi): giới hạn cuộc gọi đến hoặc cuộc gọi đi 77 cài đặt Để nhận dịch vụ trên một mạng khác, bạn phải chọn mạng đồng ý cho chuyển vùng với mạng chính của mình. Block incoming calls (Chặn Cuộc gọi Đến): bật hoặc tắt chức năng chặn cuộc gọi đến Block outgoing calls (Chặn Cuộc gọi Đi): bật hoặc tắt chức năng chặn cuộc gọi đi • Call Forwarding (Chuyển hướng Cuộc gọi): chuyển hướng cuộc gọi đến sang một số khác Unconditional (Chuyển hướng Tất cả): đặt để chuyển hướng tất cả các cuộc gọi thoại Busy (Chuyển hướng Khi bận): đặt để chuyển hướng các cuộc gọi khi bạn đang gọi No Reply (Chuyển hướng khi không trả lời): đặt để chuyển hướng các cuộc gọi khi bạn không trả lời Unavailable (Chuyển hướng khi Không liên lạc được): đặt để chuyển hướng các cuộc gọi khi thiết bị của bạn tắt hoặc ngoài vùng phủ sóng Video Calls (Cuộc gọi Video) cài đặt • Outgoing Image (Hình đại diện): đặt hình ảnh để sử dụng trong cuộc gọi video • Call Fail Options (Tùy chọn khi Cuộc gọi bị lỗi): đặt cho thiết bị thử lại cuộc gọi video hoặc gửi tin nhắn văn bản khi cuộc gọi video không được kết nối • Call Barring (Chặn Cuộc gọi): giới hạn cuộc gọi đến hoặc cuộc gọi đi • Call Forwarding (Chuyển hướng Cuộc gọi): chuyển hướng cuộc gọi đến sang một số khác Own Numbers (Số Riêng) Lưu số điện thoại của bạn trên thẻ SIM hoặc USIM. Số đã lưu không ảnh hưởng đến số điện thoại thuê bao thực tế trong thẻ SIM hoặc USIM của bạn. 78 SDN Xem danh sách SDN (Số Quay số Dịch vụ) được gán bởi nhà cung cấp dịch vụ, bao gồm cả các số khẩn cấp và các số dành cho truy vấn danh bạ. Sounds (Âm thanh) Tùy chỉnh các cài đặt âm thanh khác nhau. Display (Màn hình) Thay đổi các cài đặt hiển thị. Home Screen (Màn hình Chính) • Home screen layout (Bố cục Màn hình Chính): đặt sơ đồ của màn hình Chính • Show Recent Programs (Hiển thị các Chương trình Gần đây): đặt để hiển thị màn hình Các Chương trình Gần đây khi bạn nhấn <Start> • Color scheme (Màu nền): đặt màu nền • Background image (Hình nền): đặt hình nền • Time out (Thời gian trễ): đặt thời gian trễ trước khi màn hình chuyển sang màn hình Chính Start Menu Style (Bắt đầu Kiểu Menu) Profiles (Cấu hình) Thay đổi cấu hình âm thanh. ► tr. 30 Date and Time (Ngày và Giờ) Kiểm soát giao diện và cách hoạt động của ngày và giờ. • Time zone (Múi giờ): đặt múi giờ • Date (Ngày): đặt ngày hiện tại • Time (Giờ): đặt giờ hiện tại • Auto update (Tự động Cập nhật): đặt để nhận thông tin giờ từ mạng và tự động Connections (Kết nối) Kiểm soát tính năng không dây Bluetooth hoặc kết nối USB và thiết lập các kết nối qua GPRS, proxy, VPN và Wi-Fi để bạn có thể kết nối với internet hoặc mạng riêng của mình. Wireless Manager (Quản lý Không dây) Đặt để bật hoặc tắt các chức năng không dây của thiết bị hoặc tính năng không dây của Bluetooth. Beam (Tín hiệu) Đặt cho thiết bị nhận các tín hiệu để nhận dữ liệu từ các thiết bị Bluetooth khác. Bluetooth • Bluetooth: kiểm soát tính năng không dây Bluetooth (xem “Bluetooth” ► tr. 61) 79 cài đặt Đặt kiểu menu khi bạn nhấn <Start>. cập nhật giờ hiện tại. Tùy chọn này chỉ có khi mạng của bạn hỗ trợ. • Headset Manager (Quản lý Tai nghe): tìm và ghép nối với các tai nghe Bluetooth khác • Default Printer Manager (Quản lý Máy in Mặc định): đặt máy in Bluetooth mặc định khi các máy in Bluetooth được ghép nối với thiết bị của bạn cài đặt Khi máy in Bluetooth mặc định được chọn, bạn có thể in ảnh từ Contents Manager (Quản lý nội dung). • My Information (Thông tin của Tôi): đặt tên cho thiết bị của bạn và kiểm tra địa chỉ thông tin khác USB Kiểm soát cách hoạt động của thiết bị khi kết nối với máy tính. GPRS Để thiết lập kết nối GPRS, chọn New... (Tin nhắn mới) để truy cập các tùy chọn sau: 80 • Description (Mô tả): đặt tên cho kết nối GPRS • Connects to (Kết nối với): đặt loại mạng sử dụng để kết nối với internet • Access point (Điểm truy cập): đặt tên điểm truy cập • User name (Tên người dùng): đặt tên người dùng • Password (Mật khẩu): đặt mật khẩu cho kết nối GPRS • Authentication Type (Kiểu xác thực): đặt kiểu xác thực • Primary DNS (Máy chủ tên miền Chính): đặt địa chỉ máy chủ tên miền chính (DNS) • Secondary DNS (Máy chủ tên miền Phụ): đặt địa chỉ máy chủ tên miền phụ (DNS) • IP address (Địa chỉ IP): nhập địa chỉ IP cổng vào do nhà cung cấp dịch vụ của bạn cung cấp Proxy VPN Để thiết lập kết nối VPN, chọn New... để truy cập các tùy chọn sau: • Description: đặt tên cho kết nối VPN • VPN type (Kiểu VPN): đặt kiểu VPN • Server (Máy chủ): đặt tên của máy chủ VPN • Connects from: đặt loại mạng sử dụng để kết nối • Connects to: đặt loại mạng sử dụng để kết nối với internet • User name: đặt tên người dùng • Password (Mật khẩu): đặt mật khẩu cho kết nối VPN • Domain (Tên miền): đặt tên miền • IPSec authentication (Xác thực IPSec): đặt kiểu xác thực nếu bạn đặt kiểu VPN sang IPSec/L2TP • IPSec Pre-shared key (Khóa dùng chung IPSec): đặt khóa dùng chung nếu bạn đặt Pre-Shared Key (Khóa dùng chung) 81 cài đặt Để thiết lập kết nối proxy, chọn New... (Tin nhắn mới) để truy cập các tùy chọn sau: • Description: đặt tên cho kết nối proxy • Connects from (Kết nối từ): đặt loại mạng sử dụng để kết nối • Connects to: đặt loại mạng sử dụng để kết nối với internet • Proxy (name:port) (Proxy (tên:cổng)): đặt tên và số cổng của máy chủ proxy • Type (Kiểu): đặt loại mạng sử dụng để kết nối với máy chủ proxy • User name (Tên người dùng): đặt tên người dùng • Password (Mật khẩu): đặt mật khẩu cho kết nối proxy Wi-Fi Kiểm soát tính sẵn sàng của mạng LAN không dây. Wi-Fi Status (Trạng thái Wi-Fi) Xem địa chỉ của thiết bị. cài đặt Wi-Fi Always on (Wi-Fi Luôn Bật) Đặt kết nối Wi-Fi luôn được bật. Enhanced GPS Settings (Cài đặt GPS Nâng cao) Cải tiến tốc độ và độ chính xác của khả năng định vị và mở rộng di chuyển của bạn sang các khu vực có thể truy cập các mạng di động. Domain Enroll (Đăng ký Miền) Đăng ký tên miền mới cho các tài nguyên công ty của bạn. 82 Security (Bảo mật) Đặt mã bảo mật và quản lý các chứng chỉ bảo mật hoặc môđun bảo mật. • Device Lock (Khóa thiết bị): khóa thiết bị bằng cách đặt một mã khóa cho thiết bị • Enable SIM PIN (Yêu cầu mã PIN): đặt cho thiết bị yêu cầu mã PIN mỗi khi bạn bật máy • Enable SIM Lock (Bật Khóa SIM): đặt cho thiết bị chỉ sử dụng thẻ SIM hoặc USIM của bạn; Khi Khóa SIM hoặc USIM Lock được bật, bạn không thể sử dụng thẻ SIM hoặc USIM khác trên thiết bị của mình • Change PIN2 (Đổi mã PIN2): đổi mã PIN2 • Certificates (Chứng chỉ): xem các chứng chỉ bảo mật. Các chứng chỉ này giúp cho dữ liệu cá nhân của bạn được an toàn và giúp bạn tránh khỏi virút và các phần mềm nguy hiểm khác Message Ticker (Báo Tin nhắn) Đặt để hiển thị thông báo khi có tin nhắn mới. Khi bạn có tin nhắn mới, tin nhắn đó hiện ra với hình ảnh được chọn trên màn hình. Remove Programs (Gỡ Chương trình) Gỡ các chương trình bạn đã cài đặt trên thiết bị. Cuộn đến một chương trình và nhấn <Menu> → Remove. Power Management (Quản lý năng lượng) • Main battery (Pin chính): xem dung lượng pin còn lại • Backlight time out on battery (Thời gian trễ đèn nền): đặt thời gian trễ trước khi đèn nền tắt • Backlight time out on AC (Thời gian trễ đèn nền khi nối bộ sạc ngoài): đặt thời gian trễ trước khi đèn nền tắt khi nối bộ sạc du lịch • Display time out (Thời gian trễ trước khi màn hình tắt): đặt thời gian trễ trước khi màn hình tắt 83 cài đặt • Encryption (Mã hóa): đặt để mã hóa các file khi chúng được đặt trên thẻ nhớ • Change Reset Password (Đổi Mật khẩu đặt lại): đổi mật khẩu để đặt lại thiết bị • Master Clear (Đặt lại Cài đặt nhà máy): đặt lại các cài đặt về mặc định của nhà máy • Mobile Tracker (Theo dõi Điện thoại): đặt cho thiết bị gửi tin nhắn theo dõi đặt trước tới gia đình hoặc bạn bè khi ai đó cố ý sử dụng thiết bị của bạn với thẻ SIM hoặc USIM khác. Tính năng này có thể không khả dụng vì nhà cung cấp dịch vụ của bạn chỉ hỗ trợ một số tính năng nhất định. cài đặt • Display brightness (Độ sáng màn hình): đặt độ sáng của màn hình • Light sensor (Cảm biến ánh sáng): đặt thiết bị sử dụng cảm biến ánh sáng để các định việc sử dụng đèn nền và đèn nền bàn phím • Keypad backlight on (Bật đèn nền bàn phím): đặt tùy chọn thời gian để đèn nền bàn phím hoạt động. Nếu bạn chọn Custom time (Tùy chọn thời gian), bạn có thể đặt các tùy chọn dưới đây • Start time (Thời gian bắt đầu): đặt tùy chọn thời gian bắt đầu để đèn nền bàn phím hoạt động. • End time (Thời gian kết thúc): đặt tùy chọn thời gian kết thúc để đèn nền bàn phím hoạt động. Memory Info (Thông tin Bộ nhớ) Xem thông tin về bộ nhớ hiện đang được sử dụng trên thiết bị và thẻ nhớ. Key Settings (Cài đặt Phím) Đặt các chức năng phím của bạn hoặc thay đổi chế độ nhập và ngôn ngữ • Alt Key Settings (Cài đặt phím Alt): đặt phím tắt để dễ dàng truy cập các ứng dụng hoặc chức năng bằng cách nhấn và giữ [alt] và các phím cụ thể • Text Input Mode (Chế độ nhập ký tự): bật hoặc tắt chế độ T9 và thay đổi ngôn ngữ nhập Operator Settings (Cài đặt Nhà vận hành) Kiểm tra nhà cung cấp dịch vụ của bạn theo thẻ SIM hoặc USIM mà bạn đang sử dụng. 84 Regional Settings (Cài đặt Khu vực) Owner Information (Thông tin Chủ sở hữu) • Language (Ngôn ngữ): đặt ngôn ngữ hiển thị (cho tất cả các menu và ứng dụng) • Locale (Khu vực): đặt khu vực của bạn • Short date style (Kiểu hiển thị ngày ngắn): đặt định dạng ngày • Long date style (Kiểu hiển thị ngày dài): đặt định dạng ngày • Time format (Định dạng giờ): đặt định dạng giờ • Positive number (Số dương): đặt cách hiển thị số dương • Negative number (Số âm): đặt cách hiển thị số âm • Positive currency (Tiền tệ dương): đặt cách hiển thị tiền tệ dương • Negative currency (Tiền tệ âm): đặt cách hiển thị tiền tệ âm Đặt thông tin liên hệ của bạn. Accessibility (Khả năng truy cập) About (Giới thiệu) Xem thông tin về thiết bị. Version (Phiên bản) Xem phiên bản của thiết bị. 85 cài đặt • System font size (Cỡ chữ hệ thống): đặt kích thước chữ trên màn hình • Confirmation time out (Thời gian chờ xác nhận): đặt thời gian trễ trước khi một hành động chưa xác nhận hết hiệu lực Error Reporting (Thông báo Lỗi) Đặt cho thiết bị gửi thông báo lỗi đến Microsoft khi xảy ra lỗi trong quá trình vận hành phần mềm. Việc này giúp Microsoft cải tiến phiên bản các sản phẩm trong tương lai. cài đặt Customer Reporting (Phản hồi của Khách hàng) Đặt cho thiết bị gửi một số thông tin phản hồi về cách bạn đang sử dụng các sản phẩm của Windows Mobile. Việc này giúp xác định các xu hướng và kiểu sử dụng để cải tiến phiên bản các sản phẩm trong tương lai. 86 Managed Programs (Quản lý chương trình) Xem lịch sử cài đặt chương trình. Setup E-mail (Thiết lập E-mail) Tạo tài khoản email mới Device Name (Tên Thiết bị) Đặt tên cho thiết bị của bạn nhằm xác định thiết bị trong các mạng. xử lý sự cố Nếu bạn gặp sự cố khi dùng điện thoại di động, hãy thử các quy trình xử lý sự cố này trước khi liên hệ với chuyên gia bảo trì. Khi bạn bật điện thoại hoặc khi bạn đang sử dụng điện thoại, điện thoại sẽ nhắc bạn nhập một trong các mã sau: Mã Hãy thử xử lý sự cố theo cách sau: PIN Khi dùng điện thoại lần đầu hoặc khi đã bật yêu cầu nhập mã PIN, bạn sẽ phải nhập mã PIN đi kèm với thẻ SIM hoặc USIM. Bạn có thể tắt chức năng này trong menu Enable SIM Lock. Mã Hãy thử xử lý sự cố theo cách sau: PUK Thẻ SIM hoặc USIM của bạn bị khóa, thường là do bạn đã nhập sai mã PIN nhiều lần liền. Bạn phải nhập mã PUK do nhà cung cấp dịch vụ của bạn đưa cho. PIN2 Khi bạn truy cập menu yêu cầu mã PIN2, bạn phải điền mã PIN2 được cấp kèm theo thẻ SIM hoặc USIM. Để biết thêm chi tiết, xin liên hệ nhà cung cấp dịch vụ của bạn. a Điện thoại nhắc bạn lắp thẻ SIM. Nhớ phải lắp thẻ SIM hoặc USIM đúng quy cách. Điện thoại của bạn không hiển thị tín hiệu (không có vạch bên cạnh biểu tượng mạng). xử lý sự cố • Nếu bạn vừa bật điện thoại, chờ khoảng 2 phút để điện thoại tìm mạng và nhận tín hiệu. • Bạn có thể không nhận được tín hiệu trong hầm hoặc thang máy. Chuyển đến khu vực mở. • Bạn có thể ở giữa các vùng dịch vụ. Bạn sẽ nhận được tín hiệu khi vào vùng dịch vụ. b Bạn quên mã bảo mật, mã PIN hoặc mã PUK. Nếu bạn quên hoặc bị mất mã này hoặc mã nào khác, hãy liên hệ với người bán hoặc nhà cung cấp dịch vụ. Màn hình hiển thị đường kẻ trắng. Màn hình có thể hiển thị đường kẻ trắng nếu bạn bật điện thoại sau một thời gian dài không sử dụng hoặc nếu bạn tháo pin mà không tắt điện thoại trước. Màn hình sẽ tự sửa lỗi trong một thời gian ngắn. Bạn đã nhập một số nhưng không gọi được. • Đảm bảo bạn đã nhấn [ ]. • Thử xem bạn có truy cập đúng mạng của mình không. • Thử xem bạn có đặt lệnh chặn đối với số điện thoại này không. Pin không được sạc đúng cách hoặc đôi khi điện thoại tự tắt trong khi sạc. • Kiểm tra xem số bạn lưu trong danh bạ có đúng không. • Nhập và lưu lại số đó nếu cần. • Ngắt sạc khỏi điện thoại, tháo và lắp lại pin, và thử sạc lại. • Ổ cắm pin có thể bị bẩn. Lau vùng tiếp xúc màu vàng bằng giẻ sạch, mềm rồi thử nạp lại pin. • Nếu pin không thể nạp đầy được nữa thì thay pin mới và vứt bỏ pin cũ theo đúng quy cách. Người gọi cho bạn không nghe được bạn nói gì. • Đảm bảo bạn không che mất mặt microphone của máy. • Di chuyển microphone gần miệng hơn. • Nếu dùng bộ đàm thoại dây, nhớ là phải cắm nó vào máy đúng cách. Chất lượng của cuộc gọi kém. • Đảm bảo bạn không che mất anten ở phía cuối điện thoại. • Khi bạn đang ở khu vực có tín hiệu yếu, bạn có thể mất sóng. Hãy chuyển tới khu vực khác và thử lại. Sờ điện thoại thấy nóng. Khi bạn sử dụng các ứng dụng cần công suất lớn hơn, điện thoại của bạn có thể bị nóng. Đó là chuyện thường và nói chung không ảnh hưởng đến hoạt động và tuổi thọ của máy. c xử lý sự cố Bạn đã chọn tên từ danh bạ nhưng không gọi được. Điện thoại nhắc bạn xóa một số dữ liệu. Bạn không thể tìm thấy thiết bị có Bluetooth. Bộ nhớ hiện tại sắp đầy. Chuyển dữ liệu sang thẻ nhớ hoặc xóa các mục cũ khỏi ứng dụng. • Đảm bảo cả hai thiết bị đã kích hoạt tính năng không dây Bluetooth. • Đảm bảo rằng khoảng cách giữa các thiết bị không quá 10 mét và chúng không bị ngăn cách bởi tường hoặc các chướng ngại vật khác. • Đảm bảo rằng các cài đặt cho từng thiết bị cho phép chúng hiển thị đối với các thiết bị khác. • Đảm bảo hai thiết bị đều tương thích với công nghệ không dây Bluetooth. • Đảm bảo rằng bạn đã nhập đúng mã PIN trên cả hai thiết bị. Điện thoại của bạn không thể kết nối internet. xử lý sự cố • Đảm bảo bạn đã nhập cài đặt hợp lệ đối với nhà cung cấp dịch vụ internet. • Đảm bạn bạn đã kích hoạt kết nối không dây với nhà cung cấp dịch vụ di động và tín hiệu không bị cản. • Đảm bảo bạn đã nhập đúng tên người dùng và mật khẩu. d Bạn không thể nghe nhạc trên tai nghe Bluetooth điều khiển từ xa. xử lý sự cố • Đảm bảo thiết bị đã được kết nối với tai nghe. • Đảm bảo định dạng nhạc bạn đang muốn nghe được tai nghe hỗ trợ. • Đảm bảo rằng khoảng cách giữa tai nghe và thiết bị không quá 10 mét và chúng không bị ngăn cách bởi tường hoặc các chướng ngại vật khác. e