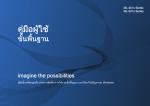Download Samsung SCX-4833FR คู่มือการใช้งาน
Transcript
SCX-483x Series
SCX-563x Series
SCX-573x Series
คูมือผูใช
ขั้นพื้นฐาน
imagine the possibilities
คูมือนี้จะมีขอมูลเกี่ยวกับการติดตั้ง การใชงานขั้นพื้นฐาน และวิธีแกไขปญหาบน Windows
สารบัญ
1. คํานํา
2
3. การบํารุงรักษา
5
ประโยชนทค
ี่ ณ
ุ จะไดรบ
ั
87 การสั่งซือ
้ วัสดุสน
ิ้ เปลืองและอุปกรณเสริม
7
คุณสมบัติตา งๆ ตามรุน
88 อุปกรณสน
ิ้ เปลืองที่มีใหบริการ
8
สิง่ สําคัญควรทราบ
89 อุปกรณเสริมทีส
่ ามารถใชงานได
9 เกีย
่ วกับคูม
อ
ื ผูใ
ชเลมนี้
10 ขอมูลเพื่อความปลอดภัย
91 ชิน
้ สวนเพื่อการบํารุงรักษาที่มใ
ี หเลือก
92 การกระจายโทเนอร
16 รายละเอียดโดยรวมของเครื่อง
94 การเปลีย
่ นตลับโทเนอร
20 ภาพรวมของแผงควบคุม
96 การอัพเกรดหนวยความจํา
26 การเปดเครือ
่ ง
98 การตรวจสอบอายุการใชงานของวัสดุสน
ิ้ เปลือง
27 การติดตั้งไดรเวอรลงในเครื่องที่เชือ
่ มตอโดยตรง
99 การตั้งคาการแจงเตือนโทนเนอรเหลือนอย
28 ติดตั้งไดรเวอรเครือ
่ งพิมพใหม
100 การทําความสะอาดเครื่อง
2. ภาพรวมของเมนูและการตั้งคาพื้นฐาน
4. วิธีแกไขปญหา
30 ภาพรวมของเมนู
105 คําแนะนําในการหลีกเลีย
่ งปญหากระดาษติด
45 การเปลีย
่ นภาษาของจอแสดงผล
46 วัสดุที่ใชพม
ิ พและถาด
106 การนําเอกสารตนฉบับทีต
่ ิดออก
113 การนํากระดาษที่ตด
ิ ออก
61 การพิมพพน
ื้ ฐาน
121 การทําความเขาใจเกีย
่ วกับไฟ LED แสดงสถานะ
67 การทําสําเนาพืน
้ ฐาน
123 การทําความเขาใจขอความที่จอแสดงผล
72 การสแกนพืน
้ ฐาน
74 การแฟกซพน
ื้ ฐาน
79 การใชอป
ุ กรณหนวยความจํา USB
สารบัญ
5. ภาคผนวก
131 ขอมูลจําเพาะ
142 ขอมูลเกีย
่ วกับขอกําหนด
156 ลิขสิทธิ์
3
1. คํานํา
หัวขอนี้แสดงรายละเอียดที่คุณตองทราบกอนการใชงานเครื่องพิมพ
• ประโยชนทค
ี่ ุณจะไดรับ
5
• คุณสมบัตต
ิ างๆ ตามรุน
7
• สิง่ สําคัญควรทราบ
8
• เกี่ยวกับคูม
อ
ื ผูใ
ชเลมนี้
9
• ขอมูลเพื่อความปลอดภัย
10
• รายละเอียดโดยรวมของเครื่อง
16
• ภาพรวมของแผงควบคุม
20
• การเปดเครื่อง
26
• การติดตั้งไดรเวอรลงในเครื่องที่เชื่อมตอโดยตรง
27
• ติดตั้งไดรเวอรเครื่องพิมพใหม
28
ประโยชนทค
ี่ ณ
ุ จะไดรบ
ั
เปนมิตรกับสิง่ แวดลอม
• เครือ
่ งพิมพนส
ี้ นับสนุนคุณสมบัติ Eco
เพื่อชวยประหยัดหมึกพิมพและกระดาษ
• ประหยัดกระดาษไดดวยการพิมพเอกสารหลายๆ
หนาลงบนกระดาษเพียงแผนเดียว (ดูคูมือขั้นสูง)
- สําหรับการพิมพแบบสองดาน, 15 แผนตอนาที (A4) หรือ 16
แผนตอนาที (Letter)
SCX-563x Series หรือ SCX-573x Series:
- สําหรับการพิมพแบบดานเดียว, 35 แผนตอนาที (A4) หรือ 37
แผนตอนาที (Letter)
- สําหรับการพิมพแบบสองดาน, 17 แผนตอนาที (A4) หรือ 18
แผนตอนาที (Letter)
สะดวกสบาย
• ประหยัดกระดาษไดดวยการพิมพลงบนทั้งสองดานของหนากระดาษ
(การพิมพสองดาน) (ดูคม
ู ือขั้นสูง)
• เครือ
่ งนีจ
้ ะชวยประหยัดไฟโดยอัตโนมัตไ
ิ ดโดยลดการใชพลังงานเมือ
่ ไมไ
ดใชงาน
การพิมพดวยความละเอียดสูงที่รวดเร็ว
• ทานสามารถพิมพเอกสารไดดว
ยความละเอียดสูงสุด 1,200 x 1,200 dpi
(จุดตอหนึง่ ตารางนิว
้ )
• การพิมพที่รวดเร็ว ทันความตองการ
SCX-483x Series:
- สําหรับการพิมพแบบดานเดียว, 31 แผนตอนาที (A4) หรือ 33
แผนตอนาที (Letter)
• Printing Status (หรือ Smart Panel)
เปนโปรแกรมตรวจสอบและแจงใหทานทราบถึงสถานะของเครื่อง
และชวยใหทานปรับตั้งเครื่องของทานไดตรงตามความตองการของทา
นที่สุด (ดูที่คม
ู ือ ขัน
้ สูง Guide)
• AnyWeb Print จะชวยใหทานจับภาพหนาจอ แสดงตัวอยาง
บีบและพิมพหนาจอของโปรแกรม Windows Internet Explorer
ไดงา ยขึ้นกวาที่ทานใชโปรแกรมทั่วๆ ไป (ดูคูมือขั้นสูง)
ประโยชนทค
ี่ ุณจะไดรับ
สนับสนุนการใชงานหลากหลายรูปแบบ
• ใชกระดาษไดหลายขนาด (ดู "ขอมูลจําเพาะของวัสดุที่ใชพิมพ" ใน หนา 134)
• พิมพลายน้ํา: ทานสามารถปรับแตงเอกสารของทานดวยคําตางๆ เชน "ลับ" (ดูคูมือขั้นสูง)
• พิมพโปสเตอร: ขอความและรูปภาพของเอกสารแตละหนาจะถูกขยายใหใหญขึ้นและพิมพลงบนกระดาษหลายแผน
และสามารถประกบติดกันเพื่อทําเปนโปสเตอร (ดูคูมือขั้นสูง)
• คุณสามารถพิมพไดในระบบปฏิบัติการตางๆ (ที่ "ความตองการระบบ" ใน หนา 137)
• เครือ
่ งพิมพของทานสามารถเชื่อมตอกับคอมพิวเตอรทางพอรต USB และ/หรือระบบเครือขาย
การเพิม
่ ความจุขอมูลของเครือ
่ งพิมพของทาน
• เครือ
่ งพิมพนม
ี้ ีชองเสียบหนวยความจําเสริมเพื่อเพิ่มหนวยความจําใหมากขึ้นได (ดู "อุปกรณเสริมที่สามารถใชงานได" ใน หนา 89)
• Zoran IPS Emulation ที่สามารถทํางานรวมกันไดกับ PostScript 3 (PS) จะชวยใหทานสามารถพิมพงานแบบ PS ได
• Zoran IPS Emulation ที่สามารถทํางานรวมกันไดกับ PostScript 3
• ©1995-2005, Zoran Corporation สงวนลิขสิทธิ์ Zoran, โลโก Zoran, IPS/PS3 และ OneImage เปนเครือ
่ งหมายการคาของ
Zoran Corporation
• แบบอักษร 136 PS3
• ประกอบดวยแบบอักษร UFST และ MicroType จาก Monotype Imaging Inc.
คุณสมบัตต
ิ า งๆ ตามรุน
คุณสมบัตบ
ิ างประการและสินคาเสริมอาจไมมีใหบริการ ขึน
้ อยูก
บ
ั รุน
หรือประเทศที่จาํ หนาย
SCX-4833FD
SCX-4835FD
SCX-4833HD
SCX-4833FR
SCX-4835FR
SCX-5637FR
SCX-5639FR
SCX-5637HR
SCX-5737FW
SCX-5739FW
พิมพ ถายสําเนา สแกน แฟกซ
●
●
●
●
USB 2.0 ความเร็วสูง
●
●
●
●
IEEE 1284 ขนาน
○
○
○
○
เครือขายอินเตอรเฟสแบบอีเธอรเน็ต 10/100 Base TX ทีใ
่ ชสาย
LAN
●
●
●
●
คุณสมบัติ
LAN ใชสาย อินเตอรเฟสเครือขายแบบอีเธอรเน็ต 10/100/1000
Base TX
อินเตอรเฟสเน็ตเวิรก
802.11b/g/n ทีใ
่ ช LAN แบบไรสาย
●
การพิมพแบบ Eco
●
●
●
●
การพิมพ 2 ดาน
●
●
●
●
Samsung Easy Printer
Manager
●
●
●
●
หนวยความจํา
○
○
○
○
ถาด 2 (520 แผน)
○
○
○
○
SyncThru™ Web Service
●
●
●
●
ตัวปอนเอกสารอัตโนมัติ (ADF)
●
●
●
●
ตัวปอนเอกสารอัตโนมัตค
ิ ู (ADF)
( ● : รวมทั้ง, ○ : ตัวเลือก และวาง: ไมมี)
สิงสําคั
่ ญควรทราบ
ฉันสามารถดาวนโหลดไดรเวอรของเครือ
่ งไดจากที่ใด
กระดาษติด
• เยี่ยมชม www.samsung.com/printer
เพื่อดาวนโหลดไดรเวอรลาสุดของเครื่องและติดตั้งลงในระ
บบของคุณ
• เปดและปดประตูดานหนา
• อานคําแนะนําในการนํากระดาษทีต
่ ด
ิ ออกภายในคูม
อ
ื นีแ
้ ละแ
กไขปญหาตามความเหมาะสม (ดู
"การนํากระดาษที่ติดออก" ใน หนา 113)
ฉันจะซื้ออุปกรณเสริมและวัสดุสน
ิ้ เปลืองไดจากทีใ
่ ด
งานพิมพไมชด
ั เจน
• โปรดสอบถามที่ตัวแทนจําหนาย Samsung
หรือรานคาที่ทานใชบริการ
• เชิญเยี่ยมชม www.samsung.com/supplies
เลือกประเทศ/
ภูมิภาคที่ทานอาศัยอยูเพื่อดูขอมูลบริการของผลิตภัณฑ
ไฟ LED แสดงสถานะติดกะพริบหรือติดสวางตลอดเวลา
• ปดเครือ
่ งและเปดใหมอีกครัง้
• ตรวจสอบความหมายของไฟ LED
ในคูมือนี้และแกไขปญหาตามความเหมาะสม (ดู
"การทําความเขาใจเกีย
่ วกับไฟ LED แสดงสถานะ"
ใน หนา 121)
• หมึกพิมพอาจอยูในระดับต่ําหรือไมสม่ําเสมอ
เขยาตลับหมึกพิมพ
• ลองเปลี่ยนการตั้งคาความละเอียดในการพิมพ
• ใหเปลี่ยนตลับหมึกพิมพ
เครือ
่ งไมยอมพิมพงาน
• เปดรายการคิวการพิมพและลบเอกสารออกจากรายการ (ดู
"การยกเลิกงานพิมพ" ใน หนา 62)
• ลบไดรเวอรออกแลวติดตั้งใหมอีกครั้ง (ดู
"การติดตั้งไดรเวอรลงในเครื่องที่เชื่อมตอโดยตรง"
ใน หนา 27)
• เลือกเครือ
่ งของทานเปนเครื่องเริ่มตนใน Windows
เกีย
่ วกับคูม
อ
ื ผูใ ชเลมนี้
คูมือผูใชเลมนี้แสดงขอมูลเกี่ยวกับความเขาใจพื้นฐานของเครือ
่ งพิมพ
รวมถึงขั้นตอนโดยละเอียดเพื่ออธิบายการใชงานเครื่องพิมพ
•
กรุณาอานขอมูลเกี่ยวกับความปลอดภัยกอนใชเครื่องพิมพ
•
ถาทานมีปญหาขณะใชเครือ
่ งพิมพ โปรดดูที่หัวขอวิธีแกไขปญหา
•
ดูคําตางๆ ที่นํามาใชในคูม
ือผูใชนี้ไดจากหัวขออภิธานศัพท
•
้ี าจแตกตางจากในเครือ
่ งพิมพของ
ภาพประกอบทัง้ หมดในคูม
อ
ื ผูใ
ชนอ
ทาน ขึ้นอยูกับตัวเลือกหรือรุนของเครื่องพิมพที่คุณซื้อ
•
ขั้นตอนการดําเนินการสวนใหญในคูมือผูใชนีจะใชรวมกับ
Windows 7
•
•
•
•
SCX-4833FD, SCX-4833HD และ SCX-4835FD
คือเครื่องพิมพในซีรียเดียวกัน
คูม
ือผูใชนี้เขียนโดยยึดการใชงานของ SCX-4833FD เปนหลัก
SCX-4833FR และ SCX-4835FR คือเครื่องพิมพในซีรียเดียวกัน
คูม
ือผูใชนี้เขียนโดยยึดการใชงานของ SCX-4833FR เปนหลัก
SCX-5637FR, SCX-5637HR และ SCX-5639FR
คือเครื่องพิมพในซีรียเดียวกัน
คูม
ือผูใชนี้เขียนโดยยึดการใชงานของ SCX-5637FR เปนหลัก
SCX-5737FW และ SCX-5739FW คือเครื่องพิมพในซีรียเดียวกัน
คูม
ือผูใชนี้เขียนโดยยึดการใชงานของ SCX-5737FW เปนหลัก
1. คํานํา
9
1
รูปแบบ
ถอยคําบางคําในคูมือนี้จะใชแทนกันไดดังนี้:
•
เอกสารมีความหมายอยางเดียวกับคําวาตนฉบับ
•
กระดาษมีความหมายอยางเดียวกับคําวาสื่อหรือสื่อสิง่ พิมพ
•
เครื่องหมายถึงเครื่องพิมพหรือ MFP
2
ไอคอนทัว่ ไป
ไอคอน
ขอความ
คําอธิบาย
ขอควรระวัง
แสดงขอมูลผูใชเพื่อปองกันอุปกรณจากการขัด
ของหรือชํารุดเสียหายทางกลไก
หมายเหตุ
แสดงขอมูลเพิ่มเติมหรือขอกําหนดเฉพาะโดยล
ะเอียดเกี่ยวกับฟงกชั่นและคุณสมบัติของเครือง
ขอมูลเพือ
่ ความปลอดภัย
คําเตือนและขอควรระวังเหลานี้ไดถูกรวบรวมขึนเพื่อปองกันอันตรายที่
อาจเกิดขึ้นกับทานและผูอื่น
และปองกันความเสียหายที่อาจเกิดขึ้นกับอุปกรณของทาน
กอนเริ่มตนใชงานอุปกรณ
โปรดตรวจสอบใหแนใจวาทานไดอานและทําความเขาใจคําแนะนําทั้ง
หมดเหลานี้แลว หลังจากอานเนื้อหาในสวนนี้แลว
โปรดเก็บเอกสารเอาไวในที่ที่ปลอดภัยเพื่อใชอางอิงในอนาคต
3
สัญลักษณเพื่อความปลอดภัยทีส
่ ําคัญ
คําอธิบายของรูปภาพและเครือ
่ งหมายทีใ
่ ชในหัวขอนี้
คําเตือน
อันตรายหรือการปฏิบต
ั ท
ิ ไี่ มปลอดภัย
ซึง่ อาจกอใหเกิดการบาดเจ็บสาหัสหรือเสียชีวิตได
อันตรายหรือการปฏิบัติที่ไมปลอดภัย
ขอควรระวัง ซึ่งอาจกอใหเกิดการบาดเจ็บเล็กนอยหรือทําใหท
รัพยสินเสียหายได
อยาพยายามกระทํา
1. คํานํา
10
4
สภาพแวดลอมในการปฏิบต
ั ิงาน
คําเตือน
หากสายไฟชํารุดเสียหาย หรือหากเตาเสียบไมไดตอสายดิน
อยาใชงานอุปกรณเปนอันขาด
เนื่องจากอาจทําใหเกิดไฟฟาช็อตหรือไฟไหมได
อยาวางสิ่งของบนตัวเครื่อง (ภาชนะบรรจุน้ํา,
โลหะขนาดเล็ก หรือของหนัก, เทียน, ที่จุดบุหรี่ เปนตน)
เนื่องจากอาจทําใหเกิดไฟฟาช็อตหรือไฟไหมได
• หากอุปกรณเกิดความรอนสูงเกิน
จะมีควันออกมาจากอุปกรณ เกิดเสียงดังรบกวน
หรือเกิดกลิ่นผิดปกติ
ใหปดสวิตชและถอดปลั๊กอุปกรณทันที
• ผูใ
ชควรสามารถเขาถึงปลัก
๊ ไฟเพือ
่ ดึงปลัก
๊ ออกในกรณีฉก
ุ เ
ฉินได
เนื่องจากอาจทําใหเกิดไฟฟาช็อตหรือไฟไหมได
อยาบิดงอสายไฟหรือวางวัตถุที่มน
ี ้ําหนักมากทับบนสายไฟ
การเหยียบสายไฟหรือวางวัตถุที่มีน้ําหนักมากทับบนสายไฟ
อาจทําใหเกิดไฟฟาช็อตหรือไฟไหมได
ขอมูลเพื่อความปลอดภัย
1. คํานํา
อยาถอดปลั๊กไฟโดยการดึงที่สายไฟ
อยาจับปลั๊กไฟเมื่อมือเปยก
อยาปลอยใหสัตวเลี้ยงแทะสายไฟ สายโทรศัพท
หรือสายสําหรับเชื่อมตอเขากับคอมพิวเตอร
เนือ
่ งจากอาจทําใหเกิดไฟฟาช็อตหรือไฟไหมได
เนื่องจากอาจทําใหเกิดไฟฟาช็อตหรือไฟไหม และ/
หรือสัตวเลี้ยงของทานอาจไดรับบาดเจ็บได
หากเครื่องไมสามารถทํางานไดอยางเหมาะสมหลังจากที่ป
ฏิบต
ั ิตามคําแนะนําเหลานีแ
้ ลว
ใหถอดปลั๊กออกจากการเชื่อมตออินเตอรเฟสทัง้ หมด
และขอรับความชวยเหลือจากผูใ
หบริการที่ผานการรับรอง
ขอควรระวัง
ในระหวางที่เกิดพายุฝนฟาคะนอง
หรือเมื่อไมไดใชงานอุปกรณเปนเวลานาน
ใหถอดปลั๊กไฟออกจากเตาเสียบ
เนื่องจากอาจทําใหเกิดไฟฟาช็อตหรือไฟไหมได
โปรดระวัง บริเวณที่ปลอยกระดาษออกมาจะรอน
11
มิฉะนั้น อาจทําใหเกิดไฟฟาช็อตหรือไฟไหมได
5
วิธีควบคุมการทํางาน
ผิวหนังของทานอาจไหมได
หากอุปกรณตกจากที่สูง
หรือหากสังเกตเห็นวาอุปกรณชํารุดเสียหาย
ใหปลดการเชื่อมตอทั้งหมด
และขอความชวยเหลือจากผูใหบริการที่ไดรับการรับรอง
ขอควรระวัง
ในระหวางการพิมพ อยาออกแรงดึงกระดาษออกมา
มิฉะนั้น อาจทําใหเกิดไฟฟาช็อตหรือไฟไหมได
เนื่องจากอาจทําใหอุปกรณชํารุดเสียหายได
หากเสียบปลั๊กเขากับเตาเสียบไดยาก
อยาพยายามฝนดันเขาไป
โปรดระวังอยาสอดมือเขาไประหวางอุปกรณและถาดกระดาษ
โปรดติดตอชางไฟฟาเพื่อทําการเปลี่ยนเตาเสียบ มิฉะนั้น
อาจทําใหเกิดไฟฟาช็อตได
ทานอาจไดรบ
ั บาดเจ็บได
อยาปดกัน
้ หรือดันวัตถุใดๆ เขาไปในชองระบายอากาศ
เนื่องจากอาจทําใหอุณหภูมข
ิ องสวนประกอบสูงขึน
ซึ่งอาจทําใหเกิดความเสียหายหรือไฟไหมได
ขอมูลเพื่อความปลอดภัย
1. คํานํา
12
6
ควรใชความระวังในการใสกระดาษหรือนํากระดาษทีติดอยู
ออก
การติดตัง้ / การเคลื่อนยาย
กระดาษใหมจะมีขอบที่คม ซึ่งอาจทําใหกระดาษบาดได
ขณะพิมพงานเปนจํานวนมาก
สวนลางของบริเวณที่ปลอยงานพิมพออกมาอาจรอน
อยาปลอยใหเด็กสัมผัสกับสวนนั้น
คําเตือน
ผิวหนังอาจไหมได
อยาวางอุปกรณในบริเวณที่มฝ
ี ุนละออง ความชื้น
หรือมีน้ํารัว
่ ไหล
ขณะนํากระดาษที่ติดขัดออก
อยาใชคีมหนีบหรือวัตถุที่เปนโลหะที่แหลมคม
เนือ
่ งจากอาจทําใหเกิดไฟฟาช็อตหรือไฟไหมได
เนื่องจากอาจทําใหเครื่องชํารุดเสียหายได
อยาปลอยใหมีปกกระดาษจํานวนมากอยูในถาดทางออกขอ
งกระดาษ
เนื่องจากอาจทําใหเครื่องชํารุดเสียหายได
อุปกรณที่รับไฟเขาเครื่อง คือ สายไฟ
หากตองการตัดการจายไฟ
ใหถอดสายไฟออกจากเตาเสียบ
ขอควรระวัง
กอนที่จะเคลื่อนยายเครือ
่ งพิมพ
ใหปดเครื่องและถอดสายไฟตางๆ ออกใหหมด
จากนัน
้ ใหยกเครื่อง:
• หากเครือ
่ งมีน้ําหนักนอยกวา 20 กก. (44.09 ปอนด)
ใหใช 1 คนในการยก
• หากเครือ
่ งมีน้ําหนัก 20 กก. (44.09 ปอนด) - 40 กก.
(88.18 ปอนด) ใหใช 2 คนในการยก
• หากเครือ
่ งมีน้ําหนักมากกวา 40 กก. (88.18 ปอนด)
ใหใช 4 คนหรือมากกวานัน
้ ในการยก
เครือ
่ งอาจตกลงมาได
ซึง่ อาจทําใหเกิดการบาดเจ็บหรือทําใหอป
ุ กรณชำรุดเสียหาย
ขอมูลเพื่อความปลอดภัย
1. คํานํา
อยาวางอุปกรณบนพื้นผิวที่ไมมั่นคง
เพื่อความปลอดภัย
ใหใชเฉพาะสายไฟที่จัดสงไปใหพรอมกับเครื่องของทานเ
ทานั้น หากทานใชสายไฟที่มค
ี วามยาวมากกวา 2 เมตร (6
ฟุต) กับอุปกรณที่ใชแรงดันไฟฟา 110 โวลต
เครื่องวัดควรเปน 16 AWG หรือที่ใหญกวา
เครือ
่ งอาจตกลงมาได
ซึง่ อาจทําใหเกิดการบาดเจ็บหรือทําใหอป
ุ กรณชำรุดเสียหาย
ควรเชื่อมตออุปกรณเขากับแหลงจายไฟที่มีระดับแรงดันไ
ฟฟาตามที่ไดระบุไวบนฉลาก
หากทานไมแนใจและตองการตรวจสอบระดับแรงดันไฟฟา
ที่ทานกําลังใชงาน โปรดติดตอสํานักงานการไฟฟา
a
ใชเฉพาะ AWG เบอร 26 หรือใหญกวาเทานั้น
หรือใชสายโทรศัพท (หากจําเปน)
มิฉะนั้น อาจทําใหอุปกรณชํารุดเสียหายได
อยาวางสิง่ ใดครอบตัวอุปกรณ
หรือติดตัง้ อุปกรณในบริเวณทีไ่ มมก
ี ารระบายอากาศ เชน ในตู
หากอุปกรณไมมก
ี ารระบายอากาศที่ดีพอ
อาจทําใหเกิดไฟไหมได
ตรวจสอบใหแนใจวาทานเสียบปลั๊กเขากับเตาเสียบที่ตอกั
บสายดินแลว
มิฉะนั้น อาจทําใหเกิดไฟฟาช็อตหรือไฟไหมได
อยาใชพลังงานไฟฟาจากเตาเสียบและปลั๊กตอมากเกินไป
เนื่องจากประสิทธิภาพในการทํางานอาจลดลง
และทําใหเกิดไฟฟาช็อตหรือไฟไหมได
13
มิฉะนั้น อาจทําใหอุปกรณชํารุดเสียหาย
และทําใหเกิดไฟฟาช็อตหรือไฟไหมได
a. AWG: American Wire Gauge
7
การบํารุงรักษา / การตรวจสอบ
ขอควรระวัง
ถอดปลั๊กอุปกรณออกจากเตาเสียบกอนทําความสะอาดบริ
เวณดานในของตัวเครื่อง อยาใชเบนซิน,
ทินเนอรสําหรับผสมสี หรือแอลกอฮอล
ทําความสะอาดเครื่อง อยาพนน้ําลงในตัวเครือ
่ งโดยตรง
เนื่องจากอาจทําใหเกิดไฟฟาช็อตหรือไฟไหมได
ขณะที่ทานกําลังกระทําการใดๆ กับภายในตัวเครือ
่ ง เชน
เปลี่ยนอุปกรณ หรือทําความสะอาดภายใน
อยาใชงานเครื่องเปนอันขาด
ทานอาจไดรบ
ั บาดเจ็บได
ขอมูลเพื่อความปลอดภัย
1. คํานํา
14
8
รักษาความสะอาดของสายไฟและบริเวณพื้นผิวสัมผัสของ
ปลั๊กไฟใหปราศจากฝุน
ละอองหรือน้ํา
การใชวัสดุสน
ิ้ เปลือง
มิฉะนั้น อาจทําใหเกิดไฟฟาช็อตหรือไฟไหมได
อยาถอดฝาปดหรือตัวปองกันที่ขน
ั สกรูไว
อุปกรณควรไดรับการซอมแซมจากชางบริการของ
Samsung เทานัน
้
เก็บอุปกรณทําความสะอาดใหพนมือเด็ก
เด็กอาจไดรับบาดเจ็บได
อยาถอดแยกชิ้นสวน ซอมแซม
หรือประกอบเครื่องใหมดว
ยตนเอง
เนื่องจากอาจทําใหเครื่องชํารุดเสียหายได
เมื่อตองซอมแซมอุปกรณ
โปรดติดตอชางที่ไดรับการรับรอง
ในการทําความสะอาดหรือใชงานเครื่อง
ใหปฏิบัติตามคูมอ
ื การใชงานที่จัดสงไปใหพรอมกับเครื่อง
อยางเครงครัด
มิเชนนัน
้ ทานอาจทําใหเครื่องชํารุดเสียหายได
ขอควรระวัง
อยาถอดแยกชิ้นสวนตลับหมึกพิมพ
ผงหมึกพิมพอาจเปนอันตรายหากมีการสูดดมหรือรับประ
ทานเขาไป
อยาเผาทําลายวัสดุสิ้นเปลืองใดๆ เชน ตลับหมึกพิมพ
หรือชุดฟวเซอร
เนือ
่ งจากอาจทําใหเกิดการระเบิดหรือไฟไหมที่ไมสามาร
ถควบคุมได
ขณะเปลี่ยนตลับหมึกพิมพหรือนํากระดาษที่ติดขัดออก
โปรดระมัดระวังอยาใหผงหมึกพิมพสัมผัสกับรางกายหรือ
เสื้อผาของทาน
ผงหมึกพิมพอาจเปนอันตรายหากมีการสูดดมหรือรับประ
ทานเขาไป
เมือ
่ จะจัดเก็บวัสดุสิ้นเปลือง เชน ตลับหมึกพิมพ
ตองเก็บใหพนมือเด็ก
ผงหมึกพิมพอาจเปนอันตรายหากมีการสูดดมหรือรับประ
ทานเขาไป
ขอมูลเพื่อความปลอดภัย
การใชวส
ั ดุสิ้นเปลืองที่ผานกระบวนการนํากลับมาใชใหม
เชน หมึกพิมพ อาจทําใหอุปกรณชํารุดเสียหายได
ในกรณีที่เกิดความเสียหายเนื่องจากการใชงานวัสดุสิ้นเป
ลืองที่ผานกระบวนการรีไซเคิล
ทานจะตองเสียคาบริการตรวจซอม
เมือ
่ โทนเนอรเลอะเสื้อผา ไมควรใชน้ํารอนในการซัก
น้ํารอนจะทําใหโทเนอรติดอยูในเนือ
้ ผา ใหใชน้ําเย็น
1. คํานํา
15
รายละเอียดโดยรวมของเครือ
่ ง
1. คํานํา
9
อุปกรณเสริม
สายไฟ
คูมอ
ื การติดตั้งอยางเร็ว
แผนซีดซ
ี อฟตแวรa
หูโทรศัพทb
อุปกรณเสริมเบ็ดเตล็ดc
a. แผนซีดซ
ี อฟตแวรจะประกอบดวยไดรเวอรเครื่องพิมพและโปรแกรมตางๆ
b. SCX-4833HD และ SCX-5637HR เทานั้น
c. อุปกรณเสริมเบ็ดเตล็ดที่ใหมาพรอมกับเครื่องพิมพอาจแตกตางกันไปในประเทศที่ทานซือ
้ และรุนของเครื่อ
งพิมพ
16
รายละเอียดโดยรวมของเครื่อง
1. คํานํา
17
10
ภาพดานหนา
• ภาพประกอบนี้อาจแตกตางจากเครือ
่ งของทาน ทั้งนี้ขน
ึ้ อยูกับรุน
ของเครื่อง
• คุณสมบัติบางประการและสินคาเสริมอาจไมมใ
ี หบริการ ขึ้นอยูกบ
ั รุนหรือประเทศที่จําหนาย
1
2
17
14
3
18
4
13
15
12
11
5
10
6
19
16
20
7
9
8
1 ฝาครอบเครื่องปอนเอกสาร
6
2 ตัวกํากับความกวางเครือ
่ งปอนเอกส
าร
7
3 ถาดปอนเอกสารเขา
8
ฝาครอบแผงควบคุม
มือจับ
ตัวชี้ระดับกระดาษ
11 ถาดอเนกประสงค
16 แผนรองรับกระดาษออก
12
17
ถาดกระดาษออก
13 แผงควบคุม
ฝาปดเครื่องสแกน
18 กระจกเครือ
่ งสแกน
รายละเอียดโดยรวมของเครื่อง
4 ถาดกระดาษออก
9
5
10
ฝาครอบดานหนา
1. คํานํา
ถาด 2 (อุปกรณเสริม)
14 ที่รองกระดาษของถาดอเนกประสงค
19 พอรต USB
ถาด 1
15 ตัวกั้นขอบความกวางของกระดาษบนถาด
อเนกประสงค
20
หูโทรศัพท
18
รายละเอียดโดยรวมของเครื่อง
1. คํานํา
11
ภาพดานหลัง
• ภาพประกอบนี้อาจแตกตางจากเครือ
่ งของทาน ทั้งนี้ขน
ึ้ อยูกับรุน
ของเครื่อง
• คุณสมบัติบางประการและสินคาเสริมอาจไมมใ
ี หบริการ ขึ้นอยูกบ
ั รุนหรือประเทศที่จําหนาย
1
11
2
10
3
4
5
6
9
7
8
4 ขัว
้ ตอขนาน IEEE 1284
(อุปกรณเสริม)
7
ชุดอุปกรณสําหรับการพิม
พสองดาน
10
2 พอรตเครือขาย
5 ปุม
เปดปด
8
ฝาครอบดานหลัง
11 ชองตอโทรศัพทเครือ
่ งพวง (EXT)
3 พอรต USB
6 ชองเสียบสายไฟ
9
ฝาครอบถาดดานหลัง
1
พอรต EDI
ชองตอสายโทรศัพท
19
ภาพรวมของแผงควบคุม
1. คํานํา
แผงควบคุมนี้อาจแตกตางจากเครื่องของทาน ทั้งนี้ขึ้นอยูกบ
ั รุนของเครือ
่ ง แผงควบคุมมีหลายประเภท
12
ประเภท ก
1
2
20
19
1
ความมืด
2
การถายสําเนา ID
3
หนาจอแสดงผล
4
ถายสําเนา
5
แฟกซ
6
ซาย/ขวาลูกศร
3
4
5
6
18
7
17
8
9
6
10 11
16
12
15
13
14
ปรับระดับความสวางเพื่อทําสําเนาใหงายตอการอาน เมื่อตนฉบับมีลายเสนจางและรูปภาพสีเขม
ชวยใหทานถายบัตรประจําตัวไดทั้งสองดาน เชนการถายใบขับขี่ไวบนกระดาษหนาเดียวกัน
แสดงสถานะปจจุบันและแสดงการแจงถามระหวางการใชงานy
สลับไปที่โหมดถายสําเนา
สลับไปที่โหมดแฟกซ
เลื่อนไปยังตัวเลือกตางๆ ที่สามารถใชไดในเมนูที่เลือกเอาไว และเพิ่มหรือลดคา
20
ภาพรวมของแผงควบคุม
7
เมนู
เปดโหมดเมนู และเลื่อนดูเมนูที่มีอยู
8
OK
ยืนยันการเลือกบนหนาจอ
9
ปุม
ตัวเลข
10
สมุดโทรศัพท
ชวยทานเก็บหมายเลขโทรสารและที่อยูอีเมลทใ
ี ชบอย หรือหาหมายเลขโทรสารหรือที่อยูอีเมลที่บน
ั ทึกไว
11
โทรใหม/
หยุดชั่วขณะ
หมุนหมายเลขลาสุดที่โทรในโหมดพรอม หรือใสการหยุดชั่วขณะลงในหมายเลขแฟกซในโหมดแกไข
12
หยุด/เคลียร
หยุดการทํางานไดทุกเมือ
่
13
เปด/ปด
14
ไฟ LED แสดง
สถานะ
15
เริม
่
1. คํานํา
21
กดหมายเลขหรือใสตัวเลขและตัวอักษร
เปดหรือปดเครื่อง หรือสั่งใหเครือ
่ งออกจากโหมดประหยัดพลังงาน ถาคุณจําเปนตองปดเครือ
่ ง ใหกดปุมนี้คางไวนานกวา 3
วินาที ทานยังสามารถเปดเครื่องหรือสั่งใหเครื่องจะออกจากโหมดประหยัดพลังงานไดดวยการกดปุมนี้
ระบุสถานะเครือ
่ งของทาน (ดูที่ "การทําความเขาใจเกี่ยวกับไฟ LED แสดงสถานะ" ใน หนา 121)
เริ่มงาน
16 การโทรออกดวยปุม
เมื่อกดปุมนี้ ทานจะสามารถไดยินเสียงกดหมายเลขโทรศัพท จากนั้นใสหมายเลขแฟกซ ซึ่งเหมือนกับการโทรโดยใชลําโพง
Hook
17
ยอนกลับ
18
สแกน
19
Eco
20
USB โดยตรง
ใชยอนกลับไปเมนูระดับกอนหนา
สลับไปที่โหมดสแกน
เขาสูโหมด eco เพื่อลดปริมาณการใชหมึกพิมพและกระดาษ (ดู "ตัวเลือก Eco" ใน หนา 65)
ทําใหทานสามารถพิมพไฟลที่จัดเก็บบนอุปกรณหนวยความจํา USB ไดเมื่อเสียบเขากับพอรต USB ที่ดานหนาตัวเครื่อง
ภาพรวมของแผงควบคุม
1. คํานํา
13
ประเภท ข
1
2
20
19
3
4
5
18
6
17
7
8
16 6
9
10
15
1
ความมืด
2
การถายสําเนา ID
3
หนาจอแสดงผล
4
ถายสําเนา
5
แฟกซ
เริ่มทํางานในโหมดแฟกซ
6
ลูกศร
เลื่อนดูตัวเลือกที่มีในเมนูที่เลือก และเพิ่มหรือลดคา
7
OK
8
ปุม
ตัวเลข
9
สมุดโทรศัพท
11
14
12
13
ปรับระดับความสวางเพื่อทําสําเนาใหงายตอการอาน เมื่อตนฉบับมีลายเสนจางและรูปภาพสีเขม
ชวยใหทานถายบัตรประจําตัวไดทั้งสองดาน เชนเดียวกับถายใบขับขีไ
่ วบนกระดาษหนาเดียวกัน
แสดงสถานะปจจุบันและการแจงถามระหวางการใชงาน
เริ่มทํางานในโหมดถายสําเนา
ยืนยันการเลือกบนหนาจอ
กดหมายเลขหรือใสตัวเลขและตัวอักษร
ชวยทานเก็บหมายเลขโทรสารและที่อยูอีเมลทใ
ี ชบอ
ย หรือหาหมายเลขโทรสารหรือที่อยูอีเมลที่บน
ั ทึกไว
22
ภาพรวมของแผงควบคุม
10
โทรใหม/
หยุดชั่วขณะ
หมุนหมายเลขลาสุดที่โทรในโหมดพรอม หรือใสการหยุดชั่วขณะลงในหมายเลขแฟกซในโหมดแกไข
11
หยุด/เคลียร
หยุดการทํางานไดทุกเมือ
่
12
เปด/ปด
13
ไฟ LED แสดง
สถานะ
14
เริม
่
1. คํานํา
23
เปดหรือปดเครื่อง หรือสั่งใหเครือ
่ งจะออกจากโหมดประหยัดพลังงาน ถาคุณจําเปนตองปดเครื่อง ใหกดปุม
นีค
้ างไวนานกวา
3 วินาที ทานยังสามารถเปดเครื่องหรือสั่งใหเครื่องจะออกจากโหมดประหยัดพลังงานไดดว
ยการกดปุมนี้
แสดงสถานะเครื่องของทาน (ดูที่ "การทําความเขาใจเกี่ยวกับไฟ LED แสดงสถานะ" ใน หนา 121)
เริ่มงาน
15 การโทรออกดวยปุม
เมื่อกดปุมนี้ ทานจะสามารถไดยินเสียงกดหมายเลขโทรศัพท จากนั้นใสหมายเลขแฟกซ ซึ่งเหมือนกับการโทรโดยใชลําโพง
Hook
16
กลับ
ใชยอนกลับไปเมนูระดับกอนหนา
17
เมนู
ปอนโหมดเมนู และ เลื่อนหาทั่วเมนูที่มอ
ี ยู
18
สแกน
19
Eco
20
USB โดยตรง
ใชงานโหมดสแกน
เขาสูโหมด eco เพื่อลดปริมาณการใชหมึกพิมพและกระดาษ (ดู "ตัวเลือก Eco" ใน หนา 65)
ทําใหทานสามารถพิมพไฟลที่จัดเก็บบนอุปกรณหนวยความจํา USB ไดเมื่อเสียบเขากับพอรต USB ที่ดานหนาตัวเครือ
่ ง
ภาพรวมของแผงควบคุม
1. คํานํา
24
14
ประเภท ค
1
2
3
11 10
9
4
8
7
5
6
1
หนาจอแสดงผล
แสดงสถานะปจจุบันและการแจงถามระหวางการใชงาน
2
ปุม
ตัวเลข
3
เคลียร
4
หยุด
5
เปด/ปด
เปดหรือปดเครื่อง หรือสั่งใหเครือ
่ งจะออกจากโหมดประหยัดพลังงาน ถาคุณจําเปนตองปดเครื่อง ใหกดปุม
นี้คา งไวนานกวา
3 วินาที ทานยังสามารถเปดเครื่องหรือสั่งใหเครื่องจะออกจากโหมดประหยัดพลังงานไดดว
ยการกดปุมนี้
6
LED แสดง ไรสาย
แสดงสถานะปจจุบันของการเชื่อมตอเครือขายแบบไรสาย (ดูที่ "การทําความเขาใจเกี่ยวกับไฟ LED แสดงสถานะ" ใน หนา
121)
7
สถานะ
8
เริม
่
กดหมายเลขหรือใสตัวเลขและตัวอักษร
ลบตัวอักษรในพื้นที่การแกไข
หยุดการทํางานไดทุกเมือ
่
แสดงสถานะเครื่องของทาน (ดูที่ "การทําความเขาใจเกี่ยวกับไฟ LED แสดงสถานะ" ใน หนา 121)
เริ่มงาน
ภาพรวมของแผงควบคุม
9
1. คํานํา
25
การโทรออกดวยปุม
เมื่อกดปุมนี้ ทานจะสามารถไดยินเสียงกดหมายเลขโทรศัพท จากนั้นใสหมายเลขแฟกซ ซึ่งเหมือนกับการโทรโดยใชลําโพง
Hook
10
วิธใ
ี ช
ใหรายละเอียดขอมูลเกี่ยวกับเมนูหรือสถานะของของเครื่องพิมพนี้
11
รีเซ็ต
รีเซ็ตการตั้งคาปจจุบันของเครือ
่ งพิมพ
การเปดเครือ
่ ง
1
เชือ
่ มตอเครื่องพิมพเขากับแหลงจายไฟ
2
เปดเครื่องพิมพ
1. คํานํา
26
การติดตัง้ ไดรเวอรลงในเครือ
่ งทีเ่ ชือ
่ มตอโดยตรง
เครื่องที่เชื่อมตอโดยตรง คือ
เครื่องที่ตอเขากับคอมพิวเตอรโดยตรงผานสายสัญญาณ
ถาเครือ
่ งของทานเชื่อมตอเขากับเครือขาย
ใหขามขั้นตอนตอไปนี้และทําการติดตั้งไดรเวอรของเครือ
่ งที่เชื่อมตอกั
บเครือขาย (ดูคูมือขั้นสูง)
• ถาคุณใชระบบปฏิบัติการ Macintosh, Linux หรือ Unix
โปรดดูคูมอ
ื ขั้นสูง
2
1. คํานํา
27
ใสแผนซีดีซอฟตแวรที่มาพรอมกับเครื่องลงในไดรฟซด
ี ีรอม
คลิก เริม
่ > โปรแกรมทั้งหมด > เบ็ดเตล็ด > เรียกใช
พิมพ X:\Setup.exe โดยแทนที่ “X”
ดวยตัวอักษรที่แสดงถึงไดรฟซีดีรอมของทาน และคลิกที่ OK
3
เลือก Install Now
4
อาน License Agreement และเลือก I accept the terms of the
License Agreement แลวคลิกที่ Next
5
ปฏิบัติตามคําแนะนําในหนาตางการติดตั้ง
• หนาตางการติดตั้งใน คูมอ
ื ผูใช อาจแตกตางออกไป
ขึ้นอยูกับเครื่องและสวนติดตอกับผูใชงานที่ใชอยู
• การเลือก Advanced Installation > Custom Installation
ชวยใหคุณสามารถเลือกโปรแกรมที่จะติดตั้งได
• ใชสาย USB ที่ยาวไมเกิน 3 เมตร (118 นิ้ว)
15
1
Windows
ตรวจสอบใหแนใจวาเชือ
่ มตอเครือ
่ งเขากับคอมพิวเตอรและเปดเครือ
่
งแลว
หาก “ตัวชวยสรางฮารดแวรใหม”
ปรากฏขึ้นระหวางขัน
้ ตอนการติดตั้ง ใหคลิก ยกเลิก
เพื่อปดหนาตาง
ติดตัง้ ไดรเวอรเครือ
่ งพิมพใหม
ถาไดรเวอรเครื่องพิมพทํางานไมถูกตอง
ใหทําตามขั้นตอนดานลางเพื่อติดตั้งไดรเวอรอีกครั้ง
16
Windows
1
ตรวจสอบใหแนใจวาเชือ
่ มตอเครือ
่ งเขากับคอมพิวเตอรและเปดเครือ
่
งแลว
2
จากเมนู เริม
่ เลือก โปรแกรม หรือ โปรแกรมทั้งหมด > Samsung
Printers > ไดรเวอรเครือ
่ งพิมพ > Uninstall
3
4
ปฏิบต
ั ิตามคําแนะนําในหนาตางการติดตั้ง
ใสแผนซีดซ
ี อฟตแวรลงในไดรฟซีดีรอมแลวติดตั้งไดรเวอรอก
ี ครัง้
(ดู "การติดตั้งไดรเวอรลงในเครื่องที่เชื่อมตอโดยตรง" ใน หนา 27)
1. คํานํา
28
2. ภาพรวมของเมนูและการตัง้ คา
พื้นฐาน
หัวขอนี้แสดงรายละเอียดเกี่ยวกับโครงสรางของเมนูโดยรวมและตัวเลือกการ
ตั้งคาพื้นฐาน
• ภาพรวมของเมนู
30
• การเปลี่ยนภาษาของจอแสดงผล
45
• วัสดุทใ
ี่ ชพม
ิ พและถาด
46
• การพิมพพื้นฐาน
61
• การทําสําเนาพื้นฐาน
67
• การสแกนพืน
้ ฐาน
72
• การแฟกซพน
ื้ ฐาน
74
• การใชอป
ุ กรณหนวยความจํา USB
79
ภาพรวมของเมนู
1
SCX-4833FD, SCX-4833FR, SCX-5637FR
ที่แผงควบคุม ทานสามารถเขาถึงเมนูตางๆ เพื่อปรับตั้งเครื่อง
หรือใชงานฟงกชน
ั่ ของเครื่อง
• เครือ
่ งหมายดอกจัน (*)
จะปรากฏขึน
้ ติดกับเมนูที่เลือกอยูในปจจุบน
ั
• บางเมนูอาจไมปรากฏขึ้นมาในจอแสดงผล
ขึ้นอยูกับตัวเลือกหรือรุน
ของเครื่อง หากเปนเชนนั้น
แสดงวาไมสามารถใชเมนูนน
ั้ กับเครื่องของทานได
• เมนูบางอยางอาจไมเหมือนกับเครือ
่ งของคุณ
ทั้งนี้ขน
ึ้ อยูกับตัวเลือกหรือรุนของเครื่องพิมพ
การเขาใชงานเมนู
1
เลือกปุมแฟกซ สําเนา หรือ สแกน บนแผงควบคุม
ตามคุณสมบัติที่จะใช
2
เลือก
(เมนู)
จนกระทั้งเมนูที่ทานตองการปรากฏที่บรรทัดดานลางของหนาจอ
แลวกด ตกลง
2. ภาพรวมของเมนูและการตัง้ คาพื้นฐาน
3
สําหรับ SCX-4833FD ใหกดลูกศรซาย/
ขวาจนกวารายการที่ตองการจะปรากฏ แลวกด ตกลง
•
4
5
หากรายการการตั้งคามีเมนูยอย ใหทําซ้ําขั้นตอนที่ 3
สําหรับ SCX-4833FD ใหกดลูกศรซาย/
ขวาเพื่อเขาสูคาที่ตองการ
•
6
7
สําหรับ SCX-4833FR / SCX-5637FR ใหกดลูกศรขึ้น/
ลงจนกวารายการที่ตองการจะปรากฏ แลวกด ตกลง
สําหรับ SCX-4833FR / SCX-5637FR ใหกดลูกศรขึ้น/
ลงเพื่อเขาสูคาที่ตองการ
กด ตกลง เพื่อบันทึกสิ่งที่เลือก
กด
(หยุด/เคลียร) เพื่อกลับไปยังโหมดพรอม
30
ภาพรวมของเมนู
2. ภาพรวมของเมนูและการตัง้ คาพื้นฐาน
SCX-4833FD
รายการ
Copy Feature
รายการ
Fax Feature
ตัวเลือก
Scan Size
Reduce/Enlarge
Darkness
Duplex
Contrast
Darkness
Resolution
Contrast
Scan Size
Original Type
Multi Send
Layout
Delay Send
Adjust Bkgd.
Priority Send
Margin Shift
Forward
Secure Receive
Add Page
Cancel Job
Fax Setup
ตัวเลือก
Sending
Receiving
Change Default
Auto Report
Copy Setup
Scan Feature
Change Default
USB Feature
E-mail Feature
Scan Setup
Print Setup
Change Default
Orientation
Copies
Resolution
Darkness
Darken Text
Emulation
31
ภาพรวมของเมนู
รายการ
2. ภาพรวมของเมนูและการตัง้ คาพื้นฐาน
ตัวเลือก
SCX-4833FR / SCX-5637FR
System Setup Machine Setup
Paper Setup
Sound/Volume
Network
รายการ
Fax Feature
ตัวเลือก
Darkness
Report
Contrast
Maintenance
Resolution
Clear Setting
Scan Size
Job Management
Duplex
TCP/IP (IPv4)
Multi Send
TCP/IP (IPv6)
Delay Send
Ethernet Speed
Priority Send
802.1x
Forward
Clear Setting
Secure Receive
Network Conf
Add Page
Cancel Job
Fax Setup
Sending
Receiving
Change Default
Auto Report
32
ภาพรวมของเมนู
รายการ
Copy Feature
ตัวเลือก
Scan Size
Scan Feature
Print Setup
ตัวเลือก
Orientation
Copies
Duplex
Resolution
Darkness
Darkness
Contrast
Darken Text
Original Type
Emulation
System Setup Machine Setup
Adjust Bkgd
Paper Setup
Margin Shift
Sound/Volume
Edge Erase
Report
Change Default
Maintenance
USB Feature
Clear Setting
E-mail Feature
Job Manage
FTP Feature
Image Overwrite
SMB Feature
Scan Setup
รายการ
Reduce/Enlarge
Layout
Copy Setup
2. ภาพรวมของเมนูและการตัง้ คาพื้นฐาน
Network
TCP/IP (IPv4)
Change Default
TCP/IP (IPv6)
Send Report
Ethernet Speed
802.1x
Clear Setting
Network Configuration
33
ภาพรวมของเมนู
2. ภาพรวมของเมนูและการตัง้ คาพื้นฐาน
34
2
รายการ
ตัวเลือก
Document Box Doc Box Feature
Shared Folder Feature
Doc Box Setup
Shared Folder Setup
SCX-5737FW
ที่แผงควบคุม ทานสามารถเขาถึงเมนูตางๆ เพื่อปรับตั้งเครื่อง
หรือใชงานฟงกชั่นของเครื่อง
ทานสามารถเขาถึงเมนูเหลานีไ้ ดโดยการกดที่ไอคอนบนหนาจอแบบสัมผัส
Doc Box Report
• เครื่องหมายดอกจัน (*)
จะปรากฏขึ้นติดกับเมนูที่เลือกอยูในปจจุบน
ั
Custom
• บางเมนูอาจไมปรากฏขึน
้ มาในจอแสดงผล
ขึ้นอยูกับตัวเลือกหรือรุนของเครือ
่ ง หากเปนเชนนั้น
แสดงวาไมสามารถใชเมนูนน
ั้ กับเครื่องของทานได
การเขาใชงานเมนู
1
2
กดเมนูที่ทานตองการใชบนหนาจอแบบสัมผัส
กด
เพื่อกลับไปยังโหมดพรอม
ภาพรวมของเมนู
2. ภาพรวมของเมนูและการตัง้ คาพื้นฐาน
ถายสําเนา
รายการ
Auto Fit
รายการ
Basic Copy
ตัวเลือก
Custom Copy
Original Type
Collate Copy
Duplex
Origianl Type
Darkness
Duplex
Contrast
Recude/Enlarge
Original Size
Darkness
Original Type
Contrast
N-up Copy
Duplex
Original Size
Darkness
Original Type
Contrast
Tray
Original Size
Layout
Original Type
Adjust Background
N-up
Margin Shift
Original Orientation
Edge Erase
ID Copy
Darkness
Contrast
Darkness
Contrast
ตัวเลือก
Clone Copy
Darkness
Darkness
Contrast
Contrast
Original Type
Original Size
Original Type
35
ภาพรวมของเมนู
รายการ
Book Copy
Poster Copy
ตัวเลือก
แฟกซ
Duplex
Darkness
รายการ
Contrast
Manual Send
ตัวเลือก
To
Original Size
Darkness
Original Type
Contrast
Book Copy
Resolution
Darkness
Duplex
Contrast
Original Type
Original Size
Original Size
Original Type
Booklet
2. ภาพรวมของเมนูและการตัง้ คาพื้นฐาน
On Hook Dial
To
Duplex
Darkness
Darkness
Contrast
Contrast
Resolution
Original Size
Duplex
Original Type
Original Type
Booklet
Original Size
36
ภาพรวมของเมนู
รายการ
ตัวเลือก
Delayed Send To
Darkness
Priority Send
2. ภาพรวมของเมนูและการตัง้ คาพื้นฐาน
รายการ
SpeedDial
Send
ตัวเลือก
To
Darkness
Contrast
Contrast
Resolution
Resolution
Duplex
Duplex
Original Type
Original Type
Original Size
Original Size
To
Darkness
Group Dial
Send
To
Contrast
Contrast
Send Quality
Resolution
Duplex
Duplex
Original Type
Original Type
Original Size
Original Size
Redial
To
Contrast
Send Quality
Duplex
Original Type
Original Size
37
ภาพรวมของเมนู
2. ภาพรวมของเมนูและการตัง้ คาพื้นฐาน
สแกน
รายการ
Send Email
รายการ
Local PC
Network PC
ตัวเลือก
ตัวเลือก
To
Original Type
Destination
Original Size
Original Type
Resolution
Resolution
Color Mode
Color Mode
File Format
File Format
Duplex
Duplex
Darkness
Original Size
Contrast
Destination
SMB
Destination
Original Type
Original Type
Resolution
Original Size
Scan Color
Color Mode
Scan Format
Resolution
Duplex
File Format
Original Size
Duplex
Darkness
Contrast
38
ภาพรวมของเมนู
รายการ
FTP
2. ภาพรวมของเมนูและการตัง้ คาพื้นฐาน
ตัวเลือก
Destination
รายการ
USB
ตัวเลือก
Original Type
Original Type
Original Size
Original Size
Resolution
Resolution
Color Mode
File Format
Duplex
Darkness
Contrast
Custom Email To
Subject
From
CC
BCC
Color Mode
File Name
File Format
Duplex
Darkness
Contrast
File Policy
Document Box Original Size
Resolution
Color Mode
Original Type
File Name
Original Size
File Format
Resolution
Duplex
Color Mode
Darkness
File Format
Contrast
Duplex
Darkness
Contrast
File Policy
39
ภาพรวมของเมนู
รายการ
2. ภาพรวมของเมนูและการตัง้ คาพื้นฐาน
ตัวเลือก
Eco
Shared Boxes Original Size
Resolution
รายการ
Color Mode
Eco-On
On
File Name
Off
File Format
On-Forced
Duplex
Settings
Darkness
Contrast
File Policy
WSD
ตัวเลือก
Default Mode
Feature Configuration
Preview
Simulator
Copy
Box Print
PC Driver Print
40
ภาพรวมของเมนู
2. ภาพรวมของเมนูและการตัง้ คาพื้นฐาน
Machine Setup
รายการ
Reports
รายการ
ตัวเลือก
Default Setting Copy Default
Paper Setup
Tray
Behaviour
ตัวเลือก
All Report
Configuration
Supplies Information
Scan Default
Address Book
Fax Default
Fax Send
Tray1
Fax Received
Tray2
Fax Schedule Jobs
MP Tray
JunkFax
Margin
Network Configuration
Auto Tray Switch
Paper Substitution
Default Source
Auto Continue
Paper Mismatch
Address Book PhoneBook
Email
Print
Reset
Local User Authentication
PCL Font
PS Font
Network User Authentication
Usage Counter
Fax Options
Stored Jobs
Completed Jobs
Account
41
ภาพรวมของเมนู
รายการ
Fax Setup
2. ภาพรวมของเมนูและการตัง้ คาพื้นฐาน
ตัวเลือก
Forward
ตัวเลือก
Network Setup Ethernet Speed
Toll Save
TCP/IP (IPv4)
Junk Fax Setup
TCP/IP (IPv6)
Secure Receive
802.1x
Prefix Dial
Ethernet Active
Stmp Rcvd Name
Wireless
ECM Mode
Clear Settings
Modem Speed
Email Setup
รายการ
Print Setup
Orientation
Document Box Saving
Copies
Image TCR
Resolution
Setup Wizard
Darkness
SMTP Server
Darken Text
Send to Self
Emulation
Default To Address
Default From
Default Subject
42
ภาพรวมของเมนู
รายการ
Initial Setup
2. ภาพรวมของเมนูและการตัง้ คาพื้นฐาน
ตัวเลือก
Machine ID
Select Country
รายการ
Restore
Options
ตัวเลือก
Printer Setup
Paper Setup
Language
Tray Behaviour
Date&Time
Copy Default
Clock Mode
Fax Default
Sound/Volume
Scan Default
Power Save
Sent Report
Wakeup Event
Rcvd Report
System Timeout
Import Setting
Export Setting
Toner Status Alert
Ignore Toner
Toner Save
Job Timeout
Altitude Adjustment
Auto CR
Firmware Version
AutoComplete
Maintenance
Fax Line Test
Troubleshooting Quick Reference Guide
Troubleshooting Guide
Language
43
ภาพรวมของเมนู
2. ภาพรวมของเมนูและการตัง้ คาพื้นฐาน
USB
ไดเรกทอรี
รายการ
Print From
Scan to USB
ตัวเลือก
File Navigation
View List
Search
Copies
Add
Duplex
Group Registration
Select Tray
Print
Original Type
Reset
Email
View List
Resolution
Search
Color Mode
Add
File Name
Group Registration
File Format
Duplex
Darkness
Contrast
File Policy
File Navigation
Delete
Format
Show Space
PhoneBook
ตัวเลือก
Auto Fit
Original Size
File Manage
รายการ
Print
Reset
44
การเปลี่ยนภาษาของจอแสดงผล
ในการเปลีย
่ นภาษาที่แสดงบนแผงควบคุม
ใหปฏิบัติตามขั้นตอนตอไปนี้:
เมนูการเขาใชงานอาจแตกตางกันในแตละรุน (ดูที่
"การเขาใชงานเมนู" ใน หนา 30)
1
เลือก
(เมนู) > System Setup > Machine Setup >
Language บนแผงควบคุม
หรือเลือก Machine Setup > Initial Setup > Language
บนหนาจอแบบสัมผัส
สําหรับบางรุน ทานอาจจําเปนตองกด ตกลง
เพื่อไปยังเมนูระดับต่ํากวา
2
3
เลือกภาษาที่ทานตองการใหแสดงบนแผงควบคุม
กด ตกลง เพื่อบันทึกสิ่งที่เลือก
2. ภาพรวมของเมนูและการตัง้ คาพื้นฐาน
45
วัสดุทใ
ี่ ชพิมพและถาด
หัวขอนี้อธิบายวิธีปอ
นสือ
่ สิ่งพิมพลงในเครื่อง
2. ภาพรวมของเมนูและการตัง้ คาพื้นฐาน
3
• การใชสอ
ื่ สิ่งพิมพที่ไมตรงขอกําหนดเหลานีอาจกอใหเกิดปญ
หาหรืออาจตองทําการซอมแซมเครือ
่ ง
และการซอมแซมเชนนีจ
้ ะไมคุมครองโดยการรับประกันหรือ
ขอตกลงการใหบริการของ Samsung
• ดังนั้นจึงไมควรใชกระดาษพิมพภาพ Inkjet กับเครืองนี้
เนื่องจากอาจทําใหเครือ
่ งพิมพชํารุดเสียหายได
• การใชสื่อสิ่งพิมพที่ติดไฟไดอาจทําใหเกิดไฟใหม
• ใหใชเฉพาะสื่อสิ่งพิมพที่แนะนําเทานัน
้ (ดูที่
"ขอมูลจําเพาะของวัสดุที่ใชพิมพ" ใน หนา 134)
การใชสื่อสิ่งพิมพที่ติดไฟไดหรือการทิ้งวัสดุอื่นๆ
ไวในเครื่องพิมพอาจกอใหเกิดความรอนสูงเกินไป
และในบางกรณีที่เกิดขึ้นนอยมากอาจทําใหเกิดไฟไหมได
46
ภาพรวมของถาดกระดาษ
หากตองการเปลีย
่ นขนาด ทานจําเปนตองปรับตัวกั้นขอบกระดาษ
2
1
1 ตัวกั้นขอบความยาวข
องกระดาษ
2 ตัวกั้นขอบความกวาง
ของกระดาษ
ชุดอุปกรณสําหรับการพิมพสองดานถูกกําหนดไวลวงหนาสําหรับกระด
าษขนาด Letter/LGL หรือ A4 โดยขึ้นอยูกับประเทศของทาน
หากตองการเปลีย
่ นขนาดกระดาษ
ใหปรับตัวกั้นขอบกระดาษดังที่แสดงดานลาง
วัสดุทใ
ี่ ชพิมพและถาด
ถาทานไมปรับตัวกัน
้ ขอบกระดาษ
อาจทําใหกระดาษถูกปอนเขาเครื่อง เกิดการผิดเพี้ยนของภาพ
หรือกระดาษติดได
2. ภาพรวมของเมนูและการตัง้ คาพื้นฐาน
47
เครือ
่ งหมายแสดงปริมาณกระดาษจะแสดงปริมาณของกระดาษ
ในถาดกระดาษ
1
4
A
1 เต็ม
2 วางเปลา
2
วัสดุทใ
ี่ ชพิมพและถาด
4
การใสกระดาษในถาด/ถาดกระดาษเสริม
1
2
ดึงถาดกระดาษออกมา
3
วางกระดาษโดยคว่ําดานที่ทานตองการพิมพลง
2. ภาพรวมของเมนูและการตัง้ คาพื้นฐาน
48
4
เลือ
่ นตัวกัน
้ ขอบความยาวของกระดาษจนกระทัง่ สัมผัสกับสวนทายข
องปกกระดาษพอดี
5
บีบตัวกั้นขอบความกวางของกระดาษ
และเลื่อนมาไวที่ขอบของปกกระดาษโดยไมทําใหปก
กระดาษงอ
กอนใสกระดาษใหบิดหรือคลีป
่ กกระดาษกอนเพือไมใหกระดาษติดกัน
วัสดุทใ
ี่ ชพิมพและถาด
2. ภาพรวมของเมนูและการตัง้ คาพื้นฐาน
49
5
• อยาดันตัวกัน
้ ขอบความกวางของกระดาษออกไปไกลเกินไปจ
นเปนสาเหตุใหสื่อสิ่งพิมพงอ
• ถาทานไมปรับตัวกั้นขอบความกวางของกระดาษ
อาจทําใหกระดาษติดได
• อยาใชกระดาษที่ขอบโคงงอ
เนื่องจากอาจทําใหกระดาษติดหรือยับได
6
7
ดันถาดกลับเขาไปยังเครื่องพิมพ
ตั้งชนิดและขนาดกระดาษสําหรับถาด 1 (ดูที่
"การตั้งคาขนาดกระดาษและชนิดกระดาษ" ใน หนา 57)
การปอนกระดาษmถาดอเนกประสงค
ถาดอเนกประสงคสามารถบรรจุสื่อสิ่งพิมพขนาดและชนิดพิเศษ เชน
โปสการด บัตรบันทึกยอ และซองจดหมายได
(ดูที่"ขอมูลจําเพาะของวัสดุที่ใชพิมพ" ใน หนา 134)
คําแนะนําเกีย
่ วกับการใชถาดอเนกประสงค
• หากตองการปองกันปญหากระดาษติดขัด
อยาเติมกระดาษเพิ่มในขณะกําลังพิมพงานเมือ
่ ยังมีกระดาษค
างอยูในถาดอเนกประสงค
• ควรปอนสื่อสิ่งพิมพโดยหงายกระดาษขึ้น
และปอนขอบดานบนสุดของสื่อสิ่งพิมพเขาไปในถาดอเนกปร
ะสงคกอ
น และวางใหเขามุมของถาด
• เพื่อใหมั่นใจในคุณภาพการพิมพและเพื่อปองกันกระดาษติด
ใหใชเฉพาะกระดาษที่นํามาใชไดเทานั้น (ดู
"ขอมูลจําเพาะของวัสดุที่ใชพิมพ" ใน หนา 134)
• คลี่สวนที่มวนงอของโปสการด
ซองจดหมายและสติ๊กเกอรกอ
นใสลงในถาดอเนกประสงค
• เมื่อพิมพสื่อพิเศษ
ทานตองปฏิบต
ั ิตามคําแนะนําในการใสกระดาษ (ดูที่
"การพิมพลงบนวัสดุที่ใชพิมพแบบพิเศษ" ใน หนา 51)
• เมื่อกระดาษซอนกันหลายๆ
แผนขณะพิมพผา นถาดอเนกประสงค ใหเปดถาด 1
และนํากระดาษที่ซอนๆ กันออก จากนั้นจึงลองพิมพอีกครั้ง
• ถาเครื่องไมคอยดึงกระดาษในขณะที่พิมพ
ใหทานใชมือดันกระดาษเขาไปจนกวาเครื่องจะเริ่มดึงกระดา
ษโดยอัตโนมัติ
วัสดุทใ
ี่ ชพิมพและถาด
1
เปดถาดอเนกประสงคและพับเก็บที่รองกระดาษดังแสดงในภาพ
2. ภาพรวมของเมนูและการตัง้ คาพื้นฐาน
50
2
ปรับตัวกั้นขอบกระดาษของถาดอเนกประสงค
ใหตรงกับความกวางของกระดาษ
3
งอหรือคลีข
่ อบปกกระดาษเพือ
่ แยกกระดาษออกกอนปอนกระดาษลงไป
วัสดุทใ
ี่ ชพิมพและถาด
4
ปอนกระดาษ บีบตัวกั้นขอบกระดาษของถาดอเนกประสงค
และปรับตัวกั้นใหชิดพอดีกับความกวางของกระดาษ
2. ภาพรวมของเมนูและการตัง้ คาพื้นฐาน
51
6
การพิมพลงบนวัสดุที่ใชพม
ิ พแบบพิเศษ
ตารางดานลางแสดงสื่อสิ่งพิมพพิเศษที่ใชไดกบ
ั ถาดแตละถาด
ชนิดสือ
่ จะปรากฏใน การกําหนดลักษณะการพิมพ
เลือกชนิดสื่อที่เหมาะสมเพื่อใหไดคุณภาพงานพิมพสูงสุด
• เมื่อใชสื่อพิเศษ เราขอแนะนําใหทานปอนกระดาษทีละแผน
(ดู "ขอมูลจําเพาะของวัสดุที่ใชพิมพ" ใน หนา 134)
• การพิมพสอ
ื่ พิเศษ (หงายกระดาษขึน
้ )
ถาเกิดรอยยน
รอยพับหรือเสนหนาสีดําบนสื่อพิเศษที่พิมพออกมา
ใหเปดฝาครอบดานหลังและลองพิมพอีกครัง้
เปดฝาครอบดานหลังคางไวในขณะที่พิมพงาน
5
ตั้งชนิดและขนาดกระดาษจากแผงควบคุม (ดูที่
"การตั้งคาขนาดกระดาษและชนิดกระดาษ" ใน หนา 57)
วัสดุทใ
ี่ ชพิมพและถาด
2. ภาพรวมของเมนูและการตัง้ คาพื้นฐาน
ซองจดหมาย
หากตองการดูน้ําหนักของกระดาษแตละแผน ใหดูที่
"ขอมูลจําเพาะของวัสดุที่ใชพิมพ" ใน หนา 134
ประเภท
ถาด 1
ถาดกระดาษเ
สริม
ถาดอเนกประสงค
Plain
●
●
●
Thick
●
●
●
Thicker
●
●
●
Bond
●
●
●
Color
ในการพิมพซองจดหมาย ใหวางซองจดหมายดังแสดงในรูปตอไปนี้
●
●
●
●
Labels
●
Transparency
●
Envelope
●
Preprinted
●
Cotton
●
Recycled
●
●
●
Archive
●
●
●
( ● : มี, วางเปลา: ไมมี)
การพิมพขอความลงบนซองจดหมายจะสามารถดําเนินการไดขึ้นอยูกับ
คุณภาพของซองจดหมาย
●
Thin
CardStock
52
ถาเกิดรอยยน รอยพับ หรือเสนหนาสีดําบนซองที่พิมพออกมา
ใหเปดฝาครอบดานหลังและกดกานปรับแรงดันลงทางดานขวาประมาณ
90 องศา และลองพิมพอีกครั้ง
เปดฝาครอบดานหลังคางไวในขณะที่พิมพงาน
วัสดุทใ
ี่ ชพิมพและถาด
2. ภาพรวมของเมนูและการตัง้ คาพื้นฐาน
•
หามใชซองจดหมายที่ชํารุดเสียหายหรือไมไดมาตรฐาน
•
ตองแนใจวาตะเข็บทีป
่ ลายทัง้ สองดานของซองจดหมายชนกับมุมซอง
1 แบบที่ยอมรับได
2 แบบที่ยอมรับไมได
1
1 กานปรับแรงดัน
•
ในการเลือกซองจดหมาย ใหพิจารณาปจจัยตางๆ ดังตอไปนี้
-
น้ําหนัก: ไมควรเกิน 90 g/m2 ไมเชนนั้น
อาจเกิดปญหากระดาษติด
-
รูปแบบการวาง: ควรวางเรียบ มีสวนมวนงอไมเกิน 6 มม.
และไมมีฟองอากาศอยูในซองจดหมาย
-
สภาพ: ไมควรมีรอยยน รอยบากหรือชํารุดเสียหาย
-
อุณหภูม:ิ
ควรทนตอความรอนและความดันของเครื่องพิมพในระหวางการ
ทํางาน
•
ใชซองจดหมายที่มีรูปแบบไดมาตรฐานเทานั้น
และมีสวนของฝาปดที่เขารูปแลวเปนอยางดี
•
หามใชซองจดหมายที่ปด
ไปรษณียากรแลว
•
หามใชซองจดหมายที่มีตัวหนีบ ตัวยึด มีชองโหวอยูบนซอง
มีแผนปดแบบเคลือบผิว มีแถบกาวแบบลอกไดเองติดอยูบนซอง
หรือมีวัสดุสังเคราะหอื่นๆ
53
•
ซองจดหมายชนิดทีม
่ แ
ี ถบกาวลอกแลวติดหรือทีม
่ ฝ
ี าปดมากกวาหนึง่ ฝา
ที่จะตองพับลงมาเพื่อปดผนึก
ตองใชกาวในชนิดที่เขากันกับอุณหภูมิหลอมละลาย (ประมาณ
170°C (338 °F)) ของเครื่องนาน 0.1 วินาที
แถบกาวและแผนปดซองแบบพิเศษอาจทําใหเกิดปญหารอยยน
รอยพับหรือกระดาษติด และทําใหฟวเซอรชํารุดเสียหายได
•
เพื่อใหไดงานพิมพคุณภาพดีที่สุด
ควรเวนระยะหางจากขอบของซองจดหมายไมต่ํากวา 15 มม.
•
หลีกเลี่ยงการพิมพบนสวนที่ตะเข็บของซองจดหมายชนกัน
วัสดุทใ
ี่ ชพิมพและถาด
แผนใส
เพื่อปองกันไมใหเครื่องพิมพไดรับความเสียหาย
ควรใชแผนใสที่ออกแบบมาใหใชเฉพาะกับเครื่องพิมพเลเซอรเทานั้น
•
ตองสามารถทนอุณหภูมิหลอมละลายของเครือ
่ งได
•
วางแผนใสลงบนพื้นเรียบหลังจากนําออกมาจากเครืองพิมพแลว
•
หามวางแผนใสทีย
่ งั ไมไดใชทงิ้ ไวในถาดใสกระดาษเปนเวลานานเกิน
ไป เนื่องจากอาจมีฝุนและสิ่งสกปรกไปเกาะอยูบนแผนใส
และทําใหเกิดเปนจุดบนงานพิมพ
•
้ มือ
หยิบหรือจับแผนใสดวยความระมัดระวังเพื่อไมใหแผนใสมีรอยนิว
•
เพื่อปองกันไมใหแผนใสซีดจาง
อยาใหแผนใสที่พิมพแลวถูกแสงแดดติดตอกันเปนเวลานาน
2. ภาพรวมของเมนูและการตัง้ คาพื้นฐาน
54
•
แผนใสตองไมมีรอยยน มวนงอ หรือมีขอบที่ฉีกขาด
•
หามใชแผนใสที่ใชแยกออกจากแผนคั่นดานหลัง
•
สําหรับการปองกันไมใหแผนใสติดกัน
หามวางแผนใสที่พิมพเสร็จแลววางซอนทับกันขณะที่เพิ่งพิมพออกม
าจากเครื่อง
•
วัสดุพม
ิ พที่แนะนําใหใช: แผนใสสําหรับเครื่องพิมพเลเซอรสีของ
Xerox เชน 3R 91331 (A4), 3R 2780 (Letter)
วัสดุทใ
ี่ ชพิมพและถาด
2. ภาพรวมของเมนูและการตัง้ คาพื้นฐาน
ฉลาก
-
การมวนงอ: ตองวางเรียบ มีสว
นมวนงอไมเกิน 13 มม.
ไมวาจะในทิศทางใด
หลีกเลี่ยงการทําเครื่องชํารุดเสียหายไดดวยการใชสติ๊กเกอรที่ออกแบบ
มาใหใชกับเครือ
่ งพิมพเลเซอรเทานั้น
-
สภาพ: หามใชฉลากที่มีรอยยน มีฟองอากาศ
หรือมีการลอกฉลากบางอันออกไปแลว
•
การเลือกฉลากใหพิจารณาถึงสิ่งตอไปนี้:
-
แถบกาว: ควรคงรูป ณ อุณหภูมิหลอมละลายของเครือ
่ ง
ตรวจสอบขอกําหนดเฉพาะของเครื่องเพื่อดูอุณหภูมิหลอมละลา
ย (ประมาณ 170 °C)
-
การจัดวาง:
ใหใชเฉพาะฉลากที่ยังไมไดลอกแถบกาวดานหลังออกเทานั้น
แผนกระดาษดานหลังของฉลากอาจลอกออก
ทําใหเกิดปญหากระดาษติดรายแรงได
55
•
ตรวจสอบใหแนใจวาแถบกาวทีอ
่ ยูร ะหวางฉลากแตละแผนจะตองไมเป
ดออก
สวนที่เปดออกอาจทําใหฉลากหลุดลอกออกมาไดในระหวางการพิม
พ ซึ่งจะกอใหเกิดปญหากระดาษติด
แถบกาวที่ลอกออกยังสามารถกอใหเกิดความเสียหายตอสวนประกอ
บตางๆ ของเครื่องพิมพได
•
่ งแลวกลับมาใสในเครือ
่ งพิม
หามนําแผนฉลากทีผ
่ า นการพิมพในเครือ
พใหมอีกครัง้
ดานหลังที่เปนกาวออกแบบมาเพื่อใหเคลือ
่ นผานเครื่องเพียงแคครั้งเ
ดียว
•
หามใชฉลากที่ลอกออกจากแผนแลว หรือฉลากที่มีรอยยน
มีฟองอากาศ มิฉะนั้น จะทําใหเครื่องพิมพชํารุดเสียหายได
วัสดุทใ
ี่ ชพิมพและถาด
บัตรแข็ง/กระดาษที่กําหนดขนาดเอง
2. ภาพรวมของเมนูและการตัง้ คาพื้นฐาน
56
กระดาษสําเร็จรูป
เมื่อทําการปอนกระดาษสําเร็จรูป
ควรหงายดานที่ใชงานแลวขึ้นโดยใหขอบที่ไมมีรอยมวนอยูดานหนา
หากทานประสบปญหาจากการปอนกระดาษ ใหลองเปลียนดาน
โปรดทราบวาในกรณีนี้คุณภาพของงานพิมพจะไมไดรับการรับรอง
•
ในโปรแกรมซอฟตแวร
ใหตั้งระยะขอบใหหางจากขอบของสื่อสิง่ พิมพอยางนอย 6.4 มม.
•
ตองพิมพดวยหมึกที่ทนความรอนที่จะไมละลาย
ระเหยหรือปลอยสารอันตรายเมื่อสัมผัสกับอุณหภูมิหลอมละลายของ
เครื่อง (ประมาณ 170°C) นาน 0.1 วินาที
•
ตองไมไวไฟและไมควรสงผลกระทบรายแรงตอลูกกลิ้งของเครือ
่ ง
•
กอนใสกระดาษสําเร็จรูปในเครื่องพิมพ
หมึกที่อยูบนกระดาษตองแหงสนิท
ในระหวางขั้นตอนการหลอมละลาย
หมึกที่เปยกจะซึมออกมาจากกระดาษสําเร็จรูปจนสงผลตอคุณภาพง
านพิมพ
วัสดุทใ
ี่ ชพิมพและถาด
2. ภาพรวมของเมนูและการตัง้ คาพื้นฐาน
57
7
• การตัง้ คาทีก
่ าํ หนดจากไดรเวอรของเครือ
่ งพิมพจะไปแทนทีก
่ า
รตั้งคาตางๆ ที่กําหนดโดยแผงควบคุม
a ถาตองการพิมพโดยใชโปรแกรม
ใหเปดโปรแกรมและเริ่มเมนูพิมพ
b เปด การกําหนดลักษณะการพิมพ (ดูที่
"การเปดการกําหนดลักษณะการพิมพ" ใน หนา 62)
c กดแท็บ Paper และเลือกชนิดกระดาษที่เหมาะสม
การตัง้ คาขนาดกระดาษและชนิดกระดาษ
หลังจากที่ใสกระดาษลงในถาดกระดาษ
ใหตั้งคาขนาดกระดาษและชนิดกระดาษโดยใชปม
ุ ตางๆ บนแผงควบคุม
• เมนูการเขาใชงานอาจแตกตางกันในแตละรุน (ดูที่
"การเขาใชงานเมนู" ใน หนา 30)
• หากทานตองการใชกระดาษขนาดพิเศษเชนการะดาษบิล
ใหเลือกแท็บ Paper > Size > Edit... แลวกําหนดเปน
Custom Paper Size Settings ใน
การกําหนดลักษณะการพิมพ (ดูที่
"การเปดการกําหนดลักษณะการพิมพ" ใน หนา 62)
• สําหรับบางรุน ทานอาจจําเปนตองกด ตกลง
เพื่อไปยังเมนูระดับต่ํากวา
1
เลือก
(เมนู) > System Setup > Paper Setup > Paper Size
หรือ Paper Type บนแผงควบคุม
8
หรือเลือก Setup > Machine Setup > Next > Paper Setup >
เลือกถาด > Paper Size หรือ Paper Type บนหนาจอแบบสัมผัส
2
3
เลือกถาดและตัวเลือกที่ทานตองการ
กด ตกลง เพื่อบันทึกสิ่งที่เลือก
การเตรียมชนิดเอกสารตนฉบับ
•
หามใสกระดาษที่มีขนาดเล็กกวา 142 x 148 มม. (5.6 x 5.8 นิว)
หรือที่มีขนาดใหญกวา 216 x 356 มม. (8.5 x 14 นิ้ว)
•
ไมควรใสกระดาษชนิดตางๆ ตอไปนี้ ทั้งนี้เพือปองกันกระดาษติด,
คุณภาพการพิมพต่ํา และอาจทําใหเครื่องเสียหายได
-
กระดาษคารบอน หรือกระดาษที่ดานหลังเปนคารบอน
-
กระดาษเคลือบ
-
กระดาษที่บางและเรียบ หรือกระดาษบาง
-
กระดาษยนหรือที่มีรอยพับ
วัสดุทใ
ี่ ชพิมพและถาด
-
กระดาษที่เปนคลื่นหรือมวนงอ
-
กระดาษที่ฉีกขาด
•
แกะลวดเย็บกระดาษและคลิปหนีบกระดาษทัง้ หมดออกกอนทีจ
่ ะใสเขาเ
ครื่อง
•
ควรแนใจวากาว, หมึก
หรือน้ํายาลบคําผิดบนกระดาษแหงสนิทดีแลวกอนที่จะใสเขาเครื่อง
•
ไมควรใสตนฉบับที่มีขนาดหรือน้ําหนักกระดาษตางกัน
•
ไมควรใสหนังสือเลมเล็ก, แผนใส
หรือเอกสารที่มีลก
ั ษณะผิดปกติอื่นๆ เขาเครือ
่ ง
2. ภาพรวมของเมนูและการตัง้ คาพื้นฐาน
58
9
การใสเอกสารตนฉบับ
ทานสามารถใชกระจกเครื่องสแกนหรือตัวปอนเอกสารเพื่อปอนตนฉบับ
สําหรับการถายสําเนา การสแกน และการสงแฟกซ
บนกระจกเครือ
่ งสแกน
การใชกระจกเครื่องสแกน
ทานสามารถทําสําเนาหรือสแกนเอกสารตนฉบับได
ทานจะไดงานสแกนที่มีคณ
ุ ภาพดีที่สุด
โดยเฉพาะภาพสีหรือภาพที่สีสเกลสีเทา
โปรดตรวจสอบใหแนใจวาไมมีตนฉบับอยูในตัวปอนเอกสาร
ถาพบวามีเอกสารตนฉบับอยูในตัวปอนเอกสาร
เครื่องจะลําดับการทํางานจากตนฉบับในตัวปอนเอกสารกอนตนฉบับที่
อยูบนกระจกเครื่องสแกน
1
ยกฝาปดเครื่องสแกนขึ้นและเปดออก
วัสดุทใ
ี่ ชพิมพและถาด
2
วางเอกสารตนฉบับคว่ําหนาลงบนกระจกเครื่องสแกน
ปรับเอกสารใหอยูในแนวเดียวกันกับตัวกั้นที่อยูดานบนซายของ
แผนกระจก
2. ภาพรวมของเมนูและการตัง้ คาพื้นฐาน
59
• การเปดฝาปดเครือ
่ งสแกนทิ้งไวในระหวางการถายสําเนาอาจ
ทําใหสําเนาที่ไดมค
ี ุณภาพไมดแ
ี ละสิ้นเปลืองโทนเนอร
• ฝุน
ทีเ่ กาะอยูบ
นกระจกเครือ
่ งสแกนอาจเปนสาเหตุกอ
ใหเกิดจุด
สีดําบนสําเนาได รักษาแผนกระจกใหสะอาดอยูเสมอ (ดูที่
"การทําความสะอาดเครือ
่ ง" ใน หนา 100)
• ถาทานถายสําเนาหนาใดหนาหนึ่งจากหนังสือหรือนิตยสาร
ใหยกฝาปดเครื่องสแกนขึ้นจนกวาบานพับจะเลือ
่ นไปถึงตําแ
หนงสุด จากนั้นจึงคอยปดฝาปดเครื่องสแกนลง
ถาหนังสือหรือนิตยสารมีความหนามากกวา 30 มม.
ใหถายสําเนาโดยเปดฝาปดเครื่องสแกนเอาไว
• ระวังอยาใหกระจกเครื่องสแกนแตก
ทานอาจไดรบ
ั บาดเจ็บได
3
ปดฝาปดเครือ
่ งสแกน
• หามยื่นมือเขาไปในขณะปดฝาเครือ
่ งสแกนลง
เนื่องจากฝาปดเครื่องสแกนอาจหลนลงมาทับมือของทานและ
ทําใหไดรับบาดเจ็บได
• หามมองแสงทีล
่ อดผานออกมาจากภายในเครือ
่ งสแกนในระหว
างถายสําเนาหรือสแกน
เนื่องจากเปนอันตรายตอดวงตาของทาน
วัสดุทใ
ี่ ชพิมพและถาด
ในตัวปอนเอกสาร
2. ภาพรวมของเมนูและการตัง้ คาพื้นฐาน
3
60
ปรับตัวกัน
้ ขอบความกวางของตัวปอนเอกสารตามขนาดของกระดาษ
ตัวปอนเอกสารจะชวยใหทานสามารถใสเอกสารไดถึง 50 แผน (75 g/
m2 กระดาษบอนด 20 ปอนด) สําหรับงานแตละงาน
1
กอนใสเอกสารตนฉบับใหบด
ิ หรือคลีป
่ ก
กระดาษกอนเพือ
่ ไมใหกระด
าษติดกัน
2
ใสเอกสารตนฉบับหงายขึ้นในตัวปอนเอกสาร
ควรแนใจวาดานลางของปกกระดาษตรงกับเครื่องหมายบอกขนา
ดกระดาษในถาดกระดาษเขาสําหรับเอกสาร
ฝุนที่เกาะอยูบนกระจกตัวปอนเอกสารอาจเปนสาเหตุกอใหเกิด
จุดสีดาํ บนสําเนาได รักษาแผนกระจกใหสะอาดอยูเสมอ (ดูที่
"การทําความสะอาดเครื่อง" ใน หนา 100)
การพิมพพื้นฐาน
10
การพิมพ
2. ภาพรวมของเมนูและการตัง้ คาพื้นฐาน
4
1
2
3
เปดเอกสารที่คุณตองการพิมพ
เลือก พิมพ จากเมนู ไฟล
เลือกเครื่องของทานจากรายการ เลือกเครือ
่ งพิมพ
การตัง้ คาการพิมพพน
ื้ ฐานทีร่ วมจํานวนของสําเนาและชวงการพิมพ
จะถูกเลือกไวแลวภายในหนาตาง พิมพ
หากตองการใชประโยชนจากคุณสมบัติการพิมพขันสูง ใหคลิก
คุณสมบัติ หรือ การกําหนดลักษณะ จากหนาตาง พิมพ (ดูที่
"การเปดการกําหนดลักษณะการพิมพ" ใน หนา 62)
ถาคุณใชระบบปฏิบัติการ Macintosh, Linux หรือ Unix
โปรดดูคม
ู ือขั้นสูง
หนาตาง การกําหนดลักษณะการพิมพ ตอไปนี้สําหรับ Notepad ใน
Windows 7
61
5
หากตองการเริ่มตนพิมพงาน ใหคลิก ตกลง หรือ พิมพ
ในหนาตาง พิมพ
การพิมพพื้นฐาน
2. ภาพรวมของเมนูและการตัง้ คาพื้นฐาน
11
การยกเลิกงานพิมพ
ถามีงานพิมพรอทําการพิมพอยูในลําดับการพิมพหรือหนวยความจํางา
นพิมพ ใหทําการยกเลิกงานพิมพดังนี้:
•
ทานสามารถเขาถึงหนาตางนีไ้ ดดว
ยการดับเบิลคลิกทีไ
่ อคอนของเครือ
่
ง(
•
) ในแถบงานของ Windows
ทานยังสามารถยกเลิกงานปจจุบันไดดวยการกด
บนแผงควบคุม
1
2
3
4
62
เปดเอกสารที่คุณตองการพิมพ
เลือก พิมพ จากเมนูไฟล หนาตาง พิมพ จะปรากฏ
เลือกเครื่องของทานจาก เลือกเครือ
่ งพิมพ
คลิก คุณสมบัติ หรือ การกําหนดลักษณะ
(หยุด/เคลียร)
12
การเปดการกําหนดลักษณะการพิมพ
• หนาตาง การกําหนดลักษณะการพิมพ
ที่ปรากฏในคูม
ือผูใชนอ
ี้ าจแตกตางออกไปโดยขึน
้ อยูกับเครื่
องที่ใชงานอยู อยางไรก็ตาม สวนตางๆ ของหนาตาง
การกําหนดลักษณะการพิมพ จะใกลเคียงกัน
• เมื่อทานเลือกตัวเลือกใน การกําหนดลักษณะการพิมพ
ทานอาจเห็นเครื่องหมายเตือน
หรือ
เครือ
่ งหมายอัศเจรีย ( ) หมายถึง
ทานสามารถเลือกตัวเลือกบางตัวเลือกได
แตไมแนะนําใหทําการเลือก และเครือ
่ งหมาย ( ) หมายถึง
ทานไมสามารถเลือกตัวเลือกนั้นไดเนือ
่ งจากการตั้งคาหรือส
ภาพแวดลอมของเครื่องพิมพ
คุณสามารถตรวจสอบสถานะปจจุบันของเครื่องพิมพไดโดยกด
ปุม Printer Status (ดูคม
ู ือ ขั้นสูง)
การพิมพพื้นฐาน
2. ภาพรวมของเมนูและการตัง้ คาพื้นฐาน
การใชการตั้งคาที่ชน
ื่ ชอบ
เลือกตัวเลือกอื่นๆ เพิ่มเติม และคลิก
(Update)
การตั้งคาตางๆ จะถูกเพิ่มเขาไปใน Presets ที่ทานไดทําไว
สําหรับการใชงานการตั้งคาที่บันทึกไว
ใหเลือกการตั้งคานัน
้ จากรายการแบบดึงลง Presets
ขณะนีเ้ ครื่องจะไดรบ
ั การตั้งคาใหพิมพตามการตั้งคาที่ทานเลือ
กไว หากตองการลบการตั้งคาที่บันทึกไว
ใหเลือกการตั้งคานัน
้ จากรายการแบบดึงลง Presets แลวคลิก
(Delete)
ตัวเลือก Presets ซึ่งจะอยูที่แท็บ preferences แตละแท็บ ยกเวนแท็บ
Samsung
จะชวยใหทานบันทึกการตั้งคาการกําหนดคุณลักษณะปจจุบันไวใชใน
อนาคตได
หากตองการบันทึกรายการ Presets ใหทําตามขั้นตอนตอไปนี้:
1
2
เปลี่ยนการตั้งคาที่ตองการบนแท็บแตละแท็บ
ทานสามารถคืนคาไดรเวอรเครือ
่ งพิมพใหกลับไปที่การตั้งคาเริ่
มตนไดโดยการเลือก Default Preset จากรายการแบบดึงลง
Presets
ตั้งชื่อรายการในกรอบปอนขอมูล Presets
13
วิธีการใชงาน
คลิกตัวเลือกที่คุณตองการทราบจากหนาตาง
การกําหนดลักษณะการพิมพ แลวกด F1 บนแปนพิมพของคุณ
3
คลิก
(Add) เมื่อบันทึก Presets
จะเปนการบันทึกการตั้งคาทั้งหมดของไดรเวอรปจจุบัน
63
การพิมพพื้นฐาน
14
การพิมพแบบ Eco
2. ภาพรวมของเมนูและการตัง้ คาพื้นฐาน
1
64
เลือก
(เมนู) > System Setup > Machine Setup > Eco
Settings บนหนาจอแบบสัมผัส
หรือเลือก Eco > Settings บนหนาจอแบบสัมผัส
ฟงกชั่น Eco จะลดปริมาณการใชหมึกและกระดาษ
ทานสามารถกําหนดคา Eco
ฟงกชั่นเพื่อปรับคาการประหยัดกระดาษและบันทึกการตั้งคาที่ทานตอง
การใช
2
เลือกตัวเลือกที่ทานตองการ แลวกด ตกลง
•
เมื่อคุณกดปุม Eco จากแผงควบคุม โหมด eco จะทํางาน
การตั้งคาโหมด eco บนแผงควบคุม
• การตัง้ คาทีก
่ าํ หนดจากไดรเวอรของเครือ
่ งพิมพจะไปแทนทีก
่ า
รตั้งคาตางๆ ที่กําหนดโดยแผงควบคุม
Default Mode: เลือกตัวเลือกนี้เพื่อเปดหรือปดโหมด eco
(พิมพสองดาน (ขอบดานยาว)/ประหยัดหมึก/2 หนา/
ขามหนาเปลา)
-
Off: ปดโหมด eco
-
On: เปดโหมด eco
ถาคุณเปดใชงานโหมด eco ดวยรหัสผานจาก SyncThru™
Web Service (แท็บ Settings > Machine Settings > System
> Eco > Settings) ขอความ On force จะปรากฏขึน
้
คุณจะตองปอนรหัสผานเพื่อเปลี่ยนสถานะของโหมด eco
• เมนูการเขาใชงานอาจแตกตางกันในแตละรุน (ดูที่
"การเขาใชงานเมนู" ใน หนา 30)
• สําหรับบางรุน ทานอาจจําเปนตองกด ตกลง
เพื่อไปยังเมนูระดับต่ํากวา
•
3
Change Template: ใชการตั้งคาจาก Syncthru™ Web
Service กอนที่คณ
ุ จะเลือกรายการนี้ คุณจะตองตัง้ คาฟงกชั่น
eco ใน SyncThru™ Web Service > แท็บ Settings >
Machine Settings > System > Eco > Settings
กด ตกลง เพื่อบันทึกสิ่งที่เลือก
การพิมพพื้นฐาน
2. ภาพรวมของเมนูและการตัง้ คาพื้นฐาน
Setting eco mode on the driver
เปดแท็บ Eco เพื่อตั้งคาโหมด eco เมื่อคุณเห็นภาพ eco (
แสดงวาโหมด eco กําลังทํางานอยู
65
► Result simulator
)
► ตัวเลือก Eco
•
Printer Default: ใชการตั้งคาจากแผงควบคุมของเครือ
่ งพิมพ
•
None: ปดใชงานโหมด eco
•
Eco Printing: เปดใชงานโหมด eco เปดใชงานรายการ eco
หลายรายการที่คุณตองการใช
•
Password: ถาผูดูแลระบบกําหนดรหัสผานไว
คุณจะตองปอนรหัสผานเพื่อเปลี่ยนสถานะ
Result Simulator
แสดงผลของการลดปริมาณการปลอยคารบอนไดออกไซด
ไฟฟาที่ใชไป
และจํานวนกระดาษที่ประหยัดไดเมื่อใชการตั้งคาที่คุณเลือก
•
ผลลัพธทไ
ี่ ดจะคํานวณโดยเทียบจํานวนกระดาษทีพ
่ ิมพทงั้ หมดกับรอย
โดยไมคด
ิ หนาเปลาเมื่อปดใชงานโหมด eco
•
โปรดดูสัมประสิทธิ์การคํานวณเกี่ยวกับ CO2 พลังงาน
และกระดาษไดจาก IEA
ดัชนีของกระทรวงกิจการภายในและการสื่อสารแหงประเทศญี่ปุน
(Ministry of Internal Affairs and Communication of Japan)
และที่ www.remanufactoring.org.uk
ทั้งนี้เครือ
่ งพิมพแตละรุนจะมีดัชนีแตกตางกัน
•
ความสิน
้ เปลืองพลังงานในโหมดการพิมพจะอางถึงความสิน
้ เปลืองพลัง
งานในการพิมพโดยเฉพาะของเครื่องนี้
การพิมพพื้นฐาน
•
ปริมาณการใชทล
ี่ ดลงและทีป
่ ระหยัดไดจริงอาจแตกตางกันไปขึน
้ กับระ
บบปฏิบต
ั ิการที่ใช สมรรถนะของคอมพิวเตอร ซอฟตแวรโปรแกรม
วิธีการเชือ
่ มตอ ชนิดของสื่อ
ขนาดของสื่อและความสลับซับซอนของงาน
2. ภาพรวมของเมนูและการตัง้ คาพื้นฐาน
66
การทําสําเนาพื้นฐาน
15
2. ภาพรวมของเมนูและการตัง้ คาพื้นฐาน
67
16
1
การทําสําเนาพื้นฐาน
เลือก
(สําเนา) บนแผงควบคุม
หรือเลือก Copy > Basic Copy บนหนาจอแบบสัมผัส
การเปลี่ยนแปลงการตั้งคาการทําสําเนาแบบตางๆ
เครื่องของทานจะมีการตั้งคาเริ่มตนการทําสําเนามาจากโรงงาน
ซึ่งจะทําใหทานสามารถทําสําเนาไดอยางรวดเร็วและงายดาย
อยางไรก็ตาม
หากทานตองการเปลี่ยนแปลงตัวเลือกของการทําสําเนาแบบตางๆ
ใหใชปุมฟงกชั่น Copy บนแผงควบคุม
2
คว่ําหนาเอกสารแตละแผนลงบนกระจกวางเอกสาร
หรือโหลดเอกสารดวยตัวปอนเอกสารโดยหงายหนาขึ้น (ดูที่
"การใสเอกสารตนฉบับ" ใน หนา 58)
3
ถาทานตองการกําหนดการตั้งคาการทําสําเนา รวมถึง Reduce/
Enlarge, Darkness, Contrast, Original Type และอื่นๆ
โดยใชปุมบนแผงควบคุม (ดูที่
"การเปลี่ยนแปลงการตั้งคาการทําสําเนาแบบตางๆ" ใน หนา 67)
4
5
ปอนจํานวนสําเนาโดยใชลูกศรหรือปุมตัวเลข (หากจําเปน)
• เมนูการเขาใชงานอาจแตกตางกันในแตละรุน (ดูที่
"การเขาใชงานเมนู" ใน หนา 30)
กด เริม
่
• สําหรับบางรุน ทานอาจจําเปนตองกด ตกลง
เพื่อไปยังเมนูระดับต่ํากวา
หากทานตองการยกเลิกงานทําสําเนาระหวางการทํางาน
ใหกดปุม
(หยุด/เคลียร) และการทําสําเนาจะหยุดลง
• หากทานกดปุม
(หยุด/เคลียร)
ในขณะที่ตั้งคาตัวเลือกการทําสําเนา ตัวเลือกตางๆ
ที่ทานตั้งคาไวสําหรับการทําสําเนาปจจุบันจะถูกยกเลิกไป
และจะกลับไปเปนสถานะเริ่มตน
หรือเครือ
่ งจะกลับไปยังสถานะเริม
่ ตนจากโรงงานหลังจากที่เ
ครื่องทําสําเนางานที่ทําอยูเสร็จ
การทําสําเนาพื้นฐาน
2. ภาพรวมของเมนูและการตัง้ คาพื้นฐาน
Darkness
ความเขม
หากทานมีตนฉบับที่เปนลายจางและมีรูปภาพสีเขม
ทานสามารถปรับความสวางเพื่อทําสําเนาใหงา ยตอการอานได
ตั้งคาพารามิเตอรนี้เพื่อปรับความเขมระหวางสวางและมืด
1
เลือก
(สําเนา) >
บนแผงควบคุม
(เมนู) > Copy Feature > Darkness
หรือเลือก Copy > Basic Copy >
3
เลือกตัวเลือกที่ทานตองการ แลวกด ตกลง
ตัวอยางเชน Light+5 สําหรับระดับจางสุด และ Dark+5
สําหรับระดับเขมสุด
กด
(หยุด/เคลียร) เพื่อกลับไปยังโหมดพรอม
เลือก
(ถายสําเนา) >
บนแผงควบคุม
(เมนู) > Copy Feature > Contrast
หรือเลือก Copy > Basic Copy >
(การตั้งคา) >Darkness
บนหนาจอแบบสัมผัส
2
1
68
(การตั้งคา) > Contrast
บนหนาจอแบบสัมผัส
2
เลือกตัวเลือกที่ทานตองการ แลวกด ตกลง
3
กด
ตัวอยางเชน Light+5 สําหรับระดับจางสุด และ Dark+5
สําหรับระดับเขมสุด
(หยุด/เคลียร) เพื่อกลับไปยังโหมดพรอม
การทําสําเนาพื้นฐาน
2. ภาพรวมของเมนูและการตัง้ คาพื้นฐาน
Original Type
การยอหรือขยายสําเนา
การตั้งคาชนิดของตนฉบับใชสําหรับปรับปรุงคุณภาพงานสําเนาโดยกา
รเลือกชนิดเอกสารของการทําสําเนาปจจุบัน
ทานสามารถยอหรือขยายขนาดของภาพที่ถา ยสําเนาจาก 25% ถึง
400% ไดเมื่อทานถายสําเนาเอกสารตนฉบับจากกระจกเครือ
่ งสแกน
1
เลือก
(สําเนา) >
Type บนแผงควบคุม
(เมนู) > Copy Feature > Original
หรือเลือก Copy > Basic Copy >
(การตั้งคา) > Original
Type บนหนาจอแบบสัมผัส
2
1
เลือก
(สําเนา) >
(เมนู) > Copy Feature > Reduce/
Enlarge บนแผงควบคุม
หรือเลือก Copy > Custom Copy >
•
Text: ใชสําหรับตนฉบันที่มีขอความเปนสวนใหญ
Enlarge บนหนาจอแบบสัมผัส
•
Text/Photo:
ใชสําหรับตนฉบับที่มีขอความและรูปภาพผสมกัน
•
3
► การเลือกจากขนาดของสําเนาทีก
่ าํ หนดไวลวงหนาสามารถดําเนิน
การไดดงั นี้
เลือกตัวเลือกที่ทานตองการ แลวกด ตกลง
ถาขอความที่พิมพออกมาไมชัดเจน ใหเลือก Text
เพื่อทําใหขอ
ความชัด
กด
Photo: ใชสําหรับตนฉบับที่เปนรูปภาพ
(หยุด/เคลียร) เพื่อกลับไปยังโหมดพรอม
69
2
3
(การตั้งคา) > Reduce/
เลือกตัวเลือกที่ทานตองการ แลวกด ตกลง
กด
(หยุด/เคลียร) เพื่อกลับไปยังโหมดพรอม
► การปรับอัตราสวนของสําเนาโดยการปอนอัตราสวนเขาไปโดยตร
ง มีวิธีการดําเนินการดังนี้
1
เลือก
(สําเนา) >
(เมนู) > Copy Feature > Reduce/
Enlarge > Custom บนแผงควบคุม
หรือเลือก Copy > Custom Copy >
(การตั้งคา) > Reduce/
Enlarge > Other บนหนาจอแบบสัมผัส
2
ใสขนาดสําเนาที่ทานตองการโดยใชแปนพิมพตัวเลข
การทําสําเนาพื้นฐาน
3
4
กด ตกลง เพื่อบันทึกสิ่งที่เลือก
กด
(หยุด/เคลียร) เพื่อกลับไปยังโหมดพรอม
เมือ
่ ทานยอสําเนา จะมีเสนสีดําปรากฏขึ้นที่ดา นลางของสําเนา
2. ภาพรวมของเมนูและการตัง้ คาพื้นฐาน
1
70
กดปุม
การถายสําเนา ID บนแผงควบคุม
หรือเลือก ถายสําเนา > ID Copy บนหนาจอแบบสัมผัส
2
วางเอกสารตนฉบับโดยคว่าํ ดานหนาของเอกสารลงบนกระจกเครือ
่
งสแกนในบริเวณที่ลก
ู ศรแสดงขึ้นตามที่แสดง จากนั้น
ปดฝาเครื่องสแกน
3
Place Front Side and Press [Start]
ปรากฏขึ้นมาบนจอแสดงผล
4
กด เริม
่
17
การถายสําเนาบัตรประจําตัวประชาชน
เครื่องของทานสามารถพิมพเอกสารตนฉบับ 2
ดานลงบนกระดาษหนึ่งแผน
เครื่องพิมพจะพิมพเอกสารตนฉบับดานหนึ่งลงบนสวนครึ่งบนของกระด
าษและพิมพอีกดานลงบนสวนครึ่งลางของกระดาษโดยไมตองลดขนาด
ของเอกสารตนฉบับแตอยางใด
คุณสมบัตินี้มีประโยชนมากสําหรับการถายเอกสารที่มีขนาดเล็ก เชน
นามบัตร
ตนฉบับตองวางบนกระจกเครื่องสแกนเพื่อใชคุณสมบัตินี้
เครือ
่ งพิมพจะเริ่มการสแกนดานหนาของเอกสารและแสดงขอคว
าม Place Back Side and Press [Start]
การทําสําเนาพื้นฐาน
5
พลิกเอกสารตนฉบับกลับอีกดานหนึง่ แลววางลงบนกระจกเครือ
่ งสแ
กนในบริเวณที่ลก
ู ศรแสดงขึ้นตามที่แสดง จากนั้น
ปดฝาเครื่องสแกน
6
กด เริม
่
• หากทานไมกดปุม
เริม
่ เครือ
่ งจะถายสําเนาเอกสารเฉพาะดานหนาเทานัน
• ถาเอกสารตนฉบับมีขนาดใหญกวาบริเวณที่สามารถพิมพได
บางสวนของเอกสารจะไมถูกพิมพออกมา
2. ภาพรวมของเมนูและการตัง้ คาพื้นฐาน
71
การสแกนพื้นฐาน
2. ภาพรวมของเมนูและการตัง้ คาพื้นฐาน
72
18
การสแกนโดยใชแผงควบคุม
หากทานเห็นขอความ Not Available
ใหตรวจสอบการเชื่อมตอพอรต หรือเลือก Enable Scan from
Device Panel ใน Samsung Easy Printer Manager >
Switch to advanced mode > Scan to PC Settings
วิธีนี้เปนขั้นตอนการทํางานตามปกติทั่วไปที่ใชสําหรับสแกนเอกสารตน
ฉบับ
• เมนูการเขาใชงานอาจแตกตางกันในแตละรุน
• สําหรับบางรุน ทานอาจจําเปนตองกด ตกลง
เพื่อไปยังเมนูระดับต่ํากวา
3
เลือกโปรแกรมใชงานที่ทานตองการ แลวกด ตกลง
คาเริ่มตนที่ปรับตั้งไว เอกสารของฉัน
ทานสามารถเพิ่มหรือลบโฟลเดอรที่บน
ั ทึกไฟลที่สแกนไวใน
Samsung Easy Printer Manager > Switch to advanced
mode > Scan to PC Settings
สําหรับเครื่องทีเ่ ชื่อมตอดวย USB
นี่เปนวิธีสแกนพื้นฐานสําหรับสําหรับเครื่องทีเชื่อมตอดวย USB
1
2
คว่ําหนาเอกสารแตละแผนลงบนกระจกวางเอกสาร
หรือโหลดเอกสารดวยตัวปอนเอกสารโดยหงายหนาขึ้น (ดูที่
"การใสเอกสารตนฉบับ" ใน หนา 58)
เลือก
4
เลือกตัวเลือกที่ทานตองการ แลวกด ตกลง
• Scan Format
จะปรากฏขึ้นมาเมื่อทานเลือกปลายการสแกนไปที่
เอกสารของฉันเทานั้น
(สแกน) > Scan to PC > Local PC บนแผงควบคุม
• ถาทานตองการสแกนดวยคาเริ่มตน กด เริม
่
หรือเลือก Scan > Local PC บนหนาจอแบบสัมผัส
5
เริ่มสแกน
การสแกนพื้นฐาน
• เครือ
่ งจะบันทึกรูปภาพทีส
่ แกนไดไวในคอมพิวเตอรทโี่ ฟลเดอร
เอกสารของฉัน
• ทานสามารถใชไดรฟเวอร Twain
เพื่อทําการสแกนอยางรวดเร็วไดในโปรแกรม Scan
Assistant (ดูที่คูมือ ขั้นสูง)
2. ภาพรวมของเมนูและการตัง้ คาพื้นฐาน
73
การแฟกซพื้นฐาน
2. ภาพรวมของเมนูและการตัง้ คาพื้นฐาน
74
19
• ทานสามารถใชงานเครือ
่ งนีเ้ ปนเครือ
่ งแฟกซไดผา นทางระบบโ
ทรศัพททางอินเตอรเน็ต สําหรับขอมูลเพิ่มเติม
ใหสอบถามผูใ
หบริการอินเตอรเน็ตของทาน
• ขอแนะนําวาใหใชบริการโทรศัพทอนาลอกแบบดัง้ เดิม
(PSTN: เครือขายโทรศัพทสับเปลีย
่ นสาธารณะ)
ในการเชื่อมตอสายโทรศัพทเพื่อใชเครื่องแฟกซ
หากทานใชบริการอินเตอรเน็ตระบบอื่น (DSL, ISDN, VolP)
ทานสามารถปรับปรุงคุณภาพการเชื่อมตอไดโดยใช Microfilter Micro-filter
จะขจัดสัญญาณเสียงรบกวนที่ไมตองการออก
และจะชวยปรับปรุงคุณภาพการเชื่อมตอหรือคุณภาพของอิน
เตอรเน็ตได เนื่องจาก DSL Micro-filter
ไมไดมใ
ี หมาพรอมกับเครื่อง
ควรติดตอผูใหบริการอินเตอรเน็ตของทานเพือใชงาน DSL
Micro-filter
1 พอรต Line
2 ไมโครฟลเตอร
3 โมเด็ม DSL / สายโทรศัพท
การเตรียมเพือ่ รับสงแฟกซ
กอนสงหรือรับแฟกซ
ทานจําเปนตองเสียบเชื่อมตอสายโทรศัพทที่ใหมาเขากับเตาเสียบติดผนั
ง โปรดดูวิธีการเชื่อมตอที่ คูม
ือการติดตั้งอยางเร็ว
วิธีการเชื่อมตอโทรศัพทจะแตกตางกันไปตามแตละประเทศ
20
การสงแฟกซ
เมื่อทานวางตนฉบับ
ทานสามารถใชไดทั้งเครื่องปอนเอกสารหรือกระจกเครื่องสแก
น ถาวางตนฉบับแลว
ทั้งบนเครื่องปอนเอกสารและกระจกเครือ
่ งสแกน
เครือ
่ งจะอานตนฉบับบนเครือ
่ งปอนเอกสารกอนตามปกติในการ
สแกน
1
คว่ําหนาเอกสารแตละแผนลงบนกระจกวางเอกสาร
หรือโหลดเอกสารดวยตัวปอนเอกสารโดยหงายหนาขึ้น (ดูที่
"การใสเอกสารตนฉบับ" ใน หนา 58)
การแฟกซพื้นฐาน
2
เลือก
2. ภาพรวมของเมนูและการตัง้ คาพื้นฐาน
การสงแฟกซดวยตนเอง
(แฟกซ) บนแผงควบคุม
หรือเลือก Fax > Manual Send >
75
(การตั้งคา)
บนหนาจอแบบสัมผัส
3
ปรับความละเอียดและความเขมของแฟกซตามตองการ (ดูที่
"การปรับการตั้งคาเอกสาร" ใน หนา 77)
4
5
ปอนหมายเลขแฟกซปลายทาง
กด เริม
่ บนแผงควบคุม
เครื่องจะเริม
่ สแกนและสงแฟกซไปยังเครื่องรับปลายทาง
• ถาทานตองการสงโทรสารจากเครือ
่ งคอมพิวเตอรของทานโดย
ตรง ใหใช Samsung Network PC Fax (ดูที่คูมอ
ื ขั้นสูง)
• เมื่อทานตองการยกเลิกงานแฟกซ ใหกด
กอนที่เครื่องจะทําการสงขอมูลแฟกซ
• ถาทานใชกระจกเครื่องสแกน
เครือ
่ งจะแสดงขอความบอกใหวางอีกหนา
(หยุด/เคลียร)
ดําเนินการตอไปนี้เพื่อสงแฟกซโดยใช การโทรออกดวยปุม
Hook
บนแผงควบคุม ถาเครื่องของทานเปนรุน
SCX-4833HD หรือ SCX5637HR ทานสามารถสงแฟกซโดยใชหูโทรศัพท
1
คว่ําหนาเอกสารแตละแผนลงบนกระจกวางเอกสาร
หรือโหลดเอกสารดวยตัวปอนเอกสารโดยหงายหนาขึ้น (ดูที่
"การใสเอกสารตนฉบับ" ใน หนา 58)
2
เลือก
(แฟกซ) บนแผงควบคุม
หรือเลือก Fax > On Hook Dial >
(การตั้งคา)
บนหนาจอแบบสัมผัส
3
ปรับความละเอียดและความเขมของแฟกซตามตองการ (ดูที่
"การปรับการตั้งคาเอกสาร" ใน หนา 77)
4
5
6
กด การโทรออกดวยปุม
Hook บนแผงควบคุม หรือยกหูโทรศัพท
ปอนหมายเลขแฟกซโดยใชปุมตัวเลขบนแผงควบคุม
กด เริม
่
บนแผงควบคุมเมื่อทานไดยินสัญญาณแฟกซจากเครื่องแฟกซระ
ยะไกล
การแฟกซพื้นฐาน
2. ภาพรวมของเมนูและการตัง้ คาพื้นฐาน
การสงแฟกซไปยังหลายปลายทางพรอมกัน
ทานสามารถใชคณ
ุ สมบัติ Multiple Send
ซึ่งชวยใหทานสงแฟกซไปยังที่อื่นไดหลายที่พรอมกัน
โดยตนฉบับจะจัดเก็บอยูในหนวยความจําโดยอัตโนมัติ
และสงไปยังตําแหนงระยะไกล หลังจากที่สงแลว
ตนฉบับนั้นจะถูกลบออกจากหนวยความจําโดยอัตโนมัติ
1
2
ปอนหมายเลขแฟกซหมายเลขที่สอง และกด ตกลง
7
เมื่อตองการใสหมายเลขแฟกซเพิ่มเติม ใหกด ตกลง เมื่อ Yes
ปรากฏขึ้นมา และทําซ้ําขั้นตอนที่ 5 และ 6
ทานสามารถเพิ่มจํานวนเครื่องรับแฟกซปลายทางไดมากถึง 10
เครือ
่ ง
หรือเลือก Fax > SpeedDial Send หรือ Group Dial Send >
(การตั้งคา) บนหนาจอแบบสัมผัส
3
4
เลือก
(เมนู) > Fax Feature > Multi Send บนแผงควบคุม
หรือเลือก Next บนหนาจอแบบสัมผัส
ปอนหมายเลขของเครื่องแฟกซที่เปนเครื่องรับหมายเลขแรก
และกด ตกลง
ทานสามารถกดหมายเลขโทรดวนหรือเลือกหมายเลขโทรออกเป
นกลุมไดโดยใชปุม สมุดโทรศัพท (ดูที่คูมือ ขั้นสูง)
จอแสดงผลจะแสดงขอความใหทานปอนหมายเลขแฟกซอื่นเพื่อ
สงเอกสาร
ทันที่ที่ทานปอนหมายเลขโทรออกเปนกลุม
ทานไมสามารถปอนหมายเลขกลุมอื่นเพิ่มเขาไปไดอีก
(แฟกซ) บนแผงควบคุม
ปรับความละเอียดและความเขมของแฟกซตามตองการ (ดูที่
"การปรับการตั้งคาเอกสาร" ใน หนา 77)
5
6
คว่ําหนาเอกสารแตละแผนลงบนกระจกวางเอกสาร
หรือโหลดเอกสารดวยตัวปอนเอกสารโดยหงายหนาขึ้น (ดูที่
"การใสเอกสารตนฉบับ" ใน หนา 58)
เลือก
76
8
เมื่อทานปอนหมายเลขแฟกซเสร็จแลว ใหเลือก No ที่พรอมต
Another No.? แลวกด ตกลง
เครือ
่ งจะเริ่มสงแฟกซไปยังหมายเลขที่ทานปอนไวตามลําดับการ
ปอน
21
การรับแฟกซ
เครื่องของทานไดรับการปรับตั้งมาแลวลวงหนาใหทํางานในโหมด Fax
จากโรงงาน เมื่อทานรับแฟกซ
เครื่องจะรับสายตามจํานวนเสียงกริ่งที่ระบุไว
และจะรับแฟกซโดยอัตโนมัติ
การแฟกซพื้นฐาน
22
การปรับการตั้งคาเอกสาร
กอนที่จะรับแฟกซ
ใหเปลี่ยนการตั้งคาตอไปนี้ตามสถานะของตนฉบับเพื่อใหไดคุณภาพที่
ดีที่สุด
• เมนูการเขาใชงานอาจแตกตางกันในแตละรุน (ดูที่
"การเขาใชงานเมนู" ใน หนา 30)
2. ภาพรวมของเมนูและการตัง้ คาพื้นฐาน
1
เลือก
(แฟกซ) >
บนแผงควบคุม
77
(เมนู) > Fax Feature > Resolution
หรือเลือก Fax > เลือกชนิดแฟกซ เชน Manual Send, On Hook
Dial, Delayed Send ฯลฯ >
(การตั้งคา) > Resolution
บนหนาจอแบบสัมผัส
2
เลือกตัวเลือกที่ทานตองการ แลวกด ตกลง
•
Standard: ตนฉบับที่มีขนาดตัวอักษรปกติ
•
Fine: ตนฉบับที่มีตัวอักษรขนาดเล็กหรือเสนบาง
หรือตนฉบับที่พิมพดวยเครื่องพิมพแบบ Dot-Matrix
•
Resolution
Super Fine: ตนฉบับที่มีรายละเอียดสูง Super Fine
สามารถใชงานไดก็ตอเมื่อเครื่องที่ทานติดตอดวยสามารถรอ
งรับความละเอียดแบบ Super Fine ได
การตั้งคาเอกสารที่เปนคาเริ่มตนจากโรงงานจะใหผลลัพธที่ดีเมื่อใชกบ
ั
ตนฉบับที่เปนขอความทั่วไป อยางไรก็ตาม
หากทานสงเอกสารที่มีคณ
ุ ภาพไมดี หรือมีรูปภาพประกอบ
ทานสามารถปรับความละเอียดเพื่อใหไดแฟกซทีมีคุณภาพดีขึ้นได
• สําหรับการสงจากหนวยความจํา จะไมสามารถใชงานโหมด
Super Fine ได
การปรับตั้งคาความละเอียดจะเปลี่ยนโดยอัตโนมัติไปเปน
Fine
• สําหรับบางรุน ทานอาจจําเปนตองกด ตกลง
เพื่อไปยังเมนูระดับต่ํากวา
การตั้งคาความละเอียดจะใชไดกบ
ั งานแฟกซปจ
จุบัน
เมือ
่ ตองการเปลี่ยนการตั้งคาเริ่มตน (ดูที่คม
ู ือ ขั้นสูง)
• เมื่อตั้งคาเครือ
่ งของทานเปนความละเอียดแบบ Super Fine
และเครือ
่ งที่ทานติดตอดวยไมสามารถรองรับความละเอียดแ
บบ Super Fine ได
เครื่องจะสงโดยใชโหมดความละเอียดสูงสุดที่เครื่องแฟกซป
ลายทางสามารถรองรับได
การแฟกซพื้นฐาน
•
Photo Fax: ตนฉบับที่มีเฉดสีขาวดําหรือรูปถาย
•
Color Fax: ตนฉบับที่มีสี
• ไมสามารถสงแฟกซจากหนวยความจําไดในโหมดนี้
• ทานจะสามารถสงแฟกซสไ
ี ดตอ
เมือ
่ เครือ
่ งที่ทา นติดตอดวยนัน
้
สนับสนุนการรับแฟกซสี
และทานสงแฟกซฉบับนัน
้ ดวยตนเอง
3
กด
(หยุด/เคลียร) เพื่อกลับไปยังโหมดพรอม
Darkness
ทานสามารถเลือกระดับความเขมของเอกสารตนฉบับได
การตั้งคาความเขมจะใชไดกบ
ั งานแฟกซปจจุบัน
เมือ
่ ตองการเปลี่ยนการตั้งคาเริ่มตน (ดูที่คม
ู ือ ขั้นสูง)
1
เลือก
(แฟกซ) >
บนแผงควบคุม
(เมนู) > Fax Feature > Darkness
หรือเลือก Fax > เลือกชนิดแฟกซ เชน Manual Send, On Hook
Dial, Delayed Send ฯลฯ >
(การตั้งคา) > Darkness
บนหนาจอแบบสัมผัส
2. ภาพรวมของเมนูและการตัง้ คาพื้นฐาน
2
3
เลือกระดับความมืดที่ทานตองการ
กด
(หยุด/เคลียร) เพื่อกลับไปยังโหมดพรอม
78
การใชอป
ุ กรณหนวยความจํา USB
หัวขอนี้อธิบายวิธีการใชอุปกรณหนวยความจํา USB กับเครื่องของทาน
2. ภาพรวมของเมนูและการตัง้ คาพื้นฐาน
79
24
การเสียบอุปกรณหนวยความจํา USB
23
เกี่ยวกับหนวยความจํา USB
อุปกรณหนวยความจํา USB
มีขนาดหนวยความจําที่หลากหลายเพื่อเพิ่มพื้นที่ในการเก็บเอกสาร
การนําเสนอ เพลงที่ดาวนโหลด และ วิดีโอ รูปภาพความละเอียดสูง
หรือไฟลอื่นใดที่ทานตองการจัดเก็บหรือยาย
พอรตหนวยความจํา USB
ที่ดานหนาของเครื่องออกแบบไวสําหรับอุปกรณหนวยความจํา USB
V1.1 และ USB V2.0
เครื่องของทานรองรับการใชงานอุปกรณหนวยความจํา USB แบบ
FAT16/FAT32 และมีขนาดเซ็กเตอร 512 ไบต
ทานสามารถใชอุปกรณหนวยความจํา USB เพื่อทํางานตางๆ ดังตอไปนี้
โปรดตรวจสอบระบบไฟลของอุปกรณหนวยความจํา USB
ของทานจากผูจ
ําหนาย
•
ทานตองใชอุปกรณหนวยความจํา USB ที่อนุญาตที่มีขั้วตอแบบปลั๊ก
สแกนเอกสารและบันทึกเอกสารนั้นลงในอุปกรณหนวยความจํา
USB
•
พิมพขอมูลที่จัดเก็บอยูในอุปกรณหนวยความจํา USB
•
คืนคาไฟลที่สํารองขอมูลไปยังหนวยความจําเครื่อง
•
ฟอรแมทอุปกรณหนวยความจํา USB
•
ตรวจสอบพื้นที่หนวยความจําที่พรอมใชงาน
A
B
ใหใชเฉพาะอุปกรณหนวยความจํา USB ที่มีโลหะครอบ
ใหใชเฉพาะอุปกรณหนวยความจํา USB
ที่มีการรับประกันวาสามารถใชงานรวมกันได
มิฉะนั้นเครื่องอาจมองไมเห็นอุปกรณ
การใชอป
ุ กรณหนวยความจํา USB
2. ภาพรวมของเมนูและการตัง้ คาพื้นฐาน
80
25
• อยาถอดอุปกรณหนวยความจํา USB
ในขณะที่เครื่องกําลังทํางาน หรือกําลังเขียน/
อานจากหนวยความจํา USB
การรับประกันของเครื่องพิมพนี้ไมครอบคลุมถึงการใชงานอ
ยางไมถูกตองโดยผูใช
• ถาอุปกรณหนวยความจํา USB
ของทานมีคณ
ุ สมบัติบางอยาง เชน
การตั้งคาความปลอดภัยและรหัสผาน
เครือ
่ งของทานอาจไมพบอุปกรณนั้นโดยอัตโนมัติ
สําหรับรายละเอียดเกีย
่ วกับคุณสมบัติเหลานี้
โปรดดูคูมอ
ื ผูใชเกี่ยวกับอุปกรณหนวยความจํา USB
การสแกนไปยังอุปกรณหนวยความจํา USB
• เมนูการเขาใชงานอาจแตกตางกันในแตละรุน (ดูที่
"การเขาใชงานเมนู" ใน หนา 30)
• สําหรับบางรุน ทานอาจจําเปนตองกด ตกลง
เพื่อไปยังเมนูระดับต่ํากวา
ทานสามารถสแกนเอกสารและบันทึกรูปภาพที่สแกนลงบนอุปกรณหนว
ยความจํา USB ได
การใชอป
ุ กรณหนวยความจํา USB
การสแกน
เสียบอุปกรณหนวยความจํา USB ลงในพอรตหนวยความจํา
USB ของเครื่อง
2
คว่ําหนาเอกสารแตละแผนลงบนกระจกวางเอกสาร
หรือโหลดเอกสารดวยตัวปอนเอกสารโดยหงายหนาขึ้น (ดูที่
"การใสเอกสารตนฉบับ" ใน หนา 58)
เลือก
81
การกําหนดคาการสแกนไปยัง USB
1
3
2. ภาพรวมของเมนูและการตัง้ คาพื้นฐาน
(สแกน) > Scan to USB > ตกลง บนแผงควบคุม
หรือเลือก Scan > USB > Next > Start บนหนาจอแบบสัมผัส
เครื่องจะเริม
่ สแกน
หลังจากสแกนเสร็จแลว ทานสามารถถอดอุปกรณหนวยความจํา USB
ออกจากเครื่องได
ทานสามารถกําหนดขนาดรูปภาพ รูปแบบไฟล
หรือโหมดสีสําหรับการสแกนไปยังงาน USB แตละชิ้นได
1
เลือก
(สแกน) >
บนแผงควบคุม
(เมนู) > Scan Feature > USB Feature
หรือเลือก Direct USB > Scan to USB >
(การตั้งคา)
บนหนาจอแบบสัมผัส
2
เลือกตัวเลือกการตั้งคาที่ทานตองการใหปรากฏ
•
Scan Size (Original Size): ปรับตั้งคาขนาดของอิมเมจ
•
Original Type: การกําหนดชนิดของเอกสารตนฉบับ
•
Resolution: ตั้งคาความละเอียดของอิมเมจ
•
Color Mode: ตั้งคาโหมดสี ถาทานเลือก Mono ในตัวเลือกนี้
ทานจะไมสามารถเลือก JPEG ไดใน File Format
•
File Format:
ปรับตั้งคาฟอรแม็ตของแฟมขอมูลที่ตองการเก็บอิมเมจไวใน
นั้น เมื่อทานเลือก TIFF หรือ PDF
ทานสามารถเลือกสแกนหลายหนาได ถาทานเลือก JPEG
ในตัวเลือกนี้ ทานจะไมสามารถเลือก Mono ไดใน Color
Mode
•
Duplex: ตั้งคาโหมดพิมพสองดาน
•
Darkness: ตั้งคาระดับความสวางเพื่อสแกนตนฉบับ
•
Contrast: ตั้งคาระดับความเขมเพื่อสแกนตนฉบับ
การใชอป
ุ กรณหนวยความจํา USB
3
4
5
เลือกสถานะที่ทานตองการ แลวกด ตกลง
ทําซ้ําขั้นตอนที่ 2 และ 3 เพื่อตั้งคาตัวเลือกอืน
่ ๆ
กด
(หยุด/เคลียร) เพื่อกลับไปยังโหมดพรอม
ทานสามารถเปลี่ยนการตั้งคาเริ่มตนของการสแกนได
โปรดอางอิงจากคูมือ ขั้นสูง
26
การเสียบอุปกรณหนวยความจํา USB
ทานสามารถพิมพไฟลที่จัดเก็บในอุปกรณหนวยความจํา USB ไดโดยตรง
ทานสามารถพิมพไฟล TIFF, BMP, JPEG, PRN และ PDF ได
ชนิดไฟลที่ตัวเลือก Direct Print สนับสนุน
•
PRN: ใชไดกับไฟลที่สรางโดยไดรเวอรที่ใหมากับเครื่องเทานั้น
•
ไฟล PRN สามารถสรางโดยการเลือกกลองตัวเลือก Print to file
เมื่อทานพิมพเอกสาร เอกสารนั้นจะถูกบันทึกเป็นไฟล PRN
แทนที่จะถูกพิมพบนกระดาษ เฉพาะไฟล PRN
ที่สรางโดยวิธีนี้เทานั้นที่จะสามารถพิมพจากหนวยความจํา USB
ไดโดยตรง สําหรับวิธีการสรางไฟล PRN
โปรดอางอิงขอมูลจากคูมือ ขั้นสูง
•
BMP: BMP ที่ไมบีบอัด
•
TIFF: TIFF 6.0 Baseline
•
JPEG: JPEG Baseline
•
PDF: PDF 1.7 หรือรุนกอนหนา
2. ภาพรวมของเมนูและการตัง้ คาพื้นฐาน
82
เมื่อตองการพิมพเอกสารจากอุปกรณหนวยความจำ USB
ใหทําดังนี้
1
เสียบอุปกรณหนวยความจํา USB ลงในพอรตหนวยความจํา
USB ของเครื่องแลวกด USB โดยตรง
2
3
เลือก USB print (Print From)
4
5
เลือกจํานวนของสําเนาที่จะพิมพหรือใสตัวเลข
6
กด ตกลง เมื่อ Yes ปรากฏเพื่อพิมพงานอื่นตอ
และทําซ้ําตั้งแตขั้นตอนที่ 2
เลือกโฟลเดอรหรือไฟลที่ทานตองการ แลวกด ตกลง
ถาทานเห็นเครื่องหมาย [+] หรือ [D] ขางหนาชื่อโฟลเดอร
แสดงวาในโฟลเดอรที่เลือกมีไฟลอยูอยางนอยหนึ่งไฟลหรือโฟล
เดอรอยางนอยหนึ่งโฟลเดอร
กด OK, เริม
่ หรือ Print เพื่อเริ่มพิมพไฟลที่เลือก
หลังจากพิมพไฟลแลว
หนาจอจะถามวาทานตองการพิมพงานอื่นอีกหรือไม
หรือทานสามารถกดลูกศรซาย/ขวาเพื่อเลือก No แลวกด ตกลง
7
กด
(หยุด/เคลียร) เพื่อกลับไปยังโหมดพรอม
การใชอป
ุ กรณหนวยความจํา USB
27
การสํารองขอมูล
ขอมูลในหนวยความจําเครื่องอาจถูกลบโดยไมตั้งใจจากความบกพรอง
ของกระแสไฟฟาหรือขอผิดพลาดในการจัดเก็บ
การสํารองขอมูลจะชวยปองกันการตั้งคาระบบไดโดยการสํารองเปนไฟ
ลสํารองขอมูลบนอุปกรณหนวยความจํา USB
2. ภาพรวมของเมนูและการตัง้ คาพื้นฐาน
การเรียกคืนขอมูล
1
เสียบอุปกรณหนวยความจํา USB
ที่บันทึกขอมูลสํารองไวเขากับพอรตหนวยความจํา USB
2
เลือก
(สแกน) >
(เมนู) > System Setup > Machine
Setup > Import Setting บนแผงควบคุม
หรือเลือก Setup > Machine Setup > Next > Initial Setup >
Import Setting บนหนาจอแบบสัมผัส
การสํารองขอมูล
1
เสียบอุปกรณหนวยความจํา USB ลงในพอรตหนวยความจํา
USB ของเครื่อง
2
เลือก
(สแกน) >
(เมนู) > System Setup > Machine
Setup > Export Setting บนแผงควบคุม
หรือเลือก Setup > Machine Setup > Next > Initial Setup >
Export Setting บนหนาจอแบบสัมผัส
3
เลือก Setup Data, Address Book หรือ Phone Book แลวกด
OK
ขอมูลจะถูกสํารองไปยังหนวยความจํา USB
4
กด
(หยุด/เคลียร) เพื่อกลับไปยังโหมดพรอม
83
3
เลือก Setup Data, Address Book หรือ Phone Book แลวกด
OK
4
5
เลือกไฟลที่ทานตองการเรียกคืน แลวกด ตกลง
6
กด
กด ตกลง เมื่อ Yes
ปรากฏเพื่อเรียกคืนไฟลสํารองขอมูลกลับมาที่เครื่อง
(หยุด/เคลียร) เพื่อกลับไปยังโหมดพรอม
การใชอป
ุ กรณหนวยความจํา USB
28
การจัดการหนวยความจํา USB
ทานสามารถลบไฟลรูปภาพที่จด
ั เก็บบนอุปกรณหนวยความจํา USB
ที่ละรูปหรือทั้งหมดในคราวเดียวไดโดยการฟอรแมตอุปกรณใหม
หลังจากลบไฟลหรือฟอรแมตอุปกรณหนวยความจํา USB
ใหมแลว ไฟลตางๆ จะไมสามารถเรียกคืนได ดังนั้น
ควรแนใจวาทานไมตองการใชขอ
มูลเหลานั้นอีกตอไปกอนทําก
ารลบ
2. ภาพรวมของเมนูและการตัง้ คาพื้นฐาน
3
เลือกไฟลที่ทานตองการลบ แลวกด ตกลง
4
5
เลือก Yes
ถาทานเห็นเครื่องหมาย [+] ขางหนาชื่อโฟลเดอร
แสดงวาในโฟลเดอรที่เลือกมีไฟลอยูอยางนอยหนึ่งไฟล
กด
(หยุด/เคลียร) เพื่อกลับไปยังโหมดพรอม
การฟอรแมทอุปกรณหนวยความจํา USB
สําหรับรุนหนาจอแบบสัมผัส ใหเลือก Direct USB > File
Manage > เลือกไฟล >
การลบไฟลภาพ
บนหนาจอแบบสัมผัส
สําหรับรุน
หนาจอแบบสัมผัส ใหเลือกDirect USB > File
Manage > เลือกไฟล >
(การตั้งคา) > Format
(การตั้งคา) > Delete
บนหนาจอแบบสัมผัส
1
เสียบอุปกรณหนวยความจํา USB ลงในพอรตหนวยความจํา
USB ของเครื่องแลวกด USB โดยตรง
2
เลือก File Manage > Delete แลวกด ตกลง
1
เสียบอุปกรณหนวยความจํา USB ลงในพอรตหนวยความจํา
USB ของเครื่องแลวกด USB โดยตรง
2
3
4
เลือก File Manage > Format แลวกด ตกลง
เลือก Yes
กด
(หยุด/เคลียร) เพื่อกลับไปยังโหมดพรอม
84
การใชอป
ุ กรณหนวยความจํา USB
การดูสถานะหนวยความจํา USB
ทานสามารถตรวจสอบพื้นที่หนวยความจําที่พรอมใชงานสําหรับการสแ
กนและบันทึกเอกสารได
สําหรับรุน
หนาจอแบบสัมผัส ใหเลือก Direct USB > Show
Space > Next บนหนาจอแบบสัมผัส
1
เสียบอุปกรณหนวยความจํา USB ลงในพอรตหนวยความจํา
USB ของเครื่องแลวกด USB โดยตรง
2
3
4
เลือก Check Space
พื้นที่หนวยความจําที่ใชงานไดจะปรากฏบนหนาจอ
กด
(หยุด/เคลียร) เพื่อกลับไปยังโหมดพรอม
2. ภาพรวมของเมนูและการตัง้ คาพื้นฐาน
85
3. การบํารุงรักษา
หัวขอนี้แสดงรายละเอียดการซื้อวัสดุสิ้นเปลือง อุปกรณเสริม
และชิ้นสวนเพื่อการบํารุงรักษาที่มส
ี ําหรับเครื่องพิมพ
• การสั่งซื้อวัสดุสน
ิ้ เปลืองและอุปกรณเสริม
87
• อุปกรณสน
ิ้ เปลืองที่มใ
ี หบริการ
88
• อุปกรณเสริมทีส
่ ามารถใชงานได
89
• ชิน
้ สวนเพื่อการบํารุงรักษาที่มใ
ี หเลือก
91
• การกระจายโทเนอร
92
• การเปลี่ยนตลับโทเนอร
94
• การอัพเกรดหนวยความจํา
96
• การตรวจสอบอายุการใชงานของวัสดุสน
ิ้ เปลือง
98
• การตั้งคาการแจงเตือนโทนเนอรเหลือนอย
99
• การทําความสะอาดเครื่อง
100
การสั่งซือ
้ วัสดุสิ้นเปลืองและอุปกรณเสริม
3. การบํารุงรักษา
อุปกรณเสริมที่มีใหเลือกอาจแตกตางกันในแตละประเทศ
ติดตอตัวแทนจําหนายของทานเพื่อตรวจสอบรายการวัสดุสิ้นเปลืองและชิ้นสวนเพื่อการบํารุงรักษาที่มีใหเลือก
หากตองการสั่งซื้ออุปกรณสิ้นเปลือง อุปกรณเสริมและชิน
้ สวนเพื่อการบํารุงรักษาของ Samsungโปรดติดตอตัวแทนจําหนาย Samsung
ของทานหรือรานคาที่ทานซือ
้ ผลิตภัณฑ ทานยังสามารถคลิกเขามาที่ www.samsung.com/supplies เลือกประเทศ/
ภูมิภาคของทานเพื่อขอขอมูลการติดตอกับฝายบริการ
87
อุปกรณสน
ิ้ เปลืองที่มใ
ี หบริการ
เมื่อวัสดุสิ้นเปลืองหมดอายุการใชงาน
ทานสามารถสัง่ ซื้อวัสดุสน
ิ้ เปลืองประเภทตางๆ
สําหรับเครื่องพิมพของทานไดดังตอไปนี้:
ประเภท
จํานวนงานพิมพที่ไดโด
ยเฉลีย
่ a
ชื่อชิ้นสวน
ตลับโทนเนอรทม
ี่ ผ
ี ลรั ประมาณ 2,000 แผน
บมาตรฐาน
MLT-D205S
ตลับโทนเนอรทม
ี่ ผ
ี ลรั ประมาณ 5,000 แผน
บสูง
MLT-D205L
ตลับโทนเนอรทม
ี่ ผ
ี ลรั ประมาณ 10,000 แผน
b
บสูงเปนพิเศษ
MLT-D205E
a. คาของจํานวนงานพิมพที่ไดตามประกาศสอดคลองกับ ISO/IEC 19752
b. ตลับหมึกพิมพนี้ใชไดเฉพาะกับรุน SCX-5637FR, SCX-5637HR หรือ SCX5737FW
อายุการใชงานของตลับโทนเนอรอาจแตกตางกันโดยขึน
้ อยูกับ
ตัวเลือกและโหมดงานที่นํามาใช
3. การบํารุงรักษา
88
ในการซือ
้ ตลับโทนเนอรหรือวัสดุสน
ิ้ เปลืองอืน
่ ๆ
จะตองซือ
้ จากประเทศเดียวกันกับเครือ
่ งพิมพที่คณ
ุ ใชงานอยู
ไมเชนนัน
้
ตลับโทนเนอรหรือวัสดุสน
ิ้ เปลืองทีซ
่ อ
ื้ ไปจะใชไมไดกบ
ั เครือ
่ งพิมพ
ของคุณเนือ
่ งจากการกําหนดคาตลับโทนเนอรและวัสดุสน
ิ้ เปลืองเห
ลานีม
้ ค
ี วามแตกตางกันตามสภาวะเฉพาะของแตละประเทศ
Samsung ไมแนะนําใหใชตลับโทเนอรที่ไมใชของแทจาก
Samsung เชน ตลับโทเนอรแบบเติม หรือแบบที่ผลิตขึน
้ มาใหม
Samsung
ไมอาจรับประกันคุณภาพของตลับโทนเนอรที่ไมใชของแทของ
Samsung ได
การนําเครือ
่ งเขารับบริการหรือสงซอมเนือ
่ งจากผลของการใชต
ลับโทเนอรที่ไมใชของแทจาก Samsung
จะไมอยูภายใตการรับประกันของเครื่อง
อุปกรณเสริมทีส
่ ามารถใชงานได
3. การบํารุงรักษา
89
ทานสามารถสัง่ ซื้อและติดตั้งอุปกรณเสริมเพือเพิ่มประสิทธิภาพและความสามารถของเครื่องพิมพของทานได
คุณสมบัติและสินคาที่ใชเปนอุปกรณเสริมบางประเภทอาจไมมีใหเลือกใช ทั้งนี้ขน
ึ้ กับรุนของเครื่องพิมพหรือประเทศที่ใช (ดู "คุณสมบัติตางๆ
ตามรุน" ใน หนา 7)
อุปกรณเสริม
หนวยความจํา
ฟงกชน
ั่
เพิม
่ ความจุของหนวยความจําเครือ
่ งพิมพของทาน
ชื่อชิ้นสวน
• SCX-4833FD/SCX-4835FD/SCX-4833HD
- CLP-MEM202: 256 MB
• SCX-4833FR/SCX-4835FR
SCX-563x Series/SCX-573x Series
- ML-MEM170: 512 MB
ถาด 2
หากทานประสบกับปญหาการบรรจุกระดาษบอย
ครั้ง ทานสามารถติดตั้งถาดกระดาษเสริมได
• SCX-4833FD/FR/5637FR/5737FW
- ML-S3710A
• SCX-4835FD/FR/5639FR/5739FW
- ML-S3712A
อุปกรณเสริมทีส
่ ามารถใชงานได
อุปกรณเสริม
ขัว
้ ตอขนาน IEEE 1284
3. การบํารุงรักษา
ฟงกชน
ั่
ใหคุณสามารถใชการเชื่อมตอไดหลายรูปแบบ
• เมือ
่ ติดตัง้ ไดรเวอรเครือ
่ งพิมพดว
ยขัว
้
ตอขนาน IEEE1284
คอมพิวเตอรอาจมองไมเห็นเครือ
่ งพิ
มพและหลังจากติดตั้งไดรเวอรเครือ
่
งพิมพแลวทานจะสามารถใชงานได
เฉพาะคุณสมบัติการพิมพพื้นฐานเท
านัน
้
• หากทานตองการตรวจสอบสถานะเครื่
องพิมพหรือกําหนดการตั้งคา
ใหเชื่อมตอเครื่องพิมพกับคอมพิวเต
อรโดยใชสายเคเบิล USB
หรือระบบเครือขาย
• หากทานใชขั้วตอขนาน IEEE
1284
ทานจะไมสามารถใชสายเคเบิล
USB ได
ชื่อชิ้นสวน
ML-PAR100
90
ชิน
้ สวนเพื่อการบํารุงรักษาทีม
่ ใ
ี หเลือก
3. การบํารุงรักษา
91
หากตองการสั่งซื้อชิ้นสวนเพื่อการบํารุงรักษา กรุณาติดตอสถานที่ที่ทานซื้อเครื่องพิมพ ควรใหผูใหบริการที่ไดรับการรับรอง
ตัวแทนจําหนายหรือรานขายผลิตภัณฑที่ทานซื้อเครื่องพิมพเทานั้นเปนผูเปลี่ยนชิ้นสวนเพื่อการบํารุงรักษาให
การรับประกันสินคาไมไดครอบคลุมถึงการเปลี่ยนชิ้นสวนเพื่อการบํารุงรักษาใดๆ เมื่อถึง “จํานวนงานพิมพที่ไดโดยเฉลี่ย”
ชิ้นสวนเพื่อการบํารุงรักษาควรไดรับการเปลี่ยนเมื่อถึงระยะเวลาที่กําหนดเพื่อหลีกเลี่ยงปญหาดานคุณภาพการพิมพและการปอนกระดาษอันเปนผล
มาจากชิ้นสวนที่สึกหรอ โปรดดูที่ตารางดานลางนี้ จุดประสงคเพื่อรักษาเครื่องของทานใหทํางานไดอยางมีประสิทธิภาพที่สุด
ชิ้นสวนเพื่อการบํารุงรักษาควรไดรับการเปลี่ยนเมื่อถึงอายุการใชงานของแตละรายการ
จํานวนงานพิมพทไ
ี่ ดโดยเฉลีย
่ a
ชิ้นสวน
แผนยางสําหรับตัวปอนเอกสาร
ประมาณ 20,000 แผน
ลูกกลิง้ รับกระดาษ
ประมาณ 100,000 แผน
ชุดฟวส
ประมาณ 90,000 แผน
ลูกกลิง้ ดึงกระดาษ
ประมาณ 90,000 แผน
ลูกกลิง้ ถวงเวลา
ประมาณ 60,000 แผน
a. จะไดรับผลกระทบจากระบบปฏิบต
ั ิการที่ใช สมรรถนะของคอมพิวเตอร ซอฟตแวรโปรแกรม วิธีการเชือมตอ ชนิดของสือ
่
ขนาดของสื่อและความสลับซับซอนของงาน
การกระจายโทเนอร
เมื่อตลับโทเนอรใกลสิ้นสุดอายุการใชงาน:
•
เกิดริว
้ สีขาวหรืองานพิมพสจ
ี างและหรือความหนาของหมึกไมเทากันจ
ากดานหนึ่งไปอีกดานหนึ่ง
•
ไฟ LED แสดง สถานะ กระพริบสีแดง
ถาเกิดเหตุการณนี้
ทานสามารถปรับปรุงคุณภาพงานพิมพไดชั่วคราวดายการกระจายโทเ
นอรที่เหลืออยูในตลับ ในบางกรณี
อาจยังมีแถบสีขาวหรืองานพิมพสีจางเกิดขึ้นตอไป
แมวาทานไดเขยาตลับแลวก็ตาม
1
เปดฝาครอบดานหนาและดึงตลับโทนเนอรออกมา
3. การบํารุงรักษา
2
92
เขยาตลับใหทว
ั่ ถึงจากดานหนึง่ ไปอีกดานหนึงหาหรือหกครัง้ เพือ
่ ให
โทนเนอรกระจายอยางสม่ําเสมอภายในตลับ
ถาผงโทนเนอรเลอะเสื้อผาของทาน ใหปดออกดวยผาแหง
และซักผาในน้ําเย็น น้ํารอนจะทําใหโทเนอรติดอยูในเนื้อผา
หามสัมผัสบริเวณสีเขียวดานลางของตลับโทเนอร
ใหจับที่มอ
ื จับบนตลับโทเนอรแทนเพื่อหลีกเลียงการสัมผัสกับบริ
เวณดังกลาว
3
การกระจายโทเนอร
3
ถือตลับโทเนอรโดยจับบริเวณมือจับและคอยๆ
ใสตลับเขาไปในชองที่เปดอยูบนเครื่องพิมพ
4
ปดฝาครอบดานหนา ตองแนใจวาฝาปดอยางสนิท
3. การบํารุงรักษา
93
การเปลี่ยนตลับโทเนอร
คลิกที่ลิงคนี้เพื่อเปดภาพเคลื่อนไหวที่อธิบายเกี่ยวกับวิธีการเปลี่
ยนตลับโทเนอร
3. การบํารุงรักษา
94
3
ลอกฉลากออกจากตลับโทนเนอรดังแสดงดานลาง
4
หมุนไปมาเบาๆ
หาหรือหกครั้งเพื่อใหโทเนอรกระจายอยางสมำเสมอภายในตลับ
เมื่อตลับโทนเนอรสิ้นสุดอายุการใชงาน เครื่องพิมพจะหยุดพิมพ
1
เปดฝาครอบดานหนาและดึงตลับโทนเนอรออกมา
3
ถาหมึกพิมพเลอะเสื้อผาของทาน ใหใชผาแหงเช็ดออก
และซักในน้ําเย็น การซักในน้ํารอนจะทําใหสีติดลงในเนือ
้ ผา
2
นําตลับหมึกพิมพอันใหมออกจากถุง
การเปลี่ยนตลับโทเนอร
หามสัมผัสบริเวณสีเขียวดานลางของตลับโทเนอร
ใหจับที่มอ
ื จับบนตลับโทเนอรแทนเพื่อหลีกเลียงการสัมผัสกับบริ
เวณดังกลาว
5
ถือตลับโทเนอรโดยจับบริเวณมือจับและคอยๆ
ใสตลับเขาไปในชองที่เปดอยูบนเครื่องพิมพ
6
ปดฝาครอบดานหนา ตรวจสอบใหแนใจวาปดฝาปดแนนแลว
3. การบํารุงรักษา
95
การอัพเกรดหนวยความจํา
เครื่องพิมพของทานมีหนวยความจําแบบ 2 ชุด (DIMM)
ใชสล็อตหนวยความจํานี้เพื่อติดตั้งหนวยความจําเพิ่มเติม
3. การบํารุงรักษา
4
ทานสามารถดูขอมูลการสั่งซื้อหนวยความจําเสริมได (ดูที่
"อุปกรณเสริมที่สามารถใชงานได" ใน หนา 89)
96
ขณะที่จับหนวยความจําที่ขอบ
ใหปรับหนวยความจําใหเอียงทํามุมประมาณ 30 องศากับสล็อต
ตรวจสอบใหแนใจวารอยบากของหนวยความจําและรองบนสล็อ
ตมีขนาดพอดีกัน
1
การติดตัง้ หนวยความจํา
1
2
ปดเครื่องพิมพและถอดสายเคเบิลทั้งหมดออกจากเครื่องพิมพ
จับฝาครอบแผงควบคุมแลวเปดออก
รอยบากและรองที่แสดงดานบนอาจไมเหมือนกับหนวยความจํา
และสล็อตหนวยความจําของจริง
5
3
นําหนวยความจําอันใหมออกจากถุง
ดันหนวยความจําเขาไปในสล็อตดวยความระมัดระวังจนกระทัง่ ทาน
ไดยินเสียง “คลิก”
อยาออกแรงฝนดันหนวยความจํา
เนื่องจากหนวยความจําอาจเสียหายได
หากหนวยความจําไมพอดีกับสล็อต
ใหลองปฏิบัติตามขั้นตอนดังกลาวอีกครั้งดวยความระมัดระวัง
การอัพเกรดหนวยความจํา
6
7
ปดฝาครอบแผงควบคุมตามเดิม
เสียบสายไฟและสายเครื่องพิมพแลวเปดเครือ
่ งพิมพ
3. การบํารุงรักษา
97
การตรวจสอบอายุการใชงานของวัสดุสน
ิ้ เปลือง
3. การบํารุงรักษา
ถาทานเจอปญหากระดาษติด หรือปญหาเกี่ยวกับการพิมพอยูเปนประจํา ใหตรวจเช็คจํานวนหนาที่เครื่องพิมพไดทําการพิมพหรือสแกนไปแลว
เปลี่ยนชิ้นสวนที่ผด
ิ ปกติ ถาจําเปน
• เมนูการเขาใชงานอาจแตกตางกันในแตละรุน (ดูที่ "การเขาใชงานเมนู" ใน หนา 30)
• สําหรับบางรุน ทานอาจจําเปนตองกด ตกลง เพื่อไปยังเมนูระดับต่ํากวา
1
2
3
เลือก
(เมนู) > System Setup > Maintenance > Supplies Life บนแผงควบคุม
เลือกตัวเลือกที่ทานตองการ แลวกด ตกลง
•
Supplies Info: พิมพหนาขอมูลเกี่ยวกับวัสดุสิ้นเปลือง
•
Total: แสดงจํานวนหนาทั้งหมดที่พิมพ
•
ADF Scan: แสดงจํานวนหนาที่พิมพโดยใชตัวปอนเอกสาร
•
Platen Scan: แสดงจํานวนหนาที่สแกนโดยใชกระจกเครื่องสแกน
กด
(หยุด/เคลียร) เพื่อกลับไปยังโหมดพรอม
98
การตั้งคาการแจงเตือนโทนเนอรเหลือนอย
หากปริมาณหมึกพิมพในตลับหมึกพิมพเหลือนอย ขอความหรือ LED แจงใหผูใชงานเปลีย
่ นตลับหมึกพิมพจะปรากฏขึ้น
ทานสามารถตั้งคาตัวเลือกใหแสดงขอความหรือ LED นี้หรือไมก็ได
เมนูการเขาใชงานอาจแตกตางกันในแตละรุน (ดูที่ "การเขาใชงานเมนู" ใน หนา 30)
1
2
3
เลือก
(เมนู) > System Setup > Maintenance > Toner Low Alert บนแผงควบคุม
หรือเลือก Setup > Machine Setup > Initial Setup > Toner Status Alert บนจอ LCD
เลือกตัวเลือกที่ตองการ
กด ตกลง เพื่อบันทึกสิ่งที่เลือก
3. การบํารุงรักษา
99
การทําความสะอาดเครื่อง
ถามีปญหาเกี่ยวกับคุณภาพของงานพิมพหรือถาทานใชเครื่องพิมพในบ
ริเวณที่มีฝุน
ทานจําเปนตองทําความสะอาดเครื่องพิมพอยางสม่ําเสมอเพื่อใหไดการ
พิมพที่ดีที่สุด และสามารถใชงานเครื่องไดยาวนานขึ้น
• การทําความสะอาดตัวเครือ
่ งโดยใชสารทําความสะอาดทีม
่ แ
ี อล
กอฮอล ตัวทําละลาย หรือสารอื่นๆ
ที่มีฤทธิแ
์ รงอยูเปนจํานวนมากอาจทําใหสีของตัวเครือ
่ งซีดจา
งหรือทําใหตัวเครือ
่ งเสียรูปได
• ถาเครื่องพิมพหรือบริเวณที่อยูรอบๆ เปอนโทนเนอร
เราขอแนะนําใหทานใชผาหรือกระดาษทิชชูชุบนำแลวนํามา
เช็ดทําความสะอาด ถาทานใชเครื่องดูดฝุน
จะทําใหโทเนอรฟุงกระจายในอากาศและอาจเปนอันตรายต
อตัวทานได
3. การบํารุงรักษา
3
การทําความสะอาดภายใน
ในระหวางขั้นตอนการพิมพ ทั้งกระดาษ
โทเนอรและฝุนละอองสามารถสะสมอยูภายในเครื่องได
การสะสมของสิ่งเหลานี้อาจทําใหเกิดปญหาเกี่ยวกับคุณภาพของงานพิ
มพได เชน มีรอยจุดหรือรอยเปอ
นโทเนอร
การทําความสะอาดภายในเครื่องจะชวยขจัดและลดปญหาเหลานี้ได
1
2
ปดเครื่องและถอดปลัก
๊ ออก รอใหเครือ
่ งเย็นลงกอน
เปดฝาครอบดานหนาและดึงตลับโทนเนอรออกมา
แลววางไวบนพื้นที่เรียบและสะอาด
2
การทําความสะอาดดานนอก
ทําความสะอาดตัวเครื่องดวยผานุมที่ไมเปนขุย ชุบผาดวยน้ําหมาดๆ
แตระวังไมใหน้ําหยดลงบนหรือเขาไปในเครื่อง
100
3
การทําความสะอาดเครื่อง
3. การบํารุงรักษา
• เพื่อปองกันไมใหตลับโทเนอรไดรบ
ั ความเสียหาย
อยาใหตลับโทเนอรถก
ู แสงโดยตรงเปนเวลานานกวาสองถึงส
ามนาที ถาจําเปน ใหใชกระดาษคลุมตลับโทเนอรเอาไว
ในขณะที่ทําความสะอาดภายในเครื่อง
ควรระมัดระวังอยาใหสวนของลูกกลิ้งดึงกระดาษหรือชิ้นสวนอื่
นๆ ที่อยูภายในไดรับความเสียหาย
หามใชสารทําละลายโซลเวนตเชน เบนซินหรือทินเนอร
ปญหาเกี่ยวกับคุณภาพของงานพิมพอาจเกิดขึ้นได
และเปนสาเหตุทําใหเครือ
่ งชํารุดเสียหายได
• หามสัมผัสพื้นผิวสีเขียวทีอ
่ ยูดา นลางของตลับโทเนอรโดยเด็ด
ขาด
ใหจับที่มอ
ื จับบนตลับโทเนอรแทนเพื่อหลีกเลียงการสัมผัสกับ
บริเวณดังกลาว
3
ใชผา แหงทีไ
่ มเปนขุยเช็ดฝุน
และโทเนอรทห
ี กเลอะเทอะออกจากบริ
เวณตลับโทเนอร
101
4
ใสตลับโทนเนอรกลับเขาไปที่เดิมและปดฝาครอบดานหนา
การทําความสะอาดเครื่อง
4
การทําความสะอาดลูกกลิ้งดึงกระดาษ
1
2
3. การบํารุงรักษา
3
ทําความสะอาดลูกกลิ้งดึงกระดาษดวยผานุมไมมีขุย
4
ดันถาดกลับเขาไปยังเครื่องพิมพ
ปดเครื่องและถอดปลัก
๊ ออก รอใหเครื่องเย็นลงกอน
ดึงถาด 1 ออกมา
102
การทําความสะอาดเครื่อง
3. การบํารุงรักษา
103
5
การทําความสะอาดหนวยสแกน
การทําใหชุดสแกนสะอาดจะชวยใหมั่นใจในคุณภาพของสําเนาที่ดีที่สุด
เราขอแนะนําใหทานทําความสะอาดชุดสแกนทุกวันกอนเริ่มใชงานเครื่องแ
ละในระหวางวัน ถาจําเปน
1
2
3
3
1
2
นําผานุมที่ไมเปนขุย หรือกระดาษเช็ดหนาไปชุบน้ําหมาดๆ
ยกฝาปดเครื่องสแกนขึ้นและเปดออก
เช็ดทําความสะอาดพืน
้ ผิวของกระจกเครือ
่ งสแกนจนกวาจะสะอาดแ
ละแหง
1 ฝาปดเครื่องสแกน
2 กระจกเครื่องสแกน
3 แผงสีขาว
4
เช็ดทําความสะอาดดานลางของฝาปดเครือ
่ งสแกนและแผงสีขาวจน
กวาจะสะอาดและแหง
5
ปดฝาปดเครื่องสแกน
4. วิธแ
ี กไขปญหา
หัวขอนี้แสดงขอมูลที่มป
ี ระโยชนถึงสิ่งที่จะทําเมื่อทานประสบกับขอผิดพลาด
• คําแนะนําในการหลีกเลีย
่ งปญหากระดาษติด
105
• การนําเอกสารตนฉบับที่ตด
ิ ออก
106
• การนํากระดาษที่ตด
ิ ออก
113
• การทําความเขาใจเกี่ยวกับไฟ LED แสดงสถานะ
121
• การทําความเขาใจขอความทีจ
่ อแสดงผล
123
หัวขอนี้แสดงขอมูลที่มีประโยชนสําหรับการแกปญหาเมื่อทานพบกับ
ขอผิดพลาด ถาเครื่องของทานมีจอแสดงผล
ใหตรวจสอบขอความบนจอแสดงผลกอนเพื่อแกไขขอผิดพลาด
ถาคุณไมพบวิธีแกไขปญหาของคุณในหัวขอนี้ โปรดดูหัวขอ
วิธแ
ี กไขปญหา ใน คูมอ
ื ผูใชขั้นสูง ถาคุณไมพบวิธีแกไขปัญหาใน
คูมอ
ื ผูใช หรือหากปญหายังคงเกิดขึ้น โปรดติดตอฝายบริการ
คําแนะนําในการหลีกเลีย
่ งปญหากระดาษติด
4. วิธแ
ี กไขปญหา
หลีกเลี่ยงปญหากระดาษติดเกือบทุกกรณีไดดวยการเลือกชนิดของสื่อที่ถูกตอง ในการหลีกเลีย
่ งปญหากระดาษติด
โปรดปฏิบัติตามคําแนะนําตอไปนี้:
•
ตองแนใจวาตัวกั้นกระดาษแบบปรับไดนั้นอยูในตําแหนงที่ถูกตอง (ดูที่ "ภาพรวมของถาดกระดาษ" ใน หนา 46)
•
หามใสกระดาษในถาดมากเกินไป ตองแนใจวา ระดับกระดาษอยูต่ํากวาเครือ
่ งหมายแสดงความจุของกระดาษที่ดานในของถาด
•
หามนํากระดาษออกจากถาดในขณะที่เครื่องกําลังพิมพ
•
คลี่ปกกระดาษและทํากระดาษใหเรียบตรงกอนปอนลงในถาด
•
หามใชกระดาษที่มร
ี อยพับ ชื้นหรือมวนงอมาก
•
หามใสกระดาษหลายๆ ชนิดลงในถาดๆ เดียว
•
ใชเฉพาะสื่อสิ่งพิมพที่แนะนําเทานั้น (ดูที่ "ขอมูลจําเพาะของวัสดุที่ใชพิมพ" ใน หนา 134)
105
การนําเอกสารตนฉบับทีต
่ ด
ิ ออก
เมื่อเอกสารตนฉบับติดในขณะที่ผานทางตัวปอนเอกสาร
ขอความเตือนจะปรากฏขึ้นบนจอแสดงผล
เพื่อปองกันไมใหกระดาษฉีกขาด คอยๆ
ดึงเอกสารที่ติดออกอยางชาๆ และระมัดระวัง
เพื่อปองกันไมใหกระดาษติด ใหวางเอกสารที่หนา บาง
หรือคละชนิดกันลงบนกระจกเครื่องสแกน
4. วิธแ
ี กไขปญหา
1
กระดาษตนฉบับติดดานหนาสแกนเนอร
1
2
นําเอกสารที่เหลืออยูออกจากตัวปอนเอกสาร
เปดฝาครอบตัวปอนกระดาษ
106
การนําเอกสารตนฉบับทีต
่ ด
ิ ออก
3
คอยๆ ดึงกระดาษที่ติดออกจากตัวปอนเอกสาร
4. วิธแ
ี กไขปญหา
4
เปดฝาครอบตัวปอนกระดาษ
107
การนําเอกสารตนฉบับทีต
่ ด
ิ ออก
2
กระดาษตนฉบับติดภายในเครื่องสแกน
1
2
4. วิธแ
ี กไขปญหา
3
คอยๆ ดึงกระดาษที่ติดออกจากที่ปอนกระดาษ
นําเอกสารที่เหลืออยูออกจากตัวปอนเอกสาร
เปดฝาครอบตัวปอนกระดาษ
ถาไมมีกระดาษในบริเวณนี้ ไปที่ขั้นตอนตอไป
108
การนําเอกสารตนฉบับทีต
่ ด
ิ ออก
4
เปดตัวปอนกระดาษ
4. วิธแ
ี กไขปญหา
5
จับกระดาษที่ติดอยูแลวตอยๆ
ดึงกระดาษออกจากบริเวณตัวปอนกระดาษอยางระมัดระวัง
6
ปดตัวปอนเอกสาร
109
การนําเอกสารตนฉบับทีต
่ ด
ิ ออก
3
4. วิธแ
ี กไขปญหา
110
4
1
2
กระดาษตนฉบับติดที่บริเวณกระดาษออกของสแกนเ
กระดาษตนฉบับติดที่บริเวณทางออกดูเพล็กซ
นอร
นําเอกสารที่เหลืออยูออกจากตัวปอนเอกสาร
สําหรับ SCX-4833FR, SCX-4835FR, SCX-563x Series
และ SCX-573x Series
คอยๆ ดึงกระดาษที่ติดออกจากที่ปอ
นกระดาษ
1
2
นําเอกสารที่เหลืออยูออกจากตัวปอนเอกสาร
เปดฝาครอบตัวปอนกระดาษ
การนําเอกสารตนฉบับทีต
่ ด
ิ ออก
3
เปดฝาทางออกดูเพล็กซที่กระดาษติด
4. วิธแ
ี กไขปญหา
4
111
คอยๆ ดึงกระดาษที่ติดอยูออกจากตัวปอนเอกสาร
ปดเปดฝาทางออกดูเพล็กซที่กระดาษติดและฝาครอบตัวปอนกระ
ดาษ ถาทานไมเห็นกระดาษที่ติดในบริเวณนี้
ใหไปที่ขั้นตอนตอไป
การนําเอกสารตนฉบับทีต
่ ด
ิ ออก
5
เปดตัวปอนกระดาษ
4. วิธแ
ี กไขปญหา
6
จับกระดาษที่ติดอยูแลวตอยๆ
ดึงกระดาษออกจากบริเวณตัวปอนกระดาษอยางระมัดระวัง
7
ปดตัวปอนเอกสาร
112
การนํากระดาษทีต
่ ด
ิ ออก
คอยๆ ดึงกระดาษที่ติดออกเพื่อหลีกเลี่ยงปญหากระดาษฉีก
4. วิธแ
ี กไขปญหา
1
เปดและปดฝาครอบดานหนา
เครือ
่ งจะดีดกระดาษที่ติดออกโดยอัตโนมัติ
ถากระดาษไมออกจากเครื่อง ใหไปที่ขั้นตอนตอไป
5
ในถาด 1
คลิกที่ลิงคนี้เพื่อเปดภาพเคลื่อนไหวอธิบายวิธีการนํากระดาษที่
ติดออก
2
ดึงถาด 1 ออกมา
113
การนํากระดาษทีต
่ ด
ิ ออก
3
นํากระดาษที่ติดออกดวยการคอยๆ ดึงกระดาษออกตรงๆ
4. วิธแ
ี กไขปญหา
114
6
ในถาดเสริม2
คลิกที่ลงิ คนี้เพื่อเปดภาพเคลื่อนไหวอธิบายวิธีการนํากระดาษที่
ติดออก
1
2
ถากระดาษไมขยับเมื่อดึง หรือถาทานไมเห็นกระดาษในพื้นที่นี้
ใหตรวจสอบพื้นที่ฟวเซอรที่อยูรอบๆ ตลับโทนเนอร (ดูที่
"ภายในเครื่อง" ใน หนา 116)
4
ใสถาด 1 กลับเขาไปในเครื่องจนถาดล็อคเขาที่
เครื่องจะกลับมาพิมพงานเองโดยอัตโนมัติ
ดึงถาดกระดาษเสริม 2 ออกมา
ดึงกระดาษที่ติดขัดออกจากเครื่องพิมพ
การนํากระดาษทีต
่ ด
ิ ออก
หากดึงกระดาษไมออก
หรือหากทานมองไมเห็นกระดาษติดอยูในบริเวณนี้
ใหหยุดและปฏิบต
ั ิตามขั้นตอนถัดไป
3
4
5
4. วิธแ
ี กไขปญหา
7
ในถาดกระดาษอเนกประสงค
ดึงถาด 1 ออกมาครึ่งหนึ่ง
คลิกที่ลงิ คนี้เพื่อเปดภาพเคลื่อนไหวอธิบายวิธีการนํากระดาษที่
ติดออก
ดึงกระดาษขึ้นตรงๆ แลวดึงออก
ดันถาดกลับเขาไปในเครื่องพิมพ
เครื่องจะกลับมาพิมพงานเองโดยอัตโนมัติ
115
1
ถาเครื่องไมปอนกระดาษเขาเครื่องอยางเหมาะสม
ใหดึงกระดาษออกจากเครื่อง
2
เปดและปดฝาครอบดานหนาเพื่อกลับมาพิมพงานตอ
การนํากระดาษทีต
่ ด
ิ ออก
8
ภายในเครื่อง
4. วิธแ
ี กไขปญหา
1
เปดฝาครอบดานหนาและดึงตลับโทนเนอรออกมา
คลิกที่ลิงคนี้เพื่อเปดภาพเคลื่อนไหวอธิบายวิธีการนํากระดาษที่
ติดออก
3
บริเวณฟวสมีความรอน
ใชความระมัดระวังเมือ
่ นํากระดาษออกจากเครือ
่ ง
116
การนํากระดาษทีต
่ ด
ิ ออก
2
นํากระดาษที่ติดออกดวยการคอยๆ ดึงกระดาษออกตรงๆ
4. วิธแ
ี กไขปญหา
117
9
ในบริเวณทางออกของกระดาษ
คลิกที่ลงิ คนี้เพื่อเปดภาพเคลื่อนไหวอธิบายวิธีการนํากระดาษที่
ติดออก
1
เปดและปดฝาครอบดานหนา
เครือ
่ งจะดีดกระดาษที่ติดออกโดยอัตโนมัติ
ถาทานไมเห็นกระดาษที่ติด ใหไปที่ขั้นตอนตอไป
2
3
ใสตลับโทนเนอรกลับเขาไปที่เดิมและปดฝาครอบดานหนา
เครื่องจะกลับมาพิมพงานเองโดยอัตโนมัติ
คอยๆ ดึงถาดออกจากถาดกระดาษออก
การนํากระดาษทีต
่ ด
ิ ออก
4. วิธแ
ี กไขปญหา
ถาทานไมเห็นกระดาษที่ติดอยูหรือถามีแรงตานตอนที่ทานดึงกระ
ดาษ ใหหยุดและไปที่ขั้นตอนตอไป
3
4
10
ในบริเวณอุปกรณดูเพล็กซ
เปดฝาครอบดานหลัง
คลิกที่ลงิ คนี้เพื่อเปดภาพเคลื่อนไหวอธิบายวิธีการนํากระดาษที่
ติดออก
ดึงกระดาษที่ติดออกดังแสดงในภาพตอไปนี้
1
3
1 ฝาครอบฟวเซอร
5
118
ปดฝาครอบดานหลัง เครื่องจะกลับมาพิมพงานเองโดยอัตโนมัติ
ดึงชุดอุปกรณสําหรับการพิมพสองดานออกจากเครื่อง
การนํากระดาษทีต
่ ด
ิ ออก
2
ดึงกระดาษที่ติดขัดออกจากชุดอุปกรณสําหรับการพิมพสองดาน
4. วิธแ
ี กไขปญหา
3
ใสชุดอุปกรณสําหรับการพิมพสองดานกลับเขาไปในเครื่องพิมพ
4
5
เปดฝาครอบดานหลัง
หากกระดาษไมตด
ิ ออกมากับชุดอุปกรณสาํ หรับการพิมพสองดาน
ใหดึงกระดาษออกจากทางดานลางของเครือ
่ ง
ถาทานไมเห็นกระดาษ ใหไปที่ขั้นตอนตอไป
119
ดึงกระดาษที่ติดออกดังแสดงในภาพตอไปนี้
การนํากระดาษทีต
่ ด
ิ ออก
4. วิธแ
ี กไขปญหา
3
1 ฝาครอบฟวเซอร
6
ปดฝาครอบดานหลัง เครื่องจะกลับมาพิมพงานเองโดยอัตโนมัติ
120
การทําความเขาใจเกีย
่ วกับไฟ LED แสดงสถานะ
4. วิธแ
ี กไขปญหา
121
สีของไฟ LED จะบอกถึงสถานะปจจุบันของเครื่อง
• อาจไมมีไฟ LED บางดวงทั้งนี้ขึ้นกับรุน
หรือประเทศที่จําหนาย
• ในการแกไขขอผิดพลาดนี้ ใหดูขอ
ความแสดงขอผิดพลาดและคําแนะนําจากสวนวิธีแกไขปญหา
• นอกจากนี้ ทานยังสามารถแกไขขอผิดพลาดไดโดยทําตามคําแนะนําจาก Printing Status ของคอมพิวเตอร หรือหนาตางโปรแกรม Smart
Panel
• หากปญหายังคงเกิดขึ้น ใหติดตอตัวแทนใหบริการ
การทําความเขาใจเกีย
่ วกับไฟ LED แสดงสถานะ
แสดงสถานะ
ไฟ LED
แสดงสถานะ
เครื่องอยูในโหมดออฟไลน
กะพริบ
สวาง
สีแดง
122
คําอธิบาย
ดับ
สีเขียว
4. วิธแ
ี กไขปญหา
กะพริบ
เมื่อไฟดานหลังกะพริบ แสดงวาเครือ
่ งกําลังพิมพขอ
มูล
• เครื่องอยูในโหมดออนไลน และสามารถใชงานได
• เกิดขอผิดพลาดเล็กนอยและเครื่องกําลังรอการแกไขขอผิดพลาด ตรวจสอบขอความที่จอแสดงผล
เมือ
่ แกไขปญหาไดแลว เครื่องจะกลับเขาสูการทํางานตามปกติ
สําหรับรุน
ที่ไมมีจอแสดงผลบนแผงควบคุมจะไมสามารถใชคุณสมบัตินไ
ี้ ด
• มีหมึกพิมพคางอยูในตลับหมึกเล็กนอย อายุการใชงานตลับโทเนอรที่ประเมินไวใกลจะถึงแลว
เตรียมตลับหมึกพิมพใหมไวเปลี่ยน ทานอาจเพิมคุณภาพของงานพิมพชั่วคราวไดดวยการเขยาหมึกพิมพ
(ดูที่ "การกระจายโทเนอร" ใน หนา 92)
สวาง
• ตลับโทนเนอรใกลหมดอายุการใชงานตามที่คาดไวa ขอแนะนําใหเปลี่ยนตลับโทนเนอร (ดูที่
"การเปลี่ยนตลับโทเนอร" ใน หนา 94)
• ฝาครอบเปดอยู ปดฝาครอบ
• ไมมีกระดาษอยูในถาด ใสกระดาษในถาด
• เครื่องหยุดทํางาน เนือ
่ งจากเกิดความผิดพลาดที่รน
ุ แรง ตรวจสอบขอความที่จอแสดงผล (ดูที่
"การทําความเขาใจขอความที่จอแสดงผล" ใน หนา 123)
ไฟ LED
แสดงไรสาย
สีนา้ํ เงิน
สวาง
เมื่อเครือ
่ งเชื่อมตอกับเครือขายไรสาย ไฟ LED แสดงไรสาย จะสวางเปนสีน้ําเงิน
a. อายุการใชงานตลับโทนเนอรที่ประเมินไวหมายถึงอายุการใชงานตลับโทนเนอรที่คาดการณหรือที่ประเมินไว ซึ่งแสดงความจุโดยเฉลีย
่ ของงานทีพิมพออกมา
และออกแบบมาใหสอดคลองกับ ISO/IEC 19752 จํานวนของหนาอาจไดรับผลกระทบจากสภาพแวดลอมในการทํางาน ระยะเวนวรรคในการพิมพ
ชนิดของสื่อและขนาดของสื่อ จํานวนของโทนเนอรอาจเหลือคางอยูในตลับแมไฟ LED สีแดงติดคาง และเครื่องพิมพหยุดพิมพงาน
การทําความเขาใจขอความทีจ่ อแสดงผล
ขอความที่ปรากฏบนจอแสดงผลของแผงควบคุมจะแสดงสถานะของเครื่
องหรือขอผิดพลาดตางๆ
โปรดดูที่ตารางดานลางนี้ในการทําความเขาใจขอความและความหมาย
ของขอความ และการแกไขปญหา หากจําเปน
4. วิธแ
ี กไขปญหา
11
ขอความที่เกี่ยวของกับกระดาษติด
ขอความ
• ถาไมมข
ี อความในตาราง ใหปดและเปดเครือ
่ งใหม
จากนั้นลองสั่งพิมพอีกครั้ง หากปญหายังคงเกิดขึน
้
ใหติดตอตัวแทนใหบริการ
• เมือ
่ ทานติดตอฝายบริการ
ใหแจงเนือ
้ หาของขอความทีจ
่ อแสดงผลแกเจาหนาฝายบริการ
• บางขอความอาจไมปรากฏขึ้นมาในจอแสดงผล
ขึ้นอยูกับตัวเลือกหรือรุน
ของเครื่อง
• [หมายเลขขอผิดพลาด]
จะแสดงหมายเลขของขอผิดพลาดที่เกิดขึน
้
123
• Document jam
Remove jam
• Original paper jam
Original paper jam
inside of scanner.
Remove jam.
• DADF Exit Jam
ความหมาย
วิธแ
ี กไขทีแ
่ นะนํา
เอกสารตนฉบับที่ใส นํากระดาษทีต
่ ด
ิ ออก
ไวติดอยูในตัวปอนเ (ดูที่
อกสาร
"การนําเอกสารตนฉบับ
ทีต
่ ิดออก" ใน หนา
106)
• DADF Duplex Jam
เอกสารตนฉบับที่ใส
ไวติดอยูในตัวปอนเ
อกสารสําหรับพิมพง
านสองดาน
นํากระดาษที่ติดออก
(ดูที่
"กระดาษตนฉบับติดที่
บริเวณทางออกดูเพล็
กซ" ใน หนา 110)
• Paper Jam
in Tray 1
กระดาษติดในบริเว
ณจุดปอนกระดาษ
นํากระดาษที่ติดออก
(ดูที่ "ในถาด 1"
ใน หนา 113)
• Paper Jam 0 in tray1
• Paper Jam
in Tray 2
กระดาษติดขัดในถา นํากระดาษที่ติดออก
ดกระดาษเสริม
(ดูที่ "ในถาดเสริม2"
ใน หนา 114)
• Paper Jam 0 in tray2
การทําความเขาใจขอความทีจ่ อแสดงผล
ขอความ
• Paper Jam
in MP Tray
• Paper Jam 0 in MP
tray
• Paper Jam
inside machine
ความหมาย
วิธแ
ี กไขทีแ
่ นะนํา
กระดาษติดขัดในถา นํากระดาษทีต
่ ด
ิ ออก
ดอเนกประสงค
(ดูที่
"ในถาดกระดาษอเนกปร
ะสงค" ใน หนา 115)
• Jam inside machine
กระดาษติดขัดภายใ นํากระดาษที่ติดออก
นเครื่องพิมพ
(ดูที่ "ภายในเครือ
่ ง"
ใน หนา 116)
• Paper Jam
in exit area
กระดาษติดในบริเว
ณทางกระดาษออก
นํากระดาษทีต
่ ด
ิ ออก
(ดูที่
"ในบริเวณทางออกของ
กระดาษ" ใน หนา 117)
กระดาษติดในบริเว
ณการพิมพสองดาน
นํากระดาษที่ติดออก
(ดูที่
"ในบริเวณอุปกรณดูเ
พล็กซ" ใน หนา 118)
• Jam in exit area
• Paper Jam
bottom of duplex
• Jam bottom of
duplex
• Duplex Jam
4. วิธแ
ี กไขปญหา
124
การทําความเขาใจขอความทีจ่ อแสดงผล
4. วิธแ
ี กไขปญหา
125
12
ขอความที่เกี่ยวของกับโทนเนอร
ขอความ
• Install Toner
ความหมาย
วิธแ
ี กไขทีแ
่ นะนํา
ไมไดใสตลับหมึกพิมพ
ใสตลับหมึกพิมพ
ตลับโทเนอรที่ติดตั้งไมเหมาะสมกับเครื่องของทาน
ติดตั้งตลับโทนเนอรของแทจาก Samsung
ที่ออกแบบสําหรับเครื่องของทาน
โทเนอรบางสวนจะยังหลงเหลืออยูในตลับที่ใชงาน
อายุการใชงานตลับโทเนอรที่ประเมินไวใกลจะถึงแลว
เตรียมตลับโทเนอรใหมไวสําหรับเปลี่ยน
ทานอาจเพิ่มคุณภาพของงานพิมพชั่วคราวไดดวยการเขยาห
มึกพิมพ (ดูที่ "การกระจายโทเนอร" ใน หนา 92)
• Toner not installed
Toner cartridge is not
installed.Install it.
• Not Compatible
Toner cartridge
• Toner Not Compatible
Toner cartridge is not
compatible.Check
guide
• Prepare new cartridge
• Prepare new toner
Prepare new toner
cartridge
การทําความเขาใจขอความทีจ่ อแสดงผล
ขอความ
• Replace
new cartridge
• Replace new toner
End of life, Replace
with new toner
cartridge
• Toner Exhausted
ความหมาย
4. วิธแ
ี กไขปญหา
126
วิธแ
ี กไขทีแ
่ นะนํา
ตลับหมึกพิมพใกลหมดอายุการใชงานตามที่คาดไว
เครือ
่ งพิมพจะหยุดพิมพงาน
• ทานสามารถเลือกระหวาง Stop หรือ Continue
ตามที่แสดงบนแผงควบคุม ถาทานเลือก Stop
เครื่องพิมพจะหยุดพิมพ
และทานจะไมสามารถสั่งพิมพไดอีก
จนกวาจะเปลี่ยนตลับโทเนอรใหม ถาทานเลือก Continue
อายุการใชงานตลับโทนเนอรที่ประเมินไวหมา
เครื่องพิมพจะทํางานตอไป
ยถึงอายุการใชงานตลับโทนเนอรที่คาดการณ
แตคุณภาพงานพิมพอาจจะดอยลง
หรือที่ประเมินไว
่ มีขอความแสดงขึ้น
ซึ่งแสดงความจุโดยเฉลี่ยของงานที่พิมพออกม • เมือ
ขอแนะนําใหเปลี่ยนตลับโทเนอรเพื่อใหคุณภาพงานพิมพดี
า และออกแบบมาใหสอดคลองกับ ISO/IEC
ที่สุด การใชงานตลับโทเนอรเกินกวาที่ระบุไว
19752 (ดูที่ "อุปกรณสิ้นเปลืองที่มีใหบริการ"
อาจสงผลตอคุณภาพงานพิมพได (ดูที่
ใน หนา 88)
"การเปลี่ยนตลับโทเนอร" ใน หนา 94)
จํานวนของหนาอาจไดรับผลกระทบจากสภา
พแวดลอมในการทํางาน
ระยะเวนวรรคในการพิมพ ชนิดของสื่อ
Samsung
สัดสวนของบริเวณที่เปนภาพ
ไมแนะนําใหใชตลับโทนเนอรที่ไมใชของแทจาก
และขนาดของสื่อ
Samsung เชน ตลับโทเนอรแบบเติม
จํานวนของโทนเนอรอาจเหลือคางอยูในตลับ
หรือแบบที่ผลิตขึน
้ มาใหม Samsung
แม replace new cartridge จะปรากฏขึน
้
ไมสามารถรับประกันคุณภาพของตลับหมึกพิมพทไ
ี่
และเครื่องพิมพหยุดพิมพงาน
มใชของแทจาก Samsung
การนําเครื่องเขารับบริการหรือสงซอมเนื่องจากผล
ของการใชตลับหมึกพิมพที่ไมใชของแทจาก
Samsung
จะไมอยูภายใตการรับประกันของเครือ
่ ง
• หากเครือ
่ งพิมพหยุดพิมพงาน ใหเปลี่ยนตลับหมึกพิมพใหม
(ดูที่ "การเปลี่ยนตลับโทเนอร" ใน หนา 94)
การทําความเขาใจขอความทีจ่ อแสดงผล
4. วิธแ
ี กไขปญหา
127
13
ขอความ
ขอความที่เกี่ยวของกับถาด
ขอความ
• Output bin full
Remove paper
• Paper Empty
in Tray 1
วิธแ
ี กไขทีแ
่ นะนํา
ถาดกระดาษออกเต็ม
เอากระดาษออกจากถา
ดกระดาษออก
เครื่องจะพิมพตอ
ไมมก
ี ระดาษอยูในถาด 1
• Paper Empty in
tray 1
Paper is empty
in tray 1.
Load paper
• Paper Empty
in Tray 2
• Paper Empty in
tray 2
Paper is empty
in tray 2.
Load paper
ไมมก
ี ระดาษอยูในถาด 2
วิธแ
ี กไขทีแ
่ นะนํา
ไมมีกระดาษอยูในถา
ดอเนกประสงค
ปอนกระดาษลงในถาด
อเนกประสงค (ดูที่
"การปอนกระดาษmถา
ดอเนกประสงค"
ใน หนา 49)
• Pulled Out
Tray 1 Cassette
ปดถาดไมสนิท
ปดถาดจนกวาจะสนิทเ
ขาที่
• Pulled Out
Tray 2 Cassette
ปดถาดไมสนิท
ปดถาดจนกวาจะสนิทเ
ขาที่
• Paper mismatch
กระดาษที่ระบุในคุณ โปรดโหลดกระดาษตา
สมบัติเครือ
่ งพิมพไมต มขนาดที่ระบุ
รงกับกระดาษที่คุณก
ำลังปอน
• Paper Empty
in MP tray
ความหมาย
• Output bin full
Output bin
fullRemove
printed paper
ความหมาย
ใสกระดาษในถาด 1
(ดูที่
"การใสกระดาษในถาด
/ถาดกระดาษเสริม"
ใน หนา 48)
ใสกระดาษในถาด 2
(ดูที่
"การใสกระดาษในถาด
/ถาดกระดาษเสริม"
ใน หนา 48)
• Paper Empty in
MP
Paper is empty
in MP tray.
Load paper
การทําความเขาใจขอความทีจ่ อแสดงผล
14
4. วิธแ
ี กไขปญหา
128
15
ขอความที่เกี่ยวของกับเครือขาย
ขอความ
• Network
Problem
IP Conflict
• IP Conflict
This IP address
conflicts with that
of other system
• 802.1x
Network Error
• 802.1x Network
Error
802.1x Network
Error
Contact the
Admin.
ความหมาย
ขอความอืน
่ ๆ
วิธแ
ี กไขทีแ
่ นะนํา
มีผูอื่นกําลังใชที่อยู
ตรวจสอบที่อยู IP
IP
และรีเซ็ตถาจําเปน
ของเครือขายที่ทานตั้ (ดูคม
ู ือขั้นสูง)
งคาไว
ขอความ
• Door Open
Close it
ตรวจสอบโปรโตคอลก
ารรับรองความถูกตอง
ของเครือขาย
หากปญหายังคงเกิดขึ้
น
ใหติดตอผูด
ูแลเครือขา
ยของทาน
วิธแ
ี กไขที่แนะนํา
ฝาครอบดานหนาหรือด ปดฝาครอบใหมจนกวา
านหลังไมไดลอ
็ คเขาที่ จะล็อคเขาที่
• Door is open
Close it
• Door of scanner
is open
ไมสามารถรับรองคว
ามถูกตอง
ความหมาย
ฝาตัวปอนเอกสารปดไ ปดฝาครอบใหมจนกวา
มสนิท
จะล็อคเขาที่
• Scanner door
open
Door of scanner
is open.
Close the door
• Error [error
number]
Turn off then on
ไมสามารถควบคุมเครื่ ปดและเปดเครื่องใหม
องพิมพได
และลองสั่งพิมพอีกครั้ง
ถาปญหายังคงเกิดขึ้น
โปรดติดตอฝายบริการ
• Memory Full
Fax memory is
almost full.
Print or remove
received fax job
ความจําแฟกซใกลเต็ม
การพิมพหรือลบงานแฟ
กซที่ไดรับใน Secure
Receive (ดูที่คม
ู ือ
ขั้นสูง)
การทําความเขาใจขอความทีจ่ อแสดงผล
ขอความ
• Memory Full
Remove Job
ความหมาย
หนวยความจําเต็ม
การพิมพหรือลบงานแฟ
กซที่ไดรับใน Secure
Receive (ดูที่คม
ู ือ
ขั้นสูง)
เครื่องสแกนล็อค
รีบต
ู เครื่องใหม
ถาปญหายังคงเกิดขึ้น
โปรดติดตอฝายบริการ
• Memory Full
Fax memory is
full.
Print or remove
received fax job
• Scanner Locked
วิธแ
ี กไขทีแ
่ นะนํา
4. วิธแ
ี กไขปญหา
129
5. ภาคผนวก
หัวขอนี้แสดงขอกําหนดเฉพาะของผลิตภัณฑและขอมูลเกี่ยวกับกฎระเบียบที่เ
กี่ยวของ
• ขอมูลจําเพาะ
131
• ขอมูลเกี่ยวกับขอกําหนด
142
• ลิขสิทธิ์
156
ขอมูลจําเพาะ
5. ภาคผนวก
131
1
ขอกําหนดเฉพาะโดยทัว
่ ไป
ขอกําหนดเฉพาะที่แสดงดานลางสามารถเปลี่ยนแปลงไดโดยไมตองแจงใหทราบลวงหนา โปรดดูขอมูลที่อาจมีการเปลี่ยนแปลงไดที่
www.samsung.com/printer
รายการ
มิติ
คําอธิบาย
กวาง x ยาว x สูง
• SCX-4833FD, SCX-4833HD และ SCX-4835FD: 424 x 382 x 407 มม. (16.69 x
15.04 x 16.02 นิ้ว)
• SCX-4833FR, SCX-4835FR, SCX-5637FR, SCX-5637HR, SCX-5639FR, SCX5737FW และ SCX-5739FW: 469 x 438 x 447 มม. (18.46 x 17.24 x 17.60 นิว
้ )
น้าํ หนัก
เครือ
่ งพิมพพรอมดวยวัสดุสิ้นเ • SCX-4833FD, SCX-4833HD และ SCX-4835FD: 14 กก. (30.86 ปอนด)
ปลือง
• SCX-4833FR, SCX-4835FR, SCX-5637FR, SCX-5637HR, SCX-5639FR, SCX5737FW และ SCX-5739FW: 16 กก. (35.27 ปอนด)
ขอมูลจําเพาะ
5. ภาคผนวก
รายการ
ระดับเสียงรบกวนa
132
คําอธิบาย
โหมดพรอม
30 dB (A)
โหมดพิมพ
• SCX-4833FD, SCX-4833HD, SCX-4835FD, SCX-4833FR และ SCX-4835FR: 52
dB (A)
• SCX-5637FR, SCX-5637HR, SCX-5639FR, SCX-5737FW และ SCX-5739FW: 53
dB (A)
โหมดทําสําเนา
54 dB (A)
โหมดสแกน
(กระจกเครือ
่ งสแกน)
50 dB (A)
โหมดสแกน (ตัวปอนเอกสาร) 51 dB (A)
อุณหภูมิ
ความชื้น
อัตรากําลังไฟฟาb
ขณะทํางาน
10 - 32 °C (50 - 89.6 °F)
การจัดเก็บ (บรรจุกลอง)
-20 - 40 °C (-4 - 104 °F)
ขณะทํางาน
20 - 80% RH
การจัดเก็บ (บรรจุกลอง)
10 - 90% RH
รุน
110 โวลต
AC 110-127 V
รุน
220 โวลต
AC 220-240 V
ขอมูลจําเพาะ
5. ภาคผนวก
รายการ
การบริโภคพลังงานไฟฟา
คําอธิบาย
โหมดทํางานเฉลีย
่
• SCX-4833FD, SCX-4833HD, SCX-4835FD, SCX-4833FR และ SCX-4835FR:
นอยกวา 600 วัตต
• SCX-5637FR, SCX-5637HR, SCX-5639FR, SCX-5737FW และ SCX-5739FW:
นอยกวา 650 วัตต
โหมดพรอม
• SCX-4833FD, SCX-4833HD และ SCX-4835FD, SCX-4833FR, SCX-4835FR,
SCX-5637FR, SCX-5637HR และ SCX-5639FR: นอยกวา 50 วัตต
• SCX-5737FW และ SCX-5739FW: นอยกวา 65 วัตต
โหมดประหยัดพลังงาน
• SCX-4833FD, SCX-4833HD และ SCX-4835FD, SCX-4833FR, SCX-4835FR,
SCX-5637FR, SCX-5637HR และ SCX-5639FR: นอยกวา 8 วัตต
• SCX-5737FW และ SCX-5739FW: นอยกวา 10 วัตต
โหมดปดเครือ
่ ง
ระบบไรสาย c
อุปกรณ
0 วัตต
U98Z058
a. ระดับแรงดันของเสียงตาม ISO 7779 การกําหนดคาที่ทําการทดสอบ: การติดตั้งพื้นฐานของเครื่องพิมพ, กระดาษ A4, การพิมพดา นเดียว
b. ดูสติ๊กเกอรแสดงอัตรากําลังบนเครื่องเพื่อตรวจสอบแรงดันไฟฟา (V) ความถี่ (เฮิรตซ) และชนิดของกระแสไฟฟา (A) ที่ถูกตองของเครื่องพิมพ
c. SCX-5737FW และ SCX-5739FW เทานั้น
133
ขอมูลจําเพาะ
5. ภาคผนวก
2
ขอมูลจําเพาะของวัสดุที่ใชพม
ิ พ
ประเภท
ขนาด
กระดาษธรรมดา
Letter
216 x 279 มม. (8.5 x 11 นิว
้ )
Legal
216 x 356 มม. (8.5 x 14 นิว
้ )
US Folio
216 x 330 มม. (8.5 x 13 นิว
้ )
A4
ขนาด
210 x 297 มม. (8.26 x 11.69 นิ้ว)
Oficio
216 x 343 มม. (8.5 x 13.5 นิ้ว)
JIS B5
182 x 257 มม. (7.16 x 10.11 นิ้ว)
ISO B5
176 x 250 มม. (6.93 x 9.84 นิ้ว)
Executive
184 x 267 มม. (7.25 x 10.5 นิ้ว)
A5
148 x 210 มม. (5.82 x 8.26 นิ้ว)
A6
105 x 148 มม. (4.13 x 5.82 นิ้ว)
น้าํ หนัก/ความจุวส
ั ดุที่ใชพิมพa
ถาดกระดาษ 1/ถาดกระดาษเสริม
ถาดอเนกประสงค
70 ถึง 90 g/m2 (กระดาษบอนด 19 70 ถึง 90 g/m2
ถึง 24 ปอนด)
(กระดาษบอนด 19 ถึง 24
ปอนด)
• 80 g/m2 (กระดาษ 20 ปอนด)
250 แผน
• 80 g/m2 (กระดาษ 20
ปอนด) 50 แผน
• 75 g/m2 (กระดาษ 20 ปอนด)
150 แผน
134
ขอมูลจําเพาะ
ประเภท
ซองจดหมาย
ขนาด
5. ภาคผนวก
ขนาด
Monarch Env. 98 x 191 มม. (3.87 x 7.5 นิ้ว)
No.10 Env.
105 x 241 มม. (4.12 x 9.5 นิ้ว)
DL Env.
110 x 220 มม. (4.33 x 8.66 นิ้ว)
C5 Env.
162 x 229 มม. (6.37 x 9.01 นิ้ว)
C6 Env.
114 x 162 มม. (4.48 x 6.38 นิ้ว)
น้าํ หนัก/ความจุวส
ั ดุที่ใชพิมพa
ถาดกระดาษ 1/ถาดกระดาษเสริม
ถาดอเนกประสงค
ไมสามารถใชไดกับถาด 1/
ถาดเสริม
75 ถึง 90 g/m2
(กระดาษบอนด 20 ถึง 24
ปอนด)
กระดาษหนา
โปรดดูทห
ี่ ว
ั ขอ
Plain Paper
โปรดดูที่หัวขอ Plain Paper
91 ถึง 105 g/m2 (กระดาษบอนด
24 ถึง 28 ปอนด)
91 ถึง 105 g/m2
(กระดาษบอนด 24 ถึง 28
ปอนด)
กระดาษหนา
โปรดดูทห
ี่ ว
ั ขอ
Plain Paper
โปรดดูที่หัวขอ Plain Paper
ไมสามารถใชไดกับถาด 1/
ถาดเสริม
164 ถึง 220 g/m2
(กระดาษบอนด 44 ถึง 58
ปอนด)
กระดาษบาง
โปรดดูทห
ี่ ว
ั ขอ
Plain Paper
โปรดดูที่หัวขอ Plain Paper
60 ถึง 70 g/m2 (กระดาษบอนด 16 60 ถึง 70 g/m2
ถึง 19 ปอนด)
(กระดาษบอนด 16 ถึง 19
ปอนด)
แผนใส
Letter, A4
โปรดดูที่หัวขอ Plain Paper
ไมสามารถใชไดกับถาด 1/
ถาดเสริม
138 ถึง 146 g/m2
(กระดาษบอนด 36.81 ถึง
38.91 ปอนด)
135
ขอมูลจําเพาะ
ประเภท
ขนาด
5. ภาคผนวก
ขนาด
น้าํ หนัก/ความจุวส
ั ดุที่ใชพิมพa
ถาดกระดาษ 1/ถาดกระดาษเสริม
ถาดอเนกประสงค
สติก
๊ เกอรb
Letter, Legal, โปรดดูที่หัวขอ Plain Paper
US Folio, A4,
JIS B5, ISO B5,
Executive, A5
ไมสามารถใชไดกับถาด 1/
ถาดเสริม
บัตรแข็ง
Letter, Legal, โปรดดูที่หัวขอ Plain Paper
US Folio, A4,
JIS B5, ISO B5,
Executive, A5
121 ถึง 163 g/m2 (กระดาษบอนด 121 ถึง 163 g/m2
32 ถึง 43 ปอนด)
(กระดาษบอนด 32 ถึง 43
ปอนด)
โปรดดูทห
ี่ ว
ั ขอ
Plain Paper
โปรดดูที่หัวขอ Plain Paper
106 ถึง 120 g/m2 (กระดาษบอนด 106 ถึง 120 g/m2
28 ถึง 32 ปอนด)
(กระดาษบอนด 28 ถึง 32
ปอนด)
• ถาดอเนกประสงค: 76 x 127 มม.
(2.99 x 5 นิว
้ )
60 ถึง 163 g/m2 (กระดาษบอนด 16 ถึง 43 ปอนด)c, d
กระดาษบอนด
ขนาดเล็กสุด (กําหนดเอง)
• ถาด 1: 105 x 148.5 มม. (4.13 x
5.85 นิ้ว)
ขนาดใหญสด
ุ (กําหนดเอง)
120 ถึง 150 g/m2
(กระดาษบอนด 32 ถึง 40
ปอนด)
ไมสามารถใชไดกับถาดเสริม
216 x 356 มม. (8.5 x 14 นิว
้ )
a. ความจุสงู สุดอาจแตกตางกันโดยขึ้นอยูกับน้ําหนักของสื่อสิง่ พิมพ ความหนา และสภาพแวดลอม
b. ความเรียบเนียนของสติ๊กเกอรที่ใชในเครื่องนี้คือ 100 ถึง 250 (sheffield) คานี้คือระดับตัวเลขความเรียบเนียน
c. ประเภทกระดาษที่ใชไดในถาดกระดาษอเนกประสงค: ธรรมดา หนา หนาพิเศษ บาง ค็อตตอน สี สําเร็จรูป รีไซเคิล ซองจดหมาย แผนใส สติ๊กเกอร บัตรแข็ง บอนด
เอกสาร
d. ประเภทกระดาษที่ใชไดในถาด 1: ธรรมดา หนา บาง รีไซเคิล บัตรแข็ง บอนด เอกสาร
136
ขอมูลจําเพาะ
5. ภาคผนวก
137
3
ความตองการระบบ
Microsoft® Windows®
ขอกําหนด (ที่แนะนํา)
ระบบปฏิบต
ั ก
ิ าร
หนวยประมวลผลกลาง (CPU)
หนวยความจํา
RAM
พืน
้ ทีว่ า งในฮารดดิสก
Intel® Pentium® II 400 MHz (Pentium III 933 MHz)
64 MB (128 MB)
Windows® XP
Intel® Pentium® III 933 MHz (Pentium IV 1 GHz)
128 MB (256 MB) 1.5 GB
Windows Serverฎ 2003
Intel® Pentium® III 933 MHz (Pentium IV 1 GHz)
128 MB (512 MB) 1.25 GB ถึง 2 GB
Windows Server® 2008
Intel® Pentium® IV 1 GHz (Pentium IV 2 GHz)
512 MB (2 GB)
10 GB
Intel® Pentium® IV 3 GHz
512 MB (1 GB)
15 GB
โปรเซสเซอร Intel® Pentium® IV 1 GHz 32 บิตหรือ 64 บิต หรือสูงกวา
1 GB (2 GB)
16 GB
Windows® 2000
Windows Vista®
Windows® 7
600 MB
• สนับสนุนกราฟก DirectX® 9 ที่มีหนวยความจํา 128 MB (เพื่อเปดใชงานธีม Aero)
• ไดรฟ DVD-R/W
Windows Server® 2008
R2
โปรเซสเซอร Intel® Pentium® IV 1 GHz (x86) หรือ 1.4 GHz (x64) (2
GHz หรือเร็วกวา)
512 MB (2 GB)
10 GB
ขอมูลจําเพาะ
5. ภาคผนวก
• ขอกําหนดขั้นต่ําสุดสําหรับระบบปฏิบัติการ Windows ทังหมด คือ Internet Explorer 6.0 หรือสูงกวา
• ผูใชงานที่มีสิทธิบ
์ ริหารระบบสามารถติดตั้งซอฟตแวรได
• Windows Terminal Services สามารถใชรว
มกับเครือ
่ งของทานได
• สําหรับ Windows 2000 ตองการ Services Pack 4 หรือสูงกวา
Macintosh
ระบบปฏิบต
ั ก
ิ าร
Mac OS X 10.3 ~10.4
ขอกําหนด (ทีแ
่ นะนํา)
หนวยประมวลผลกลาง (CPU)
• Intel® Processors
• PowerPC G4/G5
Mac OS X 10.5
• Intel® Processors
หนวยความจํา RAM
• 128 MB สําหรับ Mac ที่ใช
PowerPC (512 MB)
พื้นที่วา งในฮารดดิสก
1 GB
• 512 MB สําหรับ Mac ที่ใช Intel
(1 GB)
512 MB (1 GB)
1 GB
1 GB (2 GB)
1 GB
• 867 MHz หรือ Power PC
G4/G5 ที่เร็วกวา
Mac OS X 10.6
• Intel® Processors
138
ขอมูลจําเพาะ
5. ภาคผนวก
Linux
รายการ
ระบบปฏิบต
ั ิการ
ขอกําหนด
Redhat® Enterprise Linux WS 4, 5 (32/64 บิต)
Fedora 5 ~ 13 (32/ 64 บิต)
SuSE Linux 10.1 (32 บิต)
OpenSuSE® 10.2, 10.3, 11.0, 11.1, 11.2 (32/64 บิต)
Mandriva 2007, 2008, 2009, 2009.1, 2010 (32/64 บิต)
Ubuntu 6.06, 6.10, 7.04, 7.10, 8.04, 8.10, 9.04, 9.10, 10.04 (32/64 บิต)
SuSE Linux Enterprise Desktop 10, 11 (32/64 บิต)
Debian 4.0, 5.0 (32/64 บิต)
หนวยประมวลผลกล Pentium IV 2.4GHz (Intel Core™2)
าง (CPU)
หนวยความจํา RAM 512 MB (1 GB)
พืน
้ ทีว่ า งในฮารดดิสก
1 GB (2 GB)
139
ขอมูลจําเพาะ
5. ภาคผนวก
140
Unix
รายการ
ระบบปฏิบต
ั ก
ิ าร
ขอกําหนด
Sun Solaris 9, 10 (x86, SPARC)
HP-UX 11.0, 11i v1, 11i v2, 11i v3 (PA-RISC,
Itanium)
IBM AIX 5.1, 5.2, 5.3, 5.4
พืน
้ ทีว
่ า งในฮารดดิสก สูงสุดถึง 100 MB
4
สภาพแวดลอมของเครือขาย
รุนเครือขายและรุนไรสายเทานัน
้ (ดูที่ "คุณสมบัติตางๆ ตามรุน
" ใน หนา 7)
ทานจําเปนตองตั้งคาโปรโตคอลเครือขายบนเครื่องเพื่อใชเปนเครื่องเครือขาย ตารางตอไปนี้แสดงสภาพแวดลอมของเครือขายที่เครื่องสนับสนุน:
ขอมูลจําเพาะ
5. ภาคผนวก
รายการ
อินเตอรเฟสเครือขาย
141
ขอมูลจําเพาะ
• อีเธอรเน็ต 10/100/1000 Base-TX
• 802.11b/g/n ที่ใช LAN แบบไรสาย
ระบบปฏิบต
ั ก
ิ ารของเครือขาย • Windows 2000/Server 2003 /Server 2008/XP/Vista/7/Server 2008 R2
• ระบบปฏิบัติการ Linux ตางๆ
• Mac OS X 10.3 ~10.6
• Unix
โปรโตคอลเครือขาย
• TCP/IPv4
• DHCP, BOOTP
• DNS, WINS, Bonjour, SLP, UPnP
• การพิมพ TCP/IP มาตรฐาน (RAW), LPR, IPP, WSD
• SNMPv 1/2/3, HTTP (S), IPSec, 802.1x
• TCP/IPv6 (DHCP, DNS, RAW, LPR, SNMPv 1/2/3, HTTP(S), IPSec)
ความปลอดภัยแบบไรสาย
• การรับรองความถูกตอง ระบบเปด, คียที่ใชรวมกัน, WPA Personal, WPA2 Personal (PSK), WPA Enterprise,
WPA2 Enterprise
• การเขารหัส: WEP64, WEP128, TKIP, AES
ขอมูลเกีย
่ วกับขอกําหนด
เครื่องนี้ออกแบบมาเพื่อรองรับสภาพแวดลอมการทํางานปกติ
และไดรับการรับรองดวยประกาศขอกําหนดหลายฉบับ
5
ประกาศเรื่องความปลอดภัยของเลเซอร
เครื่องพิมพไดรับการรับรองในสหรัฐฯ วาเปนไปตามขอกําหนดของ
DHHS 21 CFR มาตราที่ 1 อนุมาตรา J สําหรับผลิตภัณฑเลเซอร คลาส
I (1) และที่อื่นใหการรับรองในฐานะผลิตเลเซอรคลาส I
ที่สอดคลองกับขอกําหนดของ IEC 60825-1 2007.
ผลิตภัณฑเลเซอรคลาส I ไมเปนอันตราย
ระบบและเครื่องพิมพเลเซอรไดรับการออกแบบมา
โดยจะไมมีจุดที่ผูใชสามารถเขาถึงรังสีเลเซอรที่สูงกวาระดับคลาส I
ไมวาจะเปนการทํางานปกติ การบํารุงรักษาเครื่อง
หรือการใหบริการตามกําหนด
5. ภาคผนวก
คําเตือน
หามใชหรือซอมบํารุงเครื่องพิมพที่ถอดฝาปองกันออกจากชุดประกอบเ
ลเซอร/สแกนเนอร
ลําแสงที่สะทอนออกมาแมมองไมเห็นแตกส
็ ามารถทําอันตรายดวงตาได
เมื่อใชผลิตภัณฑนี้
ควรปฏิบัติตามมาตรการปองกันดานความปลอดภัยพื้นฐานเหลานี้เสมอ
เพื่อลดความเสี่ยงที่จะเกิดเพลิงไหม ไฟฟาช็อต และไดรับบาดเจ็บ
E n g lis h
G e rm a n
F re n c h
Ita lia n
•
ความยาวคลืน
่ : 800 nm
S p a n is h
•
การกระจายแสง
P o rtu g u e s
•
-
แนวนอน: 12 องศา
D u tc h
-
แนวตั้ง: 35 องศา
D a n is h
พลังงานเอาตพุตสูงสุด: 15 mW
142
N o rw e g ia n
S w e d is h
F in n is h
ขอมูลเกีย
่ วกับขอกําหนด
6
5. ภาคผนวก
143
8
ความปลอดภัยของโอโซน
การประหยัดพลังงาน
อัตราการปลอยมลพิษตอโอโซนของผลิตภัณฑนี้มีคาต่ํา
กวา 0.1 หนาตอนาที เนื่องจากโอโซนหนักกวาอากาศ
ใหวางผลิตภัณฑไวในตําแหนงที่ระบายอากาศไดดี
เครื่องพิมพนี้มเี ทคโนโลยีการอนุรักษพลังงานขั้นสูงที่จะช
วยลดความสิ้นเปลืองพลังงานเมื่อไมไดใชงาน
เมื่อเครือ
่ งพิมพไมไดรับขอมูลเปนระยะเวลานาน
ความสิ้นเปลืองพลังงานจะลดลงโดยอัตโนมัติ
ENERGY STAR และเครื่องหมาย ENERGY STAR
เปนเครื่องหมายจดทะเบียนในสหรัฐอเมริกา
7
ความปลอดภัยจากสารปรอท
มีการปลอยสารปรอทตามที่กําหนดโดยกฏหมายทองถิน
กฎหมายของรัฐ หรือกฎหมายของสหพันธ
(สหรัฐอเมริกาเทานัน
้ )
สําหรับรายละเอียดเพิ่มเติม วาดวยโปรแกรม ENERGY
STAR ดูที่ http://www.energystar.gov
9
การรีไซเคิล
การรีไซเคิลหรือกําจัดวัสดุที่ใชทําบรรจุภณ
ั ฑสําหรับผลิตภัณ
ฑนโี้ ดยคํานึงถึงสิ่งแวดลอม
ขอมูลเกีย
่ วกับขอกําหนด
10
5. ภาคผนวก
144
11
จีนเทานั้น
การกําจัดผลิตภัณฑนี้อยางถูกวิธี
(ของเสียประเภทอุปกรณไฟฟาและอิเล็กทรอนิกส)
(ใชกับสหภาพยุโรปและประเทศอืน
่ ๆ
ในยุโรปทีม
่ ีระบบกําจัดขยะแบบการแยกเก็บรวบรวม)
เครื่องหมายนี้ที่ปรากฏบนผลิตภัณฑ
อุปกรณเสริมหรือเอกสารแสดงวา
ไมควรกําจัดผลิตภัณฑและอุปกรณเสริมประเภทอิเล็กทรอนิกส
(เชน เครื่องชารจ ชุดหูฟง สาย USB)
รวมกับขยะในครัวเรือนเมือ
่ สิ้นสุดอายุการใชงาน
เพื่อปองกันความเสียหายที่อาจเกิดขึ้นกับสิง่ แวดลอมหรือสุขภา
พรางกายจากการกําจัดของเสียที่ไมสามารถควบคุมได
โปรดแยกของเสียเหลานี้ออกจากของเสียประเภทอืนๆ
และทําการรีไซเคิลในลักษณะที่สงเสริมการนําแหลงวัสดุกลับมา
ใชไดอยางยั่งยืน
ผูใชภายในครัวเรือนควรติดตอกับผูคา ปลีกที่ผูใชซื้อผลิตภัณฑ
นี้ หรือเจาหนาที่รัฐบาลในพื้นที่
เพื่อขอทราบรายละเอียดสถานที่และวิธีการจัดการกับผลิตภัณฑเ
พื่อการรีไซเคิลที่ปลอดภัยตอสิ่งแวดลอม
ผูใชภาคธุรกิจควรติดตอกับซัพพลายเออรและตรวจสอบขอกําห
นดและเงื่อนไขของสัญญาการจัดซื้อ
ไมควรรวมผลิตภัณฑนแ
ี้ ละอุปกรณเสริมประเภทอเิ ล็กทรอสนิกกั
บของเสียเชิงพาณิชยอื่นๆ เมือ
่ ทําการกําจัด
ขอมูลเกีย
่ วกับขอกําหนด
12
5. ภาคผนวก
145
14
การกําจัดแบตเตอรีใ
่ นผลิตภัณฑนี้อยางถูกวิธี
(นํามาใชในสหภาพยุโรปและประเทศอื่นๆ
ในยุโรปทีม
่ ีระบบแยกขยะแบบสงคืนแบตเตอรี)่
เครื่องหมายนี้ที่ปรากฏบนแบตเตอรี่, คูมอ
ื หรือบรรจุภณ
ั ฑ
แสดงวาไมกําจัดแบตเตอรีใ
่ นผลิตภัณฑนรี้ วมกับขยะในครัวเ
รือนเมือ
่ สิ้นอายุการใชงาน ตําแหนงที่มีสัญลักษณทางเคมี
Hg, Cd หรือ Pb
ปรากฏอยูแสดงวาแบตเตอรี่ประกอบดวยสารปรอท,
แคดเมียมหรือตะกั่วอยูในระดับที่อางอิงไวในคําสั่ง EC
2006/66 ขางตน หากไมมีการกําจัดแบตเตอรีท
่ ี่ถก
ู ตอง
สารประกอบเหลานีอ
้ าจเปนอันตรายตอสุขภาพรางกายหรือสิ่
งแวดลอมได เพื่อปกปองทรัพยากรธรรมชาติ
และเพื่อสนับสนุนการนําแหลงวัสดุกลับมาใช
โปรดแยกแบตเตอรี่ออกจากขยะชนิดอื่น
และรีไซเคิลดวยระบบสงคืนแบตเตอรีแ
่ บบไมมค
ี าใชจายภาย
ในทองถิ่น
13
ไตหวันเทานั้น
การปลอยคลื่นวิทยุ
ขอมูล FCC สําหรับผูใช
อุปกรณนี้เปนไปตามมาตราที่ 15 ของกฎขอบังคับ FCC
การใชงานจะอยูภายใตเงื่อนไขสองประการตอไปนี้:
•
อุปกรณนี้อาจไมกอใหเกิดคลื่นรบกวนที่เปนอันตราย และ
•
อุปกรณนี้ตองทนตอคลืน
่ รบกวนตางๆ ที่ไดรับ
ซึ่งรวมถึงคลื่นรบกวนที่อาจเปนสาเหตุใหเกิดการทํางานที่ไมตองกา
รได
อุปกรณนี้ไดรับการทดสอบและพบวาสอดคลองกับขอจํากัดสําหรับอุปกรณ
ดิจิตัลคลาส B เปนไปตามมาตราที่ 15 ของกฎขอบังคับ FCC
ขอจํากัดเหลานีอ
้ อกแบบมาเพื่อปองกันคลื่นรบกวนที่อาจเปนอันตรายเมือ
่ ท
ำการติดตั้งในที่พักอาศัย อุปกรณนี้สราง
ใชและสามารถสงพลังงานคลื่นความถี่วิทยุ
หากไมไดทําการติดตั้งตามคําแนะนําและการใชงานผิดวิธี
อาจกอใหเกิดคลื่นรบกวนตอระบบสื่อสารที่เปนอันตรายได อยางไรก็ตาม
ไมมีการรับประกันวาจะไมเกิดคลื่นรบกวนขึ้นในการติดตั้งเฉพาะสวน
หากอุปกรณนก
ี้ อใหเกิดคลื่นรบกวนตอการรับสัญญาณของวิทยุหรือโทรทัศ
น ซึ่งตรวจสอบไดดวยการเปดและปดอุปกรณ
ผูใชควรจะตองพยายามแกไขคลื่นรบกวนดังกลาวดวยวิธีการดังตอไปนี:้
•
ปรับหรือเปลี่ยนตําแหนงของเสาอากาศรับสัญญาณ
•
เพิ่มระยะหางระหวางอุปกรณและอุปกรณรับสัญญาณ
•
เชื่อมตออุปกรณเขากับเตารับอืน
่ ที่ไมไดใชตอกับอุปกรณรับสัญญาณ
ขอมูลเกีย
่ วกับขอกําหนด
•
ติดตอขอความชวยเหลือจากตัวแทนจําหนายหรือชางซอมโทรทัศนวท
ิ
ยุที่มีประสบการณ
การเปลี่ยนแปลงหรือการดัดแปลงที่ไมไดรับอนุมต
ั ิอยางเปนลาย
ลักษณอักษรจากผูผลิตที่รบ
ั ผิดชอบเรื่องความสอดคลองกันอาจ
ทําใหการมีอํานาจเด็ดขาดของผูใชในการใชอุปกรณกลายเปน
โมฆะ
ขอกําหนดเกีย
่ วกับคลืน
่ รบกวนวิทยุสาํ หรับประเทศแคนาดา
อุปกรณดิจต
ิ ัลนี้ไมเกินขีดจํากัดคลาส B
สําหรับการปลอยคลื่นเสียงวิทยุจากอุปกรณดิจิตัลตามที่กําหนดไวในมา
ตรฐานอุปกรณที่เปนสาเหตุที่เกิดคลืน
่ แทรกทีมีชื่อวา “Digital
Apparatus” ICES-003 ของอุตสาหกรรมและวิทยาศาสตรแคนาดา
Cet appareil numérique respecte les limites de bruits
radioélectriques applicables aux appareils numériques de
Classe B prescrites dans la norme sur le matériel brouilleur: ซ
Appareils Numériques », ICES-003 édictée par l’Industrie et
Sciences Canada.
5. ภาคผนวก
146
15
สหรัฐอเมริกา
Federal Communications Commission (FCC)
► การแผกระจายของคลืน
่ ตาม FCC สวนที่ 15
อุปกรณวิทยุแบบ LAN พลังงานต่ํา (อุปกรณสื่อสารไรสายความถี่วิทยุ
(RF)) ทํางานในความถี่ 2.4 GHz/5 GHz อาจมีอยู (ฝงอยู)
ภายในระบบเครื่องพิมพของทาน
สวนนีส
้ ามารถใชไดก็ตอเมื่อมีอป
ุ กรณเหลานี้
โปรดดูที่ปา ยกํากับของระบบเพื่อตรวจสอบการการมีอยูข
องอุปกรณไรสาย
อุปกรณไรสายที่อาจอยูในระบบของทานอาจเหมาะสําหรับใชในสหรัฐ
อเมริกาหากมีหมายเลข FCC ID บนปายกํากับของระบบ
FCC
ไดกําหนดแนวทางทั่วไปเกีย
่ วกับการแยกหางระหวางอุปกรณกับตัวคน
ไว 20 ซม. (8 นิ้ว) สําหรับการใชอุปกรณไรสายใกลกับตัวคน
(ไมรวมถึงสวนปลายสุด) อุปกรณนค
ี้ วรใชงานใหหา งจากตัวคนมากกวา
20 ซม. (8 นิ้ว) เมื่อเปดอุปกรณไรสาย
พลังงานเอาตพุตของอุปกรณไรสาย (หรืออุปกรณ)
ที่อาจอยูภายในเครื่องพิมพ มีคา ต่ํากวาขีดจำกัดการระเบิด RF
ที่กําหนดโดย FCC
อุปกรณรับสงสัญญาณจะตองไมทํางานพรอมกับเสาอากาศหรืออุปกรณ
รับสงสัญญาณอื่น
ขอมูลเกีย
่ วกับขอกําหนด
การใชงานของอุปกรณนี้จะอยูภายใตเงื่อนไขสองประการตอไปนี้: (1)
อุปกรณนี้อาจไมกอใหเกิดคลื่นรบกวนที่เปนอันตราย และ (2)
อุปกรณนี้ตองทนตอคลืน
่ รบกวนตางๆ ที่ไดรบ
ั
ซึ่งรวมถึงคลื่นรบกวนที่อาจเปนสาเหตุใหเกิดการทํางานที่ไมตองการข
องอุปกรณได
5. ภาคผนวก
16
รัสเซียเทานั้น
อุปกรณไรสายไมอยูในสวนที่ผใ
ู ชสามารถใหบริการเองได
หามทําการดัดแปลงใดๆ
การดัดแปลงอุปกรณไรสายอาจทําใหการรับรองการใชงานเปน
โมฆะ ใหติดตอผูผลิตเพื่อขอรับการบริการ
ขอกําหนดของ FCC สําหรับการใช LAN แบบไรสาย:
17
อิสราเอลเทานั้น
ในขณะที่ติดตั้งหรือใชงานอุปกรณรับสงสัญญาณและเสาอากา
ศรวมกัน อาจทําใหขีดจํากัดการระเบิดของความถี่วิทยุ 1m W/
cm2 อาจเกินระยะทางที่ใกลกับเสาอากาศที่ติดตั้ง ดังนัน
้
ผูใ
ชตองรักษาระยะหางอยางนอย 20 ซม.จากเสาอากาศทุกครัง้
อุปกรณนไ
ี้ มสามารถใชรว
มกับอุปกรณรับสงสัญญาณหรือเสาอ
ากาศสงสัญญาณอื่นๆ
18
เยอรมนี เทานั้น
147
ขอมูลเกีย
่ วกับขอกําหนด
19
5. ภาคผนวก
148
21
ตุรกีเทานั้น
ขอกําหนดเกี่ยวกับแฟกซ
พระราชบัญญัติการคุมครองผูใชโทรศัพท ป 1991 ไดบัญญัติไววา
หามบุคคลใดใชคอมพิวเตอรหรืออุปกรณไฟฟา
รวมทั้งเครื่องแฟกซในการสงขอความใด ๆ
ยกเวนขอความซึง่ ไดมีการระบุขอบหัวกระดาษและทายกระดาษหรือมีใ
บปะหนาในการสงแตละครั้งดวยขอมูลตอไปนี้:
1 วันที่และเวลาในการสง
20
แคนาดาเทานั้น
ผลิตภัณฑนี้ตรงตามขอกําหนดทางเทคนิคของหนวยงาน Industry
Canada / Le present materiel est conforme aux specifications
techniques applicables d’Industrie Canada.
หมายเลขผูใชเบ็ดเสร็จ (Ringer Equivalence Number - REN)
คือเครื่องบงชี้จํานวนมากสุดของอุปกรณที่สามารถเชื่อมตอกับอินเตอรเ
ฟสโทรศัพทได
การสิ้นสุดอินเตอรเฟสสามารถประกอบดวยอุปกรณตางๆ
ที่จําเปนและจํานวนรวม REN ของอุปกรณทั้งหมดไมเกิน 5 อยาง /
L’indice d’equivalence de la sonnerie (IES) sert a indiquer le
nombre maximal de terminaux qui peuvent etre raccordes a une
interface telephonique. La terminaison d’une interface peut
consister en une combinaison quelconque de dispositifs, a la
seule condition que la somme d’indices d’equivalence de la
sonnerie de tous les dispositifs n’excede pas cinq.
2 หนวยงาน, องคกรธุรกิจ, หรือการสงขอความสวนบุคคล และ
3 หมายเลขโทรศัพทของเครื่องที่สง
หรือหมายเลขติดตอของหนวยงาน, องคกรธุรกิจ หรือบุคคลอื่นๆ
ั โทรศัพทอาจจะเปลี่ยนแปลงสิ่งอํานวยความสะดวกทางการสื่อสา
บริษท
รตางๆ, การปฏิบัติงานของอุปกรณ หรือกระบวนการตาง ๆ
ซึ่งเปนการดําเนินการที่จําเปนตอการดําเนินธุรกิจ
และไมเปนไปตามกฎและขอกําหนดของ FCC สวน 68
หากการเปลีย
่ นแปลงที่ไมไดคาดหมายของบริษัทโทรศัพทกับสิง่ อํานวย
ความสะดวกทางการสื่อสารตางๆ หรือมีความจําเปนตองแกไข
หรือเปลีย
่ นอุปกรณปลายทาง
หรือผลตอการใชงานหรือประสิทธิภาพของอุปกรณปลายทางของลูกคา
ู คาทราบลวงหนาเปนลายลักษณอั
ในกรณีนี้บริษัทโทรศัพทจะแจงใหลก
กษร เพื่อใหลูกคาสามารถใชบริการตอไปไดโดยไมมีปญหา
ขอมูลเกีย
่ วกับขอกําหนด
5. ภาคผนวก
149
22
หมายเลข REN (Ringer Equivalence Number)
หมายเลข REN (Ringer Equivalence Number) และ
หมายเลขทะเบียน FCC
ของเครื่องนี้จะอยูที่ฉลากดานลางหรือดานหลังของเครื่อง ในบางกรณี
ทานอาจตองแจงหมายเลขเหลานี้กบ
ั บริษัทโทรศัพท
หมายเลข REN (Ringer Equivalence Number)
จะวัดอัตราโหลดทางไฟฟาในสายโทรศัพท
ซึ่งจะเปนประโยชนในการบงชี้วาสายใดที่ "โหลดมากเกินไป"
การติดตั้งอุปกรณชนิดตางๆ
ในสายโทรศัพทเดียวกันอาจทําใหเกิดปญหาในการโทรออกหรือโทรเข
า โดยเฉพาะอยางยิ่ง การโทรเขาเมื่อมีการใชสายอยู
จํานวนรวมของหมายเลข REN (Ringer Equivalence Number)
ของอุปกรณในสายโทรศัพทไมควรเกินหา
เพื่อใหสามารถแนใจไดถึงบริการที่เหมาะสมจากบริษท
ั โทรศัพท
ในบางกรณี จํานวนหารายการนี้อาจไมสามารถใชไดกับสายของทาน
หากอุปกรณโทรศัพทใดทํางานผิดปกติ
ทานควรถอดออกจากสายโทรศัพททันที
ทั้งนี้เนื่องจากอาจทําใหเครือขายโทรศัพทเสียหายได
อุปกรณนี้ใชไดกับกฎ FCC สวน 68 และขอกําหนดจาก ACTA
ที่ดานหลังของอุปกรณจะมีฉลากที่ระบุขอมูลอื่นๆ และ ID
ผลิตภัณฑในรูปแบบ US:AAAEQ##TXXXX
ทานอาจตองแจงหมายเลขนี้ตอบริษัทโทรศัพท หากมีการรองขอ
ขอกําหนด FCC
ไดบัญญัติไววาการเปลี่ยนแปลงหรือแกไขอุปกรณนโี้ ดยไมไดรั
บอนุญาตจากผูผลิตอาจทําใหสิทธิ์ในการใชงานอุปกรณนเี้ ปนโ
มฆะ
ในกรณีที่อุปกรณปลายทางทําใหระบบเครือขายโทรศัพทเสียห
าย บริษัทโทรศัพทควรแจงการระงับบริการใหลูกคาทราบ
อยางไรก็ตาม หากการแจงเตือนดังกลาวไมสามารถทําได
บริษัทจะระงับการใหบริการชั่วคราว โดยบริษัทจะตอง:
a แจงใหลูกคาทราบทันที
b แนะนําใหลูกคาแกไขปญหาของอุปกรณ
c แจงลูกคาใหทราบถึงสิทธิ์ในการรองขอตอ FCC (Federal
Communication Commission)
ที่ตรงตามขั้นตอนที่ระบุไวในกฎ FCC
และขอกําหนดสวนยอย E ของสวน 68
ขอมูลเกีย
่ วกับขอกําหนด
นอกจากนี้ ทานควรทราบวา
•
เครื่องของทานไมไดรับการออกแบบใหเชือ
่ มตอกับระบบดิจิตัล PBX
•
หากทานตัง้ ใจจะใชโมเด็มคอมพิวเตอรหรือแฟกซโมเด็มในสายโทรศั
พทเดียวกัน
ทานอาจประสบปญหาในการสงและรับกับอุปกรณทังหมด
ขอแนะนําใหไมตองมีอุปกรณอื่นใด
นอกจากโทรศัพทปกติที่ใชสายรวมกับเครื่องของทาน
•
หากในพื้นที่ของทานอยูในสภาวะฝนฟาคะนองหรือไฟฟากระชาก
เราขอแนะนําใหทานติดตั้งอุปกรณปองกันไฟกระชากทั้งที่สายไฟแ
ละสายโทรศัพท
อุปกรณปองกันไฟกระชากสามารถหาซื้อไดจากตัวแทนจําหนายหรื
อรานอุปกรณโทรศัพทหรือรานอุปกรณไฟฟา
•
เมื่อมีการกําหนดหมายเลขฉุกเฉินและ/
หรือมีการทดสอบการโทรออกไปยังหมายเลขฉุกเฉิน
ใหใชหมายเลขอื่นที่ไมใชหมายเลขฉุกเฉินเพือแจงใหผูใหบริการฉุ
กเฉินทราบเจตนาของทาน
ผูใหบริการฉุกเฉินจะใหคําแนะนําเพิ่มเติมเกียวกับวิธีการทดสอบหม
ายเลขฉุกเฉินที่แทจริง
•
เครื่องนี้ไมสามารถใชไดกับบริการแบบหยอดเหรียญหรือสายซอน
•
เครื่องนี้จะมีขั้วตอแมเหล็กแบบคูสําหรับอุปกรณชวยฟง
ทานอาจสามารถตออุปกรณนี้เขากับระบบเครือขายโทรศัพทไดอยางปล
อดภัยดวยชองเสียบมาตรฐาน USOC RJ-11C
5. ภาคผนวก
150
23
การเปลี่ยนปลั๊กแบบประกอบในตัว
(สําหรับสหราชอาณาจักรเทานั้น)
สิง่ สําคัญ
สายไฟฟาใหญเขาเครื่องใชปลั๊กขนาด 13 แอมป (BS 1363) มาตรฐาน
และมีฟวสขนาด 13 แอมป เมื่อทานเปลี่ยนหรือตรวจสอบฟวส
ทานตองประกอบฟวสขนาด 13 แอมปที่ถูกตองกลับเขาไปใหม จากนั้น
ใสฝาครอบฟวส หากฝาครอบฟวสหาย
หามใชปลัก
๊ นั้นจนกวาจะมีฝาครอบฟวสอันใหม
ติดตอพนักงานขายผลิตภัณฑ
ปลั๊กขนาด 13
แอมปเปนชนิดที่ใชกันอยางแพรหลายที่สุดในสหราชอาณาจักร
อยางไรก็ดี อาคารบางหลัง (สวนใหญคืออาคารเกา)
๊ ขนาด 13 แอมป
ไมมีเตารับสําหรับปลัก
จําเปนตองซื้ออะแด็ปเตอรที่เหมาะสมสําหรับปลั๊ก
หามเคลื่อนยายปลัก
๊ แบบหลอติดผนัง
หากสายไฟของปลั๊กแบบหลอติดผนังขาด ใหทิ้งไปทันที
หามตอขดลวดของปลั๊กใหม
เนื่องจากอาจถูกไฟดูดไดถาเสียบปลั๊กนีก
้ ับเตารับ
ขอมูลเกีย
่ วกับขอกําหนด
คําเตือนทีส
่ ําคัญ
5. ภาคผนวก
24
คําประกาศเรื่องความสอดคลองกัน
(ประเทศในยุโรป)
ตองตอสายดินเครื่องนี้
ขดลวดในสายไฟหลักมีรหัสสีตางๆ ดังตอไปนี:้
• สีเขียวและสีเหลือง: สายดิน
151
การอนุมัตแ
ิ ละการรับรอง
• สีนา้ํ เงิน: สายกลาง
เครื่องหมาย CE
ที่นํามาใชกับผลิตภัณฑนี้เปนสัญลักษณของ Samsung
Electronics Co., Ltd.
คําประกาศเรื่องความสอดคลองกันกับคําสั่ง 93/68/EEC
ของสหภาพยุโรปที่นํามาใชตอไปนีจ
้ ะมีขอ
มูลสมบูรณจนถึงวั
นที่ระบุ:
• สีนา้ํ ตาล: สายมีไฟ
ถาขดลวดในสายไฟหลักไมตรงกับสีที่อยูบนปลั๊กของทาน
ใหทําดังตอไปนี้:
ทานตองตอลวดสีเขียวและสีเหลืองเขากับขาทีมีตัว "E" กํากับหรือมี
‘สัญลักษณสายดิน’ เพื่อความปลอดภัย หรือสีเขียว
และสีเหลืองหรือสีเขียว
ทานตองตอลวดสีน้ําตาลเขากับขาที่มีเครื่องหมายตัว "L" หรือสีแดง
ดวยเหตุนี้ Samsung Electronics
ขอประกาศวาผลิตภัณฑนี้สอดคลองกับขอกําหนดที่จําเปนและมาตรกา
รอื่นๆ ที่เกี่ยวของของ:
ตองมีฟวสขนาด 13 แอมปในปลั๊ก อะแด็ปเตอรหรือแผงจายไฟ
•
SCX-483x Series, SCX-563x Series: คําสัง่ แรงดันไฟฟาต่ํา
(2006/95/EC), คําสั่ง EMC (2004/108/EC)
•
SCX-573x Series: คําสั่ง R&TTE (1999/5/EC)
ทานตองตอลวดสีฟาเขากับขาที่มีเครื่องหมายตัว "N" หรือสีดํา
ทานอาจขอขอมูลเกีย
่ วกับการประกาศความสอดคลองไดที่
www.samsung.com/printer ไปที่สนับสนุน > ศูนยดาวนโหลด
และปอนชื่อเครื่องพิมพ (MFP) ของทานเขาไป เพื่อคนหาใน EuDoC
1 มกราคม 1995 คําสั่งของสภา 2006/95/การประมาณการของ EC
วาดวยกฎหมายของรัฐสมาชิกที่เกี่ยวของกับอุปกรณที่มีแรงดันไฟฟาต่ํา
ขอมูลเกีย
่ วกับขอกําหนด
1 มกราคม 1996: คําสั่งของสภา 2004/108/EC (92/31/EEC)
การประมาณการของกฎหมายของรัฐสมาชิกที่เกี่ยวของกับความเขากัน
ไดของแมเหล็กไฟฟา
9 มีนาคม 1999: คําสั่งของสภา 1999/5/EC
วาดวยอุปกรณวิทยุและอุปกรณปลายทางโทรคมนาคมและความเขากัน
ไดของแตละอุปกรณ ขอรับขอมูลคําประกาศโดยละเอียด
การกําหนดนิยามคําสัง่ ที่เกี่ยวของ
และมาตรฐานอางอิงไดจากตัวแทนจําหนาย Samsung Electronics
Co., Ltd.
ขอมูลการอนุญาตใชวิทยุของยุโรป
(สําหรับผลิตภัณฑอป
ุ กรณวท
ิ ยุที่ไดรบ
ั อนุญาตใน EU)
อุปกรณวิทยุแบบ LAN พลังงานต่ํา (อุปกรณสื่อสารไรสายความถี่วิทยุ
(RF)) ทํางานในความถี่ 2.4 GHz/5 GHz อาจมีอยู (ฝงอยู)
ภายในระบบเครื่องพิมพของทานที่ใชภายในบานหรือสํานักงาน
สวนนีส
้ ามารถใชไดก็ตอเมื่อมีอป
ุ กรณเหลานี้
โปรดดูที่ปายกํากับของระบบเพื่อตรวจสอบการการมีอยูข
องอุปกรณไรสาย
อุปกรณไรสายที่อาจอยูในระบบของทานอาจเหมาะสําหรับใชในสหภา
พยุโรปหรือพื้นที่อื่นๆ ที่เกี่ยวของกัน หากมีเครือ
่ งหมาย CE ที่มี
หมายเลขทะเบียนและสัญลักษณเตือนอยูบนปายกํากับของระบบ
พลังงานเอาตพุตของอุปกรณไรสาย (หรืออุปกรณ)
ที่อาจอยูภายในเครื่องพิมพ มีคา ต่ํากวาขีดจำกัดการระเบิด RF
ที่กําหนดโดย R&TTE แบบไดเร็กทีฟ
5. ภาคผนวก
152
► การอนุญาตใชระบบไรสายภายใตคณ
ุ สมบัตข
ิ องรัฐสมาชิกในยุโรป:
EU
ออสเตรีย, เบลเยี่ยม, ไซปรัส, สาธารณรัฐเช็ก, เดนมารก, แอสโตเนีย,
ฟนแลนด, ฝรั่งเศส (ที่มีขอจํากัดความถี)่ , เยอรมัน, กรีก, ฮังการี,
ไอรแลนด, อิตาลี, ลัตเวีย, ลิทัวเนีย, ลักเซมเบิรก, มอลตา, เนเธอรแลนด,
โปแลนด, โปรตุเกส, สโลวาเกีย, สโลเวเนีย, สเปน, สวีเดน
และสหราชอาณาจักร
ประเทศ EEA/EFTA
ไอซแลนด, ลิกเตนสไตน, นอรเวย และสวิตเซอรแลนด
► รัฐสมาชิกยุโรปทีใ
่ ชขอจํากัด:
EU
ในฝรั่งเศส ชวงความถี่ที่จํากัดคือ 2446.5-2483.5 MHz
สําหรับอุปกรณที่มีกําลังสงสูงกวา 10 mW เชน อุปกรณไรสาย
ประเทศ EEA/EFTA
ปจจุบัน ไมมีการจํากัด
ขอมูลเกีย
่ วกับขอกําหนด
25
คําประกาศที่สอดคลองกับขอกําหนด
ขอกําหนดของอุปกรณไรสาย
อุปกรณวิทยุแบบ LAN พลังงานต่ํา (อุปกรณสื่อสารไรสายความถีว
่ ิทยุ
(RF)) ทํางานในความถี่ 2.4 GHz/5 GHz อาจมีอยู (ฝงอยู)
ภายในระบบเครือ
่ งพิมพของทาน
สวนตอไปนี้เปนภาพรวมทั่วไปสําหรับการพิจารณาขณะใชงานอุปกรณ
ไรสาย
ขอจํากัดเพิ่มเติม, ขอควรระวัง
และความเกีย
่ วของกับประเทศที่กําหนดจะแสดงอยูในสวนประเทศที่กํา
หนด (หรือสวนกลุม
ประเทศ)
อุปกรณไรสายในระบบของทานมีคณ
ุ สมบัติที่จะใชในประเทศที่ไดรบ
ั ก
ารกําหนดตามเครื่องหมายการอนุญาตใชวิทยุบนปายกํากับของระบบเ
ทานั้น หากประเทศที่ทานจะใชอุปกรณไรสายไมมีอยูในรายการนี้
ใหติดตอตัวแทนการอนุญาตใชวิทยุทองถิ่นเพือดูความตองการเพิ่มเติม
อุปกรณไรสายเปนอุปกรณที่มีขอกําหนดชัดเจนและไมอนุญาตใหใช
พลังงานเอาตพุตของอุปกรณไรสาย (หรืออุปกรณ)
ที่อาจอยูภายในเครื่องพิมพ มีคา ต่ํากวาขีดจำกัดการระเบิด RF
ที่ทราบกันปจจุบัน เนื่องจากอุปกรณไรสาย
่ งพิมพของทาน)
(ซึง่ อาจอยูภายในเครือ
จะสงพลังงานที่ต่ํากวาที่ไดรับอนุญาตในมาตรฐานความปลอดภัยความ
ถี่วิทยุและที่แนะนํา
ผูผลิตจึงเชือ
่ มั่นวาอุปกรณเหลานี้ปลอดภัยสําหรับใชงาน
แมระดับพลังงานจะไมมาก
ควรระวังอยาใหผูใดสัมผัสถูกระหวางการทํางาน
5. ภาคผนวก
153
ตามคําแนะนําทั่วไปสําหรับการใชงานอุปกรณไรสายใกลกบ
ั ตัวคน
อุปกรณไรสายนี้ควรอยูหางจากตัวคน 20 ซม. (8 นิ้ว)
ี้ วรใชงานใหหา งจากตัวคนมากกวา
(ไมรวมถึงสวนปลายสุด) อุปกรณนค
20 ซม. (8 นิ้ว) เมื่อเปดอุปกรณไรสายและรับสงสัญญาณ
อุปกรณรับสงสัญญาณจะตองไมทํางานพรอมกับเสาอากาศหรืออุปกรณ
รับสงสัญญาณอื่น
ในบางกรณีจะมีการจํากัดการใชอุปกรณไรสาย
ตัวอยางของขอจํากัดพื้นฐานที่แสดงไวดานลางนี้:
อุปกรณสื่อสารไรสายความถี่วท
ิ ยุอาจสงสัญญาณรบกวนอุปกร
ณทางการบิน
ขอกําหนดทางการบินปจจุบน
ั จึงตองทําการปดอุปกรณไรสายข
ณะที่อยูบนเครื่องบิน IEEE 802.11
(หรือที่เรียกวาอีเธอรเน็ตแบบไรสาย) และอุปกรณสื่อสารบลูทูธ
เปนตัวอยางของอุปกรณที่สื่อสารแบบไรสาย
ในสภาพแวดลอมที่เสี่ยงตอการรบกวนอุปกรณหรือบริการอื่นอา
จเปนอันตรายหรือทําใหเกิดอันตรายได
การใชงานอุปกรณไรสายจึงถูกจํากัดหรือหามใช สนามบิน,
โรงพยาบาล
และบริเวณที่มีการรั่วไหลของออกซิเจนหรือกาซไวไฟคือตัวอยา
งของที่ที่จํากัดหรือหามการใชอุปกรณไรสาย
เมือ
่ ทานอยูในสภาพแวดลอมที่ไมทราบแนชัดเกี่ยวกับบทลงโทษ
ในการใชอุปกรณไรสาย
ใหสอบถามจากเจาหนาที่เพื่อขอรับอนุญาตกอนที่จะเปดอุปกรณ
ไรสาย
ขอมูลเกีย
่ วกับขอกําหนด
ในแตละประเทศจะมีขอจํากัดในการใชอุปกรณไรสายที่แตกตาง
กัน เมือ
่ ระบบของทานมีอุปกรณไรสาย
เมือ
่ ตองมีการเดินทางระหวางประเทศกับระบบของทาน
ใหตรวจสอบเจาหนาที่ที่ใหอนุญาตใชวิทยุทองถิ่นเกี่ยวกับขอจํา
กัดในการใชอุปกรณไรสายในประเทศปลายทางกอนที่จะยายห
รือเดินทาง
หากระบบของทานมาพรอมกับอุปกรณไรสายภายใน
ไมควรใชงานอุปกรณไรสายหากไมมีฝาครอบหรือสิ่งหอหุมใดๆ
ู ตอง และประกอบอยางถูกตองแลว
อยางในตําแหนงที่ถก
อุปกรณไรสายไมอยูในสวนที่ผูใชสามารถใหบริการเองได
หามทําการดัดแปลงใดๆ
การดัดแปลงอุปกรณไรสายอาจทําใหการรับรองการใชงานเปน
โมฆะ ใหติดตอผูผลิตเพื่อขอรับการบริการ
ใชเฉพาะคนขับที่ไดรบ
ั อนุญาตในประเทศที่จะใชอุปกรณ
โปรดดูที่ชุดการคืนคาระบบของผูผลิตหรือติดตอฝายเทคนิคของ
ผูผ
ลิตสําหรับขอมูลเพิ่มเติม
5. ภาคผนวก
154
ขอมูลเกีย
่ วกับขอกําหนด
26
จีนเทานั้น
5. ภาคผนวก
155
ลิขสิทธิ์
5. ภาคผนวก
© 2010 Samsung Electronics Co., Ltd สงวนลิขสิทธิ์
คูมือผูใชนี้จัดทําขึ้นเพื่อใชเปนขอมูลเทานั้น ขอมูลทั้งหมดที่มีอยูภายในเลมสามารถเปลีย
่ นแปลงไดโดยไมตองแจงใหทราบลวงหนา
Samsung Electronics ไมรับผิดชอบตอความเสียหายทางตรงหรือทางออม ที่เกิดขึ้นจากหรือเกี่ยวของกับการใชคูมือผูใชงานนี้
•
Samsung และโลโก Samsung เปนเครือ
่ งหมายการคาของ Samsung Electronics Co., Ltd.
•
Microsoft, Windows, Windows Vista, Windows 7 และ Windows Server 2008 R2
เปนเครื่องหมายการคาจดทะเบียนหรือเครือ
่ งหมายการคาของ Microsoft Corporation
•
TrueType, LaserWriter และ Macintosh เปนเครื่องหมายการคาของ Apple Computer, Inc.
•
ชื่อตราสินคาหรือชื่อผลิตภัณฑอื่นๆ ทั้งหมดเปนเครื่องหมายการคาของบริษัทหรือองคกรที่เปนเจาของตราสินคาหรือผลิตภัณฑนั้นๆ
โปรดดูที่ไฟล 'LICENSE.txt' ในซีดีรอมที่ใหมาหากตองการขอมูลใบอนุญาตแหลงขอมูลแบบโอเพนซอรส
REV. 1.01
156
ดัชนี
157
L
คาเริ่มตนจากโรงงาน
LED แสดงการทํางานแบบไรสาย
24
Linux
ความตองการระบบ
140
M
การตั้งคาถาด
คุณสมบัติตางๆ
คุณสมบัติของวัสดุที่ใชพิมพ
ชิ้นสวนเพื่อการบํารุงรักษา
ปุมสแกน
57
5
134
91
ปุม eco
21, 23
ปุม OK
21, 22
ปุม USB โดยตรง
21, 23
U
ปุม โทรใหมหยุดชั่วขณะ
ปุม หยุดเคลียร
21, 23
Unix
ปุม กลับ
21, 23
ปุม สมุดโทรศัพท
21, 22
ปุมถายสําเนา
20, 22
Macintosh
ความตองการระบบ
ความตองการระบบ
138
139
W
Windows
การติดตั้งไดรเวอรสําหรับสายเคเบิล USB
ที่เชื่อมตอไวแลว
27, 28
ความตองการระบบ
137
Z
21, 23, 24
ปุมรีเซ็ต
25
ปุมลูกศร
20, 22
ปุมวิธีใช
25
ปุมเริ่ม
ปุมเคลียร
21, 23, 24
24
ปุมเมนู
21, 23
ขอมูลเกีย
่ วกับขอกําหนด
142
ปุมแฟกซ
20, 22
ขอมูลจําเพาะ
131
ปุมการถายสําเนาบัตรประจําตัว
20, 22
134
ปุมการโทรออกดวยปุม hook
123
ปุมความมืด
พิมพสื่อสิ่งพิมพ
ขอความแสดงความผิดพลาด
ปุมประหยัดพลังงาน
21, 23, 25
20, 22
21, 23, 24
21, 23
พิมพสื่อสิ่งพิมพ
บัตรแข็ง
วัสดุที่ใชพิมพแบบพิเศษ
56
51
แผนใส
54
แผนรองรับกระดาษออก
134
ฉลาก
55
การตั้งคาชนิดกระดาษ
57
การตั้งคาขนาดกระดาษ
57
กระดาษสําเร็จรูป
56
ซองจดหมาย
52
รูปแบบ
9
วัสดุสน
ิ้ เปลือง
อุปกรณสิ้นเปลืองที่มีใหบริการ
88
การสั่งซื้อ
88
การเปลี่ยนตลับโทเนอร
94
การตรวจสอบอายุการใชงานของวัสดุสิ้นเปลือ
ง
98
อุปกรณเสริม
การสั่งซื้อ
89
เครือขาย
สภาพแวดลอมในการติดตั้ง
เมนูอยางคราว
แปนพิมพตัวเลข
แผงควบคุม
140
30
21, 22, 24
20
ดัชนี
158
ไอคอนทั่วไป
9
การสงแฟกซ
การสงพรอมกันหลายที่
f
หนาจอแสดงผล
20, 22, 24
หนวยความจํา
การติดตั้งหนวยความจํา
96
การอัพเกรดหนวยความจํา
96
หนวยความจําแฟลช USB
การจัดการ
84
การพิมพ
82
การสํารองขอมูล
83
80
การสแกน
k
การตั้งคาที่ทานชอบ สําหรับการพิมพ
63
การพิมพ
หนวยความจํา USB
82
การพิมพเอกสาร
Windows
61
การพิมพแบบ Eco
64
การรับสงแฟกซ
การรับในโหมดแฟกซ
76
การเตรียมเพื่อรับสงแฟกซ
74
การปรับความเขม
78
การปรับความละเอียด
77
กระดาษติด
76
การนําเอกสารตนฉบับออก
การเตรียมชนิดเอกสารตนฉบับ
57
การนํากระดาษที่ติดออก
การใชวิธีใช
63
การใส
วัสดุที่ใชพิมพแบบพิเศษ
51
กระดาษในถาด 1
48
กระดาษในถาดอเนกประสงค
49
การใสเอกสารตนฉบับ
การพ
หนวยความจําแฟลช USB
สําหรับการเชื่อมตอทองถิ่น
การทําความเขาใจเกี่ยวกับไฟ LED
แสดงสถานะ
ความละเอียด
การรับสงแฟกซ
80
72
121
ชุดสแกน
103
ดานนอก
100
ลูกกลิ้งดึงกระดาษ
102
ภายใน
100
100
การยอหรือขยายสําเนา
69
การทําสําเนาพื้นฐาน
67
77
ความปลอดภัย
ขอมูล
สัญลักษณ
61
การทําความสะอาด
การทําความสะอาดเครื่องพิมพ
การทําสําเนา
113
คําแนะนําในการหลีกเลี่ยงปญหากระดาษติด
105
58
การสแกน
106
10
10
p
พอรตขนาน
การสั่งซื้อ
90
ภาพดานหนา
17
ภาพดานหลัง
19
r
สายเคเบิล USB
การติดตั้งไดรเวอร
27, 28
สําเนาบัตรประจําตัว
70
สถานะ
21, 23, 24
ดัชนี
159
s
ตลับโทเนอร
การเปลี่ยนตลับ
94
การกระจายโทเนอร
92
t
ถาด
การตั้งคาขนาดกระดาษและชนิดกระดาษ 57
การปอนกระดาษลงในถาดอเนกประสงค 49
การสั่งซื้อขั้วตอแบบขนาน
90
การสั่งซื้อถาดกระดาษเสริม
89
การเปลี่ยนขนาดของถาด
46
การปรับความกวางและความยาว
46
ถาดอเนกประสงค
การใชวัสดุที่ใชพิมพแบบพิเศษ
51
การใส
49
คําแนะนําเกี่ยวกับการใชงาน
49
ถาดเสริม
89
การสั่งซื้อ
89
การใสกระดาษ
48
SCX-483x Series
SCX-563x Series
SCX-573x Series
คูมือผูใช
ขั้นสูง
imagine the possibilities
คูมือนี้แสดงขอมูลเกี่ยวกับการติดตั้ง การกําหนดคาขั้นสูง การทํางาน
และวิธีแกไขปญหาในระบบปฏิบัติการรุนตางๆ
อาจไมมีคุณสมบัติบางอยางทั้งนี้ขึ้นกับรุนหรือประเทศที่จําหนาย
สารบัญ
1. การติดตั้งซอฟตแวร
5
การติดตั้งสําหรับ Macintosh
6
การติดตั้งใหมสาํ หรับ Macintosh
7
การติดตั้งสําหรับ Linux
9
การติดตั้งใหมสาํ หรับ Linux
2. การใชงานเครือ่ งพิมพทเี่ ชือ่ มตอผานเครือขาย
11 โปรแกรมเครือขายที่มีประโยชน
12 การตั้งคาเครือขายแบบใชสาย
15 การติดตั้งไดรเวอรผา นเครือขาย
28 คอนฟกเู รชัน IPv6
31 การตั้งคาเครือขายไรสาย
3. เมนูการตัง้ คาทีม
่ ป
ี ระโยชน
57 เมนูการพิมพ
58 เมนูการถายสําเนา
64 เมนูแฟกซ
67 เมนูการสแกน
69 การตั้งคาระบบ
80 การตั้งคาสําหรับผูด
แ
ู ลระบบ
2
81 การตั้งคาที่กาํ หนดเอง
4. คุณสมบัติพเิ ศษ
83 การปรับระดับความสูง
84 การเปลีย
่ นการตัง้ คาแบบอักษร
85 การจัดเก็บที่อยูอ
เี มล
87 การปอนตัวอักษรตางๆ
88 การตั้งคาสมุดรวมที่อยู
91 การลงทะเบียนเปนผูใ
ชที่มก
ี ารรับรองความถูกตอง
92 คุณสมบัติการพิมพ
109 คุณสมบัติแฟกซ
112 คุณสมบัติการสแกน
122 การใชคณ
ุ สมบัตโิ ฟลเดอรที่ใชรว
มกัน
123 การใชงานคุณลักษณะหนวยความจํา/ฮารดไดรฟ
5. การบํารุงรักษา
125 การจัดเก็บตลับหมึกพิมพ
127 คําแนะนําในการเคลือ
่ นยายและจัดเก็บเครือ
่ งพิมพ
128 เครือ
่ งมือการจัดการที่มีประโยชน
สารบัญ
6. วิธีแกไขปญหา
141 ปญหาการปอนกระดาษเขาเครือ
่ ง
142 ปญหาของระบบไฟและการเสียบสายไฟ
143 ปญหาในการพิมพ
147 ปญหาคุณภาพของงานพิมพ
155 ปญหาในการทําสําเนา
156 ปญหาในการสแกน
158 ปญหาในการแฟกซ
160 ปญหาของระบบปฏิบต
ั ก
ิ าร
Contact SAMSUNG worldwide
อภิธานศัพท
3
1. การติดตั้งซอฟตแวร
หัวขอนี้แสดงคําแนะนําในการติดตั้งซอฟตแวรทีจําเปนและซอฟตแวรที่มีประโยชน
สําหรับใชเมือ
่ เชื่อมตอเครื่องพิมพกับคอมพิวเตอรโดยใชสายสัญญาณ
เครื่องที่เชื่อมตอโดยตรง คือ
เครื่องที่ตอเขากับคอมพิวเตอรโดยตรงผานสายสัญญาณ
ถาเครื่องของทานเชื่อมตอเขากับเครือขาย
ใหขามขั้นตอนตอไปนี้และทําการติดตั้งไดรเวอรของเครื่องที่เชื่อมตอกับเครือขาย
(ดูที่ "การติดตั้งไดรเวอรผานเครือขาย" ใน หนา 15)
• การติดตั้งสําหรับ Macintosh
5
• การติดตั้งใหมสาํ หรับ Macintosh
6
• การติดตั้งสําหรับ Linux
7
• การติดตั้งใหมสาํ หรับ Linux
9
• ถาทานใชระบบปฏิบัติการ Windows
โปรดดูคูมือขั้นพื้นฐานในการติดตั้งไดรเวอรของเครื่องพิมพ
• ใชเฉพาะสาย USB ที่ยาวไมเกิน 3 เมตร (118 นิ้ว)
การติดตั้งสําหรับ Macintosh
1
ตรวจสอบใหแนใจวาเชือ
่ มตอเครือ
่ งเขากับคอมพิวเตอรและเปดเครือ
่
งแลว
2
3
4
5
6
7
8
9
ใสแผนซีดีซอฟตแวรที่มาพรอมกับเครือ
่ งลงในไดรฟซีดีรอม
ดับเบิลคลิกที่ไอคอนซีดีรอมที่ปรากฏบนเดสกทอป Macintosh
ดับเบิลคลิกที่โฟลเดอร MAC_Installer > ไอคอน Installer OS X
ใสรหัสเครือขายและคลิก OK
คลิก Continue
อานขอตกลงเกี่ยวกับการอนุญาตใชงานและคลิก Continue
คลิก Agree เพื่อยอมรับขอตกลงเกี่ยวกับการอนุญาตใชงาน
เลือก Easy Install แลวคลิก Install แนะนําใหใช Easy Install
สําหรับผูใ ชสวนใหญ
จะตองติดตั้งสวนประกอบทั้งหมดที่จําเปนตอการทํางานของเครื่อง
ถาทานเลือก Custom Install
ทานสามารถเลือกแตละสวนประกอบที่จะติดตั้ง
ความที่เตือนวาโปรแกรมทั้งหมดบนคอมพิวเตอรของทาน
10 เมืจะป่อขดอปรากฏขึ
้น ใหคลิกที่ Continue
1. การติดตัง้ ซอฟตแวร
5
11 เลือก Typical installation for a local printer และคลิก OK
12 กําลังดําเนินการติดตั้ง
หนาตาง Fax Queue Creator
13 จะปรากฏขึ
้นระหวางกระบวนการติดตั้ง
•
ถาเครื่องของทานไมสนับสนุนฟงกชั่นแฟกซ ใหคลิก Cancel
เพื่อไปยังขั้นตอนถัดไป
•
ถาเครื่องของทานสนับสนุนฟงกชั่นแฟกซ
ใหเลือกชือ
่ เครือ
่ งพิมพของทานจากรายการ Printer Name
แลวคลิก Create เมื่อหนาตางขอความยืนยันปรากฏขึ้น
ใหคลิก OK
14 คลิก Continue ในหนาตาง Read Me
15 หลังจากติดตั้งเสร็จเรียบรอยแลว ใหคลิก Restart
การติดตั้งใหมสําหรับ Macintosh
ถาไดรเวอรเครื่องพิมพทํางานไมเหมาะสม
ใหถอดการติดตั้งไดรเวอรและติดตั้งไดรเวอรใหม
1
ตรวจสอบใหแนใจวาเชือ
่ มตอเครือ
่ งเขากับคอมพิวเตอรและเปดเครือ
่
งแลว
2 ใสแผนซีดีซอฟตแวรที่มาพรอมกับเครือ่ งลงในไดรฟซีดีรอม
3 ดับเบิลคลิกที่ไอคอนซีดีรอมที่ปรากฏบนเดสกทอป Macintosh
4 ดับเบิลคลิกที่โฟลเดอร MAC_Installer > ไอคอน Installer OS X
5 ใสรหัสเครือขายและคลิก OK
6 คลิก Continue
7 อานขอตกลงเกี่ยวกับการอนุญาตใชงานและคลิก Continue
8 คลิก Agree เพื่อยอมรับขอตกลงเกี่ยวกับการอนุญาตใชงาน
9 เลือก Uninstall และคลิก Uninstall
ความที่เตือนวาโปรแกรมทั้งหมดบนคอมพิวเตอรของทาน
10 เมืจะป่อขดอปรากฏขึ
้น ใหคลิกที่ Continue
11 เมื่อถอนการติดตั้งเสร็จแลว ใหคลิก Quit
1. การติดตัง้ ซอฟตแวร
6
ถาเครื่องพิมพถูกเพิ่มไวแลว ใหลบเครือ
่ งพิมพจาก Print Setup
Utility หรือ Print & Fax
การติดตั้งสําหรับ Linux
ทานตองดาวนโหลดชุดซอฟตแวร Linux จากเว็บไซต Samsung
เพื่อติดตั้งซอฟตแวรเครื่องพิมพ (http://www.samsung.com/printer)
1
การติดตัง้ Unified Linux Driver
1
ตรวจสอบใหแนใจวาเชือ
่ มตอเครือ
่ งเขากับคอมพิวเตอรและเปดเครือ
่
งแลว
2
เมื่อหนาตาง Administrator Login ปรากฏขึ้น ใหพิมพ “root”
ลงในชอง Login และปอนรหัสผานสําหรับระบบ
ทานตองล็อกเขาสูระบบในฐานะผูใ
ชขั้นสูง (root)
เพื่อติดตั้งซอฟตแวรของเครื่อง ถาทานไมใชผใ
ู ชขั้นสูง
ใหสอบถามจากผูดแ
ู ลระบบของทาน
3
จากเว็บไซตของ Samsung ใหดาวนโหลดชุด Unified Linux
Driver ลงในคอมพิวเตอรของทาน
4
5
6
คลิกขวาที่ชุด Unified Linux Driver และแตกขอมูลออกมา
ดับเบิลคลิกที่ cdroot > autorun
เมื่อหนาจอตอนรับปรากฏขึ้น ใหคลิกที่ Next
1. การติดตัง้ ซอฟตแวร
7
7
เมื่อการติดตั้งเสร็จเรียบรอยแลว คลิก Finish
โปรแกรมการติดตั้งไดเพิ่มไอคอนของ Unified Driver Configurator
ไวบนเดสกทอปและ Unified Driver group
ไวที่เมนูระบบเพื่อความสะดวกสบายของทาน
ถาทานประสบความยุงยาก
ใหดูที่วิธีใชบนหนาจอโดยเรียกผานเมนูระบบของทาน
หรือเรียกจากโปรแกรม Windows ของชุดไดรเวอร เชน Unified Driver
Configurator หรือ Image Manager
2
การติดตัง้ Smart Panel
1
ตรวจสอบใหแนใจวาเชือ
่ มตอเครือ
่ งเขากับคอมพิวเตอรและเปดเครือ
่
งแลว
2
เมื่อหนาตาง Administrator Login ปรากฏขึ้น ใหพิมพ “root”
ในชอง Login และปอนรหัสผานระบบ
ทานตองล็อกเขาสูระบบในฐานะผูใชขน
ั้ สูง (root)
เพื่อติดตั้งซอฟตแวรของเครือ
่ ง ถาทานไมใชผใ
ู ชขน
ั้ สูง
ใหสอบถามจากผูดแ
ู ลระบบของทาน
3
จากเว็บไซตของ Samsung ใหดาวนโหลดชุด Smart Panel
ลงในคอมพิวเตอรของทาน
การติดตั้งสําหรับ Linux
4
5
คลิกขวาที่ชุด Smart Panel และแตกขอมูลออกมา
ดับเบิลคลิกที่ cdroot > Linux > smartpanel > install.sh
3
การติดตัง้ Printer Settings Utility
1
ตรวจสอบใหแนใจวาเชือ
่ มตอเครือ
่ งเขากับคอมพิวเตอรและเปดเครือ
่
งแลว
2
เมื่อหนาตาง Administrator Login ปรากฏขึ้น ใหพิมพ “root”
ลงในชอง Login และปอนรหัสผานสําหรับระบบ
ทานตองล็อกเขาสูระบบในฐานะผูใ
ชขั้นสูง (root)
เพื่อติดตั้งซอฟตแวรของเครื่อง ถาทานไมใชผใ
ู ชขั้นสูง
ใหสอบถามจากผูดแ
ู ลระบบของทาน
3
จากเว็บไซตของ Samsung ใหดาวนโหลดชุด Printer Settings
Utility ลงในคอมพิวเตอรของทาน
4
5
คลิกขวาที่ชุด Printer Settings Utility และแตกขอมูลออกมา
ดับเบิลคลิกที่ cdroot > Linux > psu > install.sh
1. การติดตัง้ ซอฟตแวร
8
การติดตั้งใหมสําหรับ Linux
ถาไดรเวอรเครื่องพิมพทํางานไมเหมาะสม
ใหถอดการติดตั้งไดรเวอรและติดตั้งไดรเวอรใหม
1
ตรวจสอบใหแนใจวาเชือ
่ มตอเครือ
่ งเขากับคอมพิวเตอรและเปดเครือ
่
งแลว
2
เมื่อหนาตาง Administrator Login ปรากฏขึ้น ใหพิมพ “root”
ลงในชอง Login และปอนรหัสผานสําหรับระบบ
ทานตองล็อกเขาสูระบบในฐานะผูใชขั้นสูง (root)
เพื่อถอดการติดตั้งไดรเวอรเครือ
่ งพิมพ ถาทานไมใชผูใชขั้นสูง
ใหสอบถามจากผูด
ูแลระบบของทาน
3
คลิกไอคอนที่ดานลางของเดสกท็อป เมื่อหนาจอ Terminal
ปรากฏขึ้น ใหพิมพขอมูลตอไปนี้
[root@localhost root]#cd /opt/Samsung/mfp/uninstall/
[root@localhost uninstall]#./uninstall.sh
4
5
6
คลิก Uninstall
คลิก Next
คลิก Finish
1. การติดตัง้ ซอฟตแวร
9
2. การใชงานเครื่องพิมพทเี่ ชือ
่ มตอ
ผานเครือขาย
หัวขอนี้จะแสดงคําแนะนําทีละขั้นตอนเพื่อตั้งคาเครื่องที่เชื่อมตอกับเครือขายและซ
อฟตแวร
• โปรแกรมเครือขายที่มป
ี ระโยชน
11
• การตัง้ คาเครือขายแบบใชสาย
12
• การติดตั้งไดรเวอรผา นเครือขาย
15
• คอนฟกูเรชัน IPv6
28
• การตัง้ คาเครือขายไรสาย
31
คุณสมบัติและอุปกรณเสริมตางๆ
ที่เครื่องพิมพสนับสนุนอาจแตกตางกันไปตามรุนของเครื่องพิมพ
โปรแกรมเครือขายทีม
่ ป
ี ระโยชน
มีหลายโปรแกรมที่สามารถนํามาใชในการตั้งคาเครือขายในสภาพแวด
ลอมของเครือขายไดอยางงายๆ
โดยเฉพาะอยางยิ่งผูดูแลระบบเครือขายที่ตองจัดการกับเครื่องหลายๆ
เครื่องบนเครือขาย
กอนใชงานโปรแกรมดานลาง ตองตั้งคา IP แอดเดรสกอน
2. การใชงานเครือ
่ งพิมพทเี่ ชือ
่ มตอผานเครือขาย
11
2
SyncThru™ Web Admin Service
วิธีการแกไขปญหาดานการจัดการของเครื่องแบบที่ใชบนเว็บสําหรับผู
ดูแลระบบเครือขาย SyncThru™ Web Admin Service
ชวยใหสามารถจัดการกับอุปกรณเครือขายไดอยางมีประสิทธิภาพ
รวมทั้งควบคุมและแกปญหาเครื่องเครือขายจากระยะไกลไดจากจุดที่มี
การเขาอินเตอรเน็ตของบริษัท ดาวนโหลดโปรแกรมนี้ไดจาก http://
solution.samsungprinter.com
1
SyncThru™ Web Service
3
การตัง้ คาเครือขายแบบใชสาย SetIP
เว็บเซิรฟเวอรแบบฝงบนเครื่องพิมพที่เชื่อมตอเครือขายของทานจะชวย
ใหทานทํางานตอไปนี้ได (ดูที่ "การใช SyncThru™ Web Service"
ใน หนา 128):
โปรแกรมยูทิลิตี้นี้ชวยใหทานเลือกอินเตอรเฟซเครือขายและกําหนดคา
IP แอดเดรสเพื่อใชกับโปรโตคอล TCP/IP ดวยตนเองได
•
ตรวจสอบขอมูลวัสดุสิ้นเปลืองและสถานะ
•
ดูที่ "การกําหนดคา IPv4 โดยใช SetIP (Windows)" ใน หนา 12
•
ตั้งคาเครื่องแบบกําหนดเอง
•
ดูที่ "การกําหนดคา IPv4 โดยใช SetIP (Macintosh)" ใน หนา 13
•
ตั้งคาตัวเลือกการแจงผานอีเมล เมื่อคุณตั้งคาตัวเลือกนี้
สถานะของเครื่อง (ตลับโทนเนอรหมดหรือเครื่องผิดพลาด)
จะถูกสงไปยังอีเมลของบุคคลที่กําหนดโดยอัตโนมัติ
•
ดูที่ "การกําหนดคา IPv4 โดยใช SetIP (Linux)" ใน หนา 14
•
กําหนดคาพารามิเตอรเครือขายที่จําเปนสําหรับเครื่อง
เพื่อเชื่อมตอกับสภาพแวดลอมของเครือขายแบบตางๆ
TCP/IPv6 จะไมสนับสนุนการทํางานของโปรแกรมนี้
การตั้งคาเครือขายแบบใชสาย
2. การใชงานเครือ
่ งพิมพทเี่ ชือ
่ มตอผานเครือขาย
ทานตองตั้งคาโปรโตคอลเครือขายบนเครื่องเพื่อใชบนเครือขายของทาน
ตัวอยางเชน
ทานสามารถใชเครือขายหลังจากเชื่อมตอสายเครือขายเขากับพอรตที่
ตรงกันบนเครือ
่ งของทาน
•
MAC แอดเดรส: 00:15:99:41:A2:78
•
IP แอดเดรส: 192.0.0.192
•
•
สําหรับรุนที่ไมมีจอแสดงผลบนแผงควบคุม ใหใชโปรแกรม
SyncThru™ Web Service หรือ SetIP
-
ดูที่ "การใช SyncThru™ Web Service" ใน หนา 128
-
ดูที่ "การตั้งคา IP แอดเดรส" ใน หนา 12
สําหรับรุนที่มีจอแสดงผลบนแผงควบคุม
ใหกําหนดการตั้งคาเครือขายโดยกดปุม
(เมนู) > Network
บนแผงควบคุม (ดูที่ "การตั้งคาเครือขาย" ใน หนา 78)
4
การพิมพรายงานการกําหนดคาเครือขาย
ทานสามารถพิมพ รายงานการกําหนดคาเครือขาย
จากแผงควบคุมเครื่องซึ่งจะแสดงการตั้งคาเครือขายของเครื่องในปจจุ
บัน ซึง่ จะชวยใหทานตั้งคาเครือขายได
•
เครือ
่ งมีจอแสดงผล: กดปุม
(เมนู) บนแผงควบคุมแลวเลือก
Network > Network Conf. (การกําหนดคาเครือขาย) > Yes
•
เครือ
่ งไมมีจอแสดงผล: กดปุม
(ยกเลิก หรือ หยุด/เคลียร)
บนแผงควบคุมเปนเวลาเกินหาวินาที
คุณสามารถหา MAC แอดเดรส และ IP แอดเดรสของเครื่องได โดยใช
รายงานการกําหนดคาเครือขาย
12
5
การตัง้ คา IP แอดเดรส
อันดับแรก ทานตองตั้งคา IP แอดเดรส
สําหรับการพิมพและการจัดการผานเครือขาย โดยสวนใหญ IP
แอดเดรสใหมจะถูกกําหนดใหเองโดยอัตโนมัติโดยเซิรฟเวอร DHCP
(โปรโตคอลการกําหนดคาแมขายแบบไดนามิค) ที่ตั้งอยูบนเครือขาย
การกําหนดคา IPv4 โดยใช SetIP (Windows)
กอนการใชงานโปรแกรม SetIP
ใหปดใชงานไฟรวอลลของคอมพิวเตอรกอนจาก แผงควบคุม >
ศูนยการรักษาความปลอดภัย > ไฟลวอลล Windows
1
ติดตั้งโปรแกรมนี้จากแผนซีดีรอมที่ใหมาโดยดับเบิลคลิก
Application > SetIP > Setup.exe
2
3
4
ปฏิบัติตามคําแนะนําในหนาตางการติดตั้ง
เชื่อมตอเครื่องเขากับเครือขายดวยสายเคเบิลเครือขาย
เปดเครื่อง
การตั้งคาเครือขายแบบใชสาย
5
จากเมนู เริม
่ ของ Windows ใหเลือก โปรแกรมทั้งหมด >
Samsung Printers > SetIP > SetIP
6
คลิกไอคอน
(ที่สามจากซาย) ในหนาตาง SetIP
เพื่อเปดหนาตางการกําหนดคา TCP/IP
7
ปอนขอมูลใหมของเครื่องลงในหนาตางการกําหนดคาดังนี้
ในอินทราเน็ตของบริษท
ั
ทานอาจจําเปนตองมีขอมูลนี้ที่ผูจด
ั การเครือขายมอบใหกอนดําเ
นินการตอ
2. การใชงานเครือ
่ งพิมพทเี่ ชือ
่ มตอผานเครือขาย
8
13
คลิกที่ Apply แลวคลิกที่ OK เครื่องจะพิมพ
รายงานคอนฟกเู รชัน
่ เครือขาย ใหโดยอัตโนมัติ
ตรวจสอบวาการตั้งคาทั้งหมดถูกตอง
การกําหนดคา IPv4 โดยใช SetIP (Macintosh)
กอนการใชงานโปรแกรม SetIP
ใหปดใชงานไฟรวอลลของคอมพิวเตอรกอนจาก System
Preferences > Security > Firewall
คําแนะนําตอไปนีอ
้ าจแตกตางกันไปตามรุน
ของคุณ
คนหา MAC แอดเดรส ของเครื่องไดจาก
รายงานการกําหนดคาเครือขาย (ดูที่
"การพิมพรายงานการกําหนดคาเครือขาย" ใน หนา 12)
และปอนขอมูลนีโ้ ดยไมตองมีเครื่องหมายอัฒภาค ตัวอยางเชน
00:15:99:29:51:A8 ใหปอ
น 0015992951A8
1
2
เชื่อมตอเครื่องเขากับเครือขายดวยสายเคเบิลเครือขาย
3
ดับเบิลคลิกที่ไฟลและ Safari จะเปดขึน
้ มาโดยอัตโนมัติ แลวเลือก
Trust เบราเซอรจะเปดหนา SetIPApplet.html
ที่แสดงขอมูลชือ
่ และ IP แอดเดรสของเครื่องพิมพ
4
คลิกไอคอน
(ที่สามจากซาย) ในหนาตาง SetIP
เพื่อเปดหนาตางการกําหนดคา TCP/IP
ใสแผนซีดีรอมการติดตั้งและเปดหนาตางของดิสก เลือก
MAC_Installer > MAC_Printer > SetIP > SetIPApplet.html
การตั้งคาเครือขายแบบใชสาย
5
ปอนขอมูลใหมของเครื่องลงในหนาตางการกําหนดคา
ในอินทราเน็ตของบริษท
ั
ทานอาจจําเปนตองมีขอมูลนี้ที่ผูจด
ั การเครือขายมอบใหกอนดําเ
นินการตอ
คนหา MAC แอดเดรส ของเครื่องไดจาก
รายงานการกําหนดคาเครือขาย (ดูที่
"การพิมพรายงานการกําหนดคาเครือขาย" ใน หนา 12)
และปอนขอมูลนีโ้ ดยไมตองมีเครื่องหมายอัฒภาค ตัวอยางเชน
00:15:99:29:51:A8 ใหปอ
น 0015992951A8
6
7
2. การใชงานเครือ
่ งพิมพทเี่ ชือ
่ มตอผานเครือขาย
1
2
3
4
ออกจาก Safari
การกําหนดคา IPv4 โดยใช SetIP (Linux)
คําแนะนําตอไปนีอ
้ าจแตกตางกันไปตามรุนหรือระบบปฏิบัติการ
ของคุณ
เปด /opt/Samsung/mfp/share/utils/
ดับเบิลคลิกที่ไฟล SetIPApplet.html
คลิกเพื่อเปดหนาตางการกําหนดคา TCP/IP
ปอนขอมูลใหมของเครื่องลงในหนาตางการกําหนดคา
ในอินทราเน็ตของบริษัท
ทานอาจจําเปนตองมีขอมูลนี้ที่ผูจัดการเครือขายมอบใหกอนดําเ
นินการตอ
คนหา MAC แอดเดรส ของเครื่องไดจาก
รายงานการกําหนดคาเครือขาย (ดูที่
"การพิมพรายงานการกําหนดคาเครือขาย" ใน หนา 12)
และปอนขอมูลนี้โดยไมตองมีเครื่องหมายอัฒภาค ตัวอยางเชน
00:15:99:29:51:A8 ใหปอน 0015992951A8
เลือก Apply แลวจึงเลือก OK และ OK อีกครัง้
กอนการใชงานโปรแกรม SetIP
ใหปด
ใชงานไฟรวอลลของคอมพิวเตอรกอ
นจาก System
Preferences หรือ Administrator
14
5
เครือ
่ งจะพิมพ รายงานคอนฟกเู รชัน
่ เครือขาย ใหโดยอัตโนมัติ
การติดตั้งไดรเวอรผานเครือขาย
2. การใชงานเครือ
่ งพิมพทเี่ ชือ
่ มตอผานเครือขาย
15
6
1
Windows
ตองเชือ
่ มตอเครื่องเขากับเครือขายและเปดเครื่อง นอกจากนี้
เครื่องของทานตองตั้งคา IP แอดเดรส ไวแลว (ดูที่ "การตั้งคา IP
แอดเดรส" ใน หนา 12)
หาก “ตัวชวยสรางฮารดแวรใหม”
ปรากฏขึ้นระหวางขัน
้ ตอนการติดตั้ง ใหคลิก ยกเลิก
เพื่อปดหนาตาง
2
ใสแผนซีดีซอฟตแวรที่มาพรอมกับเครือ
่ งลงในไดรฟซีดีรอม
คลิก เริม
่ > โปรแกรมทัง้ หมด > เบ็ดเตล็ด > เรียกใช
พิมพ X:\Setup.exe โดยแทนที่ “X”
ดวยตัวอักษรที่แสดงถึงไดรฟซีดีรอมของทาน และคลิกที่ ตกลง
ถาคุณใช Windows XP, Windows Vista หรือ Windows 7
ใหเปดหนาตาง Windows Explorer ปอน \\[ทีอ
่ ยู IP] (ตัวอยาง:
\\169.254.133.42) ในชองที่อยู แลวกดปุม Enter หรือคลิก ไป
ดับเบิลคลิก Drivers > Setup.exe
3
เมื่อคุณคลิก Advanced Installation คุณสามารถใชตัวเลือก
Custom Installation ตัวเลือก Custom Installation
ยอมใหทานเลือกการเชื่อมตอของเครือ
่ งและเลือกแตละสวนประ
กอบที่จะติดตั้ง ปฏิบัติตามคําแนะนําที่ปรากฏในหนาตาง
เลือก Install Now
4
อาน License Agreement และเลือก I accept the terms of the
License Agreement แลวคลิกที่ Next
โปรแกรมจะคนหาเครื่อง
การติดตั้งไดรเวอรผานเครือขาย
2. การใชงานเครือ
่ งพิมพทเี่ ชือ
่ มตอผานเครือขาย
16
• Direct Input
Direct Input จะชวยใหทานคนหาเครื่องเฉพาะบนเครือขาย
- Search by IP address: ใส IP แอดเดรสหรือชื่อโฮสต
แลวคลิกที่ Next
หากตองการตรวจสอบ IP แอดเดรสของเครื่อง
ใหพิมพรายงานการกําหนดคาเครือขาย (ดูที่
"การพิมพรายงานการกําหนดคาเครือขาย" ใน หนา 12)
- Search by network path:
หากตองการคนหาเครื่องพิมพที่ใชรวมกัน (UNC Path)
ใหปอนชื่อที่ใชรว
มกันหรือคนหาเครื่องพิมพที่ใชรวมกัน
โดยคลิกที่ปุม Browse แลวคลิกที่ Next
ถาไมพบเครื่องของทานในเครือขายหรือในเครืองคอมพิวเตอร
ขอความแสดงขอผิดพลาดจะปรากฏขึ้น
• Check if you want to install the software without
connection of the printer.
- เลือกตัวเลือกนีเ้ พือ
่ ติดตัง้ โปรแกรมนีโ้ ดยไมตอ
งเชือ
่ มตอเครื่
อง ในกรณีนี้ หนาตางพิมพหนาทดสอบจะถูกขาม
และขั้นตอนการติดตั้งจะเสร็จสมบูรณ
- ในกรณีนี้ ไดรNเวอร XPS จะไมถูกติดตั้ง
และจะจํากัดการพิมพโดยตรงของเอกสารที่เปนชนิด XPS
• Search again
เมื่อทานกดปุมนี้ หนาตางคําประกาศไฟรวอลลจะปรากฏขึ้น
- ปดไฟรวอลลและคลิกที่ Search again
สําหรับระบบปฏิบัติการ Windows ใหคลิก เริม
่ >
แผงควบคุม > ไฟลวอลล Windows
และยกเลิกการใชตัวเลือกนี้
- ปดไฟรวอลลจากโปรแกรมของบริษท
ั อืน
่ นอกเหนือจากระบ
บปฏิบัติการ โปรดดูที่คูมอ
ื ที่ใหมาของแตละโปรแกรม
• Help
ถาเครื่องของคุณไมไดเชื่อมตอเขากับคอมพิวเตอรหรือเครือ
ขาย
ปุมวิธีใชจะมีขอมูลโดยละเอียดเกี่ยวกับวิธีการเชื่อมตอเครื่อง
• SNMP Community Name
ถาผูด
ูแลระบบของทานตั้งคา SNMP Community Name
ของเครือ
่ งใหม คุณจะสามารถคนหาเครือ
่ งบนเครือขายได
ติดตอผูดแ
ู ลระบบของคุณเพื่อสอบถาม SNMP Community
Name ชื่อใหมนี้
5
เครือ
่ งที่ถูกคนหาจะปรากฏบนหนาจอ
เลือกเครื่องที่คุณตองการใชงานและคลิก OK
ถาไดรเวอรคน
หาเครื่องเพียงเครือ
่ งเดียว
หนาตางการยืนยันจะปรากฏขึน
้
การติดตั้งไดรเวอรผานเครือขาย
6
ปฏิบต
ั ิตามคําแนะนําในหนาตางการติดตั้ง
โหมดการติดตั้งอัตโนมัติเบื้องหลัง
โหมดการติดตั้งอัตโนมัติเบื้องหลังเปนวิธีการติดตั้งที่ไมจําเปนตองมีผูใ
ชเปนผูดําเนินการติดตั้ง เมื่อทานไดเริม
่ การติดตั้ง
ไดรเวอรเครื่องพิมพและซอฟตแวรจะถูกติดตั้งลงบนเครื่องคอมพิวเตอร
ของทานโดยอัตโนมัติ
ทานสามารถเริ่มการติดตั้งอัตโนมัติเบื้องหลังไดโดยพิมพ /s หรือ /S
ในหนาตางคําสั่ง
► พารามิเตอรของบรรทัดคําสั่ง
ตารางตอไปนี้แสดงคําสั่งตางๆ ที่สามารถใชไดในหนาตางคําสั่ง
บรรทัดคําสั่งตอไปนี้จะเปนผลและทํางานเมือ
่ มีการใชคําสั่งกับ /
s หรือ /S แต /h, /H หรือ /?
เปนคําสั่งยกเวนที่สามารถทํางานไดดวยตนเอง
2. การใชงานเครือ
่ งพิมพทเี่ ชือ
่ มตอผานเครือขาย
17
การติดตั้งไดรเวอรผานเครือขาย
บรรทัดคําสัง่
คําจํากัดความ
2. การใชงานเครือ
่ งพิมพทเี่ ชือ
่ มตอผานเครือขาย
18
คําอธิบาย
/s หรือ/S
เริม
่ ตนการติดตั้งอัตโนมัติเบือ
้ งหลัง
ติดตั้งไดรเวอรเครือ
่ งพิมพโดยที่ไมตองรออินเตอรเฟสผูใชหรื
อรอใหผูใชเปนผูดําเนินการ
/p"<ชื่อพอรต>" หรือ/
P"<ชื่อพอรต>"
ระบุพอรตเครื่องพิมพ
ทานสามารถระบุชื่อพอรตเครื่องพิมพดว
ย IP แอดเดรส,
ชื่อโฮสต, ชื่อพอรตทองถิน
่ USB หรือชื่อพอรต IEEE1284
ก็ได
พอรตเครือขายจะถูกสรางขึ้นมาโดยการใชพอรต
ตัวอยางเชน
TCP/IP มาตรฐาน สําหรับพอรตทองถิ่น
ตองมีพอรตนี้อยูในระบบกอนที่จะถูกกําหนดหรือระ • /p"xxx.xxx.xxx.xxx" โดยที่ "xxx.xxx.xxx.xxx" คือที่อยู IP
ของเครื่องพิมพเครือขาย /p"USB001", /P"LPT1:", /
บุดวยคําสั่ง
p"ชื่อโฮสต"
• เมือ
่ ทําการติดตัง้ ไดรเวอรแบบอัตโนมัตเิ บือ
้ งหลังในภาษาเกา
หลี ใหพิมพ Setup.exe /s /L"0x0012” or Setup.exe /s /
L"18” .
/a"<พาธปลายทาง>"
หรือ/
A"<พาธปลายทาง>"
ระบุพาธปลายทางของการติดตั้ง
พาธปลายทางตองเปนพาธที่มค
ี ุณสมบัติที่เหมาะสม
หรือไดรบ
ั การรับรองอยางเต็มที่
เนื่องจากไดรเวอรเครื่องพิมพจะตองถูกติดตังลงบนตําแหนงเฉ
พาะในระบบปฏิบัติการ
คําสั่งนีจ
้ ะถูกนําไปใชกับซอฟตแวรโปรแกรมประยุกตเทานั้น
การติดตั้งไดรเวอรผานเครือขาย
บรรทัดคําสัง่
/i"<ชื่อไฟลสคริปต>"
หรือ/
I"<ชื่อไฟลสคริปต>"
2. การใชงานเครือ
่ งพิมพทเี่ ชือ
่ มตอผานเครือขาย
19
คําจํากัดความ
คําอธิบาย
ระบุไฟลสคริปตการติดตั้งแบบกําหนดเองสําหรับการปฏิบัติกา
รที่กําหนดเองได
ทานสามารถกําหนดไฟลสคริปตแบบกําหนดเองใหกับการติด
ตั้งอัตโนมัติเบื้องหลังแบบกําหนดเองได
ไฟลสคริปตนส
ี้ ามารถถูกสรางหรือแกไขไดโดยเครื่องมือการก
ำหนดคาตัวติดตั้ง หรือเครื่องมือแกไขขอความที่มาพรอมกัน
ชื่อไฟลสคริปตตองเปนชื่อที่มีคณ
ุ สมบัติทีเหมาะสม
หรือไดรบ
ั การรับรองอยางเต็มที่
ไฟลสคริปตแบบกําหนดเองนีจ
้ ะตองมากอนคาตัง้ ข
องตัวติดตั้งเริม
่ ตนในชุดการติดตั้ง
แตหลังจากพารามิเตอรของบรรทัดคําสั่ง
/n"<ชื่อเครื่องพิมพ>"
หรือ/
N"<ชื่อเครื่องพิมพ>"
ระบุชื่อเครือ
่ งพิมพ
ดวยพารามิเตอรนี้
ทานสามารถสรางตัวตนใหเครือ
่ งพิมพไดโดยการระบุชื่อเครื่อ ทานจะสามารถเพิ่มเครือ
่ งพิมพเขาไปไดตามตองการ
งพิมพ
/nd หรือ/ND
เปนคําสั่งที่สั่งใหไมตองตั้งไดรเวอรที่ติดตั้งไวเปนไดรเวอรเริ่ม ซึ่งจะแสดงวาไดรเวอรของเครือ
่ งพิมพที่ติดตั้งนั้นจะไมใชไดรเ
ตนของเครือ
่ งคอมพิวเตอร
วอรของเครือ
่ งพิมพเริ่มตนบนระบบของทานหากมีไดรเวอรขอ
งเครื่องพิมพหนึ่งไดรเวอรหรือมากกวาถูกติดตั้งเอาไว
ถาไมไดติดตั้งไดรเวอรเครือ
่ งพิมพไวในระบบของทานเลย
ตัวเลือกนี้จะไมถก
ู นําไปใชและเปนผลเนื่องจากระบบปฏิบัติกา
ร Windows
จะตั้งคาไดรเวอรเครื่องพิมพที่ติดตั้งไวใหเปนไดรเวอรเริ่มตน
ของเครื่อง
/x หรือ/X
ใชไฟลไดรเวอรเครือ
่ งคอมพิวเตอรที่มอ
ี ยูเพื่อสรางตัวตนเครื่อ คําสั่งนีจ
้ ะใหวธ
ิ ีการในการติดตั้งตัวตนเครื่องพิมพที่ใชไฟลได
งพิมพขน
ึ้ มา ถามีการติดตั้งไดรเวอรนั้นไวแลว
รเวอรของเครื่องพิมพ โดยไมตองมีการติดตั้งไดรเวอรเพิ่มเติม
การติดตั้งไดรเวอรผานเครือขาย
บรรทัดคําสัง่
คําจํากัดความ
2. การใชงานเครือ
่ งพิมพทเี่ ชือ
่ มตอผานเครือขาย
20
คําอธิบาย
/up"<ชือ
่ เครือ
่ งพิมพ>" ลบเครือ
่ งพิมพที่ระบุออกไปเทานั้น แตไมไดลบไฟลไดรเวอร
หรือ/
UP"<ชื่อเครือ
่ งพิมพ>"
คําสั่งนีจ
้ ะใหวธ
ิ ีการในการลบเครื่องพิมพที่ระบุออกไปจากระบ
บของทานโดยไมมผ
ี ลตอไดรเวอรอื่นๆ ของเครื่องพิมพ
ไฟลไดรเวอรเครื่องพิมพจะไมถูกลบออกจากระบบของทาน
/d หรือ/D
ถอดการติดตั้งไดรเวอรของอุปกรณและโปรแกรมทังหมดจาก
ระบบของทาน
คําสั่งนีจ
้ ะลบไดรเวอรของอุปกรณและซอฟตแวรใชงานที่ถูกติ
ดตั้งไวทั้งหมดออกจากระบบของทาน
/v"<ชื่อที่ใชรวมกัน>"
หรือ/
V"<ชื่อที่ใชรวมกัน>"
ใชเครื่องที่ติดตั้งไวรวมกัน และเพิ่มไดรเวอรแพล็ตฟอรมอื่นๆ
ที่มใ
ี หเลือกใชสําหรับ Point และ Print
โดยจะติดตั้งไดรเวอรทั้งหมดของเครื่องบนแพล็ตฟอรมของระ
บบปฏิบัติการ Windows ลงในระบบ
และแบงใหใชรวมกันโดยใช <ชื่อที่ใชรวมกัน>
ที่กําหนดไวสําหรับ Point และ Print
/o หรือ/O
เปดโฟลเดอร เครือ
่ งพิมพและโทรสาร หลังจากทําการติดตั้ง
คําสั่งนีจ
้ ะเปดโฟลเดอร เครือ
่ งพิมพและโทรสาร
หลังจากทําการติดตั้งอัตโนมัติเบื้องหลังเสร็จสิ้นแลว
/f"<ชื่อไฟลบันทึก>"
หรือ/
F"<ชื่อไฟลบันทึก>"
ระบุชื่อไฟลบันทึก
ไฟลบันทึกจะถูกสรางขึ้นในโฟลเดอรที่ระบุไว
ไฟลบน
ั ทึกเริม
่ ตนจะถูกสรางขึน
้ มาในโฟลเดอรชั่วคราวของระ
บบ ถาไมมีการระบุไฟลบน
ั ทึก
/h, /H หรือ /?
แสดงการใชบรรทัดคําสั่ง
การติดตั้งไดรเวอรผานเครือขาย
► รหัสภาษา
2. การใชงานเครือ
่ งพิมพทเี่ ชือ
่ มตอผานเครือขาย
รหัส
รหัส
ภาษา
0X0009
อังกฤษ
0X0012
เกาหลี
0X0804
จีนประยุกต
0X0404
จีนดั้งเดิม
0x040c
ฝรั่งเศส
0X0007
เยอรมัน
0X0010
อิตาลี
0X000a
สเปน
0X0013
ดัตช
0X001D
สวีเดน
0X0006
เดนมารก
0X000b
ฟนแลนด
0X0014
นอรเวย
0X0019
รัสเซีย
0X0005
เช็ก
0X000e
ฮังการี
ภาษา
0X0008
กรีก
0X0816
โปรตุเกสมาตรฐาน
0X0416
โปรตุเกส-บราซิล
0X0015
โปแลนด
0X001F
ตุรกี
0X0001
อาหรับ
0X000D
ฮีบรู
0x0424
สโลวีเนีย
0X0418
โรมาเนีย
0X0402
บัลแกเรีย
0X041A
โครเอเชีย
0X081A
เซอรเบีย
0X0422
ยูเครน
0X041B
สโลวะเกีย
0X0421
อินโดนีเซีย
0x041E
ไทย
0X0429
ฟารซี
21
การติดตั้งไดรเวอรผานเครือขาย
7
Macintosh
1
ตองเชือ
่ มตอเครื่องเขากับเครือขายของทานและเปดใชเครื่อง
นอกจากนี้ เครื่องของทานตองตั้งคา IP แอดเดรส ไวแลว (ดูที่
"การตั้งคา IP แอดเดรส" ใน หนา 12)
2
3
4
5
6
7
8
9
ใสแผนซีดีซอฟตแวรที่มาพรอมกับเครือ
่ งลงในไดรฟซีดีรอม
ดับเบิ้ลคลิกที่ไอคอนซีดีรอมที่ปรากฏบนเดสกทอป Macintosh
ดับเบิลคลิกที่โฟลเดอร MAC_Installer > ไอคอน Installer OS X
ใสรหัสเครือขายและคลิก OK
คลิก Continue
อานขอตกลงเกี่ยวกับการอนุญาตใชงานและคลิก Continue
คลิก Agree เพื่อยอมรับขอตกลงเกี่ยวกับการอนุญาตใชงาน
เลือก Easy Install แลวคลิก Install แนะนําใหใช Easy Install
สําหรับผูใ ชสวนใหญ
จะตองติดตั้งสวนประกอบทั้งหมดที่จําเปนตอการทํางานของเครื่อง
ถาทานเลือก Custom Install
ทานสามารถเลือกแตละสวนประกอบที่จะติดตั้ง
2. การใชงานเครือ
่ งพิมพทเี่ ชือ
่ มตอผานเครือขาย
22
ความที่เตือนวาโปรแกรมทั้งหมดบนคอมพิวเตอรของทาน
10 เมืจะป่อขดอปรากฏขึ
้น ใหคลิกที่ Continue
11 เลือก Typical installation for a network printer และคลิก OK
12 โปรแกรม SetIP จะทํางานโดยอัตโนมัติ
13 คลิกที่ OK เพื่อดําเนินการติดตั้งตอ
หนาตาง Fax Queue Creator
14 จะปรากฏขึ
้นระหวางกระบวนการติดตั้ง
•
ถาเครื่องของทานไมสนับสนุนฟงกชั่นแฟกซ ใหคลิก Cancel
เพื่อไปยังขั้นตอนถัดไป
•
ถาเครื่องของทานสนับสนุนฟงกชั่นแฟกซ
ใหเลือกชือ
่ เครือ
่ งพิมพของคุณจากรายการ Printer Name
แลวคลิก Create เมื่อหนาตางขอความยืนยันปรากฏขึ้น
ใหคลิก OK
15 คลิก Continue ในหนาตาง Read me
16 หลังจากติดตั้งเสร็จเรียบรอยแลว ใหคลิก Restart
การติดตั้งไดรเวอรผานเครือขาย
17 เปดโฟลเดอร Applications > Utilities > Print Setup Utility
•
สําหรับ Mac OS X 10.5-10.6 ใหเปดโฟลเดอร Applications
> System Preferences และคลิก Print & Fax
2. การใชงานเครือ
่ งพิมพทเี่ ชือ
่ มตอผานเครือขาย
บ Mac OS X 10.3 ถา “Auto Select” ทํางานไมถก
ู ตอง
23 สํใหาหรั
เลือก Samsung ใน Printer Model และชือ
่ เครือ
่ งของทานใน
Model Name
18 คลิกที่ Add บน Printer List
•
สําหรับ Mac OS X 10.5-10.6 ใหคลิกที่ไอคอน “+”
หนาตางการแสดงผลจะปรากฏขึ้น
19 สําหรับ Mac OS X 10.3 ใหเลือกแท็บ IP Printing
•
สําหรับ Mac OS X 10.4 ใหคลิก IP Printer
•
สําหรับ Mac OS X 10.5-10.6 ใหคลิก IP
23
•
สําหรับ Mac OS X 10.4 ถา “Auto Select” ทํางานไมถูกตอง
ใหเลือก Samsung ใน Print Using
และเลือกชื่อเครื่องของทานใน Model
•
สําหรับ Mac OS X 10.5-10.6 ถา “Auto Select”
ทํางานไมถูกตอง ใหเลือก Select Printer Software
และเลือกชื่อเครื่องของทานใน Print Using
24 คลิก Add
ที่อยู IP ของเครื่องทานจะปรากฏบน Printer List
และตั้งไวเปนเครื่องที่เลือกใชกอนในลําดับแรก
20 เลือก HP Jetdirect - Socket ใน Protocol
8
เมือ
่ พิมพเอกสารที่มีหลายๆ หนา
ประสิทธิภาพของงานพิมพจะดีขน
ึ้ ไดดวยการเลือก Socket
สําหรับตัวเลือก Printer Type
21 ปอน IP แอดเดรสของเครือ่ งลงในชองใสขอมูล Address
่อคิวลงในชองใสขอมูล Queue
22 ปถาอทนชืานไม
สามารถระบุชื่อคิวใหกับเซิรฟเวอรของเครื่อง
ใหลองใชคิวที่เปนคาเริ่มตนกอน
Linux
ทานตองดาวนโหลดชุดซอฟตแวร Linux จากเว็บไซต Samsung
เพื่อติดตั้งซอฟตแวรเครื่องพิมพ (http://www.samsung.com/printer)
การติดตั้งซอฟตแวรอื่น:
• ดูที่ "การติดตั้ง Smart Panel" ใน หนา 7
• ดูที่ "การติดตั้ง Printer Settings Utility" ใน หนา 8
การติดตั้งไดรเวอรผานเครือขาย
ติดตั้งไดรเวอร Linux และเพิ่มเครือ
่ งพิมพในเครือขาย
1
2
ตองเชือ
่ มตอเครื่องเขากับเครือขายของทานและเปดใชเครื่อง
นอกจากนี้ เครื่องของทานตองตั้งคา IP แอดเดรส ไวแลว
ดาวนโหลดแพ็คเกจ Unified Linux Driver จากเว็บไซตของ
Samsung
3 แตกไฟล UnifiedLinuxDriver.tar.gz และเปดไดเรกทอรีใหม
4 ดับเบิลคลิกที่โฟลเดอร Linux > ไอคอน install.sh
5 หนาตางตัวติดตั้ง Samsung จะเปดขึ้น คลิก Continue
6 หนาตางตัวชวยสรางการเพิ่มเครื่องพิมพ จะเปดขึ้นมา คลิก Next
7 เลือกเครื่องพิมพเครือขาย และคลิกที่ปมุ Search
8 IP แอดเดรสและชื่อรุนของเครื่องพิมพจะปรากฏในชองรายการ
9 เลือกเครื่องของทาน แลวคลิก Next
10 ปอนคําอธิบายเครื่องพิมพและคลิก Next
11 หลังจากเพิ่มเครือ่ งพิมพแลว ใหคลิก Finish
12 เมื่อการติดตั้งเสร็จแลว ใหคลิก Finish
2. การใชงานเครือ
่ งพิมพทเี่ ชือ
่ มตอผานเครือขาย
24
เพิม
่ เครื่องพิมพเครือขาย
1
2
3
4
5
6
7
8
เปด Unified Driver Configurator
คลิก Add Printer
หนาตาง Add printer wizard จะเปดขึ้นมา คลิก Next
เลือก Network printer และคลิกปุม Search
IP แอดเดรสและชื่อรุนของเครื่องพิมพจะปรากฏในชองรายการ
เลือกเครื่องของทาน แลวคลิก Next
ปอนคําอธิบายเครือ
่ งพิมพและคลิกที่ Next
หลังจากเพิ่มเครื่องพิมพแลว ใหคลิก Finish
การติดตั้งไดรเวอรผานเครือขาย
2. การใชงานเครือ
่ งพิมพทเี่ ชือ
่ มตอผานเครือขาย
25
9
UNIX
ตรวจสอบใหแนใจวาเครือ
่ งพิมพของทานสนับสนุนระบบปฏิบต
ั ิ
การ UNIX กนจะติดตั้งไดรเวอรเครื่องพิมพ UNIX
(ดูคูมือขัน
้ พื้นฐาน)
ในการใชงานไดรเวอรเครื่องพิมพ UNIX
ทานจะตองติดตั้งชุดไดรเวรเครื่องพิมพ UNIX กอน
จากนั้นจึงตั้งคาเครื่องพิมพ
ทานสามารถดาวนโหลดชุดไดรเวอรเครื่องพิมพ UNIX ไดจากเว็บไซต
Samsung
ดูคูมือการดูแลระบบของ UNIX OS ของทาน
4
1
จากเว็บไซต Samsung ใหดาวนโหลดและนํา UNIX Printer
Driver ออกมาติดตั้งใหกับคอมพิวเตอรของทาน
2
การรับสิทธิประโยชนพื้นฐาน
โฟลเดอร “binaries” ประกอบดวยไฟลและโฟลเดอร binz,
install, share
5
3
เปลีย
่ นไปเปนไดเรกทอรี “binaries” ของไดรเวอร
ตัวอยางเชน บน IBM AIX
cd aix_power/binaries
6
เรียกสคริปตการติดตั้ง
./install
install คือ
ไฟลสคริปตตัวติดตั้งซึ่งใชเพื่อติดตั้งหรือถอนการติดตั้งชุดไดรเว
อร UNIX Printer Driver
ใชคําสั่ง “chmod 755 install” เพื่ออนุญาตใหใชสคริปตตัวติดตั้ง
su คัดลอกไดรเวอรที่เหมาะสมไปยังคอมพิวเตอร UNIX เปาหมาย
ตัวอยางเชน บน IBM AIX ใหใชคําสั่งตอไปนี้
(โดยไมใสเครื่องหมาย ")
gzip -d < "ชื่อแพคเกจ" | tar xf -
การติดตั้งชุดไดรเวอรเครื่องพิมพ UNIX
ขั้นตอนการติดตั้งจะเหมือนกันในระบบปฏิบัติการ UNIX ประเภทตางๆ
ที่กลาวแลว
แตกไฟลชื่อแพคเกจไดรเวอรเครื่องพิมพ UNIX
7
ดําเนินการคําสั่ง “./install –c” เพื่อตรวจสอบผลการติดตั้ง
การติดตั้งไดรเวอรผานเครือขาย
8
รัน “installprinter” จากบรรทัดคําสั่ง ซึ่งจะเปดหนาตาง Add
Printer Wizard
ตั้งคาเครื่องพิมพในหนาตางนี้โดยปฏิบต
ั ิตามขั้นตอนดังนี้:
บนระบบปฏิบัติการ UNIX บางระบบ เชน Solaris 10
การแคเพิ่มเครื่องพิมพอาจไมไดเปดใชงานและ/
หรือไมยอมรับงานพิมพ ในกรณีนี้
ใหรน
ั คําสั่งสองคําสั่งตอไปนี้บนเทอรมินอลพืนฐาน:
accept <printer_name>
enable <printer_name>
การถอนการติดตัง้ ชุดไดรเวอรเครือ
่ งพิมพ
ควรใชยูทิลิตี้เครือ
่ งพิมพเพื่อลบเครื่องพิมพที่ติดตั้งเอาไวในระบ
บ
a รันคําสั่ง “uninstallprinter” จากเทอรมน
ิ อล
ซึ่งจะเปด Uninstall Printer Wizard
เครือ
่ งพิมพที่ติดตั้งในระบบจะแสดงอยูในรายการแบบดึงลง
b เลือกเครือ
่ งพิมพที่ตองการลบออก
c คลิก Delete เพื่อลบเครื่องพิมพออกจากระบบ
d ดําเนินการคําสั่ง “./install –d”
เพื่อถอนการติดตั้งชุดไดรเวอรทั้งหมด
e ในการตรวจสอบผลการลบไดรเวอร ใหดําเนินการคําสัง “./
install –c”
ในการติดตั้งใหม ใหใชคําสั่ง “./install” เพื่อติดตั้งไดรเวอรใหม
2. การใชงานเครือ
่ งพิมพทเี่ ชือ
่ มตอผานเครือขาย
26
การตั้งคาเครือ
่ งพิมพ
หากตองการเพิ่มเครือ
่ งพิมพเขาในระบบ UNIX ของทาน ใหรัน
‘installprinter’ จากบรรทัดคําสั่ง ซึ่งจะทําใหหนาตาง Add Printer
Wizard เปดขึ้น
ตั้งคาเครื่องพิมพในหนาตางนี้โดยปฏิบต
ั ิตามขั้นตอนดังนี้:
1
2
3
ใสคําอธิบายเกี่ยวกับประเภทของเครื่องพิมพลงในชอง Type
(ปอนหรือไมปอนก็ได)
4
ระบุคําอธิบายเครื่องพิมพลงในฟลด Description
(ปอนหรือไมปอนก็ได)
5
6
ระบุที่ตั้งของเครื่องพิมพลงในฟลด Location
พิมพชื่อของเครื่องพิมพ
เลือกรุนของเครื่องพิมพที่เหมาะสมจากรายการรุน
พิมพ IP แอดเดรส หรือชื่อ DNS
ของเครือ
่ งพิมพลงในกลองขอความ Device
สําหรับเครื่องพิมพที่เชือ
่ มตอกับเครือขาย บน IBM AIX ที่มี
jetdirectQueue type เฉพาะชื่อ DNS เทานั้นที่สามารถใชได
ตัวเลข IP แอดเดรสจะไมสามารถใชได
การติดตั้งไดรเวอรผานเครือขาย
7
Queue type จะแสดงการเชื่อมตอวาเปน lpd หรือ jetdirect
ในชองรายการที่ตรงกัน นอกจากนี้ ประเภท usb
จะสามารถใชไดกับระบบปฏิบัติการ Sun Solaris
8 เลือก Copies เพื่อกําหนดจํานวนสําเนา
9 เลือกตัวเลือก Collate เพื่อใหเครือ่ งพิมพจัดเรียงสําเนาให
วเลือก Reverse Order
10 เลืเพือ่อกตั
ใหเครือ
่ งพิมพพิมพเอกสารในลําดับกลับกัน
วเลือก Make Default
11 เลืเพือ่อกตั
กําหนดใหเครื่องพิมพนี้เปนเครื่องพิมพเริ่มตน
12 คลิก OK เพื่อเพิ่มเครื่องพิมพ
2. การใชงานเครือ
่ งพิมพทเี่ ชือ
่ มตอผานเครือขาย
27
คอนฟกเู รชัน IPv6
2. การใชงานเครือ
่ งพิมพทเี่ ชือ
่ มตอผานเครือขาย
6
7
IPv6 จะสนับสนุนการทํางานอยางถูกตองใน Windows Vista
หรือรุน
ที่สูงกวาเทานัน
้
ถาเครือขาย IPv6 ไมทํางาน
ใหตั้งคาเครือขายเครือขายทั้งหมดกลับเปนคาเริ่มตนจากโรงงา
นและลองอีกครั้งโดยใช Clear Setting (ดูที่
"การตั้งคาเครือขาย" ใน หนา 78)
ในสภาพแวดลอมเครือขาย IPv6
ใหปฏิบัติตามขั้นตอนถัดไปเพื่อใชงานแอดเดรส IPv6
1
2
3
4
5
เชือ
่ มตอเครื่องเขากับเครือขายดวยสายเคเบิลเครือขาย
เปดเครื่อง
พิมพ รายงานการกําหนดคาเครือขาย ที่จะตรวจสอบแอดเดรส IPv6
(ดูที่ "การพิมพรายงานการกําหนดคาเครือขาย" ใน หนา 12)
เลือก เริม
่ > แผงควบคุม > เครือ
่ งพิมพและโทรสาร
คลิก เพิม
่ เครือ
่ งพิมพ ทางดานซายของหนาตาง
เครือ
่ งพิมพและโทรสาร
28
คลิก เพิม
่ เครือ
่ งพิมพเฉพาะเครือ
่ ง ในหนาตาง เพิม
่ เครือ
่ งพิมพ
หนาตาง ตัวชวยสรางการเพิม
่ เครือ
่ งพิมพ จะเปดขึ้นมา
ปฏิบัติตามคําแนะนําในหนาตาง
ถาไมสามารถใชงานเครื่องผานเครือขายได ใหเปด IPv6
ใหอางอิงหัวขอถัดไป
10
การเปด IPv6
1
เลือก
(เมนู) > Network > TCP/IP (IPv6) > IPv6 Activate
บนแผงควบคุม
2
3
4
เลือก On และกด ตกลง
ปดเครื่องและเปดใหม
ติดตั้งไดรเวอรเครื่องพิมพซ้ําใหม
คอนฟกเู รชัน IPv6
11
การตัง้ คาแอดเดรส IPv6
เครื่องสนับสนุนแอดเดรส IPv6
ตอไปนี้เพื่อการพิมพและการจัดการเครือขาย
•
Link-local Address: แอดเดรส IPv6 โลคอลแบบกําหนดเอง
(แอดเดรสเริ่มที่ FE80)
•
Stateless Address: กําหนดคาแอดเดรส IPv6
โดยอัตโนมัติดวยเราเตอรเครือขาย
•
Stateful Address: กําหนดคาแอดเดรส IPv6 ดวยเซิรฟ
เวอร
DHCPv6
•
Manual Address: กําหนดคาแอดเดรส IPv6 ดวยตนเองโดยผูใช
2. การใชงานเครือ
่ งพิมพทเี่ ชือ
่ มตอผานเครือขาย
29
คอนฟกเู รชันแอดเดรส DHCPv6 (กําหนดสภาวะ)
หากทานมีเซิรฟเวอร DHCPv6 บนเครือขายของทาน
ทานสามารถตั้งคาตัวเลือกใดตัวเลือกหนึ่งตอไปนี้สําหรับการกําหนดคา
แมขายไดนามิกเริ่มตนได
1
เลือก
(เมนู) > Network > ตกลง > TCP/IP (IPv6) > ตกลง
> DHCPv6 Config บนแผงควบคุม
2
กด ตกลง เพื่อเลือกคาที่ทานตองการ
•
DHCPv6 Addr.: ใช DHCPv6
เสมอไมวาจะมีการเรียกขอจากเราเตอรหรือไมก็ตาม
•
DHCPv6 Off: หามใช DHCPv6
ไมวาจะมีการเรียกขอจากเราเตอรหรือไมก็ตาม
•
Router: ใช DHCPv6 เมื่อมีการรองขอจากเราเตอรเทานั้น
คอนฟกเู รชัน IPv6
คอนฟกูเรชันแอดเดรสดวยมือ
1
เริม
่ ตนเว็บเบราเซอร เชน Internet Explorer
ที่สนับสนุนการกําหนดแอดเดรส IPv6 เปน URL
2
เมื่อหนาตาง SyncThru™ Web Service เปดขึ้น
ใหเลื่อนเคอรเซอรเมาสไปที่ Settings
ของแถบเมนูดานบนแลวคลิก Network Settings
3
4
คลิก TCP/IPv6 ทางดานซายของเว็บไซต
5
ปอนที่อยู IPv6 และความยาวของคําเติมหนา (เชน:
3FFE:10:88:194::AAAA/64)
6
คลิกปุม Apply
เลือกกลองกาเครื่องหมาย Manual Address กลองขอความ
Address/Prefix จะใชงานได
2. การใชงานเครือ
่ งพิมพทเี่ ชือ
่ มตอผานเครือขาย
12
การใช SyncThru™ Web Service
1
เริ่มตนเว็บเบราเซอร เชน Internet Explorer
ที่สนับสนุนการกําหนดแอดเดรส IPv6 เปน URL
2
เลือกแอดเดรส IPv6 หนึ่งแอดเดรส (Link-local Address,
Stateless Address, Stateful Address, Manual Address)
จาก Network Configuration Report (ดูที่
"การพิมพรายงานการกําหนดคาเครือขาย" ใน หนา 12)
3
ปอนแอดเดรส IPv6 (ตัวอยางเชน: http://
[FE80::215:99FF:FE66:7701])
แอดเดรสที่ใสตองไมมว
ี งเล็บ “[ ]” ติดอยู
30
การตั้งคาเครือขายไรสาย
ตรวจสอบใหแนใจวาเครือ
่ งของคุณสนับสนุนเครือขายไรสาย
เครื่องพิมพบางรุนอาจไมมเี ครือขายไรสาย
13
เริ่มตนใชงาน
2. การใชงานเครือ
่ งพิมพทเี่ ชือ
่ มตอผานเครือขาย
31
ชื่อเครือขายแบบไรสายและรหัสเขาเครือขาย
เครือขายแบบไรสายตองมีการรักษาความปลอดภัยที่มากกวา ดังนั้น
เมื่อมีการตั้งจุดเขาใชงานเปนครั้งแรก จะมีการสรางชื่อเครือขาย
(SSID), ชนิดของการรักษาความปลอดภัยที่ใช และรหัสเขาเครือขาย
สําหรับเครือขายนั้น ใหหาขอมูลนี้กอนที่จะทำการติดตั้งเครื่อง
14
รูจ
ักประเภทเครือขายของคุณ
โดยปกติแลว
คุณจะสามารถเชื่อมตอคอมพิวเตอรเขากับเครื่องไดเพียงคราวละหนึ่งเค
รื่องเทานั้น
โหมด Infrastructure
เลือกชนิดการติดตั้ง
คุณสามารถติดตั้งเครือขายไรสายไดจากแผงควบคุมของเครื่องพิมพหรื
อจากคอมพิวเตอร
จากแผงควบคุม
โหมดนีเ้ หมาะสําหรับใชทวั่ ไปในบานและ SOHO
(สํานักงานขนาดเล็ก/สํานักงานในบาน)
โหมดนีใ้ ชจด
ุ เขาใชงานเพือ
่ สือ
่ สารกับเครือ
่ งแบบไรสาย
คุณสามารถกําหนดคาพารามิเตอรไรสายไดดวยแผงควบคุม (ดูที่
"การใชปุม เมนู" ใน หนา 32)
โหมด Ad Hoc
จากคอมพิวเตอร
โหมดนี้จะไมใชจุดเขาใชงาน
คอมพิวเตอรแบบไรสายและเครื่องแบบไรสายสามารถ
สื่อสารไดโดยตรง
ในการติดตั้งจากคอมพิวเตอร เราขอแนะนําใหใชสาย USB
กับโปรแกรมที่ใหมาในแผนซีดีซอฟตแวรที่ใหมาดวย (ดูที่
"การตั้งคาโดยใช Windows" ใน หนา 35)
การตั้งคาเครือขายไรสาย
•
ดวยสาย USB:
ทานสามารถตั้งคาเครือขายแบบไรสายไดอยางงายดายโดยใชโปร
แกรมในแผนซีดีซอฟตวแวรที่ใหมาดวย
รองรับเฉพาะระบบปฏิบัติการ Windows และ Macintosh (ดูที่
"การตั้งคาโดยใช Windows" ใน หนา 35 หรือ "การตั้งคาโดยใช
Macintosh" ใน หนา 43)
นอกจากนี้ คุณยังสามารถติดตั้งเครือขายไรสายใน Printer
Settings Utility ดวยสาย USB หลังจากติดตั้งไดรเวอรแลว
(รองรับระบบปฏิบต
ั ิการ Windows และ Macintosh)
•
2. การใชงานเครือ
่ งพิมพทเี่ ชือ
่ มตอผานเครือขาย
32
หลังจากเชื่อมตอเครือขายแบบไรสายเรียบรอยแลว
ทานตองติดตั้งไดรเวอรของเครือ
่ งเพื่อพิมพโดยใชโปรแกรม
(ดูที่ "การติดตั้งไดรเวอรผานเครือขาย" ใน หนา 15)
1
เลือก
(เมนู) > Network > ตกลง > Wireless > ตกลง >
WLAN Settings > ตกลง บนแผงควบคุม
2
กด ตกลง เพื่อเลือกวิธีการตั้งคาที่ทานตองการ
ดวยสายเครือขาย:
ทานสามารถตั้งคาเครือขายแบบไรสายโดยใชโปรแกรม SyncThru
™ Web Service (ดูที่ "การใชสายเครือขาย" ใน หนา 50)
•
Wizard:
การดอินเตอรเฟสสําหรับเครือขายแบบไรสายในเครื่องของท
านจะคนหาเครือขายไรสายใกลเคียงและแสดงผลลัพธ
•
Custom:
ทานสามารถกําหนดคาระบบไรสายไดตามที่ตองการ
15
การใชปุม เมนู
กอนที่จะเริ่มตน ทานตองทราบชื่อเครือขาย (SSID)
ของเครือขายแบบไรสาย และรหัสเขาเครือขายหากมีการเขารหัสไว
ขอมูลนี้จะถูกตั้งคาเมื่อมีการติดตั้งจุดเขาใชงาน
(หรือเราเตอรแบบไรสาย)
หากทานไมทราบขอมูลเกีย
่ วกับระบบไรสายของทาน
ใหสอบถามจากผูที่ตั้งคาเครือขายของทาน
โหมด Wizard
1
การดอินเตอรเฟสสําหรับเครือขายแบบไรสายในเครือ
่ งของทานจะค
นหาเครือขายไรสายใกลเคียงและแสดงผลลัพธ
2
กด Search List > ตกลง > เลือกเครือขาย > ตกลง
ทานสามารถเลือกเครือขายโดยใช SSID ได
การตั้งคาเครือขายไรสาย
3
4
กด WLAN Security > ตกลง > None > ตกลง
ถาทานเห็นขอความอีกขอความหนึ่ง ใหไปยังขันตอนถัดไป
ชนิดการเขารหัสเพื่อความปลอดภัยของ WLAN จะเปน WEP
หรือ WPA ขึ้นกับเครือขายที่ทานเลือก
•
-
5
Open System: ไมใช Authentication
และอาจใชหรือไมใช Encryption
ขึ้นอยูกับความจําเปนในการรักษาความปลอดภัยของขอ
มูล ปอน WEP Key หลังจากเลือก Open System
SharedKey: ใช Authentication อุปกรณที่มีคย
ี WEP
ที่ถูกตองสามารถเขาใชงานเครือขายได ปอน WEP Key
หลังจากเลือก SharedKey
1
ปอน SSID เมื่อ Edit SSID
ปรากฏบนบรรทัดบนสุดของจอแสดงผล
ซึ่งไดแกชื่อที่ใชระบุเครือขายไรสาย SSID
ถือวาอักษรตัวพิมพใหญและตัวพิมพเล็กแตกตางกันดังนั้นทานจึ
งตองปอนใหถก
ู ตอง กด ตกลง
2
3
เลือกประเภทของการเชือ
่ มตอแบบไรสาย
ในกรณีของ WPA ใหปอนคีย WPA
คียควรมีความยาวระหวาง 8 ถึง 63 ตัวอักษร
กด ตกลง
33
โหมด Custom
ในกรณีของ WEP ใหกด Open System หรือ SharedKey
-
•
2. การใชงานเครือ
่ งพิมพทเี่ ชือ
่ มตอผานเครือขาย
4
กด ตกลง เพื่อเลือกวิธีสําหรับ Operation Mode
•
Ad-hoc:
ชวยอุปกรณแบบไรสายใหสื่อสารไดโดยตรงกับอุปกรณอื่นใ
นสภาพแบบ peer-to-peer ไปที่ขั้นตอนที่ 4
•
Infrastructure:
ชวยอุปกรณแบบไรสายในการสื่อสารกับอุปกรณอื่นผานจุดเ
ขาใชงาน ไปที่ขั้นตอนที่ 5
กด ตกลง เพื่อเลือกวิธีสําหรับ Channel
ถาทานเลือก Auto
การดอินเตอรเฟสสําหรับเครือขายไรสายบนเครืองของทานจะปรั
บชองตางๆ โดยอัตโนมัติ
การตั้งคาเครือขายไรสาย
5
2. การใชงานเครือ
่ งพิมพทเี่ ชือ
่ มตอผานเครือขาย
กด ตกลง เพื่อเลือกวิธีสําหรับ WLAN Security
•
None:
ใชเมื่อเครือขายของทานไมจําเปนตองมีการตรวจสอบความถู
กตองของขอมูลเฉพาะของอุปกรณไรสายและไมตองมีการเข
ารหัสขอมูล Open system
ใชสําหรับการรับรองความถูกตองของ IEEE 802.11
•
Static WEP: ใชอัลกอริทีม WEP (Wired Equivalent
Privacy) ที่มาตรฐาน IEEE 802.11
แนะนําเพื่อความปลอดภัย โหมดความปลอดภัยของ Static
WEP จําเปนตองใชคย
ี WEP
ที่เหมาะสมสําหรับการเขารหัสขอมูล การถอดรหัสขอมูล
และการรับรองความถูกตอง IEEE 802.11 กด ตกลง
เพื่อเลือกวิธีการติดตั้งใน Authentication
-
-
Open System: ไมใช Authentication
และอาจใชหรือไมใชการเขารหัส
ขึ้นอยูกับความจําเปนในการรักษาความปลอดภัยของขอ
มูล ใส WEP Key
SharedKey: ใช Authentication ปอน WEP Key
หลังจากเลือก SharedKey
•
WPA-PSK หรือ WPA2-PSK: ทานสามารถเลือก WPAPSK หรือ WPA2-PSK
เพื่อรับรองความถูกตองของเซิรฟ
เวอรเครื่องพิมพโดยใชคีย
WPA ที่ทราบลวงหนา ทางเลือกนี้ใชรหัสลับที่ใชรว
มกัน
นการใชรว
มกัน)
(โดยทั่วไปเรียกวา วลีรหัสผานของคียกอ
ซึ่งกําหนดคาไดเองบนจุดเขาใชงานและแตละไคลเอนต
a กด ตกลง เมื่อ WPA-PSK หรือ WPA2-PSK
ปรากฏบนหนาจอ
b กด ตกลง เพื่อเลือก TKIP หรือ AES ใน Encryption
ถาทานเลือกWPA2-PSK ใหกด ตกลง เพื่อเลือก AES
หรือ TKIP + AES ใน Encryption
c ใส WPA Key
6
34
กด ตกลง
ถอดสายเครือขาย (มาตรฐานหรือครอสโอเวอร)
เครือ
่ งของทานควรเริ่มการสื่อสารกับเครือขายแบบไรสาย
ในกรณีของโหมด Ad-hoc ทานสามารถใช LAN
แบบไรสายและ LAN แบบมีสายไดพรอมกัน
การตั้งคาเครือขายไรสาย
16
การตัง้ คาโดยใช Windows
ทางลัดเรียกใชโปรแกรม Wireless Setting
โดยไมตองใชแผนซีดี:
ถาคุณไดติดตั้งไดรเวอรเครือ
่ งพิมพแลวครังหนึ่ง
คุณสามารถเรียกใชโปรแกรม Wireless Setting
ไดโดยไมตองใชแผนซีดี จากเมนู เริ่ม ใหเลือก โปรแกรม หรือ
โปรแกรมทัง้ หมด > Samsung Printers >
ชือ
่ ไดรเวอรเครือ
่ งพิมพของคุณ > Wireless Setting Program
จุดเขาใชงานผานสาย USB
► สิ่งทีต
่ อ
งจัดเตรียม
•
จุดเขาใชงาน
•
เครือขายที่เชื่อมตอกับคอมพิวเตอร
•
แผนซีดีซอฟตแวรที่ใหมาพรอมกับเครื่อง
•
เครื่องที่ติดตั้งดวยอินเตอรเฟสเครือขายแบบไรสาย
•
สายเคเบิล USB
2. การใชงานเครือ
่ งพิมพทเี่ ชือ
่ มตอผานเครือขาย
35
► การสรางเครือขายแบบ Infrastructure
1
2
3
ตรวจสอบวาเชื่อมตอสาย USB เขากับเครื่องแลว
เปดเครื่องคอมพิวเตอร จุดเขาใชงาน และเครืองพิมพ
ใสแผนซีดีซอฟตแวรที่มาพรอมกับเครื่องลงในไดรฟซด
ี ีรอม
คลิก เริม
่ > โปรแกรมทั้งหมด > เบ็ดเตล็ด > เรียกใช
พิมพ X:\Setup.exe โดยแทนที่ “X”
ดวยตัวอักษรที่แสดงถึงไดรฟซีดีรอมของทาน และคลิกที่ ตกลง
การตั้งคาเครือขายไรสาย
4
2. การใชงานเครือ
่ งพิมพทเี่ ชือ
่ มตอผานเครือขาย
36
เลือกตัวเลือก Wireless Setting and Installation
หากการคนหาลมเหลว คุณอาจตรวจสอบวาสาย USB
เชื่อมตออยูกบ
ั เครื่องคอมพิวเตอรและเครือ
่ งอยางถูกตองหรือไม
และปฏิบัติตามคําแนะนําบนหนาตาง
7
•
Install Now: ถาคุณตั้งคาเครือขายไรสายไวแลว
ใหคลิกปุมนี้เพื่อติดตั้งไดรเวอรเครื่องพิมพใหใชเครื่องบนเครื
อขายไรสาย ถาคุณยังไมไดตั้งคาเครือขายไรสาย ใหคลิกปุม
Wireless Setting and Installation
เพื่อตั้งคาเครือขายไรสายกอนที่คุณจะคลิกปุมนี้
•
Wireless Setting and Installation:
กําหนดการตั้งคาเครือขายแบบไรสายของเครือ
่ งพิมพของทา
นดวยสาย USB จากนั้นใหติดตั้งไดรเวอรเครื่องพิมพ
การดําเนินการนี้สําหรับผูใชที่ไมเคยตั้งคาการเชื่อมตอแบบไ
รสายมากอน
5
อาน License Agreement และเลือก I accept the terms of the
License Agreement แลวคลิกที่ Next
6
ซอฟตแวรจะคนหาเครือขายไรสาย
หลังการคนหา จะปรากฏอุปกรณเครือขายไรสายบนหนาตาง
เลือกชื่อ (SSID) ของจุดเขาใชงานที่คุณกําลังใชและคลิก Next
การตั้งคาเครือขายไรสาย
หากทานไมสามารถคนหาชื่อเครือขายที่ทานตองการเลือก
หรือทานตองการตั้งคาการกําหนดคาระบบไรสายดวยตนเอง
ใหคลิก Advanced Setting
• Enter the wireless Network Name: ปอน SSID
ของจุดเขาใชงานที่ตองการ (SSID จะตองใชตัวพิมพเล็ก/
ใหญใหถก
ู ตอง)
• Operation Mode: เลือก Infrastructure
• Authentication: เลือกประเภทการรับรองความถูกตอง
Open System: ไมใชการรับรองความถูกตอง
และอาจใชหรือไมใชการเขารหัส
ขึ้นอยูกับความจําเปนในการรักษาความปลอดภัยของขอมูล
Shared Key: ใชการรับรองความถูกตอง อุปกรณที่มีคีย
WEP ที่ถูกตองสามารถเขาใชงานเครือขายได
WPA Personal หรือ WPA2 Personal:
เลือกทางเลือกนี้เพื่อรับรองความถูกตองของเซิรฟเวอรเครื่อง
พิมพที่ใชกับคียกอนการใชรวมกันของ WPA
ทางเลือกนีใ
้ ชคียลับที่ใชรว
มกัน (โดยทั่วไปเรียกวา
วลีรหัสผานของคียที่เคยใชรวมกันแลว)
ซึ่งกําหนดคาไดเองบนจุดเขาใชงานและแตละไคลเอนต
• Encryption: เลือกการเขารหัส (None, WEP64, WEP128,
TKIP, AES, TKIP AES)
• Network Key: ใสรหัสเขาเครือขายเพื่อเขารหัส
• Confirm Network Key: ยืนยันรหัสเขาเครือขายเพื่อเขารหัส
• WEP Key Index: หากทานกําลังใชการเขารหัส WEP
ใหเลือก WEP Key Index ที่เหมาะสม
2. การใชงานเครือ
่ งพิมพทเี่ ชือ
่ มตอผานเครือขาย
37
หนาตางความปลอดภัยเครือขายแบบไรสายจะปรากฏขึ้นเมือ
่ มี
การตั้งคาความปลอดภัยของจุดเขาใชงาน
หนาตางความปลอดภัยเครือขายไรสายจะปรากฏขึน
หนาตางอาจแตกตางกันไปขึน
้ กับโหมดความปลอดภัย: WEP
หรือ WPA
• WEP
เลือก Open System หรือ Shared Key
สําหรับการรับรองความถูกตอง และใสคย
ี ความปลอดภัย
WEP คลิก Next
WEP (Wired Equivalent Privacy)
คือโปรโตคอลความปลอดภัยที่ปองกันการเขาใชงานเครือขา
ยไรสายของคุณโดยไมไดรับอนุญาต WEP
จะเขารหัสสวนขอมูลของแตละแพ็กเก็ตที่มีการแลกเปลี่ยนบ
นเครือขายไรสายโดยใชคียการเขารหัส WEP 64 บิตหรือ
128 บิต
• WPA
ใสคียที่ใชรวมกันของ WPA และคลิก Next
WPA
จะรับรองความถูกตองและระบุผูใชตามรหัสลับซึ่งเปลี่ยนโดย
อัตโนมัติตามชวงเวลาปกติ WPA ยังใช TKIP (Temporal
Key Integrity Protocol) และ AES (Advanced Encryption
Standard) สําหรับการเขารหัสขอมูล
การตั้งคาเครือขายไรสาย
8
หนาตางจะแสดงการตัง้ คาเครือขายไรสายและตรวจสอบวาการตัง้ ค
าถูกตองหรือไม คลิก Next
•
สําหรับวิธีการ DHCP
ถาวิธีกําหนด IP แอดเดรสคือ DHCP ใหตรวจสอบวา DHCP
ปรากฏบนหนาตางหรือไม ถาปรากฏเปนแบบคงที่ ใหคลิก
Change TCP/IP เพื่อเปลีย
่ นวิธีกําหนดเปน DHCP
•
สําหรับวิธีแบบคงที่
ถาวิธีกําหนด IP แอดเดรสคือคงที่ ใหตรวจสอบวามี คงที่
ปรากฏบนหนาตางหรือไม อยางไรก็ตาม ถาปรากฏเปน
DHCP ใหคลิก Change TCP/IP เพื่อใส IP
่ ๆ ของเครื่อง กอนจะใส
แอดเดรสและคาการตัง้ คาเครือขายอืน
IP แอดเดรสของเครือ
่ ง
คุณตองทราบขอมูลการตั้งคาเครือขายของคอมพิวเตอรกอน
หากตั้งคาคอมพิวเตอรเปน DHCP
คุณตองติดตอผูดูแลเครือขายเพื่อขอรับ IP แอดเดรสแบบคงที่
ตัวอยางเชน
หากขอมูลเครือขายของคอมพิวเตอรเปนดังนี้
-
IP แอดเดรส: 169.254.133.42
-
ซับเน็ตมาสก: 255.255.0.0
ขอมูลเครือขายของเครื่องควรเปนดังนี้
-
IP แอดเดรส: 169.254.133.43
-
ซับเน็ตมาสก: 255.255.0.0
(ใชซับเน็ตมาสกของคอมพิวเตอร)
-
เกตเวย: 169.254.133.1
2. การใชงานเครือ
่ งพิมพทเี่ ชือ
่ มตอผานเครือขาย
9
38
เมื่อการตั้งคาเครือขายไรสายเสร็จสิ้น ใหถอดสาย USB
ที่เชื่อมระหวางคอมพิวเตอรและเครื่องพิมพออก คลิก Next
10 หนาตาง Wireless Network Setting Complete จะปรากฏขึ้น
เลือก Yes
หากทานยอมรับการตั้งคาปจจุบน
ั และดําเนินการการตั้งคาอื่นๆ
ตอ
เลือก No หากทานตองการกลับไปยังหนาจอเริ่มตน
แลวคลิกที่ Next
คลิก Next เมื่อหนาตาง Confirm Printer Connection
11 ปรากฏขึ
้น
12 เลือกอุปกรณที่จะติดตั้ง คลิก Next
อกอุปกรณแลว คุณสามารถเปลี่ยนชื่อเครื่อง
13 ตัเมื้ง่อคเลืาเครื
่องที่จะใชรวมกันบนเครือขาย
ตั้งคาเครื่องใหเปนเครื่องพิมพเริม
่ ตน
และเปลี่ยนชื่อพอรตของเครื่องแตละเครื่อง คลิก Next
งจากการติดตั้งเสร็จเรียบรอยแลว
14 หลั
จะมีหนาตางขึ้นมาถามทานวาตองการพิมพหนาทดสอบหรือไม
หากทานตองการพิมพหนาทดสอบ ใหคลิก Print a test page
หรือเพียงแคคลิก Next แลวขามไปที่ขั้นตอนที่ 16
การตั้งคาเครือขายไรสาย
มพหนาทดสอบออกมาถูกตองเรียบรอยดีแลว ใหคลิกที่
15 หากพิ
Yes
หากไมถูกตอง ใหคลิก No เพื่อพิมพใหมอีกครั้ง
องการลงทะเบียนเปนผูใชเครื่องพิมพเพื่อรับขอมูลจาก
16 หากต
Samsung ใหคลิก On-line Registration
17 คลิก Finish
2. การใชงานเครือ
่ งพิมพทเี่ ชือ
่ มตอผานเครือขาย
39
Ad Hoc ผานสาย USB
ถาคุณไมมีจุดเขาใชงาน (AP)
คุณยังคงสามารถเชื่อมตอเครื่องเขากับเครือ
่ งคอมพิวเตอรของคุณในแ
บบไรสายไดโดยการตั้งคาเครือขาย Ad-Hoc
แบบไรสายตามขั้นตอนงายๆ ดังนี้
► สิ่งทีต
่ องจัดเตรียม
•
เครือขายที่เชื่อมตอกับคอมพิวเตอร
•
แผนซีดีซอฟตแวรที่ใหมาพรอมกับเครื่อง
•
เครื่องที่ติดตั้งดวยอินเตอรเฟสเครือขายแบบไรสาย
•
สายเคเบิล USB
► การสรางเครือขาย Ad-Hoc ใน Windows
1
2
3
ตรวจสอบวาเชื่อมตอสาย USB เขากับเครื่องแลว
เปดคอมพิวเตอรและเครื่องเครือขายแบบไรสาย
ใสแผนซีดีซอฟตแวรที่มาพรอมกับเครื่องลงในไดรฟซด
ี ีรอม
คลิก เริม
่ > โปรแกรมทั้งหมด > เบ็ดเตล็ด > เรียกใช
พิมพ X:\Setup.exe โดยแทนที่ “X”
ดวยตัวอักษรที่แสดงถึงไดรฟซีดีรอมของทาน และคลิกที่ ตกลง
การตั้งคาเครือขายไรสาย
4
2. การใชงานเครือ
่ งพิมพทเี่ ชือ
่ มตอผานเครือขาย
40
เลือกตัวเลือก Wireless Setting and Installation
หากซอฟตแวรคน
หาเครือขายลมเหลว ใหตรวจสอบวาสาย
USB ไดเชื่อมตออยูกับคอมพิวเตอรและเครื่องอยางถูกตองแลว
และปฏิบัติตามคําแนะนําบนหนาตาง
7
•
•
Install Now: ถาคุณตั้งคาเครือขายไรสายไวแลว
ใหคลิกปุมนี้เพื่อติดตั้งไดรเวอรเครื่องพิมพใหใชเครื่องบนเครื
อขายไรสาย ถาคุณยังไมไดตั้งคาเครือขายไรสาย ใหคลิกปุม
Wireless Setting and Installation
เพื่อตั้งคาเครือขายไรสายกอนที่คุณจะคลิกปุมนี้
Wireless Setting and Installation:
กําหนดการตั้งคาเครือขายแบบไรสายของเครือ
่ งพิมพของทา
นดวยสาย USB จากนั้นใหติดตั้งไดรเวอรเครื่องพิมพ
การดําเนินการนี้สําหรับผูใชที่ไมเคยตั้งคาการเชื่อมตอแบบไ
รสายมากอน
5
อาน License Agreement และเลือก I accept the terms of the
License Agreement แลวคลิกที่ Next
6
ซอฟตแวรจะคนหาเครือขายไรสาย
หลังจากคนหาเครือขายไรสาย
รายการเครือขายไรสายที่เครื่องของทานคนหาจะปรากฏขึ้น
หากทานตองการใชการตั้งคา Ad-hoc เริ่มตนของ Samsung
ใหเลือกเครือขายไรสายลาสุดบนรายการ ซึ่ง Network
Name(SSID) คือ portthru และ Signal คือ Printer Self
Network
แลวคลิกที่ Next
หากทานตองการใชการตั้งคา Ad-hoc อื่นๆ
ใหเลือกเครือขายแบบไรสายจากรายการ
การตั้งคาเครือขายไรสาย
2. การใชงานเครือ
่ งพิมพทเี่ ชือ
่ มตอผานเครือขาย
หนาตางความปลอดภัยเครือขายไรสายจะปรากฏขึนเมือ
่ เครือข
าย Ad-hoc ไมมีการตั้งคาความปลอดภัย
หากทานตอการเปลี่ยนการตั้งคา Ad-hoc ใหคลิกที่ปม
ุ
Advanced Setting
หนาตางความปลอดภัยเครือขายไรสายจะปรากฏขึน เลือก
Open System หรือ Shared Key
สําหรับการรับรองความถูกตอง และคลิก Next
• Enter the wireless Network Name: พิมพชื่อในชื่อ SSID
ที่ทานตองการ (SSID จะตองใชตัวพิมพเล็ก/ใหญใหถูกตอง)
• Operation Mode: เลือก Ad-hoc
• WEP (Wired Equivalent Privacy)
คือโปรโตคอลความปลอดภัยที่ปองกันการเขาใชงานเครือขา
ยไรสายของคุณโดยไมไดรับอนุญาต WEP
จะเขารหัสสวนขอมูลของแตละแพ็กเก็ตที่มีการแลกเปลี่ยนบ
นเครือขายไรสายโดยใชคียการเขารหัส WEP 64 บิตหรือ
128 บิต
• Channel: เลือกชอง (Auto Setting หรือ 2412 MHz ถึง
2467 MHz)
• Authentication: เลือกประเภทการรับรองความถูกตอง
Open System: ไมใชการรับรองความถูกตอง
และอาจใชหรือไมใชการเขารหัส
ขึ้นอยูกับความจําเปนในการรักษาความปลอดภัยของขอมูล
Shared Key: ใชการรับรองความถูกตอง อุปกรณที่มีคีย
WEP ที่ถูกตองสามารถเขาใชงานเครือขายได
• Encryption: เลือกการเขารหัส (None, WEP64, WEP128)
• Network Key: ใสรหัสเขาเครือขายเพื่อเขารหัส
• Confirm Network Key: ยืนยันรหัสเขาเครือขายเพื่อเขารหัส
• WEP Key Index: หากทานกําลังใชการเขารหัส WEP
ใหเลือก WEP Key Index ที่เหมาะสม
41
8
หนาตางที่แสดงการตั้งคาเครือขายแบบไรสายจะปรากฏขึ้น
ตรวจสอบการตั้งคาและคลิกที่ Next
การตั้งคาเครือขายไรสาย
กอนจะใส IP แอดเดรสของเครือ
่ ง
คุณตองทราบขอมูลการตัง้ คาเครือขายของคอมพิวเตอรกอ
น
หากการกําหนดคาเครือขายของคอมพิวเตอรตงั้ คาเปน DHCP
การตัง้ คาเครือขายแบบไรสายควรจะเปน DHCP ดวยเชนกัน
หรือเชนเดียวกัน
หากการกําหนดคาเครือขายของคอมพิวเตอรตงั้ คาเปนแบบคงที่
การตัง้ คาเครือขายแบบไรสายก็ควรจะเปนแบบคงทีด
่ ว ยเชนกัน
หากคอมพิวเตอรตั้งคาเปน DHCP
และคุณตองการใชการตั้งคาเครือขายแบบไรสายคงที่
ทานตองติดตอผูดแ
ู ลระบบเครือขายเพื่อขอรับ IP
แอดเดรสแบบคงที่
• สําหรับวิธก
ี าร DHCP
หากวิธีกําหนด IP แอดเดรสคือ DHCP ใหตรวจสอบวา
DHCP ปรากฏอยูในหนาตาง Wireless Network Setting
Confirm หรือไม อยางไรก็ตาม หากปรากฏเปน Static
ใหคลิกที่ Change TCP/IP เพื่อเปลี่ยนวิธีกําหนดเปน
Receive IP address automatically (DHCP)
• สําหรับวิธแ
ี บบคงที่
หากวิธีกําหนด IP แอดเดรส คือแบบคงที่
ใหตรวจสอบคาคงที่ที่แสดงอยูในหนาตาง Wireless
Network Setting Confirm อยางไรก็ตาม ถาปรากฏเปน
DHCP ใหคลิก Change TCP/IP เพื่อใส IP
แอดเดรสและคาการตั้งคาเครือขายอื่นๆ ของเครื่อง
ตัวอยางเชน
หากขอมูลเครือขายของคอมพิวเตอรเปนดังนี้
- IP แอดเดรส: 169.254.133.42
- ซับเน็ตมาสก: 255.255.0.0
2. การใชงานเครือ
่ งพิมพทเี่ ชือ
่ มตอผานเครือขาย
42
ขอมูลเครือขายของเครื่องควรเปนดังนี้
- IP แอดเดรส: 169.254.133.43
- ซับเน็ตมาสก: 255.255.0.0
(ใชซับเน็ตมาสกของคอมพิวเตอร)
- เกตเวย: 169.254.133.1
9
เมื่อการตั้งคาเครือขายไรสายเสร็จสิ้น ใหถอดสาย USB
ที่เชื่อมระหวางคอมพิวเตอรและเครื่องพิมพออก คลิก Next
หากหนาตาง Change PC Network Setting ปรากฏขึ้น
ใหทําตามขัน
้ ตอนบนหนาตาง
คลิก Next
ถาทานตั้งคาเครือขายแบบไรสายของคอมพิวเตอรเสร็จสมบูรณ
หากทานตั้งคาเครือขายแบบไรสายเปน DHCP
ระบบจะใชเวลาสักครูเพื่อขอรับ IP แอดเดรส
10 หนาตาง Wireless Network Setting Complete จะปรากฏขึ้น
เลือก Yes
หากทานยอมรับการตั้งคาปจจุบน
ั และดําเนินการการตั้งคาอืน
่ ๆ ตอ
เลือก No หากทานตองการกลับไปยังหนาจอเริ่มตน
แลวคลิกที่ Next
การตั้งคาเครือขายไรสาย
11
คลิก Next เมื่อหนาตาง Confirm Printer Connection
ปรากฏขึ้น
12 เลือกอุปกรณที่จะติดตั้ง คลิก Next
เมื่อเลือกอุปกรณแลว คุณสามารถเปลี่ยนชื่อเครื่อง
ตั้งคาเครื่องที่จะใชรวมกันบนเครือขาย
ตั้งคาเครื่องใหเปนเครือ
่ งพิมพเริ่มตน
และเปลีย
่ นชือ
่ พอรตของเครือ
่ งแตละเครื่อง คลิก Next
หลังจากการติดตั้งเสร็จเรียบรอยแลว
13 จะมี
หนาตางขึ้นมาถามทานวาตองการพิมพหนาทดสอบหรือไม
หากทานตองการพิมพหนาทดสอบ ใหคลิก Print a test page
หรือเพียงแคคลิก Next แลวขามไปที่ขั้นตอนที่ 15
มพหนาทดสอบออกมาถูกตองเรียบรอยดีแลว ใหคลิกที่
14 หากพิ
Yes
หากไมถูกตอง ใหคลิก No เพื่อพิมพใหมอีกครั้ง
องการลงทะเบียนเปนผูใชเครื่องเพื่อรับขอมูลจาก
15 หากต
Samsung ใหคลิกที่ On-line Registration
16
คลิก Finish
2. การใชงานเครือ
่ งพิมพทเี่ ชือ
่ มตอผานเครือขาย
43
17
การตัง้ คาโดยใช Macintosh
สิง่ ทีต
่ องจัดเตรียม
•
จุดเขาใชงาน
•
เครือขายที่เชื่อมตอกับคอมพิวเตอร
•
แผนซีดีซอฟตแวรที่ใหมาพรอมกับเครื่อง
•
เครื่องที่ติดตั้งดวยอินเตอรเฟสเครือขายแบบไรสาย
•
สายเคเบิล USB
จุดเขาใชงานผานสาย USB
1
2
3
4
5
6
ตรวจสอบวาเชื่อมตอสาย USB เขากับเครื่องแลว
เปดเครื่องคอมพิวเตอร จุดเขาใชงาน และเครืองพิมพ
ใสแผนซีดีซอฟตแวรที่มาพรอมกับเครื่องลงในไดรฟซด
ี ีรอม
ดับเบิ้ลคลิกที่ไอคอนซีดีรอมที่ปรากฏบนเดสกทอป Macintosh
ดับเบิ้ลคลิกที่โฟลเดอร MAC_Installer
ดับเบิ้ลคลิกที่ไอคอน Installer OS X
การตั้งคาเครือขายไรสาย
7 ใสรหัสเครือขายและคลิก OK
8 คลิก Continue
9 อานขอตกลงเกี่ยวกับการอนุญาตใชงานและคลิก Continue
10 คลิก Agree เพื่อยอมรับขอตกลงเกี่ยวกับการอนุญาตใชงาน
11 คลิก Continue
Install แลวคลิก Install แนะนําใหใช Easy Install
12 สํเลืาอหรัก บEasy
ผูใ ชสวนใหญ
จะตองติดตั้งสวนประกอบทั้งหมดที่จําเปนตอการทํางานของเครื่อง
ถาทานเลือก Custom Install
ทานสามารถเลือกการทํางานแตละตัวที่ติดตั้งอยู
13 เลือกตัวเลือก Wireless Setting and Installation
14 ซอฟตแวรจะคนหาเครือขายไรสาย
หากการคนหาลมเหลว คุณอาจตรวจสอบวาสาย USB
เชื่อมตออยูกับเครือ
่ งคอมพิวเตอรและเครือ
่ งอยางถูกตองหรือไม
และปฏิบัติตามคําแนะนําบนหนาตาง
2. การใชงานเครือ
่ งพิมพทเี่ ชือ
่ มตอผานเครือขาย
44
งการคนหา จะปรากฏอุปกรณเครือขายไรสายบนหนาตาง
15 หลั
เลือกชื่อ (SSID) ของจุดเขาใชงานที่คุณกําลังใชและคลิก Next
หากคุณตั้งคาแบบไรสายดวยตนเอง ใหคลิก Advanced
Setting
• Enter the wireless Network Name: ปอน SSID
ของจุดเขาใชงานที่ตองการ (SSID จะตองใชตัวพิมพเล็ก/
ใหญใหถูกตอง)
• Operation Mode: เลือก Infrastructure
• Authentication: เลือกประเภทการรับรองความถูกตอง
Open System: ไมใชการรับรองความถูกตอง
และอาจใชหรือไมใชการเขารหัส
ขึ้นอยูกับความจําเปนในการรักษาความปลอดภัยของขอมูล
Shared Key: ใชการรับรองความถูกตอง อุปกรณที่มีคีย
WEP ที่ถูกตองสามารถเขาใชงานเครือขายได
WPA Personal หรือ WPA2 Personal:
เลือกทางเลือกนี้เพื่อรับรองความถูกตองของเซิรฟ
เวอรเครือ
่ ง
พิมพที่ใชกบ
ั คียกอนการใชรว
มกันของ WPA
ทางเลือกนีใ
้ ชคียลับที่ใชรวมกัน (โดยทั่วไปเรียกวา
วลีรหัสผานของคียที่เคยใชรวมกันแลว)
ซึ่งกําหนดคาไดเองบนจุดเขาใชงานและแตละไคลเอนต
• Encryption: เลือกการเขารหัส (None, WEP64, WEP128,
TKIP, AES, TKIP, AES)
• Network Key: ใสรหัสเขาเครือขายเพื่อเขารหัส
• Confirm Network Key: ยืนยันรหัสเขาเครือขายเพื่อเขารหัส
• WEP Key Index: หากทานกําลังใชการเขารหัส WEP
ใหเลือก WEP Key Index ที่เหมาะสม
การตั้งคาเครือขายไรสาย
หนาตางความปลอดภัยเครือขายแบบไรสายจะปรากฏขึ้นเมื่อมี
การตั้งคาความปลอดภัยของจุดเขาใชงาน
หนาตางความปลอดภัยเครือขายไรสายจะปรากฏขึน
หนาตางอาจแตกตางกันไปขึน
้ กับโหมดความปลอดภัย: WEP
หรือ WPA
• WEP
เลือก Open System หรือ Shared Key
สําหรับการรับรองความถูกตอง และใสคย
ี ความปลอดภัย
WEP คลิก Next
WEP (Wired Equivalent Privacy)
คือโปรโตคอลความปลอดภัยที่ปอ
งกันการเขาใชงานเครือขา
ยไรสายของคุณโดยไมไดรับอนุญาต WEP
จะเขารหัสสวนขอมูลของแตละแพ็กเก็ตที่มีการแลกเปลีย
่ นบ
นเครือขายไรสายโดยใชคียการเขารหัส WEP 64 บิตหรือ
128 บิต
• WPA
ใสคียที่ใชรวมกันของ WPA และคลิก Next
WPA
จะรับรองความถูกตองและระบุผูใชตามรหัสลับซึ่งเปลี่ยนโดย
อัตโนมัติตามชวงเวลาปกติ WPA ยังใช TKIP (Temporal
Key Integrity Protocol) และ AES (Advanced Encryption
Standard) สําหรับการเขารหัสขอมูล
2. การใชงานเครือ
่ งพิมพทเี่ ชือ
่ มตอผานเครือขาย
45
าตางจะแสดงการตั้งคาเครือขายไรสายและตรวจสอบวาการตั้
16 หน
งคาถูกตองหรือไม คลิก Next
•
สําหรับวิธีการ DHCP
ถาวิธีกําหนด IP แอดเดรสคือ DHCP ใหตรวจสอบวา DHCP
ปรากฏบนหนาตางหรือไม ถาปรากฏเปนแบบคงที่ ใหคลิก
Change TCP/IP เพื่อเปลี่ยนวิธีกําหนดเปน DHCP
•
สําหรับวิธีแบบคงที่
ถาวิธีกําหนด IP แอดเดรสคือคงที่ ใหตรวจสอบวามี คงที่
ปรากฏบนหนาตางหรือไม อยางไรก็ตาม ถาปรากฏเปน
DHCP ใหคลิก Change TCP/IP เพื่อใส IP
แอดเดรสและคาการตัง้ คาเครือขายอืน
่ ๆ ของเครื่อง กอนจะใส
IP แอดเดรสของเครื่อง
คุณตองทราบขอมูลการตั้งคาเครือขายของคอมพิวเตอรกอน
หากตั้งคาคอมพิวเตอรเปน DHCP
คุณตองติดตอผูดูแลเครือขายเพื่อขอรับ IP แอดเดรสแบบคงที่
ตัวอยางเชน
หากขอมูลเครือขายของคอมพิวเตอรเปนดังนี้
-
IP แอดเดรส: 169.254.133.42
-
ซับเน็ตมาสก: 255.255.0.0
ขอมูลเครือขายของเครือ
่ งควรเปนดังนี้
-
IP แอดเดรส: 169.254.133.43
-
ซับเน็ตมาสก: 255.255.0.0
(ใชซับเน็ตมาสกของคอมพิวเตอร)
-
เกตเวย: 169.254.133.1
การตั้งคาเครือขายไรสาย
17 เครือขายไรสายกําลังเชื่อมตอตามการกําหนดคาเครือขาย
้งคาเครือขายไรสายเสร็จสิ้น ใหถอดสาย USB
18 ทีเมื่เ่อชืการตั
่อมระหวางคอมพิวเตอรและเครื่องพิมพออก
ปฏิบต
ั ิตามคําแนะนําบนหนาจอเพื่อดําเนินการติดตั้งใหสําเร็จ
19 หลั
งจากติดตั้งเสร็จเรียบรอยแลว ใหคลิก Quit หรือ Restart
Ad Hoc ผานสาย USB
ถาคุณไมมีจุดเขาใชงาน (AP)
คุณยังคงสามารถเชื่อมตอเครื่องเขากับเครื่องคอมพิวเตอรของคุณในแ
บบไรสายไดโดยการตั้งคาเครือขาย Ad-Hoc
แบบไรสายตามขั้นตอนงายๆ ดังนี้
► สิ่งทีต
่ อ
งจัดเตรียม
•
เครือขายที่เชื่อมตอกับคอมพิวเตอร
•
แผนซีดีซอฟตแวรที่ใหมาพรอมกับเครื่อง
•
เครื่องที่ติดตั้งดวยอินเตอรเฟสเครือขายแบบไรสาย
•
สายเคเบิล USB
2. การใชงานเครือ
่ งพิมพทเี่ ชือ
่ มตอผานเครือขาย
46
► การสรางเครือขาย Ad-Hoc ใน Macintosh
1 ตรวจสอบวาเชื่อมตอสาย USB เขากับเครื่องแลว
2 เปดเครื่องคอมพิวเตอรและเครื่อง
3 ใสแผนซีดีซอฟตแวรที่มาพรอมกับเครื่องลงในไดรฟซดี ีรอม
4 ดับเบิ้ลคลิกที่ไอคอนซีดีรอมที่ปรากฏบนเดสกทอป Macintosh
5 ดับเบิ้ลคลิกที่โฟลเดอร MAC_Installer
6 ดับเบิ้ลคลิกที่ไอคอน Installer OS X
7 ใสรหัสเครือขายและคลิก OK
8 คลิก Continue
9 อานขอตกลงเกี่ยวกับการอนุญาตใชงานและคลิก Continue
10 คลิก Agree เพื่อยอมรับขอตกลงเกี่ยวกับการอนุญาตใชงาน
Install แลวคลิก Install แนะนําใหใช Easy Install
11 สํเลืาอหรัก บEasy
ผูใ ชสวนใหญ
จะตองติดตั้งสวนประกอบทั้งหมดที่จําเปนตอการทํางานของเครื่อง
ถาทานเลือก Custom Install
ทานสามารถเลือกการทํางานแตละตัวที่ติดตั้งอยู
การตั้งคาเครือขายไรสาย
12 คลิก Wireless Setting and Installation
13 ซอฟตแวรจะคนหาอุปกรณเครือขายไรสาย
หากการคนหาลมเหลว คุณอาจตรวจสอบวาสาย USB
เชื่อมตออยูกับเครือ
่ งคอมพิวเตอรและเครือ
่ งอยางถูกตองหรือไม
และปฏิบัติตามคําแนะนําบนหนาตาง
หลังจากคนหาเครือขายไรสาย
14 รายการเครื
อขายไรสายที่เครือ
่ งของทานคนหาจะปรากฏขึ้น
หากทานตองการใชการตั้งคา Ad-hoc เริ่มตนของ Samsung
ใหเลือกเครือขายไรสายลาสุดบนรายการ ซึง่ Network
Name(SSID) คือ portthru และ Signal คือ Printer Self
Network
แลวคลิกที่ Next
หากทานตองการใชการตั้งคา Ad-hoc อื่นๆ
ใหเลือกเครือขายแบบไรสายจากรายการ
2. การใชงานเครือ
่ งพิมพทเี่ ชือ
่ มตอผานเครือขาย
47
หากทานตอการเปลี่ยนการตั้งคา Ad-hoc ใหคลิกที่ปม
ุ
Advanced Setting
• Enter the wireless Network Name: พิมพชื่อในชื่อ SSID
ที่ทานตองการ (SSID จะตองใชตัวพิมพเล็ก/ใหญใหถก
ู ตอง)
• Operation Mode: เลือก Ad-hoc
• Channel: เลือกชองสัญญาณ (Auto Setting หรือ 2412
MHz ถึง 2467 MHz)
• Authentication: เลือกประเภทการรับรองความถูกตอง
Open System: ไมใชการรับรองความถูกตอง
และอาจใชหรือไมใชการเขารหัส
ขึ้นอยูกับความจําเปนในการรักษาความปลอดภัยของขอมูล
Shared Key: ใชการรับรองความถูกตอง อุปกรณที่มีคีย
WEP ที่ถูกตองสามารถเขาใชงานเครือขายได
• Encryption: เลือกการเขารหัส (None, WEP64, WEP128)
• Network Key: ใสรหัสเขาเครือขายเพื่อเขารหัส
• Confirm Network Key: ยืนยันรหัสเขาเครือขายเพื่อเขารหัส
• WEP Key Index: หากทานกําลังใชการเขารหัส WEP
ใหเลือก WEP Key Index ที่เหมาะสม
การตั้งคาเครือขายไรสาย
หนาตางความปลอดภัยเครือขายไรสายจะปรากฏขึนเมือ
่ เครือข
าย Ad-hoc ไมมีการตั้งคาความปลอดภัย
หนาตางความปลอดภัยเครือขายไรสายจะปรากฏขึน เลือก
Open System หรือ Shared Key
สําหรับการรับรองความถูกตอง และคลิก Next
• WEP (Wired Equivalent Privacy)
คือโปรโตคอลความปลอดภัยที่ปอ
งกันการเขาใชงานเครือขา
ยไรสายของคุณโดยไมไดรับอนุญาต WEP
จะเขารหัสสวนขอมูลของแตละแพ็กเก็ตที่มีการแลกเปลีย
่ นบ
นเครือขายไรสายโดยใชคียการเขารหัส WEP 64 บิตหรือ
128 บิต
หนาตางที่แสดงการตั้งคาเครือขายแบบไรสายจะปรากฏขึ้น
15 ตรวจสอบการตั
้งคาและคลิกที่ Next
2. การใชงานเครือ
่ งพิมพทเี่ ชือ
่ มตอผานเครือขาย
48
การตั้งคาเครือขายไรสาย
กอนจะใส IP แอดเดรสของเครือ
่ ง
คุณตองทราบขอมูลการตัง้ คาเครือขายของคอมพิวเตอรกอ
น
หากการกําหนดคาเครือขายของคอมพิวเตอรตงั้ คาเปน DHCP
การตัง้ คาเครือขายแบบไรสายควรจะเปน DHCP ดวยเชนกัน
หรือเชนเดียวกัน
หากการกําหนดคาเครือขายของคอมพิวเตอรตงั้ คาเปนแบบคงที่
การตัง้ คาเครือขายแบบไรสายก็ควรจะเปนแบบคงทีด
่ ว ยเชนกัน
หากคอมพิวเตอรตั้งคาเปน DHCP
และคุณตองการใชการตั้งคาเครือขายแบบไรสายคงที่
ทานตองติดตอผูดแ
ู ลระบบเครือขายเพื่อขอรับ IP
แอดเดรสแบบคงที่
• สําหรับวิธก
ี าร DHCP
หากวิธีกําหนด IP แอดเดรสคือ DHCP ใหตรวจสอบวา
DHCP ปรากฏอยูในหนาตาง Wireless Network Setting
Confirm หรือไม อยางไรก็ตาม หากปรากฏเปน Static
ใหคลิกที่ Change TCP/IP เพื่อเปลี่ยนวิธีกําหนดเปน
Receive IP address automatically (DHCP)
• สําหรับวิธแ
ี บบคงที่
หากวิธีกําหนด IP แอดเดรส คือแบบคงที่
ใหตรวจสอบคาคงที่ที่แสดงอยูในหนาตาง Wireless
Network Setting Confirm อยางไรก็ตาม ถาปรากฏเปน
DHCP ใหคลิก Change TCP/IP เพื่อใส IP
แอดเดรสและคาการตั้งคาเครือขายอื่นๆ ของเครื่อง
ตัวอยางเชน
หากขอมูลเครือขายของคอมพิวเตอรเปนดังนี้
- IP แอดเดรส: 169.254.133.42
- ซับเน็ตมาสก: 255.255.0.0
2. การใชงานเครือ
่ งพิมพทเี่ ชือ
่ มตอผานเครือขาย
ขอมูลเครือขายของเครื่องควรเปนดังนี้
- IP แอดเดรส: 169.254.133.43
- ซับเน็ตมาสก: 255.255.0.0
(ใชซับเน็ตมาสกของคอมพิวเตอร)
- เกตเวย: 169.254.133.1
16 เครือขายไรสายกําลังเชื่อมตอตามการกําหนดคาเครือขาย
้งคาเครือขายไรสายเสร็จสิ้น ใหถอดสาย USB
17 เมืที่เ่อชืการตั
่อมระหวางคอมพิวเตอรและเครื่องพิมพออก
ปฏิบัติตามคําแนะนําบนหนาจอเพื่อดําเนินการติดตั้งใหสําเร็จ
18 หลั
งจากติดตั้งเสร็จเรียบรอยแลว ใหคลิก Quit หรือ Restart
49
การตั้งคาเครือขายไรสาย
18
การใชสายเครือขาย
เครื่องของทานเปนเครื่องที่สามารถใชไดกับเครือขาย
หากตองการใหเครื่องของทานทํางานรวมกับเครือขาย
ทานตองดําเนินการขั้นตอนการกําหนดคาบางประการ
• หลังจากเชื่อมตอเครือขายแบบไรสายเรียบรอยแลว
ทานตองติดตั้งไดรเวอรของเครือ
่ งเพื่อพิมพโดยใชโปรแกรม
(ดูที่ "การติดตั้งไดรเวอรผานเครือขาย" ใน หนา 15)
• โปรดติดตอผูด
แ
ู ลระบบเครือขายหรือบุคคลทีต
่ ั้งคาเครือขายแบ
บไรสายของทาน
สําหรับขอมูลเกี่ยวกับการกําหนดคาเครือขายของทาน
2. การใชงานเครือ
่ งพิมพทเี่ ชือ
่ มตอผานเครือขาย
50
การพิมพรายงานการกําหนดคาเครือขาย
คุณสามารถดูการตั้งคาเครือขายของเครื่องพิมพของคุณไดโดยการสั่ง
พิมพรายงานการกําหนดคาเครือขาย
ดูที่ "การพิมพรายงานการกําหนดคาเครือขาย" ใน หนา 12
การตั้งคา IP โดยใชโปรแกรม SetIP (Windows)
โปรแกรมนี้ใชเพื่อตั้งคา IP
แอดเดรสเครือขายของเครือ
่ งของทานดวยตนเอง โดยใช MAC
แอดเดรสเพื่อติดตอสือ
่ สารกับเครือ
่ ง MAC
แอดเดรสคือหมายเลขอนุกรมฮารดแวรของอินเตอรเฟสเครือขายและมี
อยูใน รายงานการกําหนดคาเครือขาย
ดูที่ "การตั้งคา IP แอดเดรส" ใน หนา 12
สิง่ ทีต
่ องจัดเตรียม
•
จุดเขาใชงาน
•
เครือขายที่เชื่อมตอกับคอมพิวเตอร
•
แผนซีดีซอฟตแวรที่ใหมาพรอมกับเครื่อง
•
เครื่องที่ติดตั้งดวยอินเตอรเฟสเครือขายแบบไรสาย
•
สายเครือขาย
การกําหนดคาเครือขายแบบไรสายของเครือ
่ ง
กอนที่จะเริ่มตน ทานตองทราบชือ
่ เครือขาย (SSID)
ของเครือขายแบบไรสาย และรหัสเขาเครือขายหากมีการเขารหัสไว
ขอมูลนี้จะถูกตั้งคาเมื่อมีการติดตั้งจุดเขาใชงาน
(หรือเราเตอรแบบไรสาย)
หากทานไมทราบขอมูลเกีย
่ วกับระบบไรสายของทาน
ใหสอบถามจากผูที่ตั้งคาเครือขายของทาน
หากตองการกําหนดพารามิเตอรแบบไรสาย ทานสามารถใช SyncThru
™ Web Service
การตั้งคาเครือขายไรสาย
2. การใชงานเครือ
่ งพิมพทเี่ ชือ
่ มตอผานเครือขาย
การใช SyncThru? Web Service
Wizard
จะชวยทานในการตั้งคาการกําหนดคาเครือขายแบบไรสาย
อยางไรก็ตาม
หากทานตองการตั้งคาเครือขายแบบไรสายโดยตรง ใหเลือก
Custom.
กอนที่จะเริ่มตนการกําหนดคาพารามิเตอรแบบไรสาย
ใหตรวจสอบสถานะการเชื่อมตอสาย
1
2
ตรวจสอบวาเชือ
่ มตอสายเครือขายเขากับเครือ
่ งแลว
หากยังไมไดเชื่อมตอ
ใหเชื่อมตอเครื่องเขากับสายเครือขายมาตรฐาน
เปดเว็บเบราเซอร เชน Internet Explorer, Safari หรือ Firefox
และปอน IP แอดเดรสใหมของเครื่องลงในหนาตางเบราเซอร
7
เลือก Network Name(SSID) ชื่อใดชื่อหนึ่งจากรายการ
•
SSID: SSID (Service Set Identifier)
คือชื่อที่ระบุจุดเขาใชงานเครือขายแบบไรสายและอุปกรณแ
บบไรสายที่พยายามเชื่อมตอกับเครือขายแบบไรสายที่กําหน
ดจะตองใช SSID เดียวกัน SSID จะตองใชตัวพิมพเล็ก/
ใหญใหถูกตอง
•
Operation Mode: Operation Mode
หมายถึงประเภทของการเชื่อมตอแบบไรสาย (ดูที่
"ชื่อเครือขายแบบไรสายและรหัสเขาเครือขาย" ใน หนา 31)
ตัวอยางเชน
3
คลิก Login ทางดานบนขวาของเว็บไซต SyncThru™ Web
Service
4
พิมพชื่อผูใชใน ID และรหัสผานใน Password แลวคลิกที่ Login
•
ID: admin
•
Password: sec00000
5
เมื่อหนาตาง SyncThru™ Web Service เปดขึ้น ใหคลิกที่
Network Settings
6
คลิก Wireless > Wizard
51
-
Ad-hoc:
ชวยอุปกรณแบบไรสายใหสื่อสารไดโดยตรงกับอุปกรณอื่
นในสภาพแบบ peer-to-peer
-
Infrastructure:
ชวยอุปกรณแบบไรสายในการสื่อสารกับอุปกรณอื่นผาน
จุดเขาใชงาน
การตั้งคาเครือขายไรสาย
2. การใชงานเครือ
่ งพิมพทเี่ ชือ
่ มตอผานเครือขาย
52
19
หาก Operation Mode ของเครือขายคือ Infrastructure
ใหเลือก SSID ของจุดเขาใชงาน หาก Operation Mode คือ
Ad-hoc ใหเลือก SSID ของเครือ
่ ง โปรดจําไววา “portthru”
เปน SSID เริม
่ ตนของเครื่อง
8
9
คลิก Next
หากการตั้งคาความปลอดภัยแบบไรสายปรากฏขึ้น
ใหปอนรหัสผานที่ลงทะเบียนไว (รหัสเขาเครือขาย) และคลิก
Next
หนาตางการยืนยันจะปรากฏขึ้น
ใหตรวจสอบการตัง้ คาระบบไรสาย หากการตั้งคาถูกตอง ใหคลิก
Apply
ถอดสายเครือขาย (มาตรฐานหรือเครือขาย)
เครื่องของทานควรเริ่มการสื่อสารกับเครือขายแบบไรสาย
ในกรณีของโหมด Ad-hoc ทานสามารถใช LAN
แบบไรสายและ LAN แบบมีสายไดพรอมกัน
การเปด/ปดเครือขาย Wi-Fi
1
ตรวจสอบวาเชื่อมตอสายเครือขายเขากับเครือ
่ งแลว
หากยังไมไดเชื่อมตอ
ใหเชื่อมตอเครื่องเขากับสายเครือขายมาตรฐาน
2
เปดเว็บเบราเซอร เชน Internet Explorer, Safari หรือ Firefox
และปอน IP แอดเดรสใหมของเครื่องลงในหนาตางเบราเซอร
ตัวอยางเชน
3
คลิก Login ทางดานบนขวาของเว็บไซต SyncThru™ Web
Service
4
พิมพชื่อผูใชใน ID และรหัสผานใน Password แลวคลิกที่ Login
•
ID: admin
•
Password: sec00000
5
เมื่อหนาตาง SyncThru™ Web Service เปดขึ้น ใหคลิกที่
Network Settings
6
คลิก Wireless > Custom
คุณสามารถเปด/ปดเครือขาย Wi-Fi ได
การตั้งคาเครือขายไรสาย
20
การแกไขปญหาเบือ้ งตน
2. การใชงานเครือ
่ งพิมพทเี่ ชือ
่ มตอผานเครือขาย
► Connecting Failure - Invalid Security
•
ปญหาในระหวางการตัง้ คาหรือการติดตั้งไดรเวอร
ความปลอดภัยที่กําหนดไวไมถูกตอง
ตรวจสอบความปลอดภัยที่กําหนดไวบนจุดเขาใชงานและเครื่องขอ
งคุณ
► Printers Not Found
► Connecting Failure - General Connection Error
•
เครื่องอาจยังไมไดเปดขึ้น เปดเครื่องคอมพิวเตอรและเครื่อง
•
•
ไมไดเชื่อมตอสาย USB ระหวางคอมพิวเตอรและเครื่อง
เชื่อมตอเครื่องกับเครื่องคอมพิวเตอรโดยใชสาย USB
•
เครื่องไมรองรับเครือขายแบบไรสาย
ตรวจสอบคูมือผูใชงานของเครื่อง
รวมถึงแผนซีดีซอฟตแวรที่ใหมาพรอมกับเครือง
และเตรียมเครื่องเครือขายแบบไรสาย
► Connecting Failure - Not Found SSID
•
•
เครื่องหาชื่อเครือขาย (SSID) ที่คณ
ุ เลือกหรือปอนไมพบ
ตรวจสอบชื่อเครือขาย (SSID)
บนจุดเขาใชงานและลองเชื่อมตออีกครั้ง
ไมไดเปดจุดเขาใชงาน เปดจุดเขาใชงาน
53
คอมพิวเตอรของคุณไมไดรับสัญญาณจากเครื่อง ตรวจสอบสาย
USB และการเปด-ปดเครือ
่ ง
► Connecting Failure - Connected Wired Network
•
เครื่องของคุณเชื่อมตออยูกับเครือขายแบบใชสาย
ถอดสายของเครือขายออกจากเครื่อง
► PC Connection Error
•
แอดเดรสของเครือขายทีก
่ าํ หนดคาไวไมสามารถเชือ
่ มตอกับคอมพิวเต
อรและเครื่องของคุณ
-
สําหรับเครือขายแบบ DHCP
เครื่องพิมพไดรับ IP แอดเดรสโดยอัตโนมัติ (DHCP)
เมือกําหนดคาคอมพิวเตอรเปน DHCP
การตั้งคาเครือขายไรสาย
-
2. การใชงานเครือ
่ งพิมพทเี่ ชือ
่ มตอผานเครือขาย
สําหรับเครือขายแบบคงที่
ปญหาอื่นๆ
เครือ
่ งใชแอดเดรสแบบคงที่เมื่อกําหนดคาของคอมพิวเตอรเปนแ
อดเดรสแบบคงที่
หากเกิดปญหาขณะใชเครื่องบนเครือขาย ใหตรวจสอบดังตอไปนี้
54
ตัวอยางเชน
สําหรับขอมูลเกี่ยวกับจุดเขาใชงาน (หรือเราเตอรแบบไรสาย)
ใหดท
ู ี่คูมือผูใชงานของอุปกรณ
หากขอมูลเครือขายของคอมพิวเตอรเปนดังนี้
▪
IP แอดเดรส: 169.254.133.42
▪
ซับเน็ตมาสก: 255.255.0.0
ขอมูลเครือขายของเครื่องควรเปนดังนี้
▪
IP แอดเดรส: 169.254.133.43
▪
ซับเน็ตมาสก: 255.255.0.0
(ใชซับเน็ตมาสกของคอมพิวเตอร)
▪
เกตเวย: 169.254.133.1
•
คอมพิวเตอร จุดเขาใชงาน (หรือเราเตอรแบบไรสาย)
หรือเครื่องพิมพของคุณไมไดเปดเครื่อง
•
ตรวจสอบการรับสัญญาณไรสายรอบๆ เครื่อง
หากเราเตอรอยูไกลจากเครื่องหรือมีสิ่งกีดขวาง
ทานอาจไดรับสัญญาณไดไมดี
•
ไลปด
และเปดจุดเขาใชงาน (หรือเราเตอรแบบไรสาย) เครื่องพิมพ
และคอมพิวเตอร
บางครั้งการไลปดและเปดอุปกรณอาจทําใหการสื่อสารเครือขายใช
งานได
•
ตรวจสอบวาซอฟตแวรไฟรวอลล (V3 หรือ Norton)
ขัดขวางการสื่อสารหรือไม
หากคอมพิวเตอรและเครื่องพิมพเชื่อมตอกับเครือขายเดียวกันแตไม
สามารถคนหาพบ ซอฟตแวรไฟรวอลลอาจขัดขวางการสื่อสารอยู
โปรดดูที่คูมือผูใชของซอฟตแวรเพื่อปดและลองคนหาเครือ
่ งอีกครั้ง
•
ตรวจสอบวากําหนด IP แอดเดรสของเครื่องอยางถูกตอง
ทานสามารถตรวจสอบ IP
แอดเดรสโดยการพิมพรายงานการกําหนดคาเครือขาย
การตั้งคาเครือขายไรสาย
•
•
ตรวจสอบวาจุดเขาใชงาน (หรือเราเตอรแบบไรสาย)
มีการกําหนดความปลอดภัย (รหัสผาน) หรือไม หากมีรหัสผาน
ใหติดตอผูดูแลระบบจุดเขาใชงาน (หรือเราเตอรแบบไรสาย)
ตรวจสอบ IP แอดเดรสของเครื่อง
ติดตั้งไดรเวอรของเครื่องและเปลี่ยนการตั้งคาเพื่อเชื่อมตอเครื่องกับ
เครือขาย เนื่องจากลักษณะของ DHCP IP
แอดเดรสที่กําหนดควรเปลี่ยน หากไมไดใชงานเครื่องเปนเวลานาน
หรือหากมีการรีเซ็ตจุดเขาใชงาน
•
ตรวจสอบสภาพแวดลอมของระบบไรสาย
ทานอาจไมสามารถเชื่อมตอเครือขายแบบ infrastructure
ในที่ที่ทานตองพิมพขอมูลของผูใชกอนที่จะเชื่อมตอกับจุดเขาใชงา
น (หรือเราเตอรแบบไรสาย)
•
เครื่องนี้รองรับเฉพาะ IEEE 802.11 b/g/n และ Wi-Fi
ไมรองรับการสื่อสารแบบไรสายอื่นๆ (เชน Bluetooth)
•
เมื่อใชโหมด Ad-hoc สําหรับระบบปฏิบัติการ เชน Windows Vista
ทานอาจตองกําหนดการตั้งคาการเชื่อมตอแบบไรสายทุกครั้งที่ใชเค
รื่องแบบไรสาย
•
ทานไมสามารถใชโหมด Infrastructure และ Ad-hoc
ไดพรอมกันสําหรับเครื่องเครือขายแบบไรสายของ Samsung
•
เครื่องอยูภายในชวงเครือขายแบบไรสาย
2. การใชงานเครือ
่ งพิมพทเี่ ชือ
่ มตอผานเครือขาย
•
เครื่องไมควรมีสงิ่ กีดขวางใดๆ มาขัดขวางสัญญาณไรสาย
ยายวัตถุที่เปนโลหะขนาดใหญระหวางจุดเขาใชงาน
(หรือเราเตอรแบบไรสาย) และเครือ
่ งออก
ควรแนใจวาเครื่องและจุดเขาใชงานไรสาย
(หรือเราเตอรแบบไรสาย) ไมมีเสา กําแพง
หรือแนวรับที่ทําจากโลหะหรือคอนกรีตกั้นอยู
•
เครื่องควรอยูใหหางจากอุปกรณไฟฟาอื่นๆ
ที่อาจสงสัญญาณรบกวนสัญญาณไรสาย
อุปกรณหลายประเภทสามารถรบกวนสัญญาณไรสายได
รวมถึงเตาไมโครเวฟและอุปกรณ Bluetooth บางประเภท
55
3. เมนูการตั้งคาทีม
่ ป
ี ระโยชน
หัวขอนี้อธิบายวิธีเรียกดูสถานะของเครื่อง และวิธีการตั้งคาเครื่องขั้นสูง
• เมนูการพิมพ
57
• เมนูการถายสําเนา
58
• เมนูแฟกซ
64
• เมนูการสแกน
67
• การตัง้ คาระบบ
69
• การตัง้ คาสําหรับผูดแ
ู ลระบบ
80
• การตัง้ คาทีก
่ ําหนดเอง
81
ที่แผงควบคุม ทานสามารถเขาถึงเมนูตางๆ เพื่อปรับตั้งเครื่อง
หรือใชงานฟงกชั่นของเครื่อง เมนูเหลานี้สามารถเขาใชงานไดโดยการกด
(Menu)
• เครื่องหมายดอกจัน (*) จะปรากฏขึ้นติดกับเมนูที่เลือกอยูในปจจุบัน
• บางเมนูอาจไมปรากฏขึ้นมาในจอแสดงผล
ขึ้นอยูกับตัวเลือกหรือรุนของเครื่อง หากเปนเชนนั้น
แสดงวาไมสามารถใชเมนูนั้นกับเครื่องของทานได
ุ สมบัตน
ิ ไ
ี้ ด
• สําหรับรุน
ที่ไมมจ
ี อแสดงผลบนแผงควบคุมจะไมสามารถใชคณ
• เมนูบางอยางอาจไมเหมือนกับเครื่องของคุณ
ทั้งนี้ขึ้นอยูกับตัวเลือกหรือรุนของเครื่องพิมพ
เมนูการพิมพ
รายการ
3. เมนูการตัง้ คาทีม
่ ีประโยชน
คําอธิบาย
Orientation
เลือกทิศทางที่ขอมูลจะถูกพิมพลงบนกระดาษ
Copies
ทานสามารถปอนจํานวนสําเนาโดยใชปุมตัวเลข
Resolution
ระบุจํานวนจุดที่พิมพตอนิว
้ (dpi)
การตั้งคาไวสูงขึ้นยอมทําใหตัวอักษรและกราฟกที่
พิมพออกมามีความคมชัดมากขึ้น
Darkness
เพิ่มหรือลดความสวางของงานพิมพ โดยทั่วไป
การตั้งคา Normal จะใหผลลัพธที่ดีที่สุด
ใชการตั้งคาความเขมของหมึกพิมพเปน Light
เพื่อประหยัดหมึกพิมพ
Darken Text
พิมพขอ
ความใหมส
ี ีเขมกวาเอกสารปกติ
Emulation
กําหนดประเภทการจําลองและตัวเลือก
57
เมนูการถายสําเนา
3. เมนูการตัง้ คาทีม
่ ีประโยชน
58
1
รายการ
Copy Feature
รายการ
Scan Size
ตั้งคาเครื่องพิมพใหเรียงลําดับงานถายสําเนา
เชน ถาทานตองการถายสําเนา 2
ชุดจากเอกสารตนฉบับที่มี 3 หนา
เครื่องจะถายสําเนาออกมาทีละชุดๆ ละ 3 หนา
คําอธิบาย
กําหนดขนาดของภาพ
• On:
พิมพสําเนาออกมาโดยเรียงเปนชุดตามลําดับข
องเอกสารตนฉบับ
Original Size
Copies
ทานสามารถปอนจํานวนสําเนาโดยใชปุมตัวเลข
Reduce/Enlarge
ยอหรือขยายขนาดของภาพที่ถา ยสําเนา
Copy Collation
Darkness
ปรับระดับความสวางเพื่อทําสําเนาใหงายตอการอ
าน เมื่อตนฉบับมีลายเสนจางและรูปภาพสีเขม
Collate Copy
Contrast
ปรับระดับความเขมในการสแกนเพื่อใหอานงาย
เมื่อเอกสารตนฉบับมีเนื้อหาที่จางหรือเขมเกินไป
Original Type
ปรับปรุงคุณภาพงานสําเนาโดยการเลือกชนิดเอก
สารของการทําสําเนาปจจุบัน
Original
Orientation
Layout
การกําหนดแนวการวางภาพตนฉบับ
ปรับรูปแบบเคาโครงเชน โปสเตอร
สําเนาแบบโคลนนิ่ง สําเนาบัตรประจําตัว ไมเกิน
2/4 หนา สมุดขนาดเล็ก และอื่นๆ
คําอธิบาย
• Off:
พิมพสําเนาแตละหนาออกมาเปนชุดตามที่เลือ
กไว
เมนูการถายสําเนา
รายการ
การถายสําเนาแบบ
2-up หรือ 4-up
3. เมนูการตัง้ คาทีม
่ ีประโยชน
คําอธิบาย
รายการ
2
3
4
1
2
1
คําอธิบาย
พิมพเอกสารที่มีหนาเดียวลงบนกระดาษเปนจํานว
น 4 (โปสเตอร 2x2) แผน, 9 (โปสเตอร 3x3) แผน
หรือ 16 (โปสเตอร 4x4) แผน
สําหรับการพิมพเพื่อนํากระดาษหลายแผนมาประ
กอบเขากันเปนเอกสารขนาดเทาโปสเตอรเพียงแ
ผนเดียว
ลดขนาดภาพตนฉบับและพิมพสําเนา 2 หรือ 4
หนาลงบนกระดาษแผนเดียว
สามารถใชคณ
ุ สมบัติการถายสําเนานี้ไดก็ตอเมื่อ
ทานวางเอกสารตนฉบับลงบนตัวปอนเอกสารเทา
นั้น
N-up Copy
59
Poster Copy
สามารถใชคณ
ุ สมบัติการถายเอกสารนีไ
้ ดกต
็ อเมื่
อทานวางเอกสารตนฉบับลงบนกระจกเครื่องสแก
นเทานัน
้
เมนูการถายสําเนา
รายการ
3. เมนูการตัง้ คาทีม
่ ีประโยชน
คําอธิบาย
รายการ
พิมพสําเนาหลายชุดจากภาพตนฉบับเดียวลงใน
กระดาษแผนเดียวกัน
จํานวนของภาพจะถูกกําหนดโดยอัตโนมัติจากภ
าพตนฉบับและขนาดของกระดาษ
Clone Copy
60
คําอธิบาย
คุณสมบัติถายสําเนาหนังสือทําใหคุณสามารถถา
ยสําเนาหนังสือทั้งเลมได
ถาหนังสือหนาเกินไปใหยกฝาครอบขึน
้ จนกระทั้ง
บานพับเลื่อนไปถึงตําแหนงสูงสุดแลวจึงปดฝาคร
อบ ถาหนังสือหรือนิตยสารมีความหนามากกวา
30 มม. ใหถายสําเนาโดยเปดฝาปดเอาไว
สามารถใชคณ
ุ สมบัติการถายเอกสารนีไ
้ ดก็ตอเมื่
อทานวางเอกสารตนฉบับลงบนกระจกเครื่องสแก
นเทานัน
้
สามารถใชคณ
ุ สมบัติการถายเอกสารนีไ
้ ดกต
็ อเมื่
อทานวางเอกสารตนฉบับลงบนกระจกเครื่องสแก
นเทานัน
้
Book Copy
• Off: ไมไดใชคณ
ุ สมบัติน้ี
• Left Page:
ใชคุณสมบัตินี้เพื่อพิมพหนาซายของหนังสือ
• Right Page:
ใชคุณสมบัตินี้เพื่อพิมพหนาขวาของหนังสือ
• Both Page:
ใชคุณสมบัตินี้เพื่อพิมพหนาของหนังสือทั้งสอง
ดาน
เมนูการถายสําเนา
รายการ
3. เมนูการตัง้ คาทีม
่ ีประโยชน
คําอธิบาย
รายการ
เครือ
่ งจะลดขนาดและปรับตําแหนงของภาพแตละภ
าพใหถก
ู ตองเพือ
่ ใหพอดีกบ
ั หนากระดาษทีเ่ ลือก
พิมพภาพโดยไมมีพื้นหลัง
คุณสมบัติการทําสําเนานี้จะลบสีพื้นหลังออกและจ
ะมีประโยชนเมื่อถายเอกสารตนฉบับที่มีสีบนภาพ
พื้นหลัง เชน ในหนังสือพิมพหรือแคตตาล็อก
• Off: ไมไดใชคุณสมบัตินี้
Adjust Bkgd
• Auto: ภาพพื้นหลังที่เหมาะสม
• Enhance Lev.1~2:
ยิ่งตัวเลขที่มากขึ้นเทาไหรหมายถึงภาพพื้นหลั
งจะสวางมากขึ้นเทานั้น
• Erase Lev.1~4:
ยิ่งตัวเลขที่มากขึ้นเทาไหรหมายถึงภาพพื้นหลั
งจะจางลงมากเทานัน
้
คําอธิบาย
ทําใหทานสามารถสรางขอบของเอกสารที่ตองกา
รเขาเลม
สามารถปรับตําแหนงภาพขึ้นหรือลงในหนา และ/
หรือ ยายไปดานซายหรือขวาได
เครื่องจะพิมพลงบนหนาเดียวหรือทั้งสองหนาขอ
งกระดาษโดยอัตโนมัติ
ซึ่งสามารถนําไปพับเพื่อทําเปนหนังสือเลมเล็กโด
ยหนาทุกหนาจะอยูในลําดับที่ถูกตอง
Booklet
61
การถายสําเนาแบบ
Margin Shift
• Off: ไมไดใชคณ
ุ สมบัตินี้
• Auto Center:
ถายสําเนาลงในกึ่งกลางกระดาษโดยอัตโนมัติ
สามารถใชคุณสมบัตินี้ไดก็ตอเมื่อทานวางเอก
สารตนฉบับลงบนกระจกเครื่องสแกนเทานั้น
• Custom Margin: ใสระยะขอบซาย ขวา บน
ลาง โดยใชปม
ุ ตัวเลข
เมนูการถายสําเนา
รายการ
3. เมนูการตัง้ คาทีม
่ ีประโยชน
คําอธิบาย
รายการ
ใหทานสามารถลบจุด รูเจาะกระดาษ รอบพับ และ
รอยเย็บกระดาษบนขอบเอกสารทั้งสี่ดาน
• Off: ไมไดใชคุณสมบัตินี้
การถายสําเนาแบบ
Edge Erase
การถายสําเนาแบบ
Watermark
• Small Original:
ตัดขอบเอกสารตนฉบับถาเอกสารนัน
้ มีขนาดเ
ล็ก
สามารถใชคณ
ุ สมบัตินี้ไดก็ตอเมื่อทานวางเอก
สารตนฉบับลงบนกระจกเครือ
่ งสแกนเทานั้น
• Hole Punch:
ลบรอยเจาะกระดาษจากเครื่องเย็บเลม
• Book Center:
ลบสวนกลางของกระดาษซึ่งเปนแนวนอนสีดําเ
มือ
่ ถายสําเนาหนังสือ
สามารถใชคณ
ุ สมบัตินี้ไดก็ตอเมื่อทานวางเอก
สารตนฉบับลงบนกระจกเครือ
่ งสแกนเทานั้น
• Border Erase: ใสระยะขอบซาย ขวา บน ลาง
โดยใชปม
ุ ตัวเลข
การถายสําเนาแบบ
Gray Eenhance
เมื่อทําการถายสําเนาในระดับสีเทา
ใหใชคุณสมบัตินเี้ พื่อใหไดสิ่งพิมพที่มค
ี ณ
ุ ภาพมา
กขึ้น
62
คําอธิบาย
ตัวเลือกลายน้ําจะชวยใหคุณสามารถพิมพขอ
ควา
มทับบนเอกสารที่มอ
ี ยูได ตัวอยางเชน
ทานใชตัวเลือกนี้เมือ
่ ตองการใหมต
ี ัวอักษรสีเทาข
นาดใหญที่อานวา “ฉบับราง” หรือ “ความลับ”
พิมพเปนแนวทแยงบนกระดาษแผนแรกหรือกระ
ดาษทุกแผนของเอกสาร
ใหใสขอความในตัวเลือก Message
แลวกําหนดหนาที่ทานตองการพิมพ
การพิมพลงบนกระดาษทั้งสองดาน
• Off: พิมพงานในโหมดปกติ
• 1->2Side Short
2
Duplex
3
5
• 1->2Side Long
เมนูการถายสําเนา
รายการ
3. เมนูการตัง้ คาทีม
่ ีประโยชน
คําอธิบาย
• 2->1Side
• 2->2Side
Duplex (ตอ)
• 2->1Side ROT2
2
Copy Setup
รายการ
Change Default
คําอธิบาย
รีเซ็ตคาหรือการตั้งคาเปนสถานะเริม
่ ตนของเครื่อ
งพิมพจากโรงงาน
63
เมนูแฟกซ
3. เมนูการตัง้ คาทีม
่ ีประโยชน
64
3
รายการ
คุณสมบัติแฟกซ
รายการ
Scan Size
คําอธิบาย
กําหนดใหเครื่องสงแฟกซในภายหลังเมือ
่ ทานไมอยู
คําอธิบาย
Delay Send
กําหนดขนาดของภาพ
ทานไมสามารถสงแฟกซสีโดยใชคุณส
มบัตินไ
ี้ ด
Original Size
Contrast
ปรับระดับความเขมในการสแกนเพื่อใหอานงาย
เมื่อเอกสารตนฉบับมีเนื้อหาที่จางหรือเขมเกินไป
Darkness
ปรับระดับความสวางในการถายสําเนาใหอานงา
ยขึน
้ เมื่อตนฉบับมีรอยจางและภาพสีเขม
Resolution
การตั้งคาเอกสารที่เปนคาเริ่มตนจากโรงงานจะใ
หผลลัพธที่ดเี มื่อใชกับตนฉบับที่เปนขอความทั่วไ
ป อยางไรก็ตาม
หากทานสงเอกสารที่มีคณ
ุ ภาพไมดี
หรือมีรูปภาพประกอบ
ทานสามารถปรับความละเอียดเพื่อใหไดแฟกซที
มีคุณภาพดีขน
ึ้ ได
Duplex
Forward
สงตอแฟกซที่ไดรบ
ั หรือที่สงไปยังปลายทางอื่นโด
ยการแฟกซ อีเมล หรือสงผานเซิรฟเวอร
หากทานไมอยูในออฟฟศ และตองการรับแฟกซ
คุณสมบัตินี้จะเปนประโยชนอยางยิ่ง
Secure Receive
จัดเก็บแฟกซที่ไดรับในหนวยความจําโดยไมพิม
พออกมา เมือ
่ ตองการพิมพเอกสารที่ไดรับ
ทานตองใสรหัสผาน
ทานสามารถปองกันแฟกซที่ไดรับจากการเขาใช
งานโดยบุคคลที่ไมไดรับอนุญาตได
Add Page
เพิ่มเอกสารใหกับงานดีเลยแฟกซที่เก็บไว
พิมพแฟกซที่ไดรับบนกระดาษทั้งสองดาน
สงแฟกซไปยังหลายปลายทาง
Multi Send
Priority Send
สแกนตนฉบับไปยังหนวยความจําและสงขอมูลทั
นทีเมื่องานปจจุบน
ั เสร็จ
การสงตามระดับความสําคัญจะขัดจังหวะการสงแ
ฟกซไปยังเครือ
่ งรับปลายทางหลายเครื่องระหวาง
สถานี (ตัวอยาง เมือ
่ สงแฟกซไปยังสถานี ก เสร็จ
กอนการสงไปยังสถานี ข จะเริม
่ ขึ้น)
หรือระหวางการพยายามหมุนหมายเลขซ้ําใหมแ
ตละครัง้
ทานไมสามารถสงแฟกซสีโดยใชคณ
ุ ส
มบัตินไ
ี้ ด
เมนูแฟกซ
3. เมนูการตัง้ คาทีม
่ ีประโยชน
รายการ
Cancel Job
คําอธิบาย
ยกเลิกงานดีเลยแฟกซที่บันทึกอยูในหนวยความ
จํา
4
การตัง้ คาการสง
รายการ
คําอธิบาย
Redial Times
ระบุจํานวนครั้งสําหรับการโทรซ้ํา
ถาทานปอนเลข 0 เครือ
่ งจะไมทําการโทรซ้ํา
Redial Term
กําหนดชวงเวลากอนที่จะเริม
่ การโทรซ้ําอัตโนมัติ
Prefix Dial
ตั้งเลขนําหนาไดถึงหาหลัก
เครื่องจะหมุนหมายเลขนี้กอนที่จะเริ่มหมายเลขโ
ทรออกอัตโนมัติ
ซึ่งจะเปนประโยชนตอการเขาใชระบบ PABX
ECM Mode
สงแฟกซโดยใชโหมดแกไขขอผิดพลาด (ECM)
เพื่อใหแนใจวาแฟกซจะถูกสงไดอยางราบรืน
่ และ
ไมมข
ี อผิดพลาด ซึ่งอาจใชเวลานานขึน
้
Send Report
พิมพรายงานยืนยันเพื่อแสดงวาการสงเรียบรอยห
รือไม จํานวนหนาที่สง และอื่นๆ
Image TCR
พิมพรายงานการสงขอมูลโดยแสดงรูปขนาดยอข
องภาพในหนาแรกของแฟกซที่สง
รายการ
65
คําอธิบาย
Dial Mode
กําหนดโหมดการโทรใหเปนเสียงหมุนหรือเสียงก
ด การตั้งคานีอ
้ าจใชไมไดในบางประเทศ
Toll Save
สงแฟกซภายในชวงประหยัดคาโทรเพื่อประหยัด
คาโทรศัพท
การตั้งคานีอ
้ าจใชไมไดในบางประเทศ
Setup Wizard
ชวยใหทานกําหนดคาตัวเลือกแฟกซที่จําเปน
เชนMachine ID, Fax Number ฯลฯ
ไดอยางงายดาย
เมนูแฟกซ
3. เมนูการตัง้ คาทีม
่ ีประโยชน
66
5
รายการ
การตัง้ คาการรับ
รายการ
คําอธิบาย
Receive Mode
เลือกโหมดการรับแฟกซเริ่มตน
Ring To Answer
ระบุจํานวนครั้งที่เสียงกริง่ ของเครือ
่ งดังกอนรับสั
ญญาณเรียกเขา
Stamp RCV Name พิมพหมายเลขหนา วันที่ และเวลารับ
ที่ดา นลางของแตละหนาของแฟกซที่ไดรับโดยอั
Stamp Rcvd Name ตโนมัติ
Rcv Start Code
ดึงแฟกซที่ไดรบ
ั มาจากโทรศัพทที่ตอพวงเขากับเ
บา EXT ดานหลังเครือ
่ ง
หากทานยกหูโทรศัพทเครื่องพวงและไดยินเสียง
สัญญาณแฟกซ ใหปอนรหัส
โดยรหัสที่ไดรบ
ั การตั้งคามาจากโรงงานคือ *9*
Auto Reduction
ลดขนาดหนาของแฟกซที่ไดรบ
ั ใหพอดีกับขนาด
กระดาษที่ปอ
นในเครื่อง
Discard Size
ละเวนเปนความยาวตามที่ระบุจากทายหนาของแ
ฟกซที่รบ
ั
Junk Fax Setup
บล็อคแฟกซที่ไมตองการรับที่ทานเก็บไวในหนว
ยความจําเปนหมายเลขแฟกซขยะ
การตั้งคานี้อาจใชไมไดในบางประเทศ
คําอธิบาย
DRPD Mode
ทําใหผูใชเครื่องใหสามารถใชคูสายโทรศัพทคูเ
ดียวในการตอบรับโทรศัพทเครือ
่ งตางๆ
หลายเลขหมาย
ทานสามารถกําหนดใหเครือ
่ งจดจํารูปแบบกริ่งที่
แตกตางกันสําหรับแตละเลขหมายได
การตั้งคานีอ
้ าจใชไมไดในบางประเทศ
Duplex Print
พิมพขอ
มูลแฟกซที่ไดรับบนกระดาษทั้งสองดาน
ทานสามารถประหยัดการใชกระดาษได
Doc Box Saving
Document Box
Saving
จัดเก็บแฟกซที่ไดรับในกลองทั่วไป
เมนูนจ
ี้ ะปรากฏขึ้นก็ตอเมื่อมีการติดตั้งไดรฟฮาร
ดดิสกเสริมเทานั้น
เมนูการสแกน
3. เมนูการตัง้ คาทีม
่ ีประโยชน
67
6
รายการ
คุณสมบัติการสแกน
รายการ
USB Default
Scan to USB
Email Default
Scan to Email
Scan to Custom
Email
FTP Default
Scan to FTP
SMB Default
Scan to SMB
คําอธิบาย
กําหนดปลายทางการสแกนไปยัง USB
ทานสามารถสแกนตนฉบับและบันทึกภาพที่สแก
นไปยังอุปกรณ USB ได
กําหนดปลายทางการสแกนไปยังอีเมล
ทานสามารถสแกนตนฉบับและสงอีเมลภาพที่สแก
นไปยังปลายทางได
กําหนดปลายทางการสแกนไปยังเซิรฟ
เวอร FTP
ทานสามารถสแกนตนฉบับและสงภาพที่สแกนไป
ยังเซิรฟเวอร FTP ได
กําหนดปลายทางการสแกนไปยังเซิรฟ
เวอร
SMB
ทานสามารถสแกนตนฉบับและสงภาพที่สแกนไป
ยังเซิรฟเวอร SMB ได
Send Report
พิมพรายงานยืนยันวาการสงภาพที่สแกนสําเร็จห
รือไม
Scan to Local PC
กําหนดปลายทางการสแกนไปยังคอมพิวเตอรที่เ
ชื่อมตอผาน USB
ทานสามารถสแกนตนฉบับและบันทึกภาพที่สแก
นไปยังไดเรกทอรีหนึ่ง เชนเอกสารของฉัน ได
Scan to Network
PC
คําอธิบาย
กําหนดปลายทางการสแกนไปยังคอมพิวเตอรที่เ
ชื่อมตอผานเครือขาย
ทานสามารถสแกนตนฉบับและบันทึกภาพที่สแก
นไปยังไดเรกทอรีหนึ่ง เชน เอกสารของฉัน ได
กําหนดปลายทางการสแกนไปยัง Document
Box
Scan to Document
ทานสามารถสแกนตนฉบับและสงภาพที่สแกนไป
Box
ยังพื้นที่จัดเก็บซึ่งเรียกวาDocument Box
ภายในเครือ
่ งได
Scan to Shared
Folder
กําหนดปลายทางการสแกนไปยังโฟลเดอรที่ใชร
วมกัน
ทานสามารถสรางและใชโฟลเดอรที่ใชรวมกัน
(ดูที่ "การใชคุณสมบัติโฟลเดอรที่ใชรว
มกัน"
ใน หนา 122)
เมนูการสแกน
3. เมนูการตัง้ คาทีม
่ ีประโยชน
7
Scan Setup
รายการ
Scan Size
คําอธิบาย
กําหนดขนาดของภาพ
Original Size
Original Type
การกําหนดชนิดของเอกสารตนฉบับ
Resolution
ตั้งคาความละเอียดของอิมเมจ
Color Mode
ตั้งคาโหมดสี
File Format
ปรับตั้งคาฟอรแม็ตของแฟมขอมูลที่ตองการเก็บอิ
มเมจไวในนัน
้ หากทานเลือก BMP, JPEG, TIFF
หรือ PDF ทานสามารถเลือกสแกนหลายหนาได
Darkness
ปรับระดับความสวางสําหรับการสแกน
Contrast
ปรับระดับความเขมเพื่อใหภาพที่สแกนสีออนหรือ
เขมกวาตนฉบับ
68
การตั้งคาระบบ
3. เมนูการตัง้ คาทีม
่ ีประโยชน
69
8
รายการ
การตัง้ คาเครื่องพิมพ
รายการ
คําอธิบาย
Machine ID
กําหนดรหัสของเครือ
่ งซึ่งจะพิมพที่ดา นบนสุดของ
แฟกซแตละหนาที่ทานสง
Fax Number
กําหนดหมายเลขแฟกซซึ่งจะพิมพที่ดา นบนสุดของ
แฟกซแตละหนาที่ทานสง
Date & Time
ตั้งวันที่และเวลา
Clock Mode
เลือกรูปแบบการแสดงเวลาระหวางแบบ 12 hr และ
24 hr
Language
ตั้งคาภาษาของขอความที่ปรากฏบนจอแสดงผลขอ
งแผงควบคุม
Default Mode
กําหนดโหมดเริม
่ ตนของเครือ
่ งระหวางโหมดแฟกซ
โหมดถายสําเนา หรือโหมดสแกน
Default Paper
Size
Power Save
• Off: พิมพในโหมดปกติ
Form Menu
• Single Form:
พิมพเอกสารทุกหนาโดยใชแบบฟอรมแรก
• Double Form:
พิมพเอกสารดานแรกโดยใชแบบฟอรมแรก
และพิมพดา นหลังโดยใชแบบฟอรมที่สอง
Select Form
การซอนทับแบบฟอรม คือ
รูปภาพที่จัดเก็บอยูในฮารดดิสกของเครื่องพิมพ
เปนรูปแบบไฟลพิเศษที่สามารถพิมพในลักษณะซอ
นกันบนเอกสารได
HDD Spooling
เมือ
่ ตั้งคาเปน On จะเก็บเอกสารบนไดรฟฮารดดิสก
(HDD) เพื่อการพิมพผานเครือขาย
คําอธิบาย
Scan PWR Save
ทานสามารถกําหนดขนาดกระดาษเริม
่ ตนทีจ
่ ะใชได
กําหนดระยะเวลาที่จะใหเครื่องรอกอนเขาสูโหมดป
ระหยัดพลังงาน
เมื่อเครื่องพิมพไมไดรับขอมูลเปนระยะเวลานาน
ความสิ้นเปลืองพลังงานจะลดลงโดยอัตโนมัติ
กําหนดระยะเวลาที่จะใหเครื่องสแกนรอกอนเขาสูโ
หมดประหยัดพลังงาน
เมื่อเครื่องสแกนไมไดรับขอมูลเปนระยะเวลานาน
ความสิ้นเปลืองพลังงานจะลดลงโดยอัตโนมัติ
System Timeout
กําหนดเวลาจะจดจําการตั้งคาการถายสําเนาที่ใช
กอนหนา หลังจากเลยเวลาที่กําหนด
เครื่องจะคืนคาสูการตั้งคาการถายสําเนาเริมตน
Job Timeout
กําหนดระยะเวลาที่เครือ
่ งพิมพรอหนาสุดหนาของง
านการพิมพที่ยังไมจบพรอมคําสั่งเพื่อพิมพหนา
การตั้งคาระบบ
รายการ
3. เมนูการตัง้ คาทีม
่ ีประโยชน
คําอธิบาย
ทานสามารถกําหนดสถานะใหเครื่องออกจากโหม
ดประหยัดพลังงาน (Wakeup) ได ตั้งคารายการบน
Wakeup Event
• Button Press: เมือ
่ ทานกดปุมใดๆ
ยกเวนปุม
เปดปด
เครื่องจะออกจากโหมดประหยัดพลังงาน
• Printer: เมือ
่ ทานเปดหรือปดถาดกระดาษ
เครื่องพิมพจะออกจากโหมดประหยัดพลังงาน
กําหนดวาเครือ
่ งพิมพจะพิมพงานตอไปหรือไมเมือ
่ ตร
วจพบวาชนิดกระดาษไมตรงกับการตัง้ คากระดาษ
Auto Continue
Altitude Adj.
Altitude
Adjustment
Auto CR
รายการ
Firmware
Version
AutoComplete
แสดงเวอรชั่นเฟรม
แวรของผลิตภัณฑ
ใหคําแนะนําขณะที่ทานพิมพที่อยูอีเมลหรือหมายเ
ลขแฟกซ
ซึ่งจะชวยใหทานคนหาและเลือกขอมูลไดโดยไมต
องพิมพขอ
มูลทั้งหมด
กําหนดวาเครือ
่ งพิมพจะพิมพงานตอไปหรือไมเมื่อ
Auto Tray Switch ตรวจพบวาชนิดกระดาษไมตรงกับการตั้งคา
Paper
Substitution
แทนที่ขนาดกระดาษของไดรเวอรเครื่องพิมพโดยอั
ตโนมัติเพื่อปองกันการสลับชนิดกระดาษระหวางซ
องจดหมายกับกระดาษ A4 ตัวอยางเชน
หากทานมีกระดาษ A4
ในถาดกระดาษแตทานตั้งคาขนาดกระดาษเปนซอ
งจดหมายในไดรเวอรเครือ
่ งพิมพ
เครื่องจะพิมพบนกระดาษ A4
และทําเชนเดียวกันกับซองจดหมายเมือ
่ ทานตั้งคาเ
ปนกระดาษ A4 ในไดรเวอรเครื่องพิมพ
Paper Mismatch
กําหนดวาจะใหละเวนขอผิดพลาดชนิดกระดาษไมตร
งกันหรือไม เมือ
่ เลือกOff
เครือ
่ งจะไมหยุดพิมพแมวา ชนิดกระดาษจะไมตรงกัน
ปรับปรุงคุณภาพงานพิมพใหดท
ี ี่สุดตามความสูงขอ
งเครื่องพิมพ
ชวยใหทานกําหนดตําแหนงเริ่มตนที่ตนบรรทัด
(Carriage Return)
หลังจากจากการขึน
้ บรรทัดใหม (Line Feed)
ในแตละครั้งตามความจําเปน
ซึ่งจะมีประโยชนตอผูใชงาน Unix หรือ DOS
คําอธิบาย
Tray Chaining
• Off: ถาชนิดกระดาษไมตรงกัน
เครื่องจะรอใหทานใสกระดาษที่ถก
ู ตอง
• On: ถาชนิดกระดาษไมตรงกัน
ขอความแสดงขอผิดพลาดจะปรากฏขึน
้
เครื่องจะรอเปนเวลา 30 วินาที
จากนัน
้ จะลบขอความแลวพิมพงานตอไป
70
เครื่องพิมพจะตรวจหาขอมูลการพิมพจากคอมพิวเ
ตอรวาหนานัน
้ เปนหนาวางหรือไม
Print Blank Page
ทานสามารถกําหนดใหเครือ
่ งพิมพหรือขามหนาวา
งได
การตั้งคาระบบ
รายการ
Multi-Bin
3. เมนูการตัง้ คาทีม
่ ีประโยชน
คําอธิบาย
รายการ
• Mode:
เลือกโหมดถาดกระดาษออกหลายถาดที่ทานตอ
งการใช
เลือกถาดกระดาษที่จะใชเปนถาดเริม
่ ตน
Address Book
ดูหรือพิมพรายชื่อสมุดโทรศัพทหรือที่อยูอีเมล
คําอธิบาย
• Clean Drum: ทําความสะอาดดรัม OPC
ของตลับหมึกโดยการพิมพกระดาษหนึ่งแผน
• Clean Fuser:
ทําความสะอาดฟวเซอรโดยการพิมพกระดาษห
นึง่ แผน
• Default Bin:
เลือกถาดกระดาษออกที่จะใชเปนถาดเริ่มตน
Default Source
71
• CLR Empty Msg.:
ตัวเลือกนี้จะปรากฏขึน
้ เฉพาะเมือ
่ ตลับหมึกไมมห
ี
มึก
• Supplies Info.:
ชวยใหทานตรวจสอบวาเครื่องพิมพงานไปแลว
กี่หนาและมีหมึกเหลืออยูในตลับเทาใด
Maintenance
• TonerLow Alert:
หากหมึกพิมพในตลับหมึกพิมพหมด
ขอความแจงใหผูใชงานเปลีย
่ นตลับหมึกพิมพจะ
ปรากฏขึน
้
ทานสามารถตั้งคาตัวเลือกใหแสดงขอความนีห
้ รื
อไมก็ได
• Paper Stacking:
ถาทานใชเครื่องพิมพในบริเวณที่มค
ี วามชื้น
หรือถาทานใชวัสดุที่ใชพิมพที่เปยกชื้น
งานพิมพที่ไดในถาดกระดาษออกอาจมวนงอ
และมีการเรียงซอนกันที่ไมถก
ู ตองได ในกรณีนี้
ทานสามารถตั้งคาเครือ
่ งพิมพเพื่อใชฟงกชั่นนี้เ
พื่อจัดเรียงกระดาษที่พิมพออกมาใหซอนกันอยา
งเปนระเบียบได อยางไรก็ตาม
การใชงานฟงกชั่นดังกลาวจะทําใหความเร็วใน
การพิมพชาลง
การตั้งคาระบบ
รายการ
3. เมนูการตัง้ คาทีม
่ ีประโยชน
คําอธิบาย
Import Setting
นําเขาขอมูลที่จัดเก็บในหนวยความจํา USB
ลงในเครื่อง
Export Setting
สงออกขอมูลที่จัดเก็บในหนวยความจํา USB
ไปยังเครือ
่ ง
Toner Save
การเปดใชโหมดนี้จะทําใหอายุการใชงานของตลั
บหมึกพิมพยาวนานขึน
้ และลดตนทุนตอหนาลงมา
กกวาการใชงานในโหมดปกติ
แตจะลดคุณภาพของการพิมพลงดวย
Quiet Mode
ทานสามารถลดเสียงดังของเครือ
่ งพิมพไดโดยเปิดเ
มนูนี้ อยางไรก็ตาม
ความเร็วและคุณภาพงานพิมพอาจลดลง
ชวยใหทานประหยัดทรัพยากรในการพิมพและเปด
ใชการพิมพที่เปนมิตรกับสิ่งแวดลอม
• Default Mode: เลือกเปดหรือปดโหมด Eco
Eco
Eco Setup
On force (On-Forced): เปดโหมด Eco
พรอมรหัสผาน
ถาผูใ
ชตองการเปดหรือปดโหมด Eco
จะตองปอนรหัสผาน
• Change Template: เลือกเทมเพลท Eco
ที่ตั้งคาจาก SyncThru™ Web Service
รายการ
72
คําอธิบาย
Barcode
FreeScape
ทานสามารถกําหนด Freescape
สําหรับบารโคดได
เปดใชตัวเลือกนี้เพื่อกําหนดรหัส Freescape
Clear Setting
เรียกคืนการตัง้ คาเริม
่ ตนจากโรงงานของเครือ
่ งพิมพ
9
การตัง้ คากระดาษ
รายการ
คําอธิบาย
Paper Size
กําหนดขนาดกระดาษเปน A4 ซองจดหมาย
หรือขนาดกระดาษอื่นๆ ตามที่ทานตองการ
Paper Type
เลือกชนิดกระดาษสําหรับถาดกระดาษแตละถาด
Paper Source
เลือกถาดกระดาษที่จะใช
Margin
ตั้งคาขอบกระดาษของเอกสาร
Tray Confirm
แสดงขอความยืนยันการเลือกถาด
ถาทานเปดและปดถาดกระดาษ
จะมีหนาตางปรากฏขึ้นเพื่อใหกําหนดขนาดและช
นิดกระดาษในถาดที่ทานเพิ่งเปด
การตั้งคาระบบ
3. เมนูการตัง้ คาทีม
่ ีประโยชน
10
73
11
เสียง/ระดับเสียง
รายการ
รายงาน
คําอธิบาย
Key Sound
เปดหรือปดเสียงปุม
กด เมื่อตั้งคาตัวเลือกนี้เปนเปด
จะมีเสียงดังทุกครัง้ ที่กดปุม
Alarm Sound
เปดหรือปดเสียงเตือน เมือ
่ ตั้งคาเปนเปด
จะมีเสียงเตือนดังขึน
้ เมื่อเกิดความผิดปกติ หรือ
สิ้นสุดการรับสงแฟกซ
Speaker
เปดหรือปดเสียงจากสายโทรศัพทผานทางลําโพง
เชน สัญญาณโทรออก หรือสัญญาณแฟกซ
เมื่อเลือก Comm.
ลําโพงจะเปดจนกวาเครื่องรับปลายทางจะตอบรับ
ทานสามารถปรับระดับเสียงโดยใช
การโทรออกดวยปุม
Hook
Ringer
รายการ
คําอธิบาย
Menu Map
พิมพแผนที่ของเมนูซึ่งจะแสดงโครงสรางและการ
ตั้งคาปจจุบันของเครื่องพิมพนี้
All Report
พิมพรายงานทุกชนิดที่มีในเครื่องพิมพนี้
Configuration
พิมพรายงานที่เกี่ยวของกับการกําหนดคาโดยรว
มของเครือ
่ งพิมพ
Supplies Info.
พิมพหนาขอมูลเกี่ยวกับวัสดุสิ้นเปลือง
Supplies
Information
Address Book
พิมพที่อยูอีเมลทั้งหมดที่เก็บอยูในความจําเครื่องใ
นปจจุบัน
Demo Page
พิมพหนาตัวอยางเพื่อตรวจสอบวาเครือ
่ งพิมพขอ
งทานพิมพงานถูกตองหรือไม
Fax Send
พิมพรายงานการสงขอมูล เชน หมายเลขแฟกซ
จํานวนหนา ระยะเวลารับสง โหมดการสื่อสาร
และผลของการสื่อสารของงานรับสงแฟกซแตละง
าน
ทานสามารถปรับตั้งเครื่องของทานใหพิมพรายง
านยืนยันการสงหลังเสร็จงานรับสงแตละงานไดอ
ยางอัตโนมัติ
ปรับระดับเสียงกริง่ สําหรับระดับเสียงกริง่
ทานสามารถเลือกระดับความดังเปน ปด เบา
ปานกลาง และ ดังได
การตั้งคาระบบ
รายการ
3. เมนูการตัง้ คาทีม
่ ีประโยชน
คําอธิบาย
Fax Sent
พิมพขอ
มูลเกี่ยวกับแฟกซที่ทานสงไปลาสุด
ทานสามารถปรับตั้งเครื่องใหพิมพรายงานนี้ทุกๆ
การติดตอสื่อสาร 50 ครั้ง อยางอัตโนมัติ
Fax Received
พิมพขอ
มูลเกี่ยวกับแฟกซที่ทานไดรับลาสุด
Email Sent
พิมพขอ
มูลเกี่ยวกับอีเมลที่ทานสงไปลาสุด
ทานสามารถปรับตั้งเครื่องใหพิมพรายงานนี้ทุกๆ
การติดตอสื่อสาร 50 ครั้ง อยางอัตโนมัติ
Scheduled Jobs
Fax Scheduled
Jobs
JunkFax
Network Conf.
Network
Configuration
User Auth
Local User
Authentication
พิมพรายการเอกสารปจจุบน
ั ทีจ
่ ด
ั เก็บไวสาํ หรับดีเลย
แฟกซ
พรอมทัง้ เวลาเริม
่ ตนและชนิดของการทํางานตางๆ
พิมพหมายเลขแฟกซที่ระบุเปนหมายเลขแฟกซที่
ไมตองการ
พิมพขอ
มูลการเชื่อมตอเครือขายและการกําหนด
คาของเครื่อง
พิมพผใ
ู ชที่ไดรบ
ั อนุญาตที่สามารถใชฟงกชั่นอีเม
ลได
PCL Font
พิมพรายการแบบอักษร PCL
PS Font
พิมพรายการแบบอักษร PS/PS3
PS3 Font
รายการ
74
คําอธิบาย
EPSON Font
พิมพรายการแบบอักษร EPSON
KSC5843 Font
พิมพรายการแบบอักษร KS
KSC5895 Font
พิมพรายการแบบอักษร KS5895
KSSM Font
พิมพรายการแบบอักษร KSSM
Net User Auth
พิมพผใ
ู ชและบัตรประจําตัวผูใ
ชที่เขาสูระบบของ
โดเมน
Network User
Authentication
Usage Counter
พิมพหนาขอมูลการใชงาน
หนาที่สั่งพิมพประกอบดวยจํานวนรวมของหนาที
ถูกพิมพ
Fax Options
พิมพขอ
มูลของรายงานแฟกซ
Stored Job List
Stored Jobs
พิมพงานที่จัดเก็บอยูในหนวยความจําเสริมหรือฮ
ารดดิสก (HDD) ในปจจุบัน
Completed Job
พิมพรายการงานที่เสร็จสมบูรณ
Completed Jobs
ใชไดเฉพาะเมือ
่ เปดใชงาน Job Accounting
Accounting Report จาก SyncThru™ Web Admin Service
ทานสามารถพิมพรายงานการนับจํานวนงานพิม
Accounting
พของผูใ
ชแตละคนได
การตั้งคาระบบ
3. เมนูการตัง้ คาทีม
่ ีประโยชน
75
12
รายการ
การบํารุงรักษา
รายการ
Color
ใหทานสามารถปรับการตั้งคาสีได เชน
ระดับความเขม การลงทะเบียนสี
ความหนาแนนของสี และอื่นๆ
Ram Disk
กําหนดพื้นที่บางสวนของดิสก RAM
ใหกับพื้นที่จัดเก็บงาน
การใชพื้นที่จัดเก็บจะเปนการเปดใชงานเมนูการจั
ดการงาน (ดูที่ "การจัดการงาน" ใน หนา 76)
ตัวเลือกนี้จะทําใหสามารถสงขอมูลจากคอมพิวเตอ
รไปยังคิวการพิมพของดิสก RAM ได
คําอธิบาย
ตัวเลือกนี้จะปรากฏเมื่อตลับหมึกพิมพหมด
CLR Empty Msg.
ทานสามารถลบขอความเตือนหมึกหมดได
Ignore Toner
ทานสามารถตั้งคาใหเครื่องละเวนขอความเตือนห
มึกหมดไดและทําการพิมพตอไปยกเวนการพิมพแ
ฟกซที่ไดรับ
Supplies Life
แสดงตัวแสดงอายุการใชงานของวัสดุสิ้นเปลือง
คําอธิบาย
13
Toner Low Alert
กําหนดระดับสําหรับการเตือนหมึกใกลหมดหรือหมึ
กหมด
Serial Number
แสดงหมายเลขประจําเครื่องของเครื่องพิมพ
เมื่อทานติดตอขอรับบริการหรือลงทะเบียนเปนผูใ
ช
บนเว็บไซตของ Samsung
ทานจะพบหมายเลขดังกลาวได
Paper Stacking
เปดใชงานคุณสมบัติเชื่อมโยงอัตโนมัติของถาดกร
ะดาษ
เมื่อถาดใดใชไมไดเนือ
่ งจากกระดาษหมดหรือเป็น
ชนิดที่ไมถูกตอง
ตัวเลือกนี้จะทําใหทานสามารถปอนกระดาษจากถา
ดอื่นที่พรอมใชงานได
การตัง้ คาการเคลียรขอมูล
รายการ
คําอธิบาย
All Setting
ลบขอมูลทั้งหมดที่จัดเก็บอยูในหนวยความจํา
และรีเซตการตั้งคาทั้งหมดกลับไปใชคาเริ่มตนจาก
โรงงาน
Printer Setup
จะเรียกคืนตัวเลือกเครื่องพิมพทั้งหมดกลับไปเปนค
าเริ่มตนที่ปรับตั้งมาจากโรงงาน
Paper Setup
จะเรียกคืนตัวเลือกกระดาษทั้งหมดกลับไปเปนคาเริ่
มตนที่ปรับตั้งมาจากโรงงาน
การตั้งคาระบบ
3. เมนูการตัง้ คาทีม
่ ีประโยชน
76
14
รายการ
Tray Behaviour
Fax Setup
Fax Default
Copy Setup
Copy Default
Scan Setup
Scan Default
คําอธิบาย
ทําใหการตั้งคาทั้งหมดเกี่ยวกับการทํางานของถาด
กระดาษกลับไปเปนคาเริม
่ ตนจากโรงงาน
รายการ
ทําใหคาตัวเลือกแฟกซทั้งหมดกลับไปเปนคาเริ่มต
นจากโรงงาน
คําอธิบาย
Active Job
แสดงรายการงานที่จะพิมพที่รออยู
ทําใหตัวเลือกการทําสําเนาทั้งหมดกลับไปเปนคาเริ่
มตนจากโรงงาน
Store Job
แสดงรายการงานที่จะพิมพที่เก็บอยูบนดิสก
จะเรียกคืนตัวเลือกการสแกนทั้งหมดกลับไปเปนคา
เริ่มตนที่ปรับตั้งมาจากโรงงาน
File Policy
หากหนวยความจํามีชื่อเดียวกันกับชื่อไฟลใหมที่ท
านปอน
ทานสามารถเปลี่ยนชื่อหรือเขียนทับชื่อเดิมได
System Setup
จะเรียกคืนตัวเลือกระบบทั้งหมดกลับไปเปนคาเริ่ม
ตนที่ปรับตั้งมาจากโรงงาน
Network Setup
จะเรียกคืนตัวเลือกเครือขายทั้งหมดกลับไปเปนคาเ
ริ่มตนที่ปรับตั้งมาจากโรงงาน (จําเปนตองรีบูต)
Address Book
จะลางที่อยูอีเมลทั้งหมดที่เก็บไวในหนวยความจํา
Fax Sent
จะลางรายงานโทรสารทั้งหมดที่สง
Sent Report
Email Sent
จะลางรายงานอีเมลทั้งหมดที่สง
Fax Rcv Report
ลางรายการบันทึกของแฟกซที่ไดรบ
ั ทั้งหมด
Rcvd Report
การจัดการงาน
15
ImageOverwrite
รายการ
Manual
คําอธิบาย
ทานสามารถเขียนทับความจํา USB
ที่ฝง ตัวเพื่อลางขอมูลทั้งหมดที่เก็บอยูในนัน
้ ได
การตั้งคาระบบ
3. เมนูการตัง้ คาทีม
่ ีประโยชน
16
77
18
การตัง้ คา USB
ตัวเลือก
Print From
Scan to USB
File Manage
Show Space
การตัง้ คาอีเมล
คําอธิบาย
ตัวเลือก
ดูรายชื่อไฟลจากFile Navigation
เลือกไฟลที่จะพิมพ
กําหนดปลายทางการสแกนไปยัง USB
ทานสามารถสแกนตนฉบับและบันทึกภาพที่สแกนไ
ปยังอุปกรณ USB ได
ดูรายชื่อไฟลจาก File Navigation
เลือกไฟลที่จะลบ ทานสามารถฟอรแมตอุปกรณ
USB ได
คําอธิบาย
SMTP Server
กําหนดคาเซิรฟเวอร SMTP
Send to Self
ตั้งคาใหสงเมลใหตัวทานเอง
เพื่อใหทานสํารองอีเมลไวหรือใชเตือนความจํา
Default To
Address
ตัง้ คาทีอ
่ ยูป
ลายทางของอีเมลหนึง่ ใหเปนทีอยูเ ริม
่ ตน
Default From
ตั้งคาที่อยูอีเมลของผูส
งใหเปนที่อยูเริม
่ ตน
Default Subject
ตั้งชื่อเรื่องเริม
่ ตนใหกับอีเมล
แสดงพื้นที่ที่เหลืออยู
19
การตัง้ คาสมุดรวมที่อยู
17
การตัง้ คาการเลียนแบบ
ตัวเลือก
รายการ
คําอธิบาย
Emulation Type
ภาษาของเครื่องจะกําหนดวิธก
ี ารสื่อสารระหวางคอ
มพิวเตอรกับเครือ
่ งพิมพ
Setup
ตั้งคาโดยละเอียดสําหรับประเภทจําลองการพิมพที่เ
ลือก
คําอธิบาย
PhoneBook
เพิ่ม ดู พิมพ หรือลบรายชื่อในสมุดโทรศัพท
และทานสามารถสรางกลุมไดดวย
Email
เพิ่ม ดู พิมพ หรือลบรายชื่ออีเมล
และทานสามารถสรางกลุมไดดวย
การตั้งคาระบบ
3. เมนูการตัง้ คาทีม
่ ีประโยชน
20
78
21
การตัง้ คา Document Box
การตัง้ คาเครือขาย
คุณสมบัติ Doc Box
ตัวเลือก
Add From Scan
Task From Box
ตัวเลือก
เลือกโปรโตคอลที่เหมาะสมและกําหนดคาพารามิเ
ตอรเพื่อใชสภาพแวดลอมของเครือขาย
คําอธิบาย
เก็บเอกสารที่สแกนไวในกลอง
ไฟลที่ถูกจัดเก็บจะถูกตั้งชื่อโดยอัตโนมัติ เชน
"ปเดือนวันชั่วโมงนาทีวน
ิ าที"
TCP/IP (IPv4)
พิมพเอกสารจากกลอง
การตั้งคา Doc Box
ตัวเลือก
คําอธิบาย
Add From Scan
กําหนดตัวเลือกเริ่มตนสําหรับการเก็บเอกสารลงใน
กลอง
Task From Box
กําหนดตัวเลือกเริ่มตนสําหรับการพิมพเอกสารจาก
กลอง
คําอธิบาย
จะตองตั้งคาพารามิเตอรหลายคา
ถาทานไมแนใจ
อยาเปลี่ยนแปลงคาพารามิเตอรหรือโปร
ดติดตอผูด
ูแลระบบเครือขาย
TCP/IP (IPv6)
เลือกตัวเลือกนี้เพื่อเรียกใชสภาพแวดลอมเครือขา
ยผาน IPv6 (ดูที่ "คอนฟกูเรชัน IPv6" ใน หนา 28)
Ethernet Speed
ทําคอนฟกความเร็วในการสงขอมูลของเครือขาย
802.1x
ทานสามารถเลือกการตรวจสอบความถูกตองของผู
ใชสําหรับการสื่อสารผานเครือขายได
สําหรับขอมูลโดยละเอียด
โปรดปรึกษาผูด
ูแลระบบเครือขาย
Wireless
เลือกตัวเลือกนี้เพื่อใชเครือขายแบบไรสาย
Clear Setting
เปลี่ยนคาที่ปรับตั้งไวของเครือขายกลับไปใชคาเริ่
มตน (จําเปนตองรีบต
ู )
การตั้งคาระบบ
ตัวเลือก
3. เมนูการตัง้ คาทีม
่ ีประโยชน
คําอธิบาย
Network Conf.
รายการนีแ
้ สดงขอมูลการเชื่อมตอและคอนฟกูเรชั
(การกําหนดคาเครื นเครือขายของเครื่องของทาน
อขาย)
Net.Activate
ทานสามารถกําหนดวาจะใชอีเธอรเน็ตหรือไม
Http Activate
ทานสามารถกําหนดวาจะใช SyncThru™ Web
Service หรือไม
79
การตั้งคาสําหรับผูดแ
ู ลระบบ
รายการ
คําอธิบาย
Password
Protect
ตั้งรหัสผานเพื่อใชงานเมนู Admin Setup เลือก On
เพื่อใชตัวเลือกนีแ
้ ละปอนรหัสผาน
Change
Password
เลือกรหัสผานของเครื่องเพื่อใชงาน Admin Setup
• Clean Fuser:
ทําความสะอาดฟวเซอรโดยการพิมพกระดาษหนึ่ง
แผน
แผนกระดาษที่พิมพออกมาจะมีเศษหมึกพิมพติดอยู
• CLR Empty Msg.: ปองกันไมใหขอความ
TonerLow Alert ปรากฏขึ้นบนจอแสดงผล
• Supplies Info.:
ชวยใหทานตรวจสอบวาเครื่องพิมพงานไปแลวกี่ห
นาและมีหมึกเหลืออยูในตลับเทาใด
Maintenance
• TonerLow Alert:
หากหมึกพิมพในตลับหมึกพิมพหมด
ขอความแจงใหผใ
ู ชงานเปลี่ยนตลับหมึกพิมพจะปร
ากฏขึน
้
ทานสามารถตั้งคาตัวเลือกใหแสดงขอความนี้หรือ
ไมก็ได
• Ram Disk: เปดใช/ปดใชดิสก RAM
เพือ
่ จัดการงาน ทานสามารถกําหนดขนาดของดิสก
RAM ระหวาง 32 ถึง 64 MB
ขึ้นกับขนาดหนวยความจําเสริมที่ติดตั้ง
ตัวเลือกนีจ
้ ะไมปรากฏขึ้นถาทานติดตั้งไดรฟฮารด
ดิสก (HDD)
3. เมนูการตัง้ คาทีม
่ ีประโยชน
80
การตั้งคาที่กาํ หนดเอง
เมนูนี้จะปรากฏขึ้นเฉพาะเมื่อไดติดตั้งโปรแกรมประยุกตเว็บXOA
(eXtensible Open Architecture) ไวเทานั้น
ใหติดตอผูดูแลระบบเพื่อใชเมนูนี้
3. เมนูการตัง้ คาทีม
่ ีประโยชน
81
4. คุณสมบัติพิเศษ
หัวขอนี้อธิบายเกี่ยวกับคุณสมบัติการทําสําเนาพิเศษ การสแกน การแฟกซ และ
การพิมพ
• การปรับระดับความสูง
83
• การเปลี่ยนการตัง้ คาแบบอักษร
84
• การจัดเก็บทีอ
่ ยูอ
ีเมล
85
• การปอนตัวอักษรตางๆ
87
• การตัง้ คาสมุดรวมที่อยู
88
• การลงทะเบียนเปนผูใ
ชที่มก
ี ารรับรองความถูกตอง
91
• คุณสมบัติการพิมพ
92
• คุณสมบัติแฟกซ
109
• คุณสมบัติการสแกน
112
• การใชคณ
ุ สมบัติโฟลเดอรที่ใชรว
มกัน
122
• การใชงานคุณลักษณะหนวยความจํา/ฮารดไดรฟ
123
• กระบวนการตางๆ ในหัวขอนี้จะใชรวมกับ Windows 7 เป็นสวนใหญ
• สําหรับบางรุน ทานอาจจําเปนตองกด OK เพื่อไปยังเมนูระดับต่ํากวา
การปรับระดับความสูง
4. คุณสมบัตพ
ิ เิ ศษ
ความดันของชั้นบรรยากาศมีผลตอคุณภาพของงานพิมพ ทั้งนี้
ความดันของชั้นบรรยากาศกําหนดไดจากความสูงของเครื่องเหนือระดั
บน้ําทะเล
ขอมูลตอไปนี้จะแนะนําวิธีการตั้งคาเครื่องพิมพของคุณเพื่อใหไดงานพิ
มพที่มีคณ
ุ ภาพสูงสุด
กอนที่ทานจะตั้งระดับความสูง
ใหตรวจสอบความสูงที่ทานตองการจะใชงานกอน
4,000 m
(13,123 ft)
1
3,000 m
(9,842 ft)
2
2,000 m
(6,561 ft)
3
1,000 m
(3,280 ft)
4
0
1
2
3
4
High 3
High 2
High 1
Normal
ทานสามารถตั้งคาระดับความสูงจากหัวขอ Device Settings หรือ
Machine ในโปรแกรม Printer Settings Utility ได
•
สําหรับผูใชงาน Windows ดูที่ "Device Settings" ใน หนา 133
•
ั ิการ Macintosh, Linux หรือ Unix
สําหรับผูใชระบบปฏิบต
ดูที่"การใช Smart Panel (Macintosh และ Linux เทานั้น)"
ใน หนา 135
83
• ถาเครื่องของทานเชื่อมตอกับเครือขาย
ทานสามารถตั้งคาความสูงไดจาก SyncThru™ Web
Service
• คุณยังสามารถตั้งคาความสูงไดในตัวเลือก System Setup
บนจอแสดงผลของเครือ
่ ง
การเปลี่ยนการตั้งคาแบบอักษร
เครื่องของทานมีการตั้งคาแบบอักษรไวแลวลวงหนาสําหรับภูมิภาคหรือ
ประเทศของทาน
ถาทานตองการเปลี่ยนแปลงแบบอักษรหรือตั้งคาแบบอักษรสําหรับเงือ
่ น
ไขพิเศษ เชน สภาพแวดลอม DOS
ทานสามารถเปลี่ยนแปลงการตั้งคาแบบอักษรไดจากหัวขอ Emulation
ในโปรแกรม Printer Settings Utility
•
สําหรับผูใช Windows ดูที่
"ภาพรวมอินเตอรเฟสผูใชสําหรับการตั้งคาขั้นสูง" ใน หนา 133
•
สําหรับผูใชระบบปฏิบต
ั ิการ Macintosh, Linux หรือ Unix ดูที่
"การใช Smart Panel (Macintosh และ Linux เทานั้น)" ใน หนา
135
4. คุณสมบัตพ
ิ เิ ศษ
84
• ถาเครื่องของทานเชื่อมตอกับเครือขาย
ทานสามารถตั้งคาแบบอักษรไดจาก SyncThru™ Web
Service
• นอกจากนี้
คุณยังสามารถเปลี่ยนการตั้งคาแบบอักษรไดในตัวเลือก
Emulation บนจอแสดงผลของเครือ
่ ง
• ขอมูลตอไปนีแ
้ สดงรายการแบบอักษรที่เหมาะสมสำหรับภาษา
ที่ตรงกัน
- รัสเซีย: CP866, ISO 8859/5 Latin Cyrillic
- ฮีบรู: Hebrew 15Q, Hebrew-8, Hebrew-7
(อิสราเอลเทานั้น)
- กรีก: ISO 8859/7 Latin Greek, PC-8 Latin/Greek
- อาหรับและฟารสี: HP Arabic-8, Windows Arabic,
Code Page 864, Farsi, ISO 8859/6 Latin Arabic
- OCR: OCR-A, OCR-B
การจัดเก็บที่อยูอเี มล
ทานสามารถสรางสมุดโทรศัพทจากที่อยูอีเมลที่ทานใชบอ
ยครั้งไดจาก
SyncThru™ Web Service
แลวใสที่อยูอยูอีเมลไดอยางงายและรวดเร็วโดยการใสหมายเลขของตํา
แหนงที่กําหนดใหกับที่อยูเหลานั้นในสมุดโทรศัพท
1
การจัดเก็บภายในความจําเครือ
่ ง
1
การเขาใชงาน SyncThru™ Web Service (ดูที่ "การใช
SyncThru™ Web Service" ใน หนา 128)
2
คลิก Login ทางดานบนขวาของเว็บไซต SyncThru™ Web
Service
3
พิมพชื่อผูใชใน ID และรหัสผานใน Password แลวคลิกที่ Login
4
5
•
ID: admin
•
Password: sec00000
คลิก Address Book > Individual > Add
เลือก Speed No. แลวใสที่อยูอีเมลและหมายเลขแฟกซ
• ถาทานจําเปนตองใสขอมูลเซิรฟ
เวอรของ SMB หรือ FTP
ใหเลือก SMB หรือ FTP แลวกําหนดคาขอมูลดังกลาว
4. คุณสมบัตพ
ิ เิ ศษ
6
7
8
85
คลิก Apply
ถาทานตองการสรางกลุม ใหคลิก Address Book > E-mail
Group > Add Group
เลือก Speed No. แลวใส Group Name
• ทานสามารถเพิ่มที่อยูแตละรายการไดอยางงายดายถาเลือก
Yes สําหรับ Add individual(s) after this group is created
9
คลิก Apply
การจัดเก็บที่อยูอเี มล
2
การคนหาทีอ
่ ยู
การคนหาในหนวยความจําแบบเรียงตามลําดับ
1
เลือก
(สแกน) > Address Book > Search & Send >
เลือกกลุมที่อยู > All บนแผงควบคุม
หรือเลือก Setup > Machine Setup > Next > Address Book >
Email > View List > Individual หรือ Group
บนหนาจอแบบสัมผัส
2
คนหาหนวยความจําทัง้ หมดไปขางบนหรือลงขางลางในลําดับดัชนี
(ตัวเลข) แลวเลือกชือ
่ และที่อยูที่ทานตองการ
การคนหาดวยตัวอักษรตัวแรก
1
เลือก
(สแกน) > Address Book > Search & Send >
เลือกกลุมที่อยู > ID บนแผงควบคุม
2
3
ใสอักษรสองสามตัวแรกของชื่อที่ทานตองการ
คนหาขึน
้ ขางบนหรือลงขางลางแลวเลือกชือ
่ และทีอ
่ ยูท
ท
ี่ า นตองการ
4. คุณสมบัตพ
ิ เิ ศษ
86
การปอนตัวอักษรตางๆ
เชนเดียวกับการทํางานตางๆ ทานอาจจําเปนตองปอนชือ
่ และหมายเลข
เชน เมื่อทานตั้งคาเครื่องของทาน
ทานตองปอนชื่อหรือชื่อบริษท
ั ของทาน รวมทั้งหมายเลขแฟกซลงไป
เมื่อทานตองการบันทึกหมายเลขแฟกซหรือที่อยูอีเมลไวในหนวยความ
จํา ทานอาจตองปอนขอมูลชื่อดวย
4. คุณสมบัตพ
ิ เิ ศษ
ปุม
87
ตัวเลข, ตัวอักษร หรืออักขระทีร่ ะบุ
1
@/.‘1
2
ABCabc2
3
DEFdef3
4
GHIghi4
5
JKLjkl5
6
MNOmno6
7
PQRSpqrs7
8
TUVtuv8
9
WXYZwxyz9
0
&+-,0
3
การปอนตัวเลขและตัวอักษร
กดปุมจนกระทั่งตัวอักษรที่ถก
ู ตองปรากฏขึ้นบนจอแสดงผล
ตัวอยางเชน ในการปอนตัวอักษร O ใหกด 6 ที่มี MNO ระบุไว
ทุกครั้งที่ทานกดเลข 6 จอแสดงผลจะแสดงตัวอักษรแตกตางกัน เชน M,
N, O, m, n, o และเลข 6 เมื่อตองการคนหาตัวอักษรที่ตองการปอน
ใหดูที่ "ตัวอักษรและตัวเลขของปุมกด" ใน หนา 87
• ทานสามารถปอนเวนวรรคไดโดยการกด 1 สองครั้ง
• เมื่อตองการลบตัวเลขหรือตัวอักษรสุดทาย ใหกดปุมลูกศร
ซาย/ขวา หรือ ขึ้น/ลง
*%^_~!#$()[]
*
(สัญลักษณเหลานี้ตะพรอมใชงานเมื่อทานพิมพขอ
การรับรองความถูกตองของเครือขาย)
#=|?":{}<>;
4
ตัวอักษรและตัวเลขของปุม
กด
ชุดตัวอักษรพิเศษอาจไมเหมือนกับเครื่องของทาน
ทั้งนี้ขึ้นอยูกับตัวเลือกหรือรุนของเครื่องพิมพ
#
(สัญลักษณเหลานี้ตะพรอมใชงานเมื่อทานพิมพขอ
การรับรองความถูกตองของเครือขาย)
การตั้งคาสมุดรวมที่อยู
ทานสามารถสรางหมายเลขโทรดวนจากหมายเลขแฟกซที่ทานใชบอย
ครั้งไดจาก SyncThru™ Web Service
แลวใสหมายเลขแฟกซไดอยางงายและรวดเร็วโดยการใสหมายเลขขอ
งตําแหนงที่กําหนดใหกับหมายเลขเหลานั้นในสมุดรวมที่อยู
4. คุณสมบัตพ
ิ เิ ศษ
88
6
การใชหมายเลขโทรดวน
เมื่อทานไดรับการแจงถามใหปอนหมายเลขปลายทางขณะสงแฟกซ
ใหปอนหมายเลขโทรดวนที่จด
ั เก็บหมายเลขที่ทานตองการไว
5
การเก็บหมายลงโทรดวนลงรายการ
1
เลือก
(แฟกซ) > Address Book > New & Edit > Speed
Dial บนแผงควบคุม
หรือเลือก Setup > Machine Setup > Next > Address Book >
Phone Book > View List > Individual >
(ตัวเลือก) >
Add บนหนาจอแบบสัมผัส
2
ใสหมายเลขโทรดวนแลวกด ตกลง
หากมีรายการจัดเก็บอยูในหมายเลขที่ทานเลือกแลว
จอแสดงผลจะแสดงขอความเพื่อใหทานสามารถเปลียนแปลงได
การเริม
่ ใหมดวยหมายเลขโทรดวนอื่นๆ กด
(Back)
3
4
5
ปอนชื่อที่ทานตองการ และกด ตกลง
ปอนหมายเลขแฟกซที่ทานตองการ และกด ตกลง
กดปุม
(ยกเลิก หรือ หยุด/เคลียร) เพื่อกลับไปยังโหมดพรอม
• สําหรับหมายเลขโทรดวนหลักเดียว (0-9)
กดแชปุมเลขหลักนัน
้ ไวบนแปนพิมพตัวเลข
• สําหรับหมายเลขโทรดวนสองหรือสามหลัก กดปุม
หลักแรก
แลวกดปุมหลักสุดทายคางไว
• ทานสามารถพิมพรายการสมุดโทรศัพทไดโดยการเลือก
(แฟกซ) > Address Book > Print
การตั้งคาสมุดรวมที่อยู
4. คุณสมบัตพ
ิ เิ ศษ
89
7
การแกไขหมายเลขโทรดวน
1
2
3
4
5
เลือก
(แฟกซ) > Address Book > New & Edit > Speed
Dial บนแผงควบคุม
หรือเลือก Setup > Machine Setup > Next > Address Book >
Phone Book > View List > Individual บนหนาจอแบบสัมผัส
3
คนหาโดยการปอนตัวอักษรสองสามตัวแรกของชือ
่ การโทรดวนทีจ
่ ะ
ใสในกลุม
ปอนหมายเลขโทรดวนที่ทานตองการแกไขเขาไป แลวกด ตกลง
4
5
6
ปอนชื่อที่ทานตองการ แลวกด ตกลง
7
เมื่อเสร็จแลว ใหเลือก No เมื่อ Another Number? ปรากฏ
แลวกด OK
8
กด
เปลี่ยนชื่อ และกด ตกลง
เปลี่ยนหมายเลขแฟกซ และกด ตกลง
กด
(ยกเลิก หรือ หยุด/เคลียร) เพื่อกลับไปยังโหมดพรอม
8
การเก็บหมายเลขสําหรับหมุนเปนกลุมในรายการ
1
เลือก
(แฟกซ) > Address Book > New & Edit > Group
Dial บนแผงควบคุม
หรือเลือก Setup > Machine Setup > Next > Address Book >
Phone Book > View List > Group >
(ตัวเลือก) > Add
บนหนาจอแบบสัมผัส
2
หากมีรายการจัดเก็บอยูในหมายเลขที่ทานเลือกแลว
จอแสดงผลจะแสดงขอความเพือ
่ ใหทานสามารถเปลียนแปลงได
การเริ่มใหมดว
ยหมายเลขโทรดวนอื่นๆ กด
(Back)
ใสหมายเลขโทรออกเปนกลุมแลวกด ตกลง
เลือก Yes เมื่อ Another Number? ปรากฏ
ปฏิบัติซ้ําตามขั้นตอนที่ 3
เพื่อรวมหมายเลขโทรดวนเขาไวเปนกลุม
(ยกเลิก หรือ หยุด/เคลียร) เพื่อกลับไปยังโหมดพรอม
การตั้งคาสมุดรวมที่อยู
9
การแกไขหมายเลขสําหรับการโทรออกเปนกลุม
1
เลือก
(แฟกซ) > สมุดโทรศัพท > สราง & แกไข >
โทรออกเปนกลุม
บนแผงควบคุม
หรือเลือก Setup > Machine Setup > Next > Address Book >
Phone Book > View List > Group บนหนาจอแบบสัมผัส
2
ปอนหมายเลขโทรออกเปนกลุมที่ทานตองการแกไข และกด
ตกลง
3
ปอนหมายเลขโทรดวนที่ทานตองการเพิ่ม แลวกด OKจากนั้น
Add? จะปรากฏขึ้น
ปอนหมายเลขโทรดวนที่จัดเก็บในกลุมแลวกด OK จากนั้น
Delete? จะปรากฏขึ้น
4
5
6
7
กด ตกลง เพื่อเพิ่มหรือลบหมายเลข
ทําซ้ําขั้นตอนที่ 3 เพื่อเพิ่มหรือลบหมายเลขอื่นๆ
เลือก No ที่ Another Number? แลวกด ตกลง
กด
(ยกเลิก หรือ หยุด/เคลียร) เพื่อกลับไปยังโหมดพรอม
4. คุณสมบัตพ
ิ เิ ศษ
90
การลงทะเบียนเปนผูใ
ชทม
ี่ ก
ี ารรับรองความถูกตอง
หากทานเชื่อมตอเครื่องพิมพเขากับเครือขายและกําหนดพารามิเตอรเค
รือขายอยางถูกตอง ทานจะสามารถสแกนและสงภาพผานเครือขายได
เมื่อตองการสแกนภาพผานอีเมลหรือเซิรฟเวอรเครือขาย
ทานตองลงทะเบียนขอมูลเปนผูใชที่มีการรับรองความถูกตองสําหรับเค
รื่องพิมพของทานโดยใช SyncThru™ Web Service
1
การเขาใชงาน SyncThru™ Web Service (ดูที่ "การใช
SyncThru™ Web Service" ใน หนา 128)
2
คลิก Login ทางดานบนขวาของเว็บไซต SyncThru™ Web
Service
3
พิมพชื่อผูใชลงใน ID และพิพมรหัสผานใน Password แลวคลิก
Login
4
5
6
7
•
ID: admin
•
Password: sec00000
คลิก Security > User Access Control > Authentication.
เลือก Local Authentication ใน Authentication Method
แลวคลิก Apply
คลิก OK ในหนาตางปอบอัพการยืนยัน
คลิก User Profile > Add
8
4. คุณสมบัตพ
ิ เิ ศษ
91
ปอน User Name, Login ID, Password, Confirm Password,
E-mail Address และ Fax Number
ทานสามารถเพิ่มที่อยูแตละรายการไดอยางงายดายถาเลือก
Yes สําหรับ Add individual(s) after this group is created
9
คลิก Apply
คุณสมบัติการพิมพ
10
4. คุณสมบัตพ
ิ เิ ศษ
92
11
การเปลี่ยนแปลงการตั้งคาพิมพเริ่มตน
1
2
3
4
คลิกเมนู เริม
่ ของ Windows
เลือก แผงควบคุม > อุปกรณและเครือ
่ งพิมพ
คลิกขวาที่เครื่องของทาน
เลือก การกําหนดลักษณะการพิมพ
ถา การกําหนดลักษณะการพิมพ มีเครือ
่ งหมาย ►
ทานจะสามารถเลือกไดรเวอรเครือ
่ งพิมพอื่นทีเชื่อมตอกับเครือ
่ ง
พิมพที่เลือกได
5
6
เปลี่ยนการตั้งคาบนแท็บแตละแท็บ
คลิก ตกลง
ถาทานตองการเปลี่ยนการตั้งคาสําหรับงานพิมพแตละงาน
ใหเปลี่ยนแปลงการตั้งคานั้นใน การกําหนดลักษณะการพิมพ
การตัง้ คาเครื่องของทานเปนเครื่องเริ่มตน
1
2
3
4
คลิกเมนู เริม
่ ของ Windows
เลือก แผงควบคุม > อุปกรณและเครือ
่ งพิมพ
เลือกเครื่องของทาน
คลิกขวาที่เครื่องพิมพของทาน และเลือก
ตั้งคาเปนเครือ
่ งพิมพเริม
่ ตน
ถา การกําหนดลักษณะการพิมพ มีเครื่องหมาย ►
ทานจะสามารถเลือกไดรเวอรเครือ
่ งพิมพอื่นทีเชื่อมตอกับเครื่อง
พิมพที่เลือกได
คุณสมบัติการพิมพ
4. คุณสมบัตพ
ิ เิ ศษ
93
12
การใชคุณสมบัติการพิมพขั้นสูง
การพิมพไปไวที่แฟมขอมูล (PRN)
บางครั้ง ทานจําเปนตองบันทึกขอมูลที่พิมพไวในรูปของแฟมขอมูล
1
ถาทานพิมพชื่อแฟมขอมูลอยางเดียว
แฟมขอมูลจะถูกบันทึกไวใน เอกสารของฉัน,
เอกสารและการตัง้ คา หรือ ผูใ
ช
โฟลเดอรที่บันทึกอาจแตกตางกันไป
ทั้งนี้ขน
ึ้ กับระบบปฏิบัติการของทานหรือโปรแกรมที่ทานกําลังใ
ชอยู
กาเครื่องหมายในกลอง พิมพเปนไฟล บนหนาตาง Print
รูจ
ักกับคุณสมบัติการพิมพแบบพิเศษ
ทานสามารถใชคุณสมบัติการพิมพขั้นสูงเมื่อใชเครือ
่ งของทาน
2
3
หากตองการใชประโยชนจากคุณสมบัติตางๆ
ของเครื่องพิมพผานไดรเวอรเครื่องพิมพ ใหคลิกที่คําวา คุณสมบัติ หรือ
การกําหนดลักษณะ ในหนาตาง พิมพ
ของโปรแกรมเพื่อเปลี่ยนแปลงการตั้งคาการพิมพ
ชื่อเครื่องซึ่งปรากฏในหนาตางคุณสมบัติเครืองพิมพอาจแตกตางออกไ
ปโดยขึ้นอยูกับเครื่องที่กําลังใชอยู
คลิก Print
พิมพพาธปลายทางและชื่อแฟมขอมูล แลวคลิก OK
ตัวอยางเชน c:\Temp\file name
คุณสมบัติการพิมพ
รายการ
4. คุณสมบัตพ
ิ เิ ศษ
94
คําอธิบาย
Multiple Pages per Side เลือกจํานวนหนาที่จะพิมพลงบนกระดาษเพียงแผนเดียว
หากตองการพิมพเอกสารมากกวาหนึง่ หนาลงบนกระดาษหนึ่งแผน
หนาที่พิมพจะถูกยอขนาดลงและจัดเรียงตามลําดับที่คุณกําหนด ในกระดาษหนึง่ แผนคุณสามารถพิมพเอกสารลงไดไมเกิน
16 หนา
Poster Printing
พิมพเอกสารที่มีหนาเดียวลงบนกระดาษเปนจํานวน 4 (โปสเตอร 2x2) แผน, 9 (โปสเตอร 3x3) แผน หรือ 16 (โปสเตอร
4x4) แผน สําหรับการพิมพเพื่อนํากระดาษหลายแผนมาประกอบเขากันเปนเอกสารขนาดเทาโปสเตอรเพียงแผนเดียว
เลือกคา Poster Overlap ระบุ Poster Overlap ในหนวยมิลลิเมตรหรือนิ้วดวยการเลือกปุม
ตัวเลือกดานขวาบนของแท็บ
Basic เพื่อรวมหนาตางๆ เขาดวยกันไดงายขึ้น
พิมพเอกสารลงในกระดาษหนึง่ แผนทั้งสองดาน
และจัดเรียงหนาโดยใหสามารถพับครึง่ ตรงกลางหนาไดหลังจากทําการพิมพออกมาเพื่อจัดทําหนังสือเลมเล็ก
Booklet Printing
8
9
ถาทานตองการทําหนังสือเลมเล็ก ทานจําเปนตองพิมพบนสื่อสิ่งพิมพขนาด Letter, Legal, A4, US Folio หรือ Oficio
ตัวเลือก Booklet Printing ไมสามารถใชไดกับกระดาษทุกขนาด เลือกตัวเลือก Size
สําหรับขนาดกระดาษที่มีอยู ภายใตแท็บ Paper เพื่อดูวา มีกระดาษขนาดใดใหเลือก
ถาทานเลือกขนาดกระดาษที่ไมมีใหเลือก เครื่องจะยกเลิกตัวเลือกนี้โดยอัตโนมัติ
เลือกเฉพาะกระดาษที่นํามาใชได (กระดาษที่ไมมีเครือ
่ งหมาย
หรือ )
คุณสมบัติการพิมพ
รายการ
4. คุณสมบัตพ
ิ เิ ศษ
คําอธิบาย
พิมพลงบนหนากระดาษทั้งสองดาน (การพิมพสองดาน) กอนพิมพ ใหระบุวธ
ิ ีการวางหนาเอกสารที่คุณตองการ
• ทานสามารถใชคณ
ุ สมบัตินี้ไดกับกระดาษขนาด Letter, Legal, A4, US Folio หรือ Oficio
Double-sided Printing
• ถาเครื่องพิมพไมมีอุปกรณพิมพสองดาน คุณสามารถทําการพิมพแบบสองดานไดดว
ยตนเอง
เครือ
่ งพิมพจะพิมพหนาอื่นของเอกสารทุกหนาออกมากอน หลังจากนั้น
จะมีขอความแสดงขึน
้ บนคอมพิวเตอรของคุณ
• คุณสมบัติ Skip Blank Pages จะไมทํางานเมือ
่ คุณเลือกตัวเลือกพิมพสองดาน
• Printer Default: ถาเลือกตัวเลือกนี้ คุณสมบัตินี้จะไดจากการตั้งคาที่ทานเลือกบนแผงควบคุมของเครื่องพิมพ
ตัวเลือกนีจ
้ ะใชไดเฉพาะเมื่อทานใชไดรเวอรเครื่องพิมพ PCL/XPS
• None: การยกเลิกคุณสมบัตินี้
• Long Edge: ตัวเลือกนีค
้ ือเคาโครงปกติที่ใชในการเย็บเลมหนังสือ
Double-sided Printing
(ทําตอ)
• Short Edge: ตัวเลือกนี้คือเคาโครงปกติที่ใชในการจัดทําปฏิทิน
่ ทําการพิมพสองดาน
• Reverse Double-Sided Printing: เลือกตัวเลือกนีเ้ พื่อกลับลําดับงานพิมพเมือ
95
คุณสมบัติการพิมพ
รายการ
4. คุณสมบัตพ
ิ เิ ศษ
96
คําอธิบาย
Paper Options
เปลี่ยนแปลงขนาดของเอกสารใหดูใหญขึ้นหรือเล็กลงบนหนาที่พิมพโดยการปอนคาเปอรเซ็นตที่ตองการจะขยายหรือลด
ขนาดเอกสาร
Watermark
ตัวเลือกลายน้ําจะชวยใหคุณสามารถพิมพขอความทับบนเอกสารที่มีอยูได ตัวอยางเชน
ทานใชตัวเลือกนีเ้ มื่อตองการใหมีตัวอักษรสีเทาขนาดใหญที่อานวา “ฉบับราง” หรือ “ความลับ”
พิมพเปนแนวทแยงบนกระดาษแผนแรกหรือกระดาษทุกแผนของเอกสาร
Watermark
a หากตองการเปลี่ยนการตั้งการการพิมพจากโปรแกรมซอฟตแวร ใหเขาใชงาน การกําหนดลักษณะการพิมพ
b คลิกแท็บ Advanced แลวเลือก Edit จากรายการแบบดึงลง Watermark หนาตาง Edit Watermarks จะปรากฏขึ้น
c ปอนขอความลงในกรอบ Watermark Message
ทานสามารถปอนตัวอักษรไดไมเกิน 256 ตัว ขอความจะปรากฏในหนาตางแสดงตัวอยาง
(การสรางลายน้าํ )
Watermark
(การแกไขลายน้าํ )
Watermark
(การลบลายน้าํ )
a
b
c
d
e
หากตองการเปลี่ยนการตั้งการการพิมพจากโปรแกรมซอฟตแวร ใหเขาใชงาน การกําหนดลักษณะการพิมพ
คลิกแท็บ Advanced แลวเลือก Edit จากรายการแบบดึงลง Watermark หนาตาง Edit Watermarks จะปรากฏขึ้น
เลือกลายน้ําที่คุณตองการแกไขจากรายการ Current Watermarks และเปลี่ยนขอความลายน้ําและตัวเลือก
คลิก Update เพื่อบันทึกการแกไข
คลิก OK หรือ พิมพ จนกระทั่งทานออกจากหนาตาง Print
a
b
c
d
หากตองการเปลี่ยนการตั้งการการพิมพจากโปรแกรมซอฟตแวร ใหเขาใชงาน การกําหนดลักษณะการพิมพ
คลิกแท็บ Advanced แลวเลือก Edit จากรายการแบบดึงลง Watermark หนาตาง Edit Watermarks จะปรากฏขึ้น
เลือกลายน้ําที่คุณตองการลบจากรายการ Current Watermarks และคลิก Delete
คลิก OK หรือ พิมพ จนกระทั่งทานออกจากหนาตาง Print
คุณสมบัติการพิมพ
รายการ
4. คุณสมบัตพ
ิ เิ ศษ
คําอธิบาย
ตัวเลือกนีจ
้ ะใชไดเฉพาะเมือ
่ ทานใชไดรเวอรเครื่องพิมพ PCL
Overlay
การซอนทับหนาคือการบันทึกขอความ และ/หรือภาพลงในไดรฟฮารดดิสก (HDD)
ของคอมพิวเตอรในรูปแบบแฟมขอมูลพิเศษที่สามารถพิมพลงบนเอกสารใดก็ได
การซอนทับมักถูกนํามาใชแทนที่กระดาษหัวจดหมาย แทนที่จะใชหัวกระดาษสําเร็จรูป
คุณสามารถสรางการซอนทับหนาที่ประกอบดวยขอมูลเดียวกันกับขอมูลที่มีอยูบนหัวกระดาษของคุณในขณะนัน
้ ได
ในการพิมพจดหมายโดยใชหัวจดหมายของบริษัท คุณไมจําเปนตองใสกระดาษที่พิมพหัวจดหมายไวแลวลงในเครื่อง
เพียงแคพิมพการซอนทับหัวจดหมายลงบนเอกสารของคุณ
หากตองการใชการซอนทับหนา ทานตองสรางการซอนทับหนาใหมที่มโี ลโกหรือภาพของทาน
• ขนาดเอกสารการซอนทับตองเทากันกับเอกสารทีท
่ านตองการพิมพโดยมีการซอนทับ
หามสรางการซอนทับที่มีลายน้ํา
• ความละเอียดของเอกสารการซอนทับตองเทากันกับเอกสารที่ทานจะพิมพพรอมการซอนทับ
Overlay
a
(การสรางการซอนทับหนา b
c
ใหม)
d
หากตองการบันทึกเอกสารเปนแบบซอนทับ ใหเขาใชงาน การกําหนดลักษณะการพิมพ
คลิกแท็บ Advanced เลือก Edit จากรายการแบบดึงลง Text Edit Overlay จะปรากฏขึ้น
ในหนาตาง Edit Overlay ใหคลิก Create
ในหนาตาง บันทึกเปน ใหพิมพชื่อที่มอ
ี ักขระไมเกินแปดตัวลงในชอง File name เลือกพาธปลายทาง ถาจําเปน
(มาตรฐานคือ C:\Formover)
e คลิก Save ชื่อจะปรากฏบน Overlay List
f คลิก OK หรือ พิมพ จนกระทั่งทานออกจากหนาตาง Print
เครือ
่ งจะไมพิมพแฟมขอมูลดังกลาวออกมา แตจะเก็บไวในไดรฟฮารดดิสกของคอมพิวเตอรของทานแทน
97
คุณสมบัติการพิมพ
รายการ
Overlay
(การใชการซอนทับหนา)
Overlay
(การลบการซอนทับหนา)
4. คุณสมบัตพ
ิ เิ ศษ
คําอธิบาย
a คลิกที่แท็บ Advanced
b เลือกการซอนทับที่ตองการจากรายการ Text แบบดึงลง
c ถาแฟมขอมูลการซอนทับที่ทานตองการไมปรากฏในรายการแบบดึงลง Text ใหเลือก Edit... จากรายการและคลิก
Load เลือกแฟมขอมูลการซอนทับที่ทานตองการใช
ถาทานจัดเก็บไฟลการซอนทับที่ทานตองการใชไวในแหลงภายนอก
ทานสามารถโหลดไฟลนั้นไดเมือ
่ ทานเขาถึงหนาตาง เปด
หลังจากเลือกไฟลแลว ใหคลิก เปด แฟมขอมูลจะปรากฏในกรอบ Overlay List และพรอมสําหรับการพิมพ
เลือกการซอนทับจากกรอบ Overlay List
d เลือกชอง Confirm Page Overlay When Printing หากตองการ ถากาเครื่องหมายในกลองนี้
หนาตางขอความจะปรากฏขึ้นทุกครัง้ ที่ทานสงเอกสารไปพิมพ
เพื่อขอใหทานยืนยันการพิมพการซอนทับลงบนเอกสารของทาน
ถาไมไดกาเครื่องหมายในกลองนี้ และเลือกการซอนทับไว การซอนทับจะพิมพพรอมเอกสารของทานโดยอัตโนมัติ
e คลิก ตกลง หรือ พิมพ จนกระทั่งทานออกจากหนาตาง พิมพ
a
b
c
d
e
f
ในหนาตาง Printing Preferences ใหคลิกแถบ Advanced
เลือก Edit ในรายการแบบดึงลง Text
เลือกการซอนทับที่ทานตองการลบจากชอง Overlay List
คลิก Delete
เมื่อหนาตางขอความยืนยันปรากฏขึน
้ ใหคลิก Yes
คลิก OK หรือ พิมพ จนกระทั่งทานออกจากหนาตาง Print ทานสามารถลบการพิมพแบบซอนทับที่ทานไมใชอีกตอไป
98
คุณสมบัติการพิมพ
รายการ
4. คุณสมบัตพ
ิ เิ ศษ
99
คําอธิบาย
• คุณสมบัตินใ
ี้ ชไดเฉพาะเมื่อทานไดติดตั้งหนวยความจําเสริมหรือฮารดดิสก หรือตั้งคาดิสก RAM
• บางเมนูอาจไมปรากฏขึน
้ มาในจอแสดงผล ขึ้นอยูกับตัวเลือกหรือรุนของเครือ
่ ง หากเปนเชนนั้น
แสดงวาไมสามารถใชเมนูนน
ั้ กับเครื่องของทานได
Print Mode
• Print Mode: คา Print Mode เริ่มตน คือ Normal ซึ่งใชสําหรับการพิมพโดยไมบันทึกไฟลงานพิมพลงในหนวยความจํา
- Normal: โหมดนี้จะทําการพิมพโดยไมจัดเก็บเอกสารของทานไวในหนวยความจําเสริม
- Proof: โหมดนี้เปนประโยชนเมื่อทานตองการพิมพเอกสารมากกวา 1 ชุด
ทานสามารถพิมพเอกสารออกมาหนึ่งชุดกอนเพื่อทําการตรวจสอบ แลวจึงพิมพชุดที่เหลือในภายหลัง
- Confidential: โหมดการทํางานนีจ
้ ะถูกใชสําหรับการพิมพเอกสารที่เปนความลับ
ทานตองใสรหัสผานเพื่อพิมพเอกสาร
- Store: เลือกการตั้งคานี้เพื่อบันทึกเอกสารลงในฮารดดิสกโดยไมพิมพ
- Store and Print: โหมดนี้จะใชเมือ
่ พิมพและจัดเก็บเอกสารในเวลาเดียวกัน
- Spool: ตัวเลือกนี้มีประโยชนในการจัดการขอมูลที่มีปริมาณมาก ถาคุณเลือกการตั้งคานี้
เครื่องพิมพจะบันทึกการพิมพเอกสารลงในฮารดดิสกแลวพิมพเอกสารจากคิวบนฮารดดิสกเพื่อชวยลดปริมาณงานขอ
งคอมพิวเตอร
- Print Schedule: เลือกการตั้งคานี้เพื่อพิมพเอกสารในเวลาที่ระบุ
• User ID: ตัวเลือกนีจ
้ ะใชในกรณีที่ทานตองการหาไฟลที่เก็บบันทึกไวโดยใชแผงควบคุม
• Job Name: ตัวเลือกนีจ
้ ะใชในกรณีที่ทานตองการหาไฟลที่เก็บบันทึกไวโดยใชแผงควบคุม
คุณสมบัติการพิมพ
รายการ
4. คุณสมบัตพ
ิ เิ ศษ
คําอธิบาย
ใหเขารหัสขอมูลการพิมพกอน แลวจึงโอนขอมูลไปยังเครื่องพิมพ
คุณสมบัตินี้จะปองกันขอมูลการพิมพแมวาขอมูลนั้นจะถูกขโมยบนเครือขาย
Job Encryption
Job Encryption คุณสมบัตินี้จะเปดใชงานเฉพาะเมื่อมีการติดตั้งฮารดไดรฟเทานั้น
ฮารดไดรฟจะถูกใชเพื่อถอดรหัสขอมูลการพิมพ
100
คุณสมบัติการพิมพ
13
การใช Direct Printing Utility (Windows เทานั้น)
4. คุณสมบัตพ
ิ เิ ศษ
101
การพิมพ
คุณสามารถพิมพโดยใช Direct Printing Utility ไดหลายวิธี
Direct Printing Utility คืออะไร
Direct Printing Utility คือโปรแกรมที่สงไฟล PDF
เขาเครื่องพิมพโดยตรงเพื่อพิมพโดยไมตองเปดไฟล
เมื่อตองการติดตั้งโปรแกรมนี้ ใหเลือก Advanced Installation >
Custom Installation
และเลือกเครื่องหมายถูกใหกับโปรแกรมนี้เมื่อคุณติดตั้งไดรเวอรเครื่อง
พิมพ
• ในการพิมพไฟลโดยใชโปรแกรมนี้ คุณควรติดตั้ง HDD
ใหกับเครื่อง
• คุณไมสามารถพิมพไฟล PDF ที่ถก
ู จํากัดไว
ใหปดคุณสมบัติการจํากัดการพิมพแลวลองพิมพใหม
• คุณไมสามารถพิมพไฟล PDF ที่ถก
ู จํากัดไวดวยรหัสผาน
ใหปดคุณสมบัติการจํากัดดวยรหัสผานแลวลองพิมพใหม
• การจะสามารถพิมพไฟล PDF โดยใชโปรแกรม Direct
ี ารสรางไฟล
Printing Utility ไดหรือไมนั้น ขึ้นอยูกบ
ั วิธก
PDF ขึ้นมา
• โปรแกรม Direct Printing Utility รองรับ PDF รุนไมเกิน 1.7
สําหรับรุนที่สูงกวานี้ คุณจะตองเปดไฟลเพือพิมพ
1
จากเมนู เริม
่ ใหเลือก โปรแกรม หรือ โปรแกรมทั้งหมด >
Samsung Printers > Direct Printing Utility > Direct Printing
Utility
หนาตาง Direct Printing Utility จะปรากฏขึ้น
2
เลือกเครื่องพิมพของคุณจากรายการแบบดึงลง Select Printer
แลวคลิก Browse
3
เลือกไฟลที่ทานตองการพิมพแลวคลิก Open
4
5
ปรับการตั้งคาของเครือ
่ งพิมพตามความตองการ
ไฟลจะถูกเพิ่มลงในหัวขอ Select Files
คลิก Print ไฟล PDF ที่เลือกจะถูกสงไปยังเครื่องพิมพ
คุณสมบัติการพิมพ
การใชเมนูคลิกขวา
1
2
3
4
คลิกขวาบนไฟล PDF ที่จะพิมพแลวเลือก Direct Printing
หนาตาง Direct Printing Utility จะปรากฏขึ้นโดยมีไฟล PDF
ถูกเพิ่มอยูแลว
เลือกเครื่องที่จะใช
เลือกกําหนดการตั้งคาสําหรับเครื่อง
คลิก Print ไฟล PDF ที่เลือกจะถูกสงไปยังเครือ
่ งพิมพ
14
การพิมพบน Macintosh
การพิมพเอกสาร
เมื่อทานพิมพเอกสารผาน Macintosh
ทานจําเปนตองตรวจสอบการตั้งคาของไดรเวอรเครื่องพิมพในโปรแกร
มแตละโปรแกรมที่ทานใช ทําตามขั้นตอนดานลางเพื่อพิมพจาก
Macintosh:
1
2
เปดเอกสารที่จะพิมพ
เปดเมนู File และคลิก Page Setup (Document Setup
ในบางโปรแกรม)
4. คุณสมบัตพ
ิ เิ ศษ
3
เลือกขนาดกระดาษ แนวการพิมพ มาตราสวน ตัวเลือกอื่นๆ
และตรวจสอบวาไดเลือกเครื่องของทานแลว คลิก OK
4
5
6
เปดเมนู File และคลิก Print
102
เลือกจํานวนสําเนาและระบุหนาที่จะพิมพ
คลิก Print
การเปลี่ยนการตัง้ คาของเครือ
่ งพิมพ
ทานสามารถใชคุณสมบัติการพิมพขั้นสูงเมื่อใชเครือ
่ งของทาน
ใหเปดโปรแกรม และเลือก Print จากเมนู File
ชื่อเครื่องซึ่งปรากฏในหนาตางคุณสมบัติเครืองพิมพอาจแตกตางออกไ
ปโดยขึ้นอยูกับเครื่องที่กําลังใชอยู ยกเวนชื่อเครื่อง สวนประกอบอื่นๆ
ของหนาตางคุณสมบัติเครื่องพิมพจะคลายกับรายละเอียดดานลางนี้
คุณสมบัติการพิมพ
4. คุณสมบัตพ
ิ เิ ศษ
การพิมพหลายหนาบนกระดาษหนึ่งแผน
การพิมพลงบนกระดาษทัง้ สองดาน
ทานสามารถพิมพเอกสารไดมากกวาหนึ่งหนาลงบนกระดาษหนึ่งแผน
คุณสมบัตินี้จะชวยประหยัดตนทุนในการพิมพสําเนาที่เปนฉบับราง
กอนทําการพิมพในโหมดการพิมพสองดาน
ใหเลือกวาทานตองการเขาเลมเอกสารที่ขอบเอกสารดานใดกอน
ตัวเลือกขอบการเขาเลมเอกสารมีดังตอไปนี้:
1
2
3
4
ใหเปดโปรแกรม และเลือก Print จากเมนู File
เลือก Layout จากรายการแบบดึงลง ขางลาง Orientation
ในรายการ Pages per Sheet แบบดึงลง
ใหเลือกจํานวนหนาที่ทานตองการพิมพลงในหนึงหนากระดาษ
เลือกตัวเลือกอื่นๆ ที่ตองการ
คลิก Print
เครื่องจะพิมพเอกสารเปนจํานวนหนาที่เลือกลงบนกระดาษหนึ่งแ
ผน
103
•
Long-Edge Binding:
ตัวเลือกนี้เปนรูปแบบการจัดวางโดยทั่วไปที่ใชสําหรับการเขาเลมห
นังสือ
•
Short-Edge Binding: ตัวเลือกนี้เปนตัวเลือกที่ใชบอยสําหรับปฏิทิน
1
2
3
4
5
จากโปรแกรม Macintosh ของทาน ใหเลือก Print จากเมนู File
เลือก Layout จากรายการแบบดึงลง ขางลาง Orientation
เลือกแนวการเขาเลมจากตัวเลือก Two-Sided
เลือกตัวเลือกอื่นๆ ที่ตองการ
คลิก Print
เพื่อใหเครื่องพิมพเอกสารลงบนทั้งสองดานของกระดาษ
คุณสมบัติการพิมพ
4. คุณสมบัตพ
ิ เิ ศษ
104
15
หากทานพิมพสําเนามากกวา 2 ชุด
สําเนาชุดแรกและสําเนาชุดที่สองอาจพิมพลงบนกระดาษแผนเ
ดียวกัน
หลีกเลีย
่ งการพิมพลงบนทั้งสองดานของกระดาษเมื่อคุณพิมพงา
นมากกวา 1 สําเนา
วิธีการใชงาน
คลิกเครื่องหมายคําถามบนมุมลางซายของหนาตางและคลิกที่หัวขอที่ท
านตองการทราบขอมูล
หนาตางปอปอัพจะปรากฏขึ้นพรอมขอมูลเกีย
่ วกับคุณสมบัติของตัวเลือ
กนั้น ซึ่งเปนขอมูลที่มาจากไดรเวอร
การพิมพบน Linux
การพิมพจากโปรแกรมตางๆ
มีโปรแกรม Linux หลายโปรแกรมที่ชวยใหทานพิมพไดโดยใช
Common UNIX Printing System (CUPS)
ทานสามารถพิมพบนเครือ
่ งของทานจากโปรแกรมตางๆ เหลานั้น
1
2
3
ใหเปดโปรแกรม และเลือก Print จากเมนู File
4
เปลีย
่ นคุณสมบัตข
ิ องงานพิมพโดยใชแท็บสีแ
่ ท็บตอไปนีท
้ ป
ี่ รากฏตร
งดานบนสุดของหนาตาง
เลือก Print โดยตรงโดยใช lpr
ในหนาตาง LPR GUI
ใหเลือกชื่อรุนของเครื่องจากรายการเครื่องพิมพ และคลิก
Properties
•
General: เปลีย
่ นขนาดกระดาษ ชนิดกระดาษ
และการวางแนวเอกสาร
ตัวเลือกนี้จะเปดใชงานคุณสมบัติการพิมพสองดาน
เพิ่มแบนเนอรเริ่มตนและสิน
้ สุด
และเปลีย
่ นจํานวนหนาที่จะพิมพลงบนกระดาษหนึ่งแผน
•
Text: ระบุระยะขอบกระดาษและตั้งคาตัวเลือกตางๆ
ของขอความ เชน ระยะหางหรือคอลัมน
คุณสมบัติการพิมพ
•
•
5
6
7
Graphics:
ตั้งคาตัวเลือกภาพที่จะนํามาใชในการพิมพไฟลภาพ เชน
ตัวเลือกสี ขนาดภาพ หรือตําแหนงของภาพ
Advanced: ตั้งคาความละเอียดในการพิมพ แหลงกระดาษ
และปลายทาง
คลิก Apply เพื่อใชคาที่ไดเปลี่ยนแปลงไป และปดหนาตาง
Properties
คลิก OK ในหนาตาง LPR GUI เพื่อเริ่มตนการพิมพ
4. คุณสมบัตพ
ิ เิ ศษ
การพิมพแฟมขอมูล
ทานสามารถพิมพแฟมขอมูลไดหลายชนิดบนเครื่องโดยใช CUPS
มาตรฐานจากอินเตอรเฟสบรรทัดคําสั่งไดโดยตรง ยูทิลต
ิ ี้ CUPS lpr
ชวยใหคุณดําเนินการนี้ได แตชุดไดรเวอรจะแทนที่เครื่องมือ lpr
มาตรฐานดวยโปรแกรม LPR GUI ที่ใชงานไดงา ยกวา
หากตองการพิมพแฟมขอมูลเอกสาร:
1
ปอน lpr <file_name> จากบรรทัดคําสั่งเชลลของ Linux และกด
Enter หนาตาง LPR GUI จะปรากฏขึ้น
เมื่อทานพิมพ lpr และกด Enter หนาตาง Select file(s) to print
จะปรากฏขึ้นเปนหนาแรก
เพียงแคเลือกแฟมขอมูลที่ทานตองการพิมพและคลิก Open
หนาตางการพิมพจะปรากฏขึ้น
เพื่อใหทานตรวจสอบสถานะของงานพิมพ
หากตองการยกเลิกงานปจจุบัน ใหคลิก Cancel
105
2
ในหนาตาง LPR GUI ใหเลือกเครื่องพิมพของทานจากรายการ
และเปลี่ยนคุณสมบัติของงานพิมพ
3
คลิก OK เพื่อเริ่มตนการพิมพ
คุณสมบัติการพิมพ
4. คุณสมบัตพ
ิ เิ ศษ
106
คอนฟกูเรชันของเครื่องพิมพ
•
หากใชหนาตาง Printer Properties ที่ปรากฏขึ้นจาก Printers
configuration ทานสามารถเปลี่ยนคุณสมบัติตางๆ
สําหรับเครื่องพิมพของทานได
Jobs: แสดงรายการงานที่พิมพ คลิก Cancel job
เพื่อยกเลิกงานที่เลือกเอาไว และเลือกกลองตัวเลือก Show
completed jobs เพื่อดูงานกอนหนาที่อยูในรายการงานพิมพ
•
Classes:
แสดงประเภทของเครื่องพิมพของทานที่จะถูกกําหนดเอาไว
ใหคลิก Add to Class
เพื่อเพิ่มเครื่องพิมพของทานเขาไปยังประเภทที่กําหนด
หรือคลิก Remove from Class
เพื่อลบเครื่องพิมพของทานออกจากประเภทที่เลือก
1
เปด Unified Driver Configurator
2
เลือกเครื่องของทานจากรายชื่อเครือ
่ งพิมพทน
ี ํามาใชไดและคลิก
Properties
3
หนาตาง Printer Properties จะปรากฏขึ้น
สลับไปยัง Printers configuration หากตองการ
แท็บหาแท็บตอไปนี้จะแสดงที่ดานบนของหนาตาง:
•
General:
ชวยใหทานเปลี่ยนตําแหนงที่ตั้งและชื่อของเครื่องพิมพ
ชื่อที่ปอนอยูในแท็บนี้จะแสดงอยูบนรายการเครือ
่ งพิมพใน
Printers configuration
•
Connection: ยอมใหทานดูหรือเลือกพอรตอื่น
ถาทานเปลี่ยนพอรตของเครื่องจาก USB
เปนแบบขนานหรือในทางกลับกันในขณะที่กําลังใชเครื่อง
ทานตองกําหนดคาพอรตของเครื่องในแท็บนี้อีกครั้ง
•
ื
Driver: ยอมใหทานดูหรือเลือกไดรเวอรเครื่องพิมพอน
เมื่อคลิกที่ Options
ทานสามารถตั้งคาตัวเลือกของอุปกรณเริม
่ ตนได
4
คลิก OK เพื่อใชคาที่แกไข และปดหนาตาง Printer Properties
คุณสมบัติการพิมพ
16
การพิมพใน UNIX
4. คุณสมบัตพ
ิ เิ ศษ
107
การเปลี่ยนการตัง้ คาเครือ
่ งพิมพ
การดําเนินการงานพิมพ
ไดรเวอรเครื่องพิมพ UNIX Print Job Manager
ซึ่งผูใชงานสามารถเลือกตัวเลือกการพิมพตางๆ ใน Properties
ของเครื่องพิมพได
หลังจากติดตั้งเครื่องพิมพแลว ใหเลือกไฟลรูปภาพ ขอความ PS หรือ
HPGL เพื่อสั่งพิมพ
อาจมีการใชปุมลัดตอไปนี้: "H" คือ Help, "O" คือ OK, "A" คือ Apply
และ "C" คือ Cancel
1
2
3
4
ดําเนินการคําสัง่ “printui <file_name_to_print>”
ตัวอยางเชน ถาทานกําลังพิมพ “document1”
เอกสาร printui 1
•
คําสั่งนี้จะเปด Print Job Manager ของ UNIX Printer Driver
ขึ้นมา ซึ่งผูใชงานสามารถเลือกตัวเลือกการพิมพตางๆ ได
Paper Size: กําหนดขนาดกระดาษเปน A4, Letter
หรือขนาดกระดาษอื่นๆ ตามที่ทานตองการ
•
Paper Type: เลือกชนิดของกระดาษ
ตัวเลือกที่มีอยูในกลองรายการไดแก Printer Default, Plain และ
Thick
•
Paper Source: เลือกถาดกระดาษที่จะใช ตามคาเริ่มตน จะเปน
Auto Selection
•
Orientation: เลือกทิศทางที่ขอมูลจะถูกพิมพลงบนกระดาษ
•
Duplex:
พิมพลงบนทั้งสองดานของหนากระดาษเพื่อเปนการประหยัดกระดาษ
•
Multiple pages: พิมพหลายๆ หนาลงบนกระดาษดานเดียว
•
Page Border: เลือกลักษณะของเสนขอบ (เชน Single-line
hairline, Double-line hairline)
เลือกเครื่องพิมพซงึ่ ไดถูกเพิ่มเขาไปแลว
เลือกตัวเลือกการพิมพจากหนาตาง เชน Page Selection
เลือกจํานวนสําเนาที่ตองการใน Number of Copies
หากตองการใชคุณสมบัติตางๆ
ของเครื่องพิมพที่มีในไดรเวอรเครื่องพิมพของทาน ใหกด
Properties (ดูที่ "การเปลี่ยนการตั้งคาของเครือ
่ งพิมพ"
ใน หนา 102)
5
► แท็บ General
กด OK เพื่อเริ่มตนงานพิมพ
คุณสมบัติการพิมพ
4. คุณสมบัตพ
ิ เิ ศษ
108
► แท็บ Image
► แท็บ Printer-Specific Settings
ในแท็บนี้ ทานสามารถแกไขความสวาง ความละเอียด
หรือตําแหนงของรูปภาพของเอกสารของทานได
เลือกตัวเลือกตางๆ ในกรอบ JCL และ General
เพื่อกําหนดการตั้งคาตางๆ ดวยตนเอง
ตัวเลือกเหลานี้เปนตัวเลือกเฉพาะสําหรับเครืองพิมพ และขึ้นอยูกับไฟล
PPD
► แท็บ Text
ตั้งคาระยะหางระหวางตัวอักษร ระยะหางระหวางบรรทัด
หรือคอลัมนของงานพิมพจริง
► แท็บ HPGL/2
•
Use only black pen: หากตองการพิมพกราฟกใหเปนสีดําทั้งหมด
•
Fit plot to page: ปรับกราฟกทั้งหมดใหพอดีในกระดาษแผนเดียว
•
Pen Width: เปลี่ยนคาเพื่อเพิ่มความหนาของเสนปากกา
ตามคาเริ่มตน จะเปน 1,000
► แท็บ Margins
•
Use Margins: ตั้งคาขอบกระดาษของเอกสาร ตามคาเริ่มตน
ขอบกระดาษจะไมสามารถใชได
ผูใชงานสามารถเปลีย
่ นการตั้งคาขอบกระดาษไดโดยการเปลี่ยนคา
ในฟลดที่เกี่ยวของ ตามคาเริ่มตน
คาเหลานี้จะขึ้นอยูกับขนาดของกระดาษที่เลือกเอาไว
•
Unit: เปลีย
่ นหนวยวัดเปน จุด นิ้ว หรือเซนติเมตร
คุณสมบัติแฟกซ
17
4. คุณสมบัตพ
ิ เิ ศษ
109
19
การหมุนหมายเลขซ้ําใหมโดยอัตโนมัติ
เมื่อหมายเลขที่ทานโทรไมวางหรือไมมีผูรับแฟกซที่ทานสง
เครื่องจะหมุนหมายเลขซ้ําใหมโดยอัตโนมัติ
เวลาในการหมุนหมายเลขซ้ําใหมขึ้นอยูกับการตังคาเริ่มตนของประเทศ
นั้นๆ การเปลี่ยนชวงคาบเวลาระหวางการหมุนหมายเลขซ้ําใหม
และจํานวนครัง้ ในการพยายามหมุนหมายซ้ําใหม
เมื่อจอแสดงผลแสดงขอความ Retry Redial? ใหกด OK
เพื่อหมุนทวนหมายเลขทันทีโดยไมตองรอเวลา
ในการยกเลิกการหมุนหมายเลขซ้ําอัตโนมัติ ใหกด
(ยกเลิก หรือ
หยุด/เคลียร)
การรับดวยตนเองในโหมด Tel
ทานสามารถรับแฟกซไดโดยการกด การโทรออกดวยปุม
Hook แลวกด
เริม
่ เมื่อทานไดยินเสียงสัญญาณแฟกซ
20
การรับในโหมดเครื่องตอบรับโทรศัพทอต
ั โนมัต/ิ
แฟกซ
การใชโหมดนี้ ทานตองพวงเครื่องตอบรับโทรศัพทอัตโนมัติเขากับเบา
EXT ที่ดานหลังเครือ
่ งของทาน ถาผูที่โทรเขามาฝากขอความไว
เครื่องครื่องตอบรับโทรศัพทจะเก็บขอความเอาไว
หากเครื่องตรวจพบสัญญาณแฟกซ เครื่องจะเริ่มรับแฟกซโดยอัตโนมัติ
18
การหมุนทวนหมายเลขลาสุด
1
2
กด โทรใหม/หยุดชัว
่ ขณะ บนแผงควบคุม
เมื่อใสเอกสารลงในตัวปอนเอกสาร เครื่องจะเริมสงโดยอัตโนมัติ
ถาวางตนฉบับบนกระจกเครื่องสแกน ใหเลือก Yes
เพื่อเพิ่มการสแกนอีกหนาเขาไป บรรจุตนฉบับเขาไปอีก แลวกด
OK เมื่อเสร็จแลว ใหเลือก No เมื่อ Another Page? ปรากฏ
• หากทานตั้งคาเครือ
่ งไวที่โหมดนี้
และไดปดเครื่องตอบรับโทรศัพทไวหรือไมมเี ครื่องตอบรับโท
รศัพทตอที่ชอง EXT เครื่องจะเขาสูโหมด Fax
โดยอัตโนมัติหลังจากจํานวนเสียงกริง่ ที่กําหนดไวลวงหนา
• ถาเครือ
่ งตอบรับโทรศัพทของทานมีเครือ
่ งนับจํานวนครัง้ ของก
ริ่งโทรศัพทที่ผใ
ู ชเลือกเองไดแลว
ใหปรับตั้งเครือ
่ งใหตอบรับสัญญาณเรียกเขาทันทีภายในหนึ่
งกริ่งแรก
• ถาเครื่องอยูในโหมดโทรศัพท
ใหหยุดการเชื่อมตอหรือปดเครือ
่ งตอบรับโทรศัพทกับเครื่องแ
ฟกซ มิฉะนัน
้
ขอความที่สงออกจากเครื่องตอบรับโทรศัพทจะรบกวนการส
นทนาทางโทรศัพทของทาน
คุณสมบัติแฟกซ
21
4. คุณสมบัตพ
ิ เิ ศษ
110
22
การรับแฟกซดวยโทรศัพทเครือ
่ งพวง
เมื่อทานใชโทรศัพทพวงที่เชื่อมตอกับเบา EXT
ทานสามารถรับแฟกซจากผูที่ทานกําลังสนทนาดวยจากโทรศัพทเครื่อง
พวงนั้นไดโดยไมตองไปที่เครื่องแฟกซ
เมื่อทานรับโทรศัพทจากเครื่องที่ตอพวง และไดยินสัญญาณแฟกซ
ใหกดปุม *9* บนเครื่องโทรศัพทพวง เครื่องจะทําการรับแฟกซ
*9* คือรหัสรับระยะไกลที่กําหนดมาจากโรงงาน
เครื่องหมายดอกจันทรหนาและหลังเปนคาคงที่
แตทานสามารถเปลี่ยนเลขตัวกลางเปนเลขอะไรก็ไดที่ทานตองการ
การรับแฟกซโดยใชโหมด DRPD
เสียงกริ่งพิเศษเปนบริการของบริษัทโทรศัพท
ซึ่งจะทําใหผูใชสามารถใชสายโทรศัพทสายเดียวในการรับสายหมายเ
ลขโทรศัพทที่แตกตางกันได
สวนมากคุณสมบัตินี้จะใชสําหรับเจาหนาที่บริการลูกคาที่ตองรับสายโท
รศัพทจากลูกคาจํานวนมาก
และตองการทราบวาเปนหมายเลขของผูใ
ดที่โทรเขามา
เพื่อใหสามารถรับสายไดอยางเหมาะสม
1
ขณะที่ทานกําลังสนทนาดวยเครือ
่ งโทรศัพทที่พวงกับเบา EXT
ทานจะไมสามารถใชงานคุณสมบัติการถายสําเนา
และการสแกนได
เลือก
(แฟกซ) > Menu > Fax Setup > Receiving >
DRPD Mode > Waiting Ring บนแผงควบคุม
หรือเลือก Setup > Machine Setup > Next > Default Setting
> Fax Default > Common > Receive Mode > DRPD
บนหนาจอแบบสัมผัส
2
3
โทรเขาหมายเลขแฟกซของทานจากโทรศัพทเครือ
่ งอื่น
เมื่อเครื่องเริม
่ สงเสียงกริ่ง ไมตองทําการรับสาย
เครือ
่ งตองใชเวลาใหเสียงกริง่ ดังสักครูเพื่อเรียนรูรูปแบบเสียง
เมื่อเครื่องของทานจํารูปแบบเสียงกริ่งนั้นไดแลว
จอแสดงผลจะขึ้นคําวา Completed DRPD Setup ถาการตั้งคา
DRPD ลมเหลว Error DRPD Ring จะปรากฏขึ้นมา
4
กด ตกลงเมื่อ DRPD ปรากฏขึ้น และเริ่มใหมจากขั้นตอนที่ 2
คุณสมบัติแฟกซ
• ทานตองตั้งคา DRPD ใหมอีกครัง้
หากมีการระบุหมายเลขแฟกซใหม
หรือตอเครื่องเขากับสายโทรศัพทอื่น
• หลังจากที่ตั้งคา DRPD แลว
ใหโทรเขาหมายเลขแฟกซอีกครั้งเพื่อตรวจสอบวาเครื่องรับ
สายดวยสัญญาณแฟกซ จากนั้น
ใหโทรเขาหมายเลขอื่นที่กําหนดไวในสายเสนเดียวกันเพื่อใ
หแนใจวาสายเรียกเขาจะไดรับการโอนไปยังโทรศัพทเครือ
่ ง
พวงหรือเครื่องตอบรับโทรศัพทที่ตอเขาที่ชอง EXT
23
การรับในโหมดการรับอยางปลอดภัย
ทานอาจจําเปนตองปองกันแฟกซที่ไดรบ
ั จากการเขาใชงานโดยบุคคล
ที่ไมไดรับอนุญาต เมื่ออยูในโหมดปองกัน
เครื่องจะจัดเก็บแฟกซที่ไดรับเขาไปไวในหนวยความจํา
ทานสามารถพิมพแฟกซที่ไดรับไดโดยการใสรหัสผาน
เมือ
่ ตองการใชโหมดการรับอยางปลอดภัย ใหเปดใชเมนูจาก
(แฟกซ) > Menu > Fax Feature > Secure Receive
บนแผงควบคุม
หรือเลือกSetup > Machine Setup > Next > Fax Setup >
Secure Receive บนหนาจอแบบสัมผัส
4. คุณสมบัตพ
ิ เิ ศษ
111
การพิมพแฟกซทไ
ี่ ดรบ
ั
1
เลือก
(แฟกซ) > Menu > Fax Feature > Secure Receive
> Print บนแผงควบคุม
หรือเลือก Setup > Machine Setup > Next > Fax Setup >
Secure Receive > Print บนหนาจอแบบสัมผัส
2
3
ปอนรหัสผาน 4 หลัก และกด ตกลง
เครือ
่ งจะพิมพแฟกซทั้งหมดที่จัดเก็บอยูในหนวยความจํา
คุณสมบัติการสแกน
24
การสแกนจากเครื่องทีเ่ ชือ
่ มตออยูกับเครือขาย
ตรวจสอบใหแนใจวามีไดรเวอรสําหรับเครื่องพิมพติดตั้งอยูในคอมพิวเ
ตอรของทานโดยใชแผนซีดีบรรจุซอฟตแวร
เนื่องจากไดรเวอรของเครื่องพิมพมีโปรแกรมสแกนรวมอยูดวย
(ดูที่คม
ู ือขั้นพื้นฐาน )
1
คว่ําหนาเอกสารแตละแผนลงบนกระจกวางเอกสาร
หรือโหลดเอกสารดวยตัวปอนเอกสารอัตโนมัติโดยหงายหนาขึ้น
2
เลือก
(สแกน) > Scan to PC > Network PC บนแผงควบคุม
หรือเลือก Scan > Network PC บนหนาจอแบบสัมผัส
ถาทานพบขอความ Not Available
ใหตรวจสอบการเชื่อมตอพอรต
3
เลือก ID คอมพิวเตอรของทานที่ลงทะเบียนไว และปอน
Password ถาจําเปน
• ID ตองเหมือนกับ ID ของ Computer ID
ที่ลงทะเบียนไวสําหรับ Samsung Easy Printer Manager
• Password ตองเปนเลขสี่หลักที่ลงทะเบียน Password
ไวสําหรับ Samsung Easy Printer Manager
4. คุณสมบัตพ
ิ เิ ศษ
4
เลือกโปรแกรมใชงานที่ทานตองการ แลวกด ตกลง
5
เลือกตัวเลือกที่ทานตองการ แลวกด ตกลง
คาเริ่มตนที่ปรับตั้งไว เอกสารของฉัน
• Scan Format
จะปรากฏขึ้นมาเมื่อทานเลือกปลายทางการสแกนไปที่
เอกสารของฉันเทานั้น
• ถาทานตองการสแกนดวยคาเริ่มตน กด เริม
่
6
เริ่มสแกน
112
คุณสมบัติการสแกน
4. คุณสมบัตพ
ิ เิ ศษ
113
25
การสแกนไปยังอีเมล
• ถาวิธีการรับรองความถูกตองของเซิรฟเวอร SMTP คือ
POP3 ใหทําเครือ
่ งหมาย SMTP Requires POP Before
SMTP Authentication หนา SMTP
การตั้งอีเมลแอคเคานท
• ใสที่อยู IP และหมายเลขพอรต
1
การเขาใชงาน SyncThru™ Web Service (ดูที่ "การใช
SyncThru™ Web Service" ใน หนา 128)
2
เลือก Settings > Network Settings และ Outgoing Mail
Server(SMTP)
1
คว่ําหนาเอกสารแตละแผนลงบนกระจกวางเอกสาร
หรือโหลดเอกสารดวยตัวปอนเอกสารอัตโนมัติโดยหงายหนาขึ้น
3
4
5
ใสที่อยู IP ในเครื่องหมายจุดคั่นหรือใสชื่อโฮสต
2
เลือก
6
7
ใสหมายเลขพอรตของเซิรฟเวอรตั้งแต 1 ถึง 65535
ทําเครื่องหมายในชองที่ติดกับ SMTP Requires
Authentication เพื่อขอการรับรองความถูกตอง
ใสชื่อและรหัสผานในการเขาสูระบบของเซิรฟเวอร SMTP
การสแกนและการสงอีเมล
(สแกน) > Scan to Email บนแผงควบคุม
หรือเลือก Scan > Network PC บนหนาจอแบบสัมผัส
3
ใสชื่อสําหรับเขาสูระบบและรหัสผานถาทานกำหนดคาบน
SyncThru™ Web Service
4
ใสที่อยูอีเมลของผูสง และผูร ับ
ิกด นํามาใช
• ทานสามารถสงอีเมลดวยตนเองไดโดยเปดใชงานตัวเลือก
Auto Send To Self ใน Settings > Scan > Scan To Email บน SyncThru™ Web Service
5
ใสชื่อเรือ
่ งอีเมล แลวกด ตกลง
คุณสมบัติการสแกน
6
7
8
เลือกไฟลที่ทานตองการสแกน แลวกด ตกลง
ใสชื่อและรหัสผานในการเขาสูระบบของเซิรฟเวอร SMTP
4. คุณสมบัตพ
ิ เิ ศษ
7
8
เครื่องจะเริม
่ สแกนแลวสงอีเมล
26
การสแกนไปยังเซิรฟเวอร FTP/SMB
9
114
ใสชื่อและรหัสผานในการเขาสูระบบ
ใสชื่อโดเมนถาเซิรฟเวอรของทานอยูในโดเมนใดๆ
หรือใสเพียงชื่อคอมพิวเตอรของทานที่ไดลงทะเบียนกับเซิรฟเวอ
ร SMB
ใสพาธที่จะบันทึกภาพที่สแกน
• โฟลเดอรที่จะบันทึกภาพที่สแกนตองอยูบนรูท
การตั้งคาเซิรฟ
เวอร FTP/SMB
1
การเขาใชงาน SyncThru™ Web Service (ดูที่ "การใช
SyncThru™ Web Service" ใน หนา 128)
2
3
4
5
6
เลือก Address Book > Individual > Add
ทําเครื่องหมายในชองที่ติดกับ Add FTP หรือ Add SMB
ใสที่อยู IP ในเครื่องหมายจุดคั่นหรือใสชื่อโฮสต
ใสหมายเลขพอรตของเซิรฟเวอรตั้งแต 1 ถึง 65535
ทําเครื่องหมายในชองที่ติดกับ Anonymous
จากนั้นเซิรฟ
เวอรจะอนุญาตการเขาถึงจากบุคคลที่ไมมีการรับรอ
งความถูกตอง
• ตองตั้งคาคุณสมบัติของโฟลเดอรเปนใชรวมกัน
• ชื่อผูใ
ชของทานควรจะมีสิทธิ์อานและเขียนในโฟลเดอรนั้น
10 กด Apply
การสแกนและสงไปยังเซิรฟ
เวอร FTP/SMB
1
2
ตรวจสอบใหแนใจวาเครื่องของทานเชือ
่ มตออยูกับเครือขาย
3
เลือก
(สแกน) > Scan to SMB หรือ Scan to FTP
บนแผงควบคุม
คว่ําหนาเอกสารแตละแผนลงบนกระจกวางเอกสาร
หรือโหลดเอกสารดวยตัวปอนเอกสารอัตโนมัติโดยหงายหนาขึ้น
หรือเลือก Scan > SMB หรือ FTP บนหนาจอแบบสัมผัส
คุณสมบัติการสแกน
4
5
เลือกเซิรฟเวอรและรูปแบบการสแกนที่ทานตองการ
การสแกนจากโปรแกรมแกไขภาพ
ทานยังสามารถสแกนและนําเขาเอกสารจากโปรแกรมแกไขภาพ เชน
Adobe Photoshop ไดอีกดวย ถาซอฟตแวรนั้นสามารถใชไดกับ
TWAIN
ทําตามขั้นตอนดานลางนี้ในการสแกนดวยซอฟตแวรที่ใชรวมกับ
TWAIN ได:
2
3
4
5
6
115
28
การสแกนโดยใชไดรเวอร WIA
เครือ
่ งจะเริม
่ ทําการสแกนแลวสงภาพทีส
่ แกนไปยังเซิรฟ
เวอรทรี่ ะบุ
27
1
4. คุณสมบัตพ
ิ เิ ศษ
ตรวจสอบใหแนใจวาเชือ
่ มตอเครือ
่ งเขากับคอมพิวเตอรและเปดเครือ
่
งแลว
คว่ําหนาเอกสารแตละแผนลงบนกระจกวางเอกสาร
หรือโหลดเอกสารดวยตัวปอนเอกสารอัตโนมัติโดยหงายหนาขึ้น
เปดโปรแกรม เชน Adobe Photoshop
คลิก ไฟล > นําเขา แลวเลือกอุปกรณสําหรับสแกน
กําหนดตัวเลือกการสแกน
สแกนและบันทึกรูปภาพที่สแกน
เครื่องของทานสามารถรองรับไดรเวอร WIA (Windows Image
Acquisition) ในการสแกนรูปภาพได WIA
เปนหนึง่ ในคอมโพเนนตมาตรฐานที่มาพรอมกับ Microsoft Windows 7
และทํางานรวมกับกลองดิจิตัลและเครื่องสแกน ไดรเวอร TWAIN และ
WIA
จะชวยใหทานสแกนและปรับภาพไดอยางงายดายโดยไมตองใชซอฟต
แวรอื่นเพิ่มเติมดังนี้
ไดรเวอร WIA ทํางานบนระบบปฏิบัติการ Windows โดยพอรต
USB เทานั้น
1
ตรวจสอบใหแนใจวาเชือ
่ มตอเครือ
่ งเขากับคอมพิวเตอรและเปดเครือ
่
งแลว
2
คว่ําหนาเอกสารแตละแผนลงบนกระจกวางเอกสาร
หรือโหลดเอกสารดวยตัวปอนเอกสารอัตโนมัติโดยหงายหนาขึ้น
3
คลิก เริม
่ > แผงควบคุม > ฮารดแวรและเสียง >
อุปกรณและเครือ
่ งพิมพ
4
คลิกขวาที่ไดรเวอรอุปกรณใน เครือ
่ งพิมพและโทรสาร >
เริม
่ ตนสแกน
คุณสมบัติการสแกน
5
6
7
โปรแกรม สรางการสแกน ปรากฏขึ้นมา
เลือกการกําหนดลักษณะการสแกนของทาน และคลิก
แสดงตัวอยาง
เพื่อดูการกําหนดลักษณะที่มีผลกับรูปภาพของทาน
สแกนและบันทึกรูปภาพที่สแกน
29
การสแกนโดยใช Samsung Scan Assitant
1
ตรวจสอบใหแนใจวาเชือ
่ มตอเครือ
่ งเขากับคอมพิวเตอรและเปดเครือ
่
งแลว
2
คว่ําหนาเอกสารแตละแผนลงบนกระจกวางเอกสาร
หรือโหลดเอกสารดวยตัวปอนเอกสารอัตโนมัติโดยหงายหนาขึ้น
3
คลิก เริม
่ > โปรแกรมทัง้ หมด > เครือ
่ งพิมพ Samsung แลวเริ่ม
Samsung Scan Assitant
คลิกที่ปุม Help ( )
จากมุมบนขวาของหนาตางและคลิกที่ตัวเลือกใดๆ
ที่ทานตองการทราบขอมูล
4
5
กําหนดตัวเลือกการสแกน
คลิก Scan
4. คุณสมบัตพ
ิ เิ ศษ
116
30
การสแกนดวย SmarThru 4
1
ตรวจสอบใหแนใจวาเชือ
่ มตอเครือ
่ งเขากับคอมพิวเตอรและเปดเครือ
่
งแลว
2
คว่ําหนาเอกสารแตละแผนลงบนกระจกวางเอกสาร
หรือโหลดเอกสารดวยตัวปอนเอกสารอัตโนมัติโดยหงายหนาขึ้น
3
4
ดับเบิลคลิกที่ไอคอน SmarThru 4
SmarThru จะปรากฏขึ้นมา
•
Scan to:
ทานสามารถสแกนภาพและบันทึกไวในโปรแกรมหรือโฟลเด
อร สงอีเมล หรือเผยแพรบนเว็บไซตได
•
Image:
ทานสามารถแกไขภาพและสงไปยังโปรแกรมหรือโฟลเดอรที่
เลือก สงอีเมล หรือเผยแพรบนเว็บไซตได
•
Print: ทานสามารถพิมพรูปภาพที่บันทึกไวได
คลิกที่ปม
ุ Help ( )
จากมุมบนขวาของหนาตางและคลิกที่ตัวเลือกใดๆ
ที่ทานตองการทราบขอมูล
คุณสมบัติการสแกน
5
6
7
8
คลิก Scan To
เลือกปลายทางอยางใดอยางหนึ่งจากตัวเลือก Application, Email, Folder, OCR หรือ Web
4. คุณสมบัตพ
ิ เิ ศษ
3
4
คลิก Scan
การสแกนดวย SmarThru Office
• เมื่อตองการใช SmarThru Office
ทานตองติดตั้งโปรแกรมดวยตนเองโดยใช CD ที่จัดให เลือก
Advanced Installation > Custom Installation แลวเลือก
SmarThru Office เพื่อติดตั้ง
• ทานสามารถใชคณ
ุ สมบัติ OCR (Optical Character
Reader) ไดจากโปรแกรม SmarThru Office
1
ตรวจสอบใหแนใจวาเชือ
่ มตอเครือ
่ งเขากับคอมพิวเตอรและเปดเครือ
่
งแลว
2
คว่ําหนาเอกสารแตละแผนลงบนกระจกวางเอกสาร
หรือโหลดเอกสารดวยตัวปอนเอกสารอัตโนมัติโดยหงายหนาขึ้น
ดับเบิลคลิกที่ไอคอน SmarThru Office
SmarThru Office จะปรากฏขึ้น
คลิกที่ปม
ุ Help ( )
จากมุมบนขวาของหนาตางและคลิกที่ตัวเลือกใดๆ
ที่ทานตองการทราบขอมูล
คลิก Settings เพื่อกําหนดการตั้งคาเองหากตองการ
31
117
5
คลิกไอคอน SmarThru Office ( ) ในพื้นที่ถาดของแถบงาน
Windows เพื่อเปดใชงานตัวเริ่ม SmarThru Office
6
7
8
คลิกไอคอนการสแกน (
) เพื่อเปดหนาตางการสแกน
หนาตาง Scan Setting จะเปดขึ้น
ตั้งคาการสแกน และคลิก Scan
คุณสมบัติการสแกน
4. คุณสมบัตพ
ิ เิ ศษ
118
32
การสแกนบน Macintosh
หากไมมก
ี ารสแกนเกิดขึ้นใน Image Capture ใหอัพเดต Mac
OS เปนเวอรชั่นลาสุด Image Capture
จะสามารถทํางานไดอยางเหมาะสมใน Mac OS X 10.3.9
หรือสูงกวา และ Mac OS X 10.4.7 หรือสูงกวา
การสแกนจากเครือ
่ งที่เชื่อมตออยูกับ USB
1
ตรวจสอบใหแนใจวาเชือ
่ มตอเครือ
่ งเขากับคอมพิวเตอรและเปดเครือ
่
งแลว
2
คว่ําหนาเอกสารแตละแผนลงบนกระจกวางเอกสาร
หรือโหลดเอกสารดวยตัวปอนเอกสารอัตโนมัติโดยหงายหนาขึ้น
3
เริม
่ Applications และคลิก Image Capture
หากมีขอความ No Image Capture device connected
ปรากฏขึ้น ใหถอดสาย USB และตอใหมอีกครั้ง
หากยังคงมีปญ
หาเกิดขึน
้ อยู ใหดท
ู ี่วิธีใชของ Image Capture
4
5
เลือกตัวเลือกที่ตองการ
สแกนและบันทึกรูปภาพที่สแกน
การสแกนจากเครือ
่ งที่เชือ
่ มตออยูกับเครือขาย
ขั้นตอนการดําเนินการสวนใหญในคูมือผูใชนีจะใชกับ Mac
OS X 10.6 เปนหลัก
1
2
ตรวจสอบใหแนใจวาเครื่องของทานเชือ
่ มตออยูกับเครือขาย
3
เริ่ม Applications และคลิก Image Capture
คว่ําหนาเอกสารแตละแผนลงบนกระจกวางเอกสาร
หรือโหลดเอกสารดวยตัวปอนเอกสารอัตโนมัติโดยหงายหนาขึ้น
คุณสมบัติการสแกน
4
ทําตามขั้นตอนตอไปนี้โดยขึ้นอยูกับระบบปฏิบต
ั ิการ
•
-
คลิก Devices > Browse Devices บนแถบเมนู
-
เลือกเครื่องของทานในตัวเลือกอุปกรณ TWAIN
ตองแนใจวาทานทําเครื่องหมายที่ชอง Use TWAIN
software แลว
คลิก Connect
ถาขอความเตือนปรากฏขึ้น ใหคลิก Change Port..
เพื่อเลือกพอรตหรือถาอินเตอรเฟสผูใชของ TWAIN
ปรากฏขึ้น ใหคลิก Change Port.. จากแท็บ Preference
แลวเลือกพอรตใหม
5
6
สําหรับ 10.6 เลือกอุปกรณดานลาง SHARED
ตั้งคาตัวเลือกการสแกนบนโปรแกรมนี้
สแกนและบันทึกรูปภาพที่สแกน
• ถาการสแกนไมทํางานใน Image Capture ใหอัพเดท Mac
OS เปนรุน
ลาสุด Image Capture ทํางานไดดบ
ี น
Mac OS X 10.4.7 หรือสูงกวา
• สําหรับขอมูลเพิ่มเติม โปรดดูที่วิธใ
ี ชของ Image Capture
• ทานยังสามารถใชซอฟตแวรที่ทํางานตาม TWAIN เชน
Adobe Photoshop ไดดวย
119
33
การสแกนบน Linux
สําหรับ 10.4~10.5
-
•
4. คุณสมบัตพ
ิ เิ ศษ
การสแกน
1
ตรวจสอบใหแนใจวาเชือ
่ มตอเครือ
่ งเขากับคอมพิวเตอรและเปดเครือ
่
งแลว
2
ดับเบิลคลิกที่คําวา Unified Driver Configurator
บนเดสกทอปของทาน
3
คลิกปุม
เพื่อสลับไปที่ Scanners Configuration
คุณสมบัติการสแกน
4
เลือกเครื่องสแกนในรายการ
5
6
คลิก Properties
7
จากหนาตาง Scanner Properties ใหคลิก Preview
คว่ําหนาเอกสารแตละแผนลงบนกระจกวางเอกสาร
หรือโหลดเอกสารดวยตัวปอนเอกสารอัตโนมัติโดยหงายหนาขึ้น
4. คุณสมบัตพ
ิ เิ ศษ
8
120
เอกสารจะถูกสแกนและภาพตัวอยางจะปรากฏขึ้นใน Preview
Pane
9 ลากพอยเตอรเพื่อตั้งคาพื้นที่ภาพที่จะสแกนใน Preview Pane
10 เลือกตัวเลือกที่ตองการ
11 สแกนและบันทึกรูปภาพที่สแกน
ทานสามารถบันทึกการตั้งคาการสแกนแลวเพิ่มลงในรายการแ
บบดึงลง Job Type เพื่อนํามาใชงานในภายหลังได
คุณสมบัติการสแกน
การแกไขภาพดวย Image Manager
โปรแกรม Image Manager
จะมีคําสั่งเมนูและเครื่องมือที่ทําใหทานสามารถแกไขภาพที่สแกนได
4. คุณสมบัตพ
ิ เิ ศษ
121
การใชคณ
ุ สมบัติโฟลเดอรที่ใชรวมกัน
คุณสมบัตินี้ชวยใหคณ
ุ ใชหนวยความจําของเครืองเปนโฟลเดอรที่ใชรว
มกันได
ประโยชนของคุณสมบัตินี้คือคุณสามารถใชโฟลเดอรที่ใชรวมกันผานท
างหนาตางของคอมพิวเตอรของคุณไดอยางสะดวก
• คุณสามารถใชคณ
ุ สมบัตน
ิ ใ
ี้ นรุน
ทีม
่ อ
ี ป
ุ กรณจัดเก็บขอมูลขนาด
ใหญ
• ผูดแ
ู ลระบบสามารถตั้ง ID
และรหัสผานเพื่อจํากัดการเขาถึงของผูใช
และเพื่อกําหนดจํานวนสูงสุดของผูใชที่สามารถใชงานพรอม
กัน
34
การสรางโฟลเดอรที่ใชรว
มกัน
1
2
เปดหนาตาง Windows Explorer จากคอมพิวเตอร
3
สรางโฟลเดอรใหมภายใตไดเรกทอรี nfsroot
ปอน \\[ที่อยู IP] (ตัวอยาง: \\169.254.133.42) ในชองที่อยู
แลวกดปุม Enter หรือคลิก ไป
4. คุณสมบัตพ
ิ เิ ศษ
122
35
การใชโฟลเดอรทใ
ี่ ชรวมกัน
ทานสามารถใชโฟลเดอรที่ใชรวมกันในลักษณะเดียวกับการใชงานคอ
มพิวเตอรตามปกติ โดยสามารถสราง แกไข
และลบโฟลเดอรหรือไฟลไดเชนเดียวกับโฟลเดอรปกติของ Windows
และทานยังสามารถจัดเก็บขอมูลที่สแกนไวในโฟลเดอรที่ใชรวมกันได
โดยทานสามารถพิมพไฟลที่จัดเก็บในโฟลเดอรที่ใชรวมกันไดโดยตรง
ทานสามารถพิมพไฟล TIFF, BMP, JPEG และ PRN ได
การใชงานคุณลักษณะหนวยความจํา/ฮารดไดรฟ
4. คุณสมบัตพ
ิ เิ ศษ
123
37
บางเมนูอาจไมปรากฏขึ้นมาในจอแสดงผล
ขึ้นอยูกบ
ั ตัวเลือกหรือรุน
ของเครื่อง หากเปนเชนนัน
้
แสดงวาไมสามารถใชเมนูนน
ั้ กับเครือ
่ งของทานได
จากแผงควบคุม
หากเครื่องของทานมีหนวยความจําเสริมหรือฮารดไดรฟเสริม
ทานสามารถใชคุณสมบัติเหลานี้ไดจากปุม
(เมนู) > System Setup
> Job Management
36
จากไดรเวอรเครือ
่ งพิมพ
หลังจากติดตั้งหนวยความจําเสริม
ทานจะสามารถใชคณ
ุ สมบัติการพิมพขั้นสูง เชน การตรวจสอบงาน
และการระบุงานพิมพสวนบุคคลในหนาตาง พิมพ เลือก คุณสมบัติ หรือ
การกําหนดลักษณะ และกําหนดคาโหมดการพิมพ
•
Active Job:
งานที่สั่งพิมพทั้งหมดที่กําลังรอพิมพจะแสดงเปนรายการลําดับงานที่
สั่งพิมพเรียงตามลําดับที่ทานสงขอมูลมายังเครื่องพิมพ
ทานสามารถลบงานออกจากลําดับงานกอนทําการพิมพได
หรือเลือ
่ นงานเพื่อพิมพในลําดับที่เร็วขึ้นได
•
File Policy:
ทานสามารถเลือกนโยบายของไฟลในการสรางชื่อไฟลกอนที่ทานจ
ะทํางานผานทางหนวยความจําเสริมได
ถาหนวยความจําเสริมมีชอ
ื่ เดียวกันกับชื่อไฟลใหมที่ทานปอน
ทานสามารถเปลีย
่ นชือ
่ หรือเขียนทับไฟลเดิมได
•
Stored Job: ทานสามารถพิมพหรือลบงานที่จัดเก็บเอาไวได
หลังจากติดตั้งฮารดไดรฟแลว
ทานยังสามารถพิมพแมแบบเอกสารที่ตั้งไวลวงหนาไดจากปุม
(เมนู) > System Setup > Form Menu
5. การบํารุงรักษา
หัวขอนี้จะอธิบายถึงเครื่องมือการจัดการที่จะชวยใหทานใชอุปกรณไดอยางคุมคา
และยังมีขอมูลในการบํารุงรักษาตลับโทนเนอรดวย
• การจัดเก็บตลับหมึกพิมพ
125
• คําแนะนําในการเคลื่อนยายและจัดเก็บเครื่องพิมพ
127
• เครื่องมือการจัดการที่มป
ี ระโยชน
128
การจัดเก็บตลับหมึกพิมพ
5. การบํารุงรักษา
ตลับโทนเนอรประกอบดวยชิ้นสวนตางๆ ที่ไวตอแสง
อุณหภูมิและความชื้น Samsung
ขอแนะนําใหผูใชปฏิบัติตามคําแนะนําเหลานี้เพื่อรับประกันถึงประสิทธิ
ภาพสูงสุด
คุณภาพสูงสุดและอายุการใชงานที่ยาวนานที่สุดจากตลับโทนเนอรตลับ
ใหมของ Samsung
เก็บตลับโทนเนอรไวในสภาพแวดลอมเดียวกับการใชงานเครื่องพิมพ
ซึ่งควรมีการควบคุมสภาวะอุณหภูมิและความชื้น
ตลับโทนเนอรควรอยูในบรรจุภัณฑเดิมที่ยังไมเปดออกจนกวาจะนํามาใ
สในเครื่องพิมพ – ถาไมมีบรรจุภัณฑเดิม
ใหใชกระดาษคลุมทับชองดานบนสุดที่เปดอยูของตลับโทนเนอร
และเก็บไวในตูอับแสง
การเปดบรรจุภัณฑของตลับโทนเนอรกอ
นนํามาใชจะทําใหอายุการใช
งานสวนประกอบและการใชงานที่มีประโยชนลดลง
หามเก็บตลับโทเนอรไวบนพื้น ถานําตลับโทเนอรออกจากเครื่องพิมพ
ใหเก็บตลับโทเนอรอยางถูกตองตามคําแนะนําตอไปนี้
-
บริเวณที่มีฝุน
-
เก็บไวในรถยนตเปนเวลานาน
-
สภาพแวดลอมที่มีแกสที่มีฤทธิ์กัดกรอน
-
สภาพแวดลอมที่อากาศมีไอระเหยของเกลือเจือปนอยู
125
1
คําแนะนําในการจัดการ
•
หามสัมผัสโดนพื้นผิวของดรัมสรางภาพที่อยูดานในตลับโทเนอร
•
หามเขยาหรืออยาใหตลับโทเนอรโดนกระแทกโดยไมจําเปน
•
หามใชมือหมุนดรัม โดยเฉพาะในทิศทางยอนกลับ
เพราะจะทําใหเกิดความเสียหายภายในและโทเนอรอาจหกเลอะเทอ
ะได
2
•
เก็บตลับโทนเนอรไวภายในถุงปองกันของบรรจุภัณฑเดิม
•
เก็บโดยวางไวในแนวนอน (หามวางตั้งขึ้น)
โดยใหหันดานที่ติดตั้งเขาในเครื่องพิมพขึนดานบน
•
อยาเก็บอุปกรณสิ้นเปลืองไวในสภาพตอไปนี้:
-
อุณหภูมิที่สูงกวา 40 ฐC
-
ชวงของความชื้นไมนอยกวา 20% และไมเกิน 80%
-
สภาพแวดลอมทีม
่ ก
ี ารเปลีย
่ นแปลงของความชืน
้ หรืออุณหภูมอ
ิ ยางร
วดเร็ว
-
สัมผัสโดนแสงแดดหรือแสงภายในหองโดยตรง
การใชงานตลับโทนเนอร
Samsung Electronics
ไมแนะนําหรืออนุมัติใหใชตลับโทนเนอรแบรนดอื่นที่ไมใชแบรนดของ
Samsung ในเครื่องพิมพของทาน รวมถึงตลับโทนเนอรทั่วไป
แบรนดอื่น แบบที่ใชเติมหรือแบบผลิตขึ้นมาใหม
การจัดเก็บตลับหมึกพิมพ
การรับประกันเครื่องพิมพของ Samsung
ไมครอบคลุมถึงความเสียหายที่มีสาเหตุมาจากการใชตลับโทนเ
นอรแบบที่ใชเติม แบบที่ผลิตขึ้นมาใหม
หรือตลับที่ไมใชแบรนดของ Samsung
3
อายุการใชตลับโทเนอรทป
ี่ ระมาณไว
อายุการใชงานตลับโทเนอรที่ประมาณไว
(อายุการใชงานของตลับโทเนอร)
จะขึ้นอยูกับปริมาณของโทเนอรที่งานพิมพตองการ
จํานวนการพิมพไดที่แทจริงอาจแตกตางกันโดยขึ้นอยูกับความเขมหมึก
ของหนาเอกสารที่พิมพ สภาพแวดลอมในการทํางาน
รอบระยะเวลาในการพิมพ ประเภทของวัสดุที่ใชพิมพ และ/
หรือขนาดของวัสดุที่ใชพิมพ ตัวอยางเชน
ถาทานพิมพภาพกราฟกเปนจํานวนมาก จะทําใหสิ้นเปลืองโทนเนอรสงู
และอาจจําเปนตองเปลี่ยนตลับโทนเนอรบอยครั้งขึ้น
5. การบํารุงรักษา
126
คําแนะนําในการเคลื่อนยายและจัดเก็บเครื่องพิมพ
•
ขณะเคลื่อนยายเครื่องพิมพ หามเอียงหรือคว่ําเครื่องพิมพลง มิเชนนั้น
อาจทําใหโทเนอรหกเลอะภายในเครื่องพิมพ
ซึ่งเปนสาเหตุทําใหเครื่องชํารุดเสียหายหรืองานพิมพมีคณ
ุ ภาพลดลง
•
ขณะเคลื่อนยายเครื่อง
ตองใชคนสองคนเปนอยางนอยเพื่อจับเครื่องใหมั่นคง
5. การบํารุงรักษา
127
เครื่องมือการจัดการทีม
่ ป
ี ระโยชน
4
Samsung AnyWeb Print
เครื่องมือนี้ชวยใหทานจับภาพหนาจอ แสดงตัวอยาง
บีบและพิมพหนาจอของโปรแกรม Windows Internet Explorer
ไดงา ยขึ้นกวาที่ทานใชโปรแกรมทั่วๆ ไป คลิก เริม
่ > โปรแกรมทั้งหมด
> Samsung Printers > Samsung AnyWeb Print > Download the
latest version เพื่อเชื่อมตอเว็บไซตที่มีเครื่องมือใหดาวนโหลด
5. การบํารุงรักษา
128
การเขาใชงาน SyncThru™ Web Service
1
เขาใชงานเว็บเบราเซอร เชน Internet Explorer จาก Windows
2
เว็บไซตแบบฝงตัวของเครื่องจะเปดขึ้นมา
ปอน IP แอดเดรสของเครือ
่ งพิมพ (http://xxx.xxx.xxx.xxx)
ลงในชองที่อยูและกดปุม Enter หรือคลิก ไป
► การเขาสูระบบ SyncThru™ Web Service
5
การใช SyncThru™ Web Service
• ความตองการขัน
้ ต่ําของ SyncThru™ Web Service คือ
Internet Explorer 6.0 หรือที่สูงกวา
• คําอธิบาย SyncThru™ Web Service
ในคูมือผูใชนอ
ี้ าจแตกตางจากในเครื่องของทานโดยขึ้นอยูกั
บตัวเลือกหรือรุนของเครื่อง
• รุนเครือขายเทานัน
้
กอนทําการกําหนดคาตัวเลือกใน SyncThru™ Web Service
ทานตองเขาสูร ะบบในฐานะผูดูแลระบบ ทานยังสามารถใชระบบ
SyncThru™ Web Service ไดโดยไมตองเขาสูระบบ
แตทานจะไมสามารถเขาใชงานแท็บ Settings และแท็บ Security ได
1
คลิก Login ทางดานบนขวาของเว็บไซต SyncThru™ Web
Service
2
พิมพชื่อผูใชใน ID และรหัสผานใน Password แลวคลิกที่ Login
•
ID: admin
•
Password: sec00000
เครื่องมือการจัดการทีม
่ ป
ี ระโยชน
ภาพรวมของ SyncThru™ Web Service
5. การบํารุงรักษา
129
► แท็บ Settings
แท็บนี้จะชวยใหทานตั้งคาการกําหนดคาตางๆ
ของเครื่องพิมพและเครือขาย
ทานตองล็อกอินในฐานะผูดูแลระบบเพื่อดูแท็บนี้
แท็บบางแท็บอาจไมปรากฏขึน
้ ขึ้นอยูกบ
ั รุนของทาน
•
แท็บ Machine Settings: ตั้งคาตัวเลือกที่มีอยูในเครื่องพิมพ
•
แท็บ Network Settings:
แสดงตัวเลือกสําหรับสภาพแวดลอมเครือขาย ตั้งคาตัวเลือกตางๆ
เชน TCP/IP และโปรโตคอลเครือขาย
► แท็บ Information
แท็บนี้จะแสดงขอมูลโดยทั่วไปเกี่ยวกับเครื่องของทาน
ทานสามารถตรวจสอบรายการตางๆ เชน ปริมาณโทนเนอรที่เหลืออยู
ทานยังสามารถพิมพรายงานตางๆ เชน รายงานขอผิดพลาด เปนตน
•
Active Alerts:
แสดงการแจงเตือนที่เกิดขึ้นในเครื่องและระดับความรุนแรง
•
Supplies:
แสดงจํานวนหนาที่พิมพและปริมาณโทนเนอรที่เหลืออยูในตลับ
•
Usage Counters: แสดงจํานวนการใชงานตามชนิดการพิมพ:
ดานเดียวและสองดาน
•
Current Settings: แสดงขอมูลของเครื่องและของเครือขาย
•
Print information: พิมพรายงานตางๆ เชน
รายงานที่เกี่ยวของกับระบบ อีเมลแอดเดรส และรายงานแบบอักษร
► แท็บ Security
แท็บนี้จะชวยใหทานตั้งคาระบบและขอมูลความปลอดภัยของเครือขาย
ได ทานตองล็อกอินในฐานะผูดูแลระบบเพื่อดูแท็บนี้
•
System Security:
ตั้งคาขอมูลของผูด
ูแลระบบรวมทั้งเปดใชงานหรือปดใชงานคุณสม
บัติตางๆ ของเครื่อง
•
Network Security: กําหนดการตั้งคาสําหรับ HTTPs, IPSec,
การฟลเตอร IPv4/IPv6, 802.1x, เซิรฟเวอรการรับรองความถูกตอง
•
User Access Control:
แบงผูใชออกเปนหลายกลุมตามบทบาทของผูใชแตละคน
การอนุญาต การตรวจสอบสิทธิ์
ั การควบคุมโดยขอกํา
และการบันทึกขอมูลของผูใชแตละคนจะไดรบ
หนดบทบาทของกลุม
เครื่องมือการจัดการทีม
่ ป
ี ระโยชน
► แท็บ Maintenance
แท็บนี้จะชวยใหทานบํารุงรักษาเครื่องไดดวยการอัพเกรดเฟรมแวรและ
ตั้งคาขอมูลผูติดตอสําหรับการสงอีเมลได
ทานยังสามารถเชื่อมตอกับเว็บไซต Samsung
หรือดาวนโหลดไดรเวอรได โดยการเลือกเมนู Link
•
Firmware Upgrade: อัพเกรดเฟรมแวรของเครื่องของทาน
•
Contact Information: แสดงขอมูลสําหรับการติดตอ
•
Link:
แสดงลิงคไปยังไซตที่มีประโยชนที่ทานสามารถดาวนโหลดหรือตรว
จสอบขอมูล
การตั้งคาการแจงผานอีเมล
ทานสามารถรับอีเมลแสดงสถานะเครื่องของทานไดดวยการตั้งคาตัวเลื
อกนี้ ดวยการตั้งคาขอมูลตางๆ เชน IP แอดเดรส ชื่อแมขาย
อีเมลแอดเดรส และขอมูลเซิรฟ
เวอร SMTP สถานะของเครื่องพิมพ
(การขาดตลับหมึกพิมพ หรือขอผิดพลาดของเครื่องพิมพ)
จะถูกสงไปยังอีเมลของบุคคลที่ระบุเอาไวโดยอัตโนมัติ
ผูดูแลเครื่องพิมพอาจตองใชงานตัวเลือกนี้บอ
ยครั้ง
1
เปดเว็บเบราเซอร เชน Internet Explorer จาก Windows
2
เว็บไซตแบบฝงตัวของเครื่องจะเปดขึ้นมา
ปอน IP แอดเดรสของเครือ
่ ง (http://xxx.xxx.xxx.xxx)
ลงในชองแอดเดรสและกดปุม Enter หรือคลิก ไป
5. การบํารุงรักษา
3
130
จากแถบ Settings ใหเลือก Machine Settings > E-mail
Notification
หากทานไมไดกําหนดคาสภาพแวดลอมเซิรฟเวอรการสงออกเอ
าไว ใหไปที่ Settings > Network Settings > Outgoing Mail
Server(SMTP)
เพื่อกําหนดคาสภาพแวดลอมเครือขายกอนทําการตั้งคาการแจ
งผานอีเมล
4
5
6
เลือกกลองกาเครื่องหมาย Enable เพื่อใช E-mail Notification
คลิกปุม
Add เพื่อเพิ่มผูใชของการแจงการใชงานอีเมล
ระบุชื่อผูรับและอีเมลแอดเดรสพรอมดวยการแจงการใชงานที่ทา
นตองการจะรับการแจงเตือน
คลิก Apply
หากเปดใชไฟรวอลลเอาไว อาจทําใหสงอีเมลไมสําเร็จได
ในกรณีนั้น ใหติดตอผูดูแลเครือขาย
เครื่องมือการจัดการทีม
่ ป
ี ระโยชน
การตั้งคาขอมูลผูด
ูแลระบบ
การตั้งคานี้จําเปนสําหรับการใชตัวเลือกการแจงการใชงานอีเมล
5. การบํารุงรักษา
131
6
การใชงาน Samsung Easy Printer Manager
(Windows เทานั้น)
1
เปดเว็บเบราเซอร เชน Internet Explorer จาก Windows
2
3
เว็บไซตแบบฝงตัวของเครื่องจะเปดขึ้นมา
4
ปอนชื่อผูดูแลระบบ หมายเลขโทรศัพท สถานที่
และอีเมลแอดเดรส
Samsung Easy Printer Manager คือโปรแกรมในระบบ Windows
ที่รวบรวมการตั้งคาตางๆ ของเครื่องพิมพ Samsung ไวในที่เดียว
Samsung Easy Printer Manager รวบรวมการตั้งคาอุปกรณ
รวมถึงสภาพแวดลอมการพิมพงาน การตั้งคา/การดำเนินการ
และการเรียกใชไวในโปรแกรม
คุณสมบัติทั้งหมดเหลานี้จะชวยใหใชงานเครืองพิมพ Samsung
ไดอยางสะดวกสบาย Samsung Easy Printer Manager
มีอินเตอรเฟสผูใชที่แตกตางกันสองแบบใหผูใชเลือก ไดแก
อินเตอรเฟสผูใชขั้นพื้นฐานและอินเตอรเฟสผูใชขั้นสูง
การสลับระหวางอินเตอรเฟสทั้งสองทําไดงายดาย
เพียงแคคลิกปุมเทานั้น
5
คลิก Apply
รูจ
ักกับ Samsung Easy Printer Manager
ปอน IP แอดเดรสของเครือ
่ ง (http://xxx.xxx.xxx.xxx)
ลงในชองแอดเดรสและกดปุม Enter หรือคลิก ไป
จากแท็บ Security ใหเลือก System Security > System
Administrator
อินเตอรเฟสนี้ออกแบบสําหรับผูใชอุปกรณทั่วไปในธุรกิจขนาดเล็กหรือ
ที่บาน
เมื่อตองการเปดโปรแกรม
เลือก เริม
่ > โปรแกรม หรือ โปรแกรมทั้งหมด > Samsung Printers >
Samsung Easy Printer Manager > Samsung Easy Printer
Manager
เครื่องมือการจัดการทีม
่ ป
ี ระโยชน
5. การบํารุงรักษา
อินเตอรเฟส Samsung Easy Printer Manager
ประกอบดวยสวนประกอบพืน
้ ฐานหลากหลายดังทีอ
่ ธิบายในตารางตอไปนี้
Printer
Information
2
Printer List
รายการเครื่องพิมพแสดงไอคอนเครื่องพิมพที่ติดตั้งใ
นคอมพิวเตอรของคุณ
3
พื้นที่บริเวณนี้จะแสดงขอมูลโดยทั่วไปเกี่ยวกับเครื่อง
ของทาน ทานสามารถตรวจสอบขอมูล เชน
ชื่อรุนของเครื่องพิมพ, IP แอดเดรส (หรือชื่อพอรต)
และสถานะเครือ
่ งพิมพ
ปุม
Troubleshooting: ปุมนี้จะเปด
Troubleshooting Guide
เมือ
่ เกิดขอผิดพลาด
ทานสามารถเปดหัวขอที่จําเปนในคูมอ
ื ผูใ
ชไดโดยตรง
Application
Information
1
132
ประกอบดวยลิงคสาํ หรับเปลีย
่ นแปลงการตัง้ คาขั้นสูง
หรือลิงคไปยังการกําหนดลักษณะ วิธีใช
และขอมูลเกี่ยวกับโปรแกรม
ปุม
ใชสําหรับเปลี่ยนอินเตอรเฟสผูใ
ชเปน
อินเตอรเฟสผูใ
ชสาํ หรับการตัง้ คาขัน
้ สูง (
ดูที่"ภาพรวมอินเตอรเฟสผูใชสําหรับการ
ตั้งคาขัน
้ สูง" ใน หนา 133)
เครื่องมือการจัดการทีม
่ ป
ี ระโยชน
Quick links
แสดง Quick links
ไปยังฟงกชั่นเฉพาะสําหรับเครื่องพิมพแตละเครือ
่ ง
หัวขอนี้จะมีลิงคไปยังโปรแกรมตางๆ
ในการตั้งคาขั้นสูงดวย
4
หากทานเชื่อมตอเครื่องพิมพเขากับเครือ
ขาย หนาตาง SyncThru™ Web
Service จะปรากฏขึ้น
5
Contents
Area
Order
6 Supplies
แสดงขอมูลเกีย
่ วกับเครื่องที่เลือก
ระดับโทนเนอรที่เหลืออยู และกระดาษ
ขอมูลจะแตกตางกันไปขึน
้ กับเครื่องพิมพที่ทานเลือก
เครื่องบางรุนไมมค
ี ุณสมบัตินี้
คลิกปุม Order จากหนาตางการสั่งซื้อวัสดุสิ้นเปลือง
ทานสามารถสั่งซื้อตลับโทนเนอรสําหรับเปลี่ยนแบบ
ออนไลน
คลิกที่ปุม Help ( )
จากมุมบนขวาของหนาตางและคลิกที่ตัวเลือกใดๆ
ที่ทานตองการทราบขอมูล
5. การบํารุงรักษา
133
ภาพรวมอินเตอรเฟสผูใชสําหรับการตัง้ คาขัน
้ สูง
อินเตอรเฟสผูใชขั้นสูงมีไวสําหรับผูที่มีหนาที่จัดการเครือขายและเครื่อ
งพิมพ
► Device Settings
คลิกปุม Device Settings > Link to Program
ที่นี่คุณจะสามารถกําหนดการตั้งคาตางๆ ของเครื่องพิมพ
► Scan to PC Settings
เมนูนี้มีการตั้งคาตางๆ
ในการสรางหรือลบการสแกนไปยังโปรไฟลของคอมพิวเตอร
•
Scan Activation: กําหนดวาจะเปดใชการสแกนบนอุปกรณหรือไม
•
Profile: แสดงโปรไฟลการสแกนที่บน
ั ทึกบนอุปกรณที่เลือก
•
แท็บ Basic:
ประกอบดวยการตั้งคาเกีย
่ วกับการสแกนทั่วไปและการตั้งคาอุปกรณ
•
แท็บ Image: ประกอบดวยการตั้งคาเกี่ยวกับการปรับเปลี่ยนภาพ
เครื่องมือการจัดการทีม
่ ป
ี ระโยชน
► Fax to PC Settings
เมนูนี้ประกอบดวยการตั้งคาที่เกี่ยวกับการทำงานพื้นฐานของอุปกรณที่เ
ลือก
•
Disable: ถา Disable กําหนดเปนเปน On อุปกรณนี้จะไมรบ
ั แฟกซ
•
Enable Fax Receiving from Device:
เปดใชงานแฟกซในอุปกรณและทําการตั้งคาตัวเลือกอื่นๆ
► Alert Settings
เมนูนี้ประกอบดวยการตั้งคาตางๆ ที่เกี่ยวของกับการแจงขอผิดพลาด
•
Printer Alert: มีการตั้งคาที่เกี่ยวของกับการรับขอความแจงเตือน
•
Email Alert: มีตัวเลือกที่เกี่ยวของกับการรับการแจงเตือนผานอีเมล
•
Alert History:
มีประวัติการแจงเตือนที่เกี่ยวของกับอุปกรณและโทนเนอร
► Job Accounting
สอบถามขอมูลโควตาของผูใชรายใดรายหนึ่งที่เปนผูสั่งงานพิมพ
ขอมูลโควตานี้สามารถสรางขึ้นและกําหนดใหกบ
ั อุปกรณตางๆ
ไดโดยใชซอฟตแวรการมอบหมายงาน เชน SyncThru™
หรือซอฟตแวรดูแลระบบ CounThru™
5. การบํารุงรักษา
134
7
การใชงาน Samsung Printer Status (Windows
เทานั้น)
Samsung Printer Status
คือโปรแกรมที่ตรวจสอบและแจงใหทานทราบเกี่ยวกับสถานะเครื่องพิมพ
• หนาตาง Samsung Printer Status
และรายละเอียดของหนาตางนี้ที่ปรากฏในคูมือผูใชนอ
ี้ าจแต
กตางกันไปโดยขึ้นอยูกับเครื่องพิมพหรือระบบปฏิบต
ั ิการที่กํา
ลังใชงาน
• ตรวจสอบวาระบบปฏิบต
ั ก
ิ ารสามารถใชรว
มกับเครื่องของทาน
(ดูคม
ู ือขั้นพื้นฐาน)
ภาพรวมเกี่ยวกับ Samsung Printer Status
ถาเกิดขอผิดพลาดขึ้นในขณะที่พิมพ
ทานสามารถตรวจสอบขอผิดพลาดไดจาก Samsung Printer Status
Samsung Printer Status
จะติดตั้งโดยอัตโนมัติเมื่อทานติดตั้งซอฟตแวรเครื่องพิมพ
ทานยังสามารถเรียกใช Samsung Printer Statusไดดวยตนเอง ไปที่
การกําหนดลักษณะการพิมพ คลิกแท็บ Basic > ปุม Printer Status
ไอคอนตอไปนี้ปรากฏอยูบนแถบงานของ Windows
เครื่องมือการจัดการทีม
่ ป
ี ระโยชน
5. การบํารุงรักษา
ไอคอน ความหมาย
คําอธิบาย
3
ปกติ
เครื่องพิมพอยูในโหมดเตรียมพรอมและไมพบขอผิ
ดพลาดหรือคําเตือน
4
คําเตือน
ขอผิดพลาด
เครื่องอยูในสถานะที่อาจเกิดขอผิดพลาดไดในอน
าคต ตัวอยางเชน
เครื่องอาจอยูในสถานะมีโทนเนอรเหลือนอย
ซึ่งอาจนําไปสูสถานะโทนเนอรหมด
เครื่องมีขอ
ผิดพลาดอยางนอยหนึง่ ขอ
135
Order Supplies
ทานสามารถสั่งซื้อตลับโทนเนอรสําหรับเปลี่ยนแ
บบออนไลน
Troubleshooting
ทานสามารถเปดหัวขอวิธีแกไขปญหาในคูม
ือผูใ
ชไดโดยตรง
5 Close
ปดหนาตาง
8
การใช Smart Panel (Macintosh และ Linux
เทานั้น)
Smart Panel
เปนโปรแกรมที่กํากับดูแลและแจงใหทานทราบถึงสถานะของเครื่อง
และยอมใหทานกําหนดการตั้งคาของเครื่องดวยตัวทานเอง สําหรับ
Macintosh นั้น Smart Panel
จะถูกติดตั้งโดยอัตโนมัติเมื่อทานติดตั้งซอฟตแวรของเครือ
่ ง สําหรับ
Linux ทานสามารถดาวนโหลด Smart Panel ไดจากเว็บไซตของ
Samsung (ดูที่ "การติดตั้ง Smart Panel" ใน หนา 7)
ระดับโทเนอร
1
2
Alert Settings
ทานสามารถดูระดับโทนเนอรที่เหลืออยูในแตละ
ตลับโทนเนอรได
เครือ
่ งและจํานวนของตลับโทเนอรที่แสดงในหน
าตางขางตนอาจแตกตางกันโดยขึน
้ อยูกับเครือง
ที่นํามาใช เครือ
่ งบางรุน
ไมมีคุณสมบัตินี้
เลือกการตั้งคาที่ทานตองการจากหนาตาง
Options
• หนาตาง Smart Panel
และรายละเอียดของหนาตางนี้ที่ปรากฏในคูมือผูใชนอ
ี้ าจแต
กตางกันไปโดยขึ้นอยูกับเครื่องพิมพหรือระบบปฏิบต
ั ิการที่กํา
ลังใชงาน
• ตรวจสอบวาระบบปฏิบต
ั ก
ิ ารสามารถใชรว
มกับเครื่องของทาน
(ดูคม
ู ือขั้นพื้นฐาน)
เครื่องมือการจัดการทีม
่ ป
ี ระโยชน
5. การบํารุงรักษา
ภาพรวมเกี่ยวกับ Smart Panel
ถาเกิดขอผิดพลาดขึ้นในขณะที่พิมพ
ทานสามารถตรวจสอบขอผิดพลาดไดจาก Smart Panel.
ทานยังสามารถเรียกใช Smart Panel ไดดวยตนเอง
สําหรับ Mac OS 10.5 ใหคลิก Print & Fax จาก
System Preferences > Open Printer Queue...
ของเครื่องพิมพ > Utility
Macintosh
Linux
สําหรับ Mac OS 10.6 ใหคลิก Print & Fax จาก
System Preferences > Open Printer Queue...
ของเครื่องพิมพ > Printer Setup > Utility > Open
Printer Utility
ระดับโทเนอร
ทานสามารถดูระดับโทนเนอรที่เหลืออยูในแตละ
ตลับโทนเนอรได
เครื่องและจํานวนของตลับโทเนอรที่แสดงในหน
าตางขางตนอาจแตกตางกันโดยขึ้นอยูกับเครือง
ที่นํามาใช เครื่องบางรุนไมมค
ี ุณสมบัตินี้
Buy Now
ทานสามารถสั่งซื้อตลับโทนเนอรสําหรับเปลี่ยนแ
บบออนไลน
User’s Guide
ทานสามารถดู คูมอ
ื ผูใ
ช แบบออนไลนได
1
2
ปุม
นี้จะเปด Troubleshooting Guide
เมือ
่ เกิดขอผิดพลาด
ทานสามารถเปดหัวขอวิธีแกไขปญหา
ในคูมอ
ื ผูใ
ชไดโดยตรง
3
ดับเบิ้ลคลิกไอคอน Smart Panel
บนพื้นที่แจงใหทราบ
Printer Setting
4
136
ทานสามารถกําหนดคาการตัง้ คาของเครือ
่ งตางๆ
ในหนาตาง Printer Settings Utility
เครื่องบางรุนไมมค
ี ุณสมบัตินี้
ถาทานเชื่อมตอเครื่องเขากับเครือขา
ย หนาตาง SyncThru™ Web
Service จะปรากฏแทนหนาตาง
Printer Settings Utility
เครื่องมือการจัดการทีม
่ ป
ี ระโยชน
5. การบํารุงรักษา
137
การเปลี่ยนการตัง้ คาของ Smart Panel
ใน Linux ใหคลิกขวาที่ไอคอน Smart Panel แลวเลือก Options
เลือกการตั้งคาที่ทานตองการจากหนาตาง Options
9
การใช Linux Unified Driver Configurator
Unified Driver Configurator
เปนเครื่องมือขั้นตนที่มีไวสําหรับตั้งคาอุปกรณตางๆ ในเครื่องของทาน
ทานตองติดตั้ง Unified Linux Driver เพื่อใช Unified Driver
Configurator (ดูที่ "การติดตั้งสําหรับ Linux" ใน หนา 7)
1 Printer Configuration
2 Port Configuration
หลังจากติดตั้งไดรเวอรบนระบบ Linux แลว ไอคอน Unified Linux
Driver Configurator จะถูกสรางไวบนเดสกทอปของทานโดยอัตโนมัติ
การเปด Unified Driver Configurator
1
ดับเบิ้ลคลิกที่ Unified Driver Configurator บนเดสกทอป
2
คลิกทีป
่ ม
ุ แตละปุม
ทางดานซายเพือ
่ สลับไปยังหนาตางกําหนดคาทีส
่ ั
มพันธกัน
ทานยังสามารถคลิกที่ไอคอนเมนู Startup และเลือก Samsung
Unified Driver > Unified Driver Configurator
หากตองการดูใชวิธใ
ี ชบนหนาจอ ใหคลิกที่ Help
3
หลังจากเปลี่ยนการกําหนดคาแลว ใหคลิกที่ Exit เพื่อปด Unified
Driver Configurator
เครื่องมือการจัดการทีม
่ ป
ี ระโยชน
Printers configuration
5. การบํารุงรักษา
138
ปุมควบคุมเครือ
่ งพิมพประกอบดวยปุมตางๆ ดังตอไปนี้:
•
Refresh: ปรับรายการเครื่องที่นํามาใชไดอีกครั้งหนึ่ง
•
Add Printer: ใหทานเพิ่มเครื่องใหม
► แท็บ Printers
•
Remove Printer: ลบเครื่องที่เลือกออกไป
ดูการกําหนดคาเครื่องพิมพของระบบปจจุบันไดโดยการคลิกที่ปุมไอคอ
นของเครื่องทางดานซายของหนาตาง Unified Driver Configurator
•
Set as Default: ตั้งเครื่องที่เลือกในปจจุบน
ั เปนอุปกรณเริมตน
•
Stop/Start: หยุด/เริ่มตนเครือ
่ ง
•
Test:
ใหทานพิมพหนาทดสอบเพื่อรับประกันวาเครื่องกําลังทํางานไดอยา
งเหมาะสม
•
Properties: ใหทานดูและเปลี่ยนแปลงคุณสมบัติตางๆ
ของเครื่องพิมพ
Printers configuration มีแท็บอยูสองอัน: Printers และ Classes
1
สลับไปที่ Printers configuration
2
แสดงเครื่องทุกเครือ
่ งที่ติดตั้งไวแลว
3
แสดงสถานะ ชื่อรุนและ URI ของเครื่องของทาน
เครื่องมือการจัดการทีม
่ ป
ี ระโยชน
► แท็บ Classes
แท็บ Classes แสดงรายการคลาสที่นํามาใชไดของเครื่อง
5. การบํารุงรักษา
139
Ports configuration
ในหนาตางนี้ ทานสามารถดูรายการพอรตที่นํามาใชได
ตรวจสอบสถานะของแตละพอรตและปลดพอรตที่คางอยูในสถานะไมวา
ง เมื่อเจาของเครื่องยกเลิกงานที่ทําอยู
1
แสดงคลาสทั้งหมดของเครือ
่ ง
2
แสดงสถานะของคลาสและจํานวนเครื่องที่อยูในคล
าสดังกลาว
1
สลับไปที่ Ports configuration
•
Refresh: ปรับปรุงรายการคลาสใหเปนขอมูลปจจุบัน
2
แสดงพอรตทั้งหมดที่สามารถใชได
•
Add Class: ใหทานเพิ่มคลาสเครื่องใหม
3
•
Remove Class: ลบคลาสเครือ
่ งที่เลือกออกไป
แสดงชนิดของพอรต อุปกรณที่เชื่อมตอกับพอรต
และสถานะ
•
Refresh: ปรับรายการพอรตที่นํามาใชไดอีกครั้งหนึ่ง
•
Release port: ปลดพอรตที่เลือก
6. วิธแ
ี กไขปญหา
หัวขอนี้แสดงขอมูลที่มีประโยชนถึงสิ่งที่จะทําเมื่อทานประสบกับขอผิดพลาด
• ปญหาการปอนกระดาษเขาเครื่อง
141
• ปญหาของระบบไฟและการเสียบสายไฟ
142
• ปญหาในการพิมพ
143
• ปญหาคุณภาพของงานพิมพ
147
• ปญหาในการทําสําเนา
155
• ปญหาในการสแกน
156
• ปญหาในการแฟกซ
158
• ปญหาของระบบปฏิบต
ั ก
ิ าร
160
ปญหาการปอนกระดาษเขาเครื่อง
สภาพ
6. วิธแ
ี กไขปญหา
วิธแ
ี กไขทีแ
่ นะนํา
กระดาษติดในขณะทีพ
่ ิมพ
นํากระดาษที่ติดออก
กระดาษติดกันเปนปก
• ตรวจสอบความจุสูงสุดของกระดาษในถาด
• ตองแนใจวา ทานใชประเภทกระดาษถูกตอง
• นํากระดาษออกจากถาดและคลี่กระดาษ
• ความชื้นอาจทําใหกระดาษติดกันเปนปก
เครือ
่ งไมดงึ กระดาษหลายๆ แผน
อาจใสกระดาษหลายๆ ชนิดลงในถาด ใสกระดาษชนิดเดียว ขนาดเดียวและน้ําหนักเดียวกันลงในถาด
กระดาษไมถก
ู ดึงเขาไปในเครือ
่ ง
• นําสิ่งที่กีดขวางออกจากภายในเครื่อง
• ไมไดใสกระดาษอยางถูกตอง นํากระดาษออกจากถาดและปอนกลับเขาไปใหมใหถูกตอง
• มีกระดาษอยูในถาดมากเกินไป นํากระดาษที่ลนออกจากถาด
• กระดาษหนาเกินไป ใชกระดาษที่ตรงกับขอกําหนดเฉพาะของเครื่อง
กระดาษยังคงติดอยู
• มีกระดาษอยูในถาดมากเกินไป นํากระดาษที่ลนออกจากถาด หากทานกําลังพิมพงานบนวัสดุพิเศษ
ใหใชถาดกระดาษอเนกประสงค (หรือใชตัวปอนกระดาษดวยตนเอง)
• กําลังใชกระดาษในชนิดที่ไมถูกตอง ใชกระดาษที่ตรงกับขอกําหนดเฉพาะของเครื่อง
• อาจมีเศษกระดาษอยูภายในเครือ
่ ง เปดฝาครอบดานหนาและนําเศษกระดาษออก
แผนใสติดกันในชองทางออกของกระดาษ
ใชแผนใสที่ออกแบบมาใหใชกับเครื่องพิมพเลเซอรเทานั้น หยิบแผนใสแตละแผนเมือ
่ ออกจากเครือ
่ งแลว
ซองจดหมายเอียงหรือปอนเขาเครือ
่ งไม
ถูกตอง
ตองแนใจวาตัวกั้นขอบกระดาษอยูชิดพอดีกับขอบทั้งสองดานของซองจดหมาย
141
ปญหาของระบบไฟและการเสียบสายไฟ
6. วิธแ
ี กไขปญหา
คลิกที่ลิงคนี้เพื่อเปดภาพเคลื่อนไหวเกี่ยวกับการแกไขปญหาดานพลังงาน
สภาพ
ไมมไ
ี ฟเขาเครือ
่ งพิมพ
วิธแ
ี กไขทีแ
่ นะนํา
• เชื่อมตอเครือ
่ งพิมพเขากับแหลงจายไฟ ถาเครื่องมีปม
ุ
หรือไมไดเชือ
่ มตอสายเชือ
่ มตอระหวางค • ถอดสายไฟของเครื่องออกแลวเสียบสายอีกครัง้
อมพิวเตอรและเครือ
่ งไวอยางเหมาะสม
(เปด/ปด) บนแผงควบคุม ใหกดปุมดังกลาว
142
ปญหาในการพิมพ
สภาพ
เครือ
่ งไมยอมพิมพงาน
6. วิธแ
ี กไขปญหา
สาเหตุทอ
ี่ าจเปนไปได
ไมมีไฟเขาเครือ
่ ง
วิธแ
ี กไขที่แนะนํา
เชื่อมตอเครื่องพิมพเขากับแหลงจายไฟ ถาเครื่องมีปุม
(เปด/ปด)
บนแผงควบคุม ใหกดปุมดังกลาว
ไมไดเลือกเครื่องพิมพเปนเครือ
่ งเริ่มตน
เลือกเครือ
่ งของทานเปนเครื่องเริ่มตนใน Windows
ตรวจสอบสวนอื่นๆ ของเครื่องดังนี้:
• ไมไดปดฝาครอบดานหนา ปดฝาครอบดานหนา
• กระดาษติด นํากระดาษที่ตด
ิ ออก
• ไมไดใสกระดาษ ใสกระดาษ
• ไมไดใสตลับโทเนอร ติดตั้งตลับโทเนอร
ติดตอตัวแทนบริการของทานถาระบบผิดพลาด
ไมไดเชื่อมตอสายเชื่อมตอระหวางคอมพิวเ
ตอรและเครื่องไวอยางเหมาะสม
ถอดสายที่ตอกับเครื่องออกกอน และตอกลับเขาไปใหม
สายที่เชื่อมตอระหวางคอมพิวเตอรและเครื่อ ถาเปนไปได
งมีตําหนิ
ใหลองตอสายเขากับคอมพิวเตอรเครือ
่ งที่ทํางานเหมาะสมและลองพิมพงาน
ทานยังสามารถลองใชสายของเครื่องอื่น
การตั้งคาพอรตไมถก
ู ตอง
ตรวจสอบการตั้งคาเครื่องพิมพของ Windows
เพื่อใหแนใจวางานพิมพถก
ู สงไปยังพอรตทีถ
่ ูกตอง
ถาคอมพิวเตอรมีพอรตมากกวาหนึง่ พอรต
ตองแนใจวาไดตอเครือ
่ งเขากับพอรตที่ถูกตอง
อาจกําหนดคาเครื่องไมถูกตอง
ตรวจสอบ การกําหนดลักษณะการพิมพ
เพื่อใหแนใจวาการตั้งคาพิมพทั้งหมดนัน
้ ถูกตอง
143
ปญหาในการพิมพ
สภาพ
เครือ
่ งไมยอมพิมพงาน
สาเหตุทอ
ี่ าจเปนไปได
6. วิธแ
ี กไขปญหา
144
วิธแ
ี กไขที่แนะนํา
อาจติดตั้งไดรเวอรเครื่องพิมพไมถูกตอง
ถอนการติดตั้งไดรเวอรเครื่องพิมพแลวติดตั้งใหม
เครือ
่ งทํางานขัดของ
ตรวจสอบขอความที่จอแสดงผลบนแผงควบคุมเพื่อดูวาเครื่องแสดงขอผิดพลา
ดของระบบ ติดตอตัวแทนฝายบริการ
เอกสารมีขนาดใหญจนพืน
้ ทีว่ า งในฮารดดิสก
ของคอมพิวเตอรไมพอทีจ
่ ะเขาถึงงานพิมพ
เพิ่มพื้นที่วางในฮารดดิสกและพิมพเอกสารอีกครั้ง
ถาดกระดาษออกเต็ม
เมื่อนํากระดาษออกจากถาดกระดาษออกแลว เครื่องจะกลับมาพิมพงานอีกครัง้
เครือ
่ งเลือกวัสดุพม
ิ พจาก ตัวเลือกกระดาษที่ถูกเลือกใน
แหลงกระดาษทีไ่ มถก
ู ตอง การกําหนดลักษณะการพิมพ
อาจจะไมถูกตอง
สําหรับโปรแกรมซอฟตแวรตางๆ ตัวเลือกแหลงกระดาษจะอยูภายใตแท็บ
Paper ภายใน การกําหนดลักษณะการพิมพ เลือกแหลงกระดาษที่ถูกตอง
ดูที่หนาจอวิธีใชไดรเวอรเครือ
่ งพิมพ
พิมพงานชามาก
งานพิมพอาจสลับซับซอนมาก
ลดความสลับซับซอนของหนากระดาษหรือลองปรับการตั้งคาคุณภาพของงาน
พิมพ
กระดาษครึง่ หนึง่ เปนกร
ะดาษเปลา
การตั้งคาแนวการวางกระดาษอาจจะไมถก
ู
ตอง
เปลี่ยนแนวการวางกระดาษในโปรแกรมของทาน
ดูที่หนาจอวิธีใชไดรเวอรเครือ
่ งพิมพ
ขนาดกระดาษและการตั้งคาขนาดกระดาษไ ตองแนใจวา
มตรงกัน
ขนาดกระดาษในการตั้งคาไดรเวอรเครื่องพิมพตรงกับกระดาษที่อยูในถาด
หรือตองแนใจวา
ขนาดกระดาษในการตั้งคาไดรเวอรเครื่องพิมพตรงกับการเลือกกระดาษในกา
รตั้งคาโปรแกรมซอฟตแวรที่ทานใช
ปญหาในการพิมพ
สภาพ
6. วิธแ
ี กไขปญหา
สาเหตุทอ
ี่ าจเปนไปได
145
วิธแ
ี กไขที่แนะนํา
เครือ
่ งพิมพงานแตขอ
คว สายของเครื่องอาจหลวมหรือมีตําหนิ
ามผิด
บิดเบือนหรือไมสมบูรณ
ถอดสายของเครื่องออกกอน และตอกลับเขาไปใหม
ลองพิมพงานที่ทานพิมพไดสําเร็จ ถาเปนไปได
ใหลองตอสายและเครือ
่ งเขากับคอมพิวเตอรเครื่องที่ทานทราบวาทํางานไดเห
มาะสมและลองพิมพงาน ประการสุดทาย ลองใชสายของเครื่องสายใหม
เลือกไดรเวอรเครือ
่ งพิมพที่ไมถูกตอง
ตรวจสอบเมนูการเลือกเครื่องพิมพของโปรแกรมเพื่อใหแนใจวาเครือ
่ งของทา
นถูกเลือกไวแลว
โปรแกรมซอฟตแวรทํางานขัดของ
ลองพิมพงานจากโปรแกรมอื่น
ระบบปฏิบต
ั ิการทํางานขัดของ
ออกจาก Windows และปดแลวเปดคอมพิวเตอรใหม
ปดเครื่องและเปดขึน
้ มาอีกครั้ง
ถาทานอยูในสภาพแวดลอมของ DOS
ดูที่ "การเปลี่ยนการตั้งคาแบบอักษร" ใน หนา 84
การตั้งคาแบบอักษรสําหรับเครื่องของทานอ
าจไมถูกตอง
เครือ
่ งพิมพงาน
แตหนาเอกสารวางเปลา
ตลับโทเนอรบกพรองหรือโทเนอรหมด
กระจายโทเนอรอีกครัง้ ถาจําเปน ถาจําเปนใหเปลี่ยนตลับโทเนอร
ไฟลอาจมีหนากระดาษเปลา
ตรวจสอบแฟมขอมูลเพื่อใหแนใจวาไมมีหนากระดาษเปลา
ชิ้นสวนบางอยาง เชน ชุดควบคุมหรือบอรด
บกพรอง
ติดตอตัวแทนฝายบริการ
เครือ
่ งพิมพแฟมขอมูล
ไมมีความเขากันระหวางแฟมขอมูล PDF
PDF ไมถก
ู ตอง
และผลิตภัณฑ Acrobat
บางสวนของกราฟก
ขอความหรือภาพประกอ
บหายไป
การพิมพแฟมขอมูล PDF ในรูปของภาพอาจชวยใหพิมพแฟมขอมูลออกมาได
เปด พิมพเปนรูปภาพ จากตัวเลือกการพิมพของ Acrobat
อาจใชเวลาพิมพนานขึ้นหากทานพิมพแฟมขอมูล PDF เปนภาพ
ปญหาในการพิมพ
สภาพ
คุณภาพพิมพของภาพถ
ายไมคอ
ยดี ภาพไมชัด
สาเหตุทอ
ี่ าจเปนไปได
ความละเอียดของภาพถายต่ํามาก
6. วิธแ
ี กไขปญหา
146
วิธแ
ี กไขที่แนะนํา
ลดขนาดของภาพถาย ถาทานเพิ่มขนาดของภาพถายในโปรแกรมซอฟตแวร
ความละเอียดจะลดลง
กอนพิมพ
การใชกระดาษชื้นอาจทําใหเกิดไอรอนในร นี่ไมใชปญหา ใหพิมพงานตอไป
เครือ
่ งจะคลายไอรอนออ ะหวางการพิมพ
กมาใกลๆ
กับถาดกระดาษออก
เครือ
่ งไมพม
ิ พงานบนกร ขนาดกระดาษและการตั้งคาขนาดกระดาษไ ตั้งขนาดกระดาษที่ถก
ู ตองใน Custom ในแท็บ Paper ของ
ะดาษขนาดพิเศษ เชน
มตรงกัน
การกําหนดลักษณะการพิมพ
กระดาษใบเรียกเก็บเงิน
กระดาษสําหรับใบเรียกเ การตั้งคาชนิดกระดาษไมตรงกัน
ก็บเงินที่พม
ิ พออกมามว
นงอ
เปลี่ยนตัวเลือกเครือ
่ งพิมพและลองอีกครั้ง ไปที่ การกําหนดลักษณะการพิมพ
คลิกแท็บ Paper และตั้งคาชนิดเปน Thick
ปญหาคุณภาพของงานพิมพ
6. วิธแ
ี กไขปญหา
ถาภายในเครื่องสกปรกหรือใสกระดาษไมเหมาะสม คุณภาพของงานพิมพอาจจะลดลง ดูตารางดานลางเพื่อแกไขปญหา
สภาพ
วิธแ
ี กไขทีแ
่ นะนํา
พิมพออกมาเปนสีจางหรือเลือน • ถาริ้วสีขาวแนวตั้งหรือสวนที่ซีดจางปรากฏบนกระดาษ แสดงวาเหลือโทเนอรนอย ติดตั้งตลับโทเนอรตลับใหม
• กระดาษอาจไมมีคุณสมบัติตรงตามขอกําหนดเฉพาะของกระดาษ เชน กระดาษอาจชื้นหรือหยาบเกินไป
• ถากระดาษทั้งแผนเบา การตั้งคาความละเอียดของงานพิมพต่ําเกินไปหรือเปดใชโหมดประหยัดโทเนอร
ปรับความละเอียดในการพิมพงานและปดโหมดประหยัดโทเนอร ดูที่หนาจอวิธใ
ี ชของไดรเวอรเครื่องพิมพ
• ขอบกพรองทั้งในสวนของการซีดจางหรือความสกปรกอาจแสดงถึงความจําเปนตองทําความสะอาดตลับหมึกพิมพ
ทําความสะอาดภายในเครื่อง
• พื้นผิวของชิ้นสวน LSU ภายในเครือ
่ งอาจสกปรก ทําความสะอาดภายในเครือ
่ ง
ติดตอตัวแทนบริการถาขั้นตอนเหลานีไ
้ มสามารถแกไขปญหา
สวนบนของกระดาษพิมพออก ผงหมึกอาจไมตด
ิ ลงบนกระดาษชนิดนีอ
้ ยางถูกตอง
มาดวยสีจางกวาสวนอืน
่ ๆ
• เปลีย
่ นตัวเลือกเครื่องพิมพและลองอีกครั้ง ไปที่ การกําหนดลักษณะการพิมพ คลิกแท็บ Paper
ของหนากระดาษ
และตัง้ คาชนิดกระดาษเปน Recycled
147
ปญหาคุณภาพของงานพิมพ
สภาพ
โทเนอรเลอะ
A aB bC c
A aB bC c
A aB bC c
A aB bC c
A aB bC c
จุดซีดจาง
A aBb C
A aBb C
A aBb C
A aBb C
A aBb C
6. วิธแ
ี กไขปญหา
วิธแ
ี กไขทีแ
่ นะนํา
• กระดาษอาจไมมีคุณสมบัติตรงตามขอกําหนดเฉพาะ เชน กระดาษอาจชื้นหรือหยาบเกินไป
• ลูกกลิง้ ดึงกระดาษอาจสกปรก ทําความสะอาดภายในเครื่อง
• ทางเดินกระดาษอาจตองการการทําความสะอาด ติดตอตัวแทนฝายบริการ
ถาเกิดพื้นที่ซีดจาง ซึ่งโดยทั่วไปเปนจะรูปวงกลม กระจายอยูบนหนากระดาษ:
• ซึ่งอาจสงผลตอการพิมพงานเพียงหนึง่ แผน ลองพิมพงานอีกครั้ง
• ปริมาณความชื้นของกระดาษไมสม่ําเสมอหรือกระดาษมีจุดความชื้นบนพื้นผิวของกระดาษ ลองใชกระดาษยี่หออื่น
• กระดาษล็อตนั้นไมดี กระบวนการการผลิตอาจเปนสาเหตุใหบางพื้นที่ไมยอมรับโทเนอร
ลองใชกระดาษชนิดหรือยี่หออื่น
• เปลี่ยนตัวเลือกเครื่องพิมพและลองอีกครั้ง ไปที่ การกําหนดลักษณะการพิมพ คลิกแท็บ Paper และตั้งคาชนิดเปน
Thick
ติดตอตัวแทนบริการถาขั้นตอนเหลานี้ไมสามารถแกไขปญหา
จุดสีขาว
148
ถาจุดสีขาวปรากฏบนกระดาษ:
• กระดาษหยาบเกินไปและสิ่งสกปรกจากกระดาษตกลงไปที่สวนประกอบภายในเครือ
่ ง
ซึ่งอาจทําใหลูกกลิ้งดึงกระดาษสกปรก ทําความสะอาดภายในเครือ
่ ง
• ทางเดินกระดาษอาจตองการการทําความสะอาด ทําความสะอาดภายในเครื่อง
ติดตอตัวแทนบริการถาขั้นตอนเหลานี้ไมสามารถแกไขปญหา
ปญหาคุณภาพของงานพิมพ
สภาพ
เสนแนวตัง้
6. วิธแ
ี กไขปญหา
149
วิธแ
ี กไขทีแ
่ นะนํา
ถาริ้วสีดําแนวตั้งปรากฏบนกระดาษ:
• อาจมีรอยขีดขวนบริเวณพื้นผิว (สวนของดรัม) ของตลับโทเนอรภายในเครื่อง นําตลับหมึกพิมพออกและใสตลับใหม
ถาริ้วสีขาวแนวตั้งปรากฏบนกระดาษ:
• พื้นผิวของชิ้นสวน LSU ภายในเครือ
่ งอาจสกปรก ทําความสะอาดภายในเครือ
่ ง
ติดตอตัวแทนบริการถาขั้นตอนเหลานีไ
้ มสามารถแกไขปญหา
พื้นหลังขาวดําหรือพืน
้ หลังสี
ถามีจํานวนแรเงาบริเวณพื้นหลังมากจนไมสามารถรับได:
• เปลี่ยนเปนกระดาษที่มน
ี ้ําหนักเบาขึ้น
• ตรวจสอบเงื่อนไขสภาพแวดลอม: สภาพที่แหงมากหรือมีความชื้นสูงมาก (สูงกวา 80% RH)
สามารถเพิ่มปริมาณแรเงาบริเวณพื้นหลัง
• นําตลับหมึกพิมพตลับเกาออกและใสตลับใหม
โทเนอรเลอะ
• ทําความสะอาดภายในเครื่อง
• ตรวจสอบชนิดและคุณภาพของกระดาษ
• นําตลับหมึกพิมพออกและใสตลับใหม
ปญหาคุณภาพของงานพิมพ
สภาพ
จุดบกพรองทีเ่ กิดขึน
้ ซ้าํ ๆ
ในแนวตั้ง
6. วิธแ
ี กไขปญหา
150
วิธแ
ี กไขทีแ
่ นะนํา
ถาเกิดเครือ
่ งหมายตางๆ ซ้ําๆ กันบนกระดาษดานที่พิมพเมื่อหยุดพิมพเปนระยะๆ:
• ตลับโทเนอรอาจชํารุด ถาทานยังเจอกับปญหาแบบเดิม ใหนําตลับหมึกพิมพออกและใสตลับใหม
• ชิ้นสวนตางๆ ของเครื่องอาจมีโทเนอรเปรอะเปอนอยู ถาจุดบกพรองเกิดขึ้นที่ดา นหลังของหนากระดาษ
ปญหานาจะแกไขไดดว
ยตัวเองหลังจากพิมพกระดาษอีกสองสามแผน
• ชุดประกอบฟวเซอรอาจชํารุด ติดตอตัวแทนฝายบริการ
ผงหมึกกระจายดานหลัง
A
ผงหมึกกระจายดานหลังเปนผลมาจากการกระจายตัวของโทเนอรบนกระดาษที่พิมพ
• กระดาษอาจชื้นมากเกินไป ลองพิมพบนกระดาษปกอืน หามเปดซองบรรจุกระดาษจนกวาจะจําเปน
เพื่อไมใหกระดาษดูดซับความชื้นมากเกินไป
• ถาผงหมึกที่กระจายดานหลังเกิดขึน
้ บนซองจดหมาย
ใหเปลี่ยนเคาโครงการพิมพเพื่อหลีกเลี่ยงการพิมพบนสวนที่มข
ี อบที่ซอนเหลื่อมกันบนดานตรงกันขาม
การพิมพบนขอบทําใหเกิดปญหาได
• ถาผงหมึกที่กระจายดานหลังกินพื้นที่ทั้งหมดของกระดาษที่พิมพ
ใหปรับความละเอียดของการพิมพจากโปรแกรมซอฟตแวรของทานหรือใน การกําหนดลักษณะการพิมพ
ตรวจสอบวาไดเลือกชนิดกระดาษที่ถูกตอง ตัวอยางเชน ถาเลือก Thicker Paper ไว แตกระดาษที่ใชจริงคือ Plain
Paper อาจเกิดการพนน้ําหมึกมากเกินไปและทําใหสําเนาไมมีคุณภาพ
ปญหาคุณภาพของงานพิมพ
สภาพ
มีผงหมึกรอบๆ
ตัวอักษรตัวหนาหรือรูปภาพ
6. วิธแ
ี กไขปญหา
151
วิธแ
ี กไขทีแ
่ นะนํา
ผงหมึกอาจไมติดลงบนกระดาษชนิดนี้อยางถูกตอง
• เปลี่ยนตัวเลือกเครื่องพิมพและลองอีกครั้ง ไปที่ การกําหนดลักษณะการพิมพ คลิกแท็บ Paper
และตั้งคาชนิดกระดาษเปน Recycled
• ตรวจสอบวาไดเลือกชนิดกระดาษที่ถูกตอง ตัวอยางเชน ถาเลือก Thicker Paper ไว แตกระดาษที่ใชจริงคือ Plain
Paper อาจเกิดการพนน้ําหมึกมากเกินไปและทําใหสําเนาไมมีคุณภาพ
อักขระผิดรูปแบบ
• ถาอักขระปรากฏในรูปแบบที่ไมเหมาะสมและทําใหเกิดภาพที่มองดูกลวง กระดาษอาจลื่นเกินไป ลองใชกระดาษอื่น
หนาเอียง
• ตรวจสอบแนใจวาใสกระดาษอยางถูกตอง
A aBb
A aBb C
A aBb C
A aBb C
A aBb C
Cc
• ตรวจสอบชนิดและคุณภาพของกระดาษ
• ตองแนใจตัวกัน
้ ไมชิดจนแนนหรืออยูหางจากปกกระดาษมากเกินไป
ปญหาคุณภาพของงานพิมพ
สภาพ
มวนหรือเปนคลืน
่
6. วิธแ
ี กไขปญหา
วิธแ
ี กไขทีแ
่ นะนํา
• ตรวจสอบแนใจวาใสกระดาษอยางถูกตอง
• ตรวจสอบชนิดและคุณภาพของกระดาษ ทั้งอุณหภูมิและความชื้นที่สูงทําใหกระดาษมวนงอได
• คลี่กระดาษที่อยูในถาด และลองหมุนกระดาษ 180ฐ ในถาด
ยนหรือมีรอยพับ
• ตรวจสอบแนใจวาใสกระดาษอยางถูกตอง
• ตรวจสอบชนิดและคุณภาพของกระดาษ
• คลี่กระดาษที่อยูในถาด และลองหมุนกระดาษ 180ฐ ในถาด
ดานหลังของงานพิมพสกปรก • ตรวจสอบโทเนอรที่อาจรั่วออกมา ทําความสะอาดภายในเครือ
่ ง
152
ปญหาคุณภาพของงานพิมพ
สภาพ
หนากระดาษเปนสีหรือสีดาํ ทึบ
6. วิธแ
ี กไขปญหา
วิธแ
ี กไขทีแ
่ นะนํา
• ใสตลับโทเนอรไมเหมาะสม นําตลับออกและใสกลับเขาไปใหม
• ตลับโทเนอรอาจมีตําหนิ นําตลับหมึกพิมพออกและใสตลับใหม
A
โทเนอรไมเขาที่
• อาจจําเปนตองซอมเครื่อง ติดตอตัวแทนฝายบริการ
• ทําความสะอาดภายในเครื่อง
• ตรวจสอบชนิดและคุณภาพของกระดาษ
• นําตลับหมึกพิมพออกและใสตลับใหม
อาจจําเปนตองซอมเครื่องถายังเกิดปญหาอยู ติดตอตัวแทนฝายบริการ
อักขระใชไมได
A
อักขระใชไมไดคือพื้นที่สีขาวภายในสวนของอักขระซึ่งที่จริงควรเปนสีดําทึบ:
• ถาทานกําลังใชแผนใส ใหลองใชแผนใสชนิดอื่น อักขระใชไมไดถือเปนเรื่องปกติเนือ
่ งจากสวนประกอบตางๆ
ของแผนใส
• ทานอาจพิมพบนพื้นผิวดานที่ไมถก
ู ตองของกระดาษ นํากระดาษออกและหมุนอีกดานหนึ่ง
• กระดาษอาจมีคณ
ุ สมบัติไมตรงตามขอกําหนดเฉพาะของกระดาษ
153
ปญหาคุณภาพของงานพิมพ
สภาพ
แถบในแนวนอน
6. วิธแ
ี กไขปญหา
154
วิธแ
ี กไขทีแ
่ นะนํา
ถาเกิดริ้วสีดําหรือโทเนอรเลอะในแนวนอน:
• ใสตลับโทเนอรไมเหมาะสม นําตลับออกและใสกลับเขาไปใหม
• ตลับโทเนอรอาจมีตําหนิ นําตลับหมึกพิมพออกและใสตลับใหม
อาจจําเปนตองซอมเครื่องถายังเกิดปญหาอยู ติดตอตัวแทนฝายบริการ
การมวนงอ
ถากระดาษที่พิมพแลวมวนหรือกระดาษไมถูกปอนเขาเครือ
่ ง:
• คลี่กระดาษที่อยูในถาด และลองหมุนกระดาษ 180ฐ ในถาด
• เปลี่ยนตัวเลือกกระดาษของเครื่องพิมพและลองอีกครั้ง ไปที่ การกําหนดลักษณะการพิมพ คลิกแท็บ Paper
และตั้งคาชนิดเปน Thin
• ภาพทีไ่ มเคยเห็นปรากฏซ้าํ ๆ อาจมีการใชเครือ
่ งของทานทีค
่ วามสูง 1,000 ม. หรือสูงกวา ความสูงอาจสงผลตอคุณภาพของงานพิมพ เชน
อยูบนกระดาษสองถึงสามแ หมึกพิมพไมเกาะหรือภาพมีสจ
ี าง เปลีย
่ นการตัง้ คาความสูงสําหรับเครือ
่ งของทาน (ดูที่ "การปรับระดับความสูง" ใน หนา 83)
ผน
• โทเนอรไมเขาที่
• งานพิมพมส
ี จ
ี างหรือมีสงิ่ ปนเ
ปอ
น
ปญหาในการทําสําเนา
สภาพ
6. วิธแ
ี กไขปญหา
155
วิธแ
ี กไขทีแ
่ นะนํา
การถายสําเนาจางหรือดําเกินไป
ปรับความเขมในคุณสมบัติการถายสําเนาเพื่อเพิมความมืดหรือความสวางของการถายสําเนา
มีรอยเลอะ, เสน, ลาย
หรือจุดเกิดขึน
้ บนสําเนา
• ถาสิ่งผิดปกติตางๆ อยูบนเอกสารตนฉบับ ใหปรับคุณสมบัติการถายสําเนาเพื่อเพิ่มความสวางของพื้นหลังสําเนา
• ถาไมมส
ี ิ่งผิดปกติบนเอกสารตนฉบับ ใหทําความสะอาดชุดสแกน
ภาพสําเนาเอียง
• ตรวจสอบใหแนใจวาเอกสารตนฉบับวางอยูในแนวเดียวกันกับตัวกั้น
• ลูกกลิง้ ดึงกระดาษอาจสกปรก ทําความสะอาดภายในเครื่อง
พิมพออกมาหนาสําเนาเปลา
ตองแนใจวาไดคว่ําหนาเอกสารตนฉบับลงบนกระจกสแกน หรือหงายขึน
้ เมือ
่ อยูในที่ปอ
นเอกสาร
ติดตอตัวแทนบริการถาขั้นตอนเหลานี้ไมสามารถแกไขปญหา
ภาพหลุดออกจากสําเนาอยาง • ใสกระดาษจากหอใหมลงในถาด
งายดาย
• ในบริเวณที่มีความชื่นสูง ไมควรทิ้งกระดาษไวในเครื่องเปนเวลานาน
กระดาษสําหรับทําสําเนาติดบ • คลี่ปก
กระดาษ แลวคว่ําลงในถาด ใสกระดาษใหมลงในถาด ตรวจสอบ/ปรับตัวกั้นขอบกระดาษ หากจําเปน
อย
• ตรวจสอบใหแนใจวาน้ําหนักและชนิดของกระดาษเหมาะสม
• ตรวจสอบวามีกระดาษหรือเศษกระดาษที่ติดคางอยูในเครือ
่ งหลังจากที่นํากระดาษออกจากเครื่องแลว
ตลับโทนเนอรใหงานทําสําเน • ตนฉบับของทานอาจมีรูปภาพเยอะ, สีทึบ หรือเสนหนา ตัวอยางเชน ตนฉบับของทานอาจเปนฟอรม, หนังสือพิมพ,
หนังสือ หรือเอกสารอื่นๆ ที่ตองใชโทนเนอรมาก
านอยกวาที่คาดไวกอ
นที่โทนเ
นอรจะหมด
• ฝาผิดเครื่องสแกนอาจจะเปดอยูขณะกําลังถายสําเนา
• ปดและเปดเครือ
่ ง
ปญหาในการสแกน
สภาพ
สแกนเนอรไมทาํ งาน
6. วิธแ
ี กไขปญหา
วิธแ
ี กไขทีแ
่ นะนํา
• ตองแนใจวาทานไดคว่ําหนาเอกสารตนฉบับลงบนกระจกสแกน หรือหงายขึ้นในที่ปอ
นเอกสาร
• หนวยความจําอาจไมเพียงพอสําหรับการจัดการกับเอกสารที่ตองการสแกน ลองสั่งงานฟงกชั่น Prescan
เพื่อดูการทํางาน ลองลดอัตราสวนความละเอียดในการสแกนลง
• ตรวจสอบวาไดตอสายของเครื่องอยางถูกตองแลว
• ตองแนใจวาสายไฟของเครื่องไมชํารุด สลับไปใชสายไฟที่มีสภาพดี หากจําเปน ใหเปลี่ยนสายใหม
• ตรวจสอบวาไดกําหนดคาเครื่องสแกนอยางถูกตองแลว ตรวจเช็คการตั้งคาการสแกนใน SmarThru Office
หรือโปรแกรมที่ทานตองการใชเพื่อใหแนใจวางานสแกนถูกสงไปยังพอรตที่ถูกตอง (เชน USB001)
เครือ
่ งสแกนงานชามาก
• ตรวจสอบวาเครื่องกําลังพิมพขอมูลที่ไดรับหรือไม หากใช ใหสแกนเอกสารหลังจากที่พิมพขอ
มูลที่ไดรับเสร็จแลว
• สแกนภาพกราฟกชากวาขอความ
• ความเร็วในการสื่อสารชาเมื่ออยูในโหมดสแกน
เนื่องจากตองใชหนวยความจําจํานวนมากในการวิเคราะหและจัดทําภาพที่สแกน
ตั้งคาคอมพิวเตอรของทานเปนโหมดเครือ
่ งพิมพ ECP ผานการตั้งคา BIOS เพื่อชวยในการเพิ่มความเร็ว
สําหรับรายละเอียดเกีย
่ วกับวิธีการตั้งคา BIOS ใหดูที่คม
ู ือผูใชของคอมพิวเตอร
156
ปญหาในการสแกน
สภาพ
6. วิธแ
ี กไขปญหา
วิธแ
ี กไขทีแ
่ นะนํา
่ งอาจดําเนินการงานทําสําเนาหรืองานพิมพอยู
มีขอ
ความปรากฏขึน
้ บนหนาจ • เครือ
ลองทํางานของทานใหมหลังจากที่งานที่ทําอยูเสร็จเรียบรอยแลว
อคอมพิวเตอรดงั นี้
• ไมสามารถตัง้ คาอุปกรณใหเ • มีการใชงานพอรตที่เลือกไวแลว รีสตารทคอมพิวเตอรและลองใหมอีกครั้ง
ปนโหมด H/W
• สายไฟเครื่องพิมพอาจเชื่อมตออยางไมถก
ู ตองหรือไมมก
ี ระแสไฟฟา
ที่ทานตองการ
• ไมไดติดตั้งไดรเวอรเครื่องสแกนหรือตั้งคาสภาพแวดลอมในการทํางานไมเหมาะสม
• โปรแกรมอืน
่ กําลังใชงานพอ
• ควรแนใจวาไดเชื่อมตอเครื่องอยางถูกตองและเปดเครื่องอยู จากนั้นใหรีสตารทคอมพิวเตอร
รตนั้นอยู
• สาย USB อาจเชื่อมตอไมถก
ู ตองหรือปดเครื่องอยู
• พอรตถูกยกเลิกการทํางาน
• เครือ
่ งสแกนไมวา งเนือ
่ งจาก
กําลังรับหรือพิมพขอมูล
เมื่อเสร็จสิ้นงานปจจุบัน
ใหลองอีกครั้ง
• ทํางานไมถก
ู ตอง
• การสแกนลมเหลว
157
ปญหาในการแฟกซ
สภาพ
6. วิธแ
ี กไขปญหา
158
วิธแ
ี กไขทีแ
่ นะนํา
เครือ
่ งไมทาํ งาน
ไมมก
ี ารแสดงผลใดๆ
หรือปุม
ตางๆ ใชงานไมได
• ถอดสายไฟออกและเสียบใหมอีกครั้ง
• ควรแนใจวาไดเสียบสายไฟเขากับเตาเสียบไฟแลว
ไมมส
ี ญ
ั ญาณโทรออก
• ตรวจสอบวาไดเชื่อมตอสายโทรศัพทถก
ู ตองแลว
• ตรวจสอบใหแนใจวาเปดเครือ
่ งแลว และกดปุมเปด/ปดบนแผงควบคุมแลว
• ตรวจสอบวาชองเสียบสายโทรศัพทที่ผนังใชงานไดโดยการเสียบกับโทรศัพทเครื่องอื่น
โทรออกไปยังหมายเลขทีจ
่ ัดเ
ก็บในหนวยความจําไมได
ควรแนใจวาไดจัดเก็บหมายเลขในหนวยความจําอยางถูกตอง เมื่อตองการตรวจสอบ ใหพิมพรายการสมุดโทรศัพท
ตนฉบับไมถก
ู ดึงเขาไปในเครือ
่ ง
• ควรแนใจวากระดาษไมงอ และทานใสอยางถูกตองแลว ตรวจสอบวาตนฉบับมีขนาดที่ถูกตอง ไมหนาหรือบางเกินไป
• ควรแนใจวาไดปดตัวปอนเอกสารแนนดีแลว
• อาจตองเปลีย
่ นแผนยางสําหรับตัวปอนเอกสาร ติดตอตัวแทนฝายบริการ
เครือ
่ งไมรบ
ั แฟกซโดยอัตโนมัติ
• ควรตั้งคาโหมดการรับเปนแฟกซ
• ควรแนใจวามีกระดาษอยูในถาด
• ตรวจสอบวามีขอความแสดงขอผิดพลาดใดๆ ปรากฏบนจอแสดงผลหรือไม ถามี ใหแกไขปญหา
เครือ
่ งไมสง งาน
• ตองแนใจวาไดวางเอกสารตนฉบับในที่ปอ
นเอกสารหรือกระจกสแกน
• ตรวจสอบเครื่องแฟกซที่ทานกําลังจะสงถึง เพื่อดูวาสามารถรับแฟกซของทานไดหรือไม
แฟกซทไ
ี่ ดรบ
ั เปนหนาเปลา
หรือมีคณ
ุ ภาพต่าํ
• เครือ
่ งแฟกซที่สงมาอาจทํางานผิดพลาด
• สายโทรศัพทที่มเี สียงรบกวนอาจทําใหสายทํางานผิดพลาดได
• ตรวจสอบเครื่องของทานโดยการทําสําเนา
• ตลับหมึกพิมพใกลจะหมดอายุการใชงานที่ประเมินไวแลว ใหเปลี่ยนตลับหมึกพิมพ
ปญหาในการแฟกซ
สภาพ
6. วิธแ
ี กไขปญหา
159
วิธแ
ี กไขทีแ
่ นะนํา
ขอความบางสวนในแฟกซทเี่
ขามามีรว
ิ้ เสนเกิดขึน
้
เครื่องแฟกซที่สงมาเกิดปญหากระดาษติด
มีเสนบนเอกสารตนฉบับที่ทา
นสง
ตรวจเช็คเครือ
่ งสแกนและลบรอยตางๆ ออก
เครือ
่ งโทรออกได
เครื่องแฟกซอื่นอาจปด, ไมมีกระดาษ หรือไมสามารถรับสายเรียกเขา ใหติดตอผูใ
ชเครื่องอืนเพื่อใหทําการแกไขปญหา
แตการสือ
่ สารกับเครือ
่ งแฟกซ
อื่นลมเหลว
ไมสามารถจัดเก็บแฟกซในห
นวยความจํา
พื้นที่หนวยความจําไมเพียงพอในการจัดเก็บแฟกซ หากจอแสดงผลแสดงสถานะหนวยความจํา
ใหลบแฟกซที่ไมตองการออกจากหนวยความจํา แลวลองจัดเก็บแฟกซใหมอีกครั้ง ใหติดตอฝายบริการ
มีสว
นวางปรากฎทีด
่ า นลางขอ ทานอาจเลือกการตั้งคากระดาษในการตั้งคาตัวเลือกของผูใ
ชผิด ตรวจสอบประเภทและขนาดกระดาษอีกครัง้
งหนากระดาษแตละหนา
โดยมีรว
ิ้ ขอความสั้นๆ
ที่ดา นบนสุด
ปญหาของระบบปฏิบต
ั ิการ
6. วิธแ
ี กไขปญหา
1
ปญหาทั่วๆ ไปของ Windows
สภาพ
ขอความ “กําลังใชแฟม”
ปรากฏขึน
้ ในระหวางการติดตัง้
วิธแ
ี กไขทีแ
่ นะนํา
ออกจากโปรแกรมซอฟตแวรทั้งหมด ถอนซอฟตแวรทังหมดออกจากกลุมเริ่มตน แลวรีสตารท Windows
ติดตั้งไดรเวอรเครื่องพิมพใหม
ขอความ
ปดโปรแกรมอื่นๆ ทั้งหมด รีบต
ู Windows และลองพิมพอีกครั้ง
“ขอบกพรองการปกปองทัว
่ ไป
”, “OE ทีย
่ กเวน”, “สปลู 32”,
หรือ
“การดําเนินการทีไ
่ มถก
ู ตอง”
ปรากฏ
ขอความ “พิมพไมสาํ เร็จ”,
“หมดเวลาเครือ
่ งพิมพ”
ปรากฏขึน
้
ขอความเหลานีอ
้ าจปรากฏในระหวางการพิมพ ใหรอจนกระทั่งเครื่องพิมพงานเสร็จ
ถาขอความปรากฏในโหมดเตรียมพรอมหรือหลังจากพิมพงานเสร็จแลว ใหตรวจสอบการเชื่อมตอและ/
หรือตรวจสอบวาเกิดขอผิดพลาดขึน
้ หรือไม
โปรดดูที่คม
ู ือผูใชของ Microsoft Windows ที่มาพรอมกับคอมพิวเตอรหากตองการขอมูลเพิ่มเติมเกี่ยวกับขอความแสดงขอผิดพลาดของ
Windows
160
ปญหาของระบบปฏิบต
ั ิการ
6. วิธแ
ี กไขปญหา
2
ปญหาทั่วๆ ไปของ Macintosh
สภาพ
วิธแ
ี กไขที่แนะนํา
เครือ
่ งพิมพแฟมขอมูล PDF ไมถก
ู ตอง การพิมพแฟมขอมูล PDF ในรูปของภาพอาจชวยใหพิมพแฟมขอมูลออกมาได เปด พิมพเปนรูปภาพ
บางสวนของกราฟก
จากตัวเลือกการพิมพของ Acrobat
ขอความหรือภาพประกอบหายไป
อาจใชเวลาพิมพนานขึน
้ หากทานพิมพแฟมขอมูล PDF เปนภาพ
เครือ
่ งพิมพเอกสารออกมา
แตงานพิมพไมปรากฏจากหนวยความ
จํางานพิมพใน Mac OS X 10.3.2
อัพเดท Mac OS เปน Mac OS X 10.3.3 หรือสูงกวา
ตัวอักษรบางตัวไมแสดงขึน
้ ตามปกติใ
นระหวางพิมพหนาปก
Mac OS ไมสามารถสรางแบบอักษรในระหวางการพิมพแผนปกได
พยัญชนะภาษาอังกฤษและตัวเลขจะแสดงเปนปกติบนแผนปก
เมือ
่ พิมพเอกสารใน Macintosh ทีม
่ ี
Acrobat Reader 6.0 หรือสูงกวา
สีทพ
ี่ ม
ิ พออกมาไมถก
ู ตอง
ตองแนใจวาการตั้งคาความละเอียดในไดรเวอรของเครื่องตรงกับที่อยูใน Acrobat Reader
โปรดดูที่คม
ู ือผูใช Macintosh ที่มาพรอมกับคอมพิวเตอรของทาน เพื่อดูขอ
มูลเพิ่มเติมเกี่ยวกับขอความความผิดพลาดเกีย
่ วกับ Macintosh
161
ปญหาของระบบปฏิบต
ั ิการ
6. วิธแ
ี กไขปญหา
162
3
ปญหาทั่วๆ ไปของ Linux
สภาพ
เครือ
่ งไมยอมพิมพงาน
วิธแ
ี กไขทีแ
่ นะนํา
• ตรวจสอบวาไดติดตั้งไดรเวอรเครือ
่ งพิมพลงในระบบของทานแลว เปด Unified Driver Configurator และไปยังแท็บ
Printers ในหนาตาง Printers configuration เพื่อคนหารายชื่อเครือ
่ งพิมพที่สามารถนํามาใชได
ตองแนใจวาเครือ
่ งของทานปรากฏในรายการ ถาไมมีอยูในรายชื่อ ใหเปด Add new printer wizard
เพื่อตั้งคาเครื่องของทาน
• ตรวจสอบวาไดเริม
่ ตนเครื่องแลว เปด Printers configuration และเลือกเครือ
่ งของทานจากรายชื่อเครื่องพิมพ
ดูที่คําอธิบายในบานหนาตาง Selected printer ถาสถานะของเครื่องมีคําวา Stopped อยูดวย ใหกดปุม Start
เครือ
่ งควรจะกลับมาทํางานเปนปกติ สถานะ "Stopped" อาจถูกเรียกใชอีกครัง้ เมื่อเกิดปญหาบางอยางในการพิมพ
• ตรวจสอบวาโปรแกรมของทานมีตัวเลือกพิมพพิเศษ เชน "-oraw" หรือไม ถาระบุคําวา "-oraw"
ไวในพารามิเตอรบรรทัดคําสั่ง ใหลบออกเพื่อพิมพอยางเหมาะสม สําหรับ Gimp front-end ใหเลือก "print" ->
"Setup printer" และแกไขพารามิเตอรบรรทัดคําสั่งในรายการคําสั่ง
รูปภาพสีพิมพออกมาเปนสีดาํ ปญหานี้เปนขอผิดพลาดใน Ghostscript (จนถึง GNU Ghostscript เวอรชั่น 7.05)
ทั้งหมด
เมือ
่ พื้นที่วา งระหวางสีพื้นฐานของเอกสารถูกกําหนดวาเปนพื้นที่วา งของสี และถูกแปลงคาผานพื้นที่วางของสี CIE
เนือ
่ งจาก Postscript ใชพื้นที่วา งของสี CIE สําหรับระบบการจับคูส
ี (Color Matching System) ทานควรอัพเกรด
Ghostscript บนระบบของทานอยางนอยใหเปน GNU Ghostscript เวอรชั่น 7.06 หรือสูงกวา ทานสามารถคนหา
Ghostscript เวอรชั่นลาสุดไดที่ www.ghostscript.com
รูปภาพสีบางภาพพิมพออกมา ปญหานี้เปนขอผิดพลาดใน Ghostscript (จนถึง GNU Ghostscript เวอรชั่น 7.xx)
เปนสีที่ไมถก
ู ตอง
เมือ
่ พื้นที่วา งระหวางสีพื้นฐานของเอกสารเป็นพื้นที่วา งของสี RGB ในดัชนี และสีถูกแปลงคาผานพื้นที่วางของสี CIE
เนือ
่ งจาก Postscript ใชพื้นที่วา งของสี CIE สําหรับระบบการจับคูส
ี (Color Matching System) ทานควรอัพเกรด
Ghostscript บนระบบของทานอยางนอยใหเปน GNU Ghostscript เวอรชั่น 8.xx หรือสูงกวา ทานสามารถคนหา
Ghostscript เวอรชั่นลาสุดไดที่ www.ghostscript.com
ปญหาของระบบปฏิบต
ั ิการ
6. วิธแ
ี กไขปญหา
163
สภาพ
วิธแ
ี กไขทีแ
่ นะนํา
เครือ
่ งไมพม
ิ พเอกสารทัง้ หนา
และงานทีพ
่ ม
ิ พออกมาปรากฏ
แคครึง่ แผน
ปญหานี้เปนที่รจ
ู ักและเกิดขึ้นเมื่อเครื่องพิมพสีนํามาใชกับ Ghostscript เวอรชั่น 8.51 หรือกอนหนานี้ ระบบปฏิบัติการ
Linux ขนาด 64 บิต และรายงานถึง bugs.ghostscript.com วาเปน Ghostscript Bug 688252
ปญหานี้ไดรบ
ั การแกไขใน AFPL Ghostscript เวอรชั่น 8.52 หรือสูงกวา ดาวนโหลดเวอรชั่นลาสุดของ AFPL
Ghostscript ไดจาก http://sourceforge.net/projects/ghostscript/ และติดตั้งลงในเครืองเพื่อแกไขปญหานี้
ฉันไมสามารถสแกนผาน
Gimp Front-end
ตรวจสอบวา Gimp Front-end มี Xsane:Device dialog ในเมนู Acquire หรือไม หากไมมี ทานควรติดตั้งพลักอิน
Xsane ของ Gimp ในคอมพิวเตอรของทาน ทานสามารถหาชุดพลักอิน Xsane ของ Gimp บน Linux
ไดจากซีดีที่ใหมา หรือจากโฮมเพจของ Gimp สําหรับขอมูลอยางละเอียด กรุณาดูที่วิธใ
ี ช สําหรับซีดี Linux
หรือโปรแกรม Gimp Front-end
ถาทานตองการใชโปรแกรมการสแกนอื่น กรุณาดูที่วธ
ิ ีใชของโปรแกรมนั้น
ขอความแสดงขอผิดพลาด
“Cannot open port device
file”
ปรากฏขึน
้ ขณะพิมพเอกสาร
หลีกเลี่ยงการเปลี่ยนพารามิเตอรงานพิมพ (เชนผาน LPR GUI) ในขณะที่กําลังพิมพงาน เซิรฟเวอร CUPS
ในเวอรชั่นที่เปนที่รูจักมักหยุดงานพิมพทุกครั้งที่มก
ี ารเปลี่ยนตัวเลือกพิมพ และพยายามเริ่มพิมพงานนั้นใหมตั้งแตตน
เนือ
่ งจาก Unified Linux Driver จะล็อกพอรตในขณะที่พิมพ
การยกเลิกไดรเวอรอยางฉับพลันจะทําใหพอรตถูกล็อกไวและไมสามารถนํามาใชกับการพิมพงานในลําดับตอมาได
ถาเกิดสถานการณนี้ ใหลองคลายพอรตดวยการเลือก Release port ในหนาตาง Port configuration
ปญหาของระบบปฏิบต
ั ิการ
สภาพ
เครือ
่ งไมปรากฏอยูในรายกา
รเครือ
่ งสแกน
6. วิธแ
ี กไขปญหา
164
วิธแ
ี กไขทีแ
่ นะนํา
• ควรแนใจวาไดตอเครื่องของทานเขากับคอมพิวเตอรแลว และเชื่อมตออยางถูกตองผานพอรต USB
และเปดเครือ
่ งแลว
• ควรแนใจวาไดติดตั้งไดรเวอรเครือ
่ งสแกนของเครื่องในระบบของทานแลว เปดตัวกําหนดคาของ Unified Linux
Driver สลับเปน Scanners configuration แลวกด Drivers
ควรแนใจวาไดรเวอรที่มีชื่อตรงกับชื่อเครื่องแสดงอยูในหนาตางแลว
• ตรวจสอบใหแนใจวาพอรตวาง เนือ
่ งจากอุปกรณการทํางานตางๆ ของเครื่อง (เครื่องพิมพและเครืองสแกน)
จะใชงานรวมกับอินเตอรเฟส I/O (พอรต) การเขาใชงานพรอมกันของแอพพลิเคชั่น
ผูใชที่พอรตเดียวกันจึงสามารถทําได เพื่อหลีกเลี่ยงปญหาเชนนี้
ใหใชงานครัง้ ละโปรแกรมเทานั้นเพื่อใหสามารถเขาใชงานอุปกรณนน
ั้ ได ผูใ
ชอื่นๆ จะเห็นการตอบสนองวา
“อุปกรณใชงานอยู” ซึ่งถือเปนเหตุการณปกติเมื่อเริ่มตนขั้นตอนสแกน กลองขอความที่เหมาะสมจะปรากฏขึน
้
ในการระบุที่มาของปญหา ใหเปดการกําหนดคา Ports และเลือกพอรตที่ระบุใหกับเครื่องสแกน
สัญลักษณของพอรต /dev/mfp0 ที่ตรงกับชื่อ LP:0 จะแสดงอยูในตัวเลือกเครือ
่ งสแกน เชน /dev/mfp1 สัมพันธกับ
LP:1 เปนตน พอรต USB เริม
่ ตนที่ /dev/mfp4 ดังนั้น เครื่องสแกนใน USB:0 จะสัมพันธกับ /dev/mfp4
และเรียงตอไปตามลําดับ ในบานหนาตาง Selected port
ทานสามารถดูไดวาพอรตนั้นมีโปรแกรมอื่นกําลังใชงานอยูหรือไม ในกรณีนี้
ทานตองใหงานในขณะนั้นเสร็จสิ้นหรือกดปุม Release port
ถาทานแนใจวาโปแกรมของพอรตที่ใชงานอยูทำงานไมถก
ู ตอง
เครือ
่ งไมสแกนงาน
• ควรแนใจวาไดใสเอกสารลงในเครื่อง และไดเชือมตอเครื่องเขากับคอมพิวเตอรแลว
• หากเกิดขอผิดพลาด I/O ในขณะสแกน
โปรดดูที่คม
ู ือผูใช Linux ที่มาพรอมกับคอมพิวเตอรของทาน เพื่อดูขอมูลเพิ่มเติมเกี่ยวกับขอความความผิดพลาดเกี่ยวกับ Linux
ปญหาของระบบปฏิบต
ั ิการ
6. วิธแ
ี กไขปญหา
165
4
ปญหาทั่วไปเกี่ยวกับ PostScript
สถานการณตอไปนี้คอ
ื ปญหาเฉพาะเกี่ยวกับภาษาของ PS และอาจเกิดขึ้นเมื่อใชภาษาสําหรับเครื่องพิมพหลายภาษา
ปญหา
ไมสามารถพิมพไฟล
PostScript ได
สาเหตุที่อาจเปนไปได
ไดรเวอร PostScript
อาจไมไดรับการติดตั้งอยางถูกตอง
วิธก
ี ารแกไข
• ติดตั้งไดรเวอร PostScript (ดูที่ "การติดตั้งซอฟตแวร" ใน หนา 4)
• พิมพหนาการกําหนดคาและตรวจสอบวารุน
ของ PS
สามารถใชไดกับการพิมพ
• หากปญหายังคงเกิดขึน
้ ใหติดตอตัวแทนใหบริการ
เครือ
่ งพิมพพม
ิ พรายงาน
งานพิมพมีความซับซอนมากเกินไป
การตรวจสอบขอจํากัดเกิดคว
ามผิดพลาด
ทานอาจตองลดความซับซอนของเอกสาร หรือติดตัง้ หนวยความจําเพิ่ม
เครือ
่ งพิมพพม
ิ พหนาแสดงขอ งานพิมพอาจไมใช PostScript
ผิดพลาดของ PostScript
ตรวจสอบใหแนใจวางานพิมพเปนงาน PostScript
ตรวจสอบวาไดติดตั้งโปรแกรมซอฟตแวร หรือไฟลสวนหัวของ
PostScript ไดถูกสงไปยังเครื่องพิมพหรือไม
ถาดกระดาษเสริมไมไดถก
ู เลือ ไดรเวอรเครือ
่ งพิมพไมไดถูกกําหนดคาใหรู เปดคุณสมบัติไดรเวอร PostScript จากนัน
้ เลือกแท็บ Device Options
กเอาไวในไดรเวอร
จักถาดกระดาษเสริม
แลวตั้งคาตัวเลือกถาดกระดาษ
เมือ
่ พิมพเอกสารใน
Macintosh ทีม
่ ี Acrobat
Reader 6.0 หรือสูงกวา
สีทพ
ี่ ม
ิ พออกมาไมถก
ู ตอง
การตั้งคาความละเอียดในไดรเวอรเครื่องพิ
มพอาจไมตรงกับการตั้งคาใน Acrobat
Reader
ตรวจสอบใหแนใจวาการตั้งคาความละเอียดในไดรเวอรเครื่องพิมพของ
ทานตรงกับที่อยูใน Acrobat Reader
Contact SAMSUNG worldwide
If you have any comments or questions regarding Samsung
products, contact the Samsung customer care center.
Country/Region
Customer Care Center
ALBANIA
42 27 5755
ARGENTINE
0800-333-3733
Web Site
166
Country/Region
Customer Care Center
Web Site
CANADA
1-800-SAMSUNG (7267864)
www.samsung.com
CHILE
800-SAMSUNG (7267864)
www.samsung.com
400-810-5858
www.samsung.com
www.samsung.com
CHINA
ARMENIA
0-800-05-555
AUSTRALIA
1300 362 603
www.samsung.com
COLOMBIA
01-8000112112
www.samsung.com
AUSTRIA
0810-SAMSUNG
(7267864, € 0.07/min)
www.samsung.com
COSTA RICA
0-800-507-7267
www.samsung.com
AZERBAIJAN
088-55-55-555
CROATIA
062 SAMSUNG (062 726
7864)
www.samsung.com
BAHRAIN
8000-4726
www.samsung.com
BELARUS
810-800-500-55-500
800-SAMSUNG (800726786)
02-201-24-18
BELGIUM
BOSNIA
BRAZIL
BULGARIA
www.samsung.com
www.samsung.com
/be (Dutch)
www.samsung.com
/be_fr (French)
05 133 1999
0800-124-421
www.samsung.com
4004-0000
07001 33 11
www.samsung.com
CZECH
REPUBLIC
010-6475 1880
Samsung Zrt., česká organizační složka, Oasis
Florenc, Sokolovská394/17, 180 00, Praha 8
DENMARK
70 70 19 70
www.samsung.com
DOMINICA
1-800-751-2676
www.samsung.com
ECUADOR
1-800-10-7267
www.samsung.com
EGYPT
0800-726786
www.samsung.com
EIRE
0818 717100
www.samsung.com
EL SALVADOR
800-6225
www.samsung.com
Contact SAMSUNG worldwide
Country/Region
Customer Care Center
Web Site
ESTONIA
800-7267
www.samsung.com
FINLAND
030-6227 515
www.samsung.com
FRANCE
01 48 63 00 00
www.samsung.com
GERMANY
01805 - SAMSUNG (7267864 € 0,14/min)
www.samsung.com
GEORGIA
8-800-555-555
GREECE
8011-SAMSUNG (80111
7267864) from land line,
local charge/
www.samsung.com
GUATEMALA
1-800-299-0013
HONDURAS
Country/Region
Customer Care Center
3030 8282
INDIA
Web Site
www.samsung.com
1800 110011
1800 3000 8282
1800 266 8282
INDONESIA
0800-112-8888
www.samsung.com
021-5699-7777
ITALY
800-SAMSUNG (7267864)
www.samsung.com
JAMAICA
1-800-234-7267
www.samsung.com
www.samsung.com
JAPAN
0120-327-527
www.samsung.com
800-7919267
www.samsung.com
JORDAN
800-22273
www.samsung.com
(852) 3698-4698
www.samsung.com
/hk
KAZAKHSTAN
8-10-800-500-55-500
(GSM:7799)
www.samsung.com
www.samsung.com
/hk_en/
KOSOVO
+381 0113216899
KYRGYZSTAN
00-800-500-55-500
www.samsung.com
LATVIA
8000-7267
www.samsung.com
LITHUANIA
8-800-77777
www.samsung.com
LUXEMBURG
261 03 710
www.samsung.com
MALAYSIA
1800-88-9999
www.samsung.com
HONG KONG
HUNGARY
167
06-80-SAMSUNG (7267864)
www.samsung.com
Contact SAMSUNG worldwide
Country/Region
Customer Care Center
Web Site
168
Country/Region
Customer Care Center
MACEDONIA
023 207 777
MEXICO
01-800-SAMSUNG (7267864)
MOLDOVA
00-800-500-55-500
MONTENEGRO
020 405 888
MOROCCO
080 100 2255
www.samsung.com
02-5805777
NIGERIA
080-SAMSUNG(7267864)
www.samsung.com
0 801 1SAMSUNG
(172678)
0900-SAMSUNG (0900NETHERLANDS
7267864) ( € 0,10/min)
Web Site
1800-10-SAMSUNG (726- www.samsung.com
7864)
www.samsung.com
PHILIPPINES
1-800-3-SAMSUNG (7267864)
1-800-8-SAMSUNG (7267864)
POLAND
022-607-93-33
www.samsung.com
NEW ZEALAND
0800 SAMSUNG (0800
726 786)
www.samsung.com
NICARAGUA
00-1800-5077267
www.samsung.com
NORWAY
815-56 480
www.samsung.com
OMAN
800-SAMSUNG (7267864)
www.samsung.com
PANAMA
800-7267
www.samsung.com
PERU
0-800-777-08
www.samsung.com
www.samsung.com
PORTUGAL
80820-SAMSUNG (7267864)
www.samsung.com
PUERTO RICO
1-800-682-3180
www.samsung.com
RUMANIA
08010 SAMSUNG (08010 www.samsung.com
726 7864) only from
landline, local network
Romtelecom - local tariff /
021 206 01 10 for landline
and mobile, normal tariff.
RUSSIA
8-800-555-55-55
SAUDI ARABIA 9200-21230
www.samsung.com
www.samsung.com
Contact SAMSUNG worldwide
Country/Region
Customer Care Center
Web Site
169
Country/Region
Customer Care Center
Web Site
SERBIA
0700 SAMSUNG (0700
726 7864)
www.samsung.com
TRINIDAD &
TOBAGO
1-800-SAMSUNG (7267864)
www.samsung.com
SINGAPORE
1800-SAMSUNG (7267864)
www.samsung.com
TURKEY
444 77 11
www.samsung.com
0800-SAMSUNG (7267864)
www.samsung.com
U.A.E
800-SAMSUNG (7267864)
www.samsung.com
SOUTH
AFRICA
0860 SAMSUNG (7267864)
www.samsung.com
U.K
0330 SAMSUNG (7267864)
www.samsung.com
902-1-SAMSUNG(902
172 678)
www.samsung.com
1-800-SAMSUNG (7267864)
www.samsung.com
SPAIN
U.S.A
www.samsung.com
www.samsung.ua
SWEDEN
0771 726 7864
(SAMSUNG)
0-800-502-000
UKRAINE
0848-SAMSUNG
(7267864, CHF 0.08/min)
www.samsung.com
/ch
UZBEKISTAN
8-10-800-500-55-500
www.samsung.com
VENEZUELA
0-800-100-5303
www.samsung.com
VIETNAM
1 800 588 889
www.samsung.com
SLOVAKIA
SWITZERLAND
www.samsung.com
/ch_fr/
TADJIKISTAN
8-10-800-500-55-500
www.samsung.com
TAIWAN
0800-329-999
www.samsung.com
1800-29-3232
www.samsung.com
THAILAND
02-689-3232
www.samsung.com
/ua_ru
อภิธานศัพท
อภิธานศัพทตอไปนี้จะชวยใหทานคุนเคยกับผลิตภัณฑโดยการ
เขาใจคําศัพทเฉพาะที่ใชกน
ั โดยทั่วไปในการพิมพ
รวมถึงคําศัพทเฉพาะที่ไดกลาวไวในคูมอ
ื การใชงานฉบับนี้
170
ADF
ตัวปอนเอกสารอัตโนมัติ (ADF) คือ
ชุดสแกนที่จะปอนเอกสารตนฉบับโดยอัตโนมัติ
เพื่อใหอุปกรณสามารถสแกนเอกสารหลายแผนไดในคราวเดียว
802.11
AppleTalk
802.11 คือ
ขอกําหนดมาตรฐานสําหรับการสือ
่ สารเครือขายเฉพาะที่แบบไรสาย
(WLAN) ซึ่งพัฒนาขึ้นโดยคณะกรรมการมาตรฐาน IEEE LAN/MAN
(IEEE 802)
AppleTalk คือ ชุดโปรโตคอลที่ไดรับการพัฒนาขึ้นโดย Apple, Inc
สําหรับใชงานระบบเครือขายคอมพิวเตอร ซึ่งรวมอยูใน Macintosh
เริม
่ แรก (1984) และปจจุบันนี้ไดถูกลดความสําคัญลงโดย Apple
ในระบบเครือขาย TCP/IP
802.11b/g/n
ความละเอียดของบิต
802.11b/g/n สามารถใชฮารดแวรเดียวกันได และใชความถี่ 2.4 GHz
802.11b สนับสนุนชวงความถี่ของคลืน
่ ไดถึง 11 Mbps สวน 802.11n
สนับสนุนไดถึง 150 Mbps บางครั้ง อุปกรณ 802.11b/g/n
อาจถูกรบกวนโดยเตาไมโครเวฟ โทรศัพทไรสาย และอุปกรณบลูทูธได
คําศัพทเกี่ยวกับภาพกราฟกคอมพิวเตอรซงึ่ อธิบายเกี่ยวกับจํานวนบิตที่
ใชเพื่อแสดงสีของพิกเซลเดียวในรูปภาพประเภทบิตแมป
ความละเอียดของสีที่สูงขึ้นจะใหชวงกวางของสีที่แตกตางกันกวางกวา
เมื่อจํานวนบิตเพิ่มขึ้น
จํานวนของสีที่จะแสดงในภาพไดจะเพิ่มขึ้นจนอาจไมเห็นความแตกตาง
ของสี โดยทั่วไป สี 1 บิต จะหมายถึงภาพโมโนโครม หรือภาพแบบขาวดํา
จุดเขาใชงาน
จุดเขาใชงาน หรือจุดเขาใชงานแบบไรสาย (AP หรือ WAP) คือ
อุปกรณที่เชื่อมตออุปกรณสื่อสารแบบไรสายเขาดวยกันบนเครือขายเฉ
พาะที่แบบไรสาย (WLAN) และทําหนาที่เหมือนอุปกรณรับสงสัญญาณกลางของสัญญาณวิทยุ WLAN
อภิธานศัพท
171
BMP
การเรียงหนา
รูปแบบภาพกราฟกที่เกิดจากจุดเล็กๆ
ซึ่งใชกน
ั ภายในโดยระบบภาพกราฟกยอยของ Microsoft Windows
(GDI)
และโดยทั่วไปใชสําหรับเรียกรูปแบบไฟลกราฟกอยางงายบนแพลตฟอ
รมนั้น
การเรียงหนา คือ
กระบวนการพิมพงานหลายสําเนาโดยจัดเรียงเปนชุดๆ
เมื่อเลือกการเรียงหนา
อุปกรณจะพิมพเอกสารทั้งชุดกอนทําการพิมพสําเนาชุดตอไป
BOOTP
Bootstrap Protocol
โปรโตคอลเครือขายที่ใชงานโดยไคลเอนตบนเครือขายเพื่อขอ IP
แอดเดรสโดยอัตโนมัติ โดยทั่วไป
จะทําในขั้นตอนการบูตเครื่องคอมพิวเตอรหรือการเรียกใชระบบปฏิบต
ั ิ
การบนเครื่องนั้น เซิรฟเวอร BOOTP จะกําหนด IP
แอดเดรสจากกลุมแอดเดรสใหกับแตละไคลเอนต BOOTP
สามารถใชกับคอมพิวเตอรที่ไมมีฮารดดิสกหรือฟลอปปดิสก (diskless
workstation) เพื่อขอ IP
แอดเดรสกอนทําการโหลดระบบปฏิบัติการขั้นสูงได
CCD
Charge Coupled Device (CCD) คือ
ฮารดแวรที่สามารถใชกบ
ั งานสแกนได นอกจากนี้ ยังใชกลไก CCD
Locking เพื่อยึดชุดอุปกรณ CCD
เพื่อปองกันความเสียหายขณะที่ทานเคลื่อนยายอุปกรณ
แผงควบคุม
แผงควบคุม คือ
สวนที่แสดงชุดควบคุมหรือเครื่องมือควบคุมการทํางานซึ่งโดยปกติจะมี
ลักษณะแบนเรียบตรง โดยทั่วไป แผงควบคุมจะอยูที่ดานหนาของเครือ
่ ง
การครอบคลุมพืน
้ ที่
เปนคําศัพทเกี่ยวกับการพิมพที่ใชสําหรับการวัดปริมาณการใชหมึกพิม
พบนงานพิมพ ตัวอยางเชน การครอบคลุมพื้นที่ 5%
หมายความวากระดาษขนาด A4 มีรูปภาพหรือขอความประมาณ 5%
ของหนากระดาษ ดังนั้น
หากกระดาษหรือเอกสารตนฉบับมีรูปภาพที่มีความซับซอนมาก
หรือมีขอความจํานวนมาก
คาการครอบคลุมพื้นที่จะสูงขึ้นและจะใชปริมาณหมึกพิมพมากขึ้นตามค
าการครอบคลุมพื้นที่นั้น
อภิธานศัพท
172
CSV
DHCP
Comma Separated Values (CSV) คือ รูปแบบไฟลประเภทหนึ่ง CSV
จะใชเพื่อแลกเปลี่ยนขอมูลระหวางแอปพลิเคชันที่แตกตางกัน
รูปแบบไฟล เชน ที่ใชใน Microsoft Excel
ไดกลายเปนมาตรฐานโดยพฤตินัยในทุกอุตสาหกรรม
แมวาระหวางแพลตฟอรมที่ไมใช Microsoft ก็ตาม
Dynamic Host Configuration Protocol (DHCP) คือ
โปรโตคอลระบบเครือขายของไคลเอนต-เซิรฟเวอร เซิรฟ
เวอร DHCP
จะใหพารามิเตอรการกําหนดคาเฉพาะสําหรับคําขอของเครื่องแมขายไ
คลเอนต DHCP โดยทั่วไป
ก็คือขอมูลที่เครื่องแมขายไคลเอนตตองการเพื่อใหสามารถเขาใชงานเ
ครือขาย IP ได นอกจากนี้ DHCP ยังมีกลไกเพื่อการจัดสรร IP
แอดเดรสใหกับเครื่องแมขายไคลเอนตดวย
DADF
ตัวปอนเอกสารอัตโนมัติสําหรับพิมพงานสองดาน (DADF) คือ
ชุดสแกนที่จะปอนเอกสารตนฉบับและกลับเอกสารตนฉบับโดยอัตโนมัติ
เพื่อใหอุปกรณสามารถสแกนเอกสารไดทั้งสองดานของหนากระดาษ
คาเริม
่ ตน
คาหรือการตั้งคาที่จะมีผลเมื่อนําเครื่องพิมพออกจากบรรจุภัณฑ รีเซ็ต
หรือเริ่มตนใชงานครัง้ แรก
DIMM
Dual Inline Memory Module (DIMM) คือ
แผงวงจรขนาดเล็กที่ยึดหนวยความจํา DIMM
จะจัดเก็บขอมูลทั้งหมดภายในเครื่องเอาไว เชน ขอมูลการพิมพ
ขอมูลแฟกซที่ไดรับ
DLNA
Digital Living Network Alliance (DLNA)
คือมาตรฐานที่ชว
ยใหอุปกรณที่ใชภายเครือขายในบานสามารถแบงปน
ขอมูลกับอุปกรณอื่นขามเครือขายได
อภิธานศัพท
173
DNS
อุปกรณสําหรับการพิมพสองดาน
Domain Name Server (DNS) คือ
ระบบที่จัดเก็บขอมูลที่เกี่ยวของกับชื่อโดเมนในฐานขอมูลแจกแจงบนเค
รือขายตางๆ เชน อินเตอรเน็ต
อุปกรณที่กลับกระดาษโดยอัตโนมัติเพื่อใหเครื่องสามารถพิมพ
(หรือสแกน) ลงบนทั้งสองดานของหนากระดาษได
เครื่องพิมพที่ติดตั้งชุดอุปกรณสําหรับพิมพสองดานจะสามารถพิมพงาน
ลงบนทั้งสองดานของหนากระดาษระหวางหนึ่งรอบการพิมพได
เครื่องพิมพดอทเมทริกซ
เครื่องพิมพดอทเมทริกซ หมายถึง
เครื่องพิมพสําหรับคอมพิวเตอรประเภทหนึ่งที่มีหัวพิมพซึ่งเคลื่อนที่กลับ
ไปกลับมาบนหนากระดาษและพิมพโดยการกระทบกับแถบผาซึ่งมีหมึก
หมาดๆ เขากับกระดาษ เชนเดียวกับ เครื่องพิมพดีด
DPI
Dots Per Inch (DPI) คือ
หนวยวัดคาความละเอียดที่ใชสําหรับการสแกนหรือการพิมพ โดยทั่วไป
คา DPI ที่สูงกวาจะใหผลลัพธที่มีคาความละเอียดสูงกวา
มองเห็นรายละเอียดในรูปภาพไดชัดเจนกวา และมีขนาดไฟลใหญกวา
DRPD
การตรวจจับรูปแบบเสียงเรียกเขาเฉพาะ เสียงเรียกเขาเฉพาะ คือ
บริการของบริษัทผูใหบริการโทรศัพทซึ่งทําใหผูใชงานสามารถใชสาย
โทรศัพทสายเดียวเพื่อรับสายจากหมายเลขโทรศัพทที่แตกตางกันได
ปริมาณการพิมพสงู สุด
ปริมาณการพิมพสูงสุด คือ
จํานวนหนากระดาษตอเดือนซึ่งจะไมสงผลตอประสิทธิภาพในการทํางา
นของเครื่องพิมพ โดยทั่วไป เครื่องพิมพจะจํากัดอายุการใชงานไว เชน
จํานวนหนากระดาษตอป อายุการใชงาน หมายถึง
ความสามารถของการพิมพงานโดยเฉลี่ย
ซึ่งโดยปกติจะอยูในชวงระยะเวลารับประกัน ตัวอยางเชน
หากปริมาณการพิมพสูงสุด คือ 48,000 หนาตอเดือนโดยคิดที่ 20
วันทํางาน เครื่องพิมพจะจํากัดอายุการใชงานไวที่ 2,400 หนาตอวัน
ECM
Error Correction Mode (ECM) คือ โหมดการรับสงขอมูลเสริมที่ติดตั้งอยูในเครื่องแฟกซ Class 1 หรือแฟกซโมเด็ม
ซึ่งจะตรวจจับและแกไขขอผิดพลาดในขั้นตอนการรับ-สงแฟกซ
ซึ่งบางครั้งอาจเกิดจากการรบกวนสายโทรศัพท
อภิธานศัพท
174
การจําลอง
EtherTalk
การจําลอง
เปนเทคนิคที่ทําใหอุปกรณเครื่องหนึ่งใหผลลัพธแบบเดียวกันกับอีกเครื่
องหนึ่ง
ชุดโปรโตคอลที่พัฒนาขึ้นโดย Apple Computer
สําหรับใชงานในระบบเครือขายคอมพิวเตอร ซึ่งรวมอยูใน Macintosh
เริม
่ แรก (1984) และปจจุบันนี้ไดถูกลดความสําคัญลงโดย Apple
ในระบบเครือขาย TCP/IP
โปรแกรมที่ใชเปนเครื่องจําลองจะทําซ้ําฟงกชันของระบบหนึ่งดวยอีกร
ะบบหนึ่งที่แตกตางกัน ดังนั้น
ระบบที่สองจึงทํางานเหมือนกันกับระบบแรก
การจําลองจะมุงเนนไปที่การถอดแบบพฤติกรรมภายนอกที่แนนอน
ซึ่งแตกตางจากการเลียนแบบที่จะสนใจถึงแบบจําลองที่เปนนามธรรมข
องระบบซึง่ กําลังถูกเลียนแบบ
และบอยครั้งจะพิจารณาถึงสภาพภายในของระบบนั้นๆ
อีเธอรเน็ต
อีเธอรเน็ต คือ เทคโนโลยีเครือขายคอมพิวเตอรแบบ frame-based
สําหรับเครือขายเฉพาะที่
ซึ่งจะกําหนดการวางสายและสัญญาณสําหรับฟสิคอลเลเยอร
และรูปแบบเฟรมและโปรโตคอลสําหรับตัวควบคุมการเขาใชงานสื่อ
(MAC)/เลเยอรเชื่อมโยงขอมูลของแบบจําลอง OSI
สวนใหญอีเธอรเน็ตจะมีมาตรฐานเปน IEEE 802.3
ซึ่งไดกลายเปนเทคโนโลยี LAN ที่ใชกันอยางแพรหลายที่สุดในชวงป
1990 จนถึงปจจุบัน
FDI
Foreign Device Interface (FDI) คือ
การดที่ติดตั้งอยูภายในเครื่องเพื่ออนุญาตใหใชงานกับอุปกรณอื่นๆ
เชน เครือ
่ งหยอดเหรียญ หรือเครื่องอานการดได
อุปกรณเหลานั้นจะชวยใหสามารถใชบริการ pay-for-print
บนอุปกรณของทานได
FTP
File Transfer Protocol (FTP) คือ
โปรโตคอลที่ใชสําหรับแลกเปลี่ยนไฟลผานระบบเครือขายที่สนับสนุนโ
ปรโตคอล TCP/IP (เชน อินเตอรเน็ต หรืออินทราเน็ต)
อภิธานศัพท
175
ชุดฟวเซอร
ฮาลฟโทน
ชิ้นสวนของเครื่องพิมพเลเซอรที่หลอมหมึกพิมพลงบนวัสดุพิมพ
ซึ่งประกอบดวยลูกกลิ้งความรอนและลูกกลิ้งแรงดัน
หลังจากที่หมึกพิมพไดถูกสงผานลงบนกระดาษแลว
ชุดฟวเซอรจะใชความรอนและแรงอัดเพื่อใหมันใจวาหมึกพิมพจะติดอยู
กับกระดาษอยางถาวร
นั่นคือสาเหตุวาทําไมกระดาษจึงอุนเมื่อออกมาจากเครือ
่ งพิมพเลเซอร
ชนิดของรูปภาพซึ่งจําลองใหเปนแบบระดับสีเทาดวยจํานวนจุดที่แตกต
างกัน บริเวณที่มีความเขมของสีสูงจะประกอบดวยจุดจํานวนมากกวา
ขณะที่บริเวณที่มีสีออนกวาจะประกอบดวยจุดจำนวนนอยกวา
เกตเวย
การเชื่อมตอระหวางเครือขายคอมพิวเตอร
หรือระหวางเครือขายคอมพิวเตอรกับสายโทรศัพท
เปนวิธีที่นิยมใชกน
ั มาก
เนื่องจากเปนคอมพิวเตอรหรือเครือขายที่ชวยใหสามารถเขาใชงานคอ
มพิวเตอรหรือเครือขายอื่นได
ระดับสีเทา
ระดับความเขมของสีเทาที่แสดงความสวางและความเขมของรูปภาพเมื่อ
รูปภาพสีไดถูกแปลงใหเปนสีเทา สีตางๆ
จะถูกแสดงดวยระดับความเขมของสีเทาตางๆ
HDD
Hard Disk Drive (HDD) โดยทั่วไปหมายถึงฮารดไดรฟหรือฮารดดิสก
ซึ่งเปนอุปกรณจัดเก็บขอมูลแบบถาวร
โดยจะจัดเก็บขอมูลเขารหัสแบบดิจิตอลบนจานแผนพื้นผิวแมเหล็กที่หมุ
นไดอยางรวดเร็ว
IEEE
Institute of Electrical and Electronics Engineers (IEEE) คือ
องคกรระหวางประเทศที่ไมหวังผลกําไรเพื่อความกาวหนาทางเทคโนโ
ลยีที่เกี่ยวของกับระบบไฟฟา
IEEE 1284
มาตรฐานพอรตแบบขนาน 1284 ที่พัฒนาขึ้นโดยสถาบัน Institute of
Electrical and Electronics Engineers (IEEE) คําวา "1284-B"
หมายถึง
ชนิดของขั้วตอเฉพาะบริเวณปลายดานหนึ่งของสายเคเบิลแบบขนานซึ่
งตอเขากับอุปกรณคอมพิวเตอร (เชน เครื่องพิมพ)
อภิธานศัพท
176
อินทราเน็ต
IPP
เครือขายสวนบุคคลที่ใชโปรโตคอลอินเตอรเน็ต การเชื่อมตอเครือขาย
และอาจเปนระบบการสื่อสารสาธารณะเพื่อใชขอมูลขององคกรบางสวน
รวมกัน หรือดําเนินการรวมกับพนักงานขององคกรนั้นๆ อยางปลอดภัย
บางครั้ง คํานี้หมายถึงบริการที่สามารถมองเห็นไดเปนสวนใหญเทานั้น
คือ เว็บไซตภายในองคกร
Internet Printing Protocol (IPP)
จะกําหนดโปรโตคอลมาตรฐานสําหรับการพิมพ
รวมถึงการจัดการงานพิมพ ขนาดวัสดุพิมพ ความละเอียด และอื่นๆ IPP
สามารถใชกันภายในหรือผานอินเตอรเน็ตไปยังเครื่องพิมพจํานวนหลา
ยรอยเครื่องได และยังสนับสนุนการควบคุมการเขาใชงาน
การตรวจสอบสิทธิ์ และการเขารหัส
เพื่อทําใหมีความสามารถและความปลอดภัยสําหรับการพิมพไดมากกวา
วิธีแบบเดิม
IP แอดเดรส
Internet Protocol (IP) แอดเดรส คือ
หมายเลขเฉพาะที่อุปกรณจะใชเพื่อแสดงตนและสือสารกับอุปกรณอื่นซึ่
งกันและกันบนเครือขายที่ใชมาตรฐานอินเตอรเน็ตโปรโตคอล
IPM
Images Per Minute (IPM) เปนวิธีการวัดความเร็วของเครือ
่ งพิมพ
อัตรา IPM
จะแสดงจํานวนหนากระดาษหนึ่งหนาที่เครื่องพิมพสามารถพิมพเสร็จได
ภายในเวลาหนึ่งนาที
IPX/SPX
IPX/SPX ยอมาจาก Internet Packet Exchange/Sequenced Packet
Exchange
ซึ่งหมายถึงโปรโตคอลระบบเครือขายที่ใชโดยระบบปฏิบัติการ Novell
NetWare ทั้ง IPX และ SPX จะใหบริการเชื่อมตอที่คลายคลึงกับ TCP/
IP โดยที่โปรโตคอล IPX จะมีลักษณะคลายคลึงกับ IP และ SPX
จะมีลก
ั ษณะคลายคลึงกับ TCP IPX/SPX
ไดถก
ู ออกแบบมาสําหรับเครือขายเฉพาะที่ (LAN) เปนหลัก
และเปนโปรโตคอลที่มีประสิทธิภาพมากสําหรับวัตถุประสงคนี้
(โดยปกติแลว ประสิทธิภาพของโปรโตคอลแบบนี้จะสูงกวา TCP/IP บน
LAN)
อภิธานศัพท
177
ISO
JBIG
International Organization for Standardization (ISO) คือ
การกําหนดมาตรฐานระหวางประเทศจากกลุมผูแทนในการกําหนดมาต
รฐานแตละประเทศ
ซึ่งจะสรางมาตรฐานดานอุตสาหกรรมและการคาทัวโลก
Joint Bi-level Image Experts Group (JBIG) คือ
มาตรฐานการบีบอัดรูปภาพโดยไมสูญเสียความคมชัดหรือคุณภาพ
ซึ่งไดถูกออกแบบขึ้นเพื่อบีบอัดรูปภาพไบนารี โดยเฉพาะสําหรับแฟกซ
แตก็สามารถใชกับรูปภาพอื่นๆ ได
ITU-T
JPEG
International Telecommunication Union คือ
องคกรระหวางประเทศที่ตั้งขึ้นเพื่อกําหนดมาตรฐานและวางขอกําหนด
ทางดานวิทยุและการสือ
่ สารระหวางประเทศ
ซึ่งงานที่สําคัญจะรวมถึงการกําหนดมาตรฐาน
การจัดแบงระยะคลืน
่ วิทยุ
และการจัดการการเชื่อมตอระหวางองคกรระหวางประเทศ
เพื่อใหสามารถใชโทรศัพทระหวางประเทศได A -T
ซึ่งนอกเหนือไปจาก ITU-T จะแสดงการสื่อสาร
Joint Photographic Experts Group (JPEG)
เปนมาตรฐานที่นิยมใชกน
ั มากที่สุดของการบีบอัดภาพถาย
ซึ่งเปนรูปแบบที่ใชเพื่อจัดเก็บหรือรับ-สงภาพถายบนหนาเว็บ
แผนผัง ITU-T หมายเลข 1
แผนผังทดสอบมาตรฐานซึง่ เผยแพรโดย ITU-T สําหรับการรับสงแฟกซเอกสาร
LDAP
Lightweight Directory Access Protocol (LDAP) คือ
โปรโตคอลระบบเครือขายสําหรับการสอบถามและการปรับปรุงบริการไ
ดเรกทอรี่ที่ดําเนินการผาน TCP/IP
LED
Light-Emitting Diode (LED) คือ
อุปกรณกึ่งตัวนําที่แสดงสถานะของเครื่อง
อภิธานศัพท
178
MAC แอดเดรส
MMR
Media Access Control (MAC) แอดเดรส คือ รหัสเฉพาะที่ไมซ้ํากัน
ซึ่งเกี่ยวของกับอแดปเตอรเครือขาย MAC แอดเดรส คือ รหัส 48 บิต
เฉพาะซึ่งโดยปกติจะเขียนในรูปแบบกลุมตัวอักษรฐานสิบหกจํานวน 12
ตําแหนงเปนคูๆ
(เชน 00-00-0c-34-11-4e)
แอดเดรสนี้โดยปกติจะเปนกําหนดเอาไวตายตัวภายใน Network
Interface Card (NIC) จากผูผลิต
และจะเปนสิง่ ที่ชวยเราเตอรในการพยายามหาตําแหนงของเครือ
่ งบนเค
รือขายขนาดใหญ
Modified Modified READ (MMR) คือ วิธีการบีบอัดซึ่งแนะนําโดย
ITU-T T.6
MFP
Multi Function Peripheral (MFP) คือ
อุปกรณสํานักงานที่รวมเอาการทํางานตอไปนี้ไวในอุปกรณเครื่องเดียว
คือ มีเครื่องพิมพ เครื่องถายเอกสาร เครือ
่ งแฟกซ สแกนเนอร และอื่นๆ
MH
Modified Huffman (MH) คือ
วิธีการบีบอัดเพื่อลดจํานวนขอมูลที่ตองทําการรับสงระหวางเครื่องแฟกซเพื่อสงเปนรูปภาพตามที่แนะนําโดย ITU-T T.4
MH คือ รูปแบบการเขารหัสแบบ codebook-based run-length
encoding
ซึ่งเหมาะสมสําหรับการบีบอัดบริเวณที่มีสข
ี าวไดอยางมีประสิทธิภาพ
เนื่องจากแฟกซสวนใหญจะประกอบดวยพื้นที่ซึงมีสีขาว
จึงลดเวลาในการรับ-สงแฟกซสวนใหญลงใหเหลือนอยที่สุดได
โมเด็ม
อุปกรณที่แปลงสัญญาณสงเพื่อเขารหัสขอมูลดิจิตอล
และยังแปลงสัญญาณสงนั้นเพื่อถอดรหัสขอมูลทีรับ-สงดวย
MR
Modified Read (MR) คือ วิธีการบีบอัดซึ่งแนะนําโดย ITU-T T.4 MR
จะเขารหัสขอมูลที่สแกนบรรทัดแรกโดยใช MH
ขอมูลบรรทัดถัดไปจะถูกนํามาเปรียบเทียบกับบรรทัดแรกและกําหนดคว
ามแตกตางขึ้น จากนั้น ความแตกตางจะถูกเขารหัสและสงออกไป
NetWare
ระบบปฏิบัติการเครือขายซึง่ พัฒนาขึ้นโดย Novell, Inc.
เริม
่ แรกจะใชการทํางานหลายอยางรวมกันเพื่อเรียกใชบริการหลากหล
ายบนเครื่องคอมพิวเตอร
และโปรโตคอลเครือขายเปนไปตามยุคของกลุม
Xerox XNS ปจจุบัน
NetWare สนับสนุน TCP/IP รวมถึง IPX/SPX
อภิธานศัพท
179
OPC
OSI
Organic Photo Conductor (OPC) คือ
อุปกรณที่สรางภาพเสมือนสําหรับพิมพโดยใชแสงเลเซอรที่ปลอยออกม
าจากเครื่องพิมพเลเซอร และโดยปกติจะใชสีเขียวหรือสีแดงสนิม
และมีรูปทรงกระบอก
Open Systems Interconnection (OSI) คือ
แบบจําลองที่พัฒนาขึ้นโดย International Organization for
Standardization (ISO) เพื่อการสื่อสาร OSI จะเสนอมาตรฐาน
วิธีการยอยตางๆ ไปจนถึงการออกแบบเครือขาย
ซึ่งจะแบงชุดของการทํางานที่ซบ
ั ซอนที่ตองการเปนระดับชั้นของฟงกชั
นการทํางานซึ่งไมขึ้นกับใครและสามารถจัดการได ระดับชั้น คือ
จากบนลงลาง แอปพลิเคชั่น การนําเสนอ สวน การสง เครือขาย
การเชื่อมโยงขอมูล และฟสิคอล
หนวยประมวลผลภาพประกอบดวยดรัมที่จะคอยๆ
เสื่อมสภาพเนื่องจากการใชงานในเครือ
่ งพิมพ
และควรเปลี่ยนเมื่อถึงเวลาที่เหมาะสม
เนื่องจากการสึกหรอจากการสัมผัสกับแปรงสรางภาพในตลับ,
กลไกการทําความสะอาด และกระดาษ
เอกสารตนฉบับ
ตัวอยางแรกของสิ่งใดก็ตาม เชน เอกสาร ภาพถาย หรือขอความ
เปนตน ซึ่งถูกทําสําเนา ผลิตขึ้นใหม หรือแปลงเพื่อผลิตสิ่งอื่นๆ
แตไมไดผลิตขึ้นดวยตัวของมันเอง หรือเกิดขึนมาจากสิ่งอื่นๆ
PABX
ระบบโทรศัพทชม
ุ สายอัตโนมัติสวนบุคคล (PABX) คือ
ระบบสลับสายโทรศัพทโดยอัตโนมัติภายในองคกรสวนบุคคล
PCL
Printer Command Language (PCL) คือ ภาษา Page Description
Language (PDL) ซึ่งไดรับการพัฒนาขึ้นโดย HP
ใหเปนโปรโคคอลเครื่องพิมพ
และไดกลายเปนมาตรฐานอุตสาหกรรมไปแลว
เริม
่ แรกไดพัฒนาขึ้นสําหรับเครื่องพิมพอิงคเจตรุนแรกๆ PCL
ไดเผยแพรในระดับตางๆ กันสําหรับเครื่องพิมพความรอน
เครื่องพิมพดอทเมทริกซ และเครื่องพิมพเลเซอร
อภิธานศัพท
180
PDF
PPM
Portable Document Format (PDF) คือ
รูปแบบไฟลอยางเปนทางการซึง่ พัฒนาขึ้นโดย Adobe Systems
เพื่อแสดงเอกสารสองมิติในรูปแบบซึ่งไมขึ้นอยูกับอุปกรณและคาความ
ละเอียด
Pages Per Minute (PPM) คือ
วิธีการวัดเพื่อกําหนดความเร็วในการทํางานของเครื่องพิมพ
ซึ่งหมายถึงจํานวนหนากระดาษที่เครือ
่ งพิมพสามารถพิมพไดในเวลาห
นึ่งนาที
PostScript
ไฟล PRN
PostScript (PS) คือ
ภาษาคําอธิบายเอกสารและภาษาเขียนโปรแกรมซึ่งใชในพื้นที่การพิมพ
อิเล็กทรอนิกสและเดสกทอป ซึ่งจะเรียกใชตัวแปลภาษาเพื่อสรางรูปภาพขึ้น
อินเตอรเฟซสําหรับไดรเวอรอุปกรณ
และชวยใหซอฟตแวรทํางานรวมกับไดรเวอรอุปกรณที่ใชระบบอินพุต/
เอาทพุตมาตรฐาน ซึ่งชวยใหทํางานหลายอยางไดงายขึ้น
Printer Driver
โปรแกรมที่ใชเพื่อสงคําสัง่ และโอนยายขอมูลจากคอมพิวเตอรไปยังเครื่
องพิมพ
วัสดุพม
ิ พ
วัสดุพิมพ เชน กระดาษ ซองจดหมาย ฉลาก และแผนใส
ซึ่งสามารถใชกับเครื่องพิมพ สแกนเนอร เครื่องแฟกซ
หรือเครือ
่ งถายเอกสารได
โปรโตคอล
ขอตกลงหรือมาตรฐานที่ควบคุมหรือทําใหเกิดการเชื่อมตอ การสื่อสาร
และการโอนยายขอมูลระหวางจุดของการประมวลผลสองจุดได
PS
โปรดดูที่ PostScript
อภิธานศัพท
181
PSTN
SMTP
Public-Switched Telephone Network (PSTN) คือ
เครือขายของระบบเครือขายโทรศัพทสลับแผงวงจรสาธารณะของโลก
ซึ่งในทางอุตสาหกรรม จะถูกกําหนดเสนทางผานสวิตชบอรด
Simple Mail Transfer Protocol (SMTP) คือ มาตรฐานสําหรับการรับสงอีเมลผานอินเตอรเน็ต SMTP คือ
โปรโตคอลแบบขอความที่งายเมื่อเทียบกับโปรโตคอลแบบอื่น
ซึ่งจะระบุผูรับขอความหนึ่งคนหรือมากกวา
และสงขอความตัวอักษรใหกับผูรับนั้นๆ
โปรโตคอลแบบนี้เปนโปรโตคอลเซิรฟเวอรไคลเอนต
ซึ่งไคลเอนตจะสงขอความอีเมลไปยังเซิรฟ
เวอร
RADIUS
Remote Authentication Dial In User Service (RADIUS) คือ
โปรโตคอลสําหรับการตรวจสอบสิทธิ์และการบันทึกขอมูลผูใชงานระยะ
ไกล RADIUS
ทําใหสามารถบริหารจัดการขอมูลการตรวจสอบรับรองความถูกตอง
เชน ชื่อผูใชและรหัสผานจากสวนกลางไดโดยใชแนวคิด AAA
(authentication, authorization และ accounting)
เพื่อจัดการการเขาใชงานระบบเครือขาย
ความละเอียด
ความคมชัดของรูปภาพ ซึ่งมีหนวยวัดเปนจุดตอนิ้ว (Dots Per Inch DPI) คาจุดตอนิ้วยิ่งสูง ยิ่งมีความละเอียดมากยิ่งขึ้น
SMB
Server Message Block (SMB) คือ
โปรโตคอลเครือขายซึ่งโดยสวนใหญแลวใชกับไฟลรวม เครื่องพิมพ
พอรตแบบอนุกรม และการสื่อสารอื่นๆ ระหวางจุดตอบนเครือขาย
ซึ่งมีกลไกการสื่อสารขั้นตอนระหวางกันที่ไดรบ
ั การตรวจสอบสิทธิ์ดวย
SSID
Service Set Identifier (SSID) คือ
ชื่อของเครือขายเฉพาะที่แบบไรสาย (WLAN)
อุปกรณไรสายทั้งหมดใน WLAN จะใช SSID
เดียวกันเพื่อสือ
่ สารระหวางกัน ชื่อ SSID
ถือวาอักษรตัวพิมพใหญและตัวพิมพเล็กแตกตางกัน
และมีความยาวไดสูงสุดไมเกิน 32 อักขระ
ซับเน็ตมาสก
ซับเน็ตมาสกจะถูกใชรวมกับแอดเดรสเครือขายเพื่อกําหนดวาสวนใดข
องแอดเดรสเปนแอดเดรสเครือขาย
และสวนใดเปนแอดเดรสเครื่องแมขาย
อภิธานศัพท
182
TCP/IP
ตลับโทนเนอร
Transmission Control Protocol (TCP) และ Internet Protocol (IP)
คือ
ชุดโปรโตคอลการสื่อสารที่สรางกลุม
โปรโตคอลขึ้นบนอินเตอรเน็ตและเ
ครือขายการคาสวนใหญนั้นๆ
บรรจุภัณฑที่ใชในอุปกรณ เชน เครื่องพิมพ ซึ่งบรรจุหมึกพิมพ
หมึกพิมพ คือ ผงหมึกที่ใชในเครือ
่ งพิมพเลเซอรและเครือ
่ งถายเอกสาร
ซึ่งทําใหเกิดขอความและรูปภาพขึ้นบนกระดาษทีพิมพออกมา
หมึกพิมพสามารถละลายไดดวยการผสานความรอน/
แรงดันจากฟวเซอร ซึง่ ทําใหติดแนนกับเสนใยในกระดาษ
TCR
Transmission Confirmation Report (TCR)
จะแสดงรายละเอียดของการรับ-สงขอมูลแตละครั้ง เชน สถานะของงาน
ผลลัพธของการรับ-สงขอมูล และจํานวนหนากระดาษที่สง
โดยสามารถตั้งคาใหพิมพรายงานหลังจากที่เสร็จงานแตละงาน
หรือเมื่อการรับ-สงงานไมสําเร็จเทานั้นก็ได
TIFF
Tagged Image File Format (TIFF) คือ
รูปแบบของรูปภาพประเภทบิตแมปซึ่งมีความละเอียดผันแปรได TIFF
จะใชกับขอมูลรูปภาพซึ่งโดยปกติจะไดจากเครืองสแกนเนอร
รูปภาพประเภท TIFF จะใชแท็ก
คําคนหาซึ่งกําหนดลักษณะของรูปภาพซึ่งถูกรวมอยูในไฟล
ความยืดหยุนและรูปแบบที่ไมขึ้นอยูกับแพลตฟอรมนี้สามารถใชสําหรับ
รูปภาพที่ไดจากแอปพลิเคชั่นการประมวลผลรูปภาพที่หลากหลายได
TWAIN
มาตรฐานอุตสาหกรรมสําหรับสแกนเนอรและซอฟตแวร
การใชสแกนเนอรรว
มกับโปรแกรมที่เปนไปตามขอกําหนดมาตรฐาน
TWAIN จะทําใหงานสแกนสามารถเกิดขึ้นไดจากในตัวโปรแกรม
การจับภาพ API สําหรับระบบปฏิบัติการ Microsoft Windows และ
Apple Macintosh
พาธ UNC
Uniform Naming Convention (UNC) คือ
วิธีมาตรฐานในการเขาใชงานเครือขายรวมกันใน Window NT
และผลิตภัณฑของ Microsoft อื่นๆ รูปแบบของพาธ UNC คือ:
\\<servername>\<sharename>\<Additional directory>
อภิธานศัพท
183
URL
WEP
Uniform Resource Locator (URL) คือ
แอดเดรสสากลของเอกสารและทรัพยากรบนอินเตอรเน็ต
สวนแรกของแอดเดรสจะแสดงโปรโตคอลที่ใช สวนทีสองจะระบุ IP
แอดเดรส หรือชื่อโดเมนที่ตั้งของทรัพยากรนั้นๆ
Wired Equivalent Privacy (WEP) คือ
โปรโตคอลระบบรักษาความปลอดภัยซึ่งระบุใน IEEE 802.11
เพื่อใหระดับความปลอดภัยในระดับเดียวกับเครือขาย LAN แบบใชสาย
WEP จะสรางระบบความปลอดภัยโดยการเขารหัสขอมูลผานคลืน
่ วิทยุ
ดังนั้น ขอมูลจึงไดรับการปองกันเมื่อถูกสงจากจุดหนึ่งไปยังอีกจุดหนึ่ง
USB
Universal Serial Bus (USB) คือ มาตรฐานซึ่งพัฒนาขึ้นโดย USB
Implementers Forum, Inc.
เพื่อเชื่อมตอคอมพิวเตอรกับอุปกรณตอพวงคอมพิวเตอร USB
ไมเหมือนกับพอรตแบบขนาน USB
ไดรบ
ั การออกแบบมาเพื่อเชื่อมตอพอรต USB
บนคอมพิวเตอรเครื่องเดียวเขากับอุปกรณตอพวงคอมพิวเตอรหลายชิ้น
ในเวลาเดียวกัน
ลายน้ํา
ลายน้ํา คือ
รูปภาพหรือรูปแบบที่มองเห็นไดในกระดาษซึ่งจะปรากฏขึ้นรางๆ
เมื่อมองผานแสงไฟ ลายน้ําไดถก
ู ใชงานเปนครั้งแรกในป 1282 ที่เมือง
Bologna ประเทศอิตาลี
ซึ่งไดถูกนํามาใชโดยผูผลิตกระดาษเพื่อระบุผลิตภัณฑของพวกเขา
และยังใชบนดวงตราไปรษณียากร สกุลเงิน และเอกสารราชการอื่นๆ
เพื่อปองกันการปลอมแปลง
WIA
Windows Imaging Architecture (WIA) คือ สถาปตยกรรมรูปภาพ
ซึ่งใชงานเปนครั้งแรกใน Windows Me และ Windows XP
การสแกนสามารถเกิดขึ้นไดจากภายในระบบปฏิบัติการเหลานี้โดยใชส
แกนเนอรซึ่งเปนไปตามขอกําหนด WIA
WPA
Wi-Fi Protected Access (WPA) คือ
ระดับของระบบเพื่อปองกันเครือขายคอมพิวเตอรแบบไรสาย (Wi-Fi)
ซึ่งสรางขึ้นเพื่อปรับปรุงคุณสมบัติดานความปลอดภัยของ WEP
อภิธานศัพท
WPA-PSK
WPA-PSK (WPA Pre-Shared Key) คือ รูปแบบเฉพาะของ WPA
สําหรับผูใ
ชงานในธุรกิจขนาดเล็กหรือทีพ
่ ักอาศัย รหัสรวมหรือรหัสผาน
จะถูกกําหนดคาในจุดเขาใชงานแบบไรสาย (WAP)
และอุปกรณแล็ปทอป หรือเดสกทอปแบบไรสาย WPA-PSK
จะสรางรหัสเฉพาะขึ้นสําหรับแตละเซสชัน
่ ระหวางไคลเอนตไรสายและ
WAP ที่เกี่ยวของเพื่อใหมีความปลอดภัยในระดับสูงยิ่งขึ้น
WPS
Wi-Fi Protected Setup (WPS) คือ
มาตรฐานในการเชื่อมตอเครือขายแบบไรสายที่ใชในบาน
ถาจุดเขาใชงานแบบไรสายรองรับ WPS
ทานสามารถกําหนดคาการเชื่อมตอเครือขายแบบไรสายไดอยางงายดา
ยโดยไมตองใชคอมพิวเตอร
XPS
XML Paper Specification (XPS)
เปนขอกําหนดเฉพาะที่พัฒนาขึ้นโดย Microsoft สําหรับ Page
Description Language (PDL) และรูปแบบเอกสารใหม
ซึ่งเปนประโยชนตอเอกสารแบบพกพาและเอกสารแบบอิเล็กทรอนิกส
โดยเปนขอกําหนดเฉพาะที่มีพื้นฐานมาจาก XML
ที่ใชพาธการพิมพใหมและรูปแบบเอกสารที่ไมขึ้นกับอุปกรณที่ใชเวคเต
อร
184
ดัชนี
185
A
AnyWeb Print
128
M
U
Macintosh
UNIX
ปญหาทั่วๆ ไปของ Macintosh
D
Document Box
การตั้งคาทั่วไป
การติดตั้งใหมสําหรับการเชื่อมตอแบบ USB 6
การติดตั้งไดรเวอรสําหรับเครือขายที่เชื่อมตอ
ไวแลว
22
78
78
การติดตั้งไดรเวอรสําหรับสายเคเบิล USB
ที่เชื่อมตอไวแลว
5
E
Easy Printer Manager
การพิมพ
131
การใช SetIP
L
การสแกน
Linux
unified driver configurator
137
คุณสมบัติของเครื่องพิมพ
106
ปญหาทั่วๆ ไปของ Linux
162
ขอมูลโดยทั่วไป
การติดตั้งไดรเวอรสําหรับสายเคเบิล USB
ที่เชื่อมตอไวแลว
7
การใช SetIP
การสแกน
14
119
13
118
การพิมพ
107
USB
77
USB การตั้งคาทั่วไป
77
W
Windows
ปญหาทั่วๆ ไปของ Windows
160
การติดตั้งไดรเวอรสําหรับเครือขายที่เชื่อมตอ
ไวแลว
15
Printer Status
S
104
102
การติดตั้งไดรเวอรสําหรับเครือขายที่เชื่อมตอ
25
ไวแลว
P
การติดตั้งไดรเวอรใหมอีกครั้งสําหรับสาย
USB ที่เชื่อมตอไวแลว
9
การติดตั้งไดรเวอรสําหรับเครือขายที่เชื่อมตอ
ไวแลว
23
การพิมพ
161
การใช SetIP
134
12, 50
Z
ขอมูลเครื่องพิมพ
58, 63, 64, 68, 73
Samsung Printer Status
134
Scan Assitant
116
SmarThru 4
116
คุณสมบัติพิเศษ
SmarThru Office
SyncThru Web Service
117
128
คุณสมบัติแฟกซ
109
คุณสมบัติหนวยความจําฮารดไดรฟ 122, 123
128
คุณสมบัติการพิมพ
92
คุณสมบัติการสแกน
112
ขอมูลโดยทั่วไป
คุณสมบัติตางๆ
คุณสมบัติตางๆ ของเครื่อง
56
82
ดัชนี
186
ตั้งคาความละเอียดงานพิมพ
Linux
เครือขาย
105
การตั้งคาทั่วไป
ที่อยูอีเมล
การตั้งคาทั่วไป
85
การตั้งคาเครือขายแบบใชสาย
การตั้งคาเครือขายไรสาย
86
การจัดเก็บ
85
ปญหา
ปญหาคุณภาพของงานพิมพ
147
ปญหาในการพิมพ
143
ปญหาในการแฟกซ
158
ปญหาในการสแกน
ปญหาในการทําสําเนา
156
155
ปญหาการปอนกระดาษเขาเครื่อง
141
ปญหาของระบบไฟ
142
ปญหาของระบบปฏิบัติการ
160
ผูใชที่มีการรับรองความถูกตอง
91
พิมพ
การตั้งคาทั่วไป
57
วัสดุสิ้นเปลือง
อายุการใชตลับโทเนอรที่ประมาณไว
อภิธานศัพท
126
170
อีเมล
การตั้งคาทั่วไป
77
11
12, 13, 14, 50
78
58
การคนหา
การเก็บลงรายการ
ขอมูลแนะนําโปรแกรมเครือขาย
โปรแกรม SetIP
ถายสําเนา
การหมุนทวนหมายเลขลาสุด
12
โหมด Ad Hoc
31
31
โหมด Infrastructure
การติดตั้ง
31
31
คอมพิวเตอร
31
สายเคเบิล USB
35
การติดตั้งไดรเวอรผานเครือขาย
15
คอนฟกูเรชัน IPv6
28
เครือขายแบบไรสาย
50
57
แฟกซ
64
110
การรับในโหมด DRPD
110
การรับในโหมด Tel
109
การรับในโหมดเครื่องตอบรับโทรศัพทอัตโนมั
ติ
109
การรับในโหมดปลอดภัย
ไดรเวอร PostScript
วิธีแกไขปญหา
165
d
direct printing utility
101
j
จอ LCD
การตั้งคาทั่วไป
การรับดวยโทรศัพทเครื่องพวง
การรับในโหมดแฟกซ
ไรสาย
31
23
22
25
15
เมนูการพิมพ
12, 50
แผงควบคุม
การติดตั้งไดรเวอร
Linux
Macintosh
UNIX
Windows
สายเครือขาย
โปรแกรม SetIP
109
109
111
การหมุนหมายเลขซ้ําใหมโดยอัตโนมัติ 109
การเรียกดูสถานะของเครื่อง
58
จอแสดง LCD
การเรียกดูสถานะของเครื่อง
73
จอแสดงผล LCD
การเรียกดูสถานะของเครื่อง
63, 64, 68
k
การตั้งคาทั่วไป
69
การตั้งคาที่กําหนดเอง
81
ดัชนี
187
การตั้งคาเครื่องพิมพ
สถานะเครื่อง
การพิมพเอกสาร
63, 64, 68, 73
การสแกนบน Macintosh
Linux
104
102
107
การตั้งคาแบบอักษร
84
Macintosh
การตั้งคาการเลียนแบบ
77
UNIX
การตั้งคาของผูดูแลระบบ
80
การตั้งคาสมุดรวมที่อยู
88
พิมพ
98
ลบ
98
58
สราง
97
การติดตั้งเครื่องพิมพ
สถานะเครื่อง
การติดตั้งไดรเวอร
Unix
การปอนตัวอักษร
25
87
การพิมพ
Linux
104
Macintosh
102
UNIX
107
คุณสมบัติเครื่องพิมพแบบพิเศษ
หลายๆ หนาบนกระดาษหนึ่งแผน
Macintosh
การตั้งคาเปนเครื่องพิมพเริ่มตน
การพิมพไปไวที่แฟมขอมูล
การพิมพลงบนกระดาษทั้งสองดาน
Macintosh
การเปลี่ยนการตั้งคาพิมพเริ่มตน
การใช direct printing utility
93
การพิมพแบบซอนทับ
การพิมพไมเกิน N หนา
Macintosh
การเลียนแบบ
การตั้งคาทั่วไป
การเปล
การใชวิธีใช
การจ
93
103
92
101
การสแกนจากเครื่องที่เชื่อมตออยูกับเครือขาย
112
การสแกนจากโปรแกรมแกไขภาพ
115
การสแกนบน Linux
119
การสแกนบน Macintosh
118
การวางเครื่อง
การปรับระดับความสูง
ลายน้ํา
84
104
85
106
116
การสแกนดวย SmarThru Office
117
การสแกนโดยใช Samsung Scan Assitant
116
การสแกนโดยใชไดรเวอร WIA
115
การสแกนไปยังอีเมล
113
การสแกนไปยังเซิรฟเวอร FTPSMB
114
การสแกนบน Linux
119
แกไข
96
ลบ
96
สราง
96
ph
รายงาน
ขอมูลเครื่องพิมพ 58, 64, 65, 66, 68, 69, 70,
73, 74
การสแกน
การสแกนดวย SmarThru 4
83
kh
77
การกําหนดลักษณะของเครื่องพิมพ
Linux
103
92
103
118
r
service contact numbers
สมุดรวมที่อยู
166
การตั้งคาทั่วไป
77
การเก็บกลุมลงในรายการ
89
88
การเก็บลงรายการ
ดัชนี
188
การแกไข
89
การแกไขกลุม
90
การใช
88
สายเคเบิล USB
การติดตั้งไดรเวอร
5, 7
การติดตั้งไดรเวอรใหม
6, 9
สแกน
การตั้งคาทั่วไป
67
สถานะของเครื่องพิมพ
ขอมูลโดยทั่วไป
135
s
ตลับโทเนอร
ที่ไมใชของ Samsung และเปนแบบเติม 125
อายุการใชงานที่ประมาณไว
126
การจัดเก็บ
125
คําแนะนําในการจัดการ
125