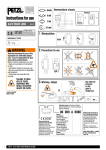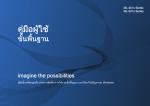Download Samsung SCX-4655F คู่มือการใช้งาน
Transcript
คูมือผูใช
SCX-465x/465xN/4021S/4321NS Series
SCX-465xF/4521FS/4521HS Series
SCX-465xFN/465xHN/4521NS Series
พื
พื้น
้นฐาน
ฐาน
คูมือนี้จะมีขอมูลเกีย
่ วกับการติดตั้ง การใชงานขั้นพืน
้ ฐาน และวิธีแกไขปญหาบน
Windows
ขัน
้ สูง
คูมือนีแ
้ สดงขอมูลเกี่ยวกับการติดตั้ง การกําหนดคาขัน
้ สูง การทํางาน
และวิธแ
ี กไขปญหาในระบบปฏิบัติการรุนตางๆ
อาจไมมีคุณสมบัติบางอยาง โดยจะขึ้นอยูกับรุนหรือประเทศที่จําหนาย
พืน
้ ฐาน
1. คํานํา
3. การบํารุงรักษา
ประโยชนที่คณ
ุ จะไดรบ
ั
5
การสัง่ ซือ
้ วัสดุสน
ิ้ เปลืองและอุปกรณเสริม
68
คุณสมบัตต
ิ างๆ ตามรุน
7
อุปกรณสิ้นเปลืองที่มใ
ี หบริการ
69
สิง่ สําคัญควรทราบ
14
ชิน
้ สวนเพือ
่ การบํารุงรักษาที่มีใหเลือก
70
เกีย
่ วกับคูม
ือผูใ
ชเลมนี้
ขอมูลเพือ
่ ความปลอดภัย
15
16
การจัดเก็บตลับหมึกพิมพ
การกระจายโทเนอร
71
73
รายละเอียดโดยรวมของเครือ
่ ง
21
การเปลีย
่ นตลับโทเนอร
75
ภาพรวมของแผงควบคุม
25
การตรวจสอบอายุการใชงานของวัสดุสน
ิ้ เปลือง
77
การเปดเครือ
่ ง
30
การตัง้ คาการแจงเตือนโทนเนอรเหลือนอย
78
การติดตัง้ ไดรเวอรลงในเครือ
่ งที่เชือ
่ มตอโดยตรง
31
การทําความสะอาดเครือ
่ ง
79
ติดตัง้ ไดรเวอรเครือ
่ งพิมพใหม
32
คําแนะนําในการเคลือ
่ นยายและจัดเก็บเครือ
่ งพิมพ 83
2. ภาพรวมของเมนูและการตั้งคาพื้นฐาน
4. วิธีแกไขปญหา
ภาพรวมของเมนู
34
คําแนะนําในการหลีกเลีย
่ งปญหากระดาษติด
85
การตัง้ คาพื้นฐานของเครือ
่ ง
วัสดุที่ใชพิมพและถาด
37
39
การนําเอกสารตนฉบับที่ตด
ิ ออก
การนํากระดาษที่ติดออก
86
91
การพิมพพื้นฐาน
53
การทําความเขาใจเกีย
่ วกับไฟ LED แสดงสถานะ 94
การทําสําเนาพื้นฐาน
58
การทําความเขาใจขอความที่จอแสดงผล
การสแกนพืน
้ ฐาน
62
การแฟกซพน
ื้ ฐาน
63
96
2
พืน
้ ฐาน
5. ภาคผนวก
ขอมูลจําเพาะ
101
ขอมูลเกีย
่ วกับขอกําหนด
111
ลิขสิทธิ์
123
3
1. คํานํา
หัวขอนี้แสดงรายละเอียดที่คุณตองทราบกอนการใชงานเครือ
่ งพิมพ
• ประโยชนที่คณ
ุ จะไดรับ
• คุณสมบัติตา งๆ ตามรุน
5
7
• สิ่งสําคัญควรทราบ
14
• เกี่ยวกับคูม
อ
ื ผูใ
ชเลมนี้
15
• ขอมูลเพื่อความปลอดภัย
16
• รายละเอียดโดยรวมของเครือ
่ ง
21
• ภาพรวมของแผงควบคุม
25
• การเปดเครื่อง
• การติดตัง้ ไดรเวอรลงในเครือ
่ งที่เชือ
่ มตอโดยตรง
30
31
• ติดตัง้ ไดรเวอรเครื่องพิมพใหม
32
ประโยชนที่คุณจะไดรับ
เปนมิตรกับสิง่ แวดลอม
สะดวกสบาย
• เครื่องพิมพนี้สนับสนุนคุณสมบัติ Eco เพื่อชวยประหยัดหมึกพิมพและกระดาษ
(ดูที่ "การพิมพแบบ Eco" ใน หนา 55)
• Easy Capture Manager
ชวยใหทานสามารถแกไขและพิมพภาพหนาจอที่ทานจับมาไดอยางงายดายโด
ยใชปุม Print Screen บนแปนพิมพ (ดูที่ "Easy Capture Manager" ใน หนา
196)
• ประหยัดกระดาษไดดวยการพิมพเอกสารหลายๆ
แผนลงบนกระดาษเพียงแผนเดียว (ดูที่ "การใชคุณสมบัติการพิมพขั้นสูง"
ใน หนา 166)
• ทานสามารถประหยัดกระดาษไดดว
ยการพิมพลงบนทั้งสองดานของหนากระดาษ
ได (การพิมพ 2 ดาน) (แบบปรับเอง) (ดูที่ "การใชคุณสมบัติการพิมพขั้นสูง"
ใน หนา 166)
• เครือ
่ งนีจ
้ ะชวยประหยัดไฟโดยอัตโนมัตไ
ิ ดโดยลดการใชพลังงานเมือ
่ ไมไดใชงาน
การพิมพดว
ยความละเอียดสูงทีร่ วดเร็ว
• Samsung Easy Printer Manager และ Printing Status
เปนโปรแกรมที่ทําหนาที่ตรวจสอบและแจงใหคุณทราบสถานะของเครือ
่ ง
เพื่อใหคุณสามารถปรับแตงคาของเครื่องไดตามตองการ (ดูใน "การใช
Samsung Printer Status" ใน หนา 211)
• Samsung Easy Document Creator
เปนแอพพลิเคชั่นที่ชวยใหผูใชสามารถคอมไพลและแชรเอกสารขนาดใหญ
หรือขอมูลสแกนหรือแฟกซอื่น ๆ ไดผานระบบดิจิตอล (โปรดดูที่ "การใช
Samsung Easy Document Creator" ใน หนา 202)
• AnyWeb Print จะชวยใหทานจับภาพหนาจอ แสดงตัวอยาง
บีบและพิมพหนาจอของโปรแกรม Windows Internet Explorer
ไดงายขึ้นกวาที่ทานใชโปรแกรมทั่วๆ ไป (ดูที่ "Samsung AnyWeb Print"
ใน หนา 197)
• ทานสามารถพิมพเอกสารไดดวยความละเอียดสูงสุด 1,200 x 1,200 dpi
(จุดตอหนึ่งตารางนิ้ว)
• การพิมพที่รวดเร็ว ทันความตองการ
- สูงสุด 24 ppm (A4/Letter)
• Smart Update
ชวยใหทานสามารถตรวจสอบซอฟตแวรลาสุดและติดตั้งเวอรชั่นลาสุดไดในระ
หวางขั้นตอนการติดตั้งไดรเวอรเครื่องพิมพ ใชคุณสมบัตินี้ไดเฉพาะกับ
Windows
• ถาทานเชื่อมตอกับอินเตอรเน็ต ทานจะสามารถดูวิธีใช รับโปรแกรมที่สนับสนุน
ไดรเวอรของเครื่อง คูมือ และขอมูลการสั่งซือไดจากเว็บไซต Samsung
www.samsung.com > คนหาผลิตภัณฑของทาน > บริการหรือดาวนโหลด
ประโยชนที่คุณจะไดรับ
สนับสนุนการใชงานหลากหลายรูปแบบ
• ใชกระดาษไดหลายขนาด (ดู "รายละเอียดทางเทคนิคสําหรับสือ
่ พิมพ" ใน หนา
104)
• พิมพลายน้ํา: ทานสามารถกําหนดคําที่ตองการใหระบุไวในเอกสารได เชน
"CONFIDENTIAL” (ดูใน "การใชคุณสมบัติการพิมพขั้นสูง" ใน หนา 166)
• พิมพโปสเตอร:
ขอความและรูปภาพของเอกสารแตละหนาจะถูกขยายใหใหญขึ้นและพิมพลงบ
นกระดาษหลายแผน และสามารถใชเทปกาวติดประกบกันเพื่อทําเปนโปสเตอร
(ดูที่ "การใชคุณสมบัติการพิมพขั้นสูง" ใน หนา 166)
• คุณสามารถพิมพไดในระบบปฏิบัติการตางๆ (ที่ "ความตองการระบบ" ใน หนา
107)
• เครื่องพิมพของทานสามารถเชื่อมตอกับคอมพิวเตอรทางพอรต USB และ/
หรือระบบเครือขาย
คุณสมบัติตา งๆ ตามรุน
คุณสมบัตบ
ิ างประการและสินคาเสริมอาจไมมใ
ี หบริการ ขึน
้ อยูก
บ
ั รุนหรือประเทศทีจ
่ าํ หนาย
ระบบปฏิบัตก
ิ าร
SCX-465x Series
SCX-465xN Series
SCX-4021S Series
SCX-4321NS Series
SCX-465xF Series
SCX-4521FS Series
SCX-4521HS Series
SCX-465xFN Series
SCX-465xHN Series
SCX-4521NS Series
Windows
●
●
Macintosh
●
●
Linux
●
●
ระบบปฏิบต
ั ก
ิ าร
Unix
( ● : มี, วางเปลา: ไมมี)
คุณสมบัติตา งๆ ตามรุน
ซอฟตแวร
ซอฟตแวร
ไดรเวอรเครื่องพิมพ SPL
SCX-465x Series
SCX-465xN Series
SCX-4021S Series
SCX-4321NS Series
SCX-465xF Series
SCX-4521FS Series
SCX-4521HS Series
SCX-465xFN Series
SCX-465xHN Series
SCX-4521NS Series
●
●
●
●
●
●
ไดรเวอรเครื่องพิมพ PCL
ไดรเวอรเครื่องพิมพ PS
ไดรเวอรเครื่องพิมพ XPS
Direct Printing Utility
Samsung Easy Printer
Manager
Scan to PC settings
Fax to PC settings
Device Settings
●
●
●
Samsung Easy Document Creator
●
●
Samsung Printer Status
●
●
AnyWeb Print
●
●
คุณสมบัติตา งๆ ตามรุน
ซอฟตแวร
SyncThru™ Web Service
SyncThru Admin Web Service
Easy Eco Driver
SCX-465x Series
SCX-465xN Series
SCX-4021S Series
SCX-4321NS Series
SCX-465xF Series
SCX-4521FS Series
SCX-4521HS Series
SCX-465xFN Series
SCX-465xHN Series
SCX-4521NS Series
●
●
(เฉพาะรุน SCX-465xN/4321NS
Series)
(เฉพาะ SCX-465xFN/465xHN/4521NS
Series)
●
●
(เฉพาะรุน SCX-465xN/4321NS
Series)
(เฉพาะ SCX-465xFN/465xHN/4521NS
Series)
●
●
แฟกซ
Samsung Network PC Fax
สแกน
ไดรเวอรสแกน Twain
●
●
ไดรเวอรสแกน WIA
●
●
Samsung Scan Assistant
●
●
( ● : มี, วางเปลา: ไมมี)
●
คุณสมบัติตา งๆ ตามรุน
คุณสมบัติอน
ื่ ๆ
SCX-465x Series
SCX-465xN Series
SCX-4021S Series
SCX-4321NS Series
SCX-465xF Series
SCX-4521FS Series
SCX-4521HS Series
SCX-465xFN Series
SCX-465xHN Series
SCX-4521NS Series
USB 2.0 ความเร็วสูง
●
●
เครือขายอินเตอรเฟสแบบอีเธอรเน็ต 10/100 Base TX ที่ใชสาย LAN
●
●
(เฉพาะรุน SCX-465xN/4321NS Series)
(เฉพาะ SCX-465xFN/465xHN/4521NS
Series)
การพิมพในโหมด Eco (แผงควบคุม)
●
●
การพิมพดูเพล็กซ (สองดาน) (แบบปรับเอง)a
●
●
●
●
คุณสมบัติ
อินเตอรเฟสหนวยความจํา USB
หนวยความจํา
อุปกรณจัดเก็บขอมูลขนาดใหญ (HDD)
ตัวปอนเอกสารอัตโนมัตแ
ิ บบสองดาน (ADF)
ตัวปอนเอกสารอัตโนมัติ (ADF)
(เฉพาะรุน SCX-465xN/4321NS Series)
คุณสมบัติตา งๆ ตามรุน
คุณสมบัติ
หูโทรศัพท
SCX-465x Series
SCX-465xN Series
SCX-4021S Series
SCX-4321NS Series
SCX-465xF Series
SCX-4521FS Series
SCX-4521HS Series
SCX-465xFN Series
SCX-465xHN Series
SCX-4521NS Series
●
(เฉพาะรุน SCX-4655HN/4521HS Series)
(เฉพาะรุน SCX-4521NS Series ของจีน)
แฟกซ
การสงแบบคละ
●
การหนวงเวลาสง
●
การสงตามระดับความสําคัญ
●
การสงแบบสองดาน
ปองกันการรับ
●
การพิมพแบบสองดาน
Send/ Receive forward - แฟกซ
Send/ Receive forward - อีเมล
Send/ Receive forward - เซิรฟ
เวอร
●
คุณสมบัติตา งๆ ตามรุน
SCX-465x Series
SCX-465xN Series
SCX-4021S Series
SCX-4321NS Series
SCX-465xF Series
SCX-4521FS Series
SCX-4521HS Series
SCX-465xFN Series
SCX-465xHN Series
SCX-4521NS Series
สแกนไป WSD
●
●
การสแกนไปยังพีซี
●
●
คุณสมบัติ
สแกน
การสแกนไปยังอีเมล
การสแกนไปยังเซิรฟ
เวอร SMB
การสแกนไปยังเซิรฟ
เวอร FTP
การสแกนสองดาน
คุณสมบัติตา งๆ ตามรุน
SCX-465x Series
SCX-465xN Series
SCX-4021S Series
SCX-4321NS Series
SCX-465xF Series
SCX-4521FS Series
SCX-4521HS Series
SCX-465xFN Series
SCX-465xHN Series
SCX-4521NS Series
การถายสําเนาบัตรประจําตัวประชาชน
●
●
การถายสําเนาแบบยอหรือขยาย
●
●
การเรียงหนา
●
●
2 ขึน
้ ไป/4 ขึ้นไป
●
●
ปรับพื้นหลัง
●
●
คุณสมบัติ
การถายสําเนา
โปสเตอร
โคลนนิง่
หนังสือ
เปลีย
่ นหลักประกัน
ลบขอบ
เนนสีเทา
สําเนาสองดาน
a. Windows เทานั้น
( ● : มี, วางเปลา: ไมมี)
สิ่งสําคัญควรทราบ
เครือ
่ งไมยอมพิมพงาน
กระดาษติด
• เปดรายการคิวการพิมพและลบเอกสารออกจากรายการ (ดู
"การยกเลิกงานพิมพ" ใน หนา 54)
• เปดและปดประตูดานหนา (โปรดดูที่ "ภาพดานหนา" ใน หนา 22)
• ลบไดรเวอรออกแลวติดตั้งใหมอีกครั้ง (ดู
"การติดตั้งไดรเวอรลงในเครื่องที่เชื่อมตอโดยตรง" ใน หนา 31)
• เลือกเครื่องของทานเปนเครื่องเริ่มตนใน Windows (ดูที่
"การตั้งคาเครื่องของทานเปนเครื่องเริ่มตน" ใน หนา 165)
• อานคําแนะนําในการนํากระดาษทีต
่ ด
ิ ออกภายในคูม
อ
ื นีแ
้ ละแกไขป
ญหาตามความเหมาะสม (ดู "การนํากระดาษที่ติดออก" ใน หนา
91)
งานพิมพไมชัดเจน
ฉันจะซือ
้ อุปกรณเสริมและวัสดุสน
ิ้ เปลืองไดจากทีใ
่ ด
• หมึกพิมพอาจอยูในระดับต่ําหรือไมสม่ําเสมอ เขยาตลับหมึกพิมพ
(ดูที่ "การกระจายโทเนอร" ใน หนา 73)
• โปรดสอบถามที่ตัวแทนจําหนาย Samsung
หรือรานคาที่ทานใชบริการ
• เปลี่ยนตลับหมึกพิมพ (ดูที่ "การเปลี่ยนตลับโทเนอร" ใน หนา 75)
• เชิญเยี่ยมชม www.samsung.com/supplies เลือกประเทศ/
ภูมิภาคที่ทานอาศัยอยูเพื่อดูขอมูลบริการของผลิตภัณฑ
ฉันสามารถดาวนโหลดไดรเวอรของเครื่องไดจากที่ใด
ไฟ LED
แสดงสถานะติดกะพริบหรือติดสวางตลอดเวลา
• ทานสามารถดูวิธีใช รับโปรแกรมที่สนับสนุน ไดรเวอรของเครื่อง
คูมือ และขอมูลการสัง่ ซื้อไดจากเว็บไซต Samsung
www.samsung.com > คนหาผลิตภัณฑของทาน >
บริการหรือดาวนโหลด
• ปดเครื่องและเปดใหมอีกครั้ง
• ตรวจสอบความหมายของไฟ LED
ในคูมือนี้และแกไขปญหาตามความเหมาะสม (ดู
"การทําความเขาใจเกี่ยวกับไฟ LED แสดงสถานะ" ใน หนา 94)
เกีย
่ วกับคูมอ
ื ผูใชเลมนี้
คูมือผูใชเลมนี้แสดงขอมูลเกีย
่ วกับความเขาใจพื้นฐานของเครื่องพิมพ
รวมถึงขั้นตอนโดยละเอียดเพื่ออธิบายการใชงานเครื่องพิมพ
•
กรุณาอานขอมูลเกี่ยวกับความปลอดภัยกอนใชเครื่องพิมพ
•
ถาทานมีปญหาขณะใชเครื่องพิมพ โปรดดูที่หัวขอวิธีแกไขปญหา
•
ดูคําตางๆ ที่นํามาใชในคูม
ือผูใชนี้ไดจากหัวขออภิธานศัพท
•
ภาพประกอบทั้งหมดในคูมือผูใชนี้อาจแตกตางจากในเครื่องพิมพของทาน
ขึน
้ อยูก
ับตัวเลือกหรือรุนของเครื่องพิมพที่คุณซื้อ
•
ภาพถายหนาจอในคูมือผูดแ
ู ลระบบนี้อาจแตกตางจากเครื่องของทาน
ทั้งนี้ขึ้นอยูกับเวอรชน
ั่ ของเฟรมแวร/ไดรเวอรของเครื่อง
•
ขัน
้ ตอนการดําเนินการสวนใหญในคูม
ือผูใ
ชนีจะใชรวมกับ Windows 7
2
ไอคอนทั่วไป
ไอคอน
ขอความ
คําอธิบาย
ขอควรระวัง
แสดงขอมูลผูใชเพื่อปองกันอุปกรณจากการขัดของห
รือชํารุดเสียหายทางกลไก
หมายเหตุ
แสดงขอมูลเพิ่มเติมหรือขอกําหนดเฉพาะโดยละเอียด
เกี่ยวกับฟงกชั่นและคุณสมบัติของเครื่อง
1
รูปแบบ
ถอยคําบางคําในคูมือนี้จะใชแทนกันไดดงั นี้:
•
เอกสารมีความหมายอยางเดียวกับคําวาตนฉบับ
•
กระดาษมีความหมายอยางเดียวกับคําวาสื่อหรือสื่อสิ่งพิมพ
•
เครื่องหมายถึงเครื่องพิมพหรือ MFP
1. คํานํา
15
ขอมูลเพือ
่ ความปลอดภัย
คําเตือนและขอควรระวังเหลานี้ไดถูกรวบรวมขึนเพื่อปองกันอันตรายที่อาจเกิดขึ้นกั
บทานและผูอื่น และปองกันความเสียหายที่อาจเกิดขึ้นกับอุปกรณของทาน
กอนเริ่มตนใชงานอุปกรณ
โปรดตรวจสอบใหแนใจวาทานไดอานและทําความเขาใจคําแนะนําทั้งหมดเหลานี้แ
ลว หลังจากอานเนื้อหาในสวนนี้แลว
โปรดเก็บเอกสารเอาไวในที่ที่ปลอดภัยเพื่อใชอางอิงในอนาคต
3
สัญลักษณเพือ
่ ความปลอดภัยที่สําคัญ
คําอธิบายของรูปภาพและเครือ
่ งหมายทีใ
่ ชในหัวขอ
นี้
4
สภาพแวดลอมในการปฏิบต
ั ิงาน
คําเตือน
หากสายไฟชํารุดเสียหาย หรือหากเตาเสียบไมไดตอสายดิน
อยาใชงานอุปกรณเปนอันขาด
เนื่องจากอาจทําใหเกิดไฟฟาช็อตหรือไฟไหมได
อยาวางสิ่งของบนตัวเครื่อง (ภาชนะบรรจุน้ํา, โลหะขนาดเล็ก
หรือของหนัก, เทียน, ที่จุดบุหรี่ เปนตน)
เนื่องจากอาจทําใหเกิดไฟฟาช็อตหรือไฟไหมได
คําเตือน
ขอควรระวัง
อันตรายหรือการปฏิบัตท
ิ ี่ไมปลอดภัย
ซึ่งอาจกอใหเกิดการบาดเจ็บสาหัสหรือเสียชีวิตได
อันตรายหรือการปฏิบัตท
ิ ี่ไมปลอดภัย
ซึ่งอาจกอใหเกิดการบาดเจ็บเล็กนอยหรือทําใหทรัพย
สินเสียหายได
อยาพยายามกระทํา
• หากอุปกรณเกิดความรอนสูงเกิน จะมีควันออกมาจากอุปกรณ
เกิดเสียงดังรบกวน หรือเกิดกลิ่นผิดปกติ
ใหปดสวิตชและถอดปลั๊กอุปกรณทันที
• ผูใชควรสามารถเขาถึงปลั๊กไฟเพื่อดึงปลั๊กออกในกรณีฉุกเฉินได
เนื่องจากอาจทําใหเกิดไฟฟาช็อตหรือไฟไหมได
อยาบิดงอสายไฟหรือวางวัตถุที่มีน้ําหนักมากทับบนสายไฟ
การเหยียบสายไฟหรือวางวัตถุที่มีน้ําหนักมากทับบนสายไฟอาจทําให
เกิดไฟฟาช็อตหรือไฟไหมได
อยาถอดปลั๊กไฟโดยการดึงที่สายไฟ อยาจับปลั๊กไฟเมื่อมือเปยก
เนื่องจากอาจทําใหเกิดไฟฟาช็อตหรือไฟไหมได
1. คํานํา
16
ขอมูลเพือ
่ ความปลอดภัย
ขอควรระวัง
ในระหวางที่เกิดพายุฝนฟาคะนอง
หรือเมื่อไมไดใชงานอุปกรณเปนเวลานาน
ใหถอดปลั๊กไฟออกจากเตาเสียบ
เนื่องจากอาจทําใหเกิดไฟฟาช็อตหรือไฟไหมได
โปรดระวัง บริเวณที่ปลอยกระดาษออกมาจะรอน
ผิวหนังของทานอาจไหมได
หากอุปกรณตกจากที่สูง หรือหากสังเกตเห็นวาอุปกรณชํารุดเสียหาย
ใหปลดการเชื่อมตอทั้งหมด
และขอความชวยเหลือจากผูใหบริการที่ไดรับการรับรอง
มิฉะนั้น อาจทําใหเกิดไฟฟาช็อตหรือไฟไหมได
หากเครื่องไมสามารถทํางานไดอยางเหมาะสมหลังจากที่ปฏิบัติตามค
ำแนะนําเหลานี้แลว
ใหถอดปลั๊กออกจากการเชื่อมตออินเตอรเฟสทั้งหมด
และขอรับความชวยเหลือจากผูใหบริการที่ผานการรับรอง
มิฉะนั้น อาจทําใหเกิดไฟฟาช็อตหรือไฟไหมได
หากเสียบปลั๊กเขากับเตาเสียบไดยาก อยาพยายามฝนดันเขาไป
โปรดติดตอชางไฟฟาเพื่อทําการเปลี่ยนเตาเสียบ มิฉะนั้น
อาจทําใหเกิดไฟฟาช็อตได
อยาปลอยใหสัตวเลี้ยงแทะสายไฟ สายโทรศัพท
หรือสายสําหรับเชื่อมตอเขากับคอมพิวเตอร
เนื่องจากอาจทําใหเกิดไฟฟาช็อตหรือไฟไหม และ/
หรือสัตวเลี้ยงของทานอาจไดรบ
ั บาดเจ็บได
5
วิธีควบคุมการทํางาน
ขอควรระวัง
ในระหวางการพิมพ อยาออกแรงดึงกระดาษออกมา
เนื่องจากอาจทําใหอุปกรณชํารุดเสียหายได
โปรดระวังอยาสอดมือเขาไประหวางอุปกรณและถาดกระดาษ
ทานอาจไดรับบาดเจ็บได
ควรใชความระวังในการใสกระดาษหรือนํากระดาษทีติดอยูออก
กระดาษใหมจะมีขอบที่คม ซึ่งอาจทําใหกระดาษบาดได
ขณะพิมพงานเปนจํานวนมาก
สวนลางของบริเวณที่ปลอยงานพิมพออกมาอาจรอน
อยาปลอยใหเด็กสัมผัสกับสวนนั้น
ผิวหนังอาจไหมได
ขณะนํากระดาษที่ตด
ิ ขัดออก
อยาใชคีมหนีบหรือวัตถุที่เปนโลหะที่แหลมคม
เนื่องจากอาจทําใหเครื่องชํารุดเสียหายได
อยาปลอยใหมีปกกระดาษจํานวนมากอยูในถาดทางออกของกระดาษ
เนื่องจากอาจทําใหเครื่องชํารุดเสียหายได
1. คํานํา
17
ขอมูลเพือ
่ ความปลอดภัย
อยาปดกั้นหรือดันวัตถุใดๆ เขาไปในชองระบายอากาศ
ขอควรระวัง
เนื่องจากอาจทําใหอุณหภูมิของสวนประกอบสูงขึน
ซึ่งอาจทําใหเกิดความเสียหายหรือไฟไหมได
การใชคําสั่งควบคุมหรือการปรับตั้งหรือการดําเนินการตามขั้นตอนอื่
นใดนอกเหนือจากที่ระบุไวในเอกสารนี้
อาจเปนเหตุใหทานไดรับรังสีในระดับที่เปนอันตราย
อุปกรณที่รับไฟเขาเครื่อง คือ สายไฟ
หากตองการตัดการจายไฟ ใหถอดสายไฟออกจากเตาเสียบ
กอนที่จะเคลื่อนยายเครื่องพิมพ ใหปดเครื่องและถอดสายไฟตางๆ
ออกใหหมด
ขอมูลขางลางเปนเพียงคําแนะนําตามน้ําหนักของอุปกรณ
ถาทานมีปญหาดานสุขภาพที่ทําใหไมสามารถยกของหนักได
โปรดอยายกเครื่อง
ใหขอความชวยเหลือและใชคนในจํานวนที่เหมาะสมทุกครั้งเพื่อยกอุ
ปกรณอยางปลอดภัย
จากนั้นใหยกเครื่อง:
6
การติดตั้ง / การเคลื่อนยาย
คําเตือน
อยาวางอุปกรณในบริเวณที่มีฝุนละออง ความชื้น หรือมีน้ํารั่วไหล
เนือ
่ งจากอาจทําใหเกิดไฟฟาช็อตหรือไฟไหมได
• หากเครื่องมีน้ําหนักนอยกวา 20 กก. (44.09 ปอนด) ใหใช 1
คนในการยก
• หากเครื่องมีน้ําหนัก 20 กก. (44.09 ปอนด) - 40 กก. (88.18
ปอนด) ใหใช 2 คนในการยก
• หากเครื่องมีน้ําหนักมากกวา 40 กก. (88.18 ปอนด) ใหใช 4
คนหรือมากกวานั้นในการยก
เครื่องอาจตกลงมาได
ซึ่งอาจทําใหเกิดการบาดเจ็บหรือทําใหอุปกรณชำรุดเสียหาย
อยาวางอุปกรณบนพื้นผิวที่ไมมั่นคง
เครื่องอาจตกลงมาได
ซึ่งอาจทําใหเกิดการบาดเจ็บหรือทําใหอุปกรณชำรุดเสียหาย
ใชเฉพาะ AWG เบอร 26a หรือใหญกวาเทานั้น หรือใชสายโทรศัพท
(หากจําเปน)
มิฉะนั้น อาจทําใหอุปกรณชํารุดเสียหายได
1. คํานํา
18
ขอมูลเพือ
่ ความปลอดภัย
7
ตรวจสอบใหแนใจวาทานเสียบปลั๊กเขากับเตาเสียบที่ตอกับสายดินแ
ลว
การบํารุงรักษา / การตรวจสอบ
มิฉะนั้น อาจทําใหเกิดไฟฟาช็อตหรือไฟไหมได
เพื่อความปลอดภัย
ใหใชเฉพาะสายไฟที่จัดสงไปใหพรอมกับเครื่องของทานเทานั้น
หากทานใชสายไฟที่มีความยาวมากกวา 2 เมตร (6 ฟุต)
กับอุปกรณที่ใชแรงดันไฟฟา 110 โวลต เครื่องวัดควรเปน 16 AWG
หรือที่ใหญกวา
มิฉะนั้น อาจทําใหอุปกรณชํารุดเสียหาย
และทําใหเกิดไฟฟาช็อตหรือไฟไหมได
อยาวางสิ่งใดครอบตัวอุปกรณ
หรือติดตั้งอุปกรณในบริเวณที่ไมมีการระบายอากาศ เชน ในตู
หากอุปกรณไมมีการระบายอากาศที่ดีพอ อาจทําใหเกิดไฟไหมได
อยาใชพลังงานไฟฟาจากเตาเสียบและปลั๊กตอมากเกินไป
เนื่องจากประสิทธิภาพในการทํางานอาจลดลง
และทําใหเกิดไฟฟาช็อตหรือไฟไหมได
ขอควรระวัง
ถอดปลั๊กอุปกรณออกจากเตาเสียบกอนทําความสะอาดบริเวณดานใ
นของตัวเครื่อง อยาใชเบนซิน, ทินเนอรสําหรับผสมสี
หรือแอลกอฮอล ทําความสะอาดเครื่อง
อยาพนน้ําลงในตัวเครื่องโดยตรง
เนื่องจากอาจทําใหเกิดไฟฟาช็อตหรือไฟไหมได
ขณะที่ทานกําลังกระทําการใดๆ กับภายในตัวเครือ
่ ง เชน
เปลี่ยนอุปกรณ หรือทําความสะอาดภายใน
อยาใชงานเครื่องเปนอันขาด
ทานอาจไดรับบาดเจ็บได
เก็บอุปกรณทําความสะอาดใหพนมือเด็ก
ควรเชื่อมตออุปกรณเขากับแหลงจายไฟที่มีระดับแรงดันไฟฟาตามที่
ไดระบุไวบนฉลาก
เด็กอาจไดรับบาดเจ็บได
หากทานไมแนใจและตองการตรวจสอบระดับแรงดันไฟฟาที่ทานกําลั
งใชงาน โปรดติดตอสํานักงานการไฟฟา
อยาถอดแยกชิ้นสวน ซอมแซม หรือประกอบเครื่องใหมดวยตนเอง
a. AWG: American Wire Gauge
เนื่องจากอาจทําใหเครื่องชํารุดเสียหายได
เมื่อตองซอมแซมอุปกรณ โปรดติดตอชางที่ไดรับการรับรอง
ในการทําความสะอาดหรือใชงานเครื่อง
ใหปฏิบัติตามคูมือการใชงานที่จัดสงไปใหพรอมกับเครื่องอยางเครง
ครัด
มิเชนนั้น ทานอาจทําใหเครื่องชํารุดเสียหายได
1. คํานํา
19
ขอมูลเพือ
่ ความปลอดภัย
รักษาความสะอาดของสายไฟและบริเวณพื้นผิวสัมผัสของปลั๊กไฟใ
หปราศจากฝุนละอองหรือน้ํา
เมื่อจะจัดเก็บวัสดุสิ้นเปลือง เชน ตลับหมึกพิมพ
ตองเก็บใหพนมือเด็ก
มิฉะนั้น อาจทําใหเกิดไฟฟาช็อตหรือไฟไหมได
ผงหมึกพิมพอาจเปนอันตรายหากมีการสูดดมหรือรับประทานเขาไป
• อยาถอดฝาปดหรือตัวปองกันที่ขันสกรูไว
การใชวัสดุสิ้นเปลืองที่ผานกระบวนการนํากลับมาใชใหม เชน
หมึกพิมพ อาจทําใหอุปกรณชํารุดเสียหายได
• ชุดฟวเซอรควรไดรบ
ั การซอมแซมจากชางบริการทีไ
่ ดรบ
ั การรับรอ
งเทานั้น
การซอมแซมโดยชางที่ไมไดรับการรับรองอาจสงผลใหเกิดไฟไ
หมหรือไฟฟาช็อต
• อุปกรณควรไดรับการซอมแซมจากชางบริการของ Samsung
เทานั้น
8
การใชวส
ั ดุสน
ิ้ เปลือง
ในกรณีที่เกิดความเสียหายเนื่องจากการใชงานวัสดุสิ้นเปลืองที่ผา
นกระบวนการรีไซเคิล ทานจะตองเสียคาบริการตรวจซอม
เมื่อโทนเนอรเลอะเสื้อผา ไมควรใชน้ํารอนในการซัก
น้ํารอนจะทําใหโทเนอรติดอยูในเนื้อผา ใหใชน้ําเย็น
ขณะเปลี่ยนตลับหมึกพิมพหรือนํากระดาษที่ติดขัดออก
โปรดระมัดระวังอยาใหผงหมึกพิมพสัมผัสกับรางกายหรือเสื้อผาขอ
งทาน
ผงหมึกพิมพอาจเปนอันตรายหากมีการสูดดมหรือรับประทานเขาไป
ขอควรระวัง
อยาถอดแยกชิ้นสวนตลับหมึกพิมพ
ผงหมึกพิมพอาจเปนอันตรายหากมีการสูดดมหรือรับประทานเขาไป
อยาเผาทําลายวัสดุสิ้นเปลืองใดๆ เชน ตลับหมึกพิมพ
หรือชุดฟวเซอร
เนื่องจากอาจทําใหเกิดการระเบิดหรือไฟไหมที่ไมสามารถควบคุมได
1. คํานํา
20
รายละเอียดโดยรวมของเครือ
่ ง
9
อุปกรณเสริม
สายไฟ
คูมือการติดตั้งอยางเร็ว
แผนซีดีซอฟตแวรa
หูโทรศัพทb
อุปกรณเสริมเบ็ดเตล็ดc
a. แผนซีดีซอฟตแวรจะประกอบดวยไดรเวอรเครื่องพิมพ คูมือผูใช และโปรแกรมซอฟตแวรตางๆ
b. รุนที่มีชุดโทรศัพทเทานั้น (ดูที่ "คุณสมบัติตางๆ ตามรุน" ใน หนา 7)
c. อุปกรณเสริมเบ็ดเตล็ดที่ใหมาพรอมกับเครื่องพิมพอาจแตกตางกันไปในประเทศที่ทานซื้อและรุนของเครื่องพิมพ
1. คํานํา
21
รายละเอียดโดยรวมของเครือ
่ ง
10
3
ภาพดานหนา
4
• ภาพประกอบนี้อาจแตกตางจากเครือ
่ งของทานโดยขึ้นอยูกับรุนของเครื่อง
เครื่องพิมพมีหลายประเภท
5
มือจับ
ถาด
ฝาครอบดานหนา
8
กระจกเครือ
่ งสแกน
9
ตัวกั้นขอบความกวางของกระดาษบนตั
วปอนกระดาษดวยตนเอง
10
ตลับหมึกพิมพ
• คุณสมบัติและสินคาที่ใชเปนอุปกรณเสริมบางประเภทอาจไมมีใหเลือกใช
ทั้งนี้ขึ้นกับรุนของเครื่องพิมพหรือประเทศที่ใช (ดู "คุณสมบัติตางๆ ตามรุน"
ใน หนา 7)
SCX-465x/4021S Series
1
8
9
7
6
5
2
10
4
3
1
ฝาปดเครื่องสแกน
6
แผนรองรับกระดาษออก
2
แผงควบคุม
7
ถาดกระดาษออก
1. คํานํา
22
รายละเอียดโดยรวมของเครือ
่ ง
SCX-465xN/4321NS/465xF/4521FS/4521HS/
465xFN/465xHN/4521NS Series
1
1
ฝาครอบเครื่องปอนเอกสาร
11 ฝาปดเครื่องสแกน
2
ฝาครอบตัวกั้นขอบเครื่องปอนเ
อกสาร
12
2
3
ตัวรองชองกระดาษออก
14 ตัวรองชองปอนกระดาษ
4
5
แผงควบคุม
15 ถาดปอนเอกสารเขา
6
มือจับ
16 หูโทรศัพทa
ถาด
17 ตัวกั้นขอบความกวางของกระดาษบน
ตัวปอนกระดาษดวยตนเอง
8
ฝาครอบดานหนา
18 ตลับหมึกพิมพ
9
แผนรองรับกระดาษออก
10
ถาดกระดาษออก
6
11
13 14
12
13 ตัวกั้นขอบความกวางของกระดาษบน
ตัวปอนเอกสาร
4
5
7
ถาดกระดาษออก
3
10
9
8
กระจกเครื่องสแกน
7
16
a. รุนที่มีชุดโทรศัพทเทานั้น (ดูที่ "คุณสมบัติตางๆ ตามรุน" ใน หนา 7)
15
18
17
1. คํานํา
23
รายละเอียดโดยรวมของเครือ
่ ง
SCX-465xN/4321NS/465xF/4521FS/4521HS/
465xFN/465xHN/4521NS Series
11
ภาพดานหลัง
• ภาพประกอบนี้อาจแตกตางจากเครือ
่ งของทานโดยขึ้นอยูกับรุนของเครื่อง
เครื่องพิมพมีหลายประเภท
• คุณสมบัติและสินคาที่ใชเปนอุปกรณเสริมบางประเภทอาจไมมีใหเลือกใช
ทั้งนี้ขึ้นกับรุนของเครื่องพิมพหรือประเทศที่ใช (ดู "คุณสมบัติตางๆ ตามรุน"
ใน หนา 7)
1
2
SCX-465x/4021S Series
3
4
5
1
2
1
พอรต USB
2
พอรตเครือขายa
3
ชองตอโทรศัพทพวง (EXT.)b
4
ชองเสียบสายโทรศัพท (LINE)b
5
ชองเสียบสายไฟ
a. SCX-465xN/4321NS/465xFN/465xHN/4521NS Series
b. SCX-465xF/4521FS/4521HS/465xFN/465xHN/4521NS Series
1
พอรต USB
2
ชองเสียบสายไฟ
1. คํานํา
24
ภาพรวมของแผงควบคุม
12
• แผงควบคุมนีอ
้ าจแตกตางจากเครื่องของทาน ทั้งนีข
้ ึ้นอยูกับรุนของเครื่อง
แผงควบคุมมีหลายประเภท
SCX-465x/465xN/4021S/4321NS Series
• คุณสมบัติและสินคาที่ใชเปนอุปกรณเสริมบางประเภทอาจไมมีใหเลือกใช
ทั้งนี้ขึ้นกับรุนของเครื่องพิมพหรือประเทศที่ใช (ดู "คุณสมบัติตางๆ ตามรุน"
ใน หนา 7)
1
Eco
เขาสูโหมด eco
เพื่อลดปริมาณการใชหมึกพิมพและกระดาษขณะพิมพแล
ะทําสําเนาดวยคอมพิวเตอรเทานั้น (ดูที่ "การพิมพแบบ
Eco" ใน หนา 55)
1. คํานํา
25
ภาพรวมของแผงควบคุม
2
Darkness
ปรับระดับความสวางเพื่อทําสําเนาใหงายตอการอาน
เมื่อตนฉบับมีลายเสนจางและรูปภาพสีเขม
กดปุมนี้และจอแสดงผลจะแสดงขอความ Print Screen?
ถาคุณตองการพิมพเฉพาะหนาจอที่ใชงานอยู ใหเลือก
Active ถาคุณตองการพิมพหนาจอทั้งหมด ใหเลือก Full
• พิมพหนาจอ
สามารถใชไดเฉพาะในระบบปฏิบัติการ
Windows และ Macintosh
• ทานสามารถใชฟง กชน
ั่ นีไ้ ดเฉพาะกับเครือ
่ งทีต
่
อแบบ USB เทานั้น
Print
Screen
• ในการพิมพหนาตางที่ใชงานอยู/
หนาจอของจอแสดงผลทั้งหนาจอ โดยใชปุม
Print Screen เครื่องอาจใชหมึกพิมพมากขึ้น
ทั้งนี้ขึ้นอยูกับเอกสารที่ทานกําลังสั่งพิมพ
• ทานสามารถใชฟง กชน
ั่ นีไ
้ ดเฉพาะเมือ
่ ติดตังโป
รแกรม Samsung Easy Printer Manager
ลงในเครื่องแลวเทานั้น
ถาทานใชระบบปฏิบัติการ Macintosh
ทานจะตองเปดใชงาน Screen Print
Settings จาก Samsung Easy Printer
Manager เพื่อใชคุณสมบัติ Print Screen
3
Scan to
สงขอมูลที่สแกนได (ดูที่ "การสแกนพื้นฐาน" ใน หนา
62)
4
ID Copy
ชวยใหทานถายบัตรประจําตัวไดทั้งสองดาน
เชนการถายใบขับขี่ไวบนกระดาษหนาเดียวกัน (ดู
"การถายสําเนาบัตรประจําตัวประชาชน" ใน หนา 60)
Power/
Wakeup
เปดหรือปดเครื่อง
หรือสั่งใหเครื่องออกจากโหมดประหยัดพลังงาน
ถาคุณจําเปนตองปดเครื่อง ใหกดปุมนี้คางไวนานกวา 3
วินาที
Display screen
แสดงสถานะปจจุบันและแสดงการแจงถามระหวางการใ
ชงาน
Menu
เปดโหมดเมนู และ เลื่อนหาทั่วเมนูที่มีอยู (ดูที่
"ภาพรวมของเมนู" ใน หนา 34)
8
ลูกศรซาย/
ขวา
เลื่อนไปยังตัวเลือกตางๆ
ที่สามารถใชไดในเมนูที่เลือกเอาไว และเพิ่มหรือลดคา
9
OK
ยืนยันการเลือกบนหนาจอ
5
6
7
10
11
12
Back
Start
Stop/
Clear
13
ไฟ LED Status
ใชยอนกลับไปเมนูระดับกอนหนา
เริม
่ งาน
หยุดการทํางานไดทุกเมื่อ
ระบุสถานะเครื่องของทาน (ดูที่
"การทําความเขาใจเกี่ยวกับไฟ LED แสดงสถานะ"
ใน หนา 94)
1. คํานํา
26
ภาพรวมของแผงควบคุม
13
SCX-465xF/4521FS/4521HS/465xFN/465xHN/
4521NS Series
2
Darkness
ปรับระดับความสวางเพื่อทําสําเนาใหงายตอการอาน
เมื่อตนฉบับมีลายเสนจางและรูปภาพสีเขม
กดปุมนี้และจอแสดงผลจะแสดงขอความ Print Screen?
ถาคุณตองการพิมพเฉพาะหนาจอที่ใชงานอยู ใหเลือก
Active ถาคุณตองการพิมพหนาจอทั้งหมด ใหเลือก Full
• พิมพหนาจอ
สามารถใชไดเฉพาะในระบบปฏิบัติการ
Windows และ Macintosh
• ทานสามารถใชฟง กชน
ั่ นีไ้ ดเฉพาะกับเครือ
่ งทีต
่
อแบบ USB เทานั้น
Print
Screen
• ในการพิมพหนาตางที่ใชงานอยู/
หนาจอของจอแสดงผลทั้งหนาจอ โดยใชปุม
Print Screen เครือ
่ งอาจใชหมึกพิมพมากขึน
้
โดยจะขึ้นอยูกบ
ั เอกสารที่ทานกําลังสั่งพิมพ
• ทานสามารถใชฟง กชน
ั่ นีไ้ ดเฉพาะเมือ
่ ติดตังโป
รแกรม Samsung Easy Printer Manager
ลงในเครื่องแลวเทานั้น
ถาทานใชระบบปฏิบัติการ Macintosh
ทานจะตองเปดใชงาน Screen Print
Settings จาก Samsung Easy Printer
Manager เพื่อใชคุณสมบัติ Print Screen
3
1
Eco
เขาสูโหมด eco
เพื่อลดปริมาณการใชหมึกพิมพและกระดาษขณะพิมพแ
ละทําสําเนาดวยคอมพิวเตอรเทานั้น (ดูที่ "การพิมพแบบ
Eco" ใน หนา 55)
ID Copy
ชวยใหทานถายบัตรประจําตัวไดทั้งสองดาน
เชนการถายใบขับขี่ไวบนกระดาษหนาเดียวกัน (ดู
"การถายสําเนาบัตรประจําตัวประชาชน" ใน หนา 60)
1. คํานํา
27
ภาพรวมของแผงควบคุม
4
Power/
Wakeup
5
6
7
8
9
แฟกซ
การถายสํา
เนา
สแกน
เปดหรือปดเครื่อง
หรือสั่งใหเครื่องออกจากโหมดประหยัดพลังงาน
ถาคุณจําเปนตองปดเครื่อง ใหกดปุมนีค
้ างไวนานกวา 3
วินาที
สลับไปที่โหมดสแกน
ลูกศรซาย/
ขวา
เลื่อนไปยังตัวเลือกตางๆ
ที่สามารถใชไดในเมนูที่เลือกเอาไว และเพิ่มหรือลดคา
ยืนยันการเลือกบนหนาจอ
11
ใชยอนกลับไปเมนูระดับกอนหนา
Redial/
Pause
หมุนหมายเลขแฟกซที่สงลาสุดหรือรหัสผูเรียกเขาลาสุด
ในโหมดพรอม
หรือใสการหยุดชั่วขณะลงในหมายเลขแฟกซในโหมดแ
กไข (ดูที่ "การหมุนหมายเลขแฟกซ" ใน หนา 186)
18 Address
Book
ทานสามารถบันทึกหมายเลขโทรสารที่ใชบอยๆ
หรือคนหาหมายเลขโทรสาร
19
แสดงสถานะปจจุบันและแสดงการแจงถามระหวางการใ
ชงาน
หนาจอแสดงผล
เริ่มงาน
13 Stop/
Clear
หยุดการทํางานไดทุกเมื่อ
14
ระบุสถานะเครื่องของทาน (ดูที่
"การทําความเขาใจเกีย
่ วกับไฟ LED แสดงสถานะ"
ใน หนา 94)
ไฟ LED Status
On Hook
Dial
เมื่อกดปุมนี้
ทานจะสามารถไดยินเสียงกดหมายเลขโทรศัพท
จากนั้นใสหมายเลขแฟกซ
ซึ่งเหมือนกับการโทรศัพทโดยใชลําโพง (ดูที่
"การรับดวยตนเองในโหมด Tel" ใน หนา 192)
17
เปดโหมดเมนู และ เลื่อนหาทั่วเมนูที่มีอยู (ดูที่
"ภาพรวมของเมนู" ใน หนา 34)
Start
กดหมายเลขหรือใสตัวเลขและตัวอักษร (ดูที่
"ตัวอักษรและตัวเลขของปุมกด" ใน หนา 163)
สลับไปที่โหมดถายสําเนา
10 OK
12
ปุม
ตัวเลข
16
สลับไปที่โหมดแฟกซ
Menu
Back
15
1. คํานํา
28
ภาพรวมของแผงควบคุม
14
การปรับแผงควบคุม
ภาพประกอบในคูมือผูใชนี้อาจแตกตางจากในเครื่องของทานโดยขึ้นอยูกับตัวเ
ลือกหรือรุน
ของเครื่อง ตรวจสอบชนิดเครื่องพิมพของทาน (ดูที่ "ภาพดานหนา"
ใน หนา 22)
1. คํานํา
29
การเปดเครื่อง
1
เชือ
่ มตอเครื่องพิมพเขากับแหลงจายไฟ
เปดเครื่องในกรณีที่เครื่องพิมพมีปุมเปดปิด
ภาพประกอบในคูมือผูใชนี้อาจแตกตางจากในเครื่องของทานโดยขึ้นอยูกับตัวเ
ลือกหรือรุน
ของเครื่อง ตรวจสอบชนิดเครื่องพิมพของทาน (ดูที่ "ภาพดานหนา"
ใน หนา 22)
2
เครื่องจะเปดโดยอัตโนมัติ
SCX-465x/4021S/465xN/4321NS Series กดปุม
(Power/
Wakeup) ที่แผงควบคุม
หากทานตองการปดเครื่อง ใหกดปุม
(Power/Wakeup) คางไวประมาณ
3 วินาที
1. คํานํา
30
การติดตัง้ ไดรเวอรลงในเครื่องทีเ่ ชื่อมตอโดยตรง
เครื่องที่เชือ
่ มตอโดยตรง คือ
เครื่องที่ตอเขากับคอมพิวเตอรโดยตรงผานสายสัญญาณ
ถาเครื่องของทานเชื่อมตอเขากับเครือขาย
ใหขา มขั้นตอนตอไปนี้และทําการติดตั้งไดรเวอรของเครื่องที่เชื่อมตอกับเครือขาย
(ดูที่ "การติดตั้งไดรเวอรผานเครือขาย" ใน หนา 137)
• ถาคุณใชระบบปฏิบัติการ Macintosh หรือ Linux โปรดดู "การติดตั้งสําหรับ
Macintosh" ใน หนา 128 หรือ "การติดตั้งสําหรับ Linux" ใน หนา 130
2
ใสแผนซีดซ
ี อฟตแวรที่มาพรอมกับเครื่องลงในไดรฟซีดรี อม
ถาหนาตางการติดตั้งไมปรากฏขึ้น ใหคลิก เริม
่ > โปรแกรมทัง้ หมด >
เบ็ดเตล็ด > เรียกใช
X:\Setup.exe โดยแทนที่ “X” ดวยตัวอักษรที่แสดงถึงไดรฟซด
ี ีรอมของทาน
และคลิกที่ OK
3
เลือก Install Now
4
อาน License Agreement และเลือก I accept the terms of the License
Agreement แลวคลิกที่ Next
5
ปฏิบต
ั ิตามคําแนะนําในหนาตางการติดตั้ง
• หนาตางการติดตั้งใน คูมือผูใช อาจแตกตางออกไป
ขึ้นอยูกับเครื่องและสวนติดตอกับผูใชงานที่ใชอยู
• การเลือก Custom Installation
ชวยใหคุณสามารถเลือกโปรแกรมที่จะติดตั้งได
• ใชสาย USB ที่ยาวไมเกิน 3 เมตร (118 นิ้ว)
15
Windows
1
ตรวจสอบใหแนใจวาเชื่อมตอเครื่องเขากับคอมพิวเตอรและเปดเครื่องแลว
หาก “ตัวชวยสรางฮารดแวรใหม” ปรากฏขึ้นระหวางขั้นตอนการติดตั้ง ใหคลิก
ยกเลิก เพื่อปดหนาตาง
1. คํานํา
31
ติดตัง้ ไดรเวอรเครือ
่ งพิมพใหม
ถาไดรเวอรเครื่องพิมพทํางานไมถูกตอง
ใหทําตามขั้นตอนดานลางเพื่อติดตั้งไดรเวอรอีกครั้ง
16
Windows
1
2
ตรวจสอบใหแนใจวาเชื่อมตอเครื่องเขากับคอมพิวเตอรและเปดเครื่องแลว
3
4
ปฏิบต
ั ิตามคําแนะนําในหนาตางการติดตั้ง
จากเมนู เริ่ม เลือก โปรแกรม หรือ โปรแกรมทัง้ หมด > Samsung Printers
> ไดรเวอรเครื่องพิมพ > Uninstall
ใสแผนซีดีซอฟตแวรลงในไดรฟซีดีรอมแลวติดตั้งไดรเวอรอีกครั้ง (ดู
"การติดตั้งไดรเวอรลงในเครื่องทีเ่ ชื่อมตอโดยตรง" ใน หนา 31)
1. คํานํา
32
2. ภาพรวมของเมนูและการตัง ค
าพืน
ฐาน
หัวขอนี้แสดงรายละเอียดเกี่ยวกับโครงสรางของเมนูโดยรวมและตัวเลือกการตั้งคาพื้นฐาน
• ภาพรวมของเมนู
• การตั้งคาพืน
้ ฐานของเครื่อง
34
37
• วัสดุทใ
ี่ ชพิมพและถาด
39
• การพิมพพน
ื้ ฐาน
53
• การทําสําเนาพื้นฐาน
58
• การสแกนพื้นฐาน
62
• การแฟกซพื้นฐาน
63
ภาพรวมของเมนู
ที่แผงควบคุม ทานสามารถเขาถึงเมนูตางๆ เพื่อปรับตัง้ เครื่อง
หรือใชงานฟงกชั่นของเครื่อง
• บางเมนูอาจไมปรากฏขึ้นมาในจอแสดงผล
ขึ้นอยูกับตัวเลือกหรือรุนของเครื่อง หากเปนเชนนั้น
แสดงวาไมสามารถใชเมนูนั้นกับเครื่องของทานได
• เมนูบางอยางอาจไมเหมือนกับเครื่องของคุณ
ทั้งนี้ขึ้นอยูกับตัวเลือกหรือรุนของเครื่องพิมพ
• เมนูตางๆ อธิบายอยูในคูมือขั้นสูง (ดูที่ "เมนูการตั้งคาที่มีประโยชน"
ใน หนา 148)
1
การเขาใชงานเมนู
1
2
เลือกปุมแฟกซ สําเนา หรือ สแกน บนแผงควบคุม ตามคุณสมบัติที่จะใช
3
4
5
6
กดลูกศรจนกวารายการเมนูที่ตองการจะปรากฏขึน
้ แลวกด OK
เลือก
(Menu)
จนกระทั้งเมนูที่ทานตองการปรากฏทีบ
่ รรทัดดานลางของหนาจอแลวกด
OK
หากรายการการตั้งคามีเมนูยอย ใหทําซ้ําขัน
้ ตอนที่ 3
กด OK เพื่อบันทึกสิ่งที่เลือก
กด
(Stop/Clear) เพื่อกลับไปยังโหมดพรอม
2. ภาพรวมของเมนูและการตัง้ คาพื้นฐาน
34
ภาพรวมของเมนู
Fax Featurea
Darkness
Normal
Dark+1- Dark+5
Light+5- Light+1
Priority Send
Send Fax
Forward to Fax
Rcv. Forward
Fax Setupa
Sending
Change Default
Copy Feature
Original Size
Adjust Bkgd.
Redial Times
Resolution
Reduce/Enlarge
Off
Redial Term
Darkness
Darkness
Auto
Prefix Dial
Original Size
Normal
Enhance Lev.1
Forward to Fax
ECM Mode
Auto Report
Dark+1- Dark+5
Enhance Lev.2
Standard
Forward to PC
Fax Confirm
On
Light+5- Light+1
Fine
Forward&Print
Image TCR
Off
Erase Lev.1-Erase
Lev.4
Resolution
Super Fine
Secure Receive
Dial Modeb
Photo Fax
Off
Color Fax
On
Receive Mode
Print
Ring To Answer
Original Size
Receiving
Manual TX/RX
Original Type
Text
On
Text/Photo
Off
Photo
Layout
Multi Send
Add Page
Stamp RCV Name
Normal
Delay Send
Cancel Job
RCV Start Code
2-Up
Auto Reduction
4-Up
Discard Size
ID Copy
Junk Fax Setup
DRPD Modeb
a. เฉพาะรุน SCX-465xF/4521FS/4521HS/465xFN/465xHN/4521NS Series
b. ตัวเลือกนี้อาจใชไมไดในบางประเทศ
2. ภาพรวมของเมนูและการตัง้ คาพื้นฐาน
35
ภาพรวมของเมนู
Copy setup
Change Default
Machine Setup
Paper Setup
Original Size
Machine IDa
Paper Size
Copies
Fax Numbera
Paper Type
Copy Collation
Date & Timea
Margin
Reduce/Enlarge
Darkness
Original Type
Adjust Bkgd
Networkc(ตอ
System Setup
Clock Modea
Language
Power Save
Auto Power Offb
Wakeup Event
System Timeout
Job Timeout
Altitude Adj.
Auto Continue
Paper Substit.
Sound/Volume
Key Sound
Alarm Sound
Speaker
Ringer
Report
Configuration
TCP/IP (IPv4)
Scedule Jobsa
DHCP
Junk Faxa
BOOTP
Network Conf.c
Static
Usage Counter
TCP/IP (IPv6)
Fax Optionsa
IPv6 Activate
Maintenance
CLR Empty Msg.d
Supplies Life
Serial Number
TonerLow Alert
DHCPv6 Config
Ethernet Speed
Automatic
10Mbps Half
10Mbps Full
Supplies Info.
100Mbps Half
Address Booka
100Mbps Full
Fax Confirma
Toner Save
Fax Senta
Eco Settings
Fax Receiveda
Clear Setting
Network Conf.
Protocol Mgr
a. เฉพาะรุน SCX-465xF/4521FS/4521HS/465xFN/465xHN/4521NS Series
b. เฉพาะรุน SCX-465x/465xN/4021S/4321NS Series
c. เฉพาะ SCX-465xN/4321NS/465xFN/465xHN/4521NS Series
d. ตัวเลือกนี้จะปรากฏขึ้นเฉพาะเมื่อตลับโทนเนอรมีน้ําหมึกเหลืออยูนอย
2. ภาพรวมของเมนูและการตัง้ คาพื้นฐาน
36
การตั้งคาพื้นฐานของเครื่อง
หลังจากติดตั้งเสร็จแลว ทานอาจตองการตั้งคาเริ่มตนของเครื่อง
• ชั่วโมง = 01 ถึง 12
เมื่อตองการเปลี่ยนแปลงการตั้งคาเริ่มตนของเครื่อง ใหทําตามขัน
้ ตอนตอไปนี้:
• นาที = 00 ถึง 59
สําหรับบางรุน ทานอาจจําเปนตองกด OK เพื่อไปยังเมนูระดับต่ํากวา
1
2
3
เลือกปุม
(Menu) บนแผงควบคุม
•
เฉพาะรุน SCX-465xF/4521FS/4521HS/465xFN/465xHN/
4521NS Series
•
กด System Setup > Machine Setup
เลือกตัวเลือกที่คุณตองการ แลวกด OK
•
Language: เปลี่ยนภาษาที่แสดงบนแผงควบคุม
•
Date & Time: เมื่อทานตัง้ วันที่และเวลา
การตั้งคานี้จะใชสําหรับการดีเลยแฟกซและการดีเลยการพิมพ
ซึ่งจะพิมพอยูบ
นรายงาน อยางไรก็ตาม หากวันที่และเวลาไมถูกตอง
ทานตองเปลี่ยนใหเปนเวลาที่ถูกตอง
เฉพาะรุน SCX-465xF/4521FS/4521HS/465xFN/465xHN/
4521NS Series
ใสวันที่และเวลาที่ถูกตองโดยใชลูกศรหรือแปนพิมพตัวเลข (ดูที่
"ตัวอักษรและตัวเลขของปุมกด" ใน หนา 163)
• เดือน = 01 ถึง 12
• วัน = 01 ถึง 31
• ป = ตองการตัวเลขสี่หลัก
Clock Mode: ทานสามารถตัง้ คาเครื่องใหแสดงเวลาปจจุบน
ั ในรูปแบบ
12 ชั่วโมงหรือ 24 ชัว
่ โมงก็ได
Toner Save:
โหมดประหยัดหมึกพิมพจะชวยใหเครื่องใชหมึกพิมพนอยลงบนกระดา
ษแตละหนา การใชงานโหมดนี้จะชวยยืดอายุการใชตลับหมึกพิมพ
นอกเหนือจากการพิมพในโหมดปกติ
แตจะเปนการลดคุณภาพการพิมพลง
ในการพิมพผาน PC
ทานสามารถเปดหรือปดโหมดประหยัดหมึกพิมพไดในคุณสมบัตข
ิ องเครื่องพิมพ
•
Power Save: เมื่อไมไดใชงานเครื่องชั่วขณะหนึ่ง
ใหใชคุณสมบัตินี้เพื่อประหยัดพลังงาน
• ในกรณีที่ทานกดปุมเปดปด/Wakeup เริ่มการพิมพหรือรับแฟกซ
เครื่องจะออกจากโหมดประหยัดพลังงาน
• กด
(Menu) > System Setup > Machine Setup > Wakeup Event >
Button Press > On บนแผงควบคุม เมื่อทานกดปุมใดๆ ยกเวนปุมเปดปด
เครื่องจะออกจากโหมดประหยัดพลังงาน
2. ภาพรวมของเมนูและการตัง้ คาพื้นฐาน
37
การตั้งคาพื้นฐานของเครื่อง
•
4
5
6
Altitude Adjust:
ความดันของชั้นบรรยากาศมีผลตอคุณภาพของงานพิมพ ทั้งนี้
ความดันของชั้นบรรยากาศกําหนดไดจากความสูงของเครื่องเหนือระดั
บน้ําทะเล กอนที่ทานจะตั้งระดับความสูง
ใหตรวจสอบความสูงที่ทานตองการจะใชงานกอน (ดูที่
"การปรับระดับความสูง" ใน หนา 162)
เลือกตัวเลือกที่คุณตองการ แลวกด OK
กด OK เพื่อบันทึกสิ่งที่เลือก
กด
(Stop/Clear) เพื่อกลับไปยังโหมดพรอม
โปรดดูลิงคดานลางเพื่อตัง้ คาอื่นๆ ที่มีประโยชนตอการใชงานเครือ
่ ง
• ดูที่ "การปอนตัวอักษรตางๆ" ใน หนา 163
• ดูที่ "ตัวอักษรและตัวเลขของปุมกด" ใน หนา 163
• ดูที่ "การตัง้ คาขนาดกระดาษและชนิดกระดาษ" ใน หนา 47
2. ภาพรวมของเมนูและการตัง้ คาพื้นฐาน
38
วัสดุทใ
ี่ ชพิมพและถาด
หัวขอนี้อธิบายวิธีปอ
นสื่อสิ่งพิมพลงในเครื่อง
• การใชสอ
ื่ สิง่ พิมพที่ไมตรงขอกําหนดเหลานีอาจกอใหเกิดปญหาหรืออาจตอง
ทําการซอมแซมเครื่อง
และการซอมแซมเชนนี้จะไมคุมครองโดยการรับประกันหรือขอตกลงการให
บริการของ Samsung
2
ภาพรวมของถาดกระดาษ
หากตองการเปลี่ยนขนาด ทานจําเปนตองปรับตัวกั้นขอบกระดาษ
• ดังนั้นจึงไมควรใชกระดาษพิมพภาพ Inkjet กับเครืองนี้
เนื่องจากอาจทําใหเครื่องพิมพชํารุดเสียหายได
• การใชสื่อสิ่งพิมพที่ติดไฟไดอาจทําใหเกิดไฟใหม
• ใหใชเฉพาะสื่อสิ่งพิมพที่แนะนําเทานั้น (ดูที่
"รายละเอียดทางเทคนิคสําหรับสื่อพิมพ" ใน หนา 104)
1
การใชสื่อสิ่งพิมพที่ติดไฟไดหรือการทิ้งวัสดุอื่นๆ
ไวในเครื่องพิมพอาจกอใหเกิดความรอนสูงเกินไป
และในบางกรณีที่เกิดขึ้นนอยมากอาจทําใหเกิดไฟไหมได
3
2
1 ตัวกั้นขอบความกวางของกระดาษ
2 ถาด
3 ตัวกั้นแนวยาวกระดาษ
ภาพประกอบในคูมือผูใชนี้อาจแตกตางจากในเครื่องของทานโดยขึ้นอยูกับตัวเ
ลือกหรือรุนของเครื่อง ตรวจสอบชนิดเครื่องพิมพของทาน (ดูที่ "ภาพดานหนา"
ใน หนา 22)
ถาทานไมปรับตัวกั้นขอบกระดาษ อาจทําใหกระดาษถูกปอนเขาเครื่อง
เกิดการผิดเพี้ยนของภาพ หรือกระดาษติดได
2. ภาพรวมของเมนูและการตัง้ คาพื้นฐาน
39
วัสดุทใ
ี่ ชพิมพและถาด
3
การปอนกระดาษเขาในถาด
ภาพประกอบในคูมือผูใชนี้อาจแตกตางจากในเครื่องของทานโดยขึ้นอยูกับตัวเ
ลือกหรือรุน
ของเครื่อง ตรวจสอบชนิดเครื่องพิมพของทาน (ดูที่ "ภาพดานหนา"
ใน หนา 22)
1
2
กอนใสกระดาษใหบิดหรือคลีป
่ กกระดาษกอนเพือไมใหกระดาษติดกัน
3
วางกระดาษโดยหงายดานที่ทานตองการพิมพขึ้น
เปดถาดกระดาษ จากนั้น
ปรับขนาดของถาดใหพอดีกับขนาดของสือ
่ ที่ทานกำลังปอน (ดูที่
"ภาพรวมของถาดกระดาษ" ใน หนา 39)
2
1
2. ภาพรวมของเมนูและการตัง้ คาพื้นฐาน
40
วัสดุทใ
ี่ ชพิมพและถาด
• อยาดันตัวกั้นแนวกระดาษมากเกินไปเนื่องจากจะทําใหสอ
ื่ พิมพงอได
การตั้งคาที่ทําจากไดรเวอรของเครื่องจะแทนทีการตั้งคาบนแผงควบคุม
• อยาใชกระดาษที่ขอบโคงงอ เนือ
่ งจากอาจทําใหกระดาษติดหรือยับได
a ถาตองการพิมพโดยใชโปรแกรม ใหเปดโปรแกรมนั้นและเริ่มเมนูพิมพ
b เปด การกําหนดลักษณะการพิมพ (ดูที่
"การเปดการกําหนดลักษณะการพิมพ" ใน หนา 54)
c คลิกแท็บ Paper ใน การกําหนดลักษณะการพิมพ
และเลือกชนิดกระดาษที่เหมาะสม
ตัวอยางเชน ถาตองการใชฉลาก ใหตั้งคาประเภทของกระดาษเปน Label
d เลือก Auto Select (or Manual Feeder , Tray1) จากแหลงกระดาษ
จากนั้นกด OK
e เริ่มการพิมพงานโดยใชโปรแกรม
• หากทานไมปรับตัวกั้นแนวกระดาษ กระดาษอาจติดได
4
บีบตัวกั้นแนวกระดาษแลวเลื่อนไปที่ขอบปกกระดาษโดยอยาใหงอ
5
เมื่อทานพิมพเอกสาร
ใหกําหนดชนิดและขนาดของกระดาษสําหรับถาดกระดาษ (ดูที่
"การตั้งคาขนาดกระดาษและชนิดกระดาษ" ใน หนา 47)
2. ภาพรวมของเมนูและการตัง้ คาพื้นฐาน
41
วัสดุทใ
ี่ ชพิมพและถาด
4
การปอนกระดาษ ตัวปอนกระดาษดวยตนเอง
ตัวปอนมือสามารถรองรับสื่อพิมพขนาดพิเศษหรือสื่อพิมพหลายประเภท เชน โปสการด กระดาษบันทึกยอ และซองจดหมาย (ดูในหัวขอ "รายละเอียดทางเทคนิคสือ
่ สิ่งพิมพ"
ในหนา 105)
คําแนะนําในการใชตว
ั ปอนกระดาษดวยตนเอง
• สื่อสิ่งพิมพที่ปอนเขาในตัวปอนกระดาษดวยตนเองในแตละครั้งจะตองมีชนิด ขนาด และน้ําหนักเดียวเทานั้น
• เพื่อปองกันไมใหกระดาษติด อยาใสกระดาษเพิมเขาไปขณะที่มีการพิมพอยูถายังมีกระดาษอยูในตัวปอนกระดาษดวยตนเอง
• ควรใสวัสดุที่ใชพิมพโดยหงายหนาขึ้น และใหขอบดานบนสุดเลยเขาไปในตัวปอนกระดาษดวยตนเอง และวางอยูตรงกลางของถาด
• เพื่อใหมั่นใจในคุณภาพการพิมพและปองกันกระดาษติด ใหใสเฉพาะกระดาษที่กําหนดเทานัน
้ (ดูในหัวขอ "รายละเอียดทางเทคนิคสื่อสิ่งพิมพ" ในหนา 105)
• คลี่สวนที่มวนงอของโปสการด ซองจดหมายและฉลากออกกอนใสลงในตัวปอนกระดาษดวยตนเอง
• เมื่อพิมพสื่อพิเศษ ทานตองปฏิบัติตามคําแนะนำในการใสกระดาษ (ดูที่ "การพิมพลงบนวัสดุที่ใชพิมพแบบพิเศษ" ใน หนา 44)
• เมื่อกระดาษซอนกันหลายๆ แผนขณะพิมพผานตัวปอนกระดาษดวยตนเอง ใหเปดถาดและนํากระดาษออก จากนั้นจึงลองพิมพอีกครั้ง
2. ภาพรวมของเมนูและการตัง้ คาพื้นฐาน
42
วัสดุทใ
ี่ ชพิมพและถาด
2. ภาพรวมของเมนูและการตัง้ คาพื้นฐาน
43
วัสดุทใ
ี่ ชพิมพและถาด
5
ประเภท
การพิมพลงบนวัสดุทใ
ี่ ชพม
ิ พแบบพิเศษ
ถาด
ตัวปอนกระดาษดวยตนเอง
CardStock
●
ตารางดานลางแสดงสื่อสิ่งพิมพพิเศษที่ใชไดกับถาดแตละถาด
Labels
●
ประเภทของวัสดุที่ใชพิมพจะแสดงขึน
้ ใน การกําหนดลักษณะการพิมพ ดวย
เพื่อใหไดงานพิมพที่มีคุณภาพสูงสุด
ใหเลือกประเภทของวัสดุที่จะใชพิมพใหถูกตองจากหนาตาง
การกําหนดลักษณะการพิมพ > แท็บ กระดาษ > ชนิดกระดาษ (ดูที่
"การเปดการกําหนดลักษณะการพิมพ" ใน หนา 54)
Envelope
●
ตัวอยางเชน ถาทานตองการพิมพบนปายฉลาก ใหเลือก ปาย เปน ชนิดกระดาษ
• ขณะใชสื่อสิ่งพิมพแบบพิเศษ แนะนําใหใสกระดาษทีละแผน (ดูในหัวขอ
"รายละเอียดทางเทคนิคสือ
่ สิ่งพิมพ" จากหนา 105)
Preprinted
●
Cotton
Recycled
Archive
●
●
●
●
●
( ● : มี, วางเปลา: ไมมี)
ดูความหนาของกระดาษแตละแผนโดยตรวจสอบจากหัวขอ
"รายละเอียดทางเทคนิคสื่อสิ่งพิมพ" ในหนา 105
ประเภท
Plain
ถาด
ตัวปอนกระดาษดวยตนเอง
●
●
Thick
Thin
●
●
Bond
Color
●
●
●
●
2. ภาพรวมของเมนูและการตัง้ คาพื้นฐาน
44
วัสดุทใ
ี่ ชพิมพและถาด
ซองจดหมาย
•
ใชซองจดหมายที่มีรูปแบบไดมาตรฐานเทานั้น
และมีสวนของฝาปดที่เขารูปแลวเปนอยางดี
การพิมพขอความลงบนซองจดหมายจะสามารถดําเนินการไดขึ้นอยูกับคุณภาพของ
ซองจดหมาย
•
หามใชซองจดหมายที่ปดไปรษณียากรแลว
•
หามใชซองจดหมายที่มีตัวหนีบ ตัวยึด มีชอ
งโหวอยูบ
นซอง
มีแผนปดแบบเคลือบผิว มีแถบกาวแบบลอกไดเองติดอยูบ
นซอง
หรือมีวัสดุสังเคราะหอื่นๆ
•
หามใชซองจดหมายที่ชํารุดเสียหายหรือไมไดมาตรฐาน
•
ตองแนใจวาตะเข็บที่ปลายทั้งสองดานของซองจดหมายชนกับมุมซอง
ในการพิมพซองจดหมาย ใหวางซองจดหมายดังแสดงในรูปตอไปนี้
ถาเกิดรอยยน รอยพับหรือเสนหนาสีดําบนซองจดหมายที่พิมพออกมา
ใหเปดฝาครอบดานหลังและลองพิมพอีกครั้ง
เปดฝาครอบดานหลังคางไวในขณะทีพ
่ ิมพงาน
•
1 แบบที่ยอมรับได
2 แบบทีย
่ อมรับไมได
•
ซองจดหมายชนิดทีม
่ แ
ี ถบกาวลอกแลวติดหรือทีม
่ ฝ
ี าปดมากกวาหนึง่ ฝาทีจ
่ ะตองพับ
ลงมาเพื่อปดผนึก ตองใชกาวในชนิดที่เขากันกับอุณหภูมิหลอมละลาย
(ประมาณ 170°C (338 °F)) ของเครื่องนาน 0.1 วินาที
แถบกาวและแผนปดซองแบบพิเศษอาจทําใหเกิดปญหารอยยน
รอยพับหรือกระดาษติด และทําใหฟวเซอรชํารุดเสียหายได
ในการเลือกซองจดหมาย ใหพิจารณาปจจัยตางๆ ดังตอไปนี้
-
น้ําหนัก: ไมควรเกิน 90 g/m2 ไมเชนนั้น อาจเกิดปญหากระดาษติด
-
รูปแบบการวาง: ควรวางเรียบ มีสวนมวนงอไมเกิน 6 มม.
และไมมีฟองอากาศอยูในซองจดหมาย
•
เพื่อใหไดงานพิมพคุณภาพดีทส
ี่ ุด
ควรเวนระยะหางจากขอบของซองจดหมายไมต่ํากวา 15 มม.
-
สภาพ: ไมควรมีรอยยน รอยบากหรือชํารุดเสียหาย
•
หลีกเลีย
่ งการพิมพบนสวนที่ตะเข็บของซองจดหมายชนกัน
-
อุณหภูม:ิ
ควรทนตอความรอนและความดันของเครื่องพิมพในระหวางการทํางาน
2. ภาพรวมของเมนูและการตัง้ คาพื้นฐาน
45
วัสดุทใ
ี่ ชพิมพและถาด
ฉลาก
•
ตรวจสอบใหแนใจวาแถบกาวที่อยูร ะหวางฉลากแตละแผนจะตองไมเปดออก
สวนที่เปดออกอาจทําใหฉลากหลุดลอกออกมาไดในระหวางการพิมพ
ซึ่งจะกอใหเกิดปญหากระดาษติด
แถบกาวที่ลอกออกยังสามารถกอใหเกิดความเสียหายตอสวนประกอบตางๆ
ของเครื่องพิมพได
•
หามนําแผนฉลากทีผ
่ า นการพิมพในเครือ
่ งแลวกลับมาใสในเครือ
่ งพิมพใหมอก
ี ครัง้
ดานหลังที่เปนกาวออกแบบมาเพื่อใหเคลื่อนผานเครื่องเพียงแคครั้งเดียว
•
หามใชฉลากที่ลอกออกจากแผนแลว หรือฉลากที่มีรอยยน มีฟองอากาศ
มิฉะนั้น จะทําใหเครื่องพิมพชํารุดเสียหายได
หลีกเลี่ยงการทําเครื่องชํารุดเสียหายไดดวยการใชสติ๊กเกอรที่ออกแบบมาใหใชกับเ
ครื่องพิมพเลเซอรเทานั้น
บัตรแข็ง/กระดาษที่กําหนดขนาดเอง
•
การเลือกฉลากใหพิจารณาถึงสิ่งตอไปนี้:
-
แถบกาว: ควรคงรูป ณ อุณหภูมิหลอมละลายของเครื่อง
ตรวจสอบขอกําหนดเฉพาะของเครื่องเพือ
่ ดูอุณหภูมิหลอมละลาย (ประมาณ
170 °C)
-
การจัดวาง: ใหใชเฉพาะฉลากที่ยังไมไดลอกแถบกาวดานหลังออกเทานั้น
แผนกระดาษดานหลังของฉลากอาจลอกออก
ทําใหเกิดปญหากระดาษติดรายแรงได
-
การมวนงอ: ตองวางเรียบ มีสวนมวนงอไมเกิน 13 มม. ไมวาจะในทิศทางใด
-
สภาพ: หามใชฉลากที่มีรอยยน มีฟองอากาศ
หรือมีการลอกฉลากบางอันออกไปแลว
•
ในโปรแกรมซอฟตแวร
ใหตงั้ ระยะขอบใหหางจากขอบของสื่อสิ่งพิมพอยางนอย 6.4 มม.
2. ภาพรวมของเมนูและการตัง้ คาพื้นฐาน
46
วัสดุทใ
ี่ ชพิมพและถาด
กระดาษสําเร็จรูป
เมื่อทําการปอนกระดาษสําเร็จรูป
ควรหงายดานที่ใชงานแลวขึน
้ โดยใหขอบที่ไมมีรอยมวนอยูด
านหนา
หากทานประสบปญหาจากการปอนกระดาษ ใหลองเปลียนดาน
โปรดทราบวาในกรณีนี้คุณภาพของงานพิมพจะไมไดรับการรับรอง
6
การตั้งคาขนาดกระดาษและชนิดกระดาษ
หลังจากที่ใสกระดาษลงในถาดกระดาษ
ใหตั้งคาขนาดกระดาษและชนิดกระดาษโดยใชปุมตางๆ บนแผงควบคุม
สําหรับบางรุน ทานอาจจําเปนตองกด OK เพื่อไปยังเมนูระดับต่ํากวา
•
ตองพิมพดว
ยหมึกที่ทนความรอนที่จะไมละลาย
ระเหยหรือปลอยสารอันตรายเมื่อสัมผัสกับอุณหภูมิหลอมละลายของเครื่อง
(ประมาณ 170°C) นาน 0.1 วินาที
•
กระดาษสําเร็จรูปตองไมไวไฟและไมควรสงผลกระทบรายแรงตอลูกกลิง้ ของเครือ
่ ง
•
กอนใสกระดาษสําเร็จรูปในเครื่องพิมพ หมึกที่อยูบนกระดาษตองแหงสนิท
ในระหวางขั้นตอนการหลอมละลาย
หมึกทีเ่ ปยกจะซึมออกมาจากกระดาษสําเร็จรูปจนสงผลตอคุณภาพงานพิมพ
1
2
3
4
5
เลือกปุม
(Menu) บนแผงควบคุม
กด System Setup > Paper Setup > Paper Size หรือ Paper Type
เลือกถาดและตัวเลือกที่ทานตองการ
กด OK เพื่อบันทึกสิ่งที่เลือก
กด
(Stop/Clear) เพื่อกลับไปยังโหมดพรอม
2. ภาพรวมของเมนูและการตัง้ คาพื้นฐาน
47
วัสดุทใ
ี่ ชพิมพและถาด
7
• การตั้งคาที่กําหนดจากไดรเวอรของเครื่องพิมพจะไปแทนที่การตั้งคาตางๆ
ที่กําหนดโดยแผงควบคุม
a ถาตองการพิมพโดยใชโปรแกรม ใหเปดโปรแกรมและเริ่มเมนูพิมพ
b เปด การกําหนดลักษณะการพิมพ (ดูที่
"การเปดการกําหนดลักษณะการพิมพ" ใน หนา 54)
c กดแท็บ Paper และเลือกกระดาษที่เหมาะสม
• หากทานตองการใชกระดาษขนาดพิเศษเชนการะดาษบิล ใหเลือกแท็บ
Paper > Size > Edit... แลวกําหนดเปน Custom Paper Size Settings ใน
การกําหนดลักษณะการพิมพ (ดูที่ "การเปดการกําหนดลักษณะการพิมพ"
ใน หนา 54)
การใชงานแผนรองรับกระดาษออก
ผิวของถาดกระดาษออกอาจรอนไดถาทานพิมพกระดาษจํานวนมากในครั้งเดีย
ว ตองแนใจวาทานไมไดสัมผัสกับผิวหนาของแผนรองกระดาษออก
และหามปลอยใหเด็กเขาใกลแผนรองกระดาษออก
งานที่พิมพออกมาแลวจะซอนกันอยูบนแผนรองรับกระดาษออก
และแผนรองรับกระดาษออกจะชวยจัดเรียงงานที่พิมพออกมาใหเปนระเบียบ
เครื่องพิมพจะสงงานพิมพไปไวที่ถาดกระดาษออกตามการตั้งคาเริ่มตน
2. ภาพรวมของเมนูและการตัง้ คาพื้นฐาน
48
วัสดุทใ
ี่ ชพิมพและถาด
8
9
การเตรียมตนฉบับ
•
หามใสกระดาษที่มีขนาดเล็กกวา 142 x 148 มม. หรือทีมีขนาดใหญกวา
216 x 356 มม.
•
ไมควรใสกระดาษชนิดตางๆ ตอไปนี้ ทั้งนี้เพือปองกันกระดาษติด,
คุณภาพการพิมพต่ํา และอาจทําใหเครื่องเสียหายได
-
กระดาษคารบอน หรือกระดาษที่ดา นหลังเปนคารบอน
-
กระดาษเคลือบ
-
กระดาษที่บางและเรียบ หรือกระดาษบาง
-
กระดาษยนหรือที่มีรอยพับ
-
กระดาษที่เปนคลื่นหรือมวนงอ
-
กระดาษที่ฉีกขาด
•
แกะลวดเย็บกระดาษและคลิปหนีบกระดาษทั้งหมดออกกอนที่จะใสเขาเครื่อง
•
ควรแนใจวากาว, หมึก
หรือน้ํายาลบคําผิดบนกระดาษแหงสนิทดีแลวกอนที่จะใสเขาเครื่อง
•
ไมควรใสตนฉบับที่มีขนาดหรือน้ําหนักกระดาษตางกัน
•
ไมควรใสหนังสือเลมเล็ก, แผนใส หรือเอกสารทีมีลก
ั ษณะผิดปกติอื่นๆ
เขาเครื่อง
การใสตน
ฉบับ
ทานสามารถใชกระจกเครื่องสแกนหรือตัวปอนเอกสารเพื่อปอนตนฉบับสําหรับการ
ถายสําเนา การสแกน และการสงแฟกซ
ภาพประกอบในคูมือผูใชนี้อาจแตกตางจากในเครื่องของทานโดยขึ้นอยูกับตัวเ
ลือกหรือรุนของเครื่อง ตรวจสอบชนิดเครื่องพิมพของทาน (ดูที่ "ภาพดานหนา"
ใน หนา 22)
2. ภาพรวมของเมนูและการตัง้ คาพื้นฐาน
49
วัสดุทใ
ี่ ชพิมพและถาด
บนกระจกเครือ
่ งสแกน
2
วางเอกสารตนฉบับคว่ําหนาลงบนกระจกเครื่องสแกน
ปรับเอกสารใหอยูใ
นแนวเดียวกันกับตัวกัน
้ ทีอ
่ ยูด
านบนซายของแผนกระจก
3
ปดฝาปดเครื่องสแกน
การใชกระจกเครื่องสแกน ทานสามารถทําสําเนาหรือสแกนเอกสารตนฉบับได
ทานจะไดงานสแกนที่มีคุณภาพดีที่สด
ุ โดยเฉพาะภาพสีหรือภาพที่สีสเกลสีเทา
โปรดตรวจสอบใหแนใจวาไมมีตน
ฉบับอยูในตัวปอนเอกสาร
ถาพบวามีเอกสารตนฉบับอยูใ
นตัวปอนเอกสาร
เครื่องจะลําดับการทํางานจากตนฉบับในตัวปอนเอกสารกอนตนฉบับที่อยูบนกระจก
เครื่องสแกน
1
ยกฝาปดเครื่องสแกนขึ้นและเปดออก
2. ภาพรวมของเมนูและการตัง้ คาพื้นฐาน
50
วัสดุทใ
ี่ ชพิมพและถาด
• การเปดฝาปดเครือ
่ งสแกนทิง้ ไวในระหวางการถายสําเนาอาจทําใหสาํ เนาทีไ
่ ด
มีคุณภาพไมดีและสิ้นเปลืองโทนเนอร
• ฝุน
ทีเ่ กาะอยูบ
นกระจกเครือ
่ งสแกนอาจเปนสาเหตุกอ
ใหเกิดจุดสีดาํ บนสําเนาไ
ด รักษาแผนกระจกใหสะอาดอยูเสมอ (ดูที่ "การทําความสะอาดเครื่อง"
ใน หนา 79)
• ถาทานถายสําเนาหนาใดหนาหนึ่งจากหนังสือหรือนิตยสาร
ใหยกฝาปดเครื่องสแกนขึ้นจนกวาบานพับจะเลือ
่ นไปถึงตําแหนงสุด
จากนั้นจึงคอยปดฝาปดเครื่องสแกนลง
ถาหนังสือหรือนิตยสารมีความหนามากกวา 30 มม.
ใหถายสําเนาโดยเปดฝาปดเครื่องสแกนเอาไว
ในตัวปอนเอกสาร
ตัวปอนเอกสารจะชวยใหทา นสามารถใสเอกสารไดถึง 40 แผน (80 ก./ม.2,
กระดาษปอนดขนาด 20 ปอนด) สําหรับงานแตละงาน
1
เปดฝาครอบตัวกั้นขอบตัวปอนกระดาษ
2
กอนใสเอกสารตนฉบับใหบด
ิ หรือคลีป
่ ก
กระดาษกอนเพือ
่ ไมใหกระดาษติดกัน
• ระวังอยาใหกระจกเครือ
่ งสแกนแตก ทานอาจไดรบ
ั บาดเจ็บได
• หามยื่นมือเขาไปในขณะปดฝาเครื่องสแกนลง
เนื่องจากฝาปดเครื่องสแกนอาจหลนลงมาทับมือของทานและทําใหไดรับบา
ดเจ็บได
• หามมองแสงทีล
่ อดผานออกมาจากภายในเครือ
่ งสแกนในระหวางถายสําเนาห
รือสแกน เนื่องจากเปนอันตรายตอดวงตาของทาน
2. ภาพรวมของเมนูและการตัง้ คาพื้นฐาน
51
วัสดุทใ
ี่ ชพิมพและถาด
3
ใสเอกสารตนฉบับหงายขึน
้ ในถาดกระดาษเขาของตัวปอนเอกสาร
ควรแนใจวาดานลางของปกกระดาษตรงกับเครื่องหมายบอกขนาดกระดาษ
ในถาดกระดาษเขาสําหรับเอกสาร
4
ปรับตัวกั้นขอบความกวางของตัวปอนเอกสารตามขนาดของกระดาษ
ฝุนที่เกาะอยูบนกระจกตัวปอนเอกสารอาจเปนสาเหตุกอใหเกิดจุดสีดําบนสําเน
าได รักษาแผนกระจกใหสะอาดอยูเสมอ (ดูที่ "การทําความสะอาดเครื่อง"
ใน หนา 79)
2. ภาพรวมของเมนูและการตัง้ คาพื้นฐาน
52
การพิมพพ้น
ื ฐาน
สําหรับคุณสมบัตก
ิ ารพิมพพิเศษ โปรดดูคูมือขัน
้ สูง (ดูที่
"การใชคุณสมบัติการพิมพขั้นสูง" ใน หนา 166)
3
เลือกเครื่องของทานจากรายการ เลือกเครื่องพิมพ
4
การตั้งคาการพิมพพื้นฐานที่รวมจํานวนของสําเนาและชวงการพิมพ
จะถูกเลือกไวแลวภายในหนาตาง พิมพ
10
การพิมพ
ถาคุณใชระบบปฏิบัติการ Macintosh หรือ Linux โปรดดูคูมือขั้นสูง (ดูที่
"การพิมพบน Macintosh" ใน หนา 173 หรือ "การพิมพบน Linux" ใน หนา
175)
หนาตาง การกําหนดลักษณะการพิมพ ตอไปนี้สําหรับ Notepad ใน Windows 7
1
2
เปดเอกสารที่คุณตองการพิมพ
เลือก พิมพ จากเมนู ไฟล
หากตองการใชประโยชนจากคุณสมบัติการพิมพขันสูง ใหคลิก คุณสมบัติ หรือ
การกําหนดลักษณะ จากหนาตาง พิมพ (ดูที่
"การเปดการกําหนดลักษณะการพิมพ" ใน หนา 54)
5
หากตองการเริ่มตนพิมพงาน ใหคลิก ตกลง หรือ พิมพ ในหนาตาง พิมพ
2. ภาพรวมของเมนูและการตัง้ คาพื้นฐาน
53
การพิมพพ้น
ื ฐาน
11
การยกเลิกงานพิมพ
ถามีงานพิมพรอทําการพิมพอยูใ
นลําดับการพิมพหรือหนวยความจํางานพิมพ
ใหทําการยกเลิกงานพิมพดังนี้:
•
ทานสามารถเขาถึงหนาตางนี้ไดดว
ยการดับเบิลคลิกทีไ
่ อคอนของเครื่อง (
)
1
2
3
4
เปดเอกสารที่คุณตองการพิมพ
เลือก พิมพ จากเมนูไฟล หนาตาง พิมพ จะปรากฏ
เลือกเครื่องของทานจาก เลือกเครื่องพิมพ
คลิก คุณสมบัติ หรือ การกําหนดลักษณะ
ในแถบงานของ Windows
•
ทานยังสามารถยกเลิกงานปจจุบันไดดวยการกด
(Stop/Clear)
บนแผงควบคุม
12
การเปดการกําหนดลักษณะการพิมพ
• หนาตาง การกําหนดลักษณะการพิมพ
ที่ปรากฏในคูมือผูใชนี้อาจแตกตางออกไปโดยขึ้นอยูกับเครื่องที่ใชงานอยู
• เมื่อทานเลือกตัวเลือกใน การกําหนดลักษณะการพิมพ
ทานอาจเห็นเครื่องหมายเตือน
หรือ
เครื่องหมายอัศเจรีย ( )
หมายถึง ทานสามารถเลือกตัวเลือกบางตัวเลือกได
แตไมแนะนําใหทําการเลือก และเครื่องหมาย ( ) หมายถึง
ทานไมสามารถเลือกตัวเลือกนั้นไดเนื่องจากการตั้งคาหรือสภาพแวดลอมข
องเครื่องพิมพ
2. ภาพรวมของเมนูและการตัง้ คาพื้นฐาน
54
การพิมพพ้น
ื ฐาน
คุณสามารถตรวจสอบสถานะปจจุบันของเครื่องพิมพไดโดยกดปุม Printer
Status (ดูที่ "การใช Samsung Printer Status" ใน หนา 211)
เลือกตัวเลือกอื่นๆ เพิ่มเติม และคลิก
(Update) การตั้งคาตางๆ
จะถูกเพิ่มเขาไปใน Presets ที่ทานไดทําไว
สําหรับการใชงานการตั้งคาที่บันทึกไว
ใหเลือกการตั้งคานั้นจากรายการแบบดึงลง Presets
ขณะนี้เครื่องจะไดรับการตั้งคาใหพิมพตามการตั้งคาที่ทานเลือกไว
หากตองการลบการตั้งคาที่บันทึกไว
การใชการตั้งคาที่ชน
ื่ ชอบ
ใหเลือกการตั้งคานั้นจากรายการแบบดึงลง Presets แลวคลิก
ตัวเลือก Presets ซึ่งจะอยูทแ
ี่ ท็บ การกําหนดลักษณะ แตละแท็บ ยกเวนแท็บ
Samsung
จะชวยใหทานบันทึกการตั้งคาการกําหนดคุณลักษณะปจจุบันไวใชในอนาคตได
(Delete)
ทานสามารถคืนคาไดรเวอรเครื่องพิมพใหกลับไปที่การตั้งคาเริ่มตนไดโดยการ
เลือก Default Preset จากรายการแบบดึงลง Presets
หากตองการบันทึกรายการ Presets ใหทําตามขั้นตอนตอไปนี้:
13
1
2
เปลี่ยนการตั้งคาที่ตองการบนแท็บแตละแท็บ
ตั้งชื่อรายการในกรอบปอนขอมูล Presets
วิธีการใชงาน
คลิกตัวเลือกที่คุณตองการทราบจากหนาตาง การกําหนดลักษณะการพิมพ แลวกด
F1 บนแปนพิมพของคุณ
14
การพิมพแบบ Eco
ฟงกชั่น Eco จะลดปริมาณการใชหมึกและกระดาษ ฟงกชั่น Eco
ชวยใหคณ
ุ ประหยัดทรัพยากรการพิมพ
จึงชวยใหคุณพิมพงานไดอยางเปนมิตรกับสิ่งแวดลอม
3
คลิก
(Add) เมื่อบันทึก Presets
จะเปนการบันทึกการตั้งคาทั้งหมดของไดรเวอรปจจุบัน
เมื่อคุณกดปุม Eco จากแผงควบคุม โหมด eco จะทํางาน การตั้งคาเริ่มตนของโหมด
Eco คือ Multiple Pages per Side (2) และ Toner Save
2. ภาพรวมของเมนูและการตัง้ คาพื้นฐาน
55
การพิมพพ้น
ื ฐาน
การตั้งคาโหมด Eco บนแผงควบคุม
ถาคุณเปดใชงานโหมด eco ดวยรหัสผานจาก SyncThru™ Web Service
(แท็บ Settings > Machine Settings > System > Eco > Settings) หรือ
Samsung Easy Printer Manager (Device Settings > Eco) ขอความ On
force จะปรากฏขึ้น คุณจะตองปอนรหัสผานเพื่อเปลี่ยนสถานะของโหมด eco
คุณสามารถตัง้ คาเครื่องโดยใช Device Settings จากโปรแกรม Samsung
Easy Printer Manager
• สําหรับผูใชงาน Windows และ Macintosh ดูที่ "Device Settings"
ใน หนา 210
•
• สําหรับผูใช Linux
• การตั้งคาที่กําหนดจากไดรเวอรของเครื่องพิมพจะไปแทนที่การตั้งคาตางๆ
ที่กําหนดโดยแผงควบคุม
• เมนูการเขาใชงานอาจแตกตางกันในแตละรุน (ดูที่ "การเขาใชงานเมนู"
ใน หนา 34)
3
• สําหรับบางรุน ทานอาจจําเปนตองกด OK เพื่อไปยังเมนูระดับต่ํากวา
1
2
เลือก
(Menu) > System Setup > Machine Setup > Eco Settings
บนหนาจอแบบสัมผัส
เลือกตัวเลือกที่ทานตองการ แลวกด OK
•
Select Temp.: ใชการตัง้ คาตาม Syncthru™ Web Service หรือ
Samsung Easy Printer Manager กอนที่คณ
ุ จะเลือกรายการนี้
คุณจะตองตั้งคาฟงกชั่น eco ใน SyncThru™ Web Service (แท็บ
Settings > Machine Settings > System > Eco > Settings) หรือ
Samsung Easy Printer Manager (Device Settings > Eco)
-
Default Eco: เครื่องถูกตั้งเปนโหมด Default Eco
-
Custom Eco: เปลี่ยนคาใดๆ ตามความจําเปน
กด OK เพื่อบันทึกสิ่งที่เลือก
Setting eco mode on the driver
เปดแท็บ Eco เพื่อตั้งคาโหมด Eco เมื่อคุณเห็นภาพ eco (
กําลังทํางานอยู
) แสดงวาโหมด eco
Default Mode: เลือกตัวเลือกนี้เพื่อเปดหรือปดโหมด eco
(ประหยัดหมึก/ไมเกิน 2 หนา)
ตัวเลือก Eco
-
Off: ปดโหมด eco
•
Printer Default: ใชการตั้งคาจากแผงควบคุมของเครื่องพิมพ
-
On: เปดโหมด eco
•
None: ปดใชงานโหมด Eco
•
Eco Printing: เปดใชงานโหมด eco เปดใชงานรายการ Eco
หลายรายการที่คุณตองการใช
2. ภาพรวมของเมนูและการตัง้ คาพื้นฐาน
56
การพิมพพ้น
ื ฐาน
•
Password: ถาผูดูแลระบบกําหนดรหัสผานไว
คุณจะตองปอนรหัสผานเพื่อเปลีย
่ นสถานะ
Result simulator
Result Simulator แสดงผลของการลดปริมาณการปลอยคารบอนไดออกไซด
ไฟฟาที่ใชไป และจํานวนกระดาษที่ประหยัดไดเมือใชการตั้งคาที่คุณเลือก
•
ผลลัพธทไ
ี่ ดจะคํานวณโดยเทียบจํานวนกระดาษทีพ
่ ิมพทงั้ หมดกับรอยโดยไมคด
ิ ห
นาเปลาเมื่อปดใชงานโหมด Eco
•
โปรดดูสัมประสิทธิ์การคํานวณเกี่ยวกับ CO2 พลังงาน และกระดาษที่ IEA
ซึ่งเปนดัชนีของกระทรวงกิจการภายในและการสื่อสารแหงประเทศญี่ปุน
(Ministry of Internal Affairs and Communication of Japan) และที่
www.remanufacturing.org.uk ทั้งนี้เครื่องพิมพแตละรุนจะมีดัชนีแตกตางกัน
•
ความสิน
้ เปลืองพลังงานในโหมดการพิมพจะอางถึงความสิน
้ เปลืองพลังงานในการ
พิมพโดยเฉพาะของเครื่องนี้
•
ปริมาณทีแ
่ สดงเปนเพียงคาประมาณเนือ
่ งจากปริมาณจริงอาจแตกตางกันไปขึน
้ กับ
ระบบปฏิบต
ั ิการที่ใช สมรรถนะของคอมพิวเตอร ซอฟตแวรโปรแกรม
วิธีการเชื่อมตอ ชนิดของสื่อ [ความหนา] ขนาดของสือ
่
ความสลับซับซอนของงาน และอื่นๆ
2. ภาพรวมของเมนูและการตัง้ คาพื้นฐาน
57
การทําสําเนาพื้นฐาน
16
สําหรับคุณสมบัตก
ิ ารพิมพพิเศษ โปรดดูคูมือขัน
้ สูง (ดูที่ "เมนูการถายสําเนา"
ใน หนา 150)
การเปลี่ยนแปลงการตัง้ คาการทําสําเนาแบบตางๆ
เครื่องของทานจะมีการตั้งคาเริ่มตนการทําสําเนามาจากโรงงาน
ซึ่งจะทําใหทานสามารถทําสําเนาไดอยางรวดเร็วและงายดาย
15
การทําสําเนาพืน
้ ฐาน
1
2
หากเครื่องมีปุม
(สําเนา) ที่แผงควบคุม เลือก
• หากทานกดปุม
(Stop/Clear) ในขณะที่ตั้งคาตัวเลือกการทําสําเนา
ตัวเลือกตางๆ ที่ทานตั้งคาไวสําหรับการทําสําเนาปจจุบันจะถูกยกเลิกไป
และจะกลับไปเปนสถานะเริ่มตน
หรือเครื่องจะกลับไปยังสถานะเริ่มตนจากโรงงานหลังจากที่เครื่องทําสําเนาง
านที่ทําอยูเสร็จ
(สําเนา)
คว่ําหนาเอกสารแตละแผนลงบนกระจกวางเอกสาร
หรือโหลดเอกสารดวยตัวปอนเอกสารโดยหงายหนาขึ้น (ดูที่
"การใสตนฉบับ" ใน หนา 49)
• สําหรับบางรุน ทานอาจจําเปนตองกด OK เพื่อไปยังเมนูระดับต่ํากวา
3
ถาทานตองการกําหนดการตั้งคาการทําสําเนา รวมถึง Reduce/Enlarge,
Darkness, Contrast, Original Type และอื่นๆ โดยใชปม
ุ บนแผงควบคุม
(ดูที่ "การเปลี่ยนแปลงการตั้งคาการทําสําเนาแบบตางๆ" ใน หนา 58)
4
5
ปอนจํานวนสําเนาโดยใชลูกศรหรือปุมตัวเลข (หากจําเปน)
กด
หากทานมีตน
ฉบับที่เปนลายจางและมีรูปภาพสีเขม
ทานสามารถปรับความสวางเพื่อทําสําเนาใหงายตอการอานได
(Start)
หากทานตองการยกเลิกงานทําสําเนาระหวางการทํางาน ใหกดปุม
Clear) และการทําสําเนาจะหยุดลง
ความมืด
(Stop/
1
2
3
หากเครื่องมีปม
ุ
4
กด
เลือก
(สําเนา) ที่แผงควบคุม เลือก
(สําเนา)
(Menu) > Copy Feature > Darkness จากแผงควบคุม
เลือกตัวเลือกที่ทานตองการ แลวกด OK
ตัวอยางเชน Light+5 สําหรับระดับจางสุด และ Dark+5 สําหรับระดับเขมสุด
(Stop/Clear) เพื่อกลับไปยังโหมดพรอม
2. ภาพรวมของเมนูและการตัง้ คาพื้นฐาน
58
การทําสําเนาพื้นฐาน
ตนฉบับ
• คุณสมบัตินี้อาจไมมีใหเลือกใช ทั้งนี้ขึ้นกับรุนหรืออุปกรณเสริม (ดูที่
"คุณสมบัติอื่นๆ" ใน หนา 10)
การตัง้ คา ตนฉบับ
ใชสาํ หรับปรับปรุงคุณภาพงานสําเนาโดยการเลือกเอกสารของการทําสําเนาปจจุบน
ั
1
2
3
หากเครื่องมีปุม
เลือก
(สําเนา) ที่แผงควบคุม เลือก
(สําเนา)
(Menu) > Copy Feature > Original Type ที่แผงควบคุม
เลือกตัวเลือกที่ทานตองการ แลวกด OK
•
Text: ใชสําหรับตนฉบันที่มีขอความเปนสวนใหญ
•
Text/Photo: ใชสําหรับตนฉบับที่มีขอความและรูปภาพผสมกัน
ถาขอความที่พิมพออกมาไมชัดเจน ใหเลือก Text เพื่อทําใหขอความชัด
•
4
กด
• ถาตั้งคาเครื่องพิมพเปนโหมด Eco
จะไมสามารถใชคุณสมบัติยอและขยายได
Photo: ใชสําหรับตนฉบับที่เปนรูปภาพ
(Stop/Clear) เพื่อกลับไปยังโหมดพรอม
การยอหรือขยายสําเนา
ทานสามารถยอหรือขยายขนาดของภาพทีถ
่ ายสําเนาจาก 25% ถึง 400%
ไดจากตัวปอนเอกสารหรือกระจกเครื่องสแกน
การเลือกจากขนาดของสําเนาที่กาํ หนดไวลว
งหนาสามารถดําเนิน
การไดดงั นี้
1
2
3
4
หากเครื่องมีปม
ุ
เลือก
(สําเนา) ที่แผงควบคุม เลือก
(สําเนา)
(Menu) > Copy Feature > Reduce/Enlarge จากแผงควบคุม
เลือกตัวเลือกที่ทานตองการ แลวกด OK
กด
(Stop/Clear) เพื่อกลับไปยังโหมดพรอม
การปรับอัตราสวนของสําเนาโดยการปอนอัตราสวนเขาไปโดยตร
ง มีวธ
ิ ีการดําเนินการดังนี้
1
2
หากเครื่องมีปม
ุ
3
4
ใสขนาดสําเนาที่ทานตองการโดยใชแปนพิมพตัวเลข
(สําเนา) ที่แผงควบคุม เลือก
(สําเนา)
เลือก
(Menu) > Copy Feature > Reduce/Enlarge > Custom
จากแผงควบคุม
กด OK เพื่อบันทึกสิ่งที่เลือก
2. ภาพรวมของเมนูและการตัง้ คาพื้นฐาน
59
การทําสําเนาพื้นฐาน
5
กด
(Stop/Clear) เพื่อกลับไปยังโหมดพรอม
เมื่อทานยอสําเนา จะมีเสนสีดําปรากฏขึ้นที่ดานลางของสําเนา
1
2
กดปุม
ID Copy บนแผงควบคุม
3
4
Place Front Side and Press [Start] จะปรากฏขึน
้ บนจอแสดงผล
วางเอกสารตนฉบับโดยคว่าํ ดานหนาของเอกสารลงบนกระจกเครือ
่ งสแกนในบริ
เวณที่ลก
ู ศรแสดงขึ้นตามทีแ
่ สดง จากนั้น ปดฝาเครื่องสแกน
17
การถายสําเนาบัตรประจําตัวประชาชน
เครื่องของทานสามารถพิมพเอกสารตนฉบับ 2 ดานลงบนกระดาษหนึ่งแผน
เครื่องพิมพจะพิมพเอกสารตนฉบับดานหนึ่งลงบนสวนครึ่งบนของกระดาษและพิมพ
อีกดานลงบนสวนครึ่งลางของกระดาษโดยไมตองลดขนาดของเอกสารตนฉบับแตอ
ยางใด คุณสมบัตินี้มีประโยชนมากสําหรับการถายเอกสารที่มีขนาดเล็ก เชน
นามบัตร
• ตนฉบับตองวางบนกระจกเครื่องสแกนเพื่อใชคุณสมบัตินี้
• ถาตั้งคาเครื่องเปนโหมด Eco จะไมสามารถใชคณ
ุ สมบัตินี้ได
กด
(Start)
เครื่องพิมพจะเริ่มการสแกนดานหนาของเอกสารและแสดงขอความ Place
Back Side and Press [Start]
ขั้นตอนการใชงานอาจแตกตางกันไปขึ้นอยูกับรุนของเครื่องพิมพ
2. ภาพรวมของเมนูและการตัง้ คาพื้นฐาน
60
การทําสําเนาพื้นฐาน
5
พลิกเอกสารตนฉบับกลับอีกดานหนึง่ แลววางลงบนกระจกเครือ
่ งสแกนในบริเวณ
ที่ลูกศรแสดงขึน
้ ตามที่แสดง จากนั้น ปดฝาเครืองสแกน
6
กดปุม
(Start)
• หากทานไมกดปุม
(Start)
เครื่องจะถายสําเนาเอกสารเฉพาะดานหนาเทานัน
• ถาเอกสารตนฉบับมีขนาดใหญกวาบริเวณที่สามารถพิมพได
บางสวนของเอกสารจะไมถูกพิมพออกมา
2. ภาพรวมของเมนูและการตัง้ คาพื้นฐาน
61
การสแกนพื้นฐาน
สําหรับคุณสมบัตก
ิ ารสแกนพิเศษ โปรดดูคูมือขั้นสูง (ดูที่ "คุณสมบัติการสแกน"
ใน หนา 179)
หากทานเห็นขอความ Not Available ใหตรวจสอบการเชื่อมตอพอรต
หรือเลือก Enable Scan from Device Panel ใน Samsung Easy Printer
Manager >
สลับไปที่โหมดขั้นสูง > Scan to PC Settings.
18
3
การสแกนพื้นฐาน
วิธีนี้เปนขั้นตอนการทํางานตามปกติทั่วไปที่ใชสําหรับสแกนเอกสารตนฉบับ
นี่เปนวิธีสแกนพื้นฐานสําหรับสําหรับเครื่องทีเชื่อมตอดวย USB
• เมื่อตองการเปลี่ยน Samsung Easy Printer Manager >
• หากทานตองการสแกนโดยใชเน็ตเวิรก โปรดดูคม
ู ือขั้นสูง (ดูที่
"การสแกนจากเครื่องที่เชื่อมตออยูกับเครือขาย" ใน หนา 180)
1
2
หากเครื่องมีปุม
(สแกน) ที่แผงควบคุม ใหเลือก
PC จากแผงควบคุม
หรือ
(สแกน) > Scan to
คาเริ่มตนที่ปรับตั้งไว My Documents
• ทานสามารถสรางและบันทึกการตั้งคาที่ใชบอยเปนรายการโปรไฟลได
และทานยังสามารถเพิ่มหรือลบโปรไฟล
และบันทึกแตละโปรไฟลไวในพาธที่แตกตางกัน
• สําหรับบางรุน ทานอาจจําเปนตองกด OK เพื่อไปยังเมนูระดับต่ํากวา
คว่ําหนาเอกสารแตละแผนลงบนกระจกวางเอกสาร
หรือโหลดเอกสารดวยตัวปอนเอกสารโดยหงายหนาขึ้น (ดูที่
"การใสตนฉบับ" ใน หนา 49)
เลือกปลายทางการสแกนที่ทานตองการ แลวกด OK
สลับไปยังโหมดขั้นสูง > Scan to PC Settings
4
5
เลือกตัวเลือกที่ทานตองการ แลวกด OK
เริ่มสแกน
ภาพที่สแกนไดจะถูกบันทึกไวในโฟลเดอร C:\ผูใช\ชื่อผูใช\เอกสารของฉัน
ของคอมพิวเตอร โฟลเดอรที่บันทึกอาจแตกตางกันไป
ทั้งนี้ขึ้นกับระบบปฏิบัติการของทานหรือโปรแกรมที่ทานกําลังใชอยู
กด Scan to บนแผงควบคุม
2. ภาพรวมของเมนูและการตัง้ คาพื้นฐาน
62
การแฟกซพ้น
ื ฐาน
19
• ฟงกชั่นนี้ไมรองรับสําหรับรุน SCX-465x/4021S/465xN/4321NS Series
(ดูใน "ภาพรวมของแผงควบคุม" ใน หนา 25)
• สําหรับคุณสมบัติการแฟกซพิเศษ โปรดดูคูมือขั้นสูง (ดูที่ "คุณสมบัติแฟกซ"
ใน หนา 186)
• ทานสามารถใชงานเครือ
่ งนีเ้ ปนเครือ
่ งแฟกซไดผา นทางระบบโทรศัพททางอิน
เตอรเน็ต สําหรับขอมูลเพิ่มเติม ใหสอบถามผูใหบริการอินเตอรเน็ตของทาน
การเตรียมเพือ
่ รับสงแฟกซ
กอนสงหรือรับแฟกซ
ทานจําเปนตองเสียบสายโทรศัพทที่ใหมาเขากับเตาเสียบสายโทรศัพทที่ผนัง (ดูที่
"ภาพดานหลัง" ใน หนา 24) โปรดดูวิธีการเชือ
่ มตอที่ คูมือการติดตั้งอยางเร็ว
วิธีการเชือ
่ มตอโทรศัพทจะแตกตางกันไปตามแตละประเทศ
20
• ขอแนะนําวาใหใชบริการโทรศัพทอนาลอกแบบดั้งเดิม (PSTN:
เครือขายโทรศัพทสับเปลี่ยนสาธารณะ)
ในการเชื่อมตอสายโทรศัพทเพื่อใชเครื่องแฟกซ
หากทานใชบริการอินเตอรเน็ตระบบอื่น (DSL, ISDN, VolP)
ทานสามารถปรับปรุงคุณภาพการเชื่อมตอไดโดยใช Micro-filter Microfilter จะขจัดสัญญาณเสียงรบกวนที่ไมตองการออก
และจะชวยปรับปรุงคุณภาพการเชื่อมตอหรือคุณภาพของอินเตอรเน็ตได
เนื่องจาก DSL Micro-filter ไมไดมีใหมาพรอมกับเครื่อง
ควรติดตอผูใหบริการอินเตอรเน็ตของทานเพือใชงาน DSL Micro-filter
1 พอรต Line
2 ตัวกรองสัญญาณขนาดเล็ก
3 โมเด็ม DSL / สายโทรศัพท
(โปรดดูที่ "ภาพดานหลัง" ใน หนา 24)
การสงแฟกซ
เมื่อทานวางตนฉบับ
ทานสามารถใชไดทั้งเครื่องปอนเอกสารหรือกระจกเครื่องสแกน
ถาวางตนฉบับแลว ทั้งบนเครื่องปอนเอกสารและกระจกเครื่องสแกน
เครื่องจะอานตนฉบับบนเครื่องปอนเอกสารกอนตามปกติในการสแกน
1
คว่ําหนาเอกสารแตละแผนลงบนกระจกวางเอกสาร
หรือโหลดเอกสารดวยตัวปอนเอกสารโดยหงายหนาขึ้น (ดูที่
"การใสตนฉบับ" ใน หนา 49)
2
3
เลือก
(แฟกซ) บนแผงควบคุม
ปรับความละเอียดและความเขมของแฟกซตามตองการ (ดูที่
"การปรับการตั้งคาเอกสาร" ใน หนา 65)
2. ภาพรวมของเมนูและการตัง้ คาพื้นฐาน
63
การแฟกซพื้นฐาน
4
ปอนหมายเลขแฟกซปลายทาง (ดูที่ "ตัวอักษรและตัวเลขของปุม
กด"
ใน หนา 163)
3
ปรับความละเอียดและความเขมของแฟกซตามตองการ (ดูที่
"การปรับการตั้งคาเอกสาร" ใน หนา 65)
5
กด
(Start) บนแผงควบคุม
เครื่องจะเริ่มสแกนและสงแฟกซไปยังเครื่องรับปลายทาง
4
5
6
กด
• ถาทานตองการสงแฟกซจากเครื่องของทานโดยตรง ใหใช Samsung
Network PC Fax (ดูที่ "การสงแฟกซจากคอมพิวเตอร" ใน หนา 187)
• เมื่อทานตองการยกเลิกงานแฟกซ ใหกด
กอนที่เครื่องจะทําการสงขอมูลแฟกซ
การสงแฟกซดวยตนเอง
กด
(Start)
บนแผงควบคุมเมื่อทานไดยินสัญญาณแฟกซจากเครื่องแฟกซระยะไกล
(On Hook Dial) บนแผงควบคุม
การสงแฟกซไปยังหลายปลายทางพรอมกัน
ทานสามารถใชคุณสมบัติ Multiple Send
ซึ่งชวยใหทานสงแฟกซไปยังหลายที่ไดพรอมกัน
โดยตนฉบับจะจัดเก็บอยูใ
นหนวยความจําโดยอัตโนมัติ
และสงไปยังตําแหนงระยะไกล หลังจากที่สงแลว
ตนฉบับนั้นจะถูกลบออกจากหนวยความจําโดยอัตโนมัติ
คุณไมสามารถสงแฟกซดวยคุณสมบัตินี้ไดถาคุณเลือกตัวเลือก Super Fine
ไวหรือเมื่อแฟกซเปนเอกสารสี
ถาเครื่องของทานเปนรุนที่มีชุดโทรศัพท
ทานสามารถสงแฟกซโดยใชชุดโทรศัพทได (ดูที "คุณสมบัติอื่นๆ" ใน หนา 10)
1
คว่ําหนาเอกสารแตละแผนลงบนกระจกวางเอกสาร
หรือโหลดเอกสารดวยตัวปอนเอกสารโดยหงายหนาขึ้น (ดูที่
"การใสตนฉบับ" ใน หนา 49)
2
เลือก
(แฟกซ) บนแผงควบคุม
ปอนหมายเลขแฟกซโดยใชปุมตัวเลขบนแผงควบคุม
(Stop/Clear)
• ถาทานใชกระจกเครื่องสแกน เครื่องจะแสดงขอความบอกใหวางอีกหนา
ดําเนินการตอไปนี้เพื่อสงแฟกซโดยใช
(On Hook Dial) บนแผงควบคุม หรือยกหูโทรศัพท
1
คว่ําหนาเอกสารแตละแผนลงบนกระจกวางเอกสาร
หรือโหลดเอกสารดวยตัวปอนเอกสารโดยหงายหนาขึ้น (ดูที่
"การใสตนฉบับ" ใน หนา 49)
2
เลือก
(แฟกซ) บนแผงควบคุม
2. ภาพรวมของเมนูและการตัง้ คาพื้นฐาน
64
การแฟกซพื้นฐาน
3
ปรับความละเอียดและความเขมของแฟกซตามตองการ (ดูที่
"การปรับการตั้งคาเอกสาร" ใน หนา 65)
4
5
เลือก
ปอนหมายเลขของเครื่องแฟกซที่เปนเครื่องรับหมายเลขแรก และกด OK
ทานสามารถกดหมายเลขโทรดวนหรือเลือกหมายเลขโทรออกเปนกลุมไดโ
ดยใชปม
ุ
6
7
(Menu) > Fax Feature > Multi Send บนแผงควบคุม
(Address book)
ปอนหมายเลขโทรสารหมายเลขที่สอง และกด OK
จอแสดงผลจะแสดงขอความใหทานปอนหมายเลขแฟกซอื่นเพื่อสงเอกสาร
หากตองการปอนหมายเลขแฟกซเพิ่มเติม ใหกด OK เมื่อ Yes ปรากฏขึ้น
แลวทําขัน
้ ตอนที่ 5 ซ้ํา
21
การรับแฟกซ
เครื่องของทานไดรับการปรับตัง้ มาแลวลวงหนาใหทํางานในโหมด Fax จากโรงงาน
เมื่อทานรับแฟกซ เครื่องจะรับสายตามจํานวนเสียงกริ่งทีร่ ะบุไว
และจะรับแฟกซโดยอัตโนมัติ
22
การปรับการตัง้ คาเอกสาร
กอนทีจ
่ ะรับแฟกซ
ใหเปลีย
่ นการตั้งคาตอไปนี้ตามสถานะของตนฉบับเพื่อใหไดคุณภาพที่ดท
ี ี่สุด
สําหรับบางรุน ทานอาจจําเปนตองกด OK เพื่อไปยังเมนูระดับต่ํากวา
• ทานสามารถเพิ่มตัวอักษรไดไมเกิน 10 ตัว
• ทันที่ที่ทานปอนหมายเลขโทรออกเปนกลุม
ทานไมสามารถปอนหมายเลขกลุมอื่นเพิ่มเขาไปไดอีก
8
เมื่อทานปอนหมายเลขแฟกซเสร็จแลว ใหเลือก No ที่พรอมต Another
No.? แลวกด OK
เครื่องจะเริ่มสงแฟกซไปยังหมายเลขที่ทานปอนไวตามลําดับการปอน
มีการพิมพรายงานการสงหลายรายการหลังจากสงแฟกซ
Resolution
การตั้งคาเอกสารที่เปนคาเริ่มตนจากโรงงานจะใหผลลัพธที่ดเี มื่อใชกับตนฉบับที่เป
นขอความทั่วไป อยางไรก็ตาม หากทานสงเอกสารที่มีคุณภาพไมดี
หรือมีรูปภาพประกอบ
ทานสามารถปรับความละเอียดเพื่อใหไดแฟกซทีมีคุณภาพดีขน
ึ้ ได
2. ภาพรวมของเมนูและการตัง้ คาพื้นฐาน
65
การแฟกซพื้นฐาน
1
เลือก
(แฟกซ) >
บนแผงควบคุม
2
เลือกตัวเลือกที่ทานตองการ แลวกด OK
(Menu) > Fax Feature > Resolution
•
Standard: ตนฉบับทีม
่ ีขนาดตัวอักษรปกติ
•
Fine: ตนฉบับที่มีตัวอักษรขนาดเล็กหรือเสนบาง
หรือตนฉบับที่พม
ิ พดว
ยเครื่องพิมพแบบ Dot-Matrix
•
Super Fine: ตนฉบับที่มีรายละเอียดสูง Super Fine
สามารถใชงานไดก็ตอเมื่อเครื่องที่ทานติดตอดวยสามารถรองรับความล
ะเอียดแบบ Super Fine ได
• สําหรับการสงจากหนวยความจํา จะไมสามารถใชงานโหมด Super Fine ได
การปรับตั้งคาความละเอียดจะเปลี่ยนโดยอัตโนมัติไปเปน Fine
• เมื่อตั้งคาเครื่องของทานเปนความละเอียดแบบ Super Fine
และเครื่องที่ทานติดตอดวยไมสามารถรองรับความละเอียดแบบ Super Fine
ได
เครืองจะสงโดยใชโหมดความละเอียดสูงสุดที่เครื่องแฟกซปลายทางสามาร
ถรองรับได
•
Photo Fax: ตนฉบับที่มีเฉดสีขาวดําหรือรูปถาย
•
Color Fax: ตนฉบับที่มีสี
3
กด
(Stop/Clear) เพื่อกลับไปยังโหมดพรอม
Darkness
ทานสามารถเลือกระดับความเขมของเอกสารตนฉบับได
การตั้งคาความเขมจะใชไดกับงานแฟกซปจจุบัน
การเปลี่ยนคาที่ปรับตัง้ ไวเริม
่ ตน (ดูที่ "เมนูแฟกซ" ใน หนา 153)
1
เลือก
(แฟกซ) >
บนแผงควบคุม
2
3
เลือกระดับความมืดที่ทานตองการ
กด
(Menu) > Fax Feature > Darkness
(Stop/Clear) เพื่อกลับไปยังโหมดพรอม
• ไมสามารถสงแฟกซจากหนวยความจําไดในโหมดนี้
• ทานจะสามารถสงแฟกซสไ
ี ดตอ
เมือ
่ เครือ
่ งทีท
่ า นติดตอดวยนัน
้ สนับสนุนการรับ
แฟกซสี และทานสงแฟกซฉบับนั้นดวยตนเอง
2. ภาพรวมของเมนูและการตัง้ คาพื้นฐาน
66
3. การบํารุงรักษา
หัวขอนี้แสดงรายละเอียดการซื้อวัสดุสิ้นเปลือง อุปกรณเสริม และชิ้นสวนเพื่อการบํารุงรักษาที่มีสําหรับเครื่องพิมพ
• การสั่งซือ
้ วัสดุสน
ิ้ เปลืองและอุปกรณเสริม
• อุปกรณสน
ิ้ เปลืองที่มใ
ี หบริการ
68
69
• ชิ้นสวนเพื่อการบํารุงรักษาที่มใ
ี หเลือก
70
• การจัดเก็บตลับหมึกพิมพ
71
• การกระจายโทเนอร
73
• การเปลีย
่ นตลับโทเนอร
75
• การตรวจสอบอายุการใชงานของวัสดุสน
ิ้ เปลือง
77
• การตั้งคาการแจงเตือนโทนเนอรเหลือนอย
• การทําความสะอาดเครื่อง
78
79
• คําแนะนําในการเคลื่อนยายและจัดเก็บเครื่องพิมพ
83
การสัง่ ซือ
้ วัสดุสน
ิ้ เปลืองและอุปกรณเสริม
อุปกรณเสริมที่มีใหเลือกอาจแตกตางกันในแตละประเทศ ติดตอตัวแทนจําหนายของทานเพื่อตรวจสอบรายการวัสดุสิ้นเปลืองและชิ้นสวนเพื่อการบํารุงรักษาที่มีใหเลือก
หากตองการสั่งซื้ออุปกรณสน
ิ้ เปลือง อุปกรณเสริมและชิ้นสวนเพื่อการบํารุงรักษาของ Samsungโปรดติดตอตัวแทนจําหนาย Samsung
ของทานหรือรานคาที่ทา นซื้อผลิตภัณฑ ทานยังสามารถคลิกเขามาที่ www.samsung.com/supplies เลือกประเทศ/ภูมิภาคของทานเพื่อขอขอมูลการติดตอกับฝายบริการ
3. การบํารุงรักษา
68
อุปกรณสน
้ิ เปลืองที่มใ
ี หบริการ
เมื่อวัสดุสน
ิ้ เปลืองหมดอายุการใชงาน ทานสามารถสัง่ ซื้อวัสดุสิ้นเปลืองตางๆ สําหรับเครื่องพิมพของทานไดดังตอไปนี้:
ประเภท
ตลับหมึกพิมพ
จํานวนงานพิมพที่ไดโดยเฉลีย
่ a
ประมาณ 2,500 แผน
ภูมภ
ิ าค Ab
ชือ
่ ชิน
้ สวน
MLT-D117S
SCX-D4725A
a. คาของจํานวนงานพิมพที่ไดตามประกาศสอดคลองกับ ISO/IEC 19752 จํานวนหนาอาจไดรับผลกระทบจากสภาพแวดลอมในการทํางาน ชวงระยะเวลาในการพิมพ กราฟก ชนิดและขนาดของสื่อสิ่งพิมพ
b. ภูมิภาค A: จีน อินเดีย เนปาล บังคลาเทศ
อายุการใชงานของตลับโทนเนอรอาจแตกตางกันโดยขึ้นอยูกับตัวเลือก สัดสวนของบริเวณที่เปนภาพ และโหมดงานที่นํามาใช
ในการซื้อตลับโทนเนอรหรือวัสดุสิ้นเปลืองอืน
่ ๆ จะตองซื้อจากประเทศเดียวกันกับเครื่องพิมพที่คุณใชงานอยู ไมเชนนั้น
ตลับโทนเนอรหรือวัสดุสิ้นเปลืองที่ซื้อไปจะใชไมไดกับเครื่องพิมพของคุณเนื่องจากการกําหนดคาตลับโทนเนอรและวัสดุสิ้นเปลืองเหลานีมีความแตกตางกันตามสภาวะเฉพ
าะของแตละประเทศ
Samsung ไมแนะนําใหใชตลับโทเนอรที่ไมใชของแทจาก Samsung เชน ตลับโทเนอรแบบเติม หรือแบบที่ผลิตขึ้นมาใหม Samsung
ไมอาจรับประกันคุณภาพของตลับโทนเนอรที่ไมใชของแทของ Samsung ได
การนําเครื่องเขารับบริการหรือสงซอมเนื่องจากผลของการใชตลับโทเนอรที่ไมใชของแทจาก Samsung จะไมอยูภายใตการรับประกันของเครื่อง
3. การบํารุงรักษา
69
ชิ้นสวนเพื่อการบํารุงรักษาที่มใ
ี หเลือก
หากตองการสั่งซื้อชิ้นสวนเพื่อการบํารุงรักษา กรุณาติดตอสถานที่ที่ทานซื้อเครื่องพิมพ ควรใหผูใหบริการที่ไดรับการรับรอง
ตัวแทนจําหนายหรือรานขายผลิตภัณฑที่ทานซื้อเครื่องพิมพเทานั้นเปนผูเปลี่ยนชิน
้ สวนเพื่อการบํารุงรักษาให
การรับประกันสินคาไมไดครอบคลุมถึงการเปลี่ยนชิ้นสวนเพื่อการบํารุงรักษาใดๆ เมื่อถึง “จํานวนงานพิมพที่ไดโดยเฉลี่ย”
ึ หรอ
ชิ้นสวนเพื่อการบํารุงรักษาควรไดรับการเปลี่ยนเมื่อถึงระยะเวลาที่กําหนดเพื่อหลีกเลี่ยงปญหาดานคุณภาพการพิมพและการปอนกระดาษอันเปนผลมาจากชิ้นสวนที่สก
โปรดดูที่ตารางดานลางนี้ จุดประสงคเพื่อรักษาเครื่องของทานใหทํางานไดอยางมีประสิทธิภาพที่สด
ุ
ชิ้นสวนเพื่อการบํารุงรักษาควรไดรับการเปลี่ยนเมื่อถึงอายุการใชงานของแตละรายการ
จํานวนงานพิมพทไ
ี่ ดโดยเฉลีย
่ a
ชิน
้ สวน
ลูกกลิง้ รับกระดาษ
ประมาณ 50,000 แผน
ชุดฟวเซอร
ประมาณ 50,000 แผน
ลูกกลิง้ ปอนกระดาษ
ประมาณ 50,000 แผน
ลูกกลิง้ ปอนกระดาษ
ประมาณ 50,000 แผน
ลูกกลิง้ ปอนกระดาษของ ADFb
ประมาณ 20,000 แผน
แผนยางรองสําหรับ ADFb
ประมาณ 20,000 แผน
a. จะไดรับผลกระทบจากระบบปฏิบัติการที่ใช สมรรถนะของคอมพิวเตอร ซอฟตแวรโปรแกรม วิธีการเชือมตอ สื่อ ขนาดของสื่อและความสลับซับซอนของงาน
b. คุณสมบัตินี้อาจไมมีใหเลือกใช ทั้งนี้ขึ้นกับรุนหรืออุปกรณเสริม (ดูที่ "คุณสมบัติอื่นๆ" ใน หนา 10)
3. การบํารุงรักษา
70
การจัดเก็บตลับหมึกพิมพ
ตลับหมึกพิมพประกอบดวยชิ้นสวนตางๆ ที่ไวตอแสง อุณหภูมิและความชืน
้
Samsung
ขอแนะนําใหผูใชปฏิบต
ั ิตามคําแนะนําเหลานี้เพื่อรับประกันถึงประสิทธิภาพสูงสุด
คุณภาพสูงสุดและอายุการใชงานที่ยาวนานที่สุดจากตลับหมึกพิมพตลับใหมของ
Samsung
-
เก็บไวในรถยนตเปนเวลานาน
-
สภาพแวดลอมที่มีแกสที่มีฤทธิ์กัดกรอน
-
สภาพแวดลอมที่อากาศมีไอระเหยของเกลือเจือปนอยู
1
เก็บตลับหมึกพิมพไวในสภาพแวดลอมเดียวกับการใชงานเครื่องพิมพ
ซึ่งควรมีการควบคุมสภาวะอุณหภูมิและความชืน
้
ตลับหมึกพิมพควรอยูใ
นบรรจุภัณฑเดิมที่ยงั ไมเปดออกจนกวาจะนํามาใสในเครื่อง
พิมพ – ถาไมมีบรรจุภัณฑเดิม
ใหใชกระดาษคลุมทับชองดานบนสุดที่เปดอยูของตลับหมึกพิมพ
และเก็บไวในตูอับแสง
การเปดบรรจุภัณฑของตลับหมึกพิมพกอนนํามาใชจะทําใหอายุการใชงานสวนประ
กอบและการใชงานที่มีประโยชนลดลง หามเก็บตลับหมึกพิมพไวบนพื้น
ถานําตลับหมึกพิมพออกจากเครื่องพิมพ
ใหเก็บตลับหมึกพิมพอยางถูกตองตามคําแนะนําตอไปนี้
•
เก็บตลับหมึกพิมพไวภายในถุงปองกันของบรรจุภัณฑเดิม
•
เก็บโดยวางไวในแนวนอน (หามวางตั้งขึน
้ )
โดยใหหันดานที่ติดตัง้ เขาในเครื่องพิมพขึนดานบน
•
อยาเก็บอุปกรณสิ้นเปลืองไวในสภาพตอไปนี้:
-
อุณหภูมิที่สงู กวา 40 °C (104°F)
-
ความชื้นนอยกวา 20% หรือมากกวา 80%
-
สภาพแวดลอมที่มีการเปลี่ยนแปลงของความชื้นหรืออุณหภูมิอยางรวดเร็ว
-
สัมผัสโดนแสงแดดหรือแสงภายในหองโดยตรง
-
บริเวณทีม
่ ีฝุน
คําแนะนําในการจัดการ
•
หามสัมผัสโดนพื้นผิวของดรัมสรางภาพที่อยูด
านในตลับหมึกพิมพ
•
หามเขยาหรืออยาใหตลับหมึกพิมพโดนกระแทกโดยไมจําเปน
•
หามใชมือหมุนดรัม โดยเฉพาะในทิศทางยอนกลับ
เพราะจะทําใหเกิดความเสียหายภายในและหมึกพิมพอาจหกเลอะเทอะได
2
การใชงานตลับหมึกพิมพ
Samsung Electronics
ไมแนะนําหรืออนุมัติใหใชตลับหมึกพิมพแบรนดอื่นที่ไมใชแบรนดของ Samsung
ในเครื่องพิมพของทาน รวมถึงตลับหมึกพิมพทั่วไป แบรนดอื่น
แบบที่ใชเติมหรือแบบผลิตขึ้นมาใหม
การรับประกันเครื่องพิมพของ Samsung
ไมครอบคลุมถึงความเสียหายที่มีสาเหตุมาจากการใชตลับหมึกพิมพแบบที่ใชเติ
ม แบบที่ผลิตขึ้นมาใหม หรือตลับที่ไมใชแบรนดของ Samsung
3. การบํารุงรักษา
71
การจัดเก็บตลับหมึกพิมพ
3
อายุการใชตลับหมึกพิมพทป
ี่ ระมาณไว
อายุการใชงานตลับหมึกพิมพที่ประมาณไว (อายุการใชงานของตลับหมึกพิมพ)
จะขึ้นอยูกับปริมาณของหมึกพิมพที่งานพิมพตองการ
จํานวนการพิมพไดที่แทจริงอาจแตกตางกันโดยขึ้นอยูกับความหนาแนนของหนาเอ
กสารที่ตองการพิมพ สภาพแวดลอมในการทํางาน สัดสวนของบริเวณที่เปนภาพ
รอบระยะเวลาในการพิมพ ประเภทของวัสดุที่ใชพิมพ และ/
หรือขนาดของวัสดุที่ใชพิมพ ตัวอยางเชน ถาทานพิมพภาพกราฟกเปนจํานวนมาก
จะทําใหสิ้นเปลืองหมึกพิมพสูง และอาจจําเปนตองเปลี่ยนตลับหมึกพิมพบอ
ยครั้งขึน
้
3. การบํารุงรักษา
72
การกระจายโทเนอร
เมื่อตลับโทเนอรใกลสิ้นสุดอายุการใชงาน:
•
เกิดริ้วสีขาวหรืองานพิมพสีจางและหรือความหนาของหมึกไมเทากันจากดานหนึ่งไปอีกดานหนึง่
ถาเกิดเหตุการณนี้ ทานสามารถปรับปรุงคุณภาพงานพิมพไดชั่วคราวดายการกระจายโทเนอรที่เหลืออยูในตลับ ในบางกรณี
อาจยังมีแถบสีขาวหรืองานพิมพสจ
ี างเกิดขึน
้ ตอไป แมวาทานไดเขยาตลับแลวก็ตาม
ภาพประกอบในคูมือผูใชนี้อาจแตกตางจากในเครื่องของทานโดยขึ้นอยูกับตัวเลือกหรือรุนของเครื่อง ตรวจสอบชนิดเครื่องพิมพของทาน (ดูที่ "ภาพดานหนา" ใน หนา 22)
• เพื่อปองกันไมใหตลับหมึกพิมพไดรับความเสียหาย อยาใหตลับหมึกพิมพถูกแสงโดยตรงเปนเวลานานกวาสองถึงสามนาที ถาจําเปน
ใหใชกระดาษคลุมตลับหมึกพิมพเอาไว
• หามสัมผัสบริเวณสีเขียวของตลับหมึกพิมพ ใหจับที่มือจับบนตลับโทเนอรแทนเพื่อหลีกเลี่ยงการสัมผัสกับบริเวณดังกลาว
• หามใชวัตถุมีคมเชน มีดหรือกรรไกร ในการเปดบรรจุภัณฑตลับโทนเนอร เนื่องจากอาจขูดขีดดรัมของตลับโทนเนอรได
• ถาโทนเนอรเลอะเสื้อผาของทาน ใหเช็ดออกโดยใชผาแหง และซักผาในน้ําเย็น น้ํารอนจะทําใหโทเนอรติดอยูในเนื้อผา
3. การบํารุงรักษา
73
การกระจายโทเนอร
3. การบํารุงรักษา
74
การเปลีย
่ นตลับโทเนอร
• เขยาตลับหมึกพิมพใหทั่วเพื่อเพิ่มคุณภาพของการพิมพครั้งแรก
• ภาพประกอบในคูมือผูใชนี้อาจแตกตางจากในเครื่องของทานโดยขึ้นอยูกับตัวเลือกหรือรุนของเครื่อง ตรวจสอบชนิดเครื่องพิมพของทาน (ดูที่ "ภาพดานหนา" ใน หนา
22)
• เพื่อปองกันไมใหตลับหมึกพิมพไดรับความเสียหาย อยาใหตลับหมึกพิมพถูกแสงโดยตรงเปนเวลานานกวาสองถึงสามนาที ถาจําเปน
ใหใชกระดาษคลุมตลับหมึกพิมพเอาไว
• หามสัมผัสบริเวณสีเขียวของตลับหมึกพิมพ ใหจับที่มือจับบนตลับหมึกพิมพแทนเพื่อหลีกเลี่ยงการสัมผัสกับบริเวณดังกลาว
• หามใชวัตถุมีคมเชน มีดหรือกรรไกร ในการเปดบรรจุภัณฑตลับหมึกพิมพ เนื่องจากอาจขูดขีดดรัมของตลับหมึกพิมพได
• ถาหมึกพิมพเลอะเสื้อผาของทาน ใหเช็ดออกโดยใชผาแหง และซักผาในน้ําเย็น น้ํารอนจะทําใหหมึกพิมพติดอยูในเนื้อผา
เมื่อตลับโทนเนอรสน
ิ้ สุดอายุการใชงาน เครื่องพิมพจะหยุดพิมพ
3. การบํารุงรักษา
75
การเปลีย
่ นตลับโทเนอร
3. การบํารุงรักษา
76
การตรวจสอบอายุการใชงานของวัสดุสิ้นเปลือง
ถาทานเจอปญหากระดาษติด หรือปญหาเกี่ยวกับการพิมพอยูเ ปนประจํา ใหตรวจเช็คจํานวนหนาทีเ่ ครื่องพิมพไดทําการพิมพหรือสแกนไปแลว เปลียนชิ้นสวนที่ผิดปกติ
ถาจําเปน
• สําหรับบางรุน ทานอาจจําเปนตองกด OK เพื่อไปยังเมนูระดับต่ํากวา
1
2
3
เลือก
(Menu) > System Setup > Maintenance > Supplies Life บนแผงควบคุม
เลือกตัวเลือกที่ทานตองการ แลวกด OK
•
Total: แสดงจํานวนหนาทั้งหมดที่พิมพ
•
ADF Scan: แสดงจํานวนหนาที่พิมพโดยใชตัวปอนเอกสาร เฉพาะรุนตัวปอนเอกสารเทานั้น
•
Platen Scan: แสดงจํานวนหนาที่สแกนโดยใชกระจกเครื่องสแกน
•
Supplies Info.: พิมพหนาขอมูลเกี่ยวกับวัสดุสิ้นเปลือง
กด
(Stop/Clear) เพื่อกลับไปยังโหมดพรอม
3. การบํารุงรักษา
77
การตั้งคาการแจงเตือนโทนเนอรเหลือนอย
หากปริมาณหมึกพิมพในตลับหมึกพิมพเหลือนอย ขอความหรือ LED แจงใหผูใชงานเปลี่ยนตลับหมึกพิมพจะปรากฏขึ้น ทานสามารถตั้งคาตัวเลือกใหแสดงขอความหรือ
LED นี้หรือไมก็ได
• สําหรับบางรุน ทานอาจจําเปนตองกด OK เพื่อไปยังเมนูระดับต่ํากวา
1
2
3
เลือก
(Menu) > System Setup > Maintenance > TonerLow Alert บนแผงควบคุม
เลือกตัวเลือกที่ตองการ
กด OK เพื่อบันทึกสิ่งที่เลือก
3. การบํารุงรักษา
78
การทําความสะอาดเครื่อง
ถามีปญหาเกี่ยวกับคุณภาพของงานพิมพหรือถาทานใชเครื่องพิมพในบริเวณที่มีฝุน ทานจําเปนตองทําความสะอาดเครื่องพิมพอยางสม่ําเสมอเพือ
่ ใหไดการพิมพที่ดท
ี ี่สุด
และสามารถใชงานเครื่องไดยาวนานขึน
้
• การทําความสะอาดตัวเครื่องโดยใชสารทําความสะอาดที่มีแอลกอฮอล ตัวทําละลาย หรือสารอื่นๆ
ที่มีฤทธิ์แรงอยูเปนจํานวนมากอาจทําใหสีของตัวเครื่องซีดจางหรือทําใหตัวเครื่องเสียรูปได
• ถาเครื่องพิมพหรือบริเวณที่อยูรอบๆ เปอนโทนเนอร เราขอแนะนําใหทานใชผาหรือกระดาษทิชชูชุบน้ําแลวนํามาเช็ดทําความสะอาด ถาทานใชเครื่องดูดฝุน
จะทําใหโทเนอรฟุงกระจายในอากาศและอาจเปนอันตรายตอตัวทานได
4
การทําความสะอาดดานนอก
ทําความสะอาดตัวเครื่องดวยผานุมที่ไมเปนขุย ชุบผาดวยน้ําหมาดๆ แตระวังไมใหน้ําหยดลงบนหรือเขาไปในเครื่อง
3. การบํารุงรักษา
79
การทําความสะอาดเครื่อง
5
การทําความสะอาดภายใน
ในระหวางขัน
้ ตอนการพิมพ ทั้งกระดาษ โทเนอรและฝุนละอองสามารถสะสมอยูภายในเครื่องได
การสะสมของสิ่งเหลานี้อาจทําใหเกิดปญหาเกี่ยวกับคุณภาพของงานพิมพได เชน มีรอยจุดหรือรอยเปอ
นโทเนอร
การทําความสะอาดภายในเครื่องจะชวยขจัดและลดปญหาเหลานี้ได
• เพื่อปองกันไมใหตลับหมึกพิมพไดรับความเสียหาย อยาใหตลับหมึกพิมพถูกแสงโดยตรงเปนเวลานานกวาสองถึงสามนาที ถาจําเปน
ใหใชกระดาษคลุมตลับหมึกพิมพเอาไว
• หามสัมผัสบริเวณสีเขียวของตลับหมึกพิมพ ใหจับที่มือจับบนตลับหมึกพิมพแทนเพื่อหลีกเลี่ยงการสัมผัสกับบริเวณดังกลาว
• ใชผาแหงที่ไมเปนขุยในการที่ทําความสะอาดภายในเครื่อง ควรระมัดระวังอยาใหสวนของลูกกลิ้งดึงกระดาษหรือชิ้นสวนอื่นๆ ที่อยูภายในไดรับความเสียหาย
หามใชสารทําละลายโซลเวนตเชน เบนซินหรือทินเนอร ปญหาเกี่ยวกับคุณภาพของงานพิมพอาจเกิดขึ้นได และเปนสาเหตุทําใหเครื่องชํารุดเสียหายได
• ใชผาแหงไมมีขุยในการทําความสะอาดเครื่องพิมพ
• ปดเครื่องและถอดปลั๊กออก รอใหเครื่องเย็นลงกอน ถาเครื่องของคุณมีสวิตชเปดปด ใหปดสวิตชกอนทําความสะอาดเครื่องพิมพ
• ภาพประกอบในคูมือผูใชนี้อาจแตกตางจากในเครื่องของทานโดยขึ้นอยูกับตัวเลือกหรือรุนของเครื่อง ตรวจสอบชนิดเครื่องพิมพของทาน (ดูที่ "ภาพดานหนา" ใน หนา
22)
• เมื่อเปดชุดสแกน ใหจับตัวปอนกระดาษและชุดสแกนพรอมกัน
3. การบํารุงรักษา
80
การทําความสะอาดเครื่อง
3. การบํารุงรักษา
81
การทําความสะอาดเครื่อง
6
การทําความสะอาดหนวยสแกน
3
การทําใหชุดสแกนสะอาดจะชวยใหมั่นใจในคุณภาพของสําเนาที่ดท
ี ี่สุด
เราขอแนะนําใหทานทําความสะอาดชุดสแกนทุกวันกอนเริ่มใชงานเครื่องและในระ
หวางวัน ถาจําเปน
เช็ดทําความสะอาดพืน
้ ผิวของเครื่องสแกนจนกวาจะสะอาดและแหง
4
1
3
• ปดเครื่องและถอดปลั๊กออก รอใหเครื่องเย็นลงกอน
ถาเครื่องของคุณมีสวิตชเปดปด ใหปดสวิตชกอนทําความสะอาดเครื่องพิมพ
2
• ภาพประกอบในคูม
อ
ื ผูใ
ชนอ
ี้ าจแตกตางจากในเครือ
่ งของทานโดยขึน
้ อยูก
บ
ั ตัว
เลือกหรือรุนของเครื่อง ตรวจสอบชนิดเครื่องพิมพของทาน (ดูที่
"ภาพดานหนา" ใน หนา 22)
1
2
1
2
3
4
นําผานุมที่ไมเปนขุย หรือกระดาษเช็ดหนาไปชุบน้ําหมาดๆ
ยกฝาปดเครื่องสแกนขึ้นและเปดออก
4
ฝาปดเครื่องสแกน
กระจกเครือ
่ งสแกน
แผนกระจกของตัวปอนเอกสาร
แถบสีขาว
ปดฝาปดเครื่องสแกน
3. การบํารุงรักษา
82
คําแนะนําในการเคลือ
่ นยายและจัดเก็บเครื่องพิมพ
•
ขณะเคลื่อนยายเครื่องพิมพ หามเอียงหรือคว่ําเครื่องพิมพลง มิเชนนั้น อาจทําใหหมึกพิมพหกเลอะภายในเครื่องพิมพ
ซึ่งเปนสาเหตุทําใหเครื่องชํารุดเสียหายหรืองานพิมพมีคณ
ุ ภาพลดลง
•
ขณะเคลื่อนยายเครื่อง ตองใชคนสองคนเปนอยางนอยเพื่อจับเครื่องใหมั่นคง
3. การบํารุงรักษา
83
4. วิธแี กไขปญหา
หัวขอนี้แสดงขอมูลที่มีประโยชนถึงสิ่งที่จะทําเมื่อทานประสบกับขอผิดพลาด
• คําแนะนําในการหลีกเลี่ยงปญหากระดาษติด
• การนําเอกสารตนฉบับที่ตด
ิ ออก
85
86
• การนํากระดาษที่ตด
ิ ออก
91
• การทําความเขาใจเกี่ยวกับไฟ LED แสดงสถานะ
94
• การทําความเขาใจขอความทีจ
่ อแสดงผล
96
หัวขอนี้แสดงขอมูลที่มีประโยชนถึงสิง่ ที่จะทําเมื่อทานประสบกับขอผิดพลาด
ถาเครื่องของทานมีจอแสดงผล ใหตรวจสอบขอความบนจอแสดงผลกอนเพื่อแกไขขอผิดพลาด
ถาคุณไมพบวิธีแกไขปญหาของคุณในหัวขอนี้ โปรดดูหัวขอ วิธีแกไขปญหา ใน คูมือขั้นสูง (ดูที่
"วิธีแกไขปญหา" ใน หนา 216) ถาทานไมพบวิธีแกไขปญหาใน คูมือผูใช
หรือหากปญหายังคงเกิดขึ้น โปรดติดตอฝายบริการ
คําแนะนําในการหลีกเลีย
่ งปญหากระดาษติด
หลีกเลี่ยงปญหากระดาษติดเกือบทุกกรณีไดดวยการเลือกชนิดของสื่อที่ถูกตอง ในการหลีกเลี่ยงปญหากระดาษติด โปรดปฏิบต
ั ิตามคําแนะนําตอไปนี:
•
ตองแนใจวาตัวกั้นกระดาษแบบปรับไดนั้นอยูในตําแหนงที่ถูกตอง (ดูที่ "ภาพรวมของถาดกระดาษ" ใน หนา 39)
•
หามนํากระดาษออกจากถาดในขณะที่เครื่องกําลังพิมพ
•
คลี่ปกกระดาษและทํากระดาษใหเรียบตรงกอนปอนลงในถาด
•
หามใชกระดาษที่มีรอยพับ ชื้นหรือมวนงอมาก
•
หามใสกระดาษหลายๆ ชนิดลงในถาดเดียว
•
่ พิมพ" ใน หนา 104)
ใชเฉพาะสือ
่ สิ่งพิมพที่แนะนําเทานั้น (ดูที่ "รายละเอียดทางเทคนิคสําหรับสือ
4. วิธแ
ี กไขปญหา
85
การนําเอกสารตนฉบับที่ตด
ิ ออก
เมื่อเอกสารตนฉบับติดในขณะที่ผานทางตัวปอนเอกสาร ขอความเตือนจะปรากฏขึ้นบนจอแสดงผล
เพื่อปองกันไมใหกระดาษฉีกขาด คอยๆ ดึงเอกสารที่ติดออกอยางชาๆ และระมัดระวัง
เพื่อปองกันไมใหกระดาษติด ใหวางเอกสารที่หนา บาง หรือคละชนิดกันลงบนกระจกเครือ
่ งสแกน
4. วิธแ
ี กไขปญหา
86
การนําเอกสารตนฉบับที่ตด
ิ ออก
1
กระดาษตนฉบับติดดานหนาสแกนเนอร
• ภาพประกอบในคูมือผูใชนี้อาจแตกตางจากในเครื่องของทานโดยขึ้นอยูกับตัวเลือกหรือรุนของเครื่อง ตรวจสอบชนิดเครื่องพิมพของทาน (ดูที่ "ภาพดานหนา" ใน หนา
22)
• การแกไขปญหานีอ
้ าจไมสามารถใชได ทั้งนี้ขน
ึ กับรุนหรืออุปกรณเสริม (ดูที่ "คุณสมบัติอื่นๆ" ใน หนา 10)
4. วิธแ
ี กไขปญหา
87
การนําเอกสารตนฉบับที่ตด
ิ ออก
2
กระดาษตนฉบับติดภายในเครื่องสแกน
• ภาพประกอบในคูมือผูใชนี้อาจแตกตางจากในเครื่องของทานโดยขึ้นอยูกับตัวเลือกหรือรุนของเครื่อง ตรวจสอบชนิดเครื่องพิมพของทาน (ดูที่ "ภาพดานหนา" ใน หนา
22)
• การแกไขปญหานีอ
้ าจไมสามารถใชได ทั้งนี้ขน
ึ กับรุนหรืออุปกรณเสริม (ดูที่ "คุณสมบัติอื่นๆ" ใน หนา 10)
4. วิธแ
ี กไขปญหา
88
การนําเอกสารตนฉบับที่ตด
ิ ออก
4. วิธแ
ี กไขปญหา
89
การนําเอกสารตนฉบับที่ตด
ิ ออก
3
กระดาษตนฉบับติดทีบ
่ ริเวณกระดาษออกของสแกนเนอร
• ภาพประกอบในคูมือผูใชนี้อาจแตกตางจากในเครื่องของทานโดยขึ้นอยูกับตัวเลือกหรือรุนของเครื่อง ตรวจสอบชนิดเครื่องพิมพของทาน (ดูที่ "ภาพดานหนา" ใน หนา
22)
• การแกไขปญหานีอ
้ าจไมสามารถใชได ทั้งนี้ขน
ึ กับรุนหรืออุปกรณเสริม (ดูที่ "คุณสมบัติอื่นๆ" ใน หนา 10)
1
2
นําเอกสารที่เหลืออยูออกจากตัวปอนเอกสาร
คอยๆ ดึงกระดาษที่ติดออกจากทีป
่ อนกระดาษ
4. วิธแ
ี กไขปญหา
90
การนํากระดาษที่ตด
ิ ออก
คอยๆ ดึงกระดาษที่ติดออกเพื่อหลีกเลี่ยงปญหากระดาษฉีก
4
ในถาด
ภาพประกอบในคูมือผูใชนี้อาจแตกตางจากในเครื่องของทานโดยขึ้นอยูกับตัวเลือกหรือรุนของเครื่อง ตรวจสอบชนิดเครื่องพิมพของทาน (ดูที่ "ภาพดานหนา" ใน หนา 22)
4. วิธแ
ี กไขปญหา
91
การนํากระดาษที่ตด
ิ ออก
5
ภายในเครื่อง
• บริเวณฟวสมีความรอน ใชความระมัดระวังเมื่อนํากระดาษออกจากเครื่อง
• ภาพประกอบในคูมือผูใชนี้อาจแตกตางจากในเครื่องของทานโดยขึ้นอยูกับตัวเลือกหรือรุนของเครื่อง ตรวจสอบชนิดเครื่องพิมพของทาน (ดูที่ "ภาพดานหนา" ใน หนา
22)
4. วิธแ
ี กไขปญหา
92
การนํากระดาษที่ตด
ิ ออก
4. วิธแ
ี กไขปญหา
93
การทําความเขาใจเกีย
่ วกับไฟ LED แสดงสถานะ
สีของไฟ LED จะบอกถึงสถานะปจจุบน
ั ของเครื่อง
• อาจไมมีไฟ LED บางดวงทั้งนีข
้ ึ้นกับรุนหรือประเทศที่จําหนาย (ดูที่ "ภาพรวมของแผงควบคุม" ใน หนา 25)
• ในการแกไขขอผิดพลาดนี้ ใหดูขอความแสดงขอผิดพลาดและคําแนะนําจากสวนวิธีแกไขปญหา (ดูที่ "การทําความเขาใจขอความที่จอแสดงผล" ใน หนา 96)
• นอกจากนีค
้ ุณยังสามารถแกไขขอผิดพลาดไดโดยทำตามคําแนะนําจากโปรแกรม Samsung Printing Status ในคอมพิวเตอร (ดูใน "การใช Samsung Printer Status"
ใน หนา 211 )
• หากปญหายังคงเกิดขึ้น ใหติดตอตัวแทนใหบริการ
LED
สถานะ
Status
ดับ
สีเขียว
สีแดง
คําอธิบาย
เครื่องอยูในโหมดออฟไลน
กะพริบ
เมื่อไฟดานหลังกะพริบ แสดงวาเครื่องกําลังพิมพขอมูล
สวาง
• เครื่องอยูในโหมดออนไลน และสามารถใชงานได
กะพริบ
• เกิดขอผิดพลาดเล็กนอยและเครื่องกําลังรอการแกไขขอผิดพลาด ตรวจสอบขอความที่จอแสดงผล เมือแกไขปญหาไดแลว
เครื่องจะกลับเขาสูการทํางานตามปกติ
• มีหมึกพิมพคางอยูในตลับหมึกเล็กนอย อายุการใชงานที่ประเมินไวของตลับหมึกaเหลือนอย เตรียมตลับหมึกพิมพใหมไวเปลี่ยน
ทานอาจเพิ่มคุณภาพของงานพิมพชั่วคราวไดดวยการเขยาหมึกพิมพ (ดูที่ "การกระจายโทเนอร" ใน หนา 73)
สวาง
• ตลับโทนเนอรใกลหมดอายุการใชงานที่ประเมินไวa ขอแนะนําใหเปลี่ยนตลับโทนเนอร (ดูที่ "การเปลี่ยนตลับโทเนอร" ใน หนา
75)
• ฝาครอบเปดอยู ปดฝาครอบ
• ไมมีกระดาษอยูในถาดขณะรับหรือพิมพขอมูล ใสกระดาษในถาด
• เครื่องหยุดทํางาน เนื่องจากเกิดความผิดพลาดที่รุนแรง ตรวจสอบขอความที่จอแสดงผล (ดูที่
"การทําความเขาใจขอความที่จอแสดงผล" ใน หนา 96)
• มีกระดาษติด (ดูที่ "การนํากระดาษที่ตด
ิ ออก" ใน หนา 91)
4. วิธแ
ี กไขปญหา
94
การทําความเขาใจเกีย
่ วกับไฟ LED แสดงสถานะ
LED
(
)Power/
สถานะ
สีนา้ํ เงิน
Wakeup
Eco
สีเขียว
คําอธิบาย
สวาง
เครื่องอยูโหมดประหยัดพลังงาน
ดับ
เครื่องอยูในโหมดพรอมหรือปดอยู
สวาง
โหมด Eco เปดอยู
การตั้งคาเริ่มตนของโหมด Eco คือการพิมพไมเกิน 2 หนาและประหยัดหมึก
ดับ
โหมด Eco ปดอยู
a. อายุการใชงานตลับโทนเนอรที่ประเมินไวหมายถึงอายุการใชงานตลับโทนเนอรที่คาดการณหรือที่ประเมินไว ซึ่งแสดงความจุโดยเฉลี่ยของงานทีพิมพออกมา และออกแบบมาใหสอดคลองกับ ISO/
IEC 19752 จํานวนของหนาอาจไดรับผลกระทบจากสภาพแวดลอมในการทํางาน สัดสวนของบริเวณที่เปนภาพ ชวงระยะหางในการพิมพ กราฟก สื่อสิ่งพิมพและขนาดของสื่อ
จํานวนของโทนเนอรอาจเหลือคางอยูในตลับแมไฟ LED สีแดงติดคาง และเครื่องพิมพหยุดพิมพงาน
4. วิธแ
ี กไขปญหา
95
การทําความเขาใจขอความทีจ
่ อแสดงผล
ขอความที่ปรากฏบนจอแสดงผลของแผงควบคุมจะแสดงสถานะของเครื่องหรือขอผิดพลาดตางๆ
โปรดดูที่ตารางดานลางนี้ในการทําความเขาใจขอความและความหมายของขอความ และการแกไขปญหา หากจําเปน
• ถาไมมีขอความในตาราง ใหปดและเปดเครือ
่ งใหม จากนั้นลองสั่งพิมพอีกครั้ง หากปญหายังคงเกิดขึ้น ใหติดตอตัวแทนใหบริการ
• เมื่อทานติดตอฝายบริการ ใหแจงเนื้อหาของขอความที่จอแสดงผลแกเจาหนาฝายบริการ
• บางขอความอาจไมปรากฏขึ้นมาในจอแสดงผล ขึ้นอยูกับตัวเลือกหรือรุนของเครื่อง
• [หมายเลขขอผิดพลาด] จะแสดงหมายเลขของขอผิดพลาดที่เกิดขึ้น
6
ขอความที่เกีย
่ วของกับกระดาษติด
ขอความ
Document jam.
ความหมาย
วิธแ
ี กไขที่แนะนํา
เอกสารตนฉบับที่ใสไวติดอยูในตัวปอนเอกสาร
นํากระดาษที่ตด
ิ ออก (ดูที่ "การนําเอกสารตนฉบับที่ติดออก" ใน หนา 86)
Jam or empty
• กระดาษติดในบริเวณจุดปอนกระดาษ
• นํากระดาษที่ติดออก (ดูที่ "ในถาด" ใน หนา 91)
Door open&close
• ไมมีกระดาษอยูในถาด
• ใสกระดาษในถาด (ดูที่ "การปอนกระดาษเขาในถาด" ใน หนา 40)
Paper Jam
กระดาษติดขัดภายในเครื่องพิมพ
นํากระดาษที่ตด
ิ ออก (ดูที่ "ภายในเครื่อง" ใน หนา 92)
Remove jam
inside machine
4. วิธแ
ี กไขปญหา
96
การทําความเขาใจขอความทีจ
่ อแสดงผล
7
ขอความที่เกีย
่ วของกับโทนเนอร
ขอความ
Install Toner
ความหมาย
วิธแ
ี กไขที่แนะนํา
ไมไดใสตลับหมึกพิมพ
ใสตลับหมึกพิมพ
ตลับโทเนอรที่ติดตั้งไมเหมาะสมกับเครื่องของทาน
ติดตั้งตลับโทนเนอรของแทจาก Samsung
ที่ออกแบบสําหรับเครื่องของทาน
โทเนอรบางสวนจะยังหลงเหลืออยูในตลับที่ใชงาน
อายุการใชงานตลับโทเนอรที่ประเมินไวใกลจะถึงแลว
เตรียมตลับโทเนอรใหมไวสําหรับเปลี่ยน
ทานอาจเพิ่มคุณภาพของงานพิมพชั่วคราวไดดวยการเขยาหมึกพิมพ
(ดูที่ "การกระจายโทเนอร" ใน หนา 73)
Cartridge
Not Compatible
toner cartridge
Prepare new cartridge
4. วิธแ
ี กไขปญหา
97
การทําความเขาใจขอความทีจ
่ อแสดงผล
ขอความ
Replace new cartridge
ความหมาย
วิธแ
ี กไขที่แนะนํา
ตลับหมึกพิมพที่ใชงานอยูสน
ิ้ สุดอายุการใชงานแลว
• ทานสามารถเลือกระหวาง Stop หรือ Continue
ตามที่แสดงบนแผงควบคุม ถาทานเลือก Stop
เครื่องพิมพจะหยุดพิมพ และทานจะไมสามารถสังพิมพไดอีก
จนกวาจะเปลี่ยนตลับโทเนอรใหม ถาทานเลือก Continue
อายุการใชงานตลับโทนเนอรที่ประเมินไวหมายถึงอายุการ
เครื่องพิมพจะทํางานตอไป แตคุณภาพงานพิมพอาจจะดอยลง
ใชงานตลับโทนเนอรที่คาดการณหรือที่ประเมินไว
ซึ่งแสดงความจุโดยเฉลี่ยของงานที่พิมพออกมา
• เมื่อมีขอความแสดงขึ้น
และออกแบบมาใหสอดคลองกับ ISO/IEC 19752 (ดูที่
ขอแนะนําใหเปลี่ยนตลับโทเนอรเพื่อใหคุณภาพงานพิมพดีที่สุด
"อุปกรณสิ้นเปลืองที่มีใหบริการ" ใน หนา 69)
การใชงานตลับโทเนอรเกินกวาที่ระบุไว
อาจสงผลตอคุณภาพงานพิมพได (ดูที่ "การเปลี่ยนตลับโทเนอร"
จํานวนของหนาอาจไดรับผลกระทบจากสภาพแวดลอมใน
ใน หน
า 75)
การทํางาน สัดสวนของบริเวณที่เปนภาพ
ชวงระยะหางในการพิมพ สื่อสิ่งพิมพและขนาดของสื่อ
จํานวนของโทนเนอรอาจเหลือคางอยูในตลับแม replace
Samsung ไมแนะนําใหใชตลับโทนเนอรที่ไมใชของแทจาก
new cartridge จะปรากฏขึ้น และเครื่องพิมพหยุดพิมพงาน
Samsung เชน ตลับโทเนอรแบบเติม หรือแบบที่ผลิตขึ้นมาใหม
Samsung
ไมสามารถรับประกันคุณภาพของตลับหมึกพิมพที่ไมใชของแทจ
าก Samsung
การนําเครื่องเขารับบริการหรือสงซอมเนื่องจากผลของการใชต
ลับหมึกพิมพที่ไมใชของแทจาก Samsung
จะไมอยูภายใตการรับประกันของเครื่อง
4. วิธแ
ี กไขปญหา
98
การทําความเขาใจขอความทีจ
่ อแสดงผล
8
ขอความที่เกีย
่ วของกับเครือขาย
ขอความ
Network Problem:
ความหมาย
มีผูอื่นกําลังใชที่อยู IP ของเครือขายที่ทานตั้งคาไว
IP Conflict
วิธีแกไขที่แนะนํา
ตรวจสอบที่อยู IP และรีเซ็ตถาจําเปน (ดูที่
"การพิมพรายงานการกําหนดคาเครือขาย" ใน หนา 134)
9
ขอความอืน
่ ๆ
ขอความ
Door Open
ความหมาย
วิธแ
ี กไขที่แนะนํา
ปดฝาครอบไมสนิท
ปดฝาครอบใหมจนกวาจะล็อคเขาที่
Door of scanner is open.
ฝาตัวปอนเอกสารปดไมสนิท
ปดฝาครอบใหมจนกวาจะล็อคเขาที่
Error [หมายเลขขอผิดพลาด]
ไมสามารถควบคุมเครื่องพิมพได
ปดและเปดเครื่องใหม และลองสั่งพิมพอีกครั้ง ถาปญหายังคงเกิดขึ้น
โปรดติดตอฝายบริการ
เครื่องสแกนล็อค
รีบูตเครือ
่ งใหม ถาปญหายังคงเกิดขึ้น โปรดติดตอฝายบริการ
Close it
Turn off then on
Error [หมายเลขขอผิดพลาด]
Call for service
Scanner Locked
4. วิธแ
ี กไขปญหา
99
5. ภาคผนวก
หัวขอนี้แสดงขอกําหนดเฉพาะของผลิตภัณฑและขอมูลเกี่ยวกับกฎระเบียบที่เกี่ยวของ
• ขอมูลจําเพาะ
• ขอมูลเกี่ยวกับขอกําหนด
101
111
• ลิขสิทธิ์
123
ขอมูลจําเพาะ
1
ขอกําหนดเฉพาะโดยทั่วไป
ขอกําหนดเฉพาะที่แสดงดานลางสามารถเปลี่ยนแปลงไดโดยไมตองแจงใหทราบลวงหนา โปรดดูขอมูลที่อาจมีการเปลี่ยนแปลงไดที่ www.samsung.com
รายการ
ขนาด
กวาง x ยาว x สูง
คําอธิบาย
SCX-465x Series
410 x 295 x 341 มม.
SCX-4021S Series
SCX-465xN Series
410 x 295 x 388 มม.
SCX-4321NS Series
SCX-465xF Series
SCX-4521FS Series
SCX-4521HS Series
SCX-465xFN Series
SCX-465xHN Seriesa
SCX-4521NS Series
น้ําหนัก
เครื่องพิมพพรอมดวยวัสดุสน
ิ้ เปลือง
SCX-465x Series
8.6 กก.
SCX-4021S Series
SCX-465xN Series
9.6 กก.
SCX-4321NS Series
5. ภาคผนวก
101
ขอมูลจําเพาะ
รายการ
คําอธิบาย
SCX-465xF Series
9.7 กก.
SCX-4521FS Series
SCX-4521HS Seriesa
SCX-465xFN Series
SCX-465xHN Seriesa
SCX-4521NS Seriesa
ระดับเสียงรบกวนb
โหมดพรอม
นอยกวา 26 dB(A)
โหมดพิมพ
นอยกวา 53 dB(A)
โหมดทําสําเนา
กระจกเครื่องสแกน
นอยกวา 53 dB(A)
ตัวปอนเอกสาร
นอยกวา 55 dB(A)
กระจกเครื่องสแกน
นอยกวา 52 dB(A)
ตัวปอนเอกสาร
นอยกวา 54 dB(A)
โหมดสแกน
อุณหภูมิ
ความชื้น
อัตรากําลังไฟฟาc
ขณะทํางาน
10 ถึง 32 °C (50 ถึง 89.6 ฐF)
การจัดเก็บ (บรรจุกลอง)
-20 ถึง 40 °C (-4 ถึง 104 ฐF)
ขณะทํางาน
20 ถึง 80% RH
การจัดเก็บ (บรรจุกลอง)
10 ถึง 90% RH
รุน
110 โวลต
AC 110-127 V
รุน
220 โวลต
AC 220-240 V
5. ภาคผนวก
102
ขอมูลจําเพาะ
รายการ
การบริโภคพลังงานไฟฟา
คําอธิบาย
โหมดทํางานเฉลีย
่
นอยกวา 450 วัตต
โหมดพรอม
นอยกวา 65W
โหมดประหยัดพลังงาน
• SCX-465x/4021S Series: นอยกวา 1.0 วัตต
• SCX-465xN/4321NS Series: นอยกวา 1.1 วัตต
• SCX-465xF4521FS/4521HS Series: นอยกวา 1.3 วัตต
• SCX-465xFN/465xHN/4521NS Series: นอยกวา 1.5 วัตต
โหมดปดเครือ
่ ง
นอยกวา 0.45 วัตต
a. ขนาดและน้ําหนักจะวัดโดยไมมีชุดแฮนดเซ็ต
b. ระดับแรงดันของเสียงตาม ISO 7779 การกําหนดคาที่ทําการทดสอบ: การติดตั้งพื้นฐานของเครื่องพิมพ, กระดาษ A4, การพิมพดานเดียว
c. ดูสติ๊กเกอรแสดงอัตรากําลังบนเครื่องเพื่อตรวจสอบแรงดันไฟฟา (V) ความถี่ (เฮิรตซ) และชนิดของกระแสไฟฟา (A) ที่ถูกตองของเครื่องพิมพ
5. ภาคผนวก
103
ขอมูลจําเพาะ
2
รายละเอียดทางเทคนิคสําหรับสื่อพิมพ
ประเภท
กระดาษธรรมดา
ซองจดหมาย
ขนาด
น้าํ หนัก/ความจุวส
ั ดุที่ใชพม
ิ พa
ขนาด
ปอนมือb
ถาด
Letter
216 x 279 มม. (8.5 x 11 นิ้ว)
Legal
216 x 356 มม. (8.5 x 14 นิ้ว)
US Folio
216 x 330 มม. (8.5 x 13 นิ้ว)
A4
210 x 297 มม. (8.27 x 11.69 นิว
้ )
Oficio
216 x 343 มม. (8.5 x 13.5 นิ้ว)
JIS B5
182 x 257 มม. (7.17 x 10.12 นิว
้ )
ISO B5
176 x 250 มม. (6.93 x 9.84 นิ้ว)
Executive
184 x 267 มม. (7.25 x 10.5 นิ้ว)
A5
148 x 210 มม. (5.83 x 8.27 นิ้ว)
A6
105 X 148 มม. (4.12 x 5.83 นิ้ว)
ไมมี
Monarch Env.
98 x 191 มม. (3.87 x 7.5 นิ้ว)
ไมรองรับ
No.10 Env.
105 x 241 มม. (4.12 x 9.5 นิ้ว)
DL Env.
110 x 220 มม. (4.33 x 8.66 นิ้ว)
C5 Env.
162 x 229 มม. (6.38 x 9.02 นิ้ว)
71 ถึง 85 g/m2 (กระดาษบอนด 19 ถึง 23
ปอนด)
• 250 แผนขนาด 75 g/m2
(กระดาษบอนด 21 ปอนด)
71 ถึง 85 ก./ม.2
(กระดาษปอนดขนาด 19 ถึง 23
ปอนด)
• 1 แผน
71 ถึง 90 ก./ม.2
(กระดาษปอนดขนาด 20 ถึง 24
ปอนด)
• 1 แผน
5. ภาคผนวก
104
ขอมูลจําเพาะ
ประเภท
ขนาด
ขนาด
โปรดดูที่หัวขอ กระดาษธรรมดา
กระดาษหนา
น้าํ หนัก/ความจุวส
ั ดุที่ใชพม
ิ พa
ปอนมือb
ถาด
ไมมี
โปรดดูที่หว
ั ขอ
กระดาษธรรมดา
86 ถึง 120 ก./ม.2
(กระดาษปอนดขนาด 23 ถึง 32
ปอนด)
• 1 แผน
โปรดดูที่หัวขอ กระดาษธรรมดา
กระดาษบาง
โปรดดูที่หว
ั ขอ
กระดาษธรรมดา
โปรดดูที่หัวขอ กระดาษธรรมดา
ฝาย
60 ถึง 70 g/m2 (กระดาษบอนด 16 ถึง 19
ปอนด)
60 ถึง 70 g/m2 (กระดาษบอนด 16
ถึง 19 ปอนด)
• 260 แผนขนาด 60 g/m2
(กระดาษบอนด 16 ปอนด)
• 1 แผน
ไมมี
75 ถึง 90 ก./ม.2
(กระดาษปอนดขนาด 20 ถึง 24
ปอนด)
โปรดดูที่หว
ั ขอ
กระดาษธรรมดา
• 1 แผน
โปรดดูที่หัวขอ กระดาษธรรมดา
สี
โปรดดูที่หว
ั ขอ
กระดาษธรรมดา
• 240 แผนขนาด 80 g/m2
(กระดาษบอนด 21 ปอนด)
โปรดดูที่หัวขอ กระดาษธรรมดา
สําเร็จรูป
โปรดดูที่หว
ั ขอ
กระดาษธรรมดา
75 ถึง 90 ก./ม.2 (กระดาษปอนดขนาด 20
ถึง 24 ปอนด)
75 ถึง 90 ก./ม.2 (กระดาษปอนดขนาด 20
ถึง 24 ปอนด)
• 240 แผนขนาด 80 g/m2
(กระดาษบอนด 21 ปอนด)
75 ถึง 90 ก./ม.2
(กระดาษปอนดขนาด 20 ถึง 24
ปอนด)
• 1 แผน
75 ถึง 90 ก./ม.2
(กระดาษปอนดขนาด 20 ถึง 24
ปอนด)
• 1 แผน
5. ภาคผนวก
105
ขอมูลจําเพาะ
ประเภท
ขนาด
ขนาด
โปรดดูที่หัวขอ กระดาษธรรมดา
Recycled
โปรดดูที่หว
ั ขอ
กระดาษธรรมดา
ปอนมือb
ถาด
60 ถึง 90 ก./ม.2 (กระดาษปอนดขนาด 16
ถึง 24 ปอนด)
• 250 แผนขนาด 75 g/m2
(กระดาษบอนด 21 ปอนด)
โปรดดูที่หัวขอ กระดาษธรรมดา
สติก
๊ เกอรc
น้าํ หนัก/ความจุวส
ั ดุที่ใชพม
ิ พa
ไมมี
โปรดดูที่หว
ั ขอ Plain
Paper
60 ถึง 90 ก./ม.2
(กระดาษปอนดขนาด 16 ถึง 24
ปอนด)
• 1 แผน
120 ถึง 150 ก./ม.2
(กระดาษปอนดขนาด 32 ถึง 40
ปอนด)
• 1 แผน
Letter, Legal, US
Folio, A4, JIS B5,
ISO B5, Executive,
A5,A6 Postcard 4x6
โปรดดูที่หัวขอ กระดาษธรรมดา
กระดาษบอนด
โปรดดูที่หว
ั ขอ
กระดาษธรรมดา
โปรดดูที่หัวขอ กระดาษธรรมดา
ไมมี
• 1 แผน
Archive
โปรดดูที่หว
ั ขอ
กระดาษธรรมดา
โปรดดูที่หัวขอ กระดาษธรรมดา
ไมมี
• 1 แผน
ขนาดเล็กสุด (กําหนดเอง)
76 x 127 มม. (3 x 5 นิ้ว)
60 ถึง 163 g/m2 (กระดาษบอนด 16 ถึง 43 ปอนด)
ขนาดใหญสด
ุ (กําหนดเอง)
216 x 356 มม. (8.5 x 14 นิ้ว)
บัตรแข็ง
ไมมี
121 ถึง 163 g/m2 (กระดาษบอนด
32 ถึง 43 ปอนด)
• 1 แผน
a. ความจุสูงสุดอาจแตกตางกันโดยขึ้นอยูกับน้ําหนักของสื่อสิ่งพิมพ ความหนา และสภาพแวดลอม
b. ปอนกระดาษดวยตนเองครั้งละ 1 แผน
c. ความเรียบเนียนของสติ๊กเกอรที่ใชในเครื่องนี้คือ 100 ถึง 250 (sheffield) คานี้คือระดับตัวเลขความเรียบเนียน
5. ภาคผนวก
106
ขอมูลจําเพาะ
3
ความตองการระบบ
Microsoft® Windows®
ขอกําหนด (ที่แนะนํา)
ระบบปฏิบัตก
ิ าร
หนวยประมวลผลกลาง (CPU)
หนวยความจํา RAM
พืน
้ ที่วางในฮารดดิสก
Windows® 2000
Intel® Pentium® II 400 MHz (Pentium III 933 MHz)
64 MB (128 MB)
600 MB
Windows® XP
Intel® Pentium® III 933 MHz (Pentium IV 1 GHz)
128 MB (256 MB)
1.5 GB
Windows Server® 2003
Intel® Pentium® III 933 MHz (Pentium IV 1 GHz)
128 MB (512 MB)
1.25 GB ถึง 2 GB
Windows Server® 2008
Intel® Pentium® IV 1 GHz (Pentium IV 2 GHz)
512 MB (2 GB)
10 GB
Windows Vista®
Intel® Pentium® IV 3 GHz
512 MB (1 GB)
15 GB
Windows® 7
โปรเซสเซอร Intel® Pentium® IV 1 GHz 32 บิต หรือ 64 บิต หรือสูงกวา
1 GB (2 GB)
16 GB
512 MB (2 GB)
10 GB
• สนับสนุนกราฟก DirectX® 9 ที่มีหนวยความจํา 128 MB (เพื่อเปดใชงานธีม Aero)
• ไดรฟ DVD-R/W
Windows Server® 2008 R2
โปรเซสเซอร Intel® Pentium® IV 1 GHz (x86) หรือ 1.4 GHz (x64) (2 GHz
หรือเร็วกวา)
5. ภาคผนวก
107
ขอมูลจําเพาะ
• ขอกําหนดขั้นต่ําสุดสําหรับระบบปฏิบัติการ Windows ทังหมด คือ Internet Explorer 6.0 หรือสูงกวา
• ผูใชงานที่มีสิทธิ์บริหารระบบสามารถติดตั้งซอฟตแวรได
• Windows Terminal Services สามารถใชรวมกับเครื่องของทานได
• สําหรับ Windows 2000 ตองการ Service Pack 4 หรือสูงกวา
Macintosh
ระบบปฏิบัตก
ิ าร
Mac OS X 10.4
Mac OS X 10.5
ขอกําหนด (ทีแ
่ นะนํา)
หนวยประมวลผลกลาง (CPU)
หนวยความจํา RAM
พื้นทีว
่ างในฮารดดิสก
• โปรเซสเซอร Intel®
• 128 MB สําหรับ Mac ที่ใช PowerPC (512 MB)
1 GB
• PowerPC G4/G5
• 512 MB สําหรับ Mac ที่ใช Intel (1 GB)
• โปรเซสเซอร Intel®
512 MB (1 GB)
1 GB
• 867 MHz หรือ Power PC G4/G5 ที่เร็วกวา
Mac OS X 10.6
• โปรเซสเซอร Intel®
1 GB (2 GB)
1 GB
Mac OS X 10.7
• โปรเซสเซอร Intel®
2 GB
4 GB
5. ภาคผนวก
108
ขอมูลจําเพาะ
Linux
รายการ
ระบบปฏิบัตก
ิ าร
ขอกําหนด
Redhat® Enterprise Linux WS 4, 5 (32/64 บิต)
Fedora 5 ~ 13 (32/ 64 บิต)
SuSE Linux 10.1 (32 บิต)
OpenSuSE® 10.2, 10.3, 11.0, 11.1, 11.2 (32/64 บิต)
Mandriva 2007, 2008, 2009, 2009.1, 2010 (32/64 บิต)
Ubuntu 6.06, 6.10, 7.04, 7.10, 8.04, 8.10, 9.04, 9.10, 10.04 (32/64 บิต)
SuSE Linux Enterprise Desktop 10, 11 (32/64 บิต)
Debian 4.0, 5.0 (32/64 บิต)
หนวยประมวลผลกลาง (CPU)
Pentium IV 2.4GHz (Intel Core™2)
หนวยความจํา RAM
512 MB (1GB)
พื้นทีว
่ างในฮารดดิสก
1 GB (2 GB)
5. ภาคผนวก
109
ขอมูลจําเพาะ
4
สภาพแวดลอมของเครือขาย
เฉพาะรุน
เครือขายเทานั้น (ดูใน "คุณสมบัติตางๆ ตามรุน" ใน หนา 7)
ทานจําเปนตองตั้งคาโปรโตคอลเครือขายบนเครื่องเพื่อใชเปนเครื่องเครือขาย ตารางตอไปนี้แสดงสภาพแวดลอมของเครือขายที่เครื่องสนับสนุน:
รายการ
ขอมูลจําเพาะ
อินเตอรเฟสเครือขาย
• LAN แบบใชสาย Ethernet 10/100 Base-TX
ระบบปฏิบัตก
ิ ารของเครือขาย
• Windows® 2000, Windows® XP, Windows Server® 2003, Windows Vista®, Windows® 7, Windows Server® 2008 R2
• ระบบปฏิบัตก
ิ าร Linux ตางๆ
• Mac OS X 10.4 - 10.7
โปรโตคอลเครือขาย
• TCP/IPv4
• DHCP, BOOTP
• DNS, WINS, Bonjour, SLP, UPnP
• การพิมพ TCP/IP มาตรฐาน (RAW), LPR, IPP, WSD
• SNMPv 1/2/3, HTTP
• TCP/IPv6 (DHCP, DNS, RAW, LPR, SNMPv 1/2/3, HTTP, IPSec)
5. ภาคผนวก
110
ขอมูลเกีย
่ วกับขอกําหนด
เครื่องนี้ออกแบบมาเพื่อรองรับสภาพแวดลอมการทํางานปกติ
และไดรับการรับรองดวยประกาศขอกําหนดหลายฉบับ
เมื่อใชผลิตภัณฑนี้
ควรปฏิบัติตามมาตรการปองกันดานความปลอดภัยพื้นฐานเหลานี้เสมอ
เพือ
่ ลดความเสี่ยงที่จะเกิดเพลิงไหม ไฟฟาช็อต และไดรับบาดเจ็บ
5
ประกาศเรื่องความปลอดภัยของเลเซอร
เครื่องพิมพไดรับการรับรองในสหรัฐฯ วาเปนไปตามขอกําหนดของ DHHS 21
CFR มาตราที่ 1 อนุมาตรา J สําหรับผลิตภัณฑเลเซอร คลาส I (1)
และที่อื่นใหการรับรองในฐานะผลิตเลเซอรคลาส I ที่สอดคลองกับขอกําหนดของ
IEC 60825-1 : 2007.
ผลิตภัณฑเลเซอรคลาส I ไมเปนอันตราย
ระบบและเครื่องพิมพเลเซอรไดรับการออกแบบมา
โดยจะไมมีจุดที่ผูใชสามารถเขาถึงรังสีเลเซอรที่สูงกวาระดับคลาส I
ไมวาจะเปนการทํางานปกติ การบํารุงรักษาเครื่อง หรือการใหบริการตามกําหนด
คําเตือน
หามใชหรือซอมบํารุงเครื่องพิมพที่ถอดฝาปองกันออกจากชุดประกอบเลเซอร/
สแกนเนอร ลําแสงที่สะทอนออกมาแมมองไมเห็นแตก็สามารถทําอันตรายดวงตาได
5. ภาคผนวก
111
ขอมูลเกีย
่ วกับขอกําหนด
6
8
ความปลอดภัยของโอโซน
การประหยัดพลังงาน
อัตราการปลอยมลพิษตอโอโซนของผลิตภัณฑนี้มีคาต่ํากวา 0.1
หนาตอนาที เนื่องจากโอโซนหนักกวาอากาศ
ใหวางผลิตภัณฑไวในตําแหนงที่ระบายอากาศไดดี
เครื่องพิมพนี้มีเทคโนโลยีการอนุรักษพลังงานขั้นสูงที่จะชวยลดความสิ้
นเปลืองพลังงานเมื่อไมไดใชงาน
เมื่อเครื่องพิมพไมไดรับขอมูลเปนระยะเวลานาน
ความสิ้นเปลืองพลังงานจะลดลงโดยอัตโนมัติ
ENERGY STAR และเครื่องหมาย ENERGY STAR
เปนเครื่องหมายจดทะเบียนในสหรัฐอเมริกา
7
ความปลอดภัยจากสารปรอท
สําหรับรายละเอียดเพิ่มเติม วาดวยโปรแกรม ENERGY STAR ดูที่
http://www.energystar.gov
มีการปลอยสารปรอทตามที่กําหนดโดยกฏหมายทองถิน
กฎหมายของรัฐ หรือกฎหมายของสหพันธ (สหรัฐอเมริกาเทานั้น)
สําหรับรุนที่ไดใบรบรอง ENERGY STAR เครื่องของคุณจะมีฉลาก
ENERGY STAR แปะติดอยู
โปรดตรวจสอบวาเครื่องของคุณไดรับใบรับรอง ENERGY STAR
หรือไม
9
การรีไซเคิล
การรีไซเคิลหรือกําจัดวัสดุที่ใชทําบรรจุภัณฑสําหรับผลิตภัณฑนี้โดยคํา
นึงถึงสิ่งแวดลอม
5. ภาคผนวก
112
ขอมูลเกีย
่ วกับขอกําหนด
10
11
จีนเทานั้น
การกําจัดผลิตภัณฑนี้อยางถูกวิธี
(ของเสียประเภทอุปกรณไฟฟาและอิเล็กทรอนิกส)
(ใชกับสหภาพยุโรปและประเทศอืน
่ ๆ
ในยุโรปทีม
่ ีระบบกําจัดขยะแบบการแยกเก็บรวบรวม)
เครือ
่ งหมายนี้ที่ปรากฏบนผลิตภัณฑ อุปกรณเสริมหรือเอกสารแสดงวา
ไมควรกําจัดผลิตภัณฑและอุปกรณเสริมประเภทอิเล็กทรอนิกส (เชน
เครือ
่ งชารจ ชุดหูฟง สาย USB)
รวมกับขยะในครัวเรือนเมื่อสิ้นสุดอายุการใชงาน
เพื่อปองกันไมใหอันตรายตอสิ่งแวดลอมและสุขภาพของมนุษย
จากกระบวนการกําจัดของเสียที่ควบคุมไมได
กรุณาแยกสิ่งของเหลานี้ออกจากของเสียชนิดอื่นๆ
และนํากลับมาใชใหมเพื่อสงเสริมการนําทรัพยากรวัสดุกลับมาใชใหมตอไป
ผูใชภายในครัวเรือนควรติดตอกับผูคาปลีกที่ผูใชซื้อผลิตภัณฑนี้
หรือเจาหนาที่รัฐบาลในพื้นที่
เพื่อขอทราบรายละเอียดสถานที่และวิธีการจัดการกับผลิตภัณฑเพื่อการรีไ
ซเคิลที่ปลอดภัยตอสิ่งแวดลอม
ผูใชภาคธุรกิจควรติดตอกับซัพพลายเออรและตรวจสอบขอกําหนดและเงื่อ
นไขของสัญญาการจัดซื้อ
ไมควรรวมผลิตภัณฑนี้และอุปกรณเสริมประเภทอิเล็กทรอสนิกกับของเสียเ
ชิงพาณิชยอื่นๆ เมื่อทําการกําจัด
5. ภาคผนวก
113
ขอมูลเกีย
่ วกับขอกําหนด
(เฉพาะสหรัฐอเมริกา)
ทิ้งอุปกรณอิเล็กทรอนิกสที่ไมใชแลวกับผูใหบริการรีไซเคิลที่ไดรับการรับรอง
ทานสามารถดูสถานที่รีไซเคิลใกลบา นทานไดที่เว็บไซตของเรา:
www.samsung.com/recyclingdirect หรือโทร (877) 278 - 0799
12
ไตหวันเทานั้น
13
การปลอยคลืน
่ วิทยุ
ขอมูล FCC สําหรับผูใช
อุปกรณนี้เปนไปตามมาตราที่ 15 ของกฎขอบังคับ FCC
การใชงานจะอยูภายใตเงื่อนไขสองประการตอไปนี้:
•
อุปกรณนี้อาจไมกอใหเกิดคลื่นรบกวนที่เปนอันตราย และ
•
อุปกรณนี้ตองทนตอคลื่นรบกวนตางๆ ที่ไดรับ
ซึ่งรวมถึงคลืน
่ รบกวนที่อาจเปนสาเหตุใหเกิดการทํางานที่ไมตองการได
อุปกรณนี้ไดรับการทดสอบและพบวาสอดคลองกับขอจํากัดสําหรับอุปกรณดจ
ิ ิตัลคล
าส B เปนไปตามมาตราที่ 15 ของกฎขอบังคับ FCC
ขอจํากัดเหลานี้ออกแบบมาเพื่อปองกันคลืน
่ รบกวนทีอ
่ าจเปนอันตรายเมื่อทําการติด
ตั้งในทีพ
่ ักอาศัย อุปกรณนี้สราง ใชและสามารถสงพลังงานคลื่นความถี่วิทยุ
หากไมไดทําการติดตั้งตามคําแนะนําและการใชงานผิดวิธี
อาจกอใหเกิดคลืน
่ รบกวนตอระบบสื่อสารที่เปนอันตรายได อยางไรก็ตาม
ไมมีการรับประกันวาจะไมเกิดคลื่นรบกวนขึ้นในการติดตั้งเฉพาะสวน
หากอุปกรณนี้กอใหเกิดคลืน
่ รบกวนตอการรับสัญญาณของวิทยุหรือโทรทัศน
ซึ่งตรวจสอบไดดวยการเปดและปดอุปกรณ
ผูใชควรจะตองพยายามแกไขคลื่นรบกวนดังกลาวดวยวิธีการดังตอไปนี้:
•
ปรับหรือเปลี่ยนตําแหนงของเสาอากาศรับสัญญาณ
•
เพิ่มระยะหางระหวางอุปกรณและอุปกรณรับสัญญาณ
•
เชื่อมตออุปกรณเขากับเตารับอื่นทีไ
่ มไดใชตอกับอุปกรณรับสัญญาณ
•
ติดตอขอความชวยเหลือจากตัวแทนจําหนายหรือชางซอมโทรทัศนวท
ิ ยุทม
ี่ ป
ี ระสบ
การณ
การเปลี่ยนแปลงหรือการดัดแปลงที่ไมไดรับอนุมัติอยางเปนลายลักษณอักษรจา
กผูผลิตที่รับผิดชอบเรื่องความสอดคลองกันอาจทําใหการมีอํานาจเด็ดขาดของ
ผูใชในการใชอุปกรณกลายเปนโมฆะ
5. ภาคผนวก
114
ขอมูลเกีย
่ วกับขอกําหนด
ขอกําหนดเกีย
่ วกับคลืน
่ รบกวนวิทยุสาํ หรับประเทศแคนาดา
อุปกรณดิจิตัลนี้ไมเกินขีดจํากัดคลาส B
สําหรับการปลอยคลื่นเสียงวิทยุจากอุปกรณดิจิตัลตามที่กําหนดไวในมาตรฐานอุปก
รณที่เปนสาเหตุทเี่ กิดคลื่นแทรกที่มีชื่อวา "Digital Apparatus" ICES-003
ของอุตสาหกรรมและวิทยาศาสตรแคนาดา
Cet appareil numérique respecte les limites de bruits radioélectriques
applicables aux appareils numériques de Classe B prescrites dans la
norme sur le matériel brouilleur : ซ Appareils Numériques », ICES-003
édictée par l’Industrie et Sciences Canada.
FCC ไดกําหนดแนวทางทั่วไปเกี่ยวกับการแยกหางระหวางอุปกรณกับตัวคนไว 20
ซม. (8 นิ้ว) สําหรับการใชอุปกรณไรสายใกลกบ
ั ตัวคน (ไมรวมถึงสวนปลายสุด)
อุปกรณนี้ควรใชงานใหหางจากตัวคนมากกวา 20 ซม. (8 นิ้ว)
เมื่อเปดอุปกรณไรสาย พลังงานเอาตพุตของอุปกรณไรสาย (หรืออุปกรณ)
ที่อาจอยูภ
ายในเครื่องพิมพ มีคาต่ํากวาขีดจำกัดการระเบิด RF ที่กําหนดโดย FCC
อุปกรณรับสงสัญญาณจะตองไมทํางานพรอมกับเสาอากาศหรืออุปกรณรับสงสัญญ
าณอื่น
การใชงานของอุปกรณนี้จะอยูภ
ายใตเงือ
่ นไขสองประการตอไปนี้: (1)
อุปกรณนี้อาจไมกอ
ใหเกิดคลืน
่ รบกวนทีเ่ ปนอันตราย และ (2)
อุปกรณนี้ตองทนตอคลืน
่ รบกวนตางๆ ที่ไดรบ
ั
ซึง่ รวมถึงคลืน
่ รบกวนทีอ
่ าจเปนสาเหตุใหเกิดการทํางานที่ไมตองการของอุปกรณได
14
สหรัฐอเมริกา
Federal Communications Commission (FCC)
อุปกรณไรสายไมอยูในสวนที่ผูใชสามารถใหบริการเองได
หามทําการดัดแปลงใดๆ
การดัดแปลงอุปกรณไรสายอาจทําใหการรับรองการใชงานเปนโมฆะ
ใหติดตอผูผลิตเพื่อขอรับการบริการ
การแผกระจายของคลื่นตาม FCC สวนที่ 15
อุปกรณวิทยุ LAN พลังงานต่ํา (อุปกรณสื่อสารไรสายความถี่วิทยุ (RF))
ทํางานในความถี่ 2.4 GHz/5 GHz อาจมีอยู (ฝงอยู)
ภายในระบบเครื่องพิมพของทาน สวนนี้สามารถใชไดก็ตอเมื่อมีอุปกรณเหลานี้
โปรดดูที่ปายกํากับของระบบเพื่อตรวจสอบการการมีอยูของอุปกรณไรสาย
อุปกรณไรสายที่อาจอยูในระบบของทานอาจเหมาะสําหรับใชในสหรัฐอเมริกาหาก
มีหมายเลข FCC ID บนปายกํากับของระบบ
5. ภาคผนวก
115
ขอมูลเกีย
่ วกับขอกําหนด
ขอกําหนดของ FCC สําหรับการใช LAN แบบไรสาย:
ในขณะที่ติดตั้งหรือใชงานอุปกรณรับสงสัญญาณและเสาอากาศรวมกัน
อาจทําใหขีดจํากัดการระเบิดของความถี่วิทยุ 1m W/cm2
อาจเกินระยะทางที่ใกลกับเสาอากาศที่ติดตั้ง ดังนั้น
ผูใชตอ
งรักษาระยะหางอยางนอย 20 ซม.จากเสาอากาศทุกครั้ง
อุปกรณนี้ไมสามารถใชรวมกับอุปกรณรับสงสัญญาณหรือเสาอากาศสงสัญญา
ณอื่นๆ
16
เยอรมนี เทานั้น
17
ตุรกีเทานั้น
15
รัสเซียเทานั้น
18
แคนาดาเทานั้น
ผลิตภัณฑนี้ตรงตามขอกําหนดทางเทคนิคของหนวยงาน Industry Canada / Le
present materiel est conforme aux specifications techniques applicables
d’Industrie Canada.
5. ภาคผนวก
116
ขอมูลเกีย
่ วกับขอกําหนด
หมายเลขผูใชเบ็ดเสร็จ (Ringer Equivalence Number - REN)
คือเครื่องบงชีจ
้ ํานวนมากสุดของอุปกรณทส
ี่ ามารถเชื่อมตอกับอินเตอรเฟสโทรศัพท
ได การสิ้นสุดอินเตอรเฟสสามารถประกอบดวยอุปกรณตางๆ
ที่จําเปนและจํานวนรวม REN ของอุปกรณทั้งหมดไมเกิน 5 อยาง / L’indice
d’equivalence de la sonnerie (IES) sert a indiquer le nombre maximal de
terminaux qui peuvent etre raccordes a une interface telephonique. La
terminaison d’une interface peut consister en une combinaison quelconque
de dispositifs, a la seule condition que la somme d’indices d’equivalence de
la sonnerie de tous les dispositifs n’excede pas cinq.
บริษัทโทรศัพทอาจจะเปลี่ยนแปลงสิ่งอํานวยความสะดวกทางการสือ
่ สารตางๆ,
การปฏิบต
ั ิงานของอุปกรณ หรือกระบวนการตาง ๆ
ซึ่งเปนการดําเนินการที่จําเปนตอการดําเนินธุรกิจ
และไมเปนไปตามกฎและขอกําหนดของ FCC สวน 68
หากการเปลี่ยนแปลงที่ไมไดคาดหมายของบริษัทโทรศัพทกับสิ่งอํานวยความสะดวก
ทางการสือ
่ สารตางๆ หรือมีความจําเปนตองแกไข หรือเปลี่ยนอุปกรณปลายทาง
หรือผลตอการใชงานหรือประสิทธิภาพของอุปกรณปลายทางของลูกคา
ในกรณีนี้บริษัทโทรศัพทจะแจงใหลูกคาทราบลวงหนาเปนลายลักษณอักษร
เพือ
่ ใหลูกคาสามารถใชบริการตอไปไดโดยไมมีปญหา
19
20
ขอกําหนดเกี่ยวกับแฟกซ
พระราชบัญญัติการคุม
ครองผูใชโทรศัพท ป 1991 ไดบัญญัติไววา
หามบุคคลใดใชคอมพิวเตอรหรืออุปกรณไฟฟา
รวมทั้งเครื่องแฟกซในการสงขอความใด ๆ
ยกเวนขอความซึ่งไดมีการระบุขอบหัวกระดาษและทายกระดาษหรือมีใบปะหนาใน
การสงแตละครั้งดวยขอมูลตอไปนี้:
1 วันที่และเวลาในการสง
2 หนวยงาน, องคกรธุรกิจ, หรือการสงขอความสวนบุคคล และ
3 หมายเลขโทรศัพทของเครื่องที่สง หรือหมายเลขติดตอของหนวยงาน,
องคกรธุรกิจ หรือบุคคลอื่นๆ
หมายเลข REN (Ringer Equivalence Number)
หมายเลข REN (Ringer Equivalence Number) และ หมายเลขทะเบียน FCC
ของเครื่องนี้จะอยูที่ฉลากดานลางหรือดานหลังของเครื่อง ในบางกรณี
ทานอาจตองแจงหมายเลขเหลานี้กับบริษัทโทรศัพท
หมายเลขผูใชเบ็ดเสร็จ (Ringer Equivalence Number - REN)
เปนมาตรการวัดโหลดทางไฟฟาในสายโทรศัพท
และมีประโยชนสําหรับการกําหนดวาสายโทรศัพทของทาน “โอเวอรโหลด” หรือไม
การติดตั้งอุปกรณชนิดตางๆ บนสายโทรศัพทเดียวกัน
อาจกอใหเกิดปญหาในการเรียกและรับโทรศัพท โดยเฉพาะอยางยิง่ เมื่อสายไมวาง
จํานวนรวมของหมายเลข REN (Ringer Equivalence Number)
ของอุปกรณในสายโทรศัพทไมควรเกินหา
เพือ
่ ใหสามารถแนใจไดถึงบริการที่เหมาะสมจากบริษัทโทรศัพท ในบางกรณี
จํานวนหารายการนี้อาจไมสามารถใชไดกับสายของทาน
หากอุปกรณโทรศัพทใดทํางานผิดปกติ ทานควรถอดออกจากสายโทรศัพททันที
ทั้งนี้เนื่องจากอาจทําใหเครือขายโทรศัพทเสียหายได
5. ภาคผนวก
117
ขอมูลเกีย
่ วกับขอกําหนด
อุปกรณนี้ใชไดกบ
ั กฎ FCC สวน 68 และขอกําหนดจาก ACTA
ที่ดา นหลังของอุปกรณจะมีฉลากที่ระบุขอมูลอื่นๆ และ ID ผลิตภัณฑในรูปแบบ
US:AAAEQ##TXXXX ทานอาจตองแจงหมายเลขนี้ตอบริษัทโทรศัพท
หากมีการรองขอ
ขอกําหนด FCC
ไดบัญญัติไววาการเปลี่ยนแปลงหรือแกไขอุปกรณนี้โดยไมไดรับอนุญาตจากผู
ผลิตอาจทําใหสิทธิ์ในการใชงานอุปกรณนเี้ ปนโมฆะ
ในกรณีที่อุปกรณปลายทางทําใหระบบเครือขายโทรศัพทเสียหาย
บริษัทโทรศัพทควรแจงการระงับบริการใหลูกคาทราบ อยางไรก็ตาม
หากการแจงเตือนดังกลาวไมสามารถทําได
บริษัทจะระงับการใหบริการชั่วคราว โดยบริษัทจะตอง:
a แจงใหลูกคาทราบทันที
b แนะนําใหลูกคาแกไขปญหาของอุปกรณ
c แจงลูกคาใหทราบถึงสิทธิ์ในการรองขอตอ FCC (Federal
Communication Commission) ที่ตรงตามขั้นตอนที่ระบุไวในกฎ FCC
และขอกําหนดสวนยอย E ของสวน 68
•
หากในพื้นที่ของทานอยูใ
นสภาวะฝนฟาคะนองหรือไฟฟากระชาก
เราขอแนะนําใหทานติดตั้งอุปกรณปองกันไฟกระชากทัง้ ที่สายไฟและสายโทร
ศัพท
อุปกรณปอ
งกันไฟกระชากสามารถหาซื้อไดจากตัวแทนจําหนายหรือรานอุปกร
ณโทรศัพทหรือรานอุปกรณไฟฟา
•
เมื่อมีการกําหนดหมายเลขฉุกเฉินและ/
หรือมีการทดสอบการโทรออกไปยังหมายเลขฉุกเฉิน
ใหใชหมายเลขอื่นที่ไมใชหมายเลขฉุกเฉินเพือแจงใหผูใหบริการฉุกเฉินทราบ
เจตนาของทาน
ผูใหบริการฉุกเฉินจะใหคําแนะนําเพิ่มเติมเกียวกับวิธีการทดสอบหมายเลขฉุกเ
ฉินทีแ
่ ทจริง
•
เครื่องนี้ไมสามารถใชไดกับบริการแบบหยอดเหรียญหรือสายซอน
•
เครื่องนี้จะมีขั้วตอแมเหล็กแบบคูส
ําหรับอุปกรณชว
ยฟง
ทานอาจสามารถตออุปกรณนี้เขากับระบบเครือขายโทรศัพทไดอยางปลอดภัยดวย
ชองเสียบมาตรฐาน USOC RJ-11C
นอกจากนี้ ทานควรทราบวา
•
เครื่องของทานไมไดรับการออกแบบใหเชื่อมตอกับระบบดิจิตัล PBX
•
หากทานตัง้ ใจจะใชโมเด็มคอมพิวเตอรหรือแฟกซโมเด็มในสายโทรศัพทเดียวกัน
ทานอาจประสบปญหาในการสงและรับกับอุปกรณทังหมด
ขอแนะนําใหไมตองมีอุปกรณอื่นใด
นอกจากโทรศัพทปกติที่ใชสายรวมกับเครื่องของทาน
5. ภาคผนวก
118
ขอมูลเกีย
่ วกับขอกําหนด
21
การเปลี่ยนปลั๊กแบบประกอบในตัว
(สําหรับสหราชอาณาจักรเทานั้น)
สิง่ สําคัญ
สายไฟฟาใหญเขาเครื่องใชปลั๊กขนาด 13 แอมป (BS 1363) มาตรฐาน
และมีฟวสขนาด 13 แอมป เมื่อทานเปลี่ยนหรือตรวจสอบฟวส
ทานตองประกอบฟวสขนาด 13 แอมปที่ถูกตองกลับเขาไปใหม จากนั้น
ใสฝาครอบฟวส หากฝาครอบฟวสหาย
หามใชปลั๊กนั้นจนกวาจะมีฝาครอบฟวสอันใหม
คําเตือนทีส
่ ําคัญ:
ตองตอสายดินเครื่องนี้
ขดลวดในสายไฟหลักมีรหัสสีตางๆ ดังตอไปนี้:
• สีเขียวและสีเหลือง: สายดิน
• สีนา้ํ เงิน: สายกลาง
• สีนา้ํ ตาล: สายมีไฟ
ถาขดลวดในสายไฟหลักไมตรงกับสีที่อยูบ
นปลั๊กของทาน ใหทําดังตอไปนี้:
ทานตองตอลวดสีเขียวและสีเหลืองเขากับขาทีมีตัว "E" กํากับหรือมี
‘สัญลักษณสายดิน’ เพื่อความปลอดภัย หรือสีเขียว และสีเหลืองหรือสีเขียว
ติดตอพนักงานขายผลิตภัณฑ
ทานตองตอลวดสีฟาเขากับขาที่มีเครื่องหมายตัว "N" หรือสีดํา
ปลัก
๊ ขนาด 13
แอมปมีใชอยางแพรหลายที่สุดในสหราชอาณาจักรและควรจะใชงานได
อยางไรก็ดี อาคารบางหลัง (สวนใหญคืออาคารเกา) ไมมีเตารับสําหรับปลัก
๊ ขนาด
13 แอมป จําเปนตองซื้ออะแด็ปเตอรที่เหมาะสมสําหรับปลั๊ก
หามเคลื่อนยายปลั๊กแบบหลอติดผนัง
ทานตองตอลวดสีน้ําตาลเขากับขาที่มีเครื่องหมายตัว "L" หรือสีแดง
ตองมีฟว
สขนาด 13 แอมปในปลัก
๊ อะแด็ปเตอรหรือแผงจายไฟ
หากสายไฟของปลั๊กแบบหลอติดผนังขาด ใหทิ้งไปทันที
หามตอขดลวดของปลั๊กใหม เนื่องจากอาจถูกไฟดูดไดถาเสียบปลั๊กนี้กับเตารับ
5. ภาคผนวก
119
ขอมูลเกีย
่ วกับขอกําหนด
22
คําประกาศเรื่องความสอดคลองกัน (ประเทศในยุโรป)
การอนุมต
ั ิและการรับรอง
Samsung Electronics ขอประกาศแจงในที่นี้วา [SCX-465x Series/
SCX-4021S Series] ตรงตามขอกําหนดที่สําคัญและระเบียบอื่นๆ
ที่เกี่ยวของของ Low Voltage Directive (2006/95/EC), EMC
Directive (2004/108/EC)
Samsung Electronics ขอแจงใหทราบวา [SCX-465xN Series/
SCX-4321NS Series/SCX-465xF Series/SCX-4521FS Series/
SCX-4521HS Series/SCX-465xFN Series/SCX-465xHN Series/
SCX-4521NS Series] ไดมาตรฐานที่กําหนด และหลักเกณฑของ
R&TTE Directive 1999/5/EC
อาจเลือกศึกษาคําประกาศเรือ
่ งความสอดคลองกันไดจาก
www.samsung.com ไปที่ Support > Download center
และปอนชื่อเครื่องพิมพ (MFP) ของทานเพื่อเรียกดู EuDoC
1 มกราคม 1995คําสั่งของสภา 2006/95/การประมาณการของ EC
วาดวยกฎหมายของรัฐสมาชิกที่เกี่ยวของกับอุปกรณที่มีแรงดันไฟฟาต่ํา
1 มกราคม 1996: คําสัง่ ของสภา 2004/108/EC
การประมาณการของกฎหมายของรัฐสมาชิกที่เกี่ยวของกับความเขากันไดของแมเ
หล็กไฟฟา
9 มีนาคม 1999: คําสัง่ ของสภา 1999/5/EC
วาดวยอุปกรณวิทยุและอุปกรณปลายทางโทรคมนาคมและความเขากันไดของแตล
ะอุปกรณ ขอรับขอมูลคําประกาศโดยละเอียด การกําหนดนิยามคําสั่งที่เกี่ยวของ
และมาตรฐานอางอิงไดจากตัวแทนจําหนาย Samsung Electronics Co., Ltd.
การรับรอง EC
การรับรองสําหรับคําสัง่ 1999/5/EC
วาดวยอุปกรณวิทยุและอุปกรณปลายทางโทรคมนาคม (แฟกซ)
ผลิตภัณฑ Samsung นี้ไดรับการรับรองโดย Samsung เอง
สําหรับการเชื่อมตอแบบปลายทางเดียวทั่วยุโรปกับเครือขายโทรศัพทสับเปลี่ยนสาธ
ารณะ (PSTN) ตามคําสั่ง 1999/5/EC ผลิตภัณฑนี้ไดรับการออกแบบใหทํางานกับ
PSTN ของประเทศ และ PBX ที่ใชรวมกันไดของประเทศยุโรป:
ในกรณีที่เกิดปญหา คุณควรติดตอหองปฏิบต
ั ิการตรวจสอบคุณภาพแหงยุโรปของ
Samsung Electronics Co., Ltd. ทันที
ผลิตภัณฑนี้ไดรับการทดสอบตาม TBR21
เพือ
่ เปนการชวยเหลือในการใชงานและการปรับใชอุปกรณปลายทางทีต
่ รงตามมาต
รฐานนี้ สถาบันมาตรฐานการโทรคมนาคมแหงยุโรป (ETSI)
ไดออกเอกสารคําแนะนํา (EG 201 121)
ที่มีหมายเหตุและขอกําหนดเพิ่มเติมเพื่อรับประกันความสามารถในการใชงานรวมกั
บเครือขายไดของอุปกรณปลายทาง TBR21
ผลิตภัณฑนี้ไดรับการออกแบบและเปนไปตามหมายเหตุคําแนะนําที่เกี่ยวของที่อยูใ
นเอกสารนี้ทุกประการ
5. ภาคผนวก
120
ขอมูลเกีย
่ วกับขอกําหนด
23
อิสราเอลเทานั้น
5. ภาคผนวก
121
ขอมูลเกีย
่ วกับขอกําหนด
24
จีนเทานั้น
5. ภาคผนวก
122
ลิขสิทธิ์
© 2012 Samsung Electronics Co., Ltd สงวนลิขสิทธิ์
คูมือผูใชนี้จัดทําขึน
้ เพื่อใชเปนขอมูลเทานั้น ขอมูลทัง้ หมดที่มีอยูภายในเลมสามารถเปลี่ยนแปลงไดโดยไมตอ
งแจงใหทราบลวงหนา
Samsung Electronics ไมรับผิดชอบตอความเสียหายทางตรงหรือทางออม ที่เกิดขึน
้ จากหรือเกี่ยวของกับการใชคม
ู ือผูใชงานนี้
•
Samsung และโลโก Samsung เปนเครื่องหมายการคาของ Samsung Electronics Co., Ltd.
•
Microsoft, Windows, Windows Vista, Windows 7 และ Windows Server 2008 R2 เปนเครื่องหมายการคาจดทะเบียนหรือเครื่องหมายการคาของ Microsoft
Corporation
•
Microsoft, Internet Explorer, Excel, Word, PowerPoint และ Outlook เปนเครื่องหมายการคาจดทะเบียนหรือเครื่องหมายการคาของ Microsoft Corporation
ในสหรัฐฯ และในประเทศอื่น
•
Google, Picasa และ Google Docs เปนเครื่องหมายการคาจดทะเบียนหรือเครื่องหมายการคาของ Google Inc.
•
True, LaserWriter และ Macintosh เปนเครื่องหมายการคาของ Apple Computer, Inc.
•
ชือ
่ ตราสินคาหรือชือ
่ ผลิตภัณฑอื่นๆ ทั้งหมดเปนเครื่องหมายการคาของบริษท
ั หรือองคกรที่เปนเจาของตราสินคาหรือผลิตภัณฑนั้นๆ
โปรดดูที่ไฟล 'LICENSE.txt' ในซีดีรอมที่ใหมาหากตองการขอมูลใบอนุญาตแหลงขอมูลแบบโอเพนซอรส
REV. 1.03
5. ภาคผนวก
123
คูมือผูใช
SCX-465x/465xN/4021S/4321NS Series
SCX-465xF/4521FS/4521HS Series
SCX-465xFN/465xHN/4521NS Series
ขั
ขั้น
้นสูสูงง
คูมือนี้แสดงขอมูลเกี่ยวกับการติดตั้ง การกําหนดคาขั้นสูง การทํางาน
และวิธีแกไขปญหาในระบบปฏิบัติการรุนตางๆ
อาจไมมีคุณสมบัติบางอยางทั้งนี้ขึ้นกับรุนหรือประเทศที่จําหนาย
พื้นฐาน
คูมือนีจ
้ ะมีขอมูลเกี่ยวกับการติดตั้ง การใชงานขั้นพื้นฐาน และวิธีแกไขปญหาบน Windows
ขัน
้ สูง
1. การติดตั้งซอฟตแวร
4. คุณสมบัติพเิ ศษ
การติดตัง้ สําหรับ Macintosh
128
การปรับระดับความสูง
162
การติดตัง้ ใหมสาํ หรับ Macintosh
129
การปอนตัวอักษรตางๆ
163
การติดตัง้ สําหรับ Linux
130
การลงทะเบียนเปนผูใ
ชที่มีการรับรองความถูกตอง 164
การติดตัง้ ใหมสาํ หรับ Linux
131
คุณสมบัตก
ิ ารพิมพ
คุณสมบัตก
ิ ารสแกน
165
179
คุณสมบัตแ
ิ ฟกซ
186
2. การใชงานเครือ
่ งพิมพทเี่ ชือ
่ มตอผานเครื
อขาย
โปรแกรมเครือขายทีม
่ ีประโยชน
133
การตัง้ คาเครือขายแบบใชสาย
134
การติดตัง้ ไดรเวอรผา นเครือขาย
137
คอนฟกเู รชัน IPv6
145
3. เมนูการตัง้ คาทีม
่ ป
ี ระโยชน
กอนที่คณ
ุ จะเริม
่ อานเนื้อหา
149
เมนูการถายสําเนา
เมนูแฟกซ
150
153
การตัง้ คาระบบ
156
5. เครือ
่ งมือการจัดการทีม
่ ป
ี ระโยชน
Easy Capture Manager
196
Samsung AnyWeb Print
197
Easy Eco Driver
198
การใช SyncThru™ Web Service
199
การใช Samsung Easy Document Creator
202
การใช Samsung Easy Printer Manager
การใช Samsung Printer Status
208
211
การใช Linux Unified Driver Configurator
213
125
ขัน
้ สูง
6. วิธีแกไขปญหา
ปญหาการปอนกระดาษเขาเครือ
่ ง
217
ปญหาของระบบไฟและการเสียบสายไฟ
218
ปญหาในการพิมพ
219
ปญหาคุณภาพของงานพิมพ
ปญหาในการทําสําเนา
223
231
ปญหาในการสแกน
232
ปญหาในการแฟกซ
233
ปญหาของระบบปฏิบต
ั ก
ิ าร
235
126
1. การติดตัง ซอฟตแวร
หัวขอนี้แสดงคําแนะนําในการติดตั้งซอฟตแวรทีจําเปนและซอฟตแวรที่มีประโยชนสําหรับใชเมื่อเชื่อมตอเครื่องพิมพกับคอม
พิวเตอรโดยใชสายสัญญาณ เครื่องที่เชื่อมตอโดยตรง คือ เครื่องที่ตอเขากับคอมพิวเตอรโดยตรงผานสายสัญญาณ
ถาเครื่องของทานเชื่อมตอเขากับเครือขาย ใหขา มขัน
้ ตอนตอไปนี้และทําการติดตั้งไดรเวอรของเครื่องที่เชื่อมตอกับเครือขาย
(ดูที่ "การติดตั้งไดรเวอรผานเครือขาย" ใน หนา 137)
• การติดตัง้ สําหรับ Macintosh
• การติดตัง้ ใหมสําหรับ Macintosh
128
129
• การติดตัง้ สําหรับ Linux
130
• การติดตัง้ ใหมสําหรับ Linux
131
• ถาทานใชระบบปฏิบัติการ Windows
โปรดดูคูมือขั้นพื้นฐานในการติดตั้งไดรเวอรของเครื่องพิมพ (ดูที่
"การติดตั้งไดรเวอรลงในเครื่องที่เชื่อมตอโดยตรง" ใน หนา 31)
• ใชเฉพาะสาย USB ที่ยาวไมเกิน 3 เมตร (118 นิ้ว)
การติดตัง้ สําหรับ Macintosh
1
2
3
4
5
6
7
8
9
10
ตรวจสอบใหแนใจวาเชื่อมตอเครื่องเขากับคอมพิวเตอรและเปดเครื่องแลว
14
เปดโฟลเดอร Applications > Utilities > Print Setup Utility
15
คลิกที่ Add บน Printer List
16
คลิก Default Browser แลวคนหาการเชือ
่ มตอ USB
17
สําหรับ Mac OS X 10.4 ถา “Auto Select” ทํางานไมถูกตอง ใหเลือก
Samsung ใน Print Using และเลือกชื่อเครื่องของทานใน Model
ใสแผนซีดีซอฟตแวรที่มาพรอมกับเครื่องลงในไดรฟซีดีรอม
ดับเบิลคลิกที่ไอคอนซีดีรอมที่ปรากฏบนเดสกทอป Macintosh
ดับเบิลคลิกที่โฟลเดอร MAC_Installer > ไอคอน Uninstaller OS X
คลิก Continue
อานขอตกลงเกี่ยวกับการอนุญาตใชงานและคลิก Continue
13
•
•
คลิก Agree เพื่อยอมรับขอตกลงเกี่ยวกับการอนุญาตใชงาน
เมือ
่ ขอความทีเ่ ตือนวาโปรแกรมทัง้ หมดบนคอมพิวเตอรของทานจะปดปรากฏขึน
้
ใหคลิกที่ Continue
•
คลิก Continue บน User Options Pane
คลิก Install
จะตองติดตั้งสวนประกอบทั้งหมดที่จําเปนตอการทํางานของเครื่อง
ใสรหัสเครือขายและคลิก OK
คุณจะตองรีสตารทคอมพิวเตอรของคุณหลังจากติดตั้งซอฟตแวร คลิก
Continue Installation
หลังจากติดตัง้ เสร็จเรียบรอยแลว ใหคลิก Quit หรือ Restart
สําหรับ Mac OS X 10.5-10.7 ใหเปดโฟลเดอร Applications >
System Preferences และคลิก Print & Fax
สําหรับ Mac OS X 10.5-10.7 ใหคลิกที่ไอคอน “+” ตรงโฟลเดอร
หนาตางการแสดงผลจะปรากฏขึ้น
สําหรับ Mac OS X 10.5-10.7 ใหคลิกที่ Default
และคนหาการเชือ
่ มตอ USB
สําหรับ Mac OS X 10.5-10.7 หาก Auto Select ทํางานไมถูกตอง
ใหเลือก Select a driver to use... และชื่อเครื่องพิมพของทานใน Print
Using
ที่อยู IP ของเครื่องทานจะปรากฏบน Printer List
และตั้งไวเปนเครื่องที่เลือกใชกอนในลําดับแรก
ถาทานคลิก Customize ทานสามารถเลือกแตละสวนประกอบทีจ
่ ะติดตั้ง
11
12
•
18
คลิก Add
การติดตัง้ ไดรเวอรแฟกซ:
a เปดโฟลเดอร โปรแกรมประยุกต > Samsung > ตัวสรางคิวโทรสาร
b เครือ
่ งของทานจะปรากฏใน Printer List
c เลือกเครื่องที่ตองการใชแลวคลิกปุม Create
1. การติดตัง้ ซอฟตแวร
128
การติดตัง้ ใหมสําหรับ Macintosh
ถาไดรเวอรเครื่องพิมพทํางานไมเหมาะสม
ใหถอดการติดตั้งไดรเวอรและติดตั้งไดรเวอรใหม
1
2
3
4
5
6
ตรวจสอบใหแนใจวาเชื่อมตอเครื่องเขากับคอมพิวเตอรและเปดเครื่องแลว
ใสแผนซีดีซอฟตแวรที่มาพรอมกับเครื่องลงในไดรฟซีดีรอม
ดับเบิลคลิกที่ไอคอนซีดีรอมที่ปรากฏบนเดสกทอป Macintosh
ดับเบิลคลิกที่โฟลเดอร MAC_Installer > ไอคอน Uninstaller OS X
ใสรหัสเครือขายและคลิก OK
เมื่อถอดการติดตั้งเสร็จแลว ใหคลิก OK
ถาเครื่องพิมพถูกเพิ่มไวแลว ใหลบเครื่องพิมพจาก Print Setup Utility หรือ
Print & Fax
1. การติดตัง้ ซอฟตแวร
129
การติดตัง้ สําหรับ Linux
ทานตองดาวนโหลดชุดซอฟตแวร Linux จากเว็บไซต Samsung
เพื่อติดตั้งซอฟตแวรเครื่องพิมพ (http://www.samsung.com >
คนหาผลิตภัณฑของทาน > บริการหรือดาวนโหลด)
1
การติดตั้ง Unified Linux Driver
1
2
โปรแกรมการติดตั้งไดเพิ่มไอคอนของ Unified Driver Configurator
ไวบนเดสกทอปและ Unified Driver group
ไวที่เมนูระบบเพือ
่ ความสะดวกสบายของทาน ถาทานประสบความยุง ยาก
ใหดท
ู ี่วิธีใชบนหนาจอโดยเรียกผานเมนูระบบของทาน หรือเรียกจากโปรแกรม
Windows ของชุดไดรเวอร เชน Unified Driver Configurator หรือ Image
Manager
ตรวจสอบใหแนใจวาเชื่อมตอเครื่องเขากับคอมพิวเตอรและเปดเครื่องแลว
เมื่อหนาตาง Administrator Login ปรากฏขึน
้ ใหพิมพ “root” ลงในชอง
Login และปอนรหัสผานสําหรับระบบ
ทานตองล็อกเขาสูระบบในฐานะผูใชขั้นสูง (root)
เพื่อติดตั้งซอฟตแวรของเครื่อง ถาทานไมใชผูใชขั้นสูง
ใหสอบถามจากผูดูแลระบบของทาน
3
จากเว็บไซตของ Samsung ใหดาวนโหลดชุด Unified Linux Driver
ลงในคอมพิวเตอรของทาน
4
5
6
7
คลิกขวาที่ชด
ุ Unified Linux Driver และแตกขอมูลออกมา
ดับเบิลคลิกที่ cdroot > autorun
เมื่อหนาจอตอนรับปรากฏขึ้น ใหคลิกที่ Next
เมื่อการติดตัง้ เสร็จเรียบรอยแลว คลิก Finish
1. การติดตัง้ ซอฟตแวร
130
การติดตัง้ ใหมสําหรับ Linux
ถาไดรเวอรเครื่องพิมพทํางานไมเหมาะสม
ใหถอดการติดตั้งไดรเวอรและติดตั้งไดรเวอรใหม
1
2
ตรวจสอบใหแนใจวาเชื่อมตอเครื่องเขากับคอมพิวเตอรและเปดเครื่องแลว
เมื่อหนาตาง Administrator Login ปรากฏขึน
้ ใหพิมพ “root” ลงในชอง
Login และปอนรหัสผานสําหรับระบบ
ทานตองล็อกเขาสูร ะบบในฐานะผูใชขน
ั้ สูง (root)
เพือ
่ ถอดการติดตั้งไดรเวอรเครื่องพิมพ ถาทานไมใชผูใชขน
ั้ สูง
ใหสอบถามจากผูดแ
ู ลระบบของทาน
3
เปดโปรแกรม Terminal เมื่อหนาจอ Terminal ปรากฏขึ้น
ใหพิมพขอ
มูลตอไปนี้
[root@localhost root]#cd /opt/Samsung/mfp/uninstall/
[root@localhost uninstall]#./uninstall.sh
4
5
คลิก Next
คลิก Finish
1. การติดตัง้ ซอฟตแวร
131
2. การใชงานเครือ งพิมพทเ ี ชือ ม
ตอผานเครือขาย
หัวขอนี้จะแสดงคําแนะนําทีละขั้นตอนเพื่อตั้งคาเครื่องที่เชื่อมตอกับเครือขายและซอฟตแวร
• โปรแกรมเครือขายทีม
่ ป
ี ระโยชน
• การตั้งคาเครือขายแบบใชสาย
133
134
• การติดตัง้ ไดรเวอรผา นเครือขาย
137
• คอนฟกูเรชัน IPv6
145
คุณสมบัติและอุปกรณเสริมตางๆ ที่เครื่องพิมพสนับสนุนอาจแตกตางกันไปตามรุนของเครื่องพิมพ
(ดูที่ "คุณสมบัติตา งๆ ตามรุน" ใน หนา 7)
โปรแกรมเครือขายทีม
่ ีประโยชน
มีหลายโปรแกรมที่สามารถนํามาใชในการตั้งคาเครือขายในสภาพแวดลอมของเครื
อขายไดอยางงายๆ
โดยเฉพาะอยางยิง่ ผูดูแลระบบเครือขายที่ตองจัดการกับเครื่องหลายๆ
เครื่องบนเครือขาย
• กอนใชงานโปรแกรมดานลาง ตองตั้งคา IP แอดเดรสกอน
• คุณสมบัติและสินคาที่ใชเปนอุปกรณเสริมบางประเภทอาจไมมีใหเลือกใช
ทั้งนี้ขึ้นกับรุนของเครื่องพิมพหรือประเทศที่ใช (ดู "คุณสมบัติตางๆ ตามรุน"
ใน หนา 7)
2
SyncThru™ Web Admin Service
วิธีการแกไขปญหาดานการจัดการของเครื่องแบบทีใ
่ ชบนเว็บสําหรับผูดแ
ู ลระบบเค
รือขาย SyncThru™ Web Admin Service
ชวยใหสามารถจัดการกับอุปกรณเครือขายไดอยางมีประสิทธิภาพ
รวมทั้งควบคุมและแกปญหาเครื่องเครือขายจากระยะไกลไดจากจุดที่มีการเขาอินเต
อรเน็ตของบริษท
ั
•
ดาวนโหลดโปรแกรมนี้ไดจาก http://solution.samsungprinter.com
3
1
การตั้งคาเครือขายแบบใชสาย SetIP
SyncThru™ Web Service
เว็บเซิรฟเวอรแบบฝงบนเครื่องเครือขายของทานจะชวยใหทานทํางานตอไปนี้ได
(ดูที่ "การใช SyncThru™ Web Service" ใน หนา 199)
•
ตรวจสอบขอมูลวัสดุสน
ิ้ เปลืองและสถานะ
•
ตั้งคาเครื่องแบบกําหนดเอง
•
ตั้งคาตัวเลือกการแจงผานอีเมล เมื่อคุณตั้งคาตัวเลือกนี้ สถานะของเครื่อง
(ตลับโทนเนอรหมดหรือเครื่องผิดพลาด)
จะถูกสงไปยังอีเมลของบุคคลที่กําหนดโดยอัตโนมัติ
•
กําหนดคาพารามิเตอรเครือขายที่จําเปนสําหรับเครื่อง
เพื่อเชือ
่ มตอกับสภาพแวดลอมของเครือขายแบบตางๆ
โปรแกรมยูทิลิตี้นี้ชวยใหทานเลือกอินเตอรเฟซเครือขายและกําหนดคา IP
แอดเดรสเพื่อใชกับโปรโตคอล TCP/IP ดวยตนเองได
•
ดูที่ "การกําหนดคา IPv4 โดยใช SetIP (Windows)" ใน หนา 134
•
ดูที่ "การกําหนดคา IPv4 โดยใช SetIP (Macintosh)" ใน หนา 135
•
ดูที่ "การกําหนดคา IPv4 โดยใช SetIP (Linux)" ใน หนา 136
• เครื่องพิมพที่ไมรองรับพอรตเครือขายจะไมสามารถใชคุณสมบัตินี้ได (ดูที่
"ภาพดานหลัง" ใน หนา 24)
• TCP/IPv6 จะไมสนับสนุนการทํางานของโปรแกรมนี้
2. การใชงานเครือ
่ งพิมพทเี่ ชือ
่ มตอผานเครือขาย
133
การตั้งคาเครือขายแบบใชสาย
4
การพิมพรายงานการกําหนดคาเครือขาย
ทานสามารถพิมพ รายงานการกําหนดคาเครือขาย
จากแผงควบคุมเครื่องซึ่งจะแสดงการตั้งคาเครือขายของเครื่องในปจจุบัน
ซึ่งจะชวยใหทานตั้งคาเครือขายได
•
กดปุม
(Menu) บนแผงควบคุมแลวเลือก Network > Network Conf.
(Network Configuration)
คุณสามารถหา MAC แอดเดรส และ IP แอดเดรสของเครื่องได โดยใช
รายงานการกําหนดคาเครือขาย
อันดับแรก ทานตองตั้งคา IP แอดเดรส
สําหรับการพิมพและการจัดการผานเครือขาย โดยสวนใหญ IP
แอดเดรสใหมจะถูกกําหนดใหเองโดยอัตโนมัติโดยเซิรฟเวอร DHCP
(โปรโตคอลการกําหนดคาแมขา ยแบบไดนามิค) ที่ตั้งอยูบนเครือขาย
การกําหนดคา IPv4 โดยใช SetIP (Windows)
กอนการใชงานโปรแกรม SetIP ใหปดใชงานไฟรวอลลของคอมพิวเตอรกอนจาก
แผงควบคุม > ศูนยการรักษาความปลอดภัย > ไฟลวอลล Windows
1
ติดตั้งโปรแกรมนี้จากแผนซีดรี อมที่ใหมาโดยดับเบิลคลิก Application >
SetIP > Setup.exe
2
3
4
5
ปฏิบต
ั ิตามคําแนะนําในหนาตางการติดตั้ง
ตัวอยางเชน
•
MAC แอดเดรส: 00:15:99:41:A2:78
•
IP แอดเดรส: 169.254.192.192
5
การตัง้ คา IP แอดเดรส
• เครื่องพิมพที่ไมรองรับอินเตอรเฟสเครือขายจะไมสามารถใชคุณสมบัตินี้ได
(ดูที่ "ภาพดานหลัง" ใน หนา 24)
6
เชือ
่ มตอเครื่องเขากับเครือขายดวยสายเคเบิลเครือขาย
เปดเครื่อง
จากเมนู เริม
่ ของ Windows ใหเลือก โปรแกรมทัง้ หมด > Samsung
Printers > SetIP > SetIP
คลิกไอคอน
(ที่สามจากซาย) ในหนาตาง SetIP
เพื่อเปดหนาตางการกําหนดคา TCP/IP
• TCP/IPv6 จะไมสนับสนุนการทํางานของโปรแกรมนี้
2. การใชงานเครือ
่ งพิมพทเี่ ชือ
่ มตอผานเครือขาย
134
การตั้งคาเครือขายแบบใชสาย
7
ปอนขอมูลใหมของเครื่องลงในหนาตางการกําหนดคาดังนี้
ในอินทราเน็ตของบริษัท
ทานอาจจําเปนตองมีขอ
มูลนี้ที่ผูจัดการเครือขายมอบใหกอ
นดําเนินการตอ
การกําหนดคา IPv4 โดยใช SetIP (Macintosh)
กอนการใชงานโปรแกรม SetIP ใหปดใชงานไฟรวอลลของคอมพิวเตอรกอนจาก
System Preferences > Security > Firewall
คําแนะนําตอไปนี้อาจแตกตางกันไปตามรุนของคุณ
คนหา MAC แอดเดรส ของเครื่องไดจาก รายงานการกําหนดคาเครือขาย (ดูที่
"การพิมพรายงานการกําหนดคาเครือขาย" ใน หนา 134)
และปอนขอมูลนี้โดยไมตองมีเครื่องหมายอัฒภาค ตัวอยางเชน
00:15:99:29:51:A8 ใหปอน 0015992951A8
8
คลิกที่ Apply แลวคลิกที่ OK เครื่องจะพิมพ รายงานคอนฟกูเรชัน
่ เครือขาย
ใหโดยอัตโนมัติ ตรวจสอบวาการตั้งคาทั้งหมดถูกตอง
1
2
เชือ
่ มตอเครื่องเขากับเครือขายดวยสายเคเบิลเครือขาย
3
ดับเบิลคลิกที่ไฟลและ Safari จะเปดขึ้นมาโดยอัตโนมัติ แลวเลือก Trust
เบราเซอรจะเปดหนา SetIPapplet.html ที่แสดงขอมูลชือ
่ และ IP
แอดเดรสของเครื่องพิมพ
4
คลิกไอคอน
(ทีส
่ ามจากซาย) ในหนาตาง SetIP
เพื่อเปดหนาตางการกําหนดคา TCP/IP
5
ปอนขอมูลใหมของเครื่องลงในหนาตางการกําหนดคา
ในอินทราเน็ตของบริษัท
ทานอาจจําเปนตองมีขอมูลนี้ที่ผูจัดการเครือขายมอบใหกอนดําเนินการตอ
ใสแผนซีดรี อมการติดตั้งและเปดหนาตางของดิสก เลือก MAC_Installer >
MAC_Printer > SetIP > SetIPapplet.html
คนหา MAC แอดเดรส ของเครื่องไดจาก รายงานการกําหนดคาเครือขาย (ดูที่
"การพิมพรายงานการกําหนดคาเครือขาย" ใน หนา 134)
และปอนขอมูลนีโ้ ดยไมตองมีเครื่องหมายอัฒภาค ตัวอยางเชน
00:15:99:29:51:A8 ใหปอน 0015992951A8
2. การใชงานเครือ
่ งพิมพทเี่ ชือ
่ มตอผานเครือขาย
135
การตั้งคาเครือขายแบบใชสาย
6
7
เลือก Apply แลวจึงเลือก OK และ OK อีกครั้ง
5
เครื่องจะพิมพ รายงานคอนฟกเู รชัน
่ เครือขาย ใหโดยอัตโนมัติ
ออกจาก Safari
การกําหนดคา IPv4 โดยใช SetIP (Linux)
กอนการใชงานโปรแกรม SetIP ใหปดใชงานไฟรวอลลของคอมพิวเตอรกอนจาก
System Preferences หรือ Administrator
คําแนะนําตอไปนีอ
้ าจแตกตางกันไปตามรุนหรือระบบปฏิบัติการของคุณ
1
2
3
4
เปด /opt/Samsung/mfp/share/utils/
ดับเบิลคลิกที่ไฟล SetIPApplet.html
คลิกเพื่อเปดหนาตางการกําหนดคา TCP/IP
ปอนขอมูลใหมของเครื่องลงในหนาตางการกําหนดคา
ในอินทราเน็ตของบริษัท
ทานอาจจําเปนตองมีขอ
มูลนี้ที่ผูจัดการเครือขายมอบใหกอ
นดําเนินการตอ
คนหา MAC แอดเดรส ของเครื่องไดจาก รายงานการกําหนดคาเครือขาย (ดูที่
"การพิมพรายงานการกําหนดคาเครือขาย" ใน หนา 134)
และปอนขอมูลนี้โดยไมตองมีเครื่องหมายอัฒภาค ตัวอยางเชน
00:15:99:29:51:A8 ใหปอน 0015992951A8
2. การใชงานเครือ
่ งพิมพทเี่ ชือ
่ มตอผานเครือขาย
136
การติดตัง้ ไดรเวอรผานเครือขาย
• คุณสมบัติและสินคาที่ใชเปนอุปกรณเสริมบางประเภทอาจไมมีใหเลือกใช
โดยจะขึ้นกับรุนของเครื่องพิมพหรือประเทศทีใช (ดู "คุณสมบัติตางๆ
ตามรุน
" ใน หนา 7)
3
เลือก Install Now
• เครื่องพิมพที่ไมรองรับอินเตอรเฟสเครือขายจะไมสามารถใชคุณสมบัตินี้ได
(ดูที่ "ภาพดานหลัง" ใน หนา 24)
6
Windows
1
ตองเชื่อมตอเครื่องเขากับเครือขายและเปดเครื่อง นอกจากนี้
เครื่องของทานตองตั้งคา IP แอดเดรส ไวแลว (ดูที่ "การตั้งคา IP แอดเดรส"
ใน หนา 134)
หาก “ตัวชวยสรางฮารดแวรใหม” ปรากฏขึ้นระหวางขั้นตอนการติดตั้ง ใหคลิก
ยกเลิก เพื่อปดหนาตาง
2
ตัวเลือก Custom Installation
ยอมใหทานเลือกการเชื่อมตอของเครื่องและเลือกแตละสวนประกอบที่จะติดตั้ง
ปฏิบัติตามคําแนะนําที่ปรากฏในหนาตาง
ใสแผนซีดีซอฟตแวรที่มาพรอมกับเครื่องลงในไดรฟซีดีรอม
4
อาน License Agreement และเลือก I accept the terms of the License
Agreement แลวคลิกที่ Next
โปรแกรมจะคนหาเครื่อง
2. การใชงานเครือ
่ งพิมพทเี่ ชือ
่ มตอผานเครือขาย
137
การติดตัง้ ไดรเวอรผานเครือขาย
ถาไมพบเครื่องของทานในเครือขายหรือในเครืองคอมพิวเตอร
ขอความแสดงขอผิดพลาดจะปรากฏขึ้น เลือกตัวเลือกที่ทานตองการ แลวคลิก
Next
5
เครื่องทีถ
่ ูกคนหาจะปรากฏบนหนาจอ
เลือกเครื่องที่คณ
ุ ตองการใชงานและคลิก OK
ถาไดรเวอรคนหาเครื่องเพียงเครื่องเดียว หนาตางการยืนยันจะปรากฏขึ้น
6
พารามิเตอรของบรรทัดคําสัง่
ตารางตอไปนี้แสดงคําสั่งตางๆ ที่สามารถใชไดในหนาตางคําสั่ง
บรรทัดคําสัง่ ตอไปนี้จะเปนผลและทํางานเมื่อมีการใชคําสัง่ กับ /s หรือ /S แต /h,
/H หรือ /? เปนคําสั่งยกเวนที่สามารถทํางานไดดวยตนเอง
บรรทัดคําสัง่
โหมดการติดตั้งอัตโนมัติเบื้องหลังเปนวิธีการติดตั้งทีไ
่ มจําเปนตองมีผูใชเปนผูดําเนิ
นการติดตั้ง เมื่อทานไดเริ่มการติดตั้ง
ไดรเวอรเครื่องพิมพและซอฟตแวรจะถูกติดตั้งลงบนเครื่องคอมพิวเตอรของทานโด
ยอัตโนมัติ ทานสามารถเริ่มการติดตั้งอัตโนมัติเบือ
้ งหลังไดโดยพิมพ /s หรือ /S
ในหนาตางคําสั่ง
คําอธิบาย
/s หรือ/S
เริ่มตนการติดตัง้ อัตโนมัตเิ บื้อ ติดตั้งไดรเวอรเครื่องพิมพโดย
งหลัง
ทีไ
่ มตองรออินเตอรเฟสผูใชห
รือรอใหผูใชเปนผูดําเนินการ
/p"<ชื่อพอรต>"
หรือ/P"<ชื่อพอรต>"
ระบุพอรตเครื่องพิมพ
ปฏิบต
ั ิตามคําแนะนําในหนาตางการติดตั้ง
โหมดการติดตั้งอัตโนมัติเบื้องหลัง
คําจํากัดความ
ทานสามารถระบุชื่อพอรตเครื่
องพิมพดวย IP แอดเดรส,
ชื่อโฮสต, ชื่อพอรตทองถิ่น
พอรตเครือขายจะถูก USB หรือชื่อพอรต
สรางขึ้นมาโดยการใ IEEE1284 ก็ได
ชพอรต TCP/IP
ตัวอยางเชน
มาตรฐาน
สําหรับพอรตทองถิ่น • /p"xxx.xxx.xxx.xxx"
โดยที่ "xxx.xxx.xxx.xxx"
ตองมีพอรตนี้อยูในร
คือที่อยู IP
ะบบกอนที่จะถูกกําห
ของเครื่องพิมพเครือขาย /
นดหรือระบุดวยคําสัง่
p"USB001", /P"LPT1:", /
p"ชื่อโฮสต"
2. การใชงานเครือ
่ งพิมพทเี่ ชือ
่ มตอผานเครือขาย
138
การติดตัง้ ไดรเวอรผานเครือขาย
บรรทัดคําสัง่
คําจํากัดความ
คําอธิบาย
/a"<พาธปลายทาง>"
หรือ/
A"<พาธปลายทาง>"
ระบุพาธปลายทางของการติ
ดตั้ง
เนือ
่ งจากไดรเวอรเครื่องพิมพจ
ะตองถูกติดตัง้ ลงบนตําแหนงเ
ฉพาะในระบบปฏิบัติการ
คําสั่งนี้จะถูกนําไปใชกับซอฟ
ตแวรโปรแกรมประยุกตเทานัน
้
พาธปลายทางตองเป
นพาธที่มีคุณสมบัติที่
เหมาะสมหรือไดรับก
ารรับรองอยางเต็มที่
/n"<ชือ
่ เครือ
่ งพิมพ>" ระบุชื่อเครื่องพิมพ
ดวยพารามิเตอรนี้
หรือ/
ทานสามารถสรางตัวตนใหเค ทานจะสามารถเพิ่มเครื่องพิม
N"<ชื่อเครื่องพิมพ>" รื่องพิมพไดโดยการระบุชื่อเค พเขาไปไดตามตองการ
รื่องพิมพ
/nd หรือ/ND
เปนคําสั่งที่สงั่ ใหไมตองตัง้ ได
รเวอรที่ตด
ิ ตั้งไวเปนไดรเวอรเ
ริ่มตนของเครื่องคอมพิวเตอร
ซึง่ จะแสดงวาไดรเวอรของเครื่
องพิมพที่ติดตัง้ นั้นจะไมใชไดร
เวอรของเครื่องพิมพเริ่มตนบน
ระบบของทานหากมีไดรเวอรข
องเครือ
่ งพิมพหนึง่ ไดรเวอรหรื
อมากกวาถูกติดตั้งเอาไว
ถาไมไดติดตัง้ ไดรเวอรเครื่อง
พิมพไวในระบบของทานเลย
้ ะไมถก
ู นําไปใชและ
ตัวเลือกนีจ
เปนผลเนือ
่ งจากระบบปฏิบัตก
ิ า
ร Windows
จะตั้งคาไดรเวอรเครื่องพิมพที่
ติดตัง้ ไวใหเปนไดรเวอรเริ่มต
นของเครื่อง
บรรทัดคําสัง่
/x หรือ/X
คําจํากัดความ
คําอธิบาย
ใชไฟลไดรเวอรเครื่องคอมพิ
วเตอรที่มีอยูเพื่อสรางตัวตนเ
ครื่องพิมพขึ้นมา
ถามีการติดตั้งไดรเวอรนั้นไว
แลว
คําสั่งนี้จะใหวิธีการในการติด
ตั้งตัวตนเครื่องพิมพที่ใชไฟล
ไดรเวอรของเครื่องพิมพ
โดยไมตองมีการติดตั้งไดรเวอ
รเพิ่มเติม
/
ลบเครื่องพิมพที่ระบุออกไปเ
up"<ชื่อเครื่องพิมพ> ทานั้น
" หรือ/
แตไมไดลบไฟลไดรเวอร
UP"<ชื่อเครื่องพิมพ
>"
คําสั่งนี้จะใหวิธีการในการลบเ
ครื่องพิมพที่ระบุออกไปจากระ
บบของทานโดยไมมีผลตอได
รเวอรอื่นๆ ของเครื่องพิมพ
ไฟลไดรเวอรเครื่องพิมพจะไม
ถูกลบออกจากระบบของทาน
/d หรือ/D
ถอดการติดตั้งไดรเวอรของอุ คําสั่งนี้จะลบไดรเวอรของอุป
ปกรณและโปรแกรมทั้งหมดจ กรณและซอฟตแวรใชงานที่ถู
ากระบบของทาน
กติดตั้งไวทั้งหมดออกจากระบ
บของทาน
/
v"<ชื่อที่ใชรว
มกัน>"
หรือ/
V"<ชื่อที่ใชรวมกัน>"
ใชเครื่องที่ตด
ิ ตั้งไวรวมกัน
และเพิ่มไดรเวอรแพล็ตฟอรม
อื่นๆ ที่มีใหเลือกใชสําหรับ
Point และ Print
โดยจะติดตั้งไดรเวอรทั้งหมด
ของเครื่องบนแพล็ตฟอรมของ
ระบบปฏิบัติการ Windows
ลงในระบบ
และแบงใหใชรวมกันโดยใช
<ชื่อที่ใชรวมกัน>
ที่กาํ หนดไวสําหรับ Point และ
Print
2. การใชงานเครือ
่ งพิมพทเี่ ชือ
่ มตอผานเครือขาย
139
การติดตัง้ ไดรเวอรผานเครือขาย
บรรทัดคําสัง่
/o หรือ/O
คําจํากัดความ
คําอธิบาย
เปดโฟลเดอร
เครือ
่ งพิมพและโทรสาร
หลังจากทําการติดตั้ง
คําสั่งนี้จะเปดโฟลเดอร
เครือ
่ งพิมพและโทรสาร
หลังจากทําการติดตั้งอัตโนมัติ
เบื้องหลังเสร็จสิ้นแลว
/f"<ชื่อไฟลบันทึก>"
หรือ/
F"<ชื่อไฟลบันทึก>"
ระบุชื่อไฟลบันทึก
ไฟลบันทึกเริ่มตนจะถูกสราง
ขึ้นมาในโฟลเดอรชั่วคราวข
องระบบ
ถาไมมีการระบุไฟลบันทึก
ไฟลบันทึกจะถูกสรางขึ้นในโ
ฟลเดอรที่ระบุไว
/h, /H หรือ /?
แสดงการใชบรรทัดคําสั่ง
7
8
คลิก Agree เพื่อยอมรับขอตกลงเกี่ยวกับการอนุญาตใชงาน
9
คลิก Continue บน User Options Pane
เมือ
่ ขอความทีเ่ ตือนวาโปรแกรมทัง้ หมดบนคอมพิวเตอรของทานจะปดปรากฏขึน
้
ใหคลิกที่ Continue
ถาคุณยังไมไดตั้งคาที่อยู IP ใหคลิก Set IP address แลวดูที่ "การกําหนดคา
IPv4 โดยใช SetIP (Macintosh)" ใน หนา 135
หากคุณตองการตั้งคาเครือขายไรสาย ดูใน
10
คลิก Install
จะตองติดตัง้ สวนประกอบทั้งหมดที่จําเปนตอการทํางานของเครื่อง
ถาทานคลิก Customize ทานสามารถเลือกแตละสวนประกอบที่จะติดตั้ง
7
Macintosh
1
2
3
4
5
6
ตองเชื่อมตอเครื่องเขากับเครือขายของทานและเปดใชเครื่อง
ใสแผนซีดีซอฟตแวรที่มาพรอมกับเครื่องลงในไดรฟซีดีรอม
ดับเบิล
้ คลิกที่ไอคอนซีดีรอมที่ปรากฏบนเดสกทอป Macintosh
ดับเบิลคลิกที่โฟลเดอร MAC_Installer > ไอคอน Installer OS X
คลิก Continue
11
12
13
14
ใสรหัสเครือขายและคลิก OK
คุณจะตองรีสตารทคอมพิวเตอรของคุณหลังจากติดตั้งซอฟตแวร คลิก
Continue Installation
หลังจากติดตั้งเสร็จเรียบรอยแลว ใหคลิก Quit หรือ Restart
เปดโฟลเดอร Applications > Utilities > Print Setup Utility
•
สําหรับ Mac OS X 10.5-10.7 ใหเปดโฟลเดอร Applications >
System Preferences และคลิก Print & Fax
อานขอตกลงเกี่ยวกับการอนุญาตใชงานและคลิก Continue
2. การใชงานเครือ
่ งพิมพทเี่ ชือ
่ มตอผานเครือขาย
140
การติดตัง้ ไดรเวอรผานเครือขาย
15
คลิกที่ Add บน Printer List
16
สําหรับ Mac OS X 10.4 ใหคลิก IP Printer
17
•
•
สําหรับ Mac OS X 10.5-10.7 ใหคลิกที่ไอคอน “+”
หนาตางการแสดงผลจะปรากฏขึ้น
20
ปอนชื่อคิวลงในชองใสขอมูล Queue
ถาทานไมสามารถระบุชื่อคิวใหกับเซิรฟเวอรของเครื่อง
ใหลองใชคว
ิ ที่เปนคาเริ่มตนกอน
สําหรับ Mac OS X 10.4 ถา “Auto Select” ทํางานไมถูกตอง ใหเลือก
Samsung ใน Print Using และเลือกชื่อเครื่องของทานใน Model
•
สําหรับ Mac OS X 10.5-10.7 ถา “Auto Select” ทํางานไมถูกตอง
ใหเลือก Select Printer Software และเลือกชือ
่ เครื่องของทานใน Print
Using
ที่อยู IP ของเครื่องทานจะปรากฏบน Printer List
และตั้งไวเปนเครื่องที่เลือกใชกอนในลําดับแรก
a เปดโฟลเดอร โปรแกรมประยุกต > Samsung > ตัวสรางคิวโทรสาร
b เครือ
่ งของทานจะปรากฏใน Printer List
c เลือกเครื่องที่ตองการใช แลวคลิกปุม Create
เลือก HP Jetdirect - Socket ใน Protocol
ปอน IP แอดเดรสของเครื่องลงในชองใสขอ
มูล Address
คลิก Add
การติดตัง้ ไดรเวอรแฟกซ:
สําหรับ Mac OS X 10.5-10.7 ใหคลิก IP
เมื่อพิมพเอกสารที่มีหลายๆ หนา
ประสิทธิภาพของงานพิมพจะดีขึ้นไดดวยการเลือก Socket สําหรับตัวเลือก
Printer Type
18
19
21
8
Linux
ทานตองดาวนโหลดชุดซอฟตแวร Linux จากเว็บไซต Samsung
เพือ
่ ติดตั้งซอฟตแวรเครื่องพิมพ (http://www.samsung.com >
คนหาผลิตภัณฑของทาน > บริการหรือดาวนโหลด)
ติดตัง้ ไดรเวอร Linux และเพิ่มเครือ
่ งพิมพในเครือขาย
1
ตองเชื่อมตอเครื่องเขากับเครือขายของทานและเปดใชเครื่อง นอกจากนี้
เครื่องของทานตองตั้งคา IP แอดเดรส ไวแลว
2
3
ดาวนโหลดแพ็คเกจ Unified Linux Driver จากเว็บไซตของ Samsung
คัดแยกไฟลที่ดาวนโหลดมา จากนั้นเปดไดเรคทอรี่ใหมขน
ึ้ มา
2. การใชงานเครือ
่ งพิมพทเี่ ชือ
่ มตอผานเครือขาย
141
การติดตัง้ ไดรเวอรผานเครือขาย
4
5
6
7
8
9
10
11
12
หนาตางตัวติดตั้ง Samsung จะเปดขึ้น คลิก Next.
หนาตางตัวชวยสรางการเพิ่มเครื่องพิมพ จะเปดขึ้นมา คลิก Next
เลือกเครื่องพิมพเครือขาย และคลิกที่ปุม Search
IP แอดเดรสและชือ
่ รุนของเครื่องพิมพจะปรากฏในชองรายการ
เลือกเครื่องของทาน แลวคลิก Next
ปอนคําอธิบายเครื่องพิมพและคลิกที่ Next
หลังจากเพิม
่ เครื่องพิมพแลว ใหคลิก Finish
9
UNIX
เลือกเครื่องของทาน แลวคลิก Next
ปอนคําอธิบายเครื่องพิมพและคลิก Next
หลังจากเพิ่มเครื่องพิมพแลว ใหคลิก Finish
เมื่อการติดตัง้ เสร็จแลว ใหคลิก Finish
เพิม
่ เครื่องพิมพเครือขาย
1
2
3
4
5
6
7
8
ดับเบิลคลิกที่โฟลเดอร cdroot > ไอคอนเรียกใชอัตโนมัติ
เปด Unified Driver Configurator
คลิก Add Printer.
• ตรวจสอบใหแนใจวาเครื่องพิมพของทานสนับสนุนระบบปฏิบัติการ UNIX
กนจะติดตั้งไดรเวอรเครื่องพิมพ UNIX (ดูที่ "ระบบปฏิบัติการ" ใน หนา 7)
• คําสั่งจะมีเครื่องหมาย " กํากับ ขณะพิมพคําสั่งไมตองพิมพ " ลงไป
• คุณสมบัติและสินคาที่ใชเปนอุปกรณเสริมบางประเภทอาจไมมีใหเลือกใช
โดยจะขึ้นกับรุนของเครื่องพิมพหรือประเทศทีใช (ดู "ระบบปฏิบัตก
ิ าร"
ใน หนา 7)
ในการใชงานไดรเวอรเครื่องพิมพ UNIX ทานจะตองติดตั้งชุดไดรเวรเครื่องพิมพ
UNIX กอน จากนั้นจึงตั้งคาเครื่องพิมพ
ทานสามารถดาวนโหลดชุดไดรเวอรเครื่องพิมพ UNIX ไดจากเว็บไซต Samsung
((http://www.samsung.com > คนหาผลิตภัณฑของทาน > Support หรือ
Downloads)
หนาตาง Add printer wizard จะเปดขึ้นมา คลิก Next
เลือก Network printer และคลิกปุม Search
IP แอดเดรสและชือ
่ รุนของเครื่องพิมพจะปรากฏในชองรายการ
2. การใชงานเครือ
่ งพิมพทเี่ ชือ
่ มตอผานเครือขาย
142
การติดตัง้ ไดรเวอรผานเครือขาย
การติดตั้งชุดไดรเวอรเครื่องพิมพ UNIX
ขั้นตอนการติดตั้งจะเหมือนกันในระบบปฏิบต
ั ิการ UNIX ประเภทตางๆ ทีก
่ ลาวแลว
1
จากเว็บไซต Samsung ใหดาวนโหลดและนํา UNIX Printer Driver
ออกมาติดตั้งใหกับคอมพิวเตอรของทาน
2
การรับสิทธิประโยชนพื้นฐาน
3
“su -”
คัดลอกไดรเวอรที่เหมาะสมไปยังคอมพิวเตอร UNIX เปาหมาย
ดูคูมือการดูแลระบบของ UNIX OS ของทาน
4
ดําเนินการคําสั่ง “. /install –c” เพื่อตรวจสอบผลการติดตั้ง
รัน “installprinter” จากบรรทัดคําสัง่ ซึ่งจะเปดหนาตาง Add Printer
Wizard ตั้งคาเครื่องพิมพในหนาตางนี้โดยปฏิบัติตามขั้นตอนดังนี้:
บนระบบปฏิบัตก
ิ าร UNIX บางระบบ เชน Solaris 10
การแคเพิ่มเครื่องพิมพอาจไมไดเปดใชงานและ/หรือไมยอมรับงานพิมพ
ในกรณีนี้ ใหรน
ั คําสั่งสองคําสั่งตอไปนี้บนเทอรมินอลพื้นฐาน:
“accept <printer_name>”
“enable <printer_name>”
การถอนการติดตัง้ ชุดไดรเวอรเครือ
่ งพิมพ
แตกไฟลแพคเกจไดรเวอรเครื่องพิมพ UNIX
ตัวอยางเชน บน IBM AIX ใหใชคําสั่งตอไปนี้
“gzip -d < ปอนชื่อของชุดโปรแกรม | tar xf -”
5
6
7
8
ไปยังไดเรกทอรีทย
ี่ ังไมไดแตกไฟล
เรียกสคริปตการติดตั้ง
“./install”
install คือ
ไฟลสคริปตตัวติดตั้งซึ่งใชเพื่อติดตั้งหรือถอนการติดตั้งชุดไดรเวอร UNIX
Printer Driver
ควรใชยูทิลิตี้เครื่องพิมพเพื่อลบเครื่องพิมพที่ตด
ิ ตั้งเอาไวในระบบ
a รันคําสั่ง “uninstallprinter” จากเทอรมินอล
ซึ่งจะเปด Uninstall Printer Wizard
เครื่องพิมพที่ติดตั้งในระบบจะแสดงอยูในรายการแบบดึงลง
b เลือกเครื่องพิมพที่ตองการลบออก
c คลิก Delete เพื่อลบเครื่องพิมพออกจากระบบ
d ดําเนินการคําสั่ง “. /install –d” เพื่อถอนการติดตั้งชุดไดรเวอรทั้งหมด
e ในการตรวจสอบผลการลบไดรเวอร ใหดําเนินการคําสัง “. /install –c”
ในการติดตั้งใหม ใหใชคําสัง่ “. /install” เพื่อติดตั้งไดรเวอรใหม
ใชคําสัง่ “chmod 755 install” เพื่ออนุญาตใหใชสคริปตตว
ั ติดตั้ง
2. การใชงานเครือ
่ งพิมพทเี่ ชือ
่ มตอผานเครือขาย
143
การติดตัง้ ไดรเวอรผานเครือขาย
การตั้งคาเครือ
่ งพิมพ
10
เลือกตัวเลือก Reverse Order
เพื่อใหเครื่องพิมพพิมพเอกสารในลําดับกลับกัน
หากตองการเพิ่มเครื่องพิมพเขาในระบบ UNIX ของทาน ใหรัน ‘installprinter’
จากบรรทัดคําสั่ง ซึ่งจะทําใหหนาตาง Add Printer Wizard เปิดขึน
้
ตั้งคาเครื่องพิมพในหนาตางนี้โดยปฏิบัติตามขั้นตอนดังนี้:
11
เลือกตัวเลือก Make Default
เพื่อกําหนดใหเครื่องพิมพนี้เปนเครื่องพิมพเริ่มตน
12
คลิก OK เพื่อเพิ่มเครื่องพิมพ
1
2
3
พิมพชื่อของเครื่องพิมพ
4
5
6
ระบุคําอธิบายเครื่องพิมพลงในฟลด Description (ปอนหรือไมปอ
นก็ได)
7
Queue type จะแสดงการเชื่อมตอวาเปน lpd หรือ jetdirect
ในชองรายการทีต
่ รงกัน นอกจากนี้ ประเภท usb
จะสามารถใชไดกับระบบปฏิบต
ั ิการ Sun Solaris
8
9
เลือก Copies เพื่อกําหนดจํานวนสําเนา
เลือกรุนของเครื่องพิมพที่เหมาะสมจากรายการรุน
ใสคําอธิบายเกี่ยวกับประเภทของเครื่องพิมพลงในชอง Type
(ปอนหรือไมปอ
นก็ได)
ระบุที่ตั้งของเครื่องพิมพลงในฟลด Location
พิมพ IP แอดเดรส หรือชื่อ DNS ของเครื่องพิมพลงในกลองขอความ
Device สําหรับเครื่องพิมพทเี่ ชื่อมตอกับเครือขาย บน IBM AIX ที่มี
jetdirect Queue type เฉพาะชือ
่ DNS เทานั้นที่สามารถใชได ตัวเลข IP
แอดเดรสจะไมสามารถใชได
เลือกตัวเลือก Collate เพื่อใหเครื่องพิมพจัดเรียงสําเนาให
2. การใชงานเครือ
่ งพิมพทเี่ ชือ
่ มตอผานเครือขาย
144
คอนฟกูเรชัน IPv6
IPv6 จะสนับสนุนการทํางานอยางถูกตองใน Windows Vista
หรือรุนที่สูงกวาเทานั้น
6
7
• คุณสมบัติและสินคาที่ใชเปนอุปกรณเสริมบางประเภทอาจไมมีใหเลือกใช
โดยจะขึ้นอยูกับรุนของเครื่องพิมพหรือประเทศที่ใช (ดูที่ "คุณสมบัติตางๆ
ตามรุน
" ใน หนา 7 หรือ "ภาพรวมของเมนู" ใน หนา 34)
• ถาเครือขาย IPv6 ไมทํางาน
ใหตั้งคาเครือขายเครือขายทั้งหมดกลับเปนคาเริ่มตนจากโรงงานและลองอี
กครั้งโดยใช Clear Setting
ในสภาพแวดลอมเครือขาย IPv6 ใหปฏิบัติตามขัน
้ ตอนถัดไปเพือ
่ ใชงานแอดเดรส
IPv6
10
จากแผงควบคุม
1
2
3
เชือ
่ มตอเครื่องเขากับเครือขายดวยสายเคเบิลเครือขาย
4
5
เลือก เริม
่ > แผงควบคุม > เครือ
่ งพิมพและโทรสาร
คลิก เพิม
่ เครื่องพิมพเฉพาะเครือ
่ ง ในหนาตาง เพิม
่ เครือ
่ พิมพ
หนาตาง ตัวชวยสรางการเพิ่มเครื่องพิมพ จะเปดขึ้นมา
ปฏิบต
ั ิตามคําแนะนําในหนาตาง
ถาไมสามารถใชงานเครื่องผานเครือขายได ใหเปด IPv6 ใหอางอิงหัวขอถัดไป
การเปด IPv6
1
2
3
4
5
กดปุม
(Menu) บนแผงควบคุม
กด Network > TCP/IP (IPv6) > IPv6 Activate
เลือก On และกด OK
ปดเครื่องและเปดใหม
ติดตั้งไดรเวอรเครื่องพิมพซ้ําใหม
เปดเครื่อง
พิมพ รายงานการกําหนดคาเครือขาย ที่จะตรวจสอบแอดเดรส IPv6 (ดูที่
"การพิมพรายงานการกําหนดคาเครือขาย" ใน หนา 134)
คลิก เพิม
่ เครื่อพิมพ ทางดานซายของหนาตาง เครื่องพิมพและโทรสาร
2. การใชงานเครือ
่ งพิมพทเี่ ชือ
่ มตอผานเครือขาย
145
คอนฟกูเรชัน IPv6
การตั้งคาแอดเดรส IPv6
เครื่องสนับสนุนแอดเดรส IPv6 ตอไปนี้เพื่อการพิมพและการจัดการเครือขาย
•
Link-local Address: แอดเดรส IPv6 โลคอลแบบกําหนดเอง (แอดเดรสเริ่มที่
FE80)
•
Stateless Address: กําหนดคาแอดเดรส IPv6
โดยอัตโนมัติดวยเราเตอรเครือขาย
•
Stateful Address: กําหนดคาแอดเดรส IPv6 ดวยเซิรฟเวอร DHCPv6
•
Manual Address: กําหนดคาแอดเดรส IPv6 ดวยตนเองโดยผูใช
คอนฟกเู รชันแอดเดรส DHCPv6 (กําหนดสภาวะ)
11
จาก SyncThru™ Web Service
สําหรับรุนที่ไมมีจอแสดงผลบนแผงควบคุม คุณจะตองเขาถึง SyncThru™
Web Service กอนโดยใชที่อยู IPv4 และทําตามขั้นตอนดานลางเพื่อใช IPv6
1
เขาใชงานเว็บเบราเซอร เชน Internet Explorer จาก Windows ปอน IP
แอดเดรสของเครื่อง (http://xxx.xxx.xxx.xxx)
ลงในชองแอดเดรสและกดปุม
Enter หรือคลิก ไป
2
หากเปนการเขาสูร ะบบ SyncThru™ Web Service ครั้งแรกของทาน
ทานจะตองเขาสูร ะบบในฐานะผูดูแลระบบ
พิมพชื่อผูใชและรหัสผานที่ตั้งมาจากโรงงานทางดานลาง
แนะนําใหแกไขรหัสผานเริ่มตนเพื่อความปลอดภัย
หากทานมีเซิรฟเวอร DHCPv6 บนเครือขายของทาน
ทานสามารถตั้งคาตัวเลือกใดตัวเลือกหนึ่งตอไปนี้สําหรับการกําหนดคาแมขายไดน
ามิกเริ่มตนได
1
2
3
กดปุม
(Menu) บนแผงควบคุม
กด Network > TCP/IP (IPv6) > DHCPv6 Config
DHCPv6 Addr.: ใช DHCPv6
เสมอไมวาจะมีการเรียกขอจากเราเตอรหรือไมก็ตาม
•
DHCPv6 Off: หามใช DHCPv6
ไมวาจะมีการเรียกขอจากเราเตอรหรือไมก็ตาม
•
Router: ใช DHCPv6 เมื่อมีการรองขอจากเราเตอรเทานั้น
ID: admin
•
รหัสผาน: sec00000
3
เมื่อหนาตาง SyncThru™ Web Service เปดขึ้น
ใหเลื่อนเคอรเซอรเมาสไปที่ Settings ของแถบเมนูดา นบนแลวคลิก
Network Settings
4
5
คลิก TCP/IPv6 ทางดานซายของเว็บไซต
กด OK เพื่อเลือกคาที่ทานตองการ
•
•
เลือกกลองกาเครื่องหมาย IPv6 Protocol เพื่อเปดใชงาน IPv6
2. การใชงานเครือ
่ งพิมพทเี่ ชือ
่ มตอผานเครือขาย
146
คอนฟกูเรชัน IPv6
6
เลือกกลองกาเครื่องหมาย Manual Address กลองขอความ Address/
Prefix จะใชงานได
7
ใสแอดเดรสที่เหลือ (ตัวอยางเชน: 3FFE:10:88:194::AAAA “A” คือ 0 ถึง 9
ซึ่งเปนเลขฐานสิบหก, A ถึง F)
8
9
เลือกการกําหนดคา DHCPv6
คลิกปุม Apply
การใช SyncThru™ Web Service
1
เริ่มตนเว็บเบราเซอร เชน Internet Explorer
ที่สนับสนุนการกําหนดแอดเดรส IPv6 เปน URL
2
เลือกแอดเดรส IPv6 หนึ่งแอดเดรส (Link-local Address, Stateless
Address, Stateful Address, Manual Address) จาก Network
Configuration Report (ดูที่ "การพิมพรายงานการกําหนดคาเครือขาย"
ใน หนา 134)
3
ปอนแอดเดรส IPv6 (ตัวอยางเชน: http://[FE80::215:99FF:FE66:7701])
แอดเดรสที่ใสตองไมมีวงเล็บ “[ ]” ติดอยู
2. การใชงานเครือ
่ งพิมพทเี่ ชือ
่ มตอผานเครือขาย
147
3. เมนูการตัง คาทีม
ป
ี ระโยชน
หัวขอนี้อธิบายวิธีเรียกดูสถานะของเครื่อง และวิธีการตั้งคาเครือ
่ งขั้นสูง
• กอนที่คณ
ุ จะเริ่มอานเนื้อหา
• เมนูการถายสําเนา
149
150
• เมนูแฟกซ
153
• การตั้งคาระบบ
156
กอนที่คุณจะเริ่มอานเนื้อหา
หัวขอนี้อธิบายคุณสมบัติทั้งหมดที่มีอยูใ
นรุนตางๆ ของ Series นี้เพื่อชวยใหผูใชเขาใจคุณสมบัติเหลานั้นไดอยางงายดาย
ทานสามารถตรวจสอบคุณสมบัติที่มีอยูในแตละรุนไดใน คูมือขั้นพื้นฐาน (ดูที่ "ภาพรวมของเมนู" ใน หนา 34) ตอไปนี้เปนคําแนะนําในการอานหัวขอนี้
•
ที่แผงควบคุม ทานสามารถเขาถึงเมนูตางๆ เพื่อปรับตั้งเครื่อง หรือใชงานฟงกชน
ั่ ของเครื่อง เมนูเหลานี้สามารถเขาใชงานไดโดยการกด
(Menu)
•
บางเมนูอาจไมปรากฏขึน
้ มาในจอแสดงผล ขึ้นอยูกับตัวเลือกหรือรุนของเครื่อง หากเปนเชนนั้น แสดงวาไมสามารถใชเมนูนั้นกับเครื่องของทานได
•
สําหรับรุนที่ไมมี
•
เมนูบางอยางอาจไมเหมือนกับเครื่องของคุณ ทั้งนี้ขึ้นอยูกับตัวเลือกหรือรุนของเครื่องพิมพ
(Menu) บนแผงควบคุมจะไมสามารถใชคุณสมบัตินี้ได (ดูที่ "ภาพรวมของแผงควบคุม" ใน หนา 25)
3. เมนูการตัง้ คาทีม
่ ีประโยชน
149
เมนูการถายสําเนา
1
รายการ
คุณสมบัติการถายสําเนา
Original Size
เมนูบางรายการอาจไมปรากฏในจอแสดงผล ทั้งนี้ ขึ้นอยูกับตัวเลือกหรือรุน
ถาเปนเชนนั้น ก็ไมสามารถใชไดกับเครือ
่ งของทาน (ดูที่ "ภาพรวมของเมนู"
ใน หนา 34)
คําอธิบาย
ปรับตั้งคาขนาดของอิมเมจ
ยอหรือขยายขนาดของรูปภาพที่ทําสําเนา (ดูที่
"การยอหรือขยายสําเนา" ใน หนา 59)
Reduce/Enlarge
ถาตั้งคาเครื่องพิมพเปนโหมด Eco
จะไมสามารถใชคุณสมบัติยอและขยายได
เมื่อตองการเปลี่ยนตัวเลือกเมนู:
1
•
กด
หากเครื่องมีปุม
(สําเนา) ที่แผงควบคุม เลือก
(สําเนา)
Darkness
ปรับระดับความสวางเพื่อทําสําเนาใหงายตอการอาน
เมื่อตนฉบับมีลายเสนจางและรูปภาพสีเขม (ดูที่ "ความมืด"
ใน หนา 58)
Original Type
ปรับปรุงคุณภาพงานสําเนาโดยการเลือกชนิดเอกสารของการท
ำสําเนาปจจุบัน (ดูที่ "ตนฉบับ" ใน หนา 59)
(Menu) > Copy Feature ที่แผงควบคุม
3. เมนูการตัง้ คาทีม
่ ีประโยชน
150
เมนูการถายสําเนา
รายการ
คําอธิบาย
รายการ
พิมพภาพโดยไมมีพื้นหลัง
คุณสมบัติการทําสําเนานี้จะลบสีพื้นหลังออกและจะมีประโยชนเมื่
อถายเอกสารตนฉบับที่มีสีบนภาพพื้นหลัง เชน
ในหนังสือพิมพหรือแคตตาล็อก
ปรับรูปแบบเคาโครง เชน ID copy, 2/4-up
2-up หรือ 4-up
ลดขนาดภาพตนฉบับและพิมพสําเนา 2 หรือ 4
หนาลงบนกระดาษแผนเดียว
1
2
1
4
สามารถใชคุณสมบัติการถายสําเนานี้ไดก็ตอเมื่อทานวา
งเอกสารตนฉบับลงบนตัวปอนเอกสารเทานัน
้
Layout
• Off: ไมไดใชคุณสมบัตินี้
2
Adjust Bkgd
3
คําอธิบาย
• Auto: ภาพพื้นหลังที่เหมาะสม
• Enhance Lev.1~2:
ยิ่งตัวเลขที่มากขึ้นเทาไหรหมายถึงภาพพื้นหลังจะสวางมากขึ้
นเทานัน
้
• Erase Lev.1~4:
ยิ่งตัวเลขที่มากขึ้นเทาไหรหมายถึงภาพพื้นหลังจะจางลงมาก
เทานั้น
ID copy
เครื่องของทานสามารถพิมพเอกสารตนฉบับ 2
ดานลงบนกระดาษหนึ่งแผน
เครื่องพิมพจะพิมพเอกสารตนฉบับดานหนึ่งลงบนสวนครึ่งบนขอ
งกระดาษและพิมพอีกดานลงบนสวนครึ่งลางของกระดาษโดยไม
ตองลดขนาดของเอกสารตนฉบับแตอยางใด
คุณสมบัตินี้มีประโยชนมากสําหรับการถายเอกสารที่มีขนาดเล็ก
เชน นามบัตร
• ตนฉบับตองวางบนกระจกเครื่องสแกนเพื่อใชคุณสมบัตน
ิ ี้
• ถาตั้งคาเครื่องเปนโหมด Eco
จะไมสามารถใชคุณสมบัตินี้ได
3. เมนูการตัง้ คาทีม
่ ีประโยชน
151
เมนูการถายสําเนา
2
Copy Setup
เมนูบางรายการอาจไมปรากฏในจอแสดงผล โดยจะขึ้นอยูกับตัวเลือกหรือรุน
ถาเปนเชนนั้น ก็ไมสามารถใชไดกับเครือ
่ งของทาน (ดูที่ "ภาพรวมของเมนู"
ใน หนา 34)
เมื่อตองการเปลี่ยนตัวเลือกเมนู:
กด
(สําเนา) >
รายการ
Change Default
(Menu) > Copy Setup บนแผงควบคุม
คําอธิบาย
สามารถตั้งคาการคัดลอกเปนรายการที่ใชบอยที่สุด
3. เมนูการตัง้ คาทีม
่ ีประโยชน
152
เมนูแฟกซ
3
รายการ
Fax Feature
เมนูบางรายการอาจไมปรากฏในจอแสดงผล โดยจะขึ้นอยูกับตัวเลือกหรือรุน
ถาเปนเชนนั้น ก็ไมสามารถใชไดกับเครือ
่ งของทาน (ดูที่ "ภาพรวมของเมนู"
ใน หนา 34)
สงแฟกซไปยังหลายปลายทาง (ดูที่
"การสงแฟกซไปยังหลายปลายทางพรอมกัน" ใน หนา
64)
Multi Send
ทานไมสามารถสงแฟกซสีโดยใชคุณสมบัตินี้ได
เมื่อตองการเปลี่ยนตัวเลือกเมนู:
•
กด
(แฟกซ) >
รายการ
(Menu) > Fax Feature บนแผงควบคุม
กําหนดใหเครื่องสงแฟกซในภายหลังเมื่อทานไมอยู (ดูที่
"การดีเลยการสงแฟกซ" ใน หนา 188)
Delay Send
ทานไมสามารถสงแฟกซสีโดยใชคุณสมบัตินี้ได
คําอธิบาย
Darkness
ปรับระดับความสวางในการถายสําเนาใหอานงายขึ้น
เมื่อตนฉบับมีรอยจางและภาพสีเขม (ดูที่ "Darkness"
ใน หนา 66)
Resolution
การตั้งคาเอกสารที่เปนคาเริ่มตนจากโรงงานจะใหผลลัพธ
ที่ดีเมื่อใชกับตนฉบับที่เปนขอความทั่วไป อยางไรก็ตาม
ถาทานสงตนฉบับที่มีคุณภาพต่ํา หรือมีรูปภาพอยูดวย
ทานสามารถปรับคาความละเอียดเพื่อใหโทรสารที่สงออก
ไปมีคุณภาพดีขึ้น (ดูที่ "Resolution" ใน หนา 65)
Original Size
ปรับตั้งคาขนาดของอิมเมจ
คําอธิบาย
Priority Send
Send Forward
สแกนตนฉบับไปยังหนวยความจําและสงขอมูลทันทีเมื่องา
นปจจุบันเสร็จ
การสงตามระดับความสําคัญจะขัดจังหวะการสงแฟกซไป
ยังเครื่องรับปลายทางหลายเครื่องระหวางสถานี (ตัวอยาง
เมื่อสงแฟกซไปยังสถานี ก เสร็จ กอนการสงไปยังสถานี ข
จะเริ่มขึ้น)
หรือระหวางการพยายามหมุนหมายเลขซ้ําใหมแตละครั้ง
(ดูที่ "การสงแฟกซตามระดับความสําคัญ" ใน หนา 189)
ตัง้ คาสงตอแฟกซที่ไดรับเพื่อสงไปยังปลายทางอื่น
หากทานไมอยูในออฟฟศ และตองการรับแฟกซ
คุณสมบัตินี้จะเปนประโยชนอยางยิ่ง
• ดูที่ "การโอนโทรสารไปเครื่องรับปลายทางใหม"
ใน หนา 189
3. เมนูการตัง้ คาทีม
่ ีประโยชน
153
เมนูแฟกซ
รายการ
Rcv. Forward
คําอธิบาย
สงตอแฟกซที่ไดรับ หากทานไมอยูในออฟฟศ
และตองการรับแฟกซ
คุณสมบัตินี้จะเปนประโยชนอยางยิ่ง
• ดู "การโอนแฟกซที่ไดรับ" ที่หนา 193.
Secure Receive
จัดเก็บแฟกซที่ไดรับในหนวยความจําโดยไมพิมพออกมา
เมื่อตองการพิมพเอกสารที่ไดรับ ทานตองใสรหัสผาน
ทานสามารถปองกันแฟกซที่ไดรับจากการเขาใชงานโดย
บุคคลที่ไมไดรับอนุญาตได (ดูที่
"การรับในโหมดการรับอยางปลอดภัย" ใน หนา 194)
Add Page
เพิ่มเอกสารใหกับงานดีเลยแฟกซที่เก็บไว (ดูที่
"การเพิ่มเอกสารใหกับงานแฟกซที่เก็บไว" ใน หนา 188)
Cancel Job
ยกเลิกงานดีเลยแฟกซที่บันทึกอยูในหนวยความจํา (ดูที่
"การยกเลิกงานแฟกซที่เก็บไว" ใน หนา 189)
4
การตัง้ คาการสง
เมนูบางรายการอาจไมปรากฏในจอแสดงผล ทั้งนี้ ขึ้นอยูกับตัวเลือกหรือรุน
ถาเปนเชนนั้น ก็ไมสามารถใชไดกับเครือ
่ งของทาน (ดูที่ "ภาพรวมของเมนู"
ใน หนา 34)
เมื่อตองการเปลี่ยนตัวเลือกเมนู:
•
กด
(แฟกซ) >
รายการ
(Menu) > Fax Setup > Sending บนแผงควบคุม
คําอธิบาย
Redial Times
ระบุจํานวนครัง้ สําหรับการโทรซ้ํา ถาทานปอนเลข 0
เครื่องจะไมทําการโทรซ้ํา
Redial Term
กําหนดชวงเวลากอนที่จะเริ่มการโทรซ้ําอัตโนมัติ
Prefix Dial
ตัง้ เลขนําหนาไดถึงหาหลัก
เครื่องจะหมุนหมายเลขนี้กอนที่จะเริ่มหมายเลขโทรออกอั
ตโนมัติ ซึ่งจะเปนประโยชนตอการเขาใชระบบ PABX
ECM Mode
สงแฟกซโดยใชโหมดแกไขขอผิดพลาด (ECM)
เพื่อใหแนใจวาแฟกซจะถูกสงไดอยางราบรื่นและไมมีขอ
ผิดพลาด ซึ่งอาจใชเวลานานขึ้น
Fax Confirm
ตัง้ คาใหเครื่องพิมพ
พิมพรายงานไมวาการสงแฟกซจะเสร็จเรียบรอยหรือไมก็
ตาม ถาทานเลือก On-Error
เครื่องจะพิมพรายงานเฉพาะเมื่อการสงไมสําเร็จ
Image TCR
พิมพรายงานการสงขอมูลโดยแสดงรูปขนาดยอของภาพใ
นหนาแรกของแฟกซที่สง
Dial Mode
กําหนดโหมดการโทรใหเปนเสียงหมุนหรือเสียงกด
การตั้งคานี้อาจใชไมไดในบางประเทศ
3. เมนูการตัง้ คาทีม
่ ีประโยชน
154
เมนูแฟกซ
5
รายการ
การตัง้ คาการรับ
เมนูบางรายการอาจไมปรากฏในจอแสดงผล ทั้งนี้ ขึ้นอยูกับตัวเลือกหรือรุน
ถาเปนเชนนั้น ก็ไมสามารถใชไดกับเครือ
่ งของทาน (ดูที่ "ภาพรวมของเมนู"
ใน หนา 34)
เมื่อตองการเปลี่ยนตัวเลือกเมนู:
•
กด
(แฟกซ) >
รายการ
(Menu) > Fax Setup > Receiving บนแผงควบคุม
คําอธิบาย
Discard Size
ละเวนเปนความยาวตามทีร่ ะบุจากทายหนาของแฟกซที่รับ
Junk Fax Setup
บล็อคแฟกซที่ไมตองการรับที่ทานเก็บไวในหนวยความจํา
เปนหมายเลขแฟกซขยะ
การตั้งคานี้อาจใชไมไดในบางประเทศ
DRPD Mode
ทําใหผูใชเครื่องใหสามารถใชคูสายโทรศัพทคูเดียวในก
ารตอบรับโทรศัพทเครื่องตางๆ หลายเลขหมาย
ทานสามารถกําหนดใหเครื่องจดจํารูปแบบกริ่งที่แตกตาง
กันสําหรับแตละเลขหมายได การปรับตั้งนี้อาจไมมีใหใช
ขึ้นอยูกบ
ั แตละประเทศ (ดูที่ "การรับแฟกซโดยใชโหมด
DRPD" ใน หนา 193)
คําอธิบาย
Receive Mode
เลือกโหมดการรับแฟกซเริ่มตน
Ring To Answer
ระบุจํานวนครั้งที่เสียงกริ่งของเครื่องดังกอนรับสัญญาณเรี
ยกเขา
Stamp RCV Name
พิมพหมายเลขหนา วันที่ และเวลารับ
ที่ดานลางของแตละหนาของแฟกซที่ไดรับโดยอัตโนมัติ
Rcv Start Code
ดึงแฟกซที่ไดรบ
ั มาจากโทรศัพทที่ตอพวงเขากับเบา EXT
ดานหลังเครื่อง
หากทานยกหูโทรศัพทเครื่องพวงและไดยินเสียงสัญญาณ
แฟกซ ใหปอนรหัส
โดยรหัสที่ไดรับการตั้งคามาจากโรงงานคือ *9*
Auto Reduction
ลดขนาดหนาของแฟกซที่ไดรับใหพอดีกับขนาดกระดาษ
ที่ปอนในเครื่อง
3. เมนูการตัง้ คาทีม
่ ีประโยชน
155
การตั้งคาระบบ
6
รายการ
การตัง้ คาเครื่องพิมพ
Auto Power Off
เมนูบางรายการอาจไมปรากฏในจอแสดงผล ทั้งนี้ ขึ้นอยูกับตัวเลือกหรือรุน
ถาเปนเชนนั้น ก็ไมสามารถใชไดกับเครือ
่ งของทาน (ดูที่ "ภาพรวมของเมนู"
ใน หนา 34)
System Timeout
กด
กําหนดเวลาจะจดจําการตั้งคาการถายสําเนาที่ใชกอนหนา
หลังจากเลยเวลาที่กําหนด
เครื่องจะคืนคาสูการตั้งคาการถายสําเนาเริมตน
• Off: หลังจากกดปุม Power/Wakeup
เครื่องจะออกจากโหมดประหยัดพลังงาน
(Menu) > System Setup > Machine Setup บนแผงควบคุม
รายการ
หากเครื่องไมมีการดําเนินการใด ๆ ในชวงเวลาทีกําหนด
ใหปดเครื่องอัตโนมัติ
ทานสามารถกําหนดสถานะใหเครื่องออกจากโหมดประหยัด
พลังงาน (Wakeup) ได ตั้งคารายการบน
เมื่อตองการเปลี่ยนตัวเลือกเมนู:
•
คําอธิบาย
คําอธิบาย
Wakeup Event
• On:
เครื่องจะเริ่มเขาสูโหมดการทํางานหลังจากดําเนินการดัง
ตอไปนี้
Machine ID
กําหนดรหัสของเครื่องซึ่งจะพิมพที่ดานบนสุดของแฟกซแต
ละหนาที่ทานสง
- กดปุมใด ๆ หรือปุม Power/Wakeup
Fax Number
กําหนดหมายเลขแฟกซซึ่งจะพิมพที่ดานบนสุดของแฟกซแ
ตละหนาที่ทานสง
- เปดหรือปดถาดกระดาษ
Date & Time
ตั้งวันที่และเวลา
Clock Mode
เลือกรูปแบบการแสดงเวลาระหวางแบบ 12 ชม. และ 24 ชม.
Language
ตั้งคาภาษาของขอความที่ปรากฏบนจอแสดงผลของแผงคว
บคุม
Power Save
- ใสกระดาษในตัวปอนกระดาษ
กําหนดวาเครื่องพิมพจะพิมพงานตอไปหรือไมเมื่อตรวจพบ
วาชนิดกระดาษไมตรงกับการตั้งคากระดาษ
Auto Continue
กําหนดระยะเวลาที่จะใหเครื่องรอกอนเขาสูโหมดประหยัดพ
ลังงาน
เมื่อเครื่องพิมพไมไดรับขอมูลเปนระยะเวลานาน
ความสิ้นเปลืองพลังงานจะลดลงโดยอัตโนมัติ
Altitude Adj.
• Off: ถาชนิดกระดาษไมตรงกัน
เครื่องจะรอใหทานใสกระดาษที่ถูกตอง
• On: ถาชนิดกระดาษไมตรงกัน
ขอความแสดงขอผิดพลาดจะปรากฏขึ้น
เครื่องจะรอเปนเวลา 30 วินาที
จากนั้นจะลบขอความแลวพิมพงานตอไป
ปรับปรุงคุณภาพงานพิมพใหดีที่สุดตามความสูงของเครื่องพิ
มพ
3. เมนูการตัง้ คาทีม
่ ีประโยชน
156
การตั้งคาระบบ
7
รายการ
คําอธิบาย
Paper Substit.
แทนที่ขนาดกระดาษของไดรเวอรเครื่องพิมพโดยอัตโนมัติเ
พื่อปองกันการสลับชนิดกระดาษระหวางซองจดหมายกับกร
ะดาษ A4 ตัวอยางเชน หากทานมีกระดาษ A4
ในถาดกระดาษแตทานตั้งคาขนาดกระดาษเปนซองจดหมา
ยในไดรเวอรเครื่องพิมพ เครื่องจะพิมพบนกระดาษ A4
และทําเชนเดียวกันกับซองจดหมายเมื่อทานตั้งคาเปนกระด
าษ A4 ในไดรเวอรเครื่องพิมพ
Toner Save
การเปดใชโหมดนี้จะทําใหอายุการใชงานของตลับหมึกพิม
พยาวนานขึ้นและลดตนทุนตอหนาลงมากกวาการใชงานใ
นโหมดปกติ แตจะลดคุณภาพของการพิมพลงดวย
ชวยใหทานประหยัดทรัพยากรในการพิมพและเปดใชการพิ
มพที่เปนมิตรกับสิ่งแวดลอม
• Default Mode: เลือกเปดหรือปดโหมด Eco
Eco Settings
On force (On-Forced): เปดโหมด Eco
พรอมรหัสผาน ถาผูใชตอ
งการเปดหรือปดโหมด
Eco จะตองปอนรหัสผาน
การตั้งคาหนากระดาษ
เมนูบางรายการอาจไมปรากฏในจอแสดงผล ทั้งนี้ ขึ้นอยูกับตัวเลือกหรือรุน
ถาเปนเชนนั้น ก็ไมสามารถใชไดกับเครื่องของทาน (ดูที่ "ภาพรวมของเมนู"
ใน หนา 34)
เมื่อตองการเปลี่ยนตัวเลือกเมนู:
•
กด
(Menu) > System Setup > Paper Setup บนแผงควบคุม
รายการ
คําอธิบาย
Paper Size
กําหนดขนาดกระดาษเปน A4 ซองจดหมาย
หรือขนาดกระดาษอื่นๆ ตามที่ทานตองการ
Paper Type
เลือกชนิดกระดาษสําหรับถาดกระดาษแตละถาด
Margin
ตัง้ คาขอบกระดาษของเอกสาร
• Select Template (Select Temp.): เลือกเทมเพลท Eco
ที่ตั้งคาจาก SyncThru™ Web Service
3. เมนูการตัง้ คาทีม
่ ีประโยชน
157
การตั้งคาระบบ
8
รายการ
Sound/Volume
เปดหรือปดเสียงจากสายโทรศัพทผานทางลําโพง เชน
สัญญาณโทรออก หรือสัญญาณแฟกซ เมื่อเลือก Comm.
ลําโพงจะเปดจนกวาเครื่องรับปลายทางจะตอบรับ
เมนูบางรายการอาจไมปรากฏในจอแสดงผล โดยจะขึ้นอยูกับตัวเลือกหรือรุน
ถาเปนเชนนั้น ก็ไมสามารถใชไดกับเครือ
่ งของทาน (ดูที่ "ภาพรวมของเมนู"
ใน หนา 34)
เมื่อตองการเปลี่ยนตัวเลือกเมนู:
•
กด
Speaker
(Menu) > System Setup > Sound/Volume บนแผงควบคุม
รายการ
คําอธิบาย
Key Sound
เปดหรือปดเสียงปุมกด เมื่อตั้งคาตัวเลือกนี้เปนเปด
จะมีเสียงดังทุกครั้งที่กดปุม
Alarm Sound
เปดหรือปดเสียงเตือน เมื่อตั้งคาเปนเปด
จะมีเสียงเตือนดังขึ้นเมื่อเกิดความผิดปกติ หรือ
สิ้นสุดการรับสงแฟกซ
คําอธิบาย
Ringer
ทานสามารถปรับระดับเสียงโดยใช On Hook Dial
ทานสามารถปรับระดับเสียงลําโพงไดก็ตอเมื่อมีการ
ตอสายโทรศัพทอยูเทานั้น
a กด
(แฟกซ) บนแผงควบคุม
b กด On Hook Dial
เสียงสัญญาณโทรออกจะดังออกจากลําโพง
c กดลูกศรจนกระทั่งไดยินระดับเสียงที่ตองการ
d กด On Hook Dial
เพื่อบันทึกการเปลี่ยนแปลงและกลับไปยังโหมด
พรอม
ปรับระดับเสียงกริ่ง สําหรับระดับเสียงกริ่ง
ทานสามารถเลือกระดับความดังเปน ปด เบา ปานกลาง และ
ดังได
3. เมนูการตัง้ คาทีม
่ ีประโยชน
158
การตั้งคาระบบ
9
รายการ
Report
เมนูบางรายการอาจไมปรากฏในจอแสดงผล ทั้งนี้ ขึ้นอยูกับตัวเลือกหรือรุน
ถาเปนเชนนั้น ก็ไมสามารถใชไดกับเครือ
่ งของทาน (ดูที่ "ภาพรวมของเมนู"
ใน หนา 34)
เมื่อตองการเปลี่ยนตัวเลือกเมนู:
•
กด
Fax Received
พิมพขอมูลเกี่ยวกับแฟกซที่ทานไดรับลาสุด
Scheduled Jobs
พิมพรายการเอกสารปจจุบันที่จัดเก็บไวสําหรับดีเล
ยแฟกซ
พรอมทั้งเวลาเริ่มตนและชนิดของการทํางานตางๆ
JunkFax
พิมพหมายเลขแฟกซที่ระบุเปนหมายเลขแฟกซที่ไ
มตองการ
Network Conf.
พิมพขอมูลการเชื่อมตอเครือขายและการกําหนดค
าของเครื่อง
Usage Counter
พิมพหนาขอมูลการใชงาน
หนาที่สั่งพิมพประกอบดวยจํานวนรวมของหนาทีถู
กพิมพ
Fax Options
พิมพขอมูลของรายงานแฟกซ
(Menu) > System Setup > Report บนแผงควบคุม
รายการ
คําอธิบาย
Configuration
พิมพรายงานที่เกี่ยวของกับการกําหนดคาโดยรวม
ของเครื่องพิมพ
Supplies Info.
พิมพหนาขอมูลเกี่ยวกับวัสดุสิ้นเปลือง
Address Book
พิมพที่อยูอีเมลทั้งหมดที่เก็บอยูในความจําเครื่องใน
ปจจุบัน
Fax Confirm
พิมพรายงานการสงขอมูล เชน หมายเลขแฟกซ
จํานวนหนา ระยะเวลารับสง โหมดการสือ
่ สาร
และผลของการสือ
่ สารของงานรับสงแฟกซแตละงาน
ทานสามารถปรับตั้งเครื่องของทานใหพิมพรายงานยื
นยันการสงหลังเสร็จงานรับสงแตละงานไดอยางอัตโ
นมัติ
Fax Sent
พิมพขอมูลเกี่ยวกับแฟกซที่ทานสงไปลาสุด
คําอธิบาย
10
การบํารุงรักษา
เมนูบางรายการอาจไมปรากฏในจอแสดงผล ทั้งนี้ ขึ้นอยูกับตัวเลือกหรือรุน
ถาเปนเชนนั้น ก็ไมสามารถใชไดกับเครื่องของทาน (ดูที่ "ภาพรวมของเมนู"
ใน หนา 34)
เมื่อตองการเปลี่ยนตัวเลือกเมนู:
•
กด
(Menu) > System Setup > Maintenance บนแผงควบคุม
3. เมนูการตัง้ คาทีม
่ ีประโยชน
159
การตั้งคาระบบ
รายการ
คําอธิบาย
CLR Empty Msg.
ตัวเลือกนี้จะปรากฏเมื่อตลับหมึกพิมพหมด
ทานสามารถลบขอความเตือนหมึกหมดได
Supplies Life
แสดงตัวแสดงอายุการใชงานของวัสดุสิ้นเปลือง (ดูที่
"การตรวจสอบอายุการใชงานของวัสดุสิ้นเปลือง" ใน หนา
77)
TonerLow Alert
กําหนดระดับสําหรับการเตือนหมึกใกลหมดหรือหมึกหมด
(ดูที่ "การตั้งคาการแจงเตือนโทนเนอรเหลือนอย" ใน หนา
78)
Serial Number
แสดงหมายเลขประจําเครื่องของเครือ
่ งพิมพ
เมื่อทานติดตอขอรับบริการหรือลงทะเบียนเปนผูใชบนเว็บไ
ซตของ Samsung ทานจะพบหมายเลขดังกลาวได
Option
เลือกโปรโตคอลที่เหมาะสมและกําหนดคาพารามิเตอรเพื่อใ
ชสภาพแวดลอมของเครือขาย
TCP/IP (IPv4)
จะตองตั้งคาพารามิเตอรหลายคา ถาทานไมแนใจ
อยาเปลี่ยนแปลงคาพารามิเตอรหรือโปรดติดตอผูดู
แลระบบเครือขาย
TCP/IP (IPv6)
เลือกตัวเลือกนี้เพื่อเรียกใชสภาพแวดลอมเครือขายผาน
IPv6 (ดูที่ "คอนฟกูเรชัน IPv6" ใน หนา 145)
Ethernet Speed
ตัง้ คาความเร็วในการสงขอมูลของเครือขาย
Clear Setting
เปลี่ยนคาที่ปรับตั้งไวของเครือขายกลับไปใชคาเริ่มตน
(จําเปนตองรีบูต)
Network Conf.
รายการนี้แสดงขอมูลการเชื่อมตอและตั้งคาเครือขายของเค
รือ
่ งของทาน
11
การตัง้ คาเครือขาย
คําอธิบาย
ทานสามารถกําหนดวาจะใชอีเธอรเน็ตหรือไม
เมนูบางรายการอาจไมปรากฏในจอแสดงผล โดยจะขึ้นอยูกับตัวเลือกหรือรุน
ถาเปนเชนนั้น ก็ไมสามารถใชไดกับเครือ
่ งของทาน (ดูที่ "ภาพรวมของเมนู"
ใน หนา 34)
•
กด
Protocol Mgr.
ทานสามารถกําหนดวาจะใช SyncThru™ Web Service
หรือไม
(Menu) > Network บนแผงควบคุม
3. เมนูการตัง้ คาทีม
่ ีประโยชน
160
4. คุณสมบัตพ
ิ เิ ศษ
หัวขอนี้อธิบายเกี่ยวกับคุณสมบัติการทําสําเนาพิเศษ การสแกน การแฟกซ และ การพิมพ
• การปรับระดับความสูง
• การปอนตัวอักษรตางๆ
162
163
• การลงทะเบียนเปนผูใ
ชทม
ี่ ก
ี ารรับรองความถูกตอง
164
• คุณสมบัติการพิมพ
165
• คุณสมบัติการสแกน
179
• คุณสมบัติแฟกซ
186
• กระบวนการตางๆ ในหัวขอนี้จะใชรว
มกับ Windows 7 เป็นสวนใหญ
• สําหรับบางรุน ทานอาจจําเปนตองกด OK เพื่อไปยังเมนูระดับต่ํากวา
การปรับระดับความสูง
ความดันของชั้นบรรยากาศมีผลตอคุณภาพของงานพิมพ ทั้งนี้
ความดันของชั้นบรรยากาศกําหนดไดจากความสูงของเครื่องเหนือระดับน้ําทะเล
ขอมูลตอไปนี้จะแนะนําวิธีการตั้งคาเครื่องพิมพของคุณเพือ
่ ใหไดงานพิมพที่มีคณ
ุ ภา
พสูงสุด
กอนที่ทานจะตั้งระดับความสูง ใหตรวจสอบความสูงทีท
่ านตองการจะใชงานกอน
• ถาเครื่องของทานเชื่อมตอกับเครือขาย ทานสามารถตัง้ คาความสูงไดจาก
SyncThru™ Web Service (ดูที่ "การใช SyncThru™ Web Service"
ใน หนา 199)
• ทานยังสามารถตั้งคาความสูงไดในตัวเลือก System Setup
บนจอแสดงผลของเครื่อง (ดูที่ "การตั้งคาพื้นฐานของเครื่อง" ใน หนา 37)
4,000 m
(13,123 ft)
1
3,000 m
(9,842 ft)
2
2,000 m
(6,561 ft)
3
1,000 m
(3,280 ft)
4
0
1
2
3
4
High 3
High 2
High 1
Normal
คุณสามารถกําหนดคาความสูงจาก Device Settings ในโปรแกรม Samsung
Easy Printer Manager
•
สําหรับผูใชงาน Windows และ Macintosh ดูที่ "Device Settings" ใน หนา
210
•
สําหรับผูใช Linux
4. คุณสมบัตพ
ิ เิ ศษ
162
การปอนตัวอักษรตางๆ
เชนเดียวกับการทํางานตางๆ ทานอาจจําเปนตองปอนชือ
่ และหมายเลข ตัวอยางเชน
ในการตั้งคาเครื่อง ทานตองปอนชื่อหรือชือ
่ บริษัท และหมายเลขแฟกซ
เมื่อทานตองการบันทึกหมายเลขแฟกซหรือที่อยูอีเมลไวในหนวยความจํา
ทานอาจตองปอนขอมูลชือ
่ ดวย
ปุม
ตัวเลข, ตัวอักษร หรืออักขระทีร่ ะบุ
1
@/.’1
2
ABCabc2
3
DEFdef3
4
GHIghi4
5
JKLjkl5
6
MNOmno6
7
PQRSpqrs7
8
TUVtuv8
9
WXYZwxyz9
• ทานสามารถปอนเวนวรรคไดโดยการกด 1 สองครั้ง
0
&+-,0
• เมื่อตองการลบตัวเลขหรือตัวอักษรสุดทาย ใหกดปุมลูกศร ซาย/ขวา หรือ
ขึ้น/ลง
*
*%_~!#$()[]
1
การปอนตัวเลขและตัวอักษร
กดปุมจนกระทั่งตัวอักษรที่ถูกตองปรากฏขึน
้ บนจอแสดงผล ตัวอยางเชน
ในการปอนตัวอักษร O ใหกด 6 ที่มี MNO ระบุไว ทุกครั้งที่ทานกดเลข 6
จอแสดงผลจะแสดงตัวอักษรแตกตางกัน เชน M, N, O, m, n, o และเลข 6
เมื่อตองการคนหาตัวอักษรทีต
่ องการปอน ใหดูที่ "ตัวอักษรและตัวเลขของปุมกด"
ใน หนา 163
(สัญลักษณเหลานี้ตะพรอมใชงานเมื่อทานพิมพขอการรับรองความถูกตองข
องเครือขาย)
#
2
ตัวอักษรและตัวเลขของปุมกด
#=|?":{}<>;
(สัญลักษณเหลานี้ตะพรอมใชงานเมื่อทานพิมพขอการรับรองความถูกตองข
องเครือขาย)
• ชุดตัวอักษรพิเศษอาจไมเหมือนกับเครื่องของทาน
ทั้งนี้ขึ้นอยูกับตัวเลือกหรือรุนของเครื่องพิมพ
• คาปุมบางคาตอไปนี้อาจไมปรากฏขึ้น โดยจะขึนอยูกับงานที่คุณกําลังทําอยู
4. คุณสมบัตพ
ิ เิ ศษ
163
การลงทะเบียนเปนผูใชที่มก
ี ารรับรองความถูกตอง
คุณสมบัตินี้อาจไมมีใหเลือกใช ทั้งนีข
้ ึ้นกับรุนหรืออุปกรณเสริม (ดูที่
"คุณสมบัติตางๆ ตามรุน" ใน หนา 7)
หากทานเชือ
่ มตอเครื่องพิมพเขากับเครือขายและกําหนดพารามิเตอรเครือขายอยาง
ถูกตอง ทานจะสามารถสแกนและสงภาพผานเครือขายได
เมื่อตองการสแกนภาพผานอีเมลหรือเซิรฟเวอรเครือขาย
ทานตองลงทะเบียนขอมูลเปนผูใชที่มีการรับรองความถูกตองสําหรับเครื่องพิมพขอ
งทานโดยใช SyncThru™ Web Service
1
การเขาใชงาน SyncThru™ Web Service (ดูที่ "การใช SyncThru™
Web Service" ใน หนา 199)
2
3
คลิก Login ทางดานบนขวาของเว็บไซต SyncThru™ Web Service
4
5
6
7
8
ปอน User Name, Login ID, Password, Confirm Password, E-mail
Address และ Fax Number
ทานสามารถเพิ่มที่อยูแตละรายการไดอยางงายดายถาเลือก Yes สําหรับ Add
individual(s) after this group is created
9
คลิก Apply
พิมพชื่อผูใชลงใน ID และพิพมรหัสผานใน Password แลวคลิก Login
แนะนําใหเปลี่ยนรหัสผานเริ่มตนเพื่อความปลอดภัย
•
ID: admin
•
Password: sec00000
คลิก Security > User Access Control > Authentication.
เลือก Local Authentication ใน Authentication Method แลวคลิก Apply
คลิก OK ในหนาตางปอบอัพการยืนยัน
คลิก User Profile > Add
4. คุณสมบัตพ
ิ เิ ศษ
164
คุณสมบัตก
ิ ารพิมพ
• สําหรับคุณสมบัติการพิมพพื้นฐาน โปรดดูที่ คูมือขั้นพื้นฐาน (ดูที่
"การพิมพพื้นฐาน" ใน หนา 53)
ถาทานตองการเปลี่ยนการตัง้ คาสําหรับงานพิมพแตละงาน
ใหเปลี่ยนแปลงการตั้งคานั้นใน การกําหนดลักษณะการพิมพ
• คุณสมบัตินี้อาจไมมีใหเลือกใช ทั้งนี้ขึ้นกับรุนหรืออุปกรณเสริม (ดูที่
"คุณสมบัติตางๆ ตามรุน" ใน หนา 7)
4
การตั้งคาเครื่องของทานเปนเครื่องเริม
่ ตน
3
การเปลี่ยนแปลงการตั้งคาพิมพเริ่มตน
1
2
3
4
คลิกเมนู เริ่ม ของ Windows
เลือก แผงควบคุม > อุปกรณและเครื่องพิมพ
คลิกขวาที่เครื่องของทาน
เลือก การกําหนดลักษณะการพิมพ
ถา การกําหนดลักษณะการพิมพ มีเครื่องหมาย ►
ทานจะสามารถเลือกไดรเวอรเครื่องพิมพอื่นทีเชื่อมตอกับเครื่องพิมพที่เลือก
5
6
1
2
3
4
คลิกเมนู เริม
่ ของ Windows
เลือก แผงควบคุม > อุปกรณและเครือ
่ งพิมพ
เลือกเครื่องของทาน
คลิกขวาที่เครื่องพิมพของทาน และเลือก ตัง้ คาเปนเครือ
่ งพิมพเริม
่ ตน
ถา การกําหนดลักษณะการพิมพ มีเครื่องหมาย ►
ทานจะสามารถเลือกไดรเวอรเครื่องพิมพอื่นทีเชื่อมตอกับเครื่องพิมพที่เลือก
เปลี่ยนการตั้งคาบนแท็บแตละแท็บ
คลิก ตกลง
4. คุณสมบัตพ
ิ เิ ศษ
165
คุณสมบัตก
ิ ารพิมพ
5
การใชคณ
ุ สมบัติการพิมพขั้นสูง
1
กาเครื่องหมายในกลอง พิมพไปทีแ
่ ฟม บนหนาตาง พิมพ
2
3
คลิก พิมพ
ไดรเวอรเครือ
่ งพิมพ XPS: ใชสําหรับพิมพรูปแบบไฟล XPS
• ดูที่ "คุณสมบัตต
ิ างๆ ตามรุน" ใน หนา 7
• ไดรเวอรเครื่องพิมพ XPS สามารถติดตั้งไดเฉพาะในระบบปฏิบัติการ
Windows Vista ขึ้นไป
• ติดตั้งหนวยความจําเสริมเมื่อไมสามารถพิมพงาน XPS
ไดเนื่องจากเครือ
่ งพิมพไมมีหนวยความจําเหลือ
• สําหรับรุนที่ใหไดรเวอร XPS มาในแผนซีดีซอฟตแวร:
- ทานสามารถติดตั้งไดรเวอรเครื่องพิมพ XPS
ไดเมื่อทานใสแผนซีดีซอฟตแวรลงในไดรฟซีดีรอมของทาน
เมื่อหนาตางการติดตัง้ ปรากฏขึ้น ใหเลือก Advanced Installation >
Custom Installation ทานสามารถเลือกไดรเวอรเครื่องพิมพ XPS
ไดในหนาตาง Select Software and Utilities to Install
• สําหรับรุนที่ใหไดรเวอร XPS ไวบนเว็บไซต Samsung ใหไปที่
www.samsung.com > คนหาผลิตภัณฑของทาน > บริการหรือดาวนโหลด
การพิมพไปไวที่แฟมขอมูล (PRN)
บางครั้ง ทานจําเปนตองบันทึกขอมูลที่พิมพไวในรูปของแฟมขอมูล
พิมพพาธปลายทางและชื่อแฟมขอมูล แลวคลิก ตกลง
ตัวอยางเชน c:\Temp\file name
ถาทานพิมพชื่อแฟมขอมูลอยางเดียว แฟมขอมูลจะถูกบันทึกไวใน
เอกสารของฉัน, เอกสารและการตัง้ คา หรือ ผูใช
โฟลเดอรที่บันทึกอาจแตกตางกันไป
ทั้งนี้ขึ้นกับระบบปฏิบัติการของทานหรือโปรแกรมที่ทานกําลังใชอยู
4. คุณสมบัตพ
ิ เิ ศษ
166
คุณสมบัตก
ิ ารพิมพ
รูจ
ักกับคุณสมบัตก
ิ ารพิมพแบบพิเศษ
ทานสามารถใชคุณสมบัติการพิมพขน
ั้ สูงเมื่อใชเครื่องของทาน
หากตองการใชประโยชนจากคุณสมบัติตางๆ ของเครื่องพิมพผานไดรเวอรเครื่องพิมพ ใหคลิกทีคําวา คุณสมบัติ หรือ การกําหนดลักษณะ ในหนาตาง พิมพ
ของโปรแกรมเพื่อเปลี่ยนแปลงการตั้งคาการพิมพ ชื่อเครื่องซึ่งปรากฏในหนาตางคุณสมบัติเครื่องพิมพอาจแตกตางออกไปโดยขึ้นอยูกับเครื่องที่กําลังใชอยู
• บางเมนูอาจไมปรากฏขึ้นมาในจอแสดงผล ขึ้นอยูกับตัวเลือกหรือรุน
ของเครื่อง หากเปนเชนนั้น แสดงวาไมสามารถใชเมนูนั้นกับเครื่องของทานได
• เลือกเมนู Help หรือคลิกปุม
55)
รายการ
จากหนาตางนัน
้ หรือกด F1 บนแปนพิมพของทานแลวคลิกที่ตัวเลือกใดๆ ทีทานตองการทราบรายละเอียด (ดูที่ "วิธีการใชงาน" ใน หนา
คําอธิบาย
Multiple Pages per Side เลือกจํานวนหนาที่จะพิมพลงบนกระดาษเพียงแผนเดียว หากตองการพิมพเอกสารมากกวาหนึ่งหนาลงบนกระดาษหนึ่งแผน
หนาที่พิมพจะถูกยอขนาดลงและจัดเรียงตามลําดับที่คุณกําหนด ในกระดาษหนึง่ แผนคุณสามารถพิมพเอกสารลงไดไมเกิน 16 หนา
Poster Printing
พิมพเอกสารที่มีหนาเดียวลงบนกระดาษเปนจํานวน 4 (โปสเตอร 2x2) แผน, 9 (โปสเตอร 3x3) แผน หรือ 16 (โปสเตอร 4x4) แผน
สําหรับการพิมพเพื่อนํากระดาษหลายแผนมาประกอบเขากันเปนเอกสารขนาดเทาโปสเตอรเพียงแผนเดียว
เลือกคา Poster Overlap ระบุ Poster Overlap ในหนวยมิลลิเมตรหรือนิ้วดวยการเลือกปุมตัวเลือกดานขวาบนของแท็บ Basic เพื่อรวมหนาตางๆ
เขาดวยกันไดงายขึ้น
4. คุณสมบัตพ
ิ เิ ศษ
167
คุณสมบัตก
ิ ารพิมพ
รายการ
คําอธิบาย
พิมพเอกสารลงในกระดาษหนึง่ แผนทั้งสองดาน
และจัดเรียงหนาโดยใหสามารถพับครึ่งตรงกลางหนาไดหลังจากทําการพิมพออกมาเพื่อจัดทําหนังสือเลมเล็ก
Booklet Printinga
• ถาทานตองการทําหนังสือเลมเล็ก ทานจําเปนตองพิมพบนสื่อสิ่งพิมพขนาด Letter, Legal, A4, US Folio หรือ Oficio
8
9
• ตัวเลือก Booklet Printing ไมสามารถใชไดกับกระดาษทุกขนาด เลือกตัวเลือก Size สําหรับขนาดกระดาษที่มีอยู ภายใตแท็บ Paper
เพื่อดูวามีกระดาษขนาดใดใหเลือก
• ถาทานเลือกขนาดกระดาษที่ไมมีใหเลือก เครือ
่ งจะยกเลิกตัวเลือกนี้โดยอัตโนมัติ เลือกเฉพาะกระดาษที่นํามาใชได
(กระดาษที่ไมมีเครื่องหมาย
หรือ )
• Double-sided
Printing
• Double-sided
Printing (Manual)a
พิมพลงบนหนากระดาษทั้งสองดาน (การพิมพสองดาน) กอนพิมพ ใหระบุวิธีการวางหนาเอกสารที่คุณตองการ
• ทานสามารถใชคุณสมบัตน
ิ ี้ไดกับกระดาษขนาด Letter, Legal, A4, US Folio หรือ Oficio
• ถาเครื่องพิมพไมมีอุปกรณพิมพสองดาน คุณสามารถทําการพิมพแบบสองดานไดดวยตนเอง
เครื่องพิมพจะพิมพหนาอื่นของเอกสารทุกหนาออกมากอน หลังจากนั้น จะมีขอความแสดงขึ้นบนคอมพิวเตอรของคุณ
• คุณสมบัติ Skip Blank Pages จะไมทํางานเมื่อคุณเลือกตัวเลือกพิมพสองดาน
4. คุณสมบัตพ
ิ เิ ศษ
168
คุณสมบัตก
ิ ารพิมพ
รายการ
คําอธิบาย
• Double-sided
Printing
• Double-sided
Printing (Manual)
• Printer Default: ถาเลือกตัวเลือกนี้ คุณสมบัตินี้จะไดจากการตั้งคาที่ทานเลือกบนแผงควบคุมของเครื่องพิมพ
ตัวเลือกนีจ
้ ะใชไดเฉพาะเมื่อทานใชไดรเวอรเครื่องพิมพ PCL/XPS
a
• None: การยกเลิกคุณสมบัตินี้
• Long Edge: ตัวเลือกนีค
้ ือเคาโครงปกติที่ใชในการเย็บเลมหนังสือ
• Short Edge: ตัวเลือกนี้คือเคาโครงปกติที่ใชในการจัดทําปฏิทิน
• Reverse Double-Sided Printing: เลือกตัวเลือกนี้เพื่อกลับลําดับงานพิมพเมื่อทําการพิมพสองดาน ตัวเลือกนี้จะไมสามารถใชงานไดเมื่อทานใช
Double-sided Printing (Manual)
Paper Options
เปลี่ยนแปลงขนาดของเอกสารใหดูใหญขึ้นหรือเล็กลงบนหนาที่พิมพโดยการปอนคาเปอรเซ็นตที่ตองการจะขยายหรือลดขนาดเอกสาร
Watermark
ตัวเลือกลายน้ําจะชวยใหคุณสามารถพิมพขอความทับบนเอกสารที่มีอยูได ตัวอยางเชน
ทานใชตัวเลือกนีเ้ มื่อตองการใหมีตัวอักษรสีเทาขนาดใหญที่อานวา “DRAFT” หรือ “CONFIDENTIAL”
พิมพเปนแนวทแยงบนกระดาษแผนแรกหรือกระดาษทุกแผนของเอกสาร
4. คุณสมบัตพ
ิ เิ ศษ
169
คุณสมบัตก
ิ ารพิมพ
รายการ
Watermark
(การสรางลายน้าํ )
Watermark
(การแกไขลายน้าํ )
Watermark
(การลบลายน้าํ )
คําอธิบาย
a หากตองการเปลี่ยนการตั้งการการพิมพจากโปรแกรมซอฟตแวร ใหเขาใชงาน การกําหนดลักษณะการพิมพ
b คลิกแท็บ Advanced แลวเลือก Edit จากรายการแบบดึงลง Watermark หนาตาง Edit Watermarks จะปรากฏขึ้น
c ปอนขอความลงในกรอบ Watermark Message
ทานสามารถปอนตัวอักษรไดไมเกิน 256 ตัว ขอความจะปรากฏในหนาตางแสดงตัวอยาง
a
b
c
d
e
หากตองการเปลี่ยนการตั้งการการพิมพจากโปรแกรมซอฟตแวร ใหเขาใชงาน การกําหนดลักษณะการพิมพ
คลิกแท็บ Advanced แลวเลือก Edit จากรายการแบบดึงลง Watermark หนาตาง Edit Watermarks จะปรากฏขึ้น
เลือกลายน้ําที่คุณตองการแกไขจากรายการ Current Watermarks และเปลี่ยนขอความลายน้ําและตัวเลือก
คลิก Update เพื่อบันทึกการแกไข
คลิก OK หรือ พิมพ จนกระทั่งทานออกจากหนาตาง Print
a
b
c
d
หากตองการเปลี่ยนการตั้งการการพิมพจากโปรแกรมซอฟตแวร ใหเขาใชงาน การกําหนดลักษณะการพิมพ
คลิกแท็บ Advanced แลวเลือก Edit จากรายการแบบดึงลง Watermark หนาตาง Edit Watermarks จะปรากฏขึ้น
เลือกลายน้ําที่คุณตองการลบจากรายการ Current Watermarks และคลิก Delete
คลิก OK หรือ พิมพ จนกระทั่งทานออกจากหนาตาง Print
ตัวเลือกนี้จะใชไดเฉพาะเมื่อทานใชไดรเวอรเครื่องพิมพ PCL/SPL (ดูที่ "ซอฟตแวร" ใน หนา 8)
Overlaya
การซอนทับหนาคือการบันทึกขอความ และ/หรือภาพลงในไดรฟฮารดดิสก (HDD)
ของคอมพิวเตอรในรูปแบบแฟมขอมูลพิเศษที่สามารถพิมพลงบนเอกสารใดก็ได การซอนทับมักถูกนํามาใชแทนที่กระดาษหัวจดหมาย
แทนที่จะใชหัวกระดาษสําเร็จรูป คุณสามารถสรางการซอนทับหนาที่ประกอบดวยขอมูลเดียวกันกับขอมูลที่มีอยูบนหัวกระดาษของคุณในขณะนั้นได
ในการพิมพจดหมายโดยใชหัวจดหมายของบริษัท คุณไมจําเปนตองใสกระดาษที่พิมพหัวจดหมายไวแลวลงในเครื่อง
เพียงแคพิมพการซอนทับหัวจดหมายลงบนเอกสารของคุณ
หากตองการใชการซอนทับหนา ทานตองสรางการซอนทับหนาใหมที่มีโลโกหรือภาพของทาน
• ขนาดเอกสารการซอนทับตองเทากันกับเอกสารที่ทานตองการพิมพโดยมีการซอนทับ หามสรางการซอนทับที่มีลายน้ํา
• ความละเอียดของเอกสารการซอนทับตองเทากันกับเอกสารที่ทานจะพิมพพรอมการซอนทับ
4. คุณสมบัตพ
ิ เิ ศษ
170
คุณสมบัตก
ิ ารพิมพ
รายการ
Overlaya
(การสรางการซอนทับหน
าใหม)
Overlaya
(การใชการซอนทับหนา)
Overlaya
(การลบการซอนทับหนา)
คําอธิบาย
a
b
c
d
e
f
หากตองการบันทึกเอกสารเปนแบบซอนทับ ใหเขาใชงาน การกําหนดลักษณะการพิมพ
คลิกแท็บ Advanced เลือก Edit จากรายการแบบดึงลง Text Edit Overlay จะปรากฏขึ้น
ในหนาตาง Edit Overlay ใหคลิก Create
ในหนาตาง บันทึกเปน ใหพิมพชื่อที่มีอักขระไมเกินแปดตัวลงในชอง File name เลือกพาธปลายทาง ถาจําเปน (มาตรฐานคือ C:\Formover)
คลิก Save ชื่อจะปรากฏบน Overlay List
คลิก OK หรือ พิมพ จนกระทั่งทานออกจากหนาตาง Print
เครื่องจะไมพิมพแฟมขอมูลดังกลาวออกมา แตจะเก็บไวในไดรฟฮารดดิสกของคอมพิวเตอรของทานแทน
a คลิกที่แท็บ Advanced
b เลือกการซอนทับที่ตองการจากรายการ Text แบบดึงลง
c ถาแฟมขอมูลการซอนทับที่ทานตองการไมปรากฏในรายการแบบดึงลง Text ใหเลือก Edit... จากรายการและคลิก Load
เลือกแฟมขอมูลการซอนทับที่ทานตองการใช
ถาทานจัดเก็บไฟลการซอนทับที่ทานตองการใชไวในแหลงภายนอก ทานสามารถโหลดไฟลนั้นไดเมื่อทานเขาถึงหนาตาง เปด
หลังจากเลือกไฟลแลว ใหคลิก เปด แฟมขอมูลจะปรากฏในกรอบ Overlay List และพรอมสําหรับการพิมพ เลือกการซอนทับจากกรอบ Overlay
List
d เลือกชอง Confirm Page Overlay When Printing หากตองการ ถากาเครือ
่ งหมายในกลองนี้
หนาตางขอความจะปรากฏขึ้นทุกครั้งที่ทานสงเอกสารไปพิมพ เพื่อขอใหทานยืนยันการพิมพการซอนทับลงบนเอกสารของทาน
ถาไมไดกาเครื่องหมายในกลองนี้ และเลือกการซอนทับไว การซอนทับจะพิมพพรอมเอกสารของทานโดยอัตโนมัติ
e คลิก ตกลง หรือ พิมพ จนกระทั่งทานออกจากหนาตาง พิมพ
a
b
c
d
e
f
ในหนาตาง Printing Preferences ใหคลิกแถบ Advanced
เลือก Edit ในรายการแบบดึงลง Text
เลือกการซอนทับที่ทานตองการลบจากชอง Overlay List
คลิก Delete
เมื่อหนาตางขอความยืนยันปรากฏขึ้น ใหคลิก Yes
คลิก OK หรือ พิมพ จนกระทั่งทานออกจากหนาตาง Print ทานสามารถลบการพิมพแบบซอนทับที่ทานไมใชอีกตอไป
4. คุณสมบัตพ
ิ เิ ศษ
171
คุณสมบัตก
ิ ารพิมพ
รายการ
คําอธิบาย
• คุณสมบัตน
ิ ี้ใชไดเฉพาะเมื่อคุณไดตด
ิ ตัง้ หนวยความจําเสริมหรืออุปกรณจด
ั เก็บขอมูลขนาดใหญ (HDD) (ดูที่ "คุณสมบัตอ
ิ ื่นๆ" ใน หนา 10)
• บางเมนูอาจไมปรากฏขึ้นมาในจอแสดงผล ขึ้นอยูกับตัวเลือกหรือรุน
ของเครื่อง หากเปนเชนนั้น
แสดงวาไมสามารถใชเมนูนั้นกับเครื่องของทานได
• Print Mode: คา Print Mode เริม
่ ตน คือ Normal ซึ่งใชสําหรับการพิมพโดยไมบันทึกไฟลงานพิมพลงในหนวยความจํา
- Normal: โหมดนี้จะทําการพิมพโดยไมจัดเก็บเอกสารของทานไวในหนวยความจําเสริม
Print Mode
- Proof: โหมดนีเ้ ปนประโยชนเมื่อทานตองการพิมพเอกสารมากกวา 1 ชุด ทานสามารถพิมพเอกสารออกมาหนึงชุดกอนเพื่อทําการตรวจสอบ
แลวจึงพิมพชุดที่เหลือในภายหลัง
- Confidential: โหมดการทํางานนี้จะถูกใชสําหรับการพิมพเอกสารที่เปนความลับ ทานตองใสรหัสผานเพื่อพิมพเอกสาร
- Store: เลือกการตั้งคานี้เพื่อบันทึกเอกสารลงในอุปกรณจัดเก็บขอมูลขนาดใหญ (HDD) โดยไมพิมพ
- Store and Print: โหมดนี้จะใชเมื่อพิมพและจัดเก็บเอกสารในเวลาเดียวกัน
- Spool: ตัวเลือกนี้มีประโยชนในการจัดการขอมูลที่มีปริมาณมาก ถาคุณเลือกการตั้งคานี้
เครื่องพิมพจะบันทึกการพิมพเอกสารลงในอุปกรณจัดเก็บขอมูลขนาดใหญ (HDD)
แลวพิมพเอกสารจากคิวบนอุปกรณจัดเก็บขอมูลขนาดใหญ (HDD) นั้นเพื่อชวยลดปริมาณงานของคอมพิวเตอร
- Print Schedule: เลือกการตั้งคานี้เพื่อพิมพเอกสารในเวลาที่ระบุ
• User ID: ตัวเลือกนี้จะใชในกรณีที่ทานตองการหาไฟลที่เก็บบันทึกไวโดยใชแผงควบคุม
• Job Name: ตัวเลือกนี้จะใชในกรณีที่ทานตองการหาไฟลที่เก็บบันทึกไวโดยใชแผงควบคุม
ใหเขารหัสขอมูลการพิมพกอน แลวจึงโอนขอมูลไปยังเครื่องพิมพ คุณสมบัตน
ิ ี้จะปองกันขอมูลการพิมพแมวาขอมูลนั้นจะถูกขโมยบนเครือขาย
Job Encryption
Job Encryption คุณสมบัตินจ
ี้ ะเปดใชงานเฉพาะเมื่อมีการติดตั้งอุปกรณจัดเก็บขอมูลขนาดใหญ (HDD) เทานั้น
โดยอุปกรณจัดเก็บขอมูลขนาดใหญ (HDD) จะใชเพื่อถอดรหัสขอมูลการพิมพ (ดูที่ "คุณสมบัติอื่นๆ" ใน หนา 10)
a. ตัวเลือกนี้จะไมสามารถใชงานไดเมื่อทานใชไดรเวอร XPS
4. คุณสมบัตพ
ิ เิ ศษ
172
คุณสมบัตก
ิ ารพิมพ
6
การพิมพบน Macintosh
อาจไมมีคุณสมบัติบางอยางทั้งนี้ขึ้นกับรุนหรือตัวเลือก
ซึ่งหมายความวาคุณสมบัติดังกลาวไมไดรับการสนับสนุน
การพิมพเอกสาร
เมื่อทานพิมพเอกสารผาน Macintosh
ทานจําเปนตองตรวจสอบการตั้งคาของไดรเวอรเครื่องพิมพในโปรแกรมแตละโปรแ
กรมที่ทานใช ทําตามขั้นตอนดานลางเพื่อพิมพจาก Macintosh:
1
2
3
4
5
6
เปดเอกสารที่จะพิมพ
เปดเมนู File และคลิก Page Setup (Document Setup ในบางโปรแกรม)
เลือกขนาดกระดาษ แนวการพิมพ มาตราสวน ตัวเลือกอื่นๆ
และตรวจสอบวาไดเลือกเครื่องของทานแลว คลิก OK
เปดเมนู File และคลิก Print
เลือกจํานวนสําเนาและระบุหนาที่จะพิมพ
การเปลี่ยนการตัง้ คาของเครือ
่ งพิมพ
ทานสามารถใชคุณสมบัติการพิมพขน
ั้ สูงเมื่อใชเครื่องของทาน
ใหเปดโปรแกรม และเลือก Print จากเมนู File
ชื่อเครื่องซึ่งปรากฏในหนาตางคุณสมบัติเครืองพิมพอาจแตกตางออกไปโดยขึน
้ อยู
กับเครื่องที่กําลังใชอยู ยกเวนชือ
่ เครื่อง สวนประกอบอื่นๆ
ของหนาตางคุณสมบัติเครื่องพิมพจะคลายกับรายละเอียดดานลางนี้
การพิมพหลายหนาบนกระดาษหนึ่งแผน
ทานสามารถพิมพเอกสารไดมากกวาหนึ่งหนาลงบนกระดาษหนึ่งแผน
คุณสมบัตินี้จะชวยประหยัดตนทุนในการพิมพสําเนาที่เปนฉบับราง
1
2
3
4
ใหเปดโปรแกรม และเลือก Print จากเมนู File
เลือก Layout จากรายการแบบดึงลง ขางลาง Orientation ในรายการ
Pages per Sheet แบบดึงลง
ใหเลือกจํานวนหนาที่ทานตองการพิมพลงในหนึงหนากระดาษ
เลือกตัวเลือกอื่นๆ ที่ตอ
งการ
คลิก Print
เครื่องจะพิมพเอกสารเปนจํานวนหนาที่เลือกลงบนกระดาษหนึ่งแผน
คลิก Print
4. คุณสมบัตพ
ิ เิ ศษ
173
คุณสมบัตก
ิ ารพิมพ
การพิมพลงบนกระดาษทัง้ สองดาน
อาจไมมีคุณสมบัติบางอยางทั้งนี้ขึ้นกับรุนหรือตัวเลือก
ซึ่งหมายความวาคุณสมบัติเหลานั้นไมไดรับการรองรับ (ดูที่ "คุณสมบัติอื่นๆ"
ใน หนา 10)
กอนทําการพิมพในโหมดการพิมพสองดาน
ใหเลือกวาทานตองการเขาเลมเอกสารที่ขอบเอกสารดานใดกอน
ตัวเลือกขอบการเขาเลมเอกสารมีดังตอไปนี้:
•
Long-Edge Binding:
ตัวเลือกนี้เปนรูปแบบการจัดวางโดยทั่วไปที่ใชสําหรับการเขาเลมหนังสือ
•
Short-Edge Binding: ตัวเลือกนี้เปนตัวเลือกที่ใชบอยสําหรับปฏิทิน
1
2
3
4
5
หากทานพิมพสําเนามากกวา 2 ชุด
สําเนาชุดแรกและสําเนาชุดที่สองอาจพิมพลงบนกระดาษแผนเดียวกัน
หลีกเลี่ยงการพิมพลงบนทั้งสองดานของกระดาษเมื่อคุณพิมพงานมากกวา 1
สําเนา
วิธีการใชงาน
คลิกเครื่องหมายคําถามบนมุมลางซายของหนาตางและคลิกที่หัวขอที่ทานตองการท
ราบขอมูล
หนาตางปอปอัพจะปรากฏขึ้นพรอมขอมูลเกี่ยวกับคุณสมบัติของตัวเลือกนั้น
ซึ่งเปนขอมูลที่มาจากไดรเวอร
จากโปรแกรม Macintosh ของทาน ใหเลือก Print จากเมนู File
เลือก Layout จากรายการแบบดึงลง ขางลาง Orientation
เลือกแนวการเขาเลมจากตัวเลือก Two-Sided
เลือกตัวเลือกอื่นๆ ที่ตองการ
คลิก Print เพื่อใหเครื่องพิมพเอกสารลงบนทั้งสองดานของกระดาษ
4. คุณสมบัตพ
ิ เิ ศษ
174
คุณสมบัตก
ิ ารพิมพ
7
การพิมพบน Linux
อาจไมสามารถใชการพิมพสองดานแบบอัตโนมัติ/ปรับเองได ทั้งนี้ขึ้นอยูกับรุน
คุณสามารถเลือกใชระบบการพิมพแบบ lpr หรือโปรแกรมอื่นๆ
สําหรับการพิมพหนาคูและหนาคี่
อาจไมมีคุณสมบัติบางอยางทั้งนี้ขึ้นกับรุนหรือตัวเลือก
ซึ่งหมายความวาคุณสมบัติดังกลาวไมไดรับการสนับสนุน
การพิมพจากโปรแกรมตางๆ
มีโปรแกรม Linux หลายโปรแกรมที่ชวยใหทานพิมพไดโดยใช Common UNIX
Printing System (CUPS) ทานสามารถพิมพบนเครื่องของทานจากโปรแกรมตางๆ
เหลานั้น
1
2
3
4
ใหเปดโปรแกรม และเลือก Print จากเมนู File
เลือก Print โดยตรงโดยใช lpr
ในหนาตาง LPR GUI ใหเลือกชือ
่ รุนของเครื่องจากรายการเครื่องพิมพ
และคลิก Properties
5
6
7
•
Text: ระบุระยะขอบกระดาษและตั้งคาตัวเลือกตางๆ ของขอความ เชน
ระยะหางหรือคอลัมน
•
Graphics: ตั้งคาตัวเลือกภาพที่จะนํามาใชในการพิมพไฟลภาพ เชน
ตัวเลือกสี ขนาดภาพ หรือตําแหนงของภาพ
•
Advanced: ตั้งคาความละเอียดในการพิมพ แหลงกระดาษ
และปลายทาง
คลิก Apply เพื่อใชคา ที่ไดเปลี่ยนแปลงไป และปดหนาตาง Properties
คลิก OK ในหนาตาง LPR GUI เพื่อเริ่มตนการพิมพ
หนาตางการพิมพจะปรากฏขึ้น เพื่อใหทานตรวจสอบสถานะของงานพิมพ
หากตองการยกเลิกงานปจจุบน
ั ใหคลิก Cancel
เปลีย
่ นคุณสมบัตข
ิ องงานพิมพโดยใชแท็บสีแ
่ ท็บตอไปนีท
้ ป
ี่ รากฏตรงดานบนสุด
ของหนาตาง
•
General: เปลี่ยนขนาดกระดาษ ชนิดกระดาษ และการวางแนวเอกสาร
ตัวเลือกนี้จะเปดใชงานคุณสมบัติการพิมพสองดาน
เพิ่มแบนเนอรเริ่มตนและสิน
้ สุด
และเปลี่ยนจํานวนหนาที่จะพิมพลงบนกระดาษหนึ่งแผน
4. คุณสมบัตพ
ิ เิ ศษ
175
คุณสมบัตก
ิ ารพิมพ
การพิมพแฟมขอมูล
ทานสามารถพิมพแฟมขอมูลไดหลายชนิดบนเครื่องโดยใช CUPS
มาตรฐานจากอินเตอรเฟสบรรทัดคําสั่งไดโดยตรง ยูทิลต
ิ ี้ CUPS lpr
ชวยใหคณ
ุ ดําเนินการนี้ได แตชุดไดรเวอรจะแทนที่เครื่องมือ lpr
มาตรฐานดวยโปรแกรม LPR GUI ที่ใชงานไดงายกวา
2
เลือกเครื่องของทานจากรายชื่อเครื่องพิมพทีนํามาใชไดและคลิก
Properties
3
หนาตาง Printer Properties จะปรากฏขึน
้
แท็บหาแท็บตอไปนี้จะแสดงที่ดานบนของหนาตาง:
•
General: ชวยใหทานเปลี่ยนตําแหนงที่ตั้งและชื่อของเครื่องพิมพ
ชื่อที่ปอ
นอยูในแท็บนี้จะแสดงอยูบนรายการเครื่องพิมพใน Printers
configuration
•
Connection: ยอมใหทานดูหรือเลือกพอรตอื่น
ถาทานเปลี่ยนพอรตของเครื่องจาก USB
เปนแบบขนานหรือในทางกลับกันในขณะที่กําลังใชเครื่อง
ทานตองกําหนดคาพอรตของเครื่องในแท็บนี้อีกครั้ง
•
Driver: ยอมใหทานดูหรือเลือกไดรเวอรเครื่องพิมพอืน เมื่อคลิกที่
Options ทานสามารถตัง้ คาตัวเลือกของอุปกรณเริ่มตนได
•
Jobs: แสดงรายการงานที่พิมพ คลิก Cancel job
เพื่อยกเลิกงานที่เลือกเอาไว และเลือกกลองตัวเลือก Show completed
jobs เพื่อดูงานกอนหนาที่อยูในรายการงานพิมพ
•
Classes: แสดงประเภทของเครื่องพิมพของทานที่จะถูกกําหนดเอาไว
ใหคลิก Add to Class
เพื่อเพิ่มเครื่องพิมพของทานเขาไปยังประเภทที่กําหนด หรือคลิก
Remove from Class
เพื่อลบเครื่องพิมพของทานออกจากประเภทที่เลือก
หากตองการพิมพแฟมขอมูลเอกสาร:
1
ปอน lpr <file_name> จากบรรทัดคําสั่งเชลลของ Linux และกด Enter
หนาตาง LPR GUI จะปรากฏขึ้น
เมื่อทานพิมพ lpr และกด Enter หนาตาง Select file(s) to print
จะปรากฏขึ้นเปนหนาแรก
เพียงแคเลือกแฟมขอมูลที่ทานตองการพิมพและคลิก Open
2
ในหนาตาง LPR GUI ใหเลือกเครื่องพิมพของทานจากรายการ
และเปลี่ยนคุณสมบัติของงานพิมพ
3
คลิก OK เพื่อเริ่มตนการพิมพ
คอนฟกูเรชันของเครื่องพิมพ
หากใชหนาตาง Printer Properties ที่ปรากฏขึน
้ จาก Printers configuration
ทานสามารถเปลีย
่ นคุณสมบัติตางๆ สําหรับเครื่องพิมพของทานได
1
เปด Unified Driver Configurator
4
คลิก OK เพื่อใชคาที่แกไข และปดหนาตาง Printer Properties
สลับไปยัง Printers configuration หากตองการ
4. คุณสมบัตพ
ิ เิ ศษ
176
คุณสมบัตก
ิ ารพิมพ
8
การพิมพใน UNIX
เพื่อใหไดรับประโยชนจากคุณสมบัติของเครื่องพิมพที่จะไดรับจากไดรเวอรเครื่
องพิมพของทาน ใหกด Properties
อาจไมมีคุณสมบัติบางอยางทั้งนี้ขึ้นกับรุนหรือตัวเลือก
ซึ่งหมายความวาคุณสมบัติดังกลาวไมไดรับการสนับสนุน (ดูที่ "คุณสมบัติตางๆ
ตามรุน" ใน หนา 7)
5
กด OK เพื่อเริ่มตนงานพิมพ
การเปลี่ยนการตัง้ คาเครือ
่ งพิมพ
การดําเนินการงานพิมพ
ไดรเวอรเครื่องพิมพ UNIX Print Job Manager
ซึ่งผูใชงานสามารถเลือกตัวเลือกการพิมพตางๆ ใน Properties ของเครื่องพิมพได
หลังจากติดตั้งเครื่องพิมพแลว ใหเลือกไฟลรูปภาพ ขอความ PS หรือ HPGL
เพื่อสั่งพิมพ
อาจมีการใชปม
ุ ลัดตอไปนี้: "H" คือ Help, "O" คือ OK, "A" คือ Apply และ "C" คือ
Cancel
1
ดําเนินการคําสั่ง “printui <file_name_to_print>”
ตัวอยางเชน ถาทานกําลังพิมพ “document1”
•
Paper Size: กําหนดขนาดกระดาษเปน A4, Letter หรือขนาดกระดาษอื่นๆ
ตามที่ทานตองการ
คําสั่งนี้จะเปด Print Job Manager ของ UNIX Printer Driver ขึ้นมา
ซึ่งผูใชงานสามารถเลือกตัวเลือกการพิมพตางๆ ได
•
Paper Type: เลือกชนิดของกระดาษ ตัวเลือกที่มีอยูใ
นกลองรายการไดแก
Printer Default, Plain และ Thick
เลือกเครื่องพิมพซึ่งไดถูกเพิ่มเขาไปแลว
•
Paper Source: เลือกถาดกระดาษที่จะใช ตามคาเริ่มตน จะเปน Auto
Selection
•
Orientation: เลือกทิศทางที่ขอ
มูลจะถูกพิมพลงบนกระดาษ
•
Duplex: พิมพลงบนทั้งสองดานของหนากระดาษเพื่อเปนการประหยัดกระดาษ
เอกสาร printui 1
2
3
4
แท็บ General
เลือกตัวเลือกการพิมพจากหนาตาง เชน Page Selection
เลือกจํานวนสําเนาที่ตองการใน Number of Copies
4. คุณสมบัตพ
ิ เิ ศษ
177
คุณสมบัตก
ิ ารพิมพ
อาจไมสามารถใชการพิมพสองดานแบบอัตโนมัติ/ปรับเองได ทั้งนีข
้ ึ้นอยูกับรุน
คุณสามารถเลือกใชระบบการพิมพแบบ lpr หรือโปรแกรมอื่นๆ
สําหรับการพิมพหนาคูและหนาคี่
•
Multiple pages: พิมพหลายๆ หนาลงบนกระดาษดานเดียว
•
Page Border: เลือกลักษณะของเสนขอบ (เชน Single-line hairline, Doubleline hairline)
แท็บ Image
ในแท็บนี้ ทานสามารถแกไขความสวาง ความละเอียด
หรือตําแหนงของรูปภาพของเอกสารของทานได
แท็บ Margins
•
Use Margins: ตั้งคาขอบกระดาษของเอกสาร ตามคาเริ่มตน
ขอบกระดาษจะไมสามารถใชได
ผูใชงานสามารถเปลี่ยนการตั้งคาขอบกระดาษไดโดยการเปลี่ยนคาในฟลดที่เกี่
ยวของ ตามคาเริ่มตน คาเหลานี้จะขึ้นอยูกับขนาดของกระดาษที่เลือกเอาไว
•
Unit: เปลีย
่ นหนวยวัดเปน จุด นิ้ว หรือเซนติเมตร
แท็บ Printer-Specific Settings
เลือกตัวเลือกตางๆ ในกรอบ JCL และ General เพือ
่ กําหนดการตั้งคาตางๆ
ดวยตนเอง ตัวเลือกเหลานี้เปนตัวเลือกเฉพาะสำหรับเครื่องพิมพ และขึ้นอยูกับไฟล
PPD
แท็บ Text
ตั้งคาระยะหางระหวางตัวอักษร ระยะหางระหวางบรรทัด
หรือคอลัมนของงานพิมพจริง
แท็บ HPGL/2
•
Use only black pen: หากตองการพิมพกราฟกใหเปนสีดําทั้งหมด
•
Fit plot to page: ปรับกราฟกทั้งหมดใหพอดีในกระดาษแผนเดียว
4. คุณสมบัตพ
ิ เิ ศษ
178
คุณสมบัตก
ิ ารสแกน
• สําหรับคุณสมบัติการสแกนพื้นฐาน โปรดดูที่ คูมือขั้นพื้นฐาน (ดูที่
"การสแกนพื้นฐาน" ใน หนา 62)
•
TWAIN: TWAIN คือหนึ่งในโปรแกรมดานภาพที่กําหนดไว
การสแกนภาพจะเปนการเปดโปรแกรมที่เลือกไว
เพื่อใหทานสามารถควบคุมขั้นตอนการสแกนได
คุณสมบัตินี้สามารถเรียกใชผา นการเชื่อมตอทองถิน
่ หรือการเชื่อมตอเครือขาย
(ดูที่ "การสแกนจากโปรแกรมแกไขภาพ" ใน หนา 181)
•
Samsung Scan Assistant/Samsung Easy Document Creator:
ทานสามารถใชโปรแกรมนี้ในการสแกนรูปภาพหรือเอกสารได
• คุณสมบัตินี้อาจไมมีใหเลือกใช ทั้งนี้ขึ้นกับรุนหรืออุปกรณเสริม (ดูที่
"คุณสมบัติตางๆ ตามรุน" ใน หนา 7)
• ความละเอียดสูงสุดที่สแกนไดขึ้นกับหลายปจจับ
รวมถึงความเร็วของคอมพิวเตอร พื้นที่วางของดิสก หนวยความจํา
ขนาดของรูปภาพที่สแกน และการตั้งคาความละเอียดของบิต ดวยเหตุนี้
ทานอาจไมสามารถสแกนที่ความละเอียดบางคาได โดยเฉพาะเมื่อใช dpi
้ ึ้นอยูกับระบบของทานและสิ่งที่ทานสแกน
แบบเพิ่มประสิทธิภาพ ทั้งนีข
•
9
วิธีการสแกนพื้นฐาน
-
ดูที่ "การสแกนโดยใช Samsung Scan Assistant" ใน หนา 182
-
ดูที่ "การใช Samsung Easy Document Creator" ใน หนา 202
WIA: WIA ยอมาจาก Windows Images Acquisition ในการใชคุณสมบัตน
ิ ี้
ทานจะตองตอคอมพิวเตอรเขากับเครื่องโดยตรงผานทางสาย USB (ดูที่
"การสแกนโดยใชไดรเวอร WIA" ใน หนา 181)
10
คุณสมบัตินี้อาจไมมีใหเลือกใช ทั้งนีจ
้ ะขึ้นกับรุนหรืออุปกรณเสริม (ดูที่
"คุณสมบัติอื่นๆ" ใน หนา 10)
การตั้งคาการสแกนในคอมพิวเตอร
คุณสมบัตินี้อาจไมมีใหเลือกใช ทั้งนี้ขึ้นกับรุนหรืออุปกรณเสริม (ดูที่
"คุณสมบัติตางๆ ตามรุน" ใน หนา 7)
ทานสามารถสแกนตนแบับดวยเครื่องของทาน ผานสาย USB หรือเครือขาย
ทานสามารถใชวิธีการตอไปนี้เพื่อสแกนเอกสารของทาน:
•
Scan to PC: สแกนตนฉบับจากแผงควบคุม แลว
เครื่องจะเก็บขอมูลที่สแกนไดไวในคอมพิวเตอรที่เชื่อมตออยู ในโฟลเดอร
เอกสารของฉัน (ดูที่ "การสแกนพื้นฐาน" ใน หนา 62)
1
เปด Samsung Easy Printer Manager (ดูที่ "การใช Samsung Easy
Printer Manager" ใน หนา 208)
2
3
เลือกเครื่องที่เหมาะสมจาก Printer List
เลือกเมนู Scan to PC Settings
4. คุณสมบัตพ
ิ เิ ศษ
179
คุณสมบัตก
ิ ารสแกน
4
5
เลือกตัวเลือกที่ตองการ
•
Scan Activation: กําหนดวาจะเปดใชการสแกนบนอุปกรณหรือไม
•
แท็บ Basic:
ประกอบดวยการตั้งคาเกี่ยวกับการสแกนทั่วไปและการตัง้ คาอุปกรณ
•
แท็บ Image: ประกอบดวยการตั้งคาเกี่ยวกับการปรับเปลี่ยนภาพ
2
เลือก ID คอมพิวเตอรของทานที่ลงทะเบียนไว และปอน Password
ถาจําเปน
• ID เปน ID เดียวกับ ID การสแกนที่ลงทะเบียนไวสําหรับ Samsung Easy
Printer Manager >
สลับไปยังโหมดขั้นสูง > Scan to PC Settings
• Password คือรหัสผานที่เปนตัวเลข 4 หลักที่ลงทะเบียนไวสําหรับ
กด Save > OK
Samsung Easy Printer Manager >
สลับไปยังโหมดขั้นสูง > Scan
to PC Settings
11
การสแกนจากเครื่องที่เชื่อมตออยูกบ
ั เครือขาย
เครื่องพิมพที่ไมรองรับอินเตอรเฟสเครือขายจะไมสามารถใชคุณสมบัตินี้ได
(ดูที่ "ภาพดานหลัง" ใน หนา 24)
ตรวจสอบใหแนใจวาไดติดตั้งไดรเวอรเครื่องพิมพลงในคอมพิวเตอรของทานโดยใ
ชแผนซีดีซอฟตแวร เนื่องจากไดรเวอรของเครืองพิมพมีโปรแกรมสแกนรวมอยูด
วย
(ดูที่ "การติดตั้งไดรเวอรลงในเครื่องที่เชื่อมตอโดยตรง" ใน หนา 31)
1
3
4
เลือกตัวเลือกที่ทานตองการ แลวกด OK
เริ่มสแกน
ภาพที่สแกนไดจะถูกบันทึกไวในโฟลเดอร C:\ผูใช\ชื่อผูใช\เอกสารของฉัน
ของคอมพิวเตอร โฟลเดอรที่บันทึกอาจแตกตางกันไป
ทั้งนี้ขึ้นกับระบบปฏิบัติการของทานหรือโปรแกรมที่ทานกําลังใชอยู
คว่ําหนาเอกสารแตละแผนลงบนกระจกวางเอกสาร
หรือโหลดเอกสารดวยตัวปอนเอกสารโดยหงายหนาขึ้น (ดูที่
"การใสตนฉบับ" ใน หนา 49)
ถาทานพบขอความ Not Available ใหตรวจสอบการเชื่อมตอพอรต
4. คุณสมบัตพ
ิ เิ ศษ
180
คุณสมบัตก
ิ ารสแกน
12
13
การสแกนจากโปรแกรมแกไขภาพ
ทานสามารถสแกนและนําเขาเอกสารจากโปรแกรมแกไขภาพ เชน Adobe
Photoshop ไดอีกดวย ถาซอฟตแวรนั้นสามารถใชไดกับ TWAIN
ทําตามขั้นตอนดานลางนี้ในการสแกนดวยซอฟตแวรที่ใชรวมกับ TWAIN ได:
1
2
3
4
5
6
ตรวจสอบใหแนใจวาเชื่อมตอเครื่องเขากับคอมพิวเตอรและเปดเครื่องแลว
การสแกนโดยใชไดรเวอร WIA
เครื่องของทานสามารถรองรับไดรเวอร Windows Image Acquisition (WIA)
ในการสแกนรูปภาพได WIA เปนหนึ่งในคอมโพเนนตมาตรฐานที่มาพรอมกับ
Microsoft Windows 7 และทํางานรวมกับกลองดิจิตัลและเครื่องสแกน ไดรเวอร
TWAIN และ WIA
จะชวยใหทานสแกนและปรับภาพไดอยางงายดายโดยไมตองใชซอฟตแวรอื่นเพิ่มเ
ติมดังนี้
คว่ําหนาเอกสารแตละแผนลงบนกระจกวางเอกสาร
หรือโหลดเอกสารดวยตัวปอนเอกสารโดยหงายหนาขึ้น (ดูที่
"การใสตนฉบับ" ใน หนา 49)
ไดรเวอร WIA ทํางานบนระบบปฏิบัติการ Windows โดยพอรต USB เทานั้น
(ไมรองรับ Windows 2000)
เปดโปรแกรม เชน Adobe Photoshop
คลิก ไฟล > นําเขา แลวเลือกอุปกรณสําหรับสแกน
กําหนดตัวเลือกการสแกน
1
2
ตรวจสอบใหแนใจวาเชื่อมตอเครื่องเขากับคอมพิวเตอรและเปดเครื่องแลว
3
4
5
6
คลิก เริม
่ > แผงควบคุม > ฮารดแวรและเสียง > อุปกรณและเครือ
่ งพิมพ
สแกนและบันทึกรูปภาพที่สแกน
คว่ําหนาเอกสารแตละแผนลงบนกระจกวางเอกสาร
หรือโหลดเอกสารดวยตัวปอนเอกสารโดยหงายหนาขึ้น (ดูที่
"การใสตนฉบับ" ใน หนา 49)
คลิกขวาที่ไดรเวอรอุปกรณใน เครื่องพิมพและโทรสาร > เริม
่ ตนสแกน
โปรแกรม สรางการสแกน ปรากฏขึน
้ มา
เลือกการกําหนดลักษณะการสแกนของทาน และคลิก แสดงตัวอยาง
เพื่อดูการกําหนดลักษณะที่มีผลกับรูปภาพของทาน
4. คุณสมบัตพ
ิ เิ ศษ
181
คุณสมบัตก
ิ ารสแกน
7
สแกนและบันทึกรูปภาพที่สแกน
เลือกเมนู Help หรือคลิกปุม
จากหนาตาง แลวคลิกตัวเลือกใดๆ
ที่ทานตองการทราบรายละเอียด
14
การสแกนโดยใช Samsung Scan Assistant
4
5
ทานจะตองดาวนโหลดซอฟตแวร Samsung Scan Assistant จากเว็บไซตของ
Samsung เพื่อติดตั้งซอฟตแวรเครื่องพิมพ (http://www.samsung.com > find
your product > Support or Downloads)
กําหนดตัวเลือกการสแกน
คลิก Scan
15
• คุณสมบัตินี้อาจไมมีใหเลือกใช ทั้งนี้ขึ้นกับรุนหรืออุปกรณเสริม (ดูที่
"คุณสมบัติตางๆ ตามรุน" ใน หนา 7)
• ทานสามารถใชคุณสมบัติ OCR (Optical Character Reader)
ไดจากโปรแกรม Samsung Scan Assistant
1
2
3
ตรวจสอบใหแนใจวาเชื่อมตอเครื่องเขากับคอมพิวเตอรและเปดเครื่องแลว
คว่ําหนาเอกสารแตละแผนลงบนกระจกวางเอกสาร
หรือโหลดเอกสารดวยตัวปอนเอกสารโดยหงายหนาขึ้น (ดูที่
"การใสตนฉบับ" ใน หนา 49)
คลิก เริม
่ > โปรแกรมทัง้ หมด > เครือ
่ งพิมพ Samsung แลวเริ่ม Samsung
Scan Assistant โฟลเดอร Macintosh, โปรแกรมประยุกต > Samsung
folder > Scan Assistant.
การสแกนบน Macintosh
การสแกนจากเครือ
่ งที่เชือ
่ มตออยูกับ USB
1
2
ตรวจสอบใหแนใจวาเชื่อมตอเครื่องเขากับคอมพิวเตอรและเปดเครื่องแลว
3
เริ่ม Applications และคลิก Image Capture
คว่ําหนาเอกสารแตละแผนลงบนกระจกวางเอกสาร
หรือโหลดเอกสารดวยตัวปอนเอกสารโดยหงายหนาขึ้น (ดูที่
"การใสตนฉบับ" ใน หนา 49)
หากมีขอ
ความ No Image Capture device connected ปรากฏขึน
้ ใหถอดสาย
USB และตอใหมอีกครั้ง หากยังคงมีปญหาเกิดขึ้นอยู ใหดูที่วิธีใชของ Image
Capture
4. คุณสมบัตพ
ิ เิ ศษ
182
คุณสมบัตก
ิ ารสแกน
4
5
เลือกตัวเลือกที่ตองการ
สแกนและบันทึกรูปภาพที่สแกน
•
การสแกนจากเครือ
่ งที่เชื่อมตออยูกับเครือขาย
รุนเครือขายเทานัน
้ (ดูที่ "คุณสมบัติตางๆ ตามรุน" ใน หนา 7)
•
3
4
ตรวจสอบใหแนใจวาเครื่องของทานเชือ
่ มตออยูกับเครือขาย
คว่ําหนาเอกสารแตละแผนลงบนกระจกวางเอกสาร
หรือโหลดเอกสารดวยตัวปอนเอกสารโดยหงายหนาขึ้น (ดูที่
"การใสตนฉบับ" ใน หนา 49)
เลือกเครื่องของทานในตัวเลือกอุปกรณ TWAIN
ตองแนใจวาทานทําเครื่องหมายที่ชอง Use TWAIN software แลว
-
คลิก Connect
ถาขอความเตือนปรากฏขึน
้ ใหคลิก Change Port..
เพื่อเลือกพอรตหรือถาอินเตอรเฟสผูใชของ TWAIN ปรากฏขึ้น
ใหคลิก Change Port.. จากแท็บ Preference แลวเลือกพอรตใหม
หากไมมีการสแกนเกิดขึ้นใน Image Capture ใหอัพเดต Mac OS
เปนเวอรชั่นลาสุด Image Capture ทํางานไดดีบน Mac OS X 10.4.7
หรือสูงกวา
1
2
-
5
6
สําหรับ 10.5
-
คลิก Devices > Browse Devices บนแถบเมนู
-
ตองแนใจวาทานไดเลือกชอง Connected ที่อยูขา งๆ
อุปกรณของทานใน Bonjour Devices
-
ถาทานตองการสแกนโดยใช TWAIN
ใหอางอิงกับขัน
้ ตอนการใชงานกับ Mac OS X 10.4 ขางบน
สําหรับ 10.6 -10.7 เลือกอุปกรณดา นลาง SHARED
ตั้งคาตัวเลือกการสแกนบนโปรแกรมนี้
สแกนและบันทึกรูปภาพที่สแกน
เริ่ม Applications และคลิก Image Capture
• ถาการสแกนไมทํางานใน Image Capture ใหอัพเดท Mac OS
เปนรุนลาสุด Image Capture ทํางานไดดีบน Mac OS X 10.4.7
หรือสูงกวา
ทําตามขั้นตอนตอไปนี้โดยขึ้นอยูกับระบบปฏิบต
ั ิการ
• สําหรับขอมูลเพิ่มเติม โปรดดูที่วิธีใชของ Image Capture
•
• ทานยังสามารถใชซอฟตแวรที่ทํางานตาม TWAIN เชน Adobe
Photoshop ไดดวย
สําหรับ 10.4
-
คลิก Devices > Browse Devices บนแถบเมนู
4. คุณสมบัตพ
ิ เิ ศษ
183
คุณสมบัตก
ิ ารสแกน
16
การสแกนบน Linux
5
6
คลิก Properties
7
8
จากหนาตาง Scanner Properties ใหคลิก Preview
การสแกน
1
2
3
4
ตรวจสอบใหแนใจวาเชื่อมตอเครื่องเขากับคอมพิวเตอรและเปดเครื่องแลว
ดับเบิลคลิกที่คําวา Unified Driver Configurator บนเดสกทอปของทาน
คลิกปุม
คว่ําหนาเอกสารแตละแผนลงบนกระจกวางเอกสาร
หรือโหลดเอกสารดวยตัวปอนเอกสารโดยหงายหนาขึ้น (ดูที่
"การใสตนฉบับ" ใน หนา 49)
เอกสารจะถูกสแกนและภาพตัวอยางจะปรากฏขึ้นใน Preview Pane
เพื่อสลับไปที่ Scanners Configuration
เลือกเครื่องสแกนในรายการ
9
10
ลากพอยเตอรเพื่อตั้งคาพื้นที่ภาพที่จะสแกนใน Preview Pane
เลือกตัวเลือกที่ตองการ
4. คุณสมบัตพ
ิ เิ ศษ
184
คุณสมบัตก
ิ ารสแกน
11
สแกนและบันทึกรูปภาพที่สแกน
ทานสามารถบันทึกการตั้งคาการสแกนแลวเพิ่มลงในรายการแบบดึงลง Job
Type เพื่อนํามาใชงานในภายหลังได
การแกไขภาพดวย Image Manager
โปรแกรม Image Manager
จะมีคําสั่งเมนูและเครื่องมือที่ทําใหทานสามารถแกไขภาพที่สแกนได
4. คุณสมบัตพ
ิ เิ ศษ
185
คุณสมบัตแ
ิ ฟกซ
18
• สําหรับคุณสมบัติการแฟกซพื้นฐาน โปรดดูที่ คูมือขั้นพื้นฐาน (ดูที่
"การแฟกซพื้นฐาน" ใน หนา 63)
การหมุนหมายเลขแฟกซ
• ไมรองรับฟงกชั่นนี้สําหรับ SCX-465x/465xN/4021S/4321NS (ดูใน
"ภาพรวมของแผงควบคุม" ใน หนา 25)
1
2
กดปุม
3
เมื่อใสเอกสารลงในตัวปอนเอกสาร เครื่องจะเริมสงโดยอัตโนมัติ
17
การหมุนหมายเลขซ้ําใหมโดยอัตโนมัติ
เมื่อหมายเลขที่ทานโทรไมวางหรือไมมีผูรับแฟกซที่ทานสง
เครื่องจะหมุนหมายเลขซ้ําใหมโดยอัตโนมัติ
เวลาในการหมุนหมายเลขซ้ําใหมขึ้นอยูกับการตังคาเริ่มตนของประเทศนั้นๆ
เมื่อจอแสดงผลแสดงขอความ Retry Redial? ใหกดปุม
1
2
3
(แฟกซ) >
(Cancel หรือ Stop/Clear)
(Menu) > Fax Setup > Sending บนแผงควบคุม
เลือก Redial Times หรือ Redial Term ที่ทานตองการ
เลือกตัวเลือกที่ตองการ
เครื่องจะแสดงหมายเลขแฟกซที่สงลาสุดสิบหมายเลข
และรหัสผูเรียกเขาที่รับสายลาสุดสิบรหัส
ถาวางตนฉบับบนกระจกเครื่องสแกน ใหเลือก Yes
เพื่อเพิ่มการสแกนอีกหนาเขาไป บรรจุตนฉบับเขาไปอีก แลวกด OK
เมื่อเสร็จแลว ใหเลือก No เมื่อ Another Page? ปรากฏ
19
การเปลี่ยนชวงคาบเวลาระหวางการหมุนหมายเลขซใ หม
และจํานวนครั้งในการพยายามหมุนหมายซ้ําใหม
กด
เลือกหมายเลขแฟกซที่ทานตองการ
(Start)
เพื่อหมุนทวนหมายเลขทันทีโดยไมตองรอเวลา
ในการยกเลิกการหมุนหมายเลขซ้ําอัตโนมัติ ใหกด
(Redial/Pause) บนแผงควบคุม
การยืนยันการสง
เมื่อสงตนฉบับหนาสุดทายเสร็จเรียบรอยแลว เครื่องจะสงเสียงบี๊พ
และกลับไปยังโหมดพรอม
เมื่อเกิดสิง่ ผิดปกติขึ้นขณะสงแฟกซ
จะมีขอ
ความแสดงขอผิดพลาดปรากฏขึน
้ บนจอแสดงผล
ถาทานเห็นขอความแสดงความผิดพลาด กด
(Cancel หรือ Stop/Clear)
เพือ
่ ลบขอความนั้นออกไป และพยายามสงแฟกซอีกครั้ง
4. คุณสมบัตพ
ิ เิ ศษ
186
คุณสมบัตแ
ิ ฟกซ
ทานสามารถตัง้ คาใหเครื่องพิมพรายงานยืนยันโดยอัตโนมัติทุกครั้งที่สงแฟกซเ
สร็จสมบูรณ กด
(แฟกซ) >
5
ปอนหมายเลขของผูรับ และเลือกตัวเลือก
(Menu) > Fax Setup > Sending >
Send Report บนแผงควบคุม
20
การสงแฟกซจากคอมพิวเตอร
คุณสมบัตินี้อาจไมมีใหเลือกใช ทั้งนีข
้ ึ้นกับรุนหรืออุปกรณเสริม (ดูที่
"คุณสมบัติตางๆ ตามรุน" ใน หนา 7)
ทานสามารถสงแฟกซไดจากคอมพิวเตอรโดยไมตองใชงานจากที่เครื่อง
ในการสงแฟกซจากเครื่องคอมพิวเตอร จะตองติดตั้งโปรแกรม Samsung Network
PC Fax โปรแกรมนี้จะไดรับการติดตัง้ เมื่อทานติดตั้งไดรเวอรเครื่องพิมพ
1
2
3
4
เลือกเมนู Help หรือคลิกปุม
จากหนาตาง แลวคลิกตัวเลือกใดๆ
ที่ทานตองการทราบรายละเอียด
เปดเอกสารที่จะสง
เลือก พิมพ จากเมนู ไฟล
หนาตาง พิมพ จะปรากฏขึน
้
หนาตางที่ปรากฏอาจแตกตางกันเล็กนอยขึ้นอยูกับโปรแกรมของทาน
6
คลิก Send
เลือก Samsung Network PC Fax จากหนาตาง พิมพ
คลิก พิมพ หรือ ตกลง
4. คุณสมบัตพ
ิ เิ ศษ
187
คุณสมบัตแ
ิ ฟกซ
21
การดีเลยการสงแฟกซ
คุณสามารถกําหนดใหเครื่องสงแฟกซในเวลาอื่นที่คณ
ุ ไมอยูไ
ด
ทานไมสามารถสงแฟกซสีโดยใชคณ
ุ สมบัตินี้ได
1
คว่ําหนาเอกสารแตละแผนลงบนกระจกวางเอกสาร
หรือโหลดเอกสารดวยตัวปอนเอกสารโดยหงายหนาขึ้น
2
3
4
5
6
7
กด
9
เครื่องจะกลับไปยังโหมดพรอม
จอแสดงผลจะแจงเตือนวาทานอยูในโหมดพรอม
และมีการตั้งการดีเลยแฟกซไว
ทานสามารถตรวจสอบรายการงานแฟกซที่ลาชาได
ปรับความละเอียดและความเขมของโทรสารตามตองการ
กด
ตนฉบับจะถูกสแกนไวในหนวยความจํากอนที่จะสง
(แฟกซ) บนแผงควบคุม
กด
(Menu) > System Setup > Report > Schedule Jobs บนแผงควบคุม
(Menu) > Fax Feature > Delay Send บนแผงควบคุม
ปอนหมายเลขของเครื่องแฟกซที่เปนเครื่องรับ และกด OK
จอแสดงผลจะแสดงขอความใหทานปอนหมายเลขแฟกซอื่นเพื่อสงเอกสาร
หากตองการปอนหมายเลขแฟกซเพิ่มเติม ใหกด OK เมื่อไฮไลท Yes อยู
แลวทําขัน
้ ตอนที่ 5 ซ้ํา
• ทานสามารถเพิ่มตัวอักษรไดไมเกิน 10 ตัว
• เมื่อทานปอนหมายเลขโทรออกเปนกลุม
ทานจะไมสามารถปอนหมายเลขโทรออกเปนกลุมอืนๆ ไดอีก
8
ถาทานปรับตั้งเวลาไวกอนเวลาปจจุบัน เครื่องจะสงโทรสาร ณ
เวลานัน
้ ในวันถัดมา
ปอนชื่องานและเวลา
การเพิม
่ เอกสารใหกับงานแฟกซที่เก็บไว
1
คว่ําหนาเอกสารแตละแผนลงบนกระจกวางเอกสาร
หรือโหลดเอกสารดวยตัวปอนเอกสารโดยหงายหนาขึ้น
2
3
กด
4
กด
(แฟกซ) >
(Menu) > Fax Feature > Add Page บนแผงควบคุม
เลือกงานแฟกซ และกด OK
เมื่อเสร็จแลว ใหเลือก No เมื่อ Another Page? ปรากฏ
เครื่องจะสแกนเอกสารตนฉบับไวในหนวยความจํา
(Cancel หรือ Stop/Clear) เพื่อกลับไปยังโหมดพรอม
4. คุณสมบัตพ
ิ เิ ศษ
188
คุณสมบัตแ
ิ ฟกซ
5
การยกเลิกงานแฟกซทเี่ ก็บไว
1
กด
(แฟกซ) >
บนแผงควบคุม
2
3
เลือกงานแฟกซที่ทานตองการ แลวกด OK
4
ถาวางตนฉบับบนกระจกเครื่องสแกน เลือก Yes เพื่อเพิ่มหนาเขาไปอีก
บรรจุตนฉบับเขาไปอีก แลวกด OK
เมื่อเสร็จแลว ใหเลือก No เมื่อ Another Page? ปรากฏ
(Menu) > Fax Feature > Cancel Job
เครื่องจะเริ่มสแกนและสงแฟกซไปยังปลายทาง
23
กด OK เมื่อ Yes ถูกไฮไลท
การโอนโทรสารไปเครื่องรับปลายทางใหม
แฟกซที่เลือกไวจะถูกลบออกจากหนวยความจํา
กด
(Stop/Clear) เพื่อกลับไปยังโหมดพรอม
22
ทานสามารถปรับตั้งใหเครื่องของทานโอนโทรสารที่ไดรับหรือสงโทรสารไปยังเครื่อ
งรับอื่นปลายทาง โดยโทรสาร อีเมล หรือเครื่องเซิรฟเวอรก็ได
หากทานไมอยูใ
นออฟฟศ และตองการรับแฟกซ
คุณสมบัตินี้จะเปนประโยชนอยางยิง่
การสงแฟกซตามระดับความสําคัญ
• เมื่อทานโอนโทรสารโดยอีเมล กอนอื่นใหทานปรับตั้งเมลเซิรฟเวอร
และที่อยู IP ใน SyncThru™ Web Service (ดูที่ "การใช SyncThru™
Web Service" ใน หนา 199)
ฟงกชั่นนี้ใชสําหรับงานแฟกซที่มีลําดับความสําคัญสูง
ซึ่งจําเปนตองสงกอนงานที่เก็บไว ตนฉบับจะถูกสแกนไวในหนวยความจํา
และจะสงทันทีเมื่องานปจจุบน
ั เสร็จ
• แมวาคุณจะสงหรือรับแฟกซสี แตขอมูลจะถูกโอนในโทนสีเทา
1
คว่ําหนาเอกสารแตละแผนลงบนกระจกวางเอกสาร
หรือโหลดเอกสารดวยตัวปอนเอกสารโดยหงายหนาขึ้น
1
คว่ําหนาเอกสารแตละแผนลงบนกระจกวางเอกสาร
หรือโหลดเอกสารดวยตัวปอนเอกสารโดยหงายหนาขึ้น
2
กด
(แฟกซ) >
บนแผงควบคุม
2
กด
(แฟกซ) >
(Menu) > Fax Feature > Forward > Fax > Send
Forward > On บนแผงควบคุม
3
4
ปอนหมายเลขแฟกซปลายทาง และกด OK
(Menu) > Fax Feature > Priority Send
ปอนชื่องาน และกด OK
4. คุณสมบัตพ
ิ เิ ศษ
189
คุณสมบัตแ
ิ ฟกซ
• ตัวเลือก Forward อาจไมสามารถใชได ทั้งนี้ขึ้นกับรุนหรืออุปกรณเสริม (ดูที่
"คุณสมบัติอื่นๆ" ใน หนา 10)
ตัวเลือก Forward อาจไมสามารถใชได ทั้งนี้ขึ้นกับรุนหรืออุปกรณเสริม (ดูที่
"คุณสมบัติอื่นๆ" ใน หนา 10)
3
4
• เมื่อตองการปรับตั้งใหเครื่องพิมพโทรสารออกมา เมื่อโอนโทรสารเสร็จแลว
เลือก Forward&Print
ปอนหมายเลขแฟกซ ที่อยูอีเมล หรือที่อยูเ ซิรฟเวอรปลายทาง แลวกด OK
กด
2
3
4
(Cancel หรือ Stop/Clear) เพื่อกลับไปยังโหมดพรอม
แฟกซที่สงมาภายหลังจะถูกสงตอไปยังเครื่องแฟกซที่ระบุ
24
การโอนแฟกซที่ไดรับ
ทานสามารถปรับตั้งใหเครื่องของทานโอนโทรสารที่ไดรับหรือสงโทรสารไปยังเครื่อ
งรับอื่นปลายทาง โดยโทรสาร อีเมล หรือเครื่องเซิรฟเวอรก็ได
หากทานไมอยูในออฟฟศ และตองการรับแฟกซ
คุณสมบัตินี้จะเปนประโยชนอยางยิ่ง
ปอนหมายเลขแฟกซ ที่อยูอีเมล หรือที่อยูเ ซิรฟเวอรปลายทาง แลวกด OK
ปอนเวลาเริ่มตนและเวลาสิน
้ สุด แลวกด OK
กด
แฟกซที่สงมาภายหลังจะถูกสงตอไปยังเครื่องแฟกซที่ระบุ
25
การรับแฟกซดว
ยคอมพิวเตอร
• คุณสมบัตินี้อาจไมมีใหเลือกใช ทั้งนี้ขึ้นกับรุนหรืออุปกรณเสริม (ดูที่
"คุณสมบัติตางๆ ตามรุน" ใน หนา 7)
แมวาคุณจะสงหรือรับแฟกซสี แตขอมูลจะถูกโอนในโทนสีเทา
• เมื่อตองการใชคุณสมบัตินี้ ใหตั้งคาตัวเลือกบนแผงควบคุม:
กด
1
กด
(แฟกซ) >
(Menu) > Fax Feature > Forward > Fax, E-mail
หรือ Server > Receive Forward หรือ RCV Forward > Forward
บนแผงควบคุม
(Cancel หรือ Stop/Clear) เพื่อกลับไปยังโหมดพรอม
(แฟกซ) >
(Menu) > Fax Feature > Forward > PC > On
บนแผงควบคุม
1
2
เปด Samsung Easy Printer Manager
เลือกเครื่องที่เหมาะสมจากตัวจัดการสแกน Printer List
4. คุณสมบัตพ
ิ เิ ศษ
190
คุณสมบัตแ
ิ ฟกซ
3
4
5
เลือกเมนู Fax to PC Settings
ใช Enable Fax Receiving from Device
ในการเปลีย
่ นแปลงการตั้งคาแฟกซ
•
Image Type: แปลงแฟกซที่ไดรับไปเปน PDF หรือ TIFF
•
Save Location: เลือกตําแหนงเพื่อบันทึกแฟกซที่แปลงแลว
•
Prefix: เลือกสวนนําหนา
•
Print received fax: หลังจากรับโทรสารแลว
ปรับตั้งเครื่องใหพิมพขอมูลโทรสารที่ไดรับมา
•
Notify me when complete:
ตั้งคาเพื่อแสดงหนาตางปอปอัปแจงการรับแฟกซ
•
Open with default application: หลังจากไดรับโทรสาร
ใหเปดโทรสารดวยโปรแกรมเริ่มตน
•
None: หลังจากรับแฟกซแลว
เครื่องพิมพไมแจงใหผูใชทราบหรือไมเปดโปรแกรม
กด Save > OK
26
การเปลี่ยนโหมดการรับ
1
กด
(แฟกซ) >
Mode บนแผงควบคุม
2
เลือกตัวเลือกที่ตองการ
(Menu) > Fax Setup > Receiving > Receive
•
Fax: เครื่องจะรับสายแฟกซและเขาสูโหมดการรับแฟกซทันที
•
Tel: รับแฟกซโดยการกด
(On Hook Dial) จากนั้นกดปุม
(Start)
•
Ans/Fax: ใชเมื่อมีเครื่องตอบรับโทรศัพทติดตั้งอยูก
ับเครื่อง
เครื่องจะรับสายเรียกเขา
และผูโทรเขาสามารถฝากขอความไวในเครื่องตอบรับโทรศัพทได
หากเครื่องแฟกซสงสัญญาณแฟกซมา เครื่องจะเปลี่ยนสูโหมด Fax
โดยอัตโนมัติเพื่อรับแฟกซ
ในการใชโหมด Ans/Fax ใหติดตัง้ เครื่องตอบรับโทรศัพทเขาที่ชอง EXT
ที่ดานหลังของตัวเครื่อง
•
DRPD:
ทานสามารถรับสายไดโดยใชคณ
ุ สมบัติการตรวจหาเสียงกริ่งพิเศษ
(Distinctive Ring Pattern Detection - DRPD)
เสียงกริ่งพิเศษเปนบริการของบริษัทโทรศัพท
ซึ่งจะทําใหผูใชสามารถใชสายโทรศัพทสายเดียวในการรับสายหมายเ
ลขโทรศัพทที่แตกตางกันได สําหรับรายละเอียดเพิ่มเติม ใหดท
ู ี่
"การรับแฟกซโดยใชโหมด DRPD" ใน หนา 193
4. คุณสมบัตพ
ิ เิ ศษ
191
คุณสมบัตแ
ิ ฟกซ
• หากทานตั้งคาเครื่องไวที่โหมดนี้
และไดปดเครื่องตอบรับโทรศัพทไวหรือไมมีเครื่องตอบรับโทรศัพทตอ
ที่ชอง
EXT เครือ
่ งจะเขาสูโหมด Fax
โดยอัตโนมัติหลังจากจํานวนเสียงกริ่งที่กําหนดไวลวงหนา
การตั้งคานีอ
้ าจใชไมไดในบางประเทศ
3
4
กด OK
กด
• ถาเครือ
่ งตอบรับโทรศัพทของทานมีเครือ
่ งนับจํานวนครัง้ ของกริง่ โทรศัพททผ
ี่ ู
ใชเลือกเองไดแลว
ใหปรับตั้งเครื่องใหตอบรับสัญญาณเรียกเขาทันทีภายในหนึ่งกริ่งแรก
(Cancel หรือ Stop/Clear) เพื่อกลับไปยังโหมดพรอม
• ถาเครื่องอยูในโหมดโทรศัพท
ใหหยุดการเชื่อมตอหรือปดเครื่องตอบรับโทรศัพทกับเครือ
่ งแฟกซ มิฉะนั้น
ขอความที่สงออกจากเครื่องตอบรับโทรศัพทจะรบกวนการสนทนาทางโทรศั
พทของทาน
27
การรับดวยตนเองในโหมด Tel
ทานสามารถรับแฟกซไดโดยการกดปุม
(On Hook Dial) แลวกด
(Start)
เมื่อทานไดยน
ิ เสียงสัญญาณแฟกซ หากเครื่องของทานมีชุดหูโทรศัพท
ทานสามารถรับสายเรียกเขาไดดวยหูฟงโทรศัพท (ดูที่ "คุณสมบัติตางๆ ตามรุน"
ใน หนา 7)
28
การรับในโหมดเครือ
่ งตอบรับโทรศัพทอัตโนมัต/ิ แฟกซ
การใชโหมดนี้ ทานตองพวงเครื่องตอบรับโทรศัพทอัตโนมัติเขากับเบา EXT
ที่ดา นหลังเครื่องของทาน ถาผูที่โทรเขามาฝากขอความไว
เครื่องครื่องตอบรับโทรศัพทจะเก็บขอความเอาไว
หากเครื่องตรวจพบสัญญาณแฟกซ เครื่องจะเริ่มรับแฟกซโดยอัตโนมัติ
29
การรับแฟกซดว
ยโทรศัพทเครื่องพวง
เมื่อทานใชโทรศัพทพวงทีเ่ ชื่อมตอกับเบา EXT
ทานสามารถรับแฟกซจากผูที่ทานกําลังสนทนาดวยจากโทรศัพทเครื่องพวงนั้นไดโ
ดยไมตองไปที่เครื่องแฟกซ
เมื่อทานรับโทรศัพทจากเครื่องที่ตอพวง และไดยินสัญญาณแฟกซ ใหกดปุม
*9*
บนเครื่องโทรศัพทพวง เครื่องจะทําการรับแฟกซ
*9* คือรหัสรับระยะไกลที่กําหนดมาจากโรงงาน
เครื่องหมายดอกจันทรหนาและหลังเปนคาคงที่
แตทานสามารถเปลี่ยนเลขตัวกลางเปนเลขอะไรก็ไดที่ทานตองการ
4. คุณสมบัตพ
ิ เิ ศษ
192
คุณสมบัตแ
ิ ฟกซ
ขณะที่ทานกําลังสนทนาดวยเครือ
่ งโทรศัพทที่พวงกับเบา EXT
ทานจะไมสามารถใชงานคุณสมบัติการถายสําเนา และการสแกนได
3
เมื่อเครื่องเริ่มสงเสียงกริ่ง ไมตองทําการรับสาย
เครื่องตองใชเวลาใหเสียงกริ่งดังสักครูเพื่อเรียนรูรูปแบบเสียง
เมื่อเครื่องของทานจํารูปแบบเสียงกริ่งนั้นไดแลว จอแสดงผลจะขึ้นคําวา
Completed DRPD Setup ถาการปรับตัง้ DRPD ลมเหลว Error DRPD
Ring จะปรากฏขึน
้ มา
30
การรับแฟกซโดยใชโหมด DRPD
การตั้งคานี้อาจใชไมไดในบางประเทศ
เสียงกริ่งพิเศษเปนบริการของบริษัทโทรศัพท
ซึ่งจะทําใหผใ
ู ชสามารถใชสายโทรศัพทสายเดียวในการรับสายหมายเลขโทรศัพท
ที่แตกตางกันได
สวนมากคุณสมบัตินี้จะใชสําหรับเจาหนาที่บริการลูกคาที่ตองรับสายโทรศัพทจากลู
กคาจํานวนมาก และตองการทราบวาเปนหมายเลขของผูใดที่โทรเขามา
เพื่อใหสามารถรับสายไดอยางเหมาะสม
4
กด OKเมื่อ DRPD ปรากฏขึ้น และเริ่มใหมจากขัน
้ ตอนที่ 2
• ทานตองตั้งคา DRPD ใหมอีกครั้ง หากมีการระบุหมายเลขแฟกซใหม
หรือตอเครื่องเขากับสายโทรศัพทอื่น
• หลังจากที่ตั้งคา DRPD แลว
ใหโทรเขาหมายเลขแฟกซอีกครั้งเพื่อตรวจสอบวาเครื่องรับสายดวยสัญญา
ณแฟกซ จากนั้น
ใหโทรเขาหมายเลขอื่นที่กําหนดไวในสายเสนเดียวกันเพื่อใหแนใจวาสายเ
รียกเขาจะไดรับการโอนไปยังโทรศัพทเครื่องพวงหรือเครื่องตอบรับโทรศัพ
ทที่ตอ
เขาที่ชอง EXT
การตั้งคานีอ
้ าจใชไมไดในบางประเทศ
1
เลือก
(แฟกซ) >
(Menu) > Fax Setup > Receiving > DRPD
Mode > Waiting Ring บนแผงควบคุม
2
โทรเขาหมายเลขแฟกซของทานจากโทรศัพทเครื่องอื่น
4. คุณสมบัตพ
ิ เิ ศษ
193
คุณสมบัตแ
ิ ฟกซ
31
32
การรับในโหมดการรับอยางปลอดภัย
การรับแฟกซในหนวยความจํา
คุณสมบัตินี้อาจไมมีใหเลือกใช ทั้งนีข
้ ึ้นกับรุนหรืออุปกรณเสริม (ดูที่
"คุณสมบัติตางๆ ตามรุน" ใน หนา 7)
ทานอาจจําเปนตองปองกันแฟกซที่ไดรับจากการเขาใชงานโดยบุคคลที่ไมไดรับอนุ
ญาต เมื่ออยูในโหมดปองกัน
เครื่องจะจัดเก็บแฟกซที่ไดรับเขาไปไวในหนวยความจํา
ทานสามารถพิมพแฟกซที่ไดรับไดโดยการใสรหัสผาน
เมื่อตองการใชโหมดการรับอยางปลอดภัย ใหเปดใชเมนูจาก
(แฟกซ) >
(Menu) > Fax Feature > Secure Receive บนแผงควบคุม
ดวยเครื่องของทานเปนเครื่องที่ทํางานแบบอเนกประสงค
จึงสามารถรับแฟกซขณะที่ทําสําเนาหรือพิมพได
หากทานไดรับแฟกซขณะที่ทําสําเนาหรือพิมพงาน
เครื่องจะจัดเก็บแฟกซที่เขามาไวในหนวยความจํา จากนั้น
เมื่อทานทําสําเนาหรือพิมพงานเสร็จ เครื่องจะพิมพแฟกซออกมาโดยอัตโนมัติ
ถามีการรับแฟกซและกําลังพิมพออกมา
จะไมสามารถถายสําเนาหรือทํางานพิมพอื่นไปพรอมกันได
33
การพิมพรายงานแฟกซที่สง มาโดยอัตโนมัติ
ทานสามารถตั้งคาใหเครื่องพิมพรายงานที่มีขอมูลรายละเอียดเกี่ยวกับการติดตอสื่อ
สาร 50 รายการกอนหนารวมทั้งเวลาและวันที่ไดดวย
การพิมพแฟกซที่ไดรบ
ั
1
เลือก
(แฟกซ) >
Print บนแผงควบคุม
2
3
ปอนรหัสผาน 4 หลัก และกด OK
(Menu) > Fax Feature > Secure Receive >
1
กด
(แฟกซ) >
บนแผงควบคุม
2
กด
(Menu) > Fax Setup > Auto Report > On
(Cancel หรือ Stop/Clear) เพื่อกลับไปยังโหมดพรอม
เครื่องจะพิมพแฟกซทั้งหมดที่จัดเก็บอยูในหนวยความจํา
4. คุณสมบัตพ
ิ เิ ศษ
194
5. เครือ
งมือการจัดการทีม
ป
ี ระโ
ยชน
หัวขอนี้จะอธิบายถึงเครื่องมือการจัดการที่จะชวยใหทานใชอุปกรณไดอยางคุมคา
• Easy Capture Manager
• Samsung AnyWeb Print
196
197
• Easy Eco Driver
198
• การใช SyncThru™ Web Service
199
• การใช Samsung Easy Document Creator
202
• การใช Samsung Easy Printer Manager
208
• การใช Samsung Printer Status
211
• การใช Linux Unified Driver Configurator
213
Easy Capture Manager
• คุณสมบัตินี้อาจไมมีใหเลือกใช ทั้งนี้ขึ้นกับรุนหรืออุปกรณเสริม (ดูที่ "ซอฟตแวร" ใน หนา 8)
• ใชงานไดสําหรับผูใชระบบปฏิบัติการ Windows เทานั้น (ดูที่ "ซอฟตแวร" ใน หนา 8)
จับภาพหนาจอของทานแลวเรียกใช Easy Capture Manager ไดอยางงายดายโดยการกดปุม Print Screen
ทานจะสามารถพิมพภาพหนาจอที่จับภาพมาไดอยางงายดายหรือจะแกไขกอนพิมพก็ได
5. เครือ
่ งมือการจัดการทีม
่ ีประโยชน
196
Samsung AnyWeb Print
• คุณสมบัตินี้อาจไมมีใหเลือกใช โดยจะขึ้นอยูกับรุนหรืออุปกรณเสริม (ดูที่ "ซอฟตแวร" ใน หนา 8)
• ใชงานไดสําหรับผูใชระบบปฏิบัติการ Windows และ Macintosh เทานั้น (ดูที่ "ซอฟตแวร" ใน หนา 8)
เครื่องมือนี้ชวยใหทานจับภาพหนาจอ แสดงตัวอยาง บีบและพิมพหนาจอของโปรแกรม Windows Internet Explorer ไดงายขึ้นกวาที่ทานใชโปรแกรมทั่วๆ ไป คลิก เริม
่ >
โปรแกรมทัง้ หมด > Samsung Printers > Samsung AnyWeb Print > Download the latest version เพือ
่ เชื่อมตอเว็บไซตที่มีเครื่องมือใหดาวนโหลด
5. เครือ
่ งมือการจัดการทีม
่ ีประโยชน
197
Easy Eco Driver
• คุณสมบัตินี้อาจไมมีใหเลือกใช ทั้งนี้ขึ้นกับรุนหรืออุปกรณเสริม (ดูที่ "ซอฟตแวร" ใน หนา 8)
• ใชงานไดสําหรับผูใชระบบปฏิบัติการ Windows เทานั้น (ดูที่ "ซอฟตแวร" ใน หนา 8)
ดวย Easy Eco Driver คุณสามารถใชคณ
ุ สมบัติ Eco เพื่อประหยัดกระดาษและหมึกพิมพไดกอนการพิมพ เมื่อตองการใชโปรแกรมนี้ ใหเลือกกลองกาเครื่องหมาย Start
Easy Eco Driver before printing job ในคุณสมบัตข
ิ องเครื่องพิมพ
Easy Eco Driver ยังชวยใหคณ
ุ ทําการแกไขอยางงายๆ ได เชน การยายภาพหรือขอความ การเปลีย
่ นแบบอักษร และอื่นๆ
โดยคุณสามารถบันทึกการตั้งคาที่ใชบอยไวเป็นการตั้งคาลวงหนาได
วิธใ
ี ช
1 เปดเอกสารเพื่อพิมพ
2 พิมพเอกสาร
หนาตางแสดงตัวอยางจะปรากฏขึน
้
3 เลือกตัวเลือกที่คณ
ุ ตองการนําไปใชกับเอกสาร
คุณสามารถดูตัวอยางของคุณสมบัติที่นําไปใชได
4 คลิก พิมพ
5. เครือ
่ งมือการจัดการทีม
่ ีประโยชน
198
การใช SyncThru™ Web Service
1
2
• ความตองการขัน
้ ต่ําของ SyncThru™ Web Service คือ Internet Explorer
6.0 หรือที่สูงกวา
• คําอธิบาย SyncThru™ Web Service
ในคูมือผูใชนี้อาจแตกตางจากในเครือ
่ งของทานโดยขึ้นอยูกับตัวเลือกหรือรุ
นของเครื่อง
• รุนเครือขายเทานั้น (ดูที่ "ซอฟตแวร" ใน หนา 8)
คลิก Login ทางดานบนขวาของเว็บไซต SyncThru™ Web Service
พิมพชื่อผูใชใน ID และรหัสผานใน Password แลวคลิกที่ Login
แนะนําใหเปลี่ยนรหัสผานเริ่มตนเพื่อความปลอดภัย
•
ID: admin
•
Password: sec00000
2
ภาพรวมของ SyncThru™ Web Service
1
การเขาใชงาน SyncThru™ Web Service
1
2
เขาใชงานเว็บเบราเซอร เชน Internet Explorer จาก Windows
ปอน IP แอดเดรสของเครื่องพิมพ (http://xxx.xxx.xxx.xxx)
ลงในชองที่อยูและกดปุม
Enter หรือคลิก ไป
แท็บบางแท็บอาจไมปรากฏขึ้นขึ้นอยูกับรุนของทาน
เว็บไซตแบบฝงตัวของเครื่องจะเปดขึน
้ มา
การเขาสูร ะบบ SyncThru™ Web Service
กอนทําการกําหนดคาตัวเลือกใน SyncThru™ Web Service
ทานตองเขาสูร ะบบในฐานะผูดูแลระบบ ทานยังสามารถใชระบบ SyncThru™
Web Service ไดโดยไมตองเขาสูระบบ แตทานจะไมสามารถเขาใชงานแท็บ
Settings และแท็บ Security ได
แท็บ Information
แท็บนี้จะแสดงขอมูลโดยทั่วไปเกี่ยวกับเครื่องของทาน
ทานสามารถตรวจสอบรายการตางๆ เชน ปริมาณหมึกพิมพที่เหลืออยู
ทานยังสามารถพิมพรายงานตางๆ เชน รายงานขอผิดพลาด เปนตน
•
Active Alerts: แสดงการแจงเตือนที่เกิดขึน
้ ในเครื่องและระดับความรุนแรง
•
Supplies: แสดงจํานวนหนาที่พิมพและปริมาณหมึกพิมพที่เหลืออยูในตลับ
5. เครือ
่ งมือการจัดการทีม
่ ีประโยชน
199
การใช SyncThru™ Web Service
•
Usage Counters: แสดงจํานวนการใชงานตามชนิดการพิมพ:
ดานเดียวและสองดาน
แท็บ Maintenance
•
Current Settings: แสดงขอมูลของเครื่องและของเครือขาย
•
Print information: พิมพรายงานตางๆ เชน รายงานที่เกี่ยวของกับระบบ
อีเมลแอดเดรส และรายงานแบบอักษร
แท็บนี้จะชวยใหทานบํารุงรักษาเครื่องไดดวยการอัพเกรดเฟรมแวรและตั้งคาขอมูล
ผูติดตอสําหรับการสงอีเมลได ทานยังสามารถเชื่อมตอกับเว็บไซต Samsung
หรือดาวนโหลดไดรเวอรได โดยการเลือกเมนู Link
แท็บ Settings
•
Firmware Upgrade: อัพเกรดเฟรมแวรของเครื่องของทาน
•
Contact Information: แสดงขอมูลสําหรับการติดตอ
•
Link:
แสดงลิงคไปยังไซตทม
ี่ ป
ี ระโยชนที่ทา นสามารถดาวนโหลดหรือตรวจสอบขอมูล
แท็บนี้จะชวยใหทานตัง้ คาการกําหนดคาตางๆ ของเครื่องพิมพและเครือขาย
ทานตองล็อกอินในฐานะผูดูแลระบบเพือ
่ ดูแท็บนี้
•
แท็บ Machine Settings: ตั้งคาตัวเลือกทีม
่ ีอยูใ
นเครื่องพิมพ
•
แท็บ Network Settings: แสดงตัวเลือกสําหรับสภาพแวดลอมเครือขาย
ตั้งคาตัวเลือกตางๆ เชน TCP/IP และโปรโตคอลเครือขาย
3
การตั้งคาขอมูลผูด
ูแลระบบ
การตั้งคานี้จําเปนสําหรับการใชตัวเลือกการแจงการใชงานอีเมล
แท็บ Security
เมนูบางรายการอาจไมปรากฏในจอแสดงผล โดยจะขึ้นอยูกับตัวเลือกหรือรุน
หากเปนเชนนั้น แสดงวาไมสามารถใชเมนูนน
ั้ กับเครื่องของทานได
แท็บนี้จะชวยใหทานตัง้ คาระบบและขอมูลความปลอดภัยของเครือขายได
ทานตองล็อกอินในฐานะผูดูแลระบบเพือ
่ ดูแท็บนี้
•
•
System Security:
ตั้งคาขอมูลของผูดแ
ู ลระบบรวมทั้งเปดใชงานหรือปดใชงานคุณสมบัติตางๆ
ของเครื่อง
Network Security: ตั้งคาสําหรับตัวกรอง IPv4/IPv6 และเซิรฟเวอร
Authentication
1
เปดเว็บเบราเซอร เชน Internet Explorer จาก Windows
2
เว็บไซตแบบฝงตัวของเครื่องจะเปดขึ้นมา
ปอน IP แอดเดรสของเครื่อง (http://xxx.xxx.xxx.xxx)
ลงในชองแอดเดรสและกดปุม
Enter หรือคลิก ไป
5. เครือ
่ งมือการจัดการทีม
่ ีประโยชน
200
การใช SyncThru™ Web Service
3
4
5
จากแท็บ Security ใหเลือก System Security > System Administrator
ปอนชื่อผูดูแลระบบ หมายเลขโทรศัพท สถานที่ และอีเมลแอดเดรส
คลิก Apply
5. เครือ
่ งมือการจัดการทีม
่ ีประโยชน
201
การใช Samsung Easy Document Creator
Samsung Easy Document Creator
เปนแอพพลิเคชั่นเพื่อชวยใหผูใชสามารถสแกน
คอมไพลและบันทึกเอกสารในรูปแบบตาง ๆ รวมทั้ง .epub
เอกสารเหลานี้สามารถแชรไดผานเว็บไซตสงั คมออนไลนหรือทางแฟกซ
ไมวาคุณจะเปนนักศึกษาที่ตองการจัดเรียงขอมูลการวิจัยจากหองสมุดหรือเปนคุณแ
มบานที่ตองการแชรภาพสแกนจากงานวันเกิดปที่แลว Easy Document Creator
มีเครื่องมือที่คณ
ุ ตองการอยางครบถวน
ภาพถายหนาจออาจแตกตางจากนี้ ทั้งนี้ขึ้นอยูกับระบบปฏิบัติการที่ทานใชอยู
• เฉพาะผูใช Windos OS เทานั้น
• แนะนํา Windows XP หรือสูงกวาและใช Internet Explorer 6.0
หรือใหมกวาสําหรับใชงานรวมกับ Samsung Easy Document Creator
• Samsung Easy Document Creator
ติดตั้งอัตโนมัติเมื่อคุณติดตั้งซอฟตแวรของเครื่อง
4
ทําความเขาใจเกี่ยวกับ Samsung Easy Document
Creator
เมื่อตองการเปดโปรแกรม
เลือก เริ่ม > โปรแกรม or โปรแกรมทัง้ หมด > Samsung Printers > Samsung
Easy Document Creator > Samsung Easy Document Creator
อินเทอรเฟซ Samsung Easy Document Creator
ประกอบไปดวยสวนประกอบพื้นฐานที่หลากหลายตามที่ระบุในตารางตอไปนี้
1
(Information)
คลิกที่ปุมขอมูลเพื่อดูขอมูลเวอรชั่นของโปรแกรม
(Help)
คลิกที่ปุมวิธีใชเพื่อสืบคนขอมูลตัวเลือกที่คุณตองการใช
งาน
5. เครือ
่ งมือการจัดการทีม
่ ีประโยชน
202
การใช Samsung Easy Document Creator
Quick Scan
สแกนเอกสารอัตโนมัติโดยใชคาในส Configuration
สามารถปรับตั้งตัวเลือกลวงหนาได เชน
ประเภทของภาพ ขนาดเอกสาร
ความละเอียดหรือประเภทไฟล (ดูใน "Quick Scanning"
ใน หนา 205)
Scan
ตัวเลือกอยางละเอียดสําหรับสแกนเอกสารแบบทีละชุด
(ดูใน "การสแกน" ใน หนา 204)
2
SNS Upload
4
SNS Upload ใชไดเฉพาะในกรณีที่ติดตั้ง
Microsoft®.NET Framework 3.5 Service
Pack 1 (http://www.microsoft.com/
download/en/details.aspx?id=22)
รวมกับระบบปฏิบัติการ Windows XP
หรือใหมกวาและใช Internet Explorer 7.0
หรือสูงกวา
Text Converting
จะสามารถใชไดหลังจากติดตั้งซอฟตแวรตรวจ
จําอักขระออพติคอล (OCR)
ที่จัดมาใหเปนไฟลติดตั้งแยกเฉพาะเทานั้น
• Image Scanning:
ใชสําหรับสแกนภาพเดี่ยวหรือภาพหลายภาพ
3
• Document Scanning:
ใชสําหรับสแกนเอกสารที่มีขอความหรือขอความและ
ภาพ
• Text Converting:
ใชสําหรับสแกนเอกสารที่ตองบันทึกเปนไฟลขอควา
มที่แกไขได
E-Book
Conversion
5
วิธีที่งายและรวดเร็วในการอัพโหลดไฟลไปยังเครือขาย
สังคมออนไลนตาง ๆ (SNS)
สแกนภาพโดยตรงหรือเลือกภาพที่มีอยูเพื่ออัพโหลดไป
ยัง Facebook, Flickr, Picasa, Google Docs หรือ
Twitter (ดูใน "การสแกนไปยังสังคมออนไลน" ใน หนา
205)
ชวยใหสามารถสแกนเอกสารหลายชุดเปนหนังสืออิเล็ก
ทรอนิกสเลมเดียวกัน
หรือแปลงไฟลที่มีอยูเปนหนังสืออิเล็กทรอนิกส (ไฟล
.epub) (ดูใน "การแปลงเปนหนังสืออิเล็กทรอนิกส"
ใน หนา 206)
• Book Scanning:
ใชสําหรับสแกนหนังสือผานเครื่องสแกนแผนกระจกเ
รียบ
• Favorites:
รายการโปรดที่จัดทําโดยผูใชสําหรับคาสแกนที่ใชงา
นเปนประจํา
5. เครือ
่ งมือการจัดการทีม
่ ีประโยชน
203
การใช Samsung Easy Document Creator
5
Send Fax
ชวยใหสามารถสงแฟกซเอกสารไดโดยตรงจาก Easy
Document Creator หากติดตั้งไดรเวอร Samsung
Network PC Fax ไว (ดูใน
"การสงแฟกซจากคอมพิวเตอร" ใน หนา 187)
6
หากไมไดติดตั้งไดรเวอร Samsung Network
PC Fax ไว ตัวเลือกนีจ
้ ะเปนแถบสีเทา
7
Configuration
สามารถเลือกตั้งคาเปน Common และ Quick Scan
8
Device Name
แสดงอุปกรณสแกน/แฟกซที่พรอมใชงาน
Search
หากคุณไมพบอุปกรณที่พรอมใชงาน
ใหคลิกที่ปุมนี้เพื่อคนหาอุปกรณ
9
คลิก Search Now
เพื่อคนหาอุปกรณทั้งหมดที่คุณสามารถเรียกใช
ไดอัตโนมัติ
คลิกที่ปุม Help ( ) จากมุมบนขวาของหนาตางและคลิกที่ตัวเลือกใดๆ
ที่ทานตองการทราบขอมูล
การใชงานคุณสมบัตต
ิ าง ๆ
การสแกน
1
คว่ําหนาเอกสารแตละแผนลงบนกระจกวางเอกสาร
หรือโหลดเอกสารดวยตัวปอนเอกสารโดยหงายหนาขึ้น (ดูที่
"การใสตนฉบับ" ใน หนา 49)
2
3
4
5
6
7
คลิก Scan จากหนาจอหลัก
เลือกประเภทการสแกนหรือรายการโปรด จากนั้นคลิก Start
ทําการปรับแตงภาพ (Scan Settings และ More Options)
คลิก Scan เพื่อสแกนภาพที่ตองการหรือ Prescan เพื่อดูภาพตัวอยางอื่น
เลือก Save to Location, Send to E-mail หรือ Send to SNS
คลิก Save (บันทึกภาพสแกน) Send (อีเมลภาพสแกน) หรือ Share
(อัพโหลด)
หากมีพื้นที่เหลือในกระจกสแกนเอกสาร
สามารถวางเอกสารเพิ่มเพื่อสแกนพรอมกันได ใชเครือ
่ งมือ
เพื่อกําหนดพื้นที่เลือกหลายพื้นที่
5. เครือ
่ งมือการจัดการทีม
่ ีประโยชน
204
การใช Samsung Easy Document Creator
Quick Scanning
การสแกนไปยังสังคมออนไลน
การกําหนดคา Quick Scan
สแกนโดยตรง
การตั้งคา Quick Scan:
1
2
3
2
3
4
คว่ําหนาเอกสารแตละแผนลงบนกระจกวางเอกสาร
หรือโหลดเอกสารดวยตัวปอนเอกสารโดยหงายหนาขึ้น (ดูที่
"การใสตนฉบับ" ใน หนา 49)
2
3
4
คลิก SNS Upload จากหนาจอหลัก
คลิกที่ Configuration จากหนาจอหลัก
คลิกที่ Default เพือ
่ ใชคาเริ่มตนหรือเลือกตัวเลือกที่คณ
ุ ตองการ
คลิก Apply เพื่อบันทึกการเปลี่ยนแปลง
การใช Quick Scan
1
1
คว่ําหนาเอกสารแตละแผนลงบนกระจกวางเอกสาร
หรือโหลดเอกสารดวยตัวปอนเอกสารโดยหงายหนาขึ้น (ดูที่
"การใสตนฉบับ" ใน หนา 49)
คลิก Quick Scan จากหนาจอหลัก
เลือกตําแหนงสําหรับบันทึกภาพสแกน
คลิก Save เพื่อบันทึกภาพดังกลาว
คลิก Scan More เพื่อสแกนภาพอื่นโดยใชคาเดียวกัน
คลิก Scan to SNS > Start
คลิก Scan
อัพโหลดไฟลที่มี
1
2
3
4
5
คลิก SNS Upload จากหนาจอหลัก
คลิก Existing File to SNS > Start
เลือกเว็บไซต จากนั้นคลิก Add Image เพื่อคนหาไฟลสําหรับอัพโหลด
เลือกเว็บไซตสังคมออนไลนเพื่อสงภาพ จากนั้นคลิก Next
ทําตามคําแนะนําในเว็บไซตสงั คมออนไลนแตละแหง
5. เครือ
่ งมือการจัดการทีม
่ ีประโยชน
205
การใช Samsung Easy Document Creator
หากมีปญหาในการใชงานหรืออัพโหลดไปยังเว็บไซต SNS
เนื่องจากปญหาเครือขาย
จะตองตรวจสอบเงื่อนไขดานความปลอดภัยในเครือขายของคุณกับผูดูแลระบบ
เครือขายกอน เพือ
่ ใหมั่นใจวาสามารถอัพโหลดไปยัง SNS ไดอยางถูกตองผาน
Samsung Easy Document Creator
เครือขายจะตองไมมีเงื่อนไขจํากัดในการสื่อสารผาน HTTPS
การแปลงเปนหนังสืออิเล็กทรอนิกส
สแกนโดยตรง
1
คว่ําหนาเอกสารแตละแผนลงบนกระจกวางเอกสาร
หรือโหลดเอกสารดวยตัวปอนเอกสารโดยหงายหนาขึ้น (ดูที่
"การใสตนฉบับ" ใน หนา 49)
2
3
4
คลิก E-Book Conversion จากหนาจอหลัก
5
คลิก Save
คลิก Scan to E-Book > Start
ระบุชื่อและผูจัดทําเพื่อใชเปนเมตาแท็กสําหรับไฟล .epub รวมทั้งชื่อไฟล
จากนั้นเลือกตําแหนงในการบันทึก
แปลงไฟลที่มีอยู
1
2
3
4
คลิก E-Book Conversion จากหนาจอหลัก
5
คลิก Save
คลิก Existing File to E-Book > Start
คลิก Add Image เพือ
่ คนหาไฟลสําหรับแปลง
ระบุชื่อและผูจัดทําเพือ
่ ใชเปนเมตาแท็กสําหรับไฟล .epub รวมทั้งชือ
่ ไฟล
จากนั้นเลือกตําแหนงในการบันทึก
การสงแฟกซ
1
คว่ําหนาเอกสารแตละแผนลงบนกระจกวางเอกสาร
หรือโหลดเอกสารดวยตัวปอนเอกสารโดยหงายหนาขึ้น (ดูที่
"การใสตนฉบับ" ใน หนา 49)
2
3
4
5
6
คลิก Send Fax จากหนาจอหลัก
คลิกเพิ่มไฟล จากนั้นระบุตําแหนงไฟลสําหรับแฟกซ
คลิก Send Fax
กรอกขอมูลแฟกซ (เบอรผรู ับ ขอมูลหนาปก ฯลฯ)
คลิก Send
5. เครือ
่ งมือการจัดการทีม
่ ีประโยชน
206
การใช Samsung Easy Document Creator
6
Plug-ins
Easy Document Creator จะจัดทําปลั๊กอินใหมสําหรับ Microsoft PowerPoint,
Word และ Excel ปลั๊กอินใหมเหลานี้จะอยูใ
นเมนู Easy Document Creator
ใหมที่แถบเมนูของแอพพลิเคชั่น: Scan to Office, Send Fax และ E-Book
5. เครือ
่ งมือการจัดการทีม
่ ีประโยชน
207
การใช Samsung Easy Printer Manager
• คุณสมบัตินี้อาจไมมีใหเลือกใช ทั้งนี้ขึ้นกับรุนหรืออุปกรณเสริม (ดูที่
"ซอฟตแวร" ใน หนา 8)
• ใชงานไดสําหรับผูใชระบบปฏิบัติการ Windows และ Macintosh เทานั้น
(ดูที่ "ซอฟตแวร" ใน หนา 8)
เปดโฟลเดอร Applications > โฟลเดอร Samsung > Samsung Easy Printer
Manager
อินเตอรเฟส Samsung Easy Printer Manager
ประกอบดวยสวนประกอบพื้นฐานหลากหลายดังที่อธิบายในตารางตอไปนี้
• สําหรับ Windows ความตองการขั้นต่ําของ Samsung Easy Printer
Manager คือ Internet Explorer 6.0 หรือรุนที่สงู กวา
ภาพถายหนาจออาจแตกตางจากนี้ ทั้งนี้ขึ้นอยูกับระบบปฏิบัติการที่ทานใชอยู
Samsung Easy Printer Manager คือโปรแกรมที่รวบรวมการตั้งคาตางๆ
ของเครื่องพิมพ Samsung ไวในที่เดียว Samsung Easy Printer Manager
รวบรวมการตั้งคาอุปกรณ รวมถึงสภาพแวดลอมการพิมพงาน การตั้งคา/
การดําเนินการ และการเรียกใชไวในโปรแกรม
คุณสมบัติทั้งหมดเหลานี้จะชวยใหใชงานเครืองพิมพ Samsung
ไดอยางสะดวกสบาย Samsung Easy Printer Manager
มีอินเตอรเฟสผูใชที่แตกตางกันสองแบบใหผูใชเลือก ไดแก
อินเตอรเฟสผูใชขน
ั้ พื้นฐานและอินเตอรเฟสผูใชขั้นสูง
การสลับระหวางอินเตอรเฟสทั้งสองทําไดงายดาย เพียงแคคลิกปุม
เทานั้น
7
รูจก
ั กับ Samsung Easy Printer Manager
เมื่อตองการเปดโปรแกรม
สําหรับ Windows
เลือก เริ่ม > โปรแกรม หรือ โปรแกรมทัง้ หมด > Samsung Printers > Samsung
Easy Printer Manager > Samsung Easy Printer Manager
1
รายชือ
่ เครือ
่ งพิมพ รายชื่อเครื่องพิมพจะแสดงเครื่องพิมพที่ติดตั้งบนคอมพิวเต
อรของคุณ
และเครื่องพิมพเครือขายที่เพิ่มเขามาโดยการตรวจพบเครือ
ขาย (Windows เทานั้น)
สําหรับ Macintosh
5. เครือ
่ งมือการจัดการทีม
่ ีประโยชน
208
การใช Samsung Easy Printer Manager
ขอมูลเครื่องพิมพ
การเชือ
่ มโยงดวน
พื้นที่บริเวณนี้จะแสดงขอมูลโดยทั่วไปเกีย
่ วกับเครื่องของท
าน ทานสามารถตรวจสอบขอมูล เชน
ชื่อรุนของเครื่องพิมพ, IP แอดเดรส (หรือชื่อพอรต)
และสถานะเครื่องพิมพ
แสดง Quick links
ไปยังฟงกชั่นเฉพาะสําหรับเครื่องพิมพแตละเครื่อง
หัวขอนี้จะมีลิงคไปยังโปรแกรมตางๆ
ในการตั้งคาขั้นสูงดวย
4
2
ทานสามารถดู User’s Guide แบบออนไลนได
ปุม Troubleshooting: ปุมนี้จะเปด
Troubleshooting Guide เมื่อเกิดขอผิดพลาด
ทานสามารถเปดหัวขอที่จําเปนในคูมือผูใชไดโดย
ตรง
ขอมูลโปรแกรมป
ระยุกต
3
ครอบคลุมลิงคสําหรับแกไขคาขั้นสูง (UI คําสั่ง) การรีเฟรช
คาปรับตั้ง ขอมูลสรุป วิธีใชและขอมูลเกี่ยวกับ
ปุม
ใชสําหรับเปลี่ยนอินเตอรเฟสผูใชเปน
อินเตอรเฟสผูใ
ชสาํ หรับการตัง้ คาขัน
้ สูง (
ดูที่"ภาพรวมอินเตอรเฟสผูใชสําหรับการตั้งคาขั้นสู
ง" ใน หนา 210)
หากทานเชื่อมตอเครื่องพิมพเขากับเครือขาย
ไอคอน SyncThru™ Web Service จะเปดใชงาน
พื้นทีแ
่ สดงเนือ
้ หา
5
แสดงขอมูลเกี่ยวกับเครื่องที่เลือก ระดับหมึกพิมพที่เหลืออยู
และกระดาษ
ขอมูลจะแตกตางกันไปขึ้นกับเครื่องพิมพที่ทานเลือก
เครื่องบางรุนไมมีคุณสมบัตินี้
6
สัง่ ซือ
้ วัสดุสน
ิ้ เปลือง คลิกปุม Order จากหนาตางการสัง่ ซือ
้ วัสดุสิ้นเปลือง
ทานสามารถสัง่ ซือ
้ ตลับหมึกพิมพสําหรับเปลีย
่ นแบบออนไลน
เลือกเมนู Help หรือคลิกปุม
จากหนาตาง แลวคลิกตัวเลือกใดๆ
ที่ทานตองการทราบรายละเอียด
5. เครือ
่ งมือการจัดการทีม
่ ีประโยชน
209
การใช Samsung Easy Printer Manager
8
ภาพรวมอินเตอรเฟสผูใ
ชสาํ หรับการตั้งคาขั้นสูง
อินเตอรเฟสผูใชขน
ั้ สูงมีไวสําหรับผูทม
ี่ ีหนาที่จัดการเครือขายและเครื่องพิมพ
Fax to PC Settings
เมนูนี้ประกอบดวยการตั้งคาที่เกี่ยวกับการทำงานพื้นฐานของอุปกรณที่เลือก
•
Disable: ถา Disable กําหนดเปนเปน On อุปกรณนี้จะไมรับแฟกซ
•
Enable Fax Receiving from Device:
เปดใชงานแฟกซในอุปกรณและทําการตั้งคาตัวเลือกอื่นๆ
เมนูบางรายการอาจไมปรากฏในจอแสดงผล ทั้งนี้ ขึ้นอยูกับตัวเลือกหรือรุน
หากเปนเชนนั้น แสดงวาไมสามารถใชเมนูนั้นกับเครื่องของทานได
Alert Settings (Windows เทานั้น)
Device Settings
คุณสามารถกําหนดคาการตั้งคาของเครื่องพิมพไดหลายอยาง เชน
การติดตั้งเครื่องพิมพ เคาโครง การเลี่ยนแบบ เครือขาย และขอมูลการพิมพ
เมนูนี้ประกอบดวยการตั้งคาตางๆ ที่เกี่ยวของกับการแจงขอผิดพลาด
•
Printer Alert: มีการตั้งคาที่เกี่ยวของกับการรับขอความแจงเตือน
•
Email Alert: มีตัวเลือกที่เกี่ยวของกับการรับการแจงเตือนผานอีเมล
•
Alert History: มีประวัติการแจงเตือนที่เกี่ยวของกับอุปกรณและหมึกพิมพ
Scan to PC Settings
เมนูนี้มีการตัง้ คาตางๆ ในการสรางหรือลบการสแกนไปยังโปรไฟลของคอมพิวเตอร
•
Scan Activation: กําหนดวาจะเปดใชการสแกนบนอุปกรณหรือไม
•
แท็บ Basic:
ประกอบดวยการตั้งคาเกี่ยวกับการสแกนทั่วไปและการตั้งคาอุปกรณ
•
แท็บ Image: ประกอบดวยการตั้งคาเกี่ยวกับการปรับเปลี่ยนภาพ
Job Accounting
สอบถามขอมูลโควตาของผูใชรายใดรายหนึ่งที่เปนผูสั่งงานพิมพ
ขอมูลโควตานี้สามารถสรางขึ้นและกําหนดใหกับอุปกรณตางๆ
ไดโดยใชซอฟตแวรการมอบหมายงาน เชน SyncThru™ หรือซอฟตแวรดแ
ู ลระบบ
CounThru™
5. เครือ
่ งมือการจัดการทีม
่ ีประโยชน
210
การใช Samsung Printer Status
Samsung Printer Status
คือโปรแกรมที่ตรวจสอบและแจงใหทานทราบเกีย
่ วกับสถานะเครื่องพิมพ
ไอคอน
• หนาตาง Samsung Printer Status
และรายละเอียดของหนาตางนีท
้ ี่ปรากฏในคูมือผูใชนี้อาจแตกตางกันไปโดย
ขึ้นอยูกับเครื่องพิมพหรือระบบปฏิบัตก
ิ ารทีกําลังใชงาน
• ตรวจเช็ควาระบบปฏิบต
ั ก
ิ ารสามารถใชรว
มกันกับเครือ
่ งพิมพของทานไดหรือไ
ม (ดูที่ "ขอมูลจําเพาะ" ใน หนา 101)
• ใชงานไดสําหรับผูใชระบบปฏิบัติการ Windows เทานั้น (ดูที่ "ซอฟตแวร"
ใน หนา 8)
ความหมาย
คําอธิบาย
ปกติ
เครื่องพิมพอยูในโหมดเตรียมพรอมและไมพบขอผิดพลาด
หรือคําเตือน
คําเตือน
เครื่องอยูในสถานะที่อาจเกิดขอผิดพลาดไดในอนาคต
ตัวอยางเชน เครือ
่ งอาจอยูในสถานะมีหมึกพิมพเหลือนอย
ซึ่งอาจนําไปสูสถานะหมึกพิมพหมด
ขอผิดพลาด
เครื่องมีขอผิดพลาดอยางนอยหนึ่งขอ
9
ภาพรวมเกี่ยวกับ Samsung Printer Status
ถาเกิดขอผิดพลาดขึ้นในขณะที่พิมพ ทานสามารถตรวจสอบขอผิดพลาดไดจาก
Samsung Printer Status Samsung Printer Status
จะติดตั้งโดยอัตโนมัติเมื่อทานติดตั้งซอฟตแวรเครื่องพิมพ
ทานยังสามารถเรียกใช Samsung Printer Statusไดดวยตนเอง ไปที่
การกําหนดลักษณะการพิมพ คลิกแท็บ Basic > ปุม
Printer Status
ไอคอนตอไปนี้ปรากฏอยูบ
นแถบงานของ Windows
ระดับหมึกพิมพ
ทานสามารถดูระดับหมึกพิมพที่เหลืออยูในแตละตลับห
มึกพิมพได
เครื่องและจํานวนของตลับหมึกพิมพที่แสดงในหนาตาง
ขางตนอาจแตกตางกันโดยขึ้นอยูกับเครือ
่ งทีนํามาใช
เครื่องบางรุนไมมีคุณสมบัตินี้
Option
ทานสามารถตั้งคาที่เกีย
่ วของกับการแจงเตือนงานพิม
พได
1
2
5. เครือ
่ งมือการจัดการทีม
่ ีประโยชน
211
การใช Samsung Printer Status
3
Order Supplies
ทานสามารถสั่งซื้อตลับหมึกพิมพสําหรับเปลี่ยนแบบออ
นไลน
User’s Guide
ทานสามารถดู คูมือผูใช แบบออนไลนได
ปุมนี้จะเปด Troubleshooting Guide
เมื่อเกิดขอผิดพลาด
ทานสามารถเปดหัวขอวิธีแกไขปญหาในคูมือ
ผูใชไดโดยตรง
4
5
Close
ปดหนาตาง
5. เครือ
่ งมือการจัดการทีม
่ ีประโยชน
212
การใช Linux Unified Driver Configurator
Unified Driver Configurator เปนเครื่องมือขั้นตนทีม
่ ีไวสําหรับตั้งคาอุปกรณตา งๆ
ในเครื่องของทาน ทานตองติดตัง้ Unified Linux Driver เพื่อใช Unified Driver
Configurator (ดูที่ "การติดตั้งสําหรับ Linux" ใน หนา 130)
2
คลิกทีป
่ ม
ุ แตละปุม
ทางดานซายเพื่อสลับไปยังหนาตางกําหนดคาที่สม
ั พันธกน
ั
หลังจากติดตั้งไดรเวอรบนระบบ Linux แลว ไอคอน Unified Linux Driver
Configurator จะถูกสรางไวบนเดสกทอปของทานโดยอัตโนมัติ
10
การเปด Unified Driver Configurator
1
ดับเบิล
้ คลิกที่ Unified Driver Configurator บนเดสกท็อป
ทานยังสามารถคลิกที่ไอคอนเมนู Startup และเลือก Samsung Unified
Driver > Unified Driver Configurator
1 Printer Configuration
2 Port Configuration
เมื่อตองการใชวิธีใชบนหนาจอ Help หรือปุม
3
จากหนาตาง
หลังจากเปลี่ยนการกําหนดคาแลว ใหคลิกที่ Exit เพื่อปด Unified Driver
Configurator
5. เครือ
่ งมือการจัดการทีม
่ ีประโยชน
213
การใช Linux Unified Driver Configurator
11
Printers configuration
Printers configuration มีแท็บอยูสองอัน: Printers และ Classes
แท็บ Printers
ดูการกําหนดคาเครื่องพิมพของระบบปจจุบน
ั ไดโดยการคลิกที่ปุมไอคอนของเครื่อง
ทางดานซายของหนาตาง Unified Driver Configurator
1
สลับไปที่ Printers configuration
2
แสดงเครื่องทุกเครื่องที่ติดตั้งไวแลว
3
แสดงสถานะ ชื่อรุนและ URI ของเครื่องของทาน
ปุมควบคุมเครื่องพิมพประกอบดวยปุมตางๆ ดังตอไปนี้:
•
Refresh: ปรับรายการเครื่องที่นํามาใชไดอีกครั้งหนึ่ง
•
Add Printer: ใหทานเพิ่มเครื่องใหม
•
Remove Printer: ลบเครื่องที่เลือกออกไป
•
Set as Default: ตั้งเครื่องที่เลือกในปจจุบันเปนอุปกรณเริมตน
•
Stop/Start: หยุด/เริ่มตนเครื่อง
•
Test:
ใหทา นพิมพหนาทดสอบเพื่อรับประกันวาเครื่องกําลังทํางานไดอยางเหมาะสม
•
Properties: ใหทานดูและเปลี่ยนแปลงคุณสมบัติตา งๆ ของเครื่องพิมพ
5. เครือ
่ งมือการจัดการทีม
่ ีประโยชน
214
การใช Linux Unified Driver Configurator
แท็บ Classes
12
Ports configuration
แท็บ Classes แสดงรายการคลาสที่นํามาใชไดของเครื่อง
ในหนาตางนี้ ทานสามารถดูรายการพอรตที่พรอมใหใชงานได
ใหตรวจสอบสถานะของแตละพอรตแลวปลดพอรตที่คางอยูในสถานะไมวาง
เมื่อเจาของเครื่องยกเลิกงานที่ทําอยูแ
ลว ไมวาดวยเหตุผลใด
1
แสดงคลาสทั้งหมดของเครื่อง
2
แสดงสถานะของคลาสและจํานวนเครื่องที่อยูในคลาสดังกลาว
•
Refresh: ปรับปรุงรายการคลาสใหเปนขอมูลปจจุบัน
•
Add Class: ใหทานเพิ่มคลาสเครื่องใหม
•
Remove Class: ลบคลาสเครื่องที่เลือกออกไป
1
สลับไปที่ Ports configuration
2
แสดงพอรตทั้งหมดที่สามารถใชได
3
แสดงชนิดของพอรต อุปกรณที่เชื่อมตอกับพอรต และสถานะ
•
Refresh: ปรับรายการพอรตที่นํามาใชไดอีกครั้งหนึ่ง
•
Release port: ปลดพอรตที่เลือก
5. เครือ
่ งมือการจัดการทีม
่ ีประโยชน
215
6. วิธแี กไขปญหา
หัวขอนี้แสดงขอมูลที่มีประโยชนถึงสิ่งที่จะทําเมื่อทานประสบกับขอผิดพลาด
• ปญหาการปอนกระดาษเขาเครือ
่ ง
• ปญหาของระบบไฟและการเสียบสายไฟ
217
218
• ปญหาในการพิมพ
219
• ปญหาคุณภาพของงานพิมพ
223
• ปญหาในการทําสําเนา
231
• ปญหาในการสแกน
232
• ปญหาในการแฟกซ
233
• ปญหาของระบบปฏิบต
ั ิการ
235
ปญหาการปอนกระดาษเขาเครือ
่ ง
สภาพ
วิธแ
ี กไขที่แนะนํา
กระดาษติดในขณะที่พม
ิ พ
นํากระดาษที่ติดออก
กระดาษติดกันเปนปก
• ตรวจสอบความจุสูงสุดของกระดาษในถาด
• ตองแนใจวา ทานใชประเภทกระดาษถูกตอง
• นํากระดาษออกจากถาดและคลี่กระดาษ
• ความชื้นอาจทําใหกระดาษติดกันเปนปก
เครือ
่ งไมดึงกระดาษหลายๆ แผน
อาจใสกระดาษหลายๆ ชนิดลงในถาด ใสกระดาษชนิดเดียว ขนาดเดียวและน้ําหนักเดียวกันลงในถาด
กระดาษไมถก
ู ดึงเขาไปในเครือ
่ ง
• นําสิง่ ที่กีดขวางออกจากภายในเครือ
่ ง
• ไมไดใสกระดาษอยางถูกตอง นํากระดาษออกจากถาดและปอนกลับเขาไปใหมใหถูกตอง
• มีกระดาษอยูในถาดมากเกินไป นํากระดาษที่ลนออกจากถาด
• กระดาษหนาเกินไป ใชกระดาษที่ตรงกับขอกําหนดเฉพาะของเครื่อง
กระดาษยังคงติดอยู
• มีกระดาษอยูในถาดมากเกินไป นํากระดาษที่ลนออกจากถาด หากทานกําลังพิมพบนวัสดุพิเศษ
ใหใชการปอนกระดาษลงในถาดดวยตนเอง
• กําลังใชกระดาษในชนิดที่ไมถูกตอง ใชกระดาษที่ตรงกับขอกําหนดเฉพาะของเครื่อง
• อาจมีเศษกระดาษอยูภายในเครื่อง เปดฝาครอบดานหนาและนําเศษกระดาษออก
ซองจดหมายเอียงหรือปอนเขาเครือ
่ งไมถก
ู ตอง
ตองแนใจวาตัวกั้นขอบกระดาษอยูชิดพอดีกับขอบทั้งสองดานของซองจดหมาย
6. วิธแ
ี กไขปญหา
217
ปญหาของระบบไฟและการเสียบสายไฟ
สภาพ
วิธแ
ี กไขที่แนะนํา
ไมมไ
ี ฟเขาเครือ
่ งพิมพ
• เชื่อมตอเครื่องพิมพเขากับแหลงจายไฟ หากเครื่องมีปุม
หรือไมไดเชื่อมตอสายเชื่อมตอระหวางคอมพิวเ
ตอรและเครือ
่ งไวอยางเหมาะสม
• ถอดสายไฟของเครื่องออกแลวเสียบสายอีกครั้ง
(Power/Wakeup) ที่แผงควบคุม ใหกดปุมดังกลาว
6. วิธแ
ี กไขปญหา
218
ปญหาในการพิมพ
สภาพ
เครือ
่ งไมยอมพิมพงาน
สาเหตุที่อาจเปนไปได
ไมมีไฟเขาเครื่อง
วิธีแกไขทีแ
่ นะนํา
เชื่อมตอเครือ
่ งพิมพเขากับแหลงจายไฟ หากเครื่องมีปุม
(Power/Wakeup)
ที่แผงควบคุม ใหกดปุมดังกลาว
ไมไดเลือกเครื่องพิมพเปนเครื่องเริ่มตน
เลือกเครื่องของทานเปนเครื่องเริ่มตนใน Windows
ตรวจสอบสวนอื่นๆ ของเครื่องดังนี้:
• ไมไดปดฝาครอบ ปดฝาครอบ
• กระดาษติด นํากระดาษที่ติดอยูออก (ดูที่ "การนํากระดาษที่ติดออก" ใน หนา 91)
• ไมไดใสกระดาษ ใสกระดาษ (ดูที่ "การปอนกระดาษเขาในถาด" ใน หนา 40)
• ไมไดใสตลับโทเนอร ใสตลับหมึกพิมพ (ดูที่ "การเปลี่ยนตลับโทเนอร" ใน หนา 75)
• ตรวจสอบวาไดนําฝาปดและแผนปองกันออกจากตลับหมึกพิมพแลว (ดูที่ "การเปลี่ยนตลับโทเนอร" ใน หนา 75)
ติดตอตัวแทนบริการของทานถาระบบผิดพลาด
ไมไดเชื่อมตอสายเชื่อมตอระหวางคอมพิวเตอรและ
เครื่องไวอยางเหมาะสม
ถอดสายที่ตอกับเครื่องออกกอน และตอกลับเขาไปใหม (ดูที่ "ภาพดานหลัง" ใน หนา 24)
สายที่เชื่อมตอระหวางคอมพิวเตอรและเครื่องมีตําหนิ
ถาเปนไปได ใหลองตอสายเขากับคอมพิวเตอรเครื่องที่ทํางานเหมาะสมและลองพิมพงาน
ทานยังสามารถลองใชสายของเครื่องอื่น
การตั้งคาพอรตไมถก
ู ตอง
ตรวจสอบการตั้งคาเครื่องพิมพของ Windows
เพื่อใหแนใจวางานพิมพถูกสงไปยังพอรตที่ถูกตอง
ถาคอมพิวเตอรมีพอรตมากกวาหนึ่งพอรต ตองแนใจวาไดตอเครื่องเขากับพอรตที่ถูกตอง
6. วิธแ
ี กไขปญหา
219
ปญหาในการพิมพ
สภาพ
เครือ
่ งไมยอมพิมพงาน
สาเหตุที่อาจเปนไปได
วิธีแกไขทีแ
่ นะนํา
อาจกําหนดคาเครื่องไมถก
ู ตอง
ตรวจสอบ การกําหนดลักษณะการพิมพ เพื่อใหแนใจวาการตั้งคาพิมพทั้งหมดนัน
้ ถูกตอง
อาจติดตั้งไดรเวอรเครื่องพิมพไมถูกตอง
ถอนการติดตั้งไดรเวอรเครื่องพิมพแลวติดตัง้ ใหม
เครื่องทํางานขัดของ
ตรวจสอบขอความที่จอแสดงผลบนแผงควบคุมเพื่อดูวาเครื่องแสดงขอผิดพลาดของระบบ
ติดตอตัวแทนฝายบริการ
เอกสารมีขนาดใหญจนพื้นที่วางในฮารดดิสกของค
อมพิวเตอรไมพอที่จะเขาถึงงานพิมพ
เพิ่มพื้นที่วางในฮารดดิสกและพิมพเอกสารอีกครั้ง
ถาดกระดาษออกเต็ม
เมื่อนํากระดาษออกจากถาดกระดาษออกแลว เครือ
่ งจะกลับมาพิมพงานอีกครั้ง
เครือ
่ งเลือกวัสดุพิมพจากแห
ลงกระดาษที่ไมถก
ู ตอง
ตัวเลือกกระดาษที่ถูกเลือกใน
การกําหนดลักษณะการพิมพ อาจจะไมถูกตอง
สําหรับโปรแกรมซอฟตแวรตางๆ ตัวเลือกแหลงกระดาษจะอยูภายใตแท็บ Paper ภายใน
การกําหนดลักษณะการพิมพ (ดูที่ "การเปดการกําหนดลักษณะการพิมพ" ใน หนา 54)
เลือกแหลงกระดาษที่ถูกตอง ดูที่หนาจอวิธีใชไดรเวอรเครื่องพิมพ (ดูที่ "วิธีการใชงาน"
ใน หนา 55)
พิมพงานชามาก
งานพิมพอาจสลับซับซอนมาก
ลดความสลับซับซอนของหนากระดาษหรือลองปรับการตัง้ คาคุณภาพของงานพิมพ
กระดาษครึง่ หนึง่ เปนกระดา
ษเปลา
การตั้งคาแนวการวางกระดาษอาจจะไมถูกตอง
เปลี่ยนแนวการวางกระดาษในโปรแกรมของทาน (ดูที
"การเปดการกําหนดลักษณะการพิมพ" ใน หนา 54) ดูที่หนาจอวิธีใชไดรเวอรเครื่องพิมพ
(ดูที่ "วิธีการใชงาน" ใน หนา 55)
ขนาดกระดาษและการตั้งคาขนาดกระดาษไมตรงกัน ตองแนใจวา ขนาดกระดาษในการตั้งคาไดรเวอรเครื่องพิมพตรงกับกระดาษที่อยูในถาด
หรือตองแนใจวา
ขนาดกระดาษในการตั้งคาไดรเวอรเครื่องพิมพตรงกับการเลือกกระดาษในการตั้งคาโปรแก
รมซอฟตแวรที่ทานใช (ดูที่ "การเปดการกําหนดลักษณะการพิมพ" ใน หนา 54)
เครือ
่ งพิมพงานแตขอความผิ
ด บิดเบือนหรือไมสมบูรณ
สายของเครื่องอาจหลวมหรือมีตําหนิ
ถอดสายของเครื่องออกกอน และตอกลับเขาไปใหม ลองพิมพงานที่ทานพิมพไดสําเร็จ
ถาเปนไปได
ใหลองตอสายและเครื่องเขากับคอมพิวเตอรเครื่องที่ทานทราบวาทํางานไดเหมาะสมและลอง
พิมพงาน ประการสุดทาย ลองใชสายของเครื่องสายใหม
6. วิธแ
ี กไขปญหา
220
ปญหาในการพิมพ
สภาพ
เครือ
่ งพิมพงาน
แตหนาเอกสารวางเปลา
สาเหตุที่อาจเปนไปได
วิธีแกไขทีแ
่ นะนํา
เลือกไดรเวอรเครื่องพิมพที่ไมถูกตอง
ตรวจสอบเมนูการเลือกเครื่องพิมพของโปรแกรมเพื่อใหแนใจวาเครื่องของทานถูกเลือกไวแ
ลว
โปรแกรมซอฟตแวรทํางานขัดของ
ลองพิมพงานจากโปรแกรมอื่น
ระบบปฏิบัติการทํางานขัดของ
ออกจาก Windows และปดแลวเปดคอมพิวเตอรใหม ปดเครื่องและเปดขึ้นมาอีกครั้ง
ตลับโทเนอรบกพรองหรือโทเนอรหมด
กระจายโทเนอรอีกครั้งถาจําเปน ถาจําเปนใหเปลี่ยนตลับโทเนอร
• ดูที่ "การกระจายโทเนอร" ใน หนา 73
• ดูที่ "การเปลี่ยนตลับโทเนอร" ใน หนา 75
ไฟลอาจมีหนากระดาษเปลา
ตรวจสอบแฟมขอมูลเพื่อใหแนใจวาไมมีหนากระดาษเปลา
ชิ้นสวนบางอยาง เชน ชุดควบคุมหรือบอรด
บกพรอง
ติดตอตัวแทนฝายบริการ
เครือ
่ งพิมพแฟมขอมูล PDF ไมมีความเขากันระหวางแฟมขอมูล PDF
ไมถก
ู ตอง
และผลิตภัณฑ Acrobat
บางสวนของกราฟก
ขอความหรือภาพประกอบหา
ยไป
การพิมพแฟมขอมูล PDF ในรูปของภาพอาจชวยใหพม
ิ พแฟมขอมูลออกมาได เปด
พิมพเปนรูปภาพ จากตัวเลือกการพิมพของ Acrobat
คุณภาพพิมพของภาพถายไ
มคอ
ยดี ภาพไมชด
ั
ลดขนาดของภาพถาย ถาทานเพิ่มขนาดของภาพถายในโปรแกรมซอฟตแวร
ความละเอียดจะลดลง
ความละเอียดของภาพถายต่ํามาก
กอนพิมพ
การใชกระดาษชื้นอาจทําใหเกิดไอรอนในระหวาง
เครือ
่ งจะคลายไอรอนออกมา การพิมพ
ใกลๆ กับถาดกระดาษออก
อาจใชเวลาพิมพนานขึ้นหากทานพิมพแฟมขอมูล PDF เปนภาพ
นี่ไมใชปญหา ใหพิมพงานตอไป
6. วิธแ
ี กไขปญหา
221
ปญหาในการพิมพ
สภาพ
สาเหตุที่อาจเปนไปได
วิธีแกไขทีแ
่ นะนํา
เครือ
่ งไมพิมพงานบนกระดา
ษขนาดพิเศษ เชน
กระดาษใบเรียกเก็บเงิน
ขนาดกระดาษและการตั้งคาขนาดกระดาษไมตรงกัน ตั้งขนาดกระดาษที่ถก
ู ตองใน Custom ในแท็บ Paper ของ การกําหนดลักษณะการพิมพ
(ดูที่ "การเปดการกําหนดลักษณะการพิมพ" ใน หนา 54)
กระดาษสําหรับใบเรียกเก็บเ
งินทีพ
่ ิมพออกมามวนงอ
การตั้งคาชนิดกระดาษไมตรงกัน
เปลี่ยนตัวเลือกเครื่องพิมพและลองอีกครั้ง ไปที่ การกําหนดลักษณะการพิมพ คลิกแท็บ
Paper และตั้งคาชนิดเปน Thin (ดูที่ "การเปดการกําหนดลักษณะการพิมพ" ใน หนา 54)
6. วิธแ
ี กไขปญหา
222
ปญหาคุณภาพของงานพิมพ
ถาภายในเครื่องสกปรกหรือใสกระดาษไมเหมาะสม คุณภาพของงานพิมพอาจจะลดลง ดูตารางดานลางเพื่อแกไขปญหา
สภาพ
พิมพออกมาเปนสีจางหรือเลือน
วิธีแกไขที่แนะนํา
• ถาริ้วสีขาวแนวตั้งหรือสวนที่ซีดจางปรากฏบนกระดาษ แสดงวาเหลือโทเนอรนอย ใสตลับโทเนอรตลับใหม (ดูที่
"การเปลี่ยนตลับโทเนอร" ใน หนา 75)
• กระดาษอาจไมมีคุณสมบัติตรงตามขอกําหนดเฉพาะของกระดาษ เชน กระดาษอาจชื้นหรือหยาบเกินไป
• ถากระดาษทั้งแผนเบา การตั้งคาความละเอียดของงานพิมพต่ําเกินไปหรือเปดใชโหมดประหยัดโทเนอร
ปรับความละเอียดในการพิมพงานและปดโหมดประหยัดโทเนอร ดูที่หนาจอวิธีใชของไดรเวอรเครื่องพิมพ
• ขอบกพรองทั้งในสวนของการซีดจางหรือความสกปรกอาจแสดงถึงความจําเปนตองทําความสะอาดตลับหมึกพิมพ
ทําความสะอาดภายในเครื่อง (ดูที่ "การทําความสะอาดเครื่อง" ใน หนา 79)
• พื้นผิวของชิ้นสวน LSU ภายในเครื่องอาจสกปรก ทําความสะอาดภายในเครื่อง (ดูที่ "การทําความสะอาดเครื่อง" ใน หนา 79)
ติดตอตัวแทนบริการถาขั้นตอนเหลานี้ไมสามารถแกไขปญหา
สวนบนของกระดาษพิมพออกมาดว ผงหมึกอาจไมตด
ิ ลงบนกระดาษชนิดนีอ
้ ยางถูกตอง
ยสีจางกวาสวนอื่นๆ
• เปลีย
่ นตัวเลือกเครื่องพิมพและลองอีกครั้ง ไปที่ การกําหนดลักษณะการพิมพ คลิกแท็บ Paper และตั้งคาชนิดกระดาษเปน Recycled (ดูที่
ของหนากระดาษ
"การเปดการกําหนดลักษณะการพิมพ" ใน หนา 54)
6. วิธแ
ี กไขปญหา
223
ปญหาคุณภาพของงานพิมพ
สภาพ
โทเนอรเลอะ
วิธีแกไขที่แนะนํา
• กระดาษอาจไมมีคุณสมบัติตรงตามขอกําหนดเฉพาะ เชน กระดาษอาจชื้นหรือหยาบเกินไป
• ลูกกลิ้งดึงกระดาษอาจสกปรก ทําความสะอาดภายในเครื่อง (ดูที่ "การทําความสะอาดเครื่อง" ใน หนา 79)
A aB bC c
A aB bC c
A aB bC c
A aB bC c
A aB bC c
• ทางเดินกระดาษอาจตองการการทําความสะอาด ติดตอตัวแทนฝายบริการ (ดูที่ "การทําความสะอาดเครื่อง" ใน หนา 79)
จุดซีดจาง
ถาเกิดพื้นที่ซีดจาง ซึ่งโดยทั่วไปเปนจะรูปวงกลม กระจายอยูบนหนากระดาษ:
A aBb C
A aBb C
A aBb C
A aBb C
A aBb C
• ซึ่งอาจสงผลตอการพิมพงานเพียงหนึ่งแผน ลองพิมพงานอีกครั้ง
• ปริมาณความชื้นของกระดาษไมสม่ําเสมอหรือกระดาษมีจุดความชื้นบนพื้นผิวของกระดาษ ลองใชกระดาษยี่หออื่น
• กระดาษล็อตนั้นไมดี กระบวนการการผลิตอาจเปนสาเหตุใหบางพื้นที่ไมยอมรับโทเนอร ลองใชกระดาษชนิดหรือยี่หออื่น
• เปลี่ยนตัวเลือกเครื่องพิมพและลองอีกครั้ง ไปที่ การกําหนดลักษณะการพิมพ คลิกแท็บ Paper และตั้งคาชนิดเปน Thick (ดูที่
"การเปดการกําหนดลักษณะการพิมพ" ใน หนา 54)
ติดตอตัวแทนบริการถาขั้นตอนเหลานี้ไมสามารถแกไขปญหา
จุดสีขาว
ถาจุดสีขาวปรากฏบนกระดาษ:
• กระดาษหยาบเกินไปและสิ่งสกปรกจากกระดาษตกลงไปที่สวนประกอบภายในเครื่อง ซึ่งอาจทําใหลูกกลิงดึงกระดาษสกปรก
ทําความสะอาดภายในเครื่อง (ดูที่ "การทําความสะอาดเครื่อง" ใน หนา 79)
• ทางเดินกระดาษอาจตองการการทําความสะอาด ทําความสะอาดภายในเครื่อง (ดูที่ "การทําความสะอาดเครื่อง" ใน หนา 79)
ติดตอตัวแทนบริการถาขั้นตอนเหลานี้ไมสามารถแกไขปญหา
6. วิธแ
ี กไขปญหา
224
ปญหาคุณภาพของงานพิมพ
สภาพ
เสนแนวตัง้
วิธีแกไขที่แนะนํา
ถาริ้วสีดําแนวตั้งปรากฏบนกระดาษ:
• อาจมีรอยขีดขวนบริเวณพื้นผิว (สวนของดรัม) ของตลับโทเนอรภายในเครื่อง นําตลับหมึกพิมพออกและใสตลับหมึกพิมพตลับใหม (ดูที่
"การเปลี่ยนตลับโทเนอร" ใน หนา 75)
ถาริ้วสีขาวแนวตั้งปรากฏบนกระดาษ:
• พื้นผิวของชิ้นสวน LSU ภายในเครื่องอาจสกปรก ทําความสะอาดภายในเครื่อง (ดูที่ "การทําความสะอาดเครื่อง" ใน หนา 79)
ติดตอตัวแทนบริการถาขั้นตอนเหลานี้ไมสามารถแกไขปญหา
พื้นหลังขาวดําหรือพืน
้ หลังสี
ถามีจํานวนแรเงาบริเวณพื้นหลังมากจนไมสามารถรับได:
• เปลี่ยนเปนกระดาษที่มีน้ําหนักเบาขึ้น
• ตรวจสอบเงื่อนไขสภาพแวดลอม: สภาพที่แหงมากหรือมีความชื้นสูงมาก (สูงกวา 80% RH) สามารถเพิ่มปริมาณแรเงาบริเวณพื้นหลัง
• นําตลับหมึกพิมพตลับเกาออกและใสตลับใหม (ดูที่ "การเปลี่ยนตลับโทเนอร" ใน หนา 75)
• เขยาใหหมึกพิมพกระจายตัวใหทั่ว (ดูที่ "การกระจายโทเนอร" ใน หนา 73)
โทเนอรเลอะ
• ทําความสะอาดภายในเครื่อง (ดูที่ "การทําความสะอาดเครื่อง" ใน หนา 79)
• ตรวจสอบชนิดและคุณภาพของกระดาษ
• นําตลับหมึกพิมพออกและใสตลับหมึกพิมพตลับใหม (ดูที่ "การเปลี่ยนตลับโทเนอร" ใน หนา 75)
6. วิธแ
ี กไขปญหา
225
ปญหาคุณภาพของงานพิมพ
สภาพ
จุดบกพรองที่เกิดขึ้นซ้ําๆ
ในแนวตัง้
วิธีแกไขที่แนะนํา
ถาเกิดเครื่องหมายตางๆ ซ้ําๆ กันบนกระดาษดานที่พิมพเมื่อหยุดพิมพเปนระยะๆ:
• ตลับโทเนอรอาจชํารุด ถาทานยังเจอกับปญหาแบบเดิม ใหนําตลับหมึกพิมพออกและใสตลับใหม (ดูที่ "การเปลี่ยนตลับโทเนอร" ใน หนา
75)
• ชิ้นสวนตางๆ ของเครื่องอาจมีโทเนอรเปรอะเปอนอยู ถาจุดบกพรองเกิดขึ้นที่ดานหลังของหนากระดาษ
ปญหานาจะแกไขไดดวยตัวเองหลังจากพิมพกระดาษอีกสองสามแผน
• ชุดประกอบฟวเซอรอาจชํารุด ติดตอตัวแทนฝายบริการ
ผงหมึกกระจายดานหลัง
A
ผงหมึกกระจายดานหลังเปนผลมาจากการกระจายตัวของโทเนอรบนกระดาษที่พิมพ
• กระดาษอาจชื้นมากเกินไป ลองพิมพบนกระดาษปกอืน หามเปดซองบรรจุกระดาษจนกวาจะจําเปน
เพื่อไมใหกระดาษดูดซับความชื้นมากเกินไป
• ถาผงหมึกที่กระจายดานหลังเกิดขึ้นบนซองจดหมาย
ใหเปลี่ยนเคาโครงการพิมพเพื่อหลีกเลี่ยงการพิมพบนสวนที่มีขอบที่ซอนเหลื่อมกันบนดานตรงกันขาม
การพิมพบนขอบทําใหเกิดปญหาได
• ถาผงหมึกที่กระจายดานหลังกินพื้นที่ทั้งหมดของกระดาษที่พิมพ
ใหปรับความละเอียดของการพิมพจากโปรแกรมซอฟตแวรของทานหรือใน การกําหนดลักษณะการพิมพ (ดูที่
"การเปดการกําหนดลักษณะการพิมพ" ใน หนา 54) ตรวจสอบวาไดเลือกชนิดกระดาษที่ถูกตอง ตัวอยางเชน ถาเลือก Thicker Paper ไว
แตกระดาษที่ใชจริงคือ Plain Paper อาจเกิดการพนน้ําหมึกมากเกินไปและทําใหสําเนาไมมีคุณภาพ
• หากคุณกําลังใชตลับหมึกพิมพตลับใหม ใหเขยาเพื่อใหหมึกกระจายตัวใหทั่วกอน (ดูที่ "การกระจายโทเนอร" ใน หนา 73)
6. วิธแ
ี กไขปญหา
226
ปญหาคุณภาพของงานพิมพ
สภาพ
มีผงหมึกรอบๆ
ตัวอักษรตัวหนาหรือรูปภาพ
วิธีแกไขที่แนะนํา
ผงหมึกอาจไมติดลงบนกระดาษชนิดนี้อยางถูกตอง
• เปลี่ยนตัวเลือกเครื่องพิมพและลองอีกครั้ง ไปที่ การกําหนดลักษณะการพิมพ คลิกแท็บ Paper และตั้งคาชนิดกระดาษเปน Recycled (ดูที่
"การเปดการกําหนดลักษณะการพิมพ" ใน หนา 54)
• ตรวจสอบวาไดเลือกชนิดกระดาษที่ถูกตอง
อักขระผิดรูปแบบ
• ถาอักขระปรากฏในรูปแบบที่ไมเหมาะสมและทําใหเกิดภาพที่มองดูกลวง กระดาษอาจลื่นเกินไป ลองใชกระดาษอื่น
หนาเอียง
• ตรวจสอบแนใจวาใสกระดาษอยางถูกตอง
A aBb
A aBb C
A aBb C
A aBb C
A aBb C c
Cc
• ตรวจสอบชนิดและคุณภาพของกระดาษ
• ตองแนใจตัวกั้นไมชิดจนแนนหรืออยูหางจากปกกระดาษมากเกินไป
6. วิธแ
ี กไขปญหา
227
ปญหาคุณภาพของงานพิมพ
สภาพ
มวนหรือเปนคลืน
่
วิธีแกไขที่แนะนํา
• ตรวจสอบแนใจวาใสกระดาษอยางถูกตอง
• ตรวจสอบชนิดและคุณภาพของกระดาษ ทั้งอุณหภูมิและความชื้นที่สูงทําใหกระดาษมวนงอได
• คลี่กระดาษที่อยูในถาด และลองหมุนกระดาษ 180ฐ ในถาด
ยนหรือมีรอยพับ
• ตรวจสอบแนใจวาใสกระดาษอยางถูกตอง
• ตรวจสอบชนิดและคุณภาพของกระดาษ
• คลี่กระดาษที่อยูในถาด และลองหมุนกระดาษ 180ฐ ในถาด
ดานหลังของงานพิมพสกปรก
• ตรวจสอบโทเนอรที่อาจรั่วออกมา ทําความสะอาดภายในเครื่อง (ดูที่ "การทําความสะอาดเครื่อง" ใน หนา 79)
6. วิธแ
ี กไขปญหา
228
ปญหาคุณภาพของงานพิมพ
สภาพ
หนากระดาษเปนสีหรือสีดําทึบ
วิธีแกไขที่แนะนํา
• ใสตลับโทเนอรไมเหมาะสม นําตลับออกและใสกลับเขาไปใหม
• ตลับโทเนอรอาจมีตําหนิ นําตลับหมึกพิมพออกและใสตลับหมึกพิมพตลับใหม (ดูที่ "การเปลี่ยนตลับโทเนอร" ใน หนา 75)
A
โทเนอรไมเขาที่
• อาจจําเปนตองซอมเครื่อง ติดตอตัวแทนฝายบริการ
• ทําความสะอาดภายในเครื่อง (ดูที่ "การทําความสะอาดเครื่อง" ใน หนา 79)
• ตรวจสอบชนิดและคุณภาพของกระดาษ
• นําตลับหมึกพิมพออกและใสตลับใหม (ดูที่ "การเปลี่ยนตลับโทเนอร" ใน หนา 75)
อาจจําเปนตองซอมเครื่องถายังเกิดปญหาอยู ติดตอตัวแทนฝายบริการ
อักขระใชไมได
อักขระใชไมไดคือพื้นที่สีขาวภายในสวนของอักขระซึ่งที่จริงควรเปนสีดําทึบ:
• ทานอาจพิมพบนพื้นผิวดานที่ไมถูกตองของกระดาษ นํากระดาษออกและหมุนอีกดานหนึ่ง
A
• กระดาษอาจมีคุณสมบัติไมตรงตามขอกําหนดเฉพาะของกระดาษ
6. วิธแ
ี กไขปญหา
229
ปญหาคุณภาพของงานพิมพ
สภาพ
แถบในแนวนอน
วิธีแกไขที่แนะนํา
ถาเกิดริ้วสีดําหรือโทเนอรเลอะในแนวนอน:
• ใสตลับโทเนอรไมเหมาะสม นําตลับออกและใสกลับเขาไปใหม
• ตลับโทเนอรอาจมีตําหนิ นําตลับหมึกพิมพออกและใสตลับหมึกพิมพตลับใหม (ดูที่ "การเปลี่ยนตลับโทเนอร" ใน หนา 75)
อาจจําเปนตองซอมเครื่องถายังเกิดปญหาอยู ติดตอตัวแทนฝายบริการ
การมวนงอ
ถากระดาษที่พิมพแลวมวนหรือกระดาษไมถูกปอนเขาเครื่อง:
• คลี่กระดาษที่อยูในถาด และลองหมุนกระดาษ 180ฐ ในถาด
• เปลี่ยนตัวเลือกกระดาษของเครื่องพิมพและลองอีกครั้ง ไปที่ การกําหนดลักษณะการพิมพ คลิกแท็บ Paper และตั้งคาชนิดเปน Thin (ดูที่
"การเปดการกําหนดลักษณะการพิมพ" ใน หนา 54)
• ภาพที่ไมเคยเห็นปรากฏซ้ําๆ
อยูบนกระดาษสองถึงสามแผน
อาจมีการใชเครื่องของทานที่ความสูง 1,000 ม. หรือสูงกวา ความสูงอาจสงผลตอคุณภาพของงานพิมพ เชน
หมึกพิมพไมเกาะหรือภาพมีสีจาง เปลี่ยนการตั้งคาความสูงสําหรับเครือ
่ งของทาน (ดูที่ "การปรับระดับความสูง" ใน หนา 162)
• โทเนอรไมเขาที่
• งานพิมพมส
ี จ
ี างหรือมีสงิ่ ปนเปอ
น
6. วิธแ
ี กไขปญหา
230
ปญหาในการทําสําเนา
สภาพ
วิธีแกไขที่แนะนํา
การถายสําเนาจางหรือดําเกินไป
ปรับความเขมในคุณสมบัติการถายสําเนาเพื่อเพิมความมืดหรือความสวางของการถายสําเนา (ดูที่
"การเปลี่ยนแปลงการตั้งคาการทําสําเนาแบบตางๆ" ใน หนา 58)
มีรอยเลอะ, เสน, ลาย
หรือจุดเกิดขึน
้ บนสําเนา
• ถาสิ่งผิดปกติตางๆ อยูบนเอกสารตนฉบับ ใหปรับคุณสมบัติการถายสําเนาเพื่อเพิ่มความสวางของพื้นหลังสําเนา
• ถาไมมีสิ่งผิดปกติบนเอกสารตนฉบับ ใหทําความสะอาดชุดสแกน (ดูที่ "การทําความสะอาดหนวยสแกน" ใน หนา 82)
ภาพสําเนาเอียง
• ตรวจสอบใหแนใจวาเอกสารตนฉบับวางอยูในแนวเดียวกันกับตัวกั้น
• ลูกกลิ้งดึงกระดาษอาจสกปรก ทําความสะอาดภายในเครื่อง (ดูที่ "การทําความสะอาดเครื่อง" ใน หนา 79)
พิมพออกมาหนาสําเนาเปลา
ตองแนใจวาไดคว่ําหนาเอกสารตนฉบับลงบนกระจกสแกน หรือหงายขึ้นเมื่ออยูในที่ปอนเอกสาร
ติดตอตัวแทนบริการถาขั้นตอนเหลานี้ไมสามารถแกไขปญหา
ภาพหลุดออกจากสําเนาอยางงายดาย
• ใสกระดาษจากหอใหมลงในถาด
• ในบริเวณที่มีความชื่นสูง ไมควรทิ้งกระดาษไวในเครื่องเปนเวลานาน
กระดาษสําหรับทําสําเนาติดบอย
• คลี่ปกกระดาษ แลวคว่ําลงในถาด ใสกระดาษใหมลงในถาด ตรวจสอบ/ปรับตัวกั้นขอบกระดาษ หากจําเปน
• ตรวจสอบใหแนใจวาน้ําหนักและชนิดของกระดาษเหมาะสม (ดูที่ "รายละเอียดทางเทคนิคสําหรับสื่อพิมพ" ใน หนา 104)
• ตรวจสอบวามีกระดาษหรือเศษกระดาษที่ตด
ิ คางอยูในเครื่องหลังจากที่นํากระดาษออกจากเครื่องแลว
ตลับโทนเนอรใหงานทําสําเนานอยกว
าที่คาดไวกอ
นที่โทนเนอรจะหมด
• ตนฉบับของทานอาจมีรูปภาพเยอะ, สีทึบ หรือเสนหนา ตัวอยางเชน ตนฉบับของทานอาจเปนฟอรม, หนังสือพิมพ, หนังสือ
หรือเอกสารอื่นๆ ที่ตองใชโทนเนอรมาก
• ฝาผิดเครื่องสแกนอาจจะเปดอยูขณะกําลังถายสําเนา
• ปดและเปดเครื่อง
6. วิธแ
ี กไขปญหา
231
ปญหาในการสแกน
สภาพ
สแกนเนอรไมทํางาน
วิธีแกไขที่แนะนํา
• ตองแนใจวาทานไดคว่ําหนาเอกสารตนฉบับลงบนกระจกสแกน หรือหงายขึ้นในตัวปอนเอกสาร (ดูที่ "การใสตนฉบับ" ใน หนา 49)
• หนวยความจําอาจไมเพียงพอสําหรับการจัดการกับเอกสารที่ตองการสแกน ลองสั่งงานฟงกชั่น Prescan เพื่อดูการทํางาน
ลองลดอัตราสวนความละเอียดในการสแกนลง
• ตรวจสอบวาไดตอสายของเครื่องอยางถูกตองแลว
• ตองแนใจวาสายไฟของเครื่องไมชํารุด สลับไปใชสายไฟที่มีสภาพดี หากจําเปน ใหเปลี่ยนสายใหม
• ตรวจสอบวาไดกําหนดคาเครื่องสแกนอยางถูกตองแลว ตรวจสอบการตั้งคาการสแกนใน SmarThru Office
หรือโปรแกรมที่ทานตองการใชเพื่อสงงานสแกนผานพอรตที่ถูกตอง (ตัวอยางเชน USB001)
เครือ
่ งสแกนงานชามาก
• ตรวจสอบวาเครื่องกําลังพิมพขอมูลที่ไดรับหรือไม หากใช ใหสแกนเอกสารหลังจากที่พิมพขอ
มูลที่ไดรับเสร็จแลว
• สแกนภาพกราฟกชากวาขอความ
• ความเร็วในการสื่อสารชาเมื่ออยูในโหมดสแกน เนื่องจากตองใชหนวยความจําจํานวนมากในการวิเคราะหและจัดทําภาพที่สแกน
ตั้งคาคอมพิวเตอรของทานเปนโหมดเครื่องพิมพ ECP ผานการตั้งคา BIOS เพื่อชวยในการเพิ่มความเร็ว
สําหรับรายละเอียดเกี่ยวกับวิธีการตั้งคา BIOS ใหดูที่คูมือผูใชของคอมพิวเตอร
มีขอ
ความปรากฏขึ้นบนหนาจอคอ
มพิวเตอร:
• มีการใชงานพอรตที่เลือกไวแลว รีสตารทคอมพิวเตอรและลองใหมอีกครั้ง
• พอมีการยกเลิก
• สายไฟเครื่องพิมพอาจเชื่อมตออยางไมถูกตองหรือไมมีกระแสไฟฟา
• เครื่องอาจดําเนินการงานทําสําเนาหรืองานพิมพอยู ลองทํางานของทานใหมหลังจากที่งานที่ทําอยูเสร็จเรียบรอยแลว
• โปรแกรมอืน
่ กําลังใชงานพอรตนั้ • ไมไดติดตั้งไดรเวอรเครื่องสแกนหรือตั้งคาสภาพแวดลอมในการทํางานไมเหมาะสม
นอยู
• ควรแนใจวาไดเชื่อมตอเครื่องอยางถูกตองและเปดเครื่องอยู จากนั้นใหรีสตารทคอมพิวเตอร
• พอรตถูกยกเลิกการทํางาน
• สาย USB อาจเชื่อมตอไมถูกตองหรือปดเครื่องอยู
• เครือ
่ งสแกนไมวา งเนือ
่ งจากกําลัง
รับหรือพิมพขอมูล
เมื่อเสร็จสิ้นงานปจจุบัน
ใหลองอีกครั้ง
• ไมถูกตองจัดการ
• การสแกนลมเหลว
6. วิธแ
ี กไขปญหา
232
ปญหาในการแฟกซ
สภาพ
เครือ
่ งไมทํางาน
ไมมก
ี ารแสดงผลใดๆ หรือปุมตางๆ
ใชงานไมได
ไมมส
ี ญ
ั ญาณโทรออก
วิธีแกไขที่แนะนํา
• ถอดสายไฟออกและเสียบใหมอีกครั้ง
• ควรแนใจวาไดเสียบสายไฟเขากับเตาเสียบไฟแลว
• ตรวจสอบวาไดเปดเครื่องแลว
• ตรวจเช็ควาไดเชื่อมตอสายโทรศัพทถูกตองแลว (ดูที่ "ภาพดานหลัง" ใน หนา 24)
• ตรวจสอบวาชองเสียบสายโทรศัพทที่ผนังใชงานไดโดยการเสียบกับโทรศัพทเครื่องอื่น
โทรออกไปยังหมายเลขที่จด
ั เก็บใน ควรแนใจวาไดจัดเก็บหมายเลขในหนวยความจําอยางถูกตอง เมื่อตองการตรวจสอบ ใหพิมพรายการสมุดโทรศัพท
หนวยความจําไมได
ตนฉบับไมถก
ู ดึงเขาไปในเครือ
่ ง
• ควรแนใจวากระดาษไมงอ และทานใสอยางถูกตองแลว ตรวจสอบวาตนฉบับมีขนาดที่ถูกตอง ไมหนาหรือบางเกินไป
• ควรแนใจวาไดปดตัวปอนเอกสารแนนดีแลว
• อาจตองเปลี่ยนแผนยางสําหรับตัวปอนเอกสาร ติดตอตัวแทนฝายบริการ (ดูที่ "ชิ้นสวนเพื่อการบํารุงรักษาที่มีใหเลือก" ใน หนา 70)
เครือ
่ งไมรบ
ั แฟกซโดยอัตโนมัติ
• ควรตั้งคาโหมดการรับเปนแฟกซ (ดูที่ "การเปลี่ยนโหมดการรับ" ใน หนา 191)
• ควรแนใจวามีกระดาษอยูในถาด (ดูที่ "รายละเอียดทางเทคนิคสําหรับสื่อพิมพ" ใน หนา 104)
• ตรวจสอบวามีขอความแสดงขอผิดพลาดใดๆ ปรากฏบนจอแสดงผลหรือไม ถามี ใหแกไขปญหา
เครือ
่ งไมสง งาน
• ตองแนใจวาไดวางเอกสารตนฉบับในที่ปอนเอกสารหรือกระจกสแกน
• ตรวจสอบเครื่องแฟกซที่ทานกําลังจะสงถึง เพื่อดูวาสามารถรับแฟกซของทานไดหรือไม
แฟกซที่ไดรบ
ั เปนหนาเปลา
หรือมีคุณภาพต่าํ
• เครื่องแฟกซที่สงมาอาจทํางานผิดพลาด
• สายโทรศัพทที่มีเสียงรบกวนอาจทําใหสายทํางานผิดพลาดได
• ตรวจสอบเครื่องของทานโดยการทําสําเนา
• ตลับหมึกพิมพใกลจะหมดอายุการใชงานที่ประเมินไวแลว เปลี่ยนตลับหมึกพิมพ (ดูที่ "การเปลี่ยนตลับโทเนอร" ใน หนา 75)
ขอความบางสวนในแฟกซที่เขามา
มีรว
ิ้ เสนเกิดขึน
้
เครื่องแฟกซที่สงมาเกิดปญหากระดาษติด
6. วิธแ
ี กไขปญหา
233
ปญหาในการแฟกซ
สภาพ
วิธีแกไขที่แนะนํา
มีเสนบนเอกสารตนฉบับที่ทานสง
ตรวจสอบชุดสแกนและลบรอยตางๆ ออก (ดูที่ "การทําความสะอาดหนวยสแกน" ใน หนา 82)
เครือ
่ งโทรออกได
แตการสือ
่ สารกับเครือ
่ งแฟกซอน
ื่ ล
มเหลว
เครื่องแฟกซอื่นอาจปด, ไมมีกระดาษ หรือไมสามารถรับสายเรียกเขา ใหติดตอผูใชเครื่องอืนเพื่อใหทําการแกไขปญหา
ไมสามารถจัดเก็บแฟกซในหนวยค
วามจํา
พื้นที่หนวยความจําไมเพียงพอในการจัดเก็บแฟกซ หากจอแสดงผลแสดงสถานะหนวยความจํา
ใหลบแฟกซที่ไมตองการออกจากหนวยความจํา แลวลองจัดเก็บแฟกซใหมอีกครั้ง ใหติดตอฝายบริการ
มีสว
นวางปรากฎทีด
่ านลางของหน
ากระดาษแตละหนา
โดยมีรว
ิ้ ขอความสั้นๆ ที่ดานบนสุด
ทานอาจเลือกการตั้งคากระดาษในการตั้งคาตัวเลือกของผูใชผิด ตรวจสอบประเภทและขนาดกระดาษอีกครั้ง
6. วิธแ
ี กไขปญหา
234
ปญหาของระบบปฏิบัตก
ิ าร
1
ปญหาทัว
่ ๆ ไปของ Windows
สภาพ
วิธีแกไขที่แนะนํา
ขอความ “กําลังใชแฟม”
ปรากฏขึ้นในระหวางการติดตัง้
ออกจากโปรแกรมซอฟตแวรทั้งหมด ถอนซอฟตแวรทังหมดออกจากกลุมเริ่มตน แลวรีสตารท Windows ติดตั้งไดรเวอรเครื่องพิมพใหม
ขอความ
“ขอบกพรองการปกปองทั่วไป”,
“OE ทีย
่ กเวน”, “สปลู 32”, หรือ
“การดําเนินการที่ไมถก
ู ตอง”
ปรากฏ
ปดโปรแกรมอื่นๆ ทั้งหมด รีบูต Windows และลองพิมพอีกครั้ง
ขอความ “พิมพไมสาํ เร็จ”,
“หมดเวลาเครื่องพิมพ” ปรากฏขึน
้
่ งพิมพงานเสร็จ
ขอความเหลานี้อาจปรากฏในระหวางการพิมพ ใหรอจนกระทั่งเครือ
ถาขอความปรากฏในโหมดเตรียมพรอมหรือหลังจากพิมพงานเสร็จแลว ใหตรวจสอบการเชื่อมตอและ/
หรือตรวจสอบวาเกิดขอผิดพลาดขึ้นหรือไม
โปรดดูที่คูมือผูใชของ Microsoft Windows ที่มาพรอมกับคอมพิวเตอรหากตองการขอมูลเพิ่มเติมเกี่ยวกับขอความแสดงขอผิดพลาดของ Windows
6. วิธแ
ี กไขปญหา
235
ปญหาของระบบปฏิบัตก
ิ าร
2
ปญหาทัว
่ ๆ ไปของ Macintosh
สภาพ
เครือ
่ งพิมพแฟมขอมูล PDF ไมถก
ู ตอง
บางสวนของกราฟก
ขอความหรือภาพประกอบหายไป
วิธีแกไขทีแ
่ นะนํา
การพิมพแฟมขอมูล PDF ในรูปของภาพอาจชวยใหพิมพแฟมขอมูลออกมาได เปด พิมพเปนรูปภาพ จากตัวเลือกการพิมพของ
Acrobat
อาจใชเวลาพิมพนานขึ้นหากทานพิมพแฟมขอมูล PDF เปนภาพ
ตัวอักษรบางตัวไมแสดงขึน
้ ตามปกติในระหว
างพิมพหนาปก
Mac OS ไมสามารถสรางแบบอักษรในระหวางการพิมพแผนปกได พยัญชนะภาษาอังกฤษและตัวเลขจะแสดงเปนปกติบนแผนปก
เมื่อพิมพเอกสารใน Macintosh ทีม
่ ี Acrobat
Reader 6.0 หรือสูงกวา
สีที่พม
ิ พออกมาไมถก
ู ตอง
ตองแนใจวาการตั้งคาความละเอียดในไดรเวอรของเครื่องตรงกับที่อยูใน Acrobat Reader
โปรดดูที่คูมือผูใช Macintosh ที่มาพรอมกับคอมพิวเตอรของทาน เพื่อดูขอมูลเพิ่มเติมเกีย
่ วกับขอความความผิดพลาดเกี่ยวกับ Macintosh
6. วิธแ
ี กไขปญหา
236
ปญหาของระบบปฏิบัตก
ิ าร
3
ปญหาทัว
่ ๆ ไปของ Linux
สภาพ
เครือ
่ งไมยอมพิมพงาน
วิธีแกไขทีแ
่ นะนํา
• ตรวจสอบวาไดติดตั้งไดรเวอรเครื่องพิมพลงในระบบของทานแลว เปด Unified Driver Configurator และไปยังแท็บ
Printers ในหนาตาง Printers configuration เพื่อคนหารายชื่อเครื่องพิมพที่สามารถนํามาใชได
ตองแนใจวาเครื่องของทานปรากฏในรายการ ถาไมมีอยูในรายชื่อ ใหเปด Add new printer wizard
เพื่อตั้งคาเครื่องของทาน
• ตรวจสอบวาไดเริ่มตนเครื่องแลว เปด Printers configuration และเลือกเครื่องของทานจากรายชื่อเครื่องพิมพ
ดูที่คําอธิบายในบานหนาตาง Selected printer ถาสถานะของเครื่องมีคําวา Stopped อยูดวย ใหกดปุม Start
เครื่องควรจะกลับมาทํางานเปนปกติ สถานะ "Stopped" อาจถูกเรียกใชอีกครัง้ เมื่อเกิดปญหาบางอยางในการพิมพ
• ตรวจสอบวาโปรแกรมของทานมีตัวเลือกพิมพพิเศษ เชน "-oraw" หรือไม ถาระบุคําวา "-oraw"
ไวในพารามิเตอรบรรทัดคําสั่ง ใหลบออกเพื่อพิมพอยางเหมาะสม สําหรับ Gimp front-end ใหเลือก "print" -> "Setup
printer" และแกไขพารามิเตอรบรรทัดคําสั่งในรายการคำสั่ง
รูปภาพสีพม
ิ พออกมาเปนสีดําทั้งหมด
ปญหานีเ้ ปนขอผิดพลาดใน Ghostscript (จนถึง GNU Ghostscript เวอรชั่น 7.05)
เมื่อพื้นที่วางระหวางสีพื้นฐานของเอกสารถูกกําหนดวาเปนพื้นที่วางของสี และถูกแปลงคาผานพื้นที่วางของสี CIE เนื่องจาก
Postscript ใชพื้นที่วางของสี CIE สําหรับระบบการจับคูสี (Color Matching System) ทานควรอัพเกรด Ghostscript
บนระบบของทานอยางนอยใหเปน GNU Ghostscript เวอรชั่น 7.06 หรือสูงกวา ทานสามารถคนหา Ghostscript
เวอรชั่นลาสุดไดที่ www.ghostscript.com
รูปภาพสีบางภาพพิมพออกมาเปนสีที่ไมถก
ู ตอง
ปญหานีเ้ ปนขอผิดพลาดใน Ghostscript (จนถึง GNU Ghostscript เวอรชั่น 7.xx)
เมื่อพื้นที่วางระหวางสีพื้นฐานของเอกสารเป็นพื้นที่วางของสี RGB ในดัชนี และสีถูกแปลงคาผานพื้นที่วางของสี CIE เนื่องจาก
Postscript ใชพื้นที่วางของสี CIE สําหรับระบบการจับคูสี (Color Matching System) ทานควรอัพเกรด Ghostscript
บนระบบของทานอยางนอยใหเปน GNU Ghostscript เวอรชั่น 8.xx หรือสูงกวา ทานสามารถคนหา Ghostscript
เวอรชั่นลาสุดไดที่ www.ghostscript.com
6. วิธแ
ี กไขปญหา
237
ปญหาของระบบปฏิบัตก
ิ าร
สภาพ
วิธีแกไขทีแ
่ นะนํา
เครือ
่ งไมพิมพเอกสารทัง้ หนา
และงานที่พม
ิ พออกมาปรากฏแคครึง่ แผน
ปญหานีเ้ ปนที่รูจักและเกิดขึ้นเมื่อเครื่องพิมพสีนํามาใชกับ Ghostscript เวอรชั่น 8.51 หรือกอนหนานี้ ระบบปฏิบัติการ Linux
ขนาด 64 บิต และรายงานถึง bugs.ghostscript.com วาเปน Ghostscript Bug 688252 ปญหานี้ไดรับการแกไขใน AFPL
Ghostscript เวอรชั่น 8.52 หรือสูงกวา ดาวนโหลดเวอรชน
ั่ ลาสุดของ AFPL Ghostscript ไดจาก http://sourceforge.net/
projects/ghostscript/ และติดตัง้ ลงในเครื่องเพื่อแกไขปญหานี้
ฉันไมสามารถสแกนผาน Gimp Front-end
ตรวจสอบวา Gimp Front-end มี Xsane:Device dialog ในเมนู Acquire หรือไม หากไมมี ทานควรติดตั้งพลักอิน Xsane ของ
Gimp ในคอมพิวเตอรของทาน ทานสามารถหาชุดพลักอิน Xsane ของ Gimp บน Linux ไดจากซีดีที่ใหมา
หรือจากโฮมเพจของ Gimp สําหรับขอมูลอยางละเอียด กรุณาดูที่วิธีใช สําหรับซีดี Linux หรือโปรแกรม Gimp Front-end
หากทานตองการใชโปรแกรมสแกนอื่นๆ ใหดูที่วธ
ิ ีใชของโปรแกรม
ขอความแสดงขอผิดพลาด “Cannot open port
device file” ปรากฏขึ้นขณะพิมพเอกสาร
หลีกเลี่ยงการเปลี่ยนพารามิเตอรงานพิมพ (เชนผาน LPR GUI) ในขณะที่กําลังพิมพงาน เซิรฟเวอร CUPS
่ พิมพงานนั้นใหมตั้งแตตน เนื่องจาก
ในเวอรชั่นที่เปนที่รูจักมักหยุดงานพิมพทุกครั้งที่มีการเปลี่ยนตัวเลือกพิมพ และพยายามเริม
Unified Linux Driver จะล็อกพอรตในขณะที่พิมพ
การยกเลิกไดรเวอรอยางฉับพลันจะทําใหพอรตถูกล็อกไวและไมสามารถนํามาใชกับการพิมพงานในลําดับตอมาได
ถาเกิดสถานการณนี้ ใหลองคลายพอรตดวยการเลือก Release port ในหนาตาง Port configuration
เครือ
่ งไมปรากฏอยูในรายการเครือ
่ งสแกน
• ควรแนใจวาไดตอเครื่องของทานเขากับคอมพิวเตอรแลว และเชื่อมตออยางถูกตองผานพอรต USB และเปดเครื่องแลว
• ควรแนใจวาไดติดตั้งไดรเวอรเครื่องสแกนของเครื่องในระบบของทานแลว เปดตัวกําหนดคาของ Unified Linux Driver
สลับเปน Scanners configuration แลวกด Drivers ควรแนใจวาไดรเวอรที่มีชื่อตรงกับชื่อเครือ
่ งแสดงอยูในหนาตางแลว
• ตรวจสอบใหแนใจวาพอรตวาง เนื่องจากอุปกรณการทํางานตางๆ ของเครื่อง (เครื่องพิมพและเครืองสแกน)
จะใชงานรวมกับอินเตอรเฟส I/O (พอรต) การเขาใชงานพรอมกันของแอพพลิเคชั่น ผูใชที่พอรตเดียวกันจึงสามารถทําได
ั้ ได ผูใชอื่นๆ
เพื่อหลีกเลี่ยงปญหาเชนนี้ ใหใชงานครั้งละโปรแกรมเทานั้นเพื่อใหสามารถเขาใชงานอุปกรณนน
จะเห็นการตอบสนองวา “อุปกรณใชงานอยู” ซึ่งถือเปนเหตุการณปกติเมื่อเริม
่ ตนขั้นตอนสแกน
กลองขอความที่เหมาะสมจะปรากฏขึ้น
ในการระบุที่มาของปญหา ใหเปดการกําหนดคา Ports และเลือกพอรตที่ระบุใหกับเครื่องสแกน สัญลักษณของพอรต /dev/
mfp0 ที่ตรงกับชื่อ LP:0 จะแสดงอยูในตัวเลือกเครื่องสแกน เชน /dev/mfp1 สัมพันธกบ
ั LP:1 เปนตน พอรต USB เริมตนที่ /
dev/mfp4 ดังนั้น เครื่องสแกนใน USB:0 จะสัมพันธกับ /dev/mfp4 และเรียงตอไปตามลําดับ ในบานหนาตาง Selected port
ทานสามารถดูไดวาพอรตนั้นมีโปรแกรมอื่นกําลังใชงานอยูหรือไม ในกรณีนี้ ทานตองใหงานในขณะนัน
้ เสร็จสิ้นหรือกดปุม
Release port ถาทานแนใจวาโปแกรมของพอรตที่ใชงานอยูทํางานไมถูกตอง
6. วิธแ
ี กไขปญหา
238
ปญหาของระบบปฏิบัตก
ิ าร
สภาพ
เครือ
่ งไมสแกนงาน
วิธีแกไขทีแ
่ นะนํา
• ควรแนใจวาไดใสเอกสารลงในเครื่อง และไดเชือมตอเครื่องเขากับคอมพิวเตอรแลว
• หากเกิดขอผิดพลาด I/O ในขณะสแกน
โปรดดูที่คูมือผูใช Linux ที่มาพรอมกับคอมพิวเตอรของทาน เพื่อดูขอมูลเพิ่มเติมเกีย
่ วกับขอความความผิดพลาดเกี่ยวกับ Linux
6. วิธแ
ี กไขปญหา
239
Contact SAMSUNG worldwide
If you have any comments or questions regarding Samsung products,
contact the Samsung customer care center.
Country/Region
Customer Care Center
CAMEROON
Web Site
ALBANIA
42 27 5755
www.samsung.com
ARGENTINE
0800-333-3733
www.samsung.com
ARMENIA
0-800-05-555
www.samsung.com
AUSTRALIA
1300 362 603
www.samsung.com
AUSTRIA
0810-SAMSUNG (7267864, €
0.07/min)
www.samsung.com
AZERBAIJAN
088-55-55-555
www.samsung.com
BAHRAIN
8000-4726
www.samsung.com
BELARUS
810-800-500-55-500
www.samsung.com
02-201-24-18
www.samsung.com/be
(Dutch)
BELGIUM
Country/Region
www.samsung.com/
be_fr (French)
Customer Care Center
7095-0077
www.samsung.com
1-800-SAMSUNG (726-7864)
www.samsung.com/ca
CANADA
CHILE
Web Site
www.samsung.com/
ca_fr (French)
800-SAMSUNG (726-7864)
www.samsung.com
From mobile 02-482 82 00
CHINA
400-810-5858
www.samsung.com
COLOMBIA
01-8000112112
www.samsung.com
COSTA RICA
0-800-507-7267
www.samsung.com
COTE D’LVOIRE
8000 0077
www.samsung.com
CROATIA
062 SAMSUNG (062 726 7864)
www.samsung.com
CYPRUS
8009 4000 only from landline
www.samsung.com
800-SAMSUNG (800-726786)
www.samsung.com
CZECH
REPUBLIC
Samsung Electronics Czech and Slovak, s.r.o., Oasis
Florenc, Sokolovská 394/17, 180 00, Praha 8
BOLIVIA
800-10-7260
www.samsung.com
DENMARK
70 70 19 70
www.samsung.com
BOSNIA
05 133 1999
www.samsung.com
DOMINICA
1-800-751-2676
www.samsung.com
0800-124-421
www.samsung.com
ECUADOR
1-800-10-7267
www.samsung.com
EGYPT
08000-726786
www.samsung.com
BRAZIL
BULGARIA
4004-0000
07001 33 11
www.samsung.com
Contact SAMSUNG worldwide
240
Contact SAMSUNG worldwide
Country/Region
Customer Care Center
Web Site
EIRE
0818 717100
www.samsung.com
EL SALVADOR
800-6225
www.samsung.com
ESTONIA
800-7267
www.samsung.com
FINLAND
030-6227 515
www.samsung.com
FRANCE
01 48 63 00 00
www.samsung.com
GERMANY
01805 - SAMSUNG (726-7864
€ 0,14/min)
www.samsung.com
GEORGIA
8-800-555-555
www.samsung.com
0800-10077
www.samsung.com
GHANA
INDIA
www.samsung.com
3030 8282
1800 3000 8282
1800 266 8282
INDONESIA
0800-112-8888
www.samsung.com
021-5699-7777
www.samsung.com
ITALY
800-SAMSUNG (726-7864)
www.samsung.com
JAMAICA
1-800-234-7267
www.samsung.com
JAPAN
0120-327-527
www.samsung.com
JORDAN
800-22273
www.samsung.com
KAZAKHSTAN
8-10-800-500-55-500
(GSM:7799)
www.samsung.com
KENYA
0800 724 000
www.samsung.com
KOSOVO
+381 0113216899
www.samsung.com
KUWAIT
183-2255
www.samsung.com
www.samsung.com/
hk_en/
KYRGYZSTAN
00-800-500-55-500
www.samsung.com
LATVIA
8000-7267
www.samsung.com
www.samsung.com
LITHUANIA
8-800-77777
www.samsung.com
www.samsung.com
GREECE
GUATEMALA
1-800-299-0013
www.samsung.com
HONDURAS
800-27919267
www.samsung.com
(852) 3698-4698
www.samsung.com/hk
06-80-SAMSUNG (726-7864)
1800 1100 11
Web Site
021-8255
80111-SAMSUNG (80111 726
7864) only from land line(+30)
210 6897691 from mobile and
land line
HUNGARY
Customer Care Center
IRAN
0302-200077
HONG KONG
Country/Region
Contact SAMSUNG worldwide
241
Contact SAMSUNG worldwide
Country/Region
Customer Care Center
Web Site
LUXEMBURG
261 03 710
www.samsung.com
MALAYSIA
1800-88-9999
www.samsung.com
MACEDONIA
023 207 777
www.samsung.com
MEXICO
01-800-SAMSUNG (726-7864)
www.samsung.com
MOLDOVA
00-800-500-55-500
www.samsung.com
MONGOLIA
Country/Region
1-800-10-SAMSUNG(726-7864)
for PLDT
PHILIPPINES
020 405 888
www.samsung.com
MOROCCO
080 100 2255
www.samsung.com
NIGERIA
0800-726-7864
www.samsung.com
NETHERLANDS
0900-SAMSUNG (09007267864) ( € 0,10/min)
www.samsung.com
NEW ZEALAND
0800 SAMSUNG (0800 726 786) www.samsung.com
NICARAGUA
00-1800-5077267
www.samsung.com
NORWAY
815-56 480
OMAN
Web Site
www.samsung.com
1-800-3-SAMSUNG(726-7864)
for Digitel
1-800-8-SAMSUNG(726-7864)
for Globe
02-5805777
www.samsung.com
MONTENEGRO
Customer Care Center
POLAND
0 801-1 SAMSUNG (172-678)
www.samsung.com
+48 22 607-93-33
PORTUGAL
808 20-SAMSUNG (808 20
7267)
www.samsung.com
PUERTO RICO
1-800-682-3180
www.samsung.com
www.samsung.com
ROMANIA
08010 SAMSUNG (08010 726
7864) only from landline(+40) 21
206 01 10 from mobile and land
line
www.samsung.com
RUSSIA
8-800-555-55-55
www.samsung.com
800-SAMSUNG (726-7864)
www.samsung.com
SAUDI ARABIA
9200-21230
www.samsung.com
PANAMA
800-7267
www.samsung.com
SENEGAL
800-00-0077
www.samsung.com
PERU
0-800-777-08
www.samsung.com
SERBIA
0700 SAMSUNG (0700 726
7864)
www.samsung.com
SINGAPORE
1800-SAMSUNG (726-7864)
www.samsung.com
Contact SAMSUNG worldwide
242
Contact SAMSUNG worldwide
Country/Region
Customer Care Center
Web Site
Country/Region
Web Site
0800-SAMSUNG (0800-7267864)
www.samsung.com
SOUTH AFRICA
0860-SAMSUNG (726-7864)
www.samsung.com
SPAIN
902-1-SAMSUNG(902 172 678)
www.samsung.com
SWEDEN
0771 726 7864 (SAMSUNG)
www.samsung.com
UZBEKISTAN
8-10-800-500-55-500
www.samsung.com
www.samsung.com/ch
VENEZUELA
0-800-100-5303
www.samsung.com
SWITZERLAND
0848-SAMSUNG (7267864,
CHF 0.08/min)
www.samsung.com/
ch_fr(French)
VIETNAM
1 800 588 889
www.samsung.com
TADJIKISTAN
8-10-800-500-55-500
www.samsung.com
0800-329-999
www.samsung.com
SLOVAKIA
TAIWAN
TANZANIA
THAILAND
U.S.A
Customer Care Center
1-800-SAMSUNG (726-7864)
www.samsung.com
0-800-502-000
www.samsung.com/ua
UKRAINE
www.samsung.com/
ua_ru
0266-026-066
0685 88 99 00
www.samsung.com
1800-29-3232
www.samsung.com
02-689-3232
TRINIDAD &
TOBAGO
1-800-SAMSUNG (726-7864)
www.samsung.com
TURKEY
444 77 11
www.samsung.com
U.A.E
800-SAMSUNG (726-7864)
www.samsung.com
UGANDA
0800-300 300
www.samsung.com
U.K
0330 SAMSUNG (7267864)
www.samsung.com
Contact SAMSUNG worldwide
243
อภิธานศัพท
อภิธานศัพทตอไปนี้จะชวยใหทานคุนเคยกับผลิตภัณฑโดยการเขาใจคําศัพทเ
ฉพาะที่ใชกันโดยทั่วไปในการพิมพ
รวมถึงคําศัพทเฉพาะที่ไดกลาวไวในคูมือการใชงานฉบับนี้
802.11
802.11 คือ ขอกําหนดมาตรฐานสําหรับการสื่อสารเครือขายเฉพาะทีแ
่ บบไรสาย
(WLAN) ซึ่งพัฒนาขึ้นโดยคณะกรรมการมาตรฐาน IEEE LAN/MAN (IEEE 802)
802.11b/g/n
802.11b/g/n สามารถใชฮารดแวรเดียวกันได และใชความถี่ 2.4 GHz 802.11b
สนับสนุนชวงความถี่ของคลืน
่ ไดถึง 11 Mbps สวน 802.11n สนับสนุนไดถึง 150
Mbps บางครั้ง อุปกรณ 802.11b/g/n อาจถูกรบกวนโดยเตาไมโครเวฟ
โทรศัพทไรสาย และอุปกรณบลูทธ
ู ได
จุดเขาใชงาน
จุดเขาใชงาน หรือจุดเขาใชงานแบบไรสาย (AP หรือ WAP) คือ
อุปกรณที่เชื่อมตออุปกรณสอ
ื่ สารแบบไรสายเขาดวยกันบนเครือขายเฉพาะที่แบบไร
สาย (WLAN) และทําหนาที่เหมือนอุปกรณรับ-สงสัญญาณกลางของสัญญาณวิทยุ
WLAN
ADF
ตัวปอนเอกสารอัตโนมัติ (ADF) คือ ชุดสแกนที่จะปอนเอกสารตนฉบับโดยอัตโนมัติ
เพือ
่ ใหอุปกรณสามารถสแกนเอกสารหลายแผนไดในคราวเดียว
AppleTalk
AppleTalk คือ ชุดโปรโตคอลที่ไดรับการพัฒนาขึ้นโดย Apple, Inc
สําหรับใชงานระบบเครือขายคอมพิวเตอร ซึ่งรวมอยูใ
น Macintosh เริ่มแรก
(1984) และปจจุบันนี้ไดถูกลดความสําคัญลงโดย Apple ในระบบเครือขาย TCP/IP
ความละเอียดของบิต
คําศัพทเกี่ยวกับภาพกราฟกคอมพิวเตอรซึ่งอธิบายเกี่ยวกับจํานวนบิตที่ใชเพื่อแสดง
สีของพิกเซลเดียวในรูปภาพประเภทบิตแมป
ความละเอียดของสีที่สูงขึน
้ จะใหชวงกวางของสีที่แตกตางกันกวางกวา
เมื่อจํานวนบิตเพิ่มขึ้น
จํานวนของสีที่จะแสดงในภาพไดจะเพิ่มขึ้นจนอาจไมเห็นความแตกตางของสี
โดยทั่วไป สี 1 บิต จะหมายถึงภาพโมโนโครม หรือภาพแบบขาว-ดํา
BMP
รูปแบบภาพกราฟกที่เกิดจากจุดเล็กๆ
ซึ่งใชกันภายในโดยระบบภาพกราฟกยอยของ Microsoft Windows (GDI)
และโดยทั่วไปใชสําหรับเรียกรูปแบบไฟลกราฟกอยางงายบนแพลตฟอรมนั้น
อภิธานศัพท
244
อภิธานศัพท
BOOTP
การครอบคลุมพืน
้ ที่
Bootstrap Protocol
โปรโตคอลเครือขายทีใ
่ ชงานโดยไคลเอนตบนเครือขายเพื่อขอ IP
แอดเดรสโดยอัตโนมัติ โดยทั่วไป
จะทําในขัน
้ ตอนการบูตเครื่องคอมพิวเตอรหรือการเรียกใชระบบปฏิบัติการบนเครื่อ
งนั้น เซิรฟเวอร BOOTP จะกําหนด IP
แอดเดรสจากกลุมแอดเดรสใหกับแตละไคลเอนต BOOTP
สามารถใชกับคอมพิวเตอรทไ
ี่ มมีฮารดดิสกหรือฟลอปปด
ิสก (diskless
workstation) เพื่อขอ IP แอดเดรสกอนทําการโหลดระบบปฏิบัติการขัน
้ สูงได
เปนคําศัพทเกี่ยวกับการพิมพที่ใชสําหรับการวัดปริมาณการใชหมึกพิมพบนงานพิม
พ ตัวอยางเชน การครอบคลุมพื้นที่ 5% หมายความวากระดาษขนาด A4
มีรูปภาพหรือขอความประมาณ 5% ของหนากระดาษ ดังนั้น
หากกระดาษหรือเอกสารตนฉบับมีรูปภาพที่มีความซับซอนมาก
หรือมีขอความจํานวนมาก
คาการครอบคลุมพื้นที่จะสูงขึ้นและจะใชปริมาณหมึกพิมพมากขึ้นตามคาการครอบ
คลุมพืน
้ ที่นั้น
CCD
CSV
Charge Coupled Device (CCD) คือ ฮารดแวรที่สามารถใชกับงานสแกนได
นอกจากนี้ ยังใชกลไก CCD Locking เพื่อยึดชุดอุปกรณ CCD
เพื่อปองกันความเสียหายขณะที่ทานเคลือ
่ นยายอุปกรณ
Comma Separated Values (CSV) คือ รูปแบบไฟลประเภทหนึ่ง CSV
จะใชเพื่อแลกเปลี่ยนขอมูลระหวางแอปพลิเคชันที่แตกตางกัน รูปแบบไฟล เชน
ที่ใชใน Microsoft Excel ไดกลายเปนมาตรฐานโดยพฤตินัยในทุกอุตสาหกรรม
แมวาระหวางแพลตฟอรมที่ไมใช Microsoft ก็ตาม
การเรียงหนา
DADF
การเรียงหนา คือ กระบวนการพิมพงานหลายสําเนาโดยจัดเรียงเปนชุดๆ
เมื่อเลือกการเรียงหนา
อุปกรณจะพิมพเอกสารทั้งชุดกอนทําการพิมพสําเนาชุดตอไป
ตัวปอนเอกสารอัตโนมัติสําหรับพิมพงานสองดาน (DADF) คือ
ชุดสแกนทีจ
่ ะปอนเอกสารตนฉบับและกลับเอกสารตนฉบับโดยอัตโนมัตเิ พื่อใหอุปก
รณสามารถสแกนเอกสารไดทั้งสองดานของหนากระดาษ
แผงควบคุม
คาเริ่มตน
แผงควบคุม คือ
สวนที่แสดงชุดควบคุมหรือเครื่องมือควบคุมการทํางานซึ่งโดยปกติจะมีลักษณะแบน
เรียบตรง โดยทั่วไป แผงควบคุมจะอยูที่ดา นหนาของเครื่อง
คาหรือการตั้งคาที่จะมีผลเมื่อนําเครื่องพิมพออกจากบรรจุภัณฑ รีเซ็ต
หรือเริ่มตนใชงานครั้งแรก
อภิธานศัพท
245
อภิธานศัพท
DHCP
เครือ
่ งพิมพดอทเมทริกซ
Dynamic Host Configuration Protocol (DHCP) คือ
โปรโตคอลระบบเครือขายของไคลเอนต-เซิรฟเวอร เซิรฟเวอร DHCP
จะใหพารามิเตอรการกําหนดคาเฉพาะสําหรับคําขอของเครื่องแมขายไคลเอนต
DHCP โดยทั่วไป
ก็คอ
ื ขอมูลที่เครื่องแมขา ยไคลเอนตตองการเพื่อใหสามารถเขาใชงานเครือขาย IP
ได นอกจากนี้ DHCP ยังมีกลไกเพื่อการจัดสรร IP
แอดเดรสใหกับเครื่องแมขายไคลเอนตดว
ย
เครื่องพิมพดอทเมทริกซ หมายถึง
เครื่องพิมพสําหรับคอมพิวเตอรประเภทหนึ่งที่มีหัวพิมพซึ่งเคลื่อนที่กลับไปกลับมาบ
นหนากระดาษและพิมพโดยการกระทบกับแถบผาซึ่งมีหมึกหมาดๆ เขากับกระดาษ
เชนเดียวกับ เครื่องพิมพดีด
DIMM
Dual Inline Memory Module (DIMM) คือ แผงวงจรขนาดเล็กที่ยด
ึ หนวยความจํา
DIMM จะจัดเก็บขอมูลทั้งหมดภายในเครื่องเอาไว เชน ขอมูลการพิมพ
ขอมูลแฟกซที่ไดรับ
DLNA
Digital Living Network Alliance (DLNA)
คือมาตรฐานที่ชว
ยใหอุปกรณที่ใชภายเครือขายในบานสามารถแบงปนขอมูลกับอุป
กรณอื่นขามเครือขายได
DNS
Domain Name Server (DNS) คือ
ระบบทีจ
่ ัดเก็บขอมูลทีเ่ กี่ยวของกับชือ
่ โดเมนในฐานขอมูลแจกแจงบนเครือขายตางๆ
เชน อินเตอรเน็ต
DPI
Dots Per Inch (DPI) คือ
หนวยวัดคาความละเอียดที่ใชสําหรับการสแกนหรือการพิมพ โดยทัว
่ ไป คา DPI
ที่สูงกวาจะใหผลลัพธที่มีคา ความละเอียดสูงกวา
มองเห็นรายละเอียดในรูปภาพไดชัดเจนกวา และมีขนาดไฟลใหญกวา
DRPD
การตรวจจับรูปแบบเสียงเรียกเขาเฉพาะ เสียงเรียกเขาเฉพาะ คือ
บริการของบริษท
ั ผูใหบริการโทรศัพทซึ่งทําใหผูใชงานสามารถใชสายโทรศัพทสา
ยเดียวเพื่อรับสายจากหมายเลขโทรศัพทที่แตกตางกันได
อุปกรณสําหรับการพิมพสองดาน
อุปกรณที่กลับกระดาษโดยอัตโนมัติเพื่อใหเครื่องสามารถพิมพ (หรือสแกน)
ลงบนทั้งสองดานของหนากระดาษได
เครื่องพิมพที่ติดตั้งชุดอุปกรณสําหรับพิมพสองดานจะสามารถพิมพงานลงบนทั้งสอง
ดานของหนากระดาษระหวางหนึ่งรอบการพิมพได
อภิธานศัพท
246
อภิธานศัพท
ปริมาณการพิมพสงู สุด
อีเธอรเน็ต
ปริมาณการพิมพสงู สุด คือ
จํานวนหนากระดาษตอเดือนซึ่งจะไมสงผลตอประสิทธิภาพในการทํางานของเครื่อง
พิมพ โดยทั่วไป เครื่องพิมพจะจํากัดอายุการใชงานไว เชน
จํานวนหนากระดาษตอป อายุการใชงาน หมายถึง
ความสามารถของการพิมพงานโดยเฉลี่ย
ซึ่งโดยปกติจะอยูใ
นชวงระยะเวลารับประกัน ตัวอยางเชน
หากปริมาณการพิมพสูงสุด คือ 48,000 หนาตอเดือนโดยคิดที่ 20 วันทํางาน
เครื่องพิมพจะจํากัดอายุการใชงานไวที่ 2,400 หนาตอวัน
อีเธอรเน็ต คือ เทคโนโลยีเครือขายคอมพิวเตอรแบบ frame-based
สําหรับเครือขายเฉพาะที่
ซึ่งจะกําหนดการวางสายและสัญญาณสําหรับฟสิคอลเลเยอร
และรูปแบบเฟรมและโปรโตคอลสําหรับตัวควบคุมการเขาใชงานสื่อ (MAC)/
เลเยอรเชื่อมโยงขอมูลของแบบจําลอง OSI สวนใหญอีเธอรเน็ตจะมีมาตรฐานเปน
IEEE 802.3 ซึ่งไดกลายเปนเทคโนโลยี LAN ที่ใชกันอยางแพรหลายที่สุดในชวงป
1990 จนถึงปจจุบน
ั
ECM
Error Correction Mode (ECM) คือ โหมดการรับสงขอมูลเสริมที่ติดตั้งอยูในเครื่องแฟกซ Class 1 หรือแฟกซโมเด็ม
ซึ่งจะตรวจจับและแกไขขอผิดพลาดในขั้นตอนการรับ-สงแฟกซ
ซึ่งบางครั้งอาจเกิดจากการรบกวนสายโทรศัพท
การจําลอง
การจําลอง
เปนเทคนิคที่ทําใหอุปกรณเครื่องหนึ่งใหผลลัพธแบบเดียวกันกับอีกเครื่องหนึ่ง
โปรแกรมที่ใชเปนเครื่องจําลองจะทําซ้ําฟงกชันของระบบหนึ่งดวยอีกระบบหนึ่งที่แ
ตกตางกัน ดังนั้น ระบบที่สองจึงทํางานเหมือนกันกับระบบแรก
การจําลองจะมุงเนนไปที่การถอดแบบพฤติกรรมภายนอกที่แนนอน
ซึ่งแตกตางจากการเลียนแบบที่จะสนใจถึงแบบจําลองที่เปนนามธรรมของระบบซึ่งก
ำลังถูกเลียนแบบ และบอยครั้งจะพิจารณาถึงสภาพภายในของระบบนั้นๆ
EtherTalk
ชุดโปรโตคอลทีพ
่ ัฒนาขึ้นโดย Apple Computer
สําหรับใชงานในระบบเครือขายคอมพิวเตอร ซึ่งรวมอยูใน Macintosh เริ่มแรก
(1984) และปจจุบันนี้ไดถก
ู ลดความสําคัญลงโดย Apple ในระบบเครือขาย TCP/IP
FDI
Foreign Device Interface (FDI) คือ
การดที่ติดตั้งอยูภ
ายในเครื่องเพื่ออนุญาตใหใชงานกับอุปกรณอื่นๆ เชน
เครื่องหยอดเหรียญ หรือเครื่องอานการดได
อุปกรณเหลานั้นจะชวยใหสามารถใชบริการ pay-for-print บนอุปกรณของทานได
FTP
File Transfer Protocol (FTP) คือ
โปรโตคอลที่ใชสําหรับแลกเปลี่ยนไฟลผานระบบเครือขายที่สนับสนุนโปรโตคอล
TCP/IP (เชน อินเตอรเน็ต หรืออินทราเน็ต)
อภิธานศัพท
247
อภิธานศัพท
ชุดฟวเซอร
อุปกรณจัดเก็บขอมูลขนาดใหญ (HDD)
ชิ้นสวนของเครื่องพิมพเลเซอรที่หลอมหมึกพิมพลงบนวัสดุพิมพ
ซึ่งประกอบดวยลูกกลิ้งความรอนและลูกกลิ้งแรงดัน
หลังจากที่หมึกพิมพไดถูกสงผานลงบนกระดาษแลว
ชุดฟวเซอรจะใชความรอนและแรงอัดเพื่อใหมันใจวาหมึกพิมพจะติดอยูกบ
ั กระดาษ
อยางถาวร นั่นคือสาเหตุวาทําไมกระดาษจึงอุนเมื่อออกมาจากเครื่องพิมพเลเซอร
อุปกรณจัดเก็บขอมูลขนาดใหญ (HDD)
มักเรียกโดยทั่วไปวาฮารดไดรฟหรือฮารดดิสก เปนอุปกรณจัดเก็บขอมูลแบบถาวร
โดยจะจัดเก็บขอมูลเขารหัสแบบดิจิตอลบนจานแผนพื้นผิวแมเหล็กที่หมุนดวยความ
เร็ว
เกตเวย
การเชือ
่ มตอระหวางเครือขายคอมพิวเตอร
หรือระหวางเครือขายคอมพิวเตอรกับสายโทรศัพท เปนวิธีที่นิยมใชกันมาก
เนื่องจากเปนคอมพิวเตอรหรือเครือขายที่ชวยใหสามารถเขาใชงานคอมพิวเตอรหรื
อเครือขายอื่นได
ระดับสีเทา
IEEE
Institute of Electrical and Electronics Engineers (IEEE) คือ
องคกรระหวางประเทศที่ไมหวังผลกําไรเพื่อความกาวหนาทางเทคโนโลยีที่เกี่ยวขอ
งกับระบบไฟฟา
IEEE 1284
ระดับความเขมของสีเทาที่แสดงความสวางและความเขมของรูปภาพเมื่อรูปภาพสีได
ถูกแปลงใหเปนสีเทา สีตางๆ จะถูกแสดงดวยระดับความเขมของสีเทาตางๆ
มาตรฐานพอรตแบบขนาน 1284 ที่พฒ
ั นาขึ้นโดยสถาบัน Institute of Electrical
and Electronics Engineers (IEEE) คําวา "1284-B" หมายถึง
ชนิดของขัว
้ ตอเฉพาะบริเวณปลายดานหนึ่งของสายเคเบิลแบบขนานซึ่งตอเขากับอุ
ปกรณคอมพิวเตอร (เชน เครื่องพิมพ)
ฮาลฟโทน
อินทราเน็ต
ชนิดของรูปภาพซึ่งจําลองใหเปนแบบระดับสีเทาดวยจํานวนจุดที่แตกตางกัน
บริเวณที่มีความเขมของสีสูงจะประกอบดวยจุดจำนวนมากกวา
ขณะที่บริเวณที่มีสีออนกวาจะประกอบดวยจุดจำนวนนอยกวา
เครือขายสวนบุคคลที่ใชโปรโตคอลอินเตอรเน็ต การเชื่อมตอเครือขาย
และอาจเปนระบบการสื่อสารสาธารณะเพื่อใชขอ
มูลขององคกรบางสวนรวมกัน
หรือดําเนินการรวมกับพนักงานขององคกรนั้นๆ อยางปลอดภัย บางครั้ง
คํานี้หมายถึงบริการที่สามารถมองเห็นไดเปนสวนใหญเทานั้น คือ
เว็บไซตภายในองคกร
อภิธานศัพท
248
อภิธานศัพท
IP แอดเดรส
IPX/SPX
Internet Protocol (IP) แอดเดรส คือ
หมายเลขเฉพาะที่อุปกรณจะใชเพื่อแสดงตนและสือสารกับอุปกรณอื่นซึ่งกันและกัน
บนเครือขายที่ใชมาตรฐานอินเตอรเน็ตโปรโตคอล
IPX/SPX ยอมาจาก Internet Packet Exchange/Sequenced Packet Exchange
ซึ่งหมายถึงโปรโตคอลระบบเครือขายที่ใชโดยระบบปฏิบต
ั ิการ Novell NetWare
ทั้ง IPX และ SPX จะใหบริการเชื่อมตอทีค
่ ลายคลึงกับ TCP/IP โดยที่โปรโตคอล
IPX จะมีลก
ั ษณะคลายคลึงกับ IP และ SPX จะมีลก
ั ษณะคลายคลึงกับ TCP IPX/
SPX ไดถูกออกแบบมาสําหรับเครือขายเฉพาะที่ (LAN) เป็นหลัก
และเปนโปรโตคอลที่มีประสิทธิภาพมากสําหรับวัตถุประสงคนี้ (โดยปกติแลว
ประสิทธิภาพของโปรโตคอลแบบนี้จะสูงกวา TCP/IP บน LAN)
IPM
Images Per Minute (IPM) เปนวิธีการวัดความเร็วของเครื่องพิมพ อัตรา IPM
จะแสดงจํานวนหนากระดาษหนึ่งหนาที่เครื่องพิมพสามารถพิมพเสร็จไดภายในเวล
าหนึ่งนาที
IPP
Internet Printing Protocol (IPP) จะกําหนดโปรโตคอลมาตรฐานสําหรับการพิมพ
รวมถึงการจัดการงานพิมพ ขนาดวัสดุพิมพ ความละเอียด และอื่นๆ IPP
สามารถใชกันภายในหรือผานอินเตอรเน็ตไปยังเครื่องพิมพจํานวนหลายรอยเครื่อง
ได และยังสนับสนุนการควบคุมการเขาใชงาน การตรวจสอบสิทธิ์ และการเขารหัส
เพื่อทําใหมีความสามารถและความปลอดภัยสําหรับการพิมพไดมากกวาวิธีแบบเดิม
ISO
International Organization for Standardization (ISO) คือ
การกําหนดมาตรฐานระหวางประเทศจากกลุมผูแทนในการกําหนดมาตรฐานแตละ
ประเทศ ซึ่งจะสรางมาตรฐานดานอุตสาหกรรมและการคาทั่วโลก
ITU-T
International Telecommunication Union คือ
องคกรระหวางประเทศที่ตั้งขึ้นเพื่อกําหนดมาตรฐานและวางขอกําหนดทางดานวิทยุ
และการสือ
่ สารระหวางประเทศ ซึ่งงานที่สําคัญจะรวมถึงการกําหนดมาตรฐาน
การจัดแบงระยะคลื่นวิทยุ
และการจัดการการเชื่อมตอระหวางองคกรระหวางประเทศ
เพือ
่ ใหสามารถใชโทรศัพทระหวางประเทศได A -T ซึ่งนอกเหนือไปจาก ITU-T
จะแสดงการสื่อสาร
อภิธานศัพท
249
อภิธานศัพท
แผนผัง ITU-T หมายเลข 1
MAC แอดเดรส
แผนผังทดสอบมาตรฐานซึ่งเผยแพรโดย ITU-T สําหรับการรับ-สงแฟกซเอกสาร
Joint Bi-level Image Experts Group (JBIG) คือ
มาตรฐานการบีบอัดรูปภาพโดยไมสูญเสียความคมชัดหรือคุณภาพ
ซึ่งไดถูกออกแบบขึ้นเพื่อบีบอัดรูปภาพไบนารี โดยเฉพาะสําหรับแฟกซ
แตก็สามารถใชกับรูปภาพอื่นๆ ได
Media Access Control (MAC) แอดเดรส คือ รหัสเฉพาะที่ไมซ้ํากัน
ซึ่งเกี่ยวของกับอแดปเตอรเครือขาย MAC แอดเดรส คือ รหัส 48 บิต
เฉพาะซึ่งโดยปกติจะเขียนในรูปแบบกลุมตัวอักษรฐานสิบหกจํานวน 12
ตําแหนงเปนคูๆ
(เชน 00-00-0c-34-11-4e)
แอดเดรสนี้โดยปกติจะเปนกําหนดเอาไวตายตัวภายใน Network Interface Card
(NIC) จากผูผลิต
และจะเปนสิ่งที่ชวยเราเตอรในการพยายามหาตําแหนงของเครื่องบนเครือขายขนา
ดใหญ
JPEG
MFP
Joint Photographic Experts Group (JPEG)
เปนมาตรฐานที่นิยมใชกันมากที่สุดของการบีบอัดภาพถาย
ซึ่งเปนรูปแบบที่ใชเพื่อจัดเก็บหรือรับ-สงภาพถายบนหนาเว็บ
Multi Function Peripheral (MFP) คือ
อุปกรณสํานักงานที่รวมเอาการทํางานตอไปนี้ไวในอุปกรณเครื่องเดียว คือ
มีเครื่องพิมพ เครื่องถายเอกสาร เครื่องแฟกซ สแกนเนอร และอื่นๆ
LDAP
MH
Lightweight Directory Access Protocol (LDAP) คือ
โปรโตคอลระบบเครือขายสําหรับการสอบถามและการปรับปรุงบริการไดเรกทอรี่ที่ด
ำเนินการผาน TCP/IP
Modified Huffman (MH) คือ วิธีการบีบอัดเพื่อลดจํานวนขอมูลที่ตองทําการรับสงระหวางเครื่องแฟกซเพื่อสงเปนรูปภาพตามที่แนะนําโดย ITU-T T.4 MH คือ
รูปแบบการเขารหัสแบบ codebook-based run-length encoding
ซึ่งเหมาะสมสําหรับการบีบอัดบริเวณที่มีสข
ี าวไดอยางมีประสิทธิภาพ
เนื่องจากแฟกซสว
นใหญจะประกอบดวยพื้นที่ซึงมีสีขาว จึงลดเวลาในการรับสงแฟกซสวนใหญลงใหเหลือนอยที่สุดได
JBIG
LED
Light-Emitting Diode (LED) คือ อุปกรณกึ่งตัวนําที่แสดงสถานะของเครื่อง
อภิธานศัพท
250
อภิธานศัพท
MMR
OPC
Modified Modified READ (MMR) คือ วิธีการบีบอัดซึ่งแนะนําโดย ITU-T T.6
Organic Photo Conductor (OPC) คือ
อุปกรณที่สรางภาพเสมือนสําหรับพิมพโดยใชแสงเลเซอรที่ปลอยออกมาจากเครื่อง
พิมพเลเซอร และโดยปกติจะใชสีเขียวหรือสีแดงสนิม และมีรูปทรงกระบอก
โมเด็ม
อุปกรณที่แปลงสัญญาณสงเพื่อเขารหัสขอมูลดิจิตอล
และยังแปลงสัญญาณสงนั้นเพื่อถอดรหัสขอมูลทีรับ-สงดวย
MR
Modified Read (MR) คือ วิธีการบีบอัดซึ่งแนะนําโดย ITU-T T.4 MR
จะเขารหัสขอมูลที่สแกนบรรทัดแรกโดยใช MH
ขอมูลบรรทัดถัดไปจะถูกนํามาเปรียบเทียบกับบรรทัดแรกและกําหนดความแตกตาง
ขึ้น จากนั้น ความแตกตางจะถูกเขารหัสและสงออกไป
NetWare
ระบบปฏิบัติการเครือขายซึ่งพัฒนาขึ้นโดย Novell, Inc.
เริ่มแรกจะใชการทํางานหลายอยางรวมกันเพื่อเรียกใชบริการหลากหลายบนเครื่อง
คอมพิวเตอร และโปรโตคอลเครือขายเปนไปตามยุคของกลุม Xerox XNS ปจจุบน
ั
NetWare สนับสนุน TCP/IP รวมถึง IPX/SPX
หนวยประมวลผลภาพประกอบดวยดรัมที่จะคอยๆ
เสือ
่ มสภาพเนื่องจากการใชงานในเครื่องพิมพ
และควรเปลีย
่ นเมื่อถึงเวลาที่เหมาะสม
เนื่องจากการสึกหรอจากการสัมผัสกับแปรงสรางภาพในตลับ,
กลไกการทําความสะอาด และกระดาษ
เอกสารตนฉบับ
ตัวอยางแรกของสิ่งใดก็ตาม เชน เอกสาร ภาพถาย หรือขอความ เปนตน
ซึ่งถูกทําสําเนา ผลิตขึ้นใหม หรือแปลงเพือ
่ ผลิตสิ่งอื่นๆ
แตไมไดผลิตขึ้นดวยตัวของมันเอง หรือเกิดขึนมาจากสิง่ อื่นๆ
OSI
Open Systems Interconnection (OSI) คือ แบบจําลองที่พัฒนาขึ้นโดย
International Organization for Standardization (ISO) เพื่อการสือ
่ สาร OSI
จะเสนอมาตรฐาน วิธีการยอยตางๆ ไปจนถึงการออกแบบเครือขาย
ซึ่งจะแบงชุดของการทํางานที่ซับซอนที่ตองการเปนระดับชั้นของฟงกชันการทํางา
นซึ่งไมขน
ึ้ กับใครและสามารถจัดการได ระดับชัน คือ จากบนลงลาง แอปพลิเคชั่น
การนําเสนอ สวน การสง เครือขาย การเชือ
่ มโยงขอมูล และฟสิคอล
อภิธานศัพท
251
อภิธานศัพท
PABX
ไดรเวอรเครือ
่ งพิมพ
ระบบโทรศัพทชุมสายอัตโนมัติสว
นบุคคล (PABX) คือ
ระบบสลับสายโทรศัพทโดยอัตโนมัติภายในองคกรสวนบุคคล
โปรแกรมที่ใชเพื่อสงคําสั่งและโอนยายขอมูลจากคอมพิวเตอรไปยังเครื่องพิมพ
PCL
Printer Command Language (PCL) คือ ภาษา Page Description Language
(PDL) ซึ่งไดรับการพัฒนาขึน
้ โดย HP ใหเปนโปรโคคอลเครื่องพิมพ
และไดกลายเปนมาตรฐานอุตสาหกรรมไปแลว
เริ่มแรกไดพัฒนาขึน
้ สําหรับเครื่องพิมพอิงคเจตรุนแรกๆ PCL
ไดเผยแพรในระดับตางๆ กันสําหรับเครื่องพิมพความรอน เครื่องพิมพดอทเมทริกซ
และเครื่องพิมพเลเซอร
PDF
Portable Document Format (PDF) คือ
รูปแบบไฟลอยางเปนทางการซึ่งพัฒนาขึ้นโดย Adobe Systems
เพื่อแสดงเอกสารสองมิติในรูปแบบซึ่งไมขึ้นอยูกับอุปกรณและคาความละเอียด
PostScript
PostScript (PS) คือ
ภาษาคําอธิบายเอกสารและภาษาเขียนโปรแกรมซึ่งใชในพื้นที่การพิมพอิเล็กทรอนิ
กสและเดสกทอป - ซึ่งจะเรียกใชตัวแปลภาษาเพื่อสรางรูปภาพขึน
้
วัสดุพม
ิ พ
วัสดุพิมพ เชน กระดาษ ซองจดหมาย ฉลาก และแผนใส
ซึ่งสามารถใชกับเครื่องพิมพ สแกนเนอร เครื่องแฟกซ หรือเครื่องถายเอกสารได
PPM
Pages Per Minute (PPM) คือ
วิธีการวัดเพื่อกําหนดความเร็วในการทํางานของเครื่องพิมพ
ซึ่งหมายถึงจํานวนหนากระดาษที่เครื่องพิมพสามารถพิมพไดในเวลาหนึ่งนาที
ไฟล PRN
อินเตอรเฟซสําหรับไดรเวอรอุปกรณ
และชวยใหซอฟตแวรทํางานรวมกับไดรเวอรอุปกรณที่ใชระบบอินพุต/
เอาทพุตมาตรฐาน ซึ่งชวยใหทํางานหลายอยางไดงายขึ้น
โปรโตคอล
ขอตกลงหรือมาตรฐานที่ควบคุมหรือทําใหเกิดการเชื่อมตอ การสื่อสาร
และการโอนยายขอมูลระหวางจุดของการประมวลผลสองจุดได
อภิธานศัพท
252
อภิธานศัพท
PS
SMB
โปรดดูที่ PostScript
Server Message Block (SMB) คือ
โปรโตคอลเครือขายซึ่งโดยสวนใหญแลวใชกับไฟลรวม เครื่องพิมพ
พอรตแบบอนุกรม และการสื่อสารอื่นๆ ระหวางจุดตอบนเครือขาย
ซึ่งมีกลไกการสื่อสารขั้นตอนระหวางกันที่ไดรับการตรวจสอบสิทธิ์ดว
ย
PSTN
Public-Switched Telephone Network (PSTN) คือ
เครือขายของระบบเครือขายโทรศัพทสลับแผงวงจรสาธารณะของโลก
ซึ่งในทางอุตสาหกรรม จะถูกกําหนดเสนทางผานสวิตชบอรด
RADIUS
Remote Authentication Dial In User Service (RADIUS) คือ
โปรโตคอลสําหรับการตรวจสอบสิทธิ์และการบันทึกขอมูลผูใชงานระยะไกล
RADIUS ทําใหสามารถบริหารจัดการขอมูลการตรวจสอบรับรองความถูกตอง เชน
ชื่อผูใชและรหัสผานจากสวนกลางไดโดยใชแนวคิด AAA (authentication,
authorization และ accounting) เพื่อจัดการการเขาใชงานระบบเครือขาย
ความละเอียด
ความคมชัดของรูปภาพ ซึ่งมีหนวยวัดเปนจุดตอนิ้ว (Dots Per Inch - DPI)
คาจุดตอนิ้วยิง่ สูง ยิง่ มีความละเอียดมากยิ่งขึน
้
SMTP
Simple Mail Transfer Protocol (SMTP) คือ มาตรฐานสําหรับการรับสงอีเมลผานอินเตอรเน็ต SMTP คือ
โปรโตคอลแบบขอความที่งายเมื่อเทียบกับโปรโตคอลแบบอื่น
ซึ่งจะระบุผูรับขอความหนึ่งคนหรือมากกวา และสงขอความตัวอักษรใหกับผูร ับนั้นๆ
โปรโตคอลแบบนี้เปนโปรโตคอลเซิรฟเวอรไคลเอนต
ซึ่งไคลเอนตจะสงขอความอีเมลไปยังเซิรฟเวอร
SSID
Service Set Identifier (SSID) คือ ชื่อของเครือขายเฉพาะที่แบบไรสาย (WLAN)
อุปกรณไรสายทั้งหมดใน WLAN จะใช SSID เดียวกันเพื่อสื่อสารระหวางกัน ชื่อ
SSID ถือวาอักษรตัวพิมพใหญและตัวพิมพเล็กแตกตางกัน
และมีความยาวไดสูงสุดไมเกิน 32 อักขระ
ซับเน็ตมาสก
ซับเน็ตมาสกจะถูกใชรวมกับแอดเดรสเครือขายเพื่อกําหนดวาสวนใดของแอดเดรสเ
ปนแอดเดรสเครือขาย และสวนใดเปนแอดเดรสเครืองแมขา ย
อภิธานศัพท
253
อภิธานศัพท
TCP/IP
ตลับโทนเนอร
Transmission Control Protocol (TCP) และ Internet Protocol (IP) คือ
ชุดโปรโตคอลการสือ
่ สารทีส
่ รางกลุม
โปรโตคอลขึ้นบนอินเตอรเน็ตและเครือขายกา
รคาสวนใหญนั้นๆ
บรรจุภัณฑที่ใชในอุปกรณ เชน เครื่องพิมพ ซึ่งบรรจุหมึกพิมพ หมึกพิมพ คือ
ผงหมึกที่ใชในเครื่องพิมพเลเซอรและเครื่องถายเอกสาร
ซึ่งทําใหเกิดขอความและรูปภาพขึ้นบนกระดาษทีพิมพออกมา
หมึกพิมพสามารถละลายไดดวยการผสานความรอน/แรงดันจากฟวเซอร
ซึ่งทําใหติดแนนกับเสนใยในกระดาษ
TCR
Transmission Confirmation Report (TCR) จะแสดงรายละเอียดของการรับสงขอมูลแตละครั้ง เชน สถานะของงาน ผลลัพธของการรับ-สงขอมูล
และจํานวนหนากระดาษที่สง
โดยสามารถตั้งคาใหพิมพรายงานหลังจากที่เสร็จงานแตละงาน หรือเมื่อการรับสงงานไมสําเร็จเทานั้นก็ได
TIFF
Tagged Image File Format (TIFF) คือ
รูปแบบของรูปภาพประเภทบิตแมปซึ่งมีความละเอียดผันแปรได TIFF
จะใชกับขอมูลรูปภาพซึ่งโดยปกติจะไดจากเครืองสแกนเนอร รูปภาพประเภท TIFF
จะใชแท็ก คําคนหาซึ่งกําหนดลักษณะของรูปภาพซึ่งถูกรวมอยูในไฟล
ความยืดหยุนและรูปแบบที่ไมขึ้นอยูกับแพลตฟอรมนี้สามารถใชสําหรับรูปภาพที่ได
จากแอปพลิเคชัน
่ การประมวลผลรูปภาพที่หลากหลายได
TWAIN
มาตรฐานอุตสาหกรรมสําหรับสแกนเนอรและซอฟตแวร
การใชสแกนเนอรรวมกับโปรแกรมที่เปนไปตามขอกําหนดมาตรฐาน TWAIN
จะทําใหงานสแกนสามารถเกิดขึ้นไดจากในตัวโปรแกรม การจับภาพ API
สําหรับระบบปฏิบัติการ Microsoft Windows และ Apple Macintosh
พาธ UNC
Uniform Naming Convention (UNC) คือ
วิธีมาตรฐานในการเขาใชงานเครือขายรวมกันใน Window NT และผลิตภัณฑของ
Microsoft อื่นๆ รูปแบบของพาธ UNC คือ:
\\<servername>\<sharename>\<Additional directory>
URL
Uniform Resource Locator (URL) คือ
แอดเดรสสากลของเอกสารและทรัพยากรบนอินเตอรเน็ต
สวนแรกของแอดเดรสจะแสดงโปรโตคอลที่ใช สวนทีสองจะระบุ IP แอดเดรส
หรือชื่อโดเมนที่ตั้งของทรัพยากรนั้นๆ
อภิธานศัพท
254
อภิธานศัพท
USB
WIA
Universal Serial Bus (USB) คือ มาตรฐานซึ่งพัฒนาขึ้นโดย USB Implementers
Forum, Inc. เพื่อเชื่อมตอคอมพิวเตอรกับอุปกรณตอพวงคอมพิวเตอร USB
ไมเหมือนกับพอรตแบบขนาน USB ไดรับการออกแบบมาเพื่อเชื่อมตอพอรต USB
บนคอมพิวเตอรเครื่องเดียวเขากับอุปกรณตอพวงคอมพิวเตอรหลายชิ้นในเวลาเดีย
วกัน
Windows Imaging Architecture (WIA) คือ สถาปตยกรรมรูปภาพ
ซึ่งใชงานเปนครั้งแรกใน Windows Me และ Windows XP
การสแกนสามารถเกิดขึน
้ ไดจากภายในระบบปฏิบัติการเหลานี้โดยใชสแกนเนอรซึ่
งเปนไปตามขอกําหนด WIA
ลายน้ํา
ลายน้ํา คือ รูปภาพหรือรูปแบบที่มองเห็นไดในกระดาษซึ่งจะปรากฏขึ้นรางๆ
เมื่อมองผานแสงไฟ ลายน้ําไดถูกใชงานเปนครั้งแรกในป 1282 ที่เมือง Bologna
ประเทศอิตาลี ซึ่งไดถูกนํามาใชโดยผูผลิตกระดาษเพื่อระบุผลิตภัณฑของพวกเขา
และยังใชบนดวงตราไปรษณียากร สกุลเงิน และเอกสารราชการอื่นๆ
เพื่อปองกันการปลอมแปลง
WEP
Wired Equivalent Privacy (WEP) คือ
โปรโตคอลระบบรักษาความปลอดภัยซึ่งระบุใน IEEE 802.11
เพื่อใหระดับความปลอดภัยในระดับเดียวกับเครือขาย LAN แบบใชสาย WEP
จะสรางระบบความปลอดภัยโดยการเขารหัสขอมูลผานคลื่นวิทยุ ดังนั้น
ขอมูลจึงไดรับการปองกันเมื่อถูกสงจากจุดหนึ่งไปยังอีกจุดหนึ่ง
WPA
Wi-Fi Protected Access (WPA) คือ
ระดับของระบบเพื่อปองกันเครือขายคอมพิวเตอรแบบไรสาย (Wi-Fi)
ซึ่งสรางขึน
้ เพื่อปรับปรุงคุณสมบัติดานความปลอดภัยของ WEP
WPA-PSK
WPA-PSK (WPA Pre-Shared Key) คือ รูปแบบเฉพาะของ WPA
สําหรับผูใชงานในธุรกิจขนาดเล็กหรือที่พักอาศัย รหัสรวมหรือรหัสผาน
จะถูกกําหนดคาในจุดเขาใชงานแบบไรสาย (WAP) และอุปกรณแล็ปทอป
หรือเดสกทอปแบบไรสาย WPA-PSK
จะสรางรหัสเฉพาะขึน
้ สําหรับแตละเซสชั่นระหวางไคลเอนตไรสายและ WAP
ที่เกี่ยวของเพื่อใหมีความปลอดภัยในระดับสูงยิง่ ขึ้น
อภิธานศัพท
255
อภิธานศัพท
WPS
Wi-Fi Protected Setup (WPS) คือ
มาตรฐานในการเชื่อมตอเครือขายแบบไรสายที่ใชในบาน
ถาจุดเขาใชงานแบบไรสายรองรับ WPS
ทานสามารถกําหนดคาการเชือ
่ มตอเครือขายแบบไรสายไดอยางงายดายโดยไมตอ
งใชคอมพิวเตอร
XPS
XML Paper Specification (XPS) เปนขอกําหนดเฉพาะที่พฒ
ั นาขึน
้ โดย Microsoft
สําหรับ Page Description Language (PDL) และรูปแบบเอกสารใหม
ซึ่งเปนประโยชนตอเอกสารแบบพกพาและเอกสารแบบอิเล็กทรอนิกส
โดยเปนขอกําหนดเฉพาะที่มีพื้นฐานมาจาก XML
ที่ใชพาธการพิมพใหมและรูปแบบเอกสารทีไ
่ มขึ้นกับอุปกรณที่ใชเวคเตอร
อภิธานศัพท
256
ดัชนี
A
AnyWeb Print
การติดตั้งไดรเวอรใหมอีกครั้งสําหรับสาย
USB ที่เชื่อมตอไวแลว
131
197
การติดตั้งไดรเวอรสําหรับเครือขายที่เชื่อมตอ
ไวแลว
141
E
easy document creator
202
ebook conversion
203
การติดตั้งไดรเวอรสําหรับสายเคเบิล USB
130
ที่เชื่อมตอไวแลว
การพิมพ
175
quick scan
203
การใช SetIP
136
quick scanning
205
การสแกน
184
SNS upload
203
SNS scanning
205
configuration
204
convert ebook
206
ปญหาทั่วๆ ไปของ Macintosh
device name
การสแกน
204
204
การติดตั้งไดรเวอรใหมอีกครั้งสําหรับสาย
USB ที่เชื่อมตอไวแลว
129
plugin
207
search
204
send fax
scan
ปญหาทั่วๆ ไปของ Linux
237
ขอมูลโดยทั่วไป
199
U
UNIX
การติดตั้งไดรเวอรสําหรับเครือขายที่เชื่อมตอ
ไวแลว
142
การพิมพ
177
ความตองการระบบ
236
การพิมพ
173
การใช SetIP
135
การสแกน
182
ความตองการระบบ
108
S
Samsung Printer Status
211
109
W
Windows
ปญหาทั่วๆ ไปของ Windows
235
การติดตั้งไดรเวอรสําหรับเครือขายที่เชื่อมตอ
ไวแลว
137
การติดตั้งไดรเวอรสําหรับสายเคเบิล USB
ที่เชื่อมตอไวแลว
128
Linux
176
199
การติดตั้งไดรเวอรสําหรับเครือขายที่เชื่อมตอ
140
ไวแลว
L
คุณสมบัติของเครื่องพิมพ
SyncThru Web Service
Macintosh
203
213
182
Unix
M
204, 206
unified driver configurator
Scan Assitant
การติดตั้งไดรเวอรสําหรับสายเคเบิล USB
31, 32
ที่เชื่อมตอไวแลว
การใช SetIP
ความตองการระบบ
134
107
ขอมูลเกี่ยวกับขอกําหนด
111
Z
ขอมูลเครื่องพิมพ
150, 152, 153, 159
ดัชนี 257
ดัชนี
ขอมูลจําเพาะ
พิมพสื่อสิ่งพิมพ
ขอความแสดงความผิดพลาด
101
ปญหาในการทําสําเนา
231
อายุการใชตลับหมึกพิมพที่ประมาณไว
72
104
ปญหาการปอนกระดาษเขาเครื่อง
217
อุปกรณสิ้นเปลืองที่มีใหบริการ
69
ปญหาของระบบไฟ
218
การสั่งซื้อ
69
ปญหาของระบบปฏิบัติการ
235
การเปลี่ยนตลับโทเนอร
75
96
คาเริ่มตนจากโรงงาน
การตั้งคาถาด
คุณสมบัติตางๆ
47
5
คุณสมบัติตา งๆ ของเครื่อง
148
คุณสมบัติของวัสดุที่ใชพิมพ
104
คุณสมบัติพิเศษ
คุณสมบัติแฟกซ
161
คุณสมบัติการพิมพ
165
คุณสมบัติการสแกน
179
ชิ้นสวนเพื่อการบํารุงรักษา
186
70
ตั้งคาความละเอียดงานพิมพ
Linux
175
ตัวปอนกระดาษดวยตนเองถาดอเนกประสงค
การใส
42
ถายสําเนา
การตั้งคาทั่วไป
150
ปญหา
ปญหาคุณภาพของงานพิมพ
ปญหาในการพิมพ
223
219
ปญหาในการแฟกซ
233
ปญหาในการสแกน
232
ปุม
eco
WPS
25, 27
26, 27
พิมพหนาจอ
26
แปนพิมพตัวเลข
28
สําเนาบัตรประจําตัว
สแกนไปที่
26, 27
26
ผูใชที่มีการรับรองความถูกตอง
การเก็บลงรายการ
164
พิมพสื่อสิง่ พิมพ
บัตรแข็ง
วัสดุที่ใชพิมพแบบพิเศษ
46
44
แผนรองรับกระดาษออก
104
ฉลาก
46
การตั้งคาชนิดกระดาษ
47
การตั้งคาขนาดกระดาษ
47
กระดาษสําเร็จรูป
47
ซองจดหมาย
45
รูปแบบ
วัสดุสิ้นเปลือง
15
การตรวจสอบอายุการใชงานของวัสดุสิ้นเปลือ
ง
77
อภิธานศัพท
244
เครือขาย
ขอมูลแนะนําโปรแกรมเครือขาย
โปรแกรม SetIP
133
134, 135, 136
การตั้งคาทั่วไป
160
การตั้งคาเครือขายแบบใชสาย
การติดตั้งไดรเวอร
Linux
Macintosh
UNIX
Windows
134
คอนฟกูเรชัน IPv6
สภาพแวดลอมในการติดตั้ง
145
110
เมนูอยางคราว
141
140
142
137
34
แฟกซ
การดีเลยการสงแฟกซ
188
การตั้งคาทั่วไป
153
การพิมพรายงานแฟกซที่สงมาโดยอัตโนมัติ
194
ดัชนี 258
ดัชนี
การรับดวยโทรศัพทเครื่องพวง
192
การรับแฟกซดวยคอมพิวเตอร
190
การรับแฟกซในหนวยความจํา
194
การรับในโหมด DRPD
193
การรับในโหมด Tel
192
การรับในโหมดเครื่องตอบรับโทรศัพทอัตโนมั
ติ
192
การรับในโหมดแฟกซ
192
การรับในโหมดปลอดภัย
194
การสงแฟกซจากคอมพิวเตอร
187
การสงแฟกซตามระดับความสําคัญ
189
การเพิ่มเอกสารใหกับงานแฟกซที่เก็บไว 188
การเปลี่ยนโหมดการรับ
191
การโอนแฟกซไปเครื่องรับปลายทางอีกเครื่อง
190
หนึ่ง
การโอนโทรสารไปเครื่องรับปลายทางเครื่องอื่
น
189
การหมุนหมายเลขซ้ําใหมโดยอัตโนมัติ 186
การหมุนทวนหมายเลขลาสุด
186
การยกเลิกงานแฟกซที่เก็บไว
189
แผงควบคุม
โปรแกรม SetIP
ไอคอนทั่วไป
25
134
15
j
จอ LCD
การเรียกดูสถานะของเครื่อง 150, 152, 153,
159
k
การตั้งคาทั่วไป
156
การตั้งคาที่ทานชอบ สําหรับการพิมพ
55
การตั้งคาเครื่องพิมพ
สถานะเครื่อง
150, 152, 153, 159
การติดตั้งไดรเวอร
Unix
142
การพิมพลงบนกระดาษทั้งสองดาน
Macintosh
174
การเปลี่ยนการตั้งคาพิมพเริ่มตน
165
การพิมพเอกสาร
Linux
175
Macintosh
173
UNIX
177
การพิมพแบบ Eco
การพิมพแบบซอนทับ
พิมพ
171
ลบ
171
สราง
171
163
การพิมพไมเกิน n หนา
Linux
175
การรับสงแฟกซ
Macintosh
173
UNIX
177
คุณสมบัติเครื่องพิมพแบบพิเศษ
167
หลายๆ หนาบนกระดาษหนึ่งแผน
Macintosh
173
การตั้งคาเปนเครื่องพิมพเริ่มตน
165
การปอนตัวอักษร
การพิมพ
การพิมพเอกสาร
Windows
การพิมพไปไวที่แฟมขอมูล
53
166
55
Macintosh
173
การรับในโหมดแฟกซ
65
การเตรียมเพื่อรับสงแฟกซ
63
การปรับความเขม
66
การปรับความละเอียด
65
การสงแฟกซ
การสงพรอมกันหลายที่
การเตรียมชนิดเอกสารตนฉบับ
การใชวิธีใช
การใชงานแผนรองรับกระดาษออก
64
49
55, 174
48
ดัชนี 259
ดัชนี
การใส
วัสดุที่ใชพิมพแบบพิเศษ
ภายใน
44
กระดาษในตัวปอนกระดาษดวยตนเองถาดอเน
กประสงค
42
กระดาษในถาด 1
การใสเอกสารตนฉบับ
การกําหนดลักษณะของเครื่องพิมพ
Linux
49
176
การสแกนบน Linux
184
182
การสแกนบน Macintosh
การสแกนจากเครื่องที่เชื่อมตออยูกับเครือขาย
180
การสแกนจากโปรแกรมแกไขภาพ
184
การสแกนบน Macintosh
182
การทําความเขาใจเกี่ยวกับไฟ LED
แสดงสถานะ
94
การทําความสะอาด
ชุดสแกน
ดานนอก
82
79
การทําสําเนาพื้นฐาน
58
162
p
ภาพดานหนา
22
ภาพดานหลัง
24
ph
รายงาน
ขอมูลเครื่องพิมพ 150, 153, 154, 155, 156,
159
กระดาษติด
การนําเอกสารตนฉบับออก
86
การนํากระดาษที่ติดออก
91
คําแนะนําในการหลีกเลี่ยงปญหากระดาษติด
85
ความละเอียด
การรับสงแฟกซ
r
service contact numbers
ขอมูล
16
สัญลักษณ
16
240
สายเคเบิล USB
การติดตั้งไดรเวอร
65
ความปลอดภัย
181
การสแกนบน Linux
59
การปรับระดับความสูง
การสแกนโดยใช Samsung Scan Assitant
182
181
การยอหรือขยายสําเนา
การวางเครื่อง
179
การสแกนโดยใชไดรเวอร WIA
79
การทําสําเนา
40
การสแกน
ขอมูลพื้นฐาน
การทําความสะอาดเครื่องพิมพ
80
การติดตั้งไดรเวอรใหม
สําเนาบัตรประจําตัว
สถานะ
31, 32, 128, 130
129, 131
60
26, 28
สถานะเครื่องพิมพ
ขอมูลโดยทั่วไป
kh
211
s
ลายน้ํา
แกไข
170
ลบ
170
สราง
170
ตลับโทเนอร
การเปลี่ยนตลับ
75
การกระจายโทเนอร
73
ตลับหมึกพิมพ
ดัชนี 260
ดัชนี
ที่ไมใชของ Samsung และเปนแบบเติม 71
อายุการใชงานที่ประมาณไว
72
การจัดเก็บ
71
คําแนะนําในการจัดการ
71
t
ถาด
การตั้งคาขนาดกระดาษและชนิดกระดาษ 47
การเปลี่ยนขนาดของถาด
39
การใสกระดาษในตัวปอนกระดาษดวยตนเองถ
42
าดอเนกประสงค
การปรับความกวางและความยาว
39
ถาดอเนกประสงค
การใชวัสดุที่ใชพิมพแบบพิเศษ
44
คําแนะนําเกี่ยวกับการใชงาน
42
ดัชนี 261