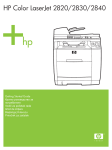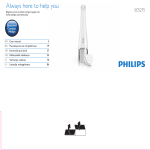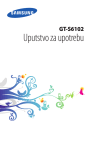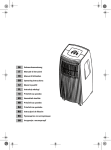Download Samsung SCX-4300 用戶手冊
Transcript
SCX-4300 Series Višefunkcionalni štampač Korisnički vodič zamislite mogučnosti Zahvaljujemo Vam se na kupovini proizvoda kompanije „Samsung“. © 2008 Samsung Electronics Co., Ltd. Sva prava zadržana. Isključiva svrha ovog uputstva je obezbeđivanje informacija. Sve ovde uključene informacije mogu da se menjaju bez prethodnog obaveštenja. Kompanija Samsung Electronics nije odgovorna za bilo kakve direktne ili indirektne štete nastale usled ovog uputstva ili povezane s njim. • SCX-4300 predstavlja naziv modela kompanije Samsung Electronics Co., Ltd. • Samsung i Samsung logotip predstavljaju žigove kompanije Samsung Electronics Co., Ltd. • IBM i IBM PC predstavljaju žigove kompanije International Business Machines Corporation. • PCL i PCL 6 predstavljaju žigove kompanije Hewlett-Packard. • Microsoft, Windows, Windows Vista, Windows 7 i Windows 2008 Server R2 su registrovane trgovačke marke ili trgovačke marke kompanije Microsoft. • TrueType, LaserWriter i Macintosh predstavljaju žigove kompanije Apple Computer, Inc. • Svi ostali brendovi i imena proizvoda predstavljaju žigove odgovarajućih kompanija i organizacija. • Za informacije o licenciranju otvorenog koda pogledajte datoteku LICENSE.txt na priloženom CD-u. 1 CONTACT SAMSUNG WORLDWIDE If you have any comments or questions regarding Samsung products, contact the Samsung customer care center. COUNTRY/REG ION CUSTOMER CARE CENTER COUNTRY/REG ION WEB SITE CUSTOMER CARE CENTER WEB SITE INDIA 3030 8282 1800 110011 1800 3000 8282 www.samsung.com/in ARGENTINE 0800-333-3733 www.samsung.com/ar AUSTRALIA 1300 362 603 www.samsung.com/au INDONESIA 0800-112-8888 www.samsung.com/id AUSTRIA 0810-SAMSUNG (7267864, € 0.07/min) www.samsung.com/at ITALIA 800-SAMSUNG (726-7864) www.samsung.com/it JAMAICA 1-800-234-7267 www.samsung.com/latin BELARUS 810-800-500-55-500 www.samsung/ua www.samsung.com/ua_ru JAPAN 0120-327-527 www.samsung.com/jp BELGIUM 02 201 2418 www.samsung.com/be (Dutch) www.samsung.com/be_fr (French) LATVIA 8000-7267 www.samsung.com/lv LITHUANIA 8-800-77777 www.samsung.com/lt LUXEMBURG 02 261 03 710 www.samsung.com/lu MALAYSIA 1800-88-9999 www.samsung.com/my MEXICO 01-800-SAMSUNG (726-7864) www.samsung.com/mx MOLDOVA 00-800-500-55-500 www.samsung/ua www.samsung.com/ua_ru NETHERLANDS 0900-SAMSUNG (0900-7267864) (€ 0,10/min) www.samsung.com/nl NEW ZEALAND 0800 SAMSUNG (0800 726 786) www.samsung.com/nz NICARAGUA 00-1800-5077267 www.samsung.com/latin BRAZIL 0800-124-421 4004-0000 www.samsung.com/br CANADA 1-800-SAMSUNG (726-7864) www.samsung.com/ca CHILE 800-SAMSUNG (726-7864) www.samsung.com/cl CHINA 400-810-5858 010-6475 1880 www.samsung.com/cn COLOMBIA 01-8000112112 www.samsung.com.co COSTA RICA 0-800-507-7267 www.samsung.com/latin CZECH REPUBLIC 800-SAMSUNG (800-726786) www.samsung.com/cz NORWAY 3-SAMSUNG (7267864) www.samsung.com/no Samsung Zrt., česká organizační složka, Oasis Florenc, Sokolovská394/17, 180 00, Praha 8 PANAMA 800-7267 www.samsung.com/latin DENMARK 8-SAMSUNG (7267864) www.samsung.com/dk PHILIPPINES www.samsung.com/ph ECUADOR 1-800-10-7267 www.samsung.com/latin EL SALVADOR 800-6225 www.samsung.com/latin ESTONIA 800-7267 www.samsung.com/ee KAZAKHSTAN 8-10-800-500-55-500 www.samsung.com/kz_ru 1800-10-SAMSUNG (726-7864) 1-800-3-SAMSUNG (726-7864) 1-800-8-SAMSUNG (726-7864) 02-5805777 KYRGYZSTAN 00-800-500-55-500 POLAND www.samsung.com/pl FINLAND 30-6227 515 www.samsung.com/fi 0 801 1SAMSUNG (172678) 022-607-93-33 FRANCE 01 4863 0000 www.samsung.com/fr PORTUGAL 80820-SAMSUNG (726-7864) www.samsung.com/pt GERMANY 01805 - SAMSUNG (726-7864 € 0,14/min) www.samsung.de PUERTO RICO 1-800-682-3180 www.samsung.com/latin GUATEMALA 1-800-299-0013 www.samsung.com/latin REP. DOMINICA 1-800-751-2676 www.samsung.com/latin HONDURAS 800-7919267 www.samsung.com/latin EIRE 0818 717 100 www.samsung.com/ie HONG KONG 3698-4698 www.samsung.com/hk www.samsung.com/hk_en/ RUSSIA 8-800-555-55-55 www.samsung.ru SINGAPORE 1800-SAMSUNG (726-7864) www.samsung.com/sg HUNGARY 06-80-SAMSUNG (726-7864) www.samsung.com/hu 2 COUNTRY/REG ION CUSTOMER CARE CENTER WEB SITE SLOVAKIA 0800-SAMSUNG (726-7864) www.samsung.com/sk SOUTH AFRICA 0860 SAMSUNG (726-7864) www.samsung.com/za SPAIN 902-1-SAMSUNG(902 172 678) www.samsung.com/es SWEDEN 0771 726 7864 (SAMSUNG) www.samsung.com/se SWITZERLAND 0848-SAMSUNG (7267864, CHF 0.08/min) www.samsung.com/ch TADJIKISTAN 8-10-800-500-55-500 TAIWAN 0800-329-999 www.samsung.com/tw THAILAND 1800-29-3232 02-689-3232 www.samsung.com/th TRINIDAD & TOBAGO 1-800-SAMSUNG (726-7864) www.samsung.com/latin TURKEY 444 77 11 www.samsung.com/tr U.A.E 800-SAMSUNG (726-7864) 8000-4726 www.samsung.com/ae U.K 0845 SAMSUNG (726-7864) www.samsung.com/uk U.S.A 1-800-SAMSUNG (7267864) www.samsung.com/us UKRAINE 8-800-502-0000 www.samsung/ua www.samsung.com/ua_ru UZBEKISTAN 8-10-800-500-55-500 www.samsung.com/kz_ru VENEZUELA 0-800-100-5303 www.samsung.com/latin VIETNAM 1 800 588 889 www.samsung.com/vn 3 SADRŽAJ 1. Uvod Specijalne funkcije .......................................................................................................................................................... 1.1 Objašnjenje lokacija komponenti .................................................................................................................................... 1.2 2. Prvi koraci Konfigurisanje uređaja Pronalaženje dodatnih informacija ................................................................................................................................. Izbor mesta ..................................................................................................................................................................... Instaliranje kertridža sa tonerom .................................................................................................................................... Ubacivanje papira ........................................................................................................................................................... Povezivanje .................................................................................................................................................................... Uključivanje uređaja ....................................................................................................................................................... 2.1 2.2 2.2 2.3 2.5 2.5 Konfigurisanje sistema uređaja Pregled menija kontrolne table ....................................................................................................................................... 2.6 Promena jezika na ekranu .............................................................................................................................................. 2.6 Korišćenje režima za uštedu .......................................................................................................................................... 2.6 Pregled softvera štampača Isporučeni softver za štampač ........................................................................................................................................ 2.7 Funkcije upravljačkog programa za štampač ................................................................................................................. 2.7 Sistemski zahtevi ............................................................................................................................................................ 2.8 3. Ubacivanje originalnih dokumenata i papira Ubacivanje dokumenta ................................................................................................................................................... Izbor materijala za štampanje ........................................................................................................................................ Ubacivanje papira ........................................................................................................................................................... Postavljanje veličine i tipa papira ................................................................................................................................... Izbor izlazne lokacije ...................................................................................................................................................... 3.1 3.2 3.5 3.6 3.6 4. Kopiranje Kopiranje ........................................................................................................................................................................ Promena postavki za svaku kopiju ................................................................................................................................. Promena podrazumevanih postavki ............................................................................................................................... Korišćenje funkcija specijalnog kopiranja ....................................................................................................................... Postavljanje vremena čekanja ........................................................................................................................................ 4.1 4.1 4.2 4.2 4.3 5. Osnovno štampanje Štampanje dokumenta ................................................................................................................................................... 5.1 Otkazivanje štampanja ................................................................................................................................................... 5.1 6. Skeniranje Osnove skeniranja .......................................................................................................................................................... 6.1 7. Naručivanje kertridža sa tonerom Kertridži sa tonerom ....................................................................................................................................................... 7.1 Kako nabaviti .................................................................................................................................................................. 7.1 8. Održavanje Izveštaji o štampanju ...................................................................................................................................................... 8.1 4 Brisanje memorije ........................................................................................................................................................... Čišćenje uređaja ............................................................................................................................................................. Održavanje kertridža sa tonerom ................................................................................................................................... Potrošni i zamenjivi delovi .............................................................................................................................................. 8.1 8.1 8.3 8.4 9. Rešavanje problema Otklanjanje zaglavljivanja papira .................................................................................................................................... Objašnjenje lampice Status ............................................................................................................................................ Objašnjenje prikazanih poruka ....................................................................................................................................... Rešavanje drugih problema ........................................................................................................................................... 9.1 9.3 9.4 9.5 10. Specifikacije Opšte specifikacije ....................................................................................................................................................... 10.1 Specifikacije skenera i fotokopir aparata ...................................................................................................................... 10.1 Specifikacije štampača ................................................................................................................................................. 10.2 5 bezbednosne informacije VAŽNI BEZBEDNOSNI SIMBOLI I UPOZORENJA Šta označavaju ikone i znaci u ovom uputstvu za korisnike: Rizična i nebezbedna upotreba može da izazove teške povrede ili smrt. UPOZORENJE Rizična i nebezbedna upotreba može da izazove manje povrede ili imovinsku štetu. OPREZ OPREZ Kako biste smanjili rizik od požara, eksplozije, električnog udara ili lične povrede kada koristite laserski multifunkcionalni štampač, sledite ova osnovna bezbednosna upozorenja: NE pokušavajte. NE rastavljajte. NE dodirujte. Izričito se pridržavajte uputstava. Isključite utikač iz utičnice u zidu. Uverite se da je multifunkcionalni štampač uzemljen da biste izbegli električni udar. Pozovite uslužni centar za pomoć. Ovi znaci upozorenja služe da biste zaštitili sebe i druge od povreda. Izričito ih se pridržavajte. Nakon što pročitate ovaj odeljak, čuvajte ga na sigurnom mestu radi buduće reference. 1. Pročitajte pažljivo sva uputstva. 2. Koristite zdrav razum uvek kada koristite električne uređaje. 3. Pratite sva upozorenja i uputstva naznačena na uređaju i u propratnim uputstvima za uređaj. 4. Ako se pojavi neko uputstvo za rukovanje koje je u suprotnosti sa bezbednosnim informacijama, sledite bezbednosne informacije. Možda niste dobro razumeli uputstvo za rukovanje. Ukoliko ne možete da rešite problem, obratite se svom prodavcu ili ovlašćenom servisu za pomoć. 5. Pre čišćenja isključite uređaj iz utičnice u zidu. Nemojte koristiti sredstva za čišćenje u tečnom stanju ili u spreju. Koristite samo vlažnu krpu za čišćenje. 6. Nemojte stavljati uređaj na nestabilna kolica, stalak ili sto. On može da padne i napravi veliku štetu. 7. Uređaj nikada ne smete stavljati na ili u blizini radijatora, grejalice, klima uređaja ili cevi za ventilaciju. 8. Sprečite da bilo šta pritiska električni kabl. Nemojte stavljati uređaj na mesta gde bi ljudi mogli prelaziti preko kablova. 9. Nemojte preopterećivati utičnice u zidu i produžne kablove. Ovo može da umanji efikasnost i može da izazove požar ili električni udar. 10. Ne dozvolite kućnim ljubimcima da žvaću kablove za struju ili od računara. 11. Nikada nemojte gurati predmete bilo koje vrste u uređaj kroz kućište ili otvore na njemu. Može doći do kontakta sa tačkama visokog napona, što dovodi do rizika od požara ili strujnog udara. Nikada nemojte sipati nikakvu tečnost na ili u uređaj. 12. Da biste smanjili rizik od električnog udara, nemojte rastavljati uređaj. Kada je popravljanje neophodno, odnesite ga kod kvalifikovanog servisera. Otvaranje ili uklanjanje kućišta može vas izložiti visokom naponu ili drugim opasnostima. Nepravilno ponovno sastavljanje uređaja može da izazove električni udar pri ponovnom korišćenju uređaja. Bezbednosne informacije_6 13. Isključite uređaj iz računara i utičnice u zidu i obratite se kvalifikovanom servisu za popravljanje u sledećim okolnostima: • Kada je bilo koji deo električnog kabla, utikača ili kabla za povezivanje oštećen ili ishaban. • Ako je tečnost dospela u uređaj. • Ako je uređaj došao u kontakt sa kišom ili vodom. • Ako uređaj ne radi ispravno nakon što ste postupili u skladu sa svim uputstvima. • Ako ste ispustili uređaj ili je kućište oštećeno. • Ako uređaj ispolji iznenadnu i značajnu promenu u radu. 14. Podešavajte samo one kontrole koje su navedene u uputstvu za upotrebu. Neodgovarajuće podešavanje drugih kontrola može da izazove oštećenja i možda će biti potreban dodatni rad kvalifikovanog servisera kako bi uređaj ponovo radio normalno. 15. Izbegavajte korišćenje uređaja tokom grmljavine. Postoji rizik od udaljenog električnog udara od grmljavine. Ako je moguće, isključite kabl iz utičnice dok traje grmljavina. 16. Ako kontinuirano štampate više stranica, površina izlaznog ležišta može da se zagreje. Nemojte da dodirujete tu površinu i vodite računa da joj ne prilaze deca. 17. Koristite električni koji ste dobili uz uređaj radi bezbednog korišćenja. Ako koristite kabl duži od 2 m sa uređajem od 110 V, onda bi AWGa trebalo da bude 16 ili veći. 18. SAČUVAJTE OVA UPUTSTVA. a. AWG: Američka mera za kablove. IZJAVA O BEZBEDNOSTI LASERA Štampač je proveren i potvrđen u SAD kako bi bio u skladu sa DHHS 21 CFR, poglavlje 1 odeljak J za klasu I (1) laserskih proizvoda, a na drugim mestima je potvrđen kao laserski proizvod klase I u skladu sa zahtevima IEC 825. Laserski proizvodi klase I se ne smatraju opasnim. Laserski sistem i štampač su projektovani tako da ne postoji nikakav pristup čoveka radijaciji lasera iznad klase I tokom normalnog rada, održavanja ili određenih pogonskih uslova. UPOZORENJE Nikada nemojte koristiti ili popravljati štampač ako je skinut zaštitni poklopac sa sklopa laser/skener. Odbijeni zrak, iako nevidljiv, može da ošteti vaš vid. Kada koristite ovaj proizvod, ova osnovna bezbednosna uputstva bi uvek trebalo slediti da bi se smanjio rizik od požara, električnog udara i povreda: 7_Bezbednosne informacije BEZBEDNOST OZONA Tokom normalnog rada, uređaj proizvodi ozon. Ozon koji se proizvodi ne predstavlja opasnost za osobu koja upravlja uređajem. Međutim, preporučljivo je da se uređaj koristi u dobro provetrenom prostoru. Ako su vam potrebne dodatne informacije o ozonu, zatražite ih od najbližeg Samsung prodavca. UŠTEDA ENERGIJE Štampač je opremljen naprednom tehnologijom uštede energije koja smanjuje potrošnju električne energije kada se štampač ne koristi aktivno. Ako štampač ne prima podatke tokom dužeg vremenskog perioda, potrošnja energije se automatski smanjuje. ENERGY STAR i ENERGY STAR žig su zaštićeni žigovi u SAD. Za dodatne informacije o ENERGY STAR programu, pogledajte http://www.energystar.gov RECIKLIRANJE Recikliranje ili odlaganje materijala za pakovanje ovog proizvoda predstavlja odgovorno ponašanje u odnosu na životnu sredinu. PRAVILNO ODLAGANJE OVOG PROIZVODA (OTPAD ZA ELEKTRIČNU I ELEKTRONSKU OPREMU) (Primenljivo u Evropskoj uniji i drugim evropskim državama sa odvojenim sistemima prikupljanja) Ova oznaka na proizvodu ili u pratećim uputstvima označava da ne bi trebalo odlagati ovaj proizvod sa drugim kućnim otpadom na kraju njegovog životnog veka. Da biste sprečili eventualnu štetu po životnu sredinu ili zdravlje ljudi usled nekontrolisanog odlaganja otpada, razdvojite ovaj od drugih vrsta otpada i odgovorno ga reciklirajte kako biste promovisali održivu ponovnu upotrebu materijala. Kućni korisnici bi trebalo da se obrate ili prodavcu kod koga su kupili ovaj proizvod ili lokalnoj vladinoj kancelariji za detaljne informacije o tome kako i gde mogu da odnesu ovaj uređaj da bi se on reciklirao bezbedno po životnu sredinu. Poslovni korisnici bi trebalo se obrate svom dobavljaču i provere odredbe i uslove u ugovoru o kupovini. Ovaj proizvod ne bi trebalo mešati sa drugim komercijalnim otpadom za odlaganje. EMITOVANJE RADIO FREKVENCIJA FCC informacije za korisnika Ovaj uređaj je usklađen sa delom 15 pravilnika FCC. Pri radu se moraju poštovati sledeća dva uslova: • ovaj uređaj ne sme da izaziva štetne smetnje, i • ovaj uređaj mora da prihvati smetnje, uključujući i smetnje koje mogu da izazovu neželjeni rad. Ova oprema je testirana i utvrđeno je da je usklađena sa ograničenjima za klasu B digitalnih uređaja, prema delu 15 pravilnika FCC. Ova ograničenja su zamišljena da bi se obezbedila razumna zaštita od štetnih smetnji sa ostalim kućnim instalacijama. Ova oprema generiše, koristi i može da emituje radio frekvencije i, ako nije instalirana i ne koristi se u skladu sa uputstvima, može da izazove štetne smetnje u radio komunikaciji. Međutim, nema garancija da neće biti smetnji kod određenih instalacija. Ako ova oprema ipak izazove štetne smetnje kod TV i radio prijemnika, što može da se utvrdi uključivanjem i isključivanjem opreme, korisnik može da pokuša da otkloni smetnje preduzimanjem nekih od sledećih mera: • Preusmerite ili premestite prijemnu antenu. • Povećajte razdaljinu između opreme i prijemnika. • Uključite opremu u različitu utičnicu od one na koju je priključen prijemnik. • Za pomoć se obratite prodavcu ili iskusnom TV serviseru. Promene ili prilagođavanja koja nisu izričito odobrena od strane proizvođača odgovornog za uređaj mogu oduzeti korisniku pravo da koristi opremu. Bezbednosne informacije_8 Kanadski propisi o radio smetnjama Ovaj digitalni uređaj ne premašuje ograničenja za klasu B za emisiju radio buke digitalnih uređaja kao što je određeno standardom za opremu koja izaziva smetnje pod nazivom „Digital Apparatus“, ICES-003 industrije i nauke u Kanadi. Cet appareil numérique respecte les limites de bruits radioélectriques applicables aux appareils numériques de Classe B prescrites dans la norme sur le matériel brouilleur : « Appareils Numériques », ICES-003 édictée par l’Industrie et Sciences Canada. SJEDINJENE AMERIČKE DRŽAVE Savezna komisija za komunikacije (FCC) Namerni emiter prema delu 15 pravilnika FCC Radio LAN uređaji niske potrošnje (radio-frekventni (RF) uređaji sa bežičnom komunikacijom), koji rade u opsegu 2,4 GHz/5 GHz, mogu biti prisutni (ugrađeni) u sistemu vašeg štampača. Ovaj odeljak je važeći samo ako postoje ovi uređaji. Pogledajte sistemsku nalepnicu da biste utvrdili da li su prisutni bežični uređaji. Bežični uređaji koji se možda nalaze u vašem sistemu mogu da se koriste samo u SAD ako postoji FCC ID broj na sistemskoj nalepnici. FCC je odredio opštu smernicu od 20 cm (8 inča) razdaljine između uređaja i tela, za korišćenje bežičnog uređaja blizu tela (ovo ne uključuje ekstremitete). Uređaj bi trebalo koristiti na razdaljini većoj od 20 cm (8 inča) od tela kada su uključeni bežični uređaji. Izlazna snaga bežičnog uređaja (ili više njih), koji može biti ugrađen u vaš sistem, je daleko ispod ograničenja izloženosti radio frekvencijama u skladu sa pravilnikom FCC. Ovaj predajnik ne sme da bude povezan niti da radi zajedno sa nekim drugim predajnikom ili antenom. Pri radu ovog uređaja moraju se poštovati sledeća dva uslova: (1) ovaj uređaj ne sme da izaziva štetne smetnje i (2) ovaj uređaj mora da prihvati smetnje, uključujući one koje mogu da izazovu neželjeni rad ovog uređaja. Korisnici ne smeju da popravljaju uređaje. Ni u kom slučaju ih nemojte menjati. Menjanje bežičnog uređaja može dovesti do oduzimanja prava na njegovo korišćenje. Obratite se proizvođaču za servis. FCC izjava za korišćenje bežične LAN veze: Tokom instaliranja i zajedničkog korišćenja ovog predajnika i antene, radio frekvencija može da premaši ograničenje izloženosti od 1mW/cm2 na maloj razdaljini od instalirane antene. Stoga korisnik mora sve vreme da održava razdaljinu od najmanje 20cm od antene. Uređaj ne sme da bude postavljen zajedno sa drugim predajnikom ili antenom. 9_Bezbednosne informacije ZAMENA PRILAGOĐENOG UTIKAČA (SAMO ZA VELIKU BRITANIJU) Važno Električni kabl za ovaj uređaj je opremljen standardnim (BS 1363) 13 amp utikačem i ima osigurač od 13 amp. Kada menjate ili pregledate osigurač, morate da ga zamenite odgovarajućim osiguračem od 13 amp. Zatim morate da zamenite poklopac osigurača. Ako ste izgubili poklopac osigurača, nemojte koristiti utikač dok ne nabavite drugi poklopac. Obratite se osobama kod kojih ste kupili uređaj. Osigurač od 13 amp se najčešće koristi u Velikoj Britaniji i trebalo bi da odgovara. Međutim, neke zgrade (uglavnom one stare) nemaju normalne utičnice sa osiguračem od 13 amp. Morate da kupite odgovarajući adapter. Nemojte uklanjati ugrađeni utikač. Ako odsečete ugrađeni utikač, odmah ga bacite. Ne možete ponovo da povežete utikač i možete da doživite električni udar ako ga uključite u utičnicu. Važno upozorenje: Morate da uzemljite uređaj. Boje žica u električnom kablu označavaju sledeće: • Zelena i žuta: uzemljenje • Plava: neutralna • Smeđa: naelektrisana Ako žice u električnom kablu ne odgovaraju bojama označenim na vašem utikaču, uradite sledeće: Morate da povežete zelenu i žutu žicu na osovinu obeleženu slovom „E“ ili bezbednosnim „Simbolom za uzemljenje“ ili obojenu u zeleno i žuto ili zeleno. Morate da spojite plavu žicu sa osovinom obeleženom slovom „N“ ili obojenom u crno. Morate da spojite smeđu žicu sa osovinom obeleženom slovom „L“ ili obojenom u crveno. Morate da imate osiguraš od 13 amp u utikaču ili u tabli sa osiguračima. DEKLARACIJA O USKLAĐENOSTI (EVROPSKE DRŽAVE) Odobrenja i sertifikati Oznaka CE na ovom proizvodu označava Samsung Electronics Co., Ltd. Deklaracija o usklađenosti sa primenljivim 93/68/EEC direktivama Evropske unije sa navedenim datumima: Ova Izjava o usklađenosti se može pogledati na adresi www.samsung.com/printer, idite na Support > Download center i unesite naziv svog štampača da biste mogli da je pregledate. 01.01.1995.: Direktiva saveta 73/23/EEC, usklađivanje zakona država članica koji se odnose na opremu niskog napona. 01.01.1996.: Direktiva saveta 89/336/EEC (92/31/EEC), usklađivanje zakona država članica koji se odnose na elektromagnetnu kompatibilnost. 09.03.1999.: Direktiva saveta 1999/5/EC o radio opremi i opremi za telekomunikacije i međusobnom prepoznavanju njihovih usklađivanja. Izjavu u celosti, koja definiše relevantne direktive i odnosne standarde, možete da preuzmete kod svog Samsung Electronics Co., Ltd. predstavnika. Evropske informacije o saglasnosti za radio (za proizvode opremljene sa radio uređajima po standardima EU) Radio LAN uređaji niske potrošnje (radio-frekventni (RF) uređaji sa bežičnom komunikacijom), koji rade u opsegu 2,4 GHz/5 GHz, mogu biti prisutni (ugrađeni) u sistemu vašeg štampača koji je namenjen kućnoj ili kancelarijskoj upotrebi. Ovaj odeljak je važeći samo ako postoje ovi uređaji. Pogledajte sistemsku nalepnicu da biste utvrdili da li su prisutni bežični uređaji. Bežični uređaji koji se možda nalaze u vašem sistemu mogu da se koriste samo u Evropskoj uniji ili pridruženim oblastima ako na sistemskoj nalepnici ne postoji CE oznaka sa registarskim brojem ovlašćenog organa i znakom upozorenja. Izlazna snaga bežičnog uređaja ili više njih koji mogu da budu ugrađeni u vaš štampač daleko ispod ograničenja izloženosti radio frekvencijama u skladu sa direktivom Evropske komisije R&TTE. Evropske države kvalifikovane za bežična odobrenja: EU EEA/EFTA države Austrija, Belgija, Kipar, Češka republika, Danska, Estonija, Finska, Francuska (sa ograničenjem frekvencije), Nemačka, Grčka, Mađarska, Irska, Italija, Letonija, Litvanija, Luksemburg, Malta, Holandija, Poljska, Portugal, Slovačka, Slovenija, Španija, Švedska i Velika Britanija. Island, Lihtenštajn, Norveška i Švajcarska. Evropske države sa ograničenjima korišćenja: EU EEA/EFTA države U Francuskoj opseg frekvence je ograničen na 2446,5-2483,5 MHz za uređaje sa snagom emitovanja iznad 10 mW kao što su bežični uređaji. Trenutno nema ograničenja. Bezbednosne informacije_10 IZJAVE O POŠTOVANJU PROPISA Vodič za bežične uređaje Radio LAN uređaji niske potrošnje (radio-frekventni (RF) uređaji sa bežičnom komunikacijom), koji rade u opsegu 2,4 GHz/5 GHz, mogu biti prisutni (ugrađeni) u sistemu vašeg štampača. Sledeći odeljak predstavlja opšti pregled značajnih odredbi kada koristite bežični uređaj. Dodatna ograničenja, mere opreza i pitanja koja se tiču određenih država su navedena u odeljcima za određene države (ili odeljcima za grupe država). Bežični uređaji u vašem sistemu su kvalifikovani za korišćenje u državama koje su identifikovane oznakom o saglasnosti za radio na sistemskoj nalepnici. Ako država u kojoj ćete koristiti bežični uređaj nije navedena, obratite se svojoj lokalnoj agenciji za saglasnost za radio za uslove. Bežični uređaji su precizno regulisani i možda njihova upotreba nije dozvoljena. Izlazna snaga bežičnog uređaja ili više njih koji mogu biti ugrađeni u vaš sistem je daleko ispod ograničenja izloženosti radio frekvencijama, koliko je do sada poznato. S obzirom na to da bežični uređaji (koji mogu biti ugrađeni u vaš štampač) emituju manje energije od one koja je dozvoljena bezbednosnim standardima i preporukama za radio frekvenciju proizvođač veruje da su ovi uređaji bezbedni za upotrebu. Bez obzira na nivoe snage, trebalo bi preduzeti mere da bi se umanjio kontakt osoba sa uređajem pri normalnom radu. Kao opšte uputstvo, razdaljina od 20 cm između bežičnog uređaja i tela je tipična pri korišćenju uređaja u blizini tela (ovo ne uključuje ekstremitete). Ovaj uređaj bi trebalo koristiti na razdaljini većoj od 20 cm od tela kada su bežični uređaji uključeni i emituju. Ovaj predajnik ne sme da bude povezan niti da radi zajedno sa nekim drugim predajnikom ili antenom. Neke okolnosti zahtevaju ograničenja za bežične uređaje. Primeri uobičajenih ograničenja su navedeni u nastavku: Radiofrekventna bežična komunikacija može da ometa opremu u putničkim avionima. Važeće vazduhoplovne regulative zahtevaju da bežični uređaji budu isključeni dok putujete avionom. IEEE 802.11 (takođe poznato i kao bežični Ethernet) i Bluetooth uređaji za komunikaciju su primeri uređaja koji obavljaju bežičnu komunikaciju. U okruženjima gde je rizik od smetnji drugim uređajima ili uslugama štetan ili se smatra štetnim, mogućnost korišćenja bežičnog uređaja može biti ograničena ili zabranjena. Aerodromi, bolnice i atmosfere sa velikom koncentracijom kiseonika ili zapaljivog gasa predstavljaju primere gde korišćenje bežičnih uređaja može biti ograničeno ili zabranjeno. Kada se nalazite u okruženju gde niste sigurni koja su ograničenja za korišćenje bežičnih uređaja, obratite se odgovornim licima za ovlašćenje pre nego što uključite bežični uređaj. Svaka država ima različita ograničenja u vezi sa upotrebom bežičnih uređaja. Pošto je vaš sistem opremljen sa bežičnim uređajem, kada putujete u druge države sa svojim sistemom, proverite kod lokalne nadležne ustanove za odobrenja za radio pre nego što otputujete sva ograničenja vezana za korišćenje bežičnih uređaja u odredišnoj državi. Ako je vaš sistem opremljen internim ugrađenim bežičnim uređajem, nemojte koristiti bežični uređaj ako svi poklopci i zaštita nisu na svom mestu i ako sistem nije u potpunosti sklopljen. Korisnici ne smeju da popravljaju uređaje. Ni u kom slučaju ih nemojte menjati. Menjanje bežičnog uređaja može dovesti do oduzimanja prava na njegovo korišćenje. Obratite se proizvođaču za servis. Koristite upravljačke programe samo za državu u kojoj će se uređaj koristiti. Pogledajte opremu proizvođača za obnovu sistema ili kontaktirajte tehničku podršku proizvođača za dodatne informacije. 11_Bezbednosne informacije 1 Uštedite vreme i novac Uvod • Možete da odštampate veći broj stranica na jednom listu papira kako biste uštedeli papir. Hvala vam što ste kupili ovaj Samsung multifunkcionalni proizvod. Vaš uređaj omogućava štampanje, kopiranje i skeniranje! • Možete da koristite prethodno odštampane obrasce i memorandume na običnom papiru. Pogledajte odeljak za softver. Ovo poglavlje sadrži: • Ovaj uređaj u značajnoj meri štedi električnu energiju tako što značajno smanjuje njenu potrošnju kada štampanje nije u toku. • Specijalne funkcije • Objašnjenje lokacija komponenti Štampajte u različitim okruženjima • Štampanje možete da vršite na različitim operativnim sistemima kao što su Windows, Linux i Macintosh. • Vaš uređaj se isporučuje sa USB interfejsom. Specijalne funkcije Vaš novi uređaj je opremljen specijalnim funkcijama koji poboljšavaju kvalitet štampanja. Možete da: Štampate u odličnom kvalitetu i velikom brzinom • Možete da štampate u maksimalnoj rezoluciji od 600 dpi X 600 dpi. Pogledajte odeljak za softver. Vaš uređaj štampa na papiru formata A4 brzinom do 18 ppma i na papiru formata Letter brzinom do 19 ppm. Koristite papir različite fleksibilnosti • Mehanizam za ručno uvlačenje papira podržava običan papir, memorandume, etikete, providni papir, materijale prilagođene veličine, dopisnice i tvrdi papir. • Ulazno ležište za papir podržava 250 listova papira formata A4/Letter. Kreirate profesionalne dokumente • Štampajte vodene žigove. Možete da prilagodite svoje dokumente pomoću reči kao što je „Poverljivo“. Pogledajte odeljak za softver. • Štampajte postere. Tekst i slike svake stranice vašeg dokumenta se uvećavaju i štampaju na listu papira, a zatim se spajaju u poster. Pogledajte odeljak za softver. a. stranica u minuti 1.1 Uvod Zadnja strana Objašnjenje lokacija komponenti Ovo su glavne komponente vašeg uređaja: Prednja strana 1 poklopac dokumenta 6 vođice mehanizma za ručno uvlačenje papira 2 staklo za dokumente 7 ulazno ležište za papir 3 kontrolna tabla 8 mehanizam za ručno uvlačenje papira 4 prednji poklopac 9 izlazno ležište 5 kertridž sa tonerom 10 jedinica za skeniranje 1.2 Uvod 1 zadnji poklopac 3 priključak za napajanje 2 USB port 4 prekidač za napajanje Funkcije kontrolne table SCX-4300 1 Prikazuje trenutni status i obraća se korisniku u toku rada. 2 Status - Prikazuje status vašeg uređaja. Pogledajte str. 9.3. 3 Menu - Unosi režim rada „Meni“ i pomera se kroz raspoložive menije. 4 Kretanje kroz opcije raspoložive u izabranom meniju. 5 OK - Potvrđuje izbor na ekranu. 6 Back - Vraća vas na gornji nivo menija. 7 Copies - Omogućava vam da unesete broj kopija. 8 Stop/Clear - Zaustavlja rad u bilo kojem trenutku. U pasivnom režimu rada briše/otkazuje opcije kopiranja, kao što su rezolucija, postavka za tip dokumenta, veličina kopije i broj kopija. 9 Start - Započinje zadatak. 1.3 Uvod 2 Konfigurisanje uređaja Prvi koraci U ovom poglavlju su data uputstva korak ko korak za konfigurisanje vašeg uređaja. Pronalaženje dodatnih informacija Ovo poglavlje sadrži: Informacije za konfigurisanje i korišćenje vašeg uređaja možete da nađete iz sledećih resursa, kako štampanih, tako i onih na ekranu. Konfigurisanje uređaja • Izbor mesta • Instaliranje kertridža sa tonerom • Ubacivanje papira • Povezivanje • Uključivanje uređaja • Konfigurisanje sistema uređaja • Pregled menija kontrolne table • Promena jezika na ekranu • Korišćenje režima za uštedu • Pregled softvera štampača • Isporučeni softver za štampač • Funkcije upravljačkog programa za štampač • Sistemski zahtevi 2.1 Prvi koraci Uputstvo za brzo instaliranje Obezbeđuje informacije o konfigurisanju vašeg uređaja, pa treba da sledite uputstva da biste pripremili uređaj. Korisničko uputstvo na mreži Obezbeđuje uputstva korak po korak za korišćenje svih funkcija vašeg uređaja i sadrži informacije za održavanje uređaja, rešavanje problema i instaliranje pribora. Ovo korisničko uputstvo sadrži i odeljak za softver, koji vam obezbeđuje informacije o načinu štampanja dokumenata pomoću vašeg uređaja na različitim operativnim sistemima, kao i o načinu korišćenja ponuđenih uslužnih programa. NAPOMENA: Možete da pristupite korisničkim uputstvima na drugim jezicima iz fascikle Manual na CD-u sa upravljačkim programom štampača. Pomoć za upravljački program štampača Obezbeđuje informacije pomoći o svojstvima upravljačkog programa štampača i uputstva za konfigurisanje svojstava za štampanje. Da biste pristupili ekranu pomoći za upravljački program štampača, kliknite na dugme Help u dijalogu za svojstva štampača. Samsung web lokacija Ako imate pristup Internetu, možete da dođete do pomoći, podrške, upravljačkih programa štampača, uputstava i informacija o narudžbini sa Samsung web lokacije, www.samsungprinter.com. Izbor mesta Instaliranje kertridža sa tonerom Izaberite ravno i stabilno mesto sa adekvatnim prostorom za cirkulaciju vazduha. Omogućite dodatni prostor za otvaranje poklopaca i ležišta. 1 Otvorite prednji poklopac. 2 Izvadite kertridž sa tonerom iz kesice. Nemojte da koristite nož, niti bilo koji drugi oštar predmet koji može da ogrebe bubanj kertridža sa tonerom. 3 Okrenite kertridž sa tonerom 5-6 puta da bi se toner ravnomerno rasporedio unutar kertridiža sa tonerom. Oblast treba da bude dobro provetravana i sklonjena sa direktne sunčeve svetlosti i izvora toplote, hladnoće i vlage. Nemojte da držite uređaj blizu ivice stola ili ploče. Razmak • Prednja strana: 482,6 mm (dovoljno prostora za izvlačenje ležišta za papir) • Zadnja strana: 100 mm (dovoljno prostora za ventilaciju) • Desna strana: 100 mm (dovoljno prostora za ventilaciju) • Leva strana: 100 mm (dovoljno prostora za ventilaciju) Detaljno okretanje kertridža sa tonerom će obezbediti maksimalan broj kopija za jedan kertridž sa tonerom. 4 Uklonite zaštitni papir kertridža sa tonerom. NAPOMENA: Ako toner dospe na vašu odeću, obrišite ga suvom krpom i operite taj odevni predmet u hladnoj vodi. Vruća voda doprinosi tome da tkanina upije toner. 2.2 Prvi koraci Ubacivanje papira OPREZ: • Da biste sprečili oštećenja, nemojte da izlažete kertridž sa tonerom svetlosti više od nekoliko minuta. Pokrijte ga parčetom papira ukoliko se nađe izložen svetlosti više od nekoliko minuta. • Nemojte da dodirujete zelenu donju stranu kertridža sa tonerom. Koristite ručicu kertridža sa tonerom kako biste izbegli dodirivanje ove oblasti. 5 Držite kertridž sa tonerom za ručicu. Polako ubacite kertridž sa tonerom u otvor na uređaju. 6 Jezičci sa strane kertridža sa tonerom i odgovarajući žljebovi u uređaju će dovesti kertridž sa tonerom u ispravan položaj i omogućiti da se on potpuno fiksira. 7 1 Žljeb 2 Jezičak U ulazno ležište za papir može da stane najviše 250 listova običnog papira od 80 g/m2. Zatvorite prednji poklopac. Proverite da li je prednji poklopac potpuno zatvoren. 1 Povucite ulazno ležište za papir i izvucite ga iz uređaja. 2 Prelistajte svežanj papira da biste razdvojili stranice. Zatim lupnite svežnjem po nekoj ravnoj površini da biste ga izravnali. 3 Ubacite svežanj papira u ulazno ležište za papir, pri čemu strana za štampanje treba da bude okrenuta nadole. NAPOMENA: Ukoliko želite da ubacite papir nekog drugog formata, moraćete da podesite vođice za papir. Za detalje pogledajte str. 2.4. 2.3 Prvi koraci 4 5 Promena veličine papira u ulaznom ležištu za papir Obratite pažnju na oznake ograničenja na oba unutrašnja zida ulaznog ležišta za papir. Prevelika količina papira može da dovede do zaglavljivanja. Da biste ubacili papir dužeg formata, na primer veličine Legal, morate da podesite vođice za papir kako biste produžili ulazno ležište za papir. 1 Nakon što pritisnete i oslobodite fiksiranje vođice, povucite vođicu za dužinu papira do kraja kako biste u potpunosti produžili ulazno ležište za papir. 2 Nakon što ubacite papir u ulazno ležište za papir, povucite prednju vođicu za dužinu papira nazad sve dok ona ovlaš ne dodirne kraj svežnja papira. Vratite ulazno ležište za papir u uređaj. NAPOMENA: Nakon što ubacite papir, moraćete da konfigurišete uređaj za taj tip i format papira. Pogledajte str. 3.6 za kopiranje ili odeljak za softver za štampanje pomoću računara. Postavke podešene iz upravljačkog programa štampača poništavaju postavke na kontrolnoj tabli. Za papire manjeg formata nego što je Letter podesite prednju vođicu za papir tako da ona lako dodirne svežanj papira. 2.4 Prvi koraci 3 Povucite unutra vođicu za širinu papira kao što je pokazano na slici sve dok ona ovlaš ne dodirne bočnu stranu svežnja. Uključivanje uređaja 1 Priključite jedan kraj kabla za napajanje u priključak za napajanje na uređaju, a drugi u ispravno uzemljenu utičnicu naizmenične struje. 2 Pritisnite prekidač za napajanje da biste uključili uređaj. Na ekranu se pojavljuje poruka Warming up, please wait..., što znači da je uređaj uključen. NAPOMENE: • Nemojte da gurate vođicu za širinu papira toliko da ona dovede do krivljenja materijala. • Ukoliko ne podesite vođicu za širinu papira, može da dođe do zaglavljivanja. Da biste videli tekst ekrana na drugom jeziku, pogledajte str. 2.6. OPREZ: Povezivanje 1 • Oblast grejača unutar zadnjeg poklopca uređaja se veoma greje pri korišćenju. Pazite da ne opečete prste kada pristupate ovoj oblasti. • Kada je uređaj uključen, nemojte da ga rasklapate. Ukoliko to učinite, postoji mogućnost da vas udari struja. Povežite USB kabl na USB priključak na svom uređaju. Treba da kupite USB 2.0 kabl maksimalne dužine od 3 m. U USB priključak na vašem računaru. 2 Povežite drugi kraj kabla na USB priključak na računaru. Ako vam je potrebna pomoć, pogledajte korisničko uputstvo za svoj računar. NAPOMENA: Pri korišćenju USB veze, vaš uređaj obezbeđuje dva USB režima rada; brzi i spori. Brzi je podrazumevani režim. Neki korisnici računara mogu da primete slabo funkcionisanje USB-a u podrazumevanom režimu rada. Ukoliko se ovo desi, izaberite spori režim kako biste postigli uspešne rezultate. Za detalje o promeni USB režima, pogledajte str. 9.6. 2.5 Prvi koraci Konfigurisanje sistema uređaja Promena jezika na ekranu Da biste promenili jezik koji se pojavljuje na kontrolnoj tabli, pratite sledeće korake: Pregled menija kontrolne table 1 Kontrolna tabla obezbeđuje pristup različitim menijima za konfigurisanje uređaja ili korišćenje njegovih funkcija. Njima možete da pristupite tako što ćete pritisnuti Menu. Pritiskajte Menu dok se Machine Setup ne pojavi u prvom redu ekrana. 2 Pritisnite OK kad se pojavi Language. Pogledajte sledeći dijagram. 3 Pritisnite dugme za pomeranje ( ili ) da biste izabrali željeni jezik i pritisnite OK. 4 Pritisnite Stop/Clear da biste se vratili u pasivni režim rada. Reduce/Enlarge Darkness Korišćenje režima za uštedu Original Type Režim uštede tonera Special Copy Off Auto Fit Režim uštede tonera omogućava da vaš uređaj koristi manje tonera na svakoj stranici. Aktiviranje ovog režima produžava trajanje kertridža sa tonerom u odnosu na ono u normalnom režimu, ali smanjuje kvalitet štampanja. ID Card Copy 1 Pritiskajte Menu dok se Toner Save ne pojavi u prvom redu ekrana. 2 Pritiskajte dugmad za pomeranje ( ili ) dok se ne pojavi On, a zatim pritisnite OK. Clone 2 Up Poster Toner Save Paper Setting NAPOMENA: Kada štampate pomoću računara, takođe možete da uključite ili isključite režim uštede tonera u svojstvima štampača. Pogledajte odeljak za softver. Paper Size Paper Type Režim uštede električne energije Copy Setup Režim uštede električne energije omogućava da se smanji potrošnja električne energije kada se uređaj ne koristi. Možete da uključite ovaj režim i izaberete vremenski period tokom kojeg uređaj čeka nakon obavljenog zadatka pre nego što se prebaci na smanjeno korišćenje električne energije. Default-Change Timeout Report Machine Setup Language Power Save USB Mode Maintenance Clean Drum 1 Pritiskajte Menu dok se Machine Setup ne pojavi u prvom redu ekrana. 2 Pritiskajte dugmad za pomeranje ( ili ) dok se ne pojavi Power Save, a zatim pritisnite OK. 3 Pritiskajte dugmad za pomeranje ( ili ) dok se ne pojavi On, a zatim pritisnite OK. 4 Pritisnite dugmad za pomeranje ( ili ) da biste izabrali željenu postavku za vreme, a zatim pritisnite OK. 5 Pritisnite Stop/Clear da biste se vratili u pasivni režim. Clear Settings 2.6 Prvi koraci Pregled softvera štampača Funkcije upravljačkog programa za štampač Upravljački programi vašeg štampača podržavaju sledeće standardne funkcije: Isporučeni softver za štampač • Izbor izvora papira Morate da instalirate softver za štampač koristeći isporučeni CD sa upravljačkim programom za štampač nakon što konfigurišete svoj uređaj i povežete ga sa računarom. Za detalje pogledajte odeljak za softver. • Veličina papira, orijentacija i tip medija • Broj kopija Na CD-u sa upravljačkim programom za štampač nalazi se sledeći softver: Sledeća tabela nudi uopšteni pregled funkcija podržanih od strane upravljačkih programa vašeg štampača. Programi za Windows Upravljački program štampača Da biste koristili svoj uređaj kao štampač i skener u operativnom sistemu Windows, morate da instalirate MFP upravljački program. Možete da izvršite instaliranje izabranih ili svih sledećih komponenti: Funkcija Windows Macintosh OS 10.3 ~10.4 • Upravljački program štampača - upotrebite ovaj upravljački program kako biste u potpunosti iskoristili funkcije svog štampača. • Upravljački program skenera - za skeniranje dokumenata na vašem uređaju raspoloživi su TWAIN i Windows Image Acquisition (WIA) upravljački programi. • Smart Panel - ovaj program vam omogućava da nadgledate status uređaja i obaveštava vas ukoliko tokom štampanja dođe do greške. • SmarThru - ovo je prateći Windows softver za vaš multifunkcionalni uređaj. On vam omogućava da uređujete skeniranu sliku na različite načine pomoću moćnog programa za uređivanje slika, kao i da pošaljete tu sliku putem e-pošte. Iz programa SmarThru takođe možete da otvorite neki drugi program za uređivanje slika instaliran u operativnom sistemu Windows, kao što je Adobe PhotoShop. Za detalje pogledajte pomoć za program SmarThru. Macintosh upravljački program za štampač Možete da štampate i skenirate u operativnom sistemu Macintosh koristeći svoj uređaj. Za informacije o instaliranju upravljačkog programa za štampač u operativnom sistemu Macintosh, pogledajte odeljak za softver. 2.7 Prvi koraci Linux OS 10.5 ~10.6 Ušteda tonera D N D Opcija za kvalitet štampanja D D D Štampanje postera D N N Više stranica na jednom listu (maks.) D D D (2, 4) Prilagođavanje veličini stranice D Štampanje u razmeri D D D Vodeni žig D N N Šablon D N N Opcija korišćenja TrueType fontova N N N N D D Macintosh Sistemski zahtevi Zahtevi (Preporučeno) Pre nego počnete, proverite da li vaš sistem ispunjava minimalne zahteve. Operativni sistem CPU RAM Windows Zahtevi (Preporučeno) Operativni sistem CPU RAM Slobodan prostor na disku Windows 2000 Pentium II 400 MHz (Pentium III 933 MHz) 64 MB (128 MB) 650 MB Windows XP Pentium III 933 MHz (Pentium IV 1 GHz) 128 MB (256 MB) 1.5 GB Windows 2003 Server Pentium III 933 MHz (Pentium IV 1 GHz) 128 MB (512 MB) 1.25 GB ~ 2 GB Windows 2008 Server Pentium IV 1 GHz (Pentium IV 2 GHz) 512 MB (2048 MB) 10 GB Windows Vista Pentium IV 3 GHz 512 MB (1024 MB) 15 GB Windows 7 Pentium IV 1 GHz 32bitni ili 64-bitni procesor ili brži 1 GB (2 GB) 16 GB Mac OS X 1 0.4 ili ranija verzija • Intel Processor • Power PC G4 / G5 • 128 MB za Mac zasnovan na procesoru PowerPC (512 MB) • 512 MB za Intel Mac (1 GB) 1 GB Mac OS X 10.5 • Intel Processor • 867 MHz ili više, PowerPC G4/G5 512 MB (1 GB) 1 GB Mac OS X 10.6 • Intel Processor 1 GB (2 GB) 1 GB Linux Stavka Pentium IV 1 GHz (x86) ili 1,4 GHz (x64) procesori (2 GHz ili brži) 512 MB (2048 MB) RedHat 8.0, 9.0 (32 bit) RedHat Enterprise Linux WS 4, 5 (32/64 bit) Fedora Core 1~7 (32/64 bit) Mandrake 9.2 (32 bit), 10.0, 10.1 (32/64 bit) Mandriva 2005, 2006, 2007 (32/64 bit) SuSE Linux 8.2, 9.0, 9.1 (32 bit) SuSE Linux 9.2, 9.3, 10.0, 10.1, 10.2 (32/ 64 bit) SuSE Linux Enterprise Desktop 9, 10 (32/ 64 bit) Ubuntu 6.06, 6.10, 7.04 (32/64 bit) Debian 3.1, 4.0 (32/64 bit) CPU Pentium IV 2.4 GHz (IntelCore2) RAM 512 MB (1024 MB) Slobodan prostor na disku 1 GB (1 GB) softver Linux Kernel 2.4 ili novija verzija Glibc 2.2 ili novija verzija CUPS 10 GB NAPOMENA: • Minimalna zahteva za vse operacijske sisteme Windows je Internet Explorer 5.0 ali novejša različica. • Uporabniki, ki imajo skrbniške pravice, lahko namestijo programsko opremo. 2.8 Prvi koraci Zahtevi (Preporučeno) Operativni sistem • Podrška za DirectX 9 grafiku sa 128 MB memorije (za omogućavanje Aero teme) • DVD-R/W pogonska jedinica Windows Server 2008 R2 Slobodan prostor na disku 3 Ubacivanje originalnih dokumenata i papira 2 Stavite dokument okrenut nadole na staklo za dokumente i poravnajte ga sa vođicom u gornjem levom uglu stakla. 3 Zatvorite poklopac dokumenta. Pazite da ne pomerite dokument. Ovo poglavlje vam objašnjava kako da ubacite dokumente i materijale za štampanje u svoj uređaj. Ovo poglavlje obuhvata: • Ubacivanje dokumenta • Izbor materijala za štampanje • Ubacivanje papira • Postavljanje veličine i tipa papira • Izbor izlazne lokacije Ubacivanje dokumenta Možete da koristite staklo za dokumente da biste ubacili originalni dokument za kopiranje i skeniranje. 1 NAPOMENE: • Ako ostavite poklopac dokumenta otvoren prilikom kopiranja, to se može odraziti na kvalitet kopiranja i potrošnju tonera. • Prašina na staklu za dokumente može da prouzrokuje pojavu crnih tačaka na odštampanoj kopiji. Staklo uvek treba da bude čisto. • Ukoliko kopirate stranicu iz neke knjige ili časopisa, podignite poklopac dokumenta dok se njegove šarke ne zakače za graničnik, a zatim zatvorite poklopac. Ako su knjiga ili časopis deblji od 30 mm, počnite da štampate sa otvorenim poklopcem. Podignite i otvorite poklopac dokumenta. 3.1 Ubacivanje originalnih dokumenata i papira Podržani tipovi i veličine papira Izbor materijala za štampanje Tip Možete da štampate na različitim materijalima, kao što su običan papir, koverte, nalepnice ili providan materijal. Obavezno koristite materijal za štampanje koji ispunjava smernice za korišćenje vašeg uređaja. Papir koji ne ispunjava smernice navedene u ovom korisničkom uputstvu može da prouzrokuje sledeće probleme: Veličina Običan papir Letter Dimenzije 215,9 x 279 mm Legal 215,9 x 355,6 mm Folio 216 x 330,2 mm • Preuranjeno habanje uređaja A4 210 x 297 mm Svojstva kao što su težina, sastav, granulacija i sadržaj vlage predstavljaju važne faktore koji utiču na performanse uređaja i kvalitet kopije. Prilikom izbora materijala za štampanje, razmotrite sledeće: Oficio 216 x 343 mm • Željeni rezultat: papir koji odaberete treba da odgovara vašem projektu. JIS B5 182 x 257 mm • Veličina: možete da koristite bilo koji format papira koji odgovara mehanizmu za podešavanje papira u ulaznom ležištu. ISO B5 176 x 250 mm Executive 184,2 x 266,7 mm A5 148,5 x 210 mm A6 105 x 148,5 mm Koverte B5 176 x 250 mm Koverte Monarch 98,4 x 190,5 mm Koverte COM-10 105 x 241 mm Koverte DL 110 x 220 mm Koverte C5 162 x 229 mm Koverte C6 114 x 162 mm • Loš kvalitet štampanja • Učestalo zaglavljivanje papira Težinaa Kapacitetb • 60 do 90 g/m2 za • 250 listova ulazno ležište za papira od papir 80 g/m2 za 2 ulazno • 60 do 165 g/m za mehanizam za ležište za ručno uvlačenje papir • 1 list papira papira za mehanizam za ručno uvlačenje papira • Težina: vaš uređaj podržava papire sledeće težine: - 60 do 90 g/m2 za ulazno ležište za papir - 60 do 165 g/m2 za mehanizam za ručno uvlačenje papira • Belina: neki papiri su belji od drugih i daju oštrije, izražajnije slike. • Glatkoća površine: glatkoća papira utiče na jasnoću kopije. NAPOMENE: • Neki papiri mogu da zadovolje sve smernice, a da ipak ne daju zadovoljavajuće rezultate. To može da bude prouzrokovano neispravnim rukovanjem, neprihvatljivom temperaturom ili vlažnošću, ili drugim faktorima koje Samsung ne može da kontroliše. • Pre nego što nabavite veliku količinu papira, proverite da li on zadovoljava zahteve precizirane u ovom korisničkom uputstvu. Koverte OPREZ: Korišćenje papira koji ne zadovoljava ove specifikacije može da izazove probleme i potrebu za opravkom. Takve opravke nisu pokrivene Samsung garancijom niti ugovorima o pružanju usluge. 3.2 Ubacivanje originalnih dokumenata i papira 60 do 90 g/m2 1 list papira za mehanizam za ručno uvlačenje papira Tip Veličina Providni mediji Letter, Legal, Folio, A4, JIS B5, ISO B5, Executive, A5, A6 Tvrdi papir Letter, Legal, Folio, A4, JIS B5, ISO B5, Executive, A5, A6 Smernice za izbor i čuvanje materijala za štampanje Kapacitetb Pogledajte odeljak 138 do 148 g/m2 „Običan papir“ Letter, A4 Etikete Težinaa Dimenzije Pogledajte odeljak 120 do 150 g/m2 „Običan papir“ 2 Pogledajte odeljak 60 do 165 g/m „Običan papir“ 1 list papira za mehanizam za ručno uvlačenje papira Kad birate ili ubacujete papir, koverte ili druge materijale za štampanje, imajte na umu sledeće smernice: • Uvek koristite papir i druge materijale koje zadovoljavaju specifikacije navedene u str. 3.2. • Pokušaj štampanja na vlažnom, savijenom, izgužvanom ili pocepanom papiru može da prouzrokuje zaglavljivanje papira i loš kvalitet štampanja. 1 list papira za mehanizam za ručno uvlačenje papira • Za najbolji kvalitet štampanja koristite isključivo visokokvalitetni papir za kopiranje koji se preporučuje za laserske štampače. • Izbegavajte korišćenje sledećih tipova papira: - papir sa utisnutim slovima, perforacijama ili teksturom koja je previše glatka ili previše gruba 1 list papira za mehanizam za ručno uvlačenje papira - bond papir sa mogućnošću brisanja - papir sa većim brojem stranica - sintetički papir i papir koji reaguje na toplotu - indigo papir i paus papir Minimalna veličina (prilagođeno) 76 x 127 mm Maksimalna veličina (prilagođeno) 215,9 x 356 mm 60 do 165 g/m2 • Korišćenje ovih tipova papira može da izazove zaglavljivanje i mirise hemikalija, kao i da ošteti vaš uređaj. 1 list papira za mehanizam za ručno uvlačenje papira • Čuvajte papir zapakovan u risu dok ne budete želeli da ga upotrebite. Držite pakovanja na paletama ili policama, a ne na podu. Nemojte da stavljate teške predmete na papir, bez obzira na to da li je on zapakovan ili nije. Nemojte da ga držite na vlažnim mestima ili na drugim mestima koja mogu da izazovu njegovo gužvanje ili krivljenje. a. Ako je težina papira veća od 90 g/m2, ubacite jedan list u mehanizam za ručno uvlačenje papira. b. Maksimalni kapacitet može da se razlikuje u zavisnosti od težine medija, debljine i vremenskih uslova. • Čuvajte neupotrebljene materijale na temperaturama između 15 °C i 30 °C. Relativna vlažnost vazduha treba da bude između 10 % i 70 %. • Neupotrebljeni papir čuvajte u pakovanju otpornom na vlagu, kao što su plastične kutije ili kese, kako biste sprečili da prašina i vlaga dođu u dodir sa papirom. Veličine papira podržane u svim režimima Režim Veličina • U slučaju specijalnih vrsta papira ubacujte jedan po jedan list preko mehanizma za ručno uvlačenje papira kako ne bi došlo do zaglavljivanja. Izvor Režim kopiranja Letter, A4, Legal, Folio, Executive, ISO B5, JIS B5, A5, A6 • ulazno ležište za papir • mehanizam za ručno uvlačenje papira Štampanje na jednoj stranici Sve veličine koje podržava uređaj • ulazno ležište za papir • mehanizam za ručno uvlačenje papira • Da biste sprečili slepljivanje materijala kao što su providni mediji ili listovi etiketa, izvadite ih kad budu odštampani. 3.3 Ubacivanje originalnih dokumenata i papira Smernice za specijalne materijale Tip papira Koverti Tip papira Smernice • Uspešno štampanje na kovertima zavisi od kvaliteta koverata. Prilikom izbora koverata razmotrite sledeće faktore: - Težina: težina papira za koverte ne sme da bude veća od 90 g/m2, jer u suprotnom može da dođe do zaglavljivanja. - Oblik: pre štampanja koverti treba da budu ravni sa zakrivljenjem ivica manjim od 6 mm i ne smeju da sadrže vazduh. - Stanje: koverti ne treba da budu izgužvani, izgrebani ili na drugi način oštećeni. - Temperatura: treba da koristite koverte koji su kompatibilni sa temperaturom i pritiskom uređaja tokom rada. • Koristite samo kvalitetno napravljene koverte sa oštrim i dobro presovanim preklopima. • Nemojte da koristite koverte sa markama. • Nemojte da koristite koverte sa kopčama, sponama, prozorima, obloženim ivicama, samolepljivim površinama ili drugim sintetičkim materijalima. • Nemojte da koristite oštećene ili loše napravljene koverte. • Proverite da li se spoj na oba kraja koverta produžuje sve do ugla koverta. Providni mediji • Da biste izbegli oštećenje uređaja, koristite providne medije predviđene za upotrebu na laserskim štampačima. • Providni mediji koji se koriste u uređaju moraju da izdrže temperaturu zagrevanja uređaja od 208 °C. • Stavite ih na ravnu površinu kad ih izvadite iz uređaja. • Nemojte dugo da ih ostavljate u ležištu za papir. Na njima može da se nahvata prašina i prljavština, prouzrokujući tačke na otisku. • Pažljivo rukujte njima da ih ne biste zamrljali prstima. • Da biste providni mediji ne bi izbledeli, nemojte ih dugo izlagati sunčevoj svetlosti. • Uverite se da providni mediji nisu izgužvani, savijeni i da im ivice nisu pocepane. Etikete • Da biste izbegli oštećenja uređaja, koristite samo etikete predviđene za laserske štampače. • Prilikom izbora etiketa, razmotrite sledeće faktore: - Adhezivi: adhezivni materijal treba da bude stabilan na temperaturi zagrevanja uređaja od 208° C. - Raspored: koristite samo etikete između kojih nema izložene podloge. Može da dođe do odlepljivanja listova koji imaju razmake između etiketa i do ozbiljnih zaglavljivanja. - Savijanje: pre štampanja etikete moraju da budu ravne, pri čemu savijanje u bilo kojem pravcu ne sme da bude veće od 13 mm. - Stanje: nemojte da koristite etikete sa naborima, mehurićima ili drugim znakovima razdvajanja. • Uverite se da nema izloženog adhezivnog materijala između etiketa. Izložene oblasti mogu da dovedu do odlepljivanja etiketa tokom štampanja, što može da prouzrokuje zaglavljivanje. Izloženi adhezivi takođe mogu da prouzrokuju oštećenja komponenti uređaja. • Nemojte dva puta da štampate na istom listu sa etiketama. Adhezivna pozadina je predviđena samo za jedan prolazak kroz uređaj. • Nemojte da koristite etikete koje se razdvajaju od podloge ili su izgužvane, potklobučene ili oštećene na neki drugi način. Tvrdi papir ili materijali prilagođene veličine • Nemojte da štampate na medijima koji su uži od 76 mm i kraći od 127 mm. • U softverskoj aplikaciji postavite margine na najmanjem rastojanju od 6,4 mm od ivica materijala. Prihvatljivo Neprihvatljivo • Koverte sa samolepljivom trakom koja se odlepljuje ili sa većim brojem preklopa preko samolepljive površine moraju da koriste adhezive kompatibilne sa temperaturom zagrevanja uređaja od 208 °C tokom 0,1 sekunde. Dodatni preklopi i trake mogu da prouzrokuju gužvanje, previjanje ili zaglavljivanje, ili čak da izazovu oštećenje grejača. • Za najbolji kvalitet štampanja postavite margine na rastojanju većem od 15 mm od ivica koverta. • Izbegavajte štampanje preko oblasti gde se spajaju dva ruba koverta. Smernice 3.4 Ubacivanje originalnih dokumenata i papira U mehanizam za ručno uvlačenje papira Tip papira Smernice Prethodno odštampani papir • Memorandum mora da se odštampa sa mastilom otpornim na toplotu, koje se neće istopiti, ispariti ili oslobađati opasne materije kad se izloži temperaturi zagrevanja uređaja od 208° C tokom 0,1 sekunde. • Mastilo za memorandum ne sme da bude zapaljivo i da oštećuje valjke štampača. • Obrasci i memorandumi treba da budu zapečaćeni u pakovanju otpornom na vlagu kako tokom čuvanja ne bi pretrpeli promene. • Pre nego što ubacite prethodno odštampani papir, na primer obrasce ili zaglavlja, proverite da li se mastilo na njemu osušilo. Tokom procesa zagrevanja vlažno mastilo može da se ukloni sa prethodno odštampanog papira, čime se smanjuje kvalitet štampanja. Upotrebite mehanizam za ručno uvlačenje papira da biste štampali providne medije, etikete, koverte ili dopisnice, kao i da biste brzo izvršili štampanje na tipovima i formatima papira koji trenutno nisu ubačeni u ulazno ležište za papir. Da biste ubacili materijal za štampanje u mehanizam za ručno uvlačenje papira: 1 Ubacite list materijala za štampanje sa stranom na kojoj želite da štampate okrenutom nagore u centar mehanizma za ručno uvlačenje papira. Ubacivanje papira U ulazno ležište za papir Materijal za štampanje koji koristite za većinu zadataka vezanih štampanje ubacite u ulazno ležište za papir. U ulazno ležište za papir može da stane najviše 250 listova običnog papira od 80 g/m2. Da biste ubacili papir, otvorite ulazno ležište za papir i ubacite papir tako da strana na koju želite da štampate bude okrenuta nadole. U zavisnosti od tipa papira koji koristite, metod ubacivanja je sledeći: • Koverti: ubacite list tako da je preklopljena strana okrenuta nadole, a mesto za marku u gornjem levom uglu. • Providni mediji: ubacite list tako da je strana na kojoj želite da štampate okrenuta nagore i tako da samolepljiva traka prva uđe u uređaj. • Etikete: ubacite list tako da je strana na kojoj želite da štampate okrenuta nagore i tako da gornja kratka ivica prva uđe u uređaj. • Prethodno odštampani papir: ubacite list tako da je strana sa znakom okrenuta nagore i tako da je gornja strana okrenuta prema uređaju. Možete da ubacite papir sa memorandumom sa stranom na kojoj je znak okrenutom nadole. Gornja ivica lista sa logotipom treba da bude postavljena u prednji deo ulaznog ležišta za papir. • Tvrdi papir: ubacite list tako da je strana na kojoj želite da štampate okrenuta nagore i tako da kratka ivica prva uđe u uređaj. • Prethodno odštampani papir: ubacite list tako da je strana na kojoj želite da štampate okrenuta nagore i tako da je nepresavijena ivica okrenuta prema uređaju. Za detalje o ubacivanju papira u ležište, pogledajte str. 2.3. NAPOMENE: • Ukoliko imate problema sa ubacivanjem papira, stavljajte jedan po jedan list u mehanizam za ručno uvlačenje papira. • Možete da ubacite prethodno odštampani papir. Odštampana strana treba da bude okrenuta nagore sa nepresavijenom ivicom na prednjoj strani. Ukoliko imate problema sa ubacivanjem papira, okrenite ga. Imajte na umu da se ne garantuje kvalitet štampanja. 3.5 Ubacivanje originalnih dokumenata i papira 2 Podesite vođice mehanizma za ručno uvlačenje papira prema širini materijala za štampanje tako da se on ne savije. 4 Pritisnite dugme za pomeranje ( ili ) da biste pronašli veličinu papira koji koristite, a zatim pritisnite OK. 5 Pritisnite Back da biste se vratili u gornji nivo. 6 Pritisnite dugme za pomeranje ( ili ) da biste izabrali Paper Type, a zatim pritisnite OK. 7 Pritisnite dugme za pomeranje ( ili ) da biste pronašli tip papira koji koristite, a zatim pritisnite OK. 8 Pritisnite Stop/Clear da biste se vratili u pasivni režim. Izbor izlazne lokacije 3 Ovaj uređaj ima dve izlazne lokacije: zadnji poklopac (odštampana strana okrenuta nagore) i izlazno ležište (odštampana strana okrenuta nadole). Nakon što ubacite papir, potrebno je da postavite tip i veličinu papira za mehanizam za ručno uvlačenje papira. Pogledajte str. 3.6 za kopiranje ili odeljak za softver za štampanje pomoću računara. Da biste koristili izlazno ležište, uverite se da je zadnji poklopac zatvoren. Da biste koristili zadnji poklopac, otvorite ga. NAPOMENA: Postavke podešene iz upravljačkog programa štampača NAPOMENE: • Ukoliko imate problema sa papirom koji izlazi iz izlaznog ležišta, na primer ako se on prekomerno savija, pokušajte sa štampanjem preko zadnjeg poklopca. • Da biste izbegli zaglavljivanje papira, nemojte da otvarate niti da zatvarate zadnji poklopac kad uređaj štampa. poništavaju postavke na kontrolnoj tabli. 4 Ako želite da koristite zadnji poklopac, otvorite ga. Saveti za korišćenje mehanizma za ručno uvlačenje papira • Materijale za štampanje treba ubaciti tako da strana na kojoj želite da štampate bude okrenuta nagore i tako da gornja ivica ulazi u mehanizam za ručno uvlačenje papira, pri čemu se materijali postavljaju u centar ležišta. okrenuta nadole) • Ubacujte samo materijale za štampanje koji su navedeni u specifikacijama na str. 3.2 kako ne bi došlo do zaglavljivanja papira i problema sa kvalitetom štampanja. Izlazno ležište sakuplja odštampani papir tako da je odštampana strana okrenuta nadole, i to redosledom kojim su listovi štampani. Ležište treba koristiti za većinu zadataka vezanih za štampanje. • Kad štampate na mediju veličine 76 x 127 mm preko mehanizma za ručno uvlačenje papira, otvorite zadnji poklopac kako biste ga koristili. Ukoliko koristite papir koji nije dovoljno dugačak da dopre do izlaznog ležišta, koristite jedinicu za skeniranje. • Obavezno otvorite zadnji poklopac kad štampate na providnim medijima. U suprotnom, ti mediji mogu da se oštete pri izlasku iz uređaja. Da biste koristili jedinicu za skeniranje: Štampanje preko izlaznog ležišta (odštampana strana 1 Postavljanje veličine i tipa papira Nakon što ubacite papir u ležište za papir, morate da postavite veličinu i tip papira pomoću dugmadi kontrolne table. Ove postavke će se primenjivati na režim kopiranja. Za štampanje pomoću računara treba da izaberete veličinu papira i upišete aplikaciju koju koristite na svom računaru. 1 Pritiskajte Menu dok se Paper Setting ne pojavi u prvom redu ekrana. 2 Pritisnite OK kad se pojavi Paper Size. 3 Pritisnite dugmad za pomeranje ( ili ) da biste izabrali ležište za papir, a zatim pritisnite OK. 3.6 Ubacivanje originalnih dokumenata i papira Podignite jedinicu za skeniranje. Automatski iskače jezičak koji podupire poklopac. 2 Izvucite papir ručno. Da biste koristili zadnji poklopac, otvorite ga tako što ćete ga povući nagore. 3 Zatvorite jedinicu za skeniranje. Da biste zatvorili poklopac, gurnite jezičak u levu stranu i pritisnite ga nadole. Zatim pažljivo spustite poklopac dok on ne nalegne na jezičak. Zatim možete da sklonite ruku i završite sa spuštanjem poklopca. Pazite da ne povredite prste! OPREZ: Oblast grejača unutar zadnjeg poklopca uređaja se veoma greje tokom upotrebe. Pažljivo pristupajte ovoj oblasti. NAPOMENE: • Ako kontinuirano štampate veliki broj stranica, površina izlaznog ležišta može da se zagreje. Nemojte da dodirujete tu površinu, a posebno vodite računa da joj ne prilaze deca. • U izlaznom ležištu može da se nalazi najviše 50 listova papira. Izvadite stranice kako se ležište ne bi preopteretilo. Štampanje preko zadnjeg poklopca (odštampana strana okrenuta nagore) Kad koristite zadnji poklopac, papir izlazi sa odštampanom stranom okrenutom nagore. Prilikom štampanja iz mehanizma za ručno uvlačenje papira preko zadnjeg poklopca omogućeno je pravolinijsko premeštanje papira. Korišćenje zadnjeg poklopca može da poboljša kvalitet otiska pri korišćenju specijalnih materijala. 3.7 Ubacivanje originalnih dokumenata i papira 4 Umanjena/uvećana kopija Kopiranje Možete da umanjite ili uvećate veličinu kopirane slike od 50 % do 200 % prilikom kopiranja originalnih dokumenata sa stakla za dokumente. Ovo poglavlje vam nudi uputstva korak po korak za kopiranje dokumenata. Da biste izabrali jednu od unapred definisanih veličina kopiranja: Ovo poglavlje obuhvata: • Kopiranje 1 Pritisnite Menu i pojaviće se Reduce/Enlarge. 2 Pritisnite dugme za pomeranje ( ili ) da biste izabrali željenu postavku za veličinu, a zatim pritisnite OK. • Promena postavki za svaku kopiju • Korišćenje funkcija specijalnog kopiranja • Promena podrazumevanih postavki 1 Pritisnite Menu i pojaviće se Reduce/Enlarge. • Postavljanje vremena čekanja 2 Pritiskajte dugmad za pomeranje ( ili ) dok se ne pojavi Custom: 50-200 %, a zatim pritisnite OK. 3 Pritisnite dugmad za pomeranje ( ili ) da biste uneli željenu veličinu kopije. Pritiskanje i držanje dugmeta vam omogućava da brzo dođete do željenog broja. Pritisnite OK da biste sačuvali izbor. Da biste precizno podesili veličinu kopija: Kopiranje 1 Stavite dokument na staklo za dokumente. 4 2 Prilagodite postavke kopiranja, uključujući veličinu kopije, zatamnjenost i originalni tip, pomoću dugmadi kontrolne table. Pogledajte str. 4.1. NAPOMENA: Kad pravite umanjenu kopiju, u njenom donjem delu mogu da se pojave crne linije. Ako je potrebno, možete da koristite funkcije specijalnog kopiranja, kao što su kopiranje postera ili 2 Up kopiranje. Pogledajte str. 4.3. 3 Pritisnite Copies i unesite broj kopija koristeći dugme za pomeranje ( ili ), ako je to potrebno. 4 Pritisnite Start da biste započeli kopiranje. Zatamnjenost Ukoliko originalni dokument sadrži slabo vidljive oznake i tamne slike, možete da podesite osvetljaj kako biste napravili kopiju koja je lakša za čitanje. Ekran prikazuje obrađivanje kopije. 1 Pritisnite Menu dok se Darkness ne pojavi u prvom redu ekrana. 2 Pritisnite dugmad za pomeranje ( ili ) da biste izabrali željeni režim kontrasta. NAPOMENA: Možete da otkažete kopiranje u toku rada. Pritisnite Stop/ • Light: radi dobro sa tamnim otiskom. Clear i kopiranje će biti zaustavljeno. • Normal: radi dobro sa standardnim tipovima ili odštampanim dokumentima. • Dark: radi dobro sa slabim otiskom ili slabim unosima olovkom. Promena postavki za svaku kopiju 3 Dugmad na kontrolnoj tabli vam omogućava da izaberete sve osnovne opcije kopiranja: zatamnjenost, tip dokumenta i veličina kopije. Postavite sledeće opcije za trenutno kopiranje pre nego što pritisnete Start da biste izvršili kopiranje. Pritisnite OK da biste sačuvali izbor. Originalni tip Postavka za originalni tip se koristi da bi se poboljšao kvalitet kopije tako što će se izabrati tip dokumenta za trenutno kopiranje. NAPOMENA: Ako pritisnete Stop/Clear prilikom postavljanja opcija 1 Pritisnite Menu dok se Original Type ne pojavi u prvom redu ekrana. kopiranja, sve opcije koje ste postavili za trenutno kopiranje će biti otkazane i vraćene na podrazumevani status. 2 Pritisnite dugmad za pomeranje ( ili ) da biste izabrali željeni režim slike. • Text: koristite za dokumente koji uglavnom sadrže tekst. • Text/Photo: koristite za dokumente sa mešanim tekstom i fotografijama. • Photo: koristite kada su originali fotografije. 3 4.1 Kopiranje Pritisnite OK da biste sačuvali izbor. Kopiranje sa automatskim prilagođavanjem veličini stranice Promena podrazumevanih postavki Opcije kopiranja, uključujući zatamnjenost, originalni tip, veličinu kopije i broj kopija, mogu da se postave na najčešće korišćene režime. Kad kopirate dokument, koriste se podrazumevane postavke ukoliko nisu promenjene korišćenjem menija na kontrolnoj tabli. A NAPOMENA: Kad veličina dokumenta koji želite da kopirate nije ista kao veličina ubačenog papira, ova funkcija automatski podešava veličinu dokumenta kako bi on odgovarao formatu papira. Ne možete ručno da podesite veličinu kopije. Da biste kreirali svoje podrazumevane postavke: 1 Pritisnite Menu dok se Copy Setup ne pojavi u prvom redu ekrana. 2 Pritisnite OK kad se pojavi Default-Change. 3 Pritisnite dugme za pomeranje ( ili ) da biste izabrali opciju konfigurisanja, a zatim pritisnite OK. 4 Pritisnite dugme za pomeranje ( ili ) da biste promenili postavku ili unesite vrednost i pritisnite OK. 5 Ponovite korake 3 i 4 ako je potrebno. 6 Pritisnite Stop/Clear da biste se vratili u pasivni režim. Ova funkcija automatski umanjuje ili uvećava originalnu sliku kako bi ona stala na papir koji je trenutno ubačen u uređaj. NAPOMENA: Dok postavljate opcije kopiranja, pritisak na Stop/Clear 1 Stavite dokument koji želite da kopirate na staklo za dokumente i zatvorite poklopac. 2 Pritisnite Menu dok se Special Copy ne pojavi u prvom redu ekrana. 3 Pritiskajte dugmad za pomeranje ( ili ) dok se ne pojavi Auto Fit, a zatim pritisnite OK. 4 Prilagodite postavke kopiranja, uključujući veličinu kopije, zatamnjenost i originalni tip, pomoću dugmadi kontrolne table. Pogledajte str. 4.1. NAPOMENA: Kad je omogućeno kopiranje sa automatskim prilagođavanjem veličini stranice, ne možete da podesite veličinu kopije pomoću menija Reduce/Enlarge. otkazuje promenjene postavke i vraća podrazumevani status. 5 Korišćenje funkcija specijalnog kopiranja Pritisnite Start da biste započeli kopiranje. Kopiranje identifikacionih dokumenata Možete da kopirate obe strane identifikacionog dokumenta, kao što je vozačka dozvola, na jednoj strani papira. Kloniranje Kad kopirate koristeći ovu funkciju, uređaj štampa jednu stranu dokumenta na gornjoj polovini papira, a drugu stranu na donjoj polovini, bez umanjenje veličine originala. Ova funkcija štampa veći broj kopija slike originalnog dokumente na jednoj stranici. Broj slika se automatski određuje na osnovu veličine originalne slike i papira. 1 Postavite dokument koji kopirate na staklo za dokumente i zatvorite poklopac. 2 Pritisnite Menu dok se Special Copy ne pojavi u prvom redu ekrana. 3 Pritiskajte dugmad za pomeranje ( ili ) dok se ne pojavi Clone, a zatim pritisnite OK. 4 Ukoliko je ubačeni dokument veći od oblasti za štampanje, neki delovi neće biti odštampani. 1 Postavite identifikacioni dokument na staklo za dokumente i zatvorite poklopac. 2 Pritisnite Menu dok se Special Copy ne pojavi u prvom redu ekrana. 3 Prilagodite postavke kopiranja, uključujući veličinu kopije, zatamnjenost i originalni tip, pomoću dugmadi kontrolne table. Pogledajte str. 4.1. Pritiskajte dugmad za pomeranje ( ili ) dok se ne pojavi ID Card copy, a zatim pritisnite OK. 4 Prilagodite postavke kopiranja, uključujući veličinu kopije, zatamnjenost i originalni tip, pomoću dugmadi kontrolne table. Pogledajte str. 4.1. NAPOMENA: Prilikom kloniranja ne možete da podesite veličinu kopije 5 Pritisnite Start da biste započeli kopiranje. koristeći meni Reduce/Enlarge. 5 Vaš uređaj započinje skeniranje prednje strane, a zatim će prikazati Set Backside. Pritisnite Start da biste započeli kopiranje. 6 4.2 Kopiranje Otvorite poklopac dokumenta i prevrnite dokument. Zatvorite poklopac. 5 NAPOMENA: Ako pritisnete Stop/Clear ili se tokom otprilike 30 sekundi ne pritisne nijedno dugme, uređaj otkazuje kopiranje i vraća se u pasivni režim. 7 Pritisnite Start da biste započeli kopiranje. NAPOMENA: Prilikom pravljenja postera ne možete da podesite veličinu kopije koristeći meni Reduce/Enlarge. Vaš originalni dokument je podeljen na 9 delova. Svaki deo se skenira i štampa jedan po jedan sledećim redosledom: Pritisnite Start da biste započeli kopiranje. 2-UP kopiranje 2 1 Postavite dokument koji želite da kopirate na staklo za dokumente i zatvorite poklopac. 1 Ova funkcija štampa 2 originalne slike umanjene tako da se smeste na jedan list papira. 2 Pritisnite Menu dok se Special Copy ne pojavi u prvom redu ekrana. 3 Pritiskajte dugmad za pomeranje ( ili ) dok se ne pojavi 2 Up, a zatim pritisnite OK. Možete da podesite vreme tokom kojeg uređaj čeka pre nego što ponovo uspostavi podrazumevane postavke kopiranja, ako ne počnete sa kopiranjem nakon što ih promenite na kontrolnoj tabli. 4 Prilagodite postavke kopiranja, uključujući veličinu kopije, zatamnjenost i originalni tip, pomoću dugmadi kontrolne table. Pogledajte str. 4.1. 1 Pritisnite Menu dok se Copy Setup ne pojavi u prvom redu ekrana. 2 Pritiskajte dugmad za pomeranje ( ili ) dok se ne pojavi Timeout, a zatim pritisnite OK. 3 Pritisnite dugmad za pomeranje ( ili ) da biste izabrali željenu postavku za vreme. Postavljanje vremena čekanja NAPOMENA: Prilikom 2-UP kopiranja ne možete da podesite veličinu kopije koristeći meni Reduce/Enlarge. 5 Ako izaberete Off, to znači da uređaj ne uspostavlja podrazumevane postavke dok ne pritisnete Start da biste započeli kopiranje ili Stop/Clear da biste otkazali. Pritisnite Start da biste započeli kopiranje. Vaš uređaj započinje skeniranje prednje strane, a zatim će prikazati Set Next Page Press Start. 6 7 Postavite drugi dokument koji ćete kopirati na staklo za dokumente. Pritisnite Start da biste započeli kopiranje. NAPOMENA: 2-UP kopiranje smanjuje vaš originalni dokument za 50 %. Kopiranje postera Ova funkcija štampa sliku na 9 listova papira (3x3). Možete da spojite odštampane stranice kako biste dobili jedan dokument veličine postera. 1 Postavite dokument koji želite da kopirate na staklo za dokumente i zatvorite poklopac. 2 Pritisnite Menu dok se Special Copy ne pojavi u prvom redu ekrana. 3 Pritiskajte dugmad za pomeranje ( ili ) dok se ne pojavi Poster, a zatim pritisnite OK. 4 Prilagodite postavke kopiranja, uključujući veličinu kopije, zatamnjenost i originalni tip, pomoću dugmadi kontrolne table. Pogledajte str. 4.1. 4.3 Kopiranje 4 Pritisnite OK da biste sačuvali svoj izbor. 5 Pritisnite Stop/Clear da biste se vratili u pasivni režim. 5 Osnovno štampanje U ovom poglavlju objašnjeni su uobičajeni zadaci vezani za štampanje. Štampanje dokumenta Ovaj štampač vam omogućava da štampate iz različitih Windows aplikacija, sa Macintosh računara ili sistema Linux. Tačni koraci za štampanje dokumenta mogu da se razlikuju u zavisnosti od aplikacije koju koristite. Za detalje o štampanju pogledajte odeljak za softver. Otkazivanje štampanja Ako zadatak vezan za štampanje čeka u redosledu ili sistemu za štampanje, kao što je grupa štampača u operativnom sistemu Windows, izbrišite zadatak na sledeći način: 1 Kliknite na Windows dugme Start. 2 Za Windows 2000 izaberite Settings, a zatim Printers. Za Windows XP/2003 izaberite Štampači i faks uređaji. Za operativni sistem Windows Vista/2008 izaberite Kontrolna tabla > Hardver i zvuk > Štampači. Za Windows 7, odaberite Kontrolna tabla → Hardver i zvuk → Uređaji i štampači. Za Windows Server 2008 R2, odaberite Kontrolna tabla → Hardver → Uređaji i štampači. 3 Za Windows 2000, XP, 2003, 2008 i Vista, dvaput kliknite na svoj uređaj. Za Windows 7 i Windows Server 2008 R2, desnim dugmetom miša kliknite na ikonu štampača → kontekstualni meniji → Pregled štampanja. 4 U meniju Dokument izaberite Otkaži. NAPOMENA: Ovom prozoru možete da pristupite i tako što jednostavno kliknete dvaput na ikonu štampača u donjem desnom uglu Windows radne površine. Trenutni zadatak možete da otkažete i tako što ćete pritisnuti Stop/Clear na kontrolnoj tabli uređaja. 5.1 Osnovno štampanje 6 Skeniranje Skeniranje pomoću vašeg uređaja vam omogućava da pretvorite slike i tekst u digitalne datoteke na računaru. Zatim možete da ih otpremite na svoju web lokaciju ili da ih upotrebite za kreiranje projekata koje možete da štampate pomoću programa Samsung SmarThru ili upravljačkog programa WIA. Osnove skeniranja Vaš uređaj nudi sledeće načine za skeniranje slike: • Za softver kompatibilan sa protokolom TWAIN: možete da koristite drugi softver, uključujući Adobe Photoshop. • Iz upravljačkog programa Windows Images Acquisition (WIA): vaš uređaj podržava WIA upravljački program za skeniranje slika. • Iz Samsung SmarThru softvera: pokrenite Samsung SmarThru i otvorite „Scan To“ da biste započeli skeniranje. NAPOMENA: Da biste izvršili skeniranje pomoću svog uređaja, morate da instalirate softver. Za detalje o instaliranju softvera, pogledajte odeljak za softver. 6.1 Skeniranje 7 Naručivanje kertridža sa tonerom U ovom poglavlju se nalaze informacije o kupovini kertridža sa tonerom koji su raspoloživi za vaš uređaj. Kertridži sa tonerom Kad se toner istroši, možete da naručite sledeći tip kertridža sa tonerom za vaš uređaj: Tip Standard Kapaciteta 2.000 stranica Broj dela • MLT-D109S • Region A b : MLT-D1092S a. Deklarisana vrednost kapaciteta se odnosi na ISO/IEC 19752 standardnu stranicu. b. Region A: Albanija, Austrija, Belgija, Bosna, Bugarska, Crna gora, Češka Republika, Danska, Finska, Francuska, Grčka, Hercegovina, Holandija, Hrvatska, Irska, Italija, Kipar, Luksemburg, Mađarska, Makedonija, Nemačka, Norveška, Poljska, Portugalija, Rumunija, Slovačka, Slovenija, Srbija, Španija, Švajcarska, Švedska, Velika Britanija Kako nabaviti Da biste naručili Samsung kertridže sa tonerom, obratite se svom lokalnom Samsung prodavcu ili maloprodaji u kojoj ste kupili svoj uređaj ili posetite www.samsungprinter.com i izaberite svoju zemlju/region za informacije o pozivanju radi dobijanja tehničke podrške. 7.1 Naručivanje kertridža sa tonerom 8 Održavanje Čišćenje uređaja Ovo poglavlje sadrži informacije o održavanju vašeg uređaja i kertridža sa tonerom. Da biste zadržali kvalitet štampanja i skeniranja, pratite dolenavedene procedure za čišćenje prilikom svake zamene kertridža sa tonerom ili kad se jave problemi sa kvalitetom štampanja i skeniranja. Ovo poglavlje obuhvata: • Izveštaji o štampanju OPREZ: Čišćenje kućišta uređaja sredstvima za čišćenje koja sadrže • Brisanje memorije • Čišćenje uređaja visok procenat alkohola, rastvarača ili drugih agresivnih supstanci može da dovede do uklanjanja boje ili oštećenja. • Održavanje kertridža sa tonerom • Potrošni i zamenjivi delovi Čišćenje kućišta Obrišite kućište uređaja mekanom čistom krpom. Možete malo da pokvasite krpu vodom, ali pazite da voda ne kapne na mašinu ili uđe u nju. Izveštaji o štampanju Čišćenje unutrašnjosti Vaš uređaj može da štampa izveštaje sa informacijama o sistemskim podacima. 1 Pritisnite Menu dok se Report ne pojavi u prvom redu ekrana. Tokom procesa štampanja papir, toner i čestice prašine mogu da se nakupe unutar uređaja. Ovo može da prouzrokuje probleme sa kvalitetom štampanja, kao što su tragovi tonera ili zamrljanost. Čišćenje unutrašnjosti uređaja uklanja ili smanjuje ove probleme. 2 Pritisnite OK kada se pojavi System Data. 1 Isključite uređaj i iskopčajte kabl za napajanje. Sačekajte da se uređaj ohladi. 2 Otvorite prednji poklopac i izvucite kertridž sa tonerom. Postavite kertridž na čistu ravnu površinu. Biće odštampane informacije sa sistemskim podacima. Brisanje memorije Možete selektivno da obrišete informacije koje su uskladištene u memoriji vašeg uređaja. 1 Pritisnite Menu dok se Maintenance ne pojavi u prvom redu ekrana. 2 Pritiskajte dugmad za pomeranje ( ili ) dok se ne pojavi Clear Settings, a zatim pritisnite OK. 3 Pritisnite dugmad za pomeranje ( ili ) da biste izabrali stavku koju želite da obrišete. • Paper Setting: uspostavlja podrazumevane fabričke vrednosti za sve opcije „Paper Setting“. • Copy Setup: uspostavlja podrazumevane fabričke vrednosti za sve opcije „Copy Setup“. OPREZ: • All Settings: uspostavlja podrazumevane fabričke vrednosti za sve postavke. • Da biste sprečili oštećenja kertridža sa tonerom, nemojte da ga izlažete svetlosti više od nekoliko minuta. Ako je potrebno, pokrijte ga parčetom papira. • Nemojte da dodirujete zelenu površinu sa donje strane kertridža sa tonerom. Koristite ručicu na kertridžu sa tonerom da biste izbegli dodirivanje ove oblasti. • Machine Setup: uspostavlja podrazumevane fabričke vrednosti za sve sistemske postavke, kao što su prikazani jezik i režim čuvanja. 4 Pritisnite OK da biste potvrdili brisanje. Izabrana postavka se briše. 5 Ponovite korake 3-4 da biste obrisali još jednu postavku. 6 Pritisnite Stop/Clear da biste se vratili u pasivni režim. 8.1 Održavanje 3 Čišćenje jedinice za skeniranje Suvom čistom krpom obrišite prašinu i prosuti toner sa kertridža sa tonerom i iz otvora kertridža sa tonerom. Ukoliko jedinicu za skeniranje održavate čistom, imaćete najbolje moguće kopije. Predlažemo vam da jedinicu za skeniranje čistite svakog jutra, ali i tokom dana, ako je potrebno. 1 Malo pokvasite meku čistu krpu ili papirni ubrus. 2 Otvorite poklopac dokumenta. 3 Brišite površinu stakla za dokumente dok ne bude čista i suva. OPREZ: Prilikom čišćenja unutrašnjosti uređaja pazite da ne dodirujete prenosni valjak, koji se nalazi ispod kertridža sa tonerom. Ulje sa vaših prstiju može da prouzrokuje probleme sa kvalitetom otiska. 4 Pronađite dugačku staklenu traku (LSU) unutar gornje strane kutije kertridža sa tonerom i blago obrišite staklo da biste videli da li prljavština ostavlja crne tragove. 5 Ponovo ubacite kertridž sa tonerom i zatvorite prednji poklopac. 6 Prikopčajte kabl za napajanje i uključite uređaj. Čišćenje bubnja Ako se na otisku pojavljuju pruge i mrlje, možda treba očistiti OPC bubanj kertridža sa tonerom. 1 Pre nego što počnete sa procedurom čišćenja, uverite se da je papir ubačen u uređaj. 2 Pritisnite Menu dok se Maintenance ne pojavi u prvom redu ekrana. 3 Pritisnite OK kad se pojavi Clean Drum. Uređaj štampa stranicu za čišćenje. Čestice tonera na površini bubnja prelaze na papir. 4 Ukoliko se problem bude i dalje javljao, ponovite korake od 1 do 3. 8.2 Održavanje 1 poklopac dokumenta 2 staklo za dokumente 4 Brišite donju stranu poklopca dokumenta dok ne bude čista i suva. 5 Zatvorite poklopac dokumenta. 2 Izvucite kertridž sa tonerom. 3 Prevrnite kertridž sa tonerom 5-6 puta da biste ravnomerno rasporedili toner unutar kertridža sa tonerom. Održavanje kertridža sa tonerom Čuvanje kertridža sa tonerom Da biste postigli najbolje moguće rezultate kertridža sa tonerom, imajte na umu sledeće smernice: • Nemojte da vadite kertridž sa tonerom iz pakovanja dok ne budete želeli da ga upotrebite. • Nemojte ponovo da punite kertridž sa tonerom. Garancija za uređaj ne pokriva štetu prouzrokovanu ponovo napunjenim kertridžom sa tonerom. • Čuvajte kertridže sa tonerom u istom okruženju u kojem čuvate uređaj. • Da biste sprečili oštećenje kertridža sa tonerom, nemojte da ga izlažete svetlosti više od nekoliko minuta. Ušteda tonera Da biste uštedeli toner, pritisnite Menu dok se ne pojavi Toner Save, a zatim pritisnite OK kad se pojavi On. Korišćenje ove funkcije produžava radni vek kertridža sa tonerom i smanjuje troškove po stranici, ali je kvalitet otiska slabiji. Očekivani radni vek kertridža sa tonerom Trajanje kertridža sa tonerom zavisi od količine tonera potrebnog za zadatke vezane za štampanje. Tačna vrednost može da se razlikuje i u zavisnosti od gustine štampe na stranicama na kojima štampate, dok na broj stranica može da utiče radno okruženje, interval štampanja, tip medija i veličina medija. Ako štampate puno grafika, možda ćete morati češće da menjate kertridž. NAPOMENA: Ako toner dospe na vašu odeću, obrišite ga suvom krpom i operite taj odevni predmet u hladnoj vodi. Vruća voda doprinosi upijanju tonera od strane tkanine. Ponovno raspoređivanje kertridža sa tonerom Kad se približi kraj radnog veka kertridža sa tonerom: OPREZ: Nemojte da dodirujete zelenu donju stranu kertridža sa • Javljaju se bele pruge ili bledi otisak. tonerom. Koristite ručicu na kertridžu sa tonerom da biste izbegli dodirivanje ove oblasti. • Na kontrolnoj tabli se prikazuje poruka sa upozorenjem Toner Low. • Prozor programa Smart Panel se pojavljuje na računaru, obaveštavajući vas da je kertridž sa tonerom skoro potrošen. • Lampica Status treperi crvenom bojom. Ukoliko se ovo desi, možete privremeno da vratite prethodni kvalitet štampanja tako što ponovo rasporedite kertridž sa tonerom. U nekim slučajevima bele pruge ili bledi otisak će se pojavljivati iako ste ponovo rasporedili toner. 1 Otvorite prednji poklopac. 8.3 Održavanje 4 Uhvatite kertridž sa tonerom za ručicu i polako ubacite kertridž sa tonerom u otvor uređaja. 5 Jezičci sa strane kertridža sa tonerom i odgovarajući žljebovi u uređaju će dovesti kertridž sa tonerom u ispravan položaj i omogućiti da se on potpuno fiksira. 6 Zatvorite prednji poklopac. Proverite da li je poklopac potpuno zatvoren. 4 Uklonite zaštitni papir kertridža sa tonerom. Zamena kertridža sa tonerom Kad se kertridž sa tonerom potpuno isprazni: • Štampač prestaje da štampa. • Prozor programa Smart Panel se pojavljuje na računaru, obaveštavajući vas da je kertridž sa tonerom prazan. • Lampica Status svetli crvenom bojom. NAPOMENA: Ako toner dospe na vašu odeću, obrišite ga suvom krpom i operite taj odevni predmet u hladnoj vodi. Vruća voda doprinosi upijanju tonera od strane tkanine. U ovom trenutku kertridž sa tonerom mora da se zameni. Za informacije o naručivanju kertridža sa tonerom, pogledajte str. 7.1. 1 Izvucite kertridž sa tonerom. OPREZ: Nemojte da dodirujete zelenu donju stranu kertridža sa tonerom. Koristite ručicu na kertridžu sa tonerom da biste izbegli dodirivanje ove oblasti. 2 Izvadite novi kertridž sa tonerom iz kesice. 3 Prevrnite kertridž sa tonerom 5-6 puta da biste ravnomerno rasporedili toner unutar kertridža sa tonerom. 5 Uhvatite kertridž sa tonerom za ručicu i polako ubacite kertridž sa tonerom u otvor uređaja. 6 Jezičci sa strane kertridža sa tonerom i odgovarajući žljebovi u uređaju će dovesti kertridž sa tonerom u ispravan položaj i omogućiti da se on potpuno fiksira. 7 Zatvorite prednji poklopac. Proverite da li je poklopac potpuno zatvoren. Potrošni i zamenjivi delovi S vremena na vreme morate da zamenite kertridž sa tonerom, valjak i grejač kako biste zadržali vrhunske performanse i izbegli probleme u kvalitetu štampanja prouzrokovane istrošenim delovima. Prozor programa Smart Panel će se pojaviti na računaru, precizirajući koje stavke treba zameniti. Sledeće stavke treba zameniti nakon što odštampate precizirani broj stranica ili kad radni vek svake od stavki istekne. Prozor programa Smart Panel će se pojaviti na računaru, precizirajući koje stavke treba zameniti. Stavke Detaljno okretanje kertridža sa tonerom će obezbediti maksimalan broj kopija za jedan kertridž sa tonerom. Kapacitet (prosečno) Prenosni valjak Oko 50.000 stranica Jedinica grejača Oko 50.000 stranica Valjak za uvlačenje papira Oko 50.000 stranica Da biste kupili potrošne i zamenjive delove, obratite se svom Samsung prodavcu ili maloprodaji u kojoj ste kupili uređaj. Preporučujemo da ove stavke instalira obučeni profesionalac, izuzimajući kertridž sa tonerom (pogledajte str. 8.4). 8.4 Održavanje 9 3 Rešavanje problema Izvadite zaglavljeni papir tako što ćete ga polako izvući. Ovo poglavlje vam daje korisne informacije o tome šta treba da uradite ukoliko naiđete na grešku. Ovo poglavlje obuhvata: • Otklanjanje zaglavljivanja papira • Objašnjenje lampice Status • Objašnjenje prikazanih poruka • Rešavanje drugih problema Otklanjanje zaglavljivanja papira Ako postoji otpor i papir se ne pomeri kad ga povučete ili ako ga ne vidite u ovoj oblasti, proverite oblast grejača oko kertridža sa tonerom. Pogledajte stranicu 9.2. Kad dođe do zaglavljivanja papira, na ekranu se pojavljuje Paper Jam. Pogledajte donju tabelu da biste identifikovali i otklonili zaglavljivanje papira. Poruka Mesto zaglavljivanja Idite na [Paper Jam 0] Open/Close Door U ulaznom ležištu za papir [Paper Jam 1] Open/Close Door U oblasti grejača ili oko kertridža sa tonerom U mehanizmu za ručno uvlačenje papira stranicu 9.2 [Paper Jam 2] Check Inside U oblasti za izlazak papira stranicu 9.2 dole i stranicu 9.1 4 Ubacite ulazno ležište za papir u uređaj dok ne nalegne na mesto. 5 Otvorite i zatvorite prednji poklopac da biste nastavili štampanje. U mehanizmu za ručno uvlačenje papira 1 Ukoliko se papir ispravno ne uvlači, izvucite ga iz uređaja. 2 Da biste nastavili štampanje, otvorite i zatvorite prednji poklopac. Da biste izbegli cepanje papira, polako izvucite zaglavljeni papir. Pratite uputstva u sledećim odeljcima da biste otklonili zaglavljivanje. U ulaznom ležištu za papir 1 Otvorite i zatvorite prednji poklopac. Zaglavljeni papir automatski izlazi iz uređaja. Ukoliko papir ne izađe, pređite na korak 2. 2 Izvucite ulazno ležište za papir. 9.1 Rešavanje problema U oblasti grejača ili oko kertridža sa tonerom U oblasti za izlazak papira 1 NAPOMENA: Oblast grejača je vrela. Budite pažljivi prilikom izvlačenja papira iz uređaja. 1 2 Otvorite i zatvorite prednji poklopac. Zaglavljeni papir automatski izlazi iz uređaja. Ukoliko papir ne izađe, pređite na korak 2. 2 Otvorite prednji poklopac i izvucite kertridž sa tonerom. Polako izvucite papir iz izlaznog ležišta. Pređite na korak 9. Ukoliko ne vidite zaglavljeni papir u izlaznom ležištu, pređite na sledeći korak. Izvadite zaglavljeni papir tako što ćete ga polako izvući. 3 Podignite jedinicu za skeniranje. 4 Polako izvucite zaglavljeni papir. 5 Zatvorite jedinicu za skeniranje tako što ćete gurnuti jezičak ulevo, pritisnuti ga nadole i pažljivo spustiti poklopac dok ne nalegne na jezičak. Ukoliko postoji otpor i papir se ne pomeri kad ga povučete ili ukoliko ne vidite papir ispod jedinice za skeniranje, pređite na sledeći korak. 3 6 Otvorite zadnji poklopac. 7 Izvadite zaglavljeni papir tako što ćete ga polako izvući. 8 Zatvorite poklopac. 9 Otvorite i zatvorite prednji poklopac da biste nastavili štampanje. Izvucite kertridž sa tonerom i zatvorite prednji poklopac. Štampanje se automatski nastavlja. 9.2 Rešavanje problema Saveti za izbegavanje zaglavljivanja papira Objašnjenje lampice Status Većina zaglavljivanja može da se izbegne tako što se izaberu odgovarajući tipovi papira. Kad dođe do zaglavljivanja papira, sledite korake navedene na stranicu 9.1. Lampica Status na kontrolnoj tabli pokazuje status vašeg uređaja. Pogledajte donju tabelu da biste se upoznali sa statusom uređaja. • Pratite procedure na stranicu 2.3. Proverite da li su podesite vođice ispravno postavljene. Status • Nemojte da preopterećujete ulazno ležište za papir. Proverite da li se papir nalazi ispod oznake za kapacitet papira na unutrašnjem zidu ulaznog ležišta za papir. Isključeno • Nemojte da uklanjate papir iz ulaznog ležišta za papir dok uređaj štampa. Zelena • Savijte, prelistajte i ispravite svežanj papira pre nego što ga ubacite. Opis • Uređaj je van mreže. • Uređaj se nalazi u režimu štednje energije. Kad se prime podaci ili kad se pritisne bilo koje dugme, uređaj se automatski prebacuje u mrežni režim. Uključeno Mašina je u mrežnom režimu i može da se koristi. Treperenje • Kad svetlo u pozadini sporo treperi, uređaj prima podatke od računara. • Kad svetlo u pozadini normalno treperi, uređaj skenira ubačeni dokument. • Kad svetlo u pozadini ubrzano treperi, uređaj štampa podatke. • Nemojte da koristite izgužvani, vlažni ili izrazito potklobučeni papir. • Nemojte da mešate različite tipove papira u ulaznom ležištu za papir. • Koristite samo preporučene materijale za štampanje. Pogledajte stranicu 3.2. • Proverite da li je stranica preporučena za štampanje na materijalima za štampanje okrenuta nadole u ulaznom ležištu za papir, odnosno nagore u mehanizmu za ručno uvlačenje papira. Crvena Uključeno • Kertridž sa tonerom je prazan ili ga treba promeniti. Pogledajte stranicu 8.4. • Došlo je do zaglavljivanja papira. Da biste rešili problem, pogledajte stranicu 9.1. • Prednji poklopac je otvoren. Zatvorite prednji poklopac. • Nema papira u ulaznom ležištu za papir. Ubacite papir u ulazno ležište za papir. • Uređaj se zaustavio usled ozbiljne greške. Proverite prikazanu poruku. Pogledajte stranicu 9.4 za detalje o značenju poruka o grešci. Treperenje • Došlo je do manje greške i uređaj čeka da se ona otkloni. Proverite prikazanu poruku. Kad se problem otkloni, uređaj nastavlja sa radom. • Kertridž sa tonerom je skoro istrošen. Naručite novi kertridž sa tonerom. Možete privremeno da poboljšate kvalitet štampanja tako što ćete ponovo rasporediti toner. Pogledajte stranicu 8.4. 9.3 Rešavanje problema Ekran Objašnjenje prikazanih poruka Poruke se pojavljuju u prozoru programa Smart Panel ili na ekranu kontrolne table da bi označile status uređaja ili greške. Pogledajte donje tabele da biste shvatili značenje poruka i ispravili problem ako je potrebno. Poruke i njihova značenja su navedeni po abecednom redu. NAPOMENA: Kad pozivate uslugu podrške, vrlo je korisno saopštiti Značenje Predložena rešenja Door Open Prednji ili zadnji poklopac nije pravilno zatvoren. Zatvorite poklopac dok ne nalegne na mesto. Hsync Error Došlo je do problema sa LSU-om (Laser Scanning Unit). Iskopčajte kabl za napajanje i ponovo ga priključite. Ako se problem bude i dalje javljao, pozovite uslugu podrške. Upotrebili ste neautorizovani kertridž. Morate da upotrebite kertridž koji je odobrio Samsung. • Kertridž sa tonerom nije instaliran. • Papir se zaglavio u oblasti grejača ili u mehanizmu za ručno uvlačenje papira. • Instalirajte originalni Samsung kertridž sa tonerom projektovan za vaš uređaj. U suprotnom, ponovo instalirajte kertridž sa tonerom nekoliko puta. Pogledajte stranicu 2.2. • • Izvucite zaglavljeni papir. Pogledajte stranicu 9.1. Invalid Toner Jam 1 or Install Toner Low Heat Error Došlo je do problema sa jedinicom grejača. Iskopčajte kabl za napajanje i ponovo ga priključite. Ako se problem bude i dalje javljao, pozovite uslugu podrške. [LSU Error] Došlo je do problema sa LSU-om (Laser Scanning Unit). Iskopčajte kabl za napajanje i ponovo ga priključite. Ako se problem bude i dalje javljao, pozovite uslugu podrške. [No Paper] Add Paper Nema više papira u ulaznom ležištu za papir. Ubacite papir u ulazno ležište za papir. Pogledajte stranicu 2.3. Open Heat Error Došlo je do problema sa jedinicom grejača. Iskopčajte kabl za napajanje i ponovo ga priključite. Ako se problem bude i dalje javljao, pozovite uslugu podrške. [Over Heat] Došlo je do problema sa jedinicom grejača. Iskopčajte kabl za napajanje i ponovo ga priključite. Ako se problem bude i dalje javljao, pozovite uslugu podrške. Predložena rešenja [Paper Jam 0] Open/Close Door Papir se zaglavio u oblasti za uvlačenje ulaznog ležišta za papir. Izvadite zaglavljeni medij. Pogledajte stranicu 9.1. [Paper Jam 1] Open/Close Door Papir se zaglavio u oblasti grejača ili u mehanizmu za ručno uvlačenje papira. Izvadite zaglavljeni medij. Pogledajte stranicu 9.2. [Paper Jam 2] Check Inside Papir se zaglavio u oblasti za izlazak papira. Izvadite zaglavljeni medij. Pogledajte stranicu 9.2. Power Failure Električna energija je nestala i ponovo došla, a memorija uređaja se nije ponovo aktivirala. Radnja koju ste pokušavali da izvršite pre nestanka električne energije mora se ponovo izvršiti iz početka. Scanner Error Došlo je do problema sa jedinicom skenera. Iskopčajte kabl za napajanje i ponovo ga priključite. Ako se problem bude i dalje javljao, pozovite uslugu podrške. Toner Empty Replace Toner Kertridž sa tonerom se istrošio. Zamenite kertridž sa tonerom. Pogledajte str. 8.4. Toner Exhausted Replace Toner Da bi se sprečilo ozbiljno zagađenje ili kvar štampača, štampač prestaje da štampa. Zamenite kertridž sa tonerom. Pogledajte str. 8.4. Toner Low Toner je skoro ispražnjen. Izvadite kertridž sa tonerom i blago ga protresite. Tako ćete privremeno ponovo uspostaviti operacije štampanja. NonSamsung Toner Replace Toner Kertridž sa tonerom nije originalni Samsung kertridž. Zamenite kertridž sa tonerom originalnim Samsung kertridžom. predstavniku usluge prikazanu poruku. Ekran Značenje 9.4 Rešavanje problema Problemi sa štampanjem Rešavanje drugih problema Stanje U sledećem dijagramu su navedeni neki problemi koji mogu da se jave i preporučena rešenja. Sledite predložena rešenja dok se problem ne reši. Ako se problem bude i dalje javljao, pozovite uslugu podrške. Uređaj ne štampa. Problemi sa uvlačenjem papira Stanje Predložena rešenja Papir se zaglavio tokom štampanja. Izvadite zaglavljeni medij. Pogledajte stranicu 9.1. Papir se slepljuje. • Uverite se da nema previše papira u ulaznom ležištu za papir. U ulaznom ležištu za papir može da se nalazi najviše 250 listova papira, u zavisnosti od debljine papira. • Proverite da li koristite odgovarajući tip papira. Pogledajte stranicu 3.2. • Izvadite papir iz ulaznog ležišta za papir i savijte ili prelistajte papir. • Do slepljivanja papira može da dođe zbog povećane vlažnosti. Veći broj listova papira se ne uvlači u štampač. • Možda se u ulaznom ležištu za papir nalaze različiti tipovi papira. Ubacite papir samo jednog tipa, formata i težine. • Ukoliko je više listova prouzrokovalo zaglavljivanje papira, izvucite ih. Pogledajte stranicu 9.1. Papir ne može da se uvuče u uređaj. • Uklonite sve prepreke unutar uređaja. • Papir nije pravilno ubačen. Izvadite papir iz ulaznog ležišta za papir i pravilno ga ubacite. • U ulaznom ležištu za papir se nalazi previše papira. Izvadite višak papira iz ulaznog ležišta za papir. • Papir je predebeo. Koristite samo papir koji je u skladu sa specifikacijama uređaja. Pogledajte stranicu 3.2. Papir se stalno zaglavljuje. Koristite samo providne medije predviđene za laserske štampače. Izvadite svaki providni medij kad izađe iz uređaja. Koverti se krive ili ne mogu pravilno da se ubace. Proverite da li se vođice za papir nalaze uz obe strane koverti. Predložena rešenja Uređaj ne dobija struju. Proverite veze kabla za napajanje. Proverite prekidač za napajanje i izvor napajanja. Uređaj nije izabran kao podrazumevani štampač. Izaberite Samsung SCX-4300 Series kao svoj podrazumevani štampač u operativnom sistemu Windows. Proverite da li se desilo nešto od sledećeg: • Prednji poklopac nije zatvoren. - Zatvorite prednji poklopac. • Papir je zaglavljen. - Izvadite papir. Pogledajte stranicu 9.1. • Papir nije ubačen. - Ubacite papir. Pogledajte stranicu 2.3. • Kertridž sa tonerom nije instaliran. - Instalirajte kertridž sa tonerom. Pogledajte stranicu 2.2. Ukoliko dođe do neke greške sistema za štampanje, obratite se predstavniku za pružanje usluga. • U ulaznom ležištu za papir se nalazi previše papira. Izvadite višak papira iz ležišta. Ukoliko štampate na specijalnim materijalima, koristite mehanizam za ručno uvlačenje papira. • Koristi se neodgovarajući tip papira. Koristite samo papir koji je u skladu sa specifikacijama uređaja. Pogledajte stranicu 3.2. • U uređaju se možda nalaze komadići papira. Otvorite prednji poklopac i izvadite ih. Providni mediji se slepljuju na mestu gde izlazi papir. Mogući uzrok Uređaj bira materijale za štampanje iz pogrešnog izvora. 9.5 Rešavanje problema Kabl za povezivanje računara i uređaja nije ispravno povezan. Iskopčajte kabl štampača i ponovo ga povežite. Kabl za povezivanje računara i uređaja je oštećen. Ukoliko je moguće, povežite kabl sa drugim računarom koji ispravno radi i izvršite štampanje. Možete i da pokušate da upotrebite drugi kabl za štampač. Postavka za port je pogrešna. Proverite postavku za štampanje u operativnom sistemu Windows da biste se uverili da je zadatak vezan za štampanje poslat na odgovarajući port, na primer LPT1. Ukoliko računar ima više portova, uverite se da je uređaj priključen na odgovarajući. Uređaj možda nije ispravno konfigurisan. Proverite svojstva štampača da biste se uverili da su sve postavke štampača ispravne. Upravljački program štampača je možda pogrešno instaliran. Popravite softver štampača. Pogledajte odeljak za softver. Uređaj ne radi ispravno. Proverite poruku na ekranu na kontrolnoj tabli da biste videli da li uređaj ukazuje na neku sistemsku grešku. Izbor izvora papira u svojstvima štampača je možda pogrešan. Za mnoge softverske aplikacije izbor izvora papira se nalazi na kartici Paper u okviru svojstava štampača. Izaberite ispravan izvor papira. Pogledajte odeljak za softver. Stanje Mogući uzrok Predložena rešenja Stanje Mogući uzrok Štampanje je izuzetno sporo. Radnja vezana za štampanje je možda veoma složena. Smanjite složenost stranice ili pokušajte da podesite postavke za kvalitet štampanja. Maksimalna brzina štampanja vašeg uređaja iznosi 19 stranica u minuti za papir formata Letter i 18 stranica u minuti za papir formata A4. Kad se USB režim postavi na Fast, kod nekih korisnika računara USB veza će možda biti loša. Polovina stranice je prazna. Postavka za orijentaciju stranice je možda pogrešna. Promenite orijentaciju stranice u svojoj aplikaciji. Pogledajte odeljak za softver. Neka greška se neprestano javlja kad štampate pomoću USB veze. Veličina papira i postavke za veličinu papira se ne slažu. Proverite da li veličina papira u postavkama za upravljački program štampača odgovara papiru u ulaznom ležištu za papir. Ili se uverite da veličina papira u postavkama za upravljački program štampača odgovara postavkama softverske aplikacije koju koristite. Kabl štampača nije gurnut do kraja ili je oštećen. Iskopčajte kabl štampača i ponovo ga priključite. Pokušajte da izvršite neku radnju vezanu za štampanje koju ste ranije uspešno izvršili. Ukoliko je moguće, priključite kabl, povežite uređaj sa drugim računarom i pokušajte da izvršite zadatak vezan za štampanje za koji znate da je ranije uspešno izvršen. Na kraju pokušajte da upotrebite novi kabl štampača. Uređaj štampa, ali tekst je pogrešan, poremećen ili nepotpun. Stranice se štampaju, ali su prazne. Izabran je pogrešan upravljački program štampača. Proverite izbor štampača za aplikaciju da biste se uverili da je vaš uređaj izabran. Softverska aplikacija ne radi ispravno. Pokušajte da izvršite radnju vezanu za štampanje iz druge aplikacije. Operativni sistem ne funkcioniše ispravno. Izađite iz operativnog sistema Windows i ponovo pokrenite računar. Isključite uređaj i ponovo ga uključite. Kertridž sa tonerom je neispravan ili je ostao bez tonera. Ako je potrebno, ponovo rasporedite toner. Pogledajte stranicu 8.3. Ako je potrebno, zamenite kertridž sa tonerom. Datoteka možda sadrži prazne stranice. Proverite datoteku kako biste se uverili da ne sadrži prazne stranice. Neki delovi, kao što su kontroler ili tabla, mogu da budu neispravni. Obratite se predstavniku za pružanje usluga. Predložena rešenja Promenite USB režim na Slow. Da biste to uradili, pratite sledeće korake: 1 Pritisnite Menu dok se Machine Setup ne pojavi u prvom redu ekrana. 2 Pritiskajte dugmad za pomeranje ( ili ) dok se ne pojavi USB mode, a zatim pritisnite OK. 3 Pritiskajte dugmad za pomeranje ( ili ) dok se ne pojavi Slow, a zatim pritisnite OK. 4 Pritisnite Stop/Clear da biste se vratili u pasivni režim. Problemi sa kvalitetom štampanja Možda ćete primetiti da je kvalitet štampanja slabiji ukoliko je unutrašnjost uređaja prljava ili je papir pogrešno ubačen. Pogledajte donju tabelu da biste rešili problem. Stanje Slab ili bled otisak AaBbCc AaBbCc AaBbCc AaBbCc AaBbCc Tačkice od tonera AaBbCc AaBbCc AaBbCc AaBbCc AaBbCc 9.6 Rešavanje problema Predložena rešenja Ako se na stranici pojavljuje vertikalna bela pruga ili izbledela oblast: • Nema dovoljno tonera. Možda ćete moći privremeno da produžite radni vek kertridža sa tonerom. Pogledajte stranicu 8.3. Ukoliko ovo ne poboljša kvalitet štampanja, instalirajte novi kertridž sa tonerom. • Papir ne zadovoljava specifikacije; na primer, previše je vlažan ili grub. Pogledajte stranicu 3.2. • Ukoliko je otisak na celoj stranici svetao, postavka za rezoluciju štampanja je preniska ili je uključen režim uštede tonera. Podesite rezoluciju štampanja i isključite režim uštede tonera. Pogledajte odeljak za softver i stranicu 2.6. • Kombinacija bledog otiska i zamrljanosti ukazuje na potrebu čišćenja kertridža sa tonerom. Pogledajte stranicu 8.2. • Površina LSU-a u uređaju je možda prljava. Očistite LSU. Pogledajte stranicu 8.2. • Papir ne zadovoljava specifikacije; na primer, previše je vlažan ili grub. Pogledajte stranicu 3.2. • Prenosni valjak je možda prljav. Očistite unutrašnjost uređaja. Pogledajte stranicu 8.1. • Možda je potrebno očistiti oblast kroz koju prolazi papir. Pogledajte stranicu 8.2. Stanje Izbledele oblasti AaBbCc AaBbCc AaBbCc AaBbCc AaBbCc Vertikalne linije AaBbCc AaBbCc AaBbCc AaBbCc AaBbCc Siva pozadina AaBbCc AaBbCc AaBbCc AaBbCc AaBbCc Mrlje od tonera Predložena rešenja Stanje Ukoliko se izbledele oblasti pojavljuju nasumično na stranici: • List papira je možda oštećen. Pokušajte ponovo da izvršite štampanje. • Sadržaj vlage u papiru je neujednačen ili papir ima vlažne mrlje na svojoj površini. Pokušajte da upotrebite papir drugog proizvođača. Pogledajte stranicu 3.2. • Čitava serija papira je neodgovarajuća. Proizvodni proces može da prouzrokuje odbijanje tonera od strane nekih oblasti. Pokušajte sa drugom vrstom papira ili sa papirom drugog priuzvođača. • Ako se primenom ovih koraka ne reši problem, obratite se predstavniku za pružanje usluga. Defekti koji se ponavljaju po vertikali AaBbCc AaBbCc AaBbCc AaBbCc AaBbCc Ako se crne vertikalne pruge pojavljuju na stranici: • Doboš unutar kertridža sa tonerom je verovatno ogreban. Izvadite stari kertridž sa tonerom i instalirajte novi. Pogledajte stranicu 8.4. Ako se bele vertikalne pruge pojavljuju na stranici: • Površina LSU-a u uređaju je možda prljava. Očistite LSU (pogledajte stranicu 8.2). Čestice tonera rasute u pozadini A Ukoliko količina osenčenosti u pozadini postane neprihvatljiva: • Pređite na lakši papir. Pogledajte stranicu 3.2. • Proverite kakvo je okruženje u kojem se nalazi uređaj: veoma suv vazduh (niska vlažnost) ili visoka vlažnost vazduha (više od 80 % RH) mogu da povećaju osenčenost u pozadini. • Izvadite stari kertridž sa tonerom i instalirajte novi. Pogledajte stranicu 8.4. • Očistite unutrašnjost uređaja. Pogledajte stranicu 8.1. • Proverite tip i kvalitet papira. Pogledajte stranicu 3.2. • Izvadite stari kertridž sa tonerom i instalirajte novi. Pogledajte stranicu 8.4. Predložena rešenja Ukoliko se neki znakovi ponavljaju na odštampanoj strani u jednakim intervalima: • Kertridž sa tonerom je možda oštećen. Ako se znak koji se ponavlja pojavi na stranici, odštampajte list za čišćenje nekoliko puta kako biste očistili kertridž sa tonerom; pogledajte stranicu 8.2. Ako nakon odštampane kopije i dalje budete imali iste probleme, izvadite stari kertridž sa tonerom i instalirajte novi. Pogledajte stranicu 8.4. • Na nekim delovima uređaja se možda nalazi toner. Ukoliko se defekti pojave na poleđini stranice, problem će verovatno biti otklonjen nakon što se odštampa još nekoliko stranica. • Sklop grejača je možda oštećen. Obratite se predstavniku za pružanje usluga. • Ukoliko koristite papir lošeg kvaliteta, pogledajte stranicu 8.2. Rasutost tonera u pozadini nastaje usled čestica tonera koje su nasumično raspoređene na odštampanoj stranici. • Papir je možda previše vlažan. Pokušajte da izvršite štampanje sa drugim papirom. Pakovanja papira otvarajte samo u slučaju potrebe kako papir ne bi apsorbovao previše vlage. • Ukoliko se rasutost tonera u pozadini javi kod koverte, promenite raspored za štampanje kako biste izbegli štampanje preko oblasti kod kojih postoji preklapanje spojeva na poleđini. Štampanje na spojevima može da prouzrokuje probleme. • Ukoliko se rasutost tonera u pozadini javi na celoj površini odštampane stranice, podesite rezoluciju štampanja preko softverske aplikacije ili u svojstvima štampača. Deformisani znakovi • Ukoliko su znakovi deformisani ili proizvode osenčenja, papir je možda previše gladak. Pokušajte da upotrebite drugi papir. Pogledajte stranicu 3.2. • Ukoliko su znakovi deformisani i proizvode talasasti efekat, možda je potrebno servisirati jedinicu za skeniranje. Za tu uslugu se obratite predstavniku za pružanje usluga. Iskošeni tekst na stranici • Proverite da li je papir ispravno ubačen. • Proverite tip i kvalitet papira. Pogledajte stranicu 3.2. • Uverite se da je papir ili drugi materijal ispravno ubačen i da vođice nisu previše uzane ili široke u odnosu na svežanj papira. AaBbCc AaBbC AaBbCcc AaBbCc AaBbCc 9.7 Rešavanje problema Stanje Predložena rešenja Iskrivljeni ili talasasti papir • Proverite da li je papir ispravno ubačen. • Proverite tip i kvalitet papira. Krivljenje papira može da bude prouzrokovano visokom temperaturom ili vlažnošću. Pogledajte stranicu 3.2. • Obrnite svežanj papira u ležištu. Pokušajte i da rotirate papir za 180° u ležištu. • Pokušajte da izvršite štampanje preko zadnjeg poklopca. Praznine unutar znakova • Proverite da li je papir ispravno ubačen. • Proverite tip i kvalitet papira. Pogledajte stranicu 3.2. • Obrnite svežanj papira u ležištu. Pokušajte i da rotirate papir za 180° u ležištu. • Pokušajte da izvršite štampanje preko zadnjeg poklopca. Horizontalne pruge Poleđina otisaka je prljava Proverite da li toner curi. Očistite unutrašnjost uređaja. Pogledajte stranicu 8.1. Savijenost papira Crne stranice • Kertridž sa tonerom možda nije ispravno instaliran. Izvadite kertridž sa tonerom i ponovo ga ubacite. • Kertridž sa tonerom je možda oštećen i treba ga zameniti. Izvadite stari kertridž sa tonerom i instalirajte novi. Pogledajte stranicu 8.4. • Možda je potrebno popraviti uređaj. Obratite se predstavniku za pružanje usluga. Nabori ili pregibi A Prekomerna količina tonera Stanje A AaBbCc AaBbCc AaBbCc AaBbCc AaBbCc Predložena rešenja Praznine unutar znakova su bele oblasti unutar delova znakova koji treba da budu crni: • Ukoliko koristite providni medij, pokušajte da upotrebite drugi tip providnog medija. Neke praznine unutar znakova su normalne zbog sastava providnih medija. • Možda vršite štampanje na pogrešnoj strani papira. Izvadite papir i okrenite ga. • Papir možda ne zadovoljava potrebne specifikacije. Pogledajte stranicu 3.2. Ukoliko se pojavljuju horizontalne crne pruge ili mrlje: • Kertridž sa tonerom možda nije ispravno instaliran. Izvadite kertridž sa tonerom i ponovo ga ubacite. • Kertridž sa tonerom je možda oštećen. Izvadite stari kertridž sa tonerom i instalirajte novi. Pogledajte stranicu 8.4. • Ukoliko se problem bude i dalje javljao, možda je potrebno popraviti uređaj. Obratite se predstavniku za pružanje usluga. Ukoliko je odštampani papir savijen ili papir ne može da se uvuče u uređaj: • Obrnite svežanj papira u ležištu. Pokušajte i da rotirate papir za 180° u ležištu. • Pokušajte da izvršite štampanje preko zadnjeg poklopca. Problemi sa kopiranjem Stanje • Očistite unutrašnjost uređaja. Pogledajte stranicu 8.1. • Proverite tip i kvalitet papira. Pogledajte stranicu 3.2. • Izvadite stari kertridž sa tonerom i instalirajte novi. Pogledajte stranicu 8.4. • Ukoliko se problem bude i dalje javljao, možda je potrebno popraviti uređaj. Obratite se predstavniku za pružanje usluga. Predložena rešenja Kopije su previše svetle ili tamne. Upotrebite opciju Darkness da biste potamnili ili posvetlili pozadinu kopija. Na kopijama se pojavljuju mrlje, linije, znakovi ili tačke. • Ako se defekti nalaze na originalu, upotrebite opciju Darkness da biste posvetlili pozadinu svojih kopija. • Ako na originalu nema defekata, očistite jedinicu za skeniranje. Pogledajte stranicu 8.2. Kopirana slika je iskošena. • Proverite da li se strana originala koju želite da kopirate nalazi na staklu za dokumente. • Proverite da li je papir ispravno ubačen. Štampaju se prazne kopije. Proverite da li se strana originala koju želite da kopirate nalazi na staklu za dokumente. 9.8 Rešavanje problema Stanje Stanje Predložena rešenja Na ekranu vašeg računara se pojavljuje poruka: • „Uređaj ne može da se koristi u željenom H/W režimu.“ • „Port koristi drugi program.“ • „Port je onemogućen.“ • „Skener prima ili štampa podatke. Pokušajte ponovo kada se odštampa trenutni dokument.“ • „Neispravna ručica.“ • „Skeniranje nije uspelo.“ • Možda je u toku radnja vezana za kopiranje ili štampanje. Kad se ta radnja dovrši, pokušajte ponovo. • Izabrani port se trenutno koristi. Ponovo pokrenite svoj računar i pokušajte ponovo. • Kabl štampača je možda pogrešno povezan ili je došlo do prekida električne energije. • Upravljački program skenera nije instaliran ili radno okruženje nije ispravno konfigurisano. • Proverite da li je uređaj ispravno povezan i uključen, a zatim ponovo pokrenite računar. • USB kabl je možda pogrešno povezan ili je došlo do prekida električne energije. Predložena rešenja Slika se lako uklanja sa kopije. • Zamenite papir u ulaznom ležištu papirom iz novog pakovanja. • Nemojte da ostavljate papir dugo u uređaju u oblastima sa visokom vlažnošću vazduha. Često dolazi do zaglavljivanja papira za kopiranje. • Prelistajte svežanj papira, a zatim ga obrnite u ulaznom ležištu za papir. Zamenite papir u ulaznom ležištu. Ako je potrebno, proverite/podesite vođice za papir. • Proverite da li je težina papira odgovarajuća. Preporučuje se papir težine 80 g/m2. • Proverite da li je u uređaju ostao papir za kopiranje ili njegovi komadići nakon što je otklonjeno zaglavljivanje. Kertridž sa tonerom daje manje kopija nego što je očekivano pre nego što nestane tonera. • Vaši originali možda sadrže slike, popunjene površine ili debele linije. Na primer, vaši originali mogu da budu obrasci, bilteni, knjige ili drugi dokumenti koji troše veću količinu tonera. • Uređaj je možda često uključivan i isključivan. • Poklopac dokumenta je možda ostavljen otvoren dok je vršeno kopiranje. Uobičajeni problemi sa operativnim sistemom Windows Problemi sa skeniranjem Stanje Skener ne radi. Jedinica za skeniranje radi veoma sporo. Predložena rešenja • Proverite da li ste stavili dokument tako da je njegova strana koju želite da skenirate okrenuta prema staklu za dokumente. • Možda nema dovoljno raspoložive memorije za dokument koji želite da skenirate. Pokušajte da aktivirate funkciju „Prescan“ kako biste videli da li radi. Pokušajte da smanjite rezoluciju skeniranja. • Proverite da li je USB kabl ispravno priključen. • Uverite se da USB kabl nije oštećen. Priključite kabl za koji znate da je ispravan. Ako je potrebno, zamenite kabl. • Proverite da li je skener ispravno konfigurisan. Proverite postavku skeniranja u SmarThru konfiguraciji ili aplikaciji koju želite da upotrebite da biste bili sigurni da se zadatak vezan za skeniranje šalje odgovarajućem portu, na primer LPT1. • Proverite da li uređaj štampa primljene podatke. Ukoliko ih prima, skenirajte dokument nakon štampanja primljenih podataka. • Grafike se skeniraju sporije nego tekst. • Brzina komunikacije se usporava u režimu skeniranja zbog velike količine memorije potrebne za analiziranje i reprodukovanje skenirane slike. Postavite računar na režim ECP štampača u BIOS postavci. To će vam pomoći da povećate brzinu. Za detalje o načinu podešavanja BIOS-a, pogledajte korisničko uputstvo za svoj računar. Stanje Predložena rešenja Tokom instaliranja se pojavljuje poruka „Datoteka je u upotrebi“. Izađite iz svih softverskih aplikacija. Uklonite sav softver iz grupe „Startni programi“, a zatim ponovo pokrenite Windows. Ponovo instalirajte upravljački program štampača. Pojavljuje se poruka „Greška kod upisivanja u LPTx“. • Proverite da li su kablovi ispravno povezani i da je uređaj uključen. • Ova poruka može da se javi i ako dvosmerna komunikacija nije uključena u upravljačkom programu. „Pojavljuju se poruke: „Greška u opštoj zaštiti“, „OE izuzetak“, „Spool32“ ili „Nedozvoljena operacija“. Zatvorite sve druge aplikacije, ponovo pokrenite Windows i ponovo pokušajte da izvršite štampanje. Pojavljuju se poruke „Štampanje nije uspelo“ ili „Došlo je do greške u vremenskom ograničenju za štampač“. Ove poruke mogu da se pojave tokom štampanja. Sačekajte da uređaj završi štampanje. Ako se poruka pojavi u pasivnom režimu ili nakon što se štampanje dovrši, kliknite na vezu ukoliko je došlo do greške. NAPOMENA: Druge informacije o Windows porukama greške potražite u priručniku za korisnike za Microsoft koji ste dobili sa svojim računarom. 9.9 Rešavanje problema Uobičajeni problemi sa operativnim sistemom Linux Stanje Uređaj ne štampa. Uređaj se ne pojavljuje u listi skenera. Stanje Predložena rešenja • Proverite da li je upravljački program štampača instaliran na vašem sistemu. Otvorite MFP configurator i prebacite se na karticu Printers u prozoru Printers configuration da biste pogledali listu dostupnih štampača. Proverite da li je vaš uređaj prikazan na listi. Ako nije, pokrenite čarobnjak Add new printer da biste konfigurisali svoj uređaj. • Proverite da li je štampač pokrenut. Otvorite Printers configuration i izaberite svoj uređaj na listi štampača. Pogledajte opis u oknu Selected printer. Ukoliko status sadrži nisku „(stopped)“, pritisnite dugme Start. Posle toga bi štampač trebalo ponovo normalno da radi. Status „stopped“ može da se aktivira ukoliko dođe do nekih problema prilikom štampanja. Na primer, ovo može da bude pokušaj da se dokument odštampa kad postoji zahtev za MFP port od strane aplikacije za skeniranje. • Uverite se da MFP port nije zauzet. S obzirom na to da funkcionalne komponente MFP-a (štampač i skener) dele isti I/O interfejs (MFP port), moguća je situacija istovremenog pristupa različitih „korisničkih“ aplikacija istom MFP portu. Da bi se izbegle moguće neusaglašenosti, samo jednoj od njih je dozvoljeno da preuzme kontrolu nad uređajem. Drugi „korisnik“ će naići na odgovor „device busy“. Treba da otvorite konfiguraciju MFP portova i izaberete port dodeljen vašem štampaču. U oknu Selected port možete da vidite da li je port zauzet nekom drugom aplikacijom. U tom slučaju treba da sačekate da se dovrši trenutni zadatak ili da pritisnete dugme Release port ukoliko ste sigurni da aplikacija koja je trenutno zauzela port ne funkcioniše ispravno. • Proverite da li vaša aplikacija ima specijalnu opciju štampanja kao što je „-oraw“. Ukoliko je „-oraw“ precizirano u parametru komandne linije, onda ga uklonite da biste ispravno izvršili štampanje. Za Gimp Front-end izaberite „print“ -> „Setup printer“ i uredite parametar komandne linije u stavci komande. Predložena rešenja Uređaj se ne pojavljuje u listi skenera. (nastavak) • Uverite se da MFP port nije zauzet. S obzirom na to da funkcionalne komponente MFP-a (štampač i skener) dele isti I/O interfejs (MFP port), moguća je situacija istovremenog pristupa različitih „korisničkih“ aplikacija istom MFP portu. Da bi se izbegle moguće neusaglašenosti, samo jednoj od njih je dozvoljeno da preuzme kontrolu nad uređajem. Drugi „korisnik“ će naići na odgovor „device busy“. Ovo se obično dešava pri pokretanju procedure skeniranja, pri čemu se pojavljuje odgovarajući okvir sa porukom. • Da biste identifikovali izvor problema, treba da otvorite konfiguraciju MFP portova i izaberete port dodeljen skeneru. Simbol /dev/mfp0 MFP porta odgovara oznaci LP:0 prikazanoj u opcijama skenera, pri čemu se /dev/mfp1 odnosi na LP:1 itd. USB portovi počinju od /dev/mfp4, tako da skener na USB:0 odgovara /dev/mfp4 itd. U oknu Selected port možete da vidite da li je port zauzet nekom drugom aplikacijom. U tom slučaju treba da sačekate da se dovrši trenutni zadatak ili da pritisnete dugme Release port ukoliko ste sigurni da aplikacija koja je trenutno zauzela port ne funkcioniše ispravno. Uređaj ne vrši skeniranje. • Proverite da li je dokument ubačen u uređaj. • Proverite da li je vaš uređaj povezan sa računarom. Proverite da li je ispravno povezan ako je tokom skeniranja prijavljena I/O greška. • Uverite se da MFP port nije zauzet. S obzirom na to da funkcionalne komponente MFP-a (štampač i skener) dele isti I/O interfejs (MFP port), moguća je situacija istovremenog pristupa različitih „korisničkih“ aplikacija istom MFP portu. Da bi se izbegle moguće neusaglašenosti, samo jednoj od njih je dozvoljeno da preuzme kontrolu nad uređajem. Drugi „korisnik“ će naići na odgovor „device busy“. Ovo se obično dešava pri pokretanju procedure skeniranja, pri čemu se prikazuje odgovarajući okvir sa porukom. Da biste identifikovali izvor problema, treba da otvorite konfiguraciju MFP portova i izaberete port dodeljen skeneru. Simbol /dev/mfp0 MFP porta odgovara oznaci LP:0 prikazanoj u opcijama skenera, pri čemu se /dev/mfp1 odnosi na LP:1 itd. USB portovi počinju od /dev/mfp4, tako da skener na USB:0 odgovara /dev/mfp4 itd. U oknu Selected port možete da vidite da li je port zauzet nekom drugom aplikacijom. U tom slučaju treba da sačekate da se dovrši trenutni zadatak ili da pritisnete dugme Release port ukoliko ste sigurni da aplikacija koja je trenutno zauzela port ne funkcioniše ispravno. • Proverite da li je vaš uređaj povezan sa računarom. Uverite se da je ispravno povezan preko USB porta i da je uključen. • Proverite da li je upravljački program skenera za vaš uređaj instaliran u vašem sistemu. Otvorite MFP configurator, prebacite se na Scanners configuration, a zatim pritisnite Drivers. Proverite da li je upravljački program čije ime odgovara imenu vašeg uređaja naveden u prozoru. 9.10 Rešavanje problema Stanje Predložena rešenja Ne mogu da štampam nakon što sam instalirao Linux Print Package (LPP) i MFP upravljački program na isti računar. • S obzirom na to da Linux Printer Package i MFP upravljački program kreiraju simboličnu vezu za „lpr“ komandu za štampanje, što se obično koristi na Unix klonovima, ne preporučuje se korišćenje oba paketa na istom računaru. • Ukoliko ipak želite istovremeno da koristite oba paketa, najpre instalirajte LPP. • Ukoliko želite da deinstalirate samo jedan od njih, deinstalirajte oba paketa i ponovo instalirajte onaj koji želite da koristite. • Ukoliko ne želite da deinstalirate MFP upravljački program i da ga ponovo instalirate, možda ćete morati sami da kreirate potrebnu simboličnu vezu. Prijavite se kao matični korisnik i aktivirajte sledeću komandu: ln -sf /usr/local/bin/samsung/slpr /usr/bin/lpr Skeniranje preko Gimp Front-end nije moguće. • Proverite da li Gimp Front-end ima „Xsane: Device dialog.“ u meniju „Acquire“. Ako nema, treba da instalirate Xsane dodatnu komponentu za Gimp na svoj računar. Možete da pronađete paket sa Xsane dodatnom komponentom za Gimp na isporučenom Linux CD-u ili Gimp matičnoj stranici. Za detaljne informacije pogledajte pomoć za isporučeni Linux CD ili Gimp Front-end aplikaciju. Ukoliko želite da koristite neku drugu aplikaciju za skeniranje, pogledajte pomoć za aplikaciju. Nailazim na grešku „Unable to open MFP port device file!“ prilikom štampanja dokumenta. Izbegavajte menjanje parametara radnje vezane za štampanje (na primer, preko SLPR uslužnog programa) dok je radnja u toku. Poznate verzije CUPS servera prekidaju radnju vezanu za štampanje kad god se promene opcije štampanja, pa u tom slučaju pokušajte da pokrenete radnju vezanu za štampanje iz početka. S obzirom na to da Linux MFP upravljački program zaključava MFP port prilikom štampanja, iznenadni prekid upravljačkog programa zaključava port, koji stoga postaje nedostupan za kasnije radnje vezane za štampanje. Ukoliko se ovo desilo, pokušajte da oslobodite MFP port. Uobičajeni problemi sa operativnim sistemom Macintosh Problemi sa uslužnim programom za konfigurisanje štampača Stanje Predložena rešenja Pojavljuje se poruka „driver not installed“ u prozoru sa listom proizvoda nakon što kliknete na „Add and Select USB“. • Softver nije ispravno instaliran. Ponovo instalirajte softver. Pogledajte odeljak za softver. • Proverite da li koristite kabl visokog kvaliteta. Vaš proizvod nije naveden u prozoru sa listom proizvoda nakon što kliknete na „Add and Select USB“. • Proverite da li su kablovi ispravno povezani i da li je uređaj uključen. • Proverite da li je na ekranu kontrolne table pojavljuje „Ready“. Ako to nije slučaj, otklonite problem u zavisnosti od poruke o grešci; pogledajte „Objašnjenje prikazanih poruka“ na str. 9.4. • Proverite da li je izabran ispravan upravljački program štampača u prozoru sa listom proizvoda kad kliknete na „Add and Select USB“. 9.11 Rešavanje problema 10 Stavka Specifikacije Ovo poglavlje obuhvata: Opis Spoljne dimenzije (W x D x H) 409 x 375 x 231 mm • Opšte specifikacije Težina 9,65 kg (uključujući potrošni materijal) • Specifikacije skenera i fotokopir aparata Težina pakovanja Papir: 1,90 kg, plastika: 0,29 kg • Specifikacije štampača a. Nivo zvučnog pritiska, ISO 7779. b. Na broj stranica mogu da utiču uslovi radnog okruženja, interval štampanja, tip medija i veličina medija. Opšte specifikacije Stavka Specifikacije skenera i fotokopir aparata Opis Stavka Naziv modela SCX-4300 Kapacitet ubačenog papira Ležište sa većim brojem stranica: 250 stranica za običan papir (80 g/m2) Ležište sa jednom stranicom i ležište za ručno uvlačenje papira: 1 stranica za obični papir, providne materijale, etikete, dopisnice i koverte (60 ~ 165 g/m2) Izlazni kapacitet papira Stranica na kojoj se štampa okrenuta nadole: 50 listova Stranica na kojoj se štampa okrenuta nagore: 1 list Potrošni materijal Sistem kertridža sa tonerom u 1 komadu Napajanje AC 110 – 127 V ili AC 220 – 240 V Pogledajte nalepnicu na uređaju da biste saznali detalje o voltaži, frekvenciji (u hercima) i tipu struje za vaš uređaj. Opis Kompatibilnost TWAIN standard/WIA standard Metod skeniranja Color CIS Rezolucija Optička: maks. 600 x 2.400 dpi (crno-belo i u boji) Poboljšana: 4.800 x 4.800 dpi Efektivna dužina skeniranja Maks. 297 mm Efektivna širina skeniranja Maks. 216 mm Efektivna: 208 mm Bit dubina kopija u boji 24 bita Bit dubina crno-belih kopija 1 bit za crno-beli režim 8 bita za sivi režim Potrošnja energije Prosečno: 350 W Režim uštede energije: manje od 10 W Brzina kopiranjaa Jačina zvukaa Pasivni režim: manje od 38 dBA Režim skeniranja/štampanja: manje od 53 dBA Zagrevanje: manje od 45 dBA • Do 18 stranica u minuti za format A4 (19 stranica u minuti za format Letter) • Region A b: Do 12 stranica u minuti za format A4 Rezolucija kopije Skeniranje: do 600 x 300 dpi (tekst, tekst/fotografije) do 600 x 600 dpi (fotografije) Štampanje: do 600 x 600 dpi (tekst, tekst/fotografije, fotografije) Zumiranje 50 ~ 200 % Veći broj kopija 1-99 stranica Nijanse sive 256 nivoa Vreme zagrevanja Manje od 42 sekunde Vreme potrebno za štampanje prve kopije Pasivni režim: manje od 11 sekundi Hladno stanje: manje od 53 sekunde Radno okruženje Temperatura: 10 °C do 32 °C Vlažnost: 20 % do 80 % RH Ekran 16 znakova x 2 reda Radni vek kertridža sa toneromb 2.000 stranica - Deklarisana vrednost kapaciteta se odnosi na ISO/IEC 19752 standardnu stranicu. (Isporučuje se sa kertridžom sa tonerom koji može da odštampa 1.000 stranica/ Kineski se isporučuje sa tonerom za 2.000 strana) Memorija 8 MB (bez mogućnosti proširenja) a. Brzina kopiranja se zasniva na kopiranju jednog dokumenta u okviru većeg broja kopija. b. Region A: Albanija, Austrija, Belgija, Bosna, Bugarska, Crna gora, Češka Republika, Danska, Finska, Francuska, Grčka, Hercegovina, Holandija, Hrvatska, Irska, Italija, Kipar, Luksemburg, Mađarska, Makedonija, Nemačka, Norveška, Poljska, Portugalija, Rumunija, Slovačka, Slovenija, Srbija, Španija, Švajcarska, Švedska, Velika Britanija 10.1 Specifikacije Specifikacije štampača Stavka Opis Metod štampanja Štampanje pomoću laserskog zraka a Brzina štampanja Do 18 stranica u minuti za format A4 (19 stranica u minuti za format Letter) Vreme potrebno za štampanje prve kopije 11 sekundi (iz statusa „Ready“) Rezolucija štampanja Do 600 x 600 dpi Jezik štampača SPL (Samsung Printer Language) Kompatibilnost operativnog sistemab Windows 2000/XP/2003/2008/Vista/7/Server 2008 R2, različiti Linux operativni sistemi, Macintosh 10.3~10.6 Interfejs USB 2.0 a. Na brzinu štampanja utiču operativni sistem, performanse računara, softver aplikacije, metod povezivanja, tip medija, veličina medija i složenost radnje. b. Posetite adresu www.samsungprinter.com da biste preuzeli najnoviju verziju softvera. 10.2 Specifikacije INDEKS Brojevi K P 2-up, specijalno kopiranje 4.3 kertridž sa tonerom informacije o narudžbi 7.1 instaliranje 2.2 održavanje 8.3 ponovno raspoređivanje 8.3 zamena 8.4 kloniranje, specijalna kopija 4.2 kontrast, kopija 4.1 kontrolna tabla 1.3 kopiranje 2-up 4.3 automatsko prilagođavanje 4.2 identifikacioni dokument 4.2 kloniranje 4.2 originalni tip 4.1 podrazumevana postavka, menjanje 4.2 poster 4.3 smanivanje/povećavanje 4.1 vreme čekanja, postavljanje 4.3 zatamnjenost 4.1 poruke o grešci 9.4 poster, specijalno kopiranje 4.3 potrošni materijal 8.4 povezivanje kabl za napajanje 2.5 USB 2.5 pregled softvera 2.7 prikazani jezik, menjanje 2.6 problem, rešavanje Windows 9.9 kopiranje 9.8 kvalitet štampanja 9.6 Linux 9.10 Macintosh 9.11 poruke o grešci 9.4 skeniranje 9.9 štampanje 9.5 uvlačenje papira 9.5 problemi sa kvalitetom štampanja, rešavanje 9.6 problemi sa operativnim sistemom Linux 9.10 problemi sa operativnim sistemom Macintosh 9.11 W Windows requirements 2.8 A automatsko prilagođavanje, specijalno kopiranje 4.2 B bubanj, čišćenje 8.2 Č čišćenje bubanj 8.2 jedinica za skeniranje 8.2 LSU 8.2 spoljašnjost 8.1 unutrašnjost 8.1 D dokument, ubacivanje 3.1 I identifikacioni dokument, specijalno kopiranje 4.2 informacije o narudžbi, kertridži sa tonerom 7.1 instaliranje, kertridž sa tonerom 2.2 izlazno ležište 3.6 izveštaji, štampanje 8.1 L Linux requirements 2.8 lampica Status 9.3 lokacija izlaska, izbor 3.6 lokacije komponenti 1.2 M Macintosh requirements 2.8 mehanizam za ručno ubacivanje papira 3.5 memorija, brisanje 8.1 N napajanje, povezivanje 2.5 1 R režim uštede električne energije, korišćenje 2.6 režim uštede tonera, korišćenje 2.6 S sistemski zahtevi Windows 2.8 skeniranje 6.1 smernice za papir 3.3 specifikacije opšte 10.1 papir 3.2 skener i fotokopir aparat 10.1 štampač 10.2 specijalni materijali, smernice 3.4 staklo za dokumente čišćenje 8.2 ubacivanje dokumenta 3.1 Š štampanje, izveštaji 8.1 T tip papira postavka 3.6 specifikacije 3.2 U USB, povezivanje 3.6 ubacivanje dokumenta staklo za dokumente 3.1 ubacivanje papira u mehanizam za ručno uvlačenje papira 3.5 u ulazno ležište za papir 2.3 ubacivanje, papir u mehanizam za ručno uvlačenje papira 3.5 u ulazno ležište za papir 2.3 V veličina papira postavka 3.6 specifikacije 3.2 Z zadnji poklopac, korišćenje 3.7 zaglavljivanje papira, otklanjanje 9.1 zaglavljivanje, otklanjanje 9.1 zamena, kertridž sa tonerom 8.4 2 REV 4.00 Samsung štampač Odeljak za softver ODELJAK O SOFTVERU SADRŽAJ Poglavlje 1: INSTALIRANJE SOFTVERA ŠTAMPAČA U OPERATIVNOM SISTEMU WINDOWS Instaliranje softvera štampača .......................................................................................................................................... 5 Menjanje jezika softvera ................................................................................................................................................... 6 Ponovno instaliranje softvera štampača ........................................................................................................................... 7 Uklanjanje softvera štampača .......................................................................................................................................... 7 Poglavlje 2: OSNOVNO ŠTAMPANJE Štampanje dokumenta ..................................................................................................................................................... 8 Štampanje u datoteku (PRN) ........................................................................................................................................... 9 Podešavanja štampača .................................................................................................................................................... 9 Kartica „Layout“ .................................................................................................................................................. 10 Kartica „Paper“ ................................................................................................................................................... 10 Kartica „Graphics“ ............................................................................................................................................... 11 Kartica „Extras“ ................................................................................................................................................... 12 Kartica „About“ .................................................................................................................................................... 13 Kartica „Printer“ .................................................................................................................................................. 13 Upotreba postavke „Favorites“ ........................................................................................................................... 13 Upotreba pomoći ................................................................................................................................................ 13 Poglavlje 3: NAPREDNO ŠTAMPANJE Štampanje više stranica na jednom listu papira („N-Up“ štampanje) ............................................................................. 14 Štampanje postera ......................................................................................................................................................... 15 Štampanje umanjenog ili uvećanog dokumenta ............................................................................................................. 15 Prilagođavanje dokumenta izabranoj veličini papira ...................................................................................................... 15 Upotreba vodenih žigova ................................................................................................................................................ 16 Upotreba postojećeg vodenog žiga .................................................................................................................... 16 Kreiranje vodenog žiga ....................................................................................................................................... 16 Uređivanje vodenog žiga .................................................................................................................................... 16 1 Brisanje vodenog žiga ........................................................................................................................................ 16 Upotreba šablona ........................................................................................................................................................... 17 Šta je šablon? ..................................................................................................................................................... 17 Kreiranje novog šablona za stranicu .................................................................................................................. 17 Upotreba šablona za stranicu ............................................................................................................................. 17 Brisanje šablona za stranicu ............................................................................................................................... 17 Poglavlje 4: LOKALNO DELJENJE ŠTAMPAČA Konfigurisanje host računara .......................................................................................................................................... 18 Konfigurisanje klijentskog računara ................................................................................................................................ 18 Poglavlje 5: SKENIRANJE Skeniranje pomoću programa Samsung SmarThru ....................................................................................................... 19 Deinstaliranje programa Samsung SmarThru .................................................................................................... 19 Korišćenje programa Samsung SmarThru ......................................................................................................... 20 Korišćenje datoteke za pomoć na ekranu .......................................................................................................... 21 Skeniranje pomoću softvera za koji je omogućena opcija TWAIN ................................................................................. 21 Skeniranje pomoću WIA upravljačkog programa ........................................................................................................... 21 Windows XP ....................................................................................................................................................... 21 Windows Vista .................................................................................................................................................... 21 Windows 7 .......................................................................................................................................................... 22 Poglavlje 6: KORIŠĆENJE PROGRAMA SMART PANEL Objašnjenje programa Smart Panel ............................................................................................................................... 23 Otvaranje uputstva za rešavanje problema .................................................................................................................... 23 Menjanje postavki programa Smart Panel ..................................................................................................................... 24 Poglavlje 7: KORIŠĆENJE ŠTAMPAČA U LINUX OPERATIVNOM SISTEMU Prvi koraci ....................................................................................................................................................................... 25 2 Instaliranje paketa Unified Linux Driver .......................................................................................................................... 25 Instaliranje paketa Unified Linux Driver .............................................................................................................. 25 Deinstaliranje paketa Unified Linux Driver .......................................................................................................... 26 Korišćenje programa Unified Driver Configurator ........................................................................................................... 27 Otvaranje programa Unified Driver Configurator ................................................................................................ 27 Konfiguracija štampača ...................................................................................................................................... 27 Konfiguracija skenera ......................................................................................................................................... 28 Konfiguracija portova .......................................................................................................................................... 28 Konfigurisanje svojstva štampača .................................................................................................................................. 29 Štampanje dokumenta ................................................................................................................................................... 29 Štampanje iz aplikacija ....................................................................................................................................... 29 Štampanje datoteka ............................................................................................................................................ 30 Skeniranje dokumenta .................................................................................................................................................... 30 Korišćenje programa „Image Manager“ .............................................................................................................. 31 Poglavlje 8: UPOTREBA ŠTAMPAČA UZ MACINTOSH Instaliranje softvera ........................................................................................................................................................ 33 Konfigurisanje štampača ................................................................................................................................................ 34 Za povezivanje mrežnim kablom ........................................................................................................................ 34 Za povezivanje USB kablom .............................................................................................................................. 34 Štampanje ...................................................................................................................................................................... 35 Štampanje dokumenta ........................................................................................................................................ 35 Promena postavki štampača .............................................................................................................................. 35 Štampanje više stranica na jednom listu papira ................................................................................................. 37 Skeniranje ...................................................................................................................................................................... 37 3 4 1 Ovo preporučujemo većini korisnika. Biće instalirane sve komponente potrebne za rad štampača. Instaliranje softvera štampača u operativnom sistemu Windows 1 Uverite se da je štampač povezan na računar i uključen. 2 Ubacite CD-ROM koji ste dobili uz štampač u jedinicu za CD-ROM. CD-ROM bi trebalo da se pokrene automatski i pojaviće se prozor za instaliranje. Ukoliko se prozor za instaliranje ne pojavi, kliknite na stavku Start a zatim na dugme Pokreni. Otkucajte X:\Setup.exe, tako što ćete slovo „X“ zameniti slovom koje predstavlja disk jedinicu i kliknite na dugme OK. Ovo poglavlje obuhvata: • Instaliranje softvera štampača • Menjanje jezika softvera • Ponovno instaliranje softvera štampača • Uklanjanje softvera štampača Ukoliko koristite operativni sistem Windows Vista, Windows 7 i Windows Server 2008 R2, kliknite na dugme Start → Svi programi → Pribor → Pokreni i otkucajte slovo X:\Setup.exe. Ukoliko se prozor Automatska reprodukcija pojavi u okviru operativnog sistema Windows Vista, Windows 7 i Windows Server 2008 R2, kliknite na dugme Pokreni Setup.exe u polju Instalirajte ili pokrenite program i kliknite na dugme Nastavi u prozoru Kontrola korisničkog naloga. Instaliranje softvera štampača Možete da instalirate softver štampača za lokalno štampanje. Da biste instalirali softver štampača na računar, izvršite odgovarajući postupak instaliranja u zavisnosti od štampača koji koristite. Upravljački program štampača je softver koji omogućava komunikaciju između računara i štampača. Postupak instaliranja upravljačkih programa može da se razlikuje u zavisnosti od operativnog sistema koji koristite. Pre nego što započnete instaliranje trebalo bi da zatvorite sve prozore na računaru. Lokalni štampač je štampač koji je direktno povezan sa vašim računarom, putem kabla koji ste dobili uz štampač, kao što je USB ili paralelni kabl. Možete da instalirate softver štampača na uobičajeni ili prilagođeni način. 3 NAPOMENA: Ako se tokom instaliranja pojavi prozor „Čarobnjak za novi Kliknite na dugme Next. • Ukoliko je potrebno, izaberite jezike sa padajuće liste. hardver“, kliknite na znak u gornjem desnom uglu okvira da biste zatvorili prozor ili kliknite na dugme Otkaži. • View User’s Guide: Omogućava vam da pregledate uputstvo. Ukoliko na računaru nemate program Adobe Acrobat, kliknite na ovu opciju i on će automatski instalirati Adobe Acrobat Reader za vas. 5 Instaliranje softvera štampača u operativnom sistemu Windows 4 7 Promenite tip instaliranja. Kliknite na dugme Next. Da biste se registrovali kao korisnik Samsung štampača kako biste dobijali informacije od kompanije Samsung, potvrdite izbor polja i kliknite na dugme Finish. Podaci o vama su poslati na Web lokaciju Samsung. U suprotnom, samo kliknite na dugme Finish. • Typical: Instalira uobičajeni softver na vaš računar. Ovo preporučujemo većini korisnika. • Custom: Omogućava vam da izaberete pojedinačne komponente koje želite da instalirate. NAPOMENA: Kada se konfigurisanje završi, ukoliko vaš štampač NAPOMENA: Ukoliko vaš štampač nije povezan na računar, pojaviće se sledeći prozor. ne bude radio propisno, ponovo instalirajte upravljački program štampača. Pogledajte odeljak „Ponovno instaliranje softvera štampača“ na str. 7. Menjanje jezika softvera Po završenom instaliranju softvera, možete da promenite jezik za prikaz. 1 Kliknite na Windows Start meni. 2 3 4 • Kada povežete štampač, kliknite na dugme Next. • Ukoliko ne želite da sada povežete računar, kliknite na dugme Next i na dugme No u okviru sledećeg prikaza. Instaliranje će započeti, a test stranica neće biti odštampana na kraju instaliranja. • Prozor za instaliranje koji je prikazan u uputstvu može da se razlikuje u zavisnosti od štampača i interfejsa koji koristite. 5 Izaberite stavku Programi ili Svi programi i zatim naziv upravljačkog programa vašeg štampača. Izaberite stavku Language Selection. Izaberite željeni jezik u prozoru za odabir jezika i kliknite na dugme OK. Kada instaliranje bude gotovo, pojaviće se prozor u okviru koga se od vas traži da odštampate test stranicu. Ukoliko izaberete da odštampate test stranicu, potvrdite izbor polja i kliknite na dugme Next. U suprotnom, kliknite samo na dugme Next i pređite na korak 7. 6 Ukoliko test stranica bude dobro odštampana, kliknite na dugme Yes. U suprotnom, kliknite na dugme No da bi bila ponovo odštampana. 6 Instaliranje softvera štampača u operativnom sistemu Windows Ponovno instaliranje softvera štampača Uklanjanje softvera štampača Ukoliko instaliranje ne uspe, možete ponovo da instalirate softver. 1 Pokrenite Windows. 1 2 2 3 Iz menija Start izaberite stavku Programi ili Svi programi → naziv upravljačkog programa vašeg štampača → Maintenance. Izaberite opciju Repair i kliknite na dugme Next. 3 Videćete listu komponenti, tako da možete pojedinačno da ih instalirate. 4 5 NAPOMENA: Ukoliko vaš štampač nije povezan na računar, pojaviće se sledeći prozor. 6 Pokrenite Windows. Iz menija Start izaberite stavku Programi ili Svi programi → naziv upravljačkog programa vašeg štampača → Maintenance. Izaberite opciju Remove i kliknite na dugme Next. Videćete listu komponenti, tako da možete pojedinačno da ih uklonite. Izaberite komponente koje želite da uklonite i kliknite na dugme Next. Kada računar od vas bude zatražio da potvrdite izbor, kliknite na dugme Yes. Izabrani upravljački program i sve njegove komponente će biti uklonjene sa vašeg računara. Kada se završi uklanjanje softvera, kliknite na dugme Finish. • Kada povežete štampač, kliknite na dugme Next. • Ukoliko ne želite da sada povežete računar, kliknite na dugme Next i na dugme No u okviru sledećeg prikaza. Instaliranje će započeti, a test stranica neće biti odštampana na kraju instaliranja. • Prozor za ponovno instaliranje koji je prikazan u uputstvu može da se razlikuje u zavisnosti od štampača i interfejsa koji koristite. 4 Izaberite komponente koje želite da ponovo instalirate i kliknite na dugme Next. Ukoliko izaberete naziv upravljačkog programa vašeg štampača i ponovo instalirate softver za lokalno štampanje, pojaviće se prozor u okviru koga se od vas traži da odštampate test stranicu. Uradite sledeće: a. Da biste odštampali test stranicu, potvrdite izbor polja i kliknite na dugme Next. 5 b. Ukoliko test stranica bude dobro odštampana, kliknite na dugme Yes. U suprotnom, kliknite na dugme No da bi bila ponovo odštampana. Kada se ponovno instaliranje završi, kliknite na dugme Finish. 7 Instaliranje softvera štampača u operativnom sistemu Windows 2 1 2 Osnovno štampanje Ovo poglavlje objašnjava opcije štampanja i uobičajene zadatke štampanja u operativnom sistemu Windows. Štampanje dokumenta • Štampanje u datoteku (PRN) • Podešavanja štampača Izaberite Štampanje iz menija Datoteka. Prikazaće se prozor „Štampanje“. Možda će se malo razlikovati u zavisnosti od vaše aplikacije. Podešavanja za osnovno štampanje možete da izaberete u okviru prozora „Štampanje“. Ova podešavanja uključuju broj kopija i opseg stranica. Ovo poglavlje obuhvata: • Otvorite dokument koji želite da štampate. - Kartica „Layout“ - Kartica „Paper“ Uverite se da je vaš štampač izabran. - Kartica „Graphics“ - Kartica „Extras“ - Kartica „About“ - Kartica „Printer“ - Upotreba postavke „Favorites“ - Upotreba pomoći 3 Izaberite upravljački program vašeg štampača sa padajuće liste Ime. Štampanje dokumenta Da biste iskoristili prednost korišćenja funkcija štampača koje imate u okviru upravljačkog programa vašeg štampača, kliknite na stavku Svojstva ili na Prioriteti u prozoru aplikacije „Štampanje“. Za detalje pogledajte „Podešavanja štampača“ na str. 9. NAPOMENE: • Prozor upravljačkog programa vašeg štampača Properties koji je prikazan u ovom uputstvu može da izgleda drugačije u zavisnosti od štampača koji koristite. Međutim, sklop prozora sa svojstvima štampača je sličan. • Pogledajte koji su operativni sistemi kompatibilni sa vašim računarom. U uputstvu za štampač pogledajte odeljak specifikacija štampača koji se odnosi na kompatibilnost sa operativnim sistemima. • Ukoliko želite da znate tačan naziv vašeg štampača, pogledajte na CD-ROM-u koji ste dobili. • Kada u okviru svojstva štampača izaberete opciju, možda ćete videti Ukoliko budete videli neku od stavki Instalacija, Štampač ili Opcije u prozoru „Štampanje“, kliknite na nju. Zatim kliknite na stavku Svojstva na sledećem prikazu. uzvičnik ili 4 . Uzvičnik znači da možete da izaberete tu opciju, ali da se ne preporučuje, a znači da tu opciju ne možete da izaberete zbog podešavanja uređaja ili okruženja. Sledeći posptupak opisuje opšte korake potrebne za štampanje iz raznih aplikacija operativnog sistema Windows. Detaljni koraci za za štampanje dokumenta mogu da se razlikuju u zavisnosti od aplikacije koju koristite. Za tačan postupak štampanja pogledajte uputstvo za softversku aplikaciju. 8 Osnovno štampanje Kliknite na dugme U redu da biste zatvorili prozor sa svojstvima štampača. Da biste započeli štampanje, kliknite na dugme U redu ili Štampanje u prozoru „Štampanje“. Štampanje u datoteku (PRN) Podešavanja štampača Nekad ćete želeti da sačuvate podatke za štampanje kao datoteku za lično korišćenje. Možete da koristite prozor sa svojstvima štampača, preko koga možete da pristupite svim opcijama štampača koje su vam potrebne kada ga koristite. Kada se prikažu svojstva štampača, možete da pregledate i promenite podešavanja koja su vam potrebna za štampanje. Da biste kreirali datoteku: Potvrdite izbor polja pored opcije Štampanje u datoteku u prozoru „Štampanje“. 1 Prozor sa svojstvima štampača može da se razlikuje u zavisnosti od operativnog sistema. U ovom uputstvu za softver prikazan je prozor „Svojstva“ za operativni sistem Windows XP. Prozor upravljačkog programa vašeg štampača Properties koji je prikazan u ovom uputstvu može se razlikovati u zavisnosti od štampača koji koristite. Ukoliko svojstvima štampača pristupate preko fascikle „Štampači“, možete videti dodatne kartice bazirane na operativnom sistemu Windows (pogledajte uputstvo za Windows) i karticu „Printer“ (pogledajte „Kartica „Printer““ na str. 13). 2 NAPOMENE: • Većina Windows aplikacija će poništiti podešavanja koja ste naveli u upravljačkom programu štampača. Prvo promenite sva podešavanja štampanja koja su na raspolaganju u softverskoj aplikaciji, a ostala podešavanja promenite preko upravljačkog programa štampača. • Podešavanja koja promenite će biti važeća samo dok koristite trenutni program. Da bi promene važile za stalno, izvršite ih u fascikli „Štampači“. • Sledeći postupak je za operativni sistem Windows XP. Za ostale verzije operativnog sistema Windows, pogledajte uputstvo za odgovarajući operativni sistem Windows ili pomoć ne mareži. 1. Kliknite na dugme u operativnom sistemu Windows Start. 2. Izaberite Štampači i faks uređaji. 3. Izaberite ikonu upravljačkog programa vašeg štampača. 4. Kliknite desnim tasterom miša na ikonu i izaberite stavku Izbori pri štampanju. 5. Promenite podešavanja na svakoj kartici, kliknite na dugme OK. Izaberite fasciklu i dodelite naziv datoteci, a zatim kliknite na dugme „U redu“. 9 Osnovno štampanje Kartica „Layout“ Kartica „Paper“ Kartica Layout ima opcije pomoću kojih možete da podesite kako će dokument izgledati na odštampanoj stranici. Okvir Layout Options obuhvata Multiple Pages per Side, Poster Printing i Reduce/Enlarge. Pogledajte odeljak „Štampanje dokumenta“ na str. 8 za više informacija o pristupanju svojstvima računara. Koristite sledeće opcije za postavljanje kriterijuma za osnovno rukovanje papirom, kada budete pristupili svojstvima računara. Pogledajte odeljak „Štampanje dokumenta“ na str. 8 za više informacija o pristupanju svojstvima računara. Kliknite na karticu Paper da biste pristupili raznim svojstvima papira. Paper Orientation Copies U okviru Paper Orientation vam je omogućeno da izaberete smer u kom će informacije na stranici biti odštampane. - Opcija Portrait omogućava štampanje širinom papira, stil pisma. - Opcija Landscape omogućava štampanje dužinom papira, stil unakrsne tabele. - Opcija Rotate vam omogućava da rotirate stranicu za onoliko stepeni koliko želite. Uspravno Opcija Copies vam omogućava da izaberete broj kopija za štampanje. Možete da izaberete od 1 do 999 kopija. Paper Options Size Opcija Size vam omogućava da navedete veličinu papira koji ste umetnuli u ležište za papir. Ukoliko odgovarajuća veličina nije navedena u okviru Size kliknite na dugme Custom. Kada se pojavi prozor Custom Paper Setting podesite veličinu papira i kliknite na dugme OK. Vrednost je sada navedena na listi, pa možete da je izaberete. Položeno Layout Options Opcija Layout Options vam omogućava da izaberete napredne opcije štampanja. Možete da izaberete opciju Multiple Pages per Side i Poster Printing. - Za više detalja, pogledajte odeljak „Štampanje više stranica na jednom listu papira („N-Up“ štampanje)“ na str. 14. - Za više detalja, pogledajte odeljak „Štampanje postera“ na str. 15. 10 Osnovno štampanje Kartica „Graphics“ Source Uverite se da je u okviru opcije Source navedeno odgovarajuće ležište za papir. Koristite opciju Manual Feeder kada štampate na specifičnim materijalima, kao što su koverte i providni materijali. Morate da stavljate po jedan list u Ručno ležište za papir ili u Višefunkcionalno ležište za papir. Ako je izvor papira je podešen na opciju Auto Selection, štampač automatski povlači materijal za štampanje iz ležišta poređanih po sledećem redosledu: Ručno ležište za papir ili Multifunkcionalno ležište za papir, Ležište za papir n. Upotrebite sledeće opcije sa kartice „Graphics“ da biste podesili kvalitet štampanja tako da odgovara vašim potrebama. Pogledajte odeljak „Štampanje dokumenta“ na str. 8 za više informacija o pristupanju svojstvima štampača. Kliknite na karticu Graphic da bi vam bile prikazana dole data svojstva. Type Podesite Type tako da odgovara papiru umetnutom u ležište za papir iz kog želite da povlačite za štampanje. Ovo će dovesti do toga da odštampani dokument bude najboljeg kvaliteta . Ako to ne podesite, možda nećete dobiti kvalitet koji želite. Thick Paper: 90~105 g/m2 debeo papir. Thin Paper: 60~70 g/m2 tanak papir. Cotton: 75~90 g/m2 pamučni papir kao što je Gilbert 25 % i Gilbert 100 %. Plain Paper: Standardni običan papir. Odaberite ovu vrstu, ako vaš štampač štampa crno-belo i ako štampate na pamučnom papiru težine 60 g/m2. Recycled Paper: 75~90 g/m2 reciklirani papir. Color Paper: 75~90 g/m2 papir u boji. Archive Paper: Ako želite da odštampani dokument čuvate duži vremenski period, na primer za arhivu, izaberite ovu opciju. Scaling Printing Opcija Scaling Printing vam dozvoljava da automatski ili ručno podesite razmeru dokumenta za štampanje na stranici. Možete da izaberete jednu od opcija None, Reduce/Enlarge i Fit to Page. - Za detalje o tome, pogledajte odeljak „Štampanje umanjenog ili uvećanog dokumenta“ na str. 15. - Za detalje o tome, pogledajte odeljak „Prilagođavanje dokumenta izabranoj veličini papira“ na str. 15. Resolution Opcije u okviru „Resolution“ mogu da se razlikuju u zavisnosti od modela štampača. Što je veća rezolucija, to su odštampani znakovi i slike oštriji. Veća rezolucija takođe može i da poveća vreme potrebno za štampanje dokumenta. Toner Save Mode Izbor ove opcije produžava životni vek kertridža sa tonerom i smanjuje vaše troškove po stranici, a pri tom ne umanjuje kvalitet štampanja u velikoj meri. Pojedini štampači ne podržavaju ovu funkciju. - Printer Setting: Ukoliko izaberete ovu opciju, ovu funkciju određuju podešavanja koja ste uneli na kontrolnoj tabli štampača. - On: Izaberite ovu opciju da biste dozvolili štampaču da koristi manje tonera za svaku stranicu. - Off: Ukoliko ne želite da štedite toner prilikom štampanja dokumenta, izaberite ovu opciju. Darkness Upotrebite ovu opciju da biste posvetlili ili potamnili ono što štampate. - Normal (Normalno): Ova postavka je za obične dokumente. - Light (Svetlo): Ova postavka je namenjena podebljavanju linija ili slikama u tamnijoj nijansi sive. - Dark (Tamno): Ova postavka je namenjena finijim linijama, visokoj definiciji grafika i slikama u svetlijoj nijansi sive. 11 Osnovno štampanje Advanced Options Kartica „Extras“ Možete da postavite napredna podešavanja tako što ćete kliknuti na dugme Advanced Options. - Print All Text To Black: Kada je izabrana opcija Print All Text To Black, sav tekst u dokumentu će biti štampan podebljanoo i crno, bez obzira na boju u kojoj je na ekranu. - Print All Text To Darken: Kada je izabrana opcija Print All Text To Darken, sav tekst u dokumentu može biti štampan tamnijom nijansom od one u standardnom dokumentu. Pojedini štampači ne podržavaju ovu funkciju. Možete da izaberete izlazne opcije za dokument. Pogledajte odeljak „Štampanje dokumenta“ na str. 8 za više informacija o pristupanju svojstvima štampača. Kliknite na karticu Extras da biste pristupili sledećoj funkciji: Watermark Možete da kreirate sliku za pozadinu teksta koja će biti štampana na svakoj stranici vašeg dokumenta. Za detalje o tome pogledajte odeljak „Upotreba vodenih žigova“ na str. 16. Overlay Šabloni se često koriste umesto prethodno odštampanih formulara i memoranduma. Za detalje o tome pogledajte odeljak „Upotreba šablona“ na str. 17. Output Options • Print Subset: Možete da podesite redosled u kome će se štampati stranice. Izaberite odgovarajući redosled štampanja na padajućoj listi. - Normal (1,2,3): Štampač štampa sve stranice od prve do poslednje. - Reverse All Pages (3,2,1): Štampač štampa sve stranice od poslednje do prve. - Print Odd Pages: Štampač štampa samo neparne stranice dokumenta. - Print Even Pages: Štampač štampa samo parne stranice dokumenta. 12 Osnovno štampanje Kartica „About“ Upotreba postavke „Favorites“ Upotrebite karticu About da biste videli obaveštenje o autorskom pravu i broj verzije upravljačkog programa. Ukoliko imate Internet pregledač, možete da se povežete na Internet tako što ćete kliknuti na ikonu Web lokacije. Pogledajte odeljak „Štampanje dokumenta“ na str. 8 za više informacija o pristupanju svojstvima šptampača. Opcija Favorites, koja je vidljiva na svakoj kartici sa svojstvima, vam omogućava da sačuvate trenutna podešavanja svojstava za buduću upotrebu. Da biste sačuvali stavku u okviru opcije Favorites: Kartica „Printer“ 1 2 Po potrebi promenite podešavanja na svakoj od kartica. 3 Kliknite na dugme Save. Unesite naziv za stavku u okvir za unos Favorites. Ako pruistupate štampaču kroz fasciklu Štampači možete da vidite karticu Printer. Možete da podesite konfiguraciju štampača. Sledeći postupak je za operativni sistem Windows XP. Za ostale verzije operativnog sistema Windows, pogledajte uputstvo za odgovarajući operativni sistem Windows ili pomoć ne mareži. 1 Kliknite na meni operativnog sistema Windows Start. 2 3 4 5 Izaberite Štampači i faks uređaji. Izaberite ikonu upravljačkog programa vašeg štampača. Kliknite desnim tasterom miša na ikonu i izaberite stavku Svojstva. Kliknite na karticu Printer i izaberite opcije. Kada sačuvate Favorites, sva trenutna podešavanja upravljačkog programa su sačuvana. High Altitude Correction If your printer is going to be used at a high altitude, checking this option will optimize the print quality for those circumstances. Da biste upotrebili sačuvana podešavanja, izaberite stavku sa padajuće liste Favorites. Štampač je sada podešen u skladu sa izabranim podešavanjima u okviru opcije „Favorites“. Da biste izbrisali stavku iz opcije „Favorites“, izaberite je sa liste i kliknite na dugme Delete. Takođe, možete da povratite podrazumevana podešavanja upravljačkog programa štampača tako što ćete sa liste izabrati stavku Printer Default. Upotreba pomoći Vaš štampač ima prikaz pomoći na ekranu koji možete da aktivirate tako što ćete kliknuti na dugme Help u okviru prozora sa svojstvima štampača. Ovi prikazi pomoći daju detaljen informacije o funkcijama štampača datim u okviru njegovog upravljačkog programa. Takođe, možete da kliknete na znak u gornjem desnom uglu prozora, a zatim možete da kliknete na bilo koju postavku. 13 Osnovno štampanje 3 Napredno štampanje Štampanje više stranica na jednom listu papira („N-Up“ štampanje) Ovo poglavlje objašnjava opcije štampanja i napredne zadatke za štampanje. 1 2 3 4 NAPOMENA: • Prozor upravljačkog programa vašeg štampača Properties koji je prikazan u ovom uputstvu može da izgleda drugačije u zavisnosti od štampača koji koristite. Međutim, sklop prozora sa svojstvima štampača je sličan. • Ukoliko želite da znate tačan naziv vašeg štampača, pogledajte na CD-ROM-u koji ste dobili. Možete da izaberete broj stranica koji želite da odštampate na jednom lsitu papira. Da biste odštampali više od jedne stranice po listu, stranicama će biti smanjena veličina i biće poređane po rasporedu koji vi navedete. Možete da odštampate najviše 16 stranica na jednom listu. 1 2 3 Ovo poglavlje obuhvata: • Štampanje više stranica na jednom listu papira („N-Up“ štampanje) • Štampanje postera • Štampanje umanjenog ili uvećanog dokumenta • Prilagođavanje dokumenta izabranoj veličini papira • Upotreba vodenih žigova • Upotreba šablona 4 5 6 14 Napredno štampanje Da biste promenili podešavanja štampanja iz aplikacije vašeg softvera, pristupite svojstvima štampača. Pogledajte „Štampanje dokumenta“ na str. 8. Na kartici Layout, sa padajuće liste Multiple Pages per Side izaberite Layout Type. Izaberite broj stranica koji želite da odštampate po listu (1, 2, 4, 6, 9 ili 16) na padajućoj listi Pages per Side. Izaberite redosled stranica sa padajuće liste Page Order, ukoliko je to potrebno. Potvrdite izbor opcije Print Page Border da biste štampali ivicu oko svake stranice na listu. Kliknite na karticu Paper, izaberite izvor papira, veličinu i vrstu. Kliknite na dugme OK i štampajte dokument. Štampanje postera Štampanje umanjenog ili uvećanog dokumenta Ova funkcija vam omogućava da štampate dokument od jedne stranice na 4, 9 ili 16 listova papira, da biste listove spojili u jedan dokument veličine postera. Možete da promenite veličinu sadržaja stranice tako da na odštampanoj stranici bude veći ili manji. 1 NAPOMENA: Opcija štampanja postera je na raspolaganju kada je na kartici „Graphic“ za rezoluciju izabrana vrednost 600 dpi. 1 2 3 2 Da biste promenili podešavanje štampanja iz aplikacije vašeg softvera, pristupite svojstvima štampača. Pogledajte „Štampanje dokumenta“ na str. 8. Kliknite na karticu Layout , a zatim sa padajuće liste Poster Printing izaberite Layout Type. Konfigurišite opcije postera: 3 4 5 Raspored stranice ne možete izabrati iz Poster<2x2>, Poster<3x3> ili Poster<4x4>. Ukoliko izaberete Poster<2x2>, izlazni format će biti automatski rastegnut na 4 fizičke stranice. Da biste promenili podešavanje štampanja iz aplikacije vašeg softvera, pristupite svojstvima štampača. Pogledajte „Štampanje dokumenta“ na str. 8. Na kartici Paper, sa padajuće liste Reduce/Enlarge izaberite Printing Type. Unesite vrednost za podešavanje veličine u okvir za unos Percentage. Takođe, možete da kliknete na dugme ili . Izvor papira, veličinu i vrstu izaberite u Paper Options. Kliknite na dugme OK i štampajte dokument. Prilagođavanje dokumenta izabranoj veličini papira A Navedite vrednost preklapanja u milimetrima ili inčima da biste lakše spojili listove. Ova funkcija štampača vam omogućava da prilagodite dokumenta za štampanje bilo kojoj veličini papira, bez obzira na veličinu digitalnog dokumenta. Ona može biti korisna kada na malom dokumentu želite da pregledate sitne detalje. 1 3,81 mm 2 3,81 mm 4 5 3 4 5 Kliknite na karticu Paper, izaberite izvor papira, veličinu i vrstu. Kliknite na dugme OK i štampajte dokument. Poster možete da završite tako što ćete spojiti listove. 15 Napredno štampanje Da biste promenili podešavanje štampanja iz aplikacije vašeg softvera, pristupite svojstvima štampača. Pogledajte „Štampanje dokumenta“ na str. 8. Na kartici Paper, sa padajuće liste Fit to Page izaberite Printing Type. Izaberite odgovarajuću veličinu na padajućoj listi Output size. Izvor papira, veličinu i vrstu izaberite u Paper Options. Kliknite na dugme OK i štampajte dokument. Uređivanje vodenog žiga Upotreba vodenih žigova 1 Opcija vodenog žiga vam omogućava da štampate tekst preko postojećeg dokumenta. Na primer, možda želite da odštampate velikim, sivim slovima tekst „NACRT“ ili „POVERLJIVO“ dijagonalno preko prve strnice ili preko svih stranica dokumenta. 2 3 Postoji nekoliko datih varijanti vodenih žigova u okviru opcija štampača i mogu da se menjaju, a možete i da dodate nove na listu. 4 5 Upotreba postojećeg vodenog žiga 1 2 3 Da biste promenili podešavanje štampanja iz aplikacije vašeg softvera, pristupite svojstvima štampača. Pogledajte „Štampanje dokumenta“ na str. 8. Kliknite na karticu Extras i izaberite željeni vodeni žig sa padajuće liste Watermark. Izabrani vodeni žig ćete videti na slici pregleda. Kliknite na dugme OK i započnite štampanje. 1 2 3 bude bila odštampana. 4 Kreiranje vodenog žiga 2 3 4 5 6 Kliknite nekoliko puta na dugme OK dok ne izađete iz prozora „Štampanje“. Brisanje vodenog žiga NAPOMENA: Slika pregleda prikazuje kako će stranica izgledati kada 1 Da biste promenili podešavanje štampanja iz aplikacije vašeg softvera, pristupite svojstvima štampača. Pogledajte „Štampanje dokumenta“ na str. 8. Kliknite na karticu Extras i u odeljku Edit kliknite na dugme Watermark. Pojaviće se prozor Edit Watermark. Izaberite vodeni žig koji želite da uredite sa liste Current Watermarks i promenite tekst vodenog žiga i opcije. Kliknite na dugme Update da biste sačuvali promene. Da biste promenili podešavanje štampanja iz aplikacije vašeg softvera, pristupite svojstvima štampača. Pogledajte „Štampanje dokumenta“ na str. 8. Kliknite na karticu Extras i u odeljku Edit kliknite na dugme Watermark. Pojaviće se prozor Edit Watermark. Unesite tekst poruke u okvir Watermark Message. Možete da unesete najviše 40 znakova. Poruka će biti prikazana u prozoru za pregled. Kada potvrdite izbor polja pored opcije First Page Only, vodeni žig se štampa samo na prvoj stranici. Izaberite opcije vodenog žiga. Možete da izaberete naziv fonta, stil, veličinu ili nivo sivih tonova u odeljku Font Attributes, a ugao vodenog žiga možete da podesite u odeljku Message Angle. Kliknite na dugme Add da biste na listu dodali novi vodeni žig. Kada završite sa uređivanjem, kliknite na dugme OK i započnite štampanje. Da biste zaustavili štampanje vodenog žiga, na padajućoj listi (No Watermark) izaberite stavku Watermark. 16 Napredno štampanje Da biste promenili podešavanje štampanja iz aplikacije vašeg softvera, pristupite svojstvima štampača. Pogledajte odeljak „Štampanje dokumenta“ na str. 8. Na kartici Extras, u odeljku „Watermark“ kliknite na dugme Edit. Pojaviće se prozor Edit Watermark. Izaberite žig koji želite da izbrišete sa liste Current Watermarks i kliknite na dugme Delete. Kliknite nekoliko puta na dugme OK dok ne izađete iz prozora „Štampanje“. Upotreba šablona za stranicu Upotreba šablona Kada kreirate šablon, on je spreman da ga štampate uz dokument. Da biste štampali šablon uz dokument: 1 2 Šta je šablon? Dear ABC Regards WORLD BEST Šablon predstavlja tekst i/ili slike uskladištene na čvrstom disku računara (HDD), u vidu datoteke posebnog formata, koji može da se odštampa na bilo kom dokumentu. Šabloni se često koriste umesto prethodno odštampanih formulara i memoranduma. Umesto da koristite prethodno odštampani memorandum, možete da kreirate šablon koji će sadržati iste informacije koje se trenutno nalaze na vašem memorandumu. Da biste odštampali pismo na memorandumu vašeg preduzeća, ne morate da stavljate prethodno odštampani memorandum u štampač. Sve što treba da uradite je da odštampate šablon memoranduma na svom dokumentu. 3 4 5 Da biste koristili šablon za stranicu, morate da kreirate novi šablon koji će sadržati vaš logotip ili sliku. WORLD BEST 2 3 4 5 6 7 Da biste promenili podešavanje štampanja iz aplikacije vašeg softvera, pristupite svojstvima štampača. Pogledajte odeljak „Štampanje dokumenta“ na str. 8. Kliknite na karticu Extras. Izaberite željeni šablon iz okvira sa padajućom listom Overlay. Ukoliko se datoteka sa šablonom koji želite ne pojavi na listi Overlay kliknite na dugme Edit i Load Overlay i izaberite datoteku sa šablonom. Ukoliko ste datoteku sa šablonom koji želite da upotrebite uskladištili na spoljnom izvoru, možete da učitate datoteku kada pristupite prozoru Load Overlay. Kreiranje novog šablona za stranicu 1 Kreirajte ili otvorite dokument koji želite da odštampate. 6 Kreirajte ili otvorite dokument koji sadrži tekst ili sliku koje ćete koristiti za novi šablon za stranicu. Postavite stavke tačno onako kako želite da izgledaju kada budu bile odštampane u vidu šablona. Da biste sačuvali dokument kao šablon, pristupite svojstvima štampača. Pogledajte odeljak „Štampanje dokumenta“ na str. 8. Kliknite na karticu Extras i u odeljku Edit kliknite na dugme Overlay. U prozoru „Edit Overlay“ kliknite na dugme Create Overlay. 7 Kada izaberete datoteku kliknite na dugme Open. Datoteka će se pojaviti u okviru Overlay List i na raspolaganju je za štampanje. Izaberite šablon iz okvira Overlay List. Ukoliko je potrebno, potvrdite opciju Confirm Page Overlay When Printing. Ako je polje pored ove opcije potvrđeno, prozor sa porukom će se pojaviti svaki put kada prosledite dokument na štampanje, tražeći od vas da potvrdite da li želite da odštampate šablon na svom dokumentu. Ukoliko polje pored ove opcije nije potvrđeno, a šablon je izabran, on će automatski biti štampan na vašem dokumentu. Kliknite na dugme OK ili Yes nekoliko puta dok štampanje ne počne. Izabrani šablon se preuzima uz vaš dokument i štampa se na njemu. U prozoru „Create Overlay“, u okvir File name otkucajte naziv koji će imati najviše osam znakova. Izaberite odredišnu putanju, ukoliko je to potrebno. (Podrazumevana je C:\Formover). Kliknite na dugme Save. Naziv će se pojaviti u okviru Overlay List. NAPOMENA: Rezolucija dokumenta sa šablonom mora biti ista kao rezolucija dokumenta koji ćete štampati sa šablonom. Kliknite na dugme OK ili Yes da biste završili kreiranje. Datoteka nije odštampana. Umesto toga, sačuvana je na čvrstom disku vašeg računara. Brisanje šablona za stranicu Šablone za stranicu koje više ne koristite možete da izbrišete. NAPOMENA: Veličina šablona mora biti ista kao veličina dokumenta 1 2 3 4 5 koje štampate sa šablonom. Nemojte kreirati šablon sa vodenim žigom. 6 17 Napredno štampanje U prozoru sa svojstvima štampača, kliknite na karticu Extras. Kliknite na dugme Edit u odeljku Overlay. Šablon koji želite da izbrišete izaberite u okviru Overlay List. Kliknite na dugme Delete Overlay. Kada se pojavi prozor sa porukom tražeći od vas da potvrdite, kliknite na dugme Yes. Kliknite na dugme OK nekoliko puta dok ne izađete iz prozora „Štampanje“. 4 Lokalno deljenje štampača Konfigurisanje host računara 1 2 3 Štampač možete direktno da povežete na izabrani računar, koji se na mreži zove „host računar“. Sledeća procedura je za operativni sistem Windows XP. Za ostale verzije operativnog sistema Windows, pogledajte uputstvo za odgovarajući operativni sistem Windows ili pomoć ne mareži. 4 5 6 NAPOMENE: • Pogledajte koji su operativni sistemi kompatibilni sa vašim računarom. U uputstvu za štampač pogledajte odeljak „Specifikacija štampača“ koji se odnosi na kompatibilnost sa operativnim sistemima. • Ukoliko želite da znate tačan naziv vašeg štampača, pogledajte na CD-ROM-u koji ste dobili. Pokrenite Windows. Iz menija Start izaberite Štampači i faks uređaji. Dva puta kliknite na ikonu upravljačkog programa vašeg štampača. Iz menija Printer, izaberite Sharing. Potvrdite izbor polja Share this printer. Popunite polje Shared Name, a zatim kliknite na dugme OK. Konfigurisanje klijentskog računara 1 2 3 4 5 6 18 Lokalno deljenje štampača Desnim tasterom miša kliknite na Windows dugme Start i izaberite stavku Istraži. Izaberite stavku Moja mrežna mesta i zatim desnim tasterom miša kliknite na opciju Traži računare. Unesite IP adresu host računara u polje Ime računara i kliknite na dugme Pretraži. (U slučaju da host računar od vas zatraži Korisničko ime i Lozinku, unesite korisnički ID i lozinku naloga na host računaru.) Dva puta kliknite na stavku Štampači i faks uređaji. Dva puta kliknite na ikonu upravljačkog programa štampača, izaberite opciju Poveži. Kliknite na dugme Da, ukoliko se pojavi poruka za potvrdu instaliranja. 5 Skeniranje Skeniranje pomoću programa Samsung SmarThru Skeniranje pomoću ovog uređaja vam omogućava da slike i tekst pretvorite u digitalne datoteke na računaru. Zatim možete da ih pošaljete faksom ili u e-mail poruci, da ih prikažete na svojoj Web lokaciji ili da ih upotrebite za kreiranje projekata koje možete da štampate pomoću programa Samsung SmarThru ili upravljačkog programa WIA. Samsung SmarThru je prateći softver za vaš proizvod. Sa programom SmarThru, skeniranje je prosto kao pasulj. Ovo poglavlje obuhvata: • Skeniranje pomoću programa Samsung SmarThru • Skeniranje pomoću softvera za koji je omogućena opcija TWAIN • Skeniranje pomoću WIA upravljačkog programa Deinstaliranje programa Samsung SmarThru NAPOMENA: Pre početka deinstaliranja, proverite da li su sve aplikacije na vašem računaru zatvorene. NAPOMENE: • Pogledajte koji su operativni sistemi kompatibilni sa vašim računarom. U uputstvu za štampač pogledajte odeljak specifikacija štampača koji se odnosi na kompatibilnost sa operativnim sistemima. • Možete da proverite koji je naziv vašeg štampača na CD-ROM-u koji ste dobili uz njega. • Maksimalna rezolucija koja može da se postigne zavisi od raznih faktora, uključujući brzinu računara, raspoloživu količinu prostora na disku, memoriju, veličinu slike koju skenirate i postavke dubine bita. Stoga, u zavisnosti od vašeg sistema i toga što skenirate, možda nećete moći da skenirate na određenim rezolucijama, pogotovo ako koristite povećan dpi. 1 Iz menija Start, izaberite Programi. 2 Izaberite stavku SmarThru 4 i zatim Uninstall SmarThru 4. 3 Kada računar od vas bude zatražio da potvrdite izbor, kliknite na dugme OK. 4 Kliknite na dugme Finish. Od vas će možda biti zatraženo da ponovo pokrenete računar. U tom slučaju moraćete da isključite računar i zatim ga ponovo pokrenite pre nego što se promene sačuvaju. 19 Skeniranje Korišćenje programa Samsung SmarThru 4 Pratite ove korake da biste započeli skeniranje pomoću programa SmarThru: 1 Uverite se da su vaš uređaj i računar uključeni i međusobno ispravno povezani. 2 Postavite fotografiju na staklo za dokumente ili na ADF. 3 Kada budete instalirali Samsung SmarThru, videćete ikonu SmarThru 4 na radnoj površini. Dva puta kliknite na ikonu SmarThru 4. Kliknite na dugme Scan To. Traka menija Scan To će se pojaviti u prozoru SmarThru 4. Traka menija „Scan to“. Podesite postavke skenera. Dva puta kliknite na ikonu. Kliknite da biste počeli skeniranje. Otvoriće se prozor SmarThru 4. Scan To omogućava vam da koristite sledeće usluge: • Application Skeniranje slike i njeno postavljanje u aplikaciju za uređivanje slika, kao što su programi Paint ili Adobe Photoshop. Uverite se da je vaš štampač izabran. • E-mail Skeniranje slike i slanje e-poštom. Omogućava vam da skenirate sliku, da je pregledate i pošaljete e-poštom. • Scan To NAPOMENA: Da biste poslali sliku putem e-pošte, morate imati program za razmenu pošte poput programa Outlook Express, u okviru koga je konfigurisan vaš nalog za razmenu e-pošte. Omogućava vam da skenirate sliku i da je sačuvate u aplikaciji ili u fascikli, da je pošaljete e-poštom ili da je objavite na Web lokaciji. • Image Omogućava vam da uredite sliku koju ste sačuvali kao grafičku datoteku i da je pošaljete u izabranu aplikaciju ili fasciklu, da je pošaljete e-poštom ili da je objavite na Web lokaciji. • Folder Skeniranje slike i čuvanje u fascikli. Omogućava vam da skenirate sliku, da je pregledate i sačuvate u fascikli koji vi izaberete. • Copy Omogućava vam da napravite kopije kvaliteta profesionalnih kopija. Možete da pravite crno-bele kopije slike ili u boji ukoliko vaš uređaj to podržava i možete da prilagodite podešavanja kopije. • OCR • Print Skeniranje slike i prepoznavanje teksta. Omogućava vam da skenirate sliku, da je pregledate i pošaljete u OCR program za prepoznavanje teksta. Omogućava vam da štampate slike koje ste sačuvali. Možete da štampate crno-bele slike ili u boji ukoliko vaš uređaj podržava te opcije. Preporučena opcija skeniranja za OCR: - Rezolucija: 200 ili 300 dpi - Tip slike: Sivi tonovi ili crno-belo • Fax • Web Omogućava vam da slike ili datoteke koje ste sačuvali na računaru pošaljete faksom. Ova opcija vam je na raspolaganju kada vaš uređaj podržava funkciju faksa. Skeniranje slike, pregledanje i objavljivanje na Web lokaciji, pomoću navedenog formata datoteke za sliku koju želite da objavite. • Settings Prilagođavanje postavki osnovnih funkcija opcije Scan To. Omogućava vam da prilagodite postavke za funkcije Application, E-mail, OCR, i Web. 5 20 Skeniranje Kliknite na ikonu usluge koja vam treba za zadatak. 6 7 SmarThru 4 se otvara za izabranu uslugu. Podesite postavke skenera. NAPOMENA: WIA funkcioniše samo sa operativnim sistemom Windows XP/Vista/7 i USB portom. Da biste započeli skeniranje, kliknite na dugme Scan. NAPOMENA: Ukoliko želite da otkažete zadatak za skeniranje, kliknite Windows XP na Cancel. 1 Umetnite dokumente okrenute na gore u DADF (ili ADF). ILI Korišćenje datoteke za pomoć na ekranu 2 Za više informacija o programu SmarThru, kliknite na znak u gornjem desnom uglu prozora. Prozor za pomoć programa SmarThru se otvara i omogućava vam da vidite pomoć na ekranu u okviru programa. 3 4 5 6 Skeniranje pomoću softvera za koji je omogućena opcija TWAIN 7 Ukoliko želite da skenirate dokument pomoću drugog softvera, moraćete da koristite softver koji je kompatibilan sa TWAIN-om, poput programa Adobe Photoshop. Kada budete prvi put skenirali pomoću svog uređaja, izaberite ga kao svoj TWAIN izvor za aplikaciju koju koristite. 2 3 4 5 Unesite naziv slike i izaberite format datoteke i odredište na kome želite da sačuvate sliku. Pratite uputstva na ekranu da biste uredili sliku kada je iskopirate na računar. Windows Vista Osnovno skeniranje obuhvata nekoliko koraka: 1 Postavite jedan dokument okrenut na dole na staklo za dokumente. Iz menija Start u prozoru radne površine, izaberite Postavke, Kontrolna tabla a zatim Skeneri i kamere. Dva puta kliknite na ikonu upravljačkog programa vašeg skenera. Čarobnjak za skener i foto-aparat će se pokrenuti. Izaberite željene opcije skeniranja i kliknite na dugme Pregled da biste videli kako će željene opcije uticati na sliku. Kliknite na dugme Dalje. Uverite se da su vaš uređaj i računar uključeni i međusobno ispravno povezani. Umetnite dokumente okrenute na gore u DADF (ili ADF). 1 Umetnite dokumente okrenute na gore u DADF (ili ADF). ILI Postavite jedan dokument okrenut na dole na staklo za dokumente. ILI 2 Kliknite na dugme Start → Kontrolna tabla → Hardver i zvuk → Skeneri i fotoaparati. 3 Kliknite na opciju Skenirajte dokument ili sliku. Zatim će se aplikacija Windows faks i skener automatski otvoriti. Postavite jedan dokument okrenut na dole na staklo za dokumente. Otvorite aplikaciju kao što je PhotoDeluxe ili Photoshop. Otvorite TWAIN prozor i postavite opcije skenera. Skenirajte i sačuvajte skeniranu sliku. NAPOMENA: Da bi videli skenere, korisnici mogu da kliknu na stavku NAPOMENA: Da biste skenirali sliku morate pratiti uputstva programa. Prikaz skenera i kamera. Pogledajte uputstvo za aplikaciju. Skeniranje pomoću WIA upravljačkog programa 4 Kliknite na dugme Skeniraj i otvoriće se upravljački program skenera. 5 Izaberite željene opcije skeniranja i kliknite na dugme Pregled da biste videli kako će željene opcije uticati na sliku. 6 Kliknite na dugme Skeniraj. NAPOMENA: Ukoliko želite da otkažete skeniranje, pritisnite dugme Vaš uređaj podržava Windows Image Acquisition (WIA) upravljački program za skeniranje slika. WIA je jedna od standardnih komponenti koje pruža Microsoft® Windows® XP i funkcioniše sa digitalnim foto-aparatima i skenerima. Za razliku od TWAIN upravljačkog programa, WIA upravljački program vam omogućava da jednostavno rukujete slikama bez korišćenja dodatnog softvera. „Otkaži“ u okviru čarobnjaka za skener i foto-aparat. 21 Skeniranje Windows 7 1 Umetnite dokumente okrenute na gore u DADF (ili ADF). ILI Postavite jedan dokument okrenut na dole na staklo za dokumente. 2 Kliknite Početak → Kontrolna tabla → Hardver i zvuk → Uređaji i štampači. 3 Kliknite desnim dugmetom miša na ikonu upravljačkog programa štampača u Štampači i faks uređaji → Pokreni skeniranje. Pojavljuje se aplikacija Novo skeniranje. 4 Izaberite željene opcije skeniranja i kliknite na dugme Pregled da biste videli kako će željene opcije uticati na sliku. 5 Kliknite na dugme Skeniraj. 22 Skeniranje 6 Program Smart Panel prikazuje trenutni status štampača i razne informacije, i omogućava vam da promenite postavke i nivo preostalog tonera u kertridžima sa tonerom. Korišćenje programa Smart Panel Smart Panel je program koji prati i obaveštava vas o statusu štampača i omogućava vam da prilagodite postavke štampača. Ako ste korisnik Windows ili Macintosh OS-a tada je Smart Panel već automatski instalisan sa instalacijom softvera štampača. Ako ste Linux OS korisnik, preuzmite softver Smart Panel sa Samsung web sajta (www.samsung.com/printer) i instališite ga. 1 NAPOMENE: • Da biste koristili ovaj program, potrebno vam je: - Da proverite koji su operativni sistemi kompatibilni sa vašim štampačem; pogledajte u uputstvu štampača odeljak koji se odnosi na specifikacije štampača. - Internet Explorer verzija 5.0 ili novija za flash animaciju u HTML pomoći. • Da proverite na CD-ROM-u koji ste dobili uz štampač tačan naziv vašeg štampača. 1 Nivo tonera Možete da vidite nivo preostale količine tonera u kertridžima sa tonerom. Štampač i broj kertridža sa tonerom prikazani gore se mogu razlikovati u zavisnosti od štampača koji koristite. Buy Now Novi kertridž sa tonerom za zamenu možete da naručite na mreži. Troubleshooting Guide Da biste rešili probleme možete da pogledate odeljak pomoći. Driver Setting Možete da koristite prozor sa svojstvima štampača, preko koga možete da pristupite svim opcijama štampača koje su vam potrebne za njegovo korišćenje. Za detalje pogledajte „Podešavanja štampača” na str. 9. Objašnjenje programa Smart Panel Ukoliko dođe do greške prilikom štampanja, Smart Panel će se automatski pojaviti, prikazujući grešku. Takođe, Smart Panel možete da pokrenete ručno sa trake zadataka operativnog sistema Windows. Dva puta kliknite na ikonu programa Smart Panel na traci zadataka operativnog sistema Windows. Otvaranje uputstva za rešavanje problema Dva puta kliknite na ovu ikonu. Upotrebom uputstva za rešavanje problema možete da vidite rešenja za probleme sa greškom u statusu. Denim tatserom miša kliknite na ikonu programa Smart Panel na traci zadataka operativnog sistema Windows i izaberite stavku Troubleshooting Guide. Ili iz menija Start, izaberite stavku Programi ili Svi programi → naziv upravljačkog programa vašeg štampača → Smart Panel. NAPOMENE: • Ukoliko imate instalirano više od jednog Samsung štampača, prvo izaberite model štampača koji želite da biste koristili odgovarajući program Smart Panel. Kliknite desnim tasterom miša na ikonu programa Smart Panel na traci zadataka operativnog sistema Windows i izaberite naziv vašeg štampača. • Prozor programa Smart Panel i njegov sadržaj prikazan u ovom uputstvu za softver se može razlikovati u zavisnosti od štampača koji koristite. 23 Korišćenje programa Smart Panel Menjanje postavki programa Smart Panel Desnim tasterom miša kliknite na ikonu programa Smart Panel na traci zadataka operativnog sistema Windows i izaberite stavku Options. Odaberite postavke koje ?elite iz prozora Options. 24 Korišćenje programa Smart Panel 7 Korišćenje štampača u Linux operativnom sistemu Instaliranje paketa Unified Linux Driver Instaliranje paketa Unified Linux Driver Možete da koristite svoj uređaj u Linux okruženju. 1 2 Ovo poglavlje obuhvata: • Prvi koraci • Instaliranje paketa Unified Linux Driver • Korišćenje programa Unified Driver Configurator • Konfigurisanje svojstva štampača • Štampanje dokumenta • Skeniranje dokumenta Uverite ste da ste povezali uređaj sa računarom. Uključite i računar i uređaj. Kada se pojavi prozor „Administrator Login“ otkucajte root u polje „Login“ i unesite lozinku za sistem. NAPOMENA: Morate se prijaviti kao povlašćeni korisnik (root) da biste instalirali softver štampača. Ukoliko niste povlašćeni korisnik, obratite se administratoru sistema. 3 Sa Samsung web sajta preuzmite i otpakujte paket Unified Linux Driver na vaš računar. 4 Kliknite na ikonu na dnu radne površine. Kada se pojavi terminalski prozor upišite: [root@localhost root]#tar zxf [Putanja datoteke]/ UnifiedLinuxDriver.tar.gz[root@localhost root]#cd [Putanja datoteke]/cdroot/Linux[root@localhost Linux]#./install.sh Prvi koraci Da biste instalisali softver za štampač i skener morate da preuzmete Linux softverski paket sa Samsung web sajta (www.samsung.com/ printer). NAPOMENA: Ako ne koristite grafički interfejs i ako ne instališete softver, moraćete da koristite upravljački program u tekstualnom modu. Sledite korake 3 i 4 i zatim sledite instrukcije na terminalskom ekranu. Samsung Unified Linux Driver paket sadrži upravljačke programe za štampač i skener, omogućavajući vam da štampate dokumenta i skenirate slike. Ovaj paket sadrži i moćne aplikacije za konfigurisanje uređaja i dalju obradu skeniranih dokumenata. Kada instalirate upravljački program na Linux sistem, paket sa upravljačkim programima vam omogućava da pratite nekoliko uređaja preko brzih ECP paralelnih portova i USB veze, istovremeno. Dokumenti se zatim mogu uređivati, štampati na istim lokalnim ili mrežnim uređajima, slati u e-porukama, otpremiti na FTP server ili Web lokaciju ili ih možete prebaciti na spoljni OCR sistem. Unified Linux Driver paket dobijate uz pametan i prilagodljiv instalacioni program. Ne morate da tražite dodatne komponente koje su možda neophodne za Unified Linux Driver softver: svi potrebni paketi će biti preneti na sistem i automatski instalirani; to je izvodivo na velikom broju najpopularnijih kopija Linux sistema. 25 Korišćenje štampača u Linux operativnom sistemu 5 Deinstaliranje paketa Unified Linux Driver Kada se pojavi ekran dobrodošlice, kliknite na dugme Next. 1 Kada se pojavi prozor „Administrator Login“ otkucajte root u polje „Login“ i unesite lozinku za sistem. NAPOMENA: Morate se prijaviti kao povlašćeni korisnik (root) da biste instalirali softver štampača. Ukoliko niste povlašćeni korisnik, obratite se administratoru sistema. 2 6 3 4 Kada se instaliranje završi, kliknite na dugme Finish. 5 Instalacioni program je dodao ikonu programa Unified Driver Configurator na radnu površinu i grupu programa Samsung Unified Driver na sistemski meni, da bi vam bilo lakše. Ukoliko imate problema, pogledajte pomoć na ekranu do koje možete doći preko sistemskog menija ili možete da je pokrenete preko paketa upravljačkih programa aplikacija za Windows, kao što je Unified Driver Configurator ili Image Manager. Kliknite na ikonu na dnu radne površine. Kada se pojavi terminalski prozor upišite: [root@localhost root]#cd /opt/Samsung/mfp/uninstall/ [root@localhost uninstall]#./uninstall.sh Kliknite na dugme Uninstall. Kliknite na dugme Next. Kliknite na dugme Finish. NAPOMENA: Instaliranje upravljačkog programa u tekstualnom režimu: • Ukoliko ne koristite grafički interfejs ili niste uspeli da instalirate upravljački program, morate da koristite upravljački program u tekstualnom režimu. • Pratite korake od 1 do 3, zatim otkucajte [root@localhost Linux]# ./install.sh, zatim pratite uputstva na završnom ekranu. Tada je instaliranje završeno. • Kada hoćete da deinstalirate upravljački program, pratite gore data uputstva, ali otkucajte [root@localhost Linux]# ./uninstall.sh na završnom ekranu. 26 Korišćenje štampača u Linux operativnom sistemu Konfiguracija štampača Korišćenje programa Unified Driver Configurator Konfiguracija štampača ima dve kartice: Printers i Classes. Kartica „Printers“ Možete da vidite trenutnu konfiguraciju štampača sistema tako što ćete kliknuti na ikonu štampača levo od prozora programa Unified Driver Configurator. Unified Linux Driver Configurator je alatka namenjena prvenstveno za konfigurisanje štampača ili multifunkcionalnih uređaja. Budući da su multifunkcionalni uređaji kombinacija štampača i skenera, Unified Linux Driver Configurator pruža logično grupisane opcije za funkcije štampača i skenera. Postoji posebna opcija za port multifunkcionalnog uređaja koja reguliše pristup multifunkcionalnom štampaču i skeneru preko jednog I/O kanala. Prebacuje na konfiguraciju štampača. Posle instaliranja upravljačkog programa Unified Linux, ikona programa Unified Linux Driver Configurator će automatski biti kreirana na radnoj površini. Prikazuje sve instalirane štampače. Otvaranje programa Unified Driver Configurator 1 2 Prikazuje status, naziv modela i URI vašeg štampača. Dva puta kliknite na ikonu Unified Driver Configurator na radnoj površini. Možete da kliknete i na ikonu „Startup Menu“ i da izaberete opciju Samsung Unified Driver i zatim Unified Driver Configurator. Pritisnite svako dugme na „Modules pane“ da biste se prebacili u odgovarajući prozor za konfiguraciju. Možete da koristite sledeću dugmad za kontrolu štampača: • Refresh: Ažurira listu sa raspoloživim štampačima. • Add Printer: Omogućava vam da dodate novi štampač. • Remove Printer: Uklanja izabrani štampač. Dugme Printers configuration • Set as Default: Postavlja trenutni štampač kao podrazumevani. • Stop/Start: Zaustavlja/pokreće štampač. Dugme Scanners configuration • Test: Omogućava vam da odštampate test stranicu da biste videli da li uređaj funkcioniše. Dugme Ports configuration 3 • Properties: Omogućava vam da vidite i promenite postavke štampača. Za detalje, pogledajte str. 29. Možete da koristite pomoć na ekranu tako što ćete kliknuti na Help. Kada promenite konfiguracije, kliknite na dugme Exit da biste zatvorili Unified Driver Configurator. 27 Korišćenje štampača u Linux operativnom sistemu Kartica „Classes“ Konfiguracija portova Kartica „Classes“ prikazuje listu raspoloživih klasa štampača. U ovom prozoru možete da vidite listu raspoloživih portova, da proverite svaki port i da isključite port koji je zauzet kada je njegov vlasnik isljučen iz bilo kog razloga. Prikazuje sve klase štampača. Prebacuje se na konfiguraciju portova. Prikazuje status klase i broj štampača u klasi. Prikazuje sve raspoložive portove. Prikazuje tip porta, uređaj povezan preko porta i status. • Refresh: Ažurira listu klasa. • Add Class: Omogućava vam da dodate novu klasu štampača. • Refresh: Ažurira listu sa raspoloživim portovima. • Remove Class: Uklanja izabranu klasu štampača. • Release port: Isključuje izabrani port. Deljenje portova između štampača i skenera Konfiguracija skenera Vaš uređaj je možda povezan sa host računarom preko paralelnog porta ili USB porta. Budući da multifunkcionalni uređaj sadrži više od jednog uređaja (štampač i skener), neophodno je organizovati odgovarajući pristup „korisničkih“ aplikacija ovim uređajima preko jednog I/O porta. U ovom prozoru, možete da pratite aktivnost skenera, da vidite listu instaliranih Samsung multifunkcionalnih uređaja, promenite svojstva uređaja i da skenirate slike. Prebacuje se na Konfiguracija skenera. Paket Samsung Unified Linux Driver omogućava odgovarajuće deljenje porta koga koriste Samsung upravljački programi štampača i skenera. Upravljački programi komunicirajuu sa svojim uređajima preko takozvanih multifunkcionalnih portova. Trenutni status bilo kog multifunkcionalnog porta može da se vidi preko konfiguracije portova. Deljenje portova sprečava pristupanje jednom funkcionalnom bloku multifunkcionalnog uređaja, dok se drugi blok koristi. Prikazuje sve instalirane skenere. Kada na sistem instalirate novi multifunkcionalni uređaj, preporučuje se da to uradite pomoću programa Unified Driver Configurator. U tom slučaju će od vas biti zatraženo da izaberete I/O port za novi uređaj. Ovaj izbor će dati konfiguraciju koja najviše odgovara funkcionalnosti multifunkcionalnog uređaja. Za multifunkcionalne skenere I/O portove direktno biraju upravljački programi skenera, pa se odgovarajuće postavke podešavaju podrazumevano. Prikazuje prodavca, naziv modela i tip vašeg skenera. • Properties: Omogućava vam da promenite svojstva skenera i da skenirate dokument. Pogledajte odeljak str. 30. • Drivers: Omogućava vam da pratite aktivnost upravljačkih programa skenera. 28 Korišćenje štampača u Linux operativnom sistemu Konfigurisanje svojstva štampača Štampanje dokumenta Preko prozora sa svojstvima datog u okviru konfigurisanja štampača možete da promenite razna svojstva za svoj uređja poput štampača. 1 Otvorite Unified Driver Configurator. Ukoliko je potrebno prebacite se na konfiguraciju štampača. 2 Izaberite svoj uređaj sa liste raspoloživih štampača i kliknite na dugme Properties. 3 Prozor Printer Properties će se otvoriti. Štampanje iz aplikacija Postoji dosta Linux applikacija iz kojih možete da štampate pomoću sistema Common UNIX Printing System (CUPS). Na svom uređaju možete da štampate koristeći bilo koju takvu aplikaciju. 1 Iz aplikacije koju koristite, izaberite stavku Print iz menija File. 2 3 Izaberite stavku Print direktno pomoću lpr. U prozoru LPR GUI, izaberite naziv modela svog uređaja sa liste „Printer list“ i kliknite na stavku Properties. Kliknite. 4 Sledećih pet kartica će biti prikazano na vrhu prozora: • General: omogućava vam da promenite lokaciju i naziv štampača. Naziv unet u ovu karticu se prikazuje na listi štampača u okviru konfiguracije štampača. • Connection: omogućava vam da vidite ili izaberete drugi port. Ukoliko port štampača promenite sa USB porta na paralelni ili obrnuto dok se on koristi, morate ponovo da konfigurišete port štampača na ovoj kartici. • Driver: omogućava vam da vidite ili izaberete drugi upravljački program štampača. Tako što ćete kliknuti na stavku Options, možete da podesite podrazumevane opcije uređaja. • Jobs: prikazuje listu zadataka za štampanje. Kliknite na dugme Cancel job da biste otkazali izabrani zadatak i potvrdite izbor polja Show completed jobs da biste videli prethodne zadatke na listi zadataka. • Classes: prikazuje klasu u kojoj je vaš štampač. Kliknite na dugme Add to Class da biste svoj štampač dodali u određenu klasu ili kliknite na Remove from Class da biste ga uklonili iz izabrane klase. Kliknite na dugme OK da biste primenili promene i zatvorili prozor Printer Properties. 4 Promenite svojstva štampača i zadatka za štampanje. 29 Korišćenje štampača u Linux operativnom sistemu 5 6 7 Sledeće četiri kartice će biti prikazane na vrhu prozora: • General: Omogućava vam da promenite veličinu papira, tip papira i orijentaciju dokumenata, omogućava funkciju dvostrukog štampanja, dodaje početke i završne banere i menja broj stranica po listu. • Text: Omogućava vam da navedete margine za stranicu i da postavite opcije za tekst, kao što su prored ili kolone. • Graphics: Omogućava vam da postavite opcije slike koje se koriste prilikom štampanja slika/datoteka, kao što su opcije boje, veličina slike ili položaj slike. • Device: Omogućava vam da podesite rezoluciju štampe, izvor papira i odredište. Kliknite na dugme Apply da biste primenili promene i zatvorili prozor „Properties“. Klilknite na dugme OK u prozoru „LPR GUI“ da biste započeli štampanje. Prozor „Printing“ se pojavljuje, omogućavajući vam da pratite status zadatka za štampanje. Skeniranje dokumenta Možete da skenirate dokument pomoću prozora Unified Driver Configurator. 1 Dva puta kliknite na Unified Driver Configurator na radnoj površini. 2 Kliknite na dugme 3 configuration. Izaberite skener sa liste. da biste se prebacili na Scanners Kliknite na vaš skener. Da biste prekinuli trenutni posao, kliknite na dugme Cancel. Štampanje datoteka Možete da štampate mnogo različitih tipova datoteka na Samsung uređaju pomoću standardnog CUPS načina - direktno sa komandne linije interfejsa. CUPS lpr alatka vam omogućava da to uradite. Ali paket upravljačkih programa zamenjuje standardnu lpr alatku programom LPR GUI koji je lakši za korišćenje. Da biste odštampali bilo koju datoteku sa dokumentom: Otkucajte lpr <ime_datoteke> iz Linux komandne linije i pritisnite Enter. Pojaviće se prozor LPR GUI. Kada otkucate samo lpr i pritisnete Enter, prvo se pojavi prozor „Select file(s) to print“. Izaberite datoteke koje želite da štampate i kliknite na dugme Open. 2 U prozoru „LPR GUI“, izaberite svoj štampač sa liste i promenite svojstva štampača i zadataka za štampanje. Za detalje o prozoru „Properties“, pogledajte odeljak str. 29. 3 Kliknite na dugme OK da biste započeli štampanje. 1 Kada imate samo jedan multifunkcionalni uređaj koji je povezan na računar i uključen, vaš skener će se pojaviti na listi i biće automatski izabran. 4 5 6 Ako vam je na računar povezano dva ili više skenera, možete bilo kada da odaberete bilo koji skener za rad. Na primer, dok je skeniranje u toku na prvom skeneru, možete da izaberete drugi skener, podesite opcije uređaja i istovremeno započenete skeniranje slike. Kliknite na dume Properties. Umetnite dokument za skeniranje tako da je okrenut ka ADF (Automatic Document Feeder) ili licem na staklu. Kliknite na dugme Preview u prozoru Scanner Properties. 30 Korišćenje štampača u Linux operativnom sistemu 10 11 Ovaj dokument se skenira i pregled slike će se pojaviti u oknu „Preview Pane“. 12 Kada završite, kliknite na dugme Save na traci sa alatkama. Izaberite direktorijum datoteka u kom želite da sačuvate sliku i unesite naziv datoteke. Kliknite na dugme Save. Dodavanje podešavanja za tip zadatka Možete da sačuvate podešavanja opcija skeniranja za kasnije skeniranje. Da biste sačuvali nova podešavnja za tip zadatka: 1 Promenite opcije iz prozora „Scanner Properties“. Vucite pokazivačem miša da biste odredili oblast slike za skeniranje. 2 3 4 Kliknite na dugme Save As. Unesite naziv za postavku. Kliknite na dugme OK. Vaša postavka je dodata na padajuću listu „Saved Settings“. 7 Da biste sačuvali posatvku tipa zadatka za sledeće skeniranje: 1 Izaberite postavku koju želite da upotrebite sa padajuće liste „Job Type“. 2 Sledeći put kada budete otvorili prozor „Scanner Properties“, sačuvane postavke će automatski biti izabrane za zadatak. Promenite opcije skenera u odeljcima „Image Quality“ i „Scan Area“. • Image Quality: Omogućava vam da izaberete sastav boje i rezoluciju skeniranja za sliku. • Scan Area: Omogućava vam da izaberete veličinu papira. Dugme Advanced vam omogućava da ručno podesite veličinu stranice. Da biste izbrisali nova podešavnja za tip zadatka: 1 Izaberite postavku koju želite da izbrišete sa padajuće liste „Job Type“. 2 Kliknite na dugme Delete. Postavka je izbrisana sa liste. Ukoliko želite da koristite jednu od prethodno podešenih opcija skeniranja, izaberite je sa padajuće liste „Job Type“. Za detalje o podešavanjima za „Job Type“ pogledajte str. 31. 8 Možete da povratite podrazumevana podešavanja opcija skeniranja tako što ćete kliknuti na dugme Default. Kada završite, kliknite na dugme Scan da biste započeli skeniranje. 9 Traka statusa se pojavljuje u donjem levom uglu prozora da biste mogli da vidite kako napreduje skeniranje. Da biste otkazali skeniranje kliknite na dugme Cancel. Skenirana slika će se pojaviti na novoj kartici Image Manager. Korišćenje programa „Image Manager“ Aplikacija Image Manager vam pruža komande na meniju i alatke za uređivanje skenirane slike. Koristite ove alatke za uređivanje slike. Ukoliko želite da uredite skeniranu sliku, upotrebite traku sa alatkama. Za više detalja o uređivanju slike, pogledajte odeljak str. 31. 31 Korišćenje štampača u Linux operativnom sistemu Možete da upotrebite sledeće alatke za uređivanje slike: Alatke Funkcija Čuva sliku. Otkazuje poslednju radnju. Uspostavlja radnju koju ste otkazali. Omogućava navigaciju kroz sliku. Seče izabrani deo slike. Umanjuje sliku. Povećava sliku. Omogućava razmeru veličine slike; veličinu možete da unesete ručno ili da podesite proporcionalnu razmeru, vertikalnu ili horizontalnu. Omogućava rotiranje slike; možete da izaberete broj stepeni sa padajuće liste. Omogućava da okrenete sliku vertikalno ili horizontalno. Omogućava da podesite svetlinu ili kontrast slike ili da joj promenite ton. Prikazuje svojstva slike. Za više detalja o aplikaciji Image Manager, pogledajkte pomoć na ekranu. 32 Korišćenje štampača u Linux operativnom sistemu 8 Upravljački program štampača Upotreba štampača uz Macintosh Instaliranje upravljačkog programa štampača Vaš štampač podržava sisteme računara Macintosh sa ugrađenim USB interfejsom ili sa 10/100 Base-Tx karticom za mrežni interfejs. Kada štampate datoteku sa Macintosh računara, možete da koristite CUPS upravljački program tako što ćete instalirati PPD datoteku. NAPOMENA: Pojedini štampači ne podržavaju mrežni interfejs. Uverite se da vaš štampač podržava mrežni interfejs tako što ćete proveriti u uputstvu za štampač u odeljku koji se odnosi na specifikacije štampača. 1 Uverite ste da ste povezali štampač sa računarom. Uključite računar i štampač. 2 3 Umetnite CD-ROM koji ste dobili uz štampač u CD-ROM jedinicu. 4 5 6 7 Dva puta kliknite na fasciklu MAC_Installer. 8 Opcija Easy Install se preporučuje za većinu korisnika. Biće instalirane sve komponente potrebne za rad štampača. Ako izaberete Custom Install, možete da odaberete pojedinačne komponente koje ćete instalirati. 9 Pojavljuje se poruka koja upozorava da će se sve aplikacije na vašem računaru zatvoriti. Kliknite na Continue. 10 Kada se instaliranje završi, kliknite na dugme Quit. Ovo poglavlje obuhvata: • Instaliranje softvera • Konfigurisanje štampača • Štampanje • Skeniranje Instaliranje softvera Dva puta kliknite na ikonu CD-ROM-a koja će se pojaviti na radnoj površini vašeg Macintosh računara. Kliknite dvaput na ikonu Installer. Unesite lozinku i kliknite na dugme OK. Otvoriće se prozor „Samsung SPL Installer“. Kliknite na dugme Continue. NAPOMENA: CD-ROM koji ste dobili uz štampač sadrži PPD datoteku koja vam omogućava da koristite CUPS upravljački program ili Apple LaserWriter upravljački program (na raspolaganju samo kada koristite štampač koji podržava PostScript upravljački program), za štampanje na Macintosh računaru. • Ako ste instalirali upravljački program za skeniranje, kliknite na dugme Restart. • Nakon instaliranja morate da konfigurišete vezu između štampača i računara. Pogledajte odeljak „Konfigurisanje štampača” na stranici 34. Takođe, on sadrži i TWAIN upravljački program za skeniranje na Macintosh računaru. Deinstaliranje upravljačkog programa štampača Deinstaliranje je potrebno ako nadograđujete softver ili ako instaliranje ne uspe. 1 Uverite ste da ste povezali štampač sa računarom. Uključite računar i štampač. 2 3 Umetnite CD-ROM koji ste dobili uz štampač u CD-ROM jedinicu. Dva puta kliknite na ikonu CD-ROM-a koja će se pojaviti na radnoj površini vašeg Macintosh računara. 4 5 6 7 Dva puta kliknite na fasciklu MAC_Installer. 8 9 Izaberite opciju Uninstall i zatim kliknite na dugme Uninstall. 33 Upotreba štampača uz Macintosh Kliknite dvaput na ikonu Installer. Unesite lozinku i kliknite na dugme OK. Otvoriće se prozor „Samsung SPL Installer“. Kliknite na dugme Continue. Kada se deinstaliranje završi, kliknite na dugme Quit. Za povezivanje USB kablom Konfigurisanje štampača 1 Konfigurisanje štampača se razlikuje u zavisnosti od toga koji kabl koristite za povezivanje sa računarom - mrežni ili USB kabl. 2 3 NAPOMENA: Pojedini štampači ne podržavaju mrežni interfejs. 1 Pratite uputstva „Instaliranje softvera” na stranici 33 da biste instalirali PPD i „Filter“ datoteke na svoj računar. 2 Otvorite Applications fasciklu → Utilities i Print Setup Utility. 4 5 • Za MAC OS 10.5~10.6, kliknite na stavku Default i pronađite USB vezu. В случай, че при MAC OS 10.3, функцията автоматичен избор не работи правилно, изберете Samsung в и името на Вашия принтер в . •В случай, че при MAC OS 10.4, функцията автоматичен избор не работи правилно, изберете Samsung в и името на Вашия принтер в . Kliknite na dugme Add na listi Printer List. • Za MAC OS 10.5~10.6, pritisnite ikonu „+“ i iskočiće prozor za prikaz. •За MAC OS 10.5~10.6, ако автоматичният избор не работи, изберете и името на принтера Ви в . Za MAC OS 10.3, izaberite karticu IP Printing. • For MAC OS 10.4, kliknite na opciju IP Printer. Izaberite Samsung na listi Printer Model i vaš štampač na listi Model Name. • Za MAC OS 10.5~10.6, kliknite na opciju IP. 5 Izaberite Socket/HP Jet Direct na listi Printer Type. KADA ŠTAMPATE DOKUMENT KOJI SADRŽI MNOGO STRANICA, EFIKASNOST ŠTAMPE MOŽETE POBOLJŠATI TAKO ŠTO ĆETE IZABRATI OPCIJU „SOCKET“ NA LISTI „PRINTER TYPE“. 6 7 Unesite IP adresu vašeg štampača u polje Printer Address. 6 Unesite naziv zadatka koji čeka u redu u polje Queue Name. Ukoliko ne možete da odredite naziv zadatka koji čeka u redu za štampanje za server vašeg štampača, pokušajte prvo da iskoristite podrazumevani. В случай, че при MAC OS 10.3, функцията автоматичен избор не работи правилно, изберете Samsung в и името на Вашия принтер в . •В случай, че при MAC OS 10.4, функцията автоматичен избор не работи правилно, изберете Samsung в и името на Вашия принтер в . •За MAC OS 10.5~10.6, ако автоматичният избор не работи, изберете и името на принтера Ви в . Izaberite Samsung na listi Printer Model i vaš štampač na listi Model Name. 9 Za MAC OS 10.3, izaberite karticu USB. • Za MAC OS 10.4, kliknite na stavku Default Browser i pronađite USB vezu. • Za MAC OS 10.5~10.6, otvorite System Preferences iz fascikle Applications i kliknite na stavku Print & Fax. 8 Kliknite na dugme Add na listi Printer List. • Za MAC OS 10.5~10.6, pritisnite ikonu „+“ i iskočiće prozor za prikaz. Pre povezivanja štampača, uverite se da vaš štampač podržava mrežni interfejs tako što ćete proveriti u uputstvu za štampač u odeljku koji se odnosi na specifikacije štampača. 4 Otvorite Applications fasciklu → Utilities i Print Setup Utility. • Za MAC OS 10.5~10.6, otvorite System Preferences iz fascikle Applications i kliknite na stavku Print & Fax. Za povezivanje mrežnim kablom 3 Pratite uputstva „Instaliranje softvera” na stranici 33 da biste instalirali PPD i „Filter“ datoteke na svoj računar. Kliknite na dugme Add. 34 Upotreba štampača uz Macintosh Kliknite na dugme Add. Promena postavki štampača Štampanje Kada koristite štampač možete da koristite napredne funkcije štampanja. Iz Macintosh aplikacije izaberite stavku Print iz menija File. Naziv štampača koji će se pojaviti u prozoru sa svojstvima štampača može da se razlikuje u zavisnosti od štampača koji koristite. Sem naziva, sklop prozora sa svojstvima štampača je sličan. NAPOMENE: • Prozor sa svojstvima štampača za Macintosh koji je prikazan u uputstvu može da se razlikuje u zavisnosti od štampača koji koristite. Međutim, sklop prozora sa svojstvima štampača je sličan. • Možete da proverite koji je naziv vašeg štampača na CD-ROM-u koji ste dobili uz njega. NAPOMENE: Opcije podešavanja mogu da se razlikuju u zavisnosti od štampača i verzije Macintosh operativnog sistema. Layout Kartica Layout pruža opcije za prilagođavanje toga kako će dokument izgledati na odštampanoj stranici. Možete da štampate više stranica na jednom listu papira. Izaberite stavku Layout sa padjauće liste Presets da biste pristupili sledećim funkcijama. Štampanje dokumenta Kada štampate na Macintosh računaru, morate da proverite podešavanja softvera štampača u svakoj aplikaciji koju koristite. Da biste štampali na Macintosh računaru, pratite sledeće korake. 1 Otvorite Macintosh aplikaciju i izaberite datoteku koju želite da štampate. 2 Otvorite meni File i kliknite na stavku Page Setup (Document Setup u pojedinim aplikacijama). 3 Izaberite veličinu papira, orijentaciju, razmeru i ostale opcije i kliknite na dugme OK. Uverite se da je vaš štampač izabran. ▲ Mac OS 10.4 • Pages per Sheet: Ova funkcija određuje koliko će stranica biti odštampano na jednoj strani. Za više detalja, pogledajte odeljak „Štampanje više stranica na jednom listu papira“ u sledećoj koloni. • Layout Direction: Možete da izaberete smer štampanja na stranici poput onog na primerima datim u okviru korisničkog interfejsa. ▲ Mac OS 10.4 4 Otvorite meni File i kliknite na stavku Print. 5 Izaberite broj kopija koji želite i navedite koje stranice želite da štampate. 6 Kliknite na dugme Print kada završite sa podešavanjem opcija. 35 Upotreba štampača uz Macintosh Graphics Printer Setting Kartica Graphics ima opcije za biranje vrednosti za Resolution (Quality) i Darkness. Izaberite stavku Graphics sa padajuće liste Presets’ da biste pristupili grafičkim funkcijama. Na ovoj kartici imate opcije za izbor vrste papira i podešavanje kvaliteta štampe. Izaberite stavku Printer Setting sa padajuće liste Presets’ da biste pristupili sledećim funkcijama: ▲ Mac OS 10.4 Toner Save Mode Izbor ove opcije produžava životni vek kertridža sa tonerom i smanjuje vaše troškove po stranici, a pri tom ne umanjuje kvalitet štampanja u velikoj meri. Pojedini štampači ne podržavaju ovu funkciju. - Printer Setting: Ukoliko izaberete ovu opciju, ovu funkciju određuju podešavanja koja ste uneli na kontrolnoj tabli štampača. - On: Izaberite ovu opciju da biste dozvolili štampaču da koristi manje tonera za svaku stranicu. - Off: Ukoliko ne želite da štedite toner prilikom štampanja dokumenta, izaberite ovu opciju. ▲ Mac OS 10.4 • Resolution (Quality): Možete da izaberete rezoluciju štampe. Što su viša podešavanja, to su odštampani znakovi i grafike oštriji. Viša podešavanja takođe mogu i da povećaju vreme potrebno za štampanje dokumenta. • Darkness: Upotrebite ovu opciju da biste posvetlili ili potamnili ono što štampate. •Normal: Ova postavka je za obične dokumente. •Light: Ova postavka je namenjena podebljavanju linija ili slikama u tamnijoj nijansi sive. •Dark: Ova postavka je namenjena finijim linijama, visokoj definiciji grafika i slikama u svetlijoj nijansi sive. Paper Podesite Paper Type tako da odgovara papiru umetnutom u ležište za papir iz kog želite da povlačite za štampanje. Ovo će dovesti do toga da odštampani dokument bude najboljeg kvaliteta. Ukoliko umetnete drugačiju vrstu materijala za štampanje, izaberite odgovarajuću vrstu papira. ▲ Mac OS 10.4 36 Upotreba štampača uz Macintosh Štampanje više stranica na jednom listu papira Skeniranje Možete da štampate više od jedne stranice na jednom listu papira. Ova funkcija omogućava smanjenje troškova štampanja stranica sa nacrtima. 1 Iz Macintosh aplikacije, izaberite stavku Print iz menija File. 2 Izaberite stavku Layout. Možete da skenirate dokumente koristeći Image Capture. Macintosh OS nudi Image Capture. 1 Proverite da li su vaš uređaj i računar uključeni i ispravno povezani jedan sa drugim. 2 Stavite jedan dokument na staklo za dokumente sa stranom na kojoj želite da štampate okrenutom nadole. ILI učitajte dokumente u ADF (ili DADF) sa stranom na kojoj želite da štampate okrenutom nagore. 3 Pokrenite „Aplikacije“ i kliknite na Image Capture. Napomena: Ako se pojavi poruka „No Image Capture device connected“, isključite USB kabl i ponovo ga priključite. Ako se problem bude i dalje javljao, pogledajte pomoć za Image Capture. ▲ Mac OS 10.4 3 Izaberite broj stranica koji želite da odštampate na jednom listu papira na padajućoj listi Pages per Sheet. 4 Izaberite redosled stranica u okviru opcije Layout Direction. Postavite opcije skeniranja u ovom programu. 5 Skenirajte i sačuvajte svoju skeniranu sliku. Napomena: • Za dodatne informacije o korišćenju programa Image Capture pogledajte pomoć za Image Capture. • Ako želite da izvršite skeniranje koristeći DADF, upotrebite softver kompatibilan sa TWAIN-om. • Takođe možete da izvršite skeniranje koristeći softver kompatibilan sa TWAIN-om, kao što je Adobe Photoshop. (Samo za Macintosh OS X 10.3.9 ili novije verzije.) • Proces skeniranja se razlikuje u zavisnosti od softvera kompatibilnog sa TWAIN-om. Pogledajte korisnički vodič za softver. Da biste odštampali ivicu oko svake stranice na listu, izaberite opciju koju želite sa padajuće liste Border. 5 4 Kliknite na dugme Print i štampač počinje štampanje izabranog broja stranica na jednoj strani svake stranice. 37 Upotreba štampača uz Macintosh ODELJAK O SOFTVERU INDEKS D deinstaliranje MFP upravljački program Linux 25 deinstaliranje, softver Macintosh 32 Windows 7 dokument, štampanje Macintosh 34 Windows 8 deinstaliranje 32 instaliranje 32 MFP upravljački program, instaliranje Linux 24 pomoć, upotreba 13 postavka favorites 13 opcija true-type 11 rezolucija Windows 11 režim slike 11 ušteda tonera 11 zatamnjenje 11 poster, štampanje 15 Linux 29 SmarThru 19 TWAIN 21 WIA upravljački program 21 skeniranje iz računara Macintosh 36 softver deinstaliranje Macintosh 32 Windows 7 instaliranje Macintosh 32 Windows 5 ponovno instaliranje Windows 7 zahtevi sistema Macintosh 32 softver štampača deinstaliranje Macintosh 32 Windows 7 instaliranje Macintosh 32 Windows 5 status monitora, upotreba 22 svojstva Extras, postavka 12 svojstva Graphics, postavka 11 svojstva papira, postavka 10 svojstva rasporeda, postavka Windows 10 svojstva štampača Linux 28 svojstva štampača, postavka Macintosh 34 Windows 9 R Š N napredno štampanje, upotreba 14 jezik, promena 6 n-up štampanje Macintosh 36 Windows 14 F favorites podešavanja, upotreba 13 O I orijentacija, štampanje Windows 10 otkazivanje skeniranje 21 instaliranje Linux softver 24 upravljački program Macintosh 32 ušpravljački program štampača Windows 5 izvor papira, postavka Windows 11 L Linux skeniranje 29 svojstva štampača 28 štampanje 28 upravljački program, instaliranje 24 M Macintosh konfigurisanje štampača 33 skeniranje 36 štampanje 34 upravljački program P rezolucija štampača, postavka Windows 11 S skeniranje 38 šablon brisanje 17 kreiranje 17 štampanje 17 štampanje dokument 8 iz operativnog sistema Linux 28 iz operativnog sitema Windows 8 iz računara Macintosh 34 N-up Macintosh 36 Windows 14 PRN 9 poster 16 razmera 15 šablon 17 veličina stranice 15 vodeni žig 16 V veličina papira, postavka 10 vodeni žig brisanje 16 kreiranje 16 štampanje 16 uređivanje 16 W WIA, skeniranje 21 T TWAIN, skeniranje 21 U upravljački program štampača, instaliranje Linux 24 ušteda tonera, postavka 11, 35 39