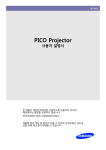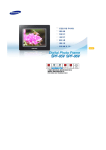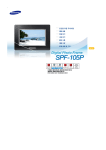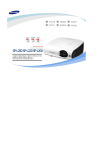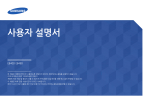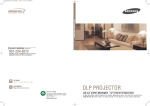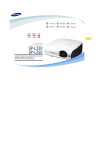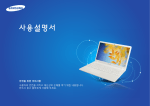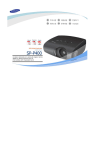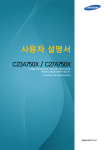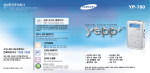Download Samsung SP-M255W User Manual
Transcript
SP-M205 SP-M225 SP-M255 SP-M275 SP-M305
LCD Projector
사용자 매뉴얼
제품에 따라 색상 및 형상이 다를 수 있으며 규격내용은 성능개
선을 위해 예고없이 변경될 수 있습니다.
차례
주요 안전 사항
사용설명서를 읽기 전에 . . . . . . . . . . . . . . . . . . . . . . . . . . . . . . . . . . . . . . . . . . . 1-1
보관 및 관리 . . . . . . . . . . . . . . . . . . . . . . . . . . . . . . . . . . . . . . . . . . . . . . . . . . . . . 1-2
안전을 위한 주의사항 . . . . . . . . . . . . . . . . . . . . . . . . . . . . . . . . . . . . . . . . . . . . . 1-3
설치 및 연결하기
구성품 확인 . . . . . . . . . . . . . . . . . . . . . . . . . . . . . . . . . . . . . . . . . . . . . . . . . . . . . 2-1
프로젝터 설치하기 . . . . . . . . . . . . . . . . . . . . . . . . . . . . . . . . . . . . . . . . . . . . . . . . 2-2
높이 조정용 다리 조정하기 . . . . . . . . . . . . . . . . . . . . . . . . . . . . . . . . . . . . . . . . . 2-3
초점 조정하기 . . . . . . . . . . . . . . . . . . . . . . . . . . . . . . . . . . . . . . . . . . . . . . . . . . . 2-4
스크린 크기와 투사거리 . . . . . . . . . . . . . . . . . . . . . . . . . . . . . . . . . . . . . . . . . . . 2-5
램프 교환 방법 . . . . . . . . . . . . . . . . . . . . . . . . . . . . . . . . . . . . . . . . . . . . . . . . . . . 2-6
뒷면 . . . . . . . . . . . . . . . . . . . . . . . . . . . . . . . . . . . . . . . . . . . . . . . . . . . . . . . . . . . 2-7
지원하는 디스플레이 모드 . . . . . . . . . . . . . . . . . . . . . . . . . . . . . . . . . . . . . . . . . . 2-8
전원 연결 . . . . . . . . . . . . . . . . . . . . . . . . . . . . . . . . . . . . . . . . . . . . . . . . . . . . . . . 2-9
PC 연결하기 및 환경설정 . . . . . . . . . . . . . . . . . . . . . . . . . . . . . . . . . . . . . . . . . 2-10
HDMI/DVI 케이블로 PC 연결하기 . . . . . . . . . . . . . . . . . . . . . . . . . . . . . . . . . . . 2-11
HDMI 호환 기기 연결하기 . . . . . . . . . . . . . . . . . . . . . . . . . . . . . . . . . . . . . . . . . 2-12
D-SUB 케이블로 AV 기기 연결하기 . . . . . . . . . . . . . . . . . . . . . . . . . . . . . . . . . 2-13
Component 출력 AV 기기 연결하기 . . . . . . . . . . . . . . . . . . . . . . . . . . . . . . . . 2-14
VIDEO 케이블로 연결하기 . . . . . . . . . . . . . . . . . . . . . . . . . . . . . . . . . . . . . . . . 2-15
외부 스피커 연결하기 . . . . . . . . . . . . . . . . . . . . . . . . . . . . . . . . . . . . . . . . . . . . 2-16
네트워크 연결하기 . . . . . . . . . . . . . . . . . . . . . . . . . . . . . . . . . . . . . . . . . . . . . . 2-17
도난 방지 잠금 장치용 슬롯 . . . . . . . . . . . . . . . . . . . . . . . . . . . . . . . . . . . . . . . . 2-18
사용하기
제품의 특장점 . . . . . . . . . . . . . . . . . . . . . . . . . . . . . . . . . . . . . . . . . . . . . . . . . . . 3-1
앞면 , 윗면 . . . . . . . . . . . . . . . . . . . . . . . . . . . . . . . . . . . . . . . . . . . . . . . . . . . . . . 3-2
리모컨 . . . . . . . . . . . . . . . . . . . . . . . . . . . . . . . . . . . . . . . . . . . . . . . . . . . . . . . . . 3-3
표시등의 동작상태 . . . . . . . . . . . . . . . . . . . . . . . . . . . . . . . . . . . . . . . . . . . . . . . 3-4
화면 조정 메뉴 (OSD:On Screen Display) 사용하기 . . . . . . . . . . . . . . . . . . . . 3-5
네트워크 관리 . . . . . . . . . . . . . . . . . . . . . . . . . . . . . . . . . . . . . . . . . . . . . . . . . . . 3-6
MEDIA PLAY 기능
USB 저장장치 연결 및 주의사항 . . . . . . . . . . . . . . . . . . . . . . . . . . . . . . . . . . . . . 4-1
문서 . . . . . . . . . . . . . . . . . . . . . . . . . . . . . . . . . . . . . . . . . . . . . . . . . . . . . . . . . . . 4-2
사진 . . . . . . . . . . . . . . . . . . . . . . . . . . . . . . . . . . . . . . . . . . . . . . . . . . . . . . . . . . . 4-3
음악 . . . . . . . . . . . . . . . . . . . . . . . . . . . . . . . . . . . . . . . . . . . . . . . . . . . . . . . . . . . 4-4
동영상 . . . . . . . . . . . . . . . . . . . . . . . . . . . . . . . . . . . . . . . . . . . . . . . . . . . . . . . . . 4-5
설정 . . . . . . . . . . . . . . . . . . . . . . . . . . . . . . . . . . . . . . . . . . . . . . . . . . . . . . . . . . . 4-6
지원하는 파일 유형 . . . . . . . . . . . . . . . . . . . . . . . . . . . . . . . . . . . . . . . . . . . . . . . 4-7
문제 해결
고장 신고 전 확인사항 . . . . . . . . . . . . . . . . . . . . . . . . . . . . . . . . . . . . . . . . . . . . . 5-1
기타정보
제품규격 . . . . . . . . . . . . . . . . . . . . . . . . . . . . . . . . . . . . . . . . . . . . . . . . . . . . . . . 6-1
RS232C 명령어 표 . . . . . . . . . . . . . . . . . . . . . . . . . . . . . . . . . . . . . . . . . . . . . . . . 6-2
고객 등록 및 서비스 센터 안내 . . . . . . . . . . . . . . . . . . . . . . . . . . . . . . . . . . . . . . 6-3
재활용 정보 . . . . . . . . . . . . . . . . . . . . . . . . . . . . . . . . . . . . . . . . . . . . . . . . . . . . . 6-4
1
주요 안전 사항
1-1
사용설명서를 읽기 전에
본문에서 사용되는 아이콘
아이콘
의미
명칭
주의
기능이 작동되지 않거나 설정 상태가 해제될 수 있는 경우
참고
기능의 작동에 도움이 되는 힌트나 도움이 되는 참조 내용
사용설명서 이용
•
이 제품을 사용하기 전에 안전을 위한 주의사항을 반드시 숙지하세요.
•
이 설명서에 있는 내용은 성능 개선을 위해 사전 예고 없이 변경될 수 있습니다.
•
문제가 발생하면 '문제 해결'편을 확인하세요.
저작권
ⓒ2010 삼성전자주식회사
이 설명서의 저작권은 삼성전자(주)에 있습니다.
삼성전자(주)의 사전 허가 없이 설명서 내용의 일부 또는 전부를 무단 사용하거나 복제하는 것은 금지되어 있습니다.
SAMSUNG 로고는 삼성전자(주)의 등록상표입니다.
보관 및 관리
1-2
외관 및 렌즈손질
부드러운 마른 헝겊으로 닦으세요.
•
벤젠, 시너 등의 인화물질이나 젖은 헝겊으로 닦지 마세요. 고장의 원
인이 됩니다.
•
손톱이나 날카로운 물건으로 화면을 긁지 마세요.
긁혀서 자국이 남거나 제품이 손상될 수 있습니다.
•
제품 본체 각 부분에 물을 직접 뿌려 닦지 마세요.
제품에 물이 들어가면 화재, 감전과 고장의 원인이 됩니다.
•
고광택 모델은 제품의 특성상 초음파 가습기를 사용하면 제품에 백색
얼룩이 발생될 수 있습니다.
모델에 따라 외관과 색상은 다를 수 있습니다.
내부청소
내부청소는 구입한 대리점이나 서비스 센터에 문의하세요. (유료)
•
먼지나 이물질 등이 내부에 끼어있다면 연락하세요.
주요 안전 사항
1-2
1-3
안전을 위한 주의사항
안전을 위한 주의사항에 사용되는 아이콘
아이콘
의미
명칭
경고
지키지 않았을 경우 사용자가 사망하거나 중상을 입을 수 있습니다.
주의
지키지 않았을 경우 사용자가 부상을 당하거나 재산상의 손해를 입을 수 있습니다.
표시의 내용
금지를 나타냅니다.
분해 금지를 나타냅니다.
접촉 금지를 나타냅니다.
반드시 지켜야 할 것을 나타냅니다.
전원 플러그를 콘센트에서 반드시
분리할 것을 나타냅니다.
감전 예방을 위한 접지를 나타냅니다.
전원 관련
이 이미지는 참조용으로, 경우에 따라 다를 수 있습니다.
모델에 따라 외관과 색상은 다를 수 있습니다.
경고
전원플러그가 흔들리지 않도록 안쪽 끝까지
정확히 꽂아 주세요.
•
접속이 불완전한 경우는 화재의 원인이 됩
니다.
손상된 전원 코드나 플러그, 헐거운 콘센트는
사용하지 마세요.
•
감전, 화재가 발생할 수 있습니다.
전원플러그를 뽑을 때나 끼울 때 젖은 손으로
만지지 마세요.
•
감전의 위험이 있습니다.
하나의 콘센트에 여러 제품을 동시에 사용하
지 마세요.
•
전원 코드를 무리하게 구부리거나 잡아당기거
나 무거운 물건에 눌리지 않도록 하세요.
•
코드가 손상되어 화재, 감전의 원인이 됩
니다.
제품을 옮기는 경우에는 반드시 전원을 끄고
전원플러그를 콘센트로 부터 빼 주세요. 또한
타기기 연결선 등 외부의 접속코드를 뺀 것을
확인한 후에 옮겨 주세요.
•
주요 안전 사항
콘센트 이상 발열로 인한 화재의 원인이
됩니다.
전원 선을 빼지 않은 상태로 옮길 경우 선
이 손상되어 화재, 감전의 원인이 됩니다.
1-3
반드시 접지가 된 콘센트에 전원플러그를 연
결하세요. (절연 1종기기에 한함)
•
전기적 쇼크(감전) 및 상해를 입을 수 있습
니다.
주의
전원 플러그를 콘센트에서 분리할 때에는 반
드시 플러그를 잡고 분리해주세요.
•
감전, 화재가 발생할 수 있습니다.
청소를 할 때에는 반드시 전원플러그를 빼 주
세요.
•
전원플러그를 콘센트에 꽂거나 뽑아서 프로젝
터를 켜거나 끄지 마세요. (전원 플러그를 스위
치 용도로 사용하지 마세요.)
전원코드를 열기구에 가까이 닿지 않게 하세
요.
감전, 화재의 원인이 됩니다.
전원 플러그는 조작하기 쉬운 곳에 두세요.
•
제품의 문제가 발생했을 경우 완전한 전원
차단을 위해서는 전원플러그를 뽑아야 합
니다. 본체의 전원 버튼만으로는 전원이
완전히 차단되지 않습니다.
설치 관련
경고
직사광선에 노출된 곳, 화기 및 난로와 같은 뜨
거운 물건 가까이 놓지 마세요.
•
제품 수명의 단축 및 화재의 위험이 있습
니다.
장식장 또는 선반 위에 설치할 때는 제품 밑면
앞쪽 끝 부분이 밖으로 나오지 않게 하세요.
•
제품이 떨어져 고장이 나거나 상해를 입을
수 있습니다.
•
장식장 또는 선반은 반드시 제품 크기에
알맞은 것을 사용하세요.
전원 선을 열기구 근처에 근접하지 않도록 하
세요.
•
주요 안전 사항
•
내부 온도 상승으로 인한 화재의 원인이
될 수 있습니다.
불완전한 곳이나 제품보다 작은 받침대 위에
설치하지 마세요.
•
어린이가 놀다가 건드리면 제품이 떨어져
어린이가 다칠 수 있습니다.
천둥, 번개가 칠 때에는 전원 선을 빼세요.
•
감전, 화재의 원인이 됩니다.
전원선의 피복이 녹아서 화재, 감전의 원
인이 될 수 있습니다.
먼지, 습기(사우나 등), 기름, 연기가 많은 곳이
나 물(빗물)이 튀는 곳, 차량에는 설치하지 마
세요.
•
책장이나 벽장 등 통풍이 나쁜 좁은 공간에 설
치하지 마세요.
먼지가 많은 장소에 설치하지 마세요.
화재, 감전의 위험이 있습니다.
1-3
주의
테이블보나 커튼 등으로 통풍구가 막히지 않
도록 하세요.
•
•
고장 및 상해를 입을 수 있습니다.
제품 내부 온도 상승으로 인한 화재의 원
인이 될 수 있습니다.
제품을 놓을 때 살며시 놓으세요.
•
제품을 이동 시 떨어뜨리지 마세요.
고장 및 상해를 입을 수 있습니다.
어린아이의 손이 닿는 낮은 곳에 설치하지 마
세요.
•
어린아이가 놀다가 건드리면 제품이 떨어
져 다칠 수 있습니다.
사용 관련
알코올, 솔벤트가 다량 함유되거나, 일부 강한 성분이 함유 된 계면 활성제를 사용하면 제품 외관의 변색, 갈라짐 또는
패널 면의 벗겨짐 등을 유발할 수 있으므로 반드시 추천 세척제만을 사용하세요.
추천 세척제는 서비스 센터에서 구입 할 수 있습니다.
제품 속(통풍구,입출력단자 등)에 젓가락, 동
전, 머리핀 등의 금속물이나, 종이, 성냥 등의
불에 타기 쉬운 물건을 집어넣지 마세요.
•
제품 내부에 물 또는 이물질이 들어갔을
경우 반드시 제품의 전원을 끄고 전원 코
드를 빼고 서비스 센터로 연락하세요.
•
고장 및 감전, 화재의 위험이 있습니다.
제품 내부에 고전압이 흐르므로 사용자 임의
로 절대 분리, 수리, 개조하지 마세요.
•
화재, 감전사고의 원인이 됩니다.
•
수리할 필요가 있을 때에는 서비스 센터로
연락하세요.
가연성 스프레이, 인화성 물질 등을 제품과 가
까운 곳에서 사용하거나 보관하지 마세요.
•
폭발, 화재의 위험이 있습니다.
제품 위에 무거운 물건이나 어린이가 좋아하
는 장난감, 과자 등을 올려놓지 마세요.
•
어린이가 장난감, 과자 등을 내리려고 제
품에 매달리다 물건이 떨어지거나 제품이
넘어져 다치거나 사망할 수 있습니다.
투사된 램프의 빛을 정면으로 바라보거나 눈
에 투사 하지 마세요.
•
어린이들에게는 위험합니다.
리모컨에 사용하고 있는 건전지를 뺄 경우에
는 어린이가 잘못하여 먹지 않도록 해 주세요.
건전지는 유아의 손에 닿지 않는 곳에 두세요.
•
만일 어린이가 먹는 경우에는 즉시 의사와
상담하세요.
제품 위에 꽃병, 화분, 음료수, 화장품, 약품 등
액체가 담긴 것이나 금속류를 올려놓지 마세
요.
주요 안전 사항
•
제품 내부에 물이나 이물질이 들어갔을 경
우 전원 코드를 빼고 서비스 센터로 연락
하세요.
•
고장 및 감전, 화재의 위험이 있습니다.
1-3
주의
제품에서 이상한 소리, 타는 냄새, 연기가 나면
즉시 전원 코드를 뽑고 서비스 센터로 연락하
세요.
•
감전, 화재가 발생할 수 있습니다.
전원플러그의 핀과 접촉 부분에 먼지, 물 등이
묻어 있으면 잘 닦아주세요.
•
감전, 화재의 원인이 됩니다.
청소할 때에는 전원코드를 뽑고 부드러운 마
른 헝겊으로 닦아 주세요.
•
왁스, 벤젠, 알코올, 시너, 모기약, 방향제,
윤활제, 세정제 등의 화학 약품을 사용하
지 마세요.
외관을 손상시키거나 표시 사항이 지워질
수 있습니다.
집을 비우는 등 제품을 오랜 시간 사용하지 않
을 때에는 전원 코드를 콘센트에서 뽑아 주세
요.
•
가스가 샐 때에는 제품이나 전원플러그를 만
지지 말고 바로 환기시키세요.
•
불꽃을 일으키면 폭발, 화재의 위험이 있
습니다.
•
천둥, 번개가 칠 때는 전원 코드나 안테나
선은 위험하므로 절대 만지지 마세요.
프로젝터의 렌즈를 만지지 마세요.
•
렌즈의 손상을 초래할 수 있습니다.
칼, 망치 등 프로젝터 외관이 손상될 수 있는
도구의 직접적인 접촉은 피해주세요.
전면 투사 렌즈의 먼지나 얼룩을 지우고자 하
는 경우에는 공기분사기 또는 중성세제와 물
로 적신 부드러운 헝겊을 이용하세요.
1년에 한 번쯤은 판매점이나 서비스 센터에 내
부청소를 상담하세요.
리모컨을 밟을 경우 넘어져 다치거나 제품
이 파손될 수 있습니다.
동작 중이거나 램프가 꺼진 직후에는 배기구,
램프 커버 주 변에 고열이 발생하므로 접촉을
피해주세요.
주요 안전 사항
즉시 전원 스위치를 끄고 전원플러그를 콘
센트에서 뺀 후 서비스 센터에 연락해주세
요.
그대로 사용하면 화재, 감전의 원인이 됩
니다.
리모컨은 항상 테이블 또는 탁자 위에 올려 놓
고 사용하세요.
•
•
미세먼지가 많이 발생하는 곳, 화학 물질
을 사용하는 곳, 온도가 너무 높거나 낮은
곳, 습기가 많은 곳, 장시간 연속적으로 사
용하는 공항, 역 등의 장소 등
제품을 떨어뜨리거나 케이스가 파손된 경우에
는 전원을 끄고 전원 코드를 뽑으세요. 서비스
센터로 연락하세요.
•
화면이 나오지 않거나 소리가 나오지 않는 등
의 고장 상태에서 사용하지 마세요.
먼지가 쌓여 열 또는 불이 나거나, 감전, 누
전으로 인한 화재의 원인이 됩니다.
일반 사용 조건이 아닌 특수한 장소에 설치 된
제품은 주변 환경의 영향으로 심각한 품질 문
제가 발생할 수 있으므로 설치 전 반드시 당사
서비스 엔지니어에게 확인 후 설치하세요.
•
기기 내부에 물, 이물질 등이 들어간 경우 우선
기기 본체 의 전원스위치를 끄고 전원플러그
를 콘센트에서 뺀 후 서비스 센터에 연락해 주
세요.
분무기로 물을 뿌리거나 물걸레로 닦지 마세
요. 특히, 각종 세정제, 자동차 및 공업용 광택
제, 연마제, 왁스, 벤젠, 알코올, 등을 프로젝터
케이스 등과 같은 플라스틱 부분에 사용 할 경
우 제품에 손상을 주므로 절대 사용하지 마세
요.
1-3
어떠한 커버도 절대 열지 마십시오.
•
제품 내부에는 고압이 흐르고 있으므로 위
험합니다.
배기구는 제품 내부의 뜨거운 바람이 배출되
는 곳으로 제품이 동작되는 중에는 신체부위
가 닿지 않도록 주의하세요.
제품의 전원을 끈 후에도 배기구는 뜨거우므
로 주의하세요.
열에 약한 물체를 제품 근처에 두지 마세요.
램프가 뜨거울 수 있으니 닿지 않도록 주의하
세요. (어린아이나 피부가 민감한 사람은 더욱
주의가 필요합니다.)
제품의 렌즈마개를 잃어 버리지 않도록 주의
하세요.
렌즈 덮개는 렌즈 보호용이므로 전원이 꺼진
상태에서 사용하세요.
•
주요 안전 사항
지정한 것 이외의 건전지는 사용하지 마세요.
렌즈가 망가질 수 있습니다.
•
동작 중 화면을 가리려면 BLANK 기능을
사용하세요.
1-3
2
설치 및 연결하기
2-1
구성품 확인
•
제품의 포장을 풀고, 모든 구성품이 있는지 확인하세요.
•
포장상자는 나중에 이동할 경우를 대비하여 보관하세요.
프로젝터
부속품
제품 설치안내서
제품 보증서
사용자 설명서
전원선
리모컨, 건전지 2개
청소천
D-Sub 케이블
렌즈덮개
나사 4개
프로젝터 전용 가방
(천장 고정형 받침대용)
제공되는 나사는 받침대를 이용하여 천장에 설치할 때 사용할 수 있습니다. 받침대는 제공되지 않으며 별도로 구입하셔야 합니다.
설치 및 연결하기
2-1
프로젝터 설치하기
2-2
스크린과 투사 광이 수직이 될 수 있도록 설치해 주세요.
•
렌즈는 화면의 중앙에 맞추어 주세요.
화면과 수직으로 설치되어 있지 않을 경우 화면이 직사각형이 되지 않을 수도 있습니다.
•
스크린을 밝은 곳에 설치하지 마세요. 화면이 밝게 되어 잘 보이지 않습니다.
•
스크린을 밝은 장소에 설치할 때는 커튼을 쳐 주세요.
•
<전면 바닥> / <전면 천장> / <후면 바닥> / <후면 천장>으로 설정이 가능합니다. (설치위치 설정 보기)
화면 뒤쪽에 설치하여 보려면
시청자와 화면의 뒤쪽에 프로젝터를 설치할 경우
반투명 스크린을 설치하세요.
1. 메뉴 > 설정 > 설치 > 후면 바닥을 선택하세요.
2. 메뉴 > 설정 > 설치 > 후면 천장을 선택하세요.
화면 앞쪽에 설치하여 보려면
일반적으로 시청자가 보는 쪽에 설치하세요.
1. 메뉴 > 설정 > 설치 > 전면 바닥을 선택하세요.
2. 메뉴 > 설정 > 설치 > 전면 천장을 선택하세요.
설치 및 연결하기
2-2
2-3
높이 조정용 다리 조정하기
높이 조정용 다리의 PUSH 버튼을 눌러 높이가 수평이 되도록 조정하
세요.
프로젝터는 기준 위치에서 30mm (약 12도)까지 높이 조절이 가능합니다.
키스톤 현상은 <자동 키스톤> 이 <동작> 상태일때, <수직 키스톤>이 자동으로 조정됩니다.
자동조정후 미세조정이 필요한 경우 <수직 키스톤>으로 조정하세요.
설치 및 연결하기
2-3
2-4
초점 조정하기
줌 손잡이
줌 손잡이를 돌려 줌 범위 안에서 이미지를 원하는 크기로 조정할
수 있습니다.
초점 링
스크린의 화상이 선명하게 될 때까지 초점링을 돌리세요.
지정된 투사거리(스크린 크기와 투사거리 참조)를 벗어난 위치에 제품을 설치하게 되면 초점 조절이 안될 수 있습니다.
설치 및 연결하기
2-4
스크린 크기와 투사거리
2-5
최적의 화면을 실현하기 위해 프로젝터의 다리를 평평하고 높이를 같게 설치하세요.
만약 화면이 선명하지 않으면 초점링을 조정하거나 프로젝터를 앞, 뒤로 움직이세요.
A. 스크린 / Z. 투사거리 / Y'. 렌즈 중심에서부터 이미지의 아래쪽 끝부분까지의 거리
스크린 크기
M (대각선)
X (가로)
투사거리
Y (세로)
Z (최대)
OFFSET
Y'
Z (최소)
INCHES
CM
INCHES
CM
INCHES
CM
INCHES
CM
INCHES
CM
INCHES
CM
30
76.2
24
60.9
18
45.7
42.7
108.4
35.5
90.1
2.6
6.3
40
101.6
32
81.3
24
61.0
57.0
144.7
47.4
120.3
3.3
8.4
50
127.0
40
101.6
30
76.2
71.2
180.8
59.2
150.4
4.1
10.5
60
152.4
48
121.9
36
91.4
85.4
217.0
71.0
180.4
5.0
12.6
70
177.8
56
142.2
42
106.7
99.7
253.1
82.9
210.5
5.8
14.7
80
203.2
64
162.6
48
121.9
113.9
289.4
94.7
240.6
6.6
16.8
90
228.6
72
182.9
54
137.2
128.2
325.6
106.6
270.7
7.4
18.9
100
254.0
80
203.2
60
152.4
142.4
361.7
118.4
300.7
8.3
21.0
110
279.4
88
223.5
66
167.6
156.6
397.8
130.2
330.8
9.1
23.1
120
304.8
96
243.8
72
182.9
170.9
434.0
142.1
360.8
9.9
25.2
130
330.2
104
264.2
78
198.1
185.1
470.3
153.9
391.0
10.8
27.3
140
355.6
112
284.5
84
213.4
199.4
506.4
165.8
421.1
11.6
29.4
150
381.0
120
304.8
90
228.6
213.6
542.5
177.6
451.1
12.4
31.5
160
406.4
128
325.1
96
243.8
227.8
578.7
189.4
481.1
13.2
33.6
170
431.8
136
345.4
102
259.1
242.1
614.8
201.3
511.2
14.1
35.7
180
457.2
144
365.8
108
274.3
256.3
651.1
213.1
541.4
14.9
37.8
190
482.6
152
386.1
114
289.6
270.6
687.3
225.0
571.4
15.7
39.9
200
508.0
160
406.4
120
304.8
284.8
723.4
236.8
601.5
16.5
42.0
210
533.4
168
426.7
126
320.0
299.0
759.5
248.6
631.5
17.4
44.1
220
558.8
176
447.0
132
335.3
313.3
795.7
260.5
661.6
18.2
46.2
230
584.2
184
467.4
138
350.5
327.5
832.0
272.3
691.8
19.0
48.3
설치 및 연결하기
2-5
스크린 크기
M (대각선)
X (가로)
투사거리
Y (세로)
Z (최대)
OFFSET
Y'
Z (최소)
INCHES
CM
INCHES
CM
INCHES
CM
INCHES
CM
INCHES
CM
INCHES
CM
240
609.6
192
487.7
144
365.8
341.8
868.1
284.2
721.8
19.9
50.4
250
635.0
200
508.0
150
381.0
356.0
904.2
296.0
751.8
20.7
52.5
260
660.4
208
528.3
156
396.2
370.2
940.4
307.8
781.9
21.5
54.6
270
685.8
216
548.6
162
411.5
384.5
976.5
319.7
811.9
22.3
56.7
280
711.2
224
569.0
168
426.7
398.7
1012.8
331.5
842.1
23.2
58.8
290
736.6
232
589.3
174
442.0
413.0
1049.0
343.4
872.2
24.0
60.9
300
762.0
240
609.6
180
457.2
427.2
1085.1
355.2
902.2
24.8
63.0
310
787.4
248
629.9
186
472.4
441.4
1121.2
367.0
932.3
25.6
65.1
320
812.8
256
650.2
192
487.6
455.7
1157.4
378.9
962.3
26.5
67.2
330
838.2
264
670.5
198
502.8
469.9
1193.5
390.7
992.3
27.3
69.3
340
863.6
272
690.8
204
518.0
484.2
1229.6
402.6
1022.4
28.1
71.4
350
889.0
280
711.1
210
533.2
498.4
1265.8
414.4
1052.4
29.0
73.5
360
914.4
288
731.4
216
548.4
512.6
1301.9
426.2
1082.5
29.8
75.6
370
939.8
296
751.7
222
563.6
526.9
1338.0
438.1
1112.5
30.6
77.7
380
965.2
304
772.0
228
578.8
541.1
1374.2
449.9
1142.6
31.4
79.8
390
990.6
312
792.3
234
594.0
555.4
1410.3
461.8
1172.6
32.3
81.9
400
1016.0
320
812.6
240
609.2
569.6
1446.4
473.6
1202.6
33.1
84.0
80 ~ 120 형의 스크린 크기가 최적의 화면을 구현하도록 설정되어 있습니다.
설치 및 연결하기
2-5
램프 교환 방법
2-6
프로젝터 램프 교환시 주의 사항
•
프로젝터의 램프는 소모성 부품이므로 최적의 작동을 위해서 램프 사용 시간에 따라 교환하세요.
램프 사용 시간은 정보표시(INFO 버튼)에서 확인할 수 있습니다.
•
램프를 교체할 때 제품규격에 맞는 램프를 사용해야 합니다. 램프의 규격에 대한 내용은 사용설명서의 제품규격에 명시되어 있으며 동
일 모델의 램프로 교체하세요.
모델
SP-M205 / SP-M225
SP-M255 / SP-M275 / SP-M305
램프 모델명
DPL3311U
DPL3321U
•
램프를 교체 하기 전에 항상 전원선이 분리 되어 있는지 확인 하세요.
•
전원이 분리 되어도 램프 주변의 온도는 고온이기 때문에 냉각을 위해 최소 1시간이 지난 후 교체 작업을 진행하세요.
•
프로젝터의 램프는 제품 윗면에 위치해 있습니다.
•
제거한 램프를 가연 물질 근처나 어린이의 손이 닿는 곳에 방치하지 마세요. 화상을 입거나 다칠 수 있습니다.
•
램프 덮개 주위나 램프 내부로 유입된 먼지 또는 이물질은 적절한 도구를 사용하여 제거하세요.
•
램프를 취급할 경우 손잡이 부분 이외의 부분이 신체에 접촉되지 않도록 주의하세요. 램프 취급에 문제가 있을 경우 투사되는 영상의
화질에 영향을 주거나, 램프의 수명 단축 요인으로 작용할 수 있습니다.
•
램프 교환 후 램프 덮개 조립이 완전하지 못한 경우 안전을 위해 프로젝터 동작이 정상적으로 이루어지지 않도록 설계 되었습니다. 정
상 동작이 이루어지지 않을 경우 표시등의 동작상태를 참고하세요.
프로젝터 램프 교환 순서
•
램프는 고온, 고압 제품이므로 전원선 분리 후 최소 1시간이 지난 후에 작업을 진행하세요.
•
램프는 제품의 윗면에 위치해 있습니다.
1. 사진에 표시된 부분의 나사를 분리한 다음 덮개를 열어 주세요.
2. 사진에 표시된 3개의 나사를 분리하세요.
3. 사진과 같이 램프 손잡이를 잡고 당기세요.
설치 및 연결하기
2-6
새로운 램프의 결합 순서는 분해순서의 반대로 진행해 주세요.
램프 불량 서비스 안내
제품 무상 서비스 기간
•
소모성 램프 불량 : 구입일로부터 6개월 이내
•
유무상 서비스 접수처 : 삼성전자서비스 (1588-3366)
부품 구입처 안내
•
제품구입처
•
삼성전자서비스 (1588-3366)
필터 교환 및 청소
프로젝터 필터 교환시 주의 사항
•
필터는 제품의 측면에 위치해 있습니다.
•
프로젝터의 전원을 끄고 제품의 열이 충분히 식은 다음 전원플러그를 뽑으세요.
그렇지않을 경우 내부의 열로 인하여 부품이 손상될 수 있습니다.
•
필터를 교환할 때에는 먼지가 발생할 수 있습니다.
프로젝터 필터 교환 및 청소 순서
1. 프로젝터의 전원을 끄고 제품의 열이 충분히 식은 다음 전원플러그를 뽑으세요.
2. 필터 덮개를 여세요.
3. 필터를 청소 또는 교환하세요.
•
필터를 청소하실 때 컴퓨터 등 작은 전자제품의 청소를 위해 출시된 작은 진공청소기를 사용하거나 흐르는 물에 씻어 말리면 재사용이
가능합니다.
설치 및 연결하기
2-6
•
필터를 흐르는 물로 청소하였을 때에는 필터를 완전히 건조시켜 주세요. 습기로 인해 제품이 부식될 수 있습니다.
•
필터에 묻은 먼지가 떨어지지 않거나 필터가 찢어진 경우에는 필터를 교환해야 합니다.
•
필터를 청소 또는 교환 후에는 <설정> 메뉴의 <초기화> -> <필터 사용시간 초기화>를 실행시키세요.
부품 구입처 안내
•
제품구입처
•
삼성전자서비스 (1588-3366)
통풍구
프로젝터 통풍구 위치
•
통풍구의 위치는 아래의 그림을 참조하세요.
배기구 : 공기가 나가는 부분
흡입구 : 공기가 들어가는 부분
설치 및 연결하기
2-6
2-7
뒷면
명칭
아이콘
도난 방지 잠금 장치용 슬롯
PC IN 입력단자
VIDEO IN 입력단자
AUDIO IN (L-AUDIO-R) 입력단자
HDMI/DVI IN 입력단자
리모컨 수신부
전원입력 단자
AUDIO OUT/
출력단자
RS232C 포트
LAN 입력단자
USB 입력단자
설치 및 연결하기
2-7
2-8
지원하는 디스플레이 모드
2-8-1. PC Timing(D-Sub/HDMI)
FORMAT
해상도
수평 주파수 (KHZ)
수직 주파수 (HZ)
클럭 주파수 (MHZ)
IBM
640 x 350
70Hz
31.469
70.086
25.175
IBM
640 x 480
60Hz
31.469
59.940
25.175
IBM
720 x 400
70Hz
31.469
70.087
28.322
VESA
640 x 480
60Hz
31.469
59.940
25.175
MAC
640 x 480
67Hz
35.000
66.667
30.240
VESA
640 x 480
70Hz
35.000
70.000
28.560
VESA
640 x 480
72Hz
37.861
72.809
31.500
VESA
640 x 480
75Hz
37.500
75.000
31.500
VESA
720 x 576
60Hz
35.910
59.950
32.750
VESA
800 x 600
56Hz
35.156
56.250
36.000
VESA
800 x 600
60Hz
37.879
60.317
40.000
VESA
800 x 600
70Hz
43.750
70.000
45.500
VESA
800 x 600
72Hz
48.077
72.188
50.000
VESA
800 x 600
75Hz
46.875
75.000
49.500
MAC
832 x 624
75Hz
49.726
74.551
57.284
VESA
1024 x 768
60Hz
48.363
60.004
65.000
VESA
1024 x 768
70Hz
56.476
70.069
75.000
VESA
1024 x 768
72Hz
57.672
72.000
78.434
VESA
1024 x 768
75Hz
60.023
75.029
78.750
VESA
1152 x 864
60Hz
53.783
59.959
81.750
VESA
1152 x 864
70Hz
63.000
70.000
96.768
VESA
1152 x 864
72Hz
64.872
72.000
99.643
VESA
1152 x 864
75Hz
67.500
75.000
108.000
VESA
1280 x 720
60Hz
44.772
59.855
74.500
VESA
1280 x 720
70Hz
52.500
70.000
89.040
VESA
1280 x 720
72Hz
54.072
72.000
91.706
VESA
1280 x 720
75Hz
56.456
74.777
95.750
VESA
1280 x 768
60Hz
47.776
59.870
79.500
VESA
1280 x 768
75Hz
60.289
74.893
102.250
VESA
1280 x 800
60Hz
49.702
59.810
83.500
VESA
1280 x 800
75Hz
62.795
74.934
106.500
VESA
1280 x 960
60Hz
60.000
60.000
108.000
VESA
1280 x 960
70Hz
69.930
70.000
120.839
VESA
1280 x 960
72Hz
72.072
72.000
124.540
VESA
1280 x 960
75Hz
75.231
74.857
130.000
설치 및 연결하기
2-8
해상도
FORMAT
수평 주파수 (KHZ)
수직 주파수 (HZ)
클럭 주파수 (MHZ)
VESA
1280 x 1024
60Hz
63.981
60.020
108.000
VESA
1280 x 1024
70Hz
74.620
70.000
128.943
VESA
1280 x 1024
72Hz
76.824
72.000
132.752
VESA
1280 x 1024
75Hz
79.976
75.025
135.000
VESA
1400 x 1050
60Hz
65.317
59.978
121.750
VESA
1440 x 900
60Hz
55.935
59.887
106.500
VESA
1440 x 900
75Hz
70.635
74.984
136.750
VESA
1600 x 1200
60Hz
75.000
60.000
162.000
상기 제시된 해상도에 대해 이 프로젝터 내부의 스케일러 칩에 의해 해상도가 1024x768 보다 크거나 작은 해상도의 신호가 들어오면
1024x768 에 맞도록 변환합니다. 프로젝터의 실제 해상도(1024x768)와 PC의 출력해상도가 일치할 때가 화질이 가장 좋습니다.
2-8-2. AV Timing (D-Sub)
해상도
FORMAT
SCAN
BT.601 SMPTE 267M
480i
59.94Hz
Interlaced
BT.1358 SMPTE 293M
480p
59.94Hz
Progressive
BT.601
576i
50Hz
Interlaced
BT.1358
576p
50Hz
Progressive
SMPTE 296M
720p
59.94Hz/60Hz
Progressive
720p
50Hz
Progressive
1080i
59.94Hz/60Hz
Interlaced
1080i
50Hz
Interlaced
BT.709 SMPTE 274M
2-8-3. AV Timing (HDMI)
FORMAT
해상도
SCAN
수평 주파수
(KHZ)
수직 주파수
(HZ)
클럭주파수
(MHZ)
EIA-861
Format1
640 x 480
Progressive
59.940
31.469
25.175
EIA-861
Format1
640 x 480
Progressive
60.000
31.500
25.200
EIA-861
Format2,3
720 x 480
Progressive
59.940
31.469
27.000
EIA-861
Format2,3
720 x 480
Progressive
60.000
31.500
27.027
EIA-861
Format4
1280 x 720
Progressive
59.939
44.955
74.175
EIA-861
Format4
1280 x 720
Progressive
60.000
45.000
74.250
EIA-861
Format5
1920 x 1080
Interlaced
59.939
33.716
74.175
EIA-861
Format5
1920 x 1080
Interlaced
60.000
33.750
74.250
EIA-861
Format17,18
720 x 576
Progressive
50.000
31.250
27.000
EIA-861
Format19
1280 x 720
Progressive
50.000
37.500
74.250
EIA-861
Format20
1920 x 1080
Interlaced
50.000
28.125
74.250
설치 및 연결하기
2-8
2-8-4. AV Timing (VIDEO)
NTSC, NTSC 4.43, PAL, PAL60, PAL-N, PAL-M, SECAM
설치 및 연결하기
2-8
2-9
전원 연결
1. 전원선를 프로젝터 뒷면의 전원단자에 꽂으세요.
설치 및 연결하기
2-9
2-10 PC 연결하기 및 환경설정
2-10-1. PC 환경설정
PC와 프로젝터를 연결하기 전 아래의 사항들을 확인하세요.
1. 윈도 바탕화면에서 오른쪽 마우스를 클릭한 다음, [속성(R)]을 클릭하세요.
<디스플레이 등록 정보>창이 나타납니다.
2. [설정] 탭을 클릭한 다음 프로젝터에서 지원하는 디스플레이모드 표의 <해상도>를 참고하여 <화면 해상도>를 설정하세요. <색 품질>
설정은 변경할 필요가 없습니다.
3. [고급] 버튼을 클릭하세요. 새로운 설정 관련 창이 나타납니다.
4. [모니터] 탭을 클릭한 다음 프로젝터에서 지원하는 디스플레이모드 표의 <수직 주파수(Vertical Frequency)>를 참고하여 <화면 재생 빈
도>를 설정하세요.
<화면 재생 빈도> 대신 수직 주파수와 수평 주파수를 설정할 수 있는 경우 둘 다 설정하세요.
5. [확인] 버튼을 클릭하여 창을 닫고 <디스플레이 등록 정보>창의 [확인] 버튼을 클릭하여 닫으세요. 이때 자동으로 재 부팅이 될 수도 있
습니다.
6. PC를 종료하고 프로젝터와 연결하세요.
•
PC종류나 사용하고 있는 윈도의 버전에 따라 위의 설명과 약간 다를 수 있습니다.
(예:1번의 [속성(R)] 대신 [등록정보]로 나타남)
•
이 제품은 PC모니터로 사용할 경우 <색 품질>의 32비트까지 지원합니다.
설치 및 연결하기
2-10
•
제조사나 윈도의 버전에 따라 프로젝터로 봤을 때 기존 모니터와 약간 다르게 나타날 수 있습니다.
•
PC와 연결 시 반드시 프로젝터에서 지원하는 디스플레이 설정에 맞게 설정해야 합니다.
그렇지 않을 경우 <알 수 없는 신호>가 표시될 수 있습니다.
2-10-2. PC 연결하기
먼저 PC와 프로젝터가 꺼져 있는지 확인하세요
1. 프로젝터 뒷면의 [PC IN] 입력 단자와 PC의 모니터 출력 단자를 PC 영상 선으로 연결하세요.
2. 연결이 모두 끝나면 프로젝터와 PC의 전원을 연결하세요.
이 제품은 플러그 앤 플레이를 지원하므로 Windows XP를 사용할 경우 PC에서 드라이버를 설정할 필요가 없습니다.
사용하기
1. 프로젝터를 켜고 리모컨의 [SOURCE] 버튼을 눌러 <PC>를 선택하세요.
<PC>모드가 선택되지 않을 경우, PC 영상 선이 제대로 연결되어 있는지 확인하세요.
2. PC를 켜고 필요할 경우에만 PC의 환경설정을 하세요.
3. 화면을 조정하세요.
설치 및 연결하기
2-10
2-11 HDMI/DVI 케이블로 PC 연결하기
먼저 PC와 프로젝터가 꺼져 있는지 확인하세요
1. 프로젝터의 [HDMI/DVI IN] 단자와 PC의 DVI 단자를 HDMI/DVI 케이블(미제공)로 연결하세요.
- PC의 HDMI 단자와 연결할 때에는 HDMI 케이블(미제공)로 연결하세요.
- 지원하는 입력신호는 "PC Timing(D-Sub/HDMI)"를 참조하세요.
설치 및 연결하기
2-11
2-12 HDMI 호환 기기 연결하기
먼저 AV 기기와 프로젝터가 꺼져 있는지 확인하세요.
1. 프로젝터 뒷면의 [HDMI/DVI IN] 단자와 디지털 출력 기기의 DVI 출력 단자를 HDMI/DVI IN케이블로 연결하세요.
- 디지털 출력 기기의 HDMI 출력 단자와 연결할 때에는 HDMI케이블로 연결하세요.
- 지원하는 입력신호는 "AV Timing(HDMI)"를 참조하세요.
2. 프로젝터의 [AUDIO IN (L-AUDIO-R)] 단자와 디지털 출력 기기의 Audio out 단자를 오디오 케이블(미제공)로 연결하세요.
- HDMI 케이블로 연결한 경우에는 오디오 케이블(미제공)을 연결할 필요가 없습니다.
설치 및 연결하기
2-12
2-13 D-SUB 케이블로 AV 기기 연결하기
먼저 AV 기기와 프로젝터가 꺼져 있는지 확인하세요.
1. 프로젝터 뒷면의 [PC IN ] 단자와 AV 기기의 D-Sub 단자를 D-Sub 케이블로 연결하세요.
- 지원하는 입력신호는 "AV Timing (D-Sub)"를 참조하세요.
2. 프로젝터 뒷면의 [AUDIO IN (L-AUDIO-R)] 단자와 AV 기기의 Audio out 단자를 오디오 케이블(미제공)로 연결하세요.
설치 및 연결하기
2-13
2-14 Component 출력 AV 기기 연결하기
먼저 AV 기기와 프로젝터가 꺼져 있는지 확인하세요.
1. 프로젝터 뒷면의 [PC IN] 단자와 AV 기기의 COMPONENT 단자를 D-Sub/Componet 케이블(미제공)로 연결하세요.
- 지원하는 입력신호는 "AV Timing(D-Sub)"를 참조하세요.
2. 프로젝터 뒷면의 [AUDIO IN (L-AUDIO-R)] 단자와 AV 기기의 Audio out 단자를 오디오 케이블(미제공)로 연결하세요.
설치 및 연결하기
2-14
2-15 VIDEO 케이블로 연결하기
먼저 AV 기기와 프로젝터가 꺼져 있는지 확인하세요.
1. [VIDEO] 단자와 AV 기기를 VIDEO케이블(미제공)로 연결하세요.
- 지원하는 입력신호는"AV Timing(VIDEO)"를 참조하세요.
2. 프로젝터 뒷면의 [AUDIO IN (L-AUDIO-R)] 단자와 AV 기기의 AUDIO OUT 단자를 오디오 케이블(미제공)로 연결하세요.
설치 및 연결하기
2-15
2-16 외부 스피커 연결하기
프로젝터 내부 스피커 대신 외부 스피커로 음향을 들을 수 있습니다.
1. 외부 스피커에 적합한 오디오 케이블(미제공)을 준비하세요.
2. 프로젝터의 [AUDIO OUT/
] 단자와 외부 스피커를 오디오 케이블로 연결하세요.
- 외부 스피커를 연결하여 사용할 경우 프로젝터의 내부 스피커는 동작하지 않으나 프로젝터(리모컨 포함)의 VOL 버튼으로 외부 스피
커의 음량 조절은 가능합니다.
- [AUDIO OUT/
설치 및 연결하기
] 단자는 입력된 음성신호 모두를 출력할 수 있습니다.
2-16
2-17 네트워크 연결하기
이 프로젝터는 네트워크 기능을 사용할 수 있습니다. 아래의 네트워크 연결을 참조하세요.
2-17-1. 유동 IP(DHCP) 네트워크 연결하기
유동 IP(DHCP ; Dynamic Host Configuration Protocol)를 이용해 네트워크를 설정하는 방법이며 대부분의 가정에서 사용하는 초고속 통신
이 유동 IP(DHCP) 방식입니다. 유동 IP(DHCP)를 선택한 경우 IP 주소, 서브넷 마스크, 게이트웨이를 자동으로 할당받게 되므로 직접 입력
할 필요가 없습니다.
1. 벽면의 모뎀 단자와 외장형 모뎀을 모뎀선으로 연결하세요.
2. 외장형 모뎀과 유무선 IP 공유기를 LAN선으로 연결하세요.
3. 프로젝터 뒷면의 [LAN] 단자와 유무선 IP 공유기를 LAN 선으로 연결하세요.
4. 프로젝터를 켠 후, [MENU] 버튼을 누르세요.
5.
/ 와
/ 버튼을 사용하여, <설정> -> <네트워크> -> <IP 설정> -> <자동> 을 선택하세요.
6. 프로젝터가 자동으로 IP 주소, 서브넷마스크, 게이트웨이를 할당 받습니다.
•
네트워크 기능을 사용하기 위해서는 <네크워크>가 <동작>상태여야 합니다.
•
DHCP 서버로부터 IP 주소를 할당받지 못한 경우 외장형 모뎀의 전원을 10초 이상 끈 후 재부팅하고 다시 접속을 시도하세요.
•
외장형 모뎀과 공유기 (Router)의 설정 및 연결방법은 해당 제품의 설명서를 참고하세요.
•
공유기(Router)를 통하지 않고 직접 LAN선을 연결할 수 있습니다.
•
수동 접속 방식의 ADSL모뎀은 DHCP 방식이 아니므로 사용할 수 없습니다. 반드시 자동 접속 방식의 ADSL 모뎀을 사용하세요.
설치 및 연결하기
2-17
2-17-2. 고정 IP 네트워크 연결하기
전용회선을 임대하여 사용하는 경우에 고정 IP(Static IP)를 이용하여 프로젝터를 네트워크에 연결할 수 있습니다. 고정 IP를 사용할 때에는
, ISP(Internet Service Provider) 업체로부터 부여받은 IP 주소, 서브넷 마스크, 게이트웨이 값을 직접 입력해야합니다.
고정 IP 네트워크 연결을 위해 아래의 순서를 따르세요.
1. 벽면의 LAN 단자와 유무선 IP 공유기를 LAN선으로 연결하세요.
2. 프로젝터 뒷면의 [LAN] 단자와 유무선 IP 공유기를 LAN 선으로 연결하세요.
3. 프로젝터를 켠 후, [MENU] 버튼을 누르세요.
4. <설정> -> <네트워크> -> <IP 설정> -> <수동> 을 선택하세요.
5. <IP 주소>를 선택한 다음 [
을 입력하세요.
] 버튼을 누르세요. IP 주소값 입력창을 이동하기 위해
6. 모든 IP 주소값의 입력이 끝나면, 선택[
/ 버튼을 사용하시고,
/
버튼을 눌러 주소값
] 버튼을 누르세요. 서브넷마스크와 게이트웨이 값을 입력하기 위해 위의 단계를 반복하세요.
7. 모든 값의 입력이 완료되면 [MENU] 버튼 또는 [RETURN] 버튼을 눌러 설정을 종료하세요.
•
네트워크 기능을 사용하기 위해서는 <네크워크>가 <동작>상태여야 합니다.
•
고정 IP를 사용할 경우, ISP 사업자가 IP 주소, 서브넷 마스크, 게이트웨이 값을 알려 줍니다. 이 값을 반드시 입력해야 네트워크
설정이 완료됩니다. 만일 고정 IP 주소를 모를 경우 네트워크 담당자에게 문의하세요.
•
공유기(Router) 설정 및 연결 방법은 해당 제품의 설명서를 참고하세요.
•
공유기(Router)를 통하지 않고 직접 LAN선을 연결할 수 있습니다.
•
DHCP 기능을 지원하는 IP 공유기(IP Router)를 사용할 경우 DHCP 또는 고정 IP로 설정하여 사용할 수 있습니다.
•
고정 IP 이용을 위한 절차는 인터넷 서비스 업체에 문의하세요.
설치 및 연결하기
2-17
2-18 도난 방지 잠금 장치용 슬롯
도난 방지 잠금 장치용 슬롯은 잠금 장치를 설치해 공공 장소에서도 안심하고 사용할 수 있도록 도와줍니다. 잠금 장치의 모양과 잠금 방식
은 제조 회사별로 다를 수 있으므로, 자세한 사항은 잠금 장치에 동봉된 사용설명서를 참조하세요.
도난 방지용 잠금 장치를 하려면
1. 잠금 장치(A)를 도난 방지용 잠금 장치 슬롯(B)에 꽂고, 잠금 방향으로 돌리세요.
2. 도난 방지용 잠금 장치 케이블을 연결하세요.
3. 도난 방지용 잠금 장치 케이블을 책상이나 무거운 물체에 고정하세요.
잠금 장치는 전자제품 전문 매장이나 인터넷에서 구입하거나, 당사 대리점에 문의하세요.
설치 및 연결하기
2-18
3
사용하기
3-1
제품의 특장점
1. 최신의 LCD 기술을 적용한 광학엔진
•
1024 x 768 패널을 채용합니다.
•
3P-LCD panel 적용 합니다.
•
SP-M205 : 2000 ANSI lumen급의 밝은 화면을 제공합니다.
•
SP-M225 : 2200 ANSI lumen급의 밝은 화면을 제공합니다.
•
SP-M255 : 2500 ANSI lumen급의 밝은 화면을 제공합니다.
•
SP-M275 : 2700 ANSI lumen급의 밝은 화면을 제공합니다.
•
SP-M305 : 3000 ANSI lumen급의 밝은 화면을 제공합니다.
2. 팬 소음 최소화
•
내부 공기 흐름과 팬 장착구조를 최적화하여 제품으로 부터 발생하는 팬 소음을 최소화 합니다.
3. 풍부한 입력단자
•
D-Sub 15p, Video, HDMI(DVI PC 신호지원) 등 주변기기와의 연결성을 높였습니다.
4. 음향 출력
•
7W (Mono) 스피커를 장착하고 있습니다.
5. 사용자 조정의 편의성
•
사용자 조정 항목을 입력 단자별로 유지할 수 있도록 사용자 편의성을 부여합니다.
•
프로젝터의 설치 및 조정에 이용할 수 있는 테스트 패턴이 내장되어 있습니다.
•
작고 가벼운 외관 디자인으로 이동성(portable)이 좋습니다.
6. 편리한 Network 기능
•
네트워크 기능을 활용하여 프로젝터를 PC로 관리 및 조정할 수 있습니다.
7. 멀티미디어 기능
•
PC 연결없이 USB 만으로 동영상, 사진, 문서뷰어, 음악 감상을 할 수 있습니다.
8. 안전한 보안기능
•
외부의 부적절한 사용 및 조정, 도난 방지를 위하여 프로젝터에 암호를 설정할 수 있습니다.
사용하기
3-1
3-2
앞면, 윗면
명칭
아이콘
표시등
설명
- STAND BY (청색)
- LAMP (청색)
- STATUS (녹/적/황색)
표시등의 동작상태를 참조하세요.
이동
볼륨
/선택
버튼
/
: 메뉴의 각 항목으로 이동하거나, 선택할 때 사용합니다.
: 볼륨을 조정할 때 사용합니다.
MENU 버튼
메뉴화면을 나타낼 때 사용합니다.
SOURCE 버튼
외부기기의 신호를 선택할 때 사용합니다.
POWER 버튼
전원을 켜거나 끌 때 사용합니다.
줌(ZOOM) 손잡이
화상을 확대 또는 축소할 때 사용하세요.
초점링
초점을 맞출 때 사용합니다.
렌즈
리모컨 수신부
렌즈덮개 고리
사용하기
3-2
리모컨
3-3
리모컨이 동작되는 같은 공간 안에서 다른 제품을 함께 사용할 때에는 리모컨 코드(주파수)의 간섭 현상으로 오동작을 유발할 수 있
습니다.
POWER 버튼( )
전원을 켜고 끌 때 사용합니다.
QUICK 버튼
마지막으로 사용했던 메뉴를 빠르게 선
택할 때 사용합니다.
P.MODE 버튼
화면모드를 선택할 때 사용합니다.
AUTO 버튼
자동으로 화면을 조정합니다. (<PC> 모
드에서만 동작합니다.)
P.SIZE 버튼
화면 크기를 변경할 때 사용합니다.
BLANK 버튼
일시적으로 화면과 음성을 차단할 때 사
용합니다.
[POWER] 버튼을 제외한 임의의 버튼을
누르면 해제됩니다.
되감기 버튼
<Media Play> 모드에서 동영상을 되감기
할 때 사용하세요.
빨리 감기 버튼
<Media Play> 모드에서 동영상을 빨리
감기할 때 사용하세요.
재생버튼
<Media Play> 모드에서 동영상을 재생할
때 사용하세요.
정지 버튼
<Media Play> 모드에서 동영상을 정지할
때 사용하세요.
KESTONE 버튼
기울어진 화면을 보정할 때 사용합니다.
DOCU. ZOOM 버튼
<Media Play> 모드의 <문서>기능에서
문서를 확대/축소할 때 사용하세요.
일시정지버튼
<Media Play> 모드에서 동영상을 일시
정지할 때 사용하세요.
MUTE 버튼(
)
일시적으로 소리가 나지 않게 할 경우에
사용합니다. 음소거(조용히) 상태에서 조
용히 버튼을 한번 더 누르거나, [VOL]버
튼(
다.
)을 누르면 다시 소리가 들립니
VOL 버튼 (
)
음량을 조절합니다.
PAGE 버튼 (
)
페이지 단위로 이전/다음 페이지로 이동
할 때 사용합니다.
MENU 버튼(
)
메뉴화면을 나타낼 때 사용합니다.
SOURCE 버튼
외부입력 신호를 전환하는 버튼입니다.
MEDIA.P 버튼
<Media Play> 모드로 바로가기 버튼입니다.
<Media Play> 모드에서는 메뉴항목을 표시합니다.
USB SAFELY REMOVE 버튼
[USB]를 안전하게 제거할 때 사용합니다.
HELP 버튼
<Media Play> 기능에서 문서를 볼 때 화면 하단에 버튼안내메뉴가 나타납니다.
RETURN 버튼( )
메뉴화면에서 이전단계로 돌아갈 때 사
용합니다.
이동(
)/ ( ) 버튼
메뉴의 각 항목으로 이동하거나 선택할 때 사용합니다.
EXIT 버튼( )
메뉴화면을 사라지게 할 때 사용합니다.
INFO 버튼
외부입력 신호, 화면설정, PC화면조정, 램프수명 등의 상태를 볼 때 사용합니다
STILL 버튼
정지화면으로 볼 때 사용합니다.
색상 버튼(Media Play 에서만 가능)
INSTALL 버튼
투사 이미지를 반전 또는 역상시킬 때 사
용합니다.
적색 : 동영상 재생시 자막을 설정할 때 사용합니다.
녹색 : 사진 재생시 <슬라이드쇼 설정>를 설정할 때 사용합니다.
황색 : 문서 보기 상태에서 <줌>을 설정할 때 사용합니다.
청색 : 문서 보기 상태에서 <페이지 네비게이션>메뉴를 이용하여 페이지를 이동
할 때 사용합니다.
사용하기
3-3
•
리모컨은 항상 테이블 또는 탁자 위에 올려 놓고 사용하세요.
- 리모컨을 밟을 경우 넘어져 다치거나 제품이 파손될 수 있습니다.
•
제품으로부터 약 32.8피트(10미터) 에서도 원격 조종이 가능합니다.
리모컨에 건전지를 넣으려면
1. 그림과 같이 리모컨 뒷면의 덮개를 여세요.
2. AAA사이즈 1.5V 건전지 2개를 +/- 극을 잘 확인하고 넣으세요.
3. 덮개를 닫으세요.
사용하기
3-3
3-4
표시등의 동작상태
표시등의 동작상태
:켜져 있음
STATUS
:깜박거림
:꺼져있음
LAMP
STAND BY
내용
전원 공급 정상 상태로 프로젝터 동작을 위해서 리모컨이나 프로젝터의 전원 버
튼을 누르면 약 30초 후 화면이 나타납니다.
프로젝터가 정상적으로 동작되고 있는 상태입니다.
프로젝터를 켜기 위해서 리모컨이나 프로젝터의 전원 버튼을 누른 후, 프로젝터
가 준비 중인 상태입니다.
프로젝터를 끄기 위해서 리모컨이나 프로젝터의 전원 버튼을 누른 후, 프로젝터
내부를 냉각시키기 위해서 냉각 시스템이 동작되고 있는 상태입니다. (약 3초 진
행)
프로젝터 내부의 냉각 팬 등의 냉각 시스템이 비정상 동작인 상태로 아래의 조치
1을 참조하세요.
램프를 감싸고 있는 램프 커버가 정상적으로 닫혀 있지 않은 상태로 아래의 조치
2를 참조하세요.
어떤 원인으로 인해 프로젝터 내부의 온도가 관리 한계 이상으로 높아져 냉각모
드로 진입한 상태입니다. 아래 조치 3을 참조하세요.
어떤 원인으로 인해 프로젝터 내부의 온도가 관리 한계 이상으로 높아져 자동으
로 전원이 꺼진 상태입니다. 아래 조치 4를 참조하세요.
램프 동작에 문제가 발생하였습니다. 아래의 조치 5을 참조하세요.
사용하기
3-4
표시등 이상 동작에 따른 조치 방법
구분
상태
조치방법
조치 1
프로젝터 내부의 냉각 팬 계
통 시스템이 비정상인 상태
전원선을 뽑았다가 꽂은 후, 프로젝터를 다시 동작 시켜도 동일 증상이 계속 발생
할 경우 판매점이나 서비스 센터로 문의하세요.
조치 2
램프를 감싸고 있는 램프 커
버가 정상적으로 닫혀 있지
않거나 센서 계통의 불량이
발생한 상태
프로젝터 밑면의 나사 잠금 상태를 확인하고 이상이 없는 경우 판매점이나 서비스
센터로 문의하세요.
프로젝터 내부의 온도가 관
리 한계 이상으로 높아져 냉
각모드로 진입한 상태
내부 온도가 관리 한계 이상으로 높아지면 자동으로 꺼지기 전에 먼저 냉각모드로
진입합니다.
* 냉각모드: 냉각팬의 속도가 빨라지고 램프는 강제로 <절약모드>로 변경된 상태.
프로젝터의 공기 통풍구가 장애물로 막혀 있는지 확인하세요.
조치 3
에어 필터가 막혔는지 확인하고 청소하세요.
프로젝터의 주변온도가 제품규격 범위를 넘었는지 확인하세요.
프로젝터를 충분히 냉각 시킨 후 다시 동작시키세요.
조치 4
프로젝터 내부의 온도가 한
계 이상으로 높아져 자동으
로 꺼진 상태
프로젝터의 공기 통풍구가 장애물로 막혀 있는지 확인하세요.
에어 필터가 막혔는지 확인하고 청소하세요.
프로젝터의 주변온도가 제품규격 범위를 넘었는지 확인하세요.
프로젝터를 충분히 냉각 시킨 후 다시 동작시키세요.
동일 증상이 계속 발생할 경우 판매점이나 서비스 센터로 문의하세요.
조치 5
프로젝터의 전원을 비정상
적으로 끄거나, 끈 후 짧은
시간 내에 프로젝터를 다시
동작 시켰거나, 램프 동작
에러가 발생한 경우
전원을 끄고, 충분히 냉각 시간을 가진 후 전원을 켜서 다시 동작시키세요.
동일 증상이 계속 발생할 경우 판매점이나 서비스 센터로 문의하세요.
제품 특성상 내부 온도를 낮추기 위하여 냉각 팬을 사용하고 있습니다. 냉각 팬 동작으로 일정 수준의 소음이 발생하지만 제품의 성
능과는 관계가 없으므로 교환이나 환불의 대상이 되지 않으니 양해 바랍니다.
사용하기
3-4
화면 조정 메뉴(OSD:On Screen Display) 사용하기
3-5
화면 조정 메뉴(OSD:On Screen Display) 구조
상위 메뉴
하위 메뉴
입력
외부입력 목록
외부입력 편집
화면
모드
화면 크기
위치 선택
화면 잡음 제거
오버스캔
필름모드
PC
확대
설치
광원 설정
자동 키스톤
수직 키스톤
바탕 화면
테스트 패턴
비디오 타입
자막
네트워크
초기화
메뉴 언어
메뉴 부가기능
음향
필터 점검 주기
자동 켜짐
슬립 타이머
멜로디
보안 설정
판넬 락
정보 표시
설정
부가 기능
블랙 레벨
3-5-1. 입력
설명
메뉴
외부입력 목록
프로젝터에 연결된 기기를 선택하여 볼 수 있습니다.
•
외부입력 편집
<PC> - <AV> - <HDMI> - <Media Play>
프로젝터에 연결된 기기들의 명칭을 편집할 수 있습니다.
•
<VCR> - <DVD> - <케이블 셋톱박스> - <위성 셋톱박스> - <PVR 셋톱박스> - <AV 리시버> - <게임> - <
캠코더> - <PC> - <DVI 기기> - <TV> - <IPTV> - <Blu-Ray> - <HD DVD> - <DMA>
3-5-2. 화면
사용하기
3-5
설명
메뉴
모드
프로젝터에 맞추어 둔 화면상태를 선택하거나, 사용자가 원하는 대로 화면의 분위기를 바꿉니다.
•
<모드>
•
<선명한 화면> : 주위가 밝을 때 스포츠 등의 동영상을 시청하기에 적합한 화면모드입니다.
•
<표준 화면> : 다양한 경우에 가장 일반적으로 사용할 수 있는 화면모드입니다.
•
<프리젠테이션> : 프리젠테이션을 할 때 적합한 화면모드입니다.
•
<텍스트> : 문서 작업을 할 때 적합한 화면모드입니다.
•
<영화 화면> : 영화를 볼 때 적합한 화면모드입니다.
•
<게임> : 게임을 즐길 때 적합한 화면모드입니다.
정지영상의 텍스트가 부자연스럽게 보일 수 있습니다.
•
<사용자> : <모드> → <저장> 기능을 이용하여 만들어지는 사용자 지정 화면모드입니다.
<프리젠테이션>과 <텍스트> 모드는 입력신호가 PC Timing(D-Sub/HDMI), <Media Play> 모드에
서만 활성화 됩니다.
•
<명암> : 물체와 배경 사이의 밝기와 어둡기 차이를 조정합니다.
•
<밝기> : 화면 전체를 밝게 또는 어둡게 조정합니다.
•
<선명도> : 사물의 윤곽을 선명하게 또는 흐리게 조정합니다.
입력신호가 PC Timing(D-Sub/HDMI), <Media Play> 모드에서는 <선명도>를 조정할 수 없습니다.
•
<색농도> : 사물을 연하게 또는 진하게 조정합니다.
입력신호가 PC Timing(D-Sub/HDMI), <Media Play> 모드에서는 <색농도>를 조정할 수 없습니다.
•
<색상> : 사물의 색을 녹색/적색으로 바꿔 자연스럽게 조정합니다.
입력신호가 PC Timing(D-Sub/HDMI) 모드 , AV Timing(VIDEO) 모드의 PAL, SECAM 방
식, <Media Play> 모드 에서는 <색상>을 조정할 수 없습니다.
•
<바탕색 조정> : 화면 바탕색의 느낌을 조절합니다.
•
제품 출하 시 조정된 색온도 : <차갑게2>, <차갑게1>, <따뜻하게1>, <따뜻하게2>
•
사용자의 기호에 따라 아래 항목으로 추가 조정할 수 있습니다.
<R-Gain>, <G-Gain>, <B-Gain> : White level의 색온도를 조절합니다.
<R-Offset>, <G-Offset>, <B-Offset> : Black level의 색온도를 조절합니다.
•
•
화면 크기
<바탕색 조정> - <R-Gain> - <G-Gain> - <B-Gain> - <R-Offset> - <G-Offset> - <B-Offset>
<감마> : 영상의 특성에 알맞은 설정 값을 이용한 영상 보정 기능입니다.
•
값이 클수록(+) 밝은 부분과 어두운 부분의 대조가 커지고 값이 작을수록(-) 어두운 부분이 더 어두워
집니다.
•
조정 범위 : -3 ~ +3
•
<저장> : 사용자의 기호에 따라 조정한 화면 상태를 <모드> → <사용자> 에 저장할수 있습니다.
•
<초기화> : 모드의 설정 값을 제품 구입시의 상태로 복원합니다.
화면의 비율을 변경할 수 있습니다.
입력신호가 PC Timing(D-Sub/HDMI), <Media Play> 모드에서는 <확대1>/<확대2>를 지원하지 않습니
다.
•
위치 선택
<표준> - <확대1> - <확대2> - <16 : 9>
화면의 위치가 스크린과 맞지 않을 경우 조정할 수 있습니다.
<Media Play> 모드에서는 지원하지 않습니다.
사용하기
3-5
설명
메뉴
화면 잡음 제거
점선이 나오거나 화면이 떨릴 때 화면 잡음 제거를 <동작>으로 설정하면 보다 좋은 화질로 볼 수 있습니다.
입력신호가 PC Timing(D-Sub/HDMI)에서는 <화면 잡음 제거>가 동작하지 않습니다.
블랙 레벨
신호의 밝기 기준을 입력신호에 따라 선택할 수 있습니다. 입력 신호에 맞지 않게 설정할 경우 어두운 부분이
잘 보이지 않거나 뿌옇게 보일 수 있습니다.
[AV], AV Timing(D-Sub)의 480i와 576i, [HDMI] 입력시 RGB 신호에서만 <블랙레벨>을 설정할 수 있습
니다.
•
•
오버스캔
필름모드
•
<0 IRE> : 신호의 어두운 부분의 밝기를 높게 설정합니다.
•
<7.5 IRE> : 신호의 어두운 부분의 밝기를 낮게 설정합니다.
[HDMI]모드에서 RGB 신호일 경우
•
<일반> : 일반적인 환경에서 사용합니다.
•
<낮음> : 어두운 부분이 너무 밝아 보일 때 사용합니다.
사용자의 기호에 따라 입력되는 영상 신호의 외곽에 불필요한 신호가 있을 경우, 화면 외곽의 정해진 영역을
잘라 내어 화면에 표현되지 않도록 설정할 수 있습니다.
•
[AV] 모드와 <Media Play> 모드에서는 지원하지 않습니다.
•
입력신호가 AV Timing(D-Sub)와 AV Timing(HDMI)에서만 지원됩니다.
•
<오버스캔>을 끄면(오버스캔 끄기) 더 많이 볼 수 있지만 화면 외곽에 있는 불필요한 부분까지 보
일 수 있습니다. 이 경우에는 <오버스캔>을 동작 시키세요.
영화를 감상할 때 최적의 화면상태로 시청하기 위해 화면상태를 설정하는 것입니다. 필름모드가 동작된 상태
에서 영화로 제작된 화면을 자연스럽게 볼 수 있습니다.
•
PC
[AV] 또는 AV Timing(D-Sub)이 480i/576i인 경우
<끄기> - <자동>
•
<필름모드>는 [AV]모드 480i, 576i 신호에서만 지원합니다.
•
Media Play 모드에서는 지원하지 않습니다.
화면 떨림과 반짝거림 같은 불안정한 화질을 발생시키는 노이즈(잡음) 현상을 제거,
감소시킵니다.<미세조정>으로 노이즈(잡음) 현상이 제거되지 않으면 주파수 조정을
최대한으로 조정한 후 다시 미세조정을 하세요.
•
D-Sub 단자의 PC Timing(D-Sub/HDMI) 입력에서만 활성화됩니다.
•
" PC Timing(D-Sub/HDMI) "의 내용을 참조하세요.
•
<자동 조정> : PC 화면의 주파수와 위상을 자동으로 조정할 수 있습니다.
•
<주파수 조정> : PC 화면에 수직 줄무늬가 나타날 경우 주파수를 조정하세요.
•
<미세 조정> : PC 화면을 보다 선명하게 보려면 미세조정을 하세요.
•
<초기화> : PC 메뉴의 설정 값을 제품 구입시의 상태로 복원하는 기능입니다.
확대
버튼을 누를 때마다 화면이 확대됩니다.
•
<x1> - <x2> - <x4> - <x8>
입력신호가 PC Timing(D-Sub/HDMI)에서만 조정 가능합니다.
사용하기
3-5
3-5-3. 설정
설명
메뉴
설치
광원 설정
설치 위치의 다양한 응용을 지원하기 위해 투사 이미지를 수직/수평으로 역상시킵니다.
•
<전면 바닥> : 정상 이미지
•
<전면 천장> : 수평/수직역상 이미지
•
<후면 바닥> : 수평역상 이미지
•
<후면 천장> : 수직역상 이미지
램프에서 발생하는 빛의 양을 조절하여 주변 환경에 따른 화상 밝기를 설정할 수 있습니다.
•
<절약모드> : 100형 이하의 작은 화면에서 이용하실때 적절한 모드입니다.
램프의 밝기와 소비전력을 낮추어 램프 수명을 늘리고, 소음과 소모전력을 줄여 줍니다.
•
자동 키스톤
화상이 찌그러지거나 기울어지는 현상이 발생할 경우 <자동 키스톤> 기능을 <동작>상태로 하면 <수직 키스
톤> 기능이 자동으로 실행되어 화상을 보정할 수 있습니다.
•
수직 키스톤
바탕화면
<고휘도모드> : 프로젝터 주변이 다소 밝을 경우 최대의 램프 밝기를 제공하는 모드입니다. 램프의 밝기
가 증가함에 따라 램프 수명이 줄고, 소음 및 소모전력이 증가할 수 있습니다.
<끄기> - <동작>
화상이 찌그러지거나 기울어지는 현상이 발생할 경우 수직 키스톤 기능을 사용하여 화상을 보정할 수 있습니
다.
•
키스톤 변경 중에는 잠시 프로젝터의 사운드 출력이 정지됩니다.
•
화면 조정 메뉴(OSD : On Screen Display)는 <키스톤> 보정되지 않습니다.
프로젝터에 연결되어 있는 외부기기에서 신호가 없을 때 나타나는 화면을 선택할 수 있습니다.
•
<로고> - <사용자 로고>- <파란색> - <검정색>
사용자 로고로 설정할 사진의 권장해상도는 600x300 입니다.
테스트 패턴
사용하기
제품에 저장된 패턴으로 프로젝터 설치 시 기준 화면으로 활용할 수 있습니다.
•
<Crosshatch> : 화면의 전체적인 화상 왜곡 여부를 확인할 수 있습니다.
•
<화면 크기> : 1.33:1, 1.78:1등 화면 포맷 크기를 참조할 수 있습니다.
3-5
메뉴
설명
비디오 타입
<PC> 또는 <HDMI> 모드에서 입력신호의 종류를 프로젝터가 자동으로 판단하지 못하여 화질이 이상할 경우
입력신호의 종류를 강제로 지정할 수 있도록 합니다.
Media Play 모드에서는 지원하지 않습니다.
•
<PC> 모드에서는 입력신호가 AV Timing(D-Sub)에서만 활성화됩니다.
단, H/V separate sync. 경우에는 1280 x 720p 59.94Hz/60Hz 에서만 활성화됩니다.
•
•
<PC> - <RGB(PC)> - <RGB(AV)> - <YPbPr(AV)>
<HDMI> 모드에서는 AV Timing(HDMI) 신호 중에서 640x480p 59.94Hz/60Hz, 1280x720p 59.94Hz/60Hz
에서만 활성화됩니다.
<자동> - <PC> - <AV>
•
㟝⓸
yniOwjP
kG␜㣄⦐GyniG㻐⥙㢌GwjG㜤ᷤG㐐
yniOh}P
wwOh}P
자막
䞉
⽸䞐㉥䞈
䞐㉥䞈
䞐㉥䞈
kG␜㣄⦐GyniG㻐⥙㢌Gh}㣙⽸
Oz{iSk}kSUUPG㜤ᷤG㐐
䞐㉥䞈
⽸䞐㉥䞈
⽸䞐㉥䞈
kG␜㣄⦐GwwG㻐⥙㢌Gh}㣙⽸
Oz{iSk}kSUUPG㜤ᷤG㐐
䞐㉥䞈
⽸䞐㉥䞈
⽸䞐㉥䞈
⽸䞐㉥䞈
⽸䞐㉥䞈
䞐㉥䞈
䞐㉥䞈
⽸䞐㉥䞈
⽸䞐㉥䞈
-
-
-
wj
oktpG␜㣄⦐GwjG㜤ᷤG㐐
h}
oktpG␜㣄⦐Gh}㣙⽸Oz{iSk}kSUUPG
㜤ᷤG㐐
㣄┍
ㇽ⋁⓸S
㉔⮹⓸SㇽㇵG wjG
㣄┍G㉘㥉
<자막> 기능은 아날로그 외부 신호(Video 단자와 연결)에 자막이 포함되어 있을 경우에 지원됩니다.
•
<자막> : <끄기> - <동작>
•
<모드> : <자막> - <텍스트>
•
<채널> : <1> - <2>
•
<필드> : <1> - <2>
•
<AV> 모드에서만 동작합니다.
•
외부 신호에 따라 채널 또는 <필드>의 설정 변경이 필요할 수 있습니다.
•
각각의 <채널>과 <필드>는 서로 다른 정보를 나타냅니다. <필드><2>는 <필드><1>의 정보를 보충
하는 추가 정보입니다.
(예를 들어, <채널><1>에서 영어 자막이 제공되면 <채널><2> 에서는 스페인어 자막이 제공됩니다
.)
사용하기
3-5
설명
메뉴
네트워크
PC와 프로젝터를 LAN선으로 연결하여 다음과 같은 부가 기능을 활용할 수 있습니다.
PC를 이용하여 프로젝터의 상태를 점검(램프수명, 동작오류, 온도)할 수 있고, 또한 프로젝터의 전원
동작/끄기, 밝기조절, 사운드 동작/끄기 의 원격제어를 할 수 있습니다.
•
•
<네트워크> : <동작> - <끄기>
<IP 설정>
<자동> : 자동으로 IP 주소, 서브넷마스크, 게이트웨이를 할당받을 때 선택하세요.
<수동> : 직접 IP 주소, 서브넷마스크, 게이트웨이를 입력할 때 선택하세요.
값을 입력하기 위하여 [ ] 버튼을 누른 다음, / 버튼을 이용하여 값을 변경하고
용하여 이동하세요. 입력이 완료되면 [ ] 버튼을 누르세요.
•
초기화
/
버튼을 이
<서버 IP 설정> : 서버 PC의 IP 주소를 입력할 때 사용합니다.
•
네트워크 기능을 사용하기 위해서는 <네크워크>가 <동작>상태여야 합니다.
•
일부 경우에 네트워크 연결의 특성상, 자동 또는 수동 네트워크 연결이 안될 수도 있습니다. 이 때,
<서버 IP 설정>에서 서버 PC의 IP 주소를 입력하세요.
여러 설정값을 초기값으로 복원하는 기능 입니다.
•
<초기설정> : 설정값을 제품구입시의 상태로 복원하는 기능입니다.
•
<필터 사용시간 초기화> : 필터 사용시간을 초기화 합니다.
•
<Media Play> : <Media Play> 모드의 오류로 인해 <Media Play> 모드에 진입할 수 없을 때, 사용하는 메
뉴입니다.
<Media Play> 모드일때만 활성화 됩니다.
•
<복구모드>: 펌웨어 업데이트 중 프로젝터가 꺼진 경우, 이 기능을 사용하여 펌웨어 업데이트를 할 수
있습니다.
•
<확인> - <취소>
일반적인 경우에는 <Media Play> 메뉴의 <설정>→<업데이트/초기화>→<펌웨어 업데이트>를
이용하세요.
•
<시스템 초기화>: <Media Play> 기능이 갑자기 멈춘 경우, 이 기능을 사용하여 <Media Play> 를 재시
작할 수 있습니다.
•
<확인> - <취소>
3-5-4. 부가 기능
사용하기
3-5
설명
메뉴
메뉴 언어
메뉴 부가기능
메뉴화면의 언어를 선택합니다.
•
<위치 선택> : 메뉴의 위치를 상/하/좌/우 원하는 위치로 이동할 수 있습니다.
•
<투명도> : 메뉴화면의 투명도를 선택합니다.
<매우 투명하게> - <투명하게> - <약간 투명하게> - <불투명하게>
•
•
<표시시간 > : 메뉴화면의 투명도를 선택합니다.
<5초> - <10초> - <30초> - <60초> - <90초> - <120초> - <계속 켜짐>
•
음향
7W(Mono) 스피커를 장착하여 음향을 조정합니다.
•
필터 점검 주기
<100Hz> - <300Hz> - <1kHz> - <3kHz> - <10kHz>
필터의 점검 주기를 설정합니다. (단위: 시간)
•
<끄기> - <100> - <200> - <400> - <800>
필터 사용시간이 설정한 필터 점검주기 보다 크게 되면, 전원을 켤 때마다 1분 동안 필터 점검 메시지가
뜹니다. (필터 점검 메시지 : "필터의 상태를 점검하고 청소 또는 교환하세요".)
자동 켜짐
프로젝터에 전원이 공급되면 전원버튼을 누를 필요없이 자동으로 켜집니다.
•
슬립 타이머
<끄기> - <동작>
지정한 시간동안 입력신호가 없으면 자동으로 프로젝터가 꺼집니다.
(단, 해당시간 동안 리모컨 또는 상단의 버튼 입력이 없어야 합니다.)
•
<끄기> - <10 분> - <20 분> - <30 분>
Media Play 모드에서는 지원하지 않습니다.
멜로디
프로젝터를 켜거나 끌 때, 멜로디를 설정할 수 있습니다.
•
보안 설정
전원선을 연결할 때마다 설정한 비밀번호를 입력해야 프로젝터를 사용할 수 있는 기능으로 도난을 방지할 수
있습니다.
•
•
판넬 락
사용하기
<전원 켜기 잠금>
•
<끄기> : 설정된 비밀번호를 입력하면 보안 기능이 해제됩니다.
•
<동작> : 새 비밀번호를 입력하면 보안 기능이 설정됩니다.
<비밀번호 변경> : 설정한 비밀번호를 변경합니다.
•
비밀번호 입력 및 변경을 위한 숫자는 화면에 나타나는 리모컨 이미지를 참조하세요.
•
비밀번호를 잊어버렸을 경우에는 삼성전자 서비스 센터로 문의하세요.
리모컨으로만 프로젝터가 동작하도록 프로젝터 본체의 버튼 입력을 제한하는 기능입니다.
•
정보 표시
<끄기> - <작게> - <중간> - <크게>
<끄기> - <동작>
외부입력 신호, 화면설정, PC화면조정, 램프 사용시간 등의 상태를 볼 수있습니다.
3-5
네트워크 관리
3-6
3-6-1. 웹 브라우저를 이용한 관리
웹 브라우저를 이용하면 별도의 소프트웨어의 설치없이 프로젝터를 모니터링 또는 제어할 수 있습니다.
웹 브라우져를 사용하기 전에, 프로젝터를 네트워크에 연결해야합니다. [2-17. 네트워크 연결하기]를 참조하여 프로젝터를 네트워크에 연
결하세요.
웹 브라우저를 이용할 때는 개별적으로 웹 브라우저로 연결한 프로젝터만 제어가 가능합니다.
여러대의 프로젝터를 하나의 PC로 조작하려면 Samsung Projector Manager를 설치하여 실행하세요. Samsung Projector Manager에 대한
자세한 설명을 위해 [3-6-2 PC Software를 이용한 프로젝터 관리]를 참조하세요.
웹 브라우저를 연결하기 전에 PC와 프로젝터의 네트워크 연결을 확인하세요. 네트워크연결(2-17. 네트워크 연결하기) 이 되지 않았
을 경우에 웹 브라우저창을 사용하지 못할 수 있습니다.
•
웹 브라우저를 사용하기 위해, PC의 최소 권장 사양을 확인하세요.
•
<램> 10M 이상
•
<하드디스크> 용량 10M 이상
•
디스플래이 해상도 : 640 X480 이상
•
지원되는 운영체제 : Microsoft Windows XP, Windows Vista
•
웹 브라우저 : Microsoft Internet Explorer 6 이상, Netscape Navigator 9 이상, Mozilla FireFox 3.0.x 이상, Google Crome.
1. 연결하기
•
웹 브라우저의 주소창에 프로젝터의 IP 주소를 입력하세요.
프로젝터의 IP 주소는 [MENU] 버튼을 눌러, <설정> -> <네트워크> -> <IP 설정>에서 확인할 수 있습니다.
•
Network Projector 창이 나타납니다.네트워크 프로젝터 창의 조정항목에 대한 정보는 "3-5 화면조정메뉴 사용하기"편을 참조
하세요.
•
네트워크 원격제어의 특성상, 화면조정메뉴 사용하기의 일부 기능은 웹 브라우저에서 사용할 수 없습니다.
사용하기
3-6
3-6-2. PC Software를 이용한 프로젝터 관리
Samsung Projector Manager를 이용하여 하나 이상의 프로젝터를 모니터링 및 제어 할 수 있습니다.
PC에 프로그램을 설치하거나 사용할 때, "컴퓨터 관리자(Administrator)" 계정유형으로 로그인하시기 바랍니다.
만약 개인 계정으로 로그인 하려면 관리자 권한이 있어야 합니다.
•
Samsung Projector Manager를 사용하기 위해 PC의 최소 권장 사양을 확인하세요.
•
<램> 10M 이상
•
<하드디스크> 용량 10M 이상
•
디스플레이 해상도 : 640 x 480 이상
•
지원되는 운영체제 : Microsoft Windows XP, Windows Vista
1. Samsung Projector Manager 설치하기
•
제공된 CD의 'Samsung Projector Manager' 를 클릭하여 설치하세요.
•
설치 방법은 PC의 화면 표시 사항을 따르세요.
2. Samsung Projector Manager 실행하기
Samsung Projector Manager 설치와 프로젝터의 네트워크 설정이 완료되면, Samsung Projector Manager를 사용할 수 있습니다.
3.
•
시작 > 삼성프로젝터 > Samsung Projector Manager을 실행하세요.
•
<Samsung Projector Manager> 창이 나타납니다.
Samsung Projector Manager 사용하기
•
프로젝터 그룹화 및 등록하기
•
PC에 접속된 프로젝터를 자동으로 검색하려면, <도구>→<자동 검색>를 누르세요.
•
프로젝터를 직접 등록하고, 필요에 따라 그룹화하려면, <목록>→<프로젝터>를 선택한 다음, 그림과 같이 <프로젝터 목록>→<
사용하기
3-6
프로젝터>에서<프로젝터 추가>를 선택하세요.
•
등록할<프로젝터 이름>, <IP 주소>,<그룹 이름>을 지정한 후<추가>를 누르세요.
•
그룹명을 지정하지 않으면 자동으로 <기본그룹>으로 생성됩니다. 등록한 프로젝터를 지울 때에는 오른쪽 마우스를
눌러 <삭제>를 선택하고, 이름을 수정할 때는 <이름 바꾸기> 을 누르세요.
•
프로젝터를 등록한 후, 프로젝터 목록창에서 프로젝터가 보이지 않는다면, 네트워크 연결(2-17. 네트워크 연결하기)
과 네트워크 설정(3-5-3. 설정>네트워크)이 바르게 설정되었는지 확인하세요..
•
등록된 프로젝터 정보를 저장하기 위해서는 <파일>→<내보내기>를 선택하세요.
•
프로젝터 관리하기 (Projector Management)
•
프로젝터의 램프상태, 온도, 동작, 오류 등을 실시간으로 확인 할 수 있습니다.
프로젝터의 이름, IP 주소, 그룹, 전원 상태, 램프 사용시간, 동작 오류(아이콘으로 표시) 등을 실시간으로 볼 수 있습니다.
Samsung Projector Manager 는 프로젝터의 상태를 아이콘으로 표시해 줍니다. 다음의 아이콘을 참조하여 프로젝터의 상
태를 확인하세요. 문제해결을 위해서 [3-4 표시등의 동작상태]를 참조하세요.
•
경고 및 에러상태 아이콘
사용하기
3-6
아이콘
상태
오류형태
조치
오류
램프 커버가 열려있습니다.
조치 2을 참조하세요.
오류
램프가 정상적으로 동작하지 않습니다.
조치 5을 참조하세요.
오류
램프 수명이 다 했습니다.
램프를 교체하세요.
오류
프로젝터 내부의 냉각 Fan1의 동작이 비정상적
입니다.
오류
프로젝터 내부의 냉각 Fan2의 동작이 비정상적
입니다.
오류
프로젝터 내부의 냉각 Fan3의 동작이 비정상적
입니다.
오류
프로젝터 내부의 냉각 Fan4의 동작이 비정상적
입니다.
오류
프로젝터 내부의 냉각 Fan5의 동작이 비정상적
입니다.
오류
프로젝터 내부의 냉각 Fan6의 동작이 비정상적
입니다.
경고
프로젝터의 내부 온도가 높습니다.
조치 4을 참조하세요.
오류
프로젝터의 내부 온도가 높습니다.
조치 4을 참조하세요.
오류
프로젝터의 내부 온도가 높습니다.
조치 4을 참조하세요.
경고
필터 수명이 다됐습니다.
필터를 교체하세요.
경고
에어 필터가 막혀있습니다.
필터를 청소하세요.
오류
에어 필터가 막혀있습니다.
필터를 청소하세요.
조치 1을 참조하세요.
온도 상태 아이콘
ICONS
사용하기
STATUS
STATE
MEASURES
온도상태
프로젝터 내부 온도가 정상입니다. (Standby
모드)
정상입니다.
온도상태
프로젝터 내부 온도가 정상입니다. (낮음)
정상입니다.
온도상태
프로젝터의 내부 온도가 정상입니다. (중간)
정상입니다.
온도상태
프로젝터의 내부 온도가 정상입니다. (다소 높
음)
정상입니다.
3-6
ICONS
사용하기
STATUS
STATE
MEASURES
온도상태
프로젝터의 내부 온도가 높습니다.
조치 3를 참조하세요.
온도상태
프로젝터의 내부 온도가 너무 높습니다. 프로
젝터가 자동으로 꺼집니다.
조치 4를 참조하세요.
3-6
•
프로젝터 관리하기
프로젝터 목록의 아이콘 사용하기(모니터링창에서 'V'표시된 프로젝터에만 해당됩니다.)
(새로 고침) : 프로젝터의 상태를 최신으로 갱신합니다.
(전원 켜기) : 프로젝터의 전원을 켭니다.
(전원 끄기) : 프로젝터의 전원을 끕니다.
(소스전환) : HDMI, S-VIDEO, AV, PC, MP의 소스선택을 합니다.
(차단 끄기/켜기) : 프로젝터의 화면을 끄고, 켭니다.
(소리 끄기/켜기) : 프로젝터의 사운드를 끄고, 켭니다.
(화면조정): 프로젝터의 화면을 16:9, 4:3으로 조정합니다.
•
<Media Play> 기능을 지원하지 않는 제품에서는 MP 소스를 사용할 수 없습니다.
•
[S-VIDEO] 단자가 없는 제품은 <S-VIDEO> 소스를 사용할 수 없습니다.
Samsung Projector Manager에서 웹 브라우저 연결하여 사용하기
Samsung Projector Manager에서 웹 브라우저 연결하기를 사용하면 더욱 많은 기능을 사용할 수 있습니다. 연결하고자 하는 프
로젝터를 선택하여 마우스 오른쪽 버튼을 클릭하여 나타나는 메뉴에서 “<웹 컨트롤>” 를 선택하여 사용할 수 있습니다.
웹 브라우저 연결하기가 안되면, 네트워크 연결(2-17. 네트워크 연결하기) 및 네트워크 설정(3-5-3 설정>네트워크)이 바
르게 설정 되었는지 확인하세요.
동시에 한 프로젝터에서 Samsung Projector Manager 와 웹 브라우저를 이용하여 조작하게 되면, 오류가 발생하거나 PC
가 느려질 수도 있습니다.
•
<일정>기능 사용하기
<일정>기능을 사용하여 보다 효율적으로 프로젝터를 관리할 수 있습니다.
사용하기
3-6
•
<목록>→<일정>선택하면 다음과 같은 창이 나타납니다.
위의 화면에서 다음의 네가지 버튼을 볼 수 있습니다.
•
•
<새로 만들기>: 프로젝터의 일정을 새로 생성합니다.
•
<삭제>: 선택된 프로젝터의 일정을 삭제합니다.
•
<전체삭제>: 모든 프로젝터의 일정을 삭제합니다.
•
<편집>: 선택된 프로젝터의 일정을 수정합니다.
스케줄 등록하기
새로운 스케줄을 등록하려면 다음 단계를 따르세요.
1. 새롭게 일정을 등록하기 위하여 <새로 만들기>를 누르세요.
2. <프로젝터 선택>에서 일정을 적용할 프로젝터를 선택하세요.(체크란에서 ' √ ' 체크)
3. <새 일정>에서 <제목>, <반복>, <시간>, <동작>, <설명>을 설정하세요.
- <제목> : 일정의 이름
- <반복> : 반복 설정 ( Once- 한 번, Every – 반복할 날짜 지정 )
- <시간> : 실행할 시간 설정
- <동작> : <전원 켜기>/<전원 끄기>또는 소스 전환 설정
- <설명> : 일정의 상세 설명
4. 새 일정 입력이 완료되면 <추가>를 누르세요. 등록 이력을 확인할 수 있습니다.
다음은 스케쥴의 상태를 나타내는 용어입니다.
- <완료 >: 완료된 일정
- <대기중 > : 진행 전
- <동작중 >: 반복 일정
사용하기
•
등록된 <일정>의 정보를 저장하기 위해서 <파일>→<내보내기>를 선택하세요.
•
<가져오기>로 불러온 스케줄(Schedule)이 동작하려면, 해당 스케줄에 대한 프로젝터 정보도 가져오기 된 상태여야
3-6
합니다.
•
기타 설정
메뉴 창의 <도구>에서 다음의 두가지 메뉴를 볼 수 있습니다.
- <감시 항목 사용자 정의>
모니터링 표시 창에 표시하고자 하는 항목을 설정할 수 있습니다. 이때, 항목 선택 후, <위로 이동>/<아래로 이동>으로 항목의 표시
순위를 지정할 수 있습니다.
- <옵션>
<윈도우 시작시 자동 실행> - PC를 켰을 때, Samsung Projector Manager를 자동으로 실행합니다.
<시스템 트레이로 최소화> - 시스템 트레이로 프로그램을 최소화합니다.
메뉴 창의 <파일>에서 다음의 메뉴를 볼 수 있습니다.
- <파일>→<내보내기>: Samsung Projector Manager에서 설정된 모든 설정을 원하는 파일명으로 해당 폴더에 저장합니다.
- <파일>→<내보내기>: 이전에 저장된 Config 파일을 불러옵니다. 저장된 설정으로 Samsung Projector Manager를 설정합니다.
사용하기
3-6
4
Media Play 기능
4-1
USB 저장장치 연결 및 주의사항
4-1-1. USB 저장장치 연결하기
1. 프로젝터 뒷면의 USB 단자에 USB 저장장치를 연결하세요.
- <Media Play> 메인 메뉴 화면이 나타납니다.
[MENU] 버튼을 눌러 <입력>→<외부입력 목록>→<Media Play>를 선택하여도 <Media Play> 메인 메뉴 화면이 나타납니다.
•
지원 가능 파일 시스템 : FAT, FAT32(NTFS는 지원하지 않습니다)
•
Multi Partition은 지원하지 않습니다.
•
이 제품은 멀티 카드 리더기와 USB 허브는 지원하지 않습니다.
[장치 선택하기]
2. ▲/▼ 버튼을 눌러 원하는 메뉴로 이동한 다음, [
]버튼을 누르세요.
3. ▲/▼ 버튼을 눌러 <내부메모리> 또는 <USB> 로 이동한 다음, [
]버튼 또는
버튼을 누르세요.
[파일 열기]
4. ▲/▼ 버튼을 눌러 원하는 파일로 이동한 다음 [
] 버튼을 누르세요.
4-1-2. USB 저장장치 사용시 주의사항
•
이 제품은 멀티 카드 리더기와 USB 허브는 지원하지 않습니다.
•
일부 USB 장치에 따라 지원되지 않을 수도 있습니다.
•
일부 제품은 USB 표준 규격을 지키지 않고 출시하는 경우도 있습니다. 이로 인해 정상적으로 동작 하지 않는 경우도 있습니다.
•
자동 인식 프로그램이 내장되어 있거나, 자체 드라이버를 사용하는 USB 저장장치의 경우에는 동작되지 않을 수 있습니다.
•
지정된 드라이버를 사용하는 USB 저장장치는 인식되지 않을 수 있습니다.
•
USB 저장장치의 인식속도는 장치에 따라 다를 수 있습니다.
Media Play 기능
4-1
•
연결된 USB 저장장치가 동작 중일 때는 프로젝터를 끄거나 연결된 USB 저장장치를 뽑지 마세요. 강제 분리 시 USB 저장장치나
저장된 파일이 손상될 수 있습니다.
•
정상적인 파일이 들어있는 USB 저장장치만 사용하시기 바랍니다. 그렇지 않을 경우 제품이 오동작을 하거나 재생되지 않을 수
있습니다.
•
윈도우에서 제공하는 FAT 또는 FAT32(권장) 파일 시스템으로 포맷된 USB 저장장치만 사용가능 합니다. 윈도우가 아닌 특정 프
로그램으로 포맷된 저장장치의 경우 정상적으로 동작되지 않을 수 있습니다.
•
외부전원을 사용하는 USB 저장장치는 전원을 연결하여 사용하세요. 그렇지 않을 경우 저장장치가 인식되지 않을 수 있습니다.
•
제품의 USB 단자에 연결할 때에는 외부 기기의 구성품에 해당하는 케이블로 연결하세요. (케이블 구입 및 외부 기기 관련 문의는
해당 제품 서비스 센터로 하세요.)
•
각 기기에 정해진 규격품 이외의 케이블을 사용하여 발생한 외부기기 불량에 대해서는 당사가 서비스를 책임지지 않습니다.
•
USB 저장장치의 데이터는 손상될 수 있으므로 중요한 데이타는 다른 곳에 백업하시기 바랍니다. 데이터 관리는 사용자의 책임으
로 당사에서는 데이터 손실에 대해 책임지지 않습니다.
•
USB 저장장치의 하위폴더 검색은 최상위 폴더에서 4단계 까지만 인식됩니다. 또한 한 폴더내에 전체 파일(폴더 포함)의 개수가
2,900개 이상 존재할 경우 인식되지 않으며, 한 폴더내의 파일 개수에따라 디스플레이 되는데 많은 시간이 소요될 수 있습니다.
•
외부 저장매체를 제품에 연결했을 때 정상 작동 하지 않는 경우에는 PC에 연결해 보세요. PC에 연결했을 경우에도 정상적인 동
작을 하지 않으면 해당 외부기기의 서비스센터 및 PC관련 서비스센터로 문의하세요.
Media Play 기능
4-1
문서
4-2
USB 메모리 장치 및 내장 메모리에 저장되어 있는 다양한 포맷의 문서파일을 별도의 변환 없이 볼 수 있습니다.
리스트를 선택했을 때 나타나는 메뉴
•
[MEDIA.P] 버튼을 누르면 선택된 항목에 대한 메뉴가 나타납니다.
•
설정된 언어에 따라 폴더명 및 파일명, 문서 내용이 깨져 보일 수 있습니다.
이런 경우에는 [MENU] 버튼을 눌러 <부가 기능>의 <메뉴 언어>를 해당 언어로 설정하세요.
메뉴
설명
보기
문서보기를 시작합니다.
복사
외부 메모리(USB 메모리 장치)가 연결된 경우, 외부 메모리의 파일을 내부 메모리로 복사하거나 내부 메모리
의 파일을 외부 메모리로 복사할 수 있습니다.
모든 파일 복사
삭제
모든 파일 삭제
모든 파일을 내부메모리 또는 외부메모리로 복사합니다.
선택한 파일을 삭제합니다.
폴더 내의 모든 파일을 삭제합니다.
문서를 선택했을 때 나타나는 메뉴
프로젝터 또는 리모콘의 ▲/▼버튼을 사용하여, 원하는 파일을 선택하세요.
문서 재생 중 리모컨 사용하기
•
MEDIA.P : 문서 메뉴 보기
•
∧ PAGE ∨ :
이전/다음 페이지로 이동하기
엑셀파일의 경우, 이전/다음 시트로 이동하기
•
•
▲/▼/ /
: 이동하기
: 문서 확대하기
•
: 이전 단계로 돌아가기
•
: 사용 가능한 버튼 안내
[MEDIA.P] 버튼을 누르면 선택된 항목에 대한 메뉴가 나타납니다.
Media Play 기능
4-2
메뉴
줌
설명
문서를 확대 또는 축소하는 기능입니다.
•
<줌인> : 문서를 확대합니다. (100% ~ 500%, 25%단위)
•
<줌아웃> : 문서를 축소합니다.
•
<사용자 설정> : 특정 배율로 화면을 확대/축소 할 수 있습니다.
•
<100%> - <200%> - <300%> - <400%> - <500%>
리모컨의
페이지 네비게이션
/ 와 / 버튼을 사용하여 원하는 페이지 번호를 입력하고, 오른쪽 상단의 미리 보기
창 에서 페이지 번호를 확인한 다음, <이동>을 선택하여 해당 페이지로 이동합니다.
확대 영역을 표시하는 기능입니다.
•
화면비율
회전
버튼을 이용하여 문서를 확대/축소할 수 있습니다.
선택한 페이지로 직접 이동하는 기능입니다.
•
페이지 맵
,
<해제> - <설정>
•
줌 화면 시 오른쪽 상단의 <페이지 맵>창에서 확대된 영역이 표시됩니다.
•
줌이 되지 않은 화면에서는 <페이지 맵>창이 나타나지 않습니다.
•
<화면 맞춤> : 문서를 스크린 크기에 맞춰서 보여줍니다.
•
<원본 맞춤> : 문서를 원본크기로 보여줍니다.
•
<가로 맞춤> : 문서를 화면 넓이에 맞춰서 보여줍니다.
•
<세로 맞춤> : 문서를 화면 높이에 맞춰서 보여줍니다.
문서를 선택한 각도로 회전시킬 수 있습니다.
/
•
버튼으로 원하는 각도를 선택한 다음, [
]버튼을 누르세요.
<0 ° > - <90 ° > - <180 ° > - <270 ° >
PDF 파일만 지원됩니다.
인코딩
텍스트(.TXT) 파일의 경우, 작성된 파일의 언어로 선택해야 글자가 깨져 보이지 않습니다.
방향키를 사용하여 언어를 선택하세요.
•
<Korean> - <Central Europe> - <Cyrillic> - <Baltic> - <Greek> - <Turkish> - <Hebrew> - <Arabic> <Latin> - <Vietnam> - <Germany> - <Français> - <Norway> - <Thai> - <Japanese> - <Simplified Chinese
GBK> - <Traditional Chinese Big5>
(예: 독일어로 작성된 텍스트 파일의 경우, 독일어를 선택하세요.)
비디오 클립
•
유럽 국가의 경우, 인코딩 대상에 없는 언어는 <Central Europe>을 선택하세요.
•
영어로 작성된 파일은 별도의 인코딩 과정이 없어도 볼 수 있습니다.
파워포인트 문서(.ppt)에 연결된 동영상을 재생하는 기능입니다.
동영상이 연결된 슬라이드에서 재생하려는 동영상 파일을 선택하세요.
•
동영상이 연결된 슬라이드에서만 이용할 수 있습니다.
•
연결된 동영상 파일은 반드시 해당 문서파일과 동일한 폴더아래에 위치해야 합니다.
•
지원되는 파일 종류는 '4-7 지원하는 파일 형식'편을 참조하세요.
•
용량이 큰 파일의 경우 로딩시간이 길어질 수 있습니다.
•
표준 규격을 지키지 않고 생성되거나 손상된 경우, 정상적으로 동작하지 않을 수 있습니다.
•
한 화면에 표현해야 하는 데이타량이 많을 경우, 지원되지 않을 수 있습니다.
(예) 엑셀 파일의 하나의 sheet 안에 데이타량이 많은 경우
•
이 제품은 하나의 폰트만 지원하는 뷰어입니다. PC에서 보는 문서(원본 문서)와 <Media Play> 기능을 사용하여 보는 화면은 다르
게 표현될 수 있습니다.
Media Play 기능
4-2
(예)
1.
문장 내에서 줄 바뀜의 위치가 다를 수 있습니다.
2.
MS Word 문서에서는 페이지 바뀜의 위치가 바뀔 수 있습니다.
- 이 경우에 MS Word 문서 내에 있는 <그림>이나 <도형> 또는 <개체>의 ‘레이아웃’ 속성에 따라서 불완전하게 보일 수 있
습니다. ( ‘레이아웃’ 속성에 관한 자세한 내용은 MS Word 매뉴얼을 참조하세요)
•
원본 파일의 일부 기능은 지원하지 않습니다. 예를 들면, 파워포인트 (PowerPoint) 문서의 애니메이션 (Animation) 기능, 3D, 스마
트 아트 (Smart Art), 하이퍼 링크 (Hyper Link), 투명도, 그라데이션 (Color depth : 16bit) 등을 지원하지 않습니다.
•
암호화(DRM) 문서는 지원하지 않습니다.
Media Play 기능
4-2
사진
4-3
USB 메모리 장치 및 내장 메모리에 저장된 사진을 슬라이드쇼로 감상할 수 있습니다.
썸네일을 선택했을 때
•
[MEDIA.P] 버튼을 누르면 선택된 항목에 대한 메뉴가 나타납니다.
•
설정된 언어에 따라 폴더명 및 파일명이 깨져 보일 수 있습니다.
이런 경우에는 [MENU] 버튼을 눌러 <부가 기능>의 <메뉴 언어>를 해당 언어로 설정하세요.
메뉴
슬라이드쇼 시작
재생모드
복사
모든 파일 복사
삭제
모든 파일 삭제
배경 설정
사용자 로고 설정
설명
슬라이드쇼를 시작합니다.
•
<모든 사진 슬라이드쇼> : 전체 사진을 파일명 순서대로 재생합니다.
•
<폴더 내 사진 슬라이드쇼> : 선택한 폴더의 사진을 파일명 순서대로 재생합니다.
•
<모든 사진 임의 슬라이드쇼> : 선택한 메모리의 모든 사진을 임의 재생합니다.
•
<폴더 내 사진 임의 슬라이드쇼> : 선택한 폴더의 사진을 임의 재생합니다.
•
<사진 한장 반복> : 선택한 한장의 사진만 계속 재생됩니다.
외부 메모리(USB 메모리 장치)가 연결된 경우, 외부 메모리의 파일을 내부 메모리로 복사하거나 내부 메모리
의 파일을 외부 메모리로 복사할 수 있습니다.
모든 파일을 내부메모리 또는 외부메모리로 복사합니다.
선택한 파일을 삭제합니다.
폴더 내의 모든 파일을 삭제합니다.
선택한 사진을 <Media Play> 홈화면의 배경화면으로 지정합니다.
선택한 사진을 프로젝터 로고로 지정합니다.
[MENU] 버튼을 누르면 나타나는 화면 조정 메뉴 (OSD:On Screen Display) 에서 , < 설정 > 의 < 바
탕화면 > 이 < 사용자 로고 > 로 설정되어 있어야 합니다 .
프리젠테이션시 활용하려면 USB 저장장치에 일반 문서파일을 그림 파일로 변경해서 저장하세요.
예) .ppt(Microsoft Powerpoint) → .jpg /.bmp /.gif
.pdf(Adobe Acrobat) → .jpg
주의 : USB 저장장치에 프리젠테이션할 순서대로 그림파일을 저장하세요.
슬라이드쇼
프로젝터 또는 리모콘의 ▲/▼버튼을 사용하여, 원하는 파일을 선택하세요.
Media Play 기능
4-3
슬라이드쇼 재생 중 리모컨 사용하기
•
MEDIA.P : 사진 메뉴 보기
•
/
•
: 이전/다음 사진 보기
: 슬라이드쇼 일시 정지/계속 재생하기
•
: 이전 단계로 돌아가기
•
: 문서와 동영상에서만 사용 가능한 버튼입니다.
[MEDIA.P] 버튼을 누르면 선택된 항목에 대한 메뉴가 나타납니다.
메뉴
슬라이드쇼 멈춤 / 시작
슬라이드쇼 설정
설명
슬라이드쇼를 멈추거나 시작합니다.
•
<슬라이드쇼 효과> : 슬라이드쇼의 패턴을 선택할 수 있습니다.
•
•
<속도> : 슬라이드쇼의 재생 속도를 조정할 수 있습니다.
•
•
<효과없음> - <닦아내기> - <블라인드> - <사각형> - <가는 실선> - <원> - <십자형> - <랜덤>
<빠르게> - <보통> - <느리게 >
<모드> : 수동(한장 씩 보기)과 자동(슬라이드쇼) 재생을 선택할 수 있습니다.
•
<자동> - <수동>
<수동>을 선택한 경우, 프로젝터의 </> 버튼 또는 리모컨의 ◀/▶ 버튼을 이용하여 이동하세요.
재생모드
회전
화면비율
삭제
배경 설정
Media Play 기능
•
<모든 사진 슬라이드쇼> : 전체 사진을 파일명 순서대로 재생합니다.
•
<폴더 내 사진 슬라이드쇼> : 선택한 폴더의 사진을 파일명 순서대로 재생합니다.
•
<모든 사진 임의 슬라이드쇼> : 선택한 메모리의 모든 사진을 임의 재생합니다.
•
<폴더 내 사진 임의 슬라이드쇼> : 선택한 폴더의 사진을 임의 재생합니다.
•
<사진 한장 반복> : 선택한 한장의 사진만 계속 재생됩니다.
사진를 선택한 각도로 회전시킬 수 있습니다.
[
] 버튼을 눌러 원하는 각도를 선택하세요.
•
<90 ° > - <180 ° > - <270 ° > - <원본>
•
<원본 맞춤> : 사진이 화면보다 작을 경우 원본 그대로, 사진이 화면보다 클 경우 화면 크기에 정비례하게
축소하여 맞춥니다.
•
<자동 맞춤> : 사진의 비율을 유지한 상태로 사진을 화면 크기에 맞춥니다. (사진의 가로 또는 세로 중 일부
분이 잘릴 수 있습니다.)
•
<가로 맞춤> : 사진을 화면의 가로 길이에 맞춥니다.
•
<화면 맞춤> : 사진의 비율에 관계없이 사진을 확대/축소하여 화면에 꽉 차도록 맞춥니다.
선택한 파일을 삭제합니다.
선택한 사진이 <Media Play> 메인 메뉴 화면의 배경화면으로 설정됩니다.
4-3
메뉴
배경 음악
사용자 로고 설정
설명
•
<설정> : 배경음악으로 설정된 음악부터 파일이름 순서대로 재생됩니다.
•
<해제> : 설정된 배경음악이 중지됩니다.
•
<음악 설정> : 슬라이드쇼 재생 시 배경음악을 설정합니다.
선택한 사진을 프로젝터 로고로 지정합니다.
[MENU] 버튼을 누르면 나타나는 화면 조정 메뉴 (OSD:On Screen Display) 에서 , < 설정 > 의 < 바
탕화면 > 이 < 사용자 로고 > 로 설정되어 있어야 합니다 .
음악
4-4
USB 메모리 장치 및 내장 메모리에 저장되어 있는 음악 파일을 감상합니다.
리스트를 선택했을 때 나타나는 메뉴
•
[MEDIA.P] 버튼을 누르면 선택된 항목에 대한 메뉴가 나타납니다.
•
설정된 언어에 따라 폴더명 및 파일명이 깨져 보일 수 있습니다.
이런 경우에는 [MENU] 버튼을 눌러 <부가 기능>의 <메뉴 언어>를 해당 언어로 설정하세요.
메뉴
설명
음악재생
음악 파일을 재생합니다.
재생모드
•
<모든 음악 재생 > : 전체 음악을 파일명 순서대로 재생합니다.
•
<폴더 내 음악 재생> : 선택한 폴더의 음악을 파일명 순서대로 재생합니다.
•
<모든 음악 임의 재생 > : 선택한 메모리의 모든 음악을 임의 재생합니다.
•
<폴더 내 음악 임의 재생> : 선택한 폴더의 음악을 임의 재생합니다.
•
<음악 한곡 반복 > : 선택한 음악 한곡만 반복해 재생됩니다.
복사
모든 파일 복사
삭제
모든 파일 삭제
외부 메모리(USB 메모리 장치)가 연결된 경우, 외부 메모리의 파일을 내부 메모리로 복사하거나 내부 메모리
의 파일을 외부 메모리로 복사할 수 있습니다.
모든 파일을 내부메모리 또는 외부메모리로 복사합니다.
선택한 파일을 삭제합니다.
폴더 내의 모든 파일을 삭제합니다.
재생할 때 나타나는 메뉴
프로젝터 또는 리모콘의 ▲/▼버튼을 사용하여, 원하는 파일을 선택하세요.
Media Play 기능
4-4
음악 재생 중 리모컨 사용하기
•
•
MEDIA.P : 음악 메뉴 보기
/
: 이전/다음 음악 재생하기
•
: 음악 일시 정지/계속 재생하기
•
: 이전 단계로 돌아가기
•
: 문서와 동영상에서만 사용 가능한 버튼입니다.
•
[MEDIA.P] 버튼을 누르면 선택된 항목에 대한 메뉴가 나타납니다.
•
설정된 언어에 따라 음악 파일의 정보[
뉴 언어>를 해당 언어로 설정하세요.
메뉴
재생모드
Media Play 기능
]가 깨져 보일 수 있습니다. 이런 경우에는 [MENU] 버튼을 눌러 <부가 기능>의 <메
설명
•
<모든 음악 재생> : 전체 음악을 파일명 순서대로 재생합니다.
•
<폴더 내 음악 재생>: 선택한 폴더의 음악을 파일명 순서대로 재생합니다.
•
<모든 음악 임의 재생>: 선택한 메모리의 모든 음악을 임의 재생합니다.
•
<폴더 내 음악 임의 재생>: 선택한 폴더의 음악을 임의 재생합니다.
•
<음악 한 곡 반복>: 선택한 음악 한곡만 반복해 재생됩니다.
4-4
동영상
4-5
USB 메모리 장치 및 내장 메모리에 저장되어 있는 동영상 파일을 감상합니다.
리스트를 선택했을 때 나타나는 메뉴
•
[MEDIA.P] 버튼을 누르면 선택된 항목에 대한 메뉴가 나타납니다.
•
설정된 언어에 따라 폴더명 및 파일명이 깨져 보일 수 있습니다.
이런 경우에는 [MENU] 버튼을 눌러 <부가 기능>의 <메뉴 언어>를 해당 언어로 설정하세요.
메뉴
동영상 재생
재생모드
복사
모든 파일 복사
삭제
모든 파일 삭제
설명
동영상 파일을 재생합니다.
•
<모든 동영상 재생> : 전체 동영상을 파일명 순서대로 재생합니다.
•
<폴더 내 동영상 재생> : 선택한 폴더의 동영상을 파일명 순서대로 재생합니다.
•
<모든 동영상 임의 재생> : 선택한 메모리의 모든 동영상을 임의 재생합니다.
•
<폴더 내 동영상 임의 재생> : 선택한 폴더의 동영상을 임의 재생합니다.
•
<동영상 하나 반복> : 선택한 동영상 하나만 반복해 재생됩니다.
외부 메모리(USB 메모리 장치)가 연결된 경우, 외부 메모리의 파일을 내부 메모리로 복사하거나 내부 메모리
의 파일을 외부 메모리로 복사할 수 있습니다.
모든 파일을 내부메모리 또는 외부메모리로 복사합니다.
선택한 파일을 삭제합니다.
폴더 내의 모든 파일을 삭제합니다.
재생할 때 나타나는 메뉴
프로젝터 또는 리모콘의 ▲/▼버튼을 사용하여, 원하는 파일을 선택하세요.
동영상 재생 중 리모컨 사용하기
•
•
Media Play 기능
MEDIA.P :동영상 메뉴 보기
/
: 이전/다음 동영상 재생하기
•
: 동영상 일시 정지/계속 재생하기
•
: 이전 단계로 돌아가기
•
: 사용 가능한 버튼 안내
4-5
[MEDIA.P] 버튼을 누르면 선택된 항목에 대한 메뉴가 나타납니다.
메뉴
재생모드
자막설정
설명
•
<모든 동영상 재생> : 전체 동영상을 파일명 순서대로 재생합니다.
•
<폴더 내 동영상 재생> : 선택한 폴더의 동영상을 파일명 순서대로 재생합니다.
•
<모든 동영상 임의 재생> : 선택한 메모리의 모든 동영상을 임의 재생합니다.
•
<폴더 내 동영상 임의 재생> : 선택한 폴더의 동영상을 임의 재생합니다.
•
<동영상 하나 반복> : 선택한 한장의 동영상만 계속 재생됩니다.
•
<자막설정> : 자막 기능을 <설정>하거나 <해제>합니다.
•
<언어> : 자막 언어를 선택합니다.
•
<자막 배경> : 자막에 배경을 설정합니다.
•
•
<설정> - <해제>
<자막 위치> : 자막의 위치를 설정합니다.
•
<아래> - <위> - <초기화>
•자막 기능이 켜진 상태에서 동영상을 보려면 동영상에 외부 자막이 들어 있어야 합니다.
•지원되는 자막파일 종류는 "4-7 지원하는 파일 형식" 편을 참조하세요.
•자막파일은 반드시 해당 동영상 파일과 동일한 폴더에 위치해야 합니다.
•
•
<폰트> : 자막의 <자막 크기>, <폰트색>, <음영처리>를 설정할 수 있습니다.
•
<자막 크기> : <작게> - <보통> - <크게>
•
<폰트색> : <흰색> - <검은색> - <빨간색> - <녹색> - <파란색> - <노란색>
•
<음영처리> : <해제> - <설정>
<자막 동기화> : 영상과 자막이 맞지 않을 때 설정하세요.
•
<-0.5초> - <+0.5초>- <초기화>
자막이 포함된 동영상에서는 지원되지 않습니다.
화면비율
화면비율을 설정할 수 있습니다.
•
Media Play 기능
<4:3> - <16:9> - <원본비율>
4-5
4-6
설정
Media Play 기능
4-6
메뉴
일반설정
설명
•
<버튼사운드> : <Media Play> 메뉴의 버튼 조작음을 설정할 수 있습니다.
•
•
기타설정
<해제> - <설정>
<내부메모리 복사> : 내부 메모리로 복사할 사진의 크기를 설정할 수 있습니다.
•
<원본 사이즈> : 원본 사진의 크기대로 내부 메모리에 복사합니다.
•
<최적 사이즈> : 화면의 최적 해상도에 맞추어 사진 크기를 축소하여 복사합니다.
•
<오픈소스 라이선스> : 오픈소스에 관한 문의사항은 이메일([email protected])로 문의
주시 기 바랍니다.
•
<홈메뉴 배경화면> : <Media Play> 메인 메뉴 화면에 표시되는 이미지를 선택합니다.
•
•
<기본 이미지> : 제품에서 제공하는 기본 이미지로 표시됩니다.
•
<사용자 설정> : 사용자가 배경 이미지로 선택한 이미지가 표시됩니다.
<DivX(R)VOD> : DivX에서 제공하는 VOD 서비스를 이용할 때, 프로젝터의 인증된 등록 코드를 확인할 수
있습니다.
DivX®VOD
DivX 비디오에 관하여
•
DivX®는 DivX Inc.가 개발한 디지털 비디오 포맷으로, 사용 시에 DivX Inc.의 정식 라이센스
를 획득해야 합니다.
이 제품은 DivX에서 공식 인증한 제품으로 DivX 비디오를 재생할 수 있습니다.
•
DivX® Mobile profile 인증 제품
•
DivX® 비디오 재생 보증 : 320X240
•
DivX® 비디오 재생 가능 : 720X480
DivX Video-On-Demand에 관하여
•
DivX Video-On-Demand(VOD) 컨텐츠를 재생하기 위해서는 DivX® Certified 제품을 DivX에
등록해야 합니다.
먼저 제품에 대한 DivX VOD 등록 코드를 생성한 후, 등록 절차 진행 시에 생성한 등록 코드를 입
력하세요.
[* 중요: DivX VOD 컨텐츠는 DivX DRM(Digital Rights Management/디지털 저작권) 시스템에 의
해 보호 받으며, 오직 등록된 DivX® Certified 제품에서만 DivX VOD 컨텐츠가 재생됩니다. 만약
DivX® Certified 제품이 아니거나, 등록되지 않은 제품은 DivX VOD 컨텐츠 재생 시 “인증오
류” 메시지가 표시되고 컨텐츠가 재생되지 않습니다.]
•
DivX VOD와 제품 등록 절차에 대한 상세한 정보를 원하시면 웹사이트 www.divx.com/vod에
방문하시기 바랍니다.
Pat. 7,295,673
업데이트/초기화
•
<펌웨어 업데이트> : 펌웨어를 업데이트합니다.
'4-6-1 펌웨어 업데이트'편을 참조하세요.
USB 안전제거
•
<설정 초기화> : 사용자가 설정한 메뉴 옵션들의 값을 초기화합니다.
•
<제품 기본 정보 안내> : 제품의 펌웨어 버전과 저작권이 표시됩니다.
USB 장치를 안전하게 제거할 수 있습니다.
<USB를 제거하셔도 됩니다.>라는 메세지가 나타나면 USB 장치를 제거하세요.
Media Play 기능
4-6
4-6-1. 펌웨어 업데이트
삼성전자 홈페이지(http://www.samsung.com/sec/)에서 최신 소프트웨어를 내려받아 설치할 수 있습니다.
•
업데이트 시 내부 메모리에 저장되어 있는 데이터가 삭제될 수 있으므로 항상 데이터를 백업해 두세요.
•
업데이트가 진행되는 동안 외부 메모리(USB)를 분리하지 마세요.
•
업데이트가 진행되는 동안 버튼을 조작하지 마세요.
•
업데이트가 진행되는 동안 전원을 끄지 마세요.
•
업데이트가 끝나면 제품의 전원을 끄고 외부 메모리(USB)를 제거한 후 다시 전원을 켜세요.
•
<설정> → <업데이트/초기화> → <제품 기본 정보 안내>에서 소프트웨어 버전이 업데이트한 버전으로 변경되었는지 확인할 수
있습니다.
소프트웨어 업그레이드 전에 !
1. USB 메모리 장치를 준비하세요.
2. 삼성전자 홈페이지에서 해당 모델의 최신 소프트웨어를 PC에 내려 받으세요.
3. 준비한 USB 메모리 장치를 PC에 연결하세요.
4. 내려 받은 소프트웨어를 USB 메모리 장치에 복사하세요.
소프트웨어를 업그레이드 하려면
1. 최신 펌웨어가 저장된 USB 메모리 장치를 제품에 연결하세요.
2. <Media Play> 메인 메뉴 화면에서.
3. [▲/▼] 버튼을 눌러 <설정>으로 이동한 다음, [
] 버튼을 누르세요.
4. [▲/▼] 버튼을 눌러 <업데이트/초기화>로 이동한 다음, [
5. [
•
] 버튼을 누르세요.
] 버튼을 눌러 <펌웨어 업데이트>를 선택하세요.
업데이트를 시작합니다.
Media Play 기능
4-6
4-7
지원하는 파일 유형
지원 파일 형식
구분
문서
파일형식
MS Word 97 ~ 2007 ( doc, docx )
Adobe PDF 1.2~1.7 ( pdf )
MS PowerPoint 97 ~ 2007 ( ppt, pptx )
MS Excel 95 ~2007 ( xls, xlsx )
텍스트 ( txt)
사진
음악
JPEG
•
Progressive 형식은 지원되지 않습니다.
•
CMYK 형식은 흑백 표현됩니다.
•
1024 x 768보다 큰 해상도는 crop 기능이 지원되지 않습니다.
MP3 (샘플 속도: 8~320Khz)
WMA (샘플속도: 5~384Khz)
구분
동영상
파일형식
코덱
상세
(해상도, 전송속도 등)
오디오 코덱
AVI
Divx 3.11
해상도: 720 X 480
Supported Format
ASF(WMV)
Divx 4.x
Frame/sec: 30
MP3
Mbps: 2
AC3
MP4
(MPEG, MPG)
Divx 5.1
ADPCM
Divx 6.0
(MULAW,ALAW)
XviD
AAC
MPEG-4 SP
HE_AAC(AAC+)
MPEG-4 ASP
WMA
Windows Media Video 9
샘플속도 :
MPEG1
해상도: 720 X 480
Frame/sec: 30
Mbps: 8
8000
11025
12000
16000
22050
24000
32000
44100
48000
지원하는 자막 파일 형식
Media Play 기능
4-7
파일 형식
구분
포맷
SAMI
.smi
HTML
SubRip
.srt
string-based
SubViewer
.sub
string-based
Micro DVD
.sub or .txt
string-based
Media Play 기능
4-7
5
문제 해결
5-1
고장 신고 전 확인사항
서비스를 요청하기 전에 아래 사항들을 먼저 확인해 보세요. 문제가 해결되지 않는다면 가까운 삼성전자 서비스 센터로 문의하세요.
문제
설치 및 연결
메뉴와 리모
컨
해결
전원이 들어오지 않아요.
전원선의 연결 상태를 확인해 주세요.
프로젝터를 천장에 설치하고 싶어요.
천장걸이용 지지대는 별매품 이므로 판매점에 문의하세요.
외부기기가 선택되지 않아요.
외부기기 연결선(영상선)이 신호 단자에 맞게 연결되었는지 확인하
고, 연결 상태를 점검하세요. 제대로 연결되지 않은 상태에서는 기
기가 선택되지 않습니다.
리모컨이 동작하지 않아요.
시청하려고 하는 외부기기를 선택하세요.
리모컨의 건전지 상태를 확인하세요. 잘못되었다면 권장 사이즈로
교환하세요.
리모컨 각도와 거리가(10m 이하)적당한지 제품과 리모컨 사이에 장
애물이 없는지 확인하세요.
삼파장류의 형광등 같은 조명 기구가 직접적으로 리모컨 센서부위
에 영향을 줄 경우 오동작이나 리모컨 감도에 영향을 줄 수 있습니
다.
리모컨 건전지가 다 소모되었는지 확인하세요.
프로젝터 윗면의 표시등에 불이 들어와 있는지 확인하세요.
메뉴가 선택되지 않아요.
문제 해결
메뉴가 회색으로 나와 있는지 확인하세요. 이 경우에는 선택되지 않
습니다.
5-1
문제
화면과 외부
기기
화면이 나오지 않아요.
해결
프로젝터의 전원 선이 빠져 있는지 확인하세요.
입력 선택이 잘못 되었나 확인하세요.
프로젝터의 뒷면에 연결선이 제대로 연결되어 있는지 확인하세요.
리모컨 건전지가 다 소모되었는지 확인하세요.
<색농도>, <밝기> 조정이 최소로 설정되어 있지 않나 확인하세요.
색상이 좋지 않아요.
<색상>, <명암> 조정이 정확한지 확인하세요.
영상이 희미해요.
초점링을 조정하세요.
투사거리가 초점에서 너무 가깝거나 멀리 떨어져 있지 않은지 확인
하세요.
제품에서 이상한 소리가 나요.
이상한 소리가 계속해서 발생할 경우 서비스 센터로 문의하세요.
표시등이 켜졌어요.
표시등에 따른 조치 내용을 참조하세요.
화면에 줄이 나타나요.
컴퓨터를 사용할 때 노이즈가 나타날 수 있으므로 화면 주파수를 조
정하세요.
외부기기 화면이 나오지 않아요.
외부기기 동작 상태를 확인하고 프로젝터 메뉴의 <모드>중 <밝기>,
<명암> 등의 조정 항목이 변경되었는지 확인하세요.
파란 화면만 나와요.
외부기기의 연결 상태를 확인하고, 다시 한 번 연결선의 연결 상태
를 점검하세요.
화면이 흑백 또는 색이 이상해요. / 화면이 어둡거
나 눈부셔요.
위의 현상처럼 메뉴의 조정 항목 중 <밝기>, <명암>, <색상>등의 조
정 항목을 확인하세요.
여러 설정 값을 제품 구입시의 상태로 변경하고자 하면 메뉴의 <초
기설정>을 실행하세요.
문제 해결
5-1
문제
네트워크
해결
웹 브라우저가 실행이 안되요.
웹 브라우저와 연결하기 위한 PC의 권장사양을 확인하세요.
웹 브라우저와 프로젝터가 연결이 안되요.
1. 프로젝터에 전원선이 연결되었는지 확인하세요. (전원 연결하기
참조)
2. PC와 프로젝터의 네트워크 환경이 정상적인지 확인하세요. (네
트워크 연결하기 및 IP Settings 참조)
3. PC(서버) 에 네트워크 카드가 두 개 이상일 때 PC에서 사용 될 네
트워크 카드가 올바르게 선택되었는지 확인하세요.
Samsung Projector Manager 설치가 안되요.
Samsung Projector Manager 를 이용하기 위한 PC의 권장사양을 확
인하세요.
Samsung Projector Manager 와 프로젝터가 연결
이 안되요.
1. PC와 프로젝터의 네트워크 연결 상태와 <IP 설정>이 올바른지
확인하세요.
2. 프로젝터 <IP 설정>이 <자동>으로 설정되어 있다면, PC와 프로
젝터가 동일한 네트워크망인지 확인하세요. 동일망이 아닐 경우
<서버 IP 설정>를 이용하여 서버 PC의 IP를 설정하세요.
3. PC에서 Windows 방화벽으로 프로젝터 액세스하는 것이 차단되
어 있는지 확인하세요.
4. Samsung Projector Manager가 여전히 연결되지 안으면 삭제 후
다시 설치하세요.
Samsung Projector Manager 를 삭제하고 싶어요.
Samsung Projector Manager는 [프로그램 추가/제거] 옵션을 사용하
여 제거할 수 있습니다. Samsung Projector Manager를 제거하려면
다음 단계를 수행하십시오.
1. [시작] 메뉴에서 [제어판]을 선택합니다.(Windows XP)
2. [프로그램 추가/제거] 를 실행합니다.
3. [프로그램 변경/제거] 에서 Samsung Projector Manager를 선택하
고 [변경/제거]를 클릭합니다.
4. "예"를 선택하면 제거를 시작합니다.
5. 이후의 제거 방법은 화면의 지시사항을 따릅니다.
문제 해결
5-1
문제
Media Play
기능
USB 저장장치의 동영상 재생시 소리가 나지 않아
요.
해결
해당 동영상의 오디오 포맷을 확인하세요.
AC3 등과 같이 지원하지 않는 포맷일 경우에는 소리가 나지 않습니
다.
동영상 변환기를 사용하여 오디오 포맷을 지원가능한 형태로 변환
하세요.
동영상 재생시에 자막이 나오지 않아요.
동영상 재생화면에서 [MEDIA.P] 버튼을 눌러 <자막설정>이 <설정
>으로 되어 있는지 확인하세요.
자막 기능이 켜진 상태에서 동영상을 보려면 동영상에 외부 자막이
들어 있어야 합니다.
지원되는 자막파일 종류는 "4-7. 지원하는 파일 형식" 편을 참조하세
요.
자막파일은 반드시 해당 동영상 파일과 동일한 폴더에 위치해야 합
니다.
<Media Play> 기능을 사용할 수 없어요.
[MENU] 버튼을 눌러 <설정>→<초기화>→<Media Play>→<복구모
드>를 선택하여 <Media Play> 모드를 초기화하세요.
문제가 해결되지 않으면 최신 버전의 펌웨어를 USB 장치에 내려받
아 프로젝터에 연결한 후 <설정>→<초기화>→<Media Play>→<시
스템 초기화>를 실행하세요.
최신 버전의 펌웨어는 "www.samsung.com/sec/"에서 내려받
으세요.
폴더 또는 파일명 , 문서의 내용이 깨져 보여요.
제품의 OSD 언어로 설정된 언어와 폴더 및 파일의 언어가 다를 때
에 글자가 깨져 보일 수 있습니다.
[MENU]버튼을 눌러 화면 조정 메뉴에서 <부가기능>→<메뉴 언어>
에서 해당 언어로 설정하세요.
몇몇 파일들이 열리지 않아요.
제품이 지원하지 않는 파일형태나 보안설정이 되어 있는 파일은 열
리지 않을 수 있습니다. "4-7. 지원하는 파일 형식"에서 파일 유형을
확인하거나 보안설정을 해제하세요.
문서파일의 폰트가 다르게 보여요.
이 제품은 한 가지 폰트만 지원합니다. 다른 폰트로 작성된 문서들
은 제품에서 지원하는 폰트로 바뀌어 화면에 보여 집니다.
USB 저장장치를 연결했는데 동작하지 않아요.
USB 저장장치가 USB 입력단자에 제대로 연결되었는지 확인하세
요. USB 저장장치가 정상적으로 연결되면 <Media Play> 화면의 오
른쪽 상단에 USB 형태의 아이콘이 나타납니다.
손상된 USB의 경우 연결되지 않거나 오작동 할 수 있습니다. USB
저장장치를 포맷한 후 사용해 보시거나, 다른 USB 저장장치로 시
도해 보세요.
USB 저장장치를 사용하기 전에 "4-1. USB 저장장치 연결 및 주의사
항"을 확인하세요.
내부 메모리에 남은 용량이 있는데 복사가 안돼요
.
문제 해결
내부 메모리의 남은 용량이 복사할 파일용량보다 작을 수 있으니,
다른 파일을 삭제하고 복사해 보세요.(내부메모리 사용가능 용량은
59MB입니다.)
5-1
6
기타정보
6-1
제품규격
6-1-1. SP-M205 / SP-M225 / SP-M255
SP-M205
모델명
패널
크기
0.63 형 3P LCD
해상도
XGA (1024 x 768)
램프
소비전력
240 W
(대기모드 : 1W 미만)
100~240V AC, 50/60Hz
소비전력
180 W
수명 시간
3,000 시간 (절약모드 : 5,000 시간)
279 x 229 x 79 mm
중량
2.5 Kg
입력신호
180 W
밝기
2,000 ANSI
명암비
500 : 1
투사거리
1 ~ 14 m
키스 톤
자동:수직(±20도) / 수동 : 수직(±20도)
네트워크
유선 랜 포트 (RJ45), 10 Mbps
Zoom 조정
수동
Focus 조정
수동
대각 화면 크기
30 ~ 400 형
Lens
F = 1.7 ~ 1.87, f = 19.2 mm ~ 23 mm
Zoom 비율
1 : 1.2
D-Sub 15p
아날로그 RGB, 아날로그 YPbPr
HDMI
디지털 RGB, 디지털 YPbPr
RCA x 1
콤포지트 비디오
Media Play
USB 저장장치 지원
2,200 ANSI
260 W
(대기모드 : 1W 미만)
200 W
2,500 ANSI
7 W (Mono)
스피커
사용환경
240 W
(대기모드 : 1W 미만)
정격 전압
외관치수(폭 × 높이 × 깊이 )
주요 기능
SP-M255
4:3
화면비
전원
SP-M225
온도 및 습도
동작 온도 : 5 ° C ~ 35 ° C, 습도 : 20 % ~ 80 % (비응축)
저장 온도 : -10 ° C ~ 60 ° C, 습도 : 10 % ~ 90 % (비응축)
소음
기타정보
절약모드 : 31 dB, 고휘도모드 : 36 dB
6-1
6-1-2. SP-M275 / SP-M305
SP-M275
모델명
패널
크기
0.63 형 3P LCD
해상도
XGA (1024 x 768)
SP-M305
4:3
화면비
전원
소비전력
280 W
295 W
(대기모드 : 1W 미만)
(대기모드 : 1W 미만)
램프
정격 전압
100~240V AC, 50/60Hz
소비전력
230 W
수명 시간
3,000 시간 (절약모드 : 5,000 시간)
외관치수(폭 × 높이 × 깊이 )
279 x 229 x 79 mm
중량
2.7 kg
주요 기능
입력신호
밝기
2,700 ANSI
3,000 ANSI
명암비
2000 : 1 (화면 모드가 선명한 화면일 경우)
투사거리
1 ~ 14 m
키스 톤
자동 :수직 (±20도) / 수동 : 수직(
네트워크
유선 랜 포트 (RJ45), 10 Mbps
Zoom 조정
수동
Focus 조정
수동
대각 화면 크기
30 ~ 400 형
Lens
F = 1.7 ~ 1.87, f = 19.2 mm ~ 23 mm
Zoom 비율
1 : 1.2
D-Sub 15p
아날로그 RGB, 아날로그 YPbPr
HDMI
디지털 RGB, 디지털 YPbPr
RCA x 1
콤포지트 비디오
Media Play
USB 저장장치 지원
±20도)
7 W (Mono)
스피커
사용환경
온도 및 습도
동작 온도 : 5 ° C ~ 35 ° C, 습도 : 20 % ~ 80 % (비응축)
저장 온도 : -10 ° C ~ 60 ° C , 습도 : 10 % ~ 90 % (비응축)
절약모드 : 31 dB, 고휘도모드 : 35 dB
소음
B급 기기(가정용 방송통신기기)
이 기기는 B급 기기이므로 주택 지역 및 산업 지역에서도 사용할 수 있습니다.
이 기기는 가정용(B급)으로 전자파적합등록을 한 기기로서 주로 가정에서 사용하는 것을 목적으로 하며, 모든 지역에서 사용할
수 있습니다.
(A급 기기는 업무용 등급으로, B급 기기는 A급 기기보다 전자파 방출이 적은 등급의 기기입니다.)
기타정보
6-1
LCD 프로젝터에서 사용하는 LCD 패널은 수십만개의 미세한 화소로 이루어져 있습니다. 다른 많은 영상표현소자와 마찬가지로,
LCD 패널은 동작하지 않는 불량화소를 포함할 수 있습니다. 불량화소를 판별하는 조건과 LCD 패널이 포함할 수 있는 불량화소
의 수량은 규격상 정해진 기준에 의해 LCD 패널 생산업체와 당사의 제품 출하시에 엄격하게 관리되고 있습니다. 일부 화면상 표
시되지 않는 화소가 나타날 수 있으나, 이는 전반적인 화질 및 제품의 수명에 영향을 미치지 않습니다.
기타정보
6-1
RS232C 명령어 표
6-2
통신 포맷 (RS232C 표준에 따름)
•
전송 속도 : 9,600 bps
•
패리티 비트 : 없음
•
데이터 길이 : 8 데이터 비트, 1 정지 비트
•
흐름 제어 : 없음
전송 방식 및 데이터 포맷
1. 명령어 전송 구조 [7 bytes - 16진수]
0x08
0x22
cmd1
cmd2
•
명령어 전송 구조는 전체 7 bytes로 구성됩니다.
•
처음 2 bytes (0x88과 0x22)는 고정된 부분입니다.
•
다음 4 bytes는 명령어 표를 참조합니다.
•
cmd3
value
CS
마지막 byte는(CS : CheckSum) 명령어 구조의 끝을 표시합니다.
CS 제외한 모든 값(바이트 단위)을 더한 값의 2의 보수
2. 명령어 응답 구조 [3 bytes - 16진수]
1. 정상적인 데이터 전송 확인
0x03
0x0C
0xF1
2. 비정상적인 데이터 전송 확인 (통신 에러 또는 부적절한 명령어 등)
0x03
기타정보
0x0C
0xFF
•
명령어 응답 구조는 전체 3 bytes로 구성됩니다.
•
명령어 응답 구조는 전체가 고정된 부분입니다.
•
checksum은 올바르지 않을 수 있습니다.
6-2
명령어 표
CONTROL ITEM
일반
전원
전원
CMD1
OSD 표시
0x00
CMD2
0x00
CMD3
0x00
VALUE
0
/전원 켬
음량
확인
1
취소
2
Direct Power
Off
3
Direct
연속동작
조용히
0x01
0x00
(0~100)
위쪽
0x01
0
아래쪽
0x02
0
0x00
0
동작
0x02
0x00
0x00
1
끄기
Blank
동작
0x03
0x00
0x00
1
끄기
화면 정지
동작
0x04
0x00
0x00
(0~9) 키패드
0x05
0x00
0x00
(0~9)
AV
AV
0x0A
0x00
0x01
0
PC
PC
0x03
0
HDMI
HDMI
0x04
0
Media Play
Media Play
0x05
0
전원 켜기 잠
금
기타정보
외부입력 목록
0
1
끄기
입력
0
6-2
CONTROL ITEM
화면
모드
선명한 화면
0x0B
CMD2
0X00
CMD3
0x00
VALUE
0
표준 화면
1
프리젠테이션
2
텍스트
3
영화 화면
4
게임
5
사용자
6
명암
0~100
0X02
0x00
(0~100)
밝기
0~100
0X03
0x00
(0~100)
선명도
0~100
0X04
0x00
(0~100)
색농도
0~100
0X05
0x00
(0~100)
색상 (녹/적)
녹50 / 적50
0x06
0x00
(0~100)
바탕색 조정
차갑게2
0x0A
0x00
1
WB
차갑게1
2
따뜻하게1
3
따뜻하게2
4
R-Offset
0x00
(0~100)
G-Offset
0x01
(0~100)
B-Offset
0x02
(0~100)
R-Gain
0x03
(0~100)
G-Gain
0x04
(0~100)
B-Gain
0x05
(0~100)
0x0B
감마
-3~3
0x0C
0x00
(0~6)
저장
OSD 표시
0x0D
0x00
0
확인
1
취소
2
Direct Save
3
초기화
화면 크기
화면 잡음 제
거
블랙 레벨
표준
0x0E
0x00
0
0x0F
0x00
0
확대 1
1
확대 2
2
16:9
3
끄기
0x10
0x00
0 IRE/일반
0
1
동작
7.5 IRE/낮음
기타정보
CMD1
0x11
0x00
0
1
6-2
CONTROL ITEM
화면
오버스캔
CMD1
0x0B
끄기
CMD2
0x12
CMD3
0x00
0x13
끄기
0x00
자동 조정
주파수 조정
위쪽
0x14
0x00
0
0x15
0x00
0
1
아래쪽
미세 조정
0x16
위쪽
0x00
확대
0x17
OSD 표시
0x00
1
취소
2
Direct Reset
3
x1
0x18
0x00
1
x4
2
x8
3
0x19
0x00
설치
광원 설정
1
위쪽
2
아래쪽
3
연속동작
0x1A
왼쪽
0x00
연속동작
0x1B
아래쪽
0x00
0x00
0x00
0
전면 천장
1
후면 바닥
2
후면 천장
3
0x01
절약모드
0x00
0
2
수직 키스톤
-50~50
자동 키스톤
끄기
동작
기타정보
0
1
0x0C
전면 바닥
0
1
고휘도모드
키스톤
0
오른쪽
위쪽
설정
0
x2
오른쪽
수평 위치
0
확인
왼쪽
수직 위치
0
1
아래쪽
초기화
0
1
자동
PC
0
1
동작
필름모드
VALUE
0x02
0x00
(0~100)
0x02
0
1
6-2
CONTROL ITEM
설정
바탕 화면
테스트 패턴
비디오 타입
초기화
0x0C
로고
CMD2
0x03
CMD3
0x00
VALUE
0
파란색
1
검정색
2
사용자 로고
3
Crosshatch
0x04
0x00
0
화면 크기
1
패턴 끔
2
0x05
자동
0x00
0
RGB(PC)
1
RGB(AV)
2
YPbPr(AV)
3
PC
4
AV
5
초기설정
필터 사용시간
초기화
복구모드
시스템 초기화
기타정보
CMD1
OSD 표시
0x06
0x00
0
확인
1
취소
2
Direct Factory
Default
3
OSD 표시
0x01
0
확인
1
취소
2
Direct Reset
Filter Time
3
OSD 표시
0x02
0
확인
1
취소
2
Direct Factory
Default
3
OSD 표시
0x03
0
확인
1
취소
2
Direct Factory
Default
3
6-2
CONTROL ITEM
설정
자막
자막
CMD1
끄기
0x0C
CMD2
0x07
CMD3
0x00
0x01
자막
1
0x02
2
필드
네트워크
1
끄기
0x03
자동
0x0E
0x01
0x00
서브넷 마스크
게이트웨이
서버 IP 설정
기타정보
서버 IP
0
1
0x02
0x00
0
1
수동
IP 주소
0
1
동작
IP 설정
0
1
2
네트워크
0
1
텍스트
채널
0
1
동작
모드
VALUE
0x03
0x04
0x05
0x06
0x00
0~255
0x01
0~255
0x02
0~255
0x03
0~255
0x00
0~255
0x01
0~255
0x02
0~255
0x03
0~255
0x00
0~255
0x01
0~255
0x02
0~255
0x03
0~255
0x00
0~255
0x01
0~255
0x02
0~255
0x03
0~255
6-2
CONTROL ITEM
부가기능
메뉴 언어
메뉴 부가기능
English
0x0D
CMD2
0x00
CMD3
0x00
VALUE
0
Deutsch
1
Nederlands
2
Español
3
Français
4
Italiano
5
Svenska
6
Português
7
Р у с с к и
й
8
中国语
9
한국어
10
Türkçe
11
ไทย
12
위치 선택
투명도
표시시간
기타정보
CMD1
왼쪽
0x01
0x00
0
오른쪽
1
위쪽
2
아래쪽
3
매우 투명하게
0x02
0x00
0
투명하게
1
약간 투명하게
2
불투명하게
3
5초
0x03
0x00
0
10 초
1
30 초
2
60 초
3
90 초
4
120 초
5
계속 켜짐
6
6-2
CONTROL ITEM
부가기능
음향
100Hz
CMD1
위쪽
0x0D
CMD2
0x04
CMD3
0x01
0x02
위쪽
0x03
위쪽
0x04
위쪽
0x05
위쪽
자동 켜짐
끄기
0x05
0x00
1
200
2
400
3
800
4
끄기
끄기
0x06
0x00
1
0x07
0x00
기타정보
0
1
20 분
2
30 분
3
끄기
0x08
0x00
0
0x0A
0x00
0
1
동작
멜로디
0
10 분
정보 표시
판넬 락
0
100
동작
슬립 타이머
0
1
아래쪽
필터 점검 주
기
0
1
아래쪽
10KHz
0
1
아래쪽
3KHz
0
1
아래쪽
1KHz
0
1
아래쪽
300Hz
VALUE
끄기
0x0B
0x00
0
작게
1
중간
2
크게
3
6-2
고객 등록 및 서비스 센터 안내
6-3
5-3-1. 고객 등록
온라인 고객등록은 이렇게...
http://www.samsung.com/sec 접속한 다음, 먼저 회원가입을 하세요.
삼성전자 인터넷 홈페이지
http://www.samsung.com/sec
고객등록을 위해서는 먼저 인터넷이 연결되어 있어야 합니다.
5-3-2. 서비스 센터 안내
삼성전자 서비스는 고객의 입장에서 한 번 더 생각하고 확실한 기술과 따뜻한 인간미, 완벽한 고객시스템을 바탕으로 최상의 서비스를 제
공해 드리고자 항상 연구하고 있으며 고객의 생활 속에 가족과 같이 함께하는 회사가 되겠습니다.
전화 번호와 주소는 예고 없이 변경 될 수 있습니다.
서비스센터 대표전화번호(전국어디서나)
1588-3366
고객 여러분의 궁금점을 언제나 친절하게 상담하겠습니다.
제품 모델명, 일련번호(Serial No.), 고장 상태, 연락처를 알려 주시면 보다 빠르게 서비스를 제공 받으실 수 있습니다.
서비스센터 홈페이지
www.samsungsvc.co.kr
고객이 직접 원하는 날짜와 시간에 서비스 접수 및 실시간 사이버 상담이 가능한 사이버 서비스센터를 운영하고 있습니다.
고객상담실
02-541-3000, 080-022-3000
[한국서비스품질 우수기업]
사후봉사가 우수한 기업에 국가기관인 지식 경제부
기술표준원이 품질을 보증하는 인증 마크
기타정보
6-3
재활용 정보
6-4
환경보호 및 자원 재활용을 위해 폐 전자제품은 다음과 같이 처리하셔야 합니다.
무료 처리
삼성전자 대리점으로부터 제품을 새로 구입하고 기존 제품을 버리고자 하는 경우, 신제품 배달 시 무료로 처리해 드립니다.
유료 처리
신규 제품 구입 없이 기존에 사용하던 제품을 버리고자 하는 경우, 관할 동사무소에 연락하시어 처리하시면 됩니다.
삼성전자의 [녹색경영]
삼성전자는 1992년 6월 환경 경영 체제 구축을 통해 환경오염 사고를 예방하고, 지속적인 개선을 위한 '환
경방침'을 발표한 데 이어 1996년 5월 [녹색경영]을 선언하였습니다.
삼성전자의 녹색경영은 환경, 안전, 보건을 기업 경영 활동의 핵심요소로 인식하고 이를 적극 추진함으로써
인류의 풍요로운 삶의 구현과 지구환경 보전에 동참하겠다는 의지의 표현입니다.
기타정보
6-4