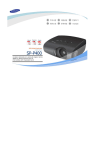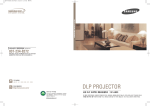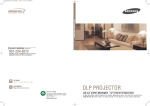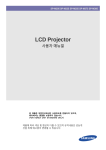Download Samsung SP-A900B User Manual
Transcript
모델에 따라 외관과 색상은 다를 수 있습니다. 제품을 올바르게 사용하여 위험이나 재산산의 피해를 미리 막기 위한 내용이므로 반드시 지켜주시기 바랍니다. 지시사항을 위반할 경우 사람이 사망하거나 중상을 입을 가능성이 예상되는 내용입니다. 지시사항을 위반할 경우 사람이 부상을 입거나 물적 손해 발생이 예상되는 내용입니다. | 전원 관련 | 설치 관련 | 청소 및 사용 관련 [여기에 있는 이미지들은 단지 참고용이며, 모든 경우(또는 국가)에 적용되지는 않습니다.] 전원플러그가 흔들리지 않도록 안쪽 끝까지 정확히 꽂아 주세요. z 접속이 불완전한 경우는 화재의 원인이 됩니다. 손상된 전원선이나 플러그, 헐거운 콘센트는 사용하지 마세요. z 감전, 화재의 원인이 됩니다. 젖은 손으로 절대 전원플러그를 만지지 마세요. z 감전의 원인이 됩니다. 반드시 접지가 된 콘센트에 전원 플러그를 연결하세요. z 전기적 쇼크(감전) 및 상해를 입을 수 있습니다. (절연1종기기에 한함) 하나의 콘센트에 여러 기기를 동시에 사용하지 마세요. z 콘센트 이상 발열로 인한 화재의 원인이 됩니다. 전원선을 무리하게 구부리거나 잡아 당기거나 무거운 물건에 눌리지 않도록 하세요. z 감전, 화재의 원인이 됩니다. 제품을 옮기는 경우에는 반드시 전원을 끄고 전원플러그를 콘센트로 부터 빼 | 주세요. 또한 타기기 연결선 등 외부의 접속코드를 뺀 것을 확인한 후에 옮겨 주세요. z 전원선을 빼지 않은 상태로 옮길 경우 선이 손상되어 화재, 감전의 원인이 됩니다. 전원 플러그를 콘센트에서 분리할 때에는 반드시 플러그를 잡고 분리해주세요. z 감전, 화재가 발생할 수 있습니다. 전원플러그를 뺄 때에는 플러그를 잡고 빼 주세요. 전원선을 잡아 당겨 빼면 내부선 일부가 끊어집니다. z 전원이 켜지지 않거나 화재의 원인이 됩니다. 청소를 할 때에는 반드시 전원플러그를 빼 주세요. z 감전, 화재의 원인이 됩니다. 전원 플러그는 조작하기 쉬운 곳에 두세요. z 제품의 문제가 발생했을 경우 완전한 전원차단을 위해서는 전원플러그를 뽑아야 합니다. 본체의 전원 버튼만으로는 전원이 완전히 차단되지 않습니다. | 전원 관련 | 설치 관련 | 청소 및 사용 관련 촛불, 모기향, 담뱃불 등을 제품 위에 올려놓거나 열기구와 가까운 곳에 설치하지 마세요. z 화재의 위험이 있습니다. 장식장 또는 선반 위에 설치할 때 제품 밑면 앞쪽 끝부분이 밖으로 나오지 않도록 하세요. z 제품낙하로 인한 고장 및 상해를 입을 수 있습니다. 전원선을 열기구 근처에 근접하지 않도록 하세요. z 전원선의 피복이 녹아서 화재, 감전의 원인이 될 수 있습니다. | 기름, 연기, 습기가 많은 곳, 물(빗물)이 튀는 곳, 차량에 설치하지 마세요. z 내부로 들어가면 감전, 화재의 위험이 있습니다. 책장이나 벽장 등 통풍이 나쁜 협소한 장소에 제품을 설치하지 마세요. z 내부 온도 상승으로 인한 화재의 원인이 될 수 있습니다. 불완전한 곳이나 제품보다 작은 받침대 위에 설치하지 마세요. z 어린이가 놀다가 건드리면 제품이 떨어져 어린이가 다칠 수 있습니다. 앞부분이 무거우므로 평평하고 안정된 곳에 설치하세요. 천둥, 번개가 칠 때에는 전원선을 빼세요. z 감전, 화재의 원인이 됩니다. 테이블보나 커텐 등으로 통풍구가 막히지 않도록 하세요. z 내부 온도 상승으로 인한 화재의 원인이 될 수 있습니다. 제품을 놓을 때 살며시 놓으세요. z 고장 및 상해를 입을 수 있습니다. 제품을 이동시 떨어뜨리지 마세요. z 고장 및 상해를 입을 수 있습니다. 아이의 손이 닿는 낮은곳에 설치하지 마세요. z 어린이가 놀다가 건드리면 제품이 떨어져 어린이가 다칠 수 있습니다. 앞부분이 무거우므로 평평하고 안정된 곳에 설치하세요. | 전원 관련 | 설치 관련 | 청소 및 사용 관련 제품 통풍구, PC/COMPOSITE 단자, 전원 단자 및 배터리 단자에 젓가락, 철사, 송곳 등의 금속체나 종이, 성냥 등 불에 타기 쉬운 물건을 집어넣지 마세요. z 감전, 화재의 위험이 있습니다. 제품내부에 물 또는 이물질이 들어갔을 경우 반드시 기기 본체의 전원스위치를 끄고 전원플러그를 콘센트에서 뺀 후 서비스센터로 연락하세요. 사용자 임의로 절대 분리, 수리, 개조하지 마세요. z 수리할 필요가 있을 때에는 서비스센터로 연락하세요. 화재, 감전 사고의 원인이 됩니다. 가연성 스프레이, 인화성 물질 등을 제품과 가까운 곳에서 사용하거나 보관하지 마세요. z 폭발, 화재의 위험이 있습니다. 제품 위에 물이 담긴 그릇, 꽃병, 음료수, 약품, 작은 금속류와 무거운 물건을 올려 놓지 마세요. z 물이 제품 내부로 들어가면 감전, 화재의 원인이 되며 무거운 물건 등이 놓여져 떨어졌을 경우 다칠 수 있습니다. 제품 위에 어린아이가 좋아하는 장난감, 과자 등 물건을 올리지 마세요. z 어린아이가 장난감, 과자 등을 내리려다가 제품이나 물건이 떨어져 다치거나 사망할 수 있습니다. 투사된 램프의 빛을 정면으로 바라보거나 눈에 투사 하지 마세요. z 어린이들에게는 위험합니다. 리모컨에 사용하고 있는 건전지를 뺄 경우에는 어린이가 잘못하여 먹지 않도록 해 주세 요. 건전지는 유아의 손에 닿지 않는 곳에 두세요. z 만일 어린이가 먹는 경우에는 즉시 의사와 상담하세요. 제품에서 이상한 소리, 타는 냄새, 연기가 나면 즉시 전원플러그를 빼고 서비스센터로 연락하세요. z 감전, 화재의 원인이 됩니다. | 전원플러그의 핀과 접촉 부분에 먼지, 물 등이 묻어 있으면 잘 닦아주세요. z 감전, 화재의 원인이 됩니다. 제품을 청소할 때에는 전원선을 빼고 부드러운 마른 헝겊으로 닦아주세요. z 왁스, 벤젠, 알코올, 신나, 모기약, 방향제, 윤활제, 세정제 등의 화학약품을 사용하지 마세요. 제품을 오랜 시간 사용하지 않을 때에는 전원플러그를 빼 주세요. z 먼지가 쌓여 발열, 발화 및 절연 열화에 의한 감전, 누전 화재의 원인이 될 수 있습니다. 일반 사용 조건이 아닌 특수한 장소†에 설치된 제품은 주변 환경의 영향으로 심각한 품질 문제가 발생할 수 있으므로 설치 전, 반드시 당사 서비스 엔지니어에게 확인 후, 설치하세요. z †미세먼지가 많이 발생하는 곳, 화학물질을 사용하는 곳, 온도가 너무 높거나 낮 은 곳, 습기가 많은 곳, 장시간 연속적으로 사용하는 공항, 역 등의 장소 등 제품을 떨어뜨리거나 제품의 케이스가 파손된 경우에는, 제품의 전원을 끄고 전원플러그 를 뽑으세요. z 그대로 사용하면 화재, 감전의 원인이 됩니다. 서비스센터로 연락하세요. 제품의 렌즈마개를 잃어 버리지 않도록 주의하세요. z 렌즈가 망가질 수 있습니다. 건전지 교체 시엔 극성(+, -)에 맞게 끼우세요. z 극성이 맞지 않으면, 건전지의 파열 또는 내부 액 누설에 의해 화재, 부상을 당 하거나 주위를 오염(손상) 시킬 수 있습니다. 건전지는 지정된 규격품을 사용하고, 새 건전지와 사용하던 건전지를 혼용하여 사용하지 마세요. z 건전지의 파열 또는 내부액 누설에 의해 화재, 부상을 당하거나 주위를 오염(손 상) 시킬 수 있습니다. 리모컨은 항상 테이블 또는 탁자 위에 올려 놓고 사용하세요. z 리모컨을 밟을 경우 넘어져 다치거나 제품이 파손될 수 있습니다. | 제품의 특장점 | 제품의 구성 | 리모컨 | 제품 사양 | | 제품 사양 | 최신의 DLP 기술을 적용한 광학엔진 - 1920x1080 Full HD 패널을 채용합니다. - 최고의 영상을 구현하기 위해서 6 segment color wheel을 적용합니다. - 고휘도 구현을 위해서 300W 램프를 채용합니다. 정확한 색재현 능력 - 영상 제작 단계에서 사용되는 방송규격과 일치하는 색 좌표를 구현할 수 있도록 색상 재현 부문에 주안점 을 두어 화질 튜닝을 합니다. 팬소음과 빛샘을 최소화 - 내부 공기 흐름과 팬 장착구조를 최적화하여 제품으로 부터 발생하는 팬 소음과 빛샘을 최소화합니다. 풍부한 입력단자 - 2개의 HDMI(HDCP 지원)단자, 2개의 컴포넌트 단자 등 풍부한 입력단자를 채용하여 주변기기와의 연결성 을 높였습니다. 사용자 조정의 편의성 - 사용자 조정 항목을 입력 단자별로 유지할 수 있도록 사용자 편의성을 부여합니다. - 프로젝터의 설치 및 조정에 이용할 수 있는 참조 패턴이 내장 되어 있습니다. - 어두운 환경에서 사용자의 편의성을 도모하기 위해 백 라이트 리모컨을 제공합니다. | 앞면/윗면 모델에 따라 외관과 색상은 다를 수 있습니다. 제품의 특장점 | 제품의 구성 | 리모컨 1. 표시등 7. 줌(ZOOM) 손잡이 - TEMP (적색) 화상을 확대 또는 축소할 때 사용하세요. - LAMP (청색) - STAND BY (청색) 8. POWER 버튼( ※ 표시등의 동작상태를 참조하세요. 2. 초점링 9. SOURCE 버튼 초점을 맞출 때 사용합니다. 3. 렌즈 ) 전원을 켜거나 끌 때 사용합니다. 외부기기의 신호를 선택할 때 사용합니다. 10.MENU 버튼 메뉴를 열거나 메뉴에서 나올 때, 메뉴에서 한 단계 4. 렌즈 위치 이동 다이얼 앞으로 이동할 때 사용합니다. 화상을 상하로 렌즈의 이동범위 내에서 조정할 수 있습니다. 11.선택 및 이동 버튼( ※ 렌즈 위치 이동 다이얼 조정하기를 참조하세요. / ) 메뉴의 각 항목으로 이동하거나, 선택할때 사용하세요. 5. 리모컨 수신부 6. 높이 조정용 다리 높이 조정용 다리의 위치를 올리거나 내려 영상의 높이를 조정 할 수 있습니다. 프로젝터 상단의 버튼들은 터치식 버튼입니다. 손가락으로 가볍게 터치해 주세요. 부속품 간단 설치 안내서 보증서 사용자 설명서 전원선 리모컨, 건전지 2개 청소천 표시등의 동작상태 :켜져있음 :깜박거림 STAND BY LAMP :꺼져있음 TEMP 내용 전원 공급 정상 상태로 프로젝터 동작을 위해서 리모컨이나 프로젝터의 전원 버튼을 누르면 약 30초 후 화면이 나타납니다. 프로젝터가 정상적으로 동작되고 있는 상태입니다. 프로젝터를 켜기 위해서 리모컨이나 프로젝터의 전원 버튼을 누른 후, 프로젝터가 준비 중인 상태입니다. 프로젝터를 끄기 위해서 리모컨이나 프로젝터의 전원 버튼을 누른 후, 프로젝터 내부를 냉각시 키기 위해서 냉각 시스템이 동작되고 있는 상태입니다. (약 1분 30초 진행) 프로젝터 내부의 냉각 팬 등의 냉각 시스템이 비정상 동작인 상태로 아래의 조치 1을 참조하세 요. 램프를 감싸고 있는 램프 커버가 정상적으로 닫혀 있지 않은 상태로 아래의 조치 2를 참조하세 요. 어떤 원인으로 인해 프로젝터 내부의 온도가 관리 온도 이상으로 높아진 상태로 관리 한계 온 도가 상승할 경우에 자동으로 전원이 꺼집니다. 아래 조치 3을 참조하세요. 제품 내부의 DDP IC 구동에 문제가 발생하였습니다. 아래의 조치 4를 참조하세요. 램프 동작에 문제가 발생하였습니다. 아래의 조치 5를 참조하세요. 램프 수명이 다한 상태로 아래의 조치 6을 참조하세요. 제품 내부의 메모리가 정상적으로 동작하지 않습니다. 서비스센터로 문의하세요. 제품 내부의 전원이 정상적으로 동작하지 않습니다. 서비스센터로 문의하세요. 제품 내부의 컬러휠 구동에 문제가 발생하였습니다. 아래의 조치 4를 참조하세요. 표시등 이상 동작에 따른 조치 방법 구분 조치 1 상태 프로젝터 내부의 냉각 팬 계통 시 전원선를 뽑았다가 꽂은 후, 프로젝터를 다시 동작 시켜도 동일 증상이 계속 발생 스템이 비정상인 상태 할 경우 판매점이나 서비스센터로 문의하세요. 램프를 감싸고 있는 램프 커버가 조치 2 정상적으로 닫혀 있지 않거나 센서 계통의 불량이 발생한 상태 조치 3 조치 4 조치방법 프로젝터 내부의 온도가 비정상적 으로 높아진 상태 프로젝터 밑면의 나사 잠금 상태를 확인하고 이상이 없는 경우 판매점이나 서비 스센터로 문의하세요. 프로젝터의 배치 상태를 앞의 설치 주의 사항을 참고하여 조정한 후 프로젝터를 충분히 냉각 시킨 후 프로젝터를 다시 동작시키세요. 동일 증상이 계속 발생할 경 우 판매점이나 서비스센터로 문의하세요. DDP IC 또는 컬러휠 구동에 실패 전원선을 뽑았다가 꽂은 후, 프로젝터를 다시 동작 시켜도 동일 증상이 계속 발생 한 상태 할 경우 판매점이나 서비스센터로 문의하세요. 프로젝터의 전원을 비정상적으로 조치 5 끄거나, 끈 후 짧은 시간 내에 프로 전원을 끄고, 충분히 냉각 시간을 가진 후 전원을 켜서 다시 동작시키세요. 동일 젝터를 다시 동작 시켰거나, 램프 증상이 계속 발생할 경우 판매점이나 서비스센터로 문의하세요. 동작 에러가 발생한 경우 조치 6 화면 밝기가 어두워진 경우 정보표시 화면에서 램프 사용시간을 확인 후 램프 교체를 위해 판매점이나 서비 스센터로 문의하세요. 제품 특성상 내부 온도를 낮추기 위하여 냉각팬을 사용하고 있습니다. 냉각팬 동작으로 일정 수준의 소음이 발생하지만 제품의 성능과는 관계가 없으므로 교환이나 환불의 대상이 되지 않으니 양해 바랍니다. 뒷면 1. PC IN 입력단자 5. RS-232C포트(서비스 입력 단자용) 2. COMPONENT IN(컴포넌트) 입력단자 6. VIDEO IN 입력단자 3. S-VIDEO IN 입력단자 7. 리모컨 수신부 4. 전원입력 단자 8. HDMI IN 2, HDMI 1/DVI IN 입력단자 | 제품의 특장점 | 제품의 구성 | 리모컨 | 제품 사양 | 1. ON 버튼 ( 2. COMP1 버튼 3. VIDEO 버튼 4. S-VIDEO 버튼 5. PC 버튼 6. MENU 버튼 7. 이동(▲ ▼ ◀ ▶)/ENTER 버튼 8. INFO 버튼 9. P.SIZE 버튼 ) 10. STILL 버튼 11. P.MODE 버튼 12. OFF 버튼( ) 13. LIGHT 버튼( 14. HDMI1 버튼 15. HDMI2 버튼 16. COMP2 버튼 17. RETURN 버튼 18. EXIT 버튼 19. D.BLACK 버튼 20. USER 버튼 21. INSTALL 버튼 1. ON 버튼( ) 전원을 켤 때 사용합니다. 2. COMP1 버튼 컴포넌트1 모드로 전환할 때 사용합니다. 3. VIDEO 버튼 영상 모드로 전환할 때 사용합니다. 4. S-VIDEO 버튼 S-VIDEO 모드로 전환할 때 사용합니다. 5. PC 버튼 PC 모드로 전환할 때 사용합니다. 6. MENU 버튼 메뉴화면을 나타낼 때 사용합니다. 7. 이동(▲ ▼ ◀ ▶)/ENTER 버튼 메뉴의 각 항목으로 이동하거나 선택할 때 사용합니다. 8. INFO 버튼 외부입력 신호, 화면설정, PC화면조정, 램프수명 등의 상태를 볼 때 사용합니다. 9. P.SIZE 버튼 화면 크기를 변경할 때 사용합니다. 10. STILL 버튼 정지화면으로 볼 때 사용합니다. 11. P.MODE 버튼 화면모드를 선택할 때 사용합니다. 12. OFF 버튼( ) ) 전원을 끌 때 사용합니다. 13. LIGHT 버튼( ) 어두운 실내에서 리모컨을 사용할 때 사용합니다. 14. HDMI1 버튼 HDMI1 모드로 전환할 때 사용합니다. 15. HDMI2 버튼 HDMI2 모드로 전환할 때 사용합니다. 16. COMP2 버튼 컴포넌트2 모드로 전환할 때 사용합니다. 17. RETURN 버튼 메뉴화면에서 이전단계로 돌아갈 때 사용합니다. 18. EXIT 버튼 메뉴화면을 사라지게 할 때 사용합니다. 19. D.BLACK 버튼 광학계 내부의 조리개를 조절하여 화면의 밝기와 명암을 조절할 때 사용합니다. 20. USER 버튼 화면 사용자 조정 모드를 선택할 때 사용합니다. 21. INSTALL 버튼 투사 이미지를 반전 또는 역상시킬 때 사용합니다. ※ 리모컨은 항상 테이블 또는 탁자 위에 올려 놓고 사용하세요. - 리모컨을 밟을 경우 넘어져 다치거나 제품이 파손될 수 있습니다. | 제품의 특장점 | 제품의 구성 | 외부 디자인과 제품 규격은 제품의 성능 향상을 위하여 사전 통지 없이 변경될 수 있습니다. 제품 규격 모델명 패널 램프 SP-A900B 크기 24.1 mm 해상도 1920 x 1080 제조사 텍사스인스트루먼트(Texas Instrument) 타입 300 W UHP 보증 수명 시간 2000 시간 제조사 Philips 화면 색상 62.2 M 색상 (1920 x 1080 x 3 x 10 bit) 최적 해상도 1920 x 1080 @ 60 Hz 최대 해상도 1920 x 1200 해상도 입력 비디오 신호 Video, S-Video, Component, Analog PC, HDMI 입력 동기 신호 Seperate H/V sync, TTL 최대 픽셀 클럭 속도 162 MHz 대각 화면 크기 1016 mm ~ 7620 mm (16:9, 대각 기준) 투사 거리 1.5 m ~ 14 m 리모컨 | 제품 사양 | 소비전력 410 W 미만 정격 전압 110/220 Vac +/-10 %, 50/60 Hz +/-3 Hz 전원 소음 극장모드 : 24dB, 고휘도모드 : 30dB 외관치수 제품 : 431.3 mm(W) x 468.5 mm(D) x 198.8 mm(H) 중량 9.8 Kg 밝기 1,000 ANSI 명암비 12000:1 (Full On / Off) 주요 기능 사용환경 동작 온도 (0 ℃~ 40 ℃), 습도 (10 % ~ 80 %) 저장 온도 (-20 ℃~ 45 ℃), 습도 (5 % ~ 95 %) 온도 및 습도 이 기기는 B급 기기이므로 주택 지역 및 산업 지역에서도 사용할 수 있습니다. 이 기기는 가정용(B급)으로 전자파적합등록을 한 기기로서 주로 가정에서 사용하는 것을 목적으로 하며, 모든 지역에서 사용할 수 있습니다. A급 기기는 업무용 등급으로, B급 기기는 A급 기기보다 전자파 방출이 적은 등급의 기기입니다. DLP 프로젝터에서 사용하는 DMD 패널은 수십만개의 미세한 거울로 이루어져 있습니다. 다른 많은 영상 표현 소자와 마찬가지로, DMD 패널은 동작하지 않는 불량 화소를 포함할 수 있습니다. 불량 화소를 판별하는 조건 과 DMD 패널이 포함할 수 있는 불량 화소의 수량은 규격상 정해진 기준에 의해 DMD 패널 생산 업체와 당사 에 의해 제품 출하시에 엄격하게 관리되고 있습니다. 일부 화면상 표시되지 않는 화소가 나타날 수 있으나, 이 는 전반적인 화질 및 제품의 수명에 영향을 미치지 않습니다. 지원하는 디스플레이 모드 입력단자 PC, DVI PC 해상도 Total (수평x수직) Resolution 640x350 640x400 PC, DVI 640x480 PC PC, DVI 720x400 수평 싱크 주파수 [kHz] 수직 싱크 극성 주파수 [Hz] 클럭 극성 주파수 싱크타입 [MHz] 800x449 31.5 P 70.1 N 25.2 832x445 37.9 P 85.1 N 31.5 Sep. Sep. 832x445 37.9 N 85.1 P 31.5 Sep. 800x525 31.5 N 59.9 N 25.2 Sep. 800x525 31.5 N 60.0 N 25.2 Sep. 816x500 35.0 N 70.0 N 28.6 Sep. 832x520 37.9 N 72.8 N 31.5 Sep. 840x500 37.5 N 75.0 N 31.5 Sep. 832x509 43.3 N 85.0 N 36.0 Sep. 900x449 31.5 N 70.1 P 28.3 Sep. PC 1024x625 35.2 P 56.3 P 36.0 Sep. PC, DVI 1056x628 37.9 P 60.3 P 40.0 Sep. 1040x625 43.8 N 70.0 N 45.5 Sep. 1040x666 48.1 P 72.2 P 50.0 Sep. 1056x625 46.9 P 75.0 P 49.5 Sep. 1048x631 53.7 P 85.1 P 56.3 Sep. 1088x517 31.0 P 60.0 P 33.8 Sep. 1344x806 48.4 N 60.0 N 65.0 Sep. 1328x806 56.5 N 70.1 N 75.0 Sep. 1360x801 57.7 N 72.0 N 78.4 Sep. 1312x800 60.0 P 75.0 P 78.8 Sep. 1376x808 68.7 P 85.0 P 94.5 Sep. 1520x897 53.8 N 60.0 P 81.8 Sep. 1536x900 63.0 N 70.0 N 96.8 Sep. 1536x901 64.9 N 72.0 N 99.6 Sep. 1600x900 67.5 P 75.0 P 108.0 Sep. 1664x748 44.8 N 59.9 P 74.5 Sep. 1696x750 52.5 N 70.0 N 89.0 Sep. 1696x751 54.1 N 72.0 N 91.7 Sep. 1696x755 56.5 N 74.0 P 95.8 Sep. 1664x798 47.8 N 59.9 P 79.5 Sep. 1696x805 60.3 N 74.9 P 102.3 Sep. 1712x809 68.6 N 84.8 P 117.5 Sep. 800x600 PC 848x480 PC, DVI 1024x768 1152x864 PC 1280x720 1280x768 1280x960 PC, DVI 1280x1024 1360x768 PC 1400x1050 1440x900 1800x1000 60.0 P 60.0 P 108.0 Sep. 1728x999 69.9 N 70.0 P 120.8 Sep. 1728x1001 72.1 N 72.0 N 124.5 Sep. 1728x1005 75.2 N 74.9 P 130.0 Sep. 1728x1011 85.9 P 85.0 P 148.5 Sep. 1688x1066 64.0 P 60.0 P 108.5 Sep. 1728x1066 74.6 N 70.0 N 128.9 Sep. 1728x1067 76.8 N 72.0 N 132.8 Sep. 1688x1066 80.0 P 75.0 P 135.0 Sep. 1728x1072 91.1 P 85.0 P 157.5 Sep. 1792x795 47.7 P 60.0 P 85.5 Sep. 1864x1089 65.3 N 60.0 P 121.8 Sep. 1896x1099 82.3 N 74.9 P 156.0 Sep. 1904x934 55.9 N 59.9 P 106.5 Sep. 1936x942 70.6 N 75.0 P 136.8 Sep. 1952x948 80.4 N 84.8 P 157.0 Sep. 1600x1200 2160x1250 75.0 P 60.0 P 162.0 Sep. PC, DVI 1920x1080 2080x1111 66.6 P 59.9 N 138.5 Sep. PC 1920x1200 2080x1235 74.0 P 60.0 N 154.0 Sep. 858x525 31.5 N 59.9 N 27.0 Sep. 858x525 31.5 N 60.0 N 27.0 Sep. 864x625 31.3 N 50.0 N 27.0 Sep. 1980x750 37.5 P 50.0 P 74.3 Sep. 1650x750 45.0 P 59.9 P 74.2 Sep. 1650x750 45.0 P 60.0 P 74.3 Sep. 2640x1125 28.1 P 50.0 P 74.3 Sep. 2200x1125 33.7 P 59.9 P 74.2 Sep. 2200x1125 33.8 P 60.0 P 74.3 Sep. 2640x1125 56.3 P 50.0 P 148.5 Sep. 2200x1125 67.4 P 59.9 P 148.4 Sep. 2200x1125 67.5 P 60.0 P 148.5 Sep. 858x525 15.7 N 59.9 N 13.5 Sep. 858x525 15.8 N 60.0 N 13.5 Sep. 864x625 15.6 N 50.0 N 13.5 Sep. 858x525 31.5 N 59.9 N 27.0 SOY 858x525 31.5 N 60.0 N 27.0 SOY 864x625 31.3 N 50.0 N 27.0 SOY 1980x750 37.5 P 50.0 P 74.3 SOY 1650x750 45.0 P 59.9 P 74.2 SOY 1650x750 45.0 P 60.0 P 74.3 SOY 2640x1125 28.1 P 50.0 P 74.3 SOY 2200x1125 33.7 P 59.9 P 74.2 SOY 2200x1125 33.8 P 60.0 P 74.3 SOY 2640x1125 56.3 P 50.0 P 148.5 SOY 2200x1125 67.4 P 59.9 P 148.4 SOY 2200x1125 67.5 P 60.0 P 148.5 SOY 858x525 15.7 N 59.9 N 13.5 SOY 858x525 15.8 N 60.0 N 13.5 SOY 864x625 15.6 N 50.0 N 13.5 SOY 720x480 720x576 1280x720 PC, HDMI(DVI) 1920x1080 1920x1080i 1920x1080 HDMI 720x480i 720x576i 720x480 720x576 1280x720 1920x1080 Component 1920x1080i 1920x1080 720x480i 720x576i 화면 크기 지원모드 O : 화면 크기 & 오버스캔 설정 가능, x : 화면 크기 & 오버스캔 설정 불가, △: 화면 크기 설정 가능 입력별 입력단자 신호구분 HD HDMI 화면 크기 입력모드 16:9 확대 1 확대 2 4:3 와이드 맞춤 1080p O O O O O Anamorphic O 1080i O O O O O O 720p O O O O O O 576p O O O O x O SD HD 컴포넌트 SD 영상 & SD S- 영상 HD PC SD PC 480p O O O O x O 576i O O O O x O 480i O O O O x O 1080p O O O O O O 1080i O O O O O O 720p O O O O O O 576p O O O O x O 480p O O O O x O 576i O O O O x O 480i O O O O x x 576i △ O O △ x x 480i △ O O △ x x 1080p △ x x △ x x 1080i △ x x △ x x 720p △ x x △ x x 576p △ x x △ x x 480p △ x x △ x x 576i △ x x △ x x 480i △ x x △ x x 16:9 모드 △ x x △ x x 4:3 모드 △ x x △ x x 입력모드 16:9 4:3 확대 1 확대 2 와이드 맞춤 Anamorphic 1080p x x O O O O 1080i x x O O O O 720p x x O O O O 576p x x O O x O 640 x 480p x x O O x O 720 x 480p x x O O x O 576i x x O O x O 480i x x O O x O x x x x x x x x x x x x x x x x x x x x x x x x x x x x x x 1080p O O O O O O 1080i O O O O O O 720p O O O O O O 576p x x O O x O 480p x x O O x O 576i x x O O x O 480i x x O O x O 576i x x O O x x 480i x x O O x x 입력모드 16:9 4:3 확대 1 확대 2 와이드 맞춤 Anamorphic 1080p x x O O O O 위치이동 지원 모드 오버스캔 : 해제 입력별 입력단자 신호구분 HD SD 위치 이동 (수직/수평) 1280 x HDMI 1024/60 1024 x 768/60 PC 800 x 600/60 720 x 400/70 640 x 350/70 HD 컴포넌트 SD 영상 & SD S- 영상 오버스캔 : 동작 입력별 입력단자 신호구분 위치 이동 (수직/수평) HD SD 1080i x x O O O O 720p x x O O O O 576p x x O O x O 640 x 480p x x O O x O 720 x 480p x x O O x O 576i x x O O x O 480i x x O O x O x x x x x x x x x x x x x x x x x x x x x x x x x x x x x x 1080p O O O O O O 1080i O O O O O O 720p O O O O O O 576p O O O O x O 480p O O O O x O 576i O O O O x O 480i O O O O x O 576i x x O O x x 480i x x O O x x 1080p O O O O O x 1080i O O O O O x 720p O O O O O x 576p O O O O O x 480p O O O O O x 576i x x x x x x 480i x x x x x x 16:9 모드 O O x x x x 4:3 모드 O O x x x x 1280 x HDMI 1024/60 1024 x 768/60 DVI 800 x 600/60 720 x 400/70 640 x 350/70 HD 컴포넌트 SD 영상 & S- 영상 SD HD PC SD PC | 기본 설정 | 전원 연결 프로젝터 설치 스크린과 투사광이 수직이 될 수 있도록 설치해 주세요. 렌즈는 화면의 중앙에 맞추어 주세요. 화면과 수직으로 설치되어 있지 않을 경우 화면이 직사각형이 되지 않을 수도 있습니다. 스크린을 밝은 곳에 설치하지 마세요. 화면이 밝게 되어 잘 보이지 않습니다. 스크린을 밝은 장소에 설치할 때는 커튼을 쳐 주세요. 전면 바닥 / 전면 천장 / 후면 바닥 / 후면 천장으로 설정이 가능합니다. (설치위치 설정 보기) 화면 뒤쪽에 설치하여 보려면 시청자와 화면의 뒤쪽에 프로젝터를 설치할 경우 반투명 스크린을 설치하세요. 메뉴 > 설정 > 설치 > 후면 바닥 을 선택하세요. 화면 앞쪽에 설치하여 보려면 일반적으로 시청자가 보는 쪽에 설치하세요. 메뉴 > 설정 > 설치 > 전면 바닥 을 선택하세요. 줌과 초점 조정하기 줌 손잡이 초점링 | 외부기기 연결 | 줌 손잡이를 돌려 줌 범위 안에서 이미지를 원하는 크기로 조정할 수 있습니다. 스크린의 화상이 선명하게 될 때까지 초점링을 돌리세요. 지정된 투사거리(스크린 크기와 투사거리 참조)를 벗어난 위치에 제품을 설치 하게 되면 초점 조절이 안될 수 있습니다. 높이 조정용 다리 조정하기 프로젝터의 높이 조정용 다리를 돌려 프로젝터가 수평이 되도록 조정하세요. 프로젝터는 기준 위치에서 약 3도까지 조정 가능합니다. 프로젝터의 설치 상태에 따라 화상이 찌그러지는(키스톤) 현상이 발생 할 수도 있습니다. 렌즈 위치 이동 다이얼 조정하기 프로젝터의 아랫면에 있는 렌즈 위치 이동 다이얼을 손가락으로 돌려 렌즈의 이동 범위 내에서 화상을 위, 아래로 조정할 수 있습니다. 스크린 크기와 투사거리 최적의 화면을 실현하기 위해 프로젝터의 다리를 평평하고 높이를 같게 설치하세요. 만약 화면이 선명하지 않으면 줌 손잡이 및 초점링을 조정하거나 프로젝터를 앞, 뒤로 움직이세요. 스크린 크기 (M:mm) 가로(X:mm) 세로(Y:mm) 최대(Z:mm) 최소(Z:mm) Offset (Y':mm) 1016 886 498 1983.6 1523.1 50 1270 1107 623 2479.5 1903.9 62 1524 1328 747 2975.3 2284.6 75 1778 1550 872 3471.2 2665.4 87 2032 1771 996 3967.1 3046.2 100 2286 1992 1121 4463 3427 112 2540 2214 1245 4958.9 3807.7 125 2794 2435 1370 5454.8 4188.5 137 3048 2657 1494 5950.7 4569.3 149 3302 2878 1619 6446.6 4950.1 162 3556 3099 1743 6942.5 5330.8 174 3810 3321 1868 7438.4 5711.6 187 4064 3542 1992 7934.3 6092.4 199 4318 3763 2117 8430.2 6473.2 212 4572 3985 2241 8926 6853.9 224 4826 4206 2366 9421.9 7234.7 237 5080 4428 2491 9917.8 7615.5 249 5334 4649 2615 10413.7 7996.3 262 5588 4870 2740 10909.6 8377 274 5842 5092 2864 11405.5 8757.8 286 6096 5313 2989 11901.4 9138.6 299 6350 5535 3113 12397.3 9519.3 311 7620 6641 3736 14876.7 11423.2 374 2540 ~ 3048 mm의 스크린 크기가 최적의 화면을 구현하도록 설정되어 있습니다. A. 스크린 Z: 투사거리 Y': 렌즈 중심에서부터 이미지의 아래쪽 끝부분까지의 거리 PC 환경설정 - PC와 프로젝터를 연결하기 전 아래의 사항들을 확인하세요. 1. 윈도 바탕화면에서 오른쪽 마우스를 클릭한 다음, [속성(R)]을 클릭 하세요. <디스플레이 등록 정보>창이 나타납니다. 2. [설정] 탭을 클릭한 다음 프로젝터에서 지원하는 디스플레이모드 표 의 <해상도>를 참고하여 <화면 해상도>를 설정하세요. <색 품질>설정은 변경할 필요가 없습니다. 3. [고급] 버튼을 클릭하세요. 새로운 설정 관련창이 나타납니다. 4. [모니터] 탭을 클릭한 다음 프로젝터에서 지원하는 디스플레이모드 표의 <수직 주파수(Vertical Frequency)>를 참고하여 <화면 재생 빈 도>를 설정하세요. <화면 재생 빈도> 대신 수직 주파수와 수평 주파수를 설정할 수 있는 경우 둘 다 설정하세요. 5. [확인] 버튼을 클릭하여 창을 닫고 <디스플레이 등록 정보>창의 [확 인] 버튼을 클릭하여 닫으세요. 이때 자동으로 재부팅이 될 수도 있습니다. 6. PC를 종료하고 프로젝터와 연결하세요. PC종류나 사용하고 있는 윈도의 버전에 따라 위의 설명과 약간 다를 수 있습니다. (예:1번의 [속성(R)] 대신 [등록정보]로 나타남) 이 제품은 PC모니터로 사용할 경우 <색 품질>의 32비트까지 지원합니다. 제조사나 윈도의 버전에 따라 프로젝터로 봤을 때 기존 모니터와 약간 다르게 나타날 수 있습니다. PC와 연결시 반드시 프로젝터에서 지원하는 디스플레이 설정에 맞게 설정해야 합니다. 그렇지 않을 경우 <알 수 없는 신호>가 표시될 수 있습니다. | 기본 설정 | 전원 연결 | 외부기기 연결 | 1. 프로젝터 뒷면 전원선를 프로젝터 뒷면의 전원단자에 꽂으세요. | HDMI/DVI 연결하기 기본 설정 | 전원 연결 | 외부기기 연결 | - HDMI/DVI 선으로 연결 프로젝터 뒷면 [HDMI 1/DVI IN] 단자와 디지털 출력 단자 기기의 DVI 출력 단자를 HDMI/DVI선으로 연결하세요. - HDMI 선으로 연결 프로젝터 뒷면 [HDMI 1/DVI IN] 단자 또는 [HDMI IN 2] 단자와 디지털 출력 단자 기기의 HDMI 출력 단자를 HDMI선으로 연결하세요. 연결이 모두 끝나면 프로젝터와 DVD(또는 디지털 출력 단자 기기)의 전원을 연결하세요. 사용하기 프로젝터를 켜고 리모컨의 [HDMI1] 버튼을 눌러 <HDMI 1>을 선택하세요. [HDMI2]에 연결되어 있는 경우 리모컨의 [HDMI2] 버튼을 눌러 <HDMI 2>를 선택하세요. <HDMI> 모드가 선택되지 않을 경우, HDMI연결선이 제대로 연결되어 있는지 확인하세요. DVD 연결하기 프로젝터 뒷면의 [COMPONENT IN 1 (Y/PB/ PR)] 입력 단자 또는 [COMPONENT IN 2 (Y/PB/ PR)] 입력 단자와 DVD 뒷면의 컴포넌트 단자를 컴포넌트선으로 연결하세요. 연결이 모두 끝나면 프로젝터와 DVD(또는 디지털 출력 단자 기기)의 전원을 연결하세요. 사용하기 프로젝터를 켜고 리모컨의 [COMP1] 버튼을 눌러 <컴포넌트1>을 선택하세요. [COMPONENT IN 2]에 연결되어 있는 경우 리모컨의 [COMP2] 버튼을 눌러 <컴포넌트2>를 선택하세요. 컴포넌트 모드가 선택되지 않을 경우, 컴포넌트선이 제대로 연결되어 있는지 확인하세요. 컴포넌트 단자는 제조사에 따라 Y/PB/PR 또는 Y, B-Y, R-Y 또는 Y, Cb, Cr,로 표기됩니다. 비디오/캠코더/케이블 수신기 연결하기 프로젝터 뒷면의 [VIDEO IN(황색)] 입력 단자와 비디오 기기의 영상(황색)출력 단자를 영상선으로 연결하세요. - 비디오 기기에 S-영상 출력단자가 있는 경우 프로젝터의 [S-VIDEO IN] 입력 단자와 연결하세요. 보다 좋은 화질로 볼 수 있습니다. 연결이 모두 끝나면 프로젝터와 비디오 기기의 전원을 연결하세요. 사용하기 프로젝터를 켜고 리모컨의 [VIDEO] 버튼을 눌러 <영상>을 선택하세요. 프로젝터와 비디오 기기를 S-영상선으로 연결한 경우 리모컨의 [S-VIDEO] 버튼을 눌러 <S-영상>을 선택하세요. 해당 모드가 선택되지 않을 경우, 영상선이 제대로 연결되어 있는지 확인하세요. 연결하기 전에 프로젝터와 외부기기의 전원이 꺼져 있는지 확인하세요. 프로젝터는 음성이 지원되지 않습니다. (음성은 별도의 오디오 시스템을 사용해야 합니다.) PC 연결하기 프로젝터 뒷면의 [PC IN] 입력 단자와 PC의 모니터 출력 단자를 PC 영상선으로 연결하세요. 연결이 모두 끝나면 프로젝터와 PC의 전원을 연결하세요. 본 제품은 플러그 앤 플레이를 지원하므로 지원하므로 Windows XP를 사용할 경우 PC에서 드라이버를 설정할 필요 가 없습니다. 사용하기 프로젝터를 켜고 리모컨의 [PC] 버튼을 눌러 <PC>를 선택하세요. <PC>모드가 선택되지 않을 경우, PC 영상선이 제대로 연결되어 있는지 확인하세요. PC를 켜고 필요할 경우에만 PC의 환경설정을 하세요. 화면을 조정하세요.(자동 조정하기) 음성은 PC 스피커를 통해서 나옵니다. | 입력 | 화면 | 설정 * 조정 방법을 동영상으로 보려면 아래의 아이콘( 화면조정 외부입력 목록 / 설명 | 부가 기능 | ) 을 클릭하세요. 동작 / 정지 프로젝터에 연결된 기기를 선택하여 볼 수 있습니다. 1) 컴포넌트1 5) PC 2) 컴포넌트2 6) HDMI 1 3) S-영상 7) HDMI 2 4) 영상 외부입력 편집 프로젝터에 연결된 기기들의 명칭을 편집할 수 있습니다. 1) 컴포넌트1 5) PC 2) 컴포넌트2 6) HDMI 1 3) S-영상 7) HDMI 2 4) 영상 | 입력 | 화면 | 설정 | 부가 기능 | * 조정 방법을 동영상으로 보려면 아래의 아이콘( 화면조정 모드 설명 / ) 을 클릭하세요. 동작 / 정지 프로젝터에 맞추어 둔 화면상태를 선택하거나, 사용자가 원하는 대로 화면의 분위기를 바꿉니 다. 1) 모드 - 선명한 화면 표준 화면보다 선명한 화면을 원할때 선택합니다. - 표준화면 주변의 밝기가 약간 밝을 때 시청하시면 편안하게 볼 수 있습니다. 모드 - 부드러운 화면1, 부드러운 화면2 주위 밝기가 어두울 때 선택합니다. 절전 및 눈의 피로를 줄여 줍니다. - 사용자1, 사용자2, 사용자3 사용자가 직접 조정한 화면상태로 보고자 할 때 선택합니다. 모드-저장 에서 설정할 수 있습니다. 2) 명암 : 물체와 배경 사이의 밝기와 어둡기 차이를 조정합니다. 3) 밝기 : 화면 전체를 밝게 또는 어둡게 조정합니다. 4) 선명도 : 사물의 윤곽을 선명하게 또는 흐리게 조정합니다. ▶ [PC] 모드에서는 지원되지 않습니다. 5) 색농도 : 사물을 연하게 또는 진하게 조정합니다. 6) 색상 : 사물의 색을 녹색/적색으로 바꿔 자연스럽게 조정합니다. 명암 밝기 선명도 색농도 색상 ▶ [S-영상]과 [영상] 모드에서만 색상을 조정할 수 있습니다. 7) 색온도 조정 : 사용자의 기호에 따라 화면 전체의 색상을 바꿀 수 있습니다. - 5500K : 흑백영화 감상시에 선택하면 최적의 영상을 표현할 수 있습니다. - 6500K : 대부분의 영상제작시에 적용되는 색온도이며, 가장 정확한 색상을 표현할 수 있으며 제품 출하시에는 부드러운 화면1 모드로 설정되어 있습니다. 색온도 조정 - 8000K : 다소 주위가 밝은 환경에서 사용하기 적합한 색온도이며 선명한 화면모드에 적용되어 있습니다. 선명함과 밝기를 강조합니다. - 9300K : 매장과 같이 매우 밝은 환경에서 사용하기 적합한 색온도입니다. 적-Gain 녹-Gain 청-Gain 적-Offset 1) 색온도 조정 5) 적-Offset 2) 적-Gain 6) 녹-Offset 3) 녹-Gain 7) 청-Offset 4) 청-Gain 8) 감마 : 영상의 특성에 알맞은 설정값을 이용한 영상 보정 기능입니다. 녹-Offset 청-Offset - 필름 : 필름 모드 감마 - 비디오 : 일반 TV 화면에 어울리는 감마 모드 감마 - 그래픽 : PC 화면에 어울리는 감마 모드 9) DynamicBlack™ : 광학계 내의 조리개를 조절하여 화면의 밝기와 명암을 조정합니다. - 해제 : 조리개를 최대치로 열어 화면의 밝기를 강조한 영상으로 즐길 수 있습니다. - 수동 : 조리개를 최소치와 최대치 사이에서 수동으로 조절하여 영상을 즐길 수 있습니 다. Dynamic Black - 자동 : 입력되는 영상에 따라 자동 조절하여 좀 더 Dynamic한 영상을 즐길 수 있습니 다. 10) 저장 : 사용자의 기호에 따라 조정한 화면상태를 저장할 수 있습니다. 저장 11) 초기화 : 모드의 설정값을 제품 구입시의 상태로 복원합니다. 초기화 화면 크기 영상에 따라 화면크기를 선택할 수 있습니다. ▶ "화면 크기 지원모드"의 내용을 참조하세요. 1) 16 : 9 2) 확대1 3) 확대2 4) 와이드 맞춤 5) Anarmorphic 6) 4 : 3 위치 선택 화면의 위치가 스크린과 맞지 않을 경우 조정할 수 있습니다. ▶ "위치이동 지원모드"의 내용을 참조하세요. 화면 잡음 제거 점선이 나오거나 화면이 떨릴 때 화면 잡음 제거를 <동작>으로 설정하면 보다 좋은 화질로 볼 수 있습니다. ▶ [영상], [S-영상], [컴포넌트 1,2], [PC] 모드에서만 화면 잡음 제거를 설정할 수 있습니다. 블랙 레벨 어두운 신호의 밝기 기준을 입력신호의 표준에 맞는 설정을 통하여 어두운 화면을 선명하게 볼 수 있습니다. ▶ [영상], [ S-영상], [HDMI]모드에서만 블랙레벨을 설정할 수 있습니다. ▶ [영상], [S-영상] 모드 일 경우 1) 0IRE : 어두운 신호의 밝기 기준을 높게 설정합니다. 입력 신호의 표준과 맞지 않는 설 정일 경우 어두운 화면이 포화되어 잘 보이지 않게 됩니다. 2) 7.5IRE : 어두운 신호의 밝기 기준을 낮게 설정합니다. 입력 신호의 표준과 맞지 않는 설정일 경우 어두운 화면이 밝아져 부옇게 보이게 됩니다. ▶ [HDMI] 모드 일 경우 1) 낮음 : 어두운 신호의 밝기 기준을 낮게 설정합니다. 입력 신호가 'HDMI-영상' 신호 형식일 경우 뿌연 화면이 정상적으로 보이게 됩니다. 2) 일반 : 어두운 신호의 밝기 기준을 높게 설정합니다. 입력 신호가 'HDMI-PC' 신호 형식일 경우 어두운 화면이 밝아져 보이게 됩니다. 컬러 패턴 사용자의 기호에 따라 화면 전체의 색상을 필터링 할 수 있습니다. 1) 해제 : 원래 신호의 화면을 보여줍니다. 2) 흑색 : 모든 색상 신호를 필터링하여 흑백 화면을 보여줍니다. 3) 적색 : 녹색과 청색 신호를 필터링하여 적색 신호만으로 화면을 보여줍니다. 4) 녹색 : 적색과 청색 신호를 필터링하여 녹색 신호만으로 화면을 보여줍니다. 5) 청색 : 적색과 녹색 신호를 필터링하여 청색 신호만으로 화면을 보여줍니다. 오버스캔 사용자의 기호에 따라 입력되는 영상 신호의 외곽에 불필요한 신호가 있을 경우, 화면 외곽의 정해진 영역을 잘라 내어 화면에 표현되지 않도록 설정할 수 있습니다. ▶ "화면 크기 지원모드"의 내용을 참조하세요. 1) 해제 2) 동작 1080P/ Full HD 신호 중 영화 필름과 같이 1초에 24장의 화면을 가진 1080P@24Hz의 신호를 영상 24프레임 모드 왜곡을 최소화하여 보여줍니다. 그 차이는 매우 적으나, 최고의 화질을 구현하는 기능입니다. ▶ [HDMI 1], [HDMI 2] 모드에서만 1080P/24프레임 모드를 조정할 수 있습니다. 1) 해제 : 24장의 화면을 60장으로 늘려서 영상을 보여 줍니다. 이 과정에서 불규칙한 영 상이 발생할 수 있습니다. 2) 동작 : 24장의 화면을 단순히 48장으로 늘려서 영상을 보여주는 것으로 불규칙한 화면 없이 규칙적인 영상으로 보여 줍니다. 필름모드 영화를 감상할 때 최적의 화질상태로 시청하기 위해 화면상태를 설정하는 것입니다. 필름모드 가 동작된 상태에서 영화로 제작된 화면을 자연스럽게 볼 수 있습니다. ▶ 필름모드는 [영상], [S-영상], [컴포넌트1,2](480i,576i) 모드에서만 필름모드를 설정할 수 있습니다. 1) 해제 2) 동작 | 입력 | 화면 | 설정 * 조정 방법을 동영상으로 보려면 아래의 아이콘( 화면조정 설치 설명 / | 부가 기능 ) 을 클릭하세요. 동작 / 정지 설치 위치의 다양한 응용을 지원하기 위해 투사 이미지를 수직/수평으로 역상시킵니다. 1) 전면 바닥 : 정상 이미지 2) 전면 천장 : 수평/수직역상 이미지 3) 후면 바닥 : 수평역상 이미지 4) 후면 천장 : 수직역상 이미지 광원 설정 램프에서 발생하는 빛의 양을 조절하여 주변 환경에 따른 화상 밝기를 설정할 수 있습니다. 1) 고휘도모드 : 프로젝터 주변이 다소 밝을 경우의 설정 상태로 밝기가 강조된 모드입니 다. 램프 밝기를 높이는 기능으로, 제품의 냉각을 위해 소음이 증가할 수 있습니다. 고휘도모드 | 2) 극장모드 : 주위가 어두운 경우 램프의 밝기를 감소시켜 영상 감상시 눈부심이 없도록 설정하는 모드입니다. 램프 소비 전력을 감소시키므로 램프의 수명 (Life Time) 또한 증 가하므로 일반적으로 극장모드 사용을 권장합니다. 테스트 패턴 극장모드 내부에서 생성하는 패턴으로 프로젝터 설치 시 기준 화면으로 활용할 수 있습니다. Crosshatch 1) Crosshatch : 화면의 전체적인 화상 왜곡 여부를 확인할 수 있습니다. 2) 화면 크기 : 1.33 : 1, 1.78 : 1등 화면 포맷 크기를 참조할 수 있습니다. 3) 색상 표준 : 표준 색상을 SMPTE_D / HD / EBU 로 설정함에 따른 변화를 확인할 수 있 화면 크기 습니다. 색상 표준 4) 적색 : 적색화면, 색상 조정시에만 사용됩니다. 5) 녹색 : 녹색화면, 색상 조정시에만 사용됩니다. 적색 6) 청색 : 청색화면, 색상 조정시에만 사용됩니다. 7) 백색 : 백색화면, 색상 조정시에만 사용됩니다. 8) 6500K_백색 : 백색화면, 실제 영상에서의 백색을 보여줍니다. 녹색 청색 ▶ 프로젝터에 내장된 Crosshatch 패턴과 화면 크기 패턴은 JKP(조케인 프로덕션)에서 제공 합니다. 백색 ▶ 테스트 패턴상의 적색/녹색/청색은 색상 조정시에만 사용되며 영상 재생시 화면상의 적 색/녹색/청색과 일치하지 않을 수 있습니다. 6500K_백 색 PC 화면 떨림과 반짝거림 같은 불안정한 화질을 발생시키는 노이즈(잡음) 현상을 제거, 감소시킵니다. 미세조정으로 노이즈(잡음) 현상이 제거되지 않으면 주파수 조정을 최대한으로 조정한 후 다시 미세조정을 하세요. 자동 조정 PC환경에서만 활성화 됩니다. 주파수 조정 1) 자동 조정 : PC 화면의 주파수와 위상을 자동으로 조정할 수 있습니다. 미세 조정 2) 주파수 조정 : PC 화면에 수직 줄무늬가 나타날 경우 주파수를 조정하세요. 3) 미세 조정 : PC 화면을 보다 선명하게 보려면 미세조정을 하세요. 확대 4) 확대 : PC 화면의 중앙을 기준으로 위치를 확대할 수 있습니다. 5) 초기화 : PC 메뉴의 설정값을 제품 구입시의 상태로 복원하는 기능입니다. 색상 표준 초기화 입력 신호 표준에 맞는 색상으로 바꿀 수 있습니다. ▶ 국내 사용자는 일반적인 경우 <SMPTE_C>를 선택합니다. 1) SMPTE_C : Society of Motion Picture and Television Engineers(영화 텔레비전 기술 자 협회)에서 표준으로 정한 영상 관계 기기의 규격 2) HD : 1986년 미국, 일본, 캐나다의 공동안으로 ITU-R에 제출한 High Definition(고선 명) 1125라인 텔레비전 규격 3) EBU : European Broadcasting Union (유럽방송 연맹)에서 표준으로 정한 유럽방송의 제작과 기술적인 사항의 규격 초기설정 여러 설정값을 초기값으로 복원하는 기능 입니다. | 입력 | 화면 | 설정 | 부가 기능 | * 조정 방법을 동영상으로 보려면 아래의 아이콘( 화면조정 설명 메뉴 언어 메뉴화면의 언어를 선택합니다. 메뉴 위치 조정 메뉴의 위치를 상/하/좌/우 원하는 위치로 이동할 수 있습니다. 메뉴 투명도 메뉴화면의 투명도를 선택합니다. 1) 불투명하게 2) 약간 투명하게 3) 투명하게 4) 매우 투명하게 메뉴 표시시간 메뉴화면의 표시시간을 설정 할 수 있습니다. 1) 5초 5) 90초 2) 10초 6) 120초 3) 30초 7) 계속 켜짐 4) 60초 LED 표시등 사용자의 기호에 따라 제품의 상태 표시등을 켜거나 끌 수 있습니다. 1) 해제 : 표시등을 끕니다. 전원을 켜거나 끌 경우, 비정상 동작시에는 설정과 관계없이 표시등이 켜집니다. 2) 동작 : 표시등을 켭니다. 제품의 동작 상태를 표시합니다. 라이트효과 프로젝터 윗면의 표시등을 상황에 따라 켜거나 끌 수 있습니다. 1) 해제 : 제품 윗면의 표시등이 꺼집니다. 2) 대기 중 : 전원대기 상태일 때 제품 윗면의 표시등이 켜집니다. 3) 시청 중 : 시청 중일 때 제품 윗면의 표시등이 켜집니다. 4) 항상 : 항상 제품 윗면의 표시등이 켜집니다. 프로젝터 윗면 뒷쪽에 타원형의 모양으로 나타납니다. / ) 을 클릭하세요. 동작 / 정지 청색 바탕 화면 청색 바탕 화면 기능은 방송국 또는 프로젝터에 연결되어 있는 외부기기에서 신호가 없을 때 화면이 청색으로 바뀝니다. 신호가 있으면 청색 화면은 사라지고 정상적인 화면이 나타납니 다. 1) 해제 2) 동작 정보표시 외부입력 신호, 화면설정, PC화면조정, 램프 사용시간 등의 상태를 볼 수있습니다. | 고장신고 전 확인사항 | 설치 및 연결 문제 해결 전원이 들어오지 않아요. z 전원선의 연결 상태를 확인하세요. 프로젝터를 천장에 설치하고 싶어 z 천장 걸이용 지지대는 별매품 이므로 판매점에 문의하세요. 요. 외부기기가 선택되지 않아요. z 외부기기 연결선(영상선)이 신호 단자에 맞게 연결되었는지 확인하고, 연결 상태를 점검하세요. 제대로 연결되지 않은 상태에서는 기기가 선택되지 않습니다. 메뉴와 리모컨 문제 리모컨이 동작하지 않아요. 해결 z 시청하려고 하는 외부기기를 선택하세요. z 리모컨의 건전지 상태를 확인하세요. 잘못되었다면 권장 사이즈로 교환하고, 리모컨 건전지의 극성(+/-)이 맞는지 확인하세요. z 리모컨 각도와 거리가 적당한지 제품과 리모컨 사이에 장애물이 없는지 확인하세요. z 삼파장류의 형광등 같은 조명 기구가 직접적으로 리모컨 센서부위에 영향을 줄 경우 오동작이나 리모컨 감도에 영향을 줄 수 있습니다. z 리모컨 건전지가 다 소모되었는지 확인하세요. z 프로젝터 윗면의 표시등에 불이 들어와 있는지 확인하세요. 메뉴가 선택되지 않아요. z 메뉴가 회색으로 나와 있는지 확인하세요. 이 경우에는 선택되지 않습니다. 화면과 외부기기 문제 화면이 나오지 않아요. 해결 z 프로젝터의 전원선이 빠져 있는지 확인하세요. z 입력 선택이 잘못 되었나 확인하세요. z 프로젝터의 뒷면에 연결선이 제대로 연결되어 있는지 확인하세요. z 리모컨 건전지가 다 소모되었는지 확인하세요. z <색농도>, <밝기> 조정이 최소로 설정되어 있지 않나 확인하세요. 색상이 좋지 않아요. z <색상>, <명암> 조정이 정확한지 확인하세요. 영상이 희미해요. z 초점을 조정하세요. z 투사거리가 초점에서 너무 가깝거나 멀리 떨어져 있지 않은지 확인하세요. 제품에서 이상한 소리가 나요. z 이상한 소리가 계속해서 발생할 경우 서비스센터로 문의하세요. 표시등이 켜졌어요. z 표시등에 따른 조치 내용을 참조하세요. 화면에 줄이 나타나요. z 컴퓨터를 사용할 때 노이즈가 나타날 수 있으므로 화면 주파수를 조정하세요. 외부기기 화면이 나오지 않아요. z 외부기기 동작 상태를 확인하고 프로젝터 메뉴의 <모드>중 밝기, 명암 등의 조정 항 목이 변경되었는지 확인하세요. 파란 화면만 나와요. z 외부기기의 연결 상태를 확인하고, 다시 한 번 연결선의 연결 상태를 점검하세요. 화면이 흑백 또는 색이 이상해요. / 화면 z 위의 현상처럼 메뉴의 조정 항목 중 밝기, 명암, 색상 등의 조정 항목을 확인하세요. 이 어둡거나 눈부셔요. z 여러 설정값을 제품 구입시의 상태로 변경하고자 하면 메뉴의 <초기설정>을 실행하 세요. | 보관 및 관리 | 서비스센터 안내 | 기타 | 저작권 외관 및 렌즈 손질을 하려면 부드러운 마른 헝겊으로 닦으세요. 벤젠, 신나 등의 인화물질이나 젖은 헝겊으로 닦지 마세요. 고장의 원인이 됩니다. 손톱이나 날카로운 물건으로 제품을 닦지 마세요. 긁혀서 자국이 남을 수 있습니다. 내부청소를 하려면 내부청소는 구입한 대리점이나 서비스센터에 문의하세요. (유료) 먼지나 이물질 등이 내부에 끼어있다면 연락하세요. 램프 교환 방법 프로젝터 램프 교환시 주의 사항 프로젝터의 램프는 소모성 부품임으로 최적의 작동을 위해서는 램프 사용 시간에 따라 교환하세요. 램프 사용 시간은 정보표시(INFO 버튼)에서 확인할 수 있습니다. 램프를 교체할 때 제품규격에 맞는 램프를 사용해야 합니다. 램프의 규격에 대한 내용은 사용설명서의 제품규격에 명시되어 있으며 동일 모델의 램프로 교체하세요. - 램프 모델명 : LAMP-MERCVRY-Philips - 램프 제조사 : Philips Lighting - 램프 수명 : 2000시간 - 램프 타입 : 300W UHP 램프를 교체 하기 전에 항상 전원선이 분리 되어 있는지 확인 하세요. 전원이 분리 되어도 램프 주변의 온도는 고온이기 때문에 냉각을 위해 최소 1시간이 지난 후 교체 작업을 진행하세요. 프로젝터의 램프는 제품 왼쪽의 뒷부분에 위치해 있습니다. 램프 교환을 위해 제품을 뒤집을 경우에는 깨끗하고 평평한 곳에서 부드러운 천 등으로 제품 표면을 보호한 뒤에 뒤집으세요. 제거한 램프를 가연 물질 근처나 어린이의 손이 닿는 곳에 방치하지 마세요. 화상을 입거나 다칠 수 있습니다. 램프 덮개 주위나 램프 내부로 유입된 먼지 또는 이물질은 적절한 도구를 사용하여 제거하시기 바랍니다. | 램프를 취급할 경우 손잡이 부분 이외의 부분이 신체에 접촉되지 않도록 주의하세요. 램프 취급에 문제가 있을 경우 투사되는 영상의 화질에 영향을 주거나, 램프의 수명 단축 요인으로 작용할 수 있습니다. 램프 교환 후 램프 덮개 조립이 완전하지 못한 경우 안전을 위해 프로젝터 동작이 정상적으로 이루어지지 않도록 설계 되었습니다. 정상 동작이 이루어지지 않을 경우 표시등의 동작상태를 참조하세요. 프로젝터 램프 교환 순서 램프는 고온, 고압 제품이므로 전원 램프는 제품의 왼쪽 뒷부분에 위치 그림에 표시된 (A) 부분을 누른 상 선 분리 후 최소 1시간이 지난 후에 해 있습니다. 제품의 왼쪽면이 보이 태에서 (B) 부분을 잡아 당겨 덮개 작업을 진행하세요. 도록 세운 후 램프 커버의 나사를 를 열어 주세요. 분리해 주세요. * 제품이 넘어가지 않도록 주의하세 요. 그림에 표시된 (A) 부분의 나사를 그림에 표시된 부분의 나사를 분리 그림과 같이 램프 손잡이를 올려서 분리한 후 (B) 부분을 잡아 열어주 해 주세요. 잡고 당겨주세요. 세요. 새로운 램프의 결합 순서는 분해순서의 반대로 진행해 주세요. 램프 불량 서비스 안내 제품 무상 서비스 기간 ▷ 소모성 램프 불량 : 구입일로부터 6개월 이내 ▷ 유무상 서비스 접수처 : 삼성전자서비스 (1588-3366) 부품 구입처 안내 ▷ 제품구입처 ▷ 삼성전자서비스 (1588-3366) | 보관 및 관리 | 서비스센터 안내 | 기타 | 저작권 | 제품의 모델명, 고장상태, 연락처를 정확히 알려 주시면 고객 여러분의 궁금점에 대하여 신속한 서비스를 제공하겠습니다. 전화 번호와 주소는 예고 없이 변경 될 수 있습니다. | 보관 및 관리 | 서비스센터 안내 | 기타 | 저작권 용어 설명 감마 모드 아날로그 방식의 브라운관(CRT, 음극선관)을 이용한 영상기기에서 브라운관 고유의 특성에 맞춰진 영상신호에 대해 디지털 방 식에 맞춰 영상 신호를 보정하는 모드입니다. 디지털 방송 방송국에서 영상/음성 신호를 디지털화하여 미국 지상파 디지털 방송 규격인 ATSC 규격으로 전송하는 신호를 의미합니다. | 백라이트 리모컨 어두운 환경에서의 사용 편의를 위하여 리모컨 버튼에 불빛이 켜져 어두운 환경에서도 버튼을 잘 구분할 수 있는 리모컨입니 다. 블랙 레벨 어두운 신호의 밝기 기준을 입력신호의 표준에 맞는 설정을 통하여 어두운 화면을 선명하게 볼 수 있습니다. 입력 신호의 표준 과 맞지 않는 설정일 경우 어두운 화면이 포화되어 잘 보이지 않게 되거나 밝아져 뿌옇게 보이게 됩니다. 색상 표준 각 국가별, 지역별 방송 방식 표준에 의해 정해진 기본 색상 표준 입니다. 색온도 색좌표에 따른 색의 온도를 표시합니다. 수치가 높을 수록 차가운 느낌으로, 낮을 수록 따뜻한 느낌으로 표현됩니다. 아날로그 방송 방송국에서 영상/음성 신호를 NTSC 규격으로 전송하는 기존의 신호를 말합니다. 안테나 입력 단자 TV의 안테나선을 연결하는 단자입니다. 둥근 모양의 동축선을 연결하도록 되어 있으며 공중파 방송을 시청할 때 주로 이용합 니다. 오버스캔 사용자의 기호에 따라 또는 입력되는 영상 신호의 외곽에 불필요한 신호가 있을 경우, 화면 외곽의 정해진 영역을 잘라 내어 화 면에 표현되지 않도록 설정할 수 있습니다. 일부 매우 열악한 영상 신호의 경우 외곽의 불필요한 신호가 일부 표현 될 수 있습 니다. 외부 입력 비디오나 캠코더, DTV 수신기, DVD 등의 영상기기를 입력하는 것을 외부입력이라고 합니다. 위성방송 인공위성을 이용한 방송으로 난시청 지역 없이 전국 어디서나 선명한 화질과 음질로 시청할 수 있으며 기존 공중파 방송을 포 함 채널수가 100 여개에 이릅니다. 이를 보기 위해서는 별도의 수신기를 설치해야 합니다. 컴포넌트 단자 (녹색, 청색, 적색) 명암 신호를 분리해서 전송/수신하는 단자로 영상 연결 방식 중 가장 우수한 화질을 제공합니다. 케이블 방송 공중파 방송과 대응하는 개념으로 전파가 아닌 케이블을 통하여 신호를 전송하는 방송입니다. 이를 보기 위해서는 지역 케이블 방송에 가입하고 별도의 수신기를 설치해야 합니다. AV 리시버 많은 수의 외부 입력에 대하여 이를 입력받거나, 분배하거나, 스위칭 하는 기기입니다. COMPOSITE 입력 단자 일반적인 영상 입력 단자(황색)입니다. 영상의 밝기와 색상 신호가 혼합되어 있습니다. DVD (Digital Versatile Disc) MPEG-2의 영상 압축기술을 이용해 비디오, 게임, 오디오 어플리케이션 등 멀티미디어를 저장할 수 있는 CD 크기의 대용량 디스크입니다. DLP (Digital Light Processing) 미국의 TI(사)에서 개발한, DMD 패널을 이용한 디지털 화면 표현 기술을 말합니다. DLP HD2, DC2, DC3 DMD 패널의 등급을 표현하는 것입니다. DMD (Digital Micromirror Device) DLP 기술을 구현하는 패널입니다. 해상도 크기만큼의 작은 거울로 구성되어 있습니다. HDMI ▶ HDMI(High-Definition Multimedia Interface)는 하나의 케이블을 사용하여 디지털 오디오와 비디오 신호의 전송을 가능하 게 하는 인터페이스입니다. ▶ HDMI와 DVI의 차이는 HDMI 디바이스가 크기가 좀더 작고 HDCP(High Bandwidth Digital Copy Protection) 코딩 기능이 설치되어 있다는 점입니다. RS-232C 포트(서비스 입력 단자용) 서비스를 위한 단자입니다. RS-232C라는 통신 규격을 이용한 단자입니다. S-VIDEO 입력 단자 슈퍼-비디오라고 불리며 영상 신호의 밝기와 색상 신호가 분리되어 있어 좀 더 선명한 영상을 볼 수 있습니다. 5배속, 6 Segment Color Wheel 백색광을 화면을 구성하는 기본색으로 분해하는 광학 부품입니다. 재활용 센터환경보호 및 자원 재활용을 위해 폐 전자제품은 다음과 같이 처리하셔야 합니다. 무료처리 삼성전자 대리점으로 부터 제품을 새로 구입하고 기존 제품을 버리고자 하는 경우, 신제품 배달시 무료로 처리해 드립니다. 유료처리 신규 제품 구입 없이 기존에 사용하던 제품을 버리고자 하는 경우, 관할 동사무소에 연락하시어 처리하시면 됩니다. 삼성전자의 [녹색경영] 삼성전자는 1992년 6월 환경 경영 체제 구축을 통해 환경오염 사고를 예방하고, 지속적인 개선을 위한 '환경방침'을 발표한 데 이어 1996년 5월 [녹색경영]을 선언하였습니다. 삼성전자의 녹색경영은 환경, 안전, 보건을 기업 경영 활동의 핵심요소로 인식하고 이를 적극 추진 함으로써 인류의 풍요로운 삶의 구현과 지구환경 보전에 동참하겠다는 의지의 표현입니다. | 보관 및 관리 | 서비스센터 안내 | 기타 | 본 설명서에 있는 내용은 성능 개선을 위해 사전 예고 없이 변경될 수 있습니다. ©2008 삼성전자주식회사 본 설명서의 저작권은 삼성전자(주)에 있습니다. 삼성전자(주)의 사전 허가 없이 설명서 내용의 일부 또는 전부를 무단 사용하거나 복제하는 것은 금지되어 있습니다. 저작권 |