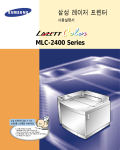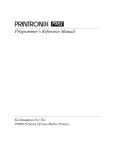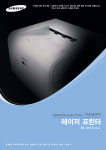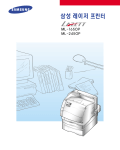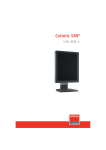Download Samsung ML-8200 User Manual
Transcript
이 사용설명서와 제품은 저작권법에 의해 보호되어 있습니다. 삼성전자(주)의 사전 서면 동의없이 사용설명서 및 제품의 일부 또는 전체를 복사, 복제, 번역 또는 전자매체나 기계가 읽을 수 있는 형태로 바꿀 수 없습니다. 이 사용설명서와 제품은 인쇄상의 잘못이나 기술적인 잘못이 있을 수 있으며 사전 통보없이 이러한 내용들이 변경될 수 있습니다. • • • • • • ML-8060, ML-8200, Samsung과 삼성로고는 삼성전자의 등록상표입니다. PCL5e는 Hewlett-Packard사의 등록상표입니다. Centronics는 Centronics Data Computer사의 등록상표입니다. IBM, IBM PC, XT, AT, PS/2는 International Business Machines사의 등록상표입니다. PostScript는 Adobe System사의 등록상표입니다. Microsoft, Windows 95/98/Me, Windows NT/2000, MS-DOS는 Microsoft사의 등록상표입니다. • 은 한글과 컴퓨터사의 등록상표입니다. Copyright Ⓒ 2000 삼성전자 (주) 이 기기는 업무용으로 전자파적합등록을 한 기기이오니 판매자 또는 사용자는 이점을 주의하시기 바라며 만약 잘못 판매 또는 구입하였을 때에는 가정용으로 교환하시기 바랍니다. 본 기기는 Quick Instant Fuser 방식의 신기술을 채용하여 별도의 SLEEP 모드 설정없이, 인쇄 종료후 10초가 경과되면 자동으로 에너지 절약모드로 전환됩니다. DATA가 PC로부터 프린터에 전달되면 빠른 Warm-up으로 인쇄를 실행합니다. 본 기기는 국가차원에서 실행하는 에너지 절약 정부시책에 충실한 에너지 절전형 기기입니다. 1 따라하기1 : 포장풀고 확인하기 …………………………………… 1.1 따라하기2 : 각 부분의 이름알기 …………………………………… 1.2 앞에서 본 모습 ……………………………………………………………… 1.2 뒤에서 본 모습 ……………………………………………………………… 1.2 조작부 ………………………………………………………………………… 1.3 따라하기3 : 포장 보호재 떼어내기 ………………………………… 1.5 따라하기4 : 토너 카트리지 넣기 …………………………………… 1.6 따라하기5 : 용지함에 A4용지 가로로 넣기 ……………………… 1.8 따라하기6 : 전원 연결하기 ………………………………………… 1.10 따라하기7 : 시험 페이지 인쇄하기 ……………………………… 1.11 따라하기8 : 컴퓨터에 연결하기 …………………………………… 1.12 따라하기9 : 프린터 드라이버 설치하기 ………………………… 1.13 설치에 필요한 컴퓨터 환경은? ………………………………………… 1.13 설치 방법 …………………………………………………………………… 1.13 삭제하는 방법 ……………………………………………………………… 1.15 2 용지함 사용방법 ……………………………………………………… 2.1 사용 가능한 용지는? ………………………………………………… 2.2 상단 용지함에 용지넣기 ……………………………………………… 2.3 다목적 용지함에 용지넣기 …………………………………………… 2.6 수동 급지대에 용지넣기 ……………………………………………… 2.9 I 3 윈도우에서 인쇄하기 1 2 3 4 5 ………………………………………………… 3.2 인쇄 취소하기 ……………………………………………………………… 3.4 인쇄 대기열 사용하기 ……………………………………………………… 3.4 기본 프린터로 선택하기 …………………………………………………… 3.6 로컬 네트워크 환경에서 공유 설정하기 …………………………… 3.7 윈도우 95/98/Me에서 ……………………………………………………… 3.7 프린터와 직접 연결된 컴퓨터에서 공유 설정하기 ………………… 3.7 프린터와 직접 연결되지 않은 컴퓨터에서 공유 설정하기 ………… 3.9 윈도우 2000/NT4.0에서 …………………………………………………… 3.11 프린터와 직접 연결된 컴퓨터에서 공유 설정하기 ………………… 3.11 프린터와 직접 연결되지 않은 컴퓨터에서 공유 설정하기 ……… 3.12 등록 정보 화면에서 인쇄 환경 설정하기 ………………………… 3.14 등록 정보 화면 열기와 화면 사용방법 ………………………………… 용지탭 화면 사용방법 ………………………………………………… 그래픽탭 화면 사용방법 ……………………………………………… 출력탭 화면 사용방법 ………………………………………………… 워터마크탭 화면 사용방법 …………………………………………… 오버레이탭 화면 사용방법 …………………………………………… A 3.14 3.15 3.16 3.17 3.18 3.19 B 프린터 조작부에서 인쇄 환경 설정하기 ………………………… 3.20 용지 공급원 선택하기 …………………………………………………… 인쇄 방향 선택하기 ……………………………………………………… 확대/축소율 선택하기 …………………………………………………… 메뉴 모드 사용하기 ……………………………………………………… 메뉴 모드 사용 방법 …………………………………………………… 전체 메뉴 보기 ………………………………………………………… PRINTING MENU (인쇄 설정 메뉴) …………………………………… CONFIG MENU (프린터 설정 변경 메뉴) …………………………… TEST MENU (시험 페이지 인쇄 메뉴) ……………………………… KSC5895 MENU (KSC5895 모드 인쇄 환경 설정 메뉴) …………… PCL MENU (PCL 모드 인쇄 환경 설정 메뉴) ……………………… KS MENU (KS 모드 인쇄 환경 설정 메뉴) ………………………… KSSM MENU (KSSM 모드 인쇄 환경 설정 메뉴) ………………… QNIX MENU (QNIX 모드 인쇄 환경 설정 메뉴) …………………… HP7475A MENU (HP7475A 모드 인쇄 환경 설정 메뉴) …………… CALCOMP MENU (CALCOMP 모드 인쇄 환경 설정 메뉴) ……… LIFE-REC MENU (생활기록부 프로그램 양면 인쇄 설정 메뉴) …… SERIAL MENU (시리얼 포트 설정 메뉴) ……………………………… 3.20 3.21 3.21 3.22 3.22 3.24 3.25 3.27 3.29 3.29 3.30 3.31 3.33 3.35 3.36 3.36 3.37 3.37 II 3 여러가지 인쇄 방법 따라하기 ……………………………………… 3.38 양면 인쇄하기 ……………………………………………………………… 3.38 봉투에 인쇄하기 …………………………………………………………… 3.40 OHP 용지에 인쇄하기 …………………………………………………… 3.42 4 토너 카트리지 교환 …………………………………………………… 4.1 프린터 청소하기 ………………………………………………………… 4.3 프린터 내부 청소 …………………………………………………………… 4.3 프린터 외관 청소 …………………………………………………………… 4.5 안전을 위한 주의사항 ……………………………………………………… 4.6 5 여러가지 시험 페이지 인쇄하기 …………………………………… 5.1 시험 페이지의 종류 ………………………………………………………… 5.1 인쇄하려면 …………………………………………………………………… 5.1 인쇄가 되지 않아요? ………………………………………………… 5.3 이런 메세지가 나타나요! ……………………………………………… 5.5 용지가 걸렸어요? ……………………………………………………… 5.7 용지 걸림 발생 장소는? …………………………………………………… 5.7 A. 각 용지함에서 급지중에 걸린 용지를 빼내려면 …………………… 5.8 B. 프린터 내부에서 걸린 용지를 빼내려면 …………………………… 5.9 C. 각 용지함 사이의 급지 경로에서 걸린 용지를 빼내려면 ……… 5.10 D. 별매품인 양면 인쇄기의 양면 인쇄 장치에서 걸린 용지를 빼내려면 ………………………………………………… 5.11 E. 별매품인 양면 인쇄기의 수동 급지대에서 걸린 용지를 빼내려면 ………………………………………………… 5.11 걸린 용지를 빼낸 후에는 ………………………………………………… 5.12 iii 인쇄 상태가 좋지 않아요? ………………………………………… 5.13 프린터 동작이 잘 안돼요? ………………………………………… 5.17 PCL 드라이버 이런 점이 궁금해요? ……………………………… 5.19 사용시 인쇄가 되지 않아요? ………………………………… 5.20 AutoCAD로 인쇄할 수 있나요? …………………………………… 5.21 어떤 별매품이 있나요? ……………………………………………… A.1 250매 별매품 용지함 ………………………………………………………… 500매 별매품 용지함 ……………………………………………………… 양면 인쇄기 …………………………………………………………………… 네트워크 카드 ……………………………………………………………… 메모리 ………………………………………………………………………… A.1 A.1 A.1 A.1 A.1 별매품 용지함 설치하기 ……………………………………………… A.2 양면 인쇄기 설치하기 ………………………………………………… A.4 네트워크 옵션 설치하기 ……………………………………………… A.6 메모리 확장하기 ……………………………………………………… A.8 제품 규격 ……………………………………………………………… B.1 용지 규격 ……………………………………………………………… B.2 용지 크기와 사용할 수 있는 용지 공급원 ……………………………… B.2 용지 무게 …………………………………………………………………… B.2 용지 수량 ……………………………………………………………………… B.2 소모품 교환 및 구입방법 …………………………………………… B.3 서비스에 대하여 ……………………………………………………… B.4 찾아보기 ………………………………………………………………… B.5 제품 보증서 iv 1 순서를 따라 설치해 보세요. 처음 포장 풀기부터 프린터 드라이버를 컴퓨터에 설치하는 과정이 설명되어 있습니다. : 포장풀고 확인하기 : 각 부분의 이름알기 : 포장 보호재 떼어내기 : 토너 카트리지 넣기 : 용지함에 A4용지 가로로 넣기 : 전원 연결하기 : 시험 페이지 인쇄하기 : 컴퓨터에 연결하기 : 프린터 드라이버 설치하기 1 먼저, 설치에 필요한 공간을 확보하세요. 1 ▼ 프린터 정면 ▲ 프린터 평면 2 부속품들이 모두 들어 있는지 확인하세요. 3.5”디스켓 3매 토너 카트리지 (프린터 드라이버 설치용) 전원 케이블 (페러렐 케이블) 전원 케이블과 프린터 케이블에 대하여 •전원 케이블은 3핀 논-실드 케이블이 제공됩니다. •프린터 케이블은 실드된 센트로닉스 케이블 (IEEE 1284 호환) 1개가 제공됩니다. •이 프린터는 2개의 병렬 프린터 컨넥터와 1개의 시리얼 포트가 제공되므로 여분의 프린터 케이블과 시리얼 케이블을 구입하면 최대 3대의 컴퓨터를 직접 연결할 수 있습니다. 프린터 케이블 •시리얼 케이블은 실드된 것을 구입해야 하며 프린터 케이블은 실드된 센트로닉스 케이블 (IEEE 1284 호환)을 구입해야 합니다. 사용설명서 간편한 설치 설명서 1.1 용지 받침대 인쇄된 용지가 나오는 곳 B4, A3 용지인 경우 펼쳐서 사용하세요. 조작부 (옆쪽참조) 앞덮개 열림 버튼 앞덮개 토너 카트리지를 넣고 뺄 때나 프린터 안에 걸린 종이를 빼낼 때 열어야 합니다. 전원 버튼 용지함 용지크기 표시창 다목적 용지함 일반 용지는 물론 봉투, OHP 등 다양한 특수 용지를 넣어 사용할 수 있습니다. (2.6쪽 참조) 양면 인쇄기와, 별매품 카세트를 2대까지 추가로 설치할 수 있습니다. (A.1쪽 참조) 전원 코드 연결하는 곳 220V 전용입니다. 1.2 컴퓨터와 연결하는 곳 2개의 병렬 프린터 컨넥터와 1개의 시리얼 포트가 있습니다. 1 1 2 3 표시창 ➊ 표시등의 상태 현재 상태, 메뉴 상태, 에러 메세지를 표시합니다. 전원이 연결되면 켜짐 (켜짐) 인쇄할 데이타가 남아 있는 상태 (깜박임) 인쇄할 데이타를 받고 있는 상태 토너가 거의 소모되면 켜짐 (녹색 켜짐) 인쇄 가능한 온라인 상태 (적색 켜짐) 에러가 발생하여 동작할 수 없는 상태 ➋ 각 버튼의 역할 •(메뉴 모드에서) 선택한 설정값 선택 •(SHIFT 버튼 역할) 이 버튼을 누른 상태에서 옆의 배출, 수동급지, 리셋 버튼을 함께 눌러 각 기능 실행 각 버튼 설명 참조 •(오프라인 상태에서) 별매품인 양면 인쇄기가 장착 되면 양면 인쇄 모드 설정/해제 (양면 모드가 선택 되면 표시등 켜짐) 3.38쪽 참조 •(오프라인 상태에서) SHIFT 버튼과 함께 누르면 인쇄가 되지 않고 있는 데이타 강제 인쇄 실행 1.3 ➋ 각 버튼의 역할 (계속) •(오프라인 상태에서) 다목적 용지함에 공급된 용지 크기 선택 2.8쪽 참조 •(오프라인 상태에서) SHIFT 버튼과 함께 누르면 별매품인 양면 인쇄기의 수동급지대에 공급된 용지 크기 선택 2.10쪽 참조 •온라인/오프라인 선택 (인쇄할 때는 온라인 상태로 선택하고, 조작부의 각 버튼을 눌러 해당 기능을 실행할 때는 오프라인 상태로 선택) •(오프라인 상태에서) SHIFT 버튼과 함께 누르면 프린터로 넘어온 인쇄할 데이타를 지워 현재까지의 인쇄를 취소함 3.4쪽 참조 ➌ 각 버튼의 역할 •(오프라인 상태에서) 용지가 공급될 장소 선택 3.20쪽 참조 •(메뉴 모드에서) 메뉴 검색 •(오프라인 상태에서) 메뉴 모드 선택 3.22쪽 참조 •(메뉴 모드에서) 메뉴 검색 •(오프라인 상태에서) 인쇄 방향 선택 LANDSCAPE (가로방향), PORTRAIT (세로 방향) 선택 가능 3.21쪽 참조 •(메뉴 모드에서) 메뉴 검색 •(오프라인 상태에서) 축소/확대 인쇄 선택 (KS5843/KSSM 모드에서만 선택 가능) 3.21쪽 참조 •(메뉴 모드에서) 메뉴 검색 1.4 1 프린터의 앞면에 붙어 있는 보호 테이프를 떼내세요. 2 다목적 용지함, 용지함에서 카세트를 꺼내세요. 1 카세트를 위로 살짝 올린 상태에서 빼내세요. 카세트를 위로 살짝 올린 상태에서 빼내세요. 카세트 덮개를 고정하고 있는 보호 테이프를 떼어냅니다. 카세트를 다시 넣습니다. 카세트를 다시 넣을 때는 카세트의 금속판을 눌러 바닥에 붙여주세요. 1.5 1 토너 카트리지의 포장을 벗겨냅니다. OPC 드럼을 보호하고 있는 덮개를 열지마세요. OPC 드럼에 손이 닿게 되면 인쇄 품질이 떨어집니다. 2 토너가 고루 섞이도록 양쪽을 수평으로 잡고 10회 정도 천천히 흔들어 주세요. •토너 가루가 묻지 않게 조심하세요. 옷에 묻었을 때는 마른 헝겊으로 털어낸 후 찬물에 세탁하세요. •토너 카트리지의 포장을 벗긴 상태에서 햇빛에 노출시키면 토너 카트리지가 손상 될 수 있습니다. 3 토너 카트리지 뒷면의 보호 테이프를 떼어냅니다. 4 토너 보호용 테이프를 빼냅니다. 반드시 토너 카트리지를 수평으로 놓고 흔들리지 않게 한쪽을 눌러 고정한 다음 수평으로 곧게 빼내세요. 완전히 빼낸 테이프는 70cm 정도의 길이입니다. 만약 도중에 끊어졌거나 길이가 너무 짧다면 이 토너 카트리지는 사용할 수 없게 되므로 주의하세요. 1.6 5 앞덮개를 천천히 엽니다. 양옆의 열림 버튼을 누른 상태에서 여세요. 6 윗덮개를 여세요. 7 토너 카트리지를 안까지 확실하게 넣어주세요. 1 •한쪽 끝이 튀어나오거나 반쯤 걸치지 않게 끝까지 안으로 밀어주세요. 토너 카트리지 양끝이 이 부분에 걸려 미끄러져 들어가게 하세요. 8 윗덮개를 닫고 앞덮개를 천천히 닫습니다. 토너 카트리지의 수명, 관리방법, 교환시기, 구입방법 등은 4.1쪽을 보세요. 1.7 •설치 확인에 필요한 시험 페이지를 인쇄하기 위해 사용될 A4 일반 복사 용지를 가로 방향으로 넣는 방법을 설명하고 있습니다. 처음 프린터를 구입하면 A4 가로 방향에 맞게 가이드들이 맞추어져 있으므로 바로 넣을 수 있지만 A4 용지를 세로로 넣거나 다른 크기의 용지를 넣을 때는 가이드를 크기에 맞게 조절해야 합니다. 자세한 방법은‘용지편’을 보세요. •용지함에는 일반 복사 용지인 경우 250장까지 넣을 수 있습니다. OHP 필름, 봉투, 카드, 라벨지 등의 특수한 용지를 사용할 때는 다목적 용지함에 넣어야 합니다. 자세한 방법은‘용지편’을 보세요. 1 용지함에서 카세트를 꺼냅니다. 카세트를 위로 살짝 올린 상태에서 빼내세요. 1.8 2 카세트 덮개를 들어낸 후, 카세트의 금속판이 들려져 있다면 눌러 바닥에 붙이세요. 3 용지를 추려준 다음 인쇄면을 위로 오게 해서 용지를 넣습니다. 옆면의 한계 표시까지만 넣어주세요. 넘치게 넣으면 용지 걸림의 원인이 됩니다. 4 카세트 덮개를 닫습니다. 1 카세트 양옆의 홈에 맞추어 닫습니다. 5 용지크기 설정 다이얼을 돌려‘A4 맞추세요. 6 카세트를 양손으로 들고 용지함에 천천히 넣어주세요. ’로 보다 좋은 인쇄물을 얻기 위해서는 아래의 추천 용지를 사용하세요. •삼성 : Premium Copy A4 •신도리코 : TYPE 6000 PAPER •코리아 제록스 : Xerox HA4, Xerox XA4 •신호제지 : Recopy Paper (새피앙) •한국제지 : Clean Copy 1.9 1 먼저 전원 스위치가 꺼짐 상태로 되어 있는지 확인하세요. R WE PO ON OFF 2 전원 케이블을 연결하세요. •부속품으로 제공되는 전원 케이블을 220V에 연결하면 됩니다. •110V를 사용하려면 삼성전자 대리점이나 서비스 센터에서 승압용 변압기를 구입하여 사용하세요. 3 전원 버튼을 눌러 전원을 켜세요. •WAIT가 표시된 후 인쇄 가능한 온라인 대기상태가 됩니다. R WE PO ON ON LINE PCL5e C1 A4L L OFF 용지함에 A4 용지가 가로로 넣어져 있는 상태를 표시합니다. 1.10 •프린터가 바르게 동작하는지 확인하기 위해 시험 페이지를 인쇄하세요. 먼저 1.8쪽을 보고 용지함에 A4 용지가 가로 방향으로 바르게 넣어져 있는지 확인하세요. •이상이 발생했거나, 별매품을 설치했을 때, 문제를 해결한 다음 정상적으로 동작하는지 확인해 볼 때 시험 페이지를 인쇄합니다. 1 2 3 [온라인] 버튼을 눌러 오프라인 상태로 합니다. ▶ OFF LINE ▶ MENU SELECT PRINTING MENU [메뉴] 버튼을 눌러 메뉴 상태로 합니다. 표시창에 TEST MENU가 표시될 때까지 [◀] 또는 [▶] 버튼을 반복해 누릅니다. ▶ 4 MENU SELECT TEST MENU [▼] 버튼을 누르세요. •표시창에 PRINT STATUS가 나타납니다. 5 1 ▶ PRINT STATUS ▶ SELFTEST........ SELFTEST START.. [선택/정지] 버튼을 누릅니다. •옆의 그림과 비슷한 시험 페이지가 인쇄되어 나오면 설치가 바르게 된 것입니다. •다른 종류의 시험 페이지를 인쇄하거나 시험 페이지에 대한 자세한 내용은 5.1쪽을 참조하세요. SAMSUNG L a s e r P r i n t e r r ML-8200/ML-8060 Menu Map PRINTING MENU CONFIG MENU TEST MENU KS5895 MENU TRAY =AUTO PAPER SIZE=MP A4L COPIES =1 INPUT PORT=AUTO ORIENT PORTRAIT DUPLEX OFF OIRT 1 ENHANCED MODE SRT OFF EMULATION =PCL5e AUTO CONTINUE=60 SEC AUTO EMUL =60 SEC DENSITY =Level 0 ENGINE SLEEP =30 MIN DUAL BUFFER =ON SPECIAL PAPER OFF PRINT STATUS PRINT FUNCTION FONT SAMPLES LINE TEST TEST ALL HAN.TYPEFACE =MYUNGJO TOP OFFSET =0.0 mm LEFT OFFSET =0.0 mm PCL MENU KS MENU KSSM MENU QNIX MENU ENG.TYPEFACE =COURIER ENG.PITCH =10 TOP OFFSET =0.0 mm LEFT OFFSET =0.0 mm AUTOWRAP =OFF LPI =6 LINE TERM =A VARIATION =0 HAN.TIPEFACE =MYUNGJO HAN.MODE/CODE=KS COMPLETE AUTOWRAP =OFF LPI =6 CPI =12 LINE TERM =C TOP OFFSET =4.2 mm LEFT OFFSET =0.0 mm PAGE LENGTH =MAX TEXT LEN. ZOOM =B4->A3, B5->A4 VARIATION =0 HAN.TIPEFACE =MYUNGJO HAN.MODE/CODE=KS COMPLETE AUTOWRAP =OFF LPI =6 CPI =12 LINE TERM =C TOP OFFSET =4.2 mm LEFT OFFSET =0.0 mm PAGE LENGTH =MAX TEXT LEN. ZOOM =OFF VARIATION =0 AUTOWRAP LPI CPI LINE TERM TOP OFFSET LEFT OFFSET PAGE LENGTH VARIATION HP7475A MENU CALCOMP MENU X SCALE FACTOR=100 Y SCALE FACTOR=100 QUALITY =LETTER TOP OFFSET =120 LEFT OFFSET =120 HPGL UNIT =OFF PEN1 WIDTH =30 PEN2 WIDTH =30 PEN3 WIDTH =30 PEN4 WIDTH =30 PEN5 WIDTH =30 PEN6 WIDTH =30 PEN1 COLOR =100 X SCALE FACTOR Y SCALE FACTOR QUALITY TOP OFFSET LEFT OFFSET SYNC CODE DOUBLE SYNC END CODE CHECK SUM PEN1 WIDTH PEN2 WIDTH PEN3 WIDTH PEN4 WIDTH PEN5 WIDTH PEN6 WIDTH PEN7WIDTH =100 =100 =LETTER =120 =120 =22 =ON =13 =ON =30 =30 =30 =30 =30 =30 =30 LIFE-REC MENU LIFE-REC =OFF =OFF =6 =12 =C =4.2 mm =0.0 mm =MAX TEXT LEN. =0 SERIAL MENU BAUD RATE =9600 PARITY =NONE WORD LENGTH =8 STOP BITS =1 DTR POLAR =HIGH XON/OFF =ON Configuration Sheet RAM Size Pa g e C o u n t C P U : 32 MByte : 45734 pages : I D T 7 9 RV 4 6 4 0 - 1 3 3 M H z O S Ve r s i o n : 1 . OT 3 Au g 3 0 2 0 0 0 E n g Ty p e Ve r s i o n : 1 2 E n g F / W Ve r s i o n : 1 Options DUPLEX UNIT Installed Network Server not Installed Option Cassette1 Not Installed Option Cassette2 Not Installed 1.11 •프린터와 함께 제공되는 프린터 케이블을 이용해 개인 컴퓨터에 바로 연결하는 방법을 설명하고 있습니다. •네트워크 환경에서 네트워크 케이블을 이용해 서브 컴퓨터에 연결하려면 별매품인 네트워크 카드를 구입해야 합니다. 별매품 네트워크 카드에 대한 설명은 부록의‘별매품’편을 참조하세요. 1 먼저 컴퓨터와 프린터의 전원을 끕니다. R WE PO ON OFF 2 함께 제공된 프린터 케이블을 프린터 뒷면의 병렬 프린터 컨넥터에 연결하고, •2개의 컨넥터가 제공되지만 2번 컨넥터에 연결하면 프린터 속도가 떨어지므로 자주 사용하는 컴퓨터를 1번 컨넥터에 연결하는 것이 좋습니다. 3 시리얼 포트를 제공하므로 시리얼 케이블을 이용해 컴퓨터의 시리얼 포트에 연결할 수도 있습니다. 케이블을 연결한 후에는 양쪽 고리를 끼워 고정하세요. 컴퓨터 뒷면의 페러렐 포트에 케이블의 나머지 한쪽 끝을 연결하세요. 자세한 위치는 컴퓨터의 설명서를 보세요. 1번 컨넥터 또는 2번 컨넥터에 •두개의 병렬 프린터 컨넥터와 한개의 시리얼 포트를 제공하므로 여분의 프린터 케이블과 시리얼 케이블만 가지고 있다면 모두 3대의 컴퓨터를 직접 연결해 사용할 수 있습니다. •만약 네트워크 환경에서 별도의 네트워크 카드 없이 사용하려면, 네트워크로 연결된 개인 컴퓨터중 한대의 컴퓨터를 프린터 케이블로 연결 하고, 프린터 드라이버를 설치한 후, 공유를 바르게 설정해주면 연결된 모든 컴퓨터에서 이 프린터를 이용할 수 있습니다. 자세한 방법은 3.7쪽을 보세요. 1.12 컴퓨터의 페러렐 포트로 2번 컨넥터에 연결하면 프린터 속도가 떨어 지므로 자주 사용하는 컴퓨터를 1번 컨넥터에 연결하는 것이 좋습니다. 삼성 ML-8200/8060 프린터 드라이버를 설치해 사용하면 인쇄물의 용도에 맞게 해상도를 조절할 수 있으며 워터마크, 오버레이 등의 다양한 기능을 이용할 수 있습니다. 다음을 따라 설치하세요. 설치에 필요한 컴퓨터 환경은? •CPU: 486 호환 PC 이상 •RAM: 16MB 이상 •하드디스크: 최적의 인쇄를 위해서는 최대 100MB 이상의 여유공간 권장 •윈도우 95/98/Me, NT/2000 1 삼성 ML-8200/8060 프린터 드라이버는 윈도우 95/98/Me, NT4.0 /2000 환경에 설치하여 사용할 수 있습니다. 이 설명서에 표시된 화면과 내용은 윈도우 95/98 기준입니다. 윈도우 Me, NT4.0, 2000 환경도 같은 방법으로 사용 가능하며 다른 부분은 각 환경별로 설명되어 있습니다. 1 3.5”플로피 디스크 드라이브에 부속품으로 제공한 드라이버 디스켓중 첫번째 것을 넣습니다. 2 시작 실행을 차례로 선택합니다. 3 a:₩setup.exe를 입력하고 확인을 클릭합니다. S ML AMS -82 UN 00 G 설치 방법 1.13 4 설치 환영 화면이 나타나면 다음을 클릭하세요. 클릭하세요. 5 설치중에 다음 화면이 나타나면 화면에 지시된 디스켓을 넣고 확인을 클릭하세요. •각 윈도우 환경마다 필요한 디스켓 번호가 다를 수 있으므로 화면에서 지시한 번호의 디스켓을 넣으면 됩니다. 클릭하세요. 1.14 6 완료 화면이 나타나면 완료를 클릭하세요. 7 설치가 끝났습니다. 인쇄하는 방법은 3.2쪽을 보세요. 삭제하는 방법 프린터 드라이버를 완전히 삭제하려면 아래의 방법으로 하세요. 1 시작 프로그램 삼성 ML-8200-8060 8060 드라이버 제거를 차례로 선택하세요. 2 삭제 확인 화면이 나타나면 예를 클릭하세요. 3 삭제가 끝나면 확인을 클릭하세요. 삭제가 완료되었습니다. ML-8200- 1 •비 정상적으로 삭제될 경우“확인” 버튼 옆에“자세히”버튼이 나타날 수 있습니다. 1.15 2 이 장에서는 각 용지함 사용법, 바른 용지, 용지 넣는 방법 등이 설명되어 있습니다. 용지함 사용방법 사용 가능한 용지는? 상단 용지함에 용지넣기 다목적 용지함에 용지넣기 수동 급지대에 용지넣기 이 프린터는 2개의 용지함이 있습니다. 만약 별매품 용지함(최대 2대)과 양면 인쇄기를 장착했다면 최대 5곳에 용지를 넣을 수 있습니다. 사용할 용지의 종류에 맞게 적당한 용지함을 선택하고, 인쇄 환경을 설정할 때 선택한 장소를 바르게 지정해야 합니다. 별매품 양면 인쇄기의 수동 급지대 2 다목적 용지함 상단 용지함 중단/하단 용지함 (별매품 용지함 250매/500매) 상단 용지함 중단/하단 용지함 •일반 복사 용지인 경우 최대 250매 또는 500매 급지 •권장 용지 : 일반 복사 용지 •별매품에 관한 자세한 내용은 A.1쪽 참조 •급지하려면 용지 공급원을 프린터 드라이버에서는 중단 또는 하단 용지함으로 선택하고, 조작부의 메뉴 모드에서는 MIDDLE 또는 LOW로 선택해야 합니다. (3.15쪽 또는 3.25쪽 참조) 다목적 용지함 별매품 양면 인쇄기의 수동 급지대 •일반 복사용지인 경우 최대 250매 급지 •권장 용지 : 일반 복사용지 •용지넣는 방법은 2.3쪽 참조 •급지하려면 용지 공급원을 프린터 드라이버에서는 상단 용지함으로 선택하고, 조작부의 메뉴 모드에서는 UPPER로 선택해야 합니다. (3.15쪽 또는 3.25쪽 참조) •일반 복사 용지인 경우 최대 100매 급지 •OHP 필름, 봉투, 카드 등의 특수 용지 급지 가능 •용지넣는 방법은 2.6쪽 참조 •급지하려면 용지 공급원을 프린터 드라이버에서는 다목적 용지함으로 선택하고, 조작부의 메뉴 모드에서는 MP로 선택해야 합니다. (3.15쪽 또는 3.25쪽 참조) •1장씩 급지 •복사용지 외에 OHP 필름, 봉투, 카드 등의 특수 용지 급지 가능 •용지넣는 방법은 2.9쪽 참조 •급지하려면 용지 공급원을 프린터 드라이버에서는 수동 급지대로 선택하고, 조작부의 메뉴 모드에서는 MF로 선택해야 합니다. (3.15쪽 또는 3.25쪽 참조) 2.1 각 급지 장소에서 사용할 수 있는 용지의 크기와 종류를 설명하고 있습니다. 잘 읽고 용지의 종류와 크기에 적당한 용지 급지 장소를 선택하세요. 급지 장소 사용 가능한 용지 종류 •일반 복사 용지 (250매) : A3, B4, A4, B5, A5, 레터 좋은 인쇄를 위한 용지 선택법? 상단 용지함 다목적 용지함 별매품인 양면 인쇄기의 수동 급지대 다음의 용지는 종이 걸림, 인쇄 상태 불량, 프린터 고장의 원인이 되므로 사용하지 마세요. •일반 복사 용지 (100매) : A3, B4, A4, B5, A5, 레터 •라벨지 (약 30매) : A4, B5 •OHP 필름 (약 30매) •봉투 (약 10매) •그밖의 용지와 사용자 크기 •일반 복사 용지 (1매) : A3, B4, A4, B5, A5, 레터 •라벨지 (1매) : A4, B5 •OHP 필름 (1매) •봉투 (1매) •그밖의 용지와 사용자 크기 (1매) •250매 용지함은 일반 복사 용지 (250매) : A3, B4, A4, B5, A5, 레터 •500매 용지함은 일반 복사 용지 (500매) : A3, B4, A4, 레터 중단/하단 용지함 (250매 또는 500매) 별매품인 양면 인쇄기가 장착된 프린터에서 양면 인쇄를 할 때는 일반 복사 용지만 사용해 주세요. 라벨, OHP 필름 등의 특수한 용지는 사용할 수 없습니다. •너무 두껍거나 너무 얇은 용지 •열에 의해 변질되는 잉크, 금속성 잉크를 사용한 용지 •열에 약한 용지나 카본지, 감열지 등 •물에 젖었거나 습기찬 용지 •풀칠이 되어 있거나 정전기가 발생하는 용지 •구겨지거나 주름이 있는 용지 •찢어진 부분이 있는 용지 •종이의 절단면이 바르지 않거나 하트, 원 등의 특수한 모양의 용지 •표면에 코팅처리되었거나 특수가공된 컬러 용지 •표면이 거친 용지 •클립, 리본, 테이프 등이 붙어있는 용지 •재생용지 또는 구김있는 이면지 •열전사 프린터나 잉크젯 프린터로 인쇄한 이면지 •부분적으로 라벨이 붙어있는 용지 •OHP 필름이나 봉투, 카드 등을 구입하실 때는 레이저 프린터용이나 규격 용지를 구입하세요. 구입에 대한 자세한 내용은 삼성 프린터 홈페이지 에서 확인할 수 있습니다. •추천 용지는 다음과 같습니다. ─ OHP 필름 : 3M (CG3800 또는 3360) ─ 엽서용지 : 삼성 P-POST ─ 명함용지 : 삼성 P-NAME ─ 카드용지 : 삼성 P-CARD ─ 봉투 : 국내 규격 봉투 ─ 라벨 : AVERY 53xx 시리즈 일반 복사 용지인 경우에는 다음의 추천 용지를 사용하시면 보다 좋은 인쇄물을 얻을 수 있습니다. •삼성 : Premium Copy A4 •신도리코 : TYPE 6000 PAPER •코리아 제록스 : Xerox HA4, Xerox XA4 •신호제지 : Recopy Paper (새피앙) •한국제지 : Clean Copy 2.2 •일반 복사 용지는 A3, B4, A4, B5, A5, 레터 크기의 용지를 약 250매 까지 넣을 수 있습니다. 그밖에 OHP 필름, 라벨, 카드 등의 특수한 용지는 다목적 용지함에 넣어야 합니다. (2.6쪽 참조) •용지를 급지할 때 A4 크기는 가로, 세로 방향 모두 넣을 수 있지만 다른 크기의 용지들은 용지 넣는 방향을 맞추어 넣어야 합니다. B5, A5, A4, 레터 크기 용지는 가로 방향으로 넣어 주십시오. 1 A3, B4, A4 크기 용지는 세로방향으로 넣어 주십시오. 2 용지함에서 카세트를 꺼냅니다. 카세트를 위로 살짝 올린 상태에서 빼내세요. 2 카세트 덮개를 들어낸 후 카세트의 금속판이 들려져 있다면 눌러 바닥에 붙이세요. 3 폭조절 가이드의 열림 장치를 뒤로 밀어 열림 상태로 합니다. 2.3 4 폭조절 가이드를 종이 크기에 맞게 조절합니다. 카세트 바닥에 용지 크기가 표시되어 있으므로 해당 표시에 가이드를 맞추면 됩니다. 5 가이드 열림 장치를 위로 올려 가이드를 잠금 상태로 합니다. 6 길이조절 가이드를 용지 크기에 맞게 맞춥니다. 그림과 같이 잡고 조절하면 됩니다. 바닥에 용지 크기가 표시되어 있으므로 해당 표시에 가이드를 맞추면 됩니다. B5, A5, A4가로, 레터 크기의 용지 LOCK UNLOCK B4, A3, A4세로 크기의 용지 ➊ 길이 잠금 장치를‘UNLOCK’ 으로 한 다음 카세트를 길게 빼내고 다시‘LOCK’위치로 맞추어 주십시오. LOCK UNLOCK 가이드를 잡고 조절하면 됩니다. 바닥에 용지 크기가 표시되어 있으므로 해당 표시에 가이드를 맞추세요. 2.4 7 용지를 추려준 다음 인쇄면을 위로 오게 해서 용지를 넣으세요. 한계 표시까지만 넣어주세요. 넘치게 넣으면 용지 걸림의 원인이 됩니다. 2 크기 또는 종류가 다른 용지를 함께 넣지 마세요. 8 9 10 카세트 덮개를 닫아주세요. 용지크기 설정 다이얼을 돌려 공급된 용지 크기로 맞추세요. 카세트를 양손으로 들고 용지함에 천천히 넣어주세요. •A3, B4 용지를 사용할 때는 용지 받침대를 빼내세요. •용지함에서 용지가 급지되게 하려면 용지 공급원을 프린터 드라이버에서는 상단 용지함 으로 선택하고 조작부의 메뉴 모드에서는 UPPER로 선택해야 합니다. (3.15쪽 또는 3.25쪽 참조) 2.5 •일반 복사 용지는 A3, B4, A4, B5, A5, 레터 크기의 용지를 약 100매까지 넣을 수 있고 라벨지, OHP 필름은 약 30매, 봉투는 10매까지 넣을 수 있습니다. 그밖의 특수한 용지와 사용자 크기의 용지를 넣을 수 있습니다. •B5, A5, A4가로, 레터 크기의 용지는 가로 방향으로 넣고 A3, B4, A4세로 크기의 용지는 세로 방향으로 넣습니다. 1 용지함에서 카세트를 꺼냅니다. 카세트를 위로 살짝 올린 상태에서 빼내세요. 2 카세트 덮개를 들어낸 후 카세트의 금속판이 들려져 있다면 눌러 바닥에 붙이세요. 3 폭조절 가이드의 열림 장치를 뒤로 밀어 열림 상태로 합니다. 4 폭조절 가이드를 종이 크기에 맞게 조절합니다. 카세트 바닥에 용지 크기가 표시되어 있으므로 해당 표시에 가이드를 맞추면 됩니다. 2.6 5 가이드 열림 장치를 위로 올려 가이드를 잠금 상태로 합니다. 2 6 B5, A5, A4가로, 레터 크기의 용지 길이조절 가이드를 용지 크기에 맞게 맞춥니다. 그림과 같이 잡고 조절하면 됩니다. 바닥에 용지 크기가 표시되어 있으므로 해당 표시에 가이드를 맞추면 됩니다. LOCK UNLOCK B4, A3, A4세로 크기의 용지 ➊ 길이 잠금 장치를‘UNLOCK’ 으로 한 다음 카세트를 길게 빼내고 다시‘LOCK’위치로 맞추어 주십시오. LOCK UNLOCK 가이드를 잡고 조절하면 됩니다. 바닥에 용지 크기가 표시되어 있으므로 해당 표시에 가이드를 맞추세요. 7 용지를 추려준 다음 인쇄면을 위로 오게 해서 용지를 넣으세요. 한계 표시까지만 넣어주세요. 넘치게 넣으면 용지 걸림의 원인이 됩니다. 2.7 8 카세트 덮개를 닫아주세요. 9 ‘용지크기 설정 다이얼’을 돌려 공급된 용지 크기로 맞추세요. •봉투, 카드, 레터, 사용자 크기 용지 등은 *로 맞추고 조작부에서 공급될 용지의 크기를 설정해야 합니다. (11번 참조) 10 카세트를 양손으로 들고 용지함에 천천히 넣어주세요. •A3, B4 용지를 사용할 때는 용지 받침대를 빼내세요. •다목적 용지함에서 용지가 급지되게 하려면 용지 공급원을 프린터 드라이버에서는 다목적 용지함으로 선택하고 조작부의 메뉴 모드에서는 MP로 선택해야 합니다. (3.15쪽 또는 3.25쪽 참조) 11 9번에서 *로 선택한 용지들은 조작부에서 공급된 용지의 크기를 설정해 줍니다. ➊ [온라인] 버튼을 눌러 오프라인 상태로 합니다. ➋ [MP용지선택] 버튼을 반복해 눌러 용지 크기를 선택합니다. 2.8 OFF LINE TRAY MP POSTCARD-P •별매품인 양면 인쇄기를 구입했다면 양면 인쇄기의 수동 급지대를 이용해 용지를 급지할 수 있습니다. 수동 급지대에는 용지를 한장씩 급지해야 하며 OHP 필름, 봉투, 카드 등의 특수한 용지도 넣을 수 있습니다. •별매품 양면 인쇄기에 관한 자세한 내용은 A.4쪽을 참조하세요. 1 2 수동 급지 덮개를 조금 엽니다. •2단으로 열리기 때문에 덮개를 살짝 열어 주세요. 이 상태에서 용지를 수동 급지할 수 있습니다. 양옆의 버튼을 누른 상태에서 살짝 엽니다. 2 좌, 우의 수동 급지 장치를 세웁니다. 3 인쇄할 면을 앞쪽으로 한 다음 용지를 넣습니다. •A3, B4, 봉투는 세로로 넣고 B5, A5, 레터 용지는 가로로 넣어주세요. A4 용지는 가로, 세로 모두 넣을 수 있습니다. 인쇄편 2.9 4 용지폭에 맞게 가이드를 조절합니다. 5 조작부에서 공급된 용지의 크기를 설정해 줍니다. OFF LINE ➊ [온라인] 버튼을 눌러 오프라인 상태로 합니다. ➋ [SHIFT] 버튼을 누른 상태에서 [수동급지] 버튼을 반복해 눌러 용지 크기를 선택합니다. •A3, B4 용지를 사용할 때는 용지 받침대를 빼내세요. •수동 급지대에서 용지가 급지되게 하려면 용지 공급원을 프린터 드라이버에서는 수동 급지대로 선택하고, 조작부의 메뉴 모드에서는 MF로 선택해야 합니다. (3.15쪽 또는 3.25쪽 참조) 2.10 SUB TRAY MF A4P 3 이 장에서는 윈도우에서 인쇄하는 방법, 여러가지 인쇄 환경을 설정하는 방법이 설명되어 있습니다. 윈도우에서 인쇄하기 로컬 네트워크 환경에서 공유 설정하기 등록 정보 화면에서 인쇄 환경 설정하기 프린터 조작부에서 인쇄 환경 설정하기 여러가지 인쇄 방법 따라하기 윈도우 NT4.0, 2000 환경은 프린터 드라이버가 600 dpi용, 1200 dpi용으로 나누어져 있으므로 용도에 맞게 선택해 사용할 수 있습니다. 프린터 드라이버를 설치할 때 동시에 설치됩니다. 프린터 드라이버가 바르게 설치되었다면 이 드라이버를 선택해 인쇄할 수 있습니다. 프린터 드라이버에서 제공하는 다양한 인쇄 기능을 사용하려면 드라이버의 등록 정보 화면을 열어 여러가지 인쇄 환경을 설정하면 됩니다. 로컬로 연결된 네트워크 환경에서 인쇄하려면 프린터 드라이버 설치후 공유 설정을 해야 합니다. 3.7쪽을 참조하세요. 1 인쇄를 원하는 윈도우 응용 프로그램에서 인쇄 명령을 선택하세요. 다음은 훈민정음 2000에서 실행한 예입니다. 2 프린터 이름을 삼성 ML-8200/8060로 선택한 후 인쇄 범위, 인쇄 매수 등 원하는 인쇄 환경으로 맞추고 확인을 클릭하세요. 삼성 ML-8200/8060이 선택되어야만 이 프린터 드라이버를 이용해 인쇄할 수 있습니다. 자동으로 선택되게 하려면 기본 프린터로 설정하세요. (3.6쪽 참조) 3.2 프린터 드라이버에서 제공하는 다양한 기능을 사용하려면 등록 정보를 클릭하세요. (3.14쪽 참조) 3 인쇄할 데이타가 하드 디스크에 스풀되기 시작합니다. 3 스풀이란? 실제로 프린터로 보내야할 데이타를 하드 디스크에 일시적으로 두고 프린터가 받을 수 있는 가장 느린 속도로 데이타를 프린터로 보내는 것을 말합니다. 여러개의 문서를 인쇄하면 이 문서들은 스풀되어 인쇄 대기열에 모입니다. 4 스풀이 끝나면 프린터에서 인쇄가 시작됩니다. 컴퓨터에선 다른 파일을 인쇄하거나 다른 작업을 할 수 있습니다. 인쇄 대기열 아이콘 인쇄한 파일들은 인쇄 대기열에 모여 차례로 인쇄됩니다. 인쇄 대기열을 열어 인쇄를 잠시 중단시키거나 취소시키기 또는 인쇄순서도 바꿀 수 있습니다. 자세한 방법은 3.4쪽을 보세요. 3.3 1 [온라인] 버튼을 눌러 오프라인으로 한 다음 2 [SHIFT] 버튼을 누른 상태에서 [리셋] 버튼을 누르면 됩니다. •현재까지 프린터에 입력된 데이터를 모두 지우므로 여러 파일이나 긴 파일을 실행한 경우에 완전히 지우려면 인쇄 대기열 화면을 열어 지우는 것이 편리합니다. (아래 참조) 스풀된 여러 인쇄 파일들은 인쇄 대기열에 모여 있습니다. 인쇄 대기열 화면을 열어 인쇄를 잠깐 멈추기, 인쇄 순서 바꾸기, 인쇄 취소하기 등의 여러가지 인쇄 작업을 제어할 수 있습니다. 1 인쇄 대기열 아이콘을 더블 클릭하거나 더블 클릭하세요. 시작 설정 프린터를 차례로 선택해 프린터 폴더를 열어 삼성 ML-8200/8060 프린터 아이콘을 더블 클릭하세요. 더블 클릭하세요. 3.4 2 인쇄 대기열 화면이 열립니다. 인쇄될 파일 이름이 표시됩니다. 현재 인쇄 작업의 진행 상태를 보여줍니다. 3 인쇄 취소 방법 지우려는 문서를 선택하세요. ➋ 문서 메뉴에서 인쇄 취소 선택 인쇄 잠깐 멈추는 방법 잠시 인쇄를 멈추려는 문서를 선택하세요. ➋ 문서 메뉴에서 인쇄 잠깐 멈춤 선택 인쇄 순서 바꾸는 방법 옮기려는 문서를 선택후 원하는 위치로 드레그 3.5 삼성 ML-8200/8060 프린터 드라이버를 기본으로 선택해두면 인쇄할 때마다 인쇄할 프린터를 선택할 필요없이 자동으로 선택됩니다. 1 시작 설정 여세요. 2 삼성 ML-8200/8060 프린터 아이콘을 더블 클릭해 여세요. 프린터를 차례로 선택해 프린터 폴더를 더블 클릭하세요. 3 3.6 프린터에서 기본 프린터로 설정을 선택하면 됩니다. 표시가 나타나면 기본 프린터로 설정된 것입니다. 네트워크 환경에서 이 프린터를 바로 사용하려면 네트워크로 연결된 한대의 컴퓨터를 프린터 케이블로 연결하고(로컬 연결) 공유 설정을 바르게 해주면 됩니다. 다음의 방법을 잘 따라하세요. ➊ 프린터와 직접 연결된 컴퓨터에서 공유설정 네트워크 연결된 다른 컴퓨터에서 인쇄할 프린터 포트를 ➊에서 공유 설정한 프린터로 선택 3 먼저, 모든 컴퓨터에 프린터 드라이버를 설치하세요. (1.13쪽) 프린터와 직접 연결된 컴퓨터에서 공유 설정하기 1 시작 2 네트워크 아이콘을 더블 클릭합니다. 설정 제어판을 차례로 선택하세요. 더블 클릭 3 파일 및 프린터 공유를 선택하고 개인 프린터 공유를 선택한 후 확인을 클릭하세요. 개인 프린터 공유를 선택한 후 클릭하세요. 먼저, 클릭하세요. 선택이 끝나면 클릭하세요. 3.7 4 시스템 재시작 화면이 나타나면 예를 클릭하고, 그렇지 않으면 5번 항목으로 가세요. 5 시작 설정 프 린 터를 차례로 선택해 프린터 폴더를 열고 삼성 ML-8200/8060 프린터 아이콘을 더블 클릭해 여세요. 더블 클릭 6 프린터 7 공유탭을 클릭하고 공유를 설정한 후 공유 이름을 입력하세요. 등록 정보를 선택하세요. •프린터 모델명 등의 기억하기 편한 이름을 선택하세요. 한글은 최대 6자(영문 12자)까지 입력할 수 있습니다. 공유를 선택하세요. 8 3.8 이름을 입력하세요. 확인을 클릭하세요. 프린터와 직접 연결 되지 않은 컴퓨터에서 공유 설정하기 1 바탕화면에서 네트워크 환경을 더블 클릭합니다. 프린터가 연결된 컴퓨터를 더블 클릭하세요. 더블 클릭 3 프린터가 연결된 컴퓨터 더블 클릭 2 공유된 프린터를 클릭해 선택한 후 파일 → 프린터 포트 연결을 선택하세요. 프린터 포트 연결 선택 직접 연결된 컴퓨터에서 공유 설정한 프린터를 클릭해 선택한 후 3 포트를 선택하고 로그온할 때 다시 연결 선택후 확인을 클릭하세요. •포트 설정시 LPT2 이상을 선택하세요. ➋ 로그온할 때 다시 연결 선택 ➌ 클릭 ➊ 포트 선택 후 (LPT2 이상 선택) 3.9 4 시작 설정 프 린 터를 차례로 선택해 프린터 폴더를 열고 삼성 ML-8200/8060 프린터 아이콘을 더블 클릭해 여세요. 더블 클릭 5 프린터 6 자세히 탭을 클릭한 후 3항에서 선택한 포트를 인쇄할 포트로 선택하세요. 등록 정보를 선택하세요. 3항에서 선택한 포트를 인쇄 포트로 선택 7 3.10 확인을 클릭하세요. 설정이 모두 끝났습니다. 인쇄하는 방법은 3.2쪽을 보세요. 먼저, 모든 컴퓨터에 프린터 드라이버를 설치하세요. (1.13쪽) 프린터와 직접 연결된 컴퓨터에서 공유 설정하기 1 시작 설정 프 린 터를 차례로 선택해 프린터 폴더를 연후 사용할 프린터 아이콘을 더블 클릭합니다. •600dpi용, 1200dpi용이 제공되므로 원하는 프린터 아이콘을 더블 클릭하세요. 3 더블 클릭 2 프린터 파일 공유를 차례로 선택합니다. 3 공유탭을 클릭하고 공유를 설정한 후 공유 이름을 입력하세요. •프린터 모델명 등의 기억하기 편한 이름을 선택하세요. 한글은 최대 6자(영문 12자)까지 입력할 수 있습니다. 이름을 입력하세요. 공유를 선택하세요. 4 확인을 클릭하세요. 3.11 프린터와 직접 연결되지 않은 컴퓨터에서 공유 설정하기 1 시작 설정 프 린 터를 차례로 선택해 프린터 폴더를 연후 프린터 추가 아이콘을 더블 클릭합니다. 더블 클릭 2 프린터 추가 마법사 시작 화면이 나타나면 다음을 클릭하세요. 클릭 3 연결 선택 화면이 나타나면 네트워크 프린터를 선택하고 다음을 클릭하세요. 네트워크 프린터 선택후 클릭 4 3.12 사용자 프린터 찾기 화면이 나타나면 다음을 클릭하세요. 5 공유 프린터를 선택하고 다음을 클릭합니다. 3 직접 연결된 컴퓨터에서 공유 설정한 프린터를 선택한 후 클릭 6 기본 프린터 선택 화면이 나타나면 선택 후 다음을 클릭하세요. 클릭 7 프린터 추가 마법사 완료 화면이 나타나면 마침을 클릭하세요. 설정이 모두 끝났습니다. 인쇄하는 방법은 3.2쪽을 보세요. 클릭 3.13 •윈도우에서 원하는 인쇄 상태를 얻기 위해 다양한 인쇄 환경을 선택해 사용하려면 프린터 드라이버의 등록 정보 화면을 열어 설정할 수 있습니다. •프린터 드라이버가 지원되지 않는 환경이거나 KSC5843, KSSM, KSC5895 모드의 도스 환경에서는 프린터 조작부에서 인쇄 환경을 설정할 수 있습니다. (3.20쪽 참조) 인쇄할 응용 프로그램에서 인쇄 명령을 선택해 등록 정보 화면을 열 수 있습니다. (3.2쪽 참조) 이 방법으로 화면을 열면 현재 작업중인 파일에만 설정된 값이 적용 됩니다. 단, 워터마크, 오버레이 탭은 모든 파일에 적용됩니다. 윈도우의 프린터 폴더에서 삼성 ML-8200/8060를 선택해 등록 정보 화면을 열면 이 프린터 드라이버를 선택해 인쇄하는 모든 파일에 적용됩니다. 다음을 따라 하세요. 1 시작 설정 프 린 터를 차례로 선택해 프린터 폴더를 열고 삼성 ML-8200/8060 프린터 아이콘을 더블 클릭 하세요. 2 프린터 이 설명서에 표시된 등록 정보의 화면과 내용은 윈도우 95/98/Me 기준입니다. 윈도우 NT4.0/2000 환경은 600 dpi, 1200 dpi용 두개의 프린터 드라이버가 제공되고 화면의 구성이 다르므로 등록정보 화면에 대한 자세한 정보는 도움말을 참조하세요. 등록 정보를 선택하면 등록 정보 화면이 열립니다. 용지, 그래픽, 출력, 워터마크, 오버레이 탭을 눌러 여러가지 •용 인쇄 환경을 설정할 수 있습니다. 정보 탭을 선택하면 드라이버 버젼을 확인할 수 있고 삼성 프린터 •정 인터넷 홈페이지에 접속할 수 있습니다. 일반, 자세히, 공유는 윈도우에서 제공하는 탭들입니다. •일 윈도우 설명서를 보세요. 3.14 용지탭 화면 사용방법 인쇄할 매수, 용지의 방향, 용지 공급원, 용지 크기, 용지 종류 등의 용지에 관한 항목들을 설정할 수 있습니다. 인쇄 매수를 선택하세요. 3 인쇄될 용지 방향을 선택하세요. 1 2 현재 공급중인 용지의 크기를 선택하세요. 사용할 용지의 재질과 동일한 용지를 선택하세요. 1 별매품인 양면 인쇄기가 장착된 경우 양면 인쇄를 실행 상태로 하려면 짧은면 기준, 긴면 기준을 선택해 사용해야 합니다. •제본이나 철할 부분이 긴면이면 긴면 기준을 선택하세요. 2 3 2 5 3 ▲ 용지 방향이 세로인 경우 5 ◀ 용지 방향이 가로인 경우 •제본이나 철할 부분이 짧은면이면 짧은면 기준을 선택하세요. 2 3 2 5 ▲ 용지 방향이 가로인 경우 3 5 2 별매품 양면 인쇄기의 수동 급지대에서 급지되게 하려면 수동 급지대 선택 다목적 용지함은 다목적 용지함으로 선택 상단 용지함은 상단 용지함으로 선택 중단 또는 하단 용지함 (별매품 용지함 250매/500매)은 중단 또는 상단 용지함으로 선택 모든 용지함에 같은 크기의 용지가 급지된 경우에는 자동 선택을 선택하세요. 용지가 떨어지면 자동으로 다른 용지함에서 용지를 급지합니다. 급지 순서는 수동 급지대 (별매품 양면 인쇄기), 다목적 용지함, 상단 용지함, 중단/하단 용지함 (별매품 용지함) 입니다. ◀ 용지 방향이 세로인 경우 •각 항목에 대한 자세한 설명은 도움말을 클릭하세요. •설정된 처음 상태로 돌아가려면 기본값을 클릭하세요. 3.15 그래픽탭 화면 사용방법 이미지 조정, 이미지 하프토닝, 인쇄상태 조정을 이용하여 인쇄의 품질을 선택할 수 있는 탭입니다. 3 2 1 감마값을 변경하면 이미지의 중간톤만 영향을 받습니다. 인쇄물이 전체적으로 너무 어둡 거나 밝으면 설정값을 변경해 적당한 농도를 선택하세요. 1 이미지의 밝기 또는 대비값을 주어 이미지의 상태를 조절하는 항목들입니다. •밝기 : 이미지 전체를 밝게 또는 어둡게 조절합니다. •대비 : 이미지 경계에 대비값을 높이거나 낮추어 이미지 경계를 진하게 또는 연하게 만들어 전체 적으로 밝게 또는 어둡게 보이게 조절합니다. 2 인쇄상태를 조절할 수 있는 항목들입니다. •음영 단계 : 인쇄되는 패턴의 Gray 단계를 조절해 인쇄를 진하게 또는 흐리게 선택할 수 있습니다 •투명화 : 이 항목을 선택하면 인쇄할 데이타에 교차하는 이미지, 패턴, 라인 등이 있을 때 투명하게 인쇄해 겹쳐보이게 됩니다. 오토캐드에서 사용하면 편리합니다. •토너 절약 모드 : 이 항목을 선택하면 토너 절약 상태가 됩니다. 토너 절약 상태에서는 인쇄 상태가 흐려지면서 품질이 떨어집니다. 3.16 3 인쇄되는 그림의 인쇄 방법을 선택해 인쇄 상태를 조절하는 항목들입니다. •출력안함 : 이 항목을 선택하면 그림을 인쇄하지 않습니다. 시험으로 인쇄를 할 때 이 항목을 선택하면 빠르게 인쇄할 수 있습니다. •흑백으로 출력 : 음영을 적용하지 않고 흰색 또는 흑색으로 변환하여 인쇄합니다. 인쇄 속도는 빨라지지만 품질은 떨어집니다. •사진 이미지 : 사진처럼 이미지의 음영을 모두 표현해 부드럽고 생생한 효과를 낼 수 있지만 인쇄 속도는 느려집니다. •라인아트 이미지 : 클립 아트 그림처럼 복잡한 선으로 이루어진 이미지의 그늘진 부분의 선을 뚜렷하게 묘사해 보다 선명하게 인쇄할 수 있습니다. •HP 스캔젯 이미지 : 주로 스캔한 그림의 화질을 좋게 인쇄하고 싶을 때 선택하세요. 출력탭 화면 사용방법 해상도, 장치설정, 그래픽 모드, 트루타입 글꼴, 문자 색상 처리 등을 설정할 수 있습니다. 1 3 인쇄할 글꼴을 처리하는 방법입니다. 비트맵으로 다운로드를 선택하면 인쇄 속도가 빨라집니다. 만약 인쇄 되지 않는 글꼴이 있다면 그래픽으로 처리를 선택해 보세요. 2 3 4 현재 프린터에 장착된 메모리 값에 맞게 선택하세요. 1 2 그림자 효과의 서체가 바르게 인쇄되지 않으면 이 항목을 선택해 사용하세요. 인쇄물의 해상도를 선택하는 항목입니다. 수치가 높을 수록 인쇄의 품질은 좋지만 인쇄 속도가 느려집니다. •SRT : 라인이나 곡선 등을 보다 세밀하게 인쇄 하려면 ON으로 선택하세요. 일반 이미지를 인쇄할 때는 OFF를 선택하는 것이 좋습니다. (이 항목은 ML-8200 모델에만 적용됩니다.) •용지당 복수매 인쇄 : 한 장의 용지에 여러 페이지를 인쇄할 수 있는 항목으로 최대 8페이지 까지 선택해 인쇄할 수 있습니다. 1 2 3 4 3 그래픽 모드를 선택하는 항목입니다. •벡터 : 주로 선으로 이루어진 이미지이면 선택하세요. •래스터 : 음영이 많이 들어갔거나 비트맵 이미지이면 선택하세요. •자동 선택 : 인쇄 데이터의 이미지를 자동으로 분석하여 인쇄합니다. 이 항목을 선택해 사용하는 것이 편리합니다. 4 인쇄할 데이타 중 칼라로 된 글자가 있는 경우 칼라 글자를 어떻게 인쇄할 것인지를 선택하는 항목입니다. •모두 검정색 : 칼라 글자와 흰색 글자를 모두 검정색으로 인쇄합니다. •흰색 구분 : 모두 검정색으로 인쇄하는데 흰색글은 인쇄하지 않습니다. •패턴 적용 : 칼라 글자는 Gray로 표현되어 글자가 연하게 인쇄되고 흰색 글자는 인쇄 하지 않습니다. 3.17 워터마크탭 화면 사용방법 인쇄할 페이지마다 긴급, 초안 등의 글을 인쇄해야할 경우 이 글을 만들어 페이지마다 인쇄되게 할 수 있는 탭입니다. 기본으로 만들어진 배경글을 재편집할 수도 있고 새로운 배경글을 만들 수도 있습니다. 워터마크 목록에서 이미 만들어진 배경글을 선택해 사용할 수 있습니다. 만들어진 배경글의 형태를 확인하세요. •새로 만든 배경글을 저장하려면 추가를 누릅니다. •목록에서 선택한 배경글을 지우려면 삭제를 누릅니다. •목록에서 선택한 배경글의 편집 상태를 바꾼 경우 초기상태로 하려면 초기화를 누릅니다. 2 1 1 편집하기 2 배경글이 인쇄될 위치지정 폰트를 클릭하면 배경글의 글자 종류를 바꿀 수 있습니다. 이 스크롤바를 이동해 위치를 조절하세요. 첫페이지만 인쇄되게 하려면 선택하세요. 3.18 새로운 배경글을 입력하세요. 먼저, 이 항목을 해제해야 편집 항목들을 사용할 수 있고 워터마크가 실행됩니다. 워터마크를 사용하지 않을 때는 이 항목을 선택 상태로 하십시오. 배경글이 회전하여 인쇄되게 하려면 회전값을 선택하세요. 배경글의 인쇄농도를 선택합니다. 오버레이탭 화면 사용방법 회사의 로고나 정해진 테두리 등의 규격에 맞추어 인쇄해야 하는 경우 원하는 양식을 오버레이 파일로 만들어 두고 일반 문서를 인쇄할 때 그 양식을 겹쳐서 함께 인쇄되게 할 수 있는 탭입니다. C Dear AB Regards ST LD BE WOR LD WOR BEST 2 오버레이 불러오기를 실행하여 불러온 파일들은 이 목록 리스트에 표시됩니다. 목록에서 원하는 오버레이 파일을 선택하면 그 파일이 겹쳐져서 인쇄됩니다. 1 오버레이 만들기 1. 오버레이 작성을 클릭하여 실행 상태로 합니다. 2. 오버레이로 이용할 문서를 만들어 인쇄를 실행하면 파일로 인쇄 화면이 나타납니다. 3. 파일 이름과 경로를 지정하고 확인을 클릭하면 지정한 경로에 오버레이 파일이 저장됩니다. 4. 한번 인쇄할 오버레이가 작성되면 오버레이 작성은 자동으로 해제됩니다. 여러개의 파일을 만들어 두려면 위의 순서를 반복 하세요. •여러 페이지가 작성된 문서 중에서 한 페이지를 오버레이 파일로 만들 때는 해당 페이지를 선택해 인쇄해야 합니다. 3 3 1 2 오버레이 불러오기 1. 불러오기를 클릭하면 열기 화면이 나타납니다. 2. 저장된 오버레이 파일을 선택한 후 확인을 클릭하세요. 오버레이 목록에 불러 오기한 파일이 표시되고 이후 인쇄를 실행하면 불러 오기한 오버레이 파일이 겹쳐서 인쇄됩니다. 3 오버레이 해제하기 오버레이 상태를 해제하려면 오버레이 목록에서 (none)을 선택하면 됩니다. •오버레이 파일과 겹쳐 인쇄할 파일은 같은 용지 크기에 같은 인쇄 방향 등을 선택해 어긋나지 않게 하십시오. 3.19 •프린터 드라이버의 등록 정보 화면 또는 해당 응용 프로그램의 인쇄 화면에서 대부분의 일상적인 인쇄 환경을 편리하게 실행할 수 있지만 프린터 드라이버가 지원되지 않는 환경(KSC5843, KSSM, KSC5895 모드의 도스 환경 등)에서는 프린터 조작부에서 여러가지 인쇄 환경을 설정할 수 있습니다. •프린터 드라이버와 조작부에서 같은 항목을 설정한 경우에는 프린터 드라이버 에서 설정한 값이 우선합니다. 1 [온라인] 버튼을 눌러 프린터를 오프라인 상태로 합니다. ▶ 2 OFF LINE [급지선택] 버튼을 반복해 눌러 원하는 용지 공급원을 선택합니다. ▶ CASSETTE AUTO 하단에 용지 공급원이 차례로 표시됩니다. AUTO : 용지가 떨어지면 자동으로 같은 크기의 용지가 공급된 다른 용지함에서 용지를 급지합니다. 별매품 양면 인쇄기의 수동 급지대에서 급지되게 하려면 MF 선택 다목적 용지함은 MP 선택 상단 용지함은 UPPER 선택 중단 또는 하단 용지함 (별매품 용지함 250매 또는 500매)은 MIDDLE 또는 LOW로 선택 3 [온라인] 버튼을 눌러 프린터를 온라인 상태로 합니다. ▶ O N LINE PCL5e MP A4L L 선택한 용지 공급원이 표시됩니다. 3.20 (세로 방향) (가로 방향) 1 [온라인] 버튼을 눌러 프린터를 오프라인 상태로 합니다. 2 [인쇄방향] 버튼을 반복해 눌러 원하는 인쇄 방향을 선택합니다. ▶ 3 3 ORIENTATION LANDSCAPE [온라인] 버튼을 눌러 프린터를 온라인 상태로 합니다. ▶ O N LINE PCL5e MP A4L L 선택한 인쇄 방향이 표시됩니다. KSC5843/KSSM 모드에서만 사용할 수 있습니다. 1 [온라인] 버튼을 눌러 프린터를 오프라인 상태로 합니다. 2 [확대/축소] 버튼을 반복해 눌러 원하는 확대/축소율을 선택합니다. ▶ ZOOM B4->A4, B5->A5 B4를 A4 크기로, B5를 A5 크기로 축소하는 상태입니다. 원하는 상태를 선택하세요. 1% 단위로 선택할 수도 있으며 100%는 OFF로 선택하면 됩니다. 3 [온라인] 버튼을 눌러 프린터를 온라인 상태로 합니다. 3.21 조작부에서 선택할 수 있는 여러가지 인쇄 환경들은 메뉴 모드에서 선택할 수 있습니다. 용지, 인쇄 매수 등의 인쇄 관련 메뉴나 프린터 설정값 변경 메뉴, 각 에뮬레이션 모드에서 선택할 수 있는 다양한 환경들을 선택할 수 있습니다. 메뉴 모드 사용 방법 1 [온라인] 버튼을 눌러 프린터를 오프라인 상태로 합니다. 2 [메뉴] 버튼을 눌러 메뉴 상태로 합니다. 3 [◀] 또는 [▶] 버튼을 반복해 눌러 원하는 메뉴를 선택합니다. ▶ MENU SELECT PRINTING MENU 표시창 하단에 메뉴가 반복됩니다. 3.22 PRINTING MENU 용지, 인쇄 매수 등의 인쇄 설정 메뉴 (3.25쪽) CONFIG MENU 프린터 설정 변경 메뉴 (3.27쪽) TEST MENU 시험 페이지 인쇄 메뉴 (3.29쪽) KSC5895 MENU KSC5895 모드 인쇄 환경 설정 메뉴 (3.29쪽) PCL MENU PCL 모드 인쇄 환경 설정 메뉴 (3.30쪽) KS MENU KS 모드 인쇄 환경 설정 메뉴 (3.31쪽) KSSM MENU KSSM 모드 인쇄 환경 설정 메뉴 (3.33쪽) QNIX MENU QNIX 모드 인쇄 환경 설정 메뉴 (3.35쪽) HP7475A MENU HP7475A 모드 인쇄 환경 설정 메뉴 (3.36쪽) CALCOMP MENU CALCOMP 모드 인쇄 환경 설정 메뉴 (3.36쪽) LIFE-REC MENU 생활기록부 양면 출력 전용 메뉴 (3.37쪽) SERIAL MENU 프린터 시리얼 포트 환경 설정 메뉴 (3.37쪽) 4 원하는 메뉴가 표시된 상태에서 [▲] 또는 [▼] 버튼을 반복해 눌러 원하는 항목을 선택하세요. ▶ TRAY MP * 표시창 왼쪽 상단에 메뉴에 속한 각 항목들이 반복됩니다. 5 3 [◀] 또는 [▶] 버튼을 반복해 눌러 원하는 설정값을 선택합니다. ▶ COPIES 5 표시창 왼쪽 하단에 설정값들이 반복됩니다. 이 화면의 설정값은 5장씩 인쇄하는 상태입니다. 6 [선택] 버튼을 누르면 설정값이 선택됩니다. ▶ COPIES 5 * 표시는 이 값이 선택되었음을 나타냅니다. 7 [온라인] 버튼을 누르면 설정값들이 적용되면서 온라인 상태가 됩니다. 설정을 변경했던 값들을 프린터 초기 상태로 하려면 전원을 끈 다음 [급지선택], [확대/축소] 버튼을 동시에 누른 상태에서 전원 스위치를 켜고 표시창에 WAIT가 표시될 때까지 기다리세요. 3.23 전체 메뉴 보기 PRINTING MENU * CONFIG MENU TEST MENU KSC5895 MENU (3.25쪽 참조) (3.27쪽 참조) (3.29쪽 참조) (3.29쪽 참조) TRAY PAPER SIZE COPIES INPUT PORT ORIENT DUPLEX PORT SRT EMULATION AUTO CONTINUE AUTO EMUL DENSITY ENGDPI DUAL BUFFER SPECIAL PAPER PRINT STATUS PRINT FUNCTION FONT SAMPLES LINE TEST TEST ALL HAN. TYPEFACE TOP OFFSET LEFT OFFSET PCL MENU KS MENU KSSM MENU QNIX MENU (3.30쪽 참조) (3.31쪽 참조) (3.33쪽 참조) (3.35쪽 참조) ENG. TYPEFACE ENG. PITCH TOP OFFSET LEFT OFFSET AUTOWRAP LPI LINE TERM VARIATION HAN.TYPEFACE HAN.MODE/CODE AUTOWRAP LPI CPI LINE TERM TOP OFFSET LEFT OFFSET PAGE LENGTH ZOOM VARIATION HAN.TYPEFACE HAN.MODE/CODE AUTOWRAP LPI CPI LINE TERM TOP OFFSET LEFT OFFSET PAGE LENGTH ZOOM VARIATION AUTOWRAP LPI CPI LINE TERM TOP OFFSET LEFT OFFSET PAGE LENGTH VARIATION HP7475A MENU 3.24 * ML-8200 전용 메뉴 CALCOMP MENU LIFE-REC MENU SERIAL MENU (3.36쪽 참조) (3.36쪽 참조) (3.37쪽 참조) (3.37쪽 참조) X SCALE FACTOR Y SCALE FACTOR QUALITY TOP OFFSET LEFT OFFSET HPGL UNIT PEN1 WIDTH PEN2 WIDTH PEN3 WIDTH PEN4 WIDTH PEN5 WIDTH PEN6 WIDTH PEN1 COLOR X SCALE FACTOR Y SCALE FACTOR QUALITY TOP OFFSET LEFT OFFSET SYNC CODE DOUBLE SYNC END CODE CHECK SUM PEN1 WIDTH PEN2 WIDTH PEN3 WIDTH PEN4 WIDTH PEN5 WIDTH PEN6 WIDTH PEN7 WIDTH LIFE-REC BAUD RATE PARITY WORD LENGTH STOP BITS DTR POLAR XON/OFF PRINTING MENU (인쇄 설정 메뉴) 항 목 TRAY 용지 공급원, 용지 크기, 인쇄 매수 등의 여러가지 인쇄에 관한 설정 메뉴입니다. 선택 값 (초기 값) AUTO, MF, MP, UPPER, MIDDLE, LOW 초기값: AUTO PAPER SIZE COPIES INPUT PORT A4L, A4P ~ POSTCARD-P 항 목 설 명 •용지가 공급될 장소를 설정하는 항목입니다. •AUTO: 지정한 용지 크기에 맞게 우선순위로 공급합니다. 모든 용지함의 용지 크기가 같은 경우에는 MF, MP, UPPER, MIDDLE, LOW 순으로 선택합니다. •MF: 별매품 양면 인쇄기의 수동 급지대에서 용지를 공급 합니다. •MP: 다목적 용지함에서 용지를 공급합니다. •UPPER: 상단 용지함에서 용지를 공급합니다. •MIDDLE/LOW: 별매품 용지함에서 용지를 공급합니다. 초기값: A4L •다목적 용지함(MP)에 공급된 용지의 크기를 설정하는 항목으로 LETTER, 봉투, 옆서 등 크기가 불규칙한 용지를 공급해 용지설정 다이얼을 *로 맞춘 경우 해당 용지의 크기를 설정할 때 사용하십시오. 1~250 •인쇄 매수를 설정하는 항목입니다. 초기값: 1매 •최대 250매까지 선택할 수 있습니다. AUTO, PARALLEL1, PARALLEL2, LANCARD, SERIAL •이 프린터는 2개의 병렬 프린터 컨넥터와 1개의 시리얼 포트를 제공해 여분의 프린터 케이블이나 시리얼 케이블을 가지고 있다면 최대 3대의 컴퓨터를 직접 연결 할 수 있습니다. 이런 경우 원하는 포트에 연결된 컴퓨 터만 인쇄가 가능하게 하려면 해당 포트를 선택하세요. 초기값: AUTO 3 •자동으로 인식하여 모든 포트에서 인쇄가 가능하게 하려면 AUTO를 선택하세요. •별매품인 네트워크 카드를 장착한 경우 네트워크 카드에 연결된 네트워크 컴퓨터에서만 인쇄되게 하려면 LANCARD를 선택하세요. 3.25 항 목 ORIENT DUPLEX 선택 값 (초기 값) PORTRAIT LANDSCAPE 항 목 설 명 •인쇄 방향을 설정하는 항목입니다. 초기값: PORTRAIT •PORTRAIT (세로 방향), LANDSCAPE (가로 방향) 중에서 선택할 수 있습니다. OFF, ON •별매품인 양면 인쇄기를 구입한 경우 양면 인쇄를 실행하려면 ON으로 선택하세요. 초기값: OFF PORT ENHANCED MODE, STANDARD MODE •인쇄중인 포트의 I/F 방식을 설정하는 항목입니다. 인쇄 속도가 떨어지면 ENHANCED MODE로 선택해 사용하세요. 초기값: ENHACED MODE SRT OFF, ON 초기값: OFF 3.26 •SRT(Samsung Resolution enhancement Technology)는 해상도를 향상시켜 인쇄의 품질을 높일 수 있게 설정하는 항목입니다. •문자나 선으로 된 문서를 좀더 좋은 품질로 인쇄하려면 ON으로 선택하세요. •ML-8200 모델 전용 메뉴입니다. CONFIG MENU (프린터 설정 변경 메뉴) 항 목 EMULATION 인쇄 모드, 자동 급지 시간, 인쇄 모드 자동 전환 시간 등 프린터의 여러가지 설정값을 변경할 수 있는 메뉴입니다. 선택 값 (초기 값) PCL5e, HP 7475 A, CALCOMP, KSC5895, QUIX, HEX DUMP, KSC5843, KSSM/LQ 1550 초기값: PCL5e 항 목 설 명 •프린터 언어를 선택하는 항목입니다. 프린터 언어란 프린터와 컴퓨터간에 교신되는 언어를 말하며 각 프로 그램에 따라 다른 프린터 언어를 선택하고 있으므로 사용할 프로그램이 어떤 프린터 언어를 지원하는지에 따라 해당 프린터 언어로 선택하면 됩니다. •PCL5e는 주로 윈도우 환경에서 지원하는 언어이며, KSC5895, KSC5843, KSSM/LQ 1550 등은 주로 도스에서 사용됩니다. HEX DUMP는 모든 데이터를 16진수 형태로 인쇄할 때 선택하세요. 3 아래의 AUTO CONTINUE에서 자동 전환 시간을 설정해 두면 프로그램 종류마다 프린터 언어를 선택할 필요없이 설정 한 시간안에 프린터 데이타를 자동으로 분석하여 해당 언어로 선택해 인쇄합니다. 인쇄가 끝나면 프린터 언어는 기존에 선택했던 상태가 됩니다. AUTO CONTINUE 10~60 SEC, OFF AUTO EMUL 3~21(3초 간격), 60 SEC, OFF 초기값: 60초 초기값: 60초 •배출 코드가 없어 인쇄가 진행되지 않은 페이지는 이 항목에서 설정한 시간만큼(10~60초중 10초 간격으로) 기다린 후 자동 배출되게 설정하는 항목입니다. •배출 코드란 인쇄할 페이지마다 용지가 배출될 수 있게끔 프로그램에서 자동으로 할당하는 값으로 가끔 이 코드가 들어가지 않을 때는 인쇄가 진행되지 않게 됩니다. •OFF를 선택하면 자동 배출을 하지 않게 됩니다. 이런 경우에는 조작부에서 오프라인 상태로 한 다음 [SHIFT] 버튼을 누른 상태에서 [배출] 버튼을 눌러야만 인쇄가 진행됩니다. •인쇄할 데이타를 분석해 해당 프린터 언어로 자동 선택 하여 인쇄되게 할 때 분석 시간을 설정하는 항목입니다. •3~21초 사이에서 3초 간격으로 또는 60초를 설정할 수 있으며 이 시간내에 분석이 이루어지지 않으면 EMULATION에서 선택한 언어로 인쇄합니다. OFF로 선택하면 분석하지 않고 EMULATION에서 선택한 언어로 인쇄합니다 3.27 항 목 DENSITY 선택 값 (초기 값) LEVEL 0~4 초기값: LEVEL0 ENGDPI 600 DPI, 1200 DPI 초기값: 600 DPI DUAL BUFFER ON, OFF SPECIAL PAPER NORMAL, THICK, OHP 초기값: ON 초기값: NORMAL 3.28 항 목 설 명 •인쇄물의 농도를 연하게 또는 진하게 설정하는 항목입니다. •LEVEL 0이 보통상태입니다. LEVEL 숫치가 높으면 인쇄점의 굵기가 굵어져 농도가 진해집니다. •인쇄 해상도를 선택합니다. 1200 DPI를 선택하면 인쇄 품질은 뛰어나지만 인쇄 속도는 느려집니다. •DUAL BUFFER를 설정/해제 하는 항목으로 데이타 량이 많을 경우에는 OFF로 선택하는 것이 좋습니다. •사용 용지에 맞게 용지의 두께를 설정하는 항목입니다. •NORMAL은 일반 용지, THICK는 봉투, 엽서 등의 두꺼운 용지, OHP는 OHP 필름에 인쇄할 때 선택하세요. TEST MENU 여러가지 시험 페이지를 인쇄할 수 있는 메뉴입니다. 시험 페이지 종류 포함하고 있는 내용 •프린터의 상태를 인쇄합니다. •메뉴 구성이 인쇄되어 메뉴를 한눈에 확인할 수 있습니다. •메모리 크기, CPU 등 프린터 사양을 확인할 수 있습니다. •별매품 장치의 설치 여부를 확인할 수 있습니다. PRINT STATUS PRINT FUNCTION •Outline Font, Barcode 출력 기능 등 프린터가 가진 다양한 기능을 한눈에 확인할 수 있습니다. FONT SAMPLES •제공하는 아웃트라인 서체를 영문, 한글로 나누어 인쇄합니다. 사용 가능한 서체를 확인할 수 있습니다. LINE TEST •4mm 간격의 모눈을 인쇄합니다. 프린터의 인쇄 상태를 확인할 수 있습니다. TEST ALL •위의 4가지를 한번에 인쇄합니다. KSC5895 MENU 항 목 HAN. TYPEFACE 3 KSC5895 도스 모드에서 사용 가능한 여러가지 인쇄 환경 메뉴입니다. 선택 값 (초기 값) MYUNGJO, GOTHICH 항 목 설 명 •인쇄할 글자의 종류를 설정하는 항목입니다. 초기값: MYUNGJO TOP OFFSET -50.8~50.8 mm 초기값: 0 mm LEFT OFFSET -50.8~50.8 mm 초기값: 0 mm •용지의 윗쪽 여백을 설정하는 항목으로 50.8mm까지 설정할 수 있습니다. •용지의 왼쪽 여백을 설정하는 항목으로 50.8mm까지 설정할 수 있습니다. 3.29 PCL MENU 항 목 PCL 모드에서 사용 가능한 여러가지 인쇄 환경 메뉴입니다. 선택 값 (초기 값) ENG. TYPEFACE COURIER, HELVETICA ~ TIMES ROMAN (서체 종류) 초기값: COURIER ENG.PITCH 1, 2, 5, 6, 6.7, 10, 12, 13.3, 15, PROPORTIONAL (서체 크기) 항 목 설 명 •PCL 모드에서 인쇄할 글자의 종류를 설정하는 항목으로 COURIER, HELVETICA, AVANTE GARDE, BOOKMAN, HELEVETICA NARRO, NEW CENTRY, PALATINO, ZAPF CHANCERY, ZAPF DINGBAT, SYMBO, OCR-B, MYUNGJO, GOTHIC, GUNGSU, DGOTHIC, HAESU, GRAPHIC, YETCHE, PILKI, YUPSU, SAMUL, TIMES ROMAN 중에서 선택할 수 있습니다. •현재 선택된 글자의 크기를 조절하는 항목입니다. 10 PITCH가 가장 적당한 크기입니다. 초기값: 10 TOP OFFSET -50.8~50.8 mm 초기값: 0 mm LEFT OFFSET -50.8~50.8 mm AUTOWRAP ON, OFF 초기값: 0 mm 초기값: OFF 1~10 LPI 3.30 초기값: 6 •용지의 윗쪽 여백을 설정하는 항목으로 50.8mm까지 설정할 수 있습니다. •용지의 왼쪽 여백을 설정하는 항목으로 50.8mm까지 설정할 수 있습니다. •오른쪽 인쇄 영역을 벗어나는 데이터를 인쇄할 것인지 인쇄하지 않을 것인지를 설정하는 항목입니다. •ON으로 선택하면 인쇄 영역을 벗어나는 데이터는 다음 라인의 첫칸으로 옮겨(Carriage Return+Line Feed 실행) 인쇄를 합니다. OFF로 선택하면 인쇄하지 않습니다. •1인치당 인쇄되는 라인 수를 설정하는 항목입니다. 항 목 LINE TERM 선택 값 (초기 값) A, B, C, D 항 목 설 명 •줄바꿈 코드, 배출 코드 처리 방법을 선택하는 항목입니다. •A: CR=CR, LF=LF, FF=FF B: CR=CR+LF, LF=LF, FF=FF C: CR=CR, LF=CR+LF, FF=CR+FF D: CR=CR+LF, LF=CR+LF, FF=CR+FF 초기값: A •CR(Carriage Return)은 CR 코드가 입력될 때 첫칸으로 이동하여 인쇄하고, LF(Line Feed)는 LF 코드가 입력될 때 다음줄로 줄바꿈하여 인쇄합니다. FF(Form Feed)는 FF 코드가 입력될 때 페이지를 바꾸어 인쇄합니다. 3 •CR+LF는 줄바꿈을 하면서 다음줄의 첫칸부터 인쇄 합니다. CR+FF는 다음 페이지의 첫칸부터 인쇄합니다. 가가 나나 다다 <LF> VARIATION 0~255 항 목 HAN. TYPEFACE HAN.MODE/ CODE KS 도스 모드에서 사용 가능한 여러가지 인쇄환경 메뉴입니다. 선택 값 (초기 값) MYUNGJO~SAMUL 초기값: MYUNGJO KS COMPLETE ~ENGLISH ONLY 초기값: KS COMPLETE <CR+LF> •표준화되지 않은 프린터 언어를 지원하는 항목입니다. 이 메뉴는 주로 서비스맨이 사용하는 메뉴로 임의로 조정하지 마십시오. 초기값: 0 KS MENU 가가 나나 다다 항 목 설 명 •인쇄할 글자의 종류를 설정하는 항목으로 MYUNGJO, GOTHIC, GUNGSU, DGOTHIC, HAESU, GRAPHIC, YETCHE, PILKI, YUPSU, SAMUL 중에서 선택할 수 있습니다. •인쇄할 프로그램의 한글 코드를 설정하는 항목으로 KS COMPLETE, KS ASSEMBLED, IBM 5550, DOOSAN ASSMBLE, PHOENIX N-BYTE, KS N-BYTE, KSSM N-BYTE, CRT N-BYTE, KCC N-BYTE, LINE PRINTER, LINE PRINTER1JI, EBCDIC A-COS, ASCII, ENGLISH ONLY 중에서 선택할 수 있습니다. 3.31 항 목 AUTOWRAP 선택 값 (초기 값) ON, OFF 초기값: OFF 1~9 LPI CPI 초기값: 6 1, 2, 5, 6, 6.7, 10, 12, 13.3, 15, 16.7, 20, 24, PROPORTIONAL 항 목 설 명 •오른쪽 인쇄 영역을 벗어나는 데이터를 인쇄할 것인지 인쇄하지 않을 것인지를 설정하는 항목입니다. •ON으로 선택하면 인쇄 영역을 벗어나는 데이터는 다음 라인의 첫칸으로 옮겨(Carriage Return+Line Feed 실행) 인쇄를 합니다. OFF로 선택하면 인쇄하지 않습니다. •1인치당 인쇄되는 라인 수를 설정하는 항목입니다. •글자의 간격을 조절하는 항목입니다. 12가 가장 적당한 간격입니다. 초기값: 12 LINE TERM A, B, C, D 초기값: C •줄바꿈 코드, 배출 코드 처리 방법을 선택하는 항목입니다. •A: CR=CR, LF=LF, FF=FF B: CR=CR+LF, LF=LF, FF=FF C: CR=CR, LF=CR+LF, FF=CR+FF D: CR=CR+LF, LF=CR+LF, FF=CR+FF •CR(Carriage Return)은 CR 코드가 입력될 때 첫칸으로 이동하여 인쇄하고, LF(Line Feed)는 LF 코드가 입력될 때 다음줄로 줄바꿈하여 인쇄합니다. FF(Form Feed)는 FF 코드가 입력될 때 페이지를 바꾸어 인쇄합니다. •CR+LF는 줄바꿈을 하면서 다음줄의 첫칸부터 인쇄 합니다. CR+FF는 다음 페이지의 첫칸부터 인쇄합니다. 가가 나나 다다 <LF> TOP OFFSET -50.8~50.8 mm 초기값: 0 mm LEFT OFFSET -50.8~50.8 mm PAGE LENGTH MAX TEXT LEN., 5~200 초기값: 0 mm 초기값: MAX TEXT LEN. 3.32 가가 나나 다다 <CR+LF> •용지의 윗쪽 여백을 설정하는 항목으로 50.8mm까지 설정할 수 있습니다. •용지의 왼쪽 여백을 설정하는 항목으로 50.8mm까지 설정할 수 있습니다. •한 페이지당 인쇄될 줄수를 선택할 수 있는 항목입니다. 5줄에서 200줄까지를 선택할 수 있으며 MAX TEXT LEN.은 문서의 가장 긴줄을 기준으로 설정합니다. 항 목 ZOOM 선택 값 (초기 값) OFF, B4 A4, B5 A5 ~ A4 A3, B5 B4, 50~300 초기값: OFF VARIATION 초기값: 0 항 목 HAN. TYPEFACE HAN.MODE/ CODE 선택 값 (초기 값) MYUNGJO~SAMUL 초기값: MYUNGJO KS COMPLETE ~ENGLISH ONLY ON, OFF 초기값: OFF LPI 1~9 초기값: 6 CPI 설 명 •작성한 문서를 확대, 축소를 설정하는 항목입니다. 작업용지 크기에 축소/확대될 용지의 크기를 선택할 수도 있으며, 50%~300%까지 1% 단위로 지정할 수도 있습니다. 3 KSSM 도스 모드에서 사용 가능한 여러가지 인쇄 환경 메뉴입니다. 초기값: KS COMPLETE AUTOWRAP 목 •표준화되지 않은 프린터 언어를 지원하는 항목입니다. 이 메뉴는 주로 서비스맨이 사용하는 메뉴로 임의로 조정하지 마십시오. 0~255 KSSM MENU 항 1, 2, 5, 6, 6.7, 10, 12, 13.3, 15, 16.7, 20, 24, PROPORTIONAL 항 목 설 명 •인쇄할 글자의 종류를 설정하는 항목으로 MYUNGJO, GOTHIC, GUNGSU, DGOTHIC, HAESU, GRAPHIC, YETCHE, PILKI, YUPSU, SAMUL 중에서 선택할 수 있습니다. •인쇄할 프로그램의 한글 코드를 설정하는 항목으로 KS COMPLETE, KS ASSEMBLED, IBM 5550, DOOSAN ASSMBLE, PHOENIX N-BYTE, KS N-BYTE, KSSM N-BYTE, CRT N-BYTE, KCC N-BYTE, LINE PRINTER, LINE PRINTER1JI, EBCDIC A-COS, ASCII, ENGLISH ONLY 중에서 선택할 수 있습니다. •오른쪽 인쇄 영역을 벗어나는 데이터를 인쇄할 것인지 인쇄하지 않을 것인지를 설정하는 항목입니다. •ON으로 선택하면 인쇄 영역을 벗어나는 데이터는 다음 라인의 첫칸으로 옮겨(Carriage Return+Line Feed 실행) 인쇄를 합니다. OFF로 선택하면 인쇄하지 않습니다. •1인치당 인쇄되는 라인 수를 설정하는 항목입니다. •글자의 간격을 조절하는 항목입니다. 12가 가장 적당한 간격입니다. 초기값: 12 3.33 항 목 LINE TERM 선택 값 (초기 값) A, B, C, D 초기값: C 항 목 설 명 •줄바꿈 코드, 배출 코드 처리 방법을 선택하는 항목입니다. •A: CR=CR, LF=LF, FF=FF B: CR=CR+LF, LF=LF, FF=FF C: CR=CR, LF=CR+LF, FF=CR+FF D: CR=CR+LF, LF=CR+LF, FF=CR+FF •CR(Carriage Return)은 CR 코드가 입력될 때 첫칸으로 이동하여 인쇄하고, LF(Line Feed)는 LF 코드가 입력될 때 다음줄로 줄바꿈하여 인쇄합니다. FF(Form Feed)는 FF 코드가 입력될 때 페이지를 바꾸어 인쇄합니다. •CR+LF는 줄바꿈을 하면서 다음줄의 첫칸부터 인쇄 합니다. CR+FF는 다음 페이지의 첫칸부터 인쇄합니다. 가가 나나 다다 <LF> TOP OFFSET -50.8~50.8 mm 초기값: 0 mm LEFT OFFSET -50.8~50.8 mm PAGE LENGTH MAX TEXT LEN., 5~200 초기값: 0 mm 초기값: MAX TEXT LEN. ZOOM OFF, B4 A4, B5 A5 ~ A4 A3, B5 B4, 50~300 초기값: OFF VARIATION 0~255 초기값: 0 3.34 가가 나나 다다 <CR+LF> •용지의 윗쪽 여백을 설정하는 항목으로 50.8mm까지 설정할 수 있습니다. •용지의 왼쪽 여백을 설정하는 항목으로 50.8mm까지 설정할 수 있습니다. •한 페이지당 인쇄될 줄수를 선택할 수 있는 항목입니다. 5줄에서 200줄까지를 선택할 수 있으며 MAX TEXT LEN.은 문서의 가장 긴줄을 기준으로 설정합니다. •작성한 문서를 확대, 축소를 설정하는 항목입니다. 작업용지 크기에 축소/확대될 용지의 크기를 선택할 수도 있으며, 50%~300%까지 1% 단위로 지정할 수도 있습니다. •표준화되지 않은 프린터 언어를 지원하는 항목입니다. 이 메뉴는 주로 서비스맨이 사용하는 메뉴로 임의로 조정하지 마십시오. QNIX MENU 항 목 AUTOWRAP QNIX 모드에서 사용 가능한 여러가지 인쇄 환경 메뉴입니다. 선택 값 (초기 값) ON, OFF 초기값: OFF 항 목 설 명 •오른쪽 인쇄 영역을 벗어나는 데이터를 인쇄할 것인지 인쇄하지 않을 것인지를 설정하는 항목입니다. •ON으로 선택하면 인쇄 영역을 벗어나는 데이터는 다음 라인의 첫칸으로 옮겨(Carriage Return+Line Feed 실행) 인쇄를 합니다. OFF로 선택하면 인쇄하지 않습니다. LPI 1~9 초기값: 6 •1인치당 인쇄되는 라인 수를 설정하는 항목입니다. CPI 1, 2, 5, 6, 6.7, 10, 12, 13.3, 15, 16.7, 20, 24, PROPORTIONAL •글자의 간격을 조절하는 항목입니다. 12가 가장 적당한 간격입니다. 3 초기값: 12 LINE TERM A, B, C, D 초기값: C •줄바꿈 코드, 배출 코드 처리 방법을 선택하는 항목입니다. •A: CR=CR, LF=LF, FF=FF B: CR=CR+LF, LF=LF, FF=FF C: CR=CR, LF=CR+LF, FF=CR+FF D: CR=CR+LF, LF=CR+LF, FF=CR+FF •CR(Carriage Return)은 CR 코드가 입력될 때 첫칸으로 이동하여 인쇄하고, LF(Line Feed)는 LF 코드가 입력될 때 다음줄로 줄바꿈하여 인쇄합니다. FF(Form Feed)는 FF 코드가 입력될 때 페이지를 바꾸어 인쇄합니다. •CR+LF는 줄바꿈을 하면서 다음줄의 첫칸부터 인쇄 합니다. CR+FF는 다음 페이지의 첫칸부터 인쇄합니다. TOP OFFSET 0~50.8 mm 초기값: 0 mm LEFT OFFSET 0~50.8 mm PAGE LENGTH MAX TEXT LEN., 5~200 초기값: 0 mm 초기값: MAX TEXT LEN. VARIATION 0~255 초기값: 0 •용지의 윗쪽 여백을 설정하는 항목으로 50.8mm까지 설정할 수 있습니다. •용지의 왼쪽 여백을 설정하는 항목으로 50.8mm까지 설정할 수 있습니다. •한 페이지당 인쇄될 줄수를 선택할 수 있는 항목입니다. 5줄에서 200줄까지를 선택할 수 있으며 MAX TEXT LEN.은 문서의 가장 긴줄을 기준으로 설정합니다. •표준화되지 않은 프린터 언어를 지원하는 항목입니다. 이 메뉴는 주로 서비스맨이 사용하는 메뉴로 임의로 조정하지 마십시오. 3.35 HP7475A MENU 항 목 선택 값 (초기 값) 항 목 설 명 X.SCALE FACTOR 50~250% 초기값: 100% •인쇄물의 X축을 축소/확대할 수 있는 항목입니다. 50~250%를 1% 단위로 선택할 수 있습니다. Y.SCALE FACTOR 50~250% 초기값: 100% •인쇄물의 Y축을 축소/확대할 수 있는 항목입니다. 50~250%를 1% 단위로 선택할 수 있습니다. QUALITY LETTER, DRAFT 초기값: LETTER •인쇄의 품질을 설정하는 항목으로 DRAFT로 선택하면 인쇄 품질이 떨어집니다. 좋은 품질로 인쇄하려면 LETTER로 선택하세요. TOP OFFSET -120~120 초기값: 120 •용지의 위쪽 여백을 설정하는 항목으로 -120~120을 n/60 인치 간격으로 설정할 수 있습니다. LEFT OFFSET -120~120 초기값: 120 •용지의 왼쪽 여백을 설정하는 항목으로 -120~120을 n/60 인치 간격으로 설정할 수 있습니다. HPGL UNIT ON, OFF 초기값: OFF •HPGL 모드를 설정/해제하는 항목입니다. P E N 1~6 WIDTH 0~90 초기값: 30 •CAD 문서에서 사용한 각 펜들(PEN1~6)의 두께를 설정 하는 항목입니다. PEN1 COLOR 0~100 초기값: 100 •펜의 음영 단계(GRAY LEVEL)를 선택하는 항목입니다. 0~100 중에서 선택할 수 있습니다. CALCOMP MENU 항 목 3.36 HP7475A 모드에서 사용 가능한 여러가지 인쇄 환경 메뉴로 CAD 환경에 많이 사용되는 모드입니다. CALCOMP 모드에서 사용 가능한 여러가지 인쇄 환경 메뉴로 CAD 환경에 많이 사용되는 모드입니다. 선택 값 (초기 값) 항 목 설 명 X.SCALE FACTOR 50~250% 초기값: 100% •인쇄물의 X축을 축소/확대할 수 있는 항목입니다. 50~250%를 1% 단위로 선택할 수 있습니다. Y.SCALE FACTOR 50~250% 초기값: 100% •인쇄물의 Y축을 축소/확대할 수 있는 항목입니다. 50~250%를 1% 단위로 선택할 수 있습니다. QUALITY LETTER, DRAFT 초기값: LETTER •인쇄의 품질을 설정하는 항목으로 DRAFT로 선택하면 인쇄 품질이 떨어집니다. 좋은 품질로 인쇄하려면 LETTER로 선택하세요. 항 목 선택 값 (초기 값) 항 목 설 명 TOP OFFSET -120~120 초기값: 120 •용지의 위쪽 여백을 설정하는 항목으로 -120~120을 n/60 인치 간격으로 설정할 수 있습니다. LEFT OFFSET -120~120 초기값: 120 •용지의 왼쪽 여백을 설정하는 항목으로 -120~120을 n/60 인치 간격으로 설정할 수 있습니다. SYNC CODE 0~127 초기값: 22 •데이터 메시지의 시작 코드를 설정할 수 있는 항목입니다. DOUBLE SYNC ON, OFF 초기값: ON •ON으로 선택하면 2개의 SYNC 코드를 설정할 수 있고 OFF이면 1개의 SYNC 코드를 설정할 수 있습니다. END CODE 0~31 초기값: 13 •데이터 메시지의 끝 코드를 설정할 수 있는 항목입니다. CHECK SUM ON, OFF 초기값: ON •CHECK SUM 을 설정/해제하는 항목입니다. P E N 1~7 WIDTH 0~90 초기값: 30 •CAD 문서에서 사용한 각 펜들(PEN1~7)의 두께를 설정 하는 항목입니다. LIFE-REC MENU SERIAL MENU 3 생활기록부 프로그램을 사용하는 경우 양면 인쇄가 실행되지 않으면 LIFE-REC를 ON으로 설정해 보세요. 프린터의 시리얼 포트를 사용하는 경우 시리얼 인터페이스의 여러가지 환경을 설정할 수 있는 메뉴입니다. •B A U D R A T E (데이터 전송 속도) : 9600 •P A R I T Y (시리얼 입력 및 출력 데이터 프레임의 패리티 지정) : NONE •W O R D L E N G T H : 8 •S T O P B I T S : 1 •D T R P O L A R : HIGH •X O N / O F F : ON 초기 값을 표시했습니다. 원하는 설정값을 선택하여 사용하세요. 3.37 별매품인 양면 인쇄기가 설치된 경우에만 사용할 수 있습니다. (A.4쪽 참조) 1 다목적 용지함 또는 용지함에 용지를 공급해 주세요. •사용하지 않은 깨끗한 일반 복사 용지를 사용하세요. 용지 넣는 방법은‘용지편’을 참조하세요. 양면 인쇄를 할 때는 일반 복사용지만 사용해 주세요. 라벨, OHP 필름 등의 특수한 용지는 사용할 수 없습니다. 2 프린터 드라이버의 등록 정보 화면을 열어 용지탭을 선택하세요. (3.14쪽 참조) 3 용지 공급원, 용지 크기 등을 설정하세요. 현재 용지가 공급될 곳을 바르게 선택해 주세요. 용지 크기를 선택하세요. 3.38 4 용지 방향과 양면인쇄 항목을 바르게 설정하세요. •제본이나 철할 부분이 긴면이면 긴면 기준을 선택하세요. 2 ◀ 용지 방향이 3 가로인 2 5 3 경우 5 ▲ 용지 방향이 세로인 경우 •제본이나 철할 부분이 짧은 면이면 짧은면 기준을 선택하세요. 3 2 3 2 5 ▲ 용지 방향이 가로인 경우 3 5 ◀ 용지 방향이 세로인 경우 •없음을 선택하면 양면 인쇄가 되지 않습니다. 5 인쇄를 실행하면 앞면이 인쇄된 후 자동으로 뒷면이 인쇄됩니다. •양면 인쇄기에서 용지가 걸린 경우 제거 방법은 5.11쪽을 보세요. 등록 정보를 사용할 수 없는 환경이나 KSC5843, KSSM, KSC5895 등의 도스 환경에서 양면 인쇄를 사용하려면 조작부의 메뉴에서 선택해 사용하세요. ➊ 용지를 공급합니다. ➋ [온라인] 버튼을 눌러 오프라인 상태로 합니다. ➌ [급지선택] 버튼을 눌러 용지가 공급될 용지함을 선택합니다. ➍ [양면] 버튼을 눌러 양면 인쇄 모드로 선택하거나 P R I N T I N G M E N U 에서 D U P L E X를 실행시켜 O N으로 선택하세요. (3.26쪽 참조) [온라인] 버튼을 눌러 온라인 상태로 합니다. ➎ 해당 프로그램에서 인쇄를 실행하면 앞면이 인쇄된 후 자동으로 뒷면이 인쇄됩니다. ➏ 인쇄가 모두 끝나면 [양면] 버튼을 눌러 양면 인쇄 모드로 해제하거나 P R I N T I N G M E N U에서 D U P L E X를 실행시켜 O F F로 선택하세요. (3.26쪽 참조) 3.39 봉투에 인쇄할 때는 반드시 다목적 용지함에 넣고 인쇄해야 합니다. 양면 인쇄기가 장착되었다면 1장씩 수동 급지도 가능합니다. 사용할 수 있는 봉투의 종류는 COM-10, MONARCH, DL, C5, C6 (60~90g/m2)인 봉투이고 10매까지 연속 인쇄할 수 있습니다. 1 봉투를 충분히 추려주세요. •묶음으로 보관했던 봉투를 그대로 넣으면 용지 걸림 현상이 발생하므로 충분히 추려야 합니다. 이런 봉투는 안돼요 •접착성이 있는 봉투 •장식이 달린 봉투 •코팅된 봉투 •휘어진 봉투 2 다목적 용지함에 봉투를 넣어주세요. •봉투에 맞게 폭조절 가이드, 길이조절 가이드를 잘 맞추어 넣어주세요. (2.6쪽 참조) •별매품인 양면 인쇄기가 설치되었다면 수동 급지대를 열어 1장씩 수동 급지할 것을 권장합니다. (2.9쪽 참조) 우표가 붙는 인쇄면이 위로 오게 하세요. 가이드를 조절할 때 너무 밀거나 느슨하게 하지 않도록 주의하세요. (옆에서 봉투를 본 그림) 3.40 3 프린터 드라이버의 등록 정보 화면을 열어 용지탭을 선택하세요. (3.15쪽 참조) 4 용지 공급원, 용지 크기 등을 설정하세요. 5 3 용지 크기를 사용할 봉투에 맞는 항목으로 설정하세요. 인쇄를 실행하세요. 다목적 용지함 또는 별매품인 양면 인쇄기의 수동 급지대 에서 용지를 공급했다면 수동 급지대를 선택하세요. •사용중인 프로그램의 인쇄 화면에서 등록 정보 화면을 열었다면 현재 프로그램이 종료되면 설정값들이 이전 상태로 돌아갑니다. 프로그램을 종료시키지 않고 새파일을 만들거나 불러오기 했다면 설정값들을 작업할 파일의 용도에 맞게 다시 설정하세요. 등록 정보를 사용할 수 없는 환경이나 KSC5843, KSSM, KSC5895 등의 도스 환경에서 봉투에 인쇄하려면 조작부의 메뉴에서 선택해 사용하세요. ➊ 다목적 용지함에 용지를 공급하고 용지크기 설정 다이얼을 *로 맞추세요. ➋ [온라인] 버튼을 눌러 오프라인 상태로 한 다음 [MP용지선택] 버튼을 눌러 용지 크기를 선택합니다. (2.8쪽 참조) 만약 별매품인 양면 인쇄기의 수동 급지대에 용지를 급지했다면 [SHIFT] 버튼을 누른 상태에서 [수동급지] 버튼을 눌러 용지 크기를 선택하세요. (2.10쪽 참조) ➌ [급지선택] 버튼을 눌러 MP를 선택하세요. 만약 별매품인 양면 인쇄기의 수동 급지대를 사용한다면 MF를 선택합니다. (3.20쪽 참조) ➍ C O N F I G M E N U에서 S P E C I A L P A P E R를 실행시켜 T H I C K로 선택하세요. (3.28쪽 참조) ➎ [온라인] 버튼을 눌러 온라인 상태로 합니다. ➏ 해당 프로그램에서 인쇄를 실행하세요. 3.41 OHP 용지에 인쇄할 때는 반드시 다목적 용지함에 넣고 인쇄해야 합니다. 양면 인쇄기가 장착되었다면 1장씩 수동 급지도 가능합니다. 최대 30매까지 연속 인쇄할 수 있습니다. 1 다목적 용지함에 OHP 용지를 넣어주세요. •OHP 필름(A4)에 맞게 폭조절 가이드, 길이조절 가이드를 잘 맞추어 넣어주세요. (2.6쪽 참조) •별매품인 양면 인쇄기가 설치되었다면 수동 급지대를 열어 1장씩 수동 급지할 것을 권장합니다. (2.9쪽 참조) •잉크젯용 OHP는 사용하지 마세요. 레이저 프린터 전용 OHP를 사용하세요. 인쇄면이 위로오게 하세요. •정전기가 있는 용지는 1장씩 공급하는 것이 좋습니다. 정전기가 심하다면 사용하지 마세요. 가이드를 조절할 때 너무 밀거나 느슨하게 하지 않도록 주의하세요. (옆에서 본 그림) 3.42 2 프린터 드라이버의 등록 정보 화면을 열어 용지탭을 선택하세요. (3.15쪽 참조) 3 용지 공급원, 용지 크기 등을 설정하세요. 4 인쇄를 실행하세요. 3 OHP 필름 크기에 해당하는 항목으로 설정하세요. •사용중인 프로그램의 인쇄 화면에서 등록 정보 화면을 열었다면 현재 프로그램이 종료되면 설정값들이 이전 상태로 돌아갑니다. 프로그램을 종료시키지 않고 새파일을 만들거나 불러오기 했다면 설정값들을 작업할 파일의 용도에 맞게 다시 설정하세요. 다목적 용지함 또는 별매품인 양면 인쇄기의 수동 급지대 에서 용지를 공급했다면 수동 급지대를 선택하세요. OHP 필름을 선택하세요. 등록 정보를 사용할 수 없는 환경이나 KSC5843, KSSM, KSC5895 등의 도스 환경에서 OHP 필름에 인쇄하려면 조작부의 메뉴에서 선택해 사용하세요. ➊ 다목적 용지함에 OHP 필름을 넣어주세요. ➋ [급지선택] 버튼을 눌러 MP를 선택하세요. 만약 별매품인 양면 인쇄기의 수동 급지대를 사용한다면 MF를 선택합니다. (3.20쪽 참조) ➌ C O N F I G M E N U에서 S P E C I A L P A P E R를 실행시켜 O H P로 선택하세요. (3.28참조) ➍ 해당 프로그램에서 인쇄를 실행하세요. 3.43 4 이 장에서는 프린터 청소 및 토너 카트리지 관리방법, 안전을 위한 주의사항이 들어 있습니다. 토너 카트리지 교환 프린터 청소하기 안전을 위한 주의사항 •토너 카트리지의 수명은 인쇄 농도에 따라 틀려집니다. A4지에 5% 정도로 인쇄하는 경우 약 12,000매까지 인쇄가 가능합니다. 토너 카트리지 교환 시기가 되면 인쇄가 흐려지고 흰줄 등이 나타나는 현상이 발생하고 조작부의 토너 램프가 켜집니다. •토너 램프에 불이 켜진 상태에서도 토너 카트리지를 꺼내어 수평으로 천천히 흔들어 주면 조금 더 사용할 수 있게 됩니다. 이 상태에서 계속 사용하면 표시창에 TONER LIFE END가 나타납니다. 새 토너 카트리지로 교체하십시오. •새 토너 카트리지의 구입은 프린터를 구입한 곳이나 삼성 프린터 인터넷 사이트, 삼성전자 대리점에 문의하세요. 1 4 전원 스위치를 끕니다. R WE PO ON OFF 2 앞덮개를 천천히 엽니다. 양옆의 열림 버튼을 누른 상태에서 여세요. 3 윗덮개를 여세요. 4.1 4 토너 카트리지 양끝의 손잡이를 잡고 천천히 토너 카트리지를 빼냅니다. 토너 가루가 묻지 않게 조심하세요. 옷에 묻었을 때는 마른 헝겊으로 털어낸 후 찬물에 세탁하세요. 5 새 토너 카트리지의 포장을 풀고 넣을 준비를 합니다. (자세한 방법은 1.6쪽) •토너 카트리지 뒷면의 고정 테이프를 떼어내고, •토너 가루가 잘 섞이도록 수평으로 좌, 우로 흔든 다음 토너 보호용 테이프를 떼어냅니다. 6 토너 카트리지를 끝까지 밀어 안으로 넣어주세요. •한쪽이 들려있다거나 걸쳐있지 않게 확실히 안까지 밀어 넣으세요. 토너 카트리지 양끝이 이 부분에 걸려 미끄러져 들어가게 하세요. 4.2 7 윗덮개를 닫고 앞덮개를 닫아주세요. 8 전원 스위치를 켜고 시험 페이지를 인쇄해 확인하세요. (1.11쪽 참조) •인쇄물의 상태가 나빠지거나 프린터에 먼지가 많이 생긴 경우 또는 필요한 경우 프린터를 청소해 주세요. 가능하면 프린터를 깨끗한 상태로 유지하세요. • 이 부분은 1달에 한번 또는 용지에 더러워지는 현상이 발생하면 바로 청소해주세요. 먼저, 프린터의 전원을 끄고 전원 케이블을 빼내세요. 1 4 앞덮개를 천천히 엽니다. 양옆의 열림 버튼을 누른 상태에서 여세요. 2 윗덮개를 여세요. 3 토너 카트리지 양끝의 손잡이를 잡고 천천히 토너 카트리지를 빼냅니다. •토너 가루가 묻지 않게 조심하세요. 옷에 묻었을 때는 마른 헝겊으로 털어낸 후 찬물에 세탁하세요. •토너 카트리지는 직사광선이 비치지 않고 바닥이 고른 곳에 보관하세요. 4.3 4 그림의 금속판 부분을 물기없는 부드러운 천으로 닦아주세요. 그림의 전사롤러 부분에 손이 닿지 않게 주의하세요. 5 토너 카트리지를 끝까지 밀어 안으로 넣어주세요. •한쪽이 들려 있다거나 걸쳐있지 않게 확실히 안까지 밀어 넣으세요. 토너 카트리지 양끝이 이 부분에 걸려 미끄러져 들어가게 하세요. 4.4 6 윗덮개를 닫고 앞덮개를 닫아주세요. 7 전원 케이블을 연결하고 전원을 켠후 시험 페이지를 인쇄해 확인하세요. (1.11쪽 참조) 먼저, 프린터의 전원을 끄고 전원 케이블을 빼내세요. 1 물기가 약간 있는 깨끗한 천으로 외관을 닦아 주십시오. 2 건조하고 깨끗한 수건으로 다시 한번 닦아 주십시오. 알콜, 신나 등을 사용하면 표면에 상처가 날 수 있으므로 사용하지 말아주세요. 3 4 물기가 완전히 마르면 전원을 연결해 사용하세요. 4.5 사용자의 안전과 재산상의 손해 등을 막기 위한 내용입니다. 아래의 내용을 잘 읽고 올바르게 사용해 주세요. 전원 관련 전 손상된 전원코드나 플러그, 헐거운 콘센트는 사용하지 마세요. 코드부분을 잡아 당겨 빼거나 젖은 손으로 전원플러그를 만지지 마세요. ●감전, 화재의 위험이 있습니다. ●감전, 화재의 위험이 있습니다. 원 설치할 때 설 치 습기, 먼지가 많은 곳, 물(빗물)이 튀는 곳에 설치하지 마세요. ●감전, 화재의 위험이 있습니다. 불안정한 곳에 설치하지 마세요. ●레이저 프린터가 떨어져 망가지 거나 다칠 수 있습니다. 촛불, 담뱃불 등을 레이저 프린터 위에 올려 놓거나 열기구와 가까운 곳에 설치하지 마세요. ●화재의 위험이 있습니다. 및 청 소 기타 함부로 분해, 수리, 개조하지 마세요. 기 타 4.6 ●수리할 필요가 있을 때는 서비스센터로 연락 하세요. 레이저 프린터 위에 물이 담긴 그릇, 약품, 작은 금속류 등을 올려 놓지 마세요. ●레이저 프린터 내부로 들어가면 감전, 화재의 위험이 있습니다. 전원코드를 무리하게 구부리거나 무거운 물건에 눌려 망가지지 않도록 하세요. 반드시 접지단자가 있는 콘센트에 연결하세요. ●감전의 위험이 있습니다. ●감전, 화재의 위험이 있습니다. 천둥, 번개가 치거나 오랜시간 사용하지 않을 때는 전원플러 그를 빼 주세요. ●감전, 화재의 위험이 있습니다. 접지단자 4 청소할 때 커버로 덮거나 벽장 등에 설치하지 마세요. ●통풍이 잘 안되면 화재의 위험이 있습니다. 전원플러그를 뺀 후 청소하고, 물을 직접 뿌리거나 벤젠, 신나, 알콜 등으로 닦지 마세요. 전원플러그의 핀과 접촉부분에 먼지, 물 등이 묻어 있으면 잘 닦아 주세요. ●감전, 화재의 위험이 있습니다. ●감전, 화재의 위험이 있습니다. 레이저 프린터에서 이상한 소리, 냄새, 연기가 나면 즉시 전원플러그를 빼고 서비스센터로 연락하세요. ●감전, 화재의 위험이 있습니다. 레이저 프린터 위에 무거운 물건을 올려 놓지 마세요. 토너 카트리지를 분해 하지 마세요. ●물건이 떨어지면 다칠 수 있습니다. ●토너 가루가 몸에 묻으면 건강에 나쁩니다. 4.7 5 용지가 걸렸을 때, 프린터 조작부의 표시창에 에러 메세지가 나타날 때, 그 밖의 프린터에 이상이 발생하면 이 장의 해결 방법을 참조하십시오. 여러가지 시험 페이지 인쇄하기 인쇄가 되지 않아요? 이런 메세지가 나타나요! 용지가 걸렸어요? 인쇄 상태가 좋지 않아요? 프린터 동작이 잘 안돼요? PCL 드라이버 이런 점이 궁금해요? 사용시 인쇄가 되지 않아요? Auto CAD로 인쇄할 수 있나요? 이 프린터는 여러가지 시험 페이지를 제공합니다. 프린터의 상태를 보거나 바른 연결을 위한 확인, 이상 여부를 진단할 때 시험 페이지를 인쇄하면 도움을 얻을 수 있습니다. PRINT STATUS (프린터 구성 페이지) 시험 페이지의 종류 SAMSUNG L a s e r P r i n t e r r ML-8200/ML-8060 Menu Map PRINTING MENU CONFIG MENU TEST MENU KS5895 MENU TRAY =AUTO PAPER SIZE=MP A4L COPIES =1 INPUT PORT=AUTO ORIENT PORTRAIT DUPLEX OFF OIRT 1 ENHANCED MODE SRT OFF EMULATION =PCL5e AUTO CONTINUE=60 SEC AUTO EMUL =60 SEC DENSITY =Level 0 ENGINE SLEEP =30 MIN DUAL BUFFER =ON SPECIAL PAPER OFF PRINT STATUS PRINT FUNCTION FONT SAMPLES LINE TEST TEST ALL HAN.TYPEFACE =MYUNGJO TOP OFFSET =0.0 mm LEFT OFFSET =0.0 mm PCL MENU KS MENU KSSM MENU QNIX MENU ENG.TYPEFACE =COURIER ENG.PITCH =10 TOP OFFSET =0.0 mm LEFT OFFSET =0.0 mm AUTOWRAP =OFF LPI =6 LINE TERM =A VARIATION =0 HAN.TIPEFACE =MYUNGJO HAN.MODE/CODE=KS COMPLETE AUTOWRAP =OFF LPI =6 CPI =12 LINE TERM =C TOP OFFSET =4.2 mm LEFT OFFSET =0.0 mm PAGE LENGTH =MAX TEXT LEN. ZOOM =B4->A3, B5->A4 VARIATION =0 HAN.TIPEFACE =MYUNGJO HAN.MODE/CODE=KS COMPLETE AUTOWRAP =OFF LPI =6 CPI =12 LINE TERM =C TOP OFFSET =4.2 mm LEFT OFFSET =0.0 mm PAGE LENGTH =MAX TEXT LEN. ZOOM =OFF VARIATION =0 AUTOWRAP LPI CPI LINE TERM TOP OFFSET LEFT OFFSET PAGE LENGTH VARIATION HP7475A MENU CALCOMP MENU X SCALE FACTOR=100 Y SCALE FACTOR=100 QUALITY =LETTER TOP OFFSET =120 LEFT OFFSET =120 HPGL UNIT =OFF PEN1 WIDTH =30 PEN2 WIDTH =30 PEN3 WIDTH =30 PEN4 WIDTH =30 PEN5 WIDTH =30 =30 PEN6 WIDTH =100 PEN1 COLOR X SCALE FACTOR =100 Y SCALE FACTOR =100 QUALITY =LETTER TOP OFFSET =120 LEFT OFFSET =120 SYNC CODE =22 DOUBLE SYNC =ON END CODE =13 CHECK SUM =ON PEN1 WIDTH =30 PEN2 WIDTH =30 PEN3 WIDTH =30 PEN4 WIDTH =30 PEN5 WIDTH =30 PEN6 WIDTH =30 PEN7WIDTH =30 LIFE-REC MENU LIFE-REC =OFF =OFF =6 =12 =C =4.2 mm =0.0 mm =MAX TEXT LEN. =0 SERIAL MENU BAUD RATE =9600 PARITY =NONE WORD LENGTH =8 STOP BITS =1 DTR POLAR =HIGH XON/OFF =ON Configuration Sheet RAM Size Pa g e C o u n t C P U : 32 MByte : 45734 pages : I D T 7 9 RV 4 6 4 0 - 1 3 3 M H z •프린터의 상태를 인쇄합니다. •메뉴 구성이 인쇄되어 메뉴를 한눈에 확인할 수 있습니다. •메모리 크기, CPU 등 프린터 사양을 확인할 수 있습니다. •별매품 장치의 설치 여부를 확인할 수 있습니다. O S Ve r s i o n : 1 . OT 3 Au g 3 0 2 0 0 0 E n g Ty p e Ve r s i o n : 1 2 E n g F / W Ve r s i o n : 1 Options DUPLEX UNIT Installed Network Server not Installed Option Cassette1 Not Installed Option Cassette2 Not Installed PRINT FUNCTION (프린터 기능) •Outline Font, Barcode 출력 기능 등 프린터가 가진 다양한 기능을 한눈에 확인할 수 있습니다. FONT SAMPLE (서체 샘플) 5 •제공하는 아웃라인 서체를 영문, 한글로 나누어 인쇄합니다. 사용 가능한 서체를 확인할 수 있습니다. LINE TEST (라인 테스트) •4mm 간격의 모눈을 인쇄합니다. 프린터의 인쇄 상태를 확인할 수 있습니다. 인쇄하려면 1 [온라인] 버튼을 눌러 프린터를 오프라인 상태로 합니다. ▶ 2 OFF LINE [메뉴] 버튼을 눌러 메뉴 상태로 합니다. ▶ MENU SELECT PRINTING MENU 5.1 3 [◀] 또는 [▶] 버튼을 반복해 눌러 TEST MENU를 선택합니다. ▶ 4 MENU SELECT TEST MENU [▲] 또는 [▼] 버튼을 반복해 눌러 인쇄할 시험 페이지를 선택하세요. ▶ PRINT STATUS PRINT STATUS, PRINT FUNCTION, FONT SAMPLES, LINE TEST, TEST ALL이 반복됩니다. 4가지 시험 페이지를 모두 인쇄하려면 TEST ALL을 선택하세요. 5 5.2 [선택/정지] 버튼을 누르면 선택한 시험 페이지가 인쇄됩니다. 프린터에 인쇄할 데이타를 보냈는데도 인쇄가되지 않을 때는, 내 프린터의 상태와 그에따른 예상되는 원인 및 처리방법을 잘 읽고 따라하면 해결할 수 있습니다. 내프린터의 상태 전원 램프가 켜져 있지 않아요. 인쇄 데이타가 모두 전송되었는데도 인쇄가 되지 않고 또 긴 시간 동안 인쇄를 시작하지 않아요. 예상되는 원인 이렇게 해보세요 전원 스위치가 꺼져 있어요. 전원 스위치를 켜주세요. 전원 케이블이 바르게 연결되어 있지 않아요. 전원 케이블을 다시 연결해보세요. 콘센트가 이상해요. 벽면의 콘센트가 이상이 없는지 다른 전기 제품을 꽂아보거나 다른 콘센트에 꽂아보세요. 온라인 램프가 꺼져있어요. [온라인] 버튼을 눌러 온라인 상태(인쇄가능 상태)로 하세요. 프린터 케이블이 이상해요. •부속품으로 제공된 케이블 또는 규격에 맞는 케이블을 사용하고 있는지 확인하세요. •규격에 맞는 다른 프린터 케이블을 사용하여 같은 방법으로 인쇄해보세요. 다른 케이블로 인쇄가 된다면 프린터 케이블의 문제이니 새것으로 교체하세요. 데이타 램프가 계속 켜져 있어요. (용지 배출 코드가 없는 경우) •오프라인 상태에서 [SHIFT] 버튼을 누른 후 [배출] 버튼을 눌러 프린터에 남아있는 미인쇄 데이타를 인쇄하세요. 용지가 없어요. 또는 지정된 용지와 다른 용지가 공급되어 있어요. 용지편을 참조하여 바른 용지를 선택해 급지하여 주십시오. (2.1쪽 참조) 데이타 램프가 깜박이고 있어요. (데이타 송신중인 경우) 이 프린터는 페이지 단위로 처리합니다. 한 페이지의 데이타가 모두 모이지 않으면 인쇄를 시작하지 않으 므로, 그래픽이 많은 페이지의 데이타가 송신중일 때는 시간이 걸릴 수 있습니다. 조금만 기다려 보세요. 5 5.3 내프린터의 상태 인쇄 데이타가 모두 전송되었는데도 인쇄가 되지 않고 또 긴 시간 동안 인쇄를 시작하지 않아요. (계속) 상단 용지함에 급지한 용지 크기를 인식하지 못해요. 다목적 용지함에 급지한 용지 크기를 인식하지 못해요. 별매품인 양면 인쇄기의 수동 급지대에서 급지한 용지 크기를 인식하지 못해요. 예상되는 원인 이렇게 해보세요 기본 프린터로 설정되어 있지 않아요. 기본 프린터로 설정되지 않은 경우에는 인쇄할 때마다 이 프린터를 선택해야 합니다. 만약 선택되지 않았다면 다른 프린터로 인쇄되고 있는 중입니다. 이 프린터를 주로 사용한다면 기본 프린터로 설정하세요. (3.6쪽 참조) 컴퓨터의 메모리가 부족해요. 컴퓨터의 메모리를 추가해주세요. 용지가 잘못 넣어졌어요. 용지편을 참조하여 용지를 바르게 넣어 주세요. (2.3쪽 참조) 용지크기 설정 다이얼을 잘못 맞추었어요. 용지크기 설정 다이얼을 이용해 현재 급지한 용지 크기를 바르게 선택하세요. 급지 방법이 잘못 설정되었어요. 다목적 용지함에서 급지한 용지를 사용할 때는 프린터 드라이버에서는‘다목적 용지함’으로 선택하고 조작부에선‘MP’로 선택해야 합니다. (3.15쪽 또는 3.25쪽 참조) 다목적 용지함에 공급된 용지 크기를 바르게 설정하지 않았어요. 용지크기 설정 다이얼을 이용해 현재 급지한 용지 크기를 바르게 선택 하세요. A3, A5 이외 봉투, 레터, 카드 등의 정형화되지 않은 크기의 용지는 *로 맞춘 다음 [MP용지선택] 버튼을 눌러 용지 크기를 선택하세요. 용지가 잘못 넣어졌어요. 용지편을 참조하여 용지를 바르게 넣어 주세요. (2.6쪽 참조) 급지 방법이 잘못되었어요. 수동 급지대에서 급지한 용지를 사용할 때는 프린터 드라이버에서는‘수동 급지대’로 선택하고 조작부에선 ‘MF’로 선택해야 합니다. (3.15쪽 또는 3.25쪽 참조) 수동 급지대에 공급된 용지 크기를 오프라인 상태에서 [SHIFT] 버튼을 누른 후 [수동급지] 버튼을 눌러 원하는 용지 크기를 선택하세요. 바르게 설정하지 않았어요. 용지가 잘못 넣어졌어요. 5.4 2.9쪽을 참조하여 용지를 바르게 넣어주세요. 표시창에 아래와 같은 메세지가 나타난 경우, 예상되는 원인과 처리 방법을 잘 읽고 따라하면 해결할 수 있습니다. 조치를 해도 계속 똑같은 현상이 발생되면 가까운 삼성전자 서비스 센터로 연락해 주세요. 예상되는 원인 이렇게 해보세요 JAM NEAR INSERT 수동 급지대 또는 각 용지함의 급지부에서 용지가 걸렸어요. 5.8쪽, 5.11쪽을 보고 걸린 용지를 빼내세요. JAM IN PHTH 프린터 안에서 용지가 걸렸어요. 5.9쪽, 5.10쪽을 보고 걸린 용지를 빼내 세요. JAM DUPLEX 별매품인 양면 인쇄기에서 용지가 걸렸어요. 5.11쪽을 보고 걸린 용지를 빼내세요. MISMATCHED PAPER 현재 급지된 용지와 인쇄 환경에서 설정한 용지가 틀려요. 사용할 용지로 급지하든지 인쇄 환경에서 용지 설정을 바르게 해주세요. LOAD xx 용지 설정이 틀려 모든 급지 장치에서 해당 용지를 찾고 있어요. •인쇄 환경에서 설정한 용지로 교체하 거나 용지 설정을 바르게 설정하세요. •모든 급지 장치에서 해당 용지를 계속 찾고 있을 때 현재 공급된 용지를 그대로 사용하려면 [온라인] 버튼을 누르면 됩니다. 급지 장소를 용지함 또는 다목적 용지함 으로 선택했는데 해당 장치에 용지가 없어요. 용지편을 참조하여 용지를 바르게 공급해 주세요. (2.1쪽 참조) 카세트가 장착되지 않았어요. 용지함에서 카세트가 빠져 있거나 완전히 넣어져 있지 않은 경우입니다. 바르게 넣어 주세요. 잘못된 토너 카트리지를 장착했어요. ML-8200/8060용 정품 토너 카트리지가 아닙니다. 정품인 토너 카트리지를 사용해야 합니다. 메세지 (x x : 용지크기) PAPER OUT NO CASSETTE WRONG CARTRIDGE 5 5.5 메세지 예상되는 원인 COVER OPEN 덮개가 열려있어요. 덮개를 바로 닫아주세요. NO EP CARTRIDGE 토너 카트리지가 장착되지 않았어요. 1.6쪽을 보고 토너 카트리지를 설치하세요. MEMORY FAIL 메모리가 부족하거나 메모리 관리에 문제가 발생했습니다. CACHE FAIL 캐쉬 메모리가 부족한 경우입니다. GK FAIL 그래픽 커널에 문제가 발생했습니다. INTERNAL FAIL 커널에 문제가 발생했습니다. HOST FAIL HOST INTERFACE에 문제가 발생했습니다. MOTOR ERROR 프린터내 MOTOR에 문제가 발생했습니다. ROM/RAM ERROR 프린터의 보드에 장착된 ROM이나 RAM 메모리가 손상되었습니다. BD CYCLE ERROR BD CYCLE에 문제가 발생했습니다. FUSER ERROR 정착기에 문제가 발생했습니다. LASER ERROR LD 유니트에 문제가 발생했습니다. SCANNER ERROR 5.6 이렇게 해보세요 ENG CMD ERROR 프린터 보드 컨넥터에 문제가 발생 했습니다. FPGA INIT FAIL FLASH ROM에 문제가 발생했습니다. •프린터의 전원을 껐다가 5분이상 경과한 후 다시 켠 후 사용해 보세요. •계속 같은 메세지가 나타나면 구입처나 삼성전자 서비스 센터에 연락하세요. 이때 에러 메시지의 내용을 정확히 알려주면 신속히 문제를 해결하는데 도움이 됩니다. •용지 걸림은 용지를 공급하는 순간 또는 급지나 배출중에 자주 발생합니다. •용지 걸림이 발생하면 온라인 램프가 빨간색으로 켜지고 조작부에는 에러 메세지가 표시되므로 걸린 부위를 쉽게 예상할 수 있습니다. 용지 걸림 발생 장소는? 별매품인 양면 인쇄기와 용지함 2대가 설치된 상태에서 JAM NEAR INSERT ◀ A , E 부분에서 걸린 경우 JAM IN PATH ◀ B , C 부분에서 걸린 경우 JAM DUPLEX ◀ D 부분에서 걸린 경우 B D 5 프린터 내부에서 걸렸습니다. 5.9쪽을 보고 걸린 용지를 빼내세요. 별매품 양면 인쇄기의 양면 급지 장치에 걸렸습니다. 5.11쪽을 보고 걸린 용지를 빼내세요. E C 별매품 양면 인쇄기의 수동 급지대에 걸렸습 니다. 5.11쪽을 보고 걸린 용지를 빼내세요. 각 용지함 카세트 사이의 급지 경로에 걸렸습니다. 5.10쪽을 보고 걸린 용지를 빼내세요. A 각 용지함의 카세트 부분에 걸렸습니다. 5.8쪽을 보고 걸린 용지를 빼내세요. 5.7 A 각 용지함에서 급지중에 걸린 용지를 빼내려면 JAM NEAR INSERT ➊ 프린터의 전원이 켜진 상태에서 급지중이었던 용지함에서 카세트를 천천히 빼냅니다. 예) 상단 용지함에서 발생한 경우 ➋ 급지되지 않은 걸린 용지를 천천히 빼냅니다. 한번 걸린 용지를 다시 사용하면 용지걸림이 계속 발생하므로 사용하지 말아주세요. ➌ 용지를 다시 넣습니다. •용지편(2.3쪽)을 참조하여 용지를 바르게 넣고 가이드들도 바른 위치로 맞추세요. 길이조절가이드 폭조절가이드 용지크기 표시창과 크기 설정 다이얼 ➍ 카세트를 넣습니다. •걸린 종이가 제거되고 용지가 다시 공급되면 에러 상태가 해제되고 인쇄를 계속 진행합니다. 5.8 B 프린터 내부에서 걸린 용지를 빼내려면 JAM IN PATH ➊ 프린터의 전원이 켜진 상태에서 앞덮개를 엽니다. 양옆의 열림 버튼을 누른 상태에서 여세요. ➋ 윗덮개를 엽니다. 프린터 안의 금속 부분 등은 고온이므로 손에 닿지 않게 주의하세요. ➌ 걸린 용지를 양손으로 잡고 천천히 빼냅니다. 5 •걸린 용지가 보이지 않으면 ➎번 단계로 가십시오. ➍ 윗덮개를 닫고 앞덮개를 닫습니다. •걸린 용지가 제거되면 에러 상태가 해제되고 인쇄를 계속 진행합니다. ➎ 프린터 안에 걸린 종이가 없었다면 급지중이던 용지함에서 카세트를 꺼냅니다. ➏ 걸린 용지를 천천히 빼냅니다. ➐ 윗덮개를 닫고 앞덮개를 닫습니다. ➑ 용지를 다시 넣고 카세트를 넣습니다. •에러 상태가 해제되고 인쇄를 계속 진행합니다. 5.9 C 각 용지함 사이의 급지 경로에서 걸린 용지를 빼내려면 <별매품인 용지함을 추가로 구입해 설치한 경우를 함께 설명합니다.> JAM IN PATH ➊ 다목적 용지함에서 카세트를 천천히 빼냅니다. ➋ 상단 용지함에서 카세트를 천천히 꺼냅니다. ➌ 걸린 용지를 양손으로 잡고 천천히 빼냅니다. •걸린 용지가 보이지 않으면 ➎번 단계로 가십시오. ➍ 카세트들을 다시 넣습니다. •걸린 용지가 제거되고 카세트들이 넣어지면 에러 상태가 해제되고 인쇄를 계속 진행합니다. ➎ 기본 용지함 사이에서 걸린 용지가 없었다면 별매품 용지함의 카세트를 윗쪽 용지함에서부터 빼낸후 걸린 용지를 천천히 빼냅니다. ➏ 카세트들을 모두 넣습니다. •걸린 용지가 제거되고, 용지가 다시 공급되면 에러 상태가 해제되고 인쇄를 계속 진행합니다. 5.10 D 별매품인 양면 인쇄기의 양면 인쇄 장치에서 걸린 용지를 빼내려면 JAM DUPLEX ➊ 프린터의 전원이 켜진 상태에서 수동 급지 덮개를 완전히 엽니다. 양옆의 열림 버튼을 누른 상태에서 여세요. ➋ 걸린 용지를 천천히 빼냅니다. •걸린 용지가 보이지 않거나 잡기가 힘들다면 5.9쪽 프린터 내부에 걸린 용지 빼내는 방법을 참조하세요. ➌ 수동 급지 덮개를 닫습니다. 5 •걸린 용지가 제거되면 에러 상태가 해제되고 인쇄를 계속 진행합니다. E 별매품인 양면 인쇄기의 수동 급지대에서 걸린 용지를 빼내려면 JAM NEAR INSERT ➊ 프린터의 전원이 켜진 상태에서 걸린 용지를 천천히 빼냅니다. •걸린 용지가 보이지 않거나 잡기가 힘들다면 5.9쪽 프린터 내부에 걸린 용지 빼내는 방법을 참조하세요. ➋ 용지를 다시 공급합니다. •2.9쪽을 참조하여 바르게 용지를 넣어 주세요. 가이드가 잘못 조절 되거나 바른 용지가 아니면 용지 걸림 현상이 다시 발생할 수 있습니다. 5.11 걸린 용지를 빼낸 후에는 •용지 조각이 남아있지 않나요? •용지가 바르게 넣어졌나요? 용지편을 참조하여 바르게 넣어주세요. •공급한 용지 크기에 맞게 용지설정 다이얼을 조절하셨나요? •규격에 맞는 용지를 사용하고 계신가요? 용지편 또는 B.2쪽의 용지 규격을 참조하여 규격에 맞는 용지를 공급해주세요. •한번에 너무 많은 용지를 넣지 마세요. 카세트 뒷면의 한계선 안까지 넣어 주십시오. 일반 복사 용지인 경우 다목적 용지함에는 100매, 상단 용지함에는 250매 정도까지 넣을 수 있습니다. •용지를 넣기전에 용지 사이를 털거나 불어 가지런히 정돈하여 넣어야 하며 서로 다른 종류, 다른 크기의 용지를 한번에 넣지 마세요. •라벨, OHP 필름 등의 특수한 용지는 반드시 다목적 용지함에 넣어야 하며 한번 사용한 이면지는 용지 걸림이 많고 인쇄상태가 나빠지므로 사용하지 마세요. •앞덮개, 윗덮개가 바르게 닫혀 있는지 확인하고 모든 카세트들이 용지함에 바르게 넣어졌는지 확인하십시오. 모두 확인한 후에는 1.11쪽을 참조하여 시험 페이지를 인쇄해 인쇄가 바르게 되는지 확인해 주십시오. 걸린 용지를 제거한 바로 직후에는 프린터 내부에 용지 찌꺼기가 남아있을 수 있으므로 시험 페이지를 여러장 인쇄해 주십시오. 5.12 다음을 먼저 점검해 주세요. 일반적인 인쇄품질 문제는 아래 항목을 점검하여 쉽게 해결할 수 있습니다 •인쇄 환경 설정시 인쇄 품질 모드 및 인쇄 해상도 등이 알맞게 설정되어 있는지 확인해 보세요. •토너 카트리지를 흔들어 주어 토너 카트리지안의 토너가 고르게 분포되도록 하세요. •프린터 안을 청소해 주세요. •토너 절약 모드로 되어 있으면 인쇄 상태가 흐립니다. 토너 절약 모드를 해제해 주세요. •인쇄 문제가 없는지, 있다면 먼저 해결해 주세요. •새 토너 카트리지를 바꾸어 넣은 뒤 인쇄 품질을 다시 확인해 보세요. 인쇄상태 용지에 주름이 지거나 문자 주변이 번질 때 5 이렇게 이렇게 해보세요 • 용지가 규격에 맞지 않아요. 용지편 또는 B.2쪽 용지 규격을 참조하여 바른 용지를 공급해 주세요. • 폭조절 가이드가 잘못 조절되었습니다. 용지편을 참조하여 폭조절 가이드를 바르게 조절해 주십시오. • 인쇄 환경에서 설정 농도를 진하게 했습니다. 인쇄편을 참조하여 조작부 또는 프린터 드라이버에서 인쇄 농도를 적절하게 조절해 주십시오. • 별매품인 양면 인쇄기의 수동 급지 부분에 넣어진 용지가 인쇄 환경에서 설정한 종류와 다릅니다. 인쇄편을 참조하여 조작부 또는 프린터 드라이버 에서 공급한 용지와 동일한 용지 종류를 선택해 주십시오. 용지가 더러워져 있을 때 • 프린터 내부가 더러워져 있습니다. 4.3쪽을 참조하여 청소해주십시오. 청소한 후에는 시험 페이지를 여러매 인쇄해 상태를 확인하십시오. 5.13 인쇄상태 인쇄 상태가 흐리고 희미해요. 이렇게 해보세요 해보세요 • 토너가 부족해요. 토너 카트리지를 빼내어 가볍게 흔들어 주면 당분간 더 사용할 수 있습니다 (4.1쪽 참조). 이렇게 해도 문제가 해결되지 않으면 새 토너 카트리지로 바꾸어 주세요. • 페이지 전면이 모두 흐리다면 인쇄 해상도가 너무 낮게 설정되어 있거나 토너 절약 모드로 되어 있을 수 있습니다. 인쇄편을 참조하여 프린터 드라이버 또는 조작부에서 설정을 변경해 주십시오. • 토너 카트리지를 설치할 때 보호 테이프를 떼어내지 않았습니다. 1.6쪽을 보고 확인하세요. • 별매품인 양면 인쇄기의 수동 급지 부분에 넣어진 용지가 인쇄 환경에서 설정한 종류와 다릅니다. 인쇄편을 참조하여 조작부 또는 프린터 드라이버 에서 공급한 용지와 동일한 용지 종류를 선택해 주십시오. 아무것도 인쇄되지 않을 때 • 토너가 없습니다. 토너 카트리지를 교환해 주십시오. (4.1쪽 참조) • 토너 카트리지를 설치할 때 보호 테이프를 떼어내지 않았습니다. 1.6쪽을 보고 확인하세요. 페이지가 검게 인쇄될 때 • 토너 카트리지가 바르게 들어있지 않아요. 토너 카트리지를 일단 빼내었다가 다시 넣어 주세요. • 토너 카트리지에 문제가 있습니다. 새것으로 바꾸어 주세요. • 모두 점검해도 계속 같은 상태가 발생되면 서비스 센터에 의뢰하세요. 가로 또는 세로선이 인쇄될 때 • 토너 카트리지가 바르게 들어있지 않아요. 토너 카트리지를 일단 빼내었다가 다시 넣어 주세요. • 토너 카트리지에 문제가 있습니다. 새것으로 바꾸어 주세요. • 그래도 같은 문제가 계속되면 서비스 센터에 의뢰하세요. 5.14 인쇄상태 이렇게 이렇게 해보세요 인쇄된 페이지의 뒷면이 더러워요. • 프린터안의 전사 롤러라는 부품이 더러워졌기 때문일 수 있습니다. 4.3쪽을 참조하여 프린터 안을 청소해 주세요. 전사롤러 부품을 직접 청소할 수 없으므로 롤러 앞의 금속판에 떨어진 토너가루를 닦은 후 시험 페이지를 여러장 인쇄해 롤러를 청소하세요. • 토너가 새고 있지 않나요? 확인해 보고 프린터 안을 청소해 주세요. 부분적으로 인쇄되지 않은 부분이 있을 때 • 용지가 습기찬 경우입니다. 용지편을 참조하여 바른 용지를 선택해주세요. • 한장짜리 문서 인쇄는 인쇄 상태가 좋지 않을 수도 있습니다. 계속하여 한번 더 인쇄를 해보세요. • 용지 자체가 불량품일 수 있습니다. 제조공정상의 실수로 용지표면에 토너를 거부하는 부분이 있을 수 있습니다. 다른 묶음에 든 용지를 사용하여 다시 인쇄를 해 보세요. 5 • 토너가 균등하게 분포되지 않았습니다. 4.1쪽을 참조하여 토너 카트리지를 빼내어 가볍게 흔들어 주세요. 하얀 세로선이 나타날 때 • 토너 카트리지가 바르게 들어있지 않아요. 토너 카트리지를 일단 빼내었다가 다시 넣어 주세요. • 토너 카트리지에 문제가 있습니다. 새것으로 바꾸어 주세요. AaBbCc AaBbCc AaBbCc AaBbCc AaBbCc 바탕에 토너가루가 여기저기 묻어 있어요. A • 용지에 습기가 많기 때문일 수 있습니다. 다른 묶음에 든 용지로 인쇄해 보세요. 포장을 푼 상태로 두면 공기중의 습기를 흡수하여 종이가 눅눅해 질 수 있으므로 사용하지 않는 용지는 포장을 풀지말고 보관하세요. • 만일 봉투 인쇄시 이런 현상이 생기면 해당 문서를 열어 인쇄위치를 바꾸어 인쇄해 보세요. 주소등이 인쇄될 부분이 앞면의 봉투 입구 위치에 해당되면 입구 가장 자리의 솔기 때문에 이런 현상이 생길 수 있거든요. • 만일 인쇄된 페이지 바탕 전면에 이런 현상이 보이면 인쇄 환경 설정시 인쇄 해상도를 조절해 보세요. 5.15 AaBbCc AaBbCc AaBbCc 인쇄상태 AaBbCc AaBbCc 인쇄된 AaBbCc 페이지가 구부러지거나 물결모양으로 인쇄되어 나와요. AaBbCc AaBbCc 페이지가 접혀서 인쇄되어 나와요. 이렇게 해보세요 해보세요 • 용지 종류와 품질이 적당한 것인지 확인해 보세요. 주변 온도가 너무 높거나 AaBbCc 습도가 높아도 이런 페이지 구부러짐 현상을 일으킬 수 있습니다. AaBbCc AaBbCc • 용지함에 들어있는 용지를 빼내어 뒤집어서 넣어 보세요. 또는 용지를 180도 돌려서 다시 넣고 인쇄해 보세요. AaBbCc AaBbCc • 용지가 바르게 들어 있는지 확인해 보세요. 그리고 용지폭과 길이를 조절하는 가이드를 바르게 맞추었는지 확인해 보세요. • 용지 종류와 품질이 적당한 것인지 확인해 보세요. • 용지함에 들어있는 용지를 빼내어 뒤집어서 넣어 보세요. 또는 용지를 180도 돌려서 다시 넣고 인쇄해 보세요. 글자안에 빈 곳이 있어요. A 5.16 분명히 완전한 검은 색으로 인쇄되어져야 할 부분인데 인쇄가 누락되어 빈 곳이 있다면: • 만일 OHP 필름에 인쇄하는데 이런 문제가 생겼다면 다른 종류의 OHP 필름으로 해보세요. (OHP 필름의 특성상 부분적으로 빈곳이 생길 수도 있습니다.) • 용지의 인쇄면을 뒤집어 넣지 않았나요? 인쇄가 잘되는 면이 있습니다 (일반적으로 용지 포장지에 표기되어 있어요). 남은 용지를 빼내었다가 뒤집어서 다시 넣고 인쇄해 보세요. 내프린터의 상태 예상되는 원인 이렇게 해보세요 작업된 문서가 너무 복잡해요. 인쇄할 문서에 사용된 색상수를 줄이거나 폰트수를 줄이거나 페이지를 분할하여 문서를 현재보다 단순하게 만들어 다시 해보세요. 또는 해상도를 낮추는 등 인쇄 품질을 낮추어 보세요. 프린터의 메모리가 부족해요. 별매품 메모리를 구입하여 프린터에 추가하세요. 하지만 메모리가 추가되어도 이 프린터의 최대 속도는 분당 20매로 더 빨라지지는 않습니다. 페이지 디자인이 너무 복잡해요. 페이지 디자인을 좀더 단순하게 바꾸고 꼭 필요한 것이 아닌 그림은 지운 뒤 다시 인쇄해 보세요. 같은 문제가 계속되면 별매품 메모리를 추가하세요. 인쇄 환경에서 용지 방향 설정이 잘못되어 있어요. 인쇄할 문서의 인쇄 환경에서 용지 방향 설정을 맞게 바꾸세요. 실제 용지함에 들어있는 용지 크기와 인쇄 환경에 설정되어 있는 용지 크기가 서로 달라요. 인쇄할 문서의 인쇄 환경에서 용지 크기 설정을 맞게 바꾸세요. 조작부의 버튼이 동작되지 않아요. 프린터가 온라인 상태입니다. 메뉴 설정 관련 버튼들은 프린터가 오프라인 상태일 때만 동작됩니다. 온라인 버튼에 불이 켜져 있다면 눌러 버튼에 불이 꺼지게 해주세요. 용지가 계속해서 걸려요. 용지함에 한번에 너무 많은 용지를 넣었어요. 일부를 덜어 내세요. 특수용지를 사용하는 경우라면 다목적 용지함을 이용하세요. 잘못된 용지 종류가 사용되었어요. 2.2쪽을 보시고 규격에 맞는 용지를 사용하세요. 프린터 내부에 이물질이나 걸린 종이의 찌꺼기가 남아 있어요. 프린터 덮개를 열고 이물질이나 찢겨진 종이 등이 남아 있지 않은지 확인해 주세요. 인쇄가 너무 느려요. 페이지의 반정도는 인쇄되지 않아요. 5 5.17 내프린터의 상태 인쇄는 되는데 글자 들이 모두 이상해요. 5.18 예상되는 원인 이렇게 해보세요 프린터 케이블이 제대로 연결되지 못했거나 케이블이 손상되었을 수 있습니다. 프린터 케이블을 빼내었다가 다시 연결한 뒤 인쇄해 보세요. 케이블이 불량인지 확인할 수 있도록 규격에 맞는 다른 정상 프린터 케이블을 임시로 연결하여 인쇄해 보세요. 이렇게 한 경우 인쇄가 바르게 되어 나온다면 케이블을 새것으로 바꾸어 주세요. 사용할 프린터가 잘못 지정되어 있습니다. 인쇄할 응용프로그램에서 인쇄 명령을 선택한 후 설정→프 프린터 메뉴를 선택하여 삼성 또는 시작→설 ML-8200/8060을 기본 프린터로 지정하세요. 사용중인 응용 프로그램 오류입니다. 다른 프로그램에서 작업된 문서는 바르게 인쇄되어 나온다면 사용중이던 프로그램의 오류입니다. 그 프로그램을 지우고 다시 설치하든지 다른 프로그램을 사용하세요. 프린터 드라이버 설치가 잘못되었습니다. 프린터 드라이버를 삭제한 후 다시 설치하세요. (1.15쪽 참조) 이런 문제가 있다면 드라이버 설치시 드라이버 에러가 발생돼요. 영문 윈도우용 드라이버를 받을 수 있나요? 이렇게 해보세요 • 설치 드라이버 사용시 드라이버의 에러가 발생하거나 드라이버의 최신 버전, 영문 드라이버를 사용하길 원한다면 PC 통신 또는 삼성 프린터 홈페이지에서 다운 받을 수 있습니다. 천리안, 하이텔, 유니텔, 나우누리, 넷츠고 go sec 자료실 프린터 삼성 프린터 홈페이지 http://www.samsungprinter.com 중국어/일본어 윈도우즈를 사용하고 있는데 PCL 드라이버를 어떻게 설치해야 하나요? • 중국어, 일본어 윈도우에는 영문 드라이버가 지원되며 드라이버 설치는 한글 윈도우에서 설치하는 방법과 같습니다. 프린터 드라이버를 삭제할 수 있나요? • 시작 프로그램 삼성 ML-8200-8060 삼성 ML-8200-8060 드라이버 제거를 선택하면 드라이버가 삭제됩니다. (1.15쪽 참조) 5 5.19 이렇게 해보세요 해보세요 이런 문제가 있다면 인쇄할 때 속도가 느려요, 5.20 • 특성상 한글에서 제공하는 드라이버를 사용하는 것이 좋습니다. 에서 파일 인쇄 인쇄방향 프린터 드라이버 추가를 차례로 선택한 후‘HP 레이저젯 4/PCL5e 호환(다운로드)’항목을 선택해 인쇄하세요. 단, 인쇄 품질이 떨어질 수 있습니다. 윈도우용 에서 A3, B4, B5로 편집했는데 A4로 출력되요. • 에서 편집용지와 프린터 드라이버의 공급 용지를 따로 설정하세요. 프린터 폴더를 열어 삼성 ML-8200/8060 프린터의 등록 정보를 선택 하세요. 등록 정보 화면이 켜지면 용지탭을 선택해 원하는 용지 크기로 설정한 후 인쇄하세요. 2.1 일반용에서 600dpi로 인쇄시‘일반용에서는 지원되지 않는 프린터입니다.’라는 메세지가 나와요. • 2.1 일반용 버전 자체가 600dpi를 지원하지 않기 때문에 인쇄가 되지 않습니다. 300dpi 드라이버를 사용하여 인쇄하세요. 2.5에서 네트워크로 인쇄시 출력물이 나오지 않아요. • 보통 출력’으로 의 프린터 설정 메뉴중 전송 방식을‘보 설정하세요. 이런 문제가 있다면 이렇게 해보세요 윈도우용 AutoCAD R14에서 인쇄가 가능한가요? 아래의 두가지 방법중 원하는 방법을 선택하여 설정하세요. 도스용 AutoCAD R12, R13에서 인쇄가 가능한가요? 아래의 두가지 방법중 원하는 방법을 선택하여 설정하세요. → AutoCAD의 FILE에서 Printer Setup을 선택합니다. → Default System Printer를 설정하면 ML-8200/8060 프린터 드라이버를 사용해 인쇄할 수 있습니다. 방법1 → 이 프린터는 HP 레이저젯 4V와 호환되므로 AutoCAD용 HP 레이저젯 4V 드라이버를 이용해 인쇄하세요. AutoCAD용 드라이버는 HP사의 PC 홈페이지에서 구할 수 있습니다. 5 방법2 → 프린터를 오프라인 상태로 한 후 [메뉴]를 누릅니다. → CONFIG MENU를 선택한 후 AUTO EMUL의 설정값을 OFF로 변경합니다. → CONFIG MENU를 선택한 후 EMULATION의 설정값을 CALCOMP로 변경 합니다. → AutoCAD의 command line에서 config Configure plotter Add a plotter configuration Calcomp Pen Plotters... *1077,E/A0 Dual을 차례로 선택하세요. → 인쇄할 때 Plot to File 항목을 체크하고 File Name 항목에서 lpt1을 지정한 후 인쇄하십시오. 5.21 프린터의 성능을 향상시킬 수 있는 다양한 별매품을 소개합니다. 어떤 별매품이 있나요? 별매품 용지함 설치하기 양면 인쇄기 설치하기 네트워크 옵션 설치하기 메모리 확장하기 250매 별매품 용지함 설치방법 A.2쪽 •250매용 용지함으로 일반 복사 용지는 250매까지 공급할 수 있습니다. •용지함과 카세트로 구성되어 있으며 A3, A4, A5, B4, B5 레터 크기의 용지를 공급할 수 있습니다. •이 프린터에 설치할 수 있는 별매품 용지함은 최대 2대인데 250매 용지함을 2대 설치해도 되고, 아래의 500매 용지함을 구입해 250매 용지함과 함께 설치해도 됩니다. 500매 별매품 용지함 설치방법 A.2쪽 •500매용 용지함으로 일반 복사 용지는 500매까지 공급할 수 있습니다. •용지함과 카세트로 구성되어 있으며 A3, A4, B4, 레터 크기의 용지를 공급할 수 있습니다. •이 프린터에 설치할 수 있는 별매품 용지함은 최대 2대인데 500매 용지함을 2대 설치해도 되고, 위의 250매 용지함을 구입해 500매 용지함과 함께 설치해도 됩니다. 양면 인쇄기 •이 장치를 설치하면 양면 인쇄가 가능해집니다. 설치방법 A.4쪽 •책인쇄 등을 이용할 때 편리하며 수동 급지 장치가 부착되어 있으므로 OHP 필름, 카드, 봉투 등의 특수한 용지를 1장씩 급지할 수 있습니다. 네트워크 카드 •프린터에 별매품 네트워크 프린터 카드(PortThru)와 관리 프로그램(SyncThru)을 설치하면 네트워크 프린터로 사용할 수 있습니다. 설치방법 A.6쪽 A •이 제품은 네트워크 상에서 RJ-45 컨넥터로 연결되어 Windows 95/98/NT/2000, UNIX, Macintosh, Novell Netware 네트워크 환경에서 네트워크를 통하여 인쇄할 수 있습니다. •이 제품은 TCP/IP, IPX/SPX, DLC/LLC, LPD등을 지원합니다. 메모리 설치방법 A.8쪽 •프린터에 별매품 메모리를 추가하면 복잡한 그래픽 작업도 더 빠르게 인쇄할 수 있습니다. •이 제품에는 32MB가 기본으로 설치되어 있으며 제공되는 빈 슬롯에는 32MB, 64MB를 선택하여 확장할 수 있습니다. 64MB를 선택하면 최대 96MB의 메모리를 사용할 수 있습 니다. A.1 •250매 또는 500매 용지함을 2대까지 설치할 수 있습니다. •250매 용지함은 A3, A4, A5, B4, B5, 레터 크기 용지를 250매까지 급지할 수 있으며, 500매 용지함은 A3, A4, B4, 레터 크기 용지를 500매까지 급지할 수 있습니다. •자세한 설치 방법은 함께 제공되는 설명서를 보세요. 1 먼저, 설치할 장소를 확인해 주십시오. 2 프린터의 전원을 끄고 전원 케이블과 프린터 케이블을 빼냅니다. 3 프린터를 일시적으로 다른 곳으로 옮깁니다. 4 프린터를 설치할 장소에 별매품 용지함을 놓고 프린터를 위에 올립니다. •만약 2대의 별매품 용지함을 설치한다면 용지함들을 차례로 올린 후 프린터를 올리면 됩니다. 5 2대의 용지함을 설치하는 경우에는 별매품 용지함 사이에 고정장치를 연결합니다. •고정용 장치는 각 용지함에 부착되어 있으며 용지함의 종류에 따라 길이가 다르므로 설치하는 용지함의 길이에 맞는 것을 사용하세요. A.2 300mm 300mm 300mm 6 용지를 넣어주세요. 기본으로 장착된 상단 용지함과 같은 방법으로 용지를 넣으시면 됩니다. (2.3쪽 참조) •500매 용지함의 카세트에 있는 길이조절 가이드는 다른 모양이지만 사용 방법은 동일 합니다. A 7 8 프린터 케이블, 전원 케이블을 연결하고 전원 스위치를 켜세요. Configuration Sheet 시험 페이지를 인쇄해 Options 항목에 Option Cassette1 또는 2가 Installed로 되어있는지 확인하세요. (1.11쪽 참조) Options SAMSUNG L a s e r P r i n t e r r ML-8200/ML-8060 Menu Map PRINTING MENU CONFIG MENU TEST MENU KS5895 MENU TRAY =AUTO PAPER SIZE=MP A4L COPIES =1 INPUT PORT=AUTO ORIENT PORTRAIT DUPLEX OFF OIRT 1 ENHANCED MODE SRT OFF EMULATION =PCL5e AUTO CONTINUE=60 SEC AUTO EMUL =60 SEC DENSITY =Level 0 ENGINE SLEEP =30 MIN DUAL BUFFER =ON SPECIAL PAPER OFF PRINT STATUS PRINT FUNCTION FONT SAMPLES LINE TEST TEST ALL HAN.TYPEFACE =MYUNGJO TOP OFFSET =0.0 mm LEFT OFFSET =0.0 mm PCL MENU ENG.TYPEFACE ENG.PITCH TOP OFFSET LEFT OFFSET AUTOWRAP LPI LINE TERM VARIATION =COURIER =10 =0.0 mm =0.0 mm =OFF =6 =A =0 KS MENU KSSM MENU QNIX MENU HAN.TIPEFACE =MYUNGJO HAN.MODE/CODE=KS COMPLETE AUTOWRAP =OFF LPI =6 CPI =12 LINE TERM =C TOP OFFSET =4.2 mm LEFT OFFSET =0.0 mm PAGE LENGTH =MAX TEXT LEN. ZOOM =B4->A3, B5->A4 VARIATION =0 HAN.TIPEFACE =MYUNGJO HAN.MODE/CODE=KS COMPLETE AUTOWRAP =OFF LPI =6 CPI =12 LINE TERM =C TOP OFFSET =4.2 mm LEFT OFFSET =0.0 mm PAGE LENGTH =MAX TEXT LEN. ZOOM =OFF VARIATION =0 AUTOWRAP LPI CPI LINE TERM TOP OFFSET LEFT OFFSET PAGE LENGTH VARIATION HP7475A MENU CALCOMP MENU X SCALE FACTOR=100 Y SCALE FACTOR=100 QUALITY =LETTER TOP OFFSET =120 LEFT OFFSET =120 HPGL UNIT =OFF PEN1 WIDTH =30 PEN2 WIDTH =30 PEN3 WIDTH =30 PEN4 WIDTH =30 PEN5 WIDTH =30 PEN6 WIDTH =30 PEN1 COLOR =100 X SCALE FACTOR Y SCALE FACTOR QUALITY TOP OFFSET LEFT OFFSET SYNC CODE DOUBLE SYNC END CODE CHECK SUM PEN1 WIDTH PEN2 WIDTH PEN3 WIDTH PEN4 WIDTH PEN5 WIDTH PEN6 WIDTH PEN7WIDTH =100 =100 =LETTER =120 =120 =22 =ON =13 =ON =30 =30 =30 =30 =30 =30 =30 LIFE-REC MENU LIFE-REC =OFF RAM Size Page Count C P U : 32 MByte : 45734 pages : IDT79RV4640-133MH DUPLEX UNIT not Installed Network Server not Installed Option Cassette1 Installed Option Cassette2 Installed =OFF =6 =12 =C =4.2 mm =0.0 mm =MAX TEXT LEN. =0 SERIAL MENU BAUD RATE =9600 PARITY =NONE WORD LENGTH =8 STOP BITS =1 DTR POLAR =HIGH XON/OFF =ON Configuration Sheet RAM Size Pa g e C o u n t C P U : 32 MByte : 45734 pages : I D T 7 9 RV 4 6 4 0 - 1 3 3 M H z O S Ve r s i o n : 1 . OT 3 Au g 3 0 2 0 0 0 E n g Ty p e Ve r s i o n : 1 2 E n g F / W Ve r s i o n : 1 Options DUPLEX UNIT Installed Network Server not Installed Option Cassette1 Not Installed Option Cassette2 Not Installed 별매품 용지함에서 용지가 급지되게 하려면 프린터 드라이버에서는 중단 또는 하단 용지함으로 선택해야 하며 조작부에서는 MIDDLE 또는 LOW로 선택해야 합니다. (3.15쪽 또는 3.25쪽을 참조하세요.) A.3 •양면 인쇄기를 설치하면 양면 인쇄를 할 수 있고 수동 급지대가 장착되어 있으므로 봉투 등의 두꺼운 용지 등을 한장씩 수동 급지할 수 있습니다. •자세한 설치 방법은 함께 제공되는 설명서를 보세요. A.4 1 프린터의 전원을 끄고 전원 케이블, 프린터 케이블을 빼냅니다. 2 앞덮개를 열고 덮개를 고정하고 있는 나사 2개를 풉니다. 3 덮개를 약간 닫은 상태에서 그림과 같이 덮개를 빼냅니다. 4 덮개를 약간 닫은 상태에서 양면 인쇄기를 그림과 같이 끼웁니다. 5 앞덮개를 완전히 열고 덮개를 고정할 나사 2개를 조입니다. 6 수동 급지대 덮개를 완전히 열고 오른쪽에 있는 컨넥터를 그림과 같이 연결합니다. 7 수동 급지대 덮개를 고정하는 나사 3개를 조이고 덮개를 닫습니다. 8 프린터 케이블, 전원 케이블을 연결하고 전원 스위치를 켜세요. 9 시험 페이지를 인쇄해 Options 항목에 DUPLEX UNIT가 Installed로 되어있는지 확인하세요. (1.11쪽 참조) A Configuration Sheet RAM Size Page Count C P U : 32 MByte : 45734 pages : IDT79RV4640-133M SAMSUNG L a s e r P r i n t e r r ML-8200/ML-8060 Menu Map PRINTING MENU CONFIG MENU TEST MENU KS5895 MENU TRAY =AUTO PAPER SIZE=MP A4L COPIES =1 INPUT PORT=AUTO ORIENT PORTRAIT DUPLEX OFF OIRT 1 ENHANCED MODE SRT OFF EMULATION =PCL5e AUTO CONTINUE=60 SEC AUTO EMUL =60 SEC DENSITY =Level 0 ENGINE SLEEP =30 MIN DUAL BUFFER =ON SPECIAL PAPER OFF PRINT STATUS PRINT FUNCTION FONT SAMPLES LINE TEST TEST ALL HAN.TYPEFACE =MYUNGJO TOP OFFSET =0.0 mm LEFT OFFSET =0.0 mm PCL MENU KS MENU KSSM MENU QNIX MENU ENG.TYPEFACE =COURIER ENG.PITCH =10 TOP OFFSET =0.0 mm LEFT OFFSET =0.0 mm AUTOWRAP =OFF LPI =6 LINE TERM =A VARIATION =0 HAN.TIPEFACE =MYUNGJO HAN.MODE/CODE=KS COMPLETE AUTOWRAP =OFF LPI =6 CPI =12 LINE TERM =C TOP OFFSET =4.2 mm LEFT OFFSET =0.0 mm PAGE LENGTH =MAX TEXT LEN. ZOOM =B4->A3, B5->A4 VARIATION =0 HAN.TIPEFACE =MYUNGJO HAN.MODE/CODE=KS COMPLETE AUTOWRAP =OFF LPI =6 CPI =12 LINE TERM =C TOP OFFSET =4.2 mm LEFT OFFSET =0.0 mm PAGE LENGTH =MAX TEXT LEN. ZOOM =OFF VARIATION =0 AUTOWRAP LPI CPI LINE TERM TOP OFFSET LEFT OFFSET PAGE LENGTH VARIATION HP7475A MENU CALCOMP MENU X SCALE FACTOR=100 Y SCALE FACTOR=100 QUALITY =LETTER TOP OFFSET =120 LEFT OFFSET =120 HPGL UNIT =OFF PEN1 WIDTH =30 PEN2 WIDTH =30 PEN3 WIDTH =30 PEN4 WIDTH =30 PEN5 WIDTH =30 PEN6 WIDTH =30 PEN1 COLOR =100 X SCALE FACTOR Y SCALE FACTOR QUALITY TOP OFFSET LEFT OFFSET SYNC CODE DOUBLE SYNC END CODE CHECK SUM PEN1 WIDTH PEN2 WIDTH PEN3 WIDTH PEN4 WIDTH PEN5 WIDTH PEN6 WIDTH PEN7WIDTH =100 =100 =LETTER =120 =120 =22 =ON =13 =ON =30 =30 =30 =30 =30 =30 =30 LIFE-REC MENU LIFE-REC =OFF =OFF =6 =12 =C =4.2 mm =0.0 mm =MAX TEXT LEN. =0 SERIAL MENU BAUD RATE =9600 PARITY =NONE WORD LENGTH =8 STOP BITS =1 DTR POLAR =HIGH XON/OFF =ON Options DUPLEX UNIT Installed Network Server not Installed Option Cassette1 not Installed Option Cassette2 not Installed Configuration Sheet RAM Size Pa g e C o u n t C P U : 32 MByte : 45734 pages : I D T 7 9 RV 4 6 4 0 - 1 3 3 M H z O S Ve r s i o n : 1 . OT 3 Au g 3 0 2 0 0 0 E n g Ty p e Ve r s i o n : 1 2 E n g F / W Ve r s i o n : 1 Options DUPLEX UNIT Installed Network Server not Installed Option Cassette1 Not Installed Option Cassette2 Not Installed •양면 인쇄하는 방법은 3.38쪽을 보세요. •수동 급지대로 1장씩 급지하는 방법은 2.9쪽을 보세요. A.5 •별매품으로 제공하는 네트워크 카드를 설치하면 Windows 95/98/NT/2000, UNIX, Macintosh, Novell Netware 네트워크 환경에서 네트워크를 통하여 인쇄할 수 있습니다. •이 네트워크 카드는 TCP/IP, IPX/SPX, DLC/LLC, LPD등을 지원합니다. 자세한 사용 방법은 함께 제공되는 설명서를 보세요. 1 프린터의 전원을 끄고 전원 케이블, 프린터 케이블을 빼냅니다. 2 뒷면의 보호용 금속판을 고정하고 있는 나사 2개를 풀고 금속판을 빼냅니다. •금속판은 따로 보관해 두세요. 만약 네트워크 카드를 빼내는 경우가 발생하면 이 보호용 금속판을 다시 장착해 주십시오. 3 네트워크 카드를 밀어 넣습니다. •가이드에 맞추어 안까지 확실히 밀어주세요. 네트워크 카드 끝의 콘넥터가 프린터 안쪽에 완전히 꽂혀야 합니다. 4 A.6 2번에서 풀어 두었던 나사 2개를 카드 양쪽을 고정하여 조입니다. 5 프린터 케이블, 전원 케이블을 연결하고 전원 스위치를 켜세요. Configuration Sheet RAM Size Page Count C P U 6 시험 페이지를 인쇄해 Options 항목에 Network Server가 Installed로 되어 있는지 확인하세요. (1.11쪽 참조) : 32 MByte : 45734 pages : IDT79RV4640-133MHz Options DUPLEX UNIT not Installed Network Server Installed Option Cassette1 not Installed Option Cassette2 not Installed A 7 네트워크 케이블을 이용하여 컴퓨터에 연결하세요. •Ethernet (10BASE-T), Past Ethernet (100BASE-TX) 케이블을 사용할 수 있습니다. A.7 •기본으로 32MB 메모리가 제공되지만 메모리를 확장해주면 복잡한 디자인의 인쇄, 1200dpi 인쇄, 양면 인쇄 등을 더욱 원할하게 할 수 있습니다. •1개의 빈 확장 슬롯이 있으며 이 슬롯에 32MB, 64MB 선택해 확장할 수 있습니다. <용지 크기와 양면 인쇄장치 사용에 따른 해상도별 필요 메모리> 해상도 600 dpi 1200 dpi 단면/양면 인쇄기 A4 이하 B4 A3 단면 인쇄 32MB (기본) 32MB (기본) 32MB (기본) 양면 인쇄 32MB (기본) 32MB (기본) 32MB (기본) 단면 인쇄 32MB (기본) 32MB (기본) 64MB(증설 32MB) 32MB (기본) 32MB (기본) 64MB(증설 32MB) 양면 인쇄* 64MB(증설 32MB) 64MB(증설 32MB) 96MB(증설 64MB) 1. *의 경우 윗줄은“매장마다 역순인쇄” , 아래는“정상순서 인쇄” 의 경우 메모리 증설 관련 내용입니다. 2.다음의 메모리 모델만 사용할 수 있습니다. 만약 그밖의 다른 메모리 모델을 사용하면 인식오류로 인한 프린터 오동작이 발생 할 수 있습니다. •32MB : KMM366S424CTS-GL, M366S0424DTS-C1L •64MB : KMM366S824BT-GL 1 프린터의 전원을 끄고 전원 케이블, 프린터 케이블을 빼냅니다. 2 프린터 상단의 뒷쪽 덮개를 고정하는 나사 2개를 풀어냅니다. 3 금속판을 고정하고 있는 나사 3개를 풀고 금속판을 들어냅니다. •나사는 분리되지 않으므로 헛돌때까지 푼 다음 금속판을 들어내면 됩니다. 4 빈 메모리 슬롯의 위치를 확인하세요. •1번 슬롯 : 32MB 기본 램이 이미 장착되어 있습니다. 이 슬롯은 32MB 램 메모리만 지원하므로 교체할 경우가 발생하면 지정된 메모리 모 델의 32MB램을 구입해 교체 하십시오. •2번 슬롯 : 32MB, 64MB 램 중에서 선택해 장착할 수 있습니다. A.8 1번 슬롯 2번 슬롯 5 메모리가 완전하게 삽입될 수 있도록 밑으로 힘껏 눌러 주세요. •딸칵 소리가 나면서 카드가 고정되는 소리가 들립니다. 6 잠금 장치가 완전히 고정되었는지 확인 하세요 •풀어낼 때는 이 잠금장치를 내려 풀고 메모리를 들어내면 됩니다. 7 8 9 금속판을 조립한 후 덮개를 고정 합니다. 프린터 케이블, 전원 케이블을 연결하고 전원 스위치를 켜세요. 시험 페이지를 인쇄해 Configuration Sheet 항목에 RAM SIze가 바르게 되었 는지(64 또는 96 MByte) 확인 하세요. (1.11쪽 참조) A Configuration Sheet RAM Size Page Count C P U : 96 MByte : 45734 pages : IDT79RV4640-133MHz Options DUPLEX UNIT Installed Network Server not Installed Option Cassette1 Not Installed Option Cassette2 Not Installed 드라이버 등록 정보의 출력탭을 선택해 추가한 메모리에 맞추어 프린터 메모리를 선택해 주세요. (3.17쪽 참조) A.9 제품 규격 용지 규격 소모품 교환 및 구입방법 서비스에 대하여 찾아보기 항 목 제 품 규 격 인 쇄 속 도 단면 인쇄시 20 PPM, 양면 인쇄시 12 PPM (각각 A4L 기준) 인 쇄 방 식 반도체 레이저 + Electrophotography 해 상 도 실해상도: 1200 DPI 메 모 리 기본 32 MB, 최대 96 MB 확장 C P U HD6417750 F167, 167 MHZ 간 11초 이내 첫 장 인 쇄 시 간 14초 이내 EMULATION PCL5e, KSC5843, KSC5895, KSSM, QNIX모드, HEXA DUMP모드, Calcomp, HP7475A 특 능 에뮬레이션 자동전환 (AES-Auto Emulation Switching) 기능, 인터페이스 자동전환 (AIS-Auto Interface Switching) 기능, Bar Code, OCR-B 출력기능, Form Overlay 기능, ZOOM 기능 (50%부터 300%까지 1% 단위 조정) 체 Outline Font 영문 35종, 한글 10종, 한자 2종 지 엽서부터 A3용지까지 A3, A4, A5, B4, B5, Letter, 엽서, 봉투, OHP Film 예 열 시 수 기 서 인 쇄 용 용 지 공 급 장 치 기본사양: 250매 1단 카세트, MP카세트 100매 선택사양: 250매, 500매 보조급지 장치, 양면 인쇄기 배 250매 (FACE DOWN) 지 장 치 인 터 페 이 스 기본사양: 패러럴2, 시리얼1 선택사양: 내장형/외장형 네트워크 카드 (Ethernet 10/100Base-T) 소 품 토너 카트리지 (수명 12,000매) 전 원 230±10V, 60±1Hz, 동작시 평균 450W이하 소비 소 음 동작시 50dB이하, 대기시 36dB이하 모 제 품 외 관 459 x 420 (카세트장착시 555) x 319 mm 제 품 무 게 16.5 Kg (토너 카트리지, 카세트 포함) B B.1 용지 크기와 사용할 수 있는 용지 공급원 용 지 용지크기 상단 용지함 다목적 용지함 250매 용지함* 500매 용지함* 수동 급지대* A3 297×420mm ● ● ● ● ● B4 257×364mm ● ● ● ● ● A4 210×297mm ● ● ● ● ● B5 182×257mm ● ● ● A5 148×210mm ● ● ● LETTER 216×280mm ● ● ● 봉투 -COM-10 -MONARCH -DL -C5 -C6 105×241mm 98×191mm 110×220mm 162×229mm 114×162mm ● ● ● ● ● ● ● ● ● ● OHP 필름 -A4 -LETTER 210×297mm 216×279mm ● ● ● ● 라벨 -A4 -LETTER 210×297mm 216×279mm ● ● ● ● 우편엽서 137×86mm ● ● ● ● ● ● ●사용가능 *별매품 용지 무게 용 지 일반용지 상단 용지함 다목적 용지함 250매 용지함* 500매 용지함* 수동 급지대* 64~81.4g/m2 64~128g/m2 64~81.4g/m2 64~81.4g/m2 64~81.4g/m2 봉투 157g/m 이하 2 *별매품 용지 수량 용 일반용지 지 상단 용지함 다목적 용지함 250매 용지함* 250매 100매 250매 500매 용지함* 500매 수동 급지대* 1매 봉투 약 10매 1매 라벨 약 10매 1매 약 10매 1매 OHP 필름 약 30매 *별매품 B.2 소모품의 교환시기 토너 카트리지 - 인쇄된 페이지가 희미하거나 흐린 부분이 곳곳에 나타나면 토너가 부족한 경우입니다. 이럴때는 토너 카트리지를 꺼내 좌우로 흔들어 토너를 골고루 분산시키세요. 그렇게 하면 조금 더 인쇄를 할 수 있습니다. - 인쇄시 흰 줄이나 희미한 인쇄가 계속된다면 토너 카트리지를 교환하세요. - 토너 카트리지를 교환하는 방법은 4.1쪽을 참조하세요. 정착기, 전사롤러, 급지유니트, 분리패드 용지를 100,000매 가량 인쇄해내면 프린터 안에 있는 이들 부품을 교환해 주어야 합니다. 토너 카트리지 보증 토너 카트리지의 보증 기간은 판매일로 부터 중량 기준으로 보증됩니다. 6개월이며, B 구입 방법 통신판매 이용 : 080-023-8484(전화비 무료) 대리점 : 가까운 삼성전자 C&C 대리점, 서비스센터 또는 삼성 소모품 전문점에서 구입하세요. 소모품은 반드시 당사 정품을 사용하세요. - 최고의 인쇄 품질을 내려면 삼성 소모품 정품만 사용하는 것이 좋습니다. - 토너 카트리지를 개조하거나 토너를 다시 채워 발생한 손상은 품질 보증 및 서비스를 받을 수 없습니다. - 토너 카트리지에 토너를 다시 채워 사용하시면 토너 카트리지의 전자 및 기계부품에 압력을 가하여 정상적인 수명대로 작동되지 않을 수 있고 많은 잠재적인 문제를 발생시킬 수 있습니다. 소모성 부품을 수명 이상 사용하였을 경우 무상보증기간 이내라도 유상으로 교환해야 됩니다. 소모품 품질문제 발생시 가까운 삼성 서비스센터를 방문하여 문의하십시오. B.3 서비스를 받으려면 서비스는 가까운 삼성전자 서비스 센터에 문의하세요. 서비스센터의 전화번호는 사용설명서의 뒷표지를 참조하세요. 무상 보증 이 제품은 제조 과정상 결함이나 정상적인 사용조건 상태에서 발생한 제품이상에 대해서는 제품을 구입한 날로부터 1년간 보증해 드립니다. 무상 보증의 예외사항 다음과 같은 사항으로 인한 제품결함 및 손상에 대해서는 무상보증이 적용되지 않습니다. •제품이 보증하는 사용환경 범위를 벗어난 환경에서 사용하여 이상이 발생한 경우 •불안정한 장소에서 사용했거나 불충분한 유지보수로 인해 이상이 발생된 경우 •비정상적인 부품(소모품 포함)을 사용한 경우 : 삼성 프린터의 소모품이 아니거나 재생용 소모품을 사용하여 결함이 발생한 경우 (토너 카트리지, 메모리, 정착기, 전사롤러, 프린터 케이블) •충격 전압을 보호할 수 없는 불안정한 전원 에서 사용한 경우 •지정된 인쇄 용지를 사용하지 않은 경우 •컴퓨터 결함 또는 성능에 따른 Setup/Install 이상, 인쇄안됨 불량이 발생된 경우 •정품 소프트웨어가 아닌 불법 복제 소프트웨어 사용으로 정상적으로 인쇄가 안된 경우 •컴퓨터 환경변화(System 변경/재설치 등)나 바이러스 감염으로 인해 프린터 드라이버를 재설치한 경우 B.4 •사용자가 제품을 임의로 분해, 조립하여 이상이 발생한 경우 •제품에 제공되는 소프트웨어나 인터페이스 이외의 다른 소프트웨어나 인터페이스를 사용해 이상이 발생한 경우 •사용자가 임의로 수정하거나 잘못 사용해 이상이 발생한 경우 알파벳 * ......................................................................................................... 2.8 AutoCAD ............................................................................. 3.36, 5.21 CALCOMP MENU ................................................ 3.22, 3.24, 3.36 CONFIG MENU ..................................................... 3.22, 3.24, 3.27 DUPLEX ............................................................................... 3.26, 3.39 EMULATION .................................................................................. 3.27 HP7475A MENU .................................................... 3.22, 3.24, 3.36 ㄱ 공유 설정 ........................................................................................ 3.7 규격 ................................................................................................... B.1 그래픽탭 ............................................................................. 3.14, 3.16 급지선택 ............................................................................... 1.4, 3.20 기본값 ............................................................................................. 3.15 기본 프린터 ................................................................................... 3.6 길이조절 가이드 ................................................................ 2.4, 2.7 JAM DUPLEX ...................................................................... 5.7, 5.11 JAM IN PATH............................................................... 5.7, 5.9, 5.10 JAM NEAR INSERT ................................................. 5.7, 5.8, 5.11 KS MENU ................................................................ 3.22, 3.24, 3.31 KSC5895 MENU .................................................... 3.22, 3.24, 3.29 ㄴ 네트워크 카드 .................................................................... A.1, A.6 네트워크 케이블 ......................................................................... A.7 KSSM MENU .......................................................... 3.22, 3.24, 3.33 LANDSCAPE ...................................................................... 3.21, 3.26 LIFE-REC MENU .................................................. 3.22, 3.24, 3.37 ㄷ LOCK ........................................................................................ 2.4, 2.7 LOW ...................................................................................... 3.20, 3.25 MIDDLE ................................................................................ 3.20, 3.25 MF .............................................................................. 2.10, 3.20, 3.25 B 다목적 용지함 .............................................................................. 2.1 데이타 램프 .......................................................................... 1.3, 5.3 등록 정보 ................................................................. 3.8, 3.10, 3.14 MP ................................................................................. 2.8 3.20, 3.25 MP용지선택 ........................................................................... 1.4, 2.8 OHP .................................................................................................. 3.42 PCL MENU ............................................................. 3.22, 3.24, 3.30 PORTRAIT ........................................................................... 3.21, 3.26 ㄹ 로컬 네트워크 .............................................................................. 3.7 리셋 .......................................................................................... 1.4, 3.4, PRINTING MENU .................................................. 3.22, 3.24, 3.25 QNIX MENU ........................................................... 3.22, 3.24, 3.35 SERIAL MENU ....................................................... 3.22, 3.24, 3.37 SHIFT .................................................................... 1.3, 3.4, 3.27, 5.3 SRT ........................................................................................ 3.17, 3.26 TEST MENU ....................................... 1.11, 3.22, 3.24, 3.29, 5.2 ㅁ 메뉴 ........................................................................................ 1.4, 3.22 메모리 확장 ......................................................................... A.1, A.8 UNLOCK .................................................................................. 2.4, 2.7 UPPER ................................................................................. 3.20, 3.25 B.5 ㅂ 별매품 용지함 ...................................................... 2.1, A.1, A.2 병렬 프린터 컨넥터 ........................................................... 1.12 보호 테이프 .............................................................................. 1.5 봉투에 인쇄하기 .................................................................. 3.40 배출 ........................................................................... 1.3, 3.27, 5.3 ㅇ 계속 용지 종류 ....................................................................................... 2.2 용지 크기 설정 다이얼 ................................................. 2.5, 2.8 용지 크기 표시창 ...................................................................... 1.2 용지탭 ................................................................................ 3.14, 3.15 워터마크탭 ....................................................................... 3.14, 3.18 인쇄 ㅅ OHP 용지에 인쇄하기 ..................................................... 3.42 봉투에 인쇄하기 ................................................................. 3.40 삼성 ML-8200/8060 프린터 아이콘 ..................................... 3.6, 3.8, 3.10, 3.14 양면 인쇄하기 ...................................................................... 3.38 상단 용지함 ..................................................................... 1.2, 2.1 인쇄 취소하기 ........................................................................ 3.4 선택/정지 ................................................................................... 1.3 인쇄 상태가 흐려요? ........................................................ 5.14 소모품 .......................................................................................... B.3 인쇄되지 않은 부분이 있어요? .................................. 5.15 수동 급지 ............................................................... 1.4, 2.9, 2.10 인쇄된 것이 없어요? ........................................................ 5.14 수동 급지대 .............................................................................. 2.1 인쇄된 문자 주변이 번져요? ....................................... 5.13 스풀 ............................................................................................... 3.3 인쇄된 용지가 더러워요? .............................................. 5.13 시리얼 포트 ............................................................................ 1.12 인쇄된 페이지 뒷면이 더러워요? ............................. 5.15 시험 페이지 ............................. 1.11, 5.1, A.3, A.5, A.7, A.9 인쇄물에 가로, 세로줄이 나타나요? ....................... 5.14 윈도우에서 인쇄하기 .......................................................... 3.2 인쇄물에 하얀 세로선이 나타나요? ........................ 5.15 인쇄물이 모두 검정색이에요? .................................... 5.14 ㅇ 인쇄물의 곳곳에 토너 가루가 묻어 있어요? ..... 5.15 인쇄 대기열 안전 ............................................................................................... 4.6 인쇄 취소 방법 ...................................................................... 3.5 앞덮개 ....................................................................... 1.2, 1.7, 5.9, 인쇄 잠깐 멈추기 ................................................................. 3.5 양면 ............................................................................................... 1.3 인쇄 순서 바꾸기 ................................................................. 3.5 양면 인쇄기 ........................................................... 2.1, A.1, A.4 인쇄 방향 ........................................................................... 1.4, 3.21 에러 메세지 .............................................................................. 5.5 인쇄 환경 ......................................................................... 3.14, 3.20 오버레이탭 ................................................................... 3.14, 3.19 오프라인 ............................... 2.8, 2.10, 3.4, 3.20, 3.21, 3.22 온라인 .......................................................................................... 1.3 용지 걸림 ....................................................................... 5.7~5.11 ㅈ 용지 공급원 .......................................... 3.20, 3.38, 3.41, 3.43 용지 규격 ................................................................................... B.2 용지 받침대 ................................................. 1.2, 2.5, 2.8, 2.10 B.6 전원 케이블 ....................................................................... 1.1, 1.10 ㅊ 청소하기 내부 청소하기 ........................................................................ 4.3 ㅎ ......................................................................................... 5.20 확대/축소 ....................................................................... 1.4, 3.21 외관 청소하기 ........................................................................ 4.5 초기화 ........................................................................................... 3.23 출력탭 ................................................................................ 3.14, 3.17 ㅋ 카세트 ............................................................................. 1.8, 2.3, 2.6 ㅌ 토너 램프 ............................................................................... 1.3, 4.1 토너 카트리지 설치하기 ................................................................................... 1.6 교환하기 ................................................................................... 4.1 B 수명 ................................................................................... 4.1, B.3 ㅍ 포장 보호재 ............................................................................. 1.5 포장 풀기 .................................................................................. 1.1 폭조절 가이드 ............................................................... 2.3, 2.6 표시창 ......................................................................................... 1.3 프린터 드라이버 등록 정보 화면 ............................................................... 3.14 설치하기 ............................................................................. 1.13 삭제하기 ............................................................................. 1.15 프린터 케이블 ............................................................. 1.1, 1.12 프린터 조작부 ............................................................. 1.3, 3.20 B.7 제품보증서 제 품 명 모 델 명 년 구 입 일 월 구입대리점 일 본 제품의 품질 보증기간은 1 년 부품보유기간은 5 년입니다. SERIAL NO. 판매금액 서비스에 대하여 : ●저희 삼성전자에서는 품목별 소비자피해보상규정(재정경제부 고지 제2000-21호)에 따라 아래와 같이 제품에 대한 보증을 실시합니다. ●서비스 요청시 삼성전자서비스(주) 또는 지정된 협력사에서 서비스를 합니다. ●보상여부 및 내용통보는 요구일로부터 7일 이내에, 피해보상은 통보일로부터 14일 이내에 해결하여 드립니다. 무상 서비스 ※일반 제품을 영업용도로 전환하여 사용할 경우의 보증기간은 반으로 단축 적용됩니다. 보상내역 소비자 피해유형 품질보증기간이후 품질보증기간이내 제품교환 또는 구입가 환급 구입후 10일 이내에 중요한 수리를 요할 때 구입후 1개월 이내에 중요한 수리를 요할 때 제품교환 제품구입시 운송과정 및 제품설치중 발생된 피해 교환된 제품이 1개월 이내에 중요한 수리를 요하는 고장발생 구입가 환급 정상적인 사용상태에서 교환 불가능시 발생한 동일 하자로 3회까지 고장 발생시 성능.기능상의 수리가능 동일 하자로 4회째 고장 발생시 하자로 서로 다른 하자로 5회째 고장 발생시 고장 발생시 소비자가 수리 의뢰한 제품을 사업자가 분실한 경우 부품보유기간 이내 수리용 부품을 보유하고 있지 않아 수리가 불가능한 경우 유상수리 무상수리 유상수리 유상수리 제품교환 또는 구입가 환급 정액 감가상각한 금액에 10%를 가산하여 환급 수리용 부품은 있으나 수리 불가능시 소비자의 고의. 수리가 불가능한 경우 과실로 인한 고장인 경우 수리가 가능한 경우 해당없음 유상수리에 해당하는 금액징수후 제품교환 정액 감가상각후 환불 유상수리 금액 징수후 감가상각 적용 제품교환 유상수리 유상수리 유상 서비스 고장이 아닌 경우 서비스를 요청하면 요금을 받게 되므로 반드시 사용설명서를 읽어 주십시오. 기구세척, 조정, 사용설명 등은 제품고장이 아닙니다. 소비자 과실로 고장인 경우 (수리가 불가능한 경우 별도 기준에 준함) •소비자의 취급 부주의 및 잘못된 수리로 고장 발생시 - 전기용량을 틀리게 사용하여 고장이 발생된 경우 - 설치후 이동시 떨어뜨림 등에 의한 고장, 손상 발생시 - 당사에서 미지정한 소모품, 옵션품사용으로 고장 발생시 - 삼성전자(주) 서비스위탁업체인 삼성전자서비스(주) 기사 및 협력사 기사가 아닌 사람이 수리하여 고장 발생시 •사용설명 및 분해하지 않고 간단한 조정시 •외부안테나(외부환경) 및 유선신호 관련 서비스 요청시 •판매점에서 부실하게 설치해 주어 재설치시 •제품 내부에 먼지 세척 및 이물 제거시 2회부터 유료 1회 무상 •제품의 이동, 이사 등으로 인한 설치 부실건 •구입시 고객요구로 설치한 후 재설치시 •소비자 설치 미숙으로 재설치할 경우 •헤드세척 및 이물투입 서비스 요청시 •네트워크 및 타사 프로그램 사용설명 1회부터 유상 그밖의 경우 •천재지변(화재, 염해, 수해 등)에 의한 고장 발생시 •소모성 부품의 수명이 다한 경우(배터리, 형광등, 헤드, 진동자, 램프류, 필터류, 토너, 드럼, 리본 등) 이 보증서는 한국에서만 사용되며 다시 발행하지 않으므로 사용설명서와 함께 잘 보관해 주세요.