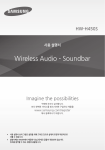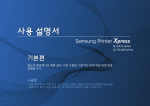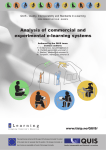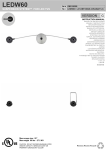Download Samsung MLC-2400D User Manual
Transcript
삼성 레이저 프린터 사용설명서 MLC-2400 Series 삼성 프린터엔 믿을 수 있는 삼성정품 소모품을 사용하세요. ●소모품 통신판매 안내(VMS) 080-023-8484 (무료) 전화 한 통이면 OK! 24시간 접수 24시간내 신속, 정확, 무료배달 ●유사품(재생품) 사용으로 인한 제품손상에 대한 품질 및 A/S 책임을 지지 않습니다. 저작권자 삼성전자(주) 1999 (C) Copyright SAMSUNG ELECTRONICS Co., Ltd. 1999 All rights reserved 이 사용설명서와 제품은 저작권법에 의해 보호되어 있습니다. 삼성전자(주)의 사전 서면 동의없이 사용설명서 및 제품의 일부 또는 전체를 복사, 복제, 번역 또는 전자매체나 기계가 읽을 수 있는 형태로 바꿀 수 없습니다. 이 설명서와 제품은 인쇄상의 잘못이나 기술적인 잘못이 있을 수 있으며 사전 통보없이 이러한 내용들이 바뀔 수 있습니다. ●Samsung과 삼성로고는 삼성전자의 등록상표입니다. ●Microsoft, Windows 95, Windows 98, Windows NT는Microsoft사의 등록상표 입니다. ●Adobe Acrobat은 Adobe System Inc.의 등록상표입니다. 사용자 안내문 이 기기는 업무용으로 전자파 적합등록을 받은 기기이오니 판매자 또는 이용자는 이점을 주의하시기 바라며, 만약 잘못 구입하였을 때에는 구입한 곳에서 가정용으로 교환하시기 바랍니다. 프린터 드라이버 설정하기 윈도우 윈도우 윈도우 윈도우 프린터 패러렐 프린터 네트웍 95/98 프린터 드라이버 설정하기 ................... 95/98 응용프로그램에서 인쇄환경 설정하기 ... NT 프린터 드라이버 설정하기 ...................... NT 응용프로그램에서 인쇄환경 설정하기 ..... 공유하기........................................................ 포트로 공유하기 .......................................... 상태 모니터 사용하기.................................... 프린터 모니터 사용하기 ................................ 1.1 1.7 1.19 1.27 1.39 1.39 1.47 1.54 인쇄하기 카세트에 용지 넣기................................................... 특수용지 사용하기 .................................................... 용지 크기와 인쇄가능 영역 ....................................... 인쇄용지 보관하기 .................................................... 토너 카트리지 사용하기 ............................................ 토너 카트리지 교체하기 ............................................ 양면 인쇄.................................................................. 연속 인쇄.................................................................. 인쇄 취소하기 ........................................................... 2.1 2.5 2.13 2.17 2.18 2.20 2.22 2.22 2.23 조작부 조작부....................................................................... 표시부....................................................................... 조작부 표시등 ........................................................... 조작부 버튼 .............................................................. 프린터 설정 .............................................................. i 3.1 3.1 3.2 3.3 3.4 프린터 사양 하단 카세트 .............................................................. SIMM 모듈 ................................................................ 시스템 소프트웨어 .................................................... 프린터 드라이버........................................................ 4.1 4.4 4.8 4.9 유지보수 프린터 관리하기........................................................ 소모품 교환시기........................................................ 프린터 청소하기........................................................ OPC 벨트 카트리지 청소하기 .................................... 양면 인쇄기 청소하기 (MLC-2400D) ......................... 정착기 오일통과 크리닝 롤러 교체하기 ................... OPC 벨트 카트리지 교체하기 .................................... 오존 필터 교체하기................................................... 폐토너통 교체하기 .................................................... 5.1 5.2 5.6 5.11 5.17 5.22 5.25 5.28 5.29 용지걸림 용지걸림 방지하기 .................................................... 용지 이동경로 이해하기 ............................................ 용지걸림 상태 메세지 이해하기 ................................ 걸린 용지 빼내기 .................................................... 6.1 6.2 6.4 6.5 ii 문제해결 상태와 서비스 메세지 ............................................... 프린터 모니터 상태 메세지 ....................................... 문제 해결을 위한 퀵 체크......................................... 시험 페이지 인쇄하기 ............................................... 보드 테스트하기........................................................ 조작부 이상 .............................................................. 인쇄 이상.................................................................. OPC 벨트 카트리지 이상 ........................................... 양면 인쇄기 이상 (MLC-2400D) ................................ 인쇄 품질 이상 ......................................................... 7.1 7.10 7.13 7.14 7.15 7.16 7.18 7.24 7.25 7.26 프린터 포장 프린터 포장에 대하여 ............................................... 케이블과 카세트 분리하기......................................... 토너 카트리지 분리하기 ............................................ OPC 벨트 분리하기 ................................................... 장착기 포장하기 ...................................................... 폐토너통 교체하기 .................................................... 프린터 포장하기........................................................ 8.1 8.2 8.2 8.3 8.4 8.7 8.8 제품사양 엔진과 콘트롤러 사양 ............................................... 9.1 인쇄용지 사양 ........................................................... 9.7 iii 소개 제품 설명서 삼성 MLC-2400 Series 프린터에는 다음과 같은 제품 설명서가 함께 제공됩니다. Samsung MLC-2400 Series 설치 설명서 (책자로 제품과 함께 제공되며 Samsung MLC-2400 Series 소프트웨어 CD-ROM 에도 PDF 들어 있습니다.) Samsung MLC-2400 Series 사용설명서 (Samsung MLC-2400 Series 소프트웨어 CD-ROM에 PDF 파일로 들어 있습니다.) 프린터 포장 풀기와 설치하기에서 패러렐 포트를 사용하여 PC에 연결하거나 이더넷 포트로 네트 웍에 연결 해서, 윈도우 95, 윈도우 NT 프린터 드라이버와 네트웍 프린터 모니터를 설치하기 까지의 방법이 자세하게 설명되어 있습니다. 지금 보고 있는 설명서입니다. 프린터를 조작하고 사용하는 방법을 설명합니다. 인쇄하기, 용지 넣기 와 토너 교체 방법을 설명하며, 프린터 청소와 유지 관리에 대한 정보도 제공되어 있어서 인쇄 품질 향상과 프린터 문제 해결에 도움을 줄 것입니다. 삼성 네트웍 프린터 모니터 윈도우 95 사용설명서 윈도우 95에서 삼성 네트웍 프린터 모니터를 설치해서 사용하는 방법과 문제를 해결하는 방법을 설명합니다. 삼성 네트웍 프린터 모니터 윈도우 NT 사용설명서 윈도우 NT에서 삼성 네트웍 프린터 모니터를 설치해서 사용하는 방법과 문제를 해결하는 방법을 설명합니다. 사용 설명서 Samsung MLC-2400 Series 사용설명서는 프린터의 조작방법과 유지 보수, 문제해결 방법 등을 설명합니다. 이 설명서는 Adobe Acrobat PDF 파일 형식으로 되어 있어 보다 편리하게 사용할 수 있습니다. iv Adobe Acrobat Reader 4.0 Adobe Acrobat PDF 파일 형식의 사용설명서는 책자로 된 사용설명서보다 편리하게 사용할 수 있습니다. ● PDF 형식 설명서를 누구나가 볼 수 있게 하기위해 네트웍 상에 저장할 수 있습니다. ● Acrobat 플러그인을 사용하는 웹브라우저에서 볼 수 있습니다. ● 화면상에서 원하는 크기로 볼 수 있습니다. (한 페이지씩 보기, 연속된 페이지로 보기, 연속된 페이지로 양면 보기가 가능하며 1600%까지 확대해 볼 수 있습니다.) ● 설명서 전체 검색이 가능합니다. ● 필요한 페이지만 인쇄할 수 있습니다. ● 화면상에서 자유롭게 탐색할 수 있습니다. 설명서 전체를 통해 많은 부분이 참고 부분으로 링크되어 있습니다. 목차편과 색인편은 각 해당 페이지로 링크되어 있어 참고할 수 있게 되어 있으며, 모든 웹 주소는 각 해당 홈페이지로 링크되어 있습니다. v Acrobat Reader 4.0 사용하기 Adobe Acrobat PDF 파일 형식의 사용 설명서를 볼때 다음 사항을 염두해 두세요. 더욱 편리하게 사용설명서를 볼 수 있습니다. ● 세가지 형식으로 이 설명서를 볼 수 있습니다: 페이지만 보기, 북마크 보기, 썸네일 이미지 보기. 원하는 형식으로 선택해서 보세요. 북마크로 보면 목차를 사용해서 문서 내에서 쉽게 이동할 수 있습니다. ● 툴막대를 이용하여 원하는 페이지로 곧바로 이동할 수 있습니다.. 예를 들어, 한 페이지 앞으로 가려면 > 버튼을 누르고 한 페이지 뒤로 가려면 < 버튼을 누르세요. 전체 문서의 맨 처음으로 가려면 |< 버튼을 누르고 맨 뒤로 가려면 >| 버튼을 누르세요. 이전 페이지로 가려면 << 버튼을 누르세요. ● 문서를 보다 보면 손바닥 표시가 화살표 표시로 바뀔 때가 있습니다. 이것은 목차나 색인, 웹주소, 그리고 참고 부분으로 링크되어 있다는 표시 입니다. 그 부분을 클릭해서 링크된 위치로 이동하세요. ● 자세한 사항은 도움말을 참조하세요. vi 1 Samsung MLC-2400 Series 프린터 드라이버 설정방법, 프린터 공유방법, 네트웍 프린터 모니터 사용방법 등을 설명합니다. 윈도우 95/98 프린터 드라이버 설정하기 프린터 드라이버를 설정할 때 온라인 도움말을 이용할 수 있습니다. 도움말 버튼을 누르세요. 윈도우 NT를 사용하고 있다면 1.19쪽‘윈도우 NT 프린터 드라이버 설정하기’를 참조하세요. 프린터 드라이버를 기본상태로 설정하기 설정한 내용은 기본값으로 모든 문서에 적용되지만 응용프로그램에서 변경한 내용이 이 값들보다 우선 적용됩니다. 1. 시작 메뉴에서 설정을 선택한 후 프린터를 선택하세요. 2. 프린터 화면에서 Samsung MLC-2400 Series 프린터 아이콘을 선택하세요. 프린터 드라이버 설정하기 1.1 3. 파일 메뉴에서 등록정보를 선택하세요.. 다음과 같은 탭이 나타납니다. ● 일반 - 프린터 이름을 지정하고 구분종이를 사용할 수 있으며 시험페이지를 인쇄할 수 있습니다. 윈도우 설명서를 참조하세요. 1.2 프린터 드라이버 설정하기 ● 자세히 - 인터페이스 연결에 대한 사항을 설정할 수 있습니다. 윈도우 설명서를 참조하세요. 프린터 드라이버 설정하기 1.3 ● 공유(선택적) - 프린터를 네트웍으로 사용할 수 있도록 설정할 수 있습니다. 1.39쪽‘프린터 공유하기’를 참조하세요. 응용 프로그램에서 등록 정보를 선택하면 공유탭이 나타나지 않을 수 있습니다. 1.4 프린터 드라이버 설정하기 ● Paper - 인쇄시 사용할 용지 종류와 급지 방법 등을 설정할 수 있습니다. 1.7쪽‘Paper 탭 구성하기’를 참조하세요. ● Quality - 하프톤이나 해상도를 설정할 수 있습니다. 1.13쪽‘Quality 탭 구성하기’를 참조하세요. ● Image Settings - 컬러 형식과 이미지, 밝기, 대비 등을 설정할 수 있습니다. 1.15쪽‘Image Settings 탭 구성하기’를 참조하세요. 4. 원하는 상태를 선택한 후 확인을 눌러 설정값을 저장하고 프린터 화면으로 돌아갑니다. 5. 프린터 화면을 닫으세요. 프린터 드라이버 설정하기 1.5 현재 인쇄작업에 맞게 프린터 드라이버 설정하기 변경된 값은 현재 문서에만 적용됩니다. 이 설정은 프린터 화면에서 설정한 기본값보다 우선 적용됩니다. 1. 응용프로그램의 파일 메뉴에서 인쇄(응용프로그램에 따라 인쇄 설정 또는 페이지 설정)를 선택하세요. 2. 인쇄 (또는 인쇄 설정, 페이지 설정) 대화상자에서 Samsung MLC-2400 Series를 선택하세요. 3. 등록정보 버튼을 누르세요. 세 가지 탭이 나타납니다. ● Paper - 인쇄시 사용할 용지 종류와 급지 방법 등을 설정할 수 있습니다. 1.7쪽‘Paper 탭 구성하기’를 참조하세요. ● Quality - 하프톤이나 해상도 등을 설정할 수 있습니다. 1.13쪽‘Quality 탭 구성하기’를 참조하세요. ● Image Settings - 컬러 형식과 이미지 밝기, 대비, 컬러 조절 등을 설정할 수 있습니다. 1.15쪽‘Image Settings 탭 구성하기’를 참조하세요. 일반탭, 자세히탭, 그리고 공유탭은 나타나지 않습니다. 1.1쪽‘프린터 드라이버를 기본 상태로 설정하기’를 참조 하세요. 4. 원하는 상태를 선택한 후 확인을 눌러 인쇄, 인쇄 설정, 또는 페이지 설정 대화상자로 돌아갑니다. 5. 파일을 인쇄하거나 대화상자를 닫습니다. 1.6 프린터 드라이버 설정하기 응용프로그램에서 인쇄환경 설정하기 Paper 탭 구성하기 인쇄용지의 종류나 급지 방법 등을 선택할 수 있습니다. 또한 문서 종류 설정은 Quality 탭과 Image Settings 탭을 조정하려면 반드시 바꿔주어야 합니다. Auto가 선택되어 있으면 Document Type은 자동 모드입니다. Image Settings 탭과 Quality 탭에서 선택된 내용은 Document Type에서 자동으로 선택된 내용보다 우선 적용됩니다. 프린터 드라이버 설정하기 1.7 Paper Size 목적 용지 크기를 선택합니다. 선택항목 크기 인치 밀리미터 A4 Letter Legal Executive Envelope DL Envelope #10 Folio B5(JIS) Foolscap SP Folio Quarto B5(ISO) 8.2 x 11.7 8.5 x 11.0 8.5 x 14.0 7.3 x 10.5 4.3 x 8.7 4.1 x 9.5 8.5 x 13.0 7.2 x 10.1 8.0 x 13.0 8.5 x 12.4 8.0 x 10.0 6.9 x 9.8 210.0 x 297.0 215.9 x 279.4 215.9 x 355.6 184.0 x 267.0 110.0 x 220.0 105.0 x 241.3 215.9 x 330.2 182.0 x 257.0 203.2 x 330.2 215.9 x 315.0 203.2 x 254.0 176.0 x 250.0 초기상태 A4 210 x 297 mm 단축키 ALT + P Paper Type 목적 인쇄할 용지의 종류를 선택합니다. 선택항목 Standard - 일반용지 Transparency - OHP 필름 Thick Stock - 두꺼운 용지, 봉투, 라벨용지, 전사용지 1.8 초기상태 Standard 단축키 ALT + Y 참고 MLC-2400D에서는 Standard로 선택되어 있어야 양면인쇄가 가능합니다. 프린터 드라이버 설정하기 Paper Source 상단 카세트 하단 카세트 현재 선택되어 있는 카세트 목적 인쇄용지를 어디에서 급지할 것인지 급지방법을 선택합니다. 선택항목 Upper Tray - 기본(상단) 카세트 Lower Tray - 하단 카세트 초기상태 없음 단축키 ALT + S 참조 프린터를 처음 켰을 때는 상단 카세트가 선택되지만 그 후에는 마지막으로 사용했던 카세트가 선택됩니다. MLC-2400에는 하단 카세트가 없습니다. 프린터 드라이버 설정하기 1.9 Document Type 목적 인쇄하려는 문서의 형태를 선택합니다. 선택항목 Auto - Halftoning과 Color Format이 자동으로 선택됩니다. (Halftoning과 Color Format 메뉴는 흐리게 나타납니다.) Graph - 스프래드시트와 차트, 그래프 응용 프로그램에서 만들 어진 컬러 상업 그래픽에 사용됩니다. (Coarse pattern : Color) Photo - 컬러 사진 이미지에 사용됩니다. (Coarse pattern : Color) Art - 컬러 라인 아트에 사용됩니다. Mono - 텍스트와 그래픽이 있는 흑백 문서에 사용됩니다. (Coarse pattern : Monochrome) 초기상태 Auto 단축키 Alt + T - 문서 종류를 선택하려면 화살표 키를 사용하세요. 참고 Image Settings 탭과 Quality 탭에서 선택한 내용은 Document Type에서 자동으로 선택된 내용보다 우선 적용됩니다. Graph, Photo, Art, Mono 설정에 따라 Image Settings 탭의 Color Match 메뉴가 결정됩니다. 그래프에 대비나 그라데이션이 사용되었다면 Graph를 선택하지 않는 것이 좋습니다. 1.15쪽‘Image Settings 탭 구성하기’를 참조하세요. Copies 1.10 목적 인쇄 매수를 선택합니다. 선택항목 1 - 99 초기 상태 1 추가 선택항목 1.11쪽‘Collate’를 참조하세요. 1.11쪽‘Reverse Page Order’를참조하세요. 단축키 ALT + C 프린터 드라이버 설정하기 Collate 목적 여러 부 출력할 때 한 부씩 출력할 수 있습니다. 선택항목 선택했을 때 - 문서를 한 부씩 인쇄합니다. 선택하지 않았을 때 - 각 페이지를 매수대로 인쇄한 후 다음 페이지를 인쇄합니다. 초기상태 선택하지 않음 단축키 ALT + E 참고 페이지 번호가 불규칙한 문서를 여러 부 양면인쇄할 때는 응용 프로그램에서 이 메뉴를 선택하지 말고 드라이버의 용지탭에서 선택하세요. Reverse Page Order 목적 페이지를 역순으로 인쇄할 수 있습니다. 선택항목 선택했을 때 - 문서를 한 부씩 인쇄합니다. 선택하지 않았을 때 - 각 페이지를 매수대로 인쇄한 후 다음 페이지를 인쇄합니다. 초기상태 선택하지 않음 단축키 ALT + R Orientation 목적 인쇄용지의 인쇄방향을 선택합니다. 선택항목 Portrait - 용지의 짧은 면을 따라 인쇄 Landscape - 용지의 긴 면을 따라 인쇄 초기상태 Portrait 단축키 Landscape - ALT + O Portrait - ALT + L 프린터 드라이버 설정하기 1.11 Duplexing (MLC-2400D에만 있는 기능입니다.) 목적 양면 인쇄 여부와 방법을 설정할 수 있습니다. 선택항목 None Flip on Long Edge - 다이어리와 같이 긴 방향으로 추림 Flip on Short Edge - 클립보드와 같이 짧은 방향으로 추림 초기상태 None 단축키 ALT + X로 양면인쇄 메뉴 목록을 선택할 수 있습니다. ALT + 또는 ALT + 을 이용해 필요한 메뉴를 선택하세요. 참고 양면인쇄는 용지종류가 Standard로 선택되어 있어야 가능합니다. MLC-2400은 이 기능이 없습니다. About 프린터 드라이버에 대한 정보를 보여줍니다. Restore Defaults Paper 탭에서 이 버튼을 누르면 Quality 탭의 Resolution을 제외한 모든 탭의 메뉴 설정이 초기상태로 되돌아 갑니다. 1.12 프린터 드라이버 설정하기 Quality 탭 구성하기 Quality 탭에서는 하프톤의 품질과 해상도를 설정할 수 있습니다. Quality 탭을 조정하려면 먼저 Paper 탭에서 문서 종류를 선택해야 합니다. Image Settings 탭과 Quality 탭에서 선택된 내용은 Document Type에서 자동으로 선택된 내용보다 우선 적용됩니다. 프린터 드라이버 설정하기 1.13 Halftoning 목적 하프톤의 형식을 선택합니다. 선택항목 Line art pattern - 상업 그래픽 인쇄시 사용합니다. Fine pattern - 거침보다 더 많은 선을 사용하여 이미지와 그래픽을 더 자세히 표현할 수 있지만 컬러의 음영은 더 작습니다. Coarse pattern - 일반적인 텍스트나 그래픽, 이미지를 600 dpi 인쇄하는데 적당합니다. Air Brush - 가장자리가 뚜렷하지 않은 사진이나 그림을 600 dpi로 인쇄시 사용합니다. 초기상태 Coarse pattern 단축키 ALT + T - 다른 버튼을 선택하려면 화살표 키를 사용하세요. ALT + R - 해상도 참고 Halftoning 버튼의 오른쪽에 있는 이미지는 선택한 내용에 따라 변합니다. Paper탭의 Document Type에서 Auto가 선택되었다면 선택항목은 흐려져 있습니다. Resolution 목적 인쇄 해상도를 설정합니다. 선택항목 600 x 600 dots per inch 300 x 300 dots per inch 초기 상태 600 x 600 dpi 단축키 ALT + R - 다른 버튼을 선택하려면 화살표 키를 사용하세요. Restore Defaults 이 버튼을 누르면 Quality 탭에서 설정한 값이 모두 기본상태로 되돌아 갑니다. 1.14 프린터 드라이버 설정하기 Image Settings 탭 구성하기 Image Settings 탭에서는 컬러 형식, 이미지의 밝기와 대비, 조화, 컬러 조절 등을 설정 할 수 있습니다. Image Settings 탭을 설정하려면 먼저 Paper 탭에서 Document Type를 선택해야 합니다. Image Settings 탭과 Quality 탭에서 선택된 내용은 Document Type에서 자동으로 선택된 내용보다 우선 적용됩니다. 프린터 드라이버 설정하기 1.15 Color Format 목적 컬러인쇄나 흑백인쇄를 선택합니다. 선택항목 Mono - 흑백 (검정색만) CMYK - CMYK (사이언, 마젠타, 노랑, 검정) 초기 상태 CMYK 단축키 ALT + F 참고 이 항목을 설정하려면 Paper 탭의 Document Type에서 Auto 이외의 문서로 선택해야 합니다. Mono는 텍스트 인쇄에만 사용합니다. 문서에 그림이 있다면 Paper 탭에서 Mono를 선택하여 그레이 스케일로 인쇄하세요. Image 목적 이미지의 밝기와 대비를 설정할 수 있습니다. Brightness - 수치가 클수록 인쇄물이 밝고 작을수록 어둡습니다. Contrast - 수치가 클수록 대비가 높고 작을수록 대비가 낮습니다. 선택항목 -50% (가장 어두움) ~ +50% (가장 밝음) 초기 상태 각 슬라이드 막대의 중앙 (0%) 단축키 Brightness - ALT + I Contrast - ALT + O 참고 1.16 프린터 드라이버 설정하기 각 막대의 값은 화살표키로 조정할 수 있습니다. Color Balance 목적 이미지의 채도, 빨간색, 녹색, 파란색의 강도를 조정합니다. 선택항목 -50% ~ +50% 초기 상태 각 슬라이드 막대의 중앙 (0%) 단축키 ALT + C - 순도를 조정합니다. ALT + C를 한번 더 누르면 적색 강도 같은 다른 부분을 조정할 수 있습니다. 참고 Color Match 버튼은 Color Balance로 상호 전환됩니다. Color Format에서 Mono로 선택되어 있거나, Paper 탭의 Document Type에서 Auto나 Mono가 선택되어 있으면 사용할 수 없습니다. 각 막대의 값은 화살표키로 조정할 수 있습니다. Color Match 목적 컬러 조절 방법을 선택합니다. 선택사항 Disabled ’Matching - 윈도우 95/98과 ICM을 기초로 하는 Use Windows’ 응용프로그램 (포토샵이나 코렐 드로우)에서 사용합니다. ICC 프로파일은 C:\WINDOWS\SYSTEM\COLOR 디렉토리에 있습니다. ’s Matching Use Driver’ Use Windows’Matching이나 Use Driver’s Matching을 선택했다면 Paper 탭에서 선택한 문서종류에 따라 다음 항목이 선택됩니다. - Match for business graphics - Match for photo images - Match for computer art 초기 상태 Use Driver’s Matching 단축키 ALT + L 참고 Color Match 버튼은 Color Balance로 상호 전환됩니다. Color Format에서 Mono로 선택되어 있거나, Paper 탭의 Document Type에서 Auto나 Mono가 선택되어 있으면 사용할 수 없습니다. 프린터 드라이버 설정하기 1.17 Restore Defaults 이 버튼을 누르면 Image Settings 탭에서 설정한 값이 모두 기본상태로 되돌아 갑니다. 기본값은 Paper 탭에서 설정한 값에 따라 달라집니다. Color Balance Color Match 버튼으로 바뀝니다. Color Match Color Balance 버튼으로 바뀝니다. 1.18 프린터 드라이버 설정하기 윈도우 NT 프린터 드라이버 설정하기 프린터 드라이버를 설정할 때 온라인 도움말을 이용할 수 있습니다. 도움말 버튼을 누르세요. 윈도우 95를 사용하고 있다면 1.1쪽‘윈도우 95 프린터 드라이버 설정하기’를 참조하세요. 설정 방법 프린터 드라이버를 설정할 때는 세가지 방법을 사용할 수 있지만 모두 같은 옵션이 있는 것은 아닙니다. 디바이스 설정 1. 시작 메뉴에서 설정을 선택하세요. 2. 프린터를 선택하세요. 3. Samsung MLC-2400 Series 아이콘을 더블클릭하세요. 프린터 드라이버 설정하기 1.19 4. 파일 메뉴에서 등록정보를 선택합니다. 다음과 같은 탭이 나타납니다. ● 일반 - 프린터의 이름과 위치를 지정하고 사용할 드라이버를 선택하고 새로 드라이버를 설치하거나 경신할 수 있습니다. 분리 표지와 인쇄처리기를 지정할 수 있으며 테스트 쪽을 인쇄할 수 있습니다. 1.20 프린터 드라이버 설정하기 ● 포트 - 사용할 수 있는 포트의 목록 (포트), 관련된 포트 모니터 (설명), 포트를 사용할 프린터의 목록을 보여줍니다. 포트를 추가, 제거 또는 구성할 수 있으며 프린터로부터 설정과 상태 정보를 얻을 수 있고 프린터 풀링(한개의 논리 프린터를 사용하여 둘 이상의 동일한 인쇄 디바이스로 인쇄)을 사용할 수 있습니다. 윈도우 NT 설명서를 참조하세요. 프린터 드라이버 설정하기 1.21 ● 스케줄링 - 프린터를 사용할 수 있는 시간을 정하고 스풀링 정보를 설정할 수 있습니다. 슬라이드 막대로 기본 문서의 우선 순위를 지정할 수 있습니다. (우선 순위가 높은 문서는 우선 순위가 낮은 문서보다 먼저 인쇄됩니다.) 윈도우 NT 설명서를 참조하세요. 1.22 프린터 드라이버 설정하기 ● 공유 - 프린터를 공유하고 대체 드라이버를 설치할 수 있습니다. 윈도우 NT 설명서를 참조하세요. 프린터 드라이버 설정하기 1.23 ● 보안 - 사용권한을 수정하여 프린터 사용을 제한하고 감사 정보를 보거나 설정할 수 있습니다. 선택된 항목의 소유권자를 볼수 있으며 필요하다면 소유권을 가져올 수도 있습니다. 윈도우 NT 설명서를 참조하세요. 5. 각 옵션을 설정한 후 확인을 누릅니다. 변경한 내용이 저장되고 프린터 화면으로 되돌아갑니다. 1.24 프린터 드라이버 설정하기 기본 문서 등록정보 변경한 내용은 모든 문서에 적용되지만 응용프로그램에서 설정한 내용이 기본 문서 등록정보 설정 보다 우선 적용됩니다. 1. 프린터 드라이버를 여세요. 윈도우 NT 시작메뉴에서 설정, 프린터, Samsung MLC-2400 Series 순으로 선택합니다. 2. 파일 메뉴에서 문서 기본값을 선택하세요. 세 개의 탭이 나타납니다. ● Paper - 용지 크기, 급지 방법, 인쇄 매수, 인쇄 방향 등을 설정할 수 있습니다. 1.27쪽‘Paper 탭 구성하기’을 참조하세요. ● Quality - 하프톤과 해상도를 설정할 수 있습니다. 1.33쪽‘Quality 탭 구성하기’을 참조하세요. ● Image Settings - 컬러 형식, 이미지의 밝기와 대비 컬러 조절 등을 설정합니다. 1.35쪽‘Image Settings 탭 구성하기’을 참조하세요. 3. 각 옵션을 설정한 후 확인 버튼을 누르면 변경내용이 저장되고 프린터 화면으로 돌아갑니다. 4. 프린터 화면을 닫으세요. 프린터 드라이버 설정하기 1.25 문서 등록정보 설정한 내용은 현재 인쇄하는 문서에만 적용되며 기본 문서 등록정보 화면에서의 설정보다 우선 적용됩니다. 1. 응용프로그램의 파일메뉴에서 인쇄(또는 인쇄설정)을 선택합니다. 2. 인쇄 또는 인쇄설정 대화상자에서 Samsung MLC-2400 Series를 선택합니다. 3. 등록정보 버튼을 누릅니다. 세개의 탭이 나타납니다. ● Paper - 용지 크기, 급지 방법, 인쇄 매수, 인쇄 방향 등을 설정할 수 있습니다. 1.27쪽‘Paper 탭 구성하기’을 참조하세요. ● Quality - 하프톤과 해상도를 설정할 수 있습니다. 1.33쪽‘Quality 탭 구성하기’을 참조하세요. ● Image Settings - 컬러 형식, 이미지의 밝기와 대비 등을 설정합니다. 1.35쪽‘Image Settings 탭 구성하기’을 참조하세요. 4. 각 옵션을 설정한 후 확인 버튼을 누르면 인쇄 또는 인쇄설정 대화상자로 되돌아 갑니다. 기본설정에 대하여 윈도우 NT는 드라이버에서 변경한 내용을 기억하기 때문에 드라이버를 재설치해도 초기값으로 돌아가지 않습니다. 다음의 표들을 참조하여 필요한 경우 초기값으로 직접 설정하세요. 1.26 프린터 드라이버 설정하기 응용프로그램에서 인쇄환경 설정하기 Paper 탭 구성하기 인쇄용지의 종류나 급지 방법 등을 선택할 수 있습니다. 또한 문서 종류 설정은 Quality와 Image Settings 탭을 조정하려면 반드시 바꿔주어야 합니다. Auto로 선택 되어 있으면 문서 종류는 자동 모드입니다. Image Settings 탭과 Quality 탭에서 선택된 내용은 Document Type에서 자동으로 선택된 내용보다 우선 적용됩니다. 프린터 드라이버 설정하기 1.27 Paper Size 목적 용지 크기를 선택합니다. 선택항목 크기 A4 Letter Legal Executive Envelope DL Envelope #10 Folio B5(JIS) Foolscap SP Folio Quarto B5(ISO) 초기상태 A4 210 x 297 mm 단축키 ALT + P 인치 8.2 x 11.7 8.5 x 11.0 8.5 x 14.0 7.3 x 10.5 4.3 x 8.7 4.1 x 9.5 8.5 x 13.0 7.2 x 10.1 8.0 x 13.0 8.5 x 12.4 8.0 x 10.0 6.9 x 9.8 밀리미터 210.0 x 297.0 215.9 x 279.4 215.9 x 355.6 184.0 x 267.0 110.0 x 220.0 105.0 x 241.3 215.9 x 330.2 182.0 x 257.0 203.2 x 330.2 215.9 x 315.0 203.2 x 254.0 176.0 x 250.0 용지 종류 목적 인쇄할 용지의 종류를 선택합니다. 선택항목 Standard - 일반용지 Transparency - OHP 필름 Thick Stock - 두꺼운 용지, 봉투, 라벨용지, 전사용지 1.28 초기상태 Standard 단축키 ALT + Y 참고 MLC-2400D에서는 Standard로 선택되어 있어야 양면인쇄가 가능합니다. 프린터 드라이버 설정하기 Paper Source 상단 카세트 하단 카세트 현재 선택되어 있는 카세트 목적 인쇄용지를 어디에서 급지할 것인지 급지방법을 선택합니다. 선택항목 Upper Tray - 기본(상단) 카세트 Lower Tray - 하단 카세트 초기상태 없음 단축키 ALT + S 참조 프린터를 처음 켰을 때는 상단 카세트가 선택되지만 그 후에는 마지막으로 사용했던 카세트가 선택됩니다. MLC-2400에는 하단 카세트가 없습니다. 프린터 드라이버 설정하기 1.29 Document Type 목적 인쇄하려는 문서의 종류를 선택합니다. 선택항목 Auto - Halftoning과 Color Format이 자동으로 선택됩니다. (Halftoning과 Color Format 메뉴는 흐리게 나타납니다..) Graph - 스프래드시트와 차트, 그래프 응용 프로그램에서 만들 어진 컬러 상업 그래픽에 사용됩니다. (Coarse pattern : Color) Photo - 컬러 사진 이미지에 사용됩니다. (Coarse pattern : Color) Art - 컬러 라인 아트에 사용됩니다. Mono - 텍스트와 그래픽이 있는 흑백 문서에 사용됩니다. (Coarse pattern : Monochrome) 초기상태 Auto 단축키 Alt + T - 문서 종류를 선택하려면 화살표 키를 사용하세요. 참고 Image Settings 탭과 Quality 탭에서 선택한 내용은 Document Type에서 자동으로 선택된 내용보다 우선 적용됩니다. Graph, Photo, Art, Mono 설정에 따라 Image Settings 탭의 Color Match 메뉴가 결정됩니다. 그래프에 대비나 그라데이션이 사용되었다면 Graph를 선택하지 않는 것이 좋습니다. 1.35쪽‘Image Settings 탭 구성하기’를 참조하세요. Copies 1.30 목적 인쇄 매수를 선택합니다. 선택항목 1 - 99 초기 상태 1 추가 선택항목 1.31쪽‘Collate’를 참조하세요. 1.31쪽‘Reverse Page Order’를참조하세요. 단축키 ALT + C 프린터 드라이버 설정하기 Collate 목적 여러 부 출력할 때 한 부씩 출력할 수 있습니다. 선택항목 선택했을 때 - 문서를 한 부씩 인쇄합니다. 선택하지 않았을 때 - 각 페이지를 매수대로 인쇄한 후 다음 페이지를 인쇄합니다. 초기상태 선택하지 않음 단축키 ALT + E 참고 페이지 번호가 불규칙한 문서를 여러 부 양면인쇄할 때는 응용 프로그램에서 이 메뉴를 선택하지 말고 드라이버의 용지탭에서 선택하세요. Reverse Page Order 목적 페이지를 역순으로 인쇄할 수 있습니다. 선택항목 선택했을 때 - 문서를 한 부씩 인쇄합니다. 선택하지 않았을 때 - 각 페이지를 매수대로 인쇄한 후 다음 페이지를 인쇄합니다. 초기상태 선택하지 않음 단축키 ALT + R Orientation 목적 인쇄용지의 인쇄방향을 선택합니다. 선택항목 Portrait - 용지의 짧은 면을 따라 인쇄 Landscape - 용지의 긴 면을 따라 인쇄 초기상태 Portrait 단축키 Landscape - ALT + O Portrait - ALT + L 프린터 드라이버 설정하기 1.31 Duplexing 목적 양면 인쇄 여부와 방법을 설정할 수 있습니다. 선택항목 None Flip on Long Edge - 다이어리와 같이 긴 방향으로 추림 Flip on Short Edge - 클립보드와 같이 짧은 방향으로 추림 초기상태 None 단축키 ALT + X 로 양면인쇄 메뉴 목록을 선택할 수 있습니다. ALT + 또는 ALT + 을 이용해 필요한 메뉴를 선택하세요. 참고 자동 양면인쇄는 MLC-2400D에서만 가능합니다. 양면인쇄는 용지종류가 Standard로 선택되어 있어야 가능합니다. About 프린터 드라이버의 버전과 저작권을 보여줍니다. Restore Defaults Paper 탭에서 이 버튼을 누르면 Quality 탭의 Resolution을 제외한 모든 탭의 메뉴 설정이 초기상태로 되돌아 갑니다. 1.32 프린터 드라이버 설정하기 Quality 탭 구성하기 Quality 탭에서는 하프톤의 품질과 해상도를 설정할 수 있습니다. Quality 탭을 조정 하려면 먼저 Paper 탭의 Document Type을 선택해야 합니다. Image Settings 탭과 Quality 탭에서 선택된 내용은 Document Type에서 자동으로 선택된 내용보다 우선 적용됩니다. 프린터 드라이버 설정하기 1.33 Halftoning 목적 하프톤의 형식을 선택합니다. 선택항목 Line art pattern - 상업 그래픽 인쇄시 사용합니다. Fine pattern - 거침보다 더 많은 선을 사용하여 이미지와 그래 픽을 더 자세히 표현할 수 있지만 컬러의 음영은 더 작습니다. Coarse pattern - 일반적인 텍스트나 그래픽, 이미지를 600 dpi 인쇄하는데 적당합니다. Air Brush - 가장자리가 뚜렷하지 않은 사진이나 그림을 600 dpi로 인쇄시 사용합니다. 초기상태 Coarse pattern 단축키 ALT + T - 다른 버튼을 선택하려면 화살표 키를 사용하세요. ALT + R - 해상도 참고 Halftoning 버튼의 오른쪽에 있는 이미지는 선택한 내용에 따라 변합니다. Paper 탭의 Document Type에서 Auto가 선택되었다면 선택항목은 흐려져 있습니다. Resolution 목적 인쇄 해상도를 설정합니다. 선택항목 600 x 600 dots per inch 300 x 300 dots per inch 초기 상태 600 x 600 dpi 단축키 ALT+R - 다른 버튼을 선택하려면 화살표 키를 사용하세요. Restore Defaults 이 버튼을 누르면 Quality 탭에서 설정한 값이 모두 기본상태로 되돌아 갑니다. 1.34 프린터 드라이버 설정하기 Image Settings 탭 Image Settings 탭에서는 컬러 형식, 이미지의 밝기와 대비, 컬러 조절 등을 설정할 수 있습니다. Image Settings 탭을 설정하려면 먼저 Paper 탭에서 문서 종류를 선택해야 합니다. Image Settings 탭과 Quality 탭에서 선택된 내용은 Document Type에서 자동으로 선택된 내용보다 우선 적용됩니다. 프린터 드라이버 설정하기 1.35 Color Format 목적 컬러인쇄나 흑백인쇄를 선택합니다. 선택항목 Mono - 흑백 (검정색만) CMYK - CMYK (사이언, 마젠타, 노랑, 검정) 초기 상태 CMYK 단축키 ALT + F 참고 이 항목을 설정하려면 Paper 탭의 Document Type에서 Auto 이외의 문서로 선택해야 합니다. Mono는 텍스트 인쇄에만 사용합니다. 문서에 그림이 있다면 Paper 탭에서 Mono를 선택하여 그레이 스케일로 인쇄하세요. Image 목적 이미지의 밝기와 대비를 설정할 수 있습니다. Brightness - 수치가 클수록 인쇄물이 밝고 작을수록 어둡습니다. Contrast - 수치가 클수록 대비가 높고 작을수록 대비가 낮습니다. 선택항목 -50% (가장 어두움) ~ +50% (가장 밝음) 초기 상태 각 슬라이드 막대의 중앙 (0%) 단축키 Brightness - ALT + I Contrast - ALT + O 참고 1.36 프린터 드라이버 설정하기 각 막대의 값은 화살표키로 조정할 수 있습니다. Color Balance 목적 이미지의 채도, 빨간색, 녹색, 파란색의 강도를 조정합니다. 선택항목 -50% ~ +50% 초기 상태 각 슬라이드 막대의 중앙 (0%) 단축키 ALT + C - 순도를 조정합니다. ALT+C를 한번 더 누르면 적색 강도 같은 다른 부분을 조정할 수 있습니다. 참고 Color Match 버튼은 Color Balance로 상호 전환됩니다. Color Format에서 Mono로 선택되어 있거나, Paper 탭의 Document Type에서 Auto나 Mono가 선택되어 있으면 사용할 수 없습니다. 각 막대의 값은 화살표키로 조정할 수 있습니다. Color Match 목적 컬러 조절 방법을 선택합니다. 선택사항 Disabled ’Matching - 윈도우 95/98과 ICM을 기초로 하는 Use Windows’ 응용프로그램 (포토샵이나 코렐 드로우)에서 사용합니다. ICC 프로파일은 C:\WINDOWS\SYSTEM\COLOR 디렉토리에 있습니다. ’s Matching Use Driver’ Use Windows’Matching이나 Use Driver’s Matching을 선택했다면 Paper 탭에서 선택한 문서종류에 따라 다음 항목이 선택됩니다. - Match for business graphics - Match for photo images - Match for computer art 초기 상태 Use Driver’s Matching 단축키 ALT + L 참고 Color Match 버튼은 Color Balance로 상호 전환됩니다. Color Format에서 Mono로 선택되어 있거나, Paper 탭의 Document Type에서 Auto나 Mono가 선택되어 있으면 사용할 수 없습니다. 프린터 드라이버 설정하기 1.37 Restore Defaults 이 버튼을 누르면 Image Settings 탭에서 설정한 값이 모두 기본상태로 되돌아 갑니다. 기본값은 Paper 탭에서 설정한 값에 따라 달라집니다. Color Balance Color Match 버튼으로 바뀝니다. Color Match Color Balance 버튼으로 바뀝니다. 1.38 프린터 드라이버 설정하기 프린터 공유하기 본 제품은 두가지 통신 프로토콜을 통해 인쇄할 수 있습니다. ● 이더넷 포트 - TCP/IP를 이용해 네트웍상에서 인쇄하려면 삼성 네트웍 프린터 모니터를 설치해야 합니다. 설치설명서의‘네트웍 프린트 모니터 설치하기’를 참조하세요. ● 패러렐 포트 -‘패러렐 포트로 공유하기’를 참조하세요. 패러렐 포트로 공유하기 윈도우 95/98 윈도우 NT를 사용하고 있다면 1.42쪽‘윈도우 NT 4.0’을 참조하세요. 1. 시작 메뉴에서 설정을 선택합니다. 2. 제어판을 선택하세요. 3. 네트워크를 더블클릭하세요. 프린터 드라이버 설정하기 1.39 4. 네트워크 화면에서 액세스 제어 탭을 선택하세요. 5. 원하는 액세스 제어를 선택하세요. 공유 액세스 제어 또는 사용자 액세스 제어 공유 액세스 제어를 선택하면 각 공유 소스에 암호를 지정할 수 있습니다. 사용자 액세스 제어를 선택하면 각 공유 소스에 접근할 수 있는 사용자와 그룹을 지정할 수 있습니다. 프린터가 병렬 인터페이스로 컴퓨터에 연결되어 있지 않은 상태에서 다른 사람들이 인쇄할 수 있게 하려면 프린터를 공유 프린터로 설정해야 합니다. 1. 시작 메뉴에서 설정, 프린터를 선택하세요. 2. 프린터 화면에서 Samsung MLC-2400 Series 프린터 아이콘을 선택하세요. 1.40 프린터 드라이버 설정하기 3. 파일 메뉴에서 공유를 선택하세요. 공유를 선택할 수 없는 경우 다음 지시에 따라 파일 및 프린터 공유 서비스를 추가하세요. 가) 윈도우 95 /98 시작 메뉴에서 설정 선택. 나) 설정 메뉴에서 제어판 선택. 다) 네트워크 폴더 선택 라) 네트워크 구성 탭에서 추가 버튼 누름 마) 네트웍 구성 요소 종류 선택 화면에서 서비스 선택하고 추가 버튼 누름. 바) 네트워크 서비스 선택 화면에서 마이크로소프트를 선택한 후 네트웍에 맞는 파일 및 프린터 공유 엔트리 선택. 사) 확인 버튼을 누르고 화면의 지시대로 실행 아) 설정한 내용이 적용되도록 시스템 재시동 4. 공유 탭에서 공유를 선택하세요. 5. 공유 액세스 제어를 사용하는 경우 다음을 입력하세요. 가. 공유이름 - 프린터의 이름 프린터를 확인할 때 이 이름과 PC 이름을 사용하게 됩니다. 나. 설명- 프린터의 위치나 그외의 설명 선택항목이지만 다른 사람들이 프린터의 이름과 위치를 확인하는데 도움이 됩니다. 다. 암호 사용자 액세스 제어를 사용하는 경우 추가 버튼을 눌러 프린터를 공유할 지정된 사용자를 선택하세요. 6. 확인을 누르세요. 사용자가 목록에 바르게 나타나는지 확인하세요. 7. 확인을 누르세요. 프린터 아이콘 아래에 손바닥이 추가되어 프린터가 공유되었음을 나타냅니다. 프린터 드라이버 설정하기 1.41 윈도우 NT 4.0 윈도우 95/98를 사용하고 있다면 1.39쪽‘윈도우 95/98’을 참조하세요. 프린터 공유는 윈도우 95/98이나 윈도우 NT 4.0 PC에 연결되어 있어야 사용할 수 있습니다. 윈도우 NT 4.0 프린터 드라이버를 처음 설치했을 때 공유가 설정되어 있지 않았다면 다음과 같이 공유를 추가하세요. 1. 윈도우 NT 시작메뉴에서 설정을 선택한 후 프린터를 선택하세요. 2. 프린터 화면에서 Samsung MLC-2400 Series 아이콘을 선택하세요. 3. 파일 메뉴에서 등록정보를 선택하세요. 4. 공유 탭에서 공유를 선택하세요. 5. 공유이름에 프린터의 이름을 입력합니다. 이 이름은 내 컴퓨터와 프린터가 연결되면 표시됩니다. 6. 윈도우 NT 4.0과 공유할 경우 확인 버튼을 누릅니다. 윈도우 95/98과 공유하는 경우 아래와 같이 하세요. 가. 대체 드라이버 목록에서 Windows 95를 선택하고 확인을 누릅니다. 나. PC 시스템에 윈도 95용 MLC-2400 Series 프린터 드라이버가 없다면 먼저 이 드라이버를 설치하라는 화면지시가 나타납니다. 설치 CD-ROM을 넣고 확인을 누릅니다. 필요한 파일이 해당 디렉토리에 복사됩니다. 7. 보안 탭에서 사용권한을 선택하세요. 8. 프린터 사용권한 화면에서 추가를 선택하세요. 9. 추가할 사용자와 액세스 유형을 선택하세요. 10. 확인을 누르세요. 목록이 바르게 나타나는지 확인하세요. 1.42 프린터 드라이버 설정하기 11. 확인을 눌러 프린터 사용권한 화면을 닫으세요. 12. 확인을 눌러 등록정보 화면을 닫으세요. 다른 사람의 프린터 공유하기 윈도우 95/98 1. 윈도우 NT 시작메뉴에서 설정을 선택한 후 프린터를 선택합니다. 2. 프린터 화면에서 사용하고 있는 프린터 드라이버를 선택하세요. 3. 파일 메뉴에서 등록정보를 선택하세요. 4. 자세히 탭에서 포트 추가를 선택하세요. 네트워크가 선택되어 있는지 확인하세요. 6. 찾아보기를 선택하세요. 7. 목록에서 현재 프린터를 공유하고 있는 컴퓨터를 더블클릭하세요. 컴퓨터 이름 왼쪽에 있는 +를 눌러도 됩니다. 8. 연결할 프린터를 선택하세요. 9. 확인 버튼을 누르세요. 10. 포트 추가화면에서 확인을 누르면 새로운 포트가 추가됩니다. 11. 자세히 탭에서 확인을 눌러 변경한 내용을 저장하세요. 12. 인쇄해 보세요. 프린터 드라이버 설정하기 1.43 윈도우 NT 4.0 다른 사람이 이미 공유 프린터로 설정한 프린터로 인쇄하려면 다음과 같이 하세요. 1. 윈도우 NT 시작 메뉴에서 설정을 선택한 후 프린터를 선택하세요. 2. 프린터 화면에서 사용하고 있는 프린터 드라이버를 선택하세요, 3. 파일 메뉴에서 등록정보를 선택하세요. 4. 포트 탭에서 포트 추가를 누르세요. 5. 사용할 수 있는 포트 목록에서 지역 포트를 선택하세요. 6. 확인을 누르세요. 7. 포트 이름 화면에서 공유된 프린터의 경로를 입력하세요. \\호스트 이름\공유 프린터 이름 호스트 이름은 드라이버가 공유되어 있는 컴퓨터의 이름이고, 공유 프린터 이름은 공유된 드라이버의 이름입니다. 8. 확인을 누릅니다. 9. 닫기를 눌러 프린터 포트 화면을 닫습니다. 10. 등록정보 화면에서 확인을 눌러 변경한 내용을 저장하세요. 11. 인쇄하세요. 1.44 프린터 드라이버 설정하기 공유에서 사용자 제거하기 공유에서 사용자를 제거하는 데는 개인 사용자 제거와 모든 공유 취소, 두가지 선택항목이 있습니다. 개인사용자 제거하기 - 윈도우 95/98 1. 시작 메뉴에서 설정, 프린터, Samsung MLC-2400 Series 순으로 선택하세요. 2. 파일 메뉴에서 공유를 선택하세요. 3. 제거할 사용자를 선택하세요. 4. 제거를 누르세요. 5. 확인을 눌러 등록정보 화면을 닫으세요. 모든 공유 취소하기- 윈도우 95/98 컴퓨터를 종료하거나 재시동되면 프린터는 더 이상 공유되지 않습니다. 재시동하지 않고 도 모든 공유를 취소할 수 있습니다. 1. 시작 메뉴에서 설정을 선택한 다음 프린터를 선택하세요. 2. Samsung MLC-2400 Series 아이콘을 선택하세요. 3. 파일에서 공유를 선택하세요. 4. 공유 하지않음을 선택한 후 확인을 누르세요. 프린터 아이콘 아래에 있던 손바닥 표시가 사라집니다. 프린터 드라이버 설정하기 1.45 개인 사용자 제거하기 - 윈도우 NT 4.0 1. 시작 메뉴에서 설정을 선택한 후 프린터를 선택하세요. 2. Samsung MLC-2400 Series 아이콘을 선택하세요. 3. 파일에서 등록정보를 선택하세요. 등록정보를 선택하려면 오른쪽 마우스 버튼을 눌러도 됩니다. 4. 보안 탭에서 사용권한을 선택하세요. 5. 제거할 사용자를 선택하세요. 6. 제거를 누르세요. 7. 확인을 누르세요. 8. 확인을 눌러 등록정보 화면을 닫으세요. 모든 공유 취소하기- 윈도우 NT 4.0 컴퓨터를 종료하거나 재시동되면 프린터는 더 이상 공유되지 않습니다. 재시동하지 않고도 모든 공유를 취소할 수 있습니다. 1. 시작 메뉴에서 설정을 선택한 다음 프린터를 선택하세요. 2. Samsung MLC-2400 Series 아이콘을 선택하세요. 3. 파일에서 공유를 선택하세요. 4. 공유 안함을 선택한 후 확인을 누르세요. 프린터 아이콘 아래에 있던 손바닥 표시가 사라집니다. 1.46 프린터 드라이버 설정하기 프린터 상태 모니터 사용하기 Samsung MLC-2400 Series 프린터 상태 모니터는 인쇄작업의 상태를 알려주는 그림을 보여줍니다. 상태 모니터는 디스풀러라고도 합니다. 프린터를 처음 사용할 때 프린터 상태 모니터는 기본으로 나타납니다. 윈도우 95/98 프린터 상태 모니터 열기 상태 모니터는 컴퓨터와 양방향 통신을 지원하는 프린터에서 가능합니다. 원한다면 네트웍 프린트 모니터를 사용할 수 있습니다. 1.54쪽‘네트웍 프린트 모니터 사용하기’를 참조하세요. 1. 시작메뉴에서 설정을 선택한 후 프린터를 선택하세요. 2. Samsung MLC-2400 Series 프린터 아이콘을 오른쪽 마우스 버튼으로 클릭하세요. 3. 원하는 항목을 선택하세요. •Run Status Monitor •Show Monitor during print 프린터 드라이버 설정하기 1.47 프린터 상태 모니터 사용하기 1. 인쇄를 취소하려면 버튼을 누르세요. 아래와 같은 화면이 나타납니다. Yes를 누르세요. 1.48 프린터 드라이버 설정하기 2. 인쇄를 잠시 멈추려면 버튼을 선택하세요. 버튼은 ▶ 으로 모양이 변합니다. 3. 중단한 작업을 다시 시작하려면 ▶ 버튼을 누르세요. 4. 상태 모니터 디스풀러에 대한 정보를 보려면 About을 선택하세요. 프린터 드라이버 설정하기 1.49 프린터 상태 모니터를 사용하지 않으려면 1. 시작에서 설정을 선택한 다음 프린터를 선택하세요. 2. 프린터 화면에서 Samsung MLC-2400 Series 프린터 아이콘을 오른쪽 마우스 버튼으로 클릭하세요. 3. Show Monitor during print에서 체크 표시를 해제합니다. 윈도우 NT 4.0 프린터 상태 모니터 사용하기 상태 모니터는 컴퓨터와 양방향 통신을 지원하는 프린터에서 가능합니다. 1. 시작 메뉴에서 설정을 선택한 후 프린터를 선택하세요. 2. Samsung MLC-2400 Series 프린터 아이콘을 오른쪽 마우스 버튼으로 클릭하세요. 3. Run Status Monitor를 선택하세요. 1.50 프린터 드라이버 설정하기 4. 프린터 상태 모니터를 보려면 Status 탭을 선택하세요. Pause Job을 선택하면 Resume Job으로 바뀝니다. 프린터 드라이버 설정하기 1.51 5. 상태 모니터의 메뉴 항목을 설정하려면 Options 탭을 선택하세요. 가. 상태 모니터 버튼을 상태 영역에서 최소화하여 나타내려면 Start Minimized를 선택하세요. 나. 인쇄가 끝났을 때 상태 모니터를 닫으려면 AutoClose at End Job을 선택하세요. 다. 상태 모니터를 자동으로 실행시키려면 Auto Run Status Monitor를 선택하세요. 라. 디스풀러의 버전 정보를 보려면 Version Details를 선택하세요. 원한다면 네트웍 프린트 모니터를 사용할 수 있습니다. 1.54쪽‘네트웍 프린트 모니터 사용하기’를 참조하세요. 1.52 프린터 드라이버 설정하기 프린터 상태 모니터를 사용하지 않으려면 1. 시작에서 설정을 선택한 다음 프린터를 선택하세요. 2. 프린터 화면에서 Samsung MLC-2400 Series 프린터 아이콘을 오른쪽 마우스 버튼으로 클릭하세요. 3. Enable Status Monitor에 있는 체크 표시를 해제하세요. 4. Options 탭에서 AutoClose at End Job과 Auto Run Status Monitor의 체크 표시를 해제합니다. 프린터 드라이버 설정하기 1.53 네트웍 프린터 모니터 사용하기 윈도우 95/98과 윈도우 NT 4.0용 네트웍 모니터와 인쇄관리자는 인쇄를 하거나 프린터 상태정보를 얻기 위해 TCP/IP 프로토콜을 이용합니다. 프린터 모니터의 인쇄스풀러 (워크스테이션과 서버 버전 모두)는 TCP/IP를 통해 들어온 로컬인쇄와 리모트인쇄를 수행하는 인쇄환경을 제어할 수 있습니다. 인쇄스풀러‘모니터’또는‘디스풀러’는 특정 대기열에서 인쇄작업을 수행하도록 구성되어 있습니다. 응용프로그램 인쇄 대기열 인쇄 대기열 인쇄 대기열 인쇄 대기열 컴퓨터 윈도우 95/98/NT 인쇄 스폴러 프린터 모니터 *LPRMON** WINMON 데이터 데이터 *LOCALMON 상태 데이터 프린터 * LPRMON과 LOCALMON 프린터 모니터에 대한 자세한 사항은 마이크로소프트 윈도우 설명서 를 참조하세요. ** LPRMON은 윈도우 NT 시스템에서만 나타납니다. 이더넷 인터페이스로 인쇄할 때는 인쇄가 중단된 상태에서 윈도우 95/98 네트웍 프린터 모니터에서 인쇄를 취소하지 마세요. 1.54 프린터 드라이버 설정하기 구성요소 상태 프린터로부터 인쇄‘시작/정지’와 에러나 경고 상태 같은 정보를 받습니다. 상태 정보는 인쇄대기 상태 화면를 통해 인쇄관리자에 나타나며 현재 인쇄과정이 진행 중인 위치에 따라 윈도우 인쇄스풀러나 네트웍 프린터 모니터 또는 프린터로부터 전달됩니다. 상태 메세지에 대한 자세한 내용은 7장‘문제해결편’을 참조하세요. 전송 네트웍 프린트 모니터는 더 나은 데이터 전송을 위해 TCP/IP socket 35를 사용합니다. 특정 출력 장치로 인쇄작업을 전달합니다. 네트웍 프린터 모니터가 출력장치로 데이터를 보낼 때 할당된 모든 윈도우 시스템 리소스를 이용합니다. 데이터를 전송하는 동안 연결이 끊어진 경우 모니터는 프린터 모니터의 인쇄스풀러를 제어합니다. 끊어진 통신을 복구하는 동안 프린터로 전송된 데이터는 윈도우 인쇄대기열에서 나오게 됩니다. 설정 포트 이름, 인터넷 주소, 시간 지연, 이상 경고음을 설정합니다. 추가 포트와 설정 포트 대화상자로 구성되며 이 요소에서 변경된 모든 설정은 윈도우 시스템 Registry에 자동으로 기억됩니다. 프린터 드라이버 설정하기 1.55 네트웍 프린터 모니터 네트웍 프린터 모니터 사용하기 전에 먼저 다음을 완료해야 합니다. ● 네트웍 프린터 모니터 설치 ● 출력장치용 포트 추가 ● 필요한 경우, 포트 환경 설정 TCP/IP 네트웍 소프트웨어도 설치해야 합니다. 윈도우 95/98 인쇄작업 중에 상태 정보를 보려면 다음과 같이 하세요. 1. 시작 메뉴에서 설정을 선택합니다. 2. 프린터를 선택합니다. 3. Samsung MLC-2400 Series 프린터 아이콘을 더블클릭합니다. ● 인쇄데이터가 포트로 전송될 때마다 작업상태가 상태창에 나타납니다. 1.56 메뉴 또는 영역 정보 프린터 인쇄멈춤, 인쇄취소를 선택할 수 있습니다. 문서 현재 인쇄작업을 취소하거나 멈출 때 옵션을 보여줍니다. 보기 상태 막대를 볼 수 있습니다. 도움말 각 사항에 대한 도움말과 윈도우 95에 대한 도움말을 열 수 있습니다. 문서 이름 문서의 제목(파일 이름)을 보여줍니다. 상태 현재 작업의 진행상태를 보여줍니다. 인쇄는 에러가 없는 정상적인 상태에서나 에러상태에서도 진행됩니다. 에러상태는 PAPER OUT, PAPER JAM 같이 해결하기 전까지 없어지지 않는 것일 수도 있고 Printer Not Responding 같이 곧 없어지는 것일 수도 있습니다. 프린터 드라이버 설정하기 메뉴 또는 영역 정보 소유자 문서의 소유자를 확인합니다. 진행 인쇄될 파일 크기로 인쇄과정을 보여줍니다. 시작시간 파일이 전송된 날짜와 시각을 보여줍니다. 상태 메세지에 대한 자세한 내용은 7장‘문제해결편’을 참조하세요. 윈도우 NT 4.0 1. 시작 메뉴에서 설정, 프린터 순으로 선택하세요. 3. Samsung MLC-2400 Series 프린터 아이콘을 더블클릭합니다. ● 인쇄데이터가 포트로 전송될 때마다 작업상태가 상태창에 나타납니다. 메뉴 또는 영역 정보 문서 이름 문서의 제목(파일 이름) 참고: Remote Downlevel Document는 NT 서버로 데이터를 스풀링하는 클라이언 트가 작업정보를 전달하지 않을 때 나타납니다. 이 메세지에 대해서는 마이트로소프트 윈도우 NT 사용설명서를 참조하세요. 상태 현재 작업의 진행상태를 보여줍니다. 인쇄는 에러가 없는 정상적인 상태에서나 에러상태에서도 진행됩니다. 에러상태는 PAPER OUT, PAPER JAM같이 해결하기 전까지 없어지지 않는 것 일 수 있고 Printer Not Responding같이 곧 없어지는 것일 수도 있습니다. 사용자 문서의 사용자 전체 문서의 전체 페이지 수 크기 파일의 크기 제출 파일이 NT 인쇄스풀러로 전송되는 시각 포트 인쇄가 진행되고 있는 포트 상태 메세지에 대한 자세한 내용은 7장‘문제해결편’을 참조하세요. 프린터 드라이버 설정하기 1.57 2 용지 넣기, 특수 용지에 인쇄하기, 용지 걸림 방지하기, 인쇄 취소하기 등을 설명합니다. 카세트에 용지 넣기 카세트에 일반용지를 넣는 방법을 설명합니다. 다른 종류의 용지를 사용하고 있다면 2.5쪽‘특수용지 사용하기’를 참조하세요. 본 제품에는 Letter/A4용 기본 카세트와 공용 카세트를 사용할 수 있습니다. 두 카세트는 상단, 하단 양쪽 모두에 위치할 수 있습니다. 프린터는 Standard, Thick Stock, Transparency, 세가지 모드로 봉투나 라벨, 광택용지, 전사용지 , OHP 필름 등 여러가지 용지에 맞게 전사율을 조정합니다. 용지 사양 급지 용지 종류 카세트 Letter/A4용 또는 공용 위치 일반용지용 상단 카세트 또는 하단 별매품 카세트 용량 20lb 두께 (75 g/m2) 일반 용지 250매: 무게에 따라 달라질 수 있습니다. ● 일반 용지 레이저 프린터용 규격용지 또는 재활용 사무 용지 - Xerox 4024 - Hammermill Laser Print ● 로고 용지/메모 용지 무게 일반 용지: 16-24 lb (60-90 g/m2) 인쇄 모드 Standard 양면 인쇄 28 lb (105 g/m2)까지 가능. 2.22쪽‘양면 인쇄’를 참조하세요. 참고 구멍이 있는 용지는 사용하지 않는 것이 좋습니다. 24 lb 이상의 두꺼운 용지는 먼저 시험인쇄를 해서 인쇄가 잘되는지 확인해 보세요. 인쇄하기 2.1 용지 준비하기 1. 250매 정도의 용지를 준비하세요. 프린터 위에서 용지포장을 풀면 종이가루가 프린터에 떨어질 수 있습니다. 2. 용지를 불거나 털어 주세요. 용지 사이에 공기가 들어가 용지끼리 서로 붙는 것을 막아줍니다. 3. 제일 위에 있는 종이와 아래에 있는 종이를 벗겨 내세요. 이 종이에는 접착제 잔여물이 남아 있어 용지걸림의 원인이 될 수 있습니다. 카세트에 용지넣기 1. 프린터에서 용지 카세트를 꺼내세요. 2.2 인쇄하기 2. 사용할 종이의 크기에 맞추어 용지 가이드를 조정하세요. ● 폭조절 가이드나 길이조절 가이드를 그림과 같이 쥐고 원하는 위치로 가이드를 조정하세요. 3. 용지를 넣어 주세요. PAPER LABEL OHP FILM ENVEL OPE ● 카세트 안쪽에 용지수량 제한선이 표시되어 있습니다. 20lb (75g/m2) 용지 250매 정도를 넣을 수 있습니다. 용지가 넘치지 않게 넣으세요. ● 인쇄할 면이 위로 오고 용지 상단이 카세트 뒷쪽을 향하게 넣어 주세요. 인쇄면은 용지 포장지에 표시되어 있습니다. 4. 카세트를 프린터에 밀어 넣어 주세요. 인쇄하기 2.3 로고용지/메모용지 포맷 응용프로그램에서 로고용지나 메모용지에 인쇄할 문서를 작성합니다. 먼저 한 장에 인쇄해서 인쇄 상태를 확인해 보세요. 카세트 종류 Letter/A4용 또는 공용 위치 상단 카세트 또는 하단 카세트(MLC-2400D의 경우) 용량 용지의 두께에 따라 250매까지 종류 9.7쪽‘용지 사양’을 참조하세요. 무게 9.7쪽‘용지 사양’을 참조하세요. 인쇄모드 Standard 참고 로고용지와 메모용지 인쇄에 관한 자세한 내용은 응용프로그램 설명서를 참조하세요. 로고용지와 메모용지 넣고 인쇄하기 1. 프린터 등록정보의 Paper 탭에서 Document Type을 Standard로 선택하세요. 2, 카세트를 꺼내세요. 카세트에 들어 있는있는 용지를 꺼내세요. QM On S Inc. Mobilee Magnum Pass , AL 3. 로고용지와 메모용지를 카세트에 넣으세요. 용지의 상단(로고나 메모가 있는쪽)이 카세트 뒷쪽으로, 인쇄면이 위로(단면인쇄시) 또는 아래로 (양면인쇄시) 향하게 넣으세요. 2.4 인쇄하기 특수용지 사용하기 Samsung MLC-2400 Series는 여러가지 용지로 인쇄할 수 있지만 일반용지 외의 다른 한가지 용지(투명용지, 라벨용지, 두꺼운 용지 등)로만 계속 인쇄하면 인쇄품질에 좋지 않은 영향을 미칠 수 있고 프린터 엔진의 수명을 줄일 수도 있습니다. 봉투 포맷 봉투에 인쇄할 문서를 응용프로그램에서 작성합니다. ● 봉투에 인쇄할 데이터를 작성할 때는 최소 0.16″(4.06 mm)의 여백을 남겨두세요. ● 앞면만 인쇄하세요. 봉투에는 종이가 세 층으로 겹쳐지는 부분(앞면, 뒷면, 봉투 입구)이 있습니다. 이 부분에 인쇄된 내용은 손상되거나 희미해질 수 있습니다. 급지 카세트 Letter/A4용 위치 상단 카세트 용량 봉투의 두께에 따라 15매까지 종류 ● 대각 접합선이 있고 접힌 모서리가 뾰족하며 봉투 입구에 풀이 발라져 있는 사무용 일반봉투를 사용하세요. - Columbian Laser C0130 - Columbian Recycled C0R02 인쇄모드 Thick Stock 참고 ● 고리나 버클, 투명 비닐창이 있는 봉투, 입구를 뜯은 봉투, 내용물이 들어있는 봉투는 사용하지 마세요. 이런 봉투는 정착 온도(200°C/392°F) 에서 녹거나 변색되고 또는 화염을 발생시켜 프린터에 심각한 손상을 입힐 수 있습니다. ● 하단 카세트에서는 봉투인쇄를 할 수 없습니다. ● 안쪽 면이 부드러운 봉투를 사용하세요. 표면이 거칠면 카세트에서 용지걸림이 발생할 수 있습니다. ● 봉투의 주소면에만 인쇄하세요. ● 젖은 봉투는 좋지 않으므로 인쇄하기 전에 봉투를 봉하지 마세요. 인쇄하기 2.5 봉투 넣고 인쇄하기 1. 프린터 등록정보에서 Thick Stock을 선택하세요. 2. 봉투를 평평한 곳에 놓고 모서리를 바 르게 정리하세요. 3. 불거나 털어서 서로 붙어 있는 봉투가 없게 하세요. 4. 접힌 모서리가 있다면 펴고 평평한 곳 에서 바르게 정리하세요. 5. 용지 카세트를 꺼냅니다. 카세트에 들어 있는 용지도 빼내 주세요. 2.6 인쇄하기 6. 봉투의 길이와 폭에 맞게 가이드를 조정하세요. ● 폭조절 가이드나 길이조절 가이드를 그림과 같이 쥐고 원하는 위치로 가이드를 조정 하세요. 가이드를 너무 조이지 마세요. 봉투가 구부러질 수 있습니다. 7. 봉투는 인쇄면이 위로 오도록 넣습니다. 봉투의 인쇄 방향을 설정하려면 응용프로그램의 사용설명서를 보세요.여러 장을 인쇄하기 전에 한 장만 인쇄해서 인쇄방향을 확인하는 것이 좋습니다. 8. 카세트를 다시 끼워 주세요. 상단에 끼워 넣어야 합니다. 9. 봉투가 인쇄되어 나오면 즉시 봉투 입구를 열어 주세요. 열기가 있는 롤러를 지나오기 때문에 봉투 입구에 풀이 발라져 있는 부분이 붙을 수 있습 니다. 유제접착제를 쓴 봉투를 사용하면 이런 문제를 막을 수 있습니다. 인쇄하기 2.7 광택용지 포맷 응용프로그램에서 광택용지에 인쇄할 문서를 작성합니다. 먼저 한장에 인쇄해서 인쇄상태를 확인해 보세요. 급지 카세트 Letter/A4용 또는 공용 위치 상단 카세트 용량 광택용지의 두께에 따라 50매까지 종류 Warren Spectratech Coated Lustro Laser Gloss가 좋습니다. 무게 80lb (118 g/m2) 인쇄모드 Thick Stock 라벨용지 넣고 인쇄하기 1. 프린터 등록정보의 Paper 탭에서 Document Type을 Thick Stock으로 선택하세요. 2. 용지 카세트를 꺼내세요. 카세트에 들어 있는 용지도 빼내 주세요. 3. 라벨용지를 카세트에 넣으세요. 4. 카세트를 프린터에 끼워 넣으세요. 2.8 인쇄하기 라벨용지 포맷 응용프로그램에서 라벨용지에 인쇄할 문서를 작성합니다. 먼저 한장에 인쇄해서 인쇄상태를 확인해 보세요. 급지 카세트 Letter/A4용 또는 공용 위치 상단 카세트 용량 라벨용지의 두께에 따라 50매까지 종류 ● 레이저 프린터 전용 라벨용지만 사용하세요. -Avery 5260 무게 24-42lb (90-157 g/m2) 인쇄모드 Thick Stock 참고 ● 접착성 라벨용지는 압착식(뗐다, 붙였다 할 수 있는) 접착면이 있어야 합니다. ● Letter나 A4 크기의 라벨용지만 사용하세요. ● 라벨용지에는 앞면(인쇄면), 접착면, 캐리어 시트가 있습니다. - 앞면은 일반용지에 붙여야 합니다. - 앞면은 반드시 캐리어 시트로 덮으세요. 접착면이 표면으로 나오면 안됩니다. - 접착면과 캐리어 시트는 정착 온도(200°C/392°F)에서도 견딜 수 있어야 합니다. ● 접착면이 노출된 라벨용지는 사용하지 마세요. 토너 카트리지나 픽싱 롤러에 붙어서 라벨용지가 벗겨지거나 용지걸림이 발생할 수 있습니다. ● 라벨용지 인쇄에 관한 자세한 내용은 응용프로그램 설명서를 참조하세요. 라벨용지 넣고 인쇄하기 1. 프린터 등록정보의 Paper 탭에서 Document Type을 Thick Stock으로 선택하세요. 2. 카세트를 빼내 라벨용지를 넣습니다. 라벨용지에 상단이 있는 경우 상단이 프린터 뒷쪽으로 향하도록 넣으세요. 인쇄하기 2.9 두꺼운 용지 43 lb의 용지와 60 lb의 커버류, 90 lb의 인덱스류의 급지용량은 용지 종류에 따라 다릅니다. 카세트 내의 제한선을 넘지 않도록 넣으세요. 급지 종류 카세트 Letter/A4용 또는 공용 위치 상단 카세트 용량 용지 두께에 따라 다릅니다. ● 두꺼운 용지 - Weyehaeuser Cover/Card - Hammermill ColorCopyCover - Warren Spectratech Index 무게 용지류는 43 lb (163 g/m2), 커버류는 60lb (162 g/m2), 인덱스류는 90lb (163 g/m2)까지 인쇄모드 Thick Stock 참고 시험인쇄를 해서 인쇄상태를 확인하세요. 두꺼운 용지 넣고 인쇄하기 1. 프린터 등록정보의 Paper 탭에서 Document Type을 Thick Stock으로 선택하세요. 2. 카세트를 꺼내세요. 카세트 안에 있는 용지도 꺼내 주세요. 3. 용지를 넣으세요. 두꺼운 용지와 다른 용지를 같이 넣지 마세요. 용지걸림이 발생할 수 있습니다. 2.10 인쇄하기 전사용지 포맷 응용프로그램에서 전사용지에 인쇄할 문서를 작성합니다. 먼저 한장에 인쇄해서 인쇄상태를 확인해 보세요. 급지 카세트 Letter/A4용 또는 공용 위치 상단 카세트 용량 용지의 두께에 따라 50매까지 종류 Conde Systems LaserMprints가 좋습니다. 인쇄모드 Thick Stock 전사용지 넣고 인쇄하기 1. 프린터 등록정보의 Paper 탭에서 Document Type을 Thick Stock으로 선택하세요. 2. 카세트를 꺼내세요. 카세트 안에 들어 있는 용지도 꺼내 주세요. 3. 용지를 넣으세요. 인쇄하기 2.11 투명용지 포맷 응용프로그램에서 투명용지에 인쇄할 문서을 작성합니다.. 먼저 한 장에 인쇄해서 인쇄상태를 확인해 보세요. 카세트 종류 Letter/A4용 위치 상단 카세트 용량 용지의 두께에 따라 50매까지 참고: 50매를 다 넣을 수 없다면 한 번에 5~10장씩 넣으세요. 한 번에 너무 많은 용지를 넣으면 서로 붙어서 급지에 문제가 발생할 수 있습니다. 종류 ● 정착온도(200°C/392°F)를 견딜 수 있는 일반 사진복사용지 규격에 맞는 투명용지(OHP 필름)를 사용하세요. 아래의 용지가 좋습니다. - Xerox 3R3117 - 3M CG3700 - 3M CG3710 ● Letter와 A4 크기만 사용하세요. 무게 24-41.75 lb (90-157 g/m2) 참고 ● 인쇄하기 전에 투명용지를 털지 마세요. ● 선이 있는 가장자리가 끝부분으로 가도록 넣으세요. ● 투명용지는 특히 민감하므로 용지가 급지되는 경로를 항상 깨끗하게 유지하세요. 용지 상단이나 하단에 얼룩이 있다면 5장‘유지보수’를 참조하여 프린터를 청소하세요. ● 투명용지에 인쇄되어 나오면 용지가 쌓이지 않도록 곧바로 치워주세요. 투명용지에 인쇄하기 1. 프린터 등록정보의 Paper 탭에서 Document Type을 Transparency로 선택하세요. 2. 카세트를 꺼내세요. 카세트 안에 들어 있는 용지도 꺼내 주세요. 3. 용지를 넣으세요. 2.12 인쇄하기 용지 크기와 인쇄가능 영역 본 제품으로는 여러가지 인쇄 용지에 컬러로 인쇄가 가능합니다. 각 인쇄 용지에는 프린터가 텍스트나 이미지의 손상없이 완전하게 인쇄할 수 있는 최대 인쇄가능 영역이 정해져 있습니다. 이 영역은 하드웨어적인 제한(용지 크기와 프린터에서 요구되는 여백) 과 소프트웨어적인 제한(버퍼 메모리)을 받습니다. •모든 인쇄용지는 세로방향으로 급지됩니다. •Letter/A4용 카세트와 공용 카세트는 상, 하단 양쪽 모두에 위치할 수 있습니다. •MLC-2400에는 하단 카세트가 없습니다. 용지 용지크기 인쇄가능 영역* 급지 방법/위치** 인치 밀리미터 인치 밀리미터 A4 8.2 x 11.7 210.0 x 297.0 7.86 x 11.25 199.8 x 285.77 L, U B5 (ISO) 6.9 x 9.8 176.0 x 250.0 6.52 x 9.40 165.61 x 238.82 L, U B5 (JIS) 7.2 x 10.1 182.0 x 257.0 6.76 x 9.67 171.70 x 245.80 L, U Com10 4.1 x 9.5 105.0 x 241.3 3.72 x 9.11 94.49 x 231.30 L, U/상단 DL Envelope 4.3 x 8.7 110.0 x 220.0 3.92 x 8.27 99.57 x 210.00 L, U/상단 Executive 7.3 x 10.5 184.0 x 267.0 6.84 x 10.06 173.73 x 255.54 L, U Folio 8.5 x 13.0 215.9 x 330.2 8.09 x 12.56 205.57 x 319.04 U Foolscap 8.0 x 13.0 203.2 x 330.2 7.60 x 12.56 193.04 x 319.04 U Legal 8.5 x 14.0 215.9 x 355.6 8.09 x 13.56 205,57 x 344.44 U Letter 8.5 x 11.0 215.9 x 279.4 8.09 x 10.56 205.57 x 268.24 L, U SP Folio 8.5 x 12.4 215.9 x 315.0 8.09 x 11.96 205.57 x 303.84 U Statement 5.5 x 8.5 139.7 x 215.9 5.11 x 8.11 129.7 x 205.9 L, U UK Quarto 8.0 x 10.0 203.2 x 254.0 7.60 x 9.56 193.04 x 242.84 L, U * 인쇄가능 영역은 양면인쇄시 앞면에서는 2 mm 줄어듭니다. ** L = Letter/A4용 카세트 U = 공용 카세트 인쇄하기 2.13 인쇄가능 영역 일반용지 보장할 수 없는 인쇄영역은 인쇄할 수는 있지만 인쇄품질이 떨어질 수 있는 영역입니다. 인쇄할 수 없는 영역 (0.197″/5 mm) 급지 방향 보장할 수 없는 인쇄 영역 (양면인쇄시 앞면 0.078″/2 mm) 인쇄할 수 없는 영역 (0.118″/3 mm) 인쇄영역 인쇄할 수 없는 영역 (0.197″/5 mm) 2.14 인쇄하기 보장할 수 없는 인쇄 영역 (0.078″/2 mm) 광택용지, 라벨, 두꺼운 용지, 전사용지, 투명용지 인쇄할 수 없는 영역 (0.197″/5 mm) 급지 방향 보장할 수 없는 인쇄 영역 (0.197″/5 mm) 인쇄할 수 없는 영역 (0.118″/3 mm) 인쇄영역 보장할 수 없는 인쇄 영역 (0.078″/2 mm) 보장할 수 없는 인쇄 영역 (0.197″/5 mm) 인쇄할 수 없는 영역 (0.197″/5 mm) 인쇄하기 2.15 봉투 인쇄할 수 없는 영역 (0.197″/5 mm) 인쇄할 수 없는 영역 (0.118″/3 mm) 인쇄할 수 없는 영역 (0.197″/5 mm) 보장할 수 없는 인쇄 영역 인쇄영역 1.654″/42 mm 0.630″/16 mm #10: 2.679″/68 mm DL: 1.576″/40 mm 인쇄할 수 없는 영역 (0.118″/3 mm) #10: 2.679″/68 mm DL: 1.576″/40 mm 페이지 여백 여백은 응용프로그램에서 설정합니다. 어떤 프로그램은 정해진 용지크기와 여백만 쓸 수 있지만 사용자가 설정할 수 있는 프로그램도 있습니다. 정해진 형식을 선택하면 인쇄가능 영역 제한때문에 이미지의 일부가 인쇄되지 않을 수도 있습니다. 페이지 크기를 조정할 수 있는 경우 최상의 인쇄물을 얻으려면 인쇄가능 영역을 고려하여 조정하세요. 2.16 인쇄하기 이미지 정렬 이미지 정렬을 변경할 필요가 있다면 응용프로그램에서 페이지 크기와 여백을 조정하세요. 용지 크기와 카세트 크기 용지 크기와 카세트 크기가 일치하는지 확인하세요.카세트가 프린터 제어기로 용지크기 신호를 보내기 때문에 크기가 다른 용지를 사용하면 용지가 걸리거나 이미지의 위치가 잘못될 수 있습니다. 인쇄용지 보관하기 인쇄용지 보관 방법에 따라 인쇄품질과 프린터 동작에 큰 차이가 생깁니다. 용지를 잘못 보관하면 인쇄 도중 용지 걸림이 발생할 가능성이 많아지고 작업상태에도 심각한 영향을 줍니다. 다음과 같은 환경에 보관하세요. ● 포장 상태로 ● 표면이 평평한 곳 ● 밀페된 공간 ● 서늘하고 건조한 장소 인쇄하기 2.17 토너 카트리지 사용하기 글자나 그림은 프린터의 정착기에서 인쇄용지에 탄소분자로 만들어진 토너를 정착시키는 과정을 통해 인쇄됩니다. 그림이 만들어지면 양극전자가 용지로 그림을 전사합니다. 토너 카트리지에는 레이저 프린터가 작동하는데 필요한 감광성 드럼(사진 필름과 같은 작용)과 토너가 있습니다. 토너 카트리지의 수명 컬러 수명 검정 10,000 매 (일반용지에 5% 문자사용 기준) 노랑 6,000 매 (일반용지에 5% 문자사용 기준) 마젠타 6,000 매 (일반용지에 5% 문자사용 기준) 사이언 6,000 매 (일반용지에 5% 문자사용 기준) 카트리지에 토너가 부족하면 표시부에‘x Toner Empty’메세지가 나타납니다. 인쇄를 계속할 것인지 선택할 수 있지만 대개의 경우 나머지 페이지를 희미하게 인쇄합니다. 소모품 수명은 단면인쇄를 기준으로 나타냅니다. 양면인쇄 한장은 단면인쇄 두장과 같습니다. 토너 카트리지의 수명을 연장하려면 토너 카트리지를 꺼내 흔들어 주면 토너를 더 사용할 수 있습니다. 토너 카트리지를 양손으로 잡고 좌우로 5~6번 흔들어 주세요. 토너 카트리지를 수직으로 세우지 마세요. ‘x Toner Empty’메세지가 계속 나타나면 토너 카트리지를 교체하세요. 2.18 인쇄하기 토너 카트리지 리필 토너 카트리지를 리필하면 토너의 품질이나 신뢰성에 문제를 일으킬 수 있고 문서의 인쇄품질을 나쁘게 할 수 있으며 품질 보증을 받을 수도 없습니다. 토너 카트리지 구입방법 삼성 정품 소모품을 사용하면 최상의 인쇄결과와 신뢰성를 얻을 수 있고 손상도 최소화할 수 있습니다. 삼성 프린터에는 삼성 토너 카트리지를 사용하세요. 가장 좋은 인쇄물을 얻을 수 있고 효율적이며 오래 쓸 수 있습니다. 가장 가까운 삼성 대리점의 전화번호는 뒷표지를 참조하세요. 토너 카트리지 보관방법 ● 구입한 후 설치하기 전까지는 포장상태로 보관하세요. ● 직사광선이 비치지 않는 서늘하고 건조한 장소에 보관하세요. 최고 보관 온도는 95°F (35°C)이며 최저 보관 습도는 80%입니다. ● 세우거나 뒤집지 말고 평평한 상태로 보관하세요. 토너가 굳거나 한쪽으로 쏠릴 수 있습니다. ● 염분이나 에어로솔 같은 부식성 가스와 접촉하지 않도록 보관하세요. ● 디스크 드라이브나 플로피 디스크 가까이 두지 마세요. 카트리지 내의 자기가 저장된 자료를 손상시킬 수 있습니다. 인쇄하기 2.19 토너 카트리지 교체하기 검정, 노랑, 마젠타, 사이언, 네 개의 토너 카트리지를 사용합니다. 1. 프린터 앞덮개를 열어 주세요. 2. 다 쓴 카트리지를 빼내어 버리세요. 다 쓴 카트리지를 버릴때는 태우지 말고 휴지통에 버리세요. 3. 새 카트리지를 꺼내 보호덮개를 떼어 냅니다. 4. 토너가 고루 퍼지도록 카트리지를 흔들 어 주세요. ● 양손으로 카트리지를 잡고 5~6번 부드럽게 흔들어 줍니다. 카트리지를 수직으로 세우지 마세요. 탭을 잡아당겨 테이프를 떼내세요. 2.20 인쇄하기 5. 토너 카트리지를 설치하세요. ● 카트리지 가이드로 카트리지를 정렬한 후 제자리로 들어갈 때까지 프린터 안쪽으로 밀어 줍니다. •카트리지 삽입구 오른쪽에 각 토너 카트리지에 있는 컬러 라벨과 같은 컬러 라벨이 있습니다. 라벨 색깔이 같은 삽입구에 카트리지를 넣으세요. 컬러 라벨 •카트리지가 잘 들어가지 않더라도 무리하게 밀어넣지 마세요. 또한‘딸칵’소리가 날 때까지 밀어 넣지 마세요. 인쇄물에 얼룩이 생길 수 있습니다. 토너 카트리지를 빼내어 제자리에 고정시키되 세게 끼우지 마세요. 카트리지가 완전히 들어가지 않았을 때 앞덮개를 닫아주면 적당한 위치로 밀려 들어갑니다. 6. 앞덮개를 닫습니다. 7. 표시부에서 상태 메세지를 확인하세요. ●‘x toner Empty’가 나타나 있으면 Service/Clear 메뉴를 이용해 없애 주세요. 인쇄하기 2.21 양면 인쇄 MLC-2400에는 수동으로만 양면인쇄를 할 수 있습니다. 먼저 한 면에 인쇄한 후 빈면이 위로, 페이지 상단이 프린터 뒷쪽을 향하도록 다시 카세트에 넣어주세요. 그리고 두번째 면을 인쇄하세요. 인쇄된 용지를 카세트에 다시 넣을 때 용지가 구겨져있으면 용지걸림이 발생할 수 있습니다. MLC-2400D에서는 자동 양면인쇄가 가능합니다. 양면인쇄는 규격용지 28 lb(105 g/m2)까지 가능하며 용지 종류가 Srandard로 선택되어 있어야 가능합니다. 프린터 등록정보의 Paper탭의 Duplexing 메뉴에서 Flip on Long Edge(다이어리처럼 세로로 추림) 또는 Flip on Short Edge(클립보드처럼 가로로 추림)을 선택하세요. 연속인쇄 Samsung MLC-2400 Series는 여러가지 용지로 인쇄할 수 있지만 일반용지 외의 다른 한가지 용지(투명용지, 라벨용지, 두꺼운 용지 등)로만 계속 인쇄하면 인쇄품질에 좋지 않은 영 향을 미칠 수 있고 프린터 엔진의 수명을 줄일 수도 있습니다. 일반용지로 단면인쇄 200 매(양면인쇄로는 100 매)을 계속 인쇄하면 프린터는 열기를 식히기 위해 3분간 인쇄를 자동으로 중단합니다. 컬러나 모노인쇄 모두 다 해당됩니다. 한번 중단하면 프린터는 자동으로 인쇄를 다시 시작하고 이후부터는 연속인쇄가 끝날 때까지 50장을 인쇄해낼 때마다 3분간 중단합니다. 대기 상태로 일정시간이 지나면 간격은 다시 200장으로 되돌아갑니다. 이렇게 함으로써 프린터의 수명이 유지되고 최적의 인쇄품질을 얻을 수 있습니다. 2.22 인쇄하기 인쇄 취소하기 현재 프린터에 보내진 모든 작업을 취소하려면 프린터 조작판에서 취소버튼을 누르세요. 프린터에 아직 전달되지 않은 인쇄작업을 취소하려면 컴퓨터에서 인쇄를 취소하세요. 인쇄대기열이나 응용프로그램 상태 모니터 대화상자에서 복수 페이지 인쇄를 취소하면 다음 인쇄가 취소될 수 있습니다. 완전하게 스풀되지 않은 인쇄작업을 취소하면 인쇄대기열에서 다음 인쇄가 취소될 수 있습니다. 이더넷 인터페이스로 인쇄할 때 인쇄가 잠시 중단된 상태라면 상태 모니터에서 취소하지 마세요. 복수페이지 인쇄시 모든 페이지가 동시에 프린터로 전달되지 않기 때문에 프린터와 컴퓨터 양쪽에서 인쇄를 취소해야 하는 경우도 있습니다. 인쇄하기 2.23 3 조작부 조작부는 프린터의 정면에 있습니다. 조작부를 통해 프린터를 직접 조작할 수 있고 에러 메세지와 프린터의 현재 상태를 알 수 있습니다. 표시부 상태 정보와 설정 정보를 보여줍니다. 표시등 프린터의 상태 정보를 나타냅니다. 메뉴 설정 버튼 프린터를 설정할 때 사용합니다. 조작 버튼 프린터를 작동시키는데 사용합니다. 버튼은 있지만 기능이 없습니다. 표시부 조작부의 표시부는 두가지 기능을 합니다. 에러 상태에 관한 정보를 보여줍니다. 7장‘문제해결’을 참조하세요. 설정 항목을 보여줍니다. 메세지와 설정 항목을 나타내는 언어를 선택할 수 있습니다. 3.8쪽‘표시부 언어 설정하기’를 참조하세요. 조작부 3.1 조작부 표시등 네개의 표시등이 프린터의 상태를 보여줍니다. 표시등 3.2 조작부 꺼짐 켜짐 인쇄할 준비가 되어 있지 않습니다. 인쇄할 준비가 되어 있습니다. 오프라인 상태로 데이터를 받을 준비가 되어 있지 않습니다. 온라인 상태로 데이터를 받을 준비가 되었습니다. 정상적인 상태입니다. 사용자의 주의를 요합니다. (대개의 경우 표시부에 상태 메세지가 나타납니다.) 데이터를 받고 있습니다. 프린터가 두개 이상의 인터페이스로부터 동시에 데이터를 받고 있습니다. (대개 표시부에 상태 메세지가 나타납니다.) 깜박임 워밍업 중이거나 절전 모드 상태 입니다. 조작부 버튼 온라인, 취소 버튼 버튼 기능 누를 때마다 교대로 온라인 상태와 오프라인 상태로 바뀝니다. 오프라인 상태에서 프린터는 인쇄는 계속하지만 더 이상 데이터를 받지 않습니다. 인쇄를 계속한다 해도 인쇄를 다시 시작하기 전까지 데이터가 들어오기를 기다리기 때문에 인쇄가 끊어질 수 있습니다. 온라인 상태로 바꾸려면 온라인 버튼을 한번 누르세요. 온라인 상태일 경우: 현재 진행 중인 인쇄를 취소하려면 이 버튼을 누르세요. 전체 인쇄작업을 취소하려면 프린터 드라이버를 사용하세요. 오프라인 상태일 경우: 인쇄환경을 설정하는 중이라면 이 버튼을 누르면 설정한 내용을 저장하지 않고 메뉴에서 빠져나옵니다. 조작부 3.3 메뉴, 선택, 이전, 다음 버튼 메뉴, 선택, 이전, 다음 버튼은 프린터를 설정할 때 사용합니다. 프린터를 설정하기 전에 먼저 온라인 버튼을 눌러 프린터를 오프라인 상태로 두세요. 버튼 기능 프린터의 설정 메뉴로 들어갑니다.먼저 온라인 버튼을 눌러 프린터를 오프라인 상태로 한 후 메뉴 버튼을 누르면 설정 메뉴로 들어갑니다. 변경한 내용을 취소하려면 선택버튼을 누르기 전에 메뉴 버튼을 누르면 됩니다. 원하는 메뉴로 들어가거나 표시된 메뉴 항목을 선택하려면 선택 버튼을 누르세요. 메뉴 설정 중에 이전 메뉴 항목으로 이동하려면 이전 버튼을 누르세요. 글자를 입력할 때 현재 입력한 글자에서 앞 칸으로 이동할 때로 이 버튼을 사용하세요. 메뉴 설정 중에 다음 메뉴 항목으로 이동하려면 다음 버튼을 누르세요. 글자를 입력할 때 현재 입력한 글자에서 다음 칸으로 이동할 때도 이 버튼을 사용하세요. 프린터 설정 다음과 같은 방법으로 프린터를 설정할 수 있습니다. 윈도우 95/98/NT 프린터 드라이버에서 설정하기 - 대부분 환경설정은 이 방법으로 합니다. 1장‘프린터 드라이버 설정하기’를 참조하세요. 프린터 조작부에서 설정하기 3.4 조작부 설정 메뉴 원하는 메뉴로 이동할 때는 메뉴 버튼을 누르세요. Idle ONLINE MENU Energy saver SELECT 1 hr 2 hr Off 15 min 30 min 45 min Language SELECT English German French Italian Spanish Dutch Internet address SELECT 000.000.000.000 Subnet mask SELECT 000.000.000.000 Router SELECT 000.000.000.000 SELECT Clear care Board test SELECT Perform test Test page SELECT Print test page Ethernet HW sddress SELECT HW:080086 xxxxx HW address Service Pages # xxxx 조작부 3.5 설정 메뉴로 들어가기 1. 먼저 프린터가 대기상태인지 확인하세요. 대기상태에서는 표시부에‘Idle’이 나타납니다. 2. 온라인 버튼을 눌러 프린터를 오프라인 상태로 바꾸세요. 온라인 표시등이 꺼집니다. 3. 메뉴 버튼을 누릅니다. 아래와 같은 순서로 조작부 버튼을 누르세요. 표시부에 상태 메세지나 설정 메뉴가 나타납니다. 3.6 조작부 버튼 상태 표시부 메세지 온라인/오프라인 온라인 표시등이 꺼지고 메뉴를 설정할 준비가 됩니다. Idle 메뉴 설정 메뉴로 들어갑니다. Energy saver 설정 메뉴 항목 선택하기 설정 메뉴로 들어가서 메뉴이동할 때는 조작부 버튼을 사용하세요. 버튼 상태 메뉴 설정 가능한 메뉴로 이동할 수 있습니다.: Energy saver, Language, Internet address, Subnet mask, Router 1, Router 2, HW address (Ethernet Hardware address) (Service와 Board Test는 서로 다른 기능을 가지고 있습니다. 7장‘문제해결’을 참조하세요.) 선택 선택한 항목을 저장합니다. 다음 메뉴 안에서 다음 항목으로 이동합니다. 이전 메뉴 안에서 이전 항목으로 이동합니다. 절전 모드 시간을 설정하려면 다음과 같이 하세요. 버튼 상태 표시부 메세지 온라인/오프라인 온라인 표시등이 꺼지고 메뉴를 설정할 준비가 됩니다. Idle 메뉴 절전모드 메뉴로 들어갑니다. Energy saver 선택 절전모드 메뉴항목으로 들어갑니다. 1 hr 다음 (세번) ‘15 min’으로 이동합니다. 2 hr Off 15 min 선택 ‘15 min’을 선택하고 저장합니다. Selected 표시부에 Energy saver가 다시 나타나기 전에 Selected가 약 1.5초간 나타납니다. 조작부 3.7 표시부 언어 설정하기 설정 메뉴나 항목, 상태와 에러 메세지를 보여주는 언어를 다음 여러가지 언어 중 선택 할 수 있습니다. 메뉴 Language 선택사항 Dutch, English, French, German, Italian, Spanish 초기 상태 English 절전 모드 설정하기 본 제품은 에너지 스타 규약을 준수합니다. 절전 메뉴로 프린터가 인쇄를 끝내고 난 후 저전력 상태(엔진은 켜져 있으나 전사기는 꺼진 상태)로 전환될 시간을 지정할 수 있습니다. 인쇄작업이 시작되면 프린터는 70초 이내에 원상복구됩니다. 3.8 조작부 메뉴 Energy saver 선택사항 Off, 15 min, 30 min, 45 min, 1 hr, 2 hr 초기 상태 1 hr 인터넷 주소 설정하기 프린터의 네트웍(인터넷) 주소를 설정할 수 있습니다. 주소는 xxx.xxx.xxx.xxx. 형식입니 메뉴 Internet address 선택사항 각 xxx 자리에는 001에서 254까지의 숫자를 입력할 수 있습니다. 초기 상태 000.000.000.000 참고 ● 이더넷 인터페이스를 사용하고 있다면 반드시 이 주소를 설정해야 합니다. 이때 주소는 고유한 것이어야 합니다. ● 이 메뉴를 설정하면 프린터는 자동으로 재시동됩니다. ● 1부터 9 사이의 숫자를 사용하려면 00으로 시작해야 합니다. (예를 들어, 1은 001로, 9는 009로 입력합니다.) ● 10부터 99사이의 숫자를 사용하려면 0으로 시작해야 합니다. (예를 들어, 10은 010으로, 99는 099로 입력합니다.) 서브넷 마스크 설정하기 프린터의 서브넷 마스크를 설정할 수 있습니다. 주소는 xxx.xxx.xxx.xxx. 형식입니다. 메뉴 Subnet mask 선택사항 각 xxx 자리에는 001에서 254까지의 숫자를 입력할 수 있습니다. 초기 상태 000.000.000.000 참고 ● 네트웍에서 서브넷을 설정하지 않는 경우 서브넷 마스크는 000.000.000.000입니다. (네트웍 관리자를 확인해 보세요.) 설정하지 않을 경우 게이트웨이 자동감지가 가능합니다. 서브넷 마스크를 설정하면 자동감지는 불가능합니다. ● 이 메뉴를 설정하면 프린터는 자동으로 재시동됩니다. ● 이 주소를 입력할 때는 숫자와 마침표만 사용해야 합니다. 문자나 다른 부호를 쓰면 에러 메세지가 나타납니다. ● 1부터 9 사이의 숫자를 사용하려면 00으로 시작해야 합니다. (예를 들어, 1은 001로, 9는 009로 입력합니다.) ● 10부터 99사이의 숫자를 사용하려면 0으로 시작해야 합니다. (예를 들어, 10은 010으로, 99는 099로 입력합니다.) 조작부 3.9 루터 주소 설정하기 루터의 인터넷 주소를 설정할 수 있습니다. 주소는 xxx.xxx.xxx.xxx. 형식입니다. 메뉴 Router 1 선택사항 각 xxx 자리에는 001에서 254까지의 숫자를 입력할 수 있습니다. 초기 상태 000.000.000.000 참고 ● 네트웍에서 게이트웨이를 사용하지 않는 경우 루터 1과 루터 2 주소는 000.000.000.000입니다. (네트웍 관리자를 확인해 보세요.) ● 이 메뉴를 설정하면 프린터는 자동으로 재시동됩니다. ● 이 주소를 입력할 때는 숫자와 마침표만 사용해야 합니다. 문자나 다른 부호를 쓰면 에러 메세지가 나타납니다. ● 1부터 9 사이의 숫자를 사용하려면 00으로 시작해야 합니다. (예를 들어, 1은 001로, 9는 009로 입력합니다.) ● 10부터 99사이의 숫자를 사용하려면 0으로 시작해야 합니다. (예를 들어, 10은 010으로, 99는 099로 입력합니다.) 서비스 메뉴 사용하기 서비스 메뉴를 이용하면 인쇄된 페이지 수를 확인할 수 있고 (7장‘문제해결’을 참조하세요.) 서비스 메세지를 지울 수 있습니다. (5장‘유지보수’를 참조하세요.) 보드 테스트 메뉴 사용하기 프린터의 플래시와 이더넷, ASICS, DRAM을 시험해 볼 수 있습니다. 자세한 내용은 7장‘문제해결’을 참조하세요. 3.10 조작부 시험 페이지 메뉴 사용하기 프린터가 제대로 작동하는지 확인해 볼 수 있습니다. 자세한 내용은 7장‘문제해결’을 참조하세요. 이더넷 하드웨어 주소 설정하기 프린터의 초기 이더넷 HW 주소를 다시 설정할 수 있습니다. 메뉴 Ethernet HW address 선택사항 000000-EFFFFF 초기 상태 HW:080086 xxxxxx 형태의 프린터 시리얼 번호 참고 이 메뉴를 설정하면 프린터는 자동으로 재시동됩니다. 주의: 일반적인 프린터 작동 중에 이 항목을 사용하면 안됩니다. 프린터의 이더넷 하드웨어 주소를 잃어버린 경우에만 가능합니다. 조작부 3.11 4 하단 카세트 (MLC-2400D) 하단 카세트는 용지 용량을 총 500매까지 늘일 수 있으며 용지크기나 용지종류를 바꿀 수 있고 모노인쇄에서 컬러인쇄로 쉽게 바꿀 수 있습니다. 하단 카세트는 프린터 아래에 위치하므로 별도의 공간이 필요없습니다. 부속품 ● 급지 유니트 ● A4/Letter용 용지 카세트 ● 금속 브라켓 두개와 나사 ● 플라스틱 좌, 우 덮개 다른 부속품이 더 있을 수 있지만 설치 과정에서는 필요하지 않습니다. 빠지거나 손상된 것이 있다면 구입처에 문의하세요. 하단 카세트 포장풀기 1. 포장지에서 카세트를 꺼내어 평평한 곳에 놓습니다. 2. 보호 테이프와 보호재를 꺼내세요. 다른 장소로 옮길 경우를 대비해서 포장재를 보관해 두세요. 프린터 사양 4.1 하단 카세트 설치하기 소모품 없이 프린터는 30Kg 정도 나갑니다. 옮길 때는 다른 사람의 도움을 받는 것이 좋습니다. 소모품을 설치한 채로 옮길 때는 프린터가 기울어지지 않도록 주의하세요. 1. 프린터 전원스위치를 끄고 전원코드와 모든 인터페이스 케이블을 빼내세요. 2. 하단 카세트를 프린터 근처 평평한 곳에 놓습니다. 3. 프린터를 카세트 위에 놓습니다. ● 프린터와 카세트가 꼭 맞게 놓으세요. 4. 금속 브라켓을 프린터 아래에 설치 하세요. ● 브라켓을 약간 기울인 채로 프린터 아래에 있는 구멍에 넣은 후 수직으로 세우세요. 5. 각 브라켓이 바른 구멍에 연결되었는지 확인하세요. 4.2 프린터 사양 6. 나사로 브라켓을 카세트에 고정하세요. 7. 카세트의 덮개판을 열고 카세트 뒤 왼쪽에 있는 케이블을 프린터에 연결하세요. 8. 덮개판을 다시 설치하세요. 9. 플라스틱 덮개를 해당 위치에 끼우세요. ● 하단 카세트가 설치되었습니다. 하단 카세트를 설치한 채로 프린터를 옮길 때는 카세트 네 모서리 바닥을 잡고 들어 올리세요. 10. 전원을 연결하고 프린터 전원 스위치를 켜세요. 프린터 사양 4.3 SIMM 모듈 SIMM 모듈은 메모리 칩이 꽂혀 있는 회로 보드입니다. MLC-2400에는 8MB, MLC-2400D에는 32MB가 기본으로 장착되어 있으며 SIMM을 추가로 설치하여 최대 64MB까지 업그레이드할 수 있습니다. 메모리를 추가하면 복잡한 이미지나 대용량의 문서를 인쇄할 수 있습니다. 정전기 방지 콘트롤 보드를 이용하는 작업을 할 때 프린터 콘트롤 보드와 부속 보드나 모듈을 정전기로부터 보호해야 합니다. ● 정전기 방지용 가죽띠가 있는 경우 : 끈의 한쪽 끝은 손목에 감고 다른 한쪽 끝은 적당하게 접지될 수 있는 곳에 연결하세요. 이 끈을 현재 전기가 흐르고 있는 제품에 연결하면 안됩니다. 먼저 전원 스위치를 끄세요. 플라스틱, 고무, 나무, 도색한 금속면, 전화기 등에 접지하면 안됩니다. 프린터 역시 먼저 전원코드를 빼야 하기 때문에 적당하지 않습니다. ● 정전기 방지용 가죽띠가 없는 경우 : 프린터 보드나 부품에 손대거나 콘트롤 보드를 빼내기 전에 접지된 곳을 만져서 몸에 흐르는 정전기를 완전히 없애야 합니다. 접지한 후에는 자리를 옮기지 않는 것이 좋습니다. 4.4 프린터 사양 PC와 프린터의 메모리 사용방법 PC 파일 인쇄시 프린터 드라이버는 아래와 같은 작업을 할 때 메모리를 사용합니다. 1. 윈도우에서 스풀러로 데이터를 보낸 다음 2. 데이터를 압축한 후 스풀러에서 지정된 포트(패러렐이나 이더넷)로 보냅니다. 이미지를 표현하는데 하드 디스크 메모리를 사용하는 응용프로그램도 있지만 모든 윈도우 환경에서 컴퓨터 메모리가 부족하면 경고메세지가 나타납니다. 이런 경우 프린터 스풀이 끝날 때까지 기다리지 않고 스풀되는 동안 인쇄를 시작하도록 설정할 수 있습니다. (7장‘문제해결편’에 있는‘인쇄할 수 없는 경우’를 참조하세요. ) 프린터 대부분 파일은 MLC-2400인 경우 8MB, MLC-2400D인 경우 32MB 메모리로 인쇄됩니다. 파일이 메모리양을 초과하여 메모리가 부족할 경우 프린터의 표시부에‘Printing need more memory’메세지가 나타납니다. 프린터 사양 4.5 메모리 설치하기 •콘트롤 보드를 이용하는 작업을 할 때 프린터 콘트롤 보드와 부속 보드나 모듈을 정전기로부터 보호해야 합니다. •회로 보드를 잡을 때는 가장자리로만 잡으세요. 1. 프린터 전원스위치를 끄고 전원코드와 모든 인터페이스 케이블을 빼내세요. 2. 콘트롤 보드를 빼내세요. ● 나사 두개를 푼 후 I/O 커넥터 판넬 하단에 있는 탭을 이용해 커넥터의 양끝을 풀고 콘트롤 보드를 잡아당기세요. 3. 콘트롤 보드를 평평한 곳에 놓고 I/O 커넥터 판넬이 자신을 향하도록 합니다. 4. 설치하기 전에 원래 있던 SIMM을 꺼내야 하는 경우 아래와 같이 하세요. (아니라면 5번으로 가세요). 가. 양쪽 엄지손가락으로 SIMM 커넥터 양끝에 있는 고리를 잡아당기세요. 나. SIMM을 커넥터의 반대쪽 45°방향으로 기울이세요. 다. SIMM을 꺼내세요. 4.6 프린터 사양 5. 새 SIMM을 정전기 방지 포장 봉투에서 꺼내세요. 6. SIMM을 SIMM 커넥터에 끼우세요. 가. SIMM을 패인 모서리가 오른쪽 아래로 향하게 한 상태로 콘트롤 보드에서 45o방향으로 기울이세요. 나. SIMM을 90°방향으로 기울인 후 제자리에 끼우세요. ‘딸칵’소리를 내며 제자리에 들어가면 SIMM을 수직으로 세워주세요. 제자리로 들어가 지 않으면 SIMM 바닥이 커넥터에 바르게 들어갔는지 확인하고 다시 끼우세요. 7. SIMM을 추가로 더 설치하려면 5, 6번을 반복합니다. 8. 콘트롤 보드를 프린터에 다시 넣으세요. 제자리로 들어갈 때까지 부드럽게 밀어넣은 후 두개의 나사를 조여 주세요. 9. 모든 인터페이스 케이블을 다시 연결하세요. 10. 전원코드를 꽂고 프린터 전원스위치를 켜세요. 프린터 사양 4.7 시스템 소프트웨어 Samsung MLC-2400 Series 시스템 소프트웨어는 지울 수 있고 플래시로 다시 쓸 수 있 는 ROM 메모리인 플래시 메모리에 저장되어 있기 때문에 프린터를 열거나 새 PROM을 설치하지 않고도 병렬 또는 이더넷 인터페이스를 통해 시스템 소프트웨어를 갱신할 수 있습니다. 최신 시스템으로 갱신하면 강화된 프린터 기능을 사용할 수 있습니다. 윈도우 95/98에서의 방법과 윈도우 NT에서의 방법은 같습니다. 1. 컴퓨터와 프린터를 켜세요. 2. 시스템 소프트웨어 디스켓이나 CD-ROM을 해당 드라이브에 넣으세요. 3. 시작 메뉴에서 실행을 선택합니다. 4. 프린터를 온라인, 대기상태로 해두고 실행 대화상자에서 다음을 입력하세요. x:\copy /b wps.sum lpt1↲ x는 디스켓이나 CD-ROM을 넣은 드라이브명입니다. 다운로드하는데 1분도 채 걸리지 않습니다. 다운로드하는 동안 디스크 표시등이 깜박이고 ‘New kernel...’,‘Erasing flach’,‘Writing flash’메세지가 프린터 조작부 표시부에 나타납니다. 최신 시스템 소프트웨어로 플래시 메모리를 쓰고 나면 프린터는 새 시스템으로 재시동된 후 대기상태로 돌아갑니다. 프린터가 재시동될 때 현재 프린터에 설치되어 있는 메모리 양과 시스템 소프트웨어의 버전이 표시부에 나타납니다. (8 Meg ver 2.01) 5. 디스켓 또는 CD-ROM을 꺼내 안전한 곳에 보관하세요. 4.8 프린터 사양 프린터 드라이버 윈도우 95/98 프린터 드라이버 윈도우 NT에서 드라이버를 갱신하려면 4.11쪽‘윈도우 NT 프린터 드라이버’를 참조하세요. 1. 프린터 드라이버 디스켓 또는 CD-ROM을 해당 드라이브에 넣으세요. 2. 시작 메뉴에서 설정을 선택한 후 프린터를 선택하세요. 3. 드라이버가 이미 설치되어 있다면 Samsung MLC-2400 Series 프린터 아이콘을 선택하세요. 4. 파일 메뉴에서 삭제를 선택하세요. 프린터를 삭제할 것인지 확인하는 메세지가 나타나면‘예’를 선택합니다. 나머지 파일을 삭제할 것인지 묻는 메세지가 나타나면‘예’를 선택합니다. 5. 프린터 화면에서 프린터 추가 아이콘을 더블클릭하세요. 프린터 추가 마법사가 열립니다. 6. 프린터 추가 마법사 화면의 지시에 따라 하세요. 7. 프린터와 컴퓨터의 연결방식을 선택하라는 화면이 나타나면 지역 프린터를 선택한 후 다음을 누르세요. 프린터가 패러렐 포트를 통해 직접 연결되든 이더넷 포트를 통해 네트웍으로 연결되든 지역 프린터로 선택하는 것이 좋습니다. 8. 제조업체와 프린터를 선택하는 화면이 나타나면 디스크 있음을 누릅니다. 9. 디스크로 설치 화면에서 찾아보기를 누르세요. 프린터 사양 4.9 10. 드라이버 디렉토리를 선택하세요. mlc24s.inf가 파일 이름 목록에 나타납니다. 11. 설치화면으로 돌아가려면 확인을 누르세요. 12. 확인을 누르세요. 13. 프린터 목록에서 Samsung MLC-2400 Series를 선택한 후 다음을 누르세요. 14. 포트를 선택하라는 화면이 나타나면 LPT 1을 선택하세요. 프린터가 이더넷 네트웍으로 연결되어 있다면 네트웍 프린트 모니터에서 Samsung Color Port로 바꾸게 됩니다. 15. 화면의 지시에 따라 설치하세요. 16. 설치가 끝나면 프린터 화면을 닫으세요. 17. 디스켓 또는 CD-ROM을 꺼내 안전한 곳에 보관하세요. 4.10 프린터 사양 윈도우 NT 프린터 드라이버 윈도우 95에서 드라이버를 갱신하려면 4.9쪽‘윈도우 95 프린터 드라이버’를 참조하세요. 1. Samsung MLC-2400 Series 시스템 디스켓 또는 CD-ROM을 해당 드라이브에 넣으세요. 2. 시작 메뉴에서 설정을 선택한 후 프린터를 선택하세요. 3. 드라이버가 이미 설치되어 있다면 Samsung MLC-2400 Series 프린터 아이콘을 선택하세요. 4. 파일 메뉴에서 삭제를 선택하세요. 드라이버를 삭제할 것인지 확인하는 메세지가 나타나면‘예’를 선택합니다. 나머지 파일을 삭제할 것인지 묻는 메세지가 나타나면‘예’를 선택합니다. 5. 프린터 화면에서 프린터 추가 아이콘을 더블클릭하세요. 프린터 추가 마법사가 열립니다. 6. 내 컴퓨터를 선택하고 다음을 누르세요. ‘내 컴퓨터’는 로컬 프린터를 뜻합니다. 프린터를 패러렐 포트로 직접 컴퓨터에 연결하든 이더넷 포트를 이용해 네트웍으로 연결하든(네트웍 프린트 모니터를 설치할 때 LPT 1 포트로 바꿀 경우)‘내 컴퓨터’를 선택하는 것이 좋습니다. 7. 프린터에서 사용할 포트를 선택한 후 다음을 누르세요. 8. 제조업체와 프린터를 선택하는 화면이 나타나면 디스크 있음을 누릅니다. 9. 디스크로 설치 화면에서 찾아보기를 누르세요. 10. 드라이버 디렉토리를 선택하세요. mlc24s.inf가 파일 이름 목록에 나타납니다. 11. 설치화면으로 돌아가려면 확인을 누르세요. 프린터 사양 4.11 12. 확인을 누르세요. 13. 프린터 목록에서 Samsung MLC-2400 Series를 선택한 후 다음을 누르세요. 14. 설치되어 있는 드라이버를 대체하는 경우라면 아래와 같이 하세요. (아니라면 15번으로 가세요.) 가. 현재 드라이버를 대체를 선택하고 다음을 누릅니다. 나. 프린터 이름을 입력하라는 지시가 나타나면 현재 이름을 지정하거나 새 이름을 입력하고 다음을 누릅니다. 15. 드라이버를 추가하는 경우라면 아래와 같이 하세요. (아니라면 16번으로 가세요.) 가. 대체하지 않고 다음을 누릅니다. • 설치가 끝나면‘복사본 2’라는 두번째 Samsung MLC-2400 Series 아이콘이 프린터 화면에 나타납니다. 나. 프린터 이름을 입력하라는 지시가 나타나면 현재 이름을 지정하거나 새 이름을 입력하고 다음을 누릅니다. 16. 공유정보 입력화면이 나타나면 공유 또는 공유안함을 선택하고 다음을 누르세요. 공유안함을 선택한 경우 17번으로 가세요. 공유를 선택한 경우 공유정보를 지정하세요. a. 공유 이름 상자에서 프린터의 이름을 입력합니다. • 컴퓨터와 프린터가 연결되면 이 이름이 표시됩니다. b. 윈도우 NT 컴퓨터와 공유할 경우 확인을 누르고 17번으로 가세요. 윈도우 95 컴퓨터와 공유할 경우 대체 드라이버 목록에서 윈도우 95 운영체제를 선택하고 확인을 누릅니다. • 컴퓨터 시스템에 윈도우 95용 Samsung MLC-2400 Series 프린터 드라이버가 없으면 먼저 이 드라이버를 설치하라는 메세지가 나타납니다. 설치 디스켓 또는 CD-ROM을 넣고 확인을 누르세요. 필요한 파일이 해당 디렉토리에 복사됩니다. 17. 시험 인쇄를 할 것인지 물어오면 예 또는 아니오를 선택하고 완료를 누르세요. 윈도우 NT 4.0 드라이버가 설치된 후 윈도우 바탕화면이 나타납니다. 18. 디스켓 또는 CD-ROM을 꺼내 안전한 곳에 보관하세요. 4.12 프린터 사양 5 토너 카트리지 교체하는 방법과 프린터를 관리하고 청소하는 방법에 관해 설명합니다. 먼지가 묻은 프린터의 부품때문에 인쇄물이 흐리거나 번지고, 용지가 걸릴수 있으므로 프린터의 품질을 유지하려면 정기적인 청소를 해주어야 합니다. 용지 픽업롤러와 프린터 겉표면은 반드시 청소해야 합니다. 프린터 관리하기 프린터의 수명을 유지하기 위해 주의하여 다루어 주세요. 올바른 방법으로 관리하지 않으면 손상의 원인이 됩니다. 다음에 제시하는 지침을 상기해 주세요. ● 프린터 위에는 아무것도 얹지 마세요. ● 인쇄용지를 제외하고 다목적 받침대 위에는 아무것도 얹지 마세요. ● 청소용액을 프린터에 바로 분사하지 마세요. 프린터의 통풍구로 스며들어 내부회로에 손상을 줄 수 있습니다. ● 내부를 청소하거나 걸린 용지를 빼낼 때 장착되어 있는 조립품이나 내부 부품들이 뜨거우므로 조심하세요. ● 갑자기 덮개를 닫지 마세요. 떨림이 발생할 수 있습니다. ● 프린터를 사용한 직후 바로 덮개를 닫지마세요. 프린터를 끄고 잠시 기다려 주세요. ● 프린터를 장시간 열어 두지 마세요. 토너카트리지가 손상될 수 있습니다. ● 인쇄중에 프린터를 열거나 프린터 위에 있는 종이를 두드리지 마세요. ● 프린터를 기울이거나 윤활제를 바르지 마세요. 프린터를 분리하지 마세요. ● 전기접촉물 또는 기어, 레이저 빔 장치등을 만지지 마세요. 프린터가 손상되거나 인쇄상태가 저하됩니다. ● 용지배출구에 용지가 많이 쌓이게 하지 마세요. 용지가 걸리거나 용지가 구겨질 수 있습니다. ● 프린터를 옮길 때는 밑부분에 있는 손잡이를 잡고 프린터를 들어 올리세요. 두 사람이 함께 프린터를 들어 옮기세요. 하단 카세트를 분리하고 프린터 아래에 있는 손잡이를 사용해 프린터를 들어올리세요. 상단부만 들어올릴 경우 하단부와 분리될 수 있고, 제품이 손상될 수 있습니다. 상단부만 들어올리고자 할 때 손잡이를 사용하고, 옮길 때에는 하단 카세트와 완전히 분리하세요. ● MLC-2400D를 사용할 경우에는 프린의 윗덮개를 열기전에 뒷덮개를 먼저 열어 주세요. 프린터에 손상을 가져올 수 있으니 무리하게 윗덮개를 열지 마세요. ● 프린터를 장기간 보관할 때 다음 사항들을 유의해 주세요. - 프린터의 전원을 빼주세요. - 토너 카트리지를 직사광선이나 밝은 빛으로부터 보호하기 위해 프린터에서 빼낸 후 알루미늄 봉지에 넣거나 두꺼운 천으로 싸서 보관하세요. - 보관에 관한 사양은 9장‘제품사양’에 있는‘환경사양’을 참조하세요. 유지보수 5.1 소모품 교환시기 각 소모품의 예상수명은 용지 종류, 용지 크기, 컬러, 인쇄범위 등 인쇄환경에 따라 달라집니다. 실제 수명은 이런 인쇄 환경과 온도나 습도, 인쇄 중단 같은 변수로 인해 달라집니다. 한 이미지란 OPC 벨트를 한번 통과하는 것을 말합니다. 예를 들어, 단색 인쇄물이라면 한번 통과하고 (1회 이미지) 2색 인쇄물이라면 두번 통과합니다 (2회 이미지). 컬러 인쇄는 네가지 토너를 모두 사용하므로 한면을 인쇄할 때 OPC벨트를 네번 지나갑니다. 컬러 인쇄작업은 4개의 잉크 토너를 사용하기 때문에 양면 인쇄는 OPC 벨트를 8번 지나갑니다. 청소 시기 청소할 품목 5.2 유지보수 청소 시기 청소 방법 코로나 와이어 (OPC charge wire) 20,000 매 인쇄 후 또는 12개월 5.11쪽“OPC 벨트 카트리지 청소하기”를 보세요. MLC-2400D의 양면 인쇄 용지 가이드 20,000 매 인쇄 후 또는 12개월 5.17쪽“양면 인쇄기 청소하기”를 보세요. MLC-2400D의 양면 인쇄 롤러 20,000 매 인쇄 후 또는 12개월 5.17쪽“양면 인쇄기 청소하기”를 보세요. 레이저 렌즈 흰 수직선이나 연한 색선이 나타날 경우 5.14쪽“레이저 렌즈 청소하기”를 보세요. OPC 벨트 카트리지 20,000 매 인쇄 후 또는 12개월 마다 교체 5.11쪽“OPC 벨트 카트리지 청소하기”를 보세요. 용지 방전기 20,000 매 인쇄 후 또는 12개월 5.7쪽“전사 유니트 청소하기”를 보세요. 청소 시기 청소 방법 용지 배출 롤러 (용지 가이드) 20,000 매 인쇄 후 또는 12개월 5.10쪽“용지 배출 롤러 청소하기”를 보세요. 프린터 외부 필요할 때마다 청소 5.21쪽“프린터 외부 청소하기”를 보세요. 프린터 내부 20,000 매 인쇄 후 또는 12개월 5.6쪽“프린터 내부를 청소 하려면”을 보세요. 레지스트 롤러 20,000 매 인쇄 후 또는 12개월 5.7쪽“전사 유니트 청소하기”를 보세요. 전사 롤러 20,000 매 인쇄 후 또는 12개월 5.7쪽“전사 유니트 청소하기”를 보세요. 청소할 품목 유지보수 5.3 교체 시기 교체할 품목 유지보수 교체 방법 크리닝 롤러 12,000 매 인쇄 후 표시부에 ‘Check fuser cleaning rol[l]er’ 또는‘Replace cleaning Roller’ 가 나타날 때 (각 컬러로 5% 인쇄시) 5.22쪽‘정착기 오일통과 크리닝 롤러 교체하기’를 보세요. 정착기 오일통 약 12,000 매 인쇄 후 표시부에 ‘Check fuser oil & cleaning rol[l]er’가 나타날 때 (정착기 오일통 수명은 용지에 따라 달라집니다.-거친 용지는 오일이 더 많이 필요합니다.) 5.22쪽’정착기 오일통과 크리닝 롤러 교체하기’를 보세요. OPC 벨트 카트리지 표시부에‘Replace OPC’가 나타날 때 (50,000 이미지) 5.25쪽’OPC 벨트 카트리지 교체하기’를 보세요. 오존 필터 12개월 마다 5.28쪽’오존 필터 교체하기’를 보세요. 폐토너통 5.4 교체 시기 12,000 매 인쇄 후 표시부에 ‘Check waste Toner’가 나타날 때 (각 컬러로 5% 인쇄시) 5.29쪽‘폐토너통 교체하기’ 를 보세요. 다음은 삼성 서비스 센터에서 교체해야 합니다. 교체할 품목 드럼 크리너 정착기 교체 시기 120,000 이미지 인쇄 후 흑백과 각 컬러로 5% 최대 60,000 매 인쇄 후 표시부에 ‘Replace fuser’가 나타날 때 용지 방전기 각 컬러로 5%, 120,000 매 인쇄 전사 롤러 각 컬러로 5%, 120,000 매 인쇄 용지 공급 롤러 각 컬러로 5%, 120,000 매 인쇄 분리 패드 각 컬러로 5%, 120,000 매 인쇄 유지보수 5.5 프린터 청소하기 프린터 안에 쌓여있는 종이가루로 인하여 발생할 수 있는 문제들을 막기위해서 정기적으로 프린터의 안쪽과 바깥쪽을 청소해 주어야합니다. 청소하기 전에 프린터를 끄고 전원코드를 뽑아 주세요. 모든 인터페이스 케이블도 빼내 주세요. 프린터 내부를 청소하려면… ● 전원코드와 케이블을 뽑은 후 정착기의 열이 식을 때까지 두세요. ● 프린터의 내부를 청소하기 전에 프린터의 전원을 끄고, 전원코드와 모든 인터페이스 케이블을 빼내주세요. ● 모든 경고 라벨에 표시되어 있는 지시대로 해주세요. 라벨은 프린터 덮개의 내부와 프린터 본체의 안쪽에 있습니다. ● 보풀이 없는 마른 면이나 면봉을 사용해 주세요. ● 청소하기 위해 분리했던 부품들을 제자리에 넣은 후 전원코드를 꽂고, 인터페이스 케이블을 연결하세요. 그리고 프린터를 켜주세요. 5.6 유지보수 전사 유니트 청소하기 아래의 부품을 청소해야 합니다. ● 레지스트 롤러 ● 전사롤러 ● 용지 방전기 이 부품들을 청소하려면 마른 헝겊과 면봉이 필요합니다. 1. 프린터의 전원스위치를 끄세요. 2. MLC-2400D를 사용할 경우 양면 인쇄기의 뒷덮개를 벗겨주세요. ● MLC-2400 사용자인 경우에는 4번으로 가세 요. 3. 양면 인쇄기 뒷덮개 안쪽에 있는 프린터 뒷덮개를 확인하세요. 유지보수 5.7 4. 프린터의 뒷덮개를 열어 주세요. 4항에서 8항 까지의 그림은 MLC-2400에 해당되는 그림입니다. 그러나 각 단계 설명은 MLC-2400/2400D 모두에 관한 설명입니다. 5. 마른 헝겊으로 레지스트 롤러에 남아 있는 종이가루와 토너가루를 닦아 주세요. 흰색 기어 레지스트 롤러 ● 청소할 때 롤러 샤프트의 왼쪽 끝에 있는 하얀색 기어를 돌려서 롤러를 수동으로 회전시킬 수 있습니다. 6. 전사롤러를 청소하세요. 가. 그림과 같이 전사롤러가 빠질 때까지 전사 롤러의 오른쪽에 있는 잠금레버를 완전히 젖혀 주세요. 잠금레버 나. 전사롤러를 왼쪽으로 밀면서 들어 올려 분리하세요. 나. 마른 헝겊으로 전사롤러에 남아있는 종이가루나 토너가루를 닦아내어 주세요. 청소할 때 수동으로 롤러를 돌려주세요. 다. 전사기에 롤러를 다시 설치해 주세요. 전사롤러 5.8 유지보수 7. 용지 방전기를 청소하세요. 가. 용지 방전기를 그림과 같이 전사기에서 분리해 주세요. (방전기에 있는 탭을 풀어낸 후 분리해 주세요.) 나. 마른 헝겊으로 용지 방전기에 묻어있는 종이가루나 토너가루를 닦아내세요. 와이어 안쪽 다. 마른 면봉으로 용지 방전기의 내부에 있는 종이가루나 토너가루를 닦아 내세요. 라. 면봉으로 용지 방전기 와이어를 닦아 주세요. 마. 용지 방전기를 전사기에 다시 넣고 딸깍 소리가 날때까지 왼쪽으로 밀어넣어 주세요. 8. 전사기에 묻어있는 종이가루 또는 토너가루를 닦아주세요. 9. 프린터 뒷덮개를 닫아주세요. 10. MLC-2400D인 경우에는 양면 인쇄기의 뒷덮개를 닫아 주세요. 11. 프린터의 전원스위치를 켜주세요. 유지보수 5.9 용지 배출 롤러 청소하기 1. 프린터의 전원스위치를 끄세요. 2. MLC-2400D를 사용할 경우 양면 인쇄기의 뒷덮개를 열어주세요. 3. 윗덮개를 열어주세요. 양면 인쇄기의 경우에는 뒷덮개를 먼저 열어야 합니다. 4. 마른 헝겊으로 용지 배출 롤러를 닦아주세요. ● 각각의 용지배출 롤러를 수동으로 돌리면서 닦아주세요. 5. 프린터 윗덮개를 닫아 주세요. 6. MLC-2400D 모델인 경우 양면 인쇄기의 뒷덮개를 닫으세요. 7. 프린터의 전원스위치를 켜주세요. 5.10 유지보수 OPC 벨트 카트리지 청소하기 OPC 벨트는 밝은 빛이나 직사광선에 민감하므로 설치준비가 될 때까지 보호재속에 보관하세요. 벨트는 손때나 긁힘에도 매우 약해 인쇄품질을 저하시킬 수 있으므로 주의해서 다루세요. 1. 프린터의 전원스위치를 끄세요. 2. MLC-2400D 모델이라면 양면 인쇄기의 뒷덮개를 여세요. ● MLC-2400을 사용하는 경우 3항으로 가세요. 3. 프린터 정면덮개를 열어주세요. 토너 카트리지를 약간 앞으로 당겨서 OPC 벨트 카트리지가 들어갈 공간을 만들어 주세요. 그렇지 않으면 OPC 벨트가 손상될 수 있습니다. 4. 프린터 윗덮개를 열어주세요. 5. OPC 벨트 카트리지 잠금 장치를 풀어 주세요. OPC 벨트에 있는 흰색 가루는 윤활제입니다. 유지보수 5.11 6. OPC 벨트 카트리지를 빼내세요. 접촉에 약하므로 주의해서 다루세요. 크리닝 블레이드 7. 마른천으로 크리닝 블레이드에 묻어있는 토너가루를 닦아주세요. 크리닝 블레이드의 가장자리를 건드리지 마세요. 건드리지 마세요 8. OPC 벨트 카트리지에 있는 종이가루 또는 토너가루를 닦아주세요. 9. 프린터 정면 내부에 있는 코로나 와이어 청소용 솔을 분리하세요. 5.12 유지보수 10. OPC 벨트 카트리지를 돌려 손잡이가 바깥쪽으로 향하도록 하세요. 11. 솔로 카트리지 안쪽 끝부분에 있는 코로나 와이어를 청소해 주세요. 코로나 와이어는 약하므로 세게 누르지 마세요. 12. 코로나 와이어 청소용솔을 제자리에 끼우세요. 13. 카트리지를 잡고 카트리지에 있는 잠금 레버에 있는 가이드 슬롯과 맞추세요. 카트리지에 있는 흰 기어는 오른쪽으로 향하고 카트리지 녹색 표면이 앞쪽을 향하게 됩니다. 14. 카트리지를 프린터 쪽으로 부드럽게 밀어 넣으세요. 15. OPC 벨트 카트리지를 안전하게 하기 위해 두개의 잠금 레버를 돌려 잠궈 주세요. 16. 프린터의 앞덮개와 윗덮개를 닫아 주세요. 17. MLC-2400D 사용자는 양면 인쇄기의 뒷덮개를 닫아 주세요. 18. 프린터의 전원스위치를 켜세요. 유지보수 5.13 레이저 렌즈 청소하기 인쇄물에 흰줄이나 밝은 색의 세로줄이 나타날 때에만 레이저 렌즈를 청소해 주세요. 마른 헝겊이나 면봉이 필요합니다. 1. 프린터 전원스위치를 꺼주세요. 2. MLC-2400D를 사용하는 경우 양면 인쇄기의 뒷덮개를 먼저 열어 주세요. 3. 프린터의 정면 덮개를 여세요. 토너 카트리지를 약간 앞으로 당겨서 OPC 벨트 카트리지가 들어갈 공간을 만들어 주세요. 그렇지 않으면 OPC 벨트가 손상될 수 있습니다. 4. 네개의 토너 카트리지를 빼내 주세요. 5. 프린터의 윗덮개를 열어주세요. 5.14 유지보수 6. OPC 벨트 카트리지를 빼내세요. OPC 벨트 카트리지는 밝은 빛과 직사 광선에 는 매우 민감합니다.설치하기 전까지는 포장 상태로 보관하세요. 빛에 2 분 이상 OPC 벨트를 노출은 시키면 손상을 줄 수 있습니다. 빛에 의해 손상이 되었다고 생각되면 어두운 곳으로 가져가서 회복시키세요. 7. 검은 부분이 아래로 향하게 하여 깨끗한 표면에 OPC 벨트 카트리지를 놓아 두세요. 8. OPC 벨트가 빛에 노출되는 것을 방지하기 위해 OPC 벨트 위에 깨끗한 흰색 용지 한장을 덮어 두세요. 9. 레이저 렌즈를 빼내세요. ● 렌즈에 있는 두개의 탭을 사용해서 45°각도로 들어 올리세요. 10. 마른 수건을 사용해서 렌즈를 닦아 주세요. 11. 레이저 렌즈를 다시 설치 하세요. ● 45° 각도로 들어갑니다. 유지보수 5.15 12. OPC 벨트 카트리지를 프린터에 다시 설치하세요. 13. OPC 벨트 카트리지를 안전하게 하기위해 두개의 잠금 레버를 돌려 잠궈 주세요. 14. 네 개의 토너 카트리지를 다시 설치하세요. 15. 프린터의 정면덮개와 윗덮개를 닫아 주세요. 16. MLC-2400D 모델이라면 양면 인쇄기 뒷덮개를 닫아 주세요. 17. 프린터의 전원을 연결하고 전원스위치를 켜세요. 5.16 유지보수 양면 인쇄기 청소하기 (MLC-2400D) 양면 인쇄기 내부를 청소해 주어야 합니다. 마른 헝겊을 사용하세요. 1. 프린터기의 전원스위치를 끄세요. 2. 양면 인쇄기의 뒷덮개를 여세요. ● 프린터의 뒷덮개는 열지 마세요. 3. 마른 헝겊으로 양면 인쇄기를 닦아 주세요. 유지보수 5.17 4. 프린터 안쪽으로 용지 경로를 기울이세요. 손가락이 끼지 않도록 용지 경로 부분을 잡으세요. 5. 마른 헝겊으로 레지스트 롤러를 닦아 주세요. 6. 양면 인쇄기의 후면 하단부를 빼내세요. 5.18 유지보수 7. 마른 헝겊으로 레지스트 롤러를 닦아주세요. 8. 프린터의 아래쪽을 닦아 주세요. 9. 프린터 후면 하단부를 다시 설치하세요. 유지보수 5.19 10. 양면 인쇄기의 윗덮개를 여세요. 양손을 사용해서 윗덮개를 열어 주세요. 11. 레지스트 롤러를 닦아 주세요. ● 각 레지스트 롤러를 직접 돌려가며 닦아 주세요. 12. 양면 인쇄기의 윗덮개를 닫아 주세요. 13. 프린터 윗덮개를 열어 주세요. MLC-2400D를 사용한다면 양면 인쇄기의 뒷덮개를 먼저 여세요. 윗덮개를 먼저 무리하게 벗기면 제품에 손상을 줄 수 있습니다. 14. 마른 헝겊으로 용지 배출 롤러를 닦아 주세요. ● 용지 배출 롤러를 돌려가며 닦아주세요. 5.20 유지보수 15. 마른 수건으로 레지스트 롤러를 닦아주세요. 16. 프린터의 윗덮개를 닫아 주세요. 17. 양면 인쇄기의 뒷덮개를 닫아주세요. 18. 프린터의 전원을 연결하고 전원스위치를 켜세요. 프린터 외부 청소하기 프린터의 전원을 끄고 전원코드와 인터페이스 케이블을 모두 빼내고 청소하세요. 물이나 세제를 프린터에 쏟지 마세요. 프린터가 손상이 되거나 감전될 수 있습니다. 프린터를 보호하고 외관을 유지하기 위해 규칙적으로 청소해 주세요. 다음과 같이 해주세요. ● 물이나 중성 세제를 약간 적신 깨끗한 헝겊을 사용하세요. ● 알코올이나 벤젠과 같은 크리닝 용액은 절대 사용하지 마세요. 프린터를 사용할 수 없게 됩니다. ● 용액을 사용하기 전에 먼저 프린터의 일부분에만 시험해 보세요. ● 철사나 플라스틱 크리닝 패드같이 뽀족하거나 울퉁불퉁한 도구는 절대 사용하지 마세요. ● 크리닝 용액을 프린터에 직접 분사하지 마세요. 용액이 프린터 내부에 스며들어 프린터를 손상시킬 수 있습니다. 유지보수 5.21 정착기 오일통과 크리닝롤러 교체하기 • 정착기 유니트는 이미지 처리과정에서 없어서는 안될 부분이고 교체할 때 많은 비용이 듭니다. 교체하거나 설치해야 될 시기에 오일통과 크리닝롤러를 교체하지 않으면 정착기 수명이 단축되거나 영구적으로 손상될 수 있습니다. • 정착기 유니트는 매우 뜨거워 화상을 입을 수도 있으므로 정착기 유니트를 다루기 전에 열기가 없는지 확인하세요. 1. 프린터의 전원스위치를 끄세요. 2. MLC-2400D를 사용하는 경우 양면 인쇄기의 뒷덮개를 열어 주세요. 3. 윗덮개를 여세요. 4. 크리닝롤러를 고정하고 있는 두개의 잠금레버를 열어 주세요. 5.22 유지보수 5. 다 쓴 오일통을 빼내 주세요. 오일이 프린터에 떨어지지 않게 오일통을 빼내는 동안 종이를 밑부분에 받쳐주세요. 6. 닳은 크리닝 롤러를 분리하세요. 7. 새 오일통을 넣으세요. ● 오일통 옆의 탭이 오른쪽으로 향하게 해주세요. 탭 유지보수 5.23 8. 크리닝 롤러를 설치하세요. 탭 ● 크리닝 롤러 위의 탭이 왼쪽으로 향하게 해야 합니다. 9. 두개의 잠금레버를 닫으세요. 10. 프린터 윗덮개를 닫아주세요. 11. 프린터의 전원을 켜주세요. 12. Service/Clear Care 메뉴를 이용해 ‘Replace cleaning Roller’메세지를 지우세요. 5.24 유지보수 OPC 벨트 카트리지 교체하기 OPC 벨트는 밝은 빛이나 직사광선에 민감하므로 설치준비가 될 때까지 보호재 속에 보관하세요. 벨트는 손때나 긁힘에도 매우 약하므로 주의해서 다루어 주세요. 1. 프린터의 전원을 끄세요. 2. MLC-2400D의 경우 양면 인쇄기 뒷덮개를 여세요. ● 그렇지 않으면 3항으로 가세요. 3. 프린터 정면덮개를 열어주세요. 토너 카트리지를 약간 앞으로 당겨서 OPC 벨트 카트리지가 들어갈 공간을 만들어 주세요. 그렇지 않으면 OPC 벨트가 손상될 수 있습니다. 4. 윗덮개를 여세요. 유지보수 5.25 5. OPC 벨트 카트리지 양쪽의 잠금레버를 그림과 같이 돌리세요. 6. OPC 벨트 카트리지를 수직으로 들어 올려 빼낸 후 버리세요. 7. 카트리지를 보호하고 있는 덮개를 떼어낸 후, 카트리지 양쪽의 핀을 뽑아 주세요. 녹색부분은 쉽게 긁히므로 손대지 마세요. 5.26 유지보수 8. 프린터 위에 OPC 벨트 카트리지를 위치시키고, 카트리지의 가이드핀과 잠금레버에 있는 가이드 홈을 맞추어 줍니다. ● 카트리지의 하얀색 기어가 오른쪽으로 향하게 하세요. 9. OPC 벨트 카트리지를 프린터에 넣어주세요. 카트리지는 프린터에 쉽게 들어가기 때문에 무리하게 밀어넣지 마세요. 10. 두개의 잠금레버를 그림과 같이 돌려 OPC 벨트카트리지를 프린터에 고정시키세요. 11. 프린터 정면덮개와 윗덮개를 닫아주세요. 12. MLC-2400D인 경우 양면 인쇄기의 뒷덮개를 닫아 주세요. 13. 프린터의 전원을 켜세요. 14. Servicel/Clear Care 메뉴를 이용해‘Replace belt’메세지를 지우세요. 유지보수 5.27 오존필터 교체하기 오존필터는 소모된 오존가스를 줄여줍니다. 1. 프린터 뒷면 왼쪽에 있는 오존필터 케이스를 열어주세요. MLC-2400 오존필터 케이스 2. 오존필터를 빼내어 주세요. 오존필터 3. 새 오존필터를 설치하세요. MLC-2400D 4. 오존필터 케이스를 닫아주세요. 오존필터 5. 빼낸 오존 필터를 버리세요. 오존필터 케이스 플라스틱 릿지 5.28 유지보수 폐토너통 교체하기 폐토너는 폐토너통에 모여지기 때문에 편리하게 폐기시킬 수 있습니다. 1. 프린터 정면덮개를 열어주세요. 2. 폐토너통을 빼내 주세요. 이 부분을 막아주세요. 3. 다 쓴 폐토너통의 틈을 통옆의 라벨을 사용하여 봉한 후 지정된 장소에 버려주세요. 4. 새 폐토너통을 설치하세요. 5. 프린터 정면덮개를 닫아주세요. 6. 표시부에 있는 상태 메세지를 확인하세요. ● 표시부에‘Cleck waste Toner’메세지가 나타나면 Service/Clear Care 메뉴를 사용하여 지워주세요. 유지보수 5.29 6 이 장에서는 용지가 걸리는 것을 방지하고 용지가 걸렸을 때 찾아서 빼내는 방법을 설명합니다. 용지걸림 방지하기 용지걸림 발생 빈도를 줄이기 위해 할 수 있는 몇가지 방법을 소개합니다. ● 프린터 사양에 맞는 용지, 봉투, 라벨과 OHP 필름을 사용하세요. ● 용지가 접히거나, 구겨지거나 둥글게 말리지 않게 해주세요. ● 용지카세트에 용지를 많이 넣지 마세요. 카세트 내부 왼쪽에 용지 제한선이 표시되어 있습니다. 제한선 이상으로 용지를 넣지 마세요. ● 여러장씩 급지가 되는 문제가 발생하면 카세트에서 용지를 빼내어서 불거나 털어 주세요. OHP 필름은 정전기가 발생하므로 불거나 털지 마세요. ● OHP 필름은 쌓이면 정전기로 서로 붙을 수 있으므로 인쇄되어 나오면 곧바로 치워 주세요. ● 용지 받침대에 용지가 너무 많이 쌓이지 않도록 하세요. 용지는 최대 250장 까지 쌓일 수 있습니다. ● 사용하지 않는 용지는 건조한 장소에 보관해 주세요. ● 카세트에 용지를 넣을 때는 인쇄면이 위로 향하도록 넣으세요. 포장지 끝부분에 인쇄면이 화살표로 표시되어 있습니다. 인쇄면을 정할 수 없으면 용지를 카세트에서 꺼내어 180°돌린 후 뒤집어서 다시 넣어주세요. ● 올바른 종류의 용지를 넣으세요. ● 프린터를 견고하고 평평한 곳에 놓으세요. ● 카세트에는 같은 종류의 용지만 넣으세요. 용지 걸림 6.1 용지 이동경로 이해하기 프린터 용지 이동경로를 알아두면 용지가 걸린 위치를 알아내는데 도움됩니다. 용지 카세트는 프린터의 아랫부분에 있습니다. 용지는 카세트에서 나와 전사 드럼 밑을 지나 정착기를 지납니다. 이렇게 경유된 용지는 용지 배출기에서 프린터 윗 부분에 있는 용지 배출 받침대로 이동됩니다. 용지 걸림이 프린터 뒷쪽에서 발생했을 경우 이동 경로를 따라가면 걸린 용지를 찾을 수 있습니다. MLC-2400 용지배출롤러 배출용지받침대 정착기 정착기 롤러 전사드럼 픽업롤러 용지카세트 6.2 용지 걸림 MLC-2400D 용지 경로를 알게 되면 용지 걸림의 위치를 쉽게 알 수 있습니다. 용지 카세트는 프린터 앞쪽 하단에 있습니다. 용지는 카세트에서 나와 전사 드럼 밑을 지나 정착기를 지나서 용지 배출구로 나옵니다. 이렇게 지나온 용지는 양면 인쇄기로 다시 들어가서 전사 드럼 밑을 지나 정착기를 지납니다. 그런 다음 용지는 용지 배출기에서 프린터 윗부분에 있는 용지 받침대로 이동됩니다. 용지걸림이 프린터 뒤쪽에서 발생했을 경우 이동 경로를 따라가면 걸린 용지를 찾을 수 있습니다. 양면 인쇄기 전사드럼 하단 카세트 용지 걸림 6.3 용지걸림상태 메세지 이해하기 용지가 걸렸을 때, 조작부에‘Misfeed Jam’,‘Inner Jam’,‘Outer Jam’,‘Drum Jam’, ‘Lower Duplex Jam’이나‘Upper Duplex Jam’중 하나의 메세지가 나타납니다. 용지걸림이 반복적으로 발생할 경우 확인해보고 고쳐주거나 청소해 주세요. 잘못된 인쇄용지를 사용할 경우 용지가 걸릴 수 있습니다. ● Misfeed Jam: 카세트의 급지부에서 용지걸림이 발생한 경우입니다. 단순히 용지가 (급지 오류) 걸려 들어가지 않은 경우일 수도 있고, 들어갔지만 바르게 급지되지 않은 경우일 수도 있습니다. 카세트를 열어 확인하세요. ● Inner Jam: 전사 드럼이나 전사 유니트에서 용지걸림이 발생한 경우로 용지가 (내부 걸림) 용지배출부로 이동하지 못한 상태입니다. 프린터 뒷덮개를 열어 확인하세요. ● Outer Jam: 정착기나 용지배출부에서 용지걸림이 발생한 경우로 용지가 정착기 (외부 걸림) 롤러나 배출 롤러에 걸린 상태입니다. 프린터 윗덮개를 열어 확인하세요. ● Drum Jam: 용지가 전사드럼에 감긴 상태입니다. 프린터 뒷덮개를 열어 확인하세요. ● Duplex Jam: 용지가 양면 인쇄기에서 걸린 상태입니다. 양면 인쇄기의 윗덮개와 뒷덮개, 하단 뒷부분을 확인 하세요. 6.4 용지 걸림 걸린용지 빼내기 ● 롤러에 손상을 주지 않도록 걸린 용지를 조심스럽게 빼내어 주세요. ● 걸린 용지를 빼낼 때에는 찢어지지 않도록 주의하세요. 크기에 상관없이 용지 조각들이 프린터에 남겨지면 용지 이동경로를 막거나 용지걸림이 발생할 수 있습니다. 걸린 용지를 빼낸 후에도 표시부에 용지 걸림 메세지가 계속해서 나타나면 프린터 윗덮개를 열었다가 닫아주세요. 메세지가 사라집니다. 용지가 급지되지 않은 경우 - Misfeed Jam 1. 용지 카세트를 꺼내세요. 2. 걸린 용지를 빼내세요. 3. 용지는 카세트에 평평하게 놓이도록 하고 용지한계선을 넘지 않게 하세요. 4. 카세트를 밀어 넣어 주세요. 용지가 걸린 경우 - Inner Jam, Outer Jam 또는 Drum Jam • 정착기 유니트가 뜨거우므로 정착기의 열이 없어질 때까지 걸린 용지를 빼내지 마세요. • 정착기를 완전히 통과하지 않은 용지에는 정착되지 않은 토너가 있어서 손이나 옷등에 묻을 수 있습니다. 토너가 손에 묻었을 경우 찬물에 씻어 주세요. 옷에 묻었을 경우에는 가능한 많이 털어내고 세탁가능한 옷이라면 찬물에서 헹궈 주세요. 1. MLC-2400D를 사용하는 경우 6.8쪽‘양면 인쇄기에서 용지가 걸린 경우’를 참조하세요. 용지 걸림 6.5 2. 프린터의 뒷덮개를 열어주세요. 3. 걸린 용지를 앞으로 당겨서 빼내세요. 4. 프린터의 뒷덮개를 닫아 주세요. 5. 용지 걸림 메세지가 여전히 나타나 있다면 프린터의 윗덮개를 열어 주세요. MLC-2400D에서는 양면 인쇄기의 뒷덮개를 먼저 열고 프린터의 윗덮개를 여세요. 6. 걸린 용지를 앞으로 당겨서 빼내세요. 7. 쉽게 빠지지 않으면 윗덮개를 열고 정착기 양끝에 있는 정착기 롤러 압축 해제 레버를 열어주세요. 6.6 용지 걸림 8. 프린터 뒷덮개를 열고 정착기 아래 부분에서 걸린용지를 빼내세요. ● 이렇게 하면 더러워진 정착기 롤러에서 정착 되지 않은 토너가 묻어나는 것을 방지할 수 있습니다. 용지를 빼낼 때 전사드럼을 건드리지 않도록 주의하세요. 9. 정착기 롤러 압축해제 레버를 닫아주세요. 10. 프린터 윗덮개를 닫아주세요. 11. 프린터 뒷덮개를 닫아주세요. 12. 카세트를 프린터에 다시 넣으세요. 용지 걸림 6.7 양면 인쇄기에서 용지가 걸린 경우 1. 양면 인쇄기의 윗덮개를 벗기세요. 양손을 사용해서 윗덮개를 벗기세요. 2. 걸린 용지를 앞으로 당겨서 빼내세요. 3. 양면 인쇄기의 윗덮개를 닫으세요. 4. 용지 걸림 메지가 여전히 남아 있으면 용지 카세트를 빼내세요. 5. 걸린 용지를 앞으로 당겨서 빼내세요. 6. 용지 카세트를 다시 넣으세요. 6.8 용지 걸림 7. 용지 걸림 메세지가 여전히 남아 있으면 양면 인쇄기 후면 하단부를 빼내세요. 8. 걸린 용지를 앞으로 당겨서 빼내세요. 9. 양면 인쇄기의 후면 하단부를 다시 넣어 주세요. 10. 용지 걸림 메세지가 여전히 남아 있으면 양면 인쇄기의 뒷덮개를 여세요. 11. 용지 경로를 기울이세요. 12. 걸린 용지를 앞으로 당겨서 빼내세요. ● 걸린 용지가 쉽게 빠지면 양면 인쇄기 뒷덮개를 닫고 쉽게 빠지지 않으면 뒷덮개를 열어 두세요. 용지 걸림 6.9 13. 용지 걸림 메세지가 여전히 남아 있으면 프린터의 윗덮개를 열어 주세요. 뒷덮개를 먼저 벗긴 후 윗덮개를 벗겨내세요. 14. 걸린 용지를 앞으로 당겨서 빼내세요. 15. 쉽게 빠지지 않으면 윗덮개를 열고 정착기 양끝에 있는 정착기 롤러 압축해 제 레버를 열어주세요. 15항과 16항의 그림은 MLC-2400의 그림입니다. 그러나 모든 설명은 MLC-2400과 MLC-2400D 모두에 해당됩니다. 6.10 용지 걸림 16. 프린터 뒷덮개를 열고 정착기 아래 부분에서 걸린용지를 빼내세요. ● 이렇게 하면 더러워진 정착기 롤러에서 정착되지 않은 토너가 묻어나는 것을 방지할 수 있습니다. 용지를 빼낼 때 전사드럼을 건드리지 않도록 주의하세요. 17. 정착기 롤러 압축해제 레버를 닫아주세요. 18. 프린터 윗덮개를 닫아주세요. 19. 프린터 뒷덮개를 닫아주세요. 20. 양면 인쇄기의 뒷덮개를 닫아주세요. 기타 용지 걸림 걸린 용지를 앞으로 당겨서 빼내세요. 용지 걸림 6.11 7 이 장에서는 프린터에 문제가 발생 했을 때 사용자가 이를 해결할 수 있도록 도와 줍니다. 상태 메세지, 이상 체크 리스트, 흔히 발생하는 인쇄품질 문제에 대한 설명 등을 설명합니다. 필요하다면 삼성 대리점에 문의 하세요. 상태와 서비스 메세지 상태와 서비스 메세지는 조작부의 표시부에 나타납니다. 이 메세지를 통해 프린터에 관한 정보를 볼 수 있고 문제가 발생한 위치를 파악할 수 있습니다. 표시부에 나타난 메세지와 관련된 상태가 해결되면 메세지는 없어 집니다. 상태 메세지 프린터가 오프라인 상태에 있을 때는 상태 메세지가 나타나지 않습니다. 화면 메세지 상태 해결방법 Asic error ASIC 문제가 발생 하였습니다. 서비스 센터에 문의하세요. Asic error 2 ASIC 문제가 발생 하였습니다. 서비스 센터에 문의하세요. Back panel Misinstalled 전사기 위에 있는 뒷덮개가 열려 있습니다. 뒷덮개를 닫아 주세요. Bad entry 설정 매뉴에서 잘못 입력한 경우 입니다. 다시 입력하세요. Belt cartridge Misinstalled OPC 벨트 카트리지가 잘못 설치 되었거나 설치가 되어 있지 않을 수 있습니다. OPC 벨트 카트리지를 바르게 설치하세요. Black toner Empty 검정 토너를 다 쓴 경우입니다. 검정 토너 카트리지를 교체하세요. Black toner Misinstalled 검정 토너 카트리지가 설치되어 있지 않거나 잘못 설치되어 있습니다. 검정 토너 카트리지를 바르게 설치하세요. Canceling jobs 현재 프린터에 전달된 모든 페이지의 인쇄가 취소됩니다. 문제 해결 7.1 7.2 문제 해결 화면 메세지 상태 해결방법 Check fuser Cleaning roller 크리닝 롤러가 설치되어 있지 않거나, 잘못 설치되어 있습니다. 또는 롤러가 비었으므로 교체해야 할 경우입니다. 크리닝 롤러를 바르게 설치 하거나 교체하세요. Check fuser oil & cleaning roller 정착기 오일통 또는 크리닝 롤러가 잘못 설치되어 있거나 또는 설치 되어 있지 않습니다. 교체가 필요합니다. 정착기 오일통과 크리닝 롤러를 바르게 설치 또는 교체하세요. Check waste Toner 폐토너 수거함이 설치되어 있지 않거나 잘못 설치 되어 있습니다. 또는 가득차서 교체해야 할 경우입니다. 폐토너를 바르게 설치하거나 교체하세요. Cyan toner Empty 사이언 토너 카트리지를 다 쓴 경우입니다. 사이언 토너 카트리지를 교체하세요. Cyan toner Misinstalled 사이언 토너 카트리지가 잘못 설치되어 있거나 설치되어 있지 않습니다. 사이언 토너 카트리지를 바르게 설치하세요. Download error Press Cancel 시스템 소프트웨어 다운로드중에 에러가 발생했습니다. 조작부에서 취소 버튼을 누르고 다운로드를 다시 하세요. Downloading Test page 시험 페이지를 인쇄중입니다. DRAM test error DRAM 또는 제어 보드에 문제가 발생했습니다. 서비스 센터에 연락하세요. Drum jam 드럼 부분에 용지가 걸렸습니다. 걸린 용지를 빼내세요. Duplex panel Misinstalled 양면 인쇄기의 뒷덮개가 열려 있습니다. 양면 인쇄기의 뒷덮개를 닫아주세요. Energy save mode On 현재 전원 절약 모드가 작동 중입니다. 화면 메세지 상태 해결방법 Ethernet error 이더넷 에러가 발생 했어요. 에러 번호를 기억하고 삼성 고객 상담실에 문의하세요. 101 Hardware address conflict 103 mem err 104 appinit 105 net err 106 net err 107 event err 108 event err 109 Ethernet address conflict 110 err 111 err 112 couldn’t program physical 113 err 114 RARP 에러 115 couldn’t program logical address 124 snetopen err 125 netxopen err 126 makeport full 241 shift err 242 fifo count err Erasing flash 새로운 시스템을 설치하면 프래쉬 ROM이 기존의 ROM을 지움니다. F# xxxxxxxx xxxx i960 fault 처리장치 오류 서비스 센터에 연락하세요. Flash error 프래쉬 메모리 오류 서비스 센터에 연락하세요. Front panel Misinstalled 앞덮개가 열려 있습니다. 덮개를 닫으세요. Fuser C. roller Misinstalled 정착기 크리닝 롤러가 설치되지 않았거나 잘못 설치되어 있습니다. 정착기 크리닝 롤러를 바르게 설치하세요. 문제 해결 7.3 7.4 문제 해결 화면 메세지 상태 해결방법 Fusing unit Misinstalled 정착기가 설치되지 않았거나 잘못 설치되어 있습니다. 정착기를 바르게 설치하세요. HW err 0 Press cancel 이더넷 하드웨어 주소가 설정되지 않았습니다. HW 주소 메뉴에서 이더넷 하드웨어 주소를 설정하세요. Idle 대기 상태입니다. Inner Jam 용지가 걸렸습니다. 용지걸림을 제거하세요. IP err 0 Press cancel 인터넷 주소가 바르게 설정되지 않았습니다. 인터넷 주소를 바르게 설정하세요. Key is not used MEDIA 버튼이 우연히 눌러 진 경우입니다. Lower Cassette Misinstalled 하단 카세트가 바르게 설치되어 있지 않습니다. 하단 카세트를 바르게 끼워 주세요. Lower Duplex Jam 용지가 하단 카세트에 걸렸습니다. 위치를 확인하고 걸린 용지를 빼내주세요. Magenta toner Empty 마젠타 토너 카트리지를 다 쓴 경우입니다. 마젠타 토너 카트리지를 교체해주세요. Magenta toner Misinstalled 마젠타 토너 카트리지가 설치되지 않았거나 잘못 설치되어 있습니다. 마젠타 토너 카트리지를 바르게 설치하세요. Media mismatch 카세트의 용지가 드라이버에서 선택한 용지와 다릅니다. 드라이브에서 선택한 용지를 넣으세요. x Meg Version x,x 프린터와 커널 버전에 설치된 총 메모리양을 보여 줍니다. Misfeed jam 카세트에서 용지가 걸렸습니다. 용지 걸림을 제거하세요. 화면 메세지 상태 해결방법 Need more memory Paper mismatch 메모리가 부족하고, 드라이버에 설정된 용지 종류와 카세트에 들어 있는 용지가 다릅니다. 메모리양을 늘리고 올바른 용지 종류를 넣은 후 다시 인쇄해 보세요. 메모리가 부족해도 이미지가 인쇄될 수 있지만 이미지 일부가 인쇄되지 않을 수 있습니다. 커널을 다운로드 받으세요. Need new kernel 커널이 없습니다. New kernel... 시스템 소프트웨어 다운로드 중에 커널이 다운로드 되고 있습니다. Output Bin Full 용지가 용지 받침대에 가득 쌓여 있습니다. 용지 받침대에 있는 용지를 치워 주세요. Outer jam 용지 배출구에 용지가 걸렸습니다. 용지 걸림을 제거하세요. Paper out lower Tray 해당 카세트에 용지가 없거나 카세트가 장착되어 있지 않습니다. 카세트를 다시 설치하세요. Paper out upper Tray 인쇄 작업이 끝날 때까지 시스템 코드가 갱신되지 않기 때문에 이때 나타나는 메세지가 틀릴 수 있습니다. 예를 들어 먼저 하단 카세트에서 인쇄한 후 상단 카세트 에서 인쇄를 시작한 경우 상단 카세트에서 용지가 떨어지면 ‘Paper out lower Tray’메세지가 나타납니다. Printing 인쇄중입니다. Printing need More memory 인쇄중 더 많은 메모리양이 필요합니다. 현재 메모리로 할수 있는 양만큼 인쇄됩니다. 메모리양을 늘린 후 다시 인쇄해 보세요. 메모리가 부족으로 이미지의 일부가 인쇄가 안될 수 있습니다. 문제 해결 7.5 화면 메세지 상태 해결방법 Printing Paper mismatch 프린터 드라이버에서 설정된 용지 종류와 카세트에 들어 있는 용지가 다릅니다. 올바른 용지 종류를 넣고 다시 인쇄하세요. 설정된 용지에 비해 공급된 용지가 작으면 이미지의 일부가 인쇄되지 않을 수 있습니다. 7.6 문제 해결 Samsung MLC-2400 Board test 시동중 초기시험 중입니다. Replace 120k kit 120,000 page preventive maintenance 를 준비 중입니다. 서비스 센터에 연락하세요. Replace belt OPC 벨트 카트리지를 교체해야 합니다. OPC 벨트 카트리지를 교체하세요. Replace black Toner 검정 토너가 부족합니다. 검정 토너 카트리지를 교체하 세요.‘Black Toner Empty’ 메세지가 나타날 때까지 인쇄를 계속해도 됩니다. Replace cleansing Roller 정착기 크리닝 롤러를 교체해야 합니다. 크리닝 롤러를 교체하세요. Replace cyan Toner 사이언 토너가 부족합니다. 사이언 토너 카트리지를 교체 하거나‘Cyan Toner Empty’ 가 나타날 때까지 인쇄를 계속하세요. Replace fuser 정착기를 교체해야 합니다. 정착기를 교체하세요. Replace magenta Toner 마젠타 토너가 부족합니다. 마젠타 토너 카트리지를 교체하세요.‘Magenta Toner Empty’가 나타날 때까지 인쇄를 계속해도 됩니다. 화면 메세지 상태 해결방법 Replace oil and Pad 정착기 오일이 부족합니다. 정착기 오일통과 크리닝 롤러를 교체세요. Replace yellow Toner 노랑 토너가 부족합니다. 노랑 토너 카트리지를 교체 하세요.‘Yellow Toner Empty’ 메세지가 나타날 때까지 인쇄를 계속해도 됩니다. Selected 메뉴상에서 항목이 선택되어 있습니다. Seervice mode 서비스가 진행중입니다. Top panel Misinstalled 윗덮개가 열려 있습니다. 윗덮개를 닫으세요. Upper Duplex Jam 양면 인쇄기의 상단 부분에 용지가 걸렸습니다. 용지 걸림이 일어난 위치를 확인하고 용지를 빼내세요. Wariming up 프린터가 워밍업 중에 있습니다. 잠시 기다리세요. Writing flash 소프트웨어를 다운로드 받는 동안 시스템이 플래쉬 ROM에 기록되고 있습니다. Yellow toner Empty 노랑 토너를 다 쓴 경우입니다. 노랑 토너 카트리지를 교체하세요. Yellow toner Misinstalled 카트리지를 바르게 설치하세요. 노랑 토너 카트리지가 설치되어 있지 않거나 잘못 설치되어 있습니다. 문제 해결 7.7 서비스 메세지 메세지 상태 Call for service c3 NVRAM error 메세지에 표시된 항목에 에러가 발생한 경우로 삼성 서비스 관리자만 해결할 수 있습니다. Call for service c4 engine ctrl. Call for service c7 timing clock Call for service D1 YW clutch Call for service D2 MG clutch Call for service D3 CY clutch Call for service D4 BK clutch Call for service D5 YK solenoid Call for service D6 MC solenoid Call for service E1 DE devlpr. motor Call for service E2 main motor Call for service E3 drum error Call for service E4 toner empty Call for service E5 roller solnd. 7.8 문제 해결 가끔 이런 서비스 메세지는 실제 에러라기 보다 상황의 결합으로 인해 발생 할 수 있습니다. 인쇄가 정지되고 이러한 서비스 메세지가 나타나면 프린터 전원을 껐다가 다시 켜 보세요. 프린터가 다시 작동 할 수도 있습니다. 반드시 구입처에 연락하세요. 서비스를 받을 수 없다면 고객 상담실로 문의하세요. 메세지 상태 Call for service P1 Hardware err 반드시 구입처에 연락하세요. 서비스를 받을 수 없다면 고객 상담실로 문의하세요. Call for service P2 Duplex NVRAM Call for service P4 Duplex motor Call for service P5 solenoid err Call for service P6 Duplex fan 문제 해결 7.9 프린터 모니터 상태 메세지 스풀러 상태 메세지 이러한 메세지는 윈도우 95나 NT 프린터 스풀러가 상태정보 제공자일 경우 인쇄관리자를 통해 프린터 상태 창에 나타납니다. 메세지 상태 Spooling 인쇄 작업이 응용 프로그램으로부터 로컬 컴퓨터나 리모트 컴퓨터에 스풀되고 있습니다. 해결방법 윈도우 NT에만 적용됩니다. -클라이언트 컴퓨터에서 NT 서버로 스풀 시키는 중에 인쇄 명령이 바르게 전송되지 못하면 상태창의 문서명 칸에 Remote Downlevel Document가 나타납니다. Printing 스풀러가 해당 모니터를 활성화시키고 스풀된 자료를 지울 준비가 된 상태입니다. Deleting 스풀러가 인쇄 작업을 해당 모니터에 보내고 난 후 스풀된 파일을 지우고 있습니다. Error 스풀러가 모니터에서 받은 에러를 보여주고 있습니다. ● 인쇄작업이 로컬 컴퓨터에서 스풀된 경우 인쇄작업을 취소할 것인지 재시도 할 것인지 묻는 대화 상자가 나타납니다. ● 인쇄작업이 리모트 컴퓨터에서 스풀된 경우 데이터가 지워지거나 인쇄를 할수 없게 될때까지 인쇄가 재시도됩니다. 7.10 문제 해결 •대화 상자에서 적당한 버튼을 누르세요. •에러가 없어지거나 인쇄 작업이 지워질 때까지 기다리세요. 프린터 모니터 상태 메세지 이러한 메세지는 삼성 네트웍 프린터 모니터가 상태정보 제공자일 경우 프린터 관리자에 의해 프린터 상태 창에 나타납니다. 메세지 상태 해결방법 Printer not responding 네트웍 프린터 모니터가 프린터와 통신 할 수 없습니다. 프린터가 꺼져 있거나 연결이 안되어 있습니다. ● 인쇄 작업이 로컬 컴퓨터에 의해 스풀될 경우 프린터를 켜거나 네트웍에 다시 연결한 후 재시도 또는 취소 버튼을 누르세요. 인쇄가 진행중이라면 그 작업은 종료 되고 인쇄 대기열에서도 지워지며 네트윅 스풀러에 보고됩니다. 윈도우 NT를 사용하고 있다면 Application Event Log에 기재됩니다. Printer busy ● 인쇄 작업이 리모트 컴퓨터에 의해 스풀되면 프린터를 켜거나 네트웍에 다시 연결하세요. 인쇄 내용이 프린터로 전송될 때 나타납니다. 윈도우 NT만 적용됩니다. 메세지옆에 있는 표시 문자는 스풀링 가능 상태를 나타냅니다. •녹색 표시 - 프린터 스풀링이 가능한 상태 •빨간 표시 - 프린터 스풀링이 불가능 한 상태 문제 해결 7.11 프린터 상태 정보 프린터 상태 정보는 삼성 네트웍 프린터 모니터가 프린터에서 나온 메세지를 보여줄 때 인쇄 관리자를 통해 프린터 상태 창에 나타납니다. 메세지 목록과 메세지에 대한 설명은 7.1쪽에 있는‘상태와 서비스 메세지’를 보세요. 페러렐 인터페이스를 통한 리모트 인쇄는 이더넷 인터페이스를 통한 인쇄보다 에러 메세지의 범위가 훨씬 작습니다. 예를 들면 프린터는 꺼져 있는데‘Paper out x Tray’메세지가 나타날 때가 있습니다. 이더넷을 통해 인쇄를 하면 에러 메세지가 좀 더 정확합니다. 메세지 상태 해결방법 다음과 같은 메세지가 조작부 의 표시부에 나타납니다. ● 프린터가 로컬 컴퓨터에서 스풀되면 작업을 취소할 것인지 재시도할 것인지에 대한 대화 상자가 나타납니다. ● 대화 상자에서 적당한 버튼을 누르세요. ● 인쇄작업이 리모트 컴퓨터에서 스풀된 경우 데이터가 지워지거나 인쇄를 할수 없게 될때까지 인쇄가 재시도됩니다. ● 에러가 없어지거나 인쇄작업이 지워질때까지 기다리세요. Idle x toner empty Outer jam 전송요청 제한 시간을 넘으면 작업은 시스템에서 지워집니다. 7.12 문제 해결 문제 해결을 위한 퀵 체크 설치한 프린터에 문제가 발생하면 삼성 MLC-2400 설치 설명서에 설명되어 있는 과정대로 한 후 다음을 확인하세요. 1. 조작부에 프린터 상태 메세지가 나타나나요? 나타나면 2번으로 가세요. 나타나지 않으면 다음을 확인하세요. ● 프린터가 켜져 있는지 확인하세요. ● 전원코드가 프린터와 콘센트가 연결되어 있는지 확인하세요. ● 전원 콘센트에는 이상이 없나요? ● 전원 콘센트 전압과 프린터 지정 전압이 일치하나요. 9장‘제품 사양’을 참조하세요. 2. 컴퓨터에서 프린터로 데이타가 전달되었나요? 마이크로소프트 시험 페이지를 인쇄해 보세요. 가. 윈도우 95나 윈도우 NT 시작 메뉴에서 프린터를 선택하세요. 나. 파일 메뉴에서 프린터를 선택한 후 등록정보을 선택하세요. 다. 일반 탭에서 시험인쇄를 선택하세요. Ready 표시등이 깜박이기 시작하면 프린터가 데이터를 받고 있는 것입니다. 나타나지 않으면 다음을 확인 하세요. ● 인터페이스 케이블이 연결되어 있나요? ● 프린터가 온라인상태에 있나요? 그러면 반드시 Ready 표시등에 불이 들어와 있습니다. ● 인쇄에 필요한 응용 프로그램이 바르게 설치 되었나요? 프린터의 통신 매개변수와 호스트 매개변수와 같나요? ● 문제를 알아 내지 못했다면 구입처에 문의 하세요. 3. 응용 프로그램이 다른 프린터 설치를 요구하나요? 인쇄 품질과 관련이 없는 문제가 발생했다면, 추가로 프린터를 설치해야 하는지 응용 프로그램 설명서의 인쇄 부분을 확인해 보세요. 문제 해결 7.13 시험 페이지 인쇄하기 Test Page 메뉴를 사용해서 시험인쇄를 할 수 있습니다. 1. 조작부의 온라인 버튼을 눌러 오프라인 상태로 하세요. 2. Test Page 메뉴가 나타날 때까지 메뉴 버튼을 누르세요. 3. 선택 버튼을 누르세요. ● Print Test Page가 나타납니다. 4. 선택 버튼을 누르세요. ● Selected가 나타나고 시험 페이지가 인쇄되어 나옵니다. 7.14 문제 해결 보드 테스트 하기 Board Test 메뉴를 통해 프린터 구성요소를 테스트할 수 있습니다. 먼저 조작부의 표시부에‘IDLE’이 나타나는지 확인하세요. 1. 조작부의 온라인 버튼을 눌러 오프라인 상태로 하세요. 2. Board Page 메뉴가 나타날 때까지 메뉴 버튼을 누르세요. 3. 선택 버튼을 누르세요. ● Perform test가 나타납니다. 4. 선택 버튼을 누르세요. ●‘Online, full test’메세지가 나타나고 테스트가 시작됩니다. ● 다음과 같은 메세지가 여러번 나타납니다. Test Flash Testing Ethernet Testing Asics Testing DRAM ● 보드테스트가 끝나면 다음과 같은 메세지가 나타납니다. Board OK Select Cancel 5. 취소 버튼을 눌러 프린터를 재시동하세요. ●‘Booting’메세지가 나타나고 재시동됩니다. 시동 후에는‘Idle’이 나타납니다. 문제 해결 7.15 조작부 이상 Data 표시등이 계속 깜박일 경우 ● 컴퓨터가 인쇄 내용을 보낼 때까지 기다리세요. 프린터에서 인쇄를 취소해도 인쇄내용이 다 전달될 때까지 Data 표시등은 계속해서 깜박입니다. ● 페러렐 포트를 통해서 인쇄할 때는 제한 시간을 늘려주세요. 자세한 정보는 윈도우 설명서를 참조하세요. ● 다음과 같이 프린터를 테스트해 보세요. 1. 응용 프로그램의 프린터 대화 상자에서 문서를 파일에 인쇄하기 위해서 파일로 인쇄를 선택하세요. 2. 인쇄된 파일의 이름과 경로를 지정해 주세요. 3. MS-DOS 창을 열어주세요. 4. 두번째 단계에서 지정한 디렉토리로 바꿔주세요. 5. 다음을 직접 입력해서 프린터로 파일을 보내세요. copy /b filename 1pt1 ↲ 6. 고객 상담실에 문의하세요. 용지 걸림 메세지가 계속 나타날 경우 용지 걸림 메세지가 계속 나타나 있으면 프린터 덮개를 열어서 용지 걸림을 제거하세요. (6장‘용지 걸림’참조). 메세지가 여전히 남이 있으면 프린터 윗덮개를 열었다가 다시 닫아 보세요. 7.16 문제 해결 인쇄 메세지가 계속 나타날 경우 인쇄 후에도‘Printing’메세지가 계속해서 나타나면 인쇄를 계속하고 있다는 것입니다. 메세지를 없애려면 온라인 버튼을 눌러 오프라인 상태로 한 후 다시 눌러 온라인 상태로 하세요. 그래도 메세지가 그대로 있다면 프린터 전원스위치를 껐다가 다시 켜보세요. 용지 불일치 메세지가 계속 나타날 경우 ‘Paper mismatch’메세지가 인쇄 후 계속 나타나도 인쇄는 계속 할 수 있습니다. 메세지를 없애려면 다음과 같이 하세요. ● 취소 버튼을 누릅니다. ● 온라인 버튼을 눌러 오프라인 상태로 한 후 다시 눌러 온라인 상태로 하세요. ● 전원을 껐다가 다시 켜보세요. 또는 다음과 같이 하세요. ● 카세트를 빼내세요. ● 용지 가이드를 앞뒤로 몇번 움직여 보세요. ● 카세트에 용지를 넣어서 다시 설치해 주세요. ● 그래도 작동을 하지 않으면 카세트와 용지를 빼내세요. ● 카세트 왼쪽을 보면서 용지 길이 조절 가이드를 움직여 보세요. ● 용지 길이 조절 가이드가 움직일 때 용지 표시기가 움직이지 않으면 용지 카세트를 교체하세요. 문제 해결 7.17 인쇄 이상 일반적으로, 인쇄 이상이 발생 하면 다음과 같이 하세요. •응용 프로그램이 마이크로소프트 윈도우인지 확인하세요. •마이크로 오피스 97과 같이 최신 응용프로그램을 사용하고 있는지 확인해 보세요. 인쇄와 관련된 많은 문제들이 보완되어 있습니다. 이미지가 크게 인쇄될 경우 응용 프로그램과 프린터 드라이버에 일치하는 용지를 선택하세요. 응용 프로그램에서 지정된 용지가 프린터 드라이버에서 지정된 용지보다 클 경우 이미지가 크게 인쇄됩니다. 부분적으로 인쇄될 때 ● 사용하고 있는 용지의 인쇄가능 영역을 확인해 보세요. (2장‘인쇄하기’를 참조하세요.) 인쇄가능 영역 밖에 인쇄를 하고 싶다면 용지크기를 바꿔주거나 응용 프로그램에서 여백을 조절 해주세요. ● 방전기나 롤러 또는 보드가 더러운 상태일 수 있습니다. 청소 방법에 대해서는 5장‘유지 보수’를 참조하세요. ● 표시부에‘Printing need More memory’메세지가 나타나는지 확인하세요. 인쇄내용이 복잡해서 프린터에 설치된 메모리가 모자라는 경우 입니다. - 윈도우 95를 사용하고 있으면 프린터 드라이브에서 Ditherig의 Coarse 항목을 바꿔주세요. - 메모리를 늘이세요. 컴퓨터와 프린터 사용 메모리에 대한 자세한 사항은 4장‘프린터 사양’에 있는 ‘SIMM 모듈’을 참조하세요. ● 윈도우 NT 4.0에서 Adobe Acrobat을 사용하고 있다면 600 dpi grayscale, 300 dpi grayscale, 또는 300 dpi color로 설정하세요. Adobe Acrobat에서는 600 dpi color로 인쇄할 수 없습니다. 7.18 문제 해결 빈 페이지로 인쇄될 때 인쇄시 빈 페이지가 나오면 다음과 같이 하세요. 1. 용지가 걸렸는지 확인해 보세요. ● 용지 경로를 살펴 보세요. 2. 전사 유니트가 닫혀 있는지 확인해 보세요. 3. 프린터 덮개들이 모두 닫혀 있는지 확인해 보세요. ● MLC-2400D를 사용하고 있다면 양면 인쇄기의 덮개들도 확인하세요. 4. 토너 카트리지가 비어 있지는 않은지 확인하세요. 5. 각 카트리지에서 오렌지색 보호 덮개를 떼냈는지 확인해 보세요. 6. 토너 카트리지가 비어 있지 않고 보호 덮개도 떼냈다면 카트리지를 꺼내어 부드럽게 좌우로 5~6번 흔든 후 다시 설치하세요. 7. 위의 방법으로도 문제가 해결되지 않으면 새 카트리지로 교체하세요. 문제 해결 7.19 페이지의 일부가 인쇄되지 않을 경우 인쇄중 인쇄 작업이 멈추었다면 아래와 같이 하세요. 1. 케이블을 확인해 보세요. ● 잘못된 종류의 케이블을 사용할 수 도 있습니다. 2. 인쇄 작업중에 취소 버튼이 눌러졌는지 확인 하세요. 3. 용지가 더 필요한지 표시부를 확인해 보세요. 4. 프린터 드라이버 스풀 설정을 MLCJOURNAL로 되어 있는지 확인하세요. 스풀 설정이 EMF(Metafile) 또는 RAW로 되어 있다면 아래와 같은 방법으로 MLCJOURNAL로 바꿔주세요. 가. 윈도우 시작 메뉴에서 설정을 선택하세요. 나. 프린터를 선택하세요. 다. Samsung MLC-2400 Series 프린터 아이콘을 선택한 다음, 파일 메뉴에서 등록정보를 선택하세요. 라. Samsung MLC-2400 Series 등록정보에서 자세히 탭(윈도우 95)이나 스캐줄링 탭(윈도우 NT 4.0)을 선택하세요. 마. 스풀 설정 버튼을 선택하세요. 바. 스풀 데이타 포맷을 MLCJOURNAL로 바꿔 주거나 프린터로 직접인쇄를 선택하세요. 사. 양방향 지원 가능을 선택해 주세요. 아. 프린터 대화 상자로 돌아가려면 확인을 두번 선택하세요. 프린터 대화 상자를 닫아 주세요. 7.20 문제 해결 인쇄를 할 수 없는 경우 인쇄가 전혀 되지 않는다면 아래와 같이 하세요. 1. 프린터 케이블이 바르게 연결되어 있는지 확인하세요. ● 느슨하게 꼿혀있거나 연결이 안되어 있으면 PC와 프린터는 통신을 할 수 없습니다. 통신이 재개되어도 그 전에 프린터에 보내진 내용은 지워집니다. 2. 응용 프로그램과 마찬가지로 프린터 드라이버와 프린터 코드도 최신 버전을 사용하고 있는지 확인해 보세요. ● 프린터 드라이버의 버전 번호를 확인하려면 등록정보 (시작>설정>프린터> 파일/등록정보)에서 용지 탭을 선택한 후 정보 버튼을 누르세요. 현재 버전이 프린터 드라이버의 최신 버전인지는 구입처에 문의 하세요. ● 프린터 코드 번호를 확인하려면 필요한 경우 전원을 껐다가 다시 켜세요. 프린터가 시동되는 동안‘x Meg ver x x’라는 메세지가 나타납니다. 프린터 코드가 최신 버전인지는 구입처에 문의 하세요. ● 윈도우의 응용 프로그램이 가장 최신 버전인지 알아보려면 도움말 메뉴에서‘애플리케이션 정보’를 선택하세요. 3. 프린터 드라이버 스풀 설정을 MLCJOURNAL로 되어 있는지 확인하세요. 스풀 설정이 EMF(Metafile) 또는 RAW로 되어 있다면 아래와 같은 방법으로 MLCJOURNAL로 바꿔주세요. 가. 윈도우 시작 메뉴에서 설정을 선택하세요. 나. 프린터를 선택하세요. 다. Samsung MLC-2400 Series 프린터 아이콘을 선택한 다음, 파일 메뉴에서 등록정보를 선택하세요. 라. Samsung MLC-2400 Series 등록정보에서 자세히 탭(윈도우 95)이나 스캐줄링 탭(윈도우 NT 4.0)을 선택하세요. 마. 스풀 설정... 버튼을 선택하세요. 바. 스풀 데이타 포맷을 MLCJOURNAL로 바꿔 주거나 프린터로 직접인쇄를 선택하세요. 사. 양방향 지원 가능을 선택해 주세요. 아. 프린터 대화 상자로 돌아가려면 확인을 두번 선택하세요. 프린터 대화 상자를 닫아 주세요. 문제 해결 7.21 4. 스풀링 시간을 바꿔주세요. 프린터 드라이버 설정을 MLCJOURNAL로 바꿔주어도 효과가 없으면 아래와 같이 하세요. ● 빠른 인쇄를 위해 문서 스풀에서 마지막쪽이 스풀된 후에 인쇄 시작을 선택하세요. 5. 프린트의 메모리를 추가하세요. ● PC와 프린터의 메모리 사용방법과 SIMM 설치 방법은 4장‘프린터 사양’의‘SIMM 모듈’을 참조하세요. 6. 프린터를 재시동하세요. 서체가 올바르게 인쇄되지 않을 경우 트루타입 폰트를 사용하지 않고 있으면 트루타입 폰트로 바꿔주세요. 7.22 문제 해결 용지걸림이 자주 발생할 경우 1. 용지량이 용지 제한 표시를 넘지 않도록 하세요. 2. 용지가 바르게 정렬되어 있는지 확인하세요. ● 용지가 카세트나 다목적 받침대에 바르게 정렬되도록 하세요. 3. 적당한 용지를 사용하고 있는지 확인하세요. ● 9장‘제품 사양’을 참조하세요. 4. 프린터에 용지 조각이 끼어 있는지 확인해 보세요. 5. 6장‘용지 걸림’을 참조하여 프린터 안의 용지 걸림 위치를 파악한 후에 용지를 제거하세요. 6. 용지를 꺼내고 새 용지를 넣으세요. 문제 해결 7.23 OPC 벨트 카트리지 이상 OPC 벨트는 밝은 빛과 직사광선에 민감하므로 설치하기 전 까지는 보호재를 벗기지 마세요. 2분 이상을 빛에 노출 시키지 마세요. 벨트가 빛에 노출되어 손상되었다고 생각되면 어두운 곳에 두면 복구할 수 있습니다. 노출 분량에 따라 다르지만 2시간 까지 걸릴 수 있습니다. 복구상태는 보장할 수 없습니다. 다음과 같은 문제가 발생하면 OPC에 문제가 있을 수 있습니다. ● 배경에 희미하게 얼룩이 생깁니다. ● 이미지의 가장자리가 인쇄되지 않습니다. ● 이미지 인쇄시 농도가 고르지 않습니다. ● 흰색 또는 검정 수직선이 생깁니다. ● 선이 구부러 졌거나 컬러 농도가 고르지 않습니다. ● 희고 검은 점이 생깁니다. ● 컬러 인쇄시 겹쳐진 컬러가 어긋납니다. 다음과 같이 하세요. 1. OPC 카트리지를 청소하세요. ● 5.11쪽‘OPC 벨트 카트리지 청소하기’를 참조하세요. 2. 시험인쇄를 하세요. ● 그래도 문제가 해결되지 않는다면 다음의 3항에서 5항을 행하세요. 3. OPC 벨트 카트리지를 다시 설치 하세요. ● 각 단계를 행한 후 시험 인쇄를 하세요. 4. 토너 카트리지를 교체하세요. 5. OPC 벨트 카트리지를 교체하세요. 7.26쪽‘인쇄 품질 이상’를 참고하세요. 여전히 문제가 해결되지 않는다면 구입처에 문의 하세요. 7.24 문제 해결 양면 인쇄기 이상 (MLC-2400D) • 프린터는 여러가지 용지로 인쇄할 수 있지만 일반용지외의 다른 한가지 용지(봉투, OHP필름, 라벨용지, 두꺼운 용지 등)로만 계속 인쇄하면 인쇄품질에 좋지 않은 영향을 미칠 수 있고 프린터 엔진의 수명을 줄일 수도 있습니다. • 일반용지로 단면인쇄 200장(양면인쇄로는 100장)을 계속 인쇄하면 프린터는 열기를 식히기 위해 3분간 인쇄를 자동으로 중단합니다. 컬러나 모노인쇄 모두 다 해당됩니다. 한번 중단하면 프린터는 자동으로 인쇄를 다시 시작하고 이후부터는 연속인쇄가 끝날 때까지 50장을 인쇄해낼 때마다 3분간 중단합니다. 일정한 대기시간이 지나면 간격은 다시 200장으로 되돌아갑니다. 이렇게 함으로써 프린터의 수명이 유지되고 최적의 인쇄품질을 얻을 수 있습니다. 1. 올바른 종류의 용지를 사용하고 있는지 확인 해 보세요. ● 봉투, 라벨 용지, 투명 용지에는 양면 인쇄를 하지 마세요. 2. 카세트에 다른 종류의 용지를 함께 넣지 마세요. 3. 용지의 무게가 24 lbs를 넘을때에는“Thick Stock”모드로 되어 있는지 확인하세요. 4. 문서가 한 페이지 이상인지 확인하세요. 5. 프린터의 조작판에서 양면 인쇄 메뉴를 선택할 수 있는지 확인하세요. 6. 프린터 드라이버에서 Flip on Long Edge 또는 Flip on Short Edge 선택하세요. 7. 걸린 용지를 빼내세요. 프린터 또는 양면 인쇄기의 윗덮개를 열기 전에 양면 인쇄기의 뒷덮개를 먼저 열어 주세요. 어떤 덮개든지 덮개를 열고 나면 반드시 닫아 주세요. 8. OPC 벨트 주변에서 용지를 빼내고 나면 OPC 벨트의 잠금 장치를 다시 잠궈주세요. 9. 모든 덮개가 다 닫혔는지 확인하세요. 10. 양면 인쇄기의 하단부분이 프린터에 바르게 장착되었는지 확인하세요. 11. 프린터 전원이 꺼져 있다면 전원을 다시 켜고 워밍업 될 때까지 기다리세요. 문제 해결 7.25 인쇄 품질 이상 설명된 지시대로 해도 문제가 해결이 안되면 삼성 서비스 센터에 문의 하세요. 일반적인 인쇄 품질 이상 1. 올바른 용지를 사용하고 있는지 확인하세요. ● 2장‘인쇄하기’를 참조하세요. 2. 카트리지에 토너가 충분한지,‘Replace x toner’메세지가 나타나 있는지 확인해 보세요. ● 토너가 고루 퍼지도록 카트리지를 빼내어서 좌우로 부드럽게 흔든 후. 다시 설치해서 인쇄해보세요. 3. 토너 카트리지를 교체하세요. 4. 삼성 서비스 센터에 문의 하세요. 배경이 희미하게 인쇄될 경우 하나 이상의 토너 카트리지가 손상되었을 수 있습니다. ● 토너 카트리지를 확인하고 필요하면 새 카트리지로 교체하세요. ● OPC 벨트 카트리지를 다시 설치하세요. 필요하면 OPC 벨트 카트리지를 교체하세요. 7.26 문제 해결 인쇄물에 가로선이 생길 경우 ● 프린터가 평평한 곳에 놓여 있는지 확인하세요. ● OPC 벨트 카트리지를 다시 설치하세요. 필요하면 OPC 벨트 카트리지를 교체하세요. 토너 카트리지가 손상되었을 수 있습니다. ● 토너 카트리지를 확인한 후 필요하면 새 카트리지로 교체하세요. 두꺼운 흰색 가로선이 생기는 경우 ● 전사기가 닫혀 있는지 확인하세요. ● 전사 롤러를 교체하세요. 광택이 부족하거나 토너가 완전하게 정착되지 않은 경우 인쇄된 이미지의 광택이 부족 할 경우 ● 정착기 오일 상태를 확인하세요. 이미지를 문질렀을 때 토너가 완전히 정착되지 않아 번지는 경우 ● 용지 종류를 확인해 보세요 - 봉투, OHP필름, 라벨용지, 두꺼운 용지일 경우에는 프린터 등록정보에서 Thick Stock 모드로 설정하세요. 문제 해결 7.27 인쇄가 안된 부분이 있을 경우 습기가 많거나 물에 젖은 용지에 인쇄 했을 수 있습니다. 물기가 있는 부분은 토너가 잘 묻지 않습니다. ● 카세트나 용지 받침대에 있는 용지를 교체하세요. 이미지의 가장자리가 인쇄되지 않는 경우 ● 토너 카트리지를 확인하고 필요하면 교체하세요. ● OPC 벨트 카트리지를 확인하고 필요하면 교체하세요. 컬러 인쇄가 잘 되지 않을 경우 이미지의 색깔이 섞여서 인쇄되는 경우에는 1. 프린터의 앞덮개가 닫혀 있는지 확인하세요. 2. 토너 카트리지를 좌우로 몇번 흔들어 주세요. 3. 토너 카트리지가 손상되었을 수 있습니다. 토너 카트리지를 확인해보고 이상이 있다면 교체하세요. 겹쳐야 될 부분의 색깔이 정확하게 겹쳐지지 않을 경우에는 ● 프린터의 정면 덮개가 닫혀 있는지 확인하세요. 7.28 문제 해결 점이 생기는 경우 ● OPC 벨트 카트리지 표면을 청소하고 필요하다면 교체하세요. 너무 어둡게 인쇄될 경우 ● 새 토너 카트리지로 교체하세요. 너무 밝게 인쇄될 경우 ● 토너 카트리지를 빼내어 토너가 고루 퍼지도록 5~6번 정도 좌우로 흔든 후 다시 장착하세요. ● 하나 이상의 토너 카트리지가 손상되었을 수 있습니다. 토너 카트리지를 확인한 후 필요하면 새 카트리지를 설치 하세요. ● 용지 종류를 확인 하세요. - 봉투, OHP필름, 라벨용지, 두꺼운 용지 일 경우에는 프린터 등록정보에서 Thick Stock 모드로 설정하세요. 문제 해결 7.29 토너가 번질 경우 앞면에만 번질 경우: 1. 토너 카트리지를 빼내어 5~6번 정도 좌우로 흔든 후 다시 장착하세요. 2. 토너 카트리지가 손상되었을 수 있습니다. 토너 카트리지를 확인한 후 필요하면 새 카트리지를 설치하세요. 뒷면에만 번질 경우: 1. 크리닝 롤러를 교체하세요. 2. 문제가 여전히 남아 있다면 전사 롤러를 교체하세요. 3. 문제가 여전히 남아 있다면 정착기 부분을 교체하세요. 앞뒤 양쪽에서 번질 경우: ● 프린터를 열어 전사 롤러를 청소하세요. 이전의 페이지가 연하게 인쇄되는 경우: ● 크리닝 롤러를 청소하세요. 인쇄 밀도가 고르지 않을 경우 ● 토너 카트리지를 빼내어 5~6번 정도 좌우로 흔든 후 다시 장착하세요. ● 새 토너 카트리지로 교체하세요. ● OPC 벨트 카트리지를 청소하거나 필요하면 교체하세요. 7.30 문제 해결 인쇄물에 수직선이 생길 경우 ● 레이저 렌즈가 더러워졌을 수 있습니다. 5.14쪽‘레이저 렌즈 청소하기’를 참조하여 렌즈를 청소하세요. ● OPC 벨트 카트리지 안쪽에 코로나 와이어가 더러워졌을 수 있습니다. 5.11쪽‘OPC벨트 카트리지 청소하기’를 참조 하여 청소하세요. ● 하나 이상의 토너 카트리지가 손상되었을 수 있습니다. 토너 카트리지를 확인한 후 필요하면 새 카트리지를 설치하세요. ● 현상기 롤러를 청소하세요. ● OPC 벨트 카트리지를 확인하고 필요하면 교체하세요. 넓은 흰 수직선이 나타날 경우 ● 전사 드럼을 확인하세요. ● 전사기가 닫혔는지 확인하세요. 문제 해결 7.31 8 프린터 포장에 대하여 이미 설치한 프린터를 옮기거나 수송해야 할 경우 이 장에 있는 절차를 밟아야만 프린터의 손상을 막을 수 있고, 품질보증을 받을 수 있습니다. 삼성에서는 프린터를 운송하는 동안 잘못된 포장으로 인해 발생한 손상에 대해서 책임질 수 없습니다. 프린터를 다시 포장하기 전에 이 장에 있는 지침에 따라 주세요. 구성품 확인 프린터를 옮기기 위해 다시 포장하려면 아래의 단계를 거쳐야 합니다. 1. 케이블과 용지 카세트 분리하기 2. 토너카트리지 분리하기 3. OPC 벨트 카트리지 분리하기 4. 정착기 포장하기 5. 폐토너 수거함 교체하기 6. 프린터 포장하기 프린터 포장 8.1 케이블과 카세트 분리하기 서비스를 받기 위해 프린터를 보낼 때 전원 케이블, 인터페이스 케이블 또는 용지카세트는 보내지 않아도 됩니다. 1. 프린터 전원을 꺼주세요. 2. 전원 케이블과 인터페이스 케이블을 뽑아 주세요. 3. 프린터에서 용지 카세트를 빼내세요. 토너 카트리지 분리하기 1. 프린터 정면덮개와 윗덮개를 여세요. ● 포장하는 동안 열어 두세요. 2. 네개의 토너 카트리지를 빼내고 마그네틱 롤러 위에 보호판을 붙인 후 원래의 포장재로 포장해 주세요. 8.2 프린터 포장 OPC 벨트 분리하기 OPC 벨트는 밝은 빛이나 직사광선에 약하기 때문에 노출을 2분으로 제한하세요. 프린터를 옮기는 동안 원래의 포장재에 넣어 주세요. 포장재가 없으면 어두운 색의 두꺼운 천에 조심해서 싼 후, 긁히거나 손상 입지 않을 장소에 두세요. 2분 이상 노출이 되었을 경우, 복구시키려면 카트리지를 어두운 장소에 두세요. 노출 정도에 따라 다르지만, 복구되는데 2시간 가량이 걸립니다. OPC 벨트는 인쇄상태를 떨어뜨리는 손때나 습기, 용해, 부식, 먼지, 긁힘등에 매우 약하므로 다룰 때 주의하세요. 1. MLC-2400D 사용자는 양면 인쇄기의 뒷덮개를 열어 주세요. 2. 프린터 정면 덮개를 열어 주세요. 3. 프린터 윗덮개를 열어 주세요. 4. OPC 벨트 카트리지 홈 양쪽의 잠금레버를 돌리고 프린터에서 카트리지를 빼내세요. 프린터 포장 8.3 5. OPC 벨트 카트리지를 둘러싸고 있는 보호덮개와 양쪽에 있는 핀을 끼워 주세요. ● 핀을 완전히 밀어 넣었다가 그림과 같이 화살표 방향으로 이동시킨 후, 다시 넣어 주세요. 이 핀은 움직이는 동안 압력을 감소시켜 벨트나 크리닝 블레이드를 보호합니다. 6. 원래의 포장재에 OPC 벨트카트리지를 넣으세요. ● 포장재가 없으면 카트리지를 어두운 색의 두꺼운 천에 조심스럽게 싸 주세요. 긁히거나 손상을 입지 않는 장소에 보관하세요. 7. OPC 벨트 카트리지 홈 양끝의 잠금레버를 아래로 돌려 주세요. 정착기 포장하기 정착기가 매우 뜨거워 화상을 입을 수 있습니다. 열기가 없는지 확인한 후 다루세요. 1. MLC-2400D 사용자는 양면 인쇄기의 뒷덮개를 열어 주세요. 8.4 프린터 포장 2. 프린터 정면 덮개와 윗덮개를 열고 두개의 잠금레버를 돌리세요. 3. 오일통을 빼내세요. 오일통을 옮길 때 오일이 프린터에 떨어지지 않도록 종이로 받쳐 주세요. 4. 플라스틱통 같이 기름이 스며들지 않는 용기에 오일통을 보관해 두세요. 5. 정착기에 남아있는 기름을 없애주세요. ● 처리한 기름은 지정된 장소에 버려주세요. 프린터 포장 8.5 6. 남은 기름들을 흡수하도록 깨끗한 종이 타월을 오일통이 있던 곳에 넣어주세요. 종이타월을 무 하 넣지 말고 충분한 공간을 남겨두세요. 7. 잠금레버를 닫아 크리닝 롤러를 고정하세요. 8. 정착기 롤러 보호재를 넣어 주세요. ● 이 보호재는 두 롤러 사이의 압력을 제거해 운송 도중 정착기 롤러의 손상을 막아줍니다. 이 보호재는 인쇄 전에 빼내세요. 가. 정착기 양끝에 있는 압축해제 레버를 열어 두개의 롤러를 분리하세요. 나. 정착기 롤러사이에 보호재를 그림과 같이 넣어주세요. 롤러의 끝부분에 보호재를 넣어 주세요. 중간에 넣게되면 롤러가 손상될 수 있습니다. 다. 정착기 양쪽의 압축 해제 레버를 닫아주세요. 제자리에 들어가면 정착기 롤러 보호재는 롤러사이에 바르게 삽입됩니다. 9. 프린터의 윗덮개를 닫아주세요. 10. MLC-2400D 모델은 양면 인쇄기의 뒷덮개를 닫아 주세요. 8.6 프린터 포장 폐토너통 교체하기 1. 프린터 정면덮개를 열고 폐토너통을 빼내주세요. 폐토너통 입구를 막으세요. 2. 다 쓴 폐토너통의 양쪽에 있는 라벨로 입구를 막은 후, 지정된 장소에 버리세요. 3. 새 폐토너통을 설치해 주세요. ● 폐토너통을 새로 설치하면 프린터 운송 도중 폐토너가 떨어지지 않습니다. 4. 프린터 윗덮개와 정면덮개를 닫아주세요. 프린터 포장 8.7 프린터 포장하기 1. 프린터에 정착기와 정착기 크리너 롤러가 있는지 확인하세요. 2. 도움을 받아 프린터를 비닐 팩에 넣고 포장상자의 받침대에 프린터를 놓으세요. 3. MLC-2400D의 경우에는 그림과 같이 포장하세요. 8.8 프린터 포장 4. MLC-2400의 경우에는 그림과 같이 포장하세요. 5. 포장상자와 받침대를 그림과 같이 고정하세요. 6. 상자 윗면을 단단하게 테이프로 붙여주세요. 7. 상자를 끈으로 묶어주세요. 프린터 포장 8.9 9 엔진과 콘트롤러 사양 한 이미지란 OPC 벨트를 한번 통과하는 것을 말합니다. 예를 들어, 단색 인쇄물이라면 한번 통과하고 (1회 이미지) 2색 인쇄물이라면 두번 통과합니다 (2회 이미지). 컬러 인쇄는 네가지 토너를 모두 사용하므로 한면을 인쇄할 때 OPC벨트를 네번 지나갑니다. 컬러 인쇄작업은 4개의 토너를 사용하기 때문에 양면 인쇄는 OPC 벨트를 8번 지나갑니다. 엔진 사양 엔진 MLC-2400/MLC-2400D 단면 Duty cycle* 단색 4색 페이지/월** 20,000 5,000 페이지/일** 1,000 250 * 이것은 표준 Duty cycle을 나타냅니다. 가장 높은 Duty cycle은 표준의 3배 입니다. 표준 Duty cycle의 증가는 엔진 수명에 반비례합니다. ** 5% 인쇄시 인쇄 속도 (복사 모드) 용지 크기 Legal 용지 종류 분당 단면 인쇄 페이지 분당 양면 인쇄 페이지* 단색 컬러 단색 컬러 8 4 3.2 2 16 4 8 2 라벨 3 2 N/A N/A 두꺼운 용지 3 2 1.3 1.9 OHP 필름 8 2 N/A N/A 일반용지 A4/Letter * 양면 인쇄기에만 해당됩니다. 제품 사양 9.1 일반 사양 프린터 종류 데스크탑, non-impact 4색 컬러 프린터 인쇄 방법 스캐너: 회전 거울이 장착된 반도체 레이저 레코더: Black writing electrophotographic 과정: 인쇄용지 상에 사이언, 마젠타, 노랑, 검정 토너 이미지 전사 퓨즈: 가열된 롤러 해상도 표준: 600 x 600 dpi 토너 종류: Microfine, dry, single component 팩키지: 사용자 교체가능 지정된 토너 카트리지는 삼성 대리점에서 구입하실 수 있습니다. 예열 시간 최대: 210 초 일반: 상온에서 전원을 켰을 때 180 초 용지 공급 기본: 250 장 용량의 카세트 하단: 250 장 용량의 하단 카세트 (MLC-2400D만 적용) 용지 배출 9.2 제품 사양 250장 적재 가능 소모품 사양 각 소모품의 예상수명은 용지 종류나 컬러수, 용지 크기, 인쇄 범위와 같은 인쇄환경에 따라 달라집니다. 실제 수명은 인쇄환경과 함께 프린터 사용 빈도수와 주변 온도, 습도 와 같은 여러가지 변수에 따라 달라질수 있습니다. •본 프린터의 소모품은 삼성 대리점에서 구입할 수 있습니다. •소모품은 무상서비스 기간 내일지라도 부품의 수명 이상으로 교체할 경우에는 유상서비스를 받아야 합니다. 토너 카트리지 검정: 10,000 이미지* (5% 인쇄시) 노랑: 6,000 이미지* (5% 인쇄시) 마젠타: 6,000 이미지* (5% 인쇄시) 사이언: 6,000 이미지* (5% 인쇄시) 본 프린터는 삼성 토너 카트리지만을 사용합니다. 레이저 프린터의 토너 카트리지는 감광성 인쇄 드럼을 장착하고 있기 때문에 빛에 약하지만 본 제품에는 인쇄 드럼이 장착되어 있지 않기 때문에 빛에 민감하지 않습니다. OPC 벨트 카트리지 최대 수명: 계속적으로 사용할 경우 50,00 이미지*, 최소 수명: 자주 사용하지 않는 경우는 경우 20,000 이미지* 정착기 오일 12,000** 매 (5% 인쇄시) 정착기 크리닝 롤러 12,000** 매 (5% 인쇄시) 폐토너 수거함 12,000** 매 (5% 인쇄시) *이미지: 한 이미지이란 OPC 벨트를 한번 통과하는 것을 말합니다. 예를 들면 단색 인쇄물이라면 한번 통과하고 (1회 이미지), 2색 인쇄물이라면 두번 통과합니 다. (2회 이미지) **컬러 인쇄는 네가지 토너를 모두 사용하므로 한면을 인쇄할 때 OPC벨트를 네번 통과합니다. 제품 사양 9.3 콘트롤러 사양 CPU Intel i960SA RISC, 16 MHz 서체 Window 95 트루타입 Window 98 트루타입 Window NT 트루타입 인터페이스 패러렐 - 센트로닉스 IEEE 1284 (양방향 통신 지원)) 이더넷- TCP/IP, ftp, telnet 메모리 플래쉬 EPROM (시스템 코드) 기본장착: 8 MB (MLC-2400). 32MB (MLC-2400D) 최대 64 MB까지 확장 가능 추가 메모리 32 MB DRAM SIMMs 시스템 소프트웨어 소프트웨어로 내려 받기 가능, 플래쉬 롬에 저장. 전기 사양 전압과 전력 전압과 주파수 220 V ± 10%, 60 Hz 단상 Single 소모 전력 모드 인증 9.4 제품 사양 평균 최대 동작중 450 W 1000 W 대기상태 150 W 1000 W 절전 모드 (엔진에만 해당) 25 W 에너지 스타 규약 전류 전압 모드 평균 최대 220 V 동작중 2 A 4.5 A 대기상태 0.7 A 4.5 A 절전 모드 (엔진에만 해당) 0.1 A 환경 사양 소음 인쇄시: 55 dB (A) 이하 대기상태: 48 dB (A) 이하 상대 습도 동작 중: 20-80 % RH (상대습도) 이동/보관 중: 10-80 % RH (상대습도) o 온도 범위 o 동작 중: 50-90.5 F (10-32.5 C) o o 이동/보관 중: 32-95 F (0-35 C) 높이 동작 중: 0-8202 ft (0-2500 m) 기울기 동작 중: 1.5 이하 o 제품 사양 9.5 최적 작동 범위 작동 가능 범위 80 70 습도(% RH) 60 50 40 30 20 10 0 10 50 17.5 20 63.5 68 27 80.6 30 86 32.5 90.5 C∫ F∫ 온도 제품 사양 MLC-2400 크기 9.6 제품 사양 W: 500 mm H: 388 mm D: 490 mm MLC-2400D W: 500 mm H: 547 mm D: 570 mm 무게 (소모품 포함) 포장 푼 후: 41 kg 포장 푼 후: 55 kg 무게 (소모품 제외) 포장 푼 후: 30 kg 포장 푼 후: 45 kg 인쇄 용지 사양 용지 배출 용지 배출 받침대: 인쇄면이 아래로 놓여 있음 용량: 20 lb (75 g/m2) 용지 250 장 용지 공급 기본 카세트: A4/Ltter, 공용 하단 카세트: A4/Ltter, 공용 (MLC-2400D) 카세트 기본 카세트: A4/Ltter 하단 카세트: 공용 (MLC-2400D) 기본 카세트와 하단 카세트는 카세트 간에 상호 전환이 가능합니다. 카세트 용량 적재 높이: 26 mm 일반용지: 20 lb (75 g/m2) 용지 250 장 봉투: 약 15 장 광택용지: 용지 두께에 따라 다름 라벨: 약 50 장 두꺼운 용지: 약 50 장 전사 용지: 약 50 장 OHP 필름: 약 50 장 용지 크기 2장‘인쇄하기’참고 용지 종류와 무게 (2장‘인쇄하기’ 참고) 종류: 단면지 결: 긴 방향 봉투: Thick Stock 모드 라벨: Thick Stock 모드 일반용지: 규격 사무용지 16-24 lbs (60-90 g/m2) 구멍이 있는 용지는 사용하지 마세요. 두꺼운 용지: 커버는 60 lb, 인덱스는 90 lb 까지 가능 투명 용지: Transparency 모드 전사 용지: Thick Stock 모드 제품 사양 9.7 ■주 소 : 경북 구미시 공단동 259번지 서비스센터 대표번호 전국어디서나 1588-3366 제품 모델명, 고장상태, 연락처를 정확히 알려 주시면 고객 여러분의 궁금점을 언제나 친절하게 상담, 빠른 서비스를 제공합니다. 휴대폰으로 전화할 경우는 가까운 지역의 아래 번호를 이용하세요. 수도권 02-3451-3366 경남 051-550-3366 강원 0391-652-3366 전북 0652-240-3366 경북 053-430-3366 전남 062-250-3366 충청 042-480-3366 제주 064-742-3366 고객상담실 서울 02-541-3000 080-022-3000 부산 051-861-3000 080-051-3000 PC통신 PC통신 (삼성전자 기업 포럼) GO SEC(유니텔, 천리안, 하이텔, 나우누리) 인터넷 홈페이지 http://www.sec.co.kr/printer AS마크란? 사후봉사가 우수한 기업에 대해 국가기관인 국립기술품질원이 품질을 보증하는 인증마크입니다.