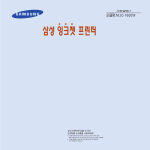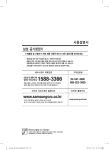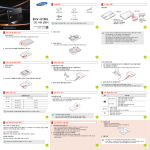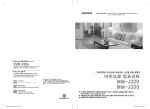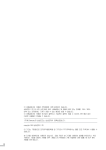Download Samsung ML-6100 User Manual
Transcript
ML-6100 삼성 프린터엔 믿을 수 있는 삼성정품 소모품을 사용하세요! ●소모품 통신판매 안내(VMS) 080-023-8484 (전화비 무료) 전화 한 통이면 OK! 24시간 접수 24시간내 신속, 정확, 무료배달 ●유사품(재생품) 사용으로 인한 제품손상에 대한 품질 및 A/S 책임을 지지 않습니다. 저작권자 삼성전자(주) 1999 (C) Copyright SAMSUNG ELECTRONICS Co., Ltd. 1999 All rights reserved 이 사용설명서와 제품은 저작권법에 의해 보호되어 있습니다. 삼성전자(주)의 사전 서면 동의없이 사용설명서 및 제품의 일부 또는 전체를 복사, 복제, 번역 또는 전자매체나 기계가 읽을 수 있는 형태로 바꿀 수 없습니다. 이 사용설명서와 제품은 인쇄상의 잘못이나 기술적인 잘못이 있을 수 있으며 사전 통보없이 이러한 내용들이 바뀔 수 있습니다. ●Samsung과 삼성로고는 삼성전자의 등록상표입니다. ●HP, PCL5e, PCL6은 Hewlett-Packard사의 등록상표입니다. ●Centronics는 Centronics Data Computer사의 등록상표입니다. ●IBM, IBM PC, PS/2는 International Business Machines사의 등록상표입니다. ●PostScript 는 Adobe System사의 등록상표입니다. ●Microsoft, Windows 3.1, Windows 95, Windows 98, MS-DOS는 Microsoft사의 등록상표입니다. ●Apple, AppleTalk, LocalTalk, LaserWriter, TrueType, Macintosh는 Apple사의 등록상표입니다. ● 은 한글과 컴퓨터사의 등록상표입니다. 사용자 안내문 이 기기는 가정용으로 전자파적합등록을 한 기기로서 주거지역에서는 물론 모든 지역에서 사용할 수 있습니다. 본 제품은 정보통신부 승인을 필하였음. 설치하기 전에 ‐‐‐‐‐‐‐‐‐‐‐‐‐‐‐‐‐‐‐‐‐‐‐‐‐‐‐ 1.1 각 부분의 이름 ‐‐‐‐‐‐‐‐‐‐‐‐‐‐‐‐‐‐‐‐‐‐‐‐‐‐ 1.2 컴퓨터에 연결하기 ‐‐‐‐‐‐‐‐‐‐‐‐‐‐‐‐‐‐‐‐‐‐‐ 1.4 토너 카트리지 설치하기 ‐‐‐‐‐‐‐‐‐‐‐‐‐‐‐‐‐‐ 1.6 카세트에 용지 넣기 ‐‐‐‐‐‐‐‐‐‐‐‐‐‐‐‐‐‐‐‐‐‐ 1.8 전원 연결 및 시험인쇄하기 ‐‐‐‐‐‐‐‐‐‐‐‐‐‐ 1.10 프린터 드라이버 설치하기 ‐‐‐‐‐‐‐‐‐‐‐‐‐‐‐ 1.12 USB 드라이버 설치하기 ‐‐‐‐‐‐‐‐‐‐‐‐‐‐‐‐‐ 1.17 용지 카세트 안내 ‐‐‐‐‐‐‐‐‐‐‐‐‐‐‐‐‐‐‐‐‐‐‐‐ 2.1 용지 카세트 조정방법 ‐‐‐‐‐‐‐‐‐‐‐‐‐‐‐‐‐‐‐‐ 2.2 다용도 급지장치 사용방법 ‐‐‐‐‐‐‐‐‐‐‐‐‐‐‐‐ 2.3 뒷덮개 사용방법 ‐‐‐‐‐‐‐‐‐‐‐‐‐‐‐‐‐‐‐‐‐‐‐‐‐ 2.6 윈도우에서 인쇄하기 ‐‐‐‐‐‐‐‐‐‐‐‐‐‐‐‐‐‐‐‐‐ 2.7 윈도우에서 인쇄환경 설정하기 ‐‐‐‐‐‐‐‐‐‐‐‐‐2.12 조작부에서 인쇄환경 설정하기 ‐‐‐‐‐‐‐‐‐‐‐‐ 2.21 네트워크로 인쇄하기 ‐‐‐‐‐‐‐‐‐‐‐‐‐‐‐‐‐‐‐‐ 2.37 I 용지가 걸렸을 때 ‐‐‐‐‐‐‐‐‐‐‐‐‐‐‐‐‐ 3.1 안전을 위한 주의사항 ‐‐‐‐‐‐‐‐‐‐‐‐‐‐ 3.6 이런 메세지가 나타날 때 ‐‐‐‐‐‐‐‐‐‐‐ 3.8 프린터 동작이 잘 안될 때 ‐‐‐‐‐‐‐‐‐ 3.11 인쇄 상태가 좋지 않을 때 ‐‐‐‐‐‐‐‐‐ 3.13 PCL 드라이버에 대하여 ‐‐‐‐‐‐‐‐‐‐‐ 3.14 공유기의 사용과 용지 두께 설정방법 ‐‐‐‐‐‐‐‐‐‐‐‐‐‐‐‐‐‐‐‐‐‐‐‐ 3.15 사용시 인쇄가 되지 않을 때 ‐‐ 3.15 AutoCAD에서 인쇄하려면 ‐‐‐‐‐‐‐‐‐ 3.16 포스트 스크립트로 인쇄시 에러가 발생하면 ‐‐‐‐‐‐‐‐‐‐‐‐‐‐‐‐‐ 3.17 선택사양의 종류 ‐‐‐‐‐‐‐‐‐‐‐‐‐‐‐‐‐‐ 4.1 메모리 확장하기 ‐‐‐‐‐‐‐‐‐‐‐‐‐‐‐‐‐‐ 4.2 포스트스크립트(PS) 설치하기 ‐‐‐‐‐‐‐ 4.5 시리얼/로컬토크 보드 설치하기 ‐‐‐‐ 4.13 매킨토시와 연결하여 인쇄하려면 ‐‐‐ 4.16 옵션 카세트 설치하기 ‐‐‐‐‐‐‐‐‐‐‐‐‐ 4.18 네트워크 카드 설치하기 ‐‐‐‐‐‐‐‐‐‐‐ 4.20 제품규격 ‐‐‐‐‐‐‐‐‐‐‐‐‐‐‐‐‐‐‐‐‐‐‐‐‐ 5.1 용지규격 ‐‐‐‐‐‐‐‐‐‐‐‐‐‐‐‐‐‐‐‐‐‐‐‐‐ 5.2 찾아보기‐‐‐‐‐‐‐‐‐‐‐‐‐‐‐‐‐‐‐‐‐‐‐‐‐‐ 5.3 소모품 교환 및 서비스에 대하여 ‐‐‐‐ 5.5 II 준비편 보호테이프 없애기 먼저, 프린터의 앞면과 뒷면, 윗면에 붙어 있는 보호테이프를 떼내세요. 부속품 살펴보기 •빠지거나 잘못된 것이 있다면 구입하신 곳으로 연락하세요. 토너 카트리지 CD-ROM 사용설명서 (프린터 드라이버 설치용) 전원 코드 프린터 케이블 1. 1 앞면 인쇄된 용지 나오는곳 인쇄면이 밑으로 갑니다. 보조받침대 컨트롤 보드 덮개 용지 카세트 별매품인 메모리 등을 추가로 설치할 때 열어야 합니다. 옵션 카세트 윗덮개 열림 버튼 토너 카트리지 설치시 등 프린터 덮개를 열 때 사용합니다. 다용도 급지장치 윗부분을 잡고 앞으로 당기면 열립니다. 봉투, OHP 등 특수용지에 몇장만 인쇄할 때 편리하게 용지를 공급할 수 있습니다. 용지 표시창 카세트 안에 들어 있는 용지의 양을 볼 수 있습니다. 용지 가이드 용지의 폭에 맞게 조절하세요. 확장 받침대 용지의 길이에 맞게 펼쳐서 사용하세요. 1. 2 조작부 표시부 온라인/계속 버튼 •버튼을 누를 때마다 온라인, 오프라인이 반복됩니다. •데이터가 남아 있거나 다용도 급지장치로 급지 중 용지가 없는 경우 누르면 다른 카세트로 전환되어 인쇄를 계속합니다. 메뉴 설정 관련 버튼 선택/취소 버튼 메뉴값을 저장하거나 인쇄를 취소할 때 사용합니다. 뒷면 USB 포트 커넥터 프린터 케이블 커넥터 뒷덮개 이 덮개를 열어두면 인쇄된 용지가 인쇄면을 위로하여 이곳으로 빠져나옵니다. OHP(필름 용지), 봉투, 두꺼운 용지 등의 특수한 용지에 인쇄할 때 사용하면 좋습니다. 통풍구 전원코드연결 220V 전용입니다. 벽이나 다른 물건에 의하여 통풍구가 막히지 않도록 하세요. 전원 스위치 1. 3 이 프린터는 윈도우 PC와 매킨토시 컴퓨터(G3, iMAC)에 연결하여 사용할 수 있습니다. 연결 포트 연결 포트 원도우 PC 매킨토시 36핀 패러렐 포트 연결 가능 연결할 수 없음 연결가능(윈도우 98만) 연결가능(OS 8.6 이상) 연결가능 연결가능 연결할 수 없음 연결가능 USB 포트 시리얼 포트 로컬토크 포트 별매품인 시리얼/로컬토크 보드를 설치해야 합니다. 선택사양편을 보세요. USB 케이블은 별도로 구입하셔서 사용하시고, 매캔토시 컴퓨터는 USB 포트가 있는 G3, iMAC에 사용하실수 있습니다. 매킨토시 컴퓨터와 연결하여 사용하려면 다음과 같은 별매품이 추가로 설치되어야 합니다. ●포스트스크립트 SIMM ●프린터 메모리 (최소 12MB 프린터 메모리 필요) ●시리얼/로컬토크 보드 위 별매품이 설치된 후 매킨토시용 포스트스크립트 드라이버를 설치해야 합니다. 이 드라이버는 프린 터와 함께 제공되는 CD-ROM에도 들어있고 포스트스크립트 SIMM 구입시에 디스켓으로 함께 제공됩니다. 상세한 내용은 선택사양편을 보세요. 36핀 패러렐 포트에 연결하는 경우 제품과 함께 제공된 프린터 케이블을 사용하여 연결하세요. ●IEEE-1284 호환 양방향 통신이 가능한 Centronics 케이블입니다. ●케이블 연결 후 양끝을 고리로 걸어 고정시켜 주세요. 1. 4 USB 포트에 연결하는 경우 USB 1.0 케이블을 구입하여 연결하세요. 시리얼 포트 에 연결하는 경우 별매품인 시리얼/로컬토크 보드가 설치되어 있는 경우 적용됩니다. 9핀 RS-232C 케이블을 구입하여 연결하세요. ●케이블 연결 후 고정시켜 주세요. 로컬토크 포트 에 연결하는 경우 별매품인 시리얼/로컬토크 보드가 설치되어 있는 경우 적용됩니다. 8핀 로컬토크 PhoneNet 케이블을 구입하여 연결하세요. 1. 5 1 프린터의 우측면에 있는 버튼을 누르세요. ● 윗덮개가 약간 열립니다. 2 3 윗덮개를 완전히 올려 주세요. 토너 카트리지를 꺼낸 후 보호테이프를 빼주세요. ● 수평방향으로 곧게 빼냅니다. ● 테이프가 도중에 끊어지면 카트리지를 사용할 수 없게 되므로 조심하세요. 1. 6 4 토너가 고루 섞이도록 흔들어 주세요. 5 토너 카트리지를 넣습니다. ●윗부분을 눌러 바르게 들어 갔는지 확인하세요. 6 윗덮개를‘탁’소리가 날 때까지 눌러 닫으세요. ● 토너 카트리지의 교환시기, 구입방법 등은 5.5쪽을 보 세요. ● 옷에 토너가 묻었을 때는 마른 헝겊으로 털어낸 후 찬 물로 세탁하세요. ● 토너 카트리지를 꺼내 햇빛에 그대로 두면 손상될 수 있으므로 주의하세요. 1. 7 1 2 ② ① ③ ④ 카세트를 빼내세요. 용지크기에 맞추어 카세트를 조정할 수 있습니다. ●①, ②번 가이드는 용지길이, ④번 가이드는 용지 폭에 맞추어 조정합니다. ③번 가이드는 A4보다 약간 짧은 길이의 용지를 넣을 때 사용되는 보조 가이드입니다. 사용법은 2.2쪽을 참조하세요. ●구입시에는 A4 용지에 맞게 조정되어 있습니다. 3 금속 부분을 눌러 주세요. 4 용지를 불거나 털어 카세트에 넣으세요. ●인쇄될 면이 아래로 가도록 넣습니다. 예 : •이면지 1. 8 •회사로고가 인쇄된 용지 5 용지의 윗부분을 살짝 눌러 용지가 그림의 A부분 밑으로 들어가게 하세요. Ⓐ 6 7 용지의 양이 카세트 안쪽 옆면의 용지 규제선 표시 ( ) 를 넘지 않도록 하세요. 카세트를 다시 부드럽게 끼우세요. ● 이 카세트에는 일반용지를 기준으로 약 250매까지 넣을 수 있습니다. ● 이 프린터는 카세트를 하나 더 구입하여 설치할 수 있습니다. 1. 9 1 전원 코드를 연결해 주세요. ●220V 전용입니다. 2 전원을 켜주세요. ● 버튼에 불이 켜지고 표시부에 READY가 나타납니다. 3 을 누르세요. ● 버튼에 불이 꺼지고 오프라인 상태가 됩니다. 1. 10 4 5 6 버튼을 계속 눌러 TEST MENU를 선택하세요. 버튼을 눌러 SELFTEST가 나타나게 하세요. 버튼을 누르세요. ●시험페이지가 인쇄됩니다. 시험페이지에는 프린터 기종과 기본 설정값등의 정보가 인쇄됩니다. ●시험페이지가 인쇄된 후 표시부에 READY가 나타납니다. ●프린터에 선택사양을 추가할 때 이 인쇄물을 참조하면 편리합니다. ●시험페이지가 인쇄되지 않으면 설치가 바르게 되었는지 다시 확인해 보세요. 모든 준비가 완료되었으면 이제 사용할 소프트웨어에 맞는 프린터 드라이버를 설치해야만 이 프린터로 인쇄를 할 수 있습니다. (1.12쪽을 참조하세요.) 1. 11 설치하기 전에 ● 프린터 드라이버는 CD-ROM으로 제공합니다. CD-ROM에는 PCL6, PCL5e, 포스트스크립트, USB 드라이버, 드라이버가 제공됩니다. ●USB 포트를 사용하는 경우 프린터 드라이버와 함께 USB 드라이버도 설치해 주어야 합니다. 1.17쪽 USB 드라이버 설치하기 를 참조하세요. ●프린터 드라이버 설치 환경 구분 최소동작환경 CPU 486 호환 PC 이상 램 윈도우 3.1/3.11: 8MB 이상 윈도우 95/98: 16MB 이상 하드 디스크 20MB 이상의 여유공간 윈도우 3.1/3.1x 윈도우 95/98/NT 4.0 OS Novell NetWare Version 3.x/4.x (네트워크 카드가 설치되었을 때) 매킨토시 7.X 이상 (매킨토시에서 인쇄할 때) •CD-ROM 드라이브 1. 12 프린터 드라이버 설치하기 먼저, 컴퓨터의 전원을 켜세요. 1 CD를 CD-ROM 드라이브에 넣음 ● CD-ROM이 자동 실행되지 않을 경우 시작 실행을 차례로 선택한 후 D:(또는 E:)₩setup을 입력하세요. 2 프린터 드라이버 설치 선택 3 누름 4 설치할 드라이버 선택 5 누름 6 누름 ●삼성 ML-6100 PCL6, PCL5e가 설치되었습니다. 1. 13 Win95에서 Plug & Play로 설치할 경우 1. 프린터와 컴퓨터의 전원을 켜고 윈도우를 실행하세요. 2. 새 하드웨어 발견 화면이 나타나면 확인 버튼을 누르세요. 3. CD를 넣고 찾아보기 버튼을 누르세요. 4. D(또는 E)를 선택하고 확인 을 누르세요. 5. 1.13쪽 2번부터 같은 순서로 설치하세요. Win98에서 Plug & Play로 설치할 경우 1. 프린터와 컴퓨터의 전원을 켜고 윈도우를 실행하세요. 2. 새 하드웨어 추가 마법사 화면이 나타나면 다음 을 누르세요. 3. 장치에 가장 알맞은 드라이버 검색(권장)이 선택되어 있는 것을 확인하고 다음 을 누르세요. 4. 찾아보기 를 눌러 D(또는 E)를 선택한 후 다음 을 누르세요. 5. 1.13쪽 2번부터 같은 순서로 설치하세요. 윈도우 3.1에서 설치할 경우 1. 프로그램 관리자의 파일메뉴에서 실행을 선택하세요. 2. CD를 넣고 D:(또는 E:)₩setup16 을 입력한 후 확인 을 누르세요. 3. 1.13쪽 2번부터 같은 순서로 설치하세요. 1. 14 설치가 끝난 후 사용이 잘 되지 않으면 드라이버를 삭제한 후 다시 설치해 보세요. 1 시작 프로그램 삼성 ML-6100 ML-6100 드라이버 제거 선택 2 누름 3 누름 ML-6100 프린터 드라이버가 삭제되었습니다. 1.13쪽을 참조하여 드라이버를 다시 설치하세요. 1. 15 기본 프린터로 설정하기 프린터 드라이버 설치시 PCL6가 기본 프린터로 설정되어 있습니다. 기본 프린터 설정을 바꾸고자 할 때는 아래와 같이 설정하세요. 1 시작 설정 프린터 선택 프린터로 사용할 프린터를 2 기본 빠르게 두 번 누름 3 프린터 기본 프린터로 설정 앞에 표시가 나타나 있으면 기본 프린터로 설정되었습니다. 1. 16 기본 프린터로 설정 선택 USB 포트를 사용하면 윈도우 PC와 매킨토시 컴퓨터에 연결하여 사용할 수 있습니다. USB 포트는 프린터 드라이버를 설치하신 후 사용하실수 있습니다. 먼저, USB 케이블을 연결하세요. 1 CD를 CD-ROM 드라이브에 넣음 2 프린터 전원이 꺼진 상태에서 시작 실행 선택 3 D:₩setup.exe 입력한 후 확인 누름 ●“D”는 CD-ROM 드라이브를 나타냅니다. 4 USB 포트 드라이버 선택 ● 지시에 따라 설치하세요. 1. 2. 3. 4. 5. 시작 설정 프린터 선택 프린터 드라이버 선택 파일 등록정보 자세히 탭 선택 인쇄할 포트에서 SSUSB: (6100) 선택 확인 누름 설치 후 윈도우를 재시동하면서 (또는 재시동한 후에) 프린터의 전원을 켜면 PnP에 의해 자동으로 USB 드라이버가 설치되며 USB 포트가 생성됩니다. 1. 17 사용편 이 프린터는 카세트와 다용도 급지장치에 용지를 넣어 인쇄할 수 있습니다. 필요하다면 카세트를 추가로 구입하여 설치할 수 있습니다. 사용할 수 있는 용지 종류와 수량 한번에 넣을 수 있는 수량 용지의 종류 카세트 (옵션 카세트 포함) 다용도 급지장치 복사용지 250매 (500매) 100매 봉투 _ 10매 두꺼운 카드, OHP 필름, 라벨지 _ 10매 30매 25매 카세트의 용지를 사용할 것인지 다용도 급지장치에서 용지를 사용할 것인지는 미리 설정해 주어야 합니다. (2.13쪽 참조) 또는 조작부의 PRINTING MENU의 TRAY값을 바꾸어도 됩니다.(2.25쪽 참조) 보다 좋은 인쇄물을 얻기 위해서 특수용지는 다 음 추천 용지를 사용하세요. OHP 필름: 3M (CG3800 또는 3360) 엽서용지: 삼성 P-POST 명함용지: 삼성 P-NAME 카드용지: 삼성 P-CARD 봉투: 국내 규격 봉투 라벨: AVERY 53xx 시리즈 다용도 급지장치 용지 카세트 옵션 카세트 2. 1 용지 카세트 조정방법 카세트에는 여러 크기의 용지를 넣어서 사용할 수 있습니다. 구입시에는 A4크기로 맞추어져 있습니다. 다른 크기의 용지를 사용하려면 아래와 같이 조정하십시오. 길이 조정 A4 보다 짧은 용지는 좌측 가이드를 쥐고 용지길이에 맞추어 조정하세요. A4 보다 긴 용지라면 우측 가이드를 쥐고 용지길이만큼 앞뒤로 밀어서 맞추세요. 폭 조정 그림처럼 잡고 용지폭에 맞게 밀어 맞추세요. 용지가구부러질정도로 조이거나공간이남을 정도로느슨하게조절하면인쇄중에두 장이올라가거나용지걸림이발생할수 있으므로반드시주의하세요. 보조 가이드 사용 방법 A4 보다 짧은 용지를 사용할 때 보조 가이드를 함께 고정시켜 두면 좋습니다. 먼저 가이드를 들어내서 2. 2 사용편 원하는 길이가 표시된 구멍에 끼웁니다. 복사 용지라면 100장까지 넣을 수 있습니다. 봉투, 두꺼운 용지, OHP 필름등 특수용지에 몇장만 인쇄할 때 다용도 급지장치를 이용하면 편리합니다. 1 봉투나 특수용지에 인쇄하는 경우라면 뒷덮개를 열어 주세요. ● 뒷덮개 사용방법은 2.6쪽을 보세요. 2 다용도 급지장치를 앞으로 열어 주세요. 3 확장받침대를 길게 펼쳐 주세요. 2. 3 4 가이드 안쪽의 용지규제선 확인 후 적당량의 용지를 넣어 주세요. 용지량이 규제선을 넘지 않도록 주의하세요. 5 인쇄면이 위로 오게 용지를 넣어 주세요. 용지는 왼쪽 가장자리에 붙여 주세요. 양면인쇄하는 경우라면 이미 인쇄된 면이 밑으로 상단이 안으로 들어가게 넣고 인쇄될 백지면이 위로 오게 넣으면 됩니다. 봉투는 우표 위치가 그림과 같이 오도록 넣어 주세요. 2. 4 6 용지 가이드를 살짝 눌러 폭에 맞게 밀어주세요. 너무 조이거나 느슨하지 않게 하세요. ● 같은 크기와 같은 종류의 용지를 넣으세요. 최상의 인쇄결과를 얻으려면 레이저 프린터 전용지를 사용하세요. ● 받침대에 용지가 남아 있는 상태에서 용지를 추가하지 마세요. 용지걸림이 발생할 수 있습니다. ● 받침대 위에 무거운 물건을 올려 놓지 마세요. 2. 5 두꺼운 용지, 봉투, 카드 등 특수용지를 다용도 급지장치를 사용하여 한장씩 낱장으로 넣어 인쇄할 때는 뒷덮개를 열어 주세요. 인쇄 중 용지가 걸렸을 때 걸린 용지를 빼낼 때도 뒷덮개를 열어야 합니다. 1 뒷덮개를 열어 줍니다. 2 확장받침대를 길게 펼쳐 주세요. 인쇄면을 위로, 인쇄된 용지가 빠져 나옵니다. ng su mr Sa inte rP 3 4 2. 6 사용하지 않을 때는 다시 접어서 닫아 주세요. 예) 윈도우용 훈민정음 95에서 인쇄할 경우 먼저, 드라이버를 설치해야 합니다. 1.12쪽 프린터 드라이버 설치하기를 참조하세요. 1 응용 프로그램에서 인쇄할 파일선택 2 선택 3 인쇄범위, 매수를 정한 후 확인 누름 인쇄가 시작됩니다. 여러가지 인쇄환경을 설정하려면 을 누름 누름 자세한 내용은 2.12~2.20쪽을 참조하세요. 2. 7 전용 드라이버로 인쇄하기 프로그램은 삼성에서 제공하는 PCL6이나 PCL5e 드라이버 외에 전용 드라이버를 이용해서 인쇄할 수 있습니다. 설치용 CD-ROM에는 이 전용 드라이버가 제공됩니다. 윈도우용 에서 프린터 드라이버 설치하기 먼저, 컴퓨터의 전원을 켜세요. 1 CD를 CD-ROM 드라이브에 넣으세요. CD를 넣었을 때 자동설치 화면이 실행되면 취소를 눌러 자동설치 화면을 닫아 주세요. 2 윈도우 도스창을 실행하여 사용하는 버전에 따라 도스 프롬프트에서 아래와 같이 입력하세요. C 드라이브에 96을 설치한 경우 C:₩>COPY D:\Kr\HwpDrv\Hwp96\*.* C:\HNC\DRV↲ (CD-ROM드라이브를 입력) C 드라이브에 97 & 815 버전을 설치한 경우 C:₩>COPY D:\Kr\HwpDrv\Hwp97815\*.* C:\HNC\DRV↲ C 드라이브에 3.0b를 설치한 경우 C:₩>COPY D:\Kr\HwpDrv\Hwp30b\*.* C:\HNC\DRV↲ 3 2. 8 드라이버의 설치가 완료되었습니다. 프린터 설정하기 실행 1 2 문서메뉴의 프린터 설정 선택 3 추가 누름 4 선택 ●HP 레이저젯 4/PCL5e 호환(다운로드) 5 등록 누름 6 선택 ●HP 레이저젯 4/PCL5e 호환(다운로드) 7 설정 누름 1 인쇄할 파일 열고 인쇄 인쇄하기 전용 드라이버로 인쇄시 인쇄속도는 빠르나 품질은 다소 떨어질 수 있습니다. 2. 9 도스용 에서 프린터 드라이버 설치하기 먼저, 컴퓨터의 전원을 켜세요. 1 CD를 CD-ROM 드라이브에 넣으세요. CD를 넣었을 때 자동설치 화면이 실행되면 취소를 눌러 자동설치 화면을 닫아 주세요. 2 사용하는 버전에 따라 도스 프롬프트에서 아래와 같이 입력하세요. C 드라이브에 2.5, 도스용 3.0을 설치한 경우 C:₩>COPY D:\Kr\HwpDrv\HwpDOS\*.* C:\HNC\DRV↲ (CD-ROM드라이브를 입력) C 드라이브에 2.1 일반용을 설치한 경우 C:₩>COPY D:\Kr\HwpDrv\HwpDOS\*.* C:\HWP21CM\SYS↲ C 드라이브에 2.1 전문가용을 설치한 경우 C:₩>COPY D:\Kr\HwpDrv\HwpDOS\*.* C:\HWP21\SYS↲ 3 2. 10 드라이버의 설치가 완료되었습니다. 프린터 설정하기 실행 1 2 문서메뉴의 프린터 설정 선택 3 인쇄기종 선택후 Enter 누름 4 삼성 ML-6100 삼성 (300DPI, V1.0) ML-6100.PDR 또는 ML-6100 (600DPI, V1.0) ML-6100_6.PDR을 선택한 후 Enter 누름 5 ESC 누름 인쇄하기 1 인쇄할 파일 열고 인쇄 2.11 등록정보 상자를 여는 방법은 각 응용프로그램에서 인쇄시 매번 설정하는 방법(2.7쪽)과 아래와 같이 대부분의 응용프로그램에서 적용될수 있도록 미리 설정해 두는 방법이 있습니다. PCL6를 기본프린터로 선택한 경우 등록정보 상자 열기 1 시작 → 설정 → 프린터 선택 2 선택 3 파일 → 등록정보 선택 4 설정하려는 항목 선택 ●항목 설정에 대한 자세한 설명은 2.13~2.16쪽을 보세요. 윈도우 3.1에서 등록정보 상자를 열려면 1. 기본 프로그램을 열어 제어판을 빠르게 두 번 누르세요. 2. 프린터를 빠르게 두 번 누르세요. 3. 삼성 ML-6100 PCL6을 선택한 후 설정을 누르세요. 4. 설정하려는 항목을 선택하세요. 2. 12 용지 및 출력 관련 환경설정 ‘용지/출력’탭을 선택하면 아래와 같은 화면이 나타납니다. 용지 공급 설정 인쇄 매수 설정 인쇄할 용지를 어느 곳에서 공급되게 할 것인가를 정할 수 있습니다. 인쇄 매수를 정할 수 있습니다. 인쇄 방향 설정 용지 크기 설정 인쇄할 페이지의 방향을 선택할 수 있습니다. 인쇄할 용지의 크기와 같게 선택하세요. 역순 인쇄 설정 출력 형식 설정 인쇄할 페이지의 순서를 선택할 수 있습니다. 페이지의 출력 형식을 선 택하세요. ●소책자형식: 자동으로 양면 인쇄. Letter, A4, Legal, Executive만 가능. 이 형식을 선택하면 수동 양면인쇄는 자동으로 짧은 면추림으로 전환됨. ●페이지에 맞추기: 문서의 배율을 용지의 크기에 맞게 자동으로 조절. Letter, A4, Legal, Executive, A5만 가능 옵션 카세트 설정 옵션 카세트를 설치했을 때 선택하세요. 수동 양면인쇄 수동으로 양면인쇄를 할 수 있습니다. ●긴면 추림: ●짧은면 추림: 장당 이미지 한면에 여러 페이지를 인쇄할 때 그 페이지의 수를 선택합니다. 예)4를 선택하면 4페이지가 1면에 모두 인쇄됩니다. A B C D 각 항목에 대해 더 알고 싶을때 도움말을 선택하세요. 각각의 설명을 자세하게 볼 수 있습니다. 2. 13 PCL6 환경설정하기(계속) 이미지 품질관련 환경설정 ‘이미지 품질’탭을 선택하면 아래와 같은 화면이 나타납니다. 해상도 설정 그래픽 모드 설정 인쇄물의 해상도를 설정할 수 있습니다. 300dpi를 선택하면 보다 빠르게 인쇄물을 출력할 수 있습니다. 그래픽을 처리하는 방법을 지정합니다. 이미지 품질 향상 인쇄 품질이 만족스럽지 않을 때 텍스트 및 그래픽의 품질을 1200dpi로 개선할 수 있습니다. ●텍스트 향상: 해상도를 300dpi 나 600dpi로 선택했을 때 가능 ●사진 향상: 해상도를 600dpi로 선택했을 때 가능 토너 절약모드 인쇄시 사용되는 토너를 절약할 수 있습니다. 각 항목에 대해 더 알고 싶을때 도움말을 선택하세요. 각각의 설명을 자세하게 볼 수 있습니다. 2. 14 텍스트 모드 설정 문서의 텍스트를 생성하는 방법을 지정합니다. ●트루타입 옵션: 도움말 참조 ●장치글꼴 사용: 문서에 사용된 글꼴이 아니라 메모리에 장치되어 있는 글꼴로 인쇄 ●텍스트를 검정색으로: 텍스트를 지정한 색과 관계없이 모두 검정색으로 인쇄 그림을 바탕으로 인쇄 (Overlays) ‘오버레이’탭을 선택하면 아래와 같은 화면이 나타납니다. 오버레이는 워터마크와 비슷한 기능으로 그림 또는 글씨를 배경으로 넣어 인쇄할 수 있는 기능입니다. ●오버레이를 새로 만듭니다. ●선택된 오버레이의 상태를 보여줍니다. 각 항목에 대해 더 알고 싶을때 도움말을 선택하세요. 각각의 설명을 자세하게 볼 수 있습니다. 2. 15 PCL6 환경설정하기(계속) 글자를 바탕으로 인쇄 (Watermarks) ‘워터마크’탭을 선택하면 아래와 같은 화면이 나타납니다. 배경글씨선택 원하는 배경글씨를 선택할 수 있습니다. ●배경글씨를 보여줍니다. 글씨편집 원하는 글씨 쓰기, 글씨 크기 조절, 글씨 각도 조절을 할 수 있습니다. 글씨 위치 지정 배경글씨의 위치를 선택할 수 있습니다. ● 각 항목에 대해 더 알고 싶을때 도움말을 선택하세요. 각각의 설명을 자세하게 볼 수 있습니다. ●‘워터마크’는 인쇄할 때 일정한 글씨를 인쇄할 문서의 바탕에 깔아 인쇄하는 기능으로 예를 들어 문서에 등급표시를 하거나, 주의표시, 작성자등 여러가지로 유용하게 쓸 수 있습니다. 2. 16 PCL5e를 기본프린터로 선택한 경우 등록정보 상자 열기 1 시작 → 설정 → 프린터 선택 2 선택 3 파일 → 등록정보 선택 4 누름 5 누름 6 설정하려는 항목 선택 ●항목 설정에 대한 자세한 설명은 2.18~2.20쪽을 보세요. 윈도우 3.1에서 등록정보 상자를 열려면 1. 2. 3. 4. 기본 프로그램을 열어 제어판을 빠르게 두 번 누르세요. 프린터를 빠르게 두 번 누르세요. 삼성 ML-6100 PCL5e을 선택한 후 설정을 누르세요. 설정하려는 항목을 선택하세요. 2. 17 PCL5e 환경설정하기(계속) 용지관련 환경설정 ‘설정’탭을 선택하면 아래와 같은 화면이 나타납니다. 인쇄 매수 설정 인쇄 매수를 설정할 수 있습니다. 용지 공급 방법 설정 해상도 인쇄할 용지를 어느 곳에서 공급되게 할 것인가를 정할 수 있습니다. ●인쇄물의 해상도를 설정할 수 있습니다. ●300dpi를 선택하면 보다 빠르게 인쇄물을 출력할 수 있습니다. 용지 크기 설정 인쇄할 용지의 크기와 같게 선택하세요. 용지 방향 설정 인쇄할 페이지의 방향을 선택할 수 있습니다. 각 항목에 대해 더 알고 싶을때 도움말을 선택하세요. 각각의 설명을 자세하게 볼 수 있습니다. 2. 18 인쇄품질관련 환경설정 ‘인쇄품질’탭을 선택하면 아래와 같은 화면이 나타납니다. 그래픽 모드 설정 인쇄할 데이터에 따라 그래픽 모드를 선택할 수 있습니다. 그레이 처리 설정 그래픽 품질을 고품질로 선택했을 경우에만 설정이 가능합니다. 트루타입 글꼴 인쇄설정 ●사진 이미지 부드러우면서 실제적인 이미지로 인쇄하려면 선택 ●라인 아트 이미지 깔끔하고 세밀한 그래픽 이미지를 원할 때 선택 ●스캔된 이미지 그래픽 이미지가 스캐너를 통해 스캔된 이미지 일 때 선택 프린터가 트루타입 글꼴을 처리하는 방법을 선택할 수 있습니다. 그래픽 품질 설정 그래픽의 품질을 설정할 수 있습니다. 각 항목에 대해 더 알고 싶을때 도움말을 선택하세요. 각각의 설명을 자세하게 볼 수 있습니다. 2. 19 PCL5e 환경설정하기(계속) 프린터 환경설정 ‘RCP’탭을 선택하면 아래와 같은 화면이 나타납니다. Auto Continue 설정 수동급지시 용지가 떨어지 면 자동으로 카세트에서 급지할 것인가를 설정할 수 있습니다. 용지 종류 설정 용지의 두께를 설정할 수 있습니다. 두꺼운 용지 또는 봉투, OHP 필름을 사용할 경우 두꺼운 용지를 선택하세요. 토너 절약 설정 ON을 선택하면 인쇄시 사용되는 토너를 절약할 수 있습니다. 각 항목에 대해 더 알고 싶을때 도움말을 선택하세요. 각각의 설명을 자세하게 볼 수 있습니다. 2. 20 조작부에서 인쇄환경 설정하기 등록정보가 없는 드라이버를 사용하거나, KSC5843, KSSM모드로 도스에서 인쇄하는 경우에는 조작부에서 환경설정을 해야합니다. 조작부에서의 환경설정은 모두 아래와 같은 순서대로 하면 됩니다. 조작부에서의 환경 설정방법 을 눌러 프린터를 오프라인 상태로 하기 메뉴 선택 를 눌러 원하는 메뉴를 선택 항목 선택 을 눌러 설정하려는 항목 선택 값 맞추기 을 눌러 원하는 값으로 맞추기 을 누름 선택 ● 표시가 나타나면 입력이 완료된 것입니다. 을 누름 ●인쇄가 가능한 상태로 됩니다. 사용편 2. 21 메뉴 알아두기 메뉴 버튼을 누르면 아래와 같은 메뉴가 나타나고, 각 메뉴에서 항목버튼을 누르면 설정할 수 있는 항목이 아래와 같이 나타납니다. 메 뉴 PRINTING MENU CONFIG MENU JOB MENU 항 목 용지 크기, 방향 등을 설정할 수 있습니다. (설정방법은 2.23~2.26쪽 참조) PAPER, COPIES, ORIENT, TRAY, T-MARGIN, L-MARGIN, AUTO CR, QUALITY 프린터의 환경을 설정할 수 있습니다. (설정방법은 2.27~2.29쪽 참조) EMUL, PWR SAVE, AUTOCONT, ECONO, JAM RECV, ALTITUDE 인쇄 상태를 설정할 수 있습니다. (설정방법은 2.30~2.32쪽 참조) SRT MODE, TIMEOUT, DENSITY, PAP.TYPE, MENU CLR, SMET, OPC CLEAN TEST MENU 시험 인쇄를 할 수 있습니다. SELFTEST, DEMOPAGE PCL MENU PCL 모드로 인쇄시 환경설정을 할 수 있습니다. (설정방법은 2.33~2.34쪽 참조) FONTLIST, TYPEFACE, SYMBOL, LINES, PITCH, PT.SIZE, COURIER KSC5843 MENU KSSM MENU KSC5843 모드에서만 가능한 메뉴입니다. (설정방법은 2.35~2.36쪽 참조) CPI, LPI, FONT, CODE, ZOOM, AUTOWRAP, FONTLIST, ADJ.TOP KSSM 모드에서만 가능한 메뉴입니다. (설정방법은 2.35~2.36쪽 참조) CPI, LPI, FONT, CODE, ZOOM, AUTOWRAP, FONTLIST, ADJ.TOP ● I/O MENU, PS II MENU는 각 선택사양을 설치했을 경우에만 사용이 가 능한 메뉴입니다. 자세한 설명은 각 선택사양 부분에 있습니다. ● 조작부에서 설정한 메뉴들을 등록정보에서도 설정할 수 있습니다. 이때는 등록정보의 설정값이 우선 적용되어 인쇄됩니다. 2. 22 용지 관련 메뉴 설정 PRINTING MENU를 선택하면 용지크기, 매수, 방향 등을 선택할 수 있습니다. 설정방법 ●PRINTING MENU에 속해 있는 각 항목은 아래와 같은 방법으로 설정합니다. 누르면 오프라인 눌러 PRINTING MENU 선택 눌러 아래의 항목중 선택 눌러 값 맞추기 눌러 값 선택 2. 23 용지 관련 메뉴 설정 (계속) 카세트 용지 크기 설정 인쇄하려는 용지의 크기를 선택하세요. ●Auto, MP, Manual인 경우: A4→EXE→JIS B5→ISO B5→Com-10→Monarch →DL→C5→POST A6→C6→FOLIO→A5→STS →A6→LETTER→LEGAL 1ST, OPT인 경우: A4→EXE→JIS B5→ISO B5→FOLIO→LETTER→LEGAL ●초기값: A4 ●프린터에서 사용할 수 있는 용지 용지 종류 용지 크기(mm) 급지방식 무 게 구 분 A4 210×297 자동급지(카세트) 60~90g/㎡ 일반용지 LETTER 216×279 〃 〃 〃 LEGAL 216×356 〃 〃 〃 JIS B5 182×257 〃 〃 〃 EXECUTIVE 184×267 〃 〃 〃 MONARCH 985×190.5 다용도 급지장치 60~90g/㎡ 봉 투 COM-10 104.9×241.3 〃 〃 〃 INTL DL 110×220 〃 〃 〃 INTL C5 162×229 〃 〃 〃 용지 사용시 주의할 점 ● 용지가 구겨지거나 너무 얇거나 두꺼운 용지는 사용하지 마세요. ● 먹지가 달린 여러장의 복사지등은 사용하지 마세요. ● KSC5843, KSSM 모드에서는 A4, Letter, B5 용지만 사용할 수 있습니다. 인쇄 매수 설정 같은 내용을 몇 장 인쇄할 지를 선택하세요. ●1~999장까지 선택 ●초기값: 1 2. 24 인쇄 방향 설정 용지에 인쇄되는 방향을 선택하세요. ●P(세로방향), L(가로방향) 중 선택 ●초기값: P P L 용지 공급 장소 설정 인쇄시 용지를 어느 곳에서 공급할 것인가를 정할 때 사용하세요. ●AUTO : 우선 순위대로 용지를 공급 모든 트레이의 용지크기가 같은 경우는 다용도 받침대 →카세트→옵션 카세트 순서 ●1ST : 카세트에서 용지를 공급 MP : 다용도 급지장치에서 용지를 공급 MANUAL : 다용도 급지장치에서 용지를 1장씩 수동으로 공급 OPT : 옵션 카세트에서 용지를 공급 (옵션 카세트 설치시에만 사용) ●초기값: AUTO ●OPT는 카세트를 추가로 더 설치한 경우에만 선택 봉투, OHP등 특수 용지를 여러장 인쇄할 경우 : ● 프린터 조작부의 TRAY의 값을 MP로 맞추고, 다용도 급지장치에 용지를 넣어 인쇄하면 편리합니다. ● 윈도우 드라이버 등록정보에서는 급지를 다목적 용지함으로 선택하고 인쇄하세요. 용지의 윗 여백 설정 용지의 윗 여백을 정할 때 선택하세요. ●0~250mm 까지 선택 ●초기값: 0 2. 25 용지 관련 메뉴를 설정하려면(계속) 용지의 왼쪽 여백 설정 용지의 왼쪽 여백을 정할 때 선택하세요. ●0~250mm 까지 선택 ●초기값: 0 AUTO CR 설정 프린터로 온 데이타 한 라인의 종료 제어문자가 LF(Line Feed)일 경우 CR(Carriage Return)의 실행방법을 설정할 때 선택하세요. ●LF, LF+CR 중에서 선택 ●초기값: LF 인쇄 해상도 설정 인쇄 해상도를 설정할 때 선택하세요. ●300, 600 중에서 선택 해상도가 높을수록 인쇄품질은 뛰어나지만 인쇄속도는 느려짐 ●초기값: 600 2. 26 기본 인쇄환경 설정 CONFIG MENU를 선택하면 인쇄모드, 절전기능, 토너 절약 기능 등 기본적인 인쇄환경을 설정할 수 있습니다. 설정방법 ●CONFIG MENU에 속해 있는 각 항목은 아래와 같은 방법으로 설정합니다. 눌러 오프라인 상태 눌러 CONFIG MENU 선택 눌러 아래의 항목중 선택 눌러 값 맞추기 눌러 값 선택 2. 27 기본 인쇄환경 설정 (계속) 인쇄 모드 설정 인쇄할 데이터의 응용 프로그램에 따라 인쇄 모드를 설정하세요. ●AUTO : 프린터가 입력된 데이터를 분석하여 인쇄모드를 자동으로 전환하여 인쇄 PCL : 윈도우 환경에서 인쇄시 선택 KSC5843, KSSM : 도스 환경에서 인쇄시 선택 PSⅡ: 선택사양으로 포스트스크립트를 설치했을 경우 나타남 HEXDUMP: 모든 데이터를 16진수 형태로 출력시 선택 ●초기값: AUTO 절전기능 설정 프린터를 켜고 얼마동안 사용하지 않았을 때 절전모드로 되게 할 것인지의 시간을 설정할 때 선택하세요. ●15분, 30분, 45분, 60분, OFF(꺼짐) 중 선택 ●절전기능을 설정해 두면 전력소모를 줄일 수 있어 편리 ●30분을 설정한 후 30분 동안 프린터를 사용하지 않으면 표시부에 SLEEP이 표시되고 절전모드로 바뀜 OFF를 선택한 경우에는 항상 즉시 인쇄를 할 수 있는 상태로 대기 ●초기값: 30 절전모드(SLEEP) 상태에서 인쇄명령을 내리면 절전모드가 자동으로 해제되면서 인쇄가 됩니다. 인쇄 계속 여부 설정 수동급지시 용지가 떨어졌을 때 자동으로 급지할 것인가를 선택하세요. ●ON: 15초 후 자동으로 급지하여 인쇄 OFF: 에러 상태로 바뀌고 대기상태가 되며 조작부의 계속버튼을 누르면 용지가 있는 트레이에서 인쇄를 계속함 ●초기값: ON 2. 28 토너 절약 모드 설정 토너의 사용량을 줄여 더 많은 페이지를 인쇄할 수 있도록 할 때 선택하세요. 단, 인쇄의 해상도는 떨어지게 됩니다. ●OFF(사용안함→ON(사용함) 중에서 선택 ●초기값: OFF 용지걸림이 발생한 용지의 인쇄여부 설정 용지가 걸려 JAM2 에러가 발생했을 때 용지걸림이 발생한 그 페이지를 인쇄할 것인가 여부를 설정할 수 있습니다. ●ON: 용지걸림이 발생한 그 페이지를 다시 인쇄 OFF: 용지걸림이 발생한 그 페이지를 인쇄하지 않고 다음 페이지를 인쇄 ●초기값: OFF 사용 지역의 고도 설정 고산지대 등 저기압 지역에서는 이 기능을 HIGH로 선택해 두면 최상의 인쇄품질을 유지합니다. ●LOW, HIGH 중에서 선택 ●초기값: LOW 2. 29 해상도 및 인쇄관련 메뉴 설정 JOB MENU를 선택하면 인쇄해상도, 농도, 용지두께 등을 설정할 수 있습니다. 설정방법 ●JOB MENU에 속해 있는 각 항목은 아래와 같은 방법으로 설정합니다. 눌러 오프라인 상태 2. 30 눌러 JOB MENU 선택 눌러 아래의 항목중 선택 눌러 값 맞추기 눌러 값 선택 해상도 향상 모드 설정 ●SRT는 SAMSUNG Resolution Enhancement Technology의 약자입니다. ●ENHANCE, NORMAL, GRAY 중 선택 ENHANCE: 글자 또는 그림의 외곽선을 매끄럽게 만들어 주므로 보다 더 향상된 인쇄물을 얻을 수 있음 GRAY: 인쇄물의 명암 구분을 더 분명하게 해주므로 그림 등을 인쇄할 때 선택하면 보다 더 향상된 인쇄물을 얻을 수 있음 ●초기값: ENHANCE 자동 배출 시간 설정 인쇄되지 않은 데이터가 남아 있는 경우 지정된 시간 (대기시간) 동안 기다렸다 다른 데이터의 입력이 없으면 자동으로 남아 있던 데이터를 인쇄되게 할 수 있습니다. ●0~300초까지 선택 0인 경우는 TIMEOUT이 발생하지 않음 ●초기값: 15 인쇄 농도 설정 인쇄물의 농도를 연하게 또는 진하게 설정하고 싶을 때 선택하세요. ●MEDIUM : 보통의 농도로 인쇄하고 싶을 때 DARK : 농도를 진하게 하고 싶을 때 LIGHT : 농도를 연하게 하고 싶을 때 ●초기값: MEDIUM 2. 31 해상도 및 인쇄관련 메뉴 설정 (계속) 용지 두께 설정 사용용지에 맞게 용지의 두께를 설정할 때 선택하세요. ●NORMAL : 일반용지에 인쇄할 때 THICK : 두꺼운 용지에 인쇄할 때 (봉투, 엽서등) ●초기값: NORMAL 메뉴 초기화 각 메뉴의 값들을 잘못 설정했거나 설정한 값들을 처음 초기값으로 바꾸고 싶을 때 선택하세요. ●초기 상태나 현재 프린터의 상태를 알고 싶을 때 1.10쪽을 참조하여 테스트 인쇄를 할수 있음 인쇄물을 통해 프린터의 초기값과 현재의 상태를 알 수 있음 ●MENU CLR 항목 선택 후 바로 선택 버튼을 누름 메모리의 효율적 사용을 위한 설정 SMET는 Samsung Memory Enhancement Technology의 약자로, 설치된 메모리를 효율적으로 사용하여 더 많은 데이터를 인쇄할 수 있게 해주는 모드입니다. ●ON: 복잡한 내용의 데이터를 인쇄할 때 OFF: 간단한 데이터를 빠르게 인쇄할 때 ●초기값: ON OPC 청소 인쇄물에 검은 점이나 얼룩이 생길 경우 OPC 드럼을 청소해 주면 더 나은 인쇄결과를 얻을 수 있습니다. ●OPC CLEAN 항목을 선택한 후 바로 선택 버튼을 누름 2. 32 PCL 모드 메뉴 설정 PCL MENU를 선택하면 PCL 모드의 환경을 설정할 수 있습니다. 설정방법 ●PCL MENU에 속해 있는 각 항목은 아래와 같은 방법으로 설정합니다. 눌러 오프라인 상태 눌러 PCLMENU 선택 눌러 설정할 항목 선택 눌러 값 맞추기 눌러 값 선택 2. 33 PCL 모드 메뉴 설정(계속) PCL MENU ●폰트의 종류를 인쇄 ●PCL 모드에서 사용할 글꼴을 설정 ●PCL1~PCL54 까지 54개의 글꼴을 가지고 있음 ●초기값: PCL1 ●현재 선택된 폰트의 문자세트를 선택 ●초기값: PC8 ●용지 한 페이지에 인쇄되는 라인수를 지정 ●5~128까지 선택 ●초기값: 064 ●현재 선택된 폰트의 글자 크기를 선택 ●TYPEFACE의 설정값에 따라 PITCH나 PT.SIZE가 나타나지 않을 수 있음 ●초기값: PITCH: 10.00(0.44~99.99) PT.SIZE: 12.00(4.00~99.75) ●REGULAR, DARK 중 선택 ●DARK를 선택하면 COURIER체가 좀더 진하게, REGULAR를 선택하면 보통으로 인쇄 ●초기값: REGULAR 2. 34 KSC5843/KSSM 모드 메뉴 설정 KSC5843 MENU 또는 KSSM MENU를 선택하면 KSC5843 모드 또는 KSSM 모드의 환경을 설정할 수 있습니다. 설정방법 ●KSC5843 MENU 또는 KSSM MENU에 속해 있는 각 항목은 아래와 같은 방법으로 설정합니다. 눌러 오프라인 상태 눌러 KSC5843 MENU 또는 KSSM MENU 선택 눌러 설정할 항목 선택 눌러 값 맞추기 눌러 값 선택 KSC5843의 경우 KSSM의 경우 사용하는 프로그램을 어떤 모드로 인쇄해야하는지 확인하세요. ● KSC5843 모드로 인쇄할 수 있는 응용프로그램: MY-글벗, Lotus1-2-3, 하나워드, 쌈지, MY WORKS, 마이워드 완성형, MY SHEETS, BARCODE SYSTEM 등... ● KSSM 모드로 인쇄할 수 있는 응용프로그램: 보석글V, MY-글벗+, MY WORKS 등... 2. 35 KSC5843/KSSM 모드 메뉴 설정 (계속) KSC5843 MENU와 KSSM MENU ●문자와 문자 사이의 간격을 좁히거나 넓힐 때 사용 10~30까지 선택 일반적으로 보기 좋은 CPI 값은 12 또는 13.3정도 (KSSM의 기본값: 10) ●1인치당 인쇄되는 라인 수를 지정 ●5~10까지 선택 ●폰트의 종류를 지정 MYUNGJO, GOTHIC, GUNGSEO, GULLIM 중 선택 ●한글 코드를 지정 WANSUNG, JOHAP 중 선택 ●작성한 문서를 확대 또는 축소 ●KSC5843: 50, 70, 80, 100, 120, 150, 200%, CHAR 중에서 선택 KSSM: 70, 80, 100, 120% 중에서 선택 ●오른쪽 인쇄 영역을 벗어나는 데이터에 대한 CR/LF 여부 (다음 라인으로 넘김)를 지정 ●ON : 다음 라인으로 넘김, OFF : 인쇄 안함 ●지원하는 Fontlist를 인쇄 ●윗 여백을 줄이기 위해 사용 ●0~-8밀리까지 선택 KSC5843과 KSSM MENU의 값은 약간의 차이가 있습니다. 2. 36 먼저, 컴퓨터들이 서로 네트워크로 연결되어 있어야 합니다. 네트워크 연결에 대한 자세한 내용은 윈도우 도움말을 보세요. 프린터와 직접 연결된 컴퓨터에서 공유 설정하기 먼저, 드라이버를 설치해야 합니다. (1.12쪽 참조) 1 시작 → 설정 → 제어판 선택 2 빠르게 두번 누름 3 누름 4 선택 5 누름 6 누름 7 누름 컴퓨터가 재시동됩니다. 2. 37 8 9 시작 → 설정 → 프린터 선택 선택 10 파일 → 등록정보 선택 11 선택 12 선택 13 공유 이름 입력 공유 이름은 영문 8자(한글 4자)이내에서 입력해야 합니다. 2. 38 14 누름 15 설정이 끝났습니다. 프린터와 직접 연결되지 않은 컴퓨터에서 공유 설정하기 먼저, 드라이버를 설치해야 합니다. (1.12쪽 참조) 1 시작 → 설정 → 프린터 선택 2 선택 3 파일 → 등록정보 선택 4 선택 5 누름 6 누름 7 공유된 프린터 선택 8 누름 9 인쇄할 파일을 열어 인쇄하세요. 2. 39 관리와 문제해결편 인쇄중에 용지가 걸리면 프린터 조작부의 표시부에 용지걸림 메세지가 나타납니다.. 걸린 위치에 따라 다음과 같이 용지를 빼내 주세요. 용지가 나오다가 걸린 경우 표시부에 1 가 표시되는 경우 걸린 용지를 빼내주세요. ●찢어지지 않게 조심하세요. 2 3 4 용지끝은 보이나 잘 빠지지 않으면 뒷덮개를 열어주세요. 걸린 용지를 빼내고 뒷덮개를 닫습니다. 프린터 윗덮개를 한번 열었다가 닫아 주세요. ●설정환경에 따라 재인쇄가 되지 않을 수 있으니, 이때에는 인쇄를 다시 시작하여 주십시오. (설정방법 2.29쪽 참조) 3. 1 용지가 들어가다가 걸린 경우 표시부에 1 이 표시되는 경우 카세트를 빼내어 걸린 용지를 들어냅니다. ●걸린 용지끝이 보이나 프린터 안으로 이미 들어가서 쉽게 빼낼 수 없다면 프린터 윗덮개를 열고 빼내주세요. (3.3쪽 참조) 2 3 걸린 용지를 빼내면 카세트를 밀어넣고 프린터 윗덮개를 열었다가 닫아주세요. ●인쇄가 다시 시작됩니다. 3. 2 용지가 안에서 걸린 경우 표시부에 이 표시되는 경우 1 프린터 윗덮개를 열어주세요. 2 토너 카트리지를 꺼내세요. 토너 카트리지를 직사일광에 오래 두면 사용할 수 없게 되므로 안전한 곳에 보관하세요. 3 4 걸린 용지를 들어냅니다. 카트리지를 다시 넣고 덮개를 닫아 주세요. ●인쇄가 다시 시작됩니다. 3. 3 별매품 카세트에서 용지가 걸린 경우 1 2 3. 4 위쪽 카세트를 먼저 열어 걸린 용지가 보이면 빼냅니다. 위 카세트에서 걸린 용지를 빼낼 수 없다면 별매품 하단 카세트를 빼냅니다. 3 4 걸린 용지를 빼내세요. 걸린 용지를 빼낸 뒤 카세트를 닫고 프린터 윗덮개를 열었다가 닫아주세요. ●인쇄가 다시 시작됩니다. 용지걸림을 방지하려면 용지를 넣거나 보관할 때 다음의 사항들을 주의하면 용지걸림을 줄일 수 있습니다. •1.8쪽‘카세트에 용지넣기’에 따라 용지를 넣으세요. 가이드를 바르게 조정해 주세요. •카세트에 용지를 너무 많이 넣지 마세요. 카세트 내부에 있는 용지규제선( )을 넘지 않도록 하세요. •인쇄 중일 때는 용지를 카세트에 추가하지 마세요. •용지를 넣기 전에 불거나 털어 주세요. •OHP 필름이나 라벨용지는 반드시 다용도 받침대에 넣어 주세요. •카세트에 종류가 다른 용지를 섞어 넣지 마세요. •구겨지거나 찢어진 용지, 젖은 용지는 넣지 마세요. •추천하는 용지만을 사용하세요. (5.2쪽‘용지규격’참조) •용지를 넣을 때는 반드시 인쇄면이 아래로 (다용도 급지장치에서는 위로) 가도록 넣어 주세요. •용지를 보관할 때는 습기찬 곳, 온도차가 너무 심한 곳 등을 피하고 적당한 환경에서 보 관하세요. 3. 5 사용자의 안전과 재산상의 손해 등을 막기 위한 내용입니다. 아래의 내용을 잘 읽고 올바르게 사용해 주세요. 전원 관련 전 손상된 전원코드나 플러그, 헐거운 콘센트는 사용하지 마세요. 코드부분을 잡아 당겨 빼거나 젖은 손으로 전원플러그를 만지지 마세요. ●감전, 화재의 위험이 있습니다. ●감전, 화재의 위험이 있습니다. 원 설치할 때 설 치 및 습기, 먼지가 많은 곳, 물(빗물)이 튀는 곳에 설치하지 마세요. ●감전, 화재의 위험이 있습니다. 불안정한 곳에 설치하지 마세요. ●레이저 프린터가 떨어져 망가지거나 다칠 수 있습니다. 촛불, 담뱃불 등을 레이저 프린터 위에 올려 놓거나 열기구와 가까 운 곳에 설치하지 마세요. ●화재의 위험이 있습니다. 청 소 기타 함부로 분해, 수리, 개조하지 마세요. 기 ●수리할 필요가 있을 때는 서비스센터로 연락하세요. 타 3. 6 레이저 프린터 위에 물이 담긴 그릇, 약품, 작은 금속류 등을 올려 놓지 마세요. ●레이저 프린터 내부로 들어가면 감전, 화재의 위험이 있습니다. 전원코드를 무리하게 구부리거나 무거운 물건에 눌려 망가지지 않도록 하세요. ●감전, 화재의 위험이 있습니다. 반드시 접지단자가 있는 콘센트에 연결하세요. ●감전의 위험이 있습니다. 접지단자 천둥, 번개가 치거나 오랜시간 사용하지 않을 때는 전원플러그를 빼 주세요. ●감전, 화재의 위험이 있습니다. 청소할 때 커버로 덮거나 벽장 등에 설치하지 마세요. ●통풍이 잘 안되면 화재의 위험이 있습니다. 레이저 프린터에서 이상한 소리, 냄새, 연기가 나면 즉시 전원플러그 를 빼고 서비스센터로 연락하세요. ●감전, 화재의 위험이 있습니다. 전원플러그를 뺀 후 청소하고, 물을 직접 뿌리거나 벤젠, 신나, 알콜 등으로 닦지 마세요. 전원플러그의 핀과 접촉부분에 먼지, 물 등이 묻어 있으면 잘 닦아 주세요. ●감전, 화재의 위험이 있습니다. ●감전, 화재의 위험이 있습니다. 레이저 프린터 위에 무거운 물건을 올려 놓지 마세요. 현상 카트리지를 분해하지 마세요. ●물건이 떨어지면 다칠 수 있습니 다. ●토너가루가 몸에 묻으면 건강에 나쁩니다. 3. 7 표시부에 아래와 같은 메세지가 나타난 경우 조치를 해도 계속 똑같은 현상이 발생되면 가까운 삼성전자 서비스센터로 연락해 주세요. 프린터 상태 메세지 메세지 프린터의 현재 상태 ●윗덮개가 열려 있는 경우 ●토너 카트리지가 들어있지 않은 경우 이렇게 해 주세요. •덮개를 잘 닫아주세요. •토너 카트리지를 설치하세요. (설치방법은 1.6쪽 참조) ●뒷덮개가 열려 있는 경우 ●프린터 내부적인 문제가 발생한 경우 ●별매품 시리얼 보드가 설치된 경우 시리얼 링크가 바르게 설정 •전원을 껐다 다시 켜 보세요. 계속 나타나면 삼성 서비스센터에 연락하세요. •컴퓨터와 프린터의 BAUDRATE 값이 일치하는지 확인하세요. 되지 않은 경우 ●Serial 통신시 문제가 있을 경우 ●주로 BAUDRATE가 맞지 않을 경우 ●너무 복잡한 데이터가 수신된 경우 3. 8 •오류가 발생한 페이지에 대해 프린터가 자동으로 다시 인쇄를 합니다. •그 후에도 계속 메세지가 나타난다면 프린터의 메모리를 확장하세요. •프린터의 전원을 껐다 켠 후 인쇄해 보세요. •해상도를 낮추어 인쇄해 보세요. 프린터 상태 메세지 메세지 프린터의 현재 상태 ●인쇄 하고자 하는 내용이 너무 복잡하고 많아 프린터의 메모리 용량을 초과한 경우 ●프린터에 문제가 있는 경우 이렇게 해 주세요. •해상도를 낮추어 인쇄해 보세요. •프린터의 메모리를 확장하세요. (4.2쪽‘메모리 확장하기’참조) •JOB MENU의 SMET 값이 ON으로 설정되어 있는지 확인하세요. •삼성 서비스센터에 연락하세요. 용지없음 메세지 메세지 프린터의 현재 상태 ●용지카세트에 A4 용지가 없는 경우 ●다용도 급지장치에 A4 용지가 없는 경우 용지크기 이렇게 해 주세요. •용지카세트에 A4 용지를 넣어 주세요. •다용도 급지장치에 A4 용지를 넣어 주세요. 공급장소 3. 9 용지없음 메세지 (계속) 메세지 프린터의 현재 상태 ●다용도 급지장치로 수동급지시 이렇게 해 주세요. •계속 버튼을 누르세요. 용지가 없는데도 계속 버튼을 누르지 않았을 경우 ●옵션 카세트에 A4 용지가 없는 경우 •옵션 카세트에 A4 용지를 넣어 주세요. 옵션 카세트 용지 걸림 메세지 메세지 프린터의 현재 상태 ●용지가 들어가다가 걸린 경우 ●용지가 안에서 걸린 경우 ●용지가 나오다가 걸린 경우 3. 10 이렇게 해 주세요. •걸린 용지를 빼내주세요. (3.1쪽‘용지가 걸렸을 때’참조) 용지를 빼낸 후에는 반드시 덮개를 열었다 닫아 주세요. 프린터의 전원이 켜지지 않아요. 전원코드가 바르게 꽂혀 있는지 확인하세요. 220V 전용 콘센트와 연결되었는지 확인하세요. 전송된 데이터 중 인쇄되지 않은 부분이 있어요. READY 표시등이 느리게 깜박이고 있나요? 프린터 조작부의 온라인/계속 버튼을 누르세요. 조작부에서 에러메세지를 확인해 주세요. 사용하는 응용 프로그램에서 에러가 생겼는지 확인하세요. 컴퓨터에서 프린터로 데이터가 전송되지 않아요. 컴퓨터와 프린터가 바르게 연결되어 있는지 확인하세요. 컴퓨터에 있는 프린터 포트가 이상이 없는지 확인하세요. 온라인/계속 버튼에 불이 켜지도록 하세요. 윈도우에서 프린터 설정을 ML-6100 PCL6 또는 PCL5e로 했는지 확인하세요. 3. 11 조작부의 버튼이 동작되지 않아요. 메뉴설정 관련 버튼들은 프린터가 오프라인(OFFLINE) 상태일 때만 동작 됩니다. 온라인/계속 버튼에 불이 켜져 있다면 눌러 불이 꺼지게 하세요. 윈도우에서 도스용 인쇄가 안돼요. 1. 시작 설정 ML-6100 드라이버를 선택한 후 파일 메뉴에서 등록정보를 선택하세요. 이 2. 세부사항을 선택한 후 포트 설정을 선택하세요. 3. 도스 인쇄작업 스풀을 선택하세요. 3. 12 수직 방향으로 흰 줄이 생기거나 인쇄 상태가 희미해요. 토너 카트리지를 꺼내 좌우로 흔들어 토너가 잘 분배되도록 하세요. 프린터를 청소하세요. 토너 카트리지를 교체하세요. 수직으로 검은 줄이 생기거나 토너가 묻어 나와요. 바탕무늬가 나오지 않거나 흐리게 인쇄돼요. 프린터 윗덮개를 열고 토너 카트리지를 빼낸 뒤 프린터 내부의 토너가루를 청소해 보세요. 윈도우 95에서 1. 삼성 ML-6100 PCL6 (또는 PCL5e) 아이콘을 빠르게 두번 누르세요. 2. 등록정보의 이미지 품질 탭(인쇄품질 탭)에서 그래픽 모드를 벡터(HP-GL/2)로 선택하세요. 군데군데 인쇄되지 않은 부분이 생겨요. 프린터 전용 용지를 사용하세요. 용지에 습기가 많을 경우 나타나므로 건조한 용지를 사용하세요. 프린터의 소모품(토너 카트리지, 용지)은 반드시 삼성의 정품을 사용하세요. 3. 13 드라이버 설치시 드라이버 에러가 발생돼요. 영문 윈도우용 드라이버를 받을 수 있나요? 설치 드라이버 사용시 드라이버의 에러가 발생하거나 드라이버의 최신 버전, 영문 드라이버를 사용하길 원한다면 PC 통신 프로그램에서 ‘go sec’하여 다운로드 받아 사용하세요. 천리안, 하이텔, 유니텔, 나우누리 : go sec 자료실 프린터 중국어/일본어 윈도우즈를 사용하고 있는데 PCL 드라이버를 어떻게 설치해야 하나요? 중국어, 일본어 윈도우에는 영문 드라이버가 지원되며 드라이버 설치는 한글 윈도우에서 설치하는 방법과 같습니다. 프린터 드라이버를 삭제할 수 있나요? 시작 프로그램 삼성 ML-6100 ML-6100 드라이버 제거를 선택하면 드라이버가 삭제됩니다. ‘네트워크 환경에서 PCL 드라이버를 사용하여 인쇄시 프린터의 설정 정보가 맞지 않습니다.’라는 메세지가 나오고 출력이 되지 않아요. 3. 14 PCL 드라이버 설치 과정중 연결포트를 지역포트가 아닌 네트워크 포트로 지정하고 설치하세요. PCL 드라이버 설치 전 윈도우에 네트워크 포트가 먼저 설정되어 있어야 합니다. 이 프린터는 공유기를 이용하여 인쇄가 가능합니까? 이 프린터는 공유기를 이용하여 인쇄가 가능합니다. 인쇄 가능한 최대의 용지 두께는 어느 정도이며 인쇄시 설정은 어떻게 해야 하나요? 인쇄 가능한 최대의 용지 두께는 카세트 급지시 90g/m2이고 수동 급지시 163g/m2 입니다. 2.1 일반용에서 600dpi로 인쇄시 일반용에서는 지원되지 않는 프린터입니다.’라는 메세지가 나와요. 2.1 일반용 버전 자체가 600dpi를 지원하지 않기 때문에 인쇄가 되지 않습니다. 300dpi 드라이버를 사용하여 인쇄하세요. 2.5에서 네트워크로 인쇄시 출력물이 나오지 않아요. 도스용 3.0을 사용하는데 인쇄 도중 취소하고 다른 파일을 열어 인쇄하면 백지나 이상한 데이터가 계속 출력되요. 의 프린터 설정 메뉴중 전송 방식을 ‘보통 출력’으로 설정하세요. 선택/취소 버튼을 누르고 잠시 후 다시 인쇄해 보세요. 3. 15 AutoCAD R. 12에서 인쇄가 가능합니까? 이 프린터는 DOS용과 윈도우용 Auto CAD에서 모두 인쇄가 가능합니다. 아래와 같이 Configuration 설정을 해주세요. AutoCAD R. 12(윈도우용)인 경우 Configure Plotter 14 System Printer ADI 4.2 Do you want to change anything? Y Write the plot to a file? Y Print/plot Menu에서‘Plot to File’ 항목을 체크하고, File Name을 ‘LPT 1’으로 지정합니다. Auto표지CAD R. 12(Dos용)인 경우 Configure Plotter HP PCL LaserJet ADI 4.2 HP Laser Jet Ⅲ ADI 4.2 윈도우 95에서 인쇄할 때마다 윈도우 95 Head 정보가 출력돼요. 3. 16 프린터 드라이버의 등록 정보에서 일반탭의 구분 용지 항목이 그래픽 또는 텍스트로 설정되어 있기 때문입니다. 설정값을 없음으로 하세요. 포스트스크립트 파일을 인쇄할 때 출력이 안되거나 깨져서 인쇄돼요. 시험 인쇄를 하여 Options란에 포스트스크립트 SIMM이 Installed인지, 총 메모리가 12MB 이상인지 확인해 보세요. •포스트스크립트 VERSION이 인쇄되지 않는다면 포스트스크립트 SIMM이 설치 되지 않은 것이므로 포스트스크립트 SIMM을 설치하세요. (4.5쪽 참조) •총 메모리가 12MB보다 작으면 추가로 메모리를 설치하세요. (4.5쪽 참조) 포스트스크립트 드라이버 인쇄시 에러 메시지 (This job Contanins binary data⋯)만 인쇄돼요. 1. 포스트스크립트 드라이버의 등록정보를 여세요. 2. 포스트 스크립트 항목을 선택하세요. 3. 고급 버튼을 누르세요. 4. 데이터 형식이 순수 이진 데이터로 되어 있는 경우 다른 형식으로 바꾸어 인쇄하세요. (순수 이진 데이터는 지원하지 않음) 옵션 카세트를 설치한 후 포스트스크립트 드라이버에서 선택이 안돼요. 1. 포스트스크립트 드라이버의 등록정보를 여세요. 매킨토시의 선택자에서 SAMSUNG ML-6100이 나타나지 않아요. 2. 장치 옵션에서 설치할 수 있는 옵션에 있는‘하단용지함’을‘설치됨’으로 설정하세요. 프린터의 전원이 켜졌나 확인하세요. 로컬토크 케이블이 바르게 연결되어 있는지 확인하세요. 3. 17 선택사양편 선택사양의 종류 프린터 메모리 ● 프린터에 별매품 메모리를 추가하면 복잡한 그래픽 작업도 더 빠르게 인쇄할 수 있습니다. ● 이 제품에는 12MB가 기본으로 설치되어 있습니다. 메인보드에 4MB, 추가메모리 8MB로 구성 되어 있습니다. ● 메모리를 추가하실려면 메모리 슬롯이 한개이므로, 이미 설치되어 있는 8MB 메로리를 제거하고 16MB, 32MB, 64MB 메모리를 선택하여 추가할 수 있습니다. 포스트스크립트 (PS) SIMM ● 포스트스크립트 SIMM을 설치하면 윈도우 PC 또는 매킨토시 컴퓨터의 포스트스크립트 파일을 인쇄해 낼 수 있습니다. ● 포스트스크립트 SIMM 설치 후 PC 또는 매킨토시용 포스트스크립트 드라이버도 설치해야 합니다. 시리얼/로컬토크 보드 매킨토시의 로컬토크 네트워크에 연결하려면 윈도우 PC 또는 매킨토시의 시리얼 포트에 연결하거나 시리얼/로컬토크 보드가 설치되어야 합니다. 옵션 카세트 옵션 카세트를 장착하면 서로 다른 크기의 용지공급 등이 수월해 집니다. 네트워크 ● 프린터에 별매품 네트워크 프린터 카드(PortThru)와 관리 프로그램(SyncThru)를 설치하면 네트워크 프린터로 사용할 수 있습니다. ● 이 제품은 네트워크 상에서 RJ-45 커넥터로 연결되어 Windows 95/98/NT, UNIX, Macintosh, Novell Netware 네트워크 환경에서 네트워크를 통하여 인쇄할 수 있습니다. ● 이 제품은 TCP/IP, IPX/SPX, DLC/LLC, LPD등을 지원합니다. ● 네트워크 프린터를 위한 별매품으로 네트워크 프린터 카드(PortThru). CD-ROM, 사용설명서를 제공합니다. ● 별매품 장착시 컨트롤 보드를 빼내려면 반드시 프린터 전원을 먼저 꺼 주십시오. ● 컨트롤 보드나 별매품 카드 등은 정전기에 민감하여 치명적인 손상을 입을 수 있습니다. 이러한 선택사양을 설치하거나 빼낼 때는 반드시 금속성 물질을 먼저 만져 몸에 흐르는 정전기를 없앤 뒤 작업하십시오. 선택사양편 4. 1 16MB, 32MB, 64MB 메모리를 추가로 설치할 수 있습니다. 기본 메모리는 12MB입니다. 1 2 그림에 보이는 콘트롤 보드 덮개를 위쪽 고리를 잡고 화살표 방향으로 당겨주세 요. 나사를 하나 빼고 속덮개를 화살표 방향으로 약간 민 후 밖으로 빼냅니다. OPE N CLO SE 3 메모리 카드가 삽입될 커넥터 위치를 확인해 주세요. ● 안쪽 컨넥터는 포스트스크립트 SIMM이 삽입 되는 곳이므로 메모리 카드를 이 곳에 삽입하면 안됩니다. PS 2 4. 2 DRAM 포스트스크립트 SIMM ● 메모리를 추가하실려면 이미 설치되어 있는 8MB 메모리를 빼내십시오. (4.4쪽 참조) 메모리 카드 4 메모리 카드를 그림과 같이 눕힌 상태로 커넥터에 꽂으세요. 메모리 끝부분 금속 연결 부위에 손이 닿지 않도록 주의하세요. 5 메모리 카드를 PCB 보드 방향으로 힘껏 눌러주세요. ● 딸깍 소리가 나면서 카드가 고정되는 소리가 들립니다. 6 메모리 카드 가장자리를 금속 조임쇠가 고정하고 있는지 확인하세요. 4. 3 7 속덮개와 콘트롤 보드 덮개를 닫아 주세요. 메모리를 추가하면 PCL 등록정보에서 프린터 메모리 항목을 확장된 총 메모리로 고쳐주세요. (2.19쪽 참조) 메모리 카드를 빼내려면 카드를 고정하고 있는 양쪽 가장자리 조임쇠를 풀고 메모리 카드를 약 30° 정도 올린 후 밖으로 빼내세요. 4. 4 포스트스크립트를 설치하려면 ➊ 포스트스크립트 SIMM이 설치되어야 합니다. ➋ 최소 12MB이상의 프린터 메모리가 필요합니다. 본 제품은 기본 메모리는 12MB입니다. ➌ 포스트스크립트 드라이버가 설치되어야 합니다. IBM PC에 설치한 경우라면 4.6쪽, 매킨토시에 설치하는 경우라면 4.16쪽을 참조하세요. 1. 포스트스크립트 SIMM 설치하기 포스트스크립트 SIMM 설치순서는 메모리 확장과 같습니다. 4.2쪽 메모리 확장하기를 참조해 주세요. 메모리 카드가 삽입되는 위치와 포스트스크립트 SIMM이 삽입되는 위치는 구분되어야 합니다. 확인해 주세요. PS 2 DRAM 메모리 카드 포스트스크립트 SIMM ● 포스트스크립트는 윈도우3.1에서는 사용할 수 없습니다. ● 포스트스크립트는 Electronics for Imaging사로부터 제공된 PowerPage Level2J interpreter를 포함하고 있습니다. 4. 5 포스트스크립트 설치하기(계속) 2. 포스트스크립트 드라이버 설치하기 ● 포스트스크립트 드라이버 설치방법 방법 1. 프린터와 함께 제공된 CD-ROM으로 설치하기 방법 2. 포스트스크립트 구입시 제공되는 디스켓으로 설치하기 ● 반드시 사용하고 있는 윈도우(95,98)의 원본 CD-ROM 또는 디스켓이 있어야 합니다. CD-ROM으로 설치할 경우 1 제공된 드라이버 설치용 CD를 넣음 ●자동실행이 되면 4번으로 가세요. 2 시작→실행 선택 3 D:₩setup.exe 입력 후 확인 누름 ●”D”는 CD-ROM 드라이브를 나타냅니다. 4 4. 6 언어 선택 후 포스트스크립트 드라이버 설치 누름 5 다음 누름 또는 네트워크를 선택한 후 6 지역 다음 누름 7 디스크 있음을 누른 후 찾아보기 누름 8 CD-ROM에서 kr\PS\Win 95-98 선택 9 프린터 포트를 선택한 후 다음 누름 4. 7 포스트스크립트 설치하기(계속) 기본 프린터로 사용할 것인지를 10 결정한 후 다음을 누름 할 것인지를 선택한 11 시험인쇄를 후 완료 누름 원본 CD를 CD-ROM 12 윈도우 드라이브에 넣고 확인 누름 디스켓으로 가지고 있는 경우 윈도우 원본 디스켓을 넣고 확인을 눌러 주십시오. 95 (윈도우 98을 사용할 경우 13 Win Win 98) 폴더를 선택한 후 확인 누름 디스켓인 경우 해당 디스크 드라이브를 선택한 후 확인을 눌러 주십시오. 설치가 완료되었습니다. 윈도우 NT 4.0에 설치할 경우에도 위와 같은 방법으로 설치하세요. 4. 8 디스켓으로 설치할 경우 1 제공된 디스켓 넣음 2 시작→설정→프린터 선택 3 프린터 추가를 빠르게 두 번 누른 뒤 다음 누름 4 지역 또는 네트워크를 선택한 후 다음 누름 5 디스크 있음을 누른 후 찾아보기 누름 4. 9 포스트스크립트 설치하기(계속) 6 디스켓에서 korean을 선택한 후 ML-6100을 선택하고 PS 폴더에서 Win 95-98 선택 ML-6100 PS를 확인한 후 7 삼성 다음 누름 8 프린터 포트를 선택한 후 다음 누름 프린터로 사용할 것인지를 9 기본 결정한 후 다음 누름 4. 10 할 것인지를 선택한 10 시험인쇄를 후 완료 누름 원본 CD를 CD-ROM 11 윈도우 드라이브에 넣고 확인 누름 디스켓으로 가지고 있는 경우 윈도우 원본 디스켓을 넣고 확인을 눌러 주십시오. 95 (윈도우 98을 사용할 경우 12 Win Win 98) 폴더를 선택한 후 확인 누름 디스켓인 경우 해당 디스크 드라이브를 선택한 후 확인을 눌러 주십시오. 설치가 완료되었습니다. 윈도우 NT 4.0에 설치할 경우에도 위와 같은 방법으로 설치하세요. 4. 11 포스트스크립트 설치하기 (계속) 3. 포스트스크립트 드라이버 설치 후 인쇄해보기 또는 제공되는 디스켓으로 1 CD-ROM 프린터 드라이버 설치 ●자세한 설치방법은 4.6~4.11쪽을 참조하세요. 2 시작→설정→프린터에서 삼성 ML6100 PS를 기본 프린터로 선택 3 인쇄할 파일을 열고 인쇄 PS II MENU 포스트스크립트를 설치하면 PS II MENU가 조작부 표시부에 나타납니다. FONT LIST ●포스트스크립트가 지원하는 폰트의 리스트를 보여줍니다. 4. 12 시리얼/로컬토크 보드를 설치하면 매킨토시 컴퓨터와 연결시켜 사용할 수 있습니다. 1 2 3 전원을 끈 후 프린터와 연결된 케이블을 모두 분리하세요. 그림과 같이 콘트롤 보드 덮개 위쪽 고리를 잡고 앞으로 열어 주십시오. 나사를 하나 빼내고 속덮개를 화살표 방향으로 약간 민 후 밖으로 빼냅니다. OPE N CLO SE 4. 13 4 5 6 보드에서 커넥터 2개를 빼내세요. 보드를 고정하고 있는 나사 3개를 풀고 그림과 같이 보드를 빼내세요. 시리얼/로컬토크 보드를 끼울 위치를 확인하세요. 시리얼/로컬토크 보드 커넥터 4. 14 7 8 보드의 컨넥터에 시리얼/로컬토크의 커넥터를 정확히 맞춘 후 끼워 주세요. 보드를 제자리에 끼운 후 다시 조립해 주세요. I/O MENU 시리얼/로컬토크를 설치했을 경우 다음과 같은 메뉴를 조작부에서 설정할 수 있습니다. BAUDRATE ●데이터의 전송속도를 지정하는 것으로 컴퓨터의 전송속도와 일치해야 합니다. ●초기값: 9600 ROBUST ●XON/XOFF Flow Control의 수행여부를 결정합니다. ●초기값: ON 4. 15 매킨토시에 연결하여 인쇄하려면 다음 항목을 먼저 설치해야 합니다. USB케이블은 USB 포트가 있는 G3, iMAC 에 사용하실수 있습니다. 1 포스트스크립트 SIMM/프린터 메모리 설치 2 시리얼/로컬토크 보드 설치 3 매킨토시용 포스트스크립트 드라이버 설치하기 •포스트스크립트 SIMM 설치 방법은 4.5쪽을 보세요. •최소 12MB의 프린터 메모리가 필요합니다. 본 제품의 기본 메모리는 12MB입니다. •4.13쪽을 보세요. 매킨토시에 포스트스크립트 드라이버를 설치하려면 1 연결 케이블을 사용하여 매킨토시와 프린터를 연결한 후 프린터와 매킨토시 컴퓨터의 전원를 켭니다. 2 프린터 드라이버 CD를 넣으세요. 3 4 CD-ROM 폴더의 kr\PS\Mac\ML-6100.PPD 파일을 한글 시스템의 확장파일에 있는 Printer Descriptions 폴더에 복사하세요. 애플 메뉴에서 선택자를 선택하세요. LaserWriter 8.X 아이콘을 누르면 SAMSUNG ML-6100가 나타납니다. 모델명을 선택한 후 설정을 누르세요. ●LaserWriter 8.x 아이콘을 눌렀을 때 생성버튼이 나타나면 생성버튼을 누르세요. 자동으로 설치가 완료됩니다. ●LaserWriter 8.x가 아닌 다른 버전을 사용한다면 다음 과정은 나타나지 않습니다. 4. 16 5 자동설정을 누르세요. 6 승인을 누르고 선택자 화면을 닫으세요. ●자동설정이 되지 않는다면 PPD선택 버튼을 눌러 ML-6100.PPD를 선택하세요. ● CD-ROM 드라이브가 없거나 CD-ROM을 잃어버렸다면 포스트스크립트 별매품과 같이 제공되는 디스켓을 이용하여 포스트스크립트 드라이버를 설치하세요. ● 포스트스크립트 별매품과 같이 제공되는 디스켓을 이용하여 드라이버를 설치하는 방법은 별매품과 같이 제공되는 설명서를 참조하세요. USB용 드라이버를 설치하려면 1. USB케이블을 구입하여 매킨토시와 프린터를 연결한후 프린터와 매킨토시 컴퓨터의 전원을 켭니다. 2. 프린터 드라이버 CD를 넣으세요. 3. CD-ROM 폴더의 kr\PS\Mac\ML-6100.PPD 파일을 한글 시스템의 확장파일에 있는 Printer Descriptions 폴더에 복사하세요. 4. Desktop Printer Utility를 실행시킨 후, 프린터(USB)를 선택합니다. Desktop Printer Utility는 Macintosh HDD/Apple Extras/Apple LaserWriter 소프트웨어에 있습니다. 5. USB 프린터 선택 항목의 변경 버튼을 누릅니다. 6. USB포트에 연결되어 있는 프린터의 이름이 나타나면, 프린터 이름을 선택하고 승인을 누릅니다. 7. PostScript 프린터 기술(PPD) 파일 항목에서 자동설정을 누릅니다. 8. ML-6100.PPD 파일이 복사되어 있으면 자동으로 선택되고, 잘 되지 않을 경우에는 변경 버튼을 눌러서 PPD 파일을 선택합니다. 9. 생성 버튼을 누르고, 데스크탑 프린터를 저장할 위치를 정한 후 저장 버튼을 누릅니다. 10. Application에서 프린트를 하면, 프린트 창이 나타나면 사용할 프린터의 드라이버를 선택하고 인쇄를 하십시오. 4. 17 250매용 카세트를 추가 구입하여 설치할 수 있습니다. 1 2 컨넥터 3 먼저, 전원을 끈 후 프린터에 연결된 케이블을 모두 분리하세요. 프린터와 연결될 커넥터 위치와 프린터 밑면에 삽입될 볼록 부위를 확인하세요. 옵션 카세트를 설치하고자 하는 장소에 놓은 후 프린터를 올려 놓으세요. ●옵션 카세트에 있는 커넥터 부분과 프린터가 잘 연결되도록 하세요. 4. 18 4 5 옵션 카세트에 용지를 넣으세요. 프린터 케이블과 전원코드를 연결한 후 전원을 켜주세요. 바르게 설치되었는지 확인하려면 시험인쇄를 해보세요.(1.10쪽 참조) 4.19 네트워크 카드를 설치하면 네트워크 프린터로 사용할 수 있습니다. 1 2 3 OPE N CLO SE 4. 20 전원을 끈 후 프린터와 연결된 케이블을 모두 분리하세요. 그림과 같이 콘트롤 보드 덮개 위쪽 고리를 잡고 앞으로 열어 주십시오. 나사를 하나 빼내고 속덮개를 화살표 방향으로 약간 민 후 밖으로 빼냅니다. 4 5 6 보드에서 커넥터 2개를 빼내세요. 보드를 고정하고 있는 나사 3개를 풀고 그림과 같이 보드를 빼내세요. 네트워크 카드를 끼울 위치를 확인하세요. 네트워크 카드 커넥터 4.21 7 8 4. 22 네트워크 카드와 브라켓을 나사 2개로 조립합니다. 보드의 컨넥터에 네트워크 카드의 커넥터를 정확히 맞춘 후 끼워 주세요. 9 보드를 제자리에 끼운 후 다시 조립해 주세요. 10 네트워크 케이블(RJ45)을 연결한뒤 전원 코드를 연결한 후 전원 버튼을 누르세요. 4.23 제품사양편 C P U Power PC 603e 100MHz 인 자 방 식 전자사진 방식 인 자 속 도 분당 12매 (A4용지 기준) 도 600×600 dpi 해 상 표준에뮬레이션 PCL6, PCLL5e, KSC5843, KSSM, PSⅡ-(선택사양) 조 부 LCD 표시부, 5개의 버튼 지 카세트자동급지: A4, Letter, Legal, B5, Exec 사 작 용 용 다용도 급지장치: OHP 필름, 엽서, 봉투 등 용 지 공 소 급 카세트: 250매, 별매품 카세트: 250매. 다용도 급지장치: 100매 음 인쇄시: 49db 대기시: 36db 사 용 전 원 220V, 60Hz 소 비 전 력 인쇄시: 300W(평균) 대기시: 34W 미만 절전시: 30W 미만 품 토너 카트리지 소 모 워 밍 업 시 간 약 50초 이하 사 용 환 경 온도: 10℃~30℃ 습도: 20%~80% (상대습도) 보 관 환 경 온도: 0℃~35℃ 습도: 10%~90% (상대습도) 무 게 12 Kg 이하 (토너 카트리지 포함) 크 기 360×426×220mm (가로 × 세로 ×높이) 통신인터페이스 메 표 모 준 리 폰 트 센트로닉스 (IEEE 1284), USB(1.0)‐기본장착, LocalTalk (RS-422), Serial (RS-232C)‐선택사양 12MB 기본장착, 최대 64MB 확장가능 (DRAM SIMM 선택사양) 45개의 스케일러블 폰트, 1개의 비트맵 폰트, 한글 4체(명조, 고딕, 굴림, 궁서), 한자 5. 1 A4 210×297 LETTER 216×279(8.5×11") FOLIO(LEGAL13”) 216×330(8.5×13") LEGAL(LEGAL14”) 216×356(8.5×14") EXECUTIVE 184×267(7.25×10.5") STATEMENT 140×216(5.5×8.5") B5 ENVELOPE -COM-10 -MONARCH -DL -C5 -C6 -A5 -B5 176×250 ● ● ● ● ● ● ● ● ● ● ● ● ● ● ● ● ● ● ● 105×241(4.12×9.5") 98×191(3.87×7.5") 110×220(4.33×8.66") 162×229(6.38×9.01") 114×162(4.49×6.38") 100×148 176×250 ● ● ● ● ● ● ● TRANSPARENCY -A4 -LETTER 210×297 216×279(8.5×11") ● ● LABEL -A4 -LETTER 210×297 216×279(8.5×11") A6(INTERNATIONAL ● ● ● 100×148 POST CARD) PAPER WEIGHT -CUT SHEET -ENVELOPE PAPER CAPACITY -CUT SHEET -ENVELOPE -LABEL -TRANSPARENCY 5. 2 60~90g/m2 60~90g/m2 250(75g/m2) 250(75g/m2) 60~163g/m2 60~90g/m2 100 10 25 30 ㄱ 공유 설정 ......................................................... 2.37, 2.39 그래픽 .............................................................. 2.14, 2.19 기본 프린터 설정하기 ........................................ 1.16 ㄴ 설치하기 시리얼/로컬토크 보드 ................................... 4.13 옵션 카세트 ......................................................... 4.18 포스트스크립트 .................................................... 4.5 프린터 드라이버 ............................................... 1.12 토너 카트리지 ...................................................... 1.6 USB 드라이버 ..................................................... 1.17 네트워크 별매품 ...................................................... 4.1 소모품 ............................................................................ 5.5 네트워크로 인쇄하기 .......................................... 2.37 시험인쇄 ..................................................................... 1.10 ㄷ ㅇ 다용도 급지장치 ...................................................... 2.3 RCP 설정 ................................................................... 2.20 등록정보 PCL5e ...................................................................... 2.17 PCL6 ........................................................................ 2.12 양면인쇄 ..................................................................... 2.13 ㅁ 매킨토시 연결하기 ............................................... 4.16 메모리 확장하기 ...................................................... 4.2 에러 메세지 ................................................................ 3.8 역순인쇄 ..................................................................... 2.13 연결 포트 로컬토크 포트 ...................................................... 1.5 시리얼 포트 .............................................................1.5 USB 포트 ................................................................. 1.5 프린터(패러렐) 포트 ......................................... 1.4 오버레이 .......................................................................2.15 ㅂ 배경글씨 ..................................................................... 2.16 보조 가이드 ................................................................ 2.2 부속품 .................................................................... 1.1 ㅅ 선택사양 ....................................................................... 4.1 네트워크 .................................................................. 4.1 메모리 .............................................................. 4.1, 4.2 시리얼/로컬토크 보드 .......................... 4.1, 4.13 옵션 카세트 ............................................ 4.1, 4.18 포스트스크립트 SIMM ............................. 4.1, 4.5 옵션 카세트 ............................................................. 4.18 용지 용지 용지 용지 용지 용지 용지 용지 용지 가이드 ........................................................... 1.2 공급 설정 ........................... 2.13, 2.18, 2.25 규격 ................................................................ 5.2 걸림 ................................................................ 3.1 넣기 ................................................................ 1.8 방향 설정 ................................................. 2.18 카세트 ........................................................... 2.1 크기 설정 ........................... 2.13, 2.18, 2.24 용지/출력 설정 ...................................................... 2.13 용지 카세트 사용 용지 안내 .................................................... 2.1 조정 방법 ................................................................ 2.2 5. 3 ㅋ 워터마크 설정 ......................................................... 2.16 이미지 품질 설정 ................................................. 2.14 인쇄품질 설정 ......................................................... 2.19 인쇄하기 윈도우에서 .............................................................. 2.7 에서 ..................................................... 2.8, 3.15 인쇄환경 설정 ......................................................................... 조작부 설정 ......................................................... PCL6 설정 .............................................................. PCL5e 설정 .......................................................... RCP .......................................................................... 오버레이 ................................................................ 용지/출력 ............................................................. 워터마크 ................................................................ 이미지 품질 ......................................................... 인쇄품질 ................................................................ 2.18 2.21 2.12 2.17 2.20 2.15 2.13 2.16 2.14 2.19 USB 드라이버 .......................................................... 1.17 ㅈ 장당 이미지 ................................................................ 2.13 커넥터 위치............................................................................... 1.3 연결하기 ................................................................... 1.4 KSC5843/KSSM모드 ............................................... 2.35 ㅌ 텍스트 모드 .............................................................. 2.14 토너 절약모드 ......................................................... 2.14 토너 카트리지 설치하기..................................................................... 1.6 교환시기..................................................................... 5.5 구입방법..................................................................... 5.5 ㅍ 포스트스크립트 설치하기 ..................................... 4.5 프린터 드라이버 설치하기 .................................................................. 삭제하기 .................................................................. USB 드라이버 설치 ......................................... 프린터 메모리 설정 ............................................. 1.12 1.15 1.17 2.19 제품 규격 ..................................................................... 5.1 절전기능 ..................................................................... 2.28 조작부 버튼 ............................................................................ 1.3 용지 관련 설정 .................................................. 2.23 인쇄환경 설정 ......................................... 2.27, 2.30 PCL 메뉴 설정 ..................................................... 2.33 KSC5843/KSSM 메뉴 설정 ........................... 2.35 해상도/인쇄관련 설정 ................................... 2.30 ㅊ 추천 용지 ..................................................................... 2.1 출력 형식 ................................................................... 2.13 5. 4 ㅎ 해상도 ................................................... 2.14, 2.18, 2.26 소모품의 교환시기 토너 카트리지 ● 인쇄된 페이지가 희미하거나 흐린 부분이 곳곳에 나타나면 토너가 부족한 경우입니다. 이럴때는 토너 카트리지를 꺼내 좌우로 흔들어 토너를 골고루 분산시키세요. 그렇게 하면 조금 더 인쇄를 할 수 있습니다. ● 인쇄시 흰 줄이나 희미한 인쇄가 계속된다면 토너 카트리지를 교환하세요. ● 토너 카트리지를 교환하는 방법은 1.6~1.7쪽을 참조하세요. 정착기, 전사롤러, 급지유니트, 분리패드 용지를 50,000매 가량 인쇄해 내면 프린터 안의 이들 부품을 교환해 주어야 합니다. 서비스센터에 문의하세요. 토너 카트리지 보증 토너 카트리지의 보증기간은 판매일로부터 6개월이며, 중량기준으로 보증됩니다. 구입방법 ● 통신판매: 080-023-8484 (전화비 무료) ● 대리점: 가까운 삼성전자 C&C 대리점, 서비스센터 또는 삼성 소모품 전문점에서 구입하세요. 소모품은 반드시 당사 정품을 사용하세요. ● 최고의 인쇄품질을 내려면 삼성 소모품 정품만 사용하는 것이 좋습니다. ● 토너 카트리지를 개조하거나 토너를 다시 채워 발생한 손상은 품질보증 및 서비스를 받을 수 없습니다. ● 토너 카트리지에 토너를 다시 채워 사용하시면 토너 카트리지의 전자 및 기계부품에 압력을 가하여 정상적인 수명대로 작동되지 않을 수 있고 많은 잠재적인 문제를 발생시킬 수 있습니다. 소모성 부품을 수명 이상 사용하였을 경우 무상보증기간 이내라도 유상으로 교환해야 됩니다. 소모품 품질문제 발생시 가까운 삼성 서비스센터를 방문하여 문의하십시요. 5. 5 서비스를 받으려면 서비스는 가까운 삼성전자 서비스센터에 문의하세요. 서비스센터의 전화번호는 사용설명서의 뒷표지를 참조하세요. 무상 보증 이 제품은 제조 과정상 결함이나 정상적인 사용조건 상태에서 발생한 제품이상에 대해서는 제품을 구입한 날로부터 1년간 보증해 드립니다. 무상보증의 예외 사항 다음과 같은 사항으로 인한 제품결함 및 손상에 대해서는 무상보증이 적용되지 않습니다. ● 제품이 보증하는 사용환경 범위를 벗어난 환경에서 사용하여 이상이 발생한 경우 ● 비정상적인 부품(소모품 포함)을 사용한 경우: 삼성 프린터의 소모품이 아니거나 재생용 소모품을 사용하여 결함이 발생한 경우 ● 지정된 인쇄 용지를 사용하지 않은 경우 ● 불안정한 장소에서의 사용이나 불충분한 유지 보수로 인해 결함이 발생한 경우 ● 충격 전압을 보호할 수 없는 불안정한 전원에서 사용한 경우 ● 사용자가 제품을 임의로 분해, 조립하여 이상이 발생한 경우 ● 사용자가 임의로 설치한 소프트웨어나 인터페이스에 의해 이상이 발생한 경우 ● 사용자가 임의로 제품을 수정하거나 잘못 사용하여 이상이 발생한 경우 ● PC 결함 또는 성능에 따라 Setup/Install 이상, 양방향 통신 Error, 인쇄안됨불량이 발생될 경우 ● 정품 Software가 아닌 불법복제 Software 사용으로 정상적인 인쇄가 안될 경우 ● PC 환경변화(System 변경/재설치등)나 Virus 감염으로 인한 프린터 드라이버를 재설치한 경우 ● 기능 향상을 위해 Software의 Version Up을 요청할 경우 ● 제품을 구입하여 처음 설치후 드라이버의 재설치를 요청할 경우 ● Set내에 외부이물(볼펜, 연필, 클립등)로 인한 동작불량이 발생한 경우 ● 소모성 부품(토너 카트리지, 정착기, 전사롤러, 급지유니트)을 수명 이상 사용하였을 경우 5. 6 ●저희 삼성전자에서는 품목별 소비자피해보상규정에 따라 아래와 같이 제품에 대한 보증을 실시합니다. ●제품 고장발생시 구입대리점으로 연락하세요. (대리점 이용이 안될 경우 서비스센터로 연락바랍니다.) ●보상여부 및 내용통보는 요구일로부터 7일 이내에, 피해보상은 통보일로부터 14일 이내에 해결해 드립니다. ●프린터의 부품 보유년한은 5년입니다. 제 품 명 레이저 프린터 구 입 일 년 월 구입대리점 모 델 명 일 SERIAL NO. 판매금액 무료서비스 구입 후 1년(제품 보증기간) 이내에 제품이 고장난 경우에만 무료서비스를 받을 수 있습니다. ※일반 제품을 영업용도로 전환하여 사용할 경우의 보증기간은 반으로 단축 적용됩니다. 소비자 피해유형 보상내용 보증기간이후 보증기간이내 구입 후 10일 이내 정상적인 사용상태에서 발생한 성능•기능상의 하자로 중요한 수리를 요할 때 교환 또는 환급 구입 후 1개월 이내 정상적인 사용상태에서 발생한 성능•기능상의 하자로 중요한 수리를 요할 때 제품교환 수리 가능 동일 하자로 3회까지 고장 발생시 무료수리 유료 수리 동일 하자로 4회째 고장 발생시 제품교환 또는 환급 유료 수리 수 리 불 가 능 수리용 부품은 있으나 수리 불가능시 (부품보유기간 이내) 제품교환 또는 환급 정액 감가상각 후 교환 수리용 부품이 없어 수리 불가능시 (부품보유기간 이내) 제품교환 또는 환급 정액 감가상각 금액에 10% 가산하여 환급 유료서비스 고장이 아닌 경우 소비자 과실로 고장난 경우 고장이 아닌 경우 서비스를 요청하면 요금을 받게 되므로 반드시 사용설명서를 읽어 주세요. (수리가 불가능한 경우 별도 기준에 준함) •소비자의 취급 부주의 또는 함부로 수리, 개조하여 고장 발생시 •삼성전자 대리점이나 서비스센터 기사가 아닌 사람이 수리하여 고장 발생시 •전기용량을 틀리게 사용하여 고장 발생시 예)110V 제품을 220V 전원에 사용한 경우 •설치 후 이동시 떨어뜨림 등에 의한 고장, 손상 발생시 •삼성전자에서 미지정한 소모품이나 옵션품 사용으로 고장 발생시 •제품 기능 사용설명 및 분해하지 않고 처리하는 간단한 조정시 •외부안테나 및 유선신호 관련 서비스 요청시 •판매점에서 제품을 부실하게 설치해 주어 재설치시 •제품 내부에 들어간 먼지 세척 및 이물 제거시 (팩시밀리, 프린터) 1회 무료 2회부터 유료 •제품의 이동, 이사 등으로 인한 설치 부실시 •구입시 판매조건이 고객이 설치하게 된 제품의 재설치 요청시 •소비자 설치 미숙으로 재설치시 •헤드세척 및 이물투입 서비스 요청시 •네트워크 및 타사 프로그램 사용설명 1회부터 유료 그 밖의 경우 •천재지변(화재, 염해, 수해 등)에 의한 고장 발생시 •소모성 부품의 수명이 다한 경우 (배터리, 형광등, 헤드, 진동자, 램프류, 필터류, 토너, 드럼, 리본 등) 이 보증서는 대한민국에서만 사용되며 다시 발행하지 않으므로 사용설명서와 함께 잘 보관해 주세요. ■주 소 : 경북 구미시 공단동 259번지 서비스센터 대표번호 전국 어디서나 1588-3366 제품 모델명, 고장상태, 연락처를 정확히 알려 주시면 고객 여러분의 궁금점을 언제나 친절하게 상담, 빠른 서비스를 제공합니다. 휴대폰으로 전화할 경우는 가까운 지역의 아래 번호를 이용하세요. 수도권 02-3451-3366 경남 051-550-3366 강원 0391-652-3366 전북 0652-240-3366 경북 053-430-3366 전남 062-250-3366 충청 042-480-3366 제주 064-742-3366 고객상담실 서울 02-541-3000 080-022-3000 부산 051-861-3000 080-051-3000 PC통신 PC통신 (삼성전자 기업 포럼) GO SEC(유니텔, 천리안, 하이텔, 나우누리) 인터넷 홈페이지 http://www.sec.co.kr/printer AS마크란? 사후봉사가 우수한 기업에 대해 국가기관인 국립기술품질원이 품질을 보증하는 인증마크입니다. P/N. JC68-00166A Rev. 2.00 토너 카트리지 프린터 케이블 전원 코드 (220V 용) CD-ROM (프린터 드라이버 설치용) 1. 토너 카트리지의 포장을 벗긴 후 보호테이프를 화살표 방향으로 잡아 당겨 빼내주세요. ● 보호 테이프가 도중에 끊어지면 토너 카트리지를 사용할 수 없게 되므로 끊어지지 않게 조심하세요. ● 토너가 고루 섞이도록 흔들어 주세요. 2. 프린터의 우측면에 있는 버튼을 눌러서 윗덮개를 여세요. 3. 토너 카트리지를 넣고, 윗덮개를‘탁’ 소리가 날 때까지 눌러서 닫으세요. ● 토너 카트리지는 윗부분을 눌러 완전히 끼우세요. 사용설명서 1권 ML-6100 1. 카세트를 당겨서 빼내세요. 2. 금속 판을 눌러 주세요. 3. 용지의 윗부분을 살짝 눌러 그림의 A부분 밑으로 들어가게 하세요. ● A4 크기의 용지를 바로 넣을 수 있습니다. 다른 크기의 용지를 넣을 때에는 카세트를 조절하세요. (사용설명서 1.8쪽 보기) A 4. 카세트를 다시 끼우세요. 계속 프린터 케이블을 연결하기 전에 프린터 전원을 연결하지 마십시오. 1. 반드시 제공된 프린터 케이블을 사용하여 프린터에 연결한 후 양쪽의 고리를 끼워 고정해 주세요. ● 컴퓨터에도 연결하여서 양쪽의 나사를 조여 주세요. 프린터 전원 코드는 220V에서만 사용할 수 있습니다. 2. 프린터 전원 코드를 프린터에 연결한 후 전원 버튼을 누르세요. ● 온라인 버튼에 불이 켜지고 표시부에 READY가 나타납니다. 먼저, 컴퓨터의 전원을 켜고 윈도우를 실행하세요. 만약, 새 하드웨어 발견화면이 나타나면 취소 선택 1 CD-ROM을 CD-ROM 드라이브에 넣음 ● CD-ROM이 자동 실행되지 않을 경우 시작 실행을 차례로 선택한 후 D:(또는 E:)₩setup.exe를 입력하세요. ● 윈도우 3.1 사용자는 사용설명서의‘프린터 드라이버 설치하기’편을 참조하세요. 6 2 프린터 드라이버 선택 3 다음을 누름 4 설치할 드라이버 선택 5 다음을 누름 완료를 누름 설치가 끝났습니다 . 이제 , 윈도우에서 ML-6100 으로 인쇄할 수 있습니다 . 만약, 윈도우에서 인쇄가 잘 되지 않으면 설치된 프린터 드라이버를 삭제하고 다시 설치하세요. (삭제방법은 사용설명서의‘프린터 드라이버 삭제하기’편을 참조하세요.) P/N. JC68-00239A Rev.1.00 토너 카트리지 프린터 케이블 전원 코드 (220V 용) CD-ROM (프린터 드라이버 설치용) 1. 토너 카트리지의 포장을 벗긴 후 보호테이프를 화살표 방향으로 잡아 당겨 빼내주세요. ● 보호 테이프가 도중에 끊어지면 토너 카트리지를 사용할 수 없게 되므로 끊어지지 않게 조심하세요. ● 토너가 고루 섞이도록 흔들어 주세요. 2. 프린터의 우측면에 있는 버튼을 눌러서 윗덮개를 여세요. 3. 토너 카트리지를 넣고, 윗덮개를‘탁’ 소리가 날 때까지 눌러서 닫으세요. ● 토너 카트리지는 윗부분을 눌러 완전히 끼우세요. 사용설명서 1권 ML-6100 1. 카세트를 당겨서 빼내세요. 2. 금속 판을 눌러 주세요. 3. 용지의 윗부분을 살짝 눌러 그림의 A부분 밑으로 들어가게 하세요. ● A4 크기의 용지를 바로 넣을 수 있습니다. 다른 크기의 용지를 넣을 때에는 카세트를 조절하세요. (사용설명서 1.8쪽 보기) A 4. 카세트를 다시 끼우세요. 계속 프린터 케이블을 연결하기 전에 프린터 전원을 연결하지 마십시오. 1. 반드시 제공된 프린터 케이블을 사용하여 프린터에 연결한 후 양쪽의 고리를 끼워 고정해 주세요. ● 컴퓨터에도 연결하여서 양쪽의 나사를 조여 주세요. 프린터 전원 코드는 220V에서만 사용할 수 있습니다. 2. 프린터 전원 코드를 프린터에 연결한 후 전원 버튼을 누르세요. ● 온라인 버튼에 불이 켜지고 표시부에 READY가 나타납니다. 먼저, 컴퓨터의 전원을 켜고 윈도우를 실행하세요. 만약, 새 하드웨어 발견화면이 나타나면 취소 선택 1 CD-ROM을 CD-ROM 드라이브에 넣음 ● CD-ROM이 자동 실행되지 않을 경우 시작 실행을 차례로 선택한 후 D:(또는 E:)₩setup.exe를 입력하세요. ● 윈도우 3.1 사용자는 사용설명서의‘프린터 드라이버 설치하기’편을 참조하세요. 6 2 프린터 드라이버 선택 3 다음을 누름 4 설치할 드라이버 선택 5 다음을 누름 완료를 누름 설치가 끝났습니다 . 이제 , 윈도우에서 ML-6100 으로 인쇄할 수 있습니다 . 만약, 윈도우에서 인쇄가 잘 되지 않으면 설치된 프린터 드라이버를 삭제하고 다시 설치하세요. (삭제방법은 사용설명서의‘프린터 드라이버 삭제하기’편을 참조하세요.) P/N. JC68-00239A Rev.1.00 네트워크 카드(PortThru) 설치하기 ML-6100에 설치할 경우 12 1 전원을 끈 후 프린터와 연결된 케이블을 모두 분리하십시오. 2 그림과 같이 콘트롤 보드 덮개 위쪽 고리를 잡고 앞으로 열어 주십시오. 3 나사를 하나 빼내고 속덮개를 화살 표 방향으로 약간 민 후 밖으로 빼 내십시오. 4 보드에서 커넥터 2개를 빼내십시오. 5 보드를 고정하고 있는 나사 3개를 풀 고 그림과 같이 보드를 빼내십시오. 6 네트워크 카드를 끼울 위치를 확인하십시오. 네트워크 카 드 커넥터 13 네트워크 카드(PortThru) 설치하기 7 보드의 커넥터에 네트워크 카드의 커넥터를 정확히 맞춘 후 끼워 주 십시오 8 보드를 제자리에 끼운 후 다시 조립 하십시오. 9 14 네트워크 케이블과 전원 케이블을 연결한 후 전원을 켜십시오. 프린터프론트패널에서 NetWork NetWork Network Menu설정방법 네트워크 카드 설치 후 프린터의 프론트 패널에서 Network Menu를 아래와 같이 설정할 수 있습니다. 프린터 프론트 패널에서 네트워크 메뉴 설정하기 사용자는 자신의 컴퓨터에서 SyncThru를 이용하여 네트워크 프린터를 제어할 수 있을 뿐만 아니라 프린터의 프론 트 패널에서도 네트워크 인터페이스 설정값을 입력하거나 수정할 수 있습니다. 다음 설명에 제시된 삼성 프린터는 사용자의 프린터 모델과 동일하지 않을 수 있습니다. 메뉴 트리 설명 대부분의 경우 SyncThru를 이용하여 PortThru 설정값을 변경할 수 있습니다. SyncThru를 사용하지 않을 경우 프론 트 패널을 이용하여 네트워크 파라미터의 설정, 보기, 변경 작업을 할 수 있습니다. 다음 절차에 따라 네트워크 메뉴 를 설정하거나 메뉴 트리를 검색하십시오. 1 2 3 4 5 6 프린터를 켜십시오. 프론트 패널의 화면에 READY 메시지가 표시되는지 확인하십시오. 온라인/계속 버튼을 눌러 프린터를 OFFLINE 상태로 만드십시오. 프론트 패널의 화면에 NETWORK MENU가 표시될 때까지 메뉴 버튼을 누르십시오. 필요한 메뉴 항목이 프론트 패널의 화면에 나타날 때까지 항목 버튼을 누르십시오. 필요한 설정이 프론트 패널의 화면에 나타날 때까지 값 버튼을 누르십시오. RESET NIC, FACTORY DEFAULT, PRINT NET CFG의 경우는 이 과정을 생 7 략합니다. 선택/취소 버튼을 눌러 선택값을 저장하십시오. ML-7050의 경우에는 초기화 버튼을 사용합니다. 15 프린터 프론트 패널에서 Network Menu 설정방법 프린터 프론트 패널에서 네트워크 메뉴 설정하기 네트워크 메뉴 메뉴 항목 선택/취소 온라인 계속 계속 온라인/계속 버튼 누름 메뉴 목록을 왼쪽 /오른쪽으로 누름 항목 목록을 왼쪽 /오른쪽으로 누름 OFFLINE OFFLINE RESET NIC 값 목록을 왼쪽 /오른쪽으로 누름 선택/취소 버튼 누름 온라인/계속 버튼 누름 PortThru가 재부팅됩니다. CFG NET NO 네트워크 인터페이스 값을 설정합니다. TCP/IP ON TCP/IP를 사용하려면 ON을 선택합니다. CFG TCP NO TCP/IP 값을 설정합니다. LPD ON LPD를 사용하려면 ON을 선택합니다. APL TALK ON AppleTalk을 사용하려면 ON을 선택합니다. NETWARE ON IPX/SPX를 사용하려면 ON을 선택합니다 CFG NWAR NO IPX/SPX 값을 설정합니다. UPDATE NO 업그레이드 하려면 YES를 선택합니다. UNIX 업그레이드 할 서버를 선택합니다. BOOT SVR FACTORY DEFAULT PRINT NET C F G 16 값 온라인 PortThru를 기본 설정값으로 설정합니다. 시험 인쇄를 출력합니다. PortThru 다시 시작하기 프린터의 전원을 켜면 PortThru가 부팅됩니다. 작업중 프린터의 전원을 껐다 켜지 않고, PortThru만 다시 시작할 경우 다음과 같이 실행하십시오. 1 온라인/계속 버튼을 누르십시오. 화면에 OFFLINE이 표시됩니다. 2 화면에 NETWORK MENU가 나타날 때까지 메뉴 버튼을 누르십시오. 3 화면에 RESET NIC가 나타날 때까지 항목 버튼을 누르십시오. 4 선택 버튼을 누르십시오. PortThru의 네트워크 인터페이스 설정 다음과 같이 PortThru에 대한 네트워크 설정값을 구성하십시오. 1 2 온라인/계속 버튼을 누르십시오. 프론트 패널의 화면에 OFFLINE이 표시됩니다. NETWORK MENU가 화면에 표시될 때까지 메뉴 버튼을 누르십시오. 17 프린터 프론트 패널에서 Network Menu 설정방법 프린터 프론트 패널에서 네트워크 메뉴 설정하기 3 화면에 CFG NET이 표시될 때까지 항목 버튼을 누르십시오. 4 화면에 YES가 표시될 때까지 값 버튼을 누르십시오. 5 선택 버튼을 누르면 다음의 네트워크 설정값을 구성할 수 있습니다. 6 TCP/IP 구성을 원하지 않으면 이 단계를 생략하십시오. 화면에 TCP/IP 가 나타날 때까지 항목 버튼을 누르십시오. a. b. c. d. e. f. g. h. 7 화면에 ON이 나타날 때까지 값 버튼을 누르십시오. 선택 버튼을 누르면 PortThru가 TCP/IP를 사용할 수 있습니다. 화면에 CFG TCP가 나타날 때까지 항목 버튼을 누르십시오. 화면에 YES가 나타날 때까지 값 버튼을 누르십시오. 선택 버튼을 누르면 IP 주소 할당 방법을 선택할 수 있습니다. 원하는 IP 주소 할당 방법이 화면에 표시될 때까지 항목 버튼을 누르십시오. YES를 선택하려면 값 버튼을 누르십시오. IP 주소 할당 방법으로 CFG ADRS를 선택하지 않을 경우 이 단계를 생략하십시 오. 항목, 값, 선택 버튼을 사용하여 IP 주소, 서브네트 마스크, 디폴트 게이트웨 이를 입력하십시오. LPD를 사용하지 않으려면 이 단계를 생략하십시오. TCP/IP가 ON일 경우 에만 LPD가 나타납니다. 화면에 TCP/IP가 나타날 때까지 항목 버튼을 누 르십시오. a . 화면에 ON이 표시될 때까지 값 버튼을 누르십시오. b . 선택 버튼을 누르십시오. c . 화면에 LPD가 표시될 때까지 항목 버튼을 누르십시오. 18 d . 값 버튼을 눌러 ON을 선택하십시오. e . 선택 버튼을 누르면 LPD를 사용할 수 있습니다. 8 A p p l e T a l k 프로토콜을 사용하지 않을 경우 이 단계를 생략하십시오. 화면에 APLTALK가 나타날 때까지 항목 버튼을 누르십시오. a . 값 버튼을 눌러 ON을 선택하십시오. b . 선택 버튼을 누르면 AppleTalk 프로토콜을 사용할 수 있습니다. PS SIMM이 꽂혀 있을 때만 이 메뉴가 나타납니다. 9 I P X / S P X 프로토콜을 사용하지 않을 경우 이 단계를 생략하십시오. 화면에 NETWARE가 나타날 때까지 항목 버튼을 누르십시오. a . 화면에 ON이 나타날 때까지 값 버튼을 누르십시오. b . 선택 버튼을 누르십시오. c . IPX/SPX를 구성하지 않으려면 이 단계를 생략하십시오. 화면에 CFG NWAR이 나타날 때까 지 항목 버튼을 누르십시오. 값 버튼을 눌러 Y E S를 선택한 다음 선택 버튼을 누르십시오. d . 원하는 프레임 타입이 화면에 표시될 때까지 항목 버튼을 누르십시오(AUTO가 ON으로 선택되어 있는 경우에는 OFF로 선택해야 다른 프레임 타입을 선택할 수 있습니다). e . 값 버튼을 눌러 ON을 선택하십시오. f . 선택 버튼을 누르십시오. Firmware 업그레이드 다음과 같이 PortThru의 Firmware를 업그레이드 하십시오. Firmware 업그레이드를 실행하려면 PortThru에 반드시 IP 주소가 할당되어 있어야 합니다. 1 온라인/계속 버튼을 누르십시오. 화면에 OFFLINE이 나타납니다. 19 프린터 프론트 패널에서 Network Menu 설정방법 프린터 프론트 패널에서 네트워크 메뉴 설정하기 2 3 4 5 6 화면에 NETWORK MENU가 나타날 때까지 메뉴 버튼을 누르십시오. 화면에 UPDATE가 나타날 때까지 항목 버튼을 누르십시오. 값 버튼을 눌러 YES를 선택하십시오. 선택 버튼을 누르십시오. Unix 서버에서 업그레이드 파일을 제공할 경우 7 단계로 이동하십시오. Unix 서버가 아닐 경우 8 단계로 이동하십시오. 7 Unix 서버의 경우: a . 화면에 BOOT SVR이 나타날 때까지 항목 버튼을 누르십시오. b . 화면에 UNIX가 나타날 때까지 값 버튼을 누르십시오. c . 선택 버튼을 누르고 9 단계로 이동하십시오. 8 윈도우 서버의 경우: 91쪽의“업그레이드 도중 오류가 발생한 경우”의 작업 절차를 실행한 다음 아래 작업 단계를 완료해야 합니다. a . 화면에 BOOT SVR이 나타날 때까지 항목 버튼을 누르십시오. b . 화면에 윈도우즈가 나타날 때까지 값 버튼을 누르십시오. c . 항목, 값, 선택 버튼을 사용하여 업그레이드 파일을 제공할 서버의 IP 주소를 입력 하십시오. 9 20 프린터를 껐다 켜면 Firmware가 업그레이드 됩니다. 기본 설정값 복구 다음과 같이 프린터 기본 설정값을 복구하십시오. 1 2 3 4 온라인/계속 버튼을 누르십시오. 화면에 OFFLINE이 나타납니다. 화면에 NETWORK MENU가 나타날 때까지 메뉴 버튼을 누르십시오. 화면에 FACTORY DEFAULT가 나타날 때까지 항목 버튼을 누르십시오. 선택 버튼을 누른 후 프린터를 껐다 켜면 모든 값이 기본 설정값으로 재설정 됩니다. 시험 인쇄 프론트 패널을 사용하여 PortThru 설정값이 표시된 페이지를 인쇄할 수 있습니다. 1 2 3 4 온라인/계속 버튼을 누르십시오. 화면에 OFFLINE이 나타납니다. 화면에 NETWORK MENU가 나타날 때까지 메뉴 버튼을 누르십시오. 화면에 PRINT NET CFG가 나타날 때까지 항목 버튼을 누르십시오. 선택 버튼을 누르면 시험 인쇄가 실행됩니다. 21 프린터 프론트 패널에서 Network Menu 설정방법 프린터 프론트 패널에서 네트워크 메뉴 설정하기 프론트 패널의 네트워크 메뉴 개요 항목 값 설 명 PortThru를 재부팅합니다. RESET NIC CFG NET YES/NO 네트워크 인터페이스 값을 설정합니다. TCP/IP ON /OFF TCP/IP를 활성화 또는 비활성화 합니다. CFG TCP YES/NO TCP/IP 설정값을 설정하거나 변경할 수 있습니다. LPD ON/OFF LPD를 사용하여 인쇄합니다. DHCP YES/NO 프린트 서버를 TCP/IP 구성 파라미터, DHCP, CFG ADRS, BOOTP, RARP에 따라 구 성할 수 있습니다. TCP/IP 프로토콜을 활성화하는 경우 CFG ADRS, DHCP, RARP, BOOTP 중에서 IP 주소 할당 방법을 선택해야 합니다. DHCP, RARP, BOOTP를 선택 하는 경우 서버를 구성해야 합니다. CFG ADRS를 선택하는 경우 IP 주소, 서브네트 마스크, 기본 게이트웨이를 직접 입력해야 합니다. APLTALK ON/OFF APLTALK를 활성화 또는 비활성화 합니다. PS SIMM이 설치되어 있는 경우에만 이 메뉴가 나타납니다. NETWARE ON/OFF IPX/SPX를활성화또는비활성화합니다. ON으로설정하는경우 프레임 타입을선택해야합 니다. CFG NWAR YES/NO IPX/SPX 구성 파라미터를 구성할 수 있습니다. ON/OFF IPX/SPX 프로토콜에 대한 프레임 타입입니다. 이 중 한가지를 선택할 수 있습니다. CFG ADRS BOOTP RARP AUTO EN-802.3 EN-Ⅱ EN-802.2 EN-SNAP UPDATE BOOT SVR FACTORY DEFAULT PRINT NET CFG 22 아무것도 지정하지 않는 경우, 프레임 타입을 자동으로 전환하는 AUTO (기본값)가 사용됩니다. YES/NO PortThru의 Firmware를 업그레이드 합니다. 이 메뉴를 실행한 후에는 다음의 BOOT SVR을 이용하여 업그레이드 파일을 제공하는 서버를 설정해야 합니다. UNIX/ WINDOWS 업그레이드 파일 서버를 UNIX로 설정하려면 해당 파일을 저장한 다음 파일명과 bootptab 경로를 설정해야 합니다. 업그레이드 파일 서버를 윈도우즈로 설정하려면 컴퓨터의 IP 주소를 입력해야 합니다. 각 메뉴 항목에 대한 기본 설정값으로 PortThru를 재구성할 수 있습니다. 이 메뉴를 선택한 다음 반드시 프린터를 껐다 켜십시오. 구성 페이지를 인쇄합니다. 윈도우즈 환경 구성편 네트워크 카드(PortThru) 설치 후, 윈도우즈 환경의 PC에 SyncThru를 설치하여 네트워크 환경을 구성하는 방법과 SyncThru의 여러가지 편리한 메뉴를 사용하는 방법이 설명되어 있습니다. 23 프린트 서버의 자동 감지(Auto Detection)에 대하여 ● PortThru가 장착된 프린터를 네트워크에 연결하면 SyncThru는 이를 자동으로 감 지하여 화면에 표시하는 기능이 있습니다. 이때, 구입한 프린터를 처음으로 네트워크 에 연결할 때는 새 프 린 트 서 버 아이콘 이 나타나고 네트워크 인터페이스 설정을 해준 프린트 서버는 설 치 가 능 한 프 린 트 서 버 아이콘 으로 나타납니다. ● 이와 같은 자동감지 기능은 시스템이 어떤 프로토콜을 사용하느냐에 따라서 감지하는 방식에 약간의 차이가 있습니다. ● PortThru는 DLC/LLC 프로토콜을 기본 설정으로 하고, TCP/IP, IPX/SPX 프 로토콜은 SyncThru나 프론트 패널을 통해서 선택적으로 사용할 수 있습니다. 이때 PortThru에서 사용하는 프로토콜 중 적어도 하나 이상의 프로토콜이 설치되어 있는 PC에서만 PortThru가 감지됩니다. ● 새 프린트 DLC/LLC 다른 LAN DLC/LLC 니다. 서버는 DLC/LLC와 IPX 프로토콜을 사용하여 감지할 수 있습니다. 프로토콜은 같은 LAN 상에서만 통신이 가능하므로, PC와 PortThru가 상에 있는 경우에는 새 프린트 서버의 감지가 불가능합니다. 단, PC에 프로토콜 외에도 IPX/SPX 프로토콜이 설치되어 있으면 감지할 수 있습 ● 설치 가능한 프린트 서버는 PortThru의 네트워크 인터페이스 설정을 어떻게 했는지 에 따라서 감지능력에 차이가 있습니다. TCP/IP, IPX/SPX 프로토콜이 비활성화 상태일 경우 DLC/LLC를 이용하여 감지되므로 라우터로 연결되어 있는 다른 LAN 상의 PortThru는 감지되지 않습니다. 그러나 IPX/SPX가 활성화 상태이면 감지할 수 있으므로 가능한 프로토콜을 모두 활성화시켜 사용할 것을 권장합니다. 같은 네트워크상에 있는 모든 네트웨어 파일 서버와 IPX 라우터들은 동일 한 IPX 네트워크 번호로 구성되어야 합니다. 한 개 이상의 프레임 타입이 이용되는 경우, 각 프레임 타입은 유일한 네트워크 주소를 가져야 하고, 그 주소는 모든 라우터와 서버에도 일치되도록 구성되어야 합니다. 24 NetWork NetWork SyncThru 설치하기 네트워크 카드를 설치한 다음 SyncThru를 설치해야 네트워크로 인쇄가 가능합니다. 인쇄 기능과 SyncThru를 함께 설치한 경우(윈도우즈 95/98/NT) 1 CD를 CD-ROM 드라이브에 넣으십시오. 자동으로 SyncThru 설치작업이 실행됩니다. ● CD-ROM이 자동으로 실행되지 않을 경우 시작 메뉴의 실행을 선택한 후, CD-ROM 드라이브에서 setup을 입력하십시오. 예) 사용자의 CD-ROM 드라이브가 E로 설정되어 있을 경우 E:₩setup을 입력하십시오. 2 3 설치작업이 시작되면 다음과 같은 화면이 나타납니다. 이름과 회사명을 입력한 후 다음(N)을 누르십시오. 25 SyncThru 설치하기 인쇄 기능과 SyncThru를 함께 설치한 경우(윈도우즈 95/98/NT) 4 5 6 SyncThru를 설치할 폴더를 선택한 후 다음(N)을 누르십시오. 다음 그림과 같이 SyncThru를 설치할 폴더를 선택한 후 다음(N)을 선택하십시 오 원하는 설치유형을 선택하십시오 ·인쇄기능과 SyncThru 설치 : 네트워크 관리자 에게 권장하는 설치유형으로, PortThru를 설 정, 변경, 모니터 할 수 있는 SyncThru가 설 치됩니다. ·인쇄기능만 설치 : 일반 사용자들에게 권장하는 설치유형으로, PortThru 프린트 서버에 인쇄 하기 위한 포트 모니터만을 설치합니다. 26 7 8 선택한 설치 유형에 따라 설치가 진행됩니다. 설치가 종료되었습니다. 프로그램을 사용하기 위해서는 컴퓨터를 반드시 재시작해야 합니다. 설치시 CD-ROM의 설명서에 명시되어 있는 설치 사양을 확인하십시오. 27 SyncThru 설치하기 인쇄 윈도우즈 기능만 95/98에서 설치한 경우(윈도우즈 95/98) SyncThru 설치시 인쇄기능만 설치를 선택한 경우는 다음과 같이 설정하십시오. 1 프린터 드라이버를 설치하십시오. ML-7050과 ML-6100의 프린터 드라이버는 프린터 구입시 포함된 CD-ROM을 이용하여 설치할 수 있습니다. 자세한 사항은 프린터의 매뉴얼을 참조하십시오. 2 3 시작→설정→제어판→프린터를 선택하십시오. 1 단계에서 설치한 프린터의 등록정보 를 연 다음 자세히 탭을 선택하십시오. 프린터를 선택한 후 마우스의 오른쪽 버튼을 누르면 등록 정보가 나타납니다. 28 4 5 포트 추가( T ) 를 선택하십시오. 포트 추가 화면에서 삼성 네트워크 프린터 포트를 선택한 후 확인을 누르십시오. 29 SyncThru 설치하기 인쇄 기능만 설치한 경우(윈도우즈 95/98) 6 7 네트워크에 연결되어 있는 삼성 네트워크 프린터가 나타납니다. 사용할 프린터를 선택하면 포트 이름 입력란에 기본 포트이름이 나타납니다. 이 이름을 사용하려면 확인을 선택하 고, 다른 이름을 사용하려면 수정한 후 확인을 선택하십시오. 프린터 찾기 사용하려는 프린터 이름이 포트 추 가 대화상자의 프린터 리스트에 나 타나지 않을 경우 프린터 찾기를 이용하십시오. 프린터 찾기를 누르 면 다음과 같은 화면이 나타납니 다. 찾을 프린터의 DNS 이름, IP 주 소, IPX 주소, MAC 주소들 중 하나를 선택한 후 값을 입력하십시 오. 확인을 누르면 위의 포트추가 화면에 찾아진 프린터가 추가됩니 30 8 인쇄할 포트에 입력한 포트 이름이 나타나면 적용(A )을 누른 후, 확인을 선택하십시오. → 프린터 설치가 완료되었습니다. 31 SyncThru 설치하기 인쇄 기능만 설치한 경우(윈도우즈 NT) 먼저, 컴퓨터에서 시작 1 2 3 32 설정 제어판의 프린터를 열어 프 린 터 추 가를 선택하십시오. 프린터 추가마법사 화면에서 내 컴퓨터(M)를 선택한 후, 다음(N)을 누르십시오. 포트추가(T)를 누르십시오. 프린터 포트 화면에서 삼성 네트워크 프린터 포트를 선택한 후, 새 포트(P)를 누르십시오. 4 네트워크에 연결되어 있는 삼성 네트 워크 프린터들이 나타납니다. ● 사용할 프린터를 선택하면 포트 이름 입력란에 기본포트 이름이 나타납니다. 이 이름을 사용하려면 확인을 선택하 고, 다른 이름을 사용하려면 수정한 후 확인을 선택하십시오. ● 프린터 찾기 사용하려는 프린터 이름이 포트 추 가 대화상자의 프린터 목록에 나타 나지 않을 경우 프린터 찾기를 이 용하십시오. 프린터 찾기를 누르면 다음과 같은 화면이 나타납니다. 5 닫기를 누르십시오. 33 SyncThru 설치하기 인쇄 기능만 설치한 경우(윈도우즈 NT) 6 7 8 34 사용할 수 있는 포트(A)에 입력한 포 트 이름이 나타나면 선택 후 다음(N) 을 누르십시오. 프린터에 맞는 프린터 드라이버를 설치하십시오. 프린터 이름을 입력하고 완료를 누르십시오. 9 공유 여부를 선택한 후 다음(N)을 누르십시오. 10 프린터 설치가 완료되면 시험인쇄 를 할 수 있습니다. 35 NetWork NetWork 네트워크 구성하기 SyncThru 설치시 설치유형으로 인 쇄 기 능 과 S y n c T h r u 설 치를 선 택한 경우 네트워크 관리자는 아래와 같이 설정하십시오. 네트워크 관리자의 설정 방법(윈도우즈 95/98/NT) PortThru는 세 가지 모드의 프린트 서버(새 프린트 서버, 설치 가능한 프린트 서버, 설치된 프린터)로 구분됩니다. 새 프린트 서버는 구입한 PortThru를 처음 네트워크에 연결했을 때의 프린트 서버입니다. 관리자는 새 프린트 서버에 네트워크 인터페이스 값을 설정하여 설치 가능한 프린트 서버로 만들어 주고, 사용자들은 자신의 컴퓨터에서 설치 가능한 프린트 서버에 포트를 추가하고 프린터 드라이버를 설치함으로써 설치된 프린터로 만듭니다. 여기서 관리자가“네트워크 인터페이스” 값을 설정한다는 것은, PortThru에서 사용될 프로토콜을 활성화시키고, 활성화 된 프로토콜에 대한 설정값을 입력하는 것을 의미합니다. 1 36 시작→프로그램→삼성 SyncThru→ 삼성 SyncThru를 선택하십시오. 2 SyncThru가 자동으로 네트워크 상 의 프린트 서버들을 검색합니다. ● 네트워크 상에 있는 삼성 프린트 서버들을 다음과 같이 세 가지 모드의 아이콘으로 구별되어 SyncThru에 나타납니다. ( 새 프 린 트 서 버) PortThru를 처음으로 LAN 상에 연결하고 네트워크 인터페이스 설정을 하지 않은 상태의 프린트 서버입니다. DLC/LLC, TCP/IP, IPX/SPX, SNMP 등의 프로토콜이 모두 활성화 상태지만 설정 파라미터는 기본값으로 설정되어 있습니다. ( 설 치 가 능 한 프 린 트 서 버) 관리자가 프린트 서버의 네트워크 인터페이스 설정을 한 프린트 서버입니다. 관리자가 활성화시킨 프로토콜만 사용할 수 있습니다. ( 설 치 된 프 린 터) 사용자가 자신의 컴퓨터에서“설치 가능한 프린트 서버에 포트 추가” 와“프린터 추가” 를 수행한 프린트 서버로 응용프로그램에서 인쇄가 가능합니다. 3 새 프린트 서버를 선택하고 네트워 크 인터페이스 아이콘 를 누르십 시오. ● 설치가능한 프린트 서버의 설정을 변경할 때도 네트워크 인터페이스 아이콘 을 선택할 수 있습니다. 37 네트워크 구성하기 네트워크 관리자의 설정 방법(윈도우즈 95/98/NT) 4 5 38 프린트 서버 이름과 프린트 서버 설명을 입력하고, 다른 사용자들이 네트워크 인터페이스 설정값을 변경하지 못하도록 하려면 암호 보호 기능을 선택 하십시오. TCP/IP 프로토콜을 설정하려면 TCP/IP 탭을 선택하십시오. 6 TCP/IP 사용을 선택하십시오. TCP/IP 사용을 조작한 후 PortThru 가 제대로 작동되지 않을 경우에는 프 린터를 껐다 켜십시오. 7 원하는 IP 주소할당 방법을 선택 하십시오. ● Static : 이 방법을 선택하면 아래의 TCP/IP 매개변수에서 직접 IP주소를 입력하여 할당합니다. ● BOOTP, RARP, DHCP : 이 방법을 선택하면 PortThru가 부팅될 때 BOOTP, RARP, DHCP 프로토콜을 이용하여 IP 주소를 할당받 습니다. BOOTP, RARP, DHCP 서버는 미리 설정되어 있어야 합니다. 서버의 설정방법은 해당 부분을 참조하십 시오. Firmware 업그레이드를 할 경우에는 TCP/IP가 반드시 설정되어 있어야 합 니다. 39 네트워크 구성하기 네트워크 관리자의 설정 방법(윈도우즈 95/98/NT) 8 9 IPX/SPX 프로토콜을 설정하려면 9 단계로, AppleTalk 프로토콜을 설정하려면 12 단계로 이동하십시오. 설정을 마치려면 14 단계로 이동하십시오. 네트웨어(N) 탭을 선택하십시오. 10 네트웨어 사용을 선택한 후 다음 값을 설정하십시오. 네트웨어 사용과 I P X Frame Type을 조작한 후 PortThru가 제 대로 작동되지 않을 경우 프린터를 껐 다 켜십시오. ● IPX Frame Type : 원하는 IPX Frame Type을 선택하여 사용할 수 있습 니다. ● 작업 갱신 주기(초) : 대기열에 존재하는 작업의 상황에 대한 정보를 갱신하는 주기 입니다. ● 환경 갱신 주기(분) : 대기열 목록에 대한 정보를 갱신하는 주기 입니다. ● 대기열 목록 : PortThru의 대기열 목록을 나타냅니다. 40 11 12 AppleTalk 프로토콜을 설정할 경우 12 단계로 이동하고 그렇지 않을 경우 14 단계로 이동하십시오. AppleTalk 탭을 선택하십시오. 프린터에 PS SIMM이 설치되어 있지 않 을 경우 이 탭을 설정할 수 없습니다. 41 네트워크 구성하기 네트워크 관리자의 설정 방법(윈도우즈 95/98/NT) 13 AppleTalk 사용을 선택한 후 다음 값들을 설정하십시오. AppleTalk 사용을 조작한 후 PortThru가 제대로 작동되지 않을 경우, 프린터를 껐다가 다시 켜십시오. ● AppleTalk 프린터 이름: AppleTalk 프린터 이름은 SEC + Mac 주소가 기본값으로 입력되어 있습니 다. 다른 이름을 원하면 수정할 수 있습니다. 이 이름은 Macintosh의 LaserWriter 8에 나타나는 프린터 이름입니다. ● RTMP 에이징 A-ROUTER 항목을 위한 타이머 값: RTMP 라우터 테이블에 있는 라우터 엔트리의 타이머 값입니다. ● PAP 티클 패킷이 재전송 되기전 기다리는 시간: PortThru의 PAP 프로토콜에서 PortThru와 Macintosh 사이의 연결 상태를 확인하기 위해서 티클 패킷을 보내는 시간 간격입니다. ● 마지막 발생에러: PortThru의 AppleTalk 부분에서 최근에 발생하는 이벤트나 에러를 나타냅니다. ● ZIP 현재영역: PortThru가 현재 속해 있는 영역을 보여줍니다 14 42 확인을 누른 후 F5 키를 누르십시오. → 새 프린트 서버 아이콘이 설치 가 능한 프린트 서버 아이콘으로 변경 됩니다. 사용자 설정 방법(포트 추가) 앞과 같이 네트워크 관리자가 PortThru의 설정을 마치면 사용자들은 자신의 PC에서 다음과 같이 포트를 추가하고 프린터 드라이버를 설치 함으로써 PortThru에 인쇄할 수 있습니다. 1 2 시작→프로그램→삼성 SyncThru→ 삼성 SyncThru를 선택하십시오. 설치 가능한 프린트 서버를 선택한 후, 프린터(P)→프린터 설치(T)→포트 추가 (A )를 선택 하십시오. 43 네트워크 구성하기 사용자 설정 방법(포트 추가) 앞과 같이 네트워크 관리자가 PortThru의 설정을 마치면 사용자들은 자신의 PC에서 다음과 같이 포트를 추가하고 프린터 드라이버를 설치 함으로써 PortThru에 인쇄할 수 있습니다. 3 사용할 프린터를 선택한 후, 포트 이름을 입력하고 확인을 누르십시오. 프린트 서버 이름이 화면에 나타나지 않을 경우 프 린 터 찾 기를 이용하십시오. 프린터 찾기 찾을 프린터의 DNS 이름, IP 주소, IPX 주소, MAC 주소 중 하나를 선택한 후 값을 입력하십시오. 확인 을 누르면 위의 포트추가 화면에 찾 아진 프린터가 추가됩니다. 44 사용자 설정 방법(프린터 추가) 1 2 3 포트 추가를 한 다음 프린터 추가를 시작 하십시오. 프린터(P)→프린터 설치(T)→ 프린터 추가(P)를 선택하십시오. 프린터 추가 마법사 화면에서 다음을 선택하십시오. 지역 프린터(L)를 선택한 후 다음을 누르십시오. 45 네트워크 구성하기 사용자 설정 방법(프린터 추가) 4 5 6 46 프린터에 맞는 프린터 드라이버를 선택 하고 다음(N)을 누르십시오. 프린터에 사용할 포트를 선택하고 다음 을 누르십시오. 프린터 이름을 입력하십시오. 7 8 9 프린터 설치가 완료되면 시험 인쇄를 할 수 있습니다. 해당 드라이버가 설치됩니다. →프린트 서버 검색(R)을 선택 보기(V)→ 하십시오. 47 NetWork NetWork 윈도우즈 NT에서 LPD로 인쇄하기 먼저 컴퓨터의 환경을 설정한 후, LPR-Compatible 프린터를 설치하십시오. 환경 설정하기 1 2 3 4 시작→설정→제어판→네트워크를 선택하십시오. 서비스탭을 선택한 후 추가버튼을 누르십시오. 서비스 가능한 목록을 볼 수 있습니다. 네트워크 서비스 목록에서 Microsoft TCP/IP 인쇄를 선택한 후, 확인 버튼을 누르십시오. 윈도우즈 NT Distribution 파일의 경로를 묻는 메시지가 나타납니다. 5 48 경로를 입력하고 계속을 누르십시오. 모든 필요한 파일이 하드디스크에 복사됩니다. 6 네트워크 대화 상자에서 닫기를 누르십시오. 7 컴퓨터를 다시 시작하십시오. 이제 TCP/IP 프린터를 설치할 수 있습니다. LPR-Compatible 프린터 설치하기 1 2 3 4 5 시작→설정→프린터를 선택하십시오. 프린터 추가를 여십시오. 내 컴퓨터를 선택한 후 다음을 누르십시오. 포트추가 버튼을 누르십시오. LPR Port를 선택한 후, 새포트(P) 버튼을 누르십시오. 6 LPD를 제공(지원)하는 서버의 이름 또는 주소에 추가하고자 하는 프린터 의 호스트 DNS 이름 또는 IP 주소를 입력하십시오. 7 서버에 연결된 프린터 또는 인쇄 대기열 이름에 직접 연결된 프린터 또는 UNIX 컴퓨터 호스트에 의해 정의된 프린터 이름을 입력하십시오. 예) TCP/IP 프린터와 통신하기 위해 LPD를 실행하고 있는 UNIX 컴퓨터가 있을 때, LPD가 Crisp라는 이름으로 UNIX 컴퓨터에 연결된 프린터를 인식하면 Crisp를 입력하면 됩니다. LPR-Compatible 프린터 설치를 끝내려면 계속해서 화면지시에 따르십시오. ● LPD가 제공되는 서버의 이름 또는 주소는 직접 연결된 TCP/IP 인쇄기기나 인쇄기기가 연결되어 있는 UNIX 컴퓨터의 DNS 이름 또는 IP 주소일 수 있습니다. DNS 이름은 HOSTS 파일에서 호스트로서 정의된 이름일 수 있습니다. 49 NetWork NetWork SyncThru 메뉴 알아두기 SyncThru를 설치하면 아래와 같은 메뉴와 아이콘을 사용하여 편리하게 네트워크 프린터 를 관리할 수 있습니다. SyncThru 메뉴 프린터 ● 프린터 설치 43쪽 프린터 포트와 프린터 드라이버를 추가할 수 있습니다. ● 등록정보 56쪽 설치된 프린터의 용지설정, 그래픽, 글꼴, 장치옵션 등의 설정값들을 확인 및 변경할 수 있습 니다. 57쪽 ● 작업 대기열 현재 인쇄 대기중인 작업 목록을 보여줍니다. 또한 대기중인 작업을 일시중지, 재실행, 취소 등의 작업을 할 수 있습니다. 보기 ● 도구모음 51쪽 SyncThru 툴바에 있는 아이콘들이 나타납니다. ● 상태표시줄 SyncThru에 대한 상태가 나타납니다. ● 큰 아이콘 프린트 서버 아이콘을 크게 볼 수 있습니다. ● 작은 아이콘 프린트 서버 아이콘을 작게 볼 수 있습니다. ● 상세 목록 프린트 서버의 이름, 설명, 상태, IP 주소, IPX 주소, 하드웨어 주소 등을 확인할 수 있습니다. ● 상세 정보 설정 –열 60쪽 프린트 서버의 이름, 설명, IP 주소, IPX 주소, 하드웨어 주소 등 원하는 항목을 선 택할 수 있습니다. 61쪽 –필터 네트워크 상의 모든 프린터를 보거나 필터를 이용하여 원하는 정보를 가진 프린터만 선택해서 볼 수 있습니다. 62쪽 –정렬 원하는 정렬기준과 정렬 순서로 프린터를 정렬할 수 있습니다. ● 프린터 찾기 30쪽 DNS 이름, IP 주소, IPX 주소, MAC 주소 등으로 원하는 프린터를 찾을 수 있습니다. ● 프린트 서버 검색 네트워크 상에 있는 모든 프린트 서버들을 자동으로 검색할 수 있습니다. 50 설정 ● 네트워크 인터페이스 38쪽 프린트 서버 이름과 TCP/IP, 네트웨어, AppleTalk, SNMP에 대한 설정값을 할당할 수 있습 니다. 52쪽 ● 프론트 패널 프린터의 I/O 메뉴, 모델, 프린터 메뉴, 설정 메뉴, 작업 메뉴, PCL 메뉴, PS 메 뉴, KSC 5843 메뉴, KSSM 메뉴 등을 설정할 수 있습니다. ● 알림 68쪽 원하는 이벤트에 대해 알림기능을 설정하고, 로그 상태도 확인할 수 있습니다. 관리 63쪽 ● 프린터 상태 현재 프린터의 인쇄 상태 등을 확인할 수 있습니다. 64쪽 ● 프로토콜 통계치 원하는 프로토콜에 대한 통계치를 확인할 수 있습니다. ● 시험인쇄 66쪽 시험인쇄를 할 수 있습니다. ● 업그레이드 58쪽 IP 주소가 할당되어 있는 프린트 서버의 Firmware를 업그레이드 할 수 있습니 다. ● 기본값 복원 67쪽 각 메뉴 항목에 대한 기본 설정값으로 PortThru를 재구성할 수 있습니다. 도움말 ● 도움말 각 항목에 대한 자세한 도움말을 볼 수 있습니다. 아이콘 등록정보 프린터 상태 작은 아이콘 작업 대기열 프로토콜 통계치 상세 목록 프린터 서버 검색 프린터 찾기 도움말 네트워크 인터페이스 시험인쇄 프론트 패널 큰 아이콘 51 NetWork NetWork 인쇄할 프린터에 대해 알려면 인쇄할 프린터에 대해 알고 싶을 때는, 아래와 같이 선택하십시오. 설정 메뉴의 프론트 패널 선택 1 2 52 설정(S)→프론트 패널(F)을 선택하십시오. 프린터의 장치정보가 나타납니다. 원하는 항목을 선택하십시오. I/O 메뉴 현재 프린터에 설정된 직렬 통신 포트에 대한 설정값이 나타납니다. 프린터 메뉴 현재 프린터에 설정되어 있는 Printing Menu(용지 크기, 용지방향, 인쇄매수, 여백 등)가 나타납니다. 모 델 현재 프린트 서버명, 프린터 모델, 소프트웨어 버전 이 나타납니다. 설정 메뉴 현재 프린터에 설정되어 있는 CONFIG MENU(절 전모드, 토너 절약모드, 기능 등)가 나타납니다. 53 인쇄할 프린터에 대해 알려면 설정 메뉴의 프론트 패널 선택 작업 메뉴 현재 프린터에 설정되어 있는 JOB MENU(농 도, 용지 등)가 나타납니다. PS 메뉴 포스트스크립트 폰트 리스트를 출력할 수 있습니다. 54 PCL 메뉴 PCL 모드로 인쇄시 설정되어 있는 프린터 환경이 나타납니다. KSC 5843 메뉴 KSC5843 모드로 인쇄시 설정되어 있는 프린터 환경 이 나타납니다. KSSM 메뉴 글꼴, 코드 등을 설정할 수 있습니다. ● 각 항목의 값을 변경하려면, 삼성 프린터 ML-7050과 ML-6100 모델의 사용설명서 응용편을 참조하십시오. 55 NetWork NetWork 프린터 등록 정보를 보려면 프린터 드라이버를 설치한 다음 아래와 같은 방법으로 등록정보를 볼 수 있습니다. 프린터 메뉴의 등록정보를 선택하십시오. 1 2 원하는 네트워크 프린트 서버 아이콘을 선택한 후 등록정보 아이콘을 선택하십시 오. 원하는 항목을 선택하십시오. 각 메뉴에 대한 설명 및 설정방법에 대해서는 삼성 프린터 ML-7050과 ML-6100 모델 의 사용설명서 응용편 환경 설정하기를 참 조 하십시오. 56 NetWork NetWork 인쇄중인 작업을 확인하려면 현재 인쇄중인 작업을 화면을 통해 확인할 수 있습니다. 작업대기열을 선택하십시오. 1 2 원하는 네트워크 프린트 서버를 선택한 후 작업대기열 아이콘을 선택하십시오. 해당 프린트 서버의 작업대기열 상태 를 확인할 수 있습니다. 57 NetWork NetWork Firmware 업그레이드를 하려면 업그레이드를 선택하십시오. Firmware 업그레이드를 하려면 PortThru에 IP 주소가 반드시 할당되어 있어야 합니다. 1 관리(M)→업그레이드(U)를 선택하십시 오. 업그레이드 할 프린트 서버는 반드시 IP 주소가 할당되어 있어야 합니다. 2 프린트 서버를 선택한 다음 Firmware 파일명을 입력하십시오. 다운로드 받은 업그레이드 파일 의 위치를 지정하십시오. 58 3 시작 버튼을 누르십시오. Firmware 업그레이드 진행 상황이 나타납니다. Firmware 업그레이드가 완료되었으면 확 인을 누르십시오. 59 NetWork NetWork PortThru 정보를 자세히 보려면 SyncThru 화면에서 원하는 PortThru의 정보를 확인할 수 있습니다. 열을 선택하십시오. 1 2 60 보기(V)→상세 정보 설정(D)→열(C)을 선택하십시오. SyncThru 화면에 나타내려고 하는 항목을 선택한 후, 확인(O)을 누르십 시오. SyncThru 화면에서 NetWork NetWork 특정 프린트 서버만 보려면 필터를 선택하십시오. 1 보기(V)→상세 정보 설정(D)→필터(F)를 선택하십시오. 필터(F)에는 모두(S), 프린터(P), 고급 (A )이 있습니다. ● 모두 : 필터가 해제된 상태로, 네트워 크 상에 있는 모든 프린터를 보 여줍니다. ● 프린터 : 선택된 프린터만 보여줍니다. 원하는 프린트 서버를 선택한 후, 추가(A)를 누르고 확인 (O)을 누르십시오. 추가(A)를 누르면, 선택한 프 린트 서버 이름이 나타납니다. ● 고급 : 프린터 이름, IP주소, I P X주 소, 하드웨어 주소, 프린터 상 태 등에 대하여 원하는 정보를 가진 프린터만 볼 수 있습니다. 61 NetWork NetWork SyncThru 화면을 정렬하려면 정렬을 선택하십시오. 1 2 62 보기(V)→상세 정보 설정(D)→정렬(S)을 선택하십시오. 정렬 기준과 정렬 순서를 선택한 후, 확인(O)을 누르십시오. NetWork NetWork PortThru의 상태를 알려면 현재 프린터가 어떤 상태인지 확인할 수 있습니다. 프린터 상태를 선택하십시오. 1 2 프린터를 선택한 후 관리(M)→프린터 상태(S)를 선택하십시오. 프린터 상태가 나타납니다. 63 NetWork NetWork 프로토콜 통계치를 확인하려면 프로토콜 통계치를 선택하십시오. 1 2 64 프린터를 선택한 후 관리(M)→프로토 콜 통계치(P)를 선택하십시오. 통계치를 보려고 하는 프로토콜 폴더 를 선택하십시오. 3 원하는 폴더의 프로토콜 통계치가 다음과 같이 나타납니다. 65 NetWork NetWork 시험인쇄를 하려면 시험인쇄를 선택하십시오. 1 2 66 프린터를 선택한 후 관리(M)→시험인쇄 (T)를 선택하십시오. PortThru의 네트워크 설정상태가 자세하게 출력됩니다. NetWork NetWork 기본값을 복원하려면 기본값 복원을 선택하십시오. 이 기능을 사용하면 각 메뉴 항목에 대한 기본 설정값으로 PortThru를 재구성 할 수 있습니다. 이 메뉴를 선택한 다음 반드시 프린터를 껐다 켜십시오. 1 2 원하는 프린터 아이콘을 선택한 후 관리(M)→기본값 복원(F)을 누르십시오. 확인을 누른 후 프린터의 전원을 껐다가 켜면 기본값으로 복원됩니다. 67 NetWork NetWork 프린터 상태에 대한 알림기능을 설정하려면 알림기능 설정을 선택하십시오. 1 설정(S)→알림(A )을 선택하십시오. 일반사항 알림기능을 사용할 프린터를 설정할 수 있습니다. 68 이벤트 원하는 이벤트 항목을 설정할 수 있습니다. 로그 보기 발생된 알림기능 항목이 나타납니다. 69 NetWork NetWork SyncThru 삭제하기 윈도우즈 95/98/NT에서 1 시작→프로그램→SyncThru→ SyncThru 제거를 선택하십시오. ● 인쇄기능만 설치한 경우 1. 제어판을 여십시오. 2. 프로그램 추가/삭제를 선택하십시오. 3. SyncThru를 선택하여 삭제하십시오. 70 기타 환경 구성편 윈도우즈 환경외에 AppleTalk, 네트웨어, Unix 등 환경에서 네트워크를 구성하여 인쇄하는 방법이 설명되어 있습니다. 71 NetWork NetWork 매킨토시에서 인쇄하기 ● 먼저 알아두기 1 .PS Option이 프린터에 설치되어 있어야 합니다. 프린터에 PS Option(PS SIMM과 8MB SIMM(ML-7050의 경우만 해당))을 설치한 후, 매킨토시용 드라이버를 설치하십시오. 2 .프린터 관리자가 매킨토시가 존재하는 L A N 상의 윈도우즈 P C 에 서 S y n c T h r u 의 프린트 서버 설정시 A p p l e T a l k 환경을 설정해야 합니다. 윈도우즈 PC의 SyncThru에서 설정하기 1 2 72 사용하고자 하는 프린터를 선택한 후 설정(S)→네트워크 인터페이스(N)를 선택하십시오. AppleTalk를 선택하십시오. 3 AppleTalk 프린터 이름을 입력한 후, 해당 항목에 원하는 값을 입력하고 확 인을 선택하십시오. 매킨토시에 TCP/IP가 설치되어 있 는 경우 웹 브라우저를 통해서 웹 SyncThru를 사용할 수 있습니다. http://[PortThru의 IP 주소]를 입력하면 웹 SyncThru에서 위의 사항들을 설정할 수 있습니다. 매킨토시에서 설정하기 1 2 애플 메뉴의 조절판→AppleTalk에서 연결을 이더넷으로 설정하십시오. 애플 메뉴의 선택자→Laserwriter 8→SyncThru에서 설정해 준 프린터 이름이 나타나면 선택한 후, 생성을 누르십시오. 3 잠시 후 생성된 프린터 아이콘이 바탕화면에 나타나면 인쇄가 가능합니다. 73 NetWork NetWork 노벨 서버 구성하기 ● 노벨 서버 구성방법 노벨 네트웨어 서버가 여러개 있는 환경인 경우, 파일 서버로 사용하기 위해서는 inetcfg Module을 Load하여 protocols에서 IPX를 disable 하십시오. 라우팅 서버로 사용하려면, IPX를 enable 하십 시오. 삼성 네트워크 카드가 사용되는 환경은 라우팅 서버에 할당되어 있어야 합니다(즉, Context가 일치해야 합니다). 노벨 네트워크는 하나의 라우팅 서버와 여러개의 파일 서버로 구성될 수 있습니다. 1) IPX를 enable한 후, routing protocol을 선택하여 NLSP with RIP/SAP compatibility 와 RIP/SAP Only 중에 RIP/SAP Only를 선택하십시오. 2) System Console에서 Reinitialize system을 실행하십시오. Netware 4.11 IPX Protocol=enabled IPX Internetwork IPX Internetwork Routed Traffic IPX Internetwork NetWare Workstation (Client) NetWare Workstation (Client) File Services NetWare Workstation (Client) 74 NetWare Workstation (Client) NetWork NetWork 네트웨어 구성하기 설치된 SyncThru를 열어 아래와 같이 설정하십시오. 대기열 추가하기 1 2 사용하려는 프린터를 선택한 후 네트 워크 인터페이스 아이콘 을 누르 십시오. 대기열 추가를 선택하십시오. 75 네트웨어 구성하기 대기열 추가하기 3 대기열을 선택하기 위해서 네트웨어 3.X 에서는 파일서버(S)를, 네트웨어 4.X 이 상에서는 NDS 트리(T)를 선택하십시오. 파일 서버를 선택한 경우 파일서버(77쪽)로 이동하고, N D S 트리를 선택한 경우에는 NDS 트리(80쪽)로 이동하십시오. 4 개체(B) 리스트에서 대기열을 선택하려 면, 원하는 대기열을 선택한 후 추가(A) 버튼을 누르십시오. 새로운 대기열을 생성 하고 싶으면 5 단계로 이동하십시오. RPRINTER 모드에서 대기열을 생성 할 경우에는, 다음 과정을 수행하기 전에 PCONSOLE을 이용하여 다음과 같이 프린트 서버를 생성해야 합니다. 1. PCONSOLE 프로그램을 실행하십시오. 2. F4 키를 누르면서 Bindery 모드나 NDS모드를 선택하십시오. 3. 방향키를 이용하여 프린트 서버를 선택하십시오. 4.“Insert” 키를 누르십시오. 5. 새 프린트 서버 이름을 입력하고 엔터키를 누르십시오. 76 파일 서버 5 6 7 네트웨어 서버에 로그인하지 않았으면, 로그인(L)...을 누르십시오. 로그인 한 경우는 7 단계로 이동하십시오. 사용자 이름(N)과 암호(P)를 입력한 후 확인(O) 버튼을 누르십시오. 대기열 생성(C) 버튼을 누른 후 대기열 이름을 입력하고 확인(O)을 누르십시오. 77 네트웨어 구성하기 파일 서버 8 모드선택 대화상자가 나타납니다. A PSERVER 모드인 경우에는 PSERVER 를 선택한 후 확인(O) 을 누르십시오. B RPRINTER 모드인 경 우에는 다음과 같이 하십 시오. 1. RPRINTER를 선 택하고 찾아보기(B) 버튼을 누르십시오. 2. P C O N S O L E에서 생성된 프린트 서버 를 선택한 후 확인 (O)을 누르십시오. 3. 확인(O)을 누르십 시오. 4. 추가를 확인하는 메 시지가 나타납니다. 확인(O)을 선택하면 개체 리스트에 대기 열이 추가됩니다. 78 9 7 단계에서 입력한 대기열 이름이 개체(B) 리스트에 나타납니다. 그 이름을 선택한 후 추가(A) 버튼을 누르십시오. 79 네트웨어 구성하기 NDS 트리 4 개체(B) 리스트에서 대기열을 선택하려 면 원하는 대기열을 선택한 후 추가(A) 버튼을 누르십시오. 새로운 대기열을 생성하고 싶으면 5 단계 로 이동하십시오. RPRINTER 모드에서 대기열을 생성할 경우에는 PCONSOLE을 이용하여 다음과 같이 프린트 서버를 생성해야 합니다. 1. PCONSOLE 프로그램을 실행하십시오. 2. F4 키를 누르면서 Bindery 모드나 NDS 모드를 선택하십시오. 3. 방향키를 이용하여 프린트 서버를 선택하십시오. 4.“Insert” 키를 누르십시오. 5. 새 프린트 서버 이름을 입력하고 엔터키를 누르십시오. RPRINTER 모드에서 새 프린트 서버가 생성됩니다. 5 6 80 네트웨어 서버에 로그인하지 않았으면, 로그인(L)...을 누르십시오. 로그인 한 경우는 9 단계로 이동하십시오. 콘텍스트(X)에서 찾아보기(B)를 누르십시오. 7 8 9 콘텍스트를 선택한 후 확인(O) 을 누르십시오. 사용자 이름(N)과 암호(P)를 입력한 후 확인(O)을 누르고 대기열 생성 버 튼을 누르십시오. 대기열 이름을 입력한 후 확인(O)을 누르십시오. 81 네트웨어 구성하기 NDS 트리 10 11 12 볼륨의 찾아보기(B)를 누르십시오. 볼륨을 선택한 후 확인(O)을 누르십시오. 모드선택 대화상자가 나타납니다. A 82 P S E R V E R 모드인 경우에는 PSERVER 를 선택한 후 확인 (O)을 누르십시오. B RPRINTER 모드인 경 우에는 다음과 같이 하십 시오. 1. RPRINTER를 선 택하고 찾아보기(B) 버튼을 누르십시오. 2. P C O N S O L E에서 생성된 프린트 서버 를 선택한 후 확인 (O)을 누르십시오. 3. 확인(O)을 누르십 시오. 4. 추가를 확인하는 메 시지가 나타납니다. 확인(O)을 선택하면 개체 리스트에 대기 열이 추가됩니다. 13 9 단계에서 입력한 대기열 이름이 개체(B) 리스트에 나타납니다. 그 이름을 선 택한 후 추가(A) 버튼을 누르십시오. 83 네트웨어 구성하기 프린터 추가하기 1 SyncThru에서 프린터 추가 메뉴를 선택하십시오. 2 네트워크 프린터를 선택하십시오. 3 84 대기열 이름을 선택하거나 새 대기열을 추가한 후, 다음을 선택하십시오. 9 단계에서 입력한 대기열 이름이 개체 리스트에 나타납니다. 그 이름을 선택한 후 추가 버튼을 누르십시오. NetWork NetWork Unix 환경 구성하기 PortThru에 IP 주소 구성하기 BOOTP/TFTP로 사용할 경우 ● 확인 사항 ● Unix 환경에 BOOTP 서버가 있는지 확인하십시오. ● BOOTP 서버상에 /etc/bootptab 파일이 있는지 확인하십시오. ● 시스템마다 방식에 약간의 차이가 있으므로, 설정시 UNIX 사용설명서를 참조하십시오. 1 2 프린터의 프론트 패널에서 IP 주소 할당 방법을 B O O T P로 설정하십시오. /etc/bootptab 파일에 BOOTP 파라미터에 대한 목록을 만드십시오. PortThru는 아래와 같이 만들어진 목록에 서 IP 주소를 받습니다. 예) npc:\ :ht=ether: :ha=0000f0a0025:\ :sm=255.255.255.192:\ :gw=165.213.105.65:\ :ip=165.213.105.84:\ ht : 하드웨어 형태 sm : 서브네트 마스크 ha : 하드웨어 주소 gw : 게이트웨이 ip : IP 주소 RARP로 사용할 경우 1 프린터의 프론트 패널에서 IP 주소 할당 방법을 R A R P로 설정하십시오. PortThru가 RARP 요청을 Broadcast하면 Unix 서버중 하나가 응답을 PortThru에 보냅니다. 이때 서버는 /etc/ethers와 /etc/hosts 파일에 다 음과 같이 구성되어 있어야 합니다. 예) /etc/hosts #IP Address Host name 165.213.105.84 npc84 /etc/ethers #H/W Address Host name 0000f0a00025 npc84 85 Unix 환경 구성하기 DHCP로 사용할 경우 1 PortThru에 IP주소를 할당하는 기본 방법은 DHCP입니다. 현재 네트워크에 DHCP 서버가 있으면 PortThru는 그 서버에서 IP 주소를 자동으로 할당받습니다. DHCP를 이용하여 IP 주소를 할당하지 않을 경우에는 SyncThru나 프린터의 프론트 패널에서 BOOTP, RARP, Static 중 하나를 선택하면 됩니다. 인쇄하기 인쇄하려면, lp subsystem을 사용하십시오(Sys.V Version인 경우). 예) lp -d<Printer Name><filename> 86 Firmware 업그레이드편 네트워크 카드(PortThru)에 내장되어 있는 프로그램을 업그레이드 하는 방법이 각 환경별로 설명되어 있습니다. 87 NetWork NetWork Firmware를 업그레이드 하려면 윈도우즈 환경에서 ● 먼저 알아두기 ● 제품을 구입한 후에도 웹 사이트(http://www.sec.co.kr/printer)를 통해 업그레이드 된 프로그램을 제공받을 수 있습니다. ● 제공되는 프로그램은 PortThru에 내장된 프로그램과 CD-ROM으로 제공하여 PC에서 이용하 는 프로그램(SyncThru) 두 가지가 있습니다. ● Firmware 업그레이드는 PortThru에 내장되어 있는 프로그램을 업그레이드 할 때 사용됩니다. ● Firmware 업그레이드는 TCP/IP 프로토콜을 이용하여 수행되므로, PortThru와 PC에 TCP/IP 프로토콜이 설정되어 있어야 합니다. 1 관리(M)→업그레이드(U)를 선택하십시오. 업그레이드 할 프린트 서버는 반드시 IP 주소 가 할당되어 있어야 합니다. 2 프린트 서버를 선택한 다음 Firmware 파일명을 입력하십시오. 업그레이드 할 PortThru가 위의 리스 트에 나타나지 않을 경우 IP 주소를 입력하여 프린트 서버를 선택합니다. 다운로드 받은 업그레이드 파일의 위치를 지정 하십시오. 88 3 시작 버튼을 누르십시오. Firmware 업그레이드 진행 상황이 나타납니다. Firmware 업그레이드가 완료되었으면 확 인을 누르십시오. 89 Firmware 업그레이드를 하려면 Unix 환경에서 ● PortThru는 윈도우즈 시스템이 없는 LAN 환경에서 부팅시 BOOTP 요청을 네트워크상 에 연결된 모든 호스트들에게 보내어 부팅하게 됩니다. 이때 Unix상에 PortThru에 관한 BOOT 정보가 세팅되어 있는 BOOTP 서버가 있어야 이에 대한 응답을 할 수 있습니다. 그러므로 다음과 같은 PortThru 부트 정보를 Unix 시스템에 있는 BOOTP 서버에 설정 해야 합니다. 시스템에 따라 다르지만 일반적으로 /etc/bootptab에 부트 파일들이 있습니다. npc:\ :pc:\ :ht=ether:\ :ha=000070414243:\ :sm=255.255.255.0:\ :gw=200.160.251.47:\ :lg=200.160.251.51:\ :sa=200.160.251.52:\ :hn:\ :ip=200.460.251.18:\ :bf=<firmwareup> :vm=rfc1048: : h t= 하드웨어 유형, h a= 하드웨어 주소, b f=업그레이드 할 파일 이름 ● F i r m w a r e 업그레이드 업그레이드 할 새 프로그램을“b f”항목에 입력하십시오. 프린터의 프론트 패널에서“UPDATE”를“YES”로 선택하고 BOOT SVR을 UNIX 으로 선택한 후 프린터를 다시 시작하십시오. 1. Firmware 업그레이드는 Tftp 프로토콜을 사용하므로 Tftp 데몬 이 설정되어 있어야 합니다. 2. Firmware 업그레이드를 수행하기 위해서는 IP주소 할당방법을 DHCP로 설정할 것을 권장합니다. 90 업그레이드 도중 오류가 발생한 경우 Firmware 업그레이드를 수행한 후, PortThru가 올바르게 동작되지 않는 경우, 또는 업그레이드 도중 오류가 발생한 경우 다음과 같이 조치를 취하십시오. SyncThru 에서 1 2 3 4 관리(M)→업그레이드(U)를 선택하십시오. 프린터 요청을 기다림을 선택하십시오. Firmware 파일명을 입력한 후 시작을 누르십시오. “펌웨어 업그레이드 초기화를 위해 프론트 패널에서 값을 설정하세요”라는 메 시지가 나타나면 확인을 누르십시오. 프린터의 프론트 패널에서 5 6 7 온라인/계속 버튼을 누르십시오. 화면에 OFFLINE 이 나타납니다. 화면에 NETWORK MENU 가 나타날 때까지 메뉴 버튼을 누르십시오. 화면에 UPDATE 가 나타날 때까지 항목 버튼을 누르십시오. 91 업그레이드 도중 오류가 발생한 경우 8 9 10 11 12 13 값 버튼을 눌러 YES를 선택하십시오. 선택/취소 버튼을 누르십시오. 화면에 BOOT SVR 이 나타날 때까지 항목 버튼을 누르십시오. 화면에 WINDOWS 가 나타날 때까지 값 버튼을 누르십시오. 선택/취소 버튼을 누르십시오. 위의 SyncThru 가 실행되고 있는 PC의 IP 주소를 다음과 같이 입력하십시 오. (IP 주소가 122.123.100.12 인 예) a. SV-IP B1 이 나타날 때까지 항목 버튼을 누르십시오. b. 122 가 나타날 때까지 값 버튼을 누른 후 선택/취소 버튼을 누르십시오. c. SV-IP B2 RK 나타날 때까지 항목 버튼을 누르십시오. d. 123 이 나타날 때까지 값 버튼을 누른 후 선택/취소 버튼을 누르십시오. e. SV-IP B3 RK 나타날 때까지 항목 버튼을 누르십시오. f. 100 이 나타날 때까지 값 버튼을 누른 후 선택/취소 버튼을 누르십시오. g. SV-IP B4 RK 나타날 때까지 항목 버튼을 누르십시오. h. 12 이 나타날 때까지 값 버튼을 누른 후 선택/취소 버튼을 누르십시오. 14 92 프린터를 껐다 켜십시오. FirmWare가 업그레이드 되면서 진행 상황이 SyncThru의 화면에 나타납니 다. 업그레이드가 종료되면 확인을 누르십시오. 서비스 문의 전 인쇄가 잘 안될 경우에는 다음 내용을 참조하시기 바랍니다. 그래도 해결 되지 않으면, 삼성 서비스 센터로 연락하십시오. 93 NetWork NetWork 이런 문제가 있습니까? 설명된 문제외에 또 다른 문제가 발생했을 경우, 도움말이나 Readme.txt를 참조하시기 바랍니다. SyncThru 설치관련 문제 SyncThru를 실행하고“프린터 →프린터 설치→포트추가” 를 실행 하였더니“삼성프린터 목록에 추 가할 수 없습니다” 라는 메세지가 나 타납니다. “파일 복사가 실패하였습니다”라는 메시지가 나타납니다. 문제 해결 방법 1. SyncThru를 설치하고 컴퓨터를 다시 시작했는지 확인하십시오. 2. 다시 시작했다면 컴퓨터에 IPX/SPX 프로토콜이나 TCP/IP 프로토콜이 설치되어 있는지 확인하십시오. 1. 이전 버전의 SyncThru를 삭제 했는지 확인하십시오. 2. 삭제했으면 컴퓨터를 다시 시작하십시오. 3. SyncThru를 다시 설치하십시오. 4. 문제가 계속되면 서비스 센터에 문의하십시오. Macintosh 관련 문제 선택자에서 프린터 이름이 나타나지 않습니다. 문제 해결 방법 1. 네트워크가 제대로 연결되었는지 확인하십시오. 2. SyncThru에서 이름을 입력했는지 확인하십시오. 3. 프린터 전원을 켠 후 3분이 지난 후에 다시 한번 확인하십시오. 4. 조절판의 AppleTalk에서 연걸이 이더넷으로 설정되어 있는지 확인하십시오. 5. 프린터가 같은 LAN 상에 있으면 위의 사항들을 확인하고, 다른 LAN 상에 있으면 허브나 리피터가 AppleTalk 프로토콜을 통과시킬 수 있게 되어있는지 네트워크 관리자에게 문의하십시오. 데이터가 깨져서 인쇄됩니다. 1. 포스트스크립트 옵션이 설치되어 있는지 확인하십시오. 2. 포스트스크립트가 설치되어 있으면, 제공된 메모리가 설치되었는지 확인하십시오(프린터의 프론트 패널에서“SELFTEST”를 실행하여 메모리가 12M 이상인지 확인하십시오). 94 윈도우즈 관련 문제 처음 PortThru를 설치하고 SyncThru에 프린트 서버가 나타나지 않는 경우 문제 해결 방법 1. 프린터의 스위치가 켜져 있는지 확인한 후, 프린터의 프론트 패널에 READY가 나타나 있는지 확인하십시오. 프린터의 전원 스위치를 켜서 프린터 프론트 패널에 READY가 나타나게 하십시오. 2. PortThru에 LAN 케이블이 꽂혀 있는지 확인하십시오. LAN 케이블을 PortThru의 네트워크 포트에 삽입하십시오. 이 때 LAN 케이블이 정상적으로 작동하는지 확인하십시오. 3. 위의 모든 사항에 문제가 없을 때 SyncThru가 설치된 PC의 네트워크 환경을 두번 클릭하고 전체 네트워크에서 연결된 네트워크 노드들이 모두 보이는 지 확인하십시오. 모든 네트워크 노드들이 보이지 않는다면 PC가 올바르게 네트워크에 연결되어 있지 않거나, PC의 네트워크 관련 프로그램들이 설치되어 있지 않은 것이므로 PC의 네트워크 관련 부분을 확인해야 합니다. 4. 3번과 같이 조치했는데도 문제가 계속 발생할 경우 네트워크 환경 아이콘을 마우스의 오른쪽 버튼으로 클릭하여 등록정보를 선택한 후 설치된 네트워크 구성 요소 항목에서 IPX/SPX 호환 프로토콜이 나타나는지 확인하십시오. IPX/SPX 프로토콜이 없으면 추가에서 IPX/SPX 프로토콜을 추가하십시오. 5. 프린트 서버와 새 프 린 트 서 버를 찾는 PC가 동일 LAN 상에 설치되어 있는지 확인하십시오. 새 프 린 트 서 버를 찾기 위해서는 SyncThru가 설치된 PC와 프린트 서버가 동일한 LAN 상에 있어야 하므로 동일한 LAN상에 설치된 PC에 SyncThru를 설치하여 검색하십시오. 새 프린트 서버를 설치가능한 프린트 서버로 설정한 후 SyncThru에서 감지되지 않 은 경우 프린터 설치 후, 설치 가능한 프린트 서버의 아이콘이 설치 된 프린트 서버의 아이콘으로 변경되지 않는 경우 1. 다시 [F5] 키를 눌러 S y n c T h r u에 표시되는지 확인하십시오. 2. 95쪽의 조치사항들을 다시 검토해 보십시오. 1. F5 키를 눌러 SyncThru에 설치된 프린트의 아이콘으로 나타나는지 확 인 하십시오. 2. SyncThru의 보기→상세정보 설정→열을 선택한 후, IPX 주소를 선택 하고 확인을 클릭하면 설 치 된 프 린 트 서 버의 IPX 주소가 나타납니다. 이 때 설치된 프린트 서버의 주소와 설치 가능한 프린트 서버의 최초 8자리 를 비교해 보십시오. 이 최초 8자리는 IPX 프로토콜의 Network Number에 해당하므로 네트워크 관리자와 상의하여 이 Network 95 이런 문제가 있습니까? 문제 문제 해결 방법 Number가 네트워크 관리자가 할당한 것인지를 확인하고 관리자가 설정한 것 이 아닐 때는 이 Network Number를 사용하는 서버를 찾아 Network Number를 변경하십시오. 3. 95쪽의 조치사항들을 다시 검토해 보십시오. 4. 1번의 문제가 없으면 PC를 재부팅해 보십시오. 5. 문제가 계속 발생하면 설 치 가 능 한 프 린 트 서 버에서 인쇄하고자 하는 프린트 서버를 선택하여 다시 설치된 프린트 서버로 사용설명서를 참조하여 만드십시오. 설치 가능한 프린트 서버에서 프린트 서버는 나타나지만 시험인쇄가 안될 경우 프린터의 프론트 패널에서 NETWORK 메뉴를 선택하고 PRINT NET CFG 를 선택한 후, [선택/취소] 버튼을 누르십시오. 이때 시험인쇄가 되는지 확인하십시오. 프린터의 프론트 패널에 NETWORK 메뉴가 나타나지 않거나 시험인쇄가 되지 않으면, 프린터의 스위치를 껐다 켠 후 다시 시도해 보십시오. Firmware 업그레이드 실행 후 업그레이드가 되지 않을 경우 Firmware 업그레이드를 할 때 반드시 IP 주소가 할당되어 있어야 합니다. 또, 네트워크 인터페이스 메뉴를 선택하여 주소가 입력된 상태인지 확인하십시 오. 입력되지 않은 상태에서 업그레이드 한 경우에는 IP 주소를 할당한 후, 다시 시 도해 보십시오. SyncThru에서 프린터 상태가 Unknown이라고 나오는 경우 1. PC의 프로토콜을 확인하여 DLC/LLC나 IPX/SPX 프로토콜을 설치하십 시오. 2. 프린터의 프론트 패널을 이용하여 PortThru에 IP 주소를 할당하십시오. 포트 추가시 프린터 이름이 빈칸으로 나오고, 인쇄가 되지 않는 경우 1. PC의 프로토콜을 확인하여 DLC/LLC나 IPX/SPX 프로토콜을 설치하십 시오. 2. 프린터의 프론트 패널을 이용하여 PortThru에 IP 주소를 할당하십시오. PortThru가 감지되지 않는 경우 1. LAN 케이블이 연결되어 있는지 확인하십시오. 육안으로 확인하십시오. PC의 네트워크 환경(network neighborhood)에서 다른 PC들이 보이 는지 확인하십시오. 다른 PC가 전혀 나타나 있지 않을 경우 PC의 통신 상태를 점검하십시오. 프린터에 IP주소가 지정되어 있으면 ping을 실행해 보십시오. 2. PortThru의 모든 프로토콜이 disable 상태인 경우 PC에 DLC/LLC가 설치되어 있는데도 detection이 안되는 경우는 PortThru와 PC가 같은 LAN 상에 있는지 확인하십시오. 라우터로 연 결된 다른 LAN 상에 있는 경우는 감지가 불가능합니다. 96 윈도우즈 관련 문제 문제 해결 방법 3. PortThru의 프로토콜중 하나 이상이 enable 상태이고 PC에 DLC/LLC 프로토콜만 설치되어 있는 경우 PortThru와 PC가 같은 LAN 상에 있는지 확인하십시오. 라우터로 연 결된 다른 LAN 상에 있는 경우는 감지가 불가능하므로 PortThru에 활 성화되어 있는 프로토콜 중 하나의 프로토콜을 설치해야 합니다. 4. PortThru에 enable되어 있는 프로토콜과 같은 프로토콜이 PC에 설치되어 있는 경우 TCP/IP가 설치되어 있는 경우: IP 주소, 서브네트 마스크. 기본 게이트 웨이의 입력값이 제대로 되어 있는지 확인하십시오. IPX/SPX가 설치되어 있는 경우: 네트워크 관리자에게 문의하여 IPX 네트워크 주소가 적절하게 설정되어 있는지 확인하십시오. 5. 위의 사항들이 모두 정상일 경우, SyncThru의 프린터 찾기 메뉴를 이용하 여 프린터를 감지할 수 있습니다. 97 NetWork NetWork 찾아보기 ㄱ 게이트웨이 ⋯⋯⋯⋯⋯⋯⋯⋯⋯⋯⋯⋯⋯⋯⋯⋯⋯⋯⋯⋯ 85 기본값 복원 ⋯⋯⋯⋯⋯⋯⋯⋯⋯⋯⋯⋯⋯⋯⋯⋯⋯⋯⋯ 67 기타 환경 구성 ⋯⋯⋯⋯⋯⋯⋯⋯⋯⋯⋯⋯⋯⋯⋯⋯⋯⋯ 71 ㄴ 네트워크 사용자 설정 방법 ⋯⋯⋯⋯⋯⋯⋯⋯⋯⋯⋯⋯⋯⋯⋯ 43 설정상태 ⋯⋯⋯⋯⋯⋯⋯⋯⋯⋯⋯⋯⋯⋯⋯⋯⋯⋯⋯ 66 인터페이스 ⋯⋯⋯⋯⋯⋯ 4, 15, 16, 24, 36, 51, 72 네트웨어 ⋯⋯⋯⋯⋯⋯⋯⋯⋯⋯⋯⋯⋯⋯⋯⋯⋯⋯⋯ 40, 76 노벨 네트웨어 서버 ⋯⋯⋯⋯⋯⋯⋯⋯⋯⋯⋯⋯⋯⋯⋯⋯ 74 노벨 서버 ⋯⋯⋯⋯⋯⋯⋯⋯⋯⋯⋯⋯⋯⋯⋯⋯⋯⋯⋯⋯ 74 ㄷ 대기열 생성 ⋯⋯⋯⋯⋯⋯⋯⋯⋯⋯⋯⋯⋯⋯⋯⋯⋯⋯⋯⋯⋯ 81 이름 ⋯⋯⋯⋯⋯⋯⋯⋯⋯⋯⋯⋯⋯⋯⋯⋯⋯ 79, 81, 84 추가 ⋯⋯⋯⋯⋯⋯⋯⋯⋯⋯⋯⋯⋯⋯⋯⋯⋯⋯⋯⋯⋯ 75 도움말 ⋯⋯⋯⋯⋯⋯⋯⋯⋯⋯⋯⋯⋯⋯⋯⋯⋯⋯⋯⋯ 51, 94 등록정보⋯⋯⋯⋯⋯⋯⋯⋯⋯⋯⋯⋯⋯⋯⋯ 28, 50, 51, 95 ㄹ 라우팅 서버 ⋯⋯⋯⋯⋯⋯⋯⋯⋯⋯⋯⋯⋯⋯⋯⋯⋯⋯⋯ 74 로그인 ⋯⋯⋯⋯⋯⋯⋯⋯⋯⋯⋯⋯⋯⋯⋯⋯⋯⋯⋯⋯ 77, 80 ㅁ 모드선택 ⋯⋯⋯⋯⋯⋯⋯⋯⋯⋯⋯⋯⋯⋯⋯⋯⋯⋯⋯ 78, 82 PCONSOLE ⋯⋯⋯⋯⋯⋯⋯⋯⋯⋯⋯⋯⋯⋯⋯⋯⋯ 78 PSERVER 모드 ⋯⋯⋯⋯⋯⋯⋯⋯⋯⋯⋯⋯⋯ 78, 82 RPRINTER ⋯⋯⋯⋯⋯⋯⋯⋯⋯⋯⋯⋯⋯ 76, 78, 83 ㅅ 상세 목록 ⋯⋯⋯⋯⋯⋯⋯⋯⋯⋯⋯⋯⋯⋯⋯⋯⋯⋯⋯⋯ 50 상세 정보 설정 ⋯⋯⋯⋯⋯⋯⋯⋯⋯⋯⋯⋯⋯⋯⋯⋯ 60, 61 새 대기열 ⋯⋯⋯⋯⋯⋯⋯⋯⋯⋯⋯⋯⋯⋯⋯⋯⋯⋯⋯⋯ 84 새 프린트 서버 ⋯⋯⋯⋯⋯⋯⋯⋯⋯⋯⋯⋯⋯⋯ 24, 36, 37 서브네트 마스크⋯⋯⋯⋯⋯⋯⋯⋯⋯⋯⋯⋯⋯ 18, 85, 102 설정 메뉴 ⋯⋯⋯⋯⋯⋯⋯⋯⋯⋯⋯⋯⋯⋯⋯⋯⋯⋯ 52, 53 설치 가능한 프린트 서버 ⋯⋯⋯⋯⋯⋯⋯⋯⋯ 24, 36, 37 설치된 프린터 ⋯⋯⋯⋯⋯⋯⋯⋯⋯⋯⋯⋯⋯⋯⋯⋯ 36, 37 98 설치유형 ⋯⋯⋯⋯⋯⋯⋯⋯⋯⋯⋯⋯⋯⋯⋯⋯⋯⋯⋯⋯⋯ 26 소프트웨어 버전 ⋯⋯⋯⋯⋯⋯⋯⋯⋯⋯⋯⋯⋯⋯⋯⋯⋯ 53 시험 인쇄 ⋯⋯⋯⋯⋯⋯⋯⋯⋯⋯ 16, 21, 35, 47, 51, 66 ㅇ 아이콘 ⋯⋯⋯⋯⋯⋯⋯⋯⋯⋯⋯⋯⋯⋯⋯⋯⋯⋯⋯⋯⋯⋯ 51 알림기능 ⋯⋯⋯⋯⋯⋯⋯⋯⋯⋯⋯⋯⋯⋯⋯⋯⋯⋯ 68, 69 업그레이드⋯⋯⋯⋯⋯⋯⋯⋯⋯⋯⋯⋯⋯⋯⋯⋯ 16, 58, 88 업그레이드 도중 오류 ⋯⋯⋯⋯⋯⋯⋯⋯⋯⋯⋯⋯⋯ 20, 91 용지 방향 ⋯⋯⋯⋯⋯⋯⋯⋯⋯⋯⋯⋯⋯⋯⋯⋯⋯⋯⋯⋯⋯ 53 상태 ⋯⋯⋯⋯⋯⋯⋯⋯⋯⋯⋯⋯⋯⋯⋯⋯⋯⋯⋯⋯⋯⋯ 4 크기 ⋯⋯⋯⋯⋯⋯⋯⋯⋯⋯⋯⋯⋯⋯⋯⋯⋯⋯⋯⋯⋯ 53 웹사이트 ⋯⋯⋯⋯⋯⋯⋯⋯⋯⋯⋯⋯⋯⋯⋯⋯⋯⋯⋯ 4, 88 인쇄 기능 ⋯⋯⋯⋯⋯⋯⋯⋯⋯⋯⋯⋯⋯⋯⋯⋯⋯⋯ 25, 28 인쇄매수 ⋯⋯⋯⋯⋯⋯⋯⋯⋯⋯⋯⋯⋯⋯⋯⋯⋯⋯⋯⋯⋯ 53 인쇄중인 작업 확인 ⋯⋯⋯⋯⋯⋯⋯⋯⋯⋯⋯⋯⋯⋯⋯⋯ 57 ㅈ 자동감지 ⋯⋯⋯⋯⋯⋯⋯⋯⋯⋯⋯⋯⋯⋯⋯⋯⋯⋯⋯⋯⋯ 24 작업 갱신 주기 ⋯⋯⋯⋯⋯⋯⋯⋯⋯⋯⋯⋯⋯⋯⋯⋯⋯⋯ 40 작업 대기열 ⋯⋯⋯⋯⋯⋯⋯⋯⋯⋯⋯⋯⋯⋯⋯ 50, 51, 57 작업 메뉴 ⋯⋯⋯⋯⋯⋯⋯⋯⋯⋯⋯⋯⋯⋯⋯⋯⋯⋯⋯⋯ 54 작은 아이콘 ⋯⋯⋯⋯⋯⋯⋯⋯⋯⋯⋯⋯⋯⋯⋯⋯⋯ 50, 51 정렬 기준 ⋯⋯⋯⋯⋯⋯⋯⋯⋯⋯⋯⋯⋯⋯⋯⋯⋯⋯⋯⋯ 62 정렬 순서 ⋯⋯⋯⋯⋯⋯⋯⋯⋯⋯⋯⋯⋯⋯⋯⋯⋯⋯⋯⋯ 62 제품 사양 ⋯⋯⋯⋯⋯⋯⋯⋯⋯⋯⋯⋯⋯⋯⋯⋯⋯⋯⋯⋯ 103 지역 프린터 ⋯⋯⋯⋯⋯⋯⋯⋯⋯⋯⋯⋯⋯⋯⋯⋯⋯⋯⋯ 45 ㅊ 초기화 ⋯⋯⋯⋯⋯⋯⋯⋯⋯⋯⋯⋯⋯⋯⋯⋯⋯⋯⋯⋯⋯⋯ 67 ㅋ 큰 아이콘 ⋯⋯⋯⋯⋯⋯⋯⋯⋯⋯⋯⋯⋯⋯⋯⋯⋯⋯ 50, 51 ㅌ 타이머 값 ⋯⋯⋯⋯⋯⋯⋯⋯⋯⋯⋯⋯⋯⋯⋯⋯⋯⋯⋯⋯ 42 토너 절약 ⋯⋯⋯⋯⋯⋯⋯⋯⋯⋯⋯⋯⋯⋯⋯⋯⋯⋯⋯⋯ 53 ㅍ 파일서버 ⋯⋯⋯⋯⋯⋯⋯⋯⋯⋯⋯⋯⋯⋯⋯⋯⋯⋯⋯⋯⋯ 76 포스트 스크립트 ⋯⋯⋯⋯⋯⋯⋯⋯⋯⋯⋯⋯⋯⋯⋯ 54, 72 포트 이름 ⋯⋯⋯⋯⋯⋯⋯⋯⋯⋯⋯⋯⋯⋯⋯⋯ 30, 31, 44 포트 추가 ⋯⋯⋯⋯⋯⋯⋯⋯⋯⋯⋯⋯⋯⋯⋯⋯ 29, 30, 44 프레임 타입 ⋯⋯⋯⋯⋯⋯⋯⋯⋯⋯⋯⋯⋯⋯⋯⋯⋯ 19, 24 프로그램 추가/삭제 ⋯⋯⋯⋯⋯⋯⋯⋯⋯⋯⋯⋯⋯⋯⋯⋯ 70 프로토콜 통계치 ⋯⋯⋯⋯⋯⋯⋯⋯⋯⋯⋯⋯⋯⋯⋯ 51, 64 프론트 패널 ⋯⋯⋯⋯⋯⋯⋯⋯⋯ 4, 15, 16, 22, 51, 52 프린터 드라이버 ⋯⋯⋯⋯⋯⋯⋯⋯⋯⋯⋯⋯⋯ 28, 34, 46, 50 등록 정보 ⋯⋯⋯⋯⋯⋯⋯⋯⋯⋯⋯⋯⋯⋯⋯⋯⋯⋯⋯ 56 메뉴 ⋯⋯⋯⋯⋯⋯⋯⋯⋯⋯⋯⋯⋯⋯⋯⋯⋯⋯⋯⋯⋯ 53 상태 ⋯⋯⋯⋯⋯⋯⋯⋯⋯⋯⋯⋯⋯⋯⋯ 51, 61, 63, 68 설치하기 ⋯⋯⋯⋯⋯⋯⋯⋯⋯⋯⋯⋯⋯⋯⋯⋯⋯ 49, 50 이름 ⋯⋯⋯⋯⋯⋯⋯⋯⋯⋯⋯⋯⋯⋯⋯⋯⋯⋯⋯ 46, 61 장치정보 ⋯⋯⋯⋯⋯⋯⋯⋯⋯⋯⋯⋯⋯⋯⋯⋯⋯⋯ 4, 52 찾기 ⋯⋯⋯⋯⋯⋯⋯⋯⋯⋯⋯⋯⋯⋯⋯ 30, 44, 50, 51 추가 ⋯⋯⋯⋯⋯⋯⋯⋯⋯⋯⋯⋯⋯⋯⋯⋯⋯ 32, 45, 84 포트 ⋯⋯⋯⋯⋯⋯⋯⋯⋯⋯⋯⋯⋯⋯⋯⋯⋯ 30, 46, 50 필터 모두 ⋯⋯⋯⋯⋯⋯⋯⋯⋯⋯⋯⋯⋯⋯⋯⋯⋯⋯⋯⋯⋯ 61 프린터 ⋯⋯⋯⋯⋯⋯⋯⋯⋯⋯⋯⋯⋯⋯⋯⋯⋯⋯⋯⋯ 61 고급 ⋯⋯⋯⋯⋯⋯⋯⋯⋯⋯⋯⋯⋯⋯⋯⋯⋯⋯⋯⋯⋯ 61 ㅎ 하드웨어 주소 ⋯⋯⋯⋯⋯⋯⋯⋯⋯⋯⋯⋯⋯⋯ 61, 85, 90 현재영역 ⋯⋯⋯⋯⋯⋯⋯⋯⋯⋯⋯⋯⋯⋯⋯⋯⋯⋯⋯⋯⋯ 42 환경 설정하기 ⋯⋯⋯⋯⋯⋯⋯⋯⋯⋯⋯⋯⋯⋯⋯⋯⋯⋯ 48 A Apple Talk⋯⋯⋯⋯⋯⋯⋯⋯⋯⋯⋯ 16, 19, 40, 42, 72 B Bindery 모드⋯⋯⋯⋯⋯⋯⋯⋯⋯⋯⋯⋯⋯⋯⋯ 3, 76, 80 BOOTP ⋯⋯⋯⋯⋯⋯⋯⋯⋯⋯⋯⋯ 22, 39, 86, 90, 102 D DHCP ⋯⋯⋯⋯⋯⋯⋯⋯⋯⋯⋯⋯⋯⋯⋯ 22, 39, 86, 102 DLC/LLC ⋯⋯⋯⋯⋯⋯⋯⋯⋯⋯⋯⋯⋯⋯⋯⋯⋯ 24, 101 F Factory Default ⋯⋯⋯⋯⋯⋯⋯⋯⋯⋯⋯⋯ 16, 21, 22 Firmware 업그레이드 4, 19, 39, 58, 88, 89, 90, 91 I I/O 메뉴⋯⋯⋯⋯⋯⋯⋯⋯⋯⋯⋯⋯⋯⋯⋯⋯⋯⋯⋯⋯⋯ 53 IP 주소 ⋯⋯⋯⋯⋯⋯⋯⋯⋯⋯⋯⋯⋯⋯⋯ 18, 58, 61, 85 IPX ⋯⋯⋯⋯⋯⋯⋯⋯⋯⋯⋯⋯⋯⋯⋯⋯⋯⋯⋯⋯⋯⋯⋯ 74 라우터 ⋯⋯⋯⋯⋯⋯⋯⋯⋯⋯⋯⋯⋯⋯⋯⋯⋯⋯⋯⋯ 24 주소 ⋯⋯⋯⋯⋯⋯⋯⋯⋯⋯⋯⋯⋯⋯⋯⋯⋯⋯⋯⋯⋯ 61 프로토콜 ⋯⋯⋯⋯⋯⋯⋯⋯⋯⋯⋯⋯⋯⋯⋯⋯⋯⋯ 3, 24 IPX Frame Type ⋯⋯⋯⋯⋯⋯⋯⋯⋯⋯⋯⋯⋯⋯⋯⋯ 40 K KSC 5843 메뉴 ⋯⋯⋯⋯⋯⋯⋯⋯⋯⋯⋯⋯⋯⋯⋯⋯⋯ 54 99 찾아보기 L LPD ⋯⋯⋯⋯⋯⋯⋯⋯⋯⋯⋯⋯⋯⋯ 16, 18, 22, 48, 49 LPR-Compatible ⋯⋯⋯⋯⋯⋯⋯⋯⋯⋯⋯⋯⋯⋯ 48, 49 M Microsoft 32비트 DLC ⋯⋯⋯⋯⋯⋯⋯⋯⋯⋯⋯⋯⋯ 101 N NDS ⋯⋯⋯⋯⋯⋯⋯⋯⋯⋯⋯⋯⋯⋯⋯⋯⋯⋯⋯⋯⋯⋯⋯ 3 NDS 트리 ⋯⋯⋯⋯⋯⋯⋯⋯⋯⋯⋯⋯⋯⋯⋯⋯⋯⋯⋯⋯ 76 Netware⋯⋯⋯⋯⋯⋯⋯⋯⋯⋯⋯⋯⋯⋯⋯⋯ 16, 22, 103 NETWORK MENU⋯⋯⋯⋯⋯⋯⋯⋯⋯⋯⋯⋯⋯⋯⋯ 15 Novell Netware ⋯⋯⋯⋯⋯⋯⋯⋯⋯⋯⋯⋯⋯⋯ 3, 103 P PAP ⋯⋯⋯⋯⋯⋯⋯⋯⋯⋯⋯⋯⋯⋯⋯⋯⋯⋯⋯⋯⋯⋯ 42 PCONSOLE ⋯⋯⋯⋯⋯⋯⋯⋯⋯⋯⋯⋯ 76, 78, 80, 83 Q Q&A 서비스 ⋯⋯⋯⋯⋯⋯⋯⋯⋯⋯⋯⋯⋯⋯⋯⋯⋯⋯⋯ 4 R RARP⋯⋯⋯⋯⋯⋯⋯⋯⋯⋯⋯⋯⋯ 22, 39, 85, 86, 102 RESET NIC ⋯⋯⋯⋯⋯⋯⋯⋯⋯⋯⋯⋯⋯⋯ 16, 17, 22 RTMP ⋯⋯⋯⋯⋯⋯⋯⋯⋯⋯⋯⋯⋯⋯⋯⋯⋯⋯⋯⋯ 42 100 T TCP/IP ⋯⋯⋯⋯⋯⋯⋯⋯⋯⋯⋯⋯⋯⋯⋯ 4, 16, 22, 103 U Unix ⋯⋯⋯⋯⋯⋯⋯⋯⋯⋯⋯⋯⋯⋯⋯ 3, 20, 90, 103 UPDATE⋯⋯⋯⋯⋯⋯⋯⋯⋯⋯⋯⋯ 16, 20, 22, 90, 91 Z ZIP ⋯⋯⋯⋯⋯⋯⋯⋯⋯⋯⋯⋯⋯⋯⋯⋯⋯⋯⋯⋯⋯⋯⋯ 42 NetWork NetWork 부록 A DLC/LLC 프로토콜 설치하기 DLC/LLC는 PortThru를 사용할 때 기본 사양의 프로토콜입니다. TCP/IP를 사용할 때 IP 주소를 지정해야 하고, IPX/SPX를 사용할 때 Novell 서버가 관리되어야 하는 것을 감안할 때 DLC/LLC는 가장 간단하게 사용할 수 있는 프로토 콜입니다. PortThru의 DLC/LLC를 지원하기 위한 모든 소프트웨어는 윈도우즈 98/NT에 포함되어 있습니다. PortThru의 DLC 트랜스포트와 드라이버를 설치하기 위해 다음 절차를 실행하십시오. 윈도우즈 95/98 1 2 3 4 5 제어판으로 들어가서(시작→설정→제어판) 네트워크 아이콘을 더블 클릭하십시오. 추가 단추를 누르십시오. 프로토콜을 선택하고 추가 단추를 누르십시오. 제조 업체 중 Microsoft를 선택하고, 네트워크 프로토콜 상의 Microsoft 32비트 DLC를 선택 하십시오. 확인을 누르십시오. 윈도우즈 NT 다음 절차를 수행하기 위해서는 반드시 관리자 권한으로 로그인해야 합니다. 1 2 3 4 제어판으로 들어가서(시작→설정→제어판) 네트워크 아이콘을 더블 클릭하십시오. 소프트웨어 추가를 누르고, 네트워크 소프트웨어 추가 화면의 DLC 프로토콜을 선택하십시오. 계속을 누른 다음 시스템을 다시 시작하십시오. DLC 소프트웨어가 제대로 설치되었는지 확인하려면 네트워크 설정 창의 설치된 네트워크 101 NetWork NetWork 부록 B 윈도우즈 NT에서 DHCP 서버 설정하기 삼성 PortThru 프린트 서버에 IP 주소를 할당하는 기본 방법은 DHCP입니다. DHCP를 이용하여 IP 주소를 할당하지 않는 경우에는 SyncThru나 프린터의 프론트 패널에서 BOOTP, RARP, Static 중 한가지를 선 택하면 됩니다. 현재 네트워크에 DHCP 서버가 있으면 PortThru는 그 서버에서 IP 주소를 자동으로 할당 받습니다. DHCP 서버가 없을 경우 윈도우즈 NT에서 DHCP 서버를 설정하는 방법은 다음과 같습니다. 1 2 3 4 5 6 7 윈도우즈 NT 서버에서 프로그램 관리자를 열고 네트워크 관리 아이콘을 선택하십시오. DHCP 관리자를 더블 클릭한 다음 서버를 선택하십시오. 서버 추가를 선택하고 서버의 IP 주소를 입력한 후, 확인을 누르십시오. DHCP 서버의 리스트에서 추가한 서버를 선택한 다음 영역을 선택하십시오. 생성을 선택하십시오. 할당할 IP 주소의 범위와 서브네트 마스크를 입력하십시오. 대여 기간을 무제한으로 선택한 후 확인을 누르십시오. PortThru의 IP 주소가 변경될 경우 사용자들에게 혼동을 일으킬 수 있으므로 대여 기간을 무제한으로 할 것을 권장합니다. 8 9 102 닫기를 누르십시오. 닫기를 누르고 프로그램 관리자를 종료하십시오. 제품 사양 NetWork NetWork 항 지원시스템 목 세 Novell Netware Version 3.X, 4.X, 5.0 Microsoft Windows Windows 95/98, 부 사 항 Windows NT(3.X, 4.X) Unix AT&T System(Rel 4.2), BSD 4.3, HP-UX(Rel 9.X, Rel 10.4), SCO 5.X, SUN OS 5.5, SOLARIS 2.5 Linux LPD Macintosh Mac OS 7.0 이상 지원 프로토콜 Netware 보드 구성 프린터 I/F IPX/SPX Windows 95/98/NT IPX/SPX, TCP/IP, DLC/LLC UNIX, WindowsNT (인쇄시) LPD, TCP/IP APPLE EtherTalk Phase 2 Network Management SNMP MIB-Ⅱ, Private enterprise MIB CPU 32bit RISC Controller Firmware memory 1Mbyte firmware memory RAM 64Kbyte SRAM/8M byte DRAM Shared memory 64Kbyte SRAM Logical connection Physical connection 크기(H×W×D) 승 인 IEEE 802.2 802.3, Ethernet 10/100Base-Tx(UTP) 15×125×80mm NOVELL YES CERTIFICATION, 전자파 적합 등록(CLASS B) 103 ■주 네트워크 프린터 카드 소 : 경북 구미시 공단동 259번지 사용설명서 서비스센터 대표번호 전국어디서나 1588-3366 제품 모델명, 고장상태, 연락처를 정확히 알려 주시면 고객 여러분의 궁금점을 언제나 친절하게 상담, 빠른 서비스를 제공합니다. 휴대폰으로 전화할 경우는 가까운 지역의 아래 번호를 이용하세요. 수도권 02-3451-3366 경남 051-550-3366 강원 0391-652-3366 전북 0652-240-3366 경북 053-430-3366 전남 062-250-3366 충청 042-480-3366 제주 064-742-3366 고객상담실 서울 02-541-3000 080-022-3000 부산 051-861-3000 080-051-3000 PC통신 PC통신 (삼성전자 기업 포럼) GO SEC(유니텔, 천리안, 하이텔, 나우누리, 넷츠고) 인터넷 홈페이지 http://www.sec.co.kr/printer 인터넷 쇼핑몰 http://www.gosamsung.co.kr AS마크란? 사후봉사가 우수한 기업에 대해 국가기관인 국립기술품질원이 품질을 보증하는 인증마크입니다. 삼성 프린터에는 믿을 수 있는 삼성정품 소모품만 사용하십시오. ● 소모품 통신판매 안내(VMS)080-023-8484 (수신자 부담)전화 한 통이면 OK! 24시간 접수 24시간내 신속, 정확, 무료배달 ● 유사품(재생품) 사용으로 인해 발생한 제품 손상에 대해 A/S 책임을 지지 않습니다. P/N. JC68-00196A Rev. 4.00 ■주 네트워크 프린터 카드 소 : 경북 구미시 공단동 259번지 사용설명서 서비스센터 대표번호 전국어디서나 1588-3366 제품 모델명, 고장상태, 연락처를 정확히 알려 주시면 고객 여러분의 궁금점을 언제나 친절하게 상담, 빠른 서비스를 제공합니다. 휴대폰으로 전화할 경우는 가까운 지역의 아래 번호를 이용하세요. 수도권 02-3451-3366 경남 051-550-3366 강원 0391-652-3366 전북 0652-240-3366 경북 053-430-3366 전남 062-250-3366 충청 042-480-3366 제주 064-742-3366 고객상담실 서울 02-541-3000 080-022-3000 부산 051-861-3000 080-051-3000 PC통신 PC통신 (삼성전자 기업 포럼) GO SEC(유니텔, 천리안, 하이텔, 나우누리, 넷츠고) 인터넷 홈페이지 http://www.sec.co.kr/printer 인터넷 쇼핑몰 http://www.gosamsung.co.kr AS마크란? 사후봉사가 우수한 기업에 대해 국가기관인 국립기술품질원이 품질을 보증하는 인증마크입니다. 삼성 프린터에는 믿을 수 있는 삼성정품 소모품만 사용하십시오. ● 소모품 통신판매 안내(VMS)080-023-8484 (수신자 부담)전화 한 통이면 OK! 24시간 접수 24시간내 신속, 정확, 무료배달 ● 유사품(재생품) 사용으로 인해 발생한 제품 손상에 대해 A/S 책임을 지지 않습니다. P/N. JC68-00196A Rev. 4.00 저작권자 삼성전자(주) 1999 (C) Copyright SAMSUNG ELECTRONICS Co., Ltd. 1999 All rights reserved 본 사용설명서의 모든 내용은 저작권법에 의해 보호됩니다. 삼성전자(주)의 사전 서면 동의없이 사용설명서 및 제품의 일부 또는 전체를 복사, 복제, 번역 또는 전자매체나 기계어로 전환할 수 없습니다. 본 사용설명서에는 인쇄상의 잘못이나 기술적인 잘못이 있을 수 있으며 이와 같은 내용 은 사전 통보없이 변경될 수 있습니다. PortThru와 SyncThru는 삼성전자의 등록상표입니다. ● Novell과 Netware는 Novell사의 등록상표입니다. ● PCL은 Hewlett-Packard사의 등록상표입니다. ● PostScript는 Adobe System사의 등록상표입니다. ● Unix는 UNIX System Iaboratories사의 등록상표입니다. ● Microsoft, Windows 95, Windows 98, Windows NT는 Microsoft사의 등록 상표입니다. ● Apple, AppleTalk, LocalTalk, Macintosh는 Apple사의 등록상표입니다. ● Ethernet은 Xerox사의 등록상표입니다. 이 기기는 가정용으로 전자파 적합 등록을 받은 기기로서 주거지역에서는 물론 모든 지역에서 사용할 수 있습니다. 네트워크 카드(PortThru)에 대하여 2 네트워크 카드 설치편 네트워크 카드(PortThru) 설치하기 ─ 6 ● ML-7050에 설치할 경우 ───────────── 8 ● ML-6100에 설치할 경우 ────────── 12 프린터 프론트 패널에서 Network Menu 설정 방법 ────────────── 15 윈도우즈 환경 구성편 SyncThru 설치하기 ──────────── 25 ● 인쇄기능과 SyncThru를 함께 설치한 경우 (윈도우즈 95/98/NT) ──────────── 25 ● 인쇄기능만 설치한 경우 ─────────── 28 ─ 윈도우즈 95/98 ────────────── 28 ─ 윈도우즈 NT ─────────────── 32 네트워크 구성하기 ────────────── 36 ● 네트워크 관리자의 설정 방법(윈도우즈 95/98/NT)─ 36 ● 사용자 설정 방법(포트 추가) ──────── 43 기타 환경 구성편 매킨토시편 매킨토시에서 인쇄하기 ───────── 72 네트웨어편 노벨 서버 구성하기 ──────────── 74 네트웨어 구성하기 ────────────── 75 ● ● ● ● 대기열 추가하기 ──────────────── 75 파일 서버 ──────────────────── 77 NDS 트리 ─────────────────── 80 프린터 추가하기 ──────────────── 84 Unix편 Unix 환경 구성하기────────────── 85 Firmware 업그레이드편 Firmware를 업그레이드 하려면 ● 윈도우즈 환경에서 ─────────────── 88 ● Unix 환경에서 ──────────────── 90 ● 업그레이드 도중 오류가 발생한 경우 ──── 91 ● 사용자 설정 방법(프린터 추가) ─────── 45 윈도우즈 NT에서 LPD로 인쇄하기 ─ 48 SyncThru 메뉴 알아두기 ──────── 50 인쇄할 프린터에 대해 알려면 ────── 52 프린터 등록 정보를 보려면 ─────── 56 인쇄중인 작업을 확인하려면 ────── 57 Firmware 업그레이드를 하려면 ─── 58 PortThru 정보를 자세히 보려면 ─── 60 SyncThru 화면에서 특정 프린트 서버만 보려면 61 SyncThru 화면을 정렬하려면 ───── 62 PortThru의 상태를 알려면─────── 63 프로토콜 통계치를 확인하려면──────── 64 시험인쇄를 하려면 ─────────────── 66 기본값을 복원하려면 ────────────── 67 프린터 상태에 대한 알림기능을 설정하려면─── 68 SyncThru 삭제하기 ──────────── 70 서비스 문의 전 이런 문제가 있습니까?─────────── 94 찾아보기 ───────────────────── 98 부록 A ● DLC/LLC 프로토콜 설치하기 ─────── 101 부록 B ● 윈도우즈 NT에서 DHCP 서버 설정하기 ─ 102 제품 사양 ─────────────────── 103 1 네트워크카드(PortThru)에대하여 간편한설치 ● 삼성 프린터는네트워크 인쇄를위해 선택사양으로PortThru와SyncThru를제공합니다. PortThru는 삼성 프린터에 간편하게꽂아 설치할수 있는 삼성 네트워크카드이며 SyncThru는 이카드를 관리하는프로그램으로 PC에 설치하여 사용합니다. PortThru를 프린터에 장착한후SyncThru를 PC에 설치하여 네트워크환경을 설정해주면 네트워크 프린터로 사용할수 있습니다. 다양한네트워크환경을지원 위의그림은PortThru를 사용한LAN 환경입니다. LAN 인터페이스: 10/100Base-Tx(UTP) ●10/100Base-Tx(UTP)LAN 인터페이스를연결하고 프린터전원을 켜면 PortThru 보드에 있는 콘트롤러IC(Controller IC)가초기화되고 LAN으로부터 데이터를 받을 준비를하게 됩니다. SyncThru를 이용하여PortThru에 대한 네트워크환경을 설정하면, PortThru는 호스트로부터 인쇄 요청을받고 프린터로부터프린터 상태를받을 준비를합니다. 2 Network 환경: 윈도우즈(95/98/NT), Unix, Novell Netware, Apple Macintosh ● LAN 상에는 다양한 종류의 호스트가 있습니다. 이 서버들은 각각 다른 프로토콜과 다른 통신 방식을 이용하여 인쇄할 데이터를 전송합니다. 윈도우즈 SyncThru는 윈도우즈용 응용 프로그램으로 윈도우즈 PC를 위한 다양한 기능을 제공합니다. 윈도우즈 환경에서 사용되는 SyncThru는 PortThru를 설치, 구성하고 상태를 모니터하는데 사 용되는 관리 프로그램입니다. SyncThru는 윈도우즈 호스트 운영체계에서 사용되는 프린트 서버 시스템을 윈도우즈 호스트에서 사용할 수 있도록 해줍니다. Unix Unix 서버는 AT&T System V(Rel 4.2), BSD 4.3, HP-UX(Rel 9.X, Rel 10.X, Rel 11.X), SCO 5.X, SUNOS 5.5, Sparc 또는 Solaris 2.5 등이 있습니다. 이와 같은 시스템에서 LPD를 이용하여 PortThru에 인쇄할 수 있습니다. LPD Command를 사 용하여 Network Printer에 인쇄하려면 Network 담당자에게 의뢰하여 LPD Port를 Network Port로 변경하십시오. Novell Netware 네트웨어 버전 3.X, 4.X, 5.X인 노벨 서버는 IPX 프로토콜을 사용합니다. 네트웨어 클라이언트 들은 서버에 로그인하여 LAN 상에 있는 삼성 프린터를 사용할 수 있습니다. 인쇄시 네트웨어 프린트 유틸리티를 사용할 수도 있으며, PortThru는 네트웨어 운영체계를 위한 데이터 베이스인 NDS와 Bindery 모드를 지원합니다. 네트워크 관리자는 삼성 프린터와 관련되는 프린트 서버와 대기열을 관리합니다. 인쇄를 위한 파일 서버 구성은 SyncThru나 네트웨어 자체에서 지원하는 네트웨어 유틸리티로 사 용할 수 있습니다. Apple Macintosh 애플 매킨토시는 LAN 상에서 프린터를 사용할 수 있는 LaserWriter와 같은 응용 프로그램을 가 지고 있습니다. 이 응용 프로그램은 AppleTalk 프로토콜을 사용합니다. PortThru는 이런 프로토콜을 사용하여 LaserWriter가 삼성 네트워크 프린터에 인쇄할 수 있도록 해 줍니다. 3 네트워크 카드(PortThru)에 대하여 실시간 프린터 상태정보 제공 ● SyncThru를 이용하면 인쇄할 프린터의 위치에 관계없이, 직접 프린터에 가서 확인하 지 않고도 자신의 PC에서 프린터의 상태를 실시간으로 모니터 할 수 있습니다. 이때, 모니터 할 수 있는 상태 정보는 프린터 사용 상태, 프린터 장치 정보, 용지 상태 등입 니다. 원격 프린터 장치정보 제어 ● SyncThru를 이용하여 프린터의 프론트 패널에서 관리하는 프린터 장치 정보를 제어할 수 있습니다. S N M P 에이전트 ● PortThru는 SNMP 에이전트를 포함하고 있어 LAN 상의 SNMP 관리자가 PortThru를 감지 할 수 있도록 해 줍니다. 웹브라우저를 사용한 P o r t T h r u 설정 ● PortThru에 TCP/IP가 설정되어 있으면 웹브라우저를 통해 SyncThru를 설치하지 않 고도 PortThru에 대한 네트워크 인터페이스 설정값을 확인 및 변경할 수 있습니다. 웹브 라우저에는 http:// [기존에 PortThru에 설정된 IP 주소] 와 같이 입력하면 됩니다. 웹사이트에서 다양한 서비스 제공 ● F i r m w a r e 업그레이드 파 일 PortThru에 내장된 플래쉬 메모리 프로그램의 기능을 계속해서 업그레이드 할 수 있도록 웹사이트(http://www.sec.co.kr/printer)에서 지속적인 서비스를 제 공합니다. ● Q & A 서비스 프린터에서 발생하는 문제들을 웹사이트를 통해 문의하여 해결할 수 있도록 Q&A 서비스 를 제공합니다(http://www.sec.co.kr/printer). 4 네트워크 카드 설치편 네트워크 프린터를 사용하여 인쇄하려면, 먼저 네트워크 카드(PortThru)를 설치해야 합니다. 다음의 설명에 따라 프린터에 PortThru를 설치하십시오. 네트워크 카드(PortThru) 설치하기 네트워크 카드를 이용하여 프린터를 네트워크(LAN)에 연결할 수 있습니다. 삼 성 네 트 워 크 카 드 를 P o r t T h r u라 고 합 니 다. ●네트워크 카드(PortThru)를 설치하기 전에 다음과 같은 부품이 모두 있는지 확인하십시오. 사용 설명서 네트워크 카드 (PortThru) ML-6100용 브라켓 6 ML-7050용 브라켓 SyncThru 설치 CD ML-7050용 ML-6100용 브라켓 브라켓 ● 동봉된 두가지 브라켓 중에서 프 린터 모델에 따라 적합한 브라켓 을 PortThru에 설치하십시오. 카드연결 부분 네트워크 포트 RJ-45 ● 네트워크 카드(PortThru)는 삼성 프린터 ML-7050과 ML-6100 모델에 공용으로 사용됩니다. 7 네트워크 카드(PortThru) 설치하기 ML-7050에 설치할 경우 먼저, 프린터를 다음 순서에 따라 분해한 후, 네트워크 카드를 설치하십시오. 8 1 전원을 끈 후, 프린터와 연결된 케이 블을 모두 분리하십시오. 2 카세트를 앞으로 약간 당겨 낸 후, 뒷덮개를 여십시오. 3 프린터 뒷면의 나사를 분리하십시오. 4 옆덮개를 당겨 분리하십시오. 5 속덮개의 나사를 풀고 위로 살짝 들어 속덮개를 분리하십시오. 6 프린터 뒷면의 카드 커버를 분리하십시 오. ● 그림과 같이 아래 부분을 잡아 당긴 후, 앞으로 빼내십시오. 9 네트워크 카드(PortThru) 설치하기 7 네트워크 카드를 커넥터에 끼운 후, 나사를 고정시키십시오. 8 속덮개를 윗쪽 나사에 끼워 자리를 잡은 후, 나사로 고정시키십시오. 9 옆덮개를 아래의 홈 부분과 잘 맞춘 후, 밀어 넣으십시오. ● 아래 부분을 잡고‘탁’소리가 날 때까지 잘 밀어 주십시오. 10 10 나사를 고정 시키십시오. 11 네트워크 케이블을 프린터에 연결 하십시오. 12 전원코드를 프린터에 연결한 후 전원버튼을 누르십시오. 11