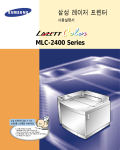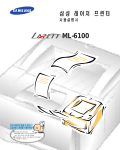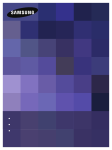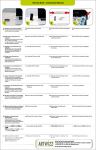Download Samsung ML-6050 User Manual
Transcript
ML-6050 처음 포장풀고 설치하기 테이프 떼내고 내용물 확인하기 카트리지 끼우기 카세트에 용지 넣기 컴퓨터 및 전원 연결하기 설치 확인하기 (시험 인쇄하기) 2 3 4 5 6 프린터 드라이버 설치 후 인쇄까지 윈도우 95/98/NT 4.0/3.1에서 인쇄하려면 첫째, 프린터 드라이버 설치하기 둘째, 기본 프린터로 설정하기 셋째, 인쇄하기 윈도우용 8 8 10 11 에서 인쇄하려면 12 첫째, 프린터 드라이버 설치하기 둘째, 프린터 설정하기 셋째, 인쇄하기 12 13 13 도스용 에서 인쇄하려면 첫째, 프린터 드라이버 설치하기 둘째, 프린터 설정하기 셋째, 인쇄하기 프린터 유틸리티 설치하기 윈도우 95/98/NT 4.0에서 설치하기 윈도우 3.1에서 설치하기 도스에서 설치하기 도스용 프로그램에서 인쇄하려면 KSC5843 또는 KSSM 모드 선택하고 환경설정하기 사용설명서 살펴보기 14 14 15 15 16 16 17 17 18 18 19 문제점 및 해결편 용지가 걸렸어요? 프린터가 동작되지 않아요? 인쇄 상태가 좋지 않아요? PCL 드라이버 이런 점이 궁금해요? 공유기의 사용과 용지 두께는 어떻게 설정하나요? 사용시 인쇄가 되지 않아요? Auto CAD로 인쇄할 수 있나요? 소모품 교환 및 서비스에 대하여 21 23 25 26 28 29 30 31 안전을 위한 주의사항 안전을 위한 주의사항 제품보증서 34 1 프린터 보호 테이프를 모두 떼내세요. 내용물을 확인하세요. ● 빠지거나 잘못된 것이 있다면 구입하신 곳으로 연락하세요. 프린터 케이블 카트리지 CD-ROM (프린터 드라이버 설치용) 2 전원 코드 설치설명서 1권, 사용설명서 1권 먼저, 카트리지의 포장을 벗기고 꺼내세요. 1 평평한 곳에 놓고 옆면의 테이프를 화살표 방향으로 잡아 당겨 빼냄 ●테이프가 도중에 끊어지면 현상 카트리지를 사용할 수 없게 되므로 끊어지지 않게 조심하세요. 바닥에 종이를 깔고 하세요. 2 토너가 고루 섞이게 흔들기 3 누르고 덮개 열기 4 카트리지 끼우고 덮개 닫기 ●카트리지 윗부분을 눌러 완전히 끼우세요. ●덮개를 닫을 때‘탁’소리가 날 때까지 눌러서 닫으세요. ●교체할 때도 같은 방법으로 하시면 됩니다. ●현상 카트리지의 교환시기, 구입방법 등은 31쪽을 보세요. 3 1 카세트 당겨 꺼내기 카세트를 하나 더 설치할 수 있습니다. (선택사양) 설치방법과 사용방법에 대해서는 응용편 사용설명서 6-9쪽을 참조하세요. A 2 금속 부분을 눌러 붙여둠 3 용지 맞추어 넣기 ●A 부분에 용지가 모두 넣어지도록 하세요. ●A4 크기의 용지를 바로 넣을 수 있습니다. 다른 크기의 용지를 넣을 때는 카세트를 조절하세요. (응용편 사용설명서 1-6쪽 보기) ●인쇄될 면이 아래로 향하도록 넣어 주세요. 4 카세트 밀어 넣기 보다 좋은 인쇄물을 얻기 위해서는 다음 추천 용지를 사용하세요. ●삼성: Print Sheets 8075 ●신도리코: TYPE 6000 PAPER ●코리아 제록스: Xerox Paper SA4(Green), QA4(Red), XA4(Blue) ●신호제지: RECOPY PAPER, 새피앙 복사용지 ●한국제지: Clean Copy 4 1 컴퓨터와 연결 ●반드시 부속품으로 제공되는 프린터 케이블을 사용하세요. ●케이블을 연결한 후 양쪽 고리로 고정하세요. 2 전원 연결 ●220V 전용입니다. 110V 사용하려면 ●삼성전자 대리점이나 서비스센터에서 승압용 변압기를 구입해 연결하세요 5 시험 인쇄하기 1 전원스위치 켜기 ●프린터가 켜지고 윙- 소리가 들립니다. 잠시 후 준비 표시등이 켜집니다. 에러 2 4초정도 누른 상태에서 모든 표시등이 깜박이면 손뗌 3 시험페이지가 인쇄됨 수동급지 용지없음 준비 ●프린터의 현재상태, 폰트 등의 정보가 포함된 시험페이지가 인쇄됩니다. 6 프린터로 인쇄를 하기 위해서는 먼저 드라이버를 설치한 후 기본 프린터를 설정해 주어야 합니다. 드라이버는 CD-ROM으로 제공합니다. CD-ROM에는 PCLXL, PCL5e, HWP, DOSRCP가 제공됩니다. 윈도우 95/98/NT 4.0/3.1 사용자는 드라이버 설치 8쪽 기본 프린터 설정 후 인쇄 10쪽 도스용 에서 인쇄하려면 14쪽 도스용 프로그램에서 인쇄하려면 18쪽 7 윈도우 95/98/NT 4.0에서 설치하기 먼저, 컴퓨터의 전원을 켜고 윈도우를 실행하세요. 1 CD-ROM을 드라이브에 넣으면 자동실행됨 ●CD-ROM이 자동 실행되지 않을 경우 시작 실행 차례로 선택한 후 D:(또는 E:)₩setup.exe를 입력하세요. 2 프린터 드라이버 선택 3 화면의 설명에 따라 설치 윈도우 3.1에서 설치하기 8 1 프로그램 관리자 2 CD를 넣고 CD롬 드라이브를 선택한 후 setup16.exe 실행 파일 선택 3 프린터 드라이버 선택 4 화면의 설명에 따라 설치 윈도우 95에서 Plug & Play로 설치할 경우 1. 2. 3. 4. 5. 새 하드웨어 발견이라는 메세지가 나타나면 확인을 누름 디스크로 설치라는 메세지가 나타나면 CD-ROM을 드라이브에 넣음 파일정보를 D:(또는 E:)로 변경하고 Win95.inf를 선택하고 확인을 누름 프린터 설치 화면이 나타나면 프린터 드라이버를 선택함 화면의 설명에 따라 설치 윈도우 98에서 Plug & Play로 설치할 경우 1. 2. 3. 4. 5. 6. 첫번째 메세지가 나타나면 다음을 누름 장치에 가장 알맞은 드라이버 검색(또는 권장)을 선택하고 다음을 누름 CD-ROM을 드라이브에 넣고, CD-ROM 드라이브(C)를 선택하고 다음을 누름 화면의 정보를 확인하고 다음을 누름 마침을 누른후 프린터 설치 화면이 나타나면 프린터 드라이버를 선택함 화면의 설명에 따라 설치 9 윈도우에서 둘째, 기본 프린터로 설정하기 프린터 드라이버 설치시 PCLXL이 기본 프린터로 설정되어 있습니다. (이후 모든 그림 및 설명은 PCLXL을 기본으로 합니다.) 기본 프린터 설정을 바꾸고자 할 때는 아래와 같이 하세요. 1 시작 설정 차례로 선택 프린터 2 원하는 드라이버 빠르게 두번 누름 ●기본 프린터로 사용할 프린터를 선택 3 기본 프린터로 설정 앞에 표시가 나타나 있으면 기본 프린터로 설정되었습니다. 10 프린터 기본 프린터로 설정 선택 셋째, 인쇄하기 (예) 훈민정음에서 인쇄하기 1 인쇄할 파일을 열거나 작성하기 2 파일 3 인쇄매수, 인쇄범위 선택 후 누름 인쇄 차례로 선택 ●인쇄해상도, 선명도 등의 인쇄환경을 설정하려면 을 누르세요. 자세한 사용 방법은 응용편 사용설명서의 환경설정 부분을 보세요. 11 첫째, 프린터 드라이버 설치하기 먼저, 컴퓨터의 전원을 켜세요. 1 CD를 CD-ROM 드라이버에 넣으세요. ●CD를 넣었을 때 자동설치 화면이 실행되면“취소”를 눌러 자동설치 화면을 닫아주세요. 2 윈도우 도스창을 실행한 후 사용하는 버전에 따라 도스 프롬프트에서 아래와 같이 입력하세요. C 드라이버에 96을 설치한 경우 C:₩>COPY D:\WINHWP\HWP96\*.* C:\HNC\DRV (CD-ROM 드라이버를 입력) C 드라이버에 97를 설치한 경우 C:₩>COPY D:\WINHWP\HWP97\*.* C:\HNC\DRV C 드라이버에 3.0b를 설치한 경우 C:₩>COPY D:\WINHWP\HWP30b\*.* C:\HNC\DRV 3 12 드라이버의 설치가 완료되었습니다. 둘째, 프린터 설정하기 1 을 실행한 후 파일메뉴의 프린터 설정을 선택 2 프린터 드라이버 추가 선택 후 누름 3 SAMSUNG ML Series PCL5e호환 선택 후 Enter 누름 4 Esc 누름 셋째, 인쇄하기 1 인쇄할 파일을 열고 인쇄 13 첫째, 프린터 드라이버 설치하기 먼저, 컴퓨터의 전원을 켜세요. 1 CD를 CD-ROM 드라이버에 넣으세요. ●CD를 넣었을 때 자동설치 화면이 실행되면“취소”를 눌러 자동설치 화면을 닫아주세요. 2 사용하는 버전에 따라 도스 프롬프트에서 아래와 같이 입력하세요. C 드라이버에 2.5, 도스용 3.0을 설치한 경우 C:₩>COPY D:\DOSHWP\*.* C:\HNC\DRV (CD-ROM 드라이버를 입력) C 드라이버에 2.1 일반용을 설치한 경우 C:₩>COPY D:\DOSHWP\*.* C:\HWP21CM\SYS C 드라이버에 2.1 전문가용을 설치한 경우 C:₩>COPY D:\DOSHWP\*.* C:\HWP21\SYS ● 윈도우 도스창에서 을 빠른 출력으로 인쇄하려면 삼성 스마트 모니터(Smart Monitor)를 종료하고 인쇄하세요. 3 14 드라이버의 설치가 완료되었습니다. 둘째, 프린터 설정하기 1 을 실행한 후 문서메뉴의 프린터 설정을 선택 2 인쇄기종 선택 후 누름 3 삼성 ML6050(300DPI, V1.0) ML6050.PDR 또는 삼성 ML6050(600DPI, V1.0) ML6050.PDR을 선택 후 Enter 누름 4 Esc 누름 셋째, 인쇄하기 1 인쇄할 파일을 열고 인쇄 ● 삼성 ML-6050 드라이버는 해상도가 600DPI인 드라이버와 300DPI인 드라이버, 두가지가 제공되는데 600DPI 드라이버를 선택하면 출력물의 인쇄질이 300DPI 출력물에 비하여 좋은 반면 출력속도가 느리며, 300DPI 드라이버를 선택하면 출력속도가 빠른 반면 인쇄의 질이 600DPI 출력물에 비해 떨어지게 됩니다. 이 드라이버의 저작 및 소유권은 (주)한글과 컴퓨터에 있습니다. 15 윈도우 95/98/NT 4.0에서 설치하기 먼저, 컴퓨터의 전원을 켜고 윈도우를 실행하세요. 1 CD-ROM을 드라이브에 넣으면 자동실행됨 ●CD-ROM이 자동 실행되지 않을 경우 시작 실행 차례로 선택한 후 D:(또는 E:)₩setup.exe를 입력하세요. 16 2 프린터 유틸리티 선택 3 화면의 설명에 따라 설치 윈도우 3.1에서 설치하기 1 프로그램 관리자 2 CD를 넣고 CD롬 드라이브를 선택한 후 setup16.exe 실행 3 프린터 유틸리티 선택 4 화면의 설명에 따라 설치 파일 선택 도스에서 설치하기 1 도스 프롬프트에서 아래와 같이 입력 C:₩>COPY D:(또는 E:)\PRTUTIL\*.* C:\PRTUTIL 2 Enter 누름 17 윈도우 프린터 드라이버가 설치되면 자동으로 C:₩PrtUtil 프롬프트에 DOSRCP 파일이 설치됩니다. 도스용 프로그램에서 인쇄하려면 파일을 실행시켜 사용할 도스 응용 프로그램에 맞게 KSC5843 또는 KSSM 모드를 맞추고 여러가지 인쇄환경을 설정해 주고 인쇄하면 됩니다. KSC5843 또는 KSSM 모드 선택하고 환경설정하기 C:₩PrtUtil>DOSRCP↲ 사용할 응용프로그램을 열어 인쇄하세요. 18 C:₩PrtUtil 프롬프트에서 1 “DOSRCP”입력후 2 인쇄할 응용프로그램에 맞게 KSC5843 또는 KSSM 모드 선택 3 용지크기, 인쇄매수 등 선택 후 누름 4 누름 5 누름 Enter 인쇄환경을 설정하려면 좀더 빠르게 인쇄하고 싶거나 좀더 선명하게 인쇄하고 싶을 때 현상기를 절약하거나 절전모드 등을 설정하려면 [윈도우에서 환경 설정하기] 편을 보세요. 도스 응용프로그램에서 인쇄하려면 도스용 , KSC5843/KSSM 용 응용프로그램 (MY-글벗+, 하나워드, Lotus1-2-3, 보석글V 등) 등에서 인쇄하려면 [도스에서 환경 설정하기] 편을 보세요. 네트워크에서 인쇄하려면 이 프린터가 네트워크 환경에 설치된 경우 네트워크에 연결된 컴퓨터에서 이 프린터로 인쇄하려면 [네트워크에서 인쇄하기] 편을 보세요. 별매품을 구입하여 설치하려면 더 빠르고 다양하게 인쇄하고 싶다면 여러가지 별매품을 구입하여 설치할 수 있습니다. [선택사양] 편을 보세요. 19 사용중에 문제에 부딪혔을 때 해결 방법을 잘 읽어 본 후 그대로 따라 해보세요. 그래도 문제가 해결되지 않으면 삼성 서비스센터로 연락하세요. 20 용지가 걸리면 ERROR, PAPER 램프가 켜집니다. 아래 방법을 따라 걸린 용지를 빼내세요. 1 걸린 용지가 나오는 쪽에서 보이는 경우 걸린 용지를 빼내고 덮개를 열었다가 닫아주세요. ●용지를 빼내기 불편하면 뒷덮개를 열고 빼내세요. (22쪽 4번 보기) 2 걸린 용지가 보이지 않으면 카세트를 여세요 걸린 용지를 빼내고 덮개를 열었다가 닫아주세요. ●용지를 빼내기 불편하면 덮개를 열고 현상 카트리지를 꺼내고 빼내세요. (22쪽 3번 보기) 21 3 카세트를 열어도 보이지 않으면 덮개를 열고 현상 카트리지를 꺼내세요 걸린 용지를 빼고 현상 카트리지를 넣고 덮개를 닫으세요. ●용지를 빼내기 불편하면 뒷덮개를 열고 빼내세요. (아래 4번 보기) 4 현상 카트리지를 빼내도 용지가 보이지 않으면 뒷덮개를 여세요 걸린 용지를 빼내고 뒷덮개를 닫으세요. 덮개를 열었다가 닫아주세요. 걸린 용지를 빼냈는데도 ERROR 램프가 계속 켜져 있으면 프린터의 덮개를 열었다 닫아주세요. 22 프린터의 전원이 켜지지 않아요. 전송된 데이터 중 인쇄되지 않은 부분이 있어요. 컴퓨터에서 프린터로 데이타가 전송되지 않아요. 방법1 전원코드가 바르게 꽂혀 있는지 확인하세요. 방법2 220V 전용 콘센트와 연결되었는지 확인하세요. 방법1 조작부의 버튼을 4초간 누른 상태에서 모든 표시등이 깜박이면 손을 뗍니다. 방법2 사용하는 응용 프로그램에서 에러가 생겼는지 확인하세요. 방법1 컴퓨터와 프린터를 바르게 연결하세요. 방법2 컴퓨터에 있는 프린터 포트가 이상이 없는지 확인하세요. 방법3 조작부의 버튼을 눌러 준비 표기등에 불이 켜지도록 하세요. 방법4 프린터 설정을 ML-6050 PCLXL 또는 PCL5e로 했는지 확인하세요. 23 윈도우에서 도스용 안돼요. 이 인쇄가 방법1 1. 시작 설정 ML-6050 드라이버를 선택한 후 파일 메뉴에서 등록정보를 선택하세요. 2. 세부사항을 선택한 후 포트 설정을 선택하세요. 3. 도스 인쇄작업 스풀을 선택하세요. 4. 스마트 모니터 (Smart Monitor)가 실행중인 경우‘스마트 모니터’를 먼저 종료하세요. 윈도우에서 도스용 프로그램이 인쇄가 안돼요. 정상적으로 인쇄가 되지 않고 에러 표시등이 깜박거리거나‘Insufficient Memory’라는 메세지가 인쇄돼요. 24 방법1 스마트 모니터 (Smart Monitor)가 실행중인 경우‘스마트 모니터’를 먼저 종료하세요. 방법1 PCLXL 드라이버를 사용하셨다면 PCL5e 드라이버로 다시 인쇄해 보세요. 방법2 사용한 드라이버 등록정보의 프린터탭 (설정탭)에서 해상도가 600dpi로 설정 되었다면 300dpi로 변경하여 다시 인쇄해 보세요. (주의:인쇄품질이 저하될 수도 있습니다.) 방법3 메모리가 부족한 상태이니 사용설명서의 ‘메모리 확장하기’편을 참조하시어 메모리를 확장한 후 다시 인쇄해 보세요. 수직 방향으로 흰 줄이 생기거나 인쇄 상태가 희미해요. 수직으로 검은 줄이 생기거나 토너가 묻어 나와요. 방법1 현상 카트리지를 꺼내 좌우로 흔들어 토너가 잘 분배되도록 하세요. 방법2 프린터를 청소하세요. (응용편 사용설명서 5-4쪽 참조) 방법1 프린터 내부에 토너가 떨어져 있는 경우 닦아주세요. (응용편 사용설명서 5-3쪽 참조) 윈도우 95에서 바탕무늬가 나오지 않거나 흐리게 인쇄돼요. 방법1 1. 삼성 ML-6050 PCLXL (또는 PCL5e) 아이콘을 빠르게 두번 누르세요. 2. 등록정보의 그래픽 탭(인쇄품질 탭)에서 그래픽 모드를 벡터(HP-GL/2)로 선택하세요. 방법1 프린터 전용 용지를 사용하세요. 방법2 용지에 습기가 많을 경우 나타나므로 건조한 용지를 사용하세요. 방법3 프린터의 소모품(현상카트리지, 용지)은 반드시 삼성의 정품을 사용하세요. 군데군데 인쇄되지 않은 부분이 생겨요. 25 드라이버 설치시 드라이버 에러가 발생돼요. 방법1 영문 윈도우용 드라이버를 받을 수 있나요? 설치 드라이버 사용시 드라이버의 에러가 발생하거나 드라이버의 최신 버전, 영문 드라이버를 사용하길 원한다면 PC 통신 프로그램에서‘go sec’하여 다운로드 받아 사용하세요. 천리안, 하이텔, 유니텔, 나우누리 : go sec 26 자료실 프린터 중국어/일본어 윈도우즈를 사용하고 있는데 PCL 드라이버를 어떻게 설치해야 하나요? 방법1 중국어, 일본어 윈도우에는 영문드라이버가 지원되며 드라이버 설치는 한글 윈도우에서 설치하는 방법과 같습니다. 프린터 드라이버를 삭제할 수 있나요. 방법1 시작 프로그램 삼성 ML-6050 삼성 ML-6050 Driver 삭제를 선택하면 드라이버가 삭제됩니다. ‘네트워크 환경에서 PCL 드라이버를 사용하여 인쇄시 프린터의 설정 정보가 맞지 않습니다.’라는 메세지가 나오고 출력이 되지 않아요. 스마트 모니터 (Smart Monitor)에서‘프린터 케이블을 검사하세요./네트웍 프린터 검사를 지원하지 않습니다.’라는 메세지가 나타나요. 인쇄중에 백지가 출력돼요. 방법1 PCL 드라이버 설치 과정중 연결 포트를 지역포트가 아닌 네트워크 포트로 지정하고 설치하세요. PCL 드라이버 설치전 윈도우에 네트워크 포트가 먼저 설정되어 있어야 합니다. 방법1 프린터 케이블이 바르게 연결되어 있는지 확인하세요. 방법2 네트웍으로 공유된 프린터 상태는 검사할 수 없으므로 스마트 모니터를 종료하세요. 방법1 아래 A 부분에 용지가 모두 들어가 있는지 확인하세요. A 27 28 이 프린터는 공유기를 이용하여 인쇄가 가능합니까? 방법1 이 프린터는 공유기를 이용하여 인쇄가 가능합니다. 인쇄 가능한 용지 두께는 어느 정도이며 인쇄시 설정은 어떻게 해야 하나요? 방법1 인쇄 가능한 최대의 용지 두께는 카세트 급지시 90g/m2이고 수동 급지시 163g/m2 입니다. 2.1 일반용에서 600dpi로 인쇄시 `일반용에서는 지원되지 않는 프린터입니다.’ 라는 메세지가 나와요. 2.5에서 네트워크로 인쇄시 출력물이 나오지 않아요. 방법1 방법1 2.1 일반용 버전 자체가 600dpi를 지원하지 않기 때문에 인쇄가 되지 않습니다. 300dpi 드라이버를 사용하여 인쇄하세요. 의 프린터 설정 메뉴중 전송 방식을 ‘보통 출력’으로 설정하세요. 29 Auto CAD R. 12에서 인쇄가 가능합니까? 방법1 이 프린터는 Dos용과 윈도우용 AUTO CAD에 서 모두 인쇄가 가능합니다. 아래와 같이 Configuration 설정을 해 주세요. Auto CAD R. 12(윈도우용)인 경우 Configure Plotter 14 System Printer ADI 4.2 Do you want to change anything? Y Write the plot to a file? Y Print/plot Menu에서‘Plot to File’항목을 체크하고, File Name을‘LPT 1’으로 지정 합니다. Auto CAD R. 12(Dos용)인 경우 Configure Plotter HP PCL LaserJet ADI 4.2 HP Laser Jet Ⅲ ADI 4.2 윈도우 95에서 인쇄할 때마다 윈도우 95 Head 정보가 출력돼요. 30 방법1 프린터 드라이버의 등록 정보에서 일반탭의 구분 용지 항목이 그래픽 또는 텍스트로 설정되어 있기 때문입니다. 설정값을 없음으로 하세요. 소모품 교환 및 구입 방법 소모품의 교환 시기 ▶ 현상 카트리지 인쇄시 흰 줄이나 희미한 인쇄가 계속된다면 현상 카트리지를 교환하세요. 현상 카트리지를 교환하는 방법은 3쪽을 참조하세요. ▶ 급지 유니트 50,000매 내외 인쇄 후 서비스센터에서 교환하세요. 구입 방법 ▶ 통신판매 이용 080-023-8484 (전화비 무료) ▶ 대리점 가까운 삼성전자 C&C 대리점, 서비스센터 또는 삼성 소모품 전문점에서 구입하세요. 현상 카트리지 보증 현상 카트리지의 보증기간은 판매일로부터 6 개월이며, 중량기준으로 보증됩니다. 소모품은 반드시 당사 정품을 사용하세요. ● 최고의 인쇄품질을 내려면 삼성 소모품 정품만 사용하는 것이 좋습니다. ● 현상 카트리지를 개조하거나 토너를 다시 채워 발생한 손상은 품질보증 및 서비스를 받을 수 없습니다. ● 현상 카트리지에 토너를 다시 채워 사용하시면 현상 카트리지의 전자 및 기계부품에 압력을 가하여 정상적인 수명대로 작동되지 않을 수 있고 많은 잠재적인 문제를 발생시킬 수 있습니다. 소모성 부품을 수명 이상 사용하였을 경우 무상보증기간 이내라도 유상으로 교환해야 됩니다. 소모품 품질문제 발생시 가까운 삼성 서비스센터를 방문하여 문의하십시요. 31 서비스를 받으려면 서비스를 받으려면 ▶ 서비스는 가까운 삼성전자 서비스센터에 의뢰하세요. 서비스센터의 전화번호는 설명서의 뒷표지를 참조하세요. 이 제품의 무상서비스 기간은 1년입니다. 무상 보증 ▶ 본 제품은 제조 과정상 결함이나 정상적인 사용조건 상태에서 발생한 제품이상에 대해서는 제품을 구입한 날로부터 1년간 보증해 드립니다. 무상 보증의 예외 사항 ▶ 다음과 같은 사항으로 인한 제품결함 및 손상에 대해서는 무상보증이 적용되지 않습니다. . ● 제품이 보증하는 사용환경 범위를 벗어난 환경에서 사용하여 이상이 발생한 경우 ● 비정상적인 부품(소모품 포함)을 사용한 경우: 삼성 프린터의 소모품이 아니거나 재생용 소모품을 사용하여 결함이 발생한 경우 ● 지정된 인쇄 용지를 사용하지 않은 경우 ● 불안정한 장소에서의 사용이나 불충분한 유지 보수로 인해 결함이 발생한 경우 ● 충격 전압을 보호할 수 없는 불안정한 전원에서 사용한 경우 ● 사용자가 제품을 임의로 분해, 조립하여 이상이 발생한 경우 ● 사용자가 임의로 설치한 소프트웨어나 인터페이스에 의해 이상이 발생한 경우 ● 사용자가 임의로 제품을 수정하거나 잘못 사용하여 이상이 발생한 경우 ● PC 결함 또는 성능에 따라 Setup/Install 이상, 양방향 통신 Error, 인쇄안됨불량이 발생될 경우 ● 정품 Software가 아닌 불법복제 Software 사용으로 정상적인 인쇄가 안될 경우 ● PC 환경변화(System 변경/재설치등)나 Virus 감염으로 인한 프린터 드라이버를 재설치한 경우 ● 기능 향상을 위해 Software의 Version Up을 요청할 경우 ● 제품을 구입하여 처음 설치후 드라이버의 재설치를 요청할 경우 ● Set내에 외부이물(볼펜, 연필, 클립등)로 인한 동작불량이 발생한 경우 ● 소모성 부품(토너 카트리지, 정착기, 전사롤러, 급지유니트)을 수명 이상 사용하였을 경우 32 사용자의 안전과 재산상의 손해 등을 막기 위한 내용입니다. 내용을 잘 읽고 올바르게 사용해 주세요. 33 아래의 내용을 잘 읽고 올바르게 사용해 주세요. 전원 관련 전 손상된 전원코드나 플러그, 헐거운 콘센트는 사용하지 마세요. 코드부분을 잡아 당겨 빼거나 젖은 손으로 전원플러그를 만지지 마세요. ●감전, 화재의 위험이 있습니다. ●감전, 화재의 위험이 있습니다. 원 설치할 때 설 치 및 사 용 습기, 먼지가 많은 곳, 물(빗물)이 튀는 곳에 설치하지 마세요. ●감전, 화재의 위험이 있습니다. 불안정한 곳에 설치하지 마세요. ●프린터가 떨어져 망가지거나 다칠 수 있습니다. 촛불, 담뱃불 등을 프린터 위에 올려 놓거나 열기구와 가까운 곳에 설치하지 마세요. ●화재의 위험이 있습니다. 기타 청 소 및 기 타 함부로 분해, 수리, 개조하지 마세요. ●수리할 필요가 있을 때는 서비스센터로 연락하세요. 34 프린터 위에 물이 담긴 그릇, 약품, 작은 금속류 등을 올려 놓지 마세요. ●프린터 내부로 들어가면 감전, 화재의 위험이 있습니다. 전원코드를 무리하게 구부리거나 무거운 물건에 눌려 망가지지 않도록 하세요. 반드시 접지단자가 있는 콘센트에 연결하세요. ●감전의 위험이 있습니다. ●감전, 화재의 위험이 있습니다. 천둥, 번개가 치거나 오랜시간 사용하지 않을 때는 전원플러그를 빼 주세요. ●감전, 화재의 위험이 있습니다. 접지단자 청소할 때 커버로 덮거나 벽장 등에 설치하지 마세요. ●통풍이 잘 안되면 화재의 `위험이 있습니다. 프린터에서 이상한 소리, 냄새, 연기가 나면 즉시 전원플러그를 빼고 서비스센터로 연락하세요. 전원플러그를 뺀 후 청소하고, 물을 직접 뿌리거나 벤젠, 신나, 알콜 등으로 닦지 마세요. 전원플러그의 핀과 접촉부분에 먼지, 물 등이 묻어 있으면 잘 닦아 주세요. ●감전, 화재의 위험이 있습니다. ●감전, 화재의 위험이 있습니다. 프린터 위에 무거운 물건을 올려 놓지 마세요. 현상 카트리지를 분해하지 마세요. ●물건이 떨어지면 다칠 수 있습니다. ●토너가루가 몸에 묻으면 건강에 나쁩니다. ●감전, 화재의 위험이 있습니다. 35 ●저희 삼성전자에서는 품목별 소비자피해보상규정에 따라 아래와 같이 제품에 대한 보증을 실시합니다. ●제품 고장발생시 구입대리점으로 연락하세요. (대리점 이용이 안될 경우 서비스센터로 연락바랍니다.) ●보상여부 및 내용통보는 요구일로부터 7일 이내에, 피해보상은 통보일로부터 14일 이내에 해결해 드립니다. ●프린터의 부품 보유년한은 5년입니다. 제 품 명 구 입 일 모 델 명 년 월 구입대리점 일 SERIAL NO. 판매금액 무료서비스 구입 후 1년(제품 보증기간) 이내에 제품이 고장난 경우에만 무료서비스를 받을 수 있습니다. ※일반 제품을 영업용도로 전환하여 사용할 경우의 보증기간은 반으로 단축 적용됩니다. 소비자 피해유형 보상내용 보증기간이후 보증기간이내 구입 후 10일 이내 정상적인 사용상태에서 발생한 성능•기능상의 하자로 중요한 수리를 요할 때 교환 또는 환급 구입 후 1개월 이내 정상적인 사용상태에서 발생한 성능•기능상의 하자로 중요한 수리를 요할 때 제품교환 수리 가능 동일 하자로 3회까지 고장 발생시 무료수리 유료 수리 동일 하자로 4회째 고장 발생시 제품교환 또는 환급 유료 수리 수 리 불 가 능 수리용 부품은 있으나 수리 불가능시 (부품보유기간 이내) 제품교환 또는 환급 정액 감가상각 후 교환 수리용 부품이 없어 수리 불가능시 (부품보유기간 이내) 제품교환 또는 환급 정액 감가상각 금액에 10% 가산하여 환급 유료서비스 고장이 아닌 경우 소비자 과실로 고장난 경우 고장이 아닌 경우 서비스를 요청하면 요금을 받게 되므로 반드시 사용설명서를 읽어 주세요. (수리가 불가능한 경우 별도 기준에 준함) •소비자의 취급 부주의 또는 함부로 수리, 개조하여 고장 발생시 •삼성전자 대리점이나 서비스센터 기사가 아닌 사람이 수리하여 고장 발생시 •전기용량을 틀리게 사용하여 고장 발생시 예)110V 제품을 220V 전원에 사용한 경우 •설치 후 이동시 떨어뜨림 등에 의한 고장, 손상 발생시 •삼성전자에서 미지정한 소모품이나 옵션품 사용으로 고장 발생시 •제품 기능 사용설명 및 분해하지 않고 처리하는 간단한 조정시 •외부안테나 및 유선신호 관련 서비스 요청시 •판매점에서 제품을 부실하게 설치해 주어 재설치시 •제품 내부에 들어간 먼지 세척 및 이물 제거시 (팩시밀리, 프린터) 1회 무료 2회부터 유료 •제품의 이동, 이사 등으로 인한 설치 부실시 •구입시 판매조건이 고객이 설치하게 된 제품의 재설치 요청시 •소비자 설치 미숙으로 재설치시 •헤드세척 및 이물투입 서비스 요청시 •네트워크 및 타사 프로그램 사용설명 1회부터 유료 그 밖의 경우 •천재지변(화재, 염해, 수해 등)에 의한 고장 발생시 •소모성 부품의 수명이 다한 경우 (배터리, 형광등, 헤드, 진동자, 램프류, 필터류, 토너, 드럼, 리본 등) 이 보증서는 우리나라에서만 사용되며 다시 발행하지 않으므로 사용설명서와 함께 잘 보관해 주세요. ■주 소 : 경북 구미시 공단동 259번지 서비스센터 대표번호 전국어디서나 1588-3366 제품 모델명, 고장상태, 연락처를 정확히 알려 주시면 고객 여러분의 궁금점을 언제나 친절하게 상담, 빠른 서비스를 제공합니다. 휴대폰으로 전화할 경우는 가까운 지역의 아래 번호를 이용하세요. 수도권 02-3451-3366 경남 051-550-3366 강원 0391-652-3366 전북 0652-240-3366 경북 053-430-3366 전남 062-250-3366 충청 042-480-3366 제주 064-742-3366 고객상담실 서울 02-541-3000 080-022-3000 부산 051-861-3000 080-051-3000 PC통신 PC통신 (삼성전자 기업 포럼) GO SEC(유니텔, 천리안, 하이텔, 나우누리) 인터넷 홈페이지 http://www.sec.co.kr/printer AS마크란? 사후봉사가 우수한 기업에 대해 국가기관인 국립기술품질원이 품질을 보증하는 인증마크입니다. P/N. JC68-00118A Rev. 3.00 ML-6050 삼성 프린터엔 믿을 수 있는 삼성정품 소모품을 사용하세요! ●소모품 통신판매 안내(VMS) 080-023-8484 (무료) 전화 한 통이면 OK! 24시간 접수 24시간내 신속, 정확, 무료배달 ●유사품(재생품) 사용으로 인한 제품손상에 대한 품질 및 A/S 책임을 지지 않습니다. 저작권자 (주) 삼성전자 1999 (C) Copyright SAMSUNG ELECTRONICS Co., Ltd. 1999 All rights reserved 이 사용설명서와 제품은 저작권법에 의해 보호되어 있습니다. (주) 삼성전자의 사전 서면 동의없이 사용설명서 및 제품의 일부 또는 전체를 복사, 복제, 번역 또는 전자매체나 기계가 읽을 수 있는 형태로 바꿀 수 없습니다. 이 사용설명서와 제품은 인쇄상의 잘못이나 기술적인 잘못이 있을 수 있으며 사전 통보없이 이러한 내용들이 변경될 수 있습니다. ML-6050과 삼성로고는 삼성전자의 등록상표입니다. ● HP, HP PCLXL, PCL5e는 Hewlett-Packard사의 등록상표입니다. ● Centronics는 Centronics Data Computer사의 등록상표입니다. ● IBM, IBM PC, XT, AT, PS/2는 International Business Machines사의 등록상표입니다. ● TrueType은 Apple Computer사의 등록상표입니다. ● Microsoft, Windows 3.1, Windows 95/98, Windows NT, MS-DOS는 Microsoft사의 등록상표입니다. ● Lotus, Lotus123은 Lotus Development Corporation사의 등록상표입니다. 사용자 안내문 이 기기는 가정용으로 전자파적합등록을 한 기기로서 주거지역에서는 물론 모든 지역에서 사용할 수 있습니다. 본 제품은 정보통신부 승인을 필하였음. 1 각 부분의 이름과 하는 일 셋트 각 부분의 쓰이는 용도를 ● 앞면 1-1 알아두세요. ● 조작부 1-2 ● 뒷면 1-3 인쇄 환경을 잘 설정하면 좋은 인쇄물을 얻을 수 있습니다. 용지에 관하여 1-4 카세트 사용방법 1-6 한장씩 수동으로 용지 넣는 방법 1-7 PCLXL 환경 설정하기 (등록정보 상자에서) 2-1 ● 등록정보 상자 열기 - 윈도우 95/98에서 2-1 ● 등록정보 상자 열기 - 윈도우 3.1에서 2-2 ● 등록정보 상자 열기 - 응용프로그램에서 2-2 ● PCLXL - 용지관련 환경설정 2-3 ● PCLXL - 그래픽관련 환경설정 2-4 ● PCLXL - 페이지 형태 환경설정 2-5 ● PCLXL - 해상도・메모리 관련 환경설정 2-6 ● PCLXL - 글자를 바탕으로 인쇄 2-7 ● PCLXL - 그림을 바탕으로 인쇄 (Overlays) 2-8 PCL5e 환경 설정하기 (등록정보 상자에서) 2 1-1 2-9 ● 등록정보 상자 열기 - 윈도우 95에서 2-9 ● 등록정보 상자 열기 - 윈도우 3.1에서 2-10 ● 등록정보 상자 열기 - 응용프로그램에서 2-10 ● PCL5e - 용지관련 환경설정 2-11 ● PCL5e - 인쇄방식, 품질관련 환경설정 2-12 ● PCL5e - 프린터 환경설정 2-13 도스용 프린터 제어판 활용하기 도스 응용프로그램에서 인쇄하는 방법들입니다. ● ● ● ● ● ● ● ● 프린터 제어판 화면 여는 방법 프린터 언어, 시간 초과 등을 설정하기 용지 크기와 방향, 급지 등을 설정하기 PCL 모드 인쇄시 서체환경 등을 설정하기 인쇄 농도, 용지 종류 등을 설정하기 프린터 테스트를 설정하기 KSC5843 모드 인쇄시 서체 환경 등을 설정할 때 KSSM 모드 인쇄시 서체 환경 등을 설정할 때 네트워크로 인쇄하기 ● 프린터와 직접 연결된 컴퓨터에서 공유 설정하기 ● 프린터와 직접 연결되지 않은 컴퓨터에서 설정하기 프린터 드라이버 삭제하기 ● 윈도우에서 삭제하는 방법 프린터 드라이버 삭제하는 방법, 프린터 초기화 방법, 청소하는 방법, 소모품에 관한 내용이 설명되어 있습니다. 여러가지 별매품을 추가로 설치하면 더욱 다양한 프린터 기능을 사용할 수 있습니다. 3-1 3-1 3-2 3-3 3-4 3-5 3-6 3-7 3-8 4-1 4-1 4-3 5-1 5-1 인쇄 작업 취소하기 프린터 청소하기 현상 카트리지 청소하기 (OPC Cleaning) 소모품과 별매품에 관하여 5-2 5-3 5-4 5-5 선택사양을 설치하기 전에 선택사양 설치 후 프린터 다시 조립하기 메모리 확장하기 시리얼 설치하기 별매품 카세트 설치하기 제품규격 용지규격 6-1 6-3 6-4 6-7 6-9 6-14 6-15 3 각 부분의 이름과 주로 하는 일, 사용할 수 있는 용지와 용지 넣는 방법, 용지 크기에 맞게 카세트를 사용하는 방법, 한장씩 수동으로 용지를 넣는 방법이 설명되어 있습니다. 앞면 받침대 인쇄할 때 펼쳐주세요. 인쇄된 용지가 쌓이는 곳 커버 별매품인 메모리 등을 추가로 설치할 때 사용합니다. (6-1쪽 보기) 덮개 조작부 (1-2쪽 보기) 덮개열림 버튼 용지카세트 용지를 여러장씩 넣는 곳 별매품 카세트 별매품 카세트를 추가로 설치할 수 있습니다. (6-9쪽 보기) 수동 급지 가이드 수동으로 용지를 넣을 때 펼쳐 사용하세요. (1-7쪽 보기) 한장씩 수동으로 용지 넣는 곳 수동으로 한장씩 용지를 넣는 곳으로 OHP 필름, 봉투, 두꺼운 용지 등을 넣을 때 이용하세요. (1-7쪽 보기) 제품알기 1-1 조작부 ● 덮개가 열려 있으면 켜짐 ● 용지가 걸리면 용지없음 표시등과 함께 켜짐 ● 인쇄 내용이 프린터의 메모리 용량을 초가하거나 너무 복잡한 문서일 때, 깜박임 ● 카트리지가 없을 때 켜짐 에러 수동급지 용지없음 준비 ● 수동으로 한장씩 용지를 급지할 때 켜짐 (1-7쪽 보기) ● 환경 설정 화면(2-3쪽 보기)에서 용지 탭의 급지를 수동공급으로 선택하면 켜짐 ● 용지가 없으면 깜박임 ● 용지가 걸리면 에러 표시등과 함께 켜짐 ● 온라인 상태일 때 켜짐 ● 인쇄중일 때 빠르게 깜박임 ● 인쇄 데이터가 들어오면 느리게 깜박임 (계속 인쇄가 되지 않으면 인쇄가 안된 불완전한 데이타가 남아 있는 상태) 반복해 누르면 온라인 (준비 표시등이 켜진 인쇄 대기상태), 오프라인 (준비 표시등이 꺼진 상태)이 반복됨 시험페이지를 인쇄할 때 (설치설명서 6쪽 보기) 인쇄작업을 취소할 때 (5-2쪽 보기) 카트리지를 청소할 때 (5-4쪽 보기) 인쇄에러가 발생해 준비 표시등이 느리게 깜박이면서 인쇄가 안될 때 4초간 누르면 프린터에 남아있는 데이타가 인쇄됨 1-2 제품알기 뒷면 프린터 케이블 연결하는 곳 컴퓨터와 연결할 때 케이블을 이곳에 연결하세요. 통풍구 이곳이 막히지 않도록 하세요. 전원 스위치 전원 코드 연결하는 곳 뒷덮개 인쇄된 용지가 나오는 곳으로 이 덮개를 열어두면 인쇄면이 위로 옵니다. OHP(필름 용지), 봉투, 두꺼운 용지 등의 특수한 용지에 인쇄할 때 열어주세요. 제품알기 1-3 일반 복사용지는 물론 봉투, OHP 필름, 라벨, 두꺼운 용지 등의 특수한 용지에도 인쇄할 수 있습니다. 받침대는 인쇄할 때 펼쳐주면 인쇄된 용지를 받쳐줍니다. 뒷덮개는 인쇄면이 위로 향하게 하고 싶을 때 열어두세요. 특히 특수한 용지를 쓸 때 열어두면 용지걸림을 방지할 수 있어요. 수동급지부는 봉투, OHP 필름, 라벨, 카드, 두꺼운 용지 등의 특수한 용지는 앞쪽 한장씩 수동으로 넣는 곳에 넣어 인쇄하세요. (1-7쪽 보기) 카세트에는 추천하는 일반용지의 경우 250매까지 넣을 수 있어요. 1-4 제품알기 보다 좋은 인쇄물을 얻기 위해서는 다음 추천 용지를 사용하세요. 일반복사용지 특수용지 ● 삼성: Print Sheets 8075 ● OHP 필름: 3M (CG3300 또는 3360) ● 신도리코: TYPE 6000 PAPER ● 엽서용지: 삼성 P-POST ● 코리아 제록스: Xerox Paper SA4(Green), QA4(Red), XA4(Blue) ● 명함용지: 삼성 P-NAME ● 신호제지: RECOPY PAPER, 새피앙 복사용지 ● 한국제지: Clean Copy ● 카드용지: 삼성 P-CARD ● 봉투: 국내 규격 봉투 ● 라벨: AVERY 53xx 시리즈 ● 배너용지: 삼성 P-BANNER 용지를 카세트에 넣을 때는 다음을 주의하세요. ● 카세트에는 250매 정도의 용지를 넣을 수 있습니다. ● 용지는 불거나 털어 넣으세요. 250 ● 인쇄면이 표시된 용지를 사용할 때는 인쇄면이 아래로 향하게 하세요. ● 용지에 따라 차이가 있을 수 있으므로 카세트 안쪽에 표시된 한계선을 넘지 않게 하세요. 인쇄면 ● 이면지를 사용할 때는 구김이나 잘려진 부분이 없고 깨끗한 것이 좋으며 백지 부분이 아래로 향하게 하세요. ● 서로 다른 두께의 용지를 섞어 넣지 마세요. 특수용지를 사용할 때 다음을 주의하세요. ● 인쇄면이 위로 향하게 하세요. ● OHP 필름은 열처리 및 정전기 방지 처리가 된 것을 사용하세요. ● 투명창, 절취선, 올록볼록한 부분이 있는 봉투, 오려낸 부분이나 구멍이 있는 봉투, 금속장식/막대 또는 가장자리에 띠가 있는 봉투, 실을 거는 고리가 있는 봉투, 내용물이 들어 있는 봉투, 자기 접착성 봉투 등을 사용하지 마세요. 제품알기 1-5 카세트 사용방법 카세트에는 A4, B5, Letter, Legal, EXEC 등의 다양한 크기의 용지를 넣어 사용할 수 있습니다. 용지를 넣은 후 각 용지의 크기에 맞게 카세트를 조절해야 용지걸림 등을 방지할 수 있습니다. 용지의 폭에 맞추어 조절하기 용지의 길이에 맞추어 조절하기 A4용지 그림처럼 잡고 용지폭에 맞게 밀어 맞추세요. A4용지는 우측가이드를 쥐고 같은 방법으로 맞추세요. 용지가 구부러질 정도로 조이거나 공간이 남을 정도로 느슨하게 조절 하면 용지가 걸릴 수 있으므로 주의하세요. Legal, Folio 용지도 우측가이드를 사용하여 맞출 수 있습니다. 용지 가이드 B5용지 용지 B5용지는 좌측가이드를 쥐고 용지길이에 해당하는 곳으로 밀어서 맞추세요. Letter, EXEC 용지도 좌측가이드를 사용하여 맞출 수 있습니다. 단, Letter 용지는 보조 가이드와 함께 조정하세요. ● 주로 A4, B5 용지를 구입해 사용할 수 있습니다. Letter, Legal, Folio, Executive 등의 특수한 크기의 용지는 외국에서 많이 쓰는 용지 크기입니다. ● Letter 용지의 길이를 조정할 때는 보조 가이드를 이용하세요. A4 용지 등을 다시 넣을 때는 가이드를 제자리에 끼우세요. 1-6 제품알기 Letter 용지 보조 가이드 사용법 가이드를 빼내고 LTR 표시된 곳에 끼우기 용지를 한장씩 수동으로 넣을 수도 있습니다. 주로 봉투, OHP 필름, 두꺼운 용지 등의 특수한 용지를 사용할 때 많이 사용할 수 있습니다. 1 카세트를 빼고 수동 급지 가이드를 들어 올려 빼내기 2 카세트 다시 안으로 밀기 3 용지를 왼쪽에 붙여 넣기 ● 인쇄면이 위쪽으로 오게 하세요. 에러 수동급지 용지없 프린터가 온라인 상태가 될 때까지 용지를 넣지 마세요. 4 안으로 살짝 밀기 ● 용지가 자동으로 조금 빨려 들어갑니다. 용지가 들어가기 시작하면 손을 떼세요. 계속 용지를 잡고 있으면 용지걸림이 발생합니다. ● 수동급지 표시등이 켜집니다. ● 수동으로 인쇄가 모두 끝나면 가이드를 다시 넣어두세요. ● 여러장의 용지를 계속 수동으로 인쇄하려면 환경 설정 화면을 열어 용지공급 방법을 수동급지 상태로 해두세요. PCL5e의 등록정보나 도스용 프린터 제어판 에서 Auto Cotiune(자동배출)를‘ON’으로 설정하면 15초안에 수동급지하지 않으면 카세트에 있는 용지를 사용하고‘OFF’로 설정하면 수동급지구에 용지가 들어 올 때까지 기다립니다. 제품알기 1-7 윈도우에서 환경 설정 화면을 여는 방법과 환경 설정하는 방법의 예가 설명되어 있습니다. 환경 설정 화면에는 인쇄매수, 인쇄품질, 현상 카트리지 절약모드, 절전모드 등의 여러가지 기능을 제공합니다. 등록정보 상자 열기 - 윈도우 95/98에서 1 시작 2 선택 3 파일 4 설정하려는 항목 선택 설정 프린터 차례로 선택 등록정보 선택 ● 항목 설정에 대한 자세한 내용은 2-3~2-8쪽을 보세요. ● 공유 설정에 대한 자세한 내용은 4-1쪽을 보세요. 윈도우에서 환경 설정하기 2-1 등록정보 상자 열기 - 윈도우 3.1에서 1 기본 프로그램을 열어 제어판을 빠르게 두번 누름 2 프린터 빠르게 두번 누름 3 삼성 ML-6050 PCLXL을 선택 후 [설정]을 누름 4 설정하려는 항목을 선택 등록정보 상자 열기 - 응용프로그램에서 이 경우 등록정보에서 설정한 내용들은 인쇄할 응용 프로그램에만 적용됩니다. 2-2 윈도우에서 환경 설정하기 1 인쇄할 파일 열기 2 파일 메뉴의 인쇄를 선택 3 [등록정보]를 눌러 나타나는 화면에서 설정하려는 항목을 선택 PCLXL-용지관련 환경설정 를 선택하면 아래와 같은 화면이 나타납니다. 인쇄 방향 설정 인쇄할 페이지의 방향을 선택할 수 있습니다. 용지 공급 설정 인쇄할 용지를 어느 곳에서 공급되게 할 것인가를 정할 수 있습니다. 용지 크기 설정 인쇄할 용지의 크기와 같게 선택하세요. 인쇄 매수 설정 인쇄 매수를 정할 수 있습니다. 기본값 복원 설정한 값을 취소하고 기본값으로 변경시킵니다. 각 항목에 대한 설명은 마우스를 갖다대면 나타납니다. 더 자세한 설명을 보려면 을 누르세요. 윈도우에서 환경 설정하기 2-3 PCLXL-그래픽관련 환경설정 을 선택하면 아래와 같은 화면이 나타납니다. 그래픽 모드 설정 프린터로 보낼 그래픽 정보를 선택할 수 있습니다. 트루타입 옵션 각 옵션의 자세한 설명은 도움말을 참조하세요. 각 항목에 대한 설명은 마우스를 갖다대면 나타납니다. 더 자세한 설명을 보려면 을 누르세요. 2-4 윈도우에서 환경 설정하기 PCLXL-페이지 형태 환경설정 을 선택하면 아래와 같은 화면이 나타납니다. 면당 복수 페이지 출력 페이지에 맞춤 한면에 여러 페이지를 인쇄할 수 있는 형식입니다. 인쇄할 페이지를 축소 또는 확대할 수 있습니다. 면당 페이지 수 여러 페이지를 인쇄할 경우 그 페이지의 수를 선택합니다. 테두리선 출력 한면에 여러 페이지를 인쇄할 경우 각 페이지의 테두리선을 보여줍니다. 각 항목에 대한 설명은 마우스를 갖다대면 나타납니다. 더 자세한 설명을 보려면 을 누르세요. 윈도우에서 환경 설정하기 2-5 PCLXL-해상도•메모리 관련 환경설정 를 선택하면 아래와 같은 화면이 나타납니다. 프린터 메모리 설정 현재 프린터의 메모리 값을 설정할 수 있습니다. 해상도 설정 •인쇄물의 해상도를 설정할 수 있습니다. •300dpi를 선택하면 보다 빠르게 인쇄물을 출력할 수 있으나 인쇄가 거칠거나 흐려질수 있습니다. 메모리 설정 현재 프린터에 설치된 메모리양을 선택합니다. 메모리를 추가로 설치할 경우 메모리 값을 확장해 주어야 합니다. 각 항목에 대한 설명은 마우스를 갖다대면 나타납니다. 더 자세한 설명을 보려면 을 누르세요. 2-6 윈도우에서 환경 설정하기 PCLXL-글자를 바탕으로 인쇄 를 선택하면 아래와 같은 화면이 나타납니다. 배경글씨선택 원하는 배경글씨를 선택할 수 있습니다. 글씨편집 배경글씨를 보여줍니다. 원하는 글씨 쓰기, 글씨 크기 조절, 글씨 각도 조절을 할 수 있습니다. ● 각 항목에 대한 설명은 마우스를 갖다대면 나타납니다. 더 자세한 설명을 보려면 을 누르세요. ●‘워터마크’는 인쇄할 때 일정한 글씨를 인쇄할 문서의 바탕에 깔아 인쇄하는 기능으로 예를 들어 문서에 등급표시를 하거나, 주의표시, 작성자등 여러가지로 유용하게 쓸 수 있습니다. 윈도우에서 환경 설정하기 2-7 PCLXL-그림을 바탕으로 인쇄 (Overlays) 를 선택하면 아래와 같은 화면이 나타납니다. ‘오버레이’는 워터 마크와 비슷한 기능으로 그림을 배경으로 넣어 인쇄할 수 있는 기능입니다. 오버레이를 새로 만듭니다. 선택된 오버레이의 상태를 보여줍니다. 각 항목에 대한 설명은 마우스를 갖다대면 나타납니다. 더 자세한 설명을 보려면 을 누르세요. 2-8 윈도우에서 환경 설정하기 등록정보 상자 열기 - 윈도우 95에서 1 시작 2 선택 3 파일 4 누름 설정 프린터 차례로 선택 등록정보 선택 ● 공유 설정에 대한 자세한 내용은 4-1쪽을 보세요. 5 누름 6 설정하려는 항목 선택 ● 항목 설정에 대한 자세한 내용은 2-11~2-13쪽을 보세요. 윈도우에서 환경 설정하기 2-9 등록정보 상자 열기 - 윈도우 3.1에서 1 기본 프로그램을 열어 제어판을 빠르게 두번 누름 2 프린터 빠르게 두번 누름 3 삼성 ML-6050 PCL5e를 선택 후 [설정] 을 누름 4 설정하려는 항목을 선택 등록정보 상자 열기 - 응용프로그램에서 이 경우 등록정보에서 설정한 내용들은 인쇄할 응용 프로그램에만 적용됩니다. 2-10 윈도우에서 환경 설정하기 1 인쇄할 파일 열기 2 파일 메뉴의 인쇄를 선택 3 [등록정보] 를 눌러 나타나는 화면에서 설정하려는 항목을 선택 PCL5e-용지관련 환경설정 을 선택하면 아래와 같은 화면이 나타납니다. 용지 방향 설정 인쇄할 페이지의 방향을 선택할 수 있습니다. 인쇄 매수 설정 인쇄 매수를 정할 수 있습니다. 해상도 설정 •인쇄물의 해상도를 설정할 수 있습니다. •300dpi를 선택하면 보다 빠르게 인쇄물을 출력할 수 있으나 인쇄가 거칠거나 흐려질수 있습니다. 용지 크기 설정 인쇄할 용지의 크기와 같게 선택하세요. 용지 공급 설정 인쇄할 용지를 어느 곳에서 공급되게 할 것인가를 정할 수 있습니다. 각 항목에 대한 자세한 설명을 보려면 을 누르세요. 윈도우에서 환경 설정하기 2-11 PCL5e-인쇄방식, 품질관련 환경설정 을 선택하면 아래와 같은 화면이 나타납니다. 그레이 처리 설정 ●그래픽 품질을 고품질로 선택했을 경우에만 설정이 가능합니다. ●사진 이미지 부드러우면서 실제적인 이미지로 인쇄하려면 선택 ●라인 아트 이미지 깔끔하고 세밀한 그래픽 이미지를 원할 때 선택 ●스캔된 이미지 그래픽 이미지가 스캐너를 통해 스캔된 이미지 일 때 선택 그래픽 모드 설정 인쇄할 데이타에 따라 그래픽 모드를 선택할 수 있습니다. 트루타입 글꼴 인쇄설정 프린터가 트루타입 글꼴을 처리하는 방법을 선택할 수 있습니다. 프린터 메모리 설정 현재 프린터에 설치된 메모리양을 선택합니다. 메모리를 추가로 설치할 경우 메모리 값을 확장해 주어야 합니다. 각 항목에 대한 자세한 설명을 보려면 을 누르세요. 2-12 윈도우에서 환경 설정하기 그래픽 품질 설정 그래픽의 품질을 설정할 수 있습니다. PCL5e-프린터 환경설정 를 선택하면 아래와 같은 화면이 나타납니다. Auto Continue 설정 설정에서‘급지’를 수동급지 로 지정했을 때“ON”으로 맞추면 15초 동안 용지가 들어오지 않으면 카세트에 있는 용지를 사용하여 인쇄 합니다.“OFF”로 맞추면 수 동급지구에 용지가 들어 올 때까지 기다립니다. 용지 종류 설정 용지의 두께를 설정할 수 있습니다. 두꺼운 용지 또는 봉투, OHP 필름을 사용할 경우 두꺼운 용지를 선택하세요. 토너 절약 설정 ON을 선택하면 인쇄시 사용되는 토너를 절약할 수 있습니다. 각 항목에 대한 자세한 설명을 보려면 을 누르세요. 윈도우에서 환경 설정하기 2-13 인쇄할 파일 열기 수동으로 용지 넣기 1 뒷덮개 열기 2 수동 급지 가이드를 빼내고 용지를 왼쪽에 붙여 넣기 ● 인쇄면이 위쪽으로 오게 하세요. 에러 수동급지 용지없 3 2-14 윈도우에서 환경 설정하기 안으로 살짝 밀기 ● 용지가 자동으로 조금 빨려 들어갑니다. 용지가 들어가기 시작하면 손을 떼세요. 계속 용지를 잡고 있으면 용지걸림이 발생합니다. ● 수동급지 표시등이 켜집니다. ● 수동으로 인쇄가 모두 끝나면 가이드를 다시 넣어두세요. 인쇄환경 맞추기 먼저, PCLXL 화면 열기 (2-1쪽) 1 수동급지 선택 2 해상도는 600 dpi 선택 3 인쇄 환경 선택 윈도우에서 환경 설정하기 2-15 인쇄환경 맞추기 (계속) PCL5e 드라이버로 인쇄할 경우에는 먼저, PCL5e 화면 열기 (2-9쪽) 1 수동급지 선택 2 해상도는 600 dpi 선택 3 사진 이미지 선택 4 5 고품질 선택 라스터 선택 ● 간단한 문서일 경우 HP-GL/2를 복잡한 문서일 경우 라스터를 선택하세요. 6 2-16 윈도우에서 환경 설정하기 두꺼운 용지 선택 인쇄하기 인쇄면이 위로 향한 상태에서 인쇄된 용지가 뒷덮개에서 빠져나옴 에러 수동급지 용지없 여러장 인쇄할 경우 용지가 완전히 빠져나가고 수동급지 표시등과 준비 표시등이 동시에 깜박이면 다음장 넣기 윈도우에서 환경 설정하기 2-17 도스에서 프린터 제어판 화면을 열면 여러가지 인쇄 환경을 설정할 수 있습니다. 프린터 제어판 화면 여는 방법 C:₩PrtUtil 프롬프트에서 “DOSRCP”입력후 Enter C:₩PrtUtil>DOSRCP↲ 프린터 언어, 시간초과, 절전 모드, 자동 배출, 용지걸림 복구, 토너절약 모드, 시리얼 옵션(초당 비트 수, Robust Xon) 등을 설정할 때 (3-2쪽 보기) PCL 모드에서 인쇄시 서체 환경 등을 설정할 때 (3-4쪽 보기) 용지크기, 용지방향, 급지 등을 설정할 때 (3-3쪽 보기) 인쇄농도, 용지종류 등을 설정할 때 (3-5쪽 보기) 시험인쇄를 할 때 KS, KSSM 모드에서 인쇄할 때의 서체 환경 등을 설정할 때 (3-7, 3-8쪽 보기) 인쇄제어판 프로그램 정보를 보여줍니다. 설정한 값들을 프린터에 기억시킵니다. 제어판 사용을 위한 키보드 사용법 ● 메뉴 이동 : 단축키 또는 ● 항목 이동 : Tab , Page Up Shift / ● 항목 선택 및 설정 값 변경 Page Down + Tab , Enter 또는 Space 키를 눌러 항목 선택 키로 설정 값 변경 후 Enter 또는 Space 키를 눌러 설정 (취소: Esc ) 도스에서 환경 설정하기 3-1 프린터 언어, 시간초과 등을 설정하기 를 선택하면 아래 화면이 나옵니다. 절전 모드 프린터 언어 프린터는 켜져 있으나 여기서 지정한 시간이 지나도 더 이상 인쇄할 데이타가 들어오지 않으 면 자동으로 절전 모드로 바뀝니다. 사용할 에뮬레이션을 선택하세요. 시간초과 ‘끝’이라는 명령이 들어오지 않은 데이터가 있을 때 얼마동안 기다렸 다가 마지막장을 인쇄해낼지 초 단위로 시간 지정 자동 배출 ON으로 맞추면 수동급지로 지정되어 있는데 일정시간 동안 용지가 들어오지 않 으면 자동으로 카세트에 들어있는 용지를 사용하여 인쇄해 냅니다. 초당 비트 수 데이타 전송속도를 지정하는 것으로 컴퓨터의 전송속도 와 일치해야 합니다. OFF로 맞추면 수동급지칸 으로 용지가 들어올 때까 지 기다립니다. 용지걸림 복구 ON으로 맞추면 용지가 배출구에 걸려서 제대로 인쇄하지 못한 페이지를, 걸린 용지가 제거되면 다시 인쇄해냅니다. OFF로 맞추면 용지가 걸려서 제대로 인쇄하지 못한 페이지를 다시 인쇄하지 않습니다. 3-2 도스에서 환경 설정하기 Robust Xon ON으로 맞추면 시리얼 포트가 데이타를 수신할 상태임을 나타내는 xon 신호를 연속하여 컴퓨터에 보내므로 마지막 xon이 들어오면 프린터는 시리얼 포트로 부터 데이타를 받을 수 있게 됩니다. 토너절약 모드 ON으로 맞추면 인쇄품질은 조금 떨어지나 토너를 절약할 수 있으므로 토너카 트리지를 오래 사용할 수 있습니다. 용지 크기와 방향, 급지 등을 설정하기 을 선택하면 아래 화면이 나옵니다. 용지 크기 인쇄 매수 인쇄할 용지의 크기에 맞게 선택 같은 페이지를 몇장 인쇄할 것인지 지정 윗 여백 용지 방향 용지의 상단 여백을 선택합 니다. 인쇄할 페이지의 방향을 선택할 수 있습니다. 왼쪽 여백 세 로 용지의 안쪽 여백을 선택합 니다. 세 로 세 로 가 가 가 로 로 로 쪽당 줄 수 한 페이지에 인쇄되는 줄 수를 지정할 수 있으며 줄 수가 많고 적음에 따라 줄간격이 조절됩니다. 캐리지리턴 라인피드 명령뒤에 자동으로 캐리지리턴을 삽입합니다. 급지 방식 지정 어디에 들어있는 용지를 사용할 것인지 선택하는 것으로 1ST 로 맞추면 카세트에 들어있는 용지에, MANUAL 로 맞추면 한장씩 수동으로 들어오는 용지에 인쇄합니다. 별매품 카세트를 설치한 경우라면 OPT 를 선택할 수 있으며, AUTO로 맞추면 자동으로 용지가 들어있는 카세트를 선택하여 용지를 공급받습 니다. 도스에서 환경 설정하기 3-3 PCL 모드 인쇄시 서체환경 등을 설정하기 을 선택하면 아래 화면이 나옵니다. 글꼴 문자세트 글꼴의 종류 지정 심볼문자세트를 선택 글꼴인쇄 사용가능한 글꼴 목록이 인쇄됩니다. 문자 크기 수치가 높을 수록 글자가 큽니다. COURIER체 종류 REGULAR 는 정상, DARK 는 약간 굵은 COURIER체가 사용됩니다. 문자 간격 1인치에 들어가는 글자수를 지정하는 것으로 10은 영문 10자 (한글/한자는 5자)가 들어간다는 것을 의미합니다. 수치를 높게 지정할수록 글자크기 및 간격이 작아집니다. 일반적으로 12가 적당합니다. 3-4 도스에서 환경 설정하기 인쇄농도, 용지 종류 등을 설정하기 를 선택하면 아래 화면이 나옵니다. 농도 인쇄 농도를 선택합니다. DARK는 진하게, MEDIUM은 표준, LIGHT는 연하게 인쇄 용지 종류 일반용지는 Normal 선택, 특수한 용지는 Thick 선택 SMET 모드 SMET란 메모리를 최적상태로 맞추어 보다 효율적으로 데이터를 처리할 수 있는 기술로서 ON으로 맞추면 복잡한 데이터도 처리가능하며 PCLXL 드라이버에도 같은 영향을 미칩니다. 도스에서 환경 설정하기 3-5 프린터 테스트를 설정하기 을 선택하면 아래 화면이 나옵니다. 시험인쇄 프린터의 현재 설정상태, 메모리, 인쇄된 총 페이지수량등이 기록되어 인쇄됩니다. 데모인쇄 테스트 페이지를 인쇄합니다. 3-6 도스에서 환경 설정하기 KSC5843 모드 인쇄시 서체 환경 등을 설정할 때 을 선택하면 아래 화면이 나옵니다. 문자 간격 1인치에 들어가는 글자수를 지정하는 것으로 10은 영문 10자 (한글/한자는 5자)가 들어간다는 것을 의미합니다. 수치를 높게 지정할수록 글자크기 및 간격이 작아집니다. 윗 여백 용지의 상단 여백을 선택합니다. 글꼴인쇄 사용가능한 글꼴 목록이 인쇄됩니다. 인치당 줄 수 한 페이지에 인쇄되는 줄 수를 지정할 수 있으며 줄 수가 많고 적음에 따라 줄간격이 조절됩니다. 코드 완성형 또는 조합형을 선택합니다. 축소 및 확대 글꼴 글꼴의 종류 지정 자동 줄 넘김 ON으로 맞추면 한줄에서 우측영역을 벗어난 데이타를 자동으로 다음 줄로 넘기고 OFF로 하면 인쇄하지 않습니다. 정상으로 인쇄하는 것은 물론 축소 또는 확대하여 인쇄할 수도 있습니다. 100% 50% 70% 80% 120% 150% 200% CHAR 도스에서 환경 설정하기 3-7 KSSM 모드 인쇄시 서체 환경 등을 설정할 때 을 선택하면 아래 화면이 나옵니다. 문자 간격 1인치에 들어가는 글자수를 지정하는 것으로 10은 영문 10자 (한글/한자는 5자)가 들어간다는 것을 의미합니다. 수치를 높게 지정할수록 글자크기 및 간격이 작아집니다. 윗 여백 용지의 상단 여백을 선택합니다. 글꼴인쇄 사용가능한 글꼴 목록이 인쇄됩니다. 인치당 줄 수 한 페이지에 인쇄되는 줄 수를 지정할 수 있으며 줄 수가 많고 적음에 따라 줄간격이 조절됩니다. 코드 완성형 또는 조합형을 선택합니다. 축소 및 확대 글꼴 정상으로 인쇄하는 것은 물론 축소 또는 확대하여 인쇄할 수도 있습니다. 100% 70% 80% 120% 글꼴의 종류 지정 자동 줄 넘김 ON으로 맞추면 한줄에서 우측영역을 벗어난 데이타를 자동으로 다음 줄로 넘기고 OFF로 하면 인쇄하지 않습니다. 3-8 도스에서 환경 설정하기 C:₩PrtUtil>DOSRCP↲ C:₩PrtUtil 프롬프트에서 1 “DOSRCP”입력후 Enter 2 인쇄할 응용프로그램에 맞게 KSC5843 또는 KSSM 모드 선택 ● KSC5843 모드로 인쇄할 수 있는 응용프로그램 MY-글벗+, Lotus1-2-3, 하나워드, 쌈지, MY WORKS, 마이워드 완성형, MY SHEETS 등 ● KSSM 모드로 인쇄할 수 있는 응용프로그램 보석글V, MY-글벗+, MY WORKS 등 3 용지크기, 인쇄매수 등 선택 후 누름 4 누름 5 누름 사용할 응용프로그램을 열어 인쇄하세요. 도스에서 환경 설정하기 3-9 먼저 컴퓨터들이 서로 네트워크로 연결되어 있어야 합니다. 네트워크 연결에 대한 자세한 내용은 원도우 도움말을 보세요. 프린터와 직접 연결된 컴퓨터에서 공유 설정하기 먼저, 윈도우 드라이버 설치 (설치설명서 8쪽 참조) 1 시작 2 빠르게 두번 누름 3 누름 4 선택 5 누름 6 누름 7 누름 설정 제어판 선택 ● 컴퓨터가 재시동됩니다. 네트워크에서 인쇄하기 4-1 8 시작 9 빠르게 두번 누름 10 프린터 11 선택 12 선택 13 공유 이름 입력 설정 프린트 선택 등록정보 선택 ● 공유 이름을 영문 8자(한글 4자)이내에서 입력해야 합니다. 14 설정이 끝났습니다. 4-2 네트워크에서 인쇄하기 누름 프린터와 직접 연결되지 않은 컴퓨터에서 설정하기 먼저, 윈도우 드라이버 설치 (설치설명서 8쪽 참조) 1 시작 2 빠르게 두번 누름 3 프린터 4 선택 5 누름 6 누름 7 공유된 프린트 선택 8 누름 설정 프린트 선택 등록정보 선택 인쇄할 파일을 열어 인쇄하세요. 설정한 네트워크 프린터로 인쇄가 시작됩니다. 네트워크에서 인쇄하기 4-3 프린터 드라이버 삭제하는 방법, 프린터 초기화 방법, 청소하는 방법, 소모품에 관한 내용이 설명되어 있습니다. 프린터 드라이버가 제대로 설치되지 않았거나 인쇄가 잘 되지 않으면 프린터 드라이버를 완전히 삭제하고 다시 설치하세요. 윈도우 에서 삭제하는 방법 1 시작 프로그램 삼성 ML-6050 삼성 ML-6050 Driver 삭제 2 누름 청소와 관리편 5-1 인쇄 데이타를 수신하거나 프린터 중에 인쇄를 취소할 수 있습니다. 에러 1 먼저 한번 눌러 준비 표시등이 꺼지게 합니다. 2 4초간 계속 눌러 모든 표시등이 깜박이면 손을 뗍니다. 수동급지 용지없음 준비 에러 수동급지 용지없음 ● 인쇄 취소 과정중에는 에러 표시등이 깜박이고 끝나면, 준비 표시등이 켜집니다. 데이타가 클 경우 다소 시간이 걸립니다. 준비 ● 시험 인쇄가 되면 온라인 상태에서 실행한 것입니다. 반드시 버튼을 눌러 준비 표시등이 꺼진 상태에서 하세요. ● 초기화된 상태나 현재 설정상태를 보려면 시험 인쇄를 해보세요. 5-2 청소와 관리편 인쇄물의 상태가 나빠지거나 먼지가 많은 장소에 있다면 주기적으로 청소를 해야 항상 깨끗한 인쇄물을 얻을 수 있습니다. 1 전원 스위치를 끄고 전원 플러그를 빼냅니다. 2 덮개를 열고 현상 카트리지를 꺼내세요. 3 물을 적신 부드러운 천으로 닦으세요. 프린터 내부 청소시 이동 롤러 (검정 롤러)를 만지지 않도록 하세요. 손때가 묻으면 인쇄상태가 좋지 않을 수 있습니다. 청소와 관리편 5-3 인쇄된 용지에 흑점, 흑줄 등의 오염이 발생할 경우 현상 카트리지를 청소하세요. 버튼을 7초 이상 눌러 모든 램프가 깜박이지 않고, 모두 켜지면 손을 뗍니다. 준비 4초가 지나면 모든 표시등이 계속 깜박입니다. 손을 떼지 마세요. 7초가 지나면 모든 표시등이 켜진 상태입니다. 이때 손을 떼세요. 수동급지 용지없음 준비 ●현상 카트리지 청소 페이지가 출력됩니다. 현상 카트리지의 교체시기는 다음 현상이 발생하면 교환해 주세요. ● 인쇄물에 흰 줄이 생길 때 ● 수직 방향으로 검은 줄이 생기거나 토너가 묻어 나와 청소를 했는데도 계속 같은 현상이 발생될 때 5-4 청소와 관리편 소모품의 교환시기 구입할 수 있는 별매품 인쇄할 때 흰 줄이나 희미하게 인쇄되면 현상 카트리지를 교환하세요. 교환방법은 [설치설명서]의 3쪽을 보세요. ▶ 보조 급지 카세트 자동급지용 카세트를 1개더 설치할 수 있습니다. ▶ 메모리 DRAM SIMM 4Mbyte, DRAM SIMM 8Mbyte, DRAM SIMM 16Mbyte, DRAM SIMM 32Mbyte (설치 방법 6-4쪽 보기) ▶ RS-232C 인터페이스 청소와 관리편 5-5 프린터 별매품을 추가 구입하여 설치하면 더욱 다양한 기능을 사용할 수 있습니다. 다양하고 복잡한 작업을 빠르게 인쇄하기 위한 메모리 추가방법,자주 용지를 공급하는 불편을 없애주는 250매 카세트등의 설치방법이 설명되어 있습니다. 먼저, 보드를 아래와 같이 분리하세요. 1 전원을 끈 후 프린터와 연결된 케이블을 모두 분리하세요. 2 그림과 같이 덮개 위쪽 고리를 잡고 앞으로 열어주십시오. 3 윗쪽 나사 1개를 풀고 속덮개를 왼쪽으로 약간 민 후 밖으로 빼냅니다. OP EN CLO SE 속덮개를 빼낸후 프린터 메모리만 추가 설치하려면 이 상태에서 설치할 수 있습니다. 선택사양 6-1 4 보드에서 커넥터 2개를 빼내세요. 5 보드를 고정하고 있는 나사 3개를 풀고 그림과 같이 빼내세요. 6-2 선택사양 메모리, 시리얼 등을 설치한 후 다시 조립하려면 아래와 같이 하세요. 1 보드를 제자리에 끼운 후 나사 3개를 조여주십시오. 2 커넥터 2개를 끼워주십시오. 3 속덮개를 그림의 화살표 방향으로 아래 부분을 걸고 위쪽을 밀어 끼운 후 나사를 조여주십시오. ● 프린터에 케이블을 연결한 후 전원을 켜주십시오. OP EN CLO SE 선택사양 6-3 제품을 분리하면 아래와 같은 컨트롤 보드를 볼 수 있습니다. 프린터에 별매품 메모리를 추가하면 다양하고 복잡한 작업을 더 빠르게 인쇄할 수 있습니다. 본 제품에는 12MB의 메모리가 기본으로 설치되어 있습니다. 메인 보드에 4MB, 추가 메모리 8MB로 구성되어 있습니다. 메모리를 추가로 구입하여 설치할 수 있습니다. 메모리 추가시 끼우는 곳 메모리 SIMM 선택방법 심 모듈(SIMM MODULE) 타입 ●72PIN 타입이며 액세스 타임은 60ns이내 ●리플래쉬 타입은 1K 또는 2K 싸이클 이내 ●메모리 데이타는 32Bit 단위로 동작되는 것 ●16M 32M SIMM모듈을 사용할 수 있습니다. 메모리는 정전기에 의해서도 쉽게 망가질 수 있으므로 다른 금속에 먼저 손을 댄 후 메모리를 만지세요. 6-4 선택사양 메모리 확장방법 (SIMM 설치방법) 1 전원을 끈 후 보드를 분리하세요. 2 먼저 이미 설치되어 있는 8MB 메모리를 빼내세요. (6-6쪽 참조) 추가할 메모리의 포장을 풀고 ●분리 방법은 6-1~6-2쪽 참조 메모리의 연결부분을 보드 연결부분에 맞추세요. 메모리 가장자리의 연결부분은 만지지 마세요. 3 SIMM을 약 30°로 하여 슬롯에 끼운 후 슬롯의 위, 아래에 있는 클립에 고정이 되도록 SIMM을 밀어 끼우세요. 선택사양 6-5 4 5 메모리 슬롯의 양쪽가장자리가 핀에 바르게 꽂혔는지, 클립이 슬롯을 바르게 고정하고 있는지 확인하세요. 클립 핀 메모리를 추가 설치한 후 PCL 등록정보의 ‘프린터’탭 (또는‘인쇄품질’탭)을 열어 메모리를 확장한 만큼 늘려 주세요. (PCLXL은 2-6쪽, PCL5e는 2-12쪽) SIMM을 꺼내려면 슬롯을 고정하고 있는 양쪽 클립을 밖으로 밀고 SIMM을 약 30°정도 올린 후 SIMM을 꺼내세요. 6-6 선택사양 시리얼을 설치하면 시리얼 인터페이스에 연결할 수 있습니다. 시리얼 설치방법 1 보드를 분리하세요. 2 시리얼 보드를 끼울 위치를 확인하세요. ●분리 방법은 6-1~6-2쪽 참조 시리얼 보드 끼우는 곳 선택사양 6-7 3 보드의 커넥터에 시리얼의 커넥터를 정확히 맞춘 후 끼워주세요. 4 보드를 제자리에 끼운 후 6-3쪽을 참조하여 다시 조립하세요. 직렬 인터페이스 사양 ● RS-232C 시리얼 모듈은 최대 115,200bps (Bit Per Second)로 컴퓨터와 통신합니다. ● 시리얼 전송에 사용되는 데이타 형태는 8 data bits, 1 stop bit, no parity ● 시리얼 환경설정시 컴퓨터와 동일한 속도로 설정해야 합니다. 6-8 선택사양 250매용 카세트를 추가 구입하여 설치할 수 있습니다. 1 먼저 전원을 끈 후 프린터에 연결된 케이블을 모두 분리하세요. 2 프린터와 연결될 커넥터와 탭의 위치를 확인하세요. 선택사양 6-9 3 별매품 카세트를 설치하고자 하는 장소에 놓은 후 프린터를 올려 놓으세요. ●별매품 카세트에 있는 커넥터 부분과 프린터가 잘 연결되도록 하세요. 4 카세트에 용지를 넣습니다. 5 프린터 케이블과 전원코드를 연결한 후 전원을 켜주세요. ●용지 넣기는 다음 페이지를 보세요. 바르게 설치되었는지 확인하려면 시험인쇄를 해보세요. (설치설명서 6쪽) 6-10 선택사양 카세트에 용지 넣는 방법 ●카세트를 앞으로 당겨 꺼낸 후 먼저 아래와 같이 카세트를 조정해 두세요. 250매의 용지를 넣을 수 있습니다. 1 3 용지를 넣을 때는 이 부분을 먼저 눌러‘찰칵’하고 아래로 잠기게 한 후 넣으세요. 용지는 앞쪽을 먼저 밀어 넣으세요. 표시선을 넘지 않도록 적당량을 넣어주세요. 2 용지를 넣기전에 충분히 불거나 털어주세요. 이 부분에 용지가 모두 넣어지도록 하세요. 선택사양 6-11 카세트 조정방법 5 용지의 폭에 맞추어 조절하기 그림처럼 잡고 용지폭에 맞게 밀어 움직이세요. 용지가 구부러질 정도로 조이거나 공간이 남을 정도로 느슨하게 조절하면 용지가 걸릴 수 있으므로 주의하세요. 용지 가이드 4 용지의 길이에 맞추어 조절하기 용지 B5 좌측가이드를 쥐고 용지길이에 맞추세요. Letter, EXEC 용지도 같은 방법 으로 하세요. 단 Letter 용지는 보조 가이드를 함께 조절해야 합니다. A4 우측가이드를 쥐고 용지길이에 맞추세요. ● Letter 용지의 길이를 조정할 때는 보조 가이드를 이용하세요. A4 용지 등을 다시 넣을 때는 가이드를 제자리에 끼우세요. Letter 용지 보조 가이드 사용법 Folio, Legal 용지도 같은 방법 으로 하세요. 가이드를 빼내고 6-12 선택사양 LTR 표시된 곳에 끼우기 용지 공급 설정방법 ●별매품 카세트를 설치한 경우 옵션 카세트에서 용지가 공급되도록 하려면 아래와 같이 메뉴를 선택해야만 합니다. 1 시작 2 선택 3 파일 4 급지 메뉴를 하단용지함으로 선택 설정 프린터 차례로 선택 등록정보 선택 선택사양 6-13 제품규격 모델명:ML-6050 C P U ARM7 KS32C6100 33MHz 인 자 방 식 전자사진 방식 인 자 속 도 분당 1 2매 ( A 4용지 기준) 도 6 0 0×6 0 0 d p i 해 상 표준에뮬레이션 PCL6, KSC5843, KSSM 제 어 판 넬 1개의 버튼, 4개의 L E D 사 용 용 지 카세트자동급지: A4, Letter, Legal, B5 수동급지: OHP, 엽서, 봉투 등 용 지 공 소 급 카세트 : 2 5 0매, 옵션카세트 : 2 5 0매 음 인쇄시:49db 대기시 : 3 6 d b 사 용 전 원 220V, 60Hz 소 비 전 력 인쇄시 : 3 0 0 W (평균) 대기시:34W 미만 품 현상 카트리지 간 약 7 0초 이하 소 웨 모 밍 업 시 동 작 환 경 온도: 10℃ ~ 3 0℃ 습도: 20%~80% (상대습도) 보 관 환 경 온도: 0℃ ~ 3 5℃ 습도: 10%~90% (상대습도) 무 게 10kg 이하 크 기 3 6 0×3 6 8×220mm (가로 × 세로 ×높이) 통신인터페이스 센트로닉스 (IEEE 1284), 시리얼 ( R S - 2 3 2 C ) 메 리 12MB 기본장착, 최대 36MB 확장가능 (DRAM SIMM 선택사양) 트 4 5개의 스케일러블 폰트, 1개의 비트맵 폰트, 한글 4체(명조, 고딕 굴림, 궁서), 한자 표 모 준 6-14 선택사양 폰 용지 용지 크기 카세트 별매품 카세트 수동 급지 A4 210 ✕ 297 ● ● ● LETTER 216 ✕ 279 (8.5✕11”) ● ● ● FOLIO (LEGAL 13”) 216 ✕ 330 (8.5✕13”) ● ● ● LEGAL (LEGAL 14”) 216 ✕ 356 (8.5✕14”) ● ● ● EXECUTIVE 184 ✕ 267 (7.25✕10.5”) ● ● ● ISO B5 176 ✕ 250 ● ● ● A5 148.5 ✕ 210 ● ENVELOPE - COM-10 105 ✕ 241 (4.12✕9.5”) ● ● - MONARCH 98 ✕ 191 (3.87✕7.5”) ● - DL 110 ✕ 220 (4.33✕8.66”) ● - C5 162 ✕ 229 (6.38✕9.01”) ● - C6 114 ✕ 162 (4.49✕6.38”) ● TRANSPARENCY - A4 210 ✕ 297 ● - LETTER 216 ✕ 279 (8.5✕11”) ● LABEL - A4 210 ✕ 297 ● - LETTER 216 ✕ 279 (8.5✕11”) ● PAPER WEIGHT - CUT SHEET 16-24 lb 16-24 lb 16-43 lb - ENVELOPE PAPER CAPACITY - CUT SHEET 250 (20 lb) 250 (20 lb) 1 - ENVELOPE 1 - LABEL 1 - TRANSPARENCY 1 선택사양 6-15 ■주 소 : 경북 구미시 공단동 259번지 서비스센터 대표번호 전국어디서나 1588-3366 제품 모델명, 고장상태, 연락처를 정확히 알려 주시면 고객 여러분의 궁금점을 언제나 친절하게 상담, 빠른 서비스를 제공합니다. 휴대폰으로 전화할 경우는 가까운 지역의 아래 번호를 이용하세요. 수도권 02-3451-3366 경남 051-550-3366 강원 0391-652-3366 전북 0652-240-3366 경북 053-430-3366 전남 062-250-3366 충청 042-480-3366 제주 064-742-3366 고객상담실 서울 02-541-3000 080-022-3000 부산 051-861-3000 080-051-3000 PC통신 PC통신 (삼성전자 기업 포럼) GO SEC(유니텔, 천리안, 하이텔, 나우누리) 인터넷 홈페이지 http://www.sec.co.kr/printer AS마크란? 사후봉사가 우수한 기업에 대해 국가기관인 국립기술품질원이 품질을 보증하는 인증마크입니다. P/N. JC68-00119A Rev. 4.00 토너 카트리지 프린터 케이블 CD-ROM (프린터 드라이버 설치용) 1. 카트리지의 포장을 벗긴 후 보호테이프를 화살표 방향으로 잡아 당겨 빼내주세요. ● 보호 테이프가 도중에 끊어지면 카트리지를 사용할 수 없게 되므로 끊어지지 않게 조심하세요. ● 토너가 고루 섞이도록 흔들어 주세요. 2. 프린터의 우측 옆면에 있는 버튼을 눌러서 윗덮개를 여세요. 3. 카트리지를 넣고, 윗덮개를‘탁’소리가 날 때까지 눌러서 닫으세요. ● 카트리지는 윗부분을 눌러 완전히 끼우세요. 전원 코드 (220V 용) 설치설명서 1권, 사용설명서 1권 ML-6050 1. 카세트를 당겨서 빼내세요. 2. 금속 판을 눌러 주세요. 3. 용지의 윗부분을 살짝 눌러 그림의 A부분 밑으로 들어가게 하세요. ● A4 크기의 용지를 바로 넣을 수 있습니다. 다른 크기의 용지를 넣을 때에는 카세트를 조절하세요. (응용편 사용설명서 1-6쪽 보기) A 4. 카세트를 다시 끼우세요. 계속 프린터 케이블을 연결하기 전에 프린터 전원을 연결하지 마십시오. 1. 반드시 제공된 프린터 케이블을 사용하여 프린터에 연결한 후 양쪽의 고리를 끼워 고정해 주세요. ● 컴퓨터에도 연결하여서 양쪽의 나사를 조여 주세요. 프린터 전원 코드는 220V에서만 사용할 수 있습니다. 2. 프린터 전원 코드를 프린터에 연결한 후 전원 스위치를 누르세요. 먼저, 컴퓨터의 전원을 켜고 윈도우를 실행하세요. 만약, 새 하드웨어 발견화면이 나타나면 취소 선택 1 CD-ROM을 CD-ROM 드라이브에 넣음 ● CD-ROM이 자동 실행되지 않을 경우 시작 실행을 차례로 선택한 후 D:(또는 E:)₩setup.exe를 입력하세요. ● 윈도우 3.1 사용자는 설치설명서의‘프린터 드라이버 설치 후 인쇄하기’편을 참조하세요. 6 2 프린터 드라이버 선택 3 다음을 누름 4 설치할 드라이버 선택 5 다음을 누름 완료를 누름 설치가 끝났습니다 . 이제 , 윈도우에서 ML-6050 으로 인쇄할 수 있습니다 . 만약, 윈도우에서 인쇄가 잘 되지 않으면 설치된 프린터 드라이버를 삭제하고 다시 설치하세요. (삭제방법은 사용설명서의‘프린터 드라이버 삭제하기’편을 참조하세요.) P/N. JC68-00238A Rev.1.00 토너 카트리지 프린터 케이블 CD-ROM (프린터 드라이버 설치용) 1. 카트리지의 포장을 벗긴 후 보호테이프를 화살표 방향으로 잡아 당겨 빼내주세요. ● 보호 테이프가 도중에 끊어지면 카트리지를 사용할 수 없게 되므로 끊어지지 않게 조심하세요. ● 토너가 고루 섞이도록 흔들어 주세요. 2. 프린터의 우측 옆면에 있는 버튼을 눌러서 윗덮개를 여세요. 3. 카트리지를 넣고, 윗덮개를‘탁’소리가 날 때까지 눌러서 닫으세요. ● 카트리지는 윗부분을 눌러 완전히 끼우세요. 전원 코드 (220V 용) 설치설명서 1권, 사용설명서 1권 ML-6050 1. 카세트를 당겨서 빼내세요. 2. 금속 판을 눌러 주세요. 3. 용지의 윗부분을 살짝 눌러 그림의 A부분 밑으로 들어가게 하세요. ● A4 크기의 용지를 바로 넣을 수 있습니다. 다른 크기의 용지를 넣을 때에는 카세트를 조절하세요. (응용편 사용설명서 1-6쪽 보기) A 4. 카세트를 다시 끼우세요. 계속 프린터 케이블을 연결하기 전에 프린터 전원을 연결하지 마십시오. 1. 반드시 제공된 프린터 케이블을 사용하여 프린터에 연결한 후 양쪽의 고리를 끼워 고정해 주세요. ● 컴퓨터에도 연결하여서 양쪽의 나사를 조여 주세요. 프린터 전원 코드는 220V에서만 사용할 수 있습니다. 2. 프린터 전원 코드를 프린터에 연결한 후 전원 스위치를 누르세요. 먼저, 컴퓨터의 전원을 켜고 윈도우를 실행하세요. 만약, 새 하드웨어 발견화면이 나타나면 취소 선택 1 CD-ROM을 CD-ROM 드라이브에 넣음 ● CD-ROM이 자동 실행되지 않을 경우 시작 실행을 차례로 선택한 후 D:(또는 E:)₩setup.exe를 입력하세요. ● 윈도우 3.1 사용자는 설치설명서의‘프린터 드라이버 설치 후 인쇄하기’편을 참조하세요. 6 2 프린터 드라이버 선택 3 다음을 누름 4 설치할 드라이버 선택 5 다음을 누름 완료를 누름 설치가 끝났습니다 . 이제 , 윈도우에서 ML-6050 으로 인쇄할 수 있습니다 . 만약, 윈도우에서 인쇄가 잘 되지 않으면 설치된 프린터 드라이버를 삭제하고 다시 설치하세요. (삭제방법은 사용설명서의‘프린터 드라이버 삭제하기’편을 참조하세요.) P/N. JC68-00238A Rev.1.00