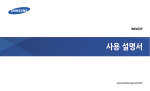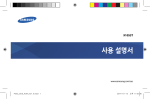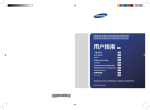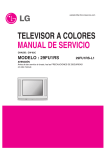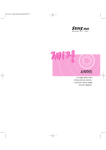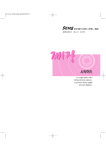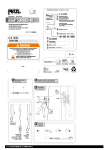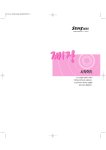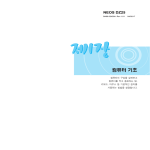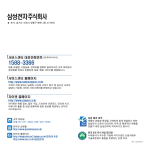Download Samsung SV20 User Manual
Transcript
V20 BA68-01841A Rev 1.2 2002/10/02 본 시스템을 사용하기 위해서 기본적으로 알아야 할 사항입니다. 시스템 구성과 기본적인 사용법에 대해 간단히 설명합니다. LCD 랫치 LCD 패널 LED 빠른 실행 버튼 전원 버튼 키보드 마이크 터치패드 스피커(R) 스피커(L) 터치패드 버튼 1-2 스크롤 휠 PCMCIA 카드 슬롯 켄싱턴락 HDD CD드라이브 (선택사양) 직렬포트 S-VHS 포트 마이크 배터리 삽입구 헤드폰/SPDIF SPDIF 포트를 이용한 홈 시어터 구성에 대한 자세한 설명은 P.3-9 홈 시어터를 즐기려면을 참조하세요. 1-3 PS/2 포트 USB포트 병렬포트 전원입력포트 환풍구 모뎀포트 1394포트 (선택사양) 유선 LAN포트 모니터(VGA)포트 키보드 고정나사 CD 드라이브 배터리 고정랫치 배터리 삽입구 HDD HDD 고정나사 1-4 1. 설치안내서를 참고하여 배터리를 장착하고 전원을 연결합니다. 2. LCD 패널을 보기 편한 각도로 엽니다. 3. 전원버튼을 눌러 시스템을 켭니다. 전원버튼 1. 바탕화면의 시작 단추를 누릅니다. 2. 메뉴에서 컴퓨터 끄기를 선택합니다. 3. [시스템 종료]에서 끄기를 클릭합니다. 1-5 한 대의 컴퓨터에 여러명의 사용자를 등록하여 자신만의 환경을 구축하여 사용할 수 있습니다. 사용자를 추가하고 전환하는 방법을 알아봅니다. 사용자를 추가로 등록하려면 1. 시작 > 제어판을 클릭합니다. 2. 사용자 계정을 클릭한 후, 새 계정 만들기를 클릭합니다. 3. 이름을 입력하고 다음을 클릭합니다. 4. 계정 유형을 선택하고 계정 만들기를 클릭합니다. 새로운 사용자 계정이 만들어집니다. 사용자를 전환하려면 1. 시작 > 로그오프를 클릭합니다. 2. 사용자 전환을 클릭합니다. 3. 시작 화면에서 전환 할 사용자 이름을 클릭합니다. 1-6 LCD 패널을 열고 보기 편한 각도로 조정합니다. LCD 화면은 그 특성에 의해 주위 온도, 빛의 양, 보는 각도 등에 따라 다르게 보일 수 있습니다. LCD 밝기 단계 LCD 밝기는 키보드의 <Fn> + < >나 <Fn> + < >를 눌러 조정합니다. LCD 밝기는 총 6단계 (1:매우 어두움 ~ 6:매우 밝음)로 분리되어 있으며, LCD 밝기 정도의 기본값은 다음과 같이 설정되어 있습니다. 초기 상태 : 밝기 4 (보통) AC어댑터에 연결시 : 밝기 6 (매우 밝음) 배터리 연결시 : 밝기 1 (매우 어두움) 사용자가 임의로 LCD 밝기를 변경하면, 시스템 종료 후 다시 켰을 때도 사용자가 설 정한 LCD 밝기로 유지됩니다. 단, 시스템 사용 중에 AC 어댑터 또는 배터리 상태로 변경하면 각각의 기본값으로 LCD 밝기는 변경됩니다. LCD를 닦을 때는 컴퓨터 전용세제를 부드러운 천에 묻혀 한쪽 방향으로 닦되, 세게 누르지 마십시오. LCD 화면은 제조 공정상의 기술적인 한계로 인해 10개 미만의 불량 반점(화소)이 있을 수 있으며, 이것은 시스템 성능에 영향을 미치는 것이 아닙니다. 본 시스템에도 다른 회사의 제품과 동일한 수준으로 불량 반점이 있을 수 있습니다. 시스템에 모니터를 연결하려 할 때는‘외부 디스플레이 장치 연결하여 보기'(P.7-8) 설명을 참고합니다 1-7 터치패드에 손가락을 대고 움직이면 화면의 포인터(화살표)가 움직입니다. 스크롤 휠 윈도우에서 스크롤 기능을 합니다. 터치패드 버튼 터치패드 아래쪽에 있는 두 개의 버튼은 마우스의 버튼과 같은 역할을 합니다. 클릭 (선택) 기능 터치패드에 손가락을 대고 선택하고자하는 아이콘이나 항목 위치에 포인터를 대고 한 번 (Tapping) 두드립니다. 클릭 기능은 문서 작업시‘커서’ 를 옮길 때도 사용합니다. 더블 클릭 (실행) 기능 터치패드에 손가락을 대고 실행하고자 하는 항목 위치에 포인터를 두고 빠르게 두 번 (Double tapping) 두드립니다. 또는, 터치패드 버튼의 왼쪽 버튼을 빠르게 두 번 누릅니다. 드래그 (이동/ 선택) 기능 - 드래그 하고자 하는 부분을 클릭한 후, 클릭한 상태에서 터치패드 버튼을 왼손으로 누르고 원하는 위치로 이동시킵니다. 버튼을 누른 상태 터치패드 포인터는 화면의 제목 표시줄을 가리키고 있어야 합니다. - 드래그는 개체나 문장을 선택할 수 있습니다. 선택하고자하는 시작점에서 끝점까지 드래그 해 보세요. 1-8 터치패드의 스크롤 기능 인터넷을 이용할 때 일반 휠 마우스의 휠 다이얼(스크롤)과 같은 기능을 터치패드에서도 사용할 수 있습니다. 터치패드의 오른쪽(상,하) 가장자리나 아래쪽(좌,우) 가장자리 부분을 이용해보세요. 단, 일부 프로그램은 지원되지 않을 수 있습니다. 스크롤 휠 스크롤 휠을 사용하려면 터치패드 사이에 있는 스크롤 휠을 이용하여 스크롤 기능을 사용할 수 있습니다. 단, 이 기능을 사용하기 위해서는 스크롤 휠 기능을 지원하는 드라이버가 설치되어 있어야 합니다. 동작이 안될 경우 시스템 소프트웨어 CD를 넣고 "드라이버 설치"를 클릭한 후 '터치패드 드라이버'를 체크한 후 설치를 눌러 설치하면 사용할 수 있습니다. PS/2 마우스를 연결하였을 때 마우스 포인터의 움직임이 부자연스러운 경우 PS/2 마우스를 연결하였을 때, 마우스 포인터의 움직임이 불규칙적으로 움직이는 등 부자연스러운 경우가 발생할 수 있습니다. 이런 경우에는 시작 >제어판>프로그램 추가/제어에서 Synaptics ToutchPad 프로그램의 설치 여부를 확인 하십시오. 설치되어 있지 않을 경우에는 시스템 소프트웨어 cd를 이용하여 Synaptics ToutchPad 프로그램 을 설치하면 정상적으로 동작합니다. 터치패드로 마우스를 움직이려 할 때는 손가락으로 하십시오. 그렇지 않을 경우 터치패드를 손상시킬 수 있습니다. 터치패드와 터치패드 버튼을 좀 더 다양한 기능으로 사용하려면 제어판의 마우스 부분을 참고합니다. 터치패드와 마우스를 동시에 사용하려면 시스템 셋업(P.7-3)의 Advanced 메뉴의 PS/2 Mouse 항목을‘Enabled’ 로 선택해야 합니다. 대기모드나 최대 절전모드에서 깨어났을 때 잠시 동안 터치패드의 동작이 부드럽지 못 할 수가 있습니다. 이는 터치패드의 초기화 과정이므로 잠시 후 정상 동작 합니다. Win98에서 터치패드 사용시 터치패드의 두드리기 기능이 동작하지 않는 경우 먼저 터치패드 드라이버의 설치유무를 확인하시기 바랍니다. 설치되어있는데도 동작하지 않는 경우는 다음과 같이 설정해 주시기 바랍니다. 시작 > 설정 > 제어판 > 마우스 > 고급 기능의 설정으로 들어가서 두드리기 항목을 열어 "두드리기 사용" 옵션을 선택하면 정상적으로 동작합니다. 1-9 기능키 <Fn>키 숫자 키패드 방향 및 화면 조정키 기능키: <Fn>키와 함께 사용 키와 조합 이름 기능 유럽 통합 화폐 기호를 입력할 때 사용합니다. 1-10 LCD/CRT LCD 또는 CRT를 이용할 것인지를 선택합니다. Standby 시스템을 대기 모드 상태로 전환합니다. 전원버튼을 누르면 빠져나옵니다. Num Lock 키보드의 중앙에 있는 숫자 키패드를 사용할 수 있습니다. Scroll Lock 특정 프로그램에서 스크롤 기능을 갖습니다. Pause 도스 상에서 프로그램 실행을 정지시킵니다. Break 도스 상에서 프로그램을 종료시키고 다른 명령을 할 수 있습니다. 소리크게 소리를 크게 합니다. 소리작게 소리를 작게 합니다. 음소거 소리를 On/Off 합니다. 밝게 LCD화면을 밝게 합니다. 어둡게 LCD 화면을 어둡게 합니다. 키 기능 화면 조정키, 페이지의 위 아래로 이동하거나 커서를 문장의 처음이나 끝으로 이동합니다. 1-11 인터넷 버튼 : 매직인터넷 자이젠을 실행합니다. 이메일 버튼 : 인터넷 이메일 프로그램(Outlook Express)을 실행합니다. 사용자 버튼 : 사용자가 자주 사용하는 프로그램을 실행하도록 지정할 수 있 습니다. 지정방법은 다음과 같습니다. 실행 프로그램을 변경하려면 1. 작업표시줄의 SENS Keyboard 아이콘( )을 더블 클릭합니다. 2. [키 설정]에서 빠른 실행 버튼 세 가지중 변경하고자 하는 버튼을 선택합니다. 여기에서는 사용자 버튼을 예로 들어 설명합니다. 사용자 항목의 찾아보기를 클릭합니다. 3. [열기]에서 실행되도록 하고자하는 프로그램을 선택한 후 열기를 클릭합니다. (예, 그림판) 4. [키 설정]에서 확인을 클릭하여 설정을 저장합니다. 1-12 표시등 이름 기능 하드디스크 표시등 하드디스크를 사용하는 경우 CD-ROM 표시등 CD-ROM, 또는 DVD-ROM, CD-RW 드라이브가 동작할 경우 Caps Lock 영문자를 대문자로 표기할 경우 Num Lock 숫자 키패드를 사용할 경우 Scroll 충전 표시등 특정한 소프트웨어에서만 사용 가능 녹색 - 배터리가 없는 경우, 배터리가 완전 충전된 경우 주황색 - 충전 중인 경우 전원 표시등 녹색 - 시스템 전원이 켜진 경우 녹색 깜박임 - Low Battery일 경우이거나 대기모드일 경우 1-13 시스템을 사용하는 바른 자세를 설명합니다. 올바른 컴퓨터 작업자세는 작업의 능률을 올려 주며 신체의 피해를 방지합니다. 발의 편한 정도(foot rest) 사용 앉는 자세 · 눈의 높이는 모니터보다 약간 위로 · 목과 등은 곧게 펴고 · 다리는 자연스럽게 놓습니다. · 허리부분을 쿠션 등을 사용해 편하게 받치고 · 몸이나 목을 돌려서 작업하는 자세는 피합니다. 조명은 이렇게 · 간접 조명을 사용하는 것을 권장하며 · 커튼 등으로 화면의 반사광을 차단합니다. 작업 습관은 이렇게 · 주기적으로 휴식을 취하고 몸을 움직여 근육을 풀어줍니다. · 자주 창 밖이나 먼 사물을 보며 눈의 피로를 줄입니다. 1-14 시스템의 기본 운영체제인 윈도우를 사용하기 위해서 기본적으로 알아야 할 사항들을 살펴봅니다. 윈도우는 컴퓨터를 운영하는 기본 프로그램(운영체제)로서 컴퓨터를 잘 사용하려면 윈도우의 기능을 숙지하여야 합니다. 윈도우 XP의 기본적인 기능을 경험해 볼 수 있습니다. 시작 > Windows XP 둘러보기를 클릭합니다. 또는 시작 > 모든 프로그램 > 보조 프로그램 > Windows XP 둘러보기를 클릭합니다. 원하는 항목을 클릭하면 Windows XP의 중요한 기능에 대한 소개를 볼 수 있습니다. 제목을 클릭해 보세요. 화면 아래에 설명이 나타납니다. 2-2 바탕화면은 컴퓨터를 작업하는 공간을 말합니다. 바탕화면은 위쪽의 큰 작업공간과 아래의 작업 표시줄로 구성됩니다. 바로가기 아이콘 시작 메뉴 휴지통 입력 도구 모음 시작 단추 작업 표시줄 작업 표시줄 아이콘 및 시계 시작 단추 시작 메뉴를 열 수 있습니다. 작업 표시줄 실행중인 프로그램이 표시되며 자주 사용하는 아이콘을 옮겨 놓을 수 있습니다. 바로 가기 아이콘 프로그램을 바로 사용할 수 있는 단축 아이콘입니다. 휴지통 사용하지 않는 파일이나 폴더를 버리는 곳입니다. 입력 도구 모음 텍스트를 입력할 때 한글 / 영문 전환이나 다른 텍스트 서비스를 받을 수 있습니다. 2-3 시작 메뉴에는 윈도우를 시작하는데 필요한 모든 것이 포함되어 있습니다. 시작 메뉴에서는 프로그램 시작, 파일 열기, 제어판을 이용한 시스템 사용자 지정, 도움말 및 지원에 서 도움말 얻기, 찾기를 클릭하여 컴퓨터 또는 인터넷에서 항목 검색 등의 작업이 가능합니다. 자신의 문서 보관 폴더 고정 항목 인터넷 브라우저 전자 메일 프로그램 내 컴퓨터 제어판 최근 사용 프로그램 표시 도움말 및 지원 모든 프로그램이 들어 있음 단추를 클릭해 보세요. 2-4 내 컴퓨터 내 컴퓨터는 플로피 디스크, 하드 디스크, CD-ROM 드라이브 및 네트워크 드라이브의 내용을 표시합니다. 또한 파일 및 폴더를 검색하고 열 수 있습니다. 제어판 사용자가 컴퓨터 설정을 지정할 수 있습니다. 도움말 및 지원 윈도우 사용법과 문제해결 방법을 찾아볼 수 있습니다. 검색 파일이나 인터넷을 통한 정보를 검색할 수 있습니다. 실행 프로그램이나 문서 등을 실행할 수 있습니다. 창은 컴퓨터 작업의 기본 요소입니다. 예를 들어 컴퓨터 하드 드라이브인 내 컴퓨터 창의 구성을 알아봅니다. 시작 > 내 컴퓨터를 클릭합니다. 폴더 아이콘 제목 바 창 닫기 단추 메뉴 바 창 최대화 단추 창 최소화 단추 빠른 작업 창 폴더 파일들 공유 문서나 로컬 디스크를 클릭해 보세요. 폴더와 파일을 볼 수 있습니다. 드라이브(로컬 디스크)를 두 번 클릭하면 내부에 보관중인 폴더와 파일 등을 볼 수 있습니 다. 만일 내용물이 보이지 않을 경우에는 폴더의 내용 표시를 클릭합니다. ▶ 드라이브란? 정보를 읽어오거나 기록하는 기억 장치로서 폴더와 파일 등을 포함 하고 있습니다. ▶ 폴더란? 파일을 체계적으로 관리하기 위하여 사용하며, 하위 폴더와 파일 등을 보관하는 책장과 같은 의미입니다. ▶ 파일이란? 프로그램 작업이 완료된 문서(여러가지 자료)로서 데이터라고도 합니다. 드라이브의 전체 구조를 보려면 도구 모음 바의 폴더 아이콘을 클릭하면 드라이브의 구조를 한눈에 볼 수 있습니다. 빠른 작업 창으로 되돌아 가려면 다시 한번 클릭합니다. 2-5 컴퓨터를 사용하면서 궁금한 사항이나 문제해결 도움말 정보를 찾아볼 수 있습니다. 시작 > 도움말 및 지원을 클릭합니다. 색인 도움말 목차가 나타남 검색 키워드를 입력하면 해당 도움말이 나타남 지원 센터에 연결 인터넷이 연결되어 있어야 합니다. 도움말 항목 컴퓨터 정보를 볼 수 있으며 문제를 진단할 수 있습니다. 문제 해결 도움말 Windows XP의 새로운 기능 > Windows XP 항목:PC 사용법 연습 내용 > 연습 내용:PC 사용자 지정을 클릭하면 다음과 같은 도움말을 볼 수 있습니다. ▶ 바탕 화면 사용자 지정 배경 그림 변경, 화면 보호기 추가, 화면 해상도 변경 등 ▶ 마우스 설정 변경 ▶ 빠르게 시작하는 방법 시작 메뉴에 프로그램 등록, 작업 표시줄에 빠른 실행 표시, 바로 가기 아이콘 만들기 등 빠른 실행 표시란? 2-6 자주 사용하는 프로그램을 빨리 실행할 수 있도록 작업 표시줄에 아이콘으로 표시하는 방법입니다. 과제를 수행하거나 업무 보고를 하기 위해 문서를 작성하려면 전문 워드프로세서 프로그램이나 윈도우에 포함되어 있는 워드패드, 메모장을 이용합니다. 전문 워드프로세서로는 훈민정음, MS-Office 등이 있습니다. 워드패드를 이용하여 문서를 작성하는 방법을 알아봅니다. 새 문서 작성하기 1. 시작 > 모든 프로그램 > 보조 프로그램 > 워드패드를 클릭합니다. 2. 원하는 문서를 작성합니다. 워드패드에 대한 궁금한 점은 도움말을 참고 바랍니다. 문서 저장하기 1. 메뉴 바에서 파일을 선택하고 저장을 클릭합니다. 2. 저장 위치를 클릭하여 파일을 저장할 폴더를 연 후, 파일 이름 항목에 이름을 입력하고 저장을 클릭합니다. 저장 위치 지정 파일 이름 입력 2-7 문서 열기 1. 시작 > 모든 프로그램 > 보조 프로그램 > 워드패드를 클릭합니다. 2. 메뉴 바에서 파일을 선택하고 열기를 클릭합니다. 3. 찾는 위치를 클릭하여 파일이 위치한 폴더를 엽니다. 4. 사용할 파일을 선택하고 열기를 클릭합니다. 파일이 열립니다. 프린트하기 작성한 문서를 프린트하려면 컴퓨터에 프린터를 연결합니다. 프린터 연결 및 설정은 프린터 매뉴얼을 참고하기 바랍니다. 워드패드 문서를 프린트하려면 1. 프린터를 켜고 용지를 넣습니다. 2. 프린트할 워드패드 파일을 엽니다. 3. 파일을 선택하고 인쇄를 클릭합니다. 4. 등록정보를 열어 선택사양을 조정한 후 확인을 클릭합니다. 5. 인쇄 창에서 확인을 클릭합니다. 문서가 프린트 됩니다. 2-8 시스템의 여러가지 기능을 살펴 보고, 그에 해당하는 응용 프로그램 사용법을 설명합니다. CD 드라이브는시스템의오른쪽면에장착되어있으며CD 또는CD-RW, DVD, CD-RW/DVD-ROM Combo 드라이브중하나가제공됩니다. CD 드라이브의 사용법은 다음과 같습니다. 1. 시스템 오른쪽면에 있는 CD 드라이브의 꺼냄 버튼을 누릅니다. 2. CD 트레이가 밖으로 나오면 CD를 잘 맞춰서“딸깍” 하며 정확히 끼워지도록 고정시킵니다. 비상 구멍 꺼냄 버튼 동작 표시등 3. CD 트레이를 안으로 밀어 넣습니다. CD가 자동으로 실행됩니다. 만약, 자동 실행되지 않을 경우 다음 페이지를 참고합니다. CD 드라이브가 동작하지 않거나, 시스템 전원이 꺼진 상태에서 CD를 꺼낼 때, 비상구멍에 종이 클립 한쪽을 펴서( ) 넣고 누르면 트레이가 밖으로 나옵니다. CD나 DVD타이틀을 닦을 때는 부드러운 천으로 중앙에서 바깥쪽으로 닦아냅니다. CD 동작표시등이 켜져 있을 때는 CD를 빼지 않도록 주의합니다. 3-2 Windows Media Player 프로그램은 컴퓨터와 인터넷에서 오디오 및 비디오 파일을 재생하고 구성하는 프로그램입니다. 시작 > Windows Media Player를 클릭합니다. 또는 시작 > 모든 프로그램 > 보조 프로그램 > 엔터테인먼트 > Windows Media Player를 클릭합니다. 재생 목록 창 기능 작업 표시줄 재생 컨트롤 영역 Windows Media Player 둘러보기 Windows Media Player를 실행한 후 도움말 > 도움말 항목 > Windows Media Player 둘러보기 를 클릭하면 사용 방법 설명을 직접 볼 수 있습니다. 3-3 1. 오디오 CD를 CD 드라이브에 넣습니다. 2. Windows Media Player를 선택한 후 확인을 클릭합니다. 음악이 재생됩니다. 선택한 동작 항상 실행을 선택하면 오디오 CD를 넣을 때마다 선택할 프로그램이 자동으로 동작되어 음악이 재생됩니다. 1. 비디오 CD를 CD 드라이브에 넣습니다. 2. 비디오 창이 나타나면 MPEGAV 폴더를 두 번 클릭합니다. 3. DAT 파일을 두 번 클릭합니다. 4. 주의 창이 나타나면 연결 프로그램 단추를 클릭합니다. 5. Windows 창이 나타나면 목록에서 프로그램 선택을 지정하고 확인을 클릭합니다. 6. Windows Media Player를 선택한 후 확인을 클릭합니다. 영화가 상영됩니다. 이 종류의 파일을 열 때 항상 선택된 프로그램 사용을 선택하면 Windows Media Player 가 동작되어 영화가 상영됩니다. 3-4 키보드 사용 시 키보드 사용 시 키보드의 <Fn> + <PgDn/ 사용하여 볼륨을 조절합니다. > 또는 <Fn> + <PgUp/ >을 볼륨 조절 프로그램 사용 시 시작 > 모든 프로그램 > 보조 프로그램 > 엔터테인먼트 > 볼륨 조절을 차례로 클릭합니다. 볼륨 프로그램의 아이콘( )을 작업표시줄에 표시하려면 a. 시작 > 제어판 > 사운드, 음성 및 오디오 장치 > 사운드 및 오디오 장치를 클릭합니다. b. 볼륨 탭을 클릭합니다. c. [장치 볼륨] 에서‘작업표시줄에 볼륨 아이콘 놓기' 를 선택한 후 확인을 클릭합니다. 3-5 CD-RW 드라이브를 이용하면 빈 CD에 데이터를 복사하거나 오디오 CD를 만들 수 있습니다. CD-RW 기능이 지원되는 드라이브에서만 가능합니다. 1. 빈 CD를 CD 드라이브에 넣습니다. 2. 쓰기 가능한 CD 폴더 열기와 선택한 동작 항상 실행을 선택한 후, 확인을 클릭합니다. 자동으로 CD 드라이브 창이 나타납니다. 3. 시작 > 내 컴퓨터를 클릭합니다. 3-6 4. 복사할 폴더 또는 파일을 선택하여 CD 드라이브 창으로 끌어서(드래그) 놓습니다. CD 드라이브 창에서 파일을 CD에 쓰기를 클릭합니다. CD 드라이브 창 2. 파일을 CD에 쓰기를 클릭합니다. 1. 드래그합니다. 내 컴퓨터 창 5. CD 쓰기 마법사가 나타나면 CD 이름을 입력하고 다음을 클릭합니다. 데이터가 복사됩니다. 6. 복사가 완료되면 완료 메시지가 나타나며 CD 드라이브가 열립니다. CD 복사에 대한 자세한 설명을 보려면 시작 > 도움말 및 지원을 클릭합니다. 검색란에 [CD 복사]를 입력한 후, 검색 단추를 클릭하면 자세한 설명을 볼 수 있습니다. 오디오 CD를 만들려면 Windows Media Player를 실행하여 도움말을 클릭합니다. [Windows Media Player 사용 > CD 사용 > CD 만들기 > CD를 만들려면]을 클릭하면 자세한 설명을 볼 수 있습니다. 3-7 디스켓을 사용하려면 USB 외장 플로피 드라이브를 이용하여야 합니다. USB 플로피 드라이브는 선택사양으로 별도로 구입할 수 있습니다. 플로피 드라이브를 사용하려면 플로피 드라이브는 별도로 제공되는 FDD 드라이브 설치 CD를 이용하여 드라이버를 설치한 후에 사용할 수 있습니다. 먼저 드라이버를 설치하십시오. (설치방법은 설치 CD와 함께 제공 되는 가이드 참고) 1. 플로피 드라이브의 USB 케이블을 시스템의 USB 포트에 연결합니다. 2. 디스켓의 라벨부분을 위로 하여 플로피 드라이브에 넣습니다. 시스템의 USB 포트 디스켓 방출버튼 USB 케이블 3. 방출 버튼이 나올때 까지 완전히 밀어 넣습니다. 4. 디스켓을 빼려면 디스켓이 튕겨져 나오도록 방출 버튼을 누릅니다. 디스켓은 먼지나 외부 충격에 매우 민감하므로 손상되기 쉽습니다. 디스켓이 손상되면 보관 중인 데이터를 사용할 수 없게 되므로 중요한 데이터는 보관하지 마십시오. 드라이브가 동작 중일때(표시등 켜짐) 디스켓을 빼면 디스켓이 손상됩니다. USB 플로피 드라이브의 색상과 모양은 실물과 약간 다를 수 있습니다. 3-8 본 시스템은 홈 시어터의 기본인 5.1채널 출력 기능과 DVD 드라이브를 지원하므로, 입체음향과 실감나는 영상을 구현할 수 있습니다. 홈 시어터(Home Theater System)란? TV, DVD, 5.1채널 스피커, 디지털 앰프로 구성된 엔터테인먼트 시스템으로, 고화질 영상 (MPEG2)과 방향성 있는 입체음향(5.1채널 또는 DTS)을 즐길 수 있습니다. 홈 시어터를 통해 일반 가정에서도 극장에서와 같은 생생한 현장감을 즐기실 수 있습니다. 홈 시어터에 필요한 환경 홈 시어터를 즐기려면 다음 환경이 필요하며, 아래와 같은 순서대로 연결하고 설정해 주어야 사용할 수 있습니다. 5.1채널 스피커와 디지털 앰프 (별도 구입 품목) DVD 드라이브와 DVD 프로그램 (선택사양) TV 포트 1 홈 시어터 장치를 연결합니다. 1. 디지털 앰프와 각 스피커를 연결합니다. 디지털 앰프에는 최대 6개의 스피커를 연결할 수 있으며, 자세한 연결방법은 스피커나 앰프 설명서를 참조합니다. 5.1채널 스피커 구입 시에는 반드시 SPDIF(Optical) 포트 지원 여부를 확인 하십시오. 시 스 템 의 SPDIF포 트 는 Optical 타입이므로, 스피커 또한 동일한 Optical타입이 지원되어야 합니다. 3-9 2. SPDIF 케이블(별도 구입 품목)을 이용하여 시스템과 디지털 앰프를 연결합니다. 디지털 앰프 연결 SPDIF케이블(Oprical 타입) 대화면으로 즐기려면 시스템에 S-VHS 포트가 있는 경우 여기에 TV를 연결하면 TV를 통해 볼 수 있습니다. TV를 연결한 후에는 디스플레이 등록정보에서 디스플레이 장치를 TV로 설정해야 합니다. (P.7-8 참조) 2 시스템에서 SPDIF 출력을 사용할 수 있도록 설정합니다. 1. 시작> 제어판> 사운드,음성 및 오디오 장치> 사운드 및 오디오 장치를 클릭합니다. 2. 볼륨 탭에서 장치볼륨의 고급 단추를 클릭합니다. 3. 마스터 볼륨 창에서 옵션 > 고급컨트롤을 클릭하면, 아래 부분에 고급 단추가 나타납니다. 고급 단추가 나타납니다. 4. 고급 단추를 클릭하여 SPDIF 항목을 체크하면 디지털 사운드를 들을 수 있습니다. 5.1 채널 지원용으로 제작된 DVD/CD 타이틀만이 5.1 채널 스피커를 통해서 즐길 수 있습니다. 3-10 3 DVD 프로그램에서 SPDIF 출력을 사용할 수 있도록 설정합니다. 5.1 채널 스피커를 사용하는 경우에는 제공되는 DVD 설치 CD를 이용하여 Power DVD 프로그램을 먼저 설치한 후에 다음과 같이 설정을 변경하여야 합니다. 1. 별도로 제공되는 DVD 설치 CD를 이용하여 Power DVD 프로그램을 먼저 설치 합니다. 2. Power DVD 프로그램을 실행하여 설정 단추를 클릭합니다. 3. 오디오 탭에서 오디오 출력 항목의 값을 'SPDIF 출력 이용'으로 변경합니다. 이제부터 DVD 타이틀을 실행하면 홈 시어터를 즐길 수 있습니다. - DVD 프로그램에서 SPDIF 설정을 해 두면 내장 스피커나 헤드폰 단자로는 소리가 나오지 않습니다. 내장 스피커를 이용하려면 SPDIF 설정을 해제하여야 합니다. - 5.1 채널 스피커의 볼륨 조절은 디지털 앰프에 있는 조절 다이얼로 하여야 합니다. (스피커 설명서 참조) - 5.1채널 지원용으로 제작된 DVD/CD 타이틀만이 5.1채널 스피커를 통해서 즐길 수 있습니다. 3-11 시스템에 PCMCIA 카드를 장착하면 여러 가지 기능을 추가할 수 있습니다. 본 시스템에는 한개의 슬롯이 있으며, 지원하는 카드는 16/32bit, I/II형식입니다. PCMCIA 카드의 사용은 다음과 같습니다. 사용하기 전에 슬롯 보호용 Dummy카드를 제거하십시오. PCMCIA 카드 슬롯 의 꺼냄 버튼을 살짝 누르면 꺼냄 버튼이 튕겨져 나옵니다. 밖으로 나온 버튼을 누르면 Dummy카드가 빠져 나옵니다. 1. 시스템의 오른쪽면에 있는 PCMCIA 카드 슬롯에 카드를 넣습니다. 꺼냄 버튼 2. 카드를 넣으면 윈도우에서 드라이버 설치를 실행합니다. 만약 드라이버가 없다면 카드 구입 시 받은 드라이버 설치 디스켓을 이용하여 설치하십시오. PCMCIA 카드를 제거하려면 a. 작업 표시줄에 있는 하드웨어 안전하게 제거 아이콘( )을 더블 클릭합니다. b. 해당 PCMCIA 카드 항목을 선택한 뒤 중지 단추를 클릭합니다. c. 하드웨어 장치 중지 창이 나타나면 확인 단추를 클릭합니다. d. PCMCIA 카드 슬롯의 꺼냄 버튼을 한 번 누르면 버튼이 밖으로 튕겨져 나옵니다. e. 밖으로 나온 버튼을 누르면 PCMCIA 카드가 빠져 나옵니다. PCMCIA 카드 슬롯에 ZV카드는 사용할 수 없습니다. 3-12 인터넷에 접속하는 방법과 E-mail을 주고 받는 방법에 대해 알아봅니다. 또한 무료 인터넷 사용을 위한 초기 환경 설정 및 삼성 컴퓨터 고객들의 사이버 공간인 자이젠 등록 과정을 설명합니다. 인터넷에 접속하는 방법은 다음과 같이 여러 가지가 있습니다. 사용자의 환경과 시스템의 사양을 고려하여 자신에게 맞는 방법을 선택하여 사용할 수 있습니다. 방법 1. 모뎀과 전화선을 이용하여 접속. 인터넷 서비스 공급자(ISP)에게 서비스를 신청해야 합니다. 방법 2. 초고속 통신망을 이용하여 접속. 고속 통신망 서비스 사업자(한국통신, 하나로 통신 등)에게 신청하여 필요한 장비를 지원 받아야 합니다. 방법 3. 유선 LAN을 이용하여 접속. 사무실이나 건물 내에 설치되어 있는 LAN 케이블을 이용합니다. 방법 4. 무선 LAN을 이용하여 접속. 무선 LAN을 지원하는 AP(Access Point)가 있는 장소에서 전화선이나 케이블 없이도 사용할 수 있습니다. 무선 LAN은 선택사양입니다. 무선 LAN을 이용한 접속방법은 5장. 무선 LAN 사용하기를 참고하십시오. 내 컴퓨터 4-2 인터넷 서비스 공급자 전 세계 네트워크 본 설명은 삼성컴퓨터에서 개발한 매직인터넷 자이젠 프로그램을 이용하여 인터넷에 접속하는 것을 기본으로 합니다. 매직인터넷 자이젠이란 인터넷에 쉽게 연결하도록 도와주는 프로그램입니다. 1. 전화선을 모뎀 포트에 연결합니다. 단, 키폰 전용선에는 연결하지 마십시오. 2. 시작 > 모든 프로그램 > 삼성 SW 모음 > 매직 인터넷 자이젠 > 매직 인터넷 자이젠 설정을 클릭합니다. 만약 [위치정보] 화면이 나온다면 지역번호에 자신이 거주하는 지역의 지역 전화번호 (예, 서울은 02)를 입력한 후 확인을 클릭합니다. 모델에 따라 매직인터넷 자이젠 프로그램이 설치되어 있지 않을 수도 있습니다. 제조번호를 입력하는 화면에서는 시스템 밑면에 붙여 있는 스티커에서 제조번호(S/N)를 확인한 후 입력합니다. 단, 이 화면은 모델에 따라 나오지 않을 수 도 있습니다. S/N : 1234567890123 4-3 3. [매직인터넷 자이젠 설정]에서 사용자의 시스템에 맞도록 연결 방법을 선택하고 확인을 클릭합니다. 모뎀을 이용할 경우 랜(LAN)이나 초고속통신망을 이용할 경우 연결 버튼을 누르지 않고 접속하고 싶은 경우 무료 인터넷 사용 기간이 끝난 경우 자이젠 무료 접속 기간은 2년입니다. 단, 접속기간은 모델에 따라 달라질수 있습니다. 4. [매직인터넷 자이젠]이 실행되면 연결을 선택하여 인터넷에 접속합니다. 5. 인터넷으로 접속되면서 삼성컴퓨터에서 제공하는 자이젠 사이트로 연결됩니다. 자이젠은 사용자에게 유용한 정보와 기타 서비스를 제공하는 공간입니다. (P.4-8참고) 4-4 인터넷 사용을 마치면 인터넷 사용을 마치면 인터넷 접속 창에서 끊기를 클릭합니다. 접속은 끊지 않으면 접속되어 있는 시간만큼 전화요금이 부과됩니다. 인터넷 사용이 끝난 후 반드시 위의 방법대로 종료하십시오. 만약 인터넷 익스플로러 (브라우저)만을 종료하면 인터넷 접속이 유지되어 전화요금이 부과됩니다. 다시 인터넷에 접속하려면 빠른 실행 버튼 중 인터넷 키를 눌러 인터넷에 연결합니다. 4-5 드라이버 설치 과정은 소프트웨어 CD에 Html 설명 파일로 제공합니다. 1. 네트워크(LAN) 케이블을 LAN 포트에 연결합니다. 2. 시작 > 제어판을 클릭합니다. 3. [제어판]에서 네트워크 및 인터넷 연결을 클릭합니다. 4. [네트워크 및 인터넷 연결]에서 네트워크 연결을 클릭합니다. 5. [네트워크 연결]에서 로컬 영역 연결에 마우스 포인터를 대고 터치패드 오른쪽 버튼을 클릭합니다. 메뉴가 나타나면 속성을 선택합니다. 6. [로컬 영역 연결 속성]의 일반 탭에서 연결에 사용할 장치 항목에 Intel(R)PRO/100 VE Network Connection 드라이버가 설치되었는지 확인합니다. 4-6 7. 이 연결에 다음 항목을 사용 항목에서‘인터넷 프로토콜(TCP/IP)'를 선택하고 속성을 클릭합니다. ① 확인 ② 클릭 ③ 클릭 위 화면에서 설치 단추를 클릭하여 필요한 네트워크 구성 요소를 추가할 수 있습니다. 8. [인터넷 프로토콜(TCP/IP) 등록 정보] 일반 탭에서 자신의 IP와 DNS 서버 이름을 입력합니다. 만약 DHCP를 사용할 경우 '자동으로 IP 주소 받기'와 '자동으로 DNS 서버 주소 받기'를 클릭합니다. IP 주소 등은 초고속 통신망 담당자나 해당 네트워크 관리자에게 문의하기 바랍니다. 9 . [인터넷 프로토콜(TCP/IP) 등록 정보]의 등록이 완료되면 확인을 누릅니다. 4-7 자이젠은 삼성 컴퓨터 고객을 위한 사이버 공간으로서 유용한 정보와 서비스를 제공하는 홈페이지입니다.자이젠 프리미엄 회원으로 가입하시면 자이젠에서 제공하는 특별한 혜택을 누리실 수 있습니다. 자이젠에 접속을 하면(www.zaigen.co.kr) 인터넷에 접속후 자이젠에 접속을 하면 고객 등록 화면이 나타납니다. 고객 등록 화면에서 사용자의 정보를 입력합니다. 자이젠 프리미엄 회원이 되시면 E-mail 주소, 홈페이지 공간, Cyber Disk를 드립니다. 무료 컴퓨터 교육, 온라인 기술 지원의 혜택을 받으실 수 있습니다. 삼성컴퓨터에 대한 정보를 얻으실 수 있습니다. 자이젠에서 전국 방방곡곡의 친구들을 만날 수 있습니다. 자이젠-올앳카드 회원이 되어 특별한 서비스를 받으실 수 있습니다. 4-8 Zaigen(자이젠) 회원 가입을 하면‘신청한 자이젠 [email protected]' 과 같은 형식의 개인 주소 (E-mail Address)를 받게 됩니다. Zaigen 홈페이지에서 자신의 ID와 비밀번호를 입력하여 로그인 한 뒤 Myzone 아래의 E-mail로 이동하세요. 1. 좌측 메뉴바에서 편지쓰기를 선택합니다. 2. [편지 쓰기]창이 나타나면, 받는 사람란에 편지를 받을 사람의 주소를 입력합니다. 3. 제목을 입력하고 편지를 씁니다. 4. 동봉할 파일이 있으면 파일 첨부 항목에 첨부할 파일의 갯수를 입력하고 첨부를 클릭합니다. 찾아보기를 클릭한 뒤 파일을 지정합니다. 5. 발송을 누르면 상대방에게 편지가 배달됩니다. 자세한 사용법은 메뉴의 도움말을 참고하세요. 4-9 토크센터 프로그램을 이용하면 자신의 목소리를 녹음하여 이메일을 보낼 수 있습니다. 음성메일을 보내는 방법은 다음과 같으며, 기타 자세한 사용법은 프로그램 도움말을 참조 하십시오. 1. 시작 > 모든 프로그램 > 삼성SW모음 > 토크센더 > 토크센더를 클릭합니다. 2. [사용자 정보 (모든 항목 입력)]의 모든 항목을 입력합니다. 본인이 주로 사용하는 이메일 주소를 입력 (예, [email protected]) 위의 메일을 한번 더 입력 본인의 이름을 입력 자이젠 ID 입력, 없는 경우 'Zaigen ID 등록'을 클릭하여 등록 후 입력 자이젠 비밀번호 입력 3. 모든 항목에 입력이 끝나면 확인을 클릭합니다. 4. [Talksender]라는 화면이 나타나면 받는 사람의 인터넷 주소를 입력하고 제목과 내용을 씁니다. 5. 녹음 버튼을 클릭한 후 시스템에 있는 마이크를 이용하여 녹음합니다. 녹음이 끝나면 클릭 녹음 재생하여 들어보려면 클릭 위의 설명 2번 그림의 1번에 입력한 주소가 보여짐 6. 녹음 및 메일 작성이 모두 끝나면 보내기를 클릭하여 음성메일을 보냅니다. 음성 메일을 받은 사람은 화면에서 재생을 클릭하여 음성메일을 들을 수 있습니다. 4-10 이 설명은 무선 LAN 카드가 제공되는 모델에만 해당됩니다. 무선 LAN으로 네트워크 접속하는 방법과 인터넷을 공유하는 방법, 파일 공유, 프린터 공유, 네트워크 게임 사용법을 알아봅니다. 무선 네트워크(이하 무선 LAN)란 가정이나 소규모 사무실에 있는 여러 대의 컴퓨터를 무선 LAN 장치로 연결하여 네트워크 접속을 할 수 있는 네트워크 환경을 말합니다. 여러 대의 컴퓨터를 연결하여 최신의 기능을 누릴 수 있으며, 동시에 인터넷과 네트워크 게임을 사용할 수 있습니다. 또한 각 컴퓨터의 폴더, 파일과 프린터, 스캐너 등 주변장치들도 함께 공유할 수 있습니다. 무선 네트워크를 하기 위해서는 간단히 컴퓨터에 장착된 무선 LAN 카드를 사용하여 손쉽게 무선 네트워크를 구성하여 사용할 수 있습니다. ▶ 무선 네트워크 활용 분야 인터넷 공유 기능 프린터, 스캐너 등 주변장치 공유 연결된 컴퓨터로 멀티 네트워크 게임 실행 멀티미디어 파일 및 각종 데이터, 응용 프로그램 공유 무선 네트워크의 구성은 크게 세 가지로 구분됩니다. 첫 째, 컴퓨터와 컴퓨터의 연결 (소규모 네트워크) 각각의 컴퓨터에 장착된 무선 LAN 장치를 사용하여 연결하는 방법입니다. 5-2 둘 째, AP(Access Point: 엑세스 포인트) 네트워크 환경에 연결 소규모 사무실 등 AP(Access Point)로 구성되어 있는 네트워크 환경에 사용자 컴퓨터의 무선 LAN 장치를 이용하여 연결하는 방법입니다. AP(Access Point: 엑세스 포인트)란? 유선과 무선 LAN을 연결하는 네트워크 장치로 유선 네트워크의 무선 허브(HUB)에 해당됩니다. AP에는 여러 대의 컴퓨터가 연결될 수 있으며, 연결된 컴퓨터간에 무선네트워킹이 가능합니다. 셋 째, 가정용 상주 게이트웨이(Residential Gateway) 장치가 있는 경우 가정에 xDSL, ISDN 등에 연결된 상주 게이트웨이 장치가 설치되어 있을 경우에 자신의 컴퓨터를 무선 LAN 장치를 이용하여 연결하는 방법입니다. ▶ Mini-PCI 무선 LAN 카드의 지원 범위는? 다중 채널 선택 가능지원 다중 채널 로밍이 가능하며 카드 전원관리 기능을 지원 무선 LAN 환경에 따라 11, 5.5, 2, 1 Mbit/s의 송신 범위에서 송신율을 자동으로 선택해줌. (Automatic Transmit Rate Select) 5-3 무선 LAN을 지원하는 AP(Access Point)가 있는 장소에서 전화선이나 LAN 케이블을 연결하지 않고도, 무선 LAN으로 접속할 수 있습니다. AP로 연결된 네트워크 그룹에 접속하려면 1. 작업표시줄의 무선 네트워크 연결( ) 아이콘을 터치패드 오른쪽 버튼으로 클릭 하여 사용할 수 있는 무선 네트워크 보기를 클릭합니다. 2. 사용할 수 있는 네트워크에서 접속을 원하는 네트워크 이름(액세스 지점)을 선택 하고 연결을 클릭합니다. 잠시 후 AP로 연결된 네트워크 그룹에 연결됩니다. 접속하려는 AP에 암호가 설정되어있는 경우 암호가 설정된 네트워크 이름을 선택하면 네트워크 키가 활성화됩니다. 해당 AP의 네트워크 키를 입력하면 정상적인 무선 네트워크의 사용이 가능합니다. AP의 네트워크 키는 무선 네트워크 관리 담당자에게 문의하십시오. AP 암호 설정은 AP 관리 프로그램에 의해 관리됩니다.) (A 네트워크 접속 상태를 확인하려면 작업표시줄의 무선 네트워크 연결 아이콘으로 마우스 포인터를 가져가면 연결 상태가 나타납니다. 5-4 무선 LAN이 지원되는 컴퓨터들이 있으면, 무선 LAN으로 소규모 네트워크 연결이 가능합니다. 먼저 한 대의 컴퓨터에서 사용할 네트워크 그룹을 구성해 준 후, 연결하여야 합니다. 1. 작업표시줄의 무선 네트워크 연결( ) 아이콘을 마우스 오른쪽 버튼으로 클릭 하여 사용할 수 있는 무선 네트워크 보기를 클릭합니다. 2. 고급을 클릭합니다. 3. 무선 네트워크 탭에서 기본 설정 네트워크 항목에 있는 추가를 클릭합니다. 5-5 4. 네트워크 이름(SSID) 항목에 컴퓨터 간에 연결할 때 사용 할 네트워크 이름을 입력하고, '컴퓨터 간(특별) 네트워크이며 무선 액세스 지점을 사용 안함'에 체크 표시를 한 후 확인을 클릭합니다. 예를 들어 네트워크 이름을 p2p로 입력합니다. 이름 입력 연결하려는 두 대의 컴퓨터 모두 동일한 네트워크 이름(SSID)을 사용하여야 하며, 이름 입력 시 대소문자를 구분하므로 주의합니다. 5. 기본 설정 네트워크에서 p2p가 추가된 것을 확인한 후에, 고급을 클릭합니다. 6. 고급창에서 컴퓨터간 네트워크만(특별)항목과 기본이 아닌 네트워크에 자동으로 연결을 선택하고 닫기를 클릭합니다. 7. 확인을 클릭하고 설정을 종료합니다. 두 대의 컴퓨터 간에 무선 네트워크 그룹이 구성되었습니다. 이제 컴퓨터 간에 네트워크 접속을 할 수 있습니다. 5-6 ▶ 다른 컴퓨터에서 이 컴퓨터에 접속하려면 1. 작업표시줄에 무선 네트워크 연결( ) 아이콘을 터치패드의 오른쪽 버튼으로 클릭하여 사용할 수 있는 무선 네트워크 보기를 클릭합니다. 2. 사용할 수 있는 네트워크에서 연결할 네트워크 이름(예: p2p)을 선택하고 연결을 클릭합니다. 잠시 후 같은 이름을 사용하는 컴퓨터와 연결됩니다. 네트워크 접속 상태를 확인하려면 작업표시줄의 무선 네트워크 연결 아이콘으로 마우스 포인터를 가져가면 연결 상태가 나타납니다. 5-7 Windows XP를 제외한 다른 운영체제에서 무선 LAN를 사용하려면 MagicLAN 프로그램을 설치한 후에, 네트워크 환경설정을 해 주면 네트워크에 연결됩니다. ▶ MagicLAN 프로그램 설치하기 1. 시스템 소프트웨어 CD를 CD 드라이브에 넣습니다. 2. 시작 > 실행을 클릭한 후, 찾아보기를 클릭하여 프로그램 위치를 지정한 후에 확인을 클릭합니다. 프로그램 위치: D:₩Application₩WirelessLan₩Setup.exe (단, CD 드라이브를 D:₩로 가정하여 설명합니다.) 3. 화면의 안내에 따라 설치를 완료합니다. 4. 시스템을 재시작합니다. ▶ 네트워크 환경 설정하기 1. 작업표시줄의 무선 랜 MagicLAN Utility ( ) 아이콘을 클릭하여 MagicLAN 프로그램을 실행합니다. 아이콘이 없을 경우 시작 > 프로그램 > MagicLAN > MagicUtility > MagicLAN Utility 를 클릭합니다. 2. WLAN Configuration Utility 화면에서 예를 클릭하고, 프로파일 마법사 – Step 0/6 화면에서 다음을 클릭 합니다. 5-8 3. 프로파일 마법사 – Step 1/6 화면에서 프로파일 이름과 상세정보에 적당한 이름과 설명을 입력하고, 다음 버튼을 클릭합니다. 예를 들어 프로파일 이름란에 "SAMSUNG"을 입력합니다. 4. 프로파일 마법사 – Step 2/6 화면에서 사용하고자 하는 무선 네트워크의 작동모드를 설정해주고, 다음버튼을 클릭합니다. 컴퓨터간에 네트워크 접속을 하려면 작동모드를 802.11 Ad-hoc 으로 선택합니다. AP(Access Point)로 연결된 네트워크 그룹에 접속을 하려면 작동모드를 Infrastructure 로 선택합니다. 5-9 5. 프로파일 마법사 – Step 3/6 화면에서 조회를 클릭하여 주위의 현재 연결 가능한 AP (Infrastructure 모드) 나 컴퓨터간의 무선 네트워크 (802.11 Ad-hoc 모드) 목록 중에서 사용할 무선 네트워크를 선택하십시오. 다음을 클릭합니다. 컴퓨터간에 네트워크 접속을 생성 하려면 SSID 항목에 컴퓨터간에 네트워크에 사용할 네트워크 이름(SSID)을 입력합니다. 예를 들어 p2p를 입력고 다음을 클릭합니다. 컴퓨터간에 네트워크 접속을 하려면 이미 생성이 되어있는 컴퓨터간에 네트워크에 연결하려면 클라이언트 범위의 목록 중에서 사용할 컴퓨터간에 네트워크를 선택하고 더블 클릭을 합니다. 예를 들어 목록 중 p2p라는 이름의 컴퓨터간에 네트워크 이름을 더블 클릭하여 선택 합니다. 5-10 AP(Access Point)로 연결된 네트워크 그룹에 접속을 하려면 AP 범위 목록 중에서 사용하고자 하는 AP를 선택하고 더블 클릭합니다. 6. 프로파일 마법사 – Step 4/6 화면에서 보안키를 설정하려면 WEP 모드 항목 중 (40, 104 bit) 하나를 선택 합니다. 보안키 설정 방법 : 1. WEP 모드를 40 bit 또는 104 bit중에 하나를 선택 하십시오. 2. 컴퓨터간에 네트워크 접속 또는 AP (Access Point)로 연결된 네트워크 그룹 접속에 사용할 WEP Key를 해당 key란에 입력합니다. 3. 다음을 클릭합니다. 5-11 보안키를 (WEP Key) 설정할 것을 권장합니다. 40 bit의 경우 ASCII 값은 5글자, Hex 값은 10 글자를 입력하여야 합니다. 104 bit의 경우 ASCII 값은 13글자, Hex 값은 26 글자를 입력하여야 합니다. 보안키는 네트워크 상에 있는 컴퓨터나 AP간에 동일한 키 값을 사용하여야 합니다. AP 보안키 값 설정은 네트워크 관리자 에게 문의 하십시오. Passphrase를 사용하여 WEP Key 자동 생성 기능"은 이 버전에서는 지원하지 않습니다. 7. 프로파일 마법사 – Step 5/6 화면에서 IP 설정을 하고, 다음 버튼을 클릭합니다. 자동으로 IP를 부여 받으려면 (DHCP) IP 주소를 자동으로 얻기를 선택합니다. 고정적인 IP를 사용하려면 다음의 IP주소를 사용 을 선택하고 IP 주소, 서브넷 마스크, 게이트웨이, DNS 서버 등을 직접 입력 합니다. (자세한 사항은 네트워크 관리자에게 문의 하십시오.) 8. 프로파일 마법사 – Step 6/6 화면에서 현재까지 선택된 결과값이 보여지면, 프로파일을 생성 즉시 적용함을 선택하고 완료 버튼을 클릭합니다. 9. 만약에 컴퓨터간에 네트워크 접속 프로파일 생성 완료 후에 In the Ad-hoc mode…. 가 나오면 예를 클릭 하십시오. 설정이 완료됩니다. 5-12 일반 가정에 한 대의 컴퓨터에만 인터넷 접속환경이 구축되어 있고, 다른 한 대로는 인터넷 접속이 안될 경우 무선 LAN을 이용하여 두 대 모두 접속이 가능하게 할 수 있습니다. 이러한 기능을 인터넷 공유라 하며, 인터넷을 공유하기 위해서는 우선 두 대의 컴퓨터 간에 네트워킹이 가능하도록 설정해 줍니다. (페이지5-5 참고 하여 설정하십시오.) 그리고 인터넷이 가능한 컴퓨터에서 다음과 같이 홈 네트워크를 설치해 주면 연결된 컴퓨터에서도 인터넷에 접속할 수 있습니다. 1. 시작 > 제어판 > 네트워크 및 인터넷 연결 > 네트워크 연결 아이콘을 더블 클릭합니다. 2. 홈 네트워크 또는 소규모 네트워크 설정을 클릭합니다. 3. 네트워크 설치 마법사 시작 창에서 다음을 클릭합니다. 4. 계속하기 전에... 창에서 다음을 클릭합니다. 5. 이 컴퓨터는 인터넷에 직접 연결됩니다...를 선택하고 다음을 클릭합니다. 5-13 6. 인터넷에 연결되어 있는 장치(외부 네트워크 연결장치)를 선택하고 다음을 클릭합니다. 7. 내 네트워크 연결을 내가 선택을 선택하고 다음을 클릭합니다. 8. 장착되어 있는 무선 LAN 카드항목만 선택한 뒤 다음을 클릭합니다. 9. 컴퓨터 이름 입력 창에서 네트워크 상에서 컴퓨터를 구분할 수 있는 이름을 입력합니다. 10. 작업 그룹의 이름을 입력하고 다음을 클릭합니다. 작업 그룹의 이름은 네트워크 상의 모든 컴퓨터가 같은 이름을 사용해야 됩니다. 5-14 11. 네트워크 설정을 적용할 준비가 되었습니다... 창에서 지금까지 설정한 내용을 확인한 후 다음을 클릭하면 홈 네트워크 구성 작업이 진행됩니다. 12. 거의 다 되었습니다... 창에서 연결되는 다른 컴퓨터에서 홈 네트워크를 설정할 수 있는 설치디스크를 만들 수 있습니다. 연결되는 다른 컴퓨터의 운영체제가 윈도우 XP가 아닐 경우에는 네트워크 설치 디스크 만듦을 선택하고 다음을 클릭합니다. 연결되는 다른 컴퓨터의 운영체제가 윈도우 XP를 사용할 경우 마법사를 끝냄. 다른 컴퓨터에서 마법사를 실행할 필요 없음을 선택하고 다음을 클릭하여 설치를 완료합니다. 13. 사용할 디스크를 넣으십시오 창이 나타나면, 플로피 디스크를 플로피 드라이브에 넣은 후 다음을 클릭하면 네트워크 설치에 필요한 파일이 복사됩니다. 복사가 완료되면 디스크를 꺼냅니다. 14. 네트워크 설치 디스크로 마법사를 실행하려면.... 창에서 다음을 클릭합니다. 15. 홈 네트워크 설치가 완료되었습니다. 마침을 클릭합니다. 5-15 16. 시스템 설정 변경 창이 나타나면 예를 클릭하여 컴퓨터를 다시 시작합니다. 이제 인터넷이 가능한 컴퓨터에서의 인터넷 공유 설정이 완료되었습니다. 네트워크로 연결되어 있는 다른 컴퓨터로 이동하여 재시작을 한 뒤, 인터넷 공유 과정을 진행하십시오. (P.5-17 다른 컴퓨터에서 인터넷을 공유하려면 참조) ▶ 윈도우 2000일 경우 1. 시작 > 설정 > 제어판 > 네트워크 및 전화 접속 연결 아이콘을 더블 클릭합니다. 2. 인터넷이 가능한 어댑터의 로컬 영역 연결을 선택한 뒤 터치 패드의 오른쪽 버튼을 클릭합니다. 메뉴에서 등록 정보를 선택합니다. 3. 공유 탭에서 이 연결에 인터넷 연결 공유 사용을 선택하고 확인을 누릅니다. 4. 인터넷 연결 공유를 사용할 수 있게 설정하면... 에서 예를 클릭 합니다. 이제 인터넷이 가능한 컴퓨터에서의 인터넷 공유 설정이 완료되었습니다. 네트워크로 연결되어 있는 다른 컴퓨터로 이동하여 재시작을 한 뒤, 인터넷 공유 과정을 진행하십시오. (P.5-17 다른 컴퓨터에서 인터넷을 공유하려면 참조) 5-16 인터넷 공유 컴퓨터에 연결된 다른 컴퓨터에서 인터넷을 공유하려면 자신의 컴퓨터가 윈도우 XP를 사용할 경우에는 별도의 설정이 필요 없이 바로 인터넷을 사용할 수 있습니다. 인터넷 브라우저(예: Internet Explorer)를 실행하여 인터넷을 사용할 수 있습니다. 다른 OS를 사용할 경우에는 앞에서(5-14~5-16페이지) 만든 설치 디스크로 홈 네트워크 설정을 해 주어야 합니다. ▶ 자신의 컴퓨터가 다른 OS를 사용할 경우에 홈 네트워크 설정하기 1. 설치 디스크를 플로피 드라이브에 넣습니다. 2. 시작 > 실행을 클릭한 후 찾아보기를 클릭하여 netsetup.exe 파일을 지정한 후에 확인을 클릭합니다. 파일 위치: A:₩netsetup.exe 3. 자동으로 인터넷 연결 공유 마법사가 실행됩니다. 화면의 안내에 따라 설치를 완료합니다. 설치과정은 앞 과정과 비슷합니다. 단, 연결 방법을 선택하십시오 창에서 이 컴퓨터는 내 네트워크의 다른 컴퓨터 또는 가정용 게이트웨이를 통해 인터넷에 연결됩니다.를 선택하십시오. 5-17 무선 LAN을 사용하여 연결이 되어있는 다른 PC와 파일을 공유할 수 있습니다. 파일 공유 설정은 네트워크 상에서 보안상의 문제가 있을 수도 있습니다. 네트워크의 보안상태가 안전한지 확인하신 후 파일 공유를 설정 하십시오. ▶ 파일 공유 설정하기 1. 내 컴퓨터나 윈도우 탐색기에서 공유하려는 폴더(또는 파일)를 터치패드의 오른쪽 버튼으로 클릭합니다. 나타난 메뉴에서 공유 및 보안을 클릭합니다. 2. 폴더의 등록정보 창에서 네트워크 공유 및 네트워크 설정 마법사를 실행하여 파일 공유 설정을 계속합니다. 설정 방법은 사용 설명서 인터넷 공유하기(P.5-13 3번) 설명을 참고합니다. 네트워크 설정 마법사를 실행 인터넷을 공유하기 위해서 네트워크 마법사를 설치한 경우에는 이 화면이 나타나지 않고 다음 단계로 진행됩니다. 5-18 3. 네트워크 설정 마법사 설정이 완료되면, 폴더의 등록정보 창이 나타납니다. 네트워크 공유 및 보안 항목에서 네트워크에서 이 폴더 공유를 선택한 후에 공유 이름을 입력합니다. 설정이 끝나면 확인을 클릭합니다. 네트워크의 사용자가 내 파일을 변경할 수 있음 항목을 선택하면 네트워크에 연결된 다른 사용자가 공유된 폴더안의 파일을 변경할 수 있으므로 주의합니다. 4. 공유 폴더 설정이 완료되면 해당 폴더가 공유됩니다. ▶ 공유된 파일을 사용하려면 1. 바탕화면의 내 네트워크 환경 아이콘을 더블 클릭합니다. 또는 시작 > 내 컴퓨터에서 내 네트워크 환경을 클릭합니다. 2. 내 네트워크 작업 > 작업 그룹 컴퓨터 보기를 실행합니다. 3. 공유한 파일이 있는 컴퓨터를 두 번 클릭하면 공유된 폴더나 파일이 나타납니다. 이제 공유된 폴더나 파일을 사용할 수 있습니다. 5-19 무선 LAN을 사용하여 연결이 되어있는 다른 컴퓨터의 프린터를 공유할 수 있습니다. ▶ 프린터 공유 설정하기 프린터가 연결되어 있는 컴퓨터에서 프린터 공유 설정을 합니다. 1. 시작 > 프린터 및 팩스를 클릭합니다. 2. 공유할 프린터를 터치패드의 오른쪽 버튼으로 클릭합니다. 나타난 메뉴에서 공유를 클릭합니다. 3. 이 프린터 공유 항목을 선택하고 공유 이름을 입력한 후, 확인을 클릭합니다. 4. 프린터가 공유되면 공유 설정을 한 프린터의 아이콘이 생성됩니다 5-20 ▶ 공유된 프린터를 사용하려면 프린터가 공유되면 다른 컴퓨터에서 공유된 프린터를 사용할 수 있습니다. 1. 시작 > 제어판 > 프린터 및 기타 하드웨어 > 프린터 및 팩스를 클릭합니다. 2. 프린터 및 팩스 창에서 프린터 작업 항목의 프린터 추가를 실행합니다. 3. 프린터 추가 마법사에서 다음을 클릭합니다. 4. 네트워크 프린터 또는 다른 컴퓨터에 연결되어 있는 프린터를 선택하고 다음을 클릭합니다. 5. 프린터 찾아보기를 선택하고 다음을 클릭합니다. 6. 공유 프린터 항목에 공유되어 있는 프린터 목록이 표시되면, 사용할 프린터를 선택하고, 다음을 클릭합니다. 7. 프린터 추가 마법사가 완료되면 마침을 클릭합니다. 8. 프린터의 공유가 완료되면 프린터 및 팩스 창에 공유된 프린터가 나타납니다. 이제 윈도우에서 프린트 할 수 있습니다. 5-21 무선 LAN을 사용하면 연결되어 있는 다른 PC 와 네트워크 게임을 할 수 있습니다. 예를 들어 NHL 2002 게임을 설명합니다. 1. 두 대의 컴퓨터에서 게임을 실행합니다. 2. 두 PC 의 게임 초기 화면에서 "Play Online Now" 단추를 클릭합니다. 3. "Matchup Services" 에서 "Lan Lobby" 선택하고 "OK" 버튼을 클릭합니다. 5-22 4. 한 대의 컴퓨터에서(서버 PC)에서 "Create" 버튼을 클릭하여 네트워크 게임을 생성 하고 "OK" 버튼을 클릭합니다. 5. 다른 한 대의 컴퓨터(클라이언트 PC)에서 앞의 3번까지의 방법으로 네트워크 게임에 접속을 한 다음 상대방 컴퓨터에서(서버 PC)에서 생성한 게임을 선택하고 "Join" 버튼을 클릭합니다. 5-23 6. 두 대의 컴퓨터 모두 네트워크 게임에 합류가 되고나면 서로 "Advance to Game" 을 클릭합니다. 이제 두 대의 컴퓨터로 네트워크 게임을 즐길 수 있습니다. 5-24 시스템을 효율적으로 관리하는 방법을 설명합니다. 전원 옵션을 사용하면 시스템을 사용하지 않을 때에 절전 모드로 전환하거나 시스템의 구성 요소를 미리 설정한 시간에 끔으로서 전력 소모를 줄일 수 있습니다. 모니터와 하드 디스크 끄기, 시스템 대기 모드 및 최대 절전 모드를 지정할 수 있습니다. 시작 > 제어판 > 성능 및 유지 관리 > 전원 옵션 > 전원 구성표 탭에서 각 항목에 원하는 시간을 지정한 후, 확인을 클릭합니다. 모니터 끄기 지정한 시간에 LCD가 절전기능을 실행합니다. 하드 디스크 끄기 지정한 시간에 하드디스크가 절전기능을 실행합니다. 시스템 대기 모드 지정한 시간동안 컴퓨터 동작이 없 을 경우, 모니터와 하드디스크 등의 장치를 꺼서 전력 소모를 줄입니다. 6-2 시스템 최대 절전 모드 내용을 저장한 후 컴퓨터를 끕니다. 전원 버튼을 누르면 다시 켜지며 전 상태로 유지됩니다. 전원버튼과 <Fn>+<F4/Standby> 키의 기능을 사용자가 설정할 수 있습니다. 시스템의 효율적인 전원관리를 위해 전원버튼과 절전모드 단추를 대기모드 또는 최대절전모드로 설정하여 사용하시기 바랍니다. 구입 시에는 절전모드 단추가 대기모드로 설정되어 있습니다. 시작 > 제어판 > 성능 및 유지 관리 > 전원 옵션에서 고급 탭을 선택합니다. 전원 버튼의 기능 설정 <Fn>+<F4/Standby> 키의 기능 설정 ● 최대 절전 모드에서 시스템을 다시 사용하려면 전원버튼을 누르면 최대 절전 모드가 실행될 때의 프로그램과 문서가 그대로 나타납니다. ● 전원버튼을 대기모드나 최대 절전 모드로 설정해 두었을 때 시스템을 강제로 종료할 경우 전원버튼을 4초 이상 눌러야 꺼집니다. ● 이 시스템은 전원 옵션에서 '휴대용 컴퓨터를 닫을 때'의 기능을 지원하지 않습니다. ● 사용 중 LCD 패널을 닫을 경우 LCD 패널을 닫으면 대기모드가 실행됩니다. 단, 위 그림에서 '컴퓨터의 절전 모드 단추를 누를 때'의 설정을 변경하였을 때는 변경된 기능이 실행됩니다. 예를 들어 '최대 절전 모드'로 설정해 두었을 경우 LCD 패널을 닫으면 최대 절전 모드가 실행됩니다. ● 대기모드에서 시스템을 다시 사용하려면 LCD 패널을 열어 전원버튼을 누르면 다시 켜집니다. 6-3 AC 어댑터를 연결하지 않고 배터리를 사용하려면 다음의 설명을 참고합니다. 본 시스템에는 Li-Ion (Lithium-Ion, 리튬이온) 스마트 배터리가 제공됩니다. 제일 처음 사용 시 배터리에 적혀 있는 주의사항을 반드시 읽고 사용합니다. 배터리는 실내온도에서 보관하며, 본 설명서의 시스템 사용 환경 내용(Page A-2)을 참고하여 배터리도 같은 수준으로 사용/보관합니다. 1. 시스템을 종료하고 LCD를 닫습니다. 2. 시스템의 밑면이 위로 오도록 놓습니다. 3. 배터리 고정랫치를 밀면서 배터리 삽입구 덮개를 위로 들어냅니다. 4. 배터리 부분에 있는 끈을 약간 빼낸 후, 배터리를 빼냅니다. 5. 배터리를 다시 장착할 때는 배터리를 방향을 맞추어 넣은후, 배터리 삽입구 덮개를 닫습니다. 6-4 방법 1 : 시작 > 제어판 > 성능 및 유지 관리 > 전원 옵션항목의 "전원측정기" 탭을 클릭하면 알 수 있습니다. 방법 2 : 배터리 밑면의 PUSH 버튼을 누르면 배터리 잔량(%)이 나타납니다. PUSH 버튼 배터리는 소모품으로 수명이 있습니다. 충전/방전을 반복하면 수명이 서서히 단축되므로 구입 시에 비해 사용시간이 반 정도 떨어지면 새 배터리를 구입해서 사용하는 것이 좋습니다. 배터리 경고 배터리 잔여량이 10% 미만일 경우 경고음을 냅니다. 이때 바로 전원코드를 연결하거나, 시스템을 끄고 새로운 충전지로 교체하십시오. 배터리 잔여량이 3% 남았을 때는 시스템이 자동으로 데이터를 저장하고 종료합니다. 단, 이 내용은 제어판 > 성능 및 유지 관리 > 전원 옵션 > 경보 항목이 어떻게 설정되어 있는지에 따라 다를 수 있습니다. 배터리 사용시 CPU 속도 배터리만으로 시스템을 동작할 때 배터리 사용시간을 늘리기 위해서 CPU 속도가 자동으로 조정됩니다. 6-5 LCD 화면 밝기 조정 <Fn> + < > : LCD화면 어둡게 하기 (화면 밝기에 대한 자세한 설명은 P.1-7 참고) 절전 기능 사용 시스템을 오랜 시간 사용하지 않을 때 전력 소모를 줄이는 기능입니다. 본 설명서의 P.6-2를 참고하여 절전기능을 활용해 보세요. Battery Calibration 기능 사용 배터리는 충전과 방전을 완전하게 하지 않고 수십 회 이상 사용할 경우 배터리의 특성 상 외부에 알려주는 잔량표시와 실제 잔량의 차이가 발생할 수 있습니다. 이러한 현상은 사용 시간의 감소 및 사용자에게 배터리 잔량에 대한 혼란을 줄 수 있 으므로 충전지를 완전하게 방전시키고 다시 완전하게 충전하는 방법으로, 사용 시간의 개선 및 보다 정확한 잔량을 측정할 수 있습니다. 이런 이유에서 배터리를 완전히 방 전시켜주는 기능이 Battery Calibration입니다. 1. 시스템을 끄고 AC 어댑터를 제거합니다. 2. 시스템 켜고 <F2>키를 눌러 셋업으로 들어갑니다. 3. Boot 메뉴에서 Smart Battery Calibration 항목을 선택하고 <Enter>를 누릅니다. 이제 Battery Calibration 기능이 작동됩니다. 이 작업은 배터리 잔량에 따라 다소 차 이가 있지만 3 ~ 4시간 정도 소요됩니다. Boot Device Priority Boot-time diagnostic Screen [Disabled] Select system boot Summary Screen [Disabled] options NumLock [Off] Network Boot : [Only with F12] Quick Boot Hode : [Enabled] Dispaly Device : [LCD&CRT] TV Out Mode : [NTSC] Smart Battery Calibration 4. 배터리가 완전히 방전되면 AC어댑터를 연결하여 완전 충전시켜줍니다. 6-6 시스템을 공공장소에서 사용할 때 하드웨어적으로 시스템을 고정시켜놓는 장치를 말합니다. 켄싱턴락은 별도로 구매해야 하며, 사용방법과 제품의 모양은 제조회사마다 다릅니다. 켄싱턴락 구입시 제공받은 사용설명서를 참고하여 사용합니다. 1. 시스템에 잠금장치를 끼우고 locking 방향으로 조정합니다. ① ② 2. 켄싱턴락의 케이블을 연결합니다. 잠금 3. 켄싱턴락을 움직이지 않는 무거운 물건이나 책상에 고정시킵니다. 6-7 시스템에 기본적으로 128 MB 또는 256 MB 메모리 모듈이 하나 설치되어 있습니다. 메모리 모듈 소켓은 총 2개이며 사용자가 모듈 하나를 더 추가하여 사용할 수 있습니다. 128/ 256/ 512 MB, PC133 SDR SDRAM 모듈만을 지원합니다. 1. 시스템 전원을 완전히 종료합니다. 절전모드에서는 메모리를 교체하지 마십시오. 2. 시스템 밑면이 위로 오도록 하여 키보드를 고정하고 있는 나사(밑면에 KBD 표기)를 분리합니다. 3. 키보드 앞면의 홈에(2곳) 일자 드라이버를 넣어 위로 들어 올립니다. 6-8 4. 메모리 소켓 커버를 고정하고 있는 나사를 분리합니다. 5. 추가할 메모리를 소켓 홈의 방향에 맞추어 꽂고 완전히 장착되도록 누릅니다. 메모리를 뺄 때는 메모리를 잡아 주고 있는 양쪽 탭을 바깥쪽으로 밀어 메모리를 빼냅니다. 6. 메모리 소켓 커버를 나사로 다시 고정합니다. 7. 키보드를 원래대로 장착한 후, 시스템 뒷면에서 키보드 고정나사로 고정시킵니다. 6-9 HDD 교체 방법을 설명합니다. 1. 시스템을 종료한 후 배터리와 AC 어댑터를 분리합니다. 2. 시스템과 연결된 장치를 모두 분리합니다. 3. 시스템 밑면이 위로 오게 한 후 HDD 고정나사를 (밑면에 HDD라고 표기되어있음) 풀어 줍니다. 4. HDD 고정 브라켓을 꺼냅니다. 브라켓 HDD 5. HDD를 고정하고 있는 브라켓 양쪽 나사를 풀고 새 HDD를 브라켓에 장착합니다. 6. 시스템에 장착하고 밑면 HDD 표기 부분에 나사로 고정시킵니다. 7. 장착이 완료되면 시스템 복원 CD를 이용하여 윈도우를 설치합니다. 새 HDD를 구입할 때는 높이 9.5mm 이하의 노트북 PC용으로 구입합니다. 6-10 ● 시스템을 휴대할 경우 시스템과 AC 어댑터를 분리하여 휴대하십시오. 그렇지 않을 경우 시스템의 기능에 영향을 줄 수 있습니다. ● 비행기를 탈 때는 노트북 PC 전용 가방에 넣어 들고 탑승하십시오. ● 출/입국 심사 시 X-레이 검사기는 통과해도 되지만, 금속 탐지기를 지날 때는 들고 가지 마십시오. ● 비행기 이/착륙시에는 노트북을 사용하지 마십시오. ● 비행기에서 사용할 수 있는 어댑터에 대해서는 항공사에 문의하십시오. ● PCMCIA 카드 슬롯의 꺼냄버튼이 LOCK 상태에 있는지 확인합니다. 6-11 6-12 시스템을 자신이 사용하기 편리하도록 관리하는 방법을 설명합니다. 시스템 환경 설정 유틸리티인 셋업의 사용법과 비밀 번호 사용법, 디스플레이 장치 연결하는 방법 등을 설명합니다. 셋업이란 시스템의 환경을 사용자에게 맞도록 변경할 수 있는 환경 설정 유틸리티입니다. 셋업은 비밀번호 설정, 부팅순서 변경 등을 할 때나 새로운 장치를 추가하였을 때 사용합니다. 셋업을 잘못 설정하면 시스템 오류가 발생하므로 주의하기 바랍니다. 1. 시스템을 켭니다. 2. 부팅화면이 나타나면 <F2> 키를 누릅니다. 3. 잠시 후 셋업 초기화면이 나타납니다. 셋업 메뉴 System Time: System Date: ▶ Primary Master ▶ Secondary Master [10:21:53] [02/26/2002] [20004MB] [DVD/CD-ROM] Memory Cache [Enabled] Cpu Type Cpu Speed Intel(R) Pentium(R)4 XXX GHz Sysem Memory Extended Menory 640KB XXXXXXKB BIOS Version Micom Version 00DK D010 <Tab>, <Shift-Tab>, or <Enter> selects field. 도움말 선택된 항목의 도움 말이 나타납니다. 셋업 항목 조정키 셋업 프로그램을 조정하는 키입니다. 부 메뉴 선택 후 <Enter>를 누르면 하위 메뉴로 들어갑니다. 7-2 메뉴 내용 Main 기본적인 시스템 환경에 관한 내용입니다. Advanced 시스템의 OS 및 주요 칩셋의 기능을 설정하는 메뉴입니다. Security 시스템 보안에 관한 내용입니다. Boot 시동에 관한 내용입니다. Exit 셋업 종료에 관한 내용입니다. 셋업 메뉴나 항목에 관한 자세한 내용은 화면 우측의 도움말을 참조바랍니다. 셋업의 도움말을 볼 수 있습니다. 부 메뉴에서 상위 메뉴로 올라오거나 종료 메뉴로 이동합니다. 위 아래 항목으로 이동합니다. 항목의 값을 변경할 때 사용합니다. 다른 메뉴로 이동합니다. 항목을 선택하거나 부 메뉴로 들어갑니다. 환경 설정 기본값(초기 환경)으로 변 경합니다. 변경한 내용을 저장하고 셋 업을 종료할 때 사용합니다. 셋업의 내용은 제품 기능 향상 등의 이유로 변경될 수 있습니다. 7-3 부팅 비밀번호를 설정하면 시스템을 켜거나 셋업을 실행할때 비밀번호를 확인합니다. 1. 셋업의 Security 메뉴로 들어갑니다. (셋업으로 들어가는 방법은 P.7-2 참고) 2. Set Supervisor Password 항목에서 <Enter>를 누릅니다. Supervisor Password Is: Clear User Password Is: Clear Set User Password [Enter] Password on Boot [Disabled] Fixed Disk Boot Sector [Normal] Supervisor Password controls access to the setup utility. 3. 비밀번호를 입력하고 <Enter>를 누르고, 비밀번호를 다시 한번 확인한 후 <Enter>를 누릅니다. 4. [Setup Notice]에 비밀번호가 입력되었다는 내용이 나오면 <Enter>를 누릅니다. 5. <F10>을 눌러 바꾼 셋업 설정 내용을 저장한 후 종료합니다.이제 비밀번호 설정이 완료 되었습니다. 비밀번호를 사용하고 싶지 않을 때는 위의 설정 방법을 그대로 하되, 3번의 비밀번호 입력란에 현재 비밀번호를 입력한 후 새로운 비밀번호를 입력하는 란에는 아무 것도 입력하지 않고 <Enter>키만 누르고 설정을 저장하면 비밀번호가 해제됩니다. 비밀번호를 잊지 않도록 주의하십시오. 만약 잊었을 경우에는 삼성 컴퓨터 서비스 센터로 문의하시면 소정의 확인 절차를 거쳐 비밀번호 설정을 해제하고 다시 설정할 수 있습니다. 7-4 시스템을 부팅할 때는 부팅 가능한 CD, 디스켓, 하드디스크가 있어야 합니다. 사용자의 필요에 따라 부팅 순서를 변경할 수 있습니다. 여기에서는 CD로 부팅하는 방법을 예로 들어 설명합니다. 1. 셋업의 Boot 메뉴를 실행합니다. 2. < > 화살표키를 눌러 Boot Device Priority 항목으로 이동하고 <Enter>를 누릅니다. ▶ Boot Device Priority Boot-time diagnostic Screen [Disabled] Summary Screen [Disabled] NumLock [Off] Network Boot : [Only with F12] Quick Boot Hode : [Enabled] Dispaly Device : [LCD&CRT] TV Out Mode : [NTSC] Select system boot options Smart Battery Calibration 3. CD-ROM Drive 항목으로 이동한 후 맨 위로 이동할 때까지 <F6> 키를 누릅니다. Boot Device Priority DVD / CD-ROM Drive Removable Devices +Hard Drive 4. CD-ROM Drive 항목이 맨 위로 오면 <Esc> 키를 눌러 전 화면으로 빠져나옵니다. 5. <F10>을 눌러 설정값을 저장한 후 셋업을 종료합니다. 이제 부팅 가능한 CD를 넣어 부팅하면 됩니다. 7-5 디스플레이의 해상도 및 색상 조절하는 방법입니다. 1. 시작 > 제어판을 클릭합니다. 2. [제어판]에서 모양 및 테마를 클릭합니다. 3. 화면 해상도 변경을 클릭합니다. 4. [디스플레이 등록 정보]에서 설정 탭을 선택합니다. 해상도를 변경하려면 슬라이더를 움직여 원하는 해상도를 선택합니다. 색상을 변경하려면 색상을 눌러 원하는 색상의 수를 선택합니다. 5. 조정이 끝난 후에는 적용을 누릅니다. 7-6 LCD(노트북) 화면과 함께 다른 디스플레이 장치(모니터,프로젝터, TV 등)를 연결하여 사용하는 방법을 설명합니다. 1. 디스플레이 장치(모니터,프로젝터,TV 등)를 시스템의 해당 포트에 연결합니다. 2. 바탕화면에 마우스 포인터를 대고 터치패드의 오른쪽 버튼을 클릭합니다. 3. 메뉴가 나타나면 그래픽 옵션 > 그래픽 설정을 선택합니다. 4. 아래 장치 탭에서 보려고 하는 장치를 선택하고 적용을 클릭합니다. 모니터로만 볼 경우 노트북으로만 볼 경우 TV로 볼 경우 노트북과 외부 디스플레이 장치로 동시에 볼 경우 '전체 화면' 확장 기능을 선택하려면 잠시 후 외부 디스플레이 장치에 화면이 나타납니다. 위 화면은 모니터와 TV를 연결하였을 때 나타나는 화면입니다. 외부 장치를 연결하지 않은 상태에서는 노트북만 나타납니다. 각 장치의 색상과 해상도를 변경하려면 화면이 깨끗하게 나타나지 않을 경우에는 색상과 해상도를 변경해 보십시오. 위 4번 그림에서 각각의 장치를 클릭하여, 우측의 색상, 화면영역,재생률을 조정하면 됩니다. "전체화면" 확장 기능이란? 1024×768 이하의 해상도에서 LCD보다 화면이 작게 보일 경우 LCD크기에 맞게 전체화면으로 확장하는 기능입니다. 단, Dual Display 상태에서 화면 해상도를 1024×768 이하로 설정한 경우에는 이 기능이 지원되지 않습니다. 확장 기능을 사용하려면 위 그림에서 "전체화면(경계선 없음)"을 선택하거나, 작업표시줄의 그래픽 아이콘 클릭> 그래픽 옵션>모니터 맞춤에서 "사용가능"을 선택하면 됩니다. 단축키를 이용하여 전체화면 확장 모드로 전환하려면 윈도우상에서 <Ctrl>+<Alt>+<F11>키를 누를 때 마다 '전체화면 모드 사용/해제'가 반복됩니다. 게임 실행 등 '전체화면' 모드 설정(모니터 맞춤 기능)이 필요시 사용하면 편리합니다. 7-7 화면 출력 장치를 간단하게 변환하려면 1. 작업표시줄의 그래픽스 아이콘( )을 클릭합니다. 2. 그래픽 옵션 > 출력대상을 클릭합니다. 3. 모니터, 노트북 또는 텔레비전을 선택하면, 원하는 장치로 볼 수 있습니다. 노트북과 모니터(CRT)로 동시에 보려면 위의 3번에서 Intel(R) Dual Display Clone > 모니터+노트북을 선택하면, 두 개의 디스플레이 장치에서 동일 화면을 볼 수 있습니다. (Dual Display 상태라고 함) 그러나 한 화면이 두 개의 디스플레이 장치에 나뉘어 보이는 기능은 지원하지 않습니다. 키보드를 이용하여 출력 대상을 변환하려면 모니터를 연결해 둔 경우 <Fn>+<F3/LCD/CRT> 키를 누를 때 마다 노트북 > 모니터 > 노트북+모니터 순서로 켜집니다. TV를 연결한 경우 노트북과 TV로 동시에 볼 수는 없으며, 키보드의 <F3/LCD/CRT>키로 출력 장치 변환이 되지 않습니다. 7-8 바이러스를 점검하는 프로그램으로는 노턴 안티바이러스 (Norton AntiVirus)가 제공됩니다. 처음으로 Norton Antivirus가 실행되면 Norton Antivirus설정을 위한 화면이 나옵니다. 설정 화면의 설명을 잘 읽어본 후 한단계씩 진행해 나갑니다. Live Update 는 네트워크를 통해 최신 백신 프로그램을 다운 받는 것이며, 이 작업이 끝나면 컴퓨터에 대한 최초의 바이러스 검사가 시작됩니다. 반드시 이 설정과정을 거쳐야만 Norton AntiVirus를 올바르게 사용할 수 있습니다. 1. 시작 > 모든 프로그램 > Norton AntiVirus > Norton AntiVirus 2002를 클릭합니다. 2. 바이러스 검사를 할 드라이브를 선택한 뒤 지금 검사 실행을 클릭합니다. Symantec사의 홈페이지로 접속되어 신종 바이러스를 치료할 수 있는 최신 백신 프로그램을 다운 받을 수 있습니다. 3. 바이러스가 발견되면 복구 마법사의 지시에 따라 바이러스를 제거합니다. 7-9 7-10 시스템이 제대로 동작하지 않을 때 Magic Doctor 프로그램과 시스템 복원 CD로 시스템을 복원하는 방법을 설명합니다. 컴퓨터가 정상적으로 동작하지 않을 때는 다음 순서대로 해결해 보세요. 1. 컴퓨터 연결 상태 확인하기 모니터, 프린터, 스피커, 전원 케이블 등 주변장치들이 컴퓨터와 제대로 연결 되었는지 확인하세요. 2. 바이러스 검사하기 시작 > 모든 프로그램 > Norton AntiVirus > Norton AntiVirus 2002를 클릭합니다. 3. 문제 해결 도우미(Magic Doctor) 사용하기 시작 > 모든 프로그램 > 삼성 SW 모음 > Magic Doctor > Magic Doctor를 클릭합니다. 8-2 4. 윈도우 도움말 이용하기 시작 > 도움말 및 지원을 클릭합니다. 5. 프로그램 재설치하기 소프트웨어 CD를 이용하여 문제가 발생한 프로그램과 드라이버를 다시 설치해 봅니다. 해결이 되지 않으면 복원 CD를 이용하여 윈도우를 다시 설치합니다. 시스템 소프트웨어 CD 화면 시스템 복원 CD 화면 컴퓨터의 오류를 방지하려면 자주 컴퓨터 관리 프로그램을 이용하여 컴퓨터의 상태를 최적의 상태로 유지하기 바랍니다. 8-3 매직 닥터는 컴퓨터에 문제가 발생했을 경우에 사용자가 컴퓨터의 상태를 진단하고 해결할 수 있도록 도와주는 프로그램입니다. 바탕 화면의 매직 닥터 아이콘( )을 더블 클릭합니다. 또는 시작 > 모든 프로그램 > 삼성 SW 모음 > Magic Doctor > Magic Doctor를 클릭합니다. 최신버전의 Magic Doctor로 업데이트할 수 있습니다. 삼성컴퓨터 온라인 도움을 받을 수 있습니다. 시스템 사양 문제가 발생한 드라이버와 응용 프로그램을 다시 설치할 수 있습니다. 해결 및 진단 항목 인터넷 A/S 화면 인터넷 A/S와 업데이트는 통신이 가능한 상태에서만 사용할 수 있습니다. 인터넷 A/S란? 삼성컴퓨터 인터넷 지원센터 홈페이지로 연결되어 등록된 FAQ항목을 볼 수 있으며 전문 상담원과 연결하여 채팅과 원격지원(Remote Access)을 통해 발생한 문제를 해결할 수 있는 온라인 매직 닥터입니다 8-4 직접 문제를 해결하려면 1. 해결 및 진단 항목에서 문제가 발생한 항목을 클릭합니다. 예를 들어 디스플레이를 클릭합니다. 2. 진단 단추를 클릭하여 자가 진단을 실시합니다. 진단 단추 선택한 항목의 상태를 진단합니다. 문제 항목 3. 발생한 문제점과 관련된 내용을 선택하면 해결 방법이 나타납니다. 화면의 설명을 따라 해결합니다. 만약 진단 결과로 해결되지 않으면 예상되는 문제 항목을 찾아서 해결합니다. 8-5 사용중인 프로그램이 제대로 동작하지 않는다면 시스템 소프트웨어 CD를 이용하여 문제가 발생한 프로그램을 다시 설치할 수 있습니다. 만약 다시 설치한 후에도 문제가 해결되지 않는다면 해당 장치 드라이버를 다시 설치해 봅니다. CD에 포함되어 있는 드라이버와 프로그램 종류는 D:\ReadMe.htm 파일에 제공됩니다. (D:\는 CD드라이브가 D:드라이브일 경우를 가정합니다.) 소프트웨어 CD 실행 방법 소프트웨어 CD를 CD 드라이브에 넣으면 자동으로 초기 화면이 나타납니다. 장치 드라이버를 설치할 수 있습니다. 프로그램을 설치할 수 있습니다. 프로그램 설치 방법 1. 초기 화면에서 프로그램 설치를 클릭합니다. 2. 표준 설치나 사용자 설치를 클릭합니다. 표준 설치는 자동으로 프로그램을 설치할 수 있도록 설정되어 있으며, 사용자 설치는 프로그램 설치 위치를 지정하거나 여러가지 설정을 변경 할 수 있습니다. 표준 설치로는 몇가지 프로그램을 설치할 수 없습니다. 이러한 프로그램은 사용자 설치로 설치하기 바랍니다. 8-6 드라이버 설치 방법 1. 초기 화면에서 드라이버 설치를 클릭합니다. 2. 원하는 드라이버를 선택하고 설치를 클릭합니다. 설치화면에 나타나지 않는 드라이버와 Windows XP가 아닌 OS용 드라이버는? 소프트웨어 CD내의 ReadMe 파일을 참고하여 설치하세요. 일부 드라이버 폴더에는 Html설명 파일이 제공됩니다. 8-7 윈도우가 정상적으로 동작하지 않을 경우에는 시스템 복원 CD를 이용하여 윈도우를 다시 설치할 수 있습니다. 윈도우를 설치하면 하드 디스크 내의 내용(파일, 프로그램 등)이 삭제될 수 있습 니다. 중요한 데이터는 반드시 백업해 두십시오. 삼성전자는 데이터 손실에 대한 책임을 지지 않습니다. 윈도우를 설치하려면 표준설치를 하면 6번과 8번 설명이 나타나지 않습니다. 1. 컴퓨터를 켭니다. 2. 윈도우가 실행되면 시스템 복원 CD를 CD 드라이브에 넣습니다. 3. 초기 화면이 나타나면 표준 설치나 사용자 설치를 클릭합니다. 표준 설치 : 하드 디스크의 데이터(파일 등)를 보존하면서 삼성컴퓨터에서 설정한 상태로 손쉽게 설치할 수 있습니다. 사용자 설치 : 사용자가 원하는 값으로 설정(국가별 설정 등)을 변경하며 설치할 수 있습니다. 시스템 도구 : 내 시스템의 정보 보기, 시스템 복원 기능 사용하기, 드라이버 롤백 기능 설명 등 윈도우의 기능을 손쉽게 사용할 수 있습니다. 4. 컴퓨터가 재시동 된 후에 윈도우 설치를 진행합니다. 8-8 5. 파티션을 선택합니다. 파티션을 변경하지 않으려면 <Enter> 키를 누릅니다. 파티션 설정이란? 하드 드라이브를 하나의 영역이나 여러 개의 영역으로 분할하는 작업으로 파티션을 변경하면 기존의 데이터가 삭제되므로 주의합니다. 6. 파일 시스템을 선택합니다. 현재 파일 시스템을 유지하려면 <Enter> 키를 누릅니다. 포맷이란? 하드 드라이브를 초기화하는 작업으로 기존의 데이터가 삭제되므로 주의합니다. 8-9 7. 윈도우를 설치할 폴더를 선택합니다. 이전 Windows를 삭제하고 현재 폴더에 설치하려면 <L>키를 누릅니다. 8. Windows XP 설치 마법사가 나타나면 화면의 안내에 따라 설치를 계속합니다. 윈도우를 설치한 후에는 일부 드라이버와 프로그램이 삭제될 수 있으므로 함께 제공되는 시스템 소프트웨어 CD로 드라이버와 소프트웨어를 다시 설치하여야 합니다. 8-10 윈도우가 실행되지 않을 경우에는 이러한 경우에는 복원 CD로 부팅을 한 후에 윈도우를 설치할 수 있습니다. 1. 시스템 복원 CD를 넣고 컴퓨터를 켭니다. 2. 화면에 다음과 같은 메시지가 나타나면 키보드의 아무 키나 누릅니다. 이 메시지는 CD 드라이브의 부팅 순위가 첫 번째로 설정되어 있어야 나타납니다. 메시지가 나타나지 않는다면 사용설명서의 부팅 순서 변경하기 설명을 참고하여 CD 드라이브를 첫 번째 순서로 변경합니다. 3. 이후 설치과정은 <윈도우를 설치하려면>의 5번 이후 설명과 유사하므로, 앞의 설명을 참고하여 설치를 계속합니다. CD-ROM 드라이브가 장착되어 있는 경우 윈도우 재 설치 후 시스템 설정이 바뀔 수 있으므로, CD-ROM 드라이브의 전송모드가 DMA로 설정되어 있는지 확인하시기 바랍니다. 설정이 맞지 않으면 CD-ROM 드라이브 동작 시 일시적으로 멈춤 현상이 발생할 수도 있습니다. 1. 시작> 제어판> 성능 및 유지관리> 시스템> 하드웨어 탭> 장치관리자를 클릭합니다. 2. IDE ATA/ATAPI 컨트롤러> 보조 IDE 채널에서 터치패드 오른쪽버튼을 클릭하여 속성을 클릭합니다. 3. 고급설정 탭을 클릭하여 장치 0의 전송모드를 DMA(사용 가능한 경우)로 설정합니다. 8-11 시스템에서 발생할 수 있는 문제점과 해결 방법, 그리고 사용 시 필요한 참고 내용을 설명 합니다. 시스템 종료가 제대로 되지 않을 때 정상적인 종료가 되지 않을 때는 시스템이 꺼질 때까지 전원 버튼을 눌러 종료합니다. 전원 버튼에 절전 기능이 설정되어 있으면 전원 버튼을 4초 이상 눌러야 종료됩니다. 전원버튼을 눌러 시스템을 끄고 다시 켜면 ScanDisk가 실행됩니다. 프로그램 실행 중 시스템 동작이 안될 때 사용 중인 프로그램에 오류가 발생하였습니다. <Ctrl>, <Alt>, <Delete> 키를 동시에 눌러 [Windows 작업 관리자]에서 작업끝내기를 클릭합니다. 윈도우 오류가 발생한 경우는 시스템을 재시동해야 합니다. 전원버튼을 눌러 시스템을 재시동합니다. 윈도우 98에서 시동디스크를 만들 경우 (윈도우 98용 시동디스크 만들 때 오류가 나타나는 경우) 본 시스템처럼 내장 FDD를 지원하지 않는 경우 윈도우 98에서 시동디스크 제작 시 오류가 발생할 수 있습니다. 이 경우 외장 USB 플로피 드라이브를 연결하여 아래 두 가지 방법으로 시동디스크를 제작할 수 있습니다. 1.디스크 포맷을 사용하여 시동디스크를 만드는 방법 (CD-ROM 드라이브를 인식하지 못할 경우) 1) 내 컴퓨터를 열어 플로피 드라이브를 선택하고 터치패드 오른쪽 버튼을 누릅니다. 2) 메뉴에서 '포맷'을 선택합니다. 3) '시스템 파일만 복사'를 선택하고 시작을 누르면 시동디스크가 만들어집니다. 2.안전모드에서 시동디스크를 만드는 방법 8-12 (CD -ROM 드라이브를 인식할 경우) 1) 전원을 켜고 부팅 중 SAMSUNG 화면이 사라지기 1~2초 전에 F8키를 누릅니다. 2) 윈도우 98 Startup Menu에서 3번 안전모드(Safe Mode)를 선택합니다. 3) 제어판의 '프로그램추가삭제'를 이용하여 시동디스크를 제작합니다. 안전모드상에서 USB FDD를 이용하여 시동디스크 제작 시 약 12분 정도가 소요됩니다. 제작이 완료(100%)될 때까지 기다려 주시기 바랍니다. Win98 안전모드에서 USB Mouse와 TouchPad가 동작하지 않을 경우 Win98 안전모드에서 USB Mouse를 장착하면 TouchPad가 동작하지 않을 수 있습니다. Win98 안전모드에서는 USB Mouse 장착없이 Touchpad나 외부 PS/2 Mouse를 사용하시기 바랍니다. Win98에서 바탕화면 테마 추가 적용 후 한글 DOS 창 실행 시 화면이 비정상적인 경우 바탕 화면 테마 적용하여 한글 MS-DOS창을 띄운 후 Full DOS screen으로 반복 변환 시 화면이 비정상적일 수 있습니다. 문제 발생시에는 Fn+F4 키를 눌러 대기 모드를 실행하면 정상적으로 디스플레이 됩니다. Full DOS screen을 사용할 경우에 는 적용한 바탕화면 테마를 Windows 기본상태로 변경하시길 권장합니다. (시작> 제어판> 바탕화면 테마> Windows 기본을 설정하면 됩니다.) 바탕 화면 테마를 사용 시에는 Full DOS screen으로 사용하지 않도록 주의합니다. Full Screen DOS 상태에서 DOS 프롬프트가 화면에 정상적으로 보이지 않을 때 그래픽 설정을 노트북으로 하고 "전체화면" 확장 옵션을 설정한 상태에서 Full DOS Screen 모드와 DOS 창 모드를 반복해서 전환할 경우 발생할 수 있습니다. 터치패드 오른쪽버튼 클릭>그래픽 옵션>그래픽 설정에서 "전체화면" 확장 옵션을 해제하면 정상적으로 보입니다. 또는 작업표시줄의 그래픽스 아이콘 클릭>그래픽 옵션>모니터 맞춤에서 "사용불능"으로 변경하면 정상적으로 동작합니다. 또한 Full DOS Screen 모드로 반복해서 변환하지 않도록 합니다. 단축키로 전체화면 확장 모드를 해제하려면 <Ctrl> + <Alt> + <F11>키를 누르면 전체화면이 해제됩니다. (P.7-8 참고) 윈도우상에서 먼저 전체화면을 해제한 후 Full DOS screen으로 전환하면 정상적으로 디스플레이 됩니다. 8-13 LCD 화면이 나타나지 않을 때 LCD의 화면 밝기를 조정합니다. 키보드의 <Fn> + < <Fn> + < >를 이용합니다. >, <Fn>+<F3/CRT/LCD> 키를 누르면 노트북>모니터>노트북+모니터 순서로 화면이 나타나므로 확인해 봅니다. 제어판에서 그래픽 드라이버를 삭제하였는데 화면이 보이지 않을 경우 안전모드로 부팅한 후 시스템을 재시동하면 화면이 다시 나타납니다. 만일 외부 디스플레이 장치(모니터)가 있는 경우에는 시스템에 연결한 후, 노트북과 모니터로 동시에 볼 수 있도록 설정(Dual Display라고 함)을 한 후 제어판에서 그래픽 드라이버를 삭제합니다. 이럴 경우 연결된 모니터로 화면을 볼 수 있습니다. Dual Display 상태에서 노트북 화면이 LCD 크기보다 작게 보일 경우 Dual Display 상태에서 화면 해상도를 1024×768보다 작게 설정한 경우 발생할 수 있습니다. 이것은 이 제품에 사용된 Intel Graphics Chipset이 Dual Display 상태에서 640×480, 800×600 해상도로 설정한 경우 LCD의 전체화면으로 확장하는 기능을 지원하지 않기 때문입니다. 따라서 LCD의 크기에 맞게 전체화면으로 보려면, Dual Display 상태를 해제하여야 합니다. 터치패드 오른쪽버튼 클릭>그래픽 옵션>그래픽 설정의 장치탭에서 노트북을 선택하고, "전체화면" 항목을 체크하면 됩니다. 또는 작업표시줄의 그래픽스 아이콘 클릭>그래픽 옵션>모니터 맞춤에서 "사용가능" 항목을 선택합니다. 단축키로 전체화면 확장 모드로 전환/해제하려면 <Ctrl> + <Alt> + <F11>키를 누르면 전체화면으로 확장됩니다.(P.7-8 참고) 8-14 Fn+F3(CRT/LCD) key 눌렀을 때 화면이 깜박이거나 마우스 커서가 사라지는 경우 모니터가 연결되지 않은 상태에서 <Fn+F3 key>를 눌러 디스플레이 장치 변환을 시도했을 때 발생하는 현상입니다. <Fn+F3 key>를 이용해 디스플레이 장치 변환 할 때는 모니터를 먼저 연결하세요. 화면에 잔상이 잠시 발생하는 경우 시스템 부팅시 / 대기모드 실행시 / Fn+F3 키 입력 시 / 해상도 변경 등의 작업 수행 시 모니터가 연결되지 않은 경우 모니터 검색 과정에서 발생 가능한 현상입니다. 화면에 잔상이 잠시 발생한 후 다시 정상적으로 디스플레이됩니다. 지속적으로 잔상이 보이는 경우 시스템을 재시동하십시오. 대기모드 진입 후 화면이 보이지 않는 경우(또는 백화현상이 발생할 경우) 화면색상을 16bit로 변경하면 정상적으로 작동합니다. 시스템을 다시 켜서 시작 > 제어판 > 모양 및 테마 > 설정 탭을 클릭하여 색품질을 '16bit'로 변경한 후, 대기모드를 실행시키면 정상적으로 동작합니다. 8-15 모뎀 소리가 들리지 않을 때 모뎀 접속은 되었는데 발신음이나 모뎀 접속음 등이 들리지 않을 때에는 다음 사항을 확인합니다. 1.시작 > 모든 프로그램 > 보조프로그램 > 엔터테인먼트 > 볼륨 조절을 선택합니다. 2.PC 스피커(전화선)의 '음소거'의 체크 표시를 제거합니다. (사운드 또는 모뎀 드라이버 종류에 따라 전화선, 모뎀, Phone 등으로 나타날 수 있습니다.) 3.[볼륨 조절]에서 전화선, 모뎀, Phone 등의 항목이 보이지 않으면 옵션 > 등록 정보를 클릭한 후 볼륨 조절에서는‘재생'을, 다음 볼륨 조절 표시에서는 ‘전화선'을 체크 표시한 뒤 확인을 클릭하면 나타납니다. 구내선을 사용하는데 전화가 안 걸릴 때 전화기에서 9번을 눌러 외선 번호와 연결되는 사설 교환기(키폰 교환기 포함)의 발 신음은 국선과 달리 연속음이 아닙니다. 따라서 모뎀이 통화중음으로 인식하여 전화 를 걸지 않을 수 있습니다. 이럴 경우 다음과 같이 진행하십시오. 전화 걸기 전에 다음과 같은 명령을 주고 사용합니다. (또는 모뎀 초기화 명령에 추가 하십시오. ) ATX3 또는, 시작 > 제어판 > 성능 및 유지 관리 > 시스템 클릭한 후 [시스템 등록 정보]의 하드 웨어 탭에서 장치관리자를 누릅니다. 장치관리자에서 모뎀에 있는 항목을 더블 클릭한 후 등록 정보에서 '발신음 확인 후 전화 걸기' 항목의 체크 표시를 제거하십시오. 만약 01411, 01421, 01433 등 0으로 시작하는 번호만 전화 걸기가 되지 않는다면 사설 교환기에서 시외 통화를 하지 못하도록 막은 것이므로 사설 교환기 담당자에게 연락하십시오. 8-16 Windows XP에서는 일부 응용소프트웨어, 특히 게임을 실행할 때, 특정 기능을 정상적으로 지원하지 못하거나, 장치 드라이버들과 완벽하게 호환하지 못하여 동작에 문제가 생길 수도 있습니다. 최신의 드라이버나 문제점 관련 수정사항에 대해서는 당사의 웹페이지를 참조하시기 바랍니다. 게임 실행 시 LCD 화면이 작게 보일 경우 Dual Display 상태에서는 LCD의 전체화면 확장 기능이 지원되지 않습니다. LCD only에서 LCD 크기에 맞게 보려면, 터치패드 오른쪽버튼 클릭>그래픽 옵션> 그래픽 설정의 장치 탭에서 노트북을 선택하고, '전체화면' 항목을 체크하면 됩니다. (또는 터치패드 오른쪽버튼 클릭 > 그래픽 옵션 > 모니터 맞춤 > 사용가능 설정) 단축키로 전체화면 확장 모드로 전환/해제하려면 ● <Ctrl> + <Alt> + <F11>키를 누르면 전체화면으로 확장됩니다.(P.7-8 참고) ● 3D 프로그램이 실행 중일 때는 전체모드로 변환하지 마시기 바랍니다. 전체화면 모드로 변환 시 화면이 비정상적으로 나타날 수 있습니다. 3D 관련 게임이 실행되지 않거나 일부 기능이 동작하지 않는 경우 게임의 그래픽 설정을 '2D'나 'Software Renderer' 등으로 변경한 후 다시 실행하십시오. 게임을 설치한 후 바로 실행하면 게임이 실행되지 않는 경우 Windows XP와 게임의 호환성이 맞지 않는 경우 발생합니다. 게임을 다시 실행하면 정상적으로 실행됩니다. 3D 프로그램 및 VCD/MPEG/DVD 실행 중 <Fn> + <F3/CRT/LCD>키로 디스플레이 장치를 변환하려는데, 시스템이 동작하지 않을 때 3D 프로그램 및 VCD/MPEG/DVD 실행 중 <Fn> + <F3/CRT/LCD>를 사용할 경우 오류가 발생할 수 있습니다. 3D 프로그램 및 VCD/MPEG/DVD 실행 중에는 <Fn> + <F3/CRT/LCD>를 사용하지 않도록 주의하세요. ● 1024X768 해상도에서 3D 프로그램 및 VCD/MPEG/DVD 실행 중에는 <Fn> + <F3/LCD/CRT> 키가 동작하지 않습니다. 8-17 음악 파일(Mid/Mp3/Wave)을 Media player로 재생 시 화면 해상도가 변경되거나 화면이 보이지 않는 경우 Media player를 Full screen에서 사용 중 <Fn>+<F3/CRT/LCD> 또는 <Ctrl>+<Alt>+<F1 또는 F3>키로 디스플레이 장치를 변환할 경우 발생할 수 있습니다. Media player 사용 중에는 <Fn>+<F3/CRT/LCD> 또는 <Ctrl>+<Alt>+<F1 또는 F3> 키를 사용하지 않도록 주의 하세요. <Ctrl>+<Alt>+<F1>키를 누르면 모니터, <Ctrl>+<Alt>+<F3> 키를 누르면 노트북 화면으로 변환됩니다. Windows Movie Maker에서 전체화면으로 볼 때 화면이 끊길 경우 화면 색상을 16bit로 변경하면 정상적으로 됩니다. CD-ROM 드라이브에서 VIDEO CD, AUDIO CD 재생 중 화면 멈춤 현상이 발생하는 경우 장치관리자 > IDE ATA/ATAPI 컨트롤러 > 보조 IDE 채널에서 터치패드 오른쪽 버튼 클릭하여 속성으로 들어간 후 고급설정을 선택하여 전송모드를 확인하십시오. PIO전용으로 선택되어 있는 경우 DMA(사용 가능한 경우)로 재설정 해주면 됩니다. Eracer 등 Game 동영상 실행 시 화면이 비정상적인 경우 '전체화면' 확장모드에서 동영상 실행 시 나타날 수 있습니다. 동영상 실행 전에 그래픽 설정에서 '전체화면' 확장 기능을 해제하면 됩니다. 8-18 무선 LAN 장치는 제대로 작동하는데 네트워크에 연결이 안됩니다. 설정이 맞지 않기 때문입니다. 다음 항목을 확인해 보세요. 컴퓨터간 연결 시(Ad-Hoc) 네트워크 이름이 동일한지 확인합니다. 연결하는 컴퓨터간 네트워크 이름이 동일해야만 네트워크가 가능합니다. 무선 LAN 네트워크 이름은 영문 대, 소문자 구별을 하므로 다시 한 번 확인합니다. 암호화 기능을 사용할 경우 동일한 암호인지 확인합니다. 액세스 지점(Access Point)과 연결 시에 암호화 기능을 사용하는 경우에는 서로 동일한 암호화 키를 사용하여야 합니다. 암호 설정은 액세스 지점에서 설정할 수 있으며, 현재 사용중인 액세스 지점의 암호키는 네트워크 관리자에게 문의하십시오. 드라이버가 정상적이지 않으면, 시스템 소프트웨어 CD를 이용하여 드라이버를 다시 설치하세요. 신호 강도는 좋으나, 네트워크에 연결이 안됩니다. 신호 강도가 양호해도 네트워크 TCP/IP 설정이 제대로 되어 있지 않으면 네트워크 연결이 되지 않을 수 있습니다. TCP/IP 설정을 확인하십시오. 무선 네트워크로 사용하는 어댑터에 지정된 IP가 사용 가능한지 확인합니다. 또한 무선 LAN을 유선 LAN과 동시에 사용할 경우에는 각각의 어댑터에 정상적인 IP가 사용되고 있는지 확인합니다. DHCP 서버를 사용하는 경우에는 서버에서 클라이언트에 할당할 IP가 부족할 때 네트워크 사용이 불가능 할 수 있습니다. 이럴 때는 무선 네트워크 관리자에게 문의하여 설정하십시오. 암호화 기능을 사용할 경우 동일한 암호인지 확인합니다. 액세스 지점(Access Point)과 연결 시 암호화 기능을 사용하는 경우에는 서로 동일한 암호화 키를 사용하여야 합니다. 암호설정은 액세스 지점에서 설정 을 할 수 있으며, 현재 사용중인 액세스 지점의 암호 키는 무선 네트워크 관리자 에게 문의하여 설정합니다. 8-19 외부로의 Ping은 동작하나 웹브라우저를 통한 인터넷 사용이 되지 않습니다. DNS 설정을 확인하십시오. DNS(Domain Name System)는 인터넷 도메인 이름 들의 위치를 알아내기 위한 IP주소로 바꾸어 주는 시스템으로, 현재 사용중인 DNS 의 설정이 동작하지 않는 경우 이와 같이 현상이 발생할 수 있습니다. 사용 가능한 DNS의 변경은 네트워크 관리자에게 문의하여 설정합니다. 인터넷 공유가 잘 되지 않습니다. 인터넷 공유 설정이 완료되면 인터넷을 공유할 컴퓨터들간의 설정을 맞추기 위해 약간의 시간이 필요할 수 있습니다. 오랜 시간이 지나도 인터넷 공유가 되지 않으면 인터넷을 공유할 컴퓨터를 다시 시작해 봅니다. Orinoco USB Wireless LAN 사용시 대기모드 / 최대절전모드에서 깨어나지 않는 경우 시작 > 제어판 > 성능 및 유지관리 > 시스템 > 하드웨어 탭 > 장치관리자 > 네트워크어댑터 > Orinoco USB Client 의 속성을 확인하시기 바랍니다. Device 속성에서 전원관리로 들어가 "전원을 절약하기 위해 컴퓨터가 이 장치를 끌 수 있음"의 설정을 해제하면 정상적으로 작동합니다. 8-20 시스템 사양, 등록 상표, 주의사항 등이 있습니다. 구입한 시스템의 기본 사양에 대해 알아봅니다. 제품 사양은 파생 모델에 따라 다를 수 있습니다. 구분 사양 CPU 캐쉬 메모리 메인 메모리 메인 Chipset Intel Pentium-4 1.8~2.5 GHz /Celeron 1.7GHz 512KB L2 cache / 128KB L2 cache 128/ 256/ 512 MB SDR-SDRAM, 2 SODIMM소켓 845GL Chipset 하드디스크(HDD) 2.5", UltraDMA100, S.M.A.R.T 9.5mmH 그래픽스 Intel 845GL 기본. 1024 x 768 픽셀, XGA 메모리: UMA 8MB, DVMT 지원 사운드 네트워크 Chipset: Crystal CS4202(AC97 CODEC) 유선 LAN 10/100 Base T Ethernet, 무선 LAN (Mini PCI)(선택사양) 모뎀 : AC-97 Compliant Modem V.90 56Kbps지원 TYPE I, II, 타입 카드 장착 가능 PCMCIA 슬롯 포트 병렬, 직렬, USB(2개), PS/2, 비디오(외부모니터), RJ-11(Modem), RJ-45(LAN), 마이크, 헤드폰/SPDIF, IEEE1394(4Pin 선택사양), S-VHS 선택 사양* 리튬이온 스마트 배터리 크기(mm) LCD 패널 크기 중량 배터리 사용환경 320(W) x 265(D) x 39.5(H) 14.1" 또는 15"XGA TFT LCD 2.8 Kg (배터리, CD-ROM 포함) 리튬이온 스마트 배터리 온도 (보관시): -5 ~ 40° C 습도 (보관시): 5% ~ 90% (동작시): 10 ~ 32 ° C (동작시): 20% ~ 80% 작동 전압 주파수 입력/출력 전력 출력 전압 평상시 100 - 240 VAC 50 - 60 Hz 1.3A 100V ~ 0.6A 240V / 90W 19.0 VDC 시스템의 구성 (선택사양) (선택사양) 최대1GB가능 (선택사양) * 시스템과 함께 구입할 수 있는 옵션물들의 종류가 무엇인지 제품 카다로그를 참고하거나, 대리점에 문의하여 구입한 후 사용하세요. A-2 형식등록 기기의 명칭 : 무선 데이터 통신 시스템용 특정 소출력무선기기 물리적 사양 Dimensions: (가로 X 세로 ) 59.75 x 50.95mm 온도 및 습도 시스템 사용환경과 같음. 작동: 0。 C 에서 40 。 C 최대 습도 95% 전원 특성 절전모드 45mA 수신모드 200mA 전송모드 370mA 전원 3.3V +/-0.2V 네트워크 특성 호환 무선 LAN용 IEEE 802.11b표준(DSSS) Mini-PCI Spec. 1.0 운영체제 Microsoft Windows 98, ME, 2000 and XP ■NDIS5 Miniport Driver 미디어 액세스 프로토 콜: CSMA/CA (Collision Avoidance) with Acknowledgement (ACK) 라디오 특성 Mini-PCI 무선 LAN 은 대한민국 무선 규정에 따릅니다. Mini-PCI 무선 네트워크 제품은 라이센스 제약이 없는 2.4 GHz 대역에서 작동하도록 설계되어 있습니다. A-3 무선 특성 R-F 주파수 대역 2.4 GHz 장치내역 송수신기기 변조 기법 직접 시퀀스 스프레드 스팩트럼 (DSSS) 고 & 중 전송율은 CCK 표준 전송율은 DQPSK 저 전송율은 DBPSK 스프레딩(spreading) 11 칩 Barker 시퀀스 비트 에러율(BER) 10-5 이하 정격 출력 10 mW 범위/전송률 지연 스프레드 (at FER of < 1% ) 공중선종류 저속 중속 표준 11 Mb/s 고속 2 Mb/s 5.5 Mb/s 1 Mb/s 665 ns 2225 ns 400 ns 500 ns 공중선 2개 (Tx/Rx) 본 제품의 ID라벨상에 기제되어있는 MIC승인 내용들중 무선 LAN(무선데이터통신시스 템용 특정소출력기기) 관련 MIC승인 내용은 선택사양 품목으로 판매되는 무선 LAN 카드 장착시에만 해당되는 사항입니다. A-4 이 설명서의 저작권은 삼성전자 주식회사에 있습니다. 이 설명서의 일부 혹은 전부를 삼성전자의 허가없이 전자적, 기계적, 음향적인 어떤 수단으로도 재생산하거나 전송할 수 없습니다. 이 설명서의 내용은 제품의 기능 향상 등을 이유로 변경될 수 있습니다. 데이터의 손실은 제조업체에서 보증되지 않습니다. 중요한 데이터는 손실되지 않도록 주의하고, 항상 백업을 받아 놓으십시오. 삼성, Samsung은 삼성의 등록상표입니다. SENS, 센스는 삼성전자의 등록상표입니다. Intel, Pentium/Celeron은 Intel사의 등록상표입니다. Microsoft, MS-DOS, Windows는 Microsoft사의 등록상표입니다. 이 외의 회사명이나 제품명은 해당 회사 소유의 등록상표입니다. This product incorporates copyright protection technology that is protected by method claims of certain U.S. patents and other intellectual property rights owned by Macrovision Corporation and other rights owners. Use of this copyright protection technology must be authorized by Macrovision Corporation, and is intended for home and other limited viewing uses only unless otherwise authorized by Macrovision Corporation. Reverse engineering or disassembly is prohibited. 이 기기는 가정용으로 전자파 적합 등록을 한 기기로서 주거지역은 물론 모든 지역에서 사용할 수 있습니다. A-5 ●안정된 장소에 설치하세요 넘어지면 제품이 파손되거나 다칠 수 있습니다. ●헐거운 콘센트나 손상된 전원 케이블을 사용하지 마세요. 감전 및 화재의 위험이 있습니다. ●청결하고 습기가 없는 통풍이 잘되는 곳에 설치하세요 과열로 인하여 제품이 변형되거나 화재가 발생할 수 있습니다. ●정격 전압에서 사용하세요 과전압으로 인하여 제품이 손상되거나 화재의 위험이 있습니다. ●접지단자가 있는 컴퓨터 전용 멀티콘센트를 사용하세요 누전 시 감전을 방지해 줍니다. ●자성이 있는 물체로부터 멀리 설치하세요. 하드디스크의 내용이 지워지거나 모니터의 색상이 손상될 수 있습니다. ●방습제나 비닐 포장지를 잘 폐기하세요 어린이가 방습제를 먹거나 비닐 포장지를 머리에 쓰면 위험합니다. A-6 ● 하드 디스크의 데이터가 손상되지 않도록 취급 시 주의하세요. 하드 디스크는 외부 환경이나 사용 중 충격으로 인하여 불량이 발생될 수 있는 민감한 제품이므로 손상되지 않도록 주의 하십시오. 사용자의 부주의나 외부 환경으로 인해 하드 디스크내의 데이터가 손상 되었을 경우 사용자의 책임이므로 컴퓨터 제조업체에서는 이에 대해 유무상의 어떠한 책임도 지지 않습니다. 하드 디스크 손상으로 인한 피해를 최소화하기 위하여 항상 백업을 받아 놓으세요. 하드 디스크와 데이터가 손상 될 수 있는 경우 컴퓨터의 분리나 설치작업 중 외부 충격이 가해졌을 때 손상될 수 있습니다. 하드 디스크 동작 중에 절전 등으로 인하여 컴퓨터가 리셋(재시동)되거나 꺼졌을 때 손상 될 수 있습니다. 사용 중 실수로 삭제(DEL)나 포맷(FORMAT) 명령을 사용했을 때 손상될 수 있습니다. 바이러스 감염 등의 이유로 데이터가 복구할 수 없는 상태가 될 수 있습니다. 프로그램 실행 중 갑작스럽게 전원을 끄면 손상될 수 있습니다. 하드 디스크가 동작하고 있을 때 본체를 이동하거나 충격을 주면 파일이 손상되거나 배드 섹터가 발생할 수 있습니다. ● 중요한 자료는 항상 복사(백업) 해 두세요 데이터 손실은 제조업체에서 보증이 안됩니다. ● 컴퓨터를 켤 때는 주변장치를 먼저 켠 후 시스템을 켜세요. 제품이 손상될 수 있습니다. ● 컴퓨터를 끌 때는 컴퓨터를 먼저 종료한 후 주변장치를 끄세요. 제품이 손상될 수 있습니다. ● 천둥, 번개가 칠 때는 모뎀, 전화선 및 누출된 단자를 만지지 마세요. 감전 및 화재의 위험이 있습니다. A-7 ● 제품을 분해할 때는 시스템을 끄고 전원케이블을 분리하세요. 감전의 위험이 있습니다. ● 승인된 부품만을 사용하고 함부로 분해, 수리, 개조하지마세요. 제품이 손상될 수 있으므로 지정된 서비스 센터를 이용하세요. ● 젖은 손으로 전원 플러그를 만지지 마세요. 감전의 위험이 있습니다. ● 제품을 열기제품(히터 등)으로부터 멀리하세요. 제품이 변형되거나 화재의 위험이 있습니다. ● 청소 시에는 컴퓨터 전용세척제를 사용하세요. 벤젠, 신나, 알코올 등을 사용하지 마세요. 제품이 변형될 수 있습니다. A-8 ● 저희 삼성전자에서는 품목별 소비자피해 보상규정 (재정경제부 고지 제2000-21호)에 따라 아래와 같이 제품에 대한 보증을 실시합니다. ● 제품 고장발생시 구입대리점으로 연락하세요. (대리점 이용이 안될 경우 서비스센터로 연락바랍니다.) ● 서비스 요청시 삼성전자서비스(주) 또는 지정된 협력사에서 서비스합니다. ● 보상여부 및 내용통보는 요구일로부터 7일 이내에, 피해보상은 통보일로부터 14일 이내에 해결해 드립니다. ●별도로 제품 보증기간을 계약한 경우에는 그에 따른 기준에 준합니다. 모 델 명 제 품 명 구 입 일 컴퓨터의 제품 보증기간은 1년, 배터리 보증기간은 6개월 마더보드 보증기간은 3년 부품 보유년한은 5년, 입니다. 년 월 구입대리점 일 SERIAL NO. 판매금액 ● 핵심부품 마더보드 보증기간 3년 (단, CPU, 메모리 모듈은 제품 보증기간과 동일) 무료서비스 구입 후 1년(제품 보증기간) 이내에 제품이 고장난 경우에만 무료서비스를 받을 수 있습니다. ※일반 제품을 영업용도로 전환하여 사용할 경우의 보증기간은 반으로 단축 적용됩니다. 보상내용 소비자 피해유형 보증기간이내 구입 후 10일 이내 정상적인 사용상태에서 발생한 성능,기능상의 하자로 중요한 수리를 요할 때 구입 후 1개월 이내에 정상적인 사용상태에서 발생한 성능,기능상의 하자로 중요한 수리를 요할 때 수리 불가능 교환 또는 환급 제품교환 무료수리 유료수리 동일 하자로 4회째 고장 발생시 제품교환 또는 환급 유료수리 서로 다른 하자로 5회째 고장 발생시 제품교환 또는 환급 동일 하자로 3회까지 고장 발생시 수리 가능 보증기간이후 수리용 부품은 있으나 수리 불가능시 (부품 보유기간 이내) 유료수리 정액 감가 상각 후 교환 제품교환 또는 환급 수리용 부품이 없어 수리 불가능시 (부품 보유기간 이내) 정액 감가 상각 금액에 10% 가산하여 환급 유료서비스 고장이 아닌 경우 2⃞ 소비자 과실로 고장인 경우 고장이 아닌 경우 서비스를 요청하면 요금을 받게 되므로 반드시 사용설명서를 읽어 주세요. 기구세척, 조정, 사용설명 등은 제품고장이 아닙니다.(수리가 불가능한 경우 별도 기준에 준함) ● 제품 가능 사용설명 및 분해하지 않고 처리하는 간단한 조정시 ● 외부 케이블 및 옵션 카드류 재설치시 ● 판매점에서 제품을 부실하게 설치해 주어 재설치시 ● 소프트웨어 관련 불량 재설치시 (O/S, 삼성 제공 소프트웨어, Config 수정) ●제품의 이동, 이사 등으로 인한 설치 부실건 ●구입시 판매조건이 고객이 설치하게 된 제품의 재설치 요청시 ●소비자 설치 미숙으로 재설치할 경우 ●헤드세척 및 이물투입 서비스 요청시 ●네트워크 및 타사 프로그램 사용설명시 ●타사 옵션카드 불량 및 옵션카드 추가 설치가 불량할 경우 2회부터 유료 1회 무료 ●소비자의 취급 부주의 또는 함부로 수리, 개조하여 고장 발생시 ●삼성전자(주) 서비스 위탁업체인 삼성전자서비스 (주) 기사 및 협력사 기사가 아닌 사람이 수리하여 고장 발생시 ●전기용량을 틀리게 사용하여 고장 발생시 예)110V 제품을 220V 전원에 사용한 경우 ● 설치 후 이동시 떨어뜨림 등에 의한 고장, 손상 발생시 ●삼성전자에서 미지정한 소모품이나 옵션품 사용으로 고장 발생시 3⃞ 그 밖의 경우 1회부터 유료 ●천재지변(화재, 염해, 수해 등)에 의한 고장 발생시 ●소모성 부품의 수명이 다한 경우(배터리, 형광등, 헤드, 진동자, 램프류, 필터류, 토너, 드럼, 리본 등) 이 보증서는 우리나라에서만 사용되며 다시 발행하지 않으므로 사용설명서와 함께 잘 보관해 주세요. 해외에서 컴퓨터 사용시 문제가 발생할 경우 전화 및 FAX, E-mail 등으로 상담이 가능합니다. 제품 고장이나 문의 사항이 있을 경우에는 삼성전자 서비스(주) 고객지원센타를 이용, 상담을 받으시고 만일 문제가 해결되지 않을시에는 고객지원센터에서 안내해 주는 해당지역의 현지의 고장상담/접수센터 또는 서비스센터의 안내를 받으시기 바랍니다. 기타 지역의 경우는 삼성전자 본사로 연락주시면 됩니다.(기타지역 안내 참조) 고 장 상 담 및 접수센터 지 역 서비스 센 터 삼 성 전 자 서 비 스( 주 ) 고 객 지 원 센 터 Tel 미 국 캐나다 InteliSol [Technical Solution for Intelligent Business]* : 82-1588-3366 Add : 1001 NE Loop 820 Dock 5 Forth Worth, TX 76131, U.S.A. InteliSol [Technical Solution for Intelligent Business]* Tel : E-mail : 1-817-230-5293 FAX : [email protected] 1-817-230-5045 Tel : E-mail : 럽 주 Global Media Technologies * Add : 1021 Meyerside Drive Media Unit #6 Mississauga, Ontario L5T 1J6, Canada 82-1588-3366 Add : Unit C, Stafford Park 12Telford, Shropshire. TF3 3BJ, U.K Samsung Europe Notebook Centre Tel : E-mail : 44-1952-297-692 [email protected] [email protected] Tel : 44-1952-297-692 FAX : Tel : 82-1588-3366 44-1952-297-681 E-mail : 삼 성 전 자 서 비 스( 주 ) 고 객 지 원 센 터 Tel : Samsung Japan Service Center Tel : FAX: E-mail : 국 81-3-5641-9133 81-3-5641-9883 [email protected] 61-2-9773-7400 [email protected] FAX : 61-2-9773-7177 Futronics Service * Add : Futronics Auckland 5 Airborne Road North Harbour Industrial Estate Albany, Auckland, New Zealand 64-9-4155-988 [email protected] FAX : 64-9-4155-989 Samsung Japan Add : Hamacho Center Bldg, 16F, 2-31-1 Nihonabashi, Hamacho, Chuo-Ku, Tokyo, Japan 103-8488 Tel : E-mail : 81-3-5641-9133 [email protected] FAX : 81-3-5641-9883 삼 성 전 자 서 비 스( 주 ) 고 객 지 원 센 터 Samsung Electronics H.K.Co.,Ltd Tel : Add : 11/F, Phase2, MTL Warehouse Building, Berth One, Kwai Chung, N T, Hong Kong 82-1588-3366 Samsung Electronics H.K.Co.,Ltd Tel : 중 82-1588-3366 44-1952-297-681 Add : 3 Sheridan Close Milperra NSW 2214, Australia Tel : E-mail : 82-1588-3366 FAX : [email protected] [email protected] Thomas Electronics of Australia Pty. Ltd.* Tel : E-mail : 콩 1-905-795-1146 Samsung Europe Notebook Centre 82-1588-3366 뉴질랜드 홍 FAX : 삼 성 전 자 서 비 스( 주 ) 고 객 지 원 센 터 삼 성 전 자 서 비 스( 주 ) 고 객 지 원 센 터 본 1-905-795-1447 Tel : Tel : 일 1-817-230-5045 삼 성 전 자 서 비 스( 주 ) 고 객 지 원 센 터 삼 성 전 자 서 비 스( 주 ) 고 객 지 원 센 터 호 1-817-230-5293 FAX : [email protected] Tel : Tel : 유 82-1588-3366 852-2862-6001 Tel : E-mail : 852-2862-6001 [email protected] FAX : 852-2862-6971 삼 성 전 자 서 비 스( 주 ) 고 객 지 원 센 터 Samsung Electronics China Service Center Tel : Add : No.8 Hu Guang Zhong Street, Wang Jing, Chao Yang District. Beijing, China 82-1588-3366 Samsung Electronics China Service Center Tel : 010-6473-3366, 800-8100-716 (*)표는 삼성전자 서비스 대행업체입니다. Tel : E-mail : 010-6473-3366, 800-8100-716 FAX : [email protected] 010-6473-9498 2002년 2월 기준