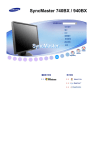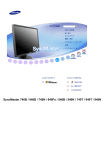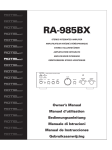Download Samsung 740BX ユーザーマニュアル
Transcript
SyncMaster 740BX / 940BX
インストールドライバ
インストールプログラム
表示について
この警告や注意を守らずに誤った取り扱いをすると、けがをしたり物的損害を受ける恐れがあります。
禁止
重要
分解禁止
電源プラグを抜く
触らない
アースすること
電源
長時間使用しないときはPCをDPMS(省電力モード)に設定してください。
スクリーンセーバーを利用する場合は、電源オプションのプロパティから設定してください。
同梱の電源コードセットは、他の電気機器では使用できません。ご注意ください。
図は参照の目的のみのために掲載されているもので、すべての場合(または国)に当てはまるものではありません。
壊れたプラグを使用しないでください。
z
感電や火災の原因になることがあります。
プラグを抜くときはコードを引っ張らず、必ずプラグを持って抜いてください。また、濡れた手
でプラグを触らないでください。
z
感電や火災の原因になることがあります。
アース接続は必ず電源プラグを電源につなぐ前に行ってください。また、アース接続を外す
場合は、必ず電源プラグを電源から切り離してから行ってください。
z
感電の原因となることがあります。
電源プラグをしっかりと挿入して、緩まないようにしてください。
z
接続状態が悪いと火災の原因となることがあります。
プラグやコードを曲げたり、重いものをのせたりしないでください。
z
感電や火災の原因になることがあります。
たこ足配線をしないでください。
z
火災の原因になることがあります。
モニターの使用中は電源コードを外さないでください。
z
サージ(過電圧)が発生し、モニターを破損させる場合がございます。
コネクタまたはプラグが汚れているときには、電源コードを使用しないでください。
z
z
電源コードのコネクタまたはプラグが汚れている場合には、乾いた布で清掃してくだ
さい。
プラグまたはコネクタが汚れたまま電源コードを使用すると、感電や火災の原因にな
る場合があります。
設置
ほこりが多い場所、極端に高温・低温にさらされる場所、湿度の高い場所、化学物質が使
用されている場所、および空港や駅など24時間使用する場所に設置する場合には、事前
にサービスエンジニアまでご相談ください。
ご相談せずに設置した場合、モニターに重大な損傷が発生することがあります。
湿気やほこりの多い場所に置かないでください。
z
感電や火災の原因になることがあります。
移動するときはしっかりと持ってください。
z
けがや破損の原因となることがあります。
モニターベースをショーケースや棚に設置する場合には、ベースがショーケースや棚から突
き出すことがないようにしてください。
z
製品が落下すると、製品の損傷や人体への傷害の原因になることがあります。
製品を安定していない場所、または狭い場所に置かないでください。
z
製品が落下して、特に子供などの近くにいる人に傷害を負わせる可能性があるた
め、平らで安定した面に置いてください。
製品を床に置かないでください。
z
特に子供がつまづく可能性があります。
ろうそく、殺虫剤またはタバコなど、燃えやすいものを製品の近くに置かないでください。
z
火災の原因となることがあります。
電源の近くに熱源を置かないでください。
z
被覆が溶けて漏電または火災が発生することがあります。
本棚やクローゼットのような換気のよくない場所に製品を置かないでください。
z
内部の温度が上昇して火災の原因となることがあります。
手荒に取り扱わないでください。
z
破損や故障の原因になることがあります。
画面を下向きに置かないでください。
z
液晶表面の破損の原因になります。
必ず柔らかい布かクッションを敷いて液晶表面を保護してください。
壁面への取り付け工事は専門技術者に依頼してください。
z
z
ユーザー自身による工事はけがの原因になることがあります。
弊社指定外の取り付け器具を使用しないでください。
製品を設置するときには、換気のために壁から10 cm離してください。
z
換気が不十分な場合には、製品内部の温度が上昇して、部品の寿命が短くなったり
性能が低下したりします。
プラスチックの梱包材(袋類)は、子供の手の届かない場所に置いてください。
z
子供がプラスチックの梱包材(袋類)で遊ぶと、窒息する場合があります。
お手入れ
本体や液晶表面のお手入れは、よく絞った柔らかい布で拭いてください。
水や洗剤をモニターに直接かけないでください。
z
感電や火災の原因になることがあります。
クリーナーを少量使用し、柔らかい布で拭き取ってください。
プラグ・ピンのほこりや汚れは、乾いた布で拭き取ってください。
z
接続部分が汚れていると、感電や火災の原因になることがあります。
製品の清掃を行うときには、必ず電源プラグを抜いてください。
z
漏電または火災の原因となることがあります。
電源プラグをコンセントから抜いて、柔らかい乾いた布で拭いてください。
z
ワックス、ベンジン、アルコール、シンナー、空気清浄スプレー、潤滑剤、または溶媒
などの化学薬品は使用しないでください。
モニター内部の清掃については、お客様相談窓口までご連絡ください。
z
製品の内部は清潔を保ってください。 長期にわたって堆積したほこりは、動作不良
や火災の原因となることがあります。
その他
カバー(または背面)を開けないでください。
z
z
感電または火災の原因となることがあります。
修理は専門の技術者にご相談ください。
異常な音や臭いがするなど、モニターが正しく動作しないときはすぐに電源プラグを抜き、
お客様相談窓口にご連絡ください。
z
感電や火災の原因になることがあります。
オイル、煙または湿気にさらされる場所に製品を置かないでください。自動車内に設置しな
いでください。
z
z
故障や感電、火災の原因になることがあります。
水の近くや屋外で使用しないでください。
本体を落としたり破損し たりしたときは、Powerボタンをオフにし 電源プラグを抜く。 お客
様相談ダイヤルまでご連絡 ください。
z
故障や感電、火災の 原因になることがあります。
雷のときは電源プラグを抜き、落雷の恐れがなくなるまで使用しないでください。
z
故障や感電、火災の原因になることがあります。
コードや信号ケーブルを引っ張ってモニターを動かさないようにしてください。
z
故障や感電、火災の原因になることがあります。
ケーブル類を引っ張って画面を動かさないでください。
z
故障や感電、火災の原因になることがあります。
本体の通気孔をふさがないでください。
z
故障や火災の原因になることがあります。
モニターの上に水が入った容器、化学製品、金属物を置かないででください。
z
z
動作不良、感電、火災の原因となることがあります。
異物がモニター内に入った場合には、 電源 プラグを抜いてお客様相談ダイヤルに
ご連絡ください。
可燃性の化学薬品のスプレーや可燃物は、製品から遠ざけてください。
z
爆発や火災の原因になることがあります。
内部に金属を入れないでください。
z
感電や火災、けがの原因になることがあります。
工具器具、針金などの金属製品や、紙切れやマッチなどの燃えやすいものを、通気孔など
に入れないでください。
z
z
故障や感電、火災の原因になることがあります。
内部に異物が混入したときは、お客様相談ダイヤルまでご連絡ください。
画像が長時間固定されると、残像やぶれが生じることがあります。
z
長時間モニターから離れる場合は、節電モードに切り替えるかスクリーンセーバー
(動画)を設定します。
使用するモデルにあった解像度と周波数を選択します。
z
視力を低下させる恐れがあるので、適切な解像度と周波数でご使用ください。
17 インチ - 1280 X 1024 ( 周波数 60 Hz )
19 インチ - 1280 X 1024 ( 周波数 60 Hz )
モニターを近距離で長時間見続けると、視力に影響を与えることがあります。
眼精疲労を和らげるために、時々目を休ませるようにしてください。
製品を不安定で平らでない場所や、振動の多い場所に設置しないでください。
z
製品が落下すると、製品の損傷や人体への傷害の原因になることがあります。振動
の多い場所で製品を使用すると、製品の寿命が短くなったり出火の原因となる場合
があります。
モニターを移動するときには、電源をオフにして電源プラグを抜いてください。
モニターを動かす前に、アンテナ用ケーブルやその他の装置に接続するケーブルなど、す
べてのケーブルが外れていることを確認してください。
z
ケーブルを外さないと、ケーブルの損傷、火災や感電の原因となることがあります。
製品に子供がぶら下がると破損する可能性がありますので、子供の手の届かない場所に
置いてください。
z
故障した製品は、傷害や場合によっては死亡の原因となることがあります。
製品を長期間使用しないときには、電源プラグを抜いてください。
z
ほこりの堆積や絶縁不良によって熱が発生し、漏電や火災が発生することがありま
す。
子供の好きなもの(または子供が興味を持ちそうなもの)を製品の上に置かないでください。
z
子供が製品に登ろうとすることがあります。製品が落下して、傷害や場合によっては
死亡の原因となることがあります。
モニターを持ち上げたり移動するときには、スタンドだけを持ってモニターを上下反対に持た
ないでください。
z
モニターが落下して、破損したりケガをする恐れがあります。
モニターを使用するときには、正しい姿勢を保ってください
モニターの使用中は、正しい姿勢を保つようにします。
z
z
z
z
z
z
z
背中を丸めないようにします。
目からモニターまでの距離を約45~50cmに保ちます。画面を少し見上げる
ようにし、モニターが正面に来るようにします。
モニターを上方向に10~20度傾けます。モニターの最上部が目の位置より
若干低くなるように、モニターの高さを調整します。
画面に光が反射しないように、モニターの角度を調整します。
腕が腋に垂直になるようにします。手の甲と腕がまっすぐになるようにしま
す。
肘の角度が90度になるようにします。
膝の角度が90度を超えるようにします。足が床から浮かないようにします。腕
の位置が心臓より下になるように調整します。
ご使用前に、以下の付属品が揃っているか確認してください。
万一不足するものがあった場合、 お客様相談ダイヤルまでご連絡ください。
内容物
モニター本体
モニター
取扱説明書
簡単セットアップガイド
ケーブル類
保証書
ユーザーガイド,
モニタードライバ,
Natural Color,
MagicTune™
D-subケーブル
(アナログ接続)
電源コード
DVI ケーブル
(デジタル接続)
前面
MENU ボタン [ ]
MagicBright™
[ ]
OSD(On Screen Display)メニューを開きます。 OSD(On Screen
Display)メニューの終了または前の メニューに戻るときにも使用しま
す。
MagicBright™は、ご覧になる映像の種類に応じて最適な視聴環境を
提供するための新機能です。現在6つのモードが使用可能です。ユ―
ザ― 調整、テキスト、インターネット、ゲーム、スポーツ、そして映画で
す。各モードに明るさの値がプリセットされています。MagicBright™コ
ントロールボタンを押すだけで、6つの設定からお好みのものを選択で
きます。
1) ユ―ザ― 調整
お好みの明るさとコントラストに調整できます。
2) テキスト
文書作成など、文字に関わる作業に最適な明るさ。
3) インターネット
文字と画像が混在した画像を扱う時に最適な 明るさ。
4) ゲーム
ゲームなどに最適な明るさ。
5) スポーツ
スポーツ中継などに最適な明るさ。
6) 映画
DVDやオンラインゲームなどに最適な明るさ。
>>アニメーション・クリップを見るには、ここをクリックします。
輝度 ボタン
[ ]
調整ボタン [
明るさを調整します。
OSD(On Screen Display)メニューの項目を移動/調整します。
]
エンターボタン [ ] /
ソース ーボタン
ハイライト表示されたOSD(On Screen Display)メニュー項目を決定しま
す。 〔 〕ボタンを押し、OSD(On Screen Display)メニューがオフの間に
ビデオ信号を選択します。( ボタンを押して入力モードを変更すると、画
面の左上に現在のモード を示すメッセージが表示されます。) 注意:ソー
スの変更は、現在モニターに接続されている外部デバイスに対してのみ
行うことができます。
自動 ボタン[ AUTO ]
自動調整するにはこのボタンを使用します。このボタンを押して、入力
されるアナログ信号に対する自動調整を行います。微調整、粗調整、
およびポジションなどの値が自動的に調整されます。
電源ボタン [ ]/
電源ランプ
モニタ一のオン/オフにはこのボタンを使用します。 /
このライトは、通常の動作中には青色に点灯し、モニターが調整値を
保存するときには青色に点滅します。
このモニタ一は PowerSaver という内蔵型電源管理システムを備えています。 このシステムはモ
ニタ一が一定時間使用されない場合に、モニタ一を低出力モードに切り替えることによってエネル
ギーを節約します。電力節約のため、使用しないときや長時間席を離れるときはモニタ一をオフに
してください。
背面
(モニター背面の構造は製品ごとに異なります。)
POWER(電源端子)
モニターの電源コードをモニター背面のPOWER(電源端子)に接続しま
す。
DVI IN(デジタル端子)
信号ケーブルをモニター背面のDVI IN(デジタル端子)に接続します
RGB IN(アナログ端子)
信号ケーブルをモニター背面のRGB IN(アナログ端子)に接続します。
ケンジントン保護スロット
ケンジントン ロックは、公共の場所で使用するときにシステムを固定するの
に使用する装置です。 (ロック装置は、別途購入する必要があります)
※ロック装置は、別途販売店等でご購入ください。
ケーブル接続の詳細については、モニタ一の接続 の項目を参照してください。
モニタ一の接続
1.
モニターの電源コードをモニター背面のPOWER(電源端子)に接続します。
電源コードをコンセントに差し込みます。
2
適切な接続方法でお使いのコンピュータに接続します。
2-1.
ビデオカードのアナログ端子を使用します。
モニタ一背面にある15ピンRGB IN端子に信号ケーブルを接続します。
[RGB IN]
2-2.
ビデオカードのデジタル端子を使用します。
モニタ一背面にあるDVI IN端子にDVIケーブルを接続します。
2-3.
マッキントッシュへの接続
D-SUB接続ケーブルを使用してモニタ一をMacintoshコンピュータに接続します。
[DVI IN]
コンピュータとモニタ一の電源を入れます。 モニタ一に画像が表示されたら接続完了です。
スタンドの使用
ピボットスタンド
A.スタンドストッパー
ベースの取付け
このモニタ一では、75mm×75mmのVESA互換マウンティングインターフェイスパッドを使用できます。
ピボットスタンド
A. モニター
B.マウンティングインターフェイスパッド (別売)
1. モニタ一の電源を切り、電源コードを抜きます。
2. 画面を保護するためにクッションを下に敷き、LCDモニタ一の表側を下にして平らな場所に置きま
す。
3. 3本のねじを外し、LCDモニタ一からスタンドを取り外します。
4. マウンティングインターフェイスパッドをリヤカバーマウンティングパッドの穴に合わせ、アーム型ベ
ース、壁掛けハンガー、その他のベースに付属の4本のねじで固定します。
モニタードライバーのインストール (自動)
モニタドライバのインストールを促すメッセージが表示されたら、同梱のCD-ROMをコンピュータの
ドライブに挿入します。 インストール方法はOSによって多少異なります。 お使いのOS を確認のう
え、それぞれのインストール方法に従ってください。
下記のウェブサイトからドライバプログラムファイルをダウンロードすることもできます。ディスクに
コピーしてご利用ください。
z
インターネットウェブサイト: http://www.samsung.com/ (Worldwide)
http://www.samsung.com/monitor (U.S.A)
http://www.sec.co.kr/monitor (Korea)
http://www.samsungmonitor.com.cn/ (China)
http://www.samsung.com/jp/Products/Monitor/ (日本)
1. CDをCD-ROMドライブに挿入します。
2. 「Windows」をクリックします。
3. リストからモニタのモデルを選択し、「OK」ボタンをクリックします。
4. 次のような「Message」ウィンドウが表示された場合、「Continue Anyway」ボタンをクリックし
ます。 続けて「OK」ボタンをクリックします。( Microsoft® Windows® XP/2000 Operating
System )
このモニタドライバはMS logo に認定されており、インストールがシステムに悪
影響を与えることはありません。 認定済ドライバは Samsungのモニタ製品ウェ
ブサイト、http://www.samsung.com/ でも提供されています。
5. モニタドライバのインストールはこれで完了です。
モニタードライバーのインストール (手動)
Windows XP | Windows 2000 | Windows Me | Windows NT
モニタ一ドライバのインストールを促すメッセージが表示されたら、同梱のCD-ROMをコンピュータ
のドライブに挿入します。
インストール方 法はOSによって多少異なります。 お使いのOS を確認のうえ、それぞれのインス
トール方法に 従ってくだ さい。
下記のウェブサイトから ドライバプログラムファイルをダウンロード することもできます。ハードディ
スクにコピーしてご 利用ください。
インターネットウェブサイ
http://www.samsung.com/ (Worldwide)
ト:
http://www.samsung.com/monitor (U.S.A)
http://www.sec.co.kr/monitor (Korea)
http://www.samsungmonitor.com.cn/ (China)
http://www.samsung.com/jp/Products/Monitor/ (日本)
z
Microsoft® Windows® XP Operating System
1. CDをCD-ROMドライブに挿入します。
2. 〔スタート〕をクリックし、〔コントロールパネル〕を選 択します。
3. 〔クラシック表示に切り替える〕 をクリックし、〔画面〕のアイコンを クリックします。
4. コントロールパネルの〔画面〕をダブルクリックします。
5. 〔画面のプロパティ〕から〔設定〕- 〔詳細設定〕を選択します。
6. タブの中から〔モニタ〕をクリック。〔プロパティ〕ボタン をクリックし、次の画面で〔ドライバ の更新〕を
選択します。
7. 〔ハードウェアの更新ウィザード〕か ら〔一覧または特定の…〕を選択しま す。
8. 次の画面で〔検索しないで、インス トールするドライバを選択する〕をク リックし、〔次へ〕進みます。
9. 〔ディスクを使用〕をクリック します。
10. 〔参照〕をクリックすると〔ファイ ルの場所〕が表示されます。
11. 〔ファイルの場所〕でCD-ROMドラ イブを選択し、更に〔Driver〕フォルダ をダブルクリックし、〔開く〕
をクリ ックします。
12. 「製造元のファイルのコピー元」に選択したドライブの「Driver」フォルダ名が表示されたら〔OK〕をク
リックし、該当するモニタ一のドライバを選択します。 〔次へ〕をクリックします。
13. ソフトウェアをインストールする画 面から、完了画面に移ります。〔完 了〕ボタンをクリックし、続けて
〔閉 じる〕をクリックします。
14. モニタドライバのインストールは これで完了です。
Microsoft® Windows® 2000 Operating System
1.
2.
3.
4.
5.
6.
7.
8.
9.
10.
11.
12.
13.
同梱されているCD-ROMをCD-ROMドライブに挿入して下さい。
[スタート]-[設定]-[コントロールパネル]をクリックし、[画面]アイコンをクリックして下さい。
[設定]タブをクリックし、[詳細]ボタンをクリックして下さい。
[モニタ]タブをクリックし、[プロパティ]ボタンをクリックして下さい。
[ドライバ]タブをクリックし、[ドライバの更新]ボタンをクリックして下さい。
「デバイス ドライバのアップグレードウィザード」画面が表示されます。[次へ]ボタンをクリックして
下さい。
「このデバイスの既知のドライバを表示して、その一覧から選択する」を選び [次へ]ボタンをクリック
して下さい。
次に [ディスク使用]ボタンをクリックして下さい。
[参照]ボタンをクリックし、「ファイルの場所」を[CD-ROMドライブ(Samsung)]-[Driver]フォルダを
選択し[開く]ボタンをクリックして下さい。
製造元のファイルのコピー元」にE:(CD-ROMドライブ名)¥Driverになっているか確認し、[OK]ボ
タンをクリックして下さい。
「モデル」欄に一覧が表示されます。ご使用しているモデルを選択し、[次へ]ボタンをクリックして下
さい。
表示されているモデル名が正しければ[次へ]ボタンをクリックして下さい。
[完了]ボタンをクリックして下さい。
以上で設定は終了です。
Microsoft® Windows® Millennium Operating System
1.
2.
3.
4.
5.
6.
7.
8.
9.
10.
11.
12.
13.
同梱されているCD-ROMをCD-ROMドライブに挿入して下さい。
[スタート]-[設定]-[コントロールパネル]をクリックし、[画面]アイコンをクリックして下さい。
[画面のプロパティ]画面が表示されます。[設定]タブをクリックし、[詳細]ボタンをクリックして下さい。
[モニタ]タブをクリックし、[変更]ボタンをクリックして下さい。
「ハードウェアの更新ウィザード」画面が表示されます。[ドライバの場所を指定する]を選択し[次へ]
ボタンをクリックして下さい。
「特定の場所にあるすべてのドライバの一覧を表示し、インストールするドライバを選択する」を選
び、[次へ]ボタンをクリックして下さい。
[ディスク使用]ボタンをクリックして下さい。
次に [参照]ボタンをクリックして下さい。
「ドライブ(V)」でCD-ROMドライブを選択し、「フォルダ(F)」で「Driver」フォルダをダブルクリックし、
[OK] ボタンをクリックして下さい。
「製造元ファイルのコピー元」にE:(CD-ROMドライブ)¥Driverになっているか確認し、[OK]ボタンを
クリックして下さい。
「モデル」欄に一覧が表示されます。ご使用しているモデル名を選択し、[次へ]ボタンをクリックして
下さい。
デバイス用のドライバファイル検索に表示されているモデル名が正しければ[次へ]ボタンをクリック
して下さい。
[完了]ボタンをクリックして下さい。
以上で設定は終了です。
Microsoft® Windows® NT Operating System
1. 〔スタート〕、〔設定〕、〔コントロールパネル〕をクリックし、〔画面〕のアイコンをダブルクリックします。
2. 〔登録情報表示〕ウィンドウで、〔設定〕タブをクリックしてから、〔全ディスプレイモード〕をクリックしま
す。
3. 使用モード(解像度、カラー数、垂直周波数)を選択し、〔OK〕をクリックします。
4. 〔テスト〕をクリックした後、画面が正常に機能しているか調べるには、〔適用〕ボタンをクリックしま
す。 画面が正常に表示されない場合は、別のモードに変更します(解像度、カラーまたは周波数の
下位モード)。
〔全ディスプレイモード〕に選択できるモードがない場合、ユーザーガイドのプリセットディスプ
レイモードを参照して解像度および垂直周波数のレベルを選択します。
Natural Color
Natural Color ソフトウェア
Natural Colorは、プリンターで出力した画像、スキャナやデジタルカメラで取り込んだ画像の色が、モ
ニタに表示される色と異なるような場合に役に立つカラーマネージメントソリューションです。このソフ
トは、Samsung ElectronicsがKorea Electronics & Telecommunications Research Institute
(ETRI)と協力して開発され、モニタに表示される色を調整することができます。詳しくは、プログラム
からヘルプ(F1)を参照してください。
Natural Colorのインストール方法
Samsungモニタ付属の CDをCD-ROMドライブに挿入します。 続いてインストールの初期画面が表
示されます。 インストールを開始するには、初期画面のNatural Colorをクリックします。 プログラムを
手動でインストールするには、Samsungモニタ付属の CDをCD-ROMドライブに挿入し、Windowsの
[スタート]ボタンから [ファイル名を指定して実行]を選択します。
D:\color\NCProSetup.exe と入力し、続けて <Enter>キーを押します。
(CDを挿入したドライブがDでない場合は、適切なドライブを指定してください。)
Natural Colorのアンインストール方法
メニューの [コントロールパネル]を選択し、続いて [プログラムの追加と削除]をダブルクリックします。
リストからNatural Color を選択し、続けて[変更と削除]ボタンをクリックします。
1. [
]このボタンは、画面のメニューを開く、メニュー画面の終了または画面調整メニューを閉じる場合に
使用します。
2. [
]これらのボタンにより、メニューの項目を移動/調整します。
3. [ ]ハイライト表示されたメニュー項目を決定にします。
4. [AUTO]受信PC信号に合わせた設定値を自動調整する場合に押します。 fine<微調整>、coarse<粗調
整>、およびposition<ポジション>の値が自動的に調整されます。
自動
メニュー
説明
'AUTO' ボタンを押すと、画面に自動調整画面が表示されます。自動調整によっ
て、受信ビデオ信号に合わせてモニターの設定値が自動調整されます。 fine<
微調整>、coarse<粗調整>、およびposition<ポジション>の値が自動的に調整
されます。
自動調整機能をより厳密にするには、AUTO PATTERNがオンの状態で
〔AUTO〕機能を実行します。
自動
- 自動調整が正しく機能していない場合、AUTO(オート)ボタンをもう一回押して
より正確に画像を調整します。
- コントロールパネルで解像度を変更した場合、Auto機能が実行されます。
ロック設定
- OSD(On Screen Display)メニュー をロックした後にAUTO(自動)ボタンを押したとき
- OSD(On Screen Display)メニュー をロックした後にMENU(メニュー)ボタンを押したとき
メニュー
説明
これは、OSD(On Screen Display)メニュー をロックして現在の設定状態を維持
し、他のユーザーが現在の設定を変更できないようにする機能です。
Lock (ロック) : MENU(メニュー)ボタンを5秒以上押したままにして、OSD(On
Screen Display)メニュー 調整ロック機能を有効にします。
ロック設定
(Locked)
Unlock (ロック解除) : MENU(メニュー)ボタンを5秒以上押したままにして、
OSD(On Screen Display)メニュー 調整ロック機能を無効にします。
OSD(On Screen Display)メニュー 調整ロック機能が有効になっ
ていても、方向ボタンを使用して輝度、コントラストおよび
MagicBright( )の調整は行うことができます。
MagicBright™
メニュー
MagicBright™
説明
MagicBrightボタンを再度押し、有効なプリセットモードを実行します。
- 6種類のモード(ユーザー調整 /テキスト/インターネット/ゲーム/スポーツ/映画 )
明るさ
メニュー
明るさ
説明
OSD(On Screen Display)メニュー がスクリーンに表示されていない状態でこの
ボタンを押すと、明るさを調整できます。
ソース
メニュー
説明
OSD(On Screen Display)メニュー が画面に表示されていない場合は、このボ
タンを押してビデオ入力信号(DVI-DまたはDVI-I)を切り換えます。
ソース
映像
明るさ
コントラスト
色調
MagicColor
色温度
色調
ガンマ
画質
粗調整
微調整
シャープネス
H-ポジション
V-ポジション
OSD
言語
H-ポジション
V-ポジション
透明
表示時間
設定
自動ソース検出
画像リセット
カラーリセット
インフォメー
ション
映像
メニュー
説明
オンスクリーンメニューからお好みの明るさに変更できます。
明るさ
ダイレクト操作 :OSD(On Screen Display)メニュー がスクリ
ーンに表示されていない状態でこのボタンを押すと、明るさを
調整できます。
[MENU →
コントラスト
→ ,
→ MENU]
オンスクリーンメニューからお好みのコントラストに変更できま
す。
(フルおよびインテリジェントのMagicColorモードでは使用でき
ません。)
[MENU →
色調
→
→ ,
→
→ ,
→ MENU]
再生 / 停止
メニュー
説明
プレイ/
ストップ
MagicColorはSamsung独自の新技術で、画質を落とすこと
なく天然色をより鮮明に表示し、デジタル画質を向上させま
す。
1) オフ - オリジナルモードに戻ります。
2) デモ - MagicColor適用前の画面は右のようになり、
MagicColor適用後の画面は左のようになります。
3) フル - 強い色を鮮明に表示します。
4) インテリジェント - 強い色だけでなく、自然な肌色もより鮮や
かに表示します。
5) MagicZone - MagicZoneは、画面の一部の輝度、シャー
プネス、色飽和度、色調を高めることにより、動画マルチメディ
アや写真画像をくっきりと明確に表示します。 特に、
MagicZoneは動画での使用に適しています。
色調
: この機能では、MagicZoneの色調を調整します。
MagicColor
色濃度
: この機能では、MagicZoneの色濃度を調整します。
明るさ
: この機能では、MagicZoneの明るさを調整します。
シャープネス
: この機能では、MagicZoneのシャープネスを調整します。
H-ポジション
: この機能では、MagicZoneの左右方向を調整します。
V-ポジション
: この機能では、MagicZoneの上下方向を調整します。
横サイズ
: この機能では、MagicZoneの左右サイズを調整します。
縦サイズ
: この機能では、MagicZoneの上下サイズを調整します。
[MENU → ,
→
→
→ ,
→ MENU]
MagicZone
色調
色濃度
明るさ
シャープネス
H-ポジション
V-ポジション
横サイズ
縦サイズ
色温度
青色系、標準、赤色系、ユーザー調整の4つのモードから1つを
選択し、お好みの色温度に調整します。
(フルおよびインテリジェントのMagicColorモードでは使用でき
ません。)
[MENU → ,
→
→ ,
→
→ ,
→ MENU]
赤、緑、青の各カラーバランスをお好みの色調に調整します。
(フルおよびインテリジェントのMagicColorモードでは使用でき
ません。)
色調
[MENU → ,
→
→ ,
→
→ ,
→
→ ,
→ MENU]
ガンマ補正は、色の輝度を中間的な輝度に変更します。
z
ガンマ
z
z
モード 1
モード 2
モード 3
[MENU → ,
→
→ ,
→
→ ,
→ MENU]
画質
メニュー
説明
粗調整
縦縞などのノイズを除去します。粗調整により、画面の画像領
域が動く場合があります。[H-ポジション]メニューを使用して画
面を中央に戻して下さい。
[MENU → ,
微調整
→
→
→ ,
→ MENU]
横縞などのノイズを除去します。微調整後もノイズが残ってい
る場合は、周波数(クロック速度)を調整し、もう一度調整して
下さい。
[MENU → ,
→
→ ,
→
→ ,
→ MENU]
お好み応じて文字/画像のキレ(シャープ / ぼやかす)を調整し
ます。
プレイ/
ストップ
シャープネス
(フルおよびインテリジェントのMagicColorモードでは使用でき
ません。)
[MENU → ,
H-ポジション
→ ,
→
→ ,
→ MENU]
画像の位置を左右方向に調整します。
(アナログ入力端子モードのみで使用可 )
[MENU → ,
V-ポジション
→
→
→ ,
→
→ ,
→ MENU]
画像の位置を上下方向に調整します。
(アナログ入力端子モードのみで使用可 )
[MENU → ,
→
→ ,
→
→ ,
→ MENU]
OSD
メニュー
言語
説明
OSD の表示言語を変更します。日本語・English(英語)の選
択が出来ます。 言語の選択は、OSD の言語にのみ反映され
ます。コンピュータ上で実行されるソフトウェアには影響しませ
ん。
[MENU → ,
H-ポジション
→ ,
→ MENU]
→
→ ,
→
→ ,
→ MENU]
OSD メニューの位置を上下方向に調整します。
[MENU → ,
透明
→
OSD メニューの位置を左右方向に調整します。
[MENU → ,
V-ポジション
→
→
→ ,
→
→ ,
→ MENU]
OSD のバックグラウンドを半透明に変更します。
[MENU → ,
→
→ ,
→
→ ,
→ MENU]
一定時間内に調整が行われない場合、OSD メニューは自動
的に消えます。OSD メニューが消えるまでの待機時間を設定
プレイ/
ストップ
します。
表示時間
[MENU → ,
→
→ ,
→
→ ,
→ MENU]
設定
メニュー
説明
自動ソース検出
自動ソースを選択し、モニターで信号ソースが自動的に選択さ
れるようにします。
[MENU → ,
→
→
→ ,
→ MENU]
画像パラメータは工場出荷時の初期値に戻されます。
画像リセット
[MENU → ,
→
→ ,
→
→ ,
→ MENU]
カラーパラメータは工場出荷時の初期値に戻されます。
カラーリセット
[MENU → ,
インフォメーション
→
→ ,
→
→ ,
→ MENU]
プレイ/
ストップ
メニュー
インフォメーション
説明
OSD(On Screen Display)メニュー 画面に、表示情報を表示します。
[MENU → ,
→ MENU]
概要 | インストール | OSDモード | カラーキャリブレーション | アンインストール | トラブルシューティング
概要
MagicTune™ とは
モニターのパフォーマンスはグラフィックカード、ホストコンピュータ、ライティングコンディションなどの各
種要因によって変化します。 最高の画像を得るには、各モニターに独自の設定が必要です。 しかし、手動によ
る設定はしばしば困難が伴います。 そこでステップ バイ ステップ方式のわかりやすいプログラムで適切な設
定(tuning)を行い、ベストな画質を実現します。
ほとんどの場合、輝度やコントラストの単純な調整でも、オンスクリーンディスプレイ(OSD)メニューの複数
のレベルを移動する必要があり、操作がわかりにくくなっています。 さらに、モニターの制御を適切に設定す
るのに役立つフィードバックがありません。 MagicTune™ は、わかりやすい指示と各モニターの制御用に設計
された背景パターンによって調整手順のガイドを行うソフトウェア ユーティリティです。
基本機能
MagicTune™は、 DDC/CI(Display Data Channel Command Interface)プロトコルによってモニター調整
やカラーチューニングを可能にするユーティリティソフトです。 モニターのOSD(on-screen display)を利用
することなく、すべてのディスプレイ調整がソフトウェア経由でコントロールできます。
MagicTune™はユーザーに最適なモニター設定の簡単な保存および利用を可能にすることで、ディスプレイの素
早く正確な調整を実現します。
OSDモード
OSD モードは所定のステップを経ることなく、モニター設定の手軽な調整を可能にします。 設定を希望するメ
ニュー項目に簡単にアクセスできます。
概要 | インストール | OSDモード | カラーキャリブレーション | アンインストール | トラブルシューティング
インストール
1.
2.
3.
4.
5.
6.
7.
8.
9.
10.
インストールCDをCD-ROMドライブに挿入します。
MagicTune™インストールファイルをクリックします。
インストール時の言語を選択し、“次へ”をクリックします。
インストールシールドウィザードのウィンドウが表示されたら、“次へ”をクリックします。
“使用許諾契約条件に同意します”を選択して、使用条件に同意します。
MagicTune™をインストールするフォルダを選択します。
“インストール”クリックします。
“インストール状況”のウィンドウが表示されます。
“完了”をクリックします。
インストールが終了すると、MagicTune™ の実行アイコンがデスクトップに表示されます。
アイコンをダブルクリックしてプログラムを起動します。
コンピューターシステム及びモニターの仕様によりMagicTune™の実行ボタンが表示さ
れないことがあります。
実行ボタンが表示されない場合、F5キーを押してください。
インストール時のトラブル
MagicTune™ のインストールは、ビデオカード、マザーボード、ネットワーク環境などの要因から影響を受ける
ことがあります インストール中にトラブルが発生した場合は、
インストール中にトラブルが発生した場合には、「トラブルシューティング」を参照してください。
システム要件
OS
z
z
z
Windows™ 2000
Windows™ XP Home Edition
Windows™ XP Professional
MagicTune™はWindows™ 2000以降で使用することをお勧めします。
ハードウェア
z
z
メモリ 32MB以上
ハードディスク空き容量 60MB以上
* より詳しい情報は、MagicTune™のウェブサイトをご訪問ください。
概要 | インストール | OSD モード | カラーキャリブレーション | アンインストール | トラブルシューティング
MagicTune™はユーザーに最適なモニター設定の簡単な保存および利用を可能にすることで、ディス
プレイの素早く正確な調整を実現します。
{
各モニターの仕様によってOSDモードがヘルプ画面と多少異なる場合がございます。
{
回転中は、MagicTune™プログラムの部分は正常に動作しません。
{
自動回転 : モ ニターを回転すると、画面の表示が自動的に回転します。
z
z
z
z
z
AutoRotationを実行するには、以下の指示に従います。
MagicRotation™およびMagicTune™プログラムの両方をお使いのコンピュータにイ
ンストールしてください。
MagicTune™の起動
オプション → プリファレンス → で、タスクトレイメニューの小さいボックスを
クリックします。
MagicTune™のコントロールモードは、モニターのモデルによって異なります。
アナログ出力ポートは、クライアントモニターから他の表示装置への出力をサポー
トしています。
OSD モード
OSDモードは、すべてのモニターの調整設定を簡単にします。 これを選択すると、調整サブメニュー項目の概要
がコントロールウィンドウ上の各タブに表示されます。また各タブを選択すると、メニューのリストが表示され
ます。
モニター設定の素早い調整のために、OSDモードはすべてのタブおよびサブメニュー項目へ 簡単で便利なアクセ
スを可能にします。
ボタン定義
OK
あらゆる変更を適用し、MagicTune™を終了します。
初期化
アクティブコントロールウィンドウに表示されたモニターの各値を、製造元推奨の値に戻しま
す。
映像定義
ユーザーに、希望する値への画面設定の調整を可能にします。
明るさ
画面全体を明るく、または暗くします 明るさが適切な水準に調節されない場合、暗い部分の画像詳細
データが失われることがあります。 明るさを最適な鑑賞状態に調整します。
コントラス
画面の明るい部分と暗い部分の差を調整します。 画像のメリハリを決定します。
ト
解像度
プログラムがサポートするすべての画面解像度を一覧表示します。
MagicBright™ ヘ、ご覧になる映像の種類に応じて最適な視聴環境を提供する新機能です。 現在7つの
モードが使用可能です。 テキスト、インターネット、エンターテインメント、そしてメモリー です。
各モードに明るさの値がプリセットされています。
MagicBright
™
1.
2.
3.
4.
5.
6.
テキスト:文書作成や大量のテキストを含む作業に。
インターネット:テキストや画像が混在する画面での作業に。
ゲ-ム: ゲームなどの動画視聴に。
スポーツ : スポーツ中継などの動画視聴に。
映画 : DVDやビデオCDなどの動画視聴に。
Dynamic Contrast : Dynamic Contrastは、入力される映像信号を自動的に検出し、最適なコン
トラストとなるように調整を行います。
7. お気に入り : 弊社エンジニアによって各値は入念に選択されていますが、 すでに設定された
値が個人の趣向によっては快適でないかもしれません。このような場合は、OSDメニューを使っ
て明るさとコントラストを調整します。
MagicBrightのコントロールモードは、モニターのモデルによって異なります。 一部のモニターでは、4つのモードのみがサポートされています。(テキスト, インター
ネット, エンターテイメント, ユーザー調整)
カラータブ定義
モニターカラーやモニター背景色の“暖かさ”を調整します。
MagicColorおよびガンマは、これらの機能をサポートしているモニターでのみ表示され
ます。
モニター画像の色を調整します。
カラーコン
モニターカラーを希望する色に変更できます。
トロール
z
調整
R- G - B
選択した色を最適化して維持する手順です。 ウェブ上の画像、あるいはデジタルカメラやスキャナー
から取り込んだ画像を細部まで完全に再現して閲覧したいとお考えなら、MagicTune™が大変に役に立
ちます。
MagicColorはSamsung独自の新技術で、画質を落とすことなく天然色をより鮮明に表示し、デジタル画
質を向上させます。
1. オフ : オリジナルモードに戻ります。
2. デモ : MagicColor適用前の画面は右のようになり、MagicColor適用後の画面は左のようになり
ます。
3. フル : 強い色を鮮明に表示します。
4. インテリジェント : 強い色だけでなく、自然な肌色もより鮮やかに表示します。
5. MagicZone
{ MagicZoneは、画面の一部の輝度、シャープネス、色飽和度、色調を高めることにより、
動画マルチメディアや写真画像をくっきりと明確に表示します。 この機能によって、マ
ルチメディアプログラムのビデオ再生部分を自動的に検出し、ドラッグによって目的の
領域をハイライトさせて強調 することが簡単に行えます。
{
{
{
マウスカーソルがアクティブになっているとき( )、および他の作業にマウスカーソル
を使用するために無効にする必要があるときには、マウスを右クリックするか、アクテ
ィブなカーソル ( )をタスクバー上に置いてクリックします。 カーソルが無効になる
と、画面上のアイコンがカーソルを有効にする前のものに戻ります。
特に、MagicZoneは動画での使用に適しています。
自動検出(Auto Detect) :プレーヤーで動画を実行する場合、MagicZone は自動的に
再生画面をハイライトします(Gom、Adrenalin、KCP、Window Media、Power DVD などの
ソフトウェアをサポートしています)。他のプレーヤーでもハイライトさせることがで
きますが、問題が発生することがあります。
{
MagicColor
Trayメニュー
色調
色合いを調整します。
色濃度
色の飽和度を調整します。
明るさ
輝度を調整します。
シャープネス
表示領域の最も明るい部分と最もくらい部分との差を調整します。
ゾーンオフ
キャプチャーしたゾーンを消します。
初期化
出荷時のデフォルト設定に戻します。
z
MagicTune™は、MagicZoneを実行すると非表示になり、調整が終わってMagicZoneを
終了すると、再度MagicTune™が表示されます。 System Trayがチェックされていな
い場合)
MagicTune™は、MagicZoneを実行すると非表示になり、調整が終わってMagicZoneを
終了すると、再度MagicTune™が表示されます。 (System Trayがチェックされている
場合)
z
ガンマモードは、モニターのモデルによって異なります。
MagicZoneモードは、モニターがこの機能をサポートしている場合に表示されます。
Color Innovation(カラーイノベーション)機能は、Samsung Electronicsが初めて採用したWCG-CCFLを
使用して、最適な色を効果的に表示します。
Color
Innovation
z
z
z
ブリリアント : 「ブリリアント」を選択すると、よりシャープでくっきりした映像にすること
ができます。
マイルド : 「マイルド」を選択すると、より自然で柔らかい映像にすることができます。
ユーザー調整 : 色が見づらいと感じる場合には、メニューの色と画面のメニューを使用して好
みに従って調整してください。
ガンマ補正は、色の輝度を中間的な輝度に変更します。
ガンマ
ガンマモードは、モニターのモデルによって異なります。 モデルによっては、3つのモード
(モード 1, モード 2, モード 3)のみがサポートされています。( モード1, モード2, モ
ード3)
ユーザーのニーズに合わせて色を最適化し、最適な色を維持する手順を示しています。Magictuneは、
Webの画像、デジタルカメラやスキャナによる画像などをWindowsを使用して表示するユーザーをサポー
トします。
6 - 色
{
{
{
色濃度 - 彩度を調整します。
色調 - カラートーンを調整します。
リセット - モニターの設定を工場出荷時のデフォルト値に戻します。
ジオメトリ定義
画像を調整します。
画像設定
z
z
微調整: 横縞などのノイズを除去します。
Fine調整後もノイズが残る場合は、周波数(クロックスピード)調整後に再度調整します。
粗調整: 縦縞などのノイズを除去します。
z
粗調整:縦縞などのノイズを除去します。 粗調整により画面の表示域が乱れることがあり
ます。その場合は、水平コントロールメニューを使用して画面を中央に戻します。
自動設定 : 自動調整によって、受信ビデオ信号に合わせてモニター の設定値が自動調整
されます。 fine、coarse、およびpositionの値が自動的に調整されます。
位置
画面の位置を縦横に調整します。
シャープネス
お好み応じて文字/画像のキレ(シャープ / ぼやかす)を調整します。
オプションタブ定義
次のオプションを使用してMagicTune™を設定できます。
プリファレンスのダイアログボックスをロードします。 使用されているものは、チェックボックスに
“V”が表示されます。 オフまたはオンにするには、ボックスの上にカーソルを置いてクリックしま
す。
プリファレ
ンス
z
z
Source
Select
z
z
タスクトレイメニューを有効にする。
-MagicTune™メニューにアクセスするには、[タスクトレイメニュー]のアイコンをクリック
します。
[オプション]の[基本設定]で[システムトレイを有効にする]が選択されていない場合、メニュ
ーは表示されません。
言語を選択 -選択された言語はOSDのみで有効です。
アナログ
デジタル
部分色盲検査によって色を最適化し、最適化した色を保持する手順を示しています。部分色盲検査によ
って色を最適化し、最適化した色を保持する手順を示しています。
カラーチュ
ーニング
z
z
z
同時画面
オフ - 部分色盲モードをキャンセルします。
ユーザー調整 - 部分色盲検査
リセット - リセット - モニターの設定を工場出荷時のデフォルト値に戻します。
VTRやDVDなどの外部A/V機器がモニターに接続されている場合、同時画面機能によってPC映像信号上に
スーパーインポーズされた小さなウィンドウから、それら機器の映像を視聴できます。
同時画面
同時画面をオン/オフします。
外部入力
同時画面の外部入力を選択します。
サイズ
同時画面ウィンドウのサイズを変更します。
ポジション
同時画面ウィンドウの位置を変更します。
カスタマイ
ズされたキ
―
指定したモニターにのみ適用されます。.
MagicTuneで変更した言語は、モニターのOSD(On Screen Display)の言語に適用されます。 OSD言語
は、MagicTuneの現在の言語設定に変更されます。
MagicBright
カスタマイズされたキ―をMagicBrightに設定します。
MagicColor
カスタマイズされたキ―をMagicColorに設定します。
自動設定
カスタマイズされたキ―を自動設定に設定します。
Source Select
カスタマイズされたキ―をSource Selectに設定します。
色温度
カスタマイズされたキ―を色温度に設定します
サポートタブ
アセットIDおよびプログラムのバージョン番号を表示します。また、ヘルプ機能を利用できます。
ヘルプ
アセット ID
MagicTune™のインストールや実行に関してヘルプが必要な場合はMagicTune™ウェブサイトにア
クセスするか、クリックしてヘルプファ イルを開きます。 ユーザーマニュアルがブラウザで開
かれます。
クライアントモニターを制御するには、サーバーを使用します。
(このプログラムをクライアントとして使用するには、サーバープログラムがインストールされ
ていなければなりません)
一番下で[カスタマイズ]チェックボックスを選択しているときには、個人情報を入力することが
できます。
ユーザー名
PCに登録されているユーザー名を表示します。
ユーザー ID
PCに登録されているユーザーIDを表示します。
サーバ IP
サーバーIPを書き出します。
部署
部門を書き出します。
勤務地
場所を書き出します。
バージョン
MagicTune™のバージョン番号。
概要 | インストール | OSDモード | カラーキャリブレーション | アンインストール | トラブルシューティング
カラーキャリブレーション
1. カラーキャリブレーション
“カラーキャリブレーション”によってモニターに最適なカラーコンディションを取得します。
最適なモニターカラーコンディションを得るには、次の5ステップを実行します。
1. “明るさコントロールバー”を調節して、コントロールパッチの明るさと背景パターンの明るさを一致
させます。
2. “コントロールパッチ”上で特定の色調を検出した場合は、“カラーリファレンスサークル”上の同じ
色調へコントロールカーソルを移動させます。
=> 調整が正しく終了した場合、コントロールパッチには色調が検出されません。
3. ステップ1の調整を終了したら、“次へ”ボタンをクリックします。
4. 残りのステップ2~5は、1)、2)、3)の手順を繰り返します。
5. キャリブレーション結果は“プレビュー”ボタンをクリックして簡単に確認できます!
複数のユーザーで調整済みの明度を利用する方法
定義
モニターが複数のユーザーによって使用される場合、各ユーザーがカラーキャリブレーションで調整した明度を
保存し、利用できます。 5人までのユーザーが、保存した明度を利用できます。
1. 調整した明度を保存する方法:
進むを押して変更を適用し、調整した明度を保存できます。
明度は5つまで保存できます。
2. 調整した明度を適用する方法:
メイン画面 マルチユーザーボタンを押し、保存した明度のひとつを選択して利用します。
2. プレビュー
“カラーキャリブレーション"の“プレビュー"ボタンを押します。
上の図のような画面が表示されます。
1. 無調整の表示を押して、調整したキャリブレーション結果を確認します。
2. 調整の表示を押して、オリジナルの画像を確認します。
概要 | インストール | OSDモード | カラーキャリブレーション | アンインストール | トラブルシューティング
アンインストール
MagicTune™プログラムは、Windows™コントロール パネルの“プログラムの追加と削除”からのみ削除できま
す。
MagicTune™を削除するには次のステップを行います。
1. [スタート]>[設定]から[コントロールパネル]を選択します。 Windows™XPの場合は、[スタート]メニ
ューの[コントロール パネル]を選択します。
2. コントロール パネルの“プログラムの追加と削除”をクリックします。
3. “プログラムの追加と削除”画面を下にスクロールし、“MagicTune™”を探します。 クリックしてハ
イライト表示させます。
4. [変更/削除]ボタンをクリックして、プログラムを削除します。
5. [Yes]をクリックして、アンインストール処理を開始します。
6. [Uninstall Complete]ダイアログボックスが表示されるまで待ちます。
MagicTune™の技術サポート、FAQ(よくある質問と回答)、およびソフトウェアのアップグレードに関しては
MagicTune™のウェブサイトにアクセスしてください。
概要 | インストール | OSDモード | カラーキャリブレーション | アンインストール | トラブルシューティング
トラブルシューティング
現在のコンピュータ システムは、MagicTune™との互換性がありません。
[OK]を押して[MagicTune ™サイトへのショートカット]をクリックし、ホームページで詳細について参
照してください。
ビデオ/グラフィック カードが[Available]リストにない場合は、エラーが発生することがあ
ります。
(最新または最も古いビデオカードは互換性がない場合があります)
弊社ホームページのトラブルシューティングのセクションを参照してください。
カードのメーカーがビデオカードドライバまたはグラフィックチップを変更した場合には、
ビデオカードがリストの中にあってもエラーが発生することがあります。
弊社ホームページのトラブルシューティングのセクションを参照してください。
お使いのモニターがサムスン製か確認してください。
他のメーカーの製品では、エラーが発生することがあります。
サムスンの製品のみがこの機能をサポートすることができます。
サムスン製のモニターでも、古い製品の場合にはエラーが発生することがあります。 お使い
のモニターでMagicTune™をサポートできるかどうか確認してください。
この機能は、これらのモニターが弊社ホームページに登録されている場合にのみサポート
されます。
モニターをご購入される前に、サポートされていない古いモデルでないかどうかをチェッ
クしてください。
現在のモニターについてEDID(拡張ディスプレイ識別データ)についての情報が存在しない
ときは、エラーが発生します。
これは、デスクトップから[スタート] → [設定] → [コントロールパネル] → [システム]
→ [ハードウェア] → [デバイスマネージャ] → [モニタ]を選択し、現在の「プラグアンド
プレイ モニタ」を削除して新しいハードウェアを検索しても、システムが「プラグアンドプ
レイ モニタ」を見つけられない場合に発生します。
弊社ホームページのトラブルシューティングのセクションを参照してください。
システムの電源がオフのときに新しいモニターに交換したときでも、システムを再起動しな
いとエラーが発生します。
モニターを交換したら、MagicTune
ビデオカードドライバが適切にインストールされていない場合には、エラーが発生します。
現在のビデオカードリストが正常に表示されていないときにこの現象が発生します。 現在の
ビデオカードリストが正常に表示されていないときにこの現象が発生します。[スタート] →
[設定] → [システム] → [ハードウェア] → [デバイスマネージャ] → [ディスプレイアダ
プタ]で確認することができます。
ビデオカードメーカーのホームページから最新のドライバをダウンロードしてインストー
ルします。
ビデオカードの詳細については、カードメーカーにお問い合わせください。
正常な動作をさせるには、システムを再起動してください。
MagicTune™のインストール後にシステムを再起動しないと、エラーが発生します。
(Win98SEおよびWinMeの場合のみ)
使用前にシステムを再起動します。
MagicTune™の性能を最大に引き出すために、最適な解像度に調整します 。
最適な解像度については、ユーザーガイドを参照してください。
最適な解像度に調整して色キャリブレーションを実行しない場合には、モニターを最適な状
態に調整することができません。
最適な解像度については、マニュアルを参照してください。
このビデオカードは、MagicTune™をサポートしていません。
新しいビデオカードドライバをインストールしてください。
ビデオカードドライバが適切にインストールされていない場合には、エラーが発生します。
現在のビデオカードリストが正常に表示されていないときにこの現象が発生します。 現在の
ビデオカードリストが正常に表示されていないときにこの現象が発生します。[スタート] →
[設定] → [システム] → [ハードウェア] → [デバイスマネージャ] → [ディスプレイアダ
プタ]で確認することができます。
ビデオカードメーカーのホームページから最新のドライバをダウンロードしてインストー
ルします。
ビデオカードの詳細については、カードメーカーにお問い合わせください。
Highlightプログラムは通信回線を使用するため、
MagicTune™にアクセスするためにはHighlightプログラムを終了してください。
サムスンのCDTモニターには、Highlight機能をサポートするものがあります。
Highlight機能とMagicTune™を同時に使用すると、矛盾が発生してエラーの原因となりま
す。
MagicTune™を使用する前にHighlightをオフにしてください。
トラブルシューティング
z
MagicTune™の動作中にモニターを交換したりグラフィックカードのドライバを更新した場合には、
MagicRotationが動作しなくなることがあります。
症状
チェックリスト
MagicTune™
が正しく機
能しない場
合に確認し
ます。
MagicTune™は、
プラグアンドプ
レイをサポート
するWindows™
OSを搭載したPC
(VGA)でのみ機能
します
解決法
* ご利用のPCでMagicTune™が使用可能か確認するには、以下の手順に
従います。 (Windows™ XPの場合)
コントロールパネル→パフォーマンスとメンテナンス→システム→ハー
ドウェア→デバイスマネージャ→モニタ→プラグアンドプレイモニタを
削除してから、ハードウェアの追加で「プラグアンドプレイモニタ」を
検索します。
MagicTune™ は、モニター の追加ソフトウェアです。 一部のグラフィ
ックカードでは、お使いのモニター をサポートしていません。 グラフ
ィックカードに問題がある場合には、互換性のあるグラフィックカード
について弊社Webサイトで提供しているリストを確認してください。
http://www.samsung.com/monitor/magictune
MagicTune™
が正常に動
作しませ
ん。
PC またはグラフ
ィックカードを
変更しましたか?
プログラムをイ
ンストールしま
したか?
z
z
最新のプログラムをダウンロードしてください。 プログラムは、
http://www.samsung.com/monitor/magictune からダウンロードで
きます。
初めてのときには、プログラムをインストールしてからコンピュータを
再起動します。 プログラムのコピーがインストールされているときは
削除してコンピュータを再起動し、続いて再度プログラムをインストー
ルします。 プログラムをインストールまたは削除後に正常に動作させ
るには、コンピュータを再起動する必要があります。
MagicTune™の技術サポート、FAQ(よくある質問と回答)、およびソフトウェアのアップグレードに関し
てはMagicTune™のウェブサイトにアクセスしてください。
MagicTune™ MACのインストールソフトウェアを弊社ウェブサイトからダウンロードしてください。
お問い合わせの前に
お客様ご相談ダイヤルもしくはお客様相談窓口へ連絡する前に、このセクションに解決法が記載
されていないかご確認ください。 それでも解決ができない場合は、この取扱説明書に記載されて
いるお客様相談ダイヤルにご連絡ください。
症状
画面に何も表示され
ない。
チェックリスト
解決法
電源コードは正しく接続されてい
ますか。
電源コードを確認してください。
"信号ケーブルを確認してくださ
い"というメッセージが画面に 表
示されていますか。
(D-Subケーブルを使用して接続)
信号ケーブルを確認してください。
(DVIケーブルを使用して接続)
モニタ一が正しく接続されているにもかかわら
ず、画面にエラーメッセージが表示される場合
は、モニタ一の状態がアナログになっていない
か確認してください。
' 'ボタンを押し、モニタ一で入力信
号'SOURCE'を再確認させます。
初期画面(ログイン画面)
初期画面(ログイン画面)が表示 される場合
は、コンピュータを適切なモードで 起動します
(Windows ME/2000/XPではセーフ モード)。
それからビデオカードの周波数を変更してくださ
い
(プリセット タイミングモードを参 照)。
注意: 初期画面(ログイン画 面)が表示されな
い場合、お客様相談窓口または販売店までご
連絡ください。
"最適なモードが選択されていま
せん"
"推奨モード1280 X 1024
60Hz"というメッセージが画面に
表 示されていますか。
ビデオカードからの信号がモニタ一 がサポート
する最大解像度と周波数を上回った とき、この
メッセージが表示されます。
モニタ一がサポートする最大 解像度と周波数
に調整してください。
表示がSXGAを超える、または75Hz を超える
場合は、「最適なモードが選択されていませ
ん」、「推奨モード: 1280 X 1024 60Hz」というメ
ッセージが表示されます。表示が85Hzを超える
場合は、ディスプレイは正常に動作しますが、
「最適なモードが選択されていません」「推奨モ
ード: 1280 X 1024 60Hz」というメッセージが1
分間表示されてから消えます。
この1分間の間に推奨されるモードに変更してく
ださい。
(システムが再起動されると、メッセージは再度
表示されます)
画面に何も表示されない。
モニタ一の電源インジケータは1
秒間隔で点滅しているか。
モニタ一はPowerSaverモードです。
何かキーを押すかマウスを動 かすと、モニタ一
が再びアクティブになり画面の 表示 が戻りま
す。
点滅しているにもかかわらず、画像が表示され
ない場合は、' 'ボタンを押します。次に、再度
キーボードの任意のキーを押してモニタ一をア
クティブにし、画面に画像を表示させます。
DVI-Dケーブ ルで接続していま
すか。
お使いのビ デオカードによっては、DVI-Dケー
ブル接続前に システムを起動したり、 システム
動作中にDVI-Dケーブルを抜き差しする とブラ
ンクスクリーンになるものが あります。 DVI-Dケ
ーブルを接続してシステムを 再起動してくださ
い。
オンスクリーンディス
MENUボタンを少なくとも5秒間押して、OSD
[オンスクリーンディスプレイ
プレイが表示されませ (OSD(On Screen Display))]メ (On Screen Display)のロックを解除します。
ん。
ニューが変更されないようにロッ
クされていませんか?
画面の色がおかし
い、もしく は白黒であ
る。
画面が突然乱れる。
画面がセロファン紙を透したよう
な単色ですか。
信号ケーブルを確認してください。
ビデオカードがスロットにしっか り装着されてい
るか確認してください。
プログラムの実行または不正終
了 によって発生したものです
か。
コンピュータを再起動してください。
ビデオカードは正しく装着されて
いますか。
ビデオカードの取扱説明書に従っ て正しく設定
してください。
ビデオカードもしくはドライバを
変更しましたか。
OSD(On Screen Display)で画面のポジション
とサイズを調整してください。
モニタ一の解像度または周波数
を変 更しましたか。
ビデオカードの解像度と周波数を 調整してくだ
さい。
(プリセットタイミングモードを参 照)
ビデオカードの信号の周波数によっては、画面のバランスが崩れることがありま
す。OSD(On Screen Display)を参照して位置を再調整します。
画面が ぼやける。
モニタ一の解像度または周波数
を変 更しましたか。
ビデオカードの解像度と周波数を 調整してくだ
さい。
(プリセットタイミングモードを参 照)
LEDは点滅している
が、画面に画像が表
示されない。
メニューの〔表示タイミング〕をチ
ェックするとき、周波数は正しく
調整されているか。
ビデオカードマニュアルおよびプリセットタイミン
グモードを参照して周波数を適切に調整してく
ださい。
(解像度に対する最大周波数は、製品ごとに異
なる場合があります。)
画面が16色でしか表
示されな い。
"Unrecognized
monitor, Plug &
Play (VESA DDC)
monitor found"とい
うメッセー ジが表示さ
Windowsの色は正しく設定され
て いますか。
Windows ME/2000/XP:
コントロールパネル-画面-設定で色を正 しく設
定します。
ビデオカードは正しく装着されて
いますか。
ビデオカードの取扱説明書に従っ て正しく設定
してください。
モニタ一ドライバをインストール
し ましたか。
ドライバのインストールに従 っ てモニタ一ドライ
バを設定してください。
プラグ&プレイ(VESA DDC)機
能がサポートされているかどう
ドライバのインストールに従 っ てモニタ一ドライ
バを設定してください。
れる。
か、ビ デオカー ドの取扱説明
書を参照してください。
MagicTune™が正し
く機能しない場合に確
認します。
MagicTune™は、プラグアンド
プレイをサポートするWindows
OSを搭載したPC(VGA)でのみ
機能します。
* ご利用のPCでMagicTune™が使用可能か確
認するには、以下の手順に従います。
(Windows XPの場合)
コントロールパネル->パフォーマンスとメンテナ
ンス->システム->ハードウェア->デバイスマネー
ジャ->モニタ一->プラグアンドプレイモニタ一を
削除してから、ハードウェアの追加で「プラグア
ンドプレイモニタ一」を検索します。
MagicTune™ は、モニターの追加ソフトウェア
です。一部のグラフィックカードでは、お使いの
モニターをサポートしていません。グラフィックカ
ードに問題がある場合には、互換性のあるグラ
フィックカードについて弊社Webサイトで提供し
ているリストを確認してください。
http://www.samsung.com/monitor/magictune
MagicTune™ が正
常に動作しません。
PC またはグラフィックカードを
変更しましたか。
最新のプログラムをダウンロードしてください。
プログラムは、
http://www.samsung.com/monitor/magictune.
からダウンロードできます。
プログラムをインストールしまし
たか?
初めてのときには、プログラムをインストールし
てからコンピュータを再起動します。プログラム
のコピーがインストールされているときは削除し
てコンピュータを再起動し、続いて再度プログラ
ムをインストールします。 プログラムをインスト
ールまたは削除後に正常に動作させるには、コ
ンピュータを再起動する必要があります。
MagicTune™ MACのインストールソフトウェアを弊社Webサイトからダウンロードしてください。
モニタ一に問題があるかどう か、次の項目を確認して下さい。
1. 電源コードとケーブルが正しく接続されているか。
2. コンピュータ起動時にビープ音が3回以上鳴るか。
3. ビデオカードを交換した か自作PCの場合、アダプタ(ビデオ)ドライバ とモニ タドライバがインストールさ
れているか。
4. ビデオ画面の走査率が 56Hz ~ 75Hzに設定されているか。
(解像度が最大のときは75Hzを超えないようにします。)
5. アダプタ(ビデオ)ドラ イバのインストール中に問題が生じた場合は、 セーフ モードでコンピュータを起動
してディスプレイ アダプタを削除します。再度コン ピュータを再起動し、アダプダ(ビデオ)ドラ イバを再イ
ンスト-ルします。
問題が繰り返し発生する 場合は、お客様ご相 談ダイヤルにご連絡ください。
Q&A
質問
周波数はどのようにして変更しま
す か。
回答
ビデオカードを再設定することで周波数を変更できます。
方法はビデオカードドライバのバージョンによって異なることがありま
す。
(詳しくは、コンピュータまたはビデオカードの取扱説明書を参照してく
ださい。)
解像度はどのようにして変更しま
すか。
Windows ME/XP/2000: コントロールパネル-画面-設定で解像度を再
設定します。
* 詳しくはビデオカードの製造元 にお問い合わせください。
Power Saving機能はどのように
設 定しますか。
Windows ME/XP/2000: スクリー ンセーバまたはコンピュータの
BIOSで機能設定してください。
本体や液晶パネルはどのようにし
て清掃しますか。
電源コードを抜き、クリーナーまたは 水を湿らせた柔らかい布で拭い
てください。
クリーナーが残ったり、傷がつかない ように注意してください。 モニタ
一内部に水分が 入らないように注意してください。
セルフテス ト機能によるチェック
セルフテス ト機能によるチェック | 警告メ ッセージ | 設置環境 | その他のヒント
セルフテスト機能でモニ タが正しく動作しているかどうかチェックでき ます。
セルフテス ト機能によるチェック
1. コンピュータとモニタ一の電源を切ります。
2. コンピュータ背面のビデオケーブルを抜きます。
3. モニタ一の電源を入れます。
モニタ一が正しく動作していれ ば、下図のようにカラーボックスとテキストが 表示 されます。
それぞれ赤、緑、青のボックスで す。
いずれかの表示に異常があれば、 モニタ一が正しく動作していない可能性がありま す。 こ
の表示は、ビデオケーブルが未接続また は損傷している場合にも表示され ます。
4. モニターをオフにして、ビデオケーブルを接続しなおします。次にコンピュータとモニターの両方をオ
ンにします。
前の手順を行った後でもモニター画面に何も映らない場合は、ビデオコントローラおよびコン
ピュータシステムをチェックしてください。モニターは正常に動作しています。
警告メ ッセージ
入力信号に問題がある場合、画面 にメッセージが表示されるか、電源インジケー タが点灯し
たまま画面がブランクスクリーンになります。
設置環境
モニタ一の設置場所や位置が、 画質やその他の機能に影響を与えることがあり ま す。
1. ウーファスピーカーをモニタ一と 同じ部屋に設置しないでください。
2. ラジオ、扇風機、時計、電話 などの電化製品はモニタ一から1m以上離してくだ さ い。
その他のヒント
z
z
モニタ一は、PCから送られ る映像信号を再生します。 そのためPCやビデ オカードに 問題がある
と、モニタ一にブランクスクリーン、 色の劣化、ノイズ、ビデオモードの非サポートなどの現象が発生
することがあり ます。モニタ一自身の問題であるか、その他の問題であるかを確認してから、お客
様相談窓口までご連絡ください。
モニタ一の動作状況を診断します。
画面に何も表示されないか、"最適なモードではありません", "推奨モード1280 X 1024 60Hz"とい
うメッセージが 表示 されたときは、モニタ一の電源が入っていてもコ ンピュータからケーブルを抜い
て ください。
画面にメッセー ジが表示されるか、画面が白くなった時は、モ ニタは正しく動作しています。
この場合、コンピュータ側に問題がないかチェックしてください。
{
{
主な仕様
主な仕様
モデル名
SyncMaster 740BX
LCD パネル
サイズ
17インチ (対角)
表示域サイズ
337.92 mm (水平) x 270.336 mm (垂直)
ピクセルピッチ
0.264 mm (水平) x 0.264 mm (垂直)
同期化
水平
30 ~ 81 k Hz
垂直
56 ~ 75 Hz
表示色
約16.2万色
解像度
最適解像度
1280 x 1024@60 Hz
最大解像度
1280 x 1024@75 Hz
入力信号, 終端
RGBアナロ グ, DVI準拠デジタルRGB
0.7Vp-p 正極 75Ω ±10%
セパレート H/V シンク、コンポジットH/V シンク、 TTL 正/負
最大ピクセルクロック
140 MHz
電源
AC 100 - 240V~(+/- 10%)、50/60Hz
信号ケーブル
ミニD-Sub15ピンケーブル
DVI-D - DVI-Dコネクタ、取り外し可能 (デジタル接続)
寸法 (幅x 高さ x 奥行き) / 重量
366 x 301.4 x 60.2 mm (スタンドなし)
366 x 391.2 x 200.0 mm / 4.7 kg
VESAマウンティングインターフェイス
75 mm x 75 mm (専用マウント器具用)
環境条件
動作
温度: 50°F ~ 104°F(10°C ~ 40°C)
湿度: 10% ~ 80%, 非凝縮
保存
温度: -4°F ~113°F (-20°C ~ 45°C)
湿度: 5% ~ 95%, 非凝縮
プラグ&プレイ機能
このモニターは、プラグ&プレイ機能と互換性のあるシステムにインストールすることができます。モニターと
コンピュータシステムの相互作用は、最高の操作条件とモニターの設定を提供してくれます。ユーザーが別
の設定を選択したくなければ、ほとんどの場合、モニターのインストールは、自動的に行われます。
基準を満たしていない
この製品には、100万分の1以上の精度を持つ先進の半導体技術で製造されたTFT液晶パネルが使用さ
れています。 しかしまれに、赤、緑、青、白のピクセルが明るく見えたり、黒いピクセルが発生することがあり
ます。 これは製品の不良ではありませんので安心してお使いください。
z この製品のTFT液晶総ピクセル数は3,932,160です。
注意:外観や仕様は予告なく変更されることがあります。
クラスB機器(住宅用情報通信機器)
この製品は、住宅地での使用に関する電磁環境適合性を満たしており、一般的な住宅地などを含むすべて
の地域で使用することができます。
(クラスBの機器は、クラスAの機器より放出する電磁波による影響が少なくなっています)
PowerSaver
このモニターはPowerSaverという内蔵型電源管理システムを備えています。 このシステムはモニターが一定
時間使用されない場合に、モニターを低出力モードに切り替えることによってエネルギーを節約します。電力節
約のため、使用しないときや長時間席を離れるときはモニターをオフにしてください。 PowerSaverシステムは
VESA DPMS準拠のビデオカードが搭載されているコンピュータで機能します。 この機能を設定するには、コン
ピュータにインストールされているユーティリティソフトを利用します。
状態
通常動作
パワーセービング
モード
電源オフ
(パワーボタン)
EPA/ENERGY 2000
電源オフ
(パワーS/W)
電源 インジケータ
青い色
青い色, 点滅
点滅
点滅
消費電力
34 W 未満
1W 未満
(オフモード)
1W 未満
(120 Vac / 220 Vac)
0W 未満
このモニターはEPA ENERGY STAR® に準拠しています。またVESA DPMS
機能を搭載したコンピュータではENERGY2000に準拠しています。
SAMSUNGはENERGY STAR®の一員として、この製品がエネルギー効率に
関するENERGY STAR ENERGY STAR®ガイドラインを満たしていると判断
しました。
プリセットタイミングモード
コンピュータから送られた信号が次のプリセットタイミングモードと一致したとき、画面が自動調整されます。
信号が異なる場合は、電源LEDがオンでもブランクスクリーンになることがあります。 ビデオカードの取扱説
明書を参照して、次のように画面を調整してください。
Table 1. プリセットタイミングモード
水平周波数
(kHz)
垂直周波数
(Hz)
ピクセルクロック
(MHz)
同期極性
(H/V)
IBM, 640 x 350
31.469
70.086
25.175
+/-
IBM, 640 x 480
31.469
59.940
25.175
-/-
IBM, 720 x 400
31.469
70.087
28.322
-/+
MAC, 640 x 480
35.000
66.667
30.240
-/-
MAC, 832 x 624
49.726
74.551
57.284
-/-
MAC, 1152 x 870
68.681
75.062
100.00
-/-
VESA, 640 x 480
37.500
75.000
31.500
-/-
VESA, 640 x 480
37.861
72.809
31.500
-/-
VESA, 800 x 600
35.156
56.250
36.000
+/+
VESA, 800 x 600
37.879
60.317
40.000
+/+
VESA, 800 x 600
46.875
75.000
49.500
+/+
VESA, 800 x 600
48.077
72.188
50.000
+/+
VESA, 1024 x 768
48.363
60.004
65.000
-/-
VESA, 1024 x 768
56.476
70.069
75.000
-/-
VESA, 1024 x 768
60.023
75.029
78.750
+/+
VESA, 1152 x 864
67.500
75.000
108.00
+/+
VESA, 1280 x 1024
63.981
60.020
108.00
+/+
VESA, 1280 x 1024
79.976
75.025
135.00
+/+
ディスプレイモード
水平周波数
ラインを右から左へ水平に走査する時間を水平サイクルといい、その逆数
が水平周波数になります。 単位:kHz
垂直周波数
蛍光灯のように、画面には1秒間に何度も同じ画像が表示されています。
この繰り返しの回数が、垂直周波数もしくはリフレッシュレートと呼ばれるも
のです。 単位: Hz
主な仕様
主な仕様
モデル名
SyncMaster 940BX
LCD パネル
サイズ
19インチ (対角)
表示域サイズ
376.32 mm (水平) x 301.056 mm (垂直)
ピクセルピッチ
0.294 mm (水平) x 0.294 mm (垂直)
同期化
水平
30 ~ 81 k Hz
垂直
56 ~ 75 Hz
表示色
約16.2万色
解像度
最適解像度
1280 x 1024@60 Hz
最大解像度
1280 x 1024@75 Hz
入力信号, 終端
RGBアナロ グ, DVI準拠デジタルRGB
0.7Vp-p 正極 75Ω ±10%
セパレート H/V シンク、コンポジットH/V シンク、 TTL 正/負
最大ピクセルクロック
140 MHz
電源
AC 100 - 240V~(+/- 10%)、50/60Hz
信号ケーブル
ミニD-Sub15ピンケーブル
DVI-D - DVI-Dコネクタ、取り外し可能 (デジタル接続)
寸法 (幅x 高さ x 奥行き) / 重量
407.6 x 335 x 65.4 mm (スタンドなし)
403.2 x 406.4 x 200.0 mm / 5.35 kg
VESAマウンティングインターフェイス
75 mm x 75 mm (専用マウント器具用)
環境条件
動作
温度: 50°F ~ 104°F(10°C ~ 40°C)
湿度: 10% ~ 80%, 非凝縮
保存
温度: -4°F ~113°F (-20°C ~ 45°C)
湿度: 5% ~ 95%, 非凝縮
プラグ&プレイ機能
このモニターは、プラグ&プレイ機能と互換性のあるシステムにインストールすることができます。モニターと
コンピュータシステムの相互作用は、最高の操作条件とモニターの設定を提供してくれます。ユーザーが別
の設定を選択したくなければ、ほとんどの場合、モニターのインストールは、自動的に行われます。
基準を満たしていない
この製品には、100万分の1以上の精度を持つ先進の半導体技術で製造されたTFT液晶パネルが使用さ
れています。 しかしまれに、赤、緑、青、白のピクセルが明るく見えたり、黒いピクセルが発生することがあり
ます。 これは製品の不良ではありませんので安心してお使いください。
z この製品のTFT液晶総ピクセル数は3,932,160です。
注意:外観や仕様は予告なく変更されることがあります。
クラスB機器(住宅用情報通信機器)
この製品は、住宅地での使用に関する電磁環境適合性を満たしており、一般的な住宅地などを含むすべて
の地域で使用することができます。
(クラスBの機器は、クラスAの機器より放出する電磁波による影響が少なくなっています)
PowerSaver
このモニターはPowerSaverという内蔵型電源管理システムを備えています。 このシステムはモニターが一定
時間使用されない場合に、モニターを低出力モードに切り替えることによってエネルギーを節約します。電力節
約のため、使用しないときや長時間席を離れるときはモニターをオフにしてください。 PowerSaverシステムは
VESA DPMS準拠のビデオカードが搭載されているコンピュータで機能します。 この機能を設定するには、コン
ピュータにインストールされているユーティリティソフトを利用します。
状態
通常動作
パワーセービング
モード
電源オフ
(パワーボタン)
EPA/ENERGY 2000
電源オフ
(パワーS/W)
電源 インジケータ
青い色
青い色, 点滅
点滅
点滅
消費電力
38 W 未満
1W 未満
(オフモード)
1W 未満
(120 Vac / 220 Vac)
0W 未満
このモニターはEPA ENERGY STAR® に準拠しています。またVESA DPMS
機能を搭載したコンピュータではENERGY2000に準拠しています。
SAMSUNGはENERGY STAR®の一員として、この製品がエネルギー効率に
関するENERGY STAR ENERGY STAR®ガイドラインを満たしていると判断
しました。
プリセットタイミングモード
コンピュータから送られた信号が次のプリセットタイミングモードと一致したとき、画面が自動調整されます。
信号が異なる場合は、電源LEDがオンでもブランクスクリーンになることがあります。 ビデオカードの取扱説
明書を参照して、次のように画面を調整してください。
Table 1. プリセットタイミングモード
水平周波数
(kHz)
垂直周波数
(Hz)
ピクセルクロック
(MHz)
同期極性
(H/V)
IBM, 640 x 350
31.469
70.086
25.175
+/-
IBM, 640 x 480
31.469
59.940
25.175
-/-
IBM, 720 x 400
31.469
70.087
28.322
-/+
MAC, 640 x 480
35.000
66.667
30.240
-/-
MAC, 832 x 624
49.726
74.551
57.284
-/-
MAC, 1152 x 870
68.681
75.062
100.00
-/-
VESA, 640 x 480
37.500
75.000
31.500
-/-
VESA, 640 x 480
37.861
72.809
31.500
-/-
VESA, 800 x 600
35.156
56.250
36.000
+/+
VESA, 800 x 600
37.879
60.317
40.000
+/+
VESA, 800 x 600
46.875
75.000
49.500
+/+
VESA, 800 x 600
48.077
72.188
50.000
+/+
VESA, 1024 x 768
48.363
60.004
65.000
-/-
VESA, 1024 x 768
56.476
70.069
75.000
-/-
VESA, 1024 x 768
60.023
75.029
78.750
+/+
VESA, 1152 x 864
67.500
75.000
108.00
+/+
VESA, 1280 x 1024
63.981
60.020
108.00
+/+
VESA, 1280 x 1024
79.976
75.025
135.00
+/+
ディスプレイモード
水平周波数
ラインを右から左へ水平に走査する時間を水平サイクルといい、その逆数
が水平周波数になります。 単位:kHz
垂直周波数
蛍光灯のように、画面には1秒間に何度も同じ画像が表示されています。
この繰り返しの回数が、垂直周波数もしくはリフレッシュレートと呼ばれるも
のです。 単位: Hz
お客様相談窓口
お客様相談ダイヤル
東雲サービスセンター
受付時間
ホームページ
〒 135-0062
Fax
平日(土日祭日を除く)9:00~17:00 ※
http://www.samsung.com/jp/
東京都江東区東雲2-6-38
03-3527-5533
※ 予告なく変更する場合がございます。あらかじめご了承ください。
用語集
同期信号
同期信号とは、モニターに色を表示するために必要とされる基本的な信号のことです。 同期信号に
は垂直と水平があります。 解像度と周波数にあった標準的な画像を表示するための信号です。
垂直周波数
画面は1秒間に何回も再描画されています。 この繰り返しの回数が、垂直周波数またはリフレッシュ
レートと呼ばれるものです。 単位: Hz
水平周波数
ラインを右から左へ水平に走査する時間を水平サイクルといいます。 その逆数が水平周波数になり
ます。 単位: kHz
インタレースとノンインタレース方式
ラインを上から下に順番に表示する方式をノンインタレース、奇数ラインから偶数ラインの順に表示す
る方式をインタレースといいます。 ノンインタレース方式は画像が鮮明なため、ほとんどのモニターに
採用されています。 インタレース方式はTVに採用されているものと同じです。
プラグ&プレイ
コンピュータとモニターが自動的に情報交換し、最高の画質を実現する機能です。 このモニターはプ
ラグ&プレイ機能の国際規格VESA DDCに準拠しています。
解像度
画面を構成する水平および垂直のドット数を「解像度」といいます。 これはディスプレイの精度を表し
ています。 高い解像度はより多くの情報が画面に表示されるため、複数作業の同時進行に適してい
ます。
例: 解像度が1280 X 1024の場合、画面は1280 個の水平ドット (水平解像度) と1024個の垂直
ライン (垂直解像度) で構成されています。
より良い画質を得るには
1. 最高の画質を得るには、コンピュータのControl Panelから解像度とリフレッシュレートを次のように
調整してください。 TFT液晶の設定が最適でない場合、画面にむらが出ることがあります。
{
{
解像度: 1280 X 1024
垂直周波数(リフレッシュレート): 60 Hz
2. この製品には、100万分の1以上の精度を持つ先進の半導体技術で製造されたTFT液晶パネルが
使用されています。 しかしまれに赤、緑、青、白のピクセルが明るく見えたり、黒いピクセルが発生
することがあります。 これは製品の不良ではありませんので安心してお使いください。
{
この製品のTFT液晶の総ピクセル数は3,932,160です。
3. モニターを清掃するときは弊社指定のクリーナを少量使用し、乾いた柔らかい布で拭き取ります。
液晶部分だけでなく、全体を丁寧に拭きます。 力を入れすぎるとしみになることがあります。
4. 画質に満足できないときは、ウィンドウ終了ボタンを押して表示される画面から「自動調整機能」を
実行して、画質を改善することができます。 自動調整後もノイズが発生するときは、MagicTune™
ソフトウェアにて調整を実行します。
5. 画像が長時間固定されると、残像やぶれが生じることがあります。 長時間モニターから離れる場合
は、節電モードに切り替えるかスクリーンセーバ(動画)を設定します。
制限事項
本書の内容は、将来予告なく変更されることがあります。
© 2007 Samsung Electronics Co., Ltd. All rights reserved.
Samsung Electronics Co., Ltd. の文書による許可なしには、いかなる複製も堅く禁じます。
内容に含まれる誤り、または設置や使用の結果として起こる損害について、Samsung Electronics Co.,
Ltd.は一切の責任を負いません。
Samsung はSamsung Electronics Co., Ltd.の登録商用です。 Microsoft, Windowsおよび Windows
NTは Microsoft Corporationの登録商標です。 VESA, DPMSおよびDDC はVideo Electronics
Standard Associationの登録商標です。 Energy STARの名称とロゴはU.S. Environmental Protection
Agency (EPA)の登録商標です。 SAMSUNGはENERGY STARの一員として、この製品がエネルギー
効率に関するEnergy STAR ガイドラインを満たしていると判断しました。 そのほかこの文書に含まれる
すべての商品名は、各企業・団体の商標もしくは登録商標です。
RoHS認証済み:
RoHS指令2002/95/ECは、電気および電子機器に以下に記載した6種類の物質を使用することを禁止
しています。
鉛(Pb)、カドミウム(Cd)、水銀(Hg)、六価クロム(Cr VI)、ポリ臭化ビフェニール(PBB)、ポリ臭化時フ
ェニルエーテル(PBDE)
この証明は、健康の保護、健全な環境の回復、および電気および電子機器の適切な廃棄処分に貢献
するものです。
VCCIについて
この装置は、情報処理装 置等電波障害自主規制協議会(VCCI)の基準に基 づくクラスB情報技術装置で
す。
この装置は、家庭環境で使用 することを目的としていますが、この装置がラ ジオやテレビジョン受信機に
近接して使用され ると、受 信障害を引き起こすことがありま す。取扱説明書に従って正しい取り扱いをし
て 下さい。
製品ユーザー登録
この度はサムスン製品をお買い上げいただき、誠にありがとう ございます。
ご購入いただきましたサムスン製品は下記のURLで製品ユーザー 登録が行えます。
登録されたユーザーの方々には、サムスンの最新ニュース、新製品情報、イベント/
キャンペーン、各種ユーザー向けプログラム、サービス情報など多彩な情報をい ち早く
お届けします。
さらにデータベースを利用した顧客管理システムにより、お買い上げいただいた製品に不具合が生じた
場合などの際に、製品ユー ザー登録していただきますと迅速なアフターサービスのご提供が可能となり
ますので、お手数でも製品ユーザー登録をお願い申し上 げます。
製品ユーザー登録専用ホームページURL
http://www.samsung.com/jp/PRC/
*なお、お客様の情報は弊社からのご連絡、ご案内のみにご利用させていただきます。
製品情報(残像フリーについて)
LCDモニターやLCDテレビには、長時間表示させた後に別の画面へ切り替えた時、画面に残像が残る
ことがあります。
ここでは、残像を防止するためのLCD製品の扱い方を紹介します。
保証
画像の残像によって発生する損傷は、保証の対象外です。
画面の焼き付きは保証の対象外です。
残像とは?
LCDパネルの通常作動中には、画素の残像は発生しませんが、長時間同じ画面が表示され
ると、液晶周辺の2電極間に電気量のわずかな差が蓄積されます。これにより、ディスプレイ
の一定領域で液晶層が傾くことがあり、新しい画面に切り替わるときに以前の画面が残像とし
て残ります。LCDを含むディスプレイ製品は残像の影響は少なからず受けますが、これは製
品の欠陥ではありません。
LCDを残像から守るため、以下の項目を実行してください。
電源オフ、スクリーンセーバー、パワーセーブモード
例)
固定画面を利用している場合は、電源をオフにする。
- 20時間利用した場合は4時間電源をオフにする。
- 12時間利用した場合は2時間電源をオフにする。
スクリーンセーバーがあれば利用する。
- 単色や動画のスクリーンセーバーを推奨します。
PCのディスプレイプロパティの電源管理で、モニターの電源をこまめにオフにする
よう設定する
z
z
z
特定アプリケーション利用の場合
例) 空港、駅、証券、銀行、その他制御システム
ディスプレイシステムを次のようにプログラムします。
情報をロゴや動画と表示する。
例) サイクル: ロゴや動画を1分間表示した後に情報を1時間表示。
色情報を定期的に変化させる(異なる2色を使用)。
例) 2色の色情報を30分ごとにローテーションさせる。
輝度が大きく異なる文字と背景の組み合わせを避ける。
残像を引き起こしやすいとされるグレー色を避ける。
次のものを避ける。 輝度が大きく異なる色(白と黒、グレー)
例)
z
推奨設定。 輝度があまり異ならない明るい色
- 文字と背景の色を30分ごとに変化させる。
例)
z
- 30分ごとに文字に動きをつける。
例)
モニターを残像から保護する最も良い方法は、PCやシステムでスクリーンセーバープログラ
ムを設定することです。
通常動作時に残像が発生することはほとんどありません。
通常動作とは、画面が次々に切り替わる状態をいいます。 LCDパネルが固定された画面で
長時間(12時間以上)動作すると、画素内の液晶の電極間に電圧のわずかな差異が発生す
ることがあります。 電極間の電圧差は時間とともに増加し、液晶層を傾けることがあります。
このような状況下で、画面の切り換え時に以前の画面が残像として残ることがあります。
これを予防するには、電圧差が蓄積されないようにする必要があります。
当社LCD Monitorは ISO13406-2 Pixel fault Class IIの基準を満たします。

































































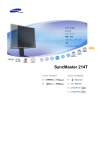
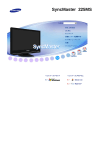
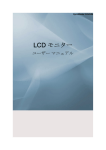
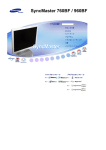


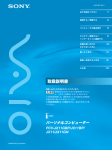

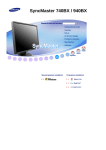
![取扱説明書 [PDF形式]](http://vs1.manualzilla.com/store/data/006695527_2-b464c3ee3b4c6314b2db50de5091d527-150x150.png)