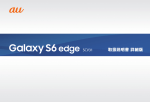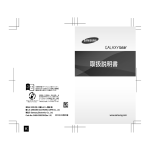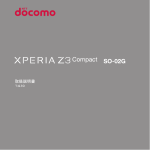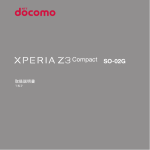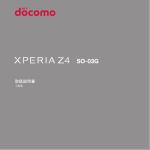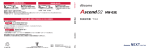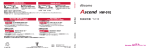Download Samsung Galaxy S6 SC-05G ユーザーマニュアル
Transcript
SC-05G 取扱説明書 15. 4 はじめに 「SC-05G」をお買い上げいただきまして誠にありがとうござ います。 ご使用の前やご利用中に、この取扱説明書をお読みいただき、 正しくお使いください。 取扱説明書について ■「クイックスタートガイド」 ■ (本体付属品) 画面の表示内容や基本的な機能の操作について説明していま す。 ■「取扱説明書」 ■ (本端末のアプリ) 機能の詳しい案内や操作について説明しています。 • ホーム画面で →「取扱説明書」をタップします。 項目によっては、記載内容をタップして、説明ページ よりダイレクトに内容の参照や機能の起動を行うこと ができます。 • 初めてご利用される際には、画面の指示に従って本ア プリのダウンロードとインストールをする必要があり ます。 •「取扱説明書」アプリを削除した場合、再度インス トールするには、ホーム画面で「Play ストア」から 「SC-05G 取扱説明書」で検索し、「取扱説明書」アプ リをダウンロードしてください。 ■「取扱説明書」 ■ (PDF ファイル) 機能の詳しい案内や操作について説明しています。 • ドコモのホームページでダウンロード https://www.nttdocomo.co.jp/support/ trouble/manual/download/index.html ※ 「クイックスタートガイド」の最新情報もダウンロード できます。なお、U R L および掲載内容については、将 来予告なしに変更することがあります。 操作手順の表記について 本書では、メニュー操作など連続する操作手順を省略して以 下のように記載しています。 • タップとは、本端末のディスプレイを指で軽く触れて行う 操作です(P.68)。 (例)ディスプレイのホーム画面から、 (アプリアイコン)、 (Google アイコン)を続けてタップする場合は、以下のよ■ うに記載しています。 1 ホーム画面で →「Google」 • 本書の操作手順や画面は、主にお買い上げ時の状態に 従って記載しています。本端末は、お客様が利用す るサービスやインストールするアプリによって、メ ニューの操作手順や画面の表示内容などが変わる場合 があります。 • 本書はホームアプリが「docomo LIVE UX」の場合 で説明しています。ホームアプリは、ホーム画面で 「ホーム切替」をタップして切り替えられます。 • ホーム画面やアプリ画面などに、操作方法などを説明 するガイダンス画面が表示される場合があります。 「以 後表示しない」などの選択項目が表示されている画面 は、選択すると、以降表示されなくなります。 • 本書に記載している画面およびイラストはイメージで す。実際の製品とは異なる場合があります。 • 本書では、複数の操作方法が可能な機能や設定は、主 に操作手順がわかりやすい方法について説明していま す。 • 本書では、 「SC-05G」を「本端末」と表記させていた だいております。あらかじめご了承ください。 • 本書の内容の一部または全部を無断転載することは禁 止されています。 • 本書の内容に関して、将来予告なしに変更することが あります。 1 本体付属品 SC-05G 本体■ (保証書付き) ご利用にあたっての 注意事項 クイックスタートガイド 外付けワンセグアンテナ ケーブル SC02 マイク付高音質イヤホン (試供品) SIM 取り出し用ピン (試供品) 本端末に対応するオプション品 ( 別売 ) は、ドコモのホー ムページをご覧ください。 https://www.nttdocomo.co.jp/product/option/ 2 目次 / 注意事項 目次 目次 / 注意 事項 本体付属品 ·····················································2 本端末のご利用について·······························6 安全上のご注意(必ずお守りください)······9 取り扱い上のご注意····································36 ご使用前の 確認と設定 各部の名称と機能········································49 ドコモ nanoUIM カード ···························53 充電 ·····························································58 電源を入れる/切る ··································63 基本操作 ·····················································67 文字入力 ·····················································82 初期設定 ·····················································96 通知 LED ····················································98 画面表示とアイコン ··································99 ホーム画面 ···············································107 アプリ画面················································115 クイック検索ボックスを使用する··········128 S ファインダーで検索する······················130 最近使用したアプリの一覧·····················130 スマートマネージャー ···························131 ホームアプリの切り替えかた·················134 緊急時長持ちモードを有効にする ········135 docomo LIVE UX ホーム画面の見かた ·······························137 ホーム画面の管理·····································139 アプリ画面の見かた·································145 アプリの管理············································147 「おすすめ」アプリのインストール········148 すべてのアプリ表示·································149 ホーム画面のバックアップと復元··········150 マイマガジンの利用·································151 ホームアプリの情報·································152 3 目次 / 注意事項 電話 電話をかける ···········································153 電話を受ける············································160 通話中の操作············································165 履歴····························································171 伝言メモ ··················································174 国際電話(WORLD CALL)を 利用する····················································175 通話設定····················································176 電話帳 ······················································183 メール/ ウェブブラ ウザ ドコモメール············································194 SMS ························································195 E メール·····················································203 Gmail························································215 緊急速報「エリアメール」·····················217 ウェブブラウザ ·······································220 アプリ d メニュー ···············································232 d マーケット ············································233 Play ストア ·············································234 Galaxy Apps···········································236 おサイフケータイ ···································237 トルカ························································245 ワンセグ ··················································247 カメラ ······················································268 ギャラリー ···············································279 プレイヤー ···············································286 GPS /ナビ ············································299 時計 ··························································304 S プランナー ···········································307 ボイスレコーダー ···································308 電卓 ··························································311 ドコモバックアップ ·······························312 YouTube··················································317 辞書····························································317 4 目次 / 注意事項 アプリ S Health ··············································318 S ボイス·····················································320 本体設定 設定メニュー············································321 ファイル管理 ストレージ構成········································389 ファイル操作 ···········································391 データ通信 Bluetooth® 通信 ····································398 NFC 通信···················································403 外部機器接続 パソコンとの接続 ···································405 プリンターとの接続 ·······························409 海外利用 国際ローミング(WORLD WING)の 概要····························································410 海外で利用可能なサービス·····················411 海外でご利用になる前に·························412 滞在先で電話をかける/受ける·············416 国際ローミングの設定·····························419 帰国後の確認············································422 付録/索引 試供品························································423 トラブルシューティング(FAQ)··········426 あんしん遠隔サポート·····························449 保証とアフターサービス·························450 ソフトウェアアップデート ···················455 主な仕様····················································458 携帯電話機の比吸収率(SAR)などに ついて························································465 輸出管理規制············································476 知的財産権················································477 SIM ロック解除 ······································482 索引····························································483 5 目次 / 注意事項 本端末のご利用について • 本端末は、LTE・W-CDMA・GSM / GPRS・無線 LAN 方式に対応しています。 • 本端末は無線を利用しているため、トンネル・地下・建物 の中などで電波の届かない所、屋外でも電波の弱い所、Xi サービスエリアおよび FOMA サービスエリア外ではご使 用になれません。また、高層ビル・マンションなどの高層 階で見晴らしのよい場所であってもご使用になれない場合 があります。なお、電波が強くアンテナマークが 4 本たっ ている状態で、移動せずに使用している場合でも通話が切 れる場合がありますので、ご了承ください。 • 本端末は電波を利用している関係上、第三者により通話を 傍受されるケースもないとはいえません。しかし、LTE・ W-CDMA・GSM / GPRS 方式では秘話機能をすべての 通話について自動的にサポートしますので、第三者が受信 機で傍受したとしても、ただの雑音としか聞きとれません。 • 本端末は、音声をデジタル信号に変換して無線による通信 を行っていることから、電波状態の悪い所へ移動するなど 送信されてきたデジタル信号を正確に復元することができ ない場合には、実際の音声と異なって聞こえる場合があり ます。 • 本端末は、FOMA プラスエリアおよび FOMA ハイスピー ドエリアに対応しております。 • お客様ご自身で本端末に登録された情報内容は、定期的に メモを取ったり、パソコンなどの外部記録媒体に保管して くださるようお願いします。本端末の故障や修理、機種変 更やその他の取り扱いなどによって、万が一、登録された 情報内容が消失してしまうことがあっても、当社としては 責任を負いかねますのであらかじめご了承ください。 • ディスプレイは、非常に高度な技術を駆使して作られてい ますが、一部に点灯しないドットや常時点灯するドットが 存在する場合があります。これはディスプレイの特性であ り故障ではありませんので、あらかじめご了承ください。 6 目次 / 注意事項 • 本端末の空き容量が少ない場合、起動中のアプリが正常に 動作しなくなることがあります。その場合は保存されてい るデータを削除してください。 • 市販のオプション品については、当社では動作保証はいた しませんので、あらかじめご了承ください。 • 本端末はパソコンなどと同様に、お客様がインストールを 行うアプリなどによっては、動作が不安定になったり、お 客様の位置情報や本端末に登録された個人情報などがイン ターネットを経由して外部に発信され、不正に利用された りする可能性があります。このため、ご利用になるアプリ などの提供元および動作状況について十分にご確認の上、 ご利用ください。 • 本端末では、ドコモ nanoUIM カードのみご利用できます。 ドコモ UIM カード、ドコモ miniUIM カード、FOMA カード をお持ちの場合には、ドコモショップ窓口にてお取り替え ください。 • 本端末は、iモードのサイト(番組)への接続やiアプリ などには対応しておりません。 • 本端末は、データの同期や最新のソフトウェアバージョン をチェックするための通信、サーバーとの接続を維持する ための通信など一部自動的に通信を行う仕様となっていま す。また、アプリのダウンロードや動画の視聴などデータ 量の大きい通信を行うと、パケット通信料が高額になりま すので、パケットパック/パケット定額サービスのご利用 を強くおすすめします。 • お客様がご利用のアプリやサービスによっては、W i - F i 通 信中であってもパケット通信料が発生する場合がありま す。 • 公共モード(ドライブモード)には対応しておりません。 • 本端末では、マナーモード中(サイレント、バイブ)で も、着信音や各種通知音を除く音(動画再生、音楽の再生、 シャッター音など)は消音されません。 • お客様の電話番号(自局電話番号)は以下の手順で確認で きます。 ホーム画面で →「設定」→「端末情報」→「ステータ ス」をタップします。 7 目次 / 注意事項 • 本端末のソフトウェアを最新の状態にすることができます (P.455)。 • 本端末は、オペレーティングシステム(O S)のバージョン アップにより機能が追加されたり、操作方法が変更になった りすることがあります。機能の追加や操作方法の変更などに 関する最新情報は、ドコモのホームページでご確認ください。 • OS をバージョンアップすると、古いバージョンの OS で使 用していたアプリが使えなくなる場合や意図しない不具合 が発生する場合があります。 • アプリおよびサービス内容は、将来予告なく変更される場 合があります。 • Google が提供するサービスについては、Google Inc. の 利用規約をお読みください。また、そのほかのウェブサー ビスについては、それぞれの利用規約をお読みください。 • 紛失に備え、画面ロックを設定し端末のセキュリティを確 保してください。 • 万が一紛失した場合は、Gmail、Google Play などの Google サービスや SNS などのサービスを他の人に利用 されないように、パソコンより各種サービスアカウントの パスワードを変更してください。 • sp モード、mopera U およびビジネス mopera インター ネット以外のプロバイダはサポートしておりません。 • テザリングのご利用には、sp モードのご契約が必要となりま す。 • テザリングのご利用には、パケットパック/パケット定額 サービスの加入を強くおすすめします。 • ご利用時の料金など詳細については、ドコモのホームペー ジをご覧ください。 8 目次 / 注意事項 安全上のご注意(必ずお守りください) ■■ご使用の前に、この「安全上のご注意」をよくお 読みの上、正しくお使いください。また、お読み になった後は大切に保管してください。 ■■ここに示した注意事項は、お使いになる人や、他 の人への危害、財産への損害を未然に防ぐための 内容を記載していますので、必ずお守りください。 ■■次の表示の区分は、表示内容を守らず、誤った使 用をした場合に生じる危害や損害の程度を説明し ています。 危険 この表示は、取り扱いを誤った場合、 「死亡または重傷を負う危険が切迫 して生じることが想定される」内容 です。 警告 この表示は、取り扱いを誤った場合、 「死亡または重傷を負う可能性が想 定される」内容です。 注意 この表示は、取り扱いを誤った場合、 「軽傷を負う可能性が想定される場 合および物的損害の発生が想定され る」内容です。 9 目次 / 注意事項 ■■次の絵表示の区分は、お守りいただく内容を説明 しています。 禁止(してはいけないこと)を示します。 分解してはいけないことを示す記号です。 水がかかる場所で使用したり、水に濡ら したりしてはいけないことを示す記号で す。 濡れた手で扱ってはいけないことを示す 記号です。 指示に基づく行為の強制(必ず実行して いただくこと)を示します。 電源プラグをコンセントから抜いていた だくことを示す記号です。 10 目次 / 注意事項 ■「安全上のご注意」は、下記の項目に分けて説明 ■ しています。 1. 本端末、アダプタ、ワイヤレスチャージャー、ド コモ nanoUIM カード、外付けワンセグアンテナ ケーブルの取り扱いについて(共通)… …… P.12 2. 本端末の取り扱いについて…………………… P.17 3. アダプタ、ワイヤレスチャージャーの取り扱いにつ いて……………………………………………… P.23 4. ドコモ nanoUIM カードの取り扱いについて …………………………………………………… P.27 5. 医用電気機器近くでの取り扱いについて…… P.28 6. 材質一覧………………………………………… P.29 7. 試供品(マイク付高音質イヤホン、 SIM 取り出し用ピン)の取り扱いについて…… P.32 11 目次 / 注意事項 1.本端末、アダプタ、ワイヤレスチャージャー、 ドコモnanoUIMカード、外付けワンセグアンテ ナケーブルの取り扱いについて(共通) 危険 高温になる場所(火のそば、暖房器具のそば、 こたつの中、直射日光の当たる場所、炎天 下の車内など)で使用、保管、放置しない でください。 火災、やけど、けがの原因となります。 電子レンジなどの加熱調理機器や高圧容器 に入れないでください。 火災、やけど、けが、感電の原因となります。 分解、改造をしないでください。 火災、やけど、けが、感電の原因となります。 水や飲料水、ペットの尿、汗などで濡らさ ないでください。 火災、やけど、けが、感電の原因となります。 充電端子や外部接続端子、ヘッドホン接続 端子に液体(水や飲料水、ペットの尿、汗 など)を入れないでください。 火災、やけど、けが、感電の原因となります。 本端末に使用するオプション品は、NTTドコ モが指定したものを使用してください。 火災、やけど、けが、感電の原因となります。 12 目次 / 注意事項 警告 強い力や衝撃を与えたり、投げ付けたりし ないでください。 火災、やけど、けが、感電の原因となります。 充電端子や外部接続端子、ヘッドホン接続 端子に導電性異物(金属片、鉛筆の芯など) を接触させないでください。また、内部に 入れないでください。 火災、やけど、けが、感電の原因となります。 使用中や充電中に、布団などで覆ったり、 包んだりしないでください。 火災、やけどの原因となります。 高精度な制御や微弱な信号を取り扱う電子 機器の近くでは、電源を切ってください。 電子機器が誤動作するなどの悪影響を及ぼす原 因となります。 ※ご注意いただきたい電子機器の例 補聴器、植込み型心臓ペースメーカおよび植 込み型除細動器、その他の医用電気機器、火 災報知器、自動ドア、その他の自動制御機器 など。植込み型心臓ペースメーカおよび植込 み型除細動器、その他の医用電気機器をご使 用される方は、当該の各医用電気機器メー カーもしくは販売業者に電波による影響につ いてご確認ください。 13 目次 / 注意事項 ワイヤレスチャージャーの表面や本端末に 金属製のもの(金属を含む材質のシールな ど)を貼り付けないでください。 火災、やけど、けがの原因となります。 ワイヤレスチャージャーと、本端末の間に、 金属製のもの(金属を含む材質のストラッ プやクリップなど)を置かないでください。 火災、やけど、けがの原因となります。 ワイヤレスチャージャーで充電する場合は、 本端末に装着しているカバーなどは取り外 してください。 カバーの材質や厚み、本端末とカバーの間に挟 まったゴミなどの異物によって、正常に充電が できず、火災、やけど、けがの原因となります。 ガソリンスタンドなど引火性ガスが発生す る可能性のある場所に立ち入る場合は必ず 事前に本端末の電源を切り、充電をしてい る場合は中止してください。 ガスに引火する恐れがあります。 ガソリンスタンド構内などでおサイフケータイ をご使用になる際は必ず事前に電源を切った状 態で使用してください。(NFC /おサイフケー タイ ロックを設定されている場合にはロック を解除した上で電源をお切りください。) 14 目次 / 注意事項 使用中、充電中、保管時に、異臭、発熱、変色、 変形など、いままでと異なるときは、直ち に次の作業を行ってください。 • 電源プラグをコンセントやシガーライターソ ケットから抜く。 • 本端末の電源を切る。 火災、やけど、けが、感電の原因となります。 注意 ぐらついた台の上や傾いた場所など、不安 定な場所には置かないでください。 落下して、けがの原因となります。 湿気やほこりの多い場所や高温になる場所 には、保管しないでください。 火災、やけど、感電の原因となります。 子供が使用する場合は、保護者が取り扱い の方法を教えてください。また、使用中に おいても、指示どおりに使用しているかを ご確認ください。 けがなどの原因となります。 乳幼児の手の届かない場所に保管してくだ さい。 誤って飲み込んだり、けが、感電の原因となり ます。 15 目次 / 注意事項 本端末をアダプタに接続した状態で長時間連 続使用される場合には特にご注意ください。 充電しながらビデオコール、動画、ゲーム、ワ ンセグ視聴などを長時間行うと本端末やアダプ タの温度が高くなることがあります。 温度の高い部分に直接長時間触れるとお客様の 体質や体調によっては肌に赤みやかゆみ、かぶ れなどが生じたり、低温やけどの原因となった りする恐れがあります。 16 目次 / 注意事項 2. 本端末の取り扱いについて ■■本端末の内蔵電池の種類は次のとおりです。 表示 Li-ion 00 電池の種類 リチウムイオン電池 危険 火の中に投下したり、熱を加えたりしない でください。 内蔵電池の発火、破裂、発熱、漏液の原因とな ります。 釘を刺したり、ハンマーで叩いたり、踏み つけたりするなど過度な力を加えないでく ださい。 内蔵電池の発火、破裂、発熱、漏液の原因とな ります。 内蔵電池内部の液体などが目の中に入った ときは、こすらず、すぐにきれいな水で洗っ た後、直ちに医師の診療を受けてください。 失明の原因となります。 17 目次 / 注意事項 警告 赤外線ポートを目に向けて送信しないでく ださい。 目に悪影響を及ぼす原因となります。 赤外線通信利用時に、赤外線ポートを赤外 線装置のついた家電製品などに向けて操作 しないでください。 赤外線装置の誤動作により、事故の原因となり ます。 ライトの発光部を人の目に近づけて点灯発 光させないでください。特に、乳幼児を撮 影するときは、1m 以上離れてください。 視力障害の原因となります。また、目がくらん だり驚いたりしてけがなどの事故の原因となり ます。 本端末内のドコモ nanoUIM カードスロッ トに水などの液体や金属片、燃えやすいも のなどの異物を入れないでください。 火災、やけど、けが、感電の原因となります。 自動車などの運転者に向けてライトを点灯 しないでください。 運転の妨げとなり、事故の原因となります。 18 目次 / 注意事項 航空機へのご搭乗にあたり、本端末の電源 を切るか、機内モードに設定してください。 航空機内での使用については制限があるため、 各航空会社の指示に従ってください。 航空機の電子機器に悪影響を及ぼす原因となり ます。 なお、航空機内での使用において禁止行為をし た場合、法令により罰せられることがあります。 病院での使用については、各医療機関の指示 に従ってください。 使用を禁止されている場所では、本端末の電源 を切ってください。 電子機器や医用電気機器に悪影響を及ぼす原因 となります。 ハンズフリーに設定して通話する際や、着 信音が鳴っているときなどは、必ず本端末 を耳から離してください。また、イヤホン マイクなどを本端末に装着し、 ゲームや音 楽再生などをする場合は、適度なボリュー ムに調節してください。 音量が大きすぎると難聴の原因となります。 また、周囲の音が聞こえにくいと、事故の原因 となります。 心臓の弱い方は、着信バイブレータ(振動) や着信音量の設定に注意してください。 心臓に悪影響を及ぼす原因となります。 19 目次 / 注意事項 医用電気機器などを装着している場合は、 医用電気機器メーカーもしくは販売業者に、 電波による影響についてご確認の上ご使用 ください。 医用電気機器などに悪影響を及ぼす原因となり ます。 万が一、ディスプレイ部やカメラのレンズ を破損した際には、割れたガラスや露出し た本端末の内部にご注意ください。 ディスプレイ部には耐衝撃性の樹脂、カメラの レンズの表面にはアクリル部品を使用し、ガ ラスが飛散りにくい構造となっておりますが、 誤って割れた破損部や露出部に触れますと、け がの原因となります。 内蔵電池が漏液したり、異臭がしたりする ときは、直ちに使用をやめて火気から遠ざ けてください。 漏液した液体に引火し、発火、 破裂の原因とな ります。 20 目次 / 注意事項 注意 本端末が破損したまま使用しないでくださ い。 火災、やけど、けが、感電の原因となります。 モーションセンサーのご利用にあたっては、 必ず周囲の安全を確認し、本端末をしっかり と握り、必要以上に振り回さないでください。 けがなどの事故の原因となります。 誤ってディスプレイを破損し、内部物質が 漏れた場合には、顔や手などの皮膚につけ ないでください。 失明や皮膚に傷害を起こす原因となります。内 部物質が目や口に入った場合には、すぐにきれ いな水で洗い流し、直ちに医師の診療を受けて ください。また、皮膚や衣類に付着した場合は、 すぐにアルコールなどで拭き取り、石鹸などで 洗い流してください。 一般のゴミと一緒に捨てないでください。 発火、環境破壊の原因となります。不要となっ た本端末は、ドコモショップなど窓口にお持ち いただくか、回収を行っている市区町村の指示 に従ってください。 自動車内で使用する場合、自動車メーカー もしくは販売業者に、電波による影響につ いてご確認の上ご使用ください。 車種によっては、まれに車載電子機器に悪影響 を及ぼす原因となりますので、その場合は直ち に使用を中止してください。 21 目次 / 注意事項 お客様の体質や体調によっては、かゆみ、 かぶれ、湿疹などが生じることがあります。 異状が生じた場合は、直ちに使用をやめ、 医師の診療を受けてください。 各箇所の材質について → P.29「材質一覧」 ディスプレイを見る際は、十分明るい場所 で、画面からある程度の距離をとってご使 用ください。 視力低下の原因となります。 内蔵電池内部の液体などが漏れた場合は、 顔や手などの皮膚につけないでください。 失明や皮膚に傷害を起こす原因となります。液 体などが目や口に入った場合や、皮膚や衣類に 付着した場合は、すぐにきれいな水で洗い流し てください。また、目や口に入った場合は、洗 浄後直ちに医師の診療を受けてください。 22 目次 / 注意事項 3. アダプタ、ワイヤレスチャージャーの 取り扱いについて 警告 アダプタやワイヤレスチャージャーのコー ドが傷んだら使用しないでください。 火災、やけど、感電の原因となります。 AC アダプタやワイヤレスチャージャーは、 風呂場などの湿気の多い場所では使用しな いでください。 火災、やけど、感電の原因となります。 DC アダプタはマイナスアース車専用です。 プラスアース車には使用しないでください。 火災、やけど、感電の原因となります。 雷が鳴り出したら、アダプタやワイヤレス チャージャーには触れないでください。 感電の原因となります。 コンセントやシガーライターソケットにつ ないだ状態で充電端子をショートさせない でください。また、充電端子に手や指など、 身体の一部を触れさせないでください。 火災、やけど、感電の原因となります。 アダプタやワイヤレスチャージャーのコー ドの上に重いものをのせないでください。 火災、やけど、感電の原因となります。 23 目次 / 注意事項 コンセントに AC アダプタを抜き差しする ときは、金属製ストラップなどの金属類を 接触させないでください。 火災、やけど、感電の原因となります。 ワイヤレスチャージャーに海外旅行用の変 圧器(トラベルコンバーター)を使用しな いでください。 発火、発熱、感電の原因となります。 本端末にアダプタを接続した状態で、上下 左右に無理な力を加えないでください。 火災、やけど、けが、感電の原因となります。 濡れた手でアダプタのコードや充電端子、 ワイヤレスチャージャー、コンセントに触 れないでください。 火災、やけど、感電の原因となります。 水で濡れたものをワイヤレスチャージャー で充電しないでください。 火災、やけど、けが、感電の原因となります。 指定の電源、電圧で使用してください。また、 海外で充電する場合は、海外で使用可能な AC アダプタで充電してください。 誤った電圧で使用すると火災、やけど、感電の 原因となります。 AC アダプタ: AC100V DC アダプタ: DC12V・24V(マイナスアー ス車専用) 海外で使用可能な AC アダプタ: AC100V ~ 240V(家庭用交流コンセントのみに接続する こと) 24 目次 / 注意事項 DC アダプタのヒューズが万が一切れた場 合は、必ず指定のヒューズを使用してくだ さい。 火災、やけど、感電の原因となります。指定 ヒューズに関しては、個別の取扱説明書でご確 認ください。 電源プラグについたほこりは、拭き取って ください。 火災、やけど、感電の原因となります。 AC アダプタをコンセントに差し込むとき は、確実に差し込んでください。 火災、やけど、感電の原因となります。 電源プラグをコンセントやシガーライター ソケットから抜く場合は、アダプタやワイ ヤレスチャージャーのコードを無理に引っ 張らず、アダプタを持って抜いてください。 火災、やけど、感電の原因となります。 植込み型心臓ペースメーカおよび植込み型 除細動器などの医用電気機器を装着されて いる場合は、ワイヤレスチャージャーのご 使用にあたって医師とよく相談してくださ い。 電波により医用電気機器の作動に悪影響を及ぼ す原因となります。 本端末にアダプタを抜き差しする場合は、 無理な力を加えず、水平に真っ直ぐ抜き差 ししてください。 火災、やけど、けが、感電の原因となります。 25 目次 / 注意事項 長時間使用しない場合は、電源プラグをコ ンセントやシガーライターソケットから抜 いてください。 火災、やけど、感電の原因となります。 万が一、水などの液体が入った場合は、直 ちにコンセントやシガーライターソケット から電源プラグを抜いてください。 火災、やけど、感電の原因となります。 お手入れの際は、電源プラグをコンセント やシガーライターソケットから抜いて行っ てください。 火災、やけど、感電の原因となります。 注意 コンセントやシガーライターソケットにつ ないだ状態でアダプタやワイヤレスチャー ジャーに長時間触れないでください。 やけどなどの原因となります。 26 目次 / 注意事項 4. ドコモ nanoUIM カードの取り扱いに ついて 注意 ドコモ nanoUIM カードを取り扱う際は切 断面にご注意ください。 けがの原因となります。 27 目次 / 注意事項 5. 医用電気機器近くでの取り扱いについて 警告 植込み型心臓ペースメーカおよび植込み型 除細動器などの医用電気機器を装着されて いる場合は、装着部から本端末を 15c m 以 上離して携行および使用してください。 電波により医用電気機器の作動に悪影響を及ぼ す原因となります。 自宅療養などにより医療機関の外で、植込 み型心臓ペースメーカおよび植込み型除細 動器以外の医用電気機器を使用される場合 には、電波による影響について個別に医用 電気機器メーカーなどにご確認ください。 電波により医用電気機器の作動に悪影響を及ぼ す原因となります。 身動きが自由に取れないなど、周囲の方と 15c m 未満に近づく恐れがある場合には、 事前に本端末を電波の出ない状態に切り替 えてください(機内モードまたは電源 O F F など)。 付近に植込み型心臓ペースメーカおよび植込み 型除細動器などの医用電気機器を装着している 方がいる可能性があります。電波により医用電 気機器の作動に悪影響を及ぼす原因となります。 医療機関内における本端末の使用について は、各医療機関の指示に従ってください。 28 目次 / 注意事項 6. 材質一覧 使用箇所 使用材質 表面処理 外装ケース(側面) アルミニウム 陽極酸化処理 外装ケース仕切り(側 面) PBT 樹脂 - ディスプレイ(タッチ スクリーン) ガラス 蒸着 +AF コーティング - 赤外線ポートパネル PC ドコモ nanoUIM カー ドトレイ アルミニウム 陽極酸化処理 背面パネル ガラス 蒸着 +AF コーティング 電源/画面ロックキー、 アルミニウム 陽極酸化処理 音量 UP キー/シャッ ターキー、音量 DOWN キー/シャッターキー 受話口 STS ホームキー/指紋セン サー(周囲部分) アルミニウム 陽極酸化処理 ホームキー/指紋セン サー(中央部分) エポキシモー コーティング ルド化合物 外側カメラ周辺部 アルミニウム 陽極酸化処理 外側カメラレンズパネル ガラス 29 研磨仕上げ 印刷 +AF コーティング 目次 / 注意事項 使用箇所 使用材質 表面処理 フラッシュ/ライト、心 アルミニウム 陽極酸化処理 拍数センサーパネル(周 囲部分) フラッシュ/ライト、心 PC 拍数センサーパネル - 外部接続端子 STS - 外部接続端子(周囲部 分)、ヘッドホン接続端 子(周囲部分) PBT 樹脂 - 外付けワン イヤホンマ セグアンテ イク端子 ナケーブル (金属部) SC02 イヤホンマ イク端子外 装、接続プ ラグ外装 真鍮 ニッケルメッ キおよび金 メッキ ケーブル 低密度ポリエ - チレン、熱可 塑性エラスト マー HAOXIN - HFW22908006_White 接続プラグ 真鍮 ( 金属部 ) ニッケルメッ キおよび金 メッキ 接続プラグ 低密度ポリエ - ( 樹脂部 ) チレン、熱可 塑性エラスト マー 30 目次 / 注意事項 使用箇所 使用材質 マイク付高 イヤホン外 PC 音質イヤホ 装 ン イヤホン装 PC 飾部 ケーブル NON PVC 表面処理 UV コーティ ング AL 蒸着 - スイッチ、 PC 音量キー、 マイク外装 UV コーティ ング イヤピース シリコン - イヤホンス SUS304 ピーカー部 バレル研磨 プラグ (金属部) 真鍮 ニッケルおよ び銅メッキ プラグ (樹脂部) POM - プラグ外 NON PVC 装、ケーブ ル分岐部 SIM 取り出し用ピン STS 31 - - 目次 / 注意事項 7. 試供品(マイク付高音質イヤホン、SIM 取り出し用ピン)の取り扱いについて 危険 高温になる場所(火のそば、暖房器具のそば、 こたつの中、直射日光の当たる場所、炎天 下の車内など)で使用、保管、放置しない でください。 火災、やけど、けがの原因となります。 電子レンジなどの加熱調理機器や高圧容器 に入れないでください。 火災、やけど、けが、感電の原因となります。 警告 強い力や衝撃を与えたり、投げ付けたりし ないでください。 火災、やけど、けが、感電の原因となります。 注意 湿気やほこりの多い場所や高温になる場所 には、保管しないでください。 火災、やけど、感電の原因となります。 32 目次 / 注意事項 子供が使用する場合は、保護者が取り扱い の方法を教えてください。また、使用中に おいても、指示どおりに使用しているかを ご確認ください。 けがなどの原因となります。 乳幼児の手の届かない場所に保管してくだ さい。 誤って飲み込んだり、けが、感電の原因となり ます。 お客様の体質や体調によっては、かゆみ、 かぶれ、湿疹などが生じることがあります。 異状が生じた場合は、直ちに使用をやめ、 医師の診療を受けてください。 各箇所の材質について → P.29「材質一覧」 ■■マイク付高音質イヤホン 危険 分解、改造をしないでください。 火災、やけど、けが、感電の原因となります。 水や飲料水、ペットの尿、汗などで濡らさ ないでください。 火災、やけど、けが、感電の原因となります。 33 目次 / 注意事項 警告 端子に導電性異物(金属片、鉛筆の芯など) を接触させないでください。また、内部に 入れないでください。 火災、やけど、けが、感電の原因となります。 自動車などを運転中にマイク付高音質イヤ ホンを操作しないでください。 事故の原因となります。 歩行中は、周囲の音が聞こえなくなるほど、 マイク付高音質イヤホンの音量を上げない でください。 事故の原因となります。 注意 マイク付高音質イヤホンのコードを持って 本端末を振り回さないでください。 本人や他の人に当たったり、コードが外れたり するなど、けがなどの事故の原因となります。 マイク付高音質イヤホンを使用するときは、 音量に気を付けてください。 長時間使用して難聴になったり、突然大きな音 が出て耳をいためたりする原因となります。 34 目次 / 注意事項 ■■SIM 取り出し用ピン 警告 SIM 取り出し用ピンの先端部は、尖ってい ます。本人や他の人に向けて使用しないで ください。 本人や他の人に当たり、けがや失明の原因とな ります。 注意 ぐらついた台の上や傾いた場所など、不安 定な場所には置かないでください。 落下して、けがの原因となります。 35 目次 / 注意事項 取り扱い上のご注意 共通のお願い ■■水をかけないでください。 本端末、アダプタ、ワイヤレスチャージャー、ドコモ nanoUIMカード、外付けワンセグアンテナケーブル は防水性能を有しておりません。風呂場などの湿気の 多い場所でのご使用や、雨などがかかることはおやめ ください。また身に付けている場合、汗による湿気に より内部が腐食し故障の原因となります。調査の結果、 これらの水濡れによる故障と判明した場合、保証対象 外となり修理できないことがありますので、あらかじ めご了承ください。なお、保証対象外ですので修理を 実施できる場合でも有料修理となります。 ■■お手入れは乾いた柔らかい布(めがね拭きなど) で拭いてください。 • 乾いた布などで強く擦ると、ディスプレイに傷が つく場合があります。 • ディスプレイに水滴や汚れなどが付着したまま放 置すると、シミになることがあります。 • アルコール、シンナー、ベンジン、洗剤などで拭 くと、印刷が消えたり、色があせたりすることが あります。 ■■端子は時々乾いた綿棒などで清掃してください。 端子が汚れていると接触が悪くなり、電源が切れたり 充電不十分の原因となったりしますので、端子を乾い た綿棒などで拭いてください。また、清掃する際には 端子の破損に十分ご注意ください。 ■■エアコンの吹き出し口の近くに置かないでください。 急激な温度の変化により結露し、内部が腐食し故障の 原因となります。 36 目次 / 注意事項 ■■本端末などに無理な力がかからないように使用し てください。 多くのものが詰まった荷物の中に入れたり、衣類のポ ケットに入れて座ったりするとディスプレイ、内部基 板などの破損、故障の原因となります。 また、外部接続機器を外部接続端子やヘッドホン接続 端子に差した状態の場合、破損、故障の原因となります。 ■■ディスプレイは金属などで擦ったり引っかいたり しないでください。 傷つくことがあり、故障、破損の原因となります。 ■■対応の各オプション品に添付されている個別の取 扱説明書をよくお読みください。 本端末についてのお願い ■■ディスプレイの表面を強く押したり、爪やボール ペン、ピンなど先の尖ったもので操作したりしな いでください。 ディスプレイが破損する原因となります。 ■■極端な高温、低温は避けてください。 温度は 5℃~ 35℃、湿度は 45% ~ 85% の範囲で ご使用ください。 ■■一般の電話機やテレビ ・ ラジオなどをお使いに なっている近くで使用すると、悪影響を及ぼす原 因となりますので、なるべく離れた場所でご使用 ください。 ■■お客様ご自身で本端末に登録された情報内容は、 別にメモを取るなどして保管してくださるようお 願いします。 万が一登録された情報内容が消失してしまうことが あっても、当社としては責任を負いかねますのであら かじめご了承ください。 37 目次 / 注意事項 ■■本端末を落としたり、衝撃を与えたりしないでく ださい。 故障、破損の原因となります。 ■■外部接続端子やヘッドホン接続端子に外部接続機 器を接続する際に斜めに差したり、差した状態で 引っ張ったりしないでください。 故障、破損の原因となります。 ■■使用中、充電中、本端末は温かくなりますが、異 常ではありません。そのままご使用ください。 ■■カメラを直射日光の当たる場所に放置しないでく ださい。 素子の退色・焼付きを起こす場合があります。 ■■通常はドコモ nanoUIM カードトレイを閉じた状 態でご使用ください。 ほこり、水などが入り故障の原因となります。 ■■指紋センサーに強い衝撃を与えたり、表面に傷を つけたりしないでください。 指紋センサーの故障の原因となるだけでなく、認証操 作ができなくなる場合があります。 ■■指紋センサーは乾いた柔らかい布(めがね拭きな ど)で清掃してください。 指紋センサーが汚れていたり表面に水分が付着して いたりすると、指紋の読み取りができなくなり、認証 性能の低下や誤動作の原因となります。 ■■磁気カードなどを本端末に近づけないでください。 キャッシュカード、クレジットカード、テレホンカー ド、フロッピーディスクなどの磁気データが消えてし まうことがあります。 ■■本端末に磁気を帯びたものを近づけないでください。 強い磁気を近づけると誤動作の原因となります。 38 目次 / 注意事項 ■■シールなどで本端末を装飾しないでください。 ワイヤレスチャージャーで充電ができないことがあ ります。 ■■本端末の電池は内蔵されており、お客様自身では 交換できません。 ■■内蔵電池は消耗品です。 使用状態などによって異なりますが、十分に充電して も使用時間が極端に短くなったときは内蔵電池の交 換時期です。内蔵電池の交換につきましては、裏表紙 の「故障お問い合わせ先」または、ドコモ指定の故障 取扱窓口までお問い合わせください。 ■■充電は、適正な周囲温度(5℃~ 35℃)の場所 で行ってください。 ■■内蔵電池の使用時間は、使用環境や内蔵電池の劣 化度により異なります。 ■■本端末を保管される場合は、次の点にご注意くだ さい。 • フル充電状態(充電完了後すぐの状態)での保管 • 電池残量なしの状態(本端末の電源が入らない程 消費している状態)での保管 内蔵電池の性能や寿命を低下させる原因となります。 保管に適した電池残量は、目安として電池残量が 40 パーセント程度の状態をおすすめします。 ■■本端末をデコレーションしたり、ペインティング したりしないでください。 誤動作の原因となります。 39 目次 / 注意事項 アダプタ、ワイヤレスチャージャーについ てのお願い ■■充電は、適正な周囲温度(5℃~ 35℃)の場所 で行ってください。 ■■次のような場所では、充電しないでください。 • 湿気、ほこり、振動の多い場所 • 一般の電話機やテレビ・ラジオなどの近く ■■充電中、アダプタやワイヤレスチャージャーが温 かくなることがありますが、異常ではありません。 そのままご使用ください。 ■■DC アダプタを使用して充電する場合は、自動車の エンジンを切ったまま使用しないでください。 自動車のバッテリーを消耗させる原因となります。 ■■抜け防止機構のあるコンセントをご使用の場合、 そのコンセントの取扱説明書に従ってください。 ■■強い衝撃を与えないでください。また、充電端子 を変形させないでください。 故障の原因となります。 ■■毛布などを被せた状態でワイヤレスチャージャー を使用しないでください。 ■■指定の機器や専用 AC アダプタ以外は、ワイヤレス チャージャーに使用しないでください。 ■■本端末にアダプタや m i c r o U S B 接続ケーブルを 接続している状態でワイヤレスチャージャーに置 かないでください。 ■■磁気カードなどをワイヤレスチャージャーに近づ けないでください。 キャッシュカード、クレジットカード、テレホンカー ド、フロッピーディスクなどの磁気データが消えてし まうことがあります。 40 目次 / 注意事項 ■■ワイヤレスチャージャーに磁気を帯びたものを近 づけないでください。 強い磁気を近づけると誤動作の原因となります。 ドコモ nanoUIM カードについてのお願い ■■ドコモ nanoUIM カードの取り付け/取り外しに は、必要以上に力を入れないでください。 ■■他の IC カードリーダー/ライターなどにドコモ nanoUIM カードを挿入して使用した結果として 故障した場合は、お客様の責任となりますので、 ご注意ください。 ■■IC 部分はいつもきれいな状態でご使用ください。 ■■お手入れは、乾いた柔らかい布(めがね拭きなど) で拭いてください。 ■■お客様ご自身で、ドコモ nanoUIM カードに登録 された情報内容は、別にメモを取るなどして保管 してくださるようお願いします。 万が一登録された情報内容が消失してしまうことが あっても、当社としては責任を負いかねますのであら かじめご了承ください。 ■■環境保全のため、不要になったドコモ nanoUIM カードはドコモショップなど窓口にお持ちくださ い。 ■■IC を傷つけたり、不用意に触れたり、ショートさ せたりしないでください。 データの消失、故障の原因となります。 ■■ドコモ nanoUIM カードを落としたり、衝撃を与 えたりしないでください。 故障の原因となります。 41 目次 / 注意事項 ■■ドコモ nanoUIM カードを曲げたり、重いものを のせたりしないでください。 故障の原因となります。 ■■ドコモ nanoUIM カードにラベルやシールなどを 貼った状態で、本端末に取り付けないでください。 故障の原因となります。 Bluetooth 機能を使用する場合のお願い ■■本端末は、Bluetooth 機能を利用した通信時のセ キュリティとして、Bluetooth 標準規格に準拠し たセキュリティ機能に対応しておりますが、設定 内容などによってセキュリティが十分でない場合 があります。Bluetooth 機能を利用した通信を行 う際にはご注意ください。 ■■Bluetooth 機能を利用した通信時にデータや情報 の漏洩が発生しましても、責任を負いかねますの で、あらかじめご了承ください。 ■■周波数帯について 本端末の Bluetooth 機能/無線 LAN 機能が利用する 周波数帯は、次のとおりです。 2.4 FH1 / DS4 / OF4 / XX8 2.4 : 2400MHz 帯を利用する無線 設備を表します。 FH/DS/OF/XX : 変調方式が FH-SS、DS-SS、 OFDM、その他の方式である ことを示します。 1 : 想定される与干渉距離が 10m 以下であることを示します。 4 : 想定される与干渉距離が 40m 以下であることを示します。 42 目次 / 注意事項 8 : 想定される与干渉距離が 80m 以下であることを示します。 : 2400MHz ~ 2483.5MHz の全帯域を利用し、かつ移動 体識別装置の帯域を回避不可 であることを意味します。 利用可能なチャネルは国により異なります。 航空機内の利用は、事前に各航空会社へご確認くださ い。 ■■Bluetooth 機器使用上の注意事項 本端末の利用周波数帯では、電子レンジなどの家電製 品や産業・科学・医療用機器のほか、工場の製造ライ ンなどで利用される免許を要する移動体識別用構内 無線局、免許を要しない特定小電力無線局、アマチュ ア無線局など(以下「他の無線局」と略します)が運 用されています。 1.本端末を使用する前に、近くで「他の無線局」が 運用されていないことを確認してください。 2.万が一、本端末と「他の無線局」との間に電波干 渉が発生した場合には、速やかに利用場所を変え るか、「電源を切る」など電波干渉を避けてくださ い。 3.その他、ご不明な点につきましては、裏表紙の「総 合お問い合わせ先」までお問い合わせください。 43 目次 / 注意事項 無線 LAN(WLAN)についてのお願い ■■無線 LAN(WLAN)は、電波を利用して情報の やり取りを行うため、電波の届く範囲であれば自 由に LAN 接続できる利点があります。その反面、 セキュリティの設定を行っていないときは、悪意 ある第三者に通信内容を盗み見られたり、不正に 侵入されたりする可能性があります。お客様の判 断と責任において、セキュリティの設定を行い、 利用することを推奨します。 ■■無線 LAN について 電気製品・AV・OA 機器などの磁気を帯びていると ころや電磁波が発生しているところで利用しないで ください。 • 磁気や電気雑音の影響を受けると雑音が大きく なったり、通信ができなくなったりすることがあ ります(特に電子レンジ使用時には影響を受ける ことがあります)。 • テレビ、ラジオなどに近いと受信障害の原因となっ たり、テレビ画面が乱れたりすることがあります。 • 近くに複数の無線 LAN アクセスポイントが存在し、 同じチャネルを利用していると、正しく検索できな い場合があります。 • WLAN を海外で利用する場合、ご利用の国によっ ては利用場所などが制限されている場合がありま す。その場合は、その国の使用可能周波数、法規 制などの条件を確認の上、ご利用ください。 44 目次 / 注意事項 ■■2.4GHz 機器使用上の注意事項 WLAN 搭載機器の使用周波数帯では、電子レンジな どの家電製品や産業・科学・医療用機器のほか工場の 製造ラインなどで使用されている移動体識別用の構 内無線局(免許を要する無線局)および特定小電力無 線局(免許を要しない無線局)ならびにアマチュア無 線局(免許を要する無線局)が運用されています。 1.この機器を使用する前に、近くで移動体識別用の 構内無線局および特定小電力無線局ならびにアマ チュア無線局が運用されていないことを確認して ください。 2.万が一、この機器から移動体識別用の構内無線局 に対して有害な電波干渉の事例が発生した場合に は、速やかに使用周波数を変更するかご利用を中 断していただいた上で、裏表紙の「総合お問い合 わせ先」までお問い合わせいただき、混信回避の ための処置など(例えば、パーティションの設置 など)についてご相談ください。 3.その他、この機器から移動体識別用の特定小電力 無線局あるいはアマチュア無線局に対して電波干 渉の事例が発生した場合など何かお困りのことが 起きたときは、裏表紙の「総合お問い合わせ先」 までお問い合わせください。 ■■5GHz 機器使用上の注意事項 本端末は、5GHz の周波数帯において、5.2GHz 帯 (W52)、5.3GHz 帯(W53)、5.6GHz 帯(W56) の 3 種類の帯域を利用できます。 • 5.2GHz 帯(W52 / 36、40、44、48ch) • 5.3GHz 帯(W53 / 52、56、60、64ch) • 5.6GHz帯(W56 / 100、104、108、112、 116、120、124、128、132、136、140ch) 本端末に内蔵の無線 L A N を 5.2G H z / 5.3G H z 帯 でご利用になる場合、電波法の定めにより屋外ではご 利用になれません。 45 目次 / 注意事項 FeliCa および NFC リーダー/ライターに ついてのお願い ■■本端末の FeliCa および NFC リーダー/ライ ター , P2P 機能は、無線局の免許を要しない微弱 電波を利用しています。 ■■使用周波数は 13.56MHz 帯です。周囲で他のリー ダー/ライター , P2P 機能をご利用の場合、十分 に離してお使いください。また、他の同一周波数 帯を利用の無線局が近くにないことを確認してお 使いください。 ■■航空機内の利用は、事前に各航空会社へご確認く ださい。ご利用の国によっては利用が制限されて いる場合があります。その国/地域の法規制など の条件を確認の上、ご利用ください。 試供品(マイク付高音質イヤホン、SIM 取り出し用ピン)についてのお願い マイク付高音質イヤホン ■■水をかけないでください。 マイク付高音質イヤホンは防水性能を有しておりま せん。風呂場などの湿気の多い場所でのご使用や、雨 などがかかることはおやめください。また身に付けて いる場合、汗による湿気により内部が腐食し故障の原 因となります。 ■■端子は時々乾いた綿棒などで清掃してください。 端子が汚れていると接触が悪くなることがあります ので、端子を乾いた綿棒などで拭いてください。また、 清掃する際には端子の破損に十分ご注意ください。 46 目次 / 注意事項 ■■エアコンの吹き出し口の近くに置かないでください。 急激な温度の変化により結露し、内部が腐食し故障の 原因となります。 ■■本端末からマイク付高音質イヤホンを取り外すと きは、必ずマイク付高音質イヤホンのプラグ部分 を持って本端末から水平に引き抜いてください。 無理に引き抜こうとすると故障の原因となります。 SIM 取り出し用ピン ■■SIM 取り出し用ピンを、ドコモ nanoUIM カード トレイイジェクトホール以外の穴などに挿入しな いでください。 故障、破損の原因となります。 ■■無理な力がかからないように使用してください。 故障、破損の原因となります。 ■■廃棄の際は、それぞれの地域ルールにしたがって 分別廃棄を行ってください。 ■■SIM 取り出し用ピンは他の携帯端末には使用しな いでください。 携帯端末の故障、破損の原因となります。 47 目次 / 注意事項 注意 ■■改造された本端末は絶対に使用しないでくださ い。改造した機器を使用した場合は電波法/電気 通信事業法に抵触します。 本端末は、電波法に基づく特定無線設備の技術基準適 合証明等に関する規則、および電気通信事業法に基づ く端末機器の技術基準適合認定等に関する規則を順 守しており、その証として「技適マーク 」が本端 末の電子銘板に表示されております。電子銘板は、本 端末で以下の操作を行うとご確認いただけます。 ホーム画面で →「設定」→「端末情報」→「認証情 報」 本端末のネジを外して内部の改造を行った場合、技術 基準適合証明などが無効となります。技術基準適合証 明などが無効となった状態で使用すると、電波法およ び電気通信事業法に抵触しますので、絶対に使用され ないようにお願いいたします。 ■■自動車などを運転中の使用にはご注意ください。 運転中に本端末を手で保持しての使用は罰則の対象 となります。 ただし、傷病者の救護または公共の安全の維持など、 やむを得ない場合は対象外となります。 ■■FeliCa リーダー/ライター機能は日本国内で利用 してください。 本端末の F e l i C a リーダー/ライター機能は日本国内 での無線規格に準拠しています。 海外でご利用になると罰せられることがあります。 ■■基本ソフトウェアを不正に変更しないでください。 ソフトウェアの改造とみなし故障修理をお断りする 場合があります。 48 目次 / 注意事項 ご使用前の確認と設定 各部の名称と機能 e lm a b f c g h i j d n o pq k x r s y z t A u B v w s 49 ご使用前の確認と設定 a 通知 LED → P.98 b 近接・照度センサー • 顔などの接近や周囲の明るさを検知しディスプレイの 表示を消したり、手や指の動き(ジェスチャー)を検 知し本端末を操作したりします。 c ディスプレイ(タッチスクリーン)→ P.67 履歴キー d • 最近使用したアプリの一覧が表示されます。 • ロングタッチすると分割画面表示を開始できます。 e 受話口 • 相手からの音声が聞こえます。 f 内側カメラ g 電源/画面ロックキー • 2 秒以上押して、本端末の電源を入れます(P.63)。 • 手動で画面ロックを設定できます(P.64)。 • 1 秒以上押すと、電源 OFF、機内モードの有効/無効、 再起動、緊急時長持ちモードの有効/無効の設定がで きます。 h ドコモ nanoUIM カードトレイイジェクトホール i ドコモ nanoUIM カードトレイ ホームキー/指紋センサー j • 操作中の画面をホーム画面に戻します。 • 指紋認証に使用します(P.76)。 • 1 秒以上押すと、Google 検索が起動します。 k バックキー • 直前の画面に戻ったり、メニュー表示などをキー操作 の一段階前の状態に戻したりします。 • ロングタッチするとメニューが表示されます。 l 赤外線ポート •「Smart Remote」アプリ(P.118)でテレビなど 他の機器を操作する際に使用します。赤外線通信によ るデータの送受信はできません。 m 送話口/マイク(上部) • 通常の通話、ハンズフリー使用時の通話、ボイスレコー ダー録音時、動画撮影時などに動作します。 50 ご使用前の確認と設定 n ヘッドホン接続端子 • 付属の外付けワンセグアンテナケーブル SC02 やマ イク付高音質イヤホン(試供品)などを接続する直径 3.5mm の接続端子です。 o 外部接続端子 p 送話口/マイク(下部) • 通常の通話、ハンズフリー使用時の通話、ボイスレコー ダー録音時、動画撮影時、S ボイスやメモアプリなど の音声認識時に動作します。 q スピーカー • 着信音が鳴ります。 • ハンズフリー通話時に相手からの音声が聞こえます。 ※ r Wi-Fi / Bluetooth アンテナ ※ s FOMA / Xi アンテナ t 外側カメラ • 静止画や動画を撮影します(P.272、P.273)。 u v マーク マーク • ワイヤレスチャージャーで充電する際に、このマーク を下にしてワイヤレスチャージャーに置きます。 w Xi アンテナ ※ x GPS / Wi-Fi / Bluetooth / Xi アンテナ y フラッシュ/ライト ※ • 静止画や動画撮影時に点灯します。 z 音量 UP キー/シャッターキー • 着信音量やメディア再生音量を上げます(P.346)。 • 静止画や動画を撮影中は、シャッターとして機能しま す(P.276)。 A 音量 DOWN キー/シャッターキー • 着信音量やメディア再生音量を下げます(P.346)。 • 静止画や動画を撮影中は、シャッターとして機能しま す(P.276)。 B 心拍数センサー • 心拍数を測定します(P.318)。 51 ご使用前の確認と設定 ※アンテナは、本体に内蔵されています。アンテナ付近 を手で覆うと品質に影響を及ぼす場合があります。 お知らせ • 本端末のホームキーや外側カメラのレンズの周 囲、および側面には端末保護のための透明な保護 シートが付いています。ご使用の際は、必要に応 じてお取り外しください。 52 ご使用前の確認と設定 ドコモ nanoUIM カード ドコモ nanoUIM カードは、お客様の電話番号など の情報が記録されている IC カードです。 • 本端末では、ドコモ nanoUIM カードのみご利用でき ます。ドコモ miniUIM カード、ドコモ UIM カード、 FOMA カードをお持ちの場合には、ドコモショップ 窓口にてお取り替えください。 • ドコモ nanoUIM カードが取り付けられていないと、 本端末で電話の発着信やメールの送受信、データ通信 などの機能が利用できません。 • 日本国内では、ドコモ nanoUIM カードを取り付けな いと緊急通報番号(110 番、119 番、118 番)に発 信できません。 • ドコモ nanoUIM カードの詳しい取り扱いについて は、ドコモ nanoUIM カードの取扱説明書をご覧くだ さい。 • ドコモ nanoUIM カードの取り付け/取り外しには、 付属の SIM 取り出し用ピン(試供品)が必要です。 ドコモ nanoUIM カードの暗証番号につ いて ドコモ nanoUIM カードには、PIN コードという暗証番 号が設定されています(P.368)。 53 ご使用前の確認と設定 ドコモ nanoUIM カードの取り付け/取 り外し ドコモ nanoUIM カードを取り付ける 1 SIM 取り出し用ピンの先端をドコモ nanoUIM カードトレイイジェクトホールに 水平に差し込む 2 ドコモ nanoUIM カードトレイをまっすぐ取 り出す 54 ご使用前の確認と設定 3 ドコモ nanoUIM カードの IC 面を下にして、 矢印の向きにドコモ nanoUIM カードトレイ にはめこむ 切り欠き IC 4 ドコモ nanoUIM カードトレイを本端末に差 し込む • ドコモ nanoUIM カードトレイは挿入方向に注意 して正しく取り付けてください。正しくない向き に挿入するとドコモ nanoUIM カードトレイが破 損する恐れがあります。 55 ご使用前の確認と設定 ドコモ nanoUIM カードを取り外す 1 SIM 取り出し用ピンの先端をドコモ nanoUIM カードトレイイジェクトホールに 水平に差し込む(P.54) 2 ドコモ nanoUIM カードトレイをまっすぐ取 り出す 3 ドコモ nanoUIM カードをドコモ nanoUIM カードトレイから取り外す 56 ご使用前の確認と設定 4 ドコモ nanoUIM カードトレイを本端末に差 し込む(P.55) お知らせ • ドコモ nanoUIM カードを取り扱うときは、IC に 触れたり、傷つけないようにご注意ください。 • ドコモ nanoUIM カードを無理に取り付けたり取 り外したりしようとすると、ドコモ nanoUIM カー ドが破損することがありますのでご注意ください。 • 取り外したドコモ nanoUIM カードはなくさない ようご注意ください。 57 ご使用前の確認と設定 充電 ■■内蔵電池の寿命について • 内蔵電池は消耗品です。充電を繰り返すごとに 1 回で使える時間が、次第に短くなっていきます。 • 充電しながらワンセグ視聴などを長時間行うと、 内蔵電池の寿命が短くなることがあります。 • 1 回で使える時間がお買い上げ時に比べて半分程度 になったら、内蔵電池の寿命が近づいていますの で、早めに交換することをおすすめします。 ■■充電について • AC アダプタ 05(別売)、DC アダプタ 04(別売)、 ワイヤレスチャージャー 03(別売)について、詳 しくは該当の取扱説明書をご覧ください。 • AC アダプタ 05 は AC100V から 240V まで対応 しています。 • AC アダプタのプラグ形状は AC100V 用(国内仕 様)です。AC100V から 240V 対応の AC アダプ タを海外で使用する場合は、渡航先に適合した変 換プラグアダプタが必要です。なお、海外旅行用 の変圧器を使用しての充電は行わないでください。 • 充電中でも本端末の電源を入れておけば、本端末 を操作することができます。ただし、その間は充 電量が減るため、充電時間が長くなります。 • コネクタを抜き差しする際は、無理な力がかから ないようゆっくり確実に行ってください。 58 ご使用前の確認と設定 ■■電源を入れたままでの長時間(数日間)充電はお やめください。 • 充電中に本端末の電源を入れたままで長時間おく と、充電が終わった後本端末は内蔵電池から電源 が供給されるようになるため、実際に使うと短い 時間しか使えず、すぐに電池切れの警告が表示さ れてしまうことがあります。このようなときは、 再度正しい方法で充電を行ってください。再充電 の際は、本端末を一度 AC アダプタ、DC アダプタ、 ワイヤレスチャージャーから外して再度セットし 直してください。 ■■内蔵電池の使用時間の目安 • 内蔵電池の使用時間は、使用環境や内蔵電池の劣 化度などで異なります。使用時間の目安について は、「主な仕様」(P.458)をご参照ください。 ■■内蔵電池の充電時間の目安 • 充電時間の目安については、「主な仕様」(P .458) をご参照ください。 59 ご使用前の確認と設定 AC アダプタを使って充電する AC アダプタ 05(別売)を使って充電する方法を説明し ます。 通知LED 通知LED ACアダプタ microUSBプラグ 1 本端末の外部接続端子に、AC アダプタの microUSB プラグをB の刻印面を上にして 水平に差し込む 2 AC アダプタの電源プラグを起こし、コンセ ントに差し込む • 画面の表示が消えている場合は、本端末の通知 L E D が赤色に点灯し、A C アダプタの通知 L E D が緑色に点灯します。 • 充電が完了すると、ステータスバーの が になります。 3 充電が完了したら、AC アダプタの電源プラ グをコンセントから抜く 4 本端末から AC アダプタの microUSB プラ グを水平に引き抜く 60 ご使用前の確認と設定 ワイヤレスチャージャーで充電する ワイヤレスチャージャー 03(別売)で充電する場合は、 製品に付属されている取扱説明書をご覧ください。 • マークがある製品は、ワイヤレスパワーコンソーシ アム(WPC)による無接点充電規格に適合しています。 ワイヤレスチャージャーで充電する場合のご注意 • 本端末に市販のカバーなどを装着している場合は、外 してください。 • 充電するときは、バイブレートを動作させないでくだ さい。振動により端末が動き、充電が完了できなかっ たり、落下する恐れがあります。 • テレビやラジオなどに雑音が入る場合がありますの で、なるべく離れた場所で充電してください。 • 他の無接点充電対応機器から 30c m 以上離してくだ さい。本端末を正しく検出できず、充電できない場合 があります。 • ワイヤレスチャージャーで充電中は、コンテンツの受 信などがしにくい場合があります。充電しながらコン テンツの受信などを行う場合は、A C アダプタをご使 用ください。また、本端末は A C アダプタの電源プラ グ部からなるべく離してください。 • 本端末が高温になった場合は、充電速度が遅くなった り、停止したりする場合があります。 • 充電しながらゲームや動画など多くの電力を消費する 機能を使用すると、充電が停止する場合があります。 61 ご使用前の確認と設定 microUSB 接続ケーブルを使って充電する microUSB 接続ケーブル 01(別売)を使って本端末と パソコンを接続すると、本端末をパソコンで充電するこ とができます。 • パソコンとの接続のしかたは、P.405 をご覧ください。 • パソコンと USB 接続を行うと、パソコン上に「新し いハードウェアの検索ウィザードの開始」画面または 「同期セットアップウィザード」画面が表示される場 合があります。パソコンと同期せずに充電のみ行いた い場合は、「キャンセル」を選択してください。 • 本端末の状態により、充電に時間がかかる場合や、充 電できない場合があります。 電池が切れそうになると 通知音が鳴り、充電を促すメッセージが表示され、ディ スプレイが暗くなります。電池残量がなくなると自動的 に本端末の電源が切れます。充電を促すメッセージを タップすると、「バッテリー」画面(P .131)が表示さ れます。機能やアプリによっては、起動しようとすると 電池残量が少ない旨のメッセージが表示され、起動でき ないことがあります。 62 ご使用前の確認と設定 電源を入れる/切る 電源を入れる 2 秒以上押す 1 •(電源/画面ロックキー)を 起動画面が表示され、続いてロック画面が表示さ れます。 • 初めて電源を入れたときは、画面の指示に従って 初期設定を行います(P.96)。 をタップ 2 • ホーム画面を「TouchWiz 標準ホーム」または 「TouchWiz かんたんホーム」に設定している場 合は、画面ロックが解除されるまで、画面を上下 左右のいずれかの方向にスワイプ(P.68)し ます。 ■■電波状態を確認する ステータスバーに電波の受信状態を示すアイコンが 表示されます(P.102)。 圏外を示すアイコンが表示されたときは、Xi サービ スエリアおよび FOMA サービスエリア外や電波の届 かない場所にいます。 電源を切る 1 (電源/画面ロックキー)を 1 秒以上押す OFF」→「電源 OFF」 2「電源 • 本端末が振動し、電源が切れます。 63 ご使用前の確認と設定 画面ロックを設定/解除する 画面ロックを設定し、タッチスクリーンやキーの誤動作 を防止できます。 •「画面のタイムアウト」(P.344)の設定により画面 の表示が消えると、約 5 秒後に自動的に画面ロックが 設定されます。 画面ロックを設定する 1 •(電源/画面ロックキー)を押す 画面の表示が消え、画面ロックが設定されます。 画面ロックを解除する 1 画面ロック中に / (電源/画面ロックキー) (ホームキー)を押す • ロック画面が表示されます。 をタップ 2 • ホーム画面を「TouchWiz標準ホーム」または 「TouchWizかんたんホーム」に設定している場合 は、画面ロックが解除されるまで、画面を上下左 右のいずれかの方向にスワイプ(P.68)します。 64 ご使用前の確認と設定 ロック画面について a d b e c ロック画面(表示例) 「ひつじのしつじくん ® 」 ©NTT DOCOMO a 時計ウィジェット ※ b ロック解除ボタン c カメラ起動ボタン ※ d マチキャラ (例:ひつじのしつじくん) • メール受信や着信などの情報をお知らせします。 e 検索ボタン ※ • しゃべってコンシェルを起動し検索ができます。 ※ホーム画面を「docomo LIVE UX」に設定している 場合のみ表示されます。 65 ご使用前の確認と設定 お知らせ • 画面ロック中に不在着信などの通知情報がある と、ロック画面に通知情報が表示される場合があ ります。 • 画面ロックの解除方法は変更できます(P.362) 。 66 ご使用前の確認と設定 基本操作 タッチスクリーン、モーションを使って多様な操作 ができます。 • タッチスクリーンに電気を帯びた物質や金属性の物質 が触れないように注意してください。静電気により本 端末がうまく動作しないことがあります。 • 充電中に本端末を使用すると、タッチスクリーンが動 作しないことがあります。この場合は、本端末を充電 機器から取り外してください。 • 本端末を持って操作する場合は、アンテナが組み込ま れている部分を手で覆わないようにしてください。 タッチスクリーンの使いかた ■■タッチスクリーン利用上のご注意 • タッチスクリーンは指で軽く触れるように設計さ れています。指で強く押したり、先が尖ったもの(爪 /ボールペン/ピンなど)を押し付けたりしない でください。 • 次の場合はタッチスクリーンに触れても動作しな いことがあります。また、誤動作の原因となりま すので、ご注意ください。 -- 手袋をしたままでの操作 -- 爪の先での操作 -- 異物を操作面に乗せたままでの操作 -- 保護シートやシールなどを貼っての操作 67 ご使用前の確認と設定 本端末のタッチスクリーン(ディスプレイ)は、指で触 れて操作できます。本書内では主な操作方法を次のよう に表記しています。 ■■タップする/ダブルタップする 表示項目やアイコンなどを 指で軽く触れて選択/実行 します(タップ)。 また、表示されている画像 やホームページなどをすば やく2回続けてタップし て、表示内容を拡大/縮小 します(ダブルタップ)。 ■■ロングタッチする 表示内容や表示項目などを 指 で 1 秒 以 上 触 れ 続 け て、 メニューなどを表示します。 ■■ドラッグする 表示項目やアイコンなどを 指で触れたまま移動します。 ■■スワイプする 表示画面を指で軽くなぞる 動作です。 68 ご使用前の確認と設定 ■■スクロールする 表示内容を指で触れながら 上下左右に動かしたり、表 示を切り替えたりします。 ■■フリックする 表示内容を指で触れなが ら、すばやく上下左右に動 かして離し、表示内容をス クロールします。 ■■ピンチアウトする/ピンチインする 表示されている画像やホー ムページなどを2本の指 で触れながら、指の間隔を 広げたり(ピンチアウト)、 狭めたり(ピンチイン)し て表示内容の拡大/縮小が できます。 69 ご使用前の確認と設定 モーション/ジェスチャーの使いかた 簡単なモーション/ジェスチャー動作を利用して、情報 の表示、着信音または再生音のミュートなど多様な機能 を実行できます。 ※ドコモが提供するアプリ、およびその他一部のアプリ では、本機能を利用できない場合があります。 モーション/ジェスチャーの主な機能 本端末の近接・照度センサーの上で手を動かす、または 本端末を動かす、ディスプレイ上でスワイプやタップす るなどの動作で、次の操作ができます。 • モーション/ジェスチャーを利用する前に、ホーム画 面で →「設定」→「モーションとジェスチャー」→ 利用するモーション/ジェスチャーの をタップ して ON にする必要があります。 • 画面上部を左右にスワイプすると、各モーション/ ジェスチャーのチュートリアルを表示して使いかたを 確認できます。 70 ご使用前の確認と設定 ■■ダイレクトコール SMS 一覧画面や、Galaxy が提供する「連絡先」アプ リの詳細画面などを表示し た状態で、本端末を持ち上 げて顔に近づけると、その 連絡先に電話をかけます。 ※発信時に、国際ダイヤ ルアシスト画面が表示 されることがあります。 ■■スマートアラート 不在着信や新着 S M S があ る状態で、画面の表示が消 えているときに本端末を持 ち上げると振動して通知し ます。 ■■消音 画面に手のひらを置く 着信音やアラームの鳴動中 などに、画面に手のひらを 置くと消音します。 71 ご使用前の確認と設定 端末を伏せる 着信音やアラームの鳴動中 などに、本端末を伏せると 消音します。 ■■手のひらでキャプチャ 手の側面で画面上を右から 左、または左から右にスワ イプすると、画面の表示内 容を画像として保存できま す。 お知らせ • 本端末に過度な動き(揺れ、衝撃など)を与えた 場合、センサーの特性によってモーション機能が 正しく動作しない場合があります。 • 暗い色の手袋などを着用したり、センサーの認識 範囲外でジェスチャー動作をした場合は、セン サーの特性によりジェスチャー機能が正しく動作 しない場合があります。 72 ご使用前の確認と設定 ディスプレイの表示方向を自動的に切り替 える 本端末の縦/横の向きや傾きなどを感知するモーション センサーによって、ディスプレイの表示方向を自動的に 切り替えることができます。 1 通知パネル(P.104)を表示する 2「画面回転」をタップして ON / OFF を切り 替える お知らせ • ホーム画面や一部の機能など、表示方向が自動的 に切り替わらない機能やアプリもあります。 73 ご使用前の確認と設定 設定の切替 設定項目にチェックボックスが表示されているときは、 チェックボックスをタップすることで設定の ON / OFF や有効/無効を切り替えることができます。 • は ON、 は OFF の状態です。 • は有効、 は無効の状態です。 74 ご使用前の確認と設定 画面の表示内容を画像として保存する 表示中の画面を画像として保存(スクリーンキャプチャ) できます。 1 画像として保存したい画面を表示 (ホームキー)と (電源/画面ロック 2 キー)を同時に 1 秒以上押す お知らせ • 一部のアプリではスクリーンキャプチャが動作し ない場合があります。 • キャプチャした画像は png 形式で保存され、 「ギャ ラリー」アプリで確認できます。 • モーション機能の「手のひらでキャプチャ」 (P.72) の機能をONにすると、本端末の画面上を手の側面 で右から左、または左から右にスワイプしてスク リーンキャプチャできます。 75 ご使用前の確認と設定 指紋認証機能を利用する 指紋認証機能は、指紋センサーに指を押し当てて行う認 証操作です。 ■■指紋認証利用時の注意事項 • 本機能は指紋の特徴情報を認証に利用するためのもの です。このため、指紋の特徴情報が少ないお客様の場 合は、指紋認証機能が利用できないことがあります。 • 指紋の登録には同じ指で複数回の読み取りが必要で す。異なる指で登録を行わないでください。 • 認証性能(正しく指を押し当てた際に指紋が認証され る性能)は、お客様の使用状況により異なります。手 が乾燥しているなど、指の状態によっては指紋の登録 が困難になったり、認証性能が低下したりすることが あります。その場合、手を洗う、手を拭く、認証する 指を変えるなど、お客様の指の状態に合わせて対処す ることで、認証性能が改善されることがあります。 • 指紋の登録や認証の際は、第 1 関節をセンサー中央に 合わせ、指を押し当てます。登録時と認証時の指の位 置の違いによる認証失敗を防ぐためには、端末と同じ 方向に指を押し当ててください。 • 指を曲げたり、指先だけでセンサーに触れたりすると、 正常に認識できないことがあります。 • 指の押し当て方が弱かったり指の離し方が速すぎたり すると、正常に認識できないことがあります。できる だけ指紋の渦の中心を指紋センサーの中心に押し当て てださい。 76 ご使用前の確認と設定 • (電源/画面ロックキー)/ (ホームキー)を 押してからロック画面が表示されるまでの間は、指紋 センサーに触れないでください。指紋センサーが機能 しなくなることがあります。 • 指紋センサーに指を置いたまま指紋の登録や認証を開 始すると、起動できない場合があります。指を離して 操作をやり直してください。 • 指紋認証技術は完全な本人認証・照合を保証するもの ではありません。異なる 2 つの指紋を指紋センサーが 誤認識する可能性は非常に低いですが、特徴が非常に 似た異なる指紋を同一の指紋と認識することがありま す。当社では本端末を使用されたこと、または使用で きなかったことによって生じるいかなる損害に関して も、一切責任を負いかねますのであらかじめご了承く ださい。 ■■指紋センサー利用時の注意事項 • 指紋センサー表面や操作する指先に汚れが付着した場合 は誤動作の原因となります。柔らかい布で汚れを取り除 いてご使用ください。また、水分により指先がふやけた 場合でも、誤動作の原因となる場合があります。 • ぶつけたり、強い衝撃を与えたりしないでください。 故障および破損の原因となることがあります。また、 センサー表面をひっかいたり、ペン先など先の尖った ものでつついたりしないでください。 • 爪やストラップの金具など硬いものを押し付けると、 指紋センサー表面に傷が付くことがあります。 • 泥などで指紋センサー表面が汚れたり、表面に傷が付 いたりすると、故障および破損の原因となることがあ ります。 77 ご使用前の確認と設定 • お買い上げ時に貼り付けられている保護フィルムをはが してからご使用ください。保護フィルムを貼り付けたま ま使用すると、正常に認識できないことがあります。 • 指紋センサー表面にシールを貼ったり、インクなどで 塗りつぶしたりしないでください。 • ほこりや皮脂などの汚れなどが付着すると、指紋の読 み取りが困難になったり、認証性能が低下することが あります。指紋センサー表面は時々清掃してください。 • 指紋の登録失敗や認証失敗が頻発する場合は、指紋セ ンサー表面を清掃してください。現象が解消されるこ とがあります。 • 指紋センサーを清掃する際には、静電気の発生しにく い、乾いた柔らかい布で表面の汚れを取り除いてくだ さい。長期間の使用によりゴミがたまることがありま すが、その場合でも先の尖ったもので取り除かないで ください。 • 静電気が故障の原因となる場合があります。指紋セン サーに指を置く前に、金属に手を触れるなどして静電 気を取り除いてください。冬季など乾燥する時期は、 特にご注意ください。 78 ご使用前の確認と設定 指紋認証機能を設定する 指紋を登録したり、利用する機能や代替パスワードを設 定します。指紋登録は最大 3 件まで登録できます。 • 画面ロックの解除方法については、「画面ロックの解 除方法を設定する」(P.362)をご参照ください。 ■■指紋を登録する 1 ホーム画面で →「設定」→「ロック画面 とセキュリティ」→「指紋認証」 2「指紋を追加」 • 免責条項を確認する画面が表示された場合は、内 3 容を確認し「確認」をタップします。 以降、画面の指示に従って指紋を登録 ■■画面ロックの解除方法として設定する 1 ホーム画面で →「設定」→「ロック画面 とセキュリティ」 2「画面ロックの種類」 3「指紋認証」 4 画面の指示に従って指紋を認証 5 ロック画面の通知の表示オプションを選択 →「完了」 79 ご使用前の確認と設定 ■■Web サインインでの利用を設定する 1 ホーム画面で →「設定」→「ロック画面 とセキュリティ」→「指紋認証」 2「Web サインイン」 をタップ → 以降、画面の指示に従っ 3 て設定 ■■G a l a x y アカウントへの認証操作での利用を設定 する 1 ホーム画面で →「設定」→「ロック画面 とセキュリティ」→「指紋認証」 2「Galaxy アカウントを認証」 をタップ → 以降、画面の指示に従っ 3 て設定 ■■バックアップパスワードを変更する 1 ホーム画面で →「設定」→「ロック画面 とセキュリティ」→「指紋認証」 2 指紋認証画面で、指紋センサーに指を置く •「バックアップパスワード」をタップして、現在 のバックアップパスワードを入力しても、指紋の 設定を行うことができます。 3「バックアップパスワードを変更」 4 画面の指示に従って新しいパスワードを設定 80 ご使用前の確認と設定 ■■指紋を解除する 1 ホーム画面で →「設定」→「ロック画面 とセキュリティ」→「指紋認証」 2 指紋認証画面で、指紋センサーに指を置く •「バックアップパスワード」をタップして、現在 のバックアップパスワードを入力しても、指紋の 設定を行うことができます。 3 削除する指紋をロングタッチ →「削除」→ 「削除」 指紋認証を行う 1 指紋認証画面が表示されたら、指紋センサー に指を置く • 正しく認証されない場合は、指を指紋センサーか ら離し、もう一度認証操作を行ってください。 •「バックアップパスワードを入力」などをタップ して、現在のバックアップパスワードを入力して も、指紋の解除ができます。 81 ご使用前の確認と設定 文字入力 文字を入力するには、文字入力欄をタップして文字入力 用のキーボード(Galaxy 日本語キーボード)を表示し、 キーボードのキーをタップします。 お知らせ • Google 音声入力、ドコモ文字編集を利用すると、 音声で文字を入力できます。 • 使用状態によって各キーボードの表示や動作が異 なる場合や、利用するアプリや機能専用のキー ボードが表示される場合があります。 キーボードの種類(入力方法)を切り替える 1 キーボード表示中に通知パネルを開く 2「キーボードを選択」 •「キーボードを選択」画面が表示されます。 3 利用したい入力方法をタップ Galaxy 日本語キーボードで入力する Galaxy 日本語キーボードは、「テンキー」と「QWERTY キーボード」の 2 種類のキーボードを利用できます。 • テンキー:一般の携帯電話のような入力方法(マルチ タップ方式)のキーボードです。入力したい文字が割 り当てられているキーを、目的の文字が入力されるま で数回タップします。 82 ご使用前の確認と設定 • QWERTYキーボード:パソコンのキーボードと同じ配 列のキーボードです。日本語をローマ字で入力します。 1 1 2 6 7 3 3 10 4 7 5 8 9 テンキー 11 5 QWERTYキーボード 6 8 3 a 予測変換候補/通常変換候補が表示されます。候補をタッ プすると文字を入力できます。 •「 日 本 語 予 測 変 換 」 (P .91) /「 予 測 変 換 」 (P .92) を O F F に設定している場合や、予測変換候補の表示中に をタップすると、通常変換候補が表示されます。 • をタップすると、予測変換候補/通常変換候補の表示領 域を広げます。 をタップすると、元の表示に戻ります。 b 確定前の文字を、キーをタップしたときと逆順に切り替 えます(フリック入力時は切り替わりません)。 • 文字が入力されていない場合は、表示されているキーの操 作を実行します。 ロングタッチすると次のアイコンメニューが表示されます。 キーの表示は、選択したアイコンメニューにより異なります。 : 音声入力に切り替え : クリップボードを表示してテキストなどの貼り付け : Galaxy 日本語キーボードの設定メニューを表示 : 自由に移動できるキーボード/片手操作キーボードに 切り替え 83 ご使用前の確認と設定 c カーソルを左または右に移動します。 • テンキーで同じキーに割り当てられている文字を続けて入 力する場合は、 をタップします。 •「日本語ワイルドカード予測」 (P .92)/「ワイルドカー ド予測」 (P .92)を O N に設定している場合は、 をタッ プするとワイルドカード予測(P.86)を利用できます。 d 英数カナの変換候補が表示されます。再度タップすると 予測変換候補/通常変換候補が表示されます。 • 文字が入力されていない場合は、 が表示され、タップす ると数字/記号入力モードに切り替わります。ロングタッ チすると絵文字/顔文字/記号の一覧を表示します。タブ をタッ をタップすると一覧表示が切り替わります。 プすると、キーボード表示に戻ります。 e ひらがな漢字/英字入力モードに切り替えます。 f カーソルの左側にある文字や記号などを削除します。 g 通常変換候補を表示します。 • 変換候補が表示されていない場合は、タップするとスペー スを入力できます。 は、ひらがな漢字入力の場合のみ 表示されます。 h 入力した文字を確定します。 • • が表示されている場合は、タップすると改行します。 が表示されている場合は、タップすると次の入力欄に カーソルを移動します。 • 、 、 が表示されている場合は、タップすると検索 などの操作を行います。 i 濁点や半濁点を付けたり、文字を大文字/小文字に切り 替えたりします。 • 英字入力モードの場合は 84 と表示されます。 ご使用前の確認と設定 j 表示されているキーの操作を実行します。 • ロングタッチすると次のアイコンメニューが表示されます。 キーの表示は、選択したアイコンメニューにより異なります。 : 音声入力に切り替え : クリップボードを表示してテキストなどの貼り付け : Galaxy 日本語キーボードの設定メニューを表示 : 自由に移動できるキーボード/片手操作キーボードに 切り替え k 記号入力モードに切り替えます。 • ロングタッチすると絵文字/顔文字/記号の一覧を表示 します。タブをタップすると一覧表示が切り替わります。 をタップすると、キーボード表示に戻ります。 お知らせ • ドコモ文字編集には、モバイルネットワークでの 接続が必要です。W i - F i 接続ではご利用になれな い場合があります。 キーボードの種類を切り替える 1 キーボード表示中に 2「テンキー ⇔ QWERTY キーボード」 3「テンキー」/「QWERTY キーボード」→ 「OK」 お知らせ • 手順 3 で「カスタム設定」を選択した場合は、画 面の向き、入力言語ごとにキーボードの種類を設 定できます。 85 ご使用前の確認と設定 半角/全角を切り替える 1 キーボード表示中に 2「半角」/「全角」 をロングタッチ ワイルドカード予測を利用する ワイルドカード予測とは、単語などの読みの文字数を入 力して、変換候補を絞り込む機能です。 •「日本語予測変換」(P .91)と「日本語ワイルドカー ド予測」(P .92)を O N に設定している場合に利用 できます。 • 英文/ハングル入力時は、 「予測変換」(P.92)と「ワ イルドカード予測」(P .92)を O N に設定している 場合に利用できます。 例:「東京都」を入力する場合 1 キーボード表示中に「と」「う」を入力 を 4 回タップ 2 •「とう○○○○」が表示され、 予測変換候補に「東 京都」が表示されます。 • 読みの文字数を変更する場合は、 プします。 / をタッ 3「東京都」 86 ご使用前の確認と設定 文字列を選択/コピー/切り取り/貼り付 ける 1 キーボード表示中に入力した文字列をロング タッチ • / や / などが表示されます。 / または / などをドラッグすると、カーソル を移動できます。 2 利用するアイコンをタップ アイコン 説明 / 入力したすべての文字を選択します。 / 選択した文字列を切り取ります。 / 選択した文字列をコピーします。 / コピーした/切り取った文字列を貼り付 けます。 「クリップボード」をタップすると、クリッ プボードを表示します。 ※ 選択した文字列を辞書で検索します。 ※お買い上げ時は、辞書データがインストールされてい ません。利用可能な辞書の一覧画面が表示された場合 は、インストールを行ってからご利用ください。 87 ご使用前の確認と設定 お知らせ • 画面を横向きにした場合は、表示が異なる場合が あります。 • アプリによっては、本機能を利用できない場合や、 利用できない機能がある場合があります。また、 アイコンの表示が異なる場合や、手順 2 以外のア イコンが表示される場合があります。 • 文字入力欄で文字が入力されていないエリアをロ ングタッチするとメニューが表示され、「貼り付 け」「クリップボード」を利用できます(アプリ によっては利用できない場合があります)。 88 ご使用前の確認と設定 文字入力/変換機能を設定する Galaxy 日本語キーボードの設定を行う G a l a x y 日本語キーボードを利用して文字を入力する際 の入力動作の設定や、ユーザー辞書の登録などができま す。 1 ホーム画面で →「設定」→「言語と文字 入力」→「Galaxy 日本語キーボード」 2 設定したい項目をタップ 項目 説明 入力言語 システム言語、日本語、英語、 韓国語の組み合わせから選択 します。 テンキー⇔ QWERTY キーボード キーボードの種類を切り替え ます。 89 ご使用前の確認と設定 項目 フリック入力 説明 フリック入力の On / Off、フ リックタイプの選択、フリッ ク感度やトグル入力を設定し ます。 「標準フリック」または「8 フ リック」に設定すると、キー に触れたとき、入力できる文 字が表示されたキーポップ アップが表示され、入力した い文字が表示された方向にフ リックすると文字を入力でき ます(「8 フリック」は入力モー ドがひらがな漢字の場合に使 用できます)。 •「8 フリック」に設定する と、斜め方向へのフリック で入力できる文字を変更で きます。 90 ご使用前の確認と設定 項目 表示/ 操作補助 説明 キーサイズ 画面の向きごとにキーボード の高さを設定します。 候補表示行 候補表示の行数を設定します。 数 キー操作音 キーをタップしたとき、タッ プ音を鳴らすかどうかを設定 します。 キー操作 バイブ キーをタップしたとき、本端 末を振動させるかどうかを設 定します。 キーポップ キーをタップしたとき、入力 する文字をポップアップ表示 アップ させるかどうかを設定します。 自動カーソ 自動カーソル移動の速度を設 ル移動 定します。 左右キーを QWERTY キーボードで左右 表示 キーを表示させるかどうかを 設定します。 予測/ 変換 日本語候補 日本語変換で確定した語句を 学習 学習辞書に保存させるかどう かを設定します。 日本語予測 日本語文字入力時に変換候補 変換 を表示するかどうかを設定し ます。 91 ご使用前の確認と設定 項目 予測/ 変換 説明 日本語ワイ 日本語文字入力時にワイルド ルドカード カード予測(P.86)を利用 予測※ 1 するかどうかを設定します。 候補学習 英文/ハングル入力時に変換で 確定した語句を学習辞書に保存 させるかどうかを設定します。 予測変換 英文/ハングル入力時に変換 候補を表示するかどうかを設 定します。 ワイルド カード予測 英文/ハングル入力時にワイル ドカード予測(P.86)を利用 するかどうかを設定します。 入力ミス 補正※ 2 入力を間違えたとき、変換候 補に修正候補を表示させるか どうかを設定します。 ※2 自動スペー 英文/ハングル入力時に候補 ス入力 を選択すると、スペースを自 動的に入力するかどうかを設 定します。 自動大文字 英字を入力したとき、文頭の 変換 文字を自動的に大文字にする かどうかを設定します。 数字予測 変換※ 2 数字キーボードで数字入力時 に変換候補を表示するかどう かを設定します。 92 ご使用前の確認と設定 項目 説明 音声入力 音声入力 音声での文字入力を「ドコモ 音声入力」 「Google 音声入力」 「使用しない」から選択しま す。 辞書登録 日本語 日本語ユーザー辞書に単語な どを登録/編集します。 韓国語 韓国語ユーザー辞書に単語な どを登録/編集します。 英語 英語ユーザー辞書に単語など を登録/編集します。 外部アプ リ連携 マッシュ マッシュルームの拡張を使用 ルーム拡張 するかどうかを設定します。 バック アップと 復元 バックアッ NFC を通じて、他の端末に プデータを バックアップデータを送信し 送信 ます。 バックアッ NFC を通じて、他の端末から プデータを バックアップデータを受信・ 受信 復元します。 リセット 学習辞書リ 学習辞書の内容をすべて消去 セット します。 設定リセッ すべての設定を初期化するか ト どうかを設定します。 iWnn IME for Galaxy Galaxy 日本語キーパッドの バージョンを確認します。 ※ 1「日本語予測変換」が OFF の場合は設定できません。 ※ 2「予測変換」が OFF の場合は設定できません。 93 ご使用前の確認と設定 Google 音声入力の設定を行う 1 ホーム画面で →「設定」→「言語と文字入 力」→「Google音声入力」 2 設定したい項目をタップ 項目 説明 言語 音声で入力する言語を選択し ます。 音声出力 音声出力を使用するかどうか を設定します。 「OK Google」の検出 「OK Google」と発声すると、 Google アプリから音声検索 をできます。 オフラインの音声認識 オフライン時に音声入力を利 用できるようにダウンロード します。 不適切な語句をブロッ 音声入力で認識した不適切な ク テキストを表示しないように するかどうかを設定します。 Bluetooth ヘッド セット 可能な場合に、Bluetooth ヘッドセットで音声を使用す るかどうかを設定します。 94 ご使用前の確認と設定 ドコモ文字編集の情報 1 ホーム画面で →「設定」→「言語と文字 入力」→「ドコモ文字編集」 2「アプリ情報」 • ドコモ文字編集の詳細情報を確認できます。 95 ご使用前の確認と設定 初期設定 お買い上げ後、初めて本端末の電源を入れた場合は、 画面の指示に従って、使用する言語や Google / Galaxy アカウントなどの設定、およびドコモサー ビスの初期設定を行います。 ネットワークとの接続や設定の省略などによっては 手順が異なる場合があります。 1 • 言語を変更する場合は、「日本語」をスライドし ます。 • ユーザー補助設定を変更する場合は、「ユーザー 補助」→ ユーザー補助を設定します。 • 以降は画面の指示に従って以下の設定を行い、 「次 へ」をタップします。 • Wi-Fi • Google アカウント • 名前 • Google サービス • Galaxy アカウント • ウェイクアップコマンド • 指紋 • 使用するホーム画面 2「完了」 • 続けてドコモサービスの初期設定を行います。 「す 3 注意事項や利用規約などの内容を確認し、 べてのリンク先の内容に同意する」にチェッ クを付ける →「設定をはじめる」 • 以降は画面の指示に従って以下の設定を行い、 「進 む」をタップします。 • docomo ID • ドコモクラウド 96 ご使用前の確認と設定 • ドコモアプリパスワード • ドコモ位置情報 • 遠隔初期化※ • アプリ一括インストール ※ドコモアプリパスワードを設定していない場合は 表示されません。 4「使いはじめる」 • ホーム画面の操作ガイドが表示されます。「以後 表示しない」/「O K」をタップするとホーム画 面が表示されます。 お知らせ • 設定した各機能は後から変更できるものもありま す。 • オンラインサービスを設定する前に、データ接続 が可能な状態(LTE/3G/GRPS)であることを ご確認いただくか、W i- F i ネットワークに接続さ れていることをご確認ください。 • G o o g l e アカウントを設定しない場合でも本端末 をお使いになれますが、Gmail、Google Play な どの Google サービスがご利用になれません。 97 ご使用前の確認と設定 通知 LED 画面の表示が消えている状態で、不在着信などの通 知があるときや、充電しているときなどに、通知 L E D が点灯/点滅して通知や本端末の状態をお知ら せします。 動作 説明 赤で点灯※ 充電中 緑で点灯 充電完了 赤で点滅※ 電池残量が残りわずか 青で点滅※ (約 5 秒間隔) 不在着信や新着メールなどの通知あ り 青で点滅※ (約 1 秒間隔) ボイスレコーダーで録音中 青と水色で交互 に点灯 電源を入れて起動中/電源を切って シャットダウン中 ※ 「L E D インジケーター」(P .343)で通知 L E D を動 作させるかどうかを設定できます。 お知らせ • 充電中に通知がある場合は、通知をお知らせする 動作(青で点滅)が優先されます。 98 ご使用前の確認と設定 画面表示とアイコン ディスプレイ上部のステータスバーには、本端末の 状態や通知情報などを示すアイコンが表示されま す。ステータスバーの左側に通知アイコンが表示さ れ、右側にステータスアイコンが表示されます。 ステータスバー 主な通知アイコン • 通知アイコンには、複数件の通知があったことを示す、ア イコンが重なったデザインで表示されるものもあります。 通知アイコン 着信中/通話中 不在着信あり 新着 Gmail あり 新着 Eメールあり 新着 SMS あり SMS の送達通知あり SMS の配信に問題あり 新着エリアメールあり 新着ハングアウトメッセージあり 99 ご使用前の確認と設定 通知アイコン データダウンロード中/完了 データアップロード中/完了 留守番電話サービスの伝言メッセージあり 伝言メモ機能 ON 伝言メモの録音メッセージあり アラームあり スケジュールなどのアラームあり / バックグラウンドで音楽再生中/一時停止中 USB 接続中 エラーメッセージあり GPS 機能現在地測位中(点滅) USB テザリング機能 ON Wi-Fi テザリング機能 ON Bluetooth テザリング機能 ON テザリング機能を 2 つ以上同時に ON Galaxy Apps のアプリがインストール完 了/インストール済みアプリのアップデー トあり 100 ご使用前の確認と設定 通知アイコン ソフトウェアアップデートの設定/確認中 d マーケットに更新可能なアプリあり Google Play に更新可能なアプリあり Google Play のアプリのインストール完了 非表示の通知情報あり VPN 接続中 スクリーンキャプチャで保存した画像あり 使用可能なWi-Fiオープンネットワークあり キーボード表示中 本端末のメモリの空き容量低下 ワンセグ視聴中/録画中 おまかせロック設定中 ドコモバックアップアプリの通知あり ドコモアプリの位置情報機能 ON SOS メッセージあり 101 ご使用前の確認と設定 主なステータスアイコン ステータスアイコン ⇔ 電波状態 (弱⇔強) ⇔ 電波状態(国際ローミング中) (弱⇔強) 圏外 機内モード設定中 / LTE ネットワーク使用可能/通信中 (待機中は矢印が濃いグレー、受送信中は 矢印が薄いグレー) / 3G ネットワーク使用可能/通信中 (待機中は矢印が濃いグレー、受送信中は 矢印が薄いグレー) / FOMA ハイスピード/ HSDPA ネット ワーク使用可能/通信中 (待機中は矢印が濃いグレー、受送信中は 矢印が薄いグレー) / GPRS ネットワーク使用可能/通信中 (待機中は矢印が濃いグレー、受送信中は 矢印が薄いグレー) / Wi-Fi ネットワーク使用可能/通信中 (待機中は矢印が濃いグレー、受送信中は 矢印が薄いグレー) 102 ご使用前の確認と設定 ステータスアイコン Bluetooth 機能 ON Bluetooth デバイスと接続中 マナーモード(バイブ)設定中 マナーモード(サイレント)設定中 アラーム設定中 ハンズフリー通話中 VoLTE 使用可能 ⇔ 電池レベル (低⇔高) 充電中 Wi-Fi Direct 接続中 ハイブリッドダウンロード機能 ON 本端末とドコモ nanoUIM カードに NFC /おサイフケータイ ロック設定中 本端末またはドコモ nanoUIM カードに NFC /おサイフケータイ ロック設定中 通信制限モード設定中 103 ご使用前の確認と設定 通知パネルについて ステータスバーを下方向にスクロールすると通知パネル が表示され、通知情報などを確認したり、アイコンをタッ プして機能を設定したりすることができます。 7 1 2 3 4 8 5 6 9 通知パネルの表示内容(表示例) a現在の日付と時刻が表示されます。 bクイック設定ボタンで、各種機能の ON / OFF を切り替 えます。左右にスクロールしたり、右上の「編集」をタッ プしたりすると、表示されていないアイコンを表示できま す。 ロングタッチすると、各機能の設定メニュー画面が表示さ れます。 • Wi-Fi:→ P.325 • 位置情報:→ P.299 104 ご使用前の確認と設定 • • • • • • • • • • • • • • • サウンド:→ P.346 画面回転:→ P.73 Bluetooth:→ P.401 モバイルデータ:データ通信の ON / OFF を切り替えます。 O F F にすると、モバイルネットワークによるデータ通信が できなくなります。 ウルトラ省電力モード:→ P.386 機内モード:→ P.330 通知をミュート:→ P.348 ライト:ライトを点灯/消灯します。 省電力モード:→ P.386 Wi-Fi テザリング:→ P.331 スマートステイ:→ P.344 プライベートモード:→ P.360 Screen Mirroring:対応機器と本端末の画面を共有します。 NFC /おサイフケータイ:→ P.403 同期:→ P.378 cディスプレイの明るさを調整します(P.349)。 dS ファインダーが表示されます(P.130)。 ※1 e進行中情報や通知情報 が表示されます。 f接続中のネットワークの通信事業者名とドコモ nanoUIM カードから読み取った事業者名が表示されます。上方向に スクロールすると通知パネルを閉じます。 gタップすると、設定メニューが表示されます(P.321)。 ※2 hクイック接続画面が表示されます。 iタップすると通知情報とステータスバーの通知アイコン の表示を消去できます。 • 通知情報の種類によっては、消去できない場合もあります。 ※ 1 ロック画面(「パターン」、 「PIN」、 「パスワード」、 「指紋認証」 のいずれかの場合)で表示した通知パネルの通知の一部が 非表示になる、および通知されなくなることがあります。 105 ご使用前の確認と設定 ※ 2 他のクイック接続対応機器と接続してデータを共有したり、 「SmartRemote」アプリ(P.118)と連携してテレビの リモコンとして使用したりすることができます。クイック 接続の詳細については、「クイック接続ヘルプ」をタップし てヘルプをご覧ください。 お知らせ • クイック設定ボタンは、O N に設定されている場 合は緑色で表示されます。 通知パネルを編集する クイック設定ボタンを並べ替えたり、ディスプレイの明 るさを調整する項目を表示/非表示したりします。 1 通知パネルで「編集」 2 クイック設定ボタンをロングタッチ → 移動 したい位置までドラッグして離す 106 ご使用前の確認と設定 ホーム画面 (ホームキー)を押して表示される画面(ホー ム画面)には「docomo LIVE UX」「TouchWiz 標 準ホーム」「TouchWiz かんたんホーム」の 3 種類 の画面があります。 •「docomo LIVE UX」については、P.137 をご覧く ださい。 TouchWiz 標準ホーム d a e b c f ホーム画面の表示内容(表示例) 107 ご使用前の確認と設定 a ショートカット • アプリなどを起動できます。 b ホーム画面の現在の位置 c ショートカット • ホーム画面を切り替えても常に表示されます。 • ショートカットやフォルダも配置できます。 d ウィジェット(例:天気予報、Google 検索) • ウィジェット(ホーム画面に配置するアプリ)の起動 や操作を行います。 e フォルダ • 複数のショートカットをフォルダにまとめることがで きます。 f アプリボタン • ホーム画面を切り替えても常に表示されます。 • アプリ画面が表示されます。 お知らせ • ホーム画面で画面を右にフリックすると、 「BRIEFING」 が起動します。 108 ご使用前の確認と設定 分割画面表示を利用する 2 つの画面を表示したり、ポップアップで異なるアプリ を同時に使用することができます。 対応している画面を表示した状態で をロングタッチ すると分割画面表示を開始できます。対応していない画 面を表示している場合は、分割画面表示で起動するアプ リを選択する画面が表示されます。 ※一部のアプリケーションでは、本機能を利用できない 場合があります。 1 1 4 2 3 5 6 分割画面表示例 a 分割バー • 分割バー中央に表示されるハンドル( して表示領域を調整します。 )をドラッグ b ウィンドウ切り替えボタン ※ • 2 つの画面の上下(横画面の場合は左右)を切り替え ます。 c コンテンツを移動ボタン ※ • ウィンドウ間をまたがってテキストや画像をドラッグ&ド ロップしてペーストできます(対応しているアプリのみ)。 109 ご使用前の確認と設定 d ウィンドウを閉じるボタン ※ • 選択中のウィンドウを閉じます。残ったウィンドウに 表示されているアプリは全画面表示になります。 e ウィンドウ最大化ボタン ※ • 選択中のウィンドウに表示されているアプリを全画面 表示し、マルチウィンドウを終了します。 f ウィンドウ最小化ボタン ※ • 選択中のウィンドウに表示されているアプリを最小化 します。最小化されたアプリはアイコンとして表示さ れます。このアイコンをタップすると、アプリがポッ プアップ表示されます。 ※分割バーの中央のハンドルをタップすると表示され ます。 110 ご使用前の確認と設定 ショートカットやウィジェットを追加する 1 ホーム画面でショートカットやウィジェット のない壁紙部分をロングタッチ • アプリのショートカットを追加する場合は、ホー ム画面で「アプリ」をタップし、手順 3 へ進みます。 2「ウィジェット」 3 ホーム画面に追加したい項目をロングタッチ → 追加したい位置までドラッグして離す フォルダを作成する 1 ホーム画面でショートカットをロングタッチ → まとめたいショートカット上にドラッグ 2 フォルダ名を入力 →「完了」→ 111 ご使用前の確認と設定 壁紙の変更 1 ホーム画面でショートカットやウィジェット のない壁紙部分をロングタッチ →「壁紙」 →「壁紙に設定」 2 壁紙を選択 • ロック画面の壁紙を変更したい場合や、ホーム画 面とロック画面を同時に変更したい場合は、画面 左上に表示される「ホーム画面」→「ロック画面」 /「ホーム画面とロック画面」をタップしてくだ さい。 • 壁紙以外の画像を選択する場合は、「ギャラリー の画像」→ 画像を選択 →「完了」をタップして ください。 お知らせ • ショートカット、ウィジェット、フォルダなどを削 除するには、ショートカットやウィジェット、フォ ルダをロングタッチ → そのまま画面上部の「削除」 までドラッグして離します。 • ネットワークに接続するウィジェットの場合、パ ケット通信料が発生する場合があります。 112 ご使用前の確認と設定 TouchWiz かんたんホーム a b c d ホーム画面の表示内容(表示例) a 時計 b 天気 c ショートカット d ホーム画面の現在の位置 • ホーム画面を左にスクロール/フリックすると、アプ リショートカット一覧が表示されます。 • ホーム画面を右にスクロール/フリックすると、連絡 先ショートカット一覧が表示されます。 113 ご使用前の確認と設定 連絡先のショートカットを追加する 1 連絡先ショートカット一覧で 2「連絡先を登録」/「既存の連絡先を追加」 •「連絡先を登録」をタップすると、連絡先の保存 先の選択画面が表示されます。保存先のアカウン トを選択し、連絡先を登録するとショートカット が追加されます。 •「既存の連絡先を追加」をタップすると、連絡先 一覧画面が表示され、追加する連絡先を選択して ショートカットを追加します。 アプリのショートカットを追加する 1 アプリショートカット一覧で 2 追加したいアプリをタップ ショートカットを削除する 1「編集」 2 削除したいショートカットをタップ →「削 除」 114 ご使用前の確認と設定 アプリ画面 ホーム画面が「TouchWiz 標準ホーム」のアプリ画 面について説明します。 1 ホーム画面で「アプリ」 • アプリ画面が表示されます。 3 1 2 アプリ画面の表示内容(表示例) a アプリ b アプリ画面の現在の位置 • アプリ画面を左右にスクロール/フリックして切り替 えられます。 c 編集 • アプリ画面を編集したり、フォルダを作成したりできます。 115 ご使用前の確認と設定 アプリ一覧 一部のアプリの使用には、別途お申し込み(有料)が必 要となるものがあります。 アイ■ コン アプリ 説明 ダイヤル Galaxy が提供する「ダイヤル」 アプリを利用して、電話の発着 信ができます。 連絡先 Galaxy が提供する「連絡先」 アプリを利用して、連絡先の管 理ができます。 SMS SMS の送受信ができます。 → P.195 ブラウザ ウェブブラウザアプリです。 → P.220 ギャラリー 静止画や動画を閲覧・整理でき ます。→ P.279 カメラ 静止画や動画を撮影できます。 → P.268 ミュージック 音楽を再生できます。 → P.293 ビデオ 動画を再生できます。 → P.289 S Health 体組成計や心拍数計などと 連携して健康管理します。 → P.318 116 ご使用前の確認と設定 アイ■ コン アプリ 説明 S プランナー スケジュールを管理できます。 → P.307 時計 アラーム、世界時計、ストップ ウォッチ、タイマーを利用でき ます。→ P.304 Galaxy Apps アプリのダウンロードや、イン ストールしたアプリのアップ デートができます。→ P.236 Chrome Google のウェブブラウザアプ リです。 マップ Google マップで現在地の確認 や目的地の検索などができま す。→ P.302 Play ストア Google Play からアプリ をダウンロードできます。 → P.234 YouTube 動画の再生・投稿ができます。 → P.317 メモ テキストのメモを作成できま す。 電卓 計算ができます。→ P.311 設定 本端末の各種設定ができます。 → P.321 117 ご使用前の確認と設定 アイ■ コン アプリ 説明 取扱説明書 本端末の取扱説明書です。説明 から使いたい機能を直接起動す ることもできます。 マイファイル 静止画や動画、音楽などの データを表示・管理できます。 → P.391 S ボイス 音声で検索できます。 → P.320 スマートマ ネージャー バッテリーやストレージなどの 状態を確認したり、快適化のた めの処理を実行したりできます。 → P.131 ボイスレコー ダー 音声を録音できます。 → P.308 Smart Remote 本端末でテレビなどの機器を操 作できます。 電話 電話の利用や、通話の設定を することができるアプリです。 → P.153 辞書 辞書を利用して単語などを調べ ることができます。→ P.317 Eメール Eメールアカウントを設定して、 Eメールの送受信ができます。 → P.203 118 ご使用前の確認と設定 アイ■ コン アプリ 説明 d マーケット 音楽、書籍などさまざまな商品 を取り扱っており、お客様の ニーズに合った商品を購入する ことができます。→ P.233 d メニュー 「d メニュー」へのショートカッ トアプリです。d メニューでは、 iモードで利用できたコンテ ンツをはじめ、スマートフォン ならではの楽しく便利なコンテ ンツを簡単に探すことができま す。→ P.232 マイマガジン マイマガジンはお客様が選んだ ジャンルの記事が表示される検 索サービスです。→ P.151 ワンセグ ワンセグの視聴などができま す。→ P.247 災害用キット 災害用伝言板と災害用音声お届 けサービス、緊急速報「エリア メール」をご利用いただくため のアプリです。→ P.217 Visa プリペ イド ネットショッピング専用の Visa プリペイドカードが簡単に発行 できるアプリです。インターネッ トでのお買い物にすぐにご利用 いただけます。 119 ご使用前の確認と設定 アイ■ コン アプリ iD アプリ 説明 ドコモが提供する電子マネー 「iD」を利用するためのアプリ です。「iD」を設定したおサイ フケータイをお店の読み取り機 にかざして簡単・便利にショッ ピングができます。→ P.243 おサイフケー タイ 本端末を店などの読み取り機に かざすだけでお支払いなどがで きます。→ P.237 ショッぷらっ と ショッぷらっとの加盟店に行っ てチェックインすることで、ポ イントやクーポンが獲得できる アプリです。貯めたポイントは ショッぷらっとの加盟店の商品 券やポイントなどに交換できま す。 トルカ お気に入りのお店のお得なクー ポン・便利な情報などをまと めておくことができるアプリで す。→ P.245 カラーマッチ ドコモダケが登場するシンプル なミニゲームです。7 × 7 のマ ス目に敷き詰められたピースを タップで消します。 メディアプレ イヤー 音楽や動画を再生することがで きるアプリです。→ P.286 120 ご使用前の確認と設定 アイ■ コン アプリ 説明 しゃべってコ ンシェル 調べたいことやしてほしいこと などをキャラクターに話しかけ ると、その言葉の意図を読み取 り、最適な回答を画面に表示す るアプリです。 ドコモ電話帳 ドコモが提供する電話帳アプリ です。 「docomo アカウント」の 電話帳データをクラウド上で管 理できます。→ P.183 データ保管 BOX データ保管 BOX をご利用いた だくためのアプリです。データ 保管 BOX は、必要なファイル をアップロードし、クラウド上 で手軽に管理できるサービスで す。 ドコモメール ドコモのメールアドレス(@ docomo.ne.jp)を利用して、 メールの送受信ができるアプリ です。送受信したメールはクラ ウドに保存されるので、複数の デバイスで同じメールを閲覧し たり、機種変更時のメールデー タ移行が簡単に行えます。また、 絵文字、デコメール ® の使用が 可能で、自動受信にも対応して います。→ P.194 121 ご使用前の確認と設定 アイ■ コン アプリ 説明 フォトコレク ション 写真や動画を無料で 5GB まで クラウドにバックアップし、ス マートフォン、タブレット、パ ソコンなどからアクセスできる サービスです。 スケジュール スケジュールを作成・管理でき るアプリで、メモアプリとデー タを共有しています。iコン シェルに対応しています。 メモ メモを作成・管理できるアプリ で、スケジュールアプリとデー タを共有しています。iコン シェルに対応しています。 Google クイック検索ボックスで各種情 報を検索できます。 音声検索 音声で検索できます。 Gmail Google アカウントを設定し て、メールの送受信ができます。 → P.215 Google+ Google の SNS が利用できます。 Play ムービー Google Play から映画を購入で & TV きます。 Play ブックス Google Play から書籍を購入で きます。 122 ご使用前の確認と設定 アイ■ コン アプリ 説明 Play ゲーム Google Play からゲームを購入 できます。 ドライブ 画像や動画などを Google ドラ イブに保存したり、共有したり することができます。 フォト 写真や動画を閲覧できます。 Google フォトに同期してバッ クアップしたり、他人と共有し たりすることもできます。 ハングアウト Google ハングアウトでチャッ トができます。 Google 設定 Google アプリに関する設定が できます。 OneDrive 端末内のファイルを保存できる オンラインストレージです。 OneNote 画面上にメモなどを取り込んで 整理できるデジタルノートアプ リです。 Facebook Facebook は、友達や家族、同 僚や同級生たちとのつながりを 深めたり、今世界で何が起こっ ているかを知ることができる ソーシャルサービスです。 Messenger Facebook の友達や携帯電話の 連絡先にメッセージやスタンプ 送信ができるチャットアプリで す。 123 ご使用前の確認と設定 アイ■ コン アプリ 説明 Instagram 本端末で撮影した写真や動画を 自由に編集し、家族や友達、そ して世界中の人と簡単に共有で きるアプリです。 Twitter Twitter の公式クライアントア プリです。サイト上に短いメッ セージを公開して、他の人とコ ミュニケーションをとることが できます。 iコンシェル iコンシェルを利用するための アプリです。iコンシェルは、 ケータイがまるで「執事」や「コ ンシェルジュ」のように、あな たの生活をサポートしてくれる サービスです。 遠隔サポート 「あんしん遠隔サポート」をご利 用いただくためのアプリです。 「あんしん遠隔サポート」はお 客様がお使いの端末の画面を、 専用コールセンタースタッフ が遠隔で確認しながら、操作の サポートを行うサービスです。 → P.449 124 ご使用前の確認と設定 アイ■ コン アプリ あんしんス キャン 説明 ウイルス検知、個人データを利 用するアプリの確認支援、危険 サイトアクセス時の注意喚起な どにより、スマートフォンを安 心してご利用いただくためのア プリです。 IC タグ・バー IC タグやバーコードに書き込ま コードリー れた情報を読み取ることができ ダー るアプリです。 ドコモバック 「データ保管 BOX」もしくは アップ 「microSD カード」へのバック アップ・復元を行うためのアプ リです。 • データ保管 BOX へ保存・復 元 → P.312 • microSD カードへ保存・復 元 → P.314 125 ご使用前の確認と設定 お知らせ • このアプリ一覧は、お買い上げ時にプリインス トールされているものです。プリインストールさ れているアプリには一部アンインストールできる アプリがあります。一度アンインストールしても 「P l a y ストア」(P .234)などで再度ダウンロー ドできる場合があります。 • 通知情報があるアプリのアイコンに、数字(通知 情報の件数)が表示される場合があります。 • ホーム画面を「TouchWiz かんたんホーム」に設 定している場合は、アプリショートカット一覧画 面や「その他のアプリ」をタップすると、アプリ の一覧を確認できます。 126 ご使用前の確認と設定 ショートカットのホーム画面への追加 1 アプリ画面で、ホーム画面に追加したいアプ リをロングタッチ 2 追加したい位置までドラッグして離す アプリのアンインストール/無効化 1 アプリ画面で「編集」 2 アンインストール/無効にしたいアプリを タップ • アンインストール/無効にできるアプリには、ア イコンの右上に が表示されます。 3「アンインストール」/「無効」 お知らせ • 無効にしたアプリを有効にしたい場合は、ホーム 画面で →「設定」→「アプリケーション」→ 「アプリケーション管理」→「無効」タブ → 有効に したいアプリをタップ →「有効」をタップします。 127 ご使用前の確認と設定 クイック検索ボックスを使用する 入力した文字が含まれる情報を本端末内やインター ネットから検索できます。 1 ホーム画面で Google 検索ウィジェットを タップ • クイック検索ボックスが表示されます。 •「Google Now を使ってみる」画面が表示された 場合は、画面の指示に従って Google Now を利 用するかどうかを設定します。 3 1 4 2 クイック検索ボックス a 入力した文字が表示されます。 b 入力中の文字を含む本端末内の情報や検索候補が表示さ れます。 128 ご使用前の確認と設定 をタップすると、音声で検索したい語句 c 文字入力前に を入力できます(ウェブ検索のみ)。 文字入力後は に変わります。タップすると、入力し た文字をすべて消去できます。 d タップすると、タップした検索候補が①に入力されます。 お知らせ • 面で (ホームキー)を1秒以上押したり、ホーム画 →「Google」をタップしても起動できます。 129 ご使用前の確認と設定 S ファインダーで検索する S ファインダーを利用して端末内検索/ Web 検索を 行うことができます。 1 ステータスバーを下方向にスクロール →「S ファインダー」 • S ファインダーが起動します。 → 2 検索したいキーワードを入力 • カテゴリ別に検索結果が表示されます。 • Web 検索を行うには、「Web 検索」カテゴリか ら使用する検索サービスのアイコンをタップしま す。 最近使用したアプリの一覧 をタップ 1 • アプリのサムネイルをタップすると、アプリを起 動できます。 •「全て閉じる」をタップすると、一覧をすべて削 除できます。 • サムネイルを左右(横表示の場合は上下)にスク ロール/フリックすると、一覧から削除できます。 をタップすると分割画面表示(P .109)を起 • 動できます。 • アプリをロングタッチすると一部のアプリをポッ プアップで起動できます。 130 ご使用前の確認と設定 スマートマネージャー バッテリーやストレージなどの状態を確認したり、 快適化のための処理を実行したりできます。 バッテリーの状態を確認する 1 ホーム画面で →「スマートマネージャー」 2「バッテリー」 • バッテリーの状態が表示されます。 •「バッテリーの使用量」をタップすると、バッテ リー使用量データや前回の充電完了時以降の使用 量を確認できます。 •「省電力モード」/「ウルトラ省電力モード」をタッ プすると、省電力モード/ウルトラ省電力モード を有効にできます。 •「大量のバッテリー消費」の「詳細」をタップす ると、画面が O F F の間、大量にバッテリーを消 費したアプリケーションを確認できます。 131 ご使用前の確認と設定 ストレージの状態を確認する 1 ホーム画面で →「スマートマネージャー」 2「ストレージ」 • ストレージの状態が表示されます。 •「詳細」をタップすると、ストレージの容量の詳 細を確認できます。 •「不要なデータ」の「削除」をタップすると、キャッ シュデータなどの不要なデータを削除することが できます。 •「ユーザーデータ」の「詳細」をタップすると、 画像や動画、オーディオ、アプリといったユーザー データの詳細を確認したり削除したりできます。 RAM の状態を確認する 1 ホーム画面で →「スマートマネージャー」 2「RAM」 • RAM の状態が表示されます。 •「詳細」をタップすると、ダウンロードしたアプ リ/実行中のアプリ/全てのアプリの詳細を確認 できます。 •「起動中のアプリ」の「終了」をタップすると、 そのアプリを終了することができます。 •「全て終了」をタップすると、全ての起動中のア プリを終了することができます。 132 ご使用前の確認と設定 お知らせ • 複数のアプリが起動されていると、電池の消費量 が増えて使用時間が短くなることがあります。こ のため使用しないアプリを終了することをおすす めします。 端末の保護の状態を確認する 1 ホーム画面で →「スマートマネージャー」 2「端末の保護」 • 端末の保護の状態が表示されます。 •「システム保護」では、未承認のシステム変更を 確認することができます。 •「システム保護」の「KNOX active protection」 を O N にすると、端末の紛失や盗難に備えて端末 を保護することができます。 •「マルウェア対策」では、セキュリティ脅威の検 出を確認することができます。 •「端末のスキャン」をタップすると、本端末にセ キュリティ脅威がないかどうかがスキャンされま す。 133 ご使用前の確認と設定 ホームアプリの切り替えかた (ホームキー)を押して表示されるホーム画面 を変更します。 1 ホーム画面で「ホーム切替」 •「TouchWiz 標準ホーム」に設定している場合は、 ホーム画面で「アプリ」→「設定」→「アプリケー ション」→「標準アプリケーション」→「ホーム」 をタップします。 •「TouchWiz かんたんホーム」に設定している場 合は、ホーム画面を左にスクロール/フリック →「設定」→「アプリケーション」→「標準アプ リケーション」→「ホーム」をタップします。 2「docomo LIVE UX」/「TouchWiz 標準 ホーム」/「TouchWiz かんたんホーム」 3 「OK」 134 ご使用前の確認と設定 緊急時長持ちモードを有効にする 緊急時長持ちモードを有効にすると、以下の設定に 変更され、電池の消費を抑えることができます。 • 画面の色がグレースケール(白黒階調)に変更されます。 • 使用可能なアプリの数が制限されます。 • 画面 OFF 時にモバイルデータが無効になります。 • Wi-Fi や Bluetooth 機能、NFC /おサイフケータイ、 GPS などの接続機能が OFF になります。 • マナーモード(サイレント、バイブ)が OFF になり ます。 1 秒以上押す 1 (電源/画面ロックキー)を 2「緊急時長持ちモード」→ 利用規約を確認 し、チェックを付ける →「同意」→「有効」 • 画面の色が白黒階調に変更され、緊急時長持ち モードが有効になります。 135 ご使用前の確認と設定 お知らせ • 緊急時長持ちモードを無効にするには、「その他」 →「緊急時長持ちモードを無効にする」をタップ するか、または (電源/画面ロックキー)を 1 秒以上押してメニュー画面を表示し、「緊急時長 持ちモード」をタップします。 • 緊急時長持ちモードで、再び Wi-Fi、Bluetooth 機能を ON にするには、「その他」→「設定」→ 「Wi-Fi」/「Bluetooth」→ をタップして 設定します。 • 緊急時長持ちモードで、マナーモード(サイレン ト、バイブ)を ON にするには、音量 DOWN キー をマナーモードが設定されるまで押してくださ い。 • 緊急時長持ちモードを有効にすると、一部の機能 が制限されます。また、使用可能なアプリにおい て、使用できる機能が制限されます。 • 緊急時長持ちモードでも、ワンセグやブラウザは 電池をより多く消費します。 • 緊急時長持ちモードを無効にすると、ホーム画面 の一部のウィジェットが表示されなくなり、再配 置が必要になることがあります。 • 主要連絡先には、緊急通報(119 番)が登録さ れています。 • ホーム画面のアプリを削除するには、「その他」→ 「削除」→ 削除するアプリをタップ →「OK」を タップします。 136 ご使用前の確認と設定 docomo LIVE UX ホーム画面の見かた 1 2 3 6 4 7 5 8 ホーム画面の表示内容(表示例) 「ひつじのしつじくん ®」 ©NTT DOCOMO a ウィジェット(例:Google 検索) • ウィジェットの起動や操作を行います。 b マチキャラ(例:ひつじのしつじくん) • メール受信や着信などの情報をお知らせします。 c アプリ • アプリを起動できます。 137 docomo LIVE UX d ホーム画面の現在の位置 • ホーム画面を左右にスクロール/フリックして切り替 えられます。 e アプリボタン • アプリ画面が表示されます。→ P.145 • ホーム画面を切り替えても常に表示されます。 f フォルダ • 複数のアプリをフォルダにまとめることができます。 g アプリ • ホーム画面を切り替えても常に表示されます。 • ショートカットやフォルダも配置できます。 h マイマガジンボタン • マイマガジンが表示されます。→ P.151 • ホーム画面を切り替えても常に表示されます。 138 docomo LIVE UX ホーム画面の管理 ホーム画面に追加できるもの ホーム画面にアプリを移動したり、ウィジェットやフォ ルダなどのショートカットを追加したりできます。 アプリを移動する 1 ホーム画面でアプリやウィジェットなどのな い壁紙部分をロングタッチ 2「アプリを表示」→ 移動したいアプリをロン グタッチ 3 画面下部のホーム画面までドラッグして移動 したい位置で離す ウィジェットを追加する 1 ホーム画面でアプリやウィジェットなどのな い壁紙部分をロングタッチ 2 「ウィジェットを表示」→ 追加したいウィ ジェットをロングタッチ 3 画面下部のホーム画面までドラッグして追加 したい位置で離す 139 docomo LIVE UX お知らせ • ホーム画面を「TouchWiz 標準ホーム」に設定し ている場合は、利用できるウィジェットが異なり ます。また、ウィジェットのアイコンが異なる場 合があります。 • ネットワークに接続するウィジェットの場合、パ ケット通信料が発生する場合があります。 フォルダを追加する 1 ホーム画面でアプリやウィジェットなどのな い壁紙部分をロングタッチ →「フォルダを 作成」 お知らせ • フォルダ名を変更するには、変更したいフォルダ をタップ → フォルダ名をタップ → フォルダ名を 入力 →「完了」をタップします。 アプリなどの移動 1 ホーム画面で、移動したいアプリやウィ ジェットなどをロングタッチ 2 移動したい位置までドラッグして離す 140 docomo LIVE UX アプリをホーム画面からアプリ画面に戻す 1 ホーム画面で、アプリ画面に戻したいアプリ をロングタッチ 2 「アプリ一覧に戻す」までドラッグして離す ウィジェットなどをホーム画面から削除 1 ホーム画面で、削除したいウィジェットや ショートカットをロングタッチ 2「ホーム画面から削除」までドラッグして離す アプリやウィジェットのアンインストール 1 ホーム画面で、アンインストールしたいアプ リやウィジェットをロングタッチ 2「アンインストール」までドラッグして離す →「削除」 • アンインストール完了のメッセージが表示されます。 お知らせ • アンインストールできない一部のアプリやウィ ジェットの場合は、手順 2 で「アプリ無効化」ま でドラッグして離す →「無効」→「O K」をタッ プすると、無効化(P.353)することができます。 141 docomo LIVE UX きせかえの変更 壁紙やアプリ画面を一括設定できる機能です。 1 ホーム画面でアプリやウィジェットなどのな い壁紙部分をロングタッチ →「きせかえを 変更」 • きせかえ設定画面が表示されます。 2 設定するテーマを選択 →「設定」 壁紙の変更 ホーム画面の壁紙を自分好みに変更できます。 1 ホーム画面でアプリやウィジェットなどのな い壁紙部分をロングタッチ →「壁紙を変更」 2 壁紙を選択 •「他の壁紙を見る」をタップすると、 「ギャラリー」 /「フォト」/「ライブ壁紙」/「壁紙」から選 択できます。 「ギャラリー」/「フォト」の場合、画像を選択 します。 「ライブ壁紙」/「壁紙」の場合、壁紙を選択して「壁 紙に設定」をタップします。 •「きせかえを見る」をタップすると、きせかえの 変更(P.142)ができます。 • どの画面に設定するかを選択するポップアップが 表示された場合は、「すべての画面」/「この画 面のみ」を選択 →「OK」をタップします。選択 した壁紙によっては、「現在のきせかえ形状を適 用」にチェックを付けてきせかえ形状を適用した り、「位置調整」をタップしてサイズを調整した りできます。 142 docomo LIVE UX ホーム画面の追加 1 ホーム画面でアプリやウィジェットなどのな い壁紙部分をロングタッチ →「ホーム画面 一覧」 • ホーム画面でピンチインしてもホーム画面一覧が 表示されます。 2「ホーム画面を追加する」 • 最大 7 枚までページを追加できます。 ホーム画面の並べ替え 1 ホーム画面でアプリやウィジェットなどのな い壁紙部分をロングタッチ →「ホーム画面 一覧」 • ホーム画面でピンチインしてもホーム画面一覧が 表示されます。 2 ホーム画面のサムネイルをロングタッチ 3 移動したい位置までドラッグして離す 143 docomo LIVE UX ホーム画面の削除 1 ホーム画面でアプリやウィジェットなどのな い壁紙部分をロングタッチ →「ホーム画面 一覧」 • ホーム画面でピンチインしてもホーム画面一覧が 表示されます。 2 削除したいホーム画面のサムネイルの タップ を マチキャラを表示する ホーム画面上を自由に動き回るキャラクターを設定し、 「調べたいこと」や「やりたいこと」などを端末に話し かけると、その言葉の意図を読み取り、最適な回答を表 示します。 1 ホーム画面でアプリやウィジェットなどのな い壁紙部分をロングタッチ →「マチキャラ 表示設定」 2「マチキャラ設定」タブ →「キャラ表示」の「表 示する」 お知らせ • 表示されているキャラクターをロングタッチして も設定画面が表示されます。 144 docomo LIVE UX アプリ画面の見かた 1 ホーム画面で • アプリ画面が表示されます。 • ホーム画面を下にスクロール/フリックしても、 アプリ画面を表示できます。 1 4 2 5 3 アプリ画面の表示内容(表示例) a「アプリ」タブ/「ウィジェット」タブ/「壁紙」タ ブ/「おすすめボタン」 • アプリ/ウィジェット/壁紙画面を表示します。 •「おすすめボタン」では、ドコモのおすすめアプリが表示 されます。 b アプリ • ホーム画面に貼り付けられていないアプリが表示され ます。アイコンを選択して、アプリを起動することが できます。 • 左右にスクロール/フリックして切り替えられます。 docomo LIVE UX 145 c ホーム画面 • 左右にスクロール/フリックして切り替えられます。 • 上にスクロール/フリックするとホーム画面を表示で きます。 d メニュー • 検索や各種設定、ヘルプなどのメニューを表示します。 e アプリ画面の現在の位置 146 docomo LIVE UX アプリの管理 アプリのホーム画面への移動 1 アプリ画面で、ホーム画面に移動したいアプ リをロングタッチ 2 画面下部のホーム画面までドラッグして移動 したい位置で離す アプリやウィジェットのアンインストール 1 アプリ/ウィジェット画面で、アンインストー ルしたいアプリ/ウィジェットをロングタッチ 2 「アンインストール」までドラッグして離す →「削除」 お知らせ • アンインストールできない一部のアプリやウィ ジェットの場合は、手順 2 で「アプリ無効化」ま でドラッグして離す →「無効」→「OK」をタッ プすると、無効化(P.353)することができます。 アプリの移動 1 アプリ画面で、移動したいアプリをロングタッチ 2 移動したい位置までドラッグして離す 147 docomo LIVE UX 「おすすめ」アプリのインストール 「おすすめボタン」には、ドコモがおすすめするアプ リが表示されます。アプリをダウンロードするには、 画面の指示に従って操作します。 • 初回起動時には、説明のページが表示されます。「お すすめアプリを見る」をタップすると、アプリの一覧 が表示されます。 •「おすすめアプリをすべて見る」をタップすると、イ ンターネットに接続し、すべてのおすすめアプリが一 覧表示されます。 148 docomo LIVE UX すべてのアプリ表示 アプリの位置を検索する機能です。 →「すべてのアプリを表示」 1 アプリ画面で すべてのアプリが一覧になったページが表示されま す。そのページでアプリをタップすると、ホーム画 面やアプリ画面、フォルダで、そのアプリのある画 面に遷移し、アイコンにフォーカスが当たった状態 で表示されます。 149 docomo LIVE UX ホーム画面のバックアップと復元 ドコモクラウドにバックアップされた docomo LIVE UX のデータを使って、ホーム画面のアプリや ウィジェット等の配置を復元することができます。 その際、ホーム画面の最後にドコモサービスのペー ジが追加されます。 ホーム画面のバックアップ 1 アプリ画面で 復元」 2 →「配置のバックアップと • 初めて起動したときは、利用規約が表示されます。 内容を確認し、「同意する」をタップします。 • ホーム画面の設定情報をバックアップ/復元する には、docomo ID の設定が必要です(P.354)。 →「バックアップ」 ホーム画面の復元 1 アプリ画面で 復元」 →「配置のバックアップと 2「最新のバックアップデータを復元」→「復 元する」 • バックアップデータが複数ある場合は、「バック アップデータ一覧から復元」をタップしバック アップデータを選択します。 150 docomo LIVE UX マイマガジンの利用 マイマガジンはお客様が選んだジャンルの記事が表 示される検索サービスです。読む記事の傾向やプロ フィール情報によって検索ワードの設定をお手伝い し、お客様の好みに近づいていきます。 1 ホーム画面で • 初めて利用するときは、マイマガジンに表示する ジャンルや位置情報を利用するかどうかを選択し て「OK」をタップします。 •「Twitter 連携」画面が表示された場合に「設定 を確認する」をタップして認証すると、マイマガ ジンと Twitter を連携させることができます。 • ホーム画面で上にフリックしてもマイマガジンの 記事一覧画面を表示できます。 • ジャンル別の記事一覧画面を左右にフリックして ジャンルを切り替えます。 •「もっと見る」をタップして、表示されている記 事以外の一覧を表示できます。 ジャンルを設定する 記事一覧画面に表示するジャンルの追加や削除、並べ替 えができます。 1 ホーム画面で → →「表示ジャンル設定」 2 ジャンルにチェックを付ける/チェックを外す • チェックの付いたジャンルが表示されます。 •「並べ替え」をタップして表示順を変更できます。 を上下にドラッグして位置を変更して「O K」 をタップします。 3「OK」 151 docomo LIVE UX マイマガジンの利用設定 1 ホーム画面で → →「マイマガジン設 定」→「マイマガジン利用設定」 →「OK」 2「利用する」/「利用しない」 • アプリ画面で →「マイマガジン利用設定」を タップしてもマイマガジンを利用するかどうかを 設定できます。 •「アイコンを表示する」のチェックを付ける/外 すことで、ホーム画面にマイマガジンのアイコン を表示するかどうかを設定することができます。 ホームアプリの情報 バージョン情報 docomo LIVE UX の提供者やバージョン情報などが確 認できます。 1 アプリ画面で →「アプリケーション情報」 ヘルプ docomo LIVE UX についての詳細説明や操作方法など が確認できます。 1 アプリ画面で →「ヘルプ」 152 docomo LIVE UX 電話 電話をかける 1 ホーム画面で →「ダイヤル」 2 相手の電話番号を入力 • 同一市内へかけるときでも市外局番から入力して ください。 1 5 2 3 6 4 7 ダイヤル画面 153 電話 a 電話帳キー 「ドコモ電話帳」アプリが起動します。 b ダイヤル:ダイヤル画面が表示されます。 履歴:履歴画面が表示されます(P.171)。 ■ お気に入り:お気に入りに追加した連絡先の一覧が 表示されます(P.188)。 c 電話番号入力欄 入力した電話番号が表示されます。 d 電話発信キー 入力した電話番号に電話をかけます。 e メニュー メニューが表示されます(P.159)。 f 削除キー 一番右側の番号を削除します。ロングタッチすると、入 力された番号をすべて削除できます。 g 電話帳登録キー 入力した電話番号を電話帳に登録します。 をタップ 3 • ビデオコールで VoLTE を利用している場合は、 「高音質」と表示されます。 • ビデオコールを発信する場合は、 コール」をタップします。 4 通話が終了したら →「ビデオ をタップ 154 電話 お知らせ • 1 回の通話ごとに発信者番号を通知/非通知に す る に は、 電 話 番 号 の 前 に「186」( 通 知 ) / 「184」 (非通知)を入力します。「発信者番号通知」 (P .176)を利用して、あらかじめ通知/非通知 を設定することもできます。 • 銀行の残高照会やチケットの予約サービスなど、 通話中に番号を追加入力する必要があるサービス を利用する際、あらかじめメインの電話番号と追 加番号を一度に入力して発信するためには、 「2 秒 間の停止を追加」または「待機を追加」を使用し ます。→ P.159 • VoLTE は、通話やビデオコールを高品質でご利 用いただけます。 VoLTE のご利用には、自分と相手が以下の条件 を満たす必要があります。 -- VoLTE 対応機種であること -- Xi エリアであること(Xi エリア外、国際ローミ ング中は VoLTE の利用はできません) --「モバイルネットワーク」 (P .323)の「ネッ トワークモード」が「LTE / 3G / GSM(自 動)」または「LTE / 3G」に設定され、 「通話モー ド設定」(P .178)が「可能な場合、V o L T E 通話を使用」に設定されていること 155 電話 • ビデオコールは、お互いの映像を見ながら通話が できます。また、音声通話と切り替えられます。 -- ビデオコールの発信時は音声通話料およびパ ケット通信料がかかります。また、着信時にも パケット通信料がかかります。 -- 映像はベストエフォート通信(通信の混雑具合 に応じた最適速度となる)のため、通信環境に より品質は異なります。 -- 音声通話中にビデオコールへ切り替えができな かった場合は、画面上にビデオコール切り替え に失敗した旨が表示され、音声通話が継続され ます。 -- ビデオコールの映像は、ご利用機種により表示 処理に違いがあるため、本端末で表示される自 分の映像と相手に表示される映像の範囲が異な る場合があります。 • 電池残量が 15% 以下の場合は、ビデオコールの 発信/着信はできません。また、ビデオコールの 通話中に電池残量が 15% 以下になった場合は、 自動的に通話が終了します。 →「ダイヤル」をタップして • ホーム画面で Galaxy が提供する「ダイヤル」アプリを起動し、 をタップしても、電話をかけることができます。 ただし、ドコモが提供する「電話」アプリとは、 利用できる機能などが異なります。 156 電話 緊急通報 緊急通報 電話番号 警察への通報 110 消防・救急への通報 119 海上での通報 118 お知らせ • 本端末は、「緊急通報位置通知」に対応しており ます。110 番、119 番、118 番などの緊急通報 をかけた場合、発信場所の情報(位置情報)が自 動的に警察機関などの緊急通報受理機関に通知さ れます。お客様の発信場所や電波の受信状況によ り、緊急通報受理機関が正確な位置を確認できな いことがあります。位置情報を通知した場合には、 ホーム画面に通報した緊急通報受理機関の名称が 表示されます。なお、「184」を付加してダイヤ ルするなど、通話ごとに非通知とした場合は、位 置情報と電話番号は通知されませんが、緊急通報 受理機関が人命の保護などの事由から、必要であ ると判断した場合は、お客様の設定によらず、機 関側が位置情報と電話番号を取得することがあり ます。また、「緊急通報位置通知」の導入地域/ 導入時期については、各緊急通報受理機関の準備 状況により異なります。 • 本端末から 110 番、119 番、118 番通報の際は、 携帯電話からかけていることと、警察・消防機関 側から確認などの電話をする場合があるため、電 話番号を伝え、明確に現在地を伝えてください。 また、通報は途中で通話が切れないように移動せ ず通報し、通報後はすぐに電源を切らず、10 分 程度は着信できる状態にしておいてください。 157 電話 • かけた地域により、管轄の消防署・警察署に接続 されない場合があります。 • 日本国内ではドコモ nanoUIM カードを取り付けて いない場合、PIN コードの入力画面、PIN コードロッ ク・PUK ロック中には緊急通報 110 番、119 番、 118 番に発信できません。 • 着信拒否設定またはブロックモードを O N にした状 態で緊急通報 110 番、119 番、118 番に発信す ると、着信拒否設定およびブロックモードは O F F になります。 • 一部のネットワークでは、緊急通報が利用できない 場合があります。 • ビデオコールでは緊急通報は利用できません。 158 電話 ダイヤル画面のメニュー ダイヤル画面で れます。 をタップすると以下の項目が表示さ 項目 説明 発信者番号通 知※ 発信者番号を通知する/通知しない を設定します。 国際電話発信※ 国際電話を利用します(P.175)。 2 秒間の停止を ポーズ「,」を入力します。電話番号 追加※ に続けて「,」と番号を入力して発信 すると、電話がつながって約 2 秒後 にプッシュ信号(番号)が自動的に 送信されます。 待機を追加※ タイマー「;」を入力します。電話 番号に続けて「;」と番号を入力し て発信すると、電話がつながって「は い」をタップしたときにプッシュ信 号(番号)が送信されます。 SMS を送信 → P.195 ビデオコール 通話設定 アプリケー ション情報 ビデオコールを発信します (P.154)。 → P.176 「電話」アプリの提供者やバージョン 情報などが確認できます。 ※ダイヤル画面で、番号を入力すると表示されます。 159 電話 電話を受ける 1 電話がかかってくる • 着信中の画面が表示されます。 • VoLTE の場合は、「高音質」と表示されます。 着信中の画面 (ビデオコール) 着信中の画面 (音声通話) / を表示される円の外側までドラッグ 2 • 通話が開始されます。 着信拒否する場合 を表示される円の外側までドラッグします。 着信拒否して相手に SMS で拒否理由を伝える場合 画面下部の「拒否して SMS 送信」を上方向にドラッ グし、拒否理由をタップします。 • 拒否理由は変更できます(P.181)。 160 電話 「伝言メモ」で応答する場合 画面下部の「拒否して SMS 送信」を上方向にドラッ グし、「伝言メモ」をタップします。 • 音声通話の場合のみ利用できます。 ビデオコールで自分の映像を相手に送信したくない場合 「自画像を非表示」をタップしてから、 を表示さ れる円の外側までドラッグします。 • 送信する代替画像(ビデオコールイメージ)をあ らかじめ設定できます(P.180)。 ビデオコールを音声通話で受ける場合 を表示される円の外側までドラッグします。 • 音声通話が開始されます。 3 通話が終了したら をタップ お知らせ • 着信中に (電源/画面ロックキー)や音量キーを 押すと、着信音やバイブレーションを停止できま す。 161 電話 アプリ起動中に着信を受ける アプリの起動中に音声通話の着信があると、ポップアッ プに着信が表示されます。 着信中の画面 •「応答」/「拒否」をタップすると通話を開始/拒否 できます。 •「拒否して SMS 送信」をタップすると、着信拒否して 相手に SMS で拒否理由を伝えることができます。 • をタップすると、全画面表示になります。 162 電話 マイク付高音質イヤホンの使いかた マイク付高音質イヤホン(試供品)を接続すると、マイ ク付高音質イヤホンのスイッチを押してかかってきた電 話を受けることができます。 マイク付高音質イヤホンの取り付けかた 1 マイク付高音質イヤホンのプラグを本端末の ヘッドホン接続端子に差し込む ヘッドホン部分 プラグ 音量キー スイッチ マイク (裏側) お知らせ • プラグを奥まで確実に差し込んでください。途中 で止まっていると音が聞こえない場合があります。 163 電話 マイク付高音質イヤホンで電話を受ける 1 電話がかかってきたら、マイク付高音質イヤ ホンのスイッチを押す • 電話がつながると通話ができます。自分の音声は、 マイク付高音質イヤホンのマイクから相手に送ら れます。 • 着信を拒否する場合は、着信中にマイク付高音質 イヤホンのスイッチを 1 秒以上押して離します。 2 通話が終了したら再度スイッチを押す お知らせ • 本端末にマイク付高音質イヤホンを接続している 場合でも、着信音やアラームは本端末からも鳴り ます。 • 着信中にマイク付高音質イヤホンの音量キーを押 すと、着信音やバイブレーションを停止できます。 通話中に音量キーを押すと、通話相手の声の音量 (通話音量)を調節できます。 164 電話 通話中の操作 1 電話がかかってくる • 着信中の画面が表示されます。 を表示される円の外側までドラッグ 2 • 通話中画面が表示され、通話が開始されます。 音声通話の場合 a b c d e f 音声通話中の画面 音声通話中の画面では次の操作ができます。 a 高音質表示 VoLTE を利用した高音質通話の場合に表示されます。 b その他 通話中画面のメニューを表示します(P.169)。 165 電話 c ビデオコールに切り替えます。 • 切り替え時は、相手の端末上に切り替えを許可するかどう かを選択する画面が表示されます。相手が許可しない場合 は切り替えできません。 d ページ 画面下部を左右にスワイプしてページを切り替えます。 e メニューアイコン タップしてそれぞれの操作を行います。 • 通話を追加:別の相手に電話をかけます。 • 最大音量:通話音量を最大にします。 • Bluetooth:Bluetooth デバイスと接続してハンズフリー で通話します。 • スピーカー:相手の声をスピーカーから流してハンズフリー で通話します。 • キーパッド/非表示:キーパッドの表示/非表示を切り替 えます。キーパッドをタップしてプッシュ信号を送信しま す。 • 消音:自分の声を相手に聞こえないようにします。 • E メール:E メールを起動します。 • メッセージ:SMS を送信します。 • ブラウザ:ブラウザを起動します。 • 連絡先:連絡先の登録情報の一覧を表示します。 • S プランナー:S プランナーを起動します。 • メモ:メモを作成します。 f 通話を終了します。 166 電話 ビデオコールの場合 d e f a b g c ビデオコール通話中の画面 h ビデオコール通話中の画面では次の操作ができます。 a 相手の画像 相手の設定によっては、代替画像が表示されます。 • 相手の映像を受信できないときは が表示されます。 • 自分の画像エリアにドラッグすると、画像が入れ替わりま す。 b 自分の画像 • 相手の画像エリアにドラッグすると、画像が入れ替わりま す。 c 相手に送信する映像のカメラを内側/外側で切り替えます。 d 高画質表示 VoLTE を利用した高音質通話の場合に表示されます。 167 電話 e その他 通話中画面のメニューを表示します(P.169)。 f g h 音声通話に切り替えます。 自分の声を相手に聞こえないようにします。 通話を終了します。 お知らせ • ビデオコール通話中に映像部分をタップすると相 手の名前と電話番号が表示されます。 • 音声通話中に、相手がビデオコールに切り替えた 場合は、ビデオコールへの切り替えを確認する ポップアップが表示されます。「O K」をタップす るとビデオコール通話中の画面になります。 • ビデオコール通話中にアプリを「電話」から切り 替えた場合、相手に映像が送信されなくなります。 168 電話 通話中画面のメニュー 通話中画面で「その他」をタップすると以下の項目が表 示されます。 項目 説明 保留/通話を再開※ 1 通話を保留/再開します。 録音/停止※ 2 通話中の音声を録音/録音を停 止します。 • 録音した音声データは、ボイ スレコーダー(P.309)で 再生できます。 自画像を非表示/自 分を表示※ 3 自分の画像を相手に送信するか どうかを切り替えます。 発信画像※ 3 自画像を非表示にした場合 (P.161)に、相手に送信する 画像を設定します。 画像をキャプチャ※ 3 ビデオコール通話中の相手の画 面をキャプチャします。 • キャプチャした画像は「ギャ ラリー」で確認できます (P.279)。 • 画面キャプチャを行うと、通 話相手の端末上にキャプチャ 操作を行ったことを示すアイ コン( )が表示されます。 キーパッド※ 3 キーパッドを表示します。 •「 」をタップすると非表示 にできます。 169 電話 項目 説明 スピーカーを OFF /スピーカーを ON スピーカーから音声を出力する かどうかを設定します。 ヘッドセットに切替 /本体に切替※ 3 Bluetooth デバイスを利用して 通話するかどうかを設定します。 ※3 ※ 1「キャッチホン」をご契約いただいている場合のみ 操作できます(音声通話のみ)。 ※ 2 音声通話中のみ表示されます。 ※ 3 ビデオコール通話中のみ表示されます。 お知らせ • 通話相手の声の音量(通話音量)を調節するには、 通話中に音量キーを押します。 • 音声通話中の画面は、本端末を顔に近づけるなど して画面を覆ったとき(ヘッドセットなどを取り付 けている場合やスピーカーを O Nにしている場合を 除く)や操作せずに約 30 秒経過すると、自動的に 消えます。本端末を顔から遠ざけたり、 (電源/ 画面ロックキー)/ (ホームキー)を押した りすると、通話中画面を表示できます。 170 電話 履歴 履歴画面では、発信履歴、着信履歴、不在着信履歴 を一覧で確認できます。 • 最大 500 件まで表示できます。 →「履歴」 1 ホーム画面で • 履歴画面が表示されます。 1 5 2 3 6 4 7 履歴画面 a 電話帳 「ドコモ電話帳」アプリが起動します。 ■ b ダイヤル:ダイヤル画面が表示されます(P.153)。 履歴:履歴画面が表示されます。 お気に入り:お気に入りに追加した連絡先の一覧が 表示されます(P.188)。 171 電話 c 履歴切り替え 着信履歴または発信履歴のみの表示に切り替えま す。「すべて」をタップすると、すべての発着信履 歴を表示します。 d 名前、電話番号、発着信日時 • タップすると発信画面を表示します。発信画面の項目 をタップすると、電話発信、S M S 送信、ビデオコー ル発信、電話帳登録またはプロフィール画面の表示な どを行います。 • ロングタッチすると、 「発信前に番号を編集」 、 「通話履 歴から削除」 、 「着信拒否番号として登録」などを行う ことができます。 e メニュー メニューを表示します(P.173)。 f 発信、着信、不在着信 • 音声通話/ビデオコールの区別は表示されません。 g 音声電話発信キー 発着信履歴の電話番号に音声発信します。 お知らせ • 不在着信がある場合はステータスバーに が表 示されます。不在着信が 1 件のときは、ステータ スバーを下にスクロールし、 「不在着信」の「発信」 をタップすると、着信相手に電話をかけることが できます。「SMS」をタップすると、着信相手宛 SMS の作成画面が表示されます。不在着信が 2 件以上あるときは、履歴画面を表示して発信先を 選択してください。 →「ダイヤル」をタップして • ホーム画面で Galaxy が提供する「ダイヤル」アプリを起動し、 「履歴」をタップしても、発着信履歴を確認する ことができます。ただし、ドコモが提供する「電話」 アプリとは、利用できる機能などが異なります。 172 電話 履歴画面のメニュー 履歴画面で す。 をタップすると以下の項目が表示されま 項目 説明 履歴削除 履歴を削除します。 通話設定 → P.176 アプリケー ション情報 「電話」アプリの提供者やバージョン情 報などが確認できます。 173 電話 伝言メモ 電話に応答できないときに、応答メッセージを流し て伝言を録音する伝言メモを設定できます。 • ビデオコールでは伝言メモは利用できません。 1 ホーム画面で → →「通話設定」 2「伝言メモ設定」→「メッセージで自動応答」 →「毎回」/「バイブ/サイレント設定中は 有効」/「手動」 •「言語」をタップすると応答メッセージの言語を 設定できます。 •「応答メッセージを再生するまでの時間」をタップ すると応答時間を 0 ~ 120 秒まで設定できます。 お知らせ • 録音された伝言メモがある場合は、ステータス バーに が表示されます。ステータスバーを下 にスクロールし、 「新しい録音メッセージ」をタッ プすると、伝言メモが確認できます。ホーム画面 で → →「通話設定」→「伝言メモ設定」→ 「録音メッセージ」をタップすると、伝言メモの 一覧が確認できます。 • 最大録音時間は 1 件あたり 13 時間です。最大保 存件数はシステムメモリ(本体)の空き容量によ り異なります。 174 電話 国際電話(WORLD CALL)を利用 する WORLD CALLは国内でドコモの端末からご利用いた だける国際電話サービスです。 海外での利用については、P.410 をご覧ください。 • 通信事業者によっては、発信者番号が通知されない/ 正しく表示されないことがあります。この場合、履歴 から電話をかけることはできません。 1 ホーム画面で →「ダイヤル」→「0」「1」 「0」→ 国番号 → 地域番号(市外局番)→ 相手の電話番号を入力 • 地域番号(市外局番)が「0」で始まる場合には、 先頭の「0」を除いて入力してください。ただし、 イタリアなど一部の国・地域では「0」が必要な場 合があります。 をタップ 2 3 通話が終了したら をタップ お知らせ •「国番号 - 地域番号(市外局番)- 電話番号」の先 頭に、「0」をロングタッチして「+」を入力する と、発信時に国際ダイヤルアシスト画面が表示さ れます。「WORLD CALL で発信」をタップする と「+」が国際アクセス番号の「009130010」 に変換され、国際電話をかけることができます。 175 電話 通話設定 ホーム画面で → →「通話設定」をタップする と通話関連機能の設定ができます。 項目 説明 スワイプして発信/メッ セージ送信 ネット ワーク サービ ス 連絡先に登録された連絡 先情報や電話の履歴を左 右にスワイプすることで、 電話の発信やメッセージ の送信ができます。 留守番電話サービ ス※ かかってきた電話に応答 できなかったときに、相 手のメッセージをお預か りするサービスです。 転送でんわサービ ス※ かかってきた電話に応答 できなかったときに、電 話を転送するサービスで す。 キャッチホン※ 通話中の電話を保留にし て、かかってきた電話 に出たり、別の相手に電 話をかけることができる サービスです。 発信者番号通知 電話をかけたときに相手 の電話機のディスプレイ へお客様の電話番号を通 知します。 176 電話 項目 ネット ワーク サービ ス 海外設定 説明 迷惑電話ストッ プサービス 相手の番号を登録し、迷 惑電話の着信拒否を設定 します。 番号通知お願い サービス 番号通知お願いサービス を開始/停止します。 通話中着信設定※ 通話中着信設定を開始/ 停止します。 着信通知 着信通知を開始/停止し ます。 英語ガイダンス 英語ガイダンスを設定し ます。 遠隔操作設定 遠隔操作を開始/停止し ます。 公共モード(電 源 OFF)設定 電源を切っている場合や、 機内モード設定中の場合 の着信時に、電源を切る 必要がある場所にいるた め、電話に出られない旨 のガイダンスが流れ、自 動的に電話を終了します。 → P.419 177 電話 項目 着信拒 否 説明 自動着信拒否 モード 自動着信拒否モードを設 定します。 自動着信拒否リ スト 自動着信拒否モードを「自 動着信拒否番号」に設定し ている場合に拒否する番号 を設定します。→ P.182 応答拒否 SMS の 設定 → P.181 通話モード設定 VoLTE 通話が利用可能な 場合に、VoLTE を利用す るかどうかを設定します。 通話応 答/終 了 ホームキーを押 す (ホームキー)を押 して着信に応答するかど うかを設定します。 音声コマンドを 使用 音声で電話に応答するか どうかを設定します。 電源キーを押す (電源/画面ロック キー)を押して通話を終 了するかどうかを設定し ます。 ON にした場合、通話中 にバックライトが消灯し 画面がロックされたとき (ホームキー) は、 を押すと通話中画面を表 示できます。 178 電話 項目 説明 自動応答 ヘッドセットや Bluetooth デバイスが接 続された状態で電話がか かってきた場合に、2 秒 後に自動的に接続するか どうかを設定します。 伝言メ メッセージで自動 モ設定※ 応答 → P.174 応答メッセージを再 → P.174 生するまでの時間 言語 → P.174 録音メッセージ → P.174 その他 の設定 自動市外局番 電話をかけるときに電話 番号の先頭に付加する局 番(エリアコード)を登 録できます。 追加 サービ ス USSD 登録 ドコモから新しいネット ワークサービスが追加さ れたときに、そのサービ スをメニューに登録して 利用できるようにします。 応答メッセージ 登録 追加したサービスを実行 したとき、サービスセン ターから返ってくるコー ド(USSD)に対応した 応答メッセージを登録し ます。 179 電話 項目 自分の映像を非表示 説明 自画像を非表示にした場 合(P.161)に、相手 の端末上に表示される画 像を設定します。 ※ビデオコールではご利用いただけません。 180 電話 着信拒否時に SMS で送信する拒否理由を 登録する 本端末では、電話の着信を拒否して相手に SMS で拒否 理由を伝えることができます。拒否メッセージは、最大 6 件まで登録できます。 • お買い上げ時は 5 件の拒否メッセージが登録されてい ます。 1 ホーム画面で → →「通話設定」→「着 信拒否」→「応答拒否 SMS の設定」 2 拒否メッセージを入力 → 登録済みの拒否メッセージを編集する場合 編集したい拒否メッセージをタップ → 拒否メッ セージを編集 →「保存」をタップします。 拒否メッセージを削除する場合 削除したい拒否メッセージの をタップします。 お知らせ • 拒否メッセージは全角最大 70 文字(半角英数字 のみの場合は最大 160 文字)まで入力できます。 181 電話 指定した電話番号からの着信を拒否する 着信を拒否したい相手の電話番号を登録できます。電話 番号は、最大 100 件まで登録できます。 1 ホーム画面で → →「通話設定」→「着 信拒否」→「自動着信拒否リスト」 2 拒否したい電話番号を入力 •「履歴」/「連絡先」をタップすると、履歴や連 絡先から電話番号を選択して入力できます。 3 4「着信拒否カテゴリ」 通知不可能の電話を拒否する場合 「通知不可能」を にします。 非通知の電話を拒否する場合 「非通知」を にします。 公衆電話からの電話を拒否する場合 「公衆電話」を にします。 連絡先に登録されていない番号からの電話を拒否す る場合 「連絡先にない番号」を にします。 登録した電話番号を削除する場合 削除したい電話番号の をタップします。 お知らせ • 登録した電話番号を拒否するには「自動着信拒否 モード」(P .178)で「自動着信拒否番号」を選 択する必要があります。 182 電話 電話帳 電話帳に登録する ドコモが提供する「ドコモ電話帳」アプリを利用して、 名前や電話番号、メールアドレスなどさまざまな情報の 連絡先を管理できます。 • 電話帳でクラウドサービスをご利用になる際は、ドコ モ電話帳アプリが必要です。 • ドコモの電話帳アプリを初めて起動する場合(アプリ の初期化後を含む)、「クラウドの利用について」とい う画面が表示され、クラウドの利用を設定できます。 1 ホーム画面で「ドコモクラウド」→「ドコモ 電話帳」 2 • お買い上げ時は、連絡先一覧画面が表示されます。 「登録」 183 電話 docomo アカウントに保存する場合 a b c 連絡先編集画面 a アカウント 保存先のアカウントが表示されます。 •「設定」をタップするとアカウントを選択できます。 b 画像欄 「設定」をタップすると、画像を登録できます。写真を撮 影する場合は「写真を撮影」、保存済みの画像を選択する には「画像を選ぶ」をタップします。 c ラベルキー 入力内容のラベル(種類)を選択できます。 184 電話 3 必要な項目を入力 • 連絡先のグループ(P .188)が登録されている 場合は、「グループ」の「設定」をタップすると、 連絡先をグループ分けできます。 •「着信音」の「設定」をタップすると個別の着信 音を設定できます。 •「その他項目を追加」をタップすると、住所やニッ クネーム、メモなどを入力できます。 • 設定できる項目は、連絡先の保存先や言語の設定 (P.382)によって異なります。 4「登録完了」 • 連絡先が表示されない場合は連絡先一覧画面で →「設定」→「表示するアカウント」をタップ して表示の設定を変更します。 お知らせ • ホーム画面で →「連絡先」→ →「本体」を タップすると、本端末に連絡先を保存できます。 →「連絡先」をタップして Galaxy • ホーム画面で が提供する「連絡先」アプリを起動しても、連絡 先の登録や管理などができます。ただし、ドコモ が提供する「ドコモ電話帳」アプリとは、利用で きる機能などが異なります。 185 電話 連絡先の内容を確認/編集する 1 ホーム画面で「ドコモクラウド」→「ドコモ 電話帳」→「連絡先」 • 連絡先一覧画面が表示されます。 5 6 1 7 8 2 3 9 4 10 連絡先一覧画面 11 a 連絡先 • 連絡先一覧画面を表示します。 b 電話帳に登録された名前 c 電話帳に設定された写真 • 電話帳に登録されている相手の画像をタップし、アイコンを タップすると、電話の発信/ SMSやEメールの作成などがで きます。 186 電話 d 登録 • 連絡先を登録します(P.183) 。 e クラウドのログイン/ログアウト f メニュー • メニューを表示します(P.192) 。 g マイプロフィール • マイプロフィール画面が表示され、ご利用の電話番号の確認 や、お客様ご自身のプロフィール情報の編集・管理ができま す(P.190) 。 h グループ • 表示するグループを選択します。 i インデックス文字表示域 • 「インデックス」をタップすると、名前を五十音順、アルファベッ ト順などで検索できるインデックス文字が表示されます。 j インデックス • インデックス文字表示域を表示します。 k 検索 • 連絡先を検索します。 2 確認したい連絡先をタップ • プロフィール画面が表示されます。 をタップして電話をかけることがで • 電話欄の きます。 また、電話番号をタップすると SMS を作成したり、 ビデオコールを発信したりすることができます。 • メールアドレスをタップしてアプリを選択すると メールを作成できます。 「編集」をタップします。 • 連絡先を編集する場合は、 187 電話 連絡先をお気に入りに追加する 連絡先を「お気に入り」グループに追加します。 1 連絡先一覧画面でお気に入りに追加したい 連絡先をタップ → (黄色)にする (白色)をタップして、 • 追加した連絡先が「お気に入り」グループに表示 されます。 グループを追加/編集する 1 連絡先一覧画面で「グループ」 2「グループ追加」 登録済みのグループを編集する場合 編集したいグループをタップ →「編集」→ 編集を 行い「OK」をタップします。 グループを削除する場合 →「グループ削除」→ 削除したいグループに チェックを付ける → 「決定」 →「O K」をタップし ます。 グループの表示順を並べ替える場合 「並べ替え」→ グループをタップ → グループを表示 したい位置にドラッグ →「決定」をタップします。 3 アカウントを選択 → グループ名を入力 → アイコン、色を選択 4「OK」 188 電話 お知らせ • グループ作成時に色やアイコンを設定したり、グ ループ一覧で並べ替えができるのは、保存先が docomo アカウントのグループのみです。 グループに連絡先を追加する 1 連絡先一覧画面で「グループ」 2 グループをタップ →「メンバー追加」→ 追 加したい連絡先にチェックを付ける →「決 定」→「OK」 • グループから連絡先を削除する場合は、削除した い連絡先を含むグループをタップ →「メンバー 削除」→ 削除したい連絡先にチェックを付ける →「決定」→「OK」をタップします。 お知らせ • グ ル ー プ に 追 加 で き る 連 絡 先 は、 保 存 先 が docomo アカウントまたは Google アカウントの 連絡先のみです。 189 電話 電話帳から電話をかける 1 連絡先一覧画面で電話をかけたい相手をタッ プ 2 • プロフィール画面が表示されます。 をタップ マイプロフィールを登録する 1 連絡先一覧画面で「マイプロフィール」 • プロフィール画面が表示されます。 2「編集」 3 必要な項目を入力 →「登録完了」 190 電話 連絡先をインポート/エクスポートする ドコモ n a n o U I M カードと本端末の間で連絡先をイン ポートしたり、連絡先データ(vCard)として送信した りできます。 1 連絡先一覧画面で スポート」 →「インポート/エク 2 以下の操作を行う 連絡先をインポートする場合 「SIM カードからインポート」→ 保存先を選択します。 • Google アカウントを設定していない場合は保存 先の選択画面が表示されず、docomo アカウント が保存先になります。 連絡先データ(vCard)として送信する場合 「表示可能な電話帳を共有」→ 送信方法を選択します。 191 電話 連絡先一覧画面/プロフィール画面のメニュー 連絡先一覧画面/プロフィール画面で と以下の項目が表示されます。 をタップする 連絡先一覧画面 項目 説明 削除 連絡先を削除します。 クラウドメニュー クラウドメニューを表示し ます。 インポート/エクス ポート → P.191 設定 ドコモ電話帳の 海外利用設定 海外で利用するときの設定 を行います。 docomo ID 情 報/ Wi-Fi 利用 設定 docomo ID の設定や情報の 表示を行います。 連絡先の表示順 連絡先の表示順を変更します。 表示するアカウ ント タップしたアカウントに該当す る連絡先のみが表示されます。 iコンシェルメ ニュー※ 電話帳登録サポートの設定や 変更履歴の確認を行います。 ヘルプ ヘルプを表示します。 アプリケーション情報 ドコモが提供する「ドコモ電 話帳」アプリのバージョンな どが確認できます。 ※iコンシェルの利用を開始しているときのみ表示 されます。 192 電話 プロフィール画面 項目 説明 共有 連絡先を Bluetooth 機能やメー ルなどで送信します。 削除 連絡先を削除します。 着信音を設定 個別の着信音を設定します。 統合/分割 家族や会社などの関連する連絡先 をリンクさせて、1 つの連絡先に まとめたり、1 つにまとめた連絡 先を分離します。 • 異なるアカウントの連絡先を統 合した場合、プロフィール画面 には複数のアカウントアイコン が表示されます。 お知らせ •「統合」でリンクさせた連絡先は、リンク操作を 行った連絡先に結合され、連絡先一覧画面には表 示されなくなります。 193 電話 メール/ウェブブラウザ ドコモメール ドコモのメールアドレス(@docomo.ne.jp)を利 用して、メールの送受信ができます。 絵文字、デコメール ® の使用が可能で、自動受信に も対応しております。 また、送受信したメールがドコモメールサーバに保 存されるため、端末紛失や機種変更時にも簡単に メールが移行できます。さらに docomo ID を利用 すれば、パソコンやタブレットなどでメールが利用 できます。 ドコモメールの詳細については、ドコモのホーム ページをご覧ください。 1 ホーム画面で • 以降は画面の指示に従って操作してください。 194 メール/ウェブブラウザ SMS 携帯電話番号を宛先にしてテキストメッセージを送 受信できます。 ※送受信できる文字数などの詳細については、ドコモ のホームページの「ショートメッセージサービス (SMS)」をご覧ください。 SMS を作成して送信する →「SMS」 1 ホーム画面で • スレッド(SMS を送受信した相手)一覧画面が 表示されます。 をタップ 2 • SMS 作成画面が表示されます。 3 宛先に送信先の携帯電話番号を入力 • 複数の相手に送信する場合は、携帯電話番号に続 • けてカンマ(,)を入力するか、 をタップします。 をタップすると連絡先から宛先を選択して入 力できます。連絡先の表示画面で「全ての連絡先」 →「グループ」をタップすると、グループから宛 先を選択して入力できます。 4「メッセージを入力」欄にメッセージを入力 • 登録済みの定型文を挿入する場合は、「その他」 →「クイック返信」→ 挿入するメッセージをタッ プします。 195 メール/ウェブブラウザ 5「送信」をタップ 日時を指定して SMS を送信する場合 「その他」→「送信メッセージ予約」→ 送信したい 日時を設定 →「完了」→「送信」をタップします。 作成中の SMS を下書き保存する場合 宛先と本文が入力され、キーボードが表示された状 態で を 2 回タップします(予測変換候補表示 時は を 3 回タップします)。 お知らせ • 標準メッセージアプリを「ハングアウト」に切り 替えることができます。 • 海外通信事業者をご利用のお客様との間でも送受 信できます。ご利用可能な国・海外通信事業者に ついては、ドコモのホームページをご覧ください。 「+」、 「国番号」、 「相 • 宛先が海外通信事業者の場合、 手先携帯電話番号」の順に入力します。携帯電話 番号が「0」で始まる場合は、先頭の「0」を除 いた電話番号を入力します。また、「010」、「国 番号」、「相手先携帯電話番号」の順に入力しても 送信できます。 • 宛先に“#”または“ ”がある場合、SMS を送 信できません。 • 送信予約した SMS の予約日時に本端末の電源が 入っていない場合、SMS は送信されません。 • 送信予約した SMS は、本端末に設定した日付と 時間で送信されます。ネットワーク状況や電波状 態などによっては、設定した予約日時と送信日時 が異なる場合があります。 196 メール/ウェブブラウザ 受信した SMS を確認する →「SMS」 1 ホーム画面で • スレッド(SMS を送受信した相手)一覧画面が 表示されます。 •「検索」をタップすると SMS を検索できます。 2 読みたいスレッドをタップ • SMS 一覧画面が表示されます。 • 受信 SMS は左側、送信 SMS は右側、送信予約 SMS は右側にグレーの吹き出しで表示されま す。送受信した SMS の吹き出しの色や形は変更 できます(P.199)。 •「発信」をタップすると受信元の電話番号に発信 できます。 お知らせ •「通知」(P.198)を ON に設定している場合は、 SMS を受信すると、ステータスバーに が表示 されます。 197 メール/ウェブブラウザ スレッド一覧画面のメニュー スレッド一覧画面で「その他」をタップすると以下の項 目が表示されます。 項目 説明 編集 SMS を選択して削除しま す。 保護メッセージ 保護した SMS を表示しま す。 文字サイズ 文字サイズを設定します。 優先送信元を編集 スレッド一覧画面に表示 されている優先送信元を 並び替えたり削除したり します。 • 優先送信元が登録され ている場合のみ表示さ れます。 設定 通知音 SMS を受信したときに鳴 らす通知音を設定します。 バイブ SMS を受信したときに、 振動してお知らせするか どうかを設定します。 ポップ アップを 表示 SMS を受信したときに、 ポップアップ画面でお知 らせするかどうかを設定 します。 通知 198 メール/ウェブブラウザ 項目 設定 説明 背景と吹き出し 背景と吹き出しのスタイ ルを設定します。 クイック返信 定型文を追加・編集します。 迷惑 メッ セージ フィル ター 迷惑電話 番号を管 理 受信拒否する携帯電話番 号を管理します。 迷惑メッ セージフ レーズを 管理 受信拒否するフレーズを 管理します。 迷惑メッ セージ 迷惑 SMS を表示します。 その他 SMS の設定 自動削除 配信確認通知、SIM カー ド保存メッセージ管理、 メッセージセンター、有 効期限を設定します。 保存される最大件数 (1000 件)に達した場合 に、最も古いメッセージ を削除します。 199 メール/ウェブブラウザ SMS 一覧画面のメニュー SMS 一覧画面で「その他」をタップすると以下の項目 が表示されます。 項目 説明 編集 SMS を選択して削除します。 連絡先を表示/連絡 先に追加 連絡先を表示/連絡先に追加し ます。 宛先を追加 他の宛先を入力して SMS を作 成します。 クイック返信 定型文を挿入します。 送信メッセージ予約 送信予約の日時を設定します。 迷惑メッセージ番号 に追加※ 1 相手の携帯電話番号を迷惑 SMS に登録します。 迷惑メッセージ解除 (番号)※ 2 破棄 相手の携帯電話番号を迷惑 SMS の登録から解除します。 作成中の SMS を破棄します。 ※ 1 迷惑 SMS に登録されていない相手との SMS 一覧 画面で表示されます。 ※ 2 迷惑 SMS に登録されている相手との SMS 一覧画 面で表示されます。 200 メール/ウェブブラウザ 本文画面のメニュー 送受信や送信予約した SMS をロングタッチすると以下 の項目が表示されます。 項目 説明 再送信※ 1 送信に失敗した SMS を再送信 します。 削除※ 1 ※ 2 SMS を削除します。 すぐに送信※ 3 送信予約した SMS をすぐに送 信します。 メッセージをキャン セル※ 3 送信予約した SMS を削除しま す。 メッセージを編集※1※3 送信に失敗した/送信予約した SMS を編集します。 テキストをコピー SMS の本文をコピーします。 転送 SMS を転送します。 共有 連絡先を Bluetooth 機能や メールなどで送信します。 保護/保護解除 誤って削除しないように SMS を保護/保護解除します。 SIM にコピー※ 2 SMS をドコモ nanoUIM カー ドにコピーします。 メッセージの詳細を 表示 タイプ、発信者/宛先、送受信 日時、送信予約日時、送達通知 (配信確認)、ステータスを表示 します。 201 メール/ウェブブラウザ ※ 1 送信に失敗した SMS で表示されます。 ※ 2 送受信した SMS で表示されます。 ※ 3 送信予約した SMS で表示されます。 お知らせ • 送信予約した SMS をすぐに送信する場合は、送 信予約した SMS の →「すぐに送信」をタップ しても、すぐに送信することができます。 • SMS はドコモ nanoUIM カードに 20 件までコ ピーできます。 202 メール/ウェブブラウザ Eメール 一般のプロバイダが提供する POP3 や IMAP などに対 応した Eメールアカウントを設定して、Eメールの送受 信ができます。 Eメールアカウントを設定する メールアドレスとパスワードを入力すると、Eメールア カウントの設定を自動的に取得して設定が行われます。 • 自動で設定できない場合や、手動で設定する場合は、 受信設定や送信設定を入力する必要があります。あら かじめ必要な Eメールアカウント設定の情報をご用意 ください。 →「Eメール」 1 ホーム画面で • 2 件目以降の Eメールアカウントを設定する場合 は、ホーム画面で →「Eメール」→「その他」 →「設定」→「アカウント追加」をタップします。 2 メールアドレス、パスワードを入力 →「次 へ」 • Eメールアカウントの設定が自動的に取得されます。 • 自動的に設定を取得できず、アカウントタイプの 選択画面が表示された場合は、画面の指示に従っ て設定を行ってください。 203 メール/ウェブブラウザ • 2 件目の Eメールアカウントの設定からは、「E メール送信時の標準アカウントとして設定」の チェックボックスが表示されます。チェックを付 けると、設定するアカウントをメインアカウント として設定できます。 Eメール一覧画面で「その他」→「設定」→「その 他」→「標準アカウントを設定」→ メインアカウ ントとして設定したいアカウントを選択 →「完 了」をタップするとメインアカウントを変更する ことができます。 • 手動で設定する場合は、メールアドレス、パスワー ドを入力 →「手動設定」→ 画面の指示に従って 設定します。 3 アカウントオプションを設定 →「次へ」 4 アカウント名、ユーザー名を入力 →「完了」 204 メール/ウェブブラウザ Eメールを作成して送信する 1 ホーム画面で →「Eメール」 をタップ 2 • Eメール作成画面が表示されます。 3「宛先」欄に送信先のメールアドレスを入力 • C c / B c c を追加する場合は、 をタップして Cc 欄または Bcc 欄にアドレスを入力します。 をタップすると、連絡先から宛先を選択して 入力できます。「全ての連絡先」→「検索履歴」 /「グループ」をタップすると、検索履歴やグルー プから宛先を選択することができます。 • 複数の Eメールアカウントを設定している場合 は、送信元のアドレスをタップして、Eメールア カウントを切り替えられます。 • 4「件名」欄に件名を入力 5 本文欄に本文を入力 ファイル/データを添付する場合 「添付」→ 添付したいファイル/データの種類を タップ → 画面の指示に従って添付操作を行います。 送信する Eメールの優先度を設定する場合 「その他」→「優先度」→ 優先度を選択します。 送信する Eメールの暗号化や署名を設定する場合 「その他」→「セキュリティオプション」→「暗号化」/ 「署名」にチェックを付ける →「OK」をタップします。 ファイル/データを挿入する場合 「その他」→「リッチテキストメニューを表示」→ → 挿入したいファイル/データの種類をタップ → 画面の指示に従って挿入操作を行います。 205 メール/ウェブブラウザ 6「送信」をタップ 作成中の Eメールを下書き保存する場合 「その他」→「下書きに保存」をタップするか、 →「保存」をタップします。 / 宛先に自分を追加する場合 「その他」→「宛先に自分を追加」 • 複数の E メールアカウントを設定している場合 は、追加するアカウントをタップします。 作成中の Eメールを削除する場合 / →「破棄」をタップします。 お知らせ • パソコンや他の端末と Eメールを送受信した場合、 利用環境によっては絵文字や HTML メールなどの 内容が正しく表示されない場合があります。 206 メール/ウェブブラウザ 受信した Eメールを確認する →「Eメール」 1 ホーム画面で • Eメール一覧画面が表示されます。 • 複数の Eメールアカウントが登録されている場合 は、アカウント名をタップして表示したいアカウ ントのフォルダをタップし、Eメール一覧画面を 表示します。 2 受信メール一覧を下にスライド Eメールをタップ 3 確認したい • 本文画面が表示されます。 お知らせ •「Eメール通知」(P .213)に O N にしている場合 は、Eメールを受信すると、ステータスバーに などが表示されます。 • Eメール一覧画面で「検索」をタップすると、Eメー ルを検索できます。 • 本文画面で送信元をタップすると、メールアドレ スを電話帳に登録したり Eメールを送信したりで きます。メールアドレスを電話帳に登録している 場合は、連絡先を表示できます。 • データが添付されている場合は Eメール一覧画面 に が表示されます。ファイル名をタップする と添付データ一覧画面が表示されます。 --「プレビュー」をタップすると、添付データを 確認できます。 --「保存」をタップすると、添付データを本端末 に保存できます。 207 メール/ウェブブラウザ E メール一覧画面のメニュー Eメール一覧画面で「その他」をタップすると以下の項 目が表示されます。 項目 説明 編集 E メールを選択して、削除や移動、 迷惑メールアドレスへの登録、お気 に入りに追加/解除、未読/既読の 切り替えの設定ができます。 フィルター 未読、既読など、E メール一覧画面 に表示する E メールの条件を選択し ます。 設定 E メールアカウントの設定を変更し ます。→ P.210 208 メール/ウェブブラウザ 本文画面のメニュー 本文画面で「その他」をタップすると以下の項目が表示 されます。 項目 説明 未読にする E メールを既読から未読にします。 移動 E メールを他のフォルダに移動し ます。 E メールをファ イルとして保存 E メールを本端末に保存します。 通知を設定 選択した日時に通知を受け取るよ うに設定/解除します。 迷惑メールアド レスとして登録※ 送信元のメールアドレスやドメイ ンを迷惑メールアドレスとして登 録します。 優先送信元に追 加/優先送信元 から削除 送信元のメールアドレスを優先送 信元として設定/解除します。 新規 E メールを 作成 E メールを新規に作成します。 印刷 対応のプリンターを利用して、E メールを印刷したり、PDF として 保存できます。→ P.409 ※POP3 アカウントの場合は表示されません。 209 メール/ウェブブラウザ Eメールの設定を変更する アカウント設定 →「Eメール」 1 ホーム画面で • Eメール一覧画面が表示されます。 2「その他」→「設定」→ 設定したいアカウン トをタップ 3 設定したい項目をタップ 項目 説明 アカウントを同 期 Eメールのサーバーと同期を行うかど うかを設定します。 アカウント名 アカウント名を変更します。 ユーザー名 ユーザー名を変更します。 常に Cc/Bcc に 自分を追加 自分のメールアドレスを Cc/Bcc に 追加します。 署名 E メールの本文に署名を入れるかど うかを設定します。また署名を編 集します。 210 メール/ウェブブラウザ 項目 説明 画像を表示 画像を表示するかどうかを設定し ます。 •「受信サイズの制限」で設定した サイズを超える E メールを受信 した場合は、チェックを付けて も画像が表示されないことがあ ります。その場合は、本文画面 で「さらに読み込む」→ ファイ ル名をタップ →「プレビュー」 をタップすると画像を確認でき ます。 添付ファイルを 自動ダウンロー ド※ 1 Wi-Fi 接続時に添付ファイルを自動 でダウンロードするかどうかを設 定します。 同期スケジュー ル E メールを同期するタイミングを設 定します。 同期する E メー ルの期間※ 1 E メールを同期する期間を設定します。 読み込み E メー ル数※ 2 表示する E メールの数を設定します。 受信サイズの制 限 受信する E メールのサイズを設定 します。 •「制限なし」/「制限なし(添付 ファイルを含む)」を選択しても、 E メールのサイズが大きすぎる とメール本文が一部省略される ことがあります。 211 メール/ウェブブラウザ 項目 説明 ローミング中の 受信サイズの制 限 ローミング中に受信する E メール のサイズを設定します。 •「制限なし」/「制限なし(添付 ファイルを含む)」を選択しても、 E メールのサイズが大きすぎる とメール本文が一部省略される ことがあります。 セキュリティオ プション 暗号化、署名などのセキュリティ オプションを設定します。 受信サーバー設定 受信サーバーの設定を変更します。 送信サーバー設定 送信サーバーの設定を変更します。 ※ 1 POP3 アカウントの場合は表示されません。 ※ 2 IMAP アカウントの場合は表示されません。 お知らせ • 複数の Eメールアカウントを設定している場合は、 Eメール一覧画面でアカウント名をタップ → 統合 表示の「統合受信トレイ」をタップすると、登録し たすべての Eメールアカウントの受信メールを一 覧で確認できます。 • Eメールアカウントを削除する場合は、Eメール一 覧画面で「その他」→「設定」→ 削除したい Eメー ルアカウントをタップ →「削除」→「削除」をタッ プします。 • Microsoft Exchange ActiveSyncアカウント の場合は、設定項目が異なります。 212 メール/ウェブブラウザ 基本設定 1 ホーム画面で →「Eメール」 2「その他」→「設定」 3 設定したい項目をタップ 項目 (Eメールアドレス) 説明 → P.210 アカウント追加 → P.203 表示形式 Eメールの表示形式を「標準」 または「スレッド」のどちらに するかを設定します。 内容の自動サイズ調 画面に合わせて Eメールを縮小 整 表示します。詳細で拡大する ことができます。 Eメー ル通知 優先送信元 優先送信元から Eメールを受信 したときに、通知アイコンと 通知音でお知らせするかどう かを設定します。また、通知 音を設定したり、振動してお 知らせするかどうかを設定し たりすることもできます。 213 メール/ウェブブラウザ 項目 説明 Eメー (Eメールア それぞれのアドレスで Eメール ル通知 ドレス) を受信したときに、通知アイ コンと通知音でお知らせする かどうかを設定します。また、 通知音を設定したり、振動し てお知らせするかどうかを設 定したりすることもできます。 迷惑メールアドレス 迷惑メールとして登録した送 信元アドレス/ドメインのリ ストを編集します。 削除時に確認 Eメールを削除するときに、確 認するかどうかを設定します。 お知らせ • Microsoft Exchange ActiveSync アカウント を設定している場合は、設定項目が異なります。 214 メール/ウェブブラウザ Gmail Gmail を利用して、Eメールの送受信ができます。 • Gmail を利用するには、メールアドレスの設定が必要 です(P.378) 。メールアドレスの設定画面が表示 された場合、画面の指示に従って設定を行ってから操 作してください。 Gmail を開く →「Gmail」 1 ホーム画面で「Google」 • Gmail の新機能に関する画面が表示された場合 は、画面の指示に従って操作してください。 2 • 選択したメールの内容が表示されます。 読みたいメールをタップ Gmail を作成して送信する 1 ホーム画面で「Google」→「Gmail」 をタップ 2 • メール作成画面が表示されます。 3 宛先に送信先のメールアドレスを入力 • 複数の相手に送信する場合は、カンマ(,)で区 切ります。 • Cc/Bcc を追加する場合は、 をタップします。 4 5「メールを作成します」欄に本文を入力 「件名」欄に件名を入力 215 メール/ウェブブラウザ 6 をタップ 作成中のメールを下書き保存する場合 →「下書きを保存」をタップします。 下書き保存したメールを編集する場合 受信トレイ画面で →「下書き」→ 編集する下書 きをタップ → をタップします。 アカウントを切り替える 複数の Gmail アカウントを登録している場合は、Gmail アカウントを切り替えることができます。 1 ホーム画面で「Google」→「Gmail」 2 3 アカウント名をタップ → 切り替えるアカウ ントをタップ • 選択したアカウントの受信トレイが表示されます。 お知らせ • Gmail の詳細については、Gmail の画面で → 「ヘルプとフィードバック」をタップしてご覧く ださい。 216 メール/ウェブブラウザ 緊急速報「エリアメール」 気象庁から配信される緊急地震速報などを受信する ことができるサービスです。 • エリアメールはお申し込み不要の無料サービスです。 • 最大 50 件保存できます。 • 電源が入っていない、機内モード中、国際ローミング 中、PIN コード入力画面表示中などは受信できません。 また、本端末のメモリ容量が少ないときは受信に失敗 することがあります。 • 受信できなかったエリアメールを後で受信することは できません。 緊急速報「エリアメール」を受信したときは エリアメールを受信すると、専用ブザー音または専用着 信音が鳴りステータスバーに通知アイコンが表示され、 受信画面が表示されます。 • ブザー音・着信音は最大音量で鳴動します。変更はで きません。 • お買い上げ時は、マナーモード(サイレント、バイブ) 設定中でもブザー音・着信音が鳴ります。鳴動しない ように設定できます。→ P.219 217 メール/ウェブブラウザ 受信したエリアメールを表示する →「災害用キット」 1 ホーム画面で • 初めて起動したときは機能概要や注意事項、使用 許諾規約などが表示されるので、内容をよく読み、 「同意して利用する」をタップします。 2「緊急速報「エリアメール」」→ 確認したい エリアメールをタップ エリアメールを削除する場合 「緊急速報「エリアメール」」→ 削除したいエリア メールにチェックを付ける →「削除」→「O K」を タップします。 218 メール/ウェブブラウザ 緊急速報「エリアメール」を設定する 受信設定や着信音設定をします。また、受信時の動作確 認もできます。 1 ホーム画面で →「災害用キット」 2「緊急速報「エリアメール」」→ →「設定」 3 項目を設定 項目 説明 受信設定 エリアメールを受信するかどうか を設定します。 着信音 ブザー音・着信音の鳴動時間、マ ナーモード(サイレント、バイブ) 設定時もブザー音・着信音を鳴ら すかどうかを設定します。 受信画面および 着信音確認 緊急地震速報、津波警報、災害・避 難情報の受信画面とブザー音・着 信音を確認します。 219 メール/ウェブブラウザ ウェブブラウザ ウェブブラウザを使用する ブラウザを利用して、パソコンと同じようにウェブペー ジを閲覧できます。 本端末では、パケット通信または W i - F i による接続でブ ラウザを利用できます。 • ウェブページによっては、表示できない場合や、正し く表示されない場合があります。 ウェブブラウザを起動する 1 ホーム画面で • ウェブブラウザが起動し、ホームページに設定 されているウェブページ(お買い上げ時は d メ ニュー(http://smt.docomo.ne.jp/?home)) が表示されます。 b c a d e ブラウザ画面 f g a アドレスバー ウェブページの URL や検索したいキーワードを入力します。 アドレスバーをタップすると、クイックアクセスが表示 されます。 220 メール/ウェブブラウザ b 再読み込み c その他 メニューを表示します(P.226)。 d 戻る/進む e ホーム ホームページに設定されているウェブページに戻ります。 f タブ タブを切り替えたり、閉じたり、新しいタブを開いたり します。 g ブックマーク ブックマークなどの一覧を表示します。 お知らせ • アドレスバーやアイコンが表示されていない場合 は、画面を下にフリック/スワイプすると表示さ れます。 ウェブブラウザを終了する 1 → ブラウザのサムネイルを左右にフ リック • ブラウザ画面で (ホームキー)を押した り をタップしてホーム画面に戻っても、ブ ラウザは終了しません。 221 メール/ウェブブラウザ お知らせ • ブラウザ画面で次の操作ができます(表示中のウェ ブページにより操作できない場合があります) 。 -- 拡大/縮小:拡大/縮小したい位置でピンチア ウト/ピンチイン -- フレームで区切られた箇所を拡大/縮小:拡大 /縮小したい位置でダブルタップ -- スクロール:画面をスクロール/フリック -- 前の画面に戻る: をタップ -- 拡大鏡の使用:画面をロングタッチ -- テキストのコピー:画面のリンクが貼られてい ないテキストをロングタッチ → / を上下 左右にドラッグして、コピーしたいテキスト範 囲を選択 →「コピー」 -- テキストの共有:画面のリンクが貼られていな いテキストをロングタッチ → / を上下左 右にドラッグして、共有したいテキスト範囲を 選択 →「共有」→ 共有する方法をタップ -- テキストの検索:画面のリンクが貼られていな いテキストをロングタッチ → / を上下左 右にドラッグして、検索したいテキスト範囲を 選択 →「検索」/「Web 検索」 -- テキストの意味を辞書で調べる※:画面のリン クが貼られていないテキストをロングタッチ → / を上下左右にドラッグして、辞書で 調べたいテキスト範囲を選択 →「辞書」→ 利 用する辞書をスワイプで切替 ※初期状態では辞書がインストールされておりま せん。画面の指示に従って辞書をインストール してください。 222 メール/ウェブブラウザ 新しいタブを開く 1 ホーム画面で 2「タブ」 • タブマネージャーが表示されます。 3「新規タブ」 • ホームページ(P .230)に設定したページが表 4 示されます。 画面上部の検索ボックスに URL または検索 したいキーワードを入力する • クイックアクセスからサムネイルをタップして も、新しいタブが表示されます。 • タブを閉じる場合は、「タブ」→ 閉じたいタブの をタップします。 223 メール/ウェブブラウザ シークレットタブを開く ブラウザの履歴や検索履歴を残さずに、ブラウザの閲覧 ができます。 1 ホーム画面で 2「タブ」 • タブマネージャーが表示されます。 →「新規シークレットタブ」 3「その他」 • 初めてシークレットタブを利用したときはポップ アップが表示されるので、内容を確認し、「O K」 をタップします。 • シークレットタブで閲覧中のウィンドウは、画面 上部のアドレスバーの周囲が濃いグレーで表示さ れ、画面下部のメニューの背景がグレー、アイコ ンが白色で表示されます。 お知らせ • シークレットタブで閲覧したウェブページは、 閲 覧 履 歴 や 検 索 履 歴 に 表 示 さ れ ま せ ん。 ま た、 Cookie は本端末に保存されません。ただし、シー クレットタブで閲覧中にダウンロードしたファイ ルやブックマークなどは保存されます。 224 メール/ウェブブラウザ ウェブページのリンクを操作する 1 ホーム画面で 2 リンクをロングタッチ 3 利用したい項目をタップ 項目 説明 開く ウェブページを開きます。 新規タブで開く ウェブページを新しいタブで開き ます。 リンクを保存 ウェブページを本端末に保存しま す。 リンクをコピー URL をコピーします。 テキストを選択※ 1 テキストを選択します。 画像を保存※ 2 画像を本端末に保存します。 画像をコピー※ 2 画像をクリップボードにコピーし ます。 画像を表示※ 2 画像を表示します。 ※ 1 リンクされているテキストでのみ表示されます。 ※ 2 リンクされている画像でのみ表示されます。 お知らせ • 表示中のウェブページにより、リンク操作のメ ニューが表示されない場合や、表示される項目が 異なる場合があります。 225 メール/ウェブブラウザ ブラウザ画面のメニュー ブラウザ画面で「その他」をタップすると以下の項目が 表示されます。 項目 共有 説明 ウェブページの URL をオンライン サービスで共有したり、Bluetooth 機能やメールなどで送信します。 Web ページを保 ウェブページを保存します。 存 ブックマークに 追加 ブックマークに追加します。 クイックアクセ スに追加 クイックアクセスに追加します。 ホーム画面に ショートカット を追加 ブックマークのショートカットを ホーム画面に追加します。 PC 版を表示/ モバイル版を表 示 PC 版/モバイル版のウェブページ を開くかどうかを設定します。 設定 → P.230 226 メール/ウェブブラウザ 履歴やブックマークを管理する 履歴からウェブページを表示する 1 ホーム画面で →「履歴」タブ 2「ブックマーク」 • 履歴の一覧が表示されます。 • 閲覧日時の新しい順に履歴が表示されます。 3 表示したいウェブページをタップ お知らせ • 履歴の一覧で「その他」→「履歴を消去」をタッ プすると、履歴をすべて消去できます。 ウェブページをブックマークに追加する 1 ホーム画面で 2 ブックマークに追加するウェブページを表示 →「ブックマーク」→「ブックマーク」タブ →「追加」 3「マイデバイス」またはアカウント表示をタッ プ → 登録したいフォルダをタップ 4 ブックマークのタイトルを確認/変更 →「保存」 227 メール/ウェブブラウザ ブックマークからウェブページを表示する 1 ホーム画面で 2「ブックマーク」 • ブックマークの一覧が表示されます。 3 表示したいウェブページをタップ お知らせ • ブックマークの一覧で「その他」をタップすると、 次の項目が表示されます。 --「編集」:複数のブックマークを選択して、削除 や移動、表示順の変更などができます。 --「共有」 :ウェブページの URL をオンラインサー ビスで共有したり、Bluetooth 機能やメールな どで送信します。 --「フォルダ作成」:フォルダを作成します。 228 メール/ウェブブラウザ ブックマーク/保存したページ/履歴のメ ニュー ブックマーク/保存したページ/履歴をロングタッチす ると選択画面が表示され、以下の操作ができます。 項目 削除 その他※ 1 説明 ブックマーク/保存したペー ジ/履歴を削除します。 共有 ウェブページの URL をオン ラインサービスで共有した り、Bluetooth 機能やメール などで送信します。 ブックマー ブックマークの名前/ URL クを編集 を編集したり、保存先フォル ダを変更できます。 フォルダに ブックマークの保存先フォル 移動 ダを変更できます。 共有※ 2 ウェブページの URL をオン ラインサービスで共有した り、Bluetooth 機能やメール などで送信します。 ※ 1 ブックマークの一覧で表示されます。 ※ 2 保存したページの一覧と履歴の一覧で表示されま す。 229 メール/ウェブブラウザ ウェブブラウザを設定する 1 ホーム画面で 2「その他」→「設定」 3 設定したい項目をタップ 項目 説明 ホームページ ホームページを設定します。 標準検索エンジン 検索エンジンを設定します。 自動入力プロフィール 自動で入力するプロフィー ル情報を設定します。 手動ズーム ウェブページの設定とは無 関係に、拡大/縮小できる ようにするかどうかを設定 します。 プライ バシー Cookie を許可 Cookie の保存・読み取り を許可するかどうかを設定 します。 検索候補 アドレスバーに入力する際、 関連のあるキーワードなど を表示するかどうかを設定 します。 サインイン情 報を保存 ウェブページに入力した ユーザー名・パスワードを 保存するポップアップを表 示するかどうかを設定しま す。 230 メール/ウェブブラウザ 項目 説明 プライ バシー 個人データを 削除 閲覧履歴やキャッシュ、 Cookie とサイトデータ、 パスワード、自動入力デー タなどの個人データを削除 します。 詳細設 定 JavaScript を 有効化 JavaScript を有効にする かどうかを設定します。 ポップアップ をブロック ポップアップウィンドウを ブロックするかどうかを設 定します。 Web サイト データを管理 位置情報にアクセスした ウェブページなどの詳細情 報(URL や使用帯域幅など) を表示します。保存された データを消去できます。 231 メール/ウェブブラウザ アプリ d メニュー d メニューでは、ドコモのおすすめするサイトや便 利なアプリに簡単にアクセスすることができます。 メニュー」 1 ホーム画面で「d • 使用するブラウザを選択し、「常時」(次回以降も 適用)もしくは「1 回のみ」を選択します。 • ブラウザが起動し、 「d メニュー」が表示されます。 お知らせ • d メニューのご利用には、パケット通信 (LTE/3G/GPRS)もしくは Wi-Fi によるイン ターネット接続が必要です。 • d メニューへの接続および d メニューで紹介して いるアプリのダウンロードには、別途パケット通 信料がかかります。なお、ダウンロードしたアプ リによっては自動的にパケット通信を行うものが あります。 • d メニューで紹介しているアプリには、一部有料 のアプリが含まれます。 232 アプリ d マーケット 音楽、動画、書籍などのデジタルコンテンツの販売 や、ショッピングサイトや旅行予約サイトなどさま ざまなサービスを提供しています。 • d マーケットの詳細については、ドコモのホームペー ジをご覧ください。 マーケット」 1 ホーム画面で「d • 初めて d マーケットを起動したときはアプリケー ション・プライバシーポリシーとソフトウェア使 用許諾規約が表示されますので、内容をよく読み、 チェックを付けて「利用開始」をタップします。 233 アプリ Play ストア • Google Play のご利用には、Google アカウントの設 定が必要です(P.378)。 アプリをインストールする 1 ホーム画面で「Play ストア」 2 ダウンロードしたいアプリを検索し、タップ → 詳細を確認 3 無料アプリの場合は「インストール」、有料 アプリの場合は金額欄をタップ → 画面の指 示に従って操作 • インストールが完了すると、ステータスバーに が表示されます。 • 多くの機能または大量のデータにアクセスするア プリには特にご注意ください。ダウンロードの操 作を行うと、本端末でのこのアプリの使用に関す る責任を負うことになります。 234 アプリ お知らせ • アプリのインストールは安全であることを確認の 上、自己責任において実施してください。ウイル スへの感染や各種データの破壊などが発生する可 能性があります。 • 万が一、お客様がインストールを行ったアプリな どにより各種動作不良が生じた場合、当社では責 任を負いかねます。この場合、保証期間内であっ ても有料修理となります。 • お客様がインストールを行ったアプリなどにより 自己または第三者への不利益が生じた場合、当社 では責任を負いかねます。 • アプリによっては、自動的にパケット通信を行う ものがあります。パケット通信は、切断するかタ イムアウトにならない限り、接続されたままです。 • 購入したアプリに満足しない場合、規定の時間内 であれば返金要求ができます。なお、返金要求は 各アプリに対して最初の一度のみとなります。 • Google Play の詳細については、Play ストアの 画面で →「ヘルプとフィードバック」をタッ プしてご覧ください。 • アプリのアンインストールについては、「アプリ やウィジェットのアンインストール」(P .147) をご参照ください。 235 アプリ Galaxy Apps Galaxy Apps を利用して、おすすめの豊富なアプ リを簡単にダウンロードすることができます。 Galaxy Apps に接続する →「Galaxy Apps」 1 ホーム画面で • 利用規約が表示された場合は、内容をよく読み、 2 「同意」をタップします。 利用したいアプリを検索してダウンロード お知らせ • Galaxy Apps は国や地域によってはご利用にな れない場合があります。詳細については、パソコ ンから Galaxy Apps サイト内のサポートページ をご覧ください。 236 アプリ おサイフケータイ お店などの読み取り機に本端末をかざすだけで、お支 払いやクーポン券などとして使える「おサイフケータ イ対応サービス」や、家電やスマートポスターなどに かざして情報にアクセスできる「かざしてリンク対応 サービス」がご利用いただける機能です。 電子マネーやポイントなどを I C カード内、ドコモ nanoUIM カード内に保存することができます。 また、電子マネーの入金や残高、ポイントの確認など ができますし、おサイフケータイの機能をロックする ことにより、盗難、紛失時の対策になります。 おサイフケータイの詳細については、ドコモのホーム ページをご覧ください。 • おサイフケータイ対応サービスをご利用いただくに は、サイトまたはアプリでの設定が必要です。 • 本端末の故障により、I C カード内データ ※ 1、ドコモ nanoUIM カード内データ※ 2 が消失・変化してしまう 場合があります(修理時など、本端末をお預かりする 場合は、データが残った状態でお預かりすることがで きませんので、原則データをお客様自身で消去してい ただきます)。データの再発行や復元、一時的なお預 かりや移し替えなどのサポートは、おサイフケータイ 対応サービス提供者にご確認ください。重要なデータ については、必ずバックアップサービスのあるおサイ フケータイ対応サービスをご利用ください。 • 故障、機種変更など、いかなる場合であっても、IC カー ド内データ、ドコモ nanoUIM カード内データが消失・ 変化、その他おサイフケータイ対応サービスに関して生 じた損害について、当社としては責任を負いかねます。 237 アプリ • 本端末の盗難、紛失時は、すぐにご利用のおサイフケー タイ対応サービス提供者に対応方法をお問い合わせく ださい。 ※ 1 おサイフケータイ対応端末に搭載された I C カード に保存されたデータ ※ 2 ドコモ nanoUIM カードに保存されたデータ 「おサイフケータイ対応サービス」を利用 する おサイフケータイ対応サービスをご利用いただくには、 おサイフケータイ対応サイトよりおサイフケータイ対応 アプリをダウンロード後、設定を行ってください。なお、 サービスによりおサイフケータイ対応アプリのダウン ロードが不要なものもあります。 1 ホーム画面で「おサイフケータイ」 • サービス情報を取得してサービス一覧を更新しま す。 • おサイフケータイの初期設定が表示された場合 は、画面の指示に従って操作してください。 2 利用したいサービスをタップ 3 サービスに関する設定を行う マークを読み取り機にかざす 4 • 読み取り機と通信できます。 238 アプリ お知らせ • おサイフケータイ対応アプリを起動せずに、読み 取り機とのデータの読み書きができます。 • 本端末の電源を切っていても利用できますが、電 源を長時間入れなかったり、電池残量が少なかっ たりする場合は、利用できなくなることがありま す。 • インストールしているおサイフケータイ対応のア プリやその設定状態によっては、画面ロック中や 画面消灯中、本端末の電源を切っている状態では、 読み取り機にかざして利用できない場合がありま す。 • sp モードをご契約されていない場合は、おサイフ ケータイ対応サービスの一部機能がご利用できな くなることがございますので、あらかじめご了承 ください。 「かざしてリンク対応サービス」を利用する 1 ホーム画面で →「設定」→「NFC /おサ イフケータイ 設定」 をタップ 2「Reader/Writer, P2P」→ NFC モジュールが内蔵された機器、または 3 スマートポスターなどに 239 マークをかざす アプリ 対向機にかざす際の注意事項 読み取り機や NFC モジュールが内蔵された機器など、 対向機にかざすときは、以下のことにご注意ください。 マーク • マークを対向機にかざす際には、強くぶつけたり せず、ゆっくりと近づけてください。 • マークを対向機の中心に平行になるようにかざし てください。中心にかざしても読み取れない場合は、 本端末を少し浮かしたり、前後左右にずらしたりして かざしてください。 • マークと対向機の間に金属物があると読み取れな いことがあります。また、ケースやカバーに入れたこ とにより、通信性能に影響を及ぼす可能性があります ので読み取れない場合はケースやカバーから取り外し てください。 240 アプリ おサイフケータイの機能をロックする 「NFC /おサイフケータイ ロック」を利用すると、おサ イフケータイの機能やサービスの利用を制限できます。 NFC /おサイフケータイのロックは、本端末の画面ロッ ク、SIM カードロックとは異なります。 1 ホーム画面で「おサイフケータイ」 2「ロック設定」→「NFC /おサイフケータイ ロック」→ 入力 →「OK」 をタップ → パスワードを • 初回起動時はパスワードの設定が必要です。画面 の指示に従って、パスワードを設定してください。 ロックを解除する場合 「ロック設定」→「N F C /おサイフケータイ ロッ ク 」→ をタップ → パスワードを入力 → 「OK」をタップします。 パスワードを変更する場合 ロック解除中に「ロック設定」→「NFC /おサイフ ケータイ ロック」→ をタップ →「PW 変更」 → パスワードを入力 →「新しいパスワード」欄と 「新しいパスワード(確認)」欄に新しいパスワード を入力→「OK」をタップします。 241 アプリ お知らせ •「NFC /おサイフケータイ ロック」をご利用になる と、ステータスバーに または が表示されます。 •「NFC /おサイフケータイ ロック」ご利用中に電 池が切れると、 「NFC /おサイフケータイ ロック 設定」が解除できなくなりますので、電池残量にご 注意ください。電源が切れた場合は、 充電後に 「NFC /おサイフケータイ ロック」を解除してください。 •「NFC /おサイフケータイ ロック」ご利用中にお サイフケータイのメニューをご利用になるには、 「NFC /おサイフケータイ ロック」を解除してく ださい。 • NFC /おサイフケータイのパスワードは、本端末 を初期化しても削除されません。 •「NFC /おサイフケータイ ロック」の解除は、 「NFC /おサイフケータイ ロック」を設定した際 に本端末に挿入していたドコモ nanoUIM カード を取り付けた状態で行ってください。 242 アプリ iD アプリ 「iD」とは、ドコモが提供する電子マネーです。「iD」を 設定したおサイフケータイをお店の読み取り機にかざし て簡単・便利にショッピングができます。カード情報は 2 種類まで登録できるので、特典などに応じて使い分け ることもできます。 • おサイフケータイで iD をご利用の場合、iD アプリで 設定を行う必要があります。 • iD サービスのご利用にかかる費用(年会費など)は、 カード発行会社により異なります。 • 海外で iD アプリの設定・確認を行う場合は国内での パケット通信料と異なります。 • iD に関する情報については、iD のサイト(http://idcredit.com/)をご覧ください。 243 アプリ タップ & ペイ おサイフケータイ対応サービスなど、読み取り機に かざして利用できるサービスの有効・無効の設定が できます。 • タップ & ペイの詳細については、ヘルプをご覧くださ い。 1 ホーム画面で「おサイフケータイ」 2「マイサービス」→ をロングタッチ → 「クレジットカード等設定変更」 • ヘルプを表示するには、タップ & ペイ画面で →「ヘルプ」をタップしてください。 244 アプリ トルカ トルカとは、お気に入りのお店のお得なクーポンや 便利な情報などをまとめておくことができるアプリ です。メール、ウェブダウンロード、Bluetooth 機能、 I C タグなど様々な方法で取得できます。取得したト ルカは簡単に最新の情報に更新できます。 • トルカの詳細については、ドコモのホームページをご 覧ください。 • 初めてトルカを起動したときはソフトウェア使用許諾 規約が表示されますので、内容をよく読み、 「同意する」 をタップします。 →「トルカ」 1 ホーム画面で •「トルカとは?」画面が表示された場合は、内容を 確認して「トルカスタート」をタップしてください。 245 アプリ お知らせ • トルカを取得、表示、更新する際には、パケット 通信料がかかる場合があります。 • Bluetooth 機能でトルカを取得する際には、トル カアプリの Bluetooth 機能を ON にする必要があ ります。 • I C タグからトルカを取得する際には、本端末の 「Reader/Writer, P2P」を ON にする必要があ ります。→ P.339 • コンテンツ提供者の設定によっては、以下の機能 がご利用になれない場合があります。 更新、トルカの共有、地図表示、読み取り機から の取得 • おサイフケータイの初期設定を行っていない状態 では、読み取り機からトルカを取得できない場合 があります。 246 アプリ ワンセグ ワンセグは、モバイル機器向けの地上デジタルテレ ビ放送サービスで、映像・音声と共にデータ放送を 受信することができます。また、モバイル機器の通 信機能を使った双方向サービス、通信経由の詳細な 情報もご利用いただけます。 「ワンセグ」サービスの詳細については、以下のホー ムページでご確認ください。 一般社団法人 デジタル放送推進協会: http://www.dpa.or.jp/ 247 アプリ ワンセグのご利用にあたって ワンセグは、テレビ放送事業者(放送局)などにより提 供されるサービスです。映像、音声の受信には通信料が かかりません。なお、NHK の受信料については、NHK にお問い合わせください。 データ放送領域に表示される情報は「データ放送」 「デー タ放送サイト」の 2 種類があります。 「データ放送」は映像・音声と共に放送波で表示され、 「データ放送サイト」はデータ放送の情報から、テレビ 放送事業者(放送局)などが用意したサイトに接続し表 示します。 「データ放送サイト」などを閲覧する場合は、パケット 通信料がかかります。 サイトによっては、ご利用になるために情報料が必要な ものがあります。 248 アプリ 放送波について ワンセグは、放送サービスの 1 つであり、X i サービスお よび FOMA サービスとは異なる電波(放送波)を受信し ています。そのため、Xi サービスおよび FOMA サービス の圏外/圏内にかかわらず、放送波が届かない場所や放 送休止中などの時間帯は受信できません。 また、地上デジタルテレビ放送サービスのエリア内で あっても、以下のような場所では、受信状態が悪くなっ たり、受信できなくなったりする場合があります。 • 放送波が送信される電波塔から離れている場所 • 山間部やビルの陰など、地形や建物などによって電波 がさえぎられる場所 • トンネル、地下、建物内の奥まった場所など電波の弱 い場所および届かない場所 付属の外付けワンセグアンテナケーブル SC02 の向きを 変えたり、場所を移動したりすることで受信状態が良く なることがあります。 249 アプリ 外付けワンセグアンテナケーブル SC02 について ワンセグを視聴するときは、付属の外付けワンセグアン テナケーブル SC02 を本端末に接続してください。 接続プラグ イヤホン マイク端子 外付けワンセグ アンテナケーブル SC02 ヘッドホン接続端子 1 外付けワンセグアンテナケーブル SC02 の 接続プラグを、本端末のヘッドホン接続端子 に差し込む • マイク付高音質イヤホン(試供品)をご利用にな る場合は、必ずマイク付高音質イヤホンのプラグ (直径 3.5㎜)を外付けワンセグアンテナケーブ ル SC02 のイヤホンマイク端子に接続してから、 外付けワンセグアンテナケーブル SC02 を本端 末に接続してください。 お知らせ • 外付けワンセグアンテナケーブル SC02 にマイ ク付高音質イヤホンを接続しても音声の出力が切 り替わらない場合は、マイク付高音質イヤホンの スイッチを押してください。 250 アプリ ワンセグを視聴する 1 •ホーム画面で「ワンセグ」 操作画面の「CH」タブが表示されます(P.254) 。 • 初めて起動したときやチャンネルエリアが登録さ れていない場合は、「O K」をタップし、チャン ネルエリアの設定を行います(P.263)。 2 テレビ映像プレビューをタップする • 視聴画面(P.252)が表示されます。 お知らせ • 電波状態によっては、映像や音声が途切れたり、 止まったりすることがあります。 • マナーモード(サイレント、バイブ)に設定して いても、音量(P .346)の設定によっては音声 が再生されることがありますので、音量キーで音 量を調節してください。 251 アプリ 視聴画面について a f g b c d h i e 視聴画面 (メニューなどを表示した場合の例) a 電波状態/チャンネル/番組名 b テレビ映像 • 左右にフリックすると、チャンネルを切り替えます。 • タッチすると、メニューなどの表示/非表示を切り替 えます。 • ロングタッチすると、番組の詳細情報を表示します。 c 字幕 d データ放送 e テレビ操作パネル • / でチャンネルを切り替えます。 • チャンネルの数字をタップすると、操作画面の「C H」 タブを表示します。 252 アプリ f メニュー g 音量調節 h データ放送操作パネル • / で項目にカーソルを合わせ、 「選 択」をタップして項目を選択します。リンク先のデー タ放送が表示されます。 •「戻る」をタップすると、リンクの履歴を戻ります。 i ポップアップ TV 画面 • タップするとポップアップ T V 画面になります。他の アプリを操作しながら映像を視聴できます。 ■■視聴画面でのキー操作 • (電源/画面ロックキー)で、画面をロック/解 除します。画面ロック中は が表示されます。 • 音量キーで、音量を調節します。 ■■ポップアップ TV 画面での操作 • ポップアップ T V 画面をドラッグすると、お好みの 場所に移動できます。 • ポップアップ T V 画面上でピンチイン/ピンチアウ トすると、画面サイズを変更できます。 • ポップアップ T V 画面をダブルタップすると、視聴 画面に戻ります。 • 本端末を横向きにしてもポップアップ T V 画面は横 向きになりません。 をタップする • ポップアップ T V 画面をタップ → と、ワンセグを終了します。 253 アプリ 操作画面について 1 視聴画面でチャンネルの数字をタップ 2 画面上部のタブをタップ CH タブ a e b f g c d 操作画面(CHタブ) a タブ • タップすると、各タブに切り替わります。 b テレビ映像プレビュー • タップすると、視聴画面を表示します。 c チャンネル/番組名 254 アプリ d チャンネルリスト • チャンネルをタップすると、チャンネルを切り替えま す。 • チャンネルをロングタッチ →「削除」→「OK」をタッ プすると、チャンネルリストから削除できます。 e メニュー f 番組表 • タップすると、視聴中チャンネルの番組一覧を表示し ます。 g 全画面表示 • タップすると、視聴画面を表示します。 ■■CH タブでのキー操作 • 音量キーで、音量を調節します。 255 アプリ 予約タブ c a b 操作画面(予約タブ) a タブ • タップすると、各タブに切り替わります。 b 予約一覧 :録画予約(成功した予約を含む) :視聴予約(成功した予約を含む) :失敗した録画予約 :失敗した視聴予約 • 未実行の予約をタップすると、予約内容を変更できま す。 • 実行済みの予約をタップすると、結果の確認と一覧か らの削除ができます。 c メニュー 256 アプリ TV ファイルタブ c a b 操作画面(TVファイルタブ) a タブ • タップすると、各タブに切り替わります。 b TV ファイルリスト • TV ファイルをタップすると、再生します。 • キャプチャした画像をタップすると、画像を表示しま す。 • TV ファイルをロングタッチ →「削除」→「OK」を タップすると、TV ファイルを削除できます。 c メニュー 257 アプリ ■■TV ファイル再生画面 a g h b c d e i f j TVファイル再生画面 a チャンネル/番組名 b 映像 • 左右にフリックすると、TV ファイルを切り替えます。 c 再生時間、スライダー • 映像画面をタップすると表示されます。 をドラッグして TV ファイルの再生位置を任意の時 • 間まで操作できます。 d 字幕 e データ放送 f 再生操作パネル / で TV ファイルを切り替えます。 • / で TV ファイルの再生/一時停止を操作しま • • す。 / でキャプチャした画像を切り替えます。 258 アプリ g メニュー h 音量調節 i データ放送操作パネル / で項目にカーソルを合わせ、 • 「選 択」をタップして項目を選択します。リンク先のデー タ放送が表示されます。 •「戻る」をタップすると、リンクの履歴に戻ります。 j ポップアップ TV 画面 • タップするとポップアップ T V 画面になります。他の アプリを操作しながら映像を視聴できます。 • T V ファイルをポップアップ T V 画面で視聴した場合、 映像が終了するとワンセグも終了します。 ■■TV ファイル再生画面でのキー操作 • (電源/画面ロックキー)で、画面をロック/解 除します。画面ロック中は が表示されます。 • 音量キーで、音量を調節します。 ■■ポップアップ TV 画面での操作 ポップアップ T V 画面の操作については、P .253 を ご覧ください。 259 アプリ TV リンクタブ c a b 操作画面(TVリンクタブ) a タブ • タップすると、各タブに切り替わります。 b TV リンク • 登録したサイトに接続します(P.265)。 c メニュー 260 アプリ ワンセグを録画する →「録画」 1 視聴画面で • 録画中はテレビ映像の左下に が表示され ます。 • 録画を停止するには、「停止」をタップします。 お知らせ • 電波状態によっては、映像や音声が途切れたり、 止まったりすることがあります。 • 録画中はチャンネル切替はできません。 • 録画中に他のアプリを起動すると、正常に録画で きない場合があります。 録画した番組を再生する 1 視聴画面で →「TV ファイル」 2 再生する番組をタップ 視聴中の画像をキャプチャする →「キャプチャ」 1 視聴画面で • キャプチャした画像は操作画面の「TV ファイル」 タブで確認することができます。 261 アプリ ワンセグの録画や視聴を予約する 手動で予約する 1 視聴画面でチャンネルの数字をタップ • 操作画面の「CH」タブが表示されます。 2「予約」タブ 3 →「マニュアル予約」 4 新規番組予約画面で各項目を入力 5 をタップ お知らせ • 手順 3 で「番組表」を選択しても予約できます。 予約を削除する 1 視聴画面でチャンネルの数字をタップ • 操作画面の「CH」タブが表示されます。 2「予約」タブ 3 削除する予約をロングタッチ 4「削除」→「OK」 262 アプリ チャンネルを設定する エリア情報を設定する 1 視聴画面でチャンネルの数字をタップ • 操作画面の「CH」タブが表示されます。 2 →「エリア情報設定」→ 使用していない 地域をタップ 3 地域を選択 → 都道府県を選択 → ローカルエ リアを選択 • チャンネルが検索され、選択した地域にチャンネ ルリストが登録されます。 4「OK」 263 アプリ エリア情報を切り替える 1 視聴画面でチャンネルの数字をタップ • 操作画面の「CH」タブが表示されます。 2 択 →「エリア切替」→ 切り替える地域を選 • 切替先の地域にチャンネルリストが登録されて い な い 場 合 は、 エ リ ア 情 報 の 設 定 を 行 い ま す (P.263)。 エリア情報を削除する 1 視聴画面でチャンネルの数字をタップ • 操作画面の「CH」タブが表示されます。 2 →「エリア情報設定」→ 削除する地域を ロングタッチ 3「設定リセット」 264 アプリ TV リンクを利用する TV リンクを登録する 1 データ放送を操作して、TV リンク登録可能 な項目を選択 • TV リンクの登録方法は、番組によって異なります。 お知らせ • リンク先によっては、T V リンクを登録できない ことがあります。 TV リンクを表示する 1 視聴画面でチャンネルの数字をタップ • 操作画面の「CH」タブが表示されます。 2「TV リンク」タブ リンクを選択 →「OK」 3 TV • 登録したサイトに接続します。 TV リンクを削除する 1 視聴画面でチャンネルの数字をタップ • 操作画面の「CH」タブが表示されます。 2「TV リンク」タブ 3 削除する TV リンクをロングタッチ 4「削除」→「OK」 265 アプリ ワンセグを設定する 1 視聴画面で 2 項目を設定 →「設定」 項目 説明 字幕 字幕を表示するかどうかを設 定します。 フレーム補間 フレーム補間を行うかどうか を設定します。 音声言語 複数の音声(言語)を放送し ている番組で聞く音声(言語) を設定します。 • 複数の音声(言語)で放送 されている番組を視聴して いる場合のみ表示されます。 TV 自動 OFF 自動的にワンセグを終了する までの時間を設定します。 266 アプリ 項目 データ 放送 説明 録画設定 映像とテキストの両方を録画 するか、映像のみを録画する かを設定します。 通信接続確 認 通信接続確認を行うかどうか を設定します。 位置情報確 認 位置情報確認を行うかどうか を設定します。 製造番号通 知 製造番号の通知を行うかどう かを設定します。 放送局デー タ削除 放送局のデータを削除します。 267 アプリ カメラ 著作権・肖像権について 本端末を利用して撮影または録音したものを著作権者 に無断で複製、改変、編集などすることは、個人で楽 しむなどの目的を除き、著作権法上禁止されています のでお控えください。また、他人の肖像を無断で使用、 改変などすると、肖像権の侵害となる場合があります のでお控えください。なお、実演や興行、展示物など では、個人で楽しむなどの目的であっても、撮影また は録音が禁止されている場合がありますのでご注意く ださい。 お客様が本端末を利用して公衆に著しく迷惑をかける 不良行為などを行う場合、法律、条例(迷惑防止条例 等)に従い処罰されることがあります。 カメラ付き携帯電話を利用して撮影や画像送信を行う 際は、プライバシーなどにご配慮ください。 カメラをご利用になる前に • カメラは非常に精密度の高い技術で作られています が、常に明るく見えたり、暗く見えたりする点や線が 存在する場合があります。また、特に光量が不足して いる場所での撮影では、白い線やランダムな色の点な どのノイズが発生しやすくなりますが、故障ではあり ませんので、あらかじめご了承ください。 • カメラを起動したとき、画面に縞模様が出ることがあ りますが、故障ではありませんので、あらかじめご了 承ください。 268 アプリ • カメラで撮影した静止画や動画は、実際の被写体と色 味や明るさが異なる場合があります。 • 太陽やランプなどの強い光源を撮影しようとすると、 画面が暗くなったり、撮影画像が乱れたりする場合が あります。 • レンズに指紋や油脂などが付くと、鮮明な静止画/動 画を撮影できなくなります。撮影する前に、柔らかい 布などでレンズをきれいに拭いてください。 • 撮影するときは、本端末が動かないようにしっかり手 に持って撮影してください。撮影時に本端末が動くと、 撮影画像がぶれる原因になります。 • 撮影するときは、レンズに指や髪などがかからないよ うにしてください。 • カメラ利用時は電池の消費が多くなります。電池残量 が少ない状態で撮影を行った場合、画面が暗くなった り、撮影画像が乱れたりすることがありますのでご注 意ください。 • 静止画の連続撮影や動画の長時間撮影など、カメラを 長時間起動していると本端末が温かくなり、カメラが 自動的に終了することがありますが、故障ではありま せん。しばらく時間をおいてからご使用ください。 • マナーモード(サイレント、バイブ)設定中でも静止 画撮影のシャッター音や動画撮影の開始音、終了音は 鳴りますのでご注意ください。 269 アプリ 撮影画面の見かた 1 ホーム画面で「カメラ」 • 位置情報タグに関する画面が表示された場合は、 内容を確認して画面に従って操作してください。 a b c d e k f l g h m i n j 静止画/動画撮影画面 a メニューを閉じる b バッテリー残量 • バッテリー残量が 29% 未満のときに す。 が表示されま c 現在の撮影モード • 設定中のモードが表示されます。 d サムネイル • タップすると、ギャラリーが起動します。 e エフェクト設定 f HDR 設定 g タイマー設定 h フラッシュ設定 • 内側カメラでの撮影時は、美肌モード設定に変わります。 270 アプリ i 設定 • タップすると、設定メニューが表示されます。→ P.275 j フォーカス k シャッター(動画撮影) l シャッター(静止画撮影) m 外側カメラと内側カメラの切替 n 撮影モードメニュー→ P.277 お知らせ • カメラを起動した状態で約 2 分間何も操作をしな いと、カメラは終了します。 271 アプリ 静止画を撮影する 1 ホーム画面で「カメラ」 • 静止画/動画撮影画面が表示されます。 2 被写体にカメラを向ける • ディスプレイ上でピンチアウト/ピンチインする 3 とズーム調節できます。 をタップ • シャッター音が鳴り、撮影されます。 • 撮影した静止画は自動的に保存されます。 • 撮影時に をロングタッチすると、最大で 30 枚の写真を撮影します。 お知らせ • 設定メニューの「音量キー機能」で「写真を撮影」 を選択した場合、音量キーを押しても静止画を撮 影できます(P.276)。 272 アプリ 動画を撮影する 1 ホーム画面で「カメラ」 • 静止画/動画撮影画面が表示されます。 → 2 被写体にカメラを向ける • 開始音が鳴り、動画撮影が始まります。 • ディスプレイ上でピンチアウト/ピンチインする とズーム調節できます。 •「キャプチャ」をタップすると、動画撮影中に静 止画も撮影できます。 • 撮影を一時停止するには「一時停止」をタップし ます。一時停止中に「再開」をタップすると、撮 影を再開できます。 3 撮影を停止するときは、 • 終了音が鳴り、撮影した動画が自動的に保存され ます。 お知らせ • 動画を撮影する前に、メモリに十分な空きがある ことを確認してください。 • 設定メニューの「音量キー機能」で「動画を撮影」 を選択した場合、音量キーを押しても動画を撮影 /停止できます。なお、「音量キー機能」で「写 真を撮影」を選択した場合、音量キーを押すと、 動画撮影中に静止画も撮影できます(P.276)。 273 アプリ カメラの設定をする 1 ホーム画面で「カメラ」 • 撮影画面が表示されます。 アイコン 項目 説明 エフェクト 撮影効果を設定します。 • 設定できる撮影効果 項目は、ダウンロー ドして追加すること もできます。 HDR HDR(リッチトーン) を設定します。 タイマー セルフタイマーを設定 します。 フラッシュ フラッシュを OFF / AUTO / ON に切り替 えます。 • 外側カメラでの撮影 中に表示されます。 美肌モード 美肌モードを設定しま す。 • 内側カメラでの撮影 中に表示されます。 274 アプリ をタップ 2 • 撮影モードにより設定できない項目があります。 • 項目によっては同時に設定できない場合がありま す。 項目 説明 画像サイズ (リアカメラ)※ 1 外側カメラで撮影する静止画の 画像サイズを設定します。 動画サイズ (リアカメラ)※ 1 外側カメラで撮影する動画の画 像サイズを設定します。 画像サイズ 内側カメラで撮影する静止画の (フロントカメラ)※2 画像サイズを設定します。 動画サイズ 内側カメラで撮影する動画の画 (フロントカメラ)※2 像サイズを設定します。 トラッキング AF ※ 1 プレビュー画面で選択した被写 体にフォーカスを合わせて追跡 します。 ジェスチャー操作※ 2 手のひらをカメラに向けると、 2 秒後に自動で撮影します。 左右反転して保存※ 2 撮影した画像を左右反転して保 存します。 動画手振れ補正 動画撮影時の手振れ補正機能の ON / OFF を設定します。 グリッドライン 撮影位置を決めるためのグリッ ドを表示します。 275 アプリ 項目 説明 位置情報タグ 位置情報を付加するかどうかを 設定します。 • GPS の電波を正しく受信す るため、受信しにくい場所で の使用は避けてください。→ P.301 • 撮影した静止画をインター ネットにアップロードする と、意図しない第三者からも 付加された位置情報を確認さ れる場合があります。位置 情報が漏れるのを防ぐには、 OFF に設定してください。 写真を確認 写真を撮影した後、すぐに撮影 結果を表示します。 クイック起動 (ホームキー)を 2 回押 してカメラを起動します。 音声コントロール 音声でシャッターを切れるよう にするかどうかを設定します。 音量キー機能 設定をリセット 音量キーを押したときの操作を 「写真を撮影」/「動画を撮影」 /「ズーム」から選択します。 カメラの設定をリセットします。 ※ 1 外側カメラでの撮影時に表示されます。 ※ 2 内側カメラでの撮影時に表示されます。 3 設定が終了したら、 276 をタップ アプリ 撮影モードを切り替える 1 ホーム画面で「カメラ」 2 撮影画面で「モード」→ 撮影モードを選択 項目 説明 自動※ 1 色合いや明るさを最適化するよう に露光を自動調整します。 プロ※ 1 色調や焦点距離、ホワイトバラン ス、ISO 感度、露出値を手動で調 整します。 選択フォーカス※ 1 人物などの被写体をタップする と、被写体の周囲(背景)をぼか してくっきりと撮影できます。 パノラマ※ 1 水平に本端末を動かしてパノラマ 写真を撮影します。 • カメラを一方向にゆっくりと動 かし、ガイドから白枠がずれな いように、本端末を一方向に ゆっくりと動かしてください。 • 被写体の背景が無地の壁や虚空 などの場合は、正しく撮影でき ないことがあります。 スローモーション※1 動画をスローモーション再生用と して録画します。 ファストモーショ ン※ 1 動画をファストモーション再生用 として録画します。 自分撮り※ 2 簡単に自分撮りができます。 277 アプリ 項目 説明 ワイド自分撮り※ 2 自分撮りをするときに、左右に本 端末を動かすことで大人数での撮 影を行います。 バーチャルショッ ト 多方向から被写体を撮影した画像 を作成します。 • 撮影画面の中央に被写体を収め をタップしたあと、画面 て の指示に従って周囲を回りこん でください。 • 撮影したデータをギャラリーで 開くと、自動的に回転して表示 されます。その後は本端末を傾 けることで画面が回転します。 インターバル ショット※ 2 2 秒間隔で最大 4 枚連続撮影し て、その中からベストな写真を選 択します。 ダウンロード Galaxy Apps から撮影モードを ダウンロードして追加することが できます。 ※ 1 外側カメラでの撮影時のみ利用できます。 ※ 2 内側カメラでの撮影時のみ利用できます。 画面をタップするか、顔が認識されたあとに心拍 数センサーの上から指を離しても撮影できます。 278 アプリ ギャラリー 本端末に保存されている静止画や動画を閲覧した り、整理したりできます。 対応しているファイル形式は以下のとおりです。た だし、静止画や動画によっては以下のファイル形式 であっても表示/再生できない場合があります。 種類 ファイル形式 静止画 JPEG、PNG、GIF、BMP、WBMP、 WEBP、AGIF 動画 MP4、M4V、3GP、3G2、WMV、 ASF、AVI、FLV、MKV、WEBM →「ギャラリー」 1 ホーム画面で • 撮影日別に並んだデータ一覧画面が表示されま す。 •「時間」→「アルバム」/「イベント」/「カテゴリ」 をタップすると、表示を変更することができます。 •「カメラ」をタップするとカメラが起動します。 • カテゴリ表示時に「検索」をタップするとデータ を検索できます。 • データが「お気に入り」に登録されていると、お 気に入りに登録したデータの一覧画面を表示する ことができます。 • ログインしているアカウントによっては、オンラ インサービスにアップロードしたデータの一覧画 面を表示することができます。 279 アプリ 2 データをタップ • アイコンが表示されていない場合は、画面をタッ プすると表示されます。表示されるアイコンは、 表示中のデータによって異なります。 項目 お気に入り 説明 「お気に入り」にデータを追加します。 共有 データをオンラインサービスで共有、 Bluetooth 機能やメールなどで送信、 他のアプリで使用します。 編集 静止画データの編集(自動調整、回転、 トリミング、フォトエディター、コラー ジュ)を行います。 エディター 動画データの編集(トリミング、エフェ クト、オーディオ、ビデオエディター) を行います。 削除 データを削除します。 その他 選択したデータ種別ごとの機能メ ニューを表示します。 データ一覧画面に戻ります。 280 アプリ 静止画を表示する 1 データの一覧画面で表示する静止画をタップ • 静止画が表示されます。 • データを切り替えるには画面を左右にスクロール します。 動画を再生する 1 データの一覧画面で再生する動画をタップ 2 → アプリを選択 →「今回のみ」/「常に ON」 • 再生が開始されます。 •「メディアプレイヤー」を選択した場合、画面に 表示されるアイコンや操作説明については、「メ ディアプレイヤーを利用する」(P .286)をご参 照ください。 •「動画」を選択した場合、画面に表示されるアイ コンや操作説明については、「動画を再生する」 (P.289)をご参照ください。 • データを切り替えるには画面を左右にスクロール します。 281 アプリ ギャラリーのメニュー 一覧画面/詳細画面/表示画面で「その他」をタップする と以下の項目が表示されます。 時間/お気に入り一覧画面 項目 説明 編集 データをタップして複数選択し、 まとめて削除やアルバムへのコ ピー/移動ができます。 共有 データをオンラインサービスで共 有、Bluetooth 機能やメールなど で送信、他のアプリで使用します。 検索 データを検索することができます。 アルバムの一覧画面 項目 説明 編集 アルバムをタップして複数選択し、 まとめて削除することができます。 検索 アルバム内のデータを検索するこ とができます。 アルバムを作成 新規の名前を付けてアルバムを作 成します。 282 アプリ イベントの一覧画面 項目 説明 編集 イベントをタップして複数選択し、 まとめて削除や名前の変更、アル バムへのコピーができます。 共有 イベントをオンラインサービスで共 有、Bluetooth 機能やメールなど で送信、他のアプリで使用します。 検索 データを検索することができます。 イベントを作成 データを選択してイベントを作成 します。 283 アプリ アルバム/イベントの詳細画面 項目 説明 編集 データをタップして複数選択し、 まとめて削除ができます。また、 アルバム内のデータを選択すると、 アルバムへのコピー/移動ができ ます。 共有 アルバム/イベント内のデータ をオンラインサービスで共有、 Bluetooth 機能やメールなどで送 信、他のアプリで使用します。 アルバムを作成※ 1 新規の名前を付けてアルバムを作 成します。 スライドショー※ 1 スライドショーを開始したり、ス ライドショーを設定したりします。 コンテンツを追 加※ 2 イベントにデータを追加すること ができます。 ※ 1 アルバムの詳細表示時のみ表示されます。 ※ 2 イベントの詳細表示時のみ表示されます。 284 アプリ 静止画/動画の表示画面 項目 説明 削除※ 1 データを削除します。 詳細 データの詳細情報を表示します。 スライドショー スライドショーを開始したり、ス ライドショーを設定したりします。 連絡先の写真と して設定※ 2 静止画を連絡先の写真として設定 します。 壁紙に設定※ 2 静止画を壁紙に設定します。 ※ 1 イベント内のデータ表示時のみ表示されます。 ※ 2 静止画の表示時のみ表示されます。 285 アプリ プレイヤー メディアプレイヤーを利用する 本端末に保存してある音楽や動画を再生できます。 再生できるファイル形式は以下のとおりです。ただし、 音楽や動画によっては以下のファイル形式であっても再 生できない場合があります。 種類 ファイル形式 音楽 MP3、M4A、3GA、AAC、OGG、 OGA、WAV、WMA、AMR、AWB、 FLAC、ISMA、MID、MIDI、XMF、 MXMF、IMY、RTTTL、RTX、OTA 動画 MP4、M4V、3GP、3G2、WMV、 ASF、AVI、FLV、MKV、ISMV、 WEBM、TS →「メディアプレイヤー」 1 ホーム画面で • 初めて起動したときはアプリケーション・プライ バシーポリシーとソフトウェア使用許諾規約が表 示されますので、内容をよく読み、チェックを付 けて「利用開始」をタップします。続いて、メディ アプレイヤーの紹介画面が表示されます。「使い 方の説明を読む」をタップして、使いかたを確認 してください。説明を確認しない場合は、「説明 を読まず利用する」をタップします。 286 アプリ 2 画面上部のタブを選択 • タップしたタブに応じた結果が表示されます。 • →「d ミュージック」/「d T V」/「d アニメ ストア」をタップすると、音楽や動画などのコン テンツを購入することができます。 3 再生したい音楽または動画をタップ • 音楽や動画の再生が開始されます。 項目 説明 現在の再生位置を表示します。左右 にドラッグすると再生位置を変更 できます。 ※1 / ※2 データの一覧画面を表示します。 ※1 / ※1 本端末の向きに合わせて縦横表示 を自動的に切り替えるかどうかを 設定します(自動的に切り替えない /自動的に切り替える)。 再生/一時停止します。 / / タップすると早戻し/早送りします。 / タップするとデータの先頭または 前のデータ/次のデータにスキッ プします。 ※2 / / ※2 リピートモードを設定します(リ ピートなし/全曲リピート/ 1 曲 リピート)。 / ※2 シャッフル機能を設定します(シャッ フルしない/シャッフルする) 。 ※2 ※2 287 アプリ 項目 説明 音量の大きさを表示します。左右に ドラッグすると音量を調節できます。 ワイヤレス機器に接続して動画を再 生します。 ※1 ※1 / ※2 メニューを表示します。 ※ 1 動画再生画面でのみ表示されます。 ※ 2 音楽再生画面でのみ表示されます。 288 アプリ 動画を再生する 本端末に保存してある動画を再生できます。 再生できるファイル形式は以下のとおりです。ただし、 動画によっては以下のファイル形式であっても再生でき ない場合があります。 ファイル形式 MP4、M4V、3GP、3G2、WMV、ASF、AVI、 FLV、MKV、WEBM →「ビデオ」 1 ホーム画面で •「動画」→「フォルダ」をタップすると、フォルダ 表示に切り替えることができます。 •「編集」をタップすると、チェックを付けてデー タを選択し、削除や動画編集を行うことができま す。 2 動画をタップ • 動画再生画面が表示され、再生が開始されます。 項目 説明 縦横表示を切り替えます。 •「画面回転」(P.73)が OFF に設定 されている場合に表示されます。 動画の再生スピードを調節します。 • 再生画面で「その他」→「再生スピー ド」をタップし、「1.0x」以外に設定 した場合に表示されます。 現在の再生位置を表示します。ドラッグ すると再生位置を変更できます。 289 アプリ 項目 説明 全画面/ 動画の表示サイズを切り替えます。 縦横比維持 ポップ再生 再生画面を小さくします。他のアプリを 操作しながら動画を再生できます。 • 小さい再生画面をドラッグすると、お 好みの場所に移動できます。 • 小さい再生画面上でピンチアウト/ピ ンチインすると、画面サイズを変更で きます。 • 小さい再生画面をタップすると、メ ニューが表示されます。 • 小さい再生画面をダブルタップする と、再生画面に戻ります。 をタッ • 小さい再生画面をタップ → プすると、再生を終了します。 / 再生/一時停止します。 / タップするとデータの先頭または前の データ/次のデータにスキップします。 ロングタッチすると早戻し/早送りしま す。 画面をタップしても本端末が動作しない ロック状態であることを示します。 • 再生画面で (電源/画面ロックキー) を押すとロック状態の ON / OFF を 切り替えることができます。 290 アプリ お知らせ • 動画再生中は をタップすると「前画面に戻る には、戻るキーをもう一度押してください。」と 表示されます。メッセージが表示された状態で をタップすると動画一覧画面に戻ります。 • 画面左側部分を上下にスクロールすると画面の明 るさを調整できます。 • 画面右側部分を上下にスクロールすると音量を調 整できます。 ビデオのメニュー 動画一覧画面/再生画面で「その他」をタップすると以 下の項目が表示されます。 動画一覧画面 項目 説明 共有 動画をオンラインサービスで共有し たり、Bluetooth 機能やメールなど で送信します。 検索 入力した文字列で動画を検索するこ とができます。 並べ替え 一覧表示の順番を変更します。 291 アプリ 再生画面 項目 説明 エディター ビデオエディターを利用して動画を 編集します。 削除 再生中のデータを削除します。 共有 動画をオンラインサービスで共有し たり、Bluetooth 機能やメールなど で送信します。 Bluetooth 経由 Bluetooth デバイスへ音声を出力し ます。 で聴く オーディオのみ で再生を継続 音声のみで動画を再生します。 再生スピード 動画の再生スピードを変更します。 字幕(CC) 字幕の選択や設定を行います。 詳細 データの詳細を表示します。 292 アプリ 音楽を再生する 本端末に保存してある音楽を再生できます。 再生できるファイル形式は以下のとおりです。ただし、 楽曲によっては以下のファイル形式であっても再生でき ない場合があります。 ファイル形式 MP3、M4A、3GA、AAC、OGG、OGA、WAV、 WMA、AMR、AWB、FLAC、MID、MIDI、XMF、 MXMF、IMY、RTTTL、RTX、OTA →「ミュージック」 1 ホーム画面で • 初めて起動したときは「プレイリスト」画面が表 示されます。 2 •「プレイリスト」→「曲」/「アルバム」/「アー 再生したいデータをタップ ティスト」/「ジャンル」/「フォルダ」/「作 曲者」をタップすると、一覧の表示を切り替える ことができます。 • データ一覧画面で「検索」をタップすると、デー タを検索することができます。 • 音楽の再生中にデータ一覧画面の左下に表示され るジャケット写真をタップすると、再生画面が表 示され、以下の操作ができます。 293 アプリ 種類 / シャッフル ON /シャッフル OFF 説明 音量を調節します。 シャッフル機能を設定します(シャッ フルする/シャッフルしない) 。 プレイリストの「お気に入りの曲」 に追加します。 全てリピート/ 1 曲リピート/ リピート OFF リピートモードを設定します。 現在の再生位置を表示します。左右 にドラッグすると再生位置を変更で きます。 / 再生/一時停止します。 / タップするとデータの先頭または前 のデータ/次のデータにスキップし ます。ロングタッチすると早戻し/ 早送りします。 再生中リスト 再生中リストを表示します。曲を追 加することもできます。 294 アプリ お知らせ • マイク付高音質イヤホン(試供品)を接続してい る 場 合(P .163)、 ス イ ッ チ を 押 す と「 ミ ュ ー ジック」が起動して音楽が再生されます。「ミュー ジック」が起動しているときは、スイッチを押す たびに再生/一時停止の切り替えができます。ま た、音量キーで音量を調節できます。 • 音楽の再生中に画面ロックを設定しても再生は継 (ホームキー) 続されます。操作する場合は、 / (電源/画面ロックキー)を押してロック画 面を表示し、「ミュージック」ウィジェットを利 用してください。バックグラウンドで音楽を再生 している場合は、通知パネルから音楽の再生/一 時停止/前後スキップを操作できます。 プレイリストを作成する 1 ホーム画面で →「ミュージック」 2 プレイリスト画面で「プレイリストを作成」 →「作成」 3 プレイリスト名を入力 • 楽曲の一覧が表示されます。 4 追加したい楽曲にチェックを付ける → ■ 「完了」 • 作成したプレイリストに楽曲が追加されます。 295 アプリ プレイリストを編集する 1 ホーム画面で →「ミュージック」 2 編集したいプレイリストをタップ • プレイリストの内容が表示されます。 3 編集操作を行う •「追加」をタップ → 追加したい楽曲にチェック を付ける →「完了」をタップすると、プレイリ ストに楽曲を追加できます。 •「その他」→「名前を変更」をタップすると、プ レイリスト名を変更できます。 • 楽曲をロングタッチ →「削除」をタップすると、 プレイリストから楽曲を削除できます。 296 アプリ ミュージックのメニュー データ一覧画面/再生画面で「その他」をタップすると 以下の項目が表示されます。 データ一覧画面 項目 説明 編集 複数のデータを選択して、削除やプ レイリストへの追加/削除、お気 に入りへの追加/削除などができま す。 設定 SoundAlive や再生スピードなどの 設定を行います。 •「スマートボリューム」を ON に した場合、調節された音量より大 きく聴こえる場合があります。難 聴の原因となるため、大音量で長 時間音楽を聴かないようにご注意 ください。 ※利用できる機能は、表示中の画面によって異なりま す。 297 アプリ 再生画面 項目 説明 削除 楽曲を削除します。 他のデバイスで 再生 DLNA またはスクリーンミラーリン グ対応デバイスに接続して、接続先 デバイスで音楽を再生します。 Bluetooth で聴 く Bluetooth デバイスと接続して再生 します。 SoundAlive SoundAlive の設定を行います。 詳細 楽曲の詳細情報を表示します。 設定 SoundAlive や再生スピードなどの 設定を行います。 •「スマートボリューム」を ON に した場合、調節された音量より大 きく聴こえる場合があります。難 聴の原因となるため、大音量で長 時間音楽を聴かないようにご注意 ください。 ※表示される項目は、再生するファイル形式によって異 なります。 298 アプリ GPS /ナビ 位置情報を有効にする 位置情報を利用するアプリを使用するには、あらかじめ GPS 機能を ON にしておく必要があります。 1 ホーム画面で →「設定」→「プライバ シーと安全」→「位置情報」 2 る」 をタップ →「同意する」→「同意す 3「位置情報の検出方法」→検出する方法を選 択 項目 説明 GPS、Wi-Fi およ GPS、Wi-Fi、モバイルネットワー びモバイルネット クで現在地を特定します。より正確 に現在地を検出できますが、本端末 ワーク の電池消費量が大きくなります。 Wi-Fi およびモバ Wi-Fi とモバイルネットワークで現 イルネットワーク 在地を特定します。 GPS のみ GPS で現在地を特定します。 299 アプリ GPS のご利用にあたって • システムの不具合などにより損害が生じた場合、当社 では一切の責任を負いかねますのであらかじめご了承 ください。 • 本端末の故障、誤動作、あるいは停電などの外部要因 (電池切れを含む)によって、測位(通信)結果の確 認などの機会を逸したために生じた損害などの純粋経 済損害につきましては、当社は一切その責任を負いか ねますのであらかじめご了承ください。 • 本端末は、航空機、車両、人などの航法装置として使 用できません。そのため、位置情報を利用して航法を 行うことによる損害が発生しても、当社は一切その責 任を負いかねますのであらかじめご了承ください。 • 高精度の測量用 G P S としては使用できません。そのた め、位置の誤差による損害が発生しても、当社は一切そ の責任を負いかねますのであらかじめご了承ください。 • GPS は米国国防総省により運営されているため、米 国の国防上の都合により GPS の電波の状態がコント ロール(精度の劣化や電波の停止など)される場合が あります。また、同じ場所・環境で測位した場合でも、 人工衛星の位置によって電波の状態が異なるため、同 じ結果が得られないことがあります。 • ワイヤレス通信製品(携帯電話やデータ検出機など) は、衛星信号を妨害する恐れがあり、信号受信が不安 定になることがあります。 • 各国・地域の法制度などにより、取得した位置情報(緯 度経度情報)に基づく地図上の表示が正確ではない場 合があります。 300 アプリ ■■受信しにくい場所 GPS は人工衛星からの電波を利用しているため、以 下の条件では、電波を受信できない、または受信しに くい状況が発生しますのでご注意ください。 • 建物の中や直下 • 地下やトンネル、地中、水中 • かばんや箱の中 • ビル街や住宅密集地 • 密集した樹木の中や下 • 高圧線の近く • 自動車、電車などの室内 • 大雨、雪などの悪天候 • 本端末の周囲に障害物(人や物)がある場合 301 アプリ Google マップを利用する G o o g l e マップを利用して、現在地や別の場所を検索し たり、目的地への道案内情報を取得したりできます。 • Google マップを利用するには、データ接続可能な状 態(LTE / 3G / GPRS)にあるか、Wi-Fi 接続が 必要です。 • Google マップは、すべての国や地域を対象としてい るわけではありません。 Google マップを開く →「マップ」 1 ホーム画面で「Google」 • 初めて起動したときは「Google マップへようこ そ」画面が表示されるので、内容を確認し、「同 意して続行」をタップします。 •「自分の地図を作成しよう」画面が表示された場 合は、「スキップ」または「ログイン」をタップ します。 • 現在地の測位で「位置情報サービスが無効です」 と表示された場合は、「設定」をタップして、位 置情報サービスを設定してください。 2 検索ボックスに地名などを入力 302 アプリ Google マップで経路を検索する 車や電車、徒歩でのルート検索を行う場合は、Google マップの「経路」機能を利用します。 1 ホーム画面で「Google」→「マップ」 2 → 移動方法( / / )のアイコ ンをタップ 3 上の検索ボックスに地名などを入力 4 下の検索ボックスに地名などを入力 5 経路をタップ 周辺のスポットを検索する Google マップを利用して、現在地周辺のお店や施設な どを検索できます。 1 ホーム画面で「Google」→「マップ」 2 検索ボックスをタップ → 以降は画面の指示 に従って操作する 303 アプリ 時計 アラーム、世界時計、ストップウォッチ、タイマー を利用できます。 1 ホーム画面で →「時計」 2 画面上部のタブをタップ • 各機能の画面に切り替わります。 アラームを利用する 1「アラーム」画面で日付、時刻、繰り返しを 設定 →「保存」 •「キーパッド」をタップするとテンキーが表示さ れます。 •「オプション」をタップするとアラームの種類、 アラームの音量、アラーム音、スヌーズ、ステッ プアップ音量、アラーム名を設定できます。 2 アラームを止めるには、 の外側までドラッグ を表示される円 •「アラーム」ウィンドウが表示された場合は、「解 除」をタップしてください。 • スヌーズを設定した場合は、「スヌーズ」をタッ プすると 5 分間隔で再度アラームが鳴動します。 304 アプリ お知らせ • スヌーズとは、いったんアラームを止めてもしば らくするとアラームが鳴るようにする機能です。 • 登録したアラームを削除するには、「アラーム」 画面で削除するアラームの をタップします。 • 登録したアラームを OFF にするには、「ON」を タップして「OFF」にします。 世界時計を利用する 登録した都市の日付と時刻を一覧で確認できます。 → 1「世界時計」画面で登録する都市をタップ • 現在地から都市を登録する場合は、 → 都市を タップします。 お知らせ •「世界時計」画面で検索したい都市名または国名 を検索ボックスに入力すると、都市名/国名で検 索することができます。 • 登録した都市を削除するには、「世界時計」画面 で削除する都市の をタップします。 • 都市でサマータイムを実施している場合は、日付 の後に が表示されます(サマータイムを実施 している都市でも が表示されない場合があり ます)。 305 アプリ ストップウォッチを利用する 1「ストップウォッチ」画面で「スタート」 • 測定が開始されます。 • ラップタイムを計測する場合は、 「ラップ」をタッ プします。 2 測定を止めるには「停止」 • 測定を再開するには「再開」、測定をやり直すに は「リセット」をタップします。 タイマーを利用する 1「タイマー画面」で時間、分、秒を設定 •「キーパッド」をタップするとテンキーが表示さ れます。 •「リセット」をタップすると設定した時間、分、 秒がリセットされます。 2「スタート」 • タイマーが開始されます。 • タイマーを一時停止するには「一時停止」、タイ マーをリセットするには「キャンセル」をタップ します。 • 一時停止中に「再開」をタップすると、タイマー を再開できます。 3 タイムアップ通知音を止めるには、 示される円の外側までドラッグ を表 •「タイムアップ」ウィンドウが表示された場合は、 「解除」をタップしてください。 306 アプリ S プランナー カレンダーを表示してイベントやタスクを登録で きます。また、Google アカウントを登録すると、 Google カレンダーと同期することもできます。 1 ホーム画面で 2 をタップ →「S プランナー」 イベント登録画面 3 項目を設定 →「保存」 307 アプリ ボイスレコーダー 音声を録音する →「ボイスレコーダー」 1 ホーム画面で • ボイスレコーダー画面が表示されます。 •「標準」/「インタビュー」/「音声メモ」をタッ プすると録音モードを切り替えられます。 •「音声メモ」を選択した場合は情報提供に関する 契約書が表示されます。内容を確認の上、「同意 する」をタップしてください。 をタップ 2 • 録音が開始されます。 •「ブックマーク」をタップすると、録音途中にブッ クマークを設定できます。 • 録音を一時停止するには「一時停止」、続けて録 音するには「再開」をタップします。 →「破棄」をタッ • 録音をキャンセルするには プします。 • 録音中に →「保存」をタップするとそれまで に録音した内容が保存されます。 • 録音中に「その他」→「着信拒否を有効にする」 をタップすると着信をブロックします。 をタップ 3 • 録音が終了し、録音した内容が保存されます。 308 アプリ 音声を再生する 1 ホーム画面で →「ボイスレコーダー」 2「録音ファイル」 • 録音したデータの一覧画面が表示されます。 3 再生したいデータをタップ • 再生が開始されます。 • 再生を一時停止するには 、続けて再生するに は 、終了するには をタップします。 • 音声のトリミングを行う場合は、音声の再生中に 「トリミング」→ トリミングする位置まで / を ドラッグ →「保存」→「新しいファイルとして保 存」/「元のファイルをトリミング」をタップし ます。 •「繰り返し」を始点と終点の 2 箇所でタップする と、始点と終点の再生が繰り返します。 •「速度」をタップすると、再生スピードを変更で きます。 •「ミュートスキップ」をタップすると、ミュート 部分をスキップします。 • 音量を調節する場合は音量キーを押します。 309 アプリ ボイスレコーダーのメニュー 録音したデータの一覧画面/再生画面で「その他」をタッ プすると以下の項目が表示されます。 • 表示される項目は、画面によって異なります。 項目 説明 編集 データを選択して、削除や名前 の変更、ボイスラベルへの書き 込みができます。 共有 音声ファイルをオンラインサー ビスで共有したり、Bluetooth 機能やメールなどで送信します。 検索 入力した文字列をファイル名で 検索します。 削除 データを削除します。 名前を変更 ファイル名を変更します。 ブックマーク ブックマークをタップすると、 ブックマークから再生を開始し ます。 •「編集」をタップすると、名前 の変更や削除ができます。 詳細 データの詳細情報を表示します。 310 アプリ 電卓 四則演算(+、-、×、÷)やパーセント計算、関 数計算などができます。 →「電卓」 1 ホーム画面で •「画面回転」が O N の状態で本端末を横向きにす ると、関数電卓に切り替わります。 •「履歴」をタップすると履歴が表示されます。 「キー パッド」をタップすると電卓に戻ります。「履歴 を消去」をタップすると、履歴をすべて消去でき ます。 311 アプリ ドコモバックアップ データ保管 BOX へ保存・復元 通話履歴、音楽のデータをデータ保管 BOX を利用して バックアップ・復元します。 バックアップ 1 ホーム画面で →「ドコモバックアップ」 →「データ保管 BOX へ保存・復元」 • 初めてドコモバックアップを起動したときはアプ リケーション・プライバシーポリシーとドコモ バックアップアプリ利用規約が表示されますの で、内容をよく読み、チェックを付けて「利用開 始」をタップします。 2「バックアップ」 • ログインしていない場合、確認画面が表示されま 3 す。画面の指示に従ってログインしてください。 バックアップするデータにチェックを付ける →「バックアップ開始」→「開始する」 4 ドコモアプリパスワードを入力 →「OK」 5「トップに戻る」 312 アプリ お知らせ • 定期バックアップ設定は、あらかじめ選択したバッ クアップ対象データを、毎月自動でデータ保管 BOX へバックアップできます。 • 定期バックアップ設定をご利用になる際、パケッ ト通信料が高額になる場合がありますので、ご注 意ください。 復元 1 ホーム画面で →「ドコモバックアップ」 →「データ保管 BOX へ保存・復元」 2「復元」→ 復元するデータ種別の「選択」→ 復 元するデータにチェックを付ける →「選択」 3 復元方法を選択 →「復元開始」→「開始する」 4 ドコモアプリパスワードを入力 →「OK」 5「トップに戻る」 お知らせ • データ保管 BOX から復元する際、データはバック アップ時と同じ保存先に復元されます。機種変更 した際など、バックアップ時と異なる保存先に復 元される場合があります。 313 アプリ microSD カードへ保存・復元 本端末では、microSD カードリーダライタ(市販品)を 使用して microSD カードを接続すると、ドコモバック アップ (microSD カードへ保存・復元)を利用できます。 • すべての microSD カードリーダライタとの動作を保 証するものではありません。 • ご使用になる microSD カードリーダライタの取扱説 明書をあわせてご覧ください。 • バックアップまたは復元中に microSD カードを取り外 さないでください。データが破損する場合があります。 • 他の端末の電話帳項目名(電話番号など)が本端末と異 なる場合、項目名が変更されたり削除されたりすること があります。また、電話帳に登録可能な文字は端末ごと に異なるため、コピー先で削除されることがあります。 • バックアップ対象の電話帳は、docomo アカウントの 電話帳と本端末に登録されている電話帳です。 • 電話帳を m i c r o S D カードにバックアップする場合、 名前が登録されていないデータはコピーできません。 • m i c r o S D カードの空き容量が不足しているとバック アップが実行できない場合があります。その場合は、 m i c r o S D カードから不要なファイルを削除して容量 を確保してください。 • 電池残量が不足しているとバックアップまたは復元が 実行できない場合があります。その場合は、本端末を充 電後に再度バックアップまたは復元を行ってください。 • 本アプリでは静止画・動画などのデータのうち本端 末に保存されているもののみバックアップされます。 m i c r o S D カードに保存されているデータはバック アップされません。 314 アプリ バックアップする 電話帳、ドコモメール、メディアファイルなどのデータ のバックアップを行います。 1 ホーム画面で →「ドコモバックアップ」 →「microSD カードへ保存・復元」 • 初めてドコモバックアップを起動したときはアプ リケーション・プライバシーポリシーとドコモ バックアップアプリ利用規約が表示されますの で、内容をよく読み、チェックを付けて「利用開 始」をタップします。 2 →「出力先変更」→「SD カード」→「OK」 3「バックアップ」→ バックアップするデータ にチェックを付ける →「バックアップ開始」 →「開始する」 →「OK」 4 ドコモアプリパスワードを入力 • 選択したデータが microSD カードに保存されま す。 5「トップに戻る」 お知らせ • 手順 2 で保存先を「内部ストレージ」に設定した 場合、本体メモリの以下のフォルダに保存されま す。 システムメモリ(本体)> com.nttdocomo. android.sdcardbackup 315 アプリ バックアップファイルを本端末に復元する microSD カードにバックアップした電話帳、ドコモメー ル、メディアファイルなどのデータを本端末に復元しま す。 1 ホーム画面で →「ドコモバックアップ」 →「microSD カードへ保存・復元」 2「復元」→ 復元するデータ種別の「選択」→ 復 元するデータにチェックを付ける →「選択」 →「復元開始」→「開始する」 3 復元方法を選択 • データ種別によっては、復元方法の選択は不要で す。 4 • 選択したデータが本端末に復元されます。 ドコモアプリパスワードを入力 →「OK」 5「トップに戻る」 Google アカウントや本端末に登録されている 電話帳を docomo アカウントにコピーする Google アカウントの電話帳や、Galaxy が提供する「連 絡先」アプリで本端末に登録した連絡先を d o c o m o ア カウントにコピーします。 1 ホーム画面で →「ドコモバックアップ」 →「microSD カードへ保存・復元」 2「電話帳アカウントコピー」→ コピーする電 話帳の「選択」→「上書き」/「追加」 • コピーしたデータが d o c o m o アカウントに保存 されます。 3「OK」 316 アプリ YouTube YouTube は無料のオンライン動画ストリーミング サービスです。動画を再生したり投稿したりするこ とができます。 動画を再生する →「YouTube」 1 ホーム画面で「Google」 •「Y o u T u b e へようこそ」画面が表示された場合 は、画面の指示に従って操作してください。 2 • 動画が再生されます。 再生したい動画をタップ 辞書 3 か国語の辞書(日・英・韓)を利用して語句を検 索することができます。 本端末は次の辞書データをダウンロードして利用で きます。 • 旺文社英和辞典 • 旺文社和英辞典 • ニューエース韓日辞典 • ニューエース日韓辞典 →「辞書」 1 ホーム画面で • 初めて起動したときは、辞書データのダウンロー ド/インストール画面が表示されますので、ダ ウンロードする辞書にチェックを付けて「ダウン ロード」をタップしてください。辞書データのダ ウンロードには、Wi-Fi 環境が必要です。 317 アプリ S Health 歩数計や心拍数などの「トラッカー」、「目標」、準 備運動やランニングの「プログラム」といったアイ テムを使って、消費カロリーや摂取カロリーの記録、 運動の記録などを行い、健康管理をサポートします。 • サーバー上にデータをバックアップするには、 Galaxy アカウントの設定が必要です。Galaxy アカウ ントの設定画面が表示された場合、画面の指示に従っ て設定を行ってから操作してください。 →「S Health」 1 ホーム画面で • S Health 画面が表示されます。 • 初めて起動したときは、「ようこそ」画面が表示 されます。画面の指示に従って、利用規約やプラ イバシー規約の内容の確認と同意、Galaxy アカ ウントの設定、プロフィールの設定などを行って ください。 2 アイテムをタップ • 初回起動時には、以下のアイテムが表示されてい ます。S Health 画面で「アイテムを管理」をタッ プすると、表示するアイテムを追加することがで きます。 • S Health 画面で名前をタップすると、マイペー ジが表示されます。「編集」をタップするとプロ フィールを編集することができます。 項目 活動量を増やす 説明 日々の消費カロリーや距離、活動 時間の履歴を記録することができ ます。 318 アプリ 項目 説明 歩数 歩数計を起動します。歩数計画面 では、歩数と歩いた距離、消費し たカロリーなどが表示されます。 心拍数 本端末背面の心拍数センサーを 使って、心拍数を計測・記録します。 ランニング 距離や時間などの目標を設定して、 ランニングの履歴を記録すること ができます。現在地を表示したり、 音楽を再生することもできます。 お知らせ • S Health の詳細については、S Health 画面で「そ の他」→「設定」→「ヘルプ」をタップしてください。 • 目標摂取カロリーは、お客様が入力したプロフィー ルを元に基礎代謝量(BMR)を計算して表示され ます。個人の年齢、身体組成、必要栄養素によっ て目標摂取カロリーは異なりますので、数値は目 安としてご利用ください。 319 アプリ S ボイス 電話の発信や S M S の送信、メモの作成など、音声 入力で本端末の各種機能を操作できます。 S ボイスをご利用になる前に 音声認識を高めるため、以下の点に気をつけてご利用く ださい。 • 本端末に向かってはっきりと話してください。 • 静かな場所でご利用ください。 • 俗語や方言などは避けてください。 S ボイスを利用する →「S ボイス」 1 ホーム画面で • S ボイス画面が表示されます。 • 免責事項や N u a n c e の利用規約が表示された場 合は、内容を確認し、「上記のすべての利用条件 を読み、これに同意します。」にチェックを付け て「次へ」をタップしてください。 2 画面の指示に従ってウェイクアップコマンド を設定する お知らせ • S ボイスの音声入力の方法については、S ボイス ウィンドウの をタップしてご覧ください。 320 アプリ 本体設定 設定メニュー 画面の明るさや表示方法、着信音、通信などさまざ まな設定を行うことができます。 1 ホーム画面で →「設定」 2 メニュー項目を選択して設定を行う お知らせ •「検索」をタップして検索したいキーワードを検索 ボックスに入力すると、本体設定内を検索し、設 定内容を確認できます。 321 本体設定 クイック設定 データ使用量 → P.336 サウンドと通知 → P.343 ディスプレイ → P.344 テーマ → P.355 ロック画面とセキュリ ティ → P.356 バッテリー → P.386 編集 よく使用する「設定」をク イックメニューに最大 9 つ まで登録できます。 接続 ワイヤレスネットワーク接続の設定をします。 項目 説明 Wi-Fi → P.324 Bluetooth → P.398 機内モード → P.330 テザリング → P.331 データ使用量 → P.336 322 本体設定 項目 説明 モバイルネットワーク モバイルデータ、データロー ミング、アクセスポイント (APN)、ネットワークモー ド、ネットワークオペレー ターを設定します。 NFC /おサイフケータ → P.339 イ 設定 その他 の接続 設定 印刷 → P.409 MirrorLink MirrorLink に対応した機器 と本端末の画面を共有しま す。 ハイブリッド → P.340 ダウンロード VPN → P.341 標準メッセー 標準メッセージアプリとして ジアプリ 「SMS」/「ハングアウト」 のどちらを使用するかを設定 します。 323 本体設定 Wi-Fi 本端末の W i - F i 機能を利用して、自宅や社内ネットワー クの無線アクセスポイントに接続できます。また、公衆 無線 LAN サービスのアクセスポイントに接続して、メー ルやインターネットを利用できます。 ■■Bluetooth 機能との電波干渉について 本端末の無線LANとBluetooth機能は同一周波数帯 (2.4GHz)を使用しています。そのため、無線LANと Bluetooth機能を近辺で使用すると、電波干渉が発生 し、通信速度の低下、雑音や接続不能の原因になる場 合があります。この場合、 以下の対策を行ってください。 1.無線 LAN と Bluetooth デバイスは、約 20m 以上 離してください。 2.約 20m 以内で使用する場合は、Bluetooth デバ イスの電源を切ってください。 お知らせ • Wi-Fi 機能が ON のときもパケット通信を利用 できます。ただし Wi-Fi ネットワーク接続中は、 Wi-Fi が優先されます。Wi-Fi ネットワークが切断 されると、自動的に LTE/3G/GPRS ネットワー クでの接続に切り替わります。切り替わったまま でご利用になる場合は、パケット通信料が発生し ますのでご注意ください。 • ドコモサービスを Wi-Fi 経由で利用する場合は docomo ID の設定が必要です。ホーム画面で →「設定」→「ドコモのサービス/クラウド」→ 「docomo ID 設定」をタップして設定します。 • Wi-Fi 機能を ON にしなくても位置情報の検出を 行うことができます。ホーム画面で →「設定」 →「Wi-Fi」をタップし、 「その他」→「スキャンを 常に許可」→「常にスキャン」をタップします。 324 本体設定 ■■Wi-Fi を有効にしてネットワークに接続する 1 ホーム画面で →「設定」→「Wi-Fi」 をタップ 2 • 接続可能な Wi-Fi ネットワークのスキャンが自動 3 的に開始され、一覧表示されます。 接続したい Wi-Fi ネットワークをタップ → 「接続」 • セキュリティで保護されている Wi-Fi ネットワー クに接続する場合は、パスワード(セキュリティ キー)を入力し、「接続」をタップします。 • WPS が利用可能な Wi-Fi ネットワークは、WPS (Wi-Fi Protected Setup)を利用して接続でき ます。Wi-Fi ネットワークの一覧画面で「その他」 →「WPS プッシュボタン」/「WPS PIN エント リ」→ アクセスポイント側で操作を行います。 お知らせ • 一度接続した Wi-Fi ネットワークのパスワード(セ キュリティキー)は自動的に保存され、次回の接 続時の入力は不要になります。 ■■Wi-Fi ネットワークの接続を解除する 1 ホーム画面で →「設定」→「Wi-Fi」 2 接続中の Wi-Fi ネットワークをタップ →「切断」 325 本体設定 ■■Wi-Fi アクセスポイントを設定する • 接続に必要な情報は、お使いの無線 LAN アクセスポイ ントの取扱説明書をご覧ください。社内 LAN に接続す る場合や公衆無線 LAN サービスをご利用の場合は、接 続に必要な情報をネットワーク管理者またはサービス 提供者から入手してください。 • 無線 LAN アクセスポイントが、MAC アドレスを登録し ている機器のみと接続するように設定されているとき は、本端末の MAC アドレスを無線 LAN アクセスポイン トに登録してください。MAC アドレスは、ホーム画面で →「設定」→「端末情報」→「ステータス」をタップ すると確認できます。 1 ホーム画面で →「設定」→「Wi-Fi」 2「その他」 3「ネットワークを追加」 → セキュリティを設定 4 ネットワーク名を入力 • 利用可能な認証方法は「WEP」「WPA/WPA2/ FT PSK」「802.1x EAP」です。 5 • セキュリティを「なし」に設定した場合は、パス パスワードを入力 →「接続」 ワードの入力は不要です。 326 本体設定 ■■スマートネットワーク切り替えを設定する 接続した Wi-Fi ネットワークがインターネット接続できる かを確認し、接続できない場合は自動的にモバイルネッ トワークに切り替えるかどうかを設定します。 1 ホーム画面で →「設定」→「Wi-Fi」 2「その他」 3「スマートネットワーク切り替え」→「ON」 お知らせ •「スマートネットワーク切り替え」を ON にした状 態で、無線 LAN 内蔵メモリカードなどのインター ネットに接続しないアクセスポイントとの Wi-Fi 接続が切断される場合は、 「スマートネットワーク 切り替え」を OFF にしてください。 ■■Wi-Fi のスリープ設定をする 本端末の画面の表示が消えたときに Wi-Fi 接続を切断した り、充電時は常に Wi-Fi 接続を維持するように設定したり できます。 1 ホーム画面で →「設定」→「Wi-Fi」 2「その他」 3「スリープ中でも Wi-Fi 接続を維持」→ スリープ設定を選択 327 本体設定 ■■ネットワーク証明書をインストールする システムメモリ(本体)からネットワーク証明書のイン ストールを行います。 1 ホーム画面で →「設定」→「Wi-Fi」 2「その他」 3「ネットワーク証明書をインストール」 ■■Passpoint 対応のアクセスポイントに自動接続 する Wi-Fi アクセスポイントを設定することなく、Passpoint 対応の W i - F i アクセスポイントのエリアになったときに、 Passpoint 対応の Wi-Fi アクセスポイントへ自動的に接 続させるかどうかを設定します。 1 ホーム画面で →「設定」→「Wi-Fi」 2「その他」 3「Passpoint」→「ON」→「OK」 328 本体設定 ■■静的 IP アドレスを使用する 静的 IP アドレスを使用して Wi-Fi ネットワークに接続す るように本端末を設定できます。 1 ホーム画面で →「設定」→「Wi-Fi」 2 接続する Wi-Fi ネットワークをタップ →「拡 張オプションを表示」にチェックを付ける 3「IP 設定」欄をタップ →「静的」 4 必要な項目を設定 • 静的 I P アドレスを使用するには、以下の項目を 入力する必要があります。 -- IP アドレス -- ゲートウェイ -- ネットワークプレフィックス長 -- DNS 1 / DNS 2 5「接続」 ■■Wi-Fi Direct を利用する Wi-Fi Direct 対応デバイス同士を接続し、データのやり とりができます。 1 ホーム画面で →「設定」→「Wi-Fi」 2「Wi-Fi Direct」 3 検索されたデバイス名をタップ • 検索されたデバイス側で接続を承認すると、Wi-Fi Direct で接続し、ステータスバーに れます。 329 が表示さ 本体設定 ■■Wi-Fi Direct の接続を解除する 1 ホーム画面で →「設定」→「Wi-Fi」 2「Wi-Fi Direct」 3 接続を解除するデバイス名をタップ 機内モード すべてのワイヤレス接続を無効にします。 1 ホーム画面で をタップ 2 →「設定」→「機内モード」 お知らせ • (電源/画面ロックキー)を 1 秒以上押してメ ニュー画面を表示し、 「機内モード」をタップして も設定を切り替えることができます。 •「機内モード」を有効にすると Wi-Fi や Bluetooth、NFC の Reader/Writer, P2P など の機能が OFF になりますが、機内モード中に再び ON にすることができます。 330 本体設定 テザリングを利用する テザリングとは一般に、スマートフォンなどのモバイル 機器をモデムとして使い、無線 LAN 対応機器、USB 対 応機器、Bluetooth 対応機器をインターネットに接続さ せる機能です。 • Wi-Fiテザリングをご利用の場合は最大10台、USBテ ザリングをご利用の場合は1台、Bluetoothテザリング をご利用の場合は最大3台の機器を同時接続できます。 また、Wi-Fiテザリング、USBテザリング、Bluetooth テザリングを同時にご利用の場合は、合計14台を同時 接続できます。 ■■Wi-Fi テザリングを設定する 本端末をインターネットアクセスポイントとして利用 し、無線 LAN 対応機器をインターネットに 10 台まで同 時接続させることができます。 1 ホーム画面で →「設定」→「テザリング」 →「Wi-Fi テザリング」 をタップ 2 • パケット通信料の注意事項を確認し、 「O K」を タップします。 • Wi-Fi 接続中は、Wi-Fi が OFF になる旨の注意事 項を確認し、「OK」をタップします。 331 本体設定 ■■Wi-Fi テザリングのアクセスポイントを設定する 1 ホーム画面で →「設定」→「テザリング」 →「Wi-Fi テザリング」 をタップ 2 • パケット通信料の注意事項を確認し、 「O K」を タップします。 • Wi-Fi 接続中は、Wi-Fi が OFF になる旨の注意事 項を確認し、「OK」をタップします。 3「その他」→「Wi-Fi テザリングを設定」 4「ネットワーク名」欄をタップ → ネットワー ク名を入力 • あらかじめ「AndroidAP」が設定されています。 5「セキュリティ」欄をタップ •「オープン」「WPA2 PSK」から適切なものを選 択します。 6「パスワード」欄をタップ → パスワードを 入力 •「セキュリティ」を「オープン」に設定した場合は、 パスワードの入力は不要です。 7「保存」 332 本体設定 お知らせ • お買い上げの状態では、セキュリティは「WPA2 PSK」に設定されています。 • Wi-Fi テザリングが接続されている状態で、Wi-Fi テザリング画面で「その他」→「Wi-Fi テザリング を設定」→「マイデバイスを非表示」にチェック を付ける →「保存」をタップすると、接続されて いる無線 L A N 対応機器の接続が一時解除されま すが、自動で再接続されます。 •「マイデバイスを非表示」にチェックを付けると、 本端末はスキャンできなくなります。他の機器か ら接続する場合は、W i - F i テザリング画面の「他 のデバイスからの接続方法」に表示される情報を 確認して、手動で W i - F i アクセスポイントの設定 を行ってください。 • Wi-Fi テザリングが接続されている状態で、Wi-Fi テザリング画面で「その他」→「WPS プッシュ ボタン」をタップすると、接続している機種側で WPS ボタンを押して接続できます。また、Wi-Fi テザリング画面で「その他」→「タイムアウト設 定」をタップすると、接続しているデバイスがな い場合に、時間を決めて自動的に Wi-Fi テザリン グを無効にできます。 333 本体設定 ■■Bluetooth テザリングを設定する 本端末をインターネットアクセスポイントとして利用し、 Bluetooth 対応機器をインターネットに 3 台まで同時接 続させることができます。 1 ホーム画面で →「設定」→「テザリング」 →「Bluetoothテザリング」 2 注意事項の詳細を確認 →「OK」 お知らせ • Bluetooth テザリング機能を利用するには本端末 を検出可能にする必要があります。詳細について は、「Bluetooth 機能を有効にして本端末を検出 可能にする」(P.400)をご参照ください。 334 本体設定 ■■USB テザリングを設定する 本端末とパソコンを microUSB 接続ケーブル 01(別売) で接続し、インターネットに接続することができます。 1 本端末の外部接続端子に、microUSB 接続 ケーブル 01 の microUSB プラグを差し込む • 接続方法については、「microUSB 接続ケーブル で接続する」(P.405)をご参照ください。 2 パソコンの USB コネクタに、microUSB 接 続ケーブル 01 の USB プラグを差し込む 3 ホーム画面で →「設定」→「テザリング」 4「USB テザリング」→ 注意事項の詳細を確 認 →「OK」 お知らせ • USB テザリングに必要なパソコンの動作環境 (OS)は以下のとおりです。なお、OS のアップ グレードや追加/変更した環境での動作は保証い たしかねます。 -- Windows Vista SP2 -- Windows 7 -- Windows 8 -- Windows 8.1 335 本体設定 データ使用量 モバイルデータ通信の有効/無効の設定や、データ使用量の 上限を設定します。データ使用量を測定する期間の設定もで きます。 →「設定」→「データ使用量」 1 ホーム画面で • データ使用量画面が表示され、期間ごとやアプリ ごとのモバイルデータ通信使用量(目安)が表示 されます。 •「モバイルデータ」を ON にすると、モバイルネッ トワーク経由のインターネットアクセスを有効に できます。 • グラフ上でモバイルデータ通信使用量の制限や警 告を行う使用量の設定ができます。使用量の制限 は、「モバイルデータ制限を設定」を O N にして いるときのみ設定できます。 バックグラウンドデータを制限する場合 アプリが自動的に行うデータ通信を制限できます。 データ使用量画面で「その他」→「バックグラウン ドデータを制限」→「OK」をタップします。 Wi-Fi の使用状況を表示する 期間ごとやアプリごとの Wi-Fi 使用量(目安)が表 示されます。 データ使用量画面で「その他」→「Wi-Fi 使用状況」 →「WI-FI」タブをタップします。 Wi-Fi テザリングとして利用する Wi-Fi ネットワーク の利用を制限する場合 バックグラウンドアプリが、特定の Wi-Fi ネット ワークを利用できないように設定できます。 データ使用量画面で「その他」→「ネットワークを 制限」→ 利用を制限する Wi-Fi ネットワークをタッ プします。 336 本体設定 アクセスポイントを設定する インターネットに接続するためのアクセスポイント(sp モード)は、あらかじめ登録されており、必要に応じて 追加、変更することもできます。 s p モードの詳細については、ドコモのホームページをご 覧ください。 mopera U、ビジネス mopera インターネットをご利用 する際は、手動でアクセスポイントを追加する必要があ ります。 mopera U の詳細については、mopera U のホームペー ジをご覧ください。 ■■利用中のアクセスポイントを確認する 1 ホーム画面で →「設定」→「モバイル ネットワーク」→「APN」 ■■アクセスポイントを追加で設定する 1 ホーム画面で →「設定」→「モバイル ネットワーク」→「APN」→「追加」 2「名前」→ 作成するネットワークプロファイ ルの名前を入力 →「OK」 3 「APN」→ アクセスポイント名を入力 → 「OK」 4 その他、通信事業者によって要求されている 項目を入力 •「携帯国番号」を 440、「通信事業者コード」を 10 以外に変更しないでください。画面上に表示 されなくなります。 5「その他」→「保存」 337 本体設定 お知らせ • 携帯国番号、通信事業者コードの設定を変更して 画面上に表示されなくなった場合は、アクセスポ イントを初期化するか、手動でアクセスポイント の設定を行ってください。 ■■アクセスポイントを初期化する アクセスポイントを初期化すると、お買い上げ時の状態 に戻ります。 1 ホーム画面で →「設定」→「モバイル ネットワーク」→「APN」 2「その他」→「初期値にリセット」 338 本体設定 NFC /おサイフケータイ 設定 おサイフケータイの機能をロックしたり、Reader / Writer, P2P 機能を利用してコンテンツやファイルなど の送受信の許可/拒否を設定できます。 1 ホーム画面で →「設定」→「NFC /おサ イフケータイ 設定」 2 項目を設定 項目 説明 NFC /おサイフ ケータイ ロック NFC /おサイフケータイ機能を ロックします。 Reader/Writer, P2P 本端末を NFC モジュールが内 蔵された機器または Reader / Writer, P2P 機能を搭載した端 末に近づけたとき、データ交換 を許可するかどうかを設定しま す。→ P.403 Android Beam P2P 機能を搭載した他の対応端 末との間で、ウェブページや連絡 先などのコンテンツの送受信を許 可するかどうかを設定します。 「Reader/Writer, P2P」を ON にすると設定できます。 NFC Type 設定 「FeliCa / Type A / Type B (標準)」/「FeliCa / Type A」 /「FeliCa / Type B」から通 信モードを設定します。 339 本体設定 項目 タップ & ペイ 説明 UIM カード上やアプリにて提供 されるサービスの有効・無効を 設定します。→ P.244 ハイブリッドダウンロード Wi-Fi と LTE ネットワークを同時に使用することで、容 量が大きいファイル(30MB 超)をより速くダウンロー ドできるように設定します。 1 ホーム画面で →「設定」→「その他の接 続設定」→「ハイブリッドダウンロード」 2 をタップ 340 本体設定 VPN(仮想プライベートネットワーク)に接続 する VPN(Virtual Private Network)は、保護されたロー カルネットワーク内の情報に、別のネットワークから接 続する技術です。VPN は一般に、企業や学校、その他の 施設に備えられており、ユーザーは構内にいなくてもロー カルネットワーク内の情報にアクセスできます。 • 本端末から VPN アクセスを設定するには、ネットワー ク管理者からセキュリティに関する情報を得る必要が あります。 ■■VPN を追加する 1 ホーム画面で →「設定」→「その他の接 続設定」→「VPN」 • 注意画面が表示された場合は、 「OK」をタップし、 画面の指示に従って画面ロック解除方法を設定し ます。 2「VPN の追加」 VPN を編集する場合 編集する VPN をロングタッチ →「ネットワークを編 集」→ 各項目を編集 →「保存」をタップします。 VPN を削除する場合 削除する V P N をロングタッチ →「ネットワークを 削除」をタップします。 3 ネットワーク管理者の指示に従い、VPN 設 定の各項目を設定 4「保存」 341 本体設定 ■■VPN に接続する 1 ホーム画面で →「設定」→「その他の接 続設定」→「VPN」 2 接続したい VPN をタップ →「接続」 3 必要な認証情報を入力 • ステータスバーに が表示されます。 ■■VPN を切断する 1 通知パネルを開く → VPN 接続中を示す通 知をタップ 2「切断」 ■■VPN に常時接続する 1 ホーム画面で →「設定」→「その他の接 続設定」→「VPN」 2「その他」→「VPN 常時接続」 3 常時接続したい VPN をタップ →「OK」 342 本体設定 デバイス 項目 説明 サウンドと サウンド 通知 モード サウンド、バイブ、サイレ ントから選択します。 音量 → P.346 着信音とサ ウンド → P.347、→ P.348 バイブ → P.347 音質とエ フェクト お好みの音質にカスタマイ ズしたり、サウンドエフェ クトを設定したりします。 通知を ミュート → P.348 ロック画面 ロック画面にコンテンツ の通知 (受信したメールなどの内 容)や通知を表示するかど うか設定します。 アプリ通知 個々のアプリからの通知を 許可またはブロックします。 LED インジ ケーター 充電時や録音時、通知を受 信したときなどに LED が 点灯するように設定できま す。 343 本体設定 項目 ディスプレ 明るさ イ フォント 説明 → P.349 アプリの画面に表示される 文字サイズやフォントスタ イルを設定します。 画面のタイ ムアウト 画面の表示が消えるまでの 時間を設定します。 • 設定時間が近づくと画面 が少し暗くなります。 スマートス テイ 画面を見ている間は表示が 消えないように設定します。 画面モード 画面のコントラストを設定 します。 スクリーン セーバー → P.350 モーションとジェス チャー → P.70 アプリケーション → P.351 344 本体設定 本端末から鳴る音を消す マナーモード(バイブ、サイレント)に設定すると、着 信音や通知音などが鳴らなくなります。 1 ホーム画面で →「設定」→「サウンドと 通知」→「サウンドモード」 2「バイブ」/「サイレント」 •「バイブ」に設定すると、ステータスバーに が表示されます。 •「サイレント」に設定すると、ステータスバーに が表示されます。 お知らせ • マナーモード(バイブ、サイレント)設定中に「音 量」の「着信音」(P.346)を変更すると、マナー モード(バイブ、サイレント)が解除されます。 345 本体設定 各種音量を調節する 1 ホーム画面で →「設定」→「サウンドと 通知」→「音量」 • 音量バーが表示されます。 項目 説明 着信音 電話着信時の着信音量を調節し ます。 メディア 音楽などの再生音量を調節しま す。 通知 通知(P.104)があったとき の通知音量を調節します。 システム タッチ操作音や画面ロック/ ロック解除時、GPS 起動時の 音などの音量を調節します。 2 各音量の を左右にドラッグ ■■音量キーで着信音と通知音の音量を調節する 1 音量 UP キー/音量 DOWN キーを押す 346 本体設定 着信/通知を音や振動で知らせる 電話着信時や通知時に鳴らす着信音/通知音のメロディ などを設定したり、本端末を振動させるかどうかを設定 します。 ■■着信音/通知音を設定する 1 ホーム画面で →「設定」→「サウンドと 通知」→「着信音とサウンド」→「着信音」 /「標準通知音」 2 設定したい電話着信音/通知音をタップ •「サイレント」を選択すると、電話着信音/通知 音は鳴りません。 •「着信音」を選択した場合、「着信音追加」をタッ プすると、着信音を検索して追加できます。 ■■バイブレーションを設定する 1 ホーム画面で →「設定」→「サウンドと 通知」→「バイブ」 •「バイブの強度設定」でバイブレーションの強弱 調節ができます。 2「バイブパターン」→ 通知したいパターンを 選択 •「パターンの作成」をタップすると、自分でパター ンを作成できます。 347 本体設定 お知らせ • マナーモードが設定されていないときに「着信時 にバイブ」を O N にすると、着信時や S M S など の通知時に着信音/通知音とバイブレーションが 鳴動します。「着信時にバイブ」を OFF にすると、 着信音/通知音のみ鳴ります。 • メッセージ、S プランナー、E メールの通知音と バイブは個別に設定できます。 •「タッチ操作バイブ」を ON にすると、特定の動作 や / の操作時にバイブレーションが鳴 動します。 •「キーボードバイブ」を ON にすると、ソフトウェ アキーの操作時にバイブレーションが鳴動しま す。 システムの音を設定する 操作時に音を鳴らすかどうかを設定します。 1 ホーム画面で →「設定」→「サウンドと 通知」→「着信音とサウンド」→「タッチ操 作音」/「ダイヤルキーパッド操作音」/「画 面ロック音」/「GPS 通知」/「キーボード音」 通知を消音する 選択した例外を除いて、着信音やアラーム音を鳴らさな いようにしたり、通知を表示しないようにしたり設定し ます。 1 ホーム画面で →「設定」→「サウンドと 通知」→「通知をミュート」 2 をタップ 348 本体設定 お知らせ •「通知をミュート」を O N にすると、S M S のポッ プアップ表示は O F F になります。「通知をミュー ト」を O N にしても S M S のポップアップを表示 させるには、通知をミュート画面で「例外を許可」 を O N →「メッセージ」を O N →「以下からの着 信およびメッセージ」→「全て」を選択してくだ さい。 • 例外を許可するには、「例外を許可」→ を タップして にして、例外にする項目を O N にします。 • 通 知 を 消 音 す る 時 間 帯 を 設 定 す る に は、「 ス ケ ジュールを設定」を ON にして、 「曜日」、 「開始時 刻」、「終了時刻」を設定します。 ディスプレイの明るさを調整する お買い上げ時、ディスプレイの明るさは周囲の明るさに あわせて自動的に調整されるように設定されています。 手動で調整する場合は、以下の操作を行います。 1 ホーム画面で →「設定」→「ディスプレ イ」→「明るさ」→「自動」のチェックを外す 2 を左右にドラッグ お知らせ • 本端末の温度が高い場合、過熱を防ぐために最大 の明るさに設定することができません。 349 本体設定 スクリーンセーバー 充電中に表示するスクリーンセーバーの ON / OFF、種 類を設定します。 1 ホーム画面で →「設定」→「ディスプレ イ」→「スクリーンセーバー」 をタップ 2 「色」 / 「Google フォト」/「フォトテーブル」 3 /「フォトフレーム」 •「Google フォト」/「フォトテーブル」/「フォ トフレーム」を選択した場合は、 をタップし、 表示する画像が保存されているフォルダにチェッ クを付ける → をタップしてください。 4「その他」→「起動のタイミング」→「ドック 接続時」/「充電時」/「ドック接続時/充 電時」 • 2015 年 4 月現在、日本国内で本端末に対応し ているドックはありません。 350 本体設定 アプリケーション 項目 説明 アプリケーション管理 本端末のアプリを管理しま す。画面上部のタブをタッ プすると、 「ダウンロード」 /「実行中」/「全て」/ 「無効」 (無効にしたアプリ がある場合に表示)を切り 替えることができます。 •「全て」タブでは、イン ストールされているア プリを管理できます。 また、アプリを無効化 して、アプリ画面に表 示させないようにでき ます。→ P.353 標準アプリケーション 通常使うホームアプリや メッセージアプリを設定し たり、ブラウザやホームア プリなど通常使うアプリを 設定したりした場合に初期 設定に戻すことができま す。 351 本体設定 項目 アプリケー ション設定 説明 カメラ → P.274 ブラウザ → P.230 ミュー ジック → P.297 天気予報 表示する温度の単位、情報 更新周期、現在地情報を利 用するかどうか、および天 気予報を表示する場所を設 定します。 電話 → P.176 連絡先 Galaxy が提供する「連絡 先」アプリの設定などを行 います。 E メール → P.213 S プラン ナー → P.307 S ボイス → P.320 SMS → P.198 352 本体設定 アプリを無効化する アプリの無効化を設定したアプリは、動作が停止し、ア プリ画面に表示されなくなります。 • アンインストールとは異なります。 • アンインストールできない一部のアプリやサービスに ついて使用可能です。 1 ホーム画面で →「設定」→「アプリケー ション」→「アプリケーション管理」→「全 て」タブ 2 無効化するアプリをタップ →「無効」→ 「OK」 お知らせ • アプリを無効化した場合、無効化されたアプリと 連動している他のアプリが正しく動作しない場合 があります。再度有効にすることで正しく動作 します。再度有効にするには、ホーム画面で →「設定」→「アプリケーション」→「アプリケー ション管理」→「無効」タブ → 有効化するアプリ をタップ →「有効」をタップします。 353 本体設定 パーソナル 項目 ドコモ のサー ビス/ クラウ ド 説明 docomo ID 設定 ドコモアプリで利用する docomo IDを設定します。 ドコモクラウド ドコモクラウドに対応し た各種サービスのクラウ ド設定を行います。 ドコモアプリ管 理 定期アップデート確認な どを設定します。 ドコモアプリパ スワード ドコモアプリで利用する パスワードを設定しま す。 • お買い上げ時は 「0000」に設定され ています。 オート GPS オート GPS の設定や、 測位した場所の履歴を表 示します。 ドコモ位置情報 イマドコサーチ/イマド コかんたんサーチ/ケー タイお探しサービスの位 置情報サービス機能の設 定を行います。 354 本体設定 項目 ドコモ のサー ビス/ クラウ ド 説明 遠隔初期化 遠隔操作による端末内 データなどを初期化する サービスを利用するため の設定を行います。 プロフィール設 定 ドコモの各種サービスで 利用するお客様のプロ フィール情報を、確認・ 変更できます。 USB デバッグ切 替 ドコモショップなどの専 用端末を利用するための 設定を行います。 オープンソース ライセンス オープンソースライセン スを表示します。 壁紙 壁紙を設定します。 テーマ テーマをダウンロードし て設定します。 355 本体設定 項目 ロック 画面と セキュ リティ 説明 画面ロックの種 類 → P.362 情報を表示※ 1 → P.364 ロック解除エ フェクト※ 1 ロック解除時のエフェク トを設定します。 • ロック画面にライブ壁 紙を使用している場 合、本設定は動作しま せん。 • ホームを「docomo LIVE UX」にしてい る場合、本設定は動作 しません。 安全ロック設定※ 1 自動的にロック、電源 キーですぐにロックなど 安全ロック機能を設定し ます。 指紋認証 → P.79 端末の保護 悪意のあるアプリから端 末を保護します。 端末リモート追 跡サービス 遠隔操作で端末の端末の 追跡や管理をします。詳 細については、Find My Mobile(デバイスリモー ト追跡)のホームペー ジをご参照ください。→ P.365、P.366 356 本体設定 項目 ロック 画面と セキュ リティ 説明 提供元不明のア プリ Google Play で提供され るアプリ以外のアプリの インストールを許可する かどうかを設定します。 その他 のセ キュリ ティ設 定 本端末内のデータ(アプ リ、ファイルなど)を暗 号化します。暗号化を行 うと、本端末の電源を入 れるたびにパスワードの 入力が必要になります。 • 端末の暗号化には時間 がかかります。十分に 充電された状態で充電 しながら開始し、暗号 化が完了するまで本端 末の充電を継続してく ださい。 • 暗号化を解除する場合 は、ホーム画面で →「設定」→「ロック 画面とセキュリティ」 →「その他のセキュリ ティ設定」→「端末を 復号」をタップし、画 面の指示に従って操作 してください。 端末を 暗号化 ※2 357 本体設定 項目 ロック 画面と セキュ リティ その他 のセ キュリ ティ設 定 説明 SIM カード ロック を設定 → P.370 パス ワード を表示 パスワードの入力画面で、 入力した文字を表示する かどうかを設定します。 セキュ リティ ポリ シー更 新 更新して本端末のセキュ リティを向上させます。 セキュ リティ レポー トを送 信 セキュリティ脅威を分析 するため、Wi-Fi 経由で セキュリティレポートを 送信します。 デバイ ス管理 機能 デバイス管理機能を有効 にするかどうかを設定し ます。 スト レージ の種類 認証情報ストレージの バックアップ先を表示し ます。 セキュ リティ 証明書 を表示 セキュリティ証明書を表 示します。 358 本体設定 項目 ロック 画面と セキュ リティ その他 のセ キュリ ティ設 定 説明 スト レージ からイ ンス トール システムメモリ(本体) から証明書のインストー ルを行います。 証明書 を消去 VPN の設定情報など、す べての証明書データとパ スワードを削除します。 トラス トエー ジェン ト※ 1 信頼できる端末が接続さ れると、選択した操作を 実行します。 アプリ 固定 モード 端末の画面に特定のアプ リを固定できるようにす るかどうかを設定します。 使用量 データ へのア クセス アプリに端末の使用履歴 の読み取りを許可するか どうかを設定します。 通知へ のアク セス アプリに通知の読み取り を許可するかどうかを設 定します。 ※3 359 本体設定 項目 プライ バシー と安全 説明 位置情報 → P.299 プライベート モード パーソナルコンテンツを 非表示にします。 • このモードを使用する には、ロック解除方法 を選択します。 診断情報を報告 本端末の診断および使用 状況データの送信につい て、同意・許可の確認を 行います。 SOS メッセージ を送信 緊急メッセージを送信で きるようにするかどうか を設定します。 かんたんモード シンプルなホーム画面レ イアウトとアプリ操作 で、簡単に使用できるよ うにします。 • 簡単な操作に切り替え るアプリを選択するこ ともできます。 ユーザー補助 → P.371 アカウント → P.378 バック アッ プとリ セット Galaxy アカウントを使 用して、通話履歴やメッ セージなどをバックアッ プします。 データのバック アップ 360 本体設定 項目 バック アッ プとリ セット 説明 復元 Galaxy アカウントを使 用して、バックアップ データを復元します。 バックアップア カウント バックアップするアカウ ントを設定します。 データのバック アップ Google アプリの設定や データなどを Google サーバーにバックアップ します。 自動復元 アプリの再インストール 時に、バックアップした 設定およびデータを復元 します。 工場出荷状態に 初期化 本端末をお買い上げ時の 状態にリセットします。 ※ 1「画面ロックの種類」によって表示が異なります。 ※ 2 画面ロック(P.362)を「パスワード」/「指紋」 に設定すると、本機能を利用できます。「パスワー ド」は英数字を含む 6 ~ 16 桁の文字で設定して ください。 ※ 3 インストールした証明書を削除する場合は、「証明 書を消去」をタップし、認証情報ストレージから 削除する必要があります。「証明書を消去」では認 証情報ストレージ内のすべての証明書が削除され ます。 361 本体設定 お知らせ • ドコモサービスで表示されるアプリの中には無効 化設定できるものがあり、無効化設定されたアプ リは、ドコモサービスの一覧には表示されなくな る場合があります。 • 新たにドコモ提供のアプリをダウンロードするこ とで、ドコモサービスの一覧に項目が追加表示さ れる場合があります。 画面ロックの解除方法を設定する 画面ロックの解除時に、あらかじめ設定しておいたロッ ク解除パターンや P I N、パスワードをタッチスクリーン で入力したり、指紋認証などをしなければならないよう に設定できます。 1 ホーム画面で →「設定」→「ロック画面と セキュリティ」→「画面ロックの種類」 2 画面ロックの解除方法を選択 → 画面の指示 に従って入力 •「P I N」は 4 ~ 16 桁の数字、「パスワード」はア ルファベットを含む 4 ~ 16 桁の文字で設定して ください。 • ロック画面への通知情報の表示のしかたを設定す る画面が表示された場合は、「コンテンツを表示」 /「コンテンツを非表示」/「通知を表示しない」 →「完了」をタップします。 362 本体設定 お知らせ • 画面ロックを O F F にするには、ホーム画面で →「設定」→「ロック画面とセキュリティ」→「画 面ロックの種類」→ 設定した解除方法を入力 → 「なし」をタップします。 • 解除パターンや P I N、パスワードの入力、または 指紋の認証に 5 回失敗すると、30 秒後に再度実 行するようメッセージが表示されます。 解除パターンを忘れた場合は、再入力の画面で 「バックアップ PIN」をタップしてパターン設定 時に入力したバックアップ PIN を入力します。な お、「パターン」を選択したうえで Google アカ ウントを設定していると「GOOGLE でロックを 解除」が表示されます。タップして Google アカ ウントにサインインすると画面ロックを解除でき ます。 -- PIN やパスワード、バックアップ PIN を忘れた 場合は、パソコンから Find My Mobile(デバ イスリモート追跡)のホームページにアクセス し、 「画面のロック解除」を実行すると画面ロッ クを解除できます。詳細については、Find My Mobile(デバイスリモート追跡)のホームペー ジをご参照ください。→ P.379 -- 指紋が正しく認証されない場合は、 「バックアッ プパスワード」をタップして、指紋登録時に入 力したバックアップパスワードを入力しても、 画面ロックを解除することができます。 363 本体設定 ロック画面に表示する情報を設定する ロック画面に表示する情報を設定できます。 1 ホーム画面で →「設定」→「ロック画面と セキュリティ」→「情報を表示」 2 項目を設定 項目 説明 デュアル時計 ローミング時、ロック画面にデュア ル時計を表示するかどうかなどを設 定します。 天気予報 天気予報の表示の方法を確認しま す。 オーナー情報 ロック画面にオーナー情報を表示す るかどうかを設定します。また、表 示するオーナー情報を入力します。 364 本体設定 リモート機能を有効にする 遠隔で本端末のロック、位置確認とデータの削除ができ る機能です。 アカウントの設定を行う 1 Galaxy • 画面の指示に従って設定します。 • 既存の Galaxy アカウントがある場合は、サイン インしてください。 2 ホーム画面で →「設定」→「ロック画面と セキュリティ」→「端末リモート追跡サービ ス」→「リモートコントロール」※ • G a l a x yアカウントのパスワード入力画面が表示 された場合は、パスワードを入力 →「確認」を タップします。 • 説明画面が表示された場合は、「O K」をタップ します。 3 パソコンで Find My Mobile(デバイスリ モート追跡)のホームページを開く • Find My Mobile(デバイスリモート追跡)のホー ムページについては、「Galaxy アカウントにつ いて」をご参照ください。→ P.379 4 Galaxy アカウントでログイン後、画面の指 示に従って設定を行う ※Galaxy アカウントが登録されると、「リモートコン トロール」は自動で ON になるため、本端末での操作 は不要となります。パソコンで手順 3 から実施してく ださい。 365 本体設定 SIM 変更アラートを有効にする ドコモ nanoUIM カードが差し替えられたときに、本端 末固有の情報が指定した電話番号に SMS で自動的に送 信されるように設定できます。 1 ホーム画面で →「設定」→「ロック画面 とセキュリティ」→「端末リモート追跡サー ビス」 アカウントを設定 2 Galaxy • 画面の指示に従って設定します。 • 既存の Galaxy アカウントがある場合は、サイン インしてください。 • Galaxy アカウントを設定済みで、Galaxy アカ ウントのパスワード入力画面が表示された場合 は、パスワードを入力 →「確認」をタップします。 をタップ 3「SIM 変更アラート」→ 4 SMS に表示されるメッセージを入力 の送信先電話番号を入力 5 SMS • 先頭に「+」、続いて送信先の国番号を入力後、 先頭の「0」を除いた電話番号を入力します。 • 日本の国番号は「81」です。 •「連絡先」をタップすると、登録済みの連絡先な どから送信先を選択できます。 6「保存」 366 本体設定 本端末で利用する暗証番号について 本端末を便利にお使いいただくための各種機能には、暗 証番号が必要なものがあります。本端末の画面ロック用 パスワードやネットワークサービスでお使いになるネッ トワーク暗証番号などがあります。用途ごとに上手に使 い分けて、本端末を活用してください。 • 入力した画面ロック用 PIN /パスワード、ネット ワーク暗証番号、PIN コード、PIN ロック解除コード (PUK)は、「●」で表示されます。 ■■各種暗証番号に関するご注意 • 設定する暗証番号は「生年月日」 「電話番号の一部」 「所 在地番号や部屋番号」「1111」「1234」などの他人 にわかりやすい番号はお避けください。また、設定し た暗証番号はメモを取るなどしてお忘れにならないよ うお気をつけください。 • 暗証番号は、他人に知られないように十分ご注意くだ さい。万が一暗証番号が他人に悪用された場合、その 損害については、当社は一切の責任を負いかねます。 • 各種暗証番号を忘れてしまった場合は、契約者ご本人 であることが確認できる書類(運転免許証など)や本 端末、ドコモ nanoUIM カードをドコモショップ窓口ま でご持参いただく必要があります。詳しくは、裏表紙 の「総合お問い合わせ先」までご相談ください。 • P I N ロック解除コードは、ドコモショップでご契約時 にお渡しする契約申込書(お客様控え)に記載されて います。ドコモショップ以外でご契約されたお客様は、 契約者ご本人であることが確認できる書類(運転免許 証など)とドコモ nanoUIM カードをドコモショップ窓 口までご持参いただくか、裏表紙の「総合お問い合わ せ先」までご相談ください。 367 本体設定 ■■画面ロック用 PIN /パスワード 本端末の画面ロック機能を使用するための暗証番号 です。 ■■ネットワーク暗証番号 ドコモショップまたはドコモ インフォメーションセ ンターや「お客様サポート」でのご注文受付時に契約 者ご本人を確認させていただく際や各種ネットワー クサービスご利用時などに必要な数字 4 桁の番号で す。ご契約時に任意の番号を設定いただきますが、お 客様ご自身で番号を変更できます。 ネットワーク暗証番号の詳細については、ドコモの ホームページをご覧ください。 ■■PIN コード ドコモ nanoUIM カードには、PIN コードという暗証 番号を設定できます。この暗証番号は、ご契約時は 「0000」に設定されていますが、お客様ご自身で番 号を変更できます。 PIN コードは、第三者によるドコモ nanoUIM カード の無断使用を防ぐため、ドコモ nanoUIM カードを取 り付ける、または本端末の電源を入れるたびに使用者 を認識するために入力する 4 ~ 8 桁の番号(コード) です。PIN コードを入力することにより、発着信およ び端末操作が可能となるように設定できます。 • 新しく本端末を購入されて、現在ご利用中のドコ モ nanoUIM カードを差し替えてお使いになる場合 は、以前にお客様が設定された P I N コードをご利 用ください。 368 本体設定 • PIN コードの入力を 3 回連続して間違えると、PIN コードがロックされて使用できなくなります。こ の場合は、「PIN ロック解除コード」(PUK)を入 力してロックを解除してから、PIN コードの再設 定を行ってください。 PIN ロック解除コード(8 桁)を入力 →「OK」→ 新しい PIN コードを入力 →「OK」→ 再度新しい PIN コードを入力 →「OK」をタップします。 • 機内モード設定中は P I N コード入力画面が表示さ れず、機内モードを無効にしたときに P I N コード 入力画面が表示されます。機内モード設定中はド コモ nanoUIM カードを本端末に取り付ける、また は本端末の電源を入れるときに P I N コード入力画 面は表示されません。 ■■PIN ロック解除コード(PUK) PIN ロック解除コードは、PIN コードがロックされた 状態を解除するための 8 桁の番号です。なお、PIN ロッ ク解除コードはお客様ご自身では変更できません。 • PIN ロック解除コードの入力を 10 回連続して間違 えると、ドコモ nanoUIM カードがロックされます。 ロックされた場合は、ドコモショップ窓口までお 問い合わせください。 369 本体設定 PIN コードを設定する 本端末の電源を入れたときに PIN コードを入力しないと 使用できないように設定できます。 1 ホーム画面で →「設定」→「ロック画 面とセキュリティ」→「その他のセキュリ ティ設定」→「SIM カードロックを設定」→ 「SIM カードをロック」→ PIN コードを入力 →「OK」 •「SIM カードをロック」が ON になります。 PIN コードを変更する 「S I M カードをロック」(P .370)を設定している場合 に、PIN コードを変更できます。 1 ホーム画面で →「設定」→「ロック画面 とセキュリティ」→「その他のセキュリティ 設定」→「SIM カードロックを設定」 2「SIM カードの PIN を変更」→ 画面の指示に 従って現在の PIN コードと新しい PIN コー ドを入力 370 本体設定 ユーザー補助 1 ホーム画面で 助」 →「設定」→「ユーザー補 2 項目を設定 項目 視覚 説明 Galaxy TalkBack ユーザーの操作に音や振動で反 応したり、テキストを読み上げ たりするユーザー補助サービス を有効にします。 Galaxy TalkBack ヘルプ タッチ操作の練習やチュートリ アルを行います。 •「Galaxy TalkBack」を ON にすると使用できます。 画面の情報 を保護 プライバシー保護のため、画面 を常に OFF の状態にします。 •「Galaxy TalkBack」を ON にすると設定できます。 • (電源/画面ロックキー)を 2 回押して本機能の有効/無効 を切り替えられます。 高速キー入 力 指を離すと選択した文字を入力 するように設定できます。 •「Galaxy TalkBack」を ON にすると設定できます。 371 本体設定 項目 視覚 説明 パスワード の音声出力 Galaxy TalkBack を利用して、 入力したパスワードを音声で読 み上げるかどうかを設定します。 •「Galaxy TalkBack」を ON にすると設定できます。 ボイスラベ ル NFC タグに音声録音を書き込 み、周囲の対象物に関する情報 を提供します。 文字サイズ 画面の文字サイズを設定します。 拡大ジェス チャー 画面の拡大操作を設定します。 ルーペウィ ンドウ 画面上のコンテンツを拡大表示 します。 グレース ケール 画面のカラーをグレースケール にします。 ネガポジ反 転 画面のカラーを反転します。 色の調整 色覚テストを行い、ディスプレ イ表示を最適な色に調整します。 372 本体設定 項目 視覚 聴覚 説明 ユーザー補 助ショート カット 簡単な操作でユーザー補助機能 を利用できるようにするかどう かを設定します。 • (電源/画面ロックキー)を 1 秒以上押してメニュー画面 を表示し、音声が流れるまで 2 本の指で画面をロングタッ チし続けるとユーザー補助機 能を利用できるようになりま す。 音声読み上 げオプショ ン テキストを読み上げるための音 声合成エンジンの設定や、読み 上げ速度などを設定します。 音を検出し て通知 ドアチャイムまたは赤ちゃんの 泣き声を検出すると、振動で通 知するように設定します。 フラッシュ 通知 通知情報があるときにライトを 点滅して知らせるかどうかを設 定します。 全ての音を OFF 受話音声を含む、すべての音を OFF に設定します。 Galaxy 字 幕(CC) 字幕の表示方法を設定・確認し ます。 Google 字 幕(CC) 373 本体設定 項目 聴覚 操作 と制 御 説明 左右のサウ ンドバラン ス イヤホンを使用してメディアプ レイヤーで音楽を聴くときの左 右のサウンドバランスを設定し ます。 モノラル再 生 モノラルイヤホンで聴きやすく するために、オーディオをモノ ラルに変更します。 連動バイブ 音楽やビデオなどの音に合わせ て本端末が振動するように設定 します。 ユニバーサ ルスイッチ カスタマイズしたスイッチで本 端末をコントロールします。 アシスタン トメニュー 手先が不自由なユーザーのため に、本端末のユーザー補助を向 上させる機能を有効にします。 ジェス チャーウェ イクアップ 上向きに置いた本端末の上に手 をかざすだけで画面を ON にで きるように設定します。 長押しの調 整 タッチパネルがロングタッチを 感知する時間を設定します。 374 本体設定 項目 操作 と制 御 入力操作制 御 説明 モーションや画面タイムアウトを 有効/無効にしたり、タッチ操作 ができる範囲を設定したりします。 • 本機能を有効にして動作を設定 するには、音量DOWNキーと (ホームキー)を同時に 長押しし、画面の指示に従って操 作してください。 •「分割画面表示」(P.109)を 使用中の場合は、本機能を有 効にできません。 • 本機能を有効にすると、 「画面回 転」 (P.73)が自動的にOFFに なります。 スワイプコンビネー スワイプ方向の組み合わせで画 ションロック 面のロックを解除します。 ダイレクトアクセス (ホームキー)をすばやく 3 回押してユーザー補助機能を設 定/解除できるようにします。 通知リマインダー SMS や E メールなどの未読通知 があるときにビープ音を鳴らす かどうかとその通知間隔を設定 します。 通話応答/終了 かかってきた電話に出る操作方 法を追加したり、 (電源/画面 ロックキー)を押して電話を切 ることができるように設定した りすることができます。 375 本体設定 項目 シングルタップ モード 説明 着信に応答/拒否、アラームの 停止/スヌーズなどの動作を、 ドラッグの代わりにタップ操作 で行うかどうかを設定します。 ユーザー補助を管理 インポート/エクスポート:ユー ザー補助設定をファイルとして 保存(エクスポート)したり、 保存済みファイルをインポート してユーザー補助設定を更新し たりします。 共有:ユーザー補助設定ファイ ルをオンラインサービスで共有 したり、Bluetooth 機能やメー ルなどで送信したりします。 376 本体設定 お知らせ • Google Play から、ユーザー補助サービスに対応 するアプリをダウンロードして設定することもで きます。 •「Galaxy TalkBack」の使用を許可すると、クレジッ トカード番号などの個人情報、ユーザーインター フェイスでのやりとりなども記録されますので、ご 注意ください。万が一、登録されたデータや情報の 漏洩が発生しましても、当社としては責任を負いか ねますので、あらかじめご了承ください。 •「Galaxy TalkBack」の使用を許可すると、タッ チガイド機能も有効になります。タッチガイドと は、指の位置にあるアイテムの説明を読み上げた り表示したりする機能です。タッチガイド機能を ON にすると、項目の選択は一度タップして選択 してからダブルタップ、スクロールは 2 本の指で の操作になります。 • ホーム画面が docomo LIVE UX のときに、 「Galaxy TalkBack」が正常に動作しないことが あります。 377 本体設定 アカウント 1 ホーム画面で →「設定」→「アカウント」 項目 説明 docomo あらかじめ docomo アカウン トが登録されています。 アカウント追加 → P.378 アカウントを設定する 1 ホーム画面で →「設定」→「アカウント」 →「アカウント追加」 2 追加したいアカウントの種類をタップ 3 画面の指示に従って設定 • Facebook などログインが必要なオンライン サービスの場合は、メールアドレスやパスワード などを入力して「ログイン」などをタップします。 お知らせ • 登録済みのアカウントを修正する場合は、アカウ ントを削除してから登録し直してください。 • 同期させる項目を変更するには、ホーム画面で →「設定」→「アカウント」→ アカウントの種 類をタップ → 変更するアカウントをタップ → 同 期させる項目のみ ON にします。 • 手動で同期させる場合は、ホーム画面で →「設 定」→「アカウント」→ アカウントの種類をタッ プ → 同期するアカウントをタップ →「その他」 →「今すぐ同期」をタップします。 378 本体設定 Galaxy アカウントについて Galaxy アカウントを設定すると、SIM 変更アラートを 設定できるようになります。また、Find My Mobile(デ バイスリモート追跡)を利用して本端末をリモートコン トロールしたり、本端末と Galaxy アカウントとの間で データを同期したりすることができます。 →「設定」→ • Galaxy アカウントは、ホーム画面で 「アカウント」→「アカウント追加」→「Galaxy アカ ウント」をタップして、画面の指示に従って設定しま す。 • Find My Mobile(デバイスリモート追跡)の詳細に ついては、以下のホームページをご覧ください。 http://findmymobile.samsung.com/login.do お知らせ • Galaxy アカウントに設定したパスワードはメモ を取るなどしてお忘れにならないようお気をつ けください。また、パスワードを忘れた場合は、 Find My Mobile(デバイスリモート追跡)で新 しいパスワードを登録できます。 →「設定」→「ロック画面と aホーム画面で セキュリティ」→「端末リモート追跡サービ ス」→ URL をタップ -- ブラウザで Find My Mobile(デバイスリモー ト追跡)のホームページにアクセスしても設 定することができます。 --「アカウント」に Galaxy アカウントを登録し ている場合、 「Galaxy アカウント」画面で、 「ID またはパスワードを忘れた場合」をタップし ます。 「ログイン」→「IDまたはパスワードを検索」 b c画面の指示に従ってパスワードを変更 379 本体設定 Facebook などのアカウントについて Facebook、Google などオンラインサービスのアカウ ントを設定し、本端末と各種サービスのサーバーとの間 でデータの同期や送受信ができます。 • Microsoft Exchange ActiveSync アカウントを設 定し、Microsoft Exchange Server 2007(およ び以前のバージョン)と同期させることもできます。 お知らせ • 各アカウントの設定は、インターネットに接続で きる環境で行ってください。 • 本端末をご利用になる国・地域によっては、自動 同期などの機能が利用できない場合があります。 • Facebook アカウントの取得方法については、以 下のホームページをご覧ください。 https://www.facebook.com/ • Microsoft Exchange ActiveSync アカウント を設定する場合は、設定情報などについてネット ワーク管理者にお問い合わせください。 380 本体設定 アカウントを削除する 登録したアカウントを削除すると、本端末に保存された アカウントのデータ(メッセージや連絡先、設定など) も削除されます。 • サーバーに保存されたデータは削除されません。 1 ホーム画面で →「設定」→「アカウント」 → アカウントの種類をタップ 2 削除したいアカウントをタップ →「その他」→ 「アカウントを削除」→「アカウントを削除」 • パスワード入力画面が表示された場合は、パス ワードを入力してください。 お知らせ • 登録されているアカウントによっては、削除でき ない場合があります。削除するには、「工場出荷 状態に初期化」(P.361)を実行してください。 381 本体設定 システム 言語と 文字入 力 項目 説明 言語 使用する言語を設定します。 標準キーボー ド 入力方法を設定します。 Galaxy 日本 語キーボード → P.89 ドコモ文字編 集 → P.95 Google 音声 入力 → P.94 音声入力 音声入力時に使用する言語 などを設定します。 音声読み上げ オプション テキストを読み上げるため の音声合成エンジンの設定 や、読み上げ速度などを設 定します。 ポインター速 度 マウス/トラックパッド使 用時のポインターの速度を 設定します。 バッテリー → P.386 ストレージ → P.387 382 本体設定 項目 日付と 時刻 説明 自動日時設定 ネットワーク上の日付・時 刻情報を基にして、自動的 に補正します。お買い上げ 時は自動的に補正されるよ うに設定されています。 自動タイム ゾーン 自動でタイムゾーンを設定 します。 日付設定※ 1 日付を設定します。 • 日付を手動で設定するに は、「自動日時設定」を OFF にしてから設定を 行います。 時刻設定※ 1 時刻を設定します。 • 時刻を手動で設定するに は、「自動日時設定」を OFF にしてから設定を 行います。 タイムゾーン を選択 タイムゾーンを設定します。 • タイムゾーンを手動で設 定するには、 「自動タイム ゾーン」を OFF にしてか ら設定を行います。 24 時間形式 を使用 時刻を 24 時間表記に切り 替えます。 日付の表示形 式を選択 年月日の表記方法を切り替 えます。 383 本体設定 項目 端末情 報 説明 ソフトウェア 更新 → P.455 ステータス 電池残量や電話番号などを 表示します。 法定情報 オープンソースライセン ス:オープンソースの使用 許諾条件を確認します。 Google 利用規約:Google の利用規約を確認します。 壁紙:壁紙の提供元を表示 します。 Samsung 規約:エンド ユーザーライセンス契約を 確認します。 デバイス名称 本端末の名称を確認/変更 します。 認証情報 本端末の認証情報を表示し ます。 モデル番号 型番を確認します。 384 本体設定 項目 端末情 報 Android バー ジョン 説明 ソフトウェアのバージョン を確認します。 ベースバンド バージョン カーネルバー ジョン ビルド番号 SE Android のステータス KNOX バー ジョン FCC 認証 FCC ID を表示します。 RATED 本端末の電流、電圧を表示 します。 ※ 1 Google アカウントを設定していると、日付・時刻 情報が自動的に補正されることがあります。 385 本体設定 バッテリー 電池使用量データや電池残量、省電力モードに関する設 定、大量のバッテリーが消費されたときの情報などを表 示します。 1 ホーム画面で 2 項目を設定 →「設定」→「バッテリー」 項目 説明 バッテリー残量 充電していないときに、電池 残量がパーセント表示されま す。 推定残り充電時間 充電しているときに、充電完 了までの推定時間が表示され ます。ただし、低温または高 温の環境で充電した場合、充 電完了までの推定時間が表示 されない場合があります。 バッテリーの使用量 バッテリーの使用量を表示し ます。また、バッテリーをど のアプリが消費しているか確 認できます。 省電力 モード 省電力モー ドを開始 ウルトラ省電力モー ド 省電力モードを開始するタイ ミングを設定します。 画面表示を白黒階調に変更し、 使用可能なアプリの数の制限 や Wi-Fi、Bluetooth などの接 続の停止により電池の消費を 抑えます。 386 本体設定 ストレージ 本端末のメモリ容量の確認をします。 1 ホーム画面で →「設定」→「ストレージ」 2 項目を確認/設定 項目 システム メモリ (本体) 説明 合計容量 本端末の合計データ容 量を表示します。 合計容量の下に、アプ リや画像など保存され ているデータの容量が カテゴリごとに表示さ れます。項目をタップ すると、データを確認 できます。 お知らせ • 本端末に U S B ストレージを取り付けると、対応 する項目が表示されます。 387 本体設定 自分の電話番号を確認する 1 ホーム画面で 「ステータス」 →「設定」→「端末情報」→ •「電話番号」に自分の電話番号が表示されます。 388 本体設定 ファイル管理 ストレージ構成 本体(内部ストレージ) 本端末のお買い上げ時に、本体(内部ストレージ)に作 成される主なフォルダは以下のとおりです。 • 本端末の操作状況によっては、表示されるフォルダが 異なる場合があります。 項目 説明 DCIM カメラで撮影した静止画/動画 や表示中の画面を画像として保 存(スクリーンキャプチャ)し た画像のデータが保存されます (保存先を本端末に設定している 場合) 。 yahoo 天気予報関連のデータが保存さ れます。 Ringtones 着信音やアラーム音として設定 したい音楽データなどを保存し ます。 Podcasts ポッドキャストデータが保存さ れます。 Pictures 画像データなどを保存します。 389 ファイル管理 項目 説明 Notifications Google+ で使われるお知らせ 用ファイルが保存されます。ま た、通知音として設定したい音 楽データなどを保存します。 Music 音楽データが保存されます。 Movies 動画データが保存されます。 Download ブラウザでダウンロードした データが保存されます。 Alarms アラーム音として設定したい音 楽データなどを保存します。 Android システムや各種アプリの設定 データや一時ファイルなどが保 存されます。 Samsung Galaxy 関連サイトから取得し たデータが保存されます。 お知らせ •「Alarms」/「Notifications」/「Ringtones」 フォルダに保存したデータを削除したとき、ア ラーム音や通知音、着信音に設定している場合は、 お買い上げ時の設定に戻ります。 390 ファイル管理 ファイル操作 ファイルやフォルダの操作 「マイファイル」を利用して、本端末やクラウドスト レージ上に保存されている静止画や動画、音楽や文 書などさまざまなデータの表示や管理を行えます。 →「マイファイル」 1 ホーム画面で • 各フォルダのショートカット一覧画面が表示され ます。お買い上げ時は、カテゴリとして「画像」 「動画」 「オーディオ」 「ドキュメント」 「ダウンロー ド履歴」のショートカットが登録されています。 また、ファイルを使用したあとは「最近使用した ファイル」にサムネイルが表示されます。ショー トカットは追加できます(P.393)。 2 利用したいフォルダのショートカットをタッ プ → 必要に応じてフォルダをタップ • フォルダ/ファイル一覧画面が表示されます。 • 利用したいショートカットがない場合は、 「システ ムメモリ(本体) 」 (本端末)→ 利用したいフォル ダをタップします。 • フォルダ/ファイルをロングタッチするとチェッ クが付き、以下の項目が表示されます。 391 ファイル管理 項目 説明 共有 ファイルをオンラインサー ビスで共有、Bluetooth 機 能やメールなどで送信、他 のアプリで使用します。 削除 フォルダ/ファイルを削除 します。 その他 移動 ファイル/フォルダを移動 します。 コピー ファイル/フォルダをコ ピーします。 名前を変更 ファイル/フォルダの名前 を変更します。 ホーム画面に ショートカット を追加 ファイル/フォルダの ショートカットをホーム画 面に追加します。 圧縮 ファイル/フォルダを圧縮 します。 詳細 ファイル/フォルダの詳細 を表示します。 3 利用したいファイルをタップ • ファイルが表示/再生されます。 392 ファイル管理 ショートカットを作成する 1 ホーム画面で →「マイファイル」 2「システムメモリ(本体)」 3 登録したいフォルダを選択 →「その他」→ 「ショートカットを追加」 ショートカットを削除する 1 ホーム画面で →「マイファイル」 2 削除したいフォルダのショートカットをタッ プ →「その他」→「ショートカットを削除」 フォルダを作成する 1 ホーム画面で →「マイファイル」 2 フォルダのショートカットをタップ → 必要 に応じてフォルダをタップ 3 「その他」→「フォルダ作成」→ フォルダ名 を入力 →「作成」 お知らせ • フォルダの作成は、ローカルストレージやクラウ ドストレージ内および登録したショートカットの リンク先で可能です。 393 ファイル管理 ファイルやフォルダの名前を変更する 1 ホーム画面で →「マイファイル」 2 フォルダのショートカットをタップ → 必要 に応じてフォルダをタップ 3 フォルダ/ファイルをロングタッチ →「そ の他」→「名前を変更」→ 名前を入力 →「名 前を変更」 お知らせ • フォルダの名前の変更は、ローカルストレージや クラウドストレージ内および登録したショート カットのリンク先にあるフォルダで可能です。 ファイルやフォルダを削除する 1 ホーム画面で →「マイファイル」 2 フォルダのショートカットをタップ → 必要 に応じてフォルダをタップ 3 フォルダ/ファイルをロングタッチ →「削 除」→「削除」 お知らせ • フォルダの削除は、ローカルストレージやクラウ ドストレージ内および登録したショートカットの リンク先にあるフォルダで可能です。 394 ファイル管理 ファイルやフォルダを移動/コピーする 1 ホーム画面で →「マイファイル」 2 フォルダのショートカットをタップ → 必要 に応じてフォルダをタップ 3 フォルダ/ファイルをロングタッチ →「そ の他」→「移動」/「コピー」 4 移動先のフォルダを表示 →「ここに移動」 /「貼り付け」 マイファイルのメニュー ショートカット一覧画面、フォルダ/ファイル一覧画面 で「その他」をタップすると以下の項目が表示されます。 ショートカット一覧画面 項目 編集※ 説明 「最近使用したファイル」の サムネイルを選択します。 最近のファイル履歴を 「最近使用したファイル」の 消去※ サムネイルを削除します。 隠しファイルを表示/ 隠しファイルを表示するかど 非表示 うかを設定します。 ※「最近使用したファイル」がある場合のみ表示されます。 395 ファイル管理 フォルダ/ファイル一覧画面 項目 説明 編集※ 1 表示されているフォルダ/ファイ ルを選択します。 共有※ 2 ファイルをオンラインサービスで 共有、Bluetooth 機能やメールな どで送信、他のアプリで使用しま す。 フォルダ作成※ 3 フォルダを新規に作成します。 ショートカットを 追加/削除※ 3 ショートカットを追加/削除します。 表示 一覧の表示方法を設定します。 並べ替え※ 1 一覧の表示順を変更します。 隠しファイルを表 示/非表示 隠しファイルを表示するかどうか を設定します。 ※ 1 フォルダ/ファイルがないフォルダ/ファイル一 覧画面では表示されません。 ※ 2 ファイルがないフォルダ/ファイル一覧画面では 表示されません。 ※ 3 お買い上げ時に登録されているショートカット内の フォルダ/ファイル一覧画面では表示されません。 396 ファイル管理 データ検索 1 ショートカット一覧画面、フォルダ/ファイ ル一覧画面で「検索」 → 2 ファイル名や拡張子などを入力 • 検索されたファイルが一覧表示されます。 397 ファイル管理 データ通信 Bluetooth 通信 本端末と Bluetooth デバイス間で、無線でデータの やりとりができます。 • Bluetooth 対応バージョンやプロファイルについて は、「主な仕様」(P.458)をご参照ください。 • 設定や操作方法については、接続する Bluetooth デ バイスの取扱説明書もご覧ください。 • 本端末とすべての Bluetooth デバイスとのワイヤレ ス接続を保証するものではありません。 ■■Bluetooth 機能使用時のご注意 1.本端末と他の Bluetooth デバイスとは、見通し距 離約 10m 以内で接続してください。周囲の環境 (壁、家具など)や建物の構造によっては、接続可 能距離が短くなります。 2.他の機器(電気製品、AV 機器、OA 機器など)か ら約 2m 以上離れて接続してください。特に電子レ ンジ使用時は影響を受けやすいため、必ず約 3m 以 上離れてください。近づいていると、他の機器の電 源が入っているときに正常に接続できないことがあ ります。また、テレビやラジオに雑音が入ったり映 像が乱れたりすることがあります。 3.放送局や無線機などが近くにあり周囲の電波が強 すぎると、正常に接続できないことがあります。 4.Bluetooth デバイスが発信する電波は、電子医療機 器などの動作に影響を与える可能性があります。場 合によっては事故を発生させる原因になりますの で、電車内、航空機内、病院内、自動ドアや火災報 知器から近い場所、ガソリンスタンドなど引火性ガ スの発生する場所では本端末の電源および周囲の Bluetooth デバイスの電源を切ってください。 398 データ通信 ■■無線 LAN 対応機器との電波干渉について 本端末の Bluetooth 機能と無線 LAN 対応機器は同一 周波数帯(2.4G H z)を使用するため、無線 L A N 対 応機器の近辺で使用すると、電波干渉が発生し、通信 速度の低下、雑音や接続不能の原因になる場合があり ます。この場合、以下の対策を行ってください。 1.Bluetooth デバイスと無線 LAN 対応機器は、約 20m 以上離してください。 2.約 20m 以内で使用する場合は、Bluetooth デバ イスまたは無線 LAN 対応機器の電源を切ってくだ さい。 ■■Bluetooth 機能のパスコードについて Bluetooth 機能のパスコードは、接続する Bluetooth デバイス同士が初めて通信するとき、相手機器を確認 して、お互いに接続を許可するための認証用コードで す。送信側/受信側とも同一のパスコード(最大 16 文字の半角英数字)を入力する必要があります。 • 本端末ではパスコードを「P I N」「パスキー」と表 示している場合があります。 399 データ通信 Bluetooth 機能を有効にして本端末を検 出可能にする 1 ホーム画面で をタップ 2 →「設定」→「Bluetooth」 お知らせ • Bluetooth 機能を使用しないときは、電池の消耗 を防ぐため、Bluetooth 機能を OFF にしてくだ さい。 • Bluetooth 機能の ON / OFF 設定は、電源を切っ ても変更されません。 •「更新」をタップすると他の Bluetooth デバイス を再検索します。 400 データ通信 他の Bluetooth デバイスとペアリング/ 接続する 本端末と他の Bluetooth デバイスを Bluetooth 機能で 接続し、データのやりとりを行うには、あらかじめ他の デバイスとペアリング(接続設定)を行い、本端末に登 録後、接続を行います。 • Bluetooth デバイスによって、ペアリングのみ行うデバ イスと接続までを続けて行うデバイスがあります。 1 ホーム画面で →「設定」→「Bluetooth」 をタップ 2 • 検出された Bluetooth デバイスが一覧表示され ます。 • Bluetooth デバイスが表示されない場合は、「更 新」をタップして再度検索します。 3 接続したいデバイスをタップ 4 パスコードを確認またはパスコード(PIN) を入力 →「OK」 • ペアリング時にパスコードが必要なデバイスの場 合も一度ペアリングを行うと、次回の接続時には パスコードの入力は不要になります。 他のデバイスからペアリング要求を受けた場合 Bluetooth 通信のペアリングを要求する画面が表示され た場合は、必要に応じて「OK」またはパスコード(PIN) を入力 →「OK」をタップします。 接続を解除する場合 Bluetooth デバイスの一覧表示で、接続中のデバイスを タップします。 401 データ通信 ペアリングを解除する 1 ホーム画面で →「設定」→「Bluetooth」 をタップ 2 3 ペアリングを解除したいデバイスの → 「ペアリングを解除」 Bluetooth 機能でデータを送受信する • あらかじめ本端末の Bluetooth 機能を ON にし、検出 可能にしてください。 Bluetooth 機能でデータを送信する 連絡先(vcf 形式の連絡先データ)、静止画、動画などの ファイルを、他の Bluetooth デバイス(パソコンなど) に送信できます。 • 送信は各アプリの「共有」「送信」などのメニューから 行ってください。 Bluetooth 機能でデータを受信する 「承認」 1「ファイル転送」画面が表示されたら、 • ステータスバーに が表示され、データの受信 が開始されます。 • 通知パネルで受信状態を確認できます。 • 受信が完了したら通知パネルを開き、 「受信ファイ ル」をタップすると、受信したデータの一覧が表 示されます。表示/再生したいデータをタップす ると、受信したデータを確認することができます。 402 データ通信 NFC 通信 NFCとは、Near Field Communicationの略で、ISO (国際標準化機構)で規定された国際標準の近接型無線 通信方式です。本端末のリーダー/ライター機能 (R/W) や機器間通信機能(P2P)を利用して、本端末をN F C タグに近づけてデータを受信したり、N F Cモジュール を搭載した他の機器とデータの送受信をしたりするこ とができます。 • 対向機にかざす際の注意事項については、P .240 を ご覧ください。 NFC の Reader / Writer, P2P を ON にする NFC を搭載した携帯電話などの機器との間でデータ を送受信するには、Reader / Writer, P2P 機能を ON にする必要があります。 •「Android Beam」を ON にすると、P2P 機能を搭載 した他の対応端末との間で、ウェブページや連絡先な どのコンテンツを送受信できます。 1 ホーム画面で →「設定」→「NFC /おサ イフケータイ 設定」→「Reader/Writer, P2P」 をタップ 2 • Android Beam を利用する場合は、「NFC /お サイフケータイ 設定」画面で「Android Beam」 → をタップします。 403 データ通信 データを送受信する 1 本端末/相手機器で送信するコンテンツを表示 マークを近づける 2 本端末と相手機器の • ソフトウェア利用許諾契約書が表示された場合 は、画面の指示に従って IC タグ・バーコードリー ダーの利用開始操作を行ってください。 3 本端末の画面をタップ/相手機器からコンテ ンツの送信操作を行う • コンテンツが送信/受信されます。 • アプリの選択画面が表示された場合は、利用する アプリを選択してください。 お知らせ • 本端末と相手機器から同時にコンテンツの送信操作 を行うと、送信が正しく動作しない場合があります。 • 画面ロックの設定中は、NFC タグ情報の送受信は できません。 • NFC /おサイフケータイ ロックを設定している 場合は、Android Beam を利用できません。 • アプリによっては Android Beam をご利用にな れません。 • すべての Reader / Writer, P2P 機能を搭載した 端末との通信を保証するものではありません。 404 データ通信 外部機器接続 パソコンとの接続 microUSB 接続ケーブルで接続する 本端末とパソコンを microUSB 接続ケーブル 01(別 売)で接続すると、パソコン用 Galaxy Smart Switch (P.406)とデータを同期したり、本端末をメディアデ バイスとして認識(P.407)させたりできます。 1 本端末の外部接続端子に、microUSB 接続 ケーブル 01 の microUSB プラグを差し込 み、本端末をパソコンに接続 • microUSB プラグは、 水平に差し込みます。 の印刷面を上にして パソコンへ microUSB プラグ USBプラグ microUSB接続 ケーブル 01 405 外部機器接続 お知らせ • microUSB 接続ケーブル 01 の USB プラグはパ ソコンの USB コネクタに直接接続してください。 USB HUB や USB 延長ケーブルを介して接続す ると、正しく動作しないことがあります。 • データ転送中に microUSB 接続ケーブル 01 を 取り外さないでください。データが破損する恐れ があります。 • 接続可能な OS は、Windows Vista SP2、 Windows 7、Windows 8、Windows 8.1 です。 パソコン用 Galaxy Smart Switch を 利用する パソコン用 Galaxy Smart Switch を利用して、音楽や 動画などのメディアファイルや個人情報を管理したり、 本端末のソフトウェアを更新したりできます。 ご自分が所有または譲渡する権利を持つコンテンツのみ 転送してください。 著作権法の侵害について Samsung Electrics Co., Ltd. は責任を負いかねます。 • パソコン用 Galaxy Smart Switch は Galaxy Smart Switch のホームページからダウンロードして、パソ コンにインストールします。ご利用時の注意事項や詳 細については、下記の Galaxy Smart Switch ホーム ページをご覧ください。 http://www.samsung.com/smartswitch 406 外部機器接続 1 本端末とパソコンを microUSB 接続ケーブ ル 01(別売)で接続 • 接続方法については、 「microUSB 接続ケーブル で接続する」 (P.405)をご参照ください。 2 パソコンで「Galaxy Smart Switch」を起 動 • 画面の指示に従って操作してください。 メディアデバイスとして使用する 本端末とパソコンを microUSB 接続ケーブル 01(別売) で接続すると、本端末がメディアデバイス(MTP)と して認識され、音楽や動画などのメディアファイルを転 送できます。 1 本端末とパソコンを microUSB 接続ケーブ ル 01 で接続 • 接続方法については、「microUSB 接続ケーブル で接続する」(P.405)をご参照ください。 2 通知パネルを開く →「メディアデバイスと して接続」と表示されていることを確認 •「カメラとして接続」と表示されている場合は、 「カ メラとして接続」→「メディアデバイス(MTP)」 にチェックを付けます。 3 パソコンを操作して本端末とパソコン間で データを転送 407 外部機器接続 カメラデバイスとして使用する 本端末とパソコンを microUSB 接続ケーブル 01(別売) で接続してカメラ(PTP)モードにすると、本端末で撮 影した静止画や動画をパソコンに転送できます。 • カメラ(P T P)モードは、M T P 非対応のパソコンな どにデータを転送する場合に使用します。 1 本端末とパソコンを microUSB 接続ケーブ ル 01 で接続 • 接続方法については、「microUSB 接続ケーブル で接続する」(P.405)をご参照ください。 2 通知パネルを開く →「メディアデバイスと して接続」→「カメラ(PTP)」にチェック を付ける 3 パソコンを操作して本端末とパソコン間で データを転送 408 外部機器接続 プリンターとの接続 Wi-Fi 機能や USB 接続を利用して本端末に対応して いるプリンターで印刷できます。 • Wi-Fi 機能を使用する場合は、あらかじめ無線 LAN (Wi-Fi)およびプリンター側の設定を行ってください。 • Wi-Fi 機能を使用する場合は、本端末とプリンターは、 同一の Wi-Fi ネットワークに接続されているか、Wi-Fi Direct で接続している必要があります。 • USB接続を使用する場合、対応している接続ケーブルに つきましては、プリンターの取扱説明書をご確認ください。 プリンターで印刷する 1 印刷可能なアプリの画面で「その他」→「共 有」→「印刷」 • 確認画面が表示された場合は、「O K」をタップ します。 • プリンターの選択画面が表示されます。 →「Start Print」 2 各項目を設定 • プリンターを変更する場合は、現在のプリンター をタップ → 使用するプリンターをタップしてく ださい。 お知らせ • プリンターの種類によって、設定画面に表示され る項目は異なります。 409 外部機器接続 海外利用 国際ローミング(WORLD WING) の概要 国際ローミング(WORLD WING)とは、日本国内 で使用している電話番号やメールアドレスはそのま まに、ドコモと提携している海外通信事業者のサー ビスエリアでご利用になれるサービスです。電話、 SMS は設定の変更なくご利用になれます。 ■■対応ネットワークについて 本端末は、クラス 5になります。LTE ネットワーク、3G ネットワーク、G S M / G P R S ネットワークのサービ スエリアでご利用になれます。また、3G850M H z / GSM850MHz に対応した国・地域でもご利用になれ ます。ご利用可能エリアをご確認ください。 ■■海外でご利用になる前に、以下をあわせてご覧く ださい -- ドコモのホームページ お知らせ • 国番号・国際電話アクセス番号・ユニバーサルナ ンバー用国際識別番号・接続可能な国、地域およ び海外通信事業者は、ドコモのホームページをご 確認ください。 410 海外利用 海外で利用可能なサービス (○:利用可能) 主な通信 サービス 電話 3G 3G850 GSM (GPRS) LTE ○ ○ ○ ×※ 2 SMS ○ ○ ○ ○ メール※ 1 ○ ○ ○ ○ ブラウザ※ 1 ○ ○ ○ ○ ※1 ローミング時にデータ通信を利用するには、データ ローミングの設定を ONにしてください(P.414) 。 ※ 2 電話は 3G でのご利用となります。 お知らせ • 接続する海外通信事業者やネットワークによりご 利用になれないサービスがあります。 • 接続している通信事業者名は、通知パネルで確認 できます。(→ P.104) 411 海外利用 海外でご利用になる前に 出発前の確認 海外でご利用になる際は、出発前に日本国内で次の確認 をしてください。 ■■ご契約について • WORLD WING のお申し込み状況をご確認くださ い。詳細は裏表紙の「総合お問い合わせ先」まで お問い合わせください。 ■■充電について • 充電についてはドコモのホームページをご確認く ださい。 ■■料金について • 海外でのご利用料金(通話料、パケット通信料)は、 日本国内とは異なります。詳細はドコモのホーム ページをご確認ください。 • ご利用のアプリによっては自動的に通信を行うも のがありますので、パケット通信料が高額になる 場合があります。各アプリの動作については、お 客様ご自身でアプリ提供元にご確認ください。 412 海外利用 事前設定 ■■ネットワークサービスの設定について ネットワークサービスをご契約いただいている場合、 海外からも留守番電話サービス・転送でんわサービ ス・番号通知お願いサービスなどのネットワークサー ビスをご利用になれます。ただし、一部のネットワー クサービスはご利用になれません。 • 海外でネットワークサービスをご利用になるには、 「遠隔操作設定」を開始にする必要があります。渡 航先で「遠隔操作(有料)」の設定を行うことも で き ま す。 日 本 国 内 か ら(P .177)、 海 外 か ら (P.421) • 設定/解除などの操作が可能なネットワークサー ビスの場合でも、利用する海外通信事業者によっ ては利用できないことがあります。 滞在国での確認 海外に到着後、本端末の電源を入れると自動的に利用可 能な通信事業者に接続されます。 ■■接続について 「ネットワークオペレーター」の設定を「自動選択」 に設定している場合は、最適なネットワークを自動的 に選択します。 413 海外利用 海外で利用するための設定 ■■データローミングの設定 海外でパケット通信を行うためには、データローミング の設定を「ON」にする必要があります。 1 ホーム画面で ネットワーク」 →「設定」→「モバイル 2「データローミング」→ 注意画面の内容を確 認して「OK」 ■■通信事業者の設定 お買い上げ時は、自動的に利用できるネットワークを検 出して切り替えるように設定されています。手動でネッ トワークを切り替える場合は、次の操作で設定してくだ さい。 1 ホーム画面で →「設定」→「モバイル ネットワーク」→「ネットワークオペレー ター」→「ネットワークを検索」 • 利用可能なネットワークが表示されます。 • 情報画面が表示された場合は「O K」をタップし ます。 • ネットワーク検索でエラーが発生する場合は、 「モ バイルデータ」を O F F にして再度実行してくだ さい。(P.336) 2 通信事業者のネットワークを選択 お知らせ • 手順 1 で、 「自動選択」をタップすると、自動的 に利用できるネットワークを検出して切り替える ように設定を戻せます。 414 海外利用 ■■ネットワークモードの設定 1 ホーム画面で →「設定」→「モバイル ネットワーク」→「ネットワークモード」 2「LTE/3G/GSM(自動)」/「LTE/3G」/ 「3G/GSM」/「3Gのみ」/「GSMのみ」 ■■日付と時刻について 「日付と時刻」の「自動日時設定」 「自動タイムゾーン」 が O N になっている場合は、接続している海外通信事 業者のネットワークから時刻・時差に関する情報を受 信することで本端末の時刻や時差が補正されます。 • 海外通信事業者のネットワークによっては、時刻・ 時差補正が正しく行われない場合があります。その 場合は、手動でタイムゾーンを設定してください。 • 補正されるタイミングは、海外通信事業者によっ て異なります。 •「日付と時刻」(P.383) ■■お問い合わせについて • 本端末やドコモ nanoUIM カードを海外で紛失・盗 難された場合は、現地からドコモへ速やかにご連 絡いただき利用中断の手続きをお取りください。 お問い合わせ先については、裏表紙をご覧くださ い。なお、紛失・盗難された後に発生した通話・ 通信料もお客様のご負担となりますのでご注意く ださい。 • 一般電話などからご利用の場合は、滞在国に割り 当てられている「国際電話アクセス番号」または「ユ ニバーサルナンバー用国際識別番号」が必要です。 415 海外利用 滞在先で電話をかける/受ける 滞在国外(日本含む)に電話をかける 国際ローミングサービスを利用して、滞在国から他の国 へ電話をかけることができます。 • 接続可能な国および通信事業者などの情報について は、ドコモのホームページをご覧ください。 1 ホーム画面で →「ダイヤル」 2 +(「0」をロングタッチ)→ 国番号 → 地域 番号(市外局番)→ 相手の電話番号を入力 • 地域番号(市外局番)が「0」で始まる場合には、 先頭の「0」を除いて入力してください。ただし、 イタリアなど一部の国・地域では「0」が必要な 場合があります。 →「<国名>へ発信」 / 「そのまま発信」 3 • 上記の<国名>には、 「国際ダイヤルアシスト」 の「国番号」で設定した国名が表示されます。例 えば、「日本(JPN)」(+81)の場合には「日本 (JPN)へ発信」と表示されます。 4 通話が終了したら をタップ 416 海外利用 滞在国内に電話をかける 日本国内での操作と同様の操作で、相手の一般電話や携 帯電話に電話をかけることができます。 1 ホーム画面で →「ダイヤル」 2 相手の電話番号を入力 をタップ 3 通話が終了したら をタップ 4 海外にいる WORLD WING 利用者に電話 をかける 電話をかける相手が海外での「WORLD WING」利用者 の場合は、滞在国内に電話をかける場合でも、日本への 国際電話として電話をかけてください。 • 滞在先にかかわらず日本経由での通信となるため、日 本への国際電話と同じように「+」と「81」(日本の 国番号)を先頭に付け、先頭の「0」を除いた電話番 号を入力して電話をかけてください。 417 海外利用 滞在先で電話を受ける 日本国内での操作と同様の操作で電話を受けることがで きます。 お知らせ • 国際ローミング中に電話がかかってきた場合は、 いずれの国からの電話であっても日本からの国際 転送となります。発信側には日本までの通話料が かかり、着信側には着信料がかかります。 • 相手が発信者番号を通知して電話をかけてきた場 合でも、海外通信事業者によっては、発信者番号 が通知されない場合があります。また、相手が利 用しているネットワークによっては、相手の発信 者番号とは異なる番号が通知される場合がありま す。 • 海外での利用時には、「着信拒否」(P.178)が 動作しない場合があります。 相手からの電話のかけかた ■■日本国内から滞在先に電話をかけてもらう場合 日本国内にいるときと同様に電話番号をダイヤルし て、電話をかけてもらいます。 ■■日本以外の国から滞在先に電話をかけてもらう場 合 滞在先にかかわらず日本経由で電話をかけるため、国 際アクセス番号および「81」 (日本の国番号)をダイ ヤルしてもらう必要があります。 発 信 国 の 国 際 ア ク セ ス 番 号 -81-90( ま た は 80、 70)-XXXX-XXXX 418 海外利用 国際ローミングの設定 国際ローミングサービスを利用するときの設定や、 国際電話を利用するための設定を行います。 • 海外通信事業者によっては設定できない場合があります。 1 ホーム画面で 外設定」 → →「通話設定」→「海 2 必要に応じて設定を変更する 項目 説明 ローミング時着信規制 ローミング中の着信規制を 開始/停止および設定確認 ができます。 ローミング着信通知 ローミング中の着信通知を 開始/停止および設定確認 ができます。 ローミングガイダンス ローミングガイダンスを開 始/停止および設定確認が できます。 419 海外利用 項目 説明 国際ダイ 自動変換機能 ヤルアシ スト 自動変換機能の ON / OFF を設定します。 • ONにすると、電話番号の 先頭に「+」を入力して発 信したときに国際ダイヤ ルアシスト画面が表示さ れます。 「WORLD CALL で発信」をタップすると、 「+」が「国際プレフィッ クス」で登録した国際アク セス番号に変換されます。 国番号 国際電話をかけるときの国 番号の追加などができま す。 国際プレ フィックス 国際電話をかけるときに電 話番号の先頭に付加する国 際アクセス番号の追加など ができます。 420 海外利用 項目 説明 ネット 遠隔操作(有料) ワーク 番号通知お願 サービス いサービス (有料) 海外から留守番電話サービ スなどのネットワークサー ビスを設定します。 • あらかじめ「遠隔操作設 定」(P.177)を開始に する必要があります。 • 海外から操作した場合は、 利用した国の日本向け通 話料がかかります。 • 海外通信事業者によって は、設定できないことが あります。 ローミング着 信通知(有料) ローミングガイ ダンス(有料) 留守番電話サー ビス(有料) 転送でんわサー ビス(有料) 421 海外利用 帰国後の確認 日本に帰国後は自動的にドコモのネットワークに接 続されます。接続できなかった場合は、以下の設定 を行ってください。 •「モバイルネットワーク」の「ネットワークモード」 を「LTE / 3G / GSM(自動)」に設定してくださ い(P.415)。 •「モバイルネットワーク」の「ネットワークオペレー ター」を「自動選択」に設定してください(P.414)。 422 海外利用 付録/索引 試供品 マイク付高音質イヤホン • 本端末には、マイク付高音質イヤホンを使用してくだ さい。他のイヤホンマイクなどを使用した場合、音楽 の再生音などが聞こえにくくなることがあります。 ご使用方法 1 マイク付高音質イヤホンのプラグを本端末の ヘッドホン接続端子に差し込む • ホーム画面などを表示中にスイッチを押すと、以 下の操作ができます。 -- 音楽の再生/一時停止 -- 電話を受ける/終了する • ホーム画面などを表示中にスイッチを 1 秒以上押 すと、S ボイスを起動して操作することができま す。 • 音量キーを押すと、音量を調節できます。 • プラグを奥まで確実に差し込んでください。途中 で止まっていると音が聞こえない場合がありま す。 • マイク付高音質イヤホンのコードが本人や周囲の 人、物にからまないよう注意してご使用ください。 423 付録/索引 ヘッドホン部分 プラグ 音量キー スイッチ マイク (裏側) • 使い終わったら、プラグを本端末のヘッドホン接 続端子から水平に引き抜きます。 ■■イヤピースのサイズが合わないときは マイク付高音質イヤホンには、あらかじめ取り付け られているイヤピース以外に、予備のイヤピースが 1 種類付属しています。サイズが合わないと感じたとき は、交換してください。 424 付録/索引 主な仕様 コネクタ形状 3.5mm ステレオミニプラグ インピーダンス 32 Ω 最大入力 40mW(1.13V) 最大出力 98.5+/ - 3dB 長さ 約 1260mm 質量 約 12.8g SIM 取り出し用ピン ドコモ nanoUIM カードの取り付け/取り外しを行うと きに使用します。 • SIM 取り出し用ピンの使用方法に関する詳細は「ドコ モ nanoUIM カード」(P.54)をご参照ください。 主な仕様 サイズ 高さ:約 32mm 幅:約15.0mm 厚さ:約 0.7mm 質量 約 0.6g 425 付録/索引 トラブルシューティング(FAQ) 故障かな?と思ったら • まずはじめに、ソフトウェアを更新する必要があるか をチェックして、必要な場合にはソフトウェアを更新 してください(P.455)。 • 気になる症状のチェック項目を確認しても症状が改善 されないときは、裏表紙の「故障お問い合わせ先」ま たは、ドコモ指定の故障取扱窓口までお気軽にご相談 ください。 電源 症状 本端末の電源 が入らない (本端末が使え ない) チェック項目 • 電池切れになっていませんか。 → P.60 画面が動かな • 画面が動かなくなったり、電源が切 い、電源が切れ れなくなったりした場合に (電源 /画面ロックキー)と音量 DOWN ない キーを 8~10 秒間押すと、強制的 に再起動することができます。 ※強制的に再起動する操作のた め、データおよび設定した内容 などが消えてしまう場合があり ますのでご注意ください。 426 付録/索引 充電 症状 チェック項目 充電ができな • アダプタの電源プラグやシガーラ い(通知 LED イタープラグがコンセントまたは が点灯しない、 シガーライターソケットに正しく または点滅す 差し込まれていますか。 る) • アダプタと本端末が正しくセット されていますか。 • microUSB 接続ケーブル 01(別 売)をご使用の場合、パソコンの 電源が入っていますか。 • ワイヤレスチャージャーをご使用 の場合、製品に付属されている取 扱説明書をご覧ください。 • 充電しながら通話や通信、その他 機能の操作を長時間行うと、本端 末の温度が上昇して通知 LED が 点滅する場合があります。その場 合は、本端末の温度が下がってか ら再度充電を行ってください。 427 付録/索引 端末操作 症状 チェック項目 操作中・充電中 • 操作中や充電中、また、充電しな に熱くなる がらアプリやワンセグ視聴などを 長時間行った場合などには、本端 末やアダプタが温かくなることが ありますが、動作上問題ありませ んので、そのままご使用ください。 電池の使用時 間が短い • 圏外の状態で長時間放置されるよ うなことはありませんか。圏外時 は通信可能な状態にできるよう電 波を探すため、より多くの電力を 消費しています。 • 内蔵電池の使用時間は、使用環境 や劣化度により異なります。 • 内蔵電池は消耗品です。充電を繰 り返すごとに、1 回で使える時間 が次第に短くなっていきます。十 分に充電しても購入時に比べて使 用時間が極端に短くなった場合は、 裏表紙の「故障お問い合わせ先」 またはドコモ指定の故障取扱窓口 までお問い合わせください。 タッチスク リーンをタッ プしても動作 しない • 画面ロックが設定されていませ んか。 (電源/画面ロックキー) / (ホームキー)を押して 画面ロックを解除してください。 → P.64、P.362 428 付録/索引 症状 チェック項目 タッチスク リーンをタッ プしたときの 画面の反応が 遅い • 本端末に大量のデータが保存され ているときなどに起きる場合があ ります。 • 保護シートが貼られていませんか。 保護シートによって動作が認識さ れにくくなる場合があります。 ドコモ nanoUIM カー ドが認識され ない • ドコモ nanoUIM カードを正し い向きで挿入していますか。→ P.54 時計がずれる • 長い間電源を入れた状態にしてい ると時計がずれる場合があります。 「自動日時設定」が設定されてい るかを確認し、電波のよい場所で 電源を入れ直してください。 → P.383 429 付録/索引 症状 端末動作が不 安定 チェック項目 • お買い上げ後に端末へインストー ルしたアプリによる可能性があり ます。セーフモード(お買い上げ 時に近い状態で起動させる機能) で起動して症状が改善される場合 には、インストールしたアプリを アンインストールすることで症状 が改善される場合があります。 -- セーフモードの起動方法 電源がOFFの状態から (電源/ 画面ロックキー)を2秒以上押 し、docomoのロゴが消えた後、 音量DOWN キーを押し続けてく ださい。 ※セーフモードが起動すると 画面の左下端に「セーフモー ド」と表示されます。 ※セーフモードを終了するに は、通知パネルを開いて「セー フモードが有効」→「OK」 をタップしてください。 -- 必要なデータを事前にバック アップした上でセーフモードを ご利用ください。 -- お客様ご自身で作成されたウィ ジェットが消える場合があります。 -- セーフモードは通常の起動状態 ではないため、通常はセーフモー ドを終了してご利用ください。 430 付録/索引 症状 本端末の動作 が遅くなった /プログラム の動作が不安 定になった/ 一部のプログ ラムを起動で きない チェック項目 • 本端末のメモリの使用状況を確認 し、実行中のプログラムを終了す るなどして、メモリの空き容量を 確保してください。 → P.131 データが正常に • 電源を入れ直してください。電源 表示されない/ を入れ直しても問題が解決しない タッチスクリー ときは、「工場出荷状態に初期化」 ンを正しく操作 (P.361)を実行すると問題が改 できない 善される場合があります。ただし、 本端末に保存されたすべてのデー タが削除されるため、必要なデー タを事前にバックアップした上で 実行してください。 アプリが正しく • 無効化されているアプリはありま 動作しない(起 せんか。無効化されているアプリ 動できない、エ を有効にしてから再度お試しくだ さい。→ P.353 ラーが頻繁に起 こるなど) 431 付録/索引 通話 症状 チェック項目 電話発信キー をタップして も発信できな い • ドコモ nanoUIM カードが正しく 本端末に取り付けられています か。→ P.54 • 機内モードを設定していませんか。 → P.330 着信音が鳴ら ない • マナーモード(サイレント、バイ ブ)に設定していませんか。 → P.345 •「着信音」を「サイレント」にし ていませんか。→ P.347 •「着信音」の音量を 0 にしていま せんか。→ P.346 •「自動着信拒否モード」を「全て の着信」または「自動着信拒否番 号」に設定していませんか。 → P.178 • 機内モードに設定していません か。→ P.330 • 留守番電話サービスまたは転送で んわサービスの呼出時間を「0 秒」 にしていませんか。→ P.176 • 伝言メモの応答時間を「0 秒」に していませんか。→ P.174 432 付録/索引 症状 チェック項目 通話ができな • 電源を入れ直すか、ドコモ い(場所を移動 nanoUIM カードを取り付け直 してください。→ P.54、 しても「圏外」 P.56、P.63 の表示が消え ない、電波の状 • 電波の性質により、圏外ではない、 電波が強くアンテナマークが 4 本 態は悪くない 表示されている状態でも、発信や のに発信また 着信ができない場合があります。 は着信ができ 場所を移動してかけ直してくださ ない) い。 •「自動着信拒否モード」を設定し ていませんか。→ P.178 • 電波の混み具合により、多くの人 が集まる場所では電話やメールが 混み合い、つながりにくい場合が あります。その場合は話中音が流 れます。場所を移動するか、時間 をずらしてかけ直してください。 ネットワーク に接続できな い • 電波の弱い場所で使用していませ んか。 • 本端末の電源を入れ直すことで回 復することがあります。 → P.63 433 付録/索引 画面 症状 ディスプレイ が暗い チェック項目 •「画面のタイムアウト」で設定し た時間を経過していませんか。 → P.344 • ディスプレイの明るさを調整して いませんか。→ P.349 • 省電力モードを設定していません か。→ P.386 • 電池残量が少なくなっていません か。→ P.386 音声 症状 チェック項目 通話中、相手の • 通話音量を変更していませんか。 → P.164、P.170 声が聞こえに くい、相手の声 が大きすぎる 434 付録/索引 メール 症状 チェック項目 メールを自動 で受信しない •「アカウントを同期」を OFF にい ませんか。ON にしてください。 → P.210 •「同期スケジュールを設定」を「手 動」に設定していませんか。同 期スケジュールを設定してくださ い。→ P.211 添付ファイル が削除されて 画像を見るこ とができない •「受信サイズの制限」を確認して ください。→ P.211 435 付録/索引 カメラ 症状 チェック項目 カメラで撮影 した静止画や 動画がぼやけ る • カメラのレンズにくもりや汚れが 付着していないかを確認してくだ さい。 • 動画手振れ補正を ON にして撮影 してください。→ P.275 カメラを起動 しようとする とエラーメッ セージが表示 される • 電池残量を確認してください。 → P.386 • メモリの空き容量を確認してくだ さい。→ P.387 • (電源/画面ロックキー)を 1 秒 以上押してメニュー画面を表示し、 「再起動」→「再起動」をタップし て本端末を再起動してください。 ワンセグ 症状 ワンセグの視 聴ができない チェック項目 • 地上デジタルテレビ放送サービス のエリア外か放送電波の弱い場所 にいませんか。 • エリア情報設定をしていますか。 → P.263 • 外付けワンセグアンテナケーブ ル SC02 を接続していますか。 → P.250 436 付録/索引 おサイフケータイ 症状 おサイフケー タイが使えな い チェック項目 • おまかせロックを起動すると、 NFC /おサイフケータイ ロックの 設定にかかわらずおサイフケータ イの機能が利用できなくなります。 • NFC /おサイフケータイ ロッ クを設定していませんか。→ P.241 マークがある位置を • 本端末の 読み取り機にかざしていますか。 → P.240 437 付録/索引 海外利用 症状 海外で本端末 が使えない チェック項目 ■■アンテナマークが表示されてい る場合 • WORLD WING のお申し込みをさ れていますか。 WORLD WING のお申し込み状況 をご確認ください。 ■■圏外が表示されている場合 • 国際ローミングサービスのサービ スエリア外か、電波の弱いところ にいませんか。 利用可能なサービスエリアまたは 海外通信事業者かどうか、ドコモ のホームページで確認してくださ い。 • ネットワークの設定や海外通信事 業者の設定を変更してみてくださ い。 「ネットワークモード」を「LTE / 3G / GSM(自動)」に設定し てください。→ P.415 「ネットワークオペレーター」を 「自動選択」に設定してください。 → P.414 • 本端末の電源を入れ直すことで 回復することがあります。→ P.63 438 付録/索引 症状 チェック項目 海外でデータ 通信ができな い •「データローミング」を ON にして ください。→ P.414 海外で利用中 に、突然本端 末が使えなく なった • 利用停止目安額を超えていませ んか。「国際ローミングサービス (WORLD WING)」のご利用には、 あらかじめ利用停止目安額が設定 されています。利用停止目安額を 超えてしまった場合、ご利用累積 額を精算してください。 海外で電話が かかってこな い •「ローミング時着信規制」を「規 制開始」に設定していませんか。 → P.419 相手の電話番 号が通知され ない/相手の 電話番号とは 違う番号が通 知される/連 絡先の登録内 容や発信者番 号通知を利用 する機能が動 作しない • 相手が発信者番号を通知して電話 をかけてきても、利用している ネットワークや通信事業者から発 信者番号が通知されない場合は、 本端末に発信者番号は表示されま せん。また、利用しているネット ワークや通信事業者によっては、 相手の電話番号とは違う番号が通 知される場合があります。 439 付録/索引 データ管理 症状 チェック項目 データ転送が行わ れない • USB HUB を使用していませ んか。USB HUB を使用する と、正常に動作しない場合があ ります。 画像が表示されな い • 未対応の画像データの場合は 「マイファイル」に が表示 されます。 端末をパソコンに 接続しても動作し ない • Galaxy Smart Switch または Windows Media Player 10 以上をパソコンにインストール してください。 440 付録/索引 Bluetooth 機能 症状 チェック項目 Bluetooth デバイ • Bluetooth デバイス(市販品) スと接続ができな 側を機器登録待ち受け状態にし い/サーチしても てから、本端末側から機器登録 見つからない を行う必要があります。登録済 みのデバイスを削除後、再度登 録する場合は、デバイスと本端 末の双方で登録されているデバ イスを削除してから登録してく ださい。 カーナビやハンズ フリー機器などの 外部機器を接続し た状態で本端末か ら発信できない • 相手が電話に出ない、圏外など の状態で複数回発信すると、そ の番号へ発信できなくなる場合 があります。その場合は、本端 末の電源を一度切ってから、再 度電源を入れ直してください。 441 付録/索引 地図・GPS 機能 症状 チェック項目 オート GPS サー ビス情報が設定で きない • 電池残量が少なくなり、オート GPS が停止していませんか。 「低電力時動作設定」により、 オート GPS が停止している場 合は、オート GPS サービス情 報は設定できません。この場合、 「オート GPS」の「低電力時動 作設定」を「停止しない」に設 定するか、または、充電をする ことで設定できるようになりま す。→ P.58、P.354 •「オート GPS」の「オート GPS 動作設定」が OFF になっ ていませんか。→ P.354 442 付録/索引 エラーメッセージ エラー■ メッセージ 説明/対処方法 参照先 XXXX は停 止しました。 /プロセス XXXX は停止 しました。※ 本端末や機能にエラーが発 生したときに表示されま す。「強制終了」/「OK」 をタップしてから再度操作 してください。 - 機内モードが ON です。通 話するために、 機内モードを OFF にします か? 機内モードを設定した状態 で電話をかけようとしたと きに表示されます。機内 モードを無効にしてから再 度操作してください。 P.330 P.53 モバイルネッ ドコモ nanoUIM カードが トワークは利 正しく取り付けられていま 用できません。 せん。ドコモ nanoUIM カー ドが正しく取り付けられて いることを確認してくださ い。 しばらくお待 ちください(音 声サービス) /しばらくお 待ちください (データサービ ス) 通話・通信回線においてア クセスが集中しているため、 通信規制がかかっていると きに表示されます。規制が 解除されてから再度操作し てください。 443 - 付録/索引 エラー■ メッセージ 説明/対処方法 参照先 ビデオコール への切り替え に失敗しまし た ビデオコールへの切り替え ができない場合に表示さ れます。緊急通報中や音声 ガイダンス中、通話相手が キャッチホンを使用してい る場合、Xi エリアの圏外で 通話している場合などは、 切り替えができません。 P.155 P.157 ビデオコール への切り替え 要求は拒否さ れました。 通話相手がビデオコールへ の切り替えを拒否した場合 などに表示されます。 P.166 音声通話への 切り替えに失 敗しました 通信エラーなどにより、ビ デオコールから音声通話へ の切り替えができない場合 に表示されます。しばらく 時間をおいてから操作をや り直してください。 P.156 発信できませ んでした。 ビデオコールの発信ができ ない場合に表示されます。 Xi エリア圏内であること や、通話モード設定、モバ イルネットワークの設定な どを確認してください。 P.155 P.178 P.323 444 付録/索引 エラー■ メッセージ 説明/対処方法 参照先 通話接続中の ため設定でき ません 通話中に通話モード設定を 変更しようとしたときに表 示されます。通話を終了し てから設定してください。 P.178 ドコモ以外の ネットワーク に接続してい るため、設定 できませんで した ドコモ以外のネットワーク に接続しているときに通話 モード設定を変更しようと した場合に表示されます。 ドコモのネットワークに接 続してください。 P.178 圏外のため設 定できません でした 圏外時に通話モード設定を 変更しようとしたときに表 示されます。電波状態の良 いところで設定してくださ い。 P.178 445 付録/索引 エラー■ メッセージ 説明/対処方法 参照先 空き容量低下 端末の空き容 量が低下して います。この ままご使用に なられると一 部機能やアプ リケーション が動作しない 場合がありま す。不要なデー タやアプリを 削除してくだ さい。 システムメモリ(本体)の P.147 空き容量が低下したときに P.394 表示されます。このままご 使用になられると一部機能 やアプリが動作しない場合 があります。アプリやメディ アコンテンツなどのデータ を削除して、空き容量を確 保してください。 ソフトウェア を更新でき ません。ネッ トワークまた はサーバーエ ラーが発生し ました。後程 お試しくださ い。 サーバーとの通信に失敗し ました。しばらく時間をお いてから操作をやり直して ください。 446 P.455 付録/索引 エラー■ メッセージ 説明/対処方法 参照先 カメラを起動 できませんで した。/温度 上昇を検知し たため、カメ ラを終了しま す。 カメラの起動に失敗したと P.63 き、または端末の温度が上 P.270 昇したためカメラを終了し たときに表示されます。し ばらく時間をおいてから操 作をやり直すか、本端末の 電源を入れ直してください。 ビルトインア プリを無効 にすると、他 のアプリでエ ラーが発生す る原因になり ます。 アプリを無効化すると、無 効化されたアプリと連動し ている他のアプリが正しく 動作しない場合がありま す。「OK」をタップして 無効化し、他のアプリが正 しく動作しなくなった場合 は、アプリを有効化してく ださい。 P.353 ブラウザは停 止しました。 ブラウザにエラーが発生 したときに表示されます。 「OK」をタップし、しばら く時間をおいてから操作を やり直してください。 P.220 証明書が見つ かりません SSL を利用したウェブ ページから要求される証明 書が、本端末にない場合に 表示されます。対応する証 明書を本端末にインストー ルしてください。 447 - 付録/索引 エラー■ メッセージ 証明書ベース の認証に失敗 しました 説明/対処方法 参照先 SSL を利用したウェブ ページから証明書を要求さ れていますが、本端末に保 存されている証明書では承 認されない場合などに表示 されます。対応する証明書 を本端末にインストールし てください。 - ※X X X X には、エラーが発生したアプリや機能の名称 などが表示されます。 448 付録/索引 あんしん遠隔サポート お客様の端末上の画面をドコモと共有することで、 端末操作設定やアプリの使い方、パソコンなどの周 辺機器との接続に関する操作サポートを受けること ができます。 • ドコモ nanoUIM カード未挿入時、国際ローミング中、 機内モードなどではご利用できません。 • あんしん遠隔サポートはお申し込みが必要な有料サー ビスです。 • 一部サポート対象外の操作・設定があります。 • あんしん遠隔サポートの詳細については、ドコモの ホームページをご確認ください。 1 あんしん遠隔サポートセンターへ電話■ 0120-783-360■ 受付時間 午前 9:00 ~午後 8:00 (年中無休) ■ 本端末からあんしん遠隔サポートセンターへ電話す る場合は、ホーム画面で →「遠隔サポート」→ 「このスマートフォンから発信する」→「電話」/ 「ダイヤル」→「今回のみ」/「常に ON」をタップ して発信操作を行います。 →「遠隔サポート」 2 ホーム画面で • 初めてご利用される際には、「ソフトウェア使用 3 許諾書」に同意いただく必要があります。 「遠隔サポートの接続画面に進む」→「同意 する」 4 ドコモからご案内する接続番号を入力 5 接続後、遠隔サポートを開始 449 付録/索引 保証とアフターサービス 保証について • 本端末をお買い上げいただくと、保証書が付いていま すので、必ずお受け取りください。記載内容および『販 売店名・お買い上げ日』などの記載事項をお確かめの 上、大切に保管してください。必要事項が記載されて いない場合は、すぐにお買い上げいただいた販売店へ お申し付けください。無料保証期間は、お買い上げ日 より 1 年間です。 ※外付けワンセグアンテナケーブル SC02、マイク付 高音質イヤホン、S I M 取り出し用ピンは無料修理保 証の対象外となります。 • 本端末の仕様および外観は、付属品を含め、改良のた め予告なく変更することがありますので、あらかじめ ご了承ください。 • 本端末の故障・修理やその他お取り扱いによって電話 帳などに登録された内容が変化・消失する場合があり ます。万が一に備え、電話帳などの内容はご自身で控 えをお取りくださるようお願いします。 ※本端末はドコモクラウドをご利用いただくことによ り、電話帳などのデータをバックアップしていただく ことができます。 450 付録/索引 アフターサービスについて 調子が悪い場合 修理を依頼される前に、本書の「故障かな?と思ったら」 をご覧になってお調べください。 それでも調子がよくないときは、裏表紙の「故障お問い 合わせ先」にご連絡の上、ご相談ください。 お問い合わせの結果、修理が必要な場合 ドコモ指定の故障取扱窓口にご持参いただきます。ただ し、故障取扱窓口の営業時間内の受付となります。また、 ご来店時には必ず保証書をご持参ください。なお、故障 の状態によっては修理に日数がかかる場合がございます ので、あらかじめご了承ください。 ■■保証期間内は • 保証書の規定に基づき無料で修理を行います。 • 故障修理を実施の際は、必ず保証書をお持ちくだ さい。保証期間内であっても保証書の提示がない もの、お客様のお取り扱い不良(外部接続端子・ヘッ ドホン接続端子・ディスプレイなどの破損)によ る故障・損傷、ドコモ指定の故障取扱窓口以外で 修理を行ったことがある場合などは有料修理とな ります。 • ドコモの指定以外の機器および消耗品の使用に起 因する故障は、保証期間内であっても有料修理と なります。 451 付録/索引 ■■以下の場合は、修理できないことがあります。 • お預かり検査の結果、水濡れ、結露・汗などによ る腐食が発見された場合や内部の基板が破損・変 形していた場合(外部接続端子・ヘッドホン接続 端子・ディスプレイなどの破損や筐体亀裂の場合 においても修理ができない可能性があります) • ドコモ指定の故障取扱窓口以外で修理を行ったこ とがある場合 ※修理を実施できる場合でも保証対象外になります ので有料修理となります。 ■■保証期間が過ぎたときは ご要望により有料修理いたします。 ■■部品の保有期間は 本端末の補修用性能部品(機能を維持するために必要 な部品)の最低保有期間は、製造打切り後 4 年間を基 本としております。 ただし、故障箇所によっては修理部品の不足などによ り修理ができない場合もございますので、あらかじめ ご了承ください。また、保有期間が経過した後も、故 障箇所によっては修理可能なことがありますので、裏 表紙の「故障お問い合わせ先」へお問い合わせくださ い。 452 付録/索引 お願い • 本端末および付属品の改造はおやめください。 -- 火災・けが・故障の原因となります。 -- 改造が施された機器などの故障修理は、改造部分を 元の状態に戻すことをご了承いただいた上でお受け いたします。ただし、改造の内容によっては故障修 理をお断りする場合があります。 以下のような場合は改造とみなされる場合がありま す。 ›› ディスプレイ部やキー部にシールなどを貼る ›› 接着剤などにより本端末に装飾を施す ›› 外装などをドコモ純正品以外のものに交換するな ど -- 改造が原因による故障・損傷の場合は、保証期間内 であっても有料修理となります。 • 各種機能の設定などの情報は、本端末の故障・修理や その他お取り扱いによってクリア(リセット)される 場合があります。お手数をおかけしますが、この場合 は再度設定を行ってくださるようお願いいたします。 • 修理を実施した場合には、故障箇所に関係なく、 Wi-Fi 用の MAC アドレスおよび Bluetooth アドレス が変更される場合があります。 453 付録/索引 • 本端末の以下の箇所に磁気を発生する部品を使用して います。 キャッシュカードなど磁気の影響を受けやすいものを 近づけますとカードが使えなくなることがありますの で、ご注意ください。 使用箇所:スピーカー、受話口、外側カメラ、バイブ レータ部分(Wi-Fi / Bluetooth アンテナ付近) • 本端末が濡れたり湿気を帯びてしまった場合は、すぐ に電源を切ってお早めに故障取扱窓口へご来店くださ い。ただし、本端末の状態によって修理できないこと があります。 メモリダイヤル(電話帳機能)およびダウンロー ド情報などについて 本端末を機種変更や故障修理をする際に、お客様が作成 されたデータまたは外部から取り込まれたデータあるい はダウンロードされたデータなどが変化・消失などする 場合があります。これらについて当社は一切の責任を負 いません。また、当社の都合によりお客様の端末を代替 品と交換することにより修理に代えさせていただく場合 がありますが、その際にはこれらのデータなどは一部を 除き交換後の製品に移し替えることはできません。 454 付録/索引 ソフトウェアアップデート ソフトウェアアップデートについて インターネット上のダウンロードサイトから本端末の アップデートファイルをダウンロードし、ソフトウェア のアップデートを行います。ソフトウェアアップデート には、本端末で直接ネットワークに接続して行う方法と、 パソコンにインストールしたパソコン用 Galaxy Smart Switch(P.406)を使って行う方法の 2 種類がありま す。 ソフトウェアアップデートについての注意事項 ソフトウェアアップデートは本端末に保存されている データを残したまま行うことができますが、お客様の端 末の状態(故障、破損、水濡れなど)によってはデータ の保護ができない場合があります。万が一のトラブルに 備え、本端末内のお客様情報やデータは、バックアップ を取っていただくことをおすすめします。ただし一部 バックアップが取れないデータがありますので、あらか じめご了承ください。 • ソフトウェアアップデートの前に以下の準備を行って ください。 -- 本端末で実行中のすべてのプログラムを終了する (P.130) -- 本端末を充電(P .60)し、電池残量を十分な状 態にする 455 付録/索引 • 本端末で直接ネットワークに接続してソフトウェア アップデートを行う場合は、電波状態の良い所で、移 動せずに実行することをおすすめします。電波状態が 悪い場合には、ソフトウェアアップデートを中断する ことがあります。 • ソフトウェアアップデート(ダウンロード、アップデー トファイルのインストール)には時間がかかる場合が あります。 • ソフトウェアアップデートファイルのインストール中 は、電話の発着信を含めすべての機能を利用できませ ん。 • ソフトウェアアップデートに失敗するなどして一切の 操作ができなくなった場合は、大変お手数ですがドコ モ指定の故障取扱窓口までお越しいただきますようお 願いいたします。 本端末だけでアップデートする 本端末でネットワークに接続して本端末のソフトウェア をアップデートできます。 1 ホーム画面で →「設定」→「端末情報」→ 「ソフトウェア更新」 2「今すぐ更新」 • Wi-Fi 接続時のみファイルのダウンロードを許可 する場合は、「Wi-Fi 接続時」を ON にします。 3 • アップデートするファイルが正常にダウンロード 画面の指示に従って操作 された後、アップデートするように操作を行うと、 端末が再起動され、アップデートが開始されます。 アップデート中には電話などの機能を使用できま せん。 456 付録/索引 お知らせ • ソフトウェアをダウンロードした後、インストー ル続行の確認画面で以下の操作を行うと、インス トールの実行を延期できます。 --「ソフトウェア更新予約」にチェックを付ける →「インストール」→ インストール時刻を設定 →「OK」をタップする -をタップする、または (ホームキー) を押してホーム画面に戻る 延期した場合でも、以下の操作でインストールを すぐに開始できます。 -- ホーム画面で →「設定」→「端末情報」→ 「ソフトウェア更新」→「今すぐ更新」 -- 通知パネルを開く →「ソフトウェア更新」→ 「インストール」 • アップデートの内容によっては、利用できるネッ トワークが制限される場合があります。 457 付録/索引 主な仕様 本体 品名 SC-05G 高さ:約 143mm、 幅:約 71mm、 厚さ:約 6.8mm (最厚部:約 8.6mm) サイズ 質量 約 138g メモリ ROM 32GB ※ 1 RAM 3GB 連続 待受 時間 連続 通話 時間 充電 時間 FOMA / 3G 静止時(自動):約 430 時間 LTE 静止時(自動):約 390 時間 GSM 静止時(自動):約 350 時間 FOMA / 3G 約 900 分 VoLTE 音声通 話 約 930 分 GSM 約 680 分 AC アダプタ 05(別売) 約 84 分 DC アダプタ 04(別売) 約 106 分 ワイヤレス チャージャー 03(別売) 約 180 分 458 付録/索引 種類 画面 部分 約 5.1 inch 発色数 16,777,216 色 解像度 (ピクセル数) 撮像 素子 有機 EL(Super AMOLED) サイズ 横 1440 ピクセル× 縦 2560 ピクセル Quad HD 種類 外側:裏面照射型 CMOS 内側:裏面照射型 CMOS サイズ 外側:1/2.6 inch 内側:1/4.0 inch カメラ有効画素数 外側:約 1600 万画素 内側:約 500 万画素 カメラ記録画素数(最 大時) 外側:約 1600 万画素 内側:約 500 万画素 デジタルズーム 最大約 8.0 倍(70 段階) ワン セグ 連続視聴時間 約 460 分 録画時間 SC-05G(本体): 最長約 8,359 分(1 件あた り約 600 分) 表示言語 日本語/英語/韓国語 入力言語(文字入力・ 音声入力) 文字入力:日本語/英語/韓 国語 音声入力:Google 音声入力 による ヘッドホン接続端子 3.5 φイヤホンジャック 極数 4極 459 付録/索引 IEEE802.11a/b/g/n ※ 2/ ac ※ 2 準拠(IEEE802.11n 周波数 帯:2.4GHz / 5GHz) 無線 LAN 対応バー ジョン※ 3 Bluetooth 標準規格 Ver. 4.1 出力 Bluetooth 標準規格 Power Class 1 見通し通 信距離※ 4 Bluetooth 機能 対応プロ ファイル※ 5 約 10m 以内 Object Push Profile(OPP) Headset Profile(HSP) Hands-Free Profile(HFP) Advanced Audio Distribution Profile(A2DP) Audio/Video Remote Control Profile(AVRCP) Serial Port Profile(SPP) Phone Book Access Profile(PBAP) Human Interface Device Profile(HID) Personal Area Networking Profile(PAN(PAN-NAP / PANU) ) SIM Access Profile(SAP) Message Access Profile (MAP) HID over GATT Profile (HOGP) 460 付録/索引 ※ 1 Android OS やお買い上げ時に搭載されているア プリの保存にも使用されているため、実際に使用 できる容量とは異なります。 ※ 2 MIMO に対応しています。 ※ 3 本端末およびすべての Bluetooth 機能搭載機器は、 BluetoothSIG が定めている方法で Bluetooth 標 準規格に適合していることを確認しており、認証を 取得しています。ただし、接続する機器の特性や仕 様によっては、操作方法が異なったり、接続しても データのやりとりができない場合があります。 ※4 通信機器間の障害物や、電波状況により変化します。 ※ 5 Bluetooth 通信の接続手順を製品の特性ごとに標 準化したものです。 • 連続通話時間とは、電波を正常に送受信できる状態で 通話に使用できる時間の目安です。 • 連続待受時間とは、電波を正常に受信できる状態での 目安です。 なお、電池の充電状態、機能設定状況、気温などの使 用環境、利用場所の電波状態(電波が届かないか弱い 場所)などにより、待受時間は約半分程度になる場合 があります。 • インターネット接続を行うと通話(通信)・待受時間 は短くなります。また、通話やインターネット接続を しなくても電子メールを作成したり、アプリを起動す ると通話(通信)・待受時間は短くなります。 • 静止時の連続待受時間とは、電波を正常に受信できる 静止状態での平均的な利用時間です。 • 充電時間は、本端末の電源を切って、内蔵電池が空の 状態から充電したときの目安です。本端末の電源を入 れて充電した場合、充電時間は長くなります。 461 付録/索引 内蔵電池 使用電池 リチウムイオン電池 公称電圧 3.85V 公称容量 2550mAh 外付けワンセグアンテナケーブル SC02 長さ 約 130mm 質量 約 4.7g 462 付録/索引 ファイル形式 本端末で撮影した静止画と動画は以下のファイル形式で 保存されます。 種類 ファイル形式 拡張子 静止画 JPEG jpg 動画 MP4 mp4 本端末で Office 文書などを閲覧できます。 対応している種類とバージョンは以下のとおりです。 種類 バージョン 拡張子 Microsoft Word MS Word 972013 .doc、.docx、 .dot、.dotx、 .rtf、.hwdt、.wbk Microsoft Excel MS Excel 972013 .xls、.xlsx、.xlt、 .xltx、.csv、 .xlsm、.cbk Microsoft MS PowerPoint .ppt、.pptx、 Power Point 97-2013 .pps、.ppsx、 .pot、.potx、.sbk Adobe PDF V1.2-V1.7 .pdf Hansoft Hangul Hansoft Hangul 973.0、20022010 .hwp、.hwt Text - .txt 463 付録/索引 静止画の撮影枚数(目安) 撮影サイズ SC-05G(本体)※ 8.0M(3264 × 2448) 最大約 6,270 枚 ファイルサイズが 4MB の場合の撮影枚数です。 ※お買い上げ時の保存可能枚数です。 動画の撮影時間(目安) 撮影サイズ SC-05G(本体)※ FHD(1920 × 1080) 最大約 200 分 (1 件あたり最大約 33 分) ※お買い上げ時の録画可能時間です。 464 付録/索引 携帯電話機の比吸収率(SAR)など について 携帯電話の比吸収率(SAR) この機種[SC-05G]の携帯電話機は、国が定めた電波の 人体吸収に関する技術基準および電波防護の国際ガイド ラインに適合しています。 この携帯電話機は、国が定めた電波の人体吸収に関する技 術基準(※1)ならびに、これと同等な国際ガイドライン が推奨する電波防護の許容値を遵守するよう設計されてい ます。この国際ガイドラインは世界保健機関(WHO)と協 力関係にある国際非電離放射線防護委員会(ICNIRP)が定 めたものであり、その許容値は使用者の年齢や健康状況に 関係なく十分な安全率を含んでいます。 国の技術基準および国際ガイドラインは電波防護の許容値を 人体に吸収される電波の平均エネルギー量を表す比吸収率 (SAR:Specific Absorption Rate)で定めており、 携帯 電話機に対するSARの許容値は2.0W/kgです。この携帯電 話機の側頭部におけるSARの最大値は0.329W/kg、身体 に装着した場合のSAR の最大値は0.806W/kg(※2)で す。個々の製品によってSARに多少の差異が生じることも ありますが、いずれも許容値を満足しています。 携帯電話機は、携帯電話基地局との通信に必要な最低限の 送信電力になるよう設計されているため、実際に通話等を 行っている状態では、通常SARはより小さい値となります。 一般的には、基地局からの距離が近いほど、携帯電話機の 出力は小さくなります。 この携帯電話機は、側頭部以外の位置でも使用可能です。 キャリングケース等のアクセサリをご使用するなどして、 身体から1.5センチ以上離し、かつその間に金属(部分) が含まれないようにしてください。 このことにより、本携帯電話機が国の技術基準および電波 防護の国際ガイドラインに適合していることを確認してい ます。 465 付録/索引 世界保健機関は、 『携帯電話が潜在的な健康リスクをも たらすかどうかを評価するために、これまで 20 年以上 にわたって多数の研究が行われてきました。今日まで、 携帯電話使用によって生じるとされる、いかなる健康影 響も確立されていません。』と表明しています。 さらに詳しい情報をお知りになりたい場合には世界保健 機関のホームページをご参照ください。 http://www.who.int/docstore/peh-emf/ publications/facts_press/fact_japanese.htm SAR について、さらに詳しい情報をお知りになりたい 方は、下記のホームページをご参照ください。 総務省のホームページ http://www.tele.soumu.go.jp/j/sys/ele/index.htm 一般社団法人電波産業会のホームページ http://www.arib-emf.org/01denpa/denpa02-02. html ドコモのホームページ https://www.nttdocomo.co.jp/product/sar/ SAMSUNG のホームページ http://www.samsung.com/sar/sarMain.do → LOCATION 欄で「JAPAN」→ Phone Model 欄で 「SC-05G」→「GO」 ※ 1 技術基準については、電波法関連省令(無線設備 規則第 14 条の 2)で規定されています。 ※ 2 Xi/FOMA と同時に使用可能な無線機能を含みます。 466 付録/索引 Specific Absorption Rate (SAR) of Mobile Phones This model [SC-05G] mobile phone complies with Japanese technical regulations and international guidelines regarding exposure to radio waves. This mobile phone was designed in observance of Japanese technical regulations regarding e x p o s u r e t o r a d i o w a v e s ( *1) a n d l i m i t s t o exposure to radio waves recommended by a set of equivalent international guidelines. This set of international guidelines was set out by the International Commission on Non-Ionizing Radiation Protection (ICNIRP), which is in collaboration with the World Health Organization (WHO), and the permissible limits include a substantial safety margin designed to assure the safety of all persons, regardless of age and health condition. The technical regulations and international guidelines set out limits for radio waves as the Specific Absorption Rate, or SAR, which is the value of absorbed energy in any 10 grams of tissue over a 6-minute period. The SAR limit for mobile phones is 2.0 W/kg. The highest SAR value for this mobile phone when tested for use at the ear is 0.329 W/kg and when worn on the body is 0.806 W/kg (*2). There may be slight differences between the SAR levels for each product, but they all satisfy the limit. The actual SAR of this mobile phone while operating can be well below that indicated above. This is due to automatic changes to the 467 付録/索引 power level of the device to ensure it only uses the minimum required to reach the network. Therefore in general, the closer you are to a base station, the lower the power output of the device. This mobile phone can be used in positions other than against your ear. Please keep the mobile phone farther than 1.5 cm away from your body by using such as a carrying case or a wearable accessory without including any metals. This mobile phone satisfies the technical regulations and international guidelines. The World Health Organization has stated that "a large number of studies have been performed over the last two decades to assess whether mobile phones pose a potential health risk. To date, no adverse health effects have been established as being caused by mobile phone use." Please refer to the WHO website if you would like more detailed information. http://www.who.int/docstore/peh-emf/ publications/facts_press/fact_english.htm Please refer to the websites listed below if you would like more detailed information regarding SAR. Ministry of Internal Affairs and Communications Website: http://www.tele.soumu.go.jp/e/sys/ele/index. htm 468 付録/索引 Association of Radio Industries and Businesses Website: http://www.arib-emf.org/01denpa/denpa02-02. html (in Japanese only) NTT DOCOMO, INC. Website: https://www.nttdocomo.co.jp/english/product/ sar/ Samsung Electronics Co., Ltd. Website: http://www.samsung.com/sar/sarMain.do → Select location from "LOCATION" → Type "SC-05G" in Phone Model field → "GO" *1 Technical regulations are defined by the Ministerial Ordinance Related to Radio Law (Article 14-2 of Radio Equipment Regulations). *2 Including other radio systems that can be simultaneously used with Xi/FOMA. 469 付録/索引 FCC notice • This device complies with part 15 of the FCC Rules. Operation is subject to the following two conditions: (1) This device may not cause harmful interference, and (2) this device must accept any interference received, including interference that may cause undesired operation. • Changes or modifications not expressly approved by the manufacturer responsible for compliance could void the user's authority to operate the equipment. ■■Information to User This equipment has been tested and found to comply with the limits of a Class B digital device, pursuant to Part 15 of the FCC Rules. These limits are designed to provide reasonable protection against harmful interference in a residential installation. This equipment generates, uses and can radiate radio frequency energy and, if not installed and used in accordance with the instructions, may cause harmful interference to radio communications. However, there is no guarantee that interference will not occur in a particular installation; if this equipment does cause harmful interference to radio or television reception, which can be determined by turning the equipment off and on, the user is encouraged to try to correct the interference by one or more of the following measures: 470 付録/索引 1.Reorient/relocate the receiving antenna. 2.Increase the separation between the equipment and receiver. 3.Connect the equipment into an outlet on a circuit different from that to which the receiver is connected. 4.Consult the dealer or an experienced radio/TV technician for help. FCC RF exposure information Your handset is a radio transmitter and receiver. It is designed and manufactured not to exceed the emission limits for exposure to radio frequency (RF) energy set by the Federal Communications Commission of the U.S. Government. The guidelines are based on standards that were developed by independent scientific organisations through periodic and thorough evaluation of scientific studies. The standards include a substantial safety margin designed to assure the safety of all persons, regardless of age and health. The exposure standard for wireless handsets employs a unit of measurement known as the Specific Absorption Rate, or SAR. The SAR limit set by the FCC is 1.6 W/kg. The tests are performed in positions and locations (e.g., at the ear and worn on the body) as required by the FCC for each model. The highest SAR value for this model handset when tested for use at the ear is 1.44 W/kg and when worn on the body, as described in this user guide, is 1.27 W/kg. 471 付録/索引 Body-worn operation For body worn operation, this phone has been tested and meets the FCC RF exposure guidelines. Please use an accessory designated for this product or an accessory which contains no metal and which positions the handset a minimum of 1.5 cm from the body. The use of accessories that do not satisfy these requirements may not comply with FCC RF exposure requirements, and should be avoided. The FCC has granted an Equipment Authorization for this model handset with all reported SAR levels evaluated as in compliance with the FCC RF emission guidelines. SAR information on this model handset is on file with the FCC and can be found under the Display Grant section of http://transition.fcc.gov/oet/ea/fccid/ after searching on FCC ID A3LSC05G. Additional information on Specific Absorption Rates (SAR) can be found on the Cellular Telecommunications & Internet Association (CTIA) Website at http://www.ctia.org/. 本端末は Federal Communications Commission (FCC) の承認を取得しています。 本端末の FCC ID は、以下の手順で確認できます。 確認方法: ホーム画面で す。 →「設定」→「端末情報」をタップしま 472 付録/索引 European RF Exposure Information Your mobile device is a radio transmitter and receiver. It is designed not to exceed the limits for exposure to radio waves recommended by international guidelines. These guidelines were developed by the independent scientific organization ICNIRP and include safety margins designed to assure the protection of all persons, regardless of age and health. The guidelines use a unit of measurement known as the Specific Absorption Rate, or SAR. The SAR limit for mobile devices is 2 W/kg and the highest SAR value for this device when tested at the ear was 0.292 W/kg. As mobile devices offer a range of functions, they can be used in other positions, such as on the body as described in this user guide. In this case, the highest tested SAR value is 0.553 W/kg. As SAR is measured utilizing the devices highest transmitting power the actual SAR of this device while operating is typically below that indicated above. This is due to automatic changes to the power level of the device to ensure it only uses the minimum level required to reach the network. 473 付録/索引 Declaration of Conformity Product details For the following Product : GSM WCDMA LTE BT/Wi-Fi Mobile Phone Model(s) : SC-05G Declaration & Applicable standards We hereby declare, that the product above is in compliance with the essential requirements of the R&TTE Directive (1999/5/EC) by application of: SAFETY EN 60950-1:2006 + A11:2009 + A1:2010 + A12:2011 + A2:2013 SAR EN 50360 : 2001 / A1:2012 EN 62209-1 : 2006 EN 62479 : 2010 EMC EN 301 489-1 V1.9.2 (09-2011) EN 301 489-17 V2.2.1 (09-2012) EN 301 489-24 V1.5.1 (10-2010) EN 301 489-3 V1.6.1 (08-2013) EN 301 489-7 V1.3.1 (11-2005) RADIO EN 300 328 V1.8.1 (06-2012) EN 300 330-2 V1.5.1 (02-2010) EN 300 440-2 V1.4.1 (08-2010) EN 301 893 V1.7.1 (06-2012) EN 301 908-13 V6.2.1 (10-2013) EN 302 291-1 V1.1.1 (07-2005) EN 50566 : 2013 EN 62209-2 : 2010 EN 300 330-1 V1.7.1 (02-2010) EN 300 440-1 V1.6.1 (08-2010) EN 301 511 V9.0.2 (03-2003) EN 301 908-1 V6.2.1 (04-2013) EN 301 908-2 V6.2.1 (10-2013) EN 302 291-2 V1.1.1 (07-2005) and the Directive (2011/65/EU) on the restriction of the use of certain hazardous substances in electrical and electronic equipment by application of EN 50581:2012. The conformity assessment procedure referred to in Article 10 and detailed in Annex[IV] of Directive 1999/5/EC has been followed with the involvement of the following Notified Body(ies): TÜV SÜD BABT, Octagon House, Concorde Way, Fareham,Hampshire, PO15 5RL, UK * Identification mark: 0168 474 付録/索引 Representative in the EU Samsung Electronics Euro QA Lab. Blackbushe Business Park Saxony Way, Yateley, Hampshire GU46 6GG, UK* 2015.03.23 Stephen Colclough / EU Representative (Place and date of issue) (Name and signature of authorized person) ※This is not the address of Samsung Service Centre. For the address or the phone number of Samsung Service Centre, see the warranty card or contact the retailer where you purchased your product. 475 付録/索引 輸出管理規制 本製品および付属品は、日本輸出管理規制(「外国為 替及び外国貿易法」およびその関連法令)の適用を 受ける場合があります。また米国再輸出規制(Export Administration Regulations)の適用を受ける場 合があります。本製品および付属品を輸出および再 輸出する場合は、お客様の責任および費用負担にお いて必要となる手続きをお取りください。詳しい手 続きについては経済産業省または米国商務省へお問 い合わせください。 476 付録/索引 知的財産権 著作権について 音楽、映像、コンピュータ・プログラム、データベース などは著作権法により、その著作物および著作権者の権 利が保護されています。こうした著作物を複製すること は、個人的にまたは家庭内で使用する目的でのみ行うこ とができます。上記の目的を超えて、権利者の了解なく これを複製(データ形式の変換を含む)、改変、複製物 の譲渡、ネットワーク上での配信などを行うと、「著作 権侵害」「著作者人格権侵害」として損害賠償の請求や 刑事処罰を受けることがあります。本製品を使用して複 製などをなされる場合には、著作権法を遵守の上、適切 なご使用を心がけていただきますよう、お願いいたしま す。また、本製品にはカメラ機能が搭載されています が、本カメラ機能を使用して記録したものにつきまして も、上記と同様の適切なご使用を心がけていただきます よう、お願いいたします。 肖像権について 他人から無断で写真を撮られたり、撮られた写真を無断 で公表されたり、利用されたりすることがないように主 張できる権利が肖像権です。肖像権には、誰にでも認め られている人格権と、タレントなど経済的利益に着目し た財産権(パブリシティ権)があります。したがって、 勝手に他人やタレントの写真を撮り公開したり、配布し たりすることは違法行為となりますので、適切なカメラ 機能のご使用を心がけてください。 477 付録/索引 商標について •「Xi」「Xi /クロッシィ」「FOMA」「iモード」「iア プリ」「デコメール ®」「iコンシェル」「マチキャラ」 「WORLD CALL」 「WORLD WING」 「公共モード」 「お まかせロック」「イマドコサーチ」「イマドコかんたん サーチ」 「mopera U」 「ビジネス mopera」 「エリアメー ル」 「sp モード」 「e トリセツ」 「おサイフケータイ」 「ト ルカ」 「d マーケット」 「d メニュー」 「かざしてリンク」 「フォトコレクション」「しゃべってコンシェル」「あ んしん遠隔サポート」 「あんしんスキャン」および「i コンシェル」ロゴ、「おサイフケータイ」ロゴ、「トル カ」ロゴ、 「エリアメール」ロゴ、 「e トリセツ」ロゴ、 「しゃべってコンシェル」ロゴ、「あんしん遠隔サポー ト」ロゴ、 「IC タグ・バーコードリーダー」ロゴ、 「メディ アプレイヤー」ロゴ、 「ドコモバックアップ」ロゴ、 「電 話帳」ロゴ、 「d マーケット」ロゴ、 「d メニュー」ロゴ、 「iD」ロゴ、「マイマガジン」ロゴは ( 株 )NTT ドコモ の商標または登録商標です。 • 本製品は、株式会社 ACCESS の NetFront Browser を搭載しています。 ACCESS、ACCESS ロゴ、NetFront は、日本国、 米国、およびその他の国における株式会社 ACCESS の登録商標または商標です。 Copyright © 2015 ACCESS CO., LTD. All rights reserved. 本製品の一部分に Independent JPEG Group が開 発したモジュールが含まれています。 478 付録/索引 • Bluetooth® smart ready とそのロゴマークは、 Bluetooth SIG, INC の登録商標で、株式会社 NTT ド コモはライセンスを受けて使用しています。その他の 商標および名称はそれぞれの所有者に帰属します。 • Wi-Fi Certified® とそのロゴは、Wi-Fi Alliance の登 録商標または商標です。 •「キャッチホン」は日本電信電話株式会社の登録商標 です。 • iWnn© OMRON SOFTWARE Co., Ltd. 2008-2015 All Rights Reserved. • Microsoft®、Windows Media®、ActiveSync® は、 米国 Microsoft Corporation の、米国またはその他 の国における商標または登録商標です。 • Oracle と Java は、Oracle Corporation 及びその子 会社、関連会社の米国及びその他の国における登録商 標です。 文中の社名、商品名等は各社の商標または登録商標で ある場合があります。 •「Qi」および マークはワイヤレスパワーコンソーシ アム(WPC)の商標です。 • はフェリカネットワークス株式会社の登録商標です。 • FeliCa は、ソニー株式会社が開発した非接触 IC カー ドの技術方式です。 • FeliCa は、ソニー株式会社の登録商標です。 479 付録/索引 • ロヴィ、Rovi、G ガイド、G-GUIDE、G ガイドモバイル、 G-GUIDE MOBILE、および G ガイド関連ロゴは、米 国 Rovi Corporation および/またはその関連会社の 日本国内における商標または登録商標です。 •「Twitter」は Twitter, Inc. の商標または登録商標で す。 • その他本書に記載されている会社名および商品名は、 各社の商標または登録商標です。 480 付録/索引 その他 • 本書では各 OS(日本語版)を次のように略して表記 しています。 -- Windows 8 は、Microsoft® Windows® 8 (Windows 8、Pro、Enterprise)の略です。 -- Windows 7 は、Microsoft® Windows® 7 (Starter、Home Basic、Home Premium、 Professional、Enterprise、Ultimate) の略です。 -- Windows Vista は、Windows Vista®(Home Basic、Home Premium、Business、 Enterprise、Ultimate)の略です。 • 本製品は、MPEG-4 Visual Patent Portfolio License に基づきライセンスされており、お客様が個 人的かつ非営利目的において以下に記載する場合にお いてのみ使用することが認められています。 -- MPEG-4 Visual の規格に準拠する動画(以下、 MPEG-4 Video)を記録する場合 -- 個人的かつ非営利的活動に従事する消費者によって 記録された MPEG-4 Video を再生する場合 -- MPEG-LA よりライセンスを受けた提供者により提 供された MPEG-4 Video を再生する場合 プロモーション、社内用、営利目的などその他の用途 に使用する場合には、米国法人 MPEG LA. LLC にお 問い合わせください。 481 付録/索引 SIM ロック解除 本端末は SIM ロック解除に対応しています。SIM ロッ クを解除すると他社の SIM カードを使用することがで きます。 • ご利用になれるサービス、機能などが制限される場合 があります。当社では、一切の動作保証はいたしませ んので、あらかじめご了承ください。 • S I M ロック解除の手続きの詳細については、ドコモの ホームページをご確認ください。 482 付録/索引 索引 あ アカウント………………………………………… 378 削除……………………………………………… 381 設定……………………………………………… 378 明るさ……………………………………………… 349 アクセスポイント………………………………… 337 初期化…………………………………………… 338 設定……………………………………………… 337 アプリ画面………………………………………… 115 アプリ画面の見かた……………………………… 145 アプリケーション………………………………… 351 アプリケーション管理…………………………… 351 暗証番号…………………………………………… 367 PIN コード………………………………………… 368 PIN ロック解除コード(PUK)………………… 369 ネットワーク暗証番号………………………… 368 位置情報…………………………………………… 299 印刷………………………………………………… 409 ウェブブラウザ…………………………………… 220 おサイフケータイ………………………………… 237 音量を調節する…………………………………… 346 か 海外で利用可能なサービス……………………… 411 カメラ……………………………………………… 268 カメラの設定…………………………………… 274 483 付録/索引 撮影画面の見かた……………………………… 270 静止画を撮影…………………………………… 272 動画を撮影……………………………………… 273 画面ロックの解除方法を設定…………………… 362 画面ロックを設定………………………………… 64 キーボードの種類(入力方法)を切り替える… 82 機内モード………………………………………… 330 キャッチホン……………………………………… 176 ギャラリー………………………………………… 279 切り取り…………………………………………… 87 緊急速報「エリアメール」………………………… 217 緊急通報…………………………………………… 157 クイック検索ボックス…………………………… 128 公共モード(電源 OFF)設定… ………………… 177 国際電話(WORLD CALL) ……………………… 175 国際ローミング(WORLD WING) ……………… 410 コピー……………………………………………… 87 さ 最近使用したアプリの一覧……………………… 130 ジェスチャー……………………………………… 70 辞書………………………………………………… 317 システム…………………………………………… 382 指定した電話番号からの着信を拒否する……… 182 自分の電話番号を確認…………………………… 388 指紋認証機能を利用する………………………… 76 充電………………………………………………… 58 仕様………………………………………………… 458 省電力モード……………………………………… 386 484 付録/索引 初期設定…………………………………………… 96 スクリーンキャプチャ…………………………… 75 スクリーンセーバー……………………………… 350 スクロール………………………………………… 69 ステータスバー…………………………………… 99 主なステータスアイコン……………………… 102 主な通知アイコン……………………………… 99 ストレージ………………………………………… 387 スマートマネージャー…………………………… 131 スワイプ…………………………………………… 68 静止画……………………………………………… 272 撮影……………………………………………… 272 表示……………………………………………… 281 接続………………………………………………… 322 設定メニュー……………………………………… 321 ソフトウェアアップデート……………………… 455 た タッチスクリーン………………………………… 67 タップ……………………………………………… 68 タップ&ペイ……………………………………… 244 ダブルタップ……………………………………… 68 着信音 設定……………………………………………… 347 着信音量を調節………………………………… 346 着信拒否…………………………………………… 160 SMS で送信する拒否理由を登録する………… 181 拒否して SMS 送信……………………………… 160 着信履歴…………………………………………… 171 485 付録/索引 追加サービス……………………………………… 179 通知 LED… ………………………………………… 98 通知音 設定……………………………………………… 347 通知パネル………………………………………… 104 通話設定…………………………………………… 176 ディスプレイ……………………………………… 50 ディスプレイの表示方向 切り替え………………………………………… 73 データ使用量……………………………………… 336 テザリング………………………………………… 331 デバイス…………………………………………… 343 電源を入れる/切る……………………………… 63 伝言メモ…………………………………………… 174 転送でんわサービス……………………………… 176 電卓………………………………………………… 311 電話帳……………………………………………… 183 電話をかける…………………………………… 190 登録……………………………………………… 183 電話を受ける……………………………………… 160 電話をかける……………………………………… 153 電話帳…………………………………………… 190 履歴……………………………………………… 171 動画 撮影……………………………………………… 273 動画を再生する ギャラリー……………………………………… 281 ビデオ…………………………………………… 289 時計………………………………………………… 304 アラーム………………………………………… 304 486 付録/索引 ストップウォッチ……………………………… 306 世界時計………………………………………… 305 タイマー………………………………………… 306 ドコモ nanoUIM カード…………………………… 53 暗証番号………………………………………… 53 取り付ける……………………………………… 54 取り外す………………………………………… 56 ドコモアプリ管理………………………………… 354 ドコモバックアップ……………………………… 312 データ保管 BOX… ……………………………… 312 ドコモメール……………………………………… 194 ドラッグ…………………………………………… 68 トルカ……………………………………………… 245 な 内蔵電池 充電時間………………………………………… 458 寿命……………………………………………… 58 連続通話時間…………………………………… 458 連続待受時間…………………………………… 458 は パーソナル………………………………………… 354 ハイブリッドダウンロード……………………… 340 バイブレーションを設定………………………… 347 パソコンとの接続 microUSB 接続ケーブルで接続… …………… 405 発信者番号通知…………………………………… 176 発信履歴…………………………………………… 171 487 付録/索引 貼り付け…………………………………………… 87 …………………………………… 465 比吸収率(SAR) ビデオ……………………………………………… 289 ビデオコール 通話中の画面…………………………………… 167 電話を受ける…………………………………… 160 ピンチアウト……………………………………… 69 ピンチイン………………………………………… 69 フリック…………………………………………… 69 プレイヤー………………………………………… 286 分割画面表示……………………………………… 109 ボイスレコーダー………………………………… 308 ホーム画面………………………………………… 107 ホーム画面のバックアップと復元……………… 150 バックアップ…………………………………… 150 復元……………………………………………… 150 ホーム画面の見かた……………………………… 137 ま マイク付高音質イヤホン………………………… 423 使いかた………………………………………… 163 マイファイル……………………………………… 391 マイプロフィール………………………………… 190 マイマガジン……………………………………… 151 マチキャラを表示………………………………… 144 マナーモード……………………………………… 345 メール……………………………………………… 194 E メール…………………………………………… 203 Gmail……………………………………………… 215 488 付録/索引 SMS… …………………………………………… 195 ドコモメール…………………………………… 194 メディアプレイヤー……………………………… 286 モーション………………………………………… 70 文字入力…………………………………………… 82 設定……………………………………………… 89 ら リモートコントロール…………………………… 365 留守番電話サービス……………………………… 176 ロック画面………………………………………… 65 ロングタッチ……………………………………… 68 わ ワンセグ…………………………………………… 247 英数字 AC アダプタ………………………………………… 60 充電……………………………………………… 60 Bluetooth… ……………………………………… 398 docomo LIVE UX………………………………… 137 きせかえ………………………………………… 142 d マーケット………………………………………… 233 d メニュー…………………………………………… 232 E メール……………………………………………… 203 アカウントを設定……………………………… 203 作成して送信…………………………………… 205 受信……………………………………………… 207 489 付録/索引 設定……………………………………………… 210 Galaxy Apps……………………………………… 236 Galaxy Smart Switch… ……………………… 406 Galaxy アカウント………………………………… 379 Galaxy 日本語キーボード………………………… 82 キーボードの種類……………………………… 85 ワイルドカード予測…………………………… 86 Gmail………………………………………………… 215 Google Play… …………………………………… 234 Google マップ……………………………………… 302 経路を検索……………………………………… 303 GPS… ……………………………………………… 299 NFC /おサイフケータイ 設定…………………… 339 Play ストア… ……………………………………… 234 S Health… ………………………………………… 318 SIM カードロックを設定… ……………………… 370 SIM 変更アラート… ……………………………… 366 SMS… ……………………………………………… 195 作成して送信…………………………………… 195 受信……………………………………………… 197 sp モード… ………………………………………… 337 S ファインダー……………………………………… 130 S プランナー………………………………………… 307 S ボイス……………………………………………… 320 TouchWiz かんたんホーム… …………………… 113 TouchWiz 標準ホーム… ………………………… 107 VPN… ……………………………………………… 341 Wi-Fi… ……………………………………………… 324 WORLD CALL… ………………………………… 175 YouTube…………………………………………… 317 490 付録/索引 184… ……………………………………………… 155 186… ……………………………………………… 155 491 付録/索引 マナーもいっしょに携帯しましょう 本端末を使用する場合は、周囲の方の迷惑にならないように 注意しましょう。 こんな場合は必ず電源を切りましょう ■■ 使用禁止の場所にいる場合 航空機内や病院では、各航空会社または各医療機関の指示に 従ってください。使用を禁止されている場所では、電源を切っ てください。 こんな場合は公共モードに設定しましょう ■■ 運転中の場合 運転中に本端末を手で保持しての使用は罰則の対象となります。 ただし、傷病者の救護または公共の安全の維持など、やむを得 ない場合を除きます。 ■■ 劇場・映画館・美術館など公共の場所にいる場合 静かにするべき公共の場所で本端末を使用すると、周囲の方へ の迷惑になります。 使用する場所や声・着信音の大きさに 注意しましょう ■■ レストランやホテルのロビーなどの静かな場所で本端末 を使用する場合は、声の大きさなどに気をつけましょう。 ■■ 街の中では、通行の妨げにならない場所で使用しましょう。 プライバシーに配慮しましょう ■■ カメラ付き端末を利用して撮影や画像送信を行う際は、プ ライバシーなどにご配慮ください。 歩きながらのスマートフォンの使用は やめましょう ■■ 駅のホームや道路などで歩きながらスマートフォンを使用 すると、視野が極端に狭くなり、接触事故の原因となります。 ■■ スマートフォンを使用する際は、安全な場所で立ち止まって 使用するようにしてください。 492 こんな機能が公共のマナーを守ります かかってきた電話に応答しない設定や、本端末から鳴る 音を消す設定など、便利な機能があります。 ■■ 公共モード(電源 OFF)(P.177) 電話をかけてきた相手に、電源を切る必要がある場所にい る旨のガイダンスを流し、自動的に電話を終了します。 ■■ バイブ(P.347) 電話がかかってきたことを、振動でお知らせします。 ■■ マナーモード(サイレント、バイブ)(P.345) キー確認音・着信音など本端末から鳴る音を消します。 ※ ただし、シャッター音は消せません。 そのほかにも、留守番電話サービス(P.176)、転送 でんわサービス(P.176)などのオプションサービス が利用できます。 ご不要になった携帯電話などは、自社・他社製品 を問わず回収をしていますので、お近くのドコモ ショップへお持ちください。 ※回収対象:携帯電話、PHS、電池パック、充電器、 卓上ホルダ(自社・他社製品を問わず回収) オンラインでの各種お手続き・ご契約内容の確認など 本端末から d メニュー→お客様サポート→ドコモオンライン 手続きの一覧をみる パソコンから My docomo(https://www.nttdocomo.co.jp/ mydocomo/)→ 住所や契約内容の変更手続きが したい • システムメンテナンスやご契約内容などにより、ご利用に なれない場合があります。 • 「ドコモオンライン手続き」のご利用には、 「ネットワーク 暗証番号」や「docomo ID /パスワード」が必要です。 493 海外での紛失、盗難、故障および 各種お問い合わせ先(24時間受付) ドコモの携帯電話からの場合 滞在国の国際電話 -81-3-6832-6600*(無料) アクセス番号 * 一般電話などでかけた場合には、日本向け通話料がかかります。 ※SC-05Gからご利用の場合は、+81-3-6832-6600でつなが ります(「+」は「0」をロングタッチします)。 一般電話などからの場合〈ユニバーサルナンバー〉 ユニバーサルナンバー用 -8000120-0151* 国際識別番号 * 滞在国内通話料などがかかる場合があります。 ※主要国の国際電話アクセス番号/ユニバーサルナンバー用国際 識別番号については、ドコモのホームページをご覧ください。 ●●紛失・盗難などにあわれたら、速やかに利用中断手続きをお取 りください。 ●●お客様が購入された端末に故障が発生した場合は、ご帰国後に ドコモ指定の故障取扱窓口へご持参ください。 総合お問い合わせ先 〈ドコモ インフォメーションセンター〉 ■ドコモの携帯電話からの場合 ■ ■一般電話などからの場合 ■ (局番なしの)151(無料) R0120-800-000 ※ 一般電話などからはご利用になれ ※ 一部の I P 電話からは接続できな ません。 い場合があります。 受付時間 午前 9:00 ~ 午後 8:00(年中無休) 故障お問い合わせ先 ■ドコモの携帯電話からの場合 ■ ■一般電話などからの場合 ■ (局番なしの)113(無料) R0120-800-000 ※ 一般電話などからはご利用になれ ※ 一部の I P 電話からは接続できな ません。 い場合があります。 受付時間 24 時間(年中無休) ●番号をよくご確認の上、お間違いのないようにおかけください。 ● ●各種手続き、故障・アフターサービスについては、上記お問い合わ ● せ先にご連絡いただくか、ドコモホームページにてお近くのドコモ ショップなどにお問い合わせください。 ドコモホームページ https://www.nttdocomo.co.jp/ 試供品のお問い合わせ先 ■Galaxy ■ カスタマーサポートセンター R0120-363-905 受付時間 午前 9:00 ~ 午後 5:00(年中無休) ●番号をよくご確認の上、お間違いのないようにおかけください。 ● ●試供品については、本書内でご確認ください。 ● 販売元 株式会社 NTT ドコモ '15.4(1 版)