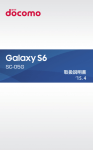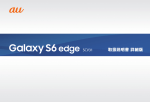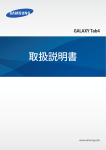Download Samsung Galaxy S6 edge SoftBank ユーザーマニュアル
Transcript
Galaxy S6 edge ユーザーガイド Japanese. 07/2015. Rev.1.1 www.samsung.com/jp 目次 ご使用前の準備と基本操作 4 5 5 6 8 10 15 16 19 26 27 33 36 39 39 40 45 49 50 59 60 76 78 80 81 84 86 87 88 90 91 91 93 94 はじめに 技術基準適合について 付属品 各部の名称と機能 USIMカード 充電する 本機の電源を入れる/切る ディスプレイを操作する ホーム画面 ロック画面 エッジスクリーン 通知パネル 文字を入力する 画面のキャプチャ アプリを起動する マルチウィンドウ 端末とデータの管理 連絡先とファイルを共有する 緊急時長持ちモード Eメール カメラ ギャラリー スマートマネージャー Sプランナー S Health Sボイス ミュージック ビデオ ボイスレコーダー マイファイル メモ 時計 電卓 Googleアプリ 設定 96 はじめに 96 Wi-Fi 98 Bluetooth 100 機内モード 100 データ使用量 101 モバイルネットワーク 101 NFC/おサイフケータイ設定 104 その他の接続設定 106 サウンドと通知 107 ディスプレイ 107 エッジスクリーン アプリケーション 51 アプリをインストール/アンイン ストールする 52 電話 55 連絡先 58 ブラウザ 2 目次 本製品の比吸収率(SAR) について 108 モーションとジェスチャー 109 アプリケーション 109 壁紙 109 テーマ 110 ロック画面とセキュリティ 114 プライバシーと安全 117 かんたんモード 118 ユーザー補助 118 アカウント 119 バックアップとリセット 120 言語と文字入力 120 バッテリー 121 ストレージ 121 日付と時刻 122 端末情報 保証とアフターサービス 150 保証について 150 アフターサービスについて お問い合わせ先一覧 付録 123 ユーザー補助 138 トラブルシューティング 仕様 143 本体 145 材質一覧 3 ご使用前の準備と基本操作 はじめに ご使用の前に本書をお読みいただき、本機を安全かつ適切にご使用ください。 • 本書は本機の初期設定に基づいて説明しています。 • 高性能CPUおよびRAM容量を必要とするコンテンツ(高品質コンテンツ)は、本機の総 合的な性能に影響します。そのようなコンテンツに関連するアプリは、本機の仕様およ び使用環境によって適切に動作しない場合があります。 • 当社以外の提供者から提供されるアプリに起因する性能問題について、当社では責任 を負いかねますのでご了承ください。 • レジストリ設定変更またはオペレーティングシステムの変更によって発生した性能の 問題や非互換性に対して、当社では責任を負いません。 • オペレーティングシステムを変更すると、本機やアプリが適切に動作しないことがあり ます。 • 本機で提供されるソフトウェア、音源、壁紙、画像、その他のメディアの使用権には制限 があります。 これらの素材の一部または全部を営業またはその他の目的のために使用 することは著作権法の侵害にあたります。 メディアの違法な使用はすべてお客様の責 任となります。 • メッセージ送受信、 アップロード、 ダウンロード、自動同期、位置情報サービスなどの データサービスには追加料金がかかる場合があります。大量のデータを転送する場合 は、Wi-Fi機能の利用をおすすめします。 • 本機にプリインストールされているアプリはアップデートの対象であり、事前の通知な しにサポートが終了する場合があります。本機にプリインストールされているアプリに ついてご質問がある場合は、 ソフトバンクカスタマーサポートにお問い合わせくださ い。お客様がご自身でインストールされたアプリについては、その提供業者にお問い 合わせください。 • 本機のオペレーティングシステムの変更または当社が承認していない提供元からのソ フトウェアの導入は、本機の誤作動、およびデータの破損または消失に繋がる可能性 があります。 これらの行為はお客様の当社ライセンス同意契約に反し、お客様への保 証は無効となります。 • 地域やモデルによっては、連邦通信委員会(FCC)からデバイスの認証を受ける必要が あります。FCCの認証を受けたデバイスにはFCC ID が付いています。FCC IDを調べる には、 「アプリ」→「設定」→「端末情報」をタップします。 4 ご使用前の準備と基本操作 アイコンの説明 警告:ご使用になる方、 および他の人々に傷害が発生する可能性がある内容を示します。 注意:本機、および他の機器に損害が発生する可能性がある内容を示します。 お知らせ:補足文、 ご使用上のヒント、および追加情報が記載されています。 技術基準適合について 本機は、電波法ならびに電気通信事業法に基づく技術基準に適合しています。次の操作 で、認証に関する情報( 等)を確認できます。 ホーム画面で「 」→「設定」→「端末情報」→「認証情報」 付属品の「お願いとご注意」15ページにも同様の記載がございますが、本書(ユー ザーガイド)の記載がより正確な内容となりますため、 こちらをご確認いただきま すようお願いいたします。 付属品 パッケージに以下のものが入っていることをご確認ください。 • 本機 • クイックスタート • お願いとご注意 • 保証書 • TVアンテナケーブル(SCDBA1) • マイク付き高音質イヤホン(試供品) • SIM取り出し用ピン(試供品) • 付属品は本機専用であり、他の装置と互換性はありません。 • 外観および仕様は告知無しに変更される場合があります。 • TVアンテナケーブルはソフトバンクショップから追加購入していただくことができま す。 追加購入にあたっては、 本機と互換性があることを必ずご確認ください。 • 当社指定のアクセサリのみをご使用ください。指定外のアクセサリを使用する と、性能上の問題や故障が生じる場合があります。指定外のアクセサリによる不 具合は保証の範囲外です。 5 ご使用前の準備と基本操作 各部の名称と機能 USIMカードトレイ 受話口 LED インジケーター 内側カメラ 近接/照度センサー エッジスクリーン エッジスクリーン 電源/画面ロックキー ディスプレイ ホームキー (指紋認証 センサー) 履歴キー バックキー ヘッドセット接続端子 スピーカー 外部接続端子 マイク 赤外線ポート マイク GPS アンテナ フラッシュ 外側カメラ 音量キー NFC アンテナ/ ワイヤレス充電コイル メインアンテナ 6 ご使用前の準備と基本操作 • アンテナ部分を手や物でおおわないでください。通信に問題が生じたり、バッテ リーを大きく消費する場合があります。 • ディスプレイに水がかからないようにしてください。湿った状態または濡れてい る場合、ディスプレイが誤作動する場合があります。 • 画面を見る位置によって、カーブした画面の色が違って見えることがあります。 ボタン類 ボタン 機能 電源/画面ロック 履歴 ホーム • 長押しすると、電源がON/OFFされます。 • 押すと、画面が表示またはロックされます。 • タップすると、最近使用したアプリの一覧が表示され ます。 • 長押しすると、分割画面表示が起動します。 • 画面が消えているときに押すと、画面が表示されま す。 • 押すと、ホーム画面に戻ります。 • 長押しすると、Googleが起動します。 バック • タップすると、直前の画面に戻ります。 音量 • 音量を調節します。 7 ご使用前の準備と基本操作 USIMカード USIMカードを取り付ける 携帯電話サービス提供者から提供されるUSIM カードを挿入します。 本機は、nano-SIMカードのみ利用可能です。 1 USIMカードトレイの穴にSIM取り出し用ピンを挿入し、トレイのロックを解除する SIM取り出し用ピンが穴に対して垂直になっていることを確認してください。垂直で ない場合、本機が破損することがあります。 2 USIMカードトレイスロットから、USIMカードトレイを静かに引き出す 3 USIMカードの金色の端子を下向きにして、USIMカードトレイ上に置く USIMカードは、失くしたり、他人に使われないようにご注意ください。カードの紛失 または盗難による損害や問題について当社は責任を負いかねますのでご了承くだ さい。 4 USIMカードトレイスロットに、USIMカードトレイを差し込む 8 ご使用前の準備と基本操作 USIMカードを取り出す 1 USIMカードトレイの穴にSIM取り出し用ピンを挿入して、トレイのロックを解除する 2 USIMカードトレイスロットから、USIMカードトレイを静かに引き出す 3 USIMカードを取り出す 4 USIMカードトレイスロットに、USIMカードトレイを差し込む SIMロック解除について 本機はSIMロック解除に対応しています。SIMロックを解除すると他社のSIMカードを使用 することができます。 • 他社のSIMカードをご使用になると、 ご利用になれるサービス、機能などが制限される 場合があります。当社では、一切の動作保証はいたしませんので、あらかじめご了承く ださい。 • SIMロック解除について詳しくは、 ソフトバンクのホームページを参照してください。 9 ご使用前の準備と基本操作 充電する バッテリーを充電する 初めてご使用になる前、 または長期間使用しなかった場合は、充電してください。 ACアダプタはオプション品です。 ソフトバンク指定のACアダプタ (microUSB 1.0A) (ZTDAC1) またはACアダプタ (microUSB 1.8A) (ZTDAD1)をお使いください。 その他の周辺機器についてはソフトバンクのホームページを参照してください。 当社指定のACアダプタ、ケーブルのみをご使用ください。指定外のACアダプタや ケーブルを使用すると、バッテリーの破裂または本機の破損の可能性があります。 1 USBケーブルを USB電源アダプタに接続した後に、USB ケーブルのプラグを外部接続 端子に接続する ACアダプタが正しく接続されていない場合、本機が著しく破損する場合がありま す。誤使用による破損は保証の範囲外です。 2 電源プラグを家庭用ACコンセントに差し込む 10 ご使用前の準備と基本操作 3 充電が完了したら本機をACアダプタから外す 最初にACアダプタを本機から外し、その後にACアダプタの電源プラグを家庭用ACコ ンセントから抜いてください。 節電のため、使用しない間はACアダプタのプラグは抜いてください。ACアダプタ には電源スイッチはありませんので使用しない間はACアダプタのプラグを家庭用 ACコンセントから抜いて、無駄な電力消費を避けてください。充電中は、ACアダプ タをコンセントの近くに置き、すぐに取り外せるようにしてください。 残りの充電時間を見る 充電中にホーム画面を開き、 「アプリ」→「設定」→「バッテリー」をタップします。 表示される時間は推定です。実際の充電時間は、本機の状態および充電の状況に よって異なる場合があります。極端な高温、低温の場所で本機を充電する場合、残 りの充電時間が表示されない可能性があります。 バッテリーの消費を抑えるために 本機には省電力のための設定があります。 • スマートマネージャーを使用して、本機を最適化する。 • 使用しないときは、電源/画面ロックキーを押してスリープモードに切り替える。 • 省電力モードを有効にする。 • 不要なアプリを終了させる。 • 使用しない間はBluetooth機能を無効にする。 • 使用しない間はWi-Fi機能を無効にする。 • アプリの自動同期機能を無効にする。 • バックライト点灯時間を短くする。 • ディスプレイの輝度を下げる。 11 ご使用前の準備と基本操作 充電のヒントとご注意 • バッテリー残量が少ない場合、空のバッテリーアイコンが表示されます。 • バッテリー残量が完全にゼロの場合、ACアダプタを接続しても本機はすぐに起動でき ません。バッテリーが充電されるまで数分間待って、本機を起動してください。 • 複数のアプリを同時に使用する、 または他の機器との接続が必要なアプリを使用する と、バッテリー残量は急速に減少します。データ転送中のネットワーク切断または電力 消費を避けるために、必ずバッテリーを完全に充電した後にこれらのアプリをご使用 ください。 • パソコンなどUSB電源アダプタ以外の電源を使用すると、供給電流が少ないことで充 電の速度が遅くなる場合があります。 • 本機は充電中もご使用になれますが、バッテリーを完全に充電するまでの時間が長く なる場合があります。 • 充電中に本機への電力供給が不安定な場合、ディスプレイが反応しない場合がありま す。その場合は、ACアダプタのプラグを本機から外してください。 • 本機は充電中に発熱する場合があります。 これは異常ではなく、本機の寿命や性能に 影響はありません。バッテリーが通常より熱くなると、ACアダプタは充電を停止する場 合があります。 • 本機が適切に充電されない場合は、お問い合わせ先または最寄りのソフトバンクショッ プへご相談ください。 12 ご使用前の準備と基本操作 急速充電 本機には、急速充電機能が内蔵されています。 この機能により、本機または画面がオフ状 態の間に、 より短時間でバッテリーを充電することができます。 急速充電について • 急速充電は、充電電力を高めることでより速くバッテリーを充電する、電池充電技術を 使用しています。本機は、SamsungのAdaptive fast charging機能およびQualcomm のQC 2.0に対応しています。 • 本機で急速充電を使用するには、Adaptive fast chargingまたはQC 2.0に対応する充 電器に接続します。 充電速度を高める 充電速度を高めるには、バッテリーの充電中に本機または画面をオフ状態にします。 • 本機がオフ状態でバッテリーを充電中のときは、 アイコンがディスプレイに表示さ れます。 • 画面がオンの状態のときは、急速充電機能を使用できません。画面をオフ状態にして 充電速度を上げてください。 • 標準のACアダプタを用いてバッテリーを充電する場合は、内蔵の急速充電機能 を使用できません。 • 本機が発熱するか、周囲温度が高い場合、充電速度が遅くなることがあります。 これは、本機の損傷を防ぐためであり異常ではありません。 13 ご使用前の準備と基本操作 ワイヤレス充電 本機には、 ワイヤレス充電コイルが内蔵されています。 ワイヤレスチャージャー(オプショ ン品)を使用することでバッテリーを充電できます。 1 ディスプレイ側を上にして、ワイヤレスチャージャーの中央に置く 画面上で、残りの充電時間を確認できます。実際の残り時間は、充電の状態によって異 なる場合があります。 2 充電が完了したら本機をワイヤレスチャージャーから外す • 本機とワイヤレスチャージャーの間に異物がある場合、本機が適切に充電され ないことがあります。 • 無線信号が弱い場所でワイヤレスチャージャーを使用すると、充電が止まる場 合があります。 • 当社指定のワイヤレスチャージャーを使用してください。指定外のワイヤレス チャージャーを使用すると、バッテリーが適切に充電されない場合がありま す。 省電力モード 本機の機能を制限してバッテリーの消費を節約します。 ホーム画面で、 「アプリ」→「設定」→「バッテリー」→「省電力モード」をタップし、次に「省電 スイッチをタップして有効にします。 力モード」 バッテリー残量が指定のレベルに達したときに自動的に省電力モードを有効にするには、 「省電力モードを開始」をタップして、オプションを選択します。 14 ご使用前の準備と基本操作 ウルトラ省電力モード 本モードを使用すると、本機のバッテリー残量を長持ちさせることができます。本モード 中、本機は以下のように動作します。 • 画面が白黒表示になる。 • 利用可能なアプリが必要かつ選択したものだけに制限される。 • 画面がオフ状態になると、モバイルデータ通信が無効になる。 • Wi-Fiおよび Bluetooth機能が無効になる。 ホーム画面で、 「アプリ」→「設定」→「バッテリー」→「ウルトラ省電力モード」をタップし、次 スイッチをタップして有効にします。 に「ウルトラ省電力モード」 ウルトラ省電力モードを無効にするには、 「その他」→「ウルトラ省電力モードを無効」をタッ プします。 残りの使用可能時間は、バッテリー切れになるまでの時間を示しています。各種設 定内容や操作の状況によって、残りの使用可能時間は異なります。 本機の電源を入れる/切る 電源/画面ロックキーを数秒間押し続けると本機の電源が入ります。 初めて電源を入れるとき、 またはデータリセット後(工場出荷時の状態への初期化後)に再 起動するときは、画面に表示される指示に従って初期設定を行ってください。 本機の電源を切るには、電源/画面ロックキーを数秒間押し続け、 「電源OFF」をタップし ます。 • 本機がフリーズした場合、電源/画面ロックキーと音量キー(2つとも)を同時 に7秒以上押し続け、再起動してください。 • 無線通信が禁止されている飛行機や病院などでは、その場所の管理者による警 告および指示に従ってください。 15 ご使用前の準備と基本操作 ディスプレイを操作する • 本機のディスプレイを他の電子機器と接触させないでください。静電放電によっ てディスプレイが誤作動する場合があります。 • ディスプレイの破損を防ぐため、尖ったものでタップしたり指先で過剰な力を加 えたりしないでください。 • 画面の端に近い部分はタッチ入力の範囲外であるため、 うまく認識されないこ とがあります。 • 同じ画面で長時間放置すると、画像の焼き付き、痕跡が残る場合があります。本 機を使用しない場合は画面をロックすることをおすすめします。 • タッチ操作は指先で行うようにしてください。 タップする アプリの起動、 メニュー項目の選択、画面上のキー操作、画面上のキーボードを用いた入 力などを行うときに、指先で画面に触れることをタップといいます。 16 ご使用前の準備と基本操作 ロングタッチする 項目または画面をタップしたまま2秒以上押し続けることをロングタッチといい、、選択肢 やオプションなどが表示されます。 ドラッグする 項目をタップしたまま目的の方向へ引きずるように動かすことをドラッグといいます。項目 を移動するときなどに用います。 ダブルタップする 短い間隔で2回連続してタップすることをダブルタップといいます。 ウェブページや画像を ダブルタップすると拡大され、再度ダブルタップすると元に戻ります。 17 ご使用前の準備と基本操作 スワイプする 画面を指ですばやく上下または左右に移動させることをスワイプといいます。ホーム画面 またはアプリ画面で右または左にスワイプすると、別パネルを見ることができます。上方向 または下方向にスワイプすると、 ウェブページや連絡先などの項目一覧をスクロールでき ます。 拡大/縮小する ウェブページ、地図、画像の上で2本の指先を広げる (ピンチアウト) とその部分を拡大し、 狭める (ピンチイン) と縮小します。 18 ご使用前の準備と基本操作 ホーム画面 ホーム画面 ホーム画面は本機の操作の中心となる画面です。ホーム画面には、 ウィジェット、 アプリの ショートカットなどが表示されます。 他のパネルを見るには、右または左にスワイプするか、 または画面下部のパネル位置表示 の1つをタップします。 ウィジェット アプリ フォルダ パネル位置表示 お気に入りアプリ アプリ画面アイコン 19 ご使用前の準備と基本操作 ホーム画面のオプション ホーム画面で、ショートカットやウィジェットのない壁紙部分をロングタッチする、 または指 でピンチインするとさまざまなオプションを利用できます。ホーム画面パネルを追加、削 除、 または再配置して、ホーム画面をカスタマイズできます。 また、ホーム画面の壁紙を設 定したり、ホーム画面にウィジェットを追加したりすることができます。 • 壁紙:ホーム画面とロック画面の壁紙の設定を変更します。 • ウィジェット:ホーム画面にウィジェットを追加します。 ウィジェットとは小さいアプリで、 特定のアプリ機能の情報を表示したり、ホーム画面からアプリをすばやく起動したりす ることができます。 • テーマ:本機のテーマを変更します。選択されたテーマによって、色、 アイコン、壁紙な ど、インターフェイスのビジュアル要素が変化します。 • 画面グリッド:ホーム画面に表示する項目の数に合わせて、 グリッドのサイズを変更し ます。 20 ご使用前の準備と基本操作 Flipboard Briefing 様々なカテゴリの最新記事を読むことができます。 この機能を利用すると、関心のあるニュ ースについて最新の情報を得ることができます。 ホーム画面で、 をタップするか右にスワイプして、Flipboard Briefingを開きます。上向き または下向きにスワイプして、各ニュースカテゴリの記事を表示します。 Flipboard Briefingを無効にするには、ホーム画面で、ショートカットやウィジェットのない 壁紙部分をロングタッチします。次に、右にスワイプして、Flipboard Briefingパネルの上端 のチェックを外します。 項目を追加する アプリ画面のアプリまたはフォルダをロングタッチして、ホーム画面へドラッグします。 ウィジェットを追加するには、ホーム画面で、ショートカットやウィジェットのない壁紙部分 をロングタッチして、 「ウィジェット」をタップした後、 ウィジェットをロングタッチして、ホーム 画面へドラッグします。 項目を移動/削除する ホーム画面の項目をロングタッチし、新しい位置へドラッグします。 項目を別パネルへ移動するには、項目を画面の左右どちらかへドラッグします。 また、 よく使うアプリをホーム画面下部のショートカットエリアに置くことができます。 項目を削除するには、項目をロングタッチした後に画面上部の「削除」へドラッグします。 21 ご使用前の準備と基本操作 フォルダを作成する 1 ホーム画面で、アプリをロングタッチし、別のアプリにドラッグする 2 アプリの周りにフォルダフレームが表示されたら指を離す 選択したアプリを含む新しいフォルダが作成されます。 3 「フォルダ名を入力」をタップして、フォルダ名を入力する フォルダの色を変えるには、 をタップします。 フォルダにアプリを追加するには、別のアプリをロングタッチして、 フォルダにドラッグしま す。 パネルを管理する ホーム画面でショートカットやウィジェットのない壁紙部分をロングタッチして、パネルを 追加、移動、削除します。 パネルを追加するには、左へスワイプして をタップします。 パネルを移動するには、パネルプレビューをロングタッチして新しい位置にドラッグします。 パネルを削除するには、パネルプレビューをロングタッチして画面上部の「削除」にドラッグ します。 パネルをメインのホーム画面に設定するには、 をタップします。 22 ご使用前の準備と基本操作 アプリ画面 アプリ画面には、新しくインストールされたものも含めすべてのアプリのアイコンが表示さ れます。 ホーム画面で「アプリ」をタップしてアプリ画面を表示します。別のパネルを見るには、右ま たは左にスワイプするか、画面下部のパネル位置表示をタップします。 項目を移動する アプリ画面で「編集」をタップします。項目をロングタッチして、新しい場所にドラッグしま す。項目を別のパネルへ移動するには、項目を画面の左右どちらかにドラッグします。 フォルダを作成する 1 アプリ画面で「編集」をタップする 2 アプリをロングタッチして、別のアプリにドラッグする 23 ご使用前の準備と基本操作 3 アプリの周りにフォルダフレームが表示されたら指を離す 選択したアプリを含む新しいフォルダが作成されます。 4 「フォルダ名を入力」をタップして、フォルダ名を入力する フォルダの色を変えるには、 をタップします。 フォルダにアプリを追加するには、別のアプリをロングタッチして、 フォルダにドラッグしま す。 24 ご使用前の準備と基本操作 ステータスアイコン ステータスアイコンが画面上部のステータスバーに表示されます。主なアイコンは以下の とおりです。 一部のアプリでは画面上部にステータスバーが表示されない場合があります。 ス テータスバーを表示するには、画面上部から下方向にドラッグします。 アイコン 意味 圏外 電波レベル ローミング(通常のサービスエリア外) GPRSネットワーク接続済み EDGE ネットワーク接続済み UMTS ネットワーク接続済み HSDPA ネットワーク接続済み HSPA+ ネットワーク接続済み LTE ネットワーク接続済み Wi-Fi接続済み Bluetooth機能ON GPS機能ON 通話中 不在着信あり 新着メールまたはマルチメディアメッセージあり アラームON ミュートモードON バイブモードON 機内モードON エラー発生中または注意が必要 バッテリー残量 25 ご使用前の準備と基本操作 ロック画面 電源/画面ロックキーを押すと画面が消えてロックされます。 また、本機を所定の時間使 用せずに放置すると、画面は自動的に消えてロックされます。 画面のロックを解除するには、電源/画面ロックキーまたはホームキーを押し、任意の方 向にスワイプします。 個人情報が他人に見られないように画面をロックする方法を変更できます。 アプリ画面で、 「設定」→「ロック画面とセキュリティ」→「画面ロックの種類」をタップし、画面 ロックの種類を選択します。ロックの種類の「なし」以外を選択した場合、それぞれのロック を解除する場合はロック解除コードが必要となります。 ロック解除コードを忘れた場合は、お手数をおかけしますが、以下の必要書類をご 用意のうえ、契約者ご本人さまがご来店ください。修理対応となった場合、本体内 のデータは全て失われ、工場出荷時の状態となります。 【個人契約のお客さま】 1. ご本人さま確認書類(補助書類不要) 2.申し込み印(または来店者のサインでも可) 【法人契約のお客さま】 1. ご来店者さまのご本人さま確認書類(補助書類不要) 2. ご来店者さまの在籍確認書類 3.法人印(ご来店者さまのサインでも可) パターン 4個以上の点を接続して任意のパターンをドラッグし、確認のため同じパターンを再度ド ラッグします。パターンを忘れたときに画面のロックを解除するためのバックアップPINを 設定します。 26 ご使用前の準備と基本操作 PIN PINは数字だけで構成されます。最低4桁以上の数字のパスワードを入力し、確認のために 再度同じ数字を入力します。 パスワード パスワードは文字と数字で構成されます。数字を含む最低4つの文字を入力し、確認のた めに再度同じ文字と数字を入力します。 指紋認証 画面のロックを解除するためのお客様の指紋を登録します。詳細は、 「指紋認証」をご参照 ください。 エッジスクリーン エッジスクリーンとは エッジスクリーンに指定の色を表示して、最大5件の連絡先を見分けることができます。 エッジスクリーンに表示されるタブを使用して、 「マイ連絡先」への連絡が簡単にできます。 また、エッジスクリーンは、画面をオフにしたまま、ニュースなど様々な情報を表示できま す。夜間に時計として使用することも可能です。 エッジスクリーンの位置を設定する お好みで左右どちらかのエッジスクリーンを選択し有効にします。 アプリ画面で、 「設定」→「エッジスクリーン」→「エッジスクリーンの位置」をタップし、左右の どちらかを選択します。 通知を選択する エッジスクリーンに表示する通知を選択します。 アプリ画面で、 「設定」→「エッジスクリーン」→「通知を選択」をタップし、通知の種類を選択 します。 27 ご使用前の準備と基本操作 Edge lighting エッジスクリーンは、本機の画面を下向きにしているときに着信や通知を受け取ると点灯 します。 アプリ画面で、 「設定」→「エッジスクリーン」→「Edge lighting」をタップした後、 「Edge lighting」のスイッチをタップして有効にします。 マイ連絡先から着信や通知を受け取ったとき、指定した色で点灯します。マイ連絡先一覧 に連絡先を追加するには 、 「マイ連絡先に連絡先を追加する」をご参照ください。 クイック返信 着信拒否メッセージを使用して着信を拒否できます。着信を拒否するには、本機の画面が 下向きになっているときに、背面の心拍数センサーを指で2秒間押してください。 アプリ画面で、 「設定」→「エッジスクリーン」→「Edge lighting」→「クイック返信」をタッ プし、 「クイック返信」スイッチをタップして有効にします。 標準の着信拒否メッセージを編集するには、 「クイック返信メッセージ」のメッセージをタッ プします。 28 ご使用前の準備と基本操作 People edge マイ連絡先から不在通知がある場合、エッジスクリーンに、指定した色のタブが表示され ます。 アプリ画面で、 「設定」→「エッジスクリーン」→「People edge」をタップし、 「People edge」 スイッチをタップして有効にします。 本機能は、ホーム画面、ロック画面、 アプリ画面で利用可能です。 マイ連絡先に連絡先を追加する よく使う連絡先を、マイ連絡先リストとして追加します。 「連絡先」に保存された連絡先のみ、マイ連絡先リストに追加できます。 1 タブを、エッジスクリーンから画面の中央にドラッグして、マイ連絡先リストを開く 2 をタップして色を選択し、追加する連絡先を選択する 29 ご使用前の準備と基本操作 連絡先の順番を変更するには、連絡先アイコンをロングタッチして、別の場所へドラッグし ます。 連絡先を削除するには、連絡先アイコンをロングタッチして、画面上部の「削除」へドラッグ します。 連絡先に割り当てた色を変更するには、 →「マイ連絡先」をタップし、連絡先のカラーア イコンをタップします。 マイ連絡先からの不在通知を見る マイ連絡先から不在通知がある場合、連絡先別の色が付いたタブがエッジスクリーンに表 示されます。 画面中央にタブをドラッグして、詳細を見ます。電話などのアイコンの1つをタップして、連 絡先に直接電話をかけたり、返信することができます。 画面がオフ状態で本機を持ち上げたとき、マイ連絡先から通知を受け取ることができま 「取り上げ時に通知」 スイッチをタップし す。マイ連絡先リストを開き、 をタップした後、 て有効にします。 30 ご使用前の準備と基本操作 マイ連絡先に連絡する マイ連絡先リストを開いて、連絡先をタップします。 アイコンが画面に表示されます。 アイコ ンをタップして、連絡先に電話をしたり、 メッセージやメールを送信します。 情報ストリーム 画面をオフ状態にすると、 リアルタイムニュースなどお客様が設定した情報をエッジスク リーンに表示できます。 情報ストリームを設定する エッジスクリーンに表示する情報を設定します。 「設定」→「エッジスクリーン」をタップする 1 アプリ画面で、 「情報ストリーム」 スイッチをタップして有効にする 2 「情報ストリーム」をタップし、 3 「フィードを管理」をタップし、項目にチェックを付ける 追加項目をダウンロードするには、 をタップして、その先の指示に従います。 項目を並べ替えるには、 「並べ替え」をタップします。次にアイテムの上で タッチして、別の場所へドラッグします。 31 をロング ご使用前の準備と基本操作 情報ストリームを見る 1 画面がオフ状態のときに、エッジスクリーン上で上方向、次に下方向、またその逆にス ワイプして、画面をオンにする 2 エッジスクリーン上で左または右へスワイプして、情報ストリームを見る 本機を一定時間使用しなかった場合、エッジスクリーンはオフ状態になります。エッ ジスクリーンのタイムアウト設定を変更するには、 アプリ画面を開き、 「設定」→「エッ ジスクリーン」→「情報ストリーム」→「エッジスクリーンのタイムアウト」をタップしま す。 32 ご使用前の準備と基本操作 ナイトクロック メイン画面がオフのときに、エッジスクリーンに時計を表示します。 「設定」→「エッジスクリーン」をタップする 1 アプリ画面で、 「ナイトクロック」 スイッチをタップして有効にする 2 「ナイトクロック」をタップし、 3 ナイトクロックの有効時間を設定する • ナイトクロック機能は最長12時間まで設定できます。 • バッテリー残量が15%以下になると、ナイトクロック機能は無効になります。 通知パネル 通知パネルを使用する メッセージ、不在着信などの新しい通知を受信すると、通知アイコンがステータスバーに表 示されます。 アイコンに関する情報をさらに見るためには、通知パネルを表示し詳細を確 認します。 通知パネルを表示するには、 ステータスバーを下方向へドラッグします。通知パネルを閉 じるには、通知パネルを上方向へスワイプします。 33 ご使用前の準備と基本操作 通知パネルでは、以下の機能を使用できます。 クイック設定ボタンを並べ替え る クイック設定ボタン 「設定」画面を表示する 明るさを調節する 「Sファインダー」を 起動する 「クイック接続」を起動する 通知をタップし各種操作を実行 する 全ての通知を消去する クイック設定ボタンを使用する クイック設定ボタンをタップして、いくつかの機能を有効にします。ボタンエリアで右また は左にスワイプし、その他のボタンを表示します。設定の詳細を見るには、ボタンをロング タッチします。 ボタンを並べ替えるには、 「編集」をタップし、ボタンをロングタッチして、別の場所にドラッ グします。 S ファインダー キーワードでさまざまなコンテンツを検索します。 本機内のコンテンツを検索する 通知パネルを開き、 「Sファインダー」をタップします。 検索フィールドにキーワードを入力するか、 をタップし、キーワードを話します。 さらに詳細な結果を得るには、検索フィールドの下にあるフィルターボタンをタップして、 フィルターの詳細を選択します。 34 ご使用前の準備と基本操作 検索カテゴリを設定する 検索カテゴリを設定して、特定の検索フィールドのコンテンツを検索することができます。 「その他」→「検索場所を選択」をタップして、カテゴリを選択します。 クイック接続 近くの機器を自動的に探してすばやく接続します。 • 接続したい機器がクイック接続機能に非対応の場合、Wi-Fi DirectやBluetooth 機能を有効にした後、本機で「クイック接続」を起動します。 • 接続方法は、接続された機器の種類や共有されたコンテンツにより異なります。 他の機器に接続する 「クイック接続」をタップする 1 通知パネルを開き、 この機能を初めて使用する場合は、表示オプションを選択して、 「クイック接続を有効に する」をタップします。 パネルが開くと、Wi-Fi/Bluetooth機能が自動的に有効になり、近くの機器が検出され ます。 本機にSamsung Link をインストールすると、Samsung Link に登録した機器のリス トが画面上部に表示されます。Samsung Linkの詳細は、link.samsung.comをご参 照ください。 2 画面の指示に従って、リストから機器を選択し、接続する 接続された機器によっては次の手順が異なる可能性があります。 機器の表示設定を変更するには、 「設定」→「端末の公開設定」をタップして、オプショ ンを選択します。 機器を再検出する 接続したい機器が一覧に表示されない場合は、機器を検出してください。 「更新」をタップし、検出された一覧から機器を選択します。 35 ご使用前の準備と基本操作 コンテンツを共有する 接続された機器とコンテンツを共有します。 「クイック接続」をタップする 1 通知パネルを開き、 2 検出された一覧から機器を選択する 3 「コンテンツの共有」をタップし、メディアカテゴリを選択する 4 画面の指示に従って、接続された機器にコンテンツを送信する 選択されたメディアカテゴリによっては手順が異なる場合があります。 文字を入力する キーボードレイアウト 文字を入力してメッセージを送信したり、 メモを取るときなどに、キーボードが自動的に表 示されます。 文字入力ができない言語もあります。文字入力を行うには、入力言語を対応言語 の1つに変更する必要があります。 各種設定やオプション 1つ前の文字を削除 テキストカーソルを右に移動 テキストカーソルを左に移動 数字/記号入力 英語/日本語の切り替え 入力言語を変更する →「入力言語」→「入力言語」をタップし、使用する入力言語を選択します。 36 ご使用前の準備と基本操作 キーボードタイプを変更する をタップして、 「テンキー⇔QWERTYキーボード」→「カスタム設定」から言語を1つ選択 し、使用するキーボードタイプを選択します。 「テンキー」では、1つのキーに3~4個の文字が割り当てられます。文字を入力する には、必要な文字が表示されるまで、対応するキーを繰り返しタップします。 その他のキーボード機能 をロングタッチすると以下の機能が使えます。前回使用した機能によっては イコンが表示されている場合があります。 以外のア • : 文字の音声入力 文字の音声入力を開始または ポーズ 言語の変更および各種設定 • : クリップボードから項目を追加する • : フローティングキーボード/片手操作キーボードに切り替える。 フローティングキー ボードは、 タブをドラッグするとキーボードを別の位置に移動できます。 標準/片手操作 キーボードに変更 • : キーボードの設定を変更する 表示されるアイコンは、 アプリケーションや入力フィールドによって異なります。 37 ご使用前の準備と基本操作 コピー&ペーストをする 1 文字をロングタッチする 「全て選択」をタップしてすべて 2 または をドラッグして希望の文字を選択するか、 の文字を選択する 3 「コピー」または「切り取り」をタップする 選択された文字がクリップボードにコピーされます。 「貼り付け」をタップする 4 文字を挿入する位置でロングタッチし、 以前にコピーした文字を貼り付けるには、 「クリップボード」をタップし、文字を選択し ます。 辞書 ウェブページの閲覧など特定の機能を使用中に、単語の意味を調べることができます。 1 調べたい単語をロングタッチする 調べたい単語が選択されていない場合、 または 選択します。 2 オプション一覧で「辞書」をタップする をドラッグして、希望する単語を 端末に辞書がプリインストールされていない場合は、辞書の横の ウンロードします。 3 辞書のポップアップウィンドウで意味を見る をタップして、 ダ 全画面表示に切り替えるには、 をタップします。画面の意味をタップすると、その他 の意味を見ることができます。詳細ビューで、 をタップしてお気に入りの単語一覧 にその単語を追加したり、 「WEBの検索」をタップしてその単語を検索語として使用し たりできます。 38 ご使用前の準備と基本操作 画面のキャプチャ 本機を使用中に画面を画像として保存できます。 ホームキーと電源/画面ロックキーを同時に長押しします。キャプチャした画像は「ギャラ リー」で見ることができます。 手のひらで画面の右または左にスワイプして画面をキャプチャすることもできます。詳細 は、 「モーションとジェスチャー」をご参照ください。 一部のアプリや機能では画面キャプチャができません。 アプリを起動する ホーム画面またはアプリ画面で、 アプリアイコンをタップして起動します。 最近使用したアプリの一覧から起動するには、 (履歴キー)をタップし、起動したいアプ リを選択します。 アプリを終了する (履歴キー)をタップし、最近使用したアプリウィンドウを右または左にドラッグして、 ア プリを終了します。起動中のすべてのアプリを終了するには、 「全て閉じる」をタップします。 39 ご使用前の準備と基本操作 マルチウィンドウ マルチウィンドウとは マルチウィンドウを使用すると、分割画面ビューで2つのアプリを同時に実行できます。 ま た、ポップアップビューでは複数のアプリを同時に実行できます。 一部のアプリではご利用になれない場合があります。 分割画面ビュー ポップアップビュー 40 ご使用前の準備と基本操作 分割画面ビュー 1 (履歴キー)をタップして、最近使用したアプリ一覧を開く 2 上方向または下方向にスワイプして、最近使用したアプリウィンドウで をタップする 選択されたアプリは画面上部のウィンドウで起動します。 3 別のアプリを選択して起動する 分割画面ビューは、 (履歴キー)をロングタッチして起動することも可能です。 41 ご使用前の準備と基本操作 追加オプションを使用する 分割画面ビューでアプリを使用する場合、 アプリウィンドウを選択して、 アプリウィンドウの 間にある円をタップすると、各種オプション機能を使用できます。 • : アプリウィンドウで起動中のアプリの位置を入れ替える • : 1つのウィンドウから他方へ文字をドラッグ&ドロップする、 または画像をコピーす る。選択したウィンドウの項目をロングタッチし、別のウィンドウの任意の位置へドラッ グします。 一部のアプリではご利用になれない場合があります。 42 ご使用前の準備と基本操作 • : ウィンドウを最小にする • : ウィンドウを最大にする • : アプリを終了する ウィンドウの大きさを調節する アプリウィンドウの間にある円を上下にドラッグしてウィンドウの大きさを調節します。 ポップアップビュー 1 アプリ画面で、アプリを起動する 2 画面上端の左右どちらかの角から下方向へ、斜めにドラッグする アプリ画面が、ポップアップビューで表示されます。 コンテンツを ドラッグ&ドロップする ウィンドウを最小にする アプリを終了する ウィンドウを最大にする 43 ご使用前の準備と基本操作 ポップアップビューのウィンドウを移動する ポップアップビューのウィンドウを移動するには、 ウィンドウの上にある円をロングタッチ し、新しい位置にドラッグします。 分割画面ビューからポップアップビューを起動する 1 分割画面ビューで、アプリウィンドウをタップする 2 アプリウィンドウの間にある円をロングタッチする 選択されたアプリがポップアップビューで起動します。 44 ご使用前の準備と基本操作 端末とデータの管理 今まで使っていた端末からデータを転送する 今まで使っていた端末のデータを新しい本機へGalaxy Smart Switchで転送できます。 Galaxy Smart Switchは、以下のバージョンが利用可能です。 • モバイルバージョン:モバイル端末の間でデータを転送します。 「Galaxy Apps」または 「Playストア」からアプリをダウンロードできます。 • パソコンバージョン:端末とパソコンの間でデータを転送します。 http://www.samsung.com/jp/support/smartswitch/ からアプリをダウンロードでき ます。 • Galaxy Smart Switchは一部の端末またはパソコンでは動作しません。 • ご使用にあたり注意事項があります。詳細 は、http://www.samsung.com/jp/support/smartswitch/ をご参照ください。お客 様が所有または譲渡する権利を持つコンテンツのみ転送してください。著作権法 の侵害についてSamsung Electronics Co.,Ltd.は責任を負いかねますのでご了承 ください。 モバイル端末からデータを転送する 今まで使っていた端末から新しい本機へデータを転送します。 新しい本機の電源を初めて入れたときに、Galaxy Smart Switchをインストールするポップ アップウィンドウで「ダウンロードして起動」をタップし、 アプリをインストールします。 また は、 「Galaxy Apps」または「Playストア」からGalaxy Smart Switchをダウンロードし、インス トールします。 「Galaxy Smart Switch」を起動し、画面の指示に従って、今まで使っていた端末からデー タを転送します。 パソコンからデータを転送する 今まで使っていた端末からパソコンへデータをバックアップし、新しい端末にインポートし ます。 1 パソコンで http://www.samsung.com/jp/support/smartswitch/ にアクセスし て、Galaxy Smart Switchをダウンロードする 45 ご使用前の準備と基本操作 2 パソコンでGalaxy Smart Switchを起動する 今まで使っていた端末が弊社の製品でない場合は、端末のメーカーによって提供 されるプログラムを使用して、パソコンへデータをバックアップした後、手順5に進 みます。 3 USB ケーブルを用いて、今まで使っていた端末をパソコンに接続する 4 パソコンで画面の指示に従い、端末からデータをバックアップする 次に、今まで使っていた端末をパソコンから取り外す 5 USBケーブルを用いて、お客様の新しい本機とパソコンを接続する 6 パソコンで画面の指示に従い、新しい本機にデータを転送する 本機をリムーバブルディスクとして用いてデータを転送する オーディオ、動画、画像、他の種類のファイルを、本機からパソコン、 またはその逆に転送し ます。 ファイル転送中は、本機からUSBケーブルを抜かないでください。データの損失や 本機の損傷の原因になります。 本機は、USBハブを経由するとパソコンと適切に接続できない場合があります。パ ソコンのUSBポートに直接接続してください。 1 本機をUSBケーブルでパソコンと接続する 「メディアデバイスとして接続」→「メディアデバイス (MTP)」をタッ 2 通知パネルを開き、 プする MTP非対応のパソコンや適切なドライバーがインストールされていない場合は「カメラ (PTP)」をタップしてください。 3 本機とパソコンとの間でファイルを転送する 46 ご使用前の準備と基本操作 ソフトウェアを更新する 本機は最新ソフトウェアに更新できます。 本機だけで更新する 本機は、FOTA (firmware over-the-air) サービスにより本機だけで最新ソフトウェアに直接 更新できます。 アプリ画面で、 「設定」→「端末情報」→「ソフトウェア更新」→「今すぐ更新」をタップします。 利用可能な更新を自動的に確認するには、 「自動更新」 スイッチをタップして有効 ス にします。Wi-Fiがオンのときにのみ更新をダウンロードするには、 「Wi-Fi only」 イッチをタップして有効にします。 Galaxy Smart Switchを使って更新する 本機をパソコンに接続して、最新ソフトウェアに更新できます。 1 パソコンで、http://www.samsung.com/jp/support/smartswitch/ にアクセスし て、Galaxy Smart Switchをダウンロードし、インストールする 2 パソコンでGalaxy Smart Switchを起動する 3 USBケーブルを用いて、本機をパソコンに接続する 4 ソフトウェア更新が利用可能であれば、画面の指示に従って本機を更新する • ソフトウェア更新中は、パソコンの電源を切ったり、USBケーブルを抜いたりしな いでください。 • ソフトウェア更新中は、他のメディアデバイスとパソコンを接続しないでくださ い。更新に失敗する可能性があります。更新の前に、他のメディアデバイスとパソ コンの接続をすべて解除してください。 47 ご使用前の準備と基本操作 データのバックアップと復元 お客様ご自身で登録した個人情報、 アプリデータ、設定情報などは、本機内に保存されてい ますが、本機のデータ保護のため、大切な情報は復元できるように、バックアップ用アカウ ントにバックアップすることをおすすめいたします。データをバックアップまたは復元する には、GoogleアカウントまたはGalaxyアカウントにサインインする必要があります。詳細は、 「アカウント」をご参照ください。 Galaxyアカウントを利用する アプリ画面で、 「設定」→「バックアップとリセット」→「データのバックアップ」をタップし、バッ クアップする項目を選択して、 「今すぐバックアップ」をタップします。 バックアップを自動で行うには、 「自動バックアップ」 スイッチをタップして有効にします。 Galaxyアカウントを使用してデータを復元するには、 「復元」をタップします。現在のデータ がデバイスから削除され、選択したデータが復元されます。 Googleアカウントを利用する アプリ画面で、 「設定」→「バックアップとリセット」をタップし、 「データのバックアップ」 スイッ チをタップして有効にします。 「バックアップアカウント」をタップし、バックアップ用のアカウ ントを選択します。 Googleアカウントを使用してデータを復元するには、 「自動復元」 スイッチをタップして有 効にします。 アプリを再インストールすると、バックアップされた設定とデータが復元され ます。 本機を初期化する 本機のすべての設定やデータを削除します。工場出荷時の状態に初期化する前に、本機に 保存されている大切な情報はすべてバックアップしておいてください。詳細は、 「データの バックアップと復元」をご参照ください。 アプリ画面で、 「設定」→「バックアップとリセット」→「工場出荷状態に初期化」をタップし、操 作用暗証番号を入力したのち、 「端末リセット」→「全て削除」をタップします。本機が自動的 に再起動します。 48 ご使用前の準備と基本操作 連絡先とファイルを共有する 簡単な共有機能(simple sharing feature)を使用して、連絡先とファイルを共有します。以 下の手順は画像を共有する場合の例です。 1 アプリ画面で「ギャラリー」をタップする 2 画像を選択する 3 「共有」→「電話帳」をタップする この機能を初めてご使用になる場合は、規約の内容を読んだ上で同意してください。 お客様の電話番号が認証されたあとに、簡単な共有機能が有効になります。 「完了」をタップする 4 宛先を選択し、 • 宛先の端末が簡単な共有機能に対応していない場合、 ファイルへのリンクが、テ キストメッセージの形で送信されます。 このリンクは、一定の期間が過ぎると期 限切れになります。 • モバイルネットワークを通してファイルを共有する場合、追加料金がかかること があります。 49 ご使用前の準備と基本操作 緊急時長持ちモード 緊急モードでは、バッテリー消費を抑制するため、画面が白黒表示に変更されます。 また、 一部のアプリや機能が制限されます。緊急モードでは、緊急通報したり、現在の位置情報を 他の人に送信したり、非常警報音を鳴らしたりできます。 電源キーを長押しして、 「緊急時長持ちモード」をタップします。 追加設定 ライトを点ける 電話をかける ブラウザを閲覧する 現在の位置情報をメッセージ の形で送信する その他のアプリを追加する 緊急通報 緊急モードを無効にする 緊急モードを無効にするには、 「その他」→「緊急長持ちモードを無効にする」をタップしま す。 または、電源キーを長押しして、 「緊急長持ちモード」をタップします。 50 アプリケーション アプリをインストール/アンインストールする Galaxy Apps アプリを購入しダウンロードします。Galaxy端末専用のアプリをダウンロードできます。 アプリ画面で「Galaxy Apps」をタップします。 アプリをインストールする カテゴリ別にアプリを閲覧するか、 「検索」をタップしてキーワードで検索します。 アプリを選択してそれに関する情報を確認します。無料アプリをダウンロードするには、 「イ ンストール」をタップします。有料アプリを購入しダウンロードするには、価格をタップし、画 面上の指示に従ってください。 自動アップデート設定を変更するには、 プし、選択肢を選択します。 →「設定」→「アプリを自動更新」をタッ Play ストア アプリを購入して、 ダウンロードします。 アプリ画面で「Play ストア」をタップします。 アプリをインストールする カテゴリ別にアプリを閲覧するか、 をタップしてキーワードで検索します。 アプリを選択してそれに関する情報を確認します。無料アプリをダウンロードするには、 「イ ンストール」をタップします。有料アプリを購入しダウンロードするには、価格をタップし、画 面上の指示に従ってください。 自動アップデート設定を変更するには、 プし、選択肢を選択します。 51 →「設定」→「アプリの自動更新」をタッ アプリケーション アプリを管理する アプリをアンインストールまたは無効にする アプリ画面で、 「編集」をタップします。無効にするかアンインストールできるアプリの上に アイコンが表示されます。 アプリを選択して、 「無効」 または「アンインストール」をタップ します。 または、 アプリ画面で、 「設定」→「アプリケーション」→「アプリケーション管理」をタ または「アンインストール」をタップします。 ップし、 アプリを選んで「無効」 • 無効:本機からアンインストールできない標準アプリを無効にする。 • アンインストール:ダウンロードされたアプリをアンインストールする。 アプリを有効にする アプリ画面で、 「設定」→「アプリケーション」→「アプリケーション管理」をタップし、 「無効」に スクロールして、 アプリを選択し、 「有効」をタップします。 電話 電話について 電話をかけるか受けることができます。 電話をかける 1 アプリ画面で「電話」をタップします 2 電話番号を入力します キーパッドが画面に表示されていない場合は、 をタップして、キーパッドを表示さ せます。 52 アプリケーション 3 をタップして音声電話をかける 追加設定 連絡先一覧に電話番号を追加 電話番号をプレビュー表示 前の1文字を削除 キーパッドを非表示にする ロック画面から電話をかける ロック画面で、 を大きな円の外へドラッグします。 通話履歴または連絡先一覧から電話をかける 「履歴」 または「連絡先」をタップし、連絡先または電話番号の上で右にスワイプして電話 をかけます。 国際電話をかける 1 画面にキーパッドが表示されていない場合は、 をタップしてキーパッドを表示させる 2 + が表示されるまで、0 をロングタッチする 3 国番号、エリアコード、電話番号を入力し、 をタップする 53 アプリケーション 電話を受ける 電話に応答する 電話がかかってきたら、 を大きな円の外へ ドラッグします。 通話拒否 電話がかかってきたら、 を大きな円の外へ ドラッグします。 かかってきた電話に拒否メッセージを送信するには、拒否メッセージバーを上向きにドラッ グします。 拒否メッセージを作成するには、 アプリ画面を開き、 「電話」→「その他」→「設定」→「着信 拒否」→「拒否メッセージ」をタップし、 メッセージを入力してから、 をタップします。 不在着信 不在着信の場合は、 アイコンがステータスバーに表示されます。通知パネルを開き、不 在着信一覧を閲覧します。 または、 アプリ画面で、 「電話」→「履歴」をタップし、不在着信を 閲覧します。 通話中のオプション 音声通話中 以下の操作が可能です。 • 通話を追加:2人目に発信します。 • 最大音量:音量を大きくします。 • Bluetooth:Bluetoothヘッドセットの接続時に、Bluetooth ヘッドセットに切り替えま す。 • スピーカー:スピーカーフォンを有効/無効にします。 スピーカーフォンを使用すると きは、本機を耳から離し、先端のマイクに向かって話します。 • キーパッド/非表示:キーパッドを表示/非表示します。 • 消音:相手にこちらの声が聞こえないように、マイクをオフにします。 • Eメール:Eメールを送信します。 • メッセージ:メッセージを送信します。 54 アプリケーション • ブラウザ:ウェブページを閲覧します。 • 連絡先:連絡先一覧を表示します。 • S プランナー:カレンダーを開きます。 • メモ:メモを作成します。 • : 現在の通話を終了します。 VoLTE(Voice over LTE)/HD Voiceについて VoLTE(Voice over LTE) とは LTEを利用した音声通話システムのことです。 従来の3G回線での音声通話と比べて、 より高音質な通話や呼び出し音が鳴るまでの時間 の短縮などが 可能になります(ご利用いただく際には、別途お申し込みが必要です)。 VoLTEをご利用いただくには、本機と相手の機種が次の条件を満たす必要があります。 • ソフトバンクモバイルのVoLTE対応機であること。 • 4G LTE(FDD LTE)サービスエリア内であること。 ※ SoftBank 4G LTE(FDD-LTE)外や国際ローミング中は、VoLTEを利用することがで きません。 • 通話設定(Call mode setting)の「可能な場合、VoLTE通話を使用」が有効( であること。 • モバイルネットワーク設定(ネットワークモード)の「4G/3G(標準)」が有効( であること。 表示) 表示) HD Voiceとは 低音から高音まで、従来機よりも広い範囲の音域に対応しており、 より自然で高品質な音 声通話が可 能になります。 • 相手の機種がソフトバンクモバイルのHD Voice対応機である場合に限ります。 • VoLTEでの通話時および3Gでの通話時にもHD Voiceでの通話が可能です。 緊急通報のご注意 ご利用可能なエリアについて 本機の緊急通報は、 ソフトバンクのサービスエリア内でのみご利用になれます。 機内モードについて 機内モードを設定していると、緊急通報ができませんのでご注意ください。 55 アプリケーション 連絡先 連絡先について 本機で新しい連絡先を作成したり、連絡先を管理します。 連絡先を追加する 手動で連絡先を作成する 1 アプリ画面で「連絡先」をタップする 2 をタップして、保存場所を選択する 3 連絡先の情報を入力する • : 画像を追加します。 • / : 連絡先フィールドを追加/削除します。 4 「保存」をタップする キーパッドで連絡先一覧に電話番号を追加するには、 アプリ画面を開き、 「電話」をタップ します。キーパッドが画面に表示されていない場合は、 をタップして、キーパッドを表示 させます。数字を入力し、 「連絡先に追加」をタップします。 着信履歴から連絡先一覧に電話番号を追加するには、 アプリ画面を開き、 「電話」→「履 歴」→「連絡先」をタップします。 連絡先をインポートする ストレージサービスから本機に連絡先をインポートします。 アプリ画面で、 「連絡先」→「その他」→「設定」→「連絡先をインポート/エクスポート」→「 インポート」をタップし、インポートオプションを選択します。 連絡先を検索する アプリ画面で、 「連絡先」をタップします。 以下のいずれかの検索方法を使用します。 • 連絡先一覧を上下にスクロールする。 56 アプリケーション • 連絡先一覧左側のインデックスに沿って指をドラッグしてすばやくスクロールする。 • 連絡先一覧上部の検索フィールドをタップし、検索条件を入力する。 連絡先が検索されたら、以下のいずれかを実行します。 • : お気に入り連絡先に追加します。 • : 電話をかけます。 • : メッセージを作成します。 • : Eメールを作成します。 プロフィールを共有する プロフィール共有機能を使用して、写真やステータスメッセージなどのプロフィール情報 を他の人と共有します。 本機能は、相手の端末でプロフィール共有機能が有効になっている連絡先に対し てのみ利用可能です。 アプリ画面で、 「連絡先」→「マイプロフィール」→「プロフィールを共有」をタップし、 スイッ チをタップして有効にします。 この機能を初めてご使用になる場合は、規約の内容を読ん だ上で同意してください。お客様の電話番号が認証されたあとに、 プロフィール共有機能 が有効になります。 共有する情報を追加設定するには、 「共有されたプロフィール情報」をタップして、項目を選 択します。 57 アプリケーション ブラウザ インターネットを閲覧して情報を検索したり、お気に入りのウェブページをブックマークに 追加したりすることができます。 1 アプリ画面で「ブラウザ」をタップする 2 アドレスフィールドをタップする 「実行」をタップする 3 URLまたはキーワードを入力し、 ツールバーを見るには、画面上で指を下向きに少しだけドラッグします。 追加設定 現在のウェブページを再表示す る ホームページを表示する ブックマーク、保存ページ、最新 の履歴を見る 前に見ていたウェブページ へ移動する ブラウザのタブマネージャーを 開く 58 アプリケーション Eメール Eメールアカウントを設定する 「Eメール」を初めて開く際は、Eメールアカウントを設定してください。 1 アプリ画面で「Eメール」をタップする 「次へ」をタップする 2 Eメールアドレスおよびパスワードを入力し、 会社用Eメールアカウントを手動で登録する場合は、 「手動設定」をタップします。 3 画面の表示に従って設定を完了する 追加のEメールアカウントを設定するには、 「その他」→「設定」→「アカウントを追加」をタッ プします。 複数のEメールアカウントがある場合、1つを標準アカウントにすることができます。 「その 他」→「設定」→「その他」→「標準アカウントを設定」をタップします。 Eメールを送信する 1 をタップしてEメールを作成する 2 宛先と本文を入力する 3 「送信」をタップして、Eメールを送信する Eメールを読む メールボックスから読みたいメールをタップします。 59 アプリケーション カメラ カメラについて さまざまなモードや設定を使用して、写真や動画を撮影します。 カメラの基本操作 写真や動画を撮影できます。写真と動画は「ギャラリー」で閲覧します。 アプリ画面で「カメラ」をタップします。 撮影するときのご注意 • 許可無く他人を撮影しないでください。 • 法的に禁止された場所を撮影しないでください。 • 他人のプライバシーを侵す可能性がある場所で撮影しないでください。 写真や動画を撮影する 1 ビューファインダーでピントを合わせたい位置をタップする 2 をタップして写真を、 をタップして動画を撮影する • 画面上でピンチアウトして拡大、ピンチインして縮小します。 • 録画中の動画から画像を取り出すには、 「キャプチャ」をタップします。 60 アプリケーション • 動画を撮影中に焦点を変更するには、焦点を合わせたい場所をタップします。画面 中心に焦点を合わせるには、 をタップします。 現在のモード プレビューサムネイ ル 設定アイコンを非 表示/表示する 動画を撮影する クイック設定 写真を撮影する 内側/外側カメラ を切り替える カメラの設定 撮影モード ビューファインダーで、右にスワイプすると、撮影モード一覧が表示されます。左にスワイプ すると、取り込んだ写真および動画を閲覧できます。 • ビューファインダーの画面は、撮影モードおよび写真/動画のどちらを使用する かによって異なる場合があります。 • 使用していないとき、カメラは自動的に停止します。 • レンズは常にきれいにしてください。汚れていると一部の高解像度を要するモー ドで正常に動作しない場合があります。 • 内側カメラのレンズは広角撮影用です。広角写真にはわずかな歪みが生じる場 合がありますが、本機の性能には問題ありません。 • 高解像度で動画撮影する場合、最大録画時間が減少する可能性があります。 61 アプリケーション ロック画面でカメラを起動する すばやく写真を撮影するには、ロック画面で「カメラ」を起動します。 ロック画面で、 を大きな円の外へドラッグしてください。 セキュリティ機能がONの状態で、ロック画面から 「カメラ」を起動した場合、一部の カメラ機能は利用できません。 カメラをすばやく起動する ホームキーをすばやく2回押して、 「カメラ」を起動します。自動モードでは、 「カメラ」はいつ でも起動できます。 セキュリティ機能がONの状態で、ロック画面から 「カメラ」を起動するか、画面が OFFの場合、一部のカメラ機能は利用できません。 HDR(リッチトーン) 色調を上げて写真撮影を行い、明暗部まで鮮明に写します。 HDRモードを有効化/無効化するには、ビューファインダーを開き、希望のオプションが表 示されるまで をタップします。 • : 撮影条件により、HDRモードを自動的に有効にする。 • : HDRモードON。 • : HDRモードOFF。 HDRがOFF HDRがON 62 アプリケーション トラッキングAF 被写体が動いていたり、撮影の構図を変更するときでも、選択された被写体を追跡して自 動的に焦点を合わせるように設定できます。 1 ビューファインダーで、 する をタップし、 「トラッキング AF」 スイッチをタップして有効に 2 をタップして、ビューファインダーに戻る 3 追跡したい被写体をタップする 4 をタップして写真を撮影するか、 をタップして動画を録画する 以下の状況では、被写体の追跡ができない場合があります。 • 被写体が大きすぎる、 または小さすぎる • 被写体が過度に動く • 被写体が逆光状態か、暗い場所で撮影している • 被写体と背景の色やパターンが同じである • 被写体に、 ブラインドなど水平なパターンが含まれている • 手振れが激しい • 動画解像度が高い 自動モード 自動モードでは、カメラが自動的に周囲を判断して写真に最適なモードを決定します。 ビューファインダーで、 「モード」→「自動」をタップします。 焦点と露出をロックする 明暗のコントラストが強く、被写体がオートフォーカスエリア外にある場合、適切な露出を 得るのが難しいことがあります。その際は、焦点と露出をロックして、写真を撮影してくださ い。 フォーカスエリアをロングタッチすると、AF/AEフレームがエリアに表示され、焦点と露 出の設定がロックされます。 この設定は写真を撮影した後も有効です。 63 アプリケーション プロモード 露出値やISO値などさまざまな撮影オプションを手動で調節しながら、写真を撮影します。 ビューファインダーで、 「モード」→「プロ」をタップします。オプションを選択して、設定をカ スタマイズしてから、 をタップし、写真を撮影します。 • : カラーエフェクトを選択します。お客様自身のカラーエフェクトを作成するには、 または「トーン2」をタップします。 「トーン1」 • : フォーカスモードを変更します。調節バーを または にドラッグして、焦点を 手動で調節します。オートフォーカスモードに切り替えるには、調節バーを「AUTO」に ドラッグします。 • : 適切なホワイトバランスを選択し、実物に近い画像にします。 • : ISO値を設定します。 この値はカメラの光感度を制御する値です。小さい値は静 止した明るい被写体向きで、大きな値は動きが速いまたは暗い被写体向きです。ただ し、ISO設定が高すぎると、写真にノイズが生じる可能性があります。 • : 露出値を調節して、カメラのセンサーが受光する光量を決定します。暗い場合は大 きな露出値を使用してください。 現在の設定をカスタム設定として保存する ビューファインダーで、 「カスタム」→「現在の設定を保存」をタップしてから、カスタム1から カスタム3のいずれかを選択して、 「保存」をタップします。 保存した設定をカメラに適用するには、ビューファインダーを開いて 「カスタム」をタップ し、設定したいものを選択します。 64 アプリケーション 露出エリアとフォーカスエリアを切り離す 明るい光がコントラストに影響するか、被写体がオートフォーカスエリア外にある場合、 こ の機能を使用して適切な露出を得ることができます。露出/焦点エリアを別々にして、被写 体に必要な露出レベルを選択します。 1 ビューファインダーで、フォーカスエリアをロングタッチする フォーカスエリアにAF/AEフレームが表示されます。 2 AF/AEフレームを露出エリアにドラッグします 露出エリアがフォーカスエリアから切り離されます。 65 アプリケーション 選択フォーカス 写真で特定の被写体を際立たせるには、ピンぼけ効果を利用します。 「モード」→「選択フォーカス」をタップする 1 ビューファインダーで、 2 ビューファインダーの画像で、カメラの焦点を合わせたい場所をタップする 3 をタップして写真を撮影する 4 プレビューサムネイルをタップする 5 をタップし、以下の1つを選択する • 短焦点:被写体を際立たせて、被写体の周囲の背景をぼかす。 • 遠焦点:被写体をぼかして、被写体の周囲の背景を際立たせる。 • パンフォーカス:被写体とその背景を際立たせる。 6 「保存」をタップする • 被写体は、本機から50センチ以内に置くことをおすすめします。焦点を合わせた い被写体は本機の近くに置いてください。 • 写真を撮影する際は、被写体と背景の間に十分な距離があることを確認します。 この距離は、本機と被写体の間の距離の3倍以上が必要です。 • 本機によって撮影された写真の品質は、以下の条件の影響を受ける可能性があ ります。 ‒ ‒本機または被写体が動いている ‒ ‒強力な背景光がある、光が弱い、 または屋内で写真撮影している ‒ ‒被写体または背景にパターンがない、 または単色で構成されている 66 アプリケーション パノラマ ひと続きの写真を撮影し、縦か横につなぎ合わせて、広い範囲の画像を作成します。 ビューファインダーで、 「モード」→「パノラマ」をタップします。 きれいに撮影するために、以下を参考にしてください。 • カメラをゆっくり一方向に動かす • 画像がビューファインダーのフレームの外に出ないようにする • 空やパターンのない壁など不明確な背景では撮影しない スローモーション 動画を撮影して、 スローモーションで見ることができます。 スローモーションで再生する動 画の部分を指定できます。 このモードを使用すると焦点距離が短くなることがあります。 「モード」→「スローモーション」をタップする 1 ビューファインダーで、 2 をタップして、撮影を開始する 3 撮影を終了するには、 をタップする 4 ビューファインダーで、プレビューサムネイルをタップする 5 をタップする 任意に設定された動画のスローモーション部分の再生が開始されます。 67 アプリケーション スローモーション部分を編集する 1 ビューファインダーで、プレビューサムネイルをタップする 2 をタップする 任意に設定された動画のスローモーション部分の再生が開始されます。 3 をタップして、再生を一時停止する 4 開始のポイントと終了のポイントを希望の位置にドラッグし、動画の一部をトリミング する 5 をドラッグして、 スローモーションで再生する動画の範囲を選択する スローモーション部分をより正確に設定するには、 をロングタッチし、指を右また は左にドラッグして、動画をフレームごとに動かします。 スローモーション部分 6 スローモーション部分をタップして、以下のオプションを使用する • スピード:選択された録画部分の再生速度を変更する。 • 分離:録画部分を2つに分割する。 • 削除:録画部分を削除する。 7 をタップして、動画をプレビューする 8 「エクスポート」をタップして動画を保存する 68 アプリケーション ファストモーション 動画を撮影して、 ファストモーションで見ることができます。 ファストモーションで再生する 動画の部分を指定できます。 このモードを使用すると焦点距離が短くなることがあります。 「モード」→「ファストモーション」をタップする 1 ビューファインダーで、 2 をタップして、撮影を開始する 3 撮影を終了するには、 をタップする 4 ビューファインダーで、プレビューサムネイルをタップする 5 をタップする 任意に設定された動画のファストモーション部分の再生が開始されます。 ファストモーション部分を編集する 1 ビューファインダーで、プレビューサムネイルをタップする 2 をタップする 任意に設定された動画のファストモーション部分の再生が開始されます。 3 をタップして、再生を一時停止する 4 開始のポイントと終了のポイントを希望の位置にドラッグし、動画の一部をトリミング する 69 アプリケーション 5 をドラッグして、 ファストモーションで再生する動画の範囲を選択する ファストモーション部分をより正確に設定するには、 をロングタッチし、指を右また は左にドラッグして、動画をフレームごとに動かします。 ファストモーション部分 6 ファストモーション部分をタップして、以下のオプションを使用する • スピード:選択された録画部分の再生速度を変更する。 • 分離:録画部分を2つに分割する。 • 削除:録画部分を削除する。 7 をタップして、動画をプレビューする 8 「エクスポート」をタップして動画を保存する 70 アプリケーション バーチャルショット 被写体の周りを回りながら一連の写真を撮影し、マルチアングルからの被写体画像を作成 します。写真上で指を右または左にドラッグすると、被写体を異なる角度から見ることがで きます。 「モード」→「バーチャルショット」をタップする 1 ビューファインダーで、 2 ビューファインダーの中心に被写体を置き、 をタップする 3 本機を被写体の周りで一方向にゆっくり動かしながら、さらに写真を撮影する 矢印が完全に黄色くなるか、被写体の周りを回ることを止めると、写真の撮影が自動的 に停止します。 バーチャルショットの写真を閲覧する 1 ビューファインダーで、プレビューサムネイルをタップする 2 をタップする 3 画面上で指を右または左にドラッグするか、本機を右または左にゆっくり回転させて、 被写体を異なる角度から見る 71 アプリケーション 自分撮り 内側カメラで自画像を撮影します。 1 ビューファインダーで をタップし、自分撮り用に内側カメラに切り換える 2 「モード」→「自分撮り」をタップする 3 内側カメラレンズの方に顔を向ける 4 本機が顔を検出したら、本機外側の心拍数センサーをタップして、写真を撮影します。 画面をタップして写真を撮ることもできます。 「ジェスチャー操作」 スイッチをタップ 手のひらを使って写真を撮るには、 をタップし、 して有効にします。手のひらを内側カメラに向けて、手のひらが認識されると、その2秒 後に写真が撮影されます。 72 アプリケーション ワイド自分撮り 広角の自分撮り画像を撮影すると、 より多くの人を写真に入れることができます。 1 ビューファインダーで をタップし、自分撮り用に内側カメラに切り換える 2 「モード」→「ワイド自分撮り」をタップする 3 内側カメラレンズの方に顔を向ける 4 本機が顔を検出したら、本機外側の心拍数センサーをタップして、写真を撮影します。 画面をタップして写真を撮ることもできます。 「ジェスチャー操作」 スイッチをタップ 手のひらを使って写真を撮るには、 をタップし、 して有効にします。手のひらを内側カメラに向けて、手のひらが認識されると、その2秒 後に写真が撮影されます。 5 本機を左右にゆっくりと動かし、広角の自分撮り画像を撮影する 白いフレームが、ビューファインダーのウィンドウの各端まで移動したら、追加の写真 が撮影されます。 • 白いフレームが、ビューファインダーのウィンドウの中にあることを確認してくだ さい。 • ワイド自分撮りで撮影している間は動かないでください。 • 写真の撮影サイズは、照明の状態によって変わる場合があります。 • 撮影の状況によっては、ビューファインダーに表示される画像の上下の部分が 写らないことがあります。 73 アプリケーション インターバルショット 自分撮り画像を一定間隔で連続して撮影し、希望する写真を保存します。 1 ビューファインダーで をタップして、自分撮り用に内側カメラに切り換える 2 「モード」→「インターバルショット」をタップする 3 本機が顔を検出したら、本機外側の心拍数センサーをタップして、写真を撮影します。 画面をタップして写真を撮ることもできます。 本機は2秒間隔で4枚の写真を撮影します。 「ジェスチャー操作」 スイッチをタップ 手のひらを使って写真を撮るには、 をタップし、 して有効にします。手のひらを内側カメラに向けて、手のひらが認識されると、その2秒 後に写真が撮影されます。 「保存」をタップする 4 保存したい写真にチェックを付けて、 撮影モードをダウンロードする 「Galaxy Apps」から、その他の撮影モードをダウンロードします。 ビューファインダーで、 「モード」→「ダウンロード」をタップします。 ダウンロードした撮影モードには、一部の機能が利用できない場合があります。右 へスワイプすると、モード一覧を閲覧でき、左へスワイプすると取り込んだ画像を 閲覧できます。動画は利用できない場合があります。 74 アプリケーション カメラの設定 クイック設定 ビューファインダーで、以下のクイック設定を使用します。 撮影モードおよび内側か外側のどちらのカメラを使用するかによって、利用できる オプションが異なります。 • : 写真や動画を撮影するときに使用するフィルター効果を選択します。その他の効 果をダウンロードするには、 「ダウンロード」をタップします。 • : HDRモードを使用して、色調を上げて写真撮影を行い、明暗部まで鮮明に再現し ます。 • : 測光方法を選択します。 「中央部重点測光」では写真の中央部分の光を用いて、露 出を計算します。 「スポット測光」では写真中央の特定の一部分の光を用いて、露出を 計算します。 「多分割測光」では風景全体が平均されます。 • : カメラが自動的に写真を撮影するまでのディレイ時間を選択します。 • : スライドバーを調節して、美肌の写真を撮ります。 • : フラッシュをオン/オフします。 カメラ設定 ビューファインダーで、 をタップします。 撮影モードおよび内側か外側のどちらのカメラを使用するかによって、利用できる オプションが異なります。 • 画像サイズ(リアカメラ)/画像サイズ(フロントカメラ) :画像の撮影サイズを選択し ます。大きいサイズを選択すると高品質の画像を撮影できますが、多くのメモリーが必 要です。 • 動画 サイズ(リアカメラ)/動画サイズ(フロントカメラ) :動画サイズ:動画の撮影サイ ズを設定します。大きいサイズを選択すると高品質の動画を撮影できますが、多くのメ モリーが必要です。 • ジェスチャー操作:本機で手のひら検出を設定すると、自分撮りの撮影に使用できま す。 • 左右反転して保存:内側カメラで写真を撮影する場合、画像を左右反転させて、元の風 景の鏡像を作成します。 75 アプリケーション • トラッキング AF:被写体やカメラが動いているときでも、選択された被写体を追跡し て自動的に焦点を合わせるように設定できます。 • 動画手振れ補正:手振れ補正を有効にすると、撮影中の手振れによるピンぼけを減ら したりなくしたりできます。 • グリッドライン:被写体を選択しやすくするためのガイドをビューファインダーに表示 します。 • 位置情報タグ:GPS位置情報を画像データに追加します。 • GPS 信号の強度は、信号が妨害されるビルの間や低地、悪天候下で低下する可 能性があります。 • お客様が撮影された画像をインターネットにアップロードすると、お客様の位置 が写真に表示される場合があります。 これを避けるにはGPS位置情報設定を無 効にしてください。 • 写真を確認:撮影した後すぐに画像を表示するように設定できます。 • クイック起動:ホームキーをすばやく2回押すとカメラが起動するように設定します。 • 音声コントロール:音声で画像や動画を撮影するように設定します。 「スマイル」、 「チー ズ」、 「キャプチャー」、 または「撮影」 と言って、写真を撮ることができます。動画を撮影 するには、 「動画を撮影」 と言ってください。 • 音量キー機能:本機の音量キーを利用して、シャッターをコントロールしたり、 ズーム 機能として利用するかを設定します。 • 設定をリセット:カメラの設定をリセットします。 ギャラリー ギャラリーとは 本機の画像や動画を閲覧できます。 画像または動画を閲覧する 1 アプリ画面で「ギャラリー」をタップする 76 アプリケーション 2 画像または動画を選択する 動画ではプレビューサムネイルに プします。 が表示されます。動画を再生するには、 をタッ 前画面に移動する 追加オプション アルバムを閲覧する 画像を他の人と共有する 画像を修正する 画像をお気に入りに追加する 画像を削除する 画面をタップすると、 メニューを非表示/表示することができます。 画像または動画を削除する 画像または動画を1つ削除する 画像または動画を選択し、画面下部の「削除」 をタップします。 複数の画像または動画を削除する 1 ギャラリーのメイン画面で、削除する画像または動画をロングタッチする 2 削除する画像または動画にチェックを付ける 3 「削除」をタップする 77 アプリケーション スマートマネージャー はじめに スマートマネージャーでは、本機のバッテリー、 ストレージ、RAM、端末の保護の状態の概 要を確認できます。 また、1回のタップで本機を自動的に最適化できます。 クイック最適化機能を使用する アプリ画面で「スマートマネージャー」→「すべて消去」をタップします。 クイック最適化機能では、本機を最適化するために以下の処理を行います。 • バッテリーを過剰に消費するアプリの特定と一部のメモリのクリア。 • 不要なファイルの削除とバックグラウンドで実行されているアプリの停止。 • マルウェアとフィッシング攻撃のスキャン。 78 アプリケーション スマートマネージャーを使用する アプリ画面で「スマートマネージャー」をタップして機能を1つ選択します。 バッテリー バッテリー残量と本機の使用可能時間を確認します。バッテリー残量が少ない場合は、省 電力機能を有効化にしたり、バッテリーを過剰に消費するアプリを閉じたりしてバッテリー を節約します。 残り使用時間はバッテリー残量がなくなるまでのおよその時間を示します。残り使 用時間は本機の設定や動作状況により変わります。 ストレージ 使用中のメモリ量と空きメモリ量を確認します。未使用のまま残っているファイルと使用し ないアプリを削除することができます。 RAM 使用可能なRAM領域を確認します。バックグラウンドのアプリを終了して使用されるRAM を削減すると本機の動作を早めることができます。 端末の保護 本機のセキュリティ状況を確認します。 この機能は本機をスキャンしてマルウェアを検出 し、 フィッシング攻撃や悪意のあるWebサイトから本機を保護します。 79 アプリケーション Sプランナー はじめに 今後のイベントやタスクを入力してスケジュールを管理します。 イベントを作る 1 アプリ画面で「S プランナー」をタップする 2 をタップ、または日付をダブルタップする 日付にすでにイベントやタスクが保存されている場合は、その日付をタップして タップします。 を 3 イベントの詳細を入力する タイトルを入力する イベントの開始日時と終了日時 を設定する 使用するまたは同期させるカレ ンダーを選択する アラームを設定する イベントの位置情報を入力する イベントの位置情報を示す地 図を添付する さらに詳細を入力する 4 「保存」をタップしてイベントを保存する 80 アプリケーション タスクを作る 1 アプリ画面で「Sプランナー」をタップする 2 →「タスク」をタップする 「今日」 または「明日」をタップして期日を設定する 3 タスクの内容を入力してから、 内容を追加する場合は、 をタップする 4 「保存」をタップしてタスクを保存する イベントとタスクを自分のアカウントと同期させる アプリ画面で「設定」→「アカウント」をタップしてアカウントサービスを選択してから、 「カレ スイッチをタップしてイベントとタスクをアカウントと同期させます。 ンダーを同期」 同期させるアカウントを追加するには、 アプリ画面を開いて 「Sプランナー」→「その他」→「カ レンダーを管理」→「アカウント追加」をタップします。そして同期させるアカウントを選択し てサインインします。 アカウントが追加されるとアカウント名の横にある丸印が緑で表示さ れます。 S Health はじめに S Healthをご自身の健康とフィットネスの管理に使用できます。 フィットネス目標を設定し て、その達成状況や健康とフィットネスを総合的に確認していきましょう。 S Healthを起動する このアプリを最初に実行する場合またはデータのリセット後に再起動する場合は、画面の 指示に従ってセットアップを実施します。 1 アプリ画面で「S Health」をタップする 2 画面の指示に従ってセットアップを実施する 81 アプリケーション S Healthを使用する S Healthメニューとトラッカーにより健康とフィットネスに関する主要な情報を確認できま す。 アプリ画面で「S Health」をタップします。 目標とプログラム トラッカー • 目標:毎日のフィットネス目標を設定し達成状況を確認します。 • プログラム:エクササイズプログラムをご自身に合わせて設定できます。 • トラッカー:活動量、食糧摂取量、身体計測値をモニターします。 S Health画面でトラッカー、目標、 プログラムを追加するには「その他」→「アイテムを管理」 「目標」、 「プログラム」 タブで項目を選択します。 をタップしてから 「トラッカー」、 S Health機能の詳細は、 「その他」→「設定」→「ヘルプ」をタップしてください。 82 アプリケーション 補足事項 • S Healthはその用途としてフィットネスと健康のみを想定しています。病状などの診断 や疾患の治療、緩和、処置、予防を目的とした使用は想定していません。 • S Healthで使用可能な機能や追加可能なアプリケーションは法規制の関係で国により 異なる場合があります。 ご使用の前に地域で使用できる機能とアプリケーションを確認 してください。 • S Healthのアプリケーションとサービスは予告なしに変更または終了される場合があ ります。 • データ収集はユーザーが要求したサービスを提供する目的に限定して実施されます。 こ れには健康促進、データの同期、データの分析と統計、 よりよいサービスの提供と開発 のための追加情報が含まれます。 (ただしS HealthからGalaxyのユーザーアカウントに サインインした場合は、データーバックアップの目的でユーザーデータがサーバーに保 存される場合があります。) これらの目的が完了するまでの間、個人情報が保存される場 合があります。S Healthにより保存された個人データは、設定メニューのデーターリセッ トオプションにより削除することができます。 ソーシャルネットワークで共有したデータ や記憶装置に転送したデータを削除する場合は個別に削除する必要があります。 • 個人データは、選択したGalaxyの他のサービスや互換性のあるサードパーティーサー ビス、および接続している他のデバイスと共有したり同期したりできます。 このような 他のサービスやサードパーティーデバイスからのS Health情報へのアクセスは、ユー ザーが明示的に承認した場合のみに許可されます。 • ソーシャルネットワークで共有されたデータや他者に転送されたデータが不適切に使 用された場合、その一切の責任はユーザーが負うことになります。他者と個人データを 共有する場合は十分注意してください。 • デバイスを測定機器に接続する場合は、正しい動作を保証するために通信プロトコル を確認してください。Bluetoothなどの無線接続を使用する場合は、他のデバイスから 電気的な干渉を受ける場合があります。電波を出力する他のデバイスの近くでは使用 を避けてください。 • ご使用の前にS Healthの契約条件とプライバシーポリシーをよくお読みください。 83 アプリケーション Sボイス はじめに 話すだけでさまざまなタスクを実行します。 ウェイクアップコマンドを設定する ユーザー固有のウェイクアップコマンドにより 「Sボイス」を起動することができます。 「Sボイス」を初めて起動するときは、 「スタート」をタップしてご自身のウェイクアップコマ ンドを設定します。 ウェイクアップコマンドを変更するにはアプリ画面を開いて 「Sボイス」をタップします。次 に、 →「ボイスウェイクアップ」→「ウェイクアップコマンドを削除」をタップして現在の設 定をリセットします。 スイッチをタップして、 「ウェイクアップコマンドを設定」→「スタート」を タップし、画面の指示に従います。 デバイスがロック中でもウェイクアップコマンドにより 「Sボイス」を起動できるように設定 「セキュリティロック中の起動」 スイッチをタップして有効に するには、 をタップしてから します。 Sボイスを使用する 1 現在のウェイクアップコマンドを言う またはアプリ画面で「Sボイス」をタップします。 「Sボイス」が起動されるとデバイスが音声を認識するようになります。 このアプリは地域やサービス提供者によっては使用できない場合があります。 Sボイスの設定 音声コマンドの例の表示 84 アプリケーション 2 音声コマンドを言う 本機はコマンドを認識すると対応する動作を実行します。音声コマンドを繰り返す場 合または別のコマンドを言う場合は、 をタップします。 指定の時間に本機が使用されないと、 このアプリは自動的に閉じられます。 音声認識をしやすくするためのヒント • 明瞭にはっきりと話す。 • 静かな場所で話す。 • 乱暴な言葉や俗語は使わない。 • 方言は避ける。 周りの状況や話し方によっては、本機はコマンドを認識しなかったり意図しないコマンド を実行したりする場合があります。 言語を設定する アプリ画面で「Sボイス」→ →「言語」 をタップしてから言語を選択します。 選択された言語はSボイスのみに適用され、本機の表示言語には適用されません。 85 アプリケーション ミュージック カテゴリ別に整理された音楽を聞き、再生に関する設定をカスタマイズします。 アプリ画面で「ミュージック」をタップします。 をタップしてカテゴリを選択してから、再生する曲を選択します。 画面下のアルバムアイコンをタップして、 ミュージックプレーヤー画面を開きます。 他のオプションを開く 再生リストを開く 再生を中断、再開する ファイルをお気に入り曲に設定 する 音量を調整する 入れ換え機能を使う 繰り返しモードを変更する 前の曲に戻る 長押しすると早戻し 次の曲に進む 長押しすると早送り 86 アプリケーション ビデオ デバイスに保存された動画を鑑賞し、再生設定をカスタマイズします。 アプリ画面で「ビデオ」をタップします。 再生する動画を選択します。 他のオプションを開 く 再生を中断、再開す る バーをドラッグして 進めるまたは戻す 音量を調整する 画面比を変更する ポップアップ 動画プレーヤーに 切り替える 前の動画に戻る 長押しすると巻き戻し 次の動画に進む 長押しすると早送り 再生画面の左側で上下にドラッグして明るさを調整できます。 また再生画面の右側で上下 にドラッグして音量を調整できます。 早戻しや早送りをするには再生画面の左側または右側でスワイプします。 87 アプリケーション ボイスレコーダー はじめに インタビューなど、さまざまな場面に合わせて録音モードを使い分けます。本機は音声を 文字に変換することができ、 また異なる音源を区別することができます。 音声メモを記録する 1 アプリ画面で「Tools」→「ボイスレコーダー」をタップする 2 をタップして録音を開始するマイクに向かって話してください。 録音を中断するには「中断」をタップします。 音声メモを録音中にブックマークを挿入するには「ブックマーク」をタップします。 録音モードを変更する 録音を開始する 3 をタップして録音を終了する 88 アプリケーション 録音モードを変更する をタップしてリストからモードを選択します。 • 標準:通常の録音モードです。 このモードで録音された音声メモは 表示されます。 アイコンと共に • インタビュー:マイクは2方向から来る音声を聞き分けます。 このモードでは本機の上 部と下部が同音量になるように調整・録音されます。 このモードで録音された音声メ モは アイコンと共に表示されます。 • 音声メモ:デバイスは音声を記録すると同時に文字に変換して画面に表紙します。良 好な録音結果を得るためには、デバイスを口の近くに置き、静かな場所で大きな声で 話してください。 このモードで録音された音声メモは アイコンと共に表示されます。 音声メモシステムの言語がご使用の言語と異なる場合、デバイスは音声を認識し ません。 この機能を使用する前に、現在の言語をタップして音声メモシステムの言 語を設定してください。 選択した音声メモを再生する インタビューの録音を再生するときに、録音された特定の音源を消音することができます。 1 アプリ画面で「ツール」→「ボイスレコーダー」をタップする 2 「録音ファイル」をタップしてインタビューモードで録音された音声メモを選択する 89 アプリケーション 3 特定の音源を消音するには、対応する方向の アイコンが をタップします に変わり、音源が消音されます。 消音された音源 消音されていない音源 マイファイル 本機やクラウドストレージサービスなどに保存されたさまざまなファイルにアクセスし管 理します。 アプリ画面で「Tools」→「マイファイル」をタップします。 • カテゴリ:カテゴリごとにファイルを参照します。 • ローカルストレージ:デバイスに保存されたファイルを参照します。 • クラウドストレージ:クラウドストレージサービスに保存されているファイルを参照しま す。 • メモリ使用状況:お使いのデバイスのメモリ情報を参照します。 ファイルやフォルダを検索するには「検索」をタップします。 90 アプリケーション メモ メモを作ってカテゴリごとに整理します。 アプリ画面で「Tools」→「メモ」をタップします。 メモを書く メモリストで できます。 をタップしてメモを入力します。 メモを書くときに以下のオプションを使用 • カテゴリ:カテゴリを設定または作成します。 • 画像:画像を挿入します。 • 音声:音声を録音して挿入します。 • タスク:各行左にチェックボックスを追加してタスクリストを作成します。 メモを保存するには「保存」をタップします。 メモを編集するには、本文をタップします。 メモを検索する メモリストの「検索」をタップしてキーワードを入力するとそのキーワードを含むメモが検 索されます。 時計 はじめに アラームを設定したり、世界各国の都市の現在の時刻を確認したり、イベントの時刻また は継続時間を設定したりできます。 アラーム アプリ画面で「時計」→「アラーム」をタップします。 91 アプリケーション アラームを設定する アラームの時刻を設定して 「保存」をタップします。 キーパッドを開いてアラームの時刻を指定する場合は「キーパッド」をタップします。 アラームにさまざまなアラームオプションを設定する場合は、 「オプション」をタップし、ア ラームオプションを設定してから、 「保存」をタップします。 アラームを有効化または無効化するには、 アラームリスト内のアラームの横の時計アイコ ンをタップします。 アラームを停止する アラームを停止するには「停止」をタップします。 スヌーズオプションを有効化してある場合 は、 「スヌーズ」をタップすると指定された時間が経過した時に再びアラームが鳴ります。 アラームを削除する アラームリスト内のアラームの をタップします。 世界時計 アプリ画面で「時計」→「世界時計」をタップします。 時計を作成する 都市名を入力または地球儀から都市を選択してから をタップします。 時計を削除する 時計の をタップします。 ストップウォッチ 1 アプリ画面で「時計」→「ストップウォッチ」をタップする 2 「スタート」をタップしてイベントの時刻を指定する イベントの継続時間を計測する場合には「ラップ」をタップします。 92 アプリケーション 3 「終了」をタップして時間計測を終了する 時間計測を再開するには「再開」をタップします。 ラップタイムをクリアするには「リセット」をタップします。 タイマー 1 アプリ画面で「時計」→「タイマー」をタップする 2 継続時間を設定してから「スタート」をタップする キーパッドを開いて継続時間を入力する場合は「キーパッド」をタップします。 3 タイマーが鳴ったら「解除」をタップする 電卓 簡単な計算から複雑な計算までできます。 アプリ画面で「電卓」をタップします。 本機を横向きすると関数電卓が表示されます。 「画面回転」が無効の場合は、通知パネル を開き、 「画面回転」をタップして有効にします。 計算履歴を参照するには「履歴」をタップします。計算履歴パネルを閉じるには「キーパッ ド」をタップします。 履歴を消去するには「履歴」→「履歴を消去」をタップします。 93 アプリケーション Googleアプリ Googleから娯楽、 ソーシャルネットワーク、ビジネスに関するアプリが提供されていま す。Googleアカウントを登録すると、いくつかのアプリを使用することができます。詳細は、 「アカウント」を参照してください。 アプリの詳細情報に関しては、各アプリのヘルプメニューを参照してください。 一部のアプリは地域やサービス提供者によっては使用できない場合、 または異な ったラベルが付けられている場合があります。 Chrome 情報の検索やWebページの閲覧を行います。 Gmail EメールをGoogleメールサービス経由で送受信します。 Google+ 友人や家族、ネットワーク上の人々が共有しているものを見たり、自分のニュースを共有し たりします。写真や動画をバックアップするなどいろいろな使い方ができます。 マップ 地図上で自分の位置を特定したり、いろいろな場所の情報や位置を探したりすることがで きます。 Playムービー&TV 本機に保存されている動画の鑑賞や、さまざまなコンテンツの「Playストア」からのダウン ロードを行います。 Playブックス 「Playストア」からさまざまな書籍をダウンロードして読みます。 94 アプリケーション Playゲーム 「Playストア」からゲームをダウンロードし、他のユーザーと一緒に楽しめます。 ドライブ 自分のコンテンツをクラウド上に保存し、 どこからでもアクセスでき、 また他のユーザーと 共有できます。 YouTube 動画を見たり、他の人と動画を共有したりできます。 フォト 本機に保存された写真、 アルバム、動画を管理し、Google+へアップロードします。 ハングアウト お友達やグループとのチャットや、チャット中に画像、顔文字、動画電話を利用できます。 Google インターネットまたは本機からアイテムをすばやく検索します。 音声検索 音声で単語やフレーズをすばやく検索します。 Google設定 Googleから提供される機能を設定します。 95 設定 はじめに 機能やアプリの設定をカスタマイズします。さまざまなオプションにより本機を自分用に設 定できます。 アプリ画面で「設定」をタップします。 キーワードで設定を検索するには「検索」をタップします。 よく使用する設定をクイック設定として登録・編集するには「編集」をタップします。そしてク イック設定に登録したい項目のチェックボックスにチェックをつけます。 Wi-Fi Wi-Fiネットワークに接続する Wi-Fiを有効化してWi-Fiネットワークに接続し、インターネットや他のネットワーク機器に アクセスします。 • 本機は非調和周波数を使用していて、すべての欧州諸国での使用を想定してい ます。EUではWLANの室内での使用に規制はありませんが、屋外での使用はで きません。 • 使用していないときはWi-Fiを無効にしてバッテリー消費を抑えてください。 1 設定画面で「Wi-Fi」をタップしてからスイッチをタップして有効化する 2 Wi-Fiネットワークリストからネットワークを選択する パスワードが必要なネットワークにはロックアイコンが表示されます。 96 設定 3 「接続」をタップする Wi-Fiネットワークに1回接続すると、以降はそのネットワークが使用可能な時はパ スワードを入力しなくてもそのネットワークに再接続されます。ネットワークに自 動的に接続しないようにするには、そのネットワークをリストから選択して「切断」 をタップします。 Wi-Fi Direct Wi-Fi Directは機器どうしをアクセスポイント無しで直接Wi-Fiネットワーク経由で接続しま す。 1 設定画面で「Wi-Fi」をタップしてからスイッチをタップして有効化する 2 「Wi-Fi Direct」をタップする 検出された機器のリストが表示されます。 接続したい機器がリスト内に無い場合は、その機器のWi-Fi Direct機能を有効化してく ださい。 3 接続先の、機器を選択する 接続先の機器がWi-Fi Direct接続要求を受け付けると接続されます。 データの送受信をする 他の機器と連絡先やメディアファイルなどのデータを共有することができます。以下は画 像を他の機器に送信する場合の操作例です。 1 アプリ画面で「ギャラリー」をタップする 2 画像を選択する 3 「共有」→「Wi-Fi Direct」をタップし、画像の送信先の機器を選択してから「共有」をタッ プする 4 他方の機器でWi-Fi Direct接続要求を受け付ける すでに他方の機器と接続している場合は、接続要求手順を踏まずに画像が送信され ます。 97 設定 機器の接続を終了する 1 設定画面で「Wi-Fi」をタップする 2 「Wi-Fi Direct」をタップする 接続されている機器のリストが表示されます。 3 機器名をタップしてその機器との接続を切断する Bluetooth はじめに Bluetooth機能を備えた他の機器とデータやメディアファイルを送受信できます。 • Bluetoothで送受信したデータの損失、妨害や誤使用について、当社では責任を 負いかねますのでご了承ください。 • データの交換や共有は、信用できてセキュリティが十分確保されている機器と行 うようにしてください。機器間に障害物がある場合、接続可能距離が短くなるこ とがあります。 • Bluetooth SIGにより実験や認証されていない機器は本機と接続できない可能 性があります。 • 著作権侵害となるファイルのコピー、商用目的のための違法な通信盗聴など、違 法な目的で Bluetoothを使用しないでください。 Bluetooth機能の不正利用による影響について当社では責任を負いかねますの でご了承ください。 98 設定 他のBluetooth機器とペアリングする 1 設定画面で「Bluetooth」をタップしてからスイッチをタップして有効化する 検出された機器のリストが表示されます。 2 ペアリングする機器を選択する 以前ペアリングした機器であれば、自動生成されるパスキーを確認しなくても、機器名 をタップするだけでペアリングできます。 ペアリングしようとする機器が一覧に表示されない場合、他方の機器を設定して公開 されるようにします。他方の機器のユーザーガイドを参照してください。 Bluetooth設定画面が開いている間、本機は他の機器から参照可能です。 3 本機上でBluetooth接続要求を受け付ける 接続先の機器がBluetooth接続要求を受け付けると両デバイスが接続されます。 データの送受信をする 多数のアプリでBluetoothでのデータ送受信ができます。他のBluetooth機器と連絡先やメ ディアファイルなどのデータを共有することができます。以下は画像を他の機器に送信す る場合の操作例です。 1 アプリ画面で「ギャラリー」をタップする 2 画像を選択する 3 「共有」→「Bluetooth」をタップし、画像を送信する機器を選択する ペアリングしようとする機器が一覧に表示されない場合、他方の機器を設定して公開 されるようにする。 4 他方の機器でBluetooth接続要求を受け付ける 99 設定 ペアリングを解除する 1 設定画面で「Bluetooth」をタップする ペアリング済みの機器が一覧表示されます。 2 ペアリングを解除したい機器の をタップする 3 「ペアリングを解除」をタップする 機内モード 機内モードにすると、本機の無線接続機能が無効になります。非ネットワークサービスだけ が利用可能になります。設定画面で「機内モード」をタップしてください。 データ使用量 データ使用量を確認し、制限の設定をカスタマイズします。 設定画面で「データ使用量」をタップします。 • モバイルデータ:モバイルネットワークでデータ接続を使用するために本機を設定し ます。 • モバイルデータ制限を設定:モバイルデータ使用の制限を設定します。 →「サイクルを変更」 モニター期間の月ごとのリセット日を変更するには をタップします。 データ使用量を制限する 1 設定画面で「データ使用量」をタップしてから「モバイルデータ制限を設定」スイッチを タップして有効化する 2 制限調整バーを上下にドラッグして制限を設定する 3 警告調整バーを上下にドラッグしてデータ使用量警告レベルを設定する 警告レベルに達すると警告が発せられます。 100 設定 モバイルネットワーク モバイルネットワークの設定を行います。 設定画面で「モバイルネットワーク」をタップします。 • データローミング:ローミング中にデータ接続を使用するための設定を行います。 • APN:アクセスポイント名(APN)をセットアップします。 • ネットワークモード:ネットワークタイプを選択します。 • ネットワーク運用業者:利用可能なネットワークを検索し、手動でネットワークを登録し ます。 NFC/おサイフケータイ設定 はじめに 本機では製品情報を含む近距離無線通信(NFC) タグの読み込みが可能です。 また、必要 なアプリをダウンロードすると、 この機能を支払に使用すること、および交通機関やイベン トのチケットの購入が可能になります。 本機にはNFCアンテナが付いています。NFCアンテナを損傷しないように注意して 本機を使用してください。 NFC/おサイフケータイ機能を使用する NFC/おサイフケータイ機能を使用して画像や連絡先を他の機器に送信すること、および NFCタグから製品情報を読み取ることができます。支払い機能を持つUSIMカードを挿入し ておくことにより、本機を使用して簡単に支払いができるようになります。 1 設定画面で「NFC/おサイフケータイ設定」→「NFC/おサイフケータイロック」をタップし てからスイッチをタップして有効化する 101 設定 2 本機の背面にあるNFCアンテナをNFCタグの近くに持っていく タグの情報が表示されます。 本機の画面がロックされていないことを確認してください。ロックされているとNFC タグの読み込みやデータ受信が行われません。 NFC/おサイフケータイ機能により支払いをする NFC/おサイフケータイ機能により支払いをするにはモバイル支払サービスに登録する必 要があります。 このサービスへの登録方法やその他詳細に関してはご加入のサービス提供 者に問い合わせてください。 1 設定画面で「NFC/おサイフケータイ設定」→「NFC/おサイフケータイロック」をタップし てからスイッチをタップして有効化する 2 本機の背面にあるNFCアンテナをNFCカード読み取り機にかざす 標準の支払いアプリを設定するには、設定画面を開いて 「NFC/おサイフケータイ設定」→「 タップ&ペイ」をタップしてからアプリを選択します。 支払いサービス一覧に表示されない利用可能な支払いアプリが存在する場合が あります。 102 設定 データを送信する 本機のNFCアンテナを他の機器のNFCアンテナにかざすことによりデータを交換できるよ うにします。 1 設定画面で「NFC/おサイフケータイ設定」→「NFC/おサイフケータイロック」をタップし てからスイッチをタップして有効化する 2 「Android Beam」をタップしてからスイッチをタップして有効化する 3 アイテムを選択して他方の機器のNFCアンテナを本機のNFCアンテナにかざす 以降は画面の指示に従います。 両方のデバイスが同時にデータを送信しようとした場合にファイル転送が失敗す ることがあります。 103 設定 その他の接続設定 オプション 設定によりその他の機能をカスタマイズします。 設定画面で「その他の接続設定」をタップします。 • 印刷:本機にインストールされているプリンタープラグインを設定します。 ファイルを 印刷するために、使用可能なプリンターを検索、 または手動でプリンターを追加でき ます。詳細は、 「印刷」を参照してください。 • MirrorLink:MirrorLink機能により車載機器モニターにインストールしてある本機の MirrorLinkアプリを操作します。詳細は、 「MirrorLink」を参照してください。 • ハイブリッドダウンロード:Wi-Fiとモバイルネットワークを同時に使用することにより 30 MBを超えるファイルを高速でダウンロードできるように設定します。詳細は、 「ハイ ブリッドダウンロード」を参照してください。 • VPN:仮想プライベートネットワーク (VPN)への接続のための設定を行います。 • 標準メッセージアプリ:メッセージ機能のための標準アプリを選択します。 印刷 本機にインストールされているプリンタープラグインを設定します。本機をWi-FiまたはWiFi Direct経由でプリンターに接続して画像や文書を印刷できます。 本機と互換性のないプリンターもあります。 プリンタープラグインの追加 接続したいプリンターのプリンタープラグインを追加します。 1 設定画面で「その他の接続設定」→「印刷」→「プラグインをダウンロード」をタップする 2 Playストアでプリンタープラグインを検索する 3 プリンタープラグインを選択してインストールする 104 設定 4 プリンタープラグインを選択してからスイッチをタップして有効化する 本機が接続しているWi-Fiネットワークと同じネットワークに接続しているプリンターが 検索されます。 印刷内容 画像や文書などの印刷可能な内容を表示中に、 「共有」→「印刷」→ ー」をタップしてからプリンターを選択します。 →「全てのプリンタ MirrorLink 本機を車と接続して、車載機器モニターにインストールしてあるMirrorLinkアプリを操作し ます。 設定画面で「その他の接続設定」→「MirrorLink」をタップします。 本機はMirrorLinkバージョン 1.1 以上をサポートする車と互換性があります。 MirrorLinkで本機を車と接続する この機能を初めて使用するときは、本機をWi-Fiまたはモバイルネットワークに接続しま す。 1 本機と車をBluetoothでペアリングする さらに詳細については「他のBluetooth機器とペアリングする」を参照してください。 2 本機と車をUSBケーブルで接続する 接続されている場合は、車載機器モニターにインストールしてある本機のMirrorLink アプリにアクセスします。 MirrorLink接続を終了する 本機と車からUSBケーブルを取り外します。 105 設定 ハイブリッドダウンロード Wi-Fiとモバイルネットワークを同時に使用することにより30 MBを超えるファイルを高速 でダウンロードできるように設定します。強力な信号能力を持つWi-Fiではより高速なダウ ンロードが可能です。 設定画面で「その他の接続設定」→「ハイブリッドダウンロード」をタップします。 • 機種によっては本機能がサポートされていません。 • モバイルネットワーク経由でダウンロードを行うと追加料金が生じる場合があり ます。 • サイズの大きなファイルをダウンロードするときに本機の温度が上がる場合が あります。本機の温度が設定値を超えると、本機能が中止されます。 • ネットワーク信号が不安定なとき、本機能の速度と性能に影響する場合がありま す。 • Wi-Fiとモバイルネットワークのデータ転送速度に大きな差があるときは速いほ うの接続のみを使用する場合があります。 • 本機能はハイパーテキスト転送プロトコル(HTTP)1.1およびハイパーテキスト 転送プロトコルセキュア (HTTPS)をサポートします。FTPなどの他のプロトコル で本機能を使用することはできません。 サウンドと通知 本機のさまざまなサウンドの設定を変更できます。 設定画面で「サウンドと通知」をタップします。 • サウンドモード:本機をサウンドモードまたはマナーモードに設定します。 • 音量:着信音、音楽とビデオ、システムサウンド、通知の音量を調節します。 • 着信音とサウンド:着信音とシステムサウンドの設定を変更します。 • バイブ:バイブの設定を変更します。 • 音質とエフェクト:サウンドの詳細設定を行います。 • 通知をミュート:一部の許可した例外を除き、着信音や通知音をミュートします。 106 設定 • ロック画面の通知:通知内容をロック画面に表示するかどうかを設定します。 • アプリ通知:各アプリの通知設定を変更します。 • LEDインジケーター:充電中、通知があるとき、 または音声メモ録音中に、LED表示をす るように設定します。 ディスプレイ ディスプレイの設定を変更します。 設定画面で「ディスプレイ」をタップします。 • 明るさ:ディスプレイの明るさを調節します。 • フォント:文字サイズとフォントタイプを変更します。 • 画面のタイムアウト:バックライトが消えるまでの時間を設定します。 • スマートステイ:画面を見ている間はバックライトがOFFにならないように設定します。 • 画面モード:画面モードを変更して画面の色とコントラストを調節します。 • スクリーンセーバー:本機が充電中またはデスクトップドックに接続中にスクリーンセー バーを起動します。 エッジスクリーン エッジスクリーンの設定を変更します。詳細は、 「エッジスクリーン」を参照してください。 設定画面で「エッジスクリーン」をタップします。 • Edge lighting:本機の画面が下向きの状態で電話または通知を受信したときにエッ ジスクリーンが点灯するように設定します。 • People edge:優先度の高い連絡先からの未読の通知があるときに指定した色のタブ がエッジスクリーンに表示されるように設定します。 • 通知を選択:発色と色つきタブによりエッジスクリーン上に通知するアイテムを選択し ます。 107 設定 • 情報ストリーム:ニュースなどのさまざまなアイテムをエッジスクリーン上に表示する ように設定します。 • ナイトクロック:エッジスクリーンを夜間に時計として使用できるように設定します。ナ イトクロックの継続時間を設定することができます。 • エッジスクリーンの位置:好みに応じて右または左のエッジスクリーンを有効にしま す。 モーションとジェスチャー モーションとジェスチャー機能を有効化して多様な機能を実行できます。 設定画面で「モーションとジェスチャー」をタップします。 本機を過度に振ったり衝撃を与えたりすると意図しない入力に繋がる場合があり ます。適切な動作を行ってください。 • ダイレクトコール:電話、 メッセージ、連絡先の情報を参照しているときに本機を耳元 に持っていくと音声電話を発信するように設定します。 • スマートアラート:本機を手に取った時に不在着信や新着メッセージがある場合に通 知するように設定します。 画面がONになっているときや本機が平らな場所に置かれていないときは本機能 が動作しない場合があります。 • 消音:手のひらのモーションや画面を下向きに本機を置くことにより着信音やアラー ムを消音するように設定します。 • 手のひらでキャプチャ:手の側面を画面から離さずに、端から端までスワイプすること で画面をキャプチャできるように設定します。キャプチャした画像は「ギャラリー」で参 照できます。 一部のアプリでは画面のキャプチャの取り込みはできません。 108 設定 アプリケーション 本機のアプリを管理し、 アプリの設定を変更します。 設定画面で「アプリケーション」をタップします。 • アプリケーション管理:本機のアプリを参照し管理します。 • 標準アプリケーション:アプリを使用するための標準設定を選択します。 • アプリケーション設定:各アプリの設定をカスタマイズします。 壁紙 ホーム画面とロック画面の壁紙設定を変更します。 設定画面で「壁紙」をタップします。 テーマ さまざまなテーマを使用してホーム画面、ロック画面、 アイコンの表示要素を変更します。 設定画面で「テーマ」をタップします。 テーマをさらにダウンロードするには「ストア」をタップします。 109 設定 ロック画面とセキュリティ オプション 本機とUSIMカードのセキュリティの設定を行います。 設定画面で「ロック画面とセキュリティ」をタップします。 使用できるオプションは選択されている画面ロック方法により異なる場合がありま す。 • 画面ロックの種類:画面ロック方法を変更します。 • 情報を表示:ロック画面で表示されるアイテムの設定を変更します。 • ロック解除エフェクト:ロック解除時の効果を選択します。 • 指紋認証:本機のセキュリティとGalaxyアカウントへのログインの安全確保のために 指紋を登録します。詳細は、 「指紋認証」を参照してください。 • 端末の保護:本機をスキャンしてマルウェアを除去します。 リアルタイムスキャン機能 を有効化してフィッシング攻撃や悪意のあるWebサイトから本機を保護できます。 • 端末リモート追跡サービス:端末リモート追跡サービス機能を有効化 または無効化します。 この機能は本機を失くしたときにどこにあるか を探索するために使用します。端末リモート追跡サービスのWebサイト (https://findmymobile.samsung.com/login.do)で失くした本機や盗難にあった本 機を探索したりコントロールしたりできます。 • 提供元不明のアプリ:提供元が不明のアプリをインストールできるように設定します。 • その他のセキュリティ設定:セキュリティの詳細設定を行います。 110 設定 指紋認証 指紋認証をするには、 ご自身の指紋を登録して本機に保存しておく必要があります。登録 後は、設定により以下の機能に指紋を使用するようできます。 • 画面ロック • Webサインイン • Galaxyアカウントを認証 • この機能は地域やサービス提供者によっては使用できない場合があります。 • 指紋認識は個々の指紋の特徴を利用して本機のセキュリティを強化する機能で す。指紋センサーが2つの異なる指紋を混同する可能性は非常に低いです。 しか しながらごく稀に非常に類似した指紋が同一のものと誤認されることがありま す。 指紋を正しく認識させるために 本機で指紋をスキャンするときは以下の条件に留意してください。本機能の性能に影響す る可能性があります。 • ホームキーには指紋センサーが設けられています。硬貨、鍵、ネックレスなどの金属で ホームキーを傷つけたり破損したりしないでください。 • 本機付属の画面保護シートによって指紋センサーが誤作動する場合があります。指紋 感度を高めるため、画面保護シートははがしてください。 • 指紋センサーの表面を清掃し指をきれいにしたうえでご使用ください。 • しわや傷がある指紋は認識できない場合があります。 • 小さい指または細い指の指紋は認識できない場合があります。 • 指を曲げて指先をセンサーにあてると指紋が認識されない場合があります。ホーム キー全体を指で覆うようにしてください。 • 認証性能向上のため、本機で一番頻繁に操作を行う手の指紋を登録してください。 • 乾燥した環境では静電気が本機に蓄積する場合があります。乾燥状態では本機能を 使用しないでください。 または、本機能をご使用になる前に金属物に触って静電気を 放電してください。 111 設定 指紋を登録する 1 設定画面で「ロック画面とセキュリティ」→「指紋認証」→「指紋を追加」をタップする 2 ホームキーの上に指を置く 3 本機が振動したら、いったん指を離してから再度ホームキーに指を置く 同じ指で指紋が登録されるまでこの動作を繰り返します。 4 画面にバックアップパスワードの登録を要請する表示があったら、バックアップパス ワードを入力してから 「続行」をタップする 5 確認のためにもう一度バックアップパスワードを入力してから「OK」をタップする 指紋をスキャンする代わりにバックアップパスワードを使用することもできます。 6 指紋ロック画面が表示されたら「OK」をタップする。指紋を使用して画面のロックを解 除することができます 指紋登録を削除する 指紋マネージャーを使用して登録されている指紋を削除することができます。 1 設定画面で「ロック画面とセキュリティ」→「指紋認証」をタップする 2 登録されている指紋をスキャンまたは「バックアップパスワード」をタップしてバックアッ プパスワードを入力する 3 「編集」をタップする 4 削除する指紋にチェックを付けて「削除」をタップする 112 設定 バックアップパスワードを変更する 指紋認証の代用のパスワードを変更することができます。 1 設定画面で「ロック画面とセキュリティ」→「指紋認証」をタップする 2 登録されている指紋をスキャンまたは「バックアップパスワード」をタップしてバックアッ プパスワードを入力する 3 「バックアップパスワードを変更」をタップする 4 新しいパスワードを入力して「続行」をタップする 5 もう一度パスワードを入力してから「OK」をタップする Galaxyアカウントパスワードを検証する 指紋を使用してGalaxyアカウントパスワードを検証します。たとえばGalaxy Appsからコン テンツを購入するときにパスワードの代わりに指紋を使用することができます。 1 設定画面で「ロック画面とセキュリティ」→「指紋認証」をタップする 2 登録されている指紋をスキャンまたは「バックアップパスワード」をタップしてバックアッ プパスワードを入力する 3 「Galaxyアカウントを認証」スイッチをタップして有効化する 4 Galaxyアカウントにサインインする 113 設定 指紋を使用してアカウントにサインインする パスワードの保存をサポートするWebページに指紋を使用してサインインできます。 1 設定画面で「ロック画面とセキュリティ」→「指紋認証」をタップする 2 登録されている指紋をスキャンまたは「バックアップパスワード」をタップしてバックアッ プパスワードを入力する 3 「Webサインイン」スイッチをタップして有効化する 4 サインインに指紋を使用し、以降、画面の指示に従って設定する プライバシーと安全 オプション プライバシーと安全の管理の設定を変更します。 設定画面で「プライバシーと安全」をタップします。 • 位置情報:位置情報の権限設定を変更します。 • プライベートモード:プライベートモードを有効化して個人のコンテンツへの外部から のアクセスを禁止します。詳細は、 「プライベートモード」を参照してください。 • 診断情報を報告:本機から診断情報と使用情報をGalaxyに自動的に送信するように設 定します。 • SOSメッセージを送信:電源キーを3回押すとヘルプメッセージを送信するように本 機を設定します。 メッセージと共に録音内容も送信先に送ることができます。詳細は、 「SOSメッセージを送信する」を参照してください。 114 設定 プライベートモード 本機内の個人のコンテンツを他者からアクセスできないようにします。 プライベートモードではギャラリー、ビデオ、 ミュージック、ボイスレコーダー、マイファイル、 ブラウザのアイテムを隠すことができます。 プライベートモードを有効化する 1 設定画面で「プライバシーと安全」→「プライベートモード」をタップしてからスイッチを タップして有効化する プライベートモードを最初に有効化するときは、画面の指示に従ってプライベートモー ドアクセスコードを設定してください。 2 画面の指示に従って現在のプライベートモードアクセスコードを入力する プライベートモードが有効化され、 ステータスバーに アイコンが表示されます。 プライベートモードが有効化されているときのみに、隠されたアイテムを参照した りアクセスしたりできます。 プライベートフォルダに保存されているアイテムを隠す にはプライベートモードを無効化します。 コンテンツを隠す 1 アプリ画面でアイテムを隠すアプリを起動する 2 アイテムを選択して「その他」→「プライベートに移動」をタップする プライベートモードが有効化されていない場合は画面の指示に従って現在のプライ ベートモードアクセスコードを入力します。 選択されたアイテムがプライベートフォルダに移動します。 115 設定 隠されたコンテンツを閲覧する プライベートモードが有効化されているときのみに、隠されたアイテムを参照できます。 1 設定画面で「プライバシーと安全」→「プライベートモード」をタップしてからスイッチを タップして有効化する 2 画面の指示に従って現在のプライベートモードアクセスコードを入力する 3 アプリ画面で「Tools」→「マイファイル」→「プライベート」をタップする プライベートフォルダに移動したアイテムが画面に表示されます。 ブックマークはブラ ウザアプリで参照できます。 隠されたコンテンツを見えるようにする 1 プライベートフォルダで項目をロングタッチてから、見えるようにするアイテムにチェッ クを付ける 2 「その他」→「移動」をタップする 3 移動先のフォルダを選択して「ここに移動」をタップする アイテムが選択したフォルダに移動します。 プライベートモードを自動的に解除する 画面をOFFにしたときに自動的にプライベートモードが解除されるように設定できます。 1 設定画面で「プライバシーと安全」→「プライベートモード」をタップしてからスイッチを タップして有効化する 2 画面の指示に従って現在のプライベートモードアクセスコードを入力する 3 「自動解除」スイッチをタップして有効化する 「自動解除」オプションが有効化されている場合、 ファイル転送中に画面がOFFに なるとファイル転送が失敗します。 116 設定 SOSメッセージを送信する 緊急時に電源キーをすばやく3回押します。 メッセージが主要連絡先に送信されます。 メッ セージには位置情報が含まれます。 1 設定画面で「プライバシーと安全」→「SOSメッセージを送信」をタップしてからスイッ チをタップして有効化する 2 連絡先が登録されていない場合は画面の指示に従って登録します。 主要連絡先を追加する 設定画面で「プライバシーと安全」→「SOSメッセージを送信」→「メッセージの送信先」→「 追加」をタップします。 「連絡先を登録」をタップして連絡先情報を入力、 または「連絡先か ら選択」をタップして既存の連絡先を主要連絡先として追加します。 かんたんモード かんたんモードでは、シンプルなホーム画面のレイアウトと大きなアイコンにより操作しや すくなります。 かんたんモードへの変更 1 設定画面で「かんたんモード」→「かんたんモード」をタップする 2 「かんたんアプリケーション」の下のアプリを選択してシンプルなレイアウトを適用す る 3 「完了」をタップする 117 設定 標準モードに戻る ホーム画面上で左にスワイプして 「設定」→「かんたんモード」→「標準モード」→「完了」を タップします。 ショートカットを管理する アプリへのショートカットをホーム画面に追加するには、左側にスワイプして てからアプリを選択します。 をタップし 連絡先へのショートカットをホーム画面に追加するには、右側にスワイプして します。 をタップ ホーム画面からショートカットを削除するには、 「編集」をタップしてアプリまたは連絡先の を選択し、 「削除」をタップします。 ユーザー補助 本機を使いやすくするためのさまざまな設定があります。詳細は、付録の「ユーザー補助」 を参照してください。 設定画面で「ユーザー補助」をタップします。 アカウント 同期させるGalaxyアカウントやGoogleアカウントなどを追加します。 アカウントを追加する アプリの中にはアカウントの登録が必要なものがあります。本機を有効に活用するために アカウントを作成しましょう。 1 設定画面で「アカウント」→「アカウント追加」をタップする 2 アカウントサービスを選択する 3 画面の指示に従ってアカウントの設定を実施する コンテンツをアカウントと同期させるには、 アカウントを選択してから同期させるアイテム を選択します。 118 設定 Galaxyアカウントを登録 Galaxy Appsを使用するときはGalaxyアカウントが必要です。本機に保存されているデー タをGalaxyアカウントにバックアップしたり復元したりできます。Galaxyサービスが使いや すいように本機にGalaxyアカウントを登録しましょう。 1 設定画面で「アカウント」→「アカウント追加」をタップする 2 「Galaxyアカウント」をタップする 3 画面の指示に従ってアカウントの設定を実施する Galaxyアカウントを登録すると、Galaxyアカウントを必要とするアプリをサインインしない で使用できるようになります。 アカウントを削除する 設定画面で「アカウント」をタップして、 アカウント名をタップして削除するアカウントを選択 してから、 「その他」→「アカウントを削除」をタップします。 バックアップとリセット 設定とデータを管理するための設定を変更します。 設定画面で「バックアップとリセット」をタップします。 • データのバックアップ:ユーザー固有の情報とアプリデータをGalaxyサーバーにバック アップします。自動的にバックアップするように設定することもできます。 • 復元:以前にバックアップしたユーザー固有情報やアプリデータをGalaxyアカウントか ら復元します。 • バックアップアカウント:Googleバックアップアカウントを設定または編集します。 • データのバックアップ:設定とアプリデータをGoogleサーバーにバックアップするよう に設定します。 • 自動復元:アプリが再インストールされたときにGoogleサーバーから設定とアプリデー タを自動的に復元するように設定します。 • 工場出荷状態に初期化:設定を工場出荷時の値にリセットし、すべてのデータを削除 します。 119 設定 言語と文字入力 文字入力の設定を変更します。言語によって、選択できないオプションがあります。 設定画面で「言語と文字入力」をタップします。 • 言語:すべてのメニューとアプリに使用される表示言語を選択します。 • 標準キーボード:文字入力のための標準キーボードを選択します。 • Galaxy日本語キーボード:Galaxy日本語キーボードの設定を変更します。 • Google音声入力:音声入力の設定を変更します。 • 音声入力:標準の音声入力サービスを選択します。個々のサービスの設定を変更する こともできます。 • 音声読み上げオプション:読み上げ設定を変更します。 • ポインター速度:本機に接続されたマウスやトラックパッドのポインター速度を調節し ます。 バッテリー バッテリー残量情報の参照と省電力オプションの変更を行います。 設定画面で「バッテリー」をタップします。 残り使用時間はバッテリー残量がなくなるまでの時間を示します。残り使用時間は 本機の設定や動作状況により変わります。 • バッテリー残量:本機で消費したバッテリーを表示します。 • 省電力モード:省電力モードを有効化し、省電力モードの設定を行います。詳細は、 「省 電力モード」を参照してください。 • ウルトラ省電力モード:よりシンプルなレイアウトによる表示とアプリの使用の制限に より、 スタンバイ時間を延長しバッテリー消費を削減します。詳細は、 「ウルトラ省電力 モード」を参照してください。 • 大量のバッテリー消費:バッテリー消費が多いアプリの一覧を表示します。 120 設定 ストレージ 本機のメモリー情報を参照します。 設定画面で「ストレージ」をタップします。 OSと標準アプリがメモリーの一部を使用するため、実際に使用できる内部メモリ ーの容量は指定容量よりも小さくなります。 またデバイスの更新により使用可能容 量が変化する場合があります。 日付と時刻 以下の設定を変更することにより日付と時刻の表示方法を変更できます。 設定画面で「日付と時刻」をタップします。 バッテリー残量がなくなると、 日付と時刻はリセットされます。 • 自動日時設定:異なるタイムゾーンに移動したときに日付と時刻を自動的に更新しま す。 • 自動タイムゾーン:異なるタイムゾーンに移動したときにネットワークからタイムゾー ン情報を受信するように設定します。 • 日付設定:現在の日付を手動で設定します。 • 時刻設定:現在の時刻を手動で設定します。 • タイムゾーンを選択:ホームタイムゾーンを設定します。 • 24時間形式を使用:時刻を24時間表記に切り替えます。 • 日付の表示形式を選択:年月日の表記方法を選択します。 121 設定 端末情報 端末情報の確認、デバイス名の編集、 ソフトウェア更新などを行います。 設定画面で「端末情報」をタップしてください。 122 付録 ユーザー補助 ユーザー補助について ユーザー補助機能により、視覚、聴覚、運動機能に障害がある方でも本機をお使いいただ けます。 アプリ画面で「設定」→「ユーザー補助」をタップします。 ホームキーを使用してユーザー補助を開く アプリ画面で「設定」→「ユーザー補助」→「ダイレクトアクセス」をタップしてからスイッチ をタップして有効化します。そしてホームキーを3回すばやく押したときに開くユーザー補 助メニューを選択します。 以下のユーザー補助メニューを使用できます。 • ユーザー補助 • Voice Assistant • ユニバーサルスイッチ • ルーペウィンドウ • ネガポジ反転 • グレースケール • 色の調整 • 入力操作制御 123 付録 Voice Assistant Voice Assistantを有効化・無効化する Voice Assistantを有効化しておくと、画面上の文字や機能を1回タップしたときにそれが音 声で読み上げられます。 アプリ画面で「設定」→「ユーザー補助」→「視覚」→「Voice Assistant」をタップしてからス イッチをタップして有効化します。音声フィードバック機能が開始します。 Voice Assistantを無効化するには、 スイッチをタップしてから画面の任意の場所をすばや く2回タップします。 Voice Assistantを最初に有効化したときはチュートリアルが開始します。チュートリアルを もう一度見たいときは「Voice Assistantヘルプ」をタップします。 Voice Assistantからは使用できない機能もあります。 指ジェスチャーで画面をコントロールする Voice Assistantを使用しているときにさまざまな指ジェスチャーで画面をコントロールす ることができます。 指1本のジェスチャー • タップ:指で示したアイテムが音声で読み上げられます。指を画面上に置いて移動する ことにより画面の内容を確認します。 • ダブルタップ:選択したアイテムが開きます。選択アイテムが読み上げられていく中で 目的のアイテムが読み上げられたときにそのアイテムから指を離します。そして画面の 任意の場所をすばやく2回タップします。 • ダブルタップしてロングタッチ:アイテムを移動またはオプションを選択します。 • 左にスワイプ:前のアイテムに移動します。 • 右にスワイプ:次のアイテムに移動します。 • 上または下にスワイプ:直近に使用したコンテキストメニューを使用、 またはその設定 を変更します。テキスト選択モードでは、カーソルを前後に動かしてテキストを選択し ます。 124 付録 • 1つの動作で左にスワイプして次に右にスワイプ:画面を上にスクロールします。 • 1つの動作で右にスワイプして次に左にスワイプ:画面を下にスクロールします。 • 1つの動作で上にスワイプして次に下にスワイプ:画面上の最初のアイテムに移動しま す。 • 1つの動作で下にスワイプして次に上にスワイプ:画面上の最後のアイテムに移動しま す。 指2本のジェスチャー • タップ:音声フィードバックの再生を中断または再開します。 • ダブルタップ:再生を開始、中断、 または再開します。 • 3回タップ:現在の時刻、バッテリー残量、およびモードを確認します。音声で読み上げ るアイテムを変更するには、 アプリ画面を開いて 「設定」→「ユーザー補助」→「視覚」→ 「Voice Assistant」→「設定」→「ステータスバーの情報」をタップします。 • ダブルタップしてロングタッチ:文字選択モードを有効化または無効化します。 • 左にスワイプ:次のページに移動します。文字選択モードでは選択された文字を切り 取ります。 • 右にスワイプ:前のページに戻ります。文字選択モードではコピーされた文字を貼り付 けます。 • 上にスワイプ:リストを下にスクロールします。文字選択モードでは選択されている文 字をコピーします。 • 下にスワイプ:リストを上にスクロールします。文字選択モードではすべての文字を選 択します。 • 画面のロック中に任意の方向にスワイプ:画面のロックを解除します。 • 画面の上部から下にスワイプ:通知パネルを開きます。 指3本のジェスチャー • タップ:最初のアイテムから順に読み上げます。 • ダブルタップ:次のアイテムから順に読み上げます。 • 3回タップ:直近に選択した文字を読み上げてクリップボードにコピーします。 • 右または左にスワイプ:コンテキストメニューを開いてその中のオプションを順に読 み上げます。 • 上または下にスワイプ:文字の読み上げと選択の際の区切りの細かさを変更します。 125 付録 コンテキストメニューを使用する Voice Assistantを使用しているときに、3本の指で右または左にスワイプします。 コンテキ ストメニューが表示され、その中のオプションが音声で読み上げられます。3本の指で右ま たは左にスワイプしてオプション間を移動できます。目的のオプションが聞こえたときに、 上または下にスワイプすると、オプションの使用または設定ができます。たとえば「端末の 音量」が聞こえたときに上または下にスワイプすると、音量を調節できます。 画像ラベルを追加する 画面上の画像にラベルを指定することができます。画像が選択されたときにそのラベルが 音声で読み上げられます。画面上を3本の指でダブルタップしてロングタッチすることによ りラベルが付けられていない画像にラベルを付けることができます。 Voice Assistantの設定を行う Voice Assistantを使いやすいように設定します。 アプリ画面で「設定」→「ユーザー補助」→「視覚」→「Voice Assistant」→「設定」をタップし ます。 • 読み上げの音量:音声フィードバックの音量を調節します。 • 読み上げの速度:音声フィードバックの速度を設定します。 • ピッチを変更:キーボードで入力された文字を低音で読み上げるように設定します。 • キーボードフィードバック:スペースキーをタップしたときにキーボードで入力した単 語を音声で読み上げるように設定します。 • 画面OFF時の音声入力:画面がOFFのときに音声フィードバックが動作するように設定 します。 • 近接センサーを使用:本機上部のセンサーに手のひらを置いたときに音声フィードバッ クが動作を中断するように設定します。 • 端末を振って読み上げ続行:本機を振ったときに画面上の文字を音声で読み上げるよ うに設定します。本機を振る速度をさまざまに設定できます。 126 付録 • バイブフィードバック:画面間を移動したときに本機が振動するように設定します。 • サウンドフィードバック:スクロールなどの画面操作の際に発するサウンドを設定しま す。 • 音声フォーカス:アイテムを音声で読み上げるときにメディアの音量を下げるように設 定します。 • サウンドフィードバックの音量:画面にタッチして操作するときのサウンドの音量を調 節します。 この機能は「音で知らせる」が有効化されているときに使用できます。 • 戻る/履歴キーを音で知らせる: または を1回タップすると音声フィードバック が動作するように設定します。 または を2回タップするとそれらが実行されま す。 • カスタマイズラベルを管理:Voice Assistantが有効なときにアイコン、ボタン、 またはタ ブをタップしてカスタマイズラベルを作成し、画面の任の場所を3本の指でダブルタッ プして長押しすると、 ラベルを表示するように設定します。 • ステータスバーの情報:画面を2本の指で3回タップしたときに音声で読み上げるアイ テムを選択します。 • 開発者向けのオプション:アプリ開発のためのオプションを設定します。 画面がOFFのときに本機を使用する 画面を常にOFFにして画面の内容を隠すように設定できます。ホームキーを押したり画面 をタップしたりしても画面はONになりません。画面がOFFでも実行中の機能は動作を継続 します。 「画面の情報を保護」 ス アプリ画面で「設定」→「ユーザー補助」→「視覚」をタップしてから イッチをタップして有効化します。電源ボタンを2回押すことによりこの機能を有効化また は無効化できます。 パスワードを音声で読み上げる Voice Assistantが有効化されているときに入力したパスワードが音声で読み上げられるよ うに設定します。 アプリ画面で「設定」→「ユーザー補助」→「視覚」をタップしてから 「パスワードの音声出 スイッチをタップして有効化します。 力」 127 付録 音声読み上げ機能の設定を行う Voice Assistantが有効の場合、音声読み上げ機能の言語や速度などを設定します。 アプリ画面で「設定」→「ユーザー補助」→「視覚」→「音声読み上げオプション」をタップし てから次の機能を使用します。 • 優先TTSエンジン:音声読み上げ機能のエンジンを選択します。 • 音声の速度:音声読み上げ機能の読み上げスピードを調節します。 • 標準言語のステータス:音声読み上げ機能の現在の言語を表示します。 キーボードを利用して文字を入力する キーボードを表示するには、テキストフィールドをタップしてから画面の任意の場所をす ばやくダブルタップします。 キーボードに指を置くと、指の下にある文字が音声で読み上げられます。目的の文字が読 み上げられたときに画面から指を離すとその文字が選択されます。その文字が入力され、 読み上げられます。 「高速キー入力」が有効化されていない場合は、目的の文字から指を離して画面の任意の 位置をダブルタップします。高速キー入力機能を有効化するには、 アプリ画面を開いて 「設 「高速キー入力」 スイッチをタップします。 定」→「ユーザー補助」→「視覚」をタップしてから さらに文字を入力する キーボードのボタンをロングタッチします。ボタンで追加の文字が入力可能な場合、追加 できる文字のポップアップウィンドウが表示されます。文字を選択するには、入力しようと する文字が聞こえるまで画面で指をドラッグして、指を離します。 128 付録 視覚 ボイスラベル 形が似ているオブジェクトにボイスラベルを付けてそれらを区別することができます。音声 を録音してNFCと連携したボイスラベルに割り当てることができます。 ラベルの近くに本機 を置くと音声が再生されます。 この機能を使用する前にNFC機能を有効化してください。 1 アプリ画面で「設定」→「ユーザー補助」→「視覚」→「ボイスラベル」をタップする 音声レコーダーが起動されます。 2 をタップして録音を開始する。マイクに向かって話します 3 録音が完了したら をタップして録音を終了する 4 ボイスラベルの上に本機の背面をかざす 録音された内容がボイスラベルに書き込まれます。 文字サイズを変更する 画面に表示される文字サイズを変更します。 「最大」の文字サイズを使用できないアプリも あります。 アプリ画面で「設定」→「ユーザー補助」→「視覚」→「文字サイズ」をタップします。 画面の拡大 画面を拡大したり、特定部分を拡大したりできます。 アプリ画面で「設定」→「ユーザー補助」→「視覚」→「拡大ジェスチャー」をタップしてからス イッチをタップして有効化します。 • 拡大/縮小:画面上をすばやく3回タップすると特定の箇所を拡大します。もう1度画面 上をすばやく3回タップすると通常の表示に戻ります。 129 付録 • スクロールして画面を探索する:2本以上の指で拡大表示中の画面上をドラッグしま す。 • 拡大レベルの調整:拡大表示中の画面の上で2本以上の指でつまむ、 または指を広げ ます。 画面上を3回タップしてロングタッチすることにより一時的に拡大表示にすることができま す。画面上を指で押したままでドラッグすると画面各所を閲覧できます。指を離すと通常の 表示に戻ります。 • 画面上のキーボードを拡大表示することはできません。 • この機能が有効化されているときは、電話やカレンダーなどの一部のアプリの 性能が低下する場合があります。 拡大鏡を使用する 画面上で拡大鏡を使用して表示を拡大することができます。 アプリ画面で「設定」→「ユーザー補助」→「視覚」→「ルーペウィンドウ」をタップしてからス イッチをタップして有効化します。画面上に拡大鏡が表示されます。 画面上の拡大表示させたい箇所に拡大鏡をドラッグします。 画面をグレースケールモードに変換する 画面上の色をグレートーンで表示します。 アプリ画面で「設定」→「ユーザー補助」→「視覚」をタップしてから 「グレースケール」 スイッ チをタップして有効化します。 表示色を反転させる 画面上の文字を見やすくします。 アプリ画面で「設定」→「ユーザー補助」→「視覚」をタップしてから 「ネガポジ反転」 スイッ チをタップして有効化します。 130 付録 色の調整 色の区別が困難なお客様のために画面上の色の表示方法を調整します。画面上の色が識 別しやすい色に変換されます。 アプリ画面で「設定」→「ユーザー補助」→「視覚」→「色の調整」をタップしてからスイッチ をタップして有効化します。画面の指示に従って色の調整を行います。 聴覚 音を検出して通知 ドアチャイムが鳴ったときや赤ちゃんが泣いたときにそれを検出して本機が振動するよう に設定します。 赤ちゃんの泣き声検出 アプリ画面で「設定」→「ユーザー補助」→「聴覚」→「音を検出して通知」をタップしてから 「 赤ちゃんの泣き声検出」 スイッチをタップして有効化します。音を検出したときに本機が振 動し、警告がログに保存されます。 ドアチャイム検出 1 アプリ画面で「設定」→「ユーザー補助」→「聴覚」→「音を検出して通知」をタップして スイッチをタップして有効化する から 「ドアチャイム検出」 2 3 をタップしてドアチャイムを録音する 本機はドアチャイムを検出して録音します。 をタップしてドアチャイムを鳴らし正しく録音されたかどうか確認する。本機がドア チャイムの音を検出したら 「OK」をタップします。 呼び鈴音を変更するときは「ドアチャイム音を変更」をタップします。 音を検出したときに本機が振動し、警告がログに保存されます。 131 付録 フラッシュ通知を設定する 電話、新着メッセージ、 または通知を受信したときにフラッシュするように設定します。 アプリ画面で「設定」→「ユーザー補助」→「聴覚」をタップしてから 「フラッシュ通知」 スイッ チをタップして有効化します。 全ての音をOFFにする 通話中にメディアの音や電話の発信者の声などのすべての音をミュートするように設定し ます。 アプリ画面で「設定」→「ユーザー補助」→「聴覚」をタップしてから 「全ての音をOFF」 スイッ チをタップして有効化します。 字幕設定 アプリ画面で「設定」→「ユーザー補助」→「聴覚」→「Galaxy字幕 (CC)」 または「Google字 幕 (CC)」をタップしてからスイッチをタップして有効化します。字幕設定のオプションを設 定します。 サウンドバランスを調節する ヘッドセットを使用したときのサウンドバランスを調節します。 1 ヘッドセットを本機に接続してから着装する 2 アプリ画面で「設定」→「ユーザー補助」→「聴覚」→「左右のサウンドバランス」をタッ プする 3 調節バーを右または左にドラッグしてサウンドバランスを調節してから「設定」をタッ プする 132 付録 モノラル再生 モノラル再生時はステレオサウンドが1つの信号に合成されてヘッドセットのスピーカー で再生されます。聴覚障害がある方、 または片耳で聞きたい場合にこの機能を使用してく ださい。 「モノラル再生」 スイッ アプリ画面で「設定」→「ユーザー補助」→「聴覚」をタップしてから チをタップして有効化します。 連動バイブ 連動バイブ機能が有効化されているときは、音楽の再生、ビデオの再生、 またはゲーム中 に本機がサウンドにあわせて振動します。 アプリがサポートしている場合は、ボタンをタッ プしたときにも振動します。 「連動バイブ」 スイッチ アプリ画面で「設定」→「ユーザー補助」→「聴覚」をタップしてから をタップして有効化します。 この機能をサポートしないアプリもあります。 操作と制御 ユニバーサルスイッチ ディスプレイ上の操作を外部スイッチの接続、画面のタップ、または頭や顔の動作に より行うことができます。 アプリ画面で「設定」→「ユーザー補助」→「操作と制御」→「ユニバーサルスイッ チ」をタップしてからスイッチをタップして有効化します。本機にユニバーサルス イッチが登録されていない場合は「スイッチを追加」をタップして本機を操作する ためのスイッチを設定してください。 ユニバーサルスイッチを有効化するためには少なくとも1つのスイッチが本機に 登録されている必要があります。 本機を操作するためのスイッチを設定するには「設定」→「スイッチ」をタップします。ホー ムキーを3回押すだけでこの機能は無効化されます。 133 付録 アシスタントメニュー ユーザー補助ショートカットアイコンを表示する アプリ、機能、設定へのユーザー補助ショートカットアイコンを表示するように設定します。 アイコン内のアシストメニューをタップすることにより本機を簡単にコントロールすること ができます。 1 アプリ画面で「設定」→「ユーザー補助」→「操作と制御」→「アシスタントメニュー」をタッ プする 2 スイッチをタップして有効化する 画面右下にユーザー補助ショートカットアイコンが表示されます。 3 ユーザー補助ショートカットアイコンをドラッグして使いやすい位置に移動する アシスタントメニューにアクセスする ユーザー補助ショートカットアイコンは好みの位置に配置でき、 どの画面からでもアシスタ ントメニューをすばやく表示できます。 ユーザー補助ショートカットアイコンをタップすると、 アイコンが少し広がってアシスタント メニューが表示されます。上下の矢印をタップして他のパネルに移動したり、上下にスワイ プして他のメニューを選択したりします。 カーソルを使用する アシスタントメニューで「カーソル」をタップします。 タッチエリアで指を少し動かすだけで 画面をコントロールできます。 タッチエリアで指をドラッグするとカーソルが動きます。 ま た、画面をタップするとカーソルの箇所のアイテムが選択されます。 次のオプションが使用できます。 • / :アイテムを選択する、 または画面を左右にスクロールする • / :画面を上下にスクロールする • :カーソル付近の領域を拡大する • :タッチエリアを移動する • :タッチエリアを閉じる 134 付録 カーソルの設定を変更するには、 アプリ画面を開いて 「設定」→「ユーザー補助」→「操作と 制御」→「アシスタントメニュー」をタップします。次に「タッチパッド/カーソル設定」に表示 される設定をカスタマイズします。 拡張補助メニューを使用する 選択したアプリに対して拡張補助メニューが表示されるように設定します。 アプリ画面で「設定」→「ユーザー補助」→「操作と制御」→「アシスタントメニュー」→「補助 アプリを選択します。 機能強化」をタップしてからスイッチをタップして有効化し、 エアジェスチャー機能により画面をONにする エアジェスチャー機能を使用して、本機上部のセンサーの上で手を動かすことにより画面 をONにします。キーを押さなくても画面をONにできます。 この機能を使用するときは、本 機の画面を上向きにして平らな所に置くか、本機が動かないように手でしっかり持ってくだ さい。 アプリ画面で「設定」→「ユーザー補助」→「操作と制御」→「ジェスチャーウェイクアップ」を タップしてからスイッチをタップして有効化します。 ロングタッチの調整オプションを設定する ロングタッチを認識するまでの時間を設定します。 アプリ画面で「設定」→「ユーザー補助」→「操作と制御」→「長押しの調整」をタップしてか らオプションを選択します。 入力操作制御 入力操作制御モードを有効にすると、使用中のアプリの入力に対する反応を制限できま す。 1 アプリ画面で「設定」→「ユーザー補助」→「操作と制御」→「入力操作制御」をタップす る 2 スイッチをタップして有効化する 3 アプリの使用中にホームキーと音量キーを同時に長押しする 135 付録 4 枠の大きさを調整するか制限したい領域の周りに線を引く 5 「完了」をタップする 制限された領域が表示されます。制限された領域をタッチしても何も起こりません。 ま た本機のハードキーは無効化されます。 入力操作制御モードを解除するには、ホームキーと音量キーを同時に長押しします。 スワイプコンビネーションロック 方向の組み合わせにより画面のロックを解除できるようにします。 1 アプリ画面で「設定」→「ユーザー補助」→「スワイプコンビネーションロック」をタップし てからスイッチをタップして有効化する 「続行」をタップする 2 上、下、左、または右方向のドラッグを4~8回行い、 3 同じ方向の組み合わせでもう1回ドラッグを繰り返してから「確認」をタップする 4 組み合わせを忘れたときのためにバックアップPINを設定する 通知リマインダー 定期的に未読通知を知らせます。 アプリ画面で「設定」→「ユーザー補助」→「通知リマインダー」をタップしてからスイッチを タップして有効化します。 通知をチェックしていない場合に本機が振動するようにするには「バイブ」 スイッチをタッ プして有効化します。 通知をチェックしていないときに、画面がOFFの場合はLEDを点灯させるには、 「LEDインジ スイッチをタップして有効化します。 ケーター」 通知の間隔を設定するには「通知の間隔」をタップします。 アプリから通知リマインダーを出すようにするには「アプリケーションを選択」からアプリを 選択します。 136 付録 電話に応答するまたは電話を終了する 電話に応答する方法と電話を終了する方法を変更できます。 アプリ画面で「設定」→「ユーザー補助」→「通話応答/終了」をタップします。使用したい方 法を選択します。 シングルタップモードを使用する アラームが鳴ったときまたは電話が着信したときに、ボタンをドラッグする代わりにボタン をタップしてアラームを止める、 または電話に応答します。 アプリ画面で「設定」→「ユーザー補助」→「シングルタップモード」 スイッチをタップして有 効化します。 ユーザー補助設定を管理する ユーザー補助設定をファイルに保存する 現在のユーザー補助設定をファイルにエクスポートできます。 アプリ画面で「設定」→「ユーザー補助」→「ユーザー補助を管理」→「インポート/エクスポー ト」→「マイファイルにエクスポート」をタップします。 ユーザー補助設定ファイルをインポートする ユーザー補助設定ファイルをインポートして設定をアップデートできます。 アプリ画面で「設定」→「ユーザー補助」→「ユーザー補助を管理」→「インポート/エクスポ ート」→「マイファイルからインポート」をタップします。インポートするファイルを指定して から 「完了」をタップします。インポートしたファイルによりユーザー補助設定がアップデー トされます。 ユーザー補助設定ファイルを共有する Eメール、Wi-Fi Direct、Bluetoothなどを経由してユーザー補助設定ファイルを共有できま す。 アプリ画面で「設定」→「ユーザー補助」→「ユーザー補助を管理」→「共有」をタップし ます。 ユーザー補助設定ファイルを選択してから 「完了」をタップします。共有する方法を選択し て、画面の指示に従ってファイルを共有します。 137 付録 トラブルシューティング ソフトバンクカスタマーサポートにお問い合わせになる前にお読みください。なお、一部 本機には適用されない内容がございます。気になる症状の内容を確認しても症状が改善 されない場合は、最寄りのソフトバンクショップまたはお問い合わせ先までご連絡くださ い。 本機の電源を入れたときや使用中に以下の入力を求められた場合 • パスワード:本機をロックする機能が有効なときは、本機に設定したパスワードを入力 する必要があります。 • PINコード:本機を初めてご使用になるときやPIN認証を有効にしているときは、USIM カードとともに提供されるPINコードを入力する必要があります。 「SIMカードロック」 メ ニューからこの機能を無効化することができます。 • PUKコード:PINコードの入力を複数回間違えると、USIMカードがロックされます。 この 場合にご契約時に提供されるPUKコードを入力する必要があります。 • PIN2コード:PIN2コードの入力が必要なメニューにアクセスしたときに入力が必要に なります。PIN2コードはUSIMカードとともに提供されます。 ネットワークエラーまたはサービスエラーが表示される • 電波が弱い場所や受信状態が悪い場所にいると、受信できなくなることがあります。場 所を移動してから接続し直してください。移動中は、繰り返しエラーメッセージが表示 されることがあります。 • お申し込みされていないためにご利用できないことがあります。 本機の電源が入らない バッテリー残量がないときは電源が入りません。バッテリーを十分に充電してから電源を 入れてください。 138 付録 ディスプレイの反応が遅い、 または誤動作する • ディスプレイに保護カバーやアクセサリーなどを付ける場合、ディスプレイが正しく機 能しない場合があります。 • 手袋を着用していたり、ディスプレイをタップするときに手が汚れていたり、尖ったも のや指先で操作したりした場合に、誤動作することがあります。 • ディスプレイは、水がかかったときや多湿な環境では誤動作する場合があります。 • 予期せぬソフトウェアバグなどをクリアするため、再起動してください。 • 本機のソフトウェアが最新バージョンかを確認してください。 本機が停止する、重大エラーがある 本機が停止した場合、 アプリを閉じるか本機の電源を入れなおしてください。本機が停止 して動作しない場合、電源/画面ロックキーと音量キーを同時に7秒以上押し続け、再起動 してください。 問題が解決しない場合は、工場出荷時の状態に初期化してください。 アプリ画面で「設 定」→「バックアップとリセット」→「工場出荷状態に初期化」→「端末リセット」→「全て削除」 をタップしてください。工場出荷時の状態に初期化する前に重要データをバックアップして ください。 通話ができない • 適切な通信ネットワークにアクセスしているか確認してください。 • かけた電話番号が発信制限されていないか確認してください。 • かかってくる電話番号が着信制限されていないか確認してください。 通話中、相手に声が聞こえない • 内蔵マイクをふさいでいないか確認してください。 • マイクに口を近づけてください。 • ヘッドセットを利用している場合、適切に接続されていることを確認してください。 139 付録 通話中に音がこだまする 音量キーで音量を調節するか、他の場所に移動してください。 オーディオ音質が低い。 また通信ネットワークやインターネットが頻繁 に切断される • 内部アンテナをふさがないようにしてください。 • 電波が弱い場所や受信状態が悪い場所にいると、受信できなくなることがあります。 ま たサービス提供者の基地局の問題により接続問題が発生する場合があります。場所を 移動してから接続し直してください。 • 移動中での使用はサービス提供者のネットワークの問題により無線ネットワークサー ビスが利用できない場合があります。 バッテリーアイコンが空の表示になる バッテリー残量が残りわずかです。充電してください。 バッテリーがきちんと充電できない(当社指定のACアダプタ) • ACアダプタが正しく接続されていることを確認してください。 購入時よりバッテリーの使用時間が短い • 本機を極端な高温、低温の場所に置くと充電量が減る場合があります。 • ゲームやインターネットなどのアプリを利用すると、バッテリーの消費量が増えます。 本機が熱くなっている 電源消費が多いアプリを使用したりアプリを長時間使用したりすると、本機が熱くなる場 合があります。本機の寿命や動作には影響ありませんのでそのままご使用ください。 140 付録 カメラを起動するとエラーメッセージが表示される カメラを使用するには十分なメモリーとバッテリー残量が必要です。カメラ起動時にエラ ーメッセージが表示されたら、次の操作をします。 • 充電してください。 • パソコンにファイルを転送したり、本機からファイルを削除したりすることで、 メモリー の容量を増やしてください。 • 本機を再起動してください。 プレビューより静止画の画質が低い • 周辺環境や撮影技術によっては静止画の画質は異なります。 • 暗い場所や、夜、 または室内で撮影した場合、画像ノイズや画像フォーカスのずれが生 じる場合があります。 マルチメディアファイルを開くとエラーメッセージが表示される エラーメッセージが表示される、 またはマルチメディアファイルが再生できない場合は、次 の操作をします。 • パソコンにファイルを転送したり、本機からファイルを削除したりすることで、 メモリー の容量を増やしてください。 • デジタル著作権管理(DRM)保護の音楽ファイルでないことを確認してください。DRM 保護のファイルの場合、 ファイル再生のための適切なライセンスやキーを持つように してください。 • ファイルフォーマットが本機で対応しているか確認してください。DivX やAC3など対応しないファイルフォーマットの場合は、対応するア プリをインストールしてください。対応するファイルフォーマットは、 http://www.samsung.com/jp/product/galaxys6edge/ で確認できます。 • 本機はキャプチャした画像や動画をサポートします。他の機器でキャプチャした画像 や動画は正しく動作しない場合があります。 • 本機はネットワークサービス提供者やその他のサービスのプロバイダーから公認され たマルチメディアファイルをサポートします。インターネット上で流通している着信音、 動画、壁紙などのコンテンツは正しく動作しない場合があります。 141 付録 他のBluetooth機器が見つからない • Bluetooth機能が有効になっていることを確認してください。 • 接続する機器でBluetooth機能が有効になっていることを確認してください。 • 本機と他のBluetooth機器とは、最大見通し距離(10m)以内で接続するようにしてくだ さい。 本機をパソコンに接続できない • 接続するUSBケーブルが本機に対応していることを確認してください。 • パソコンに適切なドライバーがインストールされアップデートされていることを確認し てください。 • Windows XPを利用している場合、Service Packのバージョンが3以降であることを確認 してください。 本機の現在位置が認識されない 室内などの場所ではGPS信号が妨害される場合があります。 このような場合、Wi-Fiやモバ イルネットワークを設定して現在の位置を追跡してください。 本機に保存されたデータの損失について 本機に保存された大切な情報はすべて常にバックアップコピーを取ってください。データ の破損や損失があった場合、データを復元できなくなります。データの損失に関して当社 は責任を負いかねますので、あらかじめご了承ください。 外装に隙間ができている • この隙間は、製造特性上必要なものであり、部品の小さな揺動や振動が生じることが あります。 • 時間の経過にともなう部品の摩擦により、 この隙間が若干広がる可能性があります。 142 仕様 本体 項目 説明 質量 約 132 g 内蔵電池容量 2600 mAh ROM 64 GB/32 GB メモリ 連続待受時間※ 1 連続通話時間※ 1 RAM 3 GB 4G LTE 約 400 時間 4G 約 400 時間 3G 約 440 時間 GSM 約 360 時間 3G 約 1470 分 GSM 約 640 分 AC アダプタ(microUSB 1.0A) [ZTDAC1]:約 170 分 充電時間※ 2 AC アダプタ(microUSB 1.8A) [ZTDAD1]:約 110 分 サイズ(幅×高さ×奥行き) 最大送信出力 約 70 × 142 × 7.0 mm SoftBank 4G LTE 0.2 W SoftBank 4G 0.2 W 3G 0.25 W GSM 2W 下り最大 187.5 Mbps ※ 4 SoftBank 4G LTE 上り最大 37.5 Mbps 通信速度※ 3 下り最大 165 Mbps ※ 5 SoftBank 4G 上り最大 10 Mbps 143 仕様 ディスプレイ部分 種類 有機 EL(Super AMOLED) サイズ 約 5.1 inch 発色数 16,777,216 色 解像度(ピクセル数) 横 1440 ピクセル× 縦 2560 ピクセル Quad HD 外側:約 1600 万画素 カメラ有効画素数 内側:約 500 万画素 ※ 1 連続通話時間および連続待受時間とは、日本国内において電波を正常に受信でき る静止状態での平均的な利用時間です。使用環境や機能の設定状況などにより、 ご利用時間が半分以下になることがあります。 ※ 2 充電時間は、本機の電源を切って AC アダプタを使って充電した場合の数値です。 ※ 3 ベストエフォート方式のため、回線の混雑状況や通信環境などにより、通信速度が 低下、または通信できなくなる場合があります。また、ご利用地域によって通信速 度が異なります。 ※ 4 ご利用のエリアによっては、下り最大 112.5Mbps または 75Mbps、または 37.5Mbps となります。対応エリアについては、ソフトバンクホームページをご確認 ください。 ※ 5 ご利用のエリアによっては、下り最大 110Mbps となります。対応エリアについては、 ソフトバンクホームページをご確認ください。 144 仕様 材質一覧 使用箇所 材料 表面処理 外装ケース(側面) アルミニウム 陽極酸化処理 外装ケース仕切り(側面) PBT 樹脂 - ディスプレイ(タッチスクリーン) ガラス 蒸着 +AF コーティング 赤外線ポートパネル PC - USIM カードトレイ PC - USIM カードトレイ(側面) アルミニウム 陽極酸化処理 背面パネル ガラス 蒸着 +AF コーティング アルミニウム 陽極酸化処理 STS 研磨仕上げ アルミニウム 陽極酸化処理 電源/画面ロックキー 音量キー 受話口 ホームキー/指紋認証センサー (周囲部分) ホームキー/指紋認証センサー (中央部分) エポキシモール コーティング ド化合物 外側カメラ周辺部 アルミニウム 陽極酸化処理 外側カメラレンズパネル ガラス 印刷 +AF コーティング フラッシュ/ライト、心拍数セン サーパネル(周囲部分) アルミニウム 陽極酸化処理 フラッシュ/ライト、心拍数セン サーパネル PC - 外部接続端子 STS - 外部接続端子(周囲部分)、ヘッ ドセット接続端子(周囲部分) PBT 樹脂 - 145 仕様 使用箇所 材料 イヤホンマイク 真鍮 端子(金属部) TVアンテ ナケーブル (SCDBA1) 表面処理 ニッケルメッキおよび金メッキ イヤホンマイク 低密度ポリエチ 端子外装、接 レン、熱可塑性 - 続プラグ外装 エラストマー HACKIN ケーブル HFW2290-8006 - White 接続プラグ(金 真鍮 属部) ニッケルメッキおよび金メッキ 接続プラグ ( 樹 脂部) POM - イヤホン外装 PC UV コーティング イヤホン装飾部 PC AL 蒸着 ケーブル - NON PVC スイッチ、音量 キー、マイク外 PC マイク付き高音 装 質イヤホン イヤピース シリコン (試供品) イヤホンスピー SUS304 カー部 UV コーティング - バレル研磨 プラグ(金属部) 真鍮 ニッケルおよび銅メッキ プラグ(樹脂部) POM - プラグ外装、 NON PVC ケーブル分岐部 - SIM 取り出し用ピン(試供品) STS - 146 本製品の比吸収率(SAR)について 本製品の比吸収率(SAR)に ついて この機種【Galaxy S6 edge】の携帯電話機は、国が定めた電波の人体吸 収に関する技術基準および国際ガイドラインに適合しています。 電波の人体吸収に関する国の技術基準※は、人体の近くで使用する携帯電話機などの無 線機器から送出される電波が人間の健康に影響を及ぼさないよう、科学的根拠に基づ いて定められたものであり、人体に吸収される電波の平均エネルギー量を表す比吸収率 (SAR:Specific Absorption Rate)について、2W/kg の許容値を超えないこととしています。 この許容値は、使用者の年齢や身体の大きさに関係なく十分に安全な値として設定され ており、世界保健機関(WHO)と協力関係にある国際非電離放射線防護委員会(ICNIRP) が示した国際的なガイドラインにおける値と同じ値です。 本携帯電話機【Galaxy S6 edge】の側頭部における SAR の最大値は 0.212 W/kg であり、 また下記の方法により身体に装着した場合の SAR の最大値は 0.527 W/kgです。これらは、 国が定めた方法に従い、携帯電話機の送信電力を最大にして測定された最大の値です。 個々の製品によって SAR に多少の差異が生じることもありますが、いずれも許容値を満 たしています。また、携帯電話機は、携帯電話基地局との通信に必要な最低限の送信電 力になるよう設計されているため、実際に通信等を行っている状態では、通常 SAR はよ り小さい値となります。 側頭部以外の位置におけるご使用方法: 身体から 1.5 センチ以上離し、かつその間に金属 ( 部分 ) が含まれないようにしてご使用 ください。本携帯電話機が当該方法により使用された場合において、電波の人体吸収に 関する国の技術基準および電波防護の国際ガイドラインに適合していることが確認され ています。 ※技術基準については、電波法関連省令(無線設備規則第 14 条の 2)に規定されてい ます。 147 本製品の比吸収率(SAR)について 世界保健機関は、 『携帯電話が潜在的な健康リスクをもたらすかどうかを評価するために、 これまで 20 年以上にわたって多数の研究が行われてきました。今日まで、携帯電話使 用によって生じるとされる、いかなる健康影響も確立されていません。』と表明しています。 また、SAR について、さらに詳しい情報をお知りになりたい場合は、下記のホームペー ジをご参照ください。 ・ 総務省のホームページ http://www.tele.soumu.go.jp/j/sys/ele/index.htm ・ 一般社団法人電波産業会のホームページ http://www.arib-emf.org/index02.html 本携帯電話機【Galaxy S6 edge】は、欧州評議会 (CE) および米国連邦 通信委員会(FCC)が定める電波ばく露の影響に関する各指針に適合して いることが確認されています。以下をご参照ください。 「欧州評議会 (CE) の指針に基づく比吸収率(SAR)の情報」 本携帯電話機【Galaxy S6 edge】は国際非電離放射線防護委員会(ICNIRP)が示した国 際的ガイドラインが定める電波の許容値を超えないことが確認されています。このガイド ラインは、独立した科学機関である国際非電離放射線防護委員会(ICNIRP)が策定した ものであり、その許容値は、使用者の年齢や健康状態にかかわらず十分に安全な値となっ ています。 携帯電話機から送出される電波の人体に対する影響は、比吸収率(SAR: Specific Absorption Rate)という単位を用いて測定します。この指針の推奨する携帯機器におけ る SAR の許容値は 2W/kg で、本携帯電話機の側頭部における SAR の最大値は 0.301 W/kg、本取扱説明書に記述する所定の方法で使用した場合の SAR の最大値は 0.350 W/kg です。 148 本製品の比吸収率(SAR)について 「米国連邦通信委員会(FCC)の指針に基づく比吸収率 (SAR) の情報」 本携帯電話機【Galaxy S6 edge】は、FCC の策定した指針に定める電波ばく露の許容値 を超えないことが確認されています。 FCC の指針は、独立した科学機関が定期的かつ周到に科学的研究を行った結果策定さ れた基準に基づいており、この指針の定める許容値は、使用者の年齢や健康状態にか かわらず十分に安全な値として定められています。 携帯電話機から送出される電波の人体に対する影響は、比吸収率(SAR: Specific Absorption Rate)という単位を用いて測定します。FCC により定められている SAR の許 容値は、1.6 W/kg となっています。 測定試験は機種ごとに FCC が定めた位置で実施され、本携帯電話機については、側頭 部における SAR の最大値は 1.21 W/kg、下記方法に従って使用した場合の SAR の最大 値は 1.25 W/kg です。 身体装着の場合:本携帯電話機【Galaxy S6 edge】では、一般的な携帯電話の装着法と して身体から 1.5 センチに距離を保つ位置で測定試験を実施しています。FCC の定める SAR 許容値を満たすためには、身体から 1.5 センチの距離に携帯電話を固定できる装身 具を使用し、ベルトクリップやホルスターなどには金属部品の含まれていないものを選 ぶ必要があります。 上記の条件に該当しない装身具は、FCC の定める SAR 許容値を満たさない場合もある ので使用を避けてください。 比吸収率(SAR)に関するさらに詳しい情報をお知りになりたい場合は下記のホームペー ジを参照してください。 FCC Radio Frequency Safety(英文のみ) http://transition.fcc.gov/oet/rfsafety/ 世界保健機関は、携帯機器の使用に関して、現在の科学情報では人体への悪影響は確 認されていないと表明しています。また、電波の影響を抑えたい場合には、通話時間を 短くすること、または携帯電話機を頭部や身体から離して使用することが出来るハンズフ リー用機器の利用を推奨しています。さらに詳しい情報をお知りになりたい場合には世 界保健機関のホームページをご参照ください。 世界保健機関(英文のみ) http://www.who.int/emf SoftBank スマートフォン 各機種の電波比吸収率(SAR)一覧はこちら http://mb.softbank.jp/mb/smartphone/support/product/sar.html 149 保証とアフターサービス 保証とアフターサービス 保証について 本機をお買い上げいただいた場合は、保証書が付いております。 • お買い上げ店名、お買い上げ日をご確認ください。 • 内容をよくお読みのうえ、大切に保管してください。 • 保証期間は、保証書をご覧ください。 損害について • 本製品の故障、誤作動または不具合などにより、通信などの機会を逸したた めに、お客様、または第三者が受けられた損害につきましては、当社は責任 を負いかねますのであらかじめご了承ください。 故障・修理について • 故障または修理により、お客様が登録/設定した内容が消失/変化する場合 がありますので、大切な連絡先などは控えをとっておかれることをおすすめし ます。なお、故障または修理の際に本機に登録したデータ(連絡先/音楽 /静止画/動画など)や設定した内容が消失/変化した場合の損害につきま しては、当社は責任を負いかねますのであらかじめご了承ください。 分解・改造について • 本製品を分解/改造すると、電波法にふれることがあります。また、改造さ れた場合は修理をお引き受けできませんので、ご注意ください。 アフターサービスについて 修理を依頼される場合、お問い合わせ先または最寄りのソフトバンクショップへご相談く ださい。その際、できるだけ詳しく異常の状態をお聞かせください。 • 保証期間中は保証書の記載内容に基づいて修理いたします。 • 保証期間後の修理につきましては、修理により機能が維持できる場合は、ご要望に より有償修理いたします。 ご不明な点について • ア フターサービスについてご不明な点は、最寄りのソフトバンクショップまた はお問い合わせ先までご連絡ください。 150 お問い合わせ先一覧 お困りのときや、ご不明な点などございましたら、お気軽に下記お問い合わせ窓口まで ご連絡ください。 ソフトバンクカスタマーサポート ■ 総合案内 ソフトバンク携帯電話から 157(無料) 一般電話から 0800-919-0157(無料) ■ 紛失・故障受付 ソフトバンク携帯電話から 113(無料) 一般電話から 0800-919-0113(無料) IP 電話などでフリーコールが繋がらない場合は、恐れ入りますが 下記の番号へおかけください。 東日本地域 022-380-4380(有料) 東海地域 052-388-2002(有料) 関西地域 06-7669-0180(有料) 中国・四国・九州・沖縄地域 092-687-0010(有料) スマートフォンテクニカルサポートセンター ■ 端末の操作案内はこちら ソフトバンク携帯電話から 151(無料) 一般電話から 0800-1700-151(無料) ソフトバンクモバイル国際コールセンター ■ 海外からのお問い合わせおよび盗難・紛失のご連絡 +81-92-687-0025 (有料、ソフトバンク携帯電話からは無料) 151 著作権について Copyright © 2015 Samsung Electronics 商標 • Bluetooth®は、Bluetooth SIG, Inc.の国際的な登録商標です。 • Wi-Fi®、Wi-Fi Protected Setup™、Wi-Fi Direct™、Wi-Fi CERTIFIED ™、およびWi-Fiロゴ は、Wi-Fi Allianceの登録商標です。 • その他、本書内に記載されている商標および著作権の権利は、各社に帰属します。 Declaration of Conformity 詳細は、下記をご参照ください。 http://www.samsung.com/mobile_doc