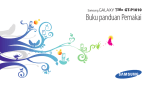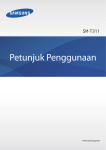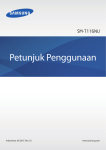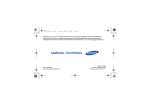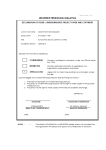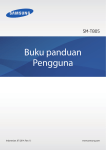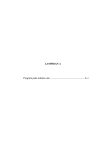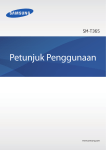Download Samsung Galaxy Tab 8.9 Wi-Fi User Manual(Icecream)
Transcript
GT-P7310 Buku panduan Pemakai Menggunakan buku panduan ini Terima kasih telah memilih perangkat seluler Samsung ini. Perangkat ini akan menyediakan komunikasi dan hiburan bergerak berkualitas tinggi dengan menggunakan teknologi canggih dan standar tinggi Samsung. Buku panduan ini dirancang khusus untuk memandu anda memahami fungsi dan fitur perangkat anda. Baca Dahulu Sebelum menggunakan perangkat anda, baca seluruh isi panduan dan semua petunjuk keselamatan untuk menjamin penggunaan yang aman dan tepat. ●● Penjelasan dalam buku panduan ini didasarkan pada pengaturan default perangkat anda. ●● Gambar dan screenshot yang digunakan di buku panduan ini mungkin berbeda dari produk sesungguhnya. ●● Konten dalam buku panduan ini mungkin berbeda dari produk, atau dari perangkat lunak yang disediakan oleh penyedia layanan atau pembawa, dan dapat berubah tanpa pemberitahuan terlebih dahulu. Akses situs web Samsung (www.samsung.com) untuk versi terbaru buku panduan ini. ●● Fitur yang tersedia dan layanan tambahan mungkin berbeda untuk setiap perangkat, perangkat lunak, atau penyedia layanan. ●● Format dan penjelasan buku panduan pemakai ini berdasarkan sistem operasi Android dan bisa berbeda tergantung sistem operasi pengguna. ●● Aplikasi pada perangkat ini mungkin memiliki kinerja berbeda dibandingkan aplikasi komputer dan mungkin tidak memiliki semua fungsi yang tersedia dalam versi komputer. ●● Menggunakan buku panduan ini 2 Aplikasi dan fungsinya mungkin berbeda tergantung wilayah atau spesifikasi perangkat keras. Samsung tidak bertanggung jawab atas persoalan kinerja yang disebabkan oleh aplikasi pihak ketiga. ●● Samsung tidak bertanggung jawab atas persoalan kinerja atau ketidaksesuaian yang disebabkan oleh pengaturan registri yang diubah atau perangkat lunak sistem operasi yang dimodifikasi. Mencopa menyesuaikan sistem operasi dapat menyebabkan perangkat atau aplikasi anda tidak bekerja dengan tepat. ●● Anda dapat mengupgrade perangkat lunak perangkat anda dengan mengakses situs web Samsung (www.samsung.com). ●● Perangkat lunak, audio, wallpaper, dan gambar yang ada pada perangkat ini diizinkan untuk penggunaan yang terbatas antara Samsung dan pemilik masing-masing. Mengambil dan menggunakan materi ini untuk tujuan komersial atau tujuan lain adalah pelanggaran terhadap undang-undang hak cipta. Samsung tidak bertanggung jawab atas pelanggaran hak cipta seperti itu oleh pengguna. ●● Simpanlah buku panduan ini sebagai referensi. ●● Menggunakan buku panduan ini 3 Ikon instruksi Sebelum memulai, biasakan diri anda dengan ikon-ikon yang digunakan dalam buku panduan ini: Peringatan—situasi yang dapat menyebabkan cedera pada diri sendiri atau orang lain Awas—situasi yang dapat menyebabkan kerusakan pada perangkat atau perlengkapan lain Catatan—catatan, tips penggunaan, atau informasi tambahan ► Baca—halaman-halaman berisi informasi terkait; misalnya: ► hal. 12 (menunjukkan “baca halaman 12”) → Diikuti oleh—urutan pilihan atau menu yang harus anda pilih untuk melakukan sebuah langkah; misalnya: Dalam daftar aplikasi, pilih Pengaturan → Tentang perangkat (menunjukkan Pengaturan, diikuti oleh Tentang perangkat) Hak cipta Hak cipta © 2012 Samsung Electronics Buku panduan ini dilindungi oleh undang-undang hak cipta internasional. Tak ada bagian manapun dari buku panduan ini yang boleh diproduksi ulang, didistribusikan, diterjemahkan, atau disebarkan dalam bentuk apapun atau oleh sarana apapun, baik secara elektronik atau mekanik, termasuk memfotokopi, merekam, atau menyimpan dalam penyimpanan informasi dan sistem penelusuran apapun, tanpa izin tertulis sebelumnya dari Samsung Electronics. Menggunakan buku panduan ini 4 Merek dagang ●● SAMSUNG dan logo SAMSUNG adalah merek dagang terdaftar dari Samsung Electronics. ™, Google Maps™, Google Mail™, YouTube™, Google Play™ Store, dan Google Talk™ adalah merek dagang Google, Inc. ●● Logo Android, Google ® adalah merek dagang terdaftar dari Bluetooth SIG, Inc. worldwide. ●● Oracle dan Java adalah merek dagang terdaftar dari Oracle dan/ atau afiliasinya. Nama-nama lain menjad merek dagang dar pemiliknya masing-masing. ●● Bluetooth ® adalah merek dagang dari Microsoft ●● Windows Media Player Corporation. ●● adalah merek dagang SRS Labs, Inc. Teknologi WOW HD dipadukan berdasarkan lisensi dari SRS Labs, Inc. ●● Wi-Fi®, logo Wi-Fi CERTIFIED, dan logo Wi-Fi adalah merek dagang terdaftar Wi-Fi Alliance. ®, Divx Certified® dan logo terkait adalah merek dagang dari Rovi Corporation atau anak perusahaannya dan digunakan berdasarkan lisensi. ●● Semua merek dagang dan hak cipta lain adalah hak milik dari pemiliknya masing-masing. ●● Divx Menggunakan buku panduan ini 5 TENTANG VIDEO DIVX DivX® adalah format video digital yang dibuat oleh DivX, LLC, anak perusahaan dari Rovi Corporation. Ini adalah perangkat DivX Certified® yang memutar video DivX. Kunjungi www.divx.com untuk informasi selengkapnya dan alat perangkat lunak untuk mengonversi file anda menjadi video DivX. TENTANG DIVX VIDEO-ON-DEMAND Perangkat DivX Certified® ini harus terdaftar untuk memutar film DivX Video-on-Demand (VOD). Untuk mendapatkan kode registrasi, temukan bagian DivX VOD di menu pengaturan perangkat. Kunjungi vod.divx.com untuk informasi lebih lanjut tentang bagaimana menyelesaikan registrasi anda. DivX Certified® untuk memutar video DivX® hingga HD 720p, termasuk konten premium. Bisa memutar video DivX® hingga HD 1080p. Menggunakan buku panduan ini 6 Daftar Isi Merangkai perangkat........................................ 11 Buka kemasan .................................................................................... 11 Tata letak perangkat ........................................................................ 12 Tombol-tombol ................................................................................. 14 Mengisi baterai .................................................................................. 15 Mempersiapkan perangkat............................... 18 Menyalakan atau mematikan ...................................................... 18 Menggunakan layar sentuh ......................................................... 19 Menggunakan gerakan ................................................................. 22 Mengunci atau membuka kunci layar sentuh dan tombol ................................................................................................... 23 Mengenal Home screen ................................................................. 24 Mengakses aplikasi .......................................................................... 30 Buka beberapa aplikasi .................................................................. 32 Menyesuaikan perangkat anda .................................................. 32 Memasukkan teks ............................................................................. 36 Komunikasi......................................................... 41 Google Mail ......................................................................................... 41 Email ....................................................................................................... 43 Talk .......................................................................................................... 45 Messenger ............................................................................................ 46 Google+ ................................................................................................ 47 Social Hub ............................................................................................ 47 Hiburan................................................................ 48 Kamera .................................................................................................. 48 Pemutar Video .................................................................................... 55 Daftar Isi 7 Galeri ...................................................................................................... 58 Editor foto ............................................................................................ 60 Pemutar Musik ................................................................................... 61 Informasi pribadi................................................ 65 Kontak .................................................................................................... 65 S Planner ............................................................................................... 67 Memo ..................................................................................................... 68 Memo pena ......................................................................................... 69 Layanan berbasis web dan GPS......................... 70 Internet .................................................................................................. 70 Latitude ................................................................................................. 74 Maps ....................................................................................................... 74 Navigasi ................................................................................................. 76 Local ........................................................................................................ 76 Play Store .............................................................................................. 77 Samsung Apps ................................................................................... 78 YouTube ................................................................................................ 78 Readers Hub ........................................................................................ 80 Pulse ....................................................................................................... 80 Konektivitas........................................................ 82 Sambungan USB ............................................................................... 82 Wi-Fi ........................................................................................................ 84 Wi-Fi Direct .......................................................................................... 87 AllShare ................................................................................................. 88 Bluetooth .............................................................................................. 90 GPS .......................................................................................................... 92 Koneksi VPN ........................................................................................ 93 Daftar Isi 8 Peralatan............................................................. 95 Kalkulator ............................................................................................. 95 Alarm ...................................................................................................... 95 Jam dunia ............................................................................................. 96 Download ............................................................................................. 97 File saya ................................................................................................. 97 Penelusuran ........................................................................................ 98 Pengelola tugas ................................................................................. 99 Polaris Office ....................................................................................... 99 Pengaturan....................................................... 101 Mengakses pilihan pengaturan ................................................ 101 Wi-Fi ...................................................................................................... 101 Bluetooth ............................................................................................ 101 Penggunaan data ........................................................................... 101 Lagi... ..................................................................................................... 101 Suara ..................................................................................................... 102 Tampilan ............................................................................................. 103 Hemat daya ....................................................................................... 104 Penyimpanan ................................................................................... 104 Baterai .................................................................................................. 105 Aplikasi ................................................................................................ 105 Akun dan sinkr. ................................................................................. 105 Layanan lokasi .................................................................................. 105 Pengaman .......................................................................................... 105 Bahasa dan masukan .................................................................... 106 Cadangkan dan atur ulang ......................................................... 110 Dok ........................................................................................................ 110 Tanggal dan waktu ......................................................................... 110 Daftar Isi 9 Aksesibilitas ....................................................................................... 110 Gerakan ............................................................................................... 111 Pilihan pengembang ..................................................................... 111 Tentang perangkat ......................................................................... 112 Pemecahan masalah......................................... 113 Daftar Isi 10 Merangkai perangkat Buka kemasan Periksa kotak produk anda untuk item-item berikut: ●● Perangkat seluler ●● Petunjuk Praktis Pemakaian Gunakan hanya perangkat lunak yang disetujui oleh Samsung. Perangkat lunak bajakan atau tidak sah dapat menyebabkan kerusakan atau kegagalan fungsi yang tidak termasuk dalam garansi pabrik. Item yang disediakan bersama perangkat anda dan aksesori yang tersedia mungkin sangat bergantung pada kawasan atau penyedia layanan anda. ●● Anda dapat membeli aksesori tambahan dari penyalur Samsung setempat anda. ●● Item yang disertakan telah dirancang khusus hanya untuk perangkat anda dan tidak kompatibel untuk digunakan dengan perangkat lain. ●● Aksesori lain bisa jadi tidak kompatibel dengan perangkat anda. ●● Gunakan hanya aksesori yang disetujui oleh Samsung. Aksesori yang tidak disetujui dapat menyebabkan perangkat anda gagal berfungsi. ●● Merangkai perangkat 11 Tata letak perangkat ››Tampak depan 1 2 5 3 4 6 4 Angka Fungsi 1 Tombol Daya/Reset/Kunci 2 Tombol Volume 3 Sensor cahaya 4 Speaker 5 Lensa kamera depan 6 Colokan multifungsi Merangkai perangkat 12 ››Tampak belakang 7 10 8 11 9 Angka Fungsi 7 Mikrofon 8 Lensa kamera belakang 9 Lampu kilat 10 Colokan Headset1 11 Antena internal2 1. Menghubungkan headset pada perangkat dengan tidak benar dapat merusak colokan headset atau headset. 2. Jangan menyentuh atau menutup area antena di sekitar antena dengan tangan atau benda lain saat menggunakan fungsi-fungsi GPS. Merangkai perangkat 13 Tombol-tombol Tombol Fungsi Daya/ Reset1/ Kunci Nyalakan perangkat (tekan dan tahan); Akses pilihan perangkat (tekan dan tahan); Reset perangkat (tekan dan tahan selama 10-15 detik); Matikan dan kunci layar sentuh atau nyalakan. Volume Mengatur volume perangkat. 1. Jika perangkat anda mengalami kesalahan fatal atau hang, atau macet, anda mungkin perlu mereset perangkat agar kembali berfungsi. Merangkai perangkat 14 Mengisi baterai Sebelum menggunakan perangkat untuk pertama kali atau ketika baterai tidak digunakan untuk waktu yang lama, anda harus mengisi daya baterai. Anda tidak dapat mengganti baterai dalam perangkat. Jika anda mengalami masalah dengan baterai atau perlu penggantian, bawa perangkat ke Pusat Servis Samsung. Gunakan hanya pengisi daya (charger) dan kabel yang disetujui oleh Samsung. Pengisi daya atau kabel yang tidak resmi dapat menyebabkan ledakan pada baterai atau kerusakan pada perangkat. Isi baterai hanya dengan pengisi daya. Anda tidak dapat mengisi baterai dengan kabel USB. ●● Ketika baterai hampir habis, perangkat akan mengeluarkan suara peringatan dan menampilkan pesan baterai hampir habis. Isi kembali baterai untuk terus menggunakan perangkat anda. ●● Jika baterai benar-benar habis, anda tidak bisa menyalakan perangkat, meskipun dengan melakukan pengisian daya perangkat. Biarkan baterai yang benarbenar kosong terisi dayanya selama beberapa menit sebelum anda mencoba menyalakan perangkat. ●● Jika anda menggunakan beberapa aplikasi sekaligus, aplikasi jaringan, atau aplikasi yang memerlukan sambungan ke perangkat lain, maka baterainya akan cepat habis. Untuk mencegah terputusnya sambungan dari jaringan atau kehabisan daya selama pemindahan data, selalu gunakan aplikasi ini setelah mengisi daya baterai sepenuhnya. ●● Merangkai perangkat 15 1 Sambungkan kabel USB ke adaptor daya USB lalu colokkan ujung kabel USB ke colokan multifungsi. Bentuk adaptor daya USB berbeda-beda tergantung wilayah anda. Menghubungkan kabel USB dengan tidak benar dapat menyebabkan kerusakan serius pada perangkat atau adaptor daya USB. Kerusakan apa pun yang diakibatkan oleh kesalahan pemakaian tidak termasuk dalam garansi. 2 Colokkan adaptor daya USB ke sumber listrik. Jika perangkat menerima suplai daya yang tidak stabil saat mengisi daya, layar sentuh mungkin tidak berfungsi. Jika hal ini terjadi, lepaskan kabel USB dari perangkat. ●● Perangkat mungkin menjadi panas saat pengisian daya. Ini normal dan tidak mempengaruhi masa pakai atau kinerja perangkat. ●● Jika perangkat anda tidak terisi daya dengan baik, bawa perangkat dan pengisi daya ke Pusat Servis Samsung. ●● Merangkai perangkat 16 3 Setelah baterai terisi penuh, cabut adaptor daya USB dan kabel USB terlebih dahulu dari perangkat, dan kemudian cabut adaptor daya USB dari soket listrik. Untuk menghemat energi, cabut adaptor daya USB saat tidak digunakan. Adaptor daya USB tidak memiliki tombol daya, sehingga anda harus mencabutnya dari sumber listrik untuk menghentikan pasokan daya. Kerusakan apa pun yang diakibatkan oleh kesalahan pemakaian tidak termasuk dalam garansi. ››Kurangi konsumsi baterai Perangkat anda menyediakan pilihan yang membantu anda dalam menghemat daya baterai. Dengan menyesuaikan pilihan ini dan menonaktifkan fitur-fitur dalam latar belakang, anda dapat menggunakan perangkat lebih lama di antara waktu pengisian daya: ●● Mengaktifkan Mode hemat daya. ●● Ketika anda tidak menggunakan perangkat anda, alihkan ke mode Tidur dengan menekan tombol Daya. ●● Tutup aplikasi yang tidak diperlukan lewat pengelola tugas. ●● Nonaktifkan fitur Bluetooth. ●● Nonaktifkan fitur Wi-Fi. ●● Nonaktifkan sinkronisasi otomatis aplikasi. ●● Kurangi waktu cahaya layar. ●● Kurangi kecerahan tampilan. Merangkai perangkat 17 Mempersiapkan perangkat Menyalakan atau mematikan Untuk menyalakan perangkat anda, tekan dan tahan tombol Daya. Jika anda menyalakan perangkat untuk pertama kali, setel perangkat dengan mengikuti petunjuk pada layar. Anda harus daftar masuk ke Google untuk membuat akun Google agar dapat menggunakan aplikasi yang berinteraksi dengan server Google. Untuk mematikan perangkat, tekan dan tahan tombol Daya dan pilih Daya mati → OK. Ikuti semua peringatan dan arahan dari staf resmi di lapangan di mana penggunaan perangkat nirkabel dibatasi, misalnya pesawat dan rumah sakit. ●● Untuk menggunakan layanan non jaringan saja pada perangkat anda, beralihlah ke mode Penerbangan. ► hal. 101 ●● Mempersiapkan perangkat 18 Menggunakan layar sentuh Layar sentuh perangkat mempermudah anda memilih item dan menjalankan fungsi. Mempelajari langkah-langkah dasar penggunaan layar sentuh. Jangan tekan layar sentuh dengan ujung jari anda, atau menggunakan benda tajam pada layar sentuh. Melakukannya dapat merusak layar sentuh atau menyebabkannya tidak berfungsi. ●● Jangan biarkan layar sentuh bersentuhan dengan peralatan listrik lainnya. Pelepasan elektrostatik dapat menyebabkan layar sentuh tidak berfungsi. ●● Jangan biarkan layar sentuh terkena cairan. Layar sentuh mungkin tidak berfungsi dalam kondisi lembab atau bila terkena cairan. ●● Membiarkan layar sentuh dalam mode idle untuk waktu yang lama dapat menyebabkan gambar berbayang (layar seperti terbakar) atau ghosting. Matikan layar sentuh ketika anda tidak menggunakan perangkat. ●● Untuk penggunaan layar sentuh yang optimal, lepaskan lapisan pelindung layar sebelum menggunakan perangkat. ●● Layar sentuh anda memiliki lapisan yang dapat mendeteksi muatan listrik kecil yang dikeluarkan oleh tubuh manusia. Untuk hasil terbaik, sentuh layar sentuh dengan ujung jari anda. Layar sentuh tidak akan bereaksi terhadap sentuhan benda tajam, seperti pena sentuh atau pena biasa. ●● Mempersiapkan perangkat 19 Kendali layar sentuh anda dengan tindakan berikut: Ketuk Menyentuh sekali untuk memilih atau membuka menu, pilihan, atau aplikasi. Ketuk dan tahan Mengetuk sebuah item dan tahan lebih dari 2 detik. Seret Mengetuk sebuah item dan pindahkan ke lokasi yang baru. Ketuk ganda Mengetuk sebuah item dua kali dengan cepat. Mempersiapkan perangkat 20 Jentik Gulir ke atas, bawah, kiri atau kanan dengan cepat untuk beralih dalam daftar atau layar. Satukan Tempatkan dua jari anda secara berjauhan, dan kemudian satukan keduanya. Perangkat anda mematikan layar sentuh ketika anda tidak menggunakannya untuk beberapa lama. Untuk nyalakan layar, tekan tombol Daya. ●● Anda dapat mengatur jangka waktu tunggu perangkat sebelum mematikan layar. Dalam daftar aplikasi, pilih Pengaturan → Tampilan → Waktu tunggu tampilan layar. ●● Mempersiapkan perangkat 21 Menggunakan gerakan Pengenalan gerakan bawaan memungkinkan anda untuk melakukan tindakan dengan menggerakkan perangkat anda atau membuat isyarat dengan tangan anda. Untuk menggunakan fungsi ini, anda harus terlebih dahulu mengaktifkan fitur pengenalan gerakan. Dalam daftar aplikasi, pilih Pengaturan → Gerakan. Miring Sambil memegang perangkat dengan dua tangan, ketuk dan tahan dua titik pada layar, dan kemudian miringkan perangkat maju dan mundur ketika melihat gambar atau menjelajah halaman web. Putar untuk berpindah Sambil memegang sebuah item, geser perangkat ke kiri atau kanan untuk memindahkan item ke halaman lain pada Home screen atau daftar aplikasi. Mempersiapkan perangkat 22 Mengunci atau membuka kunci layar sentuh dan tombol Ketika anda tidak menggunakan perangkat selama beberapa waktu tertentu, perangkat anda menonaktifkan layar sentuh dan otomatis mengunci layar sentuh untuk mencegah pengoperasian yang tidak diinginkan. Untuk mengunci layar sentuh secara manual, tekan tombol Daya. Untuk membuka kunci, nyalakan layar dengan menekan tombol Daya, kemudian jentikkan jari anda ke sembarang arah. Anda bisa mengaktifkan fitur kunci layar untuk mencegah orang lain menggunakan atau mengakses data dan informasi pribadi yang disimpan di perangkat anda. ► hal. 35 Mempersiapkan perangkat 23 Mengenal Home screen Dari Home screen, anda dapat melihat status perangkat dan mengakses aplikasi. Home screen memiliki beberapa panel. Gulir ke kiri atau ke kanan untuk melihat panel pada Home screen. Anda juga dapat memilih salah satu titik pada bagian atas layar untuk pindah secara langsung ke panel yang berhubungan. 1 2 3 4 Tampilan layar di atas mungkin berbeda, tergantung pada wilayah atau penyedia layanan. Angka Fungsi 1 Memilih sebuah titik pada bagian atas layar untuk berpindah secara langsung ke layar yang terkait. 2 Mencari aplikasi dan file dalam perangkat anda dan data spesifik pada web dengan bantuan Google Mencari widget. 3 Mengakses daftar aplikasi. 4 Bilah sistem (Lihat bagian selanjutnya). Mempersiapkan perangkat 24 ››Bilah sistem Dari bilah sistem di bagian bawah layar, anda dapat menavigasi layar dengan cepat, melihat sistem informasi dan banyak lagi. Layar di atas mungkin berbeda tergantung pada wilayah atau penyedia layanan anda. Angka Fungsi 1 Tangkap gambar layar sekarang dan ubah gambar; Tangkap dan tambahkan gambar layar sekarang ke clipboard (ketuk dan tahan). 2 Kembali ke layar sebelumnya. 3 Kembali ke Home screen; Akses manajer tugas (ketuk dan tahan). 4 Buka daftar aplikasi yang terakhir dibuka; Akses daftar aplikasi (ketuk dan tahan). 5 Melihat waktu sekarang dan status perangkat anda; Buka panel notifikasi. 6 Buka panel aplikasi mini. Mempersiapkan perangkat 25 ››Ikon indikator Ikon yang ditampilkan pada tampilan dapat berbeda tergantung kawasan atau penyedia layanan anda. Ikon Definisi Tersambung ke AP Wi-Fi Fitur Bluetooth aktif Layanan berbasis GPS yang digunakan Mode hemat daya diaktifkan Tersambung ke komputer Mengupload data Mendownload data Google Mail Baru Pesan email baru Alarm aktif Mode Penerbangan diaktifkan Pemutaran musik sedang berlangsung Terjadi kesalahan atau butuh perhatian Tingkat daya baterai Mempersiapkan perangkat 26 ››Menggunakan panel notifikasi Ketuk bagian bawah kanan layar untuk membuka panel notifikasi. Untuk menyembunyikan panel, pilih . Dari panel notifikasi, anda dapat melihat status perangkat anda sekarang dan gunakan pilihan berikut: ●● Wi-Fi: Mengaktifkan atau menonaktifkan fitur Wi-Fi. ► hal. 101 ●● GPS: Mengaktifkan atau menonaktifkan fitur GPS. ► hal. 105 ●● Suara: Mengaktifkan atau menonaktifkan mode Hening. Anda dapat mengheningkan perangkat anda atau mengaturnya agar getar dalam mode Hening. ●● Rotasi layar: Memperbolehkan atau mencegah antarmuka berputar ketika anda memutar perangkat. ●● Hemat daya: Mengaktifkan atau menonaktifkan mode hemat Daya. ●● Notifikasi: Menyembunyikan atau menampilkan ikon notifikasi. ●● Bluetooth: Mengaktifkan atau menonaktifkan fitur Bluetooth. ► hal. 101 ●● Mode berkendara: Mengaktifkan atau menonaktifkan mode Gerak. ●● Sinkr.: Mengaktifkan atau menonaktifkan sinkr. aplikasi otomatis. Pilihan yang tersedia mungkin bervariasi tergantung wilayah dan penyedia layanan. ››Memindahkan item pada Home screen Ketuk dan tahan sebuah item, dan kemudian seret ke lokasi yang baru. Anda dapat menambahkan item ke folder baru atau memindahkannya ke panel baru. Ketuk dan tahan item, dan kemudian seret ke Membuat folder atau Buat halaman. Mempersiapkan perangkat 27 ››Hapus item dari Home screen Ketuk dan tahan sebuah item, dan kemudian seret ke tempat sampah. ››Tambah atau hapus panel dari Home screen Anda dapat menambah atau menghapus panel Home screen untuk mengatur widget. 1 Pada Home screen, tempatkan dua jari pada layar dan satukan keduanya untuk beralih ke mode Ubah. 2 Tambah, hapus, atau atur ulang panel: Untuk menghapus panel, ketuk dan tahan gambar thumbnail panel, dan kemudian seret ke tempat sampah. ●● Untuk menambah panel baru, pilih . ●● Untuk menyetel panel utama Home screen, pilih . ●● Untuk mengubah urutan panel, ketuk dan tahan gambar thumbnail panel, dan kemudian seret ke lokasi yang baru. ●● 3 Pilih untuk kembali ke layar sebelumnya. Mempersiapkan perangkat 28 ››Gunakan widget Widget adalah aplikasi kecil yang memberikan fungsi dan informasi yang mudah di Home screen anda. Beberapa widget menyambung ke layanan web. Menggunakan widget berbasis web dapat menimbulkan biaya tambahan. ●● Widget yang tersedia mungkin bervariasi tergantung wilayah dan penyedia layanan. ●● Menambahkan widget ke Home screen 1 Dalam daftar aplikasi, pilih Widget untuk membuka panel widget. 2 Gulir ke kiri atau kanan pada panel widget untuk menemukan widget. 3 Ketuk dan tahan widget untuk menambahkannya ke Home screen. Menambahkan pemintas Pengaturan ke Home screen Anda dapat membuat pemintas untuk pilihan pengaturan yang sering digunakan pada Home screen. 1 Dalam daftar aplikasi, pilih Widget untuk membuka panel widget. 2 Ketuk dan tahan Pemintas pengaturan, dan lepaskan di Home screen. 3 Pilih pilihan pengaturan. Mempersiapkan perangkat 29 Mengakses aplikasi Buka aplikasi dan manfaatkan fitur-fitur pada perangkat anda. Anda dapat mengatur ulang daftar aplikasi untuk menyesuaikan dengan pilihan anda, atau download aplikasi dari Internet untuk meningkatkan fungsi perangkat anda. 1 Pada Home screen, pilih untuk mengakses daftar aplikasi. 2 Gulir ke kiri atau ke kanan menuju layar lainnya. Anda juga dapat memilih satu titik pada bagian atas layar untuk pindah ke layar yang terkait secara langsung. 3 Pilih satu aplikasi. 4 Pilih untuk kembali ke layar sebelumnya. Pilih kembali ke Home screen. untuk Anda dapat menambahkan pemintas aplikasi ke Home screen dengan mengetuk dan menahan ikon dalam daftar aplikasi. ●● Jika anda memutar perangkat sambil menggunakan beberapa fitur, antarmuka juga akan berputar. Untuk mencegah agar antarmuka tidak berputar, pilih Pengaturan → Tampilan → Layar putar otomatis. ●● ››Mengatur aplikasi Anda dapat mengubah urutan aplikasi dalam daftar aplikasi atau mengelompokkannya ke dalam kategori. 1 Dalam daftar aplikasi, pilih → Udah. 2 Ketuk dan tahan sebuah ikon. Mempersiapkan perangkat 30 3 Atur aplikasi: Untuk memindahkan aplikasi, seret ke lokasi yang baru. Untuk menambah aplikasi ke folder baru, seret ke Membuat folder. ●● Untuk memindahkan aplikasi ke panel baru, seret ke Buat halaman. ●● Untuk mencopot instalan aplikasi, seret ke Hapus instalan. ●● ●● 4 Pilih Simpan. ››Download aplikasi 1 Dalam daftar aplikasi, pilih Play Store atau Samsung Apps. 2 Cari aplikasi dan download ke perangkat. Untuk menginstal aplikasi yang anda download dari sumber lain, anda harus pilih Pengaturan → Pengaman → Sumber tdk diketahui. ››Mencopot instalasi aplikasi 1 Dalam daftar aplikasi, pilih → Hapus instalan. 2 Pilih pada ikon aplikasi dan kemudian pilih OK. Anda hanya dapat mencopot instalan aplikasi yang telah anda download. ››Mengakses aplikasi yang terakhir dipakai 1 Pilih untuk melihat aplikasi yang telah baru saja anda akses. 2 Pilih satu aplikasi. Mempersiapkan perangkat 31 Buka beberapa aplikasi Perangkat anda memperbolehkan anda untuk menjalankan beberapa aplikasi secara serentak. Untuk membuka beberapa saat menggunakan sebuah aplikasi. Kemudian aplikasi, pilih pilih aplikasi lain untuk dibuka dari Home screen. ››Atur aplikasi Anda bisa mengatur beberapa aplikasi dengan pengelola tugas. 1 Pilih → Pengelola tugas → Aplikasi aktif. Pengelola tugas membuka dan menampilkan aplikasi aktif. 2 Kendali aplikasi aktif: Untuk beralih antar aplikasi, pilih salah satu dari daftar. Untuk menutup aplikasi, pilih Akhir. ●● Untuk menutup semua aplikasi aktif, pilih Akhiri semua. ●● ●● Menyesuaikan perangkat anda Dapatkan lebih banyak dari perangkat anda dengan mengubah pengaturan yang cocok dengan preferensi anda. ››Mengubah bahasa tampilan 1 Dalam daftar aplikasi, pilih Pengaturan → Bahasa dan masukan → Bahasa. 2 Pilih bahasa. ››Menyalakan dan mematikan suara sentuh Dalam daftar aplikasi, pilih Pengaturan → Suara → Suara sentuhan. Mempersiapkan perangkat 32 ››Menyesuaikan volume perangkat 1 Tekan tombol Volume ke atas atau ke bawah. 2 Pilih dan seret slider untuk menyesuaikan level volume untuk setiap suara. ››Menyesuaikan intensitas getaran layar sentuh 1 Anda dapat menyesuaikan intensitas getaran yang terjadi ketika anda menyentuh layar. 2 Dalam daftar aplikasi, pilih Pengaturan → Suara → Intensitas getar. 3 Seret slider pada Getar saat layar diketuk. 4 Pilih OK. ››Beralih ke mode Hening Untuk mengheningkan atau menyuarakan perangkat anda, lakukan salah satu yang berikut ini: ●● Ketuk bagian kanan bawah layar untuk membuka panel notifikasi, dan kemudian pilih Suara. ●● Tekan dan tahan tombol Daya, dan kemudian pilih atau . ››Memilih wallpaper untuk Home screen 1 Dalam daftar aplikasi, pilih Pengaturan → Tampilan → 2 Wallpaper home screen → sebuah pilihan. Pilih folder gambar → sebuah gambar. ››Ubah huruf tampilan 1 Dalam daftar aplikasi, pilih Pengaturan → Tampilan → Gaya huruf. 2 Pilih huruf → Ya. Mempersiapkan perangkat 33 ››Menyesuaikan kecerahan layar Perangkat anda memiliki sensor cahaya, yang dapat mendeteksi level cahaya sekitar dan menyesuaikan kecerahan tampilan secara otomatis. Anda juga dapat mengatur kecerahan tampilan secara manual. Kecerahan tampilan akan memengaruhi seberapa cepat perangkat menghabiskan daya baterai. Atur perangkat anda untuk menyesuaikan kecerahan secara otomatis 1 Dalam daftar aplikasi, pilih Pengaturan → Tampilan → Pencerahan. 2 Pilih kotak centang di sebelah Pencerahan otomatis. 3 Pilih OK. Perangkat akan menambah kecerahan dalam lingkungan yang terang dan menurunkan kecerahan dalam lingkungan yang redup secara otomatis. Menyesuaikan kecerahan secara manual 1 Dalam daftar aplikasi, pilih Pengaturan → Tampilan → Pencerahan. 2 Hapus tanda centang di kotak di sebelah Pencerahan otomatis. 3 Seret slider untuk ke kiri atau kanan. 4 Pilih OK. Mempersiapkan perangkat 34 ››Kunci perangkat anda Anda dapat mengunci perangkat anda dengan mengaktifkan fitur kunci layar. Jika lupa kata sandi anda, bawalah perangkat ke Pusat Servis Samsung yang akan membantu anda mereset kuncinya. ●● Samsung tidak bertanggung jawab atas kehilangan kata sandi atau informasi pribadi atau kerusakan lain yang disebabkan oleh perangkat lunak tidak sah. ●● Atur buka kunci deteksi wajah 1 Dalam daftar aplikasi, pilih Pengaturan → Pengaman → Kunci layar → Face unlock. Pilih Siapkan → Lanjutkan. 2 3 Setel perangkat agar wajah anda pas di dalam gambar. 4 Setelah wajah anda terekam dengan benar, pilih Lanjutkan. 5 Selesaikan pembuatan PIN atau pola buka kunci sekunder. Mengatur pola buka kunci 1 Dalam daftar aplikasi, pilih Pengaturan → Pengaman → Kunci layar → Pola. 2 Lihat petunjuk pada layar dan contoh pola, dan kemudian pilih Berktnya. 3 Gambar sebuah pola untuk menyambung setidaknya 4 titik dan pilih Lanjutkan. 4 Gambar pola lagi untuk mengonfirmasi dan pilih Konfirmasi. 5 Selesaikan pengaturan PIN cadangan. Jika anda lupa pola buka kunci perangkat, anda dapat menonaktifkan fitur kunci layar dengan PIN cadangan. Mempersiapkan perangkat 35 Atur PIN buka kunci 1 Dalam daftar aplikasi, pilih Pengaturan → Pengaman → Kunci layar → PIN. 2 Masukkan PIN baru dan pilih Lanjutkan. 3 Masukkan PIN sekali lagi dan pilih OK. Mengatur kata sandi buka kunci 1 Dalam daftar aplikasi, pilih Pengaturan → Pengaman → Kunci layar → Kata sandi. 2 Masukkan kata sandi baru (alfanumerik) dan pilih Lanjutkan. 3 Masukkan kata sandi sekali lagi dan pilih OK. Memasukkan teks Anda dapat memasukkan teks dengan mengucapkan kata lewat mikrofon, dengan memilih karakter pada papan tombol virtual, atau dengan menulis pada layar. Entri teks tidak didukung dalam beberapa bahasa. Untuk memasukkan teks, anda harus mengubah masukan bahasa ke salah satu bahasa yang didukung. ››Mengubah metode masukan teks Pilih pada bilah sistem dan pilih metode input teks. ››Masukkan teks dengan fitur masukan suara Google 1 Ucapkan teks anda ke mikrofon. 2 Setelah selesai, pilih Selesai. Untuk menambah bahasa input untuk pengenalan suara, pilih bahasa → Tambahkan bahasa lainnya. Mempersiapkan perangkat 36 ››Masukkan teks menggunakan papan tombol DioPen Chinese IME 1 Pilih → sebuah tipe papan tombol. 2 Masukkan teks dengan memilih tombol alfanumerik atau menulis di layar. Ketika memasukkan teks, putar perangkat untuk melihat papan tombol QWERTY dalam layar lebar. Pilih tombol virtual yang diperlukan untuk memasukkan teks anda. Anda juga dapat menggunakan tombol-tombol berikut: 7 Angka Fungsi 1 Mengubah besar kecilnya huruf. 2 Menyembunyikan papan tombol. 3 Mengubah jenis papan tombol; Mengakses pengaturan papan tombol (ketuk dan tahan). 4 Menghapus masukan anda. 5 Memulai baris baru. 6 Mengubah bahasa input. 7 Memasukkan spasi. ››Memasukkan teks dengan papan tombol Swype 1 Ketuk karakter pertama dari kata, dan kemudian seret jari anda ke karakter kedua tanpa mengangkat jari anda dari layar. Mempersiapkan perangkat 37 2 Teruskan hingga selesai mengejakan kata. 3 Angkat jari anda. 4 Ketika perangkat mengenali kata yang benar, pilih untuk memasukkan spasi. Jika perangkat tidak mengenali kata yang tepat, pilih kata alternatif dari daftar yang muncul. 5 Ulangi langkah 1-4 untuk menyelesaikan teks anda. Anda juga dapat menyentuh tombol untuk memasukkan teks. ●● Anda dapat mengetuk dan menahan tombol untuk memasukkan karakter yang muncul di atas tombol. Jika anda mengetuk dan menahan tombol hingga daftar karakter muncul, anda dapat memasukkan karakter, simbol, dan angka. ●● Anda juga dapat menggunakan tombol-tombol berikut: 1 2 3 4 5 6 7 8 3 9 10 11 Angka Fungsi 1 Mengubah bahasa masukan (ketuk dan tahan). 2 Memindahkan kursor ke kolom teks berikutnya. Mempersiapkan perangkat 38 Angka Fungsi 3 Ubah huruf besar kecil. 4 Mengakses layar tip Swype; Membuka bantuan Swipe (ketuk dan tahan). 5 Mengalihkan mode masukan teks. 6 Mengalihkan antara mode Angka/Edit. 7 Mengosongkan masukan anda. 8 Memulai baris baru. 9 Meminimalkan keypad virtual. 10 Memasukkan teks dengan suara. Fitur ini mungkin tidak tersedia tergantung pada input bahasa yang dipilih. 11 Memasukkan spasi. ››Memasukkan teks papan tombol Samsung 1 Dari kolom teks, Samsung. pada bilah sistem dan pilih Papan tombol 2 Masukkan teks dengan memilih tombol alfanumerik. Ketika memasukkan teks, putar perangkat untuk melihat papan tombol QWERTY dalam layar lebar. Pilih tombol virtual seperlunya untuk memasukkan teks anda. 1 2 3 4 5 6 7 3 8 9 10 11 Mempersiapkan perangkat 39 Anda juga dapat menggunakan tombol-tombol berikut: Angka Fungsi 1 Meminimalkan keypad virtual. 2 Memindahkan kursor ke kolom teks berikutnya. 3 Mengubah huruf besar kecil. 4 Mengalihkan mode masukan teks. 5 Mengakses pengaturan papan tombol; Mengubah metode masukan teks (ketuk dan tahan). 6 Mengosongkan masukan anda. 7 Memulai baris baru. 8 Melampirkan item. 9 Mengalihkan ke mode Tulisan Tangan. 10 Memasukkan emotikon yang sering digunakan; Membuka panel emotikon (ketuk dan tahan). 11 Memasukkan spasi. Anda bisa mengaktifkan XT9 mode teks prediktif dengan memilih → XT9. Saat anda memasukkan tiga huruf pertama dari satu kata, daftar kata alternatif akan muncul. ››Menyalin dan menempel teks Dari kolom teks, anda dapat menyalin dan menempel teks ke aplikasi lain. 1 Ketuk dan tahan serangkaian teks. 2 Seret atau untuk memilih teks yang disalin. 3 Pilih Memotong atau Salin untuk menambahkan teks ke clipboard. 4 Dalam aplikasi lain, ketuk dan tahan titik tempat teks akan dimasukkan. 5 Pilih Kutip untuk memasukkan teks dari clipboard ke dalam ruang teks. Mempersiapkan perangkat 40 Komunikasi Google Mail Pelajari cara mengirim dan melihat pesan email lewat layanan webmail Google Mail™. Fitur ini belum tentu tersedia, tergantung pada wilayah atau penyedia layanan. ●● Fitur ini mungkin diberi label berbeda tergantung pada wilayah atau penyedia layanan. ●● ››Mengirim pesan email 1 Dalam daftar aplikasi, pilih Gmail → . 2 Pilih kolom penerima dan masukkan alamat email. 3 Pilih kolom subjek dan masukkan judul anda. 4 Pilih kolom teks dan masukkan teks email anda. 5 Pilih dan lampirkan file. 6 Untuk mengirim pesan, pilih KIRIMKAN. Jika anda sedang offline atau di luar area layanan, pesan akan ditangguhkan dalam utas pesan hingga anda online dan berada di dalam area layanan anda. ››Melihat pesan email 1 Dalam daftar aplikasi, pilih Gmail. 2 Pilih untuk mengupdate daftar pesan. Komunikasi 41 3 Pilih sebuah pesan email. Dari tampilan pesan, gunakan pilihan berikut: ●● Untuk beralih ke pesan berikutnya atau sebelumnya, gulir ke kanan atau ke kiri. ●● Untuk membalas pesan, pilih . ●● Untuk menjawab pesan dan mencakup semua penerima, pilih . ●● Untuk meneruskan pesan ke orang lain, pilih . ●● Untuk menambah pesan ke daftar favorit, pilih . ●● Untuk melihat lampiran, pilih LIHAT. Untuk menyimpan lampiran ke dalam perangkat, pilih SIMPAN. ●● Untuk membuat pesan baru, pilih . ●● Untuk mencari pesan email, pilih . ●● Untuk mengarsipkan pesan, pilih . ●● Untuk menghapus pesan, pilih . ●● Untuk menambahkan label ke pesan, pilih → Ubah label. ●● Untuk menandai pesan sebagai belum dibaca, pilih → Tandai belum dibaca. ●● Untuk menandai pesan sebagai penting, pilih → Tandai sebagai penting. ●● Untuk menyembunyikan pesan, pilih → Bungkam. Untuk melihat pesan yang disembunyikan, pilih Semua surat dari daftar label. ●● Untuk menambahkan pesan ke daftar spam, pilih → Laporkan spam. ●● Untuk memperbarui daftar kontak, pilih → Segarkan. ●● Untuk menyesuaikan pengaturan setiap label, pilih → Kelola label. ●● Untuk mengubah pengaturan email, pilih → Bantuan. Komunikasi 42 Email Pelajari cara mengirim dan melihat pesan email lewat akun email pribadi atau perusahaan. ››Menyetel akun email 1 Dalam daftar aplikasi, pilih Email. 2 Masukkan alamat email dan kata sandi anda. 3 Pilih Berikutnya. Untuk memasukkan rincian akun secara manual, pilih Pngaturan manual. 4 Ikuti petunjuk yang ditampilkan di layar. Setelah selesai menyetel akun email, pesan email akan didownload ke perangkat anda. Jika anda telah membuat dua akun atau lebih, anda dapat beralih di antara keduanya. Pilih nama akun di bagian atas layar, dan kemudian pilih akun di mana anda ingin menelusuri pesan. ››Mengirim pesan email 1 Dalam daftar aplikasi, pilih Email → 2 Tambah penerima: . Masukkan alamat-alamat email secara manual dan pisahkan dengan titik koma atau koma. ●● Pilih alamat email dari daftar kontak anda dengan memilih . ●● 3 Pilih kolom subjek dan masukkan judul anda. 4 Pilih kolom teks dan masukkan teks email anda. 5 Pilih dan lampirkan file. Komunikasi 43 6 Untuk mengirim pesan, pilih . Jika anda sedang offline atau di luar area layanan, pesan akan ditangguhkan dalam utas pesan hingga anda online dan berada di dalam area layanan anda. ››Melihat pesan email 1 Dalam daftar aplikasi, pilih Email. 2 Pilih untuk mengupdate daftar pesan. 3 Pilih sebuah pesan email. Dari tampilan pesan, gunakan pilihan berikut: ●● Untuk beralih ke pesan berikutnya atau sebelumnya, pilih atau . Dalam tampilan mendatar, ikon ini hanya muncul ketika layar tampilan email dimaksimalkan. Ketuk dan tahan pemisah layar dan pindahkan untuk menjadikan layar tampilan email lebih besar atau lebih kecil. Untuk mencari pesan email, pilih . ●● Untuk memuat ulang pesan, pilih . ●● Untuk membalas pesan, pilih . ●● Untuk meneruskan pesan ke orang lain, pilih . ●● Untuk menghapus pesan, pilih . ●● Untuk menandai pesan sebagai belum dibaca, pilih → Tandai belum dibaca. ●● Untuk memindahkan pesan ke folder lain, pilih → Pindah. ●● Untuk menyimpan pesan ke perangkat anda, pilih → Simpan email. Pesan akan ditampilkan dalam File saya → Akar → Saved Email. ●● Untuk menyortir pesan, pilih → Urut mnrt. ●● Untuk mengubah mode tampilan daftar pesan, pilih → Mode tampilan. ●● Komunikasi 44 Untuk mengubah warna huruf pada pesan, pilih → Warna huruf. ●● Untuk mengubah warna latar belakang pada pesan, pilih → Warna latar. ●● Untuk mencetak pesan lewat Wi-Fi atau USB, pilih → Cetak. Perangkat anda hanya kompatibel dengan beberapa printer Samsung. ●● Untuk menghapus semua pesan, pilih → Hapus semua. ●● Untuk mengubah pengaturan email, pilih → Pengaturan. ●● Untuk menandai pesan sebagai penting, pilih . ●● Untuk menyimpan lampiran ke perangkat anda, pilih tab . lampiran → Pilihan yang tersedia mungkin berbeda tergantung akun email atau orientasi perangkat. ●● Talk Pelajari cara mengirim dan menerima pesan instan dengan teman dan keluarga lewat layanan perpesanan instan Google Talk™. Fitur ini belum tentu tersedia, tergantung pada wilayah atau penyedia layanan. ››Menyetel status anda 1 Dalam daftar aplikasi, pilih Talk. 2 Pilih akun Google. 3 Pilih nama anda pada bagian atas daftar teman anda. 4 Sesuaikan status, gambar dan pesan anda. Komunikasi 45 ››Tambah kontak ke daftar teman anda 1 Dalam daftar aplikasi, pilih Talk → . 2 Masukkan alamat email teman, dan kemudian pilih SELESAI. Jika teman anda menerima undangan, dia ditambahkan ke daftar teman anda. ››Memulai percakapan 1 Dalam daftar aplikasi, pilih Talk. 2 Pilih kontak dari daftar teman. Layar percakapan terbuka. 3 Ketik dan kirim pesan anda. Untuk menambah lebih banyak kontak ke percakapan, pilih → Tambahkan ke obrolan. ●● Untuk beralih antara percakapan aktif, gulir ke kiri atau ke kanan. ●● Untuk menggunakan percakapan video, pilih . ●● Untuk menggunakan percakapan suara, pilih . Pilih → Akhiri semua obrolan untuk mengakhiri percakapan. ●● 4 Messenger Pelajari cara mengirim dan menerima pesan instan dari teman dan keluarga dengan layanan perpesanan instant messenger Google+. Fitur ini belum tentu tersedia, tergantung pada wilayah atau penyedia layanan. 1 Dalam daftar aplikasi, pilih Messenger. Jika anda menjalankan aplikasi ini untuk pertama kali, ikuti petunjuk pada layar untuk menyelesaikan penataan akun. 2 Ketik dan kirim pesan anda. Komunikasi 46 Google+ Pelajari cara mengakses layanan jaringan sosial Google. Anda dapat membuat grup untuk mengirim dan menerima pesan instan dan mengupload foto anda. Fitur ini belum tentu tersedia, tergantung pada wilayah atau penyedia layanan. 1 Dalam daftar aplikasi, pilih Google+. Jika anda menjalankan aplikasi ini untuk pertama kali, ikuti petunjuk pada layar untuk menyelesaikan penataan akun. 2 Pilih fitur jaringan sosial. Social Hub Social Hub mengizinkan anda untuk mengakses semua jenis pesan dari satu lokasi. Anda dapat melihat dan merespons pesan tanpa membuka aplikasi lain atau beralih akun sosial dengan mudah. Kunjungi socialhub.samsungapps.com untuk informasi selengkapnya. Fitur ini belum tentu tersedia, tergantung pada wilayah atau penyedia layanan. 1 Dalam daftar aplikasi, pilih Social Hub. 2 Pilih jenis pesan. 3 Lihat atau jawab pesan secara langsung dalam Social Hub. Komunikasi 47 Hiburan Kamera Mempelajari cara mengambil dan melihat foto dan video. Kamera akan mati secara otomatis jika anda tidak menggunakannya untuk beberapa lama. ●● Kapasitas memori mungkin berbeda tergantung pada tempat dan kondisi pemotretan. ●● ››Mengambil foto 1 Dalam daftar aplikasi, pilih Kamera. 2 Arahkan lensa kamera ke subjek dan lakukan beberapa pengaturan yang diperlukan. 4 5 6 Hiburan 48 Angka Fungsi 1 Gunakan pemintas kamera. ●● : Mengubah pengaturan lampu kilat; anda dapat menyalakan atau mematikan lampu kilat secara manual, atau menyetel kamera untuk menggunakan kamera saat dibutuhkan. ●● : Mengalihkan ke kamera depan untuk mengambil foto diri anda. ●● : Mengubah mode pemotretan. ► hal. 50 ●● : Memilih lama penundaan sebelum kamera mengambil foto. ●● : Menyesuaikan nilai pencahayaan untuk mengubah pencerahan. Anda bisa menambah atau menghapus pemintas ke opsi yang sering digunakan. ► hal. 55 2 Mengubah pengaturan kamera. 3 Melihat lokasi penyimpan. 4 Beralih ke kamera video. 5 Mengambil foto. 6 Lihat foto yang anda ambil. 3 Ketuk di mana anda ingin memfokuskan pada layar pratinjau. Bingkai fokus bergerak ke tempat yang anda ketuk dan berubah menjadi hijau saat subjek telah fokus. 4 Pilih untuk mengambil foto. Foto disimpan secara otomatis. Setelah mengambil foto, pilih peninjau gambar untuk melihatnya. Untuk melihat foto lainnya, gulir ke kiri atau ke kanan. ●● Untuk memperbesar atau memperkecil, letakkan dua jari di layar dan rentangkan atau satukan kedua jari secara perlahan. Untuk kembali ke ukuran asli, ketuk layar dua kali. ●● Hiburan 49 Untuk melihat foto pada perangkat bersertifikasi DLNA, pilih . Untuk mengirim foto ke orang lain atau membagikannya, pilih . ●● Untuk menghapus foto, pilih . ●● Untuk memulai tampilan slide, pilih . Ketuk layar untuk menghentikan tampilan slide. ●● Untuk menambahkan foto ke clipboard, pilih → Simpan ke papan klip. ●● Untuk memotong bagian dari foto, pilih → Kerat. ●● Untuk memutar foto berlawanan arah jarum jam, pilih → Putar kiri. ●● Untuk memutar foto searah jarum jam, pilih → Putar kanan. ●● Untuk mengatur foto sebagai wallpaper anda atau gambar kontak, pilih → Atur gambar sebagai. ●● Untuk mencetak foto lewat Wi-Fi atau USB, pilih → Cetak. Perangkat anda hanya kompatibel dengan beberapa printer Samsung. ●● Untuk mengedit foto dengan editor gambar, pilih → Ubah. ●● Untuk mengubah pengaturan aktivasi gerakan, pilih → Gerakan. ●● Untuk mengubah nama file, pilih → Ganti nama. ●● Untuk melihat rincian foto, pilih → Rincian. ●● ●● ››Mengubah mode pemotretan Anda bisa mengambil foto dengan berbagai mode pemotretan. → sebuah pilihan. Untuk mengubah mode pemotretan, pilih Pilihan Fungsi Shot tunggal Mengambil foto tunggal. Smile shot Atur perangkat untuk mengenali wajah orang dan membantu anda mengambil foto mereka ketika mereka tersenyum. Panorama Mengambil foto panorama. Action shot Ambil pemotretan subjek yang bergerak dan kemudian menggabungkannya menjadi foto tunggal yang menampilkan kegiatan. Hiburan 50 ››Menyesuaikan pengaturan kamera Sebelum mengambil foto, pilih berikut ini: untuk mengakses pilihan Pilihan Fungsi Edit pemintas Mengedit pemintas ke pilihan yang sering digunakan. Self-potrait Alihkan ke kamera depan untuk mengambil foto anda sendiri. Lampu kilat Mengubah pengaturan lampu kilat; anda dapat menyalakan atau mematikan lampu kilat secara manual, atau menyetel kamera untuk menggunakan kamera saat dibutuhkan. Mode Shooting Mengubah mode pemotretan. ► hal. 50 Mode scene Mengubah mode pemandangan. Nilai pembukaan Menyesuaikan nilai pencahayaan untuk mengubah pencerahan. Mode fokus Pilih mode fokus. Anda dapat mengambil foto jarak dekat, atau menyetel fokus kamera pada subjek atau wajah manusia secara otomatis. Timer Pilih lama penundaan sebelum kamera mengambil foto. Efek Menerapkan efek khusus. Resolusi Pilih pilihan resolusi. keseimbangan putih Mengatur keseimbangan warna berdasarkan kondisi pencahayaan. Pengukuran Pilih jenis metering pencahayaan. Visibilitas luar ruangan Setel untuk meningkatkan kontras tampilan di bawah sinar matahari. Hiburan 51 Pilihan Fungsi Garis petunjuk Atur untuk melihat garis kisi-kisi pada layar pratinjau. Tag GPS tag Mengatur kamera agar memasukkan informasi lokasi foto anda. ●● Untuk memperkuat penerimaan GPS, hindari pemotretan di lokasi tempat sinyal dapat terhalang, seperti di antara gedung atau area dataran rendah, atau pada saat cuaca buruk. ●● Lokasi anda mungkin muncul di foto anda saat anda menguploadnya ke Internet. Untuk menghindari ini, nonaktifkan pengaturan tag GPS. Reset Mereset pengaturan kamera. ››Merekam video 1 Dalam daftar aplikasi, pilih Kamera. 2 Seret slider untuk beralih ke kamera video. 3 Arahkan lensa kamera ke subjek dan lakukan beberapa pengaturan yang diperlukan. 4 5 6 Hiburan 52 Angka Fungsi 1 Gunakan pemintas kamera video. ●● : Mengubah pengaturan lampu kilat. ●● : Mengalihkan ke kamera depan untuk merekam video diri anda. ●● : Mengubah mode perekaman (untuk melampirkan ke pesan multimedia atau untuk menyimpan secara normal). ●● : Pilih lama penundaan sebelum kamera video merekam video. ●● : Menyesuaikan nilai pencahayaan untuk mengubah pencerahan. Anda bisa menambah atau menghapus pemintas ke opsi yang sering digunakan. ► hal. 55 2 Mengubah pengaturan kamera video. 3 Melihat lokasi penyimpan. 4 Beralih ke kamera. 5 Merekam video. 6 Lihat video yang anda rekam. 4 Ketuk di mana anda ingin memfokuskan pada layar pratinjau. Bingkai fokus bergerak ke tempat yang anda ketuk dan berubah menjadi hijau saat subjek telah fokus. 5 Pilih 6 Pilih untuk mulai merekam. untuk berhenti merekam. Video disimpan secara otomatis. Setelah merekam video, pilih peninjau gambar untuk melihatnya. ●● Untuk melihat video lainnya, gulir ke kiri atau ke kanan. ●● Untuk memutar video, pilih . Hiburan 53 Untuk melihat gambar pada perangkat bersertifikasi DLNA, pilih . ●● Untuk mengirim video ke orang lain atau membagikannya, pilih . ●● Untuk menghapus video, pilih . ●● Untuk memulai tampilan slide, pilih . Ketuk layar untuk menghentikan tampilan slide. ●● Untuk mengubah nama file, pilih → Ganti nama. ●● Untuk melihat rincian video, pilih → Rincian. ●● ››Menyesuaikan pengaturan kamera video Sebelum merekam video, pilih berikut: untuk mengakses pilihan Pilihan Fungsi Edit pemintas Mengedit pemintas ke pilihan yang sering digunakan. Rekaman diri Mengalihkan ke kamera depan untuk merekam video diri anda. Lampu kilat Mengubah pengaturan lampu kilat. Mode merekam Mengubah mode perekaman (untuk melampirkan ke pesan multimedia atau untuk menyimpan dengan normal). Nilai pembukaan Menyesuaikan nilai pencahayaan untuk mengubah pencerahan. Timer Pilih lama penundaan sebelum kamera video mulai merekam video. Efek Menerapkan efek khusus. Resolusi Pilih pilihan resolusi. keseimbangan putih Mengatur keseimbangan warna berdasarkan kondisi pencahayaan. Visibilitas luar ruangan Setel untuk meningkatkan kontras tampilan di bawah sinar matahari. Hiburan 54 Pilihan Fungsi Garis petunjuk Atur untuk melihat garis kisi-kisi pada layar pratinjau. Reset Mereset pengaturan kamera video. ››Mengedit ikon pemintas Anda bisa menambah atau menghapus pemintas ke opsi yang sering digunakan. 1 Dari layar pratinjau, ketuk dan tahan area pemintas, atau pilih → Edit pemintas. 2 Ketuk dan tahan ikon dari daftar pilihan, dan kemudian seret ke area pemintas. Untuk menghapus pemintas, ketuk dan tahan ikon, dan kemudian seret ke daftar pilihan. 3 Ketuk layar untuk kembali ke layar pratinjau. Pemutar Video Mempelajari cara menggunakan pemutar video. Beberapa format file mungkin tidak didukung tergantung perangkat lunak perangkat. ●● Jika ukuran file melebihi memori yang tersedia, kesalahan mungkin terjadi ketika anda mencoba membuka file. ●● Kualitas pemutaran mungkin bervariasi sesuai dengan jenis kontennya. ●● Beberapa file mungkin tidak bisa diputar dengan baik, tergantung pada bagaimana pengodeannya. ●● ››Memutar video 1 Dalam daftar aplikasi, pilih Pemutar Video. 2 Pilih video. Hiburan 55 3 Kendali pemutaran dengan tombol-tombol berikut: 1 2 3 9 10 4 Angka 5 6 7 8 11 Fungsi 1 Heningkan video 2 Mengubah rasio layar video. 3 Pindai maju atau mundur di dalam file dengan menyeret atau mengetuk bilah. 4 Lewati ke file sebelumnya; Pindai mundur dalam file (ketuk dan tahan). 5 Memilih efek suara. 6 Akses pilihan pemutar video. 7 Memutar video pada perangkat bersertifikasi DLNA. 8 Mengatur volume. 9 Menghentikan sementara pemutaran; Pilih untuk melanjutkan pemutaran. 10 Memasukkan bookmark. 11 Lewati ke file selanjutnya; Pindai maju dalam file (ketuk dan tahan). Hiburan 56 Selama pemutaran, pilih untuk mengakses pilihan berikut: Untuk mengirim video ke orang lain atau membagikannya, pilih Berbagi lwt. ●● Untuk memangkas satu segmen video, pilih Pangkas. ●● Untuk mendengarkan audio lewat headset Bluetooth, pilih Lewat Bluetooth. Anda tidak dapat menggunakan opsi ini jika anda menyambungkan headset ke colokan headset perangkat anda. ●● Untuk melihat bookmark, pilih Bookmark. Opsi ini muncul jika anda telah memasukkan bookmark selama pemutaran. ●● Untuk mengubah pengaturan pemutar video, pilih Pengaturan. ●● Untuk melihat rincian video, pilih Rincian. ●● ››Menyesuaikan pengaturan pemutar video 1 Selama pemutaran, pilih 2 Ubah pilihan berikut ini: → Pengaturan. Pilihan Fungsi Kecepatan pemutaran Mengubah kecepatan pemutaran. Subtitel Sesuaikan pengaturan untuk file subtitel. Otmts ptr brktnya Setel pemutar video untuk memutar file berikutnya secara otomatis. Rona warna Pilih nada warna. Visibilitas luar ruangan Setel untuk meningkatkan kontras tampilan di bawah sinar matahari. Hiburan 57 Galeri Mempelajari cara melihat gambar dan memutar video yang tersimpan di dalam perangkat anda. Beberapa format file mungkin tidak didukung tergantung perangkat lunak perangkat. ●● Jika ukuran file melebihi memori yang tersedia, kesalahan mungkin terjadi ketika anda mencoba membuka file. ●● Kualitas pemutaran mungkin bervariasi sesuai dengan jenis kontennya. ●● Beberapa file mungkin tidak bisa diputar dengan baik, tergantung pada bagaimana pengodeannya. ●● ››Lihat gambar 1 Dalam daftar aplikasi, pilih Galeri. 2 Pilih folder → gambar. Saat melihat gambar, gunakan pilihan-pilihan berikut: ●● Untuk melihat gambar lainnya, gulir ke kiri atau ke kanan. ●● Untuk memperbesar atau memperkecil, letakkan dua jari di layar dan rentangkan atau satukan kedua jari secara perlahan. Untuk kembali ke ukuran asli, ketuk layar dua kali. ●● Untuk melihat gambar pada perangkat bersertifikasi DLNA, pilih . ●● Untuk mengirim foto ke orang lain atau membagikannya, pilih . ●● Untuk menghapus foto, pilih . ●● Untuk memulai tampilan slide, pilih . Ketuk layar untuk menghentikan tampilan slide. ●● Untuk menambahkan foto ke clipboard, pilih → Simpan ke papan klip. ●● Untuk memotong bagian dari foto, pilih → Kerat. ●● Untuk memutar foto berlawanan arah jarum jam, pilih → Putar kiri. ●● Untuk memutar foto searah jarum jam, pilih → Putar kanan. Hiburan 58 Untuk mengatur foto sebagai wallpaper anda atau gambar kontak, pilih → Atur gambar sebagai. ●● Untuk mencetak foto lewat Wi-Fi atau USB, pilih → Cetak. Perangkat anda hanya kompatibel dengan beberapa printer Samsung. ●● Untuk mengedit foto dengan editor gambar, pilih → Ubah. ●● Untuk mengubah pengaturan aktivasi gerakan, pilih → Gerakan. ●● Untuk mengubah nama file, pilih → Ganti nama. ●● Untuk melihat rincian foto, pilih → Rincian. ●● Pilihan mungkin bervariasi tergantung folder yang dipilih. ››Memutar video 1 Dalam daftar aplikasi, pilih Galeri. 2 Pilih folder → video (ditunjukkan oleh ikon ). 3 Pilih untuk memulai pemutaran. 4 Kendali pemutaran dengan tombol-tombol. ► hal. 55 Selama pemutaran, pilih untuk mengakses pilihan berikut: ●● Untuk mengirim video ke orang lain atau membagikannya, pilih Berbagi lwt. ●● Untuk memangkas satu segmen video, pilih Pangkas. ●● Untuk mendengarkan audio lewat headset Bluetooth, pilih Lewat Bluetooth. Anda tidak dapat menggunakan opsi ini jika anda menyambungkan headset ke colokan headset perangkat anda. ●● Untuk melihat bookmark, pilih Bookmark. Opsi ini muncul jika anda telah memasukkan bookmark selama pemutaran. ●● Untuk mengubah pengaturan pemutar video, pilih Pengaturan. ●● Untuk melihat rincian video, pilih Rincian. Hiburan 59 Editor foto Anda bisa mengedit gambar dan menerapkan beberapa efek. 1 Dalam daftar aplikasi, pilih Editor foto. 2 Pilih Pilih gambar → gambar. Untuk mengambil foto baru, pilih Ambil gambar. Pilih Pemilihan → OK. 3 4 Gambar batas di sekitar area yang ingin anda pilih, dan kemudian pilih Selesai. ●● Untuk mengubah jenis alat pemilihan, pilih Pemilihan. ●● Untuk mengedit batas pilihan, pilih , atau . Jika anda memilih Magnetik atau Sikat, anda dapat menyesuaikan ukuran pembatas dengan memilih Ukuran pemilihan. ●● Untuk membatalkan pemilihan, pilih Sebaliknya. 5 Edit gambar dengan alat berikut ini, kemudian pilih Selesai. Putar: Memutar dan membalik gambar. Ubah ukuran: Ubah ukuran gambar dengan menyeret bidang persegi atau memilih 100% → sebuah pilihan. ●● Kerat: Memotong gambar dengan menggerakkan atau menyeret bidang persegi. ●● Warna: Berikan efek warna. ●● Efek: Terapkan efek. ●● Peralatan: Gunakan peralatan tambahan. ●● : Batalkan tindakan terakhir anda. ●● : Ulangi tindakan terakhir anda. ●● ●● 6 Setelah selesai, pilih . 7 Masukkan nama gambar dan pilih OK. Hiburan 60 Pemutar Musik Mempelajari cara mendengarkan musik favorit saat di perjalanan. Beberapa format file mungkin tidak didukung tergantung perangkat lunak perangkat. ●● Jika ukuran file melebihi memori yang tersedia, kesalahan mungkin terjadi ketika anda mencoba membuka file. ●● Kualitas pemutaran mungkin bervariasi sesuai dengan jenis kontennya. ●● Beberapa file mungkin tidak bisa diputar dengan baik, tergantung pada bagaimana pengodeannya. ●● ››Menambah file musik ke perangkat Mulai dengan mentransfer file ke perangkat: ●● Download dari Internet. ► hal. 70 ●● Download dari komputer dengan Samsung Kies. ► hal. 82 ●● Download dari komputer dengan Windows Media Player. ► hal. 83 ●● Menerima file lewat Bluetooth. ► hal. 91 ●● Menerima lewat Wi-Fi. ► hal. 87 ››Memutar musik 1 Dalam daftar aplikasi, pilih Pemutar Musik. 2 Pilih kategori musik → file musik. 3 Pilih gambar album untuk membuka layar pemutar musik. Hiburan 61 4 Kendali pemutaran dengan tombol-tombol berikut: 1 2 6 7 8 9 10 11 12 13 3 4 5 Angka Fungsi 1 Mengatur volume. 2 Mengatur file sebagai lagu favorit anda. 3 Pindai maju atau mundur di dalam file dengan menyeret atau mengetuk bilah. 4 Mengaktifkan mode Shuffle. 5 Mulai lagi pemutaran; Lewati ke file sebelumnya (ketuk selama 2 detik); Pindai mundur dalam file (ketuk dan tahan). 6 Lihat rincian musik. 7 Membuka daftar putar. 8 Akses pilihan musik. 9 Putar file musik pada perangkat bersertifikasi DLNA. 10 Memilih efek suara. 11 Menghentikan sementara pemutaran; Pilih untuk melanjutkan pemutaran. Hiburan 62 Angka Fungsi 12 Mengubah mode ulang. 13 Lewati ke file selanjutnya; Pindai maju dalam file (ketuk dan tahan). Selama pemutaran, pilih untuk mengakses pilihan berikut: ●● Untuk menambahkan file musik ke pemutaran, pilih Tambahkan ke daftar putar. ●● Untuk mendengarkan musik lewat headset Bluetooth, pilih Lewat Bluetooth. Anda tidak dapat menggunakan opsi ini jika anda menyambungkan headset ke colokan headset perangkat anda. ●● Untuk mengirim file musik ke orang lain atau membagikannya, pilih Berbagi lewat. ●● Untuk mengatur file musik sebagai nama alarm, pilih Atur sebagai nada alarm. ●● Untuk mengubah pengaturan pemutar musik, pilih Pengaturan. ››Membuat daftar putar 1 Dalam daftar aplikasi, pilih Pemutar Musik → Dftr putar. 2 Pilih → Daftar putar baru. 3 Masukkan judul daftar putar baru dan pilih OK. 4 Pilih kategori musik dan pilih di samping file yang dimasukkan. 5 Pilih Selesai. ››Menyesuaikan pengaturan pemutar musik 1 Dalam daftar aplikasi, pilih Pemutar Musik. 2 Pilih → Pengaturan. Hiburan 63 3 Ubah pilihan berikut ini: Pilihan Fungsi Tingkat lanjut → SoundAlive Memilih efek suara. Tingkat lanjut → Kecepatan pemutaran Mengubah kecepatan pemutaran. Tingkat lanjut → Lirik Atur untuk menampilkan lirik lagu selama pemutaran. Tingkat lanjut → Lagu otomatis berhenti Mengatur pemutar musik agar otomatis mati setelah jangka waktu tertentu. Menu musik Memilih kategori musik untuk ditampilkan di layar Library musik. Hiburan 64 Informasi pribadi Kontak Mempelajari cara membuat dan mengelola daftar kontak pribadi dan bisnis anda. Anda dapat menyimpan nama, nomor telepon, alamat email, dan lebih banyak lagi dari kontak anda. ››Membuat kontak 1 Dalam daftar aplikasi, pilih Kontak → Kontak → . 2 Pilih lokasi memori. 3 Masukkan informasi kontak. 4 Pilih Simpan untuk menambahkan kontak ke memori. ››Mencari kontak 1 Dalam daftar aplikasi, pilih Kontak → Kontak. 2 Gulir daftar kontak ke atas atau ke bawah. 3 Pilih nama kontak. Dari tampilan kontak, gunakan pilihan berikut: ●● Untuk mengirim pesan email, pilih . ●● Untuk mengatur nomor favorit, pilih . ●● Untuk mengedit informasi kontak, pilih . ››Membuat kartu nama anda 1 Dalam daftar aplikasi, pilih Kontak → Kontak. 2 Pilih nama anda pada bagian atas daftar kontak. 3 Pilih . Informasi pribadi 65 4 Masukkan data pribadi anda dan pilih Simpan. Anda dapat mengirim kartu nama anda ke orang lain dengan memilih → Import/Ekspor → Bagikan kartu nama lewat. ››Membuat kelompok kontak Dengan membuat kelompok kontak, anda dapat mengelola banyak kontak dan mengirim pesan ke semua anggota kelompok. 1 Dalam daftar aplikasi, pilih Kontak → Kelompok. 2 Pilih . 3 Masukkan nama untuk grup. 4 Tambah anggota ke kelompok. 5 Pilih Simpan. ››Impor atau ekspor kontak Anda dapat mengimpor atau mengekspor file (dalam format vcf) ke atau dari penyimpanan USB perangkat anda. Impor file kontak 1 Dalam daftar aplikasi, pilih Kontak → Kontak. 2 Pilih → Impor/Ekspor → Impor dari memori internal. 3 Pilih lokasi memori. 4 Pilih sebuah pilihan untuk mengimpor sebuah file kontak, beberapa file kontak, atau semua file kontak, dan kemudian pilih OK. 5 Pilih file kotak yang akan diimpor, dan kemudian pilih OK. Informasi pribadi 66 Kontak ekspor 1 Dalam daftar aplikasi, pilih Kontak → Kontak. 2 Pilih → Impor/Ekspor → Ekspor ke memori internal. 3 Pilih OK untuk mengonfirmasi. S Planner Perangkat anda dilengkapi sebuah perencana untuk membantu anda mengatur jadwal anda dengan lebih mudah dan efektif. Pelajari cara membuat dan mengelola peristiwa dan tugas, dan atur alarm untuk mengingatkan anda akan pentingnya peristiwa dan tugas. ››Buat peristiwa atau tugas 1 Dalam daftar aplikasi, pilih S Planner. 2 Pilih . 3 Pilih jenis peristiwa di bagian atas layar. 4 Masukkan rincian peristiwa dan pilih Simpan. ››Ubah mode tampilan 1 Dalam daftar aplikasi, pilih S Planner. 2 Pilih sebuah mode tampilan dari bagian kiri atas layar. Tahun: Semua bulan dalam setahun Bulan: Sebulan penuh dalam satu tampilan ●● Minggu: Tampilan per jam untuk hari-hari dalam seminggu penuh ●● Hari: Tampilan jam untuk satu hari penuh ●● Daftar: Daftar peristiwa yang terjadwal ●● Tugas: Daftar tugas Anda juga dapat mengubah mode tampilan dengan menempatkan dua jari pada layar dan merentangkan atau menyatukannya. ●● ●● Informasi pribadi 67 ››Lihat peristiwa atau tugas 1 Dalam daftar aplikasi, pilih S Planner. 2 Pilih tanggal dari kalender. Untuk beralih ke hari tertentu, pilih → Ke, kemudian masukkan tanggal. ●● Untuk beralih ke tanggal hari ini, pilih Hr ini. ●● ››Hentikan alarm peristiwa atau tugas Jika anda mengatur pengingat untuk peristiwa atau tugas kalender, alarm akan berbunyi pada waktu yang ditentukan. 1 Ketuk bagian bawah kanan layar untuk membuka panel notifikasi. 2 Pilih notifikasi peristiwa. 3 Pilih peristiwa untuk menampilkan rincian lebih lanjut. Untuk menunda alarm peristiwa, pilih Snooze atau Abaikan. Memo Pelajari cara merekam informasi penting untuk dilihat di lain waktu. ››Membuat memo 1 Dalam daftar aplikasi, pilih Memo. 2 Pilih . 3 Masukkan teks memo anda dan pilih Selesai. Informasi pribadi 68 ››Lihat memo 1 Dalam daftar aplikasi, pilih Memo. 2 Pilih sebuah memo untuk menampilkan rinciannya. Sambil melihat memo, gunakan pilihan berikut: ●● Untuk menghapus memo, pilih → . ●● Untuk mengubah warna latar belakang, pilih → . ●● Untuk mencegah agar memo tidak terhapus tanpa disengaja, → . pilih ●● Untuk mencetak memo lewat Wi-Fi atau USB, pilih → . Perangkat anda hanya kompatibel dengan beberapa printer Samsung. ●● Untuk mengupload memo ke situs jejaring sosial, pilih → . ●● Untuk mengirimkan memo ke orang lain, pilih → . Memo pena Pelajari cara membuat memo garis bebas. 1 Dalam daftar aplikasi, pilih Memo pena. 2 Pilih . 3 Buat memo garis bebas dengan peralatan berikut: Alat Fungsi Masukkan teks. Tulis atau gambar pada layar. Hapus tanda pena. Mengubah pengaturan lampu alat bantu. Batalkan tindakan terakhir anda. Ulangi tindakan terakhir anda. 4 Setelah selesai, pilih Selesai. Informasi pribadi 69 Layanan berbasis web dan GPS Anda dapat dikenakan biaya tambahan untuk mengakses web dan mendownload file media. Untuk keterangan lebih lanjut, hubungi penyedia layanan anda. Internet Mempelajari cara mengakses dan membookmark laman web favorit anda. Fitur ini mungkin diberi label berbeda tergantung pada wilayah atau penyedia layanan. ●● Ikon dapat berbeda, tergantung wilayah dan penyedia layanan. ●● ››Jelajahi laman web 1 Dalam daftar aplikasi, pilih Internet. 2 Untuk mengakses laman web tertentu, pilih kolom URL, masukkan alamat web. 3 Navigasi laman web dengan tombol-tombol berikut: Angka Fungsi 1 Tutup tab saat ini. 2 Bergerak mundur atau maju ke halaman web dalam histori. Layanan berbasis web dan GPS 70 Angka Fungsi 3 Muat ulang laman web sekarang. Saat perangkat memuat laman web, ikon ini berubah ke . 4 Buka jendela baru. 5 Akses pilihan browser web. 6 Lihat bookmark, halaman tersimpan, dan histori Internet terakhir anda. 7 Aktifkan kolom URL. 8 Bookmark laman web sekarang. Ketika menjelajahi laman web, akses pilihan berikut: ●● Untuk memperbesar atau memperkecil, letakkan dua jari di layar dan rentangkan atau satukan kedua jari secara perlahan. Untuk kembali ke ukuran asli, ketuk layar dua kali. Fitur ini mungkin tidak tersedia, pada beberapa halaman web. ●● Untuk membuka jendela baru, pilih → Tab baru. ●● Untuk membuka tab baru tanpa menyimpan cookies, pilih → Tab samaran baru. ●● Untuk menambah pintasan untuk halaman web saat ini ke Home screen, pilih → Tmbhkn pmintas ke beranda. ●● Untuk mengirim alamat web kepada orang lain atau membagikannya, pilih → Bagi halaman. ●● Untuk mencari teks pada laman web, pilih → Cari di halaman. ●● Untuk beralih ke tampilan desktop, pilih → Tampilan desktop. Layanan berbasis web dan GPS 71 Untuk menyimpan laman web untuk dibaca offline, pilih → Simpan untuk dibaca secara offline. Anda dapat melihat laman tersimpan dengan memilih → Laman tersimpan. ●● Untuk melihat histori download anda, pilih → Download. ●● Untuk mencetak laman web lewat Wi-Fi atau USB, pilih → Cetak. Perangkat anda hanya kompatibel dengan beberapa printer Samsung. ●● Untuk mengubah pengaturan browser, pilih → Pengaturan. ●● ››Mencari informasi dengan suara Fitur ini belum tentu tersedia, tergantung pada wilayah atau penyedia layanan. 1 Dalam daftar aplikasi, pilih Internet. 2 Pilih kolom URL. 3 Pilih dan ucapkan kata kunci ke mikrofon. Perangkat akan mencari laman web yang terkait dengan kata kunci. 4 Pilih hasil pencarian. ››Bookmark laman web favorit anda 1 Dalam daftar aplikasi, pilih Internet. 2 Masukkan alamat web atau navigasi ke laman web. 3 Pilih . 4 Masukkan nama bookmark dan pilih OK. Untuk melihat bookmark anda, pilih → Bookmark. Dari daftar bookmark, ketuk dan tahan bookmark untuk mengakses pilihan berikut: ●● Untuk membuka laman web di jendela yang aktif, pilih Buka file. ●● Untuk membuka jendela baru, pilih Buka di tab baru. Layanan berbasis web dan GPS 72 Untuk mengubah rincian bookmark, pilih Ubah bookmark. Untuk menambah pintasan bookmark ke Home screen, pilih Tmbhkn pmintas ke beranda. ●● Untuk mengirim alamat laman web sekarang ke orang lain, pilih Bagikan link. ●● Untuk menyalin alamat laman web sekarang, pilih Salin URL link. ●● Untuk menghapus bookmark, pilih Hapus bookmark. ●● Untuk mengatur laman web sebagai homepage browser anda, pilih Atur sebagai homepage. ●● ●● ››Download file dari Internet Ketika anda mendownload file atau aplikasi dari Internet, perangkat anda menyimpannya ke memori internal. File yang anda download dari Internet dapat memuat virus yang akan merusak perangkat anda. Untuk mengurangi risiko ini, hanya download file dari sumber yang anda percaya. Beberapa file media memuat Manajemen Hak Digital untuk melindungi hak cipta. Perlindungan ini mungkin mencegah anda untuk mendownload, menyalin, memodifikasi atau mentransfer beberapa file. 1 Dalam daftar aplikasi, pilih Internet. 2 Cari file atau aplikasi lalu download ke perangkat. ››Lihat histori terbaru anda 1 Dalam daftar aplikasi, pilih Internet → 2 Pilih laman web yang akan diakses. Layanan berbasis web dan GPS 73 → Riwayat. Latitude Mempelajari cara berbagi lokasi dengan teman dan melihat lokasi mereka dengan Google Latitude™. Fitur ini belum tentu tersedia, tergantung pada wilayah atau penyedia layanan. 1 Dalam daftar aplikasi, pilih Latitude. Perangkat otomatis akan bergabung ke Latitude. Pilih → Add friends → sebuah pilihan. 2 3 Pilih teman atau masukkan alamat email, dan kemudian pilih Add friends. 4 Pilih Yes. Ketika teman anda menerima undangan anda, anda dapat membagikan lokasi. Maps Mempelajari cara menggunakan layanan pemetaan Google Maps™ untuk menemukan lokasi anda, mencari tempat, dan mendapatkan petunjuk arah. Fitur ini belum tentu tersedia, tergantung pada wilayah atau penyedia layanan. ●● Anda harus mengaktifkan layanan lokasi untuk mencari lokasi anda dan mencari di peta. ► hal. 92 ●● ››Mencari lokasi 1 Dalam daftar aplikasi, pilih Maps. Peta akan menampilkan lokasi anda sekarang. Layanan berbasis web dan GPS 74 2 Pilih . 3 Masukkan kata kunci untuk lokasi. Untuk mencari lokasi dengan suara, pilih . 4 Pilih lokasi untuk menampilkan rinciannya. Saat melihat peta, gunakan pilihan-pilihan berikut: ●● Untuk memperbesar atau memperkecil, letakkan dua jari di layar dan rentangkan atau satukan kedua jari secara perlahan. ●● Untuk melihat semua hasil pencarian, pilih Search Results. ●● Untuk melihat lokasi anda saat ini, pilih . ●● Untuk mencari lokasi terdekat, pilih . ●● Mendapatkan arah ke tujuan tertentu, pilih . ●● Untuk menambah lapisan ke peta, pilih . ●● Untuk menambah bintang ke pesan, pilih → Add star. ››Mendapatkan arah mengemudi ke tujuan tertentu 1 Dalam daftar aplikasi, pilih Maps. 2 Pilih . 3 Masukkan alamat lokasi awal dan tujuan. Untuk memasukkan alamat dari daftar kontak anda, atau tempat yang bertanda bintang pada peta, pilih → pilihan. 4 Pilih cara perjalanan dan pilih Go. 5 Rute ditunjukkan di peta. Bergantung pada metode perjalanan yang dipilih, anda bisa melihat beberapa rute. Setelah selesai, pilih → Clear Map. Layanan berbasis web dan GPS 75 Navigasi Pelajari cara untuk mendapatkan petunjuk arah ke tujuan anda yang diucapkan. Peta navigasi, lokasi anda saat ini, dan data navigasi lainnya mungkin berbeda dari informasi lokasi yang sebenarnya. Anda harus selalu memperhatikan kondisi jalan, lalu lintas, dan faktor lain yang mungkin mempengaruhi pengemudian anda dan ikuti semua peringatan dan aturan keselamatan saat mengemudi. ●● Fitur ini belum tentu tersedia, tergantung pada wilayah atau penyedia layanan. ●● 1 Dalam daftar aplikasi, pilih Navigation. 2 Masukkan tujuan anda dengan metode berikut: Memasukkan tujuan anda dengan suara. Masukkan tujuan anda dengan papan tombol virtual. ●● Pilih tujuan anda dari alamat kontak anda. ●● Pilih tujuan anda dari tempat yang bertanda bintang. ●● ●● 3 Instal perangkat lunak yang diperlukan, dan kemudian gunakan fitur navigasi. Local Pelajari cara mencari bisnis dan objek wisata. Fitur ini belum tentu tersedia, tergantung pada wilayah atau penyedia layanan. 1 Dalam daftar aplikasi, pilih Local. 2 Pilih kategori. Perangkat akan mencari tempat di dekat lokasi anda yang terkait dengan kategori yang dipilih. Layanan berbasis web dan GPS 76 3 Pilih nama tempat untuk menampilkan rinciannya. Anda dapat menambahkan kategori lainnya dengan memilih → Add a search. Play Store Kemampuan perangkat anda dapat dikembangkan dengan menginstal aplikasi tambahan. Play Store memberikan cara yang mudah dan cepat untuk berbelanja aplikasi seluler. Fitur ini belum tentu tersedia, tergantung pada wilayah atau penyedia layanan. ●● Perangkat anda akan menyimpan file pengguna dari aplikasi yang didownload ke memori internal. ●● ››Download aplikasi 1 Dalam daftar aplikasi, pilih Play Store. 2 Cari aplikasi dan download ke perangkat. Ketika download selesai, perangkat akan menginstal aplikasi secara otomatis. ››Mencopot instalasi aplikasi 1 Dalam daftar aplikasi, pilih Play Store. 2 Pilih → item. 3 Pilih Copot pemasangan → Oke. Layanan berbasis web dan GPS 77 Samsung Apps Samsung Apps memperbolehkan anda untuk mendownload dengan mudah begitu banyak aplikasi dan pembaruan untuk perangkat anda. Dengan aplikasi yang dioptimalkan sepenuhnya untuk Samsung Appss, perangkat anda menjadi lebih pintar. Jelajahi berbagai aplikasi berguna yang ditawarkan dan tingkatkan pengalaman mobile anda. 1 Dalam daftar aplikasi, pilih Samsung Apps. 2 Cari dan download aplikasi ke perangkat. Fitur ini belum tentu tersedia, tergantung pada wilayah atau penyedia layanan. ●● Untuk rinciannya, kunjungi www.samsungapps.com atau lihat brosur Samsung Apps. ●● YouTube Pelajari cara melihat dan mengupload video lewat layanan berbagi video YouTube™. Fitur ini belum tentu tersedia, tergantung pada wilayah atau penyedia layanan. ››Memutar video 1 Dalam daftar aplikasi, pilih YouTube. 2 Pilih video. 3 Putar perangkat berlawanan arah jarum jam untuk tampilan mendatar. 4 Ketuk layar video dan pilih untuk melihat layar penuh. Layanan berbasis web dan GPS 78 5 Kendali pemutaran dengan tombol-tombol berikut: Angka Fungsi 1 Jeda atau lanjutkan pemutaran. 2 Pindai maju atau mundur di dalam file dengan menyeret bilah. 3 Lihat kualitas video. Fitur ini mungkin tidak tersedia pada beberapa video. 4 Menambahkan video ke daftar putar. 5 Mengirim URL kepada orang lain. 6 Mengakses opsi YouTube. 7 Mengubah rasio layar video. ››Upload video 1 Dalam daftar aplikasi, pilih YouTube. 2 Pilih AKUN. 3 Pilih akun Google anda jika ditautkan ke YouTube Sebagai alternatif. Anda dapat memilih Tambah akun dan mengatur akun anda untuk sign in ke YouTube. Layanan berbasis web dan GPS 79 4 Pilih → video. Jika anda mengupload video untuk pertama kali, pilih jenis jaringan untuk mengupload video. 5 Masukkan rincian upload dan pilih Upload. Readers Hub Pelajari cara mengakses berbagai materi bacaan. 1 Dalam daftar aplikasi, pilih Readers Hub. 2 Jika anda membuka aplikasi ini untuk pertama kali, pilih kotak centang kemudian Jangan tampilkan selama 90 hari dan pilih Konfirmasi. 3 Pilih gambar thumbnail beberapa materi bacaan. 4 Cari dan download materi bacaan dari toko online. Pulse Pelajari cara membaca artikel pada perangkat anda dan tambahkan umpan ke topik berita favorit anda. ››Membaca umpan 1 Dalam daftar aplikasi, pilih Pulse. 2 Jika anda sedang membuka aplikasi ini untuk pertama kali, pilih Okay dan ketuk layar untuk memperjelas petunjuk. 3 Pilih untuk memperbarui umpan. Untuk membaca umpan yang anda tambahkan ke daftar . favorit anda, pilih 4 Gulir ke atas atau ke bawah untuk memilih sumber umpan. 5 Gulir ke kiri atau ke kanan, dan kemudian pilih feed. Layanan berbasis web dan GPS 80 Saat membaca buku, gunakan pilihan-pilihan berikut: ●● Untuk menambahkan umpan ke daftar favorit anda, pilih . ●● Untuk mengupload feed ke situs jejaring sosial, pilih atau . ●● Untuk mengirim feed ke orang lain, pilih . ●● Untuk kembali ke daftar umpan, pilih . ››Mengelola sumber umpan 1 Dalam daftar aplikasi, pilih Pulse. 2 Pilih untuk melihat daftar sumber umpan. 3 Pilih atau untuk menambah atau menghapus umpan. Layanan berbasis web dan GPS 81 Konektivitas Sambungan USB Pelajari cara untuk menyambungkan perangkat anda ke komputer dengan kabel USB. Jangan lepaskan sambungan kabel USB dari komputer ketika perangkat mentransfer atau mengakses data. Melakukannya dapat menyebabkan hilangnya data atau kerusakan perangkat. Untuk hasil terbaik, sambungkan kabel USB langsung ke porta USB pada komputer. Transfer data mungkin gagal ketika menggunakan hub USB. ››Menyambung dengan Samsung Kies Pastikan Samsung Kies telah terpasang pada komputer anda. Anda dapat mendownload program ini dari situs web Samsung. Samsung Kies dapat berfungsi pada komputer Windows dan Macintosh. 1 Sambungkan perangkat anda ke komputer dengan kabel USB. Samsung Kies akan dibuka pada komputer secara otomatis. Jika Samsung Kies tidak terbuka, klik dua kali ikon Samsung Kies pada komputer anda. 2 Transfer file antara perangkat anda dan komputer. Baca bantuan Samsung Kies untuk informasi lainnya. Konektivitas 82 ››Sambung dengan Windows Media Player Pastikan Windows Media Player telah terpasang pada komputer anda. 1 Sambungkan perangkat anda ke komputer dengan kabel USB. 2 Buka Windows Media Player dan sinkronkan file musik. ››Menyambung sebagai perangkat media Anda dapat menyambungkan perangkat anda ke komputer dan mengakses file media yang tersimpan pada perangkat anda. 1 Sambungkan perangkat anda ke komputer dengan kabel USB. 2 Ketuk bagian bawah kanan layar untuk membuka panel notifikasi. 3 Pilih Tersambung sebagai perangkat penyimpanan eksternal → Perangkat media (MTP). 4 Transfer file antara perangkat anda dan komputer. ››Menyambung sebagai perangkat kamera Anda dapat menyambungkan perangkat anda ke komputer sebagai kamera dan mengakses file dalam perangkat anda. Gunakan mode koneksi USB ini ketika komputer anda tidak mendukung protokol transfer media (MTP) atau tidak memiliki driver USB yang terinstal pada perangkat anda. 1 Sambungkan perangkat anda ke komputer dengan kabel USB. 2 Ketuk bagian bawah kanan layar untuk membuka panel notifikasi. 3 Pilih Tersambung sebagai perangkat penyimpanan eksternal → Kamera (PTP). 4 Transfer file antara perangkat anda dan komputer. Konektivitas 83 Wi-Fi Mempelajari cara menggunakan kemampuan jaringan nirkabel perangkat untuk mengaktifkan dan menyambung ke jaringan area lokal nirkabel (WLAN) apa pun dengan standar IEEE 802.11 a/b/g/n. Anda dapat menyambung ke Internet atau perangkat jaringan lain di mana saja poin akses atau hotspot nirkabel tersedia. Perangkat anda menggunakan frekuensi non-harmoni dan ditujukan untuk penggunaan di semua negara Eropa. WLAN dapat dioperasikan di UE tanpa hambatan di dalam ruang, tetapi tidak dapat dioperasikan secara legal di luar ruang. ››Mengaktifkan fitur Wi-Fi Dalam daftar aplikasi, pilih Pengaturan lalu seret tombol Wi-Fi ke kanan. Fitur Wi-Fi berjalan di latar belakang akan menyedot daya baterai. Untuk menghemat baterai, aktifkan fitur ketika diperlukan saja. ››Mencari dan menghubungkan ke AP Wi-Fi 1 Dalam daftar aplikasi, pilih Pengaturan → Wi-Fi. Perangkat anda mencari AP Wi-Fi yang tersedia secara otomatis. 2 Pilih AP. 3 Masukkan sandi AP (bila perlu). 4 Pilih Hubung. Konektivitas 84 ››Tambah AP Wi-Fi secara manual 1 Dalam daftar aplikasi, pilih Pengaturan → Wi-Fi → Tambah jaringan. 2 Masukkan SSID untuk AP dan pilih jenis keamanan. 3 Atur pengaturan keamanan sesuai dengan tipe keamanan yang anda pilih, dan kemudian pilih Simpan. ››Sambung ke AP Wi-Fi dengan pengaturan yang dilindungi Anda dapat menyambung ke AP aman dengan tombol WPS atau PIN WPS. Untuk menggunakan metode ini, titik akses nirkabel anda harus memiliki tombol WPS. Sambung dengan tombol WPS 1 Dalam daftar aplikasi, pilih Pengaturan → Wi-Fi. 2 Pilih AP yang memiliki WPS, dan kemudian pilih Tampilkan opsi lanjutan. 3 Pilih menu tarik-bawah WPS. 4 Pilih Tombol gegas → Hubung. 5 Tekan tombol WPS pada AP dalam 2 menit. Sambung dengan PIN WPS 1 Dalam daftar aplikasi, pilih Pengaturan → Wi-Fi. 2 Pilih AP yang memiliki WPS, dan kemudian pilih Tampilkan opsi lanjutan. 3 Pilih menu tarik-bawah WPS. 4 Pilih PIN dari perangkat ini → Hubung. 5 Pada AP, masukkan PIN, dan kemudian tekan tombol WPS. Konektivitas 85 ››Memilih pengaturan IP statis 1 Dalam daftar aplikasi, pilih Pengaturan → Wi-Fi. 2 Pilih AP → Tampilkan opsi lanjutan. 3 Pilih menu tarik-bawah Pengaturan IP. 4 Pilih Statis. 5 Mengubah pengaturan IP. 6 Pilih Hubung. ››Menyesuaikan pengaturan Wi-Fi 1 Dalam daftar aplikasi, pilih Pengaturan → Wi-Fi → Tingkat lanjut. → 2 Ubah pilihan berikut ini: Pilihan Fungsi Notifikasi jaringan Atur perangkat untuk memberi tahu anda ketika tersedia AP Wi-Fi terbuka. Tetap aktifkan Wi-Fi saat tidur Atur apakah anda tetap mengaktifkan fitur Wi-Fi atau tidak dalam mode Tidur. Alamat MAC Lihat alamat MAC. Alamat IP Lihat alamat IP. Konektivitas 86 Wi-Fi Direct Pelajari cara menggunakan fitur Wi-Fi Direct untuk menyambungkan dua perangkat lewat Wi-Fi tanpa memerlukan AP. ››Menyambungkan perangkat anda ke perangkat lain 1 Dalam daftar aplikasi, pilih Pengaturan → Lagi... → Wi-Fi Direct. 2 Seret tombol Wi-Fi Direct ke kanan kemudian pilih OK. 3 Pilih Pindai → perangkat. Saat pemilik perangkat lain menerima sambungan itu, maka perangkat tersambung. ››Mengirim data lewat Wi-Fi 1 Pilih file atau item dari aplikasi yang sesuai. 2 Pilih sebuah pilihan untuk mengirim data lewat Wi-Fi. Metode untuk memilih sebuah pilihan dapat berbeda-beda sesuai tipe data. 3 Cari dan pilih perangkat lain. ››Menerima data lewat Wi-Fi Ketika anda menerima data, maka data disimpan ke perangkat anda secara otomatis. Data yang diterima disimpan ke folder ShareViaWiFi. Konektivitas 87 AllShare Mempelajari cara menggunakan layanan Digital Living Network Alliance (DLNA) yang memudahkan anda berbagi file media antara perangkat yang bersertifikasi DLNA aktif di rumah anda lewat Wi-Fi. Beberapa file mungkin tidak dapat diputar pada beberapa perangkat bersertifikasi DLNA. ●● Berbagi file media mungkin mengalami buffering, tergantung pada koneksi jaringan. ●● ››Putar file anda pada perangkat lain 1 Dalam daftar aplikasi, pilih AllShare. 2 Pilih Perangkat saya. 3 Pilih kategori media → file musik. 4 Pilih pemutar. Pemutaran dimulai pada pemutar yang dipilih. 5 Kendali pemutaran dengan tombol-tombol pada perangkat anda. Pemutaran mungkin mengalami buffering, tergantung pada koneksi jaringan dan server yang tersambung. ››Putar file dari perangkat lain pada perangkat anda 1 Dalam daftar aplikasi, pilih AllShare. Perangkat anda mencari perangkat bersertifikasi DLNA secara otomatis. 2 Pilih perangkat yang memuat file media. 3 Pilih kategori media → file musik. 4 Kendali pemutaran dengan tombol-tombol pada perangkat anda. Konektivitas 88 ››Putar file dari satu perangkat pada perangkat lainnya 1 Dalam daftar aplikasi, pilih AllShare. Perangkat anda mencari perangkat bersertifikasi DLNA secara otomatis. 2 Pilih perangkat yang memuat file media. 3 Pilih kategori media → file musik. 4 Pilih . 5 Pilih pemutar. Pemutaran dimulai pada pemutar yang dipilih. 6 Kendali pemutaran dengan tombol-tombol pada perangkat anda. ››Menyesuaikan pengaturan berbagi file media Untuk mengizinkan perangkat bersertifikasi DLNA lainnya mengakses file media pada perangkat, anda harus mengaktifkan media sharing. 1 Dalam daftar aplikasi, pilih AllShare → 2 Ubah pilihan berikut ini: . Pilihan Fungsi Nama server media Masukkan nama server media untuk perangkat anda. Berbagi media Atur untuk berbagi video, gambar, atau musik anda dengan perangkat lain. Jaringan poin akses Pilih profil koneksi untuk digunakan koneksi DLNA. Upload dari perangkat lain Atur untuk menerima upload dari perangkat lain. Konektivitas 89 Bluetooth Pelajari cara bertukar data atau file media dengan perangkat lain lewat Bluetooth. Samsung tidak bertanggung jawab akan kehilangan, penyadapan, atau penyalahgunaan data yang dikirim atau diterima lewat fitur Bluetooth. ●● Selalu pastikan bahwa anda berbagi dan menerima data dengan perangkat yang tepercaya dan diamankan dengan baik. Jarak operasi dapat berkurang bila terdapat halangan di antara perangkat. ●● Beberapa perangkat mungkin tidak sesuai dengan perangkat anda, khususnya perangkat yang belum diuji atau diresmikan oleh Bluetooth SIG. ●● Jangan gunakan fitur Bluetooth untuk tujuan ilegal (misalnya membajak salinan file atau merekam komunikasi secara ilegal untuk tujuan komersial). Samsung tidak bertanggung jawab atas tindakan penggunaan ilegal pada fitur Bluetooth. ●● ››Mengaktifkan fitur Bluetooth Dalam daftar aplikasi, pilih Pengaturan lalu seret tombol Bluetooth ke kanan. ››Menemukan dan memasangkan dengan perangkat lainnya 1 Dalam daftar aplikasi, pilih Pengaturan → Bluetooth → Memindai perangkat. 2 Pilih perangkat. Konektivitas 90 3 Pilih OK untuk mencocokkan PIN Bluetooth antara dua perangkat. Sebagai alternatif, masukkan PIN Bluetooth dan pilih OK. Ketika pemilih perangkat lain menerima koneksi atau memasukkan PIN yang sama, pemasangan telah selesai. Jika pemasangan berhasil, perangkat akan mencari layanan yang tersedia secara otomatis. Beberapa perangkat, terutama headset atau car kit bebas genggam, dapat memiliki PIN Bluetooth yang tetap, seperti 0000. Jika perangkat lain memiliki PIN, anda harus memasukkannya. ››Mengirim data lewat Bluetooth 1 Pilih file atau item dari aplikasi yang sesuai. 2 Pilih sebuah pilihan untuk mengirim data lewat fitur Bluetooth. Metode untuk memilih sebuah pilihan dapat berbeda-beda sesuai tipe data. 3 Cari dan pasangkan dengan perangkat Bluetooth. ››Menerima data lewat Bluetooth 1 Dalam daftar aplikasi, pilih Pengaturan → Bluetooth dan kemudian pilih kotak centang di sebelah perangkat anda. Untuk memilih jangka waktu visibilitas perangkat anda, pilih → Terlihat habis waktu. 2 Ketika diminta, pilih OK untuk mencocokkan PIN Bluetooth atau memasukkan PIN Bluetooth dan pilih OK (bila perlu). 3 Pilih Terima untuk mengonfirmasikan sambungan kedua perangkat. Data yang diterima disimpan ke folder Bluetooth. Jika anda menerima kontak, maka kontak disimpan ke buku telepon secara otomatis. Konektivitas 91 GPS Perangkat anda dilengkapi dengan sebuah penerima global positioning system (GPS). Pelajari untuk mengaktifkan layanan lokasi dan gunakan fungsi GPS tambahan. Untuk penerimaan sinyal GPS yang lebih baik, jangan gunakan perangkat pada kondisi di bawah ini: ●● Di antara bangunan, di dalam terowongan atau ruang bawah tanah, atau di dalam bangunan ●● Dalam cuaca buruk ●● Di sekitar area bertegangan tinggi atau medan elektromagnetik ●● Dalam kendaraan dengan lapisan pelindung matahari Jangan menyentuh atau menutup area antena di sekitar antena dengan tangan atau benda lain saat menggunakan fungsi-fungsi GPS. Fitur ini belum tentu tersedia, tergantung pada wilayah atau penyedia layanan. ››Aktifkan layanan lokasi Anda harus mengaktifkan layanan lokasi untuk menerima informasi lokasi atau mencari di peta. 1 Dalam daftar aplikasi, pilih Pengaturan → Layanan lokasi. 2 Ubah pilihan berikut ini: Pilihan Fungsi Pakai jaringan wireless Atur untuk menggunakan Wi-Fi dan/ atau jaringan mobile untuk menemukan lokasi anda. Anda dapat dikenakan biaya tambahan untuk menggunakan jaringan mobile. Gunakan satelit GPS Atur untuk menggunakan satelit GPS untuk menemukan lokasi anda. Konektivitas 92 Pilihan Fungsi Pencarian Lokasi dan Google Mengatur perangkat agar menggunakan lokasi anda sekarang untuk Google search dan layanan Google lainnya. Koneksi VPN Pelajari cara membuat Virtual Private Network (VPN) dan menyambung secara aman lewat Internet. Perangkat anda sudah harus dikonfigurasi dengan akses Internet. Jika anda mengalami masalah dalam mengakses Internet, anda harus mengubah koneksi. Jika anda tidak yakin tentang informasi yang harus dimasukkan, bertanyalah pada administrator VPN anda. ●● Untuk menggunakan fitur ini, anda harus mengaktifkan fitur kunci layar. ●● ››Atur profil VPN 1 Dalam daftar aplikasi, pilih Pengaturan → Lagi... → VPN → Tambah jaringan VPN. 2 Ubah pilihan berikut ini: Pilihan Fungsi Nama Masukkan nama untuk server VPN. Tipe Pilih jenis VPN. Alamat server Masukkan alamat IP server APN. Rahasia L2TP Masukkan kata sandi rahasia L2TP. Pengidentifikasi IPSec Masukkan nama pengguna. Tombol pra-bagi IPsec Masukkan kunci keamanan yang telah dibagi. Konektivitas 93 Pilihan Fungsi Sertifikat pengguna IPSec Pilih sertifikat pengguna yang digunakan server VPN untuk mengidentifikasi anda. Anda dapat mengimpor sertifikat dari server VPN atau mendownloadnya dari Internet. Sertifikat IPSec CA Pilih sertifikat Certificate Authority (CA) yang digunakan server VPN untuk mengidentifikasi anda. Anda dapat mengimpor sertifikat dari server VPN atau mendownloadnya dari Internet. Sertifikat server IPSec Pilih sertifikat server yang digunakan server VPN untuk mengidentifikasi anda. Anda dapat mengimpor sertifikat dari server VPN atau mendownloadnya dari Internet. Enkripsi PPP (MPPE) Atur untuk mengenkripsi data sebelum mengirimnya ke server VPN. Tampilkan opsi lanjutan Atur untuk mengubah pengaturan jaringan tingkat lanjut. Pilihan yang tersedia dapat berbeda tergantung jenis VPN. 3 Setelah selesai, pilih Simpan. ››Tersambung ke jaringan pribadi 1 Dalam daftar aplikasi, pilih Pengaturan → Lagi... → VPN. 2 Pilih jaringan pribadi. 3 Masukkan nama pengguna dan kata sandi, dan kemudian pilih Hubung. Konektivitas 94 Peralatan Kalkulator Pelajari cara melakukan kalkulasi pada perangkat anda. ››Lakukan kalkulasi 1 Dalam daftar aplikasi, pilih Kalkulator. 2 Gunakan tombol pada layar untuk melakukan kalkulasi dasar atau ilmiah. Putar perangkat ke tampilan mendatar untuk menggunakan kalkulator ilmiah. ››Lihat histori kalkulasi 1 Dalam daftar aplikasi, pilih Kalkulator. 2 Lakukan kalkulasi. 3 Pilih untuk menyembunyikan keypad kalkulator. Histori kalkulasi muncul. Alarm Mempelajari cara mengatur dan mengontrol alarm untuk peristiwa penting. ››Atur alarm 1 Dalam daftar aplikasi, pilih Alarm. 2 Pilih . 3 Atur rincian alarm. Peralatan 95 4 Setelah selesai, pilih Selesai. Untuk menonaktifkan alarm, pilih ikon jam di sebelah alarm. Untuk menghapus alarm, ketuk dan tahan alarm, kemudian pilih Hapus alarm. ››Menghentikan alarm Apabila alarm berbunyi, ●● Untuk menghentikan alarm, pilih dan kemudian seret jari anda keluar dari lingkaran besar. ●● Untuk mengheningkan alarm selama periode jeda, pilih dan kemudian seret jari anda keluar dari lingkaran besar. Jam dunia Pelajari cara melihat waktu di kawasan lain dan mengatur jam dunia agar muncul pada tampilan anda. ››Melihat jam dunia 1 Dalam daftar aplikasi, pilih Jam dunia. 2 Gulir peta dunia dan pilih sebuah zona waktu. ››Membuat jam dunia 1 Dalam daftar aplikasi, pilih Jam dunia. 2 Pilih . 3 Masukkan nama kota atau pilih satu dari daftar kota. 4 Pilih . Untuk menerapkan waktu musim panas ke jam, ketuk dan tahan jam, dan kemudian pilih Pengaturan DST. Peralatan 96 Download Mempelajari cara mengelola log file yang telah didownload dari web atau email. 1 Dalam daftar aplikasi, pilih Download. 2 Pilih kategori download. 3 Untuk membuka file yang telah didownload, pilih log. Untuk menghapus log, pilih kotak centang dan kemudian pilih . File saya Pelajari cara mengakses berbagai jenis file yang disimpan dalam perangkat anda. ››Format file yang didukung Perangkat anda mendukung format file berikut ini: Jenis Format Gambar bmp, gif, jpg, png Video mp4, 3gp, avi, wmv, asf, mkv, flv, webm Musik mp3, aac, ogg, oga, wma/asf, m4a, mp4, 3gp, 3ga, flac Suara wav, amr, awb, mid, mxmf, xmf, rtttl, rtx, ota, imy Lainnya doc, docx, pdf, ppt, pptx, txt, xls, xlsx, htm, html, vcf, vcs, vnt Beberapa format file mungkin tidak didukung tergantung perangkat lunak perangkat. ●● Jika ukuran file melebihi memori yang tersedia, kesalahan mungkin terjadi ketika anda mencoba membuka file. ●● Peralatan 97 ››Buka file 1 Dalam daftar aplikasi, pilih File saya. 2 Pilih sebuah folder. ●● ●● Untuk naik satu tingkat pada direktori file, pilih Untuk kembali ke direktori Home, pilih . . 3 Pilih file. Dari daftar folder, akses pilihan berikut ini: ●● Untuk mencari file yang disimpan dalam perangkat anda, pilih . ●● Untuk melihat file dalam tampilan thumbnail, pilih . ●● Untuk membuat folder untuk mengelola file, pilih . ●● Untuk menyortir folder, pilih menu tarik-bawah Nama dan pilih sebuah pilihan. ●● Untuk mengirim file ke orang lain, pilih kotak centang dan kemudian pilih . ●● Untuk menyalin atau memindahkan file ke folder file lainnya, pilih kotak centang dan pilih atau . ●● Untuk menghapus file atau folder, pilih kotak centang dan kemudian pilih . ●● Untuk mengubah nama file, pilih kotak centang dan pilih → Ganti nama. ●● Untuk melihat rincian file atau folder, pilih kotak centang dan pilih → Rincian. Penelusuran Pelajari cara mencari data dalam perangkat anda atau informasi pada Internet. 1 Dalam daftar aplikasi, pilih Penelusuran. 2 Masukkan kata kunci dan pilih . Untuk mencari data berdasarkan suara, pilih dan ucapkan kata kunci ke mikrofon. 3 Pilih hasil pencarian. Peralatan 98 Pengelola tugas Dengan pengelola tugas, anda dapat melihat aplikasi yang sedang terbuka dan informasi memori. 1 Dalam daftar aplikasi, pilih Pengelola tugas. 2 Gunakan pilihan-pilihan berikut: Aplikasi aktif: Melihat aplikasi terbuka. Terdownload: Melihat total memori yang digunakan oleh semua aplikasi yang terinstal di perangkat. ●● Pengelola RAM: Melihat dan mengosongkan RAM untuk perangkat anda. ●● Penyimpanan: Melihat memori yang digunakan dan yang tersedia dalam perangkat. ●● Bantuan: Melihat informasi tentang cara menggunakan pengelola tugas. ●● ●● Polaris Office Pelajari cara membuat atau melihat dokumen dengan perangkat anda. Fitur ini belum tentu tersedia, tergantung pada wilayah atau penyedia layanan. ››Buat dokumen 1 Dalam daftar aplikasi, pilih Polaris Office. Jika anda membuka aplikasi ini untuk pertama kali, mendaftar sebagai pengguna online atau lompati pendaftaran ini. 2 Pilih File baru → jenis dokumen. 3 Buat dokumen. 4 Setelah selesai, pilih . 5 Masukkan nama untuk dokumen dan pilih lokasi memori untuk menyimpan dokumen, dan kemudian pilih Simpan. Peralatan 99 ››Membuka dokumen 1 Dalam daftar aplikasi, pilih Polaris Office. 2 Pilih Local Storage atau Web Storage → file dokumen. Untuk membuka file yang baru digunakan, pilih file dalam File Terbaru. 3 Lihat dokumen. Dari tampilan dokumen, akses pilihan berikut ini: ●● Untuk membuka bilah alat pengubahan, pilih . ●● Untuk memperbesar atau memperkecil, letakkan dua jari di layar dan rentangkan atau satukan kedua jari secara perlahan. Untuk kembali ke ukuran asli, ketuk layar dua kali. Anda juga bisa memilih → sebuah pilihan. ●● Untuk mencari teks, pilih . ●● Untuk memberi bookmark halaman web, pilih → Klip buku. ●● Untuk menyesuaikan dokumen agar cocok dengan layar, pilih → Alirkan ulang teks. ●● Untuk mengirim dokumen ke orang lain, pilih → Kirim. ●● Untuk membaca dokumen lewat fitur teks ke ucapan (TTS), pilih → Membaca teks. ●● Untuk mencetak dokumen lewat Wi-Fi atau USB, pilih → Cetak. Perangkat anda hanya kompatibel dengan beberapa printer Samsung. Pilihan yang tersedia dapat berbeda tergantung jenis dokumen. Peralatan 100 Pengaturan Mengakses pilihan pengaturan 1 Dalam daftar aplikasi, pilih Pengaturan. 2 Pilih sebuah kategori pengaturan, dan kemudian pilih sebuah pilihan. Wi-Fi Aktifkan fitur Wi-Fi untuk menyambung ke AP Wi-Fi dan akses Internet atau perangkat jaringan lainnya. Bluetooth Aktifkan fitur Bluetooth untuk bertukar informasi dari jarak dekat. Penggunaan data Pantau jumlah penggunaan data anda. Lagi... Mengubah pengaturan untuk mengontrol koneksi dengan perangkat atau jaringan lainnya. ››Mode terbang Aktifkan mode Penerbangan untuk mendisfungsikan semua fungsi nirkabel pada perangkat anda. Anda hanya dapat menggunakan fitur non jaringan. Pengaturan 101 ››Kies melalui Wi-Fi Sambungkan perangkat ke Samsung Kies lewat Wi-Fi. ››VPN Menyetel dan mengelola Virtual Private Networks (VPN). ››Wi-Fi Direct Aktifkan fitur Wi-Fi Direct untuk menyambung ke perangkat lewat Wi-Fi tanpa memerlukan AP. Suara Mengubah pengaturan berbagai suara pada perangkat anda. ●● Volume: Menyetel volume untuk berbagai suara pada perangkat anda. ●● Intensitas getar: Menyetel intensitas getaran. ●● Notifikasi default: Pilih nada dering untuk memperingati anda atas suatu peristiwa. ●● Suara dan getar: Setel perangkat agar bergetar dan memainkan nada dering untuk berbagai peristiwa. ●● Suara sentuhan: Menyetel perangkat agar bersuara ketika anda memilih sebuah aplikasi atau pilihan. ●● Suara kunci layar: Menyetel perangkat agar bersuara ketika anda mengunci atau membuka kunci layar sentuh. ●● Getar saat layar diketuk: Setel perangkat agar bergetar ketika anda menekan dan menyentuh tombol atau ketika perangkat bereaksi terhadap situasi tertentu. Pengaturan 102 Tampilan Mengubah pengaturan untuk mengontrol tampilan dan lampu latar belakang pada perangkat anda. ●● Wallpaper home screen: Memilih gambar latar belakang untuk Home screen. ●● Kunci layar wallpaper: Memilih gambar latar belakang untuk layar terkunci. ●● Teks bantuan: Menyetel untuk menampilkan teks bantuan pada layar terkunci. ●● Pencerahan: Menyesuaikan kecerahan tampilan. ●● Mode layar: Memilih mode tampilan. ●● Layar putar otomatis: Menyetel antarmuka agar berputar secara otomatis ketika anda memutar perangkat. ●● Luncur Cepat: Mengubah aplikasi peluncuran cepat pada bilah sistem. Ikon pemintas berubah untuk menunjukkan aplikasi yang dipilih. ●● Waktu tunggu tampilan layar: Memilih lama waktu ketika perangkat menunggu sebelum mematikan lampu latar tampilan. ●● Gaya huruf: Mengubah jenis huruf untuk teks tampilan. ●● Ukuran huruf: Mengubah ukuran font untuk membuat atau menampilkan item dalam aplikasi. ●● Atur otomatis daya layar: Menyetel untuk menghemat daya dengan menyesuaikan kecerahan tampilan. Pengaturan 103 Hemat daya Mengaktifkan mode hemat Daya dan mengubah pengaturan ke mode hemat Daya. ●● Hemat daya kustom: Menyetel untuk mengaktifkan mode hemat Daya sesuai dengan pengaturan kustom anda. ●● Pengaturan hemat daya kustom: -- Hemat daya mulai pada: Memilih level daya ketika perangkat beralih ke mode hemat Daya secara otomatis. -- Matikan Wi-Fi: Menonaktifkan fitur Wi-Fi pada saat perangkat tidak terhubung dengan Wi-Fi AP. -- Matikan Bluetooth: Menonaktifkan fitur Bluetooth ketika tidak digunakan. -- Matikan GPS: Menonaktifkan fitur GPS ketika tidak digunakan. -- Matikan Sinkr.: Mematikan fitur sinkronisasi otomatis ketika perangkat tidak bersinkronisasi dengan server web. -- Pencerahan: Mengaktifkan pengaturan kecerahan untuk mode hemat Daya. -- Pencerahan: Mengatur tingkat kecerahan untuk Mode hemat daya. -- Waktu tunggu tampilan layar: Mengatur lama waktu ketika perangkat menunggu sebelum mematikan lampu latar tampilan. ●● Pelajari tentang hemat daya: Melihat informasi untuk menghemat daya baterai. Penyimpanan Lihat informasi memori untuk perangkat anda. Kapasitas memori internal yang sebenarnya tersedia kurang dari kapasitas yang ditentukan karena sistem operasi dan aplikasi bawaan telah menggunakan sebagian memori. Pengaturan 104 Baterai Lihat jumlah daya baterai yang dikonsumsi oleh perangkat anda. Aplikasi Lihat dan kelola aplikasi pada perangkat anda. Akun dan sinkr. Mengubah pengaturan fitur sinkronisasi otomatis atau mengelola akun sinkronisasi. Layanan lokasi Ubah pengaturan untuk layanan lokasi. ●● Pakai jaringan wireless: Menyetel untuk menggunakan Wi-Fi dan/atau jaringan mobile untuk menemukan lokasi anda. ●● Gunakan satelit GPS: Menyetel untuk menggunakan satelit GPS untuk menemukan lokasi anda. ●● Pencarian Lokasi dan Google: Menyetel perangkat untuk menggunakan lokasi anda saat ini untuk pencarian Google dan layanan Google lainnya. Pengaman Ubah pengaturan untuk mengamankan perangkat anda. ●● Kunci layar: Mengaktifkan fitur kunci layar. ●● Informasi pemilik: Masukkan informasi anda yang ditampilkan pada layar terkunci. Pengaturan 105 ●● Enkripsi perangkat: Menyetel kata sandi untuk mengenkripsi data yang disimpan pada perangkat. Anda harus memasukkan kata sandi setiap kali anda menyalakan perangkat. Isi daya baterai sebelum memfungsikan pengaturan ini karena diperlukan waktu lebih dari satu jam untuk mengenkripsi data anda. Kendali jarak jauh: Mengatur untuk mengizinkan anda mengendalikan perangkat anda yang hilang atau dicuri lewat Internet. Untuk menggunakan fitur ini, anda harus masuk ke akun Samsung dan Google anda. ●● Laman web SamsungDive: Mengakses situs SamsungDive (www.samsungdive.com). Anda dapat melacak dan mengendalikan perangkat anda yang hilang atau dicuri pada situs web SamsungDive. ●● Perlihatkan kata sandi: Menyetel untuk menampilkan kata sandi anda saat anda memasukkannya. ●● Administrator perangkat: Melihat administrator yang anda setujui untuk perangkat anda. Anda dapat mengizinkan administrator perangkat untuk menerapkan kebijakan baru pada perangkat. ●● Sumber tdk diketahui: Mengatur perangkat untuk menginstal aplikasi yang didownload dari sumber mana saja. Jika anda tidak memilih opsi ini, anda hanya dapat menginstal aplikasi yang didownload dari Play Store. ●● Kredensial terpercaya: Menyetel untuk menggunakan sertifikat dan kredensial untuk memastikan penggunaan aplikasi yang aman. ●● Instal dr pnyimpanan perangkat: Menginstal sertifikat yang dienkripsi yang disimpan dalam penyimpanan USB perangkat. ●● Hapus kredensial: Menghapus kredensial dari perangkat dan reset kata sandi. ●● Bahasa dan masukan Ubah pengaturan untuk bahasa dan masukan teks. ››Bahasa Pilih bahasa tampilan. Pengaturan 106 ››Default Pilih metode masukan teks. ››DioPen Chinese IME Untuk mengubah pengaturan papan tombol DioPen Chinese IME, pilih . ●● Gtr saat tmbl ditekan: Mengatur perangkat agar bergetar saat anda mengetuk tombol. ●● Suara saat tmbl ditekan: Mengatur perangkat agar bersuara saat anda mengetuk tombol. ●● Tampilkan saran: Mengatur perangkat untuk memperkirakan kata sesuai masukkan anda dan menampilkan saran kata. ●● Rincian pengaturan: Sesuaikan pengaturan untuk saran kata. ●● Pengenalan waktu tunda: Pilih berapa lama perangkat menunggu untuk mengenali kata dalam mode Tulisan Tangan. ●● Ketebalan pena: Pilih ketebalan garis untuk mode Tulisan tangan. ●● Warna pena: Pilih warna garis untuk mode Tulisan tangan. ●● Gunakan fuzzy: Aktifkan fitur masukan Fuzzy agar anda mudah memasukkan karakter China yang mirip dalam ejaan fonetik. ●● Pengaturan fuzzy: Pilih pasangan pinyin Fuzzy. ●● Tentang: Melihat informasi versi. ››Papan tombol Samsung Untuk mengubah pengaturan keypad Samsung, pilih . ●● Masukan bahasa: Memilih bahasa masukan yang digunakan bersama papan tombol. ●● XT9: Mengaktifkan mode XT9 untuk memprediksi kata berdasarkan masukan anda dan tampilkan saran kata. ●● Pengaturan XT9 lanjutan: Mengubah pengaturan lanjutan untuk mode XT9 dan buat kamus anda sendiri. ●● Berhenti total otomatis: Menyetel perangkat agar memasukkan tanda titik saat mengetuk dua kali bilah spasi. ●● Bersuara saat tombol ditekan: Menyetel perangkat agar mengeluarkan suara ketika anda mengetuk tombol. ●● Kapitalisasi otomatis: Menyetel untuk mengubah huruf pertama sebuah kalimat menjadi huruf besar secara otomatis. Pengaturan 107 Masukan suara: Mengaktifkan fitur masukan suara untuk memasukkan teks dengan suara. ●● Pengaturan tulisan tangan: Mengubah pengaturan untuk mode Tulisan tangan, misalnya waktu pengenalan, ketebalan pena, atau warna pena. ●● Tutorial: Melihat tutorial untuk menggunakan papan tombol Samsung. ●● ››Pengetikan Google voice Aktifkan fitur masukan suara Google untuk memasukkan teks dengan suara. Untuk mengubah pengaturan masukan suara, pilih . ●● Pilih bahasa masukan: Memilih bahasa masukan untuk pengenalan suara Google. ●● Cekal kata tak pantas: Menyetel untuk mencegah perangkat agar mengenali kata-kata menyinggung dalam masukan suara. ››Swype Untuk mengubah pengaturan papan tombol Swype, pilih . Pilih Metode Input: Memilih jenis papan tombol. ●● Cara Menge-Swype:: Melihat informasi tentang penggunaan papan tombol Swype. ●● Pribadi kamus: Membuat kamus anda sendiri. Kata-kata dalam kamus akan muncul sebagai saran untuk masukan teks anda. ●● Acuan: -- Peringatan bunyi: Menyetel isyarat yang bisa didengar agar berbunyi jika anda mengetuk dua kali sebuah kata yang tidak memiliki saran alternatif. -- Gtr jk tbl ditekan: Menyetel perangkat agar bergetar ketika anda mengetuk tombol. -- Tampilkan Tips: Menyetel perangkat agar menampilkan tips untuk tindakan anda secara otomatis jika ada. -- Spasi Otomatis: Menyetel untuk memasukkan spasi antara kata secara otomatis. -- Kapitalisasi oto.: Menyetel untuk mengubah huruf pertama sebuah kalimat menjadi huruf besar secara otomatis. ●● Pengaturan 108 -- Tampilkan jejak lengkap: Menyesuaikan berapa lama jejak jari anda muncul pada papan ketik. -- Saran kata: Menyetel perangkat untuk memprediksi kata berdasarkan masukan anda dan tampilkan saran kata. -- Kecepatan vs. Akurasi: Menyetel rasio antara kecepatan dan keakuratan saran Swype. -- Setel Ulang kamus Swype: Menghapus kata-kata yang anda tambahkan ke kamus. -- Versi: Melihat informasi versi. ●● Pilihan Bahasa: Memilih bahasa masukan yang digunakan pada papan tombol. ››Pencarian suara Pilihan berikut tersedia untuk pengenalan suara Google: ●● Bahasa: Memilih bahasa untuk pengenalan suara Google. ●● TelusurAman: Memilih level untuk menyaring teks dan gambar eksplisit dari hasil pencarian suara. ●● Cekal kata tak pantas: Menyetel untuk menyembunyikan katakata menyinggung dari hasil pencarian suara. ››Output teks ke suara Mesin TTS yang diutamakan: Memilih mesin sintesis ucapan. Untuk mengubah pengaturan untuk engine sintesis bicara, pilih . ●● Laju bicara: Memilih kecepatan untuk fitur TTS. ●● Dengarkan contoh: Dengarkan teks yang dituturkan sebagai contoh. ●● Mode mengendarai: Aktifkan mode Mengemudi untuk memberikan notifikasi yang terdengar untuk rincian peristiwa. ●● Pengaturan mode berkendara: Tentukan aplikasi yang digunakan dalam mode Mengemudi. ●● ››Kecepatan penunjuk Sesuaikan kecepatan pointer untuk mouse atau trackpad yang tersambung ke perangkat anda. Pengaturan 109 Cadangkan dan atur ulang Mengubah pengaturan untuk mengelola pengaturan dan data. ●● Backup data saya: Menyetel untuk mencadangkan data pengaturan dan aplikasi anda ke server Google. ●● Backup akun: Menyetel atau edit akun backup Google anda. ●● Restore otomatis: Menyetel untuk memulihkan pengaturan dan data aplikasi anda ketika anda harus menginstal ulang aplikasi. ●● Reset data pabrik: Mereset pengaturan anda ke default pabrik dan hapus semua data anda. Dok Suara dok: Mengatur perangkat untuk memutar suara ketika perangkat anda disambungkan ke atau dicabut dari dok destop. Tanggal dan waktu Mengubah pengaturan untuk mengontrol bagaimana waktu dan tanggal muncul pada perangkat anda. Jika baterai sepenuhnya kosong atau dilepas dari perangkat, waktu dan tanggal akan direset. Atur tanggal: Menyetel tanggal saat ini secara manual. ●● Setelan waktu: Menyetel waktu saat ini secara manual. ●● Pilih zona waktu: Memilih sebuah zona waktu. ●● Pakai format 24 jam: Menyetel untuk menampilkan waktu dalam format 24-jam atau format 12-jam. ●● Pilih format tanggal: Pilih format tanggal. ●● Aksesibilitas Layanan aksesibilitas adalah fitur khusus untuk mereka yang memiliki tantangan fisik. Ubah pengaturan untuk meningkatkan aksesibilitas ke antarmuka dan fitur perangkat. ●● TalkBack: Aktifkan TalkBack, yang menyediakan umpan balik suara. Pengaturan 110 Ukuran huruf: Mengubah ukuran font untuk membuat atau menampilkan item dalam aplikasi. ●● Layar putar otomatis: Menyetel antarmuka agar berputar secara otomatis ketika anda memutar perangkat. ●● Ucapkan kata sandi: Atur perangkat untuk membacakan kata sandi setelah anda masukkan dengan TalkBack. ●● Ketuk dan tahan tunda: Setel waktu pengenalan untuk mengetuk dan menahan layar. ●● Instal skrip Web: Menyetel aplikasi untuk menginstal skrip web untuk menjadikan konten web mereka lebih mudah diakses. ●● Gerakan Mengubah pengaturan yang mengendalikan fitur pengenalan gerakan pada perangkat anda. ●● Pengaktifkan gerak: Menyetel untuk menggunakan fitur pengenalan gerakan. ●● Miringkan untuk perbesar: Setel untuk menggunakan gerakan miring untuk memperbesar atau memperkecil ketika melihat gambar atau menjelajahi halaman web. ●● Usap untak mengedit: Atur untuk menggerakkan item ke halaman lain ketika anda mengetuk dan menahan item, dan kemudian geser perangkat ke kiri atau ke kanan. Pilihan pengembang Mengubah pengaturan pengembangan aplikasi. ●● Mendebug USB: Mengaktifkan mode USB debugging untuk menyambungkan perangkat anda ke komputer dengan kabel USB. ●● ID perangkat pengembangan: Melihat ID pengembangan perangkat anda. ●● Membolehkan lokasi tiruan: Membolehkan peniruan lokasi dan informasi layanan agar dikirim ke layanan Location Manager untuk pengujian. Pengaturan 111 Kt sandi cadangan desktop: Menyetel kata sandi untuk mengamankan data backup anda. ●● Mode tegas: Menyetel perangkat untuk mengedipkan layar ketika aplikasi menjalankan operasi yang lama. ●● Tampilkan lokasi penunjuk: Menyetel untuk menampilkan koordinat dan jejak pointer ketika anda menyentuh layar. ●● Tampilkan sentuhan: Setel untuk menampilkan pointer ketika anda menyentuh layar. ●● Tampilkan pembaruan layar: Menyetel untuk mengedipkan area layar ketika sedang diperbarui. ●● Tampilkan penggunaan CPU: Menyetel untuk mencantumkan semua proses aktif. ●● Paksakan perenderan GPU: Menyetel untuk menggunakan akselerasi perangkat keras 2D untuk meningkatkan performa grafis. ●● Skala animasi jendela: Memilih kecepatan untuk membuka dan menutup jendela sembulan. ●● Skala animasi transisi: Memilih kecepatan untuk beralih antara layar. ●● Jangan simpan aktivitas: Menyetel untuk mengakhiri aplikasi yang sedang berjalan ketika anda membuka aplikasi baru. ●● Batasi proses latar belakang: Menyetel untuk membatasi jumlah proses yang dapat dijalankan di latar belakang. ●● Tampilkan semua ANR: Menyetel perangkat untuk mengisyaratkan anda adanya aplikasi tidak responsif yang berjalan di latar belakang. ●● Tentang perangkat Lihat informasi tentang perangkat anda, seperti nomor model dan versi. Anda dapat mendownload dan menginstal pembaruan piranti tegar dengan layanan piranti tegar over-the-air (FOTA). Untuk memeriksa pembaruan piranti tegar, pilih Update software → Prbrui. Pengaturan 112 Pemecahan masalah Perangkat menampilkan pesan kesalahan jaringan atau layanan Jika anda berada di area dengan sinyal lemah atau penerimaan yang buruk, anda dapat kehilangan penerimaan sinyal. Pindahlah ke tempat lain dan coba lagi. ●● Anda tidak dapat mengakses beberapa pilihan tanpa berlangganan. Hubungi penyedia layanan anda untuk keterangan lengkapnya. ●● Layar sentuh lambat dan salah merespon Jika perangkat anda memiliki layar sentuh dan layar tersebut tidak merespon dengan baik, cobalah hal berikut: ●● Lepaskan lapisan pelindung dari layar sentuh. Lapisan pelindung dapat mencegah perangkat mengenali masukan anda dan tidak direkomendasikan untuk perangkat layar sentuh. ●● Pastikan tangan anda bersih dan kering saat menyentuh layar sentuh. ●● Hidupkan ulang perangkat anda untuk menghilangkan semua gangguan perangkat lunak sementara. ●● Pastikan perangkat lunak perangkat anda telah diperbarui dengan versi terbaru. ●● Jika layar sentuh tergores atau rusak, bawa perangkat anda ke Pusat Servis Samsung. Perangkat anda berhenti beroperasi atau mengalami kesalahan yang fatal Jika perangkat berhenti bekerja atau hang, anda mungkin perlu menutup program atau mereset perangkat untuk mendapatkan kembali fungsi perangkat. Jika perangkat anda masih merespons dan sebuah aplikasi macet, tutup aplikasi dengan pengelola tugas. Jika perangkat anda macet dan tidak merespons, tekan dan tahan tombol Daya selama 10-15 detik. Jika masalah ini tetap berlanjut, lakukan reset data pabrik. Dalam daftar aplikasi, pilih Pengaturan → Cadangkan dan atur ulang → Reset data pabrik → Reset perangkat → Hapus semua. Pemecahan masalah 113 Perangkat berbunyi bip dan ikon baterai menjadi kosong Baterai anda lemah. Isi ulang baterai untuk terus menggunakan perangkat. Baterai tidak terisi dengan baik atau perangkat mati Jika baterai tidak mau lagi diisi penuh, anda perlu mengganti baterai baru. Bawa perangkat anda ke Pusat Layanan Samsung terdekat. Perangkat anda panas jika disentuh Ketika anda menggunakan aplikasi yang memerlukan lebih banyak daya atau menggunakan aplikasi pada perangkat anda untuk jangka waktu yang lama, perangkat anda mungkin terasa panas. Hal ini normal dan tidak mempengaruhi masa pakai atau kinerja perangkat anda. Muncul pesan error saat menjalankan kamera Perangkat anda pasti memiliki memori dan daya baterai yang tidak cukup untuk mengoperasikan aplikasi kamera. Jika anda menerima pesan error saat menjalankan kamera, cobalah langkahlangkah berikut: ●● Isi daya baterai. ●● Kosongkan sebagian memori dengan memindahkan file ke komputer atau menghapus file dari perangkat anda. ●● Matikan lalu hidupkan kembali perangkat. Jika aplikasi kamera anda masih bermasalah setelah mencoba beberapa tip di atas, hubungi Pusat Layanan Samsung. Pemecahan masalah 114 Muncul pesan error saat membuka file musik Beberapa file musik mungkin tidak bisa diputar pada perangkat anda karena sejumlah alasan. Jika anda menerima pesan error saat membuka file musik pada perangkat, cobalah langkah-langkah berikut: ●● Kosongkan sebagian memori dengan memindahkan file ke komputer atau menghapus file dari perangkat anda. ●● Pastikan bahwa file musik bukan yang dilindungi Digital Rights Management (DRM). Jika file dilindungi DRM, pastikan anda memiliki lisensi atau kunci yang tepat untuk memutar file. ●● Pastikan bahwa perangkat anda mendukung tipe file. Perangkat Bluetooth yang lain tidak ditemukan Pastikan bahwa fitur nirkabel Bluetooth pada perangkat anda telah diaktifkan. ●● Pastikan bahwa fitur nirkabel Bluetooth pada perangkat yang ingin anda sambungkan telah diaktifkan, bila perlu. ●● Pastikan bahwa perangkat anda dan perangkat Bluetooth lain berada pada jangkauan maksimum Bluetooth (10 meter). ●● Jika tip di atas tidak menyelesaikan masalah, hubungi Pusat Layanan Samsung. Koneksi tidak dibuka ketika anda menyambungkan perangkat ke komputer Pastikan bahwa kabel USB yang sedang anda pakai kompatibel dengan perangkat anda. ●● Pastikan bahwa anda memiliki driver sesuai yang terinstal dan sudah diperbarui di komputer anda. ●● Jika anda adalah pengguna Windows XP, pastikan anda memiliki Windows XP Service Pack 3 atau lebih tinggi yang terinstal pada komputer anda. ●● Pastikan anda memiliki Samsung Kies 2.0 atau Windows Media Player 10 atau yang lebih tinggi terinstal pada komputer anda. ●● Pemecahan masalah 115 Beberapa isi buku panduan ini mungkin berbeda dari perangkat anda tergantung perangkat lunak atau penyedia layanan. Untuk menginstal Samsung Kies (PC Sync) 1. Download versi Samsung Kies terbaru dari situs web Samsung (www.samsung.com/kies) lalu instal ke komputer anda. 2. Sambung perangkat anda ke komputer dengan kabel USB. Baca bantuan Samsung Kies untuk informasi lainnya. www.samsung.com Indonesian. 10/2012. Rev. 1.0