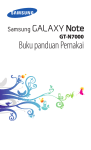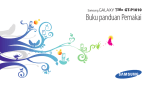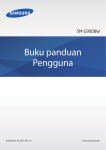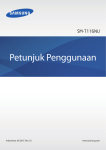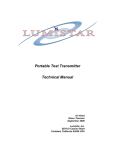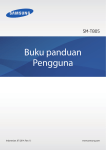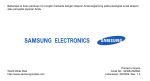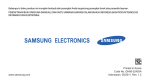Download Samsung GT-N8010 User Manual
Transcript
GT-N8010 Buku panduan Pemakai Menggunakan buku panduan ini Selamat atas pembelian perangkat Samsung anda. Perangkat “jelajah” yang kuat ini membawa yang terbaik dari web dan komputer seluler ke ujung jari anda dalam platform yang sangat ringan dan serbaguna yang sesuai dengan gaya hidup aktif anda. Dibangun pada sistem operasi Google Android, perangkat seluler Samsung memberi akses ke ribuan aplikasi yang berguna dan menghibur untuk memperkaya pengalaman web seluler anda. Dengan akses nirkabel terpadu dan layar sentuh responsif, anda dapat selalu membaca buku dan koran di perjalanan; selalu up-todate akan berita, olah raga, dan cuaca terhangat; mengelola file multimedia dan bisnis anda; dan menjelajahi peta, lokasi bisnis dan lainnya di web. Baca Dahulu Baca semua peringatan keselamatan dan buku panduan ini secara teliti sebelum menggunakan perangkat anda untuk memastikan penggunaan yang aman dan tepat. ●● Penjelasan dalam buku panduan ini didasarkan pada pengaturan default perangkat anda. ●● Gambar dan screenshot yang digunakan di buku panduan ini mungkin berbeda tampilannya dari produk sesungguhnya. ●● Konten dalam buku panduan ini mungkin berbeda dari produk, atau dari perangkat lunak yang disediakan oleh penyedia layanan atau pembawa, dan dapat berubah tanpa pemberitahuan terlebih dahulu. Lihat www.samsung.com untuk versi terbaru manual pengguna ini. ●● Menggunakan buku panduan ini 2 Fitur yang tersedia dan layanan tambahan mungkin berbeda untuk setiap perangkat, perangkat lunak, atau penyedia layanan. ●● Format dan penjelasan buku panduan pemakai ini berdasarkan sistem operasi Google Android dan bisa berbeda, bergantung pada sistem operasi pengguna. ●● Aplikasi dan fungsinya mungkin berbeda tergantung negara, wilayah, atau spesifikasi perangkat keras anda. Samsung tidak bertanggung jawab atas persoalan kinerja yang disebabkan oleh aplikasi pihak ketiga. ●● Samsung tidak bertanggung jawab terhadap masalah kinerja atau inkompatibilitas yang disebabkan oleh pengaturan registri yang diedit atau perangkat lunak sistem operasi yang dimodifikasi. Berupaya menyesuaikan sistem operasi bisa menyebabkan perangkat atau aplikasi anda tidak bekerja dengan baik. ●● Anda dapat mengupgrade perangkat lunak perangkat seluler dengan mengakses www.samsung.com. ●● Perangkat lunak, sumber suara, wallpaper, gambar, dan konten lain yang ada pada perangkat ini diizinkan untuk penggunaan yang terbatas antara Samsung dan pemilik masing-masing. Mengambil dan menggunakan materi ini untuk tujuan komersial atau tujuan lain adalah pelanggaran terhadap undang-undang hak cipta. Samsung tidak bertanggung jawab atas pelanggaran hak cipta seperti itu oleh pengguna. ●● Simpanlah buku panduan ini sebagai referensi. ●● Menggunakan buku panduan ini 3 Ikon instruksi Sebelum memulai, biasakan diri anda dengan ikon-ikon yang akan anda temui dalam buku panduan ini: Peringatan—situasi yang dapat menyebabkan cedera pada diri sendiri atau orang lain Awas—situasi yang dapat menyebabkan kerusakan pada perangkat atau perlengkapan lain Catatan—catatan, tips penggunaan, atau informasi tambahan ► Baca—halaman-halaman berisi informasi terkait; misal: ► hal. 12 (menunjukkan “baca halaman 12”) → Diikuti oleh—urutan pilihan atau menu yang harus anda pilih untuk melakukan langkah tertentu; misal: Buka daftar aplikasi dan pilih Pengaturan → Tentang perangkat (menunjukkan Pengaturan, diikuti oleh Tentang perangkat) Hak cipta Hak cipta © 2013 Samsung Electronics Buku panduan ini dilindungi oleh undang-undang hak cipta internasional. Tak ada bagian manapun dari buku panduan ini yang boleh diproduksi ulang, didistribusikan, diterjemahkan, atau disebarkan dalam bentuk apapun atau oleh sarana apapun, baik secara elektronik atau mekanik, termasuk memfotokopi, merekam, atau menyimpan dalam penyimpanan informasi dan sistem penelusuran apapun, tanpa izin tertulis sebelumnya dari Samsung Electronics. Menggunakan buku panduan ini 4 Merek dagang ●● ●● ●● ●● ●● ●● SAMSUNG dan logo SAMSUNG adalah merek dagang terdaftar dari Samsung Electronics. Logo Android, Google™, Google Maps™, Google Mail™, YouTube™, Google Play ™ Store, dan Google Talk™ adalah merek dagang dari Google, Inc. Bluetooth® adalah merek dagang terdaftar dari Bluetooth SIG, Inc. worldwide. Wi-Fi®, Wi-Fi Protected Setup™, Wi-Fi Direct™, Wi-Fi CERTIFIED™, dan logo Wi-Fi adalah merek dagang milik Wi-Fi Alliance. Divx®, Divx Certified®, dan logo terkait adalah merek dagang dari Rovi Corporation atau anak perusahaannya dan digunakan berdasarkan lisensi. Semua merek dagang dan hak cipta lain adalah hak milik dari pemiliknya masing-masing. Menggunakan buku panduan ini 5 TENTANG VIDEO DIVX DivX® adalah format video digital yang dibuat oleh DivX, LLC, anak perusahaan Rovi Corporation. Ini adalah perangkat DivX Certified® resmi yang memutar video DivX. Kunjungi www.divx.com untuk informasi selengkapnya dan alat bantu perangkat lunak untuk mengonversi file anda ke video DivX. TENTANG DIVX VIDEO-ON-DEMAND Perangkat Tersertifikasi DivX® ini harus terdaftar untuk memutar film DivX Video-on-Demand (VOD). Untuk mendapatkan kode registrasi, temukan bagian DivX VOD di menu penyetelan perangkat. Kunjungi vod.divx.com untuk informasi lebih lanjut tentang bagaimana menyelesaikan registrasi anda. DivX Certified® digunakan untuk memutar video DivX® hingga HD 720p, termasuk konten premium. Bisa memutar video DivX® hingga HD 1080p. Menggunakan buku panduan ini 6 Daftar Isi Merangkai perangkat ............................................. 11 Buka kemasan .............................................................................................. 11 Mengisi baterai . ........................................................................................... 12 Memasang kartu memori (opsional) . ................................................ 14 Mempersiapkan perangkat ................................... 17 Menghidupkan dan mematikan telepon . ....................................... 17 Mengenal perangkat ................................................................................. 18 Menggunakan S Pen dan layar sentuh . ............................................ 22 Mengenal Home screen ........................................................................... 24 Mengakses aplikasi .................................................................................... 30 Menyesuaikan perangkat anda ............................................................ 31 Memasukkan teks ....................................................................................... 37 Menggunakan fitur khusus . .................................. 39 Mempelajari gerakan dasar S pen.........................................................39 Mempelajari gerakan lanjutan S pen...................................................40 Mengganti ujung S Pen..............................................................................41 Pelajari gerakan..............................................................................................42 Menggunakan mode Tulisan tangan...................................................43 Gunakan S Note.............................................................................................47 Gunakan jendela catatan cepat..............................................................55 Menggunakan S Planner............................................................................56 Mempelajari fitur Perintah Cepat...........................................................59 Tampilan Udara S Pen..................................................................................60 Menangkap area layar.................................................................................60 Daftar Isi 7 Web .......................................................................... 61 Internet ............................................................................................................ 61 Game Hub ...................................................................................................... 66 Play Books ...................................................................................................... 66 Play Store ........................................................................................................ 66 YouTube .......................................................................................................... 67 Video Hub . ..................................................................................................... 68 Maps ................................................................................................................. 68 Local .................................................................................................................. 71 Navigation ...................................................................................................... 71 Samsung Apps ............................................................................................. 72 S Suggest ........................................................................................................ 73 Google ............................................................................................................. 73 Learning Hub ................................................................................................ 74 Komunikasi ............................................................. 75 Gmail ................................................................................................................ 75 Email ................................................................................................................. 77 Talk . ................................................................................................................... 79 ChatON ............................................................................................................ 80 Messenger . .................................................................................................... 81 Google+ .......................................................................................................... 81 Hiburan .................................................................... 82 Pemutar Musik ............................................................................................. 82 Music Hub ...................................................................................................... 85 Kamera . ........................................................................................................... 85 Pemutar Video .............................................................................................. 94 Galeri ................................................................................................................ 98 Paper Artist ................................................................................................. 102 Editor video ................................................................................................ 102 Daftar Isi 8 Informasi pribadi .................................................. 106 Kontak ........................................................................................................... 106 Konektivitas .......................................................... 109 Koneksi PC . ................................................................................................. 109 Wi-Fi ............................................................................................................... 111 Wi-Fi langsung . ......................................................................................... 114 AllShare Cast .............................................................................................. 115 AllShare Play ............................................................................................... 116 Ruang Berbagi ........................................................................................... 119 Bluetooth ..................................................................................................... 120 GPS ................................................................................................................. 122 Koneksi TV ................................................................................................... 123 Koneksi VPN . .............................................................................................. 125 Peralatan ............................................................... 127 Alarm ............................................................................................................. 127 Kalkulator . ................................................................................................... 128 Download . .................................................................................................. 128 Dropbox ....................................................................................................... 128 File Saya ........................................................................................................ 130 Polaris Office . ............................................................................................. 132 PS Touch ....................................................................................................... 134 Penelusuran Suara ................................................................................... 134 S Voice ........................................................................................................... 135 Jam Dunia . .................................................................................................. 135 Pengaturan ............................................................ 136 Mengakses menu Pengaturan ........................................................... 136 Wi-Fi ............................................................................................................... 136 Bluetooth ..................................................................................................... 136 Daftar Isi 9 Penggunaan data .................................................................................... 136 Pengaturan lainnya ................................................................................. 137 Mode pemblokiran ................................................................................. 138 Suara .............................................................................................................. 138 Tampilan ...................................................................................................... 138 Penyimpanan . ........................................................................................... 139 Mode hemat daya . .................................................................................. 140 Baterai ........................................................................................................... 140 Manajer aplikasi ........................................................................................ 140 Layanan lokasi ........................................................................................... 140 Kunci layar ................................................................................................... 141 Pengaman ................................................................................................... 142 Bahasa dan masukan . ............................................................................ 143 Cloud ............................................................................................................. 145 Cadangkan dan atur ulang .................................................................. 146 Tambah akun ............................................................................................. 146 Gerakan ........................................................................................................ 146 S Pen .............................................................................................................. 147 Aksesori ........................................................................................................ 147 Tanggal dan waktu .................................................................................. 148 Aksesibilitas ................................................................................................ 148 Pilihan pengembang . ............................................................................ 149 Tentang perangkat .................................................................................. 151 Pemecahan masalah ............................................. 152 Daftar Isi 10 Merangkai perangkat Buka kemasan Periksa kotak produk anda untuk item-item berikut: Perangkat seluler ●● Buku panduan cepat Gunakan hanya perangkat lunak yang disetujui oleh Samsung. Perangkat lunak bajakan atau tidak sah dapat menyebabkan kerusakan atau kegagalan fungsi yang tidak termasuk dalam garansi pabrik. ●● Item yang disediakan bersama perangkat anda dan aksesori yang tersedia mungkin sangat bergantung pada kawasan atau penyedia layanan anda. ●● Anda dapat membeli aksesoris tambahan dari penyalur Samsung setempat. ●● Aksesori yang tersedia berfungsi optimal pada perangkat anda. ●● Aksesori selain yang disediakan bersama perangkat mungkin tidak kompatibel. ●● Merangkai perangkat 11 Mengisi baterai Perangkat anda memiliki baterai terpasang. Sebelum menggunakan perangkat untuk pertama kali atau ketika baterai tidak digunakan untuk waktu yang lama, anda harus mengisi daya baterai. Gunakan hanya pengisi daya (charger) yang disetujui oleh Samsung. Pengisi daya yang tidak resmi dapat menyebabkan ledakan pada baterai atau kerusakan pada perangkat. Isi baterai hanya dengan pengisi daya. Anda tidak dapat mengisi baterai dengan kabel USB. ●● Ketika baterai hampir habis, perangkat akan mengeluarkan suara peringatan dan menampilkan pesan baterai hampir habis. Ikon baterai juga akan kosong. Jika daya baterai terlalu lemah, perangkat akan mati secara otomatis. Isi kembali baterai untuk terus menggunakan perangkat anda. ●● Jika baterai benar-benar habis, anda tidak bisa menyalakan perangkat, meskipun dengan adaptor daya USB terhubung. Biarkan baterai yang benar-benar kosong terisi dayanya selama beberapa menit sebelum anda mencoba menyalakan perangkat. ●● Merangkai perangkat 12 1 Sambungkan kabel USB ke adaptor daya USB, kemudian tancapkan ujung kabel USB ke jack multifungsi. Bentuk adaptor daya USB berbeda-beda tergantung wilayah anda. Menghubungkan kabel USB dengan tidak benar dapat menyebabkan kerusakan serius pada perangkat atau adaptor daya USB. Kerusakan apa pun yang diakibatkan oleh kesalahan pemakaian tidak termasuk dalam garansi. 2 Colokkan adaptor daya USB ke sumber listrik. Perangkat tetap dapat digunakan saat dayanya diisi, tapi akan memakan waktu lebih lama untuk mengisi daya hingga penuh. ●● Saat perangkat sedang diisi dayanya, layar sentuh mungkin tidak dapat berfungsi karena suplai daya yang tidak stabil. Jika hal ini terjadi, lepas adaptor daya USB dari sumber listrik atau lepas kabel USB dari perangkat. ●● Saat daya diisi, perangkat bisa menjadi panas. Ini normal dan tidak mempengaruhi masa pakai atau kinerja perangkat. ●● Jika perangkat anda tidak terisi daya dengan baik, bawa perangkat dan pengisi daya ke Pusat Servis Samsung. ●● Merangkai perangkat 13 3 Setelah baterai terisi penuh, cabut adaptor daya USB dan kabel USB terlebih dahulu dari perangkat lalu dari sumber listrik. Untuk menghemat energi, cabut adaptor daya USB saat tidak digunakan. Adaptor daya USB tidak memiliki tombol daya, sehingga Anda harus mencabutnya dari sumber listrik untuk menghentikan pasokan daya. Perangkat harus tetap berada dekat soket listrik ketika digunakan. Memasang kartu memori (opsional) Perangkat anda menerima kartu memori dengan kapasitas maksimum 64 GB. Bergantung pada produsen dan jenis kartu memori, beberapa kartu memori mungkin tidak kompatibel dengan perangkat anda. Samsung menggunakan standar industri yang disetujui untuk kartu memori, tetapi beberapa merek mungkin tidak sesuai dengan perangkat anda. Penggunaan kartu memori yang tidak sesuai dapat merusak perangkat atau kartu memori, dan dapat merusak data yang tersimpan di dalam kartu. Perangkat anda hanya mendukung kartu memori dengan struktur file FAT. Jika kartu yang anda masukkan diformat dengan struktur file yang berbeda, perangkat akan meminta anda memformat ulang kartu memori tersebut. ●● Terlalu sering mengisi dan menghapus data akan mengurangi masa pakai kartu memori anda. ●● Ketika anda memasukkan kartu memori ke dalam perangkat, direktori file kartu memori akan muncul pada folder extSdCard di bawah memori internal. ●● Merangkai perangkat 14 1 Buka penutup slot kartu memori. 2 Masukkan kartu memori dengan kontak berwarna emas menghadap ke bawah. 3 Dorong kartu memori ke dalam slot kartu memori sampai terkunci. 4 Tutup penutup kartu memori. ››Mengeluarkan kartu memori Sebelum melepas kartu memori, putuskan akses kartu memori dahulu agar aman saat melepas. 1 Buka daftar aplikasi dan pilih Pengaturan → Penyimpanan → Lepaskan kartu SD → OK. 2 Buka penutup kartu memori. 3 Tekan kartu memori perlahan hingga terlepas dari perangkat. 4 Mengeluarkan kartu memori. 5 Tutup penutup kartu memori. Jangan mengeluarkan kartu memori saat perangkat sedang memindahkan atau mengakses informasi, hal ini bisa berakibat pada hilangnya data atau kerusakan pada kartu memori atau perangkat anda. Merangkai perangkat 15 ››Memformat kartu memori Memformat kartu memori di sebuah PC dapat menyebabkan ketidakkompatibelan dengan perangkat anda. Format kartu memori hanya dengan perangkat. Buka daftar aplikasi dan pilih Pengaturan → Penyimpanan → Format kartu SD → Format kartu SD → Hapus semua. Sebelum memformat kartu memori, ingat untuk membuat salinan cadangan semua data penting yang tersimpan di dalam perangkat. Garansi pabrik tidak mencakup kehilangan data akibat dari tindakan pemakai. Merangkai perangkat 16 Mempersiapkan perangkat Menghidupkan dan mematikan telepon Untuk menyalakan perangkat anda, tekan dan tahan tombol Daya. Jika anda menyalakan perangkat untuk pertama kali, setel perangkat dengan mengikuti petunjuk pada layar. Untuk mematikan perangkat anda, tekan dan tahan tombol Daya dan pilih Daya mati → OK. Ikuti semua peringatan dan arahan dari staf resmi di lapangan di mana penggunaan perangkat nirkabel dibatasi, misalnya pesawat dan rumah sakit. ●● Untuk menggunakan layanan non jaringan saja pada perangkat anda, beralihlah ke Flight mode. ●● ››Beralih ke mode Flight Dlm mode Flight, anda dapat menonaktifkan semua koneksi nirkabel dan menggunakan layanan non jaringan di area di mana perangkat nirkabel tidak boleh digunakan, seperti di dalam pesawat terbang dan rumah sakit. Untuk mengaktifkan atau menonaktifkan mode Flight, buka Pengaturan → Pengaturan lainnya kemudian centang kotak di samping Mode terbang → OK. Mempersiapkan perangkat 17 Mengenal perangkat ››Tata letak perangkat 1 2 3 3 6 4 7 8 5 13 9 10 14 11 12 Mempersiapkan perangkat 18 Angka Fungsi 1 Tombol Daya/Reset/Kunci 2 Tombol Volume 3 Speaker 4 Slot kartu memori 5 Colokan multifungsi 6 Lensa kamera depan 7 Sensor cahaya sekitar 8 Mouthpiece 9 Colokan Headset1 10 Antena internal 11 Lensa kamera belakang 12 Slot S Pen 13 IrLED 14 Lampu kilat 1. Menghubungkan headset pada perangkat dengan tidak benar dapat merusak colokan headset atau headset. Mempersiapkan perangkat 19 ››Tombol-tombol Tombol Fungsi Daya/ Reset2/ Kunci Menyalakan perangkat (tekan dan tahan); Akses pilihan perangkat (tekan dan tahan); Mengunci layar sentuh. Mereset perangkat (tekan dan tahan selama 8-10 detik). Volume Mengatur volume perangkat. ››Ikon indikator Ikon yang ditampilkan pada bagian bawah layar dapat berbeda tergantung kawasan atau penyedia layanan anda. Ikon Definisi Membuka Wi-Fi AP yang tersedia AP Wi-Fi terkoneksi Bluetooth aktif GPS aktif Mengupload data Mendownload data 2. Jika perangkat anda mengalami kesalahan fatal atau hang, atau macet, anda mungkin perlu mereset perangkat agar kembali berfungsi. Mempersiapkan perangkat 20 Ikon Definisi Tersambung ke PC Pesan email baru Google Mail Baru Alarm aktif Notifikasi peristiwa Mode Flight diaktifkan Pemutaran musik sedang berlangsung Terjadi kesalahan atau butuh perhatian Smart tetap aktif S Pen dilepas Tingkat daya baterai3 10:00 AM Waktu saat ini 3. Jika anda menggunakan pengisi daya (charger) yang tidak disetujui Samsung, indikator ini tidak akan muncul. Mempersiapkan perangkat 21 Menggunakan S Pen dan layar sentuh Layar sentuh perangkat mempermudah anda memilih item dan menjalankan fungsi. Pelajari langkah-langkah dasar penggunaan layar sentuh. Jangan menekan layar sentuh dengan ujung jari anda, atau menggunakan benda tajam pada layar sentuh. Melakukannya dapat merusak layar sentuh atau menyebabkan kegagalan fungsi. ●● Jangan biarkan layar sentuh bersentuhan dengan peralatan listrik lainnya. Pelepasan elektrostatik dapat menyebabkan layar sentuh tidak berfungsi. ●● Jangan biarkan layar sentuh terkena air. Layar sentuh mungkin tidak berfungsi dalam kondisi lembab atau bila terkena air. ●● Membiarkan layar sentuh dalam mode idle untuk waktu yang lama dapat menyebabkan gambar berbayang (layar seperti terbakar) atau ghosting. Matikan layar sentuh ketika anda tidak menggunakan perangkat. ●● Jangan melengkungkan S Pen. ●● Jangan gunakan S Pen di dekat sumber interferensi magnetik. Hal ini dapat menyebabkan kegagalan fungsi atau kemacetan S Pen. ●● Untuk penggunaan layar sentuh yang optimal, lepaskan lapisan pelindung layar sebelum menggunakan perangkat. ●● Anda dapat membeli S Pen pengganti dari penyalur Samsung setempat. ●● Jika S Pen anda tidak berfungsi dengan baik, bawa ke Pusat Servis Samsung. ●● Untuk hasil terbaik, simpan S Pen hampir tegak lurus dengan layar sentuh dan jangan gunakan pada sudut runcing. ●● Mempersiapkan perangkat 22 Kontrol layar sentuh dengan tindakan berikut: Ketuk: Sentuh sekali dengan jari anda atau S Pen yang disertakan untuk memilih atau membuka menu, pilihan, atau aplikasi. ●● Ketuk dan tahan: Ketuk sebuah item dan tahan lebih dari 2 detik untuk membuka daftar pilihan. ●● Seret: Ketuk dan seret jari anda naik, turun, ke kiri, atau ke kanan untuk memindahkan item pada daftar. ●● Seret dan letakkan: Ketuk dan tahan jari anda pada sebuah item lalu seret jari anda untuk memindahkannya. ●● Ketuk ganda: Ketukkan jari anda dua kali dengan cepat untuk memperbesar atau memperkecil tampilan saat melihat foto atau laman web. ●● ››Memutar layar sentuh Perangkat anda memiliki sensor gerakan terpasang yang mendeteksi orientasinya. Jika anda memutar perangkat, antarmuka otomatis akan berputar menurut orientasi. Untuk mengatur antarmuka untuk menjaga orientasi, pilih bagian kanan bilah sistem lalu pilih Rotasi layar pada panel notifikasi. ››Mengunci atau membuka kunci layar sentuh Ketika anda tidak menggunakan perangkat selama beberapa waktu tertentu, perangkat anda menonaktifkan layar sentuh dan otomatis mengunci layar sentuh untuk mencegah pengoperasian perangkat yang tidak diinginkan. Untuk mengunci layar sentuh secara manual, tekan tombol Daya. Untuk membuka kunci, hidupkan layar dengan menekan tombol Daya, ketik di mana saja di layar, kemudian jentikkan jari anda ke arah mana saja. Anda dapat mengaktifkan fitur penguncian layar untuk mencegah orang lain menggunakan atau mengakses data dan informasi pribadi anda yang disimpan di dalam perangkat. ► hal. 34 Mempersiapkan perangkat 23 Mengenal Home screen Ketika perangkat dalam mode Idle, anda akan melihat Home screen. Dari Home screen, anda bisa melihat ikon indikator, widget, pemintas aplikasi, dan item lain. Gulir ke kiri atau ke kanan ke salah satu panel home screen. 1 2 3 4 Tampilan layar di atas mungkin berbeda, tergantung pada wilayah atau penyedia layanan. Angka Fungsi 1 Memilih sebuah titik pada bagian atas layar untuk berpindah secara langsung ke layar yang terkait. 2 Mencari aplikasi dan file di perangkat anda dan data khusus di web dengan widget Google Search. 3 Mengakses daftar aplikasi. 4 Bilah sistem (Lihat bagian selanjutnya.) Mempersiapkan perangkat 24 Bilah sistem Dari bilah sistem, anda dapat menavigasi layar, mengakses aplikasi, melihat informasi sistem, dan masih banyak lagi dengan cepat. Angka Fungsi 1 Memotret layar saat ini; Menangkap layar sekarang dan membuka papan gambar (ketuk dan tahan). Ini dapat diubah ke fitur lain. ► hal. 139 2 Kembali ke layar sebelumnya. 3 Kembali ke home screen; Akses widget pencarian Google atau Google Now (ketuk dan tahan). 4 Buka daftar aplikasi yang terakhir dibuka. 5 Menampilkan ikon indikator dan status perangkat anda saat ini; Membuka panel notifikasi. 6 Buka panel Multi Jendela. ››Menambahkan pemintas aplikasi pada home screen 1 Buka daftar aplikasi, ketuk dan tahan sebuah ikon aplikasi. 2 Pindahkan ikon ke lokasi yang anda inginkan atau pindahkan ke panel lain di Home screen. Mempersiapkan perangkat 25 ››Menambahkan widget ke layar Home Widget adalah aplikasi kecil yang memberikan fungsi dan informasi yang mudah di layar Beranda anda. Widget yang ada dapat berbeda tergantung wilayah dan penyedia layanan. 1 Buka daftar aplikasi dan pilih Widget untuk membuka panel widget. 2 Gulir ke kiri atau ke kanan pada panel widget. 3 Ketuk dan tahan widget untuk menambahkannya ke home screen. ››Memindahkan item pada home screen 1 Ketuk dan tahan item untuk memindahkannya sampai Home screen berwarna abu-abu. 2 Seret item tersebut ke lokasi yang anda inginkan. ››Menghapus item pada home screen 1 Ketuk dan tahan item yang akan dihapus. Ikon tempat sampah akan muncul di bagian atas home screen. 2 Seret item ke tempat sampah. 3 Begitu bak sampah menyala merah, lepaskan item. Mempersiapkan perangkat 26 ››Menambahkan atau menghapus panel dari home screen Anda dapat menambah atau menghapus panel home screen untuk mengatur widget. 1 Pada home screen, tempatkan dua jari pada layar dan satukan untuk beralih ke mode Edit. 2 Menambah, menghapus, atau mengatur kembali panel: Untuk menambah panel baru, pilih . Untuk menghapus sebuah panel, ketuk dan tahan gambar thumbnail panel, dan kemudian seret ke tempat sampah. ●● Untuk mengatur panel home screen default, pilih . ●● Untuk mengubah urutan panel, ketuk dan tahan gambar thumbnail panel, dan kemudian seret ke lokasi yang baru. ●● ●● 3 Pilih untuk kembali ke layar sebelumnya. ››Meluncurkan aplikasi Multi Window Aplikasi yang diluncurkan dari panel Multi Window muncul pada jendela kecil, yang dapat digeser dan ditambah serta dikurangi. 1 Pilih Jendela. pada bilah sistem untuk membuka panel Multi 2 Pilih aplikasi untuk meluncurkannya. Untuk memindah aplikasi tersebut ke lokasi lain, ketuk dan tahan lalu seret judul aplikasi tersebut ke lokasi baru. ●● Untuk memperbesar jendela hingga pas dengan layar, pilih . ●● Untuk mempertahankan aplikasi tersebut tetap di atas, pilih . ●● Untuk menutup aplikasi, pilih atau . ●● Mempersiapkan perangkat 27 Untuk menampilkan dua aplikasi Multi Window berbeda berdampingan pada layar penuh, pilih Tampilan ganda. anda dapat menukar posisi kedua aplikasi tersebut dengan mengetuk dan menahan bilah judul aplikasi tersebut, kemudian menariknya ke aplikasi lain. ●● Untuk mengatur tampilan aplikasi Multi Jendela dalam jendela berlapis, pilih Tampilan bertingkat. ●● Mengonfigurasi aplikasi Multi Window 1 Pilih Jendela. pada bilah sistem untuk membuka panel Multi 2 Pilih Ubah. Panel atas menampilkan daftar aplikasi yang dapat diluncurkan sebagai aplikasi Multi Jendela, sedangkan panel bawah menampilkan daftar aplikasi yang ditambahkan ke panel Multi Jendela. ●● Untuk menambahkan aplikasi ke panel Multi Jendela, pilih salah satu item dari panel atas. ●● Untuk menghapus aplikasi dari panel Multi Jendela, pilih salah satu item dari panel bawah. 3 Setelah selesai, pilih Selesai. Mempersiapkan perangkat 28 ››Menggunakan panel notifikasi Dari Home screen atau ketika menggunakan aplikasi, pilih bagian kanan dari bar sistem, dan kemudian pilih sebuah pilihan pada panel notifikasi. Anda dapat melihat status perangkat saat ini dan menggunakan pilihan berikut: ●● Wi-Fi: Mengaktifkan atau menonaktifkan fitur Wi-Fi. ●● GPS: Mengaktifkan atau menonaktifkan fitur GPS. ●● Suara: Mengaktifkan atau menonaktifkan mode Hening. Anda dapat menggetarkan atau mengheningkan perangkat pada mode Hening. ●● Rotasi layar: Mengaktifkan atau menonaktifkan putar otomatis. ●● Bluetooth: Mengaktifkan atau menonaktifkan fitur Bluetooth. ●● Mode pemblokiran: Mengaktifkan atau menonaktifkan mode Blokir. Dalam Mode pemblokiran, perangkat anda akan memblokir semua notifikasi. ●● Hemat daya: Mengaktifkan atau menonaktifkan mode Hemat daya. ●● AllShare Cast: Mengaktifkan atau menonaktifkan fitur AllShare Cast. ●● Sinkr.: Mengaktifkan atau menonaktifkan sinkronisasi otomatis aplikasi. Pilihan yang ada dapat berbeda tergantung wilayah dan penyedia layanan. Mempersiapkan perangkat 29 Mengakses aplikasi 1 Dari Home screen, pilih untuk mengakses daftar aplikasi. 2 Gulir ke kiri atau ke kanan menuju layar lainnya. Anda juga dapat memilih salah satu titik pada bagian bawah layar untuk berpindah secara langsung ke layar yang terkait. 3 Pilih satu aplikasi. Untuk melihat panel widget, pilih Widget. 4 Pilih untuk kembali ke layar sebelumnya. Pilih kembali ke home screen. untuk ››Mengakses aplikasi yang terakhir dibuka 1 Pilih untuk melihat aplikasi yang telah baru saja anda akses. 2 Pilih satu aplikasi. ››Menggunakan pengelola tugas Perangkat anda adalah perangkat yang dapat melakukan banyak fungsi. Perangkat dapat menjalankan lebih dari satu aplikasi pada waktu yang sama. Namun, melakukan banyak fungsi dapat menyebabkan perangkat mengalami hang, frezze, memori bermasalah, atau konsumsi daya berlebihan. Untuk menghindari masalah-masalah tersebut, hentikan program-program yang tidak perlu dengan menggunakan pengelola tugas. 1 Pilih → Pengelola tugas → Aplikasi aktif. 2 Untuk menutup aplikasi, pilih Akhir. Untuk menutup semua aplikasi aktif, pilih Akhiri semua. Mempersiapkan perangkat 30 Menyesuaikan perangkat anda Dapatkan lebih banyak dari perangkat anda dengan menyesuaikannya menurut pilihan anda. ››Mengubah bahasa tampilan 1 Buka daftar aplikasi dan pilih Pengaturan → Bahasa dan masukan → Bahasa. 2 Pilih bahasa yang anda inginkan. ››Mengatur waktu dan tanggal saat ini 1 Buka daftar aplikasi dan pilih Pengaturan → Tanggal dan waktu. 2 Pilih zona waktu anda, atur waktu dan tanggal, lalu ubah pilihan lain. ››Menyalakan dan mematikan suara sentuh Buka daftar aplikasi dan pilih Pengaturan → Suara → Suara sentuhan. ››Menyesuaikan volume perangkat 1 Tekan tombol Volume ke atas atau ke bawah. 2 Pilih dan seret slider untuk menyesuaikan tingkat volume setiap suara. Mempersiapkan perangkat 31 ››Beralih ke mode Hening Untuk membunyikan atau mendiamkan perangkat, lakukan hal berikut: ●● Buka panel notifikasi di sisi kanan bilah sistem dan memilih Suara. ●● Tekan dan tahan tombol Daya, dan pilih . ››Memilih wallpaper untuk Home screen 1 Ketuk dan tahan sembarang pada Layar Home. 2 Pilih Atur wallpaper → Layar depan. Galeri: Foto yang diambil atau gambar yang didownload dari Internet. ●● Wallpaper: Gambar wallpaper disertakan dengan perangkat. ●● Wallpaper live: Gambar animasi disertakan dengan perangkat. ●● 3 Pilih sebuah item. 4 Pilih Atur wallpaper. Jika anda memilih item dari Galeri, pindahkan atau ubah ukuran bingkai biru dengan menyeretnya, kemudian pilih Selesai. Samsung tidak bertanggung jawab atas segala penggunaan gambar atau wallpaper default yang disediakan pada perangkat anda. Mempersiapkan perangkat 32 ››Menyesuaikan kecerahan layar Perangkat anda memiliki sebuah sensor cahaya, yang dapat mendeteksi cahaya sekitar dan mengatur kecerahan tampilan secara otomatis. Anda juga dapat menyetel kecerahan layar secara manual. Tingkat kecerahan tampilan akan mempengaruhi seberapa cepat perangkat menghabiskan daya baterai. Menyetel perangkat anda untuk mengatur kecerahan secara otomatis 1 Buka daftar aplikasi dan pilih Pengaturan → Tampilan → Kecerahan. 2 Tandai kotak di sebelah Pencerahan otomatis. 3 Pilih OK. Perangkat akan meningkatkan kecerahan dalam lingkungan sekitar yang terang dan menurunkan kecerahan dalam lingkungan sekitar yang redup secara otomatis. Mengatur kecerahan secara manual 1 Buka daftar aplikasi dan pilih Pengaturan → Tampilan → Kecerahan. 2 Hapus tanda centang di kotak di sebelah Pencerahan otomatis. 3 Seret slider ke kiri atau kanan. 4 Pilih OK. Mempersiapkan perangkat 33 ››Mengatur kunci layar Anda dapat mengunci perangkat anda dengan mengaktifkan fitur kunci layar. Setelah anda menetapkan kunci layar, perangkat akan memerlukan kode buka kunci setiap kali anda mengaktifkannya atau membuka kunci layar sentuh. ●● Jika lupa PIN atau kata sandi anda, bawalah perangkat ke Pusat Servis Samsung yang akan membantu anda mereset kuncinya. ●● Samsung tidak bertanggung jawab atas kehilangan kode pengaman atau informasi pribadi atau kerusakan lain yang disebabkan oleh perangkat lunak tidak sah. ●● Mengatur buka penguncian pendeteksi wajah 1 Buka daftar aplikasi dan pilih Pengaturan → Kunci layar → Kunci layar → wajah membuka. 2 Baca pesan peringatan, kemudian pilih Berktnya. 3 Pilih Siapkan → Lanjutkan. 4 Sesuaikan perangkat untuk mengepas wajah anda dalam jendela gambar. 5 Setelah berhasil mengambil gambar wajah, pilih Lanjutkan. 6 Selesaikan penataan PIN atau pola buka kunci sekunder. Mempersiapkan perangkat 34 Menyetel buka kunci pengenalan wajah dan suara 1 Buka daftar aplikasi dan pilih Pengaturan → Kunci layar → Kunci layar → Wajah dan suara. Pilih Berktnya → Siapkan → Lanjutkan. 2 3 Sesuaikan perangkat untuk mengepas wajah anda dalam jendela gambar. 4 Setelah berhasil mengambil gambar wajah, pilih Lanjutkan. 5 Pilih . 6 Ucapkan sebuah kata atau frasa yang digunakan sebagai perintah buka kunci 4 kali. 7 Pilih Done. Untuk meningkatkan keamanan, pilih Adapt Voice. 8 Selesaikan penataan PIN atau pola buka kunci sekunder. Mengatur tanda tangan buka kunci 1 Buka daftar aplikasi dan pilih Pengaturan → Kunci layar → Kunci layar → Tanda Tangan. 2 Pilih Atur. 3 Gambar satu tanda tangan dan pilih Lanjutkan. Ulangi langkah ini 3 kali untuk mengatur pembukaan kunci tanda tangan. 4 Selesaikan penataan PIN atau pola buka kunci sekunder. Mempersiapkan perangkat 35 Mengatur pola buka kunci 1 Buka daftar aplikasi dan pilih Pengaturan → Kunci layar → Kunci layar → Pola. 2 Baca petunjuk pada layar dan pola contoh dan pilih Berktnya. 3 Gambar sebuah pola dengan menyeret jari anda untuk menyambung setidaknya 4 titik dan pilih Lanjutkan. 4 Gambar pola lagi untuk mengonfirmasi dan pilih Konfirmasi. 5 Selesaikan penyetelan PIN cadangan. Jika anda lupa pola buka kunci perangkat, anda dapat menonaktifkan fitur kunci layar dengan PIN cadangan. Menyetel PIN buka kunci 1 Buka daftar aplikasi dan pilih Pengaturan → Kunci layar → Kunci layar → PIN. 2 Masukkan PIN baru (angka) dan pilih Lanjutkan. 3 Masukkan PIN sekali lagi dan pilih OK. Mengatur sandi buka kunci 1 Buka daftar aplikasi dan pilih Pengaturan → Kunci layar → Kunci layar → Kata sandi. 2 Masukkan sandi baru (alfanumerik) dan pilih Lanjutkan. 3 Masukkan kata sandi sekali lagi dan pilih OK. Mempersiapkan perangkat 36 Memasukkan teks Anda dapat memasukkan teks dengan memilih karakter pada papan tombol virtual, memasukkan tulisan tangan pada layar, atau menyebutkan kata ke mikrofon. Anda tidak dapat memasukkan teks pada beberapa bahasa. Untuk memasukkan teks, anda harus mengubah bahasa tulisan ke salah satu bahasa yang didukung. ››Mengubah jenis keyboard Anda dapat mengubah jenis keyboard. Pilih pada bilah sistem dan pilih tipe keyboard. Anda juga dapat memasukkan teks dengan suara anda. Pilih dan pilihan input suara, sesuai dengan bahasa yang ingin anda gunakan. ››Memasukkan teks dengan papan tombol Samsung Masukkan teks dengan memilih tombol alfanumerik dan anda dapat menggunakan tombol-tombol berikut: Tampilan layar di atas mungkin berbeda, tergantung pada wilayah atau penyedia layanan. Angka Fungsi 1 Mengubah besar kecilnya huruf. 2 Beralih antara mode Angka/Simbol dan mode ABC. Mempersiapkan perangkat 37 Angka Fungsi 3 Mengakses pengaturan papan tombol. Ketuk dan tahan untuk beralih ke mode Tulisan Tangan, masukkan teks dengan suara. 4 Menghapus masukan anda. 5 Memulai baris baru. 6 Melampirkan item. 7 Memasukkan spasi. Ketika mode teks Prediktif (XT9) diaktifkan, anda dapat menggunakan masukan tanpa henti, sehingga anda dapat memasukkan teks dengan mengusap papan tombol. ► hal. 143 ››Menyalin dan mengkutip teks Ketika anda memasukkan teks, anda dapat menggunakan fitur salin dan kutip untuk menggunakan teks pada aplikasi lain. 1 Ketuk dan tahan sebuah kata. 2 Seret atau untuk memilih teks yang anda inginkan. 3 Pilih Salin untuk menyalin, atau Memotong untuk memotong teks ke clipboard. 4 Pada aplikasi lain, sentuh dan tahan ruang masukan teks. 5 Pilih Kutip untuk memasukkan teks dari clipboard ke dalam bagian input teks. Mempersiapkan perangkat 38 Menggunakan fitur khusus Perangkat anda dapat digunakan sebagai notepad yang sangat efektif, berkat beberapa fitur yang membantu anda memasukkan teks, mengambil gambar, dan menggunakan kendali gerakan atau perintah suara. Mempelajari gerakan dasar S pen Perangkat anda disertai S pen khusus. Dengan S pen, anda dapat melakukan tindakan berikut: Ketuk: Mengetuk item atau area di layar untuk memilih item, membuka menu, atau membuka aplikasi. ●● Ketuk dan tahan: Mengetuk dan menahan S pen di sebuah item selama lebih dari dua detik. ●● Ketuk ganda: Mengetuk dengan cepat item atau area di layar dua kali. ●● Jentik: Ketuk area pada layar, kemudian secara perlahan seret S Pen ke atas, bawah, kiri, atau kanan untuk berpindah melalui daftar atau layar. ●● Gambar: Menggambar garis atau bentuk pad gambar. ●● Tulis: Menulis teks di panel tulisan tangan. ●● Menggunakan fitur khusus 39 Mempelajari gerakan lanjutan S pen Dengan S pen, anda juga dapat melakukan tindakan tingkat lanjut berikut. Kembali Sambil menekan tombol S Pen, seret untuk kembali layar sebelumnya. Menu Sambil menekan tombol S Pen, seret untuk membuka daftar opsi yang tersedia pada layar yang sedang aktif. Ambil gambar layar Sambil menekan tombol S Pen, ketuk dan tahan layar untuk merekam gambar layar. Setelah mengambil screenshot, anda bisa menggambar, atau menulis di atas screenshot atau memotongnya. Gambar yang diedit akan disimpan di File Saya → sdcard0 → Pictures → Screenshots. Catatan cepat Sambil menekan tombol S Pen, ketuk dua kali layar untuk menjalankan fungsi Catatan cepat. Menggunakan fitur khusus 40 Memilih teks Samsung UserManual Sambil menekan tombol S Pen, seret S Pen ke kiri atau ke kanan pada teks yang akan dipilih. Perintah cepat Sambil menekan tombol S Pen, seret S Pen ke atas untuk meluncurkan fitur Perintah Cepat. Pada layar Perintah Cepat, buat gerakan untuk meluncurkan aplikasi atau fitur yang ditetapkan. ► hal. 59 Mengganti ujung S Pen Jika ujung pena aus atau S Pen tidak bekerja dengan sempurna, ganti ujung pena dengan yang baru. Jika S Pen tidak juga bekerja dengan baik setelah ujungnya diganti, cek apakah ujung S Pen sudah masuk dengan sempurna. 1 Pegang ujung pena dengan penarik, kemudian tarik keluar. 2 Masukkan ujung baru ke S Pen secara sempurna. Menggunakan fitur khusus 41 Pelajari gerakan Pengenalan gerakan bawaan memberi anda kendali lebih tinggi. Anda dapat melakukan gerakan dengan menggerakkan perangkat atau melakukan isyarat dengan tangan anda. Untuk menggunakan beberapa fungsi ini, anda harus mengaktifkan fitur pengenalan gerakan terlebih dahulu. Buka daftar aplikasi, pilih Pengaturan → Gerakan, kemudian seret slider tepat ke bagian kanan atas layar. ››Mengayun Sambil memegang perangkat dengan dua tangan, ketuk dan tahan dua titik di layar, lalu ayunkan perangkat bolak-balik untuk memperbesar atau memperkecil. Menggunakan fitur khusus 42 ››Menggeser Ketuk dan tahan item pada layar, kemudian goyangkan perangkat ke kiri dan ke kanan untuk memindahkan item ke halaman lain pada layar Home atau daftar aplikasi. Bila gambar diperbesar, geser perangkat pada sembarang arah untuk menggulir gambar. Menggunakan mode Tulisan tangan Dari papan tombol Samsung, anda dapat beralih ke mode Tulisan tangan untuk memasukkan teks secara lebih mudah. Untuk beralih tanpa ke mode Tulisan Tangan, ketuk dan tahan , lalu pilih mengangkat tangan dari layar. Menulis teks anda di panel tulisan tangan. Untuk beralih ke papan tombol Samsung, pilih Menggunakan fitur khusus 43 . ››Tutorial Tulisan Tangan ●● Setelah anda selesai menuliskan satu karakter, tuliskan karakter selanjutnya. Tulis setiap huruf di sebelah kanan karakter sebelumnya. Jika anda menggambar sebuah coretan di atas karakter sebelumnya, mungkin akan dikenali sebagai sebuah karakter baru. -- Mis. Tidak dikenali ●● Tulis karakter tegak (jangan miring). -- Mis. Dikenali -- Mis. Tidak dikenali ●● Jangan tulis karakter secara tumpang tindih. -- Mis. Dikenali -- Mis. Tidak dikenali Menggunakan fitur khusus 44 ●● Sebagian besar bahasa dapat mengenali tidak hanya karakter satuan tetapi karakter yang ditulis bersama-sama yang membentuk kata-kata. (Ini disebut sebagai mendukung katakata dan frasa.) Bahasa yang mendukung dan tidak mendukung kata-kata dan frasa harus dicantumkan di dalam panduan ini. (Semua bahasa yang mendukung SIP Tulisan Tangan harus mendukung kata-kata dan frasa.) -- Bahasa yang mendukung susunan kata dan frase: English UK, English US, Čeština, Български, Dansk, Deutsch, Ελληνικά, Español, Eesti, Suomi, Français, Hrvatski, Magyar, íslenska, Italiano, Қазақ, 한국어, Lietuvių, Latviešu, Norsk, Nederlands, Polski, Português, Română, Русский, Slovenčina, Slovenščina, Srpski, Svenska, Türkçe, Українська -- Mendukung pengenalan karakter satuan -- Mendukung pengenalan kata-kata dan frasa ●● Dalam beberapa bahasa, tulisan kursif dapat dikenali. (Pengenalan tulisan kursif) -- Untuk bahasa di mana tulisan kursif dikenali, tulisan karakter bersambung juga harus dikenali. -- Untuk bahasa di mana tulisan kursif tidak dikenali, maka karakter harus dituliskan secara terpisah. -- Bahasa yang mendukung dan tidak mendukung kata-kata dan frasa harus dicantumkan di dalam panduan ini. Menggunakan fitur khusus 45 -- Bahasa yang mendukung tulisan kursif: English UK, English US, Deutsch, Español, Français, Italiano, Nederlands, Português -- Bahasa yang tidak mendukung tulisan kursif: Čeština, Български, Ελληνικά, Eesti, Hrvatski, Magyar, íslenska, Қазақ, 한국어, Lietuvių, Latviešu, Polski, Română, Русский, Slovenčina, Slovenščina, Srpski, Türkçe, Українська, Dansk, Suomi, Norsk, Svenska -- Mis. Bahasa yang mendukung tulisan kursif: Inggris -- Mis. Bahasa yang tidak mendukung tulisan kursif: 한국어 ●● Ketika menulis lebih dari satu baris, pastikan anda meninggalkan cukup ruang. -- Mis. Dikenali -- Mis. Tidak dikenali Menggunakan fitur khusus 46 Gunakan S Note Dengan S Note, anda dapat membuat catatan dengan memasukkan berbagai konten multimedia ke dalam catatan dan menambahkan pemintas catatan ke layar Depan. S Note dilengkapi berbagai template untuk membantu anda membuat catatan dengan mudah. ●● Catatan/Catatan bebas: Anda dapat membuat catatan sederhana dari halaman kosong. ●● Catatan pertemuan: anda dapat membuat rekaman rapat, konferensi, atau kuliah. ●● Majalah: Anda dapat membuat catatan multimedia dengan memasukkan file multimedia. ●● Diari: Anda dapat membuat diari foto. ●● Resep: Anda dapat membuat resep sendiri. ●● Perjalanan: anda dapat membuat esai perjalanan. ●● Memo: Anda dapat membuat memo. ●● Catatan lanskap: Anda dapat membuat sketsa dan gambar. ››Membuat catatan 1 Buka daftar aplikasi dan pilih S Note. 2 Pilih → template. 3 Masukkan teks atau gambar sketsa. 1 2 3 4 5 Menggunakan fitur khusus 47 Angka Fungsi 1 Beralih antara mode Lihat dan Edit. 2 Menggambar sketsa; Mengubah pengaturan pena (ketuk dua kali). ► hal. 49 3 Menggunakan alat produktivitas. ► hal. 50 4 Memasukkan teks menggunakan keyboard; Mengubah pengaturan teks (ketuk dua kali). ► hal. 49 5 Menghapus sketsa atau tulisan tangan; Mengubah ketebalan penghapus atau menghapus input (ketuk dua kali). 4 Menambahkan foto atau klip suara. Anda dapat merekam proses pembuatan sketsa dan arsiran. 1 Angka 2 3 4 5 Fungsi 1 Membatalkan tindakan terakhir anda. 2 Mengulangi tindakan terakhir anda. 3 Tambahkan file multimedia, seperti teks atau foto. 4 Menambahkan klip suara dengan merekam suara atau bunyi lainnya. 5 Menandai catatan sebagai penting. Menggunakan fitur khusus 48 Untuk menambahkan halaman, pilih . Untuk menggambar dengan S Pen saja, pilih . ●● Untuk memperbesar, letakkan dua jari di layar, lalu rentangkan. Untuk memperkecil, satukan jari anda. Saat diperbesar, seret dengan dua jari untuk menggulir seluruh layar. ●● ●● 5 Setelah selesai, pilih Simpan. ››Mengubah atribut pena atau teks Saat membuat catatan, anda dapat mengubah atribut berikut: ●● Untuk mengubah jenis pena, ketebalan garis, atau warna pena, ketuk dua kali . 4 5 6 1 2 3 Angka 7 Fungsi 1 Mengubah jenis pena. 2 Mengubah ketebalan garis. 3 Mengubah warna pena. 4 Menyimpan pengaturan saat ini sebagai profil pena. 5 Buka jendela kecil untuk membuat gambar awal pengaturan pena. 6 Hapus profil pena prasetel. 7 Menambahkan warna baru dengan Pemilih Warna. Menggunakan fitur khusus 49 ●● Untuk mengubah atribut teks, ketuk dua kali . 1 2 3 4 Angka Fungsi 1 Pilih salah satu pilihan. 2 Melihat atau mengubah atribut saat ini. 3 Mengubah warna teks. 4 Menambahkan warna baru dengan Pemilih Warna. ››Menggunakan alat produktivitas 1 Buka daftar aplikasi dan pilih S Note. 2 Pilih → template. 3 Ketuk dua kali dan pilih alat. Kecocokan formula: Mengubah rumus tulisan tangan menjadi rumus yang teratur. ●● Kecocokan bentuk: Mengubah bentuk yang telah anda gambar. ●● Tulis tangan ke teks: Mengubah catatan tulisan tangan. ●● Jika anda mengetuk dan menahan , panel alat akan muncul dan anda dapat beralih di antara alat dengan mudah. ●● Pilih untuk mencari informasi tentang kata kunci tulisan tangan pada halaman web setelan baku. ●● Menggunakan fitur khusus 50 ››Tutorial untuk rumus dan angka tulisan tangan ●● Tulis rumus di satu baris. Jika anda menulis rumus yang panjang atau rumus di lebih dari satu baris, perangkat akan salah mengubah rumus. ●● Tanda kurung terbuka atau angka yang terlewat di dalam akar kuadrat akan menyebabkan kesalahan pengubahan rumus untuk sementara. Rumus akan lengkap ketika anda selesai menulis rumus. Menggunakan fitur khusus 51 ●● Jika anda menggambar panah, gambar badan panah terlebih dahulu. ●● Jika anda menggambar kepala panah, gambarlah dalam satu coretan. ››Menampilkan catatan 1 Buka daftar aplikasi dan pilih S Note. 2 Pilih untuk mencari catatan (bila perlu). 3 Pilih catatan. Saat melihat catatan, gunakan pilihan berikut: ●● Untuk memperbesar, letakkan dua jari di layar, lalu rentangkan. Untuk memperkecil, satukan jari anda. ●● Untuk beralih ke halaman lain di catatan, pilih panah di bagian bawah layar, gulir ke kiri atau ke kanan, lalu pilih halaman. ●● Untuk melihat bagian lain catatan yang diperbesar, geser bingkai merah pada panel pratinjau di bawah kiri layar. ●● Untuk beralih ke mode Multi Jendela, pilih . Menggunakan fitur khusus 52 Untuk beralih ke mode Edit, pilih atau.ketuk layar. Untuk mengirim catatan ke orang lain, pilih → Berbagi lwt. ●● Untuk mengekspor catatan, pilih → Ekspor. Catatan anda akan diekspor sebagai file gambar atau file PDF ke File Saya → sdcard0 → S Note Export. ●● Untuk mengelola catatan dengan beberapa halaman, pilih → Edit halaman. ●● Untuk menyimpan catatan sebagai acara, pilih → Buat peristiwa. Fitur ini mungkin tidak tersedia tergantung template yang dipilih. ●● Untuk menambah pintasan catatan ke layar Home, pilih → Atur sebagai pemintas. ●● Untuk mencetak catatan menggunakan sambungan Wi-Fi atau USB, pilih → Cetak. Perangkat anda hanya kompatibel dengan beberapa printer Samsung. ●● Untuk menyimpan catatan dengan nama lain, pilih → Simpan sbg. ●● Untuk mengatur catatan sebagai wallpaper atau gambar kontak, pilih → Atur sebagai. ●● ●● ››Mengedit catatan 1 Buka daftar aplikasi dan pilih S Note. 2 Pilih catatan. Untuk menambah atau mengubah sampul catatan, ketuk dan tahan catatan dan pilih Edit sampul. 3 Pilih atau ketuk layar untuk beralih ke mode Edit. 4 Edit catatan dengan ikon pada layar. Untuk mengubah gambar latar belakang catatan, pilih Ubah latar blakang. ●● Untuk menghapus catatan, pilih → Hapus. ●● Untuk menambah tag, pilih → Beri tag. ●● 5 Pilih Simpan. Menggunakan fitur khusus 53 → ››Menyinkronkan catatan Anda dapat menyinkronkan catatan anda dengan server web. 1 Buka daftar aplikasi dan pilih S Note. 2 Pilih → Sinkr. → opsi. 3 Pilih catatan yang akan disinkronisasikan, lalu pilih Sinkr. Untuk menyinkronkan semua catatan, pilih Sinkr. semua. 4 Masukkan alamat email dan kata sandi anda, lalu pilih Masuk. 5 Pilih Sinkr. sekarang. ››Mengelola catatan dengan folder Membuat folder 1 Buka daftar aplikasi dan pilih S Note. 2 Pilih → Membuat folder. 3 Masukkan nama dan pilih OK. 4 Pilih folder baru. ●● ●● → template. Untuk membuat catatan, pilih Untuk membuat sub folder, pilih → Membuat folder. Menyalin atau memindahkan catatan 1 Buka daftar aplikasi dan pilih S Note. 2 Pilih folder (jika perlu). 3 Pilih → Salin atau Pindah. 4 Pilih catatan → Salin atau Pindah. 5 Pindahkan ke lokasi yang baru. 6 Pilih Salin di sini atau Pindah ke sini. Menggunakan fitur khusus 54 Gunakan jendela catatan cepat Dari layar manapun, anda dapat membuat catatan cepat teks dan sketsa. 1 Sambil menekan tombol S Pen, ketuk dua kali pada layar untuk membuka jendela catatan cepat. 2 Masukkan teks atau gambar sketsa. 1 Angka 2 3 4 5 Fungsi 1 Menggambar sketsa; Mengubah pengaturan pena, seperti jenis pena, ketebalan garis, atau warna pena (ketuk dua kali). 2 Memasukkan teks menggunakan keyboard. 3 Menghapus sketsa atau tulisan tangan; Mengubah ketebalan penghapus atau menghapus input (ketuk dua kali). 4 Membatalkan tindakan terakhir anda. 5 Mengulangi tindakan terakhir anda. 3 Setelah selesai, pilih . Menggunakan fitur khusus 55 Menggunakan S Planner Perangkat anda memberi anda perencana yang efektif untuk membantu mengatur jadwal dan tugas anda dengan mudah dan efektif. Anda dapat membuat dan melihat peristiwa, menambah item, dan mengubah mode tampilan. Untuk membuka S Planner, buka daftar aplikasi dan pilih S Planner. 1 Angka 2 Fungsi 1 Memilih tanggal hari ini. 2 Mengaktifkan kalender mana yang akan ditampilkan. ››Membuat satu peristiwa atau tugas Tugas dan catatan yang anda buat tidak dapat disinkronkan dengan Google Calendar™. Untuk membuat peristiwa, 1 Buka daftar aplikasi dan pilih S Planner → . 2 Jika pesan peringatan tentang sinkronisasi kalender muncul, pilih Selesai. Menggunakan fitur khusus 56 3 Pilih Tambahkan peristiwa, lalu masukkan rinciannya. Untuk mencari dan menambah tampilan lokasi, pilih Untuk menambahkan catatan, pilih Catatan → opsi. ●● Untuk menambahkan gambar, pilih Gambar → opsi. ●● . ●● 4 Setelah selesai, pilih Simpan. Untuk membuat tugas, 1 Buka daftar aplikasi dan pilih S Planner → . 2 Pilih Tambahkan tugas, lalu masukkan rinciannya. ●● ●● Untuk menambahkan catatan, pilih Catatan → opsi. Untuk menambahkan gambar, pilih Gambar → opsi. 3 Setelah selesai, pilih Simpan. ››Mengubah mode tampilan Untuk beralih mode tampilan kalender, pilih tab mode tampilan. Anda juga bisa mengetuk layar dengan dua jari, lalu menyatukan atau merentangkannya untuk mengubah mode tampilan. 1 Buka daftar aplikasi dan pilih S Planner. 2 Pilih sebuah mode tampilan dari bagian atas layar. Tahun: Tampilan bulanan untuk tahun berjalan. ●● Bulan: Tampilan harian untuk bulan saat ini. ●● Minggu: Tampilan harian untuk hari dalam satu minggu penuh. ●● Hari: Tampilan jam untuk satu hari penuh. ●● Daftar: Daftar semua acara. ●● Tugas: Daftar semua tugas. ●● Menggunakan fitur khusus 57 ››Melihat peristiwa atau tugas 1 Buka daftar aplikasi dan pilih S Planner. 2 Pilih untuk mencari acara atau tugas (bila perlu). Untuk membatasi cakupan pencarian, pilih Semua → opsi. 3 Pilih tanggal dari kalender. Untuk memilih tanggal hari ini, pilih Hr ini. Untuk beralih ke mode Multi Jendela, pilih . ●● Untuk mengubah ke tanggal spesifik dengan memasukkan → Ke, masukkan tanggal tanggal secara manual, pilih atau , kemudian pilih Atur. dengan memilih ●● Untuk mengaktifkan tulisan tangan pada mode tampilan → Aktifkan mode Tulisan tangan. Bulan, pilih ●● Untuk menonaktifkan atau menghapus tulisan tangan, pilih → Nonaktifkan mode Tulisan tangan. ●● ●● 4 Pilih acara atau tugas untuk menampilkan perinciannya. ››Menghentikan alarm peristiwa Jika anda mengatur alarm untuk acara kalender, ikon alarm acara muncul pada waktu yang telah ditentukan. 1 Pilih notifikasi acara dari panel notifikasi. 2 Pilih acara atau tugas untuk melihat lebih rinciannya. Untuk menghentikan sementara atau melewatkan alarm acara, centang kotak di samping acara atau nama tugas dan pilih Snooze atau Abaikan. Menggunakan fitur khusus 58 Mempelajari fitur Perintah Cepat Pelajari cara memanggil, mengirim pesan, atau melakukan pencarian dengan isyarat gerak. Sambil menekan tombol S Pen, seret S Pen ke atas untuk menampilkan fitur perintah cepat. Buat gerakan di atas panel untuk meluncurkan aplikasi. ››Menciptakan perintah gerak 1 Buka daftar aplikasi dan pilih Pengaturan → S Pen → 2 Pengaturan Perintah Cepat. Pilih Tambahkan perintah → Pilih aplikasi atau Pilih fungsi/ pengaturan. Pilih aplikasi atau fitur → opsi. 3 4 Buat gerakan untuk perintah gerak baru, lalu pilih Selesai. ››Mengubah perintah gerak 1 Buka daftar aplikasi dan pilih Pengaturan → S Pen → Pengaturan Perintah Cepat. 2 Pilih perintah gerak yang akan diubah. 3 Pilih untuk mengubah aplikasi atau fitur yang ditetapkan sebelumnya atau buat gerakan baru untuk mengubah gerakan lama, kemudian pilih Selesai. Perintah gerak baru yang sama dengan salah satu perintah gerak lama tidak akan efektif. Menggunakan fitur khusus 59 Tampilan Udara S Pen Jika anda mendekatkan S Pen ke layar, pointer akan muncul pada layar. Gerakkan pointer tersebut ke file, subjek. atau opsi untuk meninjau isi atau melihat informasinya pada jendela pop-up. Anda dapat menggulung panel atau daftar dengan menggerakkan pointer ke salah satu tepi (atas/bawah/kiri/kanan) layar. Menangkap area layar 1 Sambil menekan tombol S Pen, pilih area dengan menggambarnya. 2 Pilih salah satu aplikasi dari daftar aplikasi yang muncul di dasar layar untuk digunakan bersama area yang dipilih tersebut. Area terpilih disimpan dalam folder Galeri → Screenshots. ●● Tampilan layar di atas mungkin berbeda, tergantung pada wilayah atau penyedia layanan. ●● Menggunakan fitur khusus 60 Web Internet Mempelajari cara mengakses dan membookmark halaman web favorit anda. Menu browser web ini bisa diberi label berbeda, bergantung pada kawasan atau penyedia layanan anda. ●● Ikon dapat berbeda, tergantung wilayah dan penyedia layanan. ●● ››Membrowse halaman web 1 Buka daftar aplikasi dan pilih Internet untuk membuka halaman awal anda. Untuk mengakses halaman web tertentu, pilih kolom masukan URL, kemudian masukkan alamat web dari halaman web. 2 Navigasi laman web dengan tombol-tombol berikut: 1 5 6 2 3 4 7 8 9 Tampilan layar di atas mungkin berbeda, tergantung pada wilayah atau penyedia layanan. Web 61 Angka Fungsi 1 Tutup tab saat ini. 2 Gerakkan maju mundur halaman web dalam riwayat. 3 Memuat ulang halaman web saat ini; Sewaktu perangkat memuat halaman web, ikon ini berubah ke . 4 Buka tab baru. 5 Mengakses daftar pilihan browser web. 6 Beralih ke mode Multi Jendela. 7 Membuka daftar bookmark yang disimpan, dan riwayat internet terakhir. 8 Mencari informasi. 9 Bookmark halaman web saat ini. Saat menjelajah halaman web, gunakan pilihan-pilihan berikut: ●● Untuk memperbesar atau memperkecil, ketuk layar dengan dua jari dan rentangkan (satukan jari anda untuk memperkecil tampilan). Jika anda mengaktifkan gerakan ayun, anda dapat memperbesar atau memperkecil dengan mengetuk dan menahan dua titik dengan jari, lalu mengayunkan perangkat bolak-balik. Untuk membuka tab baru, pilih → Tab baru. Untuk membuka tab baru tanpa menyimpan cookies, pilih → Tab samaran baru. ●● Untuk menambah pintasan bookmark ke Home screen, pilih → Tambah pemintas. ●● ●● Web 62 Untuk mengirim alamat halaman web ke orang lain, pilih → Bagi halaman. ●● Untuk mencari teks pada halaman web, pilih → Cari di halaman. ●● Untuk beralih ke tampilan desktop, pilih → Tampilan desktop. ●● Untuk menyimpan halaman web saat ini dan membacanya secara offline setelahnya, pilih → Simpan untuk dibaca secara offline. Anda dapat melihat halaman yang tersimpan dengan memilih → Laman tersimpan. ●● Untuk melihat item yang didownload dari web, pilih → Download. ●● Untuk mencetak halaman web menggunakan sambungan Wi-Fi atau USB, pilih → Cetak. Perangkat anda hanya kompatibel dengan beberapa printer Samsung. ●● Untuk menyesuaikan pengaturan browser, pilih → Pengaturan. ●● ››Mencari informasi dengan suara Fitur ini belum tentu tersedia, tergantung pada wilayah atau penyedia layanan. 1 Buka daftar aplikasi dan pilih Internet. 2 Pilih ruang masukan URL. 3 Pilih dan ucapkan kata kunci ke mikrofon. Perangkat mencari informasi dan halaman web terkait dengan kata kunci. Web 63 ››Membuka banyak halaman Anda dapat membuka banyak halaman dan beralih maju mundur di antara halaman tersebut. 1 Buka daftar aplikasi dan pilih Internet. 2 Pilih untuk membuka tab baru. 3 Akses halaman web lain di tab baru. 4 Untuk beralih mundur dan maju antara tab yang sedang dibuka, pilih judul tab. ››Bookmark halaman web favorit anda Jika anda mengetahui alamat web dari halaman web, anda dapat menambahkan bookmark secara manual. Menambah bookmark 1 Buka daftar aplikasi dan pilih Internet. 2 Masukkan alamat web atau navigasi ke halaman web. 3 Pilih → untuk menandai halaman web saat ini. Anda juga bisa memilih web yang baru dibuka. untuk membookmark halaman 4 Masukkan nama untuk bookmark. 5 Masukkan alamat web untuk halaman web favorit anda, kemudian pilih lokasi bookmark yang akan ditambahkan (bila perlu). 6 Pilih OK. Untuk menggunakan pilihan bookmark, pilih dan ketuk dan tahan sebuah bookmark: ●● Untuk membuka halaman web di tab yang aktif, pilih Buka file. ●● Untuk membuka halaman web di tab baru, pilih Buka di tab baru. Web 64 Untuk mengedit bookmark, pilih Ubah bookmark. Untuk menambah pintasan bookmark ke Home screen, pilih Tambah pemintas. ●● Untuk mengirim alamat web halaman web ke orang lain, pilih Bagikan link. ●● Untuk menyalin alamat web halaman web, pilih Salin URL link. ●● Untuk menghapus bookmark, pilih Hapus bookmark. ●● Untuk menggunakan halaman web sebagai homepage browser anda, pilih Atur sebagai homepage. ●● ●● Membuat folder bookmark 1 Buka daftar aplikasi dan pilih Internet. 2 Pilih → → . 3 Masukkan nama untuk folder bookmark. 4 Pilih Selesai. ››Mengakses histori terbaru 1 Buka daftar aplikasi dan pilih Internet. 2 Pilih → Riwayat. 3 Pilih sebuah halaman web yang akan diakses. Web 65 Game Hub Pelajari cara mengakses permainan. 1 Buka daftar aplikasi dan pilih Game Hub. 2 Pilih layanan permainan. 3 Cari lalu akses permainan. Permainan yang tersedia mungkin berbeda, tergantung wilayah dan penyedia layanan anda. Play Books Telusuri dan download file buku dengan Google Play Books. Anda dapat membaca file buku pada perangkat anda. Buka daftar aplikasi dan pilih Play Books. Fitur ini belum tentu tersedia, tergantung pada wilayah atau penyedia layanan. Play Store Berdasarkan platform Android, kemampuan perangkat anda dapat dikembangkan dengan menginstal aplikasi tambahan. Play Store memberikan cara yang mudah dan cepat untuk berbelanja permainan dan aplikasi seluler. Fitur ini belum tentu tersedia, tergantung pada wilayah atau penyedia layanan. ●● Perangkat anda akan menyimpan file pengguna dari aplikasi yang diunduh ke memori internal. ●● Web 66 ››Mendownload dan menginstal aplikasi 1 Buka daftar aplikasi dan pilih Play Store. Anda juga dapat memilih daftar aplikasi. → Play Store di kanan atas 2 Jika anda membuka aplikasi ini untuk pertama kali, pilih Terima. 3 Cari sebuah aplikasi lalu unduh aplikasi tersebut ke perangkat. Ketika unduhan selesai, perangkat akan menginstal aplikasi tersebut secara otomatis. ››Mencopot instalasi aplikasi 1 Buka daftar aplikasi dan pilih Play Store. 2 Pilih . 3 Pilih item yang ingin dihapus. 4 Pilih Copot pemasangan → Oke. YouTube Mempelajari cara melihat dan mengupload video lewat YouTube. Fitur ini belum tentu tersedia, tergantung pada wilayah atau penyedia layanan. ››Melihat video 1 Buka daftar aplikasi dan pilih YouTube. 2 Memilih video. 3 Ketuk layar video dan pilih untuk menampilkan layar penuh. 4 Kontrol pemutaran dengan tombol-tombol virtual. Web 67 ››Mengupload video 1 Buka daftar aplikasi dan pilih YouTube. 2 Pilih → Masuk, kemudian pilih akun Google anda jika tertaut ke YouTube. Anda juga dapat memilih Tambah akun dan membuat sebuah akun untuk masuk ke YouTube. 3 Pilih lalu pilih video. 4 Masukkan rincian upload dan pilih UPLOAD. Video Hub Pelajari cara mengakses video. Fitur ini belum tentu tersedia, tergantung pada wilayah atau penyedia layanan. 1 Buka daftar aplikasi dan pilih Video Hub. 2 Pilih kategori. 3 Cari lalu akses video. Maps Mempelajari cara menggunakan Google Maps™ untuk menemukan lokasi anda, mencari pada peta untuk jalan, kota, atau negara, dan mendapatkan petunjuk arah. Fitur ini belum tentu tersedia, tergantung pada wilayah atau penyedia layanan. ●● Anda harus mengaktifkan layanan lokasi untuk menemukan lokasi anda dan mencari di peta. ► hal. 122 ●● Web 68 ››Mencari lokasi tertentu 1 Buka daftar aplikasi dan pilih Maps. Peta akan menampilkan lokasi anda sekarang. 2 Pilih . 3 Masukkan kata kunci untuk lokasi. Untuk mencari lokasi dengan suara, pilih . 4 Pilih lokasi yang ingin anda lihat secara detil. Untuk melihat semua hasil pencarian, pilih Search Results. Untuk melihat lokasi anda saat ini, pilih . Untuk beralih ke tampilan kompas peta yang mengubah orientasi ketika anda menggerakkan perangkat, pilih . ●● Untuk mencari lokasi di sekitar anda, pilih . ●● Mendapatkan arah ke tujuan tertentu, pilih . ●● Untuk menambah lapisan ke peta, pilih . ●● Untuk mengakses daftar dari pilihan lain, pilih . ●● Untuk memperbesar atau memperkecil, letakkan dua jari pada layar lalu rentangkan secara perlahan atau satukan secara bersamaan. Anda juga dapat mengetuk layar dua kali. Untuk kembali ke ukuran asal, ketuk layar dua kali dengan dua jari. ●● Untuk menambahkan tanda bintang pada lokasi, pilih balon nama lokasi → . ●● ●● Web 69 ››Mendapatkan arah mengemudi ke tujuan tertentu 1 Buka daftar aplikasi dan pilih Maps. 2 Pilih . 3 Masukkan alamat lokasi awal dan lokasi akhir. Untuk memasukkan alamat dari daftar kontak atau tempat yang bertanda bintang atau menunjuk lokasi pada peta, pilih → opsi. 4 Pilih cara perjalanan (mobil, bis, atau jalan kaki) dan pilih Go. 5 Rute ditunjukkan di peta. Bergantung pada metode perjalanan yang dipilih, anda bisa melihat beberapa rute. Setelah selesai, pilih → Clear Map. ››Informasikan lokasi ke teman 1 Buka daftar aplikasi dan pilih Maps. 2 Pilih → Latitude. 3 Perangkat otomatis akan bergabung ke Latitude. Pilih → Tambah teman untuk memilih teman yang anda ingin tambah dari kontak, atau untuk memasukkan alamat e-mail. 4 Pilih Ya. Saat teman anda menerima undangan, anda dapat berbagi lokasi. 5 Pilih teman dari daftar. Lokasi teman anda ditandai dengan foto mereka di peta. Web 70 Local Pelajari cara mencari tempat di sekitar anda. Fitur ini belum tentu tersedia, tergantung pada wilayah atau penyedia layanan. 1 Buka daftar aplikasi dan pilih Local. 2 Pilih kategori. Perangkat akan mencari tempat di sekitar lokasi anda sekarang yang terkait dengan kategori yang dipilih. 3 Pilih nama tempat untuk menampilkan rinciannya. 4 Saat melihat informasi, gunakan pilihan-pilihan berikut: ●● ●● Untuk melihat tempat tersebut di peta, pilih Untuk melihat rute ke tempat tersebut, pilih . . Navigation Mempelajari cara menggunakan sistem navigasi GPS untuk mencari dan menampilkan tujuan anda dengan panduan suara. Peta navigasi, lokasi anda saat ini, dan data navigasi lainnya mungkin berbeda dari informasi lokasi yang sebenarnya. Anda harus selalu memperhatikan kondisi jalan, lalu lintas, dan faktor lain yang mungkin mempengaruhi pengemudian anda dan ikuti semua peringatan dan aturan keselamatan saat mengemudi. ●● Fitur ini belum tentu tersedia, tergantung pada wilayah atau penyedia layanan. ●● Web 71 1 Buka daftar aplikasi dan pilih Navigation. 2 Jika anda membuka aplikasi ini untuk pertama kali, pilih Accept. 3 Masukkan tujuan anda dengan menggunakan salah satu metode berikut: ●● Mengucapkan tujuan anda seperti “Navigasi ke tujuan”. ●● Masukkan tujuan anda dengan papan tombol virtual. ●● Pilih tujuan anda dari alamat kontak anda. ●● Pilih tujuan anda dari daftar tempat yang bertanda bintang. 4 Ikuti instruksi pada layar untuk menggunakan layanan navigasi. Samsung Apps Samsung Apps memudahkan anda untuk mendownload begitu banyak aplikasi langsung ke perangkat anda. Meliputi banyak permainan, berita, referensi, jejaring sosial, navigasi, aplikasi terkait dengan kesehatan dan masih banyak lagi, Samsung Apps memberikan akses lansung ke berbagai pilihan pengalaman seluler. Perangkat anda semakin pintar dengan aplikasi yang telah dioptimalkan penuh dari Samsung Apps. Jelajahi aplikasi mengagumkan dan buat kehidupan seluler anda jadi lebih baik lagi. Fitur ini belum tentu tersedia, tergantung pada wilayah atau penyedia layanan. ●● Untuk selengkapnya, silakan kunjungi www.samsungapps.com. ●● Web 72 1 Buka daftar aplikasi dan pilih Samsung Apps. 2 Pilih negara anda. Jika anda membuka aplikasi ini untuk pertama kali, baca syarat dan ketentuan dan pilih Terima. 3 Cari dan download aplikasi yang diinginkan. S Suggest Cari dan unduh aplikasi terbaru yang disarankan oleh Samsung. Buka daftar aplikasi dan pilih S Suggest. Google Pelajari cara mencari data di perangkat atau informasi di Internet. ››Mencari kata kunci 1 Buka daftar aplikasi dan pilih Google. 2 Masukkan kata kunci dan pilih pada papan tombol. Untuk mencari data dengan suara, pilih kunci ke mikrofon perangkat. 3 Pilih hasil pencarian. lalu ucapkan kata Untuk membatasi lingkup pencarian, pilih → Setelan → Penelusuran tablet kemudian tandai kotak di samping aplikasi yang akan dicari. Web 73 ››Menggunakan Google Now Luncurkan pencarian Google untuk melihat kartu Google Now yang menampilkan informasi yang anda butuhkan pada saat yang tepat. Buka daftar aplikasi dan pilih Google. Fitur ini belum tentu tersedia, tergantung pada wilayah atau penyedia layanan. ●● Aktifkan dulu layanan lokasi untuk mengetahui lokasi anda. ●● Untuk menggunakan fitur ini, masuk dulu ke akun Google anda. ●● Learning Hub Pelajari cara mengakses materi pelajaran. Fitur ini belum tentu tersedia, tergantung pada wilayah atau penyedia layanan. 1 Buka daftar aplikasi dan pilih Learning Hub. 2 Pilih kategori. 3 Mencari dan mengakses kuliah video atau buku. Web 74 Komunikasi Gmail Anda bisa mengambil pesan email dari Google Mail™ ke dalam Kotak masuk anda. Ketika anda mengakses aplikasi ini, layar Kotak masuk muncul. Jumlah keseluruhan pesan yang belum dibaca ditampilkan pada bilah judul dan pesan belum dibaca ditampilkan dalam cetak tebal. Fitur ini belum tentu tersedia, tergantung pada wilayah atau penyedia layanan. ●● Menu Google Mail ini bisa diberi label berbeda, bergantung pada kawasan atau penyedia layanan anda. ●● ››Mengirim pesan email 1 Buka daftar aplikasi dan pilih Gmail → . 2 Pilih kolom penerima dan masukkan alamat email. 3 Pilih ruang subjek dan masukkan judul anda. 4 Pilih kolom teks dan masukkan teks email anda. ●● ●● Untuk melampirkan foto, pilih . Untuk menghapus foto terlampir, pilih nama lampiran. 5 Pilih KIRIMKAN untuk mengirim pesan. ke bagian kanan Jika anda sedang offline atau di luar area layanan, pesan akan ditangguhkan dalam utas pesan hingga anda online dan berada di area layanan anda. Komunikasi 75 ››Melihat pesan email 1 Buka daftar aplikasi dan pilih Gmail. 2 Pilih untuk mengupdate daftar pesan. 3 Pilih sebuah pesan email. Dari tampilan pesan, gunakan pilihan berikut: ●● Untuk membuat pesan baru, pilih . ●● Untuk mencari pesan email, pilih . ●● Untuk mengarsipkan pesan, pilih . ●● Untuk menghapus pesan, pilih . ●● Untuk beralih ke pesan sebelumnya atau berikutnya, gulir ke kiri atau ke kanan. ●● Untuk membalas pesan, pilih . ●● Untuk menjawab pesan mencakup semua penerima, pilih . ●● Untuk meneruskan pesan ke orang lain, pilih . ●● Untuk menambah bintang ke pesan, pilih . ●● Untuk melihat lampiran, pilih Pratinjau. Untuk menyimpan lampiran ke dalam perangkat, pilih Simpan. ●● Untuk menambahkan label pada pesan, pilih → Ubah label. ●● Untuk menjadikan pesan sebagai belum dibaca, pilih → Tandai belum dibaca. ●● Untuk menandai pesan sebagai penting, pilih → Tandai sebagai penting. ●● Untuk menyembunyikan pesan, pilih → Bungkam. Untuk memindahkan pesan ke folder kotak masuk, pilih Semua surat dan seret pesan ke Kotak Masuk. ●● Untuk mencatatkan pesan ke daftar spam, pilih → Laporkan spam ke Laporkan phishing. ●● Untuk memuat ulang pesan, pilih → Segarkan. ●● Menyesuaikan pengaturan untuk tiap-tiap label, pilih → Kelola label. ●● Untuk menyesuaikan pengaturan email, pilih → Pengaturan. Pilihan yang tersedia bisa berbeda, bergantung pada akunnya. Komunikasi 76 Email Pelajari cara mengirim dan melihat pesan email lewat akun email pribadi atau perusahaan. ››Menyetel akun email 1 Buka daftar aplikasi dan pilih Email. 2 Masukkan alamat email dan kata sandi anda. 3 Pilih Berikutnya (untuk akun email umum) atau Pngaturan manual (untuk akun email perusahaan lainnya). 4 Ikuti petunjuk yang ditampilkan di layar. 5 Untuk menambah akun email lainnya, pilih → Tambah akun dan ulangi langkah 2-4. → Pengaturan Setelah selesai menyetel akun email, pesan email akan didownload ke perangkat anda. Jika anda telah membuat lebih dari dua akun, anda dapat beralih di antara akun-akun email tersebut. Pilih nama akun di kiri atas layar dan pilih akun yang anda pilih untuk mengambil email. ››Mengirim pesan email 1 Buka daftar aplikasi dan pilih Email → 2 Tambahkan penerima pesan anda. . Masukkan alamat-alamat email secara manual, pisahkan dengan titik koma atau koma. ●● Pilih alamat email dari daftar dengan memilih . ●● 3 Pilih ruang subjek dan masukkan judul anda. 4 Pilih ruang masukan teks dan masukkan teks email anda. Anda dapat memasukkan atau menggambar sketsa dengan memilih . Komunikasi 77 5 Pilih 6 Pilih → file untuk dilampirkan. untuk mengirim pesan. Untuk mengirim pesan pada jam dan tanggal tertentu, pilih . Jika anda sedang offline atau di luar area layanan, pesan akan ditangguhkan dalam Kotak keluar hingga anda online dan berada di area layanan anda. ››Melihat pesan email Ketika anda membuka akun email, anda dapat melihat email yang diambil sebelumnya secara offline atau menghubung ke server email untuk melihat pesan baru. Setelah mengambil pesan email, anda dapat melihatnya secara offline. 1 Buka daftar aplikasi dan pilih Email. 2 Pilih untuk mengupdate daftar pesan. 3 Pilih sebuah pesan email. Dari tampilan pesan, gunakan pilihan berikut: ●● Untuk mencari pesan email, pilih . ●● Untuk memuat ulang pesan, pilih . ●● Untuk membuat pesan baru, pilih . ●● Untuk membalas pesan, pilih . ●● Untuk menjawab pesan mencakup semua penerima, pilih . ●● Untuk meneruskan pesan ke orang lain, pilih . ●● Untuk menghapus pesan, pilih . ●● Untuk beralih ke mode Multi Jendela, pilih . ●● Untuk menambah bintang ke pesan, pilih . ●● Untuk menyimpan alamat email penerima ke buku telepon → OK. sebagai grup kontak, pilih → Komunikasi 78 Untuk menjadikan pesan sebagai belum dibaca, pilih → Tandai belum dibaca. ●● Untuk memindahkan pesan ke folder lain, pilih → Pindah. ●● Untuk menyimpan pesan, pilih → Simpan email. Pesan akan disimpan di File Saya → sdcard0 → Saved Email. ●● Untuk melihat pesan berdasarkan kategori, pilih → Urut mnrt. ●● Untuk mengubah mode tampilan, pilih → Mode tampilan. ●● Untuk mencetak pesan menggunakan sambungan Wi-Fi atau USB, pilih → Cetak. Perangkat anda hanya kompatibel dengan beberapa printer Samsung. ●● Untuk menyaring pesan dari pengirim, pilih → Set sbg pengirim prioritas. Anda dapat membaca pesan dari pengirim tersebut di kotak masuk yang ditentukan. ●● Untuk menghapus semua pesan, pilih → Hapus semua. ●● Untuk mengubah ukuran huruf, pilih → Ukuran huruf. ●● Untuk menyesuaikan pengaturan email, pilih → Pengaturan. ●● Untuk menyimpan lampiran ke perangkat, pilih tab lampiran → . Pilihan yang tersedia mungkin berbeda tergantung akun email atau orientasi perangkat. ●● Talk Mempelajari cara mengobrol dengan teman dan keluarga lewat Google Talk™. Fitur ini belum tentu tersedia, tergantung pada wilayah atau penyedia layanan. ››Menyetel status anda 1 Buka daftar aplikasi dan pilih Talk. 2 Menambahkan akun Google (bila perlu). 3 Sesuaikan status, gambar dan pesan anda pada tampilan. Komunikasi 79 ››Menambahkan teman ke daftar teman 1 Buka daftar aplikasi dan pilih Talk → . 2 Masukkan alamat email teman dan pilih SELESAI. Jika teman anda menerima undangan, teman tersebut ditambahkan ke daftar teman anda. ››Memulai obrolan 1 Buka daftar aplikasi dan pilih Talk. 2 Pilih teman dari daftar teman. Layar obrolan terbuka. 3 Ketik dan kirim pesan anda. Untuk menambahkan lebih banyak teman dalam obrolan, pilih → Tambahkan ke obrolan. ●● Untuk beralih antara obrolan aktif, pilih teman dari daftar teman. ●● Untuk menggunakan obrolan video, pilih . ●● Untuk menggunakan obrolan suara, pilih . ●● Untuk mengakhiri obrolan, pilih → Akhiri obrolan. ●● ChatON Pelajari cara menggunakan ChatON untuk mengirim dan menerima pesan instan dari perangkat mana pun yang memiliki nomor telepon seluler. 1 Buka daftar aplikasi dan pilih ChatON. Jika anda menjalankan aplikasi ini untuk pertama kali, ikuti petunjuk pada layar untuk menyelesaikan penataan akun. 2 Ketik dan kirim pesan anda. Komunikasi 80 Messenger Mempelajari cara mengirim dan menerima pesan instan ke teman dan keluarga melalui layanan aplikasi pesan instan Google+ messenger. 1 Buka daftar aplikasi dan pilih Messenger. Jika anda menjalankan aplikasi ini untuk pertama kali, ikuti petunjuk pada layar untuk menyelesaikan penataan akun. 2 Ketik dan kirim pesan anda. Google+ Mempelajari cara mengakses layanan jejaring sosial Google. Anda dapat membuat grup untuk berbagi minat dan gagasan atau mengirim dan menerima pesan instan, serta mengunggah foto. 1 Buka daftar aplikasi dan pilih Google+. Jika anda menjalankan aplikasi ini untuk pertama kali, ikuti petunjuk pada layar untuk menyelesaikan penataan akun. 2 Pilih fitur jaringan sosial. Komunikasi 81 Hiburan Pemutar Musik Mempelajari cara mendengarkan musik favorit saat di perjalanan dengan pemutar musik. Aplikasi ini mendukung format file berikut ini: mp3, aac, ogg, wma, flac, m4a. Anda bisa memutar musik dalam format berikut jika anda membukanya dari File Saya atau browser web: mid, xmf, rtttl, imy, rtx, ota, amr, wav, mxmf. ●● Beberapa format file mungkin tidak didukung tergantung perangkat lunak perangkat. ●● Jika ukuran file melebihi memori yang tersedia, kesalahan bisa terjadi saat anda membuka file. ●● Kualitas pemutaran mungkin bervariasi sesuai dengan jenis kontennya. ●● Beberapa file mungkin tidak bisa diputar dengan baik, tergantung pada bagaimana pengodeannya. ●● ››Menambah file musik ke perangkat Mulailah dengan mentransfer file ke perangkat atau kartu memori anda: ●● Mengunduh dari web nirkabel. ► hal. 61 ●● Mengunduh dari PC dengan Samsung Kies. ► hal. 109 ●● Menerima lewat Bluetooth. ► hal. 122 ●● Mensinkronisasi dengan Windows Media Player 11. ► hal. 110 ●● Menyalin ke kartu memori. Hiburan 82 ››Memutar musik Setelah memindah file ke telepon atau kartu memori anda, 1 Buka daftar aplikasi dan pilih Pemutar Musik. 2 Pilih sebuah kategori musik → sebuah file musik. 3 Ketuk bidang pemutar musik. 4 Kontrol pemutaran dengan tombol-tombol virtual. Selama pemutaran, pilih untuk mengakses opsi berikut: ●● Untuk menambahkan file musik ke daftar putar, pilih Tambah ke dftr putar. ●● Untuk mendengarkan musik lewat headset Bluetooth, pilih Lewat Bluetooth. Anda tidak dapat menggunakan opsi ini jika anda menyambungkan headset dengan perangkat. ●● Untuk mengirim file musik ke orang lain atau berbagi, pilih Berbagi lewat. ●● Untuk mengatur file musik sebagai nada alarm, pilih Atur sebagai nada alarm. ●● Untuk mencari perangkat dengan fitur berbagi media yang diaktifkan, pilih Pindai perangkat terdekat. ●● Untuk mengubah pengaturan pemutar musik, pilih Pengaturan. Anda bisa merasakan suara surround 5.1 virtual saat mendengarkan konten multi saluran, seperti film DVD. Hiburan 83 ››Membuat daftar putar 1 Buka daftar aplikasi dan pilih Pemutar Musik. 2 Pilih → Daftar putar baru. 3 Masukkan judul daftar putar baru dan pilih OK. 4 Untuk menambah file musik ke daftar putar, pilih samping file musik. Untuk menghapus file musik ke daftar putar, pilih samping file musik. di di 5 Pilih Selesai. ››Menyesuaikan pengaturan pemutar musik 1 Buka daftar aplikasi dan pilih Pemutar Musik. 2 Pilih → Pengaturan. 3 Atur pengaturan berikut untuk menyesuaikan pemutar musik anda: Pilihan Fungsi SoundAlive Memilih efek suara. Kecepatan pemutaran Mengubah kecepatan pemutaran. Lirik Atur untuk menampilkan lirik selama pemutaran. Lagu otomatis berhenti Mengatur pemutar musik agar otomatis mati setelah jangka waktu tertentu. Menu musik Memilih kategori musik untuk ditampilkan di layar Library musik. Hiburan 84 Music Hub Anda dapat mengakses toko musik online, dan mencari dan membeli lagu favorit anda. Anda juga dapat menambah file musik ke daftar keinginan dan memutar file musik yang didownload. Fitur ini belum tentu tersedia, tergantung pada wilayah atau penyedia layanan. 1 Buka daftar aplikasi dan pilih Music Hub. 2 Pilih , lalu masukkan kata kunci untuk pencarian anda. 3 Pilih salah satu dari daftar hasil pencarian. Untuk membeli album, pilih label harga, lalu ikuti petunjuk pada layar untuk menyelesaikan proses pembelian. Kamera Mempelajari cara mengambil dan melihat foto dan video. Kamera akan mati secara otomatis jika anda tidak menggunakannya untuk beberapa lama. ●● Kapasitas memori mungkin berbeda tergantung pada tempat pemotretan dan kondisi pemotretan. ●● Hiburan 85 ››Mengambil foto 1 Buka daftar aplikasi dan pilih Kamera. 2 Arahkan lensa ke subjek dan lakukan beberapa pengaturan yang diperlukan. 3 4 1 5 6 2 Angka Fungsi 1 Gunakan pemintas kamera. ●● : Beralih antara lensa kamera depan dan belakang. ●● : Mengubah pengaturan lampu flash. ●● : Mengubah mode pemotretan. ●● : Menerapkan efek khusus. ●● : Menyesuaikan nilai pencahayaan. Anda dapat menambahkan ke atau menghapus pemintas dari pilihan yang sering digunakan. ► hal. 94 2 Mengubah pengaturan kamera. 3 Melihat lokasi penyimpanan. 4 Beralih ke kamera video. 5 Mengambil foto. 6 Lihat foto yang sudah anda ambil. Untuk memperbesar, letakkan dua jari pada layar dan rentangkan perlahan. Untuk memperkecil, satukan jari-jari anda. Anda juga dapat memperbesar atau memperkecil tombol Volume. Hiburan 86 3 Ketuk di mana anda ingin memfokuskan pada layar pratinjau. Bingkai fokus berpindah ke tempat yang anda ketuk dan berubah hijau saat subjek berada dalam fokus. 4 Pilih untuk mengambil foto. Foto disimpan secara otomatis. Setelah mengambil foto, pilih peninjau gambar untuk melihat foto yang telah diambil. ●● Untuk melihat foto lainnya, gulir ke kiri atau ke kanan. Anda juga dapat mengetuk layar dan bergulir di antara foto gambar kecil di bagian bawah layar. ●● Untuk memperbesar atau memperkecil, letakkan dua jari pada layar lalu rentangkan secara perlahan atau satukan secara bersamaan. Untuk kembali ke ukuran asal, sentuh dua kali pada layar. ●● Untuk menambahkan foto ke daftar favorit, pilih . ●● Untuk mengirim foto ke orang lain, pilih → opsi. ●● Untuk menghapus, pilih → OK. ●● Untuk memulai tayangan slide, pilih → Tayangan slide → Mulai tayangan slide. Ketuk layar untuk menghentikan tampilan slide. ●● Untuk mendaftarkan wajah pada foto sebagai tag wajah, pilih → Tag wajah. ► hal. 100 ●● Untuk menambahkan catatan ke foto, pilih → Tambahkan catatan foto. Ketuk pada foto untuk mengedit catatan. ●● Untuk menambah foto ke clipboard, pilih → Simpan ke papan klip. ●● Untuk memutar foto berlawanan arah jarum jam, pilih → Putar kiri. ●● Untuk memutar foto searah jarum jam, pilih → Putar kanan. Hiburan 87 Untuk memotong bagian dari foto, pilih → Kerat. Untuk mengedit foto dengan editor gambar, pilih → Ubah. ●● Untuk mengatur foto sebagai wallpaper atau gambar kontak, pilih → Atur sebagai. ●● Untuk mengirim foto ke orang yang wajahnya ditag pada foto, pilih → Berbagi foto teman. ●● Untuk mencetak foto melalui Wi-Fi atau USB, pilih → Cetak. Perangkat anda hanya kompatibel dengan beberapa printer Samsung. ●● Untuk mengubah nama file, pilih → Ganti nama. ●● Untuk mencari perangkat dengan fitur berbagi media yang diaktifkan, pilih → Pindai perangkat terdekat. ●● Untuk melihat rincian foto, pilih → Rincian. ●● ●● ››Mengubah mode pemotretan Anda dapat mengambil foto dengan beragam mode pemotretan. Untuk mengubah mode pemotretan, pilih → Mode Shooting → opsi. Pilihan Fungsi Panorama Ambil gambar panorama. Mode ini hanya tersedia pada kamera belakang. Bagi bidikan Mengambil foto dan mengirimnya ke orang lain melalui Wi-Fi Direct. Berbagi foto teman Mengirim foto ke orang yang wajahnya ditag pada gambar. Bidik senyum Setel perangkat untuk mengenali wajah orang dan membantu anda mengambil foto mereka ketika mereka tersenyum. Kartun Ambil foto dengan efek kartun. Hiburan 88 ››Menyesuaikan pengaturan kamera Sebelum mengambil foto, pilih pilihan berikut ini: untuk mengakses pilihan- Pilihan Fungsi Edit pemintas Mengedit pemintas untuk pilihan yang sering digunakan. Self-potrait Beralih antara lensa kamera depan dan belakang. Lampu kilat Mengubah pengaturan lampu flash; Anda dapat mengaktifkan atau menonaktifkan lampu flash atau mengatur kamera agar secara otomatis menggunakan lampu flash bila diperlukan. Mode Shooting Mengubah mode pemotretan. Efek Terapkan efek khusus, seperti corak sepia atau hitam putih. Mode scene Mengubah mode pemandangan. Nilai pembukaan Atur nilai pencahayaan untuk mengubah kecerahan. Mode fokus Mengambil foto close-up atau menyetel kamera untuk fokus pada subjek secara otomatis. Timer Pilih lama penundaan sebelum kamera mengambil foto. Resolusi Mengubah pilihan resolusi. Hiburan 89 Pilihan Fungsi Keseimbangan putih Mengatur keseimbangan warna berdasarkan kondisi pencahayaan. ISO Menyesuaikan sensitivitas sensor gambar. Pengukuran Pilih jenis metering pencahayaan. Visibilitas luar ruangan Aktifkan Visibilitas luar ruangan untuk memilih kondisi pencahayaan yang tepat. Garis petunjuk Menampilkan garis petunjuk pada layar pratinjau. Tag GPS Mengatur kamera agar memasukkan informasi lokasi foto anda. ●● Untuk memperkuat sinyal GPS, hindari pemotretan di lokasi tempat sinyal dapat terhalang, seperti di antara gedung atau area dataran rendah, atau pada saat cuaca buruk. ●● Lokasi anda mungkin nampak di foto anda saat anda menguploadnya ke web. Untuk menghindari ini, nonaktifkan pengaturan tag GPS. Simpan sbg terbalik Setel kamera untuk melipat gambar secara otomatis ketika anda mengambil foto dengan kamera depan. Kualitas gambar Pilih tingkat kualitas foto anda. Penyimpanan Memilih lokasi memori untuk menyimpan foto yang telah diambil. Reset Mereset pengaturan kamera. Hiburan 90 ››Merekam video 1 Buka daftar aplikasi dan pilih Kamera. 2 Seret slider untuk beralih ke kamera video. 3 Arahkan lensa ke subjek dan lakukan beberapa pengaturan yang diperlukan. 6 Angka Fungsi 1 Gunakan pemintas kamera video. ●● : Berganti ke lensa kamera depan dan merekam video anda sendiri. ●● : Mengubah pengaturan lampu flash. ●● : Ubah mode rekaman (untuk melampirkan ke pesan atau untuk menyimpan secara normal). ●● : Menerapkan efek khusus. ●● : Menyesuaikan nilai pencahayaan. Anda dapat menambahkan ke atau menghapus pemintas dari pilihan yang sering digunakan. ► hal. 94 2 Mengubah pengaturan kamera video. 3 Melihat lokasi penyimpanan. 4 Beralih ke kamera. Hiburan 91 Angka Fungsi 5 Merekam video. 6 Lihat video yang sudah anda rekam. Untuk memperbesar, letakkan dua jari pada layar dan rentangkan perlahan. Untuk memperkecil, satukan jari-jari anda. Anda juga dapat memperbesar atau memperkecil tombol Volume. 4 Ketuk di mana anda ingin memfokuskan pada layar pratinjau. Bingkai fokus bergerak ke tempat yang anda ketuk dan berubah menjadi hijau saat subjek telah fokus. 5 Pilih 6 Pilih untuk mulai merekam. untuk berhenti merekam. Video disimpan secara otomatis. Untuk menjeda rekaman, pilih . Setelah merekam video, pilih peninjau gambar untuk melihat video yang telah direkam. ●● Untuk melihat video lainnya, gulir ke kiri atau ke kanan. Anda juga dapat mengetuk layar dan bergulir di antara video gambar kecil di bagian bawah layar. ●● Untuk memutar video, pilih . ●● Untuk menambahkan video ke daftar favorit, pilih . ●● Untuk mengirim video ke orang lain, pilih → opsi. ●● Untuk menghapus video, pilih → OK. ●● Untuk memulai tayangan slide, pilih → Tayangan slide → Mulai tayangan slide. Ketuk layar untuk menghentikan tampilan slide. ●● Untuk mengubah nama file, pilih → Ganti nama. ●● Untuk mencari perangkat dengan fitur berbagi media yang diaktifkan, pilih → Pindai perangkat terdekat. ●● Untuk melihat rincian video, pilih → Rincian. Hiburan 92 ››Menyesuaikan pengaturan kamera video Sebelum merekam video, pilih berikut: untuk mengakses pilihan-pilihan Pilihan Fungsi Edit pemintas Mengedit pemintas ke opsi yang sering digunakan. Rekaman diri Beralih antara lensa kamera depan dan belakang. Lampu kilat Mengubah pengaturan lampu flash; Anda dapat menghidupkan atau mematikan lampu kilat secara manual. Mode merekam Mengubah mode perekaman. Efek Terapkan efek khusus, seperti corak sepia atau hitam putih. Nilai pembukaan Atur nilai pencahayaan untuk mengubah kecerahan. Timer Pilih lama penundaan sebelum kamera mulai merekam video. Resolusi Mengubah pilihan resolusi. Keseimbangan putih Mengatur keseimbangan warna berdasarkan kondisi pencahayaan. Visibilitas luar ruangan Aktifkan Visibilitas luar ruangan untuk memilih kondisi pencahayaan yang tepat. Garis petunjuk Menampilkan garis petunjuk pada layar pratinjau. Simpan sbg terbalik Setel kamera video untuk melipat gambar secara otomatis ketika anda merekam video dengan kamera depan. Kualitas video Pilih tingkat kualitas video anda. Penyimpanan Memilih lokasi memori untuk menyimpan video yang telah diambil. Reset Mereset pengaturan kamera video. Hiburan 93 ››Mengedit ikon pemintas Anda bisa menambah atau menghapus pemintas ke opsi yang sering digunakan. 1 Dari layar pratinjau, pilih → Edit pemintas. 2 Ketuk dan tahan ikon dari daftar pilihan dan seret ke area pemintas. Untuk menghapus pemintas, ketuk dan tahan ikon dan seret ke daftar pilihan. 3 Ketuk layar untuk kembali ke layar pratinjau. Pemutar Video Pelajari cara menggunakan pemutar video. Beberapa format file mungkin tidak didukung tergantung perangkat lunak dari perangkat. ●● Jika ukuran file melebihi memori yang tersedia, kesalahan bisa terjadi saat anda berusaha membuka file. ●● Kualitas pemutaran mungkin bervariasi sesuai dengan jenis kontennya. ●● Beberapa file mungkin tidak bisa diputar dengan baik, tergantung pada bagaimana pengodeannya. ●● ››Memutar video 1 Buka daftar aplikasi dan pilih Pemutar Video. 2 Memilih video. Hiburan 94 3 Kontrol pemutaran dengan tombol-tombol berikut. 1 2 5 6 7 3 8 9 4 10 Tampilan layar di atas mungkin berbeda, tergantung pada wilayah atau penyedia layanan. Angka Fungsi 1 Heningkan video. 2 Mengubah rasio layar video. 3 Pindai maju atau mundur dalam file dengan menyeret atau mengetuk bilah. 4 Memulai kembali pemutaran; Lewatkan ke file sebelumnya (ketuk dua kali); Pindai mundur pada file (ketuk dan tahan). 5 Memilih efek suara. 6 Beralih ke mode layar mengambang; Membuat screenshot; Mengakses opsi pemutar video; Beralih ke mode Multi Jendela. 7 Mengatur volume. Hiburan 95 Angka Fungsi 8 Menghentikan sementara pemutaran; Pilih untuk melanjutkan pemutaran. 9 Memasukkan bookmark. 10 Melewatkan ke file berikutnya; Pindai maju pada file (ketuk dan tahan). Saat memutar video, gunakan pilihan-pilihan berikut: ●● Untuk beralih ke mode layar floating, pilih . Anda dapat memindahkan layar dengan mengetuk dan menahannya. Untuk kembali ke mode layar penuh, ketuk layar dua kali. ●● Untuk menangkap layar video, pilih . Gambar tangkapan disimpan di Galeri → Screenshots. ●● Untuk mengirim video ke orang lain atau membaginya, pilih → Berbagi lewat. ●● Untuk membagi video ke dalam beberapa segmen, pilih → Pratinjau bab. Anda dapat mencari segmen dan melewatinya langsung ke titik tersebut. ●● Untuk memotong satu segmen video, pilih → Pangkas. ●● Untuk mendengarkan audio lewat headset Bluetooth, pilih → Lewat Bluetooth. ●● Untuk mengekspor video saat ini ke editor Video, pilih → Editor video. ●● Untuk melihat bookmark, pilih → Bookmark. Opsi ini hanya muncul jika anda telah membookmark selama pemutaran dengan memilih . Hiburan 96 Untuk melihat rincian video, pilih → Rincian. Untuk mengatur pemutar video agar mati secara otomatis setelah jangka waktu tertentu, pilih → Matikan otomatis video. ●● Untuk mencari perangkat dengan fitur berbagi media yang diaktifkan, pilih → Pindai perangkat terdekat. ●● Untuk mengubah pengaturan pemutar video, pilih → Pengaturan. ●● Untuk beralih ke mode Multi Jendela, pilih . ●● ●● ››Menyesuaikan pengaturan pemutar video 1 Selama pemutaran, pilih 2 Ubah pilihan berikut ini: → Pengaturan. Pilihan Fungsi Kecepatan pemutaran Mengubah kecepatan pemutaran. Subtitel Sesuaikan pengaturan untuk file subtitel. Putar otomatis berikutnya Setel pemutar video untuk memutar file berikutnya secara otomatis. Rona warna Pilih nuansa warna. Visibilitas luar ruangan Setel untuk meningkatkan kontras tampilan di bawah sinar matahari terang. Hiburan 97 Galeri Mempelajari cara melihat foto dan memutar video yang tersimpan di dalam memori perangkat. Hindari mengunci layar perangkat ketika memutar VideoOn-Demand DivX. Setiap kali anda mengunci layar ketika memutar Video DivX yang diminta, jumlah rental yang tersedia akan berkurang. ●● Beberapa format file mungkin tidak didukung tergantung perangkat lunak perangkat. ●● Jika ukuran file melebihi memori yang tersedia, kesalahan bisa terjadi saat anda membuka file. ●● Kualitas pemutaran mungkin bervariasi sesuai dengan jenis kontennya. ●● Beberapa file mungkin tidak bisa diputar dengan baik, tergantung pada bagaimana pengodeannya. ●● ››Melihat foto 1 Buka daftar aplikasi dan pilih Galeri. 2 Pilih folder → gambar. Saat melihat foto, gunakan pilihan-pilihan berikut: Untuk melihat foto lainnya, gulir ke kiri atau ke kanan. ●● Untuk memperbesar atau memperkecil, letakkan dua jari pada layar lalu rentangkan secara perlahan atau satukan secara bersamaan. Anda juga dapat mengetuk layar dua kali. Untuk kembali ke ukuran asal, sentuh dua kali pada layar. Jika anda mengaktifkan gerakan ayun, anda dapat memperbesar atau memperkecil dengan mengetuk dan menahan dua titik dengan jari, lalu mengayunkan perangkat bolak-balik. ●● Hiburan 98 Untuk menambahkan foto ke daftar favorit, pilih . Untuk mengirim foto ke orang lain, pilih → opsi. ●● Untuk menghapus, pilih → OK. ●● Untuk memulai tayangan slide, pilih → Tayangan slide → Mulai tayangan slide. Ketuk layar untuk menghentikan tampilan slide. ●● Untuk mendaftarkan wajah pada foto sebagai tag wajah, pilih → Tag wajah. ●● Untuk menambahkan catatan ke foto, pilih → Tambahkan catatan foto. Ketuk pada foto untuk mengedit catatan. ●● Untuk menambah foto ke clipboard, pilih → Simpan ke papan klip. ●● Untuk memutar foto berlawanan arah jarum jam, pilih → Putar kiri. ●● Untuk memutar foto searah jarum jam, pilih → Putar kanan. ●● Untuk memotong bagian dari foto, pilih → Kerat. ●● Untuk mengedit foto dengan editor gambar, pilih → Ubah. ●● Untuk mengatur foto sebagai wallpaper atau gambar kontak, pilih → Atur sebagai. ●● Untuk mengirim foto ke orang yang wajahnya ditag pada foto, pilih → Berbagi foto teman. ●● Untuk mencetak foto melalui Wi-Fi atau USB, pilih → Cetak. Perangkat anda hanya kompatibel dengan beberapa printer Samsung. ●● Untuk mengubah nama file, pilih → Ganti nama. ●● Untuk mencari perangkat dengan fitur berbagi media yang diaktifkan, pilih → Pindai perangkat terdekat. ●● Untuk melihat rincian foto, pilih → Rincian. ●● Untuk beralih ke mode Multi Jendela, pilih . ●● ●● Hiburan 99 ››Membuat album foto baru 1 Buka daftar aplikasi dan pilih Galeri. 2 Pilih → Album baru. Anda juga dapat memilih untuk membuat album baru setelah memilih salah satu kategori. 3 Masukkan nama dan pilih OK. 4 Pilih folder di panel kiri, lalu pilih gambar yang akan dipindahkan atau disalin di panel kanan. 5 Ketuk dan tahan gambar yang anda pilih, lalu seret ke album baru. 6 Pilih Simpan → Pindah atau Salin. Album foto web di Google atau jejaring sosial disinkronisasikan secara otomatis dengan perangkat. Untuk memungkinkan sinkronisasi hanya melalui jaringan Wi-Fi, pilih → Pengaturan, lalu tandai kotak centang di samping Hanya sinkronkan melalui Wi-Fi. ››Memberi tag pada wajah dari sebuah gambar Pelajari cara men-tag wajah pada gambar Anda, mengirim email lewat Google Mail atau Email, dan mengunggah pesan ke jejaring sosial dengan pintasan tag wajah. Mengenal bagian muka bisa tidak berhasil yang bergantung pada sudut muka, ukuran muka, warna kulit, ekspresi wajah, keadaan cahaya atau alat tambahan yang dikenakan. 1 Buka daftar aplikasi dan pilih Galeri. 2 Pilih sebuah gambar. 3 Pilih → Tag wajah → Hidup. Gambar yang dikenali muncul dalam bingkai. Hiburan 100 4 Pilih wajah yang telah dikenal → Tambahkan nama. 5 Pilih nama orang dari daftar kontak. Kontak dihubungkan dengan wajah di dalam gambar. Ketika tag wajah muncul dengan sebuah nama, pilih tag wajah dan gunakan pilihan yang tersedia. ››Memutar video 1 Buka daftar aplikasi dan pilih Galeri. 2 Pilih folder → video (ditunjukkan oleh ikon ). 3 Pilih untuk memulai pemutaran. 4 Kontrol pemutaran dengan tombol-tombol. ► hal. 94 Selama pemutaran, pilih untuk mengakses opsi berikut: Untuk mengirim video ke orang lain atau membaginya, pilih Berbagi lewat. ●● Untuk membagi video ke dalam beberapa segmen, pilih Pratinjau bab. Anda dapat mencari segmen dan melewatinya langsung ke titik tersebut. ●● Untuk memotong satu segmen video, pilih Pangkas. ●● Untuk mendengarkan audio lewat headset Bluetooth, pilih Lewat Bluetooth. ●● Untuk mengekspor video saat ini ke editor Video, pilih Editor video. ●● Untuk melihat bookmark, pilih Bookmark. Opsi ini hanya muncul jika anda telah membookmark selama pemutaran dengan memilih . ●● Untuk melihat perincian video, pilih Rincian. ●● Untuk mencari perangkat dengan fitur berbagi media yang diaktifkan, pilih Pindai perangkat terdekat. ●● Untuk mengubah pengaturan video, pilih Pengaturan. ●● Hiburan 101 Paper Artist Pelajari cara membuat foto seperti ilustrasi dengan efek atau bingkai yang menyenangkan. Buka daftar aplikasi dan pilih Paper Artist. ●● Foto editan akan disimpan di Galeri → Paper Pictures. ●● Fitur ini belum tentu tersedia, tergantung pada wilayah atau penyedia layanan. Editor video Anda bisa mengedit video dan menerapkan beberapa efek. ››Membuat video 1 Buka daftar aplikasi dan pilih Editor video. 2 Pilih (bila perlu). 3 Memilih tema bingkai. 4 Pilih Tambahkan media. 5 Pilih kategori pada panel kiri lalu pilih gambar, video, dan audio untuk membuat video, kemudian Selesai. ●● Untuk menghapus gambar atau video, ketuk dan tahan item kemudian seret ke tempat sampah. ●● Untuk mengatur ulang gambar atau video, ketuk dan tahan item, kemudian seret ke lokasi baru. ●● Untuk memotong satu segmen gambar atau video, ketuk item, kemudian seret bracket ke kiri atau kanan. ●● Untuk menyesuaikan volume masing-masing efek suara, pilih Suara, kemudian atur grafik ekualiser. Hiburan 102 6 Pilih → opsi efek transisi. 7 Setelah selesai, pilih → Ekspor. 8 Pilih pilihan resolusi. 9 Masukkan nama video dan pilih OK. ››Merapikan segmen video 1 Buka daftar aplikasi dan pilih Editor video. 2 Ketuk item untuk diedit dalam informasi. 3 Pindahkan bracket awal ke titik tempat trimming seharusnya dimulai. 4 Pindahkan bracket akhir ke titik tempat trimming seharusnya 5 berakhir. Pilih → Simpan. ››Memecah video 1 Buka daftar aplikasi dan pilih Editor video. 2 Ketuk item untuk diedit dalam informasi. Anda hanya bisa memisahkan gambar atau video. 3 Seret gambar kecil untuk ditempatkan ke garis hitam putusputus pada lokasi yang diinginkan. 4 Pilih 5 Pilih . → Simpan. Hiburan 103 ››Menerapkan efek pada video 1 Buka daftar aplikasi dan pilih Editor video. 2 Ketuk item untuk diedit dalam informasi. 3 Pilih Efek video → opsi efek. 4 Pilih → Simpan. ››Menambahkan subtitel ke video 1 Buka daftar aplikasi dan pilih Editor video. 2 Seret gambar kecil untuk ditempatkan ke garis hitam putusputus pada lokasi yang diinginkan. Pilih Teks → opsi teks. 3 4 Memasukkan teks. 5 Pilih → Simpan. ››Memasukkan gambar ke dalam video 1 Buka daftar aplikasi dan pilih Editor video. 2 Seret gambar kecil untuk ditempatkan ke garis hitam putus3 putus pada lokasi yang diinginkan. Pilih Pena → opsi kemudian gambar pada layar. ●● Untuk membatalkan tindakan terakhir, pilih . ●● Untuk mengulangi tindakan terakhir, pilih . 4 Setelah selesai, pilih Selesai. 5 Pilih → Simpan. Hiburan 104 ››Menyisipkan efek suara ke video 1 Buka daftar aplikasi dan pilih Editor video. 2 Seret gambar kecil untuk ditempatkan ke garis hitam putusputus pada lokasi yang diinginkan. Pilih Efek suara → opsi suara. 3 4 Pilih → Simpan. ››Menyisipkan narasi ke video 1 Buka daftar aplikasi dan pilih Editor video. 2 Seret gambar kecil untuk ditempatkan ke garis hitam putusputus pada lokasi yang diinginkan, kemudian pilih Rekam. 3 Pilih 4 Pilih untuk mulai merekam suara. untuk berhenti merekam suara. Untuk menjeda rekaman suara, pilih . ●● Untuk membatalkan perekaman suara dan menghapusnya, pilih . Pilih → Simpan. ●● 5 Hiburan 105 Informasi pribadi Kontak Mempelajari cara membuat dan mengelola daftar kontak pribadi dan bisnis anda. Anda dapat menyimpan nama, nomor telepon selular, nomor telepon rumah, alamat email, hari ulang tahun dan lebih banyak lagi dari kontak anda. ››Membuat kontak 1 Buka daftar aplikasi dan pilih Kontak. 2 Pilih Kontak → . 3 Pilih lokasi memori. 4 Masukkan informasi kontak. 5 Pilih Simpan untuk menambahkan kontak ke memori. ››Mencari kontak 1 Buka daftar aplikasi dan pilih Kontak. 2 Pilih Kontak. 3 Gulir ke atas atau ke bawah pada daftar kontak. Anda juga dapat menemukan kontak dengan memasukkan beberapa huruf pada bidang input teks di bagian atas daftar kontak. 4 Pilih nama kontak. Informasi pribadi 106 Setelah anda menemukan kontak, anda dapat menggunakan pilihan berikut: ●● Untuk mengedit informasi kontak, pilih . ●● Untuk menghapus kontak, pilih → OK. ●● Untuk mengirim pesan email, pilih . ●● Untuk mengatur kontak sebagai favorit anda, pilih . ››Mengimpor atau mengekspor kontak Anda dapat mengimpor atau mengekspor file (dalam format vcf) ke atau dari penyimpan USB perangkat atau kartu memori. Mengimpor file kontak 1 Buka daftar aplikasi dan pilih Kontak. 2 Pilih Kontak. 3 Tekan → Impor/Ekspor → Impor dari kartu SD atau Impor dari memori internal. 4 Pilih lokasi memori. Jika anda memiliki lebih dari satu akun, pilih akun yang ingin anda tambahkan kontak. 5 Pilih satu pilihan untuk mengimpor satu file kontak, banyak file kontak, atau semua file kontak, lalu pilih OK. 6 Pilih file kotak yang akan diimpor dan pilih OK. Mengekspor file kontak 1 Buka daftar aplikasi dan pilih Kontak. 2 Pilih Kontak. 3 Tekan → Impor/Ekspor → Ekspor ke kartu SD atau Ekspor ke memori internal. 4 Pilih OK untuk mengonfirmasi. Informasi pribadi 107 ››Membuat kartu nama anda 1 Buka daftar aplikasi dan pilih Kontak. 2 Pilih Kontak. 3 Pilih Setel profil di bagian atas daftar kontak. 4 Masukkan detail personal anda dan pilih Simpan. Anda dapat mengirim kartu nama anda ke yang lainnya dengan memilih → Bagikan kartu nama lewat. ››Membuat kelompok kontak 1 Buka daftar aplikasi dan pilih Kontak. 2 Pilih Kelompok → . 3 Masukkan nama dan kustomisasi pengaturan untuk grup. 4 Pilih Tmbh anggt. 5 Pilih anggota dari daftar kontak dan pilih Selesai. 6 Setelah selesai, pilih Simpan. Informasi pribadi 108 Konektivitas Koneksi PC Mempelajari cara menyambungkan perangkat ke PC dengan kabel USB dalam berbagai mode koneksi USB. Dengan menyambungkan perangkat ke PC, anda dapat menyinkronkan file dengan Windows Media Player, mentransfer data ke dan dari perangkat secara langsung, dan menggunakan program Samsung Kies. Jangan memutus sambungan kabel USB dari PC sewaktu perangkat sedang mentransfer atau mengakses data. Melakukannya dapat menyebabkan hilangnya atau rusaknya data pada perangkat. Untuk hasil terbaik, sambungkan kabel USB langsung ke port USB pada PC. Transfer data mungkin gagal bila menggunakan hub USB. ››Menyambung dengan Samsung Kies Pastikan Samsung Kies telah terpasang pada PC anda. Anda dapat mendownload program ini dari situs web Samsung. Samsung Kies dapat berfungsi pada komputer Windows dan Macintosh. 1 Sambungkan perangkat anda ke PC dengan kabel USB. Samsung Kies akan dibuka secara otomatis. Jika Samsung Kies tidak membuka secara otomatis, klik dua kali ikon Samsung Kies pada PC anda. 2 Salin file dari PC ke perangkat. Baca bantuan Samsung Kies untuk informasi lainnya. Konektivitas 109 ››Mensinkronkan dengan Windows Media Player Pastikan Windows Media Player telah terpasang pada PC anda. 1 Sambungkan perangkat anda ke PC dengan kabel USB. 2 Buka Windows Media Player dan sinkronkan file musik. ››Menyambung sebagai perangkat media Anda dapat menyambungkan perangkat ke PC dan mengakses file media yang tersimpan di perangkat anda. 1 Sambungkan perangkat anda ke PC dengan kabel USB. 2 Pilih sisi kanan dari bilah sistem, kemudian pilih Tersambung sebagai perangkat media → Perangkat media (MTP). 3 Mentransfer file antara perangkat anda dan PC. ››Menyambung sebagai perangkat kamera Anda dapat menyambungkan perangkat ke PC sebagai kamera dan mengakses file pada perangkat anda. Menggunakan mode koneksi USB bila PC tidak mendukung protokol transfer media (MTP) atau tidak memiliki driver USB untuk perangkat yang diinstal. 1 Sambungkan perangkat anda ke PC dengan kabel USB. 2 Pilih sisi kanan dari bilah sistem, kemudian pilih Tersambung sebagai perangkat media → Kamera (PTP). 3 Mentransfer file antara perangkat anda dan PC. Konektivitas 110 Wi-Fi Mempelajari cara menggunakan kemampuan jaringan nirkabel perangkat untuk mengaktifkan dan menyambung ke jaringan area lokal nirkabel (WLAN) apa pun dengan standar IEEE 802.11 a/b/g/n. Anda dapat menyambung ke internet atau perangkat jaringan lain di mana saja poin akses atau hotspot nirkabel tersedia. Perangkat anda menggunakan frekuensi non-harmoni dan ditujukan untuk penggunaan di semua negara Eropa. WLAN dapat dioperasikan di UE tanpa hambatan di dalam ruang, tetapi tidak dapat dioperasikan secara legal di luar ruang. ››Mengaktifkan fitur Wi-Fi Buka daftar aplikasi, pilih Pengaturan, kemudian seret switch Wi-Fi ke kanan. Fitur Wi-Fi yang berjalan di latar belakang akan menyedot daya baterai. Untuk menghemat baterai, aktifkan fitur tersebut ketika diperlukan saja. ››Mencari dan menyambung ke jaringan Wi-Fi 1 Buka daftar aplikasi dan pilih Pengaturan → Wi-Fi. Perangkat akan secara otomatis mencari jaringan Wi-Fi yang tersedia. 2 Pilih jaringan melalui Jaringan Wi-Fi. 3 Masukkan sandi jaringan (bila perlu). 4 Pilih Sambung. Konektivitas 111 ››Menambah jaringan Wi-Fi secara manual 1 Buka daftar aplikasi dan pilih Pengaturan → Wi-Fi → Tambah jaringan Wi-Fi. 2 Masukkan SSID jaringan dan pilih jenis keamanan. 3 Atur pengaturan keamanan sesuai jenis keamanan yang dipilih. 4 Pilih Simpan. ››Menyambung ke jaringan Wi-Fi menggunakan Wi-Fi Protected Setup (WPS) Dengan WPS, anda bisa tersambung ke jaringan yang aman. Menyambung dengan tombol WPS 1 Buka daftar aplikasi dan pilih Pengaturan → Wi-Fi. 2 Pilih jaringan yang dinyatakan sebagai WPS tersedia di bawah Jaringan Wi-Fi. 3 Masukkan sandi untuk jaringan tersebut → Sambung, lalu pilih → Tombol tekan WPS. 4 Tekan tombol WPS pada poin akses dalam 2 menit. Menyambung dengan PIN WPS 1 Buka daftar aplikasi dan pilih Pengaturan → Wi-Fi. 2 Pilih jaringan yang dinyatakan sebagai WPS tersedia di bawah Jaringan Wi-Fi. 3 Masukkan sandi untuk jaringan tersebut → Sambung, lalu pilih → Entri PIN WPS. 4 Pada poin akses, masukkan PIN lalu tekan tombol start. Konektivitas 112 ››Menyetel pengaturan IP statis 1 Buka daftar aplikasi dan pilih Pengaturan → Wi-Fi. 2 Pilih jaringan di bawah Jaringan Wi-Fi, kemudian centang kotak di samping Tampilkan opsi lanjutan. 3 Pilih menu menurun di bawah Pengaturan IP. 4 Pilih Statis. 5 Ubah pengaturan IP untuk jaringan seperti alamat IP, Gateway, panjang prefiks Jaringan, DNS. 6 Pilih Sambung. ››Menyesuaikan pengaturan Wi-Fi 1 Buka daftar aplikasi dan pilih Pengaturan → Wi-Fi → Tingkat lanjut. → 2 Ubah pilihan berikut ini: Pilihan Fungsi Notifikasi jaringan Mengatur perangkat agar memberitahu jika ada jaringan Wi-Fi terbuka. Tetap aktifkan Wi-Fi saat tidur Mengatur apakah akan tetap mengaktifkan fitur Wi-Fi atau tidak pada mode Tidur. Timer Wi-Fi Atur waktu fitur Wi-Fi hidup atau mati. Alamat MAC Melihat alamat MAC untuk perangkat. Alamat IP Melihat alamat IP jaringan saat ini. Konektivitas 113 Wi-Fi langsung Mempelajari cara menggunakan fitur Wi-Fi Direct untuk menghubungkan dua perangkat melalui Wi-Fi tanpa memerlukan poin akses. Fitur ini hanya aktif jika fitur Wi-Fi aktif. ››Menyambungkan perangkat anda ke perangkat lain 1 Buka daftar aplikasi dan pilih Pengaturan → Wi-Fi. 2 Seret saklar Wi-Fi ke kanan untuk mengaktifkan jaringan Wi-Fi. 3 Pilih Wi-Fi langsung. 4 Memilih Pindai → perangkat. Saat pemilik perangkat lain menerima sambungan itu, maka perangkat tersambung. ››Mengirim data lewat Wi-Fi 1 Pilih file atau item dari aplikasi yang sesuai. 2 Pilih sebuah pilihan untuk mengirim data melalui Wi-Fi. Metode untuk memilih sebuah pilihan dapat berbeda-beda sesuai tipe data. 3 Cari dan pilih perangkat lain. ››Menerima data melalui Wi-Fi Saat menerima data, data akan disimpan ke perangkat secara otomatis. Data yang diterima disimpan ke folder ShareViaWifi. Konektivitas 114 AllShare Cast Pelajari cara menghubungkan perangkat anda ke layar besar dengan menggunakan dongle AllShare Cast, kemudian bagi konten anda. Fitur ini belum tentu tersedia, tergantung pada wilayah atau penyedia layanan. ●● Beberapa file mungkin mengalami buffering saat memutar tergantung pada koneksi jaringan. ●● Jika anda menentukan band frekuensi Wi-Fi (5 Ghz atau 2,4 GHz), dongle AllShare Cast mungkin tidak ditemukan atau tersambung. ●● Jika anda memutar video atau permainan dengan TV, pilih mode TV yang sesuai untuk mendapatkan pengalaman terbaik dengan AllShare Cast. ●● 1 Buka daftar aplikasi dan pilih Pengaturan → Pengaturan lainnya → AllShare Cast. 2 Menyeret switch AllShare Cast ke kanan. 3 Pilih perangkat. Bila perangkat tersambung, anda dapat melihat tampilan perangkat anda pada layar lainnya. 4 Buka atau putar file. 5 Kontrol tampilan dengan tombol-tombol pada perangkat anda. Konektivitas 115 AllShare Play Anda dapat memutar dan mengirim file apa pun antara perangkat yang terdaftar, atau penyimpanan terdaftar melalui AllShare Play. Untuk menggunakan layanan AllShare Play, anda harus masuk ke akun Samsung anda, dan mendaftarkan dua perangkat atau lebih sebagai server file. Metode pendaftaran bervariasi tergantung pada jenis perangkat. Untuk mengetahui lebih terperinci tentang penggunaan AllShare Play, pilih → Pengaturan → Dukungan pelanggan. Fitur ini belum tentu tersedia, tergantung pada wilayah atau penyedia layanan. ››Kirim file 1 Buka daftar aplikasi dan pilih AllShare Play. 2 Pilih perangkat atau penyimpanan terdaftar yang memuat file media. 3 Pilih kategori media dan memilih kotak centang pada file. 4 Pilih . 5 Pilih perangkat atau penyimpanan terdaftar untuk menyimpan file. ››Berbagi file 1 Buka daftar aplikasi dan pilih AllShare Play. 2 Pilih perangkat atau penyimpanan terdaftar yang memuat file media. 3 Pilih kategori media dan memilih kotak centang pada file. 4 Pilih , kemudian pilih opsi berbagi. Konektivitas 116 ››Putar file pada perangkat terdekat Format file yang didukung mungkin berbeda tergantung pada perangkat yang tersambung sebagai pemutar media. ●● Beberapa file mungkin mengalami buffering saat memutar tergantung pada koneksi jaringan. ●● 1 Buka daftar aplikasi dan pilih AllShare Play. 2 Pilih perangkat atau penyimpanan terdaftar yang memuat file media. 3 Pilih kategori media dan memilih kotak centang pada file. 4 Pilih . 5 Pilih perangkat yang digunakan sebagai pemutar media. 6 Kontrol pemutaran dengan tombol-tombol pada perangkat anda. ››Gunakan fitur Group Cast Anda dapat berbagi layar dengan banyak perangkat lain yang tersambung ke Wi-Fi AP yang sama. 1 Buka daftar aplikasi dan pilih AllShare Play. 2 Pilih kategori media dan memilih kotak centang pada file. 3 Pilih → Ruang Berbagi. 4 Masukkan PIN lalu pilih Slsi. Konektivitas 117 ››Mengelola konten pada perangkat atau penyimpanan terdaftar 1 Buka daftar aplikasi dan pilih AllShare Play. 2 Pilih perangkat atau penyimpanan terdaftar. 3 Lihat dan kelola file anda. ››Menyesuaikan pengaturan AllShare Play 1 Buka daftar aplikasi dan pilih AllShare Play. 2 Pilih → Pengaturan. 3 Ubah pilihan berikut ini: Pilihan Fungsi Penyimpanan yang Terdaftar Lihat penyimpanan terdaftar yang telah ditambahkan ke AllShare Play. Perangkat yang Terdaftar Lihat atau edit perangkat yang telah ditambahkan ke AllShare Play. Mengkonfigurasi Masuk ke situs jejaring sosial untuk layanan Web mengupload file. Unggah otomatis Setel untuk mengupload foto ke penyimpanan terdaftar secara otomatis ketika anda masuk. Pengaturan kualitas video Setel untuk mengoptimalkan kualitas video untuk perangkat anda ketika memutar video yang tersimpan pada komputer. Kunci AllShare Play Setel untuk mengunci AllShare Play dengan kata sandi untuk akun Samsung anda. Bahasa Pilih bahasa tampilan. Tentang Lihat informasi AllShare Play. Konektivitas 118 Ruang Berbagi Anda dapat berbagi gambar, dokumen, dan musik dengan perangkat lain yang terhubung ke Wi-Fi AP yang sama. Fitur ini belum tentu tersedia, tergantung pada wilayah atau penyedia layanan. ››Berbagi file 1 Buka daftar aplikasi dan pilih Ruang Berbagi. 2 Pilih tipe media di dalam Mulai untuk berbagi dengan perangkat lain. Jika perangkat anda belum terhubung ke Wi-Fi AP, buat koneksi jaringan dengan memilih Tdk tersambung. 3 Pilih file yang akan dibagi, lalu pilih Selesai. 4 Masukkan PIN, lalu jalankan Group Cast. ››Bergabung dengan Group Cast lain 1 Buka daftar aplikasi dan pilih Ruang Berbagi. 2 Pilih media bersama di dalam Gabung, masukkan kode PIN, lalu pilih OK. Konektivitas 119 Bluetooth Bluetooth adalah teknologi komunikasi jarak pendek yang mampu bertukar informasi dalam jarak sekitar 10 m tanpa membutuhkan koneksi fisik. Anda tidak perlu menggunakan kabel pada perangkat untuk mengarahkan informasi dengan Bluetooth. Jika perangkat yang satu berada dalam jangkauan perangkat lain, anda dapat bertukar informasi di antara keduanya meskipun perangkat tersebut berada di dalam ruangan yang berbeda. Samsung tidak bertanggung jawab akan kehilangan, penyadapan, atau penyalahgunaan data yang dikirim atau diterima melalui fitur nirkabel Bluetooth. ●● Selalu pastikan bahwa anda berbagi dan menerima data dengan perangkat yang tepercaya dan diamankan dengan baik. Jarak operasi dapat berkurang bila terdapat halangan di antara perangkat. ●● Beberapa perangkat mungkin tidak sesuai dengan perangkat anda, khususnya perangkat yang belum diuji atau diresmikan oleh Bluetooth SIG. ●● Jangan gunakan fitur Bluetooth untuk tujuan ilegal (misalnya membajak salinan file atau secara ilegal menyadap komunikasi untuk tujuan komersial). Samsung tidak bertanggung jawab atas segala bentuk penggunaan ilegal fitur Bluetooth. ●● Konektivitas 120 ››Mengaktifkan fitur Bluetooth wireless 1 Buka daftar aplikasi dan pilih Pengaturan → Bluetooth. 2 Seret saklar Bluetooth ke kanan untuk mengaktifkan fitur Bluetooth. ››Mencari dan memperpasangkan dengan perangkat lain 1 Buka daftar aplikasi dan pilih Pengaturan → Bluetooth → Pindai. 2 Pilih perangkat. 3 Pilih OK untuk mencocokkan PIN Bluetooth antara dua perangkat. Sebagai alternatif, masukkan PIN Bluetooth dan pilih OK. Ketika pemilik perangkat lainnya memasukkan PIN yang sama atau menerima sambungan, pemasangan telah selesai. Jika pemasangan berhasil, perangkat akan mencari layanan yang tersedia secara otomatis. Beberapa perangkat, terutama headset atau car kit bebas genggam, dapat memiliki PIN Bluetooth yang tetap, seperti 0000. Jika perangkat lain memiliki PIN, anda harus memasukkannya. ››Mengirim data lewat Bluetooth 1 Pilih file atau item dari aplikasi yang sesuai. 2 Pilih sebuah pilihan untuk mengirim data melalui Bluetooth. Metode untuk memilih sebuah pilihan dapat berbeda-beda sesuai tipe data. 3 Cari dan pasangkan dengan perangkat berBluetooth aktif. Konektivitas 121 ››Menerima data lewat Bluetooth 1 Buka daftar aplikasi dan pilih Pengaturan → Bluetooth, kemudian centang kotak di samping nama perangkat anda. Untuk memilih durasi ketampakan perangkat anda, pilih → Waktu habis visibilitas. 2 Ketika diminta, masukkan PIN untuk fitur nirkabel Bluetooth dan pilih OK (bila perlu). 3 Pilih Terima untuk mengonfirmasi sambungan antara dua perangkat. Data yang diterima disimpan dalam File Saya → sdcard0 → Bluetooth. File kontak yang anda terima disimpan ke buku telepon secara otomatis. GPS Perangkat anda dilengkapi dengan sebuah penerima global positioning system (GPS). Mempelajari cara mengaktifkan layanan lokasi. Untuk menerima sinyal GPS yang lebih baik, jangan gunakan perangkat pada kondisi di bawah ini: ●● Di antara bangunan, di dalam terowongan atau ruang bawah tanah, atau di dalam bangunan ●● Dalam cuaca buruk ●● Di sekitar area bertegangan tinggi atau medan elektromagnetik ●● Di dalam kendaraan dengan lapisan kaca pelindung matahari Jangan menyentuh atau menutup area antena dengan tangan atau benda lain saat menggunakan fungsi-fungsi GPS. Fitur ini belum tentu tersedia, tergantung pada wilayah atau penyedia layanan. Konektivitas 122 ››Aktifkan layanan lokasi Anda harus mengaktifkan layanan lokasi untuk menerima informasi lokasi dan mencari di peta. 1 Buka daftar aplikasi dan pilih Pengaturan → Layanan lokasi. 2 Ubah pilihan berikut ini: Pilihan Fungsi Pakai jaringan wireless Mengatur supaya menggunakan Wi-Fi dan/atau jaringan seluler untuk menemukan lokasi anda. Gunakan satelit GPS Atur agar menggunakan satelit GPS untuk menemukan lokasi anda. Mengatur perangkat agar menggunakan Pencarian Lokasi lokasi anda sekarang untuk Google search dan Google dan layanan Google lainnya. Koneksi TV Anda dapat mengontrol TV dari jarak jauh dengan perangkat anda untuk menjelajahi tayangan favorit dan mendapatkan saran program berdasarkan pilihan anda. Anda juga dapat mengontrol perangkat lain yang tersambung ke TV. ››Setel perangkat anda sebagai remote control TV Pertama-tama anda harus menyambungkan perangkat anda ke Wi-Fi AP dan pastikan bahwa port inframerah perangkat menghadap ke TV. 1 Buka daftar aplikasi dan pilih Smart Remote. 2 Jika anda membuka aplikasi ini untuk pertama kali, pilih Agree. Konektivitas 123 3 Putar perangkat berlawanan arah jarum jam untuk arah mendatar. 4 Pilih opsi di dekat Set Up Smart Remote Now:. 5 Pilih Choose Brand → merek TV anda. 6 Pilih Test Power On/Off → Ya untuk memeriksa koneksi antara perangkat anda dengan TV. 7 Pilih Selesai. Untuk menambahkan perangkat lain, pilih Add New Device. 8 Kontrol TV anda dan perangkat lain dengan ikon di perangkat anda. ››Menyesuaikan pengaturan remote control 1 Buka daftar aplikasi dan pilih Smart Remote. 2 Pilih . 3 Ubah pilihan berikut ini: Pilihan Fungsi Televisión Ubah kode perintah jika anda mengalami masalah dengan kontrol tertentu. Add New Device Siapkan koneksi ke perangkat periferal yang terhubung ke TV. Reset Peel Mereset pengaturan koneksi. Send Feedback Laporkan opini anda untuk pengembangan aplikasi. Konektivitas 124 Koneksi VPN Anda dapat membuat virtual private networks (VPN) dan tersambung ke jaringan pribadi anda dengan aman melalui jaringan publik seperti internet. Perangkat anda sudah harus dikonfigurasi dengan akses internet. Jika anda mengalami masalah dalam mengakses internet, anda harus mengubah koneksi. Jika anda tidak yakin tentang informasi koneksi yang harus dimasukkan, bertanyalah pada penyedia layanan anda. ●● Untuk menggunakan fitur ini, anda harus mengaktifkan fitur kunci layar. ●● ››Mengatur koneksi VPN 1 Buka daftar aplikasi dan pilih Pengaturan → Pengaturan lainnya → VPN → Tambah jaringan VPN. 2 Ubah pilihan berikut ini: Pilihan Fungsi Nama Masukkan nama server VPN. Tipe Pilih jenis VPN. Alamat server Masukkan alamat IP server APN. Rahasia L2TP Masukkan kata sandi rahasia L2TP. Pengidentifikasi IPSec Masukkan nama pengguna. Tombol pra-bagi Masukkan kunci pengaman pre-shared. IPsec Pilih sertifikat pengguna yang digunakan server VPN untuk mengidentifikasi anda. Sertifikat Anda dapat mengimpor sertifikat dari pengguna IPSec server VPN atau mendownloadnya dari Internet. Konektivitas 125 Pilihan Fungsi Sertifikat IPSec CA Pilih sertifikat CA yang akan digunakan server VPN untuk mengidentifikasi anda. Anda dapat mengimpor sertifikat dari server VPN atau mendownloadnya dari Internet. Sertifikat server IPSec Pilih sertifikat server yang digunakan server VPN untuk mengidentifikasi anda. Anda dapat mengimpor sertifikat dari server VPN atau mendownloadnya dari Internet. Enkripsi PPP (MPPE) Mengatur perangkat agar mengenkripsi data sebelum mengirimkannya ke server VPN. Tampilkan opsi lanjutan Mengatur perangkat untuk mengubah pengaturan jaringan lanjut. Pilihan yang tersedia bisa berbeda tergantung jenis VPN. 3 Setelah selesai, pilih Simpan. ››Tersambung ke jaringan pribadi 1 Buka daftar aplikasi dan pilih Pengaturan → Pengaturan lainnya → VPN. 2 Pilih jenis privat. 3 Masukkan nama pengguna dan kata sandi lalu pilih Sambung. Konektivitas 126 Peralatan Alarm Mempelajari cara mengatur dan mengontrol alarm untuk peristiwa penting. ››Mengatur alarm baru 1 Buka daftar aplikasi dan pilih Alarm → 2 Mengatur rincian alarm. . Centang kotak di samping Smart alarm untuk mengaktifkan suara alam tersimulasi sebelum ke alarm utama. 3 Setelah selesai, pilih Simpan. ››Menghentikan alarm Apabila alarm berbunyi, Untuk mematikan alarm, seret ke sembarang arah hingga mencapai batas lingkaran. ●● Untuk mengulangi alarm setelah jangka waktu tertentu, seret ke sembarang arah hingga mencapai batas lingkaran. ●● ››Menghapus alarm 1 Buka daftar aplikasi dan pilih Alarm → . 2 Centang kotak di samping alarm, kemudian pilih Hapus. Anda dapat menghapus alarm dengan mengetuk dan menahan alarm dan memilih Hapus. ●● Untuk menonaktifkan alarm, pilih ikon jam di sebelah alarm. ●● Peralatan 127 Kalkulator Mempelajari cara melakukan perhitungan matematika langsung pada perangkat anda seperti kalkulator genggam atau desktop biasa. 1 Buka daftar aplikasi dan pilih Kalkulator. 2 Gunakan tombol yang berhubungan dengan tampilan kalkulator untuk menjalankan kalkulator dasar atau ilmiah. Download Pelajari cara mengelola log file yang telah anda unduh dari web. 1 Buka daftar aplikasi dan pilih Download. 2 Pilih kategori download. 3 Untuk membuka file yang telah didownload, pilih log. Untuk menghapus log, centang kotak pilihan kemudian pilih . ●● Untuk berbagi file yang didownload kepada yang lain, centang kotak pilihan, kemudian pilih . ●● Dropbox Pelajari cara menggunakan layanan penyimpanan awan Dropbox untuk menyimpan dan berbagi file dengan orang lain. Bila anda menyimpan file ke folder Dropbox, perangkat anda secara otomatis disinkronisasikan dengan server web dan PC lain yang telah terinstal Dropbox. Jika anda pengguna baru, buat akun. Peralatan 128 ››Mengaktifkan Dropbox 1 Buka daftar aplikasi dan pilih Dropbox → Start. 2 Masukkan alamat email dan kata sandi, dan kemudian pilih Log in. 3 Pilih Next → Turn on. ››Mengunggah file ke folder Dropbox anda 1 Buka daftar aplikasi dan pilih Dropbox. 2 Pilih → sebuah folder. 3 Pilih → Upload here. 4 Pilih Photos or videos atau Other files. 5 Memilih file → Upload. File dalam folder akan ditambahkan ke server web dan PC anda di rumah. ››Melihat file 1 Buka daftar aplikasi dan pilih Dropbox → 2 Pilih file. Peralatan 129 . File Saya Mempelajari cara mengakses semua gambar, video, musik, klip suara, dan file lain yang disimpan di perangkat anda dengan cepat dan mudah. ››Format file yang didukung Perangkat anda mendukung format file berikut ini: Jenis Format Gambar BMP, GIF, JPG, PNG Video MP4, 3GP, AVI, WMV, ASF, MKV, FLV, WEBM Musik MP3, AAC, OGG, FLAC, MP4, 3GP, M4A, WMA, WAV, IMY, MID, XMF, OTA Beberapa format file mungkin tidak didukung tergantung perangkat lunak perangkat. ●● Jika ukuran file melebihi memori yang tersedia, kesalahan bisa terjadi saat anda membuka file. ●● Kualitas pemutaran mungkin bervariasi sesuai dengan jenis kontennya. ●● Beberapa file mungkin tidak bisa diputar dengan baik, tergantung pada bagaimana pengodeannya. ●● ››Membuka file 1 Buka daftar aplikasi dan pilih File Saya. 2 Pilih sebuah folder. ●● ●● Untuk naik satu tingkat pada direktori file, pilih . Untuk berpindah ke tingkat atas dalam direktori file, pilih 3 Pilih file yang akan dibuka. Peralatan 130 . ››Membuat folder 1 Buka daftar aplikasi dan pilih File Saya. 2 Pilih . 3 Masukkan nama dan pilih Selesai. ››Menyalin atau memindahkan file 1 Buka daftar aplikasi dan pilih File Saya. 2 Centang kotak pilihan di samping folder atau file untuk menyalin atau memotong. 3 Pilih atau . 4 Temukan folder dan pilih . ››Mengirimkan file 1 Buka daftar aplikasi dan pilih File Saya. 2 Centang kotak pilihan di sebelah file yang akan dikirim. 3 Pilih → salah satu opsi. ››Menghapus file 1 Buka daftar aplikasi dan pilih File Saya. 2 Centang kotak pilihan di samping folder atau file yang akan 3 dihapus. Pilih → Ya. Peralatan 131 Polaris Office Mempelacari cara membuat atau melihat Microsoft Word, Power Point, dan file Adobe PDF pada perangkat anda. ››Membuat dokumen baru 1 Buka daftar aplikasi dan pilih Polaris Office. Jika anda membuka aplikasi ini untuk pertama kali, mendaftar sebagai pengguna online atau lompati pendaftaran ini. 2 Pilih → tipe dokumen. 3 Masukkan konten dalam dokumen. Untuk membatalkan tindakan terakhir, pilih . Untuk mengulangi tindakan terakhir, pilih . ●● Untuk memasukkan objek seperti gambar, hyperlink, dan tabel, pilih . ●● Untuk mengubah preferensi teks atau objek, pilih . ●● ●● 4 Setelah selesai, pilih . 5 Masukkan nama dokumen dan pilih lokasi untuk menyimpan dokumen. 6 Pilih Simpan. Peralatan 132 ››Membuka dokumen 1 Buka daftar aplikasi dan pilih Polaris Office. 2 Pilih Browser → file dokumen. 3 Tampilkan dokumen sesuai keinginan. Untuk mengedit dokumen (file word, presentasi, atau excel), ketuk layar. ●● Untuk menyimpan dokumen dalam nama lain, pilih → Simpan sbg. ●● Untuk mencari atau mengganti teks di dokumen, pilih → Temukan&Ganti. ●● Untuk memperbesar atau memperkecil, letakkan dua jari pada layar lalu rentangkan secara perlahan atau satukan secara bersamaan. Anda juga dapat memilih → Perbesar/perkecil. ●● Untuk mencetak file menggunakan sambungan Wi-Fi atau USB, pilih → Cetak. Perangkat anda hanya kompatibel dengan beberapa printer Samsung. ●● Untuk beralih ke mode Multi Jendela, pilih . Pilihan yang tersedia bisa berbeda bergantung pada jenis dokumen. ●● ››Mengelola dokumen secara online 1 Buka daftar aplikasi dan pilih Polaris Office. 2 Pilih Clouds → akun. 3 Masukkan alamat email dan kata sandi anda untuk mengakses akun anda, lalu pilih OK. 4 Lihat dan kelola dokumen pada server. Peralatan 133 PS Touch Manfaatkan fitur-fitur Photoshop inti, seperti lapisan, alat pilihan, penyesuaian, filter dan banyak lagi untuk menciptakan gambar berpenampilan profesional dari perangkat anda. Dengan PS Touch, anda dapat dengan mudah menggabungkan berbagai gambar, mengedit elemen khusus, dan mengaplikasikan efek filter, serta dapat mengakses konten menggunakan layanan Adobe Creative Cloud. Buka daftar aplikasi dan pilih PS Touch. Untuk menggunakan layanan Adobe Creative Cloud, anda memerlukan Adobe ID. Penelusuran Suara Pelajari cara mencari di Internet dengan suara. Fitur ini belum tentu tersedia, tergantung pada wilayah atau penyedia layanan. 1 Buka daftar aplikasi dan pilih Penelusuran Suara. 2 Katakan kata kunci pada mikrofon. 3 Perangkat mencari laman web yang terkait dengan kata kunci. 4 Pilih hasil pencarian. Peralatan 134 S Voice Pelajari cara menggunakan fitur perintah suara yang disediakan oleh S Voice. Anda dapat memanggil nomor, mengirim pesan, menulis memo, atau menyelesaikan tugas lainnya dengan hanya berbicara pada perangkat. Fitur ini belum tentu tersedia, tergantung pada wilayah atau penyedia layanan. ●● Jika penuturan anda tidak jelas saat berbicara di tempat yang bising, atau saat berbicara dengan kata-kata yang kasar dan memaki serta dalam aksen dialektikal, perangkat mungkin tidak akan mengenali perintah anda atau mungkin menjalankan perintah yang tidak diharapkan. ●● 1 Buka daftar aplikasi dan pilih S Voice. 2 Katakan kata kunci pada mikrofon. Untuk mengucapkan perintah baru, pilih . Anda dapat menonaktifkan petunjuk suara dengan memilih . Jam Dunia Mempelajari cara melihat waktu di kawasan lain. 1 Buka daftar aplikasi dan pilih Jam Dunia. 2 Pilih . 3 Masukkan nama kota atau pilih satu kota dari daftar. Anda dapat memilih kota dalam tampilan peta dunia. 4 Pilih . 5 Untuk menambahkan lebih banyak jam dunia, ulangi langkah 2-4. Untuk menerapkan waktu musim panas, sentuh dan tahan jam dan pilih Pengaturan DST. Peralatan 135 Pengaturan Mengakses menu Pengaturan 1 Buka daftar aplikasi dan pilih Pengaturan. 2 Pilih sebuah kategori pengaturan, lalu pilih sebuah pilihan. Wi-Fi Mengaktifkan fitur Wi-Fi untuk terhubung ke jaringan Wi-Fi dan mengakses Internet atau perangkat jaringan lainnya. Bluetooth Aktifkan fitur Bluetooth untuk saling bertukar informasi dalam jarak dekat. Penggunaan data Pantau jumlah penggunaan data anda, dan sesuaikan pengaturan untuk membatasi. ●● Siklus penggunaan data: Ubah pengaturan untuk siklus batas. Untuk menggunakan pilihan lainnya, pilih . Sinkronisasi data otomatis: Atur perangkat untuk menyinkronkan Kontak, Perencana S, E-mail, Internet, dan gambar dengan situs jejaring sosial secara otomatis. ●● Hotspot seluler: Atur perangkat untuk membatasi atau meningatkan adanya unduhan besar atau menghentikan penggunaan hotspot bergerak perangkat lain oleh aplikasi latar. ●● Pengaturan 136 Pengaturan lainnya Mengubah pengaturan untuk mengontrol koneksi melalui perangkat atau jaringan lain. ››Mode terbang Aktifkan Flight mode untuk menonaktifkan semua fungsi nirkabel pada perangkat anda. Anda hanya dapat menggunakan fitur non jaringan. ››VPN Menyetel dan mengelola virtual private networks (VPNs). ››Perangkat yang terdekat Berbagi file: Mengaktifkan berbagi media untuk memungkinkan perangkat bersertifikasi DLNA lain mengakses file media pada perangkat anda. ●● Konten bersama: Mengatur untuk berbagi konten anda dengan perangkat lainnya. ●● Nama perangkat: Masukkan nama server media untuk perangkat anda. ●● Daftar perangkat yang diizinkan: Melihat daftar perangkat yang dapat mengakses perangkat anda. ●● Daftar perangkat yang tidak diperbolehkan: Melihat daftar perangkat yang dilarang mengakses perangkat anda. ●● Download ke: Pilih lokasi memori untuk menyimpan file media yang didownload. ●● Upload dari perangkat lain: Mengatur agar menerima upload dari perangkat lain. ●● ››AllShare Cast Mengaktifkan fitur AllShare Cast dan membagi tampilan anda dengan orang lain. ››Kies melalui Wi-Fi Menyambungkan perangkat ke Samsung Kies melalui Wi-Fi. Pengaturan 137 Mode pemblokiran Pilih notifikasi mana yang akan diblokir atau diatur untuk mengizinkan notifikasi bagi panggilan dari kontak tertentu dalam mode Pemblokiran. Suara Mengubah pengaturan berbagai suara pada perangkat anda. ●● Volume: Mengubah volume berbagai suara pada perangkat anda. ●● Intensitas getar: Menyesuaikan intensitas getar. ●● Notifikasi default: Pilih nada dering untuk memperingati anda atas suatu peristiwa. ●● Suara sentuhan: Mengatur perangkat agar bersuara saat anda memilih aplikasi atau pilihan. ●● Suara kunci layar: Mengatur perangkat agar bersuara saat anda mengunci atau membuka kunci layar sentuh. ●● Umpan balik haptik: Mengatur perangkat agar bergetar saat anda memilih tombol sentuh atau saat perangkat merespons situasi tertentu. Tampilan Ubah pengaturan untuk menyesuaikan tampilan dan cahaya layar pada perangkat. ●● Wallpaper: Mengubah pengaturan wallpaper. -- Layar depan: Pilih gambar latar belakang untuk layar Beranda. -- Kunci layar: Memilih gambar latar belakang untuk layar terkunci. -- Beranda dan kunci layar: Memilih gambar latar belakang untuk layar Home dan layar terkunci. Pengaturan 138 Mode layar: Pilih mode tampilan. Kecerahan: Menyesuaikan kecerahan tampilan. ●● Waktu tunggu tampilan layar: Memilih jangka waktu menunggu sebelum perangkat mematikan cahaya layar tampilan. ●● Smart stay: Atur untuk mencegah lampu latar mati saat anda sedang melihat layar. ●● Gaya huruf: Mengubah jenis font pada teks tampilan. ●● Ukuran huruf: Mengubah ukuran font untuk membuat atau menampilkan item pada aplikasi. ●● Luncur Cepat: Mengubah aplikasi peluncuran cepat pada bilah sistem. Ikon pemintas berubah untuk menunjukkan aplikasi yang dipilih. ●● ●● Penyimpanan Lihat informasi memori untuk perangkat anda dan kartu memori. Anda juga bisa memformat kartu memori: Memformat kartu memori akan menghapus secara permanen semua data yang ada di lokasi memori. Kapasitas memori internal yang sebenarnya tersedia kurang dari kapasitas yang ditentukan karena sistem operasi dan aplikasi bawaan telah menggunakan sebagian memori. Pengaturan 139 Mode hemat daya Mengaktifkan mode hemat daya. Untuk mengubah pengaturan berikut ini untuk mode hemat Daya, nonaktifkan mode hemat Daya. ●● Hemat daya CPU: Atur perangkat untuk membatasi beberapa penggunaan sumber daya sistem. ●● Hemat daya layar: Atur perangkat untuk menurunkan kecerahan tampilan. ●● Matikan umpan balik haptik: Atur untuk mencegah perangkat bergetar saat anda menekan tombol Home atau Back atau menekan dan menahan tombol Daya. ●● Pelajari tentang Mode hemat daya: Melihat informasi untuk penghematan daya baterai. Baterai Melihat jumlah daya baterai yang dikonsumsi oleh perangkat. Manajer aplikasi Melihat dan mengelola aplikasi pada perangkat. Layanan lokasi Mengubah pengaturan untuk layanan lokasi. ●● Pakai jaringan wireless: Mengatur supaya menggunakan Wi-Fi dan/atau jaringan seluler untuk menemukan lokasi anda. ●● Gunakan satelit GPS: Atur agar menggunakan satelit GPS untuk menemukan lokasi anda. ●● Pencarian Lokasi dan Google: Mengatur perangkat agar menggunakan lokasi anda sekarang untuk Google search dan layanan Google lainnya. Pengaturan 140 Kunci layar Mengubah mode Kunci layar. ●● Kunci layar: Mengaktifkan fitur kunci layar. ●● Opsi layar kunci: Pengaturan hanya diterapkan ketika anda menyetel opsi kunci usap. -- Pemintas: Mengatur untuk menampilkan dan mengedit pemintas aplikasi pada layar terkunci. -- Penanda informasi: Mengatur untuk menampilkan berita atau informasi saham pada layar terkunci. -- Jam: Setel untuk menampilkan jam di layar terkunci. -- Cuaca: Setel untuk menampilkan informasi cuaca dan ubah pengaturan untuk tampilan cuaca. -- Efek riak: Mengatur untuk menampilkan efek riak di layar terkunci. -- Teks bantuan: Mengatur untuk menampilkan teks bantuan di layar terkunci. -- Pengaktifan dalam layar kunci: Setel perangkat untuk mengenali perintah bangun anda ketika layar dikunci. -- Atur perintah bangun: Setel perintah bangun untuk menjalankan aplikasi S Voice atau melakukan fungsi tertentu. ●● Cttn Popup pd lyr kunci: Atur perangkat untuk meluncurkan Popup Note dengan mengetuk layar dua kali begitu layar sentuh mati. ●● Informasi pemilik: Memasukkan informasi yang ditunjukkan pada layar yang terkunci. Pengaturan 141 Pengaman Mengubah pengaturan untuk mengunci perangkat dan kartu SIM atau USIM. ●● Enkripsi perangkat: Buat kata sandi untuk mengenkripsi data yang disimpan pada perangkat. anda harus memasukkan kata sandi setiap kali anda menyalakan perangkat. Isilah baterai sebelum mengaktifkan pengaturan ini karena akan memerlukan waktu lebih dari satu jam untuk mengenkripsi data anda. ●● Enkripsikan kartu SD eksternal: -- Enkripsi: Mengatur untuk mengenkripsi file saat anda menyimpannya ke kartu memori. -- Enkripsi lengkap: Atur untuk mengenkripsi semua file pada kartu memori anda. -- Kecualikan file multimedia: Atur untuk mengenkripsi semua file kecuali file multimedia pada kartu memori anda. Anda dilarang mengakses kartu memori yang dienkripsi setelah reset data pabrik. Pertama, lakukan dekode terhadap kartu memori sebelum reset data pabrik. Kendali jarak jauh: Mengatur untuk mengaktifkan remote control perangkat anda melalui Internet bila perangkat anda hilang atau dicuri. ●● Temukan halaman web seluler saya: Kunjungi situs web SamsungDive (www.samsungdive.com). Anda dapat melacak dan mengontrol perangkat anda yang hilang atau dicuri pada situs web SamsungDive. ●● Perlihatkan kata sandi: Mengatur untuk menampilkan kata sandi saat anda memasukkannya. ●● Administrator perangkat: Melihat administrator yang telah disetujui untuk perangkat anda. Anda dapat mengizinkan administrator perangkat untuk menerapkan kebijakan baru pada perangkat. ●● Pengaturan 142 Sumber tdk diketahui: Setel perangkat untuk menginstal aplikasi yang didownload dari sumber mana pun. Jika anda tidak memilih pilihan ini, anda hanya dapat mendownload aplikasi dari Play Store. ●● Kredensial terpercaya: Mengatur untuk menggunakan sertifikat dan kredensial guna memastikan penggunaan aplikasi yang aman. ●● Instal dr pnyimpanan perangkat: Pasang sertifikat terenkripsi yang disimpan pada penyimpanan USB. ●● Hapus kredensial: Menghapus kredensial dari perangkat dan mereset kata sandi. ●● Bahasa dan masukan Mengubah pengaturan bahasa dan masukan teks. ››Bahasa Pilih bahasa tampilan. ››Default Pilih metode masukan teks. ››Papan tombol Samsung Untuk mengubah pengaturan keypad Samsung, pilih . ●● Bahasa masukan: Memilih bahasa input untuk digunakan dengan papan tombol. ●● Teks prediktif: Mengaktifkan mode XT9 untuk memprediksi kata berdasarkan input yang anda masukkan dan menampilkan usulan kata. ●● Masukan tanpa henti: Mengatur untuk memasukkan teks dengan mengusap papan tombol. Pengaturan 143 Tulisan tangan: Mengubah pengaturan mode Tulisan tangan, seperti waktu pengenalan, ketebalan pena, atau warna pena. ●● Tingkat lanjut: -- Kapitalisasi otomatis: Mengatur untuk menjadikan huruf besar pada huruf pertama suatu kalimat secara otomatis. -- Otomatis beri tanda baca: Atur perangkat agar memasukkan tanda titik saat menyentuh dua kali bilah spasi. -- Tinjauan karakter: Atur perangkat untuk menampilkan gambar pratinjau tiap huruf yang anda ketuk. -- Getar ketuk tombol: Mengatur perangkat agar bergetar saat anda mengetuk tombol. -- Nada ketuk tombol: Mengatur perangkat agar bersuara saat anda mengetuk tombol. ●● Tutorial: Melihat tutorial untuk penggunaan papan tombol Samsung. ●● Atur ulang pengaturan: Mereset pengaturan papan tombol Samsung ke default pabrik. ●● ››Pengetikan Google voice Mengaktifkan fitur input suara di Google untuk memasukkan teks dengan input suara. Untuk mengubah pengaturan input suara, pilih . ●● Pilih bahasa masukan: Pilih bahasa input untuk pengenalan suara Google. ●● Cekal kata menyinggung: Mengatur untuk mencegah pengenalan kata-kata kasar oleh perangkat dalam input suara. ●● Unduh kenali suara offline: Unduh dan pasang data bahasa untuk input suara offline. Pengaturan 144 ››Pencarian suara Pilihan-pilihan berikut tersedia untuk pengenalan suara Google: ●● Bahasa: Memilih bahasa untuk pengenalan suara Google. ●● Keluaran suara: Mengatur perangkat untuk menyediakan umpan balik suara untuk memberi tahu tindakan terkini kepada anda. ●● Cekal kata menyinggung: Mengatur untuk menyembunyikan kata-kata kasar dari hasil pencarian suara. ●● Unduh kenali suara offline: Unduh dan pasang data bahasa untuk input suara offline. ››Output teks ke suara Mesin TTS yang diutamakan: Memilih mesin sintesis suara. Untuk mengubah pengaturan mesin sintesis suara, pilih . ●● Kecepatan bicara: Memilih kecepatan untuk fitur TTS. ●● Dengarkan contoh: Dengarkan teks yang diucapkan sebagai contoh. ●● Mode mengendarai: Aktifkan mode Driving untuk membacakan rincian acara. ●● ››Kecepatan penunjuk Menyesuaikan kecepatan penunjuk untuk mouse atau trackpad yang terhubung ke perangkat. Cloud Ubah pengaturan data atau file sinkronisasi dengan akun Samsung atau penyimpanan online Dropbox. Pengaturan 145 Cadangkan dan atur ulang Ubah pengaturan untuk mengelola pengaturan dan data. ●● Backup data saya: Atur untuk membackup pengaturan dan data aplikasi ke server Google. ●● Backup akun: Mengatur atau mengedit akun cadangan Google. ●● Restore otomatis: Atur untuk memulihkan pengaturan dan data aplikasi bila anda harus menginstal ulang aplikasi. ●● Reset data pabrik: Mengatur ulang pengaturan ke default pabrik dan menghapus semua data anda. Tambah akun Tambah akun email atau SNS anda. Gerakan Ubah pengaturan yang mengendalikan fitur pengenal gerak pada perangkat. ●● Miringkan untuk perbesar: Atur penggunaan gerak miring untuk memperbesar atau memperkecil gambar pada Galeri atau meramban laman web. ●● Usap untuk memindah ikon: Mengatur untuk menggerakkan item ke halaman lain ketika anda mengetuk dan menahan item, kemudian menggeser perangkat ke kiri atau ke kanan. ●● Geser untuk menjelajahi gambar: Mengatur untuk menggulir gambar dengan menggeser perangkat pada sembarang arah saat gambar diperbesar. ●● Pengaturan sensitivitas: Sesuaikan kecepatan reaksi untuk tiap gerakan. ●● Pelajari tentang gerakan: Baca tutorial untuk mengontrol gerakan. Pengaturan 146 S Pen Mengubah pengaturan untuk menggunakan S Pen. ●● Suara pemasangan/pelepasan pulpen: Atur perangkat untuk berbunyi saat S Pen dimasukkan ke atau ditarik keluar dari slot. ●● Hemat baterai: Atur layar untuk tidak merespon saat S Pen dimasukkan atau dilepas. ●● Opsi setelah pulpen dilepas: Atur perangkat untuk menampilkan jendela pop-up atau mengeluarkan bunyi peringatan saat S Pen tidak lagi ada di dekat perangkat. ●● View udara: Atur perangkat untuk menampilkan pointer S Pen saat S pen digerakkan di atas layar. ●● Umpan balik suara dan haptik: Atur perangkat untuk mengeluarkan bunyi atau bergetar saat fitur Tampilan Udara diaktifkan. ●● Pengaturan Perintah Cepat: Mengonfigurasi pengaturan Perintah Cepat. ●● Bantuan S Pen: Mengakses informasi bantuan penggunaan S Pen. Aksesori Suara dok: Atur perangkat untuk memutar suara ketika perangkat anda disambungkan ke atau dicabut dari dok destop. ●● Output audio: Atur untuk menggunakan speaker dock saat perangkat anda disambungkan ke dock desktop. Beberapa perangkat mungkin tidak mendukung pengaturan suara sekitar. ●● Pengaturan 147 Tanggal dan waktu Ubah pengaturan untuk mengontrol bagaimana waktu dan tanggal tampak di perangkat. Jika baterai sepenuhnya kosong atau dilepas dari perangkat, waktu dan tanggal akan direset. Atur tanggal: Atur tanggal saat ini secara manual. ●● Setelan waktu: Atur waktu saat ini secara manual. ●● Pilih zona waktu: Pilih zona waktu. ●● Pakai format 24 jam: Atur untuk menampilkan waktu dalam format 24 jam atau format 12 jam. ●● Pilih format tanggal: Pilih format tanggal. ●● Aksesibilitas Layanan aksesibilitas merupakan fitur khusus bagi pengguna yang mengalami tantangan fisik. Ubah pengaturan untuk meningkatkan aksesibilitas ke antarmuka dan fitur perangkat. ●● Layar putar otomatis: Mengatur antarmuka agar berputar secara otomatis bila perangkat diputar. ●● Waktu tunggu tampilan layar: Memilih jangka waktu menunggu sebelum perangkat mematikan cahaya layar tampilan. ●● Ucapkan kata sandi: Atur perangkat untuk membaca kata sandi keras-keras dengan TalkBack. ●● Pemintas aksesibilitas: Tambahkan pemintas ke pengaturan aksesibilitas yang muncul saat anda menekan dan menahan tombol Daya. Pengaturan 148 TalkBack: Aktifkan TalkBack, yang menyediakan umpan balik suara. ●● Ukuran huruf: Mengubah ukuran font untuk membuat atau menampilkan item pada aplikasi. ●● Warna negatif: Balikkan warna tampilan untuk memperbaiki visibilitas. ●● Output teks ke suara: -- Mesin TTS yang diutamakan: Memilih mesin sintesis suara. Untuk mengubah pengaturan mesin sintesis suara, pilih . -- Kecepatan bicara: Memilih kecepatan untuk fitur TTS. -- Dengarkan contoh: Dengarkan teks yang diucapkan sebagai contoh. -- Mode mengendarai: Mengaktifkan mode Berkendara untuk memberikan notifikasi suara untuk panggilan masuk, pesan, atau detail acara. ●● Tingkatkan aksesibilitas web: Mengatur aplikasi agar menginstal skrip web sehingga konten web bisa lebih mudah diakses. ●● Audio mono: Aktifkan suara mono saat anda mendengarkan audio dengan satu earbud. ●● Nonaktifkan semua suara: Heningkan semua suara perangkat. ●● Ketuk dan tahan tunda: Mengatur waktu pengenalan untuk layar ketuk dan tahan. ●● Pilihan pengembang Mengubah pengaturan untuk pengembangan aplikasi. ●● Kt sandi cadangan desktop: Mengatur kata sandi untuk mengunci data cadangan anda. ●● Tetap bangun: Mengatur layar agar tetap menyala ketika anda mengisi daya baterai. Pengaturan 149 Lindungi kartu SD: Atur perangkat untuk hanya membolehkan aplikasi dengan ijin sah untuk mengakses data pada kartu memori. ●● Mendebug USB: Aktifkan mode mendebug USB untuk menyambungkan perangkat ke komputer dengan kabel USB. ●● Membolehkan lokasi tiruan: Membolehkan peniruan lokasi dan informasi layanan agar dikirim ke layanan Location Manager untuk pengujian. ●● Pilih aplikasi yang akan diperiksa: Pilih aplikasi untuk didebug dan mencegah kesalahan ketika anda menghentikan proses debug. ●● Tunggu debugger: Mengatur untuk mencegah aplikasi yang dipilih agar tidak memuat hingga perunut siap. ●● Tampilkan sentuhan: Mengatur perangkat agar menampilkan penunjuk saat anda menyentuh layar. ●● Tampilkan lokasi penunjuk: Mengatur perangkat agar menampilkan koordinat dan jejak penunjuk saat anda menyentuh layar. ●● Tampilkan batas tata letak: Atur perangkat untuk menampilkan tepi-tepi. ●● Tampilkan pembaruan tampilan GPU: Atur perangkat untuk mengedipkan area layar saat diperbarui dengan GPU. ●● Tampilkan pembaruan layar: Mengatur perangkat agar menyalakan area layar saat perangkat diperbarui. ●● Skala animasi jendela: Memilih kecepatan untuk pembukaan dan penutupan jendela pop-up. ●● Skala animasi transisi: Memilih kecepatan untuk beralih di antara layar. ●● Skala durasi animator: Memilih berapa lama jendela sembul akan ditampilkan. ●● Nonaktifkan overlay perangkat keras: Atur perangkat untuk menyembunyikan tampilan perangkat keras berlapis. ●● Pengaturan 150 Paksakan perenderan GPU: Mengatur perangkat agar menggunakan akselerasi perangkat keras 2D untuk meningkatkan performa grafis. ●● Mode tegas: Mengatur perangkat agar menyalakan layar saat aplikasi melakukan operasi yang berlangsung lama. ●● Tampilkan penggunaan CPU: Mengatur perangkat agar mencantumkan semua proses yang sedang aktif. ●● Profil rendering GPU: Atur perangkat untuk mencek jam rendering GPU. ●● Aktifkan pelacakan: Mengatur untuk mencatat pelacakan aplikasi dan kinerja sistem. ●● Jangan simpan aktivitas: Mengatur perangkat agar mengakhiri aplikasi yang sedang dijalankan saat anda menjalankan aplikasi baru. ●● Batasi proses latar belakang: Mengatur perangkat agar membatasi jumlah proses yang dapat dijalankan di latar belakang. ●● Tampilkan semua ANR: Mengatur perangkat agar mengaktifkan tanda peringatan ketika terdapat aplikasi yang tidak merespons di latar belakang. ●● Tentang perangkat Lihat informasi tentang perangkat, seperti nomor dan versi model. Anda dapat mengunduh dan menginstal firmware dengan layanan firmware over-the-air (FOTA). Untuk memeriksa pembaruan firmware, pilih Update software → Prbrui. Pengaturan 151 Pemecahan masalah Perangkat menampilkan pesan kesalahan jaringan atau layanan Jika anda berada di area dengan sinyal lemah atau penerimaan yang buruk, anda dapat kehilangan penerimaan sinyal. Pindahlah ke tempat lain dan coba lagi. ●● Anda tidak dapat mengakses beberapa pilihan tanpa berlangganan. Hubungi penyedia layanan anda untuk keterangan lengkapnya. ●● Layar sentuh lambat dan salah merespon Jika perangkat anda memiliki layar sentuh dan layar tersebut tidak merespon dengan baik, cobalah hal berikut: ●● Lepaskan lapisan pelindung dari layar sentuh. Lapisan pelindung dapat mencegah perangkat mengenali masukan anda dan tidak direkomendasikan untuk perangkat layar sentuh. ●● Pastikan tangan anda bersih dan kering saat menyentuh layar sentuh. ●● Hidupkan ulang perangkat anda untuk menghilangkan semua gangguan perangkat lunak sementara. ●● Pastikan perangkat anda menggunakan piranti lunak versi terbaru. ●● Jika layar sentuh tergores atau rusak, bawa perangkat ke Pusat Layanan Samsung terdekat. Pemecahan masalah 152 Perangkat anda berhenti beroperasi atau mengalami kesalahan yang fatal Jika perangkat mati atau hang, anda mungkin perlu menutup aplikasi tertentu atau merestartnya. Jika perangkat masih tidak merespon dan aplikasi tidak bekerja, tutup aplikasi tersebut dengan pengelola tugas. Jika perangkat macet dan tidak merespons, tekan dan tahan tombol Daya selama 8-10 detik. Jika masalah berlanjut, lakukan reset data pabrik. Pada daftar aplikasi, pilih Pengaturan → Cadangkan dan atur ulang → Reset data pabrik → Reset perangkat → Hapus semua. Perangkat berbunyi bip dan ikon baterai menunjukkan kosong Baterai anda lemah. Isi kembali baterai untuk terus menggunakan perangkat anda. Baterai tidak terisi dengan baik atau perangkat mati Jika baterai tidak mau lagi diisi penuh, anda perlu mengganti baterai baru. Bawa perangkat anda ke Pusat Layanan Samsung terdekat. Perangkat terasa panas jika disentuh Selama anda menggunakan aplikasi yang memakan banyak daya atau aplikasi pada perangkat dalam waktu lama, perangkat dapat terasa panas. Ini normal dan tidak mempengaruhi masa pakai atau kinerja perangkat. Pemecahan masalah 153 Muncul pesan error saat menjalankan kamera Memori dan daya baterai perangkat anda harus cukup untuk dapat menggunakan aplikasi kamera. Jika anda menerima pesan error saat menjalankan kamera, cobalah langkah-langkah berikut: ●● Mengisi baterai. ●● Kosongkan memori dengan menyalin file ke komputer atau menghapusnya dari perangkat anda. ●● Matikan lalu hidupkan kembali perangkat. Jika aplikasi kamera anda masih bermasalah setelah mencoba beberapa tip di atas, hubungi Pusat Layanan Samsung. Muncul pesan error saat membuka file musik Beberapa file musik tidak dapat diputar pada perangkat anda karena sebab tertentu. Jika anda menerima pesan error saat membuka file musik pada perangkat, cobalah langkah-langkah berikut: ●● Kosongkan memori dengan menyalin file ke komputer atau menghapusnya dari perangkat anda. ●● Pastikan bahwa file musik bukan yang dilindungi Digital Rights Management (DRM). Jika file dilindungi DRM, pastikan anda memiliki lisensi atau kunci yang tepat untuk memutar file. ●● Pastikan bahwa perangkat anda mendukung tipe file. Perangkat Bluetooth yang lain tidak ditemukan Pastikan fitur Bluetooth sudah diaktifkan pada perangkat anda. ●● Pastikan fitur Bluetooth pada perangkat yang anda ingin hubungkan sudah diaktifkan, jika perlu. ●● Pastikan bahwa perangkat anda dan perangkat Bluetooth lain berada pada jangkauan maksimum Bluetooth (10 meter). ●● Jika tip di atas tidak menyelesaikan masalah, hubungi Pusat Layanan Samsung. Pemecahan masalah 154 Koneksi tidak terjadi saat anda menghubungkan perangkat ke komputer Pastikan kabel USB yang anda gunakan kompatibel dengan perangkat anda. ●● Pastikan anda sudah memasang dan memperbarui driver yang diperlukan pada komputer. ●● Jika anda pengguna Windows XP, pastikan Windows XP Service Pack 3 atau lebih tinggi sudah terpasang pada komputer. ●● Pastikan Samsung Kies 2.0 atau Windows Media Player 10 atau lebih tinggi sudah terpasang pada komputer anda. ●● Pemecahan masalah 155 Beberapa isi buku panduan ini mungkin berbeda dari perangkat anda tergantung perangkat lunak atau penyedia layanan. Untuk menginstal Kies (Sinkronisasi PC) 1. Download versi Kies terbaru dari situs web Samsung (www.samsung.com/kies) lalu instal ke PC anda. 2. Sambungkan perangkat ke PC anda dengan kabel USB. Samsung Kies akan dibuka secara otomatis. Baca bantuan Kies untuk informasi lainnya. www.samsung.com Indonesian. 03/2013. Rev. 1.0