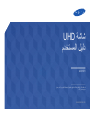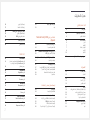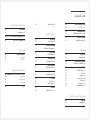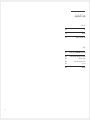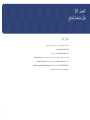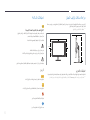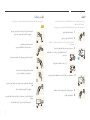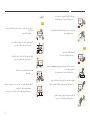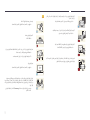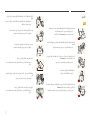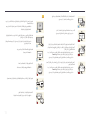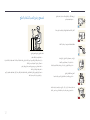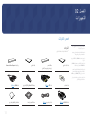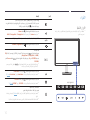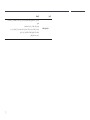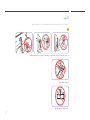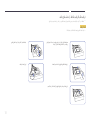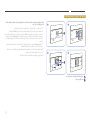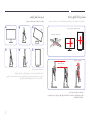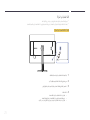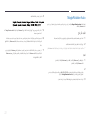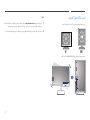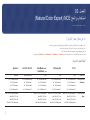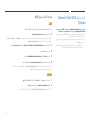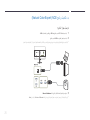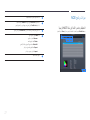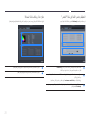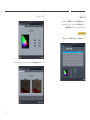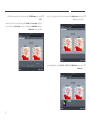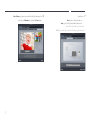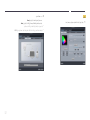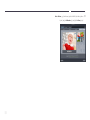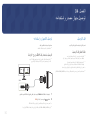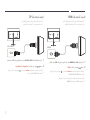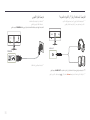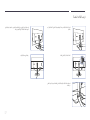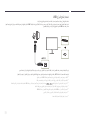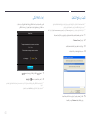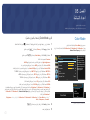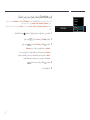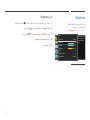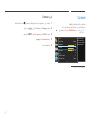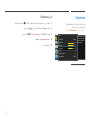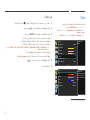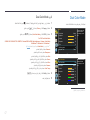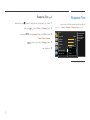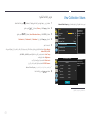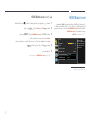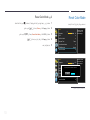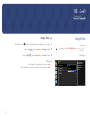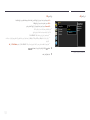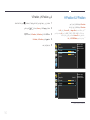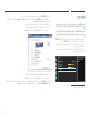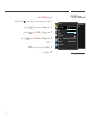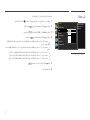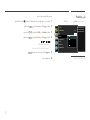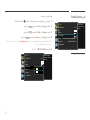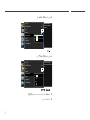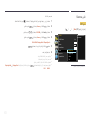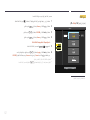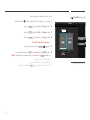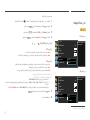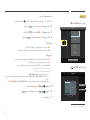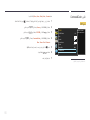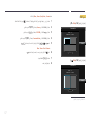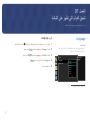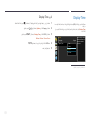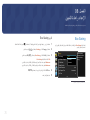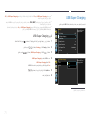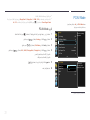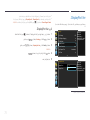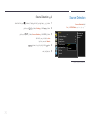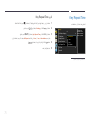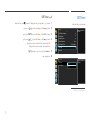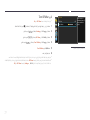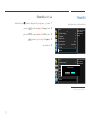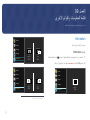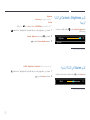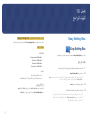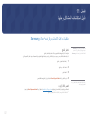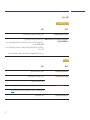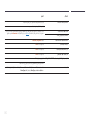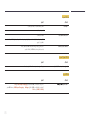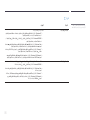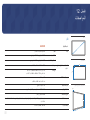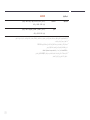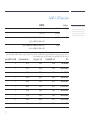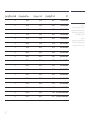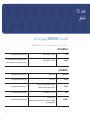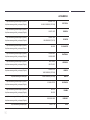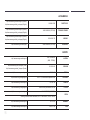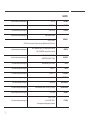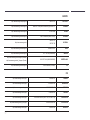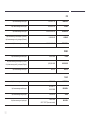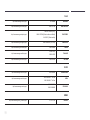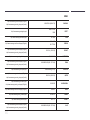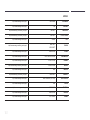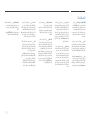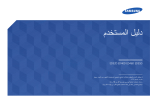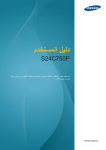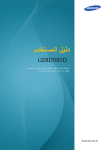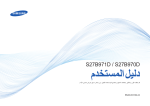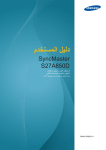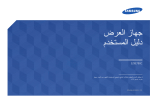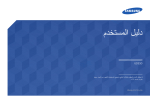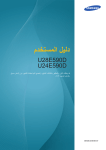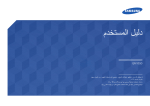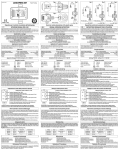Download Samsung U32D970Q دليل المستخدم
Transcript
شاشة UHD دليل المستخدم U32D970 قد يختلف اللون والمظهر باختالف المنتج ،وتخضع المواصفات للتغيير دون إشعار مسبق بغرض تحسين األداء. BN46-00430A-03 جدول المحتويات قبل استخدام المنتج حقوق النشر 5 مراعاة مسافات تركيب الجهاز احتياطات التخزين 6 6 احتياطات السالمة الرموز التنظيف الكهرباء والسالمة التركيب التشغيل 6 6 7 7 8 10 تصحيح وضع الجسم الستخدام المنتج 12 التجهيزات فحص المكونات المكونات 13 13 األجزا ء األزرار األمامية الجانب العكسي 14 14 16 التركيب تركيب طقم التركيب بالحائط أو حامل سطح مكتب ضبط زاوية إمالة المنتج وارتفاعه تدوير شاشة جهاز العرض قفل الحماية من السرقة 17 18 20 20 21 MagicRotation Auto تثبيت البرامج تنبيه 22 22 22 تدوير شاشة جهاز العرض تنبيه 23 23 استخدام برنامج ( NCENatural Color )Expert ما هي معايرة جهاز العرض؟ أنظمة المعايرة المدعومة 24 24 ما هو برنامج ( NCE)Natural Color Expert؟ تثبيت/إزالة تثبيت برنامج NCE 25 25 بدء تشغيل برنامج ( NCE26 )Natural Color Expert 26 توصيل جهاز المعايرة توصيل التيار الكهربي ترتيب الكبالت المتصلة 36 37 توصيل المنتج بالكمبيوتر كمو ّزع USB توصيل الكمبيوتر بالمنتج ّ كموزع USB استخدام المنتج 38 38 39 تثبيت برنامج التشغيل 40 إعداد الدقة المُثلى 40 إعداد الشاشة Color Mode تكوين ( Color Modeباستخدام كمبيوتر متصل) تكوين ( Color Modeباستخدام أجهزة صوت وصورة متصلة) 42 Brightness تكوين Brightness 43 43 Contrast تكوين Contrast 44 44 Sharpness تكوين Sharpness 45 45 قبل التوصي ل نقاط التحقق قبل التوصيل 34 34 olor C تكوين Color 46 46 توصيل الكمبيوتر واستخدامه التوصيل باستخدام كبل DVIمزدوج االرتباط التوصيل "باستخدام كبل "HDMI التوصيل باستخدام كبل DP التوصيل "بسماعات الرأس" أو "مكبرات الصوت" 34 34 35 35 36 Dual Color Mode تكوين Dual Color Mode 47 47 esponse Time R تكوين Response Time 48 48 ميزات برنامج NCE التخطيط وعناصر القائمة في شاشة NCEالرئيسية التخطيط وعناصر القائمة في شاشة "التجانس" نظرة عامة ووظائف شاشة المصادقة بدء المعايرة 27 27 28 28 29 توصيل جهاز مصدر واستخدامه 41 41 2 جدول المحتويات قائمة المعلومات والقوائم األخرى 79 79 69 Information Information عرض اإلعداد وإعادة التعيين 80 في الشاشة الرئيسيةContrast وBrightness تكوين 80 في الشاشة الرئيسيةVolume تكوين تثبيت البرامج 81 81 81 Easy Setting Box تثبيت البرامج إزالة البرنامج دليل استكشاف المشاكل وحلها 82 82 82 83 Samsung متطلبات ما قبل االتصال بمركز خدمة عمالء اختبار المنتج فحص الدقة والتردد .تحقق مما يلي 86 س وج Display Time تكوين 70 70 co Saving E co Saving تكوين E 71 71 SB Super Charging U USB Super Charging تكوين 72 72 C/AV Mode P PC/AV Mode تكوين 73 73 .DisplayPort Ver .DisplayPort Ver تكوين 74 74 Source Detection Source Detection تكوين 75 75 Key Repeat Time Key Repeat Time تكوين 76 76 77 Off Timer Off Timer تكوين Turn Off After تكوين 78 78 eset All R ) Reset All( تهيئة إعدادات 49 49 View Calibration Values عرض إعدادات المعايرة 50 50 DMI Black Level H DMI Black Level تهيئة إعدادات H 51 51 eset Color Mode R Reset Color Mode تكوين ضبط الشاشة 52 52 Image Size Image Size تغيير 54 54 H-Position & V-Position V-Position وH-Position تكوين 55 56 57 58 59 61 64 66 PIP/PBP PIP/PBP Mode تكوين Size تكوين Position تكوين Sound Source تكوين Source تكوين Image Size تكوين Contrast&Color تكوين تنسيق القوائم التي تظهر على الشاشة 3 68 68 Language Language تكوين 69 Display Time جدول المحتويات المواصفات عام 88 موفر الطاقة 90 جدول وضع اإلشارات القياسية 91 الملحق االتصال بشركة SAMSUNGفي جميع أنحاء العالم 93 مسؤولية خدمة الدفع (التكلفة التي يتحملها العمالء) عدم وجود عيب بالمنت ج حدوث تلف للمنتج بسبب خطأ من العمي ل ى أسباب أخر 102 102 102 102 المصطلحات 103 4 الفصل 01 قبل استخدام المنتج حقوق النشر محتويات هذا الدليل عرضة للتغيير دون إشعار من أجل تحسين جودة المنتج. © Samsung Electronics 2014 تمتلك Samsung Electronicsحقوق نشر هذا الدليل. يُحظر استخدام هذا الدليل أو نسخه بشكل جزئي أو كلي دون الحصول على تفويض من .Samsung Electronics مسجلتين لشركة .Microsoft Corporation ويُعد كل من Microsoftو Windowsعالمتين تجاريتين ّ مسجلة لصالح .Video Electronics Standards Association تعد VESAو DPMو DDCعالمات تجارية ّ ملكية جميع العالمات التجارية األخرى تخص مالكيها المعنيين. 5 مراعاة مسافات تركيب الجهاز احتياطات السالمة تأكد من وجود مسافة حول المنتج لتهويتة .قد تؤدي زيادة درجة حرارة الجهاز الداخلية إلى تلف المنتج .احرص على وجود مسافة قليلة أو كبيرة كما هو موضح أدناه عند تركيب المنتج. ――قد يختلف الشكل الخارجي ً وفقا للمنتج. تنبيه ال تفتح لتجنب خطر التعرض للصدمة الكهربائية تنبيه :للحد من خطر التعرض لصدمة كهربائية ،ال تقم بإزالة الغطاء( .أو الجزء الخلفي) 10 cm فال توجد أجزاء داخلية قابلة للصيانة من ِقبل المستخدم. 10 cm 10 cm فاطلب من األفراد المؤهلين القيام بجميع أعمال الصيانة. 10 cm يشير هذا الرمز إلى وجود فولتية عالية بالداخل. فمن الخطر أن تالمس أي جزء داخلي بهذا المنتج بأي شكل من األشكال. 10 cm ينبهك هذا الرمز إلى أنه تم تضمين مطبوعات مهمة تتعلق بالتشغيل والصيانة مع هذا المنتج. احتياطات التخزين الرموز قد تظهر بقعًا بيضاء على أسطح الموديالت عالية اللمعان في حالة استخدام جهاز ترطيب يعمل بالموجات فوق الصوتية بجوارها. ――اتصل بأقرب مركز خدمة عمالء Samsungإذا كنت تريد تنظيف المنتج من الداخل (سيتم احتساب رسوم للخدمة). تحذير قد تنتج إصابة خطيرة أو جسيمة في حالة عدم اتباع اإلرشادات. تنبيه قد تنتج إصابة جسدية أو تلف بالممتلكات في حالة عدم اتباع اإلرشادات. يُحظر القيام باألنشطة المميزة بهذا الرمز. يجب اتباع اإلرشادات المميزة بهذا الرمز. 6 التنظيف ――توخ الحذر عند التنظيف حيث إن لوحات شاشات LCDالمتقدمة وأجزاءها الخارجية سهلة الخدش. ――قم بالخطوات التالية عند التنظيف. ――يتم توفير الصور التالية ألغراض مرجعية فقط .فقد تختلف المواقف الواقعية عما هو موضح في الصور. 1 1قم بإيقاف تشغيل المنتج والكمبيوتر. 2 2افصل سلك التيار الكهربي عن المنتج. الكهرباء والسالمة ――يتم توفير الصور التالية ألغراض مرجعية فقط .فقد تختلف المواقف الواقعية عما هو موضح في الصور. تحذير ال تستخدم ً سلكا أو قابس تيار كهربي ً تالفا ،أو مقبس تيار كهربي غير محكم. • •قد ينتج عن ذلك التعرض لصدمة كهربية أو نشوب حريق. ― ―أمسك كبل التيار الكهربي من القابس وال تلمس الكبل بيدين مبتلتين .وإال ،فقد تتعرض لصدمة كهربية. 3 ال تستخدم عدة منتجات مع منفذ طاقة واحد. • •قد تسبب السخونة الزائدة لمنافذ الطاقة نشوب حريق. 3امسح جهاز العرض باستخدام قطعة قماش نظيفة وناعمة وجافة. • •ال تستعمل مادة تنظيف تحتوي على كحول أو مواد مطهِّرة لتنظيف جهاز العرض. ال تلمس قابس التيار الكهربي بيدين مبتلتين .وإال ،فقد تتعرض لصدمة كهربية. ! • •ال ترش الماء أو المنظفات على المنتج مباشر ًة. أدخل قابس التيار الكهربي بالكامل بحيث ال يكون مرتخيًا. 4 • •قد يؤدي التوصيل غير المحكم إلى نشوب حريق. 4بلّل قطعة قماش ناعمة وجافة بالماء واعصرها جي ًدا لتنظيف السطح الخارجي للمنتج. ! قم بتوصيل قابس التيار الكهربي بمقبس تيار كهربي مؤرض (األجهزة المعزولة من النوع 1 فقط). 5 5قم بتوصيل سلك التيار الكهربي بالمنتج عند االنتهاء من التنظيف. 6 6قم بتشغيل المنتج والكمبيوتر. • •قد ينتج عن ذلك التعرض لصدمة كهربية أو إصابة. ! تثن سلك التيار الكهربي أو تسحبه بالقوة .وتوخ الحذر لتجنب ترك سلك التيار الكهربي تحت ال ِ جسم ثقيل. • •قد يؤدي تلف السلك إلى نشوب حريق أو التعرض لصدمة كهربائية. 7 ال تضع سلك التيار الكهربي أو المنتج بالقرب من مصادر الحرارة. • •قد ينتج عن ذلك نشوب حريق أو التعرض لصدمة كهربائية. التركيب تحذير ال تضع الشموع أو طوارد الحشرات أو السجائر أعلى المنتج .ال تقم بتركيب المنتج بالقرب من مصادر الحرارة. نظف أي غبار حول سنون قابس الطاقة أو منفذ الطاقة مستخدمًا قطعة قماش جافة. • •قد ينتج عن ذلك نشوب حريق. • •قد ينتج عن ذلك نشوب حريق. ! ال تقم بتثبيت المنتج في األماكن رديئة التهوية مثل خزانة الكتب أو الدوالب. • •قد يؤدي ارتفاع درجة الحرارة الداخلية إلى نشوب حريق. تنبيه ال تفصل سلك الطاقة أثناء استخدام المنتج. • •فقد يتلف المنتج نتيجة لحدوث صدمة كهربية. قم بتثبيت المنتج على مسافة ال تقل عن 10سم من الجدار لتوفير التهوية. • •قد يؤدي ارتفاع درجة الحرارة الداخلية إلى نشوب حريق. ال تستخدم سوى سلك التيار الكهربي المرفق مع المنتج من ِقبل .Samsungوال تستخدم سلك التيار الكهربي مع منتجات أخرى. ! احتفظ بمواد التغليف البالستيكية بعي ًدا عن متناول األطفال. • •قد ينتج عن ذلك نشوب حريق أو التعرض لصدمة كهربائية. • •قد يختنق األطفال. ! حافظ على عدم إعاقة مقبس التيار الكهربي حيث يتم توصيل سلك للتيار الكهربي. • •يجب فصل سلك التيار الكهربي لقطع إمداد الطاقة إلى المنتج عند حدوث مشكلة. ! ال تقم بتثبيت المنتج على سطح غير ثابت أو مهتز (رف غير آمن أو سطح منحدر أو ما إلى ذلك) • •قد يسقط المنتج ويتعرض للتلف و/أو يسبب إصابة. ! • •قد يؤدي استخدام المنتج في منطقة شديدة االهتزاز إلى تلفه أو التسبب في نشوب حريق. أمسك القابس عند فصل سلك التيار الكهربي من مقبس التيار الكهربي. • •قد ينتج عن ذلك التعرض لصدمة كهربية أو نشوب حريق. ! 8 ال تقم بتركيب المنتج في سيارة أو مكان معرض للغبار أو الرطوبة (قطرات الماء وما إلى ذلك) أو الزيت أو الدخان. تنبيه احرص على عدم سقوط المنتج أثناء نقله. • •قد ينتج عن ذلك نشوب حريق أو التعرض لصدمة كهربائية. • •قد ينتج عن ذلك حدوث عطل بالمنتج أو التعرض إلصابة جسدية. ! ال تعرض المنتج ألشعة الشمس المباشرة أو الحرارة أو جسم ساخن كالموقد. ! • •قد يقل العمر االفتراضي للمنتج أو ينشب حريق. ال تضع المنتج على مقدمته. • •قد تتلف الشاشة. ال تقم بتركيب المنتج في مكان يستطيع صغار األطفال الوصول إليه. • •قد يسقط المنتج ويؤدي إلى تعرض األطفال لإلصابة. عند تركيب المنتج في خزانة أو على رف ،تأكد من أن الحافة السفلية لمقدمة المنتج غير بارزة. • •قد يسقط المنتج ويتعرض للتلف و/أو يسبب إصابة. • •ال تقم بتركيب المنتج في خزانات أو على أرفف بحجم مناسب. قد يؤدي استخدام زيوت األطعمة مثل زيت الصويا إلى إلحاق الضرر بالجهاز أو تشويهه .فال تقم بتركيب المنتج في مطبخ أو في موقع قريب من طاولة المطبخ. ضع المنتج برفق. • •قد ينتج عن ذلك حدوث عطل بالمنتج أو التعرض إلصابة جسدية. ! قد يؤثر تركيب المنتج في مكان به ظروف غير اعتيادية (مكان معرض للكثير من جسيمات الغبار الدقيقة أو المواد الكيميائية أو درجات الحرارة شديدة البرودة أو السخونة أو معدالت كبيرة من الرطوبة أو في مكان ينبغي أن يعمل فيه المنتج بشكل متواصل لفترة زمنية طويلة) على أدائه كبيرا. تأثيرا ً ً SAMSUNG ! • •احرص على استشارة مركز خدمة عمالء Samsungإذا كنت تريد تثبيت المنتج في مثل هذه األماكن. 9 ال تترك األجسام الثقيلة أو المواد التي يفضلها األطفال (اللعب والحلوى وما إلى ذلك) أعلى المنتج. التشغيل • •قد يسقط المنتج أو األجسام الثقيلة عند محاولة األطفال الوصول إلى اللعب أو الحلوى ،مما ينتج عنه التعرض إلصابة بالغة. تحذير يتضمن المنتج على فولتية عالية .ال تقم ً مطلقا بتفكيك المنتج أو إصالحه أو تعديله بنفسك. أوقف تشغيل المنتج وافصل كبل التيار الكهربي أثناء البرق أو العواصف الرعدية. • •قد ينتج عن ذلك نشوب حريق أو التعرض لصدمة كهربائية. • •قد ينتج عن ذلك نشوب حريق أو التعرض لصدمة كهربائية. • •اتصل بمركز خدمة عمالء Samsungإلجراء اإلصالحات. ! قبل نقل المنتج ،أوقف تشغيل مفتاح الطاقة وافصل كبل التيار الكهربي وجميع الكبالت األخرى الموّصلة. احرص على عدم سقوط األجسام على المنتج أو تعرضه لصدمة. • •قد يؤدي تلف السلك إلى نشوب حريق أو التعرض لصدمة كهربائية. • •قد ينتج عن ذلك نشوب حريق أو التعرض لصدمة كهربائية. ! ! ً أصواتا غير عادية أو رائحة احتراق أو دخا ًنا ،فافصل سلك التيار الكهربي على إذا أصدر المنتج الفور واتصل بمركز خدمة عمالء .Samsung ال تحرك المنتج بسحب سلك التيار الكهربي أو أي كبل. • •قد ينتج عن ذلك التعرض لصدمة كهربية أو نشوب حريق. • •قد يؤدي تلف الكبالت إلى حدوث عطل بالمنتج أو التعرض لصدمة كهربائية أو نشوب حريق. ! ال تسمح لألطفال بالتشبث بالمنتج أو الصعود فوقه. في حالة اكتشاف تسرب غاز ،ال تلمس المنتج أو قابس التيار الكهربي .وقم بتهوية المكان على الفور. • •قد يتعرض األطفال لإلصابة أو أذى بالغ. • •فقد يؤدي الشرر إلى حدوث انفجار أو نشوب حريق. GAS في حالة سقوط المنتج أو تلف اإلطار الخارجي ،أدر مفتاح الطاقة إلى وضع اإليقاف وافصل سلك التيار الكهربي ،ثم اتصل بمركز خدمة عمالء .Samsung • •قد يؤدي االستمرار في استخدام المنتج إلى نشوب حريق أو التعرض لصدمة كهربائية. ! ال ترفع المنتج أو تحركه بسحب سلك التيار الكهربي أو أي كبل. • •قد يؤدي تلف الكبالت إلى حدوث عطل بالمنتج أو التعرض لصدمة كهربائية أو نشوب حريق. 10 ال تستخدم البخاخات أو المواد القابلة لالشتعال أو تحتفظ بها بالقرب من المنتج. • •قد ينتج عن ذلك حدوث انفجار أو نشوب حريق. تنبيه قد يؤدي ترك صورة ثابتة على الشاشة لفترة زمنية طويلة إلى حدوث ظالل للصورة أو وجود وحدات بكسل معيبة. ! • •قم بتنشيط وضع توفير الطاقة أو شاشة مؤقتة ذات صورة متحركة إذا كنت تنوي عدم استخدام المنتج لفترة زمنية طويلة. تأكد من عدم انسداد فتحات التهوية بمفارش المناضد أو الستائر. ! • •قد يؤدي ارتفاع درجة الحرارة الداخلية إلى نشوب حريق. افصل سلك التيار الكهربي من مقبس التيار الكهربي إذا كنت تنوي عدم استخدام المنتج لفترة زمنية طويلة (أثناء اإلجازات وما إلى ذلك). _-100 ال تدخل األجسام المعدنية (عيدان األكل والعمالت المعدنية ومشابك الشعر وما إلى ذلك) أو األجسام التي تحترق بسهولة (الورق والثقاب وما إلى ذلك) في المنتج (عبر فتحات التهوية أو منافذ الدخل/الخرج أو ما إلى ذلك). • •قد يؤدي تراكم الغبار مقتر ًنا بالحرارة إلى نشوب حريق أو التعرض لصدمة كهربائية أو حدوث تسرب كهربائي. ! استخدم المنتج ً وفقا لمعدالت الدقة والتردد الموصى بها. • •احرص على إيقاف تشغيل المنتج وفصل سلك التيار الكهربي عند دخول الماء أو مواد غريبة أخرى في المنتج .ثم اتصل بمركز خدمة عمالء .Samsung • •قد ينتج عن ذلك حدوث عطل بالمنتج أو التعرض لصدمة كهربية أو نشوب حريق. • •قد يضعف ذلك من بصرك. ! ال تضع األجسام المحتوية على سوائل (الزهريات واألواني والزجاجات وما إلى ذلك) أو األجسام المعدنية أعلى المنتج. ال تمسك المنتج مقلوبًا أو تنقله بإمساكه من الحامل. • •قد يسقط المنتج ويتعرض للتلف أو يسبب إصابة. • •احرص على إيقاف تشغيل المنتج وفصل سلك التيار الكهربي عند دخول الماء أو مواد غريبة أخرى في المنتج .ثم اتصل بمركز خدمة عمالء .Samsung • •قد ينتج عن ذلك حدوث عطل بالمنتج أو التعرض لصدمة كهربية أو نشوب حريق. قد يؤدي النظر إلى الشاشة من مسافة قريبة للغاية لفترة زمنية طويلة إلى إضعاف بصرك. ! ال تستخدم أجهزة الترطيب أو المواقد حول المنتج. • •قد ينتج عن ذلك نشوب حريق أو التعرض لصدمة كهربائية. 11 أرح عينيك ألكثر من 5دقائق بعد كل ساعة من استخدام المنتج. • •فسيتم تخفيف إجهاد العين. تصحيح وضع الجسم الستخدام المنتج ! ال تلمس الشاشة بعد تشغيل المنتج لفترة طويلة ،حيث يكون ساخ ًنا. احتفظ بالملحقات الصغيرة بعي ًدا عن متناول األطفال. استخدام المنتج في الوضع الصحيح كما يلي: ! توخ الحذر عند ضبط زاوية المنتج أو ارتفاع الحامل. • •قد تنحشر يدك أو إصبعك وتتعرض لإلصابة. • •قد تؤدي إمالة المنتج بزاوية زائدة إلى سقوطه واحتمال التعرض لإلصابة. ! • •اجعل ظهرك مستويًا بشكل مستقيم. • •اترك مسافة من 45إلى 50سم بين العين والشاشة وانظر في اتجاه أسفل ً قليال نحو الشاشة .اجعل عينيك أمام الشاشة مباشرة. • •اضبط الزاوية حتى ال ينعكس الضوء على الشاشة. • •اجعل ساعديك في وضع عمودي مع العضد ومستويًا مع ظهر اليدين. • •اجعل مرفقيك على شكل زاوية قائمة. ال تضع أجسامًا ثقيلة فوق المنتج. • •قد ينتج عن ذلك حدوث عطل بالمنتج أو التعرض إلصابة جسدية. • •اضبط ارتفاع المنتج حتى يتثنى لك الحفاظ على ركبة قدمك مثنية بمقدار 90درجة أو أكثر واجعل كعبيك ملتصقين باألرض وذراعيك في مستوى أقل من مستوى القلب. عند استخدام سماعات الرأس أو األذن ،ال ترفع مستوى الصوت لدرجة عالية ج ًدا. • •قد يتسبب رفع مستوى الصوت لدرجة عالية ج ًدا في حدوث ضرر بأذنيك. 12 الفصل 02 التجهيزات فحص المكونات -اتصل بالبائع الذي اشتريت منه المنتج في حالةعدم وجود أي مكونات. -قد يختلف شكل المكونات والعناصر التي يتم بيعهابشكل منفصل عن الصورة المعروضة. المكونات ――قد تختلف المكونات باختالف المواقع. -يُوصى باستخدام كبل HDMIوكبل DPالذي يوفرهالمورّد. -قد ال تتوفر الدقة المثلى عند استخدام كبل HDMIأو HDMI-DVIال يتميز بالسرعة العالية. دليل اإلعداد السريع بطاقة الضمان دليل تنظيمي ورقة بيانات Natural Color Expert (غير متوفرة في بعض األماكن) -لعرض الشاشة باستخدام الدقة المدعومة ،استخدمالكبالت المرفقة مع المنتج .يمكنك ً أيضا استخدام كبالت من نوعي DPأو HDMIالتي تدعم .UHD -قد ال يتوفر محول النوع من منفذ شاشة عرض إلىمنفذ شاشة عرض ً وفقا للطراز. دليل المستخدم كبل ( DPصفحة)35 موصل Mini DPإلى DP (اختياري) كبل ( HDMIصفحة)35 كبل ( USB 3.0صفحة)38 كبل تيار كهربي (صفحة)36 دعامة التثبيت في الحائط قطعة قماش للتنظيف (اختياري) 13 الرموز األجزاء الوصف فتح قائمة العرض على الشاشة ( )OSDأو إغالقها أو العودة إلى القائمة األخيرة. عند عرض الشاشة األولية ،اضغط على أي زر موجود بالجزء األمامي للمنتج لعرض دليل وظائف المفاتيح .عند عرض الدليل ،اضغط على إلظهار قائمة العرض على الشاشة. األزرار األمامية ――قد يختلف لون األجزاء وشكلها عما هو موضح .كما تخضع المواصفات للتغيير دون إشعار من أجل تحسين جودة المنتج. لضبط .Volume عند عرض دليل وظائف المفاتيح ،اضغط على ――يمكن ضبط ،Volumeإذا كان مصدر اإلدخال DisplayPort1أو DisplayPort2أو .HDMI االنتقال إلى القائمة العلوية أو السفلية أو ضبط قيمة أحد خيارات قائمة العرض على الشاشة. عند عرض دليل وظائف المفاتيح ،اضغط على لضبط Brightnessو .Contrast تأكيد تحديد قائمة. عند عدم عرض قائمة "العرض على الشاشة" إلى تغيير مصدر اإلدخال (DVI سيؤدي الضغط على الزر أو HDMIأو DisplayPort1أو .)DisplayPort2 لضبط Sourceالخاص عند ضبط PIP/PBPعلى Onوعرض دليل وظائف المفاتيح ،اضغط على بـ .PIP/PBP ،ستظهر رسالة تعرض مصدر ――في حالة تشغيل المنتج أو تغيير مصدر اإلدخال بالضغط على الزر اإلدخال الذي تم تغييره أعلى الجانب األيسر من الشاشة. عند عرض دليل وظائف المفاتيح ،اضغط على لتكوين إعدادات .Color Mode ――للحصول على تفاصيل حول كيفية تكوين إعدادات ،Color Modeراجع "(Color Modeصفحة.")41 لتكوين إعدادات .PIP/PBP دليل المفاتيح الوظيفية عند عرض دليل وظائف المفاتيح ،اضغط على ――للحصول على تفاصيل حول كيفية تكوين إعدادات ،PIP/PBPراجع "(PIP/PBPصفحة.")55 تشغيل الشاشة أو إيقاف تشغيلها. بشكل طبيعي. سيُضيئ مؤشر الطاقة عند تشغيل المنتج ٍ ――للحصول على تفاصيل حول وظيفة توفير الطاقة ،راجع "موفر الطاقة(صفحة ")90الموجودة في مواصفات المنتج. ――لتقليل استهالك الطاقة ،يفضل فصل كبل التيار الكهربي عند عدم استخدام المنتج لفترة زمنية طويلة. 14 الرموز الوصف سيتم عرض "دليل المفاتيح الوظيفية" قبل فتح قائمة العرض على الشاشة عند الضغط على زر تحكم موجود بالمنتج. دليل المفاتيح الوظيفية (يعرض الدليل وظيفة الزر الذي تم الضغط عليه). للوصول إلى قائمة العرض على الشاشة عند ظهور الدليل ،اضغط على الزر المطابق مرة أخرى. قد يختلف "دليل المفاتيح الوظيفية" ً وفقا للوظيفة أو طراز المنتج. الرجاء مراجعة المنتج الفعلي. 15 المنفذ الجانب العكسي ――قد يختلف لون األجزاء وشكلها عما هو موضح .كما تخضع المواصفات للتغيير دون إشعار من أجل تحسين جودة المنتج. ――لمضاعفة جودة الصورة ،يوصى باستخدام بطاقة رسومات تدعم دقة UHD(.)2160 × 3840 الوصف قم بتوصيل سلك الكهرباء الخاص بجهاز العرض بمنفذ POWER INالموجود بخلفية المنتج. التوصيل بجهاز مصدر بواسطة كبل .DVI ――تتوفر دقة UHD( 2160 × 3840بتردد 30هرتز) في حال توصيل كبل DVIثنائي الربط. للتوصيل بجهاز مصدر باستخدام كابل HDMIأو كابل .HDMI-DVI ――عند توصيل كبل ،HDMIفيمكن للمنتج العرض بدقة ( UHD 2160×3840بتردد 30هرتز). ――ال يدعم المنتج دقة UHDعند توصيل كبل .HDMI-DVI التوصيل بالكمبيوتر باستخدام كبل .DP ――عند توصيل كبل ،DPفيمكن للمنتج العرض بدقة ( UHD 2160×3840بتردد 60هرتز). التوصيل بجهاز إخراج صوت مثل سماعات الرأس. التوصيل بالكمبيوتر عن طريق كبل .USB ― ―يمكن توصيل هذا المنفذ فقط بالكمبيوتر. ON التوصيل بجهاز .USBيتوافق مع إصدار كبل USB 3.0أو األقل. ――يمكن استخدام منافذ USBهذه في شحن أجهزة المصدر. ――الستخدام الميزة ،USB Super Chargingانتقل إلى ettings S واضبط منفذ ،USBالذي سيتم استخدامه إلجراء الشحن السريع ،على .On ال تتوفر ميزة نقل البيانات عبر USBعند ضبط الميزة USB Super Chargingعلى .On ― .يعمل هذان المنفذان على شحن و ―ال تتوفر ميزة الشحن السريع إال عن طريق المنفذين األجهزة بسرعة أكبر من منافذ USBالنموذجية .تعتمد السرعة على األجهزة المتصلة. USB Super Charging 16 التركيب ――قد يختلف لون األجزاء وشكلها عما هو موضح .كما تخضع المواصفات للتغيير دون إشعار من أجل تحسين جودة المنتج. تنبيه َ توخ مزي ًدا من الحذر بحيث ال تتعثر يداك في منطقة االستدارة أو في منطقة ضبط االرتفاع .وقد يؤدي ذلك إلى تعرض يديك لإلصابة. ال تضع يديك أسفل الجسم الحامل ال تحمل المنتج مقلوبًا مع اإلمساك بالحامل فقط. 17 تركيب طقم التركيب بالحائط أو حامل سطح مكتب ――قد يختلف لون األجزاء وشكلها عما هو موضح .كما تخضع المواصفات للتغيير دون إشعار من أجل تحسين جودة المنتج. قبل التركيب ――أوقف تشغيل المنتج وقم بفصل كبل الطاقة من مقبس الطاقة. ضع قطعة قماش واقية أو وسادة على سطح مستو .بعد ذلك ،ضع المنتج ووجهه نحو األسفل أعلى قطعة القماش أو الوسادة. قم بفك المسمار القالووظ من الجزء الخلفي للمنتج. ارفع الغطاء الخلفي للمنتج في اتجاه السهم ،ثم افصله. ارفع الحامل وقم بفكه. انزع الغطاء من الجزء الخلفي للمنتج في االتجاه المُشار إليه باألسهم. 18 تركيب طقم التركيب بالحائط أو حامل سطح مكتب 2 1 4 3 قم بمحاذاة التجاويف ببعضها البعض وتثبيت المسامير القالووظ بدعامة المنتج بإحكام مع األجزاء المقابلة بطقم التركيب بالحائط أو حامل سطح المكتب الذي تريد تركيبه. ――قد يؤدي استخدام مسمار قالووظ طوله أكثر من الطول القياسي إلى تلف مكونات المنتج الداخلية. ――قد يختلف طول مسامير القالووظ الالزمة لتركيب طقم الحائط وغير المتوافقة مع معايير VESAتبعًا للمواصفات. ――ال تستخدم مسامير قالووظ غير متوافقة مع معايير .VESAال تفرط في استخدام القوة عند تركيب طقم التركيب بالحائط أو حامل سطح المكتب .قد يسقط المنتج أو يتعرض للتلف ويؤدي إلى إصابة شخصية .ال تتحمل Samsungمسئولية عن أي تلفيات أو إصابات تنجم عن استخدام مسامير قالووظ غير مناسبة أو تركيب طقم التركيب بالحائط أو حامل سطح المكتب باستخدام القوة المفرطة. ―― جراء استخدام طقم تركيب حائط بخالف وال تتحمل Samsungمسئولية حدوث أي تلف يلحق بالمنتج أو إصابة شخصية َ المخصص لهذا الغرض أو محاولتك تركيب طقم التركيب بالحائط بنفسك. ――لتركيب المنتج على الحائط ،تأكد من شرائك طقم تركيب حائط يمكن تثبيت المنتج عليه بمسافة 10سم أو أكثر من الحائط. ――تأكد من استخدام طقم تركيب بالحائط متوافق مع المعايير. ――لتثبيت المنتج على الحائط باستخدام طقم التثبيت على الحائط ،قم بإزالة الحامل. قم بتركيب طقم التركيب بالحائط أو حامل سطح مكتب هنا -دعامة التثبيت في الحائط 19 ضبط زاوية إمالة المنتج وارتفاعه ――قد يختلف لون األجزاء وشكلها عما هو موضح .كما تخضع المواصفات للتغيير دون إشعار من أجل تحسين جودة المنتج. تدوير شاشة جهاز العرض يمكنك تدوير جهاز العرض الخاص بك كما هو موضح أدناه. 3 1 2 )˚-1.5˚(-1.5˚,+1.5˚) ~ 91.5˚(-1.5˚,+1.5 )-30˚(+0,-2˚) ~ 30˚(+2˚,0 6 4 5 )˚-5˚(±2.0˚) ~ 20˚(±2.0 130 mm ± 2.0 mm ――اضبط الشاشة متبعًا اتجاهات األسهم. ――قم بلف الشاشة باتجاه عقارب الساعة إلى أن تصبح قائمة بشكل رأسي تمامًا على سطح المكتب. ――يؤدي تدوير الشاشة في عكس اتجاه عقارب الساعة إلى تلف المنتج .يؤدي ً أيضا تدوير الشاشة عندما يكون وضع المنتج في االتجاه الرأسي أو عندما ال يصل ارتفاع المنتج للحد األقصى إلى تلف المنتج. • •يمكن ضبط زاوية إمالة جهاز العرض وارتفاعه. • •لتجنب تعريض المنتج للضرر عند تعديل مقدار اإلمالة ،اضغط على الجزء العلوي من المنتج أو اسحبه إلى المنتصف مع اإلمساك بالجزء العلوي للحامل. 20 قفل الحماية من السرقة ――يسمح لك قفل الحماية من السرقة باستخدام المنتج على نحو آمن حتى في األماكن العامة. ――يعتمد شكل أداة القفل وطريقة القفل على الشركة المصنّعة .راجع دليل المستخدم المرفق مع أداة القفل للحماية من السرقة لمعرفة التفاصيل. لقفل أداة القفل للحماية من السرقة: 1 1قم بتثبيت كبل قفل الحماية من السرقة بجسم ثقيل كالمكتب. 2 2ضع أحد طرفي الكبل خالل الحلقة الموجودة بالطرف اآلخر. 3 3أدخل جهاز القفل في فتحة قفل الحماية من السرقة الموجودة بالجزء الخلفي للمنتج. 4 4اقفل أداة القفل. -يمكن شراء أداة قفل الحماية من السرقة بشكل منفصل. -راجع دليل المستخدم المرفق مع أداة القفل للحماية من السرقة لمعرفة التفاصيل.- -يمكن شراء أدوات قفل الحماية من السرقة من بائعي تجزئة اإللكترونيات أو عبر اإلنترنت. 21 MagicRotation Auto 4 4تتوافر أربعة عشر لغة كلغات للتثبيت. تعمل الوظيفة MagicRotation Autoعلى كشف زاوية دوران أجهزة العرض المناسبة عن طريق مستشعر الدوران وتدوير شاشة ً Windows وفقا لذلك. تثبيت البرامج 1 1أدخل القرص المضغوط الخاص بدليل المستخدم المرفق مع المنتج في محرك األقراص المضغوطة. 2 2اتبع اإلرشادات الظاهرة على الشاشة لمتابعة عملية التثبيت. ― ―بعد التثبيت ،تظهر لغة قائمة التطبيقات بلغة نظام التشغيل( .يتوافق ذلك مع السياسات الرئيسية لنظام التشغيل ).Windows تنبيه 1 5 5إذا كان االتجاه في وضع غير "أفقي" في قائمة دقة الشاشة على ،Windows7فإن الوظيفة " "MagicRotation Autoقد ال تعمل بصورة صحيحة. 6 6يتم عرض قائمة العرض على الشاشة عند استدارة جهاز العرض .عند استدارة جهاز العرض ،قد يتم عرض عملية إعادة تكوين الشاشة أو قد تظهر شاشة قاتمة تبعًا لبطاقة الرسومات .ويحدث هذا بسبب نظام التشغيل Windowsوال عالقة للمنتج بذلك. 7 7إذا رغبت في عدم استدارة الشاشة تلقائيًا عند استدارة جهاز العرض ،اضغط على المفتاح Windowsوالمفتاح Lفي نفس الوقت لتأمين نظام التشغيل .Windowsإذا تعذر تأمين نظام التشغيل ،فإن ذلك يعزى للعوائق التي يضعها Windows APIوال عالقة للمنتج بذلك. 1متوافق فقط مع ( Windows 7 32بت أو 64بت) و( Windows 8 32بت أو 64بت) و ( Windows 8.1 32بت أو 64بت). 2 2 يتوافق مع بطاقة الرسومات المتوافقة مع المعيارين DDC/CIو MS APIوفي حالة عدم توافق بطاقة الرسومات مع المعيارين المذكورين ً سلفا ،فإن الوظيفة MagicRotation Autoقد ال تتوافر. 3 3لزيادة أداء هذه الوظيفة ،قم بتحديث برنامج تشغيل بطاقة الرسومات إلى أحدث إصدار. 22 تدوير شاشة جهاز العرض تنبيه عند تدوير جهاز العرض ،يتم عرض زاوية الدوران على شاشة جهاز العرض. 1 على الشاشة .سيظل من الممكن تدوير عناصر العرض على الشاشة بزاوية 90درجة وعرضها بصورة صحيحة. 2 90° 1إذا لم يتم تثبيت برنامج MagicRotation Autoعلى جهاز العرض ،فلن يصبح من الممكن تدوير المحتويات المعروضة 2بمجرد تدوير عناصر العرض على الشاشة ،فإنها قد تظهر بوضع عرض مختلف عن الوضع الذي كانت عليه قبل تدويرها. 0° MENU سيتم تدوير عناصر قائمة العرض على الشاشة ( )OSDتلقائيًا عند تدوير الشاشة. PIP/PBP SOURCE PIP/PBP SOURCE MENU 23 03 الفصل )Natural Color Expert (NCE استخدام برنامج .تكوين إعدادات الشاشة مثل السطوع ودرجة اللون ما هي معايرة جهاز العرض؟ . ويعكس هذا األهمية الكبرى التي يمثلها جهاز العرض للمصورين والمصممين.تتم إدارة معظم الصور الرقمية على الشاشة .وتسمى عملية معايرة جهاز عرض من أجل عرض ألوان مناسبة معايرة جهاز العرض .لقد خضع المنتج لعملية معايرة في المصنع قبل شحنه باستخدام جهاز قياس األلوان . في جهاز العرضCalibration 3 أوCalibration 2 أوCalibration 1 أوCustom حدد الوضع،للحصول على أفضل جودة للصورة بعد إجراء عملية المعايرة أنظمة المعايرة المدعومة Spyder 4 CA-210 / CA-310 ColorMunki تصميم ColorMunki صور i1Display Pro I1 Pro datacolor KONICA MINOLTA xrite xrite xrite الشركة المصنعة 64 و32 W indows Vista 64 و32 W indows Vista 64 و32 W indows Vista 64 و32 W indows Vista 64 و32 W indows Vista indows 7 64 و32 W indows 7 64 و32 W indows 7 64 و32 W indows 7 64 و32 W indows 7 64 و32 W أنظمة التشغيل المدعومة ) Windows( 64 و32 W indows 8 64 و32 W indows 8 64 و32 W indows 8 64 و32 W indows 8 64 و32 W indows 8 64 و32 W indows 8.1 64 و32 W indows 8.1 64 و32 W indows 8.1 64 و32 W indows 8.1 64 و32 W indows 8.1 Mac OS X 10.6 Snow Leopard Mac OS X 10.6 Snow Leopard Mac OS X 10.6 Snow Leopard Mac OS X 10.6 Snow Leopard Mac OS X 10.7 Lion Mac OS X 10.7 Lion Mac OS X 10.7 Lion Mac OS X 10.7 Lion 24 Mac OS X 10.8 Lion Mac OS X 10.8 Lion Mac OS X 10.8 Lion Mac OS X 10.8 Lion Mac OS X 10.9 Mavericks Mac OS X 10.9 Mavericks Mac OS X 10.9 Mavericks Mac OS X 10.9 Mavericks أنظمة التشغيل المدعومة ) Mac( ما هو برنامج ( NCENatural Color )Expert؟ تم تطوير برنامج ( Natural Color Expertيشار إليه فيما بعد " )"NCEعن طريق شركة محسنة يتم تخصيصها من قبل المستخدمين. Samsung Electronicsلعرض ألوان ّ ――يدعم هذا المنتج ميزة معايرة جهاز العرض من خالل وظيفة NCEالداخلية وبرنامج NCE المتوفر( .يمكن شراء جهاز المعايرة بشكل منفصل). ――يمكن استعادة إعدادات المعايرة االفتراضية التي تم قياسها في المصنع؛ وذلك بعد معايرة المنتج باستخدام برنامج .NCE ――رجاء المالحظة أن إعدادات المعايرة االفتراضية التي تم قياسها في المصنع قد تختلف حسب خصائص اللوحة .يمكن تغيير خصائص اللوحة ً وفقا لوقت التشغيل. تثبيت/إزالة تثبيت برنامج NCE التركيب 1 1أدخل القرص المضغوط المخصص لتثبيت البرنامج في محرك األقراص المضغوطة. 2 2انقر فوق برنامج تثبيت .Natural Color Expert V4 ― ―في حالة عدم ظهور شاشة تثبيت البرنامج على الشاشة الرئيسية ،انتقل إلى مجلد القرص المضغوط بالتثبيت باستخدام الملف التنفيذي لبرنامج .Natural Color Expert v4 AutoPlay Manual 3 3في حالة ظهور شاشة ،Natural Color Expert V4 InstallShield Wizardانقر فوق Nextثم Installعلى التوالي. 4 4سيتم عرض تقدم عملية التثبيت. 5 5انقر فوق Finishفي شاشة InstallShield Wizard Completeالمعروضة. 6 6سيتم إنشاء أيقونة اختصار Natural Color Expert V4على سطح المكتب بعد التثبيت. NCE. ثم قم ――قد ال يتم عرض أيقونة الملف التنفيذي لبرنامج Natural Color Expert V4وذلك ً وفقا لنظام الكمبيوتر أو مواصفات المنتج. ( Fتحديث) ――في حالة عدم ظهور أيقونة الملف التنفيذي ،اضغط مفتاح 5 إزالة التثبيت 1 1انقر فوق ابدأ ،وحدد إعدادات 2 2حدد Natural Color Expert V4من الالئحة وانقر فوق تغيير/إزالة. ― لوحة التحكم ،ثم انقر مرتين فوق إضافة أو إزالة البرامج. ―قد يتأثر تثبيت برنامج Natural Color Expert V4ببطاقة الرسومات واللوحة األم وحالة الشبكة. 25 بدء تشغيل برنامج ( NCE)Natural Color Expert توصيل جهاز المعايرة 1 1قم بتوصيل منفذ PC INالموجود بالمنتج بمنفذ USBفي الكمبيوتر باستخدام كبل .USB 2 2قم بتوصيل جهاز المعايرة بمنفذ USBالموجود بالمنتج. ――قم بتثبيت برنامج التشغيل (الذي يتم توفيره عادة مع برنامج معايرة) المقدم من خالل الشركة المصنعة لجهاز المعايرة ً أوال وقبل توصيل جهاز المعايرة. 3 3يظهر جهاز المعايرة المتصل تلقائيًا ،وذلك في شاشة .Select a Calibrator ― ―في حالة توصيل أكثر من جهاز معايرة ،حدد جهاز المعايرة الذي تريده في شاشة .Select a Calibratorثم انقر فوق .Next 26 ميزات برنامج NCE التخطيط وعناصر القائمة في شاشة NCEالرئيسية حدد Profile Listلعرض المعلومات الخاصة بكل وضع .حدد الزر Startإلجراء المعايرة. 1 5 4 1 حدد عالمة تبويب إلجراء الوظائف المطلوبة. 2 إذا لم يحتوي Profile Listعلى وضع ،حدد Defaultثم قم ببدء المعايرة. إذا احتوى Profile Listعلى أوضاع ،حدد وضع لتحريره أو لمعايرة الوضع. 3 حدد وضع الستعراضه على الشاشة .تأكد من أن Profile Listيحتوي على أوضاع. 4 حدد Moreلتحرير وضع كما يلي. • :Renameتغيير اسم الوضع. • 3 • :Deleteحذف الوضع المحدد. • • :Delete Allحذف جميع األوضاع من قائمة األوضاع. • • :Exportحفظ الوضع المحدد في مسار آخر. • •• :Importاستيراد وضع من مسار آخر. 5 تكوين إعدادات النظام. 2 27 التخطيط وعناصر القائمة في شاشة "التجانس" نظرة عامة ووظائف شاشة المصادقة أجر عملية معايرة لخاصية Uniformityلتحسين درجة تماثل شاشة جهاز العرض. ِ تتيح لك هذه الشاشة التأكد من الفرق بين جودة صورة جهاز العرض الحالي والقيمة المستهدفة( .لوضع المعايرة فقط) 1 1 2 2 3 1 حدد عدد المجموعات المعروضة في كل شاشة أثناء إجراء معايرة .Uniformity 1 قم بإجراء مصادقة للون للشاشة المعروضة حاليًا مقارنة باألوضاع (لوضع المعايرة فقط). 2 قم بإجراء مصادقة التجانس للشاشة المعروضة حاليًا (لوضع المعايرة فقط). كلما زاد عدد المجموعات المعروضة ،زادت دقة معايرة درجة التماثل. 2 حدد Luminance onlyلمعايرة درجة السطوع فقط .حدد Luminance and Colorلمعايرة كل من درجة السطوع واأللوان. في حالة تمكين كل من ،Luminance and Colorسيزيد تجانس درجة حرارة اللون بعد المعايرة. 3 حدد درجة اللون عند إجراء عملية المعايرة .للحصول على أعلى دقة ممكنة لدرجة حرارة اللون ،يوصى بمعايرة Uniformityقبل معايرة اللون. 28 بدء المعايرة 2 2حدد نطاق األلوان. إذا لم يحتوي Profile Listعلى وضع ،حدد Defaultثم قم ببدء المعايرة. إذا احتوى Profile Listعلى أوضاع ،حدد وضع لتحريره أو لمعايرة الوضع. انتقل إلى "الشاشة الرئيسية -إعدادات النظام – ".Profile Mode الوضع األساسي 1 1حدد Defaultأو وضع من .Profile Listثم حدد الزر .Start 3 3قم بتكوين .Brightnessقد تتوقف درجة السطوع بعد إجراء عملية المعايرة على درجة اللون. 29 4 4قم بتكوين إعدادات .Black Levelفي حالة عدم ضبط إعدادات مستوى اللون األسود عن طريق تحريك زر التمرير ،يتم تطبيق أدني درجات السطوع تلقائيًا. 6 6قم بتكوين إعدادات .R/G/B Gammaفي حال تكوين جدول معايرة األلوان ،يتم تطبيق منحنى جاما لنظام األلوان .sRGB ••في حالة تحديد ،Linear Grayيتغير ( DeltaEاالختالف في اللون) لمقياس درجات الرمادي ألقل من 1بعد المعايرة. ••في حالة تحديد ،Deep Blackتصبح اإلضاءة السوداء أكثر قتامة من Linear Grayبعد المعايرة .تختلف أدنى درجة للسطوع حسب إعدادات "."Black Level 5 5قم بتكوين درجة لون ( White Pointالنطاق .)10000000 – 4000000 :لتحديد درجة السطوع القياسية ،انقر فوق الزر .Standard 30 7 7بدء عملية المعايرة. • •حدد جهاز المعايرة المتصل ،ثم انقر فوق .Next • •قم بتوصيل المعاير بالنقطة الموضحة في الشاشة ،ثم انقر فوق .Next 8 8بعد المعايرة ،يمكنك مقارنة الشاشات قبل المعايرة وبعدها باستخدام الزرين .After / Before انقر فوق Saveلحفظ نتائج المعايرة إلى Calibrationعلى جهاز المعايرة. ――قم بتعيين وقت التوقف إلى 30دقيقة على األقل قبل بدء القياس. ――سيتم تنفيذ عملية المعايرة في شاشة كاملة .إللغاء المعايرة قيد التقدم ،اضغط على مفتاح .ESC 31 متقدم 1 1يمكن تكوين اإلعدادات المطلوب معايرتها من صفحة واحدة. 2 2بدء عملية المعايرة. ••حدد جهاز المعايرة المتصل ،ثم انقر فوق .Next •قم بتوصيل المعاير بالنقطة الموضحة في الشاشة ،ثم انقر فوق .Next • ――قم بتعيين وقت التوقف إلى 30دقيقة على األقل قبل بدء القياس. ――سيتم تنفيذ عملية المعايرة في شاشة كاملة .إللغاء المعايرة قيد التقدم ،اضغط على مفتاح .ESC 32 3 3بعد المعايرة ،يمكنك مقارنة الشاشات قبل المعايرة وبعدها باستخدام الزرين .After / Before انقر فوق Saveلحفظ نتائج المعايرة إلى Calibrationعلى جهاز المعايرة. 33 الفصل 04 توصيل جهاز مصدر واستخدامه قبل التوصيل توصيل الكمبيوتر واستخدامه افحص التالي قبل توصيل هذا المنتج باألجهزة األخرى. حدد طريقة توصيل مناسبة للكمبيوتر لديك. ――قد تختلف أجزاء التوصيل باختالف المنتجات. نقاط التحقق قبل التوصيل ――قبل توصيل جهاز مصدر ،اقرأ دليل المستخدم المرفق معه. قد يختلف عدد وأماكن المنافذ الموجودة بأجهزة المصادر من جهاز آلخر. ― ―ال تقم بتوصيل كبل الطاقة إال بعد إكمال جميع التوصيالت. فتوصيل كبل الطاقة أثناء عملية التوصيل قد يؤدي إلى إتالف المنتج. ―― افحص أنواع المنافذ المتوفرة بالجانب الخلفي من المنتج الذي تريد توصيله. ――لمضاعفة جودة الصورة ،يوصى باستخدام بطاقة رسومات تدعم دقة UHD(.)2160 × 3840 التوصيل باستخدام كبل DVIمزدوج االرتباط ――ال تقم بتوصيل كبل التيار الكهربي إال بعد توصيل جميع الكبالت األخرى. تأكد من توصيل جهاز مصدر ُ أوال قبل توصيل كبل التيار الكهربي. DVI IN 1 1قم بتوصيل كبل DVIبالمنفذ DVI INالموجود بالجزء الخلفي للمنتج والمنفذ DVIالموجود بالكمبيوتر. 2 2اضغط لتغيير مصدر اإلدخال إلى .DVI ――ال يصدر صوت في حالة توصيل الكمبيوتر والمنتج من خالل المنفذ .DVI ――تتوفر دقة UHD( 2160 × 3840بتردد 30هرتز) في حال توصيل كبل DVIثنائي الربط. 34 التوصيل باستخدام كبل DP التوصيل "باستخدام كبل "HDMI ――ال تقم بتوصيل كبل التيار الكهربي إال بعد توصيل جميع الكبالت األخرى. ――ال تقم بتوصيل كبل التيار الكهربي إال بعد توصيل جميع الكبالت األخرى. تأكد من توصيل جهاز مصدر ُ أوال قبل توصيل كبل التيار الكهربي. تأكد من توصيل جهاز مصدر ُ أوال قبل توصيل كبل التيار الكهربي. DP IN 1, DP IN 2 HDMI IN 1 1قم بتوصيل كبل HDMIبالمنفذ HDMI INالموجود بالجزء الخلفي من المنتج والمنفذ HDMIالموجود بالكمبيوتر. 2 2اضغط لتغيير مصدر اإلدخال إلى .HDMI ――في حالة توفر دعم للصوت ،فإنه يمكن ضبط Volumeباستخدام األزرار ――يمكن توصيل كبل DVI-HDMIبمنفذ HDMIفقط. الموجودة بالجزء األمامي من المنتج. 1 1قم بتوصيل كبل DPبالمنفذ DP IN 1و DP IN 2الموجود بالجزء الخلفي للمنتج والمنفذ DPالموجود بالكمبيوتر. 2 2اضغط لتغيير مصدر اإلدخال إلى DisplayPort1أو .DisplayPort2 ――في حالة توفر دعم للصوت ،فإنه يمكن ضبط Volumeباستخدام األزرار ――التوصيالت بكبالت HDMIأو DVIغير مدعومة. الموجودة بالجزء األمامي من المنتج. ――قد يكون استخدام الحد األقصى للدقة غير متاح ،وقد تقل جودة الصورة ً وفقا لنوع الكبل. ― ―ال يدعم المنتج دقة UHDعند توصيل كبل .HDMI-DVI 35 توصيل التيار الكهربي التوصيل "بسماعات الرأس" أو "مكبرات الصوت" ――قد تختلف أجزاء التوصيل باختالف المنتجات. قد يختلف الشكل الخارجي ً وفقا للمنتج. ――ال تقم بتوصيل كبل التيار الكهربي إال بعد توصيل جميع الكبالت األخرى. تأكد من توصيل جهاز مصدر ُ أوال قبل توصيل كبل التيار الكهربي. الستخدام هذا المنتج ،قم بتوصيل كبل طاقة متصل بمأخذ تيار كهربي بالمنفذ POWER INالموجود بالمنتج. AUDIO OUT POWER IN ON ――يتم تبديل الجهد الكهربي الداخل تلقائيًا. 1 1قم بتوصيل جهاز إخراج صوت مثل سماعات الرأس أو مكبرات الصوت بـ AUDIO OUTالموجود بالمنتج. ― ً متصال ،فإنه يمكن ضبط Volumeباستخدام األزرار ―إذا كان كبل االستريو الموجودة بالجزء األمامي من المنتج. 36 ترتيب الكبالت المتصلة قم بإزالة غطاء الكبالت من خالل تحريكه بيديك ألسفل في االتجاه المُشار إليه بالسهم. قم بمسك الجزء السفلي من عنق الحامل بيدك اليسرى ،واستخدم إبهام اليد اليمنى لتحريك غطاء الكبالت ألعلى لتثبيته في مكانه. أدخل الكبالت ،ثم ثبّتها في الفتحة. وبهذا تنتهي عملية التركيب. قم بمسك غطاء الكبالت وتثبيت الكبالت في الفتحات الموجودة بالجزء الخلفي من الحامل. 37 ّ كموزع USB توصيل المنتج بالكمبيوتر توصيل الكمبيوتر بالمنتج ّ كموزع عن طريق توصيله بالكمبيوتر بواسطة كبل ،USBكما يمكنك توصيل جهاز مصدر مباشر ًة بالمنتج والتحكم في الجهاز عن طريق المنتج دون االضطرار إلى توصيل الجهاز المصدر ――يمكن أن يعمل المنتج بالكمبيوتر. ّ كموزع ,USBقم بتوصيل المنتج بجهاز كمبيوتر باستخدام كبل .USB الستخدام المنتج بالجزء الخلفي للمنتج ومنفذ USB الموجود بالكمبيوتر. توصيل كبل USBبـ ――يمكن استخدام كبل USB 2.0لتوصيل المنتج بجهاز كمبيوتر .مع هذا ،لالستفادة القصوى من وظيفة ،USB 3.0قم بتوصيل كبل USB 3.0بين الكمبيوتر وبين المنتج .تأكد من أن الكمبيوتر يدعم .USB 3.0 38 ّ كموزع USB استخدام المنتج ّ كموزع ،يمكن توصيل أجهزة مصادر إدخال متعددة واستخدامها مع المنتج في نفس الوقت. باستخدام المنتج نظرا لتوفر عدد محدود من منافذ اإلدخال/اإلخراج .تعمل الوظيفة " "HUBالمتوفرة بالمنتج على تحسين كفاءة العمل عن طريق السماح بتوصيل أجهزة يتعذر توصيل الكمبيوتر بأجهزة مصادر متعددة في نفس الوقت ً مصادر متعددة بمنافذ USBالموجودة بالمنتج في نفس الوقت دون توصيلها بالكمبيوتر. في حالة توصيل أجهزة مصادر متعددة بالكمبيوتر ،قد تبدو الكبالت الموجودة حول الكمبيوتر غير مرتبة .سيؤدي توصيل األجهزة بالمنتج مباشرة إلى إنهاء هذه الفوضى. قم بتوصيل هاتف محمول ،مثل مش ّغل MP3أو هاتف ذكي بالمنتج عند توصيله بجهاز كمبيوتر ،حيث يتيح لك التحكم في الجهاز عن طريق الكمبيوتر أو تغيير بطارية الجهاز. ――للكشف عن جهاز مصدر وتشغيله بطريقة أسرع ،قم بتوصيل الجهاز بمنفذ USB 3.0الموجود بالمنتج. ―― مورد طاقة خارجي .تأكد من توصيله بمصدر طاقة. يتطلب محرك األقراص الثابت الخارجي عالي السعة ّ .يعمل هذان المنفذان على شحن األجهزة بسرعة أكبر من منافذ USBالنموذجية .تعتمد السرعة على األجهزة المتصلة. و ――ال تتوفر ميزة الشحن السريع إال عن طريق المنفذين ――يمكن شحن البطارية في وضع توفير الطاقة .ولكن ال يمكن شحنها عندما يكون المنتج في وضع إيقاف التشغيل. ً متصال بالكمبيوتر بواسطة كبل .USB ――لشحن بطارية ،تأكد من أن منفذ USBالمعاكس الموجود بالمنتج ――ال يمكن شحن البطارية في حالة فصل كبل التيار الكهربي من منفذ التيار الكهربي. ――يجب شراء أجهزة الهواتف المحمولة بشكل منفصل. 39 تثبيت برنامج التشغيل إعداد الدقة المُثلى ――يمكنك ضبط معدالت الدقة والتردد المُثلى لهذا المنتج عن طريق تثبيت برامج التشغيل المطابقة لهذا المنتج. ――يوجد برنامج تشغيل للتثبيت على القرص المضغوط المرفق مع المنتج. تظهر رسالة معلومات حول إعداد الدقة المُثلى في حالة تشغيل المنتج ألول مرة بعد الشراء. ――إذا كان الملف المرفق معيبًا ،قم بزيارة صفحة Samsungالرئيسية ( )/http://www.samsung.comوتنزيل الملف. 1 1أدخل القرص المضغوط الخاص بدليل المستخدم المرفق مع المنتج في محرك األقراص المضغوطة. 2 2انقر فوق "."Windows Driver 3 3اتبع اإلرشادات الظاهرة على الشاشة لمتابعة عملية التثبيت. 4 4حدد موديل المنتج خاصتك من الئحة الموديالت. 5 5انتقل إلى "خصائص العرض" وتحقق من مالءمة الدقة ومعدل التحديث. حدد اللغة التي ترغبها بالمنتج ثم غيّر دقة جهاز الكمبيوتر إلى إعدادات الدقة المُثلى. Setup Guide The optimal resolution for this monitor is as follows: ****x**** **Hz Follow the above settings to set the resolution. ] English [ Language OK 1 1اضغط 2 2إلخفاء رسالة المعلومات ،اضغط لالنتقال إلى اللغة التي تريدها ،ثم اضغط أو . . ― ―إذا لم يتم تحديد الدقة المُثلى ،تظهر الرسالة لما يصل إلى ثالث مرات لمدة محددة حتى عند إيقاف تشغيل المنتج وتشغيله مره أخرى. ――كما يمكن اختيار الدقة المُثلى من لوحة التحكم الموجودة بالكمبيوتر. راجع دليل نظام تشغيل Windowsلمزيد من التفاصيل. 40 الفصل 05 إعداد الشاشة تكوين إعدادات الشاشة مثل السطوع. يتم توفير وصف مفصل لكل وظيفة .راجع المنتج الخاص بك لمعرفة التفاصيل. Color Mode تكوين ( Color Modeباستخدام كمبيوتر متصل) حدد وضع لون ( )Color Modeمناسبًا لبيئة استخدام المنتج. alibration 2 / C يعاير alibration 1 Calibration 3 / Cالشاشة باستخدام اإلعدادات التي تم تكوينها من البرنامج .Natural Color Expert Choose a color mode that best suits your viewing environment. The calibration image will be displayed using optimized colors from the Natural Color Expert program. Picture Custom 100 Color Mode Brightness 75 Contrast 60 Sharpness ▶ Color ▶ Dual Color Mode Faster Response Time 1 1اضغط على أي زر بواجهة المنتج لعرض "دليل المفاتيح الوظيفية" .ثم اضغط على 2 2اضغط الزر لالنتقال إلى Pictureواضغط الزر 3 3اضغط الزر لالنتقال إلى Color Modeواضغط الزر لعرض شاشة القائمة المطابقة. الموجود بالمنتج. الموجود بالمنتج. • • :Customتخصيص إعدادات الشاشة. • • :High-brightnessزيادة سطوع الشاشة عن درجة سطوعها في الوضع .sRGB • • :sRGBضبط نظام األلوان على الوضع .sRGBوهذا هو الوضع القياسي لجهاز العرض هذا. • • :Adobe RGBضبط نظام األلوان على الوضع .Adobe RGBوهذا هو الوضع المستحسن من أجل أغراض الطباعة. • • :SMPTE-Cضبط نظام األلوان على الوضع .SMPTE-Cوهذا هو الوضع المثالي لعرض محتويات .TV NTSC • • :BT.709ضبط نظام األلوان على الوضع .BT.709وهذا هو الوضع المثالي لعرض محتويات .HDTV • • :EBUضبط نظام األلوان على الوضع .EBUوهذا هو الوضع المثالي لعرض محتويات .TV PAL • • :DCIضبط نظام األلوان على الوضع .DCIوهذا هو الوضع المثالي لمشاهدة األفالم. • • :DICOMضبط نظام األلوان على الوضع .DICOMوهذا هو الوضع المثالي لعرض الصور الطبية. Custom High-brightness sRGB Adobe RGB Color Mode • •Calibration 1 Calibration 2 / :Calibration 3 /يحلل هذا الوضع خصائص األلوان الخاصة بجهاز العرض ويسمح لك بحفظ معلومات األلوان الخاصة بجهاز العرض على هيئة ملف تعريف .ICCوهذا بدوره سيوفر معلومات لجهاز العرض حول مساحة اللون التي ينبغي استخدامها وعلى المحسنة من برنامج Natural Color ExpertوCalibration 1 / Calibration 2 / كيفية ترجمة األلوان وعرضها .سيتم عرض األلوان َّ Calibration 3على الشاشة. ――في حالة ضبط Color Modeعلى Calibration 1 Calibration 2 / ،Calibration 3 /ال يمكن تغيير إعدادات Brightnessو Contrastو Sharpnessو .Color -قد تختلف الصورة المعروضة ًوفقا للطراز. 4 4اضغط الزر 5 5سيتم تطبيق الخيار المحدد. لالنتقال إلى الخيار الذي تريده واضغط الزر . 41 تكوين ( Color Modeباستخدام أجهزة صوت وصورة متصلة) Dynamic Standard Movie Custom Color Mode ――عند توصيل اإلدخال الخارجي من خالل DVI/HDMI/DPوتعيين وضع PC/AV Modeإلي ،AVيتميز Color Modeبأربعة إعدادات تلقائية للصورة ( Dynamicو Standardو Movieو )Customالتي تم إعدادها ً مسبقا في المصنع. ――يمكنك تنشيط Dynamicأو Standardأو Movieأو .Customيمكنك تحديد إعداد Customالذي يقوم باستدعاء إعدادات الصور الشخصية تلقائيًا. 1 1اضغط على أي زر بواجهة المنتج لعرض "دليل المفاتيح الوظيفية" .ثم اضغط على 2 2اضغط الزر لالنتقال إلى Pictureواضغط الزر 3 3اضغط الزر لالنتقال إلى Color Modeواضغط الزر لعرض شاشة القائمة المطابقة. الموجود بالمنتج. الموجود بالمنتج. • • :Dynamicحدد هذا الوضع لعرض صورة أكثر حدة من وضع .Standard • • :Standardحدد هذا الوضع عندما تكون البيئة المحيطة ساطعة .يوفر هذا الوضع ً أيضا صورة حادة. • • :Movieحدد هذا الوضع عندما تكون البيئة المحيطة قاتمة .سيوفر هذا الوضع الطاقة ويقلل من إجهاد العين. • • :Customحدد هذا الوضع عندما ترغب في ضبط الصورة حسب تفضيالتك الشخصية. 4 4اضغط الزر 5 5سيتم تطبيق الخيار المحدد. لالنتقال إلى الخيار الذي تريده واضغط الزر . 42 Brightness تكوين Brightness ضبط درجة السطوع العامة للصورة( .النطاق)100~0 : ستزيد القيم األعلى من درجة سطوع الصورة. ――هذه القائمة غير متوفرة عند ضبط .Eco Saving Adjust the brightness level. Values closer to 100 mean a brighter screen. Picture Custom 100 Color Mode Brightness 75 Contrast 60 Sharpness ▶ Color ▶ Dual Color Mode Faster 1 1اضغط على أي زر بواجهة المنتج لعرض "دليل المفاتيح الوظيفية" .ثم اضغط على 2 2اضغط الزر لالنتقال إلى Pictureواضغط الزر 3 3اضغط الزر لالنتقال إلى Brightnessواضغط الزر 4 4قم بضبط Brightnessباستخدام الزر 5 لعرض شاشة القائمة المطابقة. الموجود بالمنتج. الموجود بالمنتج. . 5سيتم تطبيق الخيار المحدد. Response Time -قد تختلف الصورة المعروضة ًوفقا للطراز. 43 Contrast تكوين Contrast ضبط التباين بين األجسام والخلفية( .النطاق)100~0 : وضوحا. ستؤدي القيم األعلى إلى زيادة درجة التباين إلظهار الجسم بشكل أكثر ً ― ―ال تتوفر هذه القائمة عند ضبط PIP/PBP Modeعلى Onوضبط Sizeعلى (الوضع .)PBP Adjust the contrast level. Values closer to 100 mean a bigger light/dark contrast. Picture Custom 100 Color Mode Brightness 75 Contrast 60 Sharpness ▶ Color ▶ Dual Color Mode Faster / 1 1اضغط على أي زر بواجهة المنتج لعرض "دليل المفاتيح الوظيفية" .ثم اضغط على 2 2اضغط الزر لالنتقال إلى Pictureواضغط الزر 3 3اضغط الزر لالنتقال إلى Contrastواضغط الزر 4 4قم بضبط Contrastباستخدام الزر 5 5سيتم تطبيق الخيار المحدد. لعرض شاشة القائمة المطابقة. الموجود بالمنتج. الموجود بالمنتج. . Response Time -قد تختلف الصورة المعروضة ًوفقا للطراز. 44 Sharpness تكوين Sharpness وضوحا أو بهتا ًنا( .النطاق)100~0 : جعل حدود األجسام أكثر ً ستزيد القيم األعلى من وضوح حدود األجسام. ――غير متوفرة عند تعيين PIP/PBP Modeعلى .On Adjust the sharpness of the picture. Values closer to 100 mean a sharper image. Picture Custom 100 Color Mode Brightness 75 Contrast 60 Sharpness ▶ Color ▶ Dual Color Mode Faster 1 1اضغط على أي زر بواجهة المنتج لعرض "دليل المفاتيح الوظيفية" .ثم اضغط على 2 2اضغط الزر لالنتقال إلى Pictureواضغط الزر 3 3اضغط الزر لالنتقال إلى Sharpnessواضغط الزر 4 4قم بضبط Sharpnessباستخدام الزر 5 لعرض شاشة القائمة المطابقة. الموجود بالمنتج. الموجود بالمنتج. . 5سيتم تطبيق الخيار المحدد. Response Time -قد تختلف الصورة المعروضة ًوفقا للطراز. 45 Color تكوين Color يتم توفير وصف مفصل لكل وظيفة .راجع المنتج الخاص بك لمعرفة التفاصيل. ――غير متوفرة عند تعيين PIP/PBP Modeعلى .On ――عند ضبط Color Modeعلى ،High-brightnessال يمكن تغيير إعدادات Color .Tempو .Gamma ――عند ضبط Color Modeعلى ،DICOMال يمكن تغيير إعدادات .Gamma Configure color settings. Picture Custom 100 Brightness 75 Contrast 60 Sharpness ▶ Color ▶ Faster Adjust the red saturation level. Values closer to 100 mean greater intensity for the color. Color Mode Dual Color Mode Response Time 1 1اضغط على أي زر بواجهة المنتج لعرض "دليل المفاتيح الوظيفية" .ثم اضغط على 2 2اضغط الزر لالنتقال إلى Pictureواضغط الزر 3 3اضغط الزر لالنتقال إلى Colorواضغط الزر لعرض شاشة القائمة المطابقة. الموجود بالمنتج. الموجود بالمنتج. • • :Redضبط مستوى تشبع اللون األحمر .تشير القيم األقرب إلى 100إلى زيادة كثافة اللون. • • :Greenضبط مستوى تشبع اللون األخضر .تشير القيم األقرب إلى 100إلى زيادة كثافة اللون. • • :Blueضبط مستوى تشبع اللون األزرق .تشير القيم األقرب إلى 100إلى زيادة كثافة اللون. ――عند ضبط Color Modeعلى sRGBأو Adobe RGBأو SMPTE-Cأو BT.709أو EBUأو DCIأو ،DICOMال يمكن تغيير إعدادات Redو Greenو .Blue • • :Gammaضبط المستوى األوسط للسطوع( .النطاقOptimum : ~ )2.6 • • :.Color Tempضبط درجة حرارة األلوان (أحمر/أخضر/أزرق)( .النطاقOptimum : ~ )10000K 4 4اضغط الزر 5 5سيتم تطبيق الخيار المحدد. لالنتقال إلى الخيار الذي تريده واضغط الزر . Color 50 Red 50 Green 50 Blue Optimum Gamma Optimum Color Temp. -قد تختلف الصورة المعروضة ًوفقا للطراز. 46 Dual Color Mode تكوين Dual Color Mode تقسيم الشاشة إلى قسمين لتعيين إعدادات مختلفة لكل شاشة منقسمة. Split the screen and enable a different color setting in each half. Picture Custom 100 Color Mode Brightness 75 Contrast 60 Sharpness ▶ Color ▶ Dual Color Mode Faster Response Time 1 1اضغط على أي زر بواجهة المنتج لعرض "دليل المفاتيح الوظيفية" .ثم اضغط على 2 2اضغط الزر لالنتقال إلى Pictureواضغط الزر 3 3اضغط الزر لالنتقال إلى Dual Color Modeواضغط الزر لعرض شاشة القائمة المطابقة. الموجود بالمنتج. الموجود بالمنتج. • •:Dual Color Mode Off On / • •:Color Mode Custom High-brightness / sRGB / Adobe RGB / SMPTE-C / BT.709 / EBU / DCI / DICOM / / Calibration 1 Calibration 2 / Calibration 3 / ――هذه الميزة هي ميزة Color Modeنفسها الموجودة بالصفحة (صفحة.)41 • • :Contrastضبط تباين الشاشين المنقسمتين. • • :Sharpnessضبط درجة حدة الشاشين المنقسمتين. • • :Redضبط درجة كثافة اللون األحمر في الشاشين المنقسمتين. Split the screen and enable a different color setting in each half. Off Custom Dual Color Mode • • :Greenضبط درجة كثافة اللون األخضر في الشاشين المنقسمتين. Dual Color Mode • • :Blueضبط درجة كثافة اللون األزرق في الشاشين المنقسمتين. Color Mode 75 Contrast 60 Sharpness 50 Red 50 Green 50 Blue • • :Gammaضبط درجة جاما في الشاشين المنقسمتين. • • :.Color Tempضبط درجة حرارة األلوان في الشاشين المنقسمتين. 4 5 4اضغط الزر لالنتقال إلى الخيار الذي تريده واضغط الزر . 5سيتم تطبيق الخيار المحدد. -قد تختلف الصورة المعروضة ًوفقا للطراز. 47 Response Time تكوين Response Time وضوحا وبصورة طبيعية. تسريع معدل استجابة اللوحة لجعل الفيديو يظهر بشكل أكثر ً ――من األفضل تعيين Response Timeعلى Standardأو Fasterعند عدم مشاهدة أفالم. Accelerate the panel response rate to make video appear more vivid and natural. Picture Custom Color Mode 100 Brightness 75 Contrast 60 Sharpness Standard Color Faster Dual Color Mode Fastest Response Time 1 1اضغط على أي زر بواجهة المنتج لعرض "دليل المفاتيح الوظيفية" .ثم اضغط على 2 2اضغط الزر لالنتقال إلى Pictureواضغط الزر 3 3اضغط الزر لالنتقال إلى Response Timeواضغط الزر لعرض شاشة القائمة المطابقة. الموجود بالمنتج. الموجود بالمنتج. • •Standard Faster / Fastest / 4 4اضغط الزر 5 5سيتم تطبيق الخيار المحدد. لالنتقال إلى الخيار الذي تريده واضغط الزر . -قد تختلف الصورة المعروضة ًوفقا للطراز. 48 View Calibration Values عرض إعدادات المعايرة اعرض إعدادات المعايرة التي تم تكوينها باستخدام البرنامج .Natural Color Expert View calibration values from the Natural Color Expert program. Picture 60 Sharpness ▶ Color 2 2اضغط الزر لالنتقال إلى Pictureواضغط الزر 3 3اضغط الزر لالنتقال إلى View Calibration Valuesواضغط الزر Dual Color Mode 4 4استخدم الزرين View Calibration Values 5 5شاهد إعدادات الخيار: ▶ Faster Response Time ▶ 1 1اضغط على أي زر بواجهة المنتج لعرض "دليل المفاتيح الوظيفية" .ثم اضغط على HDMI Black Level Reset Color Mode ▶ لعرض شاشة القائمة المطابقة. الموجود بالمنتج. الموجود بالمنتج. لنقل التركيز إلى Calibration 1أو Calibration 2أو .Calibration 3 • • :Color Gamutمشاهدة السلسلة اللونية (وهي نطاق من إحداثيات األلوان يتم عرض قيم األلوان األحمر واألخضر واألزرق فيها) لكل وضع ،مثل sRGBو .Adobe RGB • • :.Color Tempمشاهدة درجة حرارة اللون داخل النطاق المحدد بين 4000كلفن و 10000كلفن. • • :Brightnessمشاهدة البريق المحدد. View Calibration Values View calibration values from the Natural Color Expert program. • • :Black Levelمشاهدة مستوى البريق المحدد للون األسود. Calibration 1 Image Size No Data Color Gamut No Data Color Temp. No Data Brightness No Data Black Level No Data R/G/B Gamma • • :R/G/B Gammaمشاهدة قيم جاما للون األخضر واألحمر واألزرق. ――يمكن تخصيص هذه الخيارات يدويًا باستخدام برنامج .Natural Color Expert 6 6اضغط على للرجوع إلى القائمة السابقة. Return -قد تختلف الصورة المعروضة ًوفقا للطراز. 49 HDMI Black Level تهيئة إعدادات HDMI Black Level إذا تم توصيل مشغل أقراص DVDأو جهاز فك تشفير بالمنتج بواسطة ،HDMIفقد تنخفض جودة الصورة (انخفاض التباين/اللون أو مستوى اللون األسود ،وما إلى ذلك) ً وفقا للجهاز المصدر المتصل .في هذه الحالة ،يمكن استخدام HDMI Black Levelلضبط جودة الصورة .وفي هذه الحالة ،قم بتصحيح جودة الصورة المنخفضة من خالل .HDMI Black Level ――تتوفر هذه الوظيفة في وضع HDMIفقط. Optimize HDMI picture brightness and contrast by adjusting the black level of the video signal. Picture 60 Sharpness ▶ Color ▶ Dual Color Mode Faster ▶ 표준 ▶ Response Time Normal View Calibration Values Low HDMI Black Level 1 1اضغط على أي زر بواجهة المنتج لعرض "دليل المفاتيح الوظيفية" .ثم اضغط على 2 2اضغط الزر لالنتقال إلى Pictureواضغط الزر 3 3اضغط الزر لالنتقال إلى HDMI Black Levelواضغط الزر لعرض شاشة القائمة المطابقة. الموجود بالمنتج. الموجود بالمنتج. • • :Normalحدد هذا الوضع عند عدم حدوث انخفاض بدرجة التباين. • • :Lowحدد هذا الوضع لتقليل مستوى اللون األسود وزيادة مستوى اللون األبيض عند حدوث انخفاض بدرجة التباين. 4 5 4اضغط الزر لالنتقال إلى الخيار الذي تريده واضغط الزر . 5سيتم تطبيق الخيار المحدد. ― ―قد ال يتوافق الوضع HDMI Black Levelمع بعض أجهزة المصادر. Reset Color Mode -قد تختلف الصورة المعروضة ًوفقا للطراز. 50 Reset Color Mode Reset Color Mode تكوين .لعرض شاشة القائمة المطابقة ثم اضغط على."اضغط على أي زر بواجهة المنتج لعرض "دليل المفاتيح الوظيفية1 1 واضغط الزرPicture لالنتقال إلى اضغط الزر2 2 واضغط الزرReset Color Mode لالنتقال إلى اضغط الزر3 3 .الموجود بالمنتج .الموجود بالمنتج . .إعادة ضبط وضع اللون الحالي إلى اإلعدادات االفتراضية Picture Sharpness 60 Color ▶ اضغط الزر4 4 Dual Color Mode .سيتم تطبيق الخيار المحدد5 5 View Calibration Values لالنتقال إلى الخيار الذي تريده واضغط الزر ▶ Faster Response Time ▶ HDMI Black Level Normal Reset Color Mode ▶ Picture 60 Sharpness Color Reset the current color mode to its default settings. Reset the current color mode to its default settings. ▶ Are you sure you want to reset the Color Mode? ▶ Dual Color Mode Response Time View Calibration Values Yes Faster No ▶ HDMI Black Level Normal Reset Color Mode ▶ ً قد تختلف الصورة المعروضة- .وفقا للطراز 51 الفصل 06 ضبط الشاشة Image Size تغيير Image Size تغيير حجم الصورة. ――ال تتوفر هذه القائمة عند ضبط PIP/PBP Modeعلى Onوضبط Sizeعلى (الوضع .)PBP في الوضع PC Choose the size and aspect ratio of the picture displayed on screen. Screen 와이드 Auto Image Size 3 Wide H-Position 3 ▶ , 1 1اضغط على أي زر بواجهة المنتج لعرض "دليل المفاتيح الوظيفية" .ثم اضغط على 2 2اضغط الزر لالنتقال إلى Screenواضغط الزر 3 3اضغط الزر لالنتقال إلى Image Sizeواضغط الزر لعرض شاشة القائمة المطابقة. الموجود بالمنتج. الموجود بالمنتج. في الوضع PC • • :Autoعرض الصورة ً وفقا لنسبة العرض إلى االرتفاع لمصدر اإلدخال. • • :Wideعرض الصورة بملء الشاشة بغض النظر عن نسبة العرض إلى االرتفاع لمصدر اإلدخال. V-Position PIP/PBP 52 في الوضع AV في الوضع AV • • :4:3عرض الصورة بنسبة عرض إلى ارتفاع ،4:3وهي النسبة مناسبة لعرض ملفات الفيديو وبرامج البث القياسية. Choose the size and aspect ratio of the picture displayed on screen. Screen 4:3 Image Size 3 16:9 H-Position 3 Screen Fit V-Position 와이드 ▶ -قد تختلف الصورة المعروضة ًوفقا للطراز. • • :16:9عرض الصورة بنسبة عرض إلى ارتفاع .16:9 • • :Screen Fitعرض الصورة بنسبة العرض إلى االرتفاع األصلية دون تغيير. ――تتوفر إمكانية تغيير حجم الشاشة عند توافر الشروط اآلتية. قد ال تكون الوظيفة مدعومة حسب المنافذ المتوفرة في المنتج. ― ―تم توصيل جهاز إخراج رقمي باستخدام الكبل .DVI/HDMI/DP بشكل طبيعي (ال تستطيع جميع الطرازات دعم كل هذه ――أن تكون إشارة اإلدخال 480pأو 576pأو 720pأو 1080pوأن يعمل جهاز العرض ٍ اإلشارات) ً ――يمكن تعيين ذلك فقط عندما يكون مصدر اإلدخال الخارجي متصال من خالل DVI/HDMI/DPوتم تعيين PC/AV Modeإلى .AV PIP/PBP 4 4اضغط 5 5سيتم تطبيق الخيار المحدد. لالنتقال إلى الخيار الذي تريده ،ثم اضغط على . 53 H-Position & V-Position تكوين H-Positionو V-Position :H-Positionتحريك الشاشة إلى اليسار أو اليمين. :V-Positionتحريك الشاشة إلى أعلى أو إلى أسفل. ――تتوفر هذه القائمة عند ضبط Image Sizeعلى Screen Fitفي الوضع AVفقط. عند إدخال اإلشارة 480Pأو 576Pأو 720Pأو 1080Pفي الوضع AVويعمل جهاز العرض بشكل طبيعي ،حدد Screen Fitلضبط الوضع األفقي في المستويات .0-6 ― ―غير متوفرة عند تعيين PIP/PBP Modeعلى .On Move the image displayed on the screen to the left or right. Move the image displayed on the screen up or down. Screen Screen Fit 3 1 1اضغط على أي زر بواجهة المنتج لعرض "دليل المفاتيح الوظيفية" .ثم اضغط على 2 2اضغط الزر 3 3اضغط لالنتقال إلى H-Positionأو ،V-Positionثم اضغط 4 4اضغط لتكوين H-Positionأو .V-Position 5 5سيتم تطبيق الخيار المحدد. لالنتقال إلى Screenواضغط الزر لعرض شاشة القائمة المطابقة. الموجود بالمنتج. . Image Size H-Position 3 V-Position ▶ PIP/PBP Screen Screen Fit 3 Image Size H-Position 3 V-Position ▶ PIP/PBP -قد تختلف الصورة المعروضة ًوفقا للطراز. 54 ――قد ال تتوفر وظيفة ( PIP/PBPصورة بجانب صورة) ً وفقا لمواصفات بطاقة الرسومات المستخدمة. العرض إذا كانت الشاشة فارغة في الوضع PIP/PBPعند تحديد الدقة المثلى ،انتقل إلى لوحة التحكم الكمبيوتر( .تعتمد اإلرشادات على نظام ).Windows 7 PIP/PBP تعمل الوظيفة ( PIPصورة داخل صورة) على تقسيم الشاشة إلى جزأين .يتم عرض أحد الجهازين المصدر على الشاشة الرئيسية في نفس الوقت الذي يتم فيه عرض الجهاز المصدر اآلخر في نوافذ مضمّنة. يؤدي تشغيل وظيفة ( PBPصورة داخل صورة :تقسيم الشاشة) إلى تقسيم الشاشة إلى شاشين أو إلى أربع شاشات .ويتم عرض الشاشات من األجهزة الخارجية المختلفة على كل شاشة مقسمة في نفس الوقت. ――قد تضطرب الشاشة لفترة قصيرة أو قد يتأخر ظهور الصورة إذا قمت بتمكين الوظيفة PIP/PBP دقة الشاشة ثم انقر فوق كشف على إذا كانت الشاشة فارغة عند ضبط الدقة على الدقة المثلى ،فقم بتغيير الدقة على النحو التالي: ――إذا انقسمت إلى شاشين( 2160 × 1920 :إذا تم تدويرها)1920 × 2160 : ――إذا انقسمت إلى أربع شاشات( 1080 × 1920 :إذا تم تدويرها)960 × 2160 : أو تعطيلها ،أو عند تغيير حجم الشاشة أثناء عمل الوظيفة .PIP/PBP يمكن أن ينتج ذلك عاد ًة عند توصيل كمبيوتر أو جهاز عرض بمصدري إدخال أو أكثر .علمًا بأنه ال عالقة لهذا األمر بأداء جهاز العرض. أساسا نتيجة تأخر إرسال إشارات الفيديو إلى جهاز العرض ،وتعتمد سرعة تظهر هذه المشكلة ً اإلرسال على أداء بطاقة الرسومات. Configure the options for the PIP/PBP feature. Screen Screen Fit 3 Image Size H-Position 3 V-Position ▶ PIP/PBP ――لمضاعفة جودة الصورة ،يوصى باستخدام بطاقة رسومات تدعم ّ الدقات التالية: ――إذا انقسمت إلى شاشين( 2160 × 1920 :إذا تم تدويرها)1920 × 2160 : ――إذا انقسمت إلى أربع شاشات( 1080 × 1920 :إذا تم تدويرها)960 × 2160 : ――عند تمكين وظيفة ،PIP/PBPقد يتعذر تحويل الدقة تلقائيًا إلى الدقة المثلى بسبب أمور تتعلق بالتوافق بين بطاقة الرسومات ونظام التشغيل .Windows قم بضبط PIP/PBP Modeعلى ،Offأو قم بتغيير الدقة إلى الدقة المثلى يدويًا من خالل واجهة .Windows -قد تختلف الصورة المعروضة ًوفقا للطراز. 55 تكوين PIP/PBP Mode Turn PIP/PBP Mode on or off. تمكين الوظيفة PIP/PBP Modeأو تعطيلها. PIP/PBP 스크린 와이드 Off PIP/PBP 화면 크기 Mode 3 On Size 수평 위치 Position 수직 위치 3 ▶ Sound 동시 화면Source 모드 DisplayPort1/DisplayPort2/HDMI/DVI Wide/Wide/Wide/Wide Source Image Size Contrast&Color -قد تختلف الصورة المعروضة ًوفقا للطراز. 1 2 3 4 1اضغط على أي زر بواجهة المنتج لعرض "دليل المفاتيح الوظيفية" .ثم اضغط على 2اضغط الزر 3اضغط الزر 4اضغط الزر لالنتقال إلى Screenواضغط الزر لالنتقال إلى PIP/PBPواضغط الزر لعرض شاشة القائمة المطابقة. الموجود بالمنتج. الموجود بالمنتج. لالنتقال إلى PIP/PBP Modeواضغط الزر الموجود بالمنتج. • •Off / On 5 5اضغط 6 6سيتم تطبيق الخيار المحدد. لالنتقال إلى الخيار الذي تريده ،ثم اضغط على . 56 تكوين Size Select the size and aspect ratio of the sub-screen. تحديد حجم الشاشة الفرعية ونسبة العرض إلى االرتفاع الخاصة بها. 1 PIP/PBP 스크린 On 와이드 PIP/PBP 화면 크기 Mode 3 Size 수평 위치 3 Position 수직 위치 ▶ Sound 동시 화면Source 모드 Source Image Size Contrast&Color 2 3 4 1اضغط على أي زر بواجهة المنتج لعرض "دليل المفاتيح الوظيفية" .ثم اضغط على 2اضغط الزر 3اضغط الزر 4اضغط الزر لالنتقال إلى Screenواضغط الزر لالنتقال إلى PIP/PBPواضغط الزر لالنتقال إلى Sizeواضغط الزر لعرض شاشة القائمة المطابقة. الموجود بالمنتج. الموجود بالمنتج. الموجود بالمنتج. :تقسيم الشاشة إلى أربعة أجزاء لتمكين وضع .PBPويدعم الوضع PBPأربعة مصادر إدخال كحد أقصى ،ويتميز بالدقة المثالية × 1920 •• ( 1080العرض × االرتفاع). :تحديد صورة الرمز إذا أردت استخدام الوضع PBPحيث تكون الدقة المثلى للجانبين األيمن واأليسر من الشاشة ( 2160 × 1920العرض × •• االرتفاع). -قد تختلف الصورة المعروضة ًوفقا للطراز. •• :تحديد صورة الرمز إذا أردت استخدام الوضع PIPحيث تكون الدقة المثلى للشاشة الفرعية ( 480 × 720العرض × االرتفاع). •• :تحديد صورة الرمز إذا أردت استخدام الوضع PIPحيث تكون الدقة المثلى للشاشة الفرعية ( 720 × 1280العرض × االرتفاع). •• :تحديد صورة الرمز إذا أردت استخدام الوضع PIPحيث تكون الدقة المثلى للشاشة الفرعية ( 1080 × 1920العرض × االرتفاع). 5 5اضغط 6 6سيتم تطبيق الخيار المحدد. لالنتقال إلى الخيار الذي تريده ،ثم اضغط على . 57 تكوين Position تحديد وضع الشاشة الفرعية من الخيارات المتوفرة. ――ال تتوفر في حالة ضبط Sizeعلى Select the position of the sub-screen from the available options. أو 1 1اضغط على أي زر بواجهة المنتج لعرض "دليل المفاتيح الوظيفية" .ثم اضغط على 2 2اضغط الزر لالنتقال إلى Screenواضغط الزر PIP/PBP 화면 크기 Mode 3 3اضغط الزر لالنتقال إلى PIP/PBPواضغط الزر Position 수직 위치 4 (وضع .)PBP PIP/PBP 스크린 On 와이드 3 3 ▶ Size 수평 위치 Sound 동시 화면Source 모드 Source Image Size Contrast&Color -قد تختلف الصورة المعروضة ًوفقا للطراز. 4اضغط الزر لالنتقال إلى Positionواضغط الزر لعرض شاشة القائمة المطابقة. الموجود بالمنتج. الموجود بالمنتج. الموجود بالمنتج. / / / •• ――ال يتوفر عند تحديد الوظيفة .PBP ――قد تضطرب الشاشة إذا كانت إشارة اإلدخال غير مستقرة. 5 5اضغط 6 6سيتم تطبيق الخيار المحدد. لالنتقال إلى الخيار الذي تريده ،ثم اضغط على . 58 تكوين Sound Source Set which screen you want to hear the sound for. ضبط الشاشة التي تريد سماع صوتها. PIP/PBP 스크린 On 와이드 PIP/PBP 화면 크기 Mode 3 Size 수평 위치 3 Position 수직 위치 ▶ Sound 동시 화면Source 모드 DisplayPort1/DisplayPort2/HDMI/DVI Wide/Wide/Wide/Wide Source Image Size Contrast&Color 1 1اضغط على أي زر بواجهة المنتج لعرض "دليل المفاتيح الوظيفية" .ثم اضغط على 2 2اضغط الزر 3 4 3اضغط الزر 4اضغط الزر لالنتقال إلى Screenواضغط الزر الموجود بالمنتج. لالنتقال إلى PIP/PBPواضغط الزر الموجود بالمنتج. لالنتقال إلى Sound Sourceواضغط الزر الموجود بالمنتج. صادرا من الشاشة ――تشير المنطقة المحددة باللون الرمادي والموجودة في كل رمز إلى مصدر الصوت ( .)Sound Sourceقد يكون مصدر الصوت ً الرئيسية أو الفرعية أو من الشاشة اليسرى أو اليمنى. Size( P (متوفر في الوضع IP -قد تختلف الصورة المعروضة ًوفقا للطراز. لعرض شاشة القائمة المطابقة. Set which screen you want to hear the sound for. / / )) PIP/PBP 스크린 On 와이드 3 3 ▶ PIP/PBP 화면 크기 Mode Size 수평 위치 Position 수직 위치 Sound 동시 화면Source 모드 Source Image Size Contrast&Color •• / 59 )) Size( P BP (متوفر في الوضع PIP/PBP 스크린 PIP/PBP 화면 크기 Mode Set which screen you want to hear the sound for. On 와이드 Size 수평 위치 3 Position 수직 위치 3 Sound 동시 화면Source 모드 ▶ Source Image Size Contrast&Color / )) Size( P BP (متوفر في الوضع PIP/PBP 스크린 PIP/PBP 화면 크기 Mode Set which screen you want to hear the sound for. On 와이드 Size 수평 위치 3 Position 수직 위치 3 Sound 동시 화면Source 모드 •• ▶ Source Image Size Contrast&Color / . 60 / / •• اضغط5 5 .سيتم تطبيق الخيار المحدد6 6 ثم اضغط على،لالنتقال إلى الخيار الذي تريده تكوين Source تحديد مصدر كل شاشة. وضع PIP Size( P (متوفر في الوضع IP Select the source for each screen. / / )) PIP/PBP 스크린 PIP/PBP 화면 크기 Mode On 와이드 Size 수평 위치 3 Position 수직 위치 3 Sound 동시 화면Source 모드 ▶ DisplayPort1 Source DisplayPort2 Image Size HDMI Contrast&Color DVI -قد تختلف الصورة المعروضة ًوفقا للطراز. 1 1اضغط على أي زر بواجهة المنتج لعرض "دليل المفاتيح الوظيفية" .ثم اضغط على 2 2اضغط الزر لالنتقال إلى Screenواضغط الزر 3 3اضغط الزر لالنتقال إلى PIP/PBPواضغط الزر 4 4اضغط الزر لالنتقال إلى Sourceواضغط الزر لعرض شاشة القائمة المطابقة. الموجود بالمنتج. الموجود بالمنتج. الموجود بالمنتج. • •DisplayPort1 DisplayPort2 / HDMI / DVI / 5 5اضغط 6 6سيتم تطبيق الخيار المحدد. لالنتقال إلى الخيار الذي تريده ،ثم اضغط على . ― ―سيتم تغيير مصدر اإلدخال بالشاشة الفرعية. ――حدد مصدر إدخال آخر غير مُستخدم حاليًا. ――قد تضطرب الشاشة إذا كانت إشارة اإلدخال غير مستقرة. ――إذا ظهرت صفحة وصف األزرار الوظيفية ،فاضغط على .DVI H DMI D .سيتم ترتيب الشاشة الرئيسية بالترتيب isplayPort1 D isplayPort2 61 وضع PBP حدد مصدر إدخال الجهاز الذي يتم عرضه على كل شاشة منقسمة. Size( P (متوفر في الوضع BP )) Source DisplayPort1 1 1اضغط على أي زر بواجهة المنتج لعرض "دليل المفاتيح الوظيفية" .ثم اضغط على 2 2اضغط الزر لالنتقال إلى Screenواضغط الزر 3 3اضغط الزر لالنتقال إلى PIP/PBPواضغط الزر 4 4اضغط الزر لالنتقال إلى Sourceواضغط الزر الموجود بالمنتج. الموجود بالمنتج. الموجود بالمنتج. • •DisplayPort1 DisplayPort2 / HDMI / DVI / DisplayPort2 5 HDMI 6 5استخدم و 6اضغط الزر يؤدي الضغط على DVI Cancel لعرض شاشة القائمة المطابقة. / لتحديد مصدر إدخال لكل شاشة منقسمة. لالنتقال إلى Applyواضغط الزر الموجود بالمنتج .سيتم تطبيق الخيار المحدد. أثناء تحديد Cancelإلى مسح إعدادات Sourceوعرض صفحة قائمة التحكم في .PIP/PBP ――قد تضطرب الشاشة إذا كانت إشارة اإلدخال غير مستقرة. ――إذا ظهرت صفحة وصف األزرار الوظيفية ،فاضغط على .ستظهر قائمة مصدر اإلدخال المحددة. Apply -قد تختلف الصورة المعروضة ًوفقا للطراز. 62 Size( P (متوفر في الوضع BP حدد مصادر اإلدخال لألجهزة المعروضة على الشاشتين الرئيسية والفرعية. )) Source Apply Cancel DisplayPort2 DisplayPort1 1 1اضغط على أي زر بواجهة المنتج لعرض "دليل المفاتيح الوظيفية" .ثم اضغط على 2 2اضغط الزر لالنتقال إلى Screenواضغط الزر 3 3اضغط الزر لالنتقال إلى PIP/PBPواضغط الزر 4 4اضغط الزر لالنتقال إلى Sourceواضغط الزر الموجود بالمنتج. الموجود بالمنتج. الموجود بالمنتج. • •DisplayPort1 DisplayPort2 / HDMI / DVI / 5 5استخدم 6 6اضغط الزر و يؤدي الضغط على -قد تختلف الصورة المعروضة ًوفقا للطراز. لعرض شاشة القائمة المطابقة. / لتحديد مصادر اإلدخال للشاشتين اليسرى واليمنى. لالنتقال إلى Applyواضغط الزر الموجود بالمنتج .سيتم تطبيق الخيار المحدد. أثناء تحديد Cancelإلى مسح إعدادات Sourceوعرض صفحة قائمة التحكم في .PIP/PBP ――قد تضطرب الشاشة إذا كانت إشارة اإلدخال غير مستقرة. ――ال يمكن تنفيذ العملية عند تماثل إشارة اإلدخال للشاشتين اليمنى واليسرى. ――إذا ظهرت صفحة وصف األزرار الوظيفية ،فاضغط على .ستظهر قائمة مصدر اإلدخال المحددة. 63 تحديد حجم صورة الشاشة الفرعية. تكوين Image Size وضع PIP في الوضع PC Select the image size for each screen. PIP/PBP 스크린 PIP/PBP 화면 크기 Mode On 와이드 3 Size 수평 위치 3 Position 수직 위치 Sound 동시 화면Source 모드 ▶ Source HDMI Auto Image Size Wide Contrast&Color 1 1اضغط على أي زر بواجهة المنتج لعرض "دليل المفاتيح الوظيفية" .ثم اضغط على 2 2اضغط الزر لالنتقال إلى Screenواضغط الزر 3 3اضغط الزر لالنتقال إلى PIP/PBPواضغط الزر 4 4اضغط الزر لالنتقال إلى Image Sizeواضغط الزر Size( P (متوفر في الوضع IP / / لعرض شاشة القائمة المطابقة. الموجود بالمنتج. الموجود بالمنتج. الموجود بالمنتج. )) في الوضع PC • • :Autoعرض الصورة ً وفقا لنسبة العرض إلى االرتفاع لمصدر إدخال كل شاشة. • • :Wideعرض الصورة بملء الشاشة بغض النظر عن نسبة العرض إلى االرتفاع لمصدر إدخال كل شاشة. في الوضع AV • • :4:3عرض صورة الشاشة الفرعية بنسبة عرض إلى ارتفاع ،4:3فهي مناسبة لمقاطع الفيديو وعمليات البث القياسي. • • :16:9عرض صورة الشاشة الفرعية بنسبة عرض إلى ارتفاع .16:9 • • :Screen Fitعرض صورة الشاشة الفرعية بنسبة العرض إلى االرتفاع األصلية دون اقتطاع أي شيء منها. ――قد ال تكون الوظيفة مدعومة حسب المنافذ المتوفرة في المنتج. في الوضع AV Select the image size for each screen. PIP/PBP 스크린 PIP/PBP 화면 크기 Mode On 와이드 3 Size 수평 위치 3 Position 수직 위치 Sound 동시 화면Source 모드 ▶ Source HDMI 4:3 Image Size 16:9 Contrast&Color ――تتوفر إمكانية تغيير حجم الشاشة عند توافر الشروط اآلتية. -تم توصيل جهاز إخراج رقمي باستخدام الكبل .DVI/HDMI/DPبشكل طبيعي (ال تستطيع جميع الطرازات دعم كل هذه -أن تكون إشارة اإلدخال 480pأو 576pأو 720pأو 1080pوأن يعمل جهاز العرضٍ اإلشارات) ً متصال من خالل DVI/HDMI/DPوتم تعيين PC/AV Modeإلى .AV - -يمكن تعيين ذلك فقط عندما يكون مصدر اإلدخال الخارجي 5 5اضغط 6 6سيتم تطبيق الخيار المحدد. لالنتقال إلى الخيار الذي تريده ،ثم اضغط على . Screen Fit -قد تختلف الصورة المعروضة ًوفقا للطراز. 64 وضع PBP اضبط Image Sizeلكل شاشة منقسمة. Size( P (متوفر في الوضع BP )) Image Size Wide Wide 1 1اضغط على أي زر بواجهة المنتج لعرض "دليل المفاتيح الوظيفية" .ثم اضغط على 2 2اضغط الزر لالنتقال إلى Screenواضغط الزر 3 3اضغط الزر لالنتقال إلى PIP/PBPواضغط الزر 4 4اضغط الزر لالنتقال إلى Image Sizeواضغط الزر لعرض شاشة القائمة المطابقة. الموجود بالمنتج. الموجود بالمنتج. الموجود بالمنتج. في الوضع PC Wide • • :Autoعرض الصورة ً وفقا لنسبة العرض إلى االرتفاع لمصدر إدخال كل شاشة. • • :Wideعرض الصورة بملء الشاشة بغض النظر عن نسبة العرض إلى االرتفاع لمصدر إدخال كل شاشة. Wide في الوضع AV Cancel • • :4:3عرض صورة الشاشة الفرعية بنسبة عرض إلى ارتفاع ،4:3فهي مناسبة لمقاطع الفيديو وعمليات البث القياسي. Apply • • :16:9عرض صورة الشاشة الفرعية بنسبة عرض إلى ارتفاع .16:9 Size( P (متوفر في الوضع BP • • :Screen Fitعرض صورة الشاشة الفرعية بنسبة العرض إلى االرتفاع األصلية دون اقتطاع أي شيء منها. ――قد ال تكون الوظيفة مدعومة حسب المنافذ المتوفرة في المنتج. )) ――تتوفر إمكانية تغيير حجم الشاشة عند توافر الشروط اآلتية. -تم توصيل جهاز إخراج رقمي باستخدام الكبل .DVI/HDMI/DPبشكل طبيعي (ال تستطيع جميع الطرازات دعم كل هذه -أن تكون إشارة اإلدخال 480pأو 576pأو 720pأو 1080pوأن يعمل جهاز العرضٍ اإلشارات) ً متصال من خالل DVI/HDMI/DPوتم تعيين PC/AV Modeإلى .AV - -يمكن تعيين ذلك فقط عندما يكون مصدر اإلدخال الخارجي Image Size Apply Wide Cancel Wide 5 5استخدم و / لتحديد Image Sizeلكل شاشة منقسمة. 6 6استخدم و / لنقل التركيز على ،Applyثم اضغط على 7 7سيتم تطبيق الخيار المحدد. . -قد تختلف الصورة المعروضة ًوفقا للطراز. 65 تكوين Contrast&Color اضبط Contrastو Color ( Redو Greenو )Blueللشاشة الفرعية. وضع PIP Adjust the contrast level for each screen. PIP/PBP 스크린 On 와이드 3 3 ▶ PIP/PBP 화면 크기 Mode Size 수평 위치 Position 수직 위치 Sound 동시 화면Source 모드 HDMI Source Wide Image Size Contrast&Color 1 1اضغط على أي زر بواجهة المنتج لعرض "دليل المفاتيح الوظيفية" .ثم اضغط على 2 2اضغط الزر لالنتقال إلى Screenواضغط الزر 3 3اضغط الزر لالنتقال إلى PIP/PBPواضغط الزر 4 4اضغط الزر لالنتقال إلى Contrast&Colorواضغط الزر لعرض شاشة القائمة المطابقة. الموجود بالمنتج. الموجود بالمنتج. الموجود بالمنتج. • •Contrast Red / Green / Blue / 5 5استخدم لنقل التركيز على خيار محدد ،ثم خصص القيمة باستخدام 6 6اضغط على 7 7سيتم تطبيق الخيار المحدد. . لحفظ التغييرات. -قد تختلف الصورة المعروضة ًوفقا للطراز. 66 وضع PBP اضبط Contrastو Color( Redو Greenو )Blueلكل شاشة. Size( P (متوفر في الوضع BP )) Contrast&Color : 75 : 50/50/50 Contrast 1 1اضغط على أي زر بواجهة المنتج لعرض "دليل المفاتيح الوظيفية" .ثم اضغط على 2 2اضغط الزر لالنتقال إلى Screenواضغط الزر 3 3اضغط الزر لالنتقال إلى PIP/PBPواضغط الزر لعرض شاشة القائمة المطابقة. الموجود بالمنتج. الموجود بالمنتج. R/G/B Gamma Cancel 4 4اضغط الزر 5 5استخدم لالنتقال إلى Contrast&Colorواضغط الزر و / الموجود بالمنتج. لنقل التركيز على شاشة محددة ،ثم اضغط على . • •Contrast Red / Green / Blue / Size( P (متوفر في الوضع BP )) Contrast&Color : 75 : 50/50/50 6 6استخدم 7 7اضغط على 8 8سيتم تطبيق الخيار المحدد. لنقل التركيز على خيار محدد ،ثم خصص القيمة باستخدام . لحفظ التغييرات. Contrast R/G/B Gamma Cancel -قد تختلف الصورة المعروضة ًوفقا للطراز. 67 الفصل 07 تنسيق القوائم التي تظهر على الشاشة يتم توفير وصف مفصل لكل وظيفة .راجع المنتج الخاص بك لمعرفة التفاصيل. Language تكوين Language ضبط لغة القائمة. ――سيتم تطبيق التغيير الذي يطرأ على إعداد اللغة فقط على القوائم المعروضة على الشاشة. ――ولن ينطبق على الوظائف األخرى على الكمبيوتر. Set the menu language. Options 사용자 조정 50 98 200 초 Deutsch Language English Display Time Español Français 1 1اضغط على أي زر بواجهة المنتج لعرض "دليل المفاتيح الوظيفية" .ثم اضغط على 2 2اضغط الزر لالنتقال إلى Optionsواضغط الزر 3 3اضغط الزر لالنتقال إلى Languageواضغط الزر 4 4اضغط 5 لالنتقال إلى اللغة التي تريدها ،ثم اضغط لعرض شاشة القائمة المطابقة. الموجود بالمنتج. الموجود بالمنتج. . 5سيتم تطبيق الخيار المحدد. Italiano Magyar Polski -قد تختلف الصورة المعروضة ًوفقا للطراز. 68 Display Time تكوين Display Time ضبط قائمة العرض على الشاشة ( )OSDبحيث تختفي تلقائيًا في حالة عدم استخدام القائمة لفترة محددة من الوقت. Display Timeيمكن استخدام هذا الخيار لتحديد الوقت الذي ترغب في اختفاء قائمة "العرض على الشاشة" بعده. Set how long the menu window will remain on screen for when it is not in use. Options English Language 5 sec 10 sec 20 sec Display Time 1 1اضغط على أي زر بواجهة المنتج لعرض "دليل المفاتيح الوظيفية" .ثم اضغط على 2 2اضغط الزر لالنتقال إلى Optionsواضغط الزر 3 3اضغط الزر لالنتقال إلى Display Timeواضغط الزر لعرض شاشة القائمة المطابقة. الموجود بالمنتج. الموجود بالمنتج. • •5 sec 10 sec / 20 sec / 200 sec / 4 4اضغط 5 5سيتم تطبيق الخيار المحدد. لالنتقال إلى الخيار الذي تريده ،ثم اضغط على . 200 sec -قد تختلف الصورة المعروضة ًوفقا للطراز. 69 الفصل 08 اإلعداد وإعادة التعيين يتم توفير وصف مفصل لكل وظيفة .راجع المنتج الخاص بك لمعرفة التفاصيل. Eco Saving تكوين Eco Saving تعمل الوظيفة Eco Savingعلى التقليل من استهالك الطاقة عن طريق التحكم بالتيار الكهربي الذي تستخدمه لوحة جهاز العرض. Adjust the power consumption of the product to save energy. Settings 1 1اضغط على أي زر بواجهة المنتج لعرض "دليل المفاتيح الوظيفية" .ثم اضغط على 2 2اضغط الزر لالنتقال إلى Settingsواضغط الزر 3 3اضغط الزر لالنتقال إلى Eco Savingواضغط الزر لعرض شاشة القائمة المطابقة. الموجود بالمنتج. الموجود بالمنتج. Off Eco Saving ▶ Minimum USB Super Charging ▶ Maximum PC/AV Mode • • :Minimumتغيير معدل استهالك جهاز العرض للطاقة إلى 50%من المستوى االفتراضي. DisplayPort Ver. • • :Maximumتغيير معدل استهالك جهاز العرض للطاقة إلى 75%من المستوى االفتراضي. 해제 ▶ Auto Source Detection Acceleration Key Repeat Time ▶ Off Timer • • :Offإلغاء تنشيط الوظيفة .Eco Saving 4 4اضغط 5 5سيتم تطبيق الخيار المحدد. لالنتقال إلى الخيار الذي تريده ،ثم اضغط على . -قد تختلف الصورة المعروضة ًوفقا للطراز. 70 USB Super Charging قم بشحن بطارية جهاز مصدر متصل سريعًا باستخدام منفذ USB 3.0الموجود بالمنتج. Set the USB Super charging mode. Settings Eco Saving Off ▶ USB Super Charging ▶ PC/AV Mode ▶ DisplayPort Ver. Auto Source Detection Acceleration Key Repeat Time Off Timer ▶ Set the USB Port1 charging On/Off. USB Super Charging 설정 해제 해제 Off USB1 에코 세이빙 해제 ▶ On USB2 USB 고속 충전 ▶ ▶ 자동 가속반복 ▶ ―― سيؤدي ضبط USB Super Chargingعلى Onأثناء نقل البيانات إلى إيقاف عملية النقل .في حالة ضبط USB Super Chargingعلى ،Off ستتوفر ميزتي الشحن القياسي ونقل البيانات. .يعمل هذان المنفذان على شحن األجهزة بسرعة أكبر من منافذ USBالنموذجية. و ――ال تتوفر ميزة الشحن السريع إال عن طريق المنفذين تعتمد السرعة على األجهزة المتصلة. ――لشحن أجهزة USBبشكل صحيح في وضع توفير الطاقة ،قم بضبط USB Super Chargingعلى .Onسوف يتم شحن الجهاز المتصل وفقاً 0أمبير أو أكثر). .90( U 0.45( U أمبير أو أكثر) أو مواصفات SB 3.0 لمواصفات SB 2.0 تكوين USB Super Charging 1 1اضغط على أي زر بواجهة المنتج لعرض "دليل المفاتيح الوظيفية" .ثم اضغط على 2 2اضغط الزر لالنتقال إلى Settingsواضغط الزر 3 3اضغط الزر لالنتقال إلى USB Super Chargingواضغط الزر 4 4حدد منفذ USBسيُستخدم لـ .USB Super Charging الموجود بالمنتج. • • :Onتمكين وظيفة الشحن سريعًا لجهاز مصدر متصل بمنفذ .USB 3.0 PC/AV 모드 5 입력 인식 6 6سيتم تطبيق الخيار المحدد. 키반복 시간설정 الموجود بالمنتج. • • :Offتعطيل .USB Super Charging 5اضغط DisplayPort 버전 لعرض شاشة القائمة المطابقة. لالنتقال إلى الخيار الذي تريده ،ثم اضغط على . 꺼짐 예약 -قد تختلف الصورة المعروضة ًوفقا للطراز. 71 ―― PC/AV Mode ――إذا كان جهاز العرض (عند ضبطه على DVIأو HDMIأو DisplayPort1أو )DisplayPort2في وضع توفير الطاقة أو يعرض الرسالة ،Check Signal Cableفاضغط على الزر لعرض ( OSDقائمة العرض على الشاشة) .يمكنك تحديد PCأو .AV ضبط PC/AV Modeعلى .AVسيتم تكبير حجم الصورة. يعد هذا الخيار مناسبًا عند عرض فيلم. Set to AV to enlarge the picture. متوفرة ُ للطرز العريضة فقط مثل 16:9أو .16:10 تكوين PC/AV Mode Settings Eco Saving Off 1 1اضغط على أي زر بواجهة المنتج لعرض "دليل المفاتيح الوظيفية" .ثم اضغط على 2اضغط الزر لالنتقال إلى Settingsواضغط الزر 3اضغط الزر لالنتقال إلى PC/AV Modeواضغط الزر ▶ USB Super Charging ▶ PC/AV Mode 2 ▶ DisplayPort Ver. 3 Auto Source Detection Acceleration Key Repeat Time Off Timer ▶ 4 4اضغط الزر لعرض شاشة القائمة المطابقة. الموجود بالمنتج. الموجود بالمنتج. لالنتقال إلى DisplayPort1أو DisplayPort2أو HDMIأو DVIواضغط الزر الموجود بالمنتج. • •التعيين إلى PCعند التوصيل بالكمبيوتر الشخصي. • •التعيين إلى AVعند التوصيل بجهاز .AV Select the PC/ AV mode for the DisplayPort1 source. PC/AV Mode 설정 해제 해제 ▶ 최소 PC 자동 최대 PC 가속반복 ▶ PC DisplayPort1 에코 세이빙 AV DisplayPort2 PC/AV 모드 5 5اضغط 6 6سيتم تطبيق الخيار المحدد. لالنتقال إلى الخيار الذي تريده ،ثم اضغط على . HDMI 입력 인식 DVI 키반복 시간설정 꺼짐 예약 모두 초기화 -قد تختلف الصورة المعروضة ًوفقا للطراز. 72 ―― .DisplayPort Ver عال عال ،1في حين يدعم المنفذ 1.2معدل بت ٍ حدد منفذ العرض .يدعم منفذ العرض 1.1معدل بت ٍ .2 Select your Displayport. Displayport 1.1 supports HBR 1, while 1.2 supports HBR 2. Settings Eco Saving Off تكوين .DisplayPort Ver 1 ▶ ▶ PC/AV Mode 2 ▶ DisplayPort Ver. 3 Auto Acceleration Key Repeat Time Off Timer ▶ Select your Displayport. Displayport 1.1 supports HBR 1, while 1.2 supports HBR 2. ――إذا كان جهاز العرض (عند ضبطه على DisplayPort1أو )DisplayPort2في وضع توفير الطاقة أو يعرض الرسالة ،Check Signal Cableفاضغط على الزر لعرض ( OSDقائمة العرض على الشاشة) .يمكنك تحديد 1.1أو .1.2 USB Super Charging Source Detection قد تؤدي اإلعدادات غير الصحيحة إلى أن تصبح الشاشة فارغة .إذا حدث ذلك ،فتحقق من مواصفات الجهاز. 1اضغط على أي زر بواجهة المنتج لعرض "دليل المفاتيح الوظيفية" .ثم اضغط على 2اضغط الزر 3اضغط الزر لالنتقال إلى Settingsواضغط الزر لعرض شاشة القائمة المطابقة. الموجود بالمنتج. لالنتقال إلى .DisplayPort Verواضغط الزر الموجود بالمنتج. • •1.2 / 1.1 4 4اضغط 5 5سيتم تطبيق الخيار المحدد. لالنتقال إلى الخيار الذي تريده ،ثم اضغط على . DisplayPort Ver. 설정 1.2 해제 해제 1.2 ▶ 최소 자동 최대 가속반복 ▶ 1.1 DisplayPort1 에코 세이빙 1.2 DisplayPort2 PC/AV 모드 입력 인식 키반복 시간설정 꺼짐 예약 모두 초기화 -قد تختلف الصورة المعروضة ًوفقا للطراز. 73 Source Detection تكوين Source Detection تنشيط .Source Detection ――غير متوفرة عند تعيين PIP/PBP Modeعلى .On Decide how input sources will be detected. Settings ▶ USB Super Charging ▶ PC/AV Mode ▶ DisplayPort Ver. 가속반복 ▶ 1 1اضغط على أي زر بواجهة المنتج لعرض "دليل المفاتيح الوظيفية" .ثم اضغط على 2 2اضغط الزر لالنتقال إلى Settingsواضغط الزر 3 3اضغط الزر لالنتقال إلى Source Detectionواضغط الزر 4 Off Timer 5 5سيتم تطبيق الخيار المحدد. Manual Reset All الموجود بالمنتج. • • :Manualتحديد مصدر إدخال يدويًا. 4اضغط Auto الموجود بالمنتج. التعرف على مصدر اإلدخال تلقائيًا. • • :Autoيتم ّ Source Detection Key Repeat Time لعرض شاشة القائمة المطابقة. لالنتقال إلى الخيار الذي تريده ،ثم اضغط على . -قد تختلف الصورة المعروضة ًوفقا للطراز. 74 Key Repeat Time تكوين Key Repeat Time التحكم في معدل استجابة الزر عند الضغط عليه. Configure the response rate of a button when the button is pressed. Settings USB Super Charging ▶ Acceleration ▶ 자동 가속반복 ▶ 1 sec 2 sec No Repeat PC/AV Mode DisplayPort Ver. 1 1اضغط على أي زر بواجهة المنتج لعرض "دليل المفاتيح الوظيفية" .ثم اضغط على 2 2اضغط الزر لالنتقال إلى Settingsواضغط الزر 3 3اضغط الزر لالنتقال إلى Key Repeat Timeواضغط الزر 4 4اضغط Off Timer 5 5سيتم تطبيق الخيار المحدد. Reset All الموجود بالمنتج. الموجود بالمنتج. • •يمكن تحديد Accelerationأو 1 secأو .2 secفي حالة تحديد No Repeatيستجيب األمر بمجرد الضغط على الزر. Source Detection Key Repeat Time لعرض شاشة القائمة المطابقة. لالنتقال إلى الخيار الذي تريده ،ثم اضغط على . -قد تختلف الصورة المعروضة ًوفقا للطراز. 75 Off Timer تكوين Off Timer يمكنك تعيين المنتج إلى إيقاف التشغيل تلقائيًا. Enable or disable the Off Timer. Settings ▶ USB Super Charging ▶ PC/AV Mode DisplayPort Ver. ▶ Auto Source Detection Acceleration Key Repeat Time Off Timer ▶ Reset All Enable or disable the Off Timer. 1 1اضغط على أي زر بواجهة المنتج لعرض "دليل المفاتيح الوظيفية" .ثم اضغط على 2 2اضغط الزر لالنتقال إلى Settingsواضغط الزر 3 3اضغط الزر لالنتقال إلى Off Timerواضغط الزر 4 4اضغط الزر لالنتقال إلى Off Timerواضغط الزر لعرض شاشة القائمة المطابقة. الموجود بالمنتج. الموجود بالمنتج. الموجود بالمنتج. • • :Offإلغاء تنشيط مؤقت إيقاف التشغيل بحيث ال يتم إيقاف تشغيل المنتج تلقائيًا. • • :Onتنشيط مؤقت إيقاف التشغيل بحيث يتم إيقاف تشغيل المنتج تلقائيًا. 5 5اضغط 6 6سيتم تطبيق الخيار المحدد. لالنتقال إلى الخيار الذي تريده ،ثم اضغط على . Off Timer 설정 해제 해제 Off 4 ▶ On 자동 가속반복 ▶ Off 에코Timer 세이빙 Turn After PC/AVOff 모드 입력 인식 키반복 시간설정 꺼짐 예약 모두 초기화 -قد تختلف الصورة المعروضة ًوفقا للطراز. 76 Set the monitor to automatically turn off after a certain time period. Off Timer 설정 Off 해제 4h ▶ 자동 가속반복 ▶ -قد تختلف الصورة المعروضة ًوفقا للطراز. Off 에코Timer 세이빙 Turn After PC/AVOff 모드 تكوين Turn Off After ――يتوفر هذا الخيار فقط عند ضبط Off Timerعلى .On 1 1اضغط على أي زر بواجهة المنتج لعرض "دليل المفاتيح الوظيفية" .ثم اضغط على 키반복 시간설정 2 2اضغط الزر لالنتقال إلى Settingsواضغط الزر 모두 초기화 3 3اضغط الزر لالنتقال إلى Off Timerواضغط الزر 4 4اضغط الزر لالنتقال إلى Turn Off Afterواضغط الزر 5 5اضغط 6 6سيتم تطبيق الخيار المحدد. 입력 인식 꺼짐 예약 لعرض شاشة القائمة المطابقة. الموجود بالمنتج. الموجود بالمنتج. الموجود بالمنتج. لتكوين .Turn Off After ― ―يمكن تعيين مؤقت إيقاف التشغيل في نطاق يتراوح ما بين ساعة واحدة إلى 23ساعة .سيتم إيقاف تشغيل المنتج تلقائياً بعد عدد الساعات المحدد. ――بالنسبة للمنتجات الخاصة بأسواق بعض المناطق ،يتم ضبط Off Timerبحيث يتم تنشيطه تلقائيًا بعد تشغيل المنتج بأربع ساعات .ويتم ذلك ً وفقا لتنظيمات إمداد الطاقة .إذا كنت ال ترغب في تنشيط المؤقت ،انتقل إلى MENU Settingsوقم بضبط Off Timerعلى .Off 77 Reset All )Reset All( تهيئة إعدادات .لعرض شاشة القائمة المطابقة ثم اضغط على."اضغط على أي زر بواجهة المنتج لعرض "دليل المفاتيح الوظيفية1 1 .الموجود بالمنتج واضغط الزرSettings لالنتقال إلى اضغط الزر2 2 .الموجود بالمنتج واضغط الزرReset All لالنتقال إلى اضغط الزر3 3 . .إعادة كافة إعدادات المنتج إلى إعدادات المصنع االفتراضية Settings USB Super Charging ▶ PC/AV Mode ▶ اضغط4 4 DisplayPort Ver. Source Detection Auto .سيتم تطبيق الخيار المحدد5 5 Key Repeat Time Acceleration ثم اضغط على،لالنتقال إلى الخيار الذي تريده Return all the settings for the product to the default factory settings. ▶ Off Timer ▶ Reset All Settings USB Super Charging PC/AV Mode DisplayPort Ver. Source Detection Key Repeat Time ▶ Reset all settings? Yes No ▶ Return all the settings for the product to the default factory settings. ▶ Off Timer Reset All ً قد تختلف الصورة المعروضة- .وفقا للطراز 78 الفصل 09 قائمة المعلومات والقوائم األخرى يتم توفير وصف مفصل لكل وظيفة .راجع المنتج الخاص بك لمعرفة التفاصيل. Information Picture عرض مصدر اإلدخال الحالي والتردد والدقة. Screen Options عرض Information Settings 1 1اضغط على أي زر بواجهة المنتج لعرض "دليل المفاتيح الوظيفية" .ثم اضغط على 2 2اضغط الزر لعرض شاشة القائمة المطابقة. HDMI ********x ** kHz* *Hz DisplayPort1 ********x ** kHz* *Hz Information لالنتقال إلى .Informationسيظهر مصدر اإلدخال الحالي والتردد والدقة. Picture Picture Screen Screen Options Options Settings Settings DisplayPort1 ********x ** kHz* *Hz Information HDMI ********x ** kHz* *Hz DisplayPort1 ********x ** kHz* *Hz Information -قد تختلف الصورة المعروضة ًوفقا للطراز. 79 تكوين Brightnessو Contrastفي الشاشة الرئيسية ضبط Brightnessو Contrastباستخدام الزر العرض على الشاشة. 100 في شاشة بدء التشغيل عند عدم توفر قائمة Brightness Contrast Brightness ――هذه القائمة غير متوفرة عند تمكين .Eco Saving Contrast ――ال تتوفر هذه القائمة عند ضبط PIP/PBP Modeعلى Onوضبط Sizeعلى / (الوضع .)PBP 1 1اضغط على أي زر بواجهة المنتج (في حالة عدم عرض شاشة القائمة) لعرض "دليل المفاتيح الوظيفية" .وبعد ذلك ،اضغط على 2 2اضغط على الزر 3 3قم بضبط Brightnessو Contrastباستخدام الزر . للتبديل بين إعدادات Brightnessو .Contrast . -قد تختلف الصورة المعروضة ًوفقا للطراز. تكوين Volumeفي الشاشة الرئيسية ضبط Volumeباستخدام الزر في شاشة بدء التشغيل عند عدم توفر قائمة العرض على الشاشة. 50 ――يتوفر عندما يكون مصدر اإلدخال DisplayPort1أو DisplayPort2أو HDMIفقط. 1 1اضغط على أي زر بواجهة المنتج (في حالة عدم عرض شاشة القائمة) لعرض "دليل المفاتيح الوظيفية" .وبعد ذلك ،اضغط على 2 2اضبط اإلعداد Volumeباستخدام الزرين . . Volume -قد تختلف الصورة المعروضة ًوفقا للطراز. 80 فصل 10 تثبيت البرامج Easy Setting Box Easy Setting Box ِّ يمكن برنامج Easy Setting Boxالمستخدمين من تقسيم جهاز العرض إلى مقاطع متعددة. تثبيت البرامج 1 1أدخل القرص المضغوط المخصص لتثبيت البرنامج في محرك األقراص المضغوطة. 2 2حدد برنامج إعداد .Easy Setting Box ― ―في حالة عدم ظهور الشاشة المنبثقة الخاصة بتثبيت البرنامج على الشاشة الرئيسية ،ابحث عن ملف إعداد Easy مزدوجا. نقرا Setting Boxالمحفوظ على القرص المضغوط ثم انقر فوقه ً ً القيود والمشاكل المتعلقة بالتثبيت ()Easy Setting Box قد تتأثر إجراءات تثبيت برنامج Easy Setting Boxببطاقة الرسومات واللوحة األم وبيئة الشبكة. متطلبات النظام نظام التشغيل • •Windows Vista 32Bit/64Bit • •Windows 7 32Bit/64Bit • •Windows 8 32Bit/64Bit • •Windows 8.1 32Bit/64Bit األجهزة • •ذاكرة سعة 32ميجابايت على األقل • •وجود مساحة خالية على محرك األقراص الثابت ال تقل عن 60ميجابايت 3 3عند ظهور معالج التثبيت ،انقر فوق .Next إزالة البرنامج 4 4اتبع اإلرشادات الظاهرة على الشاشة لمتابعة عملية التثبيت. انقر فوق ابدأ ،وحدد إعدادات/لوحة التحكم ،ثم انقر مرتين فوق إضافة أو إزالة البرامج. ―― قد ال يعمل البرنامج بشكل صحيح إذا لم تقم بإعادة تشغيل الكمبيوتر بعد االنتهاء من تثبيت البرنامج. حدد Easy Setting Boxمن قائمة البرامج ثم انقر فوق الزر إضافة/حذف. ――قد ال يظهر رمز البرنامج Easy Setting Boxاعتما ًدا على نظام الكمبيوتر ومواصفات المنتج. ――إذا لم يظهر رمز االختصار ،اضغط المفتاح .F5 81 فصل 11 دليل استكشاف المشاكل وحلها متطلبات ما قبل االتصال بمركز خدمة عمالء Samsung قبل االتصال بمركز خدمة عمالء ،Samsung اختبر المنتج على النحو التالي .وإذا ما استمرت المشكلة ،فاتصل بمركز خدمة عمالء .Samsung اختبار المنتج تحقق مما إذا كان المنتج يعمل بشكل طبيعي من خالل استخدام وظيفة اختبار المنتج. إذا تم إيقاف تشغيل الشاشة وصدور وميض من مؤشر الطاقة على الرغم من توصيل المنتج بالكمبيوتر بطريقة صحيحة ،قم بإجراء اختبار التشخيص الذاتي. إذا ظلت الشاشة خالية ،فافحص نظام الكمبيوتر ووحدة التحكم في الفيديو والكبل. 1 1أوقف تشغيل الكمبيوتر والمنتج. 2 2افصل الكبل عن المنتج. 3 3تشغيل المنتج. 4 بشكل طبيعي. 4في حالة ظهور الرسالة ،Check Signal Cableفهذا يُشير إلى أن المنتج يعمل ٍ فحص الدقة والتردد بالنسبة للوضع الذي يتجاوز الدقة المدعومة (راجع الفقرة جدول وضع اإلشارات القياسية) ،ستظهر الرسالة Not Optimum Modeلفترة وجيزة. ――قد تختلف الدقة المعروضة ً وفقا إلعدادات نظام الكمبيوتر أو المنتج. 82 تحقق مما يلي. مشاكل التركيب (وضع )PC المشاكل الحلول يتم تشغيل الشاشة ثم إيقاف تشغيلها بشكل متكرر. افحص وصلة الكبل بين المنتج والكمبيوتر ،وتأكد من إحكام التوصيل. توجد مسافات فارغة على جميع جوانب الشاشة األربعة عند توصيل كبل HDMI أو HDMI-DVIبالمنتج والكمبيوتر. ال تؤثر هذه المسافات الفارغة الموجودة على الشاشة على المنتج. تحدث المسافات الفارغة على الشاشة بسبب الكمبيوتر أو بطاقة الرسومات .لحل هذه المشكلة ،قم بضبط حجم الشاشة في إعدادات HDMIأو DVIلبطاقة الرسومات. وفي حالة عدم وجود خيار ضبط حجم الشاشة في قائمة إعدادات بطاقة الرسومات ،قم بتحديث برنامج تشغيل بطاقة الرسومات إلى اإلصدار األحدث. (يرجى االتصال بالشركة المصنّعة لبطاقة الرسومات أو الكمبيوتر لمزيد من التفاصيل عن كيفية ضبط إعدادات الشاشة). مشاكل الشاشة المشاكل الحلول مؤشر الطاقة منطفئ .لن يتم تشغيل الشاشة. تحقق من توصيل كبل الطاقة بشكل صحيح. تظهر الرسالة .Check Signal Cable تحقق من توصيل الكبل بالمنتج بطريقة صحيحة. تحقق من تشغيل الجهاز الموّصل بالمنتج. يتم عرض .Not Optimum Mode تظهر هذه الرسالة عندما تتجاوز اإلشارات الصادرة من بطاقة الرسومات الدقة القصوى للمنتج أو تردده. قم بتغيير الدقة القصوى والتردد لتناسب أداء المنتج ،بالرجوع إلى "جدول وضع اإلشارات القياسية" (صفحة.)91 الصورة الظاهرة على الشاشة تبدو مشوهة. افحص وصلة الكابل بالمنتج. 83 المشاكل الحلول الشاشة غير واضحة .الشاشة باهتة. قم بإزالة أية ملحقات (كبل امتداد الفيديو وما إلى ذلك) وأعد المحاولة. قم بتعيين الدقة والتردد على المستوى الموصى به. الصورة تظهر غير ثابتة أو مهتزة. هناك ظالل أو خيال يبقى على الشاشة. تأكد أن دقة الكمبيوتر وتردده يقعان ضمن نطاق الدقة والتردد المتوافقين مع المنتج .وبعد ذلك ،قم بتغيير اإلعدادات إذا لزم األمر، بالرجوع إلى "جدول وضع اإلشارات القياسية" (صفحة )91الوارد في هذا الدليل وقائمة Informationالموجودة بالمنتج. الشاشة ساطعة للغاية .الشاشة قاتمة للغاية. ضبط Brightnessو.Contrast لون الشاشة غير متجانس. فم بتغيير إعدادات .Color ألوان الشاشة لها ظالل وتظهر مشوهة. فم بتغيير إعدادات .Color اللون األبيض ال يظهر أبيض حقيقي. فم بتغيير إعدادات .Color ال توجد صورة على الشاشة مع وميض مؤشر طاقة LEDكل 0.5إلى 1ثانية. المنتج في وضع توفير الطاقة. اضغط على أي مفتاح بلوحة المفاتيح أو حرك الماوس للرجوع إلى الشاشة السابقة. النص باهت. إذا كنت تستخدم نظام ( Windows OSمثل Windows 8, Windows 7أو :)Windows 8.1انتقل إلى لوحة التحكم الخطوط ضبط نص ClearTypeوقم بتغيير تشغيل .ClearType 84 مشاكل الصوت المشاكل الحلول ال يوجد صوت. افحص وصلة كبل الصوت أو اضبط مستوى الصوت. افحص مستوى الصوت. مستوى الصوت منخفض للغاية. ضبط مستوى الصوت. ً منخفضا بعد رفعه إلى أقصى مستوى ،فاضبط مستوى الصوت على بطاقة الصوت الخاصة إذا كان مستوى الصوت ال يزال بالكمبيوتر أو البرنامج. توجد صورة ولكن ال يوجد صوت. ال يمكن سماع أي صوت في حالة استخدام كبل DVIلتوصيل جهاز اإلدخال. قم بتوصيل الجهاز باستخدام كبل HDMIأو كبل شاشة العرض. مشاكل أجهزة الصوت المشاكل الحلول يتم سماع صوت صفير عند بدء تشغيل الكمبيوتر. في حالة سماع صوت صفير عند بدء تشغيل الكمبيوتر ،قم بصيانته. مشكلة أخرى المشاكل ال يعمل المنفذان الحلول و . ال تتوفر ميزة نقل البيانات عبر USBعند ضبط الميزة USB Super Chargingعلى .On S الستخدام ميزة نقل البيانات عبر ،USBانتقل إلى ettings ( USB1أو ،)USB2ثم حدد .Off USB Super Chargingوحدد منفذ USBمعيّن 85 س وج راجع دليل المستخدم الخاص بالكمبيوتر أو بطاقة الرسومات لمزيد من اإلرشادات حول عملية الضبط. السؤال الجواب كيف يمكنني تغيير التردد؟ اضبط التردد على بطاقة الرسومات. المظهر والنسق • • :Windows XPانتقل إلى لوحة المفاتيح ثم اضبط معدل التحديث الموجودة ضمن إعدادات جهاز العرض. • • :Windows ME/2000انتقل إلى لوحة التحكم اضبط معدل التحديث ضمن إعدادات جهاز العرض. العرض إعدادات العرض اإلعدادات متقدمة خيارات متقدمة جهاز العرض، جهاز العرض ،ثم إضفاء طابع شخصي المظهر وإضفاء الطابع الشخصي • • :Windows Vistaانتقل إلى لوحة التحكم إعدادات متقدمة العرض جهاز العرض ،ثم اضبط معدل التحديث ضمن إعدادات جهاز العرض. إعدادات دقة الشاشة إعدادات العرض المظهر وإضفاء الطابع الشخصي • • :Windows 7انتقل إلى لوحة المفاتيح متقدمة جهاز العرض ،ثم اضبط معدل التحديث من إعدادات جهاز العرض. المظهر وإضفاء الطابع الشخصي لوحة المفاتيح • •Windows 8( :)Windows 8.1انتقل إلى إعدادات إعدادات متقدمة دقة الشاشة العرض جهاز العرض ،ثم اضبط معدل التحديث من إعدادات جهاز العرض. كيف يمكنني تغيير الدقة؟ المظهر والسمات • • :Windows XPانتقل إلى لوحة التحكم • • :Windows ME/2000انتقل إلى لوحة التحكم • • :Windows Vistaانتقل إلى لوحة التحكم العرض واضبط الدقة. • • :Windows 7انتقل إلى لوحة التحكم العرض العرض اإلعدادات واضبط الدقة. اإلعداداتواضبط الدقة. المظهر وإضفاء الطابع الشخصي المظهر وإضفاء الطابع الشخصي • •(Windows 8 :)Windows 8.1انتقل إلى إعدادات العرض ضبط الدقة واضبط مستوى الدقة. لوحة التحكم إضفاء طابع شخصي العرض إعدادات ضبط الدقة واضبط الدقة. المظهر وإضفاء الطابع الشخصي 86 السؤال كيف أقوم بضبط وضع توفير الطاقة؟ الجواب المظهر والسمات • • :Windows XPقم بتعيين وضع توفير الطاقة في لوحة التحكم التوقف أو ( BIOS SETUPإعداد نظام اإلدخال/اإلخراج األساسي) على الكمبيوتر. • • :Windows ME/2000قم بتعيين وضع توفير الطاقة في لوحة التحكم ( BIOS SETUPإعداد نظام اإلدخال/اإلخراج األساسي) على الكمبيوتر. العرض العرض إعدادات شاشة إعدادات شاشة التوقف أو إضفاء المظهر وإضفاء الطابع الشخصي • • :Windows Vistaقم بتعيين وضع توفير الطاقة في لوحة التحكم طابع شخصي إعدادات شاشة التوقف أو ( BIOS SETUPإعداد نظام اإلدخال/اإلخراج األساسي) على الكمبيوتر. إضفاء طابع المظهر وإضفاء الطابع الشخصي • • :Windows 7قم بتعيين وضع توفير الطاقة في لوحة التحكم شخصي إعدادات شاشة التوقف أو ( BIOS SETUPإعداد نظام اإلدخال/اإلخراج األساسي) على الكمبيوتر. المظهر وإضفاء لوحة التحكم • •(Windows 8 :)Windows 8.1قم بتعيين وضع توفير الطاقة في إعدادات إضفاء الطابع الشخصي الطابع الشخصي إعدادات شاشة التوقف أو ( BIOS SETUPإعداد نظام اإلدخال/ اإلخراج األساسي) على الكمبيوتر. 87 فصل 12 المواصفات عام - الحجم - منطقة العرض - األبعاد (العرض xاالرتفاع xالعمق) اسم الموديل لوحة ﺃﻓﻘﻲ األبعاد (العرض × االرتفاع × العمق) /الوزن ﺭﺃﺳﻲ U32D970 الحجم 31.5( 3بوصة 80 /سم) الفئة 2 منطقة العرض 697.92ملم (أفقي) × 392.58ملم (رأسي) المسافة بين نقاط البكسل 0.18175ملم (أفقي) × 0.18175ملم (رأسي) دون الحامل 62.1 × 427.3 × 727.8مم 10.3 /كجم مع الحامل الحد األدنى 280.0 × 490.6 × 727.8 :مم 13.7 /كجم الحد األقصى 280.0 × 620.6 × 727.8 :مم 13.7 /كجم واجهة تركيب VESA 100مم × 100مم دعامة التثبيت بالحائط 200 :مم × 200مم ﺍﻟﻌﻤﻖ ﺍﻻﺭﺗﻔﺎﻉ ألوان شاشة العرض 1.07بت ( 10بت حقيقي) تغطية نطاق األلوان ( AdobeRGB 99.5%النموذجية)( % 99 ،الحد األدنى) أقصى سرعة للبكسل 533.25ميجاهرتز (DP) مصدر إمداد الطاقة يستخدم هذا المنتج من 100إلى 240فولتّ . اطلع على الملصق الموجود بالجانب الخلفي من المنتج ،حيث قد تختلف الفولتية القياسية باختالف الدول. موصالت اإلشارة DL-DVIو HDMIو DPالمنفذ ﺍﻟﻌﺮﺽ 88 اسم الموديل األحوال البيئية U32D970 أثناء التشغيل درجة الحرارة 10 :مئوية – 40مئوية ( 50فهرنهايت – 104فهرنهايت) الرطوبة ،% 80 – % 10 :دون تكاثف التخزين درجة الحرارة 20- :مئوية – 60مئوية ( 4-فهرنهايت – 140فهرنهايت) الرطوبة ،% 95 – % 5 :دون تكاثف ―― سطوعا أو ً ً قتامة على اللوحة .وال يؤثر ذلك على أداء المنتج. نظرا لطبيعة تصنيع هذا المنتج ،قد تظهر وحدة بكسل واحدة في كل مليون وحدة (جزء واحد لكل مليون) بشكل أكثر ً ――هذا الجهاز هو جهازاً رقمياً من الدرجة ب. ――حجم نطاق األلوان وتغطيته يساويان مساحة النطاق ثنائية األبعاد في المساحة اللونية .CIE 1931 xy تساوي التغطية نطاق العرض النسبي المتضمن داخل النطاق المرجعي. معيارا محد ًدا من ِقبل .Adobe Systems Incorporated يعد AdobeRGB ً ― ―تمثل مواصفات األداء اللوني المواصفات النموذجية المقدمة من جهاز قياس SEC( )CA-310في المصنع. :قد يتباين األداء الفعلي بين االرتفاع أو االنخفاض. 89 موفر الطاقة تعمل وظيفة توفير الطاقة المضمّنة في هذا المنتج على خفض معدل استهالك الطاقة عن طريق إيقاف تشغيل الشاشة وتغيير لون مؤشر الطاقة LEDفي حالة عدم استخدام المنتج لفترة زمنية محددة .علمًا بأنه ال يتم حرك الماوس .جدير بالذكر أن وظيفة وضع توفير الطاقة تعمل فقط أثناء توصيل المنتج بكمبيوتر تعمل إيقاف تشغيل الطاقة في وضع توفير الطاقة .لتشغيل الشاشة مرة أخرى ،اضغط على أي مفتاح من لوحة المفاتيح أو ّ وظيفة توفير الطاقة به. موفر الطاقة التشغيل العادي وضع توفير الطاقة إيقاف التشغيل (زر الطاقة) مؤشر الطاقة مضيء وميض إيقاف التشغيل استهالك الطاقة الطاقة النموذجية 90وات (بدون )USB 0.5وات 0.5وات الطاقة النموذجية 130وات (باستخدام ،USBكحد أقصى 140واط) ― ―قد يختلف مستوى استهالك الطاقة المعروض باختالف ظروف التشغيل أو عند تغيير اإلعدادات. ― ― وال يتم دعم ( SOGالمزامنة على األخضر). ――لتقليل استهالك الطاقة إلى المستوى ،0أدر المفتاح في الجانب الخلفي للجهاز إلى وضع اإليقاف أو افصل سلك الطاقة .وافصل كابل الطاقة إذا كنت تنوي عدم استخدام المنتج لفترة زمنية طويلة (أثناء اإلجازات وما إلى ذلك). ――لشحن أجهزة USBبشكل صحيح في وضع توفير الطاقة ،قم بضبط USB Super Chargingعلى .Onسوف يتم شحن الجهاز المتصل ً 0.45( U أمبير أو أكثر) أو مواصفات وفقا لمواصفات SB 2.0 0أمبير أو أكثر). .90( U SB 3.0 90 جدول وضع اإلشارات القياسية -يمكن ضبط هذا المنتج على دقة واحدة فقط لكلحجم شاشة من أجل الحصول على الجودة المثلى للصورة ً وفقا لطبيعة الشاشة .فاستخدام دقة غير تلك المحددة قد يقلل من جودة الصورة .ولتجنب ذلك ،يوصى بتحديد الدقة المثلى المحددة للمنتج. اسم الموديل المزامنة الدقة U32D970 التردد األفقي 81 – 30كيلوهرتز التردد الرأسي 75 – 56هرتز الدقة المثلى DisplayPort1 / DisplayPort2: 3840 × 2160بتردد 60هرتز HDMI / DVI: 3840 × 2160بتردد 30هرتز أقصى دقة DisplayPort1 / DisplayPort2: 3840 × 2160بتردد 60هرتز HDMI / DVI: 3840 × 2160بتردد 30هرتز إذا تم إرسال إشارة تنتمي إلى أوضاع اإلشارات القياسية التالية من الكمبيوتر ،يتم ضبط الشاشة تلقائيًا .وإذا كانت اإلشارة المرسلة من الكمبيوتر ال تنتمي إلى أوضاع اإلشارات القياسية ،فقد تظهر الشاشة فارغة مع إضاءة مؤشر الطاقة .وفي هذه الحالة ،قم بتغيير اإلعدادات ً وفقا للجدول التالي بالرجوع إلى دليل مستخدم بطاقة الرسومات. الدقة التردد األفقي (كيلوهرتز) التردد الرأسي (هرتز) سرعة البكسل (ميجاهرتز) قطبية المزامنة (أفقي/رأسي) :IBM 350 × 640 31.469 70.086 25.175 -/+ VESA480 × 640 : 31.469 59.940 25.175 -/- :IBM 400 × 720 31.469 70.087 28.322 +/- MAC480 × 640 : 35.000 66.667 30.240 -/- MAC624 × 832 : 49.726 74.551 57.284 -/- MAC870 × 1152 : 68.681 75.062 100.000 -/- VESA480 × 640 : 37.861 72.809 31.500 -/- VESA480 × 640 : 37.500 75.000 31.500 -/- VESA600 × 800 : 35.156 56.250 36.000 +/+ VESA600 × 800 : 37.879 60.317 40.000 +/+ 91 -التردد األفقيإن الوقت الالزم لمسح خط واحد من الجانب األيسر إلى الجانب األيمن للشاشة يُعرف باسم الدورة األفقية. ويُعرف الرقم العكسي للدورة األفقية بالتردد األفقي. ويتم قياس التردد األفقي بالكيلوهرتز. -التردد الرأسيتُتيح لك إعادة نفس الصورة مرات عديدة في الثانية عرض صور طبيعية .يُقصد بتردد التكرار "التردد الرأسي" أو "معدل التحديث" ويُشار إليه بالهرتز. الدقة التردد األفقي (كيلوهرتز) التردد الرأسي (هرتز) سرعة البكسل (ميجاهرتز) قطبية المزامنة (أفقي/رأسي) VESA600 × 800 : 48.077 72.188 50.000 +/+ VESA600 × 800 : 46.875 75.000 49.500 +/+ VESA768 × 1024 : 48.363 60.004 65.000 -/- VESA768 × 1024 : 56.476 70.069 75.000 -/- VESA768 × 1024 : 60.023 75.029 78.750 +/+ VESA864 × 1152 : 67.500 75.000 108.000 +/+ VESA800 × 1280 : 49.702 59.810 83.500 +/- VESA960 × 1280 : 60.000 60.000 108.000 +/+ VESA1024 × 1280 : 63.981 60.020 108.000 +/+ VESA1024 × 1280 : 79.976 75.025 135.000 +/+ VESA900 × 1440 : 55.935 59.887 106.500 +/- VESA1200 × 1600 : 75.000 60.000 162.000 +/+ VESA1050 × 1680 : 65.290 59.954 146.250 +/- VESA1080 × 1920 : 67.500 60.000 148.500 +/+ VESA1200 × 1920 : 74.556 59.885 193.250 +/- VESA1440 × 2560 : 88.787 59.951 241.500 -/+ VESA 30( 2160 × 3840 :هرتز) 67.500 30.000 297.000 +/+ VESA 60( 2160 × 3840 :هرتز) 133.313 59.997 533.250 +/+ 92 13 فصل الملحق في جميع أنحاء العالمSAMSUNG االتصال بشركة .SAMSUNG فيرجى االتصال بمركز خدمة عمالء،Samsung ――إذا كانت لديك أية أسئلة أو تعليقات خاصة بمنتجات NORTH AMERICA http://www.samsung.com/us/support http://www.samsung.com/ca/support (English) http://www.samsung.com/ca_fr/support (French) 1-800-SAMSUNG (726-7864) U.S.A 1-800-SAMSUNG (726-7864) CANADA LATIN AMERICA http://www.samsung.com/ar/support 0800-333-3733 ARGENTINE http://www.samsung.com/cl/support 800-10-7260 BOLIVIA http://www.samsung.com/br/support http://www.samsung.com/cl/support 0800-124-421 (Demais cidades e regiões) 4004-0000 (Capitais e grandes centros) 800-SAMSUNG (726-7864) BRAZIL CHILE Bogotá 600 12 72 http://www.samsung.com/co/support 93 Gratis desde cualquier parte del país 01 8000 112 112 ó desde su celular #SAM(726) COLOMBIA LATIN AMERICA http://www.samsung.com/latin/support (Spanish) 0-800-507-7267 http://www.samsung.com/latin_en/support (English) 00-800-1-SAMSUNG (726-7864) http://www.samsung.com/latin/support (Spanish) http://www.samsung.com/latin_en/support (English) 1-800-751-2676 http://www.samsung.com/latin/support (Spanish) 1-800-10-72670 http://www.samsung.com/latin_en/support (English) 1-800-SAMSUNG (72-6786) http://www.samsung.com/latin/support (Spanish) http://www.samsung.com/latin_en/support (English) 800-6225 http://www.samsung.com/latin/support (Spanish) 1-800-299-0013 http://www.samsung.com/latin_en/support (English) 1-800-299-0033 http://www.samsung.com/latin/support (Spanish) 800-27919267 http://www.samsung.com/latin_en/support (English) 800-2791-9111 http://www.samsung.com/latin_en/support (English) http://www.samsung.com/mx/support http://www.samsung.com/latin/support (Spanish) http://www.samsung.com/latin_en/support (English) 1-800-234-7267 1-800-SAMSUNG (726-7864) GUATEMALA HONDURAS JAMAICA NICARAGUA 800-0101 94 EL SALVADOR 001-800-5077267 http://www.samsung.com/latin_en/support (English) http://www.samsung.com/pe/support ECUADOR MEXICO 800-7267 http://www.samsung.com/latin_en/support (English) DOMINICA 01-800-SAMSUNG (726-7864) http://www.samsung.com/latin/support (Spanish) http://www.samsung.com/latin/support (Spanish) COSTA RICA PANAMA 009-800-542-0001 PARAGUAY 0-800-777-08 PERU LATIN AMERICA http://www.samsung.com/latin/support (Spanish) http://www.samsung.com/latin_en/support (English) http://www.samsung.com/latin/support (Spanish) http://www.samsung.com/latin_en/support (English) http://www.samsung.com/latin/support (Spanish) http://www.samsung.com/latin_en/support (English) http://www.samsung.com/ve/support 1-800-682-3180 PUERTO RICO 1-800-SAMSUNG (726-7864) TRINIDAD & TOBAGO 000-405-437-33 URUGUAY 0-800-SAMSUNG (726-7864) VENEZUELA EUROPE http://www.samsung.com/at/support http://www.samsung.com/be/support (Dutch) 0800 - SAMSUNG (0800 - 7267864) 02-201-24-18 BELGIUM http://www.samsung.com/support 051 331 999 BOSNIA http://www.samsung.com/bg/support 800 111 31, Безплатна телефонна линия BULGARIA http://www.samsung.com/hr/support 072 726 786 CROATIA http://www.samsung.com/gr/support 8009 4000 only from landline, toll free CYPRUS http://www.samsung.com/cz/support 800 - SAMSUNG (800-726786) http://www.samsung.com/be_fr/support (French) Samsung Electronics Czech and Slovak, s.r.o. V Parku 2343/24, 148 00 - Praha 4 95 AUSTRIA CZECH http://www.samsung.com/dk/support 70 70 19 70 DENMARK http://www.samsung.com/ie/support 0818 717100 EIRE EUROPE http://www.samsung.com/ee/support 800-7267 ESTONIA http://www.samsung.com/fi/support 030-6227 515 FINLAND http://www.samsung.com/fr/support 01 48 63 00 00 FRANCE http://www.samsung.com/de/support 0180 6 SAMSUNG bzw. 0180 6 7267864* GERMANY (*0,20 €/Anruf aus dem dt. Festnetz, aus dem Mobilfunk max. 0,60 €/Anruf) http://www.samsung.com/gr/support http://www.samsung.com/hu/support 80111-SAMSUNG (80111 726 7864) only from land line (+30) 210 6897691 from mobile and land line 0680SAMSUNG (0680-726-786) 0680PREMIUM (0680-773-648) GREECE HUNGARY http://www.samsung.com/it/support 800-SAMSUNG (800.7267864) ITALIA http://www.samsung.com/lv/support 8000-7267 LATVIA http://www.samsung.com/lt/support 8-800-77777 LITHUANIA http://www.samsung.com/support 261 03 710 LUXEMBURG http://www.samsung.com/support 020 405 888 MONTENEGRO http://www.samsung.com/nl/support 0900-SAMSUNG (0900-7267864) (€ 0,10/Min) NETHERLANDS http://www.samsung.com/no/support 815 56480 NORWAY 0 801-172-678* http://www.samsung.com/pl/support lub +48 22 607-93-33 * * (koszt połączenia według taryfy operatora) 96 POLAND EUROPE http://www.samsung.com/pt/support 808 20 7267 PORTUGAL http://www.samsung.com/ro/support 08008 726 78 64 (08008 SAMSUNG) Apel GRATUIT ROMANIA http://www.samsung.com/rs/support 011 321 6899 SERBIA http://www.samsung.com/sk/support 0800 - SAMSUNG (0800-726 786) SLOVAKIA http://www.samsung.com/si 080 697 267 090 726 786 SLOVENIA http://www.samsung.com/es/support 0034902172678 SPAIN http://www.samsung.com/se/support 0771 726 7864 (SAMSUNG) SWEDEN 0800 726 78 64 (0800-SAMSUNG) SWITZERLAND 0330 SAMSUNG (7267864) UK http://www.samsung.com/ch/support (German) http://www.samsung.com/ch_fr/support (French) http://www.samsung.com/uk/support CIS 97 http://www.samsung.com/support 0-800-05-555 ARMENIA http://www.samsung.com/support 0-88-555-55-55 AZERBAIJAN http://www.samsung.com/support 810-800-500-55-500 BELARUS http://www.samsung.com/support 0-800-555-555 GEORGIA http://www.samsung.com/support 8-10-800-500-55-500 (GSM: 7799, VIP care 7700) KAZAKHSTAN http://www.samsung.com/kz_ru/support 8-10-800-500-55-500 KYRGYZSTAN http://www.samsung.com/support 0-800-614-40 MOLDOVA CIS http://www.samsung.com/support 7-495-363-17-00 MONGOLIA http://www.samsung.com/ru/support 8-800-555-55-55 RUSSIA http://www.samsung.com/support 8-10-800-500-55-500 TADJIKISTAN 0-800-502-000 UKRAINE 8-10-800-500-55-500 UZBEKISTAN http://www.samsung.com/ua/support (Ukrainian) http://www.samsung.com/ua_ru/support (Russian) http://www.samsung.com/support CHINA http://www.samsung.com/cn/support http://www.samsung.com/hk/support (Chinese) http://www.samsung.com/hk_en/support (English) http://www.samsung.com/support 400-810-5858 CHINA (852) 3698 4698 HONG KONG 0800 333 MACAU S.E.A http://www.samsung.com/au/support http://www.samsung.com/id/support http://www.samsung.com/jp/support http://www.samsung.com/my/support 98 1300 362 603 021-56997777 08001128888 0120-363-905 1800-88-9999 603-77137477 (Overseas contact) AUSTRALIA INDONESIA JAPAN MALAYSIA S.E.A http://www.samsung.com/support 01-2399888 MYANMAR http://www.samsung.com/nz/support 0800 726 786 NEW ZEALAND 1-800-10-7267864 [PLDT] http://www.samsung.com/ph/support 1-800-8-7267864 [Globe landline and Mobile] PHILIPPINES 02-4222111 [Other landline] http://www.samsung.com/sg/support 1800-SAMSUNG (726-7864) SINGAPORE http://www.samsung.com/tw/support 0800-329999 TAIWAN http://www.samsung.com/th/support http://www.samsung.com/vn/support 0-2689-3232, 1800-29-3232 1800 588 889 THAILAND VIETNAM S.W.A http://www.samsung.com/in/support http://www.samsung.com/in/support http://www.samsung.com/support 09612300300 1800 3000 8282 - Toll Free 1800 266 8282 - Toll Free 0094117540540 0094115900000 BANGLADESH INDIA SRI LANKA MENA http://www.samsung.com/n_africa/support 99 021 36 11 00 ALGERIA MENA http://www.samsung.com/ae/support (English) http://www.samsung.com/ae_ar/support (Arabic) http://www.samsung.com/eg/support http://www.samsung.com/iran/support http://www.samsung.com/Levant/support (English) http://www.samsung.com/ae/support (English) 8000-GSAM (8000-4726) 08000-726786 16580 021-8255 0800-22273 06 5777444 BAHRAIN EGYPT IRAN JORDAN 183-CALL (183-2255) KUWAIT 080 100 22 55 MOROCCO 800-SAMSUNG (800 - 726 7864) OMAN 0800-Samsung (72678) PAKISTAN 800-CALL (800-2255) QATAR 920021230 SAUDI ARABIA http://www.samsung.com/Levant/support (English) 18252273 SYRIA http://www.samsung.com/n_africa/support 80-1000-12 TUNISIA http://www.samsung.com/tr/support 444 77 11 TURKEY 800-SAMSUNG (800 - 726 7864) U.A.E http://www.samsung.com/ae_ar/support (Arabic) http://www.samsung.com/n_africa/support http://www.samsung.com/ae/support (English) http://www.samsung.com/ae_ar/support (Arabic) http://www.samsung.com/pk/support http://www.samsung.com/ae/support (English) http://www.samsung.com/ae_ar/support (Arabic) http://www.samsung.com/sa/support http://www.samsung.com/sa_en/support (English) http://www.samsung.com/ae/support (English) http://www.samsung.com/ae_ar/support (Arabic) 100 AFRICA http://www.samsung.com/support 8007260000 BOTSWANA http://www.samsung.com/support 200 BURUNDI http://www.samsung.com/africa_fr/support 7095-0077 CAMEROON http://www.samsung.com/africa_fr/support 8000 0077 COTE D’ IVOIRE http://www.samsung.com/support 499999 DRC http://www.samsung.com/africa_en/support 101 0800-10077 0302-200077 GHANA http://www.samsung.com/support 0800 545 545 KENYA http://www.samsung.com/support 847267864 / 827267864 MOZAMBIQUE http://www.samsung.com/support 08 197 267 864 NAMIBIA http://www.samsung.com/africa_en/support 0800-726-7864 NIGERIA http://www.samsung.com/support 9999 RWANDA http://www.samsung.com/africa_fr/support 800-00-0077 SENEGAL http://www.samsung.com/support 0860 SAMSUNG (726 7864) SOUTH AFRICA http://www.samsung.com/support 1969 SUDAN http://www.samsung.com/support 0800 755 755 TANZANIA http://www.samsung.com/support 0800 300 300 UGANDA http://www.samsung.com/support 0211 350370 ZAMBIA مسؤولية خدمة الدفع (التكلفة التي يتحملها العمالء) ――عند طلب الخدمة ،قد نحصل منك على رسوم مقابل زيارة أحد الفنيين فى الحاالت التالية بغض النظر عما إذا كان الجهاز ال يزال في فترة الضمان أم ال. عدم وجود عيب بالمنتج تنظيف المنتج أو تعديله أو شرح طريقة عمله أو إعادة تركيبه وغيرها. الفني بعض اإلرشادات حول كيفية استخدام المنتج أو قام بتعديل بعض الخيارات فقط دون فك المنتج. • •إذا قدم ّ • •إذا كان الخلل أو العيب يرجع إلى عوامل بيئية خارجية (اإلنترنت أو الهوائي أو اإلشارة السلكية وغيرها). • •إذا تمت إعادة تركيب منتج أو أجهزة تم توصيلها بشكل إضافي بعد تركيب المنُتج الذي تم شراؤه ألول مرة. مكان أو منزل مختلف. • •إذا تمت إعادة تركيب منتج بغرض نقله إلى ٍ • •إذا طلب العميل بعض اإلرشادات حول كيفية االستخدام بسبب منتج شركة أخرى. • •إذا طلب العميل بعض اإلرشادات حول كيفية استخدام الشبكة أو برنامج لشركة أخرى. • •إذا طلب العميل تثبيت برنامج وإعداده للمنتج. • •إذا قام فني الخدمة بإزالة أو تنظيف األتربة أو أية مواد غريبة من داخل المنتج. • •إذا طلب العميل عملية تركيب إضافي لمنتج بعد شرائه من خالل مواقع التسوق المنزلي أو التسوق عبر اإلنترنت. حدوث تلف للمنتج بسبب خطأ من العميل حدوث تلف بسبب سوء استخدام العميل أو خطأ في اإلصالح. إذا تلف المنتج بسبب؛ • •تأثير خارجي أو سقوط المنتج. • •استخدام مستلزمات أو منتجات تُباع منفصلة لم توصي بها شركة .Samsung • •االستعانة بشخص بخالف مهندس تابع لشركة صيانة خارجية أو شريك لشركة Samsung Electronics Co., Ltd إلصالح الجهاز. • •تجديد المنتج أو إصالحه من ِقبل العميل. • •استخدام المنتج مع جهد كهربي غير مناسب أو مع توصيالت كهربية غير معتمدة. • •عدم اتّباع "التنبيهات" الواردة في دليل المستخدم. أسباب أخرى • •في حالة تلف المنتج بسبب كارثة طبيعية( .كالتلف الناتج عن البرق والحرائق والزالزل والفيضانات وغيرها) ّ والهزاز • •في حالة استهالك جميع المكونات القابلة لالستهالك( .البطارية والحبر ولمبات الفلورسنت ورؤوس الطباعة والمصباح والمرشحات واألشرطة وغيرها). ――قد يتم دفع رسوم خدمة في حالة طلب العميل الحصول على خدمة مع عدم وجود عطل بالمنتج .لذا ،يُرجى قراءة "دليل المستخدم" ً أوال. 102 المصطلحات ( OSDالعرض على الشاشة)____ تُتيح لك قائمة العرض على الشاشة ( )OSDتكوين اإلعدادات التي تظهر على الشاشة لتحسين جودة الصورة حسب رغبتك ،حيث تُتيح لك تغيير درجة سطوع الشاشة واأللوان والحجم والعديد من اإلعدادات األخرى باستخدام القوائم التي تظهر على الشاشة. ّ "موزع" إلى جهاز به الموزع____ تشير كلمة نقطة توصيل مشتركة للعديد من األجهزة التي يتم توصيلها عبر شبكة ،حيث يُستخدم لتوصيل العديد من أجهزة الكمبيوتر والفيديو وأجهزة المكتب و/أو شبكات االتصال المحلية LANعبر شبكة واحدة. جاما____ تعمل قائمة Gammaعلى ضبط تدرج اللون الرمادي الذي يقوم بعرض األلوان البينية على الشاشة .يعمل ضبط درجة السطوع على زيادة سطوع الشاشة بالكامل ،ومع ذلك يعمل ضبط Gammaعلى زيادة السطوع المتوسط. تدرج الرمادي____ يُشير التدرج إلى مستويات كثافة األلوان التي تعرض اختالفات تغيرات األلوان بداية من المناطق األكثر قتامه إلى المناطق األكثر ً سطوعا على الشاشة .يتم التعبير عن تغيرات سطوع الشاشة بتغير اللونين األبيض واألسود ،كما يشير التدرج الرمادي إلى المنطقة المتوسطة بين األبيض و األسود .يعمل تغيير التدرج الرمادي من خالل ضبط Gammaعلى تغيير درجة السطوع المتوسط على الشاشة. معدل المسح____ يشير معدل المسح أو معدل التحديث إلى تردد معدالت تحديث الشاشة .يتم نقل بيانات الشاشة عند تحديث عرض إحدى الصور على الرغم من أن عملية التحديث غير مرئية بالعين المجردة .يُقصد بتحديثات الشاشة معدل المسح ويتم قياسه بالهرتز .يُقصد بمعدل المسح 60هرتز أن الشاشة تقوم بعملية التحديث بمعدل 60مرة في الثانية .يعتمد معدل مسح الشاشة على أداء بطاقات الرسومات بأجهزة الكمبيوتر وجهاز العرض. المسافة بين النقاط____ تحتوي الشاشة على نقاط حمراء وخضراء وزرقاء. وكلما قلت المسافة بين النقاط ،زادت الدقة .وتشير المسافة بين النقاط إلى أقصر مسافة بين النقاط من نفس اللون .ويتم قياس المسافة بين النقاط بالملليمتر. التردد األفقي____ تتكون الحروف والصور التي يتم عرضها على جهاز العرض من نقاط متعددة (وحدات البكسل) .يتم نقل وحدات البكسل في خطوط أفقية يتم ترتيبها بعد ذلك رأسيًا إلنشاء صورة .يتم قياس التردد األفقي بالكيلوهرتز، حيث يمثل عدد المرات التي يتم فيها نقل الخطوط األفقية في الثانية باإلضافة إلى عرضها على شاشة جهاز العرض .ويعني مقدار التردد األفقي 85أن الخطوط األفقية التي تعمل على تعديل صورة يتم إرسالها 85000مرة في الثانية .ومن ثمَّ ،يكون التردد األفقي 85كيلوهرتز. التردد الرأسي____ تتكون الصورة الواحدة من خطوط أفقية متعددة .ويتم قياس التردد الرأسي بالهرتز ،حيث يمثل عدد الصور التي يمكن إنشاؤها في الثانية بواسطة هذه الخطوط األفقية .يُقصد بالتردد الرأسي 60أن الصورة يتم نقلها بمعدل 60 مرة في الثانية .يسمى التردد الرأسي ً أيضا "معدل التحديث" كما أنه يؤثر في ومض الشاشة. التوصيل والتشغيل____ يُعد "التوصيل والتشغيل" ميزة رائعة تسمح بتبادل تلقائي للمعلومات بين جهاز العرض والكمبيوتر لتوفير بيئة عرض مثالية. ويستخدم جهاز العرض ( VESA DDCمعيار دولي) لتنفيذ وظيفة "التوصيل والتشغيل". الدقة____ الدقة هي عدد وحدات البكسل األفقية والرأسية التي تكوّن الشاشة .وهي تمثل مستوى تفاصيل العرض .تعرض الدقة األعلى كمية أكبر من المعلومات على الشاشة كما أنها مناسبة إلجراء مهام متعددة في نفس الوقت. على سبيل المثال ،تتكون الدقة بمعدل × 1366 768من 1366وحدة بكسل أفقية (التردد األفقي) و 768خط رأسي (الدقة الرأسية). على سبيل المثال ،تتكون الدقة بمعدل 1920 × 1080من 1920وحدة بكسل أفقية (التردد األفقي) و 1080خط رأسي (الدقة الرأسية). 103