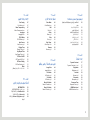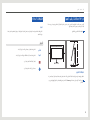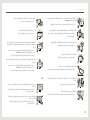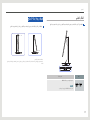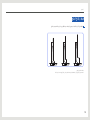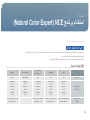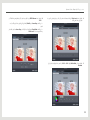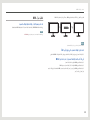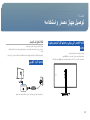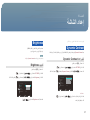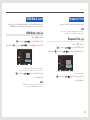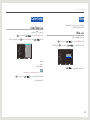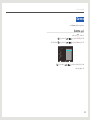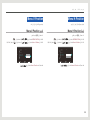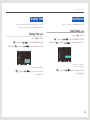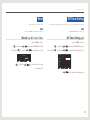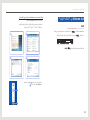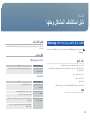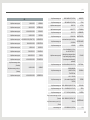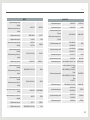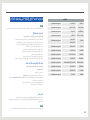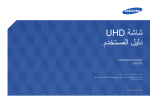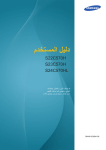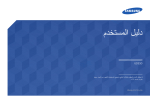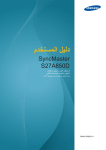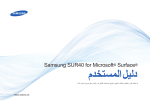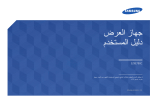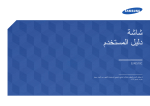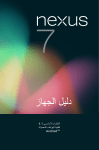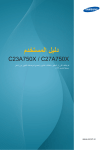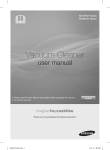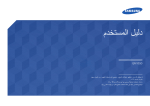Download Samsung S27B970D دليل المستخدم
Transcript
S27B971D / S27B970D دليل المستخدم قد يختلف اللون والمظهر باختالف المنتج ،وتخضع المواصفات للتغيير دون إشعار مسبق بغرض تحسين األداء. BN46-00318A-04 جدول المحتويات الفصل1 . قبل استخدام المنتج 5 6 6 6 7 7 8 9 12 حقوق النشر مراعاة مسافات تركيب الجهاز احتياطات السالمة الرموز التنظيف الكهرباء والسالمة التثبيت التشغيل تصحيح وضع الجسم الستخدام المنتج الفصل2 . التحضير 13 13 1 4 15 1 5 1 6 1 7 17 18 2 التحقق من المحتويات إزالة مواد التغليف فحص المكونات األجزاء األزرار األمامية المنظر الخلفي المنظر الجانبي ضبط درجة إمالة المنتج ضبط ارتفاع المنتج الفصل3 . استخدام برنامج NCE ()Natural Color Expert 19 1 9 20 20 2 1 2 1 21 2 1 22 22 23 ما هي معايرة جهاز العرض؟ أنواع أجهزة المعايرة المتوافقة ما هو برنامجNCE (Natural Color Expert)؟ تثبيت/إزالة تثبيت برنامج NCE بدء تشغيل برنامج ( NCENatural Color )Expert توصيل جهاز المعايرة ميزات برنامج NCE التخطيط وعناصر القائمة في شاشة NCEالرئيسية التخطيط وعناصر القائمة في شاشة Uniformity ةقداصملا ةشاش فئاظوو ةماع ةرظن بدء المعايرة الفصل4 . استخدام وظيفة MHL 8 2 2 8 2 9 ( MHLاالرتباط الالسلكي عالي الدقة) استخدام وظيفة MHL تعطيل ميزة MHL 9 .الفصل اإلعداد وإعادة التعيين Eco Saving Eco Saving تكوين Menu Transparency Menu Transparency ضبط Language Language ضبط PC/AV Mode PC/AV Mode تكوين Auto Source Auto Source تكوين Display Time Display Time تكوين Key Repeat Time Key Repeat Time تكوين Off Timer On/Off Off Timer On/Off تكوين Off Timer Setting Off Timer Setting تكوين Reset )Reset( استعادة اإلعدادات االفتراضية 7 4 4 7 47 47 48 48 48 4 8 49 4 9 49 4 9 50 5 0 50 5 0 51 5 1 51 51 10 .الفصل قائمة المعلومات والقوائم األخرى INFORMATION )INFORMATION( عرض المعلومات ” من “الشاشة األوليةColor Mode ضبط ” من “الشاشة األوليةVolume ضبط في الشاشةContrast وBrightness تكوين الرئيسية 52 52 5 2 5 3 54 7 .الفصل ضبط إعدادات األلوان Color Mode Color Mode ضبط Red Red تكوين Green Green تكوين Blue Blue تكوين Color Temp. Color Temp. ضبط Gamma Gamma تكوين 40 40 41 4 1 41 4 1 42 4 2 42 42 43 4 3 8 .الفصل تغيير حجم الشاشة أو تغيير موقعها Image Size Image Size ضبط H-Position H-Position تكوين V-Position V-Position تكوين Menu H-Position Menu H-Position ضبط Menu V-Position Menu V-Position تكوين 44 44 45 4 5 45 4 5 46 46 46 4 6 5 .الفصل توصيل جهاز مصدر واستخدامه قائمة الفحص التي ينبغي مراجعتها قبل التوصيل بأجهزة مصادر نقاط التحقق قبل التوصيل توصيل التيار الكهربي توصيل الكمبيوتر واستخدامه التوصيل بالكمبيوتر تثبيت برنامج التشغيل إعداد الدقة المُثلى تغيير الدقة باستخدام الكمبيوتر التوصيل بجهاز فيديو 3 0 30 30 3 1 3 1 3 3 34 3 4 3 6 6 .الفصل إعداد الشاشة Dynamic Contrast Dynamic Contrast تغيير إعداد Brightness Brightness تكوين Contrast Contrast تكوين Sharpness Sharpness تكوين Response Time Response Time تكوين HDMI Black Level HDMI Black Level ضبط 7 3 3 7 37 3 7 38 3 8 38 3 8 39 3 9 39 39 3 الفصل11 . تثبيت البرامج 5 5 5 5 55 MultiScreen تثبيت البرامج إزالة البرنامج الفصل12 . دليل استكشاف المشاكل وحلها 5 6 56 56 5 6 5 7 متطلبات ما قبل االتصال بمركز خدمة عمالء Samsung اختبار المنتج فحص الدقة والتردد تحقق مما يلي. أسئلة وأجوبة الفصل13 . المواصفات 59 6 0 60 4 عام موفر الطاقة أوضاع التوقيت سابقة الضبط الفصل14 . الملحق 6 2 66 67 67 67 6 7 67 6 7 6 7 6 7 6 7 6 7 االتصال بسامسونج حول العالم مسؤولية خدمة الدفع (التكلفة التي يتحملها العمالء) المصطلحات ( OSDالعرض على الشاشة) جاما تدرج الرمادي معدل المسح التردد األفقي التردد الرأسي الدقة التوصيل والتشغيل ( MHLاالرتباط الالسلكي عالي الدقة) الفصل1 . قبل استخدام المنتج حقوق النشر محتويات هذا الدليل عرضة للتغيير دون إشعار من أجل تحسين جودة المنتج. © 2012 Samsung Electronics تمتلك Samsung Electronicsحقوق نشر هذا الدليل. يُحظر استخدام هذا الدليل أو نسخه بشكل جزئي أو كلي دون الحصول على تفويض من .Samsung Electronics تُعد كل من ®Microsoftو Windowsعالمتين تجاريتين مسجلتين لشركة .Microsoft Corporation مسجلة لصالح .Video Electronics Standards Association VESAو DPMو DDCهي عالمات تجارية ّ ملكية جميع العالمات التجارية األخرى تخص مالكيها المعنيين. 5 قبل استخدام المنتج احتياطات السالمة مراعاة مسافات تركيب الجهاز تأكد من وجود مسافة حول المنتج لتهويتة .قد تؤدي زيادة درجة حرارة الجهاز الداخلية إلى تلف المنتج .احرص على وجود مسافة قليلة أو كبيرة كما هو موضح أدناه عند تركيب المنتج. قد يختلف الشكل الخارجي ً وفقا للمنتج. تنبيه ال تفتح الغطاء ،فقد تتعرض لصدمة كهربية .يلزم عدم إصالح مكونات المنتج الداخلية عن طريق المستخدمين العاديين .اتصل بفني إلصالحها. الرموز 10 cm 10 cm تحذير 10 cm قد تنتج إصابة خطيرة أو جسيمة في حالة عدم اتباع اإلرشادات. 10 cm تنبيه 10 cm قد تنتج إصابة جسدية أو تلف للممتلكات في حالة عدم اتباع اإلرشادات. يُحظر القيام باألنشطة المميزة بهذا الرمز. يجب اتباع اإلرشادات المميزة بهذا الرمز. احتياطات التخزين قد تظهر بقع بيضاء على سطح الموديالت عالية اللمعان في حالة استخدام جهاز ترطيب يعمل بالموجات فوق الصوتية بجوارها. يُرجى االتصال “بأقرب مركز خدمة عمالء ”Samsungإذا كنت ترغب في تنظيف الجزء الداخلي للمنتج (يتم دفع رسوم للخدمة). 6 قبل استخدام المنتج الكهرباء والسالمة التنظيف يتم توفير الصور التالية ألغراض مرجعية فقط .فقد تختلف المواقف الواقعية عما هو موضح في الصور. يتم توفير الصور التالية ألغراض مرجعية فقط .فقد تختلف المواقف الواقعية عما هو موضح في الصور. تحذير توخ الحذر عند التنظيف حيث إن لوحات شاشات LCDالمتقدمة وأجزاءها الخارجية سهلة الخدش. ال تستخدم ً سلكا أو قابس تيار كهربي ً تالفا ،أو مقبس تيار كهربي غير محكم. قم بالخطوات التالية عند التنظيف. --قد ينتج عن ذلك التعرض لصدمة كهربية أو نشوب حريق. 1 .1إيقاف تشغيل المنتج. 2 .2افصل كبل التيار الكهربي من المنتج. ال تستخدم عدة منتجات مع منفذ طاقة واحد. مالحظة --وإال ،قد يتسبب المقبس في نشوب حريق. أمسك كبل التيار الكهربي من القابس وال تلمس الكبل بيدين مبتلتين. وإال ،فقد تتعرض لصدمة كهربية. ال تلمس قابس التيار الكهربي بيدين مبتلتين .وإال ،فقد تتعرض لصدمة كهربية. 3 .3امسح شاشة المنتج باستخدام قطعة قماش نظيفة وناعمة وجافة. -ال تستخدم المنظفات التي تحتوي على الكحول أو المذيبات أو المواد النشطة على األسطح.! -ال ترش الماء أو المنظفات على المنتج مباشر ًة.4 .4لتنظيف السطح الخارجي للمنتج ،استخدم قطعة قماش مبللة واعصرها جي ًدا قبل مسح السطح الخارجي. أدخل قابس التيار الكهربي بالكامل بحيث ال يكون مرتخيًا. -قد يؤدي التوصيل غير المحكم إلى نشوب حريق.! قم بتوصيل قابس التيار الكهربي بمقبس تيار كهربي مؤرض( .األجهزة المعزولة من النوع 1فقط). 5 .5قم بتوصيل كبل التيار الكهربي بالمنتج بعد تنظيفه. --قد ينتج عن ذلك التعرض لصدمة كهربية أو إصابة. ِّ 6 .6 شغل المنتج الستخدامه. ! ال تثن سلك التيار الكهربي أو تسحبه بالقوة .وال تضع جسمًا ً ثقيال على كبل التيار الكهربي. ِ --قد يؤدي تلف السلك إلى نشوب حريق أو التعرض لصدمة كهربائية. 7 قبل استخدام المنتج ال تضع سلك التيار الكهربي أو المنتج بالقرب من مصادر الحرارة. --قد ينتج عن ذلك نشوب حريق أو التعرض لصدمة كهربائية. ّ نظف أي غبار حول سنون كبل أو منفذ التيار الكهربي بقطعة قماش جافة. --قد ينتج عن ذلك نشوب حريق. التثبيت يتم توفير الصور التالية ألغراض مرجعية فقط .فقد تختلف المواقف الواقعية عما هو موضح في الصور. تحذير ال تضع الشموع أو طوارد الحشرات أو السجائر أعلى المنتج .ال تقم بتركيب المنتج بالقرب من مصادر الحرارة. ! --قد ينتج عن ذلك نشوب حريق. تنبيه ال تقم بتثبيت المنتج في األماكن رديئة التهوية مثل خزانة الكتب أو الدوالب. ال تفصل كبل التيار الكهربي أثناء استخدام المنتج. --قد يؤدي ارتفاع درجة الحرارة الداخلية إلى نشوب حريق. -فقد يتلف المنتج نتيجة لحدوث صدمة كهربية.احتفظ بمواد التغليف البالستيكية بعي ًدا عن متناول األطفال. ال تستخدم إال كبل التيار الكهربي الذي ترفقه شركة Samsungبالمنتج .وال تستخدم سلك الطاقة مع منتجات أخرى. ! --قد ينتج عن ذلك نشوب حريق أو التعرض لصدمة كهربائية. -قد يختنق األطفال.! ال تقم بتثبيت المنتج على سطح غير ثابت أو مهتز (رف غير آمن أو سطح منحدر أو ما إلى ذلك) حافظ على عدم إعاقة مقبس التيار الكهربي حيث يتم توصيل سلك للتيار الكهربي. ! --قد يسقط المنتج ويتعرض للتلف و/أو يسبب إصابة. مورد الطاقة عن -في حالة ظهور مشكلة بالمنتج ،يجب عليك فصل كبل التيار الكهربي لفصل ّالمنتج. -قد يؤدي استخدام المنتج في منطقة شديدة االهتزاز إلى تلف المنتج أو التسبب في نشوب حريق.ال تقم بتركيب المنتج في سيارة أو مكان معرض للغبار أو الرطوبة (قطرات الماء وما إلى ذلك) أو الزيت أو الدخان. أمسك القابس عند فصل سلك التيار الكهربي من مقبس التيار الكهربي. --قد ينتج عن ذلك نشوب حريق أو التعرض لصدمة كهربائية. ! --قد ينتج عن ذلك نشوب حريق أو التعرض لصدمة كهربائية. ! ال تعرض المنتج ألشعة الشمس المباشرة أو الحرارة أو جسم ساخن كالموقد. قد يقل العمر االفتراضي للمنتج أو ينشب حريق. 8 قبل استخدام المنتج إن تثبيت المنتج في مكان غير عادي (مكان معرض للكثير من الجزيئات الدقيقة أو المواد الكيميائية أو درجات الحرارة شديدة البرودة أو السخونة ،أو في مطار ،أو في محطة قطار حيث ينبغي أن يعمل المنتج بشكل متواصل لفترة زمنية طويلة) قد يؤثر على أدائه. ال تقم بتركيب المنتج في مكان يستطيع صغار األطفال الوصول إليه. قد يسقط المنتج ويسبب تعرض األطفال لإلصابة. SAMSUNG ! قد يؤدي استخدام زيوت األطعمة مثل زيت الصويا إلى إلحاق الضرر بالجهاز أو تشويهه .كما ينبغي عدم -احرص على استشارة مركز خدمة عمالء Samsungإذا كنت تريد تثبيت المنتج في مثلهذه األماكن. تركيب المنتج في مطبخ أو في موقع قريب من طاولة المطبخ. التشغيل يتم توفير الصور التالية ألغراض مرجعية فقط .فقد تختلف المواقف الواقعية عما هو موضح في الصور. تنبيه تجنب سقوط المنتج أثناء نقله. تحذير --قد ينتج عن ذلك حدوث عطل بالمنتج أو التعرض إلصابة جسدية. يتضمن المنتج على فولتية عالية .ال تقم ً مطلقا بتفكيك المنتج أو إصالحه أو تعديله بنفسك. --قد ينتج عن ذلك نشوب حريق أو التعرض لصدمة كهربائية. ! --اتصل بمركز خدمة عمالء Samsungإلجراء اإلصالحات. ال تضع المنتج على مقدمته. --قد تتلف الشاشة. قبل نقل المنتج ،أوقف تشغيل مفتاح الطاقة وافصل كبل التيار الكهربي وجميع الكبالت األخرى الموّصلة. --قد يؤدي تلف السلك إلى نشوب حريق أو التعرض لصدمة كهربائية. عند تركيب المنتج في خزانة أو على رف ،تأكد من أن الحافة السفلية لمقدمة المنتج غير بارزة. ! --قد يسقط المنتج وينكسر أو يتسبب في إصابة جسدية. في حالة صدور أصوت غير عادية أو رائحة احتراق أو دخان من المنتج ،فافصل كبل التيار الكهربي على الفور واتصل بمركز خدمة عمالء .Samsung -ال تقم بتركيب المنتج في خزانات أو على أرفف بحجم مناسب.ضع المنتج برفق -قد ينتج عن ذلك حدوث عطل بالمنتج أو التعرض إلصابة جسدية.! 9 ! -قد ينتج عن ذلك التعرض لصدمة كهربية أو نشوب حريق.ال تسمح لألطفال بالتشبث بالمنتج أو الصعود فوقه. --قد يتعرض األطفال لإلصابة أو أذى بالغ. قبل استخدام المنتج ال تستخدم البخاخات أو المواد القابلة لالشتعال أو تحتفظ بها بالقرب من المنتج. في حالة سقوط المنتج أو تلف اإلطار الخارجي ،أوقف تشغيل مفتاح الطاقة وافصل كبل التيار الكهربي .ثم اتصل بمركز خدمة عمالء .Samsung --قد ينتج عن ذلك حدوث انفجار أو نشوب حريق. --قد يؤدي االستمرار في استخدام المنتج إلى نشوب حريق أو التعرض لصدمة كهربائية. ! تأكد من عدم انسداد فتحات التهوية بمفارش المناضد أو الستائر. ال تترك األجسام الثقيلة أو المواد التي يفضلها األطفال (اللعب والحلوى وما إلى ذلك) أعلى المنتج. -قد يسقط المنتج أو األجسام الثقيلة عند محاولة األطفال الوصول إلى اللعب أو الحلوى ،مما ينتجعنه التعرض إلصابة بالغة. في حالة حدوث عاصفة رعدية أو صواعق ،أوقف تشغيل الطاقة وافصل كبل التيار الكهربي. --قد يؤدي ارتفاع درجة الحرارة الداخلية إلى نشوب حريق. ال تدخل األجسام المعدنية (عيدان األكل والعمالت المعدنية ومشابك الشعر وما إلى ذلك) أو األجسام التي تحترق بسهولة (الورق والثقاب وما إلى ذلك) في المنتج (عبر فتحات التهوية أو منافذ الدخل/الخرج أو ما إلى ذلك). 100 -قد ينتج عن ذلك نشوب حريق أو التعرض لصدمة كهربائية.! -احرص على إيقاف تشغيل المنتج وفصل كبل التيار الكهربي عند دخول الماء أو مواد غريبةأخرى إلى المنتج .ثم اتصل بمركز خدمة عمالء .Samsung تجنب سقوط األجسام على المنتج أو تعرضه لصدمة. --قد ينتج عن ذلك حدوث عطل بالمنتج أو التعرض لصدمة كهربية أو نشوب حريق. --قد ينتج عن ذلك نشوب حريق أو التعرض لصدمة كهربائية. ال تضع األجسام المحتوية على سوائل (الزهريات واألواني والزجاجات وما إلى ذلك) أو األجسام المعدنية أعلى المنتج. ! -احرص على إيقاف تشغيل المنتج وفصل كبل التيار الكهربي عند دخول الماء أو مواد غريبةأخرى إلى المنتج .ثم اتصل بمركز خدمة عمالء .Samsung ال تسحب المنتج ممسكاً بكبل التيار الكربي وحده أو أي كبل آخر. --قد يؤدي تلف الكابالت إلى حدوث عطل بالمنتج أو التعرض لصدمة كهربائية أو نشوب حريق. في حالة اكتشاف تسرب غاز ،ال تلمس المنتج أو قابس التيار الكهربي .عالو ًة على ذلك ،قم بتهوية المكان على الفور. GAS ! --قد ينتج عن ذلك حدوث عطل بالمنتج أو التعرض لصدمة كهربية أو نشوب حريق. تنبيه --فقد يؤدي الشرر إلى حدوث انفجار أو نشوب حريق. قد يؤدي ترك صورة ثابتة على الشاشة لفترة زمنية طويلة إلى حدوث ظالل للصورة أو وجود وحدات بكسل معيبة. ال ترفع المنتج أو تحركه بسحب سلك الطاقة أو أي كابل. --قد يؤدي تلف الكابالت إلى حدوث عطل بالمنتج أو التعرض لصدمة كهربائية أو نشوب حريق. ! افصل كبل التيار الكهربي من مقبس التيار الكهربي عند عدم استخدام المنتج لفترة زمنية طويلة (أثناء اإلجازات وما إلى ذلك). _-! 10 -إذا كنت تعتزم عدم استخدام المنتج لفترة زمنية طويلة ،قم بتنشيط وضع توفير الطاقة أو شاشةتوقف ذات صورة متحركة. -قد يؤدي تراكم الغبار مقتر ًنا بالحرارة إلى نشوب حريق أو التعرض لصدمة كهربائية أوحدوث تسرب كهربائي. قبل استخدام المنتج استخدم المنتج ً وفقا لمعدالت الدقة والتردد الموصى بها. ال تمسك المنتج مقلوبًا أو تنقله بإمساكه من الحامل. --قد يسقط المنتج وينكسر أو يتسبب في إصابة جسدية. -قد يضعف ذلك من بصرك.! ال تستخدم أجهزة الترطيب أو المواقد حول المنتج. ال تضع محوّالت طاقة التيار المستمر مع بعضها البعض. --قد ينتج عن ذلك نشوب حريق أو التعرض لصدمة كهربائية. --وإال ،قد ينتج عن ذلك نشوب حريق. أرح عينيك ألكثر من 5دقائق بعد كل ساعة من استخدام المنتج. قم بإزالة الكيس البالستكي عن محوّل طاقة التيار المستمر قبل استخدامه. --فسيتم تخفيف إجهاد العين. -وإال ،قد ينتج عن ذلك نشوب حريق.! ال تلمس الشاشة بعد تشغيل المنتج لفترة طويلة ،حيث إنه سيصبح ساخ ًنا. ال تسمح بدخول الماء لجهاز طاقة التيار المستمر أو ابتالله. -قد ينتج عن ذلك التعرض لصدمة كهربية أو نشوب حريق.-تجنب استخدام المنتج في األماكن الخارجية حيث يمكن أن يتعرض للمطر أو الثلج.--توخ الحذر الشديد بأال يبتل محوّل طاقة التيار المستمر عند تنظيف األرض بالماء. احتفظ بالملحقات الصغيرة بعي ًدا عن متناول األطفال. ! ال تترك محوّل طاقة التيار المستمر بالقرب من مصدر حرارة. --وإال ،قد ينتج عن ذلك نشوب حريق. ال تضع أجسامًا ثقيلة فوق المنتج. --قد ينتج عن ذلك حدوث عطل بالمنتج أو التعرض إلصابة جسدية. مكان جيد التهوية. احتفظ بمحوّل طاقة التيار المستمر في ٍ ! قد يؤدي النظر إلى الشاشة من على مسافة قريبة للغاية لفترة زمنية طويلة إلى إضعاف بصرك. ! 11 قبل استخدام المنتج تصحيح وضع الجسم الستخدام المنتج استخدام المنتج في الوضع الصحيح كما يلي: •اجعل ظهرك مستويًا بشكل مستقيم. •اترك مسافة من 45إلى 50سم بين العين والشاشة وانظر في اتجاه أسفل ً قليال نحو الشاشة .اجعل عينيك أمام الشاشة مباشرة. •اضبط الزاوية حتى ال ينعكس الضوء على الشاشة. •اجعل ساعديك في وضع عمودي مع العضد ومستويًا مع ظهر اليدين. •اجعل مرفقيك على شكل زاوية قائمة. •اضبط ارتفاع المنتج حتى يتثنى لك الحفاظ على ركبة قدمك مثنية بمقدار 90 درجة أو أكثر واجعل كعبيك ملتصقين باألرض وذراعيك في مستوى أقل من مستوى القلب. 12 الفصل2 . التحضير التحقق من المحتويات 2 .2قم بإزالة مادة الستيروفوم عن المنتج. إزالة مواد التغليف قد يختلف الشكل الفعلي للمنتج عن الصور المعروضة. 1 .1افتح علبة التغليف .توخ الحذر لتجنب تلف المنتج عند فتح الصندوق بأدا ٍة حادة. 3 .3افحص المنتج وقم بإزالة مادة الستيروفوم والكيس البالستيكي. مالحظة •قد يختلف الشكل الفعلي للمنتج عن الصورة المعروضة. •هذه الصورة مرجعية فقط. 4 .4احتفظ بالصندوق في مكان جاف بحيث يمكن استخدامه ً الحقا عند نقل المنتج. 13 ا لتحضير فحص المكونات العناصر التي يتم بيعها بشكل منفصل مالحظة اتصل بالبائع الذي اشتريت منه المنتج في حالة عدم وجود أي مكونات. يمكن شراء العناصر التالية من أقرب بائع تجزئة. قد يختلف شكل المكونات والعناصر التي يتم بيعها بشكل منفصل عن الصورة المعروضة. المكونات كبل HDMI-DVI مالحظة قد تختلف المكونات باختالف المواقع. 14 دليل اإلعداد السريع بطاقة الضمان (غير متوفرة في بعض األماكن) Natural Color Expert Data Sheet دليل المستخدم قطعة قماش للتنظيف كبل DP كبل تيار كهربي محوّل طاقة للتيار المستمر كبل USB 2.0 كبل HDMI-MHL كبل DVIمزدوج االرتباط كبل HDMI ا لتحضير األجزاء الوصف الرموز التشغيل أو إيقاف التشغيل. بشكل طبيعي. سيُضيئ مؤشر الطاقة عند تشغيل المنتج ٍ األزرار األمامية مالحظة •للحصول على تفاصيل حول وظيفة توفير الطاقة ،راجع “وظيفة توفير الطاقة” الموجودة في مواصفات المنتج. قد يختلف لون األجزاء وشكلها عما هو موضح .والمواصفات عرضة للتغيير دون إشعار من أجل تحسين جودة المنتج. •لتقليل استهالك الطاقة ،يفضل فصل كبل التيار الكهربي عند عدم استخدام المنتج لفترة زمنية طويلة. يعمل هذا الزر باللمس .انقر بأصبعك فوق الزر برفق. يتضمن هذا المنتج وحدة لدائرة التيار الكهربي قد تتسبب في توليد حرارة .وال يعني تولد حرارة أن المنتج معيباً. يمكن استخدام هذا الزر في عرض/إغالق قائمة “العرض على الشاشة” ،كما يمكن استخدامه في الرجوع إلى القائمة السابقة. لتأمين التحكم في “العرض على الشاشة” ،اضغط مع االستمرار في الضغط على الزر [ ]mلمدة 10 ثوان. m إللغاء تأمين التحكم في “العرض على الشاشة” ،اضغط مع االستمرار في الضغط على الزر [ ]mألكثر من 10ثوان. مالحظة في حالة تأمين التحكم في القوائم التي تظهر على الشاشة، •يمكن ضبط Brightnessو Contrastو ، Image Sizeكما يمكن عرض .INFORMATION االنتقال إلى عنصر آخر ألسفل بالقائمة أو ضبط إعداد عندما يتم عرض قائمة “العرض على الشاشة”. تكوين Color Modeباستخدام الزرين [ ] عند عدم عرض قائمة “العرض على الشاشة”. مالحظة •لمزيد من التفاصيل حول ،Color Modeراجع “تكوين ”Color Modeفي قسم “ضبط إعدادات األلوان”. تأكيد تحديد قائمة. ] عند عدم عرض قائمة “العرض على الشاشة” إلى تغيير مصدر اإلدخال سيؤدي الضغط على الزر [ Dو HDMI/MHLو.)DisplayPort ( VI مالحظة A 15 السماعات تظهر رسالة توضح مصدر اإلدخال الحالي أعلى الركن األيمن من الشاشة عند التشغيل في كل مرة أو عند الضغط على الزر ] لتغيير مصدر اإلدخال. [ ا لتحضير الرموز المنظر الخلفي الوصف االنتقال إلى عنصر آخر ألعلى بالقائمة أو ضبط إعداد عندما يتم عرض قائمة “العرض على الشاشة”. عند عدم عرض “قائمة العرض على الشاشة” ،يمكن استخدام الزرين [ Brightnessو .Contrast ] لضبط Volumeو قد يختلف لون األجزاء وشكلها عما هو موضح .والمواصفات عرضة للتغيير دون إشعار من أجل تحسين جودة المنتج. مالحظة •يمكن ضبط ،Volumeإذا كان مصدر اإلدخال DisplayPortأو .HDMI •يمكن ضبط Brightnessو ،Contrastإذا كان مصدر اإلدخال .DVI •لمزيد من التفاصيل حول Volumeأو Brightnessو ،Contrastانتقل إلى قسم “قائمة المعلومات والقوائم األخرى” وراجع “ضبط Volumeمن الشاشة األولية” أو “ضبط Brightnessو Contrastمن الشاشة األولية”. نبذة عن المنافذ المنافذ التوصيل بالكمبيوتر عن طريق كبل .USB مالحظة يمكن توصيل هذا المنفذ فقط بالكمبيوتر. التوصيل بالكمبيوتر باستخدام كبل DP التوصيل بالكمبيوتر عن طريق كبل .DVI التوصيل بكمبيوتر أو بجهاز مصدر باستخدام كبل .HDMI قم بتوصيل جهاز مصدر مزوّد بوظيفة MHLباستخدام كبل .HDMI-MHL التوصيل بمحوّل طاقة تيار مستمر. 16 ا لتحضير المنظر الجانبي ضبط درجة إمالة المنتج قد يختلف لون األجزاء وشكلها عما هو موضح .والمواصفات عرضة للتغيير دون إشعار من أجل تحسين جودة المنتج. قد يختلف لون األجزاء وشكلها عما هو موضح .والمواصفات عرضة للتغيير دون إشعار من أجل تحسين جودة المنتج. 0.5° ~ -2° 0° ~ 15° BSU BSU BSU BSU •يمكنك تعديل مقدار إمالة المنتج. USB USB USB المنافذ •لتجنب تعريض المنتج للضرر عند تعديل مقدار اإلمالة ،اضغط على الجزء العلوي من المنتج أو اسحبه إلى المنتصف مع اإلمساك بالجزء العلوي للحامل. USB نبذة عن المنافذ التوصيل بجهاز مصدر بواسطة كبل .USB مالحظة يمكن استخدام منافذ USBهذه في شحن أجهزة المصدر. 17 ا لتحضير ضبط ارتفاع المنتج قد يختلف لون األجزاء وشكلها عما هو موضح .والمواصفات عرضة للتغيير دون إشعار من أجل تحسين جودة المنتج. BSU BSU BSU BSU •يمكنك ضبط ارتفاع المنتج. •لتجنب تعريض المنتج للضرر ،أحكم قبضتيك على منتصف الجانبين األيسر واأليمن للمنتج عند تعديل درجة إمالته. 18 BSU BSU الفصل3 . استخدام برنامج ( NCE)Natural Color Expert تكوين إعدادات الشاشة مثل السطوع ودرجة اللون. ما هي معايرة جهاز العرض؟ تتم إدارة معظم الصور الرقمية على الشاشة .ويعكس هذا األهمية الكبرى التي يمثلها جهاز العرض للمصورين والمصممين .وتسمى عملية معايرة جهاز عرض من أجل عرض ألوان مناسبة معايرة جهاز العرض. لقد خضع المنتج لعملية معايرة في المصنع قبل شحنه باستخدام جهاز قياس األلوان. للحصول على أفضل جودة للصورة بعد إجراء عملية المعايرة ،حدد الوضع “ ”Standardأو “ ”sRGBفي جهاز العرض. أنظمة المعايرة المدعومة I1 Pro i1Display Pro xrite xrite xrite Windows Vista 32و 64 Windows Vista 32و 64 Windows Vista 32و 64 Windows Vista 32و 64 Windows 7 32و 64 Windows 7 32و 64 Windows 7 32و 64 Windows 7 32و 64 Windows 7 32و 64 Windows 8 32و 64 Windows 8 32و 64 Windows 8 32و 64 Windows 8 32و 64 Windows 8 32و 64 أنظمة التشغيل المدعومة Mac OS X 10.6 Snow Leopard Mac OS X 10.6 Snow Leopard Mac OS X 10.6 Snow Leopard Mac OS X 10.6 Snow Leopard ()Mac Mac OS X 10.7 Lion Mac OS X 10.7 Lion Mac OS X 10.7 Lion Mac OS X 10.7 Lion الشركة المصنعة أنظمة التشغيل المدعومة ()Windows 19 تصميم ColorMunki صور ColorMunki CA-210 / CA-310 Spyder 4 KONICA MINOLTA datacolor Windows Vista 32و 64 استخدام برنامج ( NCE)Natural Color Expert ما هو برنامجNCE (Natural Color Expert)؟ تثبيت/إزالة تثبيت برنامج NCE تم تطوير برنامج ( Natural Color Expertيشار إليه فيما بعد “ )”NCEعن طريق شركة Samsung Electronics محسنة يتم تخصيصها من قبل المستخدمين. لعرض ألوان ّ التركيب مالحظة •يدعم هذا المنتج ميزة معايرة جهاز العرض من خالل وظيفة NCEالداخلية وبرنامج NCEالمتوفر( .يمكن شراء جهاز المعايرة بشكل منفصل). •يمكن استعادة إعدادات المعايرة االفتراضية التي تم قياسها في المصنع؛ وذلك بعد معايرة المنتج باستخدام برنامج .NCE رجاء المالحظة أن إعدادات المعايرة االفتراضية التي تم قياسها في المصنع قد تختلف حسب خصائص اللوحة .يمكن تغيير خصائص اللوحة ً وفقا لوقت التشغيل. 1 .1أدخل القرص المضغوط المخصص لتثبيت البرنامج في محرك األقراص المضغوطة. 2 .2انقر فوق برنامج التثبيت “.”Natural Color Expert v3 مالحظة في حالة عدم ظهور شاشة تثبيت البرنامج على الشاشة الرئيسية ،انتقل إلى مجلد القرص المضغوط → → Manual → NCE ثم قم بالتثبيت باستخدام الملف التنفيذي لبرنامج .Natural Color Expert v3 3 .3في حالة ظهور شاشة “ ،”Natural Color Expert v3 InstallShield Wizardانقر فوق “ ”Nextثم “”Install على التوالي. 4 .4سيتم عرض تقدم عملية التثبيت. 5 .5انقر فوق “ ”Finishفي شاشة “ ”InstallShield Wizard Completeالمعروضة. 6 .6سيتم إنشاء أيقونة اختصار Natural Color Expert v3على سطح المكتب بعد التثبيت. مالحظة •قد ال يتم عرض أيقونة الملف التنفيذي لبرنامج Natural Color Expert v3وذلك ً وفقا لنظام الكمبيوتر أو مواصفات المنتج. •في حالة عدم ظهور أيقونة الملف التنفيذي ،اضغط مفتاح ( F5تحديث). إزالة التثبيت 1 .1انقر فوق ابدأ ،وحدد إعدادات → لوحة التحكم ،ثم انقر مرتين فوق إضافة أو إزالة البرامج. 2 .2حدد Natural Color Expert v3من الالئحة وانقر فوق تغيير/إزالة. مالحظة يمكن أن يتأثر تثبيت برنامج Natural Color Expert v3ببطاقة الرسومات واللوحة األم وحاالت الشبكة. 20 .AutoPlay استخدام برنامج ( NCE)Natural Color Expert ميزات برنامج NCE بدء تشغيل برنامج NCE ()Natural Color Expert التخطيط وعناصر القائمة في شاشة NCEالرئيسية حدد “ ”Profile Listلعرض المعلومات الخاصة بكل وضع .حدد الزر Startإلجراء المعايرة. توصيل جهاز المعايرة 1 1 .1قم بتوصيل منفذ PC INالموجود بالمنتج بمنفذ USBفي الكمبيوتر باستخدام كبل .USB 5 4 2 .2قم بتوصيل جهاز المعايرة بمنفذ USBالموجود بالمنتج. 3 مالحظة قم بتثبيت برنامج التشغيل (الذي يتم توفيره عادة مع برنامج معايرة) المقدم من خالل الشركة المصنعة لجهاز المعايرة ً أوال وقبل توصيل جهاز المعايرة. 2 USB )(PC IN 1 2 3 USB حدد عالمة تبويب إلجراء الوظائف المطلوبة. إذا لم يحتوي “ ”Profile Listعلى وضع ،حدد “ ”Defaultثم قم ببدء المعايرة. إذا احتوى “ ”Profile Listعلى أوضاع ،حدد وضع لتحريره أو لمعايرة الوضع. حدد وضع الستعراضه على الشاشة .تأكد من أن “ ”Profile Listيحتوي على أوضاع. USB حدد Moreلتحرير وضع كما يلي. • :Renameتغيير اسم الوضع. 3 .3يظهر جهاز المعايرة المتصل تلقائيًا ،وذلك في شاشة “.”Select a Calibrator 4 مالحظة • : Delete Allحذف جميع األوضاع من قائمة األوضاع. • :Exportحفظ الوضع المحدد في مسار آخر. • :Importاستيراد وضع من مسار آخر. في حالة توصيل أكثر من جهاز معايرة ،حدد جهاز المعايرة الذي تريده في شاشة “ .”Select a Calibratorثم انقر فوق “”.Next 5 21 • :Deleteحذف الوضع المحدد. تكوين إعدادات النظام. استخدام برنامج ( NCE)Natural Color Expert التخطيط وعناصر القائمة في شاشة Uniformity ةقداصملا ةشاش فئاظوو ةماع ةرظن أجر عملية معايرة لخاصية Uniformityلتحسين درجة تماثل شاشة جهاز العرض. ِ تتيح لك هذه الشاشة التأكد من الفرق بين جودة صورة جهاز العرض الحالي والقيمة المستهدفة( .لوضع المعايرة فقط) 1 1 2 2 3 1 2 حدد عدد المجموعات المعروضة في كل شاشة أثناء إجراء معايرة .Uniformityكلما زاد عدد المجموعات المعروضة ،زادت دقة معايرة درجة التماثل. 1 قم بإجراء مصادقة للون للشاشة المعروضة حاليًا مقارنة باألوضاع (لوضع المعايرة فقط). حدد Luminance onlyلمعايرة درجة السطوع فقط .حدد Luminance and Colorلمعايرة كل من درجة 2 قم بإجراء مصادقة التجانس للشاشة المعروضة حاليًا (لوضع المعايرة فقط)Uniformity. السطوع واأللوان .في حالة تمكين كل من ،Luminance and Colorسيزيد تجانس درجة حرارة اللون بعد المعايرة. 3 22 حدد درجة اللون عند إجراء عملية المعايرة .للحصول على أعلى دقة ممكنة لدرجة حرارة اللون ،يوصى بمعايرة Uniformityقبل معايرة اللون. استخدام برنامج ( NCE)Natural Color Expert بدء المعايرة 2 .2حدد نطاق األلوان. إذا لم يحتوي “ ”Profile Listعلى وضع ،حدد “ ”Defaultثم قم ببدء المعايرة. إذا احتوى “ ”Profile Listعلى أوضاع ،حدد وضع لتحريره أو لمعايرة الوضع. ”.Go to “Home screen – System settings – Profile Mode Basic mode 1 .1حدد Defaultأو وضع من “ ”.Profile Listثم حدد الزر .Start 3 .3قم بتكوين .Brightnessقد تتوقف درجة السطوع بعد إجراء عملية المعايرة على درجة اللون. 23 استخدام برنامج ( NCE)Natural Color Expert 4 .4قم بتكوين إعدادات .Black Levelفي حالة عدم ضبط إعدادات مستوى اللون األسود عن طريق تحريك زر التمرير ،يتم تطبيق أدني درجات السطوع تلقائيًا. 6 .6قم بتكوين إعدادات .R/G/B Gammaفي حال تكوين جدول معايرة األلوان ،يتم تطبيق منحنى جاما لنظام األلوان .sRGB •في حالة تحديد ،Linear Grayيتغير ( DeltaEاالختالف في اللون) لمقياس درجات الرمادي ألقل من 1بعد المعايرة. •في حالة تحديد ،Deep Blackتصبح اإلضاءة السوداء أكثر قتامة من Linear Grayبعد المعايرة .تختلف أدنى درجة للسطوع حسب إعدادات “.”Black Level 5 .5قم بتكوين درجة لون ( White Pointالنطاق .)10000K – 4000K :لتحديد درجة السطوع القياسية ،انقر فوق الزر .Standard 24 استخدام برنامج ( NCE)Natural Color Expert 7 .7بدء عملية المعايرة. 8 .8بعد المعايرة ،يمكنك مقارنة الشاشات قبل المعايرة وبعدها باستخدام الزرين .After / Before •حدد جهاز المعايرة المتصل ،ثم انقر فوق “”.Next انقر فوق “ ”Saveلحفظ نتائج المعايرة إلى Calibrationعلى جهاز المعايرة. •قم بتوصيل المعاير بالنقطة الموضحة في الشاشة ،ثم انقر فوق “”.Next مالحظة •قم بتعيين وقت التوقف إلى 30دقيقة على األقل قبل بدء القياس. •سيتم تنفيذ عملية المعايرة في شاشة كاملة .إللغاء المعايرة قيد التقدم ،اضغط على مفتاح .ESC 25 استخدام برنامج ( NCE)Natural Color Expert Advanced 1 .1يمكن تكوين اإلعدادات المطلوب معايرتها من صفحة واحدة. 2 .2بدء عملية المعايرة. •حدد جهاز المعايرة المتصل ،ثم انقر فوق “”.Next •قم بتوصيل المعاير بالنقطة الموضحة في الشاشة ،ثم انقر فوق “”.Next مالحظة •قم بتعيين وقت التوقف إلى 30دقيقة على األقل قبل بدء القياس. •سيتم تنفيذ عملية المعايرة في شاشة كاملة .إللغاء المعايرة قيد التقدم ،اضغط على مفتاح .ESC 26 استخدام برنامج ( NCE)Natural Color Expert 3 .3بعد المعايرة ،يمكنك مقارنة الشاشات قبل المعايرة وبعدها باستخدام الزرين .After / Before انقر فوق “ ”Saveلحفظ نتائج المعايرة إلى Calibrationعلى جهاز المعايرة. 27 الفصل4 . استخدام وظيفة MHL استخدام وظيفة MHL ( MHLاالرتباط الالسلكي عالي الدقة) قم بتوصيل هاتف محمول يدعم ميزة MHLبالمنتج ،واستمتع بعرض ملفات الفيديو والصور (المحفوظة على الجهاز) باستخدام شاشة المنتج. MHL HDMI IN )(MHL 1 .1قم بتوصيل منفذ ) HDMI IN(MHLالموجود بالمنتج بمنفذ Micro USBالموجود بالهاتف المحمول باستخدام كبل الهاتف المحمول. مالحظة •الستخدام وظيفة ،MHLتحتاج إلى هاتف محمول يدعم هذه الميزة .يمكنك التحقق مما إذا كان هاتفك المحمول يدعم ميزة MHLمن خالل موقع الشركة المصنّعة للجهاز على ويب .للعثور على قائمة األجهزة التي تدعم خاصية ،MHLتفضل بزيارة موقع MHLالرسمي على ويب (.)http://www.mhlconsortium.org •الستخدام وظيفة ،MHLتحتاج إلى تثبيت اإلصدار األخير للبرنامج على الهاتف المحمول. •قد ال تتوافر وظيفة MHLعلى بعض الهواتف المحمولة ً وفقا ألداء الجهاز أو كفاءته الوظيفية. •نظرا لكبر حجم شاشة العرض بالمنتج مقارنة بشاشات الهواتف المحمولة ،فقد تقل جودة الصورة. ً •هذا الجهاز معتمد رسميًا من .MHLوفي حالة مواجهة مشكلة تتعلق باتصال هاتف محمول ،فاتصل بالشركة المصنّعة للهاتف المحمول. •قد تقل جودة الصورة عند عرض محتوى (تم استيراده من هاتف محمول) ذي دقة منخفضة على المنتج. 28 2 .2قم بتوصيل محوّل التيار المستمر بالمنتج ومقبس التيار الكهربي. 3 .3وبعد توصيل الطاقة ،سيقوم المنتج بالكشف عن مصدر اإلدخال وتغييره تلقائيًا. *إذا لم يتم تعيين مصدر اإلدخال إلى ،HDMI/MHLفاضغط على الزر [ *إذا كانت الشاشة فارغة في الوضع ،HDMI/MHLأوقف تشغيل المنتج ثم أعد تشغيله مرة أخرى. مالحظة يجب شراء أجهزة الهواتف المحمولة بشكل منفصل. ] لتغيير مصدر اإلدخال. استخدام وظيفة MHL تعطيل ميزة MHL 4 .4في حالة ظهور الرسالة التالية ،يتم تنشيط الوضع .MHLوبعد 3ثوان تقريبًا ،ستظهر شاشة .MHL MHL HDMI/MHL MHL 3 sec later ][MHL .)-BDUJWBUFE عند عدم توصيل الكبل أو إيقاف تشغيل الهاتف المحمول في حالة فصل كبل HDMI-MHLأو إيقاف تشغيل الهاتف المحمول أثناء تنشيط وظيفة ،MHLفسيتم تعطيلها. مالحظة في حالة فصل كبل الهاتف المحمول ،سيستمر تمكين الوضع .HDMI/MHL مالحظة قد تختلف المدة المشار إليها “بعد مرور 3ثوان” ً وفقا للهاتف المحمول. ٍ عندما يكون الهاتف المحمول على وضع توفير الطاقة إذا كان الهاتف المحمول في وضع توفير الطاقة ،قم بإلغاء تنشيط وضع توفير الطاقة .ستظهر شاشة MHLبشكل طبيعي. في حالة عدم اتصال الهاتف المحمول أو عدم دعمه لميزة MHL إذا لم يتم تنشيط الوضع ،MHLفتحقق من اتصال الهاتف المحمول. إذا لم يتم تنشيط الوضع ،MHLفتحقق مما إذا كان الهاتف المحمول يدعم ميزة .MHL إذا لم يتم تنشيط الوضع MHLعلى الرغم من أن جهاز الهاتف المحمول يدعم ميزة ،MHLفقم بتحديث البرنامج الثابت الموجود على الجهاز إلى اإلصدار األخير. 29 الفصل5 . توصيل جهاز مصدر واستخدامه قائمة الفحص التي ينبغي مراجعتها قبل التوصيل بأجهزة مصادر افحص التالي قبل توصيل هذا المنتج باألجهزة األخرى. يمكنك توصيل كاميرا فيديو رقمية أو مشغل صوت أو مشغل DVDبالمنتج. (الحظ أنه يمكن الوصول إلى األداء األمثل عندما تكون دقة شاشة جهاز المصدر 1080pبجودة عالية متكاملة). نقاط التحقق قبل التوصيل تحقق من المنافذ المتوفرة في الجزء الخلفي من جهاز المصدر. الرجاء الرجوع إلى دليل المستخدم الخاص بالجهاز المصدر عند توصيله بالمنتج .قد تختلف أعداد وأماكن المنافذ ً وفقا للجهاز المصدر. ال تقم بتوصيل كبل الطاقة إال بعد إكمال جميع التوصيالت .فتوصيل كبل الطاقة أثناء عملية التوصيل قد يؤدي إلى إتالف المنتج. توصيل التيار الكهربي DC 14V 1 .1قم بتوصيل كبل التيار الكهربي بمحوّل التيار المستمر .وبعد ذلك ،قم بتوصيل المحوّل بالمنتج. 30 توصيل جهاز مصدر واستخدامه التوصيل باستخدام كبل ( HDMIنوع رقمي) توصيل الكمبيوتر واستخدامه التوصيل بالكمبيوتر حدد طريقة توصيل مناسبة للكمبيوتر لديك. قد تختلف أجزاء التوصيل باختالف المنتجات. التوصيل باستخدام كبل HDMI-DVI HDMI OUT HDMI IN )(MHL 1 .1قم بتوصيل كبل HDMIبالمنفذ ) HDMI IN(MHLالموجود بالجزء الخلفي من المنتج والمنفذ HDMIالموجود بالكمبيوتر. 2 .2قم بتوصيل محوّل التيار المستمر بالمنتج ومقبس التيار الكهربي .وبعد ذلك ،قم بتشغيل مفتاح الطاقة الموجود بالكمبيوتر. 3 .3اضغط على الزر [ DVI OUT HDMI IN )(MHL 1 .1قم بتوصيل كبل DVI-HDMIبالمنفذ ) HDMI IN(MHLالموجود بالجزء الخلفي من المنتج والمنفذ DVIالموجود بالكمبيوتر. 2 .2قم بتوصيل محوّل التيار المستمر بالمنتج ومقبس التيار الكهربي .وبعد ذلك ،قم بتشغيل مفتاح الطاقة الموجود بالكمبيوتر. 3 .3اضغط على الزر [ ] الموجود بالمنتج لتغيير مصدر اإلدخال إلى .HDMI/MHL مالحظة •افتح القائمة .SETUP&RESETوبعد ذلك ،قم بتعيين PC/AV Modeإلى .PC •لن يتوفر الصوت في حالة توصيل جهاز المصدر باستخدام كبل .HDMI-DVI 31 ] الموجود بالمنتج لتغيير مصدر اإلدخال إلى .HDMI/MHL مالحظة •افتح القائمة .SETUP&RESETوبعد ذلك ،قم بتعيين PC/AV Modeإلى .PC توصيل جهاز مصدر واستخدامه التوصيل باستخدام كبل DVIمزدوج االرتباط (النوع الرقمي) DVI OUT DVI IN DP OUT DP IN 1 .1قم بتوصيل كبل DVIبالمنفذ DVI INالموجود بالجزء الخلفي من المنتج والمنفذ DVIالموجود بالكمبيوتر. 1 .1قم بتوصيل كبل DPبمنفذ DP INالموجود بالجزء الخلفي من المنتج ومنفذ DPالموجود بالكمبيوتر. 2 .2قم بتوصيل محوّل التيار المستمر بالمنتج ومقبس التيار الكهربي .وبعد ذلك ،قم بتشغيل مفتاح الطاقة الموجود بالكمبيوتر. 2 .2قم بتوصيل محوّل التيار المستمر بالمنتج ومقبس التيار الكهربي .وبعد ذلك ،قم بتشغيل مفتاح الطاقة الموجود بالكمبيوتر. 3 .3اضغط على الزر [ ] الموجود بالمنتج لتغيير مصدر اإلدخال إلى .DVI مالحظة •افتح القائمة .SETUP&RESETوبعد ذلك ،قم بتعيين PC/AV Modeإلى .PC •ال يصدر صوت في حالة توصيل الكمبيوتر والمنتج من خالل المنفذ .DVI 32 التوصيل باستخدام كبل ثنائي المنفذ 3 .3اضغط [ ] لتغيير مصدر اإلدخال إلى .DisplayPort مالحظة •افتح القائمة .SETUP&RESETوبعد ذلك ،قم بتعيين PC/AV Modeإلى .PC توصيل جهاز مصدر واستخدامه توصيل المنتج بالكمبيوتر كمو ّزع USB تثبيت برنامج التشغيل مالحظة ّ كموزع عن طريق توصيله بالكمبيوتر بواسطة كبل ،USBكما يمكنك توصيل جهاز مصدر مباشر ًة بالمنتج والتحكم في الجهاز عن يمكن أن يعمل المنتج طريق المنتج دون االضطرار إلى توصيل الجهاز المصدر بالكمبيوتر. 1 .1قم بتوصيل كبل USBبالمنفذ PC INالموجود بالجزء الخلفي للمنتج والمنفذ [ ]USBالموجود بالكمبيوتر. ّ كموزع ،يمكن توصيل أجهزة مصادر إدخال متعددة واستخدامها مع المنتج في نفس الوقت. 2 .2باستخدام المنتج نظرا لتوفر عدد محدود من منافذ اإلدخال/اإلخراج. •يتعذر توصيل الكمبيوتر بأجهزة مصادر متعددة في نفس الوقت ً تعمل الوظيفة “ ”HUBالمتوفرة بالمنتج على تحسين كفاءة العمل عن طريق السماح بتوصيل أجهزة مصادر متعددة بمنافذ USBالموجودة بالمنتج في نفس الوقت دون توصيلها بالكمبيوتر. •في حالة توصيل أجهزة مصادر بالكمبيوتر ،قد تتشابك العديد من الكبالت حول الكمبيوتر لتبدو في حالة فوضى. ومع ذلك ،يؤدي توصيلها مباشرة بالمنتج إلى حل هذه المشكلة. USB مالحظة •يمكنك ضبط معدالت الدقة والتردد المُثلى لهذا المنتج عن طريق تثبيت برامج التشغيل المطابقة لهذا المنتج. •يوجد برنامج تشغيل للتثبيت على القرص المضغوط المرفق مع المنتج. •إذا كان الملف المرفق معيبًا ،قم بزيارة صفحة Samsung Electronicsالرئيسية ( )http://www.samsung.comوتنزيل الملف. 1 .1أدخل القرص المضغوط الخاص بدليل المستخدم المرفق مع المنتج في محرك األقراص المضغوطة. 2 .2انقر فوق “”.Windows Driver 3 .3اتبع اإلرشادات الظاهرة على الشاشة لمتابعة عملية التثبيت. 4 .4حدد موديل المنتج خاصتك من الئحة الموديالت. )(PC IN 5 .5انتقل إلى “خصائص العرض” وتحقق من مالءمة الدقة ومعدل التحديث .راجع دليل نظام تشغيل Windowsلمزيد من التفاصيل. USB مالحظة مورد طاقة خارجي .تأكد من توصيله بمصدر طاقة. •يتطلب محرك األقراص الثابت عالي السعة الخارجي ّ 33 USB توصيل جهاز مصدر واستخدامه إعداد الدقة ال ُمثلى تغيير الدقة باستخدام الكمبيوتر تظهر رسالة معلومات حول إعداد الدقة المُثلى في حالة تشغيل المنتج ألول مرة بعد الشراء. مالحظة حدد لغة وقم بتغير الدقة إلى القيمة المُثلى. اضبط الدقة ومعدل التحديث في “لوحة التحكم” الموجودة بالكمبيوتر للحصول على جودة مثالية للصورة. قد تنخفض جودة صورة شاشات TFT-LCDإذا لم يتم تحديد الدقة المثلى. 2560 x 1440 60Hz Follow the above settings to set the resolution. English Enter 1 .1اضغط [ ][ , Move ] لالنتقال إلى اللغة التي تريدها ،ثم اضغط [ Exit ]. 2 .2إلخفاء رسالة المعلومات ،اضغط [.]m مالحظة •إذا لم يتم تحديد الدقة المثالية ،ستظهر الرسالة لما يصل إلى ثالث مرات لمدة محددة حتى بعد إيقاف تشغيل المنتج ثم إعادة تشغيله. •يمكنك ً أيضا تغيير الدقة إلى اإلعداد األمثل ( )1440 × 2560من “لوحة التحكم” الموجودة على الكمبيوتر. 34 العرض → انتقل إلى لوحة التحكم → The optimal resolution for this monitor is as follows: تغيير الدقة على Windows XP اإلعدادات وقم بتغيير دقة الشاشة. توصيل جهاز مصدر واستخدامه 4 35 → → انتقل إلى لوحة التحكم Display العرض دقة الشاشة وقم بتغيير دقة الشاشة. → 4 4 تغيير الدقة على Windows 7 لوحة التحكم → إعدادات العرض وقم بتغيير دقة الشاشة. انتقل إلى إعدادات → → انتقل إلى لوحة التحكم إضفاء طابع شخصي → تغيير الدقة على Windows Vista تغيير الدقة على Windows 8 العرض دقة الشاشة وقم بتغيير دقة الشاشة. 5 التوصيل بجهاز فيديو يمكن توصيل المنتج بجهاز فيديو. قد تختلف أجزاء التوصيل باختالف المنتجات. التوصيل باستخدام كبل HDMI HDMI OUT HDMI IN )(MHL 1 .1قم بتوصيل كبل HDMIبالمنفذ ) HDMI IN(MHLالموجود بالمنتج ومنفذ HDMIالموجود بجهاز الفيديو. 2 .2اضغط على الزر [ ] الموجود بالمنتج لتغيير مصدر اإلدخال إلى .HDMI مالحظة •افتح القائمة .SETUP&RESETوبعد ذلك ،قم بتعيين PC/AV Modeإلى .AV 36 الفصل6 . إعداد الشاشة تكوين إعدادات الشاشة مثل السطوع ودرجة اللون. Brightness Dynamic Contrast ضبط درجة السطوع العامة للصورة( .النطاق)100~0 : يعمل Dynamic Contrastعلى ضبط تباين الصورة تلقائيًا للحفاظ على التوازن بين المناطق الساطعة واألخرى الداكنة. ستزيد القيم األعلى من درجة سطوع الصورة. مالحظة تغيير إعداد Dynamic Contrast يتم تمكين هذا الخيار في حالة ضبط Dynamic Contrastعلى .Off 1 .1اضغط الزر [ ]mالموجود بالمنتج. تكوين Brightness 2 .2انتقل إلى PICTUREباستخدام الزرين [ 3 .3اضغط على [ ][ , ] .ثم اضغط على الزر [ ][ , ] لالنتقال إلى Dynamic Contrastواضغط على [ ]. ] .ستظهر الشاشة التالية. PICTURE : Off : On Brightness 75 : Contrast 60 : Sharpness : Faster Response Time : Normal HDMI Black Level 100 Move Enter 1 .1اضغط الزر [ ]mالموجود بالمنتج. 2 .2انتقل إلى PICTUREباستخدام الزرين [ 3 .3انتقل إلى Brightnessباستخدام الزرين [ Dynamic Contrast 4 .4انتقل إلى الخيار المطلوب باستخدام الزرين [ 5 .5سيتم تطبيق الخيار المحدد. 37 ] .ثم اضغط على الزر [ ][ , : Off Dynamic Contrast 100 : Brightness 75 : Contrast 60 : Sharpness : Faster Response Time : Normal HDMI Black Level •- OnOff ][ , ][ , PICTURE Return ] .ثم اضغط على الزر [ ] .ثم اضغط على الزر [ ]. Enter 4 .4اضبط اإلعداد Brightnessباستخدام الزرين [ Adjust ][ , Return ]. ]. ] .ستظهر الشاشة التالية. إعداد الشاشة Contrast Sharpness ضبط التباين بين األجسام والخلفية( .النطاق)100~0 : وضوحا أو بهتا ًنا( .النطاق)100~0 : جعل حدود األجسام أكثر ً وضوحا. ستؤدي القيم األعلى إلى زيادة درجة التباين إلظهار الجسم بشكل أكثر ً ستزيد القيم األعلى من وضوح حدود األجسام. مالحظة مالحظة يتم تمكين هذا الخيار في حالة ضبط Dynamic Contrastعلى .Off يتم تمكين هذا الخيار في حالة ضبط Dynamic Contrastعلى .Off تكوين Contrast تكوين Sharpness 1 .1اضغط الزر [ ]mالموجود بالمنتج. 1 .1اضغط الزر [ ]mالموجود بالمنتج. 2 .2انتقل إلى PICTUREباستخدام الزرين [ 3 .3انتقل إلى Contrastباستخدام الزرين [ ] .ثم اضغط على الزر [ ][ , ] .ثم اضغط على الزر [ ][ , ]. ] .ستظهر الشاشة التالية. 2 .2انتقل إلى PICTUREباستخدام الزرين [ 3 .3انتقل إلى Sharpnessباستخدام الزرين [ ] .ثم اضغط على الزر [ ][ , ] .ثم اضغط على الزر [ ][ , PICTURE : Off Dynamic Contrast 100 : Brightness 75 : Contrast 60 : Sharpness Response Time HDMI Black Level : Off Dynamic Contrast 100 : Brightness 75 : Contrast 60 : Sharpness : Faster Response Time : Faster : Normal HDMI Black Level : Normal Enter 4 .4اضبط اإلعداد Contrastباستخدام الزرين [ 38 PICTURE Adjust ][ , Return ]. Enter 4 .4اضبط اإلعداد Sharpnessباستخدام الزرين [ Adjust ][ , Return ]. ]. ] .ستظهر الشاشة التالية. إعداد الشاشة Response Time HDMI Black Level وضوحا وبصورة طبيعية. تسريع معدل استجابة اللوحة لجعل الفيديو يظهر بشكل أكثر ً إذا قمت بتوصيل مشغل DVDأو جهاز استقبال رقمي بالمنتج باستخدام كبل ،HDMIفقد تقل درجة اللون والتباين مما يجعل الصورة تبدو أكثر قتامة .وفي هذه الحالة ،قم بتصحيح جودة الصورة القليلة باستخدام القائمة .HDMI Black Level •نوصي بتعيين معدل االستجابة إلى Normalأو Fasterفي حالة عدم عرض ملف فيديو. •قد تختلف الوظائف المتوفرة ً وفقا لطراز المنتج .الرجاء مراجعة المنتج الفعلي. ضبط HDMI Black Level مالحظة 1 .1اضغط الزر [ ]mالموجود بالمنتج. تكوين Response Time 2 .2انتقل إلى PICTUREباستخدام الزرين [ 1 .1اضغط الزر [ ]mالموجود بالمنتج. ][ , 3 .3انتقل إلى HDMI Black Levelباستخدام الزرين [ 2 .2انتقل إلى PICTUREباستخدام الزرين [ ][ , 3 .3انتقل إلى Response Timeباستخدام الزرين [ ] .ثم اضغط على الزر [ ][ , ] .ثم اضغط على الزر [ ][ , ]. ] .ثم اضغط على الزر [ PICTURE ] .ستظهر الشاشة التالية. : Off Dynamic Contrast 100 : Brightness 75 : Contrast 60 : Sharpness : Off Dynamic Contrast : Faster Response Time 100 : Brightness 75 : Contrast : Normal Low HDMI Black Level 60 : Sharpness : Normal Faster : Fastest Response Time PICTURE Enter Move Enter 4 .4انتقل إلى الخيار المطلوب باستخدام الزرين [ Move HDMI Black Level • :Lowضبط درجة سطوع األجزاء األكثر قتامة في الشاشة لتكون أكثر قتامة من الوضع العادي. Return 4 .4انتقل إلى الخيار المطلوب باستخدام الزرين [ ][ , Return • : Normalضبط درجة سطوع األجزاء األكثر قتامة في الشاشة لتكون عادية. •Normal - Faster - Fastest 5 .5سيتم تطبيق الخيار المحدد. ] .ثم اضغط على الزر [ ] .ثم اضغط على الزر [ ]. ][ , ] .ثم اضغط على الزر [ 5 .5سيتم تطبيق الخيار المحدد. مالحظة •تتوافر هذه الميزة فقط عند توصيل المنتج بجهاز مصدر باستخدام كبل .HDMI •قد ال تتوافق وظيفة HDMI Black Levelمع بعض أجهزة المصادر. 39 ]. ]. ] .ستظهر الشاشة التالية. الفصل7 . ضبط إعدادات األلوان ضبط درجات ألوان الشاشة .ضبط درجات ألوان الشاشة. • :sRGBتغيير نظام األلوان إلى الوضع .sRGB • :Calibrationيحلل هذا الوضع خصائص األلوان الخاصة بجهاز العرض ويسمح لك بحفظ معلومات األلوان الخاصة بجهاز العرض على هيئة ملف تعريف .ICCوهذا بدوره سيوفر معلومات لجهاز العرض حول مساحة اللون التي ينبغي استخدامها وعلى كيفية ترجمة األلوان وعرضها. المحسنة من برنامج Natural Color Expertو Calibrationعلى الشاشة. سيتم عرض األلوان َّ Color Mode •عند ضبط Color Modeعلى ،Calibrationسيتم تعطيل جميع الخيارات الخاصة بقائمة إعدادات اللون. مالحظة 4 .4انتقل إلى الخيار المطلوب باستخدام الزرين [ يتم تمكين هذا الخيار في حالة ضبط Dynamic Contrastعلى .Off 5 .5سيتم تطبيق الخيار المحدد. ضبط Color Mode 1 .1اضغط الزر [ ]mالموجود بالمنتج. 2 .2انتقل إلى COLORباستخدام الزرين [ ][ , 3 .3انتقل إلى Color Modeباستخدام الزرين [ ] .ثم اضغط على الزر [ ] .ثم اضغط على الزر [ ][ , ]. ] .ستظهر الشاشة التالية. COLOR Blue Default : 2.2 : Enter Green : 50 Red : 50 : 50 : Calibration Standard High Bright Cinema sRGB Calibration Color Mode Move Color Temp. Gamma Return • : Standardقد يجد بعض المستخدمين أن السطوع والحدة غير مريحيّن ألعينهم في هذا الوضع ،وفي هذه الحالة ينبغي ضبط السطوع والحدة. •عند ضبط Color Modeعلى ،Standardيتم ضبط الوضع االفتراضي للخيار Color Temp.على .Default •في حالة تغيير إعدادات األلوان Redو Greenو ،Blueسيتغير وضع Color Temp.إلى Custom. • :High Brightزيادة السطوع بدرجة أكبر في الوضع CinemaوsRGB. 40 • :Cinemaهذا الوضع مناسب لعرض المحتويات الترفيهية (الفيديو ،DVD ،وغير ذلك) ألنه يوفر صورة ساطعة وحادة. ][ , ] .ثم اضغط على الزر [ ]. ضبط إعدادات األلوان Red Green ضبط قيمة اللون األحمر الموجود في الصورة( .النطاق)100~0 : ضبط قيمة اللون األخضر الموجود في الصورة( .النطاق)100~0 : ستؤدي القيمة األعلى إلى زيادة كثافة اللون. ستؤدي القيمة األعلى إلى زيادة كثافة اللون. تكوين Red تكوين Green 1 .1اضغط الزر [ ]mالموجود بالمنتج. 1 .1اضغط الزر [ ]mالموجود بالمنتج. 2 .2انتقل إلى COLORباستخدام الزرين [ ][ , 3 .3انتقل إلى Redباستخدام الزرين [ ][ , ] .ثم اضغط على الزر [ ] .ثم اضغط على الزر [ ]. ] .ستظهر الشاشة التالية. 2 .2انتقل إلى COLORباستخدام الزرين [ ][ , 3 .3انتقل إلى Greenباستخدام الزرين [ ] .ثم اضغط على الزر [ ] .ثم اضغط على الزر [ ][ , COLOR : Blue 50 : : Adjust ][ , ]. Gamma 1.6 : 1.6 Color Temp. Default : Default : 41 Green 50 : 4 .4اضبط اإلعداد Redباستخدام الزرين [ Red 48 : Enter Red : 50 Color Mode : 50 Standard Color Mode : 48 : Standard COLOR Return Enter 4 .4اضبط اإلعداد Greenباستخدام الزرين [ Green Blue Color Temp. Gamma Adjust ][ , Return ]. ]. ] .ستظهر الشاشة التالية. ضبط إعدادات األلوان Color Temp. Blue ضبط قيمة اللون األزرق الموجود في الصورة( .النطاق)100~0 : ضبط Color Temp. ستؤدي القيمة األعلى إلى زيادة كثافة اللون. 1 .1اضغط الزر [ ]mالموجود بالمنتج. : Standard 50 Color Mode Red 48 : 50 : Green : Blue 50 Default : 1.6 Enter Color Temp. Green Blue Color Temp. : COLOR 50 Red : ] .ثم اضغط على الزر [ ] .ستظهر الشاشة التالية. 50 Color Mode : 3 .3انتقل إلى Blueباستخدام الزرين [ ][ , ] .ثم اضغط على الزر [ Default Custom 4000K 4500K 5000K 5500K 6000K 6500K 7000K 7500K 8000K 8500K 9000K 9500K 10000K ] الموجود بالمنتج .ستظهر الشاشة التالية. COLOR : 2 .2انتقل إلى COLORباستخدام الزرين [ ][ , ]. ] لالنتقال إلى ،Color Temp.ثم اضغط [ : 1 .1اضغط الزر [ ]mالموجود بالمنتج. 3 .3اضغط [ ][ , ][ , : تكوين Blue 2 .2انتقل إلى COLORباستخدام الزرين [ ] .ثم اضغط على الزر [ ]. Gamma Return Move Gamma : •Default Enter 4 .4اضبط اإلعداد Blueباستخدام الزرين [ Adjust ][ , ]. Return •Custom •- 10000K4000K مالحظة تعتمد األوضاع المتوفرة للخيار Color Temp.على اإلعداد .Color Mode 4 .4انتقل إلى الخيار المطلوب باستخدام الزرين [ 5 .5سيتم تطبيق الخيار المحدد. 42 ][ , ] .ثم اضغط على الزر [ ]. ضبط إعدادات األلوان Gamma ضبط السطوع متوسط النطاق ( )Gammaللصورة. تكوين Gamma 1 .1اضغط الزر [ ]mالموجود بالمنتج. 2 .2انتقل إلى COLORباستخدام الزرين [ ][ , ] .ثم اضغط على الزر [ ]. 3 .3انتقل إلى Gammaباستخدام الزرين [ ][ , ] .ثم اضغط على الزر [ ] .ستظهر الشاشة التالية. COLOR 43 : 5 .5سيتم تطبيق الخيار المحدد. : 4 .4انتقل إلى الخيار المطلوب باستخدام الزرين [ : Enter : 50 : 50 : 50 1.6 1.7 1.8 1.9 2.0 2.1 ࣱ 2.2 2.3 2.4 2.5 2.6 2.7 Move ][ , Color Mode Red Green Blue Color Temp. Gamma Return ] .ثم اضغط على الزر [ ]. الفصل8 . تغيير حجم الشاشة أو تغيير موقعها Image Size في الوضع AV SIZE&POSITION تغيير حجم الصورة. 4:3 16:9 Screen Fit مالحظة تعتمد خيارات قائمة Image Sizeالمتوفرة على إعداد “ ”PC/AV Modeالموجود ضمن SETUP&RESET. ضبط Image Size H-Position V-Position 50 : Menu H-Position 3 : Menu V-Position Enter Return Move • : 4:3يكون هذا الوضع مالئمًا لعرض صورة محتوى فيديو أو محطات بث قياسية بنسبة عرض إلى ارتفاع .4:3 1 .1اضغط الزر [ ]mالموجود بالمنتج. • : 16:9يكون هذا الوضع مالئمًا لعرض صورة محتوى DVDأو محطات بث ذات شاشات عريضة بنسبة عرض إلى ارتفاع .16:9 2 .2انتقل إلى SIZE&POSITIONباستخدام الزرين [ 3 .3انتقل إلى Image Sizeباستخدام الزرين [ ][ , ][ , ] .ثم اضغط على الزر [ ] .ثم اضغط على الزر [ في الوضع PC SIZE&POSITION Auto Wide : Image Size H-Position V-Position 50 : Menu H-Position 3 : Menu V-Position Enter Move Return • :Autoعرض الصورة ً وفقا لنسبة العرض إلى االرتفاع لمصدر اإلدخال. • :Wideتمديد الصورة بملء الشاشة بغض النظر عن نسبة عرض إلى ارتفاع مصدر اإلدخال. 44 : Image Size ]. ] .ستظهر الشاشة التالية. • :Screen Fitيعرض هذا الوضع اإلدخال دون الحاجة إلى قطع الصورة األصلية. مالحظة •يمكن ضبط إعدادات H-Positionو V-Positionفي حالة تعيين Image Sizeإلى .Screen Fit 4 .4انتقل إلى الخيار المطلوب باستخدام الزرين [ 5 .5سيتم تطبيق الخيار المحدد. ][ , ] .ثم اضغط على الزر [ ]. تغيير حجم الشاشة أو تغيير موقعها H-Position V-Position تحريك الشاشة إلى اليسار أو اليمين. تحريك الشاشة إلى أعلى أو إلى أسفل. مالحظة مالحظة يمكن ضبط إعدادات H-Positionو V-Positionفي حالة تعيين Image Sizeإلى .Screen Fit يمكن ضبط إعدادات H-Positionو V-Positionفي حالة تعيين Image Sizeإلى .Screen Fit تكوين H-Position تكوين V-Position 1 .1اضغط الزر [ ]mالموجود بالمنتج. 1 .1اضغط الزر [ ]mالموجود بالمنتج. 2 .2انتقل إلى SIZE&POSITIONباستخدام الزرين [ 3 .3انتقل إلى H-Positionباستخدام الزرين [ ][ , ][ , ] .ثم اضغط على الزر [ ] .ثم اضغط على الزر [ ]. ] .ستظهر الشاشة التالية. 2 .2انتقل إلى SIZE&POSITIONباستخدام الزرين [ 3 .3انتقل إلى V-Positionباستخدام الزرين [ ][ , ][ , ] .ثم اضغط على الزر [ ] .ثم اضغط على الزر [ SIZE&POSITION : Screen Fit Image Size : Screen Fit Image Size : H-Position 3 : H-Position 3 : V-Position 3 : V-Position 50 : Menu H-Position : Menu H-Position 3 : Menu V-Position : Menu V-Position 3 Enter Return Adjust •يمكن ضبط إعدادات H-Positionو V-Positionفي حالة تعيين Image Sizeإلى .Screen Fit 4 .4اضبط اإلعداد H-Positionباستخدام الزرين [ 45 SIZE&POSITION ][ , ]. 50 3 Enter Return Adjust •يمكن ضبط إعدادات H-Positionو V-Positionفي حالة تعيين Image Sizeإلى .Screen Fit 4 .4اضبط اإلعداد V-Positionباستخدام الزرين [ ][ , ]. ]. ] .ستظهر الشاشة التالية. تغيير حجم الشاشة أو تغيير موقعها Menu H-Position Menu V-Position تحريك موضع القائمة إلى اليسار أو إلى اليمين. تحريك موضع القائمة إلى أعلى أو إلى أسفل. ضبط Menu H-Position تكوين Menu V-Position 1 .1اضغط الزر [ ]mالموجود بالمنتج. 1 .1اضغط الزر [ ]mالموجود بالمنتج. 2 .2انتقل إلى SIZE&POSITIONباستخدام الزرين [ ][ , ] .ثم اضغط على الزر [ ]. 2 .2انتقل إلى SIZE&POSITIONباستخدام الزرين [ 3 .3انتقل إلى Menu H-Positionباستخدام الزرين [ ][ , ] .ثم اضغط على الزر [ ] .ستظهر الشاشة التالية. 3 .3انتقل إلى Menu V-Positionباستخدام الزرين [ ] .ثم اضغط على الزر [ ][ , ] .ثم اضغط على الزر [ ][ , SIZE&POSITION SIZE&POSITION : Auto : Auto Image Size Image Size H-Position H-Position V-Position V-Position 50 : Menu H-Position 50 : Menu H-Position 3 : Menu V-Position 3 : Menu V-Position Enter Adjust 4 .4اضبط اإلعداد Menu H-Positionباستخدام الزرين [ 46 Return ][ , ]. Enter Adjust 4 .4اضبط اإلعداد Menu V-Positionباستخدام الزرين [ Return ][ , ]. ]. ] .ستظهر الشاشة التالية. الفصل9 . اإلعداد وإعادة التعيين Eco Saving Menu Transparency ضبط استهالك الطاقة الخاصة بالمنتج لتوفير الطاقة. ضبط درجة شفافية نوافذ القائمة. تكوين Eco Saving ضبط Menu Transparency 1 .1اضغط الزر [ ]mالموجود بالمنتج. 1 .1اضغط الزر [ ]mالموجود بالمنتج. 2 .2انتقل إلى SETUP&RESETباستخدام الزرين [ 3 .3انتقل إلى Eco Savingباستخدام الزرين [ ][ , ][ , ] .ثم اضغط على الزر [ ] .ثم اضغط على الزر [ ]. ] .ستظهر الشاشة التالية. 2 .2انتقل إلى SETUP&RESETباستخدام الزرين [ ][ , 3 .3انتقل إلى Menu Transparencyباستخدام الزرين [ التالية. ] .ثم اضغط على الزر [ ][ , ] .ثم اضغط على الزر [ SETUP&RESET 75% 50% ࢿ: ଥ Eco Saving : Off Ѱ Menu Transparency : English Language SETUP&RESET PC/AV Mode : Manual Auto Source : 20 sec : Acceleration Move Enter : Off Eco Saving : Ѱ Off On ߭˲: ଞ Menu Transparency PC/AV Mode Display Time : Manual Key Repeat Time Auto Source : 20 sec Display Time : Acceleration Key Repeat Time Return Enter • : 75%تقليل استهالك طاقة المنتج إلى .75% 4 .4انتقل إلى الخيار المطلوب باستخدام الزرين [ • : 50%تقليل استهالك طاقة المنتج إلى .50% • :Offتعطيل .Eco Saving 4 .4انتقل إلى الخيار المطلوب باستخدام الزرين [ 5 .5سيتم تطبيق الخيار المحدد. 47 5 .5سيتم تطبيق الخيار المحدد. ][ , Language ] .ثم اضغط على الزر [ ]. Move ][ , Return ] .ثم اضغط على الزر [ ]. ]. ] .ستظهر الشاشة اإلعداد وإعادة التعيين Language PC/AV Mode ضبط لغة القائمة. ضبط PC/AV Modeعلى .AVوسيتم زيادة حجم الصورة الموضحة على الشاشة .يعد هذا الخيار مناسبًا عند عرض فيلم. •سيتم تطبيق التغيير الذي يطرأ على إعداد اللغة فقط على القوائم المعروضة على الشاشة. تكوين PC/AV Mode مالحظة •ولن ينطبق على الوظائف األخرى على الكمبيوتر. 1 .1اضغط الزر [ ]mالموجود بالمنتج. ضبط Language 2 .2انتقل إلى SETUP&RESETباستخدام الزرين [ 3 .3انتقل إلى PC/AV Modeباستخدام الزرين [ 1 .1اضغط الزر [ ]mالموجود بالمنتج. 2 .2انتقل إلى SETUP&RESETباستخدام الزرين [ 3 .3انتقل إلى Languageباستخدام الزرين [ ][ , ][ , ] .ثم اضغط على الزر [ ] .ثم اضغط على الزر [ ] .ثم اضغط على الزر [ ][ , ] .ثم اضغط على الزر [ ][ , ]. ] .ستظهر الشاشة التالية. PC/AV Mode ] .ستظهر الشاشة التالية. : PC : AV HDMI/MHL : PC DisplayPort DVI SETUP&RESET Deutsch English : Español Français ࢿ: ଥ Menu Transparency Magyar : Ѱ Language Italiano Polski Ɋɭɫɫɤɢɣ : Svenska Türkçe : ܹѰ ᪥ᮏㄒ ߭˲ଞ 20 ট ∝䇁 4 .4انتقل إلى الخيار المطلوب باستخدام الزرين [ 5 .5سيتم تطبيق الخيار المحدد. 48 Auto Source 4 .4انتقل إلى الخيار المطلوب باستخدام الزرين [ Display Time Key Repeat Time Move ][ , Enter Return PC/AV Mode ߭˲ଞ Português Enter Eco Saving Move 5 .5سيتم تطبيق الخيار المحدد. Return ] .ثم اضغط على الزر [ ]. ][ , ] .ثم اضغط على الزر [ ]. ]. اإلعداد وإعادة التعيين Auto Source Display Time بتمكين/تعطيل الوضع Auto Sourceالذي يعمل على اكتشاف مصدر اإلدخال تلقائيًا. ضبط قائمة العرض على الشاشة ( )OSDبحيث تختفي تلقائيًا في حالة عدم استخدام القائمة لفترة محددة من الوقت. يمكنك استخدام Display Timeلضبط المدة التي تريدها لتختفي قائمة العرض على الشاشة تلقائيًا. تكوين Auto Source تكوين Display Time 1 .1اضغط الزر [ ]mالموجود بالمنتج. 2 .2انتقل إلى SETUP&RESETباستخدام الزرين [ 3 .3انتقل إلى Auto Sourceباستخدام الزرين [ ][ , ][ , ] .ثم اضغط على الزر [ ] .ثم اضغط على الزر [ ] .ستظهر الشاشة التالية. : Off : On Menu Transparency : English Language 2 .2انتقل إلى SETUP&RESETباستخدام الزرين [ 3 .3انتقل إلى Display Timeباستخدام الزرين [ SETUP&RESET Eco Saving ]. 1 .1اضغط الزر [ ]mالموجود بالمنتج. : Acceleration Enter Move Auto Source Display Time : English Language Key Repeat Time • : Manualتحديد مصدر إدخال يدويًا. 49 : On Menu Transparency : ܹѰ 5 sec 10 ট sec : 20 20 sec : 200 sec Enter ][ , : Off Eco Saving PC/AV Mode Return ] .ثم اضغط على الزر [ ] .ثم اضغط على الزر [ ] .ستظهر الشاشة التالية. SETUP&RESET • :Autoالكشف عن مصدر اإلدخال تلقائيًا. 5 .5سيتم تطبيق الخيار المحدد. ][ , PC/AV Mode : ܹѰ Auto Manual : 20 ট 4 .4انتقل إلى الخيار المطلوب باستخدام الزرين [ ][ , ] .ثم اضغط على الزر [ ]. Move Auto Source Display Time Key Repeat Time Return •5 sec - 10 sec - 20 sec - 200 sec 4 .4انتقل إلى الخيار المطلوب باستخدام الزرين [ 5 .5سيتم تطبيق الخيار المحدد. ][ , ] .ثم اضغط على الزر [ ]. ]. اإلعداد وإعادة التعيين Key Repeat Time Off Timer On/Off التحكم في معدل استجابة الزر عند الضغط عليه. يمكنك تعيين المنتج إلى إيقاف التشغيل تلقائيًا. تكوين Key Repeat Time تكوين Off Timer On/Off 1 .1اضغط الزر [ ]mالموجود بالمنتج. 1 .1اضغط الزر [ ]mالموجود بالمنتج. 2 .2انتقل إلى SETUP&RESETباستخدام الزرين [ ][ , 3 .3انتقل إلى Key Repeat Timeباستخدام الزرين [ ] .ثم اضغط على الزر [ ][ , ] .ثم اضغط على الزر [ ]. ] .ستظهر الشاشة التالية. 2 .2انتقل إلى SETUP&RESETباستخدام الزرين [ ][ , ] .ثم اضغط على الزر [ ]. 3 .3انتقل إلى Off Timer On/Offباستخدام الزرين [ ][ , ] .ثم اضغط على الزر [ ] .ستظهر الشاشة التالية. SETUP&RESET SETUP&RESET : Off Eco Saving : On Menu Transparency : English Language : Off On Enter Reset Move Auto Source Display Time Key Repeat Time Enter Return •تتضمن الخيارات المتاحة Accelerationو 1 secو .2 secإذا تم تحديد ،No Repeatسيستجيب الزر عند الضغط عليه فقط. 5 .5سيتم تطبيق الخيار المحدد. 50 Off Timer Setting PC/AV Mode : ܹѰ Acceleration 1 sec ট : 20 2 sec : No Repeat 4 .4انتقل إلى الخيار المطلوب باستخدام الزرين [ Off Timer On/Off ][ , ] .ثم اضغط على الزر [ ]. Return Move • :Offإلغاء تنشيط مؤقت إيقاف التشغيل بحيث ال يتم إيقاف تشغيل المنتج تلقائيًا. • :Onتنشيط مؤقت إيقاف التشغيل بحيث يتم إيقاف تشغيل المنتج تلقائيًا. 4 .4انتقل إلى الخيار المطلوب باستخدام الزرين [ 5 .5سيتم تطبيق الخيار المحدد. ][ , ] .ثم اضغط على الزر [ ]. اإلعداد وإعادة التعيين Off Timer Setting Reset يمكن تعيين مؤقت إيقاف التشغيل في نطاق يتراوح ما بين ساعة واحدة إلى 23ساعة .سيتم إيقاف تشغيل المنتج تلقائياً بعد عدد الساعات المحدد. إعادة كافة إعدادات المنتج إلى إعدادات المصنع االفتراضية. مالحظة مالحظة تتوافر هذه الميزة عند تعيين Off Timer On/Offإلى .On ال يمكن تغيير اإلعدادات المحفوظة لوضع Calibrationبعد إعادة الضبط. تكوين Off Timer Setting استعادة اإلعدادات االفتراضية ()Reset 1 .1اضغط الزر [ ]mالموجود بالمنتج. 1 .1اضغط الزر [ ]mالموجود بالمنتج. 2 .2انتقل إلى SETUP&RESETباستخدام الزرين [ ][ , ] .ثم اضغط على الزر [ ]. 2 .2انتقل إلى SETUP&RESETباستخدام الزرين [ 3 .3انتقل إلى Off Timer Settingباستخدام الزرين [ ][ , ] .ثم اضغط على الزر [ ] .ستظهر الشاشة التالية. 3 .3انتقل إلى Resetباستخدام الزرين [ ][ , ][ , ] .ثم اضغط على الزر [ ] .ثم اضغط على الزر [ ] .ستظهر الشاشة التالية. SETUP&RESET ?Reset all settings 4h : On Off Timer On/Off : Off Timer Setting No Yes Reset Enter 4 .4انتقل إلى الخيار المطلوب باستخدام الزرين [ Enter 4 .4اضبط Off Timer Settingباستخدام األزرار [ 51 Adjust ][ , Return ]. 5 .5سيتم تطبيق الخيار المحدد. Adjust ][ , ]. Return ] .ثم اضغط على الزر [ ]. 10 .الفصل قائمة المعلومات والقوائم األخرى INFORMATION ” من “الشاشة األوليةColor Mode ضبط .”] عند عدم عرض قائمة “العرض على الشاشة [ باستخدام الزرينColor Mode تكوين . ستظهر الشاشة التالية.] عندما يتم عرض الشاشة األولية على الشاشة .] [ ,] .عرض مصدر اإلدخال الحالي والتردد والدقة [ اضغط الزر1 .1 )INFORMATION( عرض المعلومات [ باستخدام الزرينColor Mode اضبط اإلعداد2 .2 .] الموجود بالمنتجm[ اضغط الزر1 .1 Color Mode Exit : Standard Move . سيظهر مصدر اإلدخال الحالي والتردد والدقة.] Enter [ ,] [ باستخدام الزرينINFORMATION انتقل إلى2 .2 HDMI DVI Standard- High Bright- Cinema- sRGB- Calibration• PICTURE HDMI/MHL 67.4kHz 60Hz PP 1920 x 1080 COLOR SIZE&POSITION DVI 67.4kHz 60Hz PP 1920 x 1080 COLOR SIZE&POSITION Optimal Mode 1920 x 1080 60Hz SETUP&RESET INFORMATION Optimal Mode 2560 x 1440 60Hz SETUP&RESET INFORMATION Move Exit PICTURE Enter Exit Move Enter DisplayPort PICTURE DisplayPort 88.9kHz 60Hz 2560 x 1440 COLOR SIZE&POSITION Optimal Mode 2560 x 1440 60Hz SETUP&RESET INFORMATION Exit Move Enter 52 قائمة المعلومات والقوائم األخرى ضبط Volumeمن “الشاشة األولية” •تأكد من توصيل كبل DPأو HDMIبطريقة صحيحة. •اضبط إعدادات منفذ مخرج الصوت ً وفقا لظروف المكان الذي يُستخدم فيه المنتج. : 100 Enter 2 .2اضبط اإلعداد Volumeباستخدام الزرين [ Adjust ][ , سماعات → ] عندما يتم عرض الشاشة األولية على الشاشة .ستظهر الشاشة التالية. الصوت → ضبط Volumeباستخدام الزر [ ] في شاشة بدء التشغيل عند عدم توفر قائمة العرض على الشاشة. → مالحظة لوحة التحكم يتوفر عندما يكون مصدر اإلدخال DisplayPortأو HDMIفقط. 1 .1اضغط الزر [ في حالة عدم صدور صوت بعد ضبط مستوى الصوت ،يُرجى القيام بما يلي: تكوين السماعات 1 2 Volume Exit ]. 3 4 •اضغط على رمز مستوى الصوت [ ] Aالموجود بشريط مهام Windowsلضبط مستوى الصوت [ .] B B A 53 تكوين Brightnessو Contrastفي الشاشة الرئيسية مالحظة يتوفر عندما يكون مصدر اإلدخال DVIفقط. اضبط اإلعداد Brightnessأو Contrastباستخدام الزرين [ (التي ال تحتوي على قائمة العرض على الشاشة). 1 .1اضغط الزر [ ] من الشاشة األولية ] عندما يتم عرض الشاشة األولية على الشاشة .ستظهر الشاشة التالية. : : 100 75 Enter Adjust 2 .2اضبط اإلعداد Brightnessأو Contrastباستخدام الزرين [ 54 Brightness Contrast Exit ][ , ]. الفصل11 . تثبيت البرامج MultiScreen ِّ يمكن برنامج MultiScreenالمستخدمين من تقسيم جهاز العرض إلى مقاطع متعددة. القيود والمشاكل المتعلقة بالتثبيت ()MultiScreen قد تتأثر إجراءات تثبيت برنامج MultiScreenببطاقة الرسومات واللوحة األم وبيئة الشبكة. نظام التشغيل نظام التشغيل •Windows 2000 تثبيت البرامج •Windows XP Home Edition 1 .1أدخل القرص المضغوط المخصص لتثبيت البرنامج في محرك األقراص المضغوطة. •Windows XP Professional 2 .2حدد برنامج إعداد .MultiScreen مالحظة في حالة عدم ظهور الشاشة المنبثقة الخاصة بتثبيت البرنامج على الشاشة الرئيسية ،ابحث عن ملف إعداد MultiScreenالمحفوظ على القرص مزدوجا. نقرا المضغوط ثم انقر فوقه ً ً 3 .3عند ظهور معالج التثبيت ،انقر فوق [التالي]. 4 .4اتبع اإلرشادات الظاهرة على الشاشة لمتابعة عملية التثبيت. مالحظة •قد ال يعمل البرنامج بشكل صحيح إذا لم تقم بإعادة تشغيل الكمبيوتر بعد االنتهاء من تثبيت البرنامج. •قد ال يظهر رمز البرنامج MultiScreenاعتما ًدا على نظام الكمبيوتر ومواصفات المنتج. •إذا لم يظهر رمز االختصار ،اضغط على المفتاح .F5 •Windows Vista 32bit •Windows 7 32bit •Windows 8 32bit مالحظة يوصى بتثبيت برنامج MultiScreenعلى جهاز يعمل بنظام التشغيل Windows 2000أو نظام تشغيل أحدث. األجهزة •ذاكرة سعة 32ميجابايت على األقل •وجود مساحة خالية على محرك األقراص الثابت ال تقل عن 60ميجابايت إزالة البرنامج انقر فوق [ابدأ] ،وحدد [إعدادات][/لوحة التحكم] ،ثم انقر مرتين فوق [إضافة أو إزالة البرامج]. حدد MultiScreenمن قائمة البرامج ثم انقر فوق الزر [إضافة/حذف]. 55 الفصل12 . دليل استكشاف المشاكل وحلها متطلبات ما قبل االتصال بمركز خدمة عمالء Samsung قبل االتصال بمركز خدمة عمالء ،Samsungاختبر المنتج على النحو التالي .وإذا ما استمرت المشكلة ،فاتصل بمركز خدمة عمالء .Samsung اختبار المنتج تحقق مما إذا كان المنتج يعمل بشكل طبيعي من خالل استخدام وظيفة اختبار المنتج. إذا تم إيقاف تشغيل الشاشة وصدور وميض من مؤشر الطاقة على الرغم من توصيل المنتج بالكمبيوتر بطريقة صحيحة ،قم بإجراء اختبار التشخيص الذاتي. 1 .1أوقف تشغيل الكمبيوتر والمنتج. 2 .2افصل الكبل عن المنتج. 3 .3تشغيل المنتج. فحص الدقة والتردد عندما يتجاوز أحد األوضاع الدقة المدعومة (راجع “أوضاع التوقيت سابقة الضبط”) ،ستظهر الرسالة “”Not Optimum Mode متكررا. ظهورا ً ً تحقق مما يلي. مشاكل التركيب (وضع )PC استكشاف المشكالت وحلها يتم تشغيل الشاشة ثم إيقاف تشغيلها بشكل متكرر. الحلول تأكد من توصيل الكبالت بين المنتج والكمبيوتر بشكل سليم وتأمين الموصالت بإحكام. مشاكل الشاشة الحلول استكشاف المشكالت وحلها بشكل طبيعي. 4 .4في حالة ظهور الرسالة ،Check Signal Cableفهذا يُشير إلى أن المنتج يعمل ٍ مؤشر الطاقة منطفئ .لن يتم تشغيل الشاشة. تأكد من توصيل كبل التيار الكهربي. إذا ظلت الشاشة خالية ،فافحص نظام الكمبيوتر ووحدة التحكم في الفيديو والكبل. تظهر الرسالة Check Signal .Cable تحقق من توصيل الكبل بالمنتج بطريقة صحيحة. مالحظة تظهر الرسالة “Not Optimum ”Mode.على الشاشة. تحقق من تشغيل الجهاز الموّصل بالمنتج. تظهر هذه الرسالة عندما تتجاوز اإلشارات الصادرة من بطاقة الرسومات الدقة القصوى للمنتج أو تردده. اضبط الدقة القصوى والتردد ً وفقا لمواصفات المنتج بالرجوع إلى “جدول وضع اإلشارات القياسية”. 56 دليل استكشاف المشاكل وحلها الحلول الصورة الظاهرة على الشاشة تبدو مشوهة. افحص وصلة الكابل بالمنتج الشاشة غير واضحة .الشاشة باهتة. افصل المكونات (كبل الفيديو وغيره) وأعد المحاولة، استكشاف المشكالت وحلها قم بتعيين الدقة والتردد على المستوى الموصى به. الصورة تظهر غير ثابتة أو مهتزة. تحقق من ضبط دقة وتردد الكمبيوتر وبطاقة الرسومات في نطاق متوافق مع المنتج .ثم قم بتغيير إعدادات الشاشة إذا لزم األمر وقم بالرجوع إلى المعلومات اإلضافية الموجودة على قائمة المنتج. الشاشة ساطعة للغاية .الشاشة قاتمة للغاية. اضبط إعداد .Brightness لون الشاشة غير متجانس. اضبط إعدادات .COLOR ألوان الشاشة لها ظالل وتظهر مشوهة. اضبط إعدادات .COLOR اللون األبيض ال يظهر أبيض حقيقي. اضبط إعدادات .COLOR ال توجد صورة على الشاشة مع وميض مؤشر طاقة LEDكل 0.5 إلى 1ثانية. المنتج في وضع توفير الطاقة. قد يكون الجزء العلوي من الحامل ساخ ًنا بدرجة بسيطة في درجة حرارة الغرفة .وقد يحدث هذا نتيجة النبعاث الحرارة من الحامل بشكل طبيعي .قد تختلف شدة الحرارة المنبعثة تبعًا إلغالق الغرفة أو درجة الحرارة المحيطة .وهذا ال يدل على وجود عيب بالمنتج .ويمكنك استخدام المنتج دون قلق. → كيف يمكنني تغيير التردد؟ اضبط التردد على بطاقة الرسومات. → السؤال الجواب → العرض المظهر والنسق • :Windows XPانتقل إلى لوحة المفاتيح جهاز العرض ،ثم اضبط معدل التحديث الموجودة ضمن إعدادات متقدمة إعدادات جهاز العرض. → → → اإلعدادات العرض • :Windows ME/2000انتقل إلى لوحة التحكم ،Monitorثم اضبط Refresh rateضمن .Monitor settings خيارات متقدمة → → المظهر وإضفاء الطابع الشخصي • :Windows Vistaانتقل إلى لوحة التحكم ،Monitorثم اضبط إعدادات متقدمة إعدادات العرض إضفاء طابع شخصي Refresh rateضمن .Monitor settings → → → → لوحة التحكم • :Windows 8انتقل إلى إعدادات اإلعدادات المتقدمة ضبط الدقة العرض إعدادات الشاشة. → → → → → → ً منخفضا بعد رفعه إلى أقصى مستوى ،فاضبط مستوى إذا كان مستوى الصوت ال يزال الصوت على بطاقة الصوت الخاصة بالكمبيوتر أو البرنامج. المظهر وإضفاء الطابع الشخصي • :Windows 7انتقل إلى لوحة المفاتيح جهاز العرض ،ثم اضبط معدل التحديث إعدادات متقدمة دقة الشاشة العرض من إعدادات جهاز العرض. → ضبط مستوى الصوت. → → ضبط مستوى صوت المنتج. → → الحلول تأكد من تشغيل جهاز المصدر المتصل بالمنتج. 57 استكشاف المشكالت وحلها تصدر سخونة من الحامل .ما هذا؟ هل هذا يعني أن المنتج ّ معطل؟ الحلول أسئلة وأجوبة اضغط على أي مفتاح بلوحة المفاتيح أو حرك الماوس للرجوع إلى الشاشة السابقة. استكشاف المشكالت وحلها مستوى الصوت منخفض للغاية. مشاكل أخرى نوصى باستخدام المنتج في مكان يوفر تهوية جيدة بالجزء الخلفي لحامل جهاز العرض. مشاكل الصوت ال يوجد صوت. إذا أصدر الكمبيوتر صوت صفير ،فاحمل الجهاز إلى مركز الصيانة. → هناك ظالل أو خيال يبقى على الشاشة. سماع صوت صفير باستمرار عند تمهيد تشغيل الكمبيوتر. الحلول → استكشاف المشكالت وحلها مشاكل أجهزة الصوت المظهر وإضفاء الطابع الشخصي الشاشة واضبط التردد في دليل استكشاف المشاكل وحلها اإلعداداتواضبط → المظهر وإضفاء الطابع الشخصي • :Windows Vistaانتقل إلى لوحة التحكم إعدادات العرض واضبط الدقة. إضفاء طابع شخصي → → العرض المظهر وإضفاء الطابع الشخصي → → المظهر والسمات • :Windows XPقم بتعيين وضع توفير الطاقة في لوحة التحكم إعدادات شاشة التوقف أو ( BIOS SETUPإعداد نظام اإلدخال/اإلخراج العرض األساسي) على الكمبيوتر. → → → كيف أقوم بضبط وضع توفير الطاقة؟ → → لوحة التحكم • :Windows 8انتقل إلى إعدادات ضبط الدقة واضبط الدقة. العرض → → → • :Windows 7انتقل إلى لوحة التحكم ضبط الدقة واضبط الدقة. المظهر وإضفاء الطابع الشخصي → → → • :Windows ME/2000انتقل إلى لوحة التحكم الدقة. العرض العرض → المظهر والسمات → كيف يمكنني تغيير الدقة؟ • :Windows XPانتقل إلى لوحة التحكم اإلعدادات واضبط الدقة. → السؤال الجواب → العرض • :Windows ME/2000قم بتعيين وضع توفير الطاقة في لوحة التحكم إعدادات شاشة التوقف أو ( BIOS SETUPإعداد نظام اإلدخال/اإلخراج األساسي) على الكمبيوتر. → • :Windows Vistaقم بتعيين وضع توفير الطاقة في لوحة التحكم المظهر وإضفاء إعدادات شاشة التوقف أو BIOS SETUP إضفاء طابع شخصي الطابع الشخصي (إعداد نظام اإلدخال/اإلخراج األساسي) على الكمبيوتر. → → → • :Windows 7قم بتعيين وضع توفير الطاقة في لوحة التحكم المظهر وإضفاء الطابع إعدادات شاشة التوقف أو ( BIOS SETUPإعداد إضفاء طابع شخصي الشخصي نظام اإلدخال/اإلخراج األساسي) على الكمبيوتر. → → → → لوحة التحكم • :Windows 8قم بتعيين وضع توفير الطاقة في إعدادات المظهر إعدادات شاشة التوقف أو BIOS إضفاء طابع شخصي وإضفاء الطابع الشخصي ( SETUPإعداد نظام اإلدخال/اإلخراج األساسي) على الكمبيوتر. 58 → → مالحظة راجع دليل المستخدم الخاص بالكمبيوتر أو بطاقة الرسومات لمزيد من اإلرشادات حول عملية الضبط. الفصل13 . المواصفات عام أثناء التشغيل اسم الموديل لوحة المزامنة S27B970D الحجم 27بوصة ( 69سم) منطقة العرض 596.74ملم (أفقي) × 335.66ملم (رأسي) المسافة بين نقاط البكسل 0.2333ملم (أفقي) × 0.2333ملم (رأسي) التردد األفقي 81 ~ 30كيلوهرتز التردد الرأسي 75 ~ 49هرتز أقصى دقة 1440 × 2560 أقصى سرعة للبكسل مصدر إمداد الطاقة يستخدم هذا المنتج من 100إلى 240فولتّ . اطلع على الملصق الموجود بالجانب الخلفي من المنتج ،حيث قد تختلف الفولتية القياسية باختالف الدول. المنظر الجانبي 1UP( U2DN/(USB2.0)) SB المنظر الخلفي منفذ ( DVIمزدوج االرتباط) ومنفذ HDMI(MHL)ومنفذ DisplayPort سماعة داخلية 7واط × ( 2قناة) األبعاد (العرض × االرتفاع × العمق) /الوزن × )567.0(467.0 × 645.0 247.0مم 7.9 /كجم األحوال البيئية درجة الحرارة˚ -20 :مئوية ~ ˚ 45مئوية (˚ -4فهرنهايت ~ ˚ 113فهرنهايت) الرطوبة ،% 95 ~ % 5 :دون تكاثف نقاط الشاشة (وحدات البكسل) نظرا لطبيعة تصنيع هذا المنتج ،قد تظهر وحدة بكسل واحدة في كل مليون ً سطوعا أو ً ً قتامة على شاشة .LCDوال وحدة ( 1لكل مليون) بشكل أكثر يؤثر ذلك على أداء المنتج. المواصفات الواردة أعاله عرضة للتغيير دون إشعار من أجل تحسين جودة المنتج. هذا الجهاز هو جهازاً رقمياً من الدرجة ب. 241.5ميجاهرتز (DL-DVI) المنافذ 59 الدقة المثلى 1440 × 2560 الرطوبة ،% 80 ~ % 10 :دون تكاثف التخزين 16.7مليون ألوان شاشة العرض الدقة S27B971D درجة الحرارة˚ 10 :مئوية ~ ˚ 40مئوية (˚ 50فهرنهايت ~ ˚ 104فهرنهايت) × )567.0(467.0 × 645.0 247.0مم 7.5 /كجم ا لمو ا صفا ت أوضاع التوقيت سابقة الضبط موفر الطاقة تعمل وظيفة توفير الطاقة المضمّنة في هذا المنتج على خفض معدل استهالك الطاقة عن طريق إيقاف تشغيل الشاشة وتغيير لون مؤشر الطاقة LEDفي حالة عدم استخدام المنتج لفترة زمنية محددة .علمًا بأنه ال يتم إيقاف تشغيل الطاقة في وضع توفير الطاقة. حرك الماوس .جدير بالذكر أن وظيفة وضع توفير الطاقة لتشغيل الشاشة مرة أخرى ،اضغط على أي مفتاح من لوحة المفاتيح أو ّ تعمل فقط أثناء توصيل المنتج بكمبيوتر تعمل وظيفة توفير الطاقة به. موفر الطاقة وضع التشغيل العادي وضع توفير الطاقة مصباح الطاقة استهالك الطاقة إيقاف تشغيل الطاقة إذا تم إرسال إشارة تنتمي إلى أوضاع اإلشارات القياسية التالية من الكمبيوتر ،يتم ضبط الشاشة تلقائيًا .وإذا كانت اإلشارة المرسلة من الكمبيوتر ال تنتمي إلى أوضاع اإلشارات القياسية ،فقد تظهر الشاشة فارغة مع إضاءة مؤشر الطاقة .وفي هذه الحالة ،قم بتغيير اإلعدادات ً وفقا للجدول التالي بالرجوع إلى دليل مستخدم بطاقة الرسومات. (زر الطاقة) مضيء وميض مطفأ الدقة التردد األفقي (كيلوهرتز) التردد الرأسي (هرتز) الساعة تردد ّ (ميجاهرتز) قطبية المزامنة (أفقي/رأسي) 53واط (W/O USB) أقل من 0.5واط أقل من 0.5واط :IBM 350 × 640 31.469 70.086 25.175 -/+ 63واط (W/USB) أقل من 0.5واط أقل من 0.5واط VESA480 × 640 : 31.469 59.940 25.175 -/- MAC480 × 640 : 35.000 66.667 30.240 -/- VESA480 × 640 : 37.861 72.809 31.500 -/- VESA480 × 640 : 37.500 75.000 31.500 -/- :IBM 400 × 720 31.469 70.087 28.322 +/- VESA600 × 800 : 35.156 56.250 36.000 +/+ VESA600 × 800 : 37.879 60.317 40.000 +/+ VESA600 × 800 : 48.077 72.188 50.000 +/+ VESA600 × 800 : 46.875 75.000 49.500 +/+ MAC624 × 832 : 49.726 74.551 57.284 -/- VESA768 × 1024 : 48.363 60.004 65.000 -/- VESA768 × 1024 : 56.476 70.069 75.000 -/- VESA768 × 1024 : 60.023 75.029 78.750 +/+ VESA864 × 1152 : 67.500 75.000 108.000 +/+ MAC870 × 1152 : 68.681 75.062 100.000 -/- VESA800 × 1280 : 49.702 59.810 83.500 +/- VESA960 × 1280 : 60.000 60.000 108.000 +/+ قد يختلف مستوى استهالك الطاقة المعروض باختالف ظروف التشغيل أو عند تغيير اإلعدادات. لتقليل استهالك الطاقة إلى 0واط ،قم بإيقاف تشغيل مفتاح الطاقة الموجود بالجزء الخلفي للمنتج ،أو افصل كبل الطاقة .تأكد من فصل كبل الطاقة عند عدم استخدام المنتج لفترة زمنية طويلة .ولخفض استهالك الطاقة إلى 0واط عندما يكون مفتاح الطاقة غير متاح ،افصل كبل الطاقة. 60 يمكن ضبط هذا المنتج على دقة واحدة فقط لكل حجم شاشة من أجل الحصول على الجودة المثلى للصورة ً وفقا لطبيعة الشاشة. ولذلك ،فإن ضبط دقة غير الدقة المحددة قد يقلل من جودة الصورة .لتجنب ذلك ،يُوصى بتحديد الدقة المُثلى التي تم تعيينها لحجم شاشة المنتج الخاص بك. ا لمو ا صفا ت الدقة التردد األفقي (كيلوهرتز) التردد الرأسي (هرتز) الساعة تردد ّ (ميجاهرتز) قطبية المزامنة (أفقي/رأسي) VESA1024 × 1280 : 63.981 60.020 108.000 +/+ VESA1024 × 1280 : 79.976 75.025 135.000 +/+ VESA900 × 1440 : 55.935 59.887 106.500 +/- VESA1200 × 1600 : 75.000 60.000 106.500 +/+ VESA1050 × 1680 : 65.290 59.954 146.250 +/- VESA1200 × 1920 : 74.556 59.885 193.250 +/- VESA, 2560 x )1440(RB 88.787 59.951 241.500 -/+ التردد األفقي إن الوقت الالزم لمسح خط واحد من الجانب األيسر إلى الجانب األيمن للشاشة يُعرف باسم الدورة األفقية .ويُعرف الرقم العكسي للدورة األفقية بالتردد األفقي .ويتم قياس التردد األفقي بالكيلوهرتز. التردد الرأسي تُتيح لك إعادة نفس الصورة مرات عديدة في الثانية عرض صور طبيعية .يُقصد بتردد التكرار “التردد الرأسي” أو “معدل التحديث” ويُشار إليه بالهرتز. 61 14 .الفصل الملحق http://www.samsung.com/co 01-8000112112 Bogotá: 6001272 االتصال بسامسونج حول العالم COLOMBIA http://www.samsung.com/latin (Spanish) http://www.samsung.com/latin_en مالحظة 0-800-507-7267 COSTA RICA . يرجى االتصال بمركزخدمةالعمالء التابع لسامسونج،إذا كان لديك أيةاستفسارات أو مالحظات تتعلق بمنتجات سامسونج North America (English) http://www.samsung.com http://www.samsung.com/latin (Spanish) http://www.samsung.com/latin_en 1-800-751-2676 DOMINICA http://www.samsung.com/ca_fr http://www.samsung.com/latin (Spanish) http://www.samsung.com/latin_en 1-800-10-7267 ECUADOR 800-6225 EL SALVADOR (English) http://www.samsung.com (Spanish) 01-800-SAMSUNG (726-7864) MEXICO http://www.samsung.com 0800-333-3733 ARGENTINE http://www.samsung.com 800-10-7260 BOLIVIA http://www.samsung.com http://www.samsung.com/latin http://www.samsung.com/latin_en CANADA Latin America http://www.samsung.com/latin http://www.samsung.com/latin_en 1-800-SAMSUNG (726-7864) (French) (English) (Spanish) U.S.A http://www.samsung.com/ca (English) (English) 1-800-SAMSUNG (726-7864) 1-800-299-0013 GUATEMALA http://www.samsung.com/cl 0800-124-421 4004-0000 800-SAMSUNG (726-7864) From mobile 02-24 82 82 00 BRAZIL CHILE (English) 62 ا لملحق http://www.samsung.com/latin Europe http://www.samsung.com (Spanish) 0810 - SAMSUNG (7267864, € 0.07/min) AUSTRIA 02-201-24-18 BELGIUM http://www.samsung.com/be_fr http://www.samsung.com http://www.samsung.com 051 133 1999 BOSNIA http://www.samsung.com 07001 33 11 , normal tariff BULGARIA http://www.samsung.com 062 SAMSUNG (062 726 786) CROATIA http://www.samsung.com 8009 4000 only from landline http://www.samsung.com CYPRUS 800 - SAMSUNG (800-726786) Samsung Electronics Czech and Slovak, s.r.o., Oasis Florenc, Sokolovská 394/17, 180 00, Praha 8 till 8.2.2013 . From 8.2.2013: Samsung Electronics Czech and Slovak, s.r.o. V Parku 2343/24, 148 00 - Praha 4 HONDURAS 1-800-234-7267 JAMAICA 00-1800-5077267 NICARAGUA 800-7267 PANAMA 98005420001 PARAGUAY http://www.samsung.com/latin (Spanish) (French) (+30) 210 6897691 from mobile and land line 800-27919267 (English) http://www.samsung.com/be (Dutch) http://www.samsung.com/latin_en http://www.samsung.com/latin_en (English) http://www.samsung.com/latin (Spanish) http://www.samsung.com/latin_en (English) http://www.samsung.com CZECH http://www.samsung.com 0-800-777-08 (Only from landline) 336-8686 (From HHP & landline) http://www.samsung.com 1-800-682-3180 http://www.samsung.com 1-800-SAMSUNG(726-7864) PERU PUERTO RICO TRINIDAD & http://www.samsung.com 70 70 19 70 DENMARK http://www.samsung.com 0818 717100 EIRE http://www.samsung.com/ee 800-7267 ESTONIA http://www.samsung.com 40543733 URUGUAY http://www.samsung.com 030-6227 515 FINLAND http://www.samsung.com 0-800-100-5303 VENEZUELA http://www.samsung.com/fr 01 48 63 00 00 FRANCE http://www.samsung.com 0180 5 SAMSUNG bzw. 0180 5 7267864* (*0,14 €/Min. aus dem dt. Festnetz, aus dem Mobilfunk max. 0,42 €/Min.) http://www.samsung.com 80111-SAMSUNG (80111 726 7864) only from land line (+30) 210 6897691 from mobile and land line TOBAGO GERMANY GREECE 63 ا لملحق CIS http://www.samsung.com 0-800-05-555 ARMENIA http://www.samsung.com 088-55-55-555 AZERBAIJAN http://www.samsung.com 810-800-500-55-500 BELARUS http://www.samsung.com 0-800-555-555 GEORGIA http://www.samsung.com 8-10-800-500-55-500 (GSM: 7799) KAZAKHSTAN http://www.samsung.com 00-800-500-55-500 KYRGYZSTAN http://www.samsung.com 0-800-614-40 MOLDOVA http://www.samsung.com 7-800-555-55-55 MONGOLIA http://www.samsung.com 8-800-555-55-55 RUSSIA http://www.samsung.com 8-10-800-500-55-500 TADJIKISTAN 0-800-502-000 UKRAINE http://www.samsung.com/ua (Ukrainian) http://www.samsung.com/ua_ru (Russian) http://www.samsung.com 8-10-800-500-55-500 http://www.samsung.com 06-80-SAMSUNG (726-7864) HUNGARY http://www.samsung.com 800-SAMSUNG (726-7864) ITALIA http://www.samsung.com/lv 8000-7267 LATVIA http://www.samsung.com/lt 8-800-77777 LITHUANIA http://www.samsung.com 261 03 710 LUXEMBURG http://www.samsung.com 020 405 888 MONTENEGRO http://www.samsung.com 0900-SAMSUNG (0900-7267864) (€ 0,10/Min) NETHERLANDS http://www.samsung.com 815 56480 NORWAY "0 801-1SAMSUNG(172-678) * lub +48 22 607-93-33 ** * (całkowity koszt połączenia jak za http://www.samsung.com/pl 1 impuls według taryfy operatora) ** (koszt połączenia według taryfy operatora)" POLAND http://www.samsung.com 808 20-SAMSUNG (808 20 7267) PORTUGAL http://www.samsung.com 08008 SAMSUNG (08008 726 7864) TOLL FREE No. ROMANIA http://www.samsung.com +381 11 321 6899 (old number still active 0700 7267864) SERBIA http://www.samsung.com 0800 - SAMSUNG (0800-726 786) SLOVAKIA http://www.samsung.com 902 - 1 - SAMSUNG (902 172 678) SPAIN UZBEKISTAN http://www.samsung.com 0771 726 7864 (SAMSUNG) SWEDEN h t t p : / / w w w. s a m s u n g . c o m / c h (German) 0848 - SAMSUNG (7267864, CHF http://www.samsung.com/ch_fr 0.08/min) SWITZERLAND (French) www.samsung.com 0330 SAMSUNG (7267864) U.K 64 ا لملحق MENA Asia Pacific http://www.samsung.com/ae (English) http://www.samsung.com/ae_ar 8000-4726 BAHRAIN http://www.samsung.com 1300 362 603 AUSTRALIA http://www.samsung.com 400-810-5858 CHINA (852) 3698 4698 HONG KONG http://www.samsung.com/hk (Arabic) (Chinese) http://www.samsung.com 08000-726786 EGYPT http://www.samsung.com 021-8255 IRAN (English) http://www.samsung.com/Levant 800-22273 (English) 65777444 JORDAN http://www.samsung.com/in 1800 3000 8282 1800 266 8282 INDIA http://www.samsung.com/id 0800-112-8888 021-5699-7777 INDONESIA http://www.samsung.com 0120-327-527 JAPAN http://www.samsung.com/my 1800-88-9999 MALAYSIA http://www.samsung.com 0800 SAMSUNG (0800 726 786) NEW ZEALAND http://www.samsung.com/ph 1-800-10-SAMSUNG (726-7864) for PLDT 1-800-3-SAMSUNG (726-7864) for Digitel PHILIPPINES http://www.samsung.com/ae (English) http://www.samsung.com/ae_ar 183-2255 (183-CALL) KUWAIT (Arabic) http://www.samsung.com 080 100 2255 MOROCCO http://www.samsung.com/hk_en http://www.samsung.com/ae (English) http://www.samsung.com/ae_ar 800-SAMSUNG (726-7864) OMAN (Arabic) http://www.samsung.com/ae (English) http://www.samsung.com/ae_ar Globe 800-2255 (800-CALL) http://www.samsung.com 9200-21230 SAUDI ARABIA 18252273 SYRIA http://www.samsung.com 444 77 11 TURKEY http://www.samsung.com 800-SAMSUNG (726-7864) U.A.E (Arabic) http://www.samsung.com/Levant (English) 02-5805777 QATAR (Arabic) h t t p : / / w w w. s a m s u n g . c o m / s a 1-800-8-SAMSUNG (726-7864) for http://www.samsung.com http://www.samsung.com/th http://www.samsung.com 1800-SAMSUNG (726-7864) 0800-329-999 0266-026-066 1800-29-3232 02-689-3232 1 800 588 889 SINGAPORE TAIWAN THAILAND VIETNAM 65 ا لملحق مسؤولية خدمة الدفع (التكلفة التي يتحملها العمالء) Africa ANGOLA 91-726-7864 http://www.samsung.com BOTSWANA 0800-726-000 http://www.samsung.com عند طلب الخدمة ،قد نحصل منك على رسوم مقابل زيارة أحد الفنيين فى الحاالت التالية بغض النظر عما إذا كان الجهاز ال يزال في فترة الضمان أم ال. CAMEROON 7095- 0077 http://www.samsung.com COTE D’ IVOIRE 8000 0077 http://www.samsung.com عدم وجود عيب بالمنتج GHANA 0800-10077 0302-200077 http://www.samsung.com مالحظة تنظيف المنتج أو تعديله أو شرح طريقة عمله أو إعادة تركيبه وغيرها. الفني بعض اإلرشادات حول كيفية استخدام التلفزيون أو قام بتعديل بعض الخيارات فقط دون فك المنتج. •إذا قدم ّ •إذا كان الخلل أو العيب يرجع إلى عوامل بيئية خارجية (اإلنترنت أو الهوائي أو اإلشارة السلكية وغيرها.). •إذا تمت إعادة تركيب منتج أو أجهزة تم توصيلها بشكل إضافي بعد تركيب الم ُنتج الذي تم شراؤه ألول مرة. KENYA 0800 545 545 http://www.samsung.com NAMIBIA 8197267864 http://www.samsung.com NIGERIA 0800-726-7864 http://www.samsung.com SENEGAL 800-00-0077 http://www.samsung.com SOUTH AFRICA )0860-SAMSUNG (726-7864 http://www.samsung.com حدوث تلف للمنتج بسبب خطأ من العميل TANZANIA 0685 88 99 00 http://www.samsung.com حدوث تلف بسبب سوء استخدام العميل أو خطأ في اإلصالح. UGANDA 0800 300 300 http://www.samsung.com إذا تلف المنتج بسبب؛ ZAMBIA 211350370 http://www.samsung.com مكان أو منزل مختلف. •إذا تمت إعادة تركيب منتج بغرض نقله إلى ٍ •إذا طلب العميل بعض اإلرشادات حول كيفية االستخدام بسبب منتج شركة أخرى. •إذا طلب العميل بعض اإلرشادات حول كيفية استخدام الشبكة أو برنامج لشركة أخرى. •إذا طلب العميل تثبيت برنامج وإعداده للمنتج. فني الخدمة بإزالة أو تنظيف األتربة أو أية مواد غريبة من داخل المنتج. •إذا قام ّ •إذا طلب العميل عملية تركيب إضافي لمنتج بعد شرائه من خالل مواقع التسوق المنزلي أو التسوق عبر اإلنترنت. •تأثير خارجي أو سقوط المنتج. •استخدام مستلزمات أو منتجات تُباع منفصلة لم توصي بها شركة .Samsung •االستعانة بشخص بخالف مهندس تابع لشركة صيانة خارجية أو شريك لشركة Samsung Electronics Co., Ltdإلصالح الجهاز. •تجديد المنتج أو إصالحه من ِقبل العميل. •استخدام المنتج مع جهد كهربي غير مناسب أو مع توصيالت كهربية غير معتمدة. •عدم اتّباع “التنبيهات” الواردة في دليل المستخدم. أسباب أخرى •في حالة تلف المنتج بسبب كارثة طبيعية (كالتلف الناتج عن البرق والحرائق والزالزل والفيضانات وغيرها). ّ والهزاز والمصباح والمرشحات •في حالة استهالك جميع المكونات القابلة لالستهالك (البطارية والحبر ولمبات الفلورسنت ورؤوس الطباعة واألشرطة وغيرها). مالحظة قد يتم دفع رسوم خدمة في حالة طلب العميل الحصول على خدمة مع عدم وجود عطل بالمنتج .لذا ،يُرجى قراءة “دليل المستخدم” ً أوال. 66 المصطلحات ( OSDالعرض على الشاشة) تتكون الصورة الواحدة من خطوط أفقية متعددة .ويتم قياس التردد الرأسي بالهرتز ،حيث يمثل عدد الصور التي يمكن إنشاؤها في الثانية بواسطة هذه الخطوط األفقية .يُقصد بالتردد الرأسي 60أن الصورة يتم نقلها بمعدل 60مرة في الثانية .يسمى التردد الرأسي ً أيضا “معدل التحديث” كما أنه يؤثر في ومض الشاشة. تُتيح لك قائمة العرض على الشاشة ( )OSDتكوين اإلعدادات التي تظهر على الشاشة لتحسين جودة الصورة حسب رغبتك ،حيث تُتيح لك تغيير درجة سطوع الشاشة واأللوان والحجم والعديد من اإلعدادات األخرى باستخدام القوائم التي تظهر على الشاشة. الدقة جاما الدقة هي عدد وحدات البكسل األفقية والرأسية التي تكوّن الشاشة .وهي تمثل مستوى تفاصيل العرض .تعرض الدقة األعلى كمية أكبر من المعلومات على الشاشة كما أنها مناسبة إلجراء مهام متعددة في نفس الوقت .على سبيل المثال ،تحتوي الدقة 1080 × 1920 على 1920وحدة بكسل أفقية (الدقة األفقية) و 1080خط رأسي (الدقة الرأسية). تعمل قائمة Gammaعلى ضبط تدرج اللون الرمادي الذي يقوم بعرض األلوان البينية على الشاشة .يعمل ضبط درجة السطوع على زيادة سطوع الشاشة بالكامل ،ومع ذلك يعمل ضبط Gammaعلى زيادة السطوع المتوسط. التوصيل والتشغيل تدرج الرمادي يُعد “التوصيل والتشغيل” ميزة رائعة تسمح بتبادل تلقائي للمعلومات بين جهاز العرض والكمبيوتر لتوفير بيئة عرض مثالية .ويستخدم جهاز العرض ( VESA DDCمعيار دولي) لتنفيذ وظيفة “التوصيل والتشغيل”. يُشير التدرج إلى مستويات كثافة األلوان التي تعرض اختالفات تغيرات األلوان بداية من المناطق األكثر قتامه إلى المناطق األكثر ً سطوعا على الشاشة .يتم التعبير عن تغيرات سطوع الشاشة بتغير اللونين األبيض واألسود ،كما يشير التدرج الرمادي إلى المنطقة المتوسطة بين األبيض و األسود .يعمل تغيير التدرج الرمادي من خالل ضبط Gammaعلى تغيير درجة السطوع المتوسط على الشاشة. ( MHLاالرتباط الالسلكي عالي الدقة) معدل المسح يشير معدل المسح أو معدل التحديث إلى تردد معدالت تحديث الشاشة .يتم نقل بيانات الشاشة عند تحديث عرض إحدى الصور على الرغم من أن عملية التحديث غير مرئية بالعين المجردة .يُقصد بتحديثات الشاشة معدل المسح ويتم قياسه بالهرتز .يُقصد بمعدل المسح 60هرتز أن الشاشة تقوم بعملية التحديث بمعدل 60مرة في الثانية .يعتمد معدل مسح الشاشة على أداء بطاقات الرسومات بأجهزة الكمبيوتر وجهاز العرض. التردد األفقي تتكون الحروف والصور التي يتم عرضها على جهاز العرض من نقاط متعددة (وحدات البكسل) .يتم نقل وحدات البكسل في خطوط أفقية يتم ترتيبها بعد ذلك رأسيًا إلنشاء صورة .يتم قياس التردد األفقي بالكيلوهرتز ،حيث يمثل عدد المرات التي يتم فيها نقل الخطوط األفقية في الثانية باإلضافة إلى عرضها على شاشة جهاز العرض .ويعني مقدار التردد األفقي 85أن الخطوط األفقية التي تعمل على ثم ،يكون التردد األفقي 85كيلوهرتز. تعديل صورة يتم إرسالها 85000مرة في الثانية .ومن َّ 67 التردد الرأسي تتيح لك ميزة MHLعرض ملفات الفيديو والصور (المحفوظة على الهاتف المحمول الذي يدعم ميزة )MHLباستخدام شاشة المنتج.