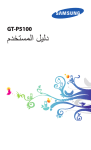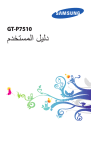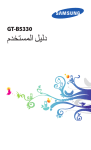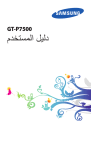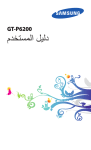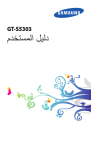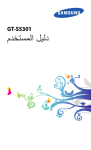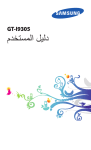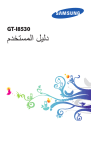Download Samsung Galaxy Tab 2 (7.0)‎‎ دليل المستخدم
Transcript
GT-P3100 دليل المستخدم استخدام هذا الدليل نشكرك على اختيار جهاز سامسونج المحمول .سوف يقوم هذا الجهاز بإمدادك باتصال جوال عالي الجودة ومتعة فائقة وفقا ً لتكنولوجيا سامسونج االستثنائية والمعايير العالية. لقد صُمم هذا الدليل هذا ليطلعك خصيصا ً على الوظائف والميزات المتوفرة في جهازك. للقراءة أوالً ● ● ● ● ● ● ● ● ●قبل استخدام الجهاز ،اقرأ الدليل بالكامل وجميع إرشادات السالمة لضمان االستخدام اآلمن والصحيح. ●تعتمد األوصاف الموجودة في هذا الدليل على اإلعدادات االفتراضية لجهازك. ●الصور والصور المستخدمة في دليل المستخدم هذا قد تختلف في المظهر عن المنتج الفعلي. ●المحتوى الموجود في هذا الدليل قد يختلف عن المنتج ،أو عن البرامج التي يقدمها مقدمو الخدمات ،ويخضع للتغيير دون إشعار مسبق .ادخل إلى موقع سامسونج على الويب ( )www.samsung.comللحصول على أحدث إصدار من الدليل. ●قد تتنوع الخصائص المتاحة واإلضافية حسب الجهاز أو البرمجيات أو مقدم الخدمة. ●تنسيق وتقديم دليل المستخدم هذا يبنى على أنظمة تشغيل Androidوفقا ً لنظام تشغيل المستخدم. ً ●يمكن أن تجري التطبيقات على هذا الهاتف أدا ًء مختلفا عن تطبيقات الكمبيوتر القابلة للمقارنة والتي يمكن أال يشمل جميع الوظائف المتاحة في نسخة األجهزة. ●تتفاوت الوظائف واألجهزة حسب المنطقة أو مواصفات األجهزة .سامسونج ليست مسؤولة عن مشكالت األداء التي تكون بفعل استخدامات الطرف الثالث. ليلدلا اذه مادختسا 2 ● ● ● ● ●سامسونج غير مسؤولة عن مشكالت األداء أو حاالت عدم التوافق التي تحدث بسبب التعديل في ضبط السجل أو التغيير في برنامج نظام التشغيل. قد تؤدي محاولة تخصيص نظام التشغيل إلى تشغيل جهازك أو التطبيقات بطريقة غير صحيحة. ●يمكنك ترقية برنامج جهاز المحمول الخاص بك عن طريق الوصول إلى موضع سامسونج على الويب (.)www.samsung.com ●البرامج ،والصوت ،والخلفيات ،والصور الواردة في هذا الجهاز مرخصة لالستخدام المحدود بين سامسونج وأصحابها .استخراج واستخدام هذه المواد ألغراض تجارية أو غيرها يعد انتهاكا ً لقوانين حقوق التأليف والنشر. سامسونج ليست مسؤولة عن التعدي على حقوق الطبع والنشر من قبل المستخدمين. ●يُرجى الحفاظ على هذا الدليل كمرجع إضافي. الرموز اإلرشادية قبل البدء ،تعرف على الرموز المستخدمة في هذا الدليل: تحذير—الحاالت التي قد تؤدي إلى إصابتك أنت أو اآلخرين تنبيه—الحاالت التي قد تتسبب في تلف جهازك أو أي جهاز آخر مالحظة—مالحظات ،أو توجيهات لالستخدام ،أو أي معلومات إضافية ◄ أشر إلى—الصفحات التي تضم المعلومات ذات الصلة ،على سبيل المثال ◄ :ص( 12 .تمثل "راجع الصفحة )"12 ← متبو ًعا بـ—ترتيب الخيارات أو القوائم التي يجب عليك تحديدها لتنفيذ خطوة ،على سبيل المثال :في قائمة التطبيقات ،حدد إعدادات ← الصوت ← نغمة رنين الجهاز (تمثل إعدادات ،متبوعًا بـ الصوت ،متبوعًا بـ نغمة رنين الجهاز) ليلدلا اذه مادختسا 3 حقوق الطبع والنشر حقوق الطبع والنشر © 2012سامسونج لإللكترونيات دليل المستخدم هذا محمي بموجب قوانين حقوق النشر الدولية. ال يجوز نسخ أي جزء من هذا الدليل هذا أو توزيعه أو ترجمته أو نقله بأي شكل أو بأي وسيلة ،إلكترونية أو ميكانيكية ،بما في ذلك التصوير والتسجيل، أو تخزينه أي من معلومات بأي نظام تخزين أو استرجاع ،دون الحصول على إذن خطي مسبق من سامسونج لإللكترونيات. العالمات التجارية ● ● ● ● ● ●سامسونج وشعار شركة سامسونج عبارة عن عالمات تجارية مسجلة لشركة سامسونج لإللكترونيات. ●يعد شعار ،Google Maps™ ،Google™ ،Android ™،Google Play™ Store ،YouTube™ ،Google Mail ™ ،Google Latitudeو ™ Google Talkعالمات تجارية لشركة .Google, Inc. ●® Bluetoothهي عالمة تجارية مسجلة لشركة Bluetooth SIG, Inc.في جميع أنحاء العالم. ●® Windows Media Playerهي عالمة تجارية مسجلة لشركة .Microsoft Corporation ●®،Wi-Fi Protected Setup™ ،Wi-Fi ™ ،Wi-Fi CERTIFIED™ ،Wi-Fi Directوشعار Wi-Fi عالمات تجارية مسجلة لشركة .Wi-Fi Alliance ليلدلا اذه مادختسا 4 ● ● ●®DivX Certified® ،DivX والشعارات المصاحبة لها هي عالمات تجارية خاصة بـ Rovi Corporation والشركات التابعة لها و ُتستخدم بمقتضى ترخيص. ●جميع العالمات التجارية األخرى وحقوق التأليف والنشر هي ملك ألصحابها. حول DIVX VIDEO ® DivXعبارة عن تنسيق فيديو رقمي يتم إنشاؤه بواسطة ،DivX, LLC وهي شركة تابعة لـ .Rovi Corporationهذا الجهاز عبارة عن جهاز ® DivX Certifiedرسمي يعرض فيديو .DivXتفضل بزيارة www.divx.comللحصول على مزيد من المعلومات واألدوات البرمجية الخاصة بتحويل الملفات الخاصة بك إلى لقطات فيديو .DivX حول DIVX VIDEO-ON-DEMAND يجب تسجيل جهاز ® DivX Certifiedلتشغيل أفالم DivX Video-on-Demandأو ( .)VODللحصول على رمز التسجيل ،حدد موقع القسم DivX VODفي قائمة إعداد الجهاز .اذهب إلى vod.divx.comللحصول على مزيد من المعلومات حول كيفية استكمال التسجيل. ® DivX Certifiedلتشغيل فيديو ® DivXبوضوح عالي الدقة حتى 720 بكسل ،ويشمل ذلك المحتوى التكميلي. ليلدلا اذه مادختسا 5 المحتويات التجميع 10............................................................ إخراج المحتويات 10 .......................................................... تصميم الجهاز 11 .............................................................. المفاتيح 13 ..................................................................... أدخل بطاقة SIMأو 14 ............................................ USIM شحن البطارية 15 .............................................................. إدخال بطاقة الذاكرة (اختياريًا) 18 ........................................... بدء التشغيل 20....................................................... أوقف تشغيل الجهاز 20 ....................................................... استخدام شاشة اللمس 21 ...................................................... قفل أو إلغاء قفل شاشة اللمس والمفاتيح 24 .................................. تعرف على الشاشة الرئيسية 24 .............................................. الوصول إلى التطبيقات 30 .................................................... تشغيل تطبيقات متعددة 32 .................................................... تخصيص جهازك 32 .......................................................... إدخال نص 38 ................................................................. خدمات ويب والخدمات المستندة إلى 40................... GPS اإلنترنت 40 .................................................................... 43 ............................................................ Game Hub خرائط 44 ...................................................................... التنقل 46 ........................................................................ دليل محلي 46 .................................................................. سوق 47 ................................................................ Play 48 ........................................................ Readers Hub 48 ..................................................... Samsung Apps تايوتحملا 6 49 ............................................................... YouTube البحث الصوتي 50 ............................................................. االتصاالت51.......................................................... االتصال 51 .................................................................... الرسائل 61 ..................................................................... 63 .......................................................... Google Mail بريد إلكتروني 65 .............................................................. 67 ....................................................................... Talk 68 ................................................................. ChatON مراسلة 69 ...................................................................... 69 ................................................................ Google+ الترفيه 70............................................................. كاميرا 70 ....................................................................... مشغل فيديو 78 ................................................................. االستوديو 81 ................................................................... محرر الصور 84 .............................................................. محرر الفيديو 85 ............................................................... مشغل الموسيقى 87 ............................................................ المعلومات الشخصية 91............................................. جهات االتصال 91 ............................................................. مخطط 94 ................................................................... S المذكرة 96 ..................................................................... التوصيل 97........................................................... توصيالت 97 .......................................................... USB 99 ..................................................................... Wi-Fi 102 ......................................................... Wi-Fi Direct تايوتحملا 7 103 ...................................................... AllShare Play مشاركة شبكة المحمول 106 .................................................. البلوتوث 108 .................................................................. 110 .................................................................... GPS اتصاالت 111 ......................................................... VPN األدوات 114.......................................................... المنبه 114 ...................................................................... الحاسبة 115 ................................................................... تنزيالت 115 .................................................................. 116 .............................................................. Dropbox ملفاتي 117 ..................................................................... 118 ...................................................... Polaris Office 120 ................................................................ Google مجموعة أدوات 120 ................................................... SIM الساعة العالمية 121 ........................................................... اإلعدادات 122........................................................ الوصول إلى خيارات الضبط 122 ........................................... 122 ................................................................... Wi-Fi البلوتوث 122 .................................................................. استخدام البيانات 123 .......................................................... المزيد من الضبط 123 ........................................................ وضع الحظر 125 ............................................................. الصوت 125 ................................................................... الشاشة 126 .................................................................... التخزين 127 ................................................................... توفير الطاقة 127 .............................................................. البطارية 127 .................................................................. تايوتحملا 8 مدير التطبيقات 127 ........................................................... خدمات الموقع 128 ............................................................ قفل الشاشة 128 ............................................................... الحماية 129 .................................................................... اللغة واإلدخال 130 ............................................................ سحابة 132 ..................................................................... نسخ احتياطي وإعادة الضبط 133 ............................................ إضافة حساب 133 ............................................................ الملحق 133 .................................................................... التاريخ و الوقت 133 .......................................................... إمكانية الوصول 134 .......................................................... خيارات المطور 135 .......................................................... حول الجهاز 137 .............................................................. حل المشكالت138.................................................... تايوتحملا 9 التجميع إخراج المحتويات تحقق من وجود األشياء التالية داخل علبة المنتج: ● ●جهاز المحمول ● ●دليل التشغيل السريع يجب استخدام البرامج المعتمدة من سامسونج فقط .قد يتسبب استخدام البرامج المزيفة أو غير القانونية في تلف أو إلحاق أضرار ال يغطيها الضمان المقدم من الشركة المصنعة للجهاز. ● ● ● ● ●قد تختلف العناصر المرفقة بجهازك والملحقات المتوفرة حسب منطقتك ومزوِّ د الخدمة الخاص بك. ●يمكنك شراء كماليات إضافية من تاجر التجزئة المحلي التابع لسامسونج. ●يتم تصميم العناصر المرفقة خصيصًا لجهازك وقد ال تكون متوافقة مع أجهزتك. ●قد ال تكون الكماليات األخرى متوافقة مع الجهاز. عيمجتلا 10 تصميم الجهاز ››المنظر األمامي الوظيفة الرقم 1 سماعة أذن 2 حساس الضوء 3 مستشعر التقارب 4 فتحة بطاقة SIM عيمجتلا 11 الوظيفة الرقم 5 فتحة بطاقة الذاكرة 6 شاشة اللمس 7 سماعة خارجية 8 منفذ متعدد األغراض 9 عدسة الكاميرا األمامية 10 الميكروفون ››المنظر الخلفي عيمجتلا 12 الوظيفة الرقم 11 الميكروفون 12 هوائي GPS 13 التشغيل/إعادة التشغيل/القفل 14 عدسة الكاميرا الخلفية 15 مفتاح مستوى الصوت 16 مدخل سماعة الرأس 17 الهوائي الرئيسي 1 2 المفاتيح الوظيفة المفتاح قم بتشغيل الجهاز (اضغط مع االستمرار)؛ وادخل إلى خيارات الجهاز (اضغط مع التشغيل/ إعادة التشغيل /3االستمرار)؛ وأعد تعيين الجهاز (اضغط مع االستمرار لمدة 10-8ثانية) واقفل شاشة القفل اللمس أو قم بتشغيلها. مستوى الصوت قم بتعديل مستوى صوت الجهاز. .1ينشط فقط عندما تستخدم ميزة مكبر صوت الهاتف او لقطات الفيديو المسجلة. .2ال تلمس أو تغطي منطقة الهوائي بيديك أو أي أشياء أخرى أثناء استخدام وظائف .GPS .3في حالة تعرض جهازك ألعطال فادحة ،أو في حالة توقفه ،أو تجمده ،فقد تحتاج إلى إعادة تعيين الجهاز الستعادة القدرات الوظيفية. عيمجتلا 13 أدخل بطاقة SIMأو USIM عند االشتراك في خدمة الهاتف الخلوي ،سوف تتلقى بطاقة وحدة تعريف المشترك ( )SIMمع تفاصيل االشتراك ،مثل رقم التعريف الشخصي ()PIN والخدمات االختيارية .الستخدام خدمات UMTSأو ،HSDPAيمكنك شراء بطاقة وحدة تعريف المشترك العالمي (.)USIM 11 2 2أدخل بطاقة SIMأو USIMبحيث تكون األطراف الملونة بالذهبي افتح الغطاء الموجود على فتحة بطاقة .SIM متجهة ألسفل. ● ● 33 ●ال تدخل بطاقة الذاكرة في فتحة بطاقة .SIMفي حالة انسداد بطاقة الذاكرة داخل فتحة بطاقة ،SIMفخذ الجهاز إلى مركز خدمة سامسونج إلزالة بطاقة الذاكرة. ●فتحة بطاقة SIMالموجودة في جهازك تكون مناسبة فقط لبطاقات SIMالقياسية .قد يؤدي إدخال بطاقة microSIMباستخدام حامل غير مرخص إلى إتالف فتحة بطاقة SIMالموجودة في جهازك. أغلق الغطاء على فتحة بطاقة .SIM عيمجتلا 14 شحن البطارية قبل استخدام الجهاز ألول مرة ،أو في حالة عدم استخدام البطارية لفترة زمنية ممتدة ،يجب عليك شحن البطارية .قم بشحن البطارية باستخدام الشاحن فقط .ال يمكنك شحن البطارية باستخدام كبل .USB ال يمكنك استبدال البطارية الموجودة في الجهاز .إذا كانت لديك مشكالت في البطارية ،أو إذا تطلب األمر استبدالها ،فخذ الجهاز إلى مركز خدمة سامسونج. يجب استخدام الشواحن والكبالت المعتمدة من سامسونج فقط .يمكن للشواحن أو الكبالت غير المرخص بها أن تتسبب في انفجار البطاريات أو تلحق أضرارً ا بجهازك. ● ● ● ●عندما ينخفض مستوى بطاريتك ،سيصدر الجهاز نغمة تحذيرية ورسالة تفيد بانخفاض مستوى البطارية .أعد شحن بطاريتك لمتابعة استخدام جهازك. ●إذا كانت البطارية فارغة بالكامل ،فلن تتمكن من تشغيل الجهاز، حتى أثناء شحنها .اترك البطارية المفرغة حتى تشحن بالكامل لبضعة دقائق قبل محاولة تشغيل الجهاز. ●قد يختلف شكل محول الطاقة USBحسب منطقتك. عيمجتلا 15 11 22 صل كبل USBبمحول الطاقة ،USBثم صل طرف كبل USB بالمقبس متعدد المهام. قد يؤدي توصيل كبل USBبطريقة غير صحيحة إلى حدوث تلفيات خطيرة في محول الطاقة .USBال يغطي الضمان أية أضرار تنتج عن سوء االستخدام. صل محول الطاقة USBبمأخذ التيار. ● ●في حالة تلقي الجهاز مصدر غير مستقر للتيار أثناء الشحن ،فقد ال تعمل شاشة اللمس .في حالة حدوث ذلك ،افصل كبل USB عن الجهاز. ● ●قد ترتفع درجة حرارة الجهاز أثناء الشحن .وهذا يعد أمراً طبيعياً، وينبغي أال يؤثر على عمر الجهاز أو على أدائه. ● ●إذا لم يكن يتم شحن جهازك بطريقة صحيحة ،فخذ جهازك والشاحن إلى مركز خدمة سامسونج. عيمجتلا 16 33 عندما تكون البطارية مشحونة بالكامل ،محول الطاقة USBعن الجهاز ،ثم افصل محول الطاقة USBعن منفذ التيار. لتوفير الطاقة ،افصل محول الطاقة USBفي حالة عدم استخدامه .ال يوجد زر لتشغيل التيار في محول الطاقة ،USBلذا ،يجب عليك فصل محول الطاقة USBمن المنفذ لقطع إمداد التيار .ينبغي أن يظل الجهاز قريبًا من المأخذ عند استخدامه. ››قلل استهالك البطارية قد يوفر الجهاز خيارات تساعدك على توفير طاقة البطارية .من خالل تخصيص هذه الخيارات وإلغاء تنشيط الميزات الموجودة في الخلفية ،يمكنك استخدام الجهاز لفترة زمنية أطول بين فترات الشحن: ● ●في حالة عدم استخدام الجهاز ،انتقل إلى الوضع التشغيل بالضغط على المفتاح التيار. ● ●أغلق التطبيقات غير الضرورية باستخدام مدير المهام. ● ●قم بإلغاء تنشيط ميزة البلوتوث. ● ●قم بإلغاء تنشيط الميزة .Wi-Fi ● ●قم بإلغاء تنشيط المزامنة التلقائية للتطبيقات. ● ●قلل زمن اإلضاءة الخلفية. ● ●قلل سطوع الشاشة. عيمجتلا 17 إدخال بطاقة الذاكرة (اختيار ًيا) يقبل جهازك بطاقات الذاكرة التي تصل سعاتها إلى 32جيجابايت .حسب الجهة المصنعة لبطاقة الذاكرة ونوعها ،فإن بعض بطاقات الذاكرة قد ال تكون متوافقة مع جهازك. تستخدم سامسونج مقاييس الصناعة المعتمدة الخاصة ببطاقات الذاكرة، ولكن بعض العالمات التجارية قد ال تكون متوافقة بشكل كامل مع جهازك .قد يؤدي استخدام بطاقة ذاكرة غير متوافقة إلى إتالف الجهاز أو بطاقة الذاكرة .قد يؤدي ذلك إلى إتالف البيانات المحفوظة على بطاقة الذاكرة. ● ● ● ●يدعم جهازك هيكل ملفات FATالخاص ببطاقات الذاكرة .إذا قمت بإدخال بطاقة ذاكرة مهيأة ببنية ملف مختلفة ،فسيطلب منك جهازك إعادة تنسيق بطاقة الذاكرة. ●ستؤدي عمليات الكتابة والمسح المتكررة للبيانات إلى تقصير عمر بطاقات الذاكرة. ●عند إدخال بطاقة ذاكرة في جهازك ،سيظهر دليل الملفات الخاص ببطاقة الذاكرة في المجلد .extSdCard 11 2 2أدخل بطاقة الذاكرة بحيث تكون األطراف الملونة بالذهبي متجهة افتح الغطاء الموجود على فتحة بطاقة الذاكرة. ألسفل. عيمجتلا 18 33 ادفع بطاقة الذاكرة داخل فتحة بطاقة الذاكرة حتى يتم قفلها في المكان المخصص لها. 44 ››إخراج بطاقة الذاكرة أغلق الغطاء على فتحة بطاقة الذاكرة. تأكد من عدم استخدام الجهاز لبطاقة الذاكرة في الوقت الحالي. 11 في قائمة التطبيقات ،حدد إعدادات ← التخزين ← إلغاء تحميل البطاقة ← SDموافق. 22 3 3ادفع بطاقة الذاكرة برفق إلى أن تخرج من الجهاز. 4 4قم بإخراج بطاقة الذاكرة. 5 5أغلق الغطاء على فتحة بطاقة الذاكرة. افتح الغطاء الموجود على فتحة بطاقة الذاكرة. ال تقم بنزع بطاقة الذاكرة إثناء قيام الجهاز بنقل المعلومات أو الوصول إليها ،ألن ذلك قد يؤدي إلى فقدان البيانات و/أو تلف بطاقة الذاكرة أو الجهاز. ››تنسيق بطاقة الذاكرة قد يؤدي تنسيق بطاقة الذاكرة على جهاز كمبيوتر إلى حالة من عدم التوافق مع جهازك .ال تقم بتنسيق بطاقة الذاكرة إال على الجهاز فحسب. في قائمة التطبيقات ،حدد إعدادات ← التخزين ← تهيئة بطاقة ← SD تهيئة بطاقة ← SDمسح الكل. قبل تنسيق بطاقة الذاكرة ،تذكر عمل نسخ احتياطية من كل البيانات الهامة .ال يغطي ضمان الشركة المصنعة أي فقد للبيانات ينتج عن عبث المستخدمين. عيمجتلا 19 بدء التشغيل أوقف تشغيل الجهاز لتشغيل جهازك ،اضغط مع االستمرار على مفتاح التشغيل. في حالة قيامك بتشغيل الجهاز ألول مرة ،اتبع اإلرشادات التي تظهر على الشاشة إلعداد جهازك .يجب عليك تسجيل الدخول إلى Google أو قم بإنشاء حساب Googleالستخدام التطبيقات التي تتفاعل مع خادم .Google إليقاف تشغيل جهازك ،اضغط مطوالً على مفتاح التشغيل وحدد إيقاف تشغيل ← موافق. ● ● ●اتبع كل التحذيرات والتعليمات المنشورة من الموظفين المعتمدين عندما تكون في مناطق يحظر فيها استخدام األجهزة الالسلكية، مثل الطائرات والمستشفيات. ●الستخدام الميزات غير الشبكية لجهازك فقط ،حوِّ ل إلى وضع الطيران ◄ .ص123 . ليغشتلا ءدب 20 استخدام شاشة اللمس تتيح لك شاشة اللمس الموجودة بجهازك سهولة تحديد العناصر أو إجراء الوظائف .تعلم اإلجراءات األساسية الستخدام شاشة اللمس. ● ●ال تضغط على شاشة اللمس بأطراف أصابعك ،أو تستخدم أدوات حادة على شاشة اللمس .يؤدي القيام بذلك إلى إتالف شاشة اللمس أو قد يؤدي إلى حدوث عُطل فيها. ● ●تجنب اتصال شاشة اللمس بأجهزة كهربائية أخرى .تفريغ الكهرباء الساكنة يمكن أن يسبب قصورً ا في عمل شاشة اللمس. ● ●تجنب اتصال شاشة اللمس بالسوائل .يمكن تعطل شاشة اللمس في حال وجود الرطوبة أو عند تعرضها للسوائل. ● ●ترك شاشة اللمس في وضع الجاهزية لفترات زمنية ممتدة قد يؤدي إلى تشوه الصور (احتراق الشاشة) أو ظهور أشباح في الصورة .أوقف تشغيل شاشة اللمس في حالة عدم استخدام الجهاز. ● ● ●للحصول على أفضل استخدام لشاشة اللمس ،قم بإزالة ملصق حماية الشاشة قبل استخدام جهازك. ●تحتوي شاشة اللمس على طبقة تكشف الشحنات الكهربائية الصغيرة التي تنبعث من الجسم البشري .للحصول على أفضل أداء ،انقر فوق شاشة اللمس بأطراف أصابعك .ولن تستجيب شاشة اللمس إلى لمسات األدوات الحادة ،مثل اإلبرة أو القلم. ليغشتلا ءدب 21 تحكم في شاشة اللمس من خالل اإلجراءات التالية: الضغط المس مرة واحدة لتحديد قائمة ،أو خيار ،أو تطبيق ،أو تشغيلها. اضغط مع االستمرار اضغط على أحد العناصر مع االستمرار لمدة تزيد عن ثانيتين. اسحب اضغط على أحد العناصر وحركه إلى موضع جديد. اضغط مرتين اضغط على أحد العناصر مرتين بسرعة. ليغشتلا ءدب 22 النقر قم بالتمرير ألعلى أو ألسفل أو لليسار أو لليمين بخفة للتنقل بين القوائم أو الشاشات. التضييق افرد إصبعيك عن بعضهما ،ثم قم بالتضييق بينهما. ● ● ●يقوم جهازك بإيقاف تشغيل شاشة اللمس في حالة عدم استخدام الجهاز لفترة زمنية محددة .لتشغيل الشاشة ،اضغط على مفتاح التشغيل. ●يمكنك تعيين طول الفترة الزمنية التي ينتظرها الجهاز قبل إيقاف تشغيل الشاشة .في قائمة التطبيقات ،حدد إعدادات ← الشاشة ← زمن توقف الشاشة. ليغشتلا ءدب 23 قفل أو إلغاء قفل شاشة اللمس والمفاتيح في حالة عدم استخدام الجهاز لفترة زمنية محددة ،يوقف الجهاز تشغيل شاشة اللمس ويقفلها تلقائيًا ويقفل المفاتيح لمنع تشغيل الجهاز بطريقة غير مقصودة. لقفل شاشة اللمس والمفاتيح يدويًا ،اضغط على مفتاح التشغيل. إللغاء القفل ،قم بتشغيل الشاشة بالضغط على المفتاح التشغيل ،واضغط في أي مكان على الشاشة ،ثم اسحب لخارج الدائرة الكبيرة. يمكنك تنشيط ميزة قفل الشاشة لمنع اآلخرين من استخدام بياناتك الشخصية أو الوصول إليها والمعلومات المحفوظة على جهازك. ◄ ص35 . تعرف على الشاشة الرئيسية من الشاشة الرئيسية ،يمكنك عرض حالة جهازك والنفاذ إلى التطبيقات. تحتوي شاشة الجاهزية على لوحات عديدة .تنقل إلى اليسار أو اليمين وصوالً إلى اللوحات الموجودة على شاشة الجاهزية .يمكنك أيضًا تحديد إحدى النقاط في الجزء السفلي من الشاشة لالنتقال إلى اللوحة المقابلة مباشرة. ليغشتلا ءدب 24 ››شريط النظام من شريط النظام الموجود في الجزء السفلي من الشاشة ،يمكنك التنقل داخل الشاشة سريعًا والوصول إلى التطبيقات. الوظيفة الرقم 1 افتح قائمة التطبيقات الحالية. 2 ارجع إلى الشاشة الرئيسية؛ ادخل إلى تطبيق بحث Googleأو ( Google Nowاضغط مطوالً). 3 عودة إلى الشاشة السابقة. 4 افتح لوحة التطبيق المصغر. ليغشتلا ءدب 25 ››رموز المؤشر قد تختلف األيقونات المعروضة على الشاشة حسب منطقتك أو مزوِّ د الخدمة الخاص بك. الرمز المعنى ال توجد إشارة قوة اإلشارة متصل بشبكة GPRS متصل بشبكة EDGE متصل بشبكة HSDPA Wi-Fi APمتصلة تنشيط ميزة البلوتوث الخدمات التي تستند إلى GPSالمستخدمة مكالمة جارية مكالمة فائتة متصل بالكمبيوتر ال توجد بطاقة SIMأو USIM رسالة جديدة المنبه فعال التجوال (خارج منطقة الخدمة) ليغشتلا ءدب 26 الرمز المعنى تم تنشيط نمط الطيران حدث خطأ أو مطلوب اتخاذ حذر مستوى شحن البطارية ››استخدام لوحة اإلشعارات لفتح لوحة اإلشعارات ،اضغط فوق منطقة رموز المؤشرات واسحبها ألسفل. إلخفاء اللوحة ،اسحب أسفل اللوحة ألعلى. من لوحة اإلشعارات ،يمكنك عرض الحالة الحالية للجهاز واستخدام الخيارات التالية: ● ● :Wi-Fiقم بتنشيط أو إلغاء تنشيط الميزة ◄ .Wi-Fiص99 . ● ● :GPSتنشيط ميزة GPSأو إلغاء تنشيطها ◄ .ص110 . ● ●صوت :قم بتنشيط أو إلغاء تنشيط الوضع الصامت .يمكنك كتم صوت الجهاز أو تعيينه لكي يهتز في الوضع الصامت. ● ●تدوير الشاشة :اسمح بدوران الواجهة أو ال تسمح بذلك عندما تقوم بتدوير الجهاز. ● ●توفير الطاقة :قم بتنشيط وضع توفير الطاقة أو إلغاء تنشيطه. ● ●وضع الحظر :قم بتنشيط أو إلغاء تنشيط وضع الحجب. ● ●بيانات الهاتف :قم بتنشيط أو إلغاء تنشيط اتصال البيانات. ● ●البلوتوث :قم بتنشيط أو إلغاء تنشيط ميزة البلوتوث ◄ .ص108 . ● ●وضع القيادة :قم بتنشيط وضع القيادة أو إلغاء تنشيطه. ● ●مزامنة :قم بتنشيط أو إلغاء تنشيط المزامنة التلقائية للتطبيقات. قد تختلف الخيارات المتاحة حسب منطقتك أو مزوِّ د الخدمة الخاص بك. ليغشتلا ءدب 27 ››نقل العناصر على الشاشة الرئيسية اضغط مطوالً على أحد العناصر واسحبه إلى موضع جديد. يمكنك إضافة عنصر إلى مجلد جديد أو نقله إلى لوحة جديدة .اضغط مطوالً على أحد العناصر واسحبه إلى إنشاء مجلد أو إنشاء صفحة. ››إزالة أحد العناصر من الشاشة الرئيسية اضغط مطوالً على أحد العناصر واسحبه إلى سلة المهمالت. ليغشتلا ءدب 28 ››قم بإضافة لوحة أو إزالتها من الشاشة الرئيسية يمكنك إضافة أو إزالة لوحات الشاشة الرئيسية لتنظيم التطبيقات المصغرة. 11 22 على الشاشة الرئيسية ،ضع إصبعيك على الشاشة واضغط عليهما للتبديل إلى وضع التحرير. إضافة أو إزالة أو تنظيم اللوحات: ● ●إلزالة لوحة ،اضغط مطوالً على الصورة المصغرة للوحة ،ثم اسحبها إلى سلة المهمالت. ● ●إلضافة لوحة جديدة ،حدد . . ● ●لتعيين اللوحة األساسية للشاشة الرئيسية ،حدد ● ●لتغيير ترتيب اللوحات ،اضغط مطوالً على الصورة المصغرة للوحة واسحبها إلى الموقع الجديد. 33 ››استخدام التطبيقات المصغرة حدد للعودة إلى الشاشة السابقة. التطبيقات المصغرة عبارة عن تطبيقات صغيرة توفر وظائف ومعلومات مناسبة على الشاشة الرئيسية الخاصة بك. قد تختلف التطبيقات المصغرة المتاحة حسب منطقتك أو مزوِّ د الخدمة الخاص بك. 11 22 في قائمة التطبيقات ،حدد التطبيقات المصغرة لفتح لوحة التطبيقات المصغرة. قم بالتمرير إلى اليسار أو اليمين على لوحة التطبيقات المصغرة للبحث عن تطبيق مصغر. اضغط مطوالً على أحد التطبيقات المصغرة إلضافته إلى الشاشة الرئيسية. 33 ليغشتلا ءدب 29 الوصول إلى التطبيقات قم بتشغيل التطبيقات ،واستفد بالكامل من الميزات الموجودة في جهازك .يمكنك إعادة تنظيم قائمة التطبيقات لكي تطابق التفضيالت ،أو قم بتنزيل التطبيقات من اإلنترنت لتحسين وظائف الجهاز. 11 22 من الشاشة الرئيسية ،حدد تطبيقات للوصول إلى لوحة التطبيقات. تنقل لليسار أو اليمين وصوالً إلى شاشة أخرى. يمكنك أيضًا تحديد إحدى النقاط في الجزء السفلي من الشاشة لالنتقال إلى الشاشة المقابلة مباشرة. حدد تطبيقاً. 33 4 4حدد للعودة إلى الشاشة السابقة .حدد للعودة إلى الشاشة الرئيسية. ● ●يمكنك إضافة اختصار تطبيق إلى الشاشة الرئيسية بواسطة الضغط مطوالً على أحد الرموز في قائمة التطبيقات. ● ●إذا قمت بتدوير الجهاز أثناء استخدام بعض الميزات ،ستدور الواجهة أيضًا .ولمنع الشاشة من الدوران ،انقر فوق منطقة رموز المؤشر واسحبها ألسفل لفتحة لوحة اإلشعارات ،ثم حدد تدوير الشاشة. ››ترتيب التطبيقات يمكنك تغيير ترتيب التطبيقات في قائمة التطبيقات أو يمكنك تجميعهم ضمن فئات. 11 22 ← تعديل. في قائمة التطبيقات ،حدد اضغط مطوالً على أيقونة تطبيق. ليغشتلا ءدب 30 33 ترتيب التطبيقات: ● ●لنقل التطبيق ،اسحبه إلى موقع جديد. ● ●إلضافة التطبيق إلى مجلد جديد ،اسحبه إلى إنشاء مجلد. ● ●لنقل التطبيق إلى لوحة جديدة ،اسحبه إلى إنشاء صفحة. ● ●إللغاء تثبيت التطبيق ،اسحبه إلى إلغاء التثبيت. 44 ››تنزيل أحد التطبيقات 1 1في قائمة التطبيقات ،حدد سوق Playأو .Samsung Apps 2 2ابحث عن تطبيق وقم بتنزيله على الجهاز. حدد . لتثبيت التطبيقات المنزلة من مصادر أخرى ،يجب عليك تحديد إعدادات ← الحماية ← مصادر غير معروفة. ››إلغاء تثبيت تطبيق 11 2 2حدد في قائمة التطبيقات ،حدد ← إلغاء التثبيت. في أحد رموز التطبيق ثم حدد موافق. يمكنك إلغاء التثبيت فقط للتطبيقات التي قمت بتنزيلها. مؤخرا ››الوصول إلى التطبيقات المستخدمة ً 11 22 لعرض التطبيقات التي دخلت إليها مؤخراً. حدد حدد تطبيقاً. ليغشتلا ءدب 31 تشغيل تطبيقات متعددة يتيح لك جهازك إجراء مهام متعددة عن طريق تشغيل العديد من التطبيقات في أثناء استخدام تطبيق .ثم حدد الوقت نفسه .لتشغيل تطبيقات عديدة ،حدد تطبيق آخر لتشغيله من الشاشة الرئيسية. ››إدارة التطبيقات يمكنك إدارة تطبيقات متعددة باستخدام مدير المهام. 11 22 ← ← التطبيقات النشطة. حدد يقوم مدير المهام بتشغيل التطبيقات النشطة ويعرضها. التحكم في التطبيقات النشطة: ● ●للتبديل بين التطبيقات ،حدد أحد التطبيقات من القائمة. ● ●إلغالق تطبيق ،حدد إنهاء. ● ●إلغالق جميع التطبيقات النشطة ،حدد إلغاء الكل. تخصيص جهازك احصل على المزيد من جهازك عن طريق تغيير الضبط لكي يتوافق مع تفضيالتك. ››تغيير لغة العرض 11 2 2حدد لغة. ››تشغيل أو إيقاف تشغيل نغمات اللمس في قائمة التطبيقات ،حدد إعدادات ← اللغة واإلدخال ← اللغة. في قائمة التطبيقات ،حدد إعدادات ← الصوت ← أصوات اللمس. ليغشتلا ءدب 32 ››اضبط مستوى صوت الجهاز 11 2 2حدد واسحب المؤشرات لضبط مستوى الصوت لكل صوت. ››تغيير نغمة رنين المكالمة 1 1في قائمة التطبيقات ،حدد إعدادات ← الصوت ← نغمة رنين الجهاز. 2 2حدد نغمة رنين ← موافق. ››االنتقال إلى الوضع الصامت اضغط على مفتاح مستوى الصوت ألعلى أو ألسفل. لكتم الصوت أو إلغاء كتم الصوت لجهازك ،قم بأي من اإلجراءات التالية: ● ●لفتح لوحة اإلشعارات ،اضغط على منطقة رموز المؤشرات واسحب ألسفل ،ثم حدد صوت. أو . ● ●اضغط مطوالً على مفتاح التشغيل وحدد ● ●في قائمة التطبيقات ،حدد الهاتف ← لوحة المفاتيح ،واضغط مطوالً ››حدد خلفية للشاشة الرئيسية 11 2 2حدد إضافة إلى الشاشة الرئيسية ← الشاشة الرئيسية ← مجلد على الشاشة الرئيسية ،اضغط مطوالً على منطقة فارغة. صور ← صورة. ››تغيير خط الشاشة 11 22 في قائمة التطبيقات ،حدد إعدادات ← الشاشة ← أسلوب الخط. حدد ً خطا. ليغشتلا ءدب 33 . ››ضبط سطوع الشاشة يتضمن جهازك مستشعر اإلضاءة ،والذي يمكنه تتبع مستوى اإلضاءة المحيطة وضبط مستوى سطوع الشاشة تلقائيًا .يمكنك أيضًا تعيين مستوى سطوع الشاشة يدويًا. سيؤثر سطوع الشاشة على مدى سرعة الجهاز في استهالك طاقة البطارية. قم بتعيين الجهاز لضبط مستوى السطوع تلقائ ًيا 11 2 2حدد خانة االختيار الموجودة بجوار سطوع تلقائي. 3 3حدد موافق. في قائمة التطبيقات ،حدد إعدادات ← الشاشة ← السطوع. سيزيد الجهاز من مستوى السطوع في األماكن التي تتمتع بقدر كبير من الضوء ،ويقلل من مستوى السطوع في األماكن المعتمة تلقائيًا. تعديل السطوع يدو ًيا 11 2 2امسح خانة االختيار الموجودة بجوار سطوع تلقائي. 3 3اسحب العارض لليمين أو لليسار. 4 4حدد موافق. في قائمة التطبيقات ،حدد إعدادات ← الشاشة ← السطوع. ليغشتلا ءدب 34 ››قفل جهازك يمكنك قفل جهازك عن طريق تنشيط ميزة قفل الشاشة. ● ●إذا نسيت كلمة المرور الخاصة بك ،فأحضر الجهاز إلى مركز خدمة سامسونج إلعادة تعيينه. ● ●ال تعد شركة سامسونج مسؤولة عن أي فقد لكلمات المرور أو المعلومات الخاصة أو أي تلفيات أخرى تنتج عن استخدام برامج غير قانونية. ضبط إلغاء قفل اكتشاف الوجه 11 في قائمة التطبيقات ،حدد إعدادات ← قفل الشاشة ← تأمين الشاشة ← إلغاء قفل الوجه. 22 3 3اضبط الجهاز لكي يالئم الوجه بداخل الشكل. 4 4عند التقاط صورة لوجهك بطريقة صحيحة ،حدد متابعة. 5 5استكمل ضبط رمز PINاالحتياطي أو النمط. حدد التالي ← بدء اإلعداد ← متابعة. ضبط نمط إلغاء القفل 11 في قائمة التطبيقات ،حدد إعدادات ← قفل الشاشة ← تأمين الشاشة ← النمط. 22 اطلع على اإلرشادات ومثال النمط الذي يظهر على الشاشة وحدد التالي. ارسم نمطا ً لتوصيل 4نقاط على األقل وحدد متابعة. 33 4 4ارسم نمطا ً مرة أخرى للتأكيد وحدد تأكيد. 5 5أكمل اإلعداد الخاص برمز PINاالحتياطي. إذا نسيت نمط إلغاء القفل ،فيمكنك إلغاء تنشيط ميزة قفل الشاشة باستخدام رمز PINاحتياطي. ليغشتلا ءدب 35 ضبط رمز PINإللغاء القفل 11 في قائمة التطبيقات ،حدد إعدادات ← قفل الشاشة ← تأمين الشاشة ← .PIN 22 3 3أدخل رمز PINمرة أخرى وحدد موافق. أدخل رمز PINجديد وحدد متابعة. ضبط كلمة مرور إلغاء القفل 11 في قائمة التطبيقات ،حدد إعدادات ← قفل الشاشة ← تأمين الشاشة ← كلمة المرور. 22 3 3أدخل كلمة المرور مرة أخرى وحدد موافق. ››قفل بطاقة SIMأو USIM أدخل كلمة مرور جديدة (أبجدية رقمية) وحدد متابعة. يمكنك قفل جهازك باستخدام رمز PINالمرفق مع بطاقة SIMأو .USIM بمجرد تمكين قفل SIMأو ،USIMيجب عليك إدخال رمز PINفي كل مرة تقوم فيها بتشغيل الجهاز ،أو الوصول إلى التطبيقات التي تحتاج إلى رمز .PIN 11 في قائمة التطبيقات ،حدد إعدادات ← الحماية ← إعداد قفل بطاقة ← SIMقفل بطاقة .SIM 22 أدخل رمز PINوحدد موافق. ● ●إذا قمت بإدخال رمز PINغير صحيح عدة مرات ،سيتم قفل بطاقة SIMأو .USIMيجب عليك إدخال مفتاح إلغاء قفل PIN أي ما يُعرف بـ ( )PUKلفتح بطاقة SIMأو .USIM ● ●إذا قمت بقفل بطاقة SIMأو USIMبإدخال رمز PUKغير صحيح ،فخذ بطاقة SIMأو USIMإلى مزود الخدمة إللغاء قفلها. ليغشتلا ءدب 36 ››تنشيط ميزة Find my mobile عندما يُدخل شخص ما بطاقة SIMأو USIMجديدة في جهازك ،ستقوم ميزة Find my mobileتلقائيًا بإرسال رقم االسم إلى مستقبلين محددين تلقائيًا لمساعدتك على تحديد موقع جهازك واستعادته .الستخدام هذه الميزة ،يجب عليك إنشاء حساب سامسونج حتى يمكنك التحكم في الجهاز من اإلنترنت عن بُعد. 11 في قائمة التطبيقات ،حدد إعدادات ← الحماية ← تنبيه تغيير بطاقة .SIM 22 33 حدد تسجيل دخول. إلنشاء حساب سامسونج ،حدد إنشاء حساب جديد. أدخل بريدك اإللكتروني وكلمة المرور الخاصة بحساب سامسونج الخاص بك ثم حدد الدخول. 44 5 5إضافة مستلمين: اسحب الشريط المنزلق في أعلى الشاشة. ● ● ●حدد إنشاء وأدخل أرقام الهواتف يدويًا ،بما في ذلك رمز البلد ،والرمز .+ ●حدد أرقام الهواتف من قائمة األسماء بواسطة تحديد األسماء. 66 7 7أدخل الرسالة النصية المراد إرسالها إلى المستقبلين وحدد موافق. 8 8حدد حفظ. حدد رسالة التنبيه. ليغشتلا ءدب 37 إدخال نص يمكنك إدخال نص من خالل نطق الكلمات في الميكروفون ،أو تحديد حروف من خالل لوحة المفاتيح الظاهرية. ال يتم دعم إدخال النصوص في بعض اللغات .إلدخال نص ،يتعين عليك تغيير لغة اإلدخال إلى إحدى اللغات المدعمة. ››تغيير طريقة إدخال النصوص 11 2 2حدد تحديد طريقة اإلدخال ← طريقة إدخال النص. ››أدخل النص بواسطة ميزة إدخال الصوت عبر Google 1 1إلضافة لغة إدخال للتعرف على الصوت ،حدد اللغة ← إضافة المزيد من خانة نصية ،اضغط على منطقة رموز المؤشرات واسحب ألسفل. من اللغات. 22 3 3عند االنتهاء ،حدد انقر لإليقاف مؤق ًتا. ››إدخال نص باستخدام لوحة مفاتيح سامسونج انطق بالنص في الميكروفون. أدخل النص بواسطة تحديد مفاتيح أبجدية رقمية. يمكنك أيضًا استخدام المفاتيح التالية: ليغشتلا ءدب 38 الوظيفة الرقم 1 قم بتغيير الحالة. 2 قم بالتبديل بين أوضاع إدخال النصوص. 3 أدخل ضبط لوحة المفاتيح؛ وقم بإدخال النصوص عن طريق الصوت (اضغط مطوالً). 4 إدخال مسافة. 5 مسح إدخالك. 6 أبدأ سطر جديد. 7 أضف عنصرً ا من الحافظة. ››نسخ نص ولصقه من حقل النص ،يمكنك نسخ النص ونقله إلى تطبيق آخر. 11 2 2اسحب أو لتحديد النص المراد نسخه. 3 3حدد نسخ أو قص إلضافة النص داخل الحافظة. 4 4في تطبيق آخر ،ضع المؤشر عند النقطة التي سيتم إدخالها. 5 5حدد لصق إلدخال النص من الحافظة إلى حقل النص. اضغط مطوالً على إحدى الفقرات من النص. ليغشتلا ءدب 39 خدمات ويب والخدمات المستندة إلى GPS قد تتحمل رسومًا إضافية مقابل النفاذ إلى اإلنترنت وتنزيل ملفات الوسائط .لمعرفة التفاصيل ،يُرجى االتصال بمزوِّ د الخدمة الخاص بك. اإلنترنت تعرف على كيفية الوصول إلى صفحات الويب المفضلة وتعليمها. ● ●قد يتم تعليم هذه الميزة بشكل مختلف حسب منطقتك أو مزود الخدمة الخاص بك. ● ●قد تختلف األيقونات المتاحة حسب منطقتك أو مزوِّ د الخدمة الخاص بك. ››استعراض صفحة ويب 11 2 2للوصول إلى صفحة ويب محددة ،حدد حقل ،URLوأدخل عنوان في قائمة التطبيقات ،حدد اإلنترنت. 33 الويب ،وحدد الذهاب. تنقل بين صفحات الويب مستخدمًا المفاتيح التالية: الوظيفة الرقم 1 افتح نافذة جديدة. 2 أغلق عالمة التبويب الحالية. ىلإ ةدنتسملا تامدخلاو بيو تامدخمدخ 40 الوظيفة الرقم 3 تنقل للخلف أو لألمام وصوالً إلى صفحات الويب في سجل التاريخ. 4 أعد تحميل صفحة الويب الحالية .أثناء تحميل الجهاز لصفحات الويب ،يتغير هذا الرمز إلى . 5 أدخل عنوان ويب أو كلمة رئيسية. 6 ادخل إلى خيارات المستعرض. 7 اعرض العالمات المرجعية ،والصفحات المحفوظة، وسجل اإلنترنت الحالي. 8 قم بتنشيط حقل .URL 9 العالمة المرجعية وصفحة الويب الحالية. أثناء استعراض صفحة ويب ،استخدم الخيارات التالية: ● ●للتكبير ،أو التصغير ،ضع إصبعين على الشاشة وافرق بينهما ببطء أو ً ضغطا مزدوجً ا على ضمهما معًا .للرجوع إلى الحجم األصلي ،اضغط الشاشة. ← عالمة تبويب جديدة. ● ●لفتح عالمة تبويب جديدة ،حدد ← عالمة ● ●لفتح عالمة تبويب جديدة بدون ملفات تعريف االرتباط ،حدد تصفح متخف جديدة. ← ● ●إلضافة اختصار لصفحة الويب الحالية إلى الشاشة الرئيسية ،حدد إضافة اختصار إلى الشاشة الرئيسية. ← مشاركة الصفحة. ● ●إلرسال عنوان ويب إلى آخرين ،حدد ← البحث في الصفحة. ● ●للبحث عن نص على صفحة الويب ،حدد ← عرض سطح المكتب. ● ●لالنتقال إلى عرض سطح المكتب ،حدد ← ● ●لحفظ صفحة الويب الحالية لقراءتها دون االتصال باإلنترنت ،حدد حفظ للقراءة عند عدم االتصال .يمكنك عرض الصفحات المحفوظة بواسطة تحديد ← الصفحات المحفوظة. ىلإ ةدنتسملا تامدخلاو بيو تامدخمدخ 41 ● ● ● ← ملفات محملة. ●لعرض سجل التنزيل ،حدد ●لطباعة صفحة الويب عبر Wi-Fiأو ،USBحدد جهازك فقط مع بعض من طابعات سامسونج. ← الضبط. ●لتغيير ضبط المستعرض ،حدد ← طباعة .يتوافق ››ابحث عن المعلومات حسب الصوت قد ال تتوفر هذه الميزة حسب منطقتك ومزوّ د الخدمة الخاص بك. 11 2 2حدد حقل .URL 3 3حدد وانطق كلمة أساسية في ميكروفون الجهاز الخاص بك. في قائمة التطبيقات ،حدد اإلنترنت. يبحث الجهاز عن صفحات ويب المرتبطة بالكلمة األساسية. 44 ››وضع عالمة على صفحة الويب المفضلة حدد نتيجة بحث. إذا كنت تعرف عنوان صفحة الويب الخاصة بك ،يمكنك إضافة عالمة مرجعية يدويًا. 11 2 2أدخل عنوان ويب أو انتقل إلى صفحة ويب. 3 3حدد . 4 4أدخل اسما ً للعالمة المرجعية وحدد موافق. في قائمة التطبيقات ،حدد اإلنترنت. ىلإ ةدنتسملا تامدخلاو بيو تامدخمدخ 42 ››تنزيل ملف من اإلنترنت عندما تقوم بتنزيل الملفات أو التطبيقات من اإلنترنت ،يقوم جهازك بحفظها في الذاكرة الداخلية. يمكن للملفات التي تقوم بتنزيلها من الويب أن تشتمل على فيروسات قد تتلف جهازك .لتقليل المخاطر التي تتعرض لها ،قم بتنزيل الملفات من المصادر التي تثق بها فقط. تشتمل بعض ملفات الوسائط على إدارة حقوق رقمية لحماية حقوق الطبع والنشر .قد تؤدي هذه الحماية إلى منعك من تنزيل ،نسخ ،تعديل، أو نقل بعض الملفات. 11 2 2ابحث عن ملف أو تطبيق وقم بتنزيله على الجهاز. ››عرض السجل الحالي 1 1في قائمة التطبيقات ،حدد اإلنترنت ← ← محفوظات. 2 2حدد صفحة ويب للوصول إليها. في قائمة التطبيقات ،حدد اإلنترنت. Game Hub تعرف على طريقة الوصول إلى األلعاب وتنزيلها. 11 2 2حدد خدمة لعبة. 3 3ابحث عن األلعاب التي يتم تنزيلها من المتجر الموجود على اإلنترنت. في قائمة التطبيقات ،حدد .Game Hub قد تختلف األلعاب المتاحة حسب منطقتك أو مزوِّ د الخدمة الخاص بك. ىلإ ةدنتسملا تامدخلاو بيو تامدخمدخ 43 خرائط تعرف على استخدام خدمة خرائط ™ Google Mapsللبحث عن المواقع، والبحث عن األماكن ،والتعرف على االتجاهات. ● ●قد ال تتوفر هذه الميزة حسب منطقتك ومزوّ د الخدمة الخاص بك. ● ●يجب عليك تنشيط خدمات الموقع للبحث عن موقعك والبحث على الخريطة ◄ .ص110 . ››البحث عن موقع 11 في قائمة التطبيقات ،حدد خرائط. تعرض الخريطة موقعك الحالي. 22 3 3أدخل كلمة أساسية للموقع وحدد حدد البحث في الخرائط. 44 . للبحث عن موقع بواسطة البحث الصوتي ،حدد . حدد الموقع لعرض تفاصيله. أثناء عرض الخريطة ،استخدم الخيارات التالية: ● ●للتكبير ،أو التصغير ،ضع إصبعين على الشاشة وافرق بينهما ببطء أو ضمهما معًا. ● ●لعرض جميع نتائج البحث ،حدد نتائج البحث. ● ●لعرض موقعك الحالي ،حدد .للتبديل إلى عرض البوصلة الخاصة بالخريطة التي تغير االتجاه عندما تقوم بتحريك الجهاز ،حدد . ● ●للحصول على اتجاهات إلى وجهة معينة ،حدد . ● ●إلضافة نجمة إلى الموقع ،حدد بالون باسم الموقع ← ← إضافة نجمة. ● ●لحفظ خريطة لمراجعتها أثناء عدم االتصال باإلنترنت ،حدد ← جعلها متاحة بال اتصال .لعرض خريطة محفوظة ،حدد ← أماكني المفضلة ← بال اتصال. ● ●للبحث عن مكان مجاور ،حدد ← دليل محلي. ● ●إلضافة طبقات أو معلومات إضافية إلى الخريطة أو تغيير وضع العرض، حدد ← الطبقات. ىلإ ةدنتسملا تامدخلاو بيو تامدخمدخ 44 ››مشاركة المواقع باستخدام Google Latitude تعلم كيفية مشاركة موقعك مع األصدقاء وعرض مواقع األصدقاء بواسطة خدمة مواقع ™.Google Latitude قد ال تتوفر هذه الميزة حسب منطقتك ومزوّ د الخدمة الخاص بك. 11 2 2حدد في قائمة التطبيقات ،حدد خرائط. → .Latitude ينضم الجهاز تلقائيًا إلى .Latitude 33 4 4حدد صديق أو أدخل عنوان بريد إلكتروني ،ثم حدد إضافة أصدقاء. 5 5حدد نعم. حدد ← إضافة أصدقاء ← خيار. عند قبول صديقك لدعوتك ،يمكنك مشاركة المواقع. ››الحصول على اتجاهات إلى وجهة معينة 11 2 2حدد . 3 3أدخل عنوانيّ موقع البدء والوجهة. في قائمة التطبيقات ،حدد خرائط. إلدخال عنوان من قائمة األسماء أو األماكن المميزة بنجوم ،أو حدد نقطة على الخريطة ،حدد ← خيار. 44 حدد طريقة السفر وحدد انتقال. يتم اإلشارة إلى المسار على الخريطة .استنا ًدا إلى طريقة السفر المحددة، يمكنك مشاهدة مسارات متعددة. 55 عند االنتهاء ،حدد ← مسح عناصر الخريطة. ىلإ ةدنتسملا تامدخلاو بيو تامدخمدخ 45 التنقل للتعرف على طريقة الحصول على اتجاهات منطوقة لوجهتك. ● ●خرائط التجوال ،وموقعك الحالي ،وبيانات التجوال األخرى قد تختلف من المعلومات الموقع الفعلي .ينبغي عليك دومًا االنتباه لظروف الطريق ،والمرور ،وأي عوامل أخرى قد تؤثر على القيادة ،واتبع جميع تحذيرات وقواعد األمان أثناء القيادة. ● ●قد ال تتوفر هذه الميزة حسب منطقتك ومزوّ د الخدمة الخاص بك. 11 2 2أدخل وجهتك باستخدام الطرق التالية: في قائمة التطبيقات ،حدد التنقل. ● ● ● 33 ● ●انطق وجهتك :أدخل وجهتك صوتيًا. ●اكتب الوجهة :أدخل وجهتك باستخدام لوحة المفاتيح الظاهرية. ●جهات االتصال :حدد وجهتك من عناوين األسماء. ●األماكن المميزة بنجمة :حدد وجهتك من األماكن المميزة بنجوم. قم بتثبيت البرنامج المطلوب ،ثم استخدم ميزات التنقل. دليل محلي تعرف على طريقة البحث عن األعمال ونقاط الجذب. قد ال تتوفر هذه الميزة حسب منطقتك ومزوّ د الخدمة الخاص بك. 11 2 2إذا كنت تريد البحث عن أعمال أو نقاط جذب بالقرب من موقع محدد، في قائمة التطبيقات ،حدد دليل محلي. حدد موقعك ← إدخال عنوان. 33 حدد فئة. يبحث الجهاز عن أماكن قريبة ترتبط بالفئة. 44 حدد اسم مكان لعرض تفاصيله. يمكنك إضافة المزيد من الفئات بواسطة تحديد ىلإ ةدنتسملا تامدخلاو بيو تامدخمدخ 46 ← إضافة بحث. سوق Play يمكن أن تمتد وظائف الجهاز بواسطة تثبيت تطبيقات إضافية .يوفر Play Storeطريقة سهلة وسريعة للتسوق للحصول على تطبيقات الهاتف المحمول. ● ●قد ال تتوفر هذه الميزة حسب منطقتك ومزوّ د الخدمة الخاص بك. ● ●سيقوم جهازك بحفظ ملفات المستخدم من التطبيقات المنزلة على الذاكرة الداخلية. ››تنزيل أحد التطبيقات 11 2 2ابحث عن تطبيق وقم بتنزيله على الجهاز. في قائمة التطبيقات ،حدد سوق .Play عند اكتمال التنزيل ،يقوم الجهاز بتثبيت التطبيقات تلقائيًا. ››إلغاء تثبيت تطبيق 11 2 2حدد . 3 3حدد بنداً. 4 4حدد إزالة ← موافق. في قائمة التطبيقات ،حدد سوق .Play ىلإ ةدنتسملا تامدخلاو بيو تامدخمدخ 47 Readers Hub تعرف على طريقة الوصول إلى مواد القراءة المتعددة. 11 2 2حدد نوع لمادة القراءة. 3 3ابحث عن مادة القراءة وقم بتنزيلها من المتجر الموجود على في قائمة التطبيقات ،حدد .Readers Hub اإلنترنت. Samsung Apps يتيح لك Samsung Appsبسهولة إمكانية تنزيل مجموعة كبيرة من التطبيقات والتحديثات على جهازك .باستخدام تطبيقات مخصصة بالكامل من ،Samsung Appsيصبح جهازك أكثر ذكاءً .استعرض التطبيقات المفيدة وقم بتحسين هاتفك المحمول. 11 2 2ابحث عن التطبيقات التي تم تنزيلها على الجهاز. في قائمة التطبيقات ،حدد .Samsung Apps ● ● ●قد ال تتوفر هذه الميزة حسب منطقتك ومزوّ د الخدمة الخاص بك. ●لمزيد من التفاصيل ،يرجى زيارة www.samsungapps.comأو الرجوع إلى كتيب .Samsung Apps ىلإ ةدنتسملا تامدخلاو بيو تامدخمدخ 48 YouTube تعرف على طريقة تحميل لقطات الفيديو عبر خدمة مشاركة فيديو ™.YouTube قد ال تتوفر هذه الميزة حسب منطقتك ومزوّ د الخدمة الخاص بك. ››تشغيل فيديو 11 2 2حدد فيديو. 3 3تحكم في العرض باستخدام المفاتيح التالية: في قائمة التطبيقات ،حدد .YouTube الوظيفة الرقم 1 إيقاف العرض مؤق ًتا أو استئنافه. امسح لألمام أو للخلف ً بحثا عن الملفات بواسطة سحب الشريط. 3 قم بتشغيل الفيديو على الشاشة بالكامل. 2 ىلإ ةدنتسملا تامدخلاو بيو تامدخمدخ 49 ››تحميل الفيديو 11 2 2حدد حساب Googleفي حالة ارتباطه بـ .YouTube في قائمة التطبيقات ،حدد .YouTube 33 44 أو بدالً من ذلك ،يمكنك تحديد تسجيل الدخول وتعيين حساب لتسجيل الدخول إلى .YouTube ← فئة ← فيديو. حدد إذا كنت تحاول تحميل فيديو ألول مرة ،فحدد نوع الشبكة لتحميل الفيديو. أدخل تفاصيل التحميل وحدد تحميل. البحث الصوتي تعلم كيفية البحث في اإلنترنت عن طريق الصوت. قد ال تتوفر هذه الميزة حسب منطقتك ومزوّ د الخدمة الخاص بك. 11 2 2انطق كلمة أساسية في الميكروفون. في قائمة التطبيقات ،حدد البحث الصوتي. 33 يبحث الجهاز عن صفحات ويب المرتبطة بالكلمة األساسية. حدد نتيجة بحث. ىلإ ةدنتسملا تامدخلاو بيو تامدخمدخ 50 االتصاالت االتصال تعلم كيفية استخدام وظائف االتصال ،مثل إجراء المكالمات والرد عليها، باستخدام الخيارات المتوفرة أثناء المكالمة أو تخصيص واستخدام ميزات مرتبطة بالمكالمة. ● ●لكي تمنع اإلدخال بطريقة غير مقصودة ،قم بتشغيل مستشعر االقتراب بحيث يقفل شاشة اللمس عندما تمسك الجهاز بالقرب من وجهك ◄ .ص59 . ● ●قد تتداخل الشحنات الكهربية الساكنة الصادرة من جسدك أو من مالبسك مع مستشعر االقتراب أثناء االتصال. ››إجراء مكالمة 11 في قائمة التطبيقات ،حدد الهاتف ← لوحة المفاتيح ،ثم أدخل رمز المنطقة ورقم الهاتف. 22 33 حدد إلجراء مكالمة صوتية. إلجراء مكالمة فيديو ،حدد مكالمة فيديو. حدد إنهاء مكالمة إلنهاء المكالمة. ● ●يمكنك حفظ األرقام التي تتصل بها بشكل متكرر في قائمة األسماء ◄ .ص91 . ● ●للوصول لسجل المكالمات وإعادة االتصال باألرقام التي اتصلت بها مؤخراً ،حدد الهاتف ← لوحة المفاتيح ← السجالت. لاصتالا 51 ››الرد على مكالمة 11 أثناء ورود مكالمة ،حدد الكبيرة. ثم اسحب إصبعك إلى خارج الدائرة لكتم صوت نغمة الرنين ،اضغط على مفتاح مستوى الصوت. 22 ››رفض مكالمة حدد إنهاء مكالمة إلنهاء المكالمة. ثم اسحب إصبعك إلى خارج الدائرة الكبيرة. أثناء ورود مكالمة ،حدد إلرسال رسالة إلى المتصل عند رفض مكالمة ،اسحب شريط رسائل الرفض الموجود في الجزء السفلي من الشاشة ألعلى. يمكنك تحديد إحدى الرسائل المعدة مسب ًقا أو إنشاء رسائلك الخاصة. ◄ ص58 . ››إجراء مكالمة دولية 11 في قائمة التطبيقات ،حدد الهاتف ← لوحة المفاتيح ،واضغط مطوالً إلدخال الحرف .+ 22 3 3حدد أدخل رقم كامل (رمز الدولة ،ورمز المنطقة ،ورقم الهاتف). لالتصال بالرقم. لاصتالا 52 ››استخدام سماعة رأس قم بتوصيل سماعة رأس بالجهاز للرد على المكالمات والتحكم فيها بشكل مناسب. ● ●للرد على مكالمة ،اضغط على زر السماعة. ● ●لرفض مكالمة ،اضغط بشكل مطول على زر السماعة. ● ●لتعليق مكالمة أو استرجاع مكالمة معلقة ،اضغط بشكل مطول على زر سماعة الرأس. ● ●إلنهاء مكالمة ،اضغط على زر السماعة. ››استخدام الخيارات أثناء مكالمة صوتية يمكنك استخدام الخيارات التالية أثناء إجراء مكالمة صوتية: ● ●لتعديل مستوى الصوت ،اضغط على مفتاح مستوى الصوت إلى األعلى أو األسفل. ● ●لتعليق مكالمة ،حدد تعليق .السترجاع مكالمة معلقة ،حدد استئناف. ● ●لالتصال بالمكالمة الثانية ،حدد إضافة مكالمة ،ثم اتصل برقم جديد. ● ●للتبديل بين المكالمتين ،حدد انتقال. ● ●للرد على مكالمة ثانية ،حدد ثم اسحب أصبعك خارج الدائرة الكبيرة عند إصدار أصوات عن نغمة انتظار المكالمة .يسأل الجهاز ما إذا كنت تريد إنهاء المكالمة األولى أو تعليقها .يجب عليك االشتراك في خدمة انتظار المكالمات الستخدام هذه الميزة. ● ●لفتح لوحة المفاتيح ،حدد لوحة المفاتيح. ● ●لتنشيط ميزة السماعة ،حدد السماعة. في البيئات الصاخبة ،قد تجد صعوبة في سماع بعض المكالمات أثناء استخدام ميزة السماعة .للحصول على أداء صوتي أفضل ،استخدم وضع الهاتف العادي. لاصتالا 53 ● ● ● ● ● ● ●إليقاف تشغيل الميكروفون حتى ال يسمعك الطرف اآلخر ،حدد كتم. ●للتحدث إلى الطرف اآلخر بواسطة سماعة رأس البلوتوث ،حدد سماعة الرأس. ●إلجراء مكالمة متعددة األطراف (مكالمة مؤتمر) ،قم بإجراء أو الرد على مكالمة ثانية وحدد دمج عند االتصال بالطرف الثاني .كرر ذلك إلضافة المزيد من األطراف .يجب عليك االشتراك في خدمة المكالمة متعددة األطراف الستخدام هذه الميزة. ●لفتح قائمة األسماء ،حدد ← األسماء. ●لتحرير مذكرة ،حدد ← مذكرة. ●لتوصيل الطرف الحالي بالطرف المعلق ،حدد ← النقل .سيتم فصلك عن أطراف المكالمة. ››استخدام الخيارات أثناء مكالمة فيديو يمكنك استخدام الخيارات التالية أثناء مكالمة الفيديو: ● ●للتبديل بين عدسات الكاميرا األمامية والخلفية ،حدد تحويل الكاميرا. ● ●لفتح لوحة المفاتيح ،حدد لوحة المفاتيح. ● ●لتنشيط ميزة السماعة ،حدد السماعة. ● ●إليقاف تشغيل الميكروفون حتى ال يسمعك الطرف اآلخر ،حدد كتم. ● ●للتحدث إلى الطرف اآلخر بواسطة سماعة رأس البلوتوث ،حدد سماعة الرأس. ← إخفائي. ● ●إلخفاء صورتك من الطرف اآلخر ،حدد ● ●لتحديد صورة ليتم عرضها أمام الطرف اآلخر ،حدد ← الصورة الصادرة. لاصتالا 54 ● ● ●اللتقاط صورة الطرف اآلخر ،حدد التقاط. ●لتسجيل فيديو لصورة الطرف اآلخر ،حدد تسجيل. ال يُسمح في مناطق عديدة بتسجيل مكالمة بدون الحصول على إذن. اطلب دومًا من الطرف اآلخر الحصول على إذن قبل تسجيل مكالمة. ››عرض المكالمات الفائتة واالتصال بها سيعرض جهازك المكالمات الفائتة .إلرجاع المكالمة ،اضغط على الجزء السفلي األيمن من الشاشة لفتح لوحة اإلشعارات ،ثم حدد إشعار المكالمة الفائتة. ››ضبط الرفض التلقائي استخدم الرفض التلقائي لرفض المكالمات من أرقام معينة تلقائيًا. 11 في قائمة التطبيقات ،حدد الهاتف ← لوحة المفاتيح ← المكالمة ← ضبط المكالمة ← رفض المكالمة. ← ضبط 22 3 3حدد وضع الرفض التلقائي ← خيار. اسحب المفتاح وضع الرفض التلقائي ناحية اليمين. الخيار الوظيفة جميع األرقام رفض جميع المكالمات. أرقام رفض تلقائي ارفض المكالمات الواردة من أرقام هواتف موجودة في قائمة الرفض التلقائي. 44 5 5حدد حدد قائمة الرفض التلقائي. . لاصتالا 55 66 أدخل رقمًا وحدد حفظ. يمكنك تعيين فئة الرقم. 77 ››تنشيط نمط االتصال الثابت ()FDN إلضافة المزيد من األرقام ،كرر الخطوتين.6-5 في الوضع ،FDNسيمنع جهازك المكالمات الصادرة إلى أي رقم ال يتم حفظه في قائمة FDNعلى بطاقة SIMأو .USIM 11 في قائمة التطبيقات ،حدد الهاتف ← لوحة المفاتيح ← ← ضبط المكالمة ← ضبط المكالمة ← إعدادات إضافية ← أرقام االتصال الثابت. 22 3 3أدخل رمز PIN2المرفق مع بطاقة SIMأو USIMوحدد موافق. 4 4اختر قائمة FDNوأضف األسماء. ››ضبط تحويل المكالمات حدد تمكين .FDN تحويل المكالمات عبارة عن ميزة شبكة ترسل المكالمات الواردة إلى رقم آخر تحدده أنت .يمكنك تعيين هذه الميزة بشكل منفصل لعدة ظروف. 11 في قائمة التطبيقات ،حدد الهاتف ← لوحة المفاتيح ← ← ضبط المكالمة ← ضبط المكالمة ← تحويل المكالمة ← نوع المكالمة. 22 3 3أدخل رقم ليتم تحويل المكالمات إليه وحدد تفعيل. حدد حالة. سيتم إرسال الضبط الخاص بك إلى الشبكة. لاصتالا 56 ››ضبط حجب المكالمات حجب المكالمات عبارة عن ميزة شبكية لحجب أنواع معينة من االتصال أو لمنع آخرين من إجراء مكالمات باستخدام جهازك. 11 في قائمة التطبيقات ،حدد الهاتف ← لوحة المفاتيح ← ← ضبط المكالمة ← ضبط المكالمة ← إعدادات إضافية ← حجب المكالمات ← نوع المكالمة. 22 3 3أدخل كلمة مرور حظر المكالمات وحدد موافق. حدد خيار حظر المكالمات. سيتم إرسال الضبط الخاص بك إلى الشبكة. ››ضبط انتظار المكالمات انتظار المكالمات عبارة عن ميزة شبكة تنبهك إلى وجود مكالمة واردة أثناء إجرائك لمكالمة أخرى .تتوفر هذه الميزة فقط للمكالمات الصوتية. في قائمة التطبيقات ،حدد الهاتف ← لوحة المفاتيح ← ← ضبط المكالمة ← ضبط المكالمة ← إعدادات إضافية ← انتظار المكالمات .سيتم إرسال الضبط الخاص بك إلى الشبكة. ››عرض سجل المكالمات أو الرسائل يمكنك عرض سجالت المكالمات والرسائل المفلترة حسب أنواعها. 11 2 2حدد ← عرض بواسطة ← خيار. 3 3حدد إدخال سجل لعرض تفاصيله. في قائمة التطبيقات ،حدد الهاتف ← لوحة المفاتيح ← السجالت. من عرض التفاصيل ،يمكنك االتصال بالرقم ،أو إرسال رسالة إلى الرقم ،أو إضافة الرقم إلى قائمة األسماء أو قائمة الرفض التلقائي. لاصتالا 57 ››تخصيص ضبط المكالمة 11 22 في قائمة التطبيقات ،حدد الهاتف ← لوحة المفاتيح ← المكالمة. ← ضبط قم بتغيير الخيارات التالية: الخيار الوظيفة ضبط المكالمة ← رفض المكالمة قم بالتعيين لرفض المكالمات من أرقام هواتف محددة تلقائيًا .يمكنك إضافة أرقام هواتف إلى قائمة الرفض التلقائي. ضبط المكالمة ← تعيين الرسائل المرفوضة ضبط المكالمة ← نغمات الرنين ونغمات لوحة المفاتيح ← نغمة رنين الجهاز ضبط المكالمة ← نغمات الرنين ونغمات لوحة المفاتيح ← اهتزاز الجهاز ضبط المكالمة ← نغمات الرنين ونغمات لوحة المفاتيح ← اهتزاز المكالمات الواردة ضبط المكالمة ← نغمات الرنين ونغمات لوحة المفاتيح ← نغمات المفاتيح قم بإضافة أو تحرير الرسالة التي تريد إرسالها عند رفض مكالمة. حدد نغمة رنين لتنبيهك بالمكالمات الواردة. أضف نمط اهتزاز أو قم بتحديده. اضبط الجهاز لكي يهتز ويقوم بتشغيل نغمة رنين لتنبيهك بالمكالمات الواردة. اضبط الجهاز إلصدار صوت عند إدخال أرقام على شاشة االتصال. لاصتالا 58 الخيار الوظيفة ضبط المكالمة ← منبة المكالمة ضبط المكالمة ← يعمل مفتاح الطاقة على إنهاء المكالمات ضبط المكالمة ← إيقاف الشاشة تلقائيا أثناء المكالمات اضبط الجهاز لتنبيهك باألحداث التي تحدث أثناء المكالمة. اضبط الجهاز إلنهاء مكالمة عندما تضغط على مفتاح التشغيل. قم بالضبط لتشغيل مستشعر االقتراب خالل إجراء االتصال. ضبط المكالمة ← إعدادات الملحقات لالتصال ← الرد التلقائي اضبط إما قيام الجهاز بالرد على المكالمات تلقائيًا أو عدم الرد بعد مرور فترة زمنية محددة (تتوفر فقط عند توصيل سماعة رأس). ضبط المكالمة ← إعدادات الملحقات لالتصال ← مؤقت الرد التلقائي حدد طول الفترة التي ينتظرها الجهاز قبل الرد على المكالمات. ضبط المكالمة ← إعدادات الملحقات لالتصال ← شروط المكالمة الصادرة قم بالتعيين للسماح بإجراء المكالمات الصادرة بواسطة سماعة رأس البلوتوث، حتى في حالة قفل الجهاز. ضبط المكالمة ← إعدادات الملحقات لالتصال ← نوع المكالمة الصادرة حدد نوع المكالمات الصادرة لكي تتمكن من استخدام سماعة الرأس بالبلوتوث. ضبط المكالمة ← رفع الصوت وهو بالحقيبة اضبط الجهاز لتحديد نغمة الرنين واالهتزاز عند وضع الجهاز في أماكن مثل الحقائب أو الجيوب. لاصتالا 59 الخيار الوظيفة ضبط المكالمة ← تحويل المكالمة ضبط المكالمة ← إعدادات إضافية ← هوية المتصل ضبط المكالمة ← إعدادات إضافية ← حجب المكالمات ضبط المكالمة ← إعدادات إضافية ← انتظار المكالمات ضبط المكالمة ← إعدادات إضافية ← إعادة االتصال تلقائيا ضبط المكالمة ← إعدادات إضافية ← أرقام االتصال الثابت ضبط المكالمة ← إعدادات إضافية ← رمز المنطقة التلقائي ضبط مكالمات الفيديو ← صورة مكالمة فيديو ضبط مكالمات الفيديو ← الفيديو الخاص بي في المكالمة المستلمة قم بالتعيين إلرسال المكالمات الواردة إلى رقم محدد. قم بعرض هوية المتصل الخاصة بك لألطراف األخرى بخصوص المكالمات الصادرة. قم بالتعيين لتقييد المكالمات حسب نوع المكالمة. اضبط الجهاز لتنبيهك بالمكالمات الواردة التي تحدث أثناء المكالمة. قم بالتعيين لمعاودة االتصال تلقائيًا بمكالمة لم يتم االتصال بها ،أو تم قطع االتصال بها. قم بتنشيط وضع FDNلمنع االتصال بأرقام هواتف غير موجودة في قائمة FDNعلى بطاقة SIMأو .USIM قم بالتعيين إلدراج بادئة (رمز المنطقة أو البلد) تلقائيًا قبل رقم الهاتف. حدد صورة بديلة ليتم عرضها للطرف اآلخر. قم بالتعيين لعرض صورتك المباشرة أمام الطرف اآلخر. لاصتالا 60 الخيار الوظيفة ضبط مكالمات الفيديو ← استخدام خيارات فشل المكالمة قم بالتعيين لمحاولة إجراء اتصال صوتي عند فشل مكالمة فيديو في االتصال. البريد الصوتي ← خدمة البريد الصوتي حدد مزود خدمة البريد الصوتي. البريد الصوتي ← إعدادات البريد الصوتي أدخل رقم خادم البريد الصوتي .يمكنك الحصول على هذا الرقم من مزود الخدمة الخاص بك. البريد الصوتي ← نغمة الرنين حدد نغمة رنين لتنبيهك بالبريد الصوتي الجديد. اضبط الجهاز لكي يهتز عندما تتلقى البريد الصوتي ← اهتزاز رسائل بريد صوتية. إعدادات اتصال اإلنترنت ← حسابات قم بتعيين حساباتك لخدمات اتصال .IP إعدادات اتصال اإلنترنت ← استخدام اتصال اإلنترنت قم بتعيين الجهاز الستخدام خدمات مكالمة .IPيتم توفير خدمات مكالمة IPعبر Wi-Fiفقط. الرسائل تعلم كيفية إنشاء الرسائل النصية ( ،)SMSأو رسائل الوسائط المتعددة ( ،)MMSوإرسالها ،باإلضافة إلى عرض الرسائل التي قمت بإرسالها أو استقبالها أو إدارتها. يمكنك أن تتحمل مصاريف إضافية إلرسال الرسائل أو استقبالها أثناء وجودك خارج منطقة الخدمة الرئيسية .لمعرفة التفاصيل ،يُرجى االتصال بمزوِّ د الخدمة الخاص بك. لاصتالا 61 ››إرسال رسالة نصية 11 2 2إضافة مستلمين: في قائمة التطبيقات ،حدد الرسائل ← ● 33 ● ●أدخل أرقام الهواتف يدويًا ،مع الفصل بينها بفاصلة منقوطة أو فاصلة. ●حدد أرقام الهواتف من قائمة االتصال الخاصة بك بواسطة تحديد . حدد حقل النصوص وأدخل نص رسالتك. إلدخال تعبيرات ،حدد ← إدخال ابتسامة. 44 ››إرسال رسالة الوسائط المتعددة 1 1في قائمة التطبيقات ،حدد الرسائل ← 2 2إضافة مستلمين: إلرسال الرسالة ،حدد ● ● 33 . . . ●أدخل أرقام الهواتف أو عناوين البريد اإللكتروني يدويًا ،مع الفصل بينها يدويًا بفاصلة منقوطة أو فاصلة. ●حدد أرقام الهواتف أو عناوين البريد اإللكتروني من قائمة األسماء بواسطة تحديد . عند إدخال عنوان بريد إلكتروني ،سيقوم الجهاز بتحويل الرسالة إلى رسالة وسائط متعددة. حدد حقل النصوص وأدخل نص رسالتك. إلدخال تعبيرات ،حدد ← إدخال ابتسامة. حدد وأرفق مل ًفا. 44 ← إضافة موضوع وأدخل موضوعًا. 5 5حدد 6 6إلرسال الرسالة ،حدد . لاصتالا 62 ››عرض رسالة نصية أو رسالة وسائط متعددة 11 في قائمة التطبيقات ،حدد الرسائل. يتم تجميع رسائلك حسب االسم على هيئة محادثة رسائلية. 22 3 3حدد رسالة وسائط متعددة لعرض مزيد من التفاصيل. ››االستماع إلى رسالة بريدية صوتية حدد اسمًا. إذا كنت قد قمت بتعيين جهازك لتحويل المكالمات الفائتة إلى خادم البريد الصوتي ،يمكن للمتصلين ترك رسائل بريد صوتي عندما تفوتك مكالمات. 11 22 في قائمة التطبيقات ،حدد الهاتف ← لوحة المفاتيح ،واضغط مطوالً . اتبع التعليمات الواردة من خادم البريد الصوتي. يجب عليك حفظ رقم خادم البريد الصوتي قبل النفاذ إلى خادم البريد الصوتي .اتصل بمزود الخدمة الخاص بك للحصول األرقام. Google Mail تعرف على كيفية إرسال أو عرض رسائل البريد اإللكتروني عبر خدمة بريد الويب لـ ™.Google Mail ● ●قد ال تتوفر هذه الميزة حسب منطقتك ومزوّ د الخدمة الخاص بك. ● ●قد يتم تعليم هذه الميزة بشكل مختلف حسب منطقتك أو مزود الخدمة الخاص بك. لاصتالا 63 ››إرسال رسالة بريد إلكتروني 11 2 2حدد حقل المستلم وأدخل عنوان البريد اإللكتروني. 3 3حدد حقل الموضوع وأدخل موضوعًا. 4 4حدد حقل النص وأدخل نص البريد اإللكتروني. 5 5حدد وأرفق مل ًفا. 6 6إلرسال الرسالة ،حدد ارسال. في قائمة التطبيقات ،حدد ← Gmail . إذا لم تكن متصالً باإلنترنت أو كنت خارج منطقة الخدمة ،سيتم وضع الرسالة في قائمة مؤشرات ترابط الرسالة وفي منطقة الخدمة الخاصة بك. ››عرض رسالة بريد إلكتروني 11 2 2حدد لتحديث قائمة الرسائل. 3 3حدد رسالة بريد إلكتروني. في قائمة التطبيقات ،حدد .Gmail من عرض الرسالة ،استخدم الخيارات التالية: ● ●لالنتقال إلى الرسالة التالية أو السابقة ،انتقل لليمين أو لليسار. ● ●للرد على الرسالة ،حدد . ● ●للرد على الرسالة وتضمين كل المستقبلين ،حدد . ● ●لتحويل الرسالة إلى أشخاص آخرين ،حدد . ● ●إلضافة الرسالة إلى قائمة المفضلة ،حدد . ● ●ألرشفة الرسالة ،حدد . ● ●لحذف الرسالة ،حدد . ● ●إلضافة تسمية إلى الرسالة ،حدد . لاصتالا 64 ● ● ● ● ● ●لتمييز الرسالة كرسالة غير مقروءة ،حدد . ●لتمييز الرسالة كغير مهمة ،حدد ← وضع عالمة كغير مهمة. ●إلخفاء الرسالة ،حدد ← تجاهل .لعرض الرسائل المخفية ،حدد كل البريد من قائمة التسميات. ●إلضافة الرسالة إلى قائمة البريد غير المهم ،حدد ← اإلبالغ عن الرسائل غير المرغوب فيها أو اإلبالغ عن تصيد احتيالي. ●لتغيير إعدادات البريد اإللكتروني ،حدد ← اإلعدادات. قد تختلف الخيارات المتوفرة حسب حساب البريد اإللكتروني أو توجيه الجهاز. بريد إلكتروني تعلم كيفية إرسال رسائل بريد إلكتروني أو عرضها بواسطة حساب البريد اإللكتروني الشخصي أو الخاص بالشركة. ››ضبط حساب بريد إلكتروني 11 2 2أدخل عنوان بريدك اإللكتروني وكلمة المرور الخاصة بك. 3 3حدد التالي .إلدخال تفاصيل الحساب يدويًا ،حدد إعداد يدوي. 4 4اتبع اإلرشادات التي تظهر على الشاشة. في قائمة التطبيقات ،حدد بريد إلكتروني. عند االنتهاء من إعداد حساب بريد إلكتروني ،يتم تنزيل رسائل البريد اإللكتروني على جهازك .في حالة قيامك بإنشاء حسابين أو أكثر ،يمكنك التبديل بين حسابات البريد اإللكتروني .حدد اسم حساب في الجزء العلوي من الشاشة ،ثم حدد الحساب الذي تريد استرداد الرسائل منه. لاصتالا 65 ››إرسال رسالة بريد إلكتروني 11 2 2إضافة مستلمين: في قائمة التطبيقات ،حدد بريد إلكتروني ← ● ● . ●أدخل عناوين البريد اإللكتروني يدويًا ،مع الفصل بينها بفاصلة منقوطة أو فاصلة. ●حدد عناوين البريد اإللكتروني من قائمة األسماء بواسطة تحديد . 33 4 4حدد حقل النص وأدخل نص البريد اإللكتروني. 5 5حدد وأرفق مل ًفا. 6 6إلرسال الرسالة ،حدد . حدد حقل الموضوع وأدخل موضوعًا. إذا لم تكن متصالً باإلنترنت أو كنت خارج منطقة الخدمة ،سيتم وضع الرسالة في قائمة مؤشرات ترابط الرسالة وفي منطقة الخدمة الخاصة بك. ››عرض رسالة بريد إلكتروني 11 2 2حدد لتحديث قائمة الرسائل. 3 3حدد رسالة بريد إلكتروني. في قائمة التطبيقات ،حدد بريد إلكتروني. من عرض الرسالة ،استخدم الخيارات التالية: ● ●لالنتقال إلى الرسالة التالية أو السابقة ،حدد أو . ● ●إلنشاء رسالة جديدة ،حدد . ● ●للرد على الرسالة ،حدد . ● ●لتحويل الرسالة إلى أشخاص آخرين ،حدد . ● ●لحذف الرسالة ،حدد . ← تحديد كغير مقروء. ● ●لجعل الرسالة غير مقروءة ،حدد لاصتالا 66 ● ● ● ● ● ● ← نقل. ●لنقل الرسالة إلى مجلد آخر ،حدد ← حفظ بريد إلكتروني .سيتم حفظ ●لحفظ الرسائل على جهازك ،حدد الرسالة في ملفاتي ← .Saved Email ← Device ← طباعة .يتوافق ●لطباعة الرسالة عبر Wi-Fiأو ،USBحدد جهازك فقط مع بعض من طابعات سامسونج. ●لحفظ عناوين البريد اإللكتروني للمستلمين في دليل الهاتف كمجموعة من ← حفظ كمجموعة. األسماء ،حدد ← الضبط. ●لتغيير إعدادات البريد اإللكتروني ،حدد ●لحفظ مرفق في الجهاز ،حدد عالمة تبويب المرفق ← . قد تختلف الخيارات المتوفرة حسب حساب البريد اإللكتروني أو توجيه الجهاز. Talk للتعرف على طريقة إرسال واستالم الرسائل الفورية إلى األصدقاء والعائلة باستخدام خدمة الرسائل الفورية عبر ™.Google Talk قد ال تتوفر هذه الميزة حسب منطقتك ومزوّ د الخدمة الخاص بك. ››تعيين حالتك 11 2 2حدد حساب .Google 3 3قم بتخصيص حالتك ،وصورتك ،والرسالة. في قائمة التطبيقات ،حدد .Talk لاصتالا 67 ››إضافة اسم إلى قائمة األصدقاء 11 2 2أدخل عنوان البريد اإللكتروني للصديق وحدد تم. في قائمة التطبيقات ،حدد ← Talk . عند قبول صديقك للدعوة ،تتم إضافته أو إضافتها إلى قائمة األصدقاء. ››بدء محادثة 11 2 2حدد اسمًا من قائمة األصدقاء. في قائمة التطبيقات ،حدد .Talk 33 44 يتم فتح شاشة المحادثة. أدخل رسالتك وأرسلها. ● ●إلضافة المزيد من األسماء إلى المحادثة ،حدد الدردشة. . ● ●الستخدام الدردشة بالفيديو ،حدد ● ●الستخدام الدردشة الصوتية ،حدد . حدد ← إضافة إلى ← إنهاء الدردشة إلنهاء المحادثة. ChatON تعرف على كيفية استخدام ChatONإلرسال رسائل فورية واستالمها من أي جهاز يتوفر به رقم هاتف محمول. 11 22 في قائمة التطبيقات ،حدد .ChatON إذا كنت تحاول تشغل هذا التطبيق ألول مرة ،اتبع اإلرشادات التي تظهر على الشاشة الستكمال إعداد الحساب. أدخل رسالتك وأرسلها. لاصتالا 68 مراسلة للتعرف على طريقة إرسال واستالم الرسائل الفورية من األصدقاء والعائلة باستخدام خدمة الرسائل الفورية عبر .Google+ messenger 11 22 في قائمة التطبيقات ،حدد مراسلة. إذا كنت تحاول تشغل هذا التطبيق ألول مرة ،اتبع اإلرشادات التي تظهر على الشاشة الستكمال إعداد الحساب. أدخل رسالتك وأرسلها. Google+ تعرف على طريقة الوصول إلى خدمة شبكة Googleاالجتماعية .يمكنك إنشاء مجموعات إلرسال الرسائل الفورية واستالمها وتحميل صورك. 11 22 في قائمة التطبيقات ،حدد .Google+ إذا كنت تحاول تشغل هذا التطبيق ألول مرة ،اتبع اإلرشادات التي تظهر على الشاشة الستكمال إعداد الحساب. حدد ميزة الشبكة االجتماعية. لاصتالا 69 الترفيه كاميرا تعلم كيفية التقاط الصور والفيديو وعرضهما. ● ●يتوقف تشغيل الكاميرا تلقائيًا في حالة عدم استخدامها لفترة زمنية محددة. ● ●قد تختلف سعة الذاكرة حسب مشاهد التصوير أو ظروف التصوير. ››التقاط صورة 11 2 2قم بتدوير الهاتف للعرض األفقي. 3 3ركز الكاميرا على الهدف المراد تصويره إلجراء أي تعديالت في قائمة التطبيقات ،حدد كاميرا. ضرورية. هيفرتلا 70 الرقم 44 الوظيفة 1 استخدم اختصارات الكاميرا. ● ● :قم بالتبديل إلى الكاميرا األمامية والتقط صورة لنفسك. ● ● :تغيير نمط التصوير ◄ .ص73 . ● ● :تحديد زمن التأخير قبل التقاط الكاميرا للصورة. ● ● :قم بتطبيق تأثير خاص. ● ● :اضبط قيمة التعريض لتغيير السطوع. يمكنك إضافة أو إزالة االختصارات إلى االختيارات المتداولة المستخدمة ◄ .ص78 . 2 تغيير ضبط الكاميرا. 3 اعرض موقع التخزين. 4 التحويل إلى مسجل الفيديو. 5 التقط صورة. 6 اعرض الصور التي التقطها. للتكبير ،ضع إصبعين على الشاشة وافرق بينهما ببطء .للتصغير، اضغطهما معًا .يمكنك أيضًا التكبير أو التصغير باستخدام مفتاح درجة درجة الصوت .قد ال تتوفر وظيفة التركيز عند التصوير بأعلى مستويات الدقة. حدد اللتقاط صورة. يتم حفظ الصورة تلقائيًا. هيفرتلا 71 بعد التقاط صورة ،حدد عارض الصور لعرضها. ● ●لعرض المزيد من الصور ،تنقل إلى اليسار أو اليمين. ● ●للتكبير ،أو التصغير ،ضع إصبعين على الشاشة وافرق بينهما ببطء أو ً ضغطا مزدوجً ا على ضمهما معًا .للرجوع إلى الحجم األصلي ،اضغط الشاشة. ● ●إلرسال صورة إلى آخرين ،حدد . ● ●إلرسال صورة إلى آخرين ،حدد ← بدء عرض الشرائح .اضغط على الشاشة إليقاف عرض الشرائح. ● ●لحذف الصورة ،حدد . ← بصمة الوجه. ● ●لتسجيل الوجوه في الصورة كعالمات للوجه ،حدد ◄ ص82 . ← نسخ إلى الحافظة. ● ●إلضافة الصورة إلى الحافظة ،حدد ← تدوير لليسار. ● ●لتدوير صورة عكس اتجاه عقارب الساعة ،حدد ← تدوير لليمين. ● ●لتدوير صورة في اتجاه عقارب الساعة ،حدد ← قص. ● ●القتصاص جزء من الصورة ،حدد ← تعديل ◄ .ص84 . ● ●لتعديل الصورة باستخدام محرر الصور ،حدد ← تعيين. ● ●لتعيين صورة كخلفية أو كصورة السم معين ،حدد ← ● ●إلرسال الصورة إلى شخص وجهه مميز بعالمة على الصورة ،حدد مشاركة صورة الصديق. ← طباعة .يتوافق ● ●لطباعة الصورة عبر Wi-Fiأو ،USBحدد جهازك فقط مع بعض من طابعات سامسونج. ← تغيير االسم. ● ●لتغيير اسم الملف ،حدد ← ● ●للبحث عن األجهزة التي تحتوي على مشاركة وسائط نشطة ،حدد المسح بحثا عن أجهزة مجاورة. ← التفاصيل. ● ●لعرض تفاصيل الصورة ،حدد هيفرتلا 72 ››تغيير نمط التصوير يمكنك التقاط صورة بواسطة أوضاع التصوير المتعددة .لتغيير وضع التصوير ،حدد ← نمط التصوير ← خيار. الخيار الوظيفة بانوراما التقاط صور بانورامية. مشاركة صورة الصديق اضبط الجهاز للتعرف على وجه شخص قمت بتمييزه بعالمة في صورة وأرسلها إلى ذلك الشخص. لقطة ابتسامة قم بتعيين الجهاز للتعرف على وجوه الناس ومساعدتك على التقاط الصور الخاصة بهم عندما يبتسمون. ››تخصيص ضبط الكاميرا قبل التقاط صورة ،حدد للوصول إلى الخيارات التالية: الخيار الوظيفة تعديل االختصارات قم بتعديل االختصارات إلى الخيارات المتداولة. صورة شخصية التقط صور لنفسك باستخدام الكاميرا األمامية. نمط التصوير تغيير نمط التصوير ◄ .ص73 . تأثيرات قم بتطبيق تأثير خاص. وضع المشهد تغيير نمط المشهد. قيمة اإلضاءة اضبط قيمة التعريض لتغيير السطوع. الموقت تحديد زمن التأخير قبل التقاط الكاميرا للصورة. هيفرتلا 73 الخيار الوظيفة الدقة حدد خيار دقة. توازن اللون األبيض تعديل توازن األلوان حسب ظروف اإلضاءة. القياس تحديد نوع مقياس التعرض. خطوط اإلرشاد قم بالتعيين لعرض خطوط الشبكة على شاشة المعاينة. عالمة GPS ضبط الكاميرا لتضمين معلومات الموقع لصورك. ● ●لتحسين استقبال ،GPSتجنب التصوير في األماكن التي تعاق فيها اإلشارة ،كما هو الحال بين المباني أو في المناطق المنخفضة ،أو في ظروف الطقس السيئة. ● ●قد يظهر موقعك في الصور عندما تقوم بتحميلها على الويب .لكي تتجنب ذلك ،قم بإلغاء تنشيط ضبط رمز .GPS جودة الصورة حدد مستوى جودة لصورك. التخزين تحديد موقع ذاكرة لتخزين الصور التي تم التقاطها. إرجاع قم بإعادة تعيين اإلعدادات. هيفرتلا 74 ››تسجيل فيديو 11 2 2قم بتدوير الهاتف للعرض األفقي. 3 3اسحب المؤشر لالنتقال إلى كاميرا الفيديو. 4 4ركز العدسة على الهدف المراد تصويره إلجراء أي تعديالت في قائمة التطبيقات ،حدد كاميرا. ضرورية. الوظيفة الرقم 1 استخدم اختصارات كاميرا الفيديو. ● ● :قم بالتبديل إلى الكاميرا األمامية اللتقاط فيديو لنفسك. ● ● :تغيير وضع التسجيل (لإلرفاق برسالة أو للحفظ بشكل عادي). ● ● :حدد طول زمن التأخير قبل تسجيل كاميرا الفيديو للفيديو. ● ● :قم بتطبيق تأثير خاص. ● ● :اضبط قيمة التعريض لتغيير السطوع. يمكنك إضافة أو إزالة االختصارات إلى االختيارات المتداولة المستخدمة ◄ .ص78 . هيفرتلا 75 الوظيفة الرقم 2 تغيير ضبط مسجل الفيديو. 3 اعرض موقع التخزين. 4 التحويل إلى الكاميرا. 5 قم بتسجيل فيديو. 6 اعرض لقطات الفيديو التي سجلتها. للتكبير ،ضع إصبعين على الشاشة وافرق بينهما ببطء .للتصغير، اضغطهما معًا .يمكنك أيضًا التكبير أو التصغير باستخدام مفتاح درجة درجة الصوت .قد ال تتوفر وظيفة التركيز عند التسجيل بأعلى مستويات الدقة. 55 6 6حدد حدد لبدء التسجيل. إليقاف التسجيل. يتم حفظ الفيديو تلقائيًا. قد يتعذر على كاميرا الفيديو تسجيل الفيديو بشكل مناسب على بطاقات الذاكرة بسرعات نقل بطيئة. بعد تسجيل فيديو ،حدد عارض الصور لعرضها. ● ●لعرض المزيد من الفيديو ،تنقل إلى اليسار أو اليمين. ● ●لتشغيل فيديو ،حدد . ● ●إلرسال الفيديو إلى آخرين ،حدد . ● ●إلرسال صورة إلى آخرين ،حدد ← بدء عرض الشرائح .اضغط على الشاشة إليقاف عرض الشرائح. ● ●لحذف الفيديو ،حدد . ← تغيير االسم. ● ●لتغيير اسم الملف ،حدد ← التفاصيل. ● ●لعرض تفاصيل الفيديو ،حدد هيفرتلا 76 ››تخصيص ضبط كاميرا الفيديو قبل تسجيل فيديو ،حدد للوصول إلى الخيارات التالية: الخيار الوظيفة تعديل االختصارات قم بتعديل االختصارات إلى الخيارات المتداولة. التسجيل التلقائي قم بالتبديل إلى الكاميرا األمامية اللتقاط فيديو لنفسك. نمط التسجيل تغيير وضع التسجيل (إلرفاق رسالة أو للحفظ بشكل عادي). تأثيرات قم بتطبيق تأثير خاص. قيمة اإلضاءة اضبط قيمة التعريض لتغيير السطوع. الموقت تحديد طول التأخير قبل التقاط كاميرا الفيديو للصورة. الدقة حدد خيار دقة. توازن اللون األبيض تعديل توازن األلوان حسب ظروف اإلضاءة. خطوط اإلرشاد قم بالتعيين لعرض خطوط الشبكة على شاشة المعاينة. جودة الفيديو حدد مستوى جودة لملفات الفيديو الخاصة بك. التخزين تحديد موقع ذاكرة لتخزين الفيديو الذي تم تسجيله. إرجاع قم بإعادة تعيين إعدادات كاميرا الفيديو. هيفرتلا 77 ››تحرير رموز االختصارات يمكنك إضافة أو إزالة االختصارات إلى االختيارات المتداولة المستخدمة. 11 22 ← تعديل االختصارات. من شاشة المعاينة ،حدد اضغط مطوالً على رمز من قائمة الخيارات واسحبها إلى منطقة االختصارات. ً إلزالة االختصارات ،اضغط مطوال على أحد الرموز واسحبه إلى قائمة الخيارات. 33 اضغط على الشاشة للرجوع إلى شاشة المعاينة. مشغل فيديو تعرف على طريقة استخدام مشغل الفيديو. ● ●ال يتم دعم بعض تنسيقات الملفات حسب برنامج الجهاز. ● ●في حالة تجاوز حجم الملف المساحة المتاحة من الذاكرة ،فقد يحدث خطأ عندما تحاول فتح الملف. ● ●قد تختلف جودة العرض حسب المحتوى. ● ●قد ال يتم تشغيل بعض الملفات بطريقة صحيحة حسب طريقة ترميزها. ››تشغيل فيديو 11 2 2حدد فيديو. في قائمة التطبيقات ،حدد مشغل فيديو. هيفرتلا 78 33 تحكم في العرض باستخدام المفاتيح التالية: 1 الوظيفة ع ّدل مستوى الصوت. الرقم 2 قم بتغيير نسبة أبعاد شاشة الفيديو. 3 اكتم الصوت. 4 5 6 امسح لألمام أو للخلف ً بحثا عن الملفات بواسطة سحب الشريط أو الضغط عليه. أعد تشغيل العرض ،تخطى للخلف إلى ملف سابق (النقر في خالل 3ثوان)؛ البحث للخلف في الملف (اضغط مطوالً). إيقاف العرض مؤق ًتا؛ حدد الستئناف العرض. هيفرتلا 79 الوظيفة الرقم 7 قم بتقليل حجم شاشة الفيديو .للرجوع إلى الحجم ً ضغطا مزدوجً ا على شاشة الفيديو. األصلي ،اضغط 8 ادخل إلى إجراءات مشغل الفيديو. 9 تحديد مؤثر صوتي. 10 أدرج عالمة مرجعية. 11 تخطى إلى الملف التالي ،استعرض مقدمة الملف (اضغط مطوالً). أثناء تشغيل الفيديو ،حدد للوصول إلى الخيارات التالية: ● ●إلرسال الفيديو إلى آخرين ،حدد مشاركة عبر. ● ●القتصاص شريحة من الفيديو ،حدد تهذيب. ● ●لالستماع إلى ملف موسيقى عبر ميزة البلوتوث الالسلكية ،حدد عبر البلوتوث .ال يمكنك استخدام هذا الخيار إذا قمت بتوصيل سماعة رأس بمقبس سماعة الرأس بجهازك. ● ●لتعديل الفيديو باستخدام محرر الفيديو ،حدد مؤلف الفيديو. ● ●لعرض العالمات المرجعية ،حدد العالمات .يظهر لك هذا الخيار في حالة قيامك بوضع عالمة مرجعية أثناء العرض. ● ●لعرض تفاصيل الفيديو ،حدد التفاصيل. ● ●لضبط مشغل الفيديو على إيقاف التشغيل تلقائيًا بعد فترة محددة من الزمن، حدد تم تعيين وقت إليقاف الفيديو تلقائيا. ● ●للبحث عن األجهزة التي تحتوي على مشاركة وسائط نشطة ،حدد المسح بحثا عن أجهزة مجاورة. ● ●لتغيير ضبط مشغل الفيديو ،حدد الضبط. هيفرتلا 80 االستوديو تعرف على طريقة عرض الصور وتشغيل لقطات الفيديو المحفوظة على الجهاز. ● ●ال يتم دعم بعض تنسيقات الملفات حسب برنامج الجهاز. ● ●في حالة تجاوز حجم الملف المساحة المتاحة من الذاكرة ،فقد يحدث خطأ عندما تحاول فتح الملف. ● ●قد تختلف جودة العرض حسب المحتوى. ● ●قد ال يتم تشغيل بعض الملفات بطريقة صحيحة حسب طريقة ترميزها. ››عرض صورة 11 2 2حدد مجلد ← صورة. في قائمة التطبيقات ،حدد االستوديو. أثناء عرض الصور ،استخدم الخيارات التالية: ● ●لعرض المزيد من الصور ،تنقل إلى اليسار أو اليمين. ● ●للتكبير ،أو التصغير ،ضع إصبعين على الشاشة وافرق بينهما ببطء أو ً ضغطا مزدوجً ا على ضمهما معًا .للرجوع إلى الحجم األصلي ،اضغط الشاشة. ● ●إلرسال الصورة إلى آخرين ،حدد . ● ●إلرسال صورة إلى آخرين ،حدد ← بدء عرض الشرائح .اضغط على الشاشة إليقاف عرض الشرائح. ● ●لحذف الصورة ،حدد . ← بصمة الوجه. ● ●لتسجيل الوجوه في الصورة كعالمات للوجه ،حدد ◄ ص82 . ← نسخ إلى الحافظة. ● ●إلضافة الصورة إلى الحافظة ،حدد هيفرتلا 81 ● ● ● ● ● ● ● ● ● ● ← تدوير لليسار. ●لتدوير الصورة عكس اتجاه عقارب الساعة ،حدد ← تدوير لليمين. ●لتدوير صورة في اتجاه عقارب الساعة ،حدد ← قص. ●القتصاص جزء من الصورة ،حدد ← تعديل ◄ .ص84 . ●لتعديل الصورة باستخدام محرر الصور ،حدد ← تعيين. ●لتعيين صورة كخلفية أو كصورة السم معين ،حدد ← ●إلرسال الصورة إلى شخص وجهه مميز بعالمة على الصورة ،حدد مشاركة صورة الصديق. ← طباعة .يتوافق ●لطباعة الصورة عبر Wi-Fiأو ،USBحدد جهازك فقط مع بعض من طابعات سامسونج. ← تغيير االسم. ●لتغيير اسم الملف ،حدد ← ●للبحث عن األجهزة التي تحتوي على مشاركة وسائط نشطة ،حدد المسح بحثا عن أجهزة مجاورة. ← التفاصيل. ●لعرض تفاصيل الصورة ،حدد قد تختلف الخيارات المتوفرة حسب المجلد المحدد. ››تمييز وجه بعالمة في صورة تعلم كيفية وضع عالمات وجوه في الصور إلجراء مكالمات ،وإرسال رسائل، وتحميل الصور إلى شبكات التواصل االجتماعي باستخدام اختصارات عالمات الوجوه. قد تفشل عملية التعرف على الوجوه استنا ًدا إلى زاوية الوجه ،أو حجم الوجه ،أو لون البشرة ،أو تعبيرات الوجه ،أو ظروف اإلضاءة ،أو اإلكسسوارات التي يرتديها الشخص. 11 2 2حدد صورة. في قائمة التطبيقات ،حدد االستوديو. هيفرتلا 82 33 ← بصمة الوجه ← مفعل. حدد تظهر الوجوه التي يتم التعرف عليها في اإلطار .إذا لم يتم التعرف على الوجوه تلقائيًا ،اضغط مطوال على منطقة الوجه إلضافة إطار يدويًا. 44 5 5حدد اسم الشخص من قائمة األسماء. حدد وجه معروف ← إضافة اسم. فيتم ربط االسم بالوجه الموجود في الصورة .وعندما تظهر بصمة الوجه مع اسم ،حدد بصمة الوجه واستخدم الخيارات المتاحة. ››تشغيل فيديو 11 ). 22 3 3حدد لبدء التشغيل. 4 4تحكم في العرض باستخدام المفاتيح ◄ .ص78 . في قائمة التطبيقات ،حدد االستوديو. حدد مجلداً ← ملف فيديو (يُشار إليه بالرمز أثناء تشغيل الفيديو ،حدد للوصول إلى الخيارات التالية: ● ●إلرسال الفيديو إلى آخرين ،حدد مشاركة عبر. ● ●القتصاص شريحة من الفيديو ،حدد تهذيب. ● ●لالستماع إلى ملف موسيقى عبر ميزة البلوتوث الالسلكية ،حدد عبر البلوتوث .ال يمكنك استخدام هذا الخيار إذا قمت بتوصيل سماعة رأس بمقبس سماعة الرأس بجهازك. ● ●لتعديل الفيديو باستخدام محرر الفيديو ،حدد مؤلف الفيديو. ● ●لعرض العالمات المرجعية ،حدد العالمات .يظهر لك هذا الخيار في حالة قيامك بوضع عالمة مرجعية أثناء العرض. ● ●لعرض تفاصيل الفيديو ،حدد التفاصيل. ● ●للبحث عن األجهزة التي تحتوي على مشاركة وسائط نشطة ،حدد المسح بحثا عن أجهزة مجاورة. ● ●لتغيير ضبط مشغل الفيديو ،حدد الضبط. هيفرتلا 83 محرر الصور يمكنك تحرير الصور وتطبيق تأثيرات متعددة. 11 2 2حدد صورة ،أو حدد تحديد صورة ← مجلد ← صورة. في قائمة التطبيقات ،حدد محرر الصور. اللتقاط صورة جديدة ،حدد التقاط صورة. 33 4 4ارسم ح ًدا حول المنطقة التي تريد تحديدها ،ثم حدد حدد تحديد ← موافق. ● ● 55 ● . ●لتغيير نوع أداة التحديد ،حدد تحديد. .إذا حددت مغناطيسي أو ،أو ●لتعديل حد التحديد ،حدد ، فرشاة ،فيمكنك ضبط حجم الحد بواسطة تحديد حجم التحديد. ●لعكس التحديد ،حدد معكوس. قم بتعديل الصورة بواسطة األدوات التالية: األدوات الوظيفة تدوير قم بتدوير أو قلب الصورة. تغيير الحجم قم بتغيير حجم الصورة بواسطة سحب المستطيل أو بواسطة تحديد ← 100%خيار. قص اقتص الصورة بواسطة نقل المربع أو سحبه. اللون قم بتطبيق أحد التأثيرات اللونية. مؤثر قم بتطبيق أحد تأثيرات الفلترة. األدوات استخدم أدوات إضافية. تراجع عن تنفيذ آخر إجراء. أعد تنفيذ آخر إجراء. هيفرتلا 84 66 77 . عند االنتهاء ،حدد أدخل اسما ً للمستند وحدد موافق. محرر الفيديو يمكنك تحرير لقطات الفيديو وتطبيق تأثيرات متعددة. ››إنشاء فيديو 11 2 2قم بتدوير الهاتف للعرض األفقي. 3 3حدد جديد. 4 4حدد سمة إطار. 5 5حدد فئة. 6 6اضغط مطوالًَ على أحد الملفات ثم اسحبه إلى الجزء السفلي من في قائمة التطبيقات ،حدد محرر الفيديو. 77 الشاشة. ● ●لتعيين طول الفترة الزمنية التي تظهر خاللها الصورة ،حدد الصور المصغرة ،ثم اسحب الحد األيمن أو األيسر من الصورة المصغرة. ● ●لحذف الصور أو لقطات الفيديو ،اضغط مطوالً على أحد العناصر ثم اسحبه إلى سلة المهمالت. ً ● ●إلعادة ترتيب الصور أو لقطات الفيديو ،اضغط مطوال على أحد العناصر ثم اسحبه إلى موقع جديد. ● ●إلضافة تسمية إلحدى الصور أو الفيديو ،اسحب الصورة المصغرة لوضع الخط األصفر عند النقطة المطلوبة ،ثم حدد في صورة المعاينة. حدد مقطع انتقالي واسحب خيار تأثير إلى رمز مؤثر انتقال بين الصور أو الفيديو. 88 9 9حدد خيار دقة. 110أدخل اسما ً للفيديو وحدد موافق. عند االنتهاء ،حدد ← تصدير. هيفرتلا 85 ››تشذيب مقطع من فيديو 11 2 2حدد الصورة المصغرة. 3 3حرك قوس البدء إلى النقطة التي ينبغي أن يبدأ االقتصاص عندها. 4 4حرك قوس االنتهاء إلى النقطة التي ينبغي أن ينتهي االقتصاص قم بتشغيل محرر الفيديو وافتح ملف الفيديو. عندها. 55 ››تقسيم فيديو 1 1قم بتشغيل محرر الفيديو وافتح ملف الفيديو. 2 2حدد الصورة المصغرة. 3 3اسحب الصورة المصغرة إلى الجزء السفلي من الشاشة لوضع الخط احفظ لقطة الفيديو المحررة. األصفر. 44 5 5احفظ لقطة الفيديو المحررة. ››تطبيق تأثير على فيديو 1 1قم بتشغيل محرر الفيديو وافتح ملف الفيديو. 2 2اسحب الصورة المصغرة إلى الجزء السفلي من الشاشة لوضع الخط حدد . األصفر. 33 4 4احفظ لقطة الفيديو المحررة. حدد مؤثر ← خيار تأثير. هيفرتلا 86 مشغل الموسيقى تعرف على طريقة االستماع إلى الموسيقى المفضلة لديك وأنت تسير. ● ●ال يتم دعم بعض تنسيقات الملفات حسب برنامج الجهاز. ● ●في حالة تجاوز حجم الملف المساحة المتاحة من الذاكرة ،فقد يحدث خطأ عندما تحاول فتح الملف. ● ●قد تختلف جودة العرض حسب المحتوى. ● ●قد ال يتم تشغيل بعض الملفات بطريقة صحيحة حسب طريقة ترميزها. ››إضافة ملفات موسيقى إلى جهازك ابدأ بنقل الملفات إلى جهازك أو بطاقة الذاكرة: ● ●قم بالتنزيل من اإلنترنت ◄ .ص40 . ● ●قم بالتنزيل من جهاز الكمبيوتر باستخدام برنامج .Samsung Kies ◄ ص97 . ● ●قم بالتنزيل من كمبيوتر يستخدم .Windows Media Player ◄ ص98 . ● ●استقبال عبر البلوتوث ◄ .ص110 . ››تشغيل الموسيقى 11 2 2حدد فئة موسيقى ← ملف موسيقى. 3 3حدد صورة األلبوم لفتح شاشة مشغل الموسيقى. في قائمة التطبيقات ،حدد مشغل الموسيقى. هيفرتلا 87 44 تحكم في العرض باستخدام المفاتيح التالية: 1 الوظيفة ع ّدل مستوى الصوت. الرقم 2 قم بتعيين الملف كمسارك المفضل. 3 اكتم الصوت. 4 امسح لألمام أو للخلف ً بحثا عن الملفات بواسطة سحب الشريط أو الضغط عليه. 5 قم بتنشيط وضع الخلط. 6 أعد تشغيل العرض ،تخطى للخلف إلى ملف سابق (النقر في خالل ثانيتين)؛ البحث للخلف في الملف (اضغط مطوالً). هيفرتلا 88 الوظيفة الرقم 7 إيقاف العرض مؤق ًتا؛ حدد 8 اعرض تفاصيل الموسيقى. 9 افتح قائمة العرض. 10 ادخل إلى خيارات الموسيقى. 11 تحديد مؤثر صوتي. 12 تغيير وضع التكرار. 13 تخطى إلى الملف التالي ،استعرض مقدمة الملف (اضغط مطوالً). الستئناف العرض. يمكنك التحكم في مشغل الموسيقى من خالل سماعة الرأس .على الشاشة الرئيسية ،اضغط مطوالً على زر سماعة الرأس لتشغيل مشغل الموسيقى .ثم اضغط على زر سماعة الرأس لبدء التشغيل أو إليقاف التشغيل مؤق ًتا. للوصول إلى الخيارات التالية: أثناء تشغيل الفيديو ،حدد ● ●إلضافة ملف الموسيقى إلى قائمة تشغيل ،حدد إضافة إلى قائمة التشغيل. ● ●لالستماع إلى ملف الموسيقى عبر ميزة البلوتوث الالسلكية ،حدد عبر البلوتوث .ال يمكنك استخدام هذا الخيار إذا قمت بتوصيل سماعة رأس بمقبس سماعة الرأس بجهازك. ● ●إلرسال ملف الموسيقى إلى آخرين ،حدد مشاركة عبر. ● ●لتعيين ملف الموسيقى كنغمة رنين للمكالمة ،حدد تعيين. ● ●للبحث عن األجهزة التي تحتوي على مشاركة وسائط نشطة ،حدد المسح بحثا عن أجهزة مجاورة. ● ●لتغيير ضبط مشغل الموسيقى ،حدد الضبط. هيفرتلا 89 ››إنشاء قائمة تشغيل 11 ← قائمة تشغيل جديدة. 2 2حدد 3 3أدخل عنوا ًنا لقائمة التشغيل الجديدة الخاصة بك وحدد موافق. 4 4حدد فئة للموسيقى. 5 5حدد الملفات المراد تضمينها وحدد تم. ››تخصيص ضبط مشغل الموسيقى 1 1في قائمة التطبيقات ،حدد مشغل الموسيقى. ← الضبط. 2 2حدد 3 3قم بتغيير الخيارات التالية: في قائمة التطبيقات ،حدد مشغل الموسيقى. الخيار متقدم ← SoundAlive متقدم ← سرعة التشغيل متقدم ← كلمات األغاني متقدم ← إيقاف الموسيقى التلقائي قائمة الموسيقى الوظيفة تحديد مؤثر صوتي. قم بتغيير سرعة العرض. قم بالتعيين لعرض كلمات األغاني أثناء التشغيل. اضبط مشغل الموسيقى إليقاف التشغيل تلقائيًا بعد فترة زمنية محددة. تحديد فئات الموسيقى للعرض في شاشة مكتبة الموسيقى. هيفرتلا 90 المعلومات الشخصية جهات االتصال تعرف على كيفية إنشاء وإدارة قائمة تضم األسماء الشخصية وأسماء العمل الخاصة بك .يمكنك حفظ األسماء ،وأرقام الهواتف ،وعناوين البريد اإللكتروني ،والمزيد لألسماء الخاصة بك. ››إنشاء اسم 11 2 2حدد موقع ذاكرة. 3 3أدخل معلومات جهة االتصال. إلضافة االسم إلى الذاكرة. 4 4حدد في قائمة التطبيقات ،حدد جهات االتصال ← جهات االتصال ← يمكنك إنشاء أسماء من شاشة االتصال بواسطة تحديد ››إيجاد اسم 11 2 2تنقل إلى األعلى أو األسفل على قائمة األسماء. 3 3حدد اسماً. في قائمة التطبيقات ،حدد جهات االتصال ← جهات االتصال. من عرض االسم ،استخدم الخيارات التالية: ● ●إلجراء مكالمة صوتية ،حدد . ● ●إلجراء مكالمة فيديو ،حدد . ● ●إلرسال نص أو رسالة وسائط متعددة ،حدد ● ●إلرسال رسالة بريد إلكتروني ،حدد . ● ●لتعيين الرقم المفضل ،حدد . ← تعديل. ● ●لتعديل معلومات االسم ،حدد ةيصخشلا تامولعملا 91 . . . ››ضبط رقم االتصال السريع 11 ← إعداد االتصال السريع. 2 2حدد 3 3حدد رقم موقع ← اسم. في قائمة التطبيقات ،حدد جهات االتصال ← جهات االتصال. يمكنك االتصال بهذا الرقم بسرعة عن طريق النقر فوق رقم الموقع بشكل مطول من شاشة االتصال. ››إنشاء بطاقة أسماء 11 2 2حدد اسمك في الجزء العلوي من قائمة األسماء. 3 3أدخل بياناتك الشخصية وحدد . في قائمة التطبيقات ،حدد جهات االتصال ← جهات االتصال. يمكنك إرسال بطاقة االسم الخاصة بك إلى آخرين بواسطة تحديد ← مشاركة بطاقة االسم عبر. ››إنشاء مجموعة من األسماء من خالل إنشاء مجموعات من األسماء ،يمكنك إدارة العديد من األسماء وإرسال رسالة إلى مجموعة كاملة. 11 في قائمة التطبيقات ،حدد جهات االتصال ← جهات االتصال ← المجموعات ← . 22 3 3أضف أعضاء إلى المجموعة. 4 4حدد . أدخل اسمًا وقم بتخصيص الضبط للمجموعة. ةيصخشلا تامولعملا 92 ››نسخ اسم نسخ جهات اتصال من بطاقة SIMأو USIMإلى جهازك 11 ← استيراد/تصدير ← استيراد من بطاقة .SIM 2 2حدد 3 3حدد موقع ذاكرة. 4 4حدد أسماء لنسخها ،ثم حدد . في قائمة التطبيقات ،حدد جهات االتصال ← جهات االتصال. نسخ أسماء من جهازك إلى بطاقة SIMأو USIM 11 ← استيراد/تصدير ← التصدير إلى بطاقة .SIM 2 2حدد ← موافق. 3 3حدد جهات االتصال المراد نسخها وحدد ››استيراد أو تصدير األسماء في قائمة التطبيقات ،حدد جهات االتصال ← جهات االتصال. يمكنك تصدير ملفات أو استيرادها (بتنسيق )vcfمن أو إلى مخزن USBأو بطاقة الذاكرة. استيراد ملفات وسائط 11 2 2حدد في قائمة التطبيقات ،حدد جهات االتصال ← جهات االتصال. ← استيراد/تصدير ← إستيراد من بطاقة SDأو استيراد من وحدة تخزين .USB 33 4 4حدد أخد الخيارات الستيراد جهة اتصال واحدة ،أو عدة ملفات جهات حدد موقع ذاكرة. 55 اتصال ،أو جميع جهات االتصال ،وحدد موافق. حدد ملفات أسماء الستيرادها وحدد موافق. ةيصخشلا تامولعملا 93 تصدير أسماء 11 2 2حدد في قائمة التطبيقات ،حدد جهات االتصال ← جهات االتصال. 33 ← استيراد/تصدير ← التصدير إلى بطاقة SDأو تصدير إلى وحدة تخزين .USB حدد موافق للتأكيد. مخطط S يتضمن جهازك مخطط قوي لمساعدتك على تنظيم جداولك بصورة أكثر مالءمة وكفاءة .تعلم كيفية إنشاء األحداث وإدارتها ،وضبط التنبيهات لتذكيرك باألحداث والمهام المهمة. ››إنشاء حدث أو مهمة 11 2 2حدد . 3 3حدد فئة حدث في الجزء العلوي من الشاشة. 4 4أدخل تفاصيل التحميل وحدد حفظ. ››تغيير وضع العرض 1 1في قائمة التطبيقات ،حدد مخطط .S 2 2حدد وضع العرض. في قائمة التطبيقات ،حدد مخطط .S ● ● ● ●عام :جميع شهور السنة ●الشهر :شهر كامل في عرض واحد ●األسبوع :حظر كل ساعة ألسبوع كامل ةيصخشلا تامولعملا 94 ● ● ● ●يوم :عمليات الحظر لكل ساعة ليوم واحد بالكامل ●قائمة :قائمة كاملة بجميع األحداث واإلجازات المجدولة لفترة زمنية محددة ●المهمة :قائمة المهام يمكنك أيضًا تغيير وضع العرض بواسطة وضع إصبعين على الشاشة والتفريق بينهما أو ضمهما معًا. ››عرض حدث أو مهمة 11 22 33 في قائمة التطبيقات ،حدد مخطط .S ً تاريخا على التقويم. حدد ← انتقل إلى وأدخل التاريخ. ● ●لالنتقال إلى يوم محدد ،حدد ● ●لالنتقال إلى تاريخ اليوم ،حدد اليوم. حدد ً حدثا لعرض تفاصيله. يمكنك إرسال الحدث إلى آخرين بواسطة تحديد ← مشاركة عبر. ››إيقاف إنذار حدث أو مهمة إذا قمت بضبط تذكير لحدث تقويم أو مهمة ،فسوف يرن المنبه في الوقت المحدد. 11 اضغط على الجزء السفلي األيمن من شريط النظام لفتح لوحة اإلشعارات. 22 33 حدد إشعار الحدث. حدد ً حدثا لعرض مزيد من تفاصيله. لعمل غفوة لتنبيه حدث ،حدد غفوة. ةيصخشلا تامولعملا 95 المذكرة تعلم كيفية تسجيل معلومات مهمة لعرضها في تاريخ الحق. ››إنشاء مذكرة 11 2 2حدد . 3 3أدخل نص مذكرتك. 4 4حدد تمت. ››عرض مذكرة 1 1في قائمة التطبيقات ،حدد المذكرة. 2 2حدد مذكرة لعرض تفاصيلها. في قائمة التطبيقات ،حدد المذكرة. أثناء عرض المذكرة ،استخدم الخيارات التالية: ● ●لحذف المذكرة ،حدد ← . ● ●لتغيير لون الخلفية ،حدد ← . ● ●لحماية المذكرة من الحذف غير المتعمد ،حدد ● ●لطباعة المذكرة عبر Wi-Fiأو ،USBحدد فقط مع بعض من طابعات سامسونج. ← . ● ●إلرسال المذكرة إلى آخرين ،حدد ةيصخشلا تامولعملا 96 ← ← . .يتوافق جهازك التوصيل توصيالت USB تعرف على طريقة توصيل جهازك بكمبيوتر باستخدام كبل .USB ال تفصل كبل USBمن كمبيوتر أثناء نقل الجهاز أو الوصول إلى البيانات .يؤدي القيام بذلك إلى فقدان البيانات او إتالف الجهاز. للحصول على أفضل النتائج ،صل كبل USBمباشرة بمنفذ USB الموجود في الكمبيوتر .قد تفشل عمليات نقل البيانات عند استخدام محور .USB ››االتصال ببرنامج Samsung Kies تأكد من تثبيت برنامج Samsung Kiesعلى الكمبيوتر الخاص بك .يمكنك تنزيل البرنامج من موقع سامسونج على الويب. سيعمل Samsung Kiesعلى كل من جهازي الكمبيوتر الذين يعمالن بنظام التشغيل Windowsو .Macintosh 11 22 قم بتوصيل الجهاز بكمبيوتر بواسطة كبل .USB يتم تشغيل Samsung Kiesعلى الكمبيوتر تلقائيًا .في حالة عدم تشغيل ،Samsung Kiesانقر نقرً ا مزدوجً ا فوق رمز Samsung Kies الموجود في الكمبيوتر. انقل الملفات بين الجهاز والكمبيوتر. ارجع إلى تعليمات Samsung Kiesللحصول على مزيد من المعلومات. ليصوتلا 97 ››االتصال بـ Windows Media Player تأكد من تثبيت برنامج Windows Media Playerعلى الكمبيوتر الخاص بك. 11 2 2افتح برنامج Windows Media Playerوقم بمزامنة ملفات قم بتوصيل الجهاز بكمبيوتر بواسطة كبل .USB الموسيقى. ››التوصيل كجهاز وسائط يمكنك توصيل جهازك بكمبيوتر والوصول إلى ملفات الوسائط المخزنة على الجهاز. 11 2 2لفتح لوحة اإلشعارات ،اضغط على منطقة رموز المؤشرات واسحب قم بتوصيل الجهاز بكمبيوتر بواسطة كبل .USB ألسفل. 33 4 4انقل الملفات بين الجهاز والكمبيوتر. ››التوصيل كجهاز كاميرا حدد متصل كجهاز وسائط ← جهاز الوسائط (.)MTP يمكنك توصيل جهازك بكمبيوتر ككاميرا والوصول إلى الملفات الموجودة على جهازك. استخدم وضع اتصال USBإذا لم يكن الكمبيوتر يدعم بروتوكول نقل الوسائط ( )MTPأو إذا لم لديك برنامج تشغيل USBللجهاز المثبت. 11 2 2لفتح لوحة اإلشعارات ،اضغط على منطقة رموز المؤشرات واسحب قم بتوصيل الجهاز بكمبيوتر بواسطة كبل .USB ألسفل. 33 4 4انقل الملفات بين الجهاز والكمبيوتر. حدد متصل كجهاز وسائط ← كاميرا (.)PTP ليصوتلا 98 Wi-Fi تعلم كيفية استخدام قدرات الشبكات الالسلكية للهاتف لتنشيط واالتصال بأي شبكة منطقة محلية السلكية ( )WLANمتوافقة مع معايير .IEEE 802.11 يمكنك االتصال باإلنترنت وبأجهزة الشبكة األخرى في أي مكان تتوفر فيه نقطة نفاذ أو حث ساخن السلكي. يستخدم هذا الجهاز تردداً غير متوافق وهو مخصص لالستخدام في جميع الدول األوروبية .يمكن تشغيل شبكة WLANداخل المباني في منطقة االتحاد األوروبي بدون قيود ،ولكن ال يمكن تشغيلها خارج المباني. ››تنشيط ميزة Wi-Fi في قائمة التطبيقات ،حدد إعدادات ثم اسحب المفتاح Wi-Fiناحية اليمين. ميزة Wi-Fiالتي تعمل في الخلفية ستؤدي إلى استهالك طاقة البطارية .للحفاظ على طاقة البطارية ،قم بتنشيط الميزة عند الحاجة فقط. ››البحث عن Wi-Fi APواالتصال به 11 في قائمة التطبيقات ،حدد إعدادات ← .Wi-Fi سيقوم الجهاز تلقائيًا بالبحث عن شبكات Wi-Fi APتلقائيًا. 22 3 3أدخل كلمة مرور للـ ( APإذا لزم األمر). 4 4حدد توصيل. حدد .AP ليصوتلا 99 ››إضافة Wi-Fi APيدو ًيا 11 في قائمة التطبيقات ،حدد إعدادات ← ← Wi-Fiإضافة شبكة .Wi-Fi 22 3 3قم بتعيين ضبط األمان حسب نوع األمان الذي تحدده ،ثم حدد حفظ. ››التوصيل بـ Wi-Fi APبواسطة إعداد محمي أدخل SSIDالخاص بالـ APوحدد نوع األمان. يمكنك توصيل APمؤمّن باستخدام زر WPSأو .WPS PINالستخدام هذه الطريقة ،يجب أن يتوفر لدى نقطة الوصول الالسلكية زر .WPS التوصيل باستخدام زر WPS 11 ← زر ضغط .WPS 2 2حدد 3 3اضغط على زر WPSعلى جهاز APخالل دقيقتين. في قائمة التطبيقات ،حدد إعدادات ← .Wi-Fi التوصيل باستخدام WPS PIN 11 ← إدخال رمز PINلـ .WPS 2 2حدد 3 3على جهاز ،APأدخل رمز PINالخاص بجهازك. في قائمة التطبيقات ،حدد إعدادات ← .Wi-Fi ليصوتلا 100 ››تعيين ضبط IPالثابت 11 2 2حدد ← APعرض خيارات متقدمة. 3 3حدد إعدادات IPالمنسدلة. 4 4حدد ثابت. 5 5قم بتغيير ضبط .IP 6 6حدد توصيل. ››تخصيص ضبط Wi-Fi 1 1في قائمة التطبيقات ،حدد إعدادات ← ← Wi-Fi 2 2قم بتغيير الخيارات التالية: في قائمة التطبيقات ،حدد إعدادات ← .Wi-Fi ← متقدم. الخيار الوظيفة إخطارات الشبكة اضبط الجهاز لتبليغك عندما تتوفر Wi-Fi AP مفتوحة. االحتفاظ بتشغيل Wi-Fiأثناء وضع السكون قم بتعيين ما إذا كان ممك ًنا الحفاظ على ميزة Wi-Fiنشطة في وضع السكون. عنوان MAC اعرض عنوان .MAC عنوان IP اعرض عنوان .IP ليصوتلا 101 Wi-Fi Direct تعرف على طريقة استخدام ميزة Wi-Fi Directلتوصيل جهازين عبر Wi-Fiبدون الحاجة إلى .AP ››صل جهازك بجهاز آخر 11 2 2حدد بحث. ً جهازا. 3 3حدد في قائمة التطبيقات ،حدد إعدادات ← .Wi-Fi Direct ← Wi-Fi عندما يقبل مالك الجهاز اآلخر االتصال ،تتصل األجهزة. يمكنك توصيل الجهاز بأجهزة متعددة وإرسال البيانات عن طريق تحديد اتصال متعدد. ››إرسال البيانات عبر Wi-Fi 11 2 2حدد خيارً ا إلرسال البيانات عبر .Wi-Fi حدد ملف أو عنصر من تطبيق مناسب. قد تختلف طريقة تحديد الخيار حسب نوع البيانات. 33 ››استالم بيانات عبر Wi-Fi ابحث عن جهاز آخر وحدده. عندما تتلقى بيانات ،يتم حفظها في الجهاز تلقائيًا .يتم حفظ البيانات المستلمة إلى المجلد .ShareViaWifi ليصوتلا 102 AllShare Play تعلم كيفية استخدام خدمة AllShare Playالتي تتيح لك إمكانية تشغيل المحتويات المحفوظة على األجهزة المتنوعة عبر اإلنترنت .حيث يمكنك تشغيل وإرسال أي ملف على أي جهاز إلى جهاز آخر أو خادم تخزين على الويب من خالل .AllShare Play والستخدام خدمة ،AllShare Playيتعين عليك تسجيل الدخول إلى حسابك على Googleو سامسونج ،وتسجيل جهازين أو أكثر كخوادم للملفات. قد تتفاوت طرق التسجيل استنا ًدا إلى نوع المستند .للحصول على مزيد من ← .FAQ المعلومات حول استخدام ،AllShare Playحدد قد ال تتوفر هذه الميزة حسب منطقتك ومزوّ د الخدمة الخاص بك. ››إرسال ملف 11 22 3 3حدد فئة الوسائط وحدد خانة االختيار على ملف. 4 4حدد . ً جهازا أو مخزن ويب لحفظ الملف. 5 5حدد ››مشاركة ملف 1 1في قائمة التطبيقات ،حدد .AllShare Play ً جهازا أو مخزن ويب يحتوي على ملفات الوسائط. 2 2حدد 3 3حدد فئة الوسائط وحدد خانة االختيار على ملف. 4 4حدد وبعد ذلك حدد موقع شبكة اجتماعية. في قائمة التطبيقات ،حدد .AllShare Play ً جهازا أو مخزن ويب يحتوي على ملفات الوسائط. حدد ليصوتلا 103 ››تشغيل ملف على جهاز بعيد ● ● ●قد تختلف تنسيقات الملفات المدعومة استنا ًدا إلى األجهزة المتصلة كمشغل للوسائط. ●قد يتم تخزين بعض الملفات مؤق ًتا أثناء التشغيل اعتما ًدا على اتصال الشبكة. 11 22 3 3حدد فئة الوسائط وحدد خانة االختيار على ملف. 4 4حدد . ً جهازا الستخدامه كمشغل وسائط. 5 5حدد 6 6تحكم في العرض باستخدام المفاتيح على الجهاز. في قائمة التطبيقات ،حدد .AllShare Play ً جهازا أو مخزن ويب يحتوي على ملفات الوسائط. حدد ليصوتلا 104 ››إدارة المحتويات على خادم تخزين ويب 11 2 2حدد خادم تخزين ويب. 3 3قم بعرض وإدارة ملفاتك. ››تخصيص ضبط AllShare Play 1 1في قائمة التطبيقات ،حدد .AllShare Play ← .Settings 2 2حدد 3 3قم بتغيير الخيارات التالية: في قائمة التطبيقات ،حدد .AllShare Play الخيار الوظيفة Registered storage قم بعرض خوادم تخزين الويب التي تمت إضافتها إلى .AllShare Play Registered devices قم بعرض أو تحرير األجهزة التي تمت إضافتها إلى .AllShare Play Setting up web services قم بتسجيل الدخول إلى مواقع الشبكة لتحميل الملفات. Auto upload photos from mobile اضبط على تحميل الصور إلى مخزن الويب تلقائيًا عند تسجيل الدخول. Video quality settings اضبط على تحسين جودة الفيديو إلى األداء األمثل بالنسبة لجهازك عند تشغيل ملفات الفيديو المحفوظة على جهاز كمبيوتر. Lock AllShare Play اضبط على قفل AllShare Playباستخدام كلمة المرور الخاصة بحسابك في سامسونج. Language حدد لغة العرض. About عرض معلومات عن .AllShare Play ليصوتلا 105 مشاركة شبكة المحمول تعرف على كيفية مشاركة اتصال شبكة الهاتف المحمول الخاصة بالجهاز مع أجهزة أخرى. ››مشاركة شبكة الهاتف المحمول الخاص بالجهاز عبر Wi-Fi تعرف على كيفية استخدام الجهاز كنقطة اتصال السلكي ألجهزة أخرى. قد ال تتوفر هذه الميزة حسب منطقتك ومزوّ د الخدمة الخاص بك. 11 22 في قائمة التطبيقات ،حدد إعدادات ← المزيد من الضبط ← التقييد ونقطة االتصال النقالة ← نقطة اتصال Wi-Fiالمحمولة. اسحب مفتاح نقطة اتصال Wi-Fiالمحمولة جهة اليمين لتنشيط مشاركة شبكة المحمول عبر .Wi-Fi 33 حدد تهيئة لتهيئة ضبط الشبكة الستخدام جهازك كأداة .AP الخيار الوظيفة شبكة SSID قم بتعديل اسم الجهاز الذي سيظهر لألجهزة الخارجية. إخفاء جهازي اضبط لمنع األجهزة األخرى من تحديد مكان جهازك. الحماية حدد نوع األمان. كلمة المرور أدخل كلمة المرور لمنع الوصول غير المسموح به لشبكة الهاتف المحمول .يتوفر هذا الخيار فقط عندما تقوم بتعيين خيار األمان. ليصوتلا 106 الخيار الوظيفة عرض كلمة المرور اضبط لعرض كلمة المرور بينما تقوم بإدخالها. عرض خيارات متقدمة حدد قناة بث. 44 5 5في جهاز آخر ،حدد موقع اسم الجهاز وقم بالتوصيل بشبكة المحمول. حدد حفظ. يمكنك تقييد مشاركة شبكة المحمول على أجهزة محددة .حدد األجهزة المسموح بها ،وقم بإنشاء قائمة باألجهزة ،ثم حدد اسم جهازك لتغيير وضع المشاركة على األجهزة المسموح بها فقط. ››مشاركة شبكة الهاتف المحمول الخاص بالجهاز عبر USB تعرف على كيفية استخدام الجهاز كمودم السلكي بواسطة إجراء اتصال USB بالكمبيوتر. 11 2 2في قائمة التطبيقات ،حدد إعدادات ← المزيد من الضبط ← التقييد قم بتوصيل الجهاز بكمبيوتر بواسطة كبل .USB 33 ونقطة االتصال النقالة. حدد تقييد USBلتنشيط المشاركة عبر شبكة المحمول عبر .USB إليقاف مشاركة اتصال الشبكة ،امسح خانة االختيار المجاورة لـ تقييد .USB قد تختلف طريقة المشاركة حسب نظام تشغيل الكمبيوتر. ليصوتلا 107 ››مشاركة شبكة الهاتف المحمول الخاص بالجهاز عبر البلوتوث 11 22 في قائمة التطبيقات ،حدد إعدادات ← المزيد من الضبط ← التقييد ونقطة االتصال النقالة. حدد تقييد البلوتوث لتنشيط المشاركة عبر شبكة المحمول عبر البلوتوث. 33 على جهاز آخر ،ابحث عن جهازك وقم باالقتران به. تأكد من قيامك بتنشيط ميزة البلوتوث وضبط الرؤية. البلوتوث تعرف على تبادل البيانات أو ملفات الوسائط مع أجهزة أخرى عبر البلوتوث. ● ●شركة سامسونج غير مسؤولة عن فقد البيانات المرسلة أو المستقبلة عبر ميزة البلوتوث ،أو عن تأخيرها أو سوء استخدامها. ● ●تأكد دائمًا من مشاركة البيانات واستقبالها باستخدام األجهزة المؤمنة بشكل موثوق منه وبشكل صحيح .في حالة وجود عوائق بين األجهزة ،قد يتم تقليل مسافة التشغيل. ● ●بعض األجهزة ،خصوصًا التي لم يتم اختبارها أو اعتمادها من شركة ،Bluetooth SIGقد ال تكون متوافقة مع جهازك. ● ●ال تستخدم ميزة البلوتوث ألغراض غير قانونية (على سبيل المثال ،قرصنة نسخ الملفات أو االعتراض غير القانوني لالتصاالت لألغراض التجارية) .سامسونج ليست مسؤولة عن آثار االستخدام غير القانوني لميزة البلوتوث. ليصوتلا 108 ››تنشيط ميزة البلوتوث في قائمة التطبيقات ،حدد إعدادات ثم اسحب المفتاح البلوتوث ناحية اليمين. ››البحث عن جهاز آخر واالقتران به 11 22 3 3حدد موافق لمطابقة رمز PINللبلوتوث بين الجهازين .أو بدالً من في قائمة التطبيقات ،حدد إعدادات ← البلوتوث ← بحث. ً جهازا. حدد ذلك ،أدخل رمز PINالبلوتوث وحدد موافق. عندما يقبل صاحب الجهاز اآلخر االتصال أو عندما يُدخل رمز ،PINفإن المقارنة تكون قد تمت .إذا نجحت عملية االقتران ،فسيقوم الجهاز تلقائيًا بالبحث عن األجهزة المتوفرة. قد يكون لبعض األجهزة ،السيما سماعات الرأس أو مجموعة السيارة حر اليدين رمز PINللبلوتوث ثابت ،مثل .0000إذا كان للجهاز اآلخر رمز ،PINفيتعين عليك إدخاله. ››إرسال البيانات عبر البلوتوث 11 2 2حدد خيار إلرسال البيانات عبر ميزة البلوتوث. حدد ملف أو عنصر من تطبيق مناسب. قد تختلف طريقة تحديد الخيار حسب نوع البيانات. 33 البحث عن جهاز واالقتران به عبر البلوتوث. ليصوتلا 109 ››تلقي البيانات بواسطة البلوتوث 11 22 في قائمة التطبيقات ،حدد إعدادات ← البلوتوث ثم حدد خانة االختيار المجاورة للجهاز. ← مهلة لتحديد طول الفترة الزمنية التي سيظهر فيها جهازك ،حدد الوضع المرئي. عند المطالبة ،حدد موافق لمطابقة رمز PINالبلوتوث أو أدخل رمز PINالبلوتوث وحدد موافق (إذا لزم األمر). 33 حدد قبول للتأكيد على أنك ترغب في استالم بيانات. يتم حفظ البيانات المتلقاة إلى مجلد البلوتوث .في حالة تلقي اسم ،يتم حفظه تلقائيًا إلى دليل الهاتف. GPS يعد جهازك مزو ًدا بمستقبل نظام تحديد المواقع العالمية ( .)GPSتعرف على كيفية تنشيط خدمات الموقع واستخدام وظائف .GPS للتمتع باستقبال أفضل إلشارات GPSتجنب استخدام جهازك في األحوال التالية: ● ●في وسط البنايات أو داخل األنفاق أو في الممرات الموجودة تحت األرض، أو داخل البنايات ● ●في األحوال الجوية السيئة ● ●حول مناطق الجهد العالي أو في المجاالت الكهرومغناطيسية ● ●في مركبة مزودة بطبقة وقاية من الشمس ال تلمس أو تغطي منطقة الهوائي بيديك أو أي أشياء أخرى أثناء استخدام وظائف .GPS قد ال تتوفر هذه الميزة حسب منطقتك ومزوّ د الخدمة الخاص بك. ليصوتلا 110 ››تنشيط خدمات الموقع يجب عليك تنشيط خدمات الموقع لتلقي معلومات الموقع أو البحث على الخريطة. 11 2 2قم بتغيير الخيارات التالية: في قائمة التطبيقات ،حدد إعدادات ← خدمات الموقع. الخيار الوظيفة استخدام شبكات السلكية قم بالتعيين الستخدام شبكات Wi-Fiو/أو شبكات الهاتف المحمول للبحث عن موقعك. قد تتكلف رسومًا إضافية مقابل استخدام شبكات الهواتف المحمولة. استخدام األقمار الصناعية GPS قم بالتعيين الستخدام أقمار GPSللبحث عن موقعك. تحديد المواقع وبحث Google اضبط الجهاز الستخدام موقعك الحالي لبحث Googleوخدمات Googleاألخرى. اتصاالت VPN تعرف على طريقة إنشاء الشبكات الخاصة االفتراضية ( )VPNوقم بتوصيلها بأمان عبر اإلنترنت. ● ●ينبغي أن يكون قد تمت فعالً تهيئة جهازك بالنفاذ إلى اإلنترنت. إذا واجهت أية مشاكل عند النفاذ إلى اإلنترنت ،فإنك تحتاج إلى تحرير التوصيالت .إذا لم تكن متأك ًدا من المعلومات التي تريد إدخالها ،يمكنك االستفسار من مسؤول .VPN ● ●الستخدام هذه الميزة ،يجب عليك تنشيط ميزة قفل الشاشة. ليصوتلا 111 ››إعداد وضع VPN 11 في قائمة التطبيقات ،حدد إعدادات ← المزيد من الضبط ← VPN ← إضافة شبكة .VPN 22 قم بتغيير الخيارات التالية: الخيار الوظيفة االسم أدخل اسمًا لخادم .VPN النوع حدد نوع .VPN عنوان الخادم أدخل عنوان IPلخادم .VPN سر L2TP أدخل كلمة مرور L2TPسرية. معرف IPSec إدخال اسم المستخدم. مفتاح IPsec المشترك مسبقا أدخل مفتاح تمت مشاركته مسب ًقا. شهادة IPSec الخاصة بالمستخدم حدد شهادة المستخدم التي يستخدمها خادم VPN لتعريف هويتك .يمكنك استيراد الشهادات من خادم VPNأو تنزيلها من اإلنترنت. شهادة المرجع المصدق IPSec حدد شهادة المرجع المصدق ( )CAالتي يستخدمها خادم VPNلتعريف هويتك .يمكنك استيراد الشهادات من خادم VPNأو تنزيلها من اإلنترنت. شهادة IPSec الخاصة بالخادم حدد شهادة الخادم التي يستخدمها خادم VPN لتعريف هويتك .يمكنك استيراد الشهادات من خادم VPNأو تنزيلها من اإلنترنت. ليصوتلا 112 الخيار الوظيفة ( )MPPEتشفير PPP قم بتعيين بيانات التشفير قبل إرسالها إلى خادم .VPN عرض خيارات متقدمة قم بالتعيين لتغيير ضبط الشبكة المتقدمة. قد تختلف الخيارات المتوفرة حسب نوع .VPN 33 ››االتصال بالشبكة الخاصة 1 1في قائمة التطبيقات ،حدد إعدادات ← المزيد من الضبط ← .VPN 2 2حدد شبكة خاصة. 3 3أدخل اسم المستخدم وكلمة المرور ،وحدد توصيل. عند االنتهاء ،حدد حفظ. ليصوتلا 113 األدوات المنبه تعلم كيفية ضبط والتحكم في المنبهات لألحداث المهمة. ››تعيين إنذار 11 2 2حدد . 3 3اضبط تفاصيل المنبه. 4 4عند االنتهاء ،حدد تم. في قائمة التطبيقات ،حدد المنبه. إللغاء تنشيط تنبيه ،حدد رمز الساعة المجاور للتنبيه .لحذف إنذار ،حدد . ››إيقاف منبه عندما يصدر صوت المنبه، ● ●إليقاف اإلنذار ،حدد ثم اسحب إصبعك إلى خارج الدائرة الكبيرة. ● ●إلسكات اإلنذار لفترة الغفوة ،حدد ثم اسحب إصبعك إلى خارج الدائرة الكبيرة. اودألا 114 الحاسبة تعرف على طريقة إجراء العمليات الحسابية باستخدام الجهاز. ››إجراء عملية حسابية 11 2 2استخدم المفاتيح الموجودة على الشاشة إلجراء العمليات الحسابية هذه. في قائمة التطبيقات ،حدد الحاسبة. قم بتدوير الجهاز إلى العرض األفقي الستخدام الحاسبة العلمية. ››عرض تاريخ العملية الحسابية 11 2 2قم بإجراء عملية حسابية. إلخفاء لوحة مفاتيح الحاسبة. 3 3حدد في قائمة التطبيقات ،حدد الحاسبة. يظهر تاريخ العملية الحسابية. تنزيالت تعرف على كيفية إدارة السجالت الخاصة بالملفات التي قمت بتنزيلها من الويب أو البريد اإللكتروني. 11 2 2حدد فئة تنزيل. 3 3لكي تفتح ملف تم تنزيله ،حدد السجل. في قائمة التطبيقات ،حدد تنزيالت. لحذف سجل ،حدد خانة االختيار ثم حدد اودألا 115 . Dropbox تعلم كيفية استخدام جهاز تخزين السحابة Dropboxلحفظ ومشاركة الملفات مع اآلخرين .فعند قيامك بحفظ ملفات في مجلد Dropboxالخاص بك ،يقوم جهازك تلقائيًا بالمزامنة مع خدام الويب وأية أجهزة كمبيوتر أخرى مثبت عليها .Dropbox ››تنشيط Dropbox 11 2 2أدخل عنوان بريد إلكتروني وكلمة مرور ثم حدد .Log in في قائمة التطبيقات ،حدد .Start ← Dropbox إذا كنت مستخدمًا جدي ًدا ،حدد New to Dropbox? Create a free accountإلنشاء حساب. 33 4 4حدد Turn onللتحميل التقائي للصور وملفات الفيديو التي تم حدد .Next التقاطها باستخدام الكاميرا على جهازك. ››تحميل الملفات إلى مجلد Dropbox 11 ← Photos or videosأو .Other files 2 2حدد 3 3حدد الملفات. 4 4حدد ← Dropboxمجلد. 5 5حدد .Upload في قائمة التطبيقات ،حدد .Dropbox سوف يتم إضافة الملفات في المجلس إلى خادم الويب وجهاز الكمبيوتر الخاص بك في المنزل. اودألا 116 ››عرض ملف 11 2 2حدد ملفاً. في قائمة التطبيقات ،حدد ← Dropbox . ملفاتي تعرف على أنواع الوصول العديدة إلى الملفات المحفوظة على جهازك. ››تنسيقات الملفات المدعمة يدعم جهازك تنسيقات الملفات التالية: النوع التنسيق الصورة png ،jpg ،gif ،bmp الفيديو webm ،mkv ،flv، wmv ،3gp/mp4 ،avi الموسيقى ،wav ،amr ،ogg ،aac ،wma ،mp3 ،flac imy ،xmf ،mid الصوت ،xmf ،midi ،mid ،wav ،amr-nb/wb ،sp-midi ،i-melody (imy) ،mxmf ota ،rtttl/rtx أخرى ،xlsx ،xls ،txt ،pptx ،ppt ،pdf ،docx ،doc vnt ،vcs ،vcf ،html ،htm ● ● ●ال يتم دعم بعض تنسيقات الملفات حسب برنامج الجهاز. ●في حالة تجاوز حجم الملف المساحة المتاحة من الذاكرة ،فقد يحدث خطأ عندما تحاول فتح الملف. اودألا 117 ››عرض ملف 11 22 33 في قائمة التطبيقات ،حدد ملفاتي. حدد مجلداً. ● ●لالنتقال مستوى واحد ألعلى في دليل الملفات ،حدد ● ●للعودة إلى الشاشة الرئيسية مباشرة ،حدد . حدد ملفاً. . من قائمة المجلدات ،استخدم الخيارات التالية: ● ●للبحث عن الملفات المخزنة علي جهازك الخاص ،حدد . ● ●لعرض الملفات في العرض المختصر ،حدد . ● ●إلنشاء مجلدات إلدارة الملفات ،حدد . ← الضبط. ● ●لتغيير ضبط مدير الملفات ،حدد ● ●لفرز الملفات أو المجلدات ،حدد قائمة االسم المنسدلة وحدد خيار. ● ●إلرسال ملف إلى آخرين ،حدد خانة االختيار وحدد . ● ●لنسخ أو نقل الملفات أو المجلدات إلى مجلد ملفات أخرى ،حدد خانات االختيار وحدد أو . ● ●لحذف ملفات أو مجلدات ،فحدد خانات االختيار وحدد . ← تغيير االسم. ● ●لتغيير اسم الملف أو المجلد ،حدد خانة االختيار وحدد ← ● ●لعرض تفاصيل الملف أو المجلد ،حدد خانة االختيار وحدد التفاصيل. Polaris Office تعرف على طريقة إنشاء أو عرض المستندات باستخدام الجهاز. قد ال تتوفر هذه الميزة حسب منطقتك ومزوّ د الخدمة الخاص بك. اودألا 118 ››إنشاء مستند 11 2 2حدد ← نوع المستند. 3 3حدد قالبًا (إذا لزم األمر). 4 4قم بإنشاء المستند. ← حفظ. 5 5عند االنتهاء ،حدد 6 6أدخل اسم المستند وحدد موقع الذاكرة لحفظ المستند ،ثم حدد حفظ. ››فتح مستند 1 1في قائمة التطبيقات ،حدد .Polaris Office 2 2حدد المتصفح ← ملف مستند. في قائمة التطبيقات ،حدد .Polaris Office لفتح ملف تم استخدامه مؤخرً ا ،حدد ملف ضمن المستندات المستخدمة مؤخرا. ً 33 اعرض المستند. من عرض المستندات ،استخدم الخيارات التالية: ● ●للتكبير ،أو التصغير ،ضع إصبعين على الشاشة وافرق بينهما ببطء أو ضمهما معًا. ● ●للتراجع عن آخر إجراء ،حدد . ● ●إلعادة آخر إجراء ،حدد . ● ●إلضافة عنصر إلى المستند ،حدد . ● ●لفتح شريط أدوات التعديل ،حدد . ● ●للبحث عن نص في مستند نص ،حدد . ● ●الستخدام خيارات إضافية بواسطة المستند ،حدد . قد تختلف الخيارات المتوفرة حسب نوع المستند. اودألا 119 ››إدارة المستندات عبر اإلنترنت 11 2 2حدد ← Cloudsإضافة حساب ← خدمة سحابة. 3 3أدخل عنوان البريد اإللكتروني وكلمة المرور للوصول إلى حسابك، في قائمة التطبيقات ،حدد .Polaris Office ثم حدد موافق. 44 قم بعرض وإدارة المستندات الخاصة بك على الخادم. Google تعرف على طريقة البحث عن بيانات في جهازك أو المعلومات على اإلنترنت. 11 2 2أدخل كلمة أساسية وحدد في قائمة التطبيقات ،حدد .Google . للبحث عن بيانات بواسطة الصوت ،حدد ميكروفون الجهاز. 33 وانطق كلمة أساسية في حدد نتيجة بحث. مجموعة أدوات SIM استخدم العديد من الخدمات اإلضافية التي يقدمها مزود الخدمة .قد تكون هذه التطبيقات متاحة ولكن باسم مختلف ،وذلك حسب بطاقة SIMأو بطاقة .USIMفي قائمة التطبيقات ،حدد مجموعة أدوات .SIM اودألا 120 الساعة العالمية تعلم كيفية عرض الوقت في منطقة أخرى وضبط ساعات العالم لكي تظهر على شاشة العرض الخاصة بك. 11 2 2أدخل اسم مدينة أو حدد واحدة من أي مكان في العالم. 3 3حدد . في قائمة التطبيقات ،حدد الساعة العالمية ← . لتطبيق التوقيت الصيفي على الساعة ،اضغط مطوالً على الساعة ،ثم حدد إعدادات .DST اودألا 121 اإلعدادات الوصول إلى خيارات الضبط 11 22 في قائمة التطبيقات ،حدد إعدادات. حدد فئة ضبط وحدد خيارً ا معي ًنا. Wi-Fi قم بتنشيط ميزة Wi-Fiللتوصيل بـ Wi-Fi APواالتصال باإلنترنت أو بأجهزة شبكة أخرى. الستخدام المزيد من الخيارات ،حدد . ● ●متقدم :تخصيص ضبط .Wi-Fi ● ●زر ضغط :WPSتوصيل شبكة Wi-Fi APآمنة باستخدام زر .WPS ● ●إدخال رمز PINلـ :WPSتوصيل شبكة AP ،آمنة باستخدام رمز PIN لـ .WPS البلوتوث قم بتنشيط ميزة البلوتوث لتبادل المعلومات عبر مسافات قصيرة. ادادعإلا 122 استخدام البيانات حافظ على تتبع مقدار استخدام البيانات ،وقم بتخصيص الضبط للتقييد. ● ●بيانات الهاتف المحمول :قم بالتعيين الستخدام التوصيالت على أي شبكة محمول. ● ●تعيين حد بيانات الهاتف المحمول :قم بتعيين ح ًدا الستخدام بيانات المحمول. ● ●دورة استخدام البيانات :أدخل تاريخ إعادة الضبط الشهري لمراقبة استخدام بياناتك. المزيد من الضبط قم بتغيير الضبط للتحكم في االتصاالت باألجهزة والشبكات األخرى. ››نمط الطيران قم بتنشيط وضع الطيران لتعطيل جميع الوظائف الالسلكية الموجودة على جهازك .يمكنك استخدام الميزات غير الشبكية فقط. ››شبكات الهواتف المحمولة ● ● ● ●بيانات الهاتف المحمول :قم بالتعيين الستخدام التوصيالت على أي شبكة محمول. ●البيانات أثناء التجوال :اضبط الستخدام اتصاالت البيانات عندما تقوم بالتجوال. ●أسماء نقاط الوصول :حدد اسم نقطة وصول ( )APNلشبكات المحمول. يمكنك إضافة شبكات APNأو تعديلها .إلعادة تعيين ضبط APNإلى ← إعادة إلى االفتراضي. اإلعدادات االفتراضية للمصنع ،حدد ادادعإلا 123 ● ● ●نمط الشبكة :حدد نوع الشبكة. ●مشغلو الشبكة: -البحث عن شبكات :ابحث عن شبكة وحددها.- -تحديد تلقائي :قم بتعيين الجهاز لتحديد أول شبكة متاحة. ››التقييد ونقطة االتصال النقالة ● ● ● ● ●نقطة اتصال Wi-Fiالمحمولة :قم بالتعيين الستخدام الجهاز كنقطة اتصال السلكي ألجهزة أخرى. ●تقييد :USBقم بالتعيين الستخدام الجهاز كمودم السلكي بواسطة إجراء اتصال USBبالكمبيوتر. ●تقييد البلوتوث :قم بتنشيط ميزة ضبط نطاق البلوتوث لمشاركة شبكة الهاتف المحمول مع أجهزة الكمبيوتر عبر البلوتوث. ●مساعدة :عرض معلومات حول استخدام ميزات ضبط النطاق. ››VPN قم بإعداد وإدارة الشبكات الخاصة االفتراضية (.)VPNs ››األجهزة المجاورة ● ● ● ●مشاركة الملفات :قم بتنشيط مشاركة الوسائط للسماح ألجهزة DLNA األخرى المعتمدة بالوصول إلى ملفات الوسائط على جهازك. ●محتويات مشتركة :اضبط لمشاركة محتوياتك مع األجهزة األخرى. ●اسم الجهاز :أدخل اسم خادم وسائط لجهازك. ادادعإلا 124 ● ● ● ● ●قائمة األجهزة المسموح بها :اعرض قائمة األجهزة التي يمكنها الوصول إلى جهازك. ●قائمة األجهزة غير المسموح بها :اعرض قائمة األجهزة الممنوعة من الوصول إلى جهازك. ●تنزيل إلى :حدد موقع الذاكرة لحفظ ملفات الوسائط التي يتم تنزيلها. ●التحميل من أجهزة أخرى :اضبط لقبول التحميالت من أجهزة أخرى. ›› Wi-Fiعبر Kies صل جهازك بـ Samsung Kiesعبر .Wi-Fi وضع الحظر حدد اإلشعارات التي سيتم حجبها أو اضبط للسماح بإشعارات المكالمات من أسماء محددة في وضع الحجب. الصوت قم بتغيير الضبط لألصوات المختلفة الموجودة في جهاز. ● ●مستوى صوت :اضبط مستوى الصوت لألصوات المختلفة الموجودة في جهاز. ● ●نغمة رنين الجهاز :حدد نغمة رنين لتنبيهك بالمكالمات الواردة. ● ●اهتزاز الجهاز :أضف نمط اهتزاز أو قم بتحديده. ادادعإلا 125 ● ● ● ● ● ●اإلخطارات االفتراضية :حدد نغمة رنين لتنبيهك باألحداث. ●الصوت واالهتزاز :قم بتعيين الجهاز لكي يهتز ويقوم بتشغيل نغمة رنين لتنبيهك عند ورود مكالمات. ●نغمات المفاتيح :اضبط الجهاز إلصدار صوت عند إدخال أرقام على شاشة االتصال. ●أصوات اللمس :قم بتعيين الجهاز لكي يصدر صو ًتا عندما تحدد تطبي ًقا أو خيارً ا. ً ●صوت قفل الشاشة :قم بتعيين الجهاز لكي يصدر صوتا عندما تقوم بقفل أو إلغاء قفل شاشة اللمس. الشاشة قم بتغيير الضبط للتحكم في الشاشة واإلضاءة الخلفية في الجهاز. ● ●خلفية الشاشة: -الشاشة الرئيسية :حدد صورة خلفية للشاشة الرئيسية. -قفل الشاشة :حدد صورة خلفية للشاشة المقفلة. -شاشتا القفل والرئيسية :حدد صورة خلفية للشاشة الرئيسية والشاشةالمقفلة. ● ●السطوع :اضبط سطوع الشاشة. ● ●زمن توقف الشاشة :حدد طول الفترة الزمنية التي ينتظرها الجهاز قبل إيقاف تشغيل الضوء الخلفي للشاشة. ● ●أسلوب الخط :قم بتغيير نوع الخط للنص الظاهر على الشاشة. ● ●حجم الخط :قم بتغيير حجم الخط إلنشاء أو عرض العناصر في التطبيقات. ادادعإلا 126 التخزين اعرض معلومات الذاكرة لجهازك ولبطاقة الذاكرة .يمكنك أيضًا تنسيق بطاقة الذاكرة. تهيئة بطاقة ذاكرة ستؤدي إلى محو جميع البيانات من موقع الذاكرة بشكل دائم. السعة الفعلية المتاحة على الذاكرة الداخلية أقل من السعة المحددة ألن نظام التشغيل والتطبيقات االفتراضية تشغل جزءًا من الذاكرة. توفير الطاقة قم بتنشيط وضع توفير الطاقة وقم بتغيير الضبط لوضع توفير الطاقة. ● ●توفير طاقة وحدة المعالجة المركزية :قم بتعيين الجهاز للحد من استخدام بعض موارد النظام. ● ●توفير طاقة الشاشة :قم بتعيين الجهاز لتقليل مستوى سطوع الشاشة. ● ●تعرف على توفير الطاقة :عرض المعلومات لتوفير طاقة البطارية. البطارية اعرض مقدار الطاقة المستهلكة من البطارية بواسطة الجهاز. مدير التطبيقات اعرض التطبيقات الموجودة على جهازك وقم بإدارتها. ادادعإلا 127 خدمات الموقع قم بتغيير الضبط لخدمات الموقع. ● ●استخدام شبكات السلكية :قم بالتعيين الستخدام Wi-Fiو/أو شبكات الهاتف المحمول للبحث عن موقعك. ● ●استخدام األقمار الصناعية :GPSقم بالتعيين الستخدام أقمار GPS للبحث عن موقعك. ● ●تحديد المواقع وبحث :Googleاضبط الجهاز الستخدام موقعك الحالي لبحث Googleوخدمات Googleاألخرى. قفل الشاشة قم بتغيير الضبط لتأمين الجهاز. ● ●تأمين الشاشة :قم بتنشيط ميزة قفل الشاشة. ● ●خيارات شاشة القفل: ال يتم تطبيق الضبط إال عند تعيين خيار قفل السحب. -االختصارات :اضبط لعرض اختصارات التطبيقات وتعديلها على الشاشةالمقفلة. قد ال تتوفر هذه الميزة حسب منطقتك ومزوّ د الخدمة الخاص بك. -شريط المعلومات :قم بالتعيين لعرض األخبار أو معلومات البورصةعلى الشاشة المقفلة. قد ال تتوفر هذه الميزة حسب منطقتك ومزوّ د الخدمة الخاص بك. ● -الساعة :قم بالتعيين لعرض الساعة والشاشة المقفلة. -ساعة مزدوجة :قم بالتعيين لعرض الساعة الثنائية والشاشة المقفلة. -الطقس :اضبط لعرض معلومات الطقس وتغيير الضبط لشاشة الطقس. -نص المساعدة :قم بالتعيين لعرض نص التعليمات على الشاشة المقفلة.●معلومات المالك :أدخل معلوماتك التي تظهر على الشاشة المقفلة. ادادعإلا 128 الحماية قم بتغيير الضبط لتأمين الجهاز. ● ●تشفير الجهاز :قم بتعيين كلمة مرور لتشفير البيانات المحفوظة على الجهاز .يجب عليك إدخال كلمة مرور في كل مرة تقوم فيها بتشغيل الجهاز. قم بشحن البطارية قبل تمكين هذا الضبط ألن ذلك قد يستغرق أكثر من ساعة لتشفير بياناتك. ● ●تشفير بطاقة SDخارجية: -تشفير :قم بالتعيين لتشفير الملفات عند حفظها على بطاقة ذاكرة. -تشفير كامل :قم بالتعيين لتشفير جميع الملفات الموجودة على بطاقةذاكرة. -استثناء ملفات الوسائط المتعددة :قم بالتعيين لتشفير الملفات الموجودةعلى بطاقة ذاكرة ،باستثناء ملفات الوسائط. في حالة قيامك بإعادة تعيين الجهاز إلى اإلعدادات االفتراضية للمصنع بواسطة الضبط الممكن هذا ،فإن هذا الجهاز لن يتمكن من قراءة الملفات المشفرة .قم بتعطيل هذا الضبط قبل إعادة تعيين الجهاز. ● ●أدوات التحكم عن بعد :اضبط لكي تسمح بالتحكم عند بُعد في الجهاز عبر الويب في حالة فقد الجهاز أو سرقته. ●تنبيه تغيير بطاقة :SIMقم بتنشيط ميزة .Find my mobile ●صفحة الويب بحث عن هاتفي المحمول :قم بالوصول إلى موقع SamsungDiveعلى الويب على (.)www.samsungdive.com يمكنك تتبع واكتشاف موقع جهازك المفقود أو المسروق من على موقع SamsungDiveعلى الويب. ●إعداد قفل بطاقة :SIM -قفل بطاقة :SIMاضبط لقفل بطاقة SIMأو .USIMالستخدام جهازكبواسطة بطاقة SIMأو ،USIMيجب عليك إدخال .PIN -تغيير رمز PINلبطاقة :SIMقم بتغيير رمز PINالمرفق ببطاقة SIMأو .USIM ● ● ● ادادعإلا 129 ● ● ● ● ● ● ●جعل كلمات المرور مرئية :قم بالتعيين لعرض كلمات المرور أثناء إدخالك لها. ●مسؤولوا األجهزة :اعرض المسؤولين الذين تثق بهم لجهازك .يمكنك السماح لمسؤولي الجهاز بتطبيق سياسات جديدة على الجهاز. ●مصادر غير معروفة :حدد لتنزيل التطبيقات من أي مصدر .إذا لم تقم بتحديد هذا الخيار ،يمكنك تنزيل التطبيقات فقط من .Play Store ●بيانات االعتماد الموثوق بها :اضبط الستخدم الشهادات وبيانات االعتماد لضمان االستخدام اآلمن للتطبيقات. ●تثبيت من وحدة تخزين الجهاز :قم بتثبيت الشهادات المشفرة المخزنة على بطاقة ذاكرة. ●مسح بيانات االعتماد :احذف بيانات االعتماد من الجهاز وأعد تعيين كلمة المرور. اللغة واإلدخال قم بتغيير اإلعدادات الخاصة باللغات وبإدخال النص. ››اللغة حدد لغة العرض. ››إفتراضي حدد طريقة إدخال النصوص. ››الكتابة بالصوت من Google قم بتنشيط ميزة اإلدخال الصوتي عبر Googleإلدخال النص صوتيًا .لتغيير ضبط اإلدخال الصوتي ،حدد . ادادعإلا 130 ● ● ● ●اختيار لغات اإلدخال :حدد لغات اإلدخال للتعرف الصوتي من خالل .Google ●حظر الكلمات المسيئة :قم بالتعيين لمنع الجهاز من التعرف على الكلمات العدائية في اإلدخال الصوتي. ●تنزيل ميزة التعرف على الكالم :قم بتنزيل وتثبيت بيانات اللغة إلدخال الصوت أثناء عدم االتصال. ››لوحة مفاتيح Samsung لتغيير ضبط لوحة مفاتيح سامسونج ،حدد . ● ●لغة اإلدخال :حدد لغات اإلدخال الستخدامها مع لوحة المفاتيح. ● ●نص تنبؤي :قم بتنشيط الوضع XT9لتوقع الكلمات حسب إدخالك وعرض اقتراحات الكلمات. ● ●إدخال مستمر :اضبط إلدخال نص من خالل الدفع على لوحة المفاتيح. ● ●دخل الصوت :قم بتنشيط ميزة اإلدخال الصوتي إلدخال النص صوتيًا. ● ●تكبير تلقائي :اضبط للكتابة بحروف كبيرة للحرف األول من الجملة تلقائيًا. ً ضغطا مزدوجً ا ● ●ترقيم تلقائي :اضبط الجهاز إلدراج مسافة عندما تضغط على شريط المسافة. ● ●معاينة الحرف :اضبط الجهاز لعرض صورة معاينة لكل حرف تقوم بالضغط عليه. ً ● ●صوت نقر المفاتيح :قم بتعيين الجهاز لكي يصدر صوتا عندما تضغط على أحد المفاتيح. ● ●برنامج تعليمي :اعرض الدروس التعليمية الستخدام لوحة مفاتيح سامسونج. ● ●إعادة ضبط اإلعدادات :أعد تعيين ضبط مفاتيح لوحة المفاتيح إلى الضبط االفتراضي للمصنع. ادادعإلا 131 ››البحث الصوتي ● ● ● ● ●اللغة :حدد لغة للتعرف على الصوت من خالل .Google ●إخراج الكالم :اضبط الجهاز بحيث يوفر تعليق صوتي لتنبيهك باإلجراء الحالي. ●حظر الكلمات المسيئة :قم بالتعيين إلخفاء الكلمات العدائية من نتائج البحث الصوتي. ●تنزيل ميزة التعرف على الكالم :قم بتنزيل وتثبيت بيانات اللغة إلدخال الصوت أثناء عدم االتصال. ››إخراج نص إلى حديث ● ● ● ● ●محرك TTSالمفضل :حدد محرك البحث عن الكالم .لتغيير الضبط لمحركات البحث عن الكالم ،حدد . ●سرعة الحديث :حدد سرعة لميزة .TTS ●االستماع إلى مثال :استمع إلى النص المنطوق لمثال. ●وضع القيادة :قم بتنشيط وضع القيادة لتوفير إشعارات مسموعة لتفاصيل الحدث. ››سرعة المؤشر اضبط سرعة المؤشر للماوس أو لوحة التتبع المتصلة بالجهاز. سحابة قم بتغيير الضبط لمزامنة البيانات أو الملفات مع حسابك في سامسونج. ادادعإلا 132 نسخ احتياطي وإعادة الضبط قم بتغيير الضبط الخاص بإدارة إعداداتك والبيانات. ● ●النسخ االحتياطي لبياناتي :اضبط لدعم الضبط وبيانات التطبيقات إلى خادم .Google ● ●نسخ الحساب احتياطيا :قم بإعداد أو تعديل حساب النسخ االحتياطي لـ .Google ● ●استعادة تلقائية :اضبط السترداد الضبط وبيانات التطبيقات إذا تطلب األمر منك إعادة تثبيت أحد التطبيقات. ● ●إعادة تعيين بيانات المصنع :أعد ضبط إعداداتك على اإلعدادات االفتراضية للشركة المصنعة واحذف كل بياناتك. إضافة حساب أضف حساب البريد اإللكتروني أو حساب SNSالخاص بك. الملحق صوت اإلرساء :قم بتعيين الجهاز لتشغيل صوت إذا كان جهازك متصال بمرساة سطح المكتب أو مفصوالً عنها. التاريخ و الوقت قم بتغيير الضبط للتحكم في كيفية ظهور الوقت والتاريخ على الجهاز. إذا ظلت البطارية فارغة بالكامل ،أو في حالة إزالتها من الجهاز ،سيتم إعادة تعيين التاريخ والوقت. ادادعإلا 133 ● ● ● ● ● ● ● ●التاريخ والوقت التلقائي :قم بالتعيين لتلقي معلومات الوقت من الشبكة وتحديث الوقت والتاريخ تلقائيًا. ●ضبط التاريخ :يقوم بضبط التاريخ الحالي يدوياً. ●ضبط الوقت :يقوم بضبط الوقت الحالي يدوياً. ●منطقة زمنية تلقائية :قم بالتعيين لتلقي معلومات المنطقة الزمنية من الشبكة عندما تمر بعرض المناطق الزمنية. ●تحديد المنطقة الزمنية :حدد منطقة زمنية. ●استخدام تنسيق 24ساعة :اضبط لعرض الوقت بتنسيق -24ساعة أو -12ساعة. ●تحديد تنسيق التاريخ :حدد تنسيق التاريخ. إمكانية الوصول تعتبر خدمات الوصول من بين الميزات الخاصة لمن يعانون من بعض التحديات البدنية .قم بتغيير الضبط التالي لتحسين إمكانية االتصال بواجهة الجهاز والميزات الخاصة به. ● ●تدوير تلقائي للشاشة :قم بتعيين الواجهة للتدوير تلقائيًا عندما تقوم بتدوير الجهاز. ● ●زمن توقف الشاشة :حدد طول الفترة الزمنية التي ينتظرها الجهاز قبل إيقاف تشغيل الضوء الخلفي للشاشة. ● ●نطق كلمات المرور :قم بتعيين الجهاز لقراءة كلمات المرور التي تدخلها بصوت عالي على مواقع الويب باستخدام .TalkBack ● ●ينهي مفتاح التشغيل المكالمات :اضبط إلنهاء المكالمة عند الضغط على مفتاح التشغيل. ● ●اختصار إمكانية الوصول :قم بإضافة اختصار لضبط الوصول الذي يظهر عندما تضغط مطوالً على مفتاح التشغيل. ادادعإلا 134 ● ● ● ● ● ● ● ● :TalkBackقم بتنشيط TalkBackوالذي يوفر المالحظات الصوتية. ●حجم الخط :قم بتغيير حجم الخط في تطبيقات التقويم ،والبريد اإللكتروني ودليل الهاتف والمذكرات. ●إخراج نص إلى حديث: -محرك TTSالمفضل :حدد محرك البحث عن الكالم .لتغيير الضبطلمحركات البحث عن الكالم ،حدد . -سرعة الحديث :حدد سرعة لميزة .TTS -االستماع إلى مثال :استمع إلى النص المنطوق لمثال. -وضع القيادة :قم بتنشيط وضع القيادة لتوفير إشعارات مسموعةلتفاصيل الحدث. ●تحسين إمكانية الوصول إلى الويب :قم بتعيين التطبيقات الخاصة بتثبيت النصوص البرمجية لويب لكي تجعل محتوى الويب الخاص بها أكثر قابلية للوصول. ●صوت أحادي :قم بتمكين الصوت األحادي عندما تستمع إلى الصوت عبر سماعة أذن واحدة. ●إيقاف تشغيل جميع األصوات :كتم جميع أصوات الجهاز. ●انقر مع االستمرار فوق المهلة :اضبط زمن التعرف للضغط المطول على الشاشة. خيارات المطور قم بتنشيط وتغيير الضبط لتطوير التطبيقات. ● ●كلمة مرور نسخ احتياطي لسطح المكتب :قم بتعيين كلمة مرور لتأمين بيانات النسخ االحتياطي. ● ●البقاء نشطا :قم بضبط الشاشة للبقاء قيد التشغيل أثناء قيامك بشحن البطارية. ادادعإلا 135 ● ● ● ● ● ● ● ● ● ● ● ● ● ● ● ●حماية بطاقة :SDاضبط لطلب تأكيد عند قراءة البيانات من بطاقة الذاكرة. ●تصحيح :USBقم بتنشيط وضع تصحيح خطأ USBلتوصيل جهازك بكمبيوتر باستخدام كبل .USB ●السماح بالمواقع الوهمية :اسمح بإرسال المواقع الوهمية ومعلومات الخدمة إلى خدمة مدير المواقع بهدف االختبار. ●تحديد التطبيق ليتم تصحيح أخطائه :اختر تطبي ًقا لتصحيح ومنع األخطاء عند إيقاف التصحيح مؤق ًتا. ●انتظر حتى يتم تصحيح األخطاء :اضبط لمنع التطبيق المحدد من التحميل ً جاهزا. إلى أن يصبح برنامج التصحيح ●عرض اللمسات :قم بالتعيين لعرض المؤشر عندما تلمس الشاشة. ●عرض مكان المؤشر :قم بالتعيين لعرض اإلحداثيات وآثار المؤشر عندما تلمس الشاشة ●عرض حدود التخطيط :اضبط لعرض الحدود. ●إظهار تحديثات طريقة عرض :GPUاضبط لجعل مناطق في الشاشة تومض عند تحديثها باستخدام .GPU ●عرض تحديثات الشاشة :قم بتعيين مناطق الفالش على الشاشة عند تحديثها. ●مقياس حركة اإلطار :حدد سرعة لفتح وغلق النوافذ المنبثقة. ●مقياس حركة النقل :حدد سرعة للتبديل بين الشاشات. ●مقياس مدة تشغيل رسام الرسوم المتحركة :اختر مدة بقاء النوافذ المنبثقة قيد العرض. ●إلغاء تفعيل تراكبات الجهاز :اضبط إلخفاء تراكب األجهزة. ●فرض عرض وحدة معالجة الرسومات :قم بالتعيين الستخدام تسريع جهاز العرض الثنائي لتحسين األداء الرسومي. ادادعإلا 136 ● ● ● ● ● ● ● ●وضع التقييد :قم بتعيين الجهاز لكي تومض الشاشة عندما تقوم التطبيقات بتنفيذ عمليات طويلة. ●عرض استخدام :CPUقم بالتعيين لسرد جميع العمليات النشطة. ●ملف تعريف عرض :GPUاضبط للتحقق من زمن فترة استرداد .GPU ●تفعيل التتبع :اضبط اللتقاط معلومات سريعة عن أداء التطبيقات والنظام. ●عدم االحتفاظ باألنشطة :قم بالتعيين إلنهاء تطبيق قيد التشغيل عندما تقوم بتشغيل تطبيق جديد. ●تقييد عدد العمليات التي تتم في الخلفية :قم بالتعيين للحد من عدد العمليات التي يمكن أن تعمل في الخلفية. ●عرض كل :ANRقم بتعيين الجهاز لتنبيهك إلى التطبيقات التي ال تستجيب التي تعمل في الخلفية. حول الجهاز اعرض معلومات حول جهازك ،مثل رقم الموديل ،واإلصدار وطاقة البطارية. يمكنك تنزيل تحديث البرنامج وتثبيته بواسطة خدمة برنامج ثابت عبر األثير ( .)FOTAللتحقق من تحديثات البرنامج الثابت ،حدد تحديث البرنامج ← تحديث. ادادعإلا 137 حل المشكالت عند تشغيل الجهاز أو أثناء استخدامه ،فسوف يطلب منك إدخال أحد الرموز التالية: الرمز جرّ ب اآلتي لحل المشكلة: كلمة المرور عند تفعيل ميزة قفل الجهاز ،يجب عليك إدخال كلمة المرور التي قمت بضبطها للجهاز. PIN PUK PIN2 عند استخدام الجهاز ألول مرة أو عند تفعيل طلب رمز ،PINيجب عليك إدخال رمز PINالمرفق مع بطاقة SIMأو .USIMيمكنك تعطيل هذه الميزة باستخدام قائمة قفل بطاقة .SIM يتم إغالق بطاقة SIMأو ،USIMعاد ًة كنتيجة إلدخال رمز PINبطريقة خاطئة عدة مرات .يجب إدخال رمز PUKالمقدم من جانب مزود الخدمة. عندما تصل إلى قائمة ما تطلب رمز ،PIN2يجب عليك إدخال رمز PIN2المقدم مع بطاقة SIMأو .USIM لمعرفة التفاصيل ،يُرجى االتصال بمزوِّ د الخدمة الخاص بك. يعرض جهازك خطأ خاص بالشبكة أو بالخدمة ● ● ●عندما تتواجد في مناطق تكون فيها اإلشارات ضعيفة أو االستقبال ضعيفاً، فقد تفقد االستقبال .انتقل إلى منطقة أخرى وحاول ثانية. ●ال يمكنك الوصول إلى بعض الخيارات بدون اشتراك .اتصل بمزود الخدمة لمزيد من التفاصيل. الكشملا لح 138 تستجيب شاشة اللمس ببطء أو بشكل غير صحيح إذا كان جهازك يحتوي على شاشة لمس وشاشة اللمس ال تستجيب بشكل صحيح ،جرب اآلتي: ● ●أزل أي أغطية واقعية من شاشة اللمس .قد تمنع األغطية الواقية الجهاز من التعرف على إدخاالتك وال يُوصى بها لألجهزة التي تحتوي على شاشة لمس. ● ●تأكد من أن يديك نظيفة وجافة عند الضغط على شاشة اللمس. ● ●أعد تشغيل جهازك لمسح أي أغطاء مؤقتة بالبرنامج. ● ●تأكد من تحديث برنامج جهازك بأحدث نسخة. ● ●في حالة تعرض شاشة اللمس للخدش ،أو التلف ،فخذ جهازك إلى مركز خدمة سامسونج. يتجمد جهازك أو تظهر أخطاء فادحة إذا توقف جهازك عن العمل أو علق ،فقد تحتاج إلى إغالق البرامج أو إعادة ضبط الجهاز الستعادة عمل الوظائف .إذا كان الجهاز ال يزال يستجيب ،ولكن كان التطبيق متوقف عن العمل ،فأغلق التطبيق باستخدام مدير المهام .في حالة تجمد جهازك وعدم استجابته ،اضغط مطوالً على مفتاح التشغيل لنحو 10 - 8ثانية. إذا لم يحل هذا المشكلة ،أعد ضبط بيانات المصنع .ففي قائمة التطبيقات ،حدد اإلعدادات ← نسخ احتياطي وإعادة الضبط ← إعادة تعيين بيانات المصنع ← إعادة تعيين الجهاز ← مسح الكل. جاري تفويت المكالمات عندما تتواجد في مناطق تكون فيها اإلشارات ضعيفة أو االستقبال ضعيفاً ،فقد تفقد اتصالك بالشبكة .انتقل إلى منطقة أخرى وحاول ثانية. الكشملا لح 139 المكالمات الصادرة غير متصلة ● ● ● ●تأكد من أنك ضغطت على مفتاح “االتصال”. ●تأكد من استخدامك لشبكة الهاتف الخلوي الصحيحة. ●تأكد من أنك لم تقم بضبط ميزة حظر المكالمات لرقم الهاتف الذي تتصل به. المكالمات الواردة غير متصلة ● ● ● ●تأكد من تشغيل جهازك. ●تأكد من استخدامك لشبكة الهاتف الخلوي الصحيحة. ●تأكد من أنك لم تقم بضبط ميزة حظر المكالمات لرقم الهاتف الوارد. ال يمكن لآلخرين سماعك وأنت تتحدث أثناء المكالمة ● ● ● ●تأكد من أنك ال تحجب الميكروفون المضمن. ●احرص على أن يكون الميكروفون قريبا ً من فمك. ●في حالة استخدام سماعة ،تأكد من توصيلها بشكل سليم. جودة الصوت ضعيفة ● ● ●تأكد من أنك ال تعترض طريق الهوائي الداخلي للجهاز. ●عندما تتواجد في مناطق تكون فيها اإلشارات ضعيفة أو االستقبال ضعيفاً، فقد تفقد االستقبال .انتقل إلى منطقة أخرى وحاول ثانية. عند االتصال من األسماء ،ال يتم اتصال المكالمة ● ● ● َّ مخزن في قائمة األسماء. ●تأكد من أن الرقم الصحيح ●أعد إدخال الرقم واحفظه ،إذا لزم األمر. ●تأكد من أنك لم تقم بضبط ميزة حظر المكالمات لرقم الهاتف الخاص باالسم. الكشملا لح 140 يصدر الجهاز رني ًنا ويظهر رمز البطارية فار ًغا البطارية منخفضة .أعد شحن بطاريتك لمتابعة استخدام جهازك. ال يتم شحن البطارية بطريقة سليمة ،أو أن الجهاز ُيغلق إذا تعذر إعادة شحن البطارية بالكامل ،فإنك تحتاج إلى استبدالها ببطارية جديدة .خذ جهازك إلى مركز خدمة سامسونج. يكون هاتفك ساخ ًنا في حالة لمسه عندما تستخدم التطبيقات التي تستهلك المزيد من الطاقة ،أو عندما تستخدم التطبيقات الموجودة على جهازك لفترة زمنية طويلة ،فقد يسخن جهازك .هذا أمر طبيعي وينبغي أال يؤثر على عمر الجهاز أو على أدائه. تظهر رسائل الخطأ عند تشغيل الكاميرا يجب توفر ذاكرة كافية في جهاز موبايل سامسونج وطاقة بطارية كافية لتشغيل تطبيق الكاميرا .إذا تلقيت رسالة خطأ عند تشغيل الكاميرا ،جرب ما يلي: ● ●اشحن البطارية. ● ●قم بإخالء مساحة من الذاكرة بواسطة نقل الملفات إلى كمبيوتر آخر ،أو احذف ملفات من على جهازك. ● ●أعد تشغيل الجهاز .إذا كنت ال تزال تواجه متاعب مع تطبيق الكاميرا بعد محاولة هذه التلميحات ،اتصل بمركز خدمة سامسونج. الكشملا لح 141 تظهر رسائل الخطأ عند فتح ملفات موسيقى قد ال يتم تشغيل بعض ملفات الموسيقى على جهازك لعدة أسباب .إذا تلقيت رسائل خطأ عند فتح ملفات الموسيقى على جهازك ،جرب اآلتي: ● ●قم بإخالء مساحة من الذاكرة بواسطة نقل الملفات إلى كمبيوتر آخر ،أو احذف ملفات من على جهازك. ● ●تأكد أن ملف الموسيقى ليس محميا ً بنظام ) .Digital Rights Management (DRMإذا كان الملف محميا ً بنظام ،DRMتأكد من أن لديك الترخيص أو المفتاح السليم لتشغيل الملف. ● ●تأكد من أن جهازك يدعم نوع الملف. لم يتم تحديد موقع جهاز البلوتوث آخر ● ● ● ●تأكد من تنشيط ميزة البلوتوث على جهازك. ●تأكد من تنشيط ميزة البلوتوث الجهاز الذي ترغب في االتصال به ،وذلك إذا لزم األمر. ●تأكد من وجود جهازك وجهاز البلوتوث اآلخر ضمن الحد األقصى لنطاق البلوتوث ( 10أمتار). إذا لم تؤدي التلميحات الموضحة أعاله إلى حل المشكلة ،اتصل على مركز خدمة سامسونج. ال يتم إجراء االتصال عندما تقوم بتوصيل الجهاز بالكمبيوتر ● ● ● ● ●تأكد أن كبل USBالذي تستخدمه متوافق مع الجهاز. ●تأكد من توفر محركات األقراص المطلوبة وقم بتحديثها على الكمبيوتر. ●إذا كنت أحد مستخدمي ،Windows XPفتأكد من توفر Windows XP Service Pack 3أو أعلى مثبت على الكمبيوتر. ●تأكد من توفر Samsung Kies 2.0أو Windows Media Player 10أو أعلى على الكمبيوتر لديك. الكشملا لح 142 قد تختلف بعض المحتويات الموجودة في هذا الدليل عن تلك الموجودة في جهازك حسب برنامج الجهاز أو مزود الخدمة الخاص بك. لتثبيت ( Samsung Kiesمزامنة الكمبيوتر) 1.1قم بتنزيل أحدث نسخة من Samsung Kiesمن موقع ويب الخاص ب سامسونج ( )www.samsung.com/kiesوقم بتثبيته على الكمبيوتر الخاص بك. 2.2قم بتوصيل الجهاز بكمبيوتر بواسطة كبل .USB ارجع إلى مساعدة Samsung Kiesلمزيد من المعلومات. Arabic. 03/2013. Rev. 1.0 www.samsung.com