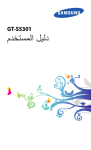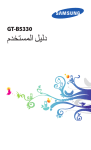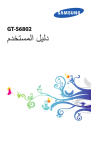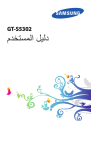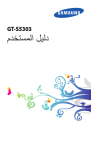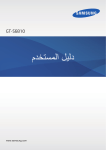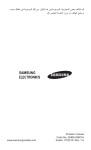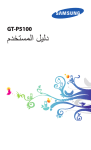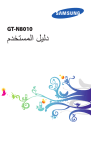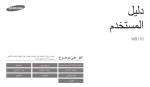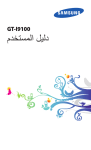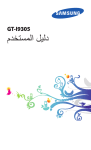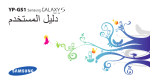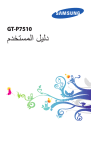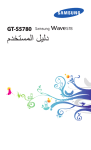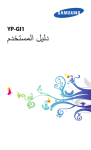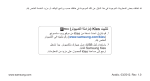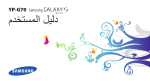Download Samsung سامسونج جالاكسي S دوس دليل المستخدم
Transcript
GT-S7562 دليل المستخدم استخدام هذا الدليل نشكرك على اختيار جهاز سامسونج المحمول .سوف يقوم هذا الجهاز بإمدادك باتصال جوال عالي الجودة ومتعة فائقة وفقاً لتكنولوجيا سامسونج االستثنائية والمعايير العالية. صمم هذا الدليل ليطلعك خصيصاً على الوظائف والميزات المتوفرة في لقد ُ جهازك. للقراءة ً أوال ● ● ● ● ● ● ● ●قبل استخدام الجهاز ،اقرأ الدليل بالكامل وجميع إرشادات السالمة لضمان االستخدام اآلمن والصحيح. ●تعتمد األوصاف الموجودة في هذا الدليل على اإلعدادات االفتراضية لجهازك. ●الصور والصور المستخدمة في دليل المستخدم هذا قد تختلف في المظهر عن المنتج الفعلي. ●المحتوى الموجود في هذا الدليل قد يختلف عن المنتج ،أو عن البرامج التي يقدمها مقدمو الخدمات ،ويخضع للتغيير دون إشعار مسبق .ادخل إلى موقع سامسونج على الويب ( )www.samsung.comللحصول على أحدث إصدار من الدليل. ●قد تتنوع الخصائص المتاحة واإلضافية حسب الجهاز أو البرمجيات أو مقدم الخدمة. ●تنسيق وتقديم دليل المستخدم هذا يبنى على أنظمة تشغيل Androidوفقاً لنظام تشغيل المستخدم. ً ●يمكن أن تجري التطبيقات على هذا الهاتف أدا ًء مختلفا عن تطبيقات الكمبيوتر القابلة للمقارنة والتي يمكن أال يشمل جميع الوظائف المتاحة في نسخة األجهزة. ليلدلا اذه مادختسا 2 ● ● ● ● ● ● ●تتفاوت الوظائف واألجهزة حسب المنطقة أو مواصفات األجهزة .سامسونج ليست مسؤولة عن مشكالت األداء التي تكون بفعل استخدامات الطرف الثالث. ●سامسونج غير مسؤولة عن مشكالت األداء أو حاالت عدم التوافق التي تحدث بسبب التعديل في ضبط السجل أو التغيير في برنامج نظام التشغيل. قد تؤدي محاولة تخصيص نظام التشغيل إلى تشغيل جهازك أو التطبيقات بطريقة غير صحيحة. ●يمكنك ترقية برنامج جهاز المحمول الخاص بك عن طريق الوصول إلى موقع سامسونج على الويب (.)www.samsung.com ●البرامج ،والصوت ،والخلفيات ،والصور الواردة في هذا الجهاز مرخصة لالستخدام المحدود بين سامسونج وأصحابها .استخراج واستخدام هذه المواد ألغراض تجارية أو غيرها يعد انتهاكاً لقوانين حقوق التأليف والنشر. سامسونج ليست مسؤولة عن التعدي على حقوق الطبع والنشر من قبل المستخدمين. ●قد تتحمل تكاليف إضافية مقابل خدمات البيانات ،مثل الرسائل ،أو التحميل والتنزيل ،أو المزامنة التلقائية ،أو استخدام خدمات الموقع .لكي تتجنب التكاليف اإلضافية ،حدد خطة تعريفة بيانات مناسبة .لمعرفة التفاصيل، يُرجى االتصال بمزوِّد الخدمة الخاص بك. ●يُرجى الحفاظ على هذا الدليل كمرجع إضافي. ليلدلا اذه مادختسا 3 الرموز اإلرشادية قبل البدء ،تعرف على الرموز المستخدمة في هذ الدليل: تحذير—الحاالت التي قد تؤدي إلى إصابتك أنت أو اآلخرين تنبيه—الحاالت التي قد تتسبب في تلف جهازك أو أي جهاز آخر مالحظة—مالحظات ،أو توجيهات لالستخدام ،أو أي معلومات إضافية ◄ ارجع إلى—الصفحات التي تحوي معلومات ذات صلة؛ على سبيل المثال ◄ :ص( 12 تمثل "راجع الصفحة رقم )"12 ← يتبعه—ترتيب الخيارات أو القوائم الالزم تحديدها لتنفيذ خطوة معينة؛ على سبيل المثال :في وضع الجاهزية ،افتح قائمة التطبيقات وحدد الضبط ← حول الجهاز (يمثلالضبط ،متبوعً ا بـ حول الجهاز) حقوق الطبع والنشر حقوق الطبع والنشر © 2012سامسونج لإللكترونيات دليل المستخدم هذا محمي بموجب قوانين حقوق النشر الدولية. ال يجوز نسخ أي جزء من هذا الدليل هذا أو توزيعه أو ترجمته أو نقله بأي شكل أو بأي وسيلة ،إلكترونية أو ميكانيكية ،بما في ذلك التصوير والتسجيل، أو تخزينه أي من معلومات بأي نظام تخزين أو استرجاع ،دون الحصول على إذن خطي مسبق من سامسونج لإللكترونيات. ليلدلا اذه مادختسا 4 العالمات التجارية ● ●سامسونج وشعار شركة سامسونج عبارة عن عالمات تجارية مسجلة لشركة سامسونج لإللكترونيات. ● ●يُعد شعار Androidو ™Googleو ™Google Mapsو ™Google Mailو ™YouTubeو Google Play™ Storeو ™Google Latitudeو ™ Google Talkعالمات تجارية خاصة بشركة .Google, Inc. ● ●® Bluetoothهي عالمة تجارية مسجلة لشركة Bluetooth SIG, Inc.في جميع أنحاء العالم. ● ●®Wi-Fiو ™Wi-Fi Protected Setupو ™Wi-Fi Directو ™Wi-Fi CERTIFIEDو شعار Wi-Fiهي عالمات تجارية مسجلة خصاة بشركة .Wi-Fi Alliance ● ●جميع العالمات التجارية األخرى وحقوق التأليف والنشر هي ملك ألصحابها. ليلدلا اذه مادختسا 5 المحتويات التجميع 10............................................................ إخراج المحتويات 10 .......................................................... تصميم الجهاز 11 .............................................................. المفاتيح 13 ..................................................................... إدخال بطاقة SIMأو USIMوالبطارية 14 ............................... شحن البطارية 16 .............................................................. إدخال بطاقة الذاكرة (اختياريًا) 20 ........................................... بدء التشغيل 23....................................................... أوقف تشغيل الجهاز 23 ....................................................... استخدام شاشة اللمس 24 ...................................................... قفل أو إلغاء قفل شاشة اللمس والمفاتيح 27 .................................. تعرف على الشاشة الرئيسية 27 .............................................. الوصول إلى التطبيقات 33 .................................................... تشغيل تطبيقات متعددة 35 .................................................... تخصيص جهازك 35 .......................................................... التبديل بين بطاقتي SIMأو 41 .................................... USIM إدخال نص 43 ................................................................. االتصاالت46.......................................................... االتصال 46 .................................................................... الرسائل 57 ..................................................................... 59 .................................................................... Gmail بريد إلكتروني 60 .............................................................. 63 ....................................................................... Talk تايوتحملا 6 64 ................................................................. ChatON مراسلة 65 ...................................................................... 65 ................................................................ +Google الترفيه 66............................................................. كاميرا 66 ....................................................................... مشغل فيديو 74 ................................................................. االستوديو 77 ................................................................... الموسيقى 79 ................................................................... راديو 84 ................................................................. FM المعلومات الشخصية 87............................................. األسماء 87 ..................................................................... مخطط 90 ................................................................... S المذكرة 93 ..................................................................... مسجل الصوت 94 ............................................................. الويب و الخدمات القائمة علي 96.......................... GPS اإلنترنت 96 .................................................................... 100 .......................................................... Game Hub 100 ............................................................... Latitude خرائط 101 .................................................................... التنقل 102 ...................................................................... دليل محلي 103 ................................................................ سوق 104 .............................................................. Play 105 ................................................... Samsung Apps 105 ............................................................. YouTube تايوتحملا 7 االتصال 108.......................................................... توصيالت 108 ........................................................ USB 110 ................................................................... Wi-Fi 113 ......................................................... Wi-Fi Direct مشاركة شبكة المحمول 114 .................................................. البلوتوث 116 .................................................................. 118 .................................................................... GPS اتصاالت 119 ......................................................... VPN األدوات 122.......................................................... الحاسبة 122 ................................................................... الساعة 122 .................................................................... ملفات محملة 125 ............................................................. ملفاتي 125 ..................................................................... البحث 127 ..................................................................... أدوات 127 ............................................................. SIM اإلعدادات 128........................................................ الوصول إلى خيارات الضبط 128 ........................................... 128 ................................................................... Wi-Fi البلوتوث 128 .................................................................. استخدام البيانات 128 .......................................................... المزيد من الضبط 129 ........................................................ إدارة بطاقة 130 ........................................................ SIM الصوت 130 ................................................................... تايوتحملا 8 الشاشة 131 .................................................................... خلفية الشاشة 132 ............................................................. التخزين 132 ................................................................... البطارية 132 .................................................................. مدير التطبيق 133 ............................................................. الحسابات والمزامنة 133 ...................................................... خدمات الموقع 133 ............................................................ الحماية 133 .................................................................... اللغة واإلدخال 136 ............................................................ نسخ احتياطي وإعادة الضبط 138 ............................................ التاريخ و الوقت 139 .......................................................... إمكانية الوصول 139 .......................................................... المطور 140 .......................................................... خيارات ِ حول الجهاز 141 .............................................................. حل المشكالت142.................................................... تايوتحملا 9 التجميع إخراج المحتويات تحقق من وجود األشياء التالية داخل علبة المنتج: ● ●جهاز الهاتف المحمول ● ●البطارية ● ●دليل التشغيل السريع يجب استخدام البرامج المعتمدة من سامسونج فقط .قد يتسبب استخدام البرامج المزيفة أو غير القانونية في تلف أو إلحاق أضرار ال يغطيها الضمان المقدم من الشركة المصنعة للجهاز. ● ● ● ● ● ●قد تختلف العناصر المرفقة بجهازك والملحقات المتوفرة حسب منطقتك ومزوِّد الخدمة الخاص بك. ●يمكنك شراء كماليات إضافية من تاجر التجزئة المحلي التابع لسامسونج. خصيصا لجهازك وقد ال تكون ●يتم تصميم العناصر المرفقة ً متوافقة مع أجهزتك. ●قد ال تكون الكماليات األخرى متوافقة مع الجهاز. ●استخدم الملحقات المعتمدة من سامسونج .قد يؤدي استخدام الملحقات غير المعتمدة إلى حدوث أعطال بالجهاز. عيمجتلا 10 تصميم الجهاز ››المنظر األمامي الرقم 1 2 3 4 5 6 7 8 9 10 الوظيفة سماعة أذن عدسة الكاميرا األمامية حساس التقارب مفتاح درجة الصوت مفتاح الصفحة الرئيسية مفتاح الخيارات منفذ متعدد األغراض شاشة تعمل باللمس مفتاح الرجوع 1 الميكروفون .1ينشط فقط عندما تستخدم ميزة مكبر صوت الهاتف او لقطات الفيديو المسجلة. عيمجتلا 11 ››المنظر الخلفي الوظيفة الرقم 11 مقبس السماعة 12 الطاقة/إعادة اإلقالع/القفل 13 السماعة الصوتية 14 فتحة بطاقة الذاكرة 15 هوائي GPS 16 عدسة الكاميرا الخلفية 17 مصباح الخدمة 18 الغالف الخلفي 19 الهوائي الرئيسي 2 .2ال تلمس أو تغطي منطقة الهوائي بيديك أو أي أشياء أخرى أثناء استخدام وظائف .GPS عيمجتلا 12 المفاتيح الوظيفة المفتاح الطاقة /إعادة التشغيل/3 القفل قم بتشغيل الجهاز (اضغط بشكل مطول)؛ الوصول إلى خيارات الجهاز (اضغط مع االستمرار في الضغط)؛ إعادة تشغيل الجهاز (اضغط مع االستمرار لمدة 8إلى 10ثانية)؛ إيقاف تشغيل شاشة اللمس وقفلها أو تشغيلها. الخيار افتح قائمة الخيارات المتاحة على الشاشة الحالية ،على الشاشة الرئيسية ،قم بتشغيل ً مطوال) ،افتح نافذة تطبيق البحث (اضغط اإلدخال للبحث أثناء استخدام بعض التطبيقات ً مطوال). (اضغط الشاشة الرئيسية العودة إلى الشاشة الرئيسية؛ افتح قائمة بالتطبيقات الحديثة (اضغط بشكل مطول). عودة عودة إلى الشاشة السابقة. مستوى الصوت قم بتعديل مستوى صوت الجهاز. .3في حالة تعرض جهازك ألعطال فادحة ،أو في حالة توقفه ،أو تجمده ،فقد تحتاج إلى إعادة تعيين الجهاز الستعادة القدرات الوظيفية. عيمجتلا 13 إدخال بطاقة SIMأو USIMوالبطارية عند االشتراك في خدمة الهاتف الخلوي ،سوف تتلقى بطاقة وحدة تعريف المشترك ( )SIMمع تفاصيل االشتراك ،مثل رقم التعريف الشخصي ()PIN والخدمات االختيارية .الستخدام خدمات UMTSأو ،HSDPAيمكنك شراء بطاقة وحدة تعريف المشترك العالمي (.)USIM 1 1أزل الغطاء الخلفي. توخى الحرص في عدم إلحاق الضرر بأظفارك عند إزالة الغطاء الخلفي. احرص أال تُفرط في طى أو لف الغطاء الخلفي .ألن ذلك قد يتلف الجهاز. عيمجتلا 14 2 2أدخل بطاقة SIMأو USIMبحيث تكون األطراف الملونة بالذهبي متجهة ألسفل. يحتوي هذا الجهاز على فتحتين لبطاقات SIMبحيث يمكنك استخدام بطاقتين من نوع SIMأو USIMوالتبديل بينهما .استخدم الفتحة العلوية مع بطاقة SIMأو USIMاألساسية أو البطاقة األكثر استخدامًا ،واستخدم الفتحة السفلية مع بطاقة SIMأو USIMالثانوية. بطاقة SIMرقم 1 بطاقة SIMرقم 2 ● ● ●يحظر إدخال بطاقة ذاكرة في فتحات بطاقة .SIMإذا علقت بطاقة الذاكرة داخل فتحة بطاقة ،SIMيجب عليك حينها أن تأخذ جهازك إلى مركز خدمة سامسونج إلخراج بطاقة الذاكرة. ●تناسب فتحة بطاقة SIMالموجودة بالجهاز بطاقات SIM القياسية فقط .علمًا بأن إدخال بطاقة SIMصغيرة أو بطاقة SIM صغيرة مزودة بحامل غير معتمد قد يؤدي إلى تلف فتحة بطاقة SIMالموجودة بالجهاز. عندما تقوم بإدخال بطاقات USIMداخل جهازك ،فسيتم استخدام البطاقة الموجودة في الفتحة الثانوية لشبكة .GPRS عيمجتلا 15 3 3أدخل البطارية. 4 4أعد وضع الغطاء الخلفي إلى مكانه. شحن البطارية قبل استخدام الجهاز ألول مرة ،أو في حالة عدم استخدام البطارية لفترة ممتدة، يجب عليك شحن البطارية .يمكنك شحن البطارية باستخدام شاحن سفر أو عن طريق توصيل الجهاز بالكمبيوتر باستخدام كبل .USB يجب استخدام الشواحن والكبالت المعتمدة من سامسونج فقط .يمكن للشواحن أو الكبالت غير المرخص بها أن تتسبب في انفجار البطاريات أو تلحق أضرارً ا بجهازك. عيمجتلا 16 ● ● ● ●عندما ينخفض مستوى بطاريتك ،سيصدر الجهاز نغمة تحذيرية ورسالة تفيد بانخفاض مستوى البطارية .أعد شحن بطاريتك لمتابعة استخدام جهازك. ●إذا كانت البطارية فارغة بالكامل ،فلن تتمكن من تشغيل الجهاز حتى مع توصيل شاحن الجهاز .اترك البطارية المفرغة حتى تشحن بالكامل لبضعة دقائق قبل محاولة تشغيل الجهاز. ●في حالة استخدام عدم تطبيقات في نفس الوقت ،أو تطبيقات شبكة، أو تطبيقات تحتاج إلى إجراء اتصال بجهاز آخر ،فإن البطارية ستقوم بتصريف الطاقة سريعًا .لكي تتجنب قطع االتصال من الشبكة أو فقد الطاقة أثناء نقل البيانات ،فاستخدم دومًا هذه التطبيقات بعد شحن البطارية تمامًا. ››الشحن باستخدام شاحن سفر 1 1وصل الطرف الصغير من الشاحن داخل المقبس متعدد األغراض. إن توصيل الشاحن بطريقة غير صحيحة قد يتسبب في إلحاق تلفيات خطيرة بالجهاز .ال يغطي الضمان أية أضرار تنتج عن سوء االستخدام. عيمجتلا 17 2 وصل الطرف الكبير لشاحن السفر بمقبس التيار الكهربي. ِّ 2 ● ●في حالة تلقي الجهاز مصدر غير مستقر للتيار أثناء الشحن ،فقد ال تعمل شاشة اللمس .في حالة حدوث ذلك ،افصل شاحن السفر عن الجهاز. ● ●قد ترتفع درجة حرارة الجهاز أثناء الشحن .وهذا يعد أمرً ا طبيعيًا، وينبغي أال يؤثر على عمر الجهاز أو على أدائه. ● ●إذا لم يكن يتم شحن جهازك بطريقة صحيحة ،فخذ جهازك والشاحن إلى مركز خدمة سامسونج. 3 3عندما تكون البطارية مشحونة بالكامل ،افصل محول الطاقة عن الجهاز ،ثم افصله عن مقبس التيار الكهربي. ال تقم بإزالة البطارية أثناء توصيل الجهاز بشاحن السفر .فإن ذلك قد يتلف الجهاز. لتوفير الطاقة ،افصل شاحن السفر في حالة عدم استخدامه .ال يتوفر شاحن السفر زر لتشغيل التيار ،لذا ،يجب عليك فصل شاحن السفر من منفذ التيار بالحائط في حالة عدم االستخدام لتجنب استنفاد التيار .ينبغي أن يظل الجهاز قريبًا من المقبس الكهربي أثناء الشحن. عيمجتلا 18 ُنبذة حول أيقونات شحن البطارية عند شحن البطارية عند ضبط الجهاز على إيقاف تشغيل ،سوف تُظهر األيقونات التالية حالة شحن البطارية الحالية: جاري الشحن تم اكتمال الشحن ››الشحن باستخدام كبل USB قبل الشحن ،تأكد من تشغيل الكمبيوتر. 1 2 1قم بتوصيل الطرف الصغير في كبل USB( USBمصغر) بالمقبس متعدد الوظائف. 2قم بتوصيل الطرف الكبير من كبل USBبمنفذ USBفي الكمبيوتر. حسب نوع كبل USBالذي تستخدمه ،فقد يستغرق األمر بعض الوقت قبل أن يبدأ الشحن. 3 3عندما تكون البطارية مشحونة بالكامل ،افصل كبل USBمن الجهاز، ثم افصله من الكمبيوتر. عيمجتلا 19 ››قلل استهالك البطارية قد يوفر الجهاز خيارات تساعدك على توفير طاقة البطارية .من خالل تخصيص هذه الخيارات وإلغاء تنشيط الميزات الموجودة في الخلفية ،يمكنك استخدام الجهاز لفترة زمنية أطول بين فترات الشحن: ● ●في حالة عدم استخدام الجهاز ،انتقل إلى الوضع "السكون" بالضغط على المفتاح "التشغيل". ● ●أغلق التطبيقات غير الضرورية باستخدام مدير المهام. ● ●قم بإلغاء تنشيط ميزة بلوتوث. ● ●قم بإلغاء تنشيط الميزة .Wi-Fi ● ●قم بإلغاء تنشيط المزامنة التلقائية للتطبيقات. ● ●قلل زمن اإلضاءة الخلفية. ● ●قلل سطوع الشاشة. إدخال بطاقة الذاكرة (اختياريًا) يقبل جهازك بطاقات الذاكرة بسعة قصوى 32جيجا بايت .قد ال تتوافق بعض بطاقات الذاكرة مع الجهاز وذلك ً وفقا لنوع وجهة تصنيع بطاقة الذاكرة. تستخدم سامسونج مقاييس الصناعة المعتمدة الخاصة ببطاقات الذاكرة، ولكن بعض العالمات التجارية قد ال تكون متوافقة شكل كامل مع جهازك .قد يؤدي استخدام بطاقة ذاكرة غير متوافقة إلى إتالف الجهاز أو بطاقة الذاكرة .قد يؤدي ذلك إلى إتالف البيانات المحفوظة على بطاقة الذاكرة. عيمجتلا 20 ● ● ● ●يدعم جهازك هيكل ملفات FATالخاص ببطاقات الذاكرة .إذا قمت بإدخال بطاقة ذاكرة مهيأة ببنية ملف مختلفة ،فسيطلب منك جهازك إعادة تنسيق بطاقة الذاكرة. ●ستؤدي عمليات الكتابة والمسح المتكررة للبيانات إلى تقصير عمر بطاقات الذاكرة. ●عند إدخال بطاقة ذاكرة في جهازك ،سيظهر دليل الملفات الخاص ببطاقة الذاكرة في المجلد .extSdCard 1افتح غطاء فتحة بطاقة الذاكرة. 1 2 2أدخل بطاقة ذاكرة بحيث تكون األجزاء الذهبية متجهة لألعلى. 3 4 3ادفع بطاقة الذاكرة داخل فتحة بطاقة الذاكرة حتى يتم قفلها في المكان المخصص لها. 4أغلق غطاء فتحة بطاقة الذاكرة. عيمجتلا 21 ››إخراج بطاقة الذاكرة تأكد من عدم استخدام الجهاز لبطاقة الذاكرة في الوقت الحالي. 1 1في قائمة التطبيقات ،حدد الضبط ← التخزين ← إلغاء تحميل البطاقة ← SDموافق. 2افتح غطاء فتحة بطاقة الذاكرة. 2 3 3ادفع بطاقة الذاكرة برفق إلى أن تخرج من الجهاز. 4 4قم بإخراج بطاقة الذاكرة. 5 5أغلق غطاء فتحة بطاقة الذاكرة. ال تقم بنزع بطاقة الذاكرة إثناء قيام الجهاز بنقل المعلومات أو الوصول إليها ،ألن ذلك قد يؤدي إلى فقدان البيانات و/أو تلف بطاقة الذاكرة أو الجهاز. ››تنسيق بطاقة الذاكرة قد يؤدي تنسيق بطاقة الذاكرة على جهاز كمبيوتر إلى حالة من عدم التوافق مع جهازك .ال تقم بتنسيق بطاقة الذاكرة إال على الجهاز فحسب. في قائمة التطبيقات ،حدد الضبط ← التخزين ← تهيئة بطاقة ← SD تهيئة بطاقة ← SDمسح الكل. قبل تنسيق بطاقة الذاكرة ،تذكر عمل نسخ احتياطية من كل البيانات الهامة .ال يغطي ضمان الشركة المصنعة أي فقد للبيانات ينتج عن عيث المستخدمين. عيمجتلا 22 بدء التشغيل أوقف تشغيل الجهاز 1 1اضغط مع االستمرار على مفتاح "التشغيل". 2 2أدخل رمز PINالمرفق ببطاقة SIMأو USIMوحدد موافق (إذا لزم األمر). في حالة قيامك بتشغيل الجهاز ألول مرة ،اتبع اإلرشادات التي تظهر على الشاشة إلعداد جهازك .يجب عليك تسجيل الدخول إلى Google أو قم بإنشاء حساب Googleالستخدام التطبيقات التي تتفاعل مع خادم .Google إليقاف تشغيل جهازك ،اضغط بشكل مطول على مفتاح التشغيل وحدد إيقاف تشغيل ← موافق. ● ●اتبع كل التحذيرات والتعليمات المنشورة من الموظفين المعتمدين عندما تكون في مناطق يحظر فيها استخدام األجهزة الالسلكية، مثل الطائرات والمستشفيات. ● ●الستخدام الخدمات غير الشبكية لجهازك فقط ،حوِّل إلى وضع الطيران ◄ .ص129 ليغشتلا ءدب 23 استخدام شاشة اللمس تتيح لك شاشة اللمس الموجودة بجهازك سهولة تحديد العناصر أو إجراء الوظائف .تعلم اإلجراءات األساسية الستخدام شاشة اللمس. ● ●ال تضغط على شاشة اللمس بأطراف أصابعك ،أو استخدم أدوات حادة على شاشة اللمس .يؤدي القيام بذلك إلى إتالف شاشة اللمس، أو قد يؤدي ذلك إلى حدوث عُ طل. ● ●تجنب اتصال شاشة اللمس بأجهزة كهربائية أخرى .تفريغ الكهرباء الساكنة يمكن أن يسبب قصورً ا في عمل شاشة اللمس. ● ●تجنب اتصال شاشة اللمس بالسوائل .يمكن تعطل شاشة اللمس في حال وجود الرطوبة أو عند تعرضها للسوائل. ● ●ترك شاشة اللمس في وضع الجاهزية لفترات زمنية ممتدة قد يؤدي إلى تشوه الصور (احتراق الشاشة) أو ظهور أشباح في الصورة .أوقف تشغيل شاشة اللمس في حالة عدم استخدام الجهاز. ● ● ●للحصول على أفضل استخدام لشاشة اللمس ،قم بإزالة ملصق حماية الشاشة قبل استخدام جهازك. ●تحتوي شاشة اللمس على طبقة تكشف الشحنات الكهربائية الصغيرة التي تنبعث من الجسم البشري .للحصول على أفضل أداء ،انقر فوق شاشة اللمس بأطراف أصابعك .ولن تستجيب شاشة اللمس إلى لمسات األدوات الحادة ،مثل اإلبرة أو القلم. ليغشتلا ءدب 24 تحكم في شاشة اللمس من خالل اإلجراءات التالية: الضغط المس مرة واحدة لتحديد قائمة ،أو خيار ،أو تطبيق ،أو تشغيلها. اضغط مع االستمرار اضغط على أحد العناصر مع االستمرار لمدة تزيد عن ثانيتين. اسحب اضغط على أحد العناصر وحركه إلى موضع جديد. اضغط مرتين اضغط على أحد العناصر مرتين بسرعة. ليغشتلا ءدب 25 النقر مرر بسرعة ألعلى أو ألسفل أو لليسار أو لليمين للتنقل بين القوائم أو الشاشات. التضييق أبعد إصبعين من أصابعك عن بعضهما ،ثم قرِّ ب بينهما. ● ● ●يقوم جهازك بإيقاف تشغيل شاشة اللمس في حالة عدم استخدام الجهاز لفترة زمنية محددة .لتشغيل الشاشة ،اضغط على مفتاح التشغيل ،أو مفتاح الشاشة الرئيسية. ●يمكنك تعيين طول الفترة الزمنية التي ينتظرها الجهاز قبل إيقاف تشغيل الشاشة .في قائمة التطبيقات ،حدد الضبط ← الشاشة ← زمن توقف الشاشة. ليغشتلا ءدب 26 قفل أو إلغاء قفل شاشة اللمس والمفاتيح في حالة عدم استخدام الجهاز لفترة زمنية محددة ،يوقف الجهاز تشغيل شاشة اللمس ويقفلها تلقائيًا ويقفل المفاتيح لمنع تشغيل الجهاز بطريقة غير مقصودة. لقفل شاشة اللمس والمفاتيح يدويًا ،اضغط على مفتاح "التشغيل". إللغاء قفلها ،قم بتشغيل الشاشة عن طريق الضغط على المفتاح "التشغيل" أو المفتاح "الشاشة الرئيسية" ،ثم انقر بإصبعك في أي اتجاه. يمكنك تنشيط ميزة قفل الشاشة لمنع اآلخرين من استخدام بياناتك الشخصية أو الوصول إليها والمعلومات المحفوظة على جهازك. ◄ ص38 تعرف على الشاشة الرئيسية من الشاشة الرئيسية ،يمكنك عرض حالة جهازك والنفاذ إلى التطبيقات. تحتوي شاشة الجاهزية على لوحات عديدة .تنقل إلى اليسار أو اليمين وصوالً إلى اللوحات الموجودة على شاشة الجاهزية .يمكنك ً أيضا تحديد إحدى النقاط في الجزء السفلي من الشاشة لالنتقال إلى اللوحة المقابلة مباشرة. ليغشتلا ءدب 27 ››رموز المؤشر قد تختلف األيقونات المعروضة على الشاشة حسب منطقتك أو مزوِّد الخدمة الخاص بك. المعنى الرمز ال توجد إشارة قوة اإلشارة / SIMالنشطة أو نوع بطاقة USIM 1 متصل بشبكة GPRS متصل بشبكة EDGE متصل بشبكة HSDPA متصلة بشبكة Wi-Fi AP تنشيط ميزة البلوتوث الخدمة المستندة إلى GPSالمستخدمة مكالمة جارية مكالمة فائتة متصل بالكمبيوتر ال توجد بطاقة SIMأو USIM رسالة جديدة المنبه فعال التجوال (خارج منطقة الخدمة) تم تنشيط الوضع الصامت (مع االهتزاز) .1قد تختلف هذه األيقونه حسب ضبط بطاقة SIMلديك. ليغشتلا ءدب 28 الرمز المعنى تم تنشيط الوضع الصامت (مع كتم الصوت) تم تنشيط نمط الطيران حدث خطأ أو مطلوب اتخاذ حذر مستوى شحن البطارية ››استخدام لوحة اإلشعارات لفتح لوحة اإلشعارات ،اضغط على منطقة رموز المؤشرات واسحب ألسفل. ً بطاقتي SIMأو .USIMإلخفاء اللوحة ،اسحب أيضا ،يمكنك التبديل بين ّ الجزء السفلي من اللوحة ألعلى. من لوحة اإلشعارات ،يمكنك عرض الحالة الحالية للجهاز واستخدام الخيارات التالية: ● ● :Wi-Fiقم بتنشيط ميزة Wi-Fiأو إلغاء تنشيطها ◄ .ص128 ● ● :GPSتنشيط ميزة GPSأو إلغاء تنشيطها ◄ .ص133 ● ●صوت :قم بتنشيط أو إلغاء تنشيط الوضع الصامت .يمكنك كتم صوت الجهاز أو تعيينه لكي يهتز في وضع السكون. ● ●تدوير الشاشة :اسمح بدوران الواجهة أو ال تسمح بذلك عندما تقوم بتدوير الجهاز. ● ●إخطار :قم بإخفاء رموز اإلشعارات أو عرضها. ● ●بيانات الهاتف :تنشيط ميزة توصيل البيانات أو إلغاء تنشيطها. ● ●البلوتوث :تنشيط ميزة بلوتوث أو إلغاء تنشيطها ◄ .ص128 ● ●وضع القيادة :قم بتنشيط أو إلغاء تنشيط وضع القيادة. ● ●مزامنة :قم بتنشيط المزامنة التلقائية للتطبيقات أو إلغاء تنشيطها. قد تختلف الخيارات المتاحة حسب منطقتك أو مزوِّد الخدمة الخاص بك. ليغشتلا ءدب 29 ››نقل العناصر على الشاشة الرئيسية ً مطوال على أحد العناصر واسحبه اضغط إلى موضع جديد. ››إزالة أحد العناصر من الشاشة الرئيسية ً مطوال على أحد العناصر واسحبه إلى سلة المهمالت. اضغط ليغشتلا ءدب 30 ››تخصيص لوحة الوصول السريع يمكنك تخصيص لوحة الوصول السريع في الجزء السفلي من الشاشة الرئيسية بواسطة إضافة اختصارات التطبيقات أو إزالتها. ً مطوال على أحد الرموز ثم اسحبه إلى سلة ● ●إلزالة رمز تطبيق ،اضغط المهمالت. ً ● ●إلضافة اختصار ألحد التطبيقات ،اضغط مطوال على اختصار التطبيق الجديدة على الشاشة الرئيسية ،ثم اسحبه إلى الموقع الفارغ. ››قم بإضافة لوحة أو إزالتها من الشاشة الرئيسية يمكنك إضافة أو إزالة لوحات الشاشة الرئيسية لتنظيم التطبيقات المصغرة. 1 1على الشاشة الرئيسية ،ضع إصبعيك على الشاشة والضغط عليهما للتبديل إلى وضع التحرير. 3 3اضغط على المفتاح "رجوع" للعودة إلى الشاشة السابقة. 2 2إضافة أو إزالة أو تنظيم اللوحات: ً مطوال على الصورة المصغرة للوحة ،ثم اسحبها ● ●إلزالة لوحة ،اضغط إلى سلة المهمالت. ● ●إلضافة لوحة جديدة ،حدد . . ● ●لتعيين اللوحة األساسية للشاشة الرئيسية ،حدد ً مطوال على الصورة المصغرة للوحة ● ●لتغيير ترتيب اللوحات ،اضغط واسحبها إلى الموقع الجديد. ليغشتلا ءدب 31 ››استخدام التطبيقات المصغرة التطبيقات المصغرة عبارة عن تطبيقات صغيرة توفر وظائف ومعلومات مناسبة على الشاشة الرئيسية الخاصة بك. ● ●تتصل بعض التطبيقات المصغرة بخدمات الويب .قد يؤدي استخدام تطبيق مصغر قائم على الويب إلى تحميل رسوم إضافية. ● ●قد تختلف التطبيقات المصغرة المتاحة حسب منطقتك أو مزوِّد الخدمة الخاص بك. إضافة تطبيق مصغر إلى الشاشة الرئيسية 1 2 3 1في قائمة التطبيقات ،حدد التطبيقات المصغرة لفتح لوحة التطبيقات المصغرة. 2قم بالتمرير لليسار أو لليمين على لوحة التطبيقات المصغرة للبحث عن تطبيق مصغر. ً مطوال على أحد التطبيقات المصغرة إلضافته إلى الشاشة 3اضغط الرئيسية. إضافة اختصار "الضبط" إلى الشاشة الرئيسية يمكنك إنشاء اختصارات إلى خيارات الضبط المستخدمة بشكل متكرر ووضعها على الشاشة الرئيسية. 1 1في قائمة التطبيقات ،حدد التطبيقات المصغرة لفتح لوحة التطبيقات المصغرة. ً مطوال على اختصار اﻹعدادات ،وحرره على الشاشة الرئيسية. 2اضغط 2 3 3حدد أحد خيارات اإلعدادات مثل بلوتوث أو .Wi-Fi ليغشتلا ءدب 32 الوصول إلى التطبيقات قم بتشغيل التطبيقات ،واستفد بالكامل من الميزات الموجودة في جهازك .يمكنك إعادة تنظيم قائمة التطبيقات لكي تطابق التفضيالت ،أو قم بتنزيل التطبيقات من اإلنترنت لتحسين وظائف الجهاز. 1 2 1على الشاشة الرئيسية ،حدد تطبيقات للوصول إلى قائمة التطبيقات. ً وصوال إلى شاشة أخرى. 2تنقل لليسار أو اليمين يمكنك ً أيضا تحديد إحدى النقاط في الجزء السفلي من الشاشة لالنتقال إلى الشاشة المقابلة مباشرة. 3حدد تطبيقاً. 3 4 4اضغط على المفتاح "رجوع" للعودة إلى الشاشة السابقة .اضغط على المفتاح "الشاشة الرئيسية" للعودة إلى الشاشة الرئيسية. ● ●يمكنك إضافة اختصار تطبيق إلى الشاشة الرئيسية بواسطة ً مطوال على أحد الرموز في قائمة التطبيقات. الضغط ● ●إذا قمت بتدوير الجهاز أثناء استخدام بعض الميزات ،ستدور الواجهة ً أيضا .لكي تمنع تدوير الواجهة ،حدد الضبط ← الشاشة ← تدوير تلقائي للشاشة. ● ●أثناء استخدام الجهاز ،يمكنك التقاط لقطة شاشة بالضغط المطول على مفتاح الشاشة الرئيسية ومفتاح التشغيل في نفس الوقت .سيتم حفظ الصورة في ملفاتي ← ← Pictures ← sdcard .Screenshots ليغشتلا ءدب 33 ››ترتيب التطبيقات يمكنك تغيير ترتيب التطبيقات في قائمة التطبيقات أو يمكنك تجميعهم ضمن فئات. 1في قائمة التطبيقات ،اضغط على المفتاح "الخيارات" وحدد تعديل. ً مطوال على أيقونة تطبيق. 2اضغط 1 2 3 3ترتيب التطبيقات: ● ● ● ● 4 ●لالنتقال إلى التطبيق ،اسحبه إلى موقع جديد. ●إلضافة التطبيق إلى مجلد جديد ،اسحبه إلى . ●لنقل التطبيق إلى لوحة جديدة ،اسحبه إلى . ●إللغاء تثبيت التطبيق ،اسحبه إلى . عندما تسحب رمز التطبيق إلى ،يمكنك عرض معلومات حول التطبيق. 4حدد حفظ. ››إلغاء تثبيت تطبيق 1 2 1في قائمة التطبيقات ،اضغط على المفتاح "الخيارات" وحدد إلغاء التثبيت. 2حدد في أحد رموز التطبيق ثم حدد موافق. يمكنك فقط إلغاء تثبيت التطبيقات التي قمت بتنزيلها. ››الوصول إلى التطبيقات المستخدمة مؤخ ًرا 1 2 1اضغط بشكل مطول على مفتاح الصفحة الرئيسية لعرض التطبيقات التي وصلت إليها مؤخرً ا. 2حدد تطبيقاً. ليغشتلا ءدب 34 تشغيل تطبيقات متعددة يتيح لك جهازك إجراء مهام متعددة عن طريق تشغيل العديد من التطبيقات في الوقت نفسه .لتشغيل تطبيقات عديدة ،اضغط على المفتاح الرئيسي أثناء استخدام التطبيق .ثم حدد تطبيق آخر لتشغيله من الشاشة الرئيسية. ››إدارة التطبيقات يمكنك إدارة تطبيقات متعددة باستخدام مدير المهام. ً مطوال على المفتاح "الشاشة الرئيسية" ،ثم حدد مدير المهام 1 1اضغط ← التطبيقات النشطة. يقوم مدير المهام بتشغيل التطبيقات النشطة ويعرضها. 2 2التحكم في التطبيقات النشطة: ● ●للتبديل بين التطبيقات ،حدد أحدها من القائمة. ● ●إلغالق تطبيق ،حدد إنهاء. ● ●إلغالق جميع التطبيقات النشطة ،حدد إنهاء الكل. تخصيص جهازك احصل على المزيد من جهازك عن طريق تغيير الضبط لكي يتوافق مع تفضيالتك. ››تغيير لغة العرض 1في قائمة التطبيقات ،حدد الضبط ← اللغة واإلدخال ← اللغة. 1 2 2حدد لغة. ليغشتلا ءدب 35 ››تشغيل أو إيقاف تشغيل نغمات اللمس في قائمة التطبيقات ،حدد الضبط ← الصوت ← أصوات اللمس. ››اضبط مستوى صوت الجهاز 1اضغط على مفتاح الصوت ألعلى أو ألسفل. 1 2 2حدد واسحب المؤشرات لضبط مستوى الصوت لكل صوت. ››تغيير نغمة رنين المكالمة 1في قائمة التطبيقات ،حدد الضبط ← الصوت ← نغمة الرنين. 1 2 2حدد بطاقة SIMأو ← USIMنغمة رنين الجهاز. 3 3حدد نغمة رنين ← موافق. ››االنتقال إلى الوضع الصامت لكتم الصوت أو إلغاء كتم الصوت لجهازك ،قم بأي من اإلجراءات التالية: ● ●لفتح لوحة اإلشعارات ،اضغط على منطقة رموز المؤشرات واسحب ألسفل ،ثم حدد صوت. ً مطوال على مفتاح التشغيل وحدد . ● ●اضغط ليغشتلا ءدب 36 ››حدد خلفية للشاشة الرئيسية 1 2 1في قائمة التطبيقات ،حدد الضبط ← خلفية الشاشة ← الشاشة الرئيسية. 2حدد مجلد صورة ← صورة. ››تغيير خط الشاشة 1 2 1في قائمة التطبيقات ،حدد الضبط ← الشاشة ← أسلوب الخط. 2حدد ً خطا ← نعم. ››ضبط سطوع الشاشة 1في قائمة التطبيقات ،حدد الضبط ← الشاشة ← السطوع. 1 2 2اسحب العارض لليمين أو لليسار. 3 3حدد موافق. سيؤثر سطوع الشاشة على مدى سرعة الجهاز في استهالك طاقة البطارية. ليغشتلا ءدب 37 ››قفل جهازك يمكنك قفل جهازك عن طريق تنشيط ميزة قفل الشاشة. ● ●إذا نسيت كلمة المرور الخاصة بك ،فأحضر الجهاز إلى مركز خدمة سامسونج إلعادة تعيينه. ● ●ال تعد شركة سامسونج مسؤولة عن أي فقد لكلمات المرور أو المعلومات الخاصة أو أي تلفيات أخرى تنتج عن استخدام برامج غير قانونية. ضبط نمط إلغاء القفل 1 2 1في قائمة التطبيقات ،حدد الضبط ← الحماية ← تأمين الشاشة ← النمط. 2اطلع على اإلرشادات ومثال النمط الذي يظهر على الشاشة وحدد التالي. 3ارسم نمطاً لتوصيل 4نقاط على األقل وحدد متابعة. 3 4 4ارسم نمطاً مرة أخرى للتأكيد وحدد تأكيد. 5 5أكمل إعداد رمز PINاالحتياطي. إذا نسيت نمط إلغاء القفل ،يمكنك إلغاء تنشيط ميزة قفل الشاشة باستخدام رمز PINاالحتياطي. ضبط رمز PINإللغاء القفل 1 1في قائمة التطبيقات ،حدد الضبط ← الحماية ← تأمين الشاشة ← .PIN 2أدخل رمز PINجديد وحدد متابعة. 2 3 3أدخل رمز PINمرة أخرى وحدد موافق. ليغشتلا ءدب 38 ضبط كلمة مرور إلغاء القفل 1 1في قائمة التطبيقات ،حدد الضبط ← الحماية ← تأمين الشاشة ← كلمة المرور. 2أدخل كلمة مرور جديدة (أبجدية رقمية) وحدد متابعة. 2 3 3أدخل كلمة المرور مرة أخرى وحدد موافق. ››قفل بطاقة SIMأو USIM يمكنك قفل جهازك باستخدام رمز PINالمرفق مع بطاقة SIMأو .USIM بمجرد تمكين قفل SIMأو ،USIMيجب عليك إدخال رمز PINفي كل مرة تقوم فيها بتشغيل الجهاز ،أو الوصول إلى التطبيقات التي تحتاج إلى رمز .PIN 1 1في قائمة التطبيقات ،حدد الضبط ← الحماية ← إعداد قفل بطاقة .SIM 2حدد بطاقة SIMأو ← USIMقفل بطاقة .SIM 2 3 3أدخل رمز PINوحدد موافق. ● ● ●إذا قمت بإدخال رمز PINغير صحيح عدة مرات ،سيتم قفل بطاقة SIMأو .USIMيجب عليك إدخال مفتاح إلغاء قفل PIN أي ما يُعرف بـ ( )PUKلفتح بطاقة SIMأو .USIM ●إذا قمت بقفل بطاقة SIMأو USIMبإدخال رمز PUKغير صحيح ،فخذ بطاقة SIMأو USIMإلى مزود الخدمة إللغاء قفلها. ليغشتلا ءدب 39 ››تنشيط الميزة ابحث عن هاتفي عندما يُدخل شخص ما بطاقة SIMأو USIMجديدة في جهازك ،ستقوم ميزة Find my mobileتلقائيًا بإرسال رقم االسم إلى مستقبلين محددين تلقائيًا لمساعدتك على تحديد موقع جهازك واستعادته .الستخدام هذه الميزة ،يجب عليك إنشاء حساب سامسونج حتى يمكنك التحكم في الجهاز من اإلنترنت عن بُعد. 1 1في قائمة التطبيقات ،حدد الضبط ← الحماية ← تنبيه تغيير بطاقة .SIM 3 3أدخل بريدك اإللكتروني وكلمة المرور الخاصة بحساب سامسونج الخاص بك ثم اختر الدخول. 2 2حدد تسجيل الدخول. إلنشاء حساب سامسونج ،حدد إنشاء حساب جديد. 4اسحب مفتاح تنبيه تغيير بطاقة SIMإلى اليمين. 4 5 5حدد رسالة التنبيه. 6 6أدخل الرسالة النصية المراد إرسالها إلى المستقبلين وحدد موافق. 7 7إضافة مستلمين: ● ● 8 ●حدد إنشاء وأدخل أرقام الهواتف يدويًا ،بما في ذلك رمز البلد، والرمز .+ ●حدد أرقام الهواتف من قوائم األسماء بواسطة تحديد األسماء. 8حدد حفظ. ليغشتلا ءدب 40 التبديل بين بطاقتي SIMأو USIM بمجرد إدخال بطاقتي SIMأو ،USIMيمكنك التبديل بينهما. للتبديل بين بطاقتي SIMأو ،USIMافتح لوحة األخطارات وحدد رمز بطاقة SIMما لم يكن الجهاز يرسل أو يستقبل رسائل أو بيانات من الشبكة. ››تنشيط بطاقة SIMأو USIM 1 2 1في وضع الجاهزية ،افتح قائمة التطبيقات وحدد الضبط ← إدارة بطاقة .SIM 2حدد بطاقة SIMأو ،USIMثم حدد خانة االختيار المجاورة لـ تفعيل. ››قم بتغيير أسماء ورموز بطاقة SIMأو USIM 1 2 1في وضع الجاهزية ،افتح قائمة التطبيقات وحدد الضبط ← إدارة بطاقة .SIM 2حدد بطاقة SIMأو ،USIMثم حدد ،أو اسم بطاقة SIMأو .USIM 3حدد تحديد رمز ← رمز. 3 4 4حدد تسجيل االسم ،قم بتغيير اسم بطاقة SIMأو ،USIMوحدد موافق. ليغشتلا ءدب 41 ››قم بتغيير ضبط بطاقة SIMأو USIM 1 2 1في وضع الجاهزية ،افتح قائمة التطبيقات وحدد الضبط ← إدارة بطاقة .SIM 2قم بتغيير الخيارات التالية: الخيار الوظيفة تلقي المكالمات الواردة قم بتعيين إما السماح بتلقي المكالمات الواردة أو عدم السماح بتلقيها من بطاقة SIMأو USIM مع استخدام خدمات البيانات باستخدام بطاقة SIM أو .USIM يمكنك استقبال مكالمات فقط عند عند اتصال بطاقة SIMأو USIMاألخرى غير المخصصة لخدمة البيانات بشبكة .GPRS شبكة خدمة البيانات حدد بطاقة SIMأو USIMلخدمات البيانات. تشغيل بطاقتي 2 SIMدائمًا قم بالتعيين للسماح بتلقي مكالمة أخرى على الـ SIMاو USIMالثانية خالل مكالمة جارية. .2قد يتم تعليم هذه القائمة بشكل مختلف حسب مزوِّد الخدمة الخاص بك. ليغشتلا ءدب 42 إدخال نص يمكنك إدخال نص بواسطة نطق الكلمات أمام الميكروفون وذلك بواسطة تحديد حروف على لوحة المفاتيح الظاهرية ،أو بواسطة الكتابة على الشاشة. ال يتم دعم إدخال النصوص في بعض اللغات .إلدخال نص ،يتعين عليك تغيير لغة اإلدخال إلى إحدى اللغات المدعمة. ››تغيير طريقة إدخال النصوص 1 2 1في أحد حقول النصوص ،اضغط على منطقة رموز المؤشر واسحبها إلى األسفل لفتح لوحة اإلشعارات. 2حدد تحديد طريقة اإلدخال ← أسلوب إدخال نص. ››إدخال نص بواسطة ميزة إدخال الصوت من Google 1انطق النص الذي تريده أمام الميكروفون. 1 2 2عند االنتهاء ،حدد موافق. إلضافة لغات إدخال إلى ميزة التعرّ ف على الصوت ،حدد اللغة ← إضافة المزيد من اللغات. ليغشتلا ءدب 43 ››إدخال نص باستخدام لوحة مفاتيح سامسونج 1 1في أحد حقول النصوص ،اضغط على منطقة رموز المؤشر واسحبها إلى األسفل لفتح لوحة اإلشعارات. 3 3أدخل النص بواسطة تحديد مفاتيح أبجدية رقمية. 2 2حدد تحديد طريقة اإلدخال ← تهيئة طرق اإلدخال ،ثم حدد بجانب لوحة مفاتيح ← Samsungأنواع لوحة المفاتيح الطولية ← نوع لوحة المفاتيح. يمكنك ً أيضا استخدام المفاتيح التالية: الوظيفة الرقم 1 قم بتغيير الحالة. 2 قم بالتبديل بين أوضاع إدخال النصوص. 3 ً مطوال على للتبديل أدخل ضبط لوحة المفاتيح؛ اضغط إلى وضع الكتابة اليدوية ،أو إدخال النص بالصوت ،أو الوصول إلى الحافظة. 4 مسح إدخالك. 5 أبدأ سطر جديد. 6 إدخال مسافة. قد تختلف مهام هذا المفتاح حسب مزود الخدمة. عند تنشيط الوضع النص التنبؤي ( ،)XT9يمكنك استخدام اإلدخال المستمر ،والذي يتيح لك إمكانية إدخال نص بواسطة مسح اليد على لوحة المفاتيح ◄ .ص136 ليغشتلا ءدب 44 عند إدخال النص باستخدام لوحة المفاتيح ،3x4يمكنك استخدام األوضاع التالية: الوضع الوظيفة ABC .1حدد للتبديل إلى الوضع .ABC .2حدد مفاتيح ظاهرية مقابلة حتى يظهر الحرف المقابل. الرقم .1حدد للتبديل إلى وضع الرقم. .2حدد رقمًا. يمكنك إدخال أرقام بالضغط مع االستمرار على مفتاح افتراضي في الوضع .ABC الرمز .1حدد للتبديل إلى وضع الرموز. .2حدد ◄ أو ► للتنقل إلى مجموعة الرموز. ً رمزا. .3حدد ››نسخ نص ولصقه من حقل النص ،يمكنك نسخ النص ونقله إلى تطبيق آخر. 1 2 3 4 5 1اضغط مع االستمرار على مساحة من النص. 2اسحب أو لتحديد النص الذي ترغب في نسخه. 3حدد أو 5حدد ← لصق إلدخال النص من الحافظة إلى حقل النص. إلضافة النص إلى الحافظة. 4في تطبيق آخر ،ضع المؤشر عند النقطة التي سيتم إدخالها. ليغشتلا ءدب 45 االتصاالت االتصال تعلم كيفية استخدام وظائف االتصال ،مثل إجراء المكالمات والرد عليها، باستخدام الخيارات المتوفرة أثناء المكالمة أو تخصيص واستخدام ميزات مرتبطة بالمكالمة. ● ●لكي تمنع اإلدخال بطريقة غير مقصودة ،قم بتشغيل مستشعر االقتراب لقفل شاشة اللمس عندما تمسك الجهاز بالقرب من وجهك ◄ .ص54 ● ●قد تتداخل الشحنات الكهربية الساكنة الصادرة من جسدك أو من مالبسك مع مستشعر االقتراب أثناء االتصال. ››إجراء مكالمة 1 2 1في قائمة التطبيقات ،حدد الهاتف ← لوحة المفاتيح ،ثم أدخل رمز المنطقة ورقم الهاتف. إلجراء مكالمة صوتية. أو 2حدد إلجراء مكالمة فيديو ،حدد . ً تطبيقا الستخدامه إلجراء المكالمة (إذا لزم األمر). 3حدد 3 4 4حدد إنهاء مكالمة إلنهاء المكالمة. ● ● ●يمكنك حفظ األرقام التي تتصل بها بشكل متكرر في قائمة األسماء ◄ .ص87 ●للوصول لسجل المكالمات وإعادة االتصال باألرقام التي اتصلت بها مؤخراً ،حدد الهاتف ← السجالت. لاصتالا 46 ››الرد على مكالمة 1 1أثناء ورود مكالمة ،حدد الكبيرة. ثم اسحب إصبعك إلى خارج الدائرة لكتم صوت نغمة الرنين ،اضغط على المفتاح "مستوى الصوت". 2 2حدد إنهاء مكالمة إلنهاء المكالمة. ››رفض مكالمة أثناء ورود مكالمة ،حدد ثم اسحب إصبعك إلى خارج الدائرة الكبيرة. إلرسال رسالة إلى المتصل عندما ترفض تلقي مكالمة ،اسحب شريط رسالة الرفض الموجود في الجزء السفلي من الشاشة إلى أعلى. ً مسبقا أو إنشاء رسائلك. يمكنك تحديد واحدة من الرسائل المعدة ◄ ص54 ››إجراء مكالمة دولية 1 ً مطوال 1في قائمة التطبيقات ،حدد الهاتف ← لوحة المفاتيح ،ثم اضغط على 0إلدراج الحرف .+ 2أدخل رقم كامل (رمز الدولة ،ورمز المنطقة ،ورقم الهاتف). 2 3 3حدد أو لالتصال بالرقم. لاصتالا 47 ››استخدام سماعة رأس قم بتوصيل سماعة رأس بالجهاز للرد على المكالمات والتحكم فيها بشكل مناسب. ● ●للرد على مكالمة ،اضغط على زر السماعة. ● ●لرفض مكالمة ،اضغط بشكل مطول على زر السماعة. ● ●لتعليق مكالمة أو استرجاع مكالمة معلقة ،اضغط بشكل مطول على زر سماعة الرأس. ● ●إلنهاء مكالمة ،اضغط على زر السماعة. ››استخدام الخيارات أثناء مكالمة صوتية يمكنك استخدام الخيارات التالية أثناء إجراء مكالمة صوتية: قد تختلف الخيارات المتاحة حسب منطقتك أو مزوِّد الخدمة الخاص بك. ● ● ● ● ● ● ● ●لتعديل مستوى الصوت ،اضغط على مفتاح درجة الصوت إلى األعلى أو األسفل. ●لتعليق مكالمة ،حدد .السترجاع مكالمة ،حدد . ●لالتصال بالمكالمة الثانية ،حدد إضافة مكالمة ثم اتصل برقم جديد. ●للتبديل بين المكالمتين ،حدد انتقال. ●للرد على مكالمة ثانية ،حدد ثم مرر إصبعك خارج الدائرة الكبيرة عند سماع نغمة انتظار المكالمة .يتم تعليق المكالمة األولى تلقائيًا .يجب عليك االشتراك في خدمة انتظار المكالمات الستخدام هذه الميزة. ●لفتح لوحة المفاتيح ،حدد لوحة المفاتيح. ●لتنشيط ميزة السماعة ،حدد مكبر الصوت. في البيئات الصاخبة ،قد تجد صعوبة في سماع بعض المكالمات أثناء استخدام ميزة السماعة .للحصول على أداء صوتي أفضل ،استخدم وضع الهاتف العادي. لاصتالا 48 ● ● ● ● ● ● ●إليقاف تشغيل الميكروفون حتى ال يسمعك الطرف اآلخر ،حدد كتم. ●للتحدث إلى الطرف اآلخر بواسطة سماعة رأس البلوتوث ،حدد سماعة. ●إلجراء مكالمة متعددة األطراف (مكالمة مؤتمر) ،قم بإجراء أو الرد على مكالمة ثانية وحدد دمج عند االتصال بالطرف الثاني .كرر ذلك إلضافة المزيد من األطراف .يجب عليك االشتراك في خدمة المكالمة متعددة األطراف الستخدام هذه الميزة. ●لفتح قائمة األسماء ،اضغط على المفتاح "الخيارات" وحدد األسماء. ●إلنشاء مذكرة ،اضغط على المفتاح "الخيارات" وحدد مذكرة. ●لتوصيل الطرف الحالي بالطرف المعلق ،اضغط على المفتاح "الخيارات" وحدد النقل .سيتم فصلك عن أطراف المكالمة. ››استخدام الخيارات أثناء مكالمة فيديو يمكنك استخدام الخيارات التالية أثناء مكالمة الفيديو: قد تختلف الخيارات المتاحة حسب منطقتك أو مزوِّد الخدمة الخاص بك. ● ● ● ● ●للتبديل بين عدسات الكاميرا األمامية والخلفية ،حدد تبديل الكاميرا. ●إليقاف تشغيل الميكروفون حتى ال يسمعك الطرف اآلخر ،حدد كتم. ●إلخفاء صورتك من الطرف اآلخر ،اضغط على المفتاح "الخيارات" وحدد إخفاء. ●لتحديد صورة بديلة ليتم عرضها للطرف اآلخر ،اضغط على المفتاح "الخيارات" وحدد صورة صادرة. لاصتالا 49 ● ● ● ● ●لفتح لوحة المفاتيح ،اضغط على المفتاح "خيارات" وحدد لوحة المفاتيح. ●للتحدث إلى الطرف اآلخر بواسطة سماعة رأس البلوتوث ،اضغط على المفتاح "الخيارات" وحدد تحويل إلى السماعة. ●إللغاء تنشيط ميزة مكبر صوت الهاتف ،اضغط على المفتاح "خيارات" وحدد مكبر الصوت غير فعال. ً مطوال على صورة الطرف اآلخر للوصول إلى الخيارات التالية: ●اضغط -اللتقاط صورة الطرف اآلخر ،حدد التقاط صورة. -لتسجيل فيديو لصورة الطرف اآلخر ،حدد تسجيل فيديو.يكون أمرً ا قانونيًا في العديد من المناطق أن يتم تسجيل مكالمة بدون الحصول على إذن .اطلب من الطرف اآلخر دومًا الحصول على إذنه قبل تسجيل مكالمة. ››عرض المكالمات الفائتة واالتصال بها سيعرض جهازك المكالمات الفائتة .إلرجاع المكالمة ،اضغط على منطقة رموز المؤشرات واسحب ألسفل لفتح لوحة اإلشعارات ،ثم حدد إشعار المكالمة الفائتة. ››ضبط الرفض التلقائي استخدم الرفض التلقائي لرفض المكالمات من أرقام معينة تلقائيًا. 1في قائمة التطبيقات ،حدد الهاتف. 1 2 2اضغط على المفتاح "الخيارات" وحدد ضبط المكالمة ← رفض المكالمة. لاصتالا 50 3اسحب المفتاح وضع الرفض التلقائي إلى اليمين. 3 4 4حدد خيار وضع الرفض التلقائي ← خيار. 5 6 7 8 9 الخيار الوظيفة جميع األرقام رفض جميع المكالمات. أرقام رفض تلقائي ارفض المكالمات الواردة من أرقام هواتف موجودة في قائمة الرفض التلقائي. 5حدد قائمة الرفض التلقائي. 6حدد إنشاء. 7أدخل رقمًا وحدد تم. 8يمكنك تعيين األولوية للرقم. 9إلضافة المزيد من األرقام ،كرر الخطوات من 6إلى .7 ››تنشيط نمط االتصال الثابت ()FDN في الوضع ،FDNسيمنع جهازك المكالمات الصادرة إلى أي رقم ال يتم حفظه في قائمة FDNعلى بطاقة SIMأو .USIM 1في قائمة التطبيقات ،حدد الهاتف. 1 2 2اضغط على المفتاح "الخيارات" وحدد ضبط المكالمة ← إعدادات إضافية. 3حدد بطاقة SIMأو ← USIMأرقام االتصال الثابتة. 3 4 4حدد تمكين .FDN 5 5أدخل رمز PIN2المرفق مع بطاقة SIMأو USIMوحدد موافق. 6 6حدد قاتمة FDNوأضف األسماء. لاصتالا 51 ››ضبط تحويل المكالمات تحويل المكالمات عبارة عن ميزة شبكة ترسل المكالمات الواردة إلى رقم آخر تحدده أنت .يمكنك تعيين هذه الميزة بشكل منفصل لعدة ظروف. 1في قائمة التطبيقات ،حدد الهاتف. 1 2 2اضغط على المفتاح "الخيارات" وحدد ضبط المكالمة ← تحويل المكالمة ← نوع المكالمة. 3حدد حالة. 3 4 4أدخل رقم ليتم تحويل المكالمات إليه وحدد مفعل. سيتم إرسال الضبط الخاص بك إلى الشبكة. ››ضبط حجب المكالمات حجب المكالمات عبارة عن ميزة شبكية لحجب أنواع معينة من االتصال أو لمنع آخرين من إجراء مكالمات باستخدام جهازك. 1في قائمة التطبيقات ،حدد الهاتف. 1 2 2اضغط على المفتاح "الخيارات" وحدد ضبط المكالمة ← إعدادات إضافية. 3حدد بطاقة SIMأو ← USIMحجب المكالمات ← نوع مكالمة. 3 4 4حدد خيار حظر المكالمات. 5 5أدخل كلمة مرور حظر المكالمات وحدد موافق. سيتم إرسال الضبط الخاص بك إلى الشبكة. لاصتالا 52 ››ضبط انتظار المكالمات انتظار المكالمات عبارة عن ميزة شبكة تنبهك إلى وجود مكالمة واردة أثناء إجرائك لمكالمة أخرى .تتوفر هذه الميزة فقط للمكالمات الصوتية. 1في قائمة التطبيقات ،حدد الهاتف. 1 2 2اضغط على المفتاح "الخيارات" وحدد ضبط المكالمة ← 3 إعدادات إضافية. 3حدد بطاقة SIMأو ← USIMانتظار المكالمات. سيتم إرسال الضبط الخاص بك إلى الشبكة. ››عرض سجل المكالمات أو الرسائل يمكنك عرض سجالت المكالمات والرسائل المفلترة حسب أنواعها. 1في قائمة التطبيقات ،حدد الهاتف ← السجالت. 1 2 2اضغط على المفتاح "الخيارات" وحدد عرض بواسطة. 3 3حدد بطاقة SIMأو ← USIMخيار. يمكنك إجراء مكالمة أو إرسال رسالة إلى اسم بواسطة التمرير لليسار أو لليمين في إدخال للسجل. 4 4حدد إدخال سجل لعرض تفاصيله. من عرض التفاصيل ،يمكنك االتصال بالرقم ،أو إرسال رسالة إلى الرقم ،أو إضافة الرقم إلى قائمة األسماء أو قائمة الرفض التلقائي. لاصتالا 53 ››تخصيص ضبط المكالمة 1في قائمة التطبيقات ،حدد الهاتف. 1 2 2اضغط على المفتاح "الخيارات" وحدد ضبط المكالمة. 3 3قم بتغيير الخيارات التالية: الخيار الوظيفة رفض المكالمة قم بالتعيين لرفض المكالمات من أرقام هواتف محددة تلقائيًا .يمكنك إضافة أرقام هواتف إلى قائمة الرفض التلقائية. قم بإضافة أو تحرير الرسالة التي تريد تعيين الرسائل المرفوضة إرسالها عند رفض مكالمة. منبه المكالمة ← اهتزازات أثناء االتصال قم بتعيين الجهاز لالهتزاز عندما يرد الطرف اآلخر على المكالمة أو عندما ينهيها. منبه المكالمة ← نغمات حالة المكالمة منبه المكالمة ← تنبيه أثناء المكالمة اضبط الجهاز لتنبيهك باألحداث التي تحدث أثناء المكالمة. الرد على/إنهاء المكالمة ← مفتاح الرد اضبط للرد على المكالمات بالضغط على المفتاح الشاشة الرئيسية. الرد على/إنهاء المكالمة ← ينهي مفتاح التشغيل المكالمات اضبط الجهاز إلنهاء مكالمة عندما تضغط على مفتاح "التشغيل". إيقاف الشاشة تلقائيا أثناء المكالمات قم بالضبط لتشغيل مستشعر االقتراب خالل إجراء االتصال. اضبط الجهاز لتنبيهك بحالة المكالمة أثناء المكالمة. لاصتالا 54 الخيار الوظيفة اضبط إما أن يرد الهاتف على المكالمات إعدادات الملحقات تلقائيًا بعد مرور فترة زمنية محددة (تتوفر لالتصال ← الرد التلقائي فقط عند توصيل سماعة رأس). إعدادات الملحقات لالتصال ← مؤقت الرد التلقائي حدد طول الفترة التي ينتظرها الجهاز قبل الرد على المكالمات. إعدادات الملحقات لالتصال ← شروط المكالمة الصادرة قم بالتعيين للسماح بالمكالمات الصادرة بواسطة سماعة الرأس البلوتوث ،حتى في حالة قفل الجهاز. إعدادات الملحقات لالتصال ← نوع المكالمة الصادرة حدد نوع المكالمات الصادرة لمساعدتك على استخدام سماعة الرأس البلوتوث. تحويل المكالمة قم بالتعيين إلرسال المكالمات الواردة إلى رقم محدد. إعدادات إضافية ← هوية المتصل قم بعرض هوية المتصل الخاصة بك لألطراف األخرى بخصوص المكالمات الصادرة. إعدادات إضافية ← حجب المكالمات قم بالتعيين لتقييد المكالمات حسب نوع المكالمة. إعدادات إضافية ← انتظار المكالمات اضبط الجهاز لتنبيهك بالمكالمات الواردة التي تحدث أثناء المكالمة. إعدادات إضافية ← إعادة االتصال تلقائيا قم بالتعيين لمعاودة االتصال تلقائيًا بالمكالمة التي لم يتم االتصال بها أو التي تم قطع االتصال بها. لاصتالا 55 الخيار الوظيفة إعدادات إضافية ← أرقام االتصال الثابتة قم بتنشيط وضع FDNلمنع االتصال بأرقام هواتف غير موجودة في قائمة FDN على بطاقة SIMأو .USIM إعدادات إضافية ← رمز قم بالتعيين إلدراج بادئة (رمز المنطقة أو البلد) تلقائيًا قبل رقم الهاتف. المنطقة التلقائي صورة مكالمة فيديو حدد صورة بديلة ليتم عرضها للطرف اآلخر. الفيديو الخاص بي في المكالمة المستلمة قم بالتعيين لعرض صورتك الحية أمام الطرف اآلخر. استخدام خيارات فشل المكالمة قم بالتعيين لمحاولة إجراء مكالمة صوتية عندما تفشل مكالمة فيديو في االتصال. خدمة البريد الصوتي حدد مزود خدمة البريد الصوتي. إعدادات البريد الصوتي أدخل رقم خادم البريد الصوتي .يمكنك الحصول على هذا الرقم من مزود الخدمة الخاص بك. اهتزاز قم بتعيين الجهاز لكي يهتز عند ورود رسائل بريد صوتية. حسابات قم بالتعيين لقبول مكالمات IPوتعيين حساباتك لخدمات مكالمة .IP استخدام اتصال اإلنترنت قم بتعيين إما استخدام خدمات مكالمة IP لجميع المكالمات أو مكالمات IPفقط. لاصتالا 56 الرسائل تعلم كيفية إنشاء الرسائل النصية ( ،)SMSأو رسائل الوسائط المتعددة ( ،)MMSوإرسالها ،باإلضافة إلى عرض الرسائل التي قمت بإرسالها أو استقبالها أو إدارتها. يمكنك أن تتحمل مصاريف إضافية إلرسال الرسائل أو استقبالها أثناء وجودك خارج منطقة الخدمة الرئيسية .لمعرفة التفاصيل ،يُرجى االتصال بمزوِّد الخدمة الخاص بك. ››إرسال رسالة نصية 1في قائمة التطبيقات ،حدد الرسائل ← 1 2 2إضافة مستلمين: ● ● 3 4 . ●أدخل أرقام الهواتف يدويًا ،مع الفصل بينها بفاصلة منقوطة أو فاصلة. ●حدد أرقام الهواتف من مكالمتك ،أو الرسالة ،أو قوائم االتصال بواسطة تحديد . 3حدد حقل النصوص وأدخل نص رسالتك. إلدراج رموز تعبيرية ،اضغط على المفتاح "الخيارات" وحدد إدخال ابتسامة. 4حدد أو إلرسال الرسالة. ››إرسال رسالة وسائط متعددة 1في قائمة التطبيقات ،حدد الرسائل ← 1 2 2إضافة مستلمين: ● ● . ●أدخل أرقام الهواتف يدويًا ،مع الفصل بينها بفاصلة منقوطة أو فاصلة. ●حدد أرقام الهواتف من مكالمتك ،أو الرسالة ،أو قوائم االتصال بواسطة تحديد . لاصتالا 57 عند إدخال عنوان بريد إلكتروني ،سيقوم الجهاز بتحويل الرسالة إلى رسالة وسائط متعددة. 3 3حدد حقل النصوص وأدخل نص رسالتك. إلدراج رموز تعبيرية ،اضغط على المفتاح "الخيارات" وحدد إدخال ابتسامة. وأرفق ملفاً. 4حدد 4 5 5اضغط على المفتاح "الخيارات" وحدد إضافة موضوع ثم أدخل 6 موضوع. 6حدد أو إلرسال الرسالة. ››عرض رسالة نصية أو رسالة وسائط متعددة 1 1في قائمة التطبيقات ،حدد الرسائل. يتم تجميع رسائلك حسب االسم على هيئة محادثة رسائلية. 2حدد اسمًا. 2 3 3حدد رسالة وسائط متعددة لعرض مزيد من التفاصيل. ››االستماع إلى رسالة بريدية صوتية إذا كنت قد قمت بتعيين جهازك لتحويل المكالمات الفائتة إلى خادم البريد الصوتي ،يمكن للمتصلين ترك رسائل بريد صوتي عندما تفوتك مكالمات. 1 2 1من قائمة التطبيقات ،حدد الهاتف ← لوحة المفاتيح ،ثم انقر مع االستمرار على .1 2اتبع التعليمات الواردة من خادم البريد الصوتي. يجب عليك حفظ رقم خادم البريد الصوتي قبل النفاذ إلى خادم البريد الصوتي .اتصل بمزود الخدمة الخاص بك للحصول األرقام. لاصتالا 58 Gmail تعرف على كيفية إرسال أو عرض رسائل البريد اإللكتروني عبر خدمة بريد الويب لـ ™.Google Mail ● ●قد ال تتوفر هذه الميزة حسب منطقتك ومزوّد الخدمة الخاص بك. ● ●قد يتم تعليم هذه الميزة بشكل مختلف حسب منطقتك أو مزود الخدمة الخاص بك. ››إرسال رسالة بريد إلكتروني 1 2 3 4 5 6 1في قائمة التطبيقات ،حدد ← Gmail . 2حدد حقل المستلم وأدخل عنوان البريد اإللكتروني. 3حدد حقل الموضوع وأدخل موضوعً ا. 4حدد حقل النص وأدخل نص البريد اإللكتروني. 5اضغط على المفتاح "الخيارات" وحدد إرفاق ملف ،ثم ارفق ملف. 6إلرسال الرسالة ،حدد . ً متصال باإلنترنت أو كنت خارج منطقة الخدمة ،سيتم وضع إذا لم تكن الرسالة في قائمة مؤشرات ترابط الرسالة وفي منطقة الخدمة الخاصة بك. ››عرض رسالة بريد إلكتروني 1في قائمة التطبيقات ،حدد .Gmail 1 2 2حدد لتحديث قائمة الرسائل. 3 3حدد رسالة بريد إلكتروني. لاصتالا 59 من عرض الرسالة ،استخدم الخيارات التالية: ● ●لالنتقال إلى الرسالة التالية أو السابقة ،قم بالتمرير إلى اليمين أو اليسار. ● ●إلضافة الرسالة إلى قائمة المفضلة ،حدد . ● ●للرد على الرسالة ،حدد . ● ●للرد على الرسالة وتضمين جميع المستقبلين ،حدد ← الرد على الكل. ● ●لتحويل الرسالة إلى أشخاص آخرين ،حدد ← إعادة توجيه. ● ●لحفظ الرسالة ،حدد . ● ●لحذف الرسالة ،حدد . ● ●إلضافة ملصق إلى الرسالة ،حدد . ● ●لتمييز الرسالة كرسالة غير مقروءة ،حدد . ● ●لتمييز الرسالة كمهمة ،اضغط على المفتاح "الخيارات" وحدد وضع عالمة كمهمة. ● ●إلخفاء الرسالة ،اضغط على المفتاح "الخيارات" وحدد تجاهل .لعرض الرسائل المخفية ،حدد ← كل البريد من قائمة الملصقات. ● ●إلضافة الرسالة إلى قائمة البريد غير المهم ،اضغط على المفتاح "الخيارات" وحدد اإلبالغ عن الرسائل غير المرغوب فيها. ● ●لتغيير ضبط البريد اإللكتروني ،اضغط على المفتاح "الخيارات" وحدد اإلعدادات. ● ●لعرض مرفق ،حدد عرض .لحفظه على جهازك ،حدد حفظ. بريد إلكتروني تعلم كيفية إرسال رسائل بريد إلكتروني أو عرضها بواسطة حساب البريد اإللكتروني الشخصي أو الخاص بالشركة. ››ضبط حساب بريد إلكتروني 1في قائمة التطبيقات ،حدد بريد إلكتروني. 1 2 2أدخل عنوان بريدك اإللكتروني وكلمة المرور الخاصة بك. لاصتالا 60 3حدد التالي .إلدخال تفاصيل الحساب يدويًا ،حدد إعداد يدوي. 3 4 4اتبع اإلرشادات التي تظهر على الشاشة. عند االنتهاء من إعداد حساب بريد إلكتروني ،يتم تنزيل رسائل البريد اإللكتروني على جهازك .في حالة قيامك بإنشاء حسابين أو أكثر ،يمكنك التبديل بين حسابات البريد اإللكتروني .حدد اسم حساب في الجزء العلوي من الشاشة ،ثم حدد الحساب الذي تريد استرداد الرسائل منه. ››إرسال رسالة بريد إلكتروني 1في قائمة التطبيقات ،حدد بريد إلكتروني ← 1 2 2إضافة مستلمين: ● ● . ●أدخل عناوين البريد اإللكتروني يدويًا ،مع الفصل بينها بفاصلة منقوطة أو فاصلة. ●حدد عناوين البريد اإللكتروني من المكالمة أو الرسالة أو قائمة األسماء بواسطة تحديد . 3حدد حقل الموضوع وأدخل موضوعً ا. 3 4 4حدد حقل النص وأدخل نص البريد اإللكتروني. 5 5حدد وأرفق ملفاً. 6 6إلرسال الرسالة ،حدد . ً متصال باإلنترنت أو كنت خارج منطقة الخدمة ،سيتم وضع إذا لم تكن الرسالة في قائمة مؤشرات ترابط الرسالة وفي منطقة الخدمة الخاصة بك. ››عرض رسالة بريد إلكتروني 1في قائمة التطبيقات ،حدد بريد إلكتروني. 1 لتحديث قائمة الرسائل. 2 2حدد 3 3حدد رسالة بريد إلكتروني. لاصتالا 61 من عرض الرسالة ،استخدم الخيارات التالية: ● ●لالنتقال إلى الرسالة التالية أو السابقة ،قم بالتمرير إلى اليمين أو اليسار. ● ●للرد على الرسالة ،حدد . ● ●للرد على الرسالة وتضمين جميع المستقبلين ،حدد . ● ●لتحويل الرسالة إلى أشخاص آخرين ،حدد . ● ●لحذف الرسالة ،حدد . ● ●لتمييز الرسالة كرسالة هامة ،حدد . ● ●لتمييز الرسالة كغير مقروءة ،اضغط على المفتاح "الخيارات" وحدد تحديد كغير مقروءة. ● ●لنقل الرسالة إلي مجلد آخر ،اضغط على المفتاح "الخيارات" وحدد نقل. ● ●لحفظ الرسالة على الجهاز ،اضغط على المفتاح "الخيارات" وحدد حفظ بريد إلكتروني .يتم حفظ الرسالة في ملفاتي ← ← sdcard .Saved Email ● ●لطباعة الرسالة عبر Wi-Fiأو ،USBاضغط على المفتاح "الخيارات" وحدد طباعة .يتوافق جهازك فقط مع بعض من طابعات سامسونج. ● ●إلنشاء رسالة جديدة ،اضغط على المفتاح "الخيارات" وحدد إنشاء. ● ●لحفظ عناوين البريد اإللكتروني للمستلمين في دليل العناوين كمجموعة من األسماء ،اضغط على المفتاح "الخيارات" وحدد حفظ كمجموعة. ● ●لتغيير ضبط البريد اإللكتروني ،اضغط على المفتاح "الخيارات" وحدد الضبط. ● ●لحفظ المرفقات على جهازك ،حدد عالمة تبويب المرفقات ← . قد تختلف الخيارات المتوفرة حسب حساب البريد اإللكتروني. لاصتالا 62 Talk للتعرف على طريقة إرسال واستالم الرسائل الفورية إلى األصدقاء والعائلة باستخدام خدمة الرسائل الفورية عبر ™.Google Talk قد ال تتوفر هذه الميزة حسب منطقتك ومزوّد الخدمة الخاص بك. ››تعيين حالتك 1في قائمة التطبيقات ،حدد .Talk 1 2 2حدد حساب .Google 3 3حدد اسمك في الجزء العلوي من قائمة األصدقاء. 4 4قم بتخصيص حالتك ،وصورتك ،والرسالة. ››إضافة اسم إلى قائمة األصدقاء 1في قائمة التطبيقات ،حدد ← Talk 1 2 2أدخل عنوان البريد اإللكتروني للصديق وحدد تم. . عند قبول صديقك للدعوة ،تتم إضافته أو إضافتها إلى قائمة األصدقاء. لاصتالا 63 ››بدء محادثة 1في قائمة التطبيقات ،حدد .Talk 1 2 2حدد اسمًا من قائمة األصدقاء. 3 4 يتم فتح شاشة المحادثة. 3اكتب الرسالة وقم بإرسالها. ● ●إلضافة المزيد من األسماء إلى المحادثة ،اضغط على المفتاح "الخيارات" وحدد إضافة إلى الدردشة. ● ●للتبديل بين المحادثات النشطة ،قم بالتمرير لليسار أو لليمين. ● ●الستخدام الدردشة بالفيديو ،حدد . ● ●الستخدام الدردشة الصوتية ،حدد . 4اضغط على المفتاح "الخيارات" وحدد إنهاء الدردشة إلنهاء المحادثة. ChatON تعرف على طريقة استخدام ChatONإلرسال رسائل فورية واستالمها من أي جهاز يتوفر به رقم هاتف محمول. 1 1في قائمة التطبيقات ،حدد .ChatON في حالة تشغيل هذا التطبيق ألول مرة ،اتبع اإلرشادات الموجودة على الشاشة إلتمام إعداد الحساب. 2 2اكتب الرسالة وقم بإرسالها. لاصتالا 64 مراسلة تعرّ ف على كيفية إرسال الرسائل الفورية واستقبالها من وإلى األصدقاء والعائلة من خالل خدمة الرسائل الفورية من.Google+ قد ال تتوفر هذه الميزة حسب منطقتك ومزوّد الخدمة الخاص بك. 1 1في قائمة التطبيقات ،حدد مراسلة. في حالة تشغيل هذا التطبيق ألول مرة ،اتبع اإلرشادات الموجودة على الشاشة إلتمام إعداد الحساب. 2 2اكتب الرسالة وقم بإرسالها. +Google تعرّ ف على كيفية الوصول إلى خدمة شبكة Googleاالجتماعية ،يمكنك إنشاء مجموعات إلرسال الرسائل الفورية واستقبالها وتحميل صورك. قد ال تتوفر هذه الميزة حسب منطقتك ومزوّد الخدمة الخاص بك. 1 1في قائمة التطبيقات ،حدد .+Google في حالة تشغيل هذا التطبيق ألول مرة ،اتبع اإلرشادات الموجودة على الشاشة إلتمام إعداد الحساب. 2 2حدد ميزة الشبكة االجتماعية. لاصتالا 65 الترفيه كاميرا تعلم كيفية التقاط الصور والفيديو وعرضهما. ● ●يتوقف تشغيل الكاميرا تلقائيًا في حالة عدم استخدامها لفترة زمية محددة. ● ●قد تختلف سعة الذاكرة حسب مشاهد التصوير أو ظروف التصوير. ››التقاط صورة 1في قائمة التطبيقات ،حدد كاميرا. 1 2 2ركز الكاميرا على الهدف المراد تصويره إلجراء أي تعديالت ضرورية. هيفرتلا 66 الوظيفة الرقم 1 تغيير ضبط الكاميرا. 2 اعرض الصور التي التقطها. 3 التقط صورة. 4 استخدم اختصارات الكاميرا. ● ● :قم بتطبيق تأثير خاص. ● ● :تغيير نمط التصوير ◄ .ص69 ● ● :قم بتغيير ضبط الفالش :يمكنك تشغيل الفالش أو إيقاف تشغيله يدويًا ،أو ضبط الكاميرا الستخدام الفالش عند الحاجة. ● ● :التبديل إلى كاميرا المقدمة اللتقاط صورة لنفسك. يمكنك إضافة أو إزالة االختصارات إلى االختيارات المتداولة المستخدمة ◄ .ص74 5 اعرض موقع التخزين. 6 التحويل إلى مسجل الفيديو. للتكبير ،ضع إصبعين على الشاشة وافرق بينهما ببطء .للتصغير، ضمهما معًا .يمكنك ً أيضا التكبير أو التصغير باستخدام مفتاح الصوت. قد ال تتوفر وظيفة التركيز عند التصوير بأعلى مستويات الدقة. 3 4 3اضغط في المكان الذي تريده للتركيز على شاشة المعاينة .يتحرك إطار التركيز إلى المكان الذي تضغط عليه ويتغير إلى اللون األخضر أثناء ما يكون التركيز على الهدف المراد تصويره. اللتقاط صورة. 4حدد يتم حفظ الصورة تلقائيًا. هيفرتلا 67 بعد التقاط صورة ،حدد عارض الصور لعرضها. ● ●لعرض المزيد من الصور ،تنقل إلى اليسار أو اليمين. ● ●للتكبير ،أو التصغير ،ضع إصبعين على الشاشة وافرق بينهما ببطء أو ً ضغطا مزدوجً ا على ضمهما معًا .للرجوع إلى الحجم األصلي ،اضغط الشاشة. ● ●إلرسال الصورة إلى آخرين ،أو مشاركتها ،حدد . ● ●لبدء عرض الشرائح ،حدد ← بدء عرض الشرائح .اضغط على الشاشة إليقاف عرض الشرائح. ● ●لحذف الصورة ،اضغط على المفتاح "الخيارات" وحدد حذف. ● ●إلضافة الصورة إلى الحافظة ،اضغط على المفتاح "الخيارات" وحدد نسخ إلى الحافظة. ● ●لتدوير الصورة عكس اتجاه عقارب الساعة ،اضغط على المفتاح "الخيارات" وحدد تدوير لليسار. ● ●لتدوير الصورة في اتجاه عقارب الساعة ،اضغط على المفتاح "الخيارات" وحدد تدوير لليمين. ● ●القتصاص مقطع من الصورة ،اضغط على المفتاح "الخيارات" وحدد قص. ● ●لتعيين صورة كخلفية أو كصورة السم معين ،اضغط على المفتاح "الخيارات" وحدد ضبط كـ. ● ●لطباعة الصورة عبر Wi-Fiأو ،USBاضغط على المفتاح "الخيارات" وحدد طباعة .يتوافق جهازك فقط مع بعض من طابعات سامسونج. ● ●لتغيير اسم الملف ،اضغط على المفتاح "الخيارات" وحدد تغيير االسم. ● ●للبحث عن األجهزة التي تتضمن مشاركة الوسائط نشطة ،اضغط على المفتاح "الخيارات" ثم حدد المسح بحثا عن أجهزة مجاورة. ● ●لعرض تفاصيل الصورة ،اضغط على المفتاح "الخيارات" وحدد التفاصيل. هيفرتلا 68 ››تغيير نمط التصوير يمكنك التقاط صورة بواسطة أوضاع التصوير المتعددة .لتغيير وضع ← خيار. التصوير ،حدد الخيار الوظيفة لقطة ابتسامة قم بتعيين الجهاز للتعرف على وجوه الناس ومساعدتك على التقاط الصور الخاصة بهم عندما يبتسمون. بانوراما التقاط صور بانورامية. كرتون التقط الصور مع مؤثرات كرتون. مشاركة اللقطة التقط صورة وارسلها إلى آخرين عبر .Wi-Fi Direct ››تخصيص ضبط الكاميرا قبل التقاط صورة ،حدد الخيار للنفاذ إلى الخيارات التالية: الوظيفة قم بتعديل االختصارات الستخدام الخيارات بشكل تعديل االختصارات متكرر. صورة شخصية التبديل إلى كاميرا المقدمة اللتقاط صورة لنفسك. فالش تغيير إعدادات الفالش يمكنك تشغيل الفالش أو إيقاف تشغيله يدويًا ،أو ضبط الكاميرا الستخدام الفالش عند الحاجة. نمط التصوير تغيير نمط التصوير ◄ .ص69 وضع المشهد تغيير نمط المشهد. هيفرتلا 69 الخيار الوظيفة قيمة اإلضاءة اضبط قيمة التعريض لتغيير السطوع. نمط التركيز حدد وضع التركيز .يمكنك التقاط صور مقربة أو ضبط الكاميرا للتركيز على الهدف المراد تصويره أو التركيز على الوجوه البشرية تلقائياً. الموقت تحديد طول التأخير قبل التقاط الكاميرا للصورة. تأثيرات قم بتطبيق تأثير خاص. الدقة حدد خيار دقة. توازن اللون األبيض تعديل توازن األلوان حسب ظروف اإلضاءة. ISO اضبط حساسية مستشعر الصور. القياس تحديد نوع مقياس التعرض. خطوط اإلرشاد قم بالتعيين لعرض خطوط الشبكة على شاشة المعاينة. جودة الصورة حدد مستوى الجودة للصور. عالمة GPS ضبط الكاميرا لتضمين معلومات الموقع لصورك. ● ●لتحسين استقبال ،GPSتجنب التصوير في األماكن التي تعاق فيها اإلشارة ،كما هو الحال بين المباني أو في المناطق المنخفضة ،أو في ظروف الطقس السيئة. ● ●قد يظهر موقعك في الصور عندما تقوم بتحميلها على الويب .لكي تتجنب ذلك ،قم بإلغاء تنشيط ضبط رمز .GPS هيفرتلا 70 الخيار الوظيفة حفظ كصورة معكوسة قم بتعيين الكاميرا لقلب الصورة تلقائ َيًا عندما تلتقط صورة بواسطة الكاميرا األمامية. مكان التخزين تحديد موقع ذاكرة لتخزين الصور التي تم التقاطها. إرجاع قم بإعادة تعيين اإلعدادات. ››تسجيل فيديو 1في قائمة التطبيقات ،حدد كاميرا. 1 2 2اسحب المؤشرلالنتقال إلى كاميرا الفيديو. 3 3ركز الكاميرا على الهدف المراد تصويره إلجراء أي تعديالت ضرورية. الوظيفة الرقم 1 تغيير ضبط مسجل الفيديو. 2 اعرض لقطات الفيديو التي سجلتها. هيفرتلا 71 الوظيفة الرقم 3 قم بتسجيل فيديو. 4 مسجل الفيديو. استخدام اختصارات ِ ● ● :قم بتطبيق تأثير خاص. ● ● :تغيير وضع التسجيل (إلرفاق رسالة وسائط متعددة أو للحفظ يدويًا). ● ● :قم بتغيير ضبط الفالش. ● ● :التبديل إلى كاميرا المقدمة لتسجيل فيديو لنفسك. يمكنك إضافة أو إزالة االختصارات إلى االختيارات المتداولة المستخدمة ◄ .ص74 5 اعرض موقع التخزين. 6 التحويل إلى الكاميرا. للتكبير ،ضع إصبعين على الشاشة وافرق بينهما ببطء .للتصغير، ضمهما معًا .يمكنك ً أيضا التكبير أو التصغير باستخدام مفتاح الصوت. قد ال تتوفر وظيفة التركيز عند التصوير بأعلى مستويات الدقة. 4حدد 4 5 5حدد لبدء التسجيل. إليقاف التسجيل. يتم حفظ الفيديو تلقائيًا. قد يتعذر على كاميرا الفيديو تسجيل الفيديو بشكل مناسب على بطاقات الذاكرة بسرعات نقل بطيئة. هيفرتلا 72 بعد تسجيل فيديو ،حدد عارض الصور لعرضها. ● ●لعرض المزيد من الفيديو ،تنقل إلى اليسار أو اليمين. ● ●لتشغيل الفيديو ،حدد . ● ●إلرسال الفيديو إلى آخرين ،أو مشاركته ،حدد . ● ●لبدء عرض الشرائح ،حدد ← بدء عرض الشرائح .اضغط على الشاشة إليقاف عرض الشرائح. ● ●لحذف الفيديو ،اضغط على المفتاح "الخيارات" وحدد حذف. ● ●لتغيير اسم الملف ،اضغط على المفتاح "الخيارات" وحدد تغيير االسم. ● ●لعرض تفاصيل الفيديو ،اضغط على المفتاح "الخيارات" وحدد التفاصيل. ››تخصيص ضبط كاميرا الفيديو قبل تسجيل فيديو ،حدد الخيار للنفاذ إلى الخيارات التالية: الوظيفة قم بتعديل االختصارات الستخدام الخيارات بشكل تعديل االختصارات متكرر. التسجيل التاقائي التبديل إلى كاميرا المقدمة لتسجيل فيديو لنفسك. فالش قم بتغيير ضبط الفالش. نمط التسجيل تغيير وضع التسجيل (إلرفاق رسالة وسائط متعددة أو للحفظ يدويًا). قيمة اإلضاءة اضبط قيمة التعريض لتغيير السطوع. الموقت تحديد طول التأخير قبل التقاط كاميرا الفيديو للصورة. تأثيرات قم بتطبيق تأثير خاص. الدقة حدد خيار دقة. هيفرتلا 73 الخيار الوظيفة توازن اللون األبيض تعديل توازن األلوان حسب ظروف اإلضاءة. خطوط اإلرشاد قم بالتعيين لعرض خطوط الشبكة على شاشة المعاينة. جودة الفيديو حدد مستوى الجودة للفيديو. مكان التخزين تحديد موقع ذاكرة لتخزين الفيديو الذي تم تسجيله. إرجاع قم بإعادة تعيين إعدادات كاميرا الفيديو. ››تحرير رموز االختصارات يمكنك إضافة أو إزالة االختصارات إلى االختيارات المتداولة المستخدمة. ً مطوال على منطقة االختصار ،أو حدد 1 1من شاشة المعاينة ،اضغط ← تعديل االختصارات. ً مطوال على رمز من قائمة الخيارات واسحبها إلى منطقة 2 2اضغط االختصارات. ً إلزالة االختصارات ،اضغط مطوال على أحد الرموز واسحبه إلى قائمة الخيارات. 3 3اضغط على الشاشة للرجوع إلى شاشة المعاينة. مشغل فيديو تعرف على كيفية استخدام مشغل الفيديو. ● ●ال يتم دعم بعض تنسيقات الملفات حسب برنامج الجهاز. ● ●في حالة تجاوز حجم الملف المساحة المتاحة من الذاكرة ،فقد يحدث خطأ عندما تحاول فتح الملف. ● ●قد تختلف جودة العرض حسب المحتوى. ● ●قد ال يتم تشغيل بعض الملفات بطريقة صحيحة حسب طريقة ترميزها. هيفرتلا 74 ››تشغيل فيديو 1في قائمة التطبيقات حدد مشغل فيديو. 1 2 2حدد فيديو. 3 3تحكم في العرض باستخدام المفاتيح التالية: الوظيفة الرقم 1 امسح لألمام أو للخلف ً بحثا عن الملفات بواسطة سحب الشريط أو الضغط عليه. 2 تغيير نسبة أبعاد شاشة الفيديو. 3 4 5 6 إعادة التشغيل؛ أعد تشغيل العرض ،تخطى للخلف إلى ملف سابق (النقر خالل ثانيتين)؛ االستعراض للخلف ً مطوال). في الملف (اضغط ع ّدل مستوى الصوت. ً مؤقتا؛ حدد الستئناف التشغيل. إيقاف التشغيل تخطى إلى الملف التالي ،استعرض مقدمة الملف ً مطوال). (اضغط هيفرتلا 75 أثناء التشغيل ،اضغط على المفتاح "الخيارات" للوصول إلى الخيارات التالية: ● ●للبحث عن األجهزة التي تتضمن مشاركة الوسائط نشطة ،اضغط على المفتاح "الخيارات" ثم حدد المسح بحثا عن أجهزة مجاورة. ● ●إلرسال الفيديو إلى آخرين ،أو مشاركته ،حدد مشاركة عبر. ● ●القتصاص شريحة من الفيديو ،حدد شذب. ● ●لالستماع إلى صوت عبر ميزة سماعة الرأس البلوتوث ،حدد عبر البلوتوث .ال يمكنك استخدام هذا الخيار عندما تقوم بتوصيل سماعة رأس بمقبس سماعة الرأس بالجهاز. ● ●لتعيين مشغل الفيديو إليقاف التشغيل تلقائيًا بعد مرور فترة زمنية محددة، حدد إيقاف الفيديو تلقائيا. ● ●لتغيير ضبط مشغل الفيديو ،حدد الضبط. ● ●لعرض تفاصيل الفيديو ،حدد التفاصيل. ››تخصيص ضبط مشغل الفيديو 1أثناء التشغيل ،اضغط على المفتاح "الخيارات" وحدد الضبط. 1 2 2قم بتغيير الخيارات التالية: الخيار الوظيفة تشغيل التالي تلقائيا قم بتعيين مشغل الفيديو لعرض الملف التالي تلقائيًا. سرعة التشغيل قم بتغيير سرعة التشغيل. صوت مباشر تحديد مؤثر صوتي. الترجمات المصاحبة قم بتخصيص اإلعدادات لملف الترجمة. هيفرتلا 76 االستوديو تعرف على طريقة عرض الصور وتشغيل لقطات الفيديو المحفوظة على الجهاز. ● ●ال يتم دعم بعض تنسيقات الملفات حسب برنامج الجهاز. ● ●في حالة تجاوز حجم الملف المساحة المتاحة من الذاكرة ،فقد يحدث خطأ عندما تحاول فتح الملف. ● ●قد تختلف جودة العرض حسب المحتوى. ● ●قد ال يتم تشغيل بعض الملفات بطريقة صحيحة حسب طريقة ترميزها. ››عرض صورة 1في قائمة التطبيقات ،حدد االستوديو. 1 2 2حدد مجلد ← صورة. أثناء عرض الصور ،استخدم الخيارات التالية: ● ●لعرض المزيد من الصور ،تنقل إلى اليسار أو اليمين. ● ●للتكبير ،أو التصغير ،ضع إصبعين على الشاشة وافرق بينهما ببطء أو ً ضغطا مزدوجً ا على ضمهما معًا .للرجوع إلى الحجم األصلي ،اضغط الشاشة. ● ●إلرسال الصورة إلى آخرين ،أو مشاركتها ،حدد . ● ●لبدء عرض الشرائح ،حدد ← بدء عرض الشرائح .اضغط على الشاشة إليقاف عرض الشرائح. ● ●لحذف الصورة ،اضغط على المفتاح "الخيارات" وحدد حذف. ● ●إلضافة الصورة إلى الحافظة ،اضغط على المفتاح "الخيارات" وحدد نسخ إلى الحافظة. هيفرتلا 77 ● ● ● ● ● ● ● ● ●لتدوير الصورة عكس اتجاه عقارب الساعة ،اضغط على المفتاح "الخيارات" وحدد تدوير لليسار. ●لتدوير الصورة في اتجاه عقارب الساعة ،اضغط على المفتاح "الخيارات" وحدد تدوير لليمين. ●القتصاص مقطع من الصورة ،اضغط على المفتاح "الخيارات" وحدد قص. ●لتعيين صورة كخلفية أو كصورة السم معين ،اضغط على المفتاح "الخيارات" وحدد ضبط كـ. ●لطباعة الصورة عبر Wi-Fiأو ،USBاضغط على المفتاح "الخيارات" وحدد طباعة .يتوافق جهازك فقط مع بعض من طابعات سامسونج. ●لتغيير اسم الملف ،اضغط على المفتاح "الخيارات" وحدد تغيير االسم. ●للبحث عن األجهزة التي تتضمن مشاركة الوسائط نشطة ،اضغط على المفتاح "الخيارات" ثم حدد المسح بحثا عن أجهزة مجاورة. ●لعرض تفاصيل الصورة ،اضغط على المفتاح "الخيارات" وحدد التفاصيل. قد تختلف الخيارات المتوفرة حسب المجلد المحدد. ››تشغيل فيديو 1في قائمة التطبيقات ،حدد االستوديو. 2حدد مجلداً ← فيديو (يُشار إليه بالرمز 1 ). 2 3 3حدد لبدء التشغيل. 4 4تحكم في العرض باستخدام المفاتيح ◄ .ص75 هيفرتلا 78 أثناء التشغيل ،اضغط على المفتاح "الخيارات" للوصول إلى الخيارات التالية: ● ●للبحث عن األجهزة التي تتضمن مشاركة الوسائط نشطة ،اضغط على المفتاح "الخيارات" ثم حدد المسح بحثا عن أجهزة مجاورة. ● ●إلرسال الفيديو إلى آخرين ،أو مشاركته ،حدد مشاركة عبر. ● ●القتصاص شريحة من الفيديو ،حدد شذب. ● ●لالستماع إلى صوت عبر ميزة سماعة الرأس البلوتوث ،حدد عبر البلوتوث .ال يمكنك استخدام هذا الخيار عندما تقوم بتوصيل سماعة رأس بمقبس سماعة الرأس بالجهاز. ● ●لتعيين مشغل الفيديو إليقاف التشغيل تلقائيًا بعد مرور فترة زمنية محددة، حدد إيقاف الفيديو تلقائيا. ● ●لتغيير ضبط مشغل الفيديو ،حدد الضبط. ● ●لعرض تفاصيل الفيديو ،حدد التفاصيل. الموسيقى تعرف على طريقة االستماع إلى الموسيقى المفضلة لديك وأنت تسير. ● ●ال يتم دعم بعض تنسيقات الملفات حسب برنامج الجهاز. ● ●في حالة تجاوز حجم الملف المساحة المتاحة من الذاكرة ،فقد يحدث خطأ عندما تحاول فتح الملف. ● ●قد تختلف جودة العرض حسب المحتوى. ● ●قد ال يتم تشغيل بعض الملفات بطريقة صحيحة حسب طريقة ترميزها. هيفرتلا 79 ››إضافة ملفات موسيقى إلى جهازك ابدأ بنقل الملفات إلى جهازك أو بطاقة الذاكرة: ● ●قم بالتنزيل من اإلنترنت ◄ .ص96 ● ●قم بالتنزيل من جهاز الكمبيوتر باستخدام برنامج .Samsung Kies ◄ ص108 ● ●قم بالتنزيل من كمبيوتر مزود بـ .Windows Media Player ◄ ص108 ● ●استقبال عبر البلوتوث ◄ .ص118 ● ●قم باستالم بيانات عبر ◄ .Wi-Fiص113 ● ●انسخ إلى بطاقة الذاكرة الخاصة بك. ››تشغيل الموسيقى 1في قائمة التطبيقات ،حدد الموسيقى. 1 2 2حدد فئة موسيقى ← ملف موسيقى. 3 3تحكم في العرض باستخدام المفاتيح التالية: هيفرتلا 80 الوظيفة الرقم 1 2 3 4 5 6 7 8 قم بتنشيط وضع الخلط. امسح لألمام أو للخلف ً بحثا عن الملفات بواسطة سحب الشريط أو الضغط عليه. تحديد مؤثر صوتي. إعادة التشغيل؛ أعد تشغيل العرض ،تخطى للخلف إلى ملف سابق (النقر خالل ثانيتين)؛ االستعراض للخلف ً مطوال). في الملف (اضغط ع ّدل مستوى الصوت. تغيير وضع التكرار. قم بفرز ملفات الموسيقى حسب الحالة المزاجية أو حسب السنة. ً مؤقتا؛ حدد الستئناف التشغيل. إيقاف التشغيل 9 افتح قائمة العرض. 10 تخطى إلى الملف التالي ،استعرض مقدمة الملف ً مطوال). (اضغط يمكنك التحكم في مشغل الموسيقى من خالل سماعة الرأس .على ً مطوال على زر سماعة الرأس لتشغيل مشغل الشاشة الرئيسية ،اضغط الموسيقى .ثم اضغط على زر سماعة الرأس لبدء التشغيل أو إليقاف ً مؤقتا. التشغيل هيفرتلا 81 أثناء التشغيل ،اضغط على المفتاح "الخيارات" للوصول إلى الخيارات التالية: ● ●إلضافة ملفات الموسيقى إلى القائمة السريعة (للحفظ كقائمة تشغيل) ،حدد إضافة للقائمة السريعة. ● ●لالستماع إلى موسيقى عبر ميزة سماعة الرأس البلوتوث ،حدد عبر البلوتوث .ال يمكنك استخدام هذا الخيار عندما تقوم بتوصيل سماعة رأس بمقبس سماعة الرأس بالجهاز. ● ●إلرسال ملف الموسيقى إلى آخرين أو لمشاركته ،حدد مشاركة الموسيقى عبر. ● ●إلضافة ملف الموسيقى إلى قائمة تشغيل ،حدد إضافة إلى قائمة التشغيل. ● ●لعرض تفاصيل الموسيقى ،حدد التفاصيل. ● ●لتعيين ملف الموسيقى كنغمة رنين للمكالمة ،حدد تعيين. ● ●للبحث عن األجهزة التي تتضمن مشاركة الوسائط نشطة ،اضغط على المفتاح "الخيارات" ثم حدد المسح بحثا عن أجهزة مجاورة. ● ●لتغيير ضبط مشغل الموسيقى ،حدد الضبط. ● ●إليقاف التشغيل وغلق مشغل الموسيقى ،حدد إنهاء. ››إنشاء قائمة تشغيل 1 2 3 4 5 1في قائمة التطبيقات ،حدد الموسيقى ← قوائم التشغيل. 2اضغط على المفتاح "الخيارات" وحدد إنشاء قائمة تشغيل. 3أدخل عنوا ًنا لقائمة التشغيل الجديدة الخاصة بك وحدد موافق. 4حدد إضافة موسيقى. 5حدد الملفات المراد تضمينها وحدد تم. هيفرتلا 82 ››تخصيص ضبط مشغل الموسيقى 1في قائمة التطبيقات ،حدد الموسيقى. 1 2 2اضغط على المفتاح "الخيارات" وحدد الضبط. 3 3قم بتغيير الخيارات التالية: الخيار الوظيفة SoundAlive تحديد مؤثر صوتي. سرعة التشغيل قم بتغيير سرعة التشغيل. قائمة الموسيقى تحديد فئات الموسيقى للعرض في شاشة مكتبة الموسيقى. كلمات األغاني قم بالتعيين لعرض كلمات األغاني أثناء التشغيل. إيقاف الموسيقى التلقائي اضبط مشغل الموسيقى على إيقاف التشغيل التلقائي بعد فترة زمنية محددة. هيفرتلا 83 راديو FM تعلم كيفية االستماع إلى الموسيقى واألخبار على راديو .FMلالستماع إلى راديو ،FMيجب عليك توصيل سماعة رأس تعمل كهوائي راديو. ››استمع إلى راديو FM 1قم بتوصيل سماعة رأس بالجهاز. 1 2 2في قائمة التطبيقات ،حدد راديو .FM يقوم راديو FMبمسح المحطات المتاحة ضوئيًا وحفظها تلقائيًا. في المرة األولى التي تقوم فيها بتشغيل راديو ،FMسيبدأ التوليف التلقائي. 3حدد محطة راديو. 3 4 4التحكم في راديو FMباستخدام المفاتيح التالية: الوظيفة الرقم 1 قم بتسجيل أغنية من راديو .FM 2 قم بتشغيل راديو FMأو إيقاف تشغيله. 3 البحث عن محطة راديو متوفرة. هيفرتلا 84 الوظيفة الرقم 4 5 إضافة محطة الراديو الحالية إلى قائمة التفضيل. ع ّدل مستوى الصوت. 6 حاول الوصول إلى الخدمات للمحطة الحالية ،مثل تنزيل ملفات الموسيقى أو االتصال بالمحطة .قد ال يتوفر هذا الخيار حسب منطقتك. 7 التوليف الدقيق للتردد. ››تسجيل أغنية من راديو FM 1 2 3 4 5 6 1قم بتوصيل سماعة رأس بالجهاز. 2في قائمة التطبيقات ،حدد راديو .FM 3حدد لتشغيل راديو .FM 5حدد لبدء التسجيل. 4اختر محطة راديو. 6عند االنتهاء ،حدد . الملف المسجل سيتم حفظه في ملفاتي ← .Sounds ← sdcard ››حفظ محطات الراديو تلقائيًا 1قم بتوصيل سماعة رأس بالجهاز. 1 2 2في قائمة التطبيقات ،حدد راديو .FM 3 3حدد لتشغيل راديو .FM 4 4اضغط على المفتاح "الخيارات" وحدد المسح الضوئي ← خيار. يقوم راديو FMبمسح المحطات المتاحة ضوئيًا وحفظها تلقائيًا. هيفرتلا 85 ››إضافة محطة الراديو إلى قائمة التفضيل 1 2 3 4 5 1قم بتوصيل سماعة رأس بالجهاز. 2في قائمة التطبيقات ،حدد راديو .FM 3حدد لتشغيل راديو .FM 5حدد إلضافة المحطة إلى قائمة المفضلة. 4قم بالتمرير إلى محطة راديو. ››تخصيص إعدادات راديو FM 1في قائمة التطبيقات ،حدد راديو .FM 1 2 2اضغط على المفتاح "الخيارات" وحدد الضبط. 3 3قم بتغيير الخيارات التالية: الخيار الوظيفة التخزين حدد موقع ذاكرة لتخزين مقاطع راديو .FM نص الراديو قم بالتعيين لعرض معرف المحطة أو عدم عرضه على شاشة راديو .FMتتوفر معرفات المحطات فقط من محطات الراديو التي توفر تلك المعلومات. إيقاف تشغيل FM تلقائيا ضبط راديو FMعلى إيقاف التشغيل التلقائي بعد فترة زمنية محددة. هيفرتلا 86 المعلومات الشخصية األسماء تعرف على كيفية إنشاء وإدارة قائمة تضم األسماء الشخصية وأسماء العمل الخاصة بك .يمكنك حفظ األسماء ،وأرقام الهواتف ،وعناوين البريد اإللكتروني ،والمزيد لألسماء الخاصة بك. ››إنشاء اسم 1في قائمة التطبيقات ،حدد األسماء ← األسماء ← 1 2 2حدد موقع ذاكرة. 3 3أدخل معلومات جهة االتصال. 4 4حدد حفظ إلضافة االسم إلى الذاكرة. . يمكنك إنشاء أسماء من شاشة االتصال بواسطة تحديد إضافة إلى األسماء. ››إيجاد اسم 1في قائمة التطبيقات ،حدد األسماء ← األسماء. 1 2 2تنقل إلى األعلى أو األسفل على قائمة األسماء. يمكنك إجراء مكالمة أو إرسال رسالة إلى اسم بواسطة التمرير لليسار أو لليمين اسم جهة االتصال. 3 3حدد اسماً لجهة االتصال. من عرض االسم ،استخدم الخيارات التالية: ● ●إلجراء مكالمة فيديو ،حدد . ● ●إلجراء مكالمة فيديو ،حدد . ● ●إلرسال رسالة نصية أو رسالة وسائط متعددة ،حدد ● ●إلرسال رسالة بريد إلكتروني ،حدد . ● ●لتعيين الرقم المفضل ،حدد . ● ●لتعديل معلومات جهة االتصال ،حدد . ةيصخشلا تامولعملا 87 . ››ضبط رقم االتصال السريع 1في قائمة التطبيقات ،حدد األسماء ← األسماء. 1 2 2اضغط على المفتاح "الخيارات" وحدد إعداد االتصال السريع. 3 3حدد رقم موقع ← اسم. يمكنك االتصال بهذا الرقم بسرعة عن طريق النقر فوق رقم الموقع بشكل مطول من شاشة االتصال. ››إنشاء بطاقة أسماء 1في قائمة التطبيقات ،حدد األسماء ← األسماء. 1 2 2حدد اسمك من الجزء العلوي لقائمة جهات االتصال. 3 3حدد . 4 4أدخل البيانات الخاصة بك وحدد حفظ. يمكنك إرسال بطاقة االسم الخاصة بك إلى آخرين أو مشاركتها بالضغط على المفتاح "خيارات" وتحديد مشاركة بطاقة االسم عبر. ››إنشاء مجموعة من األسماء من خالل إنشاء مجموعات األسماء ،يمكنك إدارة العديد من األسماء وإرسال رسالة إلى مجموعة كاملة. 1 2 3 4 5 1في قائمة التطبيقات ،حدد األسماء ← المجموعات. 2اضغط على المفتاح "الخيارات" وحدد إنشاء. 3أدخل اسمًا وقم بتخصيص اإلعدادات للمجموعة. 4أضف أعضاء للمجموعة. 5حدد حفظ. ةيصخشلا تامولعملا 88 ››نسخ اسم نسخ جهات اتصال من بطاقة SIMأو USIMإلى جهازك 1في قائمة التطبيقات ،حدد األسماء ← األسماء. 1 2 2اضغط على المفتاح "الخيارات" وحدد استيراد/تصدير ← استيراد من بطاقة .SIM 3حدد بطاقة SIMأو .USIM 3 4 4حدد موقع ذاكرة. 5 5حدد أسماء لنسخها ،ثم حدد تم. نسخ أسماء من جهازك إلى بطاقة SIMأو USIM 1في قائمة التطبيقات ،حدد األسماء ← األسماء. 1 2 2اضغط على المفتاح "الخيارات" وحدد استيراد/تصدير ← التصدير إلى بطاقة .SIM 3حدد بطاقة SIMأو .USIM 3 4 4حدد أسماء لنسخها ،ثم حدد تم ← موافق. ةيصخشلا تامولعملا 89 ››استيراد أو تصدير األسماء يمكنك استيراد أو تصدير الملفات (بتنسيق )vcfإلى أو من مخزن USB الخاص بالجهاز أو من بطاقة ذاكرة. استيراد ملفات جهات االتصال 1في قائمة التطبيقات ،حدد األسماء ← األسماء. 1 2 2اضغط على المفتاح "الخيارات" وحدد استيراد/تصدير ← استيراد من وحدة تخزين USBأو إستيراد من بطاقة .SD 3حدد موقع ذاكرة. 3 4 4حدد أخد الخيارات الستيراد جهة اتصال واحدة ،أو عدة ملفات جهات 5 اتصال ،أو جميع جهات االتصال ،وحدد موافق. 5حدد ملفات أسماء الستيرادها وحدد موافق. تصدير األسماء 1في قائمة التطبيقات ،حدد األسماء ← األسماء. 1 2 2اضغط على المفتاح "الخيارات" وحدد استيراد/تصدير ← تصدير إلى 3 وحدة تخزين USBأو التصدير إلى بطاقة .SD 3حدد موافق للتأكيد. مخطط S يتضمن جهازك مخطط قوي لمساعدتك على تنظيم مواعيدك بطريقة أكثر مالئمة وكفاءة .تعلم كيفية إنشاء وإدارة األحداث والمهام ،وضبط المنبهات لتذكيرك باألحداث والمهام المهمة. ةيصخشلا تامولعملا 90 ››قم بإنشاء حدث أو مهمة 1في قائمة التطبيقات ،حدد مخطط .S 1 2 2حدد . 3 3حدد نوع حدث في الجزء العلوي من الشاشة. إلنشاء ً حدثا من مذكرة ،حدد إضافة سريعة .تتوفر هذه الميزة للغة اإلنجليزية والكورية فقط. 4 4أدخل تفاصيل التحميل وحدد حفظ. ››تغيير وضع العرض 1في قائمة التطبيقات ،حدد مخطط .S 1 2 2حدد وضع العرض. ● ● ● ● ● ● ●عام :جميع األشهر في السنة ●شهر :شهر كامل في عرض واحد ●األسبوع :اإليقاف كل ساعة لأليام الموجودة في أسبوع كامل ●يوم :عمليات الحظر ليوم واحد بالكامل ●قائمة :قائمة كاملة بجميع األحداث والمهام المجدولة لفترة زمنية محددة ●المهمة :قائمة المهام يمكنك ً أيضا تغيير وضع العرض من خالل وضع إصبعيك على الشاشة وتفريقهما عن بعض أو الضغط عليهما معًا. ةيصخشلا تامولعملا 91 ››عرض حدث أو مهمة 1 2 3 1في قائمة التطبيقات ،حدد مخطط .S ً تاريخا على التقويم. 2حدد ● ●لالنتقال إلى يوم محدد ،اضغط على المفتاح الخيارات وحدد انتقل إلى، ثم أدخل التاريخ. ● ●لالنتقال لتاريخ اليوم ،حدد اليوم. 3حدد ً حدثا لعرض تفاصيله. يمكنك إرسال الحدث إلى آخرين أو مشاركته بالضغط على المفتاح "خيارات" وتحديد مشاركة عبر. ››إيقاف تنبيه حدث أو مهمة إذا قمت بضبط تذكير لحدث تقويم أو مهمة ،فسوف يرن المنبه في الوقت المحدد. 1 2 3 1لفتح لوحة اإلشعارات ،اضغط على منطقة رموز المؤشرات واسحب ألسفل. 2حدد إشعار الحدث. 3حدد ً حدثا لعرض تفاصيل أكثر عنه. لتشغيل الغفوة أو لقفل تنبيه الحدث ،حدد خانة االختيار المجاورة للحدث وحدد غفوة أو صرف. ةيصخشلا تامولعملا 92 المذكرة تعلم كيفية تسجيل معلومات مهمة للحفظ والعرض في تاريخ الحق. ››إنشاء مذكرة 1في قائمة التطبيقات ،حدد المذكرة. 1 (إذا لزم األمر). 2 2حدد 3 3أدخل نص مذكرتك. 4 4حدد حفظ. ››عرض المذكرات 1في قائمة التطبيقات ،حدد المذكرة. 1 2 2حدد مذكرة لعرض تفاصيلها. لتحرير مذكرة ،حدد . ً يمكنك إرسال المذكرة إلى آخرين عن طريق الضغط مطوال على المذكرة وتحديد إرسال. ةيصخشلا تامولعملا 93 مسجل الصوت تعلم كيفية تشغيل مسجل الصوت بجهازك. ››تسجيل مذكرة صوتية 1في قائمة التطبيقات ،حدد مسجل الصوت. 1 2 2حدد لبدء التسجيل. ً للتوقف مؤقتا ،حدد . 3تحدث في الميكروفون. 3 4 4عند االنتهاء ،حدد . يتم حفظ مذكرتك تلقائيًا. ››تشغيل مذكرة صوتية 1في قائمة التطبيقات ،حدد مسجل الصوت. 1 2 2حدد للوصول إلى قائمة مذكرات الصوت. حدد مذكرة صوتية. ً مؤقتا ،حدد . 3إليقاف العرض 3 4 4حدد إليقاف العرض. يمكنك إرسال الحدث إلى آخرين أو مشاركته بالضغط على المفتاح "خيارات" وتحديد مشاركة عبر. ةيصخشلا تامولعملا 94 ››تخصيص ضبط مسجل الصوت 1في قائمة التطبيقات ،حدد مسجل الصوت. 1 2 2اضغط على المفتاح "الخيارات" وحدد الضبط. 3 3قم بتغيير الخيارات التالية: الخيار الوظيفة مكان التخزين تحديد موقع ذاكرة لتخزين المذكرات الصوتية. االسم االفتراضي أدخل بادئة لتسمية المذكرات الصوتية. جودة التسجيل حدد مستوى الجودة للمذكرات الصوتية. حد رسالة الوسائط قم بتعيين سجالت الحد إلى أقصى طول يمكن إرفاقه برسالة وسائط متعددة. ةيصخشلا تامولعملا 95 الويب و الخدمات القائمة علي GPS قد تتحمل رسومًا إضافية مقابل النفاذ إلى اإلنترنت وتنزيل ملفات الوسائط .لمعرفة التفاصيل ،يُرجى االتصال بمزوِّد الخدمة الخاص بك. اإلنترنت تعرف على كيفية الوصول إلى صفحات الويب المفضلة وتعليمها. ● ●قد يتم تعليم هذه الميزة بشكل مختلف حسب منطقتك أو مزود الخدمة الخاص بك. ● ●قد تختلف األيقونات المتاحة حسب منطقتك أو مزوِّد الخدمة الخاص بك. ››استعراض صفحة ويب 1في قائمة التطبيقات ،حدد اإلنترنت. 1 2 2للوصول إلى صفحة ويب محددة ،حدد حقل ،URLوأدخل عنوان 3 الويب ،وحدد الذهاب. 3تنقل بين صفحات الويب مستخدمًا المفاتيح التالية: الوظيفة الرقم 1 أعد تحميل صفحة الويب الحالية .عند تحميل الجهاز لصفحات الويب ،يتغير هذا الرمز إلى . 2 اعرض تفاصيل صفحة الويب. 3 أدخل عنوان الويب أو كلمة البحث. يلع ةمئاقلا تامدخلا و بيولاولا 96 الوظيفة الرقم 4 عرض صورً ا مصغرة لنوافذ المستعرض النشطة. 5 اعرض العالمات المرجعية ،والصفحات المحفوظة، وسجل اإلنترنت الحالي. أثناء استعراض صفحة ويب ،استخدم الخيارات التالية: ● ●للتكبير ،أو التصغير ،ضع إصبعين على الشاشة وافرق بينهما ببطء أو ً ضغطا مزدوجً ا على ضمهما معًا .للرجوع إلى الحجم األصلي ،اضغط الشاشة .قد ال تتوفر هذه الميزة في بعض صفحات الويب. ● ●للرجوع إلى الخلف أو للتقدم لألمام بالنسبة لصفحات الويب في السجل، اضغط على المفتاح "رجوع" ،أو اضغط على المفتاح "الخيارات" وحدد التالي. ● ●لفتح إطار جديد ،اضغط على المفتاح "الخيارات" وحدد إطار جديد. ● ●لوضع عالمة مرجعية على صفحة الويب الحالية ،اضغط على المفتاح "الخيارات" وحدد إضافة عالمة. ● ●إلضافة اختصار لصفحة الويب الحالية إلى الشاشة الرئيسية ،اضغط على المفتاح "الخيارات" وحدد إضافة اختصار إلى الشاشة الرئيسية. ● ●إلرسال عنوان الويب إلى آخرين ،اضغط على المفتاح "الخيارات" وحدد مشاركة صفحة. ● ●للبحث عن نص على صفحة الويب ،اضغط على المفتاح "الخيارات" وحدد البحث في الصفحة. ● ●للتبديل إلى عرض سطح المكتب ،اضغط على المفتاح "الخيارات" وحدد عرض سطح المكتب. ● ●لحفظ صفحة الويب الحالية للقراءة بدون اتصال ،اضغط على المفتاح "الخيارات" وحدد حفظ للقراءة عند عدم االتصال .يمكنك عرض الصفحات المحفوظة عن طريق تحديد ← الصفحات المحفوظة. ● ●لعرض سجل التنزيل ،اضغط على المفتاح "الخيارات" وحدد ملفات محملة. يلع ةمئاقلا تامدخلا و بيولاولا 97 ● ● ●لطباعة صفحة ويب عبر Wi-Fiأو ،USBاضغط على المفتاح "الخيارات" وحدد طباعة .يتوافق جهازك فقط مع بعض من طابعات سامسونج. ●لتغيير ضبط المستعرض ،اضغط على المفتاح "الخيارات" وحدد الضبط. ››ابحث عن المعلومات حسب الصوت قد ال تتوفر هذه الميزة حسب منطقتك ومزوّد الخدمة الخاص بك. 1في قائمة التطبيقات ،حدد اإلنترنت. 1 2 2حدد حقل .URL 3 3حدد وانطق كلمة أساسية في ميكروفون الجهاز الخاص بك. 4 يبحث الجهاز عن صفحات ويب المرتبطة بالكلمة األساسية. 4حدد نتيجة بحث. ››وضع عالمة على صفحة الويب المفضلة 1في قائمة التطبيقات ،حدد اإلنترنت. 1 2 2أدخل عنوان ويب أو انتقل إلى صفحة ويب. 3 3اضغط على المفتاح "الخيارات" وحدد إضافة عالمة. 4 4أدخل اسماً للعالمة المرجعية وحدد حفظ. لعرض العالمات المرجعية ،حدد ← ع .مرجعية .من قائمة العالمات المرجعية ،اضغط بشكل مطول على عالمة واستخدم الخيارات التالية: ● ●لكي تفتح صفحة ويب في النافذة الحالية ،حدد فتح. ● ●لفتح إطار جديد ،حدد فتح في نافذة جديد. ● ●لتحرير تفاصيل العالمة المرجعية ،حدد تعديل العالمة. يلع ةمئاقلا تامدخلا و بيولاولا 98 ● ● ● ● ● ●إلضافة اختصار العالمة المرجعية إلى الشاشة الرئيسية ،حدد إضافة اختصار إلى الشاشة الرئيسية. ●إلرسال عنوان صفحة الويب الحالية إلى آخرين ،حدد مشاركة االرتباط. ●لنسخ عنوان صفحة الويب إلى آخرين ،حدد نسخ عنوان االرتباط. ●لحذف العالمة المرجعية ،حدد حذف عالمة مرجعية. ●الستخدام صفحة الويب كصفحتك الرئيسية للمتصفح ،حدد ضبط كصفحة رئيسية. ››تنزيل ملف من اإلنترنت عندما تقوم بتنزيل الملفات أو التطبيقات من اإلنترنت ،يقوم جهازك بحفظها في الذاكرة الداخلية. يمكن للملفات التي تقوم بتنزيلها من الويب أن تشتمل على فيروسات قد تتلف جهازك .لتقليل المخاطر التي تتعرض لها ،قم بتنزيل الملفات من المصادر التي تثق بها فقط. تشتمل بعض ملفات الوسائط على إدارة حقوق رقمية لحماية حقوق الطبع والنشر .قد تؤدي هذه الحماية إلى منعك من تنزيل ،نسخ ،تعديل، أو نقل بعض الملفات. 1في قائمة التطبيقات ،حدد اإلنترنت. 1 2 2ابحث عن ملف أو تطبيق وقم بتنزيله على الجهاز. ››عرض المحفوظات الحالية 1في قائمة التطبيقات ،حدد اإلنترنت ← 1 2 2حدد صفحة ويب للوصول إليها. ← محفوظات. يلع ةمئاقلا تامدخلا و بيولاولا 99 Game Hub تعلم الوصول لأللعاب. 1في قائمة التطبيق ،حدد .Game Hub 1 2 2حدد خدمة لعبة. 3 3ابحث عن األلعاب وقم بالوصول إليها. قد تختلف األلعاب المتاحة حسب منطقتك أو مزوِّد الخدمة. Latitude تعلم كيفية مشاركة موقعك مع األصدقاء وعرض مواقع األصدقاء بواسطة خدمة مواقع ™.Google Latitude قد ال تتوفر هذه الميزة حسب منطقتك ومزوّد الخدمة الخاص بك. 1 1في قائمة التطبيقات ،حدد .Latitude ينضم الجهاز تلقائيًا إلى .Latitude 2حدد 2 3 3حدد الصديق أو أدخل عنوان بريد إلكتروني وحدد إضافة أصدقاء. 4 4حدد نعم. 5 ← أحد الخيارات. عند قبول صديقك لدعوتك ،يمكنك مشاركة المواقع. 5حدد عرض الخريطة. يتم تمييز مواقع أصدقائك على الخريطة باستخدام الصور الخاصة بهم. يلع ةمئاقلا تامدخلا و بيولاولا 100 خرائط تعرف على استخدام خدمة خرائط ™ Google Mapsللبحث عن المواقع، والبحث عن األماكن ،والتعرف على االتجاهات. ● ●قد ال تتوفر هذه الميزة حسب منطقتك ومزوّد الخدمة الخاص بك. ● ●يجب عليك تنشيط خدمات الموقع للبحث عن موقعك والبحث على الخريطة ◄ .ص118 ››البحث عن موقع 1 1في قائمة التطبيقات ،حدد خرائط. تعرض الخريطة موقعك الحالي. 2حدد 2 3 3أدخل كلمة رئيسية للموقع. 4 . للبحث عن موقع بواسطة البحث الصوتي ،حدد . 4حدد الموقع لعرض تفاصيله. أثناء عرض الخريطة ،استخدم الخيارات التالية: ● ●للتكبير ،أو التصغير ،ضع إصبعين على الشاشة وافرق بينهما ببطء أو ضمهما معًا. ● ●لعرض جميع نتائج البحث ،حدد قائمة النتائج. ● ●لعرض موقعك الحالي ،حدد . ● ●إلضافة نجمة إلى الموقع ،حدد بالون اسم الموقع ← . ● ●إلضافة طبقات من المعلومات اإلضافية إلى الخريطة أو لتغيير وضع العرض ،حدد . يلع ةمئاقلا تامدخلا و بيولاولا 101 ››الحصول على اتجاهات إلى وجهة معينة 1في قائمة التطبيقات ،حدد خرائط. 1 2 2حدد . عنواني موقع البدء والوجهة. 3 3أدخل ّ 4 5 إلدخال عنوان من قائمة األسماء أو األماكن المميزة بنجوم ،أو حدد نقطة على الخريطة ،حدد ← خيار. 4حدد طريقة السفر وحدد الحصول على االتجاهات. يتم اإلشارة إلى المسار على الخريطة .استنا ًدا إلى طريقة السفر المحددة، يمكنك مشاهدة مسارات متعددة. 5عند االنتهاء ،اضغط على المفتاح "الخيارات" وحدد مسح عناصر الخريطة. التنقل للتعرف على طريقة الحصول على اتجاهات منطوقة لوجهتك. ● ●خرائط التجوال ،وموقعك الحالي ،وبيانات التجوال األخرى قد تختلف من المعلومات الموقع الفعلي .ينبغي عليك دومًا االنتباه لظروف الطريق ،والمرور ،وأي عوامل أخرى قد تؤثر على القيادة ،واتبع جميع تحذيرات وقواعد األمان أثناء القيادة. ● ●قد ال تتوفر هذه الميزة حسب منطقتك ومزوّد الخدمة الخاص بك. يلع ةمئاقلا تامدخلا و بيولاولا 102 1في قائمة التطبيقات ،حدد التنقل. 1 2 2أدخل وجهتك باستخدام الطرق التالية: ● ● ● ● 3 ●أدخل وجهتك صوتيًا. ●أدخل وجهتك باستخدام لوحة المفاتيح الفعلية. ●حدد وجهتك من عناوين األسماء. ●حدد وجهتك من األماكن المميزة بنجوم. 3قم بتثبيت البرنامج المطلوب ،ثم استخدم ميزات التنقل. دليل محلي تعرف على طريقة البحث عن األعمال ونقاط الجذب. قد ال تتوفر هذه الميزة حسب منطقتك ومزوّد الخدمة الخاص بك. 1في قائمة التطبيقات ،حدد دليل محلي. 1 2 2إذا كنت تريد البحث عن أعمال أو نقاط جذب بالقرب من موقع محدد، 3 4 حدد موقعك ← إدخال عنوان. 3حدد فئة. يبحث الجهاز عن أماكن قريبة ترتبط بالفئة. 4حدد اسم مكان لعرض تفاصيله. يمكنك إضافة مزيد من الفئات بالضغط على المفتاح "الخيارات" وتحديد إضافة بحث. يلع ةمئاقلا تامدخلا و بيولاولا 103 سوق Play يمكن أن تمتد وظائف الجهاز بواسطة تثبيت تطبيقات إضافية .يوفر متجر اللعب طريقة سهلة وسريعة للتسوق للحصول على تطبيقات الهاتف المحمول. ● ●قد ال تتوفر هذه الميزة حسب منطقتك ومزوّد الخدمة الخاص بك. ● ●سيقوم جهازك بحفظ ملفات المستخدم من التطبيقات المنزلة على الذاكرة الداخلية. ››تنزيل أحد التطبيقات 1في قائمة التطبيقات ،حدد سوق .Play 1 2 2ابحث عن تطبيق وقم بتنزيله على الجهاز. عند اكتمال التنزيل ،يقوم الجهاز بتثبيت التطبيقات تلقائيًا. ››إلغاء تثبيت تطبيق 1في قائمة التطبيقات ،حدد سوق .Play 1 2 2اضغط على المفتاح "الخيارات" وحدد تطبيقاتي. 3 3حدد بنداً. 4 4حدد إزالة ← موافق. يلع ةمئاقلا تامدخلا و بيولاولا 104 Samsung Apps يتيح لك Samsung Appsبسهولة إمكانية تنزيل مجموعة كبيرة من التطبيقات والتحديثات على جهازك .باستخدام تطبيقات مخصصة بالكامل من ،Samsung Appsيصبح جهازك أكثر ذكاءًا .استعرض التطبيقات المفيدة وقم بتحسين هاتفك المحمول. 1في قائمة التطبيقات حدد .Samsung Apps 1 2 2ابحث عن التطبيقات التي تم تنزيلها على الجهاز. ● ● ●قد ال تتوفر هذه الميزة حسب منطقتك ومزوّد الخدمة الخاص بك. ●لمزيد من التفاصيل ،يرجى زيارة www.samsungapps.comأو يرجى الرجوع إلى كتيب .Samsung Apps YouTube تعرف على طريقة تحميل لقطات الفيديو عبر خدمة مشاركة فيديو ™.YouTube قد ال تتوفر هذه الميزة حسب منطقتك ومزوّد الخدمة الخاص بك. ››تشغيل فيديو 1في قائمة التطبيقات ،حدد .YouTube 1 2 2حدد فيديو. 3 3قم بتدوير الجهاز عكس اتجاه عقارب الساعة إلى عرض أفقي. يلع ةمئاقلا تامدخلا و بيولاولا 105 4 4تحكم في العرض باستخدام المفاتيح التالية: الوظيفة الرقم 1 2 ً مؤقتا أو استئنافه. إيقاف العرض امسح لألمام أو للخلف ً بحثا عن الملفات بواسطة سحب الشريط. 3 اعرض جودة الفيديو .قد ال تتوفر هذه الميزة لبعض لقطات الفيديو. 4 أضف الفيديو إلى قائمة التشغيل. 5 أرسل URLإلى آخرين. 6 ابحث عن فيديوهات. 7 قم بتدوير الشاشة لعرض الصورة الشخصية. يلع ةمئاقلا تامدخلا و بيولاولا 106 ››تحميل الفيديو 1في قائمة التطبيقات ،حدد .YouTube 1 2 2اضغط على المفتاح "الخيارات" وحدد تسجيل الدخول. 3 3حدد حساب Googleفي حالة ارتباطه بـ .YouTube 4 5 أو ً بدال من ذلك ،يمكنك تحديد إضافة حساب وتعيين حساب لتسجيل الدخول إلى .YouTube 4حدد شعار YouTubeمن أعلى يسار الشاشة ،ثم حدد حساب Googleالخاص بك (إذا لزم األمر). 5حدد ← ملف فيديو. في حالة تحميل فيديو للمرة األولي ،حدد نوع الشبكة لتحميل الفيديو. 6 6أدخل تفاصيل التحميل وحدد تحميل. يلع ةمئاقلا تامدخلا و بيولاولا 107 االتصال توصيالت USB تعرف على طريقة توصيل جهازك بكمبيوتر باستخدام كبل .USB ال تفصل كبل USBمن الكمبيوتر أثناء نقل الجهاز أو عند الوصول إلى البيانات .يؤدي القيام بذلك إلى فقدان للبيانات أو إتالف الجهاز. للحصول على أفضل النتائج ،قم بتوصيل كبل USBمباشرة بمنفذ USBالموجود في الكمبيوتر .قد تفشل محاوالت نقل البيانات عند استخدام محور .USB ››االتصال ببرنامج Samsung Kies تأكد من تثبيت برنامج Samsung Kiesعلى الكمبيوتر الخاص بك .بك. يمكنك تنزيل البرنامج من موقع سامسونج. سيعمل Samsung Kiesعلى كل من جهازي الكمبيوتر الذين يعمالن بنظام التشغيل Windowsو.Macintosh 1 2 1قم بتوصيل الجهاز بكمبيوتر بواسطة كبل .USB يتم تشغيل Samsung Kiesعلى الكمبيوتر تلقائيًا .في حالة عدم تشغيل ،Samsung Kiesانقر نقرً ا مزدوجً ا فوق رمز Samsung Kies الموجود في الكمبيوتر. 2انقل الملفات بين الجهاز والكمبيوتر. ارجع إلى تعليمات Samsung Kiesللحصول على مزيد من المعلومات. ››االتصال بـ Windows Media Player تأكد من تثبيت برنامج Windows Media Playerعلى الكمبيوتر الخاص بك. 1قم بتوصيل الجهاز بكمبيوتر بواسطة كبل .USB 1 2 2افتح برنامج Windows Media Playerوقم بمزامنة ملفات الموسيقى. اصتالا 108 ››التوصيل كجهاز وسائط يمكنك توصيل جهازك بكمبيوتر والوصول إلى ملفات الوسائط المخزنة على الجهاز. 1قم بتوصيل الجهاز بكمبيوتر بواسطة كبل .USB 1 2 2لفتح لوحة اإلشعارات ،اضغط على منطقة رموز المؤشرات واسحب ألسفل. 3حدد تم التوصيل كجهاز تخزين خارجي ← جهاز الوسائط (.)MTP 3 4 4انقل الملفات بين الجهاز والكمبيوتر. ››التوصيل بالكاميرا يمكنك توصيل جهازك بالكمبيوتر ككاميرا والوصول إلى الملفات في جهازك. استخدم وضع وصلة USBإذا لم يدعم الكمبيوتر لديك بروتوكول نقل الوسائط ( )MTPأو إذا لم يتوفر لديك برنامج تشغيل USBللجهاز المثبت. 1قم بتوصيل الجهاز بكمبيوتر بواسطة كبل .USB 1 2 2لفتح لوحة اإلشعارات ،اضغط على منطقة رموز المؤشرات واسحب ألسفل. 3حدد تم التوصيل كجهاز تخزين خارجي ← كاميرا (.)PTP 3 4 4انقل الملفات بين الجهاز والكمبيوتر. اصتالا 109 Wi-Fi تعلم كيفية استخدام قدرات الشبكات الالسلكية للجهاز لتنشيط واالتصال بأي شبكة منطقة محلية السلكية ( )WLANمتوافقة مع معايير .IEEE 802.11 يمكنك االتصال باإلنترنت وبأجهزة الشبكة األخرى في أي مكان تتوفر فيه نقطة نفاذ أو حث ساخن السلكي. ››تنشيط ميزة Wi-Fi من قائمة التطبيقات ،حدد الضبط ثم اسحب مفتاح Wi-Fiإلى اليمين. سوف تستهلك ميزة Wi-Fiالنشط في الخلفية طاقة البطارية .للحفاظ على طاقة البطارية ،قم بتنشيط الميزة عند الحاجة فقط. ››البحث عن Wi-Fi APواالتصال به 1 1في قائمة التطبيقات حدد الضبط ← .Wi-Fi سيقوم الجهاز تلقائيًا بالبحث عن شبكات Wi-Fi APالمتوفرة. 2حدد .AP 2 3 3أدخل كلمة مرور للـ ( APإذا لزم األمر). 4 4حدد توصيل. ››إضافة Wi-Fi APيدويًا 1 1في قائمة التطبيقات حدد الضبط ← ← Wi-Fi إضافة شبكة .Wi-Fi 2أدخل SSIDالخاص بالـ APوحدد نوع األمان. 2 3 3قم بتعيين ضبط األمان حسب نوع األمان الذي تحدده ،ثم حدد حفظ. اصتالا 110 ››التوصيل بـ Wi-Fi APبواسطة إعداد محمي يمكنك توصيل APمؤمّن باستخدام زر WPSأو .WPS PINالستخدام هذه الطريقة ،يجب أن يتوفر لدى نقطة الوصول الالسلكية زر .WPS التوصيل باستخدام زر WPS 1 2 3 4 5 1في قائمة التطبيقات حدد الضبط ← .Wi-Fi 2حدد APيتوفر به ،WPSثم حدد عرض خيارات متقدمة. 3حدد القائمة المنسدلة .WPS 4حدد زر الدفع ← توصيل. 5اضغط على زر WPSعلى جهاز APخالل دقيقتين. التوصيل باستخدام WPS PIN 1في قائمة التطبيقات حدد الضبط ← .Wi-Fi 1 2 2حدد APيتوفر به ،WPSثم حدد عرض خيارات متقدمة. 3 3حدد القائمة المنسدلة .WPS 4 4حدد رمز PINمن نقطة الوصول لتعيين WPS PINأو APأو حدد رمز PINلهذا الجهاز الستخدام WPS PINبجهازك. 5حدد توصيل. 5 6 6على ،APاضغط على الزر WPSأو أدخل رمز PINالخاص بجهازك. اصتالا 111 ››حدد إعدادات عنوان IPالثابت 1 2 3 4 5 6 1في قائمة التطبيقات حدد الضبط ← .Wi-Fi 2حدد ← APعرض خيارات متقدمة. 3حدد قائمة إعدادات IPالمنسدلة. 4حدد ثابت. 5قم بتغيير ضبط IPللشبكة مثل عنوان IPوالبوابة وطول بادئة الشبكة و .DNS 6حدد توصيل. ››تخصيص ضبط Wi-Fi 1في قائمة التطبيقات حدد الضبط ← ← Wi-Fiمتقدم. 1 2 2قم بتغيير الخيارات التالية: الخيار الوظيفة إخطارات الشبكة اضبط الجهاز لتبليغك عندما تتوفر Wi-Fi AP مفتوحة. االحتفاظ بتشغيل قم بتعيين إما إبقاء الميزة Wi-Fiنشطة في وضع Wi-Fiأثناء وضع السكون أم ال. السكون قم بالتعيين ما إذا كان ممك ًنا بالنسبة لك الوصول التحقق من خدمة إلى خدمات اإلنترنت أثناء استخدام شبكة AP اإلنترنت الحالية. عنوان MAC اعرض عنوان .MAC عنوان IP اعرض عنوان .IP اصتالا 112 Wi-Fi Direct تعرّ ف على كيفية استخدام ميزة Wi-Fi Directلتوصيل جهازين عبر Wi-Fiدون الحاجة إلى نقطة وصول. ››صل جهازك بجهاز آخر 1 1في قائمة التطبيقات حدد الضبط ← المزيد من الضبط ← مباشر .Wi-Fi 2اسحب المفتاح مباشر Wi-Fiإلى اليمين. 2 3 3حدد بحث. ً جهازا. 4 4حدد عندما يقبل مالك الجهاز اآلخر االتصال ،تتصل األجهزة. يمكنك توصيل جهازك بأجهزة عديدة وإرسال بيانات بواسطة تحديد اتصال متعدد. ››إرسال البيانات عبر Wi-Fi 1حدد ملف أو عنصر من تطبيق مناسب. 1 2 2حدد خيارً ا إلرسال البيانات عبر .Wi-Fi قد تختلف طريقة تحديد الخيار حسب نوع البيانات. 3 3ابحث عن جهاز آخر وحدده. ››استالم بيانات عبر Wi-Fi عند استقبال البيانات ،يتم حفظها على الجهاز تلقائيًا .يتم حفظ البيانات المستلمة إلى المجلد .ShareViaWiFi اصتالا 113 مشاركة شبكة المحمول تعرف على كيفية مشاركة اتصال شبكة الهاتف المحمول الخاصة بالجهاز مع أجهزة أخرى. ››مشاركة شبكة الهاتف المحمول الخاص بالجهاز عبر Wi-Fi تعرف على كيفية استخدام الجهاز كنقطة اتصال السلكي ألجهزة أخرى. قد ال تتوفر هذه الميزة حسب منطقتك ومزوّد الخدمة الخاص بك. 1 1في قائمة التطبيقات حدد الضبط ← المزيد من الضبط ← التقييد ونقطة االتصال النقالة ← نقطة اتصال Wi-Fiالمحمولة. 3 3حدد تهيئة لتهيئة ضبط الشبكة الستخدام الجهاز كـ .AP 2 2اسحب المفتاح نقطة اتصال Wi-Fiالمحمولة إلى اليمين لتنشيط مشاركة شبكة المحمول عبر .Wi-Fi الخيار الوظيفة شبكة SSID قم بتعديل اسم الجهاز الذي سيظهر لألجهزة الخارجية. إخفاء جهازي قم بالتعيين لمنع األجهزة األخرى من تحديد موقع جهازك. الحماية حدد نوع األمان. كلمة المرور أدخل كلمة المرور لمنع الوصول غير المسموح به لشبكة الهاتف المحمول .يتوفر هذا الخيار فقط عندما تقوم بتعيين خيار األمان. اضبط لعرض كلمة المرور الخاصة بك بينما عرض كلمة المرور تقوم بإدخالها. عرض خيارات متقدمة حدد قناة بث. اصتالا 114 4حدد حفظ. 4 5 5في جهاز آخر ،حدد موقع اسم الجهاز وقم بالتوصيل بشبكة المحمول. يمكنك تقييد مشاركة شبكة المحمول إلى أجهزة محددة .حدد األجهزة المسموح بها ،إنشاء قائمة أجهزة ،ثم حدد اسم الجهاز لتغيير وضع المشاركة إلى األجهزة المسموح بها فقط. ››مشاركة شبكة الهاتف المحمول الخاص بالجهاز عبر USB 1قم بتوصيل الجهاز بكمبيوتر بواسطة كبل .USB 1 2 2في قائمة التطبيقات حدد الضبط ← المزيد من الضبط ← التقييد 3 ونقطة االتصال النقالة. 3حدد تقييد USBلتنشيط المشاركة عبر شبكة المحمول عبر .USB إليقاف مشاركة اتصال الشبكة ،امسح خانة االختيار المجاورة لـ تقييد .USB قد تختلف طريقة المشاركة حسب نظام تشغيل الكمبيوتر. ››مشاركة شبكة الهاتف المحمول الخاص بالجهاز عبر البلوتوث 1 1في قائمة التطبيقات حدد الضبط ← المزيد من الضبط ← التقييد ونقطة االتصال النقالة. 3 3من جهاز آخر ،ابحث عن الجهاز وقم بإقرانه. احرص على تفعيل ميزة "البلوتوث" وضبط الرؤية. 2 2حدد تقييد البلوتوث لتنشيط المشاركة عبر شبكة المحمول عبر البلوتوث. اصتالا 115 البلوتوث تعرف على تبادل البيانات أو ملفات الوسائط مع أجهزة أخرى عبر البلوتوث. ● ●شركة سامسونج غير مسؤولة عن فقد البيانات المرسلة أو المستقبلة عبر ميزة البلوتوث ،أو عن تأخيرها أو سوء استخدامها. ● ●تأكد دائمًا من مشاركة البيانات واستقبالها باستخدام األجهزة المؤمنة بشكل موثوق منه وبشكل صحيح .في حالة وجود عوائق بين األجهزة ،قد يتم تقليل مسافة التشغيل. خصوصا التي لم يتم اختبارها أو اعتمادها من ● ●بعض األجهزة، ً شركة ،Bluetooth SIGقد ال تكون متوافقة مع جهازك. ● ●ال تستخدم ميزة البلوتوث ألغراض غير قانونية (مثل قرصنة نسخ من ملفات أو إلجراء اتصاالت بشكل غير قانوني ألغراض تجارية) .سامسونج غير مسؤولة عن آثار االستخدام غير القانوني لميزة البلوتوث. ››تنشيط ميزة بلوتوث من قائمة التطبيقات ،حدد الضبط ثم اسحب مفتاح البلوتوث إلى اليمين. اصتالا 116 ››البحث عن جهاز آخر واإلقتران به 1في قائمة التطبيقات ،حدد الضبط ← البلوتوث ← بحث. ً جهازا. 2حدد 1 2 3 3حدد موافق لمطابقة رمز PINلبلوتوث بين الجهازين .أو ً بدال من ذلك ،أدخل رمز PINلبلوتوث وحدد موافق. عندما يقبل صاحب الجهاز اآلخر االتصال أو عندما يُدخل رمز ،PINفإن المقارنة تكون قد تمت .إذا نجحت عملية االقتران ،فسيقوم الجهاز تلقائيًا بالبحث عن األجهزة المتوفرة. خصوصا سماعات الرأس أو عدة السيارة دون استخدام بعض األجهزة، ً األيدي ،قد تحتوي على رمز PINثابت للبلوتوث مثل .0000إذا كان الجهاز اآلخر يحتوي على رمز ،PINفيجب عليك إدخاله. ››إرسال البيانات عبر البلوتوث 1حدد ملف أو عنصر من تطبيق مناسب. 1 2 2حدد خيار إلرسال البيانات عبر ميزة البلوتوث. قد تختلف طريقة تحديد الخيار حسب نوع البيانات. 3 3البحث عن جهاز واالقتران به عبر البلوتوث. اصتالا 117 ››تلقي البيانات بواسطة البلوتوث 1 1من قائمة التطبيقات ،حدد الضبط ← البلوتوث ثم حدد مربع االختيار المجاور للجهاز. لتحديد طول الفترة الزمنية التي ستظهر فيها ،اضغط على المفتاح "الخيار" وحدد مهلة الوضع المرئي. 2 2عند المطالبة ،حدد موافق لمطابقة رمز PINلبلوتوث أو أدخل رمز PINوحدد موافق (إذا لزم األمر). 3 3حدد قبول لمطابقة التوصيل بين الجهازين. يتم حفظ البيانات المستلمة إلى مجلد بلوتوث .في حالة تلقي اسم ،يتم حفظه تلقائيًا إلى دليل الهاتف. GPS يعد جهازك مزو ًدا بمستقبل نظام تحديد المواقع العالمية ( .)GPSتعرف على كيفية تنشيط خدمات الموقع واستخدام وظائف .GPS للتمتع باستقبال أفضل إلشارات GPSتجنب استخدام جهازك في األحوال التالية: ● ●في وسط البنايات أو داخل األنفاق أو في الممرات الموجودة تحت األرض، أو داخل البنايات ● ●في األحوال الجوية السيئة ● ●حول مناطق الجهد العالي أو في المجاالت الكهرومغناطيسية ● ●في مركبة مزودة بطبقة وقاية من الشمس ال تلمس أو تغطي منطقة الهوائي بيديك أو أي أشياء أخرى أثناء استخدام وظائف .GPS قد ال تتوفر هذه الميزة حسب منطقتك ومزوّد الخدمة الخاص بك. اصتالا 118 ››تنشيط خدمات الموقع يجب عليك تنشيط خدمات الموقع لتلقي معلومات الموقع أو البحث على الخريطة. 1في قائمة التطبيقات ،حدد الضبط ← خدمات الموقع. 1 2 2قم بتغيير الخيارات التالية: الخيار الوظيفة استخدام شبكات السلكية اضبط هذا الخيار الستخدام شبكات Wi-Fiو/أو شبكات الهاتف المحمول للبحث عن موقعك. قد تتكلف رسومًا إضافية مقابل استخدام شبكات الهواتف المحمولة. استخدام األقمار الصناعية GPS قم بالتعيين الستخدام أقمار GPSللبحث عن موقعك. تحديد المواقع و بحث Google اضبط الجهاز الستخدام موقعك الحالي لبحث Googleوخدمات Googleاألخرى. اتصاالت VPN تعرف على طريقة إنشاء الشبكات الخاصة االفتراضية ( )VPNsوقم بتوصيلها بأمان عبر اإلنترنت. ً فعال تهيئة جهازك بالنفاذ إلى اإلنترنت. ● ●ينبغي أن يكون قد تمت إذا واجهت أية مشاكل عند النفاذ إلى اإلنترنت ،فإنك تحتاج إلى تحرير التوصيالت .إذا لم تكن متأك ًدا من المعلومات التي تريد إدخالها ،يمكنك االستفسار من مسؤول .VPN ● ●الستخدام هذه الميزة ،يجب تنشيط ميزة تأمين الشاشة. اصتالا 119 ››إعداد وضع VPN 1 2 1من قائمة التطبيقات ،حدد الضبط ← المزيد من الضبط ← VPN ← إضافة شبكة .VPN 2قم بتغيير الخيارات التالية: الخيار الوظيفة االسم أدخل اسمًا لخادم .VPN النوع حدد نوع .VPN عنوان الخادم أدخل عنوان IPلخادم .VPN سر L2TP أدخل كلمة مرور سر .L2TP معرف IPSec أدخل اسم مستخدم. مفتاح IPSec المشترك مسبقا ً مسبقا. أدخل مفتاح تمت مشاركته شهادة IPSec الخاصة بالمستخدم حدد شهادة المستخدم التي يستخدمها خادم VPN لتعريف هويتك .يمكنك استيراد الشهادات من خادم VPNأو تنزيلها من اإلنترنت. شهادة المرجع المصدق IPSec حدد شهادة المرجع المصدق ( )CAالتي يستخدمها خادم VPNلتعريف هويتك .يمكنك استيراد الشهادات من خادم VPNأو تنزيلها من اإلنترنت. اصتالا 120 الخيار الوظيفة شهادة IPSec الخاصة بالخادم حدد شهادة الخادم التي سيستخدمها خادم VPN لتعريف هويتك .يمكنك استيراد الشهادات من خادم VPNأو تنزيلها من اإلنترنت. ( )MPPEتشفير PPP اضبط هذا الخيار لتشفير البيانات قبل إرسالها إلى خادم .VPN عرض خيارات متقدمة اضبطه لتغيير إعدادات الشبكة المتقدمة. قد تختلف الخيارات المتوفرة حسب نوع .VPN 3 3عند االنتهاء ،حدد حفظ. ››االتصال بالشبكة الخاصة 1من قائمة التطبيقات ،حدد الضبط ← المزيد من الضبط ← .VPN 1 2 2حدد شبكة خاصة. 3 3أدخل اسم المستخدم وكلمة المرور ،وحدد توصيل. اصتالا 121 األدوات الحاسبة تعرف على طريقة إجراء العمليات الحسابية باستخدام الجهاز. ››إجراء عملية حسابية 1في قائمة التطبيقات ،حدد الحاسبة. 1 2 2استخدم المفاتيح الموجودة على الشاشة إلجراء العمليات الحسابية هذه. قم بتدوير الجهاز إلى العرض األفقي الستخدام الحاسبة العلمية .إذا كنت منعت الشاشة من التدوير عند تدوير الجهاز ،فاضغط على المفتاح "الخيارات" الحاسبة العلمية. ››عرض تاريخ العملية الحسابية 1في قائمة التطبيقات ،حدد الحاسبة. 1 2 2قم بإجراء عملية حسابية. إلخفاء لوحة مفاتيح الحاسبة. 3 3حدد يظهر تاريخ العملية الحسابية. الساعة تعلم كيفية ضبط المنبهات ،والساعات العالمية والتحكم بها .يمكنك ً أيضا استخدام ساعة التوقف ومؤقت العد التنازلي وساعة المكتب. ››تعيين إنذار 1في قائمة التطبيقات ،حدد الساعة ← المنبه. 1 2 2حدد إنشاء منبه. اودألا 122 3 4 3اضبط تفاصيل المنبه. اسحب المفتاح منبه ذكي إلى اليمين لتنشيط األصوات الطبيعية المحاكاة قبل اإلنذار الرئيسي. 4عند االنتهاء ،حدد حفظ. إللغاء تنشيط تنبيه ،حدد رمز الساعة المجاور للتنبيه .لحذف تنبيه، اضغط على المفتاح "الخيارات" وحدد حذف. ››إيقاف منبه عندما يصدر صوت المنبه، ● ●إليقاف المنبه ،حدد ثم مرر إصبعك خارج الدائرة الكبيرة. ثم اسحب إصبعك إلى خارج الدائرة ● ●لكتم صوت المنبه لفترة غفوة ،حدد الكبيرة. ››إنشاء ساعة عالمية 1 2 1في قائمة التطبيقات ،حدد الساعة ← التوقيت العالمي ← إضافة مدينة. 2أدخل اسم مدينة أو حدد واحداً من قائمة المدن. ● ●لتحديد المدينة الحالية ،حدد . لتطبيق التوقيت الصيفي على الساعة ،اضغط مع االستمرار على الساعة وحدد إعدادات .DST ››استخدام ساعة اإليقاف 1في قائمة التطبيقات ،حدد الساعة ← ساعة اإليقاف. 1 2 2حدد بدء لبدء ساعة اإليقاف. 3 3حدد دورة لتسجيل أوقات الدورة. 4 4عند االنتهاء ،حدد إيقاف. اودألا 123 ››استخدام مؤقت العد التنازلي 1في قائمة التطبيقات ،حدد الساعة ← المؤقت. 1 2 2اضبط طول المدة الزمنية على العد التنازلي. 3 3حدد بدء لبدء العد التنازلي. 4 4عند انتهاء المنبه ،حدد ثم مرر إصبعك خارج الدائرة الكبيرة إليقاف المنبه. ››استخدام ساعة المكتب تعرض ساعة المكتب الوقت والتاريخ الحاليين ،والطقس. 1في قائمة التطبيقات ،حدد الساعة ← ساعة المكتب. 1 لعرض ساعة المكتب على الشاشة الكاملة. 2 2حدد 3 3اضغط على المفتاح "الخيارات" وحدد الضبط. 4 4قم بتغيير الخيارات التالية: الخيار الوظيفة إخفاء شريط الحالة اضبط إلخفاء شريط الحالة أو عرضه. خلفية الشاشة حدد صورة خلفية لساعة المكتب. عرض الوقت/ التقويم قم بتعيينها لعرض الساعة والتقويم. AccuWeather اضبط لعرض الطقس لموقعك الحالي .يمكنك ً أيضا تحديد وحدات درجة الحرارة وتعيين ساعة المكتب لتحديث معلومات الطقس تلقائيًا. السطوع اضبط سطوع الشاشة. اودألا 124 ملفات محملة تعرف على كيفية إدارة السجالت الخاصة بالملفات التي قمت بتنزيلها من الويب أو البريد اإللكتروني. 1في قائمة التطبيقات ،حدد ملفات محملة. 1 2 2حدد فئة تنزيل. 3 3لكي تفتح ملف تم تنزيله ،حدد السجل. لحذف سجل ،حدد خانة االختيار وحدد . ملفاتي تعرف على أنواع الوصول العديدة إلى الملفات المحفوظة على جهازك. ››تنسيقات الملفات المدعمة يدعم جهازك تنسيقات الملفات التالية: نوع التنسيق الصورة bmpو gifو jpgو png الفيديو 3gpو mp4و mkv الموسيقى mp3و aacو 3gaو m4aو ogg الصوت wavو imyو midiو amrو awb أخرى docو docxو pdfو pptو pptxو txtو xlsو xlsxو htmو htmlو vcfو vcsو vntو jadو jar ● ● ●ال يتم دعم بعض تنسيقات الملفات حسب برنامج الجهاز. ●في حالة تجاوز حجم الملف المساحة المتاحة من الذاكرة ،فقد يحدث خطأ عندما تحاول فتح الملف. اودألا 125 ››عرض ملف 1 2 3 1في قائمة التطبيقات ،حدد ملفاتي. 2حدد مجلداً. ● ●لالنتقال مستوى واحد ألعلى في دليل الملفات ،حدد ● ●للعودة إلى الدليل الرئيسي ،حدد . 3حدد ملفاً. . من قائمة المجلدات ،اضغط على المفتاح "الخيارات" للوصول إلى الخيارات التالية: ● ●إلنشاء مجلدات إلدارة الملفات ،حدد إنشاء مجلد. ● ●لحذف الملفات أو المجلدات ،حدد مسح. ● ●للبحث عن الملفات المحفوظة في جهازك ،حدد بحث. ● ●لتغيير وضع العرض ،حدد عرض بواسطة. ● ●لفرز الملفات أو المجلدات ،حدد فرز بواسطة. ● ●إلرسال ملف إلى آخرين ،أو لمشاركته ،حدد مشاركة عبر. ● ●لنسخ أو نقل الملفات أو المجلدات إلى مجلد ملفات آخر ،حدد نسخ أو نقل. ● ●لتغيير اسم ملف أو مجلد ،حدد تغيير االسم. ● ●لتغيير إعدادات إدارة الملف ،حدد الضبط. اودألا 126 البحث تعرف على طريقة البحث عن بيانات في جهازك أو المعلومات على اإلنترنت. 1في قائمة التطبيقات ،حدد البحث. 1 2 2أدخل كلمة رئيسية. 3 للبحث عن بيانات بواسطة الصوت ،حدد ،وانطق كلمة أساسية في ميكروفون الجهاز. 3حدد نتيجة بحث. أدوات SIM استخدم العديد من الخدمات اإلضافية التي يقدمها مزود الخدمة .قد تكون هذه التطبيقات متاحة ولكن باسم مختلف ،وذلك حسب بطاقة SIMأو بطاقة .USIMفي قائمة التطبيقات ،حدد أدوات .SIM اودألا 127 اإلعدادات الوصول إلى خيارات الضبط 1 1في قائمة التطبيقات ،حدد الضبط. 2 2حدد فئة ضبط وحدد خيارً ا معي ًنا. Wi-Fi قم بتنشيط ميزة Wi-Fiللتوصيل بـ Wi-Fi APواالتصال باإلنترنت أو بأجهزة شبكة أخرى. البلوتوث قم بتنشيط ميزة البلوتوث لتبادل المعلومات عبر مسافات قصيرة. استخدام البيانات تتبع مقدار استخدام البيانات ،وخصص اإلعدادات للتحديد. ● ●بيانات الهاتف المحمول :ضبط استخدام توصيالت البيانات على أي شبكة محمول. ● ●تعيين حد بيانات الهاتف المحمول :تعيين حدود الستخدام بيانات المحمول. ● ●دورة استخدام البيانات :تغيير إعدادات حدود االستخدام. الستخدام خيارات أكثر ،اضغط على المفتاح "الخيارات". ● ●البيانات أثناء التجوال :اضبط الستخدام اتصاالت البيانات عندما تقوم بالتجوال. ● ●تقييد بيانات الخلفية :اضبط لتعطيل المزامنة في الخلفية أثناء استخدام شبكة المحمول. ● ●عرض استخدام :Wi-Fiتُضبط إلظهار استخدام بياناتك عبر .Wi-Fi ادادعإلا 128 المزيد من الضبط تغيير إعدادات التحكم في االتصال باألجهزة أو الشبكات األخرى. ››نمط الطيران قم بتنشيط وضع الطيران لتعطيل جميع الوظائف الالسلكية الموجودة على جهازك .يمكنك استخدام الميزات غير الشبكية فقط. ››شبكات الهواتف المحمولة ● ● ● ● ● ●استخدام حزم البيانات :ضبط استخدام توصيالت البيانات على أي شبكة محمول. ●البيانات أثناء التجوال :اضبط الستخدام اتصاالت البيانات عندما تقوم بالتجوال. ●أسماء نقاط الوصول :حدد اسم نقطة وصول ( )APNلشبكات المحمول. يمكنك إضافة شبكات APNأو تعديلها .إلعادة تعيين ضبط APNإلى اإلعدادات االفتراضية للمصنع ،اضغط على المفتاح «الخيارات» وحدد إعادة الضبط إلى االفتراضي. ●نمط الشبكة :حدد نوع الشبكة .لال يمكنك استخدام بطاقتي SIMعلى شبكة 3Gفي نفس الوقت. ●مشغلو الشبكة: -البحث في شبكات :ابحث عن شبكة وحددها.- -تحديد تلقائي :قم بتعيين الجهاز لتحديد أول شبكة متاحة. ››التقييد ونقطة االتصال النقالة ● ● ●نقطة اتصال Wi-Fiالمحمولة :قم بالتعيين الستخدام الجهاز كنقطة اتصال السلكي ألجهزة أخرى. ●تقييد :USBقم بالتعيين الستخدام الجهاز كمودم السلكي بواسطة إجراء اتصال USBبالكمبيوتر. ادادعإلا 129 ● ● ●تقييد البلوتوث :نشط ميزة تقييد البلوتوث لمشاركة شبكة المحمول مع أجهزة الكمبيوتر عبر البلوتوث. ●مساعدة :عرض معلومات حول استخدام ميزات تحديد النطاق. ››مباشر Wi-Fi قم بتنشيط ميزة Wi-Fi Directلتوصيل جهازين من خالل Wi-Fiدون الحاجة إلى نقطة وصول. ››VPN قم بإعداد وإدارة الشبكات الخاصة االفتراضية (.)VPNs ›› Wi-Fiعبر Kies صل جهازك بـ Samsung Kiesعبر .Wi-Fi إدارة بطاقة SIM ادخل وقم بتعديل اإلعدادات للتحكم في الشبكة وإعدادات البطاقة للجهاز. ◄ ص41 الصوت قم بتغيير الضبط لألصوات المختلفة الموجودة في جهاز. ● ●أوضاع الهاتف :حدد ملف تعريف لجعل الجهاز يهتز أو يكتم جميع األصوات باستثناء األصوات الخاصة بالوسائط ونغمات التنبيه. ● ●مستوى صوت :اضبط مستوى الصوت لألصوات المختلفة الموجودة في جهاز. ادادعإلا 130 ● ● ● ● ● ● ●نغمة الرنين: -نغمة رنين الجهاز :حدد نغمة رنين لتنبيهك بالمكالمات الواردة. -اإلخطارات االفتراضية :حدد نغمة رنين لتنبيهك باألحداث ،مثل الرسالةالجديدة ،والمكالمات التي لم يتم الرد عليها. ●اهتزاز الجهاز :أضف أو حدد نموذج اهتزاز. ●الصوت واالهتزاز :اضبط الجهاز ليهتز ويقوم بتشغيل نغمة الرنين للمكالمات الواردة. ●نغمات المفاتيح :اضبط الجهاز إلصدار صوت عند إدخال أرقام على شاشة االتصال. ً ً ●أصوات اللمس :قم بتعيين الجهاز لكي يصدر صوتا عندما تحدد تطبيقا أو خيارً ا. ً ●صوت قفل الشاشة :قم بتعيين الجهاز لكي يصدر صوتا عندما تقوم بقفل أو إلغاء قفل شاشة اللمس. الشاشة قم بتغيير الضبط الخاص بالتحكم في العرض واإلضاءة الخلفية على الجهاز. ● ●السطوع :اضبط سطوع الشاشة. ● ●زمن توقف الشاشة :حدد طول الفترة الزمنية التي ينتظرها الجهاز قبل إيقاف تشغيل الضوء الخلفي للشاشة. ● ●تدوير تلقائي للشاشة :قم بتعيين الواجهة للتدوير تلقائيًا عندما تقوم بتدوير الجهاز. ● ●مدة اإلضاءة الخلفية للمفاتيح :حدد طول الفترة الزمنية التي ينتظرها الجهاز قبل إيقاف تشغيل الضوء الخلفي لمفتاح اللمس. ● ●أسلوب الخط :قم بتغيير نوع الخط للنص الظاهر على الشاشة. ● ●حجم الخط :قم بتغيير حجم الخط إلنشاء عناصر أوعرضها في التطبيقات. ● ●عرض نسبة الشحن بالبطارية :اضبطه لعرض العمر المتبقي للبطارية. ادادعإلا 131 خلفية الشاشة تغيير ضبط الخلفية. ● ●الشاشة الرئيسية :حدد صورة خلفية للشاشة الرئيسية. ● ●قفل الشاشة :حدد صورة خلفية للشاشة المقفلة. ● ●شاشتا القفل والرئيسية :حدد صورة خلفية للشاشة الرئيسية وللشاشة المقفلة. التخزين اعرض معلومات الذاكرة لجهازك ولبطاقة الذاكرة .يمكنك ً أيضا تنسيق بطاقة الذاكرة. تهيئة بطاقة ذاكرة ستؤدي إلى محو جميع البيانات من موقع الذاكرة بشكل دائم. إن السعة الفعلية المتاحة للذاكرة الداخلية تكون أقل من السعة المخصصة و ذلك بسب الحيز المشغول من قبل النظام المشغل و التطبيقات الموجودة. البطارية اعرض مقدار الطاقة المستهلكة من البطارية بواسطة الجهاز. ادادعإلا 132 مدير التطبيق عرض تطبيقات الجهاز وإدارتها. الحسابات والمزامنة قم بتغيير اإلعدادات الخاصة بميزة المزامنة التلقائية أو إدارة الحسابات الخاصة بالمزامنة. خدمات الموقع قم بتغيير الضبط الخاص بخدمات المواقع. ● ●استخدام شبكات السلكية :قم بالتعيين الستخدام Wi-Fiو/أو شبكات الهاتف المحمول للبحث عن موقعك. ● ●استخدام األقمار الصناعية :GPSقم بالتعيين الستخدام أقمار GPS للبحث عن موقعك. ● ●تحديد المواقع وبحث :Googleاضبط الجهاز الستخدام موقعك الحالي لبحث Googleوخدمات Googleاألخرى. الحماية تغيير اإلعدادات الخاصة بأمان الجهاز وبطاقة SIMأو .USIM ● ●تأمين الشاشة :قم بتنشيط ميزة قفل الشاشة. ● ●خيارات شاشة القفل: ينطبق الضبط فقط عندما تقوم بتعيين خيار قفل الضغط. ادادعإلا 133 ● ● -االختصارات :قم بالتعيين لعرض اختصارات التطبيقات وتحريرها علىالشاشة المقفلة. -الساعة :اضبط لعرض الساعة على الشاشة المقفلة. -ساعة مزدوجة :تُضبط لعرض الساعة المزدوجة على الشاشة المقفلة. -الطقس :قم بالتعيين لعرض معلومات الطقس وتغيير الضبط لشاشةالطقس. ُ -نص المساعدة :تضبط لعرض نص المساعدة على الشاشة المقفلة.●معلومات المالك :أدخل معلوماتك التي تظهر على الشاشة المؤمنة. ●تشفير الجهاز :اضبط كلمة مرور لتشفير بيانات محفوظة على الجهاز. يجب إدخال كلمة المرور في كل مرة تقوم فيها بتشغيل الجهاز. اشحن البطارية قبل تمكين هذا اإلعداد ألنه قد يستغرق أكثر من ساعة لتشفير بياناتك. ● ●تشفير بطاقة SDخارجية: -تشفير بطاقة SDخارجية :قم بالتعيين لتشفير الملفات عند حفظهالبطاقة الذاكرة. -تشفير كامل :تُضبط لتشفير جميع الملفات الموجودة على بطاقة الذاكرة. -استثناء ملفات الوسائل المتعددة :اضبط لتشفير كل الملفات على بطاقةذاكرة باستثناء ملفات الوسائط. إذا قمت بإعادة ضبط الجهاز لإلعدادات االفتراضية للشركة المصنعة مع تمكين هذا اإلعداد ،لن يتمكن الجهاز من قراءة الملفات المشفرة .قم بتعطيل هذا اإلعداد قبل إعادة ضبط الجهاز. ● ●أدوات التحكم عن بعد :قم بالضبط للسماح بالتحكم في جهازك المفقود أو المسروق عن بُعد من خالل اإلنترنت .لكي تستخدم هذه الميزة ،يجب عليك حسابي سامسونج و Googleالخاصين بك. تسجيل الدخول إلى ّ ادادعإلا 134 ● ● ● ● ● ● ● ● ● حسابي سامسونج وGoogle -إضافة حساب :قم بإضافة أو عرضّ الخاصين بك. -استخدام شبكات السلكية :قم بالتعيين للسماح بتجميع بيانات الموقعولتحديد موقع جهازك المفقود أو المسروق من خالل Wi-Fiوشبكات الهواتف المحمولة. ●تنبيه تغيير بطاقة :SIMقم بتنشيط ميزة .Find my mobile ●صحفة ويب :SamsungDiveادخل إلى موقع SamsungDive على الويب ( .)www.samsungdive.comيمكنك تتبع جهاز المفقود أو المسروق والتحكم فيه من خالل موقع SamsungDiveعلى الويب. ●إعداد قفل بطاقة :SIM -قفل بطاقة :SIMاضبط لقفل بطاقة SIMأو .USIMالستخدامجهازك بواسطة بطاقة SIMأو ،USIMيجب عليك إدخال .PIN -تغيير رمز PINلبطاقة :SIMقم بتغيير PINالمرفقة ببطاقة SIMأو.USIM ●جعل كلمات المرور مرئية :اضبط لعرض كلمات المرور بينما تقوم بإدخالها. ●مسؤولوا األجهزة :اعرض المسؤولين الذين تثق بهم بالنسبة للجهاز .يمكنك السماح لمسؤولي الجهاز بتطبيق سياسات جديدة على الجهاز. ●مصادر غير معروفة :اضبط الجهاز لتثبيت التطبيقات المنزلة من أي مصدر .إذا لم تقم بتحديد هذا الخيار ،فيمكنك تثبيت التطبيقات المنزلة فقط من سوق .Play ●بيانات االعتماد الموثوق بها :اضبط الستخدم الشهادات وأوراق االعتماد لضمان االستخدام اآلمن لتطبيقات متنوعة. ●تثبيت من وحدة تخزين الجهاز :قم بتثبيت الشهادات المشفرة المخزنة على مخزن USBالخاص بالجهاز. ●مسح بيانات االعتماد :احذف بيانات االعتماد من الجهاز وأعد تعيين كلمة المرور. ادادعإلا 135 اللغة واإلدخال قم بتغيير اإلعدادات الخاصة باللغات وبإدخال النص. ››اللغة حدد لغة العرض. ››إفتراضي حدد طريقة إدخال النصوص. ››الكتابة في Google voice قم بتنشيط ميزة اإلدخال الصوتي من Googleإلدخال النصوص صوتيًا. لتغيير إعدادات اإلدخال الصوتي ،حدد . ● ●تحديد لغات اإلدخال :تحديد لغات اإلدخال لميزة التعرّ ف على الصوت من .Google ● ●حظر الكلمات المسيئة :اضبطه لمنع الجهاز من التعرُّ ف على الكلمات غير الالئقة أثناء اإلدخال الصوتي. ››لوحة مفاتيح Samsung لتغيير إعدادات لوحة مفاتيح ،Samsungحدد . ● ●أنواع لوحة المفاتيح الطولية :حدد نوع لوحة المفاتيح. ● ●لغة اإلدخال :حدد لغات اإلدخال الستخدامها مع لوحة المفاتيح. ● ●نص تنبؤي :قم بتنشيط الوضع XT9للتنبؤ بالكلمات ً وفقا لما تُدخله من حروف كي يعرض عليك اقتراحات للكلمات .يمكنك ً أيضا تخصيص إعدادات التنبؤ بالكلمات. ● ●إدخال مستمر :قم بالتعيين إلدخال نص بواسطة مسح اليد على لوحة المفاتيح. ● ●سحب لوحة المفاتيح :اضبط للتبديل بين أوضاع إدخال النصوص بواسطة مسح إصبعك لليسار أو لليمين بعرض لوحة المفاتيح. ادادعإلا 136 ● ● ● ● ● ● ● ● ●كتابة باليد :قم بنتنشيط وضع الكتابة اليدوية .يمكنك ً أيضا تغيير الضبط لوضع الكتابة اليدوية ،مثل زمن التعرف ،أو سمك القلم ،أو لون القلم. ●دخل الصوت :قم بتنشيط ميزة اإلدخال الصوتي إلدخال النص صوتيًا. ●تكبير تلقائي :اضبط للكتابة بحروف كبيرة للحرف األول من الجملة تلقائيًا. ●ترقيم تلقائي :تُضبط إلدخال عالمات ترقيم تلقائيًا عند طلبها. ●معاينة الحرف :اضبط الجهاز لعرض صورة معاينة لكل حرف تنقر فوقه. صوت عندما تنقر على أحد ●صوت نقر المفاتيح :ضبط الجهاز إلصدار ٍ المفاتيح. ●برنامج تعليمي :اعرض الدروس التعليمية الستخدام لوحة مفاتيح سامسونج. ●إعادة ضبط اإلعدادات :قم بإعادة ضبط إعدادات لوحة مفاتيح سامسونج على القيم االفتراضية للمصنع. ››البحث الصوتي تتوفر الخيارات التالية للتعرف على الصوت من خالل :Google ● ●اللغة :حدد لغة للتعرف على الصوت من خالل .Google ● ●البحث اآلمن :حدد مستوى تصفية النصوص والصور الواضحة من نتائج البحث الصوتي. ● ●حظر الكلمات المسيئة :اضبط إلخفاء الكلمات البذيئة من نتائج البحث الصوتي. ادادعإلا 137 ››إخراج نص إلى حديث ● ● ● ● ●محرك TTSالمفضل :حدد محرك البحث عن الكالم .لتغيير الضبط لمحركات البحث عن الكالم ،حدد . ●سرعة الحديث :حدد سرعة لميزة .TTS ●االستماع إلى مثال :استمع إلى النص المتحدث كمثال. ●وضع القيادة :نشط وضع القيادة لتوفير إشعارات مسموعة للمكالمات الواردة أو الرسائل أو تفاصيل الحدث. ››سرعة المؤشر ضبط سرعة مؤشر الماوس أو لوحة التعقب المتصلة بجهازك. نسخ احتياطي وإعادة الضبط قم بتغيير الضبط الخاص بإدارة إعداداتك والبيانات. ● ●النسخ االحتياطي لبياناتي :اضبطه لتتمكن من نسخ اإلعدادات وبيانات التطبيقات ً نسخا احتياطيًا على خادم .Google ● ●نسخ الحساب احتياطيا :اضبط نسخ حساب Googleاحتياطيًا أو قم بتحريره. ● ●استعادة تلقائية :اضبط السترداد الضبط وبيانات التطبيقات إذا تطلب األمر منك إعادة تثبيت أحد التطبيقات. ● ●إعادة تعيين بيانات المصنع :أعد ضبط إعداداتك على اإلعدادات االفتراضية للشركة المصنعة واحذف كل بياناتك. ادادعإلا 138 التاريخ و الوقت قم بتغيير الضبط للتحكم في كيفية ظهور الوقت والتاريخ على الجهاز. إذا ظلت البطارية فارغة بالكامل ،أو في حالة إزالتها من الجهاز ،سيتم إعادة تعيين التاريخ والوقت. ● ● ● ● ● ● ● ●التاريخ والوقت التلقائي :قم بالتعيين لتلقي معلومات الوقت من الشبكة وتحديث الوقت والتاريخ تلقائيًا. ●ضبط التاريخ :يقوم بضبط التاريخ الحالي يدوياً. ●ضبط الوقت :يقوم بضبط الوقت الحالي يدوياً. ●منطقة زمنية تلقائية :قم بالتعيين لتلقي معلومات منطقة زمنية تلقائية من الشبكة عند التحرك عبر المناطق الزمنية. ●تحديد المنطقة الزمنية :حدد منطقة زمنية. ●استخدام تنسيق 24ساعة :اضبط لعرض الوقت بتنسيق 24ساعة أو 12 ساعة. ●تحديد تنسيق التاريخ :حدد تنسيق التاريخ. إمكانية الوصول تعتبر خدمات الوصول من بين الميزات الخاصة لمن يعانون من بعض التحديات البدنية .قم بتغيير الضبط لتحسين إمكانية االتصال بواجهة الجهاز والميزات الخاصة به. ● ●تدوير تلقائي للشاشة :قم بتعيين الواجهة للتدوير تلقائيًا عندما تقوم بتدوير الجهاز. ● ●نطق كلمات المرور :اضبط الجهاز لقراءة كلمات المرور التي تدخلها بصوت مرتفع بواسطة .TalkBack ادادعإلا 139 ● ● ● ● ● ● ● ● ● ●الرد على/إنهاء المكالمة: -مفتاح الرد :اضبط للرد على المكالمات بالضغط على المفتاح الشاشةالرئيسية. -ينهي مفتاح التشغيل المكالمات :اضبط الجهاز إلنهاء مكالمة عندماتضغط على مفتاح "التشغيل". ●اختصار إمكانية الوصول :قم بإضافة اختصار لضبط الوصول الذي يظهر ً مطوال على مفتاح التشغيل. عندما تضغط ●زمن توقف الشاشة :حدد طول الفترة الزمنية التي ينتظرها الجهاز قبل إيقاف تشغيل الضوء الخلفي للشاشة. ● :TalkBackنشط TalkBackوالذي يوفر تغذية صوتية. ●تثبيت برامج نصية على الويب :ضبط التطبيقات لتثبيت البرامج النصية للويب بما يجعل محتوى الويب أكثر سهولة من حيث الوصول. ●حجم الخط :قم بتغيير حجم الخط إلنشاء عناصر أوعرضها في التطبيقات. ●صوت أحادي :تمكين الصوت األحادي عند االستماع إلى الصوت من سماعة أذن واحدة. ●إيقاف تشغيل جميع األصوات :كتم جميع أصوات الجهاز. ●انقر مع االستمرار فوق المهلة :تعيين زمن التعرّ ف للضغط على الشاشة مع االستمرار. المطور خيارات ِ تغيير إعدادات تطوير التطبيق. ● ●تصحيح :USBقم بتنشيط وضع تصحيح خطأ USBلتوصيل جهازك بكمبيوتر باستخدام كبل .USB ● ●معرف تطوير الجهاز :عرض معرّ ف التطوير الخاص بجهازك. ● ●السماح بالمواقع الوهمية :اسمح بإرسال المواقع الوهمية ومعلومات الخدمة إلى خدمة مدير المواقع بهدف االختبار. ادادعإلا 140 ● ● ● ● ● ● ● ● ● ● ● ● ●كلمة مرور نسخ احتياطي لسطح المكتب :تعيين كلمة مرور لتأمين النسخ االحتياطي للبيانات. ●وضع التقييد :ضبط الجهاز إلضاءة الشاشة عند قيام التطبيقات بعمليات طويلة. ●عرض مكان المؤشر :عرض إحداثيات المؤشر وتعقبه عند لمس الشاشة. ●عرض اللمسات :اضبطه لعرض المؤشر عند لمس الشاشة. ●عرض تحديثات الشاشة :اضبطه إلضاءة مناطق الشاشة عند تحديثها. ●عرض استخدام :CPUاضبطه إلعداد قائمة بجميع العمليات النشطة. ●فرض عرض وحدة معالجة الرسومات :اضبطه الستخدام تسريع األجهزة ثنائية األبعاد لتحسين أداء الرسومات. ●مقياس حركة اإلطار :تحديد سرعة فتح النوافذ المنبثقة وإغالقها. ●مقياس حركة النقل :تحديد سرعة التبديل بين الشاشات. ●عدم االحتفاظ باألنشطة :اضبطه إلنهاء التطبيقات قيد التشغيل عند تشغيل تطبيق جديد. ●تقييد عدد العمليات التي تتم في الخلفية :اضبطه تحديد عدد العمليات التي يمكن إجراؤها في الخلفية. ●عرض كل :ANRضبط الجهاز لتنبيه المستخدم إلى تطبيقات قيد التشغيل موجودة في الخلفية وال تستجيب لألوامر. حول الجهاز اعرض معلومات حول جهازك ،مثل رقم الموديل ،واإلصدار. يمكنك تنزيل تحديث البرنامج وتثبيته بواسطة خدمة برنامج ثابت عبر األثير ( .)FOTAللتحقق من تحديثات البرنامج الثابت ،حدد تحديث البرنامج ← تحديث. ادادعإلا 141 حل المشكالت عند تشغيل الجهاز أو أثناء استخدامه ،فسوف يطلب منك إدخال أحد الرموز التالية: الرمز جرّ ب اآلتي لحل المشكلة: كلمة المرور عند تفعيل ميزة قفل الجهاز ،يجب عليك إدخال كلمة المرور التي قمت بضبطها للجهاز. رمز PIN PUK PIN2 عند استخدام الجهاز ألول مرة أو عند تفعيل طلب رمز ،PINيجب عليك إدخال رمز PINالمرفق مع بطاقة SIMأو .USIMيمكنك تعطيل هذه الميزة باستخدام قفل بطاقة .SIM يتم إغالق بطاقة SIMأو ،USIMعاد ًة كنتيجة إلدخال رمز PINبطريقة خاطئة عدة مرات .يجب إدخال رمز PUKالمقدم من جانب مزود الخدمة. عندما تصل إلى قائمة ما تطلب رمز ،PIN2يجب عليك إدخال رمز PIN2المقدم مع بطاقة SIMأو .USIM لمعرفة التفاصيل ،يُرجى االتصال بمزوِّد الخدمة الخاص بك. يعرض جهازك خطأ خاص بالشبكة أو بالخدمة ● ● ●عندما تتواجد في مناطق تكون فيها اإلشارات ضعيفة أو االستقبال ضعيفاً، فقد تفقد االستقبال .انتقل إلى منطقة أخرى وحاول ثانية. ●ال يمكنك الوصول إلى بعض الخيارات بدون اشتراك .اتصل بمزود الخدمة لمزيد من التفاصيل. الكشملا لح 142 تستجيب شاشة اللمس ببطء أو بشكل غير صحيح ● ● ● ● ● ● ●إذا كان جهازك يحتوي على شاشة لمس وشاشة اللمس ال تستجيب بشكل صحيح ،جرب اآلتي: ●أزل أي أغطية واقعية من شاشة اللمس .قد تمنع األغطية الواقية الجهاز من التعرف على إدخاالتك وال يُوصى بها لألجهزة التي تحتوي على شاشة لمس. ●تأكد من أن يديك نظيفة وجافة عند الضغط على شاشة اللمس. ●أعد تشغيل جهازك لمسح أي أغطاء مؤقتة بالبرنامج. ●تأكد من تحديث البرامج الموجودة على جهازك بأحدث نسخة. ●إذا تعرضت شاشة اللمس للخدش أو للتلف ،أحضرها إلى مركز خدمة سامسونج القريب منك. يتجمد جهازك أو تظهر أخطاء فادحة إذا توقف جهازك عن العمل أو علق ،فقد تحتاج إلى إغالق التطبيقات أو إعادة ضبط الجهاز الستعادة عمل الوظائف .إذا كان جهازك ال يزال يستجيب ،وكان ً متوقفا عن العمل ،فأغلق التطبيق بواسطة مدير المهام .إذا كان الجهاز التطبيق ال يستجيب لألوامر ،فاضغط مع االستمرار على مفتاح "التشغيل" لمدة 8إلى 10ثانية. في حالة استمرار هذه المشكلة ،قم بإجراء إعادة تعيين لبيانات المصنع .من قائمة التطبيقات ،حدد الضبط ← نسخ احتياطي وإعادة الضبط ← إعادة تعيين بيانات المصنع ← إعادة تعيين الجهاز ← مسح الكل. جاري تفويت المكالمات عندما تتواجد في مناطق تكون فيها اإلشارات ضعيفة أو االستقبال ضعيفاً ،فقد تفقد اتصالك بالشبكة .انتقل إلى منطقة أخرى وحاول ثانية. الكشملا لح 143 المكالمات الصادرة غير متصلة ● ● ● ●تأكد من أنك ضغطت على مفتاح “اتصال”. ●تأكد من استخدامك لشبكة الهاتف الخلوي المناسبة. ●تأكد من أنك لم تقم بضبط ميزة حظر المكالمات لرقم الهاتف الذي تتصل به. المكالمات الواردة غير متصلة ● ● ● ●تأكد من تشغيل جهازك. ●تأكد من استخدامك لشبكة الهاتف الخلوي المناسبة. ●تأكد من أنك لم تقم بضبط ميزة حظر المكالمات لرقم الهاتف الوارد. ال يمكن لآلخرين سماعك وأنت تتحدث أثناء المكالمة ● ● ● ●تأكد من أنك ال تحجب الميكروفون المضمن. ●احرص على أن يكون الميكروفون قريباً من فمك. ●في حالة استخدام سماعة ،تأكد من توصيلها بشكل سليم. جودة الصوت ضعيفة ● ● ●تأكد من أنك ال تعترض طريق الهوائي الداخلي للجهاز. ●عندما تتواجد في مناطق تكون فيها اإلشارات ضعيفة أو االستقبال ضعيفاً، فقد تفقد االستقبال .انتقل إلى منطقة أخرى وحاول ثانية. عند االتصال من األسماء ،ال يتم اتصال المكالمة ● ● ● َّ مخزن في قائمة األسماء. ●تأكد من أن الرقم الصحيح ●أعد إدخال الرقم واحفظه ،إذا لزم األمر. ●تأكد من أنك لم تقم بضبط ميزة حظر المكالمات لرقم الهاتف الخاص باالسم. الكشملا لح 144 ً فارغا الجهاز يصدر صوتاً ورمز البطارية يظهر البطارية منخفضة .أعد شحن البطارية أو استبدلها لمواصلة استخدام الجهاز. ال يتم شحن البطارية بطريقة سليمة ،أو أن الجهاز يُغلق ● ● ●ربما تكون أطراف توصيل البطارية متسخة .امسح أطراف التوصيل ذات اللون الذهبي بقطعة قماش نظيفة ناعمة ،وحاول شحن البطارية ثانية. ●إذا استمر عدم شحن البطارية بالكامل بعد ذلك ،فعليك التخلص من البطارية القديمة بشكل سليم واستبدال أخرى جديدة بها (يُرجى الرجوع إلى القوانين المحلية لديك للحصول على تعليمات خاصة بعملية التخلص السليم). هاتفك ساخن في حالة لمسه عند استخدام التطبيقات التي تتطلب مزيداً من الطاقة أو عند استخدام تطبيقات على جهازك لفترة زمنية ممتدة ،فقد يسخن جهازك .وهذا يعد أمرً ا طبيعيًا، وينبغي أال يؤثر على عمر الجهاز أو على أدائه. تظهر رسائل الخطأ عند تشغيل الكاميرا يجب توفر ذاكرة كافية وطاقة بطارية كافية لتشغيل تطبيق الكاميرا .إذا تلقيت رسالة خطأ عند تشغيل الكاميرا ،جرب ما يلي: ● ●قم بشحن البطارية أو استبدلها ببطارية مشحونة بالكامل. ● ●قم بإخالء جزء من الذاكرة عن طريق نقل الملفات إلى جهاز كمبيوتر أو بحذف ملفات من جهازك. ● ●أعد تشغيل الجهاز .إذا كنت ال تزال تواجه متاعب مع تطبيق الكاميرا بعد محاولة هذه التلميحات ،اتصل بمركز خدمة سامسونج. الكشملا لح 145 تظهر رسائل الخطأ عند تشغيل راديو FM يستخدم تطبيق راديو FMالموجود على جهازك الذي يستخدم كبل السماعة كهوائي .بدون توصيل السماعة ،لن يكون بمقدور راديو FMاستقبال محطات راديو .الستخدام راديو ،FMتأكد ً أوال من توصيل السماعة بشكل صحيح .بعد ذلك ،ابحث عن محطات الراديو المتوفرة واحفظها. إذا لم تتمكن من استخدام راديو FMبعد إجراء هذه الخطوات ،حاول الوصول إلى محطتك التي تريدها مستخدماً مستقبل راديو آخر .إذا كنت تستطيع سماع المحطة باستخدام مستقبل آخر ،فقد يكون جهازك في حاجة إلى إصالح .اتصال بمركز خدمة سامسونج. تظهر رسائل الخطأ عند فتح ملفات موسيقى قد ال تعمل بعض ملفات الموسيقى على جهازك لعدة أسباب .إذا تلقيت رسائل خطأ عند فتح ملفات الموسيقى على جهازك ،جرب اآلتي: ● ●قم بإخالء جزء من الذاكرة عن طريق نقل الملفات إلى جهاز كمبيوتر أو بحذف ملفات من جهازك. ً ● ●تأكد أن ملف الموسيقى ليس محميا بنظام ( .Digital Rights Management (DRMإذا كان الملف محمياً بنظام ،DRMتأكد من أن لديك الترخيص أو المفتاح السليم لتشغيل الملف. ● ●تأكد من أن جهازك يدعم نوع الملف. لم يتم تحديد موقع جهاز بلوتوث آخر ● ● ● ●تأكد من تنشيط ميزة البلوتوث على جهازك. ●تأكد من تنشيط ميزة البلوتوث على الجهاز الذي تريد االتصال به ،إذا لزم األمر. ●تأكد من وجود جهازك وجهاز البلوتوث اآلخر ضمن الحد األقصى لنطاق البلوتوث ( 10أمتار). إذا لم تؤدي التلميحات الموضحة أعاله إلى حل المشكلة ،اتصل على مركز خدمة سامسونج. الكشملا لح 146 ال يتم تأسيس اتصال عند توصيل الجهاز بالكمبيوتر ● ● ● ● ●تأكد أن كبل USBالذي تستخدمه متوافق مع الجهاز. ●تأكد من وجود برامج التشغيل المناسبة مثبتة ومحدثة على جهاز الكمبيوتر الخاص بك. ●إذا كنت تستخدم نظام تشغيل ،Windows XPتأكد من إصدار Windows XP Service Pack 3أو األعلى منه مُثبت على جهاز الكمبيوتر. ●تأكد من أن برنامج Samsung Kies 2.0أو Windows Media Player 10أو األعلى منه مثبت على جهاز الكمبيوتر. الكشملا لح 147 قد تختلف بعض المحتويات الموجودة في هذا الدليل عن تلك الموجودة في جهازك حسب برنامج الجهاز أو مزود الخدمة الخاص بك. لتثبيت ( Samsung Kiesمزامنة الكمبيوتر) 1.1قم بتنزيل أحدث إصدار من Samsung Kiesمن موقع الويب الخاص بـ سامسونج ( )www.samsung.com/kiesوقم بتثبيت ذلك اإلصدار على الكمبيوتر. 2.2قم بتوصيل الجهاز بكمبيوتر بواسطة كبل .USB ارجع إلى تعليمات Samsung Kiesللحصول على مزيد من المعلومات. Arabic. 02/2013. Rev. 1.2 www.samsung.com