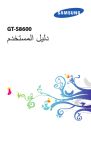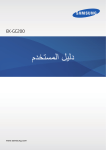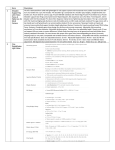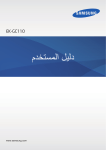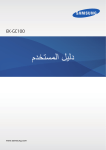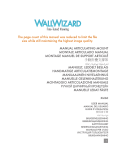Download Samsung GT-S6012 Manuel de l'utilisateur(Android Icecream)
Transcript
GT-S6012 دليل المستخدم www.samsung.com نبذة عن هذا الدليل يوفر هذا الجهاز اتصاالت محمول عالية الجودة ويتيح التمتع باستخدام المعايير العالية و الخبرة التقنية لسامسونج .دليل المستخدم هذا مصمم خصيصًا لتوضيح وظائف وميزات الجهاز. •يرجى قراءة هذا الدليل قبل استخدام الجهاز لضمان االستخدام اآلمن والسليم. •تستند عمليات الوصف على اإلعدادات االفتراضية للجهاز. •الصور ولقطات الشاشة قد تختلف في المظهر عن المنتج الفعلي. •قد يختلف المحتوى عن المنتج النهائي ،أو عن البرامج التي يقدمها مزودو الخدمة أو شركات النقل ويخضع للتغيير دون إشعار مسبق .للحصول على أحدث إصدار من الدليل ،راجع موقع سامسونج على الويب، .www.samsung.com •قد تتنوع الخصائص المتاحة واإلضافية حسب الجهاز أو البرمجيات أو مقدم الخدمة. •تتفاوت الوظائف واألجهزة حسب البلد أو المنطقة أو مواصفات األجهزة .سامسونج غير مسؤولة عن مشكالت األداء التي تحدث بسبب التطبيقات الواردة من أي مزود آخر غير سامسونج. •سامسونج غير مسؤولة عن مشكالت األداء أو حاالت عدم التوافق التي تحدث بسبب التعديل في ضبط السجل أو التغيير في برنامج نظام التشغيل .قد تؤدي محاولة تخصيص نظام التشغيل إلى تشغيل جهازك أو التطبيقات بطريقة غير صحيحة. •البرامج ،ومصادر الصوت ،والخلفيات ،والصور ،والوسائط األخرى المتاحة في هذا الجهاز مرخصة لالستخدام المحدود .استخراج واستخدام هذه المواد ألغراض تجارية أو غيرها يعد انتهاكا ً لقوانين حقوق التأليف والنشر. المستخدمون مسؤولون تمامًا عن االستخدام غير المشروع للوسائط. •قد تتحمل تكاليف إضافية مقابل خدمات البيانات ،مثل الرسائل ،أو التحميل والتنزيل ،أو المزامنة التلقائية ،أو استخدام خدمات الموقع .لكي تتجنب التكاليف اإلضافية ،حدد خطة تعريفة بيانات مناسبة .لمعرفة التفاصيل ،يُرجى االتصال بمزوِّ د الخدمة الخاص بك. 2 ليلدلا اذه نع ةذبن •تخضع التطبيقات االفتراضية التي تأتي مع الجهاز للتحديثات وال يتم دعمها بدون إشعار مسبق .إذا كانت لديك أي استفسارات حول التطبيق المرفق بالجهاز ،اتصل بمركز خدمة سامسونج .بالنسبة للتطبيقات التي يثبتها المستخدم، اتصل بمزودي الخدمة. •يؤدي تعديل نظام التشغيل الخاص بالجهاز أو تثبيت البرامج الواردة من مصادر غير معتمدة إلى حدوث أعطال بالجهاز وإتالف أو فقد للبيانات .تعتبر هذه اإلجراءات من قبيل المخالفات التفاقية ترخيص سامسونج وبالتالي فإنها تبطل الضمان. الرموز اإلرشادية تحذير :المواقف التي قد تؤدي إلى إصابتك أنت أو اآلخرين تنبيه :المواقف التي قد تتسبب في تلف الجهاز أو أي معدة أخرى مالحظة :المالحظات ،أو تلميحات االستخدام ،أو أي معلومات إضافية حقوق الطبع والنشر حقوق الطبع والنشر © 2012سامسونج لإللكترونيات دليل المستخدم هذا محمي بموجب قوانين حقوق الطبع والنشر الدولية. ال يجوز نسخ أي جزء من هذا الدليل هذا أو توزيعه أو ترجمته أو نقله بأي شكل أو بأي وسيلة ،إلكترونية أو ميكانيكية، بما في ذلك التصوير والتسجيل ،أو تخزينه أي من معلومات بأي نظام تخزين أو استرجاع ،دون الحصول على إذن خطي مسبق من سامسونج لإللكترونيات. 3 ليلدلا اذه نع ةذبن العالمات التجارية •سامسونج وشعار شركة سامسونج عبارة عن عالمات تجارية مسجلة لشركة سامسونج لإللكترونيات. •شعار ،YouTube™ ،Google Mail™ ،Google Maps™ ،Google™ ،Android ،Google Play™ Storeو ™ Google Talkهي عالمات تجارية خاصة بشركة .Google, Inc. • عالمات تجارية لشركة .SRS Labs, Inc.تقنيات CS Headphoneو WOW HDx و مشمولة ضمن ترخيص من شركة .SRS Labs, Inc. •® Bluetoothهي عالمة تجارية مسجلة لشركة Bluetooth SIG, Inc.في جميع أنحاء العالم. •® Windows Media Playerهي عالمة تجارية مسجلة لشركة .Microsoft Corporation •® ،Wi-Fi CERTIFIED™ ،Wi-Fi Direct™ ،Wi-Fi Protected Setup™ ،Wi-Fiوشعار Wi-Fiهي عالمات تجارية مسجلة خاصة بشركة .Wi-Fi Alliance •جميع العالمات التجارية األخرى وحقوق الطبع والنشر هي ملك ألصحابها. 4 المحتويات بدء التشغيل 7 تصميم الجهاز 8 األزرار 9 محتويات العبوة 10 تركيب بطاقة SIMأو USIMوالبطارية 13 شحن البطارية 15 إدخال بطاقة ذاكرة 17 تشغيل جهازك وإيقاف تشغيله 17 حمل الجهاز 18 قفل الجهاز أو إلغاء قفله 18 ضبط مستوى الصوت 18 االنتقال إلى الوضع الصامت 19 التبديل بين الشبكات 20 21 استخدام شاشة اللمس 24 حركات التحكم 26 اإلشعارات 27 الشاشة الرئيسية 29 استخدام التطبيقات 29 شاشة التطبيقات 32 االتصال بشبكة Wi-Fi 33 ضبط الحسابات 34 نقل الملفات 35 تأمين الجهاز 36 ترقية الجهاز االتصاالت األساسيات رموز المؤشر 31 إدخال نص 37 الهاتف 41 األسماء 44 الرسائل 45 بريد إلكتروني 46 Google Mail 48 تحدث 49 +Google 49 مراسلة 49 ChatON الويب والشبكة 5 50 اإلنترنت 52 البلوتوث الضبط الوسائط 53 مشغل الموسيقى 80 نبذة عن الضبط 55 كاميرا 80 Wi-Fi 60 االستوديو 80 البلوتوث 62 مشغل فيديو 80 استخدام البيانات 63 YouTube 81 المزيد من الضبط 64 راديو FM 82 إدارة بطاقة SIM 82 الصوت 83 الشاشة 83 خلفية الشاشة 83 الحركة 84 التخزين 84 البطارية 84 إدارة التطبيقات 84 الحسابات والمزامنة 84 خدمات الموقع 85 الحماية 87 اللغة واإلدخال 89 نسخ احتياطي وإعادة الضبط 89 التاريخ والوقت 90 إمكانية الوصول 91 خيارات المطور 91 حول الجهاز التطبيقات ومخازن الوسائط 66 سوق Play 67 Samsung Apps 67 Game Hub األدوات المساعدة 68 المذكرة 69 مخطط S 71 Quickoffice 71 الساعة 73 الحاسبة 74 مسجل الصوت 75 البحث 76 ملفاتي 76 ملفات محملة حل المشكالت السفر والتنقل الداخلي 77 خرائط 78 دليل محلى 79 خط العرض 79 التنقل 6 بدء التشغيل تصميم الجهاز ﻣﻛﺑﺭ ﺍﻟﺻﻭﺕ/ﺳﻣﺎﻋﺔ ﺃﺫﻥ ﺣﺳﺎﺱ ﺍﻟﺗﻘﺎﺭﺏ ﺯﺭ ﺍﻟﺗﺷﻐﻳﻝ ﺷﺎﺷﺔ ﺗﻌﻣﻝ ﺑﺎﻟﻠﻣﺱ ﺯﺭ ﺍﻟﺻﻔﺣﺔ ﺍﻟﺭﺋﻳﺳﻳﺔ ﺯﺭ ﺍﻟﻣﻭﺳﻳﻘﻰ ﺯﺭ ﺍﻟﻘﺎﺋﻣﺔ ﺍﻟﺯﺭ ﺭﺟﻭﻉ ﻣﻛﺑﺭ ﺍﻟﺻﻭﺕ ﺍﻟﻣﻳﻛﺭﻭﻓﻭﻥ ﻣﻘﺑﺱ ﺍﻟﺳﻣﺎﻋﺔ ﻣﻘﺑﺱ ﻣﺗﻌﺩﺩ ﺍﻻﺳﺗﺧﺩﺍﻣﺎﺕ ﻫﻭﺍﺋﻲ GPS ﺍﻟﻛﺎﻣﻳﺭﺍ ﺍﻟﺧﻠﻔﻳﺔ ﺯﺭ ﻣﺳﺗﻭﻯ ﺍﻟﺻﻭﺕ ﺍﻟﻐﻼﻑ ﺍﻟﺧﻠﻔﻲ ﻓﺗﺣﺔ ﺑﻁﺎﻗﺔ ﺍﻟﺫﺍﻛﺭﺓ ﺍﻟﻬﻭﺍﺋﻲ ﺍﻟﺭﺋﻳﺳﻲ 7 ليغشتلا ءدب •ال تقم بتغطية منطقة الهوائي بيديك أو بأي شيء آخر .قد يؤدي ذلك إلى حدوث مشكالت في االتصال ،أو استنزاف لطاقة البطارية. •ال تستخدم واقي للشاشة .قد يؤدي ذلك إلى حدوث أعطال في المستشعر. •ال تسمح للماء بمالمسة شاشة اللمس .يمكن تعطل شاشة اللمس في حال وجود الرطوبة أو عند تعرضها للمياه. األزرار الوظيفة الزر التشغيل القائمة صفحة البدء •اضغط مطوالً لتشغيل الجهاز أو إليقاف تشغيله. •اضغط مطوالً لمدة 10 – 8ثوان إلعادة تعيين الجهاز في حالة حدوث مشكالت خطيرة به أو في حالة توقفه ،أو تجمده. •اضغط لقفل ،أو إللغاء قفل الجهاز .ينتقل الجهاز إلى وضع القفل عند إيقاف تشغيل شاشة اللمس. •اضغط لفتح قائمة بالخيارات المتوفرة للشاشة الحالية. •اضغط مطوالً على الشاشة الرئيسية لتشغيل .Google search •اضغط للعودة إلى الشاشة الرئيسية. •اضغط مطوالً لفتح قائمة بالتطبيقات الحالية. رجوع •اضغط للرجوع إلى الشاشة السابقة. مستوى الصوت •اضغط لضبط مستوى الصوت. •اضغط إليقاف التشغيل مؤق ًتا ثم اضغط الستئنافه. الموسيقى •اضغط مطوال لعرض شاشة مشغل الموسيقى. •اضغط مرتين للتخطي إلى األغنية التالية. 8 ليغشتلا ءدب محتويات العبوة تحقق من وجود األشياء التالية داخل علبة المنتج: •الجهاز •البطارية •دليل التشغيل السريع يجب استخدام البرامج المعتمدة من سامسونج فقط .قد يتسبب استخدام البرامج المزيفة أو غير القانونية في تلف أو إلحاق أضرار ال يغطيها الضمان. •قد تختلف العناصر المرفقة بجهازك وأي ملحقات متوفرة حسب منطقتك ومزوِّ د الخدمة الخاص بك. •يتم تصميم العناصر المرفقة خصيصًا لهذا الجهاز ،وقد ال تكون متوافقة مع أجهزة أخرى. •المظاهر والمواصفات تخضع للتغير بدون إشعار مسبق. •يمكنك شراء ملحقات إضافية من موزع سامسونج المحلي .تأكد أنها متوافقة مع الجهاز قبل الشراء. •قد ال تكون الكماليات األخرى متوافقة مع الجهاز. •استخدم الملحقات المعتمدة من سامسونج فقط .األعطال التي قد تحدث بسبب استخدام ملحقات غير معتمدة ال يتم تغطيتها بواسطة خدمة الضمان. •يخضع مدى توفر الملحقات للتغيير بالكامل حسب الشركات المصنعة .لمزيد من المعلومات حول مدى توفر الملحقات ،راجع موقع سامسونج على الويب. 9 ليغشتلا ءدب تركيب بطاقة SIMأو USIMوالبطارية أدخل بطاقة SIMأو USIMالمتاحة بواسطة مزود خدمة الهاتف المحمول ،والبطارية المرفقة. 11 أزل الغطاء الخلفي. •توخى الحرص في عدم إلحاق الضرر بأظفارك عند إزالة الغطاء الخلفي. •ال تثن الغطاء الخلفي وال تقم بليه .فإن ذلك قد يتلف الغطاء. 22 أدخل بطاقة SIMأو USIMبحيث تكون األطراف الملونة بالذهبي متجهة ألسفل. أدخل بطاقة SIMأو USIMاألساسية في فتحة بطاقة SIMرقم ) 1 ( 1وبطاقة SIMأو USIMفي فتحة بطاقة SIMرقم .) 2 ( ٢ ۱ ۲ 10 ليغشتلا ءدب •ال تقم بإزالة الشريط الواقي الذي يغطي الهوائي ،حيث إن ذلك يتلف الهوائي. •فتحة بطاقة SIMالموجودة بجهازك مناسب فقط لبطاقات SIMالقياسية .قد يؤدي إدراج بطاقة microSIMأو بطاقة microSIMمزودة بحامل غير معتمد إلى إتالف فتحة بطاقة SIMالموجودة بجهازك. •توخى بالغ الحرص حتى ال تفقد بطاقة SIMأو USIMوال تدع اآلخرين يستخدمونها .سامسونج ليست مسؤولة عن أي تلفيات أو مشكالت قد تحدث بسبب فقدان البطاقات أو سرقتها. 33 أدخل البطارية. ۲ ۱ 44 أعد وضع الغطاء الخلفي إلى مكانه. 11 ليغشتلا ءدب إزالة بطاقة SIMأو USIMوالبطارية 11 2 2سحب البطارية للخارج. أزل الغطاء الخلفي. 33 اسحب بطاقة SIMأو USIMللخارج. 12 ليغشتلا ءدب شحن البطارية قم بشحن البطارية قبل استخدامها ألول مرة .استخدم الشاحن لشحن البطارية .يمكن استخدام الكمبيوتر أيضًا لشحن الجهاز بواسطة توصيله باستخدام كبل .USB يجب استخدام الشواحن والكبالت والبطاريات المعتمدة من سامسونج فقط .يمكن للشواحن أو الكبالت غير المعتمدة أن تتسبب في انفجار البطاريات أو تلحق أضرارً ا بجهازك. •عندما ينخفض مستوى شحن بطاريتك ،يُصدر الجهاز نغمة تحذيرية ويتم عرض رسالة تفيد بانخفاض مستوى طاقة البطارية. •في حالة تفريغ طاقة البطارية بالكامل ،ال يمكن تشغيل الجهاز على الفور عند توصيل الشاحن .اترك البطارية المفرغة حتى تشحن بالكامل لبضعة دقائق قبل محاولة تشغيل الجهاز. الشحن باستخدام الشاحن صل الطرف الصغير من الشاحن بالمقبس متعدد الوظائف الموجود بالجهاز ،وصل لطرف الكبير الموجود بالشاحن بالمقبس الكهربائي. 13 ليغشتلا ءدب قد يؤدي توصيل الشاحن بطريقة غير صحيحة إلى إلحاق تلفيات خطيرة بالجهاز .ال يغطي الضمان أية أضرار تنتج عن سوء االستخدام. •يمكنك استخدام الجهاز أثناء الشحن ،ولكن قد يستغرق وق ًتا أطول لشحن البطارية بالكامل. •في حالة تلقي الجهاز مصدر غير مستقر للتيار أثناء الشحن ،فقد ال تعمل شاشة اللمس .في حالة حدوث ذلك ،افصل الشاحن عن الجهاز. •أثناء الشحن ،قد يسخن الجهاز .وهذا يعد أمرً ا طبيعيًا ،وينبغي أال يؤثر على عمر الجهاز أو على أدائه .في حالة ارتفاع درجة حرارة البطارية عن المعتاد ،فقد يتوقف الشاحن عن الشحن. •إذا لم يكن يتم شحن جهازك بطريقة صحيحة ،فخذ جهازك والشاحن إلى مركز خدمة سامسونج. بعد الشحن الكامل للبطارية ،افصل الجهاز عن الشاحن .افصل الشاحن عن الجهاز ،ثم افصله عن المقبس الكهربي. ال تخرج البطارية قبل فصل الشاحن .حيث قد يؤدي ذلك إلى إتالف الجهاز. لتوفير الطاقة ،افصل الشاحن في حالة عدم استخدامه .ال يتوفر بالشاحن زر لتشغيل التيار ،لذا ،يجب عليك فصل الشاحن عن مقبس التيار في حالة عدم االستخدام لتجنب استنفاد التيار .يجب أن يظل الجهاز قريبًا من المقبس الكهربي أثناء الشحن. فحص حالة شاحن البطارية عندما تقوم بشحن البطارية أثناء إيقاف تشغيل الجهاز ،توضح الرموز التالية حالة الشحن الحالية بالبطارية: مشحونة بالكامل جاري الشحن 14 ليغشتلا ءدب تقليل استهالك البطارية قد يوفر الجهاز خيارات تساعدك على توفير طاقة البطارية .من خالل تخصيص هذه الخيارات وإلغاء تنشيط الميزات الموجودة في الخلفية ،يمكنك استخدام الجهاز لفترة زمنية أطول بين فترات الشحن: •في حالة عدم استخدام الجهاز ،انتقل إلى الوضع "السكون" بالضغط على زر التشغيل. •أغلق التطبيقات غير الضرورية باستخدام مدير المهام. •قم بإلغاء تنشيط ميزة البلوتوث. •قم بإلغاء تنشيط الميزة .Wi-Fi •قم بإلغاء تنشيط المزامنة التلقائية للتطبيقات. •قلل زمن اإلضاءة الخلفية. •قلل سطوع الشاشة. إدخال بطاقة ذاكرة يقبل جهازك بطاقات الذاكرة بسعات أقصاها 32جيجابايت .استنا ًدا إلى جهة تصنيع ونوع بطاقة الذاكرة ،فإن بعض بطاقات الذاكرة قد ال تكون متوافقة مع جهازك. •قد ال تكون بعض بطاقات الذاكرة متوافقة بالكامل مع الجهاز .استخدام بطاقة ذاكرة غير متوافقة قد يتلف الجهاز ،أو بطاقة الذاكرة أو قد يُتلف البيانات المخزنة على البطاقة. •توخى بالغ الحرص حتى ال تضع بطاقة الذاكرة ووجها األيمن ألعلى. •يدعم الجهاز فقط نظام ملفات FATالخاص ببطاقات الذاكرة .إذا قمت بإدخال بطاقة مهيأة بنظام ملفات آخر ،فسيطلب منك جهازك إعادة تهيئة بطاقة الذاكرة. •ستؤدي عمليات الكتابة والمسح المتكررة للبيانات إلى تقصير عمر بطاقات الذاكرة. •عند إدخال بطاقة ذاكرة في جهازك ،سيظهر دليل الملف الخاص ببطاقة الذاكرة في المجلد extSdCardضمن الذاكرة الداخلية. 15 ليغشتلا ءدب 11 2 2ادفع بطاقة الذاكرة داخل فتحة بطاقة الذاكرة حتى تستقر في المكان المخصص لها. أدخل بطاقة الذاكرة بحيث تكون األطراف الملونة بالذهبي متجهة ألسفل. إخراج بطاقة الذاكرة قبل إخراج بطاقة الذاكرة ،قم أوالً بإلغاء تحميلها إلزالتها بأمان .على الشاشة الرئيسية ،اضغط على التخزين ← إلغاء تحميل البطاقة ← SDموافق. ← الضبط ← ادفع بطاقة الذاكرة حتى يتم إلغاء تعشيقها من الجهاز ،ثم اسحبها للخارج. لال تقم بإزالة بطاقة ذاكرة أثناء نقل الجهاز أو عند الوصول إلى معلومات .يؤدي ذلك إلى فقدان البيانات أو إتالفها أو إتالف بطاقة الذاكرة أو الجهاز .سامسونج ليست مسؤولة عن الخسائر التي قد تحدث بسبب إساءة استخدام بطاقات الذاكرة التالية ،بما في ذلك فقدان البيانات. تهيئة بطاقة الذاكرة بطاقة الذاكرة المهيأة على الكمبيوتر قد ال تكون متوافقة مع الجهاز .قم بتهيئة بطاقة الذاكرة على الجهاز. على الشاشة الرئيسية ،اضغط على الكل. ← الضبط ← التخزين ← تهيئة بطاقة ← SDتهيئة بطاقة ← SDمسح قبل تهيئة بطاقة الذاكرة ،تذكر عمل نسخ احتياطية من كل البيانات المهمة المحفوظة على جهازك .ال يغطي ضمان الشركة المصنعة أي فقد للبيانات ينتج عن عبث المستخدمين. 16 ليغشتلا ءدب تشغيل جهازك وإيقاف تشغيله في حالة قيامك بتشغيل الجهاز ألول مرة ،اتبع اإلرشادات التي تظهر على الشاشة إلعداد جهازك. اضغط مطوالً على زر التشغيل لبضعة ثوان لتشغيل الجهاز. •اتبع كل التحذيرات والتعليمات المنشورة من الموظفين المعتمدين عندما تكون في مناطق يحظر فيها استخدام األجهزة الالسلكية ،مثل الطائرات والمستشفيات. •اضغط مطوالً على زر التشغيل واضغط على نمط الطيران لتعطيل الميزات الالسلكية. إليقاف تشغيل الجهاز ،اضغط مطوالً على زر التشغيل ثم اضغط على إيقاف تشغيل. حمل الجهاز ال تقم بتغطية منطقة الهوائي بيديك أو بأي أشياء أخرى .قد يؤدي ذلك إلى حدوث مشكالت في االتصال أو استنفاد لطاقة البطارية. 17 ليغشتلا ءدب قفل الجهاز أو إلغاء قفله في حالة عدم استخدامه ،اقفل الجهاز لمنع التشغيل غير المقصود .يؤدي الضغط على زر التشغيل إلى إيقاف تشغيل الشاشة ويضع الجهاز في وضع القفل .يقفل الجهاز تلقائيًا في حالة عدم استخدامه لفترة زمنية محددة. إللغاء قفل الجهاز ،اضغط على زر التشغيل أو على زر الصفحة الرئيسية عند إيقاف تشغيل شاشة اللمس ،واضغط في أي مكان على الشاشة ،ثم انقر بإصبعك في أي اتجاه. ضبط مستوى الصوت اضغط على زر مستوى الصوت ألعلى أو ألسفل لضبط مستوى صوت نغمة الرنين ،أو لضبط مستوى الصوت عند تشغيل الموسيقى أو الفيديو. االنتقال إلى الوضع الصامت استخدم أحد األساليب التالية: •اضغط مطوالً على زر مستوى الصوت حتى تنتقل إلى وضع السكون. •اضغط مطوالً على زر التشغيل ،ثم اضغط على . •افتح لوحة اإلشعارات الموجودة في الجزء العلوي من الشاشة ،ثم اضغط على صوت. ← الضبط ← اضبط الجهاز لكي ينبهك بأحداث عديدة في الوضع "الصامت" .على الشاشة الرئيسية ،اضغط على الصوت ← وضع الصامت ← اهتزاز .يمكنك أيضًا اضغط مطوالً على زر التشغيل ،ثم اضغط على . 18 ليغشتلا ءدب التبديل بين الشبكات الجهاز مزود بفتحتين لبطاقة SIMتتيح لك إمكانية إدراج ما يصل إلى بطاقتي SIMأو .USIMعند إدراج بطاقتي SIMو ،USIMيمكنك استخدام اشتراكين مختلفين على نفس الشبكة بدون الحاجة إلى حمل جهازين في نفس الوقت .قم بتنشيط البطاقتين وقم بالتبديل بينهما عند إجراء مكالمات او عند إرسال رسائل. يدعم جهازك وضع الجاهزية الثنائي بشبكتين مختلفتين .ال يمكنك إجراء مكالمات أو الرد عليها على كلتا الشبكتين في نفس الوقت. تنشيط بطاقة SIMأو USIM على الشاشة الرئيسية ،اضغط على ← الضبط ← إدارة بطاقة .SIMحدد بطاقة SIMأو USIMثم اختر تفعيل. تغيير اسم العرض ورمز بطاقة SIMأو USIM ← الضبط ← إدارة بطاقة .SIMحدد بطاقة SIMأو ← USIMاالسم على الشاشة الرئيسية ،اضغط على والرمز ،ثم اضغط على تحديد رمز أو تسجيل االسم. التبديل بين الشبكات عند تنشيط بطاقتي SIMأو ،USIMتظهر رموز اختيار الشبكة على لوحة المعلومات الخاص بلوحة اإلشعارات .افتح لوحة اإلشعارات ثم حدد شبكة. 19 األساسيات رموز المؤشر توفر الرموز التي يتم عرضها في الجزء العلوي من الشاشة معلومات حول حالة الجهاز .الرموز التي يتم سردها في الجدول التالي هي الرموز األكثر شهرة. الرمز المعنى ال توجد إشارة قوة اإلشارة / الوصول حاليًا إلى SIMأو USIM التجوال (خارج منطقة الخدمة العادية) شبكة GPRSمتصلة شبكة EDGEمتصلة شبكة UMTSمتصلة شبكة HSDPAمتصلة Wi-Fiمتصلة عبر تنشيط ميزة البلوتوث GPSمنشط مكالمة جارية مكالمة فائتة متزامن مع الويب متصل بالكمبيوتر ال توجد بطاقة SIMأو USIM نص جديد أو رسالة وسائط المنبه فعال الوضع الصامت فعال تم تنشيط وضع االهتزاز تم تنشيط نمط الطيران حدث خطأ أو مطلوب اتخاذ حذر مستوى شحن البطارية 20 ايساسألا استخدام شاشة اللمس استخدم فقط أصابعك الستخدام شاشة اللمس. •تجنب اتصال شاشة اللمس بأجهزة كهربائية أخرى .تفريغ الكهرباء الساكنة يمكن أن يسبب قصورً ا في عمل شاشة اللمس. •تجنب مالمسة شاشة اللمس للمياه .يمكن تعطل شاشة اللمس في حال وجود الرطوبة أو عند تعرضها للمياه. •لتجنب إتالف شاشة اللمس ،ال تضغط عليها بأي شيء حاد وال تستخدم القوة المفرطة عند التعامل معها بأطراف أصابعك. •ترك شاشة اللمس في وضع الجاهزية لفترات زمنية ممتدة قد يؤدي إلى تشوه الصور (احتراق الشاشة) أو ظهور أشباح في الصورة .أوقف تشغيل شاشة اللمس في حالة عدم استخدام الجهاز. إيماءات األصابع الضغط لفتح أحد التطبيقات ،أو لتحديد عنصر بالقائمة ،أو للضغط على الزر الموجود على الشاشة ،أو إلدخال حرف باستخدام لوحة المفاتيح التي تظهر على الشاشة ،اضغط عليه بإصبعك. 21 ايساسألا السحب لتحريك أحد الرموز ،أو صورة مصغرة ،أو للمعاينة إلى موقع جديد ،اضغط مطوالً عليه واسحبه إلى الوضع المستهدف. السحب المزدوج ً ً ضغطا ضغطا مزدوجً ا على إحدى صفحات الويب ،أو على خريطة ،أو صورة ،لتكبير جزء منها .اضغط اضغط مزدوجً ا مرة أخرى للرجوع. 22 ايساسألا النقر انقر لليسار أو لليمين على الشاشة الرئيسية أو على شاشة التطبيق لمشاهدة لوحة أخرى .انقر ألعلى أو ألسفل للتمرير بين صفحات الويب أو بين قائمة ،مثل األسماء. الضغط افرد إصبعين عن بعضهما البعض على إحدى صفحات الويب ،أو على خريطة ،أو صورة ،لتكبير جزء منها .اضغط للتصغير. 23 ايساسألا حركات التحكم تتيح لك الحركات البسيطة إمكانية التحكم بسهولة في الجهاز. قبل استخدام الحركات ،تأكد من تنشيط ميزة الحركة .على الشاشة الرئيسية ،اضغط على اسحب المفتاح الحركة إلى اليمين. ← الضبط ← الحركة ،ثم تدوير الشاشة تتيح لك العديد من التطبيقات إمكانية العرض إما في اتجاه صورة طولية ،أو أفقية .يؤدي تدوير الجهاز إلى ضبط الشاشة تلقائيًا لمالءمة اتجاه الشاشة الجديدة. لمنع تدوير الشاشة تلقائيًا ،افتح لوحة اإلشعارات وقم بإلغاء تحديد تدوير الشاشة. •ال تسمح بعض التطبيقات بتدوير الشاشة. •تعرض بعض التطبيقات شاشة أخرى حسب االتجاه .تتحول الحاسبة إلى حاسبة علمية عند تدوير الشاشة أفقيًا. 24 ايساسألا تغيير االتجاه قم بتغيير اتجاه الجهاز لكتم صوت نغمة الرنين ،أو إليقاف تشغيل الوسائط مؤق ًتا ،أو لكتم صوت راديو .FM االهتزاز قم بهز جهازك للبحث عن األجهزة الممكنة البلوتوث. 25 ايساسألا اإلشعارات تظهر رموز اإلشعارات على شريط الحالة في الجزء العلوي من الشاشة لإلبالغ عن المكالمات الفائتة ،والرسائل الجديدة ،وأحداث التقويم ،وحالة الجهاز ،وغيرها المزيد .اسحب ألسفل من شريط الحالة لفتح لوحة اإلشعارات .قم بالتمرير داخل القائمة لمشاهدة التنبيهات اإلضافية .لغلق لوحة اإلشعارات ،اسحب الشريط الموجود في الجزء السفلي من الشاشة ألعلى. من لوحة اإلشعارات ،يمكنك عرض الحالة الحالية للجهاز واستخدام الخيارات التالية: • :Wi-Fiتنشيط أو إلغاء تنشيط الميزة .Wi-Fi • :GPSتنشيط أو إلغاء تنشيط الميزة .GPS •صوت :تنشيط أو إلغاء تنشيط الوضع الصامت .يمكنك ضبط هاتفك لكي يهتز أو يمكنك كتم صوته في الوضع الصامت. •تدوير الشاشة :اسمح بدوران الواجهة أو ال تسمح بذلك عندما تقوم بتدوير الجهاز. •اإلشعار :قم بإخفاء أو عرض رموز اإلشعارات. •بيانات الهاتف :قم بتنشيط أو إلغاء تنشيط اتصال البيانات. •البلوتوث :قم بتنشيط ميزة البلوتوث أو إلغاء تنشيطها. •مزامنة :قم بتنشيط أو إلغاء تنشيط المزامنة التلقائية للتطبيقات. قد تختلف الخيارات المتاحة حسب منطقتك أو مزوِّ د الخدمة الخاص بك. 26 ايساسألا الشاشة الرئيسية تعتبر الشاشة الرئيسية هي نقطة البدء للوصول إلى جميع ميزات الجهاز .فهي تعرض رموز المؤشر ،والتطبيقات المصغرة ،واالختصارات المؤدية للتطبيقات ،وغيرها. تحتوي الشاشة الرئيسية على لوحات عديدة .لعرض لوحات أخرى ،تنقل إلى اليسار أو اليمين. إعادة ترتيب العناصر إضافة رمز لتطبيق على الشاشة الرئيسية ،اضغط على ،واضغط مطوالً على رمز أحد التطبيقات ثم اسحبه إلى معاينة اللوحة. إضافة عنصر قم بتخصيص الشاشة الرئيسية بواسطة إضافة تطبيقات مصغرة ،أو مجلدات ،أو إعادة ترتيب اللوحات. اضغط مطوالً على المنطقة الفارغة في الشاشة الرئيسية ،ثم حدد أحد الفئات التالية: •التطبيقات والتطبيقات المصغرة :أضف تطبيقات مصغرة أو تطبيقات عادية إلى الشاشة الرئيسية. •المجلد :قم بإنشاء مجلد جديد. •الصفحة :أعد ترتيب اللوحات على الشاشة الرئيسية. نقل عنصر اضغط مطوالً على أحد العناصر واسحبه إلى الموضع الجديد .لنقله إلى لوحة أخرى ،اسحبه إلى جانب الشاشة. إزالة عنصر اضغط مطوالً على أحد العناصر ،واسحبه إلى سلة المهمالت التي تظهر في الجزء السفلي من الشاشة الرئيسية .عندما يتحول لون العنصر إلى األحمر ،حرر العنصر. 27 ايساسألا إعادة ترتيب اللوحات إضافة لوحة جديدة اضغط على ← تعديل الصفحة ← . نقل لوحة اضغط على ← تعديل الصفحة ،واضغط مطوال على معاينة اللوحة ثم اسحبه إلى موقع جديد. إزالة لوحة اضغط على من الشاشة. ← تعديل الصفحة ،واضغط مطوالً على معاينة اللوحة ثم اسحبها إلى سلة المهمالت في الجزء السفلي ضبط خلفية اضبط صورة او صورة مخزنة في الجهاز كخلفية للشاشة الرئيسية. على الشاشة الرئيسية ،اضغط مطوالً على المنطقة الفارغة ،واضغط على تعيين خلفية من أجل ← الشاشة الرئيسية، ثم حدد واح ًدا مما يلي: •االستوديو :شاهد الصور الملتقطة بواسطة كاميرا الجهاز أو الصور التي تم تنزيلها من اإلنترنت. •خلفيات الشاشة :انظر الصور المتحركة. •خلفيات حية :انظر صور الخلفيات. ثم حدد صورة واضغط على تعيين الخلفية .أو حدد صورة ،وقم بتغيير حجمها بواسطة سحب اإلطار ،ثم اضغط على تم. 28 ايساسألا استخدام التطبيقات يمكن أن يقوم هذا الجهاز بتشغيل العديد من التطبيقات المختلفة ،والتي تتراوح بين الوسائط وحتى تطبيقات اإلنترنت. فتح تطبيق على الشاشة الرئيسية ،أو على شاشة التطبيقات ،حدد رمز تطبيق لفتحه. مؤخرا الفتح من التطبيقات المستخدمة ً اضغط مطوالً على زر الصفحة الرئيسية لفتح قائمة التطبيقات المستخدمة مؤخرً ا. حدد رمز تطبيق لفتحه. غلق تطبيق أغلق التطبيقات غير المستخدمة لتوفير طاقة البطارية والحفاظ على مستوى األداء. اضغط مطوالً على زر الصفحة الرئيسية ،واضغط على ،مدير المهام ،ثم اضغط على إنهاء بجوار تطبيق لغلقه .لغلق جميع التطبيقات قيد التشغيل ،اضغط على إنهاء الكل. شاشة التطبيقات تعرض شاشة التطبيقات رموز لجميع التطبيقات ،بما في ذلك أي تطبيقات مثبتة. على الشاشة الرئيسية ،اضغط على لفتح شاشة التطبيقات. لعرض لوحات أخرى ،تنقل إلى اليسار أو اليمين. إعادة ترتيب التطبيقات اضغط الشاشة. ← تعديل ،واضغط مطوال على تطبيق ثم اسحبه إلى موقع جديد .لنقله إلى لوحة أخرى ،اسحبه إلى جانب 29 ايساسألا التنظيم باستخدام المجلدات ضع التطبيقات المرتبطة ببعضها معًا في مجلد واحد بهدف الحفاظ على المالءمة. ← تعديل ،واضغط مطوال على رمز تطبيق ثم اسحبه إلى .اضغط على المجلد ← مجلد بدون اسم، اضغط أدخل اسم المجلد ،ثم اضغط على تم .ضع التطبيقات في مجلد جديد بواسطة سحبها ،ثم اضغط على حفظ لحفظ الترتيب. إعادة ترتيب اللوحات اضغط على الشاشة ،واضغط مطوال على معاينة اللوحة ثم اسحبها إلى موقع جديد. تثبيت التطبيقات استخدم تطبيقات المخازن مثل Samsung Appsلتنزيل التطبيقات وتثبيتها. إلغاء تثبيت التطبيقات اضغط على ← إلغاء التثبيت ،ثم حدد تطبيق إللغاء تثبيته. ال يمكن تثبيت التطبيقات االفتراضية التي تأتي مع الجهاز. مشاركة التطبيقات قم بمشاركة التطبيقات التي تم تنزيلها مع مستخدمين آخرين عبر البريد اإللكتروني ،أو البلوتوث ،أو وسائل آخرى. ← مشاركة التطبيقات ،حدد التطبيقات ،واضغط على تم ،ثم حدد وسيلة مشاركة .تختلف الخطوات اضغط على التالية حسب األسلوب المحدد. 30 ايساسألا إدخال نص استخدم لوحة مفاتيح سامسونج أو ميزة اإلدخال الصوتي إلدخال النصوص. ال يتم دعم إدخال النصوص في بعض اللغات .إلدخال نص ،يتعين عليك تغيير لغة اإلدخال إلى إحدى اللغات المدعمة. تغيير نوع لوحة المفاتيح اضغط على أي حقل نص ،وافتح لوحة اإلشعارات ،واضغط على تحديد طريقة اإلدخال ،ثم حدد نوع لوحة المفاتيح المستخدمة. استخدام لوحة مفاتيح سامسونج تغيير تخطيط لوحة المفاتيح اضغط على ← أنواع لوحة المفاتيح الطولية ،ثم اضغط على طريقة Qwertyأو لوحة مفاتيح .3x4 في لوحة المفاتيح 3x4يضم المفتاح ثالثة أو أربعة حروف .إلدخال حرف ،اضغط بشكل متكرر على المفتاح المقابل للحرف. ﺿﺑﻁ ﺧﻳﺎﺭﺍﺕ ﻟﻭﺣﺔ ﻣﻔﺎﺗﻳﺢ ﺳﺎﻣﺳﻭﻧﺞ. ﺣﺫﻑ ﺍﻟﺣﺭﻑ ﺍﻟﺳﺎﺑﻕ. ﺇﺩﺧﺎﻝ ﺃﺣﺭﻑ ﻛﺑﻳﺭﺓ. ﺍﻻﻧﺗﻘﺎﻝ ﺇﻟﻰ ﺍﻟﺳﻁﺭ ﺍﻟﺗﺎﻟﻲ. ﺇﺩﺧﺎﻝ ﺍﻷﺭﻗﺎﻡ ﻭﻋﻼﻣﺎﺕ ﺍﻟﺗﺭﻗﻳﻡ. ﺍﺩﺧﺎﻝ ﻣﺳﺎﻓﺔ. إدخال حرف استهاللي اضغط على قبل إدخال حرف .بالنسبة لجميع الحروف الكبيرة ،اضغط مرتين. تغيير لوحات مفاتيح اللغة أزح مفتاح المسافة لليسار أو لليمين لتغيير لوحات مفاتيح اللغة. 31 ايساسألا إدخال النصوص صوت ًيا ً نشطا ،تظهر شاشة التعرف الصوتي .انطق النص أمام الميكروفون .عندما عندما يكون الكتابة قي Google voice ارجع إلى النص. تنتهي ،اضغط على لتغيير النص ،اضغط على تسطير وحدد كلمة أو عبارة من بين العبارات المنسدلة. النسخ واللصق اضغط مطوالً فوق النص ،واسحب أو للقص .يتم نسخ النص المحدد إلى الحافظة. لتحديد قدر أكبر أو أقل من النصوص ،ثم اضغط على للصقه في حقل إدخال النصوص ،ضع المؤشر على النقطة التي ينبغي إدخالها ،ثم اضغط على للنسخ أو ← لصق. االتصال بشبكة Wi-Fi قم بتوصيل الجهاز بشبكة Wi-Fiالستخدام اإلنترنت أو لمشاركة ملفات الوسائط مع أجهزة أخرى( .ص )80 تشغيل Wi-Fiوإيقاف تشغيلها افتح لوحة اإلشعارات ،ثم اضغط على Wi-Fiلتشغيلها أو إليقاف تشغيلها. أوقف تشغيل Wi-Fiلتوفير طاقة البطارية في حالة عدم استخدامها. االنضمام إلى شبكات Wi-Fi على شاشة التطبيقات ،اضغط على الضبط ← ،Wi-Fiثم اسحب المفتاح Wi-Fiإلى اليمين. حدد شبكة من قائمة شبكات Wi-Fiالمكتشفة ،وأدخل كلمة مرور إذا لزم األمر ،ثم اضغط على توصيل .تظهر الشبكات التي تحتاج إلى كلمة مرور مصحوبة برمز قفل .بعد توصيل الجهاز بشبكة Wi-Fiيتصل الجهاز تلقائيًا بها في أي وقت تتوفر إمكانية االتصال بها. 32 ايساسألا إضافة شبكات Wi-Fi إذا لم تظهر الشبكة المطلوبة في قائمة الشبكات ،فاضغط على إضافة شبكة Wi-Fiفي الجزء السفلي من قائمة الشبكات .أدخل اسم الشبكة في شبكة ، SSIDحدد نوع األمان وأدخل كلمة المرور إذا لم تكن شبكة مفتوحة ،ثم اضغط على حفظ. نسيان شبكات Wi-Fi أي شبكة سبق استخدامها ،بما في ذلك الشبكة الحالية ،يمكن نسيانها بحيث لن يتمكن الجهاز من االتصال بها تلقائيًا .حدد الشبكة من قائمة الشبكات ،ثم اضغط على نسيان. ضبط الحسابات تطبيقات ،Googleمثل سوق ،Playتحتاج إلى توفر حساب ،Googleوتحتاج Samsung Appsإلى توفر حساب سامسونج .قم بإنشاء حسابات Googleوسامسونج للتمتع بأفضل تجربة مع الجهاز. إضافة حسابات اتبع اإلرشادات التي تظهر عند تشغيل تطبيق Googleبدون تسجيل الدخول إلعداد حساب .Google لتسجيل الدخول إلى حساب Googleأو الخروج منه ،على شاشة التطبيقات ،اضغط على الضبط ← الحسابات والمزامنة ← إضافة حساب ← .Googleبعد ذلك ،اضغط على جديد لتسجيل الخروج ،أو اضغط على حالي، ثم اتبع اإلرشادات التي تظهر على الشاشة الستكمال إعداد الحساب .يمكن استخدام أكثر من حساب Googleعلى الجهاز. أيضا. قم بإعداد حساب سامسونج ًَ إزالة الحسابات على شاشة التطبيقات ،اضغط على الضبط ← الحسابات والمزامنة ،حدد الحساب المطلوب إزالته ،ثم اضغط على إزالة حساب. 33 ايساسألا نقل الملفات انقل الملفات الصوتية ،أو الفيديو ،أو الصور أو أي نوع آخر من الملفات من الجهاز إلى الكمبيوتر ،أو بالعكس. يتم دعم تنسيقات الملفات التالية بواسطة بعض التطبيقات .ال يتم دعم بعض تنسيقات الملفات حسب إصدار برنامج الجهاز. •الموسيقى ،aac ،oga ،ogg ،wma ،3ga ،3gp ،mp4 ،m4a ،mp3 :و flac •الصورة ،jpg ،gif ،bmp :و png •الفيديو ،webm ،mp4 ،3gp :و mkv •المستند،xlt ،xlam ،xla ،xlsm ،xlsx ،xls ،dotm ،dotx ،dot ،docm ،docx ،doc : ،pdf ،ppsm ،ppsx ،pptm ،potm ،potx ،pot ،pptx ،ppt ،xltx ،xltmو txt االتصال باستخدام برنامج Samsung Kies Samsung Kiesعبارة عن تطبيق كمبيوتر يتحكم في مكتبات الوسائط ،واألسماء ،والتقاويم ،والمزامنة مع أجهزة سامسونج .قم بتنزيل أحدث Samsung Kiesمن موقع سامسونج على الويب. 11 قم بتوصيل الجهاز بالكمبيوتر بواسطة كبل .USB يتم تشغيل Samsung Kiesعلى الكمبيوتر تلقائيًا .في حالة عدم تشغيل ،Samsung Kiesانقر نقرً ا مزدوجً ا فوق رمز Samsung Kiesالموجود في الكمبيوتر. 22 انقل الملفات بين الجهاز والكمبيوتر. ارجع إلى تعليمات Samsung Kiesللحصول على مزيد من المعلومات. التوصيل كجهاز وسائط 11 2 2افتح لوحة اإلشعارات ،ثم اضغط على تم التوصيل كجهاز تخزين خارجي ← جهاز الوسائط (.)MTP قم بتوصيل الجهاز بالكمبيوتر بواسطة كبل .USB اضغط على كاميرا ( )PTPإذا كان جهاز الكمبيوتر الخاص بك ال يدعم بروتوكول نقل الوسائط ( )MTPأو إذا لم تقم بتثبيت التعريف المناسب. 33 انقل الملفات بين الجهاز والكمبيوتر. 34 ايساسألا تأمين الجهاز امنع اآلخرين من استخدام أو الوصول إلى البيانات الشخصية والمعلومات المخزنة على الجهاز باستخدام ميزات األمان. يحتاج الجهاز إلى زر إعادة ضبط ،أو ،PINأو كلمة مرور متى تم إلغاء قفله. ضبط نمط على شاشة التطبيقات ،اضغط على الضبط ← الحماية ← تأمين الشاشة ← النمط. ارسم ً نمطا بواسطة توصيل أربع نقاط أو أكثر ،ثم ارسم النمط مرة أخرى للتحقق منه. اضبط مفتاح PINلفتح النسخ االحتياطي إللغاء تأمين الشاشة عندما تنسى النمط. ضبط رمز PIN على شاشة التطبيقات ،اضغط على الضبط ← الحماية ← تأمين الشاشة ← .PIN أدخل أربع أرقام على األقل ،ثم أدخل كلمة المرور مرة أخرى للتحقق منها. ضبط كلمة مرور على شاشة التطبيقات ،اضغط على الضبط ← الحماية ← تأمين الشاشة ← كلمة المرور. أدخل أربع حروف على األقل بما في ذلك أرقام ورموز ،ثم أدخل كلمة المرور مرة أخرى للتحقق منها. 35 ايساسألا إلغاء قفل الجهاز قم بتشغيل الشاشة بواسطة الضغط على زر التشغيل أو زر الصفحة الرئيسية ،ثم أدخل نمط ،او PINأو كلمة مرور. إذا نسيت رمز إلغاء القفل ،فأحضر الجهاز إلى "مركز خدمة سامسونج" إلعادة ضبطه. ترقية الجهاز يمكن ترقية الجهاز إلى أحدث برنامج. قد ال تتوفر هذه الميزة حسب منطقتك أو مزوّ د الخدمة الخاص بك. الترقية باستخدام Samsung Kies تشغيل Samsung Kiesوتوصيل الجهاز بالكمبيوتر .يتعرف Samsung Kiesتلقائيًا على الجهاز ويعرض التحديثات المتاحة في مربع الحوار ،متى توفرت .انقر فوق زر التحديث في مربع الحوار لبدء الترقية .راجع تعليمات Samsung Kiesللتعرف على تفاصيل حول كيفية الترقية. •ال توقف تشغيل الكمبيوتر وال تفصل كبل USBأثناء ترقية الجهاز. •أثناء ترقية الجهاز ،ال تقم بتوصيل أجهزة الوسائط بالجهاز .يؤدي ذلك إلى التداخل مع عملية التحديث. الترقية عبر الهواء يمكن ترقية الجهاز مباشرة إلى أحدث برنامج بواسطة البرنامج الثابت بواسطة خدمة عبر الهواء (.)FOTA على شاشة التطبيقات ،اضغط على الضبط ← حول الجهاز ← تحديث البرنامج ← تحديث. 36 االتصاالت الهاتف استخدم هذا التطبيق إلجراء مكالمة أو للرد عليها. اضغط على الهاتف على شاشة التطبيقات. إجراء مكالمات إجراء مكالمة استخدم أحد األساليب التالية: •لوحة المفاتيح :أدخل الرقم باستخدام لوحة المفاتيح ،ثم اضغط على أو . •السجالت :قم بإجراء مكالمة من السجل الخاص بالمكالمات الواردة والصادرة والرسائل. •المفضلة :قم بإجراء مكالمة من قائمة ااألسماء المفضلة. •األسماء :قم بإجراء مكالمة من قائمة األسماء. أرقام االتصال السريع لالتصال السريع باألرقام ،اضغط مطوالً على الرقم المقابل. توقع الرقم عند إدخال أرقام على لوحة المفاتيح ،تظهر التوقعات التلقائية .حدد واح ًدا مما يلي إلجراء مكالمة. 37 لاصتالا البحث عن أسماء أدخل اسمًا ،أو رقم هاتف ،أو عنوان بريد إلكتروني للبحث عن اسم في قائمة األسماء .بينما يتم إدخال الحروف ،تظهر األسماء المتوقعة .حدد اسمًا لالتصال به. إجراء مكالمة دولية اضغط مطوالً على 0حتى تظهر عالمة .+أدخل رمز الدولة ،ورمز المنطقة ،ورقم الهاتف ،ثم اضغط على . أو أثناء إجراء المكالمة تتوفر اإلجراءات التالية: •تعليق :تعليق مكالمة .اضغط على إلغاء التعليق السترداد المكالمة المعلقة. •إضافة مكالمة :اتصل بمكالمة ثانية. •التبديل :قم بالتبديل بين مكالمتين. •لوحة المفاتيح :افتح لوحة المفاتيح. •مكبر الصوت :قم بتنشيط مكبر الصوت .ابق الجهاز بعي ًدا عن أذنيك أثناء استخدام مكبر صوت الهاتف. •كتم الصوت :أوقف تشغيل الميكروفون حتى ال يسمعك الطرف اآلخر. •سماعة الرأس :انتقل إلى سماعة رأس البلوتوث إذا كانت متصلة بالجهاز. •الدمج :قم بإجراء مكالمة متعددة األطراف أثناء إجرائك لمكالمتين .كرر ذلك إلضافة المزيد من األطراف .تتوفر هذه الميزة فقط إذا كانت خدمة المكالمات متعددة األطراف نشطة. • ← األسماء :افتح قائمة األسماء. • ← المذكرة :قم بإنشاء مذكرة. • ← النقل :قم بتوصيل الطرف األول بالطرف الثاني .يؤدي ذلك إلى انفصالك عن المحادثة. 38 لاصتالا إضافة أسماء إلضافة رقم هاتف إلى قائمة األسماء من لوحة المفاتيح ،أدخل الرقم واضغط على إضافة لـجهة اتصال. تأليف رسالة اضغط على إلرسال رسالة إلى الرقم الموجود على الشاشة. عرض سجالت المكالمات اضغط على السجالت لعرض سجل المكالمات الواردة والصادرة. لفلترة سجل المكالمات ،اضغط على ← عرض بواسطة ،ثم حدد خيار. أرقام االتصال الثابتة يمكن ضبط الجهاز لتقييد المكالمات الصادرة فقط إلى أرقام مصحوبة بأرقام بادئة محددة .يتم تخزين هذه األرقام البادئة على بطاقة SIMأو .USIM ← ضبط المكالمة ← إعدادات إضافية ← أرقام االتصال الثابت ← تمكين ،FDNثم أدخل رمز اضغط على PIN2المرفق ببطاقة SIMأو .USIMاضغط على قائمة FDNوقم بإضافة أرقام. حظر المكالمة يمكن ضبط الجهاز لمنع إجراء مكالمات معينة .على سبيل المثال ،يمكن تعطيل إجراء المكالمات الدولية. ← ضبط المكالمة ← إعدادات إضافية ← حجب المكالمات ،حدد نوع المكالمة ،وحدد خيار حظر اضغط على المكالمة ،ثم أدخل كلمة مرور. تلقي المكالمات الرد على مكالمة عند ورود مكالمة ،اسحب إلى خارج الدائرة ،أو اضغط على زر سماعة الرأس. إذا كانت خدمة انتظار المكالمات نشطة ،فيمكن إجراء مكالمة أخرى .عند الرد على مكالمة أخرى ،يتم وضع المكالمة األولى قيد االنتظار. 39 لاصتالا رفض مكالمة عند ورود مكالمة ،اسحب إلى خارج الدائرة ،أو اضغط مطوالً على زر سماعة الرأس. إلرسال رسالة عند رفض مكالمة واردة ،اضغط على رفض مكالمة مع رسالة .إلنشاء رسالة رفض ،اضغط على ← ضبط المكالمة ← تعيين الرسائل المرفوضة. رفض مكالمات تلقائ ًيا من األرقام غير المطلوبة ← ضبط المكالمة ← رفض المكالمة ،واسحب المفتاح وضع الرفض التلقائي جهة اليمين ،ثم اضغط اضغط على على قائمة الرفض التلقائي .اضغط على إنشاء ،أدخل رقمًا وقم بتعيين فئة ،ثم اضغط على حفظ. المكالمات الفائتة في حالة عدم الرد على مكالمة ،يظهر على شريط الحالة .افتح لوحة اإلشعارات لعرض قائمة المكالمات الفائتة. انتظار المكالمة انتظار المكالمة عبارة عن خدمة يتم توفيرها بواسطة مزود الخدمة .يمكن للمستخدم استخدام هذه الخدمة لتعليق مكالمة حالية والتحول إلى مكالمة واردة. لالستفادة من هذه الخدمة ،اضغط على ← ضبط المكالمة ← إعدادات إضافية ← انتظار المكالمات. إعادة توجيه المكالمة يمكن تعيين الجهاز إلرسال المكالمات الواردة إلى رقم محدد. اضغط على ← ضبط المكالمة ← تحويل المكالمة ،ثم حدد نوع المكالمة والحالة .أدخل رقمًا واضغط على تمكين. إنهاء مكالمة اضغط على مكالمة إلنهاء مكالمة .أو اضغط على زر سماعة الرأس. 40 لاصتالا األسماء استخدم هذا التطبيق إلدارة األسماء بما يشمل أرقام الهواتف ،وعناوين البريد اإللكتروني وغيرها. اضغط على األسماء على شاشة التطبيقات. إدارة األسماء إنشاء اسم اضغط على • • وأدخل معلومات االسم. :أضف صورة. / :قم بإضافة حقل أسماء أو حذفه. تعديل اسم حدد اسمًا لتعديله ،ثم اضغط على . حذف اسم اضغط على ← حذف. ضبط رقم االتصال السريع اضغط على اضغط على ← إعداد االتصال السريع ،وحدد رقم اتصال سريع ،ثم حدد اسم له .إلزالة رقم االتصال السريع، ← إعداد االتصال السريع ← ← حذف. 41 لاصتالا البحث عن أسماء استخدم أحد أساليب البحث التالية: •تنقل إلى األعلى أو األسفل داخل قائمة األسماء. •استخدم الفهرس الموجود على الجانب األيمن من قائمة األسماء للتمرير السريع ،وذلك بواسطة سحب إصبعك بطولها. •اضغط على حقل البحث في الجزء العلوي من قائمة األسماء وأدخل فئة البحث. بمجرد تحديد االسم ،قم بتنفيذ أحد اإلجراءات التالية: • :أضف األسماء المفضلة. • :إجراء مكالمة. • :قم بتأليف رسالة. • :قم بتأليف بريد إلكتروني. استيراد وتصدير أسماء المزامنة مع أسماء Google اضغط على ← الدمج مع ← Googleموافق. األسماء التي يتم مزامنتها مع أسماء Googleتظهر بالشكل في قائمة األسماء. في حالة إضافة اسم أو حذفه من الجهاز ،يتم أيضًا إضافته أو حذفه من "أسماء ،"Googleوبالعكس. المزامنة مع مواقع الشبكة االجتماعية اضغط على ← حسابات ،وحدد حساب SNSثم اختر مزامنة األسماء. استيراد أسماء اضغط على تخزين .USB ← استيراد/تصدير ← استيراد من بطاقة ،SIMأو إستيراد من بطاقة ،SDأو استيراد من وحدة 42 لاصتالا تصدير أسماء اضغط على تخزين .USB ← استيراد/تصدير ← التصدير إلى بطاقة ،SIMأو التصدير إلى بطاقة ،SDأو تصدير إلى وحدة مشاركة األسماء اضغط على مشاركة. ← استيراد/تصدير ← مشاركة بطاقة االسم عبر ،حدد األسماء ،واضغط على تم ،ثم حدد أسلوب األسماء المفضلة اضغط على ،ثم قم بتنفيذ أحد اإلجراءات التالية: •بحث :ابحث عن األسماء. •إضافة إلى المفضلة :أضف أسماء إلى المفضلة. •إزالة من المفضلة :قم بإزالة األسماء من المفضلة. •عرض شبكي /عرض القائمة :قم بعرض األسماء في شكل شبكة أو قائمة. تجميع األسماء إضافة أسماء إلى مجموعة حدد مجموعة ثم اضغط على .حدد أسماء إلضافتها ،ثم اضغط على تم. إدارة المجموعات اضغط على ،ثم قم بتنفيذ أحد اإلجراءات التالية: •إنشاء :قم بعمل مجموعة جديدة. •بحث :ابحث عن األسماء. •تغيير الترتيب :اضغط مطوالً على على تم. بجوار اسم المجموعة ،واسحبه ألعلى أو ألسفل إلى موضع آخر ،ثم اضغط •حذف :حدد مجموعات يتم إضافتها بواسطة المستخدم ،ثم اضغط على حذف .ال يمكن حذف المجموعات االفتراضية. 43 لاصتالا إرسال رسالة أو بريد إلكتروني إلى أعضاء مجموعة حدد مجموعة ،واضغط على ← إرسال رسالة أو إرسال بريد إلكتروني ،وحدد أعضاء ثم اضغط على تم. بطاقة األعمال قم بإنشاء بطاقة أعمال وارسلها إلى آخرين. اضغط على إعداد ملف التعريف ،وأدخل التفاصيل ،مثل رقم الهاتف ،وعنوان البريد اإللكتروني والعنوان البريدي ،ثم اضغط على حفظ .في حالة حفظ معلومات المستخدم عند قيامك بإعداد الجهاز ،حدد بطاقة العمل في أنا ،ثم اضغط على لتعديلها. ← مشاركة بطاقة االسم عبر ،ثم حدد أسلوب مشاركة. اضغط على الرسائل استخدم هذا التطبيق إلرسال الرسائل النصية ( )SMSأو رسائل الوسائط المتعددة (.)MMS اضغط على الرسائل على شاشة التطبيقات. يمكنك أن تتحمل مصاريف إضافية إلرسال الرسائل أو استقبالها أثناء وجودك خارج منطقة الخدمة الرئيسية. لمعرفة التفاصيل ،يُرجى االتصال بمزوِّ د الخدمة الخاص بك. إرسال الرسائل اضغط على ,وأضف مستلمين ،وأدخل رسالة ،ثم اضغط على أو . استخدم األساليب التالية إلضافة مستلمين: •أدخل رقم هاتف. •اضغط على ،حدد أسماء ،ثم اضغط على تم. استخدم األساليب التالية لعمل رسالة وسائط: •اضغط على وارفق صور ،ولقطات فيديو ،وأسماء ،ومالحظات ،وأحداث ،وغيرها. •اضغط على ← إدخال ابتسامة إلدراج رموز تعبيرية. •اضغط على ← إضافة موضوع إلدخال موضوع. 44 لاصتالا عرض الرسائل الواردة يتم تجميع الرسائل الواردة في مؤشرات ترابط الرسائل حسب االسم. حدد اسمًا لعرض رسالة الشخص صاحب هذا االسم. االستماع إلى رسالة صوتية اضغط مطوالً على 1على لوحة المفاتيح ،ثم اتبع اإلرشادات التي ترد من مزود الخدمة. بريد إلكتروني استخدم هذا التطبيق إلرسال أو عرض رسائل البريد اإللكتروني. اضغط على بريد إلكتروني على شاشة التطبيقات. ضبط حسابات البريد اإللكتروني اضبط حساب البريد اإللكتروني عند فتح بريد إلكتروني ألول مرة. أدخل عنوان البريد اإللكتروني وكلمة المرور .اضغط على التالي بالنسبة لحساب بريد إلكتروني خاص ،مثل ،Google Mailأو اضغط على إعداد يدوي بالنسبة لحساب البريد اإللكتروني الخاص بالشركة .بعد ذلك ،اتبع اإلرشادات التي تظهر على الشاشة الستكمال الضبط. إلعداد حساب بريد إلكتروني آخر ،اضغط على ← الضبط ← . إرسال الرسائل اضغط على حساب البريد اإللكتروني المستخدم ،ثم اضغط على والموضع ،والرسالة ثم اضغط على . اضغط على إلضافة مستلم من قائمة األسماء. اضغط على ← إضافة Cc/Bccإلضافة مزيد من المستلمين. في الجزء العلوي من الشاشة .أدخل المستلمين، اضغط على إلرفاق صور ،ولقطات فيديو ،وأسماء ،ومالحظات ،وأحداث ،وغيرها. اضغط على إلدراج صور ،وأحداث ،وأسماء ،ومعلومات الموقع في الرسالة. 45 لاصتالا قراءة الرسائل حدد حساب بريد إلكتروني الستخدامه ،وسيتم استرداد رسائل جديدة .السترداد رسائل جديدة يدويًا ،اضغط على اضغط على رسالة لقراءتها. ﺍﻟﺭﺩ ﻋﻠﻰ ﺍﻟﺭﺳﺎﻟﺔ. ﺗﻭﺟﻳﻪ ﺍﻟﺭﺳﺎﻟﺔ. ﺣﺫﻑ ﺍﻟﺭﺳﺎﻟﺔ. ﺗﺣﺩﻳﺩ ﺍﻟﺭﺳﺎﻟﺔ ﻛﺗﺫﻛﻳﺭ. ﻓﺗﺢ ﺍﻟﻣﺭﻓﻘﺎﺕ. اضغط على عالمة تبويب مرفق لفتح المرفقات ،ثم اضغط على بجوار أحد المرفقات لحفظه. Google Mail استخدم هذا التطبيق للوصول السريع المباشر إلى خدمة .Google Mail اضغط على Gmailعلى شاشة التطبيقات. •قد ال يتوفر هذا التطبيق حسب منطقتك أو مزوّ د الخدمة الخاص بك. •قد يتم تعليم هذا التطبيق بشكل مختلف حسب منطقتك أو مزوِّ د الخدمة الخاص بك. 46 . لاصتالا إرسال الرسائل في أي صندوق بريد ،اضغط على ،أدخل مستلمين ،وموضوع ،ورسالة ،ثم اضغط على اضغط على ← إرفاق ملف إلرفاق صور. اضغط على ← إضافة نسخة/مخفية الوجهة إلضافة مزيد من المستلمين. اضغط على ← حفظ المسودة لحفظ الرسالة لتسليمها فيما بعد. اضغط على ← إلغاء للبدء من جديد. . قراءة الرسائل ﺗﺣﺩﻳﺩ ﺍﻟﺭﺳﺎﻟﺔ ﻛﺗﺫﻛﻳﺭ. ﺍﻟﺭﺩ ﻋﻠﻰ ﺍﻟﺭﺳﺎﻟﺔ. ﺍﻟﺭﺩ ﻋﻠﻰ ﺟﻣﻳﻊ ﺍﻟﻣﺳﺗﻠﻣﻳﻥ ﺃﻭ ﺗﻭﺟﻳﻪ ﺍﻟﺭﺳﺎﻟﺔ ﺇﻟﻰ ﺁﺧﺭﻳﻥ. ﺇﺿﺎﻓﺔ ﻋﻧﻭﺍﻥ ﺍﻟﺑﺭﻳﺩ ﺍﻹﻟﻛﺗﺭﻭﻧﻲ ﻫﺫﺍ ﺇﻟﻰ ﻗﺎﺋﻣﺔ ﺍﻷﺳﻣﺎء. ﺗﻧﺯﻳﻝ ﺍﻟﻣﺭﻓﻕ. ﻋﺭﺽ ﺍﻟﻣﺭﻓﻕ. ﺗﺣﺩﻳﺩ ﺍﻟﺭﺳﺎﻟﺔ ﻛﻐﻳﺭ ﻣﻘﺭﻭءﺓ. ﺗﺧﺯﻳﻥ ﻫﺫﻩ ﺍﻟﺭﺳﺎﻟﺔ ﻋﻠﻰ ﺍﻟﻣﺩﻯ ﺍﻟﻁﻭﻳﻝ. ﺇﺿﺎﻓﺔ ﺗﺳﻣﻳﺔ ﻟﻬﺫﻩ ﺍﻟﺭﺳﺎﻟﺔ. ﺣﺫﻑ ﻫﺫﻩ ﺍﻟﺭﺳﺎﻟﺔ. التسميات ال يستخدم Google Mailمجلدات فعلية ،ولكنه يستخدم تسميات بدالً من ذلك .عند تشغيل ،Google Mailفإنه يعرض الرسائل مسماة البريد الوارد. اضغط على لعرض الرسائل بتسميات أخرى. إلضافة تسمية إلى رسالة ،حدد الرسالة ،واضغط على ،ثم حدد التسمية لتعيينها. 47 لاصتالا تحدث استخدم هذا التطبيق للدردشة مع اآلخرين عبر .Google Talk اضغط على Talkعلى شاشة التطبيقات. قد ال يتوفر هذا التطبيق حسب منطقتك أو مزوّ د الخدمة الخاص بك. ملف التعريف العام اضغط على معرف الحساب الموجود في الجزء العلوي من قائمة األصدقاء لتغيير حالة اإلتاحة ،أو الصور ،أو رسالة الحالة. إضافة أصدقاء اضغط على ،أدخل عنوان البريد اإللكتروني للصديق المراد إضافته ،ثم اضغط على تم. الدردشة مع األصدقاء حدد صدي ًقا من قائمة األصدقاء ،وأدخل رسالة في الحقل الموجود في الجزء السفلي من الشاشة ،ثم اضغط على إلضافة صديق إلى الدردشة ،اضغط على إلنهاء الدردشة ،اضغط على ← إضافة إلى الدردشة. ← إنهاء الدردشة. التبديل بين الدردشات تنقل لليسار أو لليمين. حذف سجل الدردشة يتم حفظ الدردشات تلقائيًا .لحذف سجل الدردشة ،اضغط على 48 ← مسح سجل ً الدردشات. . لاصتالا +Google استخدم هذا التطبيق لكي تظل على اتصال باآلخرين عبر خدمة الشبكة االجتماعية الخاصة بـ .Google اضغط على +Googleعلى شاشة التطبيقات. قد ال يتوفر هذا التطبيق حسب منطقتك أو مزوّ د الخدمة الخاص بك. اضغط على كل الدوائر لتغيير الفئة ،ثم قم بالتمرير ألعلى أو ألسفل لعرض محاوالت النشر من الدوائر الخاصة بك. مراسلة استخدم هذا التطبيق للدردشة مع اآلخرين عبر خدمة الرسائل الفورية من .Google+ اضغط على مراسلة على شاشة التطبيقات. قد ال يتوفر هذا التطبيق حسب منطقتك أو مزوّ د الخدمة الخاص بك. حدد صدي ًقا من قائمة األصدقاء ،وأدخل رسالة في الحقل الموجود في الجزء السفلي من الشاشة ،ثم اضغط على . ChatON استخدم هذا التطبيق للدردشة مع أي جهاز مزود برقم هاتف محمول. اضغط على ChatONعلى شاشة التطبيقات. قم بإنشاء قائمة الرفقاء بواسطة إدخال أرقام الهواتف أو عناوين البريد اإللكتروني لحسابات سامسونج ،أو بواسطة تحديد رفقاء من قائمة االقتراحات. حدد رفيق لبدء الدردشة معه. لمزامنة جهات االتصال على الجهاز مع ،ChatONاضغط على الضبط ← مزامنة اآلن. 49 الويب والشبكة اإلنترنت استخدم هذا التطبيق لتصفح اإلنترنت. اضغط على اإلنترنت على شاشة التطبيقات. عرض صفحات الويب اضغط على حقل العنوان ،وأدخل عنوان الويب ،ثم اضغط على الذهاب. اضغط على لمشاركة ،أو حفظ ،أو طباعة صفحة الويب الحالية أثناء عرض صفحة ويب أخرى. فتح صفحة جديدة اضغط على ← مشاركة الصفحة. للذهاب إلى صفحة ويب أخرى ،اضغط على ،وتنقل لليسار أو لليمين ،واضغط على الصفحة لتحديدها. البحث عن الويب بواسطة الصوت اضغط على حقل العنوان ،واضغط على ،انطق كلمة أساسية ،ثم حدد إحدى الكلمات األساسية المقترحة التي تظهر. قد ال تتوفر هذه الميزة حسب منطقتك أو مزوّ د الخدمة الخاص بك. 50 ةكبشلاو بيولا العالمات المرجعية لوضع عالمة مرجعية على صفحة الويب الحالية ،اضغط على لفتح صفحة ويب محددة بعالمة مرجعية ،اضغط على ← إضافة عالمة. ،ثم حدد صفحة. السجل اضغط على اضغط على ← محفوظات لفتح صفحة ويب من قائمة صفحات الويب التي يتم زيارتها مؤخرً ا .لمسح السجل، ← مسح المحفوظات. اضغط على ← محفوظات ← األكثر زيارة لفتح صفحة ويب من القائمة الخاصة بصفحات الويب األكثر زيارة. الصفحات المحفوظة لعرض صفحات الويب التي تم حفظها ،اضغط على ← الصفحات المحفوظة. االرتباطات اضغط مطوالً على ارتباط على صفحة الويب لفتحها في صفحة جديدة ،أو احفظها ،أو انسخها. لعرض االرتباطات المحفوظة ،اضغط على ← ملفات محملة. مشاركة صفحات الويب لمشاركة عنوان صفحة الويب مع آخرين ،اضغط على ← مشاركة الصفحة. لمشاركة جزء من صفحة الويب ،اضغط مطوالً على النص المطلوب ،ثم اضغط على 51 . ةكبشلاو بيولا البلوتوث ينشيء البلوتوث اتصال السلكي مباشر بين جهازين من خالل المسافات القصيرة .استخدم البلوتوث لتبادل البيانات أو ملفات الوسائط مع أجهزة أخرى. •شركة سامسونج غير مسؤولة عن فقد البيانات المرسلة أو المستقبلة عبر ميزة البلوتوث ،أو عن تأخيرها أو سوء استخدامها. •تأكد دائمًا من مشاركة البيانات واستقبالها باستخدام األجهزة المؤمنة بشكل موثوق منه وبشكل صحيح .في حالة وجود عوائق بين األجهزة ،قد يتم تقليل مسافة التشغيل. •بعض األجهزة ،خصوصًا التي لم يتم اختبارها أو اعتمادها من شركة ،Bluetooth SIGقد ال تكون متوافقة مع جهازك. •ال تستخدم ميزة البلوتوث ألغراض غير قانونية (على سبيل المثال ،االستيالء على نسخ من الملفات أو االتصاالت التي يتم إجراؤها بطريق غير شرعية ألغراض تجارية). سامسونج غير مسؤولة عن تكرار االستخدام غير القانوني لميزة البلوتوث. لتنشيط البلوتوث ،على شاشة التطبيقات ،اضغط على الضبط ← البلوتوث ،ثم اسحب المفتاح البلوتوث إلى اليمين. اإلقران مع أجهزة البلوتوث أخرى على شاشة التطبيقات ،اضغط على الضبط ← البلوتوث ← بحث ،وسيتم سرد األجهزة المكتشفة .حدد الجهاز الذي تريد إقرانه معه ،ثم اقبل مفتاح المرور الذي يتم إنشاؤه تلقائيًا على الجهازين للتأكيد. إرسال واستقبال البيانات تدعم العديد من التطبيقات نقل البيانات عبر البلوتوث .مثال على ذلك ،االستوديو .افتح االستوديو ،وحدد صورة، ← البلوتوث ،ثم حدد أحد أجهزة البلوتوث المقترنة .بعد ذلك ،اقبل طلب مصادقة البلوتوث على واضغط على الجهاز اآلخر لتلقي الصورة .يتم حفظ الملف المنقول في المجلد .Bluetoothفي حالة تلقي اتصال ،يتم إضافته إلى قائمة األسماء تلقائيًا. 52 الوسائط مشغل الموسيقى استخدم هذا التطبيق لالستماع إلى الموسيقى. اضغط على مشغل الموسيقى على شاشة التطبيقات. •ال يتم دعم بعض تنسيقات الملفات حسب إصدار برنامج الجهاز. •قد ال يتم تشغيل بعض الملفات بطريقة صحيحة حسب طريقة ترميزها المستخدمة. تشغيل الموسيقى حدد فئة الموسيقى ،ثم حدد أغنية لتشغيلها. ﺗﻌﺩﻳﻝ ﻣﺳﺗﻭﻯ ﺍﻟﺻﻭﺕ. ﺗﻐﻳﻳﺭ ﻭﺿﻊ ﺍﻟﺗﻛﺭﺍﺭ. ﻓﺗﺢ ﻭﺿﻊ ﺍﻟﺧﻠﻁ. ﻓﺗﺢ ﻣﺭﺑﻊ ﺍﻟﻣﻭﺳﻳﻘﻰ. ﺗﺣﺩﻳﺩ ﻣﺅﺛﺭ ﺻﻭﺗﻲ. ﻓﺗﺢ ﻗﺎﺋﻣﺔ ﺍﻟﻌﺭﺽ. ﺍﻟﺗﺧﻁﻲ ﺇﻟﻰ ﺍﻷﻏﻧﻳﺔ ﺍﻟﺗﺎﻟﻳﺔ .ﺍﺿﻐﻁ ﻣﻁﻭﻻً ﻟﻠﺗﺣﺭﻙ ﺇﻟﻰ ﺍﻷﻣﺎﻡ ﺑﺳﺭﻋﺔ. ﺇﻋﺎﺩﺓ ﺗﺷﻐﻳﻝ ﺍﻷﻏﻧﻳﺔ ﺍﻟﺣﺎﻟﻳﺔ ﺃﻭ ﺍﻟﺗﺧﻁﻲ ﺇﻟﻰ ﺍﻷﻏﻧﻳﺔ ﺍﻟﺳﺎﺑﻘﺔ .ﺍﺿﻐﻁ ﻣﻁﻭﻻً ﻟﻠﺗﺣﺭﻙ ﺇﻟﻰ ﺍﻟﺧﻠﻑ ﺑﺳﺭﻋﺔ. ﺇﻳﻘﺎﻑ ﺍﻟﻌﺭﺽ ﻣﺅﻗ ًﺗﺎ ﻭ ﺍﺳﺗﺋﻧﺎﻓﻪ. 53 طئاسولا •™سماعات الرأس SRS CSتعطي تجربة صوتية محيطية 5.1من خالل سماعات الرأس ا لقياسية أو سماعات األذن عند االستماع إلى محتوى متعدد القنوات ،مثل أفالام .DVD •™ SRS WOW HDxتعمل على تحسين جودة التشغيل للصوتي ،وتوصل تجربة استمتاع ديناميكي من خالل صوت جهير أكثر عم ًقا ،وأكثر ثراءًا ومرحلة صوتية أعمق ،ووضوحً ا تردديًا أكثر ارتفاعًا لتفاصيل .CRISP ضبط أغنية كنغمة رنين الستخدام األغنية التي يجري تشغيلها حاليًا كنغمة رنين ،اضغط على ← تعيين ← نغمة رنين الهاتف. إنشاء قوائم تشغيل قم بعمل التحديد الخاص بك لألغنيات. ← إنشاء قائمة تشغيل .أدخل عنوا ًنا واضغط على موافق .اضغط اضغط على قوائم التشغيل ،ثم اضغط على على إضافة موسيقى ،حدد األغنيات المطلوب تضمينها ،ثم اضغط على تم. إلضافة األغنية التي يجري تشغيلها اآلن إلى قائمة التشغيل ،اضغط على ← إضافة إلى قائمة التشغيل. تشغيل الموسيقى حسب الحالة النفسية قم بتشغيل الموسيقى مجمعة حسب الحالة النفسية .يتم إنشاء قائمة التشغيل تلقائيًا بواسطة الجهاز .عند إضافة أغنية جديدة ،اضغط على مربع الموسيقى ← ← تحديث المكتبة. اضغط على مربع الموسيقى وحدد خلية الحالة النفسية. 54 طئاسولا كاميرا استخدم هذا التطبيق اللتقاط الصور أو الفيديو. استخدم االستوديو لعرض الصور ولقطات الفيديو الملتقطة باسم الجهاز( .ص )60 اضغط على كاميرا على شاشة التطبيقات. يتوقف تشغيل الكاميرا تلقائيًا في حالة عدم استخدامها. إيتيكيت الكاميرا •ال تلتقط الصور أو الفيديو ألشخاص آخرين بدون إذن منهم. •ال تلتقط الصور أو الفيديو متى كان ذلك غير مسموحً ا به قانو ًنا. •ال تلتقط الصور أو الفيديو في األماكن التي قد تنتهك فيها خصوصية اآلخرين. التقاط الصور التقاط صورة اضغط على اللتقاط الصورة. ﺗﻐﻳﻳﺭ ﻭﺿﻊ ﺍﻟﺗﺻﻭﻳﺭ. ﻟﺗﻭﺿﻳﺢ ﺍﻟﺫﺍﻛﺭﺓ ﺍﻟﻣﺳﺗﺧﺩﻣﺔ. ﺍﻟﺗﺑﺩﻳﻝ ﺑﻳﻥ ﻭﺿﻊ ﺍﻟﺻﻭﺭ ﺍﻟﺛﺎﺑﺗﺔ ﻭﺍﻟﻔﻳﺩﻳﻭ. ﺗﺣﺩﻳﺩ ﻣﻥ ﺑﻳﻥ ﺗﺄﺛﻳﺭﺍﺕ ﻋﺩﻳﺩﺓ ﻣﺗﺎﺣﺔ. ﻓﺗﺢ ﻋﺭﺽ ﺍﻟﺻﻭﺭ ﻟﻣﺷﺎﻫﺩﺓ ﺍﻟﺻﻭﺭ. ﺗﻐﻳﻳﺭ ﺿﺑﻁ ﺍﻟﻛﺎﻣﻳﺭﺍ. 55 طئاسولا وضع المنظر تعمل اإلعدادات المحددة مسب ًقا على جعل صور النقطة واللقطة أكثر سهولة في االلتقاط. اضغط على ← وضع المشهد. •أفقي :استخدم هذا الضبط للحصول على منظر أكثر عرضًا. •ليلي :استخدم هذا الضبط للصور الملتقطة في الطروف األكثر إعتامًا. •رياضة :استخدم هذا الضبط لتصوير األهداف سريعة الحركة. •حفل/في الداخل :استخدم هذا الضبط لتصوير المناظر الداخلية جيدة اإلضاءة. •الغروب :استخدم هذا الضبط لأللوان األكثر ثراءًا والتباينات األكثر حدة. •الفجر :استخدم هذا الضبط لأللوان األكثر رقة. •الوان الخريف :استخدم هذا الضبط لمناظر الخلفية التي تتحول إلى اللون األحمر. •ضوء الشموع :استخدم هذا الضبط للصور التي تتمتع بإضاءة ناصعة على خلفية داكنة. •إضاءة خلفية :استخدم هذا الضبط لألهداف ذات اإلضاءة البراقة في الخلفية. وضع التصوير تتوفر عدم تأثيرات للصور ،مثل عرض الكرتون. اضغط على ← نمط التصوير. •لقطة فردية :التقط صورة واحدة. •لقطة ابتسامة :التقط صورة أثناء انتظار الكاميرا قبل ظهور ابتسامة الهدف. •بانوراما :التقط صورة مؤلفة من العديد من الصور المسلسلة معًا. •مشاركة اللقطة :ارسل صورة مباشرة إلى جهاز آخر عبر .Wi-Fi Direct الصور البانورامية الصورة البانورامية عبارة عن صورة ذات أفق عريض تتألف من عدة لقطات. اضغط على ← نمط التصوير ← بانوراما. وحرك الكاميرا في أي اتجاه .عندما يقوم اإلطار األزرق بالمحاذاة مع محدد المناظر ،تلتقط الكاميرا اضغط على مرة أخرى. تلقائيًا لقطة أخرى بتسلسل بانورامي .إليقاف االلتقاط ،اضغط على 56 طئاسولا التقاط الفيديو التقاط فيديو اللتقاط فيديو .إليقاف التسجيل ،اضغط على أزح مفتاح الفيديو الثابت إلى رمز الفيديو ،ثم اضغط على . قد ال تتوفر وظيفة التكبير عند التسجيل بأعلى مستويات الدقة. وضع التسجيل ﺗﻐﻳﻳﺭ ﻭﺿﻊ ﺍﻟﺗﺳﺟﻳﻝ. ﻟﺗﻭﺿﻳﺢ ﺍﻟﺫﺍﻛﺭﺓ ﺍﻟﻣﺳﺗﺧﺩﻣﺔ. ﺍﻟﺗﺑﺩﻳﻝ ﺑﻳﻥ ﻭﺿﻊ ﺍﻟﺻﻭﺭ ﺍﻟﺛﺎﺑﺗﺔ ﻭﺍﻟﻔﻳﺩﻳﻭ. ﺗﺣﺩﻳﺩ ﻣﻥ ﺑﻳﻥ ﺗﺄﺛﻳﺭﺍﺕ ﻋﺩﻳﺩﺓ ﻣﺗﺎﺣﺔ. ﻓﺗﺢ ﻣﺷﻐﻝ ﺍﻟﻔﻳﺩﻳﻭ ﻟﺗﺷﻐﻳﻝ ﻣﻠﻑ ﻓﻳﺩﻳﻭ. ﺗﻐﻳﻳﺭ ﺿﺑﻁ ﺍﻟﻛﺎﻣﻳﺭﺍ. 57 طئاسولا اضغط على لتغيير وضع التسجيل. •عادي :استخدم هذا الوضع للجودة العادية. •حد رسالة الوسائط :استخدم هذا الوضع لتقليل الجودة لإلرسال عبر الرسائل. التكبير والتصغير استخدم أحد األساليب التالية: •اضغط على زر مستوى الصوت للتكبير أو للتصغير. •افرد إصبعين عن بعضهما البعض على الشاشة للتكبير ،وضمهما معًا على الشاشة للتصغير. •قد ال تتوفر وظيفة التكبير عند التصوير بأعلى مستويات الدقة. •يتوفر تأثير التكبير/التصغير عند استخدام ميزة التكبير أثناء التقاط فيديو. 58 طئاسولا تهيئة الضبط للكاميرا لتهيئة الضبط للكاميرا .ال تتوفر جميع الخيارات التالية في كل من أوضاع الكاميرا الثابتة وكاميرا اضغط على الفيديو .قد تختلف الخيارات المتوفرة حسب نوع الوضع. •تعديل االختصارات :تعرف على االختصارات الخاصة بالخيارات األكثر استخدامًا. •نمط التصوير :قم بتغيير وضع االلتقاط. •نمط التسجيل :قم بتغيير وضع المنظر. •وضع المشهد :قم بتغيير وضع التسجيل. •السطوع :اضبط السطوع. •الموقت :استخدم ذلك للقطات التي يتم تأخيرها زمنيًا. •تأثيرات :حدد من بين تأثيرات عديدة متاحة للصور. •الدقة :حدد مستوى دقة .استخدم مستوى دقة أعلى للتمتع بجودة أعلى .ولكن ذلك قد يستغرق المزيد من مساحة الذاكرة. •توازن اللون األبيض :حدد موازنة لون أبيض مناسبة ،بحيث تتمتع الصور بألوان قريبة إلى الصور الطبيعية إلى أقصى قدر ممكن .يتم تصميم الضبط بما يتناسب مع مواقف إضاءة محددة .يكون هذا الضبط مشابهًا لنطاق الحرارة بالنسبة لتعريض موازنة اللون األبيض في الكاميرات االحترافية. •القياس :حدد أسلوب قياس .يحدد ذلك كيفية حساب قيم الضوء .تركيز على المنتصف يقيس إضاءة الخلفية في منتصف المنظر .نقطة يقيس قيمة الضوء في موقع محدد .مصفوفة يقيس المشهد بالكامل. •خطوط اإلرشاد :تعرض أدلة محدد المناظر للمساعدة على التركيب عند تحديد األهداف. •جودة الصورة :تحتاج الصور ذات الجودة األعلى إلى مساحة إضافية على الذاكرة. •جودة الفيديو :اضبط مستوى الجودة للفيديو. •عالمة :GPSارفق رمز موقع GPSبالصورة. •لتحسين إشارات ،GPSتجنب التصوير في األماكن التي تعاق فيها اإلشارة ،كما هو الحال بين المباني أو في المناطق المنخفضة ،أو في ظروف الطقس السيئة. •قد يظهر موقعك في الصور عندما تقوم بتحميلها على الويب .لكي تتجنب ذلك ،قم بإلغاء تنشيط ضبط رمز .GPS •مكان التخزين :حدد موقع الذاكرة للتخزين. •إرجاع :أعد تعيين ضبط الكاميرا. 59 طئاسولا االختصارات أعد تنظيم االختصارات للوصول بسهولة إلى الخيارات العديدة للكاميرا. اضغط على ← تعديل االختصارات. اضغط مطوالً على أحد الخيارات ،واسحبه إلى الفتحة الموجودة في الجزء األيسر من الشاشة .يمكم نقل الرموز األخرى داخل القائمة بواسطة الضغط عليها ثم سحبها. االستوديو استخدم هذا التطبيق لعرض الصور ولقطات الفيديو. اضغط على االستوديو على شاشة التطبيقات. •ال يتم دعم بعض تنسيقات الملفات حسب البرنامج المثبت على الجهاز. •قد ال يتم تشغيل بعض الملفات بطريقة صحيحة حسب طريقة ترميزها. عرض الصور يؤدي تشغيل االستوديو إلى عرض المجلدات المتاحة .عندما يقوم تطبيق آخر مثل بريد إلكتروني ،بحفظ صورة ،فإن مجلد التنزيل يتم إنشاؤه تلقائيًا لكي يحتوي الصور .وبنفس الطريقة ،فإن التقاط لقطة شاشة يؤدي إلى إنشاء المجلد Screenshotsتلقائيًا .حدد مجلد لفتحه. في أحد المجلدات ،يتم عرض الصور حسب تاريخ اإلنشاء .حدد صورة لعرضها ملء الشاشة. تنقل إلى اليسار أو اليمين لعرض الصورة السابقة أو التالية. التكبير والتصغير استخدم األساليب التالية لتكبير صورة: ً ضغطا مزدوجً ا في أي مكان للتكبير. •اضغط ً ضغطا مزدوجً ا •افرق إصبعين من يديك عن بعضهما في أي مكان للتكبير .ضمهما معًا للتصغير ،أو اضغط عليهما للرجوع. 60 طئاسولا تشغيل الفيديو تعرض ملفات الفيديو الرمز في المعاينة .حدد فيديو لمشاهدته واضغط على ،وسيبدأ تشغيل مشغل فيديو. تعديل الصور عند عرض صورة ،اضغط على واستخدم الوظائف التالية: •حذف :احذف الصورة. •نسخ إلى الحافظة :قم بالنسخ إلى الحافظة. •تدوير لليسار :قم بالتدوير عكس اتجاه عقارب الساعة. •تدوير لليمين :قم بالتدوير في اتجاه عقارب الساعة. •قص :قم بتغيير حجم اإلطار البرتقالي القتصاص وحفظ الصورة بداخله. •ضبط كـ :قم بتعيين الصورة كخلفية شاشة أو صورة اسم. •طباعة :اطبع عبر وصلة USBأو .Wi-Fiيتوافق الجهاز فقط مع بعض من طابعات سامسونج. •تغيير االسم :أعد تسمية الملف. •المسح بحثا عن أجهزة مجاورة :ابحث عن األجهزة التي تكون وظيفة مشاركة الوسائط بها نشطة. •التفاصيل :اعرض تفاصيل الصورة. حذف الصور استخدم أحد األساليب التالية: •في أحد المجلدات ،اضغط على •عند عرض صورة ،اضغط على ← تحديد عنصر ،وحدد الصور ثم اضغط على ← حذف. ← حذف. مشاركة الصور استخدم أحد األساليب التالية: •في أحد المجلدات ،اضغط على ← تحديد عنصر ،وحدد الصور ثم اضغط على •عند عرض صورة ،اضغط على إلرسالها إلى اآلخرين أو لمشاركتها عبر خدمات الشبكة االجتماعية. 61 إلرسالها إلى آخرين. طئاسولا الضبط كخلفية عند عرض صورة ،اضغط على ← ضبط كـ لضبط الصورة كخلفية أو لتعيينها إلى اسم. مشغل فيديو استخدم هذا التطبيق لعرض ملفات الفيديو. اضغط على مشغل فيديو على شاشة التطبيقات. •ال يتم دعم بعض تنسيقات الملفات حسب برنامج الجهاز. •قد ال يتم تشغيل بعض الملفات بطريقة صحيحة حسب طريقة ترميزها. تشغيل الفيديو حدد فيديو للتشغيل. ﺗﻌﺩﻳﻝ ﻣﺳﺗﻭﻯ ﺍﻟﺻﻭﺕ. ﺍﻟﺗﺣﺭﻙ ﺇﻟﻰ ﺍﻷﻣﺎﻡ ﺃﻭ ﺍﻟﺧﻠﻑ ﻋﻥ ﻁﺭﻳﻕ ﺳﺣﺏ ﺍﻟﺷﺭﻳﻁ. ﺍﻟﺗﺧﻁﻲ ﺇﻟﻰ ﺍﻟﻔﻳﺩﻳﻭ ﺍﻟﺗﺎﻟﻲ .ﺍﺿﻐﻁ ﻣﻁﻭﻻً ﻟﻠﺗﺣﺭﻙ ﺇﻟﻰ ﺍﻷﻣﺎﻡ ﺑﺳﺭﻋﺔ. ﺗﻐﻳﻳﺭ ﻧﺳﺑﺔ ﺃﺑﻌﺎﺩ ﺍﻟﺷﺎﺷﺔ. ﺇﻳﻘﺎﻑ ﺍﻟﻌﺭﺽ ﻣﺅﻗ ًﺗﺎ ﻭ ﺍﺳﺗﺋﻧﺎﻓﻪ. ﺇﻋﺎﺩﺓ ﺗﺷﻐﻳﻝ ﺍﻟﻔﻳﺩﻳﻭ ﺍﻟﺣﺎﻟﻲ ﺃﻭ ﺍﻟﺗﺧﻁﻲ ﺇﻟﻰ ﺍﻟﻔﻳﺩﻳﻭ ﺍﻟﺳﺎﺑﻕ .ﺍﺿﻐﻁ ﻣﻁﻭﻻً ﻟﻠﺗﺣﺭﻙ ﺇﻟﻰ ﺍﻟﺧﻠﻑ ﺑﺳﺭﻋﺔ. 62 طئاسولا حذف الفيديو اضغط على ← حذف ،وحدد فيديو بواسطة وضع عالمة اختيار ،ثم اضغط على حذف. مشاركة الفيديو اضغط على على تم. ← مشاركة عبر ،وحدد أسلوب مشاركة ،وحدد لقطات فيديو بواسطة وضع عالمة اختيار ،ثم اضغط YouTube استخدم هذا التطبيق لمشاهدة الفيديو من موقع YouTubeعلى الويب. اضغط على YouTubeعلى شاشة التطبيقات. قد ال يتوفر هذا التطبيق حسب منطقتك أو مزوّ د الخدمة الخاص بك. مشاهدة الفيديو اضغط على ،ثم أدخل كلمة أساسية .حدد إحدى نتائج البحث لمشاهدة فيديو. قم بتدوير الجهاز إلى االتجاه األفقي للعرض ملء الشاشة. ﺇﺿﺎﻓﺔ ﺍﻟﻔﻳﺩﻳﻭ ﺇﻟﻰ ﻗﺎﺋﻣﺔ ﺍﻟﺗﺷﻐﻳﻝ. ﺍﻟﺑﺣﺙ ﻋﻥ ﻣﻠﻔﺎﺕ ﺍﻟﻔﻳﺩﻳﻭ. ﺇﺭﺳﺎﻝ ﺍﻟﺭﺍﺑﻁ ﺇﻟﻰ ﺁﺧﺭﻳﻥ. ﺇﻳﻘﺎﻑ ﺍﻟﻌﺭﺽ ﻣﺅﻗ ًﺗﺎ ﺃﻭ ﺍﺳﺗﺋﻧﺎﻓﻪ. ﺍﻟﺗﺣﺭﻙ ﺇﻟﻰ ﺍﻷﻣﺎﻡ ﺃﻭ ﺍﻟﺧﻠﻑ ﻋﻥ ﻁﺭﻳﻕ ﺳﺣﺏ ﺍﻟﺷﺭﻳﻁ. ﺗﺩﻭﻳﺭ ﺍﻟﺷﺎﺷﺔ ﺇﻟﻰ ﺍﻻﺗﺟﺎﻩ ﺍﻷﻓﻘﻲ. ﺗﻐﻳﻳﺭ ﺟﻭﺩﺓ ﺍﻟﺷﺎﺷﺔ. 63 طئاسولا مشاركة الفيديو حدد الفيديو لعرضه ،واضغط على ،ثم حدد أسلوب مشاركة. تحميل الفيديو حدد حسابك ،واضغط على ،وحدد فيديو ،وأدخل معلومات للفيديو ،ثم اضغط على تحميل. اللتقاط فيديو لتحميله على ،YouTubeاضغط على في الجزء العلوي من الشاشة. راديو FM تعلم كيفية االستماع إلى الموسيقى واألخبار على راديو .FM اضغط على راديو FMعلى شاشة التطبيقات. االستماع إلى راديو FM يقوم راديو FMبالمسح ويحفظ المحطات المتاحة تلقائيًا عند تشغيله ألول مرة. اضغط على لتشغيل راديو .FMحدد محطة الراديو التي تريدها من قائمة المحطات واضغط على شاشة راديو .FM للعودة إلى ﺗﻌﺩﻳﻝ ﻣﺳﺗﻭﻯ ﺍﻟﺻﻭﺕ. ﺗﺷﻐﻳﻝ ﺃﻭ ﺇﻏﻼﻕ ﺭﺍﺩﻳﻭ .FM ﺍﻟﺩﺧﻭﻝ ﺇﻟﻰ ﺧﺩﻣﺎﺕ ﺍﻟﻣﺣﻁﺔ ﺍﻟﺣﺎﻟﻳﺔ. ﺍﻟﺑﺣﺙ ﻋﻥ ﻣﺣﻁﺔ ﺭﺍﺩﻳﻭ ﻣﺗﻭﻓﺭﺓ. ﺇﺿﺎﻓﺔ ﻣﺣﻁﺔ ﺍﻟﺭﺍﺩﻳﻭ ﺍﻟﺣﺎﻟﻳﺔ ﺇﻟﻰ ﻗﺎﺋﻣﺔ ﺍﻟﻣﻔﺿﻠﺔ. 64 طئاسولا البحث عن محطات الراديو اضغط على تلقائيًا. ← المسح الضوئي ،ثم حدد خيار البحث .يقوم راديو FMبمسح المحطات المتاحة ضوئيًا وحفظها حدد محطة الراديو التي تريدها من قائمة المحطات واضغط على للعودة إلى شاشة راديو .FM إضافة محطات إلى قائمة المفضلة حدد محطة راديو ،ثم اضغط على إلضافة المحطة إلى قائمة المفضلة. 65 التطبيقات ومخازن الوسائط سوق Play استخدم هذا التطبيق لشراء وتنزيل التطبيقات واأللعاب التي يمكن تشغيلها على الجهاز. اضغط على سوق Playعلى شاشة التطبيقات. قد ال يتوفر هذا التطبيق حسب منطقتك أو مزوّ د الخدمة الخاص بك. تثبيت التطبيقات استعرض التطبيقات حسب الفئة ،أو اضغط على للبحث بكلمة أساسية. حدد تطبي ًقا لعرض معلومات حوله .لتنزيله ،اضغط على تثبيت .إذا كانت هناك تكلفة مقابل تنزيل التطبيق ،فاضغط على السعر واتبع اإلرشادات التي تظهر على الشاشة الستكمال عملية الشراء. •عند توفر إصدار جديد من أي تطبيق مثبت ،يظهر رمز التحديث في الجزء العلوي من الشاشة لتنبيهك إلى وجود تحديث .افتح لوحة اإلشعارات واضغط على الرمز لتحديث التطبيق. •لتثبيت التطبيق الذي قمت بتنزيله من مصادر أخرى ،على شاشة التطبيقات ،اضغط على الضبط ← الحماية ← مصادر غير معروفة. إلغاء تثبيت التطبيقات قم بإلغاء تثبيت التطبيقات المشتراة من سوق .Play اضغط على ← تطبيقاتي ،وحدد تطبي ًقا لحذفه من قائمة التطبيقات المثبتة ،ثم اضغط على إزالة. 66 طئاسولا نزاخمو تاقيبطتلا Samsung Apps استخدم هذا التطبيق لشراء وتنزيل تطبيقات سامسونج المخصصة .لمزيد من المعلومات ،تفضل بزيارة .www.samsungapps.com اضغط على Samsung Appsعلى شاشة التطبيقات. قد ال يتوفر هذا التطبيق حسب منطقتك أو مزوّ د الخدمة الخاص بك. إذا لم يكن خساب سامسونج مسجالً فاتبع اإلرشادات التي تظهر على الشاشة إلنشاء حساب سامسونج .الستكمال عملية االشتراك ،اقرأ البنود والشروط ثم اضغط على قبول للموافقة عليها. تثبيت التطبيقات استعرض التطبيقات حسب فئتها .اضغط على للبحث عن تطبيق ،اضغط على لتحديد فئة. في الجزء العلوي من الشاشة ،ثم أدخل كلمة أساسية في حقل البحث. حدد تطبي ًقا لعرض معلومات حوله .لتنزيله ،اضغط على جلب. عند توفر إصدار جديد من أي تطبيق مثبت ،يظهر رمز التحديث في الجزء العلوي من الشاشة لتنبيهك إلى وجود تحديث .افتح لوحة اإلشعارات واضغط على الرمز لتحديث التطبيق. Game Hub استخدم هذا التطبيق للوصول إلى ألعاب سامسونج المميزة. اضغط على Game Hubعلى شاشة التطبيقات. حدد خدمة ألعاب وابتع اإلرشادات التي تظهر على الشاشة الستكمال عملية الشراء. 67 األدوات المساعدة المذكرة استخدم هذا التطبيق لتسجيل المعلومات المهمة لحفظها وعرضها في وقت الحق. اضغط على المذكرة على شاشة التطبيقات. تأليف المذكرات اضغط على ،وأدخل مذكرة ،ثم اضغط على حفظ. ← لتغيير لون الخلفية ،اضغط على . لقفل المذكرة بحيث ال يمكن لآلخرين االطالع عليها ،اضغط على ← . استعراض المذكرات استعرض الصور المصغرة للمذكرات بواسطة التمرير ألعلى أو ألسفل. لتعديل المذكرة ،اضغط على . ← بحث. للبحث عن مذكرة ،اضغط على لحذف مذكرة ،اضغط على ← مسح. إلرسال مذكرة إلى آخرين ،اضغط على ← إرسال. لفرز المذكرات حسب التاريخ أو األلوان ،اضغط على ← فرز حسب. لمزامنة المذكرات مع حساب ،Googleاضغط على ← مزامنة. لضبط رمز PINأو لقفل مذكرة أو إلغاء قفلها ،اضغط على ← قفل .PIN عرض مذكرة اضغط على المذكرة لفتحها .تنقل لليسار أو اليمين لمشاهدة المزيد من المذكرات. اضغط على واستخدم ما يلي: • :احذف المذكرة. • :قم بتغيير لون الخلفية. • :اقفل المذكرة بحيث ال يمكن لآلخرين االطالع عليها. • :اطبع عبر USBأو عبر اتصال .Wi-Fiيتوافق الجهاز فقط مع بعض من طابعات سامسونج. 68 دعاسملا تاودألا مخطط S استخدم هذا التطبيق إلدارة األحداث والمهام. اضغط على مخطط Sعلى شاشة التطبيقات. إنشاء أحداث أو مهام اضغط على ،ثم استخدم أحد األساليب التالية: •إضافة حدث :أدخل ً حدثا مع ضبط متكرر اختياري. •إضافة مهمة :أدخل مهمة مع ضبط أولوية اختياري. إلضافة حدث أو مهمة بسرعة أكبر ،اضغط على تاريخ لتحديده واضغط عليه مرة أخرى. أدخل عنوا ًنا وحدد التقويم المطلوب استخدامه أو المزامنة معه .ثم اضغط على تعديل تفاصيل الحدث أو تعديل تفاصيل المهمة إلضافة مزيد من التفاصيل ،مثل عدد مرات تكرار الحدث ،أو متى يصدر لها تنبيهًا مقدمًا ،أو أين يحدث. قم بدعوة اآلخرين إلى الحدث بواسطة إرسال بريد إلكتروني .أدخل عنوان البريد اإللكتروني إلى حقل المشاركون أو لفتح قائمة األسماء. اضغط على 69 دعاسملا تاودألا ارفق خريطة تعرض موقع الحدث .أدخل الموقع في الحقل الموقع واضغط على موقع محدد بواسطة الضغط المطول على الخريطة التي تظهر. بجوار الحقل ،ثم ضع نقطة لتمييز ارفق صورة .اضغط على الصور ،ثم التقط صورة أو حدد صورة من بين الصور الحالية. المزامنة مع تقويم Google ← الضبط ← مزامنة األحداث/المهام ،حدد حساب ،Googleثم ضع عالمة اختيار أمام مزامنة اضغط على ← مزامنة. تقويم .للمزامنة التلقائية للتحديث ،اضغط على تغيير نوع التقويم اضغط على الجزء العلوي األيسر من الشاشة ،ثم حدد تقويمًا من بين األنواع المختلفة من التقويمات بما في ذلك شهر ،وأسبوع ،وأخرى .يمكن استخدام إيماءة ضغط لتغيير نوع التقويم .على سبيل المثال ،اضغط للتغيير من التقويم األسبوعي إلى التقويم الشهري ،وافرق بين إصبعيك لتغيير التقويم الشهري إلى تقويم أسبوعي مرة أخرى. البحث عن األحداث اضغط على ← بحث ،ثم أدخل كلمة أساسية للبحث عن. لعرض أحداث اليوم ،ا ضغط على اليوم في الجزء العلوي من الشاشة. حذف األحداث تاريخا أو ً ً حدثا ،ثم اضغط على حدد ← مسح. مشاركة األحداث حدد ً حدثا ،واضغط على ← مشاركة عبر ،ثم حدد أسلوب مشاركة. 70 دعاسملا تاودألا Quickoffice استخدم هذا التطبيق لعرض المستندات بتنسيقات عديدة ،بما في ذلك جداول البيانات ،والعروض التقديمية. اضغط على Quickofficeعلى شاشة التطبيقات. ال يدعم هذا التطبيق الميزة (من اليمين إلى اليسار) (.)RTL قراءة المستندات حدد برنامج Internal Storage ← Quickofficeأو ← Recent Documentsمستند. البحث عن المستندات اضغط على Searchثم أدخل معايير البحث. الساعة استخدم هذا التطبيق لضبط التنبيهات ،ومراجعة الوقت في أي موقع في العالم ،وقياس مدة حدث ،أو ضبط الموقت ،أو استخدامها كساعة مكتب. اضغط على الساعة على شاشة التطبيقات. ﺗﺷﻐﻳﻝ ﺃﻭ ﺇﻳﻘﺎﻑ ﻫﺫﺍ ﺍﻟﺗﻧﺑﻳﻪ. 71 دعاسملا تاودألا المنبه ضبط التنبيهات اضغط على إنشاء منبه ،اضبط زم ًنا لكي ينطلق عنده التنبيه ،وحدد األيام التي سيتكرر خاللها التنبيه ،ثم اضغط على حفظ. •غفوة :اضبط فاصل زمني وعدد مرات تكرار التنبيه بعد انقضاء الوقت المضبوط مسب ًقا. •منبه ذكي :اضبط زم ًنا للتنبيه لكي ينطلق قبل مرور حلول الوقت المعين مسب ًقا. إيقاف التنبيهات إلى خارج الدائرة الكبيرة إليقاف أحد التنبيهات .اسحب اسحب مرور مدة زمنية محددة. إلى خارج الدائرة الكبيرة لتكرار التنبيه بعد حذف التنبيهات اضغط مطوالً على أحد التنبيهات ،ثم اضغط على حذف. التوقيت العالمي إنشاء الساعات اضغط على إضافة مدينة ،ثم أدخل اسم مدينة ،أو حدد مدينة من قائمة المدن. لتطبيق التوقيت الصيفي ،اضغط مطوالً على ساعة ثم اضغط على إعدادات .DST حذف الساعات اضغط على ← حذف ،وحدد ساعات ،ثم اضغط على حذف. 72 دعاسملا تاودألا ساعة اإليقاف اضغط على بدء لتوقيت أحد األحداث .اضغط على دورة لتسجيل أوقات الدورة. اضغط على تم اإلرجاع لمسح سجالت زمن الدورة. المؤقت اضبط المدة ،ثم اضغط على بدء. اسحب إلى خارج الدائرة الكبيرة متي يتوقف الموقت. ساعة المكتب اضغط على للعرض ملء الشاشة. الحاسبة استخدم هذا التطبيق للعمليات الحسابية البسيطة أو المعقدة. اضغط على الحاسبة على شاشة التطبيقات. قم بتدوير الجهاز إلى االتجاه األفقي واضغط على ← الحاسبة العلمية. على إلخفاء لوحة المفاتيح. لمشاهدة سجل العملية الحسابية ،اضغط على لمسح السجل ،اضغط على لعرض الحاسبة العلمية .في حالة تعطيل تدوير الشاشة اضغط ← مسح السجل. لتغيير حجم الحرف للسجل ،اضغط على ← حجم النص. 73 دعاسملا تاودألا مسجل الصوت استخدم هذا التطبيق لتسجيل أو لتشغيل المذكرات الصوتية. اضغط على مسجل الصوت على شاشة التطبيقات. تسجيل المذكرات الصوتية لبدء التسجيل .تكلم أمام الميكروفون الموجود في الجزء السفلي من الجهاز .اضغط على اضغط على إلنهاء التسجيل. التسجيل مؤق ًتا .اضغط على ﺍﻟﻭﻗﺕ ﺍﻟﻣﺗﺑﻘﻲ ﻟﻠﺗﺳﺟﻳﻝ. ﺑﺩء ﺍﻟﺗﺳﺟﻳﻝ. ﻋﺭﺽ ﻗﺎﺋﻣﺔ ﺑﺎﻟﻣﺫﻛﺭﺍﺕ ﺍﻟﺻﻭﺗﻳﺔ. تشغيل المذكرات الصوتية حدد مذكرة صوتية لتشغيلها. • :قم بتهذيب مذكرة الصوت. • :اضبط مستوى الصوت بواسطة سحب شريط مستوى الصوت. • :أوقف التشغيل. • :أوقف التشغيل مؤق ًتا. إلرسال مذكرة صوتية إلى آخرين ،اضغط على ← مشاركة عبر ،ثم حدد أسلوب مشاركة. 74 إليقاف دعاسملا تاودألا إدارة المذكرات الصوتية في قائمة المذكرات الصوتية ،اضغط على وحدد واح ًدا مما يلي: •مشاركة عبر :حدد أسلوب مشاركة ،ثم حدد مذكرات صوتية إلرسالها. •حذف :حدد مذكرات صوتية لحذفها. •الضبط :قم بتغيير ضبط مسجل الصوت. •إنهاء :اغلق مسجل الصوت. البحث استخدم هذا التطبيق للبحث عن ليس فقط اإلنترنت ،ولكن أي ً ضا التطبيقات ومحتوياتها الموجودة على الجهاز أيضًا ،بما في ذلك األسماء ،و الرسائل ،و مشغل الموسيقى ،وغيرها. اضغط على البحث على شاشة التطبيقات. البحث عن الجهاز اضغط على حقل البحث ثم أدخل كلمة أساسية .أو بدالً من ذلك ،اضغط على الكلمات األساسية المقترحة التي تظهر. ،وانطق كلمة أساسية ،ثم حدد إحدى في حالة عدم وجود نتائج من التطبيقات ،يظهر مستعرض الويب ويعرض نتائج البحث. نطاق البحث لتحديد التطبيقات التي يتم البحث عنها ،اضغط على أمام العناصر المطلوب البحث عنها. ← اإلعدادات ← عناصر قابلة للبحث ،ثم ضع عالمة اختيار 75 دعاسملا تاودألا ملفاتي استخدم هذا التطبيق للوصول إلى جميع أنواع الملفات المخزنة على الجهاز ،بما في ذلك الصور ،والفيديو ،واألغنيات، والمقاطع الصوتية. اضغط على ملفاتي على شاشة التطبيقات. حدد مجلد لفتحه .للرجوع إلى المجلد األصل ،اضغط على في أحد المجلدات ،اضغط على .للعودة إلى الدليل الجذر ،اضغط على . ،ثم استخدم أحد الخيارات التالية: •إنشاء مجلد :قم بإنشاء مجلد. •مسح :احذف الملفات أو المجلدات. •بحث :ابحث عن الملفات. •عرض بواسطة :قم بتغيير وضع العرض. •فرز بواسطة :قم بفرز الملفات أو المجلدات. •مشاركة عبر :ارسل ملف إلى آخرين. •نقل :انقل الملفات أو المجلدات إلى مجلد ملفات آخر. •نسخ :انسخ الملفات أو المجلدات إلى مجلد ملفات آخر. •تغيير االسم :أعد تسمية الملف أو المجلد. •الضبط :قم بتغيير ضبط مدير الملفات. ملفات محملة استخدم هذا التطبيق لمشاهدة الملفات التي يتم تنزيلها من خالل التطبيقات. اضغط على ملفات محملة على شاشة التطبيقات. لمشاهدة الملفات التي يتم تنزيلها من على اإلنترنت ،اضغط على الملفات المحملة من اإلنترنت ،أو اضغط على ملفات محملة أخرى لمشاهدة الملفات التي يتم تنزيلها من تطبيقات أخرى مثل بريد إلكتروني. حدد ملف لفتحه باستخدام تطبيق مناسب. 76 السفر والتنقل الداخلي خرائط استخدم هذا التطبيق لتمييز موقع الجهاز ،والبحث عن األماكن ،أو التعرف على االتجاهات. اضغط على خرائط على شاشة التطبيقات. قد ال يتوفر هذا التطبيق حسب منطقتك أو مزوّ د الخدمة الخاص بك. البحث عن المواقع اضغط على اضغط على ،وأدخل عنوا ًنا ،ثم اضغط على . .حدد موقعًا لعرض معلوماته التفصيلية .للبحث عن المواقع القريبة، على عرض الخريطة ،استخدم األساليب التالية: لمحو الخريطة ،اضغط على ← مسح عناصر الخريطة. لحفظ خريطة المنطقة المحددة لعرضها دون االتصال باإلنترنت ،اضغط على االتصال. ← جمله متا ٌحاقي وضع عدم لتركيب عدة طبقات بما في ذلك صور القمر الصناعي ،ومعلومات المرور ،وغيرها ،اضغط على ← إعدادات. لتغيير إعدادات الخريطة ،اضغط على لعرض موقعك الحالي ،اضغط على ← طبقات. . لتكبير أو تصغير الخريطة ،افرد إصبعين عن بعضهما البعض على الشاشة للتكبير ،وضمهما معًا على الشاشة للتصغير. 77 يلخادلا لقنتلاو رفسلا التعرف على االتجاهات للوجهة 11 2 2اضغط على اضغط على . ،ثم حدد أسلوبًا إلدخال موقع البدء ومواقع االنتهاء: •موقعي الحالي :استخدم الموقع الحالي كموقع بدء. •جهات االتصال :حدد من قائمة األسماء. •نقطة على الخريطة :ميز نقطة بواسطة ا لضغط على الخريطة. •أماكني المفضلة :حدد من قائمة األماكن المفضلة. 33 4 4حدد أحد المسارات التي تظهر ،ثم اضغط على عرض الخريطة لعرض التفاصيل. حدد أسلوب للسفر ،مثل القيادة ،أو المواصالت العامة ،او السير ،ثم اضغط على الحصول على االتجاهات. دليل محلى استخدم هذا التطبيق للبحث عن المطاعم القريبة ،والبنوك ،ومحطات األوتوبيس ،وغيرها المزيد. اضغط على دليل محلى على شاشة التطبيقات. قد ال يتوفر هذا التطبيق حسب منطقتك أو مزوّ د الخدمة الخاص بك. حدد فئة للمكان ،ثم حدد مكا ًنا من قائمة نتائج البحث. •الخريطة :ميز المكان على الخريطة. •االتجاهات :ابحث عن مسار إلى المكان. •اتصل :اتصل برقم هاتف المكان. إلضافة فئة للمكان ،اضغط على ← إضافة بحث على قائمة الفئات ،ثم أدخل كلمة أساسية للبحث في حقل النص. 78 يلخادلا لقنتلاو رفسلا خط العرض استخدم هذا التطبيق لمشاركة معلومات الموقع مع األصدقاء. اضغط على Latitudeعلى شاشة التطبيقات. قد ال يتوفر هذا التطبيق حسب منطقتك أو مزوّ د الخدمة الخاص بك. ← تحديد من جهات االتصال أو إضافة باستخدام إلضافة صديق يتم مشاركة معلومات الموقع معه ،اضغط على عنوان البريد اإللكتروني .حدد واح ًدا من األسماء أو أدخل عنوان بريد إلكتروني ،ثم اضغط على إضافة أصدقاء إلرسال دعوة .بمجرد قبول الدعوة ،يمكن أي من الطرفين معرفة موقع الطرف اآلخر. التنقل استخدم هذا التطبيق للبحث عن مسار أو وجهة. اضغط على التنقل على شاشة التطبيقات. •خرائط التجوال ،وموقعك الحالي ،وبيانات التجوال األخرى قد تختلف من المعلومات الموقع الفعلي .ينبغي عليك دومًا االنتباه لحالة الطريق ،والمرور ،وأي عوامل أخرى قد تؤثر على القيادة .اتبع جميع تحذيرات وقواعد األمان أثناء القيادة. •قد ال يتوفر هذا التطبيق حسب منطقتك أو مزوّ د الخدمة الخاص بك. حدد الوجهة باستخدام أحد األساليب التالية: •انطق عنوان الوجهة. •أدخل عنوان الوجهة. •حدد عنوان الوجهة من قائمة األسماء. •حدد الوجهة من القائمة الخاصة باألماكن المميزة بالنجوم. بمجرد العثور على مسار ،اتبع اإلرشادات التي تظهر على الشاشة لالنتقال إلى الوجهة. 79 الضبط نبذة عن الضبط استخدم هذا التطبيق لتهيئة الجهاز ،وضبط خيارات التطبيقات ،وإضافة حسابات. اضغط على الضبط على شاشة التطبيقات. Wi-Fi قم بتنشيط الميزة Wi-Fiلالتصال بـ Wi-Fi APواتصل باإلنترنت أو أجهزة شبطة أخرى. البلوتوث قم بتنشيط ميزة البلوتوث لتبادل المعلومات عبر مسافات قصيرة. استخدام البيانات تتبع حجم استخدامك للبيانات ،وقم بتخصيص الضبط للحد. •بيانات الهاتف :قم بالتعيين الستخدام اتوصيالت البيانات على أي شبكة محمول أخرى. •تعيين حد بيانات الهاتف المحمول :اضبط ح ًدا الستخدام بيانات المحمول. •دورة استخدام البيانات :أدخل تاريخ إعادة الضبط الشهري لمراقبة استخدامك للبيانات. الستخدام مزيد من الخيارات ،اضغط على . •البيانات أثناء التجوال :اضبط الستخدام اتصاالت البيانات عند التجوال. •تقييد بيانات الخلفية :اضبط لتعطيل المزامنة في الخلفية أثناء استخدام شبكة محمول. •عرض استخدام :Wi-Fiاضبط لعرض استخدامك للبيانات عبر .Wi-Fi 80 طبضلا المزيد من الضبط قم بتخصيص الضبط للتحكم في االتصاالت مع أجهزة أو شبكات أخرى. نمط الطيران قم بتعطيل جميع الوظائف الالسلكية على جهازك .يمكنك استخدام الخدمات غير الشبكية فقط. شبكات الهواتف المحمولة •بيانات الهاتف المحمول :استخدمها للسماح باستخدام شبكات البيانات المحولة بالحزمة لخدمات الشبكة. •البيانات أثناء التجوال :استخدم الجهاز للتوصيل بشبكة أخرى عند التجوال أو إذا لم تكن الشبكة المنزلية لديك متوفرة. •أسماء نقاط الوصول :اضبط أسماء نقاط الوصول (.)APN •استخدام فقط شبكات :2Gاضبط لتوصيل شبكة GPRSأو EDGEفقط. •مشغلو الشبكة :ابحث عن الشبكات المتاحة وحدد شبكة للتجوال. التقييد ونقطة االتصال النقالة •نقطة اتصال Wi-Fiالمحمولة :استخدم نقطة اتصال Wi-Fiالمحمولة الساخنة لمشاركة اتصال شبكة المحمول مع أجهزة الكمبيوتر أو أجهزة أخرى من خالل الشبكة .Wi-Fi •تقييد :USBاستخدم ضبط نطاق USBلمشاركة اتصال شبكة المحمول مع الكمبيوتر عبر .USBعند التوصيل بجهاز كمبيوتر ،يتم استخدام الجهاز كمودم السلكي لجهاز الكمبيوتر. •تقييد البلوتوث :استخدم ضبط نطاق البلوتوث لمشاركة اتصال شبكة المحمول مع أجهزة الكمبيوتر عبر البلوتوث. •مساعدة :تعلم المزيد حول USBو Wi-Fiو االتصال بواسطة البلوتوث. 81 طبضلا Wi-Fi Direct Wi-Fi Directتقوم بتوصيل جهازين مباشرة بدون الحاجة إلى نقطة اتصال. VPN قم باإلعداد واالتصال بالشبكات الخاصة االفتراضية (.)VPNs إدارة بطاقة SIM قم بتنشيط بطاقة SIMأو USIMوقم بتخصيص ضبط بطاقة .SIM •تلقي المكالمات الواردة :اضبط إما السماح بتلقي المكالمات الواردة من شبكة GPRSأو عدم السماح بها أثناء استخدام خدمات البيانات. •شبكة خدمة البيانات :حدد بطاقة SIMأو USIMلخدمة البيانات. •تشغيل بطاقتي SIMدائما :اضبط للسماح بالمكالمات الواردة من بطاقة SIMأو USIMأخرى أثناء إجراء مكالمة. الصوت قم بتغيير الضبط لألصوات المختلفة الموجودة في جهاز. •وضع الصامت :قم بتنشيط الوضع الصامت لكي تجعل جهازك يهتز أو يكتم جميع األصوات ،باستثناء أصوات الوسائط ونغمات رنين التنبيه. •مستوى صوت :اضبط مستوى الصوت لجميع نغمات الرنين ،والموسيقى ،والفيديو ،وصوت النظام ،واإلشعارات. •نغمة الرنين :حدد نغمة رنين لتنبيهك بالمكالمات الواردة واإلشعارات. •الصوت واالهتزاز :اضبط الجهاز لكي يهتز ويقوم بتشغيل نغمة رنين للمكالمات الواردة. •نغمات المفاتيح :اضبط الجهاز لكي يصدر صوت عند الضغط على األزرار الموجودة في لوحة المفاتيح. •أصوات اللمس :اضبط الجهاز لكي يصدر صو ًتا عند تحديد تطبيق أو خيار على شاشة اللمس. •صوت قفل الشاشة :اضبط الجهاز لكي يصدر صو ًتا عند قفل شاشة اللمس أو عند إلغاء قفلها. 82 طبضلا الشاشة قم بتخصيص الضبط الخاص بالشاشة. •السطوع :اضبط سطوع الشاشة. •زمن توقف الشاشة :اضبط طول مدة انتظار الجهاز قبل إيقاف تشغيل اإلضاءة الخلفية للشاشة. •تدوير تلقائي للشاشة :اضبط المحتوى لكي يدور تلقائيًا عند تدوير الجهاز. •أسلوب الخط :قم بتغيير نمط الخط لنص الشاشة. •حجم الخط :قم بتغيير حجم الخط. خلفية الشاشة قم بتغيير ضبط الخلفية. •الشاشة الرئيسية :حدد صورة خلفية للشاشة الرئيسية. •قفل الشاشة :حدد صورة خلفية للشاشة المقفلة. •شاشتا القفل والرئيسية :حدد صورة خلفية للشاشة الرئيسية والشاشة المقفلة. الحركة قم بتنشيط ميزة إدراك الحركة وقم بتغيير الضبط الذي يتحكم في إدراك الحركة في الجهاز. •التحريك للتحديث :اضبط الجهاز للبحث عن أجهزة البلوتوث بواسطة هزه. •القلب للكتم/اإليقاف المؤقت :اضبط لكتم صوت المكالمات الواردة ،والتنبيهات ،والموسيقى ،وراديو FMبواسطة وضع الجهاز مقلوبًا. •تعرف على الحركات :اعرض الدروس التعليمية للتحكم في الحركات. 83 طبضلا التخزين اعرض معلومات الذاكر الخاصة بجهازك وبطاقة الذاكرة ،أو قم بتهيئة بطاقة الذاكرة. يؤدي تهيئة بطاقة ذاكرة إلى حذف جميع البيانات من بطاقة الذاكرة بشكل دائم. السعة الفعلية المتاحة على الذاكرة الداخلية تقل عن السعة المحددة وذلك ألن نظام التشغيل والتطبيقات االفتراضية تشغل جزءًا من الذاكرة. البطارية اعرض مقدار الطاقة المستهلكة من البطارية بواسطة الجهاز. إدارة التطبيقات اعرض التطبيقات وقم بإدارتها على جهازك. الحسابات والمزامنة قم بتغيير الضبط لميزة المزامنة التلقائية أو إدارة الحسابات للمزامنة. خدمات الموقع قم بتغيير الضبط لوظيفة .GPS •استخدام شبكات السلكية :اضبط الستخدام Wi-Fiو/أو شبكات الهاتف المحمول للبحث عن الموقع الحالي. •استخدام األقمار الصناعية :GPSاضبط الستخدام قمر GPSالصناعي للبحث عن الموقع الحالي. •تحديد المواقع وبحث :Googleاضبط الستخدام موقعك الحالي لبحث Googleوخدمات .Google 84 طبضلا الحماية قم بتغيير الضبط لتأمين الجهاز وبطاقة SIMو.USIM •تأمين الشاشة :قم بتنشيط ميزة قفل الشاشة. •خيارات شاشة القفل :قم بتغيير الضبط للشاشة المقفلة .يتم تطبيق الضبط فقط عند ضبط خيار قفل التبديل. – –االختصارات :اضبط لعرض اختصارات التطبيقات وتعديلها على الشاشة المقفلة. – –الساعة :اضبط لعرض الساعة على الشاشة المقفلة. – –ساعة مزدوجة :اضبط لعرض الساعة بعقارب على الشاشة المقفلة. – –الطقس :اضبط لعرض معلومات الطقس وتغيير الضبط لعرض الطقس. – –نص المساعدة :اضبط لعرض نص التعليمات على الشاشة المقفلة. •معلومات المالك :أدخل المعلومات التي تظهر على الشاشة المقفلة. •تشفير الجهاز :اضبط كلمة مرور لتشفير البيانات المحفوظة على الجهاز .يجب عليك إدخال كلمة مرور في كل مرة تقوم بتشغيل الجهاز. قم بشحن البطارية قبل تمكين هذا الضبط وذلك ألن ذلك قد يستغرق أكثر من ساعة حتى تتمكن من تشفير بياناتك. •تشفير بطاقة SDخارجية: – –تشفير بطاقة SDخارجية :اضبط لتشفير الملفات عندما تقوم بحفظها على بطاقة الذاكرة. – –تشفير كامل :اضبط لتشفير جميع الملفات الموجودة على بطاقة الذاكرة. – –استثناء ملفات الوسائط المتعددة :اضبط لتشفير جميع الملفات الموجودة على بطاقة الذاكرة ،باستثناء ملفات الوسائط. في حالة قيامك بإعادة تعيين جهازك إلى اإلعدادات االفتراضية للمصنع أثناء تمكين هذا الضبط ،فلن يتمكن الجهاز من قراءة ملفاتك المشفرة .قم بتعطيل هذا الضبط قبل إعادة ضبط الجهاز. 85 طبضلا •أدوات التحكم عن بعد :اضبط لكي تسمح بالتحكم في جهازك المفقود أو المسروق عند بُعد عبر اإلنترنت .لكي تستخدم هذه الميزة ،يجب عليك تسجيل الدخول إلى حسابات سامسونج و.Google – –إضافة حساب :أضف أو اعرض حسابات سامسونج أو .Google – –استخدام شبكات السلكية :اضبط لكي تسمح بتحميع بيانات الموقع ولتحديد موقع جهازك المفقود أو المسروق عبر Wi-Fiوشبكات المحمول. •تنبيه تغيير بطاقة :SIMقم بتنشيط الميزة "البحث عن هاتفي". •صفحة ويب :SamsungDiveادخل إلى موقع SamsungDiveعلى الويب ( .)www.samsungdive.comيمكنك تتبع جهازك المسروق أو المفقود والتحكم فيه من خالل موقع SamsungDiveعلى الويب. •إعداد قفل بطاقة :SIM – –قفل بطاقة :SIMقم بتنشيط أو إلغاء تنشيط ميزة قفل PINلطلب رمز PINقبل استخدام الجهاز. – –تغيير رمز PINلبطاقة :SIMقم بتغيير رمز PINالمستخدم للوصول إلى بيانات SIMأو .USIM •جعل كلمات المرور مرئية :افتراضيًا ،يقوم الجهاز بإخفاء كلمات المرور لألمان .اضبط الجهاز لعرض كلمات مرورك كما تدخلها. •مسؤولوا األجهزة :اعرض مسؤولي الجهاز المثبتة على الجهاز .يمكنك السماح لمسؤولو الجهاز بتطبيق سياسات جديدة على الجهاز. •مصادر غير معروفة :اختر تنزيل التطبيقات من أي مصدر .في حالة عدم اختيارها ،قم بتنزيل التطبيقات فقط من سوق .Play •بيانات االعتماد الموثوق بها :استخدم الشهادات وأوراق االعتماد لضمان االستخدام اآلمن لتطبيقات متنوعة. •تثبيت من وحدة تخزين الجهاز :قم بتثبيت الشهادات المشفرة المخزنة على مخزن .USB •مسح بيانات االعتماد :امسح محتويات أوراق االعتماد من الجهاز وأعد ضبط كلمة المرور. 86 طبضلا اللغة واإلدخال قم بتغيير الضبط إلدخال النص. اللغة حدد لغة العرض لكل القوائم والتطبيقات. أولي حدد نوع لوحة مفاتيح افتراضية إلدخال النصوص. الكتابة في Google voice لتغيير ضبط اإلدخال الصوتي ،اضغط على . •تحديد لغات اإلدخال :حدد لغات اإلدخال للتعرف على إدخال النصوص. •حظر الكلمات المسيئة :اضبط لمنع الجهاز من التعرف على الكلمات العدائية عند اإلدخل الصوتي. لوحة مفاتيح Samsung لتغيير ضبط لوحة مفاتيح سامسونج ،اضغط على . •أنواع لوحة المفاتيح الطولية :قم بتغيير تصميم لوحة المفاتيح. •لغة اإلدخال :حدد لغات من إدخال النصوص. •نص تنبؤي :قم بتفعيل وضع التنبؤ بالكلمات استنا ًدا إلى طريق اإلدخال وعرض اقتراحات الكلمات .يمكنك أيضًا تخصيص ضبط توقع الكلمات. •إدخال مستمر :اضبط إلدخال نص بواسطة مسح إصبعك على لوحة المفاتيح. •سحب لوحة المفاتيح :اضبط لتبديل أوضاع إدخال النصوص بواسطة المسح بإصبعك على لوحة المفاتيح لليسار أو لليمين بعرض لوحة المفاتيح. •كتابة باليد :قم بتنشيط وضع الكتابة اليدوية .يمكنك أيضًا تغيير الضبط لوضع الكتابة اليدوية ،مثل التعرف على الوقت ،أو سمك القلم ،أو لون القلم. 87 طبضلا •دخال الصوت :قم بتنشيط ميزة اإلدخال الصوتي إلدخال النصوص صوتيًا من خالل لوحة مفاتيح سامسونج. •تكبير تلقائي :اضبط الجهاز لتكبير الحرف األول تلقائيا ً بعد عالمة ترقيم نهائية ،مثل نقطة ،عالمة استفهام ،أو عالمة تعجب. ً ضغطا مزدوجً ا على شريط المسافة. •وضع عالمات ترقيم تلقائيا :اضبط الجهاز إلدراج مسافة عندما تضغط •معاينة الحرف :اضبط الجهاز لعرض صورة كبيرة لكل حرف تضغط عليه. •صوت نقر المفاتيح :اضبط الجهاز لكي يصدر صو ًتا عندما يتم الضغط على أحد المفاتيح. •برنامج تعليمي :تعلم كيفية إدخال نص باستخدام لوحة مفاتيح سامسونج. •إعادة ضبط اإلعدادات :أعد تعيين ضبط لوحة مفاتيح سامسونج. البحث الصوتي •اللغة :حدد لغة للتعرف الصوتي. •البحث اآلمن :اضبط الجهاز لفلترة النصوص والصور الواضحة من نتائج البحث بالجهاز. •حظر الكلمات المسيئة :قم بإخفاء الكلمات العدائية من نتائج البحث الصوتي. إخراج نص إلى حديث •محرك TTSالمفضل :حدد محرك البحث عن الكالم .لتغيير الضبط لمحركات البحث عن الكالم ،اضغط على •سرعة الحديث :حدد سرعة لميزة نص-إلى-كالم. •االستماع إلى مثال :استمع إلى النص المنطوق كمثال. •وضع القيادة :قم بتنشيط وضع القيادة لضبط الجهاز لقراءة المحتويات بصوت عالي. سرعة المؤشر اضبط سرعة المؤشر للماوس أو لوحة التتبع المتصلة بالجهاز. 88 . طبضلا نسخ احتياطي وإعادة الضبط قم بتغيير الضبط إلدارة الضبط والبيانات. •النسخ االحتياطي لبياناتي :اضبط لعمل نسخة احتياطية من الضبط وبيانات التطبيقات على خادم .Google •نسخ الحساب احتياطيا :اضبط حساب النسخ االحتياطي على Googleوقم بتعديله. •استعادة تلقائية :اضبط الستعادة الضبط وبيانات التطبيقات عند إعادة تثبيت التطبيقات على الجهاز. •إعادة تعيين بيانات المصنع :أعد ضبط إعداداتك على القيم االفتراضية للمصنع واحذف جميع البيانات. التاريخ والوقت ادخل وقم بتعديل الضبط التالي للتحكم في كيفية عرض الجهاز للوقت والتاريخ. إذا ظلت البطارية فارغة بالكامل ،أو في حالة إزالتها من الجهاز ،سيتم إعادة تعيين التاريخ والوقت. •التاريخ والوقت التلقائي ::يقوم بتحديث الوقت تلقائيًا عند التنقل عبر المناطق الزمنية. •ضبط التاريخ :اضبط التاريخ الحالي يدويًا. •ضبط الوقت :اضبط الوقت الحالي يدويًا. •منطقة زمنية تلقائية ::اضبط لتلقي معلومات المناطق الزمنية من الشبكة عندما تنتقل بعرض المناطق الزمنية. •تحديد المنطقة الزمنية :اضبط المنطقة الزمنية المحلية. •استخدام تنسيق 24ساعة :زمن العرض بتنسيق -24ساعة. •تحديد تنسيق التاريخ :حدد تنسيق التاريخ. 89 طبضلا إمكانية الوصول تعتبر خدمات الوصول من بين الميزات الخاصة لمن يعانون من بعض اإلعاقات البدنية .قم بالوصول إلى الضبط التالي لتحسين إمكانية الوصول إلى الجهاز: •تدوير تلقائي للشاشة :قم بضبط الواجهة لتدور تلقائيًا عندما تقم بتدوير الجهاز. •نطق كلمات المرور :اضبط الجهاز لقراءة كلمات المرو بصوت عالي عند إدخالك لها باستخدام .TalkBack •الرد على/إنهاء المكالمة: – –مفتاح الرد :اضبط الجهاز للرد على مكالمة واردة عندما تضغط على زر الصفحة الرئيسية. – –ينهي مفتاح التشغيل المكالمات :اضبط الجهاز إلنهاء المكالمة عند الضغط على زر التشغيل. •اختصار إمكانية الوصول :قم بإضافة اختصار لضبط إمكانية الوصول في القائمة السريعة التي تظهر عندما تضغط مطوالً على زر التشغيل. •زمن توقف الشاشة :اضبط طول مدة انتظار الجهاز قبل إيقاف تشغيل اإلضاءة الخلفية للشاشة. • :TalkBackقم بتنشيط TalkBackوالذي يوفر رد الفعل الصوتي. •تثبيت برامج نصية على الويب :اضبط التطبيقات لتثبيت البرامج النصية للويب لكي تجعل الوصول إلى محتوى الويب أكثر سهولة. •حجم الخط :قم بتغيير حجم الخط. •صوت أحادي :قم بتمكين الصوت األحادي عندما تستمع إلى الصوت عبر سماعة أذن واحدة. •إيقاف تشغيل جميع األصوات :اكتم جميع أصوات الجهاز. •انقر مع االستمرار فوق المهلة :اضبط زمن التعرف للضغط المطول على الشاشة. 90 طبضلا خيارات المطور قم بتغيير الضبط لتطوير التطبيق. •تصحيح :USBقم بتنشيط وضع تصحيح USBلتوصيل جهازك بكمبيوتر باستخدام كبل .USB •معرف تطوير الجهاز :اعرض معرف تطوير جهازك. •السماح بالمواقع الوهمية :اسمح بإرسال المواقع الوهمية ومعلومات الخدمة إلى خدمة مدير المواقع بهدف االختبار. •كلمة مرور نسخ احتياطي لسطح المكتب :اضبط كلمة مرور لتأمين النسخ االحتياطي من البيانات. •وضع التقييد :اضبط الجهاز لكي يومض الشاشة عندما تقوم التطبيقات بأداء تعبيرات تطبيقية. •عرض مكان المؤشر :اضبط طريقة عرض اإلحداثيات والمسارات الخاصة بالمؤشر عندا تلمس الشاشة. •عرض اللمسات :اضبط لعرض المؤشر عندما تلمس الشاشة. •عرض تحديثات الشاشة :اضبط لكي يومض مناطق من الشاشة عند تحديثها. •عرض استخدام :CPUاضبط لسرد جميع العمليات النشطة. •فرض عرض وحدة معالجة الرسومات :اضبط الستخدام تسريع األجهزة بنظام 2Dلتحسين األداء الرسومي. •مقياس حركة اإلطار :حدد سرعة لفتح وغلق النوافذ المنبثقة. •مقياس حركة النقل :حدد سرعة للتبديل بين الشاشات. •عدم االحتفاظ باألنشطة :اضبط إلنهاء تطبيق قيد التشغيل عندما تقوم بتشغيل تطبيق جديد. •تقييد عدد العمليات التي تتم في الخلفية :اضبط لتقييد عدد العمليات التي يمكن تشغيلها في الخلفية. •عرض كل :ANRاضبط الجهاز لتنبيهك إلى التطبيقات التي ال تستجيب التي يجري تشغيلها في الخلفية. حول الجهاز ادخل معلومات الجهاز وقم بتحديث برنامج الجهاز. 91 حل المشكالت عند تشغيل الجهاز أو أثناء استخدامه ،فسوف يطلب منك إدخال أحد الرموز التالية: •كلمة المرور :عند تفعيل ميزة قفل الجهاز ،يجب عليك إدخال كلمة المرور التي قمت بضبطها للجهاز. • :PINعند استخدام الجهاز ألول مرة أو عند تفعيل طلب رمز ،PINيجب عليك إدخال رمز PINالمرفق مع بطاقة SIMأو .USIMيمكنك تعطيل هذه الميزة باستخدام القائمة قفل بطاقة .SIM • :PUKيتم إغالق بطاقة SIMأو ،USIMعاد ًة كنتيجة إلدخال رمز PINبطريقة خاطئة عدة مرات .يجب إدخال رمز PUKالمقدم من جانب مزود الخدمة. • :PIN2عند تدخل إلى قائمة تطلب منك إدخال رمز ،PIN2يجب عليك إدخال رمز PIN2المرفق ببطاقة SIM أو .USIMلمعرفة التفاصيل ،يُرجى االتصال بمزوِّ د الخدمة الخاص بك. يعرض الجهاز الشبكة أو رسائل الخطأ الخاصة بالخدمة •عندما تتواجد في مناطق تكون فيها اإلشارات ضعيفة أو االستقبال ضعيفاً ،فقد تفقد االستقبال .انتقل إلى منطقة أخرى وحاول ثانية. •ال يمكنك الوصول إلى بعض الخيارات بدون اشتراك .اتصل بمزود الخدمة لمزيد من التفاصيل. تستجيب شاشة اللمس ببطء أو بشكل غير صحيح إذا كان جهازك يحتوي على شاشة لمس وشاشة اللمس ال تستجيب بشكل صحيح ،جرب اآلتي: •أزل أي أغطية واقعية من شاشة اللمس .قد تمنع األغطية الواقية الجهاز من التعرف على إدخاالتك وال يُوصى بها لألجهزة التي تحتوي على شاشة لمس. •تأكد من أن يديك نظيفة وجافة عند الضغط على شاشة اللمس. •أعد تشغيل جهازك لمسح أي أغطاء مؤقتة بالبرنامج. •تأكد من تحديث برنامج جهازك بأحدث نسخة. •إذا خدشت شاشة اللمس أو تلفت ،أحضرها إلى مركز خدمة سامسونج المحلي التابع له. 92 الكشملا لح يتجمد جهازك أو تظهر أخطاء فادحة إذا توقف جهازك عن العمل أو علق ،فقد تحتاج إلى إغالق البرامج أو إعادة ضبط الجهاز الستعادة عمل الوظائف .في حالة تجمد الجهاز وعدم صدور أي استجابة منه ،اضغط مطوالً على زر التشغيل لمدة 10-8ثوان .يتم إعادة تشغيل الجهاز تلقائياً. إذا لم يحل هذا المشكلة ،أعد ضبط بيانات المصنع .على شاشة التطبيقات ،اضغط على الضبط ← نسخ احتياطي وإعادة الضبط ← إعادة تعيين بيانات المصنع ← إعادة تعيين الجهاز ← مسح الكل. جاري تفويت المكالمات عندما تتواجد في مناطق تكون فيها اإلشارات ضعيفة أو االستقبال ضعيفاً ،فقد تفقد اتصالك بالشبكة .انتقل إلى منطقة أخرى وحاول ثانية. المكالمات الصادرة غير متصلة •تأكد من أنك ضغطت على مفتاح "اتصال". •تأكد من استخدامك لشبكة الهاتف الخلوي الصحيحة. •تأكد من أنك لم تقم بضبط ميزة حظر المكالمات لرقم الهاتف الذي تتصل به. المكالمات الواردة غير متصلة •تأكد من تشغيل جهازك. •تأكد من استخدامك لشبكة الهاتف الخلوي الصحيحة. •تأكد من أنك لم تقم بضبط ميزة حظر المكالمات لرقم الهاتف الوارد. ال يمكن لآلخرين سماعك وأنت تتحدث أثناء المكالمة •تأكد من أنك ال تحجب الميكروفون المضمن. •احرص على أن يكون الميكروفون قريبا ً من فمك. •في حالة استخدام سماعة ،تأكد من توصيلها بشكل سليم. 93 الكشملا لح جودة الصوت ضعيفة •تأكد من أنك ال تعترض طريق الهوائي الداخلي للجهاز. •عندما تتواجد في مناطق تكون فيها اإلشارات ضعيفة أو االستقبال ضعيفاً ،فقد تفقد االستقبال .انتقل إلى منطقة أخرى وحاول ثانية. عند االتصال من األسماء ،ال يتم اتصال المكالمة َّ مخزن في قائمة األسماء. •تأكد من أن الرقم الصحيح •أعد إدخال الرقم واحفظه ،إذا لزم األمر. •تأكد من أنك لم تقم بضبط حظر المكالمات لرقم الهاتف الخاص باالسم. الجهاز يصدر صوتا ً ورمز البطارية يشير إلى أن البطارية فارغة البطارية منخفضة .أعد شحن البطارية أو استبدلها لمواصلة استخدام الجهاز. ال يتم شحن البطارية بطريقة سليمة ،أو أن الجهاز ُيغلق •ربما تكون أطراف توصيل البطارية متسخة .امسح طرفي التوصيل ذوي اللون الذهبي بقطعة قماش نظيفة ناعمة، وحاول شحن البطارية ثانية. •إذا لم يتم شحن البطارية بالكامل بعد ذلك ،فعليك التخلص من البطارية القديمة بشكل سليم واستبدال أخرى جديدة بها (ارجع إلي المراسيم المحلية لديك للحصول علي تعليمات خاصة بطريقة التخلص السليمة). جهازك ساخن عند لمسه عند استخدام التطبيقات التي تتطلب مزيداً من الطاقة أو عند استخدام تطبيقات على جهازك لفترة زمنية ممتدة ،فقد يسخن جهازك .وهذا يعد أمرً ا طبيعيًا ،وينبغي أال يؤثر على عمر الجهاز أو على أدائه. 94 الكشملا لح تظهر رسائل الخطأ عند تشغيل الكاميرا يجب توفر ذاكرة كافية في جهاز سامسونج وطاقة بطارية كافية لتشغيل تطبيق الكاميرا .إذا تلقيت رسالة خطأ عند تشغيل الكاميرا ،جرب ما يلي: •قم بشحن البطارية أو استبدلها ببطارية مشحونة بالكامل. •قم بإخالء جزء من الذاكرة عن طريق نقل الملفات إلى جهاز كمبيوتر أو بحذف ملفات من جهازك. •أعد تشغيل الجهاز .إذا كنت ال تزال تواجه متاعب مع تطبيق الكاميرا بعد محاولة هذه التلميحات ،اتصل بمركز خدمة سامسونج. تظهر رسائل الخطأ عند فتح ملفات موسيقى قد ال تعمل بعض ملفات الموسيقى على جهاز سامسونج لعدة أسباب .إذا تلقيت رسائل خطأ عند فتح ملفات الموسيقى على جهازك ،جرب اآلتي: •قم بإخالء جزء من الذاكرة عن طريق نقل الملفات إلى جهاز كمبيوتر أو بحذف ملفات من جهازك. •تأكد أن ملف الموسيقى ليس محميا ً بنظام ( .Digital Rights Management (DRMإذا كان الملف محميا ً بنظام ،DRMتأكد من أن لديك الترخيص أو المفتاح السليم لتشغيل الملف. •تأكد من أن جهازك يدعم نوع الملف. لم يتم تحديد موقع جهاز بلوتوث آخر •تأكد من تنشيط ميزة السلكي البلوتوث على جهازك. •تأكد من تنشيط ميزة السلكي البلوتوث على الجهاز الذي تريد االتصال به ،إذا لزم األمر. •تأكد من وجود جهازك وجهاز البلوتوث اآلخر ضمن الحد األقصى لنطاق البلوتوث ( 10أمتار). إذا لم تؤدي التلميحات الموضحة أعاله إلى حل المشكلة ،اتصل على مركز خدمة سامسونج. 95 الكشملا لح ال يتم تأسيس اتصال عند توصيل الجهاز بالكمبيوتر •تأكد أن كبل USBالذي تستخدمه متوافق مع الجهاز. •تأكد من وجود برامج التشغيل المناسبة مثبتة ومحدثة على جهاز الكمبيوتر الخاص بك. •إذا كنت أحد مستخدمي ،Windows XPفتأكد من توفر نظام التشغيل Windows XP Service Pack 3 أو أعلى على الكمبيوتر لديك. •تأكد من توفر Samsung Kies 2.0أو Windows Media Player 10أو أعلى على الكمبيوتر لديك. تظهر فجوة صغيرة حول الجزء الخارجي من غالف الجهاز •هذه الفجوة ميزة صناعية ضرورية وقد تحدث بعض االهتزازات أو الصدمات ألجزاء الجهاز. •وبمرور الوقت ،قد يؤدي االحتكاك بين هذه األجزاء إلى اتساع هذه الفجوة قليالً. 96 قد تختلف بعض المحتويات الموجودة في هذا الدليل عن تلك الموجودة في جهازك حسب برنامج الجهاز أو مزود الخدمة الخاص بك. Arabic. 10/2012. Rev. 1.0 www.samsung.com