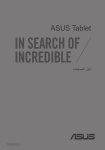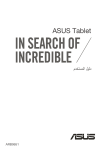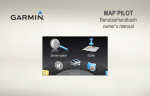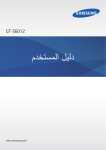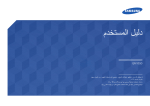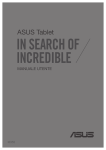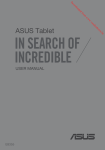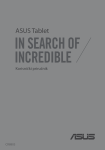Download ASUS Pad(TF701T) User's Manual
Transcript
ASUS Tablet دليل المستخدم ARB8803 ARB8803 اإلصدار األول نوفمبر 2013 معلومات حقوق الطبع والنشر اليجوز إعادة إنتاج أي جزء من هذا الدليل ،بما في ذلك المنتجات والبرامج الواردة فية ،أو نقلة أو نسخة أو تخزينه فى أي نظام قابل لالستعادة أو ترجمتة إلى أي لغة بأي شكل أو بأي وسيلة ،احتياطية ،دون الحصول على التصريح الكتابي الصريح من ( .ASUSTEK COMPUTER INCالمشار إليها فيما بعد باسم “.)”ASUS توفر ASUSهذا الدليل “كما هو” دون أى ضمان من أى نوع ،صريح أو ضمنى ،على سبيل المثال ال الحصر الضمانات المضمنة أو أحكام القاباية للمتاجرة أو المالءمة لغرض معين .فى أى حال من األحوال ،لن تكون ASUSأو مديروها أو موظفوها أو مسؤولوها أو وكالؤها مسؤولين عن أى تلف غير مباشر أو خاص أو عرضى أو الحق (بما فى ذلك التلف الناجم عن خسائر فى األرباح أو األعمال التجارية أو خسارة االستخدام أو البيانات أو مقاطعة األعمال التجارية أو ماشابة) ،حتى فى حالة نصيحة ASUS باحتمالية حدوث مثل هذا التلف الناجم عن أي عيب أو خطأ فى هذا الدليل أو المنتج. المنتجات وأسماء الشركات الواردة فى هذا الدليل ربما تكون أو ربما التكون عالمات تجارية مسجلة أو حقوق طبع ونشر لشركاتها المعنية ،ويتم استخدامها فقط للتعرف على المنتج أو الشرح ولمصلحة أصحابها ،دون أن يعتبر ذلك انتها ًَكا. تم توفير المواصفات والمعلومات الواردة فى هذا الدليل بغرض المعلومات فقط ،وتخضع للتغير فى أي وقت دون إخطار ،واليجب اعتبارها التزامًا من ناحية .ASUSالتتحمل ASUSأية مسؤولية ناجمة عن أية أخطاء أو عدم دقة يمكن أن يظهر فى هذا الدليل، بما فى ذلك المنتجات والبرامج الواردة فيه. حقوق الطبع والنشر © .ASUSTEK COMPUTER INC 2013كل الحقوق محفوظة. حدود المسؤولية ربما تظهر ظروف تقع فيها المسؤولية افتراضيا على ،ASUSتسطتيع فيها أن تحصل على تعويض من .ASUSفى كل من هذة الحاالت ،بعض النظر عن الحق الذى جعلك تطالب ASUSبتقديم تعويض ،فإن ASUSلن تكون مسؤولة عن أية أضرار أكثر من اإلصابة الجسدية (بما فى ذلك الوفاة) والتلف الذى يلحق بالعقارات والممتلكات الشخصية المادية أو أى تلف آخر فعلى ومباشر ناجم عن حذف أو اإلخفاق فى القيام بالواجبات القانونية بموجب بيان الضمان هذا ،حتى سعر التعاقد المدرج الخاص لكل منتج. ستكون ASUSمسؤولة فقط عن أو ستعوضك عن الخسائر أو التلف أو المطالبات القائمة على التعاقد أو الضرر غير المقصود أو االنتهاك الحادث وفقا لبيان الضمان هذا. ينطبق هذا الحد أيضًا على موردى ASUSوبائعيها .هذا هو الحد األقصى للمسؤولية الجمعية لـ ASUSومورديها وبائعيها. فى أى حال من األحوال ،لن تكون ASUSمسؤولة عن أي مما يلى ( )1مطالبات األطراف األخرى ضدك للحصول على تعوضيات؛ ( )2خسارة أو التلف الالحق بسجالت أو بياناتك أو ( )3التلف الخاص أو العرضى أو غير المباشر أو أى تلف اقتصادى الحق (بما فى ذلك خسارة األرباح أو المدخرات ) حتى إذا تم إخطار ASUSأو مورديها أو بائعيها باحتمالية هذا التلف. الخدمة والدعم يرجى زيارة موقع الويب متعدد اللغات http://support.asus.com دليل المستخدم جهاز ASUSاللوحي 2 جدول المحتويات لمحة عن هذا الدليل 6....................................................................... االصطالحات المستخدمة في هذا الدليل7................................................ تنسيقات الطباعة 7......................................................................... احتياطات السالمة 8......................................................................... شحن الجهاز 8............................................................................. استخدام جهاز ASUSاللوحي الشخصي 8......................................... احتياطات الطائرات 8.................................................................... محتويات العبوة 9........................................................................... الفصل األول :إعداد مكونات الجهاز تعرف على جهاز ASUSاللوحي الخاص بك12....................................... المنظر األمامي 12........................................................................ المنظر الخلفي13.......................................................................... الفصل الثاني :استخدام جهاز ASUSاللوحي الشخصي إعداد جهاز ASUSاللوحي18........................................................... شحن جهاز ASUSاللوحي 18......................................................... تشغيل ASUSاللوحي 20............................................................... تعليمات تشغيل جهاز ASUSاللوحي21................................................ توصيل شاشة تتوافق مع منفذ 24................................................ HDMI استخدام قاعدة اإلرساء المتنقلة 25......................................................... التعرف على قاعدة اإلرساء المتنقلة 25.................................................. تركيب جهاز ASUSاللوحي بوحدة اإلرساء 29...................................... شحن جهاز ASUSاللوحي على وحدة اإلرساء المتنقلة من 30........... ASUS مزالج وحدة اإلرساء المتنقلة 32......................................................... استخدام لوحة اللمس34................................................................... إزالة جهاز ASUSاللوحي من وحدة اإلرساء 36..................................... 3 K00F الفصل الثالث:التعامل مع نظام ™Android بدء التشغيل للمرة األولى 38............................................................... شاشة تأمين نظام تشغيل ™39............................................... Android إلغاء قفل الجهاز 39....................................................................... إضافة خلفية إلى شاشة القفل 40.......................................................... إضافة عنصر واجهة إلى شاشة القفل 40................................................ الدخول إلى خدمة 41................................................. Google Now الشاشة الرئيسية 42......................................................................... طرق عرض الشاشة43................................................................... قفل دوران الشاشة 44..................................................................... التواصل مع العالم44....................................................................... االتصال بشبكات 44............................................................. Wi-Fi استخدام 45.................................................................Bluetooth استخدام التطبيقات وعناصر الواجهة 47.................................................. إنشاء اختصارات التطبيقات47........................................................... إزالة التطبيقات من الشاشة الرئيسية47.................................................. عرض معلومات التطبيق48.............................................................. إنشاء مجلد التطبيق 49.................................................................... عرض التطبيقات أسفل شاشة آخر االستخدامات 50.................................... مدير المهام52............................................................................. مدير الملفات53............................................................................. الوصول إلى وحدة التخزين الداخلية53.................................................. الوصول إلى جهاز التخزين الخارجي53................................................ اإلعدادات 55................................................................................ إعدادات ASUSالسريعة55........................................................ إيقاف تشغيل ASUSاللوحي 57......................................................... ضبط ASUSاللوحي وضع السكون 57.............................................. دليل المستخدم جهاز ASUSاللوحي 4 الفصل الرابع :التطبيقات ال ُمثبتة ُمسب ًقا التطبيقات المتميزة المُثبتة مُسب ًقا60........................................................ موسيقي 60.........................................................................Play الكاميرا 61............................................................................. المعرض 65............................................................................. 71............................................................................. بريد 73............................................................................. Gmail سوق 74............................................................................ Play الخرائط 75............................................................................. تطبيق 76................................................................. MyLibrary تطبيق 81................................................................ SuperNote تطبيق 85............................................................ Audio Wizard تطبيق 86................................................................App Locker ( Widgetsعناصر واجهة المستخدم)89.............................................. بطارية 90....................................................................... ASUS الملحقات بيان لجنة االتصاالت الفيدرالية 92....................................................... معلومات التعرض للترددات الالسلكية (93.................................... )SAR بيان تحذير من وزارة الصناعة الكندية93............................................... بيان مطابقة االتحاد األوروبي 94........................................................ تفادي فقدان السمع 94..................................................................... عالمة 95..............................................................................CE معلومات التعرض للترددات الالسلكية ()SAR -المجلس األوروبي (96.....)CE متطلبات سالمة الطاقة96................................................................. خدمات ASUSإلعادة التدوير/االسترجاع 96......................................... إشعار حول الطبقة العازلة 96............................................................ التخلص بشكل سليم98.................................................................... 5 K00F لمحة عن هذا الدليل ترد بهذا الدليل مجموعة من المعلومات تتناول خصائص برامج جهاز ASUSاللوحي ومكوناته ِ المادية مقسمة إلى فصول على النحو التالي: الفصل األول :إعداد مكونات الجهاز يتناول هذا الفصل المكونات المادية جهاز ASUSاللوحي بالتفصيل. الفصل الثاني :استخدام جهاز ASUSاللوحي الشخصي يعرض هذا الفصل كيفية استخدام األجزاء المختلفة للكمبيوتر اللوحي الشخصي. الفصل الثالث :التعامل مع نظام ™Android يعرض هذا الفصل لمحة عامة عن كيفية استخدام نظام ™ Androidب جهاز ASUSاللوحي الشخصي. الفصل الرابع :التطبيقات المُثبتة م ً ُسبقا ً مسبقا على جهاز جهاز ASUSاللوحي الخاص بك. يستعرض هذا الفصل التطبيقات المثبتة الملحقات يتضمن هذا القسم المالحظات وبيانات السالمة لجهاز جهاز ASUSاللوحي. دليل المستخدم جهاز ASUSاللوحي 6 االصطالحات المستخدمة في هذا الدليل قد تجد بعض الرسائل المستخدمة للفت االنتباه إلى المعلومات الرئيسية في هذا الدليل ،ومن بين هذه الرسائل: هام! تحتوي هذه الرسالة على بعض المعلومات المهمة التي يجب اتباعها إلتمام مهمة معينة. مالحظة :تحتوي هذه الرسالة معلومات وإرشادات إضافية تسهم في إتمام المهام. تحذير! تحتوي هذه الرسالة على معلومات مهمة يجب اتباعها للمحافظة على سالمتك عند أداء المهام وتجنب إلحاق أية أضرار بالمكونات المادية جهاز ASUSاللوحي والبيانات المخزنة فيه. تنسيقات الطباعة ض عري مائ ل 7 يشير هذا التنسيق إلى ضرورة تحديد قائمة أو عنصر. = =يشير هذا التنسيق إلى األقسام التي يمكنك الرجوع إليها في هذا الدليل. K00F احتياطات السالمة شحن الجهاز تأكد من شحن جهاز ASUSاللوحي قاعدة تثبيت محمولة بالكامل قبل استخدامه في وضع البطارية لفترات طويلة .تذكر أن محول الطاقة يشحن جهاز ASUSاللوحي قاعدة تثبيت محمولة طالما أنه موصل بمصدر طاقة التيار المتردد .تذكر أن شحن جهاز ASUSاللوحي قاعدة تثبيت محمولة يستغرق وق َتا أطول أثناء استخدام الجهاز. ً متصال بمصدر الطاقة عند شحن البطارية هام! ال تترك جهاز ASUSاللوحي قاعدة تثبيت محمولة لاً تمامًا .جهاز ASUSاللوحي قاعدة تثبيت محمولة غير مصمم ليتم تركه موصو بمصدر الطاقة لفترات طويلة من الوقت. استخدام جهاز ASUSاللوحي الشخصي يقتصر استخدام جهاز ASUSاللوحي على األماكن التي تتراوح درجات الحرارة فيها بين صفر (32 درجة فهرنهايت) و 35درجة مئوية ( 95درجة فهرنهايت). قد يؤدي تعرض البطارية لدرجات الحرارة المرتفعة ج ًدا أو المنخفضة ج ًدا لفترات طويلة إلى نفاذ طاقتها بسرعة وقصر عمرها االفتراضي .للحصول على أفضل أداء للبطارية ،تأكد من أنها تخضع لدرجة حرارة البيئة المحيطة الموصى بها. احتياطات الطائرات يُرجى االتصال بشركة الطيران للتعرف على الخدمات التي تقدمها الشركة لرحالت الطيران والتعليمات التي يجب اتباعها عند استخدام جهاز ASUSاللوحي أثناء رحلة الطيران. هام! يمكنك تمرير جهاز ASUSاللوحي على أجهزة أشعة إكس الموجودة في المطارات (المستخدمة مع العناصر الموضوعة على أحزمة النقل) ،ولكن تجنب تعرضها ألجهزة الكشف المغناطيسية أو العصي المغناطيسية. دليل المستخدم جهاز ASUSاللوحي 8 محتويات العبوة مهايئ الطاقة جهاز ASUSاللوحي blet كبل إرساء USB S Ta ASU دليل االستخدام بطاقة الضمان مالحظة: •اتصل فورً ا ببائع التجزئة ،حال عدم وجود أي من المحتويات أو تعرضها للتلف. •يختلف مهايئ الطاقة المرفق تبعًا للدولة أو المنطقة. 9 K00F دليل المستخدم جهاز ASUSاللوحي 10 الفصل األول: إعداد مكونات الجهاز 11 K00F تعرف على جهاز ASUSاللوحي الخاص بك المنظر األمامي مستشعر اإلضاءة المحيط يقوم مستشعر اإلضاءة المحيط بالكشف عن حجم الضوء المحيط في المكان الذي تتواجد به. ويسمح للجهاز بضبط سطوع الشاشة تلقائيًا ً وفقا لظروف اإلضاءة المحيطة. كاميرا أمامية تتيح لك الكاميرا األمامية المدمجة في الكمبيوتر اللوحي التقاط الصور أو تسجيل مقاطع الفيديو. لوحة شاشة لمسية ّ تمكنك لوحة الشاشة اللمسية من تشغيل جهاز ASUSاللوحي باستخدام اإليماءات اللمسية. دليل المستخدم جهاز ASUSاللوحي 12 المنظر الخلفي ميكروفون يمكن استخدام الميكروفون الداخلي من أجل مكالمات الفيديو الجماعية أو المرويات الصوتية أو التسجيالت الصوتية البسيطة. نظام مكبر الصوت تتيح لك سماعات الصوت سماع األصوات مباشرة من جهاز ASUSاللوحي .ويتم التحكم فى مزايا الصوت من خالل برنامج. الكاميرا الخلفية تتيح لك الكاميرا الخلفية المدمجة التقاط صور عالية الجودة أو تسجيل مقاطع فيديو عالية الجودة. 13 K00F زر الطاقة اضغط على زر الطاقة لمدة ثانيتين لتشغيل هاتف جهاز ASUSاللوحي خاصتك أو إنهاء وضع االستعداد. إليقاف تشغيل هاتف جهاز ASUSاللوحي خاصتك ،اضغط على زر الطاقة لمدة ثانيتين وعند مطالبتك ،انقر ( Power Offإيقاف التشغيل) ثم انقر ( OKموافق). لقفل هاتف جهاز ASUSاللوحي خاصتك أو وضعه في وضع االستعداد ،اضغط على زر الطاقة وحرره بسرعة. في حالة عدم استجابة جهاز ASUSاللوحي لألوامر ،اضغط مع االستمرار على زر ثوان إليقاف تشغيله جبر ًّيا. الطاقة لمدة ثمان ()8 ٍ مهم! • عندما يصبح الكمبيوتر اللوحي من ASUSغير نشط لمدة دقيقة واحدة ( ،)1سينتقل تلقائيًا إلى وضع االستعداد. •قد يؤدي إعادة تشغيل النظام جبريًا إلى فقد البيانات ،لذا نوصي بشدة عمل نسخة احتياطية للبيانات بصورة منتظمة. مؤشر الطاقة يق ّدم مؤشر بيان الحالة هذا ذو اللونين مؤشرات مرئية عن حالة شحن البطارية. ارجع إلى الجدول الوارد أدناه لمزيد من التفاصيل: اللون أخضر برتقالي اللون كامل الشحن. وضع الشحن. خافت لم يتم توصيل الكمبيوتر اللوحي من شركة ASUSبمصدر الطاقة. زر مستوى الصوت يتيح زر ( Volumeمستوى الصوت) زيادة مستوى الصوت أو خفضه في جهاز ASUSاللوحي. فتحة بطاقة Micro SD يأتي جهاز ASUSاللوحي مزو ًدا بفتحة قارئ بطاقات ذاكرة مدمجة إضافية تدعم تنسيقات بطاقتي microSDو microSDHCو.microSDXC دليل المستخدم جهاز ASUSاللوحي 14 منفذ Micro HDMI هذا المنفذ مخصص لموصل مايكرو لواجهة ( HDMIالوسائط المتعددة عالية الدقة) ومتوافق مع HDCPلـ HD DVDو Blu-rayوغير ذلك من عرض المحتوى المحمي. ّ منفذ مقبس مكبر الصوت /سماعة الرأس يتيح لك هذا المنفذ توصيل هاتف جهاز ASUSاللوحي خاصتك بمكبرات الصوت أو سماعة الرأس. مهم! هذا المنفذ ال يدعم ميكروفون خارجي. فتحات التثبيت قم بمحاذاة وتركيب خطافات المزالج في هذه الفتحات لتثبيت الكمبيوتر اللوحي بقاعدة إرساء ASUSالمحمولة ً تثبيتا محكمًا. منفذ قاعدة التركيب استخدم منفذ قاعدة اإلرساء لشحن وحدة البطارية أو لتوصيل الطاقة بالكمبيوتر اللوحي، إذا قمت بشراء قاعدة إرساء محمولة ،سيكون بإمكانك توصيلها بمنفذ الوحدة لدعم وظائف لوحة المفاتيح واللوحة اللمسية وفتحة البطاقة SDومنفذ .USB 3.0 15 K00F دليل المستخدم جهاز ASUSاللوحي 16 الفصل الثاني: استخدام جهاز ASUSاللوحي الشخصي 17 K00F إعداد جهاز ASUSاللوحي شحن جهاز ASUSاللوحي لشحن جهاز جهاز ASUSاللوحي: قم بتوصيل كابل وحدة إرساء USBبمهايئ الطاقة. أدخل الموصل الذي يحتوي ع لى 36دبوسً ا في ASUSاللوحي. قم بتوصيل مهايئ الطاقة بمأخذ تيار كهربي مؤرض. قم بشحن جهاز جهاز ASUSاللوحي لمدة ثمان ( )8ساعات قبل استخدامه في وضع البطارية للمرة األولى. دليل المستخدم جهاز ASUSاللوحي 18 هام! •استخدم فقط مهايئ الطاقة المرفق وكابل وحدة إرساء USBلشحن ASUSاللوحي .استخدام مهايئ طاقة مختلف قد يؤدي إلى تلف ASUSاللوحي. • قم بإزالة الغشاء الواقي من مهايئ الطاقة وكابل قاعدة إرساء USBقبل شحن جهاز ASUSاللوحي لتفادي وقوع خطر أو إصابة. •تأكد من توصيل مهايئ الطاقة في مأخذ التيار الصحيح الذي يتميز بمعدل دخل مناسب .وتقدر فولطية خرج هذا المهايئ بقوة 15فولت تيار مباشر 1.2 ،أمبير. • تأكد من إدخال الموصل الذي يحتوي على 36دبوسًا بالكامل في الكمبيوتر اللوحي. • عند استخدام جهاز ASUSاللوحي في وضع مهايئ الطاقة ،يجب أن يكون مقبس خرج التيار الكهربائي المؤرض قريبًا من الوحدة بحيث يسهل الوصول إليه. • تجنب وضع أية أجسام فوق جهاز ASUSاللوحي . مالحظات: • يمكن شحن جهاز ASUSاللوحي من خالل منفذ USBالموجود بالكمبيوتر عندما يكون في وضع السكون (إيقاف الشاشة) أو إيقاف تشغيل الطاقة فقط. • الشحن من خالل منفذ USBبجهاز كمبيوتر قد يستغرق وق ًتا أطول لكي يكتمل. • إذا لم يوفر جهاز الكمبيوتر الطاقة الكافية لشحن جهاز ASUSاللوحي؛ فاستخدم مأخذ التيار الكهربائي المؤرض كبديالً للشحن. 19 K00F تشغيل ASUSاللوحي اضغط لمدة ثانيتين ( )2تقريبًا على زر الطاقة شغيل جهاز ASUSاللوحي خاصتك. دليل المستخدم جهاز ASUSاللوحي 20 تعليمات تشغيل جهاز ASUSاللوحي باستخدامك للوحة الشاشة اللمسية ،يمكنك إجراء اللمسات التالية للتنقل عبر الجهاز والتفاعل معه وتشغيل الخصائص الحصرية التي يقدمها جهاز ASUSاللوحي. السحب/النقر مع االستمرار/الضغط لمدة طويلة o oلتحريك تطبيق ما ،انقر مع االستمرار فوقه ثم اسحبه إلى موقع جديد. o oلحذف تطبيق ما من الشاشة الرئيسية ،انقر مع االستمرار فوقه ثم اسحبه إلى الجانب العلوي من الشاشة. o oاللتقاط صورة للشاشة ،انقر مع االستمرار فوق . > ( ASUS Customized Settingإعداد مالحظة :لتمكين هذا اإلعداد ،انتقل إلى ASUSالمخصص) ثم ضع عالمة على Capture screenshots by holding the ( Recent Apps Keyالتقاط الصور بالضغط مع االستمرار على مفتاح التطبيقات الحديثة). 21 K00F النقر/اللمس o oانقر فوق تطبيق ما لتشغيله. o oمن تطبيق مدير الملفات ،انقر لتحديد ملف ما وفتحه. التصغير اسحب أصبعيك معًا على اللوحة اللمسية لتصغير صورة ما في المعرض أوالخرائط أواألماكن. دليل المستخدم جهاز ASUSاللوحي 22 التكبير اسحب األصبعين بعي ًدا على اللوحة اللمسية لتكبير صورة في المعرض أوالخرائط أواألماكن. التمرير مرر أصبعك لليمين أو لليسار على شاشة العرض اللمسية للتبديل بين الشاشات أو لقلب صفحات أي كتاب إلكتروني أو مجموعة من الصور. 23 K00F توصيل شاشة تتوافق مع منفذ HDMI اتبع الخطوات التالية لتوصيل شاشة تتوافق مع تقنية :HDMI قم بتوصيل موصل HDMIفائق الصغر في منفذ HDMIفائق الصغر الموجود في جهاز ASUSاللوحي. قم بتوصيل كبل HDMIبمنفذ HDMIالموجود في الشاشة التي تتوافق مع تقنية .HDMI دليل المستخدم جهاز ASUSاللوحي 24 استخدام قاعدة اإلرساء المتنقلة التعرف على قاعدة اإلرساء المتنقلة المنظر العلوي مزالج وحدة اإلرساء المتنقلة حرك مزالج قاعدة اإلرساء المتنقلة باتجاه اليسار لفك جهاز الكمبيوتر اللوحي من القاعدة. توفر لوحة المفاتيح مفاتيح QWERTYالمريحة للغاية في الكتابة ،كما أنها تمكنك من استخدام مفاتيح الوظائف والتحكم في الوظائف األخرى للوسائط المتعددة. مالحظة: 25 K00F لوحة اللمس تتيح لوحة اللمس للمستخدم استخدام إيماءات متعددة للتنقل على الشاشة ،مما يوفر أسلوب عمل حدسي له ،كما أنها تحاكي وظائف الماوس العادي. مالحظة :يُرجى الرجوع لقسم استخدام لوحة اللمس لمزيد من التفاصيل. خطافات المزالج تتمثل وظيفة خطافات المزالج في تثبيت ASUSاللوحي بقاعدة التركيب المحمولة ً تثبيتا محكمًا. موصل قاعدة التركيب موصل قاعدة اإلرساء على توصيل الكمبيوتر اللوحي بقاعدة اإلرساء المحمولة يعمل ِّ وبالتالي يصبح الكمبيوتر اللوحي مثل الكمبيوتر المحمول التقليدي .وعند توصيل الكمبيوتر اللوحي بالقاعدة ،يمكنك حينئ ٍذ االستمتاع بلوحة المفاتيح QWERTYالقياسية وخاصية توصيل USB 3.0وإمكانية تخزين SDوالبطارية ذات العمر االفتراضي الطويل الذي يصل إلى سبعة عشر ( )17ساعة. المفصل وتدعم هذه المفصلة جهاز الكمبيوتر اللوحي أثناء توصيله بقاعدة اإلرساء المحمولة ،كما أنها تساعد على حمل جهاز الكمبيوتر اللوحي في مكانه أثناء ضبطه في زوايا العرض المختلفة. دليل المستخدم جهاز ASUSاللوحي 26 المنظر الجانبي األيسر منفذ وحدة اإلرساء يساعد منفذ USBالموجود بقاعة اإلرساء والمكون من 36دبوس على توصيل الطاقة ً فضال عن شحن البطارية الداخلية ،كما أنه يساعد على شحن جهاز إلى قاعدة اإلرساء الكمبيوتر اللوحي وقاعدة اإلرساء المتنقلة في ذات الوقت. مؤشر الطاقة يق ّدم مؤشر بيان الحالة هذا ذو اللونين مؤشرات مرئية عن حالة شحن البطارية. ارجع إلى الجدول الوارد أدناه لمزيد من التفاصيل: 27 اللون أخضر برتقالي اللون كامل الشحن. وضع الشحن. خافت لم يتم توصيل الكمبيوتر اللوحي من شركة ASUSبمصدر الطاقة. K00F المنظر الجانبي األيمن فتحة بطاقة SD يوجد بجهاز الكمبيوتر اللوحي فتحة واحدة لقارئ بطاقات الذاكرة المدمجة تدعم تنسيقات بطاقة .SD منفذ USB 3.0 يساعد هذا المنفذ (الناقل التسلسلي العالمي) على سرعة نقل البيانات تصل إلى 5جيجا بايت/ثانية وهو متوافق مع اإلصدارات السابقة لـ .USB 2.0 دليل المستخدم جهاز ASUSاللوحي 28 تركيب جهاز ASUSاللوحي بوحدة اإلرساء لتركيب جهاز ASUSاللوحي بوحدة اإلرساء: مستو وثابت. ضع وحدة اإلرساء المتنقلة من ASUSعلى سطح ٍ قم بمحاذاة جهاز ASUSبوحدة اإلرساء المتنقلة من .ASUS أدخل جهاز ASUSاللوحي بثبات داخل المفصل ،تأكد من أن خطافات المزالج قد دخلت بالكامل في فتحات مفصل جهاز ASUSاللوحي وأن مزالج وحدة اإلرساء المتنقلة يتحرك إلى اليمين. هام! احرص دائمًا على حمل المجموعة بالكامل من أسفل عندما يكون جهاز ASUSاللوحي موصوالً بوحدة اإلرساء المتنقلة من .ASUS 29 K00F شحن جهاز ASUSاللوحي على وحدة اإلرساء المتنقلة من ASUS لشحن جهاز ASUSاللوحي على وحدة اإلرساء المتنقلة من :ASUS قم بتوصيل كابل وحدة إرساء USBبمهايئ الطاقة. أدخل الموصل المكون من 36دبوس في منفذ الـ USBالموجود في قاعدة اإلرساء المتنقلة. قم بتوصيل مهايئ الطاقة بمنفذ تيار كهربائي مؤرَّ ض. اشحن وحدة اإلرساء المتنقلة من ASUSلمدة ثماني ( )8ساعات قبل استخدامها في وضع البطارية ألول مرة. دليل المستخدم جهاز ASUSاللوحي 30 هام! • ال تستخدم سوى مهايئ الطاقة المرفق الخاص بجهاز ASUSاللوحي وكابل وحدة إرساء USB لشحن جهاز ASUSاللوحي أو عند تغيير وحدة اإلرساء المتنقلة من ASUSفقط .حيث قد يؤدي استخدام مهايئ طاقة مختلف إلى تلف هذين الجهازين. •تأكد من توصيل مهايئ الطاقة في مأخذ التيار الصحيح الذي يتميز بمعدل دخل مناسب .وتقدر فولطية خرج هذا المهايئ بقوة 15فولت تيار مباشر 1.2 ،أمبير. • ال تترك جهاز ASUSاللوحي أو وحدة اإلرساء المتنقلة من ASUSمتصلة بمصدر الطاقة بعد أن يكتمل الشحن .جهاز ASUSاللوحي أو وحدة اإلرساء المتنقلة غير مصممين ليظال متصلين لفترات طويلة بمصدر إمداد الطاقة. • عند استخدام جهاز ASUSاللوحي وهو موصل بمأخذ الطاقة ،يجب أن يكون المأخذ األرضي للتيار الكهربائي قريبًا من الوحدة بحيث يسهل الوصول إليه. 31 K00F مزالج وحدة اإلرساء المتنقلة تتميز بعض المفاتيح الموجودة بلوحة المفاتيح الخاصة بالوحدة المتنقلة بوظائفها المستقلة ويستخدم بعض منها مع المفتاح الوظيفي <.>Fn مالحظة :تختلف مواضع المفاتيح الخاصة على لوحة مفاتيح الوحدة المتنقلة حسب الدولة أو المنطقة ولكن تظل وظائفهم واحدة. للعودة إلى الصفحة السابقة. للتبديل بين تشغيل أو إيقاف تشغيل شبكة االتصال المحلية الالسلكية الداخلية. للتبديل بين تشغيل أو إيقاف تشغيل Bluetoothالداخلى. للتبديل بين تشغيل أ إيقاف تشغيل لوحة اللمس. لزيادة سطوع الشاشة. لخفض سطوع الشاشة. Fn للتبديل بين تشغيل أو إيقاف تشغيل مستشعر الضوء المحيط. Fn اللتقاط صورة سطح المكتب. Fn لبدء مستعرض الويب. Fn لفتح شاشة اإلعدادات (.)Settings Fn للعودة إلى المسار السابق عند تشغيل الموسيقى. Fn Fn Fn Fn دليل المستخدم جهاز ASUSاللوحي 32 لبدء تشغيل الموسيقى من قائمة التشغيل الخاصة بك .الستئناف تشغيل الموسيقى الحالية أو إيقافها مؤقتُا.لبدء تشغيل الموسيقى من قائمة التشغيل ،الستئناف تشغيل العرض الحالي أو ً مؤقتا. إيقافه لبدء تشغيل الموسيقى من قائمة التشغيل الخاصة بك .الستئناف تشغيل الموسيقى الحالية أو إيقافها مؤقتُا. لكتم صوت مكبر الصوت. لخفض مستوى صوت مكبر الصوت. لزيادة مستوى صوت مكبر الصوت. Fn لقفل جهاز ASUSاللوحي وتحويله إلى وضع السكون. Fn للعودة إلى الشاشة الرئيسية. PgUp Home لقفل جهاز ASUSاللوحي وتحويله إلى وضع السكون. PgDp End Home PgUp فعّل قائمة الخصائص والتي تعادل على الشاشة. PgDp Home PgUp End PgDp أو من التطبيقات الحالية المعروضة Home PgUp Fn End PgDp Home اضغط على مفتاح < >Fnوعلى مفاتيح األسهم للتمرير إلى أعلى أو إلى أسفل أو للتمرير إلى بداية المستند أو صفحة الويب. 33 K00F استخدام لوحة اللمس السحب واإلفالت حرك إصبعك فوق لوحة اللمس لتحريك المؤشر. النقر/النقر المزدوج انقر نقرة واحدة لتحديد عنصر .انقر نقرتين لتشغيل عنصر. تحريك اإلصبع قم بتحديد أحد العناصر ،ثم اضغط مع االستمرار على الزر األيسر .بعد ذلك ،مرر إصبعك اآلخر على لوحة اللمس لسحب العنصر وإفالته في موقع جديد. دليل المستخدم جهاز ASUSاللوحي 34 التمرير باستخدام إصبعين (ألعلى/ألسفل) حرك إصبعين للتمرير ألعلى أو ألسفل. التمرير باستخدام إصبعين (يسار/يمين) حرك إصبعين للتمرير يمي ًنا أو يسارً ا. انقر بإصبعين واستمر استخدم إصبعين الستمرار الضغط على عنصر محدد. 35 K00F إزالة جهاز ASUSاللوحي من وحدة اإلرساء إلزالة جهاز ASUSاللوحي من وحدة اإلرساء: مستو وثابت. ضع قاعدة اإلرساء المتنقلة على سطح ٍ حرك مزالج وحدة اإلرساء المتنقلة إلى اليسار لفك جهاز ASUSاللوحي من وحدة اإلرساء المتنقلة. ارفع جهاز ASUSاللوحي لفكه من وحدة اإلرساء المتنقلة. دليل المستخدم جهاز ASUSاللوحي 36 الفصل الثالث: التعامل مع نظام ™Android 37 K00F بدء التشغيل للمرة األولى عند استخدام جهاز ASUSاللوحي للمرة األولى ،تظهر سلسلة من الشاشات إلرشادك أثناء تهيئة اإلعدادات األساسية لنظام تشغيل ™.Android لبدء تشغيل الجهاز للمرة األولى: -1شغل جهاز ASUSاللوحي. . -2 اختر لغة ثم انقر فوق -3 حدد طريقة إدخال أو تنسيق لوحة المفاتيح ،ثم انقر فوق . -4من قائمة شبكات Wi-Fiالمتاحة ،انقر على اسم الشبكة ثم انقر على االتصال بالشبكة ،انقر على .لتخطي . مالحظة :بعض شبكات Wi-Fiقد تطلب منك إدخال رمز مرور. -5 - 6 -7 . حدد نوع مزامنة البيانات ثم انقر فوق اتبع اإلرشادات التي تظهر على الشاشة لتهيئة العناصر التالية: qحساب Google qإعدادات وخدمات Google عيّن التاريخ والوقت المحلي ثم انقر فوق . للدخول إلى ( Home Screenالشاشة الرئيسية). أو - 8انقر فوق -9في الشاشة الرئيسية ،انقر ( OKموافق) لبدء تصفح جهاز ASUSاللوحي. دليل المستخدم جهاز ASUSاللوحي 38 شاشة تأمين نظام تشغيل ™Android لوحة الوقت والتاريخ والطقس أيقونة القفل لوحة الخلفية وعناصر الواجهة مشغل Google Now إلغاء قفل الجهاز انقر واسحب 39 إلى . K00F إضافة خلفية إلى شاشة القفل اسحب لوحة الوقت والتاريخ إلى يمين الشاشة لعرض الخلفية ولوحة عناصر الواجهة ثم انقر فوق وحدد خلفية من المعرض أو خلفيات الشاشة. إضافة عنصر واجهة إلى شاشة القفل اسحب لوحة الوقت والتاريخ ولوحة عناصر الواجهة إلى يمين الشاشة لعرض الخلفية ولوحة عناصر الواجهة ثم انقر فوق وحدد أحد عناصر الواجهة. دليل المستخدم جهاز ASUSاللوحي 40 الدخول إلى خدمة Google Now انقر فوق على شريط النظام ثم اسحبها إلى األيقونة Google خدم ةGoogle Now تُعد خدمة Google Nowالخاصة بجهاز ASUSاللوحي بمثابة المساعد الشخصي ،فهي تبقيك على معرفة بالتحديثات الفورية ألحوال الطقس والمطاعم القريبة منك ومواعيد رحالت الطيران وجدولة المواعيد والمعلومات المتعلقة األخرى ،وذلك بنا ًء على محفوظات الويب الخاصة بك ومزامنة التقويمات والتذكيرات. 41 K00F الشاشة الرئيسية انقر لضبط إعدادات الموقع والتاريخ والتنبيه بالوقت منطقة إشعارات التنبيه واإلعدادات فتح خدمة بحث Google Voice انقر لالطالع على الرسائل اإللكترونية في تطبيق البريد اإللكتروني فتح خدمة بحث Google Text افتح شاشة كل التطبيقات االختصارات االختصارات شريط النظام عرض أحدث التطبيقات الرجوع إلى الشاشة الرئيسية اختصار إلى خدمات ™Android العودة إلى الشاشة السابقة دليل المستخدم جهاز ASUSاللوحي 42 طرق عرض الشاشة يمكن مستشعر الجاذبية المدمج مع محدد االتجاهات من تدوير الشاشة تلقائيًا وذلك ً وفقا لطريقة حملك للجهاز .يمكنك التبديل سريعًا بين عرض الشاشة األفقي أو الرأسي من خالل تحريك الكمبيوتر اللوحي يسارً ا أو يمي ًنا. العرض األفقي العرض الرأسي 43 K00F قفل دوران الشاشة افتراضيًا ،تغير شاشة ASUSاللوحي دورانها تلقائيًا من الوضع األفقي إلى العمودي والعكس بناء على الطريقة التي تحمل بها الجهاز. لتعطيل وظيفة التدوير التلقائي للشاشة ،اتبع الخطوات التالية: -1 انقر فوق في الشاش الرئيسية لفتح شاشة كل التطبيقات. > ( Accessibilityإمكانية الوصول) ثم انقر فوق -2انقر فوق ( Auto-rotate screenالتدوير التلقائي للشاشة) إللغاء التحديد. مالحظة :يمكنك ً أيضا تمكين/تعطيل وظيفة التدوير التلقائي من ASUS Quick Settings (إعدادات ASUSالسريعة) .لمزيد من التفاصيل ،يرجى الرجوع إلى قسم اإلعدادات. التواصل مع العالم االتصال بشبكات Wi-Fi تتيح تقنية شبكات Wi-Fiالالسلكية تبادل البيانات السلكيًا عبر الشبكة ،والستخدام شبكة ،Wi-Fi قم بتمكين خاصية Wi-Fiا ASUSاللوحي خاصتك والتوصيل بإحدى الشبكات الالسلكية .هناك بعض الشبكات الالسلكية مؤمّنة بمفتاح أو محمية بشهادات رقمية ولذلك تتطلب إجراء خطوات إضافية إلعدادها ،في حين هناك شبكات مفتوحة يمكنك االتصال بها بسهولة. مالحظة: قم بإيقاف تشغيل خاصية Wi-Fiعند عدم استخدامها للمساهمة في توفير طاقة البطارية. لتمكين تقنية Wi-Fiواالتصال بشبكاتها: . للذهاب إلى شاشة جميع التطبيقات ثم انقر فوق -1انقر فوق -2مرر مفتاح Wi-Fiإلى الوضع ( Onتشغيل) .وبمجرد تمكينها ،يقوم ASUSاللوحي بالبحث عن شبكات Wi-Fiالمتوفرة. -3انقر فوق اسم شبكة لالتصال بها .وإذا كانت الشبكة مؤمّنة أو محمية ،فيجب عليك إدخال كلمة مرور أو أي اعتمادات أخرى. هام! إذا عثر ASUSاللوحي على شبكة قمت باالتصال بها قبل ذلك ،عندئ ٍذ يقوم باالتصال بها تلقائيًا. دليل المستخدم جهاز ASUSاللوحي 44 استخدام Bluetooth تمكين Bluetoothفي جهازك أو تعطيله Bluetoothوحدة ال سلكية تستخدم في تبادل المعلومات على نطاق المسافات القصيرة ،وتوجد في العديد من المنتجات مثل الهواتف الذكية والحواسب اللوحية وأجهزة الكمبيوتر وسماعات الرأس. يمكن االستفادة من Bluetoothعند نقل البيانات بين جهازين أو أكثر على مسافة قريبة من بعضهم ً بعضا. ال بد أن تقرن جهاز Bluetoothبجهاز ASUSاللوحي الخاص بك عند توصيله ألول مرة. مالحظة :أوقف تشغيل Bluetoothفي حالة عدم استخدامه لكي تحفظ طاقة البطارية. يمكنك تمكين Bluetoothأو تعطيله في جهاز ASUSاللوحي وذلك عن طريق إحدى الطرق التالية: .قم بتغيير لعرض شاشة ( All appsكل التطبيقات) ثم انقر فوق انقر فوق q وضع Bluetoothإلى الوضع ( ONتشغيل). حرّ ك الماوس إلى منطقة ( Notificationاإلعالمات) لكي تستعرض لوحة ASUS q ( Quick Settingsإعدادات ASUSالسريعة) ثم انقر فوق . اقتران جهاز ASUSاللوحي بجهاز Bluetooth قبل توصيل جهاز ،Bluetoothيجب ً أوال اقتران جهاز ASUSاللوحي بهذا الجهاز ،ويجب أن تظل هذه األجهزة مقترنة ما لم تقم بإلغاء االقتران بينها بنفسك. خطوات اقتران جهاز ASUSاللوحي بجهاز آخر: .قم بتغيير لعرض شاشة ( All appsكل التطبيقات) ثم انقر فوق -1انقر فوق وضع Bluetoothإلى الوضع ( ONتشغيل). -2انقر فوق Bluetoothلكي تستعرض كل أجهزة Bluetoothالمتاحة في المدى المحيط. مالحظات: •إذا لم يظهر الجهاز الذي تريد االقتران به في القائمة؛ فتأكد من أن خاصية Bluetoothفي هذا الجهاز مضبوطة على الوضع ( ONتشغيل) وأن حالته ( Discoverableقابل لالكتشاف). •اطلع على اإلرشادات الفنية التي تأتي مع الجهاز لكي تتعرف على كيفية تشغيل Bluetooth وكيفية تغيير حالته إلى قابل لالكتشاف. 45 K00F -3إذا أنهى جهاز ASUSاللوحي البحث قبل استعداد جهاز Bluetooth؛ انقر فوق ( SEARCH FOR DEVICESابحث عن أجهزة). -4انقر فوق جهاز Bluetoothالمتاح في القائمة ،والذي ترغب في إقران جهازك به .اتبع التعليمات التي تظهر على الشاشة التالية إلكمال عملية االقتران .راجع اإلرشادات الفنية المرفقة مع الجهاز عند اللزوم. توصيل جهاز ASUSاللوحي بجهاز Bluetooth بعد إتمام عملية االقتران بين جهاز ASUSاللوحي وجهاز ،Bluetoothيمكنك إعادة االتصال بهذا الجهاز يدويًا بكل سهولة بعد عودته إلى نطاق إمكانية االقتران. خطوات االتصال بجهاز :Bluetooth .قم بتغيير لعرض شاشة ( All appsكل التطبيقات) ثم انقر فوق -1انقر فوق وضع Bluetoothإلى الوضع ( ONتشغيل). -2انقر فوق اسم األجهزة المقترنة من قائمة ( PAIRED DEVICESاألجهزة المقترنة). إلغاء اقتران جهاز Bluetoothوتهيئته خطوات إلغاء اقتران جهاز Bluetoothوتهيئته: لعرض شاشة ( All appsكل التطبيقات) ثم انقر فوق -1انقر فوق وضع Bluetoothإلى الوضع ( ONتشغيل). .قم بتغيير -2انقر فوق Bluetoothثم فوق ترغب في إلغاء اقترانه أو تهيئته. -3يمكنك القيام بأي من الخطوات التالية من شاشة ( Paired Bluetoothجهاز Bluetoothالمقترن): o oانقر فوق ( Unpairإلغاء االقتران) لكي تلغي االقتران مع هذا الجهاز. o oانقر فوق ( Renameإعادة تسمية) لكي تعدل اسم جهاز .Bluetooth أي من ملفات التعريف لتمكينه أو تعطيله. o oانقر فوق ٍ إلى جانب جهاز Bluetoothالمتصل والذي -4 انقر فوق في شريط النظام للعودة إلى الشاشة السابقة. دليل المستخدم جهاز ASUSاللوحي 46 استخدام التطبيقات وعناصر الواجهة إنشاء اختصارات التطبيقات تمكنك هذه االختصارات من الدخول إلى بعض تطبيقاتك المفضلة بسهولة ،وذلك من خالل إنشاء اختصارات التطبيقات على الشاشة الرئيسية. إلنشاء اختصارات التطبيقات ،اتبع ما يلي: -1انقر فوق للذهاب إلى شاشة جميع التطبيقات. -2من شاشة كل التطبيقات ،انقر مع االستمرار فوق أيقونة التطبيق ثم اسحبها إلى الشاشة الرئيسية. إزالة التطبيقات من الشاشة الرئيسية حرر مساحة الختصارات التطبيقات الجديدة من خالل إزالة اختصارات التطبيقات الحالية على الشاشة الرئيسية. إلزالة اختصارات التطبيقات ،اتبع ما يلي: -1انقر مع االستمرار فوق تطبيق معين حتى تظهر إزالة Xعلى الشاشة. -2اسحب التطبيق إلى إزالة Xإلزالته من "الشاشة الرئيسية". 47 K00F عرض معلومات التطبيق يمكنك عرض معلومات مفصلة عن التطبيق عند إنشاء اختصار له .أثناء الضغط مع االستمرار على شاشة كل التطبيقات ينتقل العرض إلى الشاشة الرئيسية وتظهر معلومات التطبيق أعلى عرض الشاشة الرئيسية .اسحب التطبيق إلى معلومات التطبيق لعرض معلوماته التفصيلية. دليل المستخدم جهاز ASUSاللوحي 48 إنشاء مجلد التطبيق يمكنك إنشاء مجلدات لتنظيم االختصارات على الشاشة الرئيسية. فيما يلي خطوات إنشاء مجلد تطبيقات: -1من ( Home Screenالشاشة الرئيسية) ،انقر فوق تطبيق أو اختصار واسحبه إلى تطبيق آخر حتى يظهر مربع شفاف. مالحظات: • يظهر المجلد الذي قمت بإنشائه في مربع شفاف. • يمكنك إضافة تطبيقات متعددة في المجلد. -2نقر فوق المجلد الجديد ثم انقر فوق ( Unnamed Folderمجلد بال اسم) إلعادة تسمية المجلد. 49 K00F عرض التطبيقات أسفل شاشة آخر االستخدامات تتيح لك شاشة آخر االستخدامات عرض قائمة باختصارات التطبيقات بنا ًء على التطبيقات المستخدمة ً حديثا .وباستخدامك لشاشة آخر االستخدامات ،يمكنك العودة بسهولة أو التبديل بين التطبيقات المستخدمة ً حديثا. للدخول إلى شاشة آخر االستخدامات ،اتبع ما يلي: -1 انقر فوق -2 ً حديثا .انقر فوق التطبيق المراد تشغيله. تظهر قائمة لعرض كل التطبيقات المستخدمة بشريط النظام. دليل المستخدم جهاز ASUSاللوحي 50 لعرض قائمة التطبيق األخير ،اتبع ما يلي: -1انقر مع االستمرار فوق آخر تطبيق لعرض القائمة الخاصة به. -2إلزالة التطبيق من القائمة ،حدد إزالة من القائمة .لعرض معلومات خاصة به ،حدد معلومات التطبيق. مالحظة :يمكنك ً أيضا إزالة التطبيقات الحديثة من القائمة من خالل سحبها إلى اليسار أو اليمين. 51 K00F مدير المهام ASUSمدير المهام تعرض عناصر واجهة المستخدم من قائمة بالبرامج والتطبيقات قيد التشغيل ومعدل استخداماتها على جهاز ASUSاللوحي خاصتك .يمكنك ً أيضا فتح التطبيقات قيد التشغيل وإغالقها ٌّ كل على حدة أو إغالق التطبيقات والخدمات دفعة واحدة باستخدام وظيفة إغالق الكل. إلدارة مدير المهام ،اتبع ما يلي: للذهاب إلى شاشة جميع التطبيقات.انقر فوق عناصر واجهة المستخدم -1انقر فوق لعرض قائمة عناصر واجهة المستخدم. -2انقر مع االستمرار فوق مدير المهام ASUSلعرض مربع مدير مهام ASUSبالشاشة الرئيسية. -3اسحب القائمة ألعلى وألسفل لعرض كل التطبيقات المستخدمة. بجانب التطبيق قيد التشغيل إلغالقه .انقر فوق إغالق الكل إلغالق كل -4انقر فوق التطبيقات قيد التشغيل على الفور. دليل المستخدم جهاز ASUSاللوحي 52 مدير الملفات يتيح لك مدير الملفات تحديد مكان بياناتك وإدارتها سواء فى جهاز التخزين الداخلى أو أجهزة التخزين الخارجية بسهولة. الوصول إلى وحدة التخزين الداخلية فيما يلي خطوات الوصول إلى وحدة التخزين الداخلية: -1 انقر فوق للذهاب إلى شاشة جميع التطبيقات. > تخزين داخلي على اللوحة اليسرى لعرض محتويات الجهاز ،ثم انقر -2انقر فوق فوق أي عنصر لتحديده .في حال إدخال بطاقة ،microSDانقر فوق MicroSD لعرض محتوياتها. الوصول إلى جهاز التخزين الخارجي للوصول إلى جهاز التخزين الخارجي ،اتبع ما يلي: -1اسحب شريط اإلعالمات الموجود أعلى الشاشة إلى األسفل لعرض صندوق اإلعالمات. -2انقر فوق لعرض محتويات بطاقة .microSDإللغاء تثبيت بطاقة microSDمن الجهاز ،انقر فوق . مهم! تأكد من حفظ البيانات وتخزينها على بطاقة microSDقبل إلغاء تثبيتها من الجهاز. 53 K00F تخصيص المحتويات من مدير الملفات ،يمكنك نسخ محتويات جهازك وجهاز التخزين الخارجي المُثبت وقصها ومشاركتها ونسخها وحذفها. عند تخصيص ملف أو مجلد ما ،ضع عالمة في الصندوق الموجود بجانب الملف أو المجلد ،ومن ث ّم يظهر شريط اإلجراءات أعلى يمين الشاشة. مالحظات: إذا حددت ملف أو ملفات داخل المجلد فقط. • يظهر اإلجراء • يمكنك ً أيضا وضع عالمة على الملف أو المجلد ثم سحبه وإفالته عند مجلد الوجهة المطلوب. شريط اإلجراءات دليل المستخدم جهاز ASUSاللوحي 54 اإلعدادات تتيح لك شاشة اإلعدادات تهيئة بعض إعدادات ASUSاللوحي .باستخدام تطبيقات النظام هذا ،يمكنك تهيئة اإلعدادات الشخصية وإعدادات االتصال الالسلكي واألجهزة والحساب والنظام الخاص بجهازك. هناك طريقتان للدخول إلى شاشة اإلعدادات. .1 .2 من شاشة كل التطبيقات ،لعرض القائمة. انقر فوق اسحب شريط اإلعالمات الموجود أعلى الشاشة إلى األسفل لعرض لوحة ASUS ( Quick Settingsإعدادات ASUSالسريعة) ثم انقر فوق . إعدادات ASUSالسريعة إعدادات ASUSالسريعة لوحة ضبط اإلعدادات السريعة عرض الوقت والتاريخ المحلي إعدادات العرض مسح اإلخطارات قائمة اإلعدادات السطوع التلقائي 55 إعدادات Wi-Fi Audio Wizard إعدادات العرض الالسلكي K00F لوحة ضبط إعدادات ASUSالسريعة انقر فوق أيقونات البرامج كل على حدة لتمكين الوظيفة أو تعطيلها. وضع الطيران مزامنة تلقائية وضع صامت تدوير تلقائي للشاشة GPS Bluetooth وضع القراءة القاموس الفوري Wi-Fi الحفظ الذكي لوحات اإلعالم تظهر لوحات اإلعالم في اإلعدادات السريعة للتنبيهات أو التحديثات في التطبيقات ورسائل البريد اإللكتروني الواردة وحالة البرامج. مالحظة :اسحب شريط اإلعالم إلى اليمين أو اليسار إلزالة العنصر من القائمة. دليل المستخدم جهاز ASUSاللوحي 56 إيقاف تشغيل ASUSاللوحي يمكنك إيقاف تشغيل ASUSاللوحي عن طريق القيام بأي مما يلي: o oاضغط على زر الطاقة لمدة ثانيتين تقريبًا ثم انقر فوق ( Power Offإيقاف التشغيل) عند المطالبة ،ثم انقر فوق ( OKموافق). o oإذا كان جهاز ASUSاللوحي ال يستجيب؛ اضغط على زر الطاقة ثمان ( )8ثوان حتى يتوقف تشغيل الجهاز. مهم! قد يؤدي إيقاف تشغيل الطاقة بالنظام جبريًا إلى فقد البيانات .احرص دوما على عمل نسخة احتياطية من جميع البيانات الخاصة بك بانتظام. ضبط ASUSاللوحي وضع السكون لضبط ASUSاللوحي وضع السكون ،اضغط على زر الطاقة مرة واحدة. 57 K00F دليل المستخدم جهاز ASUSاللوحي 58 الفصل الرابع: التطبيقات ال ُمثبتة ُم ً سبقا 59 K00F التطبيقات المتميزة ال ُمثبتة ُم ً سبقا موسيقي Play يسمح تطبيق تشغيل الموسيقى -واجهة متكاملة لمجموعة ملفات الموسيقى خاصتك -بتشغيل ملفات الموسيقى المحفوظة والمخزنة في وحدة التخزين الداخلية أو الخارجية المُثبتة. يمكنك تبديل وتشغيل كل ملفات الموسيقى عشوائيًا أو االنتقال لتحديد األلبوم المراد سماعه. لتشغيل موسيقي Playانقر فوق . ثم انقر فوق على ( Home Screenالشاشة الرئيسية)، انقر لفرز ملفات الصوت حسب األحدث -األلبومات -الفنانين - األغاني -قوائم التشغيل -األنواع البحث عن ملف موسيقى إعدادات تشغيل الموسيقى برامج فك تشفير الصوت والفيديو المدعومة بواسطة ASUSاللوحي: ديكودر Audio codec Video codec إنكودر Audio codec Video codec دليل المستخدم جهاز ASUSاللوحي برنامج فك تشفير الصوتHE- ،AAC LC/LTP : )( HE-AACv2 ،AACv1(AAC+محسن )AAC+ ،MIDI ،FLAC ،AMR-NB، AMR-WB، MP3 WAV a-law/mu-law، ،Vorbis ،PCM/WAVE WMA ،10 WMA ،WAV linear PCMدون فقدان بياناتWMA Pro LBR ، برنامج فك تشفير الفيديو-WWW,MPEG/1-VC,VP8 : 263.H,264.H,4 برنامج فك تشفير الصوتAMR-WB ,AMR-NB : ,AAC LC\LTP برنامج فك تشفير الفيديو263.H, 264.H, MPEG4 : 60 الكاميرا يتيح لك تطبيق الكاميرا التقاط الصور وتسجيل مقاطع الفيديو باستخدام جهاز ASUSاللوحي الذي بين يديك. لبدء تشغيل تطبيق الكاميرا ،انقر فوق من الشاشة الرئيسية ثم انقر فوق عند االنتهاء. مالحظة :يمكنك عرض الصور الملتقطة ومقاطع الفيديو المسجلة من خالل تطبيق المعرض. التقاط صور من شاشة الكاميرا ،انقر فوق اللتقاط الصور. انقر هنا لعرض الصور/مقاطع الفيديو األخيرة مرر نحو اليمين لتمكين Turbo Burst انقر هنا لفتح الكاميرا أو إغالقها انقر هنا اللتقاط الصور انقر هنا لتحديد التأثيرات انقر هنا لتهيئة إعدادات الكاميرا انقر هنا لتحديد األوضاع حرّ ك هذا الشريط لتكبير الصورة أو تصغيرها يمكن تطبيق الكاميرا ً أيضا من التقاط صور متعددة في تتابع سريع باستخدام خاصية ،Turbo Burst ومن خالل هذه الخاصية ،يمكنك تحديد أفضل الصور أو ترتيبها بشكل مسلسل. الستخدام هذه الخاصية ،حرك شريط التمرير ( TURBOالتربو) نحو اليمين ثم انقر مع االستمرار فوق 61 . K00F تسجيل مقاطع الفيديو من شاشة الكاميرا ،انقر فوق لبدء تسجيل مقاطع الفيديو. انقر هنا لعرض الصور/مقاطع الفيديو األخيرة انقر هنا إليقاف التسجيل حرّ ك هذا الشريط لتكبير الصورة أو تصغيرها كما يمكنك استخدام شريط التكبير والتصغير أثناء تسجيل مقطع الفيديو للتحكم في حجم الفيديو. دليل المستخدم جهاز ASUSاللوحي 62 تهيئة إعدادات الكاميرا والتأثيرات يتيح تطبيق الكاميرا ضبط إعدادات الكاميرا ووضع تأثيرات على الصور ومقاطع الفيديو. تهيئة إعدادات الكاميرا لتهيئة إعدادات الكاميرا: من شاشة الكاميرا ،انقر فوق . هام!احرص على ضبط اإلعدادات ً أوال قبل التقاط الصور أو تسجيل مقاطع الفيديو. انقر هنا لضبط إعدادات الكاميرا انقر هنا لضبط إعدادات الفيديو انقر هنا لضبط إعدادات أخرى وفيما يلي إعدادات الكاميرا التي تمكنك من التقاط صور عالية الجودة أو تسجيل مقاطع فيديو عالية الجودة. انقر فوق هذه األيقونة لضبط توازن اللون األبيض وإعدادات ISOوقيمة التعرض للضوء ودقة الكاميرا وأوضاع االلتقاط وإعدادات التركيز وذلك للحصول على صور عالية الجودة. انقر فوق هذه األيقونة لضبط توازن اللون األبيض وقيمة التعرض للضوء ودقة الفيديو وإعدادات التركيز للحصول على مقاطع فيديو عالية الجودة. انقر فوق هذه األيقونة لتمكين إرشادات الشاشة وإضافة معلومات الموقع على الصور ومقاطع الفيديو وتهيئة إعدادات الكاميرا األخرى واستعادة اإلعدادات االفتراضية للكاميرا. مالحظة :يمكنك ضبط خاصية توازن اللون األبيض فقط من خالل الكاميرا الخلفية. 63 K00F تهيئة تأثيرات الكاميرا لتهيئة تأثيرات الكاميرا: من شاشة الكاميرا ،انقر فوق . هام! احرص على تحديد أحد التأثيرات ً أوال قبل التقاط الصور أو تسجيل مقاطع الفيديو. انقر هنا لتحديد أحد التأثيرات دليل المستخدم جهاز ASUSاللوحي 64 المعرض يمكنك عرض الصور وتشغيل مقاطع الفيديو على جهازك باستخدام تطبيق المعرض .يتيح لك هذا التطبيق ً أيضا تحرير ملفات الصور ومقاطع الفيديو المخزنة على جهازك أو مشاركتها أو حذفها. ويمكنك عرض الصور في عرض الشرائح من المعرض ،لعرض الصور أو ملفات الفيديو المحددة. لبدء تشغيل المعرض انقر فوق على ( Home Screenالشاشة الرئيسية). شاشة المعرض الرئيسية انقر لبدء التشغيل السريع للكاميرا انتقل من اليسار إلى اليمين أو العكس لعرض الصور ومقاطع الفيديو األخيرة إعدادات المعرض اسحب السهم إلى اليمين لفتح الصور ومقاطع الفيديو من خالل التخزين السحابي اسحب السهم إلى اليمين لفتح الصور ومقاطع الفيديو من خالل األلبوم والوقت والموقع واألشخاص 65 K00F مشاركة األلبومات وحذفها لمشاركة ألبوم ،انقر مع االستمرار فوق األلبوم حتى يظهر شريط األدوات أعلى الشاشة .يمكنك تحميل األلبومات المحددة أو مشاركتها أو حذفها من على اإلنترنت باستخدام جهازك. شريط األدوات انقر فوق هذه األيقونة للمشاركة باأللبوم المحدد من خالل تطبيقات المشاركة. انقر فوق هذه األيقونة لحذف األلبوم المحدد. دليل المستخدم جهاز ASUSاللوحي 66 مشاركة الصور وحذفها وتحريرها لمشاركة أو تحرير أو حذف الصور ،انقر لفتح الصورة ،ثم انقر فوقها ً ثانية لعرض شريط األدوات الموجود أعلى الشاشة. مشاركة الصور لمشاركة صورة ،اتبع ما يلي: -1من شاشة المعرض ،افتح األلبوم الذي يحتوي على الصورة المراد مشاركتها. -2 67 انقر للتحديد ثم انقر فوق وحدد من قائمة تطبيقات المشاركة. K00F لمشاركة عدة صور ،اتبع ما يلي: -1من شاشة المعرض ،افتح األلبوم الذي يحتوي على الصورة المراد مشاركتها. -2انقر مع االستمرار فوق صورة واحدة ثم انقر فوق الصور األخرى. -3 انقر فوق ثم حدد من قائمة تطبيقات المشاركة. دليل المستخدم جهاز ASUSاللوحي 68 تحرير صورة لتحرير صورة ،اتبع ما يلي: -1من شاشة المعرض ،افتح األلبوم الذي يحتوي على الصورة المراد تحريرها. . - 2انقر فوق الصورة لفتحها ثم انقر فوق -3انقر فوق أدوات التحرير للبدء في تحرير الصورة. انقر للتراجع أو اإلعادة أو إعادة التعيين أو عرض السجل انقر للمشاركة انقر للحفظ أدوات التحرير 69 K00F حذف الصور لحذف صورة ،اتبع ما يلي: -1من شاشة المعرض ،افتح األلبوم الذي يحتوي على الصورة المراد حذفها. - 2 -3 انقر فوق الصورة لفتحها ثم انقر فوق انقر فوق ( OKموافق). > تحرير. لحذف عدة صور ،اتبع ما يلي: -1من شاشة المعرض ،افتح األلبوم الذي يحتوي على الصور المراد حذفها. -2انقر مع االستمرار فوق صورة واحدة ثم انقر فوق الصور األخرى. -3 انقر فوق ثم انقر فوق ( OKموافق) . دليل المستخدم جهاز ASUSاللوحي 70 بريد يتيح لك تطبيق البريد اإللكتروني إضافة POP3و ،IMAPباإلضافة إلى تغيير الحسابات كي تتمكن من استقبال رسائل البريد اإللكتروني وإنشائها وتصفحها عبر جهازك مباشر ًة. ً متصال باإلنترنت كي تتمكن من إضافة حساب بريد إلكتروني ،أو إرسال رسائل مهم! يجب أن تكون البريد اإللكتروني واستقبالها من الحسابات المُضافة. إعداد حساب بريد إلكتروني إلعداد حساب بريد إلكتروني -1انقر فوق على الشاشة الرئيسية لبدء تشغيل تطبيق البريد اإللكتروني. -2من شاشة تطبيق البريد اإللكتروني ،قم بكتابة عنوان بريدك اإللكتروني وكلمة المرور ،ثم انقر فوق التالي. مالحظة :انتظر حتى يقوم جهازك ASUSاللوحي بمراجعة إعدادات خادم البريد الصادر والوارد تلقائيًا. -3قم بتهيئة خيارات الحساب وانقر فوق التالي. 71 K00F -4أدخل اسم الحساب الذي تريد عرضه في الرسائل الصادرة ،ثم انقر فوق التالي للدخول إلى صندوق الرسائل الواردة الخاص بك. إضافة حسابات البريد اإللكتروني -1انقر فوق على الشاشة الرئيسية لبدء تشغيل تطبيق البريد اإللكتروني. -2تسجيل الدخول باستخدام الحساب الخاص بك. -3انقر فوق ثم انقر فوق > ( Settingsإعدادات)، إلضافة حساب بريد إلكتروني. دليل المستخدم جهاز ASUSاللوحي 72 Gmail باستخدامك تطبيق ،Gmailيمكنك إنشاء حساب Gmailجديد أو مزامنة حسابك الحالي كي تتمكن من إرسال رسائل البريد اإللكتروني واستقبالها وتصفحها من خالل جهازك مباشرة .يتيح لك تمكين هذا التطبيق الوصول إلى تطبيقات Googleاألخرى التي قد تتطلب حساب ،Googleمثل متجر Play .Store إعداد حساب Gmail إلعداد حساب بريد :Gmail -1انقر فوق التطبيقات. للذهاب إلى شاشة جميع لبدء التشغيل. -2انقر فوق -3أدخل البريد اإللكتروني و كلمة المرور ثم انقر فوق . مالحظات: • انقر فوق جديد إن لم يكن لديك حساب .Google •عند تسجيل الدخول ،يتعين عليك االنتظار حتى يتواصل الجهاز مع خوادم Googleإلعداد الحساب الخاص بك. -4يمكنك استخدام حساب Google الخاص بك لعمل نسخ احتياطية إلعداداتك وبياناتك واستعادتها .انقر فوق لتسجيل الدخول إلى حساب Gmail الخاص بك. مهم! إذا كنت تملك العديد من حسابات البريد اإللكتروني باإلضافة إلي حساب ،Gmailفاستخدم ( Emailالبريد اإللكتروني) الدخارالوقت والوصول إلي جميع حسابات البريد اإللكتروني في نفس الوقت. 73 K00F سوق Play ادخل على العديد من األلعاب الشيقة واألدوات في سوق Playباستخدام حساب Googleخاصتك. مهم! يمكنك الوصول إلى سوق Playمن خالل تسجيل الدخول إلى حساب Googleالخاص بك فقط. الوصول إلى سوق Play للوصول إلى سوق :Play . -1من الشاشة الرئيسية ،انقر فوق سوق Play -2إذا كان لديك حساب حالي لدى ،Googleانقر فوق ( Existingحالي) ثم أدخل كلمة مرور حساب البريد اإللكتروني .إذا لم يكن لديك حساب ،انقر فوق ( Newجديد) ثم اتبع التعليمات التي تظهر على الشاشة كي تتمكن من إنشاء حساب جديد. -3عقب تسجيل الدخول ،يمكنك البدء في تنزيل التطبيقات من سوق Playوتثبيتها على جهازك. مالحظة: بعض التطبيقات مجانية والبعض اآلخر قد يتطلب الدفع من خالل بطاقة االئتمان. دليل المستخدم جهاز ASUSاللوحي 74 الخرائط يتيح لك تطبيق خرائط Googleالعثور على األماكن والمنشآت وعرضها وتحديد االتجاهات ،ويمكنك ً أيضا التأكد من موقعك الحالي ومشاركة المعلومات مع اآلخرين. استخدام تطبيق خرائط Google الستخدام تطبيق خرائط ،Googleاتبع ما يلي: . لعرض شاشة كل التطبيقات ثم انقر فوق - 1انقر فوق -2استخدم شريط البحث الموجود في أعلى الشاشة لتخصيص البحث. شريط البحث GPS انقر لعرض المزيد من المعلومات 75 K00F تطبيق MyLibrary يُمثل تطبيق MyLibraryواجهة متكاملة لمجموعات الكتب الخاصة إذ يتيح لك وضع الكتب اإللكترونية التي قمت بشرائها أو تنزيلها وتصنيفها حسب العنوان والمؤلف والتاريخ. لبدء تشغيل تطبيق ، MyLibraryانقر فوق لعرض شاشة كل التطبيقات ،ثم انقر فوق . مهم! قد تحتاج إلى مشغل ® Adobe Flashلفتح بعض الكتب اإللكترونية .قم بتنزيل مشغل ® Adobe® Flashقبل استخدام . MyLibrary مالحظة :تدعم MyLibraryالكتب اإللكترونية بتنسيق ePubو PDFو.TXT الشاشة الرئيسية لتطبيق MyLibrary حدد لنقل الكتباإللكترونية أو حذفها التصنيف حسب االسم أو المؤلف أو التاريخ أو المصفوفات البحث عن كتاب إلكتروني إعدادات أخرى أرفف الكتب الخاصة بك آخر كتاب إلكتروني تمت قراءته الكتب الموجودة في رف الكتب المحدد دليل المستخدم جهاز ASUSاللوحي 76 قراءة كتبك اإللكترونية عند قراءة أحد الكتب اإللكترونية ،اسحب أصبعك إلى اليسار لالنتقال إلى الصفحة التالية أو اسحبه من اليسار إلى اليمين للرجوع إلى الصفحة السابقة. التصغير التكبير إدراج عالمة مرجعية خاصية النطق اآللي للنصوص المُح ِّدد البحث عن عنصر أو كلمة رئيسية قائمة الفصول إعدادات أخرى أزرار تمرير الصفحات قلب الصفحات لالنتقال إلى الصفحة التالية ،اسحب من اليمين إلى اليسار .وللرجوع إلى الصفحة السابقة ،اسحب من اليسار إلى اليمين. 77 K00F وضع إشارة مرجعية تمكنّك اإلشارة المرجعية من تحديد بعض الصفحات في كتاب معين بحيث تسهل عليك العودة إلى آخر صفحة قرأتها. لوضع إشارة مرجعية: -1 انقر فوق أي مكان على الشاشة إلظهار شريط األدوات. لوضع إشارة مرجعية على الصفحة ،كما يمكنك ً أيضا وضع العديد من -2انقر فوق اإلشارات المرجعية على الصفحات كما تريد. > -3لعرض الصفحات التي تم وضع إشارات مرجعية عليها ،انقر فوق ( Bookmark listقائمة اإلشارة المرجعية) ،ثم انقر فوق الصفحة المراد فتحها. دليل المستخدم جهاز ASUSاللوحي 78 إضافة تعليق توضيحي على الصفحة يتيح لك إضافة مالحظة معينة في الكتب اإللكترونية ومعرفة تعريف كلمة معينة أو نسخ كلمة أو عبارة أو مشاركتها عبر البريد اإللكتروني أو االستماع إليها من خالل خاصية النطق اآللي للنصوص. إضافة تعليق توضيحي على كلمة شريط اإلجراءات إضافة تعليق توضيحي على عبارة شريط اإلجراءات 79 K00F إلضافة تعليق توضيحي على الصفحات ،قم بإجراء التالي: -1انقر مع االستمرار على الكلمة أو الجملة المطلوبة حتى يظهر شريط األدوات ومالحظة القاموس. مالحظة :لتحديد عبارة ،انقر مع االستمرار فوق إحدى الكلمات ثم مرر بإصبعك للتحديد .وعندما تحدد إحدى العبارات ،لن تظهر مالحظة القاموس. يمكنك شريط اإلجراءات من التنقل بين الخيارات التالية: 2 -aانقر فوق ( Highlightتحديد) لتحديد الكلمة أو العبارة. -bانقر فوق ( Noteمالحظة) لتسجيل الكلمة أو العبارة المحددة. -cانقر فوق ( Text to Speechالنطق اآللى للنصوص) لالستماع إلى الكلمة أو العبارة المطلوبة. -dانقر فوق ( Copyنسخ) لنسخ الكلمة أو العبارة المحددة ولصقها في تطبيق نصي. -eانقر فوق ترجمة لرؤية ترجمة العبارة المحددة. -fانقر فوق تظليل لمشاركة العبارات ،ثم حدد التطبيق الذي تريد استخدامه للمشاركة. دليل المستخدم جهاز ASUSاللوحي 80 تطبيق SuperNote يعد تطبيق SuperNoteأحد التطبيقات سهلة االستخدام والذي يسمح للمستخدمين بتدوين المالحظات والرسومات العشوائية والتقاط الصور وإدراجها وتسجيل المقاطع الصوتية ومقاطع الفيديو لالستمتاع بتجربة أكثر إثارة. لبدء تشغيل تطبيق SuperNoteانقر فوق على ( Home Screenالشاشة الرئيسية). الشاشة الرئيسية لتطبيق SuperNote انقر هنا الستيراد المذكرات المغلقة أو عرضها. انقر لفتح اإلعدادات المتقدمة انقر هنا لتحديد المذكرات أو قفلها أو حذفها أو تصديرها بتنسيق PDFأو .SuperNote انقر للعرض حسب النوع انقر هنا لتصنيف المذكرات كل دفاتر المالحظات انقر إلضافة دفترمالحظات جديد انقر لتحميل دفاتر مالحظاتك على حساب ASUS WebStorageالخاص بك 81 K00F إنشاء دفتر مالحظات جديد إلنشاء دفتر مالحظات جديد: -1انقر فوق Add a New ( Notebookإضافة مذكرة جديدة). -2قم بتسمية الملف ثم حدد ( Padاللوح) أو( Phoneالهاتف) لحجم الصفحة. -3حدد نموذج ،لتظهر صفحة المذكرات الجديدة على الفور. واجهة دفتر مالحظات جديد في تطبيق SuperNote مشاركة وتصدير صفحة جديدة مسار الرجوع حفظ اإلعدادات شريط أدوات الصفحة التالية /الصفحة السابقة رقم الصفحة حجم الصفحة إعدادات األوضاع مالحظة :تتغير إعدادات الوضع وشريط أدوات دفتر المالحظات عند النقر فوق الوضع Write (الكتابة) أو الوضع ( Typeالطباعة) أو الوضع ( Colorتلوين) . دليل المستخدم جهاز ASUSاللوحي 82 تخصيص دفتر المالحظات يتيح تطبيق SuperNoteللمستخدم إظهار مهاراته اإلبداعية في دفتر المالحظات الخاص به. من شريط األدوات ،يمكنك تحديد العديد من األدوات التي تتيح لك تخصيص دفاتر مالحظاتك. مالحظة :قد تختلف إعدادات شريط األدوات باختالف الوضع الذي قمت بتحديده. لتخصيص دفتر المالحظات: -1انقر فوق دفتر المالحظات الذي ترغب في تخصيصه من الشاشة الرئيسية لتطبيق SuperNote -2انقر فوق أيٍّ من األيقونات الموجودة على شريط األدوات لبدء تحرير دفتر المالحظات الخاص بك. مالحظات: • لتعيين وضع ( Writeكتابة) انقر فوق ( Baselineخط أساسي) للحصول على إرشادات فن الكتابة إذا لزم األمر. • لوضعي ( Writeالكتابة) و( Typeالطباعة) انقر فوق ( Colorتلوين) لتحديد نص أو لون وسمك الخط. وضع SuperNoteللقراءة فقط لتمكين وضع القراءة فقط ،انقر فوق ثم انقر فوق ( Read onlyالقراءة فقط). انقر لتمكين وضع وضع تحرير 83 K00F إعادة تسمية دفتر المالحظات إلعادة تسمية دفتر المالحظات: -1من الشاشة الرئيسية لتطبيق ،SuperNoteانقر مع االستمرار فوق ملف دفتر المالحظات ثم انقر فوق ( Renameإعادة تسمية). -2 أدخل اسم الملف ،ثم انقر فوق ( OKموافق). إخفاء دفتر المالحظات إلخفاء دفتر المالحظات: -1من الشاشة الرئيسية لتطبيق ، SuperNoteانقر مع االستمرار فوق ملف دفتر المالحظات ثم انقر فوق ( Lock to hideقفل إلخفاء). -2 أدخل كلمة المرور الخاصة بك ثم انقر فوق ( OKموافق). مالحظات: • سيُطلب منك إدخال كلمة مرور جديدة عند إخفائك لدفتر المالحظات للمرة األولى. •لعرض دفاتر المالحظات المخفية على الشاشة الرئيسية ،انقر فوق ( Show locked notebookعرض دفتر المالحظات المقفل). ثم انقر فوق حذف دفتر المالحظات لحذف دفتر المالحظات: -1من الشاشة الرئيسية لتطبيق ، SuperNoteانقر مع االستمرار فوق ملف دفتر المالحظات ثم انقر فوق ( Deleteحذف). -2 انقر فوق ( Deleteحذف) لتأكيد حذف دفتر المالحظات. دليل المستخدم جهاز ASUSاللوحي 84 تطبيق Audio Wizard يتيح لك هذا التطبيق تخصيص أوضاع الصوت في جهازك للحصول على خرج صوت نقي يتناسب مع سيناريوهات االستخدام الفعلية. لبدء تشغيل تطبيق ،Audio Wizardانقر فوق من الشاشة الرئيسية ،ثم انقر فوق . ً مسبقا األوضاع المعدة انقر لتأكيد تحديد الوضع استخدام تطبيق AudioWizard الستخدام تطبيق ،AudioWizardاتبع التعليمات التالية: -1من نافذة تطبيق ،AudioWizardانقر فوق وضع الصوت المراد تنشيطه. -2انقر فوق موافق لحفظ وضع الصوت المحدد والخروج من نافذة تطبيق .AudioWizard 85 K00F تطبيق App Locker يُعد تطبيق App Lockerمن تطبيقات الحماية التي تتيح لك حماية تطبيقاتك الخاصة من االستخدام غير المصرح به ،وعندما تريد استخدام تطبيق مقفل ،سيطلب منك تطبيق App Lockerإدخال كلمة المرور لبدء تشغيل التطبيق المقفل. استخدام تطبيق App Locker الستخدام تطبيق ،App Lockerاتبع التعليمات التالية: - 1 -2 . ثم انقر فوق من الشاشة الرئيسية ،انقر فوق انقر فوق ( Startبدء) ثم قم بتعيين كلمة المرور الخاصة بك. -3 انقر على موافق للمتابعة إلى شاشة .App Locker دليل المستخدم جهاز ASUSاللوحي 86 شاشة App Locker انقر على هذا لتهيئة إعدادات .App Locker حرِّ ك شريط التمرير إلى اليمين لتفعيل App Lockerوتفعيل قائمة التطبيقات. انقر فوق التطبيقات التي تريد قفلها أو انقر فوق التطبيقات المقفلة التي تريد إلغاء قفلها. مالحظات: 87 • سوف تظهر إشارات القفل بجانب التطبيقات المقفلة على الشاشة الرئيسية. • يتم طلب كلمة المرور الخاصة بك عند كل محاولة وصول إلى التطبيقات المقفلة. K00F استخدام حماية الملفات ()File Protection شريط األدوات أشرطة نوع الملف قائمة الملفات المحمية استخدام ( File Protectionحماية الملفات) الستخدام حماية الملفات اتبع ما يلي : -1انقر فوق ( File Protectionحماية الملفات) ثم انقر فوق ( Managerمدير الملفات). -2انقر لتحديد الملف الذي تريد حمايته ثم انقر فوق حمايتها على شاشة ( File Protectionحماية الملف). دليل المستخدم جهاز ASUSاللوحي لفتح تطبيق File .تظهر الملفات التي تريد 88 ( Widgetsعناصر واجهة المستخدم) البرامج المصغرة هي عبارة عن تطبيقات مصغرة تسمح لك بالدخول بشكل مريح إلى تطبيات مفيدة ومرحة على الشاشة الرئيسية لجهاز ASUSاللوحي'.s لعرض عناصر واجهة المستخدم ،انقر فوق (عناصر واجهة المستخدم). من الشاشة الرئيسية ،ثم انقر فوق WIDGETS عرض عناصر واجهة المستخدم على الشاشة الرئيسية من شاشة البرامج المصغرة ،حرك إصبعك إلى اليسار أو إلى اليمين الختيار أحد البرامج المصغرة. انقر مع االستمرار فوق عنصر واجهة المستخدم المحدد ،ثم اسحبه إلى الشاشة الرئيسية. مهم! •قد يُطلب منك إجراء بعض المهام اإلضافية (مثل التسجيل والتنشيط) قبل استخدام عنصر الواجهة المحدد. •إذ لم تكن هناك مساحة كافية على الشاشة لوضع أحد عناصر الواجهة ،فلن يتم إضافة العنصر إلى هذه الشاشة. إزالة أحد عناصر واجهة المستخدم من الشاشة الرئيسية من الشاشة الرئيسية ،انقر مع االستمرار فوق العنصر حتى تظهر إزالة .Xبدون إفالت أصبعك ،اسحب عنصر واجهة المستخدم إلى إزالة Xإلزالة عنصر الواجهة من الشاشة الرئيسية. إزالة أحد عناصر واجهة المستخدم من الشاشة الرئيسية 89 K00F بطارية ASUS تُعد بطارية ASUSأحد عناصر واجهة المستخدم الخاصة التي صممت لعرض حالة بطارية الجهاز بالنسبة واللون. لعرض عنصر واجهة بطارية ،ASUSانقر فوق ( WIDGETSعناصر واجهة المستخدم). من الشاشة الرئيسية ،ثم انقر فوق عرض عنصر واجهة بطارية ASUSعلى الشاشة الرئيسية من شاشة البرامج المصغرة ،حرك إصبعك إلى اليسار أو إلى اليمين للبحث عن البرنامج المصغر .ASUS Batteryانقر مع االستمرار فوق عنصر واجهة المستخدم ،ثم اسحبه إلى الشاشة الرئيسية. مالحظة :يمكنك ً أيضا عرض حالة بطارية الجهاز من منطقة اإلعالمات وإعداد ASUSالسريع. وللمزيد من التفاصيل ،يُرجى الرجوع إلى األقسام التالية :إعداد ASUSالسريع و لوحة اإلعالم. دليل المستخدم جهاز ASUSاللوحي 90 الملحقات 91 K00F بيان لجنة االتصاالت الفيدرالية يتوافق هذا الجهاز مع قواعد لجنة االتصاالت الفيدرالية ( )FCCرقم .15يخضع التشغيل للشرطين التاليين: ال يتسبب هذا الجهاز فى تداخل ضار و • •يجب أن يقبل هذا الجهاز التداخالت التى يتم استقبالها ،بما في ذلك التداخالت التي ربما ً تشغيال غير مطلوب. تسبب لقد تم اختبار هذه المعدة وثبت أنها تتوافق مع حدود الفئة ب من األجهزة الرقمية ،بموجب الجزء 15 من قواعد لجنة االتصاالت الفيدرالية .لقد تم توفير هذة الحدود لتوفير حماية معقولة ضد التداخل الضار في المناطق السكنية .تقوم هذة المعدة بتوليد واستخدام ويمكن أن تصدر عنها طاقة ترددات السلكية، وإذا لم يتم تركبيها واستخدامها ً وفقا لإلرشادات فإنها ربما تؤدي إلى حدوث تداخالت ضارة لالتصاالت الالسلكية .ومع ذلك ،اليوجد ضمان بأن التداخل لن يحدث فى منطقة سكنية معينة .إذا تسببت هذة المعدة في تداخالت ضارة الستقبال التليفزيون أو الالسلكي ،األمر الذي يمكن تحديده من خالل إيقاف وتشغيل المعدة ،يوصى بأن يقوم المستخدم بمحاولة تصحيح هذا التداخل بإجراء أحد التدابير التالية: إعادة توجية هوائي االستقبال أو تغيير مكانة. • زيادة المسافة الفاصلة بين المعدة ووحدة االستقبال. • صل المعدة بأحد المنافذ في دائرة كهربية مختلفة عن الدائرة المتصلة بها وحدة االستقبال. • •قم باستشارة أحد الوكالء أو فنيي التليفزيون /الالسلكي المتخصصين للحصول على المساعدة. قد يتسبب إدخال أى تغييرات أو تعديالت دون الموافقة عليها صراحة من قبل الجهة المسؤولة عن التوافق مع مواصفات اللجنة الفيدرالية لالتصاالت في إلغاء أهلية المستخدم لتشغيل الجهاز. يجب عدم وضع الهوائي (الهوائيات) المستخدم في هذا الجهاز مع أي هوائي آخر ،كما يجب ً أيضا عدم تشغيل مع أي ناقل آخر. التشغيل على النطاق الترددي 5.25-5.15جيجا هرتز يقتصر على االستخدام داخل المباني فقط. تطلب لجنة االتصاالت الفيدرالية استخدام هذا المنتج بالداخل لوجود نطاق تردد 5.25-5.15جيجا هرتز وذلك لتقليل إمكانية حدوث تداخالت ضارة للقنوات المشتركة ألنظمة القمر الصناعي للهاتف المحمول .سيقوم باإلرسال فقط في نطاقات الترددات .5.35-5.25جيجا هرتز و 5.725-5.47جيجا هرتز و 5.850-5.725جيجا هرتز عند االرتباط بنقطة وصول. دليل المستخدم جهاز ASUSاللوحي 92 معلومات التعرض للترددات الالسلكية ()SAR يتوافق هذا الجهاز مع المتطلبات الحكومية الخاصة بالتعرض للموجات الالسلكية .وقد تم تصميم هذا المنتج وتصنيعة بحيث ال يتجاوز حدود التعرض لطاقة الترددات الالسلكية ( )FRالتي وضعتها لجنة االتصاالت الفيدرالية بالحكومة األمريكية. ويستخدم معيار التعرض وحدة قياس تعرف باسم معدل االمتصاص النوعي أو ،SARويبلغ SAR الذي وضعتة اللجنة الفيدرالية لالتصاالت 1.6وات/كجم .وأجريت اختبارات SARباستخدام أوضاع تشغيل معيارية معتمدة من قبل اللجنة الفيدرالية لالتصاالت على الجهاز الموضوع تحت االختبار وذلك إلجراء اإلرسال عند مستوى الطاقة المحدد في قنوات مختلفة. تبلغ أقصى قيمة لمعدل االمتصاص النوعي للجهاز وفقاً لما تم إبالغة للجنة الفيدرالية لالتصاالت 1.18 وات/كجم عند وضعة بجوار الجسم. وقد منحت لجنة االتصاالت الفيدرالية ترخيص المعدات لهذا الجهاز حيث قدرت كل مستويات معدل االمتصاص النوعي المقدمة في التقرير بإنها متوافقة مع التوجيهات المعنية بالتعرض للترددات الالسلكية التي قررتها لجنة االتصاالت الفيدرالية .يمكن العثور على المعلومات الخاصة بمعدالت االمتصاص النوعي لهذا الجهاز في نفس ملف لجنة االتصاالت الفيدرالية في قسم الموافقة على الشاشة الموجود على www.fcc.gov/oet/ea/fccidوذلك بعد البحث على المعرف الخاص على موقع اللجنة الفيدرالية لالتصاالت.MSQK00C : بيان تحذير من وزارة الصناعة الكندية قد يتوقف الجهاز عن اإلرسال تلقائيًا في حال عدم وجود معلومات إلرسالها أو في حال وجود عطل تشغيلي .الحظ أنه ليس من المقصود حظر إرسال معلومات التحكم أو اإلشارة أو استخدام الرموز المتكررة عندما تتطلبها التقنية. الجهاز الخاص بنطاق 5250-5150ميجا هرتز مخصص فقط لالستخدام الداخلي وذلك لتقليل إمكانية حدوث تداخالت ضارة للقنوات المشتركة ألنظمة القمر الصناعي للهاتف المحمول؛ الحد األقصى الستقبال وإرسال الهوائي (للجهاز في النطاقين 5350-5250ميجا هرتز و 5725-5470ميجا هرتز) لالمتثال لحد انبعاث الطاقة موحدة الخواص المشعة؛ والحد األقصى الستقبال وإرسال الهوائي (لألجهزة في النطاق 5850-5275ميجا هرتز) لالمتثال لحد انبعاث الطاقة موحدة الخواص المشعة المخصص للتشغيل "نقطة إلى نقطة" والتشغيل بدون "نقطة إلى نقطة" على نحو مناسب وكما هو وارد في القسم ( .3(A9.2إضافة إلى ذلك فإن أجهزة الرادار عالية الطاقة تعتبر المستخدم الرئيسي (أي أنها لها األولوية) في نطاق الترددات 5350-5250ميجاهرتز ،ويمكن أن يؤدي هذا الرادار إلى حدوث تداخل و/أو تلف في أجهزة .LE-LAN 93 K00F تم تعطيل خاصية تحديد كود الدولة للمنتجات التي يتم تسويقها في الواليات المتحدة/كندا .ال يمكن تشغيل قناة غير 11-1للمنتج المتوفر في األسواق األمريكية/الكندية .ال يمكن تحديد قنوات أخرى. بيان مطابقة االتحاد األوروبي يتوافق هذا الجهاز مع المتطلبات األساسية لتوجيه R&TTEرقم .EC/5/1999ويمكن تنزيل بيان المطابقة من الموقع اإللكتروني .http://support.asus.com تفادي فقدان السمع للحيلولة دون وقوع أي ضرر محتمل في السماع ،يرجى عدم االستماع إلى مستويات صوت عالية لفترات طويلة. À pleine puissance, l’écoute prolongée du baladeur peut endommager l’oreille de l’utilisateur. تقتضي اللوائح في فرنسا ً وفقا للمادة 1-5232 .Lأن يتم إجراء اختبار على هذا الجهاز للتأكد من توافقه مع متطلبات ضغط الصوت المنصوص عليها في معياري 2:200-50332 NF ENو .1:20000-50332 NF EN دليل المستخدم جهاز ASUSاللوحي 94 عالمة CE عالمة CEألجهزة تحتوي LANال سلكية/بلوتوث يتوافق هذا الجهاز مع متطلبات التوجية EC/5/1999للبرلمان األوروبي من 9مارس 1990والتي تحكم أجهزة االتصاالت والراديو والتقدير المتبادل للتوافق. أعلى قيمة CE SARللجهاز هي 0.530واط/كجم. يمكن تشغيل هذا الهاتف في: CY CZ DE DK GB GR HU IE LU LV MT NL SE SI SK TR AT BE BG CH EE ES FI FR IT IS LI LT NO PL PT RO أدوات التحكم DFSتتعلق باكتشاف الرادار يجب أال تكون متاحة للمستخدم. 95 K00F معلومات التعرض للترددات الالسلكية ()SAR -المجلس األوروبي ()CE يستوفي هذا الجهاز متطلبات االتحاد األوروبي ( )1999/519/ECبشأن الحد من تعرض عامة الناس للمجاالت الكهرومغناطيسية عن طريق الوقاية الصحية. تعتبر هذه الحدود جزءًا من التوصيات المكثفة التي تهدف إلى حماية عامة الناس .ولقد قام بوضع هذه التوصيات ومراجعتها منظمات علمية مستقلة من خالل إجراء تقييمات دقيقة للدراسات العلمية بانتظام. وحدة القياس الخاصة بالحد الموصى به من قبل المجلس األوروبي بشأن األجهزة المحمولة هي "معدل االمتصاص النوعي" ( ،)SARعلمًا بأن معدل االمتصاص النوعي يبلغ 2وات لكل كيلو جرام من وزن الجسم أي ما يتعدى 10جرام لكل نسيج من أنسجة الجسم .هذا ويستوفي المعدل متطلبات اللجنة الدولية المعنية بالحماية من اإلشعاع غير المؤين (.)ICNIRP فيما يتعلق بأغراض تشغيل الجهاز بالقرب من الجسم ،أجري اختبار على هذا الجهاز وأثبتت النتائج أنه يستوفي إرشادات التعرض الصادرة عن اللجنة الدولية المعنية بالحماية من اإلشعاع غير المؤين والمعيار األوروبي 62311 ENو.2-62209 EN جدير بالذكر أنه تم قياس معدل االمتصاص النوعي أثناء مالمسة الجهاز للجسم مباشرة وأثناء نقل الموجات باستخدام أعلى مستوى لطاقة الخرج المعتمدة في جميع نطاقات التردد لجهاز المحمول. متطلبات سالمة الطاقة المنتجات التى تبلغ تقديرات التيار الكهربي لها 6أمبير ويبلغ وزنها أكثر من 3كيلوجرام يجب أن تستخدم أسالك طاقة معتمدة أكبر من أو تساوي0.75 ،3G ،H05VV-F :ملم 2أو 0.75 ،2G ،H05VV-Fملم.2 خدمات ASUSإلعادة التدوير/االسترجاع تنبع برامج ASUSإلعادة التدوير واالسترجاع من التزامنا بأعلى معايير حماية البيئة .ونحن نؤمن بقدرتنا على تقديم الحلول التي تمكنك ،وبثقة ،من إعادة تدوير ما نقوم بتصنيعة من منتجات وبطاريات وغير ذلك من المكونات األخرى باإلضافة إلى مواد التعبئة .يرجى زيارة الموقع اإللكتروني http:// csr.asus.com/english/Takeback.htmلالطالع على المعلومات التفصيلية حول إعادة التدوير في المناطق المختلفة. إشعار حول الطبقة العازلة هام! لتوفير عزل كهربائي والحفاظ على السالمة الكهربائية ،يتم وضع طبقة عازلة لعزل الجهاز باستثناء المناطق التي توجد فيها منافذ .I/O دليل المستخدم جهاز ASUSاللوحي 96 إشعار ASUSالصديق للبيئة لالطالع على دليل االستخدام التفصيلي والمعلومات ذات الصلة ،يُرجى الرجوع إلى دليل االستخدام المرفق مع الجهازالكمبيوتر اللوحي ASUSأو زيارة موقع دعم ASUSعلى الموقع اإللكتروني .http://support.asus.com/ 97 K00F التخلص بشكل سليم قد تنفجر البطارية إذا تم استبدالها بأخرى من نوع غير مالئم ،علمًا بأنة يجب التخلص من البطاريات المستعملة وفقا للتعليمات. تجنب إلقاء البطارية فى النفايات البلدية ،علمًا بأن رمز سلة النفايات المشطوب عليها يشير إلى حظر التخلص من البطارية فى النفايات البلدية. تجنب إلقاء جهاز ASUSاللوحي في النفايات البلدية .وقد تم تصميم هذا المنتج لتمكين إعادة استخدام األجزاء وإعادة تدويرها .وتشير سلة األجزاء المحذوفة ذات العجالت أنة ينبغي وضع المنتج (المعدات الكهربائية واإللكترونية وبطارية خلية األزرار التي تحتوي على الزئبق) في موضع البلدية المخصص للنفايات .ارجع إلى التنظيمات المحلية المعينة بالتخلص من األجهزة اإللكترونية. تجنب إلقاء جهاز ASUSاللوحي في النار .يجب عدم إحداث دائرة قصر بين نقاط التالمس .تجنب فك الجهاز. اسم الطرازK00C (TF701T( : جهة التصنيع .ASUSTek Computer Inc العنوان: 4F, No.150, LI-TE RD., PEITOU, TAIPEI 112, TAIWAN ممثل معتمد فى أوربا ASUS Computer GmbH العنوان: HARKORT STR. 21-23, 40880 RATINGEN,GERMANY دليل المستخدم جهاز ASUSاللوحي 98 EC Declaration of Conformity We, the undersigned, Manufacturer: ASUSTeK COMPUTER INC. Address, City: 4F, No. 150, LI-TE Rd., PEITOU, TAIPEI 112, TAIWAN Country: TAIWAN Authorized representative in Europe: ASUS COMPUTER GmbH Address, City: HARKORT STR. 21-23, 40880 RATINGEN Country: GERMANY declare the following apparatus: Product name : ASUS Tablet Model name : K00C conform with the essential requirements of the following directives: 2004/108/EC-EMC Directive EN 55022:2010 EN 61000-3-2:2006+A2:2009 EN 55013:2001+A1:2003+A2:2006 EN 55024:2010 EN 61000-3-3:2008 EN 55020:2007+A11:2011 1999/5/EC-R &TTE Directive EN 300 328 V1.7.1)2006-10( EN 300 440-1 V1.6.1)2010-08( EN 300 440-2 V1.4.1)2010-08( EN 301 511 V9.0.2)2003-03( EN 301 908-1 V5.2.1)2011-05( EN 301 908-2 V5.2.1)2011-07( EN 301 893 V1.6.1)2011-11( EN 302 544-2 V1.1.1)2009-01( EN 302 623 V1.1.1)2009-01( EN 50360:2001 EN 62479:2010 EN 50385:2002 EN 62311:2008 EN 301 489-1 V1.9.2)2011-09( EN 301 489-3 V1.4.1)2002-08( EN 301 489-4 V1.4.1)2009-05( EN 301 489-7 V1.3.1)2005-11( EN 301 489-9 V1.4.1)2007-11( EN 301 489-17 V2.1.1)2009-05( EN 301 489-24 V1.5.1)2010-09( EN 302 326-2 V1.2.2)2007-06( EN 302 326-3 V1.3.1)2007-09( EN 301 357-2 V1.4.1)2008-11( EN 302 291-1 V1.1.1)2005-07( EN 302 291-2 V1.1.1)2005-07( 2006/95/EC-LVD Directive EN 60950-1 / A12:2011 EN 60065:2002 / A12:2011 2009/125/EC-ErP Directive Regulation )EC( No. 1275/2008 Regulation )EC( No. 278/2009 Regulation )EC( No. 642/2009 2011/65/EU-RoHS Directive CE marking Ver. 130208 0682 )EC conformity marking( Position : CEO Name : Jerry Shen Declaration Date: 08/08/2013 Year to begin affixing CE marking:2013 Signature : __________ K00F 99 support.asus.com