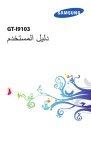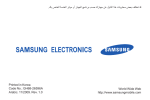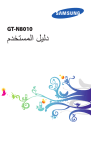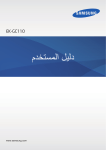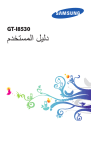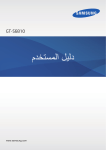Download Samsung GT-I9100 Manuel de l'utilisateur
Transcript
GT-I9100 دليل المستخدم استخدام هذا الدليل نشكرك على شراء جهاز سامسونج المحمول .سوف يقوم هذا الجهاز بإمدادك باتصال جوال عالي الجودة ومتعة فائقة وفقاً لتكنولوجيا ساموسونج االستثنائية والمعايير العالية. صمم دليل المستخدم هذا ليطلعك خصيصاً على الوظائف والميزات لقد ُ المتوفرة في جهازك. للقراءة ً أوال ● ● ● ● ● ● ● ●يرجى قراءة جميع احتياطات السالمة وهذا الدليل بعناية قبل استخدام الجهاز لضمان االستخدام اآلمن والسليم. ●تعتمد األوصاف الموجودة في هذا الدليل على اإلعدادات االفتراضية لجهازك. ●الصور والصور المستخدمة في دليل المستخدم هذا قد تختلف في المظهر عن المنتج الفعلي. ●المحتوى الموجود في دليل المستخدم هذا قد يختلف عن المنتج ،أو عن البرامج التي يقدمها مقدمو الخدمات ،ويخضع للتغيير دون إشعار مسبق. يرجى الرجوع إلى www.samsung.comللحصول على أحدث نسخة من دليل المستخدم. ●قد تتنوع الخصائص المتاحة واإلضافية حسب الجهاز أو البرمجيات أو مقدم الخدمة. ●تنسيق وتقديم دليل المستخدم هذا يبنى على أنظمة تشغيل Google Androidوفقاً لنظام تشغيل المستخدم. ●تتفاوت الوظائف واألجهزة حسب البلد أو المنطقة أو مواصفات األجهزة. سامسونج ليست مسؤولة عن مشكالت األداء التي تكون بفعل استخدامات الطرف الثالث. ليلدلا اذه مادختسا 2 ● ● ● ● ●سامسونج ليست مسؤولة عن مشكالت األداء أو عدم التوافق بسبب تحرير المستخدم من إعدادات التسجيل. ●يمكنك ترقية برنامج جهاز الجوال الخاص بك عن طريق الحصول على .www.samsung.com ●مصادر الصوت والخلفيات والصور الواردة في هذا الجهاز مرخصة لالستخدام المحدود بين سامسونج وأصحابها .استخراج واستخدام هذه المواد ألغراض تجارية أو غيرها يعد انتهاكاً لقوانين حقوق التأليف والنشر. سامسونج ليست مسؤولة عن التعدي على حق المؤلف من قبل المستخدم. ●يُرجى الحفاظ على هذا الدليل كمرجع إضافي. الرموز اإلرشادية قبل البدء ،تعرف على الرموز التي ستراها في هذ الدليل: تحذير—الحاالت التي قد تؤدي إلى إصابتك أنت أو اآلخرين تنبيه—الحاالت التي قد تتسبب في تلف جهازك أو أي جهاز آخر مالحظة—مالحظات ،أو توجيهات لالستخدام ،أو أي معلومات إضافية ◄ ارجع إلى—الصفحات التي تحوي معلومات ذات صلة؛ على سبيل المثال ◄ :ص( 12 .تمثل “انظر الصفحة رقم )”12 ← يتبعه—ترتيب الخيارات أو القوائم الالزم تحديدها لتنفيذ خطوة معينة؛ على سبيل المثال :في وضع الجاهزية ،افتح قائمة التطبيقات ً متبوعا بـ حول الهاتف) وحدد الضبط ← حول الهاتف (يمثل الضبط [ ] قوسين مربعين—مفاتيح الجهاز؛ على سبيل المثال[ : مفتاح القائمة) ليلدلا اذه مادختسا 3 ] (تمثل حقوق الطبع والنشر حقوق الطبع والنشر © 2012سامسونج لإللكترونيات حماية دليل المستخدم هذا بموجب قوانين حقوق النشر الدولية. ال يجوز نسخ أي جزء من دليل المستخدم هذا أو توزيعه أو ترجمته أو نقله بأي شكل أو بأي وسيلة ،إلكترونية أو ميكانيكية ،بما في ذلك التصوير والتسجيل ،أو تخزينه أي من معلومات بأي نظام تخزين أو استرجاع ،دون الحصول على إذن خطي مسبق من سامسونج لإللكترونيات. العالمات التجارية ● ●سامسونج وشعار شركة سامسونج عبارة عن عالمات تجارية مسجلة لشركة سامسونج لإللكترونيات. ● ●شعارات ،Google Maps™ ،Google™ ،Android ™،Android Market™ ،YouTube™ ،Google Mail ™ Google Talkهي عالمات تجارية لشركة .Google, Inc. ● ●® Bluetoothهي عالمة تجارية مسجلة لشركة Bluetooth SIG, Inc.في جميع أنحاء العالم. ● ●يتم تسجيل العالمات التجارية و Java Oraclمن Oraclو /أو شركاتها التابعة .قد تكون األسماء األخرى عالمات تجارية لمالكيها. ● ●® Windows Media Playerهي عالمة تجارية مسجلة لشركة .Microsoft Corporation ● ●تُعد ®،Wi-Fi Direct™ ،Wi-Fi Protected Setup™ ،Wi-Fi مسجلة لشركة ™ Wi-Fi CERTIFIEDوشعار Wi-Fiعالمات تجارية ّ .Wi-Fi Alliance ليلدلا اذه مادختسا 4 ● ● ●®،DivX Certified® ،DivX والشعارات المصاحبة لها هي عالمات تجارية خاصة بـ Rovi Corporation والشركات التابعة لها وتُستخدم بمقتضى ترخيص. ●جميع العالمات التجارية األخرى وحقوق التأليف والنشر هي ملك ألصحابها. حول DIVX VIDEO ® DivXعبارة عن تنسيق فيديو رقمي يتم إنشاؤه بواسطة ،DivX, LLC وهي شركة تابعة لـ .Rovi Corporationهذا الجهاز عبارة عن جهاز ® DivX Certifiedرسمي يعرض فيديو .DivXتفضل بزيارة www.divx.comلمزيد من المعلومات حول أدوات البرنامج لتحويل الملفات الخاصة بك إلى لقطات فيديو .DivX ® DivXمرخصة لتشغيل فيديو ® DivXحتى HD 720بكسل ،بما في ذلك المحتوى التكميلي يمكن تشغيل فيديو ® DivXلما يصل إلى 1080 HDبكسل حول DIVX VIDEO-ON-DEMAND يجب تسجيل جهاز ® DivX Certifiedلتشغيل أفالم ) .DivX Video-on-Demand (VODللحصول على رمز التسجيل، حدد موقع القسم DivX VODفي قائمة إعداد الجهاز .اذهب إلى vod.divx.comلمزيد من المعلومات حول كيفية استكمال التسجيل. ليلدلا اذه مادختسا 5 المحتويات التجميع 10 . ........................................................ إخراج المحتويات 10 . ........................................................ تركيب بطاقة SIMأو USIMوالبطارية 11 . ............................ شحن البطارية 12 . ........................................................... إدخال بطاقة الذاكرة 15 . ..................................................... إلحاق حزام يدوي 17 . ....................................................... بدء التشغيل 18 . ................................................... تشغيل جهازك وإيقافه 18 . ................................................... تعرف على جهازك 19 . ...................................................... َّ استخدام شاشة اللمس 23 . ................................................... قفل أو إلغاء قفل شاشة اللمس والمفاتيح 24 . ............................. تعرف على شاشة الجاهزية 24 . ............................................ الوصول إلى التطبيقات 27 . .................................................. تخصيص جهازك 29 . ........................................................ إدخال نص 34 . ............................................................... تنزيل التطبيقات من 38 . .......................... Android Market تنزيل الملفات من الويب 39 . ................................................ مزامنة البيانات 40 . .......................................................... االتصاالت 42 . ...................................................... االتصال 42 . ................................................................... المراسلة 48 . .................................................................. 50 . .................................................................. Gmail بريد إلكتروني 52 . ............................................................ 54 . ..................................................................... Talk تايوتحملا 6 مراسلة 55 . ................................................................... 55 . ............................................................. +Google 56 . ......................................................... Social Hub 56 . ........................................................................ IM الترفيه 57 . ......................................................... الكاميرا 57 . ................................................................... الفيديو 67 . .................................................................... االستوديو 68 . ................................................................ محرر الصور 70 . ............................................................. مشغل الموسيقى 71 . ......................................................... 74 . ......................................................... Music Hub راديو 74 . ............................................................... FM 77 . .......................................................... Game Hub المعلومات الشخصية 78 . ......................................... األسماء 78 . ................................................................... التقويم 82 . .................................................................... المهمة 83 . .................................................................... المذكرة 84 . ................................................................... مسجل الصوت 85 . ........................................................... الويب 86 . .......................................................... اإلنترنت 86 . .................................................................. 89 . .................................................................. Maps 91 . .............................................................. Latitude 91 . ................................................................ Places التنقل 92 . ..................................................................... البحث 92 . ..................................................................... تايوتحملا 7 93 . ............................................................. YouTube 94 . .................................................. Samsung Apps سوق 95 . ............................................................. Play 95 . ..................................................... Readers Hub األخبار والطقس 96 . ......................................................... التوصيل 97 . ....................................................... البلوتوث 97 . .................................................................. 99 . ................................................................... Wi-Fi 102 . ...................................................... Wi-Fi Direct 103 . ........................................................... AllShare مشاركة شبكة المحمول 105 . ............................................... 107 . .................................................................. GPS توصيالت الكمبيوتر 108 . ................................................... اتصاالت 110 . ........................................................ VPN األدوات 112 . ...................................................... الساعة 112 . .................................................................. الحاسبة 114 . ................................................................. الملفات المحملة 115 . ....................................................... 116 . ............................................................. Kies air مذكرات صغيرة 117 . ........................................................ ملفاتي 118 . .................................................................. 118 . .................................................. Polaris Office مدير المهام 119 . ............................................................ 120 . .............................................. Voice command 120 . ......................................................... Voice talk تايوتحملا 8 الضبط 121 . ........................................................ الوصول إلى قائمة الضبط 121 . ............................................. 121 . ................................................................. Wi-Fi البلوتوث 121 . ................................................................ استخدام البيانات 121 . ....................................................... المزيد121 . ................................................................ ... المكالمة 123 . ................................................................. الصوت 125 . ................................................................. عرض 125 . .................................................................. توفير الطاقة 127 . ........................................................... التخزين 127 . ................................................................. البطارية 128 . ................................................................ التطبيقات 128 . ............................................................... الحسابات والمزامنة 128 . ................................................... خدمات الموقع 128 . ......................................................... الحماية 129 . ................................................................. اللغة واإلدخال 131 . .......................................................... نسخ احتياطي وإعادة الضبط 135 . ......................................... اإلرساء 135 . ................................................................. التاريخ والوقت 136 . ........................................................ إمكانية الوصول 136 . ....................................................... الحركة 137 . .................................................................. المطور 137 . ........................................................ خيارات ِ حول الهاتف 138 . ............................................................ حل المشكالت 139 . ................................................ احتياطات السالمة 145 . ........................................... تايوتحملا 9 التجميع إخراج المحتويات تحقق من وجود األشياء التالية داخل علبة المنتج: ● ●جهاز الهاتف المحمول ● ●البطارية 1 ● ●حامل بطاقة SIMالمصغرة ● ●دليل التشغيل السريع يجب استخدام البرامج المعتمدة من سامسونج فقط .قد يتسبب استخدام البرامج المزيفة أو غير القانونية في تلف أو إلحاق أضرار ال يغطيها الضمان المقدم من الشركة المصنعة للجهاز. ● ● ● ● ●قد تختلف العناصر المرفقة بجهازك حسب البرنامج والملحقات مزود الخدمة الخاص بك. المتوفرة في منطقتك أو التي يقدمها ِّ ●يمكنك الحصول على ملحقات إضافية من موزع سامسونج القريب منك. ●تؤدي الملحقات المرفقة وظائفها على أفضل نحو ممكن بالنسبة لجهازك. ●قد تكون الملحقات بخالف المرفقة مع جهازك غير متوافقة معه. .1يتيح لك حامل بطاقة SIMالمصغرة استخدام بطاقة SIMالمصغرة ،فهي بطاقة تتميز بأنها أصغر في حجمها من بطاقة SIMالتقليدية ،في جهازك .قد ال يتوفر هذا الملحق حسب منطقتك. عيمجتلا 10 تركيب بطاقة SIMأو USIMوالبطارية عند االشتراك في خدمة الهاتف الخلوي ،سوف تتلقى بطاقة وحدة تعريف المشترك ( )SIMمع تفاصيل االشتراك ،مثل رقم التعريف الشخصي ()PIN والخدمات االختيارية .الستخدام خدمات UMTSأو ،HSDPAيمكنك شراء بطاقة وحدة تعريف المشترك العالمي (.)USIM لتركيب بطاقة SIMأو USIMوالبطارية، ً مطوال على مفتاح التشغيل/القفل إذا كان الجهاز قيد التشغيل ،فاضغط وحدد إيقاف تشغيل ← موافق إليقاف تشغيله. 11 22 أزل الغطاء الخلفي. 33 توخى الحرص في عدم إلحاق الضرر بأظفارك عند إزالة الغطاء الخلفي. أدخل بطاقة SIMأو USIMبحيث تكون األطراف الملونة بالذهبي متجهة ألسفل. ال تدخل بطاقة الذاكرة في فتحة بطاقة .SIM عيمجتلا 11 44 أدخل البطارية. 55 أعد وضع الغطاء الخلفي إلى مكانه. شحن البطارية قبل استخدام الجهاز للمرة األولى ،يجب عليك شحن البطارية. يمكنك شحن الجهاز باستخدام شاحن سفر أو عن طريق توصيل الجهاز بالكمبيوتر باستخدام كبل بيانات الكمبيوتر. يجب استخدام الشواحن والكبالت المعتمدة من سامسونج فقط .يمكن للشواحن أو الكبالت غير المرخص بها أن تتسبب في انفجار البطاريات أضرارا بجهازك. أو تلحق ً عيمجتلا 12 ● ● ●عندما ينخفض مستوى بطاريتك ،سيصدر الجهاز نغمة تحذيرية ورسالة تفيد بانخفاض مستوى البطارية .ستكون أيقونة البطارية فارغة ً أيضا .إذا انخفض مستوى البطارية بدرجة كبيرة ،فسيتم إيقاف تشغيل الجهاز تلقائيًا .أعد شحن بطاريتك لمتابعة استخدام جهازك. ●إذا كانت البطارية فارغة بالكامل ،فلن تتمكن من تشغيل الجهاز، حتى مع توصيل شاحن السفر .اترك البطارية المفرغة حتى تشحن بالكامل لبضعة دقائق قبل محاولة تشغيل الجهاز. ››الشحن باستخدام شاحن سفر 11 وصل الطرف الصغير من الشاحن داخل المقبس متعدد األغراض. إن توصيل الشاحن بطريقة غير صحيحة قد يتسبب في إلحاق تلفيات خطيرة بالجهاز .ال يغطي الضمان أية أضرار تنتج عن سوء االستخدام. عيمجتلا 13 22 وصل الطرف الكبير للشاحن بمصدر التيار. ِّ ً ● ●يمكنك استخدام الجهاز أثناء الشحن ،ولكن قد يستغرق وقتا أطول لشحن البطارية بالكامل. ● ●أثناء شحن الجهاز ،قد ال تعمل شاشة اللمس بسبب عدم استقرار مصدر اإلمداد بالطاقة .في حالة حدوث ذلك ،افصل شاحن السفر عن الجهاز. أمرا طبيعيًا ،وينبغي أال ● ●أثناء الشحن ،قد يسخن الجهاز .وهذا يعد ً يؤثر على عمر الجهاز أو على أدائه. ● ●إذا لم يتم شحن جهازك بطريقة صحيحة ،فأحضر جهازك والشاحن إلى مركز خدمة سامسونج. 33 عند شحن البطارية بالكامل (توقف األيقونة عن التحرك) ،افصل الشاحن عن الجهاز ثم عن مصدر التيار الكهربائي. ال تخرج البطارية قبل فصل الشاحن .فقد يؤدي القيام بهذا إلى تلف الجهاز. لتوفير الطاقة ،افصل شاحن السفر في حالة عدم استخدامه .ال يتوفر لدى شاحن السفر زر لتشغيل التيار ،لذا ،يجب عليك فصل شاحن السفر من منفذ التيار بالحائط لفصل مصدر التيار .ينبغي أن يظل شاحن السفر قريبًا من المأخذ عند استخدامه. ››الشحن باستخدام كبل بيانات الكمبيوتر قبل الشحن ،تأكد من تشغيل الكمبيوتر. 11 قم بتوصيل أحد طرفي كبل بيانات الكمبيوتر ( USBمصغر) بالمقبس متعدد الوظائف. عيمجتلا 14 22 قم بتوصيل الطرف اآلخر لكبل بيانات الكمبيوتر بمنفذ USBعلى الكمبيوتر. حسب نوع كبل بيانات الكمبيوتر الذي تستخدمه ،فقد يستغرق األمر بعض الوقت قبل أن يبدأ الشحن. 33 عند شحن البطارية بالكامل (توقف األيقونة عن التحرك) ،افصل كبل بيانات الكمبيوتر عن الجهاز ثم من الكمبيوتر. إدخال بطاقة الذاكرة لحفظ ملفات وسائط متعددة إضافية ،يلزمك إدخال بطاقة الذاكرة .يقبل جهازك إدخال بطاقات ذاكرة نوعية ™ microSDأو ™ microSDHCحتى أقصى سعة 32جيجابايت (حسب الشركة المصنعة لبطاقة الذاكرة ونوعها). تستخدم سامسونج مقاييس الصناعة المعتمدة الخاصة ببطاقات الذاكرة، ولكن بعض العالمات التجارية قد ال تكون متوافقة شكل كامل مع جهازك .استخدام بطاقة الذاكرة غير المتوافقة قد يتلف جهازك أو بطاقة الذاكرة ومن الممكن أن يتلف البيانات المخزنة على البطاقة. ● ● ● ●يدعم جهازك هيكل ملفات FATالخاص ببطاقات الذاكرة .إذا قمت بإدخال بطاقة مهيأة بهيكل ملف مختلف ،فسيطلب منك جهازك إعادة تهيئة بطاقة الذاكرة. ●ستؤدي عمليات النسخ والمسح المتكررة للبيانات إلى تقصير عمر بطاقات الذاكرة. ●عند إدخال بطاقة ذاكرة في جهازك ،يظهر دليل ملفات بطاقة الذاكرة في المجلد external_sdالمندرج أسفل الذاكرة الداخلية (™.)moviNAND عيمجتلا 15 11 2 2أدخل بطاقة ذاكرة بحيث تكون األجزاء الذهبية في اتجاه األسفل. ارفع الغطاء الخلفي والبطارية. 33 ادفع بطاقة الذاكرة في فتحة بطاقة الذاكرة حتى يتم قفلها في المكان المخصص لها. 44 ››إخراج بطاقة الذاكرة أعد وضع البطارية والغطاء الخلفي. قبل إخراج بطاقة ذاكرة ،قم ً أوال بإزالة تركيبها للحصول على إخراج آمن. 11 في وضع الجاهزية ،حدد التطبيقات ← الضبط ← التخزين ← إلغاء تحميل البطاقة ← SDموافق. 22 3 3ادفع بطاقة الذاكرة برفق إلى أن تخرج من الجهاز. 4 4اسحب بطاقة الذاكرة خارج فتحة بطاقة الذاكرة. 5 5قم بإخراج بطاقة الذاكرة. 6 6أعد وضع البطارية والغطاء الخلفي. ارفع الغطاء الخلفي والبطارية. ال تقم بنزع بطاقة الذاكرة إثناء قيام الجهاز بنقل المعلومات أو الوصول إليها ،ألن ذلك قد يؤدي إلى فقدان البيانات و/أو تلف بطاقة الذاكرة أو الجهاز. عيمجتلا 16 ››تهيئة بطاقة الذاكرة قد يؤدي تنسيق بطاقة الذاكرة على جهاز كمبيوتر إلى حالة من عدم التوافق مع جهازك .ال تقم بتنسيق بطاقة الذاكرة إال على الجهاز فحسب. في وضع الجاهزية ،حدد التطبيقات ← الضبط ← التخزين ← تهيئة بطاقة ← SDتهيئة بطاقة ← SDمسح الكل. قبل تنسيق بطاقة الذاكرة ،تذكر عمل نسخ احتياطية من كل البيانات الهامة المحفوظة على جهازك .ال يغطي ضمان الشركة المصنعة أي فقد للبيانات ينتج عن عيث المستخدمين. إلحاق حزام يدوي 11 2 2أدخل الحزام اليدوي داخل المنفذ وثبته فوق البروز الصغير. أزل الغطاء الخلفي. 33 أعد وضع الغطاء الخلفي إلى مكانه. عيمجتلا 17 بدء التشغيل تشغيل جهازك وإيقافه لتشغيل جهازك، 11 2 2في حالة قيامك بتشغيل الجهاز ألول مرة ،اتبع اإلرشادات التي تظهر ً مطوال على المفتاح التشغيل/القفل. اضغط على الشاشة إلعداد جهازك. إليقاف تشغيل جهازك ،اضغط بشكل مطول على مفتاح التشغيل/القفل وحدد إيقاف تشغيل ← موافق. ● ●اتبع كل التحذيرات والتعليمات المنشورة من الموظفين الرسميين عندما تكون في مناطق يحظر فيها استخدام األجهزة الالسلكية، مثل الطائرات والمستشفيات. حول إلى وضع ● ●الستخدام الخدمات غير الشبكية لجهازك فقطِّ ، الطيران .اضغط مع االستمرار على مفتاح التشغيل/التأمين وحدد نمط الطيران. ليغشتلا ءدب 18 تعرف على جهازك َّ ››تصميم الجهاز حساس الضوء سماعة التحدث 1 حساس التقارب سماعة أذن عدسة الكاميرا األمامية مفتاح درجة الصوت شاشة تعمل باللمس مفتاح الصفحة الرئيسية مفتاح الرجوع مفتاح القائمة سماعة التحدث منفذ متعدد األغراض .1ينشط فقط عندما تستخدم ميزة مكبر صوت الهاتف او لقطات الفيديو المسجلة. ليغشتلا ءدب 19 مقبس السماعة فالش عدسة الكاميرا الخلفية مفتاح الطاقة/القفل الغالف الخلفي السماعة الصوتية هوائي داخلي ››المفاتيح الوظيفة المفتاح الطاقة/القفل قم بتشغيل الجهاز (اضغط بشكل مطول)؛ وادخل إلى القوائم السريعة (اضغط بشكل مطول)؛ واقفل شاشة اللمس. القائمة افتح قائمة الخيارات المتاحة على الشاشة الحالية، في وضع الجاهزية ،افتح تطبيق البحث (اضغط مع االستمرار)؛ افتح نافذة إدخال البحث أثناء ً مطوال). استخدام بعض التطبيقات (اضغط الشاشة الرئيسية العودة إلى شاشة الجاهزية؛ افتح قائمة بالتطبيقات الحديثة (اضغط بشكل مطول). عودة عودة إلى الشاشة السابقة. مستوى الصوت قم بتعديل مستوى صوت الجهاز. ليغشتلا ءدب 20 ››رموز المؤشر مزود قد تختلف األيقونات المعروضة على الشاشة حسب منطقتك أو ِّ الخدمة الخاص بك. الرمز المعنى ال توجد إشارة قوة اإلشارة شبكة GPRSمتصلة شبكة EDGEمتصلة شبكة UMTSمتصلة افتح شبكات WLANالمتاحة شبكة WLANمتصلة Wi-Fi Directمتصل البلوتوث فعال سماعة رأس البلوتوث متصلة GPSمنشط مكالمة جارية مكالمة معلقة مكبر الصوت مفعل مكالمة فائتة تحميل البيانات تنزيل البيانات ليغشتلا ءدب 21 الرمز المعنى تحويل المكالمات فعال متصل بالكمبيوتر تم تنشيط ضبط نطاق USB تم تنشيط الحث الساخن لـ WLAN ال توجد بطاقة SIMأو USIM نص جديد أو رسالة وسائط رسالة بريد إلكتروني جديدة رسالة بريد صوتي جديدة المنبه فعال تبليغ بالحدث التجوال (خارج منطقة الخدمة العادية) الوضع الصامت فعال تم تنشيط وضع االهتزاز تم تنشيط نمط الطيران جاري تشغيل مقطع موسيقى مقطع موسيقى تم إيقافه مؤقتاً راديو FMمشغل في الخلفية حدث خطأ أو مطلوب اتخاذ حذر مستوى شحن البطارية 10:00 الوقت الحالي ليغشتلا ءدب 22 استخدام شاشة اللمس تتيح لك شاشة اللمس الموجودة بجهازك سهولة تحديد العناصر أو إجراء الوظائف .تعلم اإلجراءات األساسية الستخدام شاشة اللمس. ● ●لتفادي خدش شاشة اللمس ،تجنب استخدام األدوات الحادة. ● ●تجنب اتصال شاشة اللمس بأجهزة كهربائية أخرى .تفريغ قصورا في عمل شاشة اللمس. الكهرباء الساكنة يمكن أن يسبب ً ● ●تجنب اتصال شاشة اللمس بالمياه .يمكن تعطل شاشة اللمس في حال وجود الرطوبة أو عند تعرضها للمياه. ● ● ●للحصول على أفضل استخدام لشاشة اللمس ،قم بإزالة ملصق حماية الشاشة قبل استخدام جهازك. ●تحتوي شاشة اللمس على طبقة تكشف الشحنات الكهربائية الصغيرة التي تنبعث من الجسم البشري .للحصول على أفضل أداء ،انقر فوق شاشة اللمس بأطراف أصابعك .ولن تستجيب شاشة اللمس إلى لمسات األدوات الحادة ،مثل اإلبرة أو القلم. تحكم في شاشة اللمس من خالل اإلجراءات التالية: ● ●اللمس :المس مرة واحدة بإصبعك لتحديد قائمة ،أو خيار ،أو تطبيق ،أو تشغيلهم. ● ●اضغط مع االستمرار على :اضغط على عنصر معين بشكل مطول ألكثر من ثانيتين لفتح قائمة الخيارات المنبثقة. ● ●اسحب :اضغط واسحب بإصبعك ألعلى ،ألسفل ،لليسار ،لليمين للتنقل إلى العناصر الموجودة على القوائم. ● ●أدرج وأسقط :اضغط مع االستمرار بإصبعك على عنصر ،ثم اسحب إصبعك لنقل العنصر. ليغشتلا ءدب 23 ● ●اضغط مرتين :اضغط مرتين بسرعة بإصبعك للتقريب أو للتبعيد أثناء عرض الصور أو صفحات الويب. ● ●يقوم جهازك بإيقاف تشغيل شاشة اللمس في حالة عدم استخدام الجهاز لفترة زمنية محددة .لتشغيل الشاشة ،اضغط على المفتاح التشغيل/القفل ،أو مفتاح الشاشة الرئيسية. ● ●يمكنك ً أيضا ضبط وقت الضوء الخلفي .في وضع الجاهزية ،افتح قائمة التطبيقات وحدد الضبط ← عرض ← زمن توقف الشاشة. قفل أو إلغاء قفل شاشة اللمس والمفاتيح يمكنك قفل شاشة اللمس والمفاتيح لمنع حدوث أي عمليات غير مرغوب فيها على الجهاز. لقفل الهاتف ،اضغط على مفتاح التشغيل/القفل .إللغاء القفل ،قم بتشغيل الشاشة بالضغط على مفتاح “التشغيل/التأمين” أو “الرئيسية” ،واضغط في أي مكان على الشاشة ،ثم مرر إصبعك إلى خارج الدائرة الكبيرة. تعرف على شاشة الجاهزية عندما يكون الجهاز في وضع الجاهزية ،سترى شاشة الجاهزية .من شاشة الجاهزية ،يمكنك عرض حالة جهازك والنفاذ إلى التطبيقات. تحتوي شاشة الجاهزية على لوحات عديدة .تنقل إلى اليسار أو اليمين وصوالً إلى لوحة شاشة الجاهزية .يمكنك أيضاً تحديد نقطة في الجزء السفلي من الشاشة لالنتقال إلى اللوحة المتوافقة لشاشة الجاهزية مباشرة. ليغشتلا ءدب 24 ››إضافة عناصر إلى شاشة الجاهزية يمكنك تخصيص شاشة الجاهزية من خالل إضافة اختصارات إلى التطبيقات أو العناصر الموجودة في التطبيقات ،األدوات ،أو المجلدات .إلضافة عناصر إلى شاشة الجاهزية، 11 اضغط على [ ] ← إضافة أو اضغط بشكل مطول على المنطقة الفارغة الموجودة على شاشة الجاهزية. 22 حدد فئة العنصر ← عنصر: ● ●التطبيقات المصغرة :قم بإضافة التطبيقات المصغرة إلى شاشة الجاهزية. ● ●االختصارات :قم بإضافة اختصارات إلى العناصر ،مثل التطبيقات، العالمات المرجعية ،واألسماء. ● ●المجلدات :قم بإنشاء مجلد جديد أو إضافة مجلدات خاصة باألسماء خاصتك. ● ●خلفيات الشاشة :قم بضبط صورة للخلفية. ››نقل العناصر على شاشة الجاهزية 11 2 2اسحب أيقونة العنصر إلى الموقع الذي تريده. ››إزالة العناصر من شاشة الجاهزية 1 1اضغط بشكل مطول على عنصر معين إلزالته. اضغط بشكل مطول على عنصر معين لنقله. تظهر سلة المهمالت في الجزء السفلي من شاشة الجاهزية. 22 3 3عندما يتحول لون العنصر إلى األحمر ،حرر العنصر. اسحب العنصر إلى سلة المهمالت. ليغشتلا ءدب 25 ››استخدام لوحة االختصارات في وضع الجاهزية أو أثناء استخدام تطبيق ما ،اضغط على أيقونات المؤشر واسحب إصبعك ألسفل لفتح لوحة االختصارات .يمكنك تنشيط أو إلغاء تنشيط ميزات االتصال الالسلكي والوصول إلى قائمة التبليغات ،مثل الرسائل ،أو المكالمات ،أو األحداث أو حالة المعالجة .إلخفاء القائمة ،اسحب أسفل القائمة ألعلى. من لوحة االختصارات ،يمكنك استخدام الخيارات التالية: ● ● :WiFiقم بتنشيط أو إلغاء تنشيط ميزة اتصال ◄ .WLANص100 . ● ●البلوتوث :قم بتنشيط أو إلغاء تنشيط ميزة اتصال البلوتوث الالسلكي. ◄ ص97 . ● ● :GPSتنشيط ميزة GPSأو إلغاء تنشيطها. ● ●الصامت وضع :قم بتنشيط أو إلغاء تنشيط الوضع الصامت. ● ●تدوير تلقائي :قم بتنشيط أو إلغاء تنشيط االلتفاف التلقائي. مزود الخدمة الخاص قد تختلف الخيارات المتاحة حسب منطقتك أو ِّ بك. ››إضافة أو إزالة اللوحات بشاشة الجاهزية يمكنك إضافة أو إزالة لوحات شاشة الجاهزية للتعرف على األدوات حسب تفضيالتك واحتياجاتك. 11 في وضع الجاهزية ،اضغط على [ ] ← تعديل. يمكنك ً أيضا وضع إصبعيك على الشاشة والضغط عليهما للتبديل إلى وضع التحرير. 22 33 قم بإضافة اللوحات أو إزالتها باستخدام الميزات التالية: ً مطوال على الصورة المصغرة للوحة، ● ●إلزالة إحدى اللوحات ،اضغط واسحبها إلى سلة المهمالت الموجودة في الجزء السفلي من الشاشة. ● ●إلضافة لوحة جديدة ،حدد . ً ● ●لتغيير ترتيب اللوحات ،اضغط مطوال على الصورة المصغرة للوحة واسحبها إلى الموقع الذي تريده. عند االنتهاء ،اضغط على [ ]. ليغشتلا ءدب 26 الوصول إلى التطبيقات للوصول إلى تطبيقات جهازك، 11 22 في وضع الجاهزية ،حدد التطبيقات للوصول إلى قائمة التطبيقات. ً وصوال إلى شاشة تطبيق آخر. تنقل لليسار أو اليمين يمكنك ً أيضا تحديد نقطة في الجزء السفلي من الشاشة لالنتقال إلى الشاشة الرئيسية المتوافقة مباشرة. حدد تطبيقاً. 33 ● ●عندما ● 44 تستخدم التطبيقات المقدمة من ،Googleيجب أن يكون لديك حساب .Googleإذا لم يكن لديك حساب ،Googleقم بتسجيل حساب .Google ●يمكنك إضافة اختصار إلى تطبيق عن طريق الضغط بشكل مطول على أيقونة التطبيق من قائمة التطبيقات .يمكنك نقل األيقونة إلى الموقع الذي تريده على شاشة الجاهزية. اضغط على [ ] للعودة إلى الشاشة السابقة؛ اضغط على مفتاح الشاشة الرئيسية للعودة إلى شاشة الجاهزية. ● ●إذا قمت بتدوير الجهاز أثناء استخدام بعض الميزات ،ستدور الواجهة تلقائيًا ً أيضا .لكي تمنع تدوير الواجهة ،افتح لوحة االختصارات وحدد تدوير تلقائي. ● ●عند استخدام الجهاز ،يمكنك التقاط صورة للشاشة بالضغط مع االستمرار على مفتاح الصوت ومفتاح التشغيل/التأمين معًا في آن واحد .سيتم حفظ الصورة في ملفاتي ← ← Pictures .Screenshots ليغشتلا ءدب 27 ››ترتيب التطبيقات يمكنك التعرف على التطبيقات الموجودة في قائمة التطبيقات عن طريق تغيير ترتيبها أو تجميعها في فئات لكي تناسب تفضيالتك واحتياجاتك. 11 2 2اضغط بشكل مطول على أي تطبيق. 3 3اسحب أيقونة التطبيق إلى الموقع الذي تريده. في قائمة التطبيقات ،اضغط على [ ] ← تعديل ← موافق. يمكنك نقل أيقونة تطبيق إلى شاشة قائمة رئيسية أخرى .يمكنك أيضاً نقل التطبيقات األكثر استخداماً بجوار الرئيسية. 44 اضغط على [ ] ← حفظ. إلضافة مجلد أو لوحة إلى شاشة القائمة، 11 2 2اضغط بشكل مطول على أي تطبيق. 3 3اسحب رمز التطبيق إلى إضافة مجلد أو إضافة صفحة في الجزء في قائمة التطبيقات ،اضغط على [ ] ← تعديل. السفلي من الشاشة. 44 5 5اسحب إضافة مجلد أو إضافة صفحة إلى شاشة القائمة. كرر الخطوات من 3-2إلضافة المزيد من التطبيقات. يتم إضافة مجلد جديد أو لوحة تحتوي على التطبيقات إلى شاشة القائمة. 66 7 7اضغط على [ في حالة قيامك بإضافة مجلد ،أدخل اسمًا وحدد موافق. ] ← حفظ. لتغيير ترتيب شاشات القائمة الرئيسية، 11 22 في قائمة التطبيقات ،ضع إصبعيك على الشاشة واضغط عليهما. ً مطوال على الصورة المصغرة للشاشةو اسحبها إلى الموقع اضغط الذي تريده. ليغشتلا ءدب 28 ››الوصول إلى التطبيقات الحديثة 11 اضغط بشكل مطول على مفتاح الصفحة الرئيسية لفتح قائمة التطبيقات التي وصلت إليها حديثاً. حدد تطبيقاً معيناً للوصول إليه. 22 ››استخدام مدير المهام جهازك متعدد المهام .يمكنه تشغيل أكثر من تطبيق في نفس الوقت .في حين، قد يؤدي تشغيل عدم مهام إلى تعليق الهاتف ،أو تجميد القوائم ،أو مشكالت في الذاكرة ،أو استهالك إضافي للطاقة .لكي تتجنب حدوث هذه المشكالت ،قم بإيقاف تشغيل البرامج غير الضرورية باستخدام مدير المهام. 11 22 في وضع الجاهزية ،افتح قائمة التطبيقات وحدد مدير المهام ← التطبيقات النشطة. تظهر قائمة تضم جميع التطبيقات التي يتم تشغيلها حاليًا على جهازك. إلغالق تطبيق ،حدد خروج. إلغالق جميع التطبيقات النشطة ،حدد إنهاء الكل. تخصيص جهازك احصل على المزيد من جهازك عن طريق تخصيصه لكي يتوافق مع تفضيالتك. ››ضبط الوقت والتاريخ الحاليين 11 22 في وضع الجاهزية ،افتح قائمة التطبيقات وحدد الضبط ← التاريخ والوقت. اضبط التاريخ والوقت وقم بتغيير الخيارات األخرى. ليغشتلا ءدب 29 ››تشغيل أو إيقاف تشغيل نغمة اللمس في وضع الجاهزية ،افتح قائمة التطبيقات وحدد الضبط ← الصوت ← أصوات اللمس. ››التبديل إلى نمط الصمت لكتم الصوت أو إلغاء كتم الصوت لجهازك ،قم بأي من اإلجراءات التالية: ● ●افتح لوحة االختصارات من أعلى الشاشة وحدد الصامت وضع. ً مطوال على المفتاح التشغيل/القفل وحدد نمط الصمت. ● ●اضغط ● ●في وضع الجاهزية ،افتح قائمة التطبيقات وحدد الهاتف ← ثم اضغط بشكل مطول على .# ››تغيير نغمة الرنين الخاصة بك 11 في وضع الجاهزية ،افتح قائمة التطبيقات وحدد الضبط ← الصوت ← نغمة رنين الهاتف. 22 ››حدد خلفية لشاشة الجاهزية 1 1في وضع الجاهزية ،اضغط على [ 2 2حدد صورة. 3 3حدد حفظ أو تعيين الخلفية. حدد نغمة رنين من القائمة وحدد موافق. ] ← خلفية الشاشة ← خيار. ال تعد شركة سامسونج مسؤولة عن أي استخدام لصور أو خلفيات افتراضية يعرضها الجهاز. ليغشتلا ءدب 30 ››ضبط سطوع الشاشة 11 في وضع الجاهزية ،افتح قائمة التطبيقات وحدد الضبط ← عرض ← السطوع. 22 3 3اسحب أداة التمرير لضبط مستوى السطوع. 4 4حدد موافق. امسح خانة االختيار الموجودة بجوار سطوع تلقائي. سيؤثر مستوى سطوع الشاشة على مدى سرعة الجهاز في استهالك طاقة البطارية. ››تعيين قفل الشاشة يمكنك قفل شاشة اللمس بواسطة تنشيط ميزة قفل الشاشة .سيحتاج جهازك إلى إدخال رمز القفل في كل مرة تقوم فيها بتشغيل الجهاز أو إلغاء قفل شاشة اللمس. ● ●إذا نسيت رمز إلغاء القفل ،فأحضر الجهاز إلى “مركز خدمة سامسونج” إلعادة تعيينه. ● ●ال تعد شركة سامسونج مسؤولة عن أي فقد لرموز األمان أو المعلومات الخاصة أو أي تلفيات أخرى تنتج عن استخدام برامج غير قانونية. ضبط نمط إلغاء القفل 11 في وضع الجاهزية ،افتح قائمة التطبيقات وحدد الضبط ← الحماية ← تأمين الشاشة ← النمط. 22 اطلع على اإلرشادات وأنماط األمثلة التي تظهر على الشاشة وحدد التالي. ارسم نمطاً من خالل سحب إصبعك لتوصيل 4نقاط على األقل. 33 4 4حدد متابعة. 5 5ارسم نمطاً مرة أخرى للتأكيد. 6 6حدد تأكيد. ليغشتلا ءدب 31 تعيين رمز PINإللغاء القفل 11 في وضع الجاهزية ،افتح قائمة التطبيقات وحدد الضبط ← الحماية ← تأمين الشاشة ← .PIN 22 3 3أدخل رمز PINمرة أخرى وحدد موافق. أدخل رمز PINجديد (رقمي) وحدد متابعة. ضبط كلمة مرور إلغاء القفل 11 في وضع الجاهزية ،افتح قائمة التطبيقات وحدد الضبط ← الحماية ← تأمين الشاشة ← كلمة المرور. 22 3 3أدخل كلمة المرور مرة أخرى وحدد موافق. أدخل كلمة مرور جديدة (أبجدية رقمية) وحدد متابعة. تعيين إلغاء تأمين الكشف عن الوجه 11 في وضع الجاهزية ،افتح قائمة التطبيقات وحدد الضبط ← الحماية ← تأمين الشاشة ← إلغاء قفل الوجه. 22 3 3اضبط الجهاز بحيث يالئم وجهك. بشكل صحيح ،حدد متابعة. 4 4عند التقاط صورة الوجه ٍ 5 5أكمل إعداد رمز إلغاء التأمين الثانوي. حدد بدء اإلعداد ← متابعة. ليغشتلا ءدب 32 ››قفل بطاقة SIMأو USIM يمكنك قفل جهازك بتنشيط رمز PINالمرفق مع بطاقة SIMأو .USIM 11 في وضع الجاهزية ،افتح قائمة التطبيقات وحدد الضبط ← الحماية ← إعداد قفل بطاقة ← SIMقفل بطاقة .SIM 22 أدخل رمز PINوحدد موافق. بمجرد تمكين قفل ،PINيجب عليك إدخال رمز PINفي كل مرة تقوم فيها بتشغيل الجهاز. ● ●إذا قمت بإدخال رمز PINغير صحيح عدة مرات ،سيتم قفل بطاقة SIMأو .USIMيجب عليك إدخال مفتاح إلغاء قفل PIN أي ما يُعرف بـ ( )PUKلفتح بطاقة SIMأو .USIM ● ●إذا قمت بقفل بطاقة SIMأو USIMبإدخال رمز PUKغير صحيح ،فأحضر البطاقة إلى مزود الخدمة لفتحها. ››تنشيط الميزة ابحث عن هاتفي عندما يُدخل شخص ما بطاقة SIMأو USIMجديدة في جهازك ،ستقوم ميزة Find my mobileتلقائيًا بإرسال رقم االسم إلى مستقبلين محددين لمساعدتك على تحديد موقع جهازك واستعادته. الستخدام هذه الميزة ،تحتاج لحساب سامسونج حتى يمكنك التحكم في الجهاز من الويب عن بُعد. 11 في وضع الجاهزية ،افتح قائمة التطبيقات وحدد الضبط ← الحماية ← تنبيه تغيير بطاقة .SIM 22 أدخل بريدك اإللكتروني وكلمة المرور الخاصة بحساب سامسونج الخاص بك ثم اختر تسجيل دخول. إلنشاء حساب سامسونج ،حدد اشترك. ليغشتلا ءدب 33 33 4 4أدخل كلمة المرور الخاصة بحساب سامسونج مرة أخرى وحدد حدد مستلمي رسائل التنبيه. .Confirm 55 6 6أدخل الرسالة النصية المراد إرسالها إلى المستقبلين. 7 7حدد تمت. أدخل رقم هاتف يتضمن رمز بلد (مع .)+ إدخال نص يمكنك إدخال نص عن طريق تحديد حروف على لوحة المفاتيح االفتراضية أو بإدخال كتابة يدوية على الشاشة. ال يمكنك إدخال نص ببعض اللغات .إلدخال نص ،يتعين عليك تغيير لغة الكتابة إلى إحدى اللغات المدعمة ◄ .ص131 . ››تغيير نوع لوحة المفاتيح ،ثم حدد لوحة يمكنك تغيير نوع لوحة المفاتيح .اضغط مع االستمرار على المفاتيح (لوحة Samsungأو لوحة .)Swype يمكنك ً أيضا إدخال النص بصوتك .حدد الكتابة في ،Google voiceثم حدد لغة الستخدامها في ميزة إدخال الصوت. ››إدخال نص باستخدام لوحة مفاتيح سامسونج 11 22 حدد ← أنواع لوحة المفاتيح الطولية وحدد طريقة إدخال النصوص. يمكنك تحديد إحدى طرق إدخال النصوص (لوحة مفاتيح QWERTYأو لوحة مفاتيح تقليدية) أو طرق إدخال الكتابة اليدوية. أدخل النص عن طريق تحديد المفاتيح الرقمية الهجائية أو الكتابة على الشاشة. ليغشتلا ءدب 34 يمكنك ً أيضا استخدام المفاتيح التالية: 1 2 3 4 5 6 7 8 1 الوظيفة قم بتغيير الحالة. الرقم 2 قم بالتبديل بين وضع الرقم/الرمز ووضع .ABC 3 أدخل ضبط لوحة المفاتيح؛ وتغيير نوع لوحة المفاتيح (اضغط مع االستمرار). 4 أدخل النص صوتيًا؛ يتوفر هذا الرمز عند تنشيط ميزة إدخال الصوت للوحة مفاتيح Samsungفقط. قد ال تتوف هذه الميزة حسب لغة اإلدخال المحددة. 5 مسح إدخالك. 6 أبدأ سطر جديد. 7 أدخل نقطة إنهاء ،أدخل نقطة إنهاء ،افتح لوحة الرموز ً مطوال). (اضغط 8 إدخال مسافة. ليغشتلا ءدب 35 ››إدخال نص باستخدام لوحة المفاتيح Swype 11 حدد الحرف األول من كلمة واسحب إصبعك إلى الحرف الثاني بدون تحرير اإلصبع من الشاشة. 22 تابع حتى تنتهي من الكلمة. 33 4 4عند عرض الكلمة بطريقة صحيحة ،حدد حرر اإلصبع الموجود على الحرف األخير. إلدخال مسافة .إذا لم تظهر الكلمة الصحيحة ،حدد كلمة بديلة من الالئحة التي تظهر. 55 كرر الخطوات من 1إلى 4إلتمام النص الخاص بك. ● ●يمكنك ً أيضا الضغط على المفاتيح إلدخال النص. ً ● ●يمكنك ً مطوال على أحد المفاتيح إلدخال حروف أيضا الضغط موجودة على النصف العلوي من المفتاح .عندما تقوم بالضغط ً مطوال على أحد المفاتيح حتى تظهر قائمة الحروف ،يمكنك إدخال حروف خاصة ورموز. ليغشتلا ءدب 36 يمكنك ً أيضا استخدام المفاتيح التالية: 5 6 7 8 الرقم 1 1 2 3 4 الوظيفة قم بتغيير الحالة. 2 واعرض قائمة الكلمات البديلة للحروف المحددة ،الوصول إلى إعدادات لوحة المفاتيح (اضغط مع االستمرار). 3 قم بالتبديل بين وضع الرقم/الرمز ووضع .ABC 4 قم بتغيير لغة اإلدخال. 5 مسح إدخالك. 6 أبدأ سطر جديد. 7 8 أدخل النص صوتيًا. قد ال تتوف هذه الميزة حسب لغة اإلدخال المحددة. إدخال مسافة. ليغشتلا ءدب 37 ››نسخ نص ولصقه أثناء إدخالك للنص ،يمكنك استخدام ميزة النسخ واللصق الستخدام النص في تطبيقات أخرى. 11 2 2اسحب أو لتحديد النص الذي ترغب في نسخه. 3 3حدد للنسخ أو لقص النص ووضعه داخل الحافظة. 4 4في تطبيق آخر ،ضع المؤشر في المكان الذي تريد لصق النص فيه. 5 5حدد ← لصق إلدخال النص من الحافظة إلى حقل النص. اضغط مع االستمرار على مساحة من النص. تنزيل التطبيقات من Android Market بنا ًء على منصة ،Androidيمكن توسيع نطاق وظائف جهازك من خالل تثبيت تطبيقات إضافية. يوفر Android Marketطريقة سهلة وسريعة للتسوق للحصول على األلعاب وتطبيقات الهاتف المحمول. ● ●قد ال تتوفر هذه الميزة حسب منطقتك ومز ّود الخدمة الخاص بك. ● ●سيقوم جهازك بحفظ ملفات المستخدم من التطبيقات المنزلة على ذاكرة ™ moviNANDالداخلية .لحفظ الملفات على بطاقة الذاكرة ،قم بتوصيل جهازك بالكمبيوتر وانسخها من moviNANDإلى بطاقة الذاكرة. ليغشتلا ءدب 38 ››تثبيت تطبيق 11 2 2حدد قبول عندما تظهر البنود والشروط. 3 3ابحث عن ملف أو تطبيق وقم بتنزيله. ››إلغاء تثبيت تطبيق 1 1من الشاشة الرئيسية لـ ،Android Marketاضغط على [ في وضع الجاهزية ،افتح قائمة التطبيقات وحدد سوق .Play تطبيقاتي. ]← 22 3 3حدد إزالة ← موافق. حدد العنصر الذي تريد حذفه. تنزيل الملفات من الويب عندما تقوم بتنزيل الملفات أو تطبيقا الويب من الويب ،يقوم جهازك بحفظها في بطاقة ذاكرة. يمكن للملفات التي تقوم بتنزيلها من الويب أن تشتمل على فيروسات قد تتلف جهازك .لتقليل المخاطر التي تتعرض لها ،قم بتنزيل الملفات من المصادر التي تثق بها فقط. تشتمل بعض ملفات الوسائط على إدارة حقوق رقمية لحماية حقوق الطبع والنشر .قد تؤدي هذه الحماية إلى منعك من تنزيل ،نسخ ،تعديل، أو نقل بعض الملفات. لتنزيل ملفات من الويب، 11 2 2ابحث عن ملف أو تطبيق وقم بتنزيله. في وضع الجاهزية ،افتح قائمة التطبيقات وحدد اإلنترنت. لتثبيت التطبيقات المنزلة من مواقع الويب بخالف ،Android Marketيجب عليك تحديد الضبط ← الحماية ← مصادر غير معروفة ← موافق. ليغشتلا ءدب 39 مزامنة البيانات يمكنك مزامنة البيانات مع ملقمات الويب المختلفة وأخذ نسخ احتياطية أو استرجاع بياناتك. ً بمجرد إتمام المزامنة ،يبقى جهازك متصال بالويب .إذا تم إجراء أي تغيير ً على الويب ،ستظهر المعلومات المحدثة على جهازك وستبدأ المزامنة تلقائيا، والعكس بالعكس. قد ال تتوفر هذه الميزة حسب منطقتك ومز ّود الخدمة الخاص بك. ››إعداد حساب ملقم 11 في وضع الجاهزية ،افتح قائمة التطبيقات وحدد الضبط ← الحسابات والمزامنة. 22 3 3اتبع اإلرشادات التي تظهر على الشاشة وأكمل إعداد الحساب. ››تنشيط المزامنة التلقائية 1 1في وضع الجاهزية ،افتح قائمة التطبيقات وحدد الضبط ← الحسابات حدد إضافة حساب ← نوع حساب. والمزامنة. 22 3 3حدد التطبيقات التي تريد مزامنتها. حدد حسابًا. الستثناء التطبيقات من المزامنة التلقائية ،امسح خانات االختيار بجوار التطبيقات التي تريدها. ليغشتلا ءدب 40 ››مزامنة البيانات يدوياً 11 في وضع الجاهزية ،افتح قائمة التطبيقات وحدد الضبط ← الحسابات والمزامنة. 22 3 3حدد مزامنة اآلن .سيبدأ جهازك في مزامنة البيانات التي تقوم حدد حسابًا. بضبطها للمزامنة. ليغشتلا ءدب 41 االتصاالت االتصال تعلم كيفية استخدام وظائف االتصال ،مثل إجراء المكالمات والرد عليها، باستخدام الخيارات المتوفرة أثناء المكالمة أو تخصيص ميزات مرتبطة بالمكالمة واستخدامها. ››إجراء مكالمة والرد عليها يمكنك استخدام األزرار أو شاشة اللمس عند إجراء المكالمات ،أو قبولها ،أو إنهائها ،أو رفضها. ● ●عندما تقوم بتشغيل مستشعر االقتراب ،يتوقف تشغيل الجهاز تلقائيًا ،ويقفل شاشة اللمس لكي تحول دون حدوث أي إدخال غير مقصود عندما تضع الجهاز بالقرب من وجهك ◄ .ص124 . ● ●قد تتداخل الشحنات الكهربية الساكنة الصادرة من جسدك أو من مالبسك مع مستشعر االقتراب أثناء االتصال. إجراء مكالمة 11 في وضع الجاهزية ،افتح قائمة التطبيقات وحدد الهاتف ← وأدخل رمز منطقة ورقم هاتف. ، 22 حدد إلجراء مكالمة صوتية. إلجراء مكالمة فيديو ،حدد . 33 إلنهاء المكالمة ،حدد إنهاء المكالمة. ● ●استخدم دليل الهاتف لحفظ األرقام التي تتصل بها بشكل متكرر. ◄ ص78 . ● ●للوصول بسرعة إلى سجل المكالمات إلعادة االتصال باألرقام التي اتصلت بها مؤخراً ،حدد الهاتف ← . لاصتالا 42 الرد على مكالمة 11 22 ثم مرر إصبعك خارج الدائرة الكبيرة. عند استقبال مكالمة ،حدد عندما يرن الجهاز ،اضغط على مفتاح الصوت لكتم صوت نغمة الرنين. إلنهاء المكالمة ،حدد إنهاء المكالمة. رفض مكالمة ثم مرر إصبعك خارج الدائرة الكبيرة. عند استقبال مكالمة ،حدد إلرسال رسالة عند رفض المكالمات الواردة ،حدد رفض االتصال بواسطة رسالة. ً أوال ،اكتب نص الرسالة التي سترسلها إلى المتصلين .في وضع الجاهزية ،افتح قائمة التطبيقات وحدد الضبط ← المكالمة ← تعيين الرسائل المرفوضة. االتصال برقم دولي 11 في وضع الجاهزية ،افتح قائمة التطبيقات وحدد الهاتف ← واضعط بشكل مطول على 0إلدخال الحرف .+ ، 22 أدخل الرقم الكامل الذي تريد االتصال به (كود الدولة ،وكود المنطقة، لالتصال بالرقم. ورقم الهاتف) ،ثم حدد ››استخدام سماعة رأس بواسطة توصيل السماعة المرفقة بالجهاز ،يمكنك الرد على مكالمات والتحكم فيها دون استخدام األيدي: ● ●للرد على مكالمة ،اضغط على زر السماعة. ● ●لرفض مكالمة ،اضغط بشكل مطول على زر السماعة. ● ●لتعليق مكالمة أو استرجاع مكالمة معلقة أثناء المكالمة ،اضغط بشكل مطول على زر سماعة الرأس. ● ●إلنهاء مكالمة ،اضغط على زر السماعة. لاصتالا 43 ››استخدام الخيارات أثناء مكالمة صوتية يمكنك استخدام الخيارات التالية أثناء إجراء مكالمة صوتية: ● ●لتعديل مستوى الصوت ،اضغط على مفتاح درجة الصوت إلى األعلى أو األسفل. ● ●لتعليق مكالمة ،حدد .السترجاع مكالمة ،حدد . ● ●لالتصال بالمكالمة الثانية ،حدد إضافة مكالمة ثم اتصل برقم جديد. ثم مرر إصبعك خارج الدائرة الكبيرة عند ● ●للرد على مكالمة ثانية ،حدد سماع نغمة انتظار المكالمة .يسأل الجهاز ما إذا كنت تريد إنهاء المكالمة األولى أو تعليقها .يجب عليك االشتراك في خدمة انتظار المكالمات الستخدام هذه الميزة. ● ●لفتح شاشة االتصال ،حدد لوحة المفاتيح. ● ●لتنشيط ميزة السماعة ،حدد السماعة. في البيئات الصاخبة ،قد تجد صعوبة في سماع بعض المكالمات أثناء استخدام ميزة السماعة .للحصول على أداء صوتي أفضل ،استخدم وضع الهاتف العادي. ● ● ● ● ● ● ●إليقاف تشغيل الميكروفون حتى ال يسمعك الطرف اآلخر ،حدد كتم. ●لالستماع والتحدث إلى الطرف اآلخر بواسطة سماعة رأس البلوتوث ،حدد سماعة. ●لفتح دليل الهاتف ← ] [ ،األسماء. ●إلضافة مذكرة ،اضغط على [ ] ← مذكرة. ●للتبديل بين المكالمتين ،حدد انتقال. ●إلجراء مكالمة متعددة األطراف (مكالمة مؤتمر) ،قم بإجراء أو الرد على مكالمة ثانية وحدد دمج عند االتصال بالطرف الثاني .كرر الخطوات إلضافة المزيد من األطراف .يجب عليك االشتراك في خدمة المكالمة متعددة األطراف الستخدام هذه الميزة. لاصتالا 44 ››استخدام الخيارات أثناء مكالمة فيديو يمكنك استخدام الخيارات التالية أثناء مكالمة الفيديو: ● ●للتحويل بين عدسات الكاميرا األمامية والخلفية ،حدد تبديل الكاميرا. ● ●إليقاف تشغيل الميكروفون حتى ال يسمعك الطرف اآلخر ،حدد كتم. ● ●إلخفاء صورتك من الطرف اآلخر ،اضغط على [ ] ← إخفائي. ● ●لتحديد صورة بديلة ليتم عرضها للطرف اآلخر ،اضغط على [ ] ← صورة صادرة. ● ●لفتح شاشة االتصال ،اضغط على [ ] ← لوحة الطلب. ● ●لالستماع والتحدث إلى الطرف اآلخر بواسطة سماعة رأس البلوتوث، اضغط على [ ] ← تحويل إلى السماعة. ● ●لتنشيط ميزة مكبر صوت الهاتف ،اضغط على [ ] ← تشغيل/إيقاف مكبر الصوت. ● ●الستخدام صورة الطرف اآلخر ،اضغط بشكل مطول على صورة الطرف اآلخر .يمكنك التقاط صورة للشاشة أو تسجيل مكالمة الفيديو. ››عرض المكالمات التي لم يتم الرد عليها واالتصال بها سيعرض جهازك المكالمات التي لم يتم الرد عليها على شاشة العرض. لالتصال برقم المكالمة الفائتة ،افتح لوحة االختصارات وحدد المكالمة الفائتة. ››استخدام الميزات اإلضافية يمكنك استخدام ميزات أخرى متنوعة ذات صلة بالمكالمة ،مثل الرفض التلقائي ،ونمط االتصال الثابت ( ،)FDNأو تحويل المكالمات أو حجبها. لاصتالا 45 ضبط الرفض التلقائي استخدم الرفض التلقائي لرفض المكالمات من أرقام معينة تلقائيًا .لتنشيط الرفض التلقائي وإنشاء قوائم رفض تلقائية، 11 في وضع الجاهزية ،افتح قائمة التطبيقات وحدد الضبط ← المكالمة ← رفض المكالمة. 22 حدد خيار وضع الرفض التلقائي ← خيار. الخيار جميع األرقام الوظيفة رفض جميع المكالمات. أرقام رفض تلقائي ارفض المكالمات الواردة من أرقام هواتف موجودة في قائمة الرفض التلقائي. 33 4 4حدد إضافة. 5 5حدد أحد الخيارات المندرجة تحت مطابقة المعيار (إذا لزم األمر). 6 6أدخل رقم هاتف وحدد حفظ. 7 7إلضافة المزيد من األرقام ،كرر الخطوات من 4إلى .6 حدد قائمة الرفض التلقائي. استخدام وضع رقم االتصال الثابت ()FDN في وضع ،FDNسيقوم جهازك بحظر المكالمات الصادرة ،باستثناء األرقام المخزنة في الئحة .FDNلتنشيط نمط االتصال الثابت (،)FDN 11 في وضع الجاهزية ،افتح قائمة التطبيقات وحدد الضبط ← المكالمة ← إعدادات إضافية ← أرقام االتصال الثابت ← تفعيل .FDN 22 3 3حدد قائمة FDNوأضف األسماء المراد استخدامها في وضع أدخل رمز PIN2المرفق مع بطاقة SIMأو USIMوحدد موافق. .FDN لاصتالا 46 ضبط تحويل المكالمات تحويل المكالمات عبارة عن ميزة شبكية تفيد في إرسال المكالمات الواردة إلى رقم آخر تحدده أنت .يمكنك ضبط هذه الميزة بشكل منفصل لظروف عدة عندما ال يكون بمقدورك الرد على المكالمات ،مثل عندما تكون على الهاتف ً فعال أو عندما تكون خارج منطقة الخدمة. 11 في وضع الجاهزية ،افتح قائمة التطبيقات وحدد الضبط ← المكالمة ← تحويل المكالمة ← نوع المكالمة. 22 3 3أدخل رقم ليتم تحويل المكالمات إليه وحدد تفعيل. حدد حالة. سيتم إرسال الضبط الخاص بك إلى الشبكة. ضبط حجب المكالمات حجب المكالمات عبارة عن ميزة شبكية لحجب أنواع معينة من االتصال أو لمنع آخرين من إجراء مكالمات باستخدام جهازك. 11 في وضع الجاهزية ،افتح قائمة التطبيقات وحدد الضبط ← المكالمة ← إعدادات إضافية ← حجب المكالمات ← نوع المكالمة. 22 3 3أدخل كلمة مرور حظر المكالمات وحدد موافق. حدد خيار حظر المكالمات. سيتم إرسال الضبط الخاص بك إلى الشبكة. ضبط انتظار المكالمات انتظار المكالمات عبارة عن ميزة شبكية لتنبيهك بوجود مكالمة واردة أثناء إجرائك لمكالمة سابقة .تتوفر هذه الميزة فقط للمكالمات الصوتية. في وضع الجاهزية ،افتح قائمة التطبيقات وحدد الضبط ← المكالمة ← إعدادات إضافية ← انتظار المكالمات .سيتم إرسال الضبط الخاص بك إلى الشبكة. لاصتالا 47 ››عرض سجالت المكالمات يمكنك عرض سجالت المكالمات المرشحة حسب أنواعها. 11 2 2اضغط على [ في وضع الجاهزية ،افتح قائمة التطبيقات وحدد الهاتف ← 33 . ] ← عرض بواسطة ← خيار لفرز سجالت المكالمات. من سجالت المكالمات ،يمكنك إجراء مكالمة أو إرسال رسالة مباشرة إلى اسم معين عن طريق النقر بسرعة على االسم على اليسار أو اليمين. ً سجال لعرض تفاصيله. حدد من عرض التفاصيل ،يمكنك االتصال بالرقم ،أو إرسال رسالة إلى الرقم ،أو إضافة الرقم إلى دليل الهاتف أو القائمة السوداء. المراسلة تعلم كيفية إنشاء الرسائل النصية ( ،)SMSأو رسائل الوسائط المتعددة ( ،)MMSوإرسالها ،باإلضافة إلى عرض الرسائل التي قمت بإرسالها أو استقبالها أو إدارتها. يمكنك أن تتحمل مصاريف إضافية إلرسال الرسائل أو استقبالها أثناء وجودك خارج منطقة الخدمة الرئيسية .لمعرفة التفاصيل ،يُرجى بمزود الخدمة الخاص بك. االتصال ِّ ››إرسال رسالة نصية 11 2 2حدد في وضع الجاهزية ،افتح قائمة التطبيقات وحدد المراسلة. . لاصتالا 48 33 44 قم بإضافة مستلمي الرسالة. ● ●أدخل أرقام الهواتف يدويًا ،مع الفصل بينها بفاصلة منقوطة أو فاصلة. . ● ●حدد أرقام الهواتف من القوائم بواسطة تحديد حدد انقر إلدخال الرسالة وأدخل نص رسالتك. إلدخال تعبيرات ،اضغط على [ ] ← إدخال ابتسامة. 55 ››إرسال رسالة وسائط متعددة 1 1في وضع الجاهزية ،افتح قائمة التطبيقات وحدد المراسلة. 2 2حدد . 3 3قم بإضافة مستلمي الرسالة. حدد إرسال إلرسال الرسالة. ● ● ●أدخل أرقام الهواتف أو عناوين البريد اإللكتروني يدويًا ،مع الفصل بينها بفاصلة منقوطة أو فاصلة. ●حدد أرقام الهواتف أو عناوين البريد اإللكتروني من القوائم بواسطة . تحديد عند إدخال عنوان بريد إلكتروني ،سيقوم الجهاز بتحويل الرسالة لتكون بمثابة رسالة وسائط متعددة. 44 5 5حدد انقر إلدخال الرسالة وأدخل نص رسالتك. اضغط على [ 66 77 ] ← إضافة موضوع وأضف عنوان الرسالة. إلدخال تعبيرات ،اضغط على [ حدد وأضف عنصراً. ] ← إدخال ابتسامة. يمكنك تحديد ملف من قائمة الملفات أو إنشاء صورة أو فيديو أو صوت جديد. حدد إرسال إلرسال الرسالة. لاصتالا 49 ››عرض رسالة نصية أو رسالة وسائط متعددة 11 في وضع الجاهزية ،افتح قائمة التطبيقات وحدد المراسلة. يتم تجميع رسائلك في مؤشرات ترابط الرسائل حسب االسم ،مثل .messenger 22 3 3بالنسبة لرسالة الوسائط المتعددة ،حدد رسالة لعرض تفاصيلها. ››االستماع إلى رسائل البريد الصوتي حدد اسمًا. إذا قمت بضبط المكالمات الفائتة المراد تحويلها إلى خادم البريد الصوتي ،فقد يترك المتصلون رسائل صوتية في حالة عدم ردك على المكالمات الواردة. للنفاذ إلى واردة البريد الصوتي واالستماع إلى رسائل البريد الصوتي، 11 في وضع الجاهزية ،افتح قائمة التطبيقات وحدد الهاتف ← اضغط بشكل مطول على .1 22 ثم اتبع التعليمات الواردة من خادم البريد الصوتي. يجب عليك حفظ رقم خادم البريد الصوتي قبل النفاذ إلى الخادم .يمكن لمز ّود الخدمة الخاص بك إمدادك بالرقم. Gmail يمكنك استرداد رسائل البريد اإللكتروني الجديدة من ™ Google Mailإلى البريد الوارد الخاص بك .عندما تصل إلى هذا التطبيق ،تظهر شاشة البريد الوارد .يظهر العدد اإلجمالي للرسائل غير المقروءة في شريط العنوان وتظهر الرسائل غير المقروءة بخط عريض. ● ●قد ال تتوفر هذه الميزة حسب منطقتك ومز ّود الخدمة الخاص بك. مزود ● ●قد يتم تعليم قائمة Google Mailبشكل مختلف حسب ِّ الخدمة الخاص بك. لاصتالا 50 ››إرسال رسالة بريد إلكتروني 11 2 2حدد . 3 3أدخل اسماً أو عنواناً في حقل المستقبلين. 4 4أدخل موضوعاً ورسالة. 5 5إلرفاق ملف صورة ،اضغط على [ ] ← إرفاق ملف ← ملف. 6 6حدد إلرسال الرسالة. ››عرض رسائل البريد اإللكتروني 1 1في وضع الجاهزية ،افتح قائمة التطبيقات وحدد .Gmail 2 2حدد رسالة بريد إلكتروني. في وضع الجاهزية ،افتح قائمة التطبيقات وحدد .Gmail من عرض الرسالة ،استخدم الخيارات التالية: ● ●للرد على الرسالة ،حدد . ● ●للرد على الرسالة متضمنة كل المستقبلين ،حدد ← الرد على الكل. ● ●لتحويل الرسالة إلى أشخاص آخرين ،حدد ← إعادة توجيه. ● ●لعرض مرفق ،حدد عرض .لحفظه على جهازك ،حدد حفظ. ● ●لحفظ الرسالة ،حدد . ● ●لحذف الرسالة ،حدد . ● ●لالنتقال إلى الرسالة التالية أو السابقة ،مرر إصبعك إلى اليسار أو إلى اليمين. لاصتالا 51 ››تنظيم البريد اإللكتروني حسب العالمات يمكنك تنظيم بريدك اإللكتروني من خالل وضع عالمات على رسائلك أو إضافة نجوم لتعليم الرسائل المهمة .يمكنك فرز الرسائل حسب مرشح العالمات. إضافة عالمة إلى رسالة 11 2 2حدد . 3 3حدد عالمة إلضافتها وحدد موافق. من شاشة البريد الوارد ،اضغط على رسالة معينة بشكل مطول. إضافة نجمة إلى رسالة من شاشة صندوق البريد ،حدد .تم تنشيط الرمز المجاور للرسالة. رسائل المرشح 11 2 2حدد عالمة الرسائل التي تريد عرضها. . من شاشة صندوق البريد ،حدد بريد إلكتروني تعلم كيفية إرسال رسائل بريد إلكتروني أو عرضها بواسطة حساب البريد اإللكتروني الشخصي أو الخاص بالشركة. ››ضبط حساب بريد إلكتروني 11 2 2أدخل عنوان بريدك اإللكتروني وكلمة المرور الخاصة بك. في وضع الجاهزية ،افتح قائمة التطبيقات وحدد بريد إلكتروني. لاصتالا 52 33 حدد التالي. إلنشاء حساب ،Exchange ActiveSyncحدد .Microsoft Exchange ActiveSync 44 اتبع اإلرشادات التي تظهر على الشاشة. عند االنتهاء من إعداد حساب بريد إلكتروني ،يتم تنزيل رسائل البريد اإللكتروني على جهازك .في حالة إنشاء أكثر من حسابين ،يمكنك التبديل بين حسابات البريد اإللكتروني؛ حدد اسمًا للحساب وحدد حسابًا تريد استقبال رسائلك من خالله. ››إرسال رسالة بريد إلكتروني 11 2 2حدد . 3 3قم بإضافة مستلمي الرسالة. في وضع الجاهزية ،افتح قائمة التطبيقات وحدد بريد إلكتروني. ● ● ● ●أدخل عناوين البريد اإللكتروني يدويًا ،مع الفصل بينها بفاصلة منقوطة أو فاصلة. . ●حدد عناوين البريد اإللكتروني من القوائم بواسطة تحديد ●إلضافة المزيد من المستلمين ،اضغط على [ ] ← إضافة .Cc/Bcc 44 5 5حدد حقل إدخال النصوص وأدخل نص بريدك اإللكتروني. 6 6حدد وأرفق ملفاً. ً موضوعا. حدد حقل الموضوع وأدخل ال يمكنك إرفاق الملفات المحمية بـ “إدارة الحقوق الرقمية” (.)DRM 77 حدد إلرسال الرسالة. ً إذا لم تكن متصال باإلنترنت أو كنت خارج منطقة الخدمة ،سيتم وضع الرسالة في قائمة مؤشرات ترابط الرسالة وفي منطقة الخدمة الخاصة بك. لاصتالا 53 ››عرض رسالة بريد إلكتروني عندما تفتح حساب بريد إلكتروني ،يمكنك عرض رسائل البريد اإللكتروني التي تم استرجاعها ً مسبقا دون االتصال باإلنترنت أو االتصال بخادم البريد اإللكتروني لعرض الرسائل الجديدة .بعد استرجاع رسائل البريد اإللكتروني، يمكنك عرضها دون االتصال باإلنترنت. 11 2 2اضغط على [ ] ← إنعاش لتحديث قائمة الرسائل. 3 3حدد رسالة بريد إلكتروني. في وضع الجاهزية ،افتح قائمة التطبيقات وحدد بريد إلكتروني. من عرض الرسالة ،استخدم الخيارات التالية: . أو ● ●لالنتقال إلى الرسالة التالية أو السابقة ،حدد . ● ●للرد على الرسالة ،حدد . ● ●لتحويل الرسالة إلى أشخاص آخرين ،حدد . ● ●لحذف الرسالة ،حدد ● ●لحفظ المرفقات على جهازك ،حدد عالمة تبويب المرفقات ← . Talk تعلم كيفية الدردشة مع األصدقاء والعائلة باستخدام ™.Google Talk قد ال تتوفر هذه الميزة حسب منطقتك ومز ّود الخدمة الخاص بك. ››إضافة أصدقاء إلى قائمة األصدقاء 11 في وضع الجاهزية ،افتح قائمة التطبيقات وحدد .Talk تعرض قائمة األصدقاء كل حسابات Google Talkفي مرة واحدة. 22 3 3أدخل عنوان بريد إلكتروني للصديق وحدد تم. حدد . عند قبول صديقك للدعوة ،تتم إضافة الصديق إلى قائمة األصدقاء. لاصتالا 54 ››بدء دردشة 11 22 3 3أدخل الرسالة الخاصة بك وحدد 4 4إلنهاء الدردشة ،اضغط على [ في وضع الجاهزية ،افتح قائمة التطبيقات وحدد .Talk حدد صديقاً من قائمة األصدقاء .يتم فتح شاشة الدردشة. . ] ← إنهاء الدردشة. مراسلة تعرف على كيفية إرسال الرسائل الفورية واستقبالها من وإلى األصدقاء ّ والعائلة من خالل خدمة الرسائل الفورية من.Google+ 11 22 في وضع الجاهزية ،افتح قائمة التطبيقات وحدد مراسلة. في حالة تشغيل هذا التطبيق ألول مرة ،اتبع اإلرشادات الموجودة على الشاشة إلتمام إعداد الحساب. اكتب الرسالة وقم بإرسالها. +Google تعرف على كيفية الوصول إلى خدمة شبكة Googleاالجتماعية ،حيث ّ يمكنك إنشاء مجموعات لمشاركة االهتمامات واألفكار أو إرسال الرسائل الفورية واستقبالها وتحميل الصور. 11 22 في وضع الجاهزية ،افتح قائمة التطبيقات وحدد .+Google في حالة تشغيل هذا التطبيق ألول مرة ،اتبع اإلرشادات الموجودة على الشاشة إلتمام إعداد الحساب. حدد ميزة الشبكة االجتماعية. لاصتالا 55 Social Hub تعلم كيفية الوصول إلى ™ ،Social Hubتطبيق التوصيل المتكامل للبريد اإللكتروني لخدمة الشبكة االجتماعية ( ،)SNSأو رسائل البريد اإللكتروني، أو الرسائل ،أو الرسائل الفورية ،أو األسماء أو معلومات التقويم .يُرجى زيارة socialhub.samsungapps.comلمزيد من التفاصيل. 11 2 2راجع المحتويات المقدمة من ،Social Hubوتمتع باستخدامها. في وضع الجاهزية ،افتح قائمة التطبيقات وحدد .Social Hub IM تعرف على كيفية الدردشة مع األصدقاء والعائلة من أي برامج مراسالت فورية عالمية. 11 2 2في حالة تشغيل هذا التطبيق للمرة األولي ،حدد مربع االختيار في وضع الجاهزية ،افتح قائمة التطبيقات وحدد .IM المجاور لـ أقبل جميع البنود الواردة أعاله وحدد موافق. 33 4 4أدخل اسم المستخدم وكلمة المرور لتسجيل الدخول. 5 5تمتع بالدردشة الفورية مع أصدقائك وعائلتك. حدد إضافة حساب ← المرسل. لاصتالا 56 الترفيه الكاميرا تعلم كيفية التقاط الصور والفيديو وعرضهما .يمكنك التقاط صور بمستويات دقة تصل إلى 2448 x 3264بكسل ( 8ميجا بكسل) وفيديو بمستويات دقة تصل إلى 1080 x 1920بكسل. ● ●يتوقف تشغيل الكاميرا تلقائيًا في حالة عدم استخدامها لفترة زمية محددة. ● ●قد تختلف سعة الذاكرة حسب مشهد التصوير أو ظروف التصوير. ››التقاط صورة 11 22 في وضع الجاهزية ،افتح قائمة التطبيقات وحدد الكاميرا لتشغيل الكاميرا. ركز العدسة على الهدف المراد تصويره إلجراء أي تعديالت ضرورية. 3 4 1 2 5 6 هيفرتلا 57 الرقم 33 1 الوظيفة تغيير ضبط الكاميرا. 2 افتح عارض الصور لعرض الصور التي التقطتها. 3 استخدم اختصارات الكاميرا. ● ● :قم بتغيير ضبط الفالش. ● ● :قم بالتبديل بين عدسات الكاميرا األمامية والخلفية. يمكنك إضافة أو إزالة االختصارات الخاصة بالخيارات متكررة االستخدام ◄ .ص67 . 4 اعرض موقع التخزين االفتراضي. 5 التحويل إلى مسجل الفيديو. 6 التقاط صورة. اضغط على مفتاح درجة الصوت للتقريب أو للتبعيد. يمكنك أيضاً الضغط على الشاشة بإصبعين وتوسيعها (حرك إصبعيك بحيث يكونا قريبين للتكبير). قد ال تتوفر وظيفة التركيز عند التصوير بأعلى مستويات الدقة. 44 55 اضغط في المكان الذي تريده للتركيز على شاشة المعاينة. يتحرك إطار التركيز إلى المكان الذي تضغط عليه ويتغير إلى اللون األخضر أثناء ما يكون التركيز على الهدف المراد تصويره. حدد اللتقاط صورة. يتم حفظ الصورة تلقائيًا. هيفرتلا 58 بعد التقاط الصور ،حدد رمز عارض الصور لعرض الصور التي تم التقاطها. ● ●لعرض المزيد من الصور ،تنقل إلى اليسار أو اليمين. (قرب بين ● ●للتكبير أو التصغير ،ضع إصبعين على الشاشة وأبعد بينهما ّ إصبعيك للتصغير) أو اضغط على الشاشة مرتين. ● ●إلرسال صورة إلى آخرين ،حدد مشاركة. ● ●لحذف صورة ،حدد مسح. ● ●لضبط صورة كخلفية أو صورة معرف المتصل السم معين ،حدد مزيد ← تعيين. ● ●إلعادة تسمية ملف صورة ،حدد مزيد ← تغيير االسم. ››التقاط صور عن طريق استخدام خيارات مضبوطة مسبقاً لمشاهد مختلفة توفر الكاميرا الخاصة بك إعدادات معرفة ً مسبقا لمشاهد مختلفة .يمكنك ببساطة تحديد الوضع الصحيح لحاالت التصوير واألهداف المراد تصويرها. صورا في الليل ،حدد النمط الليلي الذي يستخدم على سبيل المثال ،عندما تلتقط ً تعرض ممتد. 11 في وضع الجاهزية ،افتح قائمة التطبيقات وحدد الكاميرا لتشغيل الكاميرا. 22 3 3قم بإجراء أية تعديالت ضرورية. اللتقاط صورة. 4 4حدد حدد ← نمط المشهد ← مشهد ← [ هيفرتلا 59 ]. ››التقاط صورة في وضع لقطة ذاتية يمكنك التقاط الصور بنفسك بطريقة مناسبة باستخدام عدسات الكاميرا األمامية. 11 في وضع الجاهزية ،افتح قائمة التطبيقات وحدد الكاميرا لتشغيل الكاميرا. 22 3 3قم بإجراء أية تعديالت ضرورية. اللتقاط صورة. 4 4حدد ››التقاط صورة في وضع لقطة االبتسامة حدد ← صورة شخصية. يمكن للكاميرا الخاصة بك التعرف على وجوه األشخاص ومساعدتك على التقاط الصور الخاصة بالوجوه المبتسمة. 11 في وضع الجاهزية ،افتح قائمة التطبيقات وحدد الكاميرا لتشغيل الكاميرا. 22 3 3قم بإجراء أية تعديالت ضرورية. . 4 4حدد 5 5ركز عدسة الكاميرا على الهدف المراد تصويره. حدد ← نمط التصوير ← لقطة اإلبتسامة. يقوم جهازك بالتعرف على األشخاص الموجودين في صورة معينة ويتتبع حركات ابتساماتهم .عندما يبتسم الهدف المراد تصويره ،يقوم الجهاز تلقائيًا بالتقاط صورة. ››التقاط صورة جمالية يمكنك إخفاء عيوب الوجه باستخدام وضع الجمال. 11 في وضع الجاهزية ،افتح قائمة التطبيقات وحدد الكاميرا لتشغيل الكاميرا. 22 3 3قم بإجراء أية تعديالت ضرورية. اللتقاط صورة. 4 4حدد حدد ← نمط التصوير ← الجمال. هيفرتلا 60 ››التقاط صورة بانورامية يمكنك التقاط صور بانورامية عريضة باستخدام وضع التصوير البانورامي. وهذا الوضع يعتبر مناسبًا اللتقاط صور فوتوغرافية ألوضاع أفقية. 11 في وضع الجاهزية ،افتح قائمة التطبيقات وحدد الكاميرا لتشغيل الكاميرا. 22 3 3قم بإجراء أية تعديالت ضرورية. اللتقاط أول صورة. 4 4حدد 5 5حرك الجهاز ببطء في أي اتجاه وقم بمحاذاة اإلطار األخضر باستخدام حدد ← نمط التصوير ← بانوراما. العين الفاحصة. عند محاذاة اإلطار األخضر وشاشة التصوير ،ستقوم الكاميرا تلقائيًا بالتقاط الصورة التالية. 66 ››التقاط صورة إجرائية كرر الخطوة رقم 5إلتمام الصورة البانورامية. يمكنك التقاط لقطات لهدف متحرك ثم دمجها مع صورة واحدة تظهر اإلجراء. 11 في وضع الجاهزية ،افتح قائمة التطبيقات وحدد الكاميرا لتشغيل الكاميرا. 22 3 3قم بإجراء أية تعديالت ضرورية. اللتقاط الصورة األولى. 4 4حدد 5 5حرك الجهاز لكي تتبع الهدف المتحرك المراد تصويره. حدد 66 ← نمط التصوير ← لقطة الحركة. يلتقط الجهاز الصورة التالية تلقائياً. واصل متابعة الهدف المراد تصويره حتى يلتقط الجهاز اللقطات الضرورية لصورة اإلجراء. هيفرتلا 61 ››التقاط صورة في وضع “الكارتون” يمكنك التقاط الصور وتزويدها بتأثيرات كارتونية. 11 في وضع الجاهزية ،افتح قائمة التطبيقات وحدد الكاميرا لتشغيل الكاميرا. 22 3 3قم بإجراء أية تعديالت ضرورية. اللتقاط صورة. 4 4حدد ››تخصيص ضبط الكاميرا حدد ← نمط التصوير ← رسوم متحركة. قبل التقاط صورة ،حدد للنفاذ إلى الخيارات التالية: الوظيفة الخيار قم بتعديل االختصارات الستخدام الخيارات بشكل تعديل االختصارات متكرر. صورة شخصية قم بالتبديل بين عدسات الكاميرا األمامية والخلفية. فالش تغيير إعدادات الفالش؛ يمكنك تشغيل الفالش أو إيقاف تشغيله يدويًا ،أو ضبط الكاميرا الستخدام الفالش تلقائيًا عند الحاجة. نمط التصوير تغيير نمط التصوير. نمط المشهد تغيير نمط المشهد. قيمة اإلضاءة اضبط قيمة التعرض. نمط التركيز التقاط صورة مقربة أو ضبط الكاميرا للتركيز على الهدف المراد تصويره أو التركيز على الوجوه البشرية تلقائياً. المؤقت تحديد طول التأخير قبل التقاط الكاميرا للصورة. المؤثرات قم بتطبيق تأثير خاص ،مثل بني داكن أو درجات األسود واألبيض. الدقة تغيير خيار الدقة. هيفرتلا 62 الخيار الوظيفة توازن اللون األبيض تعديل توازن األلوان حسب ظروف اإلضاءة. ISO اضبط حساسية حساس الصور بالكاميرا. القياس تحديد نوع مقياس التعرض. الرؤية الخارجية تنشيط الرؤية الخارجية لتحديد حالة إضاءة مناسبة. ضد االهتزاز تقليل التشويش بواسطة اهتزاز أو حركة الجهاز. تباين تلقائي ضبط تلقائي للتباين بين الهدف المراد تصويره والخلفية. رمشة العين اضبط الكاميرا بحيث تنبهك عند يغلق األفراد الذين يتم تصويرهم أعينهم خطوط اإلرشاد عرض التعليمات على شاشة المعاينة. جودة الصورة ضبط مستوى الجودة للصور. عالمة GPS ضبط الكاميرا لتضمين معلومات الموقع لصورك. لكي تستخدم هذه الميزة ،يجب عليك تنشيط خدمات الموقع ◄ .ص107 . حفظ كصورة معكوسة قم بتعيين الكاميرا لقلب الصورة تلقائ َيًا عندما تلتقط صورة بواسطة العدسة األمامية للكاميرا. مكان التخزين تحديد موقع ذاكرة لتخزين الصور التي تم التقاطها. إرجاع إرجاع القوائم وخيارات التصوير. هيفرتلا 63 ››تسجيل فيديو 11 في وضع الجاهزية ،افتح قائمة التطبيقات وحدد الكاميرا لتشغيل الكاميرا. 22 3 3ركز العدسة على الهدف المراد تصويره إلجراء أي تعديالت اسحب أداة التمرير إلى مسجل الفيديو للتبديل إلى مسجل الفيديو. ضرورية. 3 4 1 2 5 6 1 الوظيفة تغيير ضبط مسجل الفيديو. الرقم 2 فتح عارض الصور لعرض ملفات الفيديو التي سجلتها. 3 مسجل الفيديو. استخدام اختصارات ِ ● ● :قم بتغيير ضبط الفالش. ● ● :يعمل على تغيير نمط التسجيل أو التبديل بين العدسات األمامية والخلفية للكاميرا. يمكنك إضافة أو إزالة االختصارات الخاصة بالخيارات متكررة االستخدام ◄ .ص67 . هيفرتلا 64 الرقم 44 الوظيفة 4 افحص حالة كاميرا الفيديو. ● ● :طول الفيديو الذي يمكن تسجيله (حسب الذاكرة المتوفرة) ● ● :موقع التخزين االفتراضي 5 التحويل إلى الكاميرا. 6 قم بتسجيل فيديو. اضغط على مفتاح درجة الصوت للتقريب أو للتبعيد. يمكنك أيضاً الضغط على الشاشة بإصبعين وتوسيعها (حرك إصبعيك بحيث يكونا قريبين للتكبير). قد ال تتوفر وظيفة التركيز عند التسجيل بأعلى مستويات الدقة. 55 6 6حدد حدد لبدء التسجيل. إليقاف التسجيل. يتم حفظ الفيديو تلقائيًا. قد يتعذر على كاميرا الفيديو تسجيل الفيديو بشكل مناسب على بطاقة الذاكرة بسرعة نقل بطيئة. بعد تسجيل الفيديو ،حدد رمز عارض الصور لعرض الفيديو الذي تم تسجيله. ● ●لعرض المزيد من الفيديو ،تنقل إلى اليسار أو اليمين. ● ●إلرسال فيديو إلى آخرين ،حدد مشاركة. ● ●لحذف فيديو ،حدد مسح. ● ●لتشغيل ملف فيديو ،حدد أو حدد مزيد ← تشغيل. ● ●إلعادة تسمية ملف فيديو ،حدد مزيد ← تغيير االسم. هيفرتلا 65 ››تخصيص ضبط كاميرا الفيديو قبل تسجيل فيديو ،حدد للنفاذ إلى الخيارات التالية: الوظيفة الخيار قم بتعديل االختصارات الستخدام الخيارات بشكل تعديل االختصارات متكرر. فالش تغيير إعدادات الفالش؛ يمكنك تشغيل الفالش أو إيقاف تشغيله يدويًا. نمط التسجيل تغيير نمط التسجيل. قيمة اإلضاءة اضبط قيمة التعرض. المؤقت تحديد طول التأخير قبل بدء تصوير الكاميرا للفيديو. المؤثرات قم بتطبيق تأثير خاص ،مثل بني داكن أو درجات األسود واألبيض. الدقة تغيير خيار الدقة. توازن اللون األبيض تعديل توازن األلوان حسب ظروف اإلضاءة. الرؤية الخارجية تنشيط الرؤية الخارجية لتحديد حالة إضاءة مناسبة. جودة الفيديو ضبط مستوى الجودة للفيديو. خطوط اإلرشاد عرض التعليمات على شاشة المعاينة. حفظ كصورة معكوسة قم بتعيين الكاميرا لقلب الصورة تلقائ َيًا عندما تسجل فيديو بواسطة العدسة األمامية للكاميرا. مكان التخزين تحديد موقع ذاكرة لتخزين الفيديو الذي تم تسجيله. إرجاع إرجاع القوائم وخيارات التصوير. هيفرتلا 66 ››تحرير رموز االختصارات يمكنك إضافة أو إزالة االختصارات الخاصة بالخيارات متكررة االستخدام. 11 من شاشة المعاينة ،اضغط على [ ← تعديل االختصارات. ] ← تعديل االختصارات أو حدد 22 اضغط مع االستمرار على رمز من قائمة الخيارات واسحبه إلى منطقة االختصار. إلزالة االختصارات ،اضغط مع االستمرار على رمز واسحبه إلى قائمة الخيارات. 33 اضغط على [ ] للعودة إلى شاشة المعاينة. الفيديو تعلم كيفية استخدام مشغل الفيديو لتشغيل أنواع مختلفة من الفيديو .يدعم مشغل الفيديو تنسيقات الملفات التالية،mkv ،flv ،wmv ،avi ،mp4 ،3gp : ( WebMالترميز،Sorenson Spark ،H.263 ،H.264 ،MPEG4 : .)VP8 ،WMV7/8 ،DivX3.11 ،DivX® ،VC-1 ● ●ال يتم دعم بعض تنسيقات الملفات حسب برنامج الجهاز. ● ●إذا تجاوز حجم الملف الذاكرة المتوفرة ،فيمكن ظهور خطأ عند فتح الملفات. 11 2 2حدد فيديو للتشغيل. 3 3تحكم في العرض باستخدام األيقونات التالية: في وضع الجاهزية ،افتح قائمة التطبيقات وحدد الفيديو. الرمز الوظيفة تغيير نسبة أبعاد شاشة الفيديو. تشغيل ملفات الفيديو على أجهزة DLNAأخرى. والتخطي للخلف؛ والبحث للخلف في ملف (اضغط مع االستمرار). هيفرتلا 67 الرمز الوظيفة إيقاف التشغيل ً مؤقتا؛ حدد الستئناف التشغيل. التخطي لألمام؛ والبحث لألمام في ملف (اضغط مع االستمرار). تنشيط نظام الصور المحيط 5.1قناة عند توصيل سماعة الرأس. ع ّدل مستوى الصوت. االستوديو تعلم كيفية عرض الصور وتشغيل الفيديو المحفوظ في ذاكرة الجهاز وبطاقة الذاكرة. ››تنسيقات الملفات المدعمة نوع الصورة التنسيق png ،jpg ،gif ،bmp الفيديو WebM ،mkv ،flv ،wmv ،avi ،mp4 ،3gp (الترميز،H.263 ،H.264 ،MPEG4 : ،DivX3.11 ،DivX® ،VC-1 ،Sorenson Spark )VP8 ،WMV7/8 ● ● ● ●تجنب قفل شاشة الجهاز أثناء تشغيل فيديو عند الطلب .DivX في كل مرة تقوم فيها بقفل الشاشة أثناء تشغيل فيديو عند الطلب ،DivXسيتم تقليل أعداد اإليجارات المتوفرة لديك. ●ال يتم دعم بعض تنسيقات الملفات حسب برنامج الجهاز. ●إذا تجاوز حجم الملف الذاكرة المتوفرة ،فيمكن ظهور خطأ عند فتح الملفات. هيفرتلا 68 ››عرض صورة 11 22 3 3لتغيير وضع العرض ،حدد في وضع الجاهزية ،افتح قائمة التطبيقات وحدد االستوديو. حدد مجلداً. الشاشة. 44 أو بالجزء العلوي األيمن من حدد صورة (بدون رمز) لعرضها. أثناء عرض صورة ،استخدم الخيارات التالية: ● ●لعرض المزيد من الصور ،تنقل إلى اليسار أو اليمين. (قرب ● ●للتكبير أو التصغير ،اضغط على الشاشة بإصبعين وأبعد بينهما ّ إصبعيك للتصغير). في حالة تنشيط حركات اإلمالة ،يمكنك التكبير أو التصغير من خالل الضغط مع االستمرار على نقطتين بأصابعك ،ثم إمالة الجهاز للخلف ولألمام. ● ● ● ● ● ●إلرسال صورة إلى آخرين ،حدد إرسال عبر. ●لحذف صورة ،حدد مسح. ●لمشاركة صورة مع آخرين عبر AllShareأو مواقع التواصل االجتماعي على الويب ،اضغط على [ ] ← مشاركة عبر. ●لضبط صورة كخلفية أو صورة معرف المتصل السم معين ،حدد [ ] ← تعيين. ●الستخدام ميزات إضافية مع الصورة ،اضغط على [ ] ← المزيد واستخدم الخيارات التالية: -نسخ :لنسخ ملف صورة. -طباعة :طباعة صورة باستخدام وصلة WLANأو وصلة .USBيتوافق جهازك فقط مع بعض من طابعات سامسونج. -تعديل :حرر الصورة ◄ .ص70 . -اقتصاص :قم باقتصاص صورة من صورة.التعرف على الحركة -الحركة :قم بالوصول إلى اإلعدادات للتحكم في ُّعلى الجهاز. -تدوير لليسار :قم بتدوير صورة عكس اتجاه عقارب الساعة. -تدوير لليمين :قم بتدوير صورة في اتجاه عقارب الساعة.هيفرتلا 69 -عرض شرائح :ابدأ عرض الشرائح في المجلد المحدد. -تغيير االسم :قم بتسمية ملف صورة.- -تفاصيل :اعرض تفاصيل الصورة. ››تشغيل فيديو 11 2 2حدد فيديو (مع الرمز ) لتشغيله. 3 3قم بتدوير الهاتف للعرض األفقي. 4 4تحكم في العرض باستخدام المفاتيح االفتراضية ◄ .ص67 . في وضع الجاهزية ،افتح قائمة التطبيقات وحدد االستوديو. محرر الصور يمكنك تحرير الصور وتطبيق تأثيرات متنوعة. 11 2 2حدد تحديد صورة ← صورة. في وضع الجاهزية ،افتح قائمة التطبيقات وحدد محرر الصور. 33 44 اللتقاط صورة جديدة ،حدد التقاط صورة. حدد ← تحديد جديد ← موافق. ← إضافة إلى ● ●لإلضافة إلى حد التحديد أو الطرح منه ،حدد التحديد أو إزالة من التحديد. ← تحديد عكسي. ● ●لعكس التحديد ،حدد . ● ●لتغيير حجم التحديد ،حدد ● ●لتدوير الصورة أو عكسها ،حدد . ● ●القتصاص الصورة ،حدد . ● ●للتراجع عن الفعل األخير أو إعادته ،حدد أو . ممر إصبعك على المنطقة التي تريد تحديدها. هيفرتلا 70 55 لتطبيق تأثير التصفية. لتطبيق تأثير لون ،أو حدد حدد الستخدام أدوات إضافية مثل النسخ وااللتواء ،حدد . 66 7 7اضبط الصورة حسب ما تريد (إذا لزم األمر) ،ثم حدد تمت. 8 8عند االنتهاء ،اضغط على [ ] ← حفظ. حدد نوع التأثير لتطبيقه. مشغل الموسيقى تعلم كيفية االستماع إلى موسيقاك المفضلة مباشرة مع مشغل الموسيقى .يدعم مشغل الموسيقى تنسيقات الملفات التالية،3gp ،mp4 ،m4a ،mp3 : .wav ،flac ،aac ،oga ،ogg ،asf/wma ،3ga ● ●ال يتم دعم بعض تنسيقات الملفات حسب برنامج الجهاز. ● ●إذا تجاوز حجم الملف الذاكرة المتوفرة ،فيمكن ظهور خطأ عند فتح الملفات. ››إضافة ملفات موسيقى إلى جهازك ابدأ بنقل الملفات إلى جهازك أو بطاقة الذاكرة: ● ●تنزيل من الويب الالسلكي ◄ .ص86 . ● ●تنزيل من جهاز الكمبيوتر باستخدام برنامج .Samsung Kies ◄ ص108 . ● ●استقبال عبر البلوتوث ◄ .ص99 . ● ●المزامنة مع ◄ .Windows Media Player 11ص109. ● ●انسخ إلى بطاقة الذاكرة الخاصة بك ◄ .ص109 . هيفرتلا 71 ››تشغيل الموسيقى بعد نقل ملفات الموسيقى إلى جهازك أو بطاقة الذاكرة، 11 2 2حدد فئة الموسيقى. 3 3حدد ملف موسيقى. 4 4تحكم في العرض باستخدام األيقونات التالية: في وضع الجاهزية ،افتح قائمة التطبيقات وحدد مشغل الموسيقى. الوظيفة ع ّدل مستوى الصوت. الرمز تنشيط نظام الصور المحيط 5.1قناة عند توصيل سماعة الرأس. 1 1 قم بنتنشيط وضع الخلط. تغيير وضع التكرار (إيقاف ،تكرار ملف معين ،أو تكرار كل الملفات). والتخطي للخلف؛ والبحث للخلف في ملف (اضغط مع االستمرار). إيقاف التشغيل ً الستئناف التشغيل. مؤقتا؛ حدد التخطي لألمام؛ والبحث لألمام في ملف (اضغط مع االستمرار). .1تظهر هذه األيقونات عند الضغط على شاشة المشغل. ››إنشاء قائمة تشغيل 11 2 2حدد قوائم التشغيل. 3 3اضغط على [ ] ← إنشاء. 4 4أدخل عنواناً لقائمة التشغيل الجديدة الخاصة بك وحدد حفظ. في وضع الجاهزية ،افتح قائمة التطبيقات وحدد مشغل الموسيقى. هيفرتلا 72 55 6 6حدد الملفات التي تريد تضمينها وحدد إضافة. حدد إضافة موسيقى. أثناء العرض ،يمكنك إضافة ملفات إلى قائمة تشغيل بالضغط على [ إضافة إلى قائمة التشغيل. ]← ››إضافة أغنيات إلى القائمة السريعة يمكنك إضافة أغنيات إلى القائمة السريعة وحفظها كقائمة تشغيل .أثناء العرض ،اضغط على [ ] ← إضافة للقائمة السريعة إلضافة األغنية الحالية إلى القائمة السريعة. لالنتقال إلى القائمة السريعة ،من الشاشة الرئيسية لمشغل الموسيقى ،حدد قوائم التشغيل ← قائمة سريعة .لحفظ القائمة السريعة كقائمة تشغيل ،اضغط على [ ] ← حفظ كقائمة تشغيل. ››تخصيص ضبط مشغل الموسيقى 11 2 2اضغط على [ ] ← إعدادات. 3 3قم بتعديل اإلعدادات التالية لتخصيص مشغل الموسيقى الخاص بك: في وضع الجاهزية ،افتح قائمة التطبيقات وحدد مشغل الموسيقى. الخيار المعادل الوظيفة حدد نوع معادل الصوت االفتراضي. المؤثرات الصوتية تحديد مؤثر صوتي. قائمة الموسيقى تحديد فئات الموسيقى للعرض في شاشة مكتبة الموسيقى. المرئيات عرض مرئيات متحركة أثناء العرض. كلمات األغاني قم بالتعيين لعرض كلمات األغاني أثناء التشغيل. إيقاف الموسيقى التلقائي اضبط مشغل الموسيقى على إيقاف التشغيل التلقائي بعد فترة زمنية محددة. هيفرتلا 73 Music Hub يمكنك الوصول إلى مخزن الموسيقى على اإلنترنت والبحث عن األغاني المفضلة وشرائها. قد ال تتوفر هذه الميزة حسب منطقتك ومز ّود الخدمة الخاص بك. 11 2 2في حالة تشغيل هذا التطبيق للمرة األولي ،حدد مربع االختيار في وضع الجاهزية ،افتح قائمة التطبيقات وحدد .Music Hub 33 المجاور لـ عدم العرض لمدة 90يوم وحدد تأكيد. ّ المفضلة منها. ابحث عن األغاني وقم بمعاينتها وشراء راديو FM تعلم كيفية االستماع إلى الموسيقى واألخبار على راديو .FMلالستماع إلى راديو ،FMيجب عليك توصيل سماعة رأس تعمل كهوائي راديو. ››استمع إلى راديو FM 11 2 2في وضع الجاهزية ،افتح قائمة التطبيقات وحدد راديو .FM قم بتوصيل سماعة رأس بالجهاز. 33 يقوم راديو FMبمسح المحطات المتاحة ضوئيًا وحفظها تلقائيًا. في المرة األولى التي تقوم فيها بتشغيل راديو ،FMسيبدأ التوليف التلقائي. حدد محطة الراديو التي تريدها من قائمة كل المحطات واضغط على [ ] للعودة إلى شاشة راديو .FM هيفرتلا 74 44 التحكم في راديو FMباستخدام المفاتيح التالية: 1 4 5 2 2 3 1 الوظيفة تشغيل راديو FMأو إيقاف تشغيله. الرقم 2 البحث عن محطة راديو متوفرة. 3 إضافة محطة الراديو الحالية إلى قائمة التفضيل. ع ّدل مستوى الصوت. 5 التوليف الدقيق للتردد. 4 ››حفظ محطة راديو تلقائياً 11 2 2في وضع الجاهزية ،افتح قائمة التطبيقات وحدد راديو .FM 3 3حدد [ ] ← بحث ← خيار مسح. قم بتوصيل سماعة رأس بالجهاز. 44 يقوم راديو FMبمسح المحطات المتاحة ضوئيًا وحفظها تلقائيًا. حدد محطة الراديو التي تريدها من قائمة كل المحطات واضغط على [ ] للعودة إلى شاشة راديو .FM هيفرتلا 75 ››إضافة محطة الراديو إلى قائمة التفضيل 11 2 2في وضع الجاهزية ،افتح قائمة التطبيقات وحدد راديو .FM 3 3حدد لتشغيل راديو .FM 4 4االنتقال إلى محطة الراديو التي تريدها. إلضافة قائمة مفضلة. 5 5حدد ››تخصيص إعدادات راديو FM 1 1في وضع الجاهزية ،افتح قائمة التطبيقات وحدد راديو .FM 2 2اضغط على [ ] ← إعدادات. 3 3قم بتعديل اإلعدادات التالية لتخصيص راديو :FM قم بتوصيل سماعة رأس بالجهاز. الخيار التشغيل في خلفية العرض الوظيفة ضبط ما إذا كنت تريد تشغيل راديو FMفي الخلفية أثناء استخدام تطبيقات أخرى .إذا تم تشغيل هذه الميزة ،يمكنك التحكم في راديو FM من لوحة االختصارات. إظهار هوية القناة ضبط ما إذا كنت تريد عرض معرف المحطة على شاشة راديو FM؛ تتوفر معرفات المحطات فقط من محطات الراديو التي توفر تلك المعلومات. التردد البديل ضبط ما إذا كنت ترغب في أن يحاول راديو FM إعادة توليف محطة راديو عندما تكون اإلشارة ضعيفة أم ال. إيقاف تشغيل FM تلقائيا ضبط راديو FMعلى إيقاف التشغيل التلقائي بعد فترة زمنية محددة. هيفرتلا 76 Game Hub تعرف على كيفية تشغيل اللعبات االجتماعية والمتميزة. 11 2 2في حالة تشغيل هذا التطبيق للمرة األولي ،حدد مربع االختيار في وضع الجاهزية ،افتح قائمة التطبيقات وحدد .Game Hub المجاور لـ عدم العرض لمدة 90يوم وحدد تأكيد. 33 4 4اتبع اإلرشادات التي تظهر على الشاشة. حدد لعبة وقم بتثبيتها. ● ● ●قد تختلف األلعاب المتاحة حسب منطقتك أو مزود الخدمة الخاص بك. ●قد تختلف أدوات التحكم والخيارات الخاصة باأللعاب. هيفرتلا 77 المعلومات الشخصية األسماء تعرف على كيفية إنشاء وإدارة قائمة تضم األسماء الشخصية وأسماء العمل الخاصة بك .يمكنك حفظ األسماء ،وأرقام الهواتف الجوالة ،وأرقام الهواتف المنزلية ،وعناوين البريد اإللكتروني ،وأعياد الميالد والمزيد الخاصة باألسماء الخاصة بك. ››إنشاء اسم 11 2 2حدد . 3 3حدد موقع ذاكرة. في وضع الجاهزية ،افتح قائمة التطبيقات وحدد األسماء. وإذا كان لديك أكثر من حساب ،فحدد حسابًا ترغب في إضافة االسم إليه. 44 5 5حدد أدخل معلومات جهة االتصال. إلضافة االسم إلى الذاكرة. يمكنك ً أيضا إنشاء جهة اتصال من شاشة االتصال. 11 2 2أدخل رقم هاتف. 3 3حدد إضافة لـجهة اتصال ← إنشاء اسم. 4 4حدد موقع ذاكرة. في وضع الجاهزية ،افتح قائمة التطبيقات وحدد الهاتف ← . وإذا كان لديك أكثر من حساب ،فحدد حسابًا ترغب في إضافة االسم إليه. 55 6 6حدد أدخل معلومات جهة االتصال. إلضافة االسم إلى الذاكرة. ةيصخشلا تامولعملا 78 ››إيجاد اسم 11 2 2تنقل إلى األعلى أو األسفل على قائمة األسماء. في وضع الجاهزية ،افتح قائمة التطبيقات وحدد األسماء. يمكنك ً أيضا سحب إصبعك بطول المؤشر الموجود على الجانب األيمن للتمرير السريع خالل القوائم. حدد اسماً لجهة االتصال. 33 بمجرد العثور على اسم معين ،يمكنك استخدام الخيارات التالية: ● ●لالتصال بجهة االتصال ،حدد أو . . ● ●إلرسال رسالة ،حدد ● ●لتعديل معلومات جهة االتصال ،حدد . ››ضبط رقم االتصال السريع 11 2 2اضغط على [ ] ← إعداد االتصال السريع. 3 3حدد رقم موقع ← اسم. 4 4حدد رقم الهاتف (إذا لزم األمر). في وضع الجاهزية ،افتح قائمة التطبيقات وحدد األسماء. يمكنك االتصال بهذا الرقم بسرعة عن طريق النقر فوق رقم الموقع بشكل مطول من شاشة االتصال. ››إنشاء بطاقة أسماء 11 2 2حدد اسمك من الجزء العلوي لقائمة جهات االتصال. 3 3حدد . في وضع الجاهزية ،افتح قائمة التطبيقات وحدد األسماء. ةيصخشلا تامولعملا 79 44 5 5حدد أدخل التفاصيل الشخصية الخاصة بك. . يمكنك إرسال بطاقة االسم الخاصة بك عن طريق إرفاقها برسالة أو بريد إلكتروني أو نقلها بواسطة ميزة البلوتوث الالسلكية. ››إنشاء مجموعة من األسماء من خالل إنشاء مجموعات األسماء ،يمكنك إدارة العديد من األسماء وإرسال رسائل أو بريد إلكتروني إلى مجموعة كاملة .ابدأ بإنشاء مجموعة. 11 2 2اضغط [ ] ← جديد. 3 3أدخل اسمًا وحدد نغمة رنين للمجموعة. 4 4حدد إضافة عضو ،حدد األسماء إلضافة المجموعة ،وحدد 5 5حدد . ››نسخ األسماء في وضع الجاهزية ،افتح قائمة التطبيقات وحدد األسماء ← . . لنسخ جهات اتصال من بطاقة SIMأو USIMإلى جهازك، 11 2 2اضغط على [ ] ← استيراد/تصدير ← استيراد من بطاقة .SIM 3 3حدد موقع ذاكرة. في وضع الجاهزية ،افتح قائمة التطبيقات وحدد األسماء. 44 وإذا كان لديك أكثر من حساب ،فحدد حسابًا ترغب في إضافة االسم إليه. حدد جهات االتصال لنسخها وحدد . ةيصخشلا تامولعملا 80 لنسخ جهات اتصال من جهازك إلى بطاقة SIMأو ،USIM 11 2 2اضغط على [ ] ← استيراد/تصدير ← التصدير إلى بطاقة .SIM 3 3حدد جهات االتصال لنسخها وحدد ← موافق. ››استيراد أو تصدير األسماء في وضع الجاهزية ،افتح قائمة التطبيقات وحدد األسماء. يمكنك استيراد أو تصدير الملفات (بتنسيق )vcfإلى أو من مخزن USB الخاص بالجهاز أو من بطاقة ذاكرة. استيراد ملفات جهات االتصال 11 2 2اضغط على [ في وضع الجاهزية ،افتح قائمة التطبيقات وحدد األسماء. ] ← استيراد/تصدير ← استيراد من وحدة تخزين USBأو إستيراد من بطاقة .SD 33 حدد موقع ذاكرة. وإذا كان لديك أكثر من حساب ،فحدد حسابًا ترغب في إضافة االسم إليه. 44 55 حدد أخد الخيارات الستيراد جهة اتصال واحدة ،أو عدة ملفات جهات اتصال ،أو جميع جهات االتصال ،وحدد موافق. حدد ملفات اسم الستيرادها وحدد موافق. تصدير األسماء 11 2 2اضغط على [ في وضع الجاهزية ،افتح قائمة التطبيقات وحدد األسماء. ] ← استيراد/تصدير ← تصدير إلى وحدة تخزين USBأو التصدير إلى بطاقة .SD 33 حدد موافق للتأكيد. ةيصخشلا تامولعملا 81 التقويم تعلم كيفية إنشاء وإدارة األحداث اليومية أو األسبوعية أو الشهرية ،وضبط المنبهات لتذكيرك باألحداث المهمة. ››إنشاء حدث 11 2 2حدد انقر إلنشاء حدث أو اضغط على [ ] ← إنشاء حدث. 3 3في حالة ظهور رسالة تنبيه حول مزامنة التقويم ،حدد موافق. 4 4أدخل التفاصيل الخاصة بالحدث حسب الطلب. 5 5حدد حفظ. ››عرض األحداث في وضع الجاهزية ،افتح قائمة التطبيقات وحدد التقويم. لتغيير عرض التقويم، 11 2 2حدد وضع العرض من أعلى التقويم. في وضع الجاهزية ،افتح قائمة التطبيقات وحدد التقويم. لعرض األحداث الخاصة بتاريخ معين، 11 22 33 في وضع الجاهزية ،افتح قائمة التطبيقات وحدد التقويم. ً تاريخا على التقويم .في عرض الشهر ،يتم تمييز األيام التي حدد تحتوي على أحداث مجد ّولة بمربع صغير. ● ●للتحرك إلى يوم محدد عن طريق إدخال تاريخ بطريقة يدوية ،اضغط على [ ] ← ذهاب إلى ،أدخل التاريخ عن طريق تحديد +أو ،- وحدد ضبط. ● ●لتحديد تاريخ اليوم ،اضغط على [ ] ← اليوم. حدد ً حدثا لعرض تفاصيله. يمكنك إرسال الحدث إلى آخرين بواسطة الضغط على [ عبر ← خيار. ةيصخشلا تامولعملا 82 ] ← إرسال ››إيقاف منبه حدث إذا قمت بضبط منبه الحدث تقويم ،سوف تظهر أيقونة منبه الحدث في الوقت المحدد. 11 2 2حدد إشعار الحدث. 3 3حدد ً حدثا لعرض تفاصيل أكثر عنه. افتح لوحة االختصارات من أعلى الشاشة. لتأجيل منبه حدث ،حدد مربع االختيار المجاور للحدث ثم حدد غفوة. المهمة تعلّم كيف تنشئ قائمة مهام وكيف تضبط المنبهات لتذكر نفسك بالمهام الهامة أو تحدد أولوياتك. ››إنشاء مهمة 11 2 2حدد إنشاء مهمة أو اضغط على [ ] ← إنشاء مهمة إلنشاء مهمة. 3 3أدخل تفاصيل المهمة. 4 4حدد حفظ. ››استعراض المهمة 1 1في وضع الجاهزية ،افتح قائمة التطبيقات وحدد المهمة. 2 2اضغط على [ ] ← فرز بواسطة ← خيار لفرز المهام. 3 3حدد مهمة لعرض تفاصيلها. في وضع الجاهزية ،افتح قائمة التطبيقات وحدد المهمة. يمكنك تعيين حالة المهام المنتهية التي فات موعدها إلى الحالة “تم” عن طريق تحديد مربع االختيار. ةيصخشلا تامولعملا 83 المذكرة تعلم كيفية تسجيل معلومات مهمة للحفظ والعرض في تاريخ الحق. ››إنشاء مذكرة 11 2 2في حالة وجود مذكرة محفوظة ،حدد إنشاء مذكرة أو اضغط على في وضع الجاهزية ،افتح قائمة التطبيقات وحدد المذكرة. [ ] ← إنشاء. 33 ››عرض المذكرات 1 1في وضع الجاهزية ،افتح قائمة التطبيقات وحدد المذكرة. ً 2 2اضغط على [ ] ← بحث أو اضغط مطوال على [ ] للبحث عن أدخل نص المذكرة الخاص بك وحدد حفظ. مذكرة (إذا لزم األمر). 33 حدد مذكرة لعرض تفاصيلها. . لتحرير مذكرة ،حدد ً مطوال على يمكنك إرسال المذكرة إلى آخرين عن طريق الضغط المذكرة وتحديد إرسال. ةيصخشلا تامولعملا 84 مسجل الصوت تعلم كيفية تشغيل مسجل الصوت بجهازك. ››تسجيل مذكرة صوتية 11 2 2حدد تسجيل لبدء التسجيل. 3 3تحدث في الميكروفون. 4 4عند االنتهاء ،حدد إيقاف. في وضع الجاهزية ،افتح قائمة التطبيقات وحدد مسجل الصوت. يتم حفظ مذكرتك تلقائيًا. 55 ››تشغيل مذكرة صوتية 1 1في وضع الجاهزية ،افتح قائمة التطبيقات وحدد مسجل الصوت. 2 2حدد قائمة. 3 3حدد مذكرة صوتية لتشغيلها. لتسجيل مذكرات صوتية إضافية ،حدد تسجيل مرة أخرى. يمكنك إرسال مذكرة صوتية إلى آخرين بواسطة الضغط على [ ] ← مشاركة. ةيصخشلا تامولعملا 85 الويب تتطلب خدمات الويب وجود اتصال بيانات .اتصل بالمشغل الخاص بك الختيار أفضل خطة بيانات. اإلنترنت تعرف على كيفية الوصول إلى صفحات الويب المفضلة وتعليمها. ● ●قد تتحمل رسومًا إضافية مقابل النفاذ إلى الويب وتنزيل الوسائط. بمزود الخدمة الخاص بك. لمعرفة التفاصيل ،يُرجى االتصال ِّ مزود الخدمة ● ●قد تختلف األيقونات المتاحة حسب منطقتك أو ِّ الخاص بك. ››تصفح صفحات الويب 11 في وضع الجاهزية ،افتح قائمة التطبيقات وحدد اإلنترنت لتشغيل الصفحة الرئيسية المحددة. للنفاذ إلى صفحة ويب محددة ،حدد حقل إدخال ،URLأدخل عنوان الويب ( )URLالخاص بصفحة الويب ،وحدد انتقال. 22 تنقل بين صفحات الويب مستخدمًا المفاتيح التالية: 2 1 3 الرقم 1 الوظيفة أدخل عنوان ويب لصفحة الويب التي تريد الوصول إليها. 2 افتح قائمة بالعالمات المرجعية والصفحات المحفوظة، ومحفوظات اإلنترنت الحديثة. 3 صورا مصغرة لنوافذ المستعرض النشطة. عرض ً بيولا 86 أثناء تصفح صفحة الويب ،استخدم الخيارات التالية: (قرب ● ●للتكبير أو التصغير ،اضغط على الشاشة بإصبعين وأبعد بينهما ّ إصبعيك للتصغير). في حالة تنشيط حركات اإلمالة ،يمكنك التكبير أو التصغير من خالل الضغط مع االستمرار على نقطتين بأصابعك ،ثم إمالة الجهاز للخلف ولألمام. ● ● ● ● ● ● ● ● ● ● ● ● ● ● ] ← إنعاش. ] ← التالي. ●إلعادة تحميل صفحة الويب الحالية ،اضغط على [ ●لالنتقال إلى صفحة تالية في السجل ،اضغط على [ ●لفتح إطار جديد ،اضغط على [ ] ← إطار جديد. ●لفتح نافذة جديدة دون حفظ بيانات التصفح ،اضغط على [ ] ← صفحة مخفية جديدة. ●لتعليم صفحة الويب الحالية ،اضغط على [ ] ← إضافة إشارة مرجمية. ●إلرسال عنوان الويب ( )URLلصفحة الويب إلى آخرين ،اضغط على [ ] ← مشاركة الصفحة. ●للبحث عن نص على صفحة الويب ،اضغط على [ ] ← البحث في الصفحة. ●للتبديل إلى عرض سطح المكتب ،اضغط على [ ] ← عرض سطح المكتب. ●لحفظ صفحة الويب الحالية للتمكن من قراءتها ً الحقا عند عدم االتصال بشبكة اإلنترنت ،اضغط [ ] ← حفظ للقراءة عند عدم االتصال .يمكنك عرض الصفحات المحفوظة عن طريق تحديد ← الصفحات المحفوظة. ●لضبط سطوع ولون الشاشة ،اضغط على [ ] ← السطوع/اللون. ●لتعليم تفاصيل صفحة الويب ،اضغط على [ ] ← م .الصفحة. ●لعرض تاريخ التنزيل ،اضغط على [ ] ← ملفات محملة. ●لطباعة صفحة ويب الحالية عبر طابعة متصلة ،اضغط على [ ] ← طباعة .يتوافق جهازك فقط مع طابعات سامسونج. ●لتخصيص إعدادات المتصفح ،اضغط على [ ] ← الضبط. بيولا 87 ››ابحث عن المعلومات حسب الصوت قد ال تتوفر هذه الميزة حسب منطقتك ومز ّود الخدمة الخاص بك. 11 2 2حدد حقل إدخال .URL 3 3حدد وانطق كلمة أساسية في ميكروفون الجهاز الخاص بك. في وضع الجاهزية ،افتح قائمة التطبيقات وحدد اإلنترنت. يبحث الجهاز عن معلومات وصفحات ويب مرتبطة بالكلمة األساسية. ››تعليم صفحات الويب المفضلة إذا كنت تعرف عنوان الويب الخاص بصفحة الويب ،يمكنك إضافة عالمة مرجعية يدويًا .إلضافة عالمة مرجعية، 11 2 2حدد ← ع .مرجمية. 3 3اضغط على [ ] ← أدرج إشارة مرجعية بآخر صفحة تم عرضها. في وضع الجاهزية ،افتح قائمة التطبيقات وحدد اإلنترنت. لوضع عالمة مرجعية على صفحة ويب التي كنت تستعرضها ،انتقل إلى الخطوة رقم .5 44 5 5حدد أدخل عنوان صفحة وعنوان ويب (.)URL . من قائمة العالمات المرجعية ،اضغط بشكل مطول على عالمة واستخدم الخيارات التالية: ● ●لكي تفتح صفحة ويب في النافذة الحالية ،حدد فتح. ● ●لفتح صفحة الويب في إطار جديد ،حدد فتح في إطار جديد. ● ●لتحرير تفاصيل العالمة المرجعية ،حدد تعديل العالمة. ● ●إلضافة اختصار العالمة المرجعية إلى شاشة الجاهزية ،حدد إضافة اختصار إلى الشاشة الرئيسية. بيولا 88 ● ● ● ● ●إلرسال عنوان الويب ( )URLلصفحة الويب إلى آخرين ،اضغط على مشاركة االرتباط. ●لنسخ عنوان الويب ( )URLلصفحة الويب إلى آخرين ،اضغط على نسخ عنوان االرتباط. ●لحذف العالمة المرجعية ،حدد حذف عالمة مرجعية. ●الستخدام صفحة الويب كصفحتك الرئيسية للمتصفح ،حدد ضبط كصفحة رئيسية. ››الوصول إلى السجل الحديث 11 2 2حدد ← محفوظات. 3 3حدد صفحة ويب للوصول إليها. في وضع الجاهزية ،افتح قائمة التطبيقات وحدد اإلنترنت. يمكنك إضافة صفحة ويب إلى قائمة العالمات المرجعية بواسطة تحديد . Maps تعلم كيفية استخدام ™ Google Mapsللبحث عن موقعك ،أو البحث على خريطة موجودة على اإلنترنت عن شوارع ،أو مدن ،أو دول ،والحصول على االتجاهات. ››البحث عن موقع معين 11 2 2إذا كنت تقوم بتشغيل هذا التطبيق ألول مرة ،فحدد .OK في وضع الجاهزية ،افتح قائمة التطبيقات وحدد .Maps تعرض الخريطة موقعك الحالي. 33 حدد . للبحث عن موقع حولك ،حدد . بيولا 89 44 55 أدخل كلمة أساسية للموقع وحدد . للبحث عن موقع بواسطة البحث الصوتي ،حدد . حدد الموقع الذي تريد عرض التفاصيل الخاصة به. ● ●لعرض قائمة بالنتائج للبحث الخاص بك ،حدد .RESULTS LIST ● ●لعرض موقعك الحالي ،حدد . ● ●للتبديل إلى منظر بوصلة لخريطة تغير االتجاه عندما تقوم بتحريك الجهاز ،حدد . ● ●إلضافة نجمة إلى الموقع ،حدد بالون اسم الموقع ← . ››الحصول على اتجاهات إلى وجهة معينة 11 2 2حدد . عنواني موقع البدء وموقع النهاية. 3 3أدخل ّ في وضع الجاهزية ،افتح قائمة التطبيقات وحدد .Maps إلدخال عنوان من قائمة األسماء الخاصة بك أو األماكن المميزة بعالمة ← Contactsأو نجمية أو تعليم الموقع على الخريطة ،حدد Point on mapأو .My Places حدد طريقة السفر (سيارة ،أتوبيس ،أو سيراً) وحدد .GET DIRECTIONS استنا ًدا إلى طريقة السفر المحددة ،يمكنك مشاهدة مسارات متعددة. 44 55 مسارا لعرض التفاصيل الخاصة برحلتك وحدد MAP VIEW حدد ً لعرض المسار على الخريطة. 66 7 7عند االنتهاء ،اضغط على [ حدد أو لعرض جزء واحد فقط من المسار. ] ← .Clear Map بيولا 90 Latitude تعلم كيفية مشاركة موقعك مع األصدقاء وعرض مواقع األصدقاء بواسطة ™.Google Latitude 11 22 في وضع الجاهزية ،افتح قائمة التطبيقات وحدد .Latitude ينضم الجهاز تلقائيًا إلى .Latitude حدد ← Select from Contactsأو .Add via email address 33 حدد الصديق الذي تريد إضافتة أو أدخل عنوان بريد إلكتروني وحدد .Add friends 44 55 حدد .Yes عند قبول صديقك لدعوتك ،يمكنك مشاركة المواقع. حدد .MAP VIEW يتم تمييز مواقع أصدقائك باستخدام الصور الخاصة بهم على الخريطة. Places تعرف على كيفية البحث عن مكان من حولك. قد ال تتوفر هذه الميزة حسب منطقتك ومز ّود الخدمة الخاص بك. 11 2 2حدد فئة. في وضع الجاهزية ،افتح قائمة التطبيقات وحدد .Places يبحث الجهاز الخاص بك عن األماكن المحيطة بموقعك الحالي والمتعلق بالفئة. 33 4 4لعرض المكان على الخريطة ،حدد .Map حدد اسم مكان لعرض تفاصيله. لعرض المسار المؤدي إلى المكان ،حدد .Directions لعرض رقم الهاتف الخاص بالمكان ،حدد .Call بيولا 91 التنقل تعرف على كيفية استخدام نظام التجوال باستخدام GPSلكي تبحث عن وجهتك وتعرضها باستخدام اإلرشاد الصوتي. قد ال تتوفر هذه الميزة حسب منطقتك ومز ّود الخدمة الخاص بك. 11 2 2إذا كنت تقوم بتشغيل هذا التطبيق ألول مرة ،فحدد موافقة. 3 3أدخل وجهتك باستخدام أحد األساليب التالية: في وضع الجاهزية ،افتح قائمة التطبيقات وحدد التنقل. ● ● ● ● ●انطق باسم الوجهة مثل “االنتقال إلى الوجهة”. ●أدخل وجهتك باستخدام لوحة المفاتيح الفعلية. ●حدد وجهتك من العناوين الخاصة باألسماء. ●حدد وجهتك من القائمة الخاصة باألماكن المميزة بالنجوم. البحث يمكنك البحث عن البيانات المحفوظة على جهازك أو على الويب. 11 22 3 3حدد اسم العنصر الذي تريد الوصول إليه. في وضع الجاهزية ،افتح قائمة التطبيقات وحدد البحث. أدخل حرفاً أو كلمة من البيانات المراد البحث عنها. بيولا 92 YouTube تعلم كيفية عرض ومشاركة ملفات الفيديو عبر .YouTube قد ال تتوفر هذه الميزة حسب منطقتك ومز ّود الخدمة الخاص بك. ››مشاهدة الفيديو 11 2 2حدد فيديو من القائمة. 3 3قم بتدوير الهاتف للعرض األفقي. 4 4تحكم في التشغيل باستخدام األيقونات الموجودة على الشاشة. ››مشاركة الفيديو 1 1في وضع الجاهزية ،افتح قائمة التطبيقات وحدد .YouTube 2 2حدد فيديو. ← أحد الخيارات. 3 3حدد ››تحميل ملفات الفيديو 1 1في وضع الجاهزية ،افتح قائمة التطبيقات وحدد .YouTube 2 2حدد لتشغيل الكاميرا. 3 3ركز العدسة على الهدف المراد تصويره وقم بإجراء أية تعديالت. في وضع الجاهزية ،افتح قائمة التطبيقات وحدد .YouTube بيولا 93 44 5 5حدد إليقاف التسجيل. 6 6حدد حفظ لتحميل الفيديو الذي تريد تسجيله. 7 7حدد حساب Googleفي حالة ارتباطه بـ .YouTubeأو ً بدال من حدد 88 لبدء التسجيل. ذلك ،يمكنك تحديد إضافة حساب وتعيين حساب لتسجيل الدخول إلى .YouTube أدخل تفاصيل التحميل وحدد تحميل. Samsung Apps يتيح لك Samsung Appsببساطة وسهولة تنزيل كثرة من التطبيقات مباشرة على جهازك .مع وجود مجموعة كبيرة من األلعاب ،األخبار، المراجع ،الشبكات االجتماعية ،التنقل ،التطبيقات المرتبطة بالصحة والمزيد، ً وصوال فورياً إلى مجموعة خيارات كبيرة يتيح لك Samsung Apps لتجربة الموبايل. يصبح جهازك أكثر ذكا ًء مع تطبيقات محسنة بالكامل من .Samsung Appsاستكشف التطبيقات المدهشة وحسن من عمر جهاز الهاتف الجوال الخاص بك. ● ●قد ال تتوفر هذه الميزة حسب منطقتك ومزود الخدمة الخاص بك. ● ●للحصول على تفاصيل ،يُرجى زيارة .www.samsungapps.com 11 في وضع الجاهزية ،افتح قائمة التطبيقات وحدد .Samsung Apps 22 3 3ابحث عن التطبيقات التي تريدها وقم بتنزيلها. إذا كنت تقوم بتشغيل هذا التطبيق ألول مرة ،فحدد قبول. بيولا 94 سوق Play يمكنك تنزيل األلعاب ،نغمات الرنين ،أو التطبيقات األخرى من .Android Market قد ال تتوفر هذه الميزة حسب منطقتك ومز ّود الخدمة الخاص بك. 11 2 2ابحث عن ملف معين وقم بتنزيله على الجهاز ◄ .ص38 . في وضع الجاهزية ،افتح قائمة التطبيقات وحدد سوق .Play Readers Hub تعرف على كيفية الوصول إلى مواد مقروءة متعددة. ّ قد ال تتوفر بعض الميزات حاليًا. 11 2 2في حالة تشغيل هذا التطبيق للمرة األولي ،حدد مربع االختيار في وضع الجاهزية ،افتح قائمة التطبيقات وحدد .Readers Hub المجاور لـ عدم العرض لمدة 90يوم وحدد تأكيد. 33 4 4ابحث عن مادة القراءة وقم بتنزيلها من المتجر الموجود على حدد صورة لمادة القراءة. اإلنترنت. بيولا 95 األخبار والطقس تعرف على طريقة عرض معلومات الطقس وتابع آخر األخبار ومقاالت الرأي األخرى. ››عرض معلومات الطقس 11 2 2حدد الطقس في الجزء العلوي من الشاشة. في وضع الجاهزية ،افتح قائمة التطبيقات وحدد األخبار والطقس. يبحث جهازك عن الموقع الحالي ويعرض معلومات الطقس. يمكنك تغيير الموقع لعرض معلومات الطقس في منطقة أخرى .اضغط على [ ] ← اﻹعدادات ← إعدادات الطقس وقم بإزالة العالمة الموجودة داخل خانة االختيار المجاورة لـ استخدام موقعي .ثم حدد موقعًا في تعيين الموقع. ››قراءة المقاالت اإلخبارية 11 2 2انتقل لليسار إلى موضوع جديد في الجزء العلوي من الشاشة. 3 3حدد مقالة لفتحها. في وضع الجاهزية ،افتح قائمة التطبيقات وحدد األخبار والطقس. إلضافة موضوعات إخبارية ،اضغط على [ إعدادات اﻷخبار ← تحديد مواضيع األخبار. بيولا 96 ] ← اﻹعدادات ← التوصيل البلوتوث البلوتوث هو عبارة عن تكنولوجيا اتصاالت ال سلكية قصيرة المدى يمكن عن طريقه القيام بتبادل المعلومات لمسافة تقدر بحوالي 10م دون الحاجة إلي اتصال فعلي. ليس من الضروري محاذاة األجهزة لنقل المعلومات باستخدام البلوتوث .إذا كانت األجهزة تقع ضمن نفس النطاق ،فيمكنك تبادل المعلومات بينها حتى إذا كانت موجودة في غرف مختلفة. ● ●شركة سامسونج غير مسؤولة عن فقد البيانات المرسلة أو المستقبلة عبر ميزة البلوتوث الالسلكية ،أو عن تأخيرها أو سوء استخدامها. ● ●تأكد دائمًا من مشاركة البيانات واستقبالها باستخدام األجهزة المؤمنة بشكل موثوق منه وبشكل صحيح .في حالة وجود عوائق بين األجهزة ،قد يتم تقليل مسافة التشغيل. خصوصا التي لم يتم اختبارها أو اعتمادها من ● ●بعض األجهزة، ً شركة ،Bluetooth SIGقد ال تكون متوافقة مع جهازك. ››تشغيل ميزة البلوتوث الالسلكية في وضع الجاهزية ،افتح قائمة التطبيقات وحدد الضبط ثم حدد إلفاء التفعيل المجاور لخيار البلوتوث. ليصوتلا 97 ››البحث والمزاوجة مع األجهزة الممكنة بواسطة البلوتوث 11 في وضع الجاهزية ،افتح قائمة التطبيقات وحدد الضبط ← البلوتوث ← بحث عن أجهزة. ً جهازا. حدد 22 3 3أدخل رمز PINلميزة البلوتوث الالسلكية أو رمز PINلبلوتوث جهاز آخر ،إذا كان يحتوي على رمز ،وحدد موافق .بشكل بديل ،حدد قبول لمطابقة رمز PINبين جهازك والجهاز. عندما يدخل صاحب الجهاز نفس رمز PINأو يقبل االتصال ،فإن المقارنة تكون قد تمت .إذا نجحت عملية االقتران ،فسيقوم الجهاز تلقائيًا بالبحث عن األجهزة المتوفرة. خصوصا سماعات الرأس أو عدة السيارة دون استخدام بعض األجهزة، ً األيدي ،قد تحتوي على رمز PINثابت للبلوتوث مثل .0000إذا كان الجهاز اآلخر يحتوي على رمز ،PINفيجب عليك إدخاله. ››إرسال البيانات باستخدام ميزة البلوتوث الالسلكية 11 22 33 حدد ملفاً أو عنصراً ،مثل اسم ،حدث تقويم ،مذكرة ،أو ملف وسائط، من تطبيق مناسب أو ملفاتي. حدد خيار إلرسال البيانات عبر البلوتوث. قد تختلف طريقة تحديد الخيار حسب نوع البيانات. البحث عن جهاز يعمل بنظام البلوتوث واالقتران معه. ليصوتلا 98 ››استالم البيانات باستخدام ميزة البلوتوث الالسلكية 11 من قائمة التطبيقات ،حدد الضبط ← البلوتوث ثم حدد مربع االختيار للجهاز. لتحديد مدة بقاء الجهاز في الوضع المرئي ،اضغط على [ ] ← مهلة الوضع المرئي. 22 عند طلب ذلك ،أدخل رمز PINالخاص بميزة البلوتوث الالسلكية وحدد موافق .بشكل بديل ،حدد قبول لمطابقة رمز PINبين جهازك والجهاز. 33 حدد قبول للتأكيد على أنك ترغب في استالم بيانات من الجهاز. يتم حفظ البيانات المستلمة إلى مجلد بلوتوث .في حالة تلقي اسم ،يتم حفظه تلقائيًا إلى دليل الهاتف. Wi-Fi تعلم كيفية استخدام قدرات الشبكات الالسلكية للجهاز لتنشيط أي شبكة منطقة محلية السلكية ( )WLANمتوافقة مع معايير .IEEE 802.11 a/b/g/n يمكنك االتصال باإلنترنت وبأجهزة الشبكة األخرى في أي مكان تتوفر فيه نقطة نفاذ أو حث ساخن السلكي. يستخدم هذا الجهاز تردداً غير متوافق وهو مخصص لالستخدام في جميع الدول األوروبية .يمكن تشغيل شبكة WLANداخل المباني في منطقة االتحاد األوروبي بدون قيود ،ولكن ال يمكن تشغيلها خارج المباني. ليصوتلا 99 ››تنشيط ميزة WLAN في وضع الجاهزية ،افتح قائمة التطبيقات وحدد الضبط ،ثم حدد إلفاء التفعيل المجاور للخيار .Wi-Fi سوف يستهلك تشغيل WLANالنشط في الخلفية طاقة البطارية. للحفاظ على طاقة البطارية ،قم بتنشيط شبكة WLANعند الحاجة فقط. ››البحث عن واالتصال بـ WLAN 11 في وضع الجاهزية ،افتح قائمة التطبيقات وحدد الضبط ← .Wi-Fi سيقوم الجهاز تلقائيًا بالبحث عن شبكات WLANالمتوفرة. 22 3 3أدخل كلمة مرور للشبكة (إذا لزم األمر). 4 4حدد توصيل. ››إضافة شبكة WLANيدوياً 1 1في وضع الجاهزية ،افتح قائمة التطبيقات وحدد الضبط ← Wi-Fi حدد شبكة. ← إضافة شبكة. 22 3 3اضبط إعدادات األمان حسب نوع األمان المحدد. 4 4حدد حفظ. أدخل SSIDالخاص بالشبكة وحدد نوع األمان. ليصوتلا 100 ››االتصال بنقطة وصول WLANباستخدام إعداد محمي بواسطة Wi-Fi()WPS باستخدام ،WPSيمكنك االتصال بشبكة مؤمنة. لالتصال بشبكة Wi-Fi APباستخدام زر ،WPS 11 2 2حدد شبكة محمية متوفرة ،ثم حدد مربع االختيار المجاور للخيار في وضع الجاهزية ،افتح قائمة التطبيقات وحدد الضبط ← .Wi-Fi عرض خيارات متقدمة. 33 4 4حدد زر الدفع ← توصيل. 5 5اضغط على زر WPSعلى نقطة الوصول خالل دقيقتين .2 حدد القائمة المنسدلة .WPS لالتصال بشبكة Wi-Fi APباستخدام رمز ،WPS PIN 11 2 2حدد شبكة محمية متوفرة ،ثم حدد مربع االختيار المجاور للخيار في وضع الجاهزية ،افتح قائمة التطبيقات وحدد الضبط ← .Wi-Fi عرض خيارات متقدمة. 33 4 4حدد رمز PINمن نقطة الوصول أو رمز PINلهذا الجهاز ← حدد القائمة المنسدلة .WPS 55 توصيل. على نقطة الوصول ،أدخل رمز PINواضغط على زر البدء. ليصوتلا 101 ››ضبط إعدادات عنوان IPالثابت 11 2 2حدد شبكة ،ثم حدد مربع االختيار المجاور للخيار عرض خيارات في وضع الجاهزية ،افتح قائمة التطبيقات وحدد الضبط ← .Wi-Fi متقدمة. 33 4 4حدد ثابت. 5 5قم بتغيير إعدادات IPلنقطة الوصول مثل عنوان IPوطول بادئة حدد قائمة إعدادات IPالمنسدلة. الشبكة والشبكة االفتراضية و.DNS 66 حدد توصيل. Wi-Fi Direct تعرف على كيفية استخدام ميزة “ Wi-Fiمباشر” لتوصيل جهازين عبر ّ WLANدون الحاجة إلى نقطة وصول. ››صل جهازك بجهاز WLANآخر 11 في وضع الجاهزية ،افتح قائمة التطبيقات وحدد الضبط ← المزيد... ← .Wi-Fi Direct 22 3 3حدد بحث. 4 4حدد جهاز ،ثم حدد توصيل. حدد إلفاء التفعيل بجوار Wi-Fi Directثم حدد موافق. 55 عندما يقبل مالك الجهاز اآلخر االتصال ،يكتمل اإلقران. إللغاء تنشيط ميزة “ Wi-Fiمباشر” ،حدد إنهاء االتصال. ليصوتلا 102 ››إرسال بيانات عبر WLAN 11 حدد ملف أو عنصر ،مثل ،مذكرة ،أو ملف وسائط ،أو عنوان ويب من تطبيق مناسب أو ملفاتي. 22 حدد خيار إلرسال البيانات عبر .WLAN قد تختلف طريقة تحديد الخيار حسب نوع البيانات. 33 ››إرسال بيانات عبر WLAN ابحث عن جهاز WLANوحدده. عند استقبال البيانات ،يتم حفظها على الجهاز تلقائيًا .يتم حفظ البيانات المستلمة إلى المجلد .ShareViaWifi AllShare تعلم كيفية استخدام خدمة DLNAالتي تمكنك من مشاركة ملفات الوسائط بين الخدمات التي تعمل بنظام DLNAفي منزلك عبر شبكة .WLAN يجب عليك ً أوال تنشيط ميزة WLANوإضافة وضع ◄ .WLANص100 . ››تخصيص إعدادات DLNAلمشاركة ملفات الوسائط للسماح لألجهزة األخرى التي تعمل بنظام DLNAللوصول إلى ملفات الوسائط على جهازك ،يجب عليك تنشيط مشاركة الوسائط. قد ال تعمل بعض الملفات على األجهزة التي تعمل بنظام DLNA حسب األجهزة. 11 2 2اضغط على [ في وضع الجاهزية ،افتح قائمة التطبيقات وحدد .AllShare ] ← الضبط. ليصوتلا 103 33 اضبط اإلعدادات التالية لتخصيص ميزة :DLNA الخيار اسم الجهاز الوظيفة أدخل اسماً لجهازك كخادم وسائط. مشاركة الفيديو قم بتشغيل مشاركة الفيديو بواسطة أجهزة DLNAالممكنة األخرى. مشاركة الصور قم بتشغيل مشاركة الصور بواسطة أجهزة DLNAالممكنة األخرى. مشاركة موسيقى قم بتشغيل مشاركة الموسيقى بواسطة أجهزة DLNAالممكنة األخرى. التحميل من أجهزة أخرى اضبط ما إذا كان يتم قبول التحميل من األجهزة األخرى. الذاكرة االفتراضية حدد موقع الذاكرة االفتراضية لحفظ ملفات الوسائط التي تم تنزيلها. العناوين الفرعية التعيين إلى العناوين الفرعية للشاشة. ››تشغيل ملفاتك على جهاز آخر يعمل بنظام DLNA 11 2 2حدد أجهزتي. 3 3حدد فئة وسائط وملفاً. ً مشغال—المشغل الذي سيقوم بتشغيل ملف الوسائط .يبدأ العرض 4 4حدد في وضع الجاهزية ،افتح قائمة التطبيقات وحدد .AllShare 55 على المشغل المحدد. يمكنك التحكم في العرض باستخدام األيقونات الخاصة بجهازك. يمكن حماية العرض ،حسب اتصال الشبكة والخادم المتصل. ليصوتلا 104 ››تشغيل الملفات من جهاز معين إلى الجهاز اآلخر 11 2 2حدد الجهاز البعيد. في وضع الجاهزية ،افتح قائمة التطبيقات وحدد .AllShare 33 سيقوم جهازك تلقائياً بالبحث عن األجهزة التي تعمل بنظام .DLNA حدد جهازاً معيناً ليكون خادم الوسائط—الجهاز الذي يحتوي على ملفات وسائط. حدد فئة وسائط وملفاً. 44 ً مشغال—المشغل الذي سيقوم بتشغيل ملف الوسائط. 5 5حدد 66 يبدأ العرض على المشغل المحدد. يمكنك التحكم في العرض باستخدام األيقونات الخاصة بجهازك. مشاركة شبكة المحمول تعرف على كيفية ضبط جهازك كمودم السلكي ،أو نقطة وصول السلكية ألجهزة الكمبيوتر ،أو األجهزة األخرى ،ومشاركة اتصال شبكة الهاتف المحمول الخاصة بالجهاز. ››مشاركة شبكة الهاتف المحمول الخاص بالجهاز عبر WLAN 11 في وضع الجاهزية ،افتح قائمة التطبيقات وحدد الضبط ← المزيد... ← التقييد ونقطة االتصال النقالة. 22 3 3حدد تهيئة نقطة اتصال Wi-Fiالنقالة لتخصيص محث WLAN حدد نقطة اتصال Wi-Fiالمحمولة لتنشيط محث WLANالساخن. الساخن. الخيار شبكة SSID الحماية الوظيفة قم بعرض وتعديل اسم الجهاز الذي سيظهر لألجهزة الخارجية. حدد نوع األمان. ليصوتلا 105 44 5 5من خالل جهاز آخر ،حدد اسم جهازك من بين قائمة االتصاالت عند االنتهاء ،حدد حفظ. المتاحة واتصل بالشبكة. يقوم جهازك بمشاركة اتصال شبكة الهاتف المحمول من خالل جهاز آخر. ››مشاركة شبكة الهاتف المحمول الخاص بالجهاز عبر USB 11 22 باستخدام كبل بيانات الكمبيوتر ،قم بتوصيل المنفذ المتعدد األغراض الموجود في جهازك بالكمبيوتر. في وضع الجاهزية ،افتح قائمة التطبيقات وحدد الضبط ← المزيد... ← التقييد ونقطة االتصال النقالة. 33 حدد تقييد USBلتنشيط ميزة ضبط نطاق .USB سيقوم جهازك بمشاركة اتصال شبكة الهاتف المحمول من خالل الكمبيوتر. إليقاف مشاركة اتصال الشبكة ،امسح خانة االختيار المجاورة لـ تقييد .USB قد تختلف طريقة المشاركة التصال الشبكة حسب نظام التشغيل الخاص بالكمبيوتر. ››مشاركة شبكة الهاتف من خالل ميزة البلوتوث الالسلكي 11 في وضع الجاهزية ،افتح قائمة التطبيقات وحدد الضبط ← المزيد... ← التقييد ونقطة االتصال النقالة. 22 3 3من جهاز آخر ،ابحث عن الجهاز وقم بإقرانه. حدد تقييد البلوتوث لتنشيط ميزة تحديد نطاق البلوتوث. احرص على تفعيل ميزة “البلوتوث” وضبط الرؤية. ليصوتلا 106 GPS يعد جهازك مزو ًدا بمستقبل نظام تحديد المواقع العالمية ( .)GPSتعرف على طريقة تنشيط الخدمات. الستقبال أفضل إشارات GPSتجنب استخدام جهازك في األحوال التالية: ● ●في وسط البنايات أو داخل األنفاق أو في الممرات الموجودة تحت األرض، أو داخل البنايات. ● ●في سوء األحوال الجوية ● ●حول مناطق الجهد العالي أو في المجاالت الكهرومغناطيسية. تحاشى مالمسة منطقة الهوائي الداخلي أو تغطيتها بيديك أو بغير ذلك من األشياء عند استخدام وظائف ميزة .GPS قد ال تتوفر هذه الميزة حسب منطقتك ومز ّود الخدمة الخاص بك. ››تنشيط خدمات الموقع يجب عليك تنشيط خدمات الموقع لتلقي معلومات الموقع والبحث على الخريطة. 11 22 في وضع الجاهزية ،افتح قائمة التطبيقات وحدد الضبط ← خدمات الموقع. اضبط اإلعدادات التالية لتنشيط خدمات الموقع: الخيار خدمة تحديد الموقع من Google الوظيفة قم بالتعيين الستخدام WLANو/أو شبكات الهاتف المحمول للبحث عن موقعك. قم بالتعيين الستخدام أقمار GPSالصناعية أقمار صناعية خاصة بنظام GPSللبحث عن موقعك. ليصوتلا 107 الخيار الوظيفة استخدام مستشعر المساعدة استخدم المستشعرات للمساعدة في تحديد موقع المشاة عندما تحدث إعاقة إلشارة .GPSقد تكون هناك اختالفات بين تقديرات المستشعر وموقعك الفعلي. تحديد المواقع وبحث Google اضبط الجهاز الستخدام موقعك الحالي لبحث Googleوخدمات Googleاألخرى. توصيالت الكمبيوتر تعلم كيفية توصيل جهازك بالكمبيوتر باستخدام كبل بيانات كمبيوتر في أوضاع توصيل .USBعن طريق توصيل جهازك بالكمبيوتر ،يمكنك مزامنة الملفات عن طريق ،Windows Media Playerونقل البيانات من جهازك وإليه مباشر ًة ،باإلضافة إلى استخدام برنامج .Samsung Kies الستخدام توصيالت الكمبيوتر ،يجب إلغاء تنشيط وضع تصحيح .USBافتح قائمة التطبيقات ثم حدد الضبط ← خيارات المطور ،ثم حرر امسح مربع االختيار المجاور للخيار تصحيح .USB ››االتصال ببرنامج Samsung Kies تأكد من تثبيت برنامج Samsung Kiesعلى الكمبيوتر الخاص بك .يمكنك تنزيل البرنامج من موقع ويب سامسونج (.)www.samsung.com/kies 11 22 باستخدام كبل بيانات الكمبيوتر ،قم بتوصيل المنفذ المتعدد األغراض الموجود في جهازك بالكمبيوتر. نقرا مزدوجا فوق أيقونة Samsung Kiesفي الكمبيوتر انقر ً ً لتشغيل .Samsung Kies ليصوتلا 108 33 انسخ الملفات من الكمبيوتر إلى الهاتف. ارجع إلى تعليمات Samsung Kiesللحصول على مزيد من المعلومات. ››المزامنة مع Windows Media Player تأكد من تثبيت برنامج Windows Media Playerعلى الكمبيوتر الخاص بك. 11 22 باستخدام كبل بيانات الكمبيوتر ،وصل المنفذ متعدد األغراض الموجود على الجهاز بجهاز كمبيوتر مثبت عليه برنامج .Windows Media Player عند التوصيل ،تظهر نافذة منبثقة على جهاز الكمبيوتر. افتح برنامج Windows Media Playerلمزامنة ملفات الموسيقى. 33 4 4حدد ملفات الموسيقى التي تريدها واسحبها إلى الئحة المزامنة. 5 5ابدأ المزامنة ››االتصال كجهاز مخزن البيانات قم بتعديل أو إدخال اسم جهازك في النافذة المنبثقة (إذا لزم األمر). يمكنك توصيل جهازك بالكمبيوتر كقرص قابل لإلزالة والنفاذ إلى دليل الملف. إذا قمت بإدخال بطاقة ذاكرة في الجهاز ،فيمكنك ً أيضا الوصول إلى دليل ملف بطاقة الذاكرة عن طريق استخدام الجهاز كقارئ بطاقة ذاكرة. سوف يظهر دليل الملف لبطاقة الذاكرة كقرص قابل لإلزالة ،منفصل عن البطاقة الداخلية. 11 في وضع الجاهزية ،افتح قائمة التطبيقات وحدد الضبط ← المزيد... ← األدوات المساعدة لـ ← USBتوصيل وحدة تخزين بالكمبيوتر. 22 3 3باستخدام كبل بيانات الكمبيوتر ،قم بتوصيل المنفذ المتعدد األغراض حدد موافق للتأكيد (إذا لزم األمر). 44 الموجود في جهازك بالكمبيوتر. عند االتصال ،حدد تشغيل سعة تخزين .USB ليصوتلا 109 55 6 6افتح المجلد لعرض الملفات. 7 7انسخ الملفات من الكمبيوتر إلى هاتفك. 8 8عند االنتهاء ،حدد إيقاف تشغيل وحدة تخزين .USB حدد موافق للتأكيد (إذا لزم األمر). لفصل الجهاز عن الكمبيوتر ،انقر فوق أيقونة جهاز USBالموجودة على شريط مهام Windowsوانقر فوق الخيار إلزالة جهاز مخزن البيانات بشكل آمن .ثم انزع كبل بيانات الكمبيوتر من الكمبيوتر .وإال، فقد تفقد البيانات المخزنة على بطاقة الذاكرة أو تتلف بطاقة الذاكرة. اتصاالت VPN يمكنك إنشاء الشبكات الخاصة االفتراضية ( )VPNsوتوصيلها بشبكتك الخاصة بأمان من خالل شبكة عامة ،مثل اإلنترنت. ينبغي أن يكون قد تمت ً فعال تهيئة جهازك بالنفاذ إلى اإلنترنت .إذا واجهت أية مشاكل عند النفاذ إلى اإلنترنت ،فإنك تحتاج إلى تحرير التوصيالت .إذا لم تكن متأك ًدا من معلومات االتصال التي أدخلتها، فاستفسر من مز ّود الخدمة. ››إعداد توصيالت VPN 11 في وضع الجاهزية ،افتح قائمة التطبيقات وحدد الضبط ← المزيد... ← .VPN الستخدام هذه الميزة ،يجب تنشيط ميزة تأمين الشاشة. 22 3 3قم بتخصيص معلومات االتصال. حدد إضافة شبكة .VPN قد تختلف الخيارات المتوفرة حسب نوع .VPN ليصوتلا 110 الخيار االسم الوظيفة أدخل اسمًا لخادم .VPN النوع حدد نوع .VPN عنوان الخادم أدخل عنوان IPلخادم .VPN سر L2TP اضبط الستخدام كلمة مرور L2TPالسرية. معرف IPSec أدخل اسم مستخدم. مفتاح IPSec المشترك مسبقا أدخل مفتاح تمت مشاركته ً مسبقا. شهادة IPSec الخاصة بالمستخدم حدد شهادة المستخدم التي يستخدمها خادم VPN لتعريف هويتك .يمكنك استيراد الشهادات من خادم VPNأو تنزيلها من الويب. شهادة المرجع المصدق IPSec حدد شهادة المرجع المصدق ( )CAالتي يستخدمها خادم VPNلتعريف هويتك .يمكنك استيراد الشهادات من خادم VPNأو تنزيلها من الويب. تشفير )PPP (MPPE اضبط هذا الخيار لتشفير البيانات قبل إرسالها إلى خادم .VPN عرض خيارات متقدمة اضبطه لتغيير إعدادات الشبكة المتقدمة. 44 ››االتصال بالشبكة الخاصة 1 1في وضع الجاهزية ،افتح قائمة التطبيقات وحدد الضبط ← المزيد... عند االنتهاء ،حدد حفظ. ← .VPN 22 3 3أدخل اسم المستخدم وكلمة المرور وحدد توصيل. حدد شبكة خاصة لالتصال بها. ليصوتلا 111 األدوات الساعة تعلم كيفية ضبط المنبهات ،والساعات العالمية ،والتحكم بها .يمكنك ً أيضا استخدام ساعة التوقف وساعة المكتب. ››ضبط منبه جديد 11 2 2حدد إنشاء تنبيه أو اضغط على [ 3 3اضبط تفاصيل المنبه. في وضع الجاهزية ،افتح قائمة التطبيقات وحدد الساعة ← المنبه. ] ← إنشاء. حدد خانة االختيار المجاورة لـ تنبيه ذكي لتنشيط األصوات المحاكاة للطبيعة مع ظهور شاشة التنبيه قبل التنبيه األساسي. 44 ››إيقاف منبه عند االنتهاء ،حدد حفظ. عندما يصدر صوت المنبه، ● ●إليقاف المنبه ،حدد ثم مرر إصبعك خارج الدائرة الكبيرة. ● ●لتكرار التنبيه بعد مرور فترة زمنية محددة ،حدد ثم مرر إصبعك خارج الدائرة الكبيرة. ››حذف منبه 11 2 2اضغط على [ ] ← مسح. 3 3حدد المنبهات المراد حذفها. 4 4حدد مسح. في وضع الجاهزية ،افتح قائمة التطبيقات وحدد الساعة ← المنبه. اودألا 112 ››إنشاء ساعة عالمية 11 22 33 44 في وضع الجاهزية ،افتح قائمة التطبيقات وحدد الساعة ← التوقيت العالمي. ] ← إضافة. حدد إضافة مدينة أو اضغط على [ أدخل اسم مدينة أو حدد واحداً من قائمة المدن. لتحديد مدينة في عرض خريطة العالم ،حدد . إلضافة المزيد من التوقيتات العالمية ،كرر الخطوتين .3-2 لتطبيق التوقيت الصيفي على الساعات ،اضغط مع االستمرار وحدد إعدادات .DST ››استخدام ساعة اإليقاف 11 في وضع الجاهزية ،افتح قائمة التطبيقات وحدد الساعة ← ساعة اإليقاف. 22 3 3حدد دورة لتسجيل أوقات الدورة. 4 4عند االنتهاء ،حدد إيقاف. 5 5حدد إرجاع لمسح األوقات المسجلة. ››استخدام مؤقت العد التنازلي 1 1في وضع الجاهزية ،افتح قائمة التطبيقات وحدد الساعة ← المؤقت. 2 2اضبط طول المدة الزمنية على العد التنازلي. 3 3حدد ابدأ لبدء العد التنازلي. 4 4عند انتهاء المنبه ،حدد ثم مرر إصبعك خارج الدائرة الكبيرة حدد ابدأ لبدء ساعة اإليقاف. إليقاف المنبه. اودألا 113 ››استخدام ساعة المكتب تعرض ساعة المكتب التوقيت الحالي والتاريخ والطقس. 11 في وضع الجاهزية ،افتح قائمة التطبيقات وحدد الساعة ← ساعة المكتب. 22 3 3قم بتغيير الخيارات التالية: اضغط على [ ] ← إعدادات. الخيار عرض الوقت/التقويم الوظيفة اضبط عرض الساعة أو التقويم. AccuWeather اضبط عرض الطقس حسب موقعك الحالي. كما يمكنك ً أيضا ضبط ساعة المكتب بحيث يتم تحديثها بآخر المعلومات باإلضافة إلى تحديد وحدة درجة الحرارة. ضبط لﻻفتراضي أعد ضبط إعدادات ساعة المكتب على القيم االفتراضية للشركة المصنِّعة. اإلرساء اضبط الستخدام مكبر صوت اإلرساء المتصل عند توصيل جهازك بسيارة أو ساعة مكتب. الحاسبة تعلم كيفية تنفيذ العمليات الحسابية مباشرة على جهازك كآلة حاسبة يدوية نموذجية أو آلة حاسبة على سطح المكتب. اودألا 114 ››تنفيذ العملية الحسابية 11 2 2استخدم المفاتيح التي تتوافق مع شاشة الحاسبة إلجراء عمليات في وضع الجاهزية ،افتح قائمة التطبيقات وحدد الحاسبة. رياضية أساسية. قم بتدوير الجهاز إلى العرض األفقي الستخدام الحاسبة العلمية .إذا قمت بإلغاء تنشيط مفتاح االلتفاف التلقائي ،اضغط على [ ] ← الحاسبة العلمية. ››عرض تاريخ العملية الحسابية 11 2 2قم بتنفيذ العملية الحسابية. إلغالق لوحة مفاتيح الحاسبة. 3 3حدد في وضع الجاهزية ،افتح قائمة التطبيقات وحدد الحاسبة. 44 يظهر تاريخ العملية الحسابية. لعرض التاريخ ،اضغط على [ ] ← مسح المحفوظات. الملفات المحملة تعرف على كيفية إدارة سجالت الملفات التي قمت بتنزيلها من الويب والبريد َّ اإللكتروني. 11 2 2حدد مجلد للتنزيل. 3 3حدد السجل لفتح ملف. في وضع الجاهزية ،افتح قائمة التطبيقات وحدد الملفات المحملة. لحذف سجل ،حدد خانة االختيار ثم حدد اودألا 115 . Kies air تتيح لك Kies airإمكانية توصيل جهازك بجهاز آخر عبر شبكة .WLAN من مستعرض الكمبيوتر ،يمكنك مشاهدة ملفات الوسائط والتحكم فيها ،وكذا األسماء ،والرسائل ،وأي بيانات أخرى محفوظة على الجهاز. ››ضبط Customise Kies air 11 2 2اضغط على [ ] ← الضبط. 3 3قم بتغيير الخيارات التالية: في وضع الجاهزية ،افتح قائمة التطبيقات وحدد .Kies air الخيار اسم الجهاز الوظيفة عرض اسم الجهاز أو تعديله. طلب الوصول قم بالتعيين لتلقي طلبات توثيق من أجهزة أخرى أثناء استخدام .Kies air تمكين الرؤية اضبط الجهاز المراد مشاهدته من قبل أجهزة أخرى. انتهى الوقت حدد طول الفترة التي ينتظرها الجهاز قبل إنهاء االتصال. قفل المحتويات حدد أنواع البيانات التي ال ينبغي عرضها على أجهزة أخرى. إرجاع الضبط قم بإعادة ضبط إعداداتك على القيم االفتراضية للشركة المصنعة. ››صل جهازك بجهاز آخر عبر WLAN 11 2 2أدخل عنوان الويب المعروض بواسطة Kies airفي المستعرض في وضع الجاهزية ،افتح قائمة التطبيقات وحدد ← Kies airبدء. الموجود على الجهاز اآلخر. اودألا 116 33 44 حدد السماح (إذا لزم األمر). عندما يتم االتصال ،ستشاهد بيانات الجهاز على الجهاز اآلخر. إلنهاء االتصال ،حدد إيقاف. مذكرات صغيرة تعلم كيفية االحتفاظ بأجندة للصور. ››إنشاء أجندة مصغرة 11 2 2إذا كنت تقوم بتشغيل هذا التطبيق ألول مرة ،فحدد نعم. 3 3في حالة حفظ إحدى األجندات ،حدد إنشاء مذكرة إلنشاء إدخال جديد. 4 4قم بتغيير تاريخ اليوم واضبط الطقس (إذا لزم األمر). 5 5حدد انقر إلضافة صورة وأضف صورة أو التقط صورة. 6 6حدد انقر إلضافة نص ،وأدخل نص ،ثم حدد تمت. 7 7حدد حفظ. ››عرض أجندة مصغرة 1 1في وضع الجاهزية ،افتح قائمة التطبيقات وحدد مذكرات صغيرة. 2 2حدد أجندة. في وضع الجاهزية ،افتح قائمة التطبيقات وحدد مذكرات صغيرة. لتحميل أجندة مصغرة على موقع ويب المجتمع الخاص بك ،اضغط على [ ] ← نشر. اودألا 117 ملفاتي تعلم كيفية الوصول إلى كل الصور ،ملفات الفيديو ،الموسيقى ،المقاطع الصوتية ،وأنواع أخرى من الملفات المخزنة في جهازك وبطاقة الذاكرة بسرعة وبسهولة. 11 2 2حدد مجلد ← ملف. في وضع الجاهزية ،افتح قائمة التطبيقات وحدد ملفاتي. في أحد المجلدات ،حدد [ ] الستخدام الخيارات التالية: ● ●إلرسال ملف إلى آخرين ،حدد مشاركة. ● ●إلنشاء مجلد جديد ،حدد إنشاء مجلد. ● ●لحذف الملفات أو المجلدات ،حدد مسح. ● ●لتغيير وضع العرض ،حدد عرض بواسطة. ● ●لفرز الملفات أو المجلدات ،حدد سرد حسب. ● ●لنقل ملف إلى مجلد آخر ،حدد نقل. ● ●لنسخ ملف إلى مجلد آخر ،حدد نسخ. ● ●لتغيير اسم ملفت ،حدد تغيير االسم. ● ●لتغيير إعدادات إدارة الملف ،حدد الضبط. Polaris Office تعرف على كيفية إنشاء مستندات Polaris Officeوعرضها على جهازك ّ وبطاقة الذاكرة. ››إنشاء مستند 11 2 2إذا كنت تقوم بتشغيل هذا التطبيق ألول مرة ،وقم بالتسجيل كمستخدم في وضع الجاهزية ،افتح قائمة التطبيقات وحدد .Polaris Office عبر اإلنترنت ،أو تخطى عملية التسجيل. 33 حدد ← نوع المستند. اودألا 118 44 5 5عند االنتهاء ،اضغط على [ ] ← حفظ. 6 6أدخل اسمًا للمستند ،ثم حدد موقعًا لحفظه. 7 7حدد حفظ. ››فتح مستند 1 1في وضع الجاهزية ،افتح قائمة التطبيقات وحدد .Polaris Office 2 2حدد ملفاتي ← ملف مستند. أدخل محتويات في المستند. مدير المهام باستخدام مدير المهام ،يمكنك عرض التطبيقات التي تعمل حاليًا ومعلومات الذاكرة. 11 2 2استخدم الخيارات التالية: في وضع الجاهزية ،افتح قائمة التطبيقات وحدد مدير المهام. ● ● ● ● ● ●التطبيقات النشطة :اعرض قائمة تضم جميع التطبيقات التي يتم تشغيلها حاليًا على جهازك. ●تم التنزيل :شاهد المقدار الكلي المستخدم من مساحة الذاكرة للتطبيقات المثبتة على الجهاز. ●ذاكرة الوصول العشوائي ( :)RAMقم بفحص وإدارة RAMالخاصة بجهازك. ●مكان التخزين :اعرض مساحة الذاكرة المستخدمة والخالية المتاحة على جهازك وعلى بطاقة الذاكرة. ●مساعدة :اعرض معلومات المساعدة المتعلقة بزيادة عمر البطارية. اودألا 119 Voice command يوفر الجهاز ميزة األوامر الصوتية الذكية التي تح ّول األوامر الصوتية إلى فعل .يمكنك االتصال برقم أو إرسال رسالة أو البحث عن مواقع أو معلومات أو إتمام أي مهام أخرى بسهولة من خالل التحدث إلى الجهاز. 11 في وضع الجاهزية ،افتح قائمة التطبيقات وحدد .Voice command 22 إذا كنت تحاول تشغيل هذا التطبيق ألول مرة ،فاقرأ جزء إخالء المسئولية ومعلومات المساعدة عن طريق متابعة الشاشات. 33 أمرا في الميكروفون. 4 4انطق ً حدد .Tap & Speak Voice talk تعرف على كيفية استخدام ميزة األوامر الصوتية التي يوفرها تطبيق “التحدث ّ الصوتي” .يمكنك االتصال برقم أو إرسال رسالة أو كتابة مذكرة أو إتمام أي مهام أخرى بسهولة عن طريق التحدث إلى الجهاز أثناء التجوال. 11 2 2إذا كنت تحاول تشغيل هذا التطبيق ألول مرة ،فاقرأ جزء إخالء في وضع الجاهزية ،افتح قائمة التطبيقات وحدد .Voice talk المسئولية ومعلومات المساعدة عن طريق متابعة الشاشات. 33 أمرا في الميكروفون. 4 4انطق ً حدد .Tap & Speak اودألا 120 الضبط الوصول إلى قائمة الضبط 11 22 في وضع الجاهزية ،افتح قائمة التطبيقات وحدد الضبط. خيارا معي ًنا. حدد فئة ضبط وحدد ً Wi-Fi قم بتشغيل ميزة WLANأو إيقاف تشغيلها ◄ .ص100 . البلوتوث قم بتشغيل ميزة البلوتوث الالسلكية أو إيقاف تشغيلها ◄ .ص97 . استخدام البيانات يمكنك تعقب استخدام بياناتك وتخصيص إعدادات لحدود استخدامها. ● ●بيانات الهاتف المحمول :ضبط استخدام توصيالت البيانات على أي شبكة محمول. ● ●تعيين حد بيانات الهاتف المحمول :تعيين حدود الستخدام بيانات المحمول. ● ●دورة استخدام البيانات :تخصيص إعدادات حدود االستخدام. المزيد... تغيير إعدادات التحكم في االتصال باألجهزة أو الشبكات األخرى. ››وضع الطيران قم بتعطيل كل الوظائف الالسلكية على جهازك .يمكنك استخدام الخدمات غير الشبكية فقط. طبضلا 121 ›› Wi-Fiعبر Kies صل جهازك بـ Samsung Kiesعبر .WLAN ››األدوات المساعدة لـ USB توصيل الجهاز بالكمبيوتر كجهاز تخزين كبير السعة ◄ .ص109 . ››VPN قم باإلعداد واالتصال بالشبكات الخاصة االفتراضية ( ◄ .)VPNsص110 . ››التقييد ونقطة االتصال النقالة ● ● ● ● ● ●تقييد :USBقم بتنشيط ميزة ضبط نطاق USBلمشاركة اتصال شبكة الجهاز المحمول مع أجهزة كمبيوتر من خالل .USBعند التوصيل بجهاز كمبيوتر ،يتم استخدام جهازك كمودم السلكي لجهاز الكمبيوتر. ◄ ص106 . ●نقطة اتصال Wi-Fiالمحمولة :قم بتنشيط ميزة الحث الساخن لـ Portable WLANلمشاركة اتصال شبكة الجهاز المحمول مع أجهزة الكمبيوتر ،أو األجهزة األخرى من خالل ميزة ◄ .WLANص105 . ●تهيئة نقطة اتصال Wi-Fiالنقالة :قم بتهيئة ضبط الشبكة للمحث الساخن لـ .WLAN ●تقييد البلوتوث :تنشيط ميزة تحديد نطاق البلوتوث لمشاركة اتصال شبكة الجهاز المحمول مع أجهزة كمبيوتر من خالل ميزة البلوتوث الالسلكي. ◄ ص106 . ●مساعدة :عرض معلومات حول استخدام ميزات تحديد النطاق. ››Wi-Fi Direct قم بتنشيط ميزة “ Wi-Fiمباشر” لتوصيل جهازين عبر WLANدون الحاجة إلى نقطة وصول ◄ .ص102 . طبضلا 122 ››شبكات الهواتف المحمولة ● ● ● ● ● ●استخدام حزم البيانات :ضبط السماح لشبكات البيانات المشغلة بالحزمة للنفاذ إلى خدمات الشبكات. ●البيانات أثناء التجوال :اضبط الجهاز لالتصال بشبكة أخرى عند التجوال أو عندما تكون شبكتك الرئيسية غير متوفرة. ●أسماء نقاط الوصول :قم بإعداد أسماء نقاط الوصول (.)APNs ●نمط الشبكة :حدد نوع الشبكة. ●مشغلو الشبكة :ابحث عن الشبكات المتوفرة وحدد شبكة للتجوال. المكالمة تخصيص الضبط الخاص بميزات االتصال. ● ●رفض المكالمة :قم بالتعيين لرفض المكالمات من أرقام هواتف محددة تلقائيًا .يمكنك إضافة أرقام هواتف إلى قائمة الرفض ◄ .ص46 . ● ●تعيين الرسائل المرفوضة :قم بإضافة أو تحرير الرسالة التي تريد إرسالها عند رفض مكالمة. ● ●منبه المكالمة: -اهتزاز عند الرد :قم بتعيين الجهاز لالهتزاز عندما يرد الطرف اآلخرعلى المكالمة. -نغمات حالة المكالمة :قم بتنشيط أو إلغاء تنشيط نغمة اتصال المكالمة،نغمة عداد الدقائق ،أو نغمة فصل المكالمة. -تنبيه أثناء المكالمة :حدد كيفية تنبيه الجهاز باألحداث التي تحدث أثناءالمكالمة. ● ●الرد على/إنهاء المكالمة: -مفتاح الرد :اضبط الجهاز للرد على المكالمات بالضغط على المفتاحالشاشة الرئيسية. طبضلا 123 ● ● ● ● ● ● ● ● -الرد التلقائي :اضبط للرد تلقائيًا بعد مرور فترة زمنية محددة (تتوفرفقط عند توصيل سماعة رأس). -ينهي مفتاح التشغيل المكالمات :اضبط الجهاز إلنهاء مكالمة عندماتضغط على المفتاح التشغيل/القفل. ●تشغيل مستشعر التقارب :قم بالضبط لتشغيل مستشعر االقتراب خالل إجراء االتصال. ●تحويل المكالمة :تحويل المكالمات الواردة إلى رقم آخر. ●إعدادات إضافية: -المتصل :IDقم بعرض هوية المتصل الخاصة بك لألطراف األخرىبخصوص المكالمات الصادرة. -حجب المكالمات :قم بحظر المكالمات الواردة أو الصادرة. -انتظار المكالمات :قم بتنشيط انتظار المكالمات لتلقي مكالمة واردة أثناءإجرائك لمكالمة بالفعل. -إعادة االتصال تلقائيا :قم بتنشيط االتصال التلقائي إلعادة االتصال تلقائياًبمكالمة لم يتم اتصالها أو قطعها أثناء المكالمة. -أرقام االتصال الثابت :قم بتنشيط أو إلغاء تنشيط وضع FDNلحظرالمكالمات إلى األرقام الموجودة في قائمة .FDNيجب عليك إدخال رمز PIN2المرفق مع بطاقة SIMأو USIMوأعد تشغيل الجهاز. ●صورة مكالمة فيديو :حدد صورة ليتم عرضها للطرف اآلخر. ●الفيديو الخاص بي في المكالمة المستلمة :حدد ما إذا كنت تريد ظهور صورتك المباشرة أو الصورة المضبوطة مسبقاً للطرف اآلخر. ●استخدام خيارات فشل المكالمة :حدد ما إذا كنت تريد تكرار المكالمة الصوتية عند فشل مكالمة فيديو في االتصال. ●خدمة البريد الصوتي :حدد مزود الخدمة الخاص بك أو حدد مزود آخر الستقبال البريد الصوتي. ●البريد الصوتي :أدخل الرقم للوصول إلى خدمة البريد الصوتي .يمكنك الحصول على هذا الرقم من مزود الخدمة الخاص بك. طبضلا 124 الصوت قم بتغيير الضبط لألصوات المختلفة الموجودة في جهاز. ● ●مستوى صوت :اضبط مستوى الصوت لجميع نغمات الرنين والوسائط، وصوت نظام الجهاز ،ونغمات رنين اإلشعارات. ● ●حساسية االهتزاز :اضبط شدة االهتزاز. ● ●الوضع صامت :تنشيط الوضع الصامت الذي يجعل الجهاز يهتز أو يقوم بكتم جميع أصوات الجهاز باستثناء أصوات الوسائط أو نغمات المنبه. ● ●نغمة رنين الهاتف :حدد نغمة رنين لتنبيهك بالمكالمات الواردة. ● ●اإلخطارات االفتراضية :حدد نغمة رنين لتنبيهك باألحداث ،مثل الرسالة الواردة ،والمكالمات التي لم يتم الرد عليها. ● ●االهتزاز والرنين :اضبط الجهاز على خاصية االهتزاز لتنبيهك بالمكالمات الواردة. ● ●نغمات المفاتيح :اضبط الجهاز إلصدار صوت عند لمس المفاتيح على شاشة االتصال. ● ●أصوات اللمس :اضبط الجهاز إلصدار صوت عندما تقوم بتحديد تطبيق أو خيار على شاشة اللمس. ً ● ●صوت قفل الشاشة :قم بتعيين الجهاز لكي يصدر صوتا عندما تقوم بقفل أو إلغاء قفل شاشة اللمس. ● ●االهتزاز بالنقر فوق الشاشة :اضبط جهازك على االهتزاز عندما تضغط على مفتاح “القائمة” أو مفتاح “الرجوع” ،أو اضغط مع االستمرار على مفتاح “الرئيسية” أو مفتاح التشغيل/التأمين. عرض قم بتخصيص الضبط الخاص بالشاشة. ● ●خلفية الشاشة الرئيسية :حدد صورة خلفية لشاشة الجاهزية. ● ●خلفية شاشة القفل :حدد صورة لعرضها عند قفل الشاشة. ● ●الساعة :اضبط لعرض الساعة على الشاشة المقفلة. ● ●الطقس :اضبط لعرض معلومات الطقس على الشاشة المقفلة. طبضلا 125 ● ● ● ● ● ● ● ● ● ● ● ●إعدادات الطقس :قم بتخصيص إعدادات معلومات الطقس. ●موضع الساعة والطقس :حدد موقع الساعة ومعلومات الطقس على الشاشة المقفلة. ●السطوع :اضبط سطوع الشاشة. ●وضع الشاشة :حدد وضع العرض. ●تدوير تلقائي للشاشة :حدد ما إذا كنت تريد تدوير المحتوى تلقائياً عند تدوير الجهاز. ●زمن توقف الشاشة :حدد طول الفترة الزمنية التي ينتظرها الجهاز قبل إيقاف تشغيل الضوء الخلفي للشاشة. ●أسلوب الخط :قم بتغيير نوع الخط للنص الظاهر على الشاشة .يمكنك تنزيل خطوط من Android Marketعن طريق تحديد الحصول على الخطوط عبر اإلنترنت. ●مدة إضاءة مفاتيح اللمس :اضبط مدة اإلضاءة الخلفية لمفتاح اللمس. ●ضبط طاقة الشاشة تلقائيا :اضبط لتوفير الطاقة بواسطة ضبط سطوع الشاشة. ●معايرة أفقية :قم بمعايرة مقياس التسارع لضبط المحور األفقي للجهاز للتعرف على الحركة بطريقة أفضل. ●معايرة جيروسكوب :قم بمعايرة الجيروسكوب بحيث يمكن لجهازك التعرف على التدوير بطريقة صحيحة. ● ●ضع الجهاز على سطح ثابت أثناء المعايرة .قد تفشل عملية المعايرة في حالة اهتزاز الجهاز أو تحركه أثناء المعايرة. ● ●قم بمعايرة الجيروسكوب عند اإلمالة أو التقليب ،أو عند ممارسة األلعاب الممكنة الحركة ،أو حدوث حركات فجائية. طبضلا 126 توفير الطاقة ● ● ● ● ●توفير طاقة النظام :قم بتنشيط وضع توفير الطاقة لخفض استهالك موارد النظام. ً ●توفير الطاقة المخصص :اضبطه لتنشيط وضع توفير الطاقة وفقا إلعداداتك المخصصة. ●إعدادات توفير الطاقة المخصص: :Power saving on at-حدد مستوى الطاقة لوضع توفير الطاقة. -إيقاف تشغيل :Wi-Fiقم بإلغاء تنشيط ميزة WLANفي حالة عدمتوصيل الجهاز بـ .WLAN AP -إيقاف تشغيل :Bluetoothقم بإلغاء تنشيط ميزة البلوتوث في حالةعدم استخدامها. -إيقاف تشغيل :GPSقم بإلغاء تنشيط ميزة GPSفي حالة عدماستخدامها. -إيقاف تشغيل المزامنة :أوقف تشغيل التزامن في حالة عدم مزامنةالجهاز مع خادم ويب. -السطوع :قم بتنشيط ضبط السطوع لوضع توفير الطاقة. -السطوع :ضبط مستوى السطوع لوضع توفير الطاقة. -زمن توقف الشاشة :حدد طول الفترة الزمنية التي ينتظرها الجهاز قبلإيقاف تشغيل الضوء الخلفي للشاشة. ●تعرف على توفير الطاقة :تعرف على كيفية تقليل استهالك البطارية. التخزين اعرض معلومات الذاكرة لجهازك ولبطاقة الذاكرة .يمكنك ً أيضا تنسيق مخزن USBوبطاقة الذاكرة. تهيئة بطاقة ذاكرة ستؤدي إلى محو جميع البيانات من بطاقة الذاكرة بشكل دائم. طبضلا 127 البطارية اعرض مقدار الطاقة المستهلك بواسطة الجهاز. التطبيقات عرض تطبيقات الجهاز وإدارتها. الحسابات والمزامنة قم بتغيير اإلعدادات الخاصة بميزة المزامنة التلقائية أو إدارة الحسابات الخاصة بالمزامنة. خدمات الموقع تغيير اإلعدادات الخاصة بكفاءة .GPS ● ●خدمة تحديد الموقع من :Googleقم بالتعيين الستخدام WLANو/أو شبكات الهاتف المحمول للبحث عن موقعك. ● ●أقمار صناعية خاصة بنظام :GPSقم بالتعيين الستخدام أقمار GPS الصناعية للبحث عن موقعك. ● ●استخدام مستشعر المساعدة :قم بالتعيين الستخدام المستشعرات للمساعدة في تحديد موقع المشاة عندما تحدث إعاقة إلشارة .GPSقد تكون هناك اختالفات بين تقديرات المستشعر وموقعك الفعلي. ● ●تحديد المواقع وبحث :Googleاضبط الجهاز الستخدام موقعك الحالي لبحث Googleوخدمات Googleاألخرى. طبضلا 128 الحماية تغيير اإلعدادات الخاصة بأمان الجهاز وبطاقة SIMأو .USIM ● ●تأمين الشاشة :إعداد كيفية إلغاء تأمين الشاشة. -بال :قم بتعطيل قفل الشاشة.المعرف الشخصي أو -شرائح :اضبطه الستخدام تأمين الشاشة دون رقمّ كلمة المرور أو النمط أو الكشف عن الوجه. -إلغاء قفل الوجه :ضبط تأمين الكشف عن الوجه. -النمط :اضبط نمط إلغاء التأمين إللغاء تأمين الشاشة. :PIN-قم بتعيين رمز ( PINرقمي) إللغاء قفل الشاشة. -كلمة المرور :اضبطه لعرض رسائلك الخاصة على الشاشة المؤمنة.● ●معلومات المالك :أدخل معلوماتك التي تظهر على الشاشة المؤمنة. المعرف الشخصي أو كلمة المرور لتشفير الجهاز ● ●تشفير الهاتف :تعيين رقم ّ لحماية البيانات والمعلومات المحفوظة على الجهاز .وبمجرد تشفير الجهاز، يجب إدخال كلمة المرور في كل مرة يتم فيها تشغيل الجهاز ،علمًا بأنه يجب ً أوال شحن البطارية ألن عملية تشفير الجهاز قد تستغرق أكثر من ساعة. ● ●تشفير بطاقة :SD -تشفير بطاقة :SDحماية المعلومات الشخصية عن طريق تشفيرالبيانات الموجودة على بطاقة الذاكرة. -تشفير كامل :اضبطه لتشفير جميع الملفات الموجودة على بطاقة الذاكرة. -استثناء ملفات الوسائط المتعددة :اضبطه لتشفير جميع الملفات باستثناءملفات الوسائط المتعددة الموجودة على بطاقة الذاكرة. قد ال تتمكن من الوصول إلى بطاقة الذاكرة المشفرة بعد إعادة ضبط بيانات المصنع .لذا ،ينبغي ً أوال فك تشفير بطاقة الذاكرة قبل ضبط البيانات المصنع. طبضلا 129 ● ● ● ● ● ● ● ● ● ● ●تنبيه تغيير بطاقة :SIMقم بتنشيط أو إلغاء تنشيط ميزة Find my mobileالتي تساعدك على تحديد موقع جهازك في حالة فقده أو سرقته. ◄ ص33 . ●تنبيه مستلمي الرسالة :قم بإضافة مستلمين أو تعديل بياناتهم لرسالة التنبيه. ●أدوات التحكم عن بعد :اضبط للتحكم في الجهاز المفقود عن بُعد عبر الويب. ●إعداد قفل بطاقة :SIM -قفل بطاقة :SIMقم بتنشيط أو إلغاء تنشيط ميزة قفل PINلطلب رمز PINقبل استخدام الجهاز. -تغيير رمز PINلبطاقة :SIMقم بتغيير رمز PINالمستخدم للوصولإلى بيانات SIMأو .USIM ●جعل كلمات المرور مرئية :اضبط الجهاز لعرض كلمة مرورك كما تدخلها. ●مسؤولوا األجهزة :اعرض مسؤولي الجهاز المثبتين على الجهاز لديك. يمكنك تنشيط مسؤولي الجهاز لتطبيق سياسات جديدة على الجهاز. ●مصادر غير معروفة :حدد لتنزيل التطبيقات من أي مصدر .إذا لم تقم بتحديد هذا الخيار ،يمكنك تنزيل التطبيقات فقط من .Android Market ●بيانات االعتماد الموثوق بها :حدد الشهادات وبيانات االعتماد لضمان االستخدام اآلمن للتطبيقات المتنوعة. ●تثبيت من وحدة تخزين الجهاز :قم بتثبيت الشهادات المشفرة المخزنة على مخزن .USB ●مسح بيانات االعتماد :امسح محتويات أوراق االعتماد من الجهاز وأعد ضبط كلمة المرور. طبضلا 130 اللغة واإلدخال قم بتغيير اإلعدادات الخاصة بإدخال النص. ››اللغة حدد لغة العرض لكل القوائم والتطبيقات. ››أولي حدد نوع لوحة مفاتيح افتراضية إلدخال النصوص. ››Swype لتغيير إعدادات لوحة مفاتيح ،Swypeحدد . ● ●تحديد طريقة اإلدخال :تغيير نوع لوحة المفاتيح. ● ●كيف تستخدم :Swypeتعلم كيفية إدخال نص باستخدام لوحة مفاتيح .Swype ● ●القاموس الشخصية :قم بتعيين القاموس الخاص بك .تظهر الكلمات الموجودة في القاموس في شكل اقتراحات إلدخال النصوص. ● ●التفضيالت: -تعليقات توضيحية صوتية :اضبط التنبيه في حالة عدم وجود كلماتبديلة لإلدخال في حالة الضغط المزدوج على إحدى الكلمات. -اهتزاز عند ضغط مفتاح :اضبط الجهاز لالهتزاز عندما تلمس أيمفتاح. -عرض نصائح :قم بتعيين الجهاز لعرض تلميحات بشكل تلقائي لما تقومبه متى توفرت إمكانية ذلك. طبضلا 131 ● -إضافة مسافات آليا :اضبط الجهاز إلدخال مسافة بين الكلمات تلقائياً. -بدء آلي بأحرف كبيرة :اضبط الجهاز لتكبير الحرف األول تلقائياً بعدعالمة ترقيم نهائية ،مثل نقطة ،عالمة استفهام ،أو عالمة تعجب. ً -إظهار رسم مسار كامل :اضبط الجهاز لتكبير الحرف األول تلقائيا بعدعالمة ترقيم نهائية ،مثل نقطة ،عالمة استفهام ،أو عالمة تعجب. -اقتراح كلمة :اضبط الجهاز لتوقع الكلمات حسب إدخالك واقتراحاتكلمات الشاشة. -السرعة مقابل الدقة :ضبط النسبة بين سرعة ودقة اقترحات .Swype -إعادة ضبط قاموس :Swypeاحذف الكلمات التي قمت بإضافتها إلىالقاموس. -اإلصدار :اعرض معلومات اإلصدار.●خيارات اللغة :حدد اللغات الخاص بإدخال النصوص. ››الكتابة في Google voice قم بتنشيط ميزة اإلدخال الصوتي من Googleإلدخال النصوص صوتيًا. لتغيير إعدادات اإلدخال الصوتي ،حدد . التعرف على الصوت من ● ●تحديد لفات اإلدخال :تحديد لغات اإلدخال لميزة ّ .Google التعرف على الكلمات غير ● ●حظر الكلمات المسيئة :اضبطه لمنع الجهاز من ُّ الالئقة أثناء اإلدخال الصوتي. ››لوحة مفاتيح Samsung لتغيير إعدادات لوحة مفاتيح ،Samsungحدد . ● ●أنواع لوحة المفاتيح الطولية :حدد طريقة اإلدخال االفتراضية ،مثل لوحة مفاتيح QWERTYأو لوحة مفاتيح بحجم 4×3أو شاشة الكتابة اليدوية. ● ●لغة اإلدخال :حدد اللغات الخاص بإدخال النصوص. ● ● :XT9قم بتنشيط الوضع XT9للتنبؤ بالكلمات ً ُ وفقا لما تدخله من حروف كي يعرض عليك اقتراحات للكلمات. ● ●إعدادات XT9المتقدمة :قم بتنشيط الميزات المتقدمة لوضع ،XT9مثل اإلتمام التلقائي ،التصحيح التلقائي ،أو االستبدال التلقائي ،وقم بإعداد قائمة الكلمات الخاصة بك. طبضلا 132 ● ● ● ● ● ● ● ●دفع أزرار لوحة المفاتيح :قم بتمكين أو تعطيل ميزة محو لوحة المفاتيح لوضع إدخال النص .يمكنك التبديل بين أوضاع اإلدخال بواسطة التمرير لليمين أو لليسار على لوحة المفاتيح. ●الحرف معاينة :اضبط الجهاز لعرض صورة معاينة لكل حرف تنقر فوقه. ●كتابة تلقائية باألحرف الكبيرة :اضبط الجهاز لتكبير الحرف األول تلقائياً بعد عالمة ترقيم نهائية ،مثل نقطة ،عالمة استفهام ،أو عالمة تعجب. ●إعدادات الكتابة بخط اليد :قم بتخصيص زمن التعرف في وضع الكتابة اليدوية. ●مدخل الصوت :قم بتنشيط ميزة اإلدخال الصوتي إلدخال النصوص بالصوت من خالل لوحة مفاتيح سامسونج. ً ●نقطة توقف تلقائية :اضبط الجهاز إلدراج نقطة ( ).عندما تضغط ضغطا مزدوجا على شريط المسافة. ً ●برنامج تعليمي :تعلم كيفية إدخال نص باستخدام لوحة مفاتيح سامسونج. ››التعرف على الصوت التعرف الصوت. حدد محرك ّ ››البحث الصوتي التعرف علي الصوت من ،Googleاستخدم الخيارات لالطالع على ميزة ُّ التالية: التعرف على الصوت. ● ●اللغة :حدد لغة ُّ ● ●البحث اآلمن :اضبط الجهاز لتصفية النص الواضح و/أو الصور من نتائج البحث الصوتي. ● ●حظر الكلمات المسيئة :قم بإخفاء الكلمات العدوانية التي يتعرف عليها جهازك من نتائج البحث الصوتي. بالنسبة للتعرف على الصوت في سامسونج ،استخدم الخيارات التالية: التعرف على الصوت. ● ● :Languageحدد لغة ُّ ● ● :Web search engineحدد محرك البحث على الويب. ● ● :Auto-dialاضبط لالتصال بالرقم تلقائيًا عند التأكد من نتيجة التعرف على الصوت. طبضلا 133 ● ● ● ● ● ● ● ● ● ● ● ● :Use locationاضبط الستخدام معلومات موقعك لنتائج البحث الصوتي. ● :Hide offensive wordsقم بإخفاء الكلمات العدوانية التي يتعرف عليها جهازك من نتائج البحث الصوتي. ● :Auto-punctuationاضبط إلدخال عالمات ترقيم تلقائيًا عند طلبها. ● :Listen over Bluetoothاضبط للتعرف على أوامرك الصوتية عند استخدام سماعة رأس البلوتوث. ● :Voice talk unique IDابرز المعرف الفريد الخاص بجهازك للحصول على الخدمات التي تريدها إذا صادفتك مشكالت في خدمة التحدث الصوتي. ● :Aboutاعرض معلومات اإلصدار. ● :Auto-start listeningاضبط لبدء التعرف على الصوت تلقائيًا عندما تقوم بتشغيل ميزة األمر الصوتي. ● :Voice command helpادخل إلى معلومات التعليمات الستخدام ميزة األمر الصوتي. ● :Social settingsقم بتغيير الضبط للوصول إلى مواقع الويب االجتماعية. ● :Voice talk settingsقم بتغيير الضبط الستخدام التحدث الصوتي. ● :Voice talk helpقم بالوصول إلى معلومات المساعدة الستخدام ميزة “التحدث الصوتي”. ››إخراج نص إلى حديث ● ● ● ● ● ●محرك TTSالمفضل :عرض/تحديد برامج تحويل النصوص الموجودة على الجهاز إلى كلمات. ●سرعة الحديث :حدد سرعة لميزة نص-إلى-حديث. ●االستماع إلى مثال :استمع إلى النص المتحدث كمثال .قم بتثبيت بيانات الصوت الستخدام ميزة نص-إلى-حديث. ●وضع القيادة :قم بتنشيط وضع القيادة لضبط الجهاز لقراءة المحتويات بصوت عالي. ●إعدادات وضع القيادة :حدد التطبيقات المراد استخدامها في وضع القيادة. طبضلا 134 ››سرعة المؤشر ضبط سرعة مؤشر الماوس أو لوحة التعقب المتصلة بجهازك. نسخ احتياطي وإعادة الضبط قم بتغيير اإلعدادات الخاصة بإدارة إعداداتك والبيانات. ● ●النسخ االحتياطي لبياناتي :اضبطه لتتمكن من نسخ اإلعدادات وبيانات التطبيقات ً نسخا احتياطيًا على خادم .Google ● ●نسخ الحساب احتياطيا :إضافة حساب Googleوعرضه لنسخ بيانات احتياطيًا. ● ●استعادة تلقائية :اضبطه الستعادة اإلعدادات وبيانات التطبيقات عند إعادة تثبيت التطبيقات على جهازك. ● ●إعادة تعيين بيانات المصنع :أعد ضبط إعداداتك على القيم االفتراضية للشركة المصنعة لحذف كل بياناتك. اإلرساء وضع إخراج الصوت :اضبط الستخدام مكبر صوت اإلرساء المتصل عند توصيل جهازك بسيارة أو ساعة مكتب. طبضلا 135 التاريخ والوقت قم بالنفاذ إلى اإلعدادات التالية وتبديلها للتحكم في طريقة عرض الوقت والتاريخ على جهازك: ● ●التاريخ والوقت التلقائي :تحديث الوقت تلقائيًا عند تعيين المنطقة الزمنية. ● ●منطقة زمنية تلقائية :يقوم تلقائيًا بتحديث الوقت عند التنقل عبر المناطق الزمنية. ● ●ضبط التاريخ :يقوم بضبط التاريخ الحالي يدوياً. ● ●ضبط الوقت :يقوم بضبط الوقت الحالي يدوياً. ● ●تحديد المنطقة الزمنية :يقوم بضبط المنطقة الزمنية لموطنك. ● ●استخدام تنسيق 24ساعة :يقوم بضبط الوقت المعروض في تنسيق 24 ساعة. ● ●تحديد تنسيق البيانات :حدد تنسيق التاريخ. إمكانية الوصول ● ● ● ● ● ● :TalkBackقم بتنشيط تطبيق إعدادات الوصول الذي قمت بتنزيله ،مثل Talkbackأو ،Kickbackوالذي يعطي مالحظات صوتية ،أو لحنية، أو اهتزاز. ●يعمل مفتاح الطاقة على إنهاء المكالمات :اضبط الجهاز إلنهاء مكالمة عندما تضغط على المفتاح التشغيل/القفل. ً ●تدوير تلقائي للشاشة :حدد ما إذا كنت تريد تدوير المحتوى تلقائيا عند تدوير الجهاز. التعرف للضغط على الشاشة ●انقر مع االستمرار فوق المهلة :تعيين زمن ّ مع االستمرار. ●تثبيت برامج نصية على الويب :ضبط التطبيقات لتثبيت البرامج النصية للويب بما يجعل محتوى الويب أكثر سهولة من حيث الوصول. طبضلا 136 الحركة تغيير اإلعدادات التي تتحكم في ميزة التعرف على الحركة بجهازك. ● ●تنشيط الحركة :اضبطه لتتمكن من استخدام ميزة التعرف على الحركة. ● ●اإلمالة للتكبير :اضبط للتكبير أو التصغير أثناء عرض الصور في ً مطوال على “المعرض” أو عند استعراض صفحات الويب بواسطة الضغط نقطتين بإصبعيك ،ثم إمالة الجهاز لألمام وللخلف. ● ●التدوير للتعديل :اضبط لتحريك عنصر إلى صفحة أخرى عندما تضغط ً مطوال على العنصر ،ثم إمالة الجهاز إلى اليسار أو اليمين. ● ●نقرة مزدوجة :اضبط لتنشيط التحدث الصوتي بواسطة الضغط المزدوج على الجهاز. ● ●القلب للكتم :يتم ضبط هذه الخاصية لكتم صوت المكالمات الواردة والتنبيهات والموسيقى وذلك من خالل وضع واجهة الجهاز لألسفل. المطور خيارات ِ تغيير إعدادات تطوير التطبيق. ● ●تصحيح :USBتحديد اتصال الجهاز بالكمبيوتر باستخدام كبل .USBهذا مخصص لتطوير التطبيق. معرف التطوير الخاص بجهازك. ● ●معرف تطوير الجهاز :عرض ّ ● ●السماح بالمواقع الوهمية :اسمح بإرسال المواقع الوهمية ومعلومات الخدمة إلى خدمة مدير المواقع بهدف االختبار .هذا مخصص لتطوير التطبيق. ● ●كلمة مرور نسخ احتياطي لسطح المكتب :تعيين كلمة مرور لتأمين النسخ االحتياطي للبيانات. طبضلا 137 ● ● ● ● ● ● ● ● ● ● ● ●تم تمكين الوضع المتشدد :ضبط الجهاز إلضاءة الشاشة عند قيام التطبيقات بعمليات طويلة. ●عرض مكان المؤشر :عرض إحداثيات المؤشر وتعقبه عند لمس الشاشة. ●عرض اللمسات :اضبطه لعرض المؤشر عند لمس الشاشة. ●عرض تحديثات الشاشة :اضبطه إلضاءة مناطق الشاشة عند تحديثها. ●عرض استخدام :CPUاضبطه إلعداد قائمة بجميع العمليات النشطة. ●فرض عرض وحدة معالجة الرسومات :اضبطه الستخدام تسريع األجهزة ثنائية األبعاد لتحسين أداء الرسومات. ●مقياس حركة اإلطار :تحديد سرعة فتح النوافذ المنبثقة وإغالقها. ●مقياس حركة النقل :تحديد سرعة التبديل بين الشاشات. ●عدم االحتفاظ باألنشطة :اضبطه إلنهاء التطبيقات قيد التشغيل عند تشغيل تطبيق جديد. ●تقييد عدد العمليات التي تتم في الخلفية :اضبطه تحديد عدد العمليات التي يمكن إجراؤها في الخلفية. ●عرض كل :ANRضبط الجهاز لتنبيه المستخدم إلى تطبيقات قيد التشغيل موجودة في الخلفية وال تستجيب لألوامر. حول الهاتف تفضل باالطالع على معلومات حول جهازك ،وراجع حالة الجهاز ،وقم بتحديث نظام الجهاز. طبضلا 138 حل المشكالت عند تشغيل الجهاز أو أثناء استخدامه ،فسوف يطلب منك إدخال أحد الرموز التالية: الرمز كلمة المرور رمز PIN PUK PIN2 جرب اآلتي لحل المشكلة: ّ عند تفعيل ميزة قفل الجهاز ،يجب عليك إدخال كلمة المرور التي قمت بضبطها للجهاز. عند استخدام الجهاز ألول مرة أو عند تفعيل طلب رمز ،PINيجب عليك إدخال رمز PINالمرفق مع بطاقة SIMأو . USIMيمكنك تعطيل هذه الميزة باستخدام قائمة قفل بطاقة .SIM يتم إغالق بطاقة SIMأو ، USIMعاد ًة كنتيجة إلدخال رمز PINبطريقة خاطئة عدة مرات .يجب إدخال رمز PUKالمقدم من جانب مزود الخدمة. عندما تصل إلى قائمة ما تطلب رمز ،PIN2يجب عليك إدخال رمز PIN2المقدم مع بطاقة SIMأو .USIM بمزود الخدمة الخاص لمعرفة التفاصيل ،يُرجى االتصال ِّ بك. يعرض جهازك خطأ خاص بالشبكة أو بالخدمة ● ● ●عندما تتواجد في مناطق تكون فيها اإلشارات ضعيفة أو االستقبال ضعيفاً، فقد تفقد االستقبال .انتقل إلى منطقة أخرى وحاول ثانية. ●ال يمكنك الوصول إلى بعض الخيارات بدون اشتراك .اتصل بمزود الخدمة لمزيد من التفاصيل. الكشملا لح 139 تستجيب شاشة اللمس ببطء أو بشكل غير صحيح إذا كان جهازك يحتوي على شاشة لمس وشاشة اللمس ال تستجيب بشكل صحيح ،جرب اآلتي: ● ●أزل أي أغطية واقعية من شاشة اللمس .قد تمنع األغطية الواقية الجهاز من التعرف على إدخاالتك وال يُوصى بها لألجهزة التي تحتوي على شاشة لمس. ● ●تأكد من أن يديك نظيفة وجافة عند الضغط على شاشة اللمس. ● ●أعد تشغيل جهازك لمسح أي أغطاء مؤقتة بالبرنامج. ● ●تأكد من تحديث برنامج جهازك بأحدث نسخة. ● ●إذا خدشت شاشة اللمس أو تلفت ،أحضرها إلى مركز خدمة سامسونج المحلي التابع له. يتجمد جهازك أو تظهر أخطاء فادحة إذا توقف جهازك عن العمل أو علق ،فقد تحتاج إلى إغالق البرامج أو إعادة ضبط الجهاز الستعادة عمل الوظائف .إذا كان الجهاز ال يستجيب لألوامر، اضغط مع االستمرار على مفتاح التشغيل/التأمين لمدة 8إلى 10ثوان .سيتم إعادة تشغيل الجهاز تلقائياً. إذا لم يحل هذا المشكلة ،أعد ضبط بيانات المصنع .قائمة التطبيقات وحدد الضبط ← نسخ احتياطي وإعادة الضبط ← إعادة تعيين بيانات المصنع ← إعادة تعيين الهاتف ← مسح الكل. جاري تفويت المكالمات عندما تتواجد في مناطق تكون فيها اإلشارات ضعيفة أو االستقبال ضعيفاً ،فقد تفقد اتصالك بالشبكة .انتقل إلى منطقة أخرى وحاول ثانية. الكشملا لح 140 المكالمات الصادرة غير متصلة ● ● ● ●تأكد من أنك ضغطت على مفتاح “اتصال”. ●تأكد من استخدامك لشبكة الهاتف الخلوي الصحيحة. ●تأكد من أنك لم تقم بضبط ميزة حظر المكالمات لرقم الهاتف الذي تتصل به. المكالمات الواردة غير متصلة ● ● ● ●تأكد من تشغيل جهازك. ●تأكد من استخدامك لشبكة الهاتف الخلوي الصحيحة. ●تأكد من أنك لم تقم بضبط ميزة حظر المكالمات لرقم الهاتف الوارد. ال يمكن لآلخرين سماعك وأنت تتحدث أثناء المكالمة ● ● ● ●تأكد من أنك ال تحجب الميكروفون المضمن. ●احرص على أن يكون الميكروفون قريباً من فمك. ●في حالة استخدام سماعة ،تأكد من توصيلها بشكل سليم. جودة الصوت ضعيفة ● ● ●تأكد من أنك ال تعترض طريق الهوائي الداخلي للجهاز. ●عندما تتواجد في مناطق تكون فيها اإلشارات ضعيفة أو االستقبال ضعيفاً، فقد تفقد االستقبال .انتقل إلى منطقة أخرى وحاول ثانية. عند االتصال من األسماء ،ال يتم اتصال المكالمة ● ● ● ●تأكد من أن الرقم الصحيح َّ مخزن في قائمة األسماء. ●أعد إدخال الرقم واحفظه ،إذا لزم األمر. ●تأكد من أنك لم تقم بضبط ميزة حظر المكالمات لرقم الهاتف الخاص باالسم. الجهاز يصدر صوتاً ورمز البطارية يظهر ً فارغا البطارية منخفضة .أعد شحن البطارية أو استبدلها لمواصلة استخدام الجهاز. الكشملا لح 141 ال يتم شحن البطارية بطريقة سليمة ،أو أن الجهاز يُغلق ● ● ●ربما تكون أطراف توصيل البطارية متسخة .امسح طرفي التوصيل ذوي اللون الذهبي بقطعة قماش نظيفة ناعمة ،وحاول شحن البطارية ثانية. ●إذا استمر عدم شحن البطارية بالكامل بعد ذلك ،فعليك التخلص من البطارية القديمة بشكل سليم واستبدال أخرى جديدة بها (ارجع إلى المراسيم المحلية لديك للحصول على تعليمات خاصة بالتخلص السليم). جهازك ساخن عند لمسه عند استخدام التطبيقات التي تتطلب مزيداً من الطاقة أو عند استخدام تطبيقات أمرا طبيعيًا، على جهازك لفترة زمنية ممتدة ،فقد يسخن جهازك .وهذا يعد ً وينبغي أال يؤثر على عمر الجهاز أو على أدائه. تظهر رسائل الخطأ عند تشغيل الكاميرا يجب توفر ذاكرة كافية في جهاز موبايل سامسونج وطاقة بطارية كافية لتشغيل تطبيق الكاميرا .إذا تلقيت رسالة خطأ عند تشغيل الكاميرا ،جرب ما يلي: ● ●قم بشحن البطارية أو استبدلها ببطارية مشحونة بالكامل. ● ●قم بإخالء جزء من الذاكرة عن طريق نقل الملفات إلى جهاز كمبيوتر أو بحذف ملفات من جهازك. ● ●أعد تشغيل الجهاز .إذا كنت ال تزال تواجه متاعب مع تطبيق الكاميرا بعد محاولة هذه التلميحات ،اتصل بمركز خدمة سامسونج. الكشملا لح 142 تظهر رسائل الخطأ عند تشغيل راديو FM يستخدم تطبيق راديو FMالموجود على جهاز موبايل سامسونج كابل السماعة في صورة هوائي .بدون توصيل السماعة ،لن يكون بمقدور راديو FM استقبال محطات راديو .الستخدام راديو ، FMتأكد ً أوال من توصيل السماعة بشكل صحيح .بعد ذلك ،ابحث عن محطات الراديو المتوفرة واحفظها. إذا لم تتمكن من استخدام راديو FMبعد إجراء هذه الخطوات ،حاول الوصول إلى محطتك التي تريدها مستخدماً مستقبل راديو آخر .إذا كنت تستطيع سماع المحطة باستخدام مستقبل آخر ،فقد يكون جهازك في حاجة إلى إصالح .اتصال بمركز خدمة سامسونج. تظهر رسائل الخطأ عند فتح ملفات موسيقى قد ال تعمل بعض ملفات الموسيقى على جهاز موبايل سامسونج لعدة أسباب. إذا تلقيت رسائل خطأ عند فتح ملفات الموسيقى على جهازك ،جرب اآلتي: ● ●قم بإخالء جزء من الذاكرة عن طريق نقل الملفات إلى جهاز كمبيوتر أو بحذف ملفات من جهازك. ً ● ●تأكد أن ملف الموسيقى ليس محميا بنظام ( .Digital Rights Management (DRMإذا كان الملف محمياً بنظام ، DRMتأكد من أن لديك الترخيص أو المفتاح السليم لتشغيل الملف. ● ●تأكد من أن جهازك يدعم نوع الملف. الكشملا لح 143 لم يتم تحديد موقع جهاز بلوتوث آخر ● ● ● ●تأكد من تنشيط ميزة السلكي البلوتوث على جهازك. ●تأكد من تنشيط ميزة السلكي البلوتوث على الجهاز الذي تريد االتصال به، إذا لزم األمر. ●تأكد من وجود جهازك وجهاز البلوتوث اآلخر ضمن الحد األقصى لنطاق البلوتوث ( 10أمتار). إذا لم تؤدي التلميحات الموضحة أعاله إلى حل المشكلة ،اتصل على مركز خدمة سامسونج. ال يتم تأسيس اتصال عند توصيل الجهاز بالكمبيوتر ● ● ●تأكد أن كبل بيانات جهاز الكمبيوتر الذي تستخدمه متوافق مع هاتفك. ●تأكد من وجود برامج التشغيل المناسبة مثبتة ومحدثة على جهاز الكمبيوتر الخاص بك. الكشملا لح 144 احتياطات السالمة لمنع إصابة نفسك واآلخرين أو إلى إلحاق الضرر بالجهاز ،يرجى قراءة كل المعلومات التالية قبل استخدام الجهاز. تحذير :منع حدوث الصدمات الكهربائية والحرائق واالنفجارات ال تستخدم أسالك الكهرباء التالفة أو المقابس أو مآخذ كهربائية واسعة ال تلمس سلك التيار الكهربائي بأيد مبتلة ،أو فصل الشاحن عن طريق السحب من السلك ال تثني أو تتلف سلك الطاقة ال تستخدم الجهاز أثناء الشحن أو تلمس الجهاز الخاص بك بأيد مبتلة ال تالمس الدارة الكهربائية للشاحن أو البطارية ال تسقط أو تسبب تأثير على الشاحن أو البطارية ال تشحن البطارية مع أجهزة الشحن لم توافق عليها جهة التصنيع ال تستخدم جهازك خالل العواصف الرعدية قد يتعطل جهازك ،وتزيد في نفس الوقت مخاطر تعرضك لصدمة كهربية. ال تستخدم بطارية تالفة أو بها تسريب ليثيوم إيون (لي إيون) للتخلص اآلمن من بطاريات ليثيوم األيون ،اتصل بأقرب مركز خدمة معتمد. البد من التعامل مع البطاريات وأجهزة الشحن والتخلص منها بحرص •استخدم فقط البطاريات وأجهزة الشحن المعتمدة من سامسونج والمصممة خصيصاً لجهازك. فالبطاريات وأجهزة الشحن غير المتوافقة قد تؤثر على الجهاز وتتسبب في تلفه. •ال تتخلص من البطاريات أو األجهزة في النار على اإلطالق .اتبع القوانين المحلية المتعارف عليها عند التخلص من البطاريات أو األجهزة المستعملة. •ال تضع البطاريات أو األجهزة على أجهزة تسخين ،مثل أفران الميكروويف أو المواقد المشعات الحرارية .فقد تنفجر البطاريات عند فرط تسخينها. •ال تحطم أو تثقب البطارية على اإلطالق .تجنب تعريض البطارية لضغط خارجي مرتفع ،مما قد يؤدي إلى قصر الدوائر الكهربائية الداخلية أو فرط التسخين. مالسلا تاطايتحا 145 حماية الجهاز والبطاريات وأجهزة الشحن من التلف •تجنب تعريض جهازك والبطاريات لدرجات الحرارة الباردة جداً أو الحارة جداً. •يمكن أن تتسبب درجات الحرارة المفرطة في تلف الجهاز وتقليل قدرة الشحن وفترة حياة الجهاز والبطاريات. •احرص على أال تالمس البطاريات أي أجسام معدنية ،فقد يؤدي ذلك إلى توصيل الطرفين الموجب +والسالب – للبطاريات وبالتالي تتلف البطارية بشكل مؤقت أو دائم. •ال تستخدم إطالقاً جهاز شحن أو بطارية تالفة. تحذير :اتبع جميع التحذيرات وأنظمة السالمة عند استخدام الجهاز في المناطق المحظورة أوقف تشغيل جهازك عند المنع التزم بجميع القوانين التي تحظر استخدام الجهاز المحمول في منطقة معينة. ال تستخدم الجهاز بالقرب من األجهزة اإللكترونية األخرى معظم األجهزة اإللكترونية تستخدم إشارات التردد الالسلكي .قد يتداخل جهازك مع غيره من األجهزة اإللكترونية. ال تستخدم الجهاز بالقرب من منظم ضربات القلب •تجنب استخدام الجهاز داخل نطاق 15سم من منظم ضربات القلب إذا كان ذلك ممكناً ،حيث يمكن أن يتداخل الجهاز مع منظم ضربات القلب. •إذا كان يجب أن تستخدم جهازك ،حاول إبقاءه على ما ال يقل عن مسافة 15سم بعيداً عن جهاز منظم ضربات القلب. •لتقليل احتمال التدخل في جهاز منظم ضربات القلب ،استخدام الجهاز الخاص بك على الجانب اآلخر من جسمك من جهاز منظم ضربات القلب. ال تستخدم الجهاز في مستشفى أو بالقرب من المعدات الطبية التي يمكن أن تتداخل في التردد الالسلكي إذا كنت تستخدم أي معدات طبية شخصياً ،اتصل بالشركة المصنعة للمعدات لضمان سالمة الجهاز من الترددات الالسلكية. إذا كنت تستخدم جهاز مكبر للسمع ،اتصل بالشركة المصنعة للحصول على معلومات حول التداخل الالسلكي بعض أجهزة السمع يمكن أن تتداخل مع الترددات الالسلكية من جهازك .اتصل بالشركة المصنعة لضمان سالمة مساعدة السمع لديك. مالسلا تاطايتحا 146 إغالق الجهاز في البيئات االنفجارية بصورة محتملة •أغلق الجهاز في البيئات القابلة لالنفجارً ، بدال من إزالة البطارية. •التزم دائماً باللوائح والتعليمات والالفتات في البيئات القابلة لالنفجار. •ال تستخدم الجهاز في نقاط التزود بالوقود (محطات الخدمة) ،أو وقود بالقرب من المواد الكيميائية ،والتفجير في المناطق. •ال ِّ تخزن أو تحمل سوائل أو غازات قابلة لالشتعال أو مواد متفجرة في نفس حاوية الجهاز أو أجزائه أو ملحقاته. أغلق الجهاز عندما تكون في طائرة يحظر استخدام الجهاز في الطائرة .قد يتداخل جهازك مع أجهزة المالحة اإللكترونية للطائرات. األجهزة اإللكترونية في السيارات قد تؤدي إلى عطل نتيجة للترددات الالسلكية الصادرة عن جهازك األجهزة اإللكترونية في السيارة قد تتعطل بسبب التردد الالسلكي لجهازك .اتصل بالشركة المصنعة للحصول على مزيد من المعلومات. االمتثال مع جميع تحذيرات السالمة واألنظمة المتعلقة باستخدام المحمول أثناء التشغيل أثناء القيادة ،تشغيل السيارة بأمان هي مسؤوليتك األولى .تجنب استخدام الجهاز أثناء القيادة ،إذا كان يحظره القانون .للحفاظ على سالمتك وسالمة اآلخرين ،استعن بالحس السليم الجيد ،وتذكر النصائح التالية: •استخدام جهاز بدون استخدام األيدي. •تعرف على جهازك وخصائص الراحة ،مثل سرعة االتصال ومعاودة االتصال .تساعد هذه الخصائص على تقليص الوقت الالزم لوضع أو تلقي المكالمات على الجهاز. •ضع جهازك في متناول اليد .كن قادراً على الوصول إلى جهاز الالسلكي الخاص بك دون إزالة عينيك عن الطريق .إذا تلقيت مكالمة واردة في وقت غير مناسب ،دع البريد الصوتي الخاص بك يرد نيابة عنك. •دع الشخص الذي تتحدث معه يعرف أنك تهاتفه أثناء القيادة .تعليق المكالمات في حركة المرور الكثيفة أو األحوال الجوية الخطرة .المطر والمطر المتجمد والثلوج والجليد وحركة المرور الكثيفة يمكن أن تكون خطرة. •ال تأخذ المالحظات أو البحث في أرقام الجهاز .تدوين قائمة «بالمهام» سريعا أو التقليب بين دفتر العناوين الخاص بك يأخذ االنتباه بعيدا عن المسؤولية األساسية الخاصة بك من القيادة بأمان. •اإلتصال بشكل معقول وتقييم حركة المرور .أجري المكالمات عند عدم التنقل أو قبل االنسحاب الي حركة المرور .حاول التخطيط إلجراء المكالمات عندما تكون سيارتك متوقفة .إذا كنت بحاجة إلجراء مكالمة ،اطلب فقط أعداد قليلة ،وتحقق من الطريق والمرايا الخاصة بك ،ثم تابع. مالسلا تاطايتحا 147 •ال تشارك في محادثات ضاغطة أو عاطفية يمكن أن تلهي .اجعل من تتحدث معهم على علم بأنك تقود السيارة و علق المحادثات التي يمكن أن تحول االنتباه الخاص من الطريق. •استخدام الجهاز لطلب المساعدة .اطلب رقم الطوارئ المحلي في حالة نشوب حريق أو حادث سير أو حاالت الطوارئ الطبية. •استخدام الجهاز لمساعدة اآلخرين في حاالت الطوارئ .إذا رأيت حادث سيارة ،جريمة قيد الحدوث ،أو حالة طوارئ خطيرة حيث تكون األرواح في خطر ،اتصل برقم الطوارئ المحلي الخاص بك. •اطلب المساعدة التي تقع على جانب الطريق أو المساعدة الخاصة أو برقم ليس لحاالت الطوارئ عند الضرورة .إذا رأيت سيارة معطلة ال تشكل خطراً كبيراً ،إشارة مرور معطلة، حادث مرور بسيط ،حيث يبدو عدم إصابة أحد ،أو سيارة تعرفها تكون مسروقة ،اطلب المساعدة التي تقع على جانب الطريق أو المساعدة الخاصة أو برقم ليس لحاالت الطوارئ عند الضرورة. الرعاية المناسبة واستخدام جهازك الجوال حافظ على جفاف جهازك •الرطوبة وجميع أنواع السوائل قد تؤدي إلى تلف أجزاء الجهاز أو الدوائر اإللكترونية. ••في حالة الرطوبة ،قم بإزالة البطارية من دون تشغيل الجهاز .جفف جهازك بمنشفة وانقله إلى مركز الخدمة. •تغير السوائل من لون العالمة التي تشير إلى أضرار المياه داخل الجهاز .فالماء قد يتلف الجهاز وقد تفقد صالحية ضمان الجهاز. ال تستخدم أو تخزن الجهاز في التراب ،والمناطق القذرة يمكن أن يسبب الغبار تعطل جهازك. ال تخزن جهازك في المنحدرات عند سقوط جهازك ،يمكن أن يتعطل. ال تخزن جهازك في المناطق الساخنة أو المناطق الباردة .استخدام الجهاز عند درجة -20درجة مئوية إلى 50درجة مئوية •يمكن أن ينفجر الجهاز إذا ما ترك داخل سيارة مغلقة ،حيث أن درجة الحرارة الداخلية يمكن أن تصل إلى 80درجة مئوية. •ال تعرض جهازك ألشعة الشمس المباشرة لفترات طويلة من الزمن (مثل على لوحة القيادة في السيارة). •قم بتخزين البطارية في درجة حرارة 0درجة مئوية إلى 40درجة مئوية. ال تخزن جهازك مع أشياء معدنية مثل العمالت المعدنية والمفاتيح والقالدات ً معطال. •قد يصبح جهازك مشوهاً أو •إذا كان طرفي البطارية على اتصال مع األجسام المعدنية ،فيمكن أن يسبب حريقاً. مالسلا تاطايتحا 148 ال تخزن جهازك بالقرب من المجاالت المغناطيسية •قد يتعطل جهازك أو يمكن أن تفرغ البطارية من التعرض للمجاالت المغناطيسية. •بطاقات الفصل الممغنط ،بما في ذلك بطاقات االئتمان وبطاقات الهاتف والدفاتر والممرات الخارجية يمكن أن تتعطل بفعل المجاالت المغناطيسية. •لذا ال تستخدم حقائب الحمل أو الملحقات المزوَّدة بأقفال مغناطيسية ،وال تجعل الجهاز يتالمس مع مجاالت مغناطيسية لفترات طويلة. ال تخزن جهازك بالقرب من أو داخل سخانات المياه أو الموجات الدقيقة أو معدات الطهي الساخنة أو حاويات الضغط العالي •قد تتسرب البطارية. •قد تزداد حرارة جهازك ويسبب حريقاً. ال تسقط الجهاز أو تلحق به صدمات •يمكن أن تتلف شاشة جهازك. •في حالة االنحناء أو التشويه ،يمكن أن يتلف جهازك أو تتعطل بعض أجزاءه. ال تستخدم ومضة الفالش بالقرب أعين الناس أو الحيوانات استخدام وميض بالقرب من العينين قد يسبب فقدان مؤقت للرؤية أو إلحاق أضرار بالعينين. تأكد من طول فترة عمل البطارية والشاحن يقصر من عمر البطارية. •تجنب شحن البطاريات ألكثر من أسبوع ،ألن فرط الشحن قد ِّ •البطاريات غير المستخدمة تفرغ شحنتها بمرور الوقت وال بد من إعادة شحنها قبل استخدامها. •افصل الشاحن عن مصدر التيار عند عدم استخدامه. •استخدم البطاريات لألغراض المخصصة لها فقط. استخدم البطاريات وأجهزة الشحن والملحقات واللوازم المعتمدة من الشركة المصنعة •استخدام بطاريات أو شواحن عامة قد يقصر من عمر الجهاز أو التسبب في تعطيله. •سامسونج ال يمكن أن تكون مسؤولة عن سالمة المستخدم عند استخدام الملحقات أو اللوازم التي ال تعتمدها سامسونج. ال تقضم أو تمتص الجهاز أو البطارية •فإن القيام بذلك قد يؤدي إلى تلف الجهاز أو يسبب انفجاره. •في حالة استخدام األطفال للجهاز ،تأكد من استخدامهم للجهاز بشكل صحيح. عند التحدث بالجهاز: •أمسك الجهاز في وضع قائم ،كما تفعل مع الهاتف التقليدي. •التحدث مباشرة إلى سماعة الهاتف. •تجنب مالمسة الهوائي الداخلي للجهاز .لمس الهوائي قد يقلل من جودة المكالمة أو يؤدي إلى استهالك الهاتف لنقل مزيد من الترددات الالسلكية أكثر من الالزم. •أمسك بالجهاز بقبضة مسترخية ،واضغط على المفاتيح برفق ،واستخدم الميزات الخاصة التي تقلل عدد المفاتيح التي يجب الضغط عليها )مثل النماذج والنص التنبؤي( ،واتخذ فترات راحة متكررة. مالسلا تاطايتحا 149 حماية السمع •التعرض الزائد لألصوات الصاخبة قد يؤدي إلى فقد السمع. •التعرض لألصوات الصاخبة أثناء القيادة قد يصرف انتباهك ويسبب وقوع حادث. •أخفض الصوت دائماً قبل توصيل السماعات إلى مصدر الصوت واستخدام فقط ضبط الصوت األدنى الالزم لسماع الحديث أو الموسيقى. كن حذراً عند استخدام الجهاز أثناء المشي أو التحرك انتبه دائماً إلى ما حولك لتجنب إصابة نفسك أو اآلخرين. ال تحمل جهاز في الجيب الخلفي أو حول الخصر يمكنك أن تصاب أو يتلف الجهاز إذا ما سقطت. ال تحاول فك أو تعديل أو إصالح الجهاز •فأي تغيير أو تعديل بالجهاز قد يفقد صالحية ضمان الجهاز .للحصول على الخدمة ،اعرض جهازك على مركز خدمة سامسونج. •ال تقم بفك أو ثقب البطارية ،ألن ذلك يمكن أن يسبب انفجار أو حريق. ال تقم بطالء جهازك وال تضع أي ملصقات عليه فالطالء والملصقات يمكن أن تعوق حركة األجزاء المتحركة ،وتمنع تشغيلها بطريقة صحيحة .إذا كنت تعاني من الحساسية ضد الطالء ،أو ضد لمس األجزاء المعدنية الخاصة بالمنتج ،فقد تتعرض للحكه ،أو اإلكزيما ،أو تورم الجلد .وفي حالة حدوث ذلك ،توقف عن استخدام المنتج واستشر الطبيب. عند تنظيف جهازك: •امسح الجهاز أو الشاحن بمنشفة. •قم بتنظيف أطراف البطارية بقطعة من القطن أو بمنشفة. •ال تستخدم مواد كيميائية أو منظفات. ال تستخدم الجهاز إذا كانت الشاشة مشققة أو مكسورة قد يتسبب الزجاج المكسور في إصابة يدك ووجهك بالجروح .أعرض الجهاز على مركز خدمة سامسونج إلصالحه. تجنب استخدام الجهاز ألي شيء آخر غير مقصود من استخدامه مالسلا تاطايتحا 150 تجنب إزعاج اآلخرين عند استخدام الجهاز بشكل عام ال تسمح لألطفال باستخدام الجهاز جهازك ليس لعبة .ال تسمح لألطفال العبث به فقد يصيبهم أو غيرهم بضرر ،أو يؤدي إلى تلف الجهاز ،أو يجرون مكالمات قد تزيد من النفقات الخاصة بك. تركيب األجهزة المحمولة واألجهزة الخاصة بها بعناية •تأكد من تركيب أي أجهزة محمولة أو أي أجهزة مرتبطة بها في سيارتك بإحكام. •تجنب وضع الجهاز والملحقات الخاصة به بالقرب من أو في منطقة استخدام الوسادة الهوائية. فاألجهزة الالسلكية غير المركبة بطريقة سليمة قد تسبب إصابة خطيرة عند انتفاخ الوسادة الهوائية بسرعة. اترك مسؤولية صيانة الجهاز إلى المختصين بهذا األمر فالسماح ألشخاص غير مختصين بصيانة الجهاز قد يسفر عن تلف الجهاز ،وسيبطل ذلك صالحية الضمان. التعامل مع بطاقات SIMأو بطاقات الذاكرة بعناية •ال تقم بنزع البطاقة بينما يقوم الجهاز بنقل المعلومات أو الوصول إليها ،ألن ذلك قد يؤدي إلى فقدان البيانات و/أو تلف البطاقة أو الجهاز. •يجب حماية البطاقات من الصدمات القوية والكهرباء اإلستاتيكية والضوضاء الكهربائية الناجمة من األجهزة األخرى. •ال تلمس أطراف التوصيل ذات اللون الذهبي بأصابعك أو بأجسام معدنية .وفي حالة اتساخ البطاقة ،امسحها بقطعة قماش ناعمة. ضمان الوصول إلى خدمات الطوارئ قد ال يكون من الممكن إجراء مكالمات الطوارئ من الجهاز في بعض المناطق أو الظروف .قبل السفر إلى مناطق بعيدة أو مناطق غير متطورة ،عليك بترتيب وسيلة بديلة لالتصال بموظفي خدمات الطوارئ. احرص على عمل نسخة احتياطية من البيانات المهمة سامسونج غير مسؤولة عن فقدان البيانات. ال تقم بتوزيع مواد محمية بقوانين حقوق النشر ال تقم بتوزيع المواد المحمية بقوانين حقوق النشر التي قمت بتسجيلها إلى اآلخرين بدون الحصول على إذن مالكي المحتوى .يؤدي إجراء ذلك إلى مخالفة قوانين حقوق النشر .الجهة المصنعة غير مسؤولة عن أي مشكالت قانونية قد تحدث بسبب االستخدام غير القانوني للمستخدم للمواد المحمية بقوانين حقوق النشر. مالسلا تاطايتحا 151 معلومات اعتماد معدل االمتصاص المحدد ()SAR يتوافق الجهاز مع معايير االتحاد األوروبي ) ( EUالتي تحد التعرض البشري لطاقة تردد الراديو ( (RFالمنبعثة من أجهزة الراديو واالتصاالت السلكية والالسلكية .تمنع هذه المعايير بيع الهواتف الجوالة التي تتجاوز الحد األقصى لمستوى التعريض )المعروف باسم «معدل االمتصاص المحدد » ،أو ( SARوالبالغ 2,0واط لكل كيلو جرام. خالل االختبار ،سجل الحد األقصى من SARلهذا النموذج 0,338واط/كجم .وفي االستخدام الطبيعي ،يُحتمل أن يكون معدل االمتصاص المحدد ) ( SARالفعلي أقل بكثير ،ألن الجهاز مصمم لينبعث منه طاقة تردد الراديو ) ( RFالضرورية فقط إلرسال إشارة إلى أقرب محطة قاعدة .من خالل انبعاث مستويات أقل تلقائياً متى أمكن من الجهاز ،فإنه يقلل التعرض الكلي لطاقة تردد الراديو. لمزيد من المعلومات حول معدل االمتصاص المحدد ) ( SARومعايير االتحاد األوروبي المرتبطة به ،يُرجى زيارة موقع الجهاز المحمول سامسونج على الويب. التخلص السليم من هذا المنتج (نفايات األجهزة الكهربائية واإللكترونية) (هذا مطبق داخل الدول األوروبية واالتحاد األوروبي مع أنظمة تجميع منفصلة) إن ظهرت تلك العبارة على أي من مطبوعات المنتج أو كمالياته ،فهذا يعني أنه ال يمكن التخلص من هذا المنتج أو كمالياته اإللكترونية (مثل الشاحن ،السماعة، كابل )USBمع غيره من األجهزة المنزلية عند انتهاء فترة العمل به .ولمنع أي احتمال للتأثير على البيئة أو على صحة األفراد من التخلص غير السليم من النفايات ،يُرجى فصل هذا النوع عن غيره من النفايات وإعادة تدويره بشكل مسؤول للتشجيع على إعادة استخدام المواد. على مستخدمي األجهزة المنزلية االتصال إما بالموزع أو بمكان شراء المنتج ،أو مكتب الحكومة المحلية ،للحصول على تفاصيل حول مكان وكيفية إعادة تدوير المنتج بشكل آمن للبيئة. المستخدمين من رجال األعمال عليهم االتصال بالمورد ومراجعة الشروط الواردة في عقد الشراء. ال بد من عدم خلط هذا المنتج مع غيره من النفايات عند التخلص منه. التخلص السليم من البطاريات الموجودة في هذا المنتج (هذا مطبق داخل االتحاد األوروبي والدول األوروبية األخرى مع أنظمة منفصلة إلعادة البطاريات) إن ظهرت تلك العبارة على البطارية أو الدليل أو الحزمة ،فهذا يعني أنه ال يمكن التخلص من البطاريات الموجودة في هذا المنتج مع غيرها من األجهزة المنزلية عند انتهاء فترة العمل بها .عند ظهور ذلك على البطارية ،فإن الرموز الكيميائية Hgأو Cdأو Pbتشير إلى أن البطارية تحتوي على الزئبق أو الكادميوم أو الرصاص فوق مستويات اإلسناد المذكورة في توجيه االتحاد األوروبي رقم .66/2006فإذا لم يتم التخلص من البطاريات بشكل سليم ،فقد تسبب هذه المواد ضرراً على صحة اإلنسان أو على البيئة. ولحماية الموارد الطبيعية وللتشجيع على إعادة استخدام المواد ،يُرجى فصل البطاريات عن أنواع النفايات األخرى وإعادة تدويرها من خالل نظام إعادة البطاريات المجاني المحلي. مالسلا تاطايتحا 152 إخالء المسؤولية إن بعض المحتويات والخدمات التي يتم الوصول إليها عبر هذا الجهاز هي ملك أطراف ثالثة، ولذلك تكون محمية بحقوق الطبع والنشر وقوانين براءات االختراع والعالمات التجارية المسجلة و/أو قوانين الملكية الفكرية .يتم تقديم هذه المحتويات والخدمات فقط من أجل االستخدام الشخصي غير التجاري .وال يجوز لك استخدام أي محتويات أو خدمات بطريقة لم يتم التصريح بها من جانب مالك المحتوى أو مزود الخدمة .دون الحد مما سبق ،وما لم يتم التصريح بذلك صراحة من جانب مالك المحتوى أو مزود الخدمة المناسب ،ال يجوز لك تعديل أو نسخ أو إعادة نشر أو تحميل أو نشر أو نقل أو ترجمة أو بيع أو إنشاء أعمال مشتقة من أو استغالل أو توزيع ،بأي طريقة أو وسيلة ،أي محتويات أو خدمات يتم عرضها من خالل هذا الجهاز. «المحتويات والخدمات الخاصة بأطراف ثالثة يتم تقديمها «على حالتها» .وال تضمن سامسونج المحتويات أو الخدمات المقدمة بهذه الطريقة ،سواء صراحة أو ضمنياً ،ألي غرض .تخلي ً صراحة عن أي ضمانات ضمنية ،بما فيها ولكن دون االقتصار على، سامسونج مسؤوليتها ضمانات قابلية االتجار أو المالءمة لغرض معين .ال تضمن سامسونج دقة أو صالحية أو انضباط وقت أو قانونية أو اكتمال أي محتويات أو خدمات يتم توفيرها من خالل هذا الجهاز ،ولن تكون سامسونج ،تحت أي ظرف بما فيها اإلهمال ،مسؤولة ،سواء من ناحية العقد أو الضرر ،عن أي أضرار مباشرة أو غير مباشرة أو عرضية أو خاصة أو تبعية ،أو عن أتعاب المحاماة أو المصروفات أو أي أضرار أخرى ناشئة عن ،أو مرتبطة بأي معلومات مضمنة في ،أو كنتيجة الستخدام أي محتويات أو خدمات من جانبك أو أي طرف ثالث ،حتى إذا تم إخطارها باحتمالية وقوع هذه األضرار». يمكن إنهاء خدمات الطرف الثالث أو التوقف عن استخدامها في أي وقت ،وال تؤكد سامسونج أو تضمن أن أي محتويات أو خدمات ستظل متوفرة ألي فترة من الوقت .يتم إرسال المحتويات والخدمات بواسطة أطراف ثالثة عن طريق الشبكات ووسائل اإلرسال التي ال تتحكم فيها ً صراحة عن سامسونج .دون الحد من عمومية إخالء المسؤولية هذا ،تخلي سامسونج مسؤوليتها أي التزام أو مسؤولية عن أية مقاطعة أو إيقاف ألي محتويات أو خدمات يتم توفيرها من خالل هذا الجهاز. وال تكون سامسونج مسؤولة عن أو ملتزمة بخدمة العمالء المرتبطة بالمحتويات والخدمات .وأي سؤال أو طلب خدمة يتعلق بالمحتويات أو الخدمات ينبغي توجيهه مباشرة إلى مزودي المحتويات والخدمات المعنيين. مالسلا تاطايتحا 153 قد تختلف بعض المحتويات الموجودة في هذا الدليل عن تلك الموجودة في جهازك حسب برنامج الجهاز أو مزود الخدمة الخاص بك. لتثبيت ( Kiesمزامنة الكمبيوتر) 1 .1ق م بتنزيل أحدث نسخة من Kiesمن موقع ويب سامسونج ( )www.samsung.com/kiesوقم بتثبيته في الكمبيوتر الخاص بك. 2 .2يمكنك توصيل هاتفك بالكمبيوتر باستخدام كبل بيانات الكمبيوتر. مزدوجا فوق أيقونة Samsung Kiesفي نقرا 3 .3انقر ً ً الكمبيوتر لتشغيل .Samsung Kies ارجع إلى مساعدة Kiesلمزيد من المعلومات. Arabic. 05/2012. Rev. 1.0 www.samsung.com