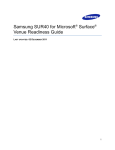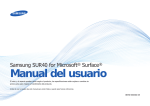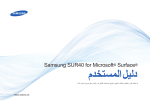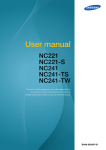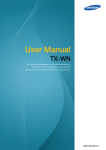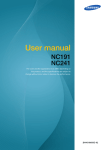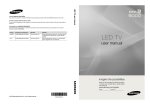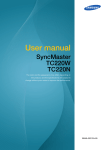Download Samsung 40” SUR40 SMART Signage User Manual
Transcript
Samsung SUR40 for Microsoft® Surface® User Manual The color and the appearance may differ depending on the product, and the specifications are subject to change without prior notice to improve the performance. BN46-00030A-05 Chapter. 1 Before Using the Product Copyright The contents of this manual are subject to change without notice to improve quality. © 2011 Samsung Electronics Samsung Electronics owns the copyright for this manual. Use or reproduction of this manual in parts or entirety without the authorization of Samsung Electronics is prohibited. The SAMSUNG and SyncMaster logos are registered trademarks of Samsung Electronics. Microsoft® Surface® and Windows are registered trademarks of Microsoft Corporation. VESA, DPM and DDC are registered trademarks of the Video Electronics Standards Association. Ownership of all other trademarks is attributed to their due owner. • An administration fee may be charged if either. ◦◦ (a) an engineer is called out at your request and there is no defect in the product (i.e. where you have failed to read this user manual). ◦◦ (b) you bring the unit to a repair center and there is no defect in the product (i.e. where you have failed to read this user manual). • The amount of such administration charge will be advised to you before any work or home visit is carried out. 2 Table of Contents Chapter. 1 BEFORE USING THE PRODUCT Chapter. 3 CONNECTING AND USING A SOURCE DEVICE 2 5 5 5 6 7 9 23Checklist before Connecting to Source Devices 23 Pre-connection Checkpoints 24 Before using the product 25 Connecting to an External Display 26 Connecting to a Source Device Copyright Safety Precautions Symbols Electricity and Safety Installation and Safety Operation and Safety Cleaning Chapter. 2 PREPARATION 10 Checking the Contents 10 Removing the Packaging 11 Checking the Components 11 Parts 11 Side View 12 Rear View 12 Tidy-up the Wires 13Samsung SUR40 for Microsoft® Surface® Venue Readiness Guide 13 Introduction 13 Technical specifications 14 Unit placement 19 Location optimization 20 Preparing for delivery 21 Checklist: Before your unit arrives 22 Installing the Wall Mount 22 Preparing before installing Wall-Mount 22 Installing the Wall Mount Kit 22 Wall Mount Kit Specifications (VESA) Chapter. 4 USING THE PRODUCT 28 28 29 29 30 31 33 34 About the Product Windows and Surface Mode Configuring the system Creating a Windows user account Selecting the system language Using Bing™ for Microsoft® Surface® Re-installing Windows 7 Using the On Screen Display (OSD) Menu Chapter. 5 USING THE CALIBRATION TOOL 35 To run calibration 3 Chapter. 6 TROUBLESHOOTING GUIDE 36Requirements Before Contacting Samsung Customer Service Center 36 Check the following. Chapter. 7 SPECIFICATIONS 38 39 39 40 General Power Consumption Screen Water Ingress Conditions Dimensions Chapter. 8 APPENDIX 41 Contact SAMSUNG WORLDWIDE 44 Correct Disposal 45Responsibility for the Pay Service (Cost to Customers) 46Optimum Picture Quality and Afterimage Burn-in Prevention 46 Optimum Picture Quality 46 Prevention of Afterimage Burn-in 4 Safety Precautions Electricity and Safety The following images are for reference only. Real-life situations may differ from what is shown in the images. Caution TO REDUCE THE RISK OF ELECTRIC SHOCK, DO NOT REMOVE COVER (OR BACK). THERE ARE NO USER SERVICEABLE PARTS INSIDE. REFER ALL SERVICING TO QUALIFIED PERSONNEL. Warning Do not use a damaged power cable or plug, or a loose power socket. -- An electric shock or fire may result. Symbols Warning A serious or fatal injury may result if instructions are not followed. Caution Personal injury or damage to properties may result if instructions are not followed. Do not use multiple products with a single power socket. -- Overheated power sockets may cause a fire. Do not touch the power cable with wet hands. Otherwise, an electric shock may result. Activities marked by this symbol are prohibited. Instructions marked by this symbol must be followed. Insert the power cable all the way in so it is not loose. -- An unsecure connection may cause a fire. ! Ensure you connect the power cable to a grounded power socket.(type 1 insulated devices only) ! -- An electric shock or injury may result. Do not bend or pull the power cable with force. Be careful not to leave the power cord under a heavy object. -- Damage to the cord may result in a fire or electric shock. 5 Do not place the power cable or product near heat sources. Installation and Safety -- A fire or electric shock may result. Clean any dust around the pins of the power cable or the power outlet using a dry cloth. ! The following images are for reference only. Real-life situations may differ from what is shown in the images. Warning -- A fire may result. DO NOT PLACE CANDLES, INSECT REPELLANTS OR CIGARETTES ON TOP OF THE PRODUCT. DO NOT INSTALL THE PRODUCT NEAR HEAT SOURCES. -- A fire may result. Caution Have a technician install the wall-mount hanger. Do not disconnect the power cable while the product is being used. -- Installation by an unqualified person can result in an injury. -- The product may become damaged by an electric shock. ! Do not install the product in poorly ventilated spaces such as a bookcase or closet. Only use the power cable provided with your product by Samsung. Do not use the power cord with other products. ! -- An increased internal temperature may cause a fire. -- A fire or electric shock may result. Install the product at least 10 cm (4 inches) away from the wall to allow ventilation. Keep the power socket where the power cable is connected unobstructed. ! -- The power cable must be disconnected to cut off power to the product when an issue occurs. ! -- An increased internal temperature may cause a fire. Keep the plastic packaging out of the reach of children. Hold the plug when disconnecting the power cable from the power socket. -- Children may suffocate. -- A fire or electric shock may result. ! -- Ensure you use the wall mounts kit of specified VESA size. ! Do not install the product on an unstable or vibrating surface (insecure shelf, sloped surface, etc.) -- The product may fall and become damaged and/or cause an injury. -- Using the product in an area with excess vibration may damage the product or cause a fire. 6 Do not install the product in a vehicle or a place exposed to dust, moisture (water drips, etc.), oil, or smoke. ! -- A fire or electric shock may result. SAMSUNG ! Installing the product in an unusual place (a place exposed to a lot of fine particles, chemical substances or extreme temperatures where the product should operate continuously for an extended period of time) may seriously affect its performance. -- Be sure to consult Samsung Customer Service Center if you want to install the product at such a place. Do not expose the product to direct sunlight, heat, or a hot object such as a stove. -- The product lifespan may be reduced or a fire may result. Edible oil, such as soybean oil, can damage or deform the product. Do not install the product in a kitchen or near a kitchen counter. Operation and Safety The following images are for reference only. Real-life situations may differ from what is shown in the images. Warning Caution There is a high voltage inside the product. Never disassemble, repair or modify the product yourself. Do not drop the product while moving. -- A fire or electric shock may result. -- Product failure or personal injury may result. -- Contact Samsung Customer Service Center for repairs. ! Before moving the product, turn off the power switch and disconnect the power cable and all other connected cables. Do not set down the product on its front. -- The screen may become damaged. ! If the product generates abnormal sounds, a burning smell or smoke, disconnect the power cable immediately and contact Samsung Customer Service Center. Set down the product gently -- Product failure or personal injury may result. ! ! -- Damage to the cord may result in a fire or electric shock. -- An electric shock or fire may result. Do not let children hang from the product or climb on top of it. -- Children may become injured or seriously harmed. 7 If the product is dropped or the outer case is damaged, turn off the power switch and disconnect the power cable. Then contact Samsung Customer Service Center. -- Continued use can result in a fire or electric shock. Do not use or keep combustible spray or an inflammable substance near the product. -- An explosion or fire may result. ! Ensure the vents are not blocked by tablecloths or curtains. Do not leave heavy objects or items that children like (toys, sweets, etc.) on top of the product. -- An increased internal temperature may cause a fire. -- The product or heavy objects may fall as children try to reach for the toys or sweets resulting in a serious injury. During a lightning or thunderstorm, power off the product and remove the power cable. -- A fire or electric shock may result. ! Do not drop or throw objects on the product. -- A fire or electric shock may result. -- Product failure, an electric shock or fire may result. Do not move the product by pulling the power cable or any cable. -- Product failure, an electric shock or fire may result from a damaged cable. If a gas leakage is found, do not touch the product or power cable. Also, ventilate the area immediately. GAS Do not insert metallic objects (chopsticks, coins, hairpins, etc) or objects that burn easily (paper, matches, etc) into the product (via the vent or input/output ports, etc). -- Be sure to power off the product and disconnect the power cable when water or other foreign substances have entered the product. Then contact Samsung Customer Service Center. ! ! 100 -- Sparks can cause an explosion or fire. Do not lift or move the product by pulling the power cable or any cable. -- Product failure, an electric shock or fire may result from a damaged cable. Do not place objects containing liquid (vases, pots, bottles, etc) or metallic objects on top of the product. When liquid (water, etc.) is spilled, wipe it off immediately with a soft dry cloth to prevent the liquid from seeping into the product. -- Be sure to power off the product and disconnect the power cable when water or other foreign substances have entered the product. Then contact Samsung Customer Service Center. -- Product failure, an electric shock or fire may result. Do not climb on the product. -- You may fall from the product and hurt yourself or damage the product while descending. Do not put food or an object hotter than 40 degrees Celsius on top of the product. -- Product failure, electric shock or fire may result. 8 Ensure at least two persons help when moving the product as a safety precaution. The following images are for reference only. Real-life situations may differ from what is shown in the images. -- The product is heavy and may cause personal injury. ! The panel and exterior of the cutting-edge LCD product scratch easily and require careful attention. Clean the product according to the following steps: Caution -_! Cleaning 1. Power off the product. Disconnect the power cable from the power socket if you do not plan on using the product for an extended period of time (vacation, etc.). 2. Remove the power cable from the product. -- Dust accumulation combined with heat can cause a fire, electric shock or electric leakage. NOTE Hold the power cable by the plug and do not touch the cable with wet hands. Otherwise, an electric shock may result. Use the product at the recommended resolution and frequency. -- Your eyesight may deteriorate. 3. Wipe the product screen using a clean, soft and dry cloth. ! -- Do not use detergents that contain alcohol or solvent. Do not use humidifiers or stoves around the product. ! -- A fire or electric shock may result. -- Do not spray water or detergent directly on the product. 4. To clean the exterior of the product, use a moist soft cloth and wring thoroughly before wiping the exterior. Rest your eyes for more than 5 minutes for every 1 hour of product use. -- Eye fatigue will be relieved. 5. After cleaning the product, connect the power cable to the product. ! 6. Power on the product to use it. Store small accessories out of the reach of children. NOTE ! Do not place heavy objects on the product. -- Product failure or personal injury may result. During use, the screen can be cleaned with a soft and dry cloth to remove finger prints or smudges. Storage Due to the characteristics of high-glossy products, using a ultrasonic humidifier nearby may create white-colored stains on the product. 9 Chapter. 2 Preparation Checking the Contents 2. Using the grooves in the box, lift and remove the top of the box. Removing the Packaging NOTE The appearance of actual components may differ from the images shown. 1. Remove the black locking device at the bottom of the box. 3. Check the components and remove the styrofoam and plastic bag. 2 3 10 Preparation Checking the Components Parts NOTE • Contact the vendor where you purchased the product if any components are missing. • The appearance of the components and items sold separately may differ from the image shown. Components NOTE • The color and shape of parts may differ from what is shown. Specifications are subject to change without notice to improve quality. • The table legs are sold separately. NOTE • To locate the buttons and ports, detach the jack cover from the product. Components may vary depending on the country. Quick setup guide Side View Warranty card User manual and Administrator Guides for CD Cleaning cloth SD SD Power cable Jack cover Calibration board Items sold separately BUTTONS AND PORTS NOTE FUNCTIONS Power on the product. The following items can be purchased at your nearest retailer. NOTE Pressing this button very briefly when the product is turned on will display the OSD(On-screen display) menu. HDMI cable HDMI-DVI cable RCA stereo cable Connect to headphones. Optical cable Connect to a microphone. Connect to a USB device (keyboard, mouse, etc.). SD LAN cable Table legs Connect to a memory card. VESA mount 11 Preparation Rear View Tidy-up the Wires NOTE NOTE The color and shape of parts may differ from what is shown. Specifications are subject to change without notice to improve quality. The table legs are sold separately. A ON LAN POWER S/W POWER IN HDMI OUT USB A AUDIO OUT - AUDIO - PORTS DIGITAL AUDIO OUT (OPTICAL) HDMI IN FUNCTIONS [POWER IN] Connect to the power cable. [POWER S/W] Power switch [AUDIO OUT] Connect to external speakers. [DIGITAL AUDIO OUT (OPTICAL)] [HDMI IN] [HDMI OUT] [LAN] [USB A Connect to an audio output device to produce higher-quality audio output (optical). Connects to a source device using a HDMI cable or HDMI-DVI cable. Connect to another display using the HDMI or HDMI-DVI cable. Connect to a network using the LAN cable. ] Connect to a USB device (keyboard, mouse, etc.). Speakers 12 Preparation Samsung SUR40 for Microsoft® Surface® Venue Readiness Guide Introduction The Samsung SUR40 for Microsoft® Surface® (“SUR40”) unit enables people to communicate, collaborate and connect by easily interacting with digital content using touch and physical objects. This guide helps you choose the best location for your unit within your venue and helps you prepare your site before your unit is delivered. This guide includes the following sections: • Technical specifications describe the basic technical capabilities, dimensions and weight of SUR40 so you can choose a location that will support the unit. • Unit placement describes how to assess the physical area around the device, including the types and levels of light, air circulation, and the availability of power and other connections. • Location optimization describes how to stage the area around SUR40 to attract people to the unit and enhance their experience with it, including comfort and creating visual interest. • Preparing for delivery describes what to expect when a unit is delivered, including where to unpack a SUR40 and what you need to have ready for the installation to proceed efficiently and successfully. • Checklist: Before your unit arrives lists the information and preparations you should have ready when your SUR40 is delivered, including choosing the unpacking and staged locations and creating the appropriate passwords. For more information on the Samsung SUR40 for Microsoft Surface and Microsoft Surface 2.0 documentation and guidelines, please see the Samsung and Microsoft Surface websites. Technical specifications Make sure that you have the right people and enough space to move a SUR40 unit around your venue (for example, from a moving truck or loading dock through hallways, doorways, and elevators to its final location). Physical and administrative technical specifications Audio out HDMI / stereo RCA / SPDIF optical audio / 3.5mm audio out jack Brightness 300 CD/m2 Communications 1 Gb Ethernet / 802.11 b/g/n / Bluetooth HDMI in / out Yes I/O ports 4 USB, SD card reader Operating temperature Max ambient 30° C / 86° F Display size 40” diagonal Power Power Supply: Max 400W SMPS / Power Consumption: 300W(Max – On Mode) / 220W (Typ – On Mode) / 3W (Standby Mode) / 0W (Off Mode) System management tools DASH / PowerShell / Active Directory 13 Preparation Physical dimensions Space Item Width Height Depth Weight SUR40 unit 1095 mm / 43.1 inches 707.4 mm / 27.85 inches 103 mm / 4.05 inches 36.8 kg / 81.1 lbs SUR40 legs 642.2 mm / 25.28 inches 736.6 mm / 29 inches 74.7 mm / 2.94 inches 13.6 kg / 29.9 lbs SUR40 unit + legs 1095 mm / 43.1 inches 707.4 mm / 27.85 inches 728 mm / 28.66 inches 50.4 kg / 111.11 lbs SUR40 package 1214 mm / 47.79 inches 832 mm / 32.75 inches 299 mm / 11.77 inches 42.5 kg / 93.69 lbs SUR40 legs package 981 mm / 38.6 inches 213 mm / 8.38 inches 906 mm / 35.67 inches 19.9 kg / 48.8 lbs Unit placement As you prepare your venue for a SUR40 unit, you should choose an indoor area that provides the best experience for people and enables the unit to operate safely and reliably. The area should meet the following qualifications: • Provides enough room for people to comfortably interact with the SUR40 on all sides. For more information, see the Space section. • Includes indirect lighting and avoids direct light, that does not cause glare, reflection, or interferes with the SUR40 display. For more information, see the following Lighting section. • Is near electrical outlets and other connections (such as network) that you need. For more information, see the following Connections and electrical power section. The SUR40 location must provide enough space for the unit and for people. You should address the following questions: • Will the area accommodate the size of the SUR40? • Will people be able to approach the unit from all four sides? Will people be able to approach the unit from the front and stand side-by-side if vertically mounted? • Will people have enough space to interact with the unit from any point around the display without impeding nearby traffic flow when horizontally mounted? • Will the SUR40 be at the right height for people to use when vertically mounted? NOTE You must not place a SUR40 near, or over, any heat sources such as radiators, heat ducts, registers, stoves, or heating appliances. Space for people around the SUR40 Make sure that the space around a SUR40 is large enough so that people can comfortably interact with the display on all four sides, when horizontal, or in front of the unit, when vertical. Many people approach a horizontal SUR40 unit in groups of two or more. You should provide enough space for more than one person to approach and use the device. If you want to provide seating, you should also choose a location that has enough space for the SUR40 and the seats (if you are using them) without impeding the normal flow of people traffic. (For more information about seating, see the Seating section later in this guide.) People can interact with horizontal SUR40 units from any side equally, so you should provide enough space for people to walk completely around the unit. Whether horizontal or vertical, other people might also want to watch people interact with the Surface experience, so we recommend that you provide space for onlookers to watch people interact with the unit. • Keeps cables out of the way of people and correctly routes cables through and around the unit. 14 Preparation Environmental space around the unit Basic lighting considerations Make sure that there are no heating or air conditioning ducts immediately around the SUR40 so that people don’t experience sudden temperature changes and so they can remain comfortable in the location. 1. Ensure that no light sources shine directly onto, above, or across the SUR40 display. Shining a light directly into people’s eyes makes it difficult for them to see. Similarly, light shining directly on the SUR40 display makes it difficult for the device to see the touches and objects placed on the screen. Avoid using direct lighting, and use caution when diffused lights are pointed at the display. Indirect lighting should be used, as it is the best option. The SUR40 device requires air to circulate through its interior, so make sure that the air intake vents and the air exhaust vents are not blocked or impeded, whether deployed horizontally or vertically. Lighting considerations You should set up the proper type and level of lighting around the unit because lighting can affect how well the unit can detect input and how well people can see images on the SUR40 screen. NOTE Evaluate and plan the environment lighting for your Samsung SUR40 for Microsoft Surface deployment. Lighting type, intensity and direction can impact the performance of the SUR40 unit. Before deployment, always verify lighting conditions by using the Environment Lighting Optimizer tool. The SUR40 uses an amazing new technology called PixelSense™ to sense fingers and objects touching the screen. This exciting capability is possible because it sees and reacts to light – taking sixty pictures every second in a way that is similar to a movie camera or the human eye. Those pictures are rapidly analyzed to provide the incredible interactions that are available on SUR40. Like anything, or anyone, that sees and reacts to light, it’s important to follow a few guidelines to make sure that it works well. Just as you wouldn’t shine a light into a person’s eyes, or stare at the sun without eye protection; SUR40 works best when given the similar consideration. 15 Preparation 2. Ensure the SUR40 display does not have a direct line of sight to exterior windows. Sunlight can be several thousand times brighter than indoor lighting and can easily overpower a room, making electronic displays difficult to read. The Sun’s position and intensity changes throughout the year, day, and often minute to minute – making it fine one second and not the next. If the SUR40 is near windows, the best approach is to use shades and screens to directly block all incoming exterior light. Also, check for objects and décor that may redirect sunlight onto the SUR40 display, negatively impacting performance. 3. Keep lighting levels within target thresholds. Lower lighting levels are more conducive to using the SUR40. Lighting is not always constant. Make sure you consider how light around a SUR40 changes during the day. Many venues are open between 8 and 24 hours a day. Natural and artificial lighting in such venues can change radically from morning to afternoon to evening, and vary with season. Even if you design light specifically for a SUR40, you may have to change or modify the light during the day or throughout the year. For example, natural or indirect light might darken during the evening, requiring you to turn up fluorescent lighting that is installed specifically for the unit. Evaluate changing lighting conditions over time to provide a better sense of how lighting levels may vary. (See Evaluating lighting conditions data for threshold values.) 4. Use diffused energy efficient compact fluorescent lights (CFLs) or LEDS to light the surrounding area. Not all lights are created equal. Compact fluorescent lights are widely available, cost effective and efficient means to light an environment. That efficiency also makes them the best choice for lighting the areas around the SUR40. Tube style fluorescent lights can also work, but it’s often harder to make sure they don’t shine directly on the display. LED lights with a cool color temperature are the next best choice. They are the most energy efficient and increasingly cost effective lighting source available – and they can easily replace a wider range of older style light sources. Less efficient light sources like incandescent bulbs, metal halide, vapor lamps and halogens are not recommended as the emitted energy can impact SUR40 performance. 16 Preparation Measuring environment lighting conditions Evaluating lighting condition data Before receiving your SUR40 you should measure the lighting conditions with a commercially available light meter. This is the kind of device that photographers use to know how much light is shining on something. They measure light in quantities called lux – without getting too technical you can think of lux as the brightness at a particular point in the room. There are a few simple things that will help you make sure your measurements are as easy and accurate as possible. When you have the readings it is important to know which lighting types you have. You may need to consult your facilities management team to get accurate data on specific lighting and bulb types in a particular venue. Then, match the lux value with the lighting type in the chart below. Lower numbers indicate better expected device performance in those lighting conditions. Aim to keep your lighting levels in the “best performance” range. 1. Always take the light readings from the same position, angle, and height as where the SUR40 will be placed. Light readings can vary greatly based on where the measurement is taken. A slight change in position can sometimes produce very different results. Lighting type Target performance and lux thresholds Best performance: <600 lux Compact Fluorescent Light (CFL) Reduced performance: 600-1000 lux Poor performance: >1000 lux Best performance: <560 lux Cool White LED (4900K) Reduced performance: 560-800 lux Poor performance: >800 lux Best performance: <530 lux Vapor Lamps Reduced performance: 530-900 lux Poor performance: >900 lux Best performance: <400 lux Sunlight (through filtered window) Reduced performance: 400-600 lux Poor performance: >600 lux 2. Improve accuracy by isolating different lighting types when operating in mixed environments. Many places do not have a single type of light – often mixing two or more different types. Try to take separate measurement for each light type (e.g. turn off all but one type of light source, take readings, then switch light sources). It’s not always possible, but it will help improve accuracy. Best performance: <370 lux Metal Halide Reduced performance: 370-550 lux Poor performance: >550 lux 3. Make sure to correctly note the type of lighting you are measuring. As noted earlier, some lights are better than others. Knowing the exact kind of light you are using will help you determine if the environment lighting conditions exceed the maximum safe lux values. 17 Preparation Lighting type Target performance and lux thresholds Best performance: <300 lux Warm White LED (3000K) Reduced performance: 300-460 lux Poor performance: >460 lux Best performance: <160 lux Sunlight (unfiltered) Halogen Reduced performance: 160-250 lux At a minimum, a SUR40 requires a connection to electrical power. Your applications might also require a connection to a network or accessories. Make sure that you have all the appropriate cables and connections available and conveniently located so that you can route all the cables efficiently and safely around the SUR40 device. NOTE SUR40 includes a power cord, but it does not include any other connection cables. Electrical power Poor performance: >250 lux SUR40 includes an AC power cord that is 300 cm / 118.1 in. Choose a location for your unit that is close enough for this cord to plug in to an electrical outlet. Best performance: <60 lux You must take appropriate precautions to avoid serious injury to people or damage to the SUR40. These precautions include the following: Reduced performance: 60-90 lux • Do not place the power cord in an area where it could become a tripping hazard or be exposed to possible damage. Poor performance: >90 lux • Use only the AC power cord that is included with a SUR40 to connect to the AC power connector. Best performance: <50 lux Incandescent Connections and electrical power Reduced performance: 50-80 lux Poor performance: >80 lux Fine tuning lighting after setup Once you have a SUR40 you should use the Environment Lighting Optimizer tool found on the device to fine tune lighting. It is a helpful utility that will provide immediate feedback about the exact lighting conditions and help you make environmental adjustments when necessary or if lighting conditions change. A simple green, yellow, red indication system lets you know which part of the display is being impacted by light. Using the four lighting considerations you should be able to optimize your environment for a great experience that your customers will enjoy. For more information on the Environmental Lighting Optimizer please see the Microsoft Surface 2.0 Administration Guide. • Do not use non-standard power sources, such as generators or inverters, even if the voltage and frequency appear acceptable. Use only AC power that a standard wall outlet provides. • Confirm that your electrical outlet provides the type of power that is required for the device. If you are not sure of the type of power that is supplied to your venue, consult a qualified electrician. Electrical outlet placement If you have the opportunity to configure the electrical outlet and other connections for your site, consider the location carefully and consider a custom installation that provides all connections that you need now or might want in the future. The ideal electrical outlet for a SUR40 when the unit is deployed horizontally is a recessed outlet in the floor immediately adjacent to the device. 18 Preparation Data and other connections Visibility If your software applications require a network connection to run (for example, to access data on a shared network drive), you may ensure that there is an available network connection near the SUR40 device. A clearly defined area separates a SUR40 from its surroundings, highlights it as a centerpiece, and attracts people to come closer and interact with the unit. If you are doing a custom outlet installation, consider adding other types of connections that you need now or that you might want in the future in the same location. NOTE But before people can approach a SUR40 they must first know that it exists. You should place the unit in a location where people who are passing by can see the device and see other people interacting with the experience. This sight will encourage first-time users to approach and try interacting with the SUR40. You can also add descriptive signs to help attract people. The Samsung SUR40 also supports a wireless network connection. Clutter and cleanliness Location optimization Clutter around a SUR40 makes people think that the device is not working or that it is simply a table where they can temporarily place bags or boxes. Make sure that clutter does not accumulate on, or around, the SUR40. After you’ve chosen where to place SUR40 you can optimize the area around the device to highlight the unit and enhance the experience. These types of changes can affect whether people notice the SUR40 and how long they interact with it. This section describes how to change the general staging, manage people traffic, and arrange seating to optimize SUR40 location. General staging A well-staged setting highlights a SUR40 in its surroundings and attracts people to the unit. The staging can increase how people perceive the quality and appeal of the device and increase how many people interact using the Surface experience. You can change the architecture and general décor around SUR40 to define stage settings. For example, you can add furnishings or dividers to invite people towards the SUR40 and clarify how they should approach and orient themselves around the unit. Easily moveable furniture, such as stools and chairs, can enable people to arrange things to individual taste and give them a level of privacy. Subtle changes (such as to the lighting or color) and less tangible changes (such as different levels of complexity in the environment or different decor styles) can help draw attention to the device. The cables and cords that are connected to a SUR40 might also appear to be clutter around the unit if they are visible to people. These cables and cords might be tripping hazards and might decrease the unit’s perceived quality. Carefully consider how you will connect electricity and other accessories (such as a network cable) to the device. Poor cleanliness (such as dust, scrap paper, pen marks, used napkins, or food residue) also deters potential users. People are less likely to approach or use a SUR40 if it is clearly dirty. Make sure that someone regularly cleans the display and clears the surrounding area. Consider also using this cleaning time to check device operation. Nearby attractions Other attractions around a SUR40 (such as a TV or arcade game) will likely compete with the SUR40 for people’s attention, especially if the other attractions are loud or moving. These attractions might prevent people from being attracted to and using the device. Make sure that the area around a SUR40 is free of competing attractions, or consider moving obvious competing attractions away from the device. Publicity is a common reason for people to want to interact with a SUR40 for the first time. Consider adding descriptive signs to help attract first-time users. Make sure you also consider the visibility and cleanliness of the SUR40 and what other attractions or noise might impact whether people are attracted to a SUR40 device. 19 Preparation Noise SUR40 includes speakers that play sounds when people interact with it, so ambient noise can interfere with the Surface experience. Also, ambient noise from nearby attractions (such as a TV or arcade game) will compete with application sounds for people’s attention, especially if the attractions include loud noises, flashing lights, and so on. These types of distractions can quickly divert potential users from the device. Consider eliminating or reducing the volume of any background noise so that people can hear the application audio. NOTE SUR40 includes 10W x 2 speakers. You can change the volume level by using the On Screen Display (accessed through the power button) or in Windows Mode. People traffic You should choose seats that are lower than the height of the display (when horizontal). This height reduces how much people have to bend from the waist and provides a more comfortable experience. If you provide seats, you should also consider the following factors: • Provide enough seats for the number of people that you expect. People tend to approach a SUR40 in groups of two or more, so multiple seats enables people to interact together. • You can artificially limit the number people you want to interact with a SUR40 at one time by how you choose the number and placement of seats. To avoid large crowds, you should minimize the number of seats around the SUR40. • Choose seats that enable people to keep their knees under the edge of the SUR40 (when horizontal). This position enables people to get close to the unit and reduces the amount of bending and twisting required. People can interact with SUR40 from any side, so make sure that when deployed horizontally that the unit is located away from walls or other obstructions that might prevent people from getting close to the display on all four sides. Preparing for delivery Also, make sure that the SUR40 is near people traffic without impeding the people. If a unit is placed far away from where people typically walk, they are less likely to notice the device and less likely to approach it. • Are all the doorways, thresholds, hallways, and elevators in your venue wide enough and strong enough to accommodate the SUR40? Are any sharp corners wide enough to accommodate the shipping box as it is pivoted around the corner? Seating • Do you want your technician to unpack the SUR40 in full view of customers? If not, you might want the technician to unpack the SUR40 away from customers. In this case, you need to choose a separate unpacking location and make sure that the device can be easily moved from the unpacking location to its final destination. Seating around SUR40 can help improve people’s comfort while they interact with the application experience. The best seating height depends on how long you expect people to interact with the SUR40, from only a few minutes to 20 minutes or longer: • If you expect people to interact with the SUR40 for short durations, people can stand next to the device while they interact. Seating might help them be more comfortable while they interact with the unit. To prepare for your SUR40, please address the following: If you choose to unpack the SUR40 in a separate location, the technician can start to set up the device in the unpacking location. But the technician cannot completely set up the device until the unit is moved to its final location (because of the required connections and lighting adjustments). For more information about how to prepare your site for a SUR40, see the following checklist. • If you expect people to interact with the SUR40 for longer durations, you should provide seating to make the experience more comfortable for people. Most people want to sit on the edge of their seats (also known as perch seating) to get closer to the SUR40. You should choose seats that have a firm front edge to enable this type of sitting and to make sure that people don’t fall or tip off the seats. 20 Preparation Checklist: Before your unit arrives Personnel Administration • Prepare an administrator account name and password to use when the technician sets up the SUR40. Choose the technical people who will set up the SUR40. The people must provide the appropriate information from this checklist and accept the Software License Agreement. • Prepare a machine name for each unit. Locations • Make sure an electrical outlet and any other connections are prepared and ready. If you are not able to use a floor-recessed receptacle, be sure you have a cable protector or other solution so that cables are not a tripping hazard. • Choose a final destination for the SUR40 that can support the device and that provides enough room for people to interact with device from all sides. • Finish any optimizations to the area around the SUR40 (such as staging or seating). • Choose an unpacking location and make sure that the SUR40 can easily move from the unpacking location to the final destination. • Make sure there is ventilation in the Surface location to expel heat away from the unit. • Prepare security measures to keep the SUR40 safe in the venue. Lighting • Ensure that no light sources shine directly onto, above, or across the surface display. • Ensure the Surface display does not have a direct line of sight to exterior windows. Connections • Prepare network or accessory connections and have the cables ready to attach to the SUR40. Software and hardware • Prepare your applications (and any additional software that they require) for installation. • Prepare any security or network software that is required for your company (for example, antivirus software or settings to connect the SUR40 to your Wi-Fi network, domain or workgroup). • Review the SUR40 Quick Start Guide and Microsoft Surface 2.0 Administration Guide (http:// technet.microsoft.com/en-us/library/ee692162.aspx) for more information regarding setup. • Keep lighting levels within target thresholds. • Use diffused energy efficient compact fluorescent lights (CFLs) or cool white LEDs to light the surrounding area. • Measure and evaluate environmental lighting conditions. • Fine tune lighting with the Environment Lighting Optimizer after deploying SUR40. 21 Preparation Installing the Wall Mount NOTE • Standard dimensions for wall mount kits are shown in the table below. Preparing before installing Wall-Mount • Samsung wall mount kits contain a detailed installation manual and all parts necessary for assembly are provided. To install a wall-mount from another manufacturer, use the Holder-Ring. • Do not use screws that do not comply with the VESA standard screw specifications. 1 • Do not use screws that are longer than the standard length or do not comply with the VESA standard screw specifications. Screws that are too long may cause damage to the inside of the product. • For wall mounts that do not comply with the VESA standard screw specifications, the length of the screws may differ depending on the wall mount specifications. Installing the Wall Mount Kit The wall mount kit (sold separately) allows you to mount the product on the wall. For detailed information on installing the wall mount, see the instructions provided with the wall mount. We recommend you contact a technician for assistance when installing the wall mount bracket. Samsung Electronics is not responsible for any damage to the product or injury to yourself or others if you elect to install the wall mount on your own. • Do not fasten the screws too firmly. This may damage the product or cause the product to fall, leading to personal injury. Samsung is not liable for these kinds of accidents. • Samsung is not liable for product damage or personal injury when a non-VESA or non-specified wall mount is used or the consumer fails to follow the product installation instructions. • Do not mount the product at more than a 15 degree tilt. • Always have two people mount the product on a wall. Wall Mount Kit Specifications (VESA) NOTE Install your wall mount on a solid wall perpendicular to the floor. Before attaching the wall mount to surfaces other than plaster board, please contact your nearest dealer for additional information. If you install the product on a ceiling or slanted wall, it may fall and result in severe personal injury. VESA SCREW HOLE SPECS (A * B) IN MILLIMETERS STANDARD SCREW QUANTITY 600 X 400 M8 4 Do not install your Wall Mount Kit while your product is turned on. It may result in personal injury due to electric shock. When the product is installed vertically, do not use portrait orientation. 22 Chapter. 3 Connecting and Using a Source Device Checklist before Connecting to Source Devices Check the following before you connect this product with other devices. The product can connect to a camcorder, audio player, set-top box, DVD player, etc. (Note that the optimal performance can be achieved when the resolution of the source device is Full HD 1080p.) Pre-connection Checkpoints -- Check the available ports on the back of the source device. -- Refer to the user manual for the source device when connecting it to the product. The number and locations of ports can vary depending on the source device. -- Do not connect the power cable until all connections are completed. Connecting the power cable during connection may damage the product. 23 Connecting and Using a Source Device Before using the product Connecting USB Devices Connecting the Power POWER S/W USB USB POWER IN ON 1. Connect the power cable to the product and power outlet. Next, turn on the power switch. 1. Connect a USB device (keyboard, mouse, etc.) to a [USB ] port on the product. NOTE USB 2.0 devices are supported. 24 Connecting and Using a Source Device Connecting to an External Display Connection Using an HDMI-DVI Cable Connection Using an HDMI-HDMI Cable HDMI OUT HDMI OUT AUDIO IN HDMI IN 1. Connect the HDMI cable to [HDMI OUT] on the product and HDMI IN on the external display. 2. Connect the power cable to the product, and turn on the power switch. Next, power on the external display. 3. After connecting the HDMI cable, set the input source for the product to HDMI. - Press the button on the product. Go to Input source on the on-screen display menu. Next, select HDMI. DVI IN 1. Connect the HDMI-DVI cable to [HDMI OUT] on the product and DVI IN on the external display. 2. Connect the RCA cable to [AUDIO OUT] on the product and AUDIO IN on the external display. 3. Connect the power cable to the product, and turn on the power switch. Next, power on the external display. NOTE The HDMI-DVI cable does not support audio. To enable the audio, connect the stereo cable. 25 Connecting and Using a Source Device Connecting to a Source Device Connecting to an Amplifier Choose an appropriate connection method to connect to the source device. Connection Using an HDMI-HDMI Cable DIGITAL AUDIO OUT (OPTICAL) HDMI IN OPTICAL HDMI OUT 1. Connect the HDMI cable to [HDMI IN] on the product and HDMI OUT on the source device. 2. Connect the power cable to the product and power outlet. Next, turn on the power switch on the source device. 1. Connect the [DIGITAL AUDIO OUT(OPTICAL)] port on the product to the digital audio input port on the digital amplifier using the optical cable. NOTE For further details on how to connect to speakers or an amplifier, refer to the user manual for the speakers (or amplifier). NOTE • The picture may not display colors properly and/or the audio may not be available if a source device using an older version of HDMI is connected to the product using a later version of HDMI. If such a problem occurs, ask the manufacturer of the source device for the HDMI version. If it is an older version, request an upgrade. • This product does not support the Ethernet function via HDMI. This product supports HDMI version 1.3. • Audio output will not be supported if the audio content is protected. 26 Connecting and Using a Source Device Connecting to Headphones or a Microphone Connection Using the LAN Cable LAN 1. Connect the headphones and microphone to [ ] and [ HUB ] on the product respectively. SD (HC) Card Slot Connection 1. Connect the LAN cable to [LAN] on the product. NOTE • It is not supported when the network speed is below 10 Mbps. SD 1. Insert the memory card into [ SD • Ensure you use the CAT 5 (*STP type) cable. *Shielded Twist Pair ] on the product. NOTE The maximum external memory capacity may vary depending on the memory card. 27 Chapter. 4 Using the Product About the Product Entering the Surface Mode The Samsung SUR40 for Microsoft® Surface® includes the Windows 7 operating system, Surface 2.0 with PixelSense™ technology, and the Bing™ for Microsoft® Surface® application. Other applications and custom solutions come from the many, worldwide Surface development partners. You can find a Surface partner and applications on www.surface.com or use the Surface 2.0 software development Kit (SDK) to create your own applications. Download the Surface 2.0 SDK from www.msdn.com/windows/surface. 2. When the Surface Application screen is displayed, tap the Surface icon in the middle of the screen. 1. On the Windows desktop, click the Enter Surface Mode icon. 3. A list of applications available will be displayed as shown below. With this product, you can use it in a variety of ways including as a table, mounted on the wall (satisfies VESA mount standards), or in a custom enclosure. Multiple people can use the device at the same time with 52 simultaneous inputs. Objects using Surface tags (8-bit optical tags) can trigger digital content and control an application experience. Learn more about the unique features of Surface computing and this device at www. samsunglfd.com or www.surface.com. Windows and Surface Mode NOTE • In Surface mode, the product can only be controlled by touch input. • Windows mode is the standard Windows 7 desktop which is used for product configuration and administration. Surface mode is the user-facing experience that is controlled by touch and tagged objects. Enter Surface mode for deployment using the instructions next. 4. Move left or right on the screen then tap to select the desired application. 28 Using the product Closing an Application Configuring the system Please follow the instructions provided in the Microsoft® Surface® 2.0 Administrators Guide which can be found on the CD that was included with this product, via the Start Menu in Windows Mode, or on www.surface.com. Creating a Windows user account NOTE To use the product, you must create a Windows user account during installation. The Windows user account creation screen appears when the product powers on for the first time after purchase. Create an account following the instructions on the screen before using the product. Touch and drag an Access Point in the corner diagonally towards the center of the screen. The display will return to the screen showing the applications available. Exiting the Surface Mode NOTE Ensure you set the language for Windows properly when using the product for the first time after purchase. The language cannot be changed after initial settings are configured. Please see the Microsoft® Surface® 2.0 Administrator Guide for further instruction. Microsoft® Surface® 2.0 Administrator Guide can also be downloaded from www.samsunglfd. com or www.surface.com. To close the product, you must close Surface mode to return to Windows mode. Exiting the mode using the OSD menu 1. Press the button on the product. 2. In the OSD menu displayed, select Exit Surface Mode. 3. Enter your Windows administrator login and password, and select Exit Surface Mode. If you don’t establish password, Exit Surface Mode can’t run. Exiting the mode using a shortcut key 1. Connect your keyboard to a USB port on the product. 2. Press Ctrl + Alt + Delete on the keyboard. 3. Select Log off on the screen. NOTE You can not log back into Surface Mode from the Windows login screen. 29 Using the product Selecting the system language 5. Proceed to the rest of the installation process following the on-screen instructions. A user account will be created when the installation is complete. Ensure you set the language for Windows properly when using the product for the first time after purchase. 6. Click the user account icon created as shown below. NOTE The Windows language cannot be changed after initial settings are configured. Surface language can be changed in the Surface Configuration Editor. 1. The following screen will appear when you turn on the product for the first time after purchase. Specify the OS language you want to install. Then, click Next. 7. The Windows desktop will be displayed shortly. Windows has successfully been installed. 2. Configure the country, time and keyboard settings (Country or region, Time and currency, Keyboard layout). Then, click Next. 3. Enter your user and computer names. Then, click Next. 4. Enter your password, and click Next. 30 Using the product Using Bing™ for Microsoft® Surface® Default Location You can use the Bing™ for Microsoft® Surface® application to search for images and maps with local category information (where available). As an administrator, you can modify some of the settings of the application using the Bing Configuration Tool. The default location that is displayed on map searches as a star icon. To open the application, on the Start menu, click All Programs, click Bing™ for Microsoft® Surface®, and then click Bing Configuration Tool. The Bing Configuration Tool To change the default location, type the location you are interested in, click the search icon, and then select the radio button that best reflects the location you are interested in. Map Default Location Label This location is displayed when you click the star icon that shows your current location. The following map shows an example of the location and label of a customized map. You can use the Bing Configuration Tool to modify the variables described in the following sections. Safe Search By default, safe search is turned on. When this filter is turned on, any queries sent to the Bing Search APIs are set with the Adult.Strict option. When the filter is turned off, any queries sent return unfiltered results. Turning the filter off is not recommended. 31 Using the product Location Categories Predefined Searches You can use the configuration tool to modify the categories shown in the Show Nearby section. You can use the Bing Configuration Tool to register predefined searches with tagged objects. When a tagged object that matches the series and value specified in the configuration tool is placed on the display, a Search button will appear that will allow a user to search for the registered term without having to type it. Both Image and Map searches can be done as predefined searches by entering a tag series, tag value, search type and search query as shown in the example below. For instructions on producing byte tags, please see www.msdn.com/windows/surface. You can also use the configuration tool to remove, edit, and add new categories. To add a new category, click Add a new category. Type the category name as you want it to appear in the application, then click the Subcategory Searches field. This will bring up a tree view that allows you to select the Bing Categories that will be queries for the category you created. For example, the Food & Dining category in the application groups the Bing Categories as shown below: NOTE You must enter the tag value as it appears on the center of the tag. For byte tags, the only tag supported in this release, the tag series is always 0. For example, the following registration value will result in the following search experience. When you are done using the Bing Configuration Tool, to save your changes, click Save. That way, the next time you use Bing™ for Microsoft® Surface®, it will maintain the changes you made. 32 Using the product Re-installing Windows 7 3. Click Reinstall Windows. If the need arises, you can reinstall the Windows 7 operating system using the restore function. NOTE Ensure you back up important data to a memory device (USB memory or external hard drive) before initializing Windows 7. 1. Go to Start Control Panel System and Security Recover system settings or your computer. Backup and Restore, and click 4. You will be prompted to confirm that you want to back up files as shown below. Back up your important data. After backup, restart the system. Re-installation of Windows 7 will start. 2. Click Advanced recovery methods. NOTE You can also use recovery mode on the following method. - When boot up, press [F1] before Windows booted. - When boot up, press [F8] and select Repair Your Computer. 33 Using the product Using the On Screen Display (OSD) Menu NOTE The OSD menu of this product can only be controlled by touch input. 1. Press the button on the product. 2. Select a language and menu. Configuring the OSD Menu Settings English Brightness Français 78 Deutsch Nederlands Volume 60 Dansk Italiano Input source Norsk HDMI PC/Surface Español Svenska 한국어 Reset Exit Surface Mode Exit Version: MCU : M-SU40MWWAC-****.* FPGA: *.*.*****.** USB:*.*.*****.** -- Brightness : Y ou can adjust the general brightness of the picture. (Range: 0~100) A higher value will make the picture appear brighter. -- Volume : Adjust the audio volume. -- Input source : Select an input source. -- Reset : Reset the menu properties to factory default value. -- Exit Surface Mode : Switch from Surface mode to Windows mode (Windows 7 desktop). -- Exit : Close the OSD menu. 34 Chapter. 5 Using the Calibration Tool When you observe touch performance starting to degrade, under consistent environmental lighting conditions, the Samsung SUR40 for Microsoft® Surface® may need to be recalibrated. To run calibration 1. Preparing Samsung SUR40 for calibration: -- To ensure optimal calibration, allow Samsung SUR40 to be powered on for at least one hour, allowing the device to warm to normal operating temperatures. -- Clean the screen of the device. Follow the user manual for cleaning instructions. (p.09) -- Be sure to have the calibration board ready that you receive when You purchase SUR40. If the package does not contain a calibration board, contact your dealer or a Samsung Customer Service Center. -- Connect a keyboard to the USB port. -- Turn up the speaker volume. Take care to ensure that the On Screen Display (the device menu activated by pressing the device power button) does not appear during the calibration process. This will affect the calibration accuracy; it may cause problems in the touch performance and also display artifacts in the user interface. 2. To perform a calibration, locate the shortcut for the calibration tool on the Windows desktop or in the Program Menu. The tool is located in the Surface folder: C:\Program Files (x86)\Microsoft Surface\v2.0\ SUR40CalibrationTool.exe NOTE If a User Account Control window appears, click Allow. If the tool detects that the operating temperature is low (less than 32°C), you will receive a warning message. To exit the tool without running calibration, press Alt+F4. 3. Remove all items from on top of Samsung SUR40 for Microsoft® Surface®, place the white side of the calibration board so that it completely covers the screen and press Enter on the keyboard. This step may take 30-90 seconds. When this step is complete, you will hear a sound. Once calibration has started, you should not exit the tool. Do not exiting the tool during the calibration process. If you exit, it could cause touch function poorly. 4. Place the black side of the calibration board so that it completely covers the screen, press Enter on the keyboard. This step may take 5-15 seconds. When this step is complete, you will hear a sound. 5. Remove the calibration board. Calibration data is then analyzed and saved. You will see a message indicating that calibration completed successfully. 6. Press Enter on the keyboard to close the tool. You have completed calibration. In the event an error occurs during calibration, you should receive an error message. If calibration fails more than three times, or if a catastrophic event is detected, you will be directed to contact the SAMSUNG customer care center. 35 Chapter. 6 Troubleshooting Guide Requirements Before Contacting Samsung Customer Service Center Before calling Samsung Customer Service Center, test your product as follows. If the problem persists, contact Samsung Customer Service Center. Check the following. TROUBLESHOOTING GUIDE The screen appears unstable and shaky. Check that the resolution and frequency of the PC and graphics card are set within a range compatible with the product. Then, change the screen settings if required by referring to the Additional Information on the product menu. There are shadows or ghost images left on the screen. The screen is too bright. The screen is too dark. Adjust the Brightness in the OSD. Audio issues Screen issue TROUBLESHOOTING GUIDE TROUBLESHOOTING GUIDE The Power LED is turned off. Make sure that the power cord is connected. There is no sound. Check the connection of the stereo cable or adjust the volume. Check that the device connected to the product is powered on. The screen is blank. The images on the screen look distorted. Check the cable connection to the product The screen is not clear. The screen is blurry. Set the resolution and frequency to the recommended level. The volume is too low. Adjust the volume. If the volume is still low after turning it up to the maximum level, adjust the volume on your PC sound card or software program. 36 Troubleshooting Guide Touch input issues TROUBLESHOOTING GUIDE Touch input is not working properly. Adjust the light intensity to be as dark as possible in the area where you are using the product. In Windows mode, use the Environmental Lighting Optimizer (ELO) tool to see if lighting is affecting product performance. If necessary, adjust lighting conditions. Power the product off and on again. 37 Chapter. 7 Specifications General 1080p 50/60 Hz, 720p 50/60 Hz, 576p 50 Hz, 480p 50/60 Hz - Interlace mode is not available. Model Name Panel Synchronization SUR40 40 inches (101 cm) - The deep color feature is not available. Display area 885.6 mm (H) x 498.15 mm (V) -O nly RGB444 mode is available. (YCbCr444 and YCbCr422 are not available.) HDMI Input Horizontal: VESA timing is not supported Vertical: VESA timing is not supported 16.7 M Optimum Resolution 1920 x 1080 60 Hz Maximum Resolution 1920 x 1080 60 Hz Maximum Pixel Clock 148.5 MHz (Digital) Power Supply This product uses 100 to 240V. Refer to the label at the back of the product as the standard voltage can vary in different countries. Ports Connectivity - PC Timing is not available. Size Display Color Resolution HDMI Input Resolution Side Headphone, MIC In, USB(2DOWN), SD card Rear View HDMI OUT, LAN, USB(2DOWN), HDMI IN, DIGITAL AUDIO OUT(OPTICAL), AUDIO OUT(L,R) WiFi 802.11b/g/n, Bluetooth 3.0+HS HDMI Input Audio Format 2-channel L-PCM Dimensions (W x H x D) / Weight 1095.0 x 103.0 x 707.4 mm / 36.8 Kg 43.11 x 4.06 x 27.85 inches / 81.1 lbs Temperature : 41 °F - 86 °F (5 °C - 30 °C) Operating Environmental conditions Temperature : -4°F - 113°F (-20°C - 45°C) Storage Panel Dots (Pixels) Humidity : 8 % - 85 %, non-liquefied, an altitude of 2000m or lower Humidity : 5 % - 95 %, non-liquefied, an altitude of 3000m or lower Due to the nature of the manufacturing of this product, approximately 1 pixel per million (1ppm) may be brighter or darker on the LCD panel. This does not affect product performance. The above specifications are subject to change without notice to improve quality. This device is a Class A digital apparatus. 38 Specifications Power Consumption (USA Only) Dispose unwanted electronics through an approved recycler. To find the nearest recycling location, go to our website: www.samsung.com/recyclingdirect or call, (877) 278 - 0799 CALIFORNIA USA ONLY (Applicable for networking models only.) This Perchlorate warning applies only to primary CR(Manganese Dioxide) Lithium coin cells in the product sold or distributed ONLY in California USA “Perchloate Material - special handling may apply, See www.dtsc.ca.gov/hazardouswaste/ perchlorate.” FCC / IC Compliance Information This device complies with Part 15 of FCC Rules and Industry Canada ICES-003. Operation is subject to the following two conditions: (1) This device may not cause harmful interference, and (2) This device must accept any interference received including interference that may cause undesired operation. NORMAL OPERATION POWER OFF (Windows is closed) POWER OFF (Mechanical switch off) Power Indicator On (white) Off Off Power Consumption 220 Watts Less than 3 Watts 0 Watts The power consumption level can vary in different operating conditions or when settings are changed. To reduce the power consumption to 0, turn off the switch at the back or disconnect the power cord. Disconnect the power cable if you will not be using the product for an extended period of time (during vacation, etc.). Screen Water Ingress Conditions Warnings This equipment has been tested and found to comply with limits for a class A digital device, pursuant to Part 15 of the FCC Rules and Industry Canada ICES-003. These limits are designed to provide reasonable protection against harmful interference when the equipment is operated in a commercial environmental. This equipment can generates, uses, and radiate radio frequency energy and, if not installed and used in accordance with the instructions, may cause harmful interference to radio communications. Operation of this equipment in residential area is likely to cause harmful interference in which case the user will be required to correct the interference at his own expense. Conditions Acceptable level Amount of liquid 16 oz. (0.5L) Type of liquid Water, or liquid with less than 25% ethanol concentration Guaranteed maximum safe hours of exposure to liquid 2 hours [ Recommendation - EU Only ] Hereby, Samsung Electronics, declares that this [Monitor] is in compliance with the essential requirements and other relevant provisions of Directive 1999/5/EC. The official Declaration of Conformity may be found at http://www. samsung.com, go to Support > Search Product Support and enter the model name. In France, this equipment may only be used indoors. This equipment may be operated in all EU countries. 39 Specifications Dimensions 1095.0 mm 887.7 mm 103.0 mm 500.2 mm 707.4 mm NOTE All drawings are not necessarily to scale. Some dimensions are subject to change without prior notice. Refer to the dimensions prior to performing installation of your product. Not responsible for typographical or printed errors. 40 Chapter. 8 Appendix Contact SAMSUNG WORLDWIDE NOTE If you have any questions or comments relating to Samsung products, please contact the SAMSUNG customer care Center. NORTH AMERICA U.S.A CANADA MEXICO 1-800-SAMSUNG (726-7864) 1-866-SAM4BIZ (726-4249) http://www.samsung.com 1-800-313-8513 http://www.samsung.com/ca 1-800-SAMSUNG (726-7864) http://www.samsung.com/ca_fr (French) 01-800-SAMSUNG (726-7864) http://www.samsung.com LATIN AMERICA ARGENTINA BRAZIL BOLIVIA CHILE COLOMBIA 0800-333-3733 0800-124-421 4004-0000 800-10-7260 800-SAMSUNG (726-7864) From mobile 02-482 82 00 01-8000112112 http://www.samsung.com COSTA RICA 0-800-507-7267 http://www.samsung.com DOMINICA 1-800-751-2676 http://www.samsung.com ECUADOR 1-800-10-7267 http://www.samsung.com EL SALVADOR 800-6225 http://www.samsung.com GUATEMALA 1-800-299-0013 http://www.samsung.com HONDURAS 800-27919267 http://www.samsung.com JAMAICA 1-800-234-7267 http://www.samsung.com NICARAGUA 00-1800-5077267 http://www.samsung.com PANAMA 800-7267 http://www.samsung.com PERU 0-800-777-08 http://www.samsung.com PUERTO RICO 1-800-682-3180 http://www.samsung.com 1-800-SAMSUNG (726-7864) http://www.samsung.com 0-800-100-5303 http://www.samsung.com TRINIDAD & TO-BAGO http://www.samsung.com VENEZUELA http://www.samsung.com http://www.samsung.com http://www.samsung.com 41 Appendix EUROPE ALBANIA AUSTRIA LUXEMBURG 261 03 710 http://www.samsung.com 0810 - SAMSUNG http://www.samsung.com MACEDONIA 023 207 777 http://www.samsung.com MONTENEGRO 020 405 888 http://www.samsung.com (7267864,€ 0.07/min) 02-201-24-18 http://www.samsung.com/be_fr BOSNIA 05 133 1999 http://www.samsung.com BULGARIA 07001 33 11 http://www.samsung.com CROATIA 062 SAMSUNG (062 726 7864) http://www.samsung.com 800-SAMSUNG(800-726786) http://www.samsung.com Samsung Electronics Czech and Slovak, s.r.o., Oasis Florenc, Sokolovská 394/17, 180 00, Praha 8 DENMARK 70 70 19 70 http://www.samsung.com FINLAND 030 - 6227 515 http://www.samsung.com FRANCE 01 48 63 00 00 http://www.samsung.com GERMANY CYPRUS 01805 - SAMSUNG (726-7864, € 0,14/Min) From landline : 8009 4000 http://www.samsung.com http://www.samsung.com From landline : 80111-SAM-SUNG GREECE http://www.samsung.com http://www.samsung.co (French) CZECH +381 0113216899 42 27 5755 http://www.samsung.com/be (Dutch) BELGIUM KOSOVO (7267864) From landline & mobile : (+30) NETHERLANDS NORWAY POLAND PORTUGAL (0900-7267864) (€ 0,10/Min) 815-56 480 0 801-1SAMSUNG(172-678) +48 22 607-93-33 http://www.samsung.com http://www.samsung.com http://www.samsung.com 808 20-SAMSUNG (808 20 7267) http://www.samsung.com From landline : 08010-SAM-SUNG RUMANIA (7267864) From landline & mobile : (+40) http://www.samsung.com 21 206 01 10 SERBIA 0700 SAMSUNG (0700 726 7864) http://www.samsung.com SLOVAKIA 0800 - SAMSUNG (0800-726786) http://www.samsung.com SPAIN SWEDEN SWITZERLAND http://www.samsung.com 210 6897691 0900-SAMSUNG 902 - 1 - SAMSUNG (902 172 678) 0771 726 7864 (SAMSUNG) 0848 - SAMSUNG (7267864, CHF 0.08/min) http://www.samsung.com http://www.samsung.com http://www.samsung.com http://www.samsung.com/ch_fr/ (French) U.K 0330 SAMSUNG (7267864) http://www.samsung.com HUNGARY 06-80-SAMSUNG (726-7864) http://www.samsung.com EIRE 0818 717100 http://www.samsung.com ITALIA 800-SAMSUNG (726-7864) http://www.samsung.com LITHUANIA 8-800-77777 http://www.samsung.com 42 Appendix LATVIA 8000-7267 http://www.samsung.com ESTONIA 800-7267 http://www.samsung.com AUSTRALIA 1300 362 603 http://www.samsung.com TURKEY 444 77 11 http://www.samsung.com NEW ZEALAND 0800 SAMSUNG (0800 726 786) http://www.samsung.com CHINA 400-810-5858 http://www.samsung.com HONG KONG (852) 3698 - 4698 CIS RUSSIA 8-800-555-55-55 http://www.samsung.com GEORGIA 8-800-555-555 http://www.samsung.com ARMENIA 0-800-05-555 http://www.samsung.com AZERBAIJAN 088-55-55-555 http://www.samsung.com KAZAKHSTAN 8-10-800-500-55-500 (GSM:7799) http://www.samsung.com UZBEKISTAN 8-10-800-500-55-500 http://www.samsung.com KYRGYZSTAN 00-800-500-55-500 http://www.samsung.com TADJIKISTAN 8-10-800-500-55-500 http://www.samsung.com MONGOLIA - http://www.samsung.com UKRAINE 0-800-502-000 http://www.samsung.com/ua http://www.samsung.com/ua_ru ASIA PACIFIC http://www.samsung.com/hk http://www.samsung.com/hk_en/ 1800 1100 11 INDIA 3030 8282 1800 3000 8282 http://www.samsung.com 1800 266 8282 INDONESIA 0800-112-8888 021-5699-7777 http://www.samsung.com JAPAN 0120-327-527 http://www.samsung.com MALAYSIA 1800-88-9999 http://www.samsung.com 1-800-10-SAMSUNG (726-7864) for PLDT 1-800-3-SAMSUNG (726-7864) PHILIPPINES for Digitel http://www.samsung.com 1-800-8-SAMSUNG (726-7864) BELARUS 810-800-500-55-500 http://www.samsung.com for Globe MOLDOVA 00-800-500-55-500 http://www.samsung.com 02-5805777 SINGAPORE THAILAND TAIWAN VIETNAM 1800-SAMSUNG (726-7864) 1800-29-3232 02-689-3232 0800-329-999 0266-026-066 1 800 588 889 http://www.samsung.com http://www.samsung.com http://www.samsung.com http://www.samsung.com 43 Appendix Correct Disposal MIDDLE EAST IRAN 021-8255 http://www.samsung.com OMAN 800-SAMSUNG (726-7864) http://www.samsung.com KUWAIT 183-2255 http://www.samsung.com BAHRAIN 8000-4726 http://www.samsung.com EGYPT 08000-726786 http://www.samsung.com JORDAN 800-22273 http://www.samsung.com MOROCCO 080 100 2255 http://www.samsung.com SAUDI ARABIA 9200-21230 http://www.samsung.com U.A.E 800-SAMSUNG (726-7864) http://www.samsung.com CAMEROON 7095- 0077 http://www.samsung.com COTE D’LVOIRE 8000 0077 http://www.samsung.com GHANA 0302-200077 (Applicable in the European Union and other European countries with separate collection systems) This marking on the product, accessories or literature indicates that the product and its electronic accessories (e.g. charger, headset, USB cable) should not be disposed of with other household waste at the end of their working life. To prevent possible harm to the environment or human health from uncontrolled waste disposal, please separate these items from other types of waste and recycle them responsibly to promote the sustainable reuse of material resources. Household users should contact either the retailer where they purchased this product, or their local government office, for details of where and how they can take these items for environmentally safe recycling. Business users should contact their supplier and check the terms and conditions of the purchase contract. This product and its electronic accessories should not be mixed with other commercial wastes for disposal. AFRICA 0800-10077 Correct Disposal of This Product Correct disposal of batteries in this product http://www.samsung.com (Applicable in the European Union and other European countries with separate battery return systems.) The marking on the battery, manual or packaging indicates that the battery in this product should not be disposed of with other household waste. Where marked, the chemical symbols Hg, Cd or Pb indicate that the battery contains mercury, cadmium or lead above the reference levels in EC Directive 2006/66. KENYA 0800 724 000 http://www.samsung.com NIGERIA 0800-726-7864 http://www.samsung.com SENEGAL 800-00-0077 http://www.samsung.com SOUTH AFRICA 0860-SAMSUNG (726-7864) http://www.samsung.com TANZANIA 0685 88 99 00 http://www.samsung.com UGANDA 0800 300 300 http://www.samsung.com The battery incorporated in this product is not user replaceable. For information on its replacement, please contact your service provider. Do not attempt to remove the battery or dispose it in a fire. Do not disassemble, crush, or puncture the battery. If you intend to discard the product, the waste collection site will take the appropriate measures for the recycling and treatment of the product, including the battery. 44 Appendix Responsibility for the Pay Service (Cost to Customers) When the service is requested, in spite of in warranty, we may charge you for a visit from a service technician in the following cases. Not a product defect Cleaning of the product, Adjustment, Explanation, Re-installation and etc. -- If a service technician gives instructions on how to use TV or simply adjusts options without disassembling product. A Product damage caused by customer’s fault Product damage caused by customer’s mishandling or wrong repair. If a product damage is caused by; -- external impact or drop. -- use of supplies or separatly sold product unspecified by Samsung. -- repair from a person besides an engineer of outsourcing service company or partner of Samsung Electronics Co., Ltd. -- remodeling or repairing the product by customer. -- using it with incorrect voltage or non-authorised electrical connections. -- not following the “cautions” in User Manual. -- If a defect is caused by external environmental factors (Internet, Antenna, Wired Signal, etc.). Others -- If a product is reinstalled or devices are connected additionally after installing the purchased product for the first time. -- If product fails by natural disaster (lightning, fire, earthquake, flood damage, etc). -- If a product is reinstalled to move to a different spot or to move to a different house. -- If customer requests instructions on how to use because of another company’s product. -- If customer requests instructions on how to use the network or another company’s program. -- If consumable components are all used up (Battery, Toner, Fluorescent lights, Head, Vibrator, Lamp, Filter, Ribbon, etc.). If customer requests a service in case the product has no defect, service fee may be charged. So please read User Manual first. -- If customer requests software installation and setup for the product. -- If a service technician removes/cleans dusts or foreign materials inside of the product. -- If customer requests an installation additionally after purchasing a product through homeshopping or online. 45 Appendix Optimum Picture Quality and Afterimage Burn-in Prevention Optimum Picture Quality -- To enjoy the optimum picture quality, go to the Control Panel in Windows Mode and adjust the resolution and refresh rate as shown below. The picture quality of TFT-LCDs may degrade if the optimum resolution is not selected. RESOLUTION VERTICAL FREQUENCY 1920 x 1080 60 Hz -- Due to the nature of the manufacturing of this product, approximately 1 pixel per million (1ppm) may be brighter or darker on the LCD panel. This does not affect product performance. Prevention of Afterimage Burn-in What is afterimage burn-in? Such a voltage difference between electrodes increases with time and makes the liquid crystals thinner. When this occurs, a previous image can remain on the screen when the pattern changes. To prevent this, the accumulated voltage difference should be reduced. Black Matrix Source Common Electrode (ITO) Color-Filter Drain THE NUMBER OF SUB-PIXELS BY LCD PANEL TYPE 6,220,800 -- Unlike CDT monitors, TFT-LCD monitors (due to the nature of the panel) can be set to only one resolution to obtain the optimum picture quality. Therefore, setting a resolution other than the specified resolution may degrade the picture quality. To avoid this, it is recommended that you select the optimum resolution specified for your monitor. -- Light leakage could be on the edge of *SIP panel caused by functionality of SIP Panel, but it does not affect performance of the product. (*SIP : Sensor in Pixel) Gate TFT Pixel Electrode (ITO) Storage Capaccitor (Cs) Data Bus-Line -- It is likely to be seen at low contrast and black screen. To minimize the effect of light leakage, it is recommended to use a color higher than 20-grey contrast level for background of the screen. 46 Appendix -- Powering Off, Screen Saver and Power Saving Mode Move and change text every 30 minutes as shown below. Ensure the product is powered off for 16 hours after it is used for 8 hours. Set the product to power off according to the power supply specifications in the display properties of the product. -- Regular Color Change FLIGHT : TIME FLIGHT : TIME OZ348 : 20:30 OZ348 : 20:30 [ Step 1 ] Type 1 [ Step 2 ] [ Step 3 ] Type 2 FLIGHT TIME FLIGHT TIME OZ348 20:30 OZ348 20:30 UA102 21:10 UA102 21:10 Regularly display a moving image along with a logo. Interval: Display a moving image along with a logo for 60 seconds after using for 4 hours. The best way to protect the product from ghost image (image burn-in on the screen) is to turn the power off or enable a screensaver when the product or system is not in use. Also, Warranty service may be limited depending on instruction guide. NOTE Switch between 2 colors every 30 minutes as shown above. -- Avoid combinations of a text color and background color of contrasting brightness. Avoid using grey as it may contribute to afterimage burn-in. Avoid using colors of contrasting brightness (black and white; grey). FLIGHT : TIME FLIGHT : TIME OZ348 : 20:30 OZ348 : 20:30 PIXEL FUNCTION BAR FUNCTION ERASER FUNCTION Black pixels move vertically. Two black bars move vertically and horizontally. A black bar moves horizontally. FLIGHT TIME OZ348 20:30 UA102 21:10 Horizontal bar -- Regular Text Color Change Use bright colors of similar brightness. Interval: Change text color and background color every 30 minutes FLIGHT : TIME OZ348 : 20:30 FLIGHT : TIME FLIGHT : TIME : 20:30 : 20:30 OZ348 OZ348 FLIGHT : TIME OZ348 : 20:30 47 Index A M S Afterimage 46 Memory card 27 B O Screen resolution 38 Size 38 Sound 36 Surface Mode 28 Brightness 34 On Screen Display Menu 34 T C R Components 11 Creating a Windows user account 29 Rear View 12 Re-installing Windows 7 33 Reset (menu properties) 34 Troubleshooting 36 Touch 37 V Volume 34 I Items sold separately 11 Input source 34 48