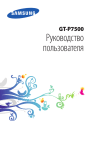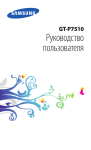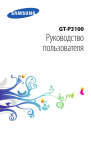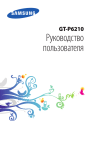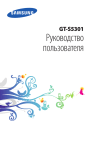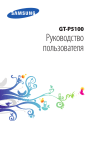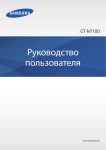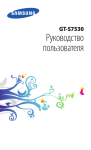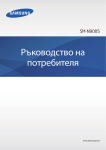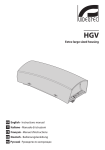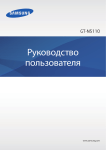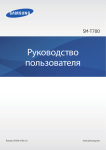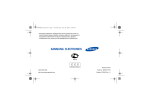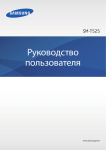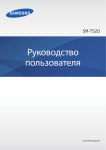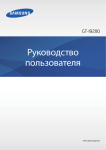Download Samsung Samsung GALAXY Tab 2 (7.0) Wi-Fi Инструкция по использованию
Transcript
GT-P3110 Руководство пользователя О данном руководстве Благодарим вас за покупку мобильного устройства Samsung. Оно предоставит вам доступ к высококачественным мобильным услугам и развлечениям на основе передовых технологий и высочайших стандартов Samsung. Данное руководство предназначено для того, чтобы помочь вам разобраться в функциях и характеристиках устройства. Сначала прочтите следующую информацию Внимательное прочтение руководства пользователя и всех инструкций по безопасности гарантирует правильную и безопасную работу с устройством. ●● Описания, приведенные в этом руководстве, основаны на параметрах устройства по умолчанию. ●● Внешний вид компонентов из комплекта поставки может отличаться от представленного на иллюстрациях. ●● Содержание данного руководства пользователя зависит от модели устройства и программного обеспечения, поставляемого операторами мобильной связи или поставщиками услуг, и может изменяться без предварительного уведомления. Обновленные руководства пользователя см. на веб-сайте www.samsung.com. ●● Доступные функции и дополнительные услуги зависят от модели устройства, программного обеспечения и оператора мобильной связи. ●● Формат и способ распространения данного руководства пользователя основаны на платформы Android и могут отличаться в зависимости от ОС пользователя. ●● Приложения на устройстве могут работать иначе, чем приложения на ПК, и обладать не всеми возможностями приложений на ПК. ●● Доступные приложения и их возможности зависят от региона или характеристик оборудования. Компания Samsung не несет ответственности за сбои в работе устройства, вызванные приложениями сторонних разработчиков. ●● О данном руководстве 2 Samsung не несет ответственности за нарушения быстродействия или совместимости, возникшие вследствие редактирования настроек в реестре или внесения изменений в операционную систему. Попытки изменить настройки операционной системы могут привести к перебоям в работе устройства или приложений. ●● Обновления ПО для устройства можно найти на веб-сайте www.samsung.com. ●● ПО, звуковые файлы, обои и изображения, предустановленные на устройство, лицензированы для ограниченного использования компанией Samsung и их соответствующими владельцами. Копирование и использование этих материалов в коммерческих целях является нарушением авторского права. Компания Samsung не несет ответственности за нарушение пользователями авторских прав. ●● Сохраните руководство пользователя для использования в будущем. ●● Обозначения, используемые в данном руководстве Перед началом работы ознакомьтесь с обозначениями, используемыми в данном руководстве. Предупреждение — ситуации, в которых пользователь или кто-либо другой может получить травмы. Внимание! — ситуации, которые могут привести к повреждению устройства или другого оборудования. Примечание — примечания, советы или дополнительные сведения. ► См. — отсылка к страницам с соответствующей информацией, например: ► стр. 12 (означает см. стр. 12). → Следующий шаг — последовательность выбора опций или пунктов меню для выполнения определенного действия; например: «В списке приложений выберите пункт Настройки → Об устройстве» (означает, что надо выбрать пункт Настройки, а затем — пункт Об устройстве). О данном руководстве 3 Авторские права © Samsung Electronics, 2012. Данное руководство защищено международными законами об авторских правах. Запрещается воспроизводить, распространять, переводить или передавать какие-либо части данного руководства в любой форме или любым способом, электронным или механическим, включая фотокопирование, запись или хранение в любой системе хранения и поиска информации, без предварительного письменного разрешения компании Samsung Electronics. Товарные знаки ●● SAMSUNG и логотип SAMSUNG являются зарегистрированными товарными знаками компании Samsung Electronics. ●● Логотип Android, Google™, Google Maps™, Google Mail™, YouTube™, Android Market™, Google Latitude™ и Google Talk™ являются товарными знаками Google, Inc. Bluetooth® является зарегистрированным товарным знаком Bluetooth SIG, Inc. во всем мире. ●● Oracle и Java являются зарегистрированными товарными знаками компании Oracle и/или ее дочерних компаний. Остальные названия могут быть товарными знаками соответствующих владельцев. ●● ●● Проигрыватель Windows Media® является зарегистрированным товарным знаком корпорация Microsoft. ●● Wi-Fi®, Wi-Fi Protected Setup™, Wi-Fi Direct™, Wi-Fi CERTIFIED™ и логотип Wi-Fi являются зарегистрированными товарными знаками компании Wi-Fi Alliance. О данном руководстве 4 DivX®, DivX Certified® и соответствующие эмблемы являются зарегистрированными товарными знаками корпорация Rovi и используются в соответствии с лицензией. ●● Остальные авторские права и товарные знаки являются собственностью их владельцев. ●● ВИДЕО В ФОРМАТЕ DIVX DivX® — формат цифрового видео, созданный компанией DivX, LLC дочерней компанией корпорация Rovi. Данное устройство DivX Certified®, сертифицированное для воспроизведения видео DivX®. Дополнительные сведения, а также приложения для конвертации файлов в формат DivX вы можете найти на веб-сайте www.divx.com. Данное устройство DivX Certified® сертифицировано для воспроизведения видео DivX® в разрешении до 720p (HD), включая высококачественное содержимое. ВИДЕО ПО ЗАПРОСУ В ФОРМАТЕ DIVX Чтобы данное устройство DivX Certified® могло воспроизводить фильмы в формате DivX Video-on-Demand (VOD — видео по запросу), его следует зарегистрировать. Чтобы получить код регистрации, перейдите в раздел DivX VOD в меню настройки устройства. Дополнительные сведения о регистрации см. на сайте vod.divx.com. О данном руководстве 5 Содержание Сборка устройства............................................ 10 Комплект поставки ........................................................................ 10 Внешний вид устройства ........................................................... 11 Клавиши .............................................................................................. 13 Зарядка аккумулятора ................................................................. 14 Установка карты памяти (дополнительно) ....................... 16 Начало работы.................................................. 18 Включение и выключение устройства ............................... 18 Сенсорный экран ........................................................................... 18 Блокировка и разблокировка сенсорного экрана и клавиш устройства ........................................................................ 21 Знакомство с главным экраном ............................................. 21 Работа с приложениями ............................................................. 26 Запуск нескольких приложений ............................................ 28 Индивидуальная настройка устройства . .......................... 28 Ввод текста ......................................................................................... 32 Веб-службы и службы GPS.............................. 35 Интернет ............................................................................................. 35 Game Hub . .......................................................................................... 39 Локатор ................................................................................................ 39 Карты . ................................................................................................... 40 Play Маркет ........................................................................................ 41 Навигация . ......................................................................................... 42 Адреса .................................................................................................. 43 Книги и пресса ................................................................................. 43 Samsung Apps . ................................................................................. 44 YouTube ................................................................................................ 44 Содержание 6 Связь................................................................... 46 Google Mail ......................................................................................... 46 Электронная почта ........................................................................ 48 Google Talk .......................................................................................... 50 ChatON . ................................................................................................ 51 Чат . ......................................................................................................... 51 Google+ ................................................................................................ 51 Развлечения...................................................... 52 Камера .................................................................................................. 52 Видео . ................................................................................................... 59 Галерея ................................................................................................. 62 Фоторедактор .................................................................................. 64 Редактор видео . .............................................................................. 65 Музыка ................................................................................................. 68 Music Hub ............................................................................................ 72 Личные данные................................................. 73 Контакты . ............................................................................................ 73 S Planner . ............................................................................................. 75 Заметки ................................................................................................ 77 Подключение..................................................... 78 USB-подключения .......................................................................... 78 Wi-Fi ........................................................................................................ 79 Wi-Fi Direct .......................................................................................... 83 AllShare ................................................................................................. 84 Bluetooth ............................................................................................. 86 GPS . ........................................................................................................ 87 VPN-соединения ............................................................................. 89 Содержание 7 Инструменты..................................................... 91 Будильник . ......................................................................................... 91 Калькулятор ...................................................................................... 92 Загрузки ............................................................................................... 92 Мои файлы ......................................................................................... 93 Polaris Office ....................................................................................... 95 Поиск . ................................................................................................... 96 Мировое время ............................................................................... 97 Настройки.......................................................... 98 Изменение параметров устройства .................................... 98 Wi-Fi ........................................................................................................ 98 Bluetooth ............................................................................................. 98 Использование данных . ............................................................. 98 Дополнительно... ............................................................................ 98 Звук ........................................................................................................ 99 Обои ...................................................................................................... 99 Экран блокировки ....................................................................... 100 Дисплей ............................................................................................. 100 Энергосбережение . .................................................................... 100 Память ................................................................................................ 101 Батарея . ............................................................................................. 101 Приложения .................................................................................... 101 Учетные записи и синхронизация . ..................................... 101 Местоположение . ........................................................................ 101 Безопасность .................................................................................. 102 Язык и ввод ...................................................................................... 103 Резервное копирование и сброс . ....................................... 105 Содержание 8 Док-станция . ................................................................................... 105 Дата и время . .................................................................................. 105 Специальные возможности . .................................................. 106 Параметры разработчика . ...................................................... 106 Об устройстве ................................................................................ 107 Устранение неполадок................................... 108 Меры предосторожности.............................. 112 Алфавитный указатель.................................. 124 Содержание 9 Сборка устройства Комплект поставки В комплект поставки входят: ●● планшет; ●● краткое руководство. Используйте только рекомендованное компанией Samsung программное обеспечение. Гарантия производителя не распространяется на повреждения или неисправности в работе устройства, возникшие в результате использования пиратского или нелегального программного обеспечения. Состав комплекта поставки и наличие аксессуаров зависит от региона или оператора мобильной связи. ●● Дополнительные аксессуары можно приобрести у местных дилеров компании Samsung. ●● Поставляемые аксессуары предназначены исключительно для данного устройства и могут быть несовместимы с другими устройствами. ●● Аксессуары других производителей или предназначенные для других устройств могут быть несовместимы с данным устройством. ●● Сборка устройства 10 Внешний вид устройства ››Вид спереди Номер Функция 1 Датчик освещенности 2 Разъем для карт памяти 3 Сенсорный экран 4 Внешний динамик 5 Многофункциональный разъем 6 Объектив фронтальной камеры Сборка устройства 11 ››Вид сзади Номер Функция 7 Микрофон 8 GPS-антенна1 9 Клавиша питания/перезагрузки/блокировки 10 Объектив основной камеры 11 Клавиша громкости 12 Разъем для гарнитуры 1. Во время использования функций GPS не трогайте антенну и не закрывайте ее руками или какими-либо предметами. Сборка устройства 12 Клавиши Клавиша Функция Включение устройства (нажмите и удерживайте); переход к параметрам устройства Питание/ (нажмите и удерживайте); Перезагрузка1/ перезагрузка устройства Блокировка (нажмите и удерживайте в течение 8–10 секунд); выключение и блокировка сенсорного экрана или его включение. Громкость Регулировка громкости устройства. 1. Если устройство «зависает» или возникают критические ошибки, может потребоваться перезагрузить устройство. Сборка устройства 13 Зарядка аккумулятора Перед первым использованием устройства необходимо зарядить аккумулятор. Используйте только зарядное устройство. Заряжать аккумулятор с помощью USB-кабеля нельзя. Заменить аккумулятор устройства невозможно. Если в работе аккумулятора наблюдаются сбои или он требует замены, обратитесь в сервисный центр Samsung. Используйте только зарядные устройства и кабели, одобренные компанией Samsung. Использование несовместимых зарядных устройств и кабелей может привести к взрыву аккумулятора или повреждению вашего устройства. Когда аккумулятор разряжен, подается предупредительный звуковой сигнал и появляется сообщение. Чтобы включить устройство, необходимо зарядить аккумулятор. ●● При полной разрядке аккумулятора включить устройство невозможно, даже если поставить его на зарядку. Перед включением устройства следует подождать несколько минут, пока аккумулятор немного зарядится. ●● Внешний вид USB-адаптера питания зависит от региона. ●● 1 Подключите USB-кабель одним концом к USB-адаптеру питания, а другим — к многофункциональному разъему. Сборка устройства 14 Неправильное подключение USB-кабеля может привести к серьезному повреждению устройства или USB-адаптера питания. Гарантия не распространяется на любые повреждения, возникшие в результате неправильного использования устройства и аксессуаров. 2 3 Подключите USB-адаптер питания к розетке сети переменного тока. ●● Если устройство будет получать нестабильное питание во время зарядки, сенсорный экран может не реагировать на касания. В этом случае отключите USB-кабель от устройства. ●● Во время зарядки устройство может нагреваться. Это нормальное явление, не влияющее на производительность и срок службы устройства. ●● При нарушении нормальной работы устройства или адаптера питания обратитесь в сервисный центр Samsung. Когда аккумулятор полностью зарядится, сначала отсоедините USB-кабель от устройства, а затем — USB-адаптер питания от розетки. В целях экономии электроэнергии отключайте USB-адаптер питания, если он не используется. USB-адаптер питания не оснащен выключателем, поэтому в целях экономии энергии необходимо отключать USB-адаптер питания от розетки, когда он не используется. При использовании зарядное устройство должно плотно прилегать к розетке. ››Снижение расхода заряда аккумулятора Ниже перечислено несколько рекомендаций по экономии заряда аккумулятора. Воспользовавшись этими рекомендациями и отключив функции, работающие в фоновом режиме, можно продлить время работы устройства между зарядками. ●● Если устройство не используется, переведите его в спящий режим, нажав клавишу питания. ●● Закройте ненужные приложения с помощью диспетчера задач. ●● Выключите связь Bluetooth. ●● Отключите функцию Wi-Fi. Сборка устройства 15 Отключите функцию автосинхронизации приложений. Уменьшите время подсветки. ●● Уменьшите яркость экрана. ●● ●● Установка карты памяти (дополнительно) Устройство поддерживает карты памяти microSD™ и microSDHC™ максимальной емкостью 32 ГБ (в зависимости от изготовителя и типа карты). Компания Samsung обеспечивает поддержку промышленных стандартов для карт памяти, тем не менее карты некоторых производителей могут быть несовместимы с устройством. Использование несовместимой карты памяти может повредить устройство, саму карту или данные, хранящиеся на ней. Устройство поддерживает только файловую систему FAT. Если вставить карту памяти с файловой системой, отличной от FAT, появится запрос на форматирование карты. ●● При частом удалении и записи данных срок службы карт памяти сокращается. ●● При установке карты памяти файлы, содержащиеся на ней, будут находиться в папке extSdCard. ●● 1 2 Откройте крышку разъема карты памяти. Вставьте карту памяти золотистыми контактами вниз. Сборка устройства 16 3 4 Осторожно нажмите на карту до щелчка. Закройте крышку разъема карты памяти. ››Извлечение карты памяти Убедитесь, что с данными на карте памяти не выполняется никаких действий. 1 2 3 4 5 В списке приложений выберите пункт Настройки → Память → Отключить карту памяти → Да. Откройте крышку разъема карты памяти. Осторожно нажмите на карту до щелчка. Достаньте карту памяти из устройства. Закройте крышку разъема карты памяти. Не извлекайте карту памяти во время передачи и получения данных, так как это может привести к потере данных и/или повреждению карты или устройства. ››Форматирование карты памяти Если отформатировать карту памяти на ПК, она может неправильно работать в устройстве. Форматируйте карты памяти только с помощью устройства. В списке приложений выберите пункт Настройки → Память → Форматировать карту SD → Форматировать карту SD → Удалить все. Перед форматированием карты памяти рекомендуется создать резервную копию всех хранящихся на ней важных данных. Гарантия производителя не распространяется на потерю данных, вызванную необдуманными действиями пользователя. Сборка устройства 17 Начало работы Включение и выключение устройства Чтобы включить устройство, нажмите и удерживайте клавишу питания. При первом включении устройства следуйте инструкциям на экране, чтобы подготовить его к использованию. Чтобы использовать приложения, взаимодействующие с сервером Google, требуется создать учетную запись Google или войти в уже существующую. Для выключения устройства нажмите и удерживайте клавишу питания и выберите пункт Выключение → Да. Следуйте всем требованиям предупреждающих табличек и указаниям персонала в тех местах, где запрещено использование беспроводных устройств, например в самолете или больнице. ●● Чтобы использовать только функции устройства, не требующие подключения к сети, перейдите в автономный режим ► стр. 98. ●● Сенсорный экран Сенсорный экран устройства позволяет с легкостью выбирать элементы и выполнять различные действия. В этом разделе описаны основные действия, необходимые для работы с сенсорным экраном. Не прикасайтесь острыми предметами к сенсорному экрану: на его поверхности могут появиться царапины. ●● Следите за тем, чтобы сенсорный экран не соприкасался с электронными устройствами. Возникающие при этом электростатические разряды могут привести к неправильной работе сенсорного экрана или выходу его из строя. ●● Не допускайте попадания жидкости на сенсорный экран. Повышенная влажность и попадание жидкости могут стать причиной неправильной работы сенсорного экрана. ●● Начало работы 18 Для удобства работы с сенсорным экраном удалите с него защитную пленку. ●● На сенсорный экран устройства нанесено покрытие, чувствительное к слабым электрическим зарядам, которые исходят от тела человека, поэтому лучше всего работать с сенсорным экраном непосредственно с помощью пальцев рук. Сенсорный экран не реагирует на прикосновения острых предметов, таких как стилус и ручка. ●● Работать с сенсорным экраном можно следующими способами. Касание Одним прикосновением пальца выбираются пункты или параметры меню, а также запускаются приложения. Касание с задержкой Прикоснитесь к элементу и задержите касание более чем на две секунды. Перетаскивание Выберите элемент и переместите его на новое место. Начало работы 19 Двойное касание Дважды быстро коснитесь элемента на экране. Пролистывание Быстро проведите пальцем вверх, вниз, влево или вправо, чтобы переместиться по списку или экрану. Сжатие Прикоснитесь к экрану двумя пальцами и сведите их вместе. Если устройство не используется в течение определенного времени, сенсорный экран выключается. Чтобы включить его, нажмите клавишу питания. ●● Время ожидания устройства перед выключением экрана можно задать вручную. В списке приложений выберите пункт Настройки → Дисплей → Тайм-аут экрана. ●● Начало работы 20 Блокировка и разблокировка сенсорного экрана и клавиш устройства Если устройство не используется в течение определенного времени, сенсорный экран и клавиши автоматически отключаются и блокируются, чтобы предотвратить нежелательные действия. Чтобы вручную заблокировать сенсорный экран и клавиши, нажмите клавишу питания. Чтобы снять блокировку, включите экран нажатием клавиши питания, прикоснитесь к любой точке и перетащите палец за пределы большого круга. Для предотвращения несанкционированного использования устройства, а также для защиты личных данных и информации можно воспользоваться функцией блокировки экрана ► стр. 30. Знакомство с главным экраном На главном экране можно посмотреть состояние устройства и перейти к приложениям. На главном экране расположено несколько панелей. Чтобы выбрать нужную панель главного экрана, прокрутите изображение влево или вправо. Можно также выбрать одну из точек в верхней части экрана, чтобы сразу перейти к нужной панели. Начало работы 21 ››Системная панель Системная панель используется для быстрого перемещения по экранам, просмотра системной информации и многого другого. 6 Номер Функция 1 Возврат на предыдущий экран. 2 Возврат на главный экран. 3 Вывод списка недавно использованных приложений. 4 Выполнение снимка экрана и его редактирование; выполнение снимка экрана и его копирование в буфер обмена (нажмите и удерживайте). 5 Открытие панели мини-приложений. 6 Просмотр текущего времени и состояния устройства; открытие панели уведомлений. ››Значки состояния Значки, отображаемые на дисплее, могут различаться в зависимости от страны или оператора мобильной связи. Значок Описание Установлено соединение с точкой доступа Wi-Fi Включена связь Bluetooth Включены службы GPS Устройство подключено к компьютеру Новое сообщение Начало работы 22 Значок Описание Включен сигнал будильника Включен автономный режим Произошла ошибка или требуется внимание пользователя Уровень заряда аккумулятора ››Панель уведомлений Чтобы открыть панель уведомлений, прикоснитесь к правому нижнему углу экрана. Чтобы скрыть панель, коснитесь значка . На панели уведомлений можно просмотреть текущее состояние устройства и использовать следующие возможности. ●● Wi-Fi: включение или выключение функции Wi-Fi ► стр. 79. ●● GPS: включение и выключение функции GPS ► стр. 87. ●● Проф. "Б/звука": включение и выключение режима «Без звука». В режиме «Без звука» можно отключить все звуки устройства или перевести его в режим вибрации. ●● Синхронизация: включение и выключение автосинхронизации приложений. ●● Поворот экрана: включение или выключение изменения ориентации интерфейса при повороте устройства. ●● Bluetooth: включение и выключение связи Bluetooth ► стр. 86. ●● Уведомление: скрытие или отображение значков уведомлений. ●● Автономный режим: включение или отключение автономного режима. Доступные параметры могут различаться в зависимости от региона или оператора мобильной связи. Начало работы 23 ››Перемещение элементов на главный экран Выберите и удерживайте элемент, а затем переместите его на новое место. Элементы можно добавлять в новую папку или на новую панель. Выберите и удерживайте элемент, а затем переместите его к значку или . ››Удаление элементов с главного экрана Выберите и удерживайте элемент, а затем переместите его в корзину. Начало работы 24 ››Добавление панелей на главный экран и удаление Можно добавлять панели на главный экран и удалять их, чтобы упорядочить свои виджеты. 1 2 3 Чтобы перейти в режим редактирования, прикоснитесь двумя пальцами к главному экрану и сведите их вместе. Добавьте, удалите или упорядочьте панели одним из следующих способов. ●● Чтобы удалить панель, выберите и удерживайте ее эскиз, а затем перетащите его в корзину. ●● Чтобы добавить панель, коснитесь значка . ●● Чтобы установить основную панель главного экрана, коснитесь значка . ●● Чтобы изменить порядок размещения панелей, выберите и удерживайте эскиз нужной панели, а затем перетащите его в новое место. Чтобы вернуться к предыдущему экрану, коснитесь значка . ››Виджеты Виджеты — это мини-приложения, позволяющие выполнять определенные действия или выводить нужную информацию на главный экран. Доступные виджеты могут различаться в зависимости от региона или оператора мобильной связи. 1 2 3 Чтобы открыть панель виджетов, в списке приложений выберите пункт Виджеты. Прокрутите изображение на панели влево или вправо, чтобы выбрать нужный виджет. Выберите и удерживайте виджет, чтобы добавить его на главный экран. Начало работы 25 Работа с приложениями Используйте все возможности устройства с помощью разнообразных приложений. Можно упорядочить приложения в списке по своему усмотрению либо загрузить дополнительные приложения из Интернета, чтобы расширить функциональность устройства. 1 2 3 4 Для доступа к списку приложений коснитесь значка главном экране. на Прокрутите изображение влево или вправо для перехода к другому экрану. Можно также коснуться одной из точек в нижней части экрана, чтобы сразу перейти к нужному экрану. Выберите приложение. Чтобы вернуться к предыдущему экрану, коснитесь значка . Чтобы вернуться на главный экран, коснитесь значка . ●● Чтобы добавить ярлык приложения на главный экран, коснитесь значка приложения в списке приложений и удерживайте его. ●● Если повернуть устройство во время использования какой-либо функции, изображение повернется автоматически. Чтобы отключить эту возможность, выберите пункт Настройки → Дисплей → Автоповорот экрана. ●● Перед использованием служб определения местонахождения, таких как приложения карт и навигации, либо веб-служб убедитесь, что беспроводное подключение активно. ››Упорядочение приложений Можно изменить порядок приложений в списке или сгруппировать их по категориям. 1 2 В списке приложений коснитесь значка → Изменить. Коснитесь значка приложения и удерживайте его. Начало работы 26 3 4 Выполните упорядочение приложений. ●● Чтобы переместить приложение, перетащите его на новое место. ●● Чтобы добавить приложение в папку, перетащите его к значку . ●● Чтобы переместить приложение на новую панель, перетащите его к значку . ●● Чтобы удалить приложение, перетащите его к значку . Выберите пункт . ››Загрузка приложений 1 2 В списке приложений выберите пункт Play Маркет или Samsung Apps. Найдите нужное вам приложение и загрузите его на устройство. Чтобы устанавливать приложения, загруженные из других источников, выберите пункт Настройки → Безопасность → Неизвестные источники. ››Удаление приложения 1 2 В списке приложений коснитесь значка Коснитесь значка Да. → Удалить. на значке приложения и выберите пункт Удалять можно только загруженные приложения. ››Просмотр недавно использованных приложений 1 2 Для просмотра списка недавно использованных приложений коснитесь значка . Выберите приложение. Начало работы 27 Запуск нескольких приложений Устройство позволяет одновременно использовать несколько приложений. Чтобы запустить несколько приложений, во время . Затем использования одного из них коснитесь значка выберите нужное приложение на главном экране. ››Управление приложениями С помощью диспетчера задач можно управлять несколькими приложениями одновременно. 1 2 → Диспетчер задач → Активные. Коснитесь значка Откроется диспетчер приложений со списком активных приложений. Доступны следующие возможности. Для переключения между приложениями выберите нужное приложение из списка. ●● Чтобы закрыть приложение, выберите пункт Завершить. ●● Чтобы закрыть все работающие приложения, выберите пункт Зав.все. ●● Индивидуальная настройка устройства Используйте все возможности устройства, настроив его в соответствии со своими предпочтениями. ››Смена языка отображения 1 2 В списке приложений выберите пункт Настройки → Язык и ввод → Язык. Выберите язык. ››Включение и выключение звуков при прикосновении В списке приложений выберите пункт Настройки → Звук → Звуки при прикосновении. Начало работы 28 ››Регулировка громкости звука устройства 1 2 Нажимайте клавишу громкости вверх или вниз. Коснитесь значка и отрегулируйте громкость звуков с помощью ползунков. ››Переключение в режим «Без звука» Чтобы включить или выключить звук устройства, выполните одно из следующих действий. ●● Прикоснитесь к правому нижнему углу экрана, чтобы открыть панель уведомлений, а затем выберите пункт Проф. "Б/звука". ●● Нажмите и удерживайте клавишу питания и выберите пункт Профиль Без звука. ››Установка обоев для главного экрана 1 2 Нажмите и удерживайте пустую область на главном экране. Выберите пункт Главный экран → папку изображений → изображение. ››Изменение шрифта отображаемого текста 1 2 В списке приложений выберите пункт Настройки → Дисплей → Стиль шрифта. Выберите шрифт. ››Регулировка яркости дисплея Устройство оснащено датчиком освещения для определения уровня освещенности и автоматической регулировки яркости дисплея. Яркость также можно настраивать вручную. Уровень яркости дисплея влияет на скорость разряда аккумулятора. Начало работы 29 Автоматическая настройка яркости 1 2 3 В списке приложений выберите пункт Настройки → Дисплей → Яркость. Установите флажок рядом с пунктом Автоматическая регулировка яркости. Выберите пункт Да. Устройство будет автоматически повышать яркость экрана в условиях сильного внешнего освещения и снижать ее в условиях недостаточного освещения. Ручная настройка яркости 1 2 3 4 В списке приложений выберите пункт Настройки → Дисплей → Яркость. Снимите флажок рядом с пунктом Автоматическая регулировка яркости. Перетащите ползунок влево или вправо. Выберите пункт Да. ››Блокировка устройства Можно заблокировать устройство с помощью рисунка, пароля или PIN-кода. После активации функции блокировки потребуется вводить пароль при каждом включении устройства или разблокировке его экрана. Если вы забыли пароль, обратитесь в сервисный центр Samsung. ●● Компания Samsung не несет ответственности за утерю паролей или конфиденциальной информации и иной ущерб, если они вызваны незаконным использованием ПО. ●● Создание рисунка разблокировки 1 В списке приложений выберите пункт Настройки → Безопасность → Блокировка экрана → Рисунок. Начало работы 30 2 3 4 5 Ознакомьтесь с инструкциями и образцами рисунков на экране, затем выберите пункт Далее. Создайте рисунок, соединив линией минимум 4 точки, и выберите пункт Продолжить. Повторите рисунок для подтверждения и выберите пункт Подтвердить. Завершите настройку резервного PIN-кода. Если вы забудете рисунок разблокировки, с помощью резервного PIN-кода можно отключить функцию блокировки экрана. Создание PIN-кода разблокировки экрана 1 2 3 В списке приложений выберите пункт Настройки → Безопасность → Блокировка экрана → PIN. Введите новый PIN-код и выберите пункт Продолжить. Введите PIN-код еще раз и выберите пункт Да. Создание пароля разблокировки экрана 1 2 3 В списке приложений выберите пункт Настройки → Безопасность → Блокировка экрана → Пароль. Введите алфавитно-цифровой пароль и выберите пункт Продолжить. Введите пароль еще раз и выберите пункт Да. ››Включение функции «Найти телефон» Узнать о местонахождении украденного или утерянного устройства можно на веб-сайте SamsungDive (www.samsungdive.com). Чтобы воспользоваться функцией удаленного управления устройством по сети, необходимо создать учетную запись Samsung. 1 В списке приложений выберите пункт Настройки → Безопасность → Удаленное управление → Да → Доб. уч.зап. Начало работы 31 2 3 4 Выберите пункт Вход → свой регион. Чтобы создать учетную запись Samsung, выберите пункт Регистрация. Введите адрес электронной почты и пароль для учетной записи Samsung, а затем выберите пункт Вход. Установите флажок рядом с пунктом Беспроводные сети → Принимаю. Ввод текста Текст можно вводить с помощью символов на виртуальной клавиатуре или голосового ввода. Для некоторых языков ввод текста не поддерживается. Для ввода текста необходимо изменить язык ввода на один из поддерживаемых языков. ››Изменение способа ввода текста Коснитесь значка ввода текста. в системной области и выберите метод ››Голосовой ввод текста Google 1 2 3 Чтобы добавить языки ввода для функции распознавания речи Google, выберите язык → Добавить другие языки. Произнесите текст в микрофон. По окончании выберите пункт Готово. Начало работы 32 ››Ввод текста с помощью клавиатуры Samsung. Введите текст, нажимая на цифро-буквенные клавиши. Можно также использовать следующие клавиши. Номер Функция 1 Перемещение курсора в следующее поле ввода текста. 2 Переход в режим Caps Lock. 3 Изменение регистра. 4 Изменение режима ввода текста. 5 Вставка смайлика; вывод панели смайликов (нажмите и удерживайте). 6 Вставка пробела. 7 Удаление введенных символов. 8 Переход на новую строку. 9 Вставка элемента из буфера обмена. 10 Голосовой ввод текста. Данная функция доступна только при включенной функции голосового ввода. Начало работы 33 ››Копирование и вставка текста В поле ввода текста можно воспользоваться функцией копирования и вставки текста в другие приложения. 1 2 3 4 5 Выберите и удерживайте абзац текста. Чтобы выбрать нужный фрагмент текста для копирования, перетащите значок или . → Копировать или Вырезать, чтобы Выберите пункт добавить текст в буфер обмена. В другом приложении переместите курсор в место, куда нужно вставить текст. Коснитесь значка → Вставить, чтобы вставить текст из буфера обмена в поле ввода текста. Начало работы 34 Веб-службы и службы GPS За доступ к Интернету и загрузку файлов может взиматься дополнительная плата. Дополнительную информацию можно получить у поставщика услуг связи. Интернет В этом разделе описано, как подключаться к Интернету и сохранять закладки для избранных веб-страниц. Данная функция может называться по-другому в зависимости от региона или оператора мобильной связи. ●● Наличие тех или иных значков зависит от региона или оператора мобильной связи. ●● ››Просмотр веб-страниц 1 2 3 В списке приложений выберите пункт Интернет. Чтобы перейти на определенную веб-страницу, введите ее URL-адрес в поле ввода и выберите пункт Перейти. Для просмотра веб-страниц используются следующие значки. Номер Функция 1 Открытие новой вкладки. 2 Закрытие текущей вкладки. Веб-службы и службы GPS 35 Номер Функция 3 Перемещение вперед и назад по вебстраницам в журнале. 4 Обновление текущей страницы; на время загрузки веб-страницы значок меняется на 5 Ввод адреса веб-страницы или ключевого слова. 6 Переход к параметрам веб-браузера. 7 Просмотр списка сохраненных закладок и страниц, а также журнала веб-браузера. 8 Выбор поля ввода URL-адреса. 9 Создание закладки для текущей страницы. . При просмотре веб-страниц доступны следующие функции. ●● Чтобы изменить масштаб, прикоснитесь к экрану двумя пальцами и медленно раздвиньте либо сведите их. Чтобы вернуться к исходному размеру, дважды прикоснитесь к экрану. ●● Чтобы обновить текущую веб-страницу, коснитесь значка → Обновить. ●● Для перемещения вперед и назад по веб-страницам в журнале → Вперед. коснитесь значка или значка ●● Чтобы открыть новую вкладку, коснитесь значка → Новое окно. ●● Чтобы открыть новую вкладку без сохранения данных веб→ Новое анонимное окно. браузера, коснитесь значка ●● Чтобы добавить в закладки текущую веб-страницу, коснитесь → Добавить закладку. значка ●● Чтобы отправить адрес веб-страницы другим пользователям, → Отправить страницу. коснитесь значка ●● Чтобы выполнить поиск текста на веб-странице, коснитесь → Найти на странице. значка ●● Чтобы переключиться на версию для ПК, коснитесь значка → Версия для ПК. Веб-службы и службы GPS 36 Чтобы сохранить текущую веб-страницу для чтения в → Сохранить для автономном режиме, коснитесь значка автономного чтения. Чтобы просмотреть сохраненные вебстраницы, коснитесь значка → Сохраненные страницы. ●● Чтобы просмотреть журнал загрузки, коснитесь значка → Загрузки. ●● Чтобы распечатать веб-страницу с помощью Wi-Fi или USB→ Печать. Устройство подключения, коснитесь значка совместимо только с некоторыми принтерами Samsung. ●● Чтобы изменить параметры веб-браузера, коснитесь значка → Настройки. ●● ››Голосовой поиск информации Эта функция может быть недоступна в зависимости от региона или оператора мобильной связи. 1 2 3 4 В списке приложений выберите пункт Интернет. Выберите поле ввода URL-адреса. Коснитесь значка и произнесите ключевое слово в микрофон устройства. Устройство выполнит поиск веб-страниц, содержащих это ключевое слово. Выберите нужный результат поиска. ››Добавление веб-страниц в закладки Если адрес веб-страницы известен, можно добавить ее в закладки вручную. 1 2 3 4 В списке приложений выберите пункт Интернет. Введите адрес веб-страницы или перейдите к ней. Коснитесь значка → Добавить закладку. Введите название закладки и выберите пункт Да. Веб-службы и службы GPS 37 Чтобы просмотреть сохраненные закладки, коснитесь значка → Закладки. В списке закладок нажмите и удерживайте закладку для доступа к следующим функциям. ●● Чтобы открыть веб-страницу в текущей вкладке, выберите пункт Открыть. ●● Чтобы открыть новую вкладку, выберите пункт Открыть на новой вкладке. ●● Чтобы изменить сведения о закладке, выберите пункт Редактировать закладку. ●● Чтобы добавить ярлык закладки на главный экран, выберите пункт Добавить ярлык на главный экран. ●● Чтобы отправить URL-адрес веб-страницы другим пользователям, выберите пункт Отправить ссылку. ●● Чтобы скопировать URL-адрес веб-страницы, выберите пункт Копировать URL ссылки. ●● Чтобы удалить закладку, выберите пункт Удалить закладку. ●● Чтобы использовать веб-страницу в качестве стартовой страницы в веб-браузере, выберите пункт Сделать домашней страницей. ››Загрузка файлов из Интернета Загружаемые из Интернета файлы или приложения сохраняются во внутренней памяти устройства. В файлах, загружаемых из Интернета, могут содержаться вирусы, способные повредить устройство. Чтобы снизить риск заражения вирусами, для загрузки файлов используйте надежные источники. Некоторые медиафайлы в целях соблюдения авторских прав защищены системой управления цифровыми правами (DRM). Эта защита не позволяет загружать, копировать, изменять или передавать некоторые файлы. 1 2 В списке приложений выберите пункт Интернет. Найдите файл или приложение и загрузите на устройство. Веб-службы и службы GPS 38 ››Просмотр журнала веб-браузера 1 2 В списке приложений выберите пункт Интернет → Журнал. → Выберите веб-страницу для просмотра. Game Hub В этом разделе описано, как находить и загружать игры. 1 2 3 В списке приложений выберите пункт Game Hub. Выберите службу игр. Выполните поиск и загрузите игры из интерактивного магазина. Доступные игры могут различаться в зависимости от региона или оператора мобильной связи. Локатор В этом разделе описано, как с помощью службы Google Latitude™ вы можете узнавать о расположении друзей, а они — о вашем. Эта функция может быть недоступна в зависимости от региона или оператора мобильной связи. 1 2 3 4 В списке приложений выберите пункт Локатор. Устройство автоматически подключится к сервису Google Latitude. Коснитесь значка → Добавить друзей → параметр. Выберите друга или введите адрес электронной почты и выберите пункт Добавить друзей. Выберите пункт Да. Когда друг примет это приглашение, можно будет отправить ему информацию о вашем расположении. Веб-службы и службы GPS 39 Карты В этом разделе описана служба Google Maps™, используемая для получения маршрутов, поиска своего местонахождения и различных мест на карте. Эта функция может быть недоступна в зависимости от региона или оператора мобильной связи. ●● Чтобы определить свое местонахождение и выполнить поиск по карте, необходимо включить соответствующие службы ► стр. 87. ●● ››Поиск расположений 1 2 3 4 В списке приложений выберите пункт Карты. Ваше текущее расположение будет показано на карте. Коснитесь значка Поиск на карте. Введите ключевое слово для расположения и коснитесь значка . Чтобы выполнить голосовой поиск расположения, коснитесь значка . Выберите расположение для просмотра сведений о нем. При просмотре карты доступны следующие функции. ●● Чтобы изменить масштаб, прикоснитесь к экрану двумя пальцами и медленно раздвиньте либо сведите их. ●● Чтобы просмотреть список всех результатов поиска, выберите пункт Результаты поиска. ●● Чтобы просмотреть текущее местонахождение, коснитесь значка . Чтобы переключиться в режим отображения карты в виде компаса, изменяющего ориентацию при повороте устройства, коснитесь значка . ●● Чтобы выполнить поиск объекта поблизости, коснитесь значка . ●● Чтобы получить маршрут проезда к заданному пункту назначения, коснитесь значка . ●● Чтобы добавить на карту слои с дополнительными сведениями или изменить режим просмотра, коснитесь значка . ●● Чтобы отметить местонахождение звездочкой, выберите выноску с названием места → . Веб-службы и службы GPS 40 ››Получение маршрутов проезда к заданному пункту назначения 1 2 3 4 5 В списке приложений выберите пункт Карты. Коснитесь значка . Введите адреса начального и конечного пунктов. Чтобы ввести адрес из списка контактов или отмеченных мест либо указать расположение на карте, коснитесь значка → параметр. Выберите способ передвижения, а затем — пункт Готово. Маршрут будет показан на карте. В зависимости от выбранного способа передвижения может быть предложено несколько вариантов маршрута. По окончании коснитесь значка → Очистить карту. Play Маркет Функциональность устройства можно расширить за счет загружаемых приложений. Магазин Play Маркет позволяет легко и быстро приобретать мобильные приложения. Эта функция может быть недоступна в зависимости от региона или оператора мобильной связи. ●● Пользовательские файлы загруженных приложений будут сохранены во встроенную память. ●● ››Загрузка приложений 1 2 В списке приложений выберите пункт Play Маркет. Найдите нужное вам приложение и загрузите его на устройство. Установка приложения начнется сразу же после загрузки. Веб-службы и службы GPS 41 ››Удаление приложения 1 2 3 4 В списке приложений выберите пункт Play Маркет. Коснитесь значка . Выберите элемент. Выберите пункт Удалить → OK. Навигация В этом разделе описана функция получения голосовых указаний по маршрутам. Карты для навигации, текущее местонахождение и другие навигационные данные могут отличаться от реальных сведений. При вождении автомобиля всегда следите за ситуацией на дороге, движением транспорта и другими сопутствующими факторами, а также соблюдайте правила дорожного движения и техники безопасности. ●● Эта функция может быть недоступна в зависимости от региона или оператора мобильной связи. ●● 1 2 3 В списке приложений выберите пункт Навигация. Введите пункт назначения одним из следующих способов. ●● Произнести адрес: голосовой ввод пункта назначения. ●● Ввести место назначения: ввод пункта назначения с помощью виртуальной клавиатуры. ●● Контакты: выбор пункта назначения из адресов, сохраненных в контактах. ●● Отмеченные места: выбор пункта назначения из списка мест, помеченных звездочкой. Для использования навигационных функций установите соответствующее ПО. Веб-службы и службы GPS 42 Адреса В этом разделе описан способ поиска коммерческих организаций и развлекательных заведений. Эта функция может быть недоступна в зависимости от региона или оператора мобильной связи. 1 2 3 4 В списке приложений выберите пункт Адреса. Чтобы найти ближайшую коммерческую организацию или развлекательное заведение, выберите ваше местонахождение → Введите адрес. Выберите категорию. Устройство выполнит поиск объектов, подпадающих под выбранную категорию. Выберите название места для просмотра сведений о нем. Чтобы добавить другие категории, коснитесь значка → выберите пункт Новая категория. Книги и пресса В этом разделе описано, как просматривать различные материалы для чтения. 1 2 3 В списке приложений выберите пункт Книги и пресса. Выберите тип нужного материала для чтения. Выполните поиск и загрузите его из интерактивного магазина. Веб-службы и службы GPS 43 Samsung Apps В магазине Samsung Apps можно найти и загрузить множество полезных приложений и обновлений для устройства. Благодаря магазину Samsung Apps функциональность устройства можно расширить, приспособив его для выполнения самых разных задач. Просмотрите список доступных приложений и расширьте возможности своего устройства. 1 2 В списке приложений выберите пункт Samsung Apps. При первом запуске приложения появится запрос на выбор вашего региона. Выполните поиск нужных приложений и загрузите их на устройство. ●● Эта функция может быть недоступна в зависимости от региона или оператора мобильной связи. ●● Дополнительные сведения см. на веб-сайте www.samsungapps.com или в буклете магазина Samsung Apps. YouTube В этом разделе описано, как просматривать и отправлять видеозаписи с помощью службы YouTube™. Эта функция может быть недоступна в зависимости от региона или оператора мобильной связи. ››Воспроизведение видео 1 2 В списке приложений выберите пункт YouTube. Выберите видеозапись. Веб-службы и службы GPS 44 3 Для управления воспроизведением используются следующие клавиши. Номер Функция 1 Приостановка и возобновление воспроизведения. 2 Переход вперед или назад в пределах файла путем перетаскивания ползунка. 3 Воспроизведение видеозаписи во весь экран. ››Загрузка видео 1 2 3 Выберите пункт АККАУНТ. 4 Выберите пункт → Добавить → видеозапись. В списке приложений выберите пункт YouTube. Выберите учетную запись Google, если она связана с вебсайтом YouTube. Также можно выбрать пункт Добавить аккаунт и связать учетную запись с веб-сайтом YouTube. При первой отправке видеозаписи выберите тип сети. 5 Введите сведения о загрузке и выберите пункт Загрузить. Веб-службы и службы GPS 45 Связь Google Mail В этом разделе описаны функции отправки и просмотра сообщений с помощью службы Google Mail™. Эта функция может быть недоступна в зависимости от региона или оператора мобильной связи. ●● Данная функция может называться по-другому в зависимости от региона или оператора мобильной связи. ●● ››Отправка сообщений по электронной почте 1 2 3 4 5 6 В списке приложений выберите пункт Google Mail → Перейдите в поле ввода получателей и введите адрес электронной почты. Перейдите в поле ввода темы и введите тему сообщения. Перейдите в поле ввода текста и введите текст электронного сообщения. Коснитесь значка и вложите файл. Чтобы отправить сообщение, выберите пункт ОТПРАВИТЬ. Если ваше устройство работает в автономном режиме, сообщение будет оставаться в цепочке сообщений до подключения к Интернету. ››Просмотр сообщения электронной почты 1 2 3 . В списке приложений выберите пункт Google Mail. Коснитесь значка , чтобы обновить список сообщений. Выберите сообщение электронной почты. Связь 46 В режиме просмотра сообщения доступны следующие возможности. ●● Прокрутите изображение влево или вправо, чтобы перейти к следующему или предыдущему сообщению. ●● Чтобы ответить на сообщение, коснитесь значка . ●● Чтобы ответить на сообщение всем получателям, коснитесь значка . ●● Чтобы переслать сообщение другим получателям, коснитесь значка . ●● Чтобы добавить сообщение в список избранных, коснитесь значка . ●● Чтобы просмотреть вложение, выберите пункт ПРОСМОТР. Чтобы сохранить его на устройстве, выберите пункт СОХРАНИТЬ. ●● Чтобы выполнить поиск электронного сообщения, коснитесь значка . ●● Чтобы архивировать сообщение, коснитесь значка . ●● Чтобы удалить сообщение, коснитесь значка . ●● Чтобы пометить сообщение, коснитесь значка → Изменить ярлыки. ●● Чтобы пометить сообщение как непрочитанное, коснитесь значка → Отметить как непрочитанное. ●● Чтобы присвоить сообщению «высокую» важность, коснитесь значка → Отметить как важное. ●● Чтобы скрыть сообщение, коснитесь значка → Игнорировать. Чтобы просмотреть скрытые сообщения, в списке меток выберите пункт Вся почта. ●● Чтобы внести сообщение в список спама, коснитесь значка → Сообщить о спаме. ●● Чтобы обновить список сообщений, коснитесь значка → Обновить. ●● Чтобы настроить параметры меток, коснитесь значка → Управление ярлыками. ●● Чтобы изменить настройки электронной почты, коснитесь значка → Настройки. Доступные параметры зависят от учетной записи электронной почты или ориентации интерфейса устройства. Связь 47 Электронная почта В этом разделе описаны функции отправки и просмотра сообщений электронной почты с помощью личной или рабочей учетной записи. ››Настройка учетной записи электронной почты 1 2 3 Введите свой адрес электронной почты и пароль. 4 Следуйте инструкциям на экране. В списке приложений выберите пункт E-mail. Выберите пункт Далее. Чтобы ввести сведения об учетной записи вручную, выберите пункт Ручная настройка. После завершения настройки учетной записи начнется загрузка сообщений электронной почты на устройство. Если было создано более двух учетных записей электронной почты, между ними можно переключаться. Выберите имя учетной записи в верхнем углу экрана и укажите адрес электронной почты для получения сообщений. ››Отправка сообщений по электронной почте 1 2 3 4 5 6 В списке приложений выберите пункт E-mail → . Добавьте получателей одним из следующих способов. Введите адреса электронной почты вручную, разделив их символом запятой или точки с запятой. ●● Выберите адреса электронной почты получателей из списка контактов с помощью значка . ●● Перейдите в поле ввода темы и введите тему сообщения. Перейдите в поле ввода текста и введите текст электронного сообщения. Коснитесь значка и вложите файл. Чтобы отправить сообщение, выберите пункт Отправить. Если ваше устройство работает в автономном режиме, сообщение будет оставаться в цепочке сообщений до подключения к Интернету. Связь 48 ››Просмотр сообщения электронной почты 1 2 3 В списке приложений выберите пункт E-mail. Коснитесь значка , чтобы обновить список сообщений. Выберите сообщение электронной почты. В режиме просмотра сообщения доступны следующие возможности. ●● Чтобы перейти к следующему или предыдущему сообщению, коснитесь значка или . ●● Чтобы создать новое сообщение, коснитесь значка . ●● Чтобы ответить на сообщение, коснитесь значка . ●● Чтобы переслать сообщение другим получателям, коснитесь значка . ●● Чтобы удалить сообщение, коснитесь значка . ●● Чтобы пометить сообщение как непрочитанное, коснитесь → Пометить как непрочитанное. значка ●● Чтобы переместить сообщение в другую папку, коснитесь → Переместить. значка ●● Чтобы сохранить сообщение на устройстве, коснитесь значка → Сохранить эл. почту. Сообщение будет сохранено в папке Мои файлы → sdcard → Saved Email. ●● Чтобы изменить режим просмотра, коснитесь значка → Режим отображения. ●● Чтобы распечатать сообщение с помощью Wi-Fi или USB→ Печать. Устройство подключения, коснитесь значка совместимо только с некоторыми принтерами Samsung. ●● Чтобы сохранить электронные адреса получателей в телефонной книге в виде группы контактов, коснитесь значка → Сохранить как группу. ●● Чтобы изменить настройки электронной почты, коснитесь → Настройки. значка ●● Чтобы сохранить вложение в памяти устройства, выберите вкладку вложений → . Доступные параметры зависят от учетной записи электронной почты или ориентации интерфейса устройства. Связь 49 Google Talk В этом разделе описан способ общения с друзьями с помощью приложения для обмена мгновенными сообщениями Google Talk™. Эта функция может быть недоступна в зависимости от региона или оператора мобильной связи. ››Настройка статуса 1 2 3 В списке приложений выберите пункт Google Talk. Выберите учетную запись Google. Настройте свой статус, изображение и отображаемое сообщение. ››Добавление друзей в список 1 2 В списке приложений выберите пункт Google Talk → . Введите адрес электронной почты друга и выберите пункт ГОТОВО. Когда ваш друг примет это приглашение, он будет добавлен в список друзей. ››Начало разговора 1 2 3 4 В списке приложений выберите пункт Google Talk. Выберите контакт из списка друзей. Откроется экран беседы (чата). Теперь можно вводить и отправлять сообщения. ●● Чтобы добавить участников чата, коснитесь значка → Добавить в чат. ●● Чтобы начать видеочат, коснитесь значка . ●● Чтобы начать голосовой чат, коснитесь значка . Чтобы завершить чат, коснитесь значка → Закрыть чат. Связь 50 ChatON В этом разделе описывается сервис ChatON, с помощью которого можно обмениваться мгновенными сообщениями с устройствами, имеющими мобильный номер телефона. 1 2 В списке приложений выберите пункт ChatON. При первом запуске данного приложения следуйте инструкциям на экране, чтобы настроить учетную запись. Теперь можно вводить и отправлять сообщения. Чат В этом разделе описан способ общения с друзьями с помощью приложения для обмена мгновенными сообщениями Google+. 1 2 В списке приложений выберите пункт Чат. При первом запуске данного приложения следуйте инструкциям на экране, чтобы настроить учетную запись. Теперь можно вводить и отправлять сообщения. Google+ В этом разделе описан доступ в социальную сеть Google. С ее помощью можно создавать группы для обмена мгновенными сообщениями, а также загружать снимки. 1 2 В списке приложений выберите пункт Google+. При первом запуске данного приложения следуйте инструкциям на экране, чтобы настроить учетную запись. Выберите функцию в социальной сети. Связь 51 Развлечения Камера В этом разделе описаны основные возможности фото- и видеосъемки. С помощью камеры можно делать снимки с разрешением 2048 x 1536 пикселей (3,2 Мпикс) и видеозаписи с разрешением 1280 x 720 пикселей. Если устройство не используется в течение определенного времени, камера автоматически выключается. ●● Вместимость карты памяти зависит от сюжетов и условий съемки. ●● ››Фотосъемка 1 2 3 В списке приложений выберите пункт Камера. Поверните устройство, чтобы установить альбомный режим отображения. Наведите камеру на объект съемки и настройте изображение. Развлечения 52 Номер 4 Функция 1 Ярлыки. ●● : переключение на объектив передней камеры для автопортретного снимка. ●● : изменение режима съемки ► стр. 54. ●● : установка временной задержки перед съемкой. ●● : настройка значения экспозиции для изменения яркости. ●● : применение специальных эффектов. Ссылки на наиболее часто используемые параметры можно добавлять и удалять ► стр. 59. 2 Изменение настроек камеры. 3 Просмотр места хранения файлов. 4 Переключение в режим видеозаписи. 5 Выполнение снимка. 6 Просмотр сделанных снимков. Коснитесь значка , чтобы сделать снимок. Снимок будет сохранен автоматически. После съемки коснитесь значка средства просмотра для просмотра снимка. ●● Прокрутите изображение вправо или влево, чтобы просмотреть другие снимки. ●● Чтобы изменить масштаб, прикоснитесь к экрану двумя пальцами и медленно раздвиньте либо сведите их. Чтобы вернуться к исходному размеру, дважды прикоснитесь к экрану. ●● Чтобы просмотреть снимок на другом устройстве с поддержкой DLNA, коснитесь значка . Развлечения 53 Чтобы отправить снимок другим пользователям, коснитесь значка . ●● Чтобы удалить снимок, коснитесь значка → Удалить. ●● Чтобы начать просмотр в режиме слайд-шоу, коснитесь значка . Чтобы остановить слайд-шоу, прикоснитесь к экрану. ●● Чтобы копировать снимок в буфер обмена, коснитесь значка → Копировать в буфер обмена. ●● Чтобы вырезать фрагмент изображения, коснитесь значка → Обрезать. ●● Чтобы повернуть снимок против часовой стрелки, коснитесь значка → Повернуть влево. ●● Чтобы повернуть снимок по часовой стрелке, коснитесь значка → Повернуть вправо. ●● Чтобы установить снимок в качестве обоев или изображения контакта, коснитесь значка → Установить фотографию как. ●● Чтобы распечатать снимок с помощью Wi-Fi или USBподключения, коснитесь значка → Печать. Устройство совместимо только с некоторыми принтерами Samsung. ●● Чтобы отредактировать снимок с помощью фоторедактора, коснитесь значка → Правка ► стр. 64. ●● Чтобы переименовать файл, коснитесь значка → Переименовать. ●● Чтобы просмотреть сведения о снимке, коснитесь значка → Свойства. ●● ››Изменение режима съемки Устройство позволяет делать снимки в различных режимах. Чтобы изменить режим съемки, коснитесь значка → Режим съемки → параметр. Опции Функция Снимок улыбки Распознавание лиц людей в кадре и автоматическая съемка, когда они улыбаются. Панорама Панорамная съемка. Развлечения 54 ››Настройка параметров фотосъемки Перед началом съемки коснитесь значка следующим параметрам. для перехода к Опции Функция Изменить ссылки Изменение ссылок на часто используемые параметры. Автопортрет Съемка автопортрета с помощью передней камеры. Режим съемки Изменение режима съемки ► стр. 54. Сюжет Изменение сюжета. Значение экспозиции Настройка значения экспозиции для изменения яркости. Таймер Установка временной задержки перед съемкой. Эффекты Применение специальных эффектов. Разрешение Выбор разрешения. Баланс белого Изменение цветового баланса в соответствии с условиями освещения. Экспозамер Выбор типа экспозамера. Сетка Вывод сетки на экран просмотра. Развлечения 55 Опции Функция Тег GPS Добавление к снимкам сведений о координатах. ●● При плохих метеоусловиях, а также в местах, где на пути GPS-сигнала могут возникнуть препятствия (пространства между зданиями, низменности), качество связи может снижаться. ●● При загрузке снимков в Интернет на них могут оставаться сведения о ваших координатах. Чтобы избежать этого, отключите функцию "Тег GPS". Память Выбор области памяти для хранения новых снимков. Сброс Сброс настроек камеры. ››Видеосъемка 1 2 3 В списке приложений выберите пункт Камера. Поверните устройство, чтобы установить альбомный режим отображения. Перетащите ползунок, чтобы переключиться в режим видеосъемки. Развлечения 56 4 Наведите объектив на объект съемки и настройте изображение. Номер Функция 1 Ярлыки для видеозаписи. ●● : переключение на объектив передней камеры для автопортретной видеозаписи. ●● : изменение режима видеозаписи (для вложения в сообщение или обычного сохранения). ●● : установка временной задержки перед видеосъемкой. ●● : настройка значения экспозиции для изменения яркости. ●● : применение специальных эффектов. Ссылки на наиболее часто используемые параметры можно добавлять и удалять ► стр. 59. 2 Изменение настроек видеокамеры. 3 Просмотр места хранения файлов. 4 Переключение в режим фотосъемки. 5 Запись видео. 6 Просмотр сделанных видеозаписей. Развлечения 57 5 6 Чтобы начать запись, коснитесь значка . Чтобы остановить запись, коснитесь значка . Видеозапись будет сохранена автоматически. При записи видео на карту памяти с низкой скоростью передачи могут возникать сбои. После записи коснитесь значка средства просмотра для просмотра видеозаписи. ●● Прокрутите изображение вправо или влево, чтобы просмотреть другие видеозаписи. ●● Чтобы просмотреть видеозапись, коснитесь значка . ●● Чтобы просмотреть видеозапись на другом устройстве с поддержкой DLNA, коснитесь значка . ●● Чтобы отправить видеозапись другим пользователям, коснитесь значка . ●● Чтобы удалить видеозапись, коснитесь значка → Удалить. ●● Чтобы переименовать файл, коснитесь значка → Переименовать. ●● Чтобы просмотреть сведения о видеозаписи, коснитесь значка → Свойства. ››Настройка параметров видеокамеры Перед началом видеозаписи коснитесь значка следующим параметрам. для перехода к Параметр Функция Изменить ссылки Изменение ссылок на часто используемые параметры. Запись с фронт. камеры Переключение на объектив передней камеры для автопортретной видеозаписи. Режим записи Изменение режима видеозаписи (для вложения в сообщение или обычного сохранения). Значение экспозиции Настройка значения экспозиции для изменения яркости. Таймер Установка задержки перед началом записи видео. Развлечения 58 Параметр Функция Эффекты Применение специальных эффектов. Разрешение Выбор разрешения. Баланс белого Изменение цветового баланса в соответствии с условиями освещения. Сетка Вывод сетки на экран просмотра. Память Выбор области памяти для сохранения видеозаписей. Сброс Сброс настроек видеокамеры. ››Редактирование ярлыков Ссылки на наиболее часто используемые параметры можно добавлять и удалять. 1 2 3 На экране предварительного просмотра коснитесь значка → Изменить ссылки. Коснитесь значка в списке параметров и удерживайте его, а затем перетащите в область ссылок. Чтобы удалить ссылку, коснитесь значка и удерживайте его, а затем перетащите в список параметров. Коснитесь экрана для возврата на экран предварительного просмотра. Видео В этом разделе описываются возможности видеоплеера. Поддержка некоторых форматов файлов зависит от программного обеспечения устройства. ●● Если попытаться открыть файл, размер которого превышает объем свободной памяти, может произойти ошибка. ●● Качество воспроизведения зависит от типа содержимого. ●● Некоторые файлы могут проигрываться с ошибками в зависимости от настроек сжатия. ●● Развлечения 59 ››Воспроизведение видео 1 2 3 В списке приложений выберите пункт Видео. Выберите видеозапись. Для управления воспроизведением используются следующие клавиши. 11 Номер Функция 1 Регулировка громкости звука. 2 Изменение соотношения сторон экрана. 3 Выключение звука. 4 Переход вперед или назад в пределах файла путем перетаскивания ползунка или прикосновения к нему. 5 Перезапуск воспроизведения; переход к предыдущему файлу (нажмите в течение трёх секунд после начала воспроизведения); переход назад в пределах файла (нажмите и удерживайте). Развлечения 60 Номер Функция 6 Приостановка воспроизведения; коснитесь значка , чтобы продолжить воспроизведение. 7 Переход к параметрам видеоплеера. 8 Просмотр видеозаписи на другом устройстве с поддержкой DLNA. 9 Выбор звукового эффекта. 10 Вставка закладки. 11 Переход к следующему файлу; переход вперед в пределах файла (нажмите и удерживайте). Во время воспроизведения коснитесь значка для доступа к следующим параметрам. ●● Чтобы воспроизвести звук через Bluetooth-гарнитуру, выберите пункт Bluetooth. При подключении гарнитуры к устройству воспользоваться данной функцией нельзя. ●● Чтобы отправить видеозапись другим пользователям, выберите пункт Отпр. через. ●● Чтобы обрезать фрагмент видеозаписи, выберите пункт Обрезать. ●● Чтобы изменить скорость воспроизведения, выберите пункт Скорость воспр. ●● Чтобы просмотреть сохраненные закладки, выберите пункт Закладки. Параметр становится доступным только в том случае, если во время воспроизведения вы сделали закладку. ●● Чтобы изменить параметры текущего файла субтитров, выберите пункт Субтитры. Чтобы открыть файл субтитров, выберите пункт Выберите субтитры. ●● Чтобы автоматически воспроизвести следующую видеозапись, выберите пункт Автопроигрывание. ●● Чтобы отредактировать видеозапись с помощью видеоредактора, выберите пункт Редактор видео. ●● Чтобы просмотреть сведения о видеозаписи, выберите пункт Свойства. Развлечения 61 Галерея В этом разделе описано, как просматривать снимки и воспроизводить видеозаписи, хранящиеся в памяти устройства. Поддержка некоторых форматов файлов зависит от программного обеспечения устройства. ●● Если попытаться открыть файл, размер которого превышает объем свободной памяти, может произойти ошибка. ●● Качество воспроизведения зависит от типа содержимого. ●● Некоторые файлы могут проигрываться с ошибками в зависимости от настроек сжатия. ●● ››Просмотр изображений 1 2 В списке приложений выберите пункт Галерея. Выберите папку → изображение. При просмотре изображений доступны следующие функции. ●● Прокрутите изображение вправо или влево, чтобы просмотреть другие изображения. ●● Чтобы изменить масштаб, прикоснитесь к экрану двумя пальцами и медленно раздвиньте либо сведите их. Чтобы вернуться к исходному размеру, дважды прикоснитесь к экрану. ●● Чтобы просмотреть изображение на другом устройстве с поддержкой DLNA, коснитесь значка . ●● Чтобы отправить изображение другим пользователям, коснитесь значка . ●● Чтобы удалить изображение, коснитесь значка → Удалить. ●● Чтобы начать просмотр в режиме слайд-шоу, коснитесь значка . Чтобы остановить слайд-шоу, прикоснитесь к экрану. ●● Чтобы копировать изображение в буфер обмена, коснитесь значка → Копировать в буфер обмена. ●● Чтобы вырезать фрагмент изображения, коснитесь значка → Обрезать. ●● Чтобы повернуть изображение против часовой стрелки, коснитесь значка → Повернуть влево. Развлечения 62 Чтобы повернуть изображение по часовой стрелке, коснитесь значка → Повернуть вправо. ●● Чтобы установить изображение в качестве обоев или изображения контакта, коснитесь значка → Установить фотографию как. ●● Чтобы распечатать изображение с помощью Wi-Fi или USBподключения, коснитесь значка → Печать. Устройство совместимо только с некоторыми принтерами Samsung. ●● Чтобы отредактировать изображение с помощью фоторедактора, коснитесь значка → Правка ► стр. 64. ●● Чтобы переименовать файл, коснитесь значка → Переименовать. ●● Чтобы просмотреть сведения об изображении, коснитесь значка → Свойства. ●● Доступные параметры зависят от выбранной папки. ››Воспроизведение видео 1 2 3 4 В списке приложений выберите пункт Галерея. Выберите папку → видео для просмотра (отмечается значком ). Коснитесь значка , чтобы начать воспроизведение. Управляйте воспроизведением с помощью виртуальных клавиш ► стр. 59. Во время воспроизведения коснитесь значка для доступа к следующим параметрам. ●● Чтобы воспроизвести звук через Bluetooth-гарнитуру, выберите пункт Bluetooth. При подключении гарнитуры к устройству воспользоваться данной функцией нельзя. ●● Чтобы отправить видеозапись другим пользователям, выберите пункт Отпр. через. ●● Чтобы обрезать фрагмент видеозаписи, выберите пункт Обрезать. ●● Чтобы изменить скорость воспроизведения, выберите пункт Скорость воспр. Развлечения 63 Чтобы просмотреть сохраненные закладки, выберите пункт Закладки. Параметр становится доступным только в том случае, если во время воспроизведения вы сделали закладку. ●● Чтобы изменить параметры текущего файла субтитров, выберите пункт Субтитры. Чтобы открыть файл субтитров, выберите пункт Выберите субтитры. ●● Чтобы отредактировать видеозапись с помощью видеоредактора, выберите пункт Редактор видео. ●● Чтобы просмотреть сведения о видеозаписи, выберите пункт Свойства. ●● Фоторедактор Ниже приведены сведения о редактировании снимков и применении к ним визуальных эффектов. 1 2 3 4 5 В списке приложений выберите пункт Фоторедактор. Выберите изображение или пункт Выберите рисунок → папку → изображение. Чтобы сделать новый снимок, выберите пункт Сделать снимок. Выберите пункт Выделение → OK. Выделите прямоугольником границы выделения и выберите пункт . ●● Чтобы изменить тип инструмента для выделения, выберите пункт Выделение. ●● Чтобы изменить границы выделения, коснитесь значка , или . Если выбран пункт Магнит или Кисть, можно настроить размер выделения с помощью значка . ●● Чтобы выйти из режима выделения, выберите пункт Инвертировать. Доступны следующие инструменты для редактирования изображения. Инструмент Функция Повернуть Поворот или зеркальное отражение изображения. Развлечения 64 Инструмент Функция Изменить размер Масштабирование изображения с помощью перетаскивания прямоугольника выделения или касанием значка 100 % → параметр. Обрезать Обрезка изображения с помощью изменения и перетаскивания прямоугольника выделения. Цвет Применение цветового эффекта. Эффект Применение цветового фильтра. Средства Использование дополнительных инструментов. Отмена последнего действия. Возврат последнего действия. 6 7 По окончании коснитесь значка . Введите название изображения и выберите пункт OK. Редактор видео Ниже приведены сведения о редактировании видеозаписей и применении к ним визуальных эффектов. Видеоредактор поддерживает следующие разрешения видео и кодеки. Тип Формат Разрешения 176 x 144, 320 x 240, 640 x 480, 720 x 480, 1280 x 720, 1920 x 1080 (импорт до 1920x1080, экспорт — до 1280x720). Кодеки H.264, H.263, MPEG4 Развлечения 65 ››Создание видеоролика 1 2 3 4 5 6 7 В списке приложений выберите пункт Редактор видео. Поверните устройство, чтобы установить альбомный режим отображения. Выберите пункт Новый проект Выберите тему оформления. Выберите категорию. Выберите и удерживайте файл, а затем перетащите его вниз экрана. ●● Чтобы задать длительность показа изображения, выберите его эскиз и перетащите левую или правую границу. ●● Чтобы удалить изображение или видеозапись, выберите и удерживайте нужный элемент, а затем перетащите его в корзину. ●● Чтобы изменить порядок расположения изображений или видеозаписей, выберите и удерживайте нужный элемент, а затем перетащите в нужное место на экране. ●● Чтобы добавить надпись к изображению или видеозаписи, перетащите эскиз, чтобы разместить в нужном фрагменте желтую линию, затем коснитесь значка на изображении для предпросмотра. Выберите пункт Переход и перетащите параметр эффекта к значку эффекта перехода между изображениями и видеозаписями. 8 По окончании коснитесь значка → Экспорт. 9 Выберите разрешение. 10Введите название видеозаписи и выберите пункт OK. Развлечения 66 ››Подрезка фрагмента видеозаписи 1 2 3 4 5 Запустите видеоредактор и откройте видеофайл. Выберите эскиз. Переместите открывающую скобку в начало нужного фрагмента. Переместите закрывающую скобку в конец нужного фрагмента. Сохраните отредактированную видеозапись. ››Разделение видеозаписей 1 2 3 4 5 Запустите видеоредактор и откройте видеофайл. Выберите эскиз. Перетащите эскиз внизу экрана, чтобы разместить в нужном фрагменте желтую линию. Коснитесь значка . Сохраните отредактированную видеозапись. ››Применение специальных эффектов к видеозаписям 1 2 3 4 Запустите видеоредактор и откройте видеофайл. Перетащите эскиз внизу экрана, чтобы разместить в нужном фрагменте желтую линию. Выберите пункт Эффект → нужный эффект. Сохраните отредактированную видеозапись. Развлечения 67 Музыка В этом разделе описано прослушивание любимой музыки на ходу. Поддержка некоторых форматов файлов зависит от программного обеспечения устройства. ●● Если попытаться открыть файл, размер которого превышает объем свободной памяти, может произойти ошибка. ●● Качество воспроизведения зависит от типа содержимого. ●● Некоторые файлы могут проигрываться с ошибками в зависимости от настроек сжатия. ●● ››Загрузка музыкальных файлов на устройство Для начала скопируйте файлы в память устройства или на карту памяти одним из следующих способов. ●● Загрузка из Интернета ► стр. 35. ●● Загрузка с ПК с помощью Samsung Kies ► стр. 78. ●● Загрузка с ПК с помощью проигрывателя Windows Media Player ► стр. 78. ●● Прием по Bluetooth ► стр. 87. ●● Копирование на карту памяти ► стр. 79. ››Воспроизведение музыки 1 2 3 В списке приложений выберите пункт Музыка. Выберите музыкальную категорию → музыкальный файл. Выберите обложку альбома, чтобы открыть экран музыкального проигрывателя. Развлечения 68 4 Для управления воспроизведением используются следующие клавиши. 14 Номер Функция 1 Регулировка громкости звука. 2 Установка текущего файла в качестве избранной композиции. 3 Выключение звука. 4 Переход вперед или назад в пределах файла путем перетаскивания ползунка или прикосновения к нему. 5 Включение режима воспроизведения файлов в случайном порядке. 6 Перезапуск воспроизведения; переход к предыдущему файлу (нажмите в течение двух секунд после начала воспроизведения); переход назад в пределах файла (нажмите и удерживайте). Развлечения 69 Номер Функция 7 Приостановка воспроизведения; коснитесь значка , чтобы продолжить воспроизведение. 8 Просмотр сведений о музыкальном файле. 9 Доступ к списку воспроизведения. 10 Доступ к параметрам музыкального проигрывателя. 11 Воспроизведение музыки на другом устройстве с поддержкой DLNA. 12 Выбор звукового эффекта. 13 Изменение режима повтора. 14 Переход к следующему файлу; переход вперед в пределах файла (нажмите и удерживайте). С помощью гарнитуры можно управлять воспроизведением файлов. На главном экране нажмите и удерживайте кнопку гарнитуры, чтобы открыть музыкальный проигрыватель. Чтобы приостановить или возобновить воспроизведение, нажмите кнопку гарнитуры. Во время воспроизведения коснитесь значка для доступа к следующим параметрам. ●● Чтобы добавить файл в список воспроизведения, выберите пункт Добавить в список воспроизвед. ●● Чтобы воспроизвести музыку через Bluetooth-гарнитуру, выберите пункт Bluetooth. При подключении гарнитуры к устройству воспользоваться данной функцией нельзя. ●● Чтобы отправить музыкальный файл другим пользователям, выберите пункт Отправить через. ●● Чтобы установить музыкальный файл в качестве сигнала будильника, выберите пункт Установить в качестве мелодии сигнала. ●● Чтобы настроить параметры музыкального проигрывателя, выберите пункт Настройки. Развлечения 70 ››Создание списка воспроизведения 1 2 3 4 5 В списке приложений выберите пункт Музыка. Коснитесь значка → Новый список. Введите название нового списка воспроизведения и выберите пункт Да. Выберите музыкальную категорию и коснитесь значка рядом с файлами, которые требуется добавить. Выберите пункт Готово. ››Изменение параметров музыкального проигрывателя 1 2 3 В списке приложений выберите пункт Музыка. Коснитесь значка → Настройки. Измените следующие параметры. Опции Функция Дополнительно → SoundAlive Выбор звукового эффекта. Дополнительно → Скорость воспр. Изменение скорости воспроизведения. Дополнительно → Текст песни Показ слов песни во время ее воспроизведения. Дополнительно → Автоотключение музыки Автоматическое выключение музыкального проигрывателя по истечении заданного времени. Музыкальное меню Выбор музыкальных категорий для показа на экране музыкальной библиотеки. Развлечения 71 Music Hub С помощью этого сервиса можно подключиться к интерактивному музыкальному магазину, чтобы найти и приобрести любимые песни. Также можно добавлять музыкальные файлы в список желаний и прослушивать их. Эта функция может быть недоступна в зависимости от региона или оператора мобильной связи. 1 2 В списке приложений выберите пункт Music Hub. Выполните поиск любимых композиций, прослушайте или приобретите их. Развлечения 72 Личные данные Контакты В этом разделе описано, как создавать личные и рабочие контакты и управлять ими. В телефонной книге можно сохранять имена абонентов, номера телефонов, электронные адреса и многое другое. ››Создание контакта 1 2 3 4 В списке приложений выберите пункт Контакты → Контакты → . Выберите область памяти. Введите сведения о контакте. Выберите пункт , чтобы сохранить контакт в памяти. ››Поиск контакта 1 2 3 В списке приложений выберите пункт Контакты → Контакты. Прокрутите список контактов вверх или вниз. Выберите контакт. В режиме просмотра контактов доступны следующие возможности. ●● Чтобы отправить электронное сообщение, коснитесь значка . ●● Чтобы добавить номер в избранное, коснитесь значка . ●● Чтобы изменить сведения о контакте, коснитесь значка → Изменить. Личные данные 73 ››Создание визитки 1 2 3 4 В списке приложений выберите пункт Контакты → Контакты. Выберите свое имя в верхней части списка контактов. → Изменить. Коснитесь значка Введите свои личные данные и выберите пункт . Чтобы отправить визитку другим пользователям, выберите пункт → Отправить визитку через. ››Создание группы контактов После создания групп можно управлять несколькими контактами одновременно, а также отправлять сообщения всем членам группы. 1 2 3 4 В списке приложений выберите пункт Контакты → Группы → . Введите имя группы. Добавьте участников в группу. Выберите пункт . ››Импорт и экспорт контактов Можно импортировать и экспортировать контакты в формате VCF из памяти устройства или карты памяти и обратно. Импорт контактов 1 2 3 В списке приложений выберите пункт Контакты → Контакты. Коснитесь значка → Импорт/экспорт → Импорт с карты памяти SD или Импорт из внутренней памяти. Выберите область памяти. Личные данные 74 4 5 Выберите, сколько контактов нужно скопировать (один, несколько или все), а затем выберите пункт Да. Выберите контакты для импорта, а затем — пункт Да. Экспорт контактов 1 2 3 В списке приложений выберите пункт Контакты → Контакты. Коснитесь значка → Импорт/экспорт → Экспорт на карту памяти SD или Экспорт во внутреннюю память. Выберите пункт Да для подтверждения. S Planner На устройство установлен мощный планировщик, который сделает составление расписания более удобным и эффективным. В данном разделе описано, как создавать события и задачи, управлять ими и устанавливать сигналы для напоминания о них. Синхронизировать создаваемые вами задачи с Google Calendar™ невозможно. ››Создание события или задачи 1 2 3 4 В списке приложений выберите пункт S Planner. Коснитесь значка . Выберите тип события вверху экрана. Введите сведения о событии и выберите пункт Готово. Личные данные 75 ››Изменение режима просмотра 1 2 В списке приложений выберите пункт S Planner. Выберите режим просмотра. ●● Год: целый год в одном представлении. ●● Месяц: целый месяц в одном представлении. ●● Неделя: ежедневное расписание на неделю. ●● День: ежечасная разметка на один день. ●● Повестка дня: список всех знаменательных событий на указанный период. ●● Задача: просмотр списка задач. Также можно изменить режим просмотра с помощью двух пальцев: просто прикоснитесь к экрану и раздвиньте либо сведите пальцы вместе. ››Просмотр событий или задач 1 2 3 В списке приложений выберите пункт S Planner. Выберите дату в календаре. ●● Для перехода к определенной дате коснитесь значка → Перейти и введите дату. ●● Для перехода к текущей дате выберите пункт Сегодня. Выберите событие, чтобы просмотреть сведения о нем. Чтобы отправить событие другим пользователям, выберите пункт → Отправить по. ››Отключение сигнала события или задачи Если задан звуковой сигнал напоминания о событии или задаче, он прозвучит в указанное время. 1 Прикоснитесь к правому нижнему углу экрана, чтобы открыть панель уведомлений. Личные данные 76 2 3 Выберите уведомление о событии. Выберите событие, чтобы просмотреть сведения о нем. Выберите пункт Пауза, чтобы остановить сигнал о событии на время (до следующего повтора). Заметки В этом разделе описано, как вводить важную информацию для последующего просмотра. ››Создание заметок 1 2 3 4 В списке приложений выберите пункт Заметки. Коснитесь значка . Введите текст заметки. Выберите пункт Готово. ››Просмотр заметок 1 2 В списке приложений выберите пункт Заметки. Выберите заметку для просмотра сведений. При просмотре заметки доступны следующие функции: ●● Чтобы удалить заметку, коснитесь значка → . ●● Чтобы изменить цвет фона заметки, коснитесь значка → ●● Чтобы защитить заметку от случайного удаления, коснитесь значка → . ●● Чтобы распечатать заметку с помощью Wi-Fi или USBподключения, коснитесь значка → . Устройство совместимо только с некоторыми принтерами Samsung. ●● Чтобы отправить заметку другим пользователям, коснитесь значка → . Личные данные 77 . Подключение USB-подключения В этом разделе описана процедура подключения устройства к компьютеру с помощью USB-кабеля. ››Подключение с помощью программы Samsung Kies Убедитесь, что на ПК установлена программа Samsung Kies. Эту программу можно загрузить с веб-сайта компании Samsung (www.samsung.com/kies). Программа Samsung Kies работает на ПК как под управлением ОС Windows, так и под управлением ОС Mac. 1 2 Подключите устройство к компьютеру с помощью USB-кабеля. Программа Samsung Kies запустится автоматически. Если программа не запустится автоматически, дважды щелкните значок Samsung Kies на компьютере. Выполните обмен файлами между устройством и компьютером. Дополнительные сведения см. в справке программы Samsung Kies. ››Подключение с помощью проигрывателя Windows Media Player Убедитесь, что на вашем ПК установлен проигрыватель Windows Media Player. 1 2 Подключите устройство к компьютеру с помощью USB-кабеля. Запустите проигрыватель Windows Media Player и синхронизируйте музыкальные файлы. Подключение 78 ››Подключение в качестве съемного диска Устройство можно подключить к ПК как съемный диск. 1 2 Подключите устройство к компьютеру с помощью USB-кабеля. Выполните обмен файлами между устройством и компьютером. Перед отключением устройства от ПК выполните безопасное извлечение устройства. При неправильном отключении можно повредить устройство или потерять хранящиеся на нем данные. Wi-Fi В этом разделе описывается функция беспроводной сети, позволяющая подключаться к любым беспроводным локальным сетям (WLAN), которые соответствуют стандарту IEEE 802.11. Можно подключиться к Интернету или какому-либо сетевому устройству везде, где есть точка доступа к беспроводной сети. Устройство использует негармонизированную частоту и будет работать во всех европейских странах. Использование Wi-Fi в помещении без ограничений разрешено во всех странах Европейского союза. Использование Wi-Fi вне помещения запрещено во Франции. Подключение 79 ››Включение функции Wi-Fi В списке приложений выберите пункт Настройки, а затем — пункт Вык в меню Wi-Fi. Когда функция Wi-Fi работает в фоновом режиме, ресурс аккумулятора расходуется более интенсивно. Для экономии заряда аккумулятора рекомендуется отключать функцию Wi-Fi, когда она не используется. ››Поиск точки доступа Wi-Fi и подключение к ней 1 2 3 В списке приложений выберите пункт Настройки → Wi-Fi. Устройство автоматически выполнит поиск доступных точек доступа Wi-Fi. Выберите точку доступа. Введите пароль для доступа к точке доступа п выберите пункт Подключиться (при необходимости). ››Добавление точки доступа Wi-Fi вручную 1 2 3 В списке приложений выберите пункт Настройки → Wi-Fi → Добавить сеть. Введите код SSID для точки доступа и выберите тип защиты. Настройте параметры безопасности в соответствии с выбранным типом, а затем выберите пункт Сохранить. Подключение 80 ››Подключение к точке доступа Wi-Fi с помощью WPS С помощью кнопки WPS или PIN-кода WPS можно подключиться к защищенной точке доступа. Для этого на беспроводной точке доступа должна быть кнопка WPS. Подключение с помощью кнопки WPS 1 2 В списке приложений выберите пункт Настройки → Wi-Fi. 3 4 5 Откройте раскрывающееся меню WPS. Выберите точку доступа с функцией WPS, затем выберите пункт Показать дополнительные параметры. Выберите пункт Нажмите кнопку → Подключиться. В течение двух минут после этого нажмите кнопку WPS на точке доступа. Подключение с помощью PIN-кода WPS 1 2 В списке приложений выберите пункт Настройки → Wi-Fi. 3 4 Откройте раскрывающееся меню WPS. 5 Выберите точку доступа с функцией WPS, затем выберите пункт Показать дополнительные параметры. Выберите пункт PIN-код точки доступа или PIN-код этого устройства → Подключиться. Введите PIN-код на точке доступа и нажмите кнопку WPS. Подключение 81 ››Установка параметров статического IP-адреса 1 2 3 4 5 6 В списке приложений выберите пункт Настройки → Wi-Fi. Выберите точку доступа → Показать дополнительные параметры. Откройте раскрывающееся меню Параметры IP. Выберите пункт Статический. Измените параметры IP-адреса. Выберите пункт Подключиться. ››Настройка параметров Wi-Fi 1 2 В списке приложений выберите пункт Настройки → Wi-Fi → → Дополнительно. Измените следующие параметры. Параметр Функция Уведомление о сетях Уведомление о доступной точке доступа Wi-Fi. Не отключаться Включение или выключение функции от Wi-Fi в Wi-Fi в спящем режиме. спящем режиме MAC-адрес Просмотр MAC-адреса. IP-адрес Просмотр IP-адреса. Подключение 82 Wi-Fi Direct В этом разделе описывается функция Wi-Fi Direct для прямого подключения двух устройств друг к другу через сеть Wi-Fi без использования точки доступа. ››Подключение планшета к другому устройству 1 2 3 4 В списке приложений выберите пункт Настройки → Дополнительно... → Wi-Fi Direct. Выберите пункт Вык в меню Wi-Fi Direct, а затем — пункт Да. Выберите пункт Поиск. Выберите устройство. Когда владелец другого устройства примет запрос, соединение будет установлено. ››Отправка данных с помощью функции Wi-Fi 1 2 Выберите нужный файл или элемент из соответствующего приложения. Выберите параметр отправки по Wi-Fi. Способ выбора параметра зависит от типа данных. 3 Найдите и выберите другое устройство. ››Прием данных с помощью функции Wi-Fi Принятые данные автоматически сохраняются в памяти устройства в папке ShareViaWifi. Подключение 83 AllShare В этом разделе описана услуга DLNA (Digital Living Network Alliance — альянс цифровых сетей для дома), позволяющая обмениваться медиафайлами с устройствами, поддерживающими эту услугу, по сети Wi-Fi. Некоторые файлы могут не воспроизводиться на DLNAустройствах. ●● В зависимости от подключения к сети обмен медиафайлами может производиться с буферизацией. ●● ››Воспроизведение файлов на другом устройстве 1 2 3 4 5 В списке приложений выберите пункт AllShare. Выберите пункт Мое устройство. Выберите категорию мультимедиа → файл. Выберите проигрыватель. Начнется воспроизведение файла на выбранном устройстве. Управляйте воспроизведением с помощью клавиш вашего устройства. ››Воспроизведение файлов другого устройства на вашем устройстве 1 2 3 4 В списке приложений выберите пункт AllShare. Ваше устройство автоматически выполнит поиск DLNAустройств. Выберите устройство, которое содержит медиафайлы. Выберите категорию мультимедиа → файл. Управляйте воспроизведением с помощью клавиш вашего устройства. Подключение 84 ››Воспроизведение файлов одного устройства на другом устройстве 1 2 3 4 5 6 В списке приложений выберите пункт AllShare. Ваше устройство автоматически выполнит поиск DLNAустройств. Выберите устройство, которое содержит медиафайлы. Выберите категорию мультимедиа → файл. Коснитесь значка . Выберите проигрыватель. Начнется воспроизведение файла на выбранном устройстве. Управляйте воспроизведением с помощью клавиш вашего устройства. ››Настройка параметров обмена медиафайлами Чтобы другие DLNA-устройства могли получить доступ к файлам на вашем устройстве, необходимо включить функцию обмена медиафайлами. 1 2 В списке приложений выберите пункт AllShare → . Измените следующие параметры. Опции Функция Имя медиасервера Ввод имени вашего устройства, выступающего в роли медиасервера. Общ. доступ к медиа Разрешение обмена изображениями, видеозаписями и музыкальными файлами с другими устройствами. Точка доступа Выбор профиля подключения для функции DLNA. Загрузка с других Разрешение загрузки файлов с других устройств устройств. Память по умолчанию Выбор области памяти для сохранения загружаемых медиафайлов. Подключение 85 Bluetooth В этом разделе описан обмен файлами и данными между устройствами с помощью Bluetooth. Компания Samsung не несет ответственности за потерю, перехват или несанкционированное использование данных, отправленных или полученных с помощью Bluetooth. ●● Убедитесь, что вы обмениваетесь данными с надежным устройством, имеющим надлежащий уровень безопасности. Если между взаимодействующими устройствами находятся препятствия, дальность действия может уменьшиться. ●● Некоторые устройства, в частности те, для которых компания Bluetooth SIG не проводила испытаний или которые не были одобрены по результатам таких испытаний, могут быть несовместимы с устройством. ●● ››Включение связи Bluetooth В списке приложений выберите пункт Настройки, а затем — пункт Вык в меню Bluetooth. ››Поиск устройств, поддерживающих Bluetooth, и подключение к ним 1 2 3 В списке приложений выберите пункт Настройки → Bluetooth → Поиск устройств. Выберите устройство. Выберите пункт Да, чтобы создать один и тот же PIN-код Bluetooth между устройствами. Либо введите PIN-код Bluetooth и выберите пункт Да. Когда владелец другого устройства введет тот же код или согласится установить соединение, подключение будет завершено. После успешного подключения будет выполнен автоматический поиск доступных услуг. Подключение 86 У некоторых устройств (как правило, у гарнитур и устройств громкой связи) может быть фиксированный PINкод Bluetooth, например 0000. В таком случае необходимо ввести этот код. ››Отправка данных через Bluetooth 1 2 Выберите нужный файл или элемент из соответствующего приложения. Выберите параметр отправки по Bluetooth. Способ выбора параметра зависит от типа данных. 3 Выполните поиск устройства Bluetooth и подключитесь к нему. ››Прием данных по Bluetooth 1 В списке приложений выберите пункт Настройки → Bluetooth и установите флажок рядом с вашим устройством. Чтобы задать время, в течение которого ваше устройство будет видимым для других устройств, выберите пункт → Тайм-аут видимости. 2 При появлении запроса выберите пункт Да, чтобы использовать один PIN-код Bluetooth, либо введите PIN-код Bluetooth и выберите пункт ОK (при необходимости). 3 Для подтверждения приема данных выберите пункт Принять. Принятые данные сохраняются в папке Bluetooth. Полученные контакты автоматически сохраняются в телефонную книгу. GPS Устройство оснащено приемником глобальной системы позиционирования GPS. В этом разделе описано, как включать службы определения местонахождения и использовать дополнительные функции GPS. Подключение 87 Качество сигнала GPS может снижаться в следующих условиях: между зданиями, в туннелях и подземных переходах или внутри зданий; ●● при плохой погоде; ●● возле источников высокого напряжения или электромагнитного излучения; ●● в автомобилях, оборудованных солнцезащитной пленкой. Во время использования функций GPS не трогайте антенну и не закрывайте ее руками или какими-либо предметами. ●● Эта функция может быть недоступна в зависимости от региона или оператора мобильной связи. ››Включение службы определения местонахождения Чтобы определить свое местонахождение и выполнить поиск по карте, необходимо включить службы определения местонахождения. 1 2 В списке приложений выберите пункт Настройки → Местоположение. Измените следующие параметры. Параметр Функция Беспроводные сети Включение функции определения вашего местонахождения с помощью Wi-Fi. Использовать GPS Включение функции определения вашего местонахождения с помощью спутников GPS. Поиск в Google Использование вашего текущего местонахождения в поиске и других службах Google. Подключение 88 VPN-соединения В этом разделе описан способ создания виртуальной частной сети (VPN) и безопасного подключения к ней через Интернет. Устройство уже должно быть настроено для доступа в Интернет. При возникновении проблем с доступом в Интернет необходимо изменить настройки. Если вы не знаете значения тех или иных параметров, обратитесь к администратору VPN. ●● Данная функция доступна только при включенной функции блокировки экрана. ●● ››Настройка профиля VPN 1 2 В списке приложений выберите пункт Настройки → Дополнительно... → VPN → Добавить VPN. Измените следующие параметры. Параметр Функция Имя Ввод имени VPN-сервера. Тип Выбор типа VPN-соединения. Адрес сервера Ввод IP-адреса сервера VPN. Ключ L2TP Ввод пароля для ключа L2TP. Идентификатор IPSec Ввод имени пользователя. Общий ключ IPsec Ввод предварительно установленного ключа безопасности. Выбор сертификата пользователя, используемого VPN-сервером для Сертификат вашей идентификации. Сертификаты пользователя IPSec можно импортировать с VPN-сервера или загрузить из Интернета. Подключение 89 Параметр Функция Сертификат ЦС IPSec Выбор сертификата, используемого VPN-сервером для вашей идентификации, из центра сертификатов. Сертификаты можно импортировать с VPN-сервера или загрузить из Интернета. Сертификат сервера IPSec Выбор сертификата, используемого VPN-сервером для вашей идентификации, с сервера. Сертификаты можно импортировать с VPN-сервера или загрузить из Интернета. Шифрование PPP (MPPE) Шифрование данных перед их отправкой на VPN-сервер. Показать дополнительные параметры Изменение дополнительных параметров сети. Доступные параметры зависят от типа VPN-подключения. 3 По окончании выберите пункт Сохранить. ››Подключение к частной сети 1 2 3 В списке приложений выберите пункт Настройки → Дополнительно... → VPN. Выберите частную сеть. Введите имя пользователя и пароль, затем выберите пункт Подключиться. Подключение 90 Инструменты Будильник В этом разделе описано, как настраивать оповещения о важных событиях и как управлять этими оповещениями. ››Установка сигнала 1 2 3 4 В списке приложений выберите пункт Будильник. Коснитесь значка . Настройте параметры сигнала. По окончании выберите пункт Готово. Выберите значок часов рядом с сигналом, который требуется выключить. Чтобы удалить сигнал, коснитесь значка . ››Выключение сигнала будильника При срабатывании сигнала выполните следующие действия. ●● Чтобы выключить звучащий сигнал будильника, коснитесь значка и перетащите палец за пределы большого круга. ●● Чтобы остановить сигнал на время (до следующего повтора), коснитесь значка и перетащите палец за пределы большого круга. Инструменты 91 Калькулятор В этом разделе описано выполнение различных вычислений с помощью устройства. ››Выполнение вычислений 1 2 В списке приложений выберите пункт Калькулятор. Для выполнения основных математических операций воспользуйтесь клавишами на экране. Поверните устройство, чтобы установить альбомный режим отображения и воспользоваться инженерным калькулятором. Если функция изменения ориентации интерфейса при повороте устройства выключена, выберите пункт → Инженерный калькулятор. ››Просмотр журнала вычислений 1 2 3 В списке приложений выберите пункт Калькулятор. Выполните вычисления. Коснитесь значка , чтобы закрыть клавиатуру калькулятора. Появится журнал ваших вычислений. Загрузки В этом разделе описано, как управлять журналами файлов, загруженных из Интернета или электронных сообщений. 1 2 3 В списке приложений выберите пункт Загрузки. Выберите категорию загрузок. Выберите журнал, чтобы открыть загруженный файл. Чтобы удалить журнал, установите флажок напротив него и коснитесь значка . Инструменты 92 Мои файлы В этом разделе описан способ доступа к файлам, хранящимся на устройстве. ››Поддерживаемые форматы файлов Устройство поддерживает следующие форматы файлов. Тип Формат Изображения bmp, gif, jpg, png Видео avi, 3gp/mp4, wmv, flv, mkv, webm (кодек: MPEG4, H.264, H.263, VC-1, DivX®, VP8, WMV7/8, Sorenson Spark, DivX3.11, MP43) Музыка flac, mp3, wma, aac, ogg, amr, wav, mid, xmf, imy (кодек: MP3, AMR-NB/WB, AAC/AAC+/eAAC+, WMA, OGG (Vorbis), FLAC, AC-3) Звуки amr-nb/wb, wav, mid, midi, xmf, mxmf, i-melody (imy), sp-midi, rtttl/rtx, ota Прочее doc, docx, pdf, ppt, pptx, txt, xls, xlsx, htm, html, vcf, vcs, vnt Поддержка некоторых форматов файлов зависит от программного обеспечения устройства. ●● Если попытаться открыть файл, размер которого превышает объем свободной памяти, может произойти ошибка. ●● Инструменты 93 ››Просмотр файлов 1 2 3 В списке приложений выберите пункт Мои файлы. Выберите папку. ●● Чтобы подняться на один уровень вверх в структуре папок, коснитесь значка . ●● Чтобы вернуться в корневой каталог, коснитесь значка . Выберите файл. На экране списка папок доступны следующие возможности. ●● Чтобы найти файлы, сохраненные на вашем устройстве, коснитесь значка . ●● Чтобы просмотреть эскизы файлов, коснитесь значка . ●● Чтобы создать папку для упорядочения файлов, коснитесь значка . ●● Чтобы изменить параметры диспетчера файлов, коснитесь значка → выберите пункт Параметры. ●● Чтобы отсортировать файлы или папки, откройте выпадающее меню Имя и выберите параметр. ●● Чтобы отправить файл другим пользователям, установите флажок напротив него и коснитесь значка . ●● Чтобы скопировать или переместить файлы или папки в другую папку, установите флажки напротив них и коснитесь значка или . ●● Чтобы удалить файлы или папки, установите флажки напротив них и коснитесь значка . ●● Чтобы переименовать файл или папку, установите флажки напротив них и коснитесь значка → Переименовать. ●● Чтобы просмотреть сведения о файле или папке, установите флажки напротив них и коснитесь значка → Свойства. Инструменты 94 Polaris Office В этом разделе описан способ создания и просмотра документов на устройстве. Эта функция может быть недоступна в зависимости от региона или оператора мобильной связи. ››Создание документа 1 2 3 4 5 6 В списке приложений выберите пункт Polaris Office. Коснитесь значка → тип документа. При необходимости выберите шаблон. Создайте документ. По окончании коснитесь значка → Сохр. как. Введите имя документа, выберите область его сохранения, а затем — пункт Сохранить. ››Просмотр документа 1 2 3 В списке приложений выберите пункт Polaris Office. Выберите пункт Браузер → документ. Чтобы открыть недавно просмотренный документ, выберите файл в меню Недавние документы. Просмотрите документ. Инструменты 95 В режиме просмотра документа доступны следующие возможности. ●● Чтобы изменить масштаб, прикоснитесь к экрану двумя пальцами и медленно раздвиньте либо сведите их. ●● Чтобы отменить последнее действие, коснитесь значка . ●● Чтобы повторить последнее действие, коснитесь значка . ●● Чтобы добавить элементы в документ, коснитесь значка . ●● Чтобы открыть панель инструментов для редактирования документа, коснитесь значка . ●● Чтобы выполнить поиск текста в текстовом документе, коснитесь значка . ●● Чтобы воспользоваться дополнительными возможностями документов, коснитесь значка . Доступные параметры зависят от типа документа. ››Управление документами в интерактивном режиме 1 2 3 4 В списке приложений выберите пункт Polaris Office. Выберите пункт Clouds → Добавить аккаунт → облачную службу. Введите электронный адрес и пароль для доступа к учетной записи и выберите пункт Да. Просмотрите и отредактируйте документ на сервере. Поиск В этом разделе описан способ поиска информации на устройстве и в Интернете. 1 2 3 В списке приложений выберите пункт Поиск. Введите ключевое слово и коснитесь значка . Чтобы выполнить голосовой поиск данных, коснитесь значка и произнесите ключевое слово в микрофон устройства. Выберите нужный результат поиска. Инструменты 96 Мировое время В этом разделе описано, как просматривать время в других регионах, а также настраивать отображение мирового времени на дисплее. 1 2 3 В списке приложений выберите пункт Миров.время → Введите название города или выберите его на глобусе. Коснитесь значка . Чтобы перевести часы на летнее время, нажмите и удерживайте часы, а затем выберите пункт Параметры DST. Инструменты 97 . Настройки Изменение параметров устройства 1 В списке приложений выберите пункт Настройки. 2 Перейдите к нужной категории и выберите один из параметров. Wi-Fi Включение функции Wi-Fi для подключения к точке доступа Wi-Fi и доступа в Интернет или к другим сетевым устройствам. Bluetooth Включение функции Bluetooth для передачи данных на небольшом расстоянии. Использование данных Отслеживание использования данных. Дополнительно... Изменение настроек подключения к сетям или другим устройствам. ››Автономный режим Переход в автономный режим отключает все беспроводные функции устройства. Можно будет использовать только его несетевые функции. Настройки 98 ››Kies через Wi-Fi Подключение устройства к программе Samsung Kies через сеть Wi-Fi. ››VPN Настройка виртуальных частных сетей (VPN) и управление ими. ››Wi-Fi Direct Включение функции Wi-Fi Direct для прямого подключения двух устройств друг к другу через сеть Wi-Fi без использования точки доступа. Звук Изменение настроек звуков устройства. ●● Громкость: регулировка громкости звуков устройства. ●● Уведомления по умолчанию: выбор мелодии для событий. ●● Звуки при прикосновении: включение звукового сигнала при выборе приложения или параметра. ●● Звук блокировки экрана: включение звукового сигнала при блокировке или разблокировке сенсорного экрана. Обои Главный экран: выбор фонового изображения для главного экрана. ●● Экран блокировки: выбор фонового изображения для заблокированного экрана. ●● Все экраны: выбор фонового изображения для главного экрана и экрана блокировки. ●● Настройки 99 Экран блокировки Часы: отображение часов на заблокированном экране. Дисплей Изменение параметров дисплея и подсветки устройства. ●● Яркость: регулировка яркости дисплея. ●● Автоповорот экрана: автоматическое изменение ориентации интерфейса при повороте устройства. ●● Тайм-аут экрана: установка времени, по истечении которого подсветка экрана будет отключаться. ●● Стиль шрифта: изменение типа шрифта для отображаемого текста. ●● Размер шрифта: выбор размера шрифта для создания или отображения элементов приложений. Энергосбережение Включение режима экономии энергии. Чтобы изменить следующие параметры режима экономии энергии, потребуется его отключить. ●● Энергосбережение: процессор: ограничение на использование некоторых системных ресурсов устройства. ●● Энергосбережение: экран: снижение яркости дисплея устройства. ●● Цвет фона: снижение яркости фонового изображения электронной почты. ●● Сведения об энергосбережении: просмотр сведений об экономии заряда аккумулятора. Настройки 100 Память Просмотр сведений о памяти устройства и карте памяти. Можно также отформатировать карту памяти. При форматировании все данные будут удалены с карты без возможности восстановления. Фактический объем доступной внутренней памяти меньше заявленного, поскольку его часть зарезервирована под операционную систему и предустановленные приложения. Батарея Просмотр сведений о количестве потребляемой устройством энергии. Приложения Просмотр приложений, установленных на устройстве, и управление ими. Учетные записи и синхронизация Изменение параметров автосинхронизации и управление учетными записями синхронизации. Местоположение Изменение параметров служб определения местонахождения. ●● Беспроводные сети: включение функции определения вашего местонахождения с помощью Wi-Fi. ●● Использовать GPS: включение функции определения вашего местонахождения с помощью спутника GPS. ●● Поиск в Google: использование вашего текущего местонахождения в поиске и других службах Google. Настройки 101 Безопасность Изменение настроек безопасности устройства. ●● Блокировка экрана: включение функции блокировки экрана. ●● О владельце: ввод личных данных для показа на экране блокировки. ●● Зашифровать устройство: установка пароля для шифрования данных, хранящихся на устройстве. Пароль потребуется вводить при каждом включении устройства. Поскольку шифрование данных может занять более часа, перед его запуском рекомендуется полностью зарядить аккумулятор. ●● Шифрование карты памяти SD: -- Шифрование карты памяти SD: шифрование данных при записи на карту памяти. -- Полное шифрование: шифрование всех файлов на карте памяти. -- Исключать мультимедийные файлы: шифрование всех файлов на карте памяти, кроме мультимедийных. Если включить эту функцию и сбросить параметры устройства на заводские значения, считать зашифрованные файлы будет невозможно. Отключайте эту функцию перед сбросом параметров устройства. Удаленное управление: включение функции удаленного управления утерянным или украденным устройством через Интернет. ●● Веб-страница SamsungDive: переход на веб-сайт SamsungDive для регистрации учетной записи Samsung. ●● Отображать пароли: отображение паролей во время их ввода. ●● Администраторы устройства: просмотр авторизованных администраторов устройства. Приложения администрирования позволяют применять новые политики к поведению устройства. ●● Неизвестные источники: разрешение загрузки приложений из любого источника. Если этот параметр не выбран, приложения можно будет загрузить только из Play Маркет. ●● Настройки 102 Доверенные учетные данные: использование сертификатов и удостоверений для безопасной работы с различными приложениями. ●● Установить из памяти: установка зашифрованных сертификатов с карты памяти. ●● Удалить учетные данные: удаление учетных данных с устройства и сброс пароля. ●● Язык и ввод Изменение настроек для языка и ввода текста. ››Язык Выбор языка интерфейса. ››По умолчанию Выбор режима ввода текста. ››Голосовой ввод Google Включение функции голосового ввода текста Google. Чтобы изменить параметры голосового ввода, коснитесь значка . ●● Выберите языки ввода: выбор языков ввода для функции распознавания речи Google. ●● Блокировка нецензурных слов: удаление оскорбительных слов из результатов голосового ввода. ››Клавиатура Samsung Чтобы изменить настройки клавиатуры Samsung, коснитесь значка . ●● Язык ввода: выбор языка вводимого текста. ●● Режим Т9: включение режима XT9 для вывода слов-подсказок по мере ввода и предложения вариантов. Настройки 103 Голосовой ввод: включение функции голосового ввода текста. Автом. заглавные буквы: первая буква в предложении автоматически становится заглавной. ●● Автоматическая расстановка точек: вставка точки двойным прикосновением к клавише пробела. ●● Звук при нажатии клавиш: звуковые сигналы при нажатии клавиш. ●● Справка: просмотр обучающего материала по использованию клавиатуры Samsung. ●● Сброс параметров: сброс параметров клавиатуры Samsung на заводские значения. ●● ●● ››Голосовой поиск Язык: выбор языка для функции распознавания речи Google. Безопасный поиск: выбор уровня фильтрации табуированной лексики или изображений в результатах голосового поиска. ●● Блокировка нецензурных слов: удаление оскорбительных слов из результатов голосового поиска. ●● ●● ››Результаты преобразования текста в речь Предпочитаемый модуль TTS: выбор модуля синтезирования голоса. Чтобы изменить параметры модуля синтезирования голоса, коснитесь значка . ●● Скорость речи: выбор скорости чтения для функции преобразования текста в речь. ●● Прослушать пример: прослушивание фрагмента текста в качестве образца. ●● Режим "Вождение": озвучивание уведомлений о событиях. ●● ››Скорость указателя Регулировка скорости указателя мыши или сенсорной панели устройства. Настройки 104 Резервное копирование и сброс Изменение параметров для управления настройками и данными. Архивация данных: создание резервной копии настроек устройства и данных приложений на веб-сервере Google. ●● Резервная учетная запись: создание или изменение резервной учетной записи Google. ●● Автовосстановление: восстановление настроек и данных приложений при повторной установке этих приложений на устройство. ●● Сброс данных: сброс параметров на заводские значения и удаление всех данных. ●● Док-станция Режим вывода звука: подача звукового сигнала при установке устройства на настольную док-станцию и извлечении с нее. Дата и время Изменение формата времени и даты. Параметры даты и времени сбрасываются при полной разрядке аккумулятора или его извлечении из устройства. Установить дату: ручная установка текущей даты. Установить время: ручная установка текущего времени. ●● Выберите часовой пояс: выбор часового пояса. ●● 24-часовой формат: вывод времени в 24- или 12-часовом формате. ●● Формат даты: выбор формата даты. ●● ●● Настройки 105 Специальные возможности Специальные возможности — это функции, разработанные для людей с ограниченными возможностями. Изменение следующих параметров поможет сделать устройство более простым для применения такими людьми. ●● Автоповорот экрана: автоматическое изменение ориентации интерфейса при повороте устройства. ●● Прослушивать пароли: озвучивание устройством паролей, вводимых на веб-сайтах, с помощью приложения TalkBack. ●● Ярлык спец. возможностей: добавление ярлыка для настроек специальных возможностей, который появляется при нажатии и удержании клавиши питания. ●● Тайм-аут экрана: установка времени, по истечении которого подсветка экрана будет отключаться. ●● TalkBack: включение приложения TalkBack для голосовой обратной связи. ●● Установить веб-сценарии: установка в приложениях вебсценариев, упрощающих доступ к веб-содержимому. ●● Размер шрифта: изменение размера шрифта календаря, электронных писем, телефонной книги и заметок. ●● Моно звук: включение монозвука при прослушивании аудио через один наушник. ●● Задержка нажатия и удержания: настройка необходимой длительности удерживания касания. Параметры разработчика Изменение параметров разработки приложений. ●● Отладка USB: включение режима отладки USB для подключения устройства к ПК с помощью USB-кабеля. ●● Код устройства: просмотр кода устройства. Настройки 106 Эмуляция расположения: отправка фиктивных данных о расположении и служебной информации в службу расположения для проверки. ●● Пароль резервного копирования: установка пароля для защиты резервной копии данных. ●● Строгий режим: включение мигания дисплея устройства, если приложение выполняет слишком долгое действие. ●● Показыв. место указателя: показ координат и следа указателя при прикосновении к экрану. ●● Показывать прикосновения: показ расположения указателя при прикосновении к экрану. ●● Показ. обновления экрана: мигание областей дисплея при их обновлении. ●● Выводить использование ЦП: вывод списка всех активных процессов. ●● Принудит. обработка GPU: использование аппаратного 2D-ускорения для улучшения графических характеристик. ●● Масштаб анимации окна: выбор скорости открытия и закрытия всплывающих окон. ●● Масштаб анимации перехода: выбор скорости переключения между экранами. ●● Не сохранять операции: закрытие текущего приложения при запуске нового. ●● Ограничить фоновые процессы: установка ограничения на количество фоновых процессов. ●● Показать все ANR: уведомление о неотвечающем фоновом приложении. ●● Об устройстве Просмотр таких сведений об устройстве, как номер модели и версия. Загрузить и установить обновление микропрограммы можно с помощью службы FOTA (беспроводная загрузка микропрограмм). Для этого выберите пункт Обновление ПО → Обновить. Настройки 107 Устранение неполадок На дисплее отображаются уведомления об ошибках сети или отдельных служб В некоторых местах сигнал сети настолько слабый, что использование сетевых функций устройства становится невозможным. Перейдите в место, где сигнал более стабилен. ●● Для использования некоторых функций требуется активировать их. Для получения дополнительных сведений обратитесь к оператору мобильной связи. ●● Сенсорный экран медленно или неправильно реагирует на касания Если сенсорный экран неправильно реагирует на касания, попробуйте выполнить следующие действия. ●● Удалите защитную пленку с экрана. Защитная пленка может помешать правильному распознаванию ввода. Не рекомендуется использовать ее с сенсорным экраном. ●● При касании сенсорного экрана руки должны быть чистыми и сухими. ●● Выключите и снова включите устройство, чтобы устранить временные неисправности ПО. ●● Убедитесь, что на устройстве установлена последняя версия ПО. ●● Если сенсорный экран поцарапан или поврежден, обратитесь в сервисный центр Samsung. Устранение неполадок 108 Устройство «зависает» или в его работе возникают критические ошибки Если устройство «зависает», закройте все приложения или выполните сброс устройства. Если устройство работает, но приложение не отвечает, закройте его с помощью диспетчера задач. Если устройство не работает и приложение не отвечает, нажмите и удерживайте клавишу питания в течение 8–10 секунд., пока устройство не перезагрузится автоматически. Если неполадка не устранена, выполните сброс данных. В списке приложений выберите пункт Настройки → Резервное копирование и сброс → Сброс данных → Сброс устройствa → Удалить все. Устройство издает звуковые сигналы, при этом значок аккумулятора становится пустым Заряд аккумулятора низок. Чтобы продолжить использование устройства, необходимо зарядить аккумулятор. Аккумулятор не заряжается полностью или устройство выключается Если аккумулятор не заряжается полностью, замените его. Для этого обратитесь в сервисный центр Samsung. Устройство нагревается При долговременном использовании приложений, потребляющих большое количество электроэнергии, устройство может нагреваться. Это нормально и никак не отражается на работе устройства и не сокращает срок его службы. Устранение неполадок 109 При включении камеры появляются сообщения об ошибках Для использования функции камеры в памяти устройства должно быть достаточно свободного места, а аккумулятор должен быть заряжен в достаточной степени. Если при включении камеры появляются сообщения об ошибках, попробуйте выполнить следующие действия. ●● Зарядите аккумулятор. ●● Освободите место в памяти устройства, скопировав файлы на ПК или удалив их. ●● Перезагрузите устройство. Если это не устранит проблему, обратитесь в сервисный центр Samsung. При воспроизведении музыкальных файлов появляются сообщения об ошибках Устройство может не воспроизводить некоторые музыкальные файлы по ряду причин. Для их устранения попробуйте выполнить следующие действия. ●● Освободите место в памяти устройства, скопировав файлы на ПК или удалив их. ●● Убедитесь, что у музыкального файла нет защиты DRM. В противном случае у вас должны быть лицензия или ключ на воспроизведение. ●● Убедитесь, что устройство поддерживает тип данного файла. Не удается найти другое Bluetooth-устройство Убедитесь, что на устройстве включена беспроводная связь Bluetooth. ●● При необходимости убедитесь, что беспроводная связь Bluetooth включена на устройстве, к которому требуется подключиться. ●● Убедитесь, что планшет и Bluetooth-устройство находятся на расстоянии не более 10 метров друг от друга. ●● Если это не устранит проблему, обратитесь в сервисный центр Samsung. Устранение неполадок 110 Не удается подключить устройство к ПК Убедитесь, что используемый USB-кабель совместим с устройством. ●● Убедитесь, что на ПК установлены соответствующие драйверы и их обновления. ●● Устранение неполадок 111 Меры предосторожности Следующая информация позволит избежать травм, а также повреждений вашего устройства. Внимание: предотвращение поражения электрическим током, возгорания или взрыва Не используйте поврежденные сетевые шнуры или штепсельные вилки, а также непрочно закрепленные на стене розетки Запрещается трогать вилку влажными руками, а также отключать устройство, вытягивая вилку за шнур Избегайте перегибания и повреждения сетевого шнура Запрещается использовать устройство во время зарядки и трогать его влажными руками Не замыкайте контакты зарядного устройства накоротко Не бросайте зарядное устройство и планшет и не подвергайте их ударному воздействию Запрещается заряжать устройство с помощью зарядных устройств, не одобренных производителем Не используйте устройство во время гроз Ваше устройство может работать неисправно, и риск поражения электрическим током увеличивается. Будьте осторожны при работе с планшетом и зарядным устройством и при их утилизации • Используйте только рекомендованные компанией Samsung и предназначенные для вашего планшета зарядные устройства. Несовместимые зарядные устройства могут привести к повреждению планшета и серьезным травмам пользователя. • Никогда не сжигайте утилизируемое устройство. Следуйте всем требованиям местного законодательства при утилизации устройств. Меры предосторожности 112 • Никогда не помещайте устройства внутрь или на поверхность нагревательных приборов, например микроволновых печей, духовок или радиаторов. При перегреве аккумуляторы могут взорваться. • Не сдавливайте и не прокалывайте устройство. Избегайте сильного внешнего давления на устройство, так как это может привести к короткому замыканию во внутренних элементах устройства и перегреву. Берегите планшет и зарядные устройства от повреждений • Не подвергайте планшет действию очень высоких и очень низких температур. • Слишком высокие или слишком низкие температуры могут привести к повреждениям устройства, а также оказать негативное влияние на емкость и срок службы аккумулятора. • Не пользуйтесь поврежденным зарядным устройством. Осторожно! Соблюдайте все предостережения об опасности и правила при использовании устройства в тех местах, где это запрещено Запрещается использовать устройство рядом с электронными приборами Большинство электронных приборов излучают радиочастотные сигналы. Устройство может создать помехи в их работе. Запрещается использовать устройство рядом с кардиостимулятором • Держите включенный устройство на расстоянии не менее 15 см от кардиостимулятора. • Чтобы снизить воздействие устройства на кардиостимулятор, прикладывайте устройство к правому уху, если кардиостимулятор установлен на левой стороне грудной клетки, и наоборот. Во избежание помех в работе медицинских приборов запрещается использовать устройство в больницах Если вы используете какие-либо медицинские приборы, обратитесь к их производителю, прежде чем начать пользоваться устройством, чтобы убедиться, что радиочастотные сигналы, излучаемые устройством, не влияют на эти приборы. Меры предосторожности 113 Если вы используете слуховой аппарат, обратитесь к его производителю за сведениями о взаимодействии с устройством Включенное устройство может создавать помехи в работе некоторых слуховых аппаратов. Перед использованием устройства обратитесь к производителю, чтобы убедиться, что радиочастотные сигналы, излучаемые устройством, не влияют на слуховой аппарат. Выключайте устройство в потенциально взрывоопасной среде • В потенциально взрывоопасной среде строго соблюдайте все указания, инструкции и предупреждающие знаки. • Не используйте устройство на автозаправочных станциях (станциях техобслуживания), а также вблизи емкостей с топливом или химическими веществами. • Не храните и не перевозите горючие жидкости, газы или взрывчатые вещества вместе с устройством, его компонентами или принадлежностями. Выключайте устройство на борту самолета Устройство может создать помехи в работе электронного навигационного оборудования самолета. Устройство может создать помехи в работе автомобильного оборудования Радиосигналы, излучаемые устройством, могут создать помехи в работе электронного оборудования автомобиля. За дополнительной информацией обращайтесь к производителю автомобиля. Соблюдайте все предостережения и правила использования мобильных устройств во время управления автомобилем Соблюдение техники безопасности имеет первостепенное значение при управлении автомобилем. Никогда не говорите по устройству во время управления автомобилем, если это запрещено законом. В целях вашей безопасности и безопасности окружающих будьте осмотрительны и следуйте данным рекомендациям. • Расположите устройство в легкодоступном месте. Предусмотрите, чтобы устройством можно было пользоваться, не отрывая глаз от дороги. • В случае интенсивного движения или плохих погодных условий отложите разговор. Дождь, мокрый снег, снег, гололед и интенсивное движение могут привести к несчастному случаю. Меры предосторожности 114 • Не делайте записей и не просматривайте список телефонных номеров во время движения. Просмотр списка дел или записей в телефонной книге отвлекают внимание водителя от его основной обязанности — безопасного управления автомобилем. • Набирайте номер на ощупь, не отвлекаясь от управления автомобилем. Рекомендуется набирать номер во время остановки или перед началом движения. Старайтесь делать вызовы, когда автомобиль не движется. • Не ведите важных или эмоциональных разговоров, которые могут отвлечь от обстановки на дороге. Сообщите своим собеседникам, что вы за рулем, и отложите разговор, который может отвлечь внимание от ситуации на дороге. • Пользуйтесь устройством для вызова службы экстренной помощи. В случае пожара, дорожно-транспортного происшествия или ситуации, угрожающей здоровью, наберите номер местной службы экстренной помощи. • В случае угрозы для жизни других людей воспользуйтесь устройством для вызова службы экстренной помощи. Если вы стали свидетелем дорожно-транспортного происшествия, преступления или других происшествий, угрожающих жизни людей, позвоните в службу экстренной помощи. • При необходимости звоните в дорожно-транспортную службу или в специализированную службу технической помощи. Если вы увидели сломанный автомобиль, не представляющий серьезной опасности, поврежденный дорожный знак, незначительное транспортное происшествие, в котором никто из людей не пострадал, или украденный автомобиль, позвоните в дорожно-транспортную службу или в специализированную службу технической помощи. Правильный уход за устройством и его использование Избегайте попадания влаги на устройство • Влажность и жидкость любого типа могут повредить части или электросхемы устройства. • Не включайте намокшее устройство. Если устройство уже включено, выключите его и сразу извлеките аккумулятор (eсли не удается выключить устройство или извлечь аккумулятор, не прилагайте чрезмерных усилий). Протрите устройство полотенцем и отнесите в сервисный центр. • В случае попадания воды внутрь устройства индикатор влаги меняет цвет. Попадание влаги влечет за собой прекращение действия гарантии производителя. Меры предосторожности 115 Не используйте и не храните устройство в запыленных или загрязненных местах Пыль может привести к сбоям в работе устройства. Кладите устройство только на ровные поверхности При падении устройство может повредиться. Не храните устройство при повышенной или пониженной температуре. Используйте устройство при температуре от –20 °C до 45 °C • Оставленное в салоне автомобиля устройство может взорваться, поскольку температура в салоне может достигать 80 °C. • Нельзя подвергать устройство продолжительному воздействию прямых солнечных лучей (например, класть его на приборную панель автомобиля). • Храните аккумулятор при температуре от -20 °C до 45 °C. Избегайте соприкосновения устройства с металлическими предметами, такими как цепочки, монеты или ключи Корпус устройства может быть поцарапан, также могут возникнуть сбои в работе устройства. Не храните устройство рядом с источниками магнитного поля • Воздействие магнитных полей может привести к сбоям в работе устройства или разрядке аккумулятора. • Также воздействие магнитных полей может привести к повреждению карт с магнитной полосой, например кредитных и телефонных карт, банковских книжек и посадочных талонов. • Не используйте кейсы и аксессуары с магнитными замками и берегите устройство от длительного воздействия магнитных полей. Не храните устройство рядом с обогревателями, микроволновыми печами, нагревающимся кухонным оборудованием или в контейнерах с высоким давлением • Аккумулятор может дать течь. • Устройство может перегреться и вызвать возгорание. Не роняйте устройство и избегайте силового воздействия на него • Дисплей устройства может быть поврежден. • При изгибании или деформации корпус устройства может быть поврежден, а электросхемы могут работать со сбоями. Меры предосторожности 116 В случае перегрева устройства сделайте перерыв в его использовании При длительном соприкосновении с перегретым устройством на коже может появиться покраснение или пигментация. Если устройство оснащено вспышкой или фонариком, не используйте их слишком близко к глазам людей и животных Это может привести к временной потере зрения или повреждениям глаз. Берегите зрение при работе с устройством • Не держите устройство слишком близко к глазам. При использовании его в помещении всегда оставляйте включенным хотя бы один источник света. • Продолжительный просмотр видеозаписей и использование Flash-игр может вызвать нарушения зрения, а при наличии заболеваний — обострение их симптомов. Если вы испытываете малейшие признаки дискомфорта, немедленно прекратите использование устройства. Помните о риске получения травм при использовании устройства При постоянном выполнении однообразных действий, таких как нажатие клавиш, начертание пальцем символов на сенсорном экране и управление играми, вы можете испытывать неприятные ощущения в пальцах, шее, плечах или других частях тела. При продолжительном использовании устройства рекомендуется держать его в расслабленной руке, нажимать на клавиши без усилий и периодически делать перерывы. Если дискомфорт не проходит долгое время, прекратите использование устройства и обратитесь к врачу. Обеспечение максимального срока службы аккумулятора и зарядного устройства • Не заряжайте аккумулятор дольше недели, поскольку перезарядка может сократить срок его службы. • Со временем неиспользуемые аккумуляторы разряжаются, поэтому перед использованием их необходимо подзарядить. • Если зарядное устройство не используется, отключайте его от сети. Используйте только одобренные производителем зарядные устройства, аксессуары и компоненты • Использование универсальных зарядных устройств может сократить срок службы устройства или привести к сбоям в его работе. Меры предосторожности 117 • Компания Samsung не несет ответственности за безопасность пользователей, которые используют аксессуары и компоненты, не одобренные компанией Samsung. Не кусайте устройство и не всасывайте воздух из него • Это может привести к повреждению или взрыву устройства. • Если устройством пользуются дети, убедитесь, что они используют его правильно. Не вставляйте устройство или прилагаемые аксессуары в глаза, уши или рот Это может привести к удушению или серьезным травмам. Рекомендации по использованию устройства • Говорите прямо в микрофон устройства. • Не прикасайтесь к внутренней антенне устройства. Это может привести к повышению уровня излучения радиочастотной (РЧ) энергии. Берегите слух при использовании гарнитуры • Длительное воздействие звука при очень высокой громкости может привести к нарушениям слуха. • Во время вождения звук высокой громкости может отвлечь ваше внимание и привести к аварии. • Каждый раз перед подключением наушников уменьшайте уровень громкости. Устанавливайте минимальный уровень громкости, при котором вы можете поддерживать разговор или слушать музыку. • В условиях низкой влажности воздуха в гарнитуре может накапливаться статическое электричество. При низкой влажности воздуха не используйте гарнитуру или каждый раз перед ее подключением к устройству прикасайтесь к металлическому предмету, чтобы разрядить накопившееся статическое электричество. Соблюдайте осторожность, разговаривая по устройству при ходьбе или в движении Во избежание травм всегда оценивайте окружающую обстановку. Не носите устройство в заднем кармане брюк или на поясе Падение на устройство может привести к травме или повреждению устройства. Меры предосторожности 118 Не пытайтесь самостоятельно разбирать, ремонтировать и модифицировать устройство Любые изменения в его конструкции влекут за собой прекращение действия гарантии производителя. При нарушении нормальной работы устройства обратитесь в сервисный центр Samsung. Не перекрашивайте устройство и не приклеивайте к нему наклейки Краска и наклейки могут препятствовать нормальной работе подвижных частей устройства. Если у вас возникла аллергическая реакция на краску или металл, например кожный зуд, экзема или припухлость, следует немедленно прекратить использование устройства и обратиться к врачу. При очистке устройства соблюдайте следующие инструкции • Протирайте устройство и зарядное устройство полотенцем или прорезиненной губкой. • Не используйте химикаты или моющие средства. Не используйте устройство, если его дисплей поврежден или разбит Разбитое стекло или акриловая краска могут стать причиной травм рук и лица. Отнесите устройство в сервисный центр Samsung для ремонта. Используйте устройство только по прямому назначению Соблюдайте нормы этикета при использовании устройства в общественных местах Не позволяйте детям пользоваться устройством Устройство — не игрушка. Играя с устройством, дети могут поранить себя или окружающих либо повредить устройство. Аккуратно устанавливайте мобильные устройства и оборудование • Убедитесь, что мобильные устройства или оборудование, установленные в автомобиле, надежно закреплены. • Не помещайте устройство и его аксессуары в зоне раскрытия подушки безопасности или рядом с ней. Неправильная установка оборудования для беспроводной связи может привести к серьезным травмам в случае срабатывания подушки безопасности. Меры предосторожности 119 Доверяйте ремонт устройства только квалифицированным специалистам Неквалифицированный ремонт может привести к поломке аппарата и прекращению действия гарантии. Обращайтесь с картами памяти осторожно • Не извлекайте карту при передаче и получении данных, это может привести к потере данных и/или повреждению карты или устройства. • Предохраняйте карту от сильных ударов, статического электричества и электрических помех от других устройств. • Не прикасайтесь к золотистым контактам карт памяти пальцами и металлическими предметами. Загрязненную карту протирайте мягкой тканью. Безопасность личной информации и важных данных • При использовании устройства не забывайте регулярно создавать резервные копии своих данных. Компания Samsung не несет ответственности за утерю данных. • Перед утилизацией устройства создайте резервную копию данных и выполните сброс параметров, чтобы ваша личная информация не попала к посторонним лицам. • При загрузке приложений внимательно читайте информацию по правам доступа. Особенно обращайте внимание на приложения, которые имеют доступ ко многим функциям устройства или к Вашим личным сведениям. • Регулярно проверяйте учетные записи на тему несанкционированного или подозрительного использования. При обнаружении каких-либо признаков подозрительной активности обратитесь к оператору мобильной связи для удаления или изменения сведений о Вашей учетной записи. • В случае утери или кражи вашего устройства измените пароли ваших учетных записей для защиты личных данных. • Избегайте использования приложений из неизвестных источников и всегда блокируйте устройство с помощью рисунка, пароля или PIN-кода. Запрет на распространение материала, защищенного авторскими правами Распространение материалов, защищенных авторскими правами, без разрешения владельцев данного содержимого запрещено. Это является нарушением закона об авторских правах. Производитель не несет ответственности за любое незаконное использование материала, защищенного авторскими правами. Меры предосторожности 120 Правильная утилизация изделия (использованное электрическое и электронное оборудование) (Данные правила действуют в странах Европейского Союза и других европейских странах с раздельной системой сбора мусора) Наличие данного значка показывает, что изделие и его электронные аксессуары (например зарядное устройство, гарнитура, кабель USB) по окончании их срока службы нельзя утилизировать вместе с бытовыми отходами. Во избежание нанесения вреда окружающей среде и здоровью людей при неконтролируемой утилизации, а также для обеспечения возможности их переработки для повторного использования утилизируйте изделие и его электронные аксессуары отдельно от прочих отходов. Сведения о месте и способе утилизации изделия в соответствии с нормами природоохраны можно получить у продавца или в соответствующей государственной организации. Бизнес-пользователи должны обратиться к поставщику и ознакомиться с условиями договора покупки. Запрещается утилизировать изделие и его электронные аксессуары вместе с другими производственными отходами. Правильная утилизация аккумуляторов для этого продукта (для стран ЕС и других европейских стран, использующих отдельные системы возврата аккумуляторов) Наличие этого символа на аккумуляторе, на его упаковке или в сопроводительной документации указывает на то, что такие аккумуляторы по окончании срока службы не следует утилизировать вместе с бытовыми отходами. Химические символы Hg, Cd или Pb означают то, что аккумулятор содержит ртуть, кадмий или свинец в количествах, превышающих контрольный уровень в Директиве ЕС 2006/66. В данном продукте используется встроенный аккумулятор, который нельзя извлечь. Чтобы заменить его, свяжитесь с поставщиком услуг. Не пытайтесь самостоятельно извлечь аккумулятор или сжечь его. Не разбирайте аккумулятор и не протыкайте его острыми предметами. Утилизация и переработка использованных продуктов, в том числе аккумуляторов, должна производиться в соответствующих пунктах переработки. Меры предосторожности 121 Отказ от ответственности Некоторое содержимое и услуги данного устройства принадлежат третьим лицам и защищены законом об охране авторских прав, патентом, торговой маркой и/или другими законами об интеллектуальной собственности. Такое содержимое и услуги предназначены исключительно для личного некоммерческого использования. Запрещается использование любого содержимого или услуги способом, отличным от указанного владельцем содержимого или поставщика услуг. Не ограничиваясь вышеупомянутым, если это явно не одобрено владельцем соответствующего содержимого или поставщика услуг, запрещается изменение, копирование, переиздание, загрузка, отправка, перевод, продажа, создание деривативных работ, эксплуатация или распространение любым способом или средством любого содержимого или услуги, установленных на данном устройстве. СОДЕРЖИМОЕ И СЛУЖБЫ ТРЕТЬИХ ЛИЦ ПОСТАВЛЯЮТСЯ НА УСЛОВИИ «КАК ЕСТЬ». КОМПАНИЯ SAMSUNG НЕ ДАЕТ НИКАКИХ ГАРАНТИЙ, ЯВНЫХ ИЛИ ПОДРАЗУМЕВАЕМЫХ, НА ИСПОЛЬЗОВАНИЕ ТАКОГО СОДЕРЖИМОГО ИЛИ СЛУЖБ С ЛЮБОЙ ЦЕЛЬЮ. КОМПАНИЯ SAMSUNG В ЯВНОЙ ФОРМЕ ОТКАЗЫВАЕТСЯ ОТ ЛЮБЫХ ПОДРАЗУМЕВАЕМЫХ ГАРАНТИЙ, ВКЛЮЧАЯ (НО НЕ ОГРАНИЧИВАЯСЬ) ГАРАНТИИ ГОДНОСТИ ДЛЯ ПРОДАЖИ И СООТВЕТСТВИЯ ОПРЕДЕЛЕННОЙ ЦЕЛИ. КОМПАНИЯ SAMSUNG НЕ ГАРАНТИРУЕТ ТОЧНОСТЬ, ГОДНОСТЬ, СВОЕВРЕМЕННОСТЬ, ЗАКОННОСТЬ ИЛИ ПОЛНОТУ ЛЮБОГО СОДЕРЖИМОГО ИЛИ СЛУЖБ, ДОСТУПНЫХ НА ДАННОМ УСТРОЙСТВЕ, И НИ ПРИ КАКИХ ОБСТОЯТЕЛЬСТВАХ, ВКЛЮЧАЯ НЕБРЕЖНОСТЬ, КОМПАНИЯ SAMSUNG НЕ НЕСЕТ ОТВЕТСТВЕННОСТИ, БУДЬ ТО КОНТРАКТ ИЛИ ГРАЖДАНСКОЕ ПРАВОНАРУШЕНИЕ, ЗА ЛЮБОЙ ПРЯМОЙ, НЕПРЯМОЙ, СЛУЧАЙНЫЙ, СПЕЦИАЛЬНЫЙ ИЛИ ВОСПОСЛЕДОВАВШИЙ УЩЕРБ, АДВОКАТСКИЕ ГОНОРАРЫ, РАСХОДЫ ИЛИ ЛЮБЫЕ ДРУГИЕ УБЫТКИ, ВОЗНИКАЮЩИЕ В ПРОЦЕССЕ ИСПОЛЬЗОВАНИЯ ЛЮБОЙ ИНФОРМАЦИИ (ИЛИ В СВЯЗИ С НИМ), СОДЕРЖАЩЕЙСЯ В ЛЮБОМ СОДЕРЖИМОМ ИЛИ СЛУЖБЕ, ИЛИ В РЕЗУЛЬТАТЕ ИСПОЛЬЗОВАНИЯ ПОСЛЕДНИХ ВАМИ ИЛИ ТРЕТЬИМИ ЛИЦАМИ, ДАЖЕ В ТОМ СЛУЧАЕ, ЕСЛИ ВЫ ИЛИ ОНИ БЫЛИ ПРОИНФОРМИРОВАНЫ О ВОЗМОЖНОСТИ ВОЗНИКНОВЕНИЯ ТАКОГО УЩЕРБА. Меры предосторожности 122 Услуги третьих лиц могут быть прекращены или приостановлены в любое время, и компания Samsung не дает никаких разъяснений или гарантий, что любое содержимое или услуга будут доступны в любой период времени. Содержимое и услуги передаются третьими лицами с помощью сети и средств передачи информации, контроля над которыми компания Samsung не имеет. Без ограничения универсальности данного отказа от ответственности компания Samsung явно отказывается от любой ответственности за приостановку или временное прекращение предоставления содержимого или услуг, доступных на данном устройстве. Компания Samsung также не несет ответственности за клиентское обслуживание, связанное с данным содержимым или услугами. Любые вопросы или запросы на обслуживание, связанное с содержимым или услугами, должны направляться напрямую к поставщикам соответствующего содержимого или услуг. Меры предосторожности 123 Алфавитный указатель автономный режим 18 аккумулятор тип шрифта 29 язык 28 яркость 29 зарядка 14 заметки блокировка устройства 30 ввод текста просмотр 77 создание 77 голосовой ввод Google 32 копирование и вставка 34 с клавиатуры Samsung 33 веб-браузер 35 видео звук громкость звуков устройства 29 звук прикосновения 28 настройки 99 звук прикосновения 28 значки состояния 22 Интернет 35 календарь воспроизведение 59, 63 загрузка на YouTube 45 запись 56 видеоредактор 65 галерея 62 главный экран просмотр событий 76 создание событий 75 калькулятор 92 камера виджеты 25 добавление панелей 25 панель уведомлений 23 перемещение элементов 24 удаление панелей 25 удаление элементов 24 запись видео 56 изменение настроек видеокамеры 58 изменение настроек камеры 55 фотосъемка 52 диспетчер задач 28 диспетчер файлов 93 дисплей карта памяти извлечение 17 установка 16 форматирование 17 настройки 100 обои 29 Алфавитный указатель 124 карты навигация 42 обмен расположениями 39 поиск ближайших мест 43 поиск расположений 40 получение маршрута 41 комплект поставки 10 контакты импорт и экспорт 74 поиск 73 создание 73 создание групп 74 сенсорный экран блокировка и разблокировка 21 использование 18 сигнал 91 снимки просмотр 62 редактирование 64 съемка 52 сообщения отправка сообщений Google Mail 46 отправка сообщений электронной почты 48 просмотр сообщений Google Mail 46 просмотр сообщений электронной почты 49 мировое время 97 музыкальный проигрыватель 68 найти телефон 31 настройки 98 подключение фоторедактор 64 функции клавиш 13 энергосбережение 15, 100 AllShare (DLNA) 84 Bluetooth 86 Google+ 51 Google Latitude 39 Google Mail 46 Google Maps 40 Google Messenger 51 Google Talk 50 Play Shop 41 AllShare (DLNA) 84 Bluetooth 86 USB-подключения 78 VPN-соединения 89 Wi-Fi 79 подключение GPS 87 приложения загрузка 27 закрытие 28 запуск 26 многозадачность 28 удаление 27 упорядочение 26 режим «Без звука» 29 Алфавитный указатель 125 Polaris Office 95 Samsung Apps 44 USB-подключения в качестве съемного диска 79 с помощью Samsung Kies 78 с проигрывателем Windows Media Player 78 VPN-соединения 89 Wi-Fi 79 YouTube 44 Алфавитный указатель 126 Декларация соответствия (R&TTE) Компания, Samsung Electronics подтверждает, что данный Портативное Bluetooth/Wi-Fi устройство : GT-P3110 к которому относится настоящая декларация, соответствует указанным ниже стандартам и нормативным документам. Безопасность EN 60950-1 : 2006 + A11 : 2009 + A1 : 2010 SAREN 62311 : 2008 EN 62479 : 2010 ЭМСEN 301 489-01 V1.8.1 (04-2008) EN 301 489-17 V2.1.1 (05-2009) EN 55022 : 2006 + A1 : 2007 EN 55024 : 1998 + A1 : 2001 + A2 : 2003 Сеть EN 300 328 V1.7.1 (10-2006) Настоящим декларируется, что [были проведены все существенные радиотехнические тесты и что] указанное выше изделие соответствует принципиальным требованиям директивы 1999/5/EC. Процедура подтверждения соответствия, упомянутая в статье 10 и подробно описанная в Приложении [IV] директивы 1999/5/ EC, проводилась с привлечением следующих организаций: BABT, Forsyth House, Churchfield Road, Walton-on-Thames, Surrey, KT12 2TD, UK* Идентификационный знак: 0168 Техническая документация хранится в: Samsung Electronics QA Lab. и предоставляется по запросу. (Представитель в ЕС) Samsung Electronics Euro QA Lab. Blackbushe Business Park, Saxony Way, Yateley, Hampshire, GU46 6GG, UK* 2012.02.24 Joong-Hoon Choi / Менеджер (место и дата выпуска) (фамилия и подпись уполномоченного лица) * Данный адрес не является адресом сервисного центра Samsung. Адреса и номера телефонов сервисного центра Samsung см. в гарантийной карточке или обращайтесь по месту приобретения изделия. Некоторая информация, приведенная в настоящем руководстве, может не соответствовать Вашему устройству, поскольку зависит от установленного программного обеспечения и/или Вашего поставщика услуг связи. Дизайн, спецификации и другие данные могут изменяться без предварительного уведомления. Установка ПО Samsung Kies (Синхронизация c ПК) 1. Загрузите последнюю версию программного обеспечения Samsung Kies c веб-сайта компании Samsung (www.samsung.com/kies) и установите его на ваш компьютер. 2. Подключите устройство к компьютеру с помощью USB-кабеля. Дополнительные сведения см. в справке программы Samsung Kies. www.samsung.com Russian. 07/2012. Rev. 1.0