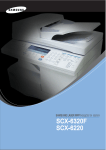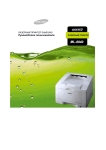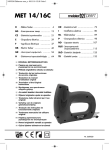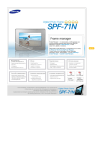Download Samsung MultiXpress C9252NA A3 Цветное МФУ (25 стр/м) Инструкция по использованию
Transcript
CLX-9252 9352 Series SCX-8230 8240 Series Цветной многофункциональный принтер Руководство пользователя imagine the possibilities Благодарим вас за покупку устройства Samsung. Авторские права © 2010 Samsung Electronics Co., Ltd. Все права защищены. Данное руководство пользователя предназначено только для ознакомления. Любая информация, содержащаяся в нем, может быть изменена без предупреждения. Корпорация Samsung Electronics не несет ответственности за какие бы то ни было убытки, прямые или косвенные, вызванные использованием данного Руководства пользователя или связанные с ним. • • • • • • • Наименование Samsung и логотип Samsung являются товарными знаками компании Samsung Electronics Co., Ltd. PCL и PCL 6 являются товарными знаками компании Hewlett-Packard. Microsoft, Windows, Windows Vista, Windows 7 и Windows 2008 Server R2 являются зарегистрированными товарными знаками корпорации Microsoft. PostScript 3 является товарным знаком компании Adobe System, Inc. Данный продукт содержит программное обеспечение, разработанное в Калифорнийском Университете, Ирвин, для использования в проекте DAV Explorer (http://www.ics.uci.edu/~webdav/). ABBYY® FineReader® Engine for Embedded OS © 2009 ABBYY. ABBYY FineReader – the keenest eye in OCR. ABBYY, FINEREADER и ABBYY FineReader являются зарегистрированными торговыми марками ABBYY Software Ltd. Все другие товарные знаки и названия продуктов являются собственностью их законных владельцев — компаний или организаций. Лицензионное соглашение об использовании открытого кода приведено в файле LICENSE.txt, который находится на компакт-диске, входящем в комплект поставки. ИСПОЛЬЗОВАНИЕ ДАННОГО УСТРОЙСТВА В ЦЕЛЯХ ПРОИЗВОДСТВА ФАЛЬШИВЫХ ДЕНЕЖНЫХ ЗНАКОВ И ИХ ДАЛЬНЕЙШЕЕ РАСПРОСТРАНЕНИЕ БУДУТ ПРЕСЛЕДОВАТЬСЯ ПО ЗАКОНУ. REV. 1.00 Авторские права_ 2 Содержание АВТОРСКИЕ ПРАВА 2 СОДЕРЖАНИЕ 11 13 О Руководстве пользователя Функции вашего нового устройства ВВЕДЕНИЕ 15 15 16 17 18 19 20 21 22 23 Обзор устройства Вид спереди 1 Вид спереди 2 Вид сзади Вид изнутри (CLX-9252 9352 Series) Вид изнутри (SCX-8230 8240 Series) Вид со стандартным финишером (дополнительно) Вид с финишером для буклетов 1 (дополнительно) Вид с финишером для буклетов 2 (дополнительно) Вид с подставкой и податчиком бумаги повышенной емкости (дополнительно) Обзор панели управления Описание индикаторов состояния Включение устройства Выключение устройства. Подключение кабеля принтера Использование сетевого кабеля Регулировка угла наклона панели управления Обзор возможностей дисплея и полезных кнопок Дисплей Кнопка Счетчик Кнопка Экономия Кнопка Состояние задания Кнопка Справка Прервать Кнопка Энергосбер. Об экранной клавиатуре Использование ручного степлера Использование держателя для ручек и скрепок Просмотр анимированных инструкций по устранению неисправностей 3 15 24 25 26 27 28 28 28 29 29 29 30 30 32 32 32 33 33 34 35 МАТЕРИАЛЫ И ЛОТКИ 36 36 36 37 38 38 39 39 41 43 45 46 46 47 Загрузка оригиналов На стеклe экспонирования В дуплексный автоподатчик Выбор материала для печати Рекомендации по выбору материалов для печати Загрузка бумаги в лоток Стандартный лоток / дополнительный двойной кассетный лоток Дополнительный податчик бумаги повышенной емкости Многоцелевой лоток Формат бумаги определяется автоматически Печать на специальных материалах Конверт Прозр. пленка Содержание_ 3 Содержание КОПИРОВАНИЕ 52 47 48 48 48 49 49 49 49 50 50 50 50 Наклейки Картон / Бумага нестандартного размера Бумага для фирменных бланков / Готовые формы Глянцевая бумага Настройка лотков Выбор размера бумаги Выбор типа бумаги Переключатель автовыбора лотка Автопродолжение Замена бумаги Настройка приоритета лотков Настройка сообщения о подтверждении лотка 52 52 53 53 54 55 56 56 57 57 58 Содержание окна «Копирование» Вкладка Основные Вкладка Дополнит. Вкладка Изображение Основные операции копирования Копирование оригиналов различных размеров Изменение параметров для каждой копии Выбор лотка подачи бумаги Уменьшение и увеличение копий Копирование нескольких сторон Выбор цветового режима (только для моделей CLX-9252 9352 Series) Выбор формы копий Изменение яркости Пробное копирование Специальные функции копирования Выбор размера оригиналов Выбор ориентации оригиналов Копирование удостоверений личности Несколько копий на странице Повтор изображения Копирование со смещением изображения Копирование буклета Копирование книги Копирование обложек Копирование прозрачных пленок Водян. зн. Наложения Штамп Копирование плакатов Выбор скорости двустороннего сканирования Настройка уведомления о завершении задания Сборка задания Выбор типа оригинала Удаление краев Изменение резкости Изменение контрастности Копирование зеркального изображения Настройка фона Удаление просвечивающих изображений Копирование негативного изображения Использование настройки программы Сохранение параметра Программы Настройка сообщения Программы Управление параметром Программы 59 64 64 65 65 66 66 68 71 71 72 73 74 75 75 76 76 77 78 78 78 79 79 80 80 80 81 81 81 83 83 83 83 Содержание_ 4 Содержание СКАНИР. 86 83 84 84 Использование предыдущих настроек Сохранение документов Использование меню Быстрое копирование 86 86 87 Основной Метод сканирования Способы сканирования Сканирование оригиналов и отправка результатов по электронной почте (Сканир. в эл. почту) Экран Скан.в сооб. Отправка отсканированного изображения нескольким адресатам в виде вложения Ввод адресов электронной почты Повторная отправка данных на недавно использованный адрес электронной почты Печать отчета о подтверждении отправления электронной почты Сканирование оригиналов и отправка результатов через SMB/ WEBDAV/FTP (Сканирование на сервер) Экран Сканировать на сервер Сканирование и отправка изображений на сервер SMB/WEBDAV/ FTP Ввод адресов сервера Повторная отправка данных на недавно использованный адрес сервера Пример конфигурации безопасности для анонимного пользователя SMB-сервера Сканирование оригиналов и отправка на флэш-накопитель USB (сканировать на USB) Экран Сканир. на USB Сканирование на флэш-накопитель USB Присоединение сохраненных документов Отправка сохраненного документа Предварительный просмотр сканируемого изображения Использование кнопки Предварительный просмотр Изменение параметров функции сканирования Сканирование оригинала с обеих сторон Изменение разрешения Выбор размера оригиналов Выбор ориентации оригиналов Задержка отправки отсканированного изображения Сканирование книги Сборка задания Настройка уведомления о завершении задания Выбор типа оригинала Выбор цветового режима Изменение Яркость Изменение резкости Изменение контрастности Настройка фона Удаление просвечивающих изображений Скан. до края Качес. Наб.пар.ск. Формат Имя файла Полит. файлов Создание папки Использование настройки программы 87 88 89 89 90 90 90 92 92 94 94 96 96 97 97 97 98 98 98 98 99 99 99 100 100 101 102 102 102 103 103 103 103 104 104 104 104 105 105 106 106 106 Содержание_ 5 Содержание 106 Сохранение параметра Программы 106 Настройка параметра Программы 107 Управление параметром Программы 107 Использование предыдущих настроек 107 Сохранение документов 108 Сканирование оригиналов и отправка их на компьютер (сканирование на ПК) 108 Для устройства, подключенного через сеть 109 Использование программы Диспетчер сканирования и работы с факсимильными сообщениями 2 Samsung 110 Средство сканирования 111 Сканирование с помощью TWAIN-совместимых приложений 111 Сканирование в среде Macintosh 111 Сканирование по сети 111 Сканирование в среде Linux 111 Сканирование 112 Добавление параметров типа задания 112 Использование приложения Image Manager ОБРАБОТКА ФАКСОВ (ДОПОЛНИТЕЛЬНАЯ 114 Подготовка к отправке факса ВОЗМОЖНОСТЬ) 114 Использование функций факса на компьютере 114 114 Отправка факса (Windows) 115 Просмотр списка отправленных факсов (Windows) 115 Отправка факса (Macintosh) 116 Описание экрана «Факс» 116 Вкладка Основные 116 Вкладка Дополнит. 117 Вкладка Изображение 117 Отправка факса 117 Параметры заголовок факса 117 Отправка факса 118 Отправка факса с использованием номеров быстрого набора 118 Отправка факса вручную с помощью функции Без снятия трубки 118 Отправка факсов вручную с дополнительного телефона 119 Автоматический повтор отправки 119 Повторный вызов последнего набранного номера 119 Отложенная передача факса 120 Отправка приоритетный факс 120 Прием факса 120 Смена режимов приема 120 Прием факсов вручную в режиме «Телефон» 120 Автоматический прием в режиме Автоответчик / факс 121 Прием факсов вручную с дополнительного дополнительный телефон 121 Прием в режиме безопасного приема 121 Выбор выходного лотка для полученного факса 122 Печать полученногоd факсов на обеих сторонах листа бумаги 122 Прием факсов в память 122 Установка параметров документа 122 Выбор размера оригиналов 122 Факс на двух сторонах оригинала 123 Выбор ориентации оригиналов 123 Изменение разрешения 124 Выбор типа оригинала 124 Выбор цветового режима 124 Изменение яркости 124 Настройка фона Содержание_ 6 Содержание 125 125 125 125 126 126 127 127 127 128 128 128 Удаление просвечивающих изображений Пересылка факсов другому получателю О параметрах Парам.перенапр.фкс. Настройка параметров перенаправления факса Настройка параметров нежелательных факсов Печать отчет о факсах Использование настройки программы Сохранение параметра Программы Настройка сообщения Программы Управление параметром Программы Использование предыдущих настроек Сохранение документов НАСТРОЙКА АДРЕСНОЙ КНИГИ 130 Настройка адресной книги с помощью панели управления 130 130 Сохранение индивидуальных адресов (Факс, Эл. почта) 130 Сохранение индивидуальных адресов (SMB, FTP, WebDAV) 131 Редактирование индивидуального адреса 132 Сохранение адреса группы 132 Редактирование адреса группы 132 Поиск записи в адресной книге 133 Удаление записи адресной книги 133 Проверка записи в адресной книге 133 Настройка телефонной книги с помощью приложения SyncThru™ Web Service 133 Сохранение на локальном устройстве ПЕЧАТЬ 139 Системные требования 139 139 139 140 140 140 140 140 140 140 141 141 142 142 143 144 144 145 147 148 149 149 149 150 150 152 152 152 152 153 ОС Windows Macintosh Linux UNIX Знакомство с полезными программами Samsung Anyweb Print Характеристики драйвера принтера Драйвер принтера PCL драйвер XPS Драйвер принтера PostScript Основные операции печати Отмена задания печати Доступ к настройкам печати Режим печати Вкладка Основные Вкладка Бумага Вкладка Графика Вкладка Отделка Вкладка Дополнительно Вкладка Экономия Вкладка Samsung Использование набора параметров Использование справки Настройка меню Параметры устройства Специальные функции печати Печать несколько страниц на одной стороне листа бумаги Печать плакатов Печать брошюр Печать на двух сторонах листа Содержание_ 7 Содержание 153 154 154 155 156 156 156 156 156 157 157 157 157 157 158 158 161 161 162 162 162 162 163 163 163 Изменение размера печати документа Масштабирование документа по размеру бумаги Использование водяных знаков Использование наложений печать транспарантов Настройка Direct Printing Utility Что такое Direct Printing Utility? Печать Из контекстного меню Изменение стандартных параметров печати Выбор устройства по умолчанию Печать в файл (PRN) Печать в Macintosh Печать документа Включение дополнительных устройств или компонентов Изменение настроек принтера Печать несколько страниц на одной стороне листа бумаги Печать на обеих сторонах листа Печать в Linux Печать из приложений Печать файлов Настройка свойств принтера Печать в UNIX Запуск задания печати Изменение настроек принтера ИСПОЛЬЗОВАНИЕ ФЛЭШ-НАКОПИТЕЛЯ USB 165 Содержание экрана USB 165 165 Об устройстве для работы с USB-накопителями 166 Печать с флэш-накопителя USB 167 Управление флэш-накопителем USB 167 Удаление файла изображения 167 Форматирование флэш-накопителя USB 167 Просмотр емкости флэш-накопителя USB ПАПКА ДОКУМЕНТОВ 168 Об экране папки документов 168 169 169 169 170 170 171 171 171 171 172 173 173 173 174 177 177 178 178 178 Настройка папки Создать папку Изменить папку Удалить папку Сохранение документов Подробные сведения об экране папки документов Использование функций папки документов Выбор типа задания Предварительный просмотр сохраненных данных Добавление отсканированных данных Просмотр подробной информации Редактирование сохраненных данных Удаление сохраненных данных Отправка сохраненных данных Печать сохраненных данных Печать сведений о сохраненных данных Объединение сохраненных данных Использование папки с SyncThru™ Web Service Настройки папки Содержание_ 8 Содержание ИНСТРУМЕНТЫ УПРАВЛЕНИЯ 183 Easy Capture Manager 183 183 183 183 183 184 185 185 185 185 187 188 188 188 188 189 189 Samsung AnyWeb Print Easy Eco Driver Работа с Samsung Easy Printer Manager Знакомство с приложением Samsung Easy Printer Manager Обзор расширенного интерфейса Работа с приложением Samsung Printer Status Обзор приложения Samsung Printer Status Работа с Samsung Easy Document Creator Знакомство с программой Samsung Easy Document Creator Использование функций плагины Работа в Linux с Unified Driver Configurator Открытие Unified Driver Configurator Printers configuration Scanners configuration Ports configuration УСТРАНЕНИЕ НЕИСПРАВНОСТЕЙ 190 Перераспределение тонера 190 192 Замена картриджа с тонером 194 Очистка пылесборной планки и зарядных устройств блоков переноса изображения 198 Замена блока переноса изображения 202 Замена контейнера для отработанного тонера 204 Устранение замятия документа 204 Замятие оригинала в передней части сканера 205 Замятие оригинала внутри сканера 207 Замятие оригинала во время переворота бумаги в сканере 208 Замятие оригинала в передней части сканера: двусторонняя печать 210 Замятие оригинала в области выхода сканера 212 Замятие оригинала в области выхода двусторонней печати сканера 215 Рекомендации по предотвращению замятия бумаги 215 Удаление замятой бумаги 215 Замятие бумаги в лотке 1 217 Замятие бумаги в лотке 2 218 Замятие бумаги в лотке 3 219 Замятие бумаги в лотке 4 220 Замятие бумаги в податчике бумаги повышенной емкости 221 Замятие бумаги в многоцелевом лотке 221 Замятие бумаги внутри устройства (область подачи 1) 222 Замятие бумаги внутри устройства (область подачи 2) 223 Замятие бумаги внутри устройства (область подачи 3) 223 Замятие бумаги внутри устройства (область подачи 4) 224 Замятие бумаги внутри устройства (замятие при выравнивании) 225 Замятие бумаги внутри устройства (замятие на выходе термофиксатора) 225 Замятие бумаги в верхней части блока двусторонней печати (замятие при возврате в блок двусторонней печати) 226 Замятие бумаги в верхней части блока двусторонней печати (замятие в блоке двусторонней печати 1) 227 Замятие бумаги внутри блока двусторонней печати (замятие в блоке двусторонней печати 2) 228 Замятие бумаги в нижней части блока двусторонней печати (замятие в блоке двусторонней печати) 228 Замятие бумаги в области выхода (замятие на выходе, лицевая сторона вниз) 229 Замятие бумаги в области выхода (замятие на выходе, лицевая Содержание_ 9 Содержание 230 230 231 231 233 234 235 236 237 239 241 242 251 251 251 252 253 255 258 258 259 259 260 260 261 262 263 сторона вверх) Замятие бумаги внутри финишера при перемещении в верхний лоток Замятие бумаги в области выхода финишера при перемещении в верхний лоток Замятие бумаги внутри финишера при перемещении в главный лоток Замятие бумаги в области выхода финишера при перемещении в главный лоток Замятие внутри переходного блока финишера Замятие бумаги в области входа финишера Замятие бумаги в области дырокола финишера Замятие бумаги в области входа финишера для брошюр (только финишер для брошюр на 3250 листов) Замятие бумаги внутри финишера для брошюр (только финишер для брошюр на 3250 листов) Замятие бумаги перед областью сгиба брошюр (только финишер для брошюр на 3250 листов) Замятие бумаги за областью сгиба брошюр (только финишер для брошюр на 3250 листов) Значение сообщений на дисплее Устранение других неполадок Неполадки кабеля или источника питания Неполадки в работе дисплея Проблемы при подаче бумаги Неполадки при печати Проблемы качества печати Неполадки при копировании Неполадки при сканировании Неисправности программы Диспетчер сканирования и работы с факсимильными сообщениями 2 Неполадки факса (дополнительно) Обычный проблемы при использовании PostScript Обычный проблемы в операционной системе Windows Типичные проблемы в операционной системе Linux Обычный проблемы в Macintosh Технические характеристики CONTACT SAMSUNG WORLDWIDE 268 АЛФАВИТНЫЙ УКАЗАТЕЛЬ 277 Содержание_ 10 О Руководстве пользователя В настоящем Руководстве пользователя приведены основные сведения об устройстве, а также детальное описание порядка его использования. Руководство по установке и использованию устройства предназначено как для начинающих, так и для опытных пользователей. • • • • • • • Перед началом эксплуатации устройства следует ознакомиться с информацией о безопасности. Решения проблем, связанных с эксплуатацией устройства, приведены в разделе по устранению неисправностей (см. «Устранение неисправностей» на стр. 190). Объяснение терминов, используемых в данном руководстве пользователя, содержится в глоссарии (см. «Глоссарий» на стр. 271). Для поиска информации можно использовать указатель. В зависимости от модели и комплектации конкретного устройства его вид может отличаться от приведенного на иллюстрациях в данном Руководстве пользователя. В зависимости от модели и комплектации устройства вид дисплея может отличаться от приведенного на иллюстрациях в данном Руководстве пользователя. Операции, приведенные в данном Руководстве пользователя, в основном предназначены для выполнения в среде Windows XP. Условные обозначения Некоторые термины настоящего руководства имеют одинаковое значение, например: • «документ» и «оригинал»; • «бумага», «материал» и «материал для печати»; • «устройство», «принтер» и «МФУ». В следующей таблице приведены условные обозначения, используемые в данном руководстве. Условные обозначения Описание Пример Полужирный Для отображения текста на дисплее или названий кнопок на устройстве. Примечание Содержит дополнительные сведения или подробные описания функций и возможностей устройства. Формат вывода даты в разных странах может различаться. Внимание! Содержит инструкции по защите устройства от возможных механических повреждений и неисправностей. Не прикасайтесь к нижней части картриджа, окрашенной в зеленый цвет. Сноска Содержит дополнительные сведения, поясняющие отдельные слова или фразу. a. страниц в минуту (Перекрестная ссылка) Ссылка на страницу с дополнительной подробной информацией. (см. «Дополнительные сведения» на стр. 12). О Руководстве пользователя_ 11 Старт Дополнительные сведения Сведения об установке и эксплуатации устройства см. в следующих печатных и электронных документах. Наименование документа Описание Руководство по установке Содержит инструкции по настройке устройства. Следуйте данным инструкциям при подготовке устройства к работе. Краткое справочное руководство В данном руководстве содержатся описания действий и наиболее часто используемых функций, после ознакомления с которыми можно непосредственно приступить к работе с устройством. Интерактивное Руководство пользователя Содержит пошаговые инструкции по использованию всех функций устройства, сведения по его обслуживанию, выявлению и устранению неполадок и установке дополнительных компонентов. Справка по драйверу устройства Справка содержит информацию о драйвере принтера, а также инструкции по настройке параметров печати (см. Руководство пользователя). Веб-сайт Samsung При наличии доступа в Интернет получить справку, поддержку, а также драйверы принтера, руководства и информацию о заказе материалов можно на веб-сайте корпорации Samsung (www.samsung.com/printer). Загружаемое программное обеспечение С веб-сайта Samsung можно загрузить полезное программное обеспечение. • • • SyncThruTM Web Admin Service: программа, которая может быть полезна для сетевых администраторов, обслуживающих несколько устройств одновременно. Это ПО предназначено только для сетевых моделей (http:// solution.samsungprinter.com). Samsung AnyWeb Print: позволяет пользователям производить снимки экрана веб-сайта в Windows Internet Explorer (http:/ /solution.samsungprinter.com/personal/anywebprint). Драйвер XPS: предназначен для печати документов в формате XPS. Драйвер принтера, поддерживающего формат XPS, может быть установлен только в ОС Windows Vista или более поздних версиях (www.samsung.com/printer). О Руководстве пользователя_ 12 Функции вашего нового устройства Данное устройство поддерживает ряд специальных функций, позволяющих улучшить качество печати документов. Специальные Функции Быстрая и высококачественная печать Расширение возможностей устройства • • • • • • Печать можно выполнять с разрешением до 9600 x 600 тчк/ дюйм (фактическое разрешение) (600 x 600 x 4 тчк/дюйм). CLX-9352 выполняет печать на бумаге формата A4 или Letter со скоростью до 35 стр./мин. CLX-9252 Series выполняет печать на бумаге формата A4 или Letter со скоростью до 25 стр./мин. Устройство CLX-9352 Series выполняет печать на бумаге формата A3 со скоростью до 17 стр./мин. Устройство CLX-9252 Series выполняет печать на бумаге формата A3 со скоростью до 12 стр./мин. SCX-8240 выполняет печать на бумаге формата A4 или Letter со скоростью до 40 стр./мин. SCX-8230 Series выполняет печать на бумаге формата A4 или Letter со скоростью до 30 стр./мин. Устройство SCX-8240 Series выполняет печать на бумаге формата A3 со скоростью до 20 стр./мин. Устройство SCX-8230 Series выполняет печать на бумаге формата A3 со скоростью до 15 стр./мин. Поддержка разнообразных типов материалов для печати • • • • Многоцелевой лоток поддерживает применение различных печатных материалов (см. «Характеристики материала для печати» на стр. 265). Также в него можно загрузить до 100 листов обычной бумаги. В стандартный лоток и дополнительный двойной кассетный лоток (емкость каждого составляет 1040 листов) можно загружать бумагу разных размеров. Дополнительный податчик бумаги повышенной емкости на 2000 листов поддерживает различные типы бумаги форматов A4 и Letter (см. «Характеристики материала для печати» на стр. 265). Создание профессиональных документов • • • Печать плакатов. Текст и изображение на каждой странице документа можно увеличить, распечатать на нескольких листах бумаги и склеить (см. «Печать плакатов» на стр. 152). Печать водяных знаков. Можно пометить документы какой-либо надписью, например «Конфиденциально» (см. «Использование водяных знаков» на стр. 154). Готовые формы и фирменные бланки можно печатать на обычной бумаге (см. «Использование наложений» на стр. 155). Экономия средств и времени • • • • * Эмуляция Zoran IPS, совместимая с PostScript 3: © Zoran Corporation, 1995-2005. Все права защищены. Zoran, логотип Zoran, IPS/PS3 и OneImage являются товарными знаками корпорации Zoran. 136 шрифтов PS3: содержит UFST и MicroType корпорации Monotype Imaging Inc. Печать в различных средах • • Устройство позволяет выполнять печать в различных операционных системах, например Windows, Linux и Macintosh. Устройство оборудовано сетевым интерфейсом. Копирование оригиналов в различных форматах • • • Устройство позволяет распечатывать несколько копий исходного документа на одной странице (см. «Несколько копий на странице» на стр. 68). Специальные функции устройства позволяют удалять фон при копировании каталогов и газет (см. «Настройка фона» на стр. 81). Предусматривается одновременная настройка качества печати и размера изображения. Сканирование оригиналов и их немедленная отправка • • Цветное сканирование с качественным сжатием в форматах JPEG, TIFF и PDF. Быстрое сканирование и передача файлов нескольким адресатам методом сетевого сканирования (см. «Сканир.» на стр. 86). Отправка факсов в заранее установленное время (дополнительная функция) • • В целях экономии бумаги можно распечатывать несколько страниц на одном листе (см. «Печать несколько страниц на одной стороне листа бумаги» на стр. 152). Данное устройство позволяет сэкономить электроэнергию, автоматически снижая ее потребление в режиме ожидания. Для экономии бумаги можно печатать на обеих сторонах листа (функция двусторонней печати) (см. «Печать на двух сторонах листа» на стр. 153). Устройство имеет дополнительный разъем для увеличения объема памяти (см. Расходные материалы и дополнительные компоненты). Эмуляция Zoran IPS*, совместимая с PostScript 3 (PS), делает возможной печать PS. Можно указать определенное время для передачи факса, а также отправить его по сохраненным адресам нескольких получателей. В зависимости от настройки после передачи факса устройство может напечатать соответствующие отчеты. Использование флэш-накопителей с интерфейсом USB При наличии флэш-накопителя с интерфейсом USB, его можно использовать в различных целях совместно с устройством. • Можно сканировать документы и сохранять их на флэш-накопителе. • Данные можно распечатывать непосредственно с флэш-накопителя (см. «Печать с флэш-накопителя USB» на стр. 166). Функции вашего нового устройства_ 13 Функции различных моделей Данное устройство поддерживает все требования, связанные с работой с документами, — от печати и копирования до передовых сетевых решений для предприятий. Функции и комплектация устройств могут различаться в зависимости от модели и региона. В таблице представлено сравнение различных моделей по функциям: ФУНКЦИИ SCX-8230 Series: SCX-8240 Series CLX-9252 Series CLX-9352 Series Интерфейс памяти USB ● ● ● ● Дуплексный автоподатчик ● ● ● ● Жесткий диск ● ● ● ● Интерфейс проводной локальной сети Ethernet 10/ 100 Base TX ● ● ● ● Дуплексная (двусторонняя) печать ● ● ● ● Правый выходной лоток o o o ● Стандартный финишер на 1250 листов o o o o Финишер для буклетов на 3250 листов o o o o Интерфейс подключения финишера к печатному модулю o o o o Дырокол на 2/3 отверстия o o o o Дырокол на 2/4 отверстия o o o o Подставка o o o o Двойной кассетный лоток o o o o Податчик бумаги повышенной емкости o o o o Рабочий стол o o o o Факсимильный модуль o o o o Многоканальный факсимильный модуль o o o o Интерфейс подключения внешних устройств o o o o Дополнительный модуль памяти 1 Г o o o o SmarThru Workflow x o o o o CounThru 2 o o o o Блок сканирования с расширенными функциями o o o o Модуль обогрева сканера для снижения влажности o o o o Модуль обогрева кассетного лотка для снижения влажности o o o o ( ●: встроено, о: дополнительно) Функции вашего нового устройства_ 14 Введение 1. На рисунке показаны основные компоненты устройства. Содержание главы: • • • • • • • • • • • Обзор устройства Обзор панели управления Описание индикаторов состояния Включение устройства Подключение кабеля принтера Регулировка угла наклона панели управления Обзор возможностей дисплея и полезных кнопок Об экранной клавиатуре Использование ручного степлера Использование держателя для ручек и скрепок Просмотр анимированных инструкций по устранению неисправностей Обзор устройства Вид спереди 1 1 Крышка дуплексного автоподатчика 8 Дополнительный двойной кассетный лоток (лоток 3, лоток 4)a 2 Дуплексный автоподатчик с направляющими ширины 9 Стандартный лоток (лоток 1, лоток 2) 3 Входной лоток дуплексного автоподатчика 10 Передняя крышка Введение_ 15 4 Выходной лоток дуплексного автоподатчика 11 Ручка передней крышки 5 Многоцелевой лоток 12 Панель управления 6 Правая нижняя крышка стандартного лотка 13 Центральный лоток 7 Правая нижняя крышка дополнительного двойного кассетного лотка a. Дополнительное устройство. Вид спереди 2 1 Cтекло экспонирования 5 Выключатель питания 2 Белая пластина 6 Разъем для шнура питания 3 Многоцелевой лоток 7 Порт USB (2 EA) 4 Направляющая ширины бумаги в многоцелевом лотке Введение_ 16 Вид сзади 1 Кабель дополнительного двойного кассетного лотка 5 Порт USB-накопителей 2 Кабель дуплексного автоподатчика 6 Разъем финишера 3 Блокирующий винт сканера 7 Сетевой порт 4 Порт USB Введение_ 17 Вид изнутри (CLX-9252 9352 Series) 1 Контейнер для отработанного тонера 3 Блоки переноса изображений 2 Картриджи с тонером 4 Внутренняя крышка Чтобы получить доступ к блоку переноса изображения, следует извлечь контейнер для отработанного тонера. Удерживая левый и правый блокирующие рычаги, потяните их наружу. Затем извлеките контейнер для отработанного тонера. Введение_ 18 Вид изнутри (SCX-8230 8240 Series) 1 Контейнер для отработанного тонера 3 Блок переноса изображения 2 Картридж с тонером 4 Фиксатор Чтобы получить доступ к блоку переноса изображения, следует извлечь контейнер для отработанного тонера. Поднимите блокирующий рычаг вверх. Затем извлеките контейнер для отработанного тонера. Введение_ 19 Вид со стандартным финишером (дополнительно) 1 Передняя крышка стандартного финишера 6 Верхняя крышка 2 Ручной степлер 7 Ручка передней крышки стандартного финишера 3 Кнопка ручного степлера 8 Подставка 4 Лоток финишера 9 Степлер 5 Верхний лоток Введение_ 20 Вид с финишером для буклетов 1 (дополнительно) 1 Лоток для брошюр 6 Верхний лоток 2 Лоток финишера 7 Верхняя крышка 3 Передняя крышка финишера для брошюр 8 Ручка передней крышки финишера для брошюр 4 Ручной степлер 9 Подставка 5 Кнопка ручного степлера Введение_ 21 Вид с финишером для буклетов 2 (дополнительно) 1 Режущее колесико 5 Степлер 2 Ручка модуля для изготовления брошюр 6 Брошюровщик со скрепками (2 EA) 3 Фальцевальное колесико 7 Модуль для изготовления брошюр 4 Колесико для устранения замятия брошюр Чтобы открыть модуль для изготовления брошюр, вытяните его, удерживая за ручку. Введение_ 22 Вид с подставкой и податчиком бумаги повышенной емкости (дополнительно) 1 Подставка 2 Правая нижняя крышка податчика бумаги повышенной емкости 3 Податчик бумаги повышенной емкости Введение_ 23 Обзор панели управления 1 Дисплей Индикация текущего состояния устройства и вывод подсказок во время работы. Использование дисплея упрощает настройку меню. 2 Индикатор Состояние Отображение информации о состоянии устройства (см. «Описание индикаторов состояния» на стр. 25). 3 Состояние задания Отображение информации о текущих, находящихся в очереди, завершенных заданиях, а также о текущих кодах ошибок или защищенных заданиях. 4 Счетчик Отображение информации о количестве использованной бумаги (см. «Кнопка Счетчик» на стр. 29). 5 Экономия Включение режима экономичной печати (см. «Кнопка Экономия» на стр. 30). 6 Энергосбер. Включение режима энергосбережения (см. «Кнопка Энергосбер.» на стр. 32). 7 Цифровая клавиатура Ввод чисел и буквенно-цифровых символов. Также можно вводить числовые значения для копий документов или для использования других функций. 8 Сброс Сброс текущих настроек устройства. 9 Справка Подробная информация о меню и состоянии этого устройства. 10 Сброс Удаление символов в области редактирования. 11 Выход Выход пользователя из системы. 12 Прервать Остановка выполняемого задания для обработки срочного задания копирования. 13 Остановить Остановка операции в любой момент. На экране появляется всплывающее окно с описанием текущего задания, которое пользователь может остановить или возобновить. 14 Start Запуск задания. 15 Питание Включение и выключение питания. Если индикатор светится синим, устройство включено и готово к работе. Для выключения устройства нажмите на эту кнопку и удерживайте ее более трех секунд. Нажмите Да при появлении окна подтверждения. Прикасаться к дисплею следует исключительно пальцами. Острые ручки и другие предметы могут повредить дисплей. Введение_ 24 Описание индикаторов состояния Цвет индикатора состояния показывает текущее состояние устройства. Состояние Выкл. Зеленый Красный Описание • • Устройство выключено. Устройство находится в режиме энергосбережения. При получении данных или нажатии любой кнопки оно автоматически переходит в рабочий режим. Вкл. Устройство включено и готово к использованию. Мигает Факс Устройство отправляет или принимает факс. Копирова ние Устройство выполняет копирование документов. Сканиров ание Устройство выполняет сканирование документов. Печать • • Вкл. • • • • • • • Мигает • • Редкое мигание индикатора состояния означает, что устройство получает данные с компьютера. Частое мигание индикатора состояния означает, что устройство выполняет печать. Срок службы блока переноса изображения заканчивается. Замените блок изображения. Тонер в картридже полностью закончился. Замените картридж. Произошло замятие бумаги (см. «Удаление замятой бумаги» на стр. 215). Открыта крышка. Закройте крышку. В лотке отсутствует бумага. Загрузите бумагу в лоток (см. «Загрузка бумаги в лоток» на стр. 39). Работа устройства остановлена из-за серьезной ошибки. Прочтите сообщение на дисплее (см. «Значение сообщений на дисплее» на стр. 242). На устройстве не установлен контейнер для сбора тонера, или он заполнен (см. «Замена контейнера для отработанного тонера» на стр. 202). Произошла несущественная ошибка, и устройство ожидает ее сброса. Прочтите сообщение на дисплее (см. «Значение сообщений на дисплее» на стр. 242). После сброса ошибки устройство продолжит выполнение операции. Срок службы картриджа с тонером, блока переноса изображения или контейнера для сбора тонера подходит к концу. Необходимо заказать новый картридж, блок переноса изображения или контейнер для сбора тонера. Качество печати можно временно улучшить путем перераспределения тонера. Прочтите сообщение на дисплее. Следуйте указаниям сообщения или обратитесь к разделу об устранении неполадок (см. «Значение сообщений на дисплее» на стр. 242). Если проблему устранить не удалось, обратитесь в службу технической поддержки. Введение_ 25 Включение устройства 3. Включите питание устройства. Необходимо использовать кабель питания, поставляемый в комплекте устройства. В противном случае возможно повреждение или возгорание устройства. 1. Подключите кабель питания к разъему питания. • • 2. Подключите другой конец кабеля питания к розетке переменного тока с заземлением. Введение_ 26 При включенном принтере или после печати некоторые части устройства могут нагреваться. Во избежание ожогов соблюдайте осторожность при работе с внутренними частями устройства. Не разбирайте устройство, подключенное к сети питания. Это может привести к поражению электрическим током. Выключение устройства. Если необходимо выключить устройство, нажмите и удерживайте кнопку Питание справа на панели управления более трех секунд. При появлении окна подтверждения нажмите Да на дисплее, а затем дождитесь автоматического отключения питания. • • На устройстве предусмотрено три типа режима отключения питания. Выберите Настройка устройства > Общие настройки > Операц. с кн. питания. Только авторизованные пользователи, зарегистрировавшие на устройстве свои идентификаторы и пароли, могут конфигурировать параметр Операц. с кн. питания. Дополнительную информацию о выключении питания при помощи кнопки Питание, см. Руководства администратора. Устройство можно также включить, нажав на кнопку Питание. При выключении устройства непосредственно с помощью кнопки питания над шнуром питания жесткий диск устройства может быть поврежден. Введение_ 27 Подключение кабеля принтера Регулировка угла наклона панели управления Использование сетевого кабеля Из-за неподходящего угла наклона панели управления и освещения изображение на дисплее устройства может быть плохо видно. Угол наклона панели управления можно отрегулировать. Устройство поставляется со встроенной платой сетевого интерфейса. Его можно подсоединить к сети с помощью сетевого кабеля. Подключите устройство к сети с помощью сетевого кабеля. Введение_ 28 Обзор возможностей дисплея и полезных кнопок введите их в соответствующие поля. • • Дисплей Дисплей делает управление устройством с панели управления удобным для пользователя. При нажатии на значок «Домой» ( ) на дисплее появится изображение. В зависимости от модели и комплектации устройства вид дисплея может отличаться от приведенного на иллюстрациях в данном Руководстве пользователя. • • • • Свед. о картр: отображение количества использованного тонера. Яркость LCD: настройка яркости дисплея. : Смена языка дисплея. • : При подключении флэш-накопителя USB к порту USB устройства на дисплее появляется соответствующий значок. Для извлечения флэш-накопителя USB из устройства, нажмите эту кнопку, а затем кнопку Стоп. • Быстр. Копир.: вход в меню Быстр. Копир. (см. «Использование меню Быстрое копирование» на стр. 84). Скан на ПК: вход в меню Скан на ПК (см. «Сканирование оригиналов и отправка их на компьютер (сканирование на ПК)» на стр. 108). SmarThru Workflow: для использования этого меню необходимо установить SmarThru WorkFlow. Для получения дополнительной информации свяжитесь с местным дилером Samsung или обратитесь в магазин, в котором было приобретено устройство. Значок Факс и другие отображаемые на экране значки могут быть неактивны. Это зависит от набора дополнительного оборудования и программ, установленных на устройстве. Для перехода к следующему экрану нажмите стрелку вправо на дисплее. В зависимости от настроек аутентификации пользователю может потребоваться ввести идентификатор и пароль. В этом случае только авторизованные пользователи, зарегистрировавшие на устройстве свои идентификаторы и пароли, могут использовать это устройство. Свяжитесь с администратором устройства. • • Кнопка Счетчик • • • • • • • • USB: вход в меню USB. При подключении флэш-накопителя USB к порту USB устройства на дисплее появляется значок USB (см. «Использование флэш-накопителя USB» на стр. 165). Копир.: вход в меню Копир. (см. «Копирование» на стр. 52). Факс: Вход в меню Факс. Меню Факс активируется на дисплее после установки дополнительного факсимильного модуля (см. «Обработка факсов (дополнительная возможность)» на стр. 114). Папка документов: вход в меню Папка документов (см. «Папка документов» на стр. 168). Скан.в сооб.: вход в меню Скан.в сооб. (см. «Сканирование оригиналов и отправка результатов по электронной почте (Сканир. в эл. почту)» на стр. 87). Сканировать на сервер: вход в меню Сканировать на сервер (см. «Сканирование оригиналов и отправка результатов через SMB/ WEBDAV/FTP (Сканирование на сервер)» на стр. 90). Сканир. на USB: вход в меню Сканир. на USB. При подключении флэш-накопителя USB к порту USB устройства на дисплее появляется значок Сканир. на USB (см. «Сканирование оригиналов и отправка на флэш-накопитель USB (сканировать на USB)» на стр. 96). Настройка устройства: просмотр и изменение текущих параметров устройства. Некоторые параметры могут быть настроены только администратором или авторизованным пользователем, зарегистрировавшим на устройстве свои идентификатор и пароль. При запросе устройством идентификатора и пароля Нажав кнопку Счетчик на панели управления, можно увидеть количество отпечатков. Для просмотра количества отпечатков нажмите кнопку Устройство. Слово «отпечаток» обозначает одностороннюю печать. • Общее использование: отображение общего количества отпечатков. • Большая страница: отображение общего количества отпечатков на бумаге большого формата. • Печ.: отображение количества отпечатков при печати. • Копир.: отображение количества отпечатков при копировании. • Напечатано факсов: отображение количества отпечатков при получении факсов. Введение_ 29 • • Отчет: отображение количества отчетных отпечатков. Отправлено: отображение количества изображений, отправленных по электронной почте, на сервер и т. д. • Отправлено факсов (PSTN): отображение количества отправленных факсов. • Печ.: печать отчета счетчика использования. При выборе функции Пол. отображаются данные об использовании, ограничения и остаток для каждого пользователя. Подробную информацию о функции Счетчик см. в руководстве администратора. Текущее задан. Список выполняемых и отложенных заданий. Кнопка Экономия Эта функция позволяет экономить ресурсы печати и создавать копии, не загрязняющие окружающую среду. Режим экономии можно включить или выключить с помощью кнопки Экономия. Если режим экономии включен, рядом с названиями некоторых функций появится соответствующий значок ( ). Некоторые функции будут недоступны для использования в режиме экономии. Подробную информацию о функции экономии см. в руководстве администратора. • • • Параметры Настройки экон. режима в меню Настройка устройства может изменять только администратор. При запросе устройством пароля для перехода в экономичный режим необходимо ввести пароль. Обратитесь к системному администратору. Кнопка Экономия активна только в меню Копир., Быстр. Копир. и Папка документов. Состояние Выкл. Зеленый • • • • • • • • Описание Устройство не переведено в режим экономии. Вкл. • Устройство переведено в режим экономии. Кнопка Состояние задания Ном.: порядковый номер задания. Тип зад.: тип задания, например, печать, копирование, факс и т. п. Сост.: вывод сведений о текущем состоянии каждого из заданий (см. «Значение состояния задания» на стр. 31). Имя зд.: сведения об имени задания. Пол.: сведения об имени владельца задания. Сведен.: подробные сведения о выбранных из списка заданиях. Удал.: удаление из списка выбранного задания. Удал. все: удаление из списка заданий печати или всех заданий. После нажатия кнопки Тольк.зад.печ все Задания печати с типом Печать с узла удаляются. Пов. приор.: активирует выбранное из списка задание в том случае, если в очередь поставлено большое количество заданий. Выбранное таким образом задание не может быть выполнено ранее, чем текущее задание. Кнопку Пов. приор. нельзя использовать для некоторых заданий в зависимости от их состояния. Если при выборе задания кнопка Пов. приор. становится неактивной, значит это задание существенно продвинулось к выполнению. При нажатии кнопки Состояние задания на экране отображаются списки текущих, находящихся в очереди и завершенных заданий. • Приостановить задание: удержание выбранного из списка задания. Кнопку Приостановить задание нельзя использовать для некоторых заданий в зависимости от их состояния. Если при выборе задания кнопка Приостановить задание становится неактивной, значит это задание существенно продвинулось к выполнению. • • Введение_ 30 Выпуск: отмена удержания выбранного из списка задания. Закрыть: закрытие окна состояния задания. Заверш. задан. ввести ИД пользователя и Пароль, установленные в драйвере принтера (см. «Секретный» на стр. 143). Список выполненных заданий. • • • • • • • Ном.: порядковый номер задания. Тип зад.: тип задания, например, печать, копирование, факс и т. п. Сост.: вывод сведений о состоянии каждого выполненного задания (см. «Значение состояния задания» на стр. 31). Имя зд.: сведения об имени задания. Пол.: сведения об имени владельца задания. Сведен.: подробная информация о выбранном задании. Закрыть: закрытие окна состояния задания. Акт.извещение Вывод на экран сообщений и кодов всех обнаруженных ошибок. • • • • • • • • • Ном.: порядковый номер задания. Тип зад.: сведения о типе задания. Имя зд.: сведения об имени задания. Пол.: сведения об имени владельца задания. Сведен.: подробная информация о выбранном задании. С помощью кнопки Изменить настройки можно изменить количество копий. Правка: с помощью кнопки Имя зд. можно изменить имя выбранного задания. Удал.: удаление из списка выделенного задания. Печ.: печать выбранного из списка задания. Закрыть: закрытие окна состояния задания. Значение состояния задания • • • • • • • • • • • • Ном.: порядковый номер сообщения. Сообщение о состоянии устройства: сообщение о текущих ошибках на устройстве. Код ошиб.: код сообщения об ошибке. Сведен.: подробная информация о выбранном задании. Закрыть: закрытие окна состояния задания. • • • • Защищенное задание • Список защищенных заданий, установленных пользователем в драйвере принтера (см. «Секретный» на стр. 143). Необходимо • Введение_ 31 Получение: устройство получает данные по сети или факсу. Обработка изображения: устройство обрабатывает изображение (дешифровка, шифровка, конвертация формата данных). Форматирование: устройство создает изображение для печати. Отложен: задание ожидает своей очереди. Передача: устройство передает данные по электронной почте, на сервер или по факсу. Сканир.: устройство выполняет сканирование. Набор: устройство находится в режиме факса и выполняет набор номера получателя. Подключение: устройство находится в режиме факса и ожидает соединения. Печать: устройство выполняет печать. Сохранение: выполняется сохранение данных в папку или на флэш-накопитель USB. Отложенное задан.: задание приостанавливается до времени, указанного для параметра Отлож. отправка (электронная почта, факс, сервер). Удержание: на вкладке Защищенное задание; задание временно приостанавливается (с компьютера отправлено задание безопасной печати). Можно отменить удержание задания с помощью кнопки Печ.. Ожидание: Пробная печать: задание временно приостанавливается (с компьютера отправлено задание пробной печати). Можно отменить удержание задания с помощью кнопки Выпуск. • • • • • • • • • Ожидание: Проверочная копия: в режиме копирования задание временно приостанавливается (выбрано задание пробного копирования). Можно отменить удержание задания с помощью кнопки Выпуск. Ожидание: Запрос пользователя: задание временно приостанавливается при нажатии кнопки Приостановить задание. Можно отменить удержание задания с помощью кнопки Выпуск. Ожидание: Отложенная печать: задание временно приостанавливается до времени, указанного для отложенных заданий печати, отправленных с компьютера. Ожидание: Требуются ресурсы: задание временно приостанавливается при появлении на устройстве неисправности, например, при отсутствии или несоответствии бумаги. Прервано: задание временно приостанавливается при нажатии кнопки Прервать для срочного задания копирования. Приостановлено: задание приостанавливается при нажатии кнопки Стоп или возникновении сбоя в работе устройства. Завершено: выполнение задания завершено. Выполнено с ошибкой: задание выполнено с ошибкой. Удален: задание можно удалить, выбрав его из списка и нажав Удал.. • : Переход на предыдущую или следующую страницу. Закрыть: закрытие окна Справка. • Прервать При нажатии кнопки Прервать ( ) устройство переходит в режим приостановки: текущее задание печати приостанавливается для выполнения более срочного задания копирования. По завершении выполнения срочного задания предыдущее задание печати возобновляется. При выборе функции сшивания для задания печати режим приостановки включается после завершения сшивания. Состояние Выкл. Устройство не переведено в режим прерывания печати. Зеленый Вкл. Для того, чтобы узнать, как использовать ту или иную функцию, нажмите кнопку Справка. На дисплее отобразится описание функции (Руководство пользователя или Руководство администратора). В этих руководствах содержится основная информация, а также подробные описания каждого действия по использованию устройства. Руководства по использованию устройства предназначены как для начинающих, так и для опытных пользователей. Если устройство не используется, его можно перевести в режим энергосбережения кнопкой Энергосбер. ( ). При нажатии и удерживании этой кнопки в течение одной секунды устройство переходит в режим энергосбережения. Состояние Выкл. Синий • : Можно выбрать Руководство пользователя или Руководство администратора. страниц. : Печать текущей страницы или указанного диапазона • : Уменьшение размера руководства на дисплее. • : Увеличение размера руководства на дисплее. • : Масштабирование руководства по размеру экрана. Устройство переведено в режим прерывания печати. Кнопка Энергосбер. Кнопка Справка • Описание Введение_ 32 Описание Устройство не в режиме энергосбережения. Вкл. Устройство находится в режиме энергосбережения. Об экранной клавиатуре Использование ручного степлера Всплывающая клавиатура на дисплее позволяет вводить знаки алфавита, цифры и специальные символы. Для удобства она выполнена в виде обычной клавиатуры. Экранная клавиатура выводится после прикосновения к любой области ввода символов. Ниже изображена стандартная клавиатура с символами нижнего регистра. Ручной степлер доступен для использования при установленном стандартном финишере или финишере для брошюр. Ручной степлер удобно использовать для сшивания нескольких страниц. Принцип использования ручного степлера аналогичен принципу использования стандартного финишера или финишера для брошюр. 1. Перед сшиванием упорядочите документы. 2. Нажмите на кнопку ручного степлера на верхней части финишера. Если загорелся зеленый индикатор, степлер готов к сшиванию. 1 Стрелка Перемещение курсора между символами в области ввода. 2 Backspace Удаление символа слева от курсора. 3 Del Удаление символа справа от курсора. 4 C Удаление всех символов в области ввода. 5 Область ввода Строка для ввода символов. 6 Shift Переключение между нижним и верхним регистрами (в обоих направлениях). 7 Symbols Переключение клавиатуры с алфавитно-цифровой системы на символьную. 8 Space Установка пробела между символами. 9 OK Сохранение введенных символов и закрытие области ввода. 10 Отмена Отмена введенных символов и закрытие области ввода. Введение_ 33 3. Первая страница печатаемого документа должна лежать лицевой стороной вниз. Вложите документы в ручной степлер таким образом, чтобы сшивалась верхняя правая часть стопки. Использование держателя для ручек и скрепок Ручки, скрепки и другие небольшие канцелярские принадлежности можно хранить в специальном держателе. В держатель вмонтирован магнит, который не позволяет скрепкам рассыпаться. Не кладите на держатель карточки с магнитной полосой. Действие магнитного поля может привести к их повреждению. Если документы вложены правильно, индикатор на кнопке ручного степлера мигнет три-четыре раза и с легким щелчком произведет сшивание. Введение_ 34 Просмотр анимированных инструкций по устранению неисправностей В случае ряда неисправностей устройство выводит сообщение об ошибке и анимированную инструкцию, помогающую устранить ошибку. Для просмотра анимации нажмите на кнопку Вид. Анимированные инструкции предусмотрены не для всех типов неисправностей. Сведения об ошибках, которые не сопровождаются выводом анимации, приведены в разделе об устранении неисправностей (см. «Значение сообщений на дисплее» на стр. 242). На изображении ниже приведен пример анимированной инструкции. Для устранения неисправности следуйте инструкциям на экране. Введение_ 35 Материалы и лотки 2. В этой главе описывается загрузка оригиналов и материалов для печати в устройство. Содержание главы: • • • • • Загрузка оригиналов Выбор материала для печати Загрузка бумаги в лоток Загрузка оригиналов Печать на специальных материалах Настройка лотков 1. Откройте дуплексный автоподатчик. При загрузке оригиналов для копирования, сканирования и отправки факсов используются стекло экспонирования и дуплексный автоподатчик. На стеклe экспонирования В дуплексном автоподатчике не должно быть документов. В первую очередь сканируются документы, размещенные в автоподатчике, и только после этого — оригиналы на стекле экспонирования. Для достижения наилучшего качества сканирования, особенно если документы содержат изображения в цвете или в оттенках серого, используйте стекло экспонирования. Подготовка оригиналов • • Не загружайте бумагу, размер которой меньше 25 x 25 мм или больше 297 x 432 мм. Убедитесь в том, что чернила, клей или корректурная жидкость, нанесенные на бумагу, полностью высохли. Материалы и лотки_ 36 2. Поместите оригинал лицевой стороной вниз на стекло экспонирования и выровняйте его по направляющим меткам в левом верхнем углу стекла. В дуплексный автоподатчик Подготовка оригиналов • Не загружайте бумагу, размер которой меньше 140 x 140 мм или больше 297 x 432 мм. • Автоподатчик автоматически обнаруживает бумагу формата Statement LEF, Statement SEF, JIS B5 LEF, JIS B5 SEF, A5 LEF, A5 SEF, A4 LEF, A4 SEF, Letter LEF, Letter SEF, B4, Ledger, Legal и A3. • Во избежание замятий, снижения качества печати или поломки устройства не следует загружать в него следующие типы бумаги: - копировальную бумагу или бумагу с копировальным слоем; - мелованную бумагу; - лощеную или тонкую бумагу; - мятую или согнутую бумагу; - скрученную бумагу; - разорванную бумагу. • Перед загрузкой оригиналов в устройство удалите с них скрепки и скобы. • Убедитесь в том, что чернила, клей или корректурная жидкость, нанесенные на бумагу, полностью высохли. • Не загружайте одновременно бумагу различного размера и плотности. • Не загружайте буклеты, брошюры, прозрачные пленки и другие нестандартные документы. С помощью дуплексного автоподатчика можно загрузить до 100 листов бумаги (80 г/м2) для одного задания. 1. Перед загрузкой оригиналов согните стопку бумаги в обоих направлениях либо раскройте веером край пачки, чтобы отделить страницы друг от друга. 3. Закройте дуплексный автоподатчик. • • • • • • При копировании с открытым автоподатчиком снижается качество печати и увеличивается расход тонера. Пыль на стекле экспонирования может вызвать появление черных пятен на копиях. Не допускайте загрязнения стекла. При копировании страниц книги или журнала приподнимите автоподатчик так, чтобы шарниры вошли в ограничители, и опустите ее. Если толщина книги или журнала превышает 30 мм, не закрывайте крышку при копировании. Будьте аккуратны, не разбейте стекло экспонирования. Вы можете порезаться. Во время закрытия дуплексного автоподатчика не кладите руки на стекло экспонирования. Автоподатчик может упасть и нанести травму. Избегайте попадания луча сканера в глаза во время копирования и сканирования. Это вредно для глаз. Материалы и лотки_ 37 2. Загрузите оригиналы в дуплексный автоподатчик лицевой стороной вверх. Нижний край пачки оригиналов должен совпадать с отметкой размера бумаги на входном лотке для документов. Выбор материала для печати Печать можно выполнять на различных материалах, таких как обычная бумага, конверты, наклейки и прозрачные пленки. Используйте только материалы для печати, рекомендованные для этого устройства. Рекомендации по выбору материалов для печати Применение материалов, не отвечающих требованиям данного Руководства пользователя, может вызвать следующие проблемы: • Низкое качество печати. • Частое замятие бумаги. • Преждевременный износ устройства. Такие свойства бумаги, как плотность, состав, зернистость и содержание влаги, влияют на производительность устройства и качество печати. При выборе материала для печати учитывайте указанные ниже факторы. • Тип, размер и плотность бумаги указаны в характеристиках материала для печати (см. «Характеристики материала для печати» на стр. 265). • Желаемый результат: выбранные материалы должны соответствовать целям печати. • Яркость: более белая бумага обеспечивает более четкое и живое изображение. • Гладкость поверхности: гладкость материалов для печати влияет на четкость отпечатанного изображения. • 3. Отрегулируйте ограничители ширины по размеру документов. • • • • • Иногда, при использовании бумаги, отвечающей всем требованиям данного Руководства пользователя, качество печати может оказаться неудовлетворительным. Это может быть вызвано качеством бумаги, неправильным обращением с материалом, недопустимым уровнем температуры и влажности или другими неподконтрольными факторами. Перед приобретением большого количества материалов для печати убедитесь, что они соответствуют требованиям, описанным в данном Руководстве пользователя. Использование материалов для печати, не отвечающих требованиям, может привести к проблемам или повреждению устройства, требующему ремонта. Гарантийные обязательства и соглашения об обслуживании корпорации Samsung на такой ремонт не распространяются. Количество листов бумаги, помещаемой в лоток, варьируется в зависимости от типа материала (см. «Характеристики материала для печати» на стр. 265). Для данного устройства не подходит бумага для струйной фотопечати. Это может привести к повреждению устройства. Использование легковоспламеняющихся материалов для печати может привести к возгоранию. Используйте только материалы для печати, указанные в руководстве (см. «Характеристики материала для печати» на стр. 265). Использование легковоспламеняющихся материалов или посторонних предметов, забытых внутри устройства, может вызвать перегрев устройства, а в редких случаях и стать причиной возгорания. Пыль на стекле дуплексного автоподатчика может стать причиной черных полос на копиях. Содержите стекло в чистоте. Количество листов бумаги, помещаемой в лоток, варьируется в зависимости от типа материала (см. «Характеристики материала для печати» на стр. 265). Материалы и лотки_ 38 Загрузка бумаги в лоток 2. Нажмите на ограничитель длины бумаги и вытяните его до конца лотка. Стандартный лоток / дополнительный двойной кассетный лоток Стандартный лоток используется для загрузки материалов для печати большинства документов. Стандартный лоток вмещает до 1040 листов обычной бумаги. Можно приобрести дополнительный двойной кассетный лоток для загрузки еще 1040 листов обыкновенной бумаги и установить его под стандартным лотком. См. руководство по расходным материалам и дополнительным компонентам на компакт-диске, поставляемом в комплекте. • • • • Стандартный лоток состоит из двух лотков (лоток 1, лоток 2). Дополнительный двойной кассетный лоток состоит из двух лотков (лоток 3, лоток 4). Порядок загрузки бумаги в лотки 1, 2, 3 и 4 одинаков. Для установки дополнительного податчика бумаги повышенной емкости см. руководство, поставляемое в комплекте с ним. Использование фотобумаги или мелованной бумаги может привести к неисправностям и необходимости ремонта. Гарантийные обязательства или соглашения об обслуживании на такой ремонт не распространяются. 1 Ограничитель длины бумаги 1. Нажмите на фиксатор в ручке и вытяните лоток. 3. Нажмите на ограничитель ширины бумаги и вытяните его до конца лотка. 1 Ограничитель ширины бумаги 4. Перед загрузкой согните стопку бумаги в обоих направлениях и раскройте веером край пачки, чтобы отделить страницы друг от друга. Материалы и лотки_ 39 5. Загрузите бумагу в лоток стороной для печати вверх. 7. Загрузив бумагу в лоток, придвиньте ограничитель ширины так, чтобы он слегка касался края стопки. Не прижимайте ограничитель слишком плотно, это может привести к выгибанию бумаги. 6. Установите направляющую длины бумаги в нужное положение. • • Не нажимайте слишком сильно на ограничитель: это может привести к перекосу бумаги. Если не отрегулировать положение ограничителя ширины, может произойти замятие бумаги. Не перегружайте лоток. В противном случае может произойти замятие. Убедитесь, что высота стопки не превышает высоту индикатора максимальной загрузки внутри лотка. Материалы и лотки_ 40 • • 1 Индикатор загрузки 8. Зафиксируйте ограничитель длины бумаги в нужном положении нажатием переключателя. Для загрузки бумаги другого формата разблокируйте переключатель. При возникновении проблем с подачей бумаги следует проверить соответствие бумаги спецификациям (см. *** 'Характеристики материала для печати' on page 265 ***). Затем попытайтесь подавать бумагу в многофункциональный лоток по одному листу (см. «Многоцелевой лоток» на стр. 43). Параметры печати, установленные в драйвере устройства, имеют приоритет над параметрами, заданными с панели управления. Печать из приложения: a) Откройте приложение и выберите меню печати. b) Откройте окно Настройка печати (см. «Доступ к настройкам печати» на стр. 142). c) Откройте вкладку Бумага в окне Настройка печати и выберите подходящий тип, размер и источник бумаги. d) Нажмите кнопку OK. e) Начните печать из приложения. Дополнительный податчик бумаги повышенной емкости Можно увеличить количество загружаемой в принтер бумаги путем установки податчика бумаги повышенной емкости. Дополнительный лоток вмещает до 2000 листов бумаги. В податчик бумаги повышенной емкости можно загружать только бумагу формата A4 или Letter. Использование фотобумаги или мелованной бумаги может привести к неисправностям и необходимости ремонта. Гарантийные обязательства или соглашения об обслуживании на такой ремонт не распространяются. 1. Нажмите на фиксатор в ручке и вытяните лоток. 1 Блокирующий переключатель 9. Задвиньте лоток в устройство. Перед печатью документа назначьте соответствующий размер и тип бумаги для лотка. Инструкции по выбору размера и типа бумаги с помощью панели управления (см. в «Настройка лотков» на стр. 49). Стандартный лоток и дополнительный двойной кассетный лоток имеют функцию автоматического определения бумаги различных форматов (см. «Формат бумаги определяется автоматически» на стр. 45). Если в окне Настройки лотка настроено Сообщ. о подтвержд. лотка Вкл., автоматически появляется окно подтверждения (см. «Настройка сообщения о подтверждении лотка» на стр. 50). Проверьте, определены ли лотком формат и тип бумаги. Формат и тип бумаги при необходимости можно задать непосредственно в окне подтверждения, если устройство не может их определить. Для некоторых типов бумаги отображаются аббревиатуры. Tab Ext. — Tabloid Extra, EXEC и STMT — Executive и Statement соответственно. Материалы и лотки_ 41 2. Перед загрузкой согните стопку бумаги в обоих направлениях и раскройте веером край пачки, чтобы отделить страницы друг от друга. 4. Загрузите бумагу в левую часть лотка стороной для печати вверх. Левая часть лотка вмещает до 1000 листов обычной бумаги. 3. Загрузите бумагу в лоток стороной для печати вверх. Выровняйте стопку бумаги и аккуратно загрузите ее в правую часть лотка. В противном случае может произойти замятие бумаги. Материалы и лотки_ 42 • Не перегружайте лоток. В противном случае может произойти замятие. Убедитесь, что высота стопки не превышает высоту индикатора максимальной загрузки внутри лотка. 5. Задвиньте лоток в податчик бумаги повышенной емкости. Перед печатью документа назначьте соответствующий размер и тип бумаги для лотка. Инструкции по выбору размера и типа бумаги с помощью панели управления (см. в «Настройка лотков» на стр. 49). Многоцелевой лоток В многоцелевой лоток можно помещать материалы для печати различного размера и типа, такие как почтовые открытки, карточки для заметок и конверты. Он также удобен для печати отдельных страниц на цветной бумаге. Советы по использованию многоцелевого лотка • Помещайте в многоцелевой лоток материалы одного размера, типа и плотности. • Во избежание замятия не добавляйте бумагу в многоцелевой лоток во время печати, если там еще остается бумага. Эта рекомендация распространяется и на другие материалы для печати. • Вставляйте материалы в лоток стороной для печати вниз верхним краем вперед, располагая их по центру лотка. • Во избежание замятия бумаги и снижения качества печати загружайте только те материалы для печати, которые указаны в рекомендациях (см. «Характеристики материала для печати» на стр. 265). • Следует разглаживать открытки, конверты и наклейки перед их загрузкой в многоцелевой лоток. 1. Откройте многоцелевой лоток и при необходимости вытяните удлинитель. • После того как бумага в правой части лотка будет израсходована, направляющая автоматически передвинет бумагу из левой части лотка в правую. Материалы и лотки_ 43 2. Перед загрузкой оригиналов согните стопку бумаги в обоих направлениях либо раскройте веером край пачки, чтобы отделить страницы друг от друга. 4. Сожмите направляющие ширины многоцелевого лотка и установите их по ширине пачки. Не рекомендуется сильно прижимать ограничители к бумаге во избежание замятия или перекоса. 3. Загрузите бумагу в лоток стороной для печати вниз. 5. Для печати документа в многофункциональном лотке установите соответствующий размер и тип бумаги. Многоцелевой лоток имеет функцию автоматического определения бумаги различных форматов (см. «Формат бумаги определяется автоматически» на стр. 45). Инструкции по выбору размера и типа бумаги с помощью панели управления (см. в «Настройка лотков» на стр. 49). Параметры печати, установленные в драйвере устройства, имеют приоритет над параметрами, заданными с панели управления. Печать из приложения: a) Откройте приложение и выберите меню печати. b) Откройте окно Настройка печати (см. «Доступ к настройкам печати» на стр. 142). c) Откройте вкладку Бумага в окне Настройка печати и выберите подходящий тип, размер и источник бумаги. d) Нажмите кнопку OK. e) Начните печать из приложения. Материалы и лотки_ 44 Формат бумаги определяется автоматически Устройство автоматически определяет различные форматы бумаги. См. таблицу ниже. Стандартный лоток / дополнительный двойной кассетный лоток Многоцелевой лоток Дополнительный податчик бумаги повышенной емкости Двусторонняя печать Letter SEFb ● o Н/Д доступно Letter LEFc ● ● ● доступно Ledger ● ● Н/Д доступно Legal ● o Н/Д доступно Executive SEF o o Н/Д доступно Executive LEF Н/Д o Н/Д доступно Statement SEF ● ● Н/Д доступно Statement LEF Н/Д Н/Д Н/Д Н/Д A3 ● ● Н/Д доступно A4 SEF ● ● Н/Д доступно A4 LEF ● ● ● доступно A5 SEF ● o Н/Д доступно A5 LEF Н/Д ● Н/Д Н/Д B4 ● ● Н/Д доступно JIS B5 SEF ● ● Н/Д доступно JIS B5 LEF Н/Д ● Н/Д доступно A6 SEF Н/Д ● Н/Д Н/Д A6 LEF Н/Д Н/Д Н/Д Н/Д ISO B5 SEF o o Н/Д доступно ISO B5 LEF Н/Д o Н/Д Н/Д Folio ● o Н/Д доступно Oficio o o Н/Д доступно Tabloid Extra ● o Н/Д доступно Н/Д o Н/Д Н/Д 8K o o Н/Д доступно 16K o o Н/Д доступно Форматa SRA3 a. Это устройство в автоматическом режиме определяет формат бумаги для всех листов одинакового размера. b. SEF обозначает подачу короткого края. c. LEF обозначает подачу длинного края. (●: определено, o: не определено, Н/Д: загрузить бумагу в лоток нельзя.) Материалы и лотки_ 45 Печать на специальных материалах В следующей таблице указаны типы материалов для каждого из лотков. При использовании специальных материалов рекомендуется подавать по одной единице материала за раз. Проверьте максимальное количество материала для каждого лотка (см. «Характеристики материала для печати» на стр. 265). Стандартн ый лоток / дополнител ьный двойной кассетный лоток Дополнител ьный податчик бумаги повышенно й емкостиa Многоцелевой лоток плотная бумага О О О Особоплотная О О О Сверхплотная бумага 1 О О О Сверхплотная бумага 2 X X О тонкая бумага О О О хлопковая О О О Цвет О О О форма О О О вторичная бумага О О О высокосортна я бумага О О О архив. О X О фирменный бланк О X О перфорирован ная О О О Тонкий картон О О О Толстый картон О X О Тонкая глянцевая бумага X X О Толстая глянцевая бумага X X О Конверт X X О прозрачная пленка X X О наклейки О X О Типы a. Дополнительный податчик бумаги повышенной емкости поддерживает только формат бумаги A4 и Letter. Типы материалов показаны в окне Настройка печати. Параметр «Тип бумаги» позволяет указать тип бумаги, загружаемой в лоток. Его можно выбрать из списка. Параметр позволяет добиться наилучшего качества печати. Если не выбрать тип бумаги, можно не получить желаемого качества печати. • обычная: 71–90 г/м2, обычная бумага. • плотная бумага: 91–105 г/м2, плотная бумага. • Особоплотная: 106–175 г/м2, плотная бумага. • Сверхплотная бумага 1: 176–216 г/м2, плотная бумага. • Сверхплотная бумага 2: 217–253 г/м2, плотная бумага. • тонкая бумага: 60–70 г/м2, тонкая бумага. • высокосортная бумага: 105–120 г/м2. • Цвет: 75–90 г/м2, с цветным фоном. • наклейки: 120–150 г/м2, наклейка. • прозрачная пленка: 138–146 г/м2, прозрачная пленка. • Конверт: 75–90 г/м2, конверт. • форма: 75–90 г/м2, готовая форма. • хлопковая: 75–90 г/м2, хлопковая бумага. • вторичная бумага: 60–90 г/м2, вторичная бумага. • архив.: 70–90 г/м2, для длительного хранения, например, в архивах. • фирменный бланк: 70–90 г/м2. • перфорированная: 70–90 г/м2. • Тонкий картон: 105–163 г/м2, картон. • Толстый картон: 170–216 г/м2, картон. • Тонкая глянцевая бумага: 106–169 г/м2, глянцевая бумага. • Толстая глянцевая бумага: 170–253 г/м2, глянцевая бумага. Конверт Результаты печати на конвертах зависят от их качества. Для печати конверты помещаются клапаном вверх. • При выборе конвертов обращайте внимание на указанные ниже характеристики. - Вес: плотность бумаги конверта не должна превышать 90 г/м2, в противном случае может произойти замятие бумаги. - Форма: перед печатью конверты должны храниться на ровной поверхности. Волнистость конвертов не должна превышать 6 мм, а внутри них не должно быть воздуха. Материалы и лотки_ 46 - • • • • • • • • Состояние: не используйте мятые, рваные или иным образом поврежденные конверты. - Температура: конверты должны выдерживать нагревание и давление, которым они подвергнутся при печати. Используйте только хорошо склеенные конверты с острыми краями и четкими линиями сгиба. Не используйте конверты с марками. Не используйте конверты со скрепками, зажимами, окошками, мелованной подложкой, самоклеящимися клапанами и другими синтетическими материалами. Не используйте поврежденные или плохо склеенные конверты. Убедитесь, что клееные швы на обоих концах конверта достигают углов. 1 Допустимо 2 Недопустимо Конверты с клейкой полосой, защищенной бумажной лентой, или с несколькими клапанами должны содержать клей, выдерживающий температуру закрепления тонера (в данном устройстве примерно 170 °C) в течение 0,1 секунды. Дополнительные клапаны и клеящие ленты могут привести к смятию, сморщиванию или замятию конверта, а также повреждению термофиксатора. Для наилучшего качества печати поля должны быть не менее чем 15 мм от краев конверта. Не печатайте на участках, где совмещаются швы конверта. • • • • Наклейки Загрузите бумагу в лоток стороной для печати вниз. Во избежание повреждения устройства используйте только наклейки, предназначенные для лазерных принтеров. • Прозр. пленка Во избежание повреждения устройства используйте только прозрачные пленки, предназначенные для лазерных принтеров. • • • • • • • Прозрачные пленки должны выдерживать температуру закрепления тонера. После извлечения пленок из устройства кладите их на ровную поверхность. Не оставляйте неиспользованные прозрачные пленки в лотке на продолжительное время: на них могут осесть грязь и пыль, что приведет к появлению пятен во время печати. Не оставляйте отпечатки пальцев на прозрачной пленке. Чтобы изображение не выцветало, не подвергайте отпечатанные прозрачные пленки продолжительному воздействию солнечного света. Не используйте мятые прозрачные пленки, а также пленки со скрученными или рваными краями. Не используйте прозрачные пленки, отделенные от подложки. Во избежание склеивания прозрачных пленок не допускайте скопления напечатанных листов в стопку. Рекомендуемый материал для печати: прозрачная пленка Xerox для цветных лазерных принтеров: 3R 91331 (A4), 3R 2780 (Letter). • При выборе наклеек обращайте внимание на указанные ниже факторы. - Наклейки: клейкое вещество должно выдерживать температуру закрепления тонера (около 170 °C) в течение 0,1 секунды. - Структура: не используйте листы наклеек с открытыми участками подложки между наклейками. При наличии таких промежутков наклейки могут отделиться от листов и вызвать трудноустранимое замятие. - Скручиваемость: предназначенные для печати наклейки должны лежать на плоской поверхности с изгибом в любом направлении не более 13 мм. - Состояние: не используйте наклейки со складками, пузырьками и другими признаками отделения от подложки. Между наклейками не должно быть промежутков с нанесенным клеем, так как в этом случае при печати они могут отделиться от подложки, что приведет к замятию. Кроме того, клей может повредить компоненты устройства. Не пропускайте лист наклеек через устройство более одного раза: клейкая подложка рассчитана только на одно прохождение через устройство. Не используйте наклейки, отделяющиеся от подложки, а также мятые, с пузырьками или поврежденные. Материалы и лотки_ 47 • Не загружайте в устройство бумагу, если между наклейками нет промежутка, расположенного в направлении подачи бумаги. В противном случае может произойти замятие бумаги. Многоцелево й лоток • • • • Картон / Бумага нестандартного размера Односторонняя Двусторонняя Лицевой стороной вниз Лицевой стороной вверх Готовые формы должны быть отпечатаны с использованием термостойких красок, которые не растекаются, не испаряются и не выделяют вредные вещества, находясь под воздействием температуры закрепления тонера (около 170 °C) в течение 0,1 секунды. Чернила готовых форм должны быть негорючими и не должны неблагоприятно воздействовать на ролики принтера. Храните формы в герметичной упаковке во избежание их деформации. Перед загрузкой готовой формы удостоверьтесь, что печатная краска на бумаге сухая. Во время закрепления тонера влажная краска может размазаться, что снизит качество печати. Глянцевая бумага Загружайте бумагу в многоцелевой лоток по одному листу глянцевой стороной вниз. • • • • Рекомендуемый материал для печати: только глянцевая бумага (Letter) марки HP Brochure Paper (код: Q6611A). Рекомендуемый материал для печати: только глянцевая бумага (A4) марки HP Superior Paper 160 glossy (код: Q6616A). Не используйте для печати материалы шириной менее 98 мм и длиной менее 148 мм. В приложении следует установить поля не менее 6,4 мм от краев материала. Бумага для фирменных бланков / Готовые формы Односторонняя Стандартный лоток/ Дополнитель ный двойной кассетный лоток Лицевой стороной вверх Двусторонняя Лицевой стороной вниз Материалы и лотки_ 48 Настройка лотков Выбор типа бумаги После загрузки бумаги в лоток следует указать ее размер и тип на экране дисплея. При печати с компьютера задайте размер и тип бумаги в используемом приложении (см. «Доступ к настройкам печати» на стр. 142). 1. Выберите Настройка устройства > Настройки лотка > Настройки > необходимый лоток на экране дисплея. Параметры печати, заданные в драйвере устройства, имеют приоритет над параметрами, установленными на экране дисплея. Выбор размера бумаги 1. Выберите Настройка устройства > Настройки лотка > Настройки > необходимый лоток на экране дисплея. 2. Нажмите Тип бумаги и выберите тип бумаги. 2. Нажмите Размер бумаги и выберите формат бумаги. 3. Нажмите кнопку OK. Переключатель автовыбора лотка • Вид листа бумаги можно изменить, нажав на экране кнопку Размер (дюймы) или Размер (мм). Лист бумаги на экране разделен на доступные на этом устройстве типы форматов A/B и Letter. • Если нет необходимости указывать какой-либо конкретный размер, или если вы хотите использовать бумагу нестандартного размера, для задания размера оригинала используйте стрелки с узловыми точками. Можно также установить и сохранить нестандартный размер с помощью кнопки Польз. размер. При необходимости вы сможете выбрать нестандартный размер в любое время. 3. Нажмите кнопку OK, чтобы сохранить изменения. Этот параметр позволяет настроить продолжение или отмену печати, когда в лотке заканчивается бумага. Например, если в лоток 1 и в лоток 2 загружена бумага одинакового размера, устройство автоматически осуществляет печать из лотка 2 после того, как в лотке 1 закончится бумага. 1. Выберите Настройка устройства > Настройки лотка > Настройки > Переключатель автовыбора лотка. 2. Нажмите кнопку Вкл.. 3. Нажмите кнопку OK. Материалы и лотки_ 49 Автопродолжение Этот параметр позволяет продолжить печать, если размер бумаги, заданный в параметрах настройки, и размер бумаги в лотке не совпадают. При активации этого параметра устройство будет продолжать печатать, используя бумагу такого же или большего размера. Если этот параметр отключен, устройство войдет в режим ожидания до загрузки в лоток бумаги нужного размера. 1. Выберите Настройка устройства > Настройки лотка > Настройки > Автопродолжение. 1. Выберите Настройка устройства > Настройки лотка > Настройки > Настройка приоритетов лотков. 2. Выберите лоток, а затем задайте приоритет для выполнения заданий печати с помощью кнопок Вверх и Вниз. 2. Нажмите кнопку Вкл.. 3. Нажмите кнопку OK. Замена бумаги Если в лотке нет бумаги, указанной для задания печати, эта функция позволит выполнить печать на похожей бумаге. Например, если в лотке нет указанной бумаги формата Ledger, устройство заменит ее на бумагу формата A3. При замене бумаги может произойти потеря изображений. 1. Выберите Настройка устройства > Настройки лотка > Настройки > Замена бумаги. 3. Нажмите кнопку OK. Настройка сообщения о подтверждении лотка Можно настроить автоматическое появление сообщения о подтверждении при загрузке бумаги в лоток. Это устройство в некоторых случаях автоматически определяет формат и тип бумаги. Формат и тип бумаги при необходимости можно задать непосредственно в окне подтверждения, если устройство не может их определить. 1. Выберите Настройка устройства > Настройки лотка > Настройки > необходимый лоток на экране дисплея. 2. Нажмите кнопку Вкл.. 3. Нажмите кнопку OK. Настройка приоритета лотков Если для печати не указан какой-либо конкретный лоток, то лотки будут использоваться в порядке, установленном для параметра Настройка приоритетов лотков. Если в нужном лотке нет указанной бумаги, то устройство автоматически выполнит печать на бумаге из других лотков в соответствии с установленным приоритетом. Материалы и лотки_ 50 2. Нажмите кнопку Сообщ. о подтвержд. лотка. 3. Нажмите кнопку Вкл.. 4. Нажмите кнопку OK. Материалы и лотки_ 51 Копирование 3. В этой главе приводятся пошаговые инструкции по копированию документов. Содержание главы: • • • Использование настройки программы Сохранение документов Использование меню Быстрое копирование Содержание окна «Копирование» • При нажатии кнопки Копир. на главном экране появится окно Копир. с несколькими вкладками, содержащими параметры копирования. Все параметры для удобства сгруппированы по функциям. Если открыт другой экран, нажмите ( ), чтобы перейти на главный экран. • Двусторонняя: включение режима печати копий на обеих сторонах листов (см. «Копирование нескольких сторон» на стр. 57). Цвет.реж.: выбор цветного режима копирования (см. «Выбор цветового режима (только для моделей CLX-9252 9352 Series)» на стр. 58). Вывод: настройка различных параметров вывода (см. «Выбор формы копий» на стр. 59). Яркость: регулировка уровня яркости для улучшения читаемости копии. Этот параметр полезен, если оригинальный документ содержит тусклые или затемненные области (см. «Изменение яркости» на стр. 64). Проверочная копия: позволяет распечатать одну копию для проверки качества и позже распечатать остальные копии (см. «Пробное копирование» на стр. 64). Программы: сохранение текущих настроек для последующего использования (см. «Использование настройки программы» на стр. 83). Сохранить: сохранение документа на жестком диске устройства (см. «Сохранение документов» на стр. 84). • • • • Содержание окна «Копирование» Основные операции копирования Изменение параметров для каждой копии Специальные функции копирования • • • • • • : Просмотр некоторых параметров в деталях, либо в целом — Вкладка Основные • . : переход к параметрам USB, Факс, Папка документов и т. д. Нажмите на эту кнопку и выберите меню, к которому хотите перейти. • • • Копии: выбор количества копий. Подача бумаги: выбор лотка подачи бумаги (см. «Выбор лотка подачи бумаги» на стр. 56). Масштабировать: уменьшение или увеличение размера копируемого изображения (см. «Уменьшение и увеличение копий» на стр. 57). Копирование_ 52 Вкладка Дополнит. Можно перейти на следующую или предыдущую страницу с помощью стрелок вверх/вниз в нижней левой части страницы. • • • • • • • • • • • • • • • Исходный размер: выбор размера оригиналов (см. «Выбор размера оригиналов» на стр. 65). Исходная ориентация: выбор ориентации оригиналов (см. «Выбор ориентации оригиналов» на стр. 66). Копия удостов.: печать двусторонних оригиналов на одной стороне листа бумаги. Эта функция удобна при копировании документов небольшого размера, например, визитных карточек (см. «Копирование удостоверений личности» на стр. 66). Неск. коп./стр.: печать двух или более уменьшенных копий оригинала на одной странице (см. «Несколько копий на странице» на стр. 68). Повтор изображения: печать нескольких копий документа на одной стороне листа (см. «Повтор изображения» на стр. 71). Назад: возврат на вкладку Основные. • Вкладка Изображение Можно перейти на следующую или предыдущую страницу с помощью стрелок вверх/вниз в нижней левой части страницы. • • • • • • • • Сдвиг изображения: регулировка положения изображения (см. «Копирование со смещением изображения» на стр. 71). Брошюра: создание брошюр (см. «Копирование буклета» на стр. 72). Копиров. книги: копирование левой и/или правой страницы книги на отдельную страницу (см. «Копирование книги» на стр. 73). Обложки: автоматическая печать обложек с использованием материала для печати из другого лотка (см. «Копирование обложек» на стр. 74). Прозр. пленка: вставка чистого или отпечатанного разделителя между прозрачными пленками в рамках задания (см. «Копирование прозрачных пленок» на стр. 75). Назад: возврат на вкладку Основные. Водян. зн.: печать водяного знака на страницах (см. «Водян. зн.» на стр. 75). Наложение: использование наложений при распечатке страниц (см. «Наложения» на стр. 76). Штамп: печать с дополнительной информацией (см. «Штамп» на стр. 76). Копир. плаката: распечатка изображения на 9 страницах (см. «Копирование плакатов» на стр. 77). Ск-ть двуст. сканирования: увеличение скорости сканирования (см. «Выбор скорости двустороннего сканирования» на стр. 78). Увед. о выполн. задания: отправка электронного сообщения по завершении задания копирования (см. «Настройка уведомления о завершении задания» на стр. 78). Назад: возврат на вкладку Основные. Составить задание: копирование нескольких страниц оригиналов различного типа после сканирования всех оригиналов (см. «Сборка задания» на стр. 78). Back: возврат на вкладку Основные. • • • • • Тип оригинала: повышение качества копирования путем установки типа оригинала в рамках текущего задания (см. «Выбор типа оригинала» на стр. 79). Удалить край: удаление определенных областей копии (см. «Удаление краев» на стр. 79). Резкость: регулировка резкости изображения для обеспечения удобочитаемости страницы (см. «Изменение резкости» на стр. 80). Контрастность: регулировка контрастности для смягчения или придания большей четкости изображению (см. «Изменение контрастности» на стр. 80). Отражение: зеркальное отображение оригинала (см. «Копирование зеркального изображения» на стр. 80). Назад: возврат на вкладку Основные. Настройка фона: печать изображения с более светлым фоном (см. «Настройка фона» на стр. 81). Удал. изоб. на обр. стор.: предотвращение копирования оригинального изображения, просвечивающего с оборотной стороны листа (см. «Удаление просвечивающих изображений» на стр. 81). Копирование_ 53 • • Негатив: копирование оригинального изображения с инверсией светлых и темных областей (см. «Копирование негативного изображения» на стр. 81). Назад: возврат на вкладку Основные. 4. При необходимости настройте параметры копирования на вкладке Дополнит. или Изображение (см. «Специальные функции копирования» на стр. 65). 5. При необходимости введите с цифровой клавиатуры на панели управления количество копий. Основные операции копирования Ниже приведена стандартная процедура копирования оригиналов. 1. Выберите Копир. на экране дисплея. 6. Чтобы начать копирование, нажмите кнопку Старт на панели управления. 2. Разместите оригиналы в дуплексном автоподатчике лицевой стороной вверх или поместите оригинал на стекло экспонирования лицевой стороной вниз и закройте автоподатчик (см. «Загрузка оригиналов» на стр. 36). 3. Настройте параметры для отдельных копий, например, Подача бумаги, Масштабировать, Двусторонняя и другие на вкладке Основные (см. «Изменение параметров для каждой копии» на стр. 56). Копирование_ 54 - Letter и Ledger 1. Выберите Копир. на экране дисплея. 2. Разместите оригиналы разного размера в дуплексном автоподатчике лицевой стороной вверх. Затем выровняйте их и аккуратно пододвиньте к заднему ограничителю ширины автоподатчика. • Чтобы отменить текущее задание копирования, нажмите кнопку Стоп на панели управления. • Удалить текущее и все отложенные задания позволяет кнопка Состояние задания на панели управления. Выберите задание, которое необходимо отменить, и нажмите кнопку Удал. (см. «Кнопка Состояние задания» на стр. 30). 3. Выберите вкладку Дополнит. > Исходный размер > Смешанный размер на экране дисплея. Параметр Смешанный размер активируется при помещении оригиналов в дуплексный автоподатчик. 4. Настройте параметры для отдельных копий, например, Подача бумаги, Масштабировать, Двусторонняя и другие на вкладке Основные (см. «Изменение параметров для каждой копии» на стр. 56). 5. При необходимости настройте параметры копирования на вкладке Дополнит. или Изображение (см. «Специальные функции копирования» на стр. 65). 6. При необходимости введите с цифровой клавиатуры на панели управления количество копий. Копирование оригиналов различных размеров Эта функция позволяет одновременно копировать оригиналы различных размеров. • • Для одновременного копирования оригиналов различного размера выберите Смешанный размер для параметра Исходный размер (см. «Выбор размера оригиналов» на стр. 65). В противном случае может произойти замятие бумаги. Для одновременного копирования оригиналов различного размера рекомендуется использовать указанные ниже комбинации. При использовании нерекомендованных комбинаций может произойти замятие бумаги. - A3 и A4 - A3 и B4 - A4 и B4 - B4 и B5 - Letter и Legal Копирование_ 55 7. Чтобы начать копирование, нажмите кнопку Старт на панели управления. Изменение параметров для каждой копии Перед началом обработки задания на вкладке Основные экрана Копир. можно выбрать те или иные функции копирования. Настройки на вкладке Основные задаются только для текущего задания; к следующему заданию копирования они применены не будут. По завершении текущего задания устройство автоматически восстановит настройки по умолчанию; также это можно сделать, нажав кнопку Сброс на панели управления. Выбор лотка подачи бумаги Параметр Подача бумаги определяет лоток бумаги, который будет использоваться для печати. Устройство распечатывает отсканированное изображение на бумаге из выбранного лотка. Каждому лотку соответствуют значки, указывающие размер и количество оставшейся бумаги. Выберите вкладку Основные > Подача бумаги, а затем — соответствующий лоток. • Автомат.: автоматическое определение размера бумаги в лотке. При использовании этой опции параметр Сдвиг изображения на вкладке Дополнит. становится неактивным. • Другие предустановленные значения: просмотрите размеры бумаги для каждого лотка и выберите лоток с бумагой нужного вам размера. Приведенные ниже значки показывают количество оставшейся бумаги в каждом лотке. Копирование_ 56 • 100 ~ 71% 70 ~ 31% 30 ~ 11% Менее 10 % Другие предустановленные значения: изображения и значения, указанные на каждой кнопке, позволяют выбрать нужный параметр. Вы также можете отрегулировать размер изображения, уменьшая или увеличивая его, с помощью кнопки бол.. Пустой Также можно задать лоток с помощью кнопки бол.. Уменьшение и увеличение копий Функция Масштабировать позволяет напечатать уменьшенную или увеличенную копию оригинального изображения. Значки показывают, как уменьшить или увеличить изображение. Нажатие кнопки бол. также позволяет уменьшить или увеличить печатаемое изображение на 1 % в диапазоне от 25 % до 400 %. Выберите вкладку Основные > Масштабировать, после чего уменьшите или увеличьте изображение, нажав на соответствующую кнопку. При использовании этой опции параметры Брошюра и Копир. плаката на вкладке Дополнит. становятся неактивными. Можно выбрать нужный параметр, нажав на кнопку из списков Уменьшить и Увеличение. Можно также уменьшать или увеличивать печатаемое изображение на 1 % в диапазоне от 25 % до 400 % нажатием стрелок влево/вправо. • Масштаб XY: эта кнопка позволяет задать степень уменьшения или увеличения в каждом направлении — x (ширина) и y (высота), в диапазоне от 25 до 400 %. Введите значение в поле x или y с помощью цифровой клавиатуры. • Польз. масштаб: можно установить и сохранить стандартную величину масштабирования, используя параметры Масштаб или Масштаб XY. При необходимости вы сможете выбрать стандартную величину масштабирования. Копирование нескольких сторон Функция дуплексного копирования позволяет копировать односторонние или двусторонние оригиналы на обе стороны печатаемого листа или разделить двусторонние оригиналы на несколько односторонних копий. Проверьте наличие бумаги с помощью функции Двусторонняя. Эту функцию можно использовать только с бумагой Letter SEF, Letter LEF, Ledger, Legal, Executive SEF, Statement SEF, A3, A4 SEF, A4 LEF, A5 SEF, B4, JIS B5 SEF, ISO B5 SEF, Tabloid Extra, 8K, 16K и Oficio. Только 63–163 г/м2 При использовании этой опции параметры Копия удостов., Копиров. книги, Прозр. пленка и Копир. плаката на вкладке Дополнительно становятся неактивными. Выберите вкладку Основные > Двусторонняя, затем выберите соответствующую функцию. • • • • Оригинал (100 %): печать текста и изображений в исходном размере. Раз.стр: уменьшение или увеличение оригинала в зависимости от формата бумаги для печати. Копирование_ 57 При помещении оригинала на стекло экспонирования и нажатии кнопки 1 -> 2-стороннее, 2 -> 1-стороннее или 2 -> 2-стороннее, после копирования первой страницы появляется сообщение Следующая страница?. Поместите на стекло другой оригинал и нажмите кнопку Да. По завершении процедуры нажмите в этом окне Нет. • • • • 1 -> 1-стороннее: сканирование одной стороны оригинала и печать на одной стороне листа. Копии получаются идентичными оригиналам. 1 -> 2-стороннее: сканирование одной стороны оригинала, печать на обеих сторонах листа. С помощью кнопки бол. можно выбрать тип готового переплета: Книга или Календарь. 2 -> 1-стороннее: сканирование обеих сторон оригинала, печать каждой стороны на отдельном листе. С помощью кнопки бол. можно выбрать тип оригинального переплета: Книга или Календарь. 2 -> 2-стороннее: сканирование обеих сторон оригинала, печать на обеих сторонах листа. Копии получаются идентичными оригиналам. С помощью кнопки бол. можно выбрать тип оригинального и готового переплета: Книга или Календарь. Выбор цветового режима (только для моделей CLX-9252 9352 Series) Устройство предоставляет пользователю широкие возможности печати изображений с различными эффектами, при этом пользователю не обязательно обладать профессиональными навыками редактирования. Выберите вкладку Основные > Цвет.реж., затем выберите нужный цветовой режим. При нажатии кнопки бол. становятся доступными дополнительные опции в меню Цвет.реж.. • Автомат.: выберите эту настройку для автоматического определения, являются ли отсканированные документы цветными или черно-белыми, затем выберите соответствующую настройку цвета. • Полноцв.: выберите настройку для печати копии идентичной оригиналу. См. примеры изображений ниже. В зависимости от условий печати и качества оригиналов качество отпечатанного изображения может отличаться от приведенного в примере. Оригинал Копирование_ 58 Копия • Черно-белый: выберите эту настройку для печати черно-белой копии, независимо от того, является ли отсканированный оригинал цветным или черно-белым. См. примеры изображений ниже. В зависимости от условий печати и качества оригиналов качество отпечатанного изображения может отличаться от приведенного в примере. Оригинал • Сортировка: при копировании нескольких стопок документов можно выбрать последовательность вывода отпечатков. - Разбор по копиям: отпечатки разбиваются по стопкам согласно последовательности листов оригинального документа. Копия - Без разбора по копиям: отпечатки выводятся без сортировки по стопкам. Выбор формы копий • Если установлен дополнительный стандартный финишер или финишер для брошюр, можно настраивать параметры вывода копий. • В зависимости от направления бумаги в лотке (напр., SEF или LEF), некоторые виды сшивания или перфорирования могут быть недоступны. • При перфорировании и сшивании страниц можно установить только одинаковое положение для скоб и отверстий. Выберите вкладку Основные > Вывод, затем выберите нужный параметр вывода копий. • Смещение: отпечатанные листы складываются в отдельные стопки. Эта функция доступна, только если установлен стандартный финишер или финишер для брошюр. - • Выкл.: отключение функции. Вкл.: включение функции. Повернуть: отпечатанные листы складываются в стопки перекрестно. • - Копирование_ 59 Эта функция доступна, только если стандартный финишер или финишер для брошюр не установлены. • Эта функция доступна только для печатного материала Letter и A4. • Перед использованием данной функции необходимо загрузить бумагу в лотки с направлением SEF (подача короткого края) и LEF (подача длинного края). Например, направление подачи в лотке 1 — SEF, а в лотке 2 — LEF. Выкл.: отключение функции. - • • Вкл.: включение функции. Выходной лоток: выбор выходного лотка. В CLX-9252 9352 Series правый лоток (лицевая сторона вверх) является дополнительным устройством. В моделях SCX-8230 8240 Series Внутренний лоток (дополнительный разделитель по задачам) заказывается отдельно. Правый лоток: при печати на толстой бумаге или при повторяющихся замятиях бумаги в области выхода центрального лотка используйте правый лоток. - - - Если используется функция Двусторонняя (см. «Копирование нескольких сторон» на стр. 57), а Правый лоток является выходным лотком, скорость печати может уменьшиться. В качестве выходных лотков рекомендуется использовать другие лотки. - Внутренний лоток: Внутренний лоток удобен для разделения готовых копий. Например, если вы не хотите, чтобы полученные факсы смешивались с копиями или распечатками, вы можете отделить их с помощью внутреннего лотка. Центральный лоток: по умолчанию устройство отправляет отпечатанный материал в центральный лоток. - Если установлен дополнительный стандартный финишер или финишер для брошюр, доступны дополнительные выходные лотки. • • Верхний лоток: страницы, отпечатанные на бумаге, формат которой не поддерживается лотком финишера, автоматически поступают в верхний лоток. • Лоток финишера: если установлен дополнительный стандартный финишер или финишер для брошюр, устройство по умолчанию отправляет отпечатанные страницы в лоток финишера. Скрепление: настройка функции сшивания и регулирование расположения сшивания листов. • Функция Скрепление доступна, только если установлен стандартный финишер или финишер для брошюр. Копирование_ 60 При использовании функции Скрепление для вывода отпечатанных страниц доступен только лоток финишера. • В случае если выводится только одна отпечатанная страница, функция Скрепление не работает. • При установке функции Перфорация перед функцией Скрепление некоторые функции будут недоступны в зависимости от положения сшивания и направления подачи бумаги в лотках. • При распечатке нескольких копий задания с использованием функции Скрепление рекомендуется наблюдать за работой лотка финишера. Отпечатанные страницы могут согнуться и выпасть из лотка финишера. Выкл.: отключение функции. 1 скрепка: выберите эту функцию для скрепления отпечатанных страниц одной скрепкой. Также можно выбрать положение скрепок: Слева или Справа, воспользовавшись опцией Скреплeниe Hаправ.. 2 скрепки: выберите эту функцию для скрепления отпечатанных страниц двумя скрепками. Также можно выбрать положение скрепок, воспользовавшись опцией Скреплeниe Hаправ.. В зависимости от выбранных настроек результат будет отличаться. См. таблицу ниже перед использованием параметра 2 скрепки. Ориентация оригинального документа (Дуплексный автоподатчик/Стекло экспонирования) В дуплексном автоподатчике Исходная ориентация (дисплей) Направление подачи бумаги в лотке Доступная функция Скреплeниe Hаправ. Изображения прямо Подача длинного края (LEF) Сдева или Справа Изображения сбоку LEF Сверху Изображения прямо Подача короткого края (SEF) Сверху Изображения сбоку SEF Сдева или Справа Изображения прямо LEF Сверху Изображения сбоку LEF Изображения прямо Изображения сбоку Результат Слева Справа Слева Справа Сдева или Справа Слева Справа SEF Сдева или Справа Слева Справа SEF Сверху На стекле экспонирования В дуплексном автоподатчике На стекле экспонирования Копирование_ 61 • Перфорация: перфорирование отпечатанных страниц для формирования подшивки. В зависимости от выбранных настроек результат будет отличаться. См. таблицу ниже перед использованием параметра Перфорация. Ориентация оригинального документа (Дуплексный автоподатчик/Стекло экспонирования) В дуплексном автоподатчике Исходная ориентация (дисплей) Направление подачи бумаги в лотке Возможное положение перфорации Изображения прямо Подача длинного края (LEF) Сдева или Справа Изображения сбоку LEF Сверху Изображения прямо Подача короткого края (SEF) Сверху Изображения сбоку SEF Результат Слева Справа Слева Справа На стекле экспонирования Сдева или Справа Копирование_ 62 Ориентация оригинального документа (Дуплексный автоподатчик/Стекло экспонирования) В дуплексном автоподатчике Исходная ориентация (дисплей) Направление подачи бумаги в лотке Возможное положение перфорации Результат Изображения прямо LEF Сверху Изображения сбоку LEF Сдева или Справа Слева Справа Изображения прямо SEF Сдева или Справа Слева Справа Изображения сбоку SEF Сверху На стекле экспонирования • - Функция перфорирования доступна, только если в дополнительном стандартном финишере или финишере для брошюр установлен модуль перфорации. • Количество перфорируемых отверстий зависит от модуля перфорации. Вы можете приобрести модуль на 2/3 отверстия или на 2/4 отверстия. • При использовании функции перфорирования для вывода отпечатанных страниц доступен только лоток финишера. • При установке функции Скрепление перед функцией Перфорация некоторые функции будут недоступны в зависимости от положения сшивания и направления подачи бумаги в лотках. Выкл.: отключение функции. 2 отверстия: перфорирование двух отверстий слева, справа или сверху. При подаче бумаги коротким краем вперед можно выбрать параметр Слева или Справа; при подаче длинным краем вперед — только параметр Сверху. 3 отверстия: перфорирование трех отверстий слева, справа или сверху. При подаче бумаги коротким краем вперед можно выбрать параметр Слева или Справа; при подаче длинным краем вперед — только параметр Сверху. Копирование_ 63 Изменение яркости Откройте вкладку Основные. С помощью стрелок влево/вправо можно отрегулировать уровень яркости. Использование этой функции позволяет повысить яркость темных изображений при печати и наоборот. 3. Настройте параметры для отдельных копий, например, Подача бумаги, Масштабировать, Двусторонняя и другие на вкладке Основные (см. «Изменение параметров для каждой копии» на стр. 56). 4. Введите количество копий с цифровой клавиатуры. 5. Нажмите кнопку Проверочная копия. 6. При необходимости настройте параметры копирования на вкладке Дополнит. или Изображение (см. «Специальные функции копирования» на стр. 65). 7. Чтобы приступить к копированию, нажмите кнопку Старт на панели управления. 8. Проверьте качество отпечатанной страницы. 9. Если качество пробного копирования приемлемо, при появлении окна подтверждения нажмите Продолжить. Будет осуществлена печать остальных копий. Для отмены печати остальных копий нажмите Отмена. См. примеры изображений ниже. В зависимости от условий печати и качества оригиналов качество отпечатанного изображения может отличаться от приведенного в примере. Яркое Средней яркости Оригинал Средней затемнен ности Темное Пробное копирование Этот режим удобен при распечатке более одной копии документа. Сначала можно распечатать одну копию для проверки качества, а затем распечатать остальные копии. 1. Выберите Копир. на экране дисплея. 2. Разместите оригиналы в дуплексном автоподатчике лицевой стороной вверх или поместите оригинал на стекло экспонирования лицевой стороной вниз и закройте автоподатчик (см. «Загрузка оригиналов» на стр. 36). Копирование_ 64 Специальные функции копирования Вкладки Дополнит. и Изображение на экране Копир. позволяют выбрать дополнительные функции копирования. Выбор размера оригиналов Печать копий можно начать после определения размера сканирования, если размер документа не определяется автоматически или если вы хотите указать какой-либо конкретный размер. Значения параметра стандартного размера различаются в зависимости от размещения оригиналов. В дуплексном автоподатчике 1. Выберите Копир. на экране дисплея. 2. Разместите оригиналы в дуплексном автоподатчике лицевой стороной вверх или поместите оригинал на стекло экспонирования лицевой стороной вниз и закройте автоподатчик (см. «Загрузка оригиналов» на стр. 36). 3. Настройте параметры для отдельных копий, например, Подача бумаги, Масштабировать, Двусторонняя и другие на вкладке Основные (см. «Изменение параметров для каждой копии» на стр. 56). 4. Выберите вкладку Дополнит. > Исходный размер на экране дисплея. 5. Выберите размер оригинала. Вид листа бумаги можно изменить, нажав на экране кнопку Размер (дюймы) или Размер (мм). Лист бумаги на экране разделен на доступные на этом устройстве типы форматов A/ B и Letter. • Нестандартный: если нет необходимости указывать какой-либо конкретный размер или если вы хотите использовать бумагу нестандартного размера, для задания размера оригинала используйте стрелки с узловыми точками. Можно также установить и сохранить нестандартный размер с помощью кнопки Нест. Размер. При необходимости вы сможете выбрать нестандартный размер в любое время. На стекле экспонирования Минимальный размер 128 x 128 мм 25 x 25 мм Максимальный размер 297 x 432 мм 297 x 432 мм • • Автомат.: автоматическое определение размера оригиналов (осуществляется только в отношении оригиналов формата Letter, Ledger, Legal, Statement, A3, A4, A5, B4 или JIS B5). Смешанный размер: позволяет использовать совместно бумагу форматов Letter и Legal; при этом устройство подбирает бумагу соответствующего формата из нескольких лотков. К примеру, если в наборе оригиналов 3 страницы, из которых первая и третья имеют формат Letter, а вторая — формат Legal, устройство выполняет печать в последовательности Letter-Legal-Letter, забирая бумагу из разных лотков. Параметр Смешанный размер активируется при помещении оригиналов в дуплексный автоподатчик. • Другие предустановленные значения: можно выбрать размер оригинала, нажимая соответствующие кнопки. 6. Выберите OK на экране дисплея. 7. Чтобы приступить к копированию, нажмите кнопку Старт на панели управления. Копирование_ 65 Выбор ориентации оригиналов При копировании двусторонних документов, печати двусторонних копий или копий смешанного типа необходимо указать ориентацию оригинала; в противном случае копии будут печататься в неправильной последовательности или будет нарушен порядок печати лицевой и обратной стороны. 1. Выберите Копир. на экране дисплея. 2. Разместите оригиналы в дуплексном автоподатчике лицевой стороной вверх или поместите оригинал на стекло экспонирования лицевой стороной вниз и закройте автоподатчик (см. «Загрузка оригиналов» на стр. 36). 3. Настройте параметры для отдельных копий, например, Подача бумаги, Масштабировать, Двусторонняя и другие на вкладке Основные (см. «Изменение параметров для каждой копии» на стр. 56). 4. Выберите вкладку Дополнит. > Исходная ориентация на экране дисплея. 5. Выберите ориентацию оригинала. • Изображения прямо: выберите этот параметр, если оригинал загружается так, что его верхний край направлен к задней части устройства. Использование дуплексного автоподатчика Использование стекла экспонирования Использование дуплексного автоподатчика Значок 6. Выберите OK на экране дисплея. 7. Чтобы приступить к копированию, нажмите кнопку Старт на панели управления. Копирование удостоверений личности При использовании этой функции одна сторона оригинального документа печатается в верхней части листа бумаги, а вторая — в нижней. При этом размер документа не уменьшается. Этот режим удобен при копировании документов небольшого размера, например визитных карточек. Значок • 1. 2. 3. 4. • Использование стекла экспонирования Данная функция доступна только при размещении оригинала изображения на стекле экспонирования. • Размер двусторонних оригиналов не должен превышать формата A5, иначе часть документа не будет скопирована. Выберите Копир. на экране дисплея. Выберите вкладку Дополнит. > Копия удостов. на экране дисплея. Выберите лоток, воспользовавшись опцией Источ. бум.. Следуйте инструкциям на дисплее. Изображения сбоку: выберите эту настройку, если оригинал загружается в дуплексный автоподатчик так, что его верхний край направлен к левой части устройства или если оригинал помещается на стекло экспонирования так, что его верхний край направлен к правой части устройства. Копирование_ 66 5. Положите документ на стекло экспонирования лицевой стороной вниз, как показано ниже, и закройте крышку дуплексного автоподатчика. Помещайте оригинал на стекло экспонирования на небольшом расстоянии от края стекла. В противном случае, часть документа может не отпечататься. 8. Чтобы приступить к копированию, нажмите кнопку Старт на панели управления. 6. Нажмите кнопку Старт на панели управления. Устройство приступит к сканированию. 7. Переверните оригинал и поместите его на стекло экспонирования, как показано ниже, затем закройте дуплексный автоподатчик. Помещайте оригинал на стекло экспонирования на небольшом расстоянии от края стекла. В противном случае, часть документа может не отпечататься. • • • Копирование_ 67 Если размер оригинала превышает размер области печати, часть документа не будет напечатана. Если после паузы не будет нажата кнопка Старт, будет скопирована только лицевая сторона документа. При нажатии кнопки Стоп устройство отменяет выполнение копирования и возвращается в режим готовности. Несколько копий на странице Эта функция позволяет уменьшить размер копий, снятых с оригинального документа, и разместить на одном листе бумаги от 2 до 32 страниц. • • При использовании этой функции параметры Копия удостов., Повтор изображения, Брошюра, Копиров. книги и Копир. плаката на вкладке Дополнит. становятся неактивными. При использовании этой функции параметр Раз.стр является единственным доступным параметром для функции Масштабировать. 1. Выберите Копир. на экране дисплея. 2. Разместите оригиналы в дуплексном автоподатчике лицевой стороной вверх или поместите оригинал на стекло экспонирования лицевой стороной вниз и закройте автоподатчик (см. «Загрузка оригиналов» на стр. 36). 3. Выберите вкладку Дополнит. > Неск. коп./стр. на экране дисплея. 4. Выберите необходимое количество копий на странице. • Выкл.: одна страница оригинала размещается на одной странице копии. • 2 копии/стр. - 32 копии/стр.: размещение соответствующего количества страниц на одной странице. В зависимости от размера оригинала, размера готовой копии и степени уменьшения изображения некоторые параметры могут стать неактивными. 5. Выберите лоток, воспользовавшись опцией Источ. бум.. 6. Выберите соответствующую последовательность страниц. • В зависимости от выбранных настроек результат будет отличаться. См. таблицу ниже перед использованием параметра 2 копии/стр.. Копирование_ 68 Ориентация оригинального документа (Дуплексный автоподатчик/Стекло экспонирования) В дуплексном автоподатчике Исходная ориентация (дисплей) Изображения прямо Направление подачи бумаги в лотке LEFa или SEFb Доступная ориентация Слева направо или Справа налево Результат Слева направо Справа налево На стекле экспонирования В дуплексном автоподатчике Изображения сбоку LEF или SEF На стекле экспонирования Копирование_ 69 Ориентация оригинального документа (Дуплексный автоподатчик/Стекло экспонирования) В дуплексном автоподатчике Исходная ориентация (дисплей) Изображения сбоку Направление подачи бумаги в лотке LEF или SEF Доступная ориентация Сверху вниз или Снизу вверх Результат Сверху вниз Снизу вверх На стекле экспонирования В дуплексном автоподатчике Изображения прямо LEF или SEF На стекле экспонирования a. LEF обозначает подачу длинного края. b. SEF обозначает подачу короткого края. • Все другие параметры последовательности страниц функции Неск. коп./стр. те же самые, кроме параметра 2 копии/стр.. Нажмите Справа вниз, Слева вниз, Снизу налево и Снизу направо. 7. Для печати рамки вокруг каждой страницы на листе нажмите Граница. • Выкл.: отключение функции. • Сплошная линия: печать непрерывной линии в качестве рамки на странице. • Пунктирная линия: печать пунктирной линии в качестве рамки на странице. • Пересекающая линия: печать пересекающей линии в качестве рамки на странице. 8. Выберите OK на экране дисплея. Копирование_ 70 9. Чтобы приступить к копированию, нажмите кнопку Старт на панели управления. При помещении оригинала на стекло экспонирования выводится окно с запросом на помещение следующей страницы. Поместите на стекло другой оригинал и нажмите кнопку Да. По завершении процедуры нажмите в этом окне Нет. 4. Выберите нужный параметр. • Выкл.: отключение функции. • Повтор: авто: число таких копий определяется автоматически с учетом размера оригинала и бумаги. Число повторяющихся изображений выбирается автоматически с учетом размера оригинала, размера печатаемой страницы и степени уменьшения/увеличения. • Повтор изображения Эта функция позволяет напечатать несколько копий оригинального изображения на одной стороне листа. Если в дуплексном автоподатчике находится еще один оригинал, то все изображения оригинала будут распечатаны таким же образом. • • • При использовании этой опции параметры Неск. коп./стр., Брошюра и Копиров. книги на вкладке Дополнит. становятся неактивными. Если выбран параметр Повтор: авто, то параметр Раз.стр для функции Масштабировать будет недоступным. Если выбран параметр Повтор: вруч., то параметр Масштабировать для функции Основные будет недоступным. Повтор: вруч.: число изображения можно выбрать вручную: 2, 4, 6, 8, 9 или 16. 5. Для печати рамки вокруг каждой страницы на листе нажмите Выкл. для параметра Граница. • Выкл.: отключение функции. • Сплошная линия: печать непрерывной линии в качестве рамки на странице. • Пунктирная линия: печать пунктирной линии в качестве рамки на странице. • Пересекающая линия: печать пересекающей линии в качестве рамки на странице. 6. Выберите лоток, воспользовавшись опцией Источ. бум.. 7. Выберите OK на экране дисплея. 8. Чтобы приступить к копированию, нажмите кнопку Старт на панели управления. Копирование со смещением изображения Для того чтобы избежать печати изображения в области отверстий перфорации, скрепок и т. п., можно сместить изображение. При выборе лотка Автомат. для параметра Подача бумаги эта функция остается неактивной. 1. Выберите Копир. на экране дисплея. 2. Разместите оригиналы в дуплексном автоподатчике лицевой стороной вверх или поместите оригинал на стекло экспонирования лицевой стороной вниз и закройте автоподатчик (см. «Загрузка оригиналов» на стр. 36). 3. Выберите вкладку Дополнит. > Повтор изображения на экране дисплея. Копирование_ 71 1. Выберите Копир. на экране дисплея. 2. Разместите оригиналы в дуплексном автоподатчике лицевой стороной вверх или поместите оригинал на стекло экспонирования лицевой стороной вниз и закройте автоподатчик (см. «Загрузка оригиналов» на стр. 36). 3. Настройте параметры для отдельных копий, например, Подача бумаги, Масштабировать, Двусторонняя и другие на вкладке Основные (см. «Изменение параметров для каждой копии» на стр. 56). 4. Выберите вкладку Дополнит. > Сдвиг изображения на экране дисплея. 5. Выберите нужный параметр. • Выкл.: отключение функции. • Автоцентрир.: автоматическое расположение копии по центру страницы. Копирование буклета Эта функция позволяет печатать копии на обеих сторонах листа таким образом, чтобы после сгиба все страницы располагались в правильном порядке. Кроме того, устройство уменьшает размер и корректирует положение каждого изображения в соответствии с выбранным форматом бумаги. • • • • • При использовании этой функции параметры Исходная ориентация, Неск. коп./стр., Повтор изображения, Копиров. книги, Обложки, Водян. зн. и Штамп на вкладке Дополнит. становятся неактивными. Эту функцию можно использовать только для печатного материала форматов Letter, Legal, A4, JIS B5, Statement, Executive, A5, 8K, 16K, Ledger, Tabloid Extra, A3 и JIS B4. При установленном финишере для брошюр можно использовать только функцию Свер. и скреп.. При выборе параметров Свер. и скреп. или Свернуть для Свер. и скреп. отпечатанные листы автоматически попадают в финишер для брошюр. Нестандартное поле: настройка расположения полей на странице. - Сверху и внизу: настройка полей в верхней или нижней части страницы с помощью стрелок. - Слева и справа: настройка полей в левой или правой части страницы с помощью стрелок. 1. Выберите Копир. на экране дисплея. 2. Разместите оригиналы в дуплексном автоподатчике лицевой стороной вверх или поместите оригинал на стекло экспонирования лицевой стороной вниз и закройте автоподатчик (см. «Загрузка оригиналов» на стр. 36). 3. Настройте параметры для отдельных копий, например, Масштабировать, Двусторонняя и другие на вкладке Основные (см. «Изменение параметров для каждой копии» на стр. 56). 4. Выберите вкладку Дополнит. > Брошюра на экране дисплея. 5. Выберите лоток, воспользовавшись опцией Источ. бум.. Для использования функции Свер. и скреп. с финишером для брошюр необходимо загружать бумагу коротким краем вперед. 6. Выберите OK на экране дисплея. 7. Чтобы приступить к копированию, нажмите кнопку Старт на панели управления. 6. Выберите нужный параметр. • Выкл.: отключение функции. • 1-сторонний оригинал: копирование одной страницы оригинала на одну страницу брошюры. Копирование_ 72 • 2-сторонний оригинал Книга: копирование каждой стороны листа оригинала на одну страницу брошюры. • Свернуть: только сгибание отпечатанных страниц. 2-сторонний оригинал Календарь: копирование каждой стороны листа оригинала на одну страницу брошюры. Вторая сторона каждого листа оригинала поворачивается на 180 градусов таким образом, чтобы текст был перевернутым. - • Разделить на наборы: для печати документа, состоящего из большого количества страниц, выберите Разделить на наборы. Готовая брошюра можно разделить на несколько пачек листов. Максимальное число листов в пачке — 15. Например, вы копируете 80-страничный документ и выбрали число листов 10. – Первая пачка: 1~40 страниц (10 листов) – Вторая пачка: 41~80 страниц (10 листов) 7. Выберите OK на экране дисплея. 8. Чтобы приступить к копированию, нажмите кнопку Старт на панели управления. Переплет: выбор порядка страниц. - Слева: готовая брошюра будет открываться в левую сторону. Копирование книги Эта функция упрощает копирование книг. Если книга слишком толстая, приподнимите крышку дуплексного автоподатчика так, чтобы ее шарниры вошли в ограничители, и закройте ее. Если толщина книги или журнала превышает 30 мм, не закрывайте дуплексный автоподатчик при копировании. - Справа: готовая брошюра будет открываться в правую сторону. • • • Свер. и скреп.: сгибание и сшивание отпечатанных страниц. - Выкл.: отключение функции. - Свер. и скреп.: сгибание отпечатанных страниц. Отпечатанные страницы также можно сшить скрепками по центру. Копирование_ 73 Данная функция доступна только при размещении оригинала изображения на стекле экспонирования. При использовании этой опции параметры Исходная ориентация, Неск. коп./стр., Повтор изображения и Брошюра на вкладке Дополнит. становятся неактивными. 1. Выберите Копир. на экране дисплея. 2. Поместите страницу книги лицевой стороной вниз на стекло экспонирования и закройте дуплексный автоподатчик (см. «Загрузка оригиналов» на стр. 36). • Помещайте книгу на стекло экспонирования на небольшом расстоянии (около 10 мм) от верхнего или нижнего края стекла до края книги. Для качественной печати рекомендуем выполнять все рекомендации. • Некоторые виды книг могут быть непригодны для использования данной функции, например, книги в твердом переплете, книги в некачественном переплете и т. д. 3. Настройте параметры для отдельных копий, например, Подача бумаги, Масштабировать, Двусторонняя и другие на вкладке Основные (см. «Изменение параметров для каждой копии» на стр. 56). 4. Выберите вкладку Дополнит. > Копиров. книги на экране дисплея. 5. Выберите нужный параметр. • Выкл.: отключение функции. • Левая страница: печать левой страницы разворота. Обе стр. (справа): печать обеих страниц, начиная с правой. • • Удалить центр и края из книги: из центра или с полей копий удаляются тени от переплета и краев книги. 6. Выберите OK на экране дисплея. 7. Чтобы приступить к копированию, нажмите кнопку Старт на панели управления. Копирование обложек Эта функция позволяет создать обложки для копий с использованием материала для печати из другого лотка. Размер и ориентация обложек должны совпадать с аналогичными параметрами других страниц в рамках задания. Эта функция недоступна при использовании функции Брошюра (см. «Копирование буклета» на стр. 72). • • Правая страница: печать правой страницы разворота. Обе стр. (слева): печать обеих страниц, начиная с левой. 1. Выберите Копир. на экране дисплея. 2. Разместите оригиналы в дуплексном автоподатчике лицевой стороной вверх или поместите оригинал на стекло экспонирования лицевой стороной вниз и закройте автоподатчик (см. «Загрузка оригиналов» на стр. 36). 3. Выберите лоток (не Автомат.), для которого на вкладке Основные указана загруженная бумага для обложки. • При выборе Автомат. функция Обложки остается неактивной. • Следует выбрать лоток, в который загружена бумага такого же формата и ориентации, как оригиналы. 4. Настройте параметры для отдельных копий, например, Масштабировать, Двусторонняя и другие на вкладке Основные (см. «Изменение параметров для каждой копии» на стр. 56). 5. Выберите вкладку Дополнит. > Обложки на экране дисплея. 6. Выберите нужный параметр. • Выкл.: отключение функции. • Лицевая: печать документа с передней обложкой. • Назад: печать документа с задней обложкой. Копирование_ 74 • Две стороны: печать документа с передней и задней обложкой. 7. Нажмите Лист с 1-стор. печатью в окне Титул. лист для выбора типа обложки: односторонняя, двусторонняя, пустой лист. 8. Выберите лоток, воспользовавшись опцией Источ. бум.. 9. Выберите OK на экране дисплея. 10. Чтобы приступить к копированию, нажмите кнопку Старт на панели управления. 8. Чтобы приступить к копированию, нажмите кнопку Старт на панели управления. Водян. зн. Водяные знаки печатаются как текст поверх основного текста документа. Например, можно напечатать текст «ЧЕРНОВИК» или «СЕКРЕТНО» большими серыми буквами по диагонали на первой или на всех страницах документа. В зависимости от модели устройства или от наличия дополнительных установленных модулей эта функция может быть недоступна. Копирование прозрачных пленок Эта функция позволяет предотвратить слипание отпечатанных прозрачных пленок вследствие тепла, выделяемого при печати. Можно также копировать оригиналы на листы-разделители. Существует несколько предустановленных водяных знаков, входящих в комплект поставки устройства. Также можно ввести любой текст для печати его в виде водяного знака. При использовании этой опции параметр Брошюра на вкладке Дополнит. становится неактивным. 1. Разместите оригиналы в дуплексном автоподатчике лицевой стороной вверх или поместите оригинал на стекло экспонирования лицевой стороной вниз и закройте автоподатчик (см. «Загрузка оригиналов» на стр. 36). 2. Загрузите прозрачную пленку нужного размера стороной для печати вниз в многоцелевой лоток. 3. Выберите Настройка устройства > Настройки лотка > Настройки > МЦ-л. > Тип бумаги > Прозр. пленка > OK на экране дисплея. 4. Нажмите ( ) и Копир. на экране дисплея. 5. Выберите вкладку Дополнит. > Прозр. пленка на экране дисплея. 6. Выберите нужный параметр. • Без прозрачности: прозрачные пленки не отделяются друг от друга листами-разделителями. • Пустые разделители: между прозрачными пленками помещаются чистые листы. Выберите лоток для загрузки разделительных листов в пункте Раздел.. • Напечатанный разделитель: на листах-разделителях печатаются те же изображения, что и на соответствующих прозрачных пленках. Выберите лоток для загрузки разделительных листов в пункте Раздел.. 7. Выберите OK на экране дисплея. 1. Выберите Копир. на экране дисплея. 2. Разместите оригиналы в дуплексном автоподатчике лицевой стороной вверх или поместите оригинал на стекло экспонирования лицевой стороной вниз и закройте автоподатчик (см. «Загрузка оригиналов» на стр. 36). 3. Настройте параметры для отдельных копий, например, Подача бумаги, Масштабировать, Двусторонняя и другие на вкладке Основные (см. «Изменение параметров для каждой копии» на стр. 56). 4. Выберите вкладку Дополнит. > Водян. зн. на экране дисплея. Если вы не указали Прозр. пленка в шаге 3, на экране появится всплывающее окно. Копирование_ 75 5. Выберите нужный параметр. • Выкл.: отключение функции. • Другие предустановленные значения: позволяют выбрать стандартные настройки. 3. Настройте параметры для отдельных копий, например, Подача бумаги, Масштабировать, Двусторонняя и другие на вкладке Основные (см. «Изменение параметров для каждой копии» на стр. 56). 4. Выберите вкладку Дополнит. > Наложение > Вкл. на экране дисплея. 5. Выберите нужный параметр. • Нест.: ввод текста с помощью всплывающей клавиатуры. 6. Настройка параметров Водян. зн.. • Стр.: выберите, следует ли печатать текст на всех страницах или только на первой. • Цвет и размер текста: выберите цвет и размер текстового сообщения. • Положение: выберите положение текста на листе. 7. Выберите OK на экране дисплея. 8. Чтобы приступить к копированию, нажмите кнопку Старт на панели управления. Наложения Наложение — это текст и/или изображение, которые хранятся на жестком диске в виде файла особого формата. Они могут печататься на любых документах. Можно сохранить на жестком диске отсканированное изображение для последующей печати в качестве наложения. При использовании этой опции параметры Брошюра и Плакат на вкладке Дополнит. становятся неактивными. 1. Выберите Копир. на экране дисплея. 2. Разместите оригиналы в дуплексном автоподатчике лицевой стороной вверх или поместите оригинал на стекло экспонирования лицевой стороной вниз и закройте автоподатчик (см. «Загрузка оригиналов» на стр. 36). Если администратор уже настроил параметры для функции Наложение и использование в режиме Принудит., выбрав Настройка устройства > Настройка приложения > Настройки копирования > Наложение, то вы не сможете изменить установленные опции наложения. Параметры функции наложения, заданные администратором, применяются для печати всех копий. Обратитесь к системному администратору. • • • Выкл.: отключение функции. Вкл.: включение функции. Созд.: создание новой формы наложения. Данная функция доступна только при размещении оригинала изображения на стекле экспонирования. • Сведен.: вывод информации о выбранном наложении. Просмотр и печать сохраненного наложения. • Правка: переименование выбранного наложения. • Удал.: удаление выбранного наложения. • Перекрытие: выбор функции перекрытия для наложения. - Лицевая: печать наложения поверх текста. Под наложением некоторый текст будет не виден. - Назад: печать наложения за текстом. - Прозрачный: печать прозрачного наложения. 6. Выберите наложение из списка и нажмите кнопку OK на экране. 7. Чтобы приступить к копированию, нажмите кнопку Старт на панели управления. Штамп Печать даты, времени, номера страницы или идентификатора пользователя на копиях. Копирование_ 76 • При использовании этой опции параметры Брошюра и Плакат на вкладке Дополнит. становятся неактивными. 1. Выберите Копир. на экране дисплея. 2. Разместите оригиналы в дуплексном автоподатчике лицевой стороной вверх или поместите оригинал на стекло экспонирования лицевой стороной вниз и закройте автоподатчик (см. «Загрузка оригиналов» на стр. 36). 3. Настройте параметры для отдельных копий, например, Подача бумаги, Масштабировать, Двусторонняя и другие на вкладке Основные (см. «Изменение параметров для каждой копии» на стр. 56). 4. Выберите вкладку Дополнит. > Штамп на экране дисплея. 5. Выберите нужный параметр. • Номер страницы: эта функция позволяет распечатывать на страницах их номера. • Время и дата: эта функция позволяет распечатывать на страницах время и дату. • ИД пользователя: эта функция позволяет распечатывать на страницах идентификатор пользователя. • IP-адрес: эта функция позволяет распечатывать на страницах IP-адрес. 6. Для использования выбранной функции нажмите кнопку Вкл.. 7. Настройте параметры функции Штамп. • Стр.: выберите, следует ли печатать текст на всех страницах или только на первой. • Положение: выберите положение текста на листе. • Текст: выберите цвет и размер текста. 8. Выберите OK на экране дисплея. 9. Чтобы приступить к копированию, нажмите кнопку Старт на панели управления. 1. Выберите Копир. на экране дисплея. 2. Поместите оригинал на стекло экспонирования лицевой стороной вниз и закройте дуплексный автоподатчик (см. «Загрузка оригиналов» на стр. 36). 3. Настройте параметры для отдельных копий, например, Масштабировать, Двусторонняя и другие на вкладке Основные (см. «Изменение параметров для каждой копии» на стр. 56). 4. Выберите вкладку Дополнит. > Копир. плаката. 5. Для включения этой функции нажмите Вкл.. 6. Выберите лоток, воспользовавшись опцией Источ. бум.. 7. Выберите OK на экране дисплея. 8. Чтобы приступить к копированию, нажмите кнопку Старт на панели управления. Копирование плакатов Изображение исходного документа разделяется на 9 частей. Напечатанные страницы можно склеить и получить документ плакатного размера. • • При использовании этой опции параметры Копия удостов. и Неск. коп./стр. на вкладке Дополнит. становятся неактивными. Данная функция доступна только при размещении оригинала изображения на стекле экспонирования. Данная функция доступна только при выборе параметра Оригинал (100 %) для пункта Масштабировать. Копирование_ 77 Оригинал разбивается на 9 частей. Все части документа сканируются и печатаются по очереди в указанном ниже порядке: Выбор скорости двустороннего сканирования Эта функция позволяет ускорить сканирование документа. Это помогает сэкономить время, затраченное на процедуру. Но качество копирования документа может понизиться. 1. Выберите Копир. на экране дисплея. 2. Поместите оригинал на стекло экспонирования лицевой стороной вниз и закройте дуплексный автоподатчик (см. «Загрузка оригиналов» на стр. 36). 3. Настройте параметры для отдельных копий, например, Подача бумаги, Масштабировать, Двусторонняя и другие на вкладке Основные (см. «Изменение параметров для каждой копии» на стр. 56). 4. Выберите вкладку Дополнит. > Ск-ть двуст. сканирования. 5. Для включения этой функции нажмите Высок.. 6. Выберите OK на экране дисплея. 7. Чтобы приступить к копированию, нажмите кнопку Старт на панели управления. Настройка уведомления о завершении задания По завершении выполнения задания копирования устройство может отправить по электронной почте уведомление. Эта функция может быть полезна при больших объемах копирования. Вам не придется находиться возле устройства в ожидании завершения задания. Для получения уведомления о завершении задания необходимо настроить параметры сети и электронной почты с помощью панели управления или SyncThru™ Web Service. Подробную информацию о настройке параметров сети и электронной почты см. в Руководстве администратора на компакт-диске. 1. Выберите Копир. на экране дисплея. 2. Разместите оригиналы в дуплексном автоподатчике лицевой стороной вверх или поместите оригинал на стекло экспонирования лицевой стороной вниз и закройте автоподатчик (см. «Загрузка оригиналов» на стр. 36). 3. Настройте параметры для отдельных копий, например, Подача бумаги, Масштабировать, Двусторонняя и другие на вкладке Основные (см. «Изменение параметров для каждой копии» на стр. 56). 4. При необходимости настройте параметры копирования на вкладке Дополнит. или Изображение (см. «Специальные функции копирования» на стр. 65). 5. При необходимости введите с цифровой клавиатуры на панели управления количество копий. 6. Выберите вкладку Дополнит. > Увед. о выполн. задания. 7. Для включения этой функции нажмите Вкл.. 8. Нажмите на поле ввода Адрес эл.почты. Появится экранная клавиатура. Введите адрес электронной почты, на который должно приходить уведомление о завершении задания. Нажмите кнопку OK. Также доступны следующие варианты: • Адрес электронной почты можно выбрать, войдя в раздел Адресная книга. • Можно ввести только адрес электронной почты. 9. Выберите OK на экране дисплея. 10. Чтобы приступить к копированию, нажмите кнопку Старт на панели управления. Сборка задания Эта функция позволяет копировать одновременно различные документы, состоящие из нескольких пачек и/или документы разных размеров. Выполнение задания копирования начнется после сканирования всех оригиналов. 1. Выберите Копир. на экране дисплея. 2. Разместите оригиналы в дуплексном автоподатчике лицевой стороной вверх или поместите оригинал на стекло экспонирования лицевой стороной вниз и закройте автоподатчик (см. «Загрузка оригиналов» на стр. 36). 3. Настройте параметры для отдельных копий, например, Подача бумаги, Масштабировать, Двусторонняя и другие на вкладке Основные (см. «Изменение параметров для каждой копии» на стр. 56). 4. При необходимости настройте параметры копирования на вкладке Дополнит. или Изображение (см. «Специальные функции копирования» на стр. 65). Копирование_ 78 • Текст / фото (Текст и напечатанная фотография): предназначен для копирования документов, содержащих текст и фотографии. • Фото: предназначен для копирования фотографий. • Откоп. оригинал: предназначен для копированных документов. • Структура: предназначен для копирования карт. • Светлый оригинал: предназначен для копирования светлых документов. 6. Выберите OK на экране дисплея. 7. Чтобы приступить к копированию, нажмите кнопку Старт на панели управления. 5. Выберите вкладку Дополнительно > Составить задание на экране дисплея. Удаление краев При копировании оригиналов можно удалить с копий края и поля. Эта функция недоступна при использовании функции Копиров. книги (см. «Копирование книги» на стр. 73). 6. Нажмите кнопку Вкл.. Устройство начнет сканирование. После сканирования появится окно с запросом на загрузку следующего оригинала. Поместите на стекло другой оригинал и нажмите кнопку Да. При необходимости можно изменить параметры копирования, нажав на кнопку Изменить настройки. По завершении процедуры нажмите в этом окне Нет. 7. Устройство начнет печать. Выбор типа оригинала Настройка типа оригинала позволяет указать тип оригинала документа для текущего задания копирования, что способствует улучшению качества копий. 1. Выберите Копир. на экране дисплея. 2. Разместите оригиналы в дуплексном автоподатчике лицевой стороной вверх или поместите оригинал на стекло экспонирования лицевой стороной вниз и закройте автоподатчик (см. «Загрузка оригиналов» на стр. 36). 3. Настройте параметры для отдельных копий, например, Подача бумаги, Масштабировать, Двусторонняя и другие на вкладке Основные (см. «Изменение параметров для каждой копии» на стр. 56). 4. Выберите вкладку Изображение > Тип оригинала на экране дисплея. 5. Выберите нужный параметр. • Текст: предназначен для документов, содержащих преимущественно текст. 1. Выберите Копир. на экране дисплея. 2. Разместите оригиналы в дуплексном автоподатчике лицевой стороной вверх или поместите оригинал на стекло экспонирования лицевой стороной вниз и закройте автоподатчик (см. «Загрузка оригиналов» на стр. 36). 3. Настройте параметры для отдельных копий, например, Подача бумаги, Масштабировать, Двусторонняя и другие на вкладке Основные (см. «Изменение параметров для каждой копии» на стр. 56). 4. Выберите вкладку Изображение > Удалить край на экране дисплея. 5. Выберите нужный параметр. • Выкл.: отключение функции. • Удал. рамку: удаление краев со всех копий. • Удаление отверстий перфоратора: удаление с левого края копий следов перфорации. 6. Выберите OK на экране дисплея. 7. Чтобы приступить к копированию, нажмите кнопку Старт на панели управления. Копирование_ 79 Изменение резкости Этот параметр позволяет увеличить яркость для повышения удобочитаемости текста. Этот параметр также можно использовать для регулировки оригинального изображения. 1. Выберите Копир. на экране дисплея. 2. Разместите оригиналы в дуплексном автоподатчике лицевой стороной вверх или поместите оригинал на стекло экспонирования лицевой стороной вниз и закройте автоподатчик (см. «Загрузка оригиналов» на стр. 36). 3. Настройте параметры для отдельных копий, например, Подача бумаги, Масштабировать, Двусторонняя и другие на вкладке Основные (см. «Изменение параметров для каждой копии» на стр. 56). 4. Выберите вкладку Изображение > Резкость на экране дисплея. 5. Нажимайте стрелку влево/вправо, чтобы выбрать нужную величину. 3. Настройте параметры для отдельных копий, например, Подача бумаги, Масштабировать, Двусторонняя и другие на вкладке Основные (см. «Изменение параметров для каждой копии» на стр. 56). 4. Выберите вкладку Изображение > Контрастность на экране дисплея. 5. Нажимайте стрелку влево/вправо, чтобы выбрать нужную величину. См. примеры изображений ниже. В зависимости от условий печати и качества оригиналов качество отпечатанного изображения может отличаться от приведенного в примере. Низкая Умеренно -низкая Оригинал Умеренно -высокая Высокая См. примеры изображений ниже. В зависимости от условий печати и качества оригиналов качество отпечатанного изображения может отличаться от приведенного в примере. Низкая Умеренно -низкая Оригинал Умеренно -высокая Высокая 6. Выберите OK на экране дисплея. 7. Чтобы приступить к копированию, нажмите кнопку Старт на панели управления. Копирование зеркального изображения Эта функция позволяет сделать копию изображения в зеркальном отображении. 6. Выберите OK на экране дисплея. 7. Чтобы приступить к копированию, нажмите кнопку Старт на панели управления. Изменение контрастности Этот параметр позволяет отрегулировать контрастность от низкой до высокой. 1. Выберите Копир. на экране дисплея. 2. Разместите оригиналы в дуплексном автоподатчике лицевой стороной вверх или поместите оригинал на стекло экспонирования лицевой стороной вниз и закройте автоподатчик (см. «Загрузка оригиналов» на стр. 36). Копирование_ 80 1. Выберите Копир. на экране дисплея. 2. Разместите оригиналы в дуплексном автоподатчике лицевой стороной вверх или поместите оригинал на стекло экспонирования лицевой стороной вниз и закройте автоподатчик (см. «Загрузка оригиналов» на стр. 36). 3. Настройте параметры для отдельных копий, например, Подача бумаги, Масштабировать, Двусторонняя и другие на вкладке Основные (см. «Изменение параметров для каждой копии» на стр. 56). 4. Выберите вкладку Изображение > Отражение на экране дисплея. 5. Для включения этой функции нажмите Вкл.. 6. Выберите OK на экране дисплея. 7. Чтобы приступить к копированию, нажмите кнопку Старт на панели управления. Настройка фона Эта функция удобна при копировании оригиналов с цветным фоном, например газет и каталогов. 7. Чтобы приступить к копированию, нажмите кнопку Старт на панели управления. Удаление просвечивающих изображений Вы можете использовать эту функцию для улучшения качества изображения в случае, если оригинал отпечатан на тонкой бумаге и изображение с обратной стороны документа просвечивает. 1. Выберите Копир. на экране дисплея. 2. Разместите оригиналы в дуплексном автоподатчике лицевой стороной вверх или поместите оригинал на стекло экспонирования лицевой стороной вниз и закройте автоподатчик (см. «Загрузка оригиналов» на стр. 36). 3. Настройте параметры для отдельных копий, например, Подача бумаги, Масштабировать, Двусторонняя и другие на вкладке Основные (см. «Изменение параметров для каждой копии» на стр. 56). 4. Выберите вкладку Изображение > Удал. изоб. на обр. стор.. 5. Выберите нужный параметр. • Выкл.: отключение функции. • Удалить: чем выше значение, тем светлее просвечивающее изображение. 6. Выберите OK на экране дисплея. 7. Чтобы приступить к копированию, нажмите кнопку Старт на панели управления. Копирование негативного изображения 1. Выберите Копир. на экране дисплея. 2. Разместите оригиналы в дуплексном автоподатчике лицевой стороной вверх или поместите оригинал на стекло экспонирования лицевой стороной вниз и закройте автоподатчик (см. «Загрузка оригиналов» на стр. 36). 3. Настройте параметры для отдельных копий, например, Подача бумаги, Масштабировать, Двусторонняя и другие на вкладке Основные (см. «Изменение параметров для каждой копии» на стр. 56). 4. Выберите вкладку Изображение > Настройка фона. 5. Выберите нужный параметр. • Выкл.: отключение функции. • Автомат.: оптимизация фона. • Улучшить: чем выше значение, тем ярче фон. • Удалить: чем выше значение, тем светлее фон. 6. Выберите OK на экране дисплея. Копирование и печать оригинального изображения с инверсией светлых и темных областей. Копирование_ 81 1. Разместите оригиналы в дуплексном автоподатчике лицевой стороной вверх или поместите оригинал на стекло экспонирования лицевой стороной вниз и закройте автоподатчик (см. «Загрузка оригиналов» на стр. 36). 2. Выберите вкладку Изображение > Негатив на экране дисплея. 3. Для включения этой функции нажмите Вкл.. 4. Выберите OK на экране дисплея. 5. Чтобы приступить к копированию, нажмите кнопку Старт на панели управления. Копирование_ 82 Использование настройки программы 4. Выберите в списке имя программы, которую нужно использовать. Эта функция позволяет сохранить текущие настройки для последующего использования. Кроме того, можно использовать настройки, выполненные для предыдущих заданий. Сохранение параметра Программы 1. Выберите Копир. на экране дисплея. 2. Настройте параметры для отдельных копий, например, Подача бумаги, Масштабировать, Двусторонняя и другие на вкладке Основные (см. «Изменение параметров для каждой копии» на стр. 56). 3. При необходимости настройте параметры копирования на вкладке Дополнит. или Изобр. (см. «Специальные функции копирования» на стр. 65). 4. Выберите вкладку Основные > Назад. 5. При необходимости введите с цифровой клавиатуры на панели управления количество копий. 6. Нажмите кнопку Программы. 5. Нажмите кнопку OK. 6. Нажмите Да при появлении окна подтверждения. После этого настройки копирования изменяются в соответствии с выбранным набором. 7. Чтобы начать копирование, нажмите кнопку Старт на панели управления. Управление параметром Программы 1. Выберите Копир. на экране дисплея. 2. Нажмите Программы > Список. 3. Выберите нужный параметр. 7. Нажмите на поле ввода Имя программы. Появится экранная клавиатура. Введите название программы. Нажмите кнопку OK. Значения, настроенные для параметра Программы можно просмотреть, прокручивая список курсором или стрелками. 8. Нажмите кнопку Сохранить. При появлении окна подтверждения проведенные вами настройки сохраняются. Нажмите Переход к списку или Закрыть. Настройка сообщения Программы 1. Выберите Копир. на экране дисплея. 2. Разместите оригиналы в дуплексном автоподатчике лицевой стороной вверх или поместите оригинал на стекло экспонирования лицевой стороной вниз и закройте автоподатчик (см. «Загрузка оригиналов» на стр. 36). 3. Нажмите Программы > Список. • Выбрать все: удаление всех программ. • Сведен.: подробная информация о выбранной программе. • Редактировать: переименование выбранной программы. • Удал.: удаление выбранной программы. 4. Нажмите Отмена для возврата на вкладку Основные. Использование предыдущих настроек 1. Выберите Копир. на экране дисплея. 2. Разместите оригиналы в дуплексном автоподатчике лицевой стороной вверх или поместите оригинал на стекло экспонирования лицевой стороной вниз и закройте автоподатчик (см. «Загрузка оригиналов» на стр. 36). 3. Нажмите кнопку Программы. Копирование_ 83 4. Выберите предыдущую настройку, которую необходимо использовать. Например, для использования настройки последнего выполненного задания нажмите Предыдущ. 1. 5. Нажмите кнопку OK. 6. Нажмите Да при появлении окна подтверждения. После этого настройки копирования изменяются в соответствии с выбранным набором. 7. Чтобы начать копирование, нажмите кнопку Старт на панели управления. Сохранение документов Отсканированные оригиналы можно сохранить в папке Папка документов на жестком диске устройства. При необходимости документы, сохраненные в папке Папка документов, можно распечатать. 7. Нажмите кнопку Скопировать и сохранить или Только сохранить. • Выключен: функция отключена. • Скопировать и сохранить: печать и сохранение отсканированных документов. • Только сохранить: только сохранение отсканированных документов. 8. Нажмите на поле ввода Имя файла. Появится экранная клавиатура. 9. Введите название файла. Нажмите кнопку OK. 10. Выберите папку назначения и нажмите кнопку OK. 11. Для того чтобы начать копирование и сохранение либо только сохранение, на панели управления нажмите кнопку Старт. Чтобы отменить текущее задание копирования, нажмите кнопку Стоп на панели управления. Удалить текущее и все отложенные задания позволяет кнопка Состояние задания на панели управления. Выберите задание, которое необходимо отменить, и нажмите кнопку Удал. (см. «Кнопка Состояние задания» на стр. 30). • 1. 2. 3. 4. 5. Подробную информацию об использовании функции Папка документов см. в главе Папка документов (см. «Папка документов» на стр. 168). • Если Папка документов содержит важную информацию, рекомендуется регулярно проводить ее резервное сохранение. Компания Samsung не несет ответственности за потерю информации вследствие неправильного использования или поломки устройства. Выберите Копир. на экране дисплея. Разместите оригиналы в дуплексном автоподатчике лицевой стороной вверх или поместите оригинал на стекло экспонирования лицевой стороной вниз и закройте автоподатчик (см. «Загрузка оригиналов» на стр. 36). Настройте параметры для отдельных копий, например, Подача бумаги, Масштабировать, Двусторонняя и другие на вкладке Основные (см. «Изменение параметров для каждой копии» на стр. 56). При необходимости настройте параметры копирования на вкладке Дополнит. или Изображение (см. «Специальные функции копирования» на стр. 65). При необходимости введите с цифровой клавиатуры количество копий. 6. Нажмите кнопку Сохранить. Использование меню Быстрое копирование Меню Быстрое копирование позволяет быстро настроить параметры копирования (отсутствует необходимость переходить на уровень ниже или на другую вкладку). Но в этом меню отображены не все параметры копирования. Для того чтобы использовать другие параметры, перейдите в меню Копир. (см. «Изменение параметров для каждой копии» на стр. 56 или «Специальные функции копирования» на стр. 65). Копирование_ 84 5. Чтобы начать копирование, нажмите кнопку Старт на панели управления. 1. Нажмите кнопку Быстрое копирование на экране дисплея. 2. Разместите оригиналы в дуплексном автоподатчике лицевой стороной вверх или поместите оригинал на стекло экспонирования лицевой стороной вниз и закройте автоподатчик (см. «Загрузка оригиналов» на стр. 36). 3. Настройте параметры для отдельных копий, например, Масштабировать, Двусторонняя/Неск. коп./стр., Вывод, Подача бумаги и т. д. Параметры Быстрое копирование по умолчанию можно настроить, нажав Настройка устройства > Настройка приложения > Настройки копирования на дисплее. Установите наиболее часто используемые п??раметры. 4. При необходимости введите с цифровой клавиатуры на панели управления количество копий. Копирование_ 85 Сканир. 4. Сканирование с помощью данного устройства позволяет преобразовать изображения и текст в цифровые файлы, которые можно сохранить на компьютере. Содержание главы: • • • • • • Основной Метод сканирования Способы сканирования Сканирование оригиналов и отправка результатов по электронной почте (Сканир. в эл. почту) Сканирование оригиналов и отправка результатов через SMB/ WEBDAV/FTP (Сканирование на сервер) Сканирование оригиналов и отправка на флэш-накопитель USB (сканировать на USB) Присоединение сохраненных документов • • • • • • • • Предварительный просмотр сканируемого изображения Изменение параметров функции сканирования Использование настройки программы Сохранение документов Сканирование оригиналов и отправка их на компьютер (сканирование на ПК) Сканирование с помощью TWAIN-совместимых приложений Сканирование в среде Macintosh Сканирование в среде Linux Способы сканирования Максимальное разрешение зависит от различных факторов, в том числе от быстродействия компьютера, свободного места на диске, памяти, размеров сканируемого изображения и заданной разрядности сканирования. Поэтому некоторые значения разрешения (особенно наиболее высокие) могут быть недоступны при определенных характеристиках системы и сканируемого изображения. Для вызова функции сканирования нажмите кнопку Скан.в сооб., Сканир. на USB, Сканировать на сервер или Скан на ПК на экране дисплея. Если на дисплее отображается другой экран, нажмите кнопку ( чтобы перейти на главный экран. ), Основной Метод сканирования Сканировать оригиналы можно при подключении устройства по сети. • Easy Printer Manager(EPM): EPM - это приложение для ОС Windows, которое объединяет все настройки Samsung в одном месте. • Easy Document Creator(EDC): данное программное обеспечение расширяет возможности устройства. Оно используется для сканирования изображений и документов. • TWAIN: по умолчанию приложением для обработки изображений является TWAIN. При сканировании изображения запускается выбранное приложение, которое позволяет управлять процессом сканирования. Данная функция может использоваться через сетевое соединение (см. «Сканирование с помощью TWAIN-совместимых приложений» на стр. 111). • SmarThru Office: данное программное обеспечение расширяет возможности устройства. Оно используется для сканирования изображений и документов. Данная функция может использоваться через сетевое соединение. • Электронная почта: отсканированное изображение можно отправить по электронной почте в виде вложения в сообщение (см. «Сканирование оригиналов и отправка результатов по электронной почте (Сканир. в эл. почту)» на стр. 87). • Сервер: отсканированное изображение можно отправить на сервер FTP, WEBDAV или SMB (см. «Сканирование оригиналов и отправка результатов через SMB/WEBDAV/FTP (Сканирование на сервер)» на стр. 90). • USB: отсканированное изображение можно отправить на флэш-накопитель USB (см. «Сканирование оригиналов и отправка на флэш-накопитель USB (сканировать на USB)» на стр. 96). • • • Скан.в сооб.: после сканирования изображение будет отправлено по электронной почте (см. «Сканирование оригиналов и отправка результатов по электронной почте (Сканир. в эл. почту)» на стр. 87). Сканировать на сервер: после сканирования изображение подлежит отправке по протоколу SMB, WEBDAV или FTP (См. «Сканирование оригиналов и отправка результатов через SMB/ WEBDAV/FTP (Сканирование на сервер)» на стр. 90). Сканир. на USB: после сканирования изображение подлежит отправке на флэш-накопитель USB (См. «Сканирование оригиналов и отправка на флэш-накопитель USB (сканировать на USB)» на стр. 96). Для использования этой функции нужно подсоединить флэш-накопитель USB к USB-порту устройства. • Сканир._ 86 Скан на ПК: после сканирования изображение подлежит отправке с помощью программы Диспетчер сканирования и работы с факсимильными сообщениями 2, установленной на компьютере, подключенном к сети (См. «Сканирование оригиналов и отправка их на компьютер (сканирование на ПК)» на стр. 108). Сканирование оригиналов и отправка результатов по электронной почте (Сканир. в эл. почту) Результаты сканирования оригинала можно отправить по электронной почте нескольким адресатам. Для сканирования и отправки изображения в качестве вложения по электронной почте следует настроить сетевые параметры, SMTP-параметры и параметры функции Скан.в сооб. с помощью службы SyncThru™ Web Service. Подробную информацию о настройке параметров сети и электронной почты см. в Руководстве администратора на компакт-диске. Экран Скан.в сооб. • • • • • Выберите Скан.в сооб. на экране дисплея. (2-стор., книга) или двух сторон с разворотом содержимого обратной стороны на 180 градусов (2-стор., календарь) (см. «Сканирование оригинала с обеих сторон» на стр. 98). Разрешение: выбор разрешения при сканировании (см. «Изменение разрешения» на стр. 99). Предварительный просмотр: предварительный просмотр изображения перед сканированием (см. «Предварительный просмотр сканируемого изображения» на стр. 98). Программы: сохранение текущих настроек для последующего использования (см. «Использование настройки программы» на стр. 106). Сохранить: сохранение документа на жестком диске вашего устройства (см. «Сохранение документов» на стр. 107). : Просмотр некоторых параметров в деталях, либо в целом — Вкладка Основные • . : переход к параметрам USB, Копир., Факс, Папка документов и т. д. Нажмите на эту кнопку и выберите меню, к которому хотите перейти. Вкладка Дополнит. • • • • • • • • • • • Кому: ввод адреса получателя. От: ввод адреса электронной почты отправителя. Заг.: ввод темы сообщения. Можно ввести не более 50 символов. Сооб: ввод сообщения. Можно ввести не более 200 символов. Адресная книга: позволяет выбрать один из сохраненных адресов получателей. Часто используемые номера электронной почты можно сохранить с помощью панели управления или программы SyncThru™ Web Service (см. «Настройка адресной книги с помощью панели управления» на стр. 130 или «Настройка телефонной книги с помощью приложения SyncThru™ Web Service» на стр. 133). Недавние: 10 последних использованных адресов электронной почты. Адреса электронной почты можно также выбирать, не пользуясь экранной клавиатурой (см. «Повторная отправка данных на недавно использованный адрес электронной почты» на стр. 89). + Добав./Правка: выберите одно из полей: Кому, От и т. д. Затем нажмите на эту кнопку. С помощью этой кнопки можно также изменить введенное значение. Копия: отправка копии электронного сообщения еще одному получателю. СК: аналогично Копия, но имя получателя не отображается. Вложить: загрузка документов, сохраненных в папке Папка документов (см. «Присоединение сохраненных документов» на стр. 97). Двусторонняя: выбор одного из режимов сканирования — одной стороны оригинала (1-стороннее), двух сторон оригинала Сканир._ 87 • • • • • • • • Исходный размер: выбор размера оригиналов (см. «Выбор размера оригиналов» на стр. 99). Исходная ориентация: выбор ориентации оригиналов (см. «Выбор ориентации оригиналов» на стр. 99). Отлож. отправка: при выборе этой функции устройство отправит электронное сообщение позже автоматически (см. «Задержка отправки отсканированного изображения» на стр. 100). Книга (скан): отправка отсканированного файла, книги или каталога во вложении к электронному сообщению (см. «Сканирование книги» на стр. 100). Составить задание: сканирование нескольких страниц оригиналов различного типа в один файл для отправки (см. «Сборка задания» на стр. 101). Назад: возврат на вкладку Основные. Увед. о выполн. задания: отправка электронного сообщения по завершении задания сканирования в электронную почту (см. «Настройка уведомления о завершении задания» на стр. 102). Назад: возврат на вкладку Основные. Вкладка Изображение • На следующую или предыдущую страницу можно перейти с помощью стрелок вверх/вниз в нижней левой части страницы. • • Формат: выбор формата файла для сохранения отсканированного изображения (см. «Формат» на стр. 105). Имя файла: создание имени для отправляемого файла (см. «Имя файла» на стр. 105). Назад: возврат на вкладку Основные. Отправка отсканированного изображения нескольким адресатам в виде вложения • • • • • • • • • • Тип оригинала: выбор типа содержимого оригинала: текст, фотография и т. д. (см. «Выбор типа оригинала» на стр. 102). Цвет.реж.: регулировка параметров цветопередачи отсканированного изображения (см. «Выбор цветового режима» на стр. 102). Яркость: регулировка уровня яркости сканируемого изображения (см. «Изменение Яркость» на стр. 103). Резкость: регулировка уровня резкости отсканированного изображения. (см. «Изменение резкости» на стр. 103). Контрастность: регулировка контрастности отсканированного изображения. (см. «Изменение контрастности» на стр. 103). -Назад: возврат на вкладку Основные. Настройка фона: удаление фона путем регулировки плотности или яркости (см. «Настройка фона» на стр. 103). Удал. изоб. на обр. стор.: предотвращение сканирования изображения, просвечивающего с обратной стороны листа (см. «Удаление просвечивающих изображений» на стр. 104). Скан. до края: сканирование оригиналов от края до края (см. «Скан. до края» на стр. 104). Назад: возврат на вкладку Основные. 1. Разместите оригиналы в дуплексном автоподатчике лицевой стороной вверх или поместите оригинал на стекло экспонирования лицевой стороной вниз и закройте автоподатчик (см. «Загрузка оригиналов» на стр. 36). 2. Выберите Скан.в сооб. на экране дисплея. 3. Установите параметры сканирования на вкладках Дополнит., Изображение или Вывод (см. «Изменение параметров функции сканирования» на стр. 98). 4. Откройте вкладку Основные. 5. Нажмите на область ввода Кому, а затем — + Добав./Правка. Появится экранная клавиатура. Введите адрес электронной почты получателя (см. «Ввод адресов электронной почты с экранной клавиатуры» на стр. 89). Адрес электронной почты получателя можно также ввести с помощью функций Адресная книга или Недавние (см. «Выбор адресов электронной почты из адресной книги» на стр. 89 или «Повторная отправка данных на недавно использованный адрес электронной почты» на стр. 89). Вкладка Вывод 6. Нажмите на поле ввода От, а затем нажмите + Добав./Правка. Появится экранная клавиатура. Введите адрес электронной почты отправителя (см. «Ввод адресов электронной почты с экранной клавиатуры» на стр. 89). Адрес электронной почты отправителя можно также ввести с помощью функций Адресная книга или Недавние (см. «Выбор адресов электронной почты из адресной книги» на стр. 89 или «Повторная отправка данных на недавно использованный адрес электронной почты» на стр. 89). • • Качес.: регулировка качества вывода отсканированного изображения на экран (см. «Качес.» на стр. 104). Наб.пар.ск.: автоматическое изменение некоторых настроек сканирования, например, формата файла и разрешения. Эти параметры можно настроить в соответствии с текущей задачей (см. «Наб.пар.ск.» на стр. 104). 7. Нажмите Заг., а затем введите название электронного сообщения с помощью экранной клавиатуры. Нажмите кнопку OK. 8. Нажмите Сооб, а затем введите электронное сообщение с помощью экранной клавиатуры. Нажмите кнопку OK. 9. Установите качество сканирования с помощью параметров Двусторонняя и Разрешение (см. «Сканирование оригинала с обеих сторон» на стр. 98 и «Изменение разрешения» на стр. 99). Сканир._ 88 10. Чтобы запустить сканирование с последующей отправкой файла, нажмите кнопку Старт. При помещении оригинала на стекло экспонирования выводится окно с запросом на помещение следующей страницы. Поместите на стекло другой оригинал и нажмите кнопку Да. По завершении процедуры нажмите в этом окне Нет. • • • 7. Нажмите кнопку Поиск. По завершении поиска на экран будут выведены его результаты. 8. Выберите нужный адрес электронной почты и нажмите OK. При вводе адреса электронной почты с помощью функции Адресная книга в поле ввода адреса появится значок адресной Чтобы отменить текущее задание сканирования, нажмите кнопку Стоп на панели управления. Удалить текущее и все отложенные задания позволяет кнопка Состояние задания на панели управления. Выберите задание, которое необходимо отменить, и нажмите кнопку Удал. (см. «Кнопка Состояние задания» на стр. 30). Во время отправки электронной почты выполнение устройством других заданий (копирования и обработки факсов) невозможно. Если вы уже ввели значения в полях Адрес отправителя, Тема и Сообщение, выбрав Настройка устройства > Настройка приложения > Настройки сканирования на эл. почту > Общие, то на экране отобразится адрес электронной почты отправителя, тема и сообщение. книги ( ). Для удаления адреса электронной почты нажмите на соответствующий значок ( ). Ввод адресов электронной почты с экранной клавиатуры Ниже показана процедура набора адреса «[email protected]». 1. Выберите Скан.в сооб. на экране дисплея. 2. Нажмите на область ввода Кому или От, а затем нажмите + Добав./Правка. Появится экранная клавиатура. Ввод адресов электронной почты После сохранения часто используемых адресов в адресную книгу (см. «Настройка адресной книги» на стр. 130) можно вводить электронные адреса отдельно или напрямую с помощью экранной клавиатуры. Выбор адресов электронной почты из адресной книги 1. Выберите Скан.в сооб. на экране дисплея. 2. Нажмите на поле ввода Кому или От. 3. Нажмите кнопку Адресная книга. 3. 4. 5. 6. 7. Введите символы «a», «b», «c», «d», «e», «f», «g». Введите символ «@». Введите символы «a», «b», «c». Нажмите «.», затем «c», «o», «m». Завершив ввод данных, нажмите кнопку OK. Для удаления введенного адреса нажмите на соответствующий значок ( ). Повторная отправка данных на недавно использованный адрес электронной почты 4. Нажмите кнопку Локальн. или Сервер. Для использования параметра Сервер необходимо сначала установить Настройки LDAP. Дополнительные сведения о параметре Настройки LDAP см. в Руководстве администратора на компакт-диске с Руководством пользователя. Эта функция позволяет выбрать адреса, зарегистрированные на сервере LDAP (Lightweight Diretory Access Protocol) по сети. 5. Нажмите на поле ввода Поиск. Появится экранная клавиатура. 6. Введите первую букву полного адреса электронной почты. Нажмите кнопку OK. Для повторной отправки данных на недавно использованный адрес электронной почты: 1. Разместите оригиналы в дуплексном автоподатчике лицевой стороной вверх или поместите оригинал на стекло экспонирования лицевой стороной вниз и закройте автоподатчик (см. «Загрузка оригиналов» на стр. 36). 2. Выберите Скан.в сооб. на экране дисплея. 3. Установите параметры сканирования на вкладках Дополнит., Изображение или Вывод (см. «Изменение параметров функции сканирования» на стр. 98). 4. Откройте вкладку Основные. 5. Нажмите на поле ввода Кому, а затем нажмите Недавние. 6. Нажмите на адрес электронной почты для повторной отправки. Нажмите кнопку OK. Сканир._ 89 • Добавить в адрес: добавление адреса электронной почты из списка результатов Недавние в список Адресная книга. • Удал.: удаление адреса электронной почты из списка результатов Недавние. Выберите адрес для удаления. Нажмите кнопку Удал.. 7. Установите качество сканирования с помощью параметров Двусторонняя и Разрешение (см. «Сканирование оригинала с обеих сторон» на стр. 98 и «Изменение разрешения» на стр. 99). 8. Чтобы запустить сканирование с последующей отправкой файла, нажмите кнопку Старт. При помещении оригинала на стекло экспонирования выводится окно с запросом на помещение следующей страницы. Поместите на стекло другой оригинал и нажмите кнопку Да. По завершении процедуры нажмите в этом окне Нет. • Только при ошибках: отчет печататется только при неудачной отправке электронной почты. • Всегда: отчет печатается всегда (при удачной и неудачной отправке электронной почты). • Никогда: отчет не печатается. 3. Нажмите кнопку OK. Сканирование оригиналов и отправка результатов через SMB/WEBDAV/FTP (Сканирование на сервер) Отсканированное изображение можно отправить по протоколам SMB, WEBDAV или FTP не более чем трем адресатам одновременно. Для сканирования и отправки изображения на сервер необходимо настроить сетевые параметры с помощью панели управления или программы SyncThru™ Web Service. Подробную информацию о настройке параметров сети см. в Руководстве администратора на компакт-диске с Руководством пользователя. Печать отчета о подтверждении отправления электронной почты Устройство можно настроить таким образом, чтобы каждый раз после отправки по электронной почте выполнялась печать отчета о результатах этой операции. Если отчет содержит символы или шрифты, не поддерживаемые устройством, то вместо этих символов будет печататься Unknown. Экран Сканировать на сервер Выберите Сканировать на сервер на экране дисплея. Вкладка Основные 1. Выберите Настройка устройства > Настройка приложения > Настройки сканирования на эл. почту > Общие на экране дисплея. • + Добав.: непосредственное добавление сервера SMB, WEBDAV или FTP. Добавить новый сервер SMB, WEBDAV или FTP можно также с помощью SyncThru™ Web Service (см. «Настройка телефонной книги с помощью приложения SyncThru™ Web Service» на стр. 133). 2. Прокрутите список вниз и выберите подходящий параметр из раздела Листы подтверждения печати. • • • Сканир._ 90 Адресная книга: выбор одного из сохраненных адресов получателей. Часто используемые адреса серверов можно сохранить с помощью панели управления или программы SyncThru™ Web Service (см. «Настройка адресной книги с помощью панели управления» на стр. 130 или «Настройка телефонной книги с помощью приложения SyncThru™ Web Service» на стр. 133). Недавние: 10 последних использованных адресов серверов. Адреса серверов можно также выбирать, не пользуясь экранной клавиатурой (см. «Повторная отправка данных на недавно использованный адрес сервера» на стр. 94). Вложить: загрузка документов, сохраненных в папке Папка документов (см. «Присоединение сохраненных документов» на стр. 97). • • • • • • Двусторонняя: выбор одного из режимов сканирования — одной стороны оригинала (1-стороннее), двух сторон оригинала (2-стор., книга) или двух сторон с разворотом содержимого обратной стороны на 180 градусов (2-стор., календарь) (см. «Сканирование оригинала с обеих сторон» на стр. 98). Разрешение: выбор разрешения при сканировании (см. «Изменение разрешения» на стр. 99). Предварительный просмотр: предварительный просмотр изображения перед сканированием (см. «Предварительный просмотр сканируемого изображения» на стр. 98). Программы: сохранение текущих настроек для последующего использования (см. «Использование настройки программы» на стр. 106). Сохранить: сохранение документа на жестком диске вашего устройства (см. «Сохранение документов» на стр. 107). На следующую или предыдущую страницу можно перейти с помощью стрелок вверх/вниз в нижней левой части страницы. : Просмотр некоторых параметров в деталях, либо в целом — • Вкладка Изображение • . • : переход к параметрам USB, Копир., Факс, Папка документов и т. д. Нажмите на эту кнопку и выберите меню, к которому хотите перейти. • Вкладка Дополнит. • • • • • • • • • • • • • • • Исходный размер: выбор размера оригиналов (см. «Выбор размера оригиналов» на стр. 99). Исходная ориентация: выбор ориентации оригиналов (см. «Выбор ориентации оригиналов» на стр. 99). Отлож. отправка: настройка отправки отсканированного изображения в более позднее время в отсутствие пользователя (см. «Задержка отправки отсканированного изображения» на стр. 100). Книга (скан): отправка отсканированного файла, книги или каталога на сервер (см. «Сканирование книги» на стр. 100). Составить задание: сканирование нескольких страниц оригиналов различного типа в один файл для отправки (см. «Сборка задания» на стр. 101). Назад: возврат на вкладку Основные. Увед. о выполн. задания: отправка электронного сообщения по завершении задания сканирования на сервер (см. «Настройка уведомления о завершении задания» на стр. 102). Назад: возврат на вкладку Основные. Сканир._ 91 Тип оригинала: выбор типа содержимого оригинала: текст, фотография и т. д. (см. «Выбор типа оригинала» на стр. 102). Цвет.реж.: регулировка параметров цветопередачи отсканированного изображения (см. «Выбор цветового режима» на стр. 102). Яркость: регулировка уровня яркости сканируемого изображения (см. «Изменение Яркость» на стр. 103). Резкость: регулировка резкости отсканированного изображения (см. «Изменение резкости» на стр. 103). Контрастность: регулировка контрастности отсканированного изображения (см. «Изменение контрастности» на стр. 103). Назад: возврат на вкладку Основные. Настройка фона: удаление фона путем регулировки плотности или яркости (см. «Настройка фона» на стр. 103). Удал. изоб. на обр. стор.: предотвращение сканирования изображения, просвечивающего с обратной стороны листа (см. «Удаление просвечивающих изображений» на стр. 104). Скан. до края: сканирование оригиналов от края до края (см. «Скан. до края» на стр. 104). Назад: возврат на вкладку Основные. Вкладка Вывод • • Качес.: регулировка качества вывода отсканированного изображения на экран (см. «Качес.» на стр. 104). Наб.пар.ск.: автоматическое изменение некоторых настроек сканирования, например, формата файла и разрешения. Эти параметры можно настроить в соответствии с текущей задачей (см. «Наб.пар.ск.» на стр. 104). • Ввод адресов сервера Формат: выбор формата файла для сохранения отсканированного изображения (см. «Формат» на стр. 105). Назад: возврат на вкладку Основные. • Сканирование и отправка изображений на сервер SMB/WEBDAV/FTP После сохранения часто используемых адресов в адресную книгу (см. «Настройка адресной книги» на стр. 130) можно вводить адреса серверов по одному либо напрямую, используя функцию + Добав.. Можно выбрать до четырех адресатов, используя серверы SMB, WEBDAV или FTP. 1. Разместите оригиналы в дуплексном автоподатчике лицевой стороной вверх или поместите оригинал на стекло экспонирования лицевой стороной вниз и закройте автоподатчик (см. «Загрузка оригиналов» на стр. 36). 2. Выберите Сканировать на сервер на экране дисплея. 3. Установите параметры сканирования на вкладках Дополнит., Изображение или Вывод (см. «Изменение параметров функции сканирования» на стр. 98). 4. Откройте вкладку Основные. 5. Адрес сервера получателя можно ввести вручную, нажав на поле ввода имени сервера. Сначала нужно ввести адрес в поле 1 и только потом в поле 2 (см. «Ввод адресов сервера вручную» на стр. 92). Для упрощения процедуры ввода адресов вы можете использовать кнопку Адресная книга (см. «Ввод адресов сервера из адресной книги» на стр. 92). 6. Установите качество сканирования с помощью параметров Двусторонняя и Разрешение (см. «Сканирование оригинала с обеих сторон» на стр. 98 и «Изменение разрешения» на стр. 99). 7. Нажмите кнопку Старт на панели управления. Выполнив сканирование, устройство отправит изображение на указанный сервер. При помещении оригинала на стекло экспонирования выводится окно с запросом на помещение следующей страницы. Поместите на стекло другой оригинал и нажмите кнопку Да. По завершении процедуры нажмите в этом окне Нет. • • Чтобы отменить текущее задание сканирования, нажмите кнопку Стоп на панели управления. Удалить текущее и все отложенные задания позволяет кнопка Состояние задания на панели управления. Выберите задание, которое необходимо отменить, и нажмите кнопку Удал. (см. «Кнопка Состояние задания» на стр. 30). Во время отправки отсканированных данных выполнение устройством других заданий (копирования и обработки факсов) невозможно. Ввод адресов сервера из адресной книги 1. Выберите Сканировать на сервер на экране дисплея. 2. Нажмите кнопку Адресная книга. 3. Нажмите на поле ввода Поиск. Появится экранная клавиатура. 4. Введите первую букву или полный адрес сервера. Нажмите кнопку OK. 5. Нажмите кнопку Поиск. По завершении поиска на экран будут выведены его результаты. 6. Выберите нужное имя сервера и нажмите OK. Для удаления введенного адреса сервера нажмите на соответствующий значок ( ). Ввод адресов сервера вручную 1. Выберите Сканировать на сервер на экране дисплея. 2. Нажмите на поле ввода адреса сервера или на кнопку + Добав.. Откроется окно Прямой ввод. 3. Выберите один из типов сервера: SMB, WebDAV или FTP. 4. Нажмите на поле ввода Имя. Появится экранная клавиатура. Введите имя сервера. Нажмите кнопку OK. Сканир._ 92 5. Нажмите IP или Узел, а затем нажмите на поле ввода IP-адрес или имя узла. Появится экранная клавиатура. Введите IP-адрес в десятичном виде с разделительными точками или в виде имени главного компьютера. Нажмите кнопку OK. 6. Нажмите на поле ввода Номер порта. Появится экранная клавиатура. Введите номер порта сервера в диапазоне от 1 до 65535. Нажмите на кнопку OK. 7. Нажмите на поле ввода Имя пол.. Появится экранная клавиатура. Введите имя пользователя сервера. Нажмите кнопку OK. • Для того чтобы разрешить доступ на сервер SMB или FTP неавторизованному пользователю нажмите Анонимное. По умолчанию этот флажок снят. Если вы выбрали опцию Анонимное, перейдите к шагу 9. • Для использования папки Анонимное необходимо настроить параметры безопасности на выбранном SMB-сервере перед отправкой данных (см. «Пример конфигурации безопасности для анонимного пользователя SMB-сервера» на стр. 94). • Некоторые операционные системы, установленные на SMB-сервере (например, Windows 7 Home Premium), не позволяют использовать функцию Анонимное. Более подробную информацию см. в Руководстве пользователя операционной системы. • При использовании сервера WebDAV, нажав на кнопку SSL, можно отправить зашифрованные файлы. Если устройство и принимающий сервер WebDAV, указанные для параметра SSL (Secure Sockets Layer), отличаются, то передача может быть отменена. Если сервер WebDAV может принять только зашифрованный файл, нужно нажать на кнопку SSL. 8. Нажмите на поле ввода Пароль пользователя. Появится экранная клавиатура. Введите пароль пользователя сервера. Нажмите кнопку OK. 9. Нажмите на поле ввода Домен пользователя. Появится экранная клавиатура. Введите домен пользователя сервера. Нажмите кнопку OK. • Для сервера WebDAV параметр Домен пользователя не появляется. • Если выбранный SMB-сервер не зарегистрирован ни в одном домене, оставьте поле пустым или введите имя компьютера SMB-сервера. • Оставьте поле пустым, если выбранный FTP-сервер не зарегистрирован ни в одном домене. 10. Нажмите на поле ввода Папка файла. Появится экранная клавиатура. Введите имя папки на сервере для сохранения отсканированного изображения. Затем нажмите кнопку OK. 11. Нажмите на поле ввода Имя документа. Появится экранная клавиатура. Введите название сохраняемого документа. Нажмите кнопку OK. Для выбора формата сохраняемого файла нажмите Настройка устройства > Настройка приложения > Настройки сканирования на сервер > Формат. Сканир._ 93 12. Выберите нужное значение параметра Политика, используя для этого стрелки влево и вправо. Если на сервере уже имеется файл с аналогичным именем, то новый файл будет обработан в соответствии с выбранной политикой. • Переименовать: отправленный файл сохраняется с другим именем, которое генерируется автоматически. • Отмена: отправка отсканированного файла не происходит, если на сервере уже существует файл с таким же именем. • Перезап.: существующий файл будет перезаписан отправленным файлом. 13. Выберите нужное значение параметра Создание папки, используя для этого стрелки влево и вправо. • Использовать имя для входа в систему: при выборе для этого параметра значения Вкл. устройство создает в указанной папке подпапку. Подпапка именуется с учетом имени пользователя, указанного в шаге 7. Если в папке уже есть подпапка с таким именем, устройство не создаст подпапку. • Цикл создания папки: с помощью этого параметра можно задать цикл создания подпапки. Устройство будет создавать подпапки в соответствии с выбранными параметрами. Если в папке уже есть подпапка с таким именем, устройство не создаст подпапку. - • Каждый день: подпапка будет создаваться ежедневно. Формат имени подпапки — ГГГГ-ММ-ДД (напр., 2010-01-01). - Каждый месяц: подпапка будет создаваться ежемесячно. Формат имени подпапки — ГГГГ-ММ (напр., 2010-01). - Каждый год: подпапка будет создаваться ежегодно. Формат имени подпапки — ГГГГ (напр., 2010). Создавать папку для нескольких файлов: при сканировании нескольких файлов устройство создает подпапку в выбранной папке, и в нее сохраняются отправленные файлы, если для параметра выбрано значение Вкл.. Если одновременно выбраны все параметры создания папок, то отправленные файлы сохраняются, как описано ниже. • При отправке одного отсканированного файла: \\папка\имя пользователя\2010-01-01\DOC.jpg • При отправке нескольких отсканированных файлов: \\папка\имя пользователя\2010-01-01\DOCJPEG\DOC000.jpg \\папка\имя пользователя\2010-01-01\DOCJPEG\DOC001.jpg 14. Завершив ввод данных, нажмите кнопку OK. Для удаления адреса сервера нажмите на соответствующий значок ( ). Повторная отправка данных на недавно использованный адрес сервера Для повторной отправки данных на недавно использованный адрес сервера: 1. Разместите оригиналы в дуплексном автоподатчике лицевой стороной вверх или поместите оригинал на стекло экспонирования лицевой стороной вниз и закройте автоподатчик (см. «Загрузка оригиналов» на стр. 36). 2. Выберите Сканировать на сервер на экране дисплея. 3. Установите параметры сканирования на вкладках Дополнит., Изображение или Вывод (см. «Изменение параметров функции сканирования» на стр. 98). 4. Откройте вкладку Основные. 5. Нажмите кнопку Недавние. 8. Чтобы запустить сканирование с последующей отправкой файла, нажмите кнопку Старт. При помещении оригинала на стекло экспонирования выводится окно с запросом на помещение следующей страницы. Поместите на стекло другой оригинал и нажмите кнопку Да. По завершении процедуры нажмите в этом окне Нет. Пример конфигурации безопасности для анонимного пользователя SMB-сервера Для отправки данных на SMB-сервер, конфигурация безопасности SMB-сервера должна включать использование параметра Анонимное. Следующая процедура описывает настройку конфигурации для операционной системы Windows XP Professional SP3. В зависимости от установленной операционной системы процедура может отличаться, либо может не предоставляться доступ неавторизованным пользователям. 1. Нажмите Пуск > Панель управления > Администрирование > Локальная политика безопасности в ОС Windows. 2. Выберите Локальные политики > Параметры безопасности. 3. Измените указанные ниже настройки на Вкл.. • Сетевой доступ: разрешить трансляцию анонимного SID в имя • Сетевой доступ: разрешать применение разрешений «Для всех» к анонимным пользователям 6. Выберите адрес сервера для повторной отправки. Нажмите кнопку OK. • Добавить в адрес: добавление адреса сервера из списка результатов Недавние в список Адресная книга. • Удал.: удаление адреса сервера из списка результатов Недавние. Выберите адрес сервера для удаления. Нажмите кнопку Удал.. 7. Установите качество сканирования с помощью параметров Двусторонняя и Разрешение (см. «Сканирование оригинала с обеих сторон» на стр. 98 и «Изменение разрешения» на стр. 99). Сканир._ 94 4. Добавьте имя папки для общего доступа с помощью параметра Сетевой доступ: разрешать анонимный доступ к общим ресурсам, как показано ниже. На следующем изображении показан пример настройки общего доступа. 5. Нажмите Применить, а затем OK. 6. Выберите папку для общего доступа и щелкните по ней правой кнопкой мыши. 7. Щелкните Общий доступ и безопасность…. 8. Нажмите Безопасность и добавьте ANONYMOUS LOGON в окне Группы или пользователи, как показано ниже. 9. Последовательно выберите пункты Общий доступ > Открыть общий доступ к этой папке > Разрешения. 10. Добавьте ANONYMOUS LOGON в окне Группы или пользователи, как показано ниже. 11. Нажмите Применить, а затем OK в окне Разрешения для общего доступа. 12. Нажмите Применить, а затем OK в окне Общие свойства. Сканир._ 95 Сканирование оригиналов и отправка на флэш-накопитель USB (сканировать на USB) Вкладка Дополнит. Устройство поддерживает сканирование документов с сохранением полученного изображения на флэш-накопителе USB. При сканировании документа устройство использует настройки по умолчанию, например, разрешение. Настройки сканирования могут быть заданы пользователем (см. «Изменение параметров функции сканирования» на стр. 98). Экран Сканир. на USB Выберите Сканир. на USB на экране дисплея. Вкладка Основные • • • • • Исходный размер: выбор размера оригиналов (см. «Выбор размера оригиналов» на стр. 99). Исходная ориентация: выбор ориентации оригиналов (см. «Выбор ориентации оригиналов» на стр. 99). Книга (скан): отправка книги или каталога во вложении к электронному сообщению (см. «Сканирование книги» на стр. 100). Составить задание: сканирование нескольких страниц оригиналов различного типа в один файл для отправки (см. «Сборка задания» на стр. 101). Назад: возврат на вкладку Основные. Вкладка Изображение • • • • • • • • • • • • : Переход на уровень выше. Выбрать: переход в выбранную папку. Новая папка: создание новой папки на флэш-накопителе USB. Сведен.: отображение информации о выбранной папке или файле. Правка: переименование выбранной папки или файла. Удал.: удаление выбранной папки или файла. Имя файла: создание имени файла для сохранения отсканированных данных. Двусторонняя: выбор одного из режимов сканирования — одной стороны оригинала (1-стороннее), двух сторон оригинала (2-стор., книга) или двух сторон с разворотом содержимого обратной стороны на 180 градусов (2-стор., календарь) (см. «Сканирование оригинала с обеих сторон» на стр. 98). Разрешение: выбор разрешения при сканировании (см. «Изменение разрешения» на стр. 99). Предварительный просмотр: предварительный просмотр изображения перед сканированием (см. «Предварительный просмотр сканируемого изображения» на стр. 98). Программы: сохранение текущих настроек для последующего использования (см. «Использование настройки программы» на стр. 106). Сохранить: сохранение документа на жестком диске вашего устройства (см. «Сохранение документов» на стр. 107). На следующую или предыдущую страницу можно перейти с помощью стрелок вверх/вниз в нижней левой части страницы. • • • • • • : переход к параметрам USB, Копир., Факс, Папка документов и т. д. Нажмите на эту кнопку и выберите меню, к которому хотите перейти. • • Сканир._ 96 Тип оригинала: выбор типа содержимого оригинала: текст, фотография и т. д. (см. «Выбор типа оригинала» на стр. 102). Цвет.реж.: регулировка параметров цветопередачи отсканированного изображения (см. «Выбор цветового режима» на стр. 102). Яркость: регулировка уровня яркости сканируемого изображения (см. «Изменение Яркость» на стр. 103). Резкость: регулировка резкости отсканированного изображения (см. «Изменение резкости» на стр. 103). Контрастность: регулировка контрастности отсканированного изображения (см. «Изменение контрастности» на стр. 103). Назад: возврат на вкладку Основные. Настройка фона: удаление фона путем регулировки плотности или яркости (см. «Настройка фона» на стр. 103). • Удал. изоб. на обр. стор.: предотвращение сканирования изображения, просвечивающего с обратной стороны листа (см. «Удаление просвечивающих изображений» на стр. 104). Скан. до края: сканирование оригиналов от края до края (см. «Скан. до края» на стр. 104). Назад: возврат на вкладку Основные. • • 4. Откройте вкладку Основные. Вкладка Вывод • Качес.: регулировка качества вывода отсканированного изображения на экран (см. «Качес.» на стр. 104). Наб.пар.ск.: автоматическое изменение некоторых настроек сканирования: формата файла, разрешения и т. д. Эти параметры можно настроить в соответствии с текущей задачей (см. «Наб.пар.ск.» на стр. 104). Формат: выбор формата файла для сохранения отсканированного изображения (см. «Формат» на стр. 105). Политика: автоматическое переименование или перезапись в случае, если на флэш-накопителе USB уже есть файл с таким именем (см. «Полит. файлов» на стр. 106). Создание папки: автоматическое создание новой папки для сохранения отсканированного изображения (см. «Создание папки» на стр. 106). Назад: возврат на вкладку Основные. • • • • • Сканирование на флэш-накопитель USB • Устройство не может обнаружить неформатированный флэш-накопитель USB. Отформатируйте флэш-накопитель, а затем вставьте его в порт USB устройства. • Устройство не может обнаружить флэш-накопитель USB при нахождении в режиме энергосбережения. Подождите, пока устройство перейдет в режим готовности, а затем повторно вставьте флэш-накопитель USB в порт USB устройства. • Устройство оснащено двумя портами USB. Если к одному порту уже подсоединен флэш-накопитель USB, при попытке подсоединения другого накопителя ко второму порту устройство не сможет обнаружить его. Извлеките флэш-накопитель USB, который был подсоединен первоначально, и повторно вставьте второй накопитель USB в порт устройства. 1. Вставьте флэш-накопитель в порт USB устройства. 2. Разместите оригиналы в дуплексном автоподатчике лицевой стороной вверх или поместите оригинал на стекло экспонирования лицевой стороной вниз и закройте автоподатчик (см. «Загрузка оригиналов» на стр. 36). 3. Выберите Сканир. на USB на экране дисплея. 5. Выберите папку для сохранения отсканированного изображения. В противном случае, изображение сохраняется в корневую папку. 6. Установите качество сканирования с помощью параметров Двусторонняя и Разрешение (см. «Сканирование оригинала с обеих сторон» на стр. 98 и «Изменение разрешения» на стр. 99). 7. При необходимости установите параметры сканирования на вкладках Дополнит., Изображение или Вывод (см. «Изменение параметров функции сканирования» на стр. 98). 8. Нажмите на поле ввода Имя файла. Появится экранная клавиатура. 9. Введите имя файла для сохранения отсканированных данных. Нажмите кнопку OK. 10. Чтобы запустить сканирование с последующим сохранением файла, нажмите кнопку Старт. При помещении оригинала на стекло экспонирования выводится окно с запросом на помещение следующей страницы. Поместите на стекло другой оригинал и нажмите кнопку Да. По завершении процедуры нажмите в этом окне Нет. 11. По завершении сканирования флэш-накопитель можно извлечь из порта USB устройства. Присоединение сохраненных документов При отправке сохраненного документа по электронной почте или на сервер с помощью функций Скан.в сооб. или Сканировать на сервер этот параметр позволяет присоединить документы, сохраненные в папке документов. Можно присоединить только документы, сохраненные в папке документов. Перед этим нужные документы следует сохранить в папке документов (см. «Папка документов» на стр. 168). Отправка сохраненного документа 1. Нажмите Скан.в сооб. или Сканировать на сервер на экране дисплея. 2. Введите адрес электронной почты получателя или адрес сервера. 3. Нажмите кнопку Вложить. 4. Нажмите на папку документов, где сохранен документ, который необходимо присоединить. 5. Нажмите кнопку Выбрать. 6. Нажмите на сохраненный документ, который нужно присоединить. 7. Нажмите кнопку OK. Отобразится имя присоединенного документа. 8. Выберите формат присоединенного файла с помощью стрелок влево/вправо. Сканир._ 97 9. Нажмите кнопку Старт на панели управления. Устройство отправит присоединенный файл по электронной почте или на сервер. Инструменты Если отсканированное изображение состоит из нескольких страниц, нажмите стрелку влево/ вправо для предварительного просмотра других страниц. Предварительный просмотр сканируемого изображения Поворот изображения для предпросмотра на 90 градусов по часовой стрелке или против часовой стрелки. Перед отправкой отсканированного изображения можно просмотреть его с помощью функции Предварительный просмотр. Функция предварительного просмотра изображения применяется, если на вкладках Дополнит., Изображение или Вывод настроены нужные параметры. При необходимости после предварительного просмотра можно заново настроить параметры сканирования. Удалить страницу Удаление страницы из отсканированных данных. 7. Нажмите кнопку Отправить. Устройство отправит файл в заданные места назначения. Для изменения функций сканирования нажмите на кнопку Отмена. Использование кнопки Предварительный просмотр 1. Разместите оригиналы в дуплексном автоподатчике лицевой стороной вверх или поместите оригинал на стекло экспонирования лицевой стороной вниз и закройте автоподатчик (см. «Загрузка оригиналов» на стр. 36). 2. Нажмите Скан.в сооб., Сканировать на сервер или Сканир. на USB на экране дисплея. 3. Установите качество сканирования с помощью параметров Двусторонняя и Разрешение (см. «Сканирование оригинала с обеих сторон» на стр. 98 и «Изменение разрешения» на стр. 99). 4. Установите параметры сканирования на вкладках Дополнит., Изображение или Вывод (см. «Изменение параметров функции сканирования» на стр. 98). 5. Откройте вкладку Основные. Задайте нужные элементы. 6. Нажмите кнопку Предварительный просмотр. Появится изображение для предварительного просмотра. Инструменты Функция Изменение параметров функции сканирования В этом разделе описана процедура регулировки параметров обработки документа при выполнении отдельного задания, в частности, речь пойдет о настройке разрешения, двусторонней обработки, исходного размера, типа, цветового режима, яркости и т. д. В течение определенного времени заданные настройки будут сохраняться, но после выполнения задания значения по умолчанию будут восстановлены. Сканирование оригинала с обеих сторон Эта функция применяется к сканированию двусторонних оригиналов. В зависимости от выполненных настроек устройство может сканировать оригинал с одной или с двух сторон. Для изменения значений используйте стрелки влево/вправо. Функция Уменьшение изображения для предпросмотра в 2 или 4 раза. Можно просмотреть уменьшенное изображение. • • • Увеличение изображения для предпросмотра в 2 или 4 раза. Можно просмотреть нужный участок увеличенного изображения. 1-стороннее: только для односторонних оригиналов. 2-стор., книга: для двусторонних оригиналов. 2-стор., календарь: для двусторонних оригиналов, обратная сторона которых развернута на 180 градусов. При помещении оригинала на стекло экспонирования выводится окно с запросом на помещение следующей страницы. Поместите на стекло другой оригинал и нажмите кнопку Да. По завершении процедуры нажмите в этом окне Нет. Изображение для предпросмотра подгоняется под размер экрана предпросмотра. Сканир._ 98 Изменение разрешения • Разрешение документа можно изменить. Для изменения значений используйте стрелки влево/вправо. Чем выше выбранное значение, тем четче будет результат, однако сканирование может занять больше времени. Нест.: выбор области копирования оригинала. Для настройки размера используйте стрелки с узловыми точками. Значения параметра стандартного размера различаются в зависимости от размещения оригиналов. В дуплексном автоподатчике Минимальный размер 128 x 128 мм 25 x 25 мм Максимальный размер 297 x 432 мм 297 x 432 мм • • В следующей таблице приводятся возможные значения разрешения и форматы при использовании различных функций. Функция Разрешение (тчк/дюйм) 100, 200, 300, 400, 600 JPEG, PDF, TIFF, XPS Сканир. на USB 100, 200, 300, 400, 600 JPEG, PDF, TIFF, XPS Сканировать на сервер 100, 200, 300, 400, 600 JPEG, PDF, TIFF, XPS Автомат.: автоматическое определение размера оригиналов (осуществляется только в отношении оригиналов формата Letter, Ledger, Legal, Statement, A3, A4, A5, B4 или JIS B5). Смешанный размер: позволяет использовать совместно бумагу форматов Letter и Legal; при этом устройство подбирает бумагу соответствующего формата из нескольких лотков. К примеру, если в наборе оригиналов 3 страницы, из которых первая и третья имеют формат Letter, а вторая — формат Legal, устройство выполняет печать в последовательности Letter-Legal-Letter, забирая бумагу из нескольких лотков. Параметр Смешанный размер активируется при помещении оригиналов в дуплексный автоподатчик. Формат Скан.в сооб. На стеклe экспонирования • Другие предустановленные значения: позволяют выбрать стандартные настройки. 3. Выберите OK на экране дисплея. Выбор ориентации оригиналов 1. Выберите вкладку Дополнит. > Исходная ориентация и задайте ориентацию оригинала. Выбор размера оригиналов 1. Выбрав вкладку Дополнит. > Исходный размер, установите размер оригинала с помощью стрелок влево/вправо. 2. Выберите нужный параметр. Вид листа бумаги можно изменить, нажав на экране кнопку Размер (дюймы) или Размер (мм). Лист бумаги на экране разделен на доступные на этом устройстве типы форматов A/ B и Letter. Сканир._ 99 2. Выберите нужный параметр. • Изображения прямо: выберите этот параметр, если оригинал загружается так, что его верхний край направлен к задней части устройства. Использование дуплексного автоподатчика • Использование стекла экспонирования Значок Изображения сбоку: выберите эту настройку, если оригинал загружается в дуплексный автоподатчик так, что его верхний край направлен к левой части устройства или если оригинал помещается на стекло экспонирования так, что его верхний край направлен к правой части устройства. Использование дуплексного автоподатчика Использование стекла экспонирования Задержка отправки отсканированного изображения Устройство можно настроить таким образом, чтобы оно автоматически отправляло отсканированное изображение через некоторый промежуток времени. Отсканированное изображение сохраняется в память. 1. Выберите вкладку Дополнит. > Отлож. отправка > Вкл. на экране дисплея. 2. Нажмите на поле ввода Имя зд.. Появится экранная клавиатура. Введите нужное имя задания. Если поле имени задания не заполнено, устройство присвоит заданию имя Отлож. задание. 3. Настройте Время нач.. Время нач. — это время начала отправки факса. Время нач. может быть на 15 минут позже текущего времени. К примеру, если текущее время — 1:00, то время отправки факса можно установить не позднее чем на 1:15. Если время указано неверно, на экране появляется сообщение с предупреждением, после чего устанавливается текущее время. Значок 4. Выберите OK на экране дисплея. Для отмены этой функции нажмите Выкл. перед отправкой. Сканирование книги Эта функция используется для сканирования книг. Если книга слишком толстая, приподнимите крышку дуплексного автоподатчика так, чтобы ее шарниры вошли в ограничители, и закройте ее. Если толщина книги или журнала превышает 30 мм, не закрывайте дуплексный автоподатчик при копировании. Данная функция доступна только при размещении оригинала изображения на стекле экспонирования. 3. Выберите OK на экране дисплея. Сканир._ 100 1. Выберите вкладку Дополнительно > Книга (сканирование) на экране дисплея. • Обе стр. (справа): сканирование обеих страниц, начиная с правой. 3. Выберите OK на экране дисплея. Сборка задания 2. Выберите нужный параметр. • Выкл.: отключение функции. • Левая страница: сканирование только левой страницы разворота. • Правая страница: сканирование только правой страницы разворота. • Обе стр. (слева): сканирование обеих страниц, начиная с левой. Эта функция позволяет сканировать и отправлять различные документы, состоящие из нескольких пачек и/или документы разных размеров. После сканирования оригиналов они отправляются одним документом в нужные места назначения. 1. Разместите оригиналы в дуплексном автоподатчике лицевой стороной вверх или поместите оригинал на стекло экспонирования лицевой стороной вниз и закройте автоподатчик (см. «Загрузка оригиналов» на стр. 36). 2. Нажмите Скан.в сооб. или Сканировать на сервер на экране дисплея. 3. Введите информацию о месте назначения. 4. Установите качество сканирования с помощью параметров Двусторонняя и Разрешение (см. «Сканирование оригинала с обеих сторон» на стр. 98 и «Изменение разрешения» на стр. 99). 5. Установите параметры сканирования на вкладках Дополнит., Изображение или Вывод (см. «Изменение параметров функции сканирования» на стр. 98). 6. Выберите вкладку Дополнительно > Составить задание на экране дисплея. 7. Для включения этой функции нажмите Вкл.. 8. Выберите OK на экране дисплея. 9. Чтобы приступить к сканированию, нажмите кнопку Старт на панели управления. После сканирования появится окно с запросом на загрузку следующего оригинала. Поместите на стекло другой оригинал и нажмите кнопку Да. При необходимости можно изменить параметры копирования, нажав на кнопку Изменить настройки. По завершении процедуры нажмите в этом окне Нет. Устройство отправит файл в заданные места назначения. Сканир._ 101 Настройка уведомления о завершении задания Выбор типа оригинала По завершении задания сканирования в электронную почту или на сервер устройство может отправлять соответствующие уведомления по электронной почте. Эта функция позволяет сканировать и отправлять большое количество документов. Вам не придется находиться рядом с устройством до завершения задания сканирования в электронную почту или на сервер. Параметр «Тип оригинала» позволяет указать тип оригинала документа для текущего задания сканирования, что способствует улучшению качества сканирования. 1. Выберите вкладку Изобр. > Тип оригинала на экране дисплея. Для получения уведомления о завершении задания необходимо настроить параметры сети и электронной почты с помощью панели управления или SyncThru™ Web Service. Подробную информацию о настройке параметров сети и электронной почты см. в Руководстве администратора на компакт-диске. 2. Выберите нужный параметр. • Текста: предназначен для документов, содержащих преимущественно текст. • Текст/фото: предназначен для документов, содержащих текст и фотографии. • Фотобумага: предназначен для фотографий. 3. Выберите OK на экране дисплея. 1. Разместите оригиналы в дуплексном автоподатчике лицевой стороной вверх или поместите оригинал на стекло экспонирования лицевой стороной вниз и закройте автоподатчик (см. «Загрузка оригиналов» на стр. 36). 2. Нажмите Скан.в сооб. или Сканировать на сервер на экране дисплея. 3. Установите параметры сканирования на вкладках Дополнит., Изображение или Вывод (см. «Изменение параметров функции сканирования» на стр. 98). 4. Введите информацию о месте назначения. 5. Установите качество сканирования с помощью параметров Двусторонняя и Разрешение (см. «Сканирование оригинала с обеих сторон» на стр. 98 и «Изменение разрешения» на стр. 99). 6. Выберите вкладку Дополнит. > Увед. о выполн. задания. 7. Для включения этой функции нажмите Вкл.. 8. Нажмите на поле ввода Адр. эл.почты. Появится экранная клавиатура. Введите адрес электронной почты, на который должно приходить уведомление о завершении задания. Нажмите кнопку OK. • Адрес электронной почты можно выбрать, войдя в раздел Адресная книга. • Можно ввести только адрес электронной почты. 9. Выберите OK на экране дисплея. 10. Чтобы приступить к сканированию, нажмите кнопку Старт на панели управления. Выбор цветового режима Выберите один из параметров для сканирования оригиналов: Автомат., Цвет, Сер. или Моно. 1. Выберите вкладку Изобр. > Цвет.реж. на экране дисплея. Выберите нужный параметр и нажмите кнопку OK. 2. Выберите нужный параметр. • Автом. : автоматическое определение цветовой палитры оригинала и его сканирование. • Цветное: изображение выводится в цвете. 24 бит на пиксель (по 8 бит на каждый канал RGB). • Сер.: изображение выводится в градациях серого. 8 бит на пиксель. Сканир._ 102 • Моно: изображение выводится в двух цветах: черном и белом. 1 бит на пиксель. 3. Выберите OK на экране дисплея. Изменение контрастности Эта функция предназначена для более четкого или сглаженного отображения оригинала. 1. Выберите вкладку Изображение > Контрастность на экране дисплея. 2. Нажмите стрелку влево/вправо для увеличения уровня контрастности. Изменение Яркость В зависимости от заданных настроек уровень яркости отсканированного изображения может меняться. Если оригинальный документ слишком светлый или тусклый, увеличьте яркость с помощью стрелки вправо. 1. Выберите вкладку Изображение > Яркость на экране дисплея. 2. Нажмите для увеличения уровня яркости. 3. Выберите OK на экране дисплея. Настройка фона Фон регулируется путем настройки плотности или яркости. Темный фон, появляющийся при сканировании цветных оригиналов и газетных полос, можно высветлить или полностью удалить. При использовании этой опции параметр Удал. изоб. на обр. стор. на вкладке Изображение становится неактивным. 3. Выберите OK на экране дисплея. Изменение резкости 1. Выберите вкладку Изображение > Настройка фона на экране дисплея. Данная функция предназначена для более четкого отображения граней шрифта, улучшающего читабельность текста. Этот параметр также можно использовать для регулировки оригинального изображения. 1. Выберите вкладку Изображение > Резкость на экране дисплея. 2. Нажмите стрелку влево/вправо для увеличения уровня резкости. 3. Выберите OK на экране дисплея. 2. Выберите нужный параметр. • Выкл.: отключение функции. • Автомат.: автоматическая подстройка яркости фона. • Улучшить: затемнение фона. Для изменения значений используйте стрелки влево/вправо. • Удалить: осветление фона. Для изменения значений используйте стрелки влево/вправо. 3. Выберите OK на экране дисплея. Сканир._ 103 Удаление просвечивающих изображений Качес. Эта функция используется для предотвращения сканирования изображения, просвечивающего с обратной стороны листа. Эта функция помогает улучшить качество сканируемого документа. Чем выше качество, тем больше размер конечного файла. 1. Выберите вкладку Вывод > Качес. на экране дисплея. При использовании этой функции параметр Настройка фона на вкладке Изображение становится неактивным. 1. Выберите вкладку Изображение > Удал. изоб. на обр. стор. на экране дисплея. 2. Выберите нужный параметр. • Выкл.: отключение этого параметра. • Удалить: осветление фона. Для изменения значений используйте стрелки влево/вправо. 3. Выберите OK на экране дисплея. Скан. до края Устройство может сканировать оригинал без изменения размера страницы. Как правило, устройство сканирует всю страницу, за исключением краев, то есть полей. Чаще всего так происходит при сканировании на бумагу определенного размера. С другой стороны, при отправке результатов сканирования в виде файла на указанный узел сети обрезать изображения по краям нет необходимости. 1. Выберите вкладку Изображение > Скан. до края на экране дисплея. 2. Нажмите кнопку Вкл.. 3. Выберите OK на экране дисплея. 2. Выберите нужный параметр. • Наилучшее: выводится изображение высокого качества (большой размер файла). • Обычное: Воспроизвеодит изображение обычного качества. 3. Выберите OK на экране дисплея. При установке для режима Цвет.реж. значения Моно на вкладке Изображение, параметр Качес. становится неактивным. Наб.пар.ск. Эта функция позволяет оптимизировать параметры отдельного задания сканирования. 1. Выберите вкладку Вывод > Наб.пар.ск.. 2. Выберите нужный параметр. • Нест.: применяются указанные текущие настройки сканирования. • Общ. доступ и печ.: создание файла небольшого размера — оптимальный вариант для сохранения документов обычного качества. • Высокое кач.: создание файла большого размера — высокое качество. • OCR: создание файла для последующей обработки в программах оптического распознавания символов. Обеспечивается высочайшее качество изображений. • Архив. запись: создание файла минимального размера, оптимально подходящего для электронной учетной документации. Сканир._ 104 • Обыч. ск.: сохранение небольших документов, содержащих только текст. Предполагается малый размер конечного файла. 3. Выберите OK на экране дисплея. Формат • XPS: сканирование оригиналов в формат XPS (XML Paper Specification). Для сканирования нескольких оригиналов в один файл выберите Неск. стр.. 3. Выберите OK на экране дисплея. Формат файла JPEG нельзя выбрать через пункт Формат, если на вкладке Изображение для режима Цвет.реж. выбрано значение Моно. Перед началом обработки задания сканирования можно выбрать формат файла. 1. Выберите вкладку Вывод > Формат на экране дисплея. Имя файла Перед отправкой присоединенного файла можно задать ему имя. Если перед отправкой по электронной почте имя файлу не присвоено, устройство автоматически присвоит имя. Имя создается устройством, исходя из идентификатора пользователя, даты и времени входа пользователя в систему. • 2. Выберите нужный параметр. • JPEG: сканирование оригиналов и сохранение в формате JPEG. • PDF: сканирование оригиналов и сохранение в формате PDF. Файл можно открыть с помощью Adobe Acrobat Reader. - Неск. стр.: для сканирования нескольких оригиналов в один файл выберите Неск. стр.. - Защищено: задание пароля для PDF-файла, созданного с помощью этой функции. Можно также настроить доступ другим пользователям к созданному PDF-файлу для печати или редактирования. - С возможностью поиска: устройство определяет в сканируемом изображении текст и создает PDF-файл для поиска текста. Нажмите на эту кнопку и выберите язык, используемый в сканируемом изображении. Нажмите кнопку OK. Если пользователя в системе нет, то вместо идентификатора в имени отображается [Untitled]. • Время, обозначенное в имени файла основано на 24-часовом формате. • Длина имени файла ограничена 128 символами. • Некоторые специальные символы в имени использовать нельзя. 1. Выберите вкладку Вывод > Имя файла на экране дисплея. 2. Нажмите на поле ввода Имя файла. Появится экранная клавиатура. Введите имя файла для присоединения. 3. Выберите OK на экране дисплея. Эта функция доступна, только если установлен дополнительный блок сканирования с расширенными функциями. - - Компакт.: чтобы сжать оригиналы для создания файла небольшого размера, нажмите Компакт.. Файл, полученный при сжатии таким методом, отличается от обычного PDF. При сжатии может быть потеряна часть информации. Добавить цифровую подпись: файл PDF может быть подписан электронной подписью с сертификатом. Только администратор может управлять созданием цифровых подписей Цифровая подпись в PDF в программе SyncThru™ Web Service. Дополнительные сведения о параметре Цифровая подпись в PDF см. в Руководстве администратора на компакт-диске с Руководством пользователя. • TIFF: сканирование оригиналов и сохранение в формате TIFF (Tagged Image File Format — теговый формат файлов изображений). Для сканирования нескольких оригиналов в один файл выберите Неск. стр.. Сканир._ 105 Полит. файлов Использование настройки программы Перед началом обработки задания сканирования на USB можно выбрать политику создания имен файлов. Если на флэш-накопителе USB уже существует файл с таким именем, можно переименовать файл или перезаписать его. 1. Выберите вкладку Вывод > Политика на экране дисплея. Эта функция позволяет сохранить текущие настройки для последующего использования. Кроме того, можно использовать настройки, выполненные для предыдущих заданий. Сохранение параметра Программы 1. Нажмите Скан.в сооб., Сканировать на сервер или Сканир. на USB на экране дисплея. 2. Установите параметры сканирования на вкладках Дополнит., Изображение или Вывод (см. «Изменение параметров функции сканирования» на стр. 98). 3. Откройте вкладку Основные. 4. Установите качество сканирования с помощью параметров Двусторонняя и Разрешение (см. «Сканирование оригинала с обеих сторон» на стр. 98 и «Изменение разрешения» на стр. 99). 5. Нажмите кнопку Программы. 2. Выберите нужный параметр. • Изм. имя: если флэш-накопитель USB уже содержит файл с таким же именем, то новый файл будет сохранен под другим, автоматически сгенерированным именем. • Отмена: отправка отсканированного файла не происходит, если на сервере уже существует файл с таким же именем. • Перезап.: существующий файл будет перезаписан отправленным файлом. 3. Выберите OK на экране дисплея. Создание папки Для сохранения отсканированных изображений на флэш-накопитель USB можно настроить автоматическое создание новой папки. 1. Выберите вкладку Вывод > Создание папки на экране дисплея. 6. Нажмите на поле ввода Имя программы. Появится экранная клавиатура. Введите название программы. Нажмите кнопку OK. Значения, настроенные для параметра Программы можно просмотреть, прокручивая список курсором или стрелками. 7. Нажмите кнопку Сохранить. Появится окно, подтверждающее, что настройки сохранены. Нажмите Переход к списку или Закрыть. Настройка параметра Программы 2. Нажмите кнопку Вкл.. 3. Выберите OK на экране дисплея. 1. Нажмите Скан.в сооб., Сканировать на сервер или Сканир. на USB на экране дисплея. 2. Разместите оригиналы в дуплексном автоподатчике лицевой стороной вверх или поместите оригинал на стекло экспонирования лицевой стороной вниз и закройте автоподатчик (см. «Загрузка оригиналов» на стр. 36). 3. Нажмите Программы > Список. 4. Выберите в списке имя программы, которую нужно использовать. 5. Нажмите кнопку OK. 6. Нажмите Да при появлении окна подтверждения. Параметры печати принтера изменятся в соответствии с выбранным значением. Сканир._ 106 7. Чтобы запустить сканирование с последующей отправкой файла, нажмите кнопку Старт. При помещении оригинала на стекло экспонирования выводится окно с запросом на помещение следующей страницы. Поместите на стекло другой оригинал и нажмите кнопку Да. По завершении процедуры нажмите в этом окне Нет. • • 7. Чтобы запустить сканирование с последующей отправкой файла, нажмите кнопку Старт. При помещении оригинала на стекло экспонирования выводится окно с запросом на помещение следующей страницы. Поместите на стекло другой оригинал и нажмите кнопку Да. По завершении процедуры нажмите в этом окне Нет. Чтобы отменить текущее задание сканирования, нажмите кнопку Стоп на панели управления. Удалить текущее и все отложенные задания позволяет кнопка Состояние задания на панели управления. Выберите задание, которое необходимо отменить, и нажмите кнопку Удал. (см. «Кнопка Состояние задания» на стр. 30). Во время отправки электронной почты выполнение устройством других заданий (копирования и обработки факсов) невозможно. • • Управление параметром Программы Чтобы отменить текущее задание сканирования, нажмите кнопку Стоп на панели управления. Удалить текущее и все отложенные задания позволяет кнопка Состояние задания на панели управления. Выберите задание, которое необходимо отменить, и нажмите кнопку Удал. (см. «Кнопка Состояние задания» на стр. 30). Во время отправки электронной почты выполнение устройством других заданий (копирования и обработки факсов) невозможно. Сохранение документов 1. Нажмите Скан.в сооб., Сканировать на сервер или Сканир. на USB на экране дисплея. 2. Нажмите Программы > Список. 3. Выберите нужный параметр. Отсканированные оригиналы можно сохранить в папке документов (жесткий диск) на вашем устройстве. При необходимости документы, сохраненные в папке документов, можно распечатать. • 1. 2. • Выбрать все: удаление всех программ. • Сведен.: подробная информация о выбранной программе. • Правка: переименование выбранной программы. • Удал.: удаление выбранной программы. 4. Нажмите кнопку OK. 3. 4. Использование предыдущих настроек 5. 1. Разместите оригиналы в дуплексном автоподатчике лицевой стороной вверх или поместите оригинал на стекло экспонирования лицевой стороной вниз и закройте автоподатчик (см. «Загрузка оригиналов» на стр. 36). 2. Нажмите Скан.в сооб., Сканировать на сервер или Сканир. на USB на экране дисплея. 3. Нажмите кнопку Программы. 4. Выберите предыдущую настройку, которую необходимо использовать. Например, для использования настройки последнего выполненного задания нажмите Предыдущ. 1. 5. Нажмите кнопку OK. 6. Нажмите Да при появлении окна подтверждения. Параметры печати принтера изменятся в соответствии с выбранным значением. Сканир._ 107 Подробную информацию об использовании функции Папка документов см. в главе Папка документов (см. «Папка документов» на стр. 168). • Если Папка документов содержит важную информацию, рекомендуется регулярно проводить ее резервное сохранение. Компания Samsung не несет ответственности за потерю информации вследствие неправильного использования или поломки устройства. • Функция Сохранить не поддерживает параметр Сканир. на USB. Разместите оригиналы в дуплексном автоподатчике лицевой стороной вверх или поместите оригинал на стекло экспонирования лицевой стороной вниз и закройте автоподатчик (см. «Загрузка оригиналов» на стр. 36). Нажмите Скан.в сооб. или Сканировать на сервер на экране дисплея. Установите параметры сканирования на вкладках Дополнит., Изображение или Вывод (см. «Изменение параметров функции сканирования» на стр. 98). Откройте вкладку Основные. Затем введите значения с помощью всплывающей клавиатуры. Установите качество сканирования с помощью параметров Двусторонняя и Разрешение (см. «Сканирование оригинала с обеих сторон» на стр. 98 и «Изменение разрешения» на стр. 99). Сканирование оригиналов и отправка их на компьютер (сканирование на ПК) 6. Нажмите кнопку Сохранить. Выполнить сканирование можно при помощи программы Диспетчер сканирования и работы с факсимильными сообщениями 2 Samsung, установленной на подключенном к сети компьютере. Для устройства, подключенного через сеть 7. Нажмите кнопку Отправить и сохранить или Только сохранить. • Выкл.: отключение функции. • Отправить и сохранить: отправка и сохранение отсканированных документов. • Только сохранить: только сохранение отсканированных документов. 8. Нажмите на поле ввода Имя файла. Появится экранная клавиатура. Введите название файла. Нажмите кнопку OK. 9. Выберите папку назначения и нажмите кнопку OK. 10. Для того чтобы начать сканирование, отправку и сохранение файла либо только сохранение, нажмите кнопку Старт на панели управления. При помещении оригинала на стекло экспонирования выводится окно с запросом на помещение следующей страницы. Поместите на стекло другой оригинал и нажмите кнопку Да. По завершении процедуры нажмите в этом окне Нет. • • Чтобы отменить текущее задание сканирования, нажмите кнопку Стоп на панели управления. Удалить текущее и все отложенные задания позволяет кнопка Состояние задания на панели управления. Выберите задание, которое необходимо отменить, и нажмите кнопку Удал. (см. «Кнопка Состояние задания» на стр. 30). Во время отправки электронной почты выполнение устройством других заданий (копирования и обработки факсов) невозможно. Убедитесь в том, что драйвер сканера установлен на компьютере. 1. Убедитесь, что устройство и компьютер подключены к сети и на компьютере установлена программа Диспетчер сканирования и работы с факсимильными сообщениями 2 Samsung. 2. Разместите оригиналы в дуплексном автоподатчике лицевой стороной вверх или поместите оригинал на стекло экспонирования лицевой стороной вниз и закройте автоподатчик (см. «Загрузка оригиналов» на стр. 36). 3. Выберите Скан на ПК на экране дисплея. 4. Выберите имя компьютера и нажмите OK. При запросе устройством пароля введите пароль с помощью цифровой клавиатуры на панели управления. • Пароль представляет собой четырехзначное число, зарегистрированное в программе Диспетчер сканирования и работы с факсимильными сообщениями 2 Samsung. • Для настройки или изменения пароля воспользуйтесь меню Настройка программы Диспетчер сканирования и работы с факсимильными сообщениями 2 Samsung (см. «Использование программы Диспетчер сканирования и работы с факсимильными сообщениями 2 Samsung» на стр. 109). 5. Выберите необходимую программу-приложение и нажмите кнопку Выбрать. По умолчанию установлено значение Мои документы. Чтобы добавить или удалить папку для сохранения результатов сканирования, добавьте или удалите приложение, выбрав Диспетчер сканирования и работы с факсимильными сообщениями 2 Samsung > Свойства > Настройки сканирования (см. «Использование программы Диспетчер сканирования и работы с факсимильными сообщениями 2 Samsung» на стр. 109). 6. Настройте качество сканирования с помощью параметров Двусторонняя и Разрешение на вкладке Основные. 7. Настройте размер оригинала на вкладке Дополнит.. Если вы не знаете размер оригинала, выберите Автомат.. 8. Установите цветовой режим на вкладке Изображение. Сканир._ 108 9. Укажите формат файла, в котором будет сохранено изображение, на вкладке Вывод. Параметр Формат активируется только при выборе программы-приложения Мои документы. 10. Для того чтобы начать сканирование, нажмите кнопку Старт на панели управления. • Отсканированное изображение сохраняется в папке компьютера Мои документы > Мои рисунки > Samsung. • Также можно выполнить сканирование, воспользовавшись следующими пунктами меню Windows: Пуск > Панель управления > Диспетчер сканирования и работы с факсимильными сообщениями 2 Samsung > Быстрое сканирование (см. «Средство сканирования» на стр. 110). Использование программы Диспетчер сканирования и работы с факсимильными сообщениями 2 Samsung Если вы установили драйвер принтера с компакт-диска, то также должна быть установлена программа Диспетчер сканирования и работы с факсимильными сообщениями 2 Samsung. Запустите Диспетчер сканирования и работы с факсимильными сообщениями 2 Samsung, чтобы посмотреть информацию об этой программе и проверить состояние установленного драйвера сканирования. Также в этой программе можно изменить параметры сканирования и добавить или удалить папки, в которых сохраняются отсканированные документы при сканировании на компьютер. Программа Диспетчер сканирования и работы с факсимильными сообщениями 2 Samsung может работать только в системе Windows. Если вы используете Macintosh, см. «Настройка параметров сканирования в программе Диспетчер сканирования и работы с факсимильными сообщениями» на стр. 111. 1. В меню Пуск последовательно выберите пункты Программы (или Все программы) > Samsung Printers > Scan and Fax Manager 2 > Диспетчер сканирования и работы с факсимильными сообщениями 2. 2. Выберите необходимое устройство в окне Диспетчер сканирования и работы с факсимильными сообщениями 2. 3. Нажмите кнопку Свойства. 4. Вкладка Настройки сканирования позволяет менять место сохранения и параметры сканирования, добавлять или удалять приложения и менять формат файлов. Приложения для сканирования • Сканирование: доступные приложения. вывод списка приложений для работы с отсканированными изображениями из реестра ПК. Выберите нужную программу нажмите стрелку вправо и добавьте ее в Лицевая панель: приложения. • Лицевая панель: приложения. отображение списка приложений для открытия отсканированного изображения. • Добавить приложение. добавление нужного приложения в список Сканирование: доступные приложения. • Удалить приложение. удаление из списка Сканирование: доступные приложения приложения, добавленного пользователем. • Формат файла. позволяет выбрать формат сохраняемых отсканированных данных. Доступны следующие форматы: BMP, JPEG, PDF, Многостраничный TIFF и Одностраничный TIFF. Параметры сканирования • Идентификатор компьютера. автоматическое отображение идентификатора компьютера. Этот параметр позволяет изменить идентификатор с помощью кнопки Настройка. Также можно задать пароль, поставив флажок Защитить паролем. Этот идентификатор и пароль используются для функции Скан на ПК (см. «Сканирование оригиналов и отправка их на компьютер (сканирование на ПК)» на стр. 108). • Папка для сохранения. выбор местоположения для папки, в которую по умолчанию будут сохраняться изображения. • Разрешение. выбор разрешения сканирования. • Цветность сканирования. выбор цвета сканирования. • Размер области сканирования. выбор размера сканирования. • Двусторонний автоподатчик. автоматическое двустороннее сканирование. Этот пункт будет недоступен, если модель не поддерживает данную функцию. • По умолчанию. возврат к исходным настройкам. 5. По завершении настройки нажмите кнопку OK. Сканир._ 109 Средство сканирования Окно Средство сканирования открывается при нажатии Быстрое сканирование в Scan and Fax Manager 2. Окно Средство сканирования позволяет настроить параметры сканирования и запустить процесс. 1. В меню Пуск последовательно выберите пункты Программы (или Все программы) > Samsung Printers > Scan and Fax Manager 2 > Диспетчер сканирования и работы с факсимильными сообщениями 2. 2. Выберите необходимое устройство в окне Диспетчер сканирования и работы с факсимильными сообщениями 2. • • 3. Нажмите кнопку Быстрое сканирование. Появится окно Средство сканирования. В режиме Основные доступны только Параметры сканирования и Настройки. Для использования дополнительных настроек нажмите Дополнительные. Нажмите кнопку Справка, расположенную в нижнем левом углу окна, и щелкните любой параметр, данные о котором вы хотите получить. На экране откроется всплывающее окно с информацией о функции, выполняемой выбранным параметром. Окно выводится через Средство сканирования. • • Набор настроек: сохранение текущих настроек для последующего использования. При сохранении значения Набор настроек сохраняются все текущие параметры сканирования. Для того чтобы применить сохраненный набор настроек, выберите его в раскрывающемся списке Набор настроек. Параметры печати принтера изменятся в соответствии с выбранным значением. Чтобы удалить сохраненный набор параметров, выберите его в раскрывающемся списке Набор настроек и нажмите кнопку Удалить. Для того чтобы сохраненный набор параметров использовался по умолчанию, выберите нужную настройку и Сканир._ 110 нажмите кнопку По умолчанию. Параметры сканирования: имеются следующие параметры сканирования. - Тип изображения: выбор правильных цветовых настроек для сканирования изображений. - Разрешение: выбор разрешения сканирования. - Размер документа: выбор размера сканируемого изображения. - Источник документов: выбор места загрузки оригинального документа. Запрашивать дополнительные страницы: если этот флажок установлен, сканирование страниц выполняется непрерывно. Эта функция полезна при сканировании многостраничного документа и/или если параметр Источник документов имеет настройку Планшет (стекло экспонирования). Несколько сканируемых изображений при этом обрабатываются как один документ. - Сканировать страницы: выбор количества сканируемых страниц. Эта функция доступна, если параметр Источник документов имеет настройки Автоподатчик: одностороннее, Автоподатчик: двустороннее, короткий край и Автоподатчик: двустороннее, длинный край. Настройки: имеются следующие параметры сканирования. - Автокадрирование после просмотра: если установлен этот параметр, область сканирования будет автоматически подгоняться под размер изображения. - Просмотр при запуске программы: если установлен этот параметр, область сканирования будет выбираться автоматически, как показано в окне предварительного просмотра. - Определение пустых страниц: автоматическое обнаружение пустых страниц при сканировании. - Удалить страницу: удаление пустых страниц после завершения сканирования. - Разделить файлы: пустые страницы играют роль разделителя заданий сканирования. Таким образом, при сканировании множества страниц между каждыми двумя заданиями будет находиться пустая страница. Каждая часть будет обработана как отдельный документ (группа). Дополнительные: в режиме Дополнительные доступны дополнительные возможности, такие как Регулировка изображения, Улучшение изображения, а также Дополнительные параметры. - Регулировка изображения: преобразование отсканированного изображения. Например: автоматическое изменение размера изображения, выравнивание или вращение. - Улучшение изображения: удаление различных дефектов изображения и улучшение его качества. - Дополнительные параметры: специальная обработка отсканированных изображений. Обработка включает в себя объединение нескольких отсканированных частей в одно изображение, необходимые действия с отсканированными книгами и печать водяных знаков. Сканирование с помощью TWAIN-совместимых приложений • • При использовании для сканирования других приложений следует убедиться в том, что они поддерживают интерфейс TWAIN, например Adobe Photoshop. Для сканирования с помощью TWAIN-совместимого приложения следуйте нижеприведенной инструкции. 1. Убедитесь в том, что устройство подключено к компьютеру и включено. 2. Разместите оригиналы в дуплексном автоподатчике лицевой стороной вверх или поместите оригинал на стекло экспонирования лицевой стороной вниз и закройте автоподатчик (см. «Загрузка оригиналов» на стр. 36). 3. Откройте приложение, например Adobe Photoshop. 4. Откройте окно TWAIN и установите значения параметров сканирования. 5. Отсканируйте и сохраните изображение. • • Настройка параметров сканирования в программе Диспетчер сканирования и работы с факсимильными сообщениями Следуйте нижеприведенным инструкциям, чтобы узнать о программе Диспетчер сканирования и работы с факсимильными сообщениями, проверить состояние установленного драйвера сканирования, изменить настройки сканирования, добавить или удалить папки со сканированными документами, сохраненными в Диспетчер сканирования и работы с факсимильными сообщениями. 1. В меню Smart Panel в строке состояния выберите пункт Диспетчер сканирования и работы с факсимильными сообщениями. 2. Выберите соответствующее устройство в программе Диспетчер сканирования и работы с факсимильными сообщениями. 3. Нажмите Properties. 4. Чтобы изменить место сохранения и параметры сканирования, добавить или удалить приложения и поменять формат файлов, нажмите кнопку Set Scan Button. Изменить устройство сканирования можно при помощи функции Change port (локальный или сетевой). 5. По завершении настройки нажмите кнопку OK. Сканирование в среде Macintosh Сканирование документов можно выполнять в программе Image Capture. В состав ОС Macintosh входит программа Image Capture. Сканирование по сети 1. Убедитесь в том, что устройство подключено к компьютеру и включено. 2. Разместите оригиналы в дуплексном автоподатчике лицевой стороной вверх или поместите оригинал на стекло экспонирования лицевой стороной вниз и закройте автоподатчик (см. «Загрузка оригиналов» на стр. 36). 3. Запустите Applications и нажмите кнопку Image Capture. 4. В MAC OS X 10.4~10.5 Нажмите кнопки Devices и Browse Devices. В Mac OS X 10.6 Выберите устройство в разделе SHARED. Перейдите к шагу 6. 5. В Mac OS X 10.4 Выберите устройство в меню Twain devices. Поставьте флажок в поле Use TWAIN software и нажмите кнопку Connect. • При появлении предупреждения, нажмите кнопку Change Port.., чтобы select port. • При появлении окна TWAIN нажмите на вкладке Preference, выберите Change Port.., чтобы select port. Информацию по использованию программы Image Capture см. в справочной системе Image Capture. Для выбора дополнительных параметров сканирования используйте TWAIN-совместимые программы. Можно также использовать такое TWAIN-совместимое программное обеспечение, как Adobe Photoshop. Если не удается произвести сканирование с помощью программы Image Capture, обновите систему Mac OS до последней версии. Image Capture работает корректно в Mac OS X 10.4.7 или более поздней версии. Сканирование в среде Linux Для сканирования документов можно использовать Unified Driver Configurator. Сканирование 1. Дважды нажмите значок Unified Driver Configurator на рабочем столе. 2. Нажмите кнопку , чтобы перейти в окно Scanners Configuration. 3. Выберите сканер из списка. Информацию по использованию функции Change port.. см. в Диспетчере сканирования и работы с факсимильными сообщениями (см. «Настройка параметров сканирования в программе Диспетчер сканирования и работы с факсимильными сообщениями» на стр. 111). В Mac OS X 10.5 Убедитесь, что в списке Bonjour Devices напротив вашего устройства установлен флажок Connected. Чтобы выполнять сканирование с помощью TWAIN, обратитесь к процедуре для MAC OS X 10.4, описанной выше. 6. Задайте настройки сканирования с помощью данной программы. 7. Отсканируйте и сохраните изображение. Сканир._ 111 Если имеется только одно устройство и оно подключено к компьютеру и включено, сканер отображается в списке и выбирается автоматически. Любой из подключенных к компьютеру сканеров можно выбрать в нужный момент. Например, если на одном сканере идет сканирование, можно в то же время выбрать другой сканер, задать параметры устройства и запустить сканирование изображения. 4. Нажмите Properties. 5. Разместите оригиналы в дуплексном автоподатчике лицевой стороной вверх или поместите оригинал на стекло экспонирования лицевой стороной вниз и закройте автоподатчик (см. «Загрузка оригиналов» на стр. 36). 6. В окне Scanner Properties нажмите Preview. Документ будет отсканирован, а полученное изображение появится в Preview Pane. Добавление параметров типа задания Вы можете сохранить параметры сканирования для последующего использования. Сохранение нового набора настроек Job Type 1. 2. 3. 4. Задайте параметры в окне Scanner Properties. Нажмите Save As. Введите имя набора настроек. Нажмите OK. Набор параметров будет добавлен в раскрывающийся список Saved Settings. Сохранение набора настроек типа задания для использования со следующим заданием сканирования 1. В раскрывающемся списке Job Type выберите нужный набор параметров. 2. При следующем открытии окна Scanner Properties сохраненные параметры будут автоматически выбраны для очередного задания сканирования. Удаление набора настроек Job Type 1. В раскрывающемся списке Job Type выберите набор параметров, который требуется удалить. 2. Нажмите Delete. Набор параметров будет удален из списка Использование приложения Image Manager В приложении Image Manager доступны команды меню и инструменты для редактирования отсканированного изображения. 7. Перетащите указатель, чтобы задать область изображения, сканируемую в Preview Pane. 8. Настройте параметры сканирования в областях Image Quality и Scan Area. • Image Quality: выбор цветовой палитры и разрешения сканирования для изображения. • Scan Area: выбор размера страницы. Кнопка Advanced служит для указания размера страницы вручную. Для того чтобы воспользоваться одним из готовых наборов параметров сканирования, выберите его в раскрывающемся списке Job Type (см. «Добавление параметров типа задания» на стр. 112). Чтобы восстановить исходные параметры сканирования, нажмите кнопку Default. 9. По завершении нажмите кнопку Scan, чтобы начать сканирование. В нижнем левом углу окна появится строка состояния с данными о ходе сканирования. Для отмены сканирования нажмите кнопку Cancel. 10. Появится отсканированное изображение. Для того чтобы отредактировать отсканированное изображение, воспользуйтесь панелью инструментов (см. «Использование приложения Image Manager» на стр. 112). 11. По завершении нажмите кнопку Save на панели инструментов. 12. Выберите каталог и введите имя файла. 13. Нажмите Save. Инструменты для редактирования изображения: Сканир._ 112 Инстру менты Название Функция Save Сохранение изображения. «Отменить» Отмена последнего действия. Повторить Восстановление отмененного действия. Scroll Прокрутка изображения. Кадрировать Обрезка выбранной области изображения. Уменьшить Уменьшение изображения. Увеличить Увеличение изображения. Scale Масштабирование изображения. Размер можно ввести вручную или выбрать пропорциональное изменение масштаба, масштабирование по вертикали или по горизонтали. Повернуть Поворот изображения. Угол поворота в градусах выбирается из списка. Flip Зеркальное отражение относительно вертикали или горизонтали. Brightness Изменение яркости и контрастности, инвертирование изображения. Свойства Вывод свойств изображения. Дополнительные сведения о приложении Image Manager см. в онлайн-справке. Сканир._ 113 Обработка факсов (дополнительная возможность) 5. В данном руководстве изложены сведения об использовании устройства в качестве факсимильного аппарата. Содержание главы: • • • • • • Подготовка к отправке факса Использование функций факса на компьютере Описание экрана «Факс» Отправка факса Прием факса Установка параметров документа • • Устройство не предназначено для отправки факсов посредством интернет-телефонии. Для получения дополнительной информации обращайтесь к своему поставщику услуг Интернета. Для использования факса рекомендуется подключаться к стандартным аналоговым телефонным линиям, например аналоговой коммутируемой телефонной сети общего пользования (PSTN). Повысить качество соединения при использовании Интернет-служб (DSL, ISDN, VoIP) можно с помощью микрофильтра. Микрофильтр позволяет убрать помехи и повысить качество соединения или подключения к Интернету. Так как микрофильтр DSL не входит в комплект поставки устройства, свяжитесь с интернет-провайдером для получения информации о его использовании. • • • • • Пересылка факсов другому получателю Настройка параметров нежелательных факсов Печать отчет о факсах Использование настройки программы Сохранение документов Использование функций факса на компьютере Вы можете отправлять факсы с компьютера, не подходя к устройству. Убедитесь, что устройство и компьютер подключены к сети. Отправка факса (Windows) Для отправки факса с компьютера необходима программа Samsung Network PC Fax. Эта программа устанавливается одновременно с драйвером принтера. 1. Откройте документ, который надо отправить. 2. В меню Файл выберите пункт Печать. Откроется окно Печать. Внешний вид окна зависит от приложения. 3. В окне Печать выберите параметр Samsung Network PC Fax. 4. Нажмите Печать или OK. 5. Введите номер получателя факса и выберите нужные параметры, если это необходимо. Для получения подробной информации о Samsung Network PC Fax нажмите Справка. 1 Порт линии 2 Микрофильтр 3 DSL-модем или телефон Подготовка к отправке факса Прежде чем получать и отправлять факсы, необходимо подключить прилагаемый телефонный кабель к стенной розетке. Инструкцию по подключению см. в кратком руководстве по установке дополнительного факсимильного блока. Следует иметь в виду, что в разных странах используются разные методы подключения к телефонной линии. 6. Нажмите Отправить. Обработка факсов (дополнительная возможность)_ 114 Просмотр списка отправленных факсов (Windows) На компьютере можно просмотреть список отправленных факсов. В меню Пуск последовательно выберите пункты Программы (или Все программы) > Samsung Printers > Network PC Fax > Журнал факса. Откроется Журнал факса, в котором содержится список отправленных факсов. Для получения подробной информации о функции Журнал факса нажмите Справка. Отправка факса (Macintosh) Для отправки факса с компьютера необходима программа Fax Utilities. Эта программа устанавливается одновременно с драйвером принтера. Приведенные ниже инструкции предназначены для Mac OS X 10.5 или 10.6. В зависимости от операционной системы следующие шаги могут отличаться. 1. Откройте документ, который надо отправить. 2. В меню Print выберите пункт File. Откроется окно Print. Внешний вид окна зависит от приложения. 6. Введите номер получателя факса в поле To. Можно также использовать опцию Addresses, нажав на кнопку , если часто используемые номера факсов были предварительно сохранены. 7. При необходимости введите код доступа в поле Dialing Prefix. 8. Для отправки факса с титульным листом отметьте Use Cover Page. Введите тему и текст факсового задания. Дополнительные параметры для титульной страницы можно настроить в меню Samsung Fax Cover Page. Из раскрывающегося списка под пунктом Orientation выберите Samsung Fax Cover Page. 9. Нажмите Fax. 10. На рабочем столе Macintosh появится значок «Журнал факса» ( ). Щелкните по значку. В открывшемся окне можно просмотреть состояние задания. Также можно удалить, поставить в очередь, возобновить или приостановить задание по отправке факса. 3. Выберите пункт Samsung CLX-9252 9352 Series fax в выпадающем списке Printer. 4. Выберите количество копий и страниц. 5. Выберите размер бумаги, положение документа и масштаб. Обработка факсов (дополнительная возможность)_ 115 Описание экрана «Факс» • Для использования функции факса нажмите кнопку Факс на главном экране. Для использования этой функции необходимо установить на устройство дополнительный факсимильный блок. Если на дисплее отображается другой экран, нажмите кнопку ( чтобы перейти на главный экран. • ), • • • • • • • • • • : Переход к параметрам USB, Копир., Папка документов и т. д. Нажмите на эту кнопку и выберите меню, к которому хотите перейти. Вкладка Дополнит. Вкладка Основные • Адресная книга: ввод номера факса получателя путем выбора номера записи. Часто используемые номера факсов можно сохранить с помощью панели управления или SyncThru™ Web Service (см. «Настройка адресной книги с помощью панели управления» на стр. 130 или «Настройка телефонной книги с помощью приложения SyncThru™ Web Service» на стр. 133). Недавние: последние набранные 10 номеров факсов. Номера факсов можно также выбирать, не нажимая на цифры (см. «Повторный вызов последнего набранного номера» на стр. 119). Пауза: добавление паузы в номер факса. Без снятия трубки: нажатие этой кнопки сопровождается звуковым сигналом. Введите номер факса. Порядок действий такой же, как при осуществлении звонка посредством громкой связи (см. «Отправка факса вручную с помощью функции Без снятия трубки» на стр. 118). Программы: сохранение текущих настроек для последующего использования (см. «Использование настройки программы» на стр. 127). Сохранить: сохранение документа на жестком диске устройства (см. «Сохранение документов» на стр. 128). Можно перейти на следующую или предыдущую страницу с помощью стрелок вверх/вниз в нижней левой части страницы. Область ввода номера факса: введите номер факса получателя с помощью цифровой клавиатуры на панели управления. При наличии настроенной телефонной книги нажмите кнопку Адресная книга (см. «Настройка адресной книги с помощью панели управления» на стр. 130 или «Настройка телефонной книги с помощью приложения SyncThru™ Web Service» на стр. 133). Добавить в адрес: добавление введенного номера факса в Адресную книгу. : Удаление последней введенной цифры. : Удаление всех цифр выделенной записи. Линия факса: выбор линии для отправки факса, если вашим устройством используется несколько линий. Разрешение: настройка параметров разрешения (см. «Изменение разрешения» на стр. 123). • • • • • • • Исходный размер: выбор размера оригинала (см. «Выбор размера оригиналов» на стр. 122). Двусторонняя: выбор режима отправки факсов: одной стороны или двух сторон оригинала (см. «Факс на двух сторонах оригинала» на стр. 122). Исходная ориентация: выбор ориентации оригиналов (см. «Выбор ориентации оригиналов» на стр. 123). Отлож. отправка: настройка отправки факсов в более позднее время в отсутствие пользователя (см. «Отложенная передача факса» на стр. 119). Приоритетная отправка: отправка срочного факса с опережением ранее запланированных операций (см. «Отправка приоритетный факс» на стр. 120). Назад: возврат на вкладку Основные. Назад: возврат на вкладку Основные. Обработка факсов (дополнительная возможность)_ 116 Отправка факса Вкладка Изображение В этом разделе описывается процедура отправки факсов, а также способы их передачи. Оригиналы сканируются двумя способами: через дуплексный автоподатчик и со стекла экспонирования. Если оригиналы имеются как в дуплексном автоподатчике, так и на стекле экспонирования, устройство начинает сканирование с автоподатчика, поскольку он имеет более высокий приоритет. Параметры заголовок факса • • • • • • Тип оригинала: повышение качества факса в зависимости от типа сканируемого документа (см. «Выбор типа оригинала» на стр. 124). Цвет.реж.: выбор цветового режима для отправки факса (см. «Выбор цветового режима» на стр. 124). Яркость: регулировка уровня яркости факса (см. «Изменение яркости» на стр. 124). Настройка фона: высветление темного фона и сглаживание неровностей бумаги (например, при отправке снимков газетных полос) (см. «Настройка фона» на стр. 124). Удал. изоб. на обр. стор.: предотвращение отпечатывания оригинального изображения на оборотной стороне листа (см. «Удаление просвечивающих изображений» на стр. 125). Назад: возврат на вкладку Основные. В некоторых странах законом предписывается указывать номер факса на всех исходящих факсимильных сообщениях. 1. Выберите Настройка устройства > Настройка приложения > Настройки факса > ИД устройства и номер факса на экране дисплея. 2. Выберите линию для отправки факса, если вашим устройством используется несколько линий. 3. Нажмите на поле ввода Имя ИД. Появится экранная клавиатура. Введите свое имя или название компании (см. «Об экранной клавиатуре» на стр. 33). Нажмите кнопку OK. 4. Нажмите на поле ввода Ном.факса. Введите номер факса с цифровой клавиатуры на панели управления. 5. Нажмите кнопку OK, чтобы сохранить информацию. Отправка факса 1. Разместите оригиналы в дуплексном автоподатчике лицевой стороной вверх или поместите оригинал на стекло экспонирования лицевой стороной вниз и закройте автоподатчик (см. «Загрузка оригиналов» на стр. 36). Устройство автоматически уменьшает оригинал документа до размера страницы получаемого факса. Например, если оригинал напечатан на бумаге формата A3, а в факсимильное устройство получателя загружена бумага формата A4, оригинальный документ уменьшается до формата A4. 2. Нажмите кнопку Факс на экране дисплея. 3. Настройте параметры документа на вкладке Дополнит. или Изображение (см. «Установка параметров документа» на стр. 122). 4. Откройте вкладку Основные. 5. Выберите Разрешение (см. «Изменение разрешения» на стр. 123). Обработка факсов (дополнительная возможность)_ 117 6. Когда в строке ввода начнет мигать курсор, введите номер факса с цифровой клавиатуры на панели управления или нажмите кнопку Адресная книга на экране дисплея, если часто используемые номера факсов были предварительно сохранены. • Одновременно можно отправить факс не более чем десяти адресатам. • Для вставки паузы при вводе номера факса нажмите в нужном месте кнопку Пауза. На дисплее в соответствующем месте появится символ «-». 7. Нажмите кнопку Старт на панели управления. Устройство приступит к сканированию и отправке факсов указанным получателям. • • • • Можно отправить факс напрямую с компьютера (см. «Использование функций факса на компьютере» на стр. 114). Чтобы отменить отправку факса, нажмите кнопку Стоп на панели управления до начала передачи. Либо нажмите кнопку Состояние задания на панели управления, выберите задание, которое необходимо удалить, и нажмите кнопку Удал. (см. «Кнопка Состояние задания» на стр. 30). При помещении оригинала на стекло экспонирования выводится окно с запросом на помещение следующей страницы. Поместите на стекло другой оригинал и нажмите кнопку Да. По завершении процедуры нажмите в этом окне Нет. Отправка сообщений электронной почты во время передачи факсов невозможна. Отправка факса с использованием номеров быстрого набора Когда при отправке факса требуется ввести номер адресата, введите номер быстрого набора, которой вы предварительно задали (см. «Настройка адресной книги» на стр. 130). 1. Разместите оригиналы в дуплексном автоподатчике лицевой стороной вверх или поместите оригинал на стекло экспонирования лицевой стороной вниз и закройте автоподатчик (см. «Загрузка оригиналов» на стр. 36). 2. Нажмите кнопку Факс на экране дисплея. 3. Настройте параметры документа на вкладке Дополнит. или Изображение (см. «Установка параметров документа» на стр. 122). 4. Откройте вкладку Основные. 5. Выберите Разрешение (см. «Изменение разрешения» на стр. 123). 6. Когда в строке ввода начнет мигать курсор: • Если номер быстрого набора находится в диапазоне от 0 до 9, нажмите и удерживайте соответствующую кнопку цифровой клавиатуры на панели управления. • Если номер быстрого набора двух- или трехзначный, нажмите первые цифры и удерживайте последнюю цифру на цифровой клавиатуре на панели управления. 7. Нажмите кнопку Старт на панели управления. Устройство приступит к сканированию и отправке факса указанному получателю. Отправка факса вручную с помощью функции Без снятия трубки Данный метод основан на использовании функции Без снятия трубки на вкладке Основные. При использовании функций Отлож. отправка, Приоритетная отправка на вкладке Дополнит. отправить факс с помощью функции Без снятия трубки нельзя. 1. Разместите оригиналы в дуплексном автоподатчике лицевой стороной вверх или поместите оригинал на стекло экспонирования лицевой стороной вниз и закройте автоподатчик (см. «Загрузка оригиналов» на стр. 36). 2. Нажмите кнопку Факс на экране дисплея. 3. Настройте параметры документа на вкладке Дополнит. или Изображение (см. «Установка параметров документа» на стр. 122). 4. Откройте вкладку Основные. 5. Выберите Разрешение (см. «Изменение разрешения» на стр. 123). 6. Нажмите кнопку Без снятия трубки на экране дисплея. 7. Услышав сигнал набора, введите номер факса с помощью цифровой клавиатуры на панели управления. 8. Когда раздастся звуковой сигнал от принимающего факса, нажмите кнопку Старт. Отправка факсов вручную с дополнительного телефона Данный метод основан на использовании дополнительного телефона. Убедитесь в том, что дополнительный телефон подключен к разъему EXT факсимильного модуля устройства. При разговоре по дополнительному телефону, подключенному к разъему EXT, функции копирования и сканирования недоступны. 1. Разместите оригиналы в дуплексном автоподатчике лицевой стороной вверх или поместите оригинал на стекло экспонирования лицевой стороной вниз и закройте автоподатчик (см. «Загрузка оригиналов» на стр. 36). 2. Нажмите кнопку Факс на экране дисплея. 3. Настройте параметры документа на вкладке Дополнит. или Изображение (см. «Установка параметров документа» на стр. 122). 4. Откройте вкладку Основные. 5. Выберите Разрешение (см. «Изменение разрешения» на стр. 123). 6. Поднимите трубку дополнительного телефона. 7. Услышав сигнал набора, введите номер факса на дополнительном телефоне. 8. Когда раздастся звуковой сигнал от дополнительного телефона, нажмите кнопку Старт. Обработка факсов (дополнительная возможность)_ 118 Автоматический повтор отправки Если набранный номер занят или принимающий факс не отвечает, устройство автоматически выполняет повторный набор номера. Чтобы изменить временной интервал между попытками набора или число таких попыток, выполните следующие действия. 1. Выберите Настройка устройства > Настройка приложения > Настройки факса > Повторный набор на экране дисплея. 2. Выберите линию для отправки факса, если вашим устройством используется несколько линий. • Добавить в адрес: добавление номера факса из списка Недавние в Адресная книга. • Удал.: удаление номера факса из списка Недавние. Выберите номер факса, который требуется удалить. Нажмите кнопку Удал.. 8. Нажмите кнопку Старт на панели управления. Устройство приступит к сканированию и отправке факсов указанным получателям. Отложенная передача факса Устройство можно настроить для отправки факса в отсутствие пользователя. • 1. 2. 3. 3. Выберите параметр Интервал дозвона [1-15] мин., используя для этого стрелки вверх/вниз. 4. Выберите параметр Колич. повт. наб. [0-13], используя для этого стрелки вверх/вниз. 5. Нажмите кнопку OK, чтобы сохранить изменения. Повторный вызов последнего набранного номера 4. 5. 6. 7. При использовании этой опции параметр Приоритетная отправка на вкладке Дополнительно становится неактивным. • При использовании этой опции отправить факс с помощью кнопки Без снятия трубки на экране дисплея нельзя. Разместите оригиналы в дуплексном автоподатчике лицевой стороной вверх или поместите оригинал на стекло экспонирования лицевой стороной вниз и закройте автоподатчик (см. «Загрузка оригиналов» на стр. 36). Нажмите кнопку Факс на экране дисплея. Настройте параметры документа на вкладке Дополнит. или Изображение (см. «Установка параметров документа» на стр. 122). Откройте вкладку Основные. Выберите Разрешение (см. «Изменение разрешения» на стр. 123). Когда в строке ввода начнет мигать курсор, введите номер факса с цифровой клавиатуры на панели управления. Если часто используемые номера факсов были предварительно сохранены, можно воспользоваться кнопкой Адресная книга на экране дисплея. Выберите вкладку Дополнит. > Отлож. отправка > Вкл.. 1. Разместите оригиналы в дуплексном автоподатчике лицевой стороной вверх или поместите оригинал на стекло экспонирования лицевой стороной вниз и закройте автоподатчик (см. «Загрузка оригиналов» на стр. 36). 2. Нажмите кнопку Факс на экране дисплея. 3. Настройте параметры документа на вкладке Дополнит. или Изображение (см. «Установка параметров документа» на стр. 122). 4. Откройте вкладку Основные. 5. Выберите Разрешение (см. «Изменение разрешения» на стр. 123). 6. Нажмите кнопку Недавние. 7. Выберите номер факса, который требуется набрать повторно. Нажмите кнопку OK. 8. Нажмите на поле ввода Имя зд.. Появится экранная клавиатура. Введите нужное имя задания. Нажмите кнопку OK. Если поле имени задания не заполнено, устройство присвоит заданию имя «Факс отправлен». 9. Задайте время отсрочки передачи факса. Время отсрочки отправки, заданное пользователем, может составлять до 15 минут. К примеру, если текущее время — 1:00, то время отправки факса можно установить не позднее чем на 1:15. Если время указано неверно, на экране появляется сообщение с предупреждением, после чего устанавливается текущее время. Обработка факсов (дополнительная возможность)_ 119 10. Нажмите кнопку OK, чтобы сохранить изменения. 11. Нажмите кнопку Старт на панели управления. Устройство начнет сохранение отсканированных данных в память. Чтобы отменить отложенную отправку, нажмите кнопку Выкл. до начала отправки факса. Отправка приоритетный факс Эта функция применяется для отправки важных факсов прежде других запланированных операций. Оригинал сканируется в память и передается немедленно по завершении текущей операции. Операция приоритетной отправки прерывает отправку факсов нескольким адресатам (например, по завершении отправки адресату А, перед началом отправки адресату Б) и попытки повторного набора номера. • 1. 2. 3. 4. 5. 6. 7. При использовании этой опции параметр Отложенная отправка на вкладке Дополнительно становится неактивным. • При использовании этой опции отправить факс с помощью кнопки Без снятия трубки на экране дисплея нельзя. Разместите оригиналы в дуплексном автоподатчике лицевой стороной вверх или поместите оригинал на стекло экспонирования лицевой стороной вниз и закройте автоподатчик (см. «Загрузка оригиналов» на стр. 36). Нажмите кнопку Факс на экране дисплея. Настройте параметры документа на вкладке Дополнит. или Изображение (см. «Установка параметров документа» на стр. 122). Откройте вкладку Основные. Выберите Разрешение (см. «Изменение разрешения» на стр. 123). Когда в строке ввода начнет мигать курсор, введите номер факса с цифровой клавиатуры на панели управления или нажмите кнопку Адресная книга на экране дисплея, если часто используемые номера факсов были предварительно сохранены. Выберите вкладку Дополнит. > Приоритетная отправка. Прием факса В этой части содержатся инструкции по приему факсов, а также описание предусмотренных методов выполнения этой операции. Смена режимов приема По умолчанию для устройства задан режим Факс. При поступлении факса устройство отвечает на вызов после заданного количества гудков и автоматически принимает факсимильное сообщение. Если этот режим предполагается заменить другим режимом, выполните следующие действия. 1. Выберите Настройка устройства > Настройка приложения > Настройки факса > Первонач. настройки факса на экране дисплея. 2. Выберите линию для отправки факса, если вашим устройством используется несколько линий. 3. Нажмите кнопку Режим приема. 4. Выберите нужный параметр. • Телефон: прием факса осуществляется посредством нажатия кнопки Без снятия трубки, а затем — Старт. • Факс: после ответа на входящий сигнал устройство переходит в режим приема факса. • Автоответчик / факс: этот режим предусмотрен для тех случаев, когда к устройству подключен автоответчик. Устройство принимает входящий сигнал, и абонент получает возможность оставить свое сообщение на автоответчике. Если устройство определит на телефонной линии тональный сигнал факсимильной связи, оно автоматически перейдет в режим «Факс» для приема факса. 5. Нажмите кнопку OK, чтобы сохранить информацию. Прием факсов вручную в режиме «Телефон» 8. Для включения этой функции нажмите Вкл.. 9. Выберите OK на экране дисплея. 10. Чтобы приступить к обработке срочного задания факса, нажмите кнопку Старт на панели управления. Вы можете принять факс, нажав кнопки Без снятия трубки и Старт, когда услышите сигнал факса от удаленного устройства. Устройство начнет прием факса. Автоматический прием в режиме Автоответчик / факс Для использования этого режима подключите автоответчик к разъему EXT на задней панели устройства. Подробную информацию см. в руководстве по установке дополнительного факсимильного модуля. Если звонящий оставит сообщение, оно будет записано автоответчиком. Если устройство определит на телефонной линии тональный сигнал факсимильной связи, автоматически начнется прием сообщения. Обработка факсов (дополнительная возможность)_ 120 • • • Если устройство работает в этом режиме, но автоответчик выключен или не подключен к разъему EXT, после определенного числа гудков автоматически производится переход в режим Факс. Если автоответчик поддерживает функцию выбора количества звонков перед ответом, настройте его на ответ после первого звонка. Если устройство находится в режиме Телефон, подключенный автоответчик следует выключить. В противном случае исходящее сообщение автоответчика помешает телефонному разговору. 5. Выберите Время нач. и задайте определенное время начала с помощью стрелок вверх/вниз и влево/вправо. Нажмите кнопку OK. Прием факсов вручную с дополнительного дополнительный телефон Для работы этой функции следует подключить дополнительный телефон к разъему EXT на задней панели устройства. Если во время беседы по дополнительному телефону звучит сигнал факсимильной связи, наберите на дополнительном телефоне сочетание *9*. Устройство примет факс. Медленно нажимайте кнопки в указанной последовательности. Если сигнал факса от удаленного устройства все еще слышен, попробуйте набрать *9* еще раз. Чтобы изменить «*9*», к примеру, на «*3*», выполните следующие действия. 1. Выберите Настройка устройства > Настройка приложения > Настройки факса > Код начала приема на экране дисплея. 2. Для включения этой функции нажмите Вкл.. 3. Введите число 3 с цифровой клавиатуры на панели управления. 4. Нажмите кнопку OK. 6. Выберите Время оконч. и задайте определенное время окончания с помощью стрелок вверх/вниз и влево/вправо. Нажмите кнопку OK. 7. Выберите OK на экране дисплея. Чтобы отключить функцию Безоп. прием, нажмите кнопку Выкл.. В этом случае факс будет распечатан. Выбор выходного лотка для полученного факса Этот параметр позволяет выбрать лоток, в который будут поступать распечатанные факсы. 1. Выберите Настройка устройства > Настройка приложения > Настройки факса > Печать принятого факса > Выходной лоток на экране дисплея. Прием в режиме безопасного приема Может возникнуть потребность в защите полученных факсимильных сообщений от несанкционированного доступа. Чтобы запретить печать принятых сообщений в то время, когда устройство остается без присмотра, можно включить режим безопасного приема. В режиме безопасного приема все входящие факсы сохраняются в памяти. 1. Выберите Настройка устройства > Настройка приложения > Настройки факса > Безоп. прием на экране дисплея. Только авторизованные пользователи, зарегистрировавшие на устройстве свои идентификаторы и пароли, могут сконфигурировать режим Безоп. прием. При запросе устройством идентификатора и пароля введите их в соответствующие поля. 2. Выберите линию для отправки факса, если вашим устройством используется несколько линий. 3. Для включения этой функции нажмите кнопку Вкл.. При получении устройством факса в этом режиме активируется функция Печ.. Для печати защищенного факса, нажмите на кнопку Печ.. Будут распечатаны все защищенные факсы. 2. Выберите один из лотков. • Лоток финишера и Верхний лоток доступны, только если установлен стандартный финишер или финишер для брошюр. • Если установлен стандартный финишер или финишер для брошюр, Центральный лоток становится неактивным. 3. Нажмите кнопку OK. 4. Для того, чтобы все входящие факсы сохранялись в памяти, нажмите Весь день. В противном же случае перейдите к следующему действию. Обработка факсов (дополнительная возможность)_ 121 Печать полученногоd факсов на обеих сторонах листа бумаги 1. Выберите вкладку Дополнит. > Исходный размер на экране дисплея. Эта функция обеспечивает экономию бумаги. Она предусматривает печать принимаемых факсов на обеих сторонах листа. 1. Выберите Настройка устройства > Настройка приложения > Настройки факса > Печать принятого факса > Двусторонняя на экране дисплея. 2. Выберите нужный параметр. Вид листа бумаги можно изменить, нажав на экране кнопку Размер (дюймы) или Размер (мм). Лист бумаги на экране разделен на доступные на этом устройстве типы форматов A/ B и Letter. 2. Выберите нужный параметр. • Выкл.: печать выполняется на одной стороне листа. • Длинный край: печать выполняется на двух сторонах листа с учетом переплета по длинному краю. • Короткий край: печать выполняется на двух сторонах листа с учетом переплета по короткому краю. 3. Нажмите кнопку OK. Автомат.: автоматическое определение размера оригиналов (осуществляется только в отношении оригиналов формата Letter, Ledger, Legal, Statement, A3, A4, A5, B4 или JIS B5). • Другие предустановленные значения: позволяют выбрать стандартные настройки. 3. Выберите OK на экране дисплея. Прием факсов в память Эта функция предназначена для обработки двусторонних оригиналов. В зависимости от настройки устройство отправляет факс с одной или с обеих сторон листа. 1. Выберите вкладку Дополнит. > Двусторонняя и задайте ориентацию оригинала. Поскольку данное устройство является многозадачным, оно может принимать факсы во время копирования или печати. Факсимильное сообщение, полученное во время копирования или печати, сохраняется в памяти. По завершении печати или копирования оно будет автоматически напечатано. • Факс на двух сторонах оригинала Установка параметров документа Перед отправкой факса вы можете изменить параметры исходного документа: разрешение, яркость, насыщенность цвета, стороны печати и т. д. Эти функции описаны ниже в данном разделе. Параметры документа, рассматриваемые в данном разделе, применяются только для текущего задания. Чтобы изменить стандартные параметры документов, выберите Настройка устройства > Настройка приложения > Настройки факса > Значение по умолчанию. Выбор размера оригиналов Отправку факса можно начать после определения формата документа для сканирования, если формат документа не определяется автоматически или если нужно указать какой-либо конкретный формат. 2. Выберите нужный параметр. • 1-стороннее: только для односторонних оригиналов. • 2-стор., книга: для двусторонних оригиналов. • 2-стор., календарь: для двусторонних оригиналов, обратная сторона которых развернута на 180 градусов. Для печати в режимах 2-стор., книга и 2-стор., календарь загрузите оригиналы в дуплексный автоподатчик. Если устройство не обнаруживает оригинал в автоподатчике, режим автоматически изменяется на 1-стороннее. 3. Выберите OK на экране дисплея. Обработка факсов (дополнительная возможность)_ 122 Выбор ориентации оригиналов • При отправке по факсу двустороннего документа необходимо указать ориентацию документа. В противном случае, страницы факса будут печататься в неправильной последовательности, или будет нарушен порядок печати лицевой и обратной стороны. 1. Выберите вкладку Дополнит. > Исходная ориентация и задайте ориентацию оригинала. 2. Выберите нужный параметр. • Изображения прямо: выберите этот параметр, если оригинал загружается так, что его верхний край направлен к задней части устройства. Использование дуплексного автоподатчика Использование стекла экспонирования Значок Изображения сбоку: выберите эту настройку, если оригинал загружается в дуплексный автоподатчик так, что его верхний край направлен к левой части устройства, или если оригинал помещается на стекло экспонирования так, что его верхний край направлен к правой части устройства. Использование дуплексного автоподатчика Использование стекла экспонирования Значок 3. Выберите OK на экране дисплея. Изменение разрешения Заданные по умолчанию параметры предназначены для работы с обычными текстовыми документами. При использовании оригиналов низкого качества или документов с фотографиями можно отрегулировать разрешение, чтобы повысить качество факсимильного сообщения. Для изменения значений используйте стрелки влево/вправо. • • • Стандартное: рекомендуемая настройка для оригиналов, содержащих текст. При выборе этого варианта сокращается время передачи. Четкое: рекомендуемая настройка для оригиналов, содержащих мелкие знаки, тонкие линии или текст, отпечатанный на матричном принтере. Очень четкое: рекомендуемая настройка для оригиналов, содержащих мелкие детали. Эта функция активируется, только если принимающее устройство поддерживает функцию Очень четкое разрешения. Обработка факсов (дополнительная возможность)_ 123 • Сверхчетк.: рекомендуемая настройка для оригиналов, содержащих очень мелкие детали. Эта функция активируется, только если принимающее устройство поддерживает функцию Сверхчетк. разрешения. Изменение яркости Вы можете указать уровень яркости оригинального документа. 1. Выберите вкладку Изображение > Яркость на экране дисплея. Если установлено разрешение Очень четкое или Сверхчетк., а принимающий факс не поддерживает это разрешение, документ передается с Очень четкое или Сверхчетк. разрешением, которое поддерживается принимающим устройством. Выбор типа оригинала Для повышения качества сканирования документа можно заранее указать его тип. 1. Выберите вкладку Изображение > Тип оригинала на экране дисплея. 2. Для изменения уровня яркости используйте стрелки влево/вправо. 3. Выберите OK на экране дисплея. Настройка фона 2. Выберите нужный параметр. • Текст. для оригиналов, содержащих текст или контурные изображения. • Текст / фото. для оригиналов, содержащих текст и фотографии. • Фото. для оригиналов, содержащих фотографии с плавным переходом тонов. 3. Выберите OK на экране дисплея. Темный фон, появляющийся при сканировании цветных оригиналов и газетных полос, можно высветлить, уменьшить его интенсивность или полностью удалить. При сканировании оригинального документа с цветным фоном, фон передаваемого факса станет черным. В этом случае оригинальный документ можно будет отправить по факсу после настройки цвета фона. 1. Выберите вкладку Изображение > Настройка фона. Выбор цветового режима Эта функция позволяет передать факс с сохранением цвета. 1. Выберите вкладку Изображение > Цвет.реж. на экране дисплея. 2. Выберите нужный параметр. • Выкл.: отключение функции. • Автомат.: оптимизация фона. • Улучшить: чем выше значение, тем ярче фон. • Удалить: чем выше значение, тем светлее фон. 3. Нажмите кнопку OK. При использовании этой функции параметр Удал. изоб. на обр. стор. на вкладке Изображение становится неактивным. 2. Выберите нужный параметр. • Моно: передача факса в черно-белом режиме. • Цвет: передача факса в цветном режиме. 3. Выберите OK на экране дисплея. Обработка факсов (дополнительная возможность)_ 124 Удаление просвечивающих изображений • Эта функция позволяет предотвратить отпечатывание оригинального изображения на оборотной стороне листа. 1. Выберите вкладку Изображение > Удал. изоб. на обр. стор. на экране дисплея. • • • • • Настройки: введите адрес электронной почты получателя, тему и тело электронного сообщения. Если параметры не были изменены, устройство перенаправит факс по электронной почте. Выбрать все: выбор всех параметров перенаправления факса для удаления. Созд.: создание нового параметра перенаправления факса (см. «Настройка параметров перенаправления факса» на стр. 125). Сведен.: подробная информация о выбранном параметре перенаправления факса. Параметр можно изменить с помощью кнопки Правка. Параметр также можно удалить с помощью кнопки Удал.. Правка : изменение выбранного параметра перенаправления факса. Здесь можно изменить заданные настройки. Удал.: удаление выбранного параметра перенаправления факса. Настройка параметров перенаправления факса 1. Выберите Настройка устройства > Настройка приложения > Настройки факса > Парам.перенапр.фкс. на экране дисплея. 2. Выберите нужный параметр. • Выкл.: отключение функции. • Автомат.: оптимизация фона. • Удалить: чем выше значение, тем светлее просвечивающее изображение. 3. Выберите OK на экране дисплея. При использовании этой функции параметр Настройка фона на вкладке Изображение становится неактивным. Пересылка факсов другому получателю Можно включить на устройстве функцию пересылки полученных или отправленных факсов другому получателю по факсу, электронной почте, через SMB, FTP и т. д. Эта функция может потребоваться в случае, если необходимо получить факс, находясь вне офиса. О параметрах Парам.перенапр.фкс. Выберите Настройка устройства > Настройка приложения > Настройки факса > Парам.перенапр.фкс. на экране дисплея. Только авторизованные пользователи, зарегистрировавшие на устройстве свои идентификаторы и пароли, могут конфигурировать параметр Парам.перенапр.фкс.. При запросе устройством идентификатора и пароля введите их в соответствующие поля. 2. Нажмите кнопку Созд.. 3. Выберите нужные параметры. • Перенаправить Тип: с помощью стрелок влево/вправо выберите тип факса. • Линия 1 или Линия 2: если на устройстве установлены факсимильный модуль и многоканальный факсимильный модуль, с помощью стрелок влево/вправо можно выбрать линию для отправки факса. Факс, отправленный или полученный по выбранной линии, перенаправляется в указанное место назначения. • Тип адреса: выберите тип адреса, который будет использоваться для перенаправления факсов. • Адрес : введите или выберите адрес получателя. - Факс и Эл. почта: адрес можно ввести напрямую в поле ввода Адрес. При появлении всплывающей клавиатуры, введите адрес и нажмите кнопку OK. Адрес также можно ввести с помощью функции Адресная книга. - SMB, FTP, WebDAV и Папка: адрес можно ввести, используя кнопки Прямой ввод или Адресная книга. Функция Адресная книга становится неактивной при выборе параметра Папка. • Имя документа: введите имя документа, нажав на поле ввода Имя документа. При появлении всплывающей клавиатуры введите имя документа и нажмите кнопку OK. Функция Имя документа становится неактивной при выборе параметра Факс. Обработка факсов (дополнительная возможность)_ 125 • Формат: с помощью стрелок влево/вправо выберите формат файла для сохранения перенаправленного факса. Тип Формата файла, который можно выбрать, отличается в зависимости от Типа адреса. • Переслать и печать: эта функция позволяет распечатать перенаправленный факс. Для использования этой функции нажмите на кнопку Переслать и печать. 4. Выберите OK на экране дисплея. Настройка параметров нежелательных факсов Печать отчет о факсах Устройство можно настроить таким образом, чтобы каждый раз после отправки или получения факса выполнялась печать отчета о результатах этой операции. Если отчет содержит символы или шрифты, не поддерживаемые устройством, то вместо этих символов будет печататься Unknown. 1. Выберите Настройка устройства > Отчет > Отчеты факса > Настройки на экране дисплея. Устройство не принимает факсы, отправленные с удаленных станций, если их номера сохранены в памяти как номера нежелательных факсов. Можно сохранить до 10 нежелательных номеров. 1. Выберите Настройка устройства > Настройка приложения > Настройки факса > Настройка нежелательных факсов на экране дисплея. 2. Для включения этой функции нажмите Вкл.. 3. Нажмите кнопку Список нежелательных факсов. Появится окно Список нежелательных факсов. 4. Нажмите кнопку Добав.. Появится окно Добавить. 5. Введите нежелательный номер факса с цифровой клавиатуры на панели управления и нажмите OK. • • • Если для параметра ИД вызывающего задано значение Вкл., можно выбрать номер нежелательного факса напрямую в списке Список ИД выз.. Нажмите кнопку ИД вызывающего. Появится окно Список ИД выз.. В списке ИД вызывающего содержится информация об устройствах, с которых звонили на ваше устройство. Функция ИД вызывающего может не поддерживаться в зависимости от страны или поставщика телефонных услуг. Для получения подробной информации обратитесь к своему поставщику услуг связи. 2. Выберите нужный параметр. • Результат многоадрес. передачи факса: печать отчета о подтверждении при отправке факса в несколько мест назначения. - Выключен: отключение функции. - Включен: включение функции. - При ошибке: отчет печатается, только если отправка факса не удалась. • Результат передачи факса: печать отчета о том, была ли передача успешной, сколько страниц документа было отправлено и т. п. - Выключен: отключение функции. - Включен: включение функции. - При ошибке: отчет печатается, только если отправка факса не удалась. • Журнал передачи факсов: печать отчета о том, была ли передача успешной, сколько страниц документа было отправлено и т. п. - Выключен: отключение функции. - Включен: включение функции. • Журнал получения факсов: печать отчета о том, было ли получение факса успешным, сколько страниц документа было получено и т. п. - Выключен: отключение функции. - Включен: включение функции. 3. Выберите OK на экране дисплея. Обработка факсов (дополнительная возможность)_ 126 Использование настройки программы Эта функция позволяет сохранить текущие настройки для последующего использования. Кроме того, можно использовать настройки, выполненные для предыдущих заданий. Сохранение параметра Программы 1. Нажмите кнопку Факс на экране дисплея. 2. Настройте параметры документа на вкладке Дополнит. или Изобр. (см. «Установка параметров документа» на стр. 122). 3. Откройте вкладку Основные. 4. Выберите Разрешение (см. «Изменение разрешения» на стр. 123). 5. Нажмите кнопку Программы. 6. Нажмите на поле ввода Имя программы. Появится экранная клавиатура. Введите название программы. Нажмите кнопку OK. Значения, настроенные для параметра Программы можно просмотреть, прокручивая список курсором или стрелками. 7. Нажмите кнопку Сохранить. При появлении окна подтверждения проведенные вами настройки сохраняются. Нажмите Переход к списку или Закрыть. Настройка сообщения Программы 1. Разместите оригиналы в дуплексном автоподатчике лицевой стороной вверх или поместите оригинал на стекло экспонирования лицевой стороной вниз и закройте автоподатчик (см. «Загрузка оригиналов» на стр. 36). 2. Нажмите кнопку Факс на экране дисплея. 3. Когда в строке ввода начнет мигать курсор, введите номер факса с цифровой клавиатуры на панели управления или нажмите кнопку Адресная книга на экране дисплея, если часто используемые номера факсов были предварительно сохранены. 4. 5. 6. 7. Нажмите Программы > Список. Выберите в списке имя программы, которую нужно использовать. Нажмите кнопку OK. Нажмите Да при появлении окна подтверждения. После этого факсовые настройки устройства изменяются в соответствии с выбранными. 8. Нажмите кнопку Старт на панели управления. Устройство приступит к сканированию и отправке факсов указанным получателям. • • • Для отмены отправки факса нажмите Стоп на панели управления перед тем, как устройство начнет передачу, либо нажмите кнопку Состояние задания на панели управления, выберите задание, которое нужно удалить, и нажмите Удал.. При помещении оригинала на стекло экспонирования выводится окно с запросом на помещение следующей страницы. Поместите на стекло другой оригинал и нажмите кнопку Да. По завершении процедуры нажмите в этом окне Нет. Отправка сообщений электронной почты во время передачи факсов невозможна. Обработка факсов (дополнительная возможность)_ 127 Управление параметром Программы 1. Нажмите кнопку Факс на экране дисплея. 2. Нажмите Программы > Список. 3. Выберите нужный параметр. • Выбрать все: выбор всех программ. • Сведен.: подробная информация о выбранной программе. • Редактировать: переименование выбранной программы. • Удал.: удаление выбранной программы. 4. Нажмите Отмена для возврата на вкладку Основные. 6. Нажмите кнопку OK. 7. Нажмите Да при появлении окна подтверждения. После этого факсовые настройки изменяются в соответствии с выбранными. 8. Нажмите кнопку Старт на панели управления. Устройство приступит к сканированию и отправке факсов указанным получателям. • Использование предыдущих настроек 1. Разместите оригиналы в дуплексном автоподатчике лицевой стороной вверх или поместите оригинал на стекло экспонирования лицевой стороной вниз и закройте автоподатчик (см. «Загрузка оригиналов» на стр. 36). 2. Нажмите кнопку Факс на экране дисплея. 3. Когда в строке ввода начнет мигать курсор, введите номер факса с цифровой клавиатуры на панели управления или нажмите кнопку Адресная книга на экране дисплея, если часто используемые номера факсов были предварительно сохранены. • • Чтобы отменить отправку факса, нажмите кнопку Стоп на панели управления до начала передачи. Либо нажмите кнопку Состояние задания на панели управления, выберите задание, которое необходимо удалить, и нажмите кнопку Удал. (см. «Кнопка Состояние задания» на стр. 30). При помещении оригинала на стекло экспонирования выводится окно с запросом на помещение следующей страницы. Поместите на стекло другой оригинал и нажмите кнопку Да. По завершении процедуры нажмите в этом окне Нет. Отправка сообщений электронной почты во время передачи факсов невозможна. Сохранение документов Отсканированные оригиналы можно сохранить в папке Папка документов (жесткий диск) на вашем устройстве. При необходимости документы, сохраненные в папке Папка документов, можно распечатать. • 1. 4. Нажмите кнопку Программы. 5. Выберите предыдущую настройку, которую необходимо использовать. Например, для использования настройки последнего выполненного задания нажмите Предыдущ. 1. 2. 3. 4. 5. Подробную информацию об использовании функции Папка документов см. в главе Папка документов (см. «Папка документов» на стр. 168). • Если Папка документов содержит важную информацию, рекомендуется регулярно проводить ее резервное сохранение. Компания Samsung не несет ответственности за потерю информации вследствие неправильного использования или поломки устройства. Разместите оригиналы в дуплексном автоподатчике лицевой стороной вверх или поместите оригинал на стекло экспонирования лицевой стороной вниз и закройте автоподатчик (см. «Загрузка оригиналов» на стр. 36). Нажмите кнопку Факс на экране дисплея. Настройте параметры документа на вкладке Дополнит. или Изобр. (см. «Установка параметров документа» на стр. 122). Откройте вкладку Основные. Выберите Разрешение (см. «Изменение разрешения» на стр. 123). Обработка факсов (дополнительная возможность)_ 128 6. Когда в строке ввода начнет мигать курсор, введите номер факса с цифровой клавиатуры на панели управления или нажмите кнопку Адресная книга на экране дисплея, если часто используемые номера факсов были предварительно сохранены. 7. Нажмите кнопку Сохранить. 11. Чтобы начать сканирование, отправку факса и сохранение, либо только сохранение, нажмите кнопку Старт на панели управления. При помещении оригинала на стекло экспонирования выводится окно с запросом на помещение следующей страницы. Поместите на стекло другой оригинал и нажмите кнопку Да. По завершении процедуры нажмите в этом окне Нет. • • Для отмены отправки факса нажмите Стоп на панели управления перед тем, как устройство начнет передачу, либо нажмите кнопку Состояние задания на панели управления и выберите задание, которое нужно удалить. Нажмите Удал. (см. «Кнопка Состояние задания» на стр. 30). Отправка сообщений электронной почты во время передачи факсов невозможна. 8. Нажмите Отправить факс и сохранить или Только сохранить. • Выключен: функция отключена. • Отправить факс и сохранить: печать и сохранение отсканированных документов. • Только сохранить: только сохранение отсканированных документов. 9. Нажмите на поле ввода Имя файла. Появится экранная клавиатура. Введите название файла. Нажмите кнопку OK. 10. Выберите папку назначения и нажмите кнопку OK. Обработка факсов (дополнительная возможность)_ 129 Настройка адресной книги 6. В этом руководстве изложены сведения об адресной книге. Содержание главы: • Настройка адресной книги с помощью панели управления Настройка адресной книги с помощью панели управления Эта функция позволяет сохранить на устройстве часто используемые номера факсов, адреса электронной почты, адреса SMB-, FTP- и WebDAV-серверов. • Отдельный: емкость книги — до 500 номеров. • Группа: при регулярной отправке одного документа нескольким адресатам можно создавать группы. В группу можно добавить до 500 клиентских компьютеров. Записи, сохраненные в этой категории, можно выбрать в списке для отправки на вкладке Основные меню Факс, Скан.в сооб. или Сканировать на сервер. Отправку Группа можно составить из нескольких записей в категории «Отдельный». Зарегистрировать группу путем регистрации индивидуального адреса в группе нельзя. Сохранение индивидуальных адресов (Факс, Эл. почта) 1. Нажмите Настройка устройства > Настройка приложения > Адресная книга > Созд. > Факс, параметры Эл. почта > Отдельный будут выбраны автоматически. • Настройка телефонной книги с помощью приложения SyncThru™ Web Service 3. Нажмите на поле ввода Ном. факса и введите номер факса с помощью цифровой клавиатуры на панели управления. Нужно ввести только цифры и, при необходимости, код области. Вставка паузы: иногда перед набором номера требуется ввести код доступа (например, 9) и дождаться второго гудка на линии. В этом случае в номер телефона необходимо вставить паузу. Паузу можно добавить при вводе номера факса. 4. В поле Ном.быс.наб. автоматически подставляется первый свободный номер быстрого набора. Ном.быс.наб. — это номер, назначаемый получателю; для его вызова можно использовать цифровую клавиатуру на панели управления. 5. Нажмите на поле ввода Эл. почта. Затем введите адрес электронной почты получателя с помощью экранной клавиатуры. Нажмите кнопку OK. 6. Нажмите кнопку OK, чтобы сохранить информацию. Сохранение индивидуальных адресов (SMB, FTP, WebDAV) 1. Выберите Настройка устройства > Настройка приложения > Адресная книга > Созд. > SMB > FTP или WebDAV > Отдельный на экране дисплея. 2. Нажмите на поле ввода Имя. Затем введите имя получателя с помощью экранной клавиатуры. Нажмите кнопку OK. Поставьте флажок Избранный для часто используемых адресов. Их можно будет легко найти в результатах поиска. 2. Нажмите на поле ввода Имя. Затем введите имя получателя с помощью экранной клавиатуры. Нажмите кнопку OK. Поставьте флажок Избранный для часто используемых адресов. Их можно будет легко найти в результатах поиска. 3. Нажмите IP или Узел, а затем нажмите на поле ввода IP-адрес / Имя узла. Затем с помощью экранной клавиатуры введите адрес сервера в десятичном виде с разделительными точками или имя узла. Нажмите кнопку OK. Настройка адресной книги_ 130 4. Нажмите на поле ввода Номер порта. Затем введите номер порта сервера с помощью экранной клавиатуры. Нажмите кнопку OK. 5. Нажмите на поле ввода Имя пол.. Затем введите имя получателя с помощью экранной клавиатуры. Нажмите кнопку OK. • Для того чтобы разрешить доступ на сервер SMB или FTP неавторизованному пользователю, установите флажок Анонимное. По умолчанию этот флажок снят. Если вы выбрали Анонимное, перейдите к шагу 7. • При использовании сервера WebDAV, нажав на кнопку SSL, можно отправить зашифрованные файлы. Если устройство и принимающий сервер WebDAV, указанные для параметра SSL (Secure Sockets Layer), различны, то передача может быть отменена. Если сервер WebDAV может принять только зашифрованный файл, нужно нажать на кнопку SSL. 6. Нажмите на поле ввода Пароль пользователя. Затем введите пароль с помощью экранной клавиатуры. Нажмите кнопку OK. 7. Нажмите на поле ввода Домен пользователя. Затем введите имя домена с помощью экранной клавиатуры. Нажмите кнопку OK. • Для сервера WebDAV параметр Домен пользователя не появляется. • Если выбранный SMB-сервер не зарегистрирован ни в одном домене, оставьте поле пустым или введите имя компьютера SMB-сервера. 8. Нажмите на поле ввода Путь. Затем с помощью экранной клавиатуры введите название папки, в которой будут сохраняться отправленные файлы. Нажмите кнопку OK. Пример: /FileFolder/ 9. Выберите нужное значение параметра Политика, используя для этого стрелки влево и вправо. Если на сервере уже имеется файл с аналогичным именем, то новый файл будет обработан в соответствии с выбранной политикой. • Переименовать: отправленный файл сохраняется с другим именем, которое генерируется автоматически. • Отмена: отправленный файл не сохраняется. • Перезап.: существующий файл будет перезаписан отправленным файлом. 10. Нажмите на поле ввода Имя файла. Введите название отправленного файла с помощью экранной клавиатуры. Нажмите кнопку OK. 11. Выберите нужное значение параметра Создание папки, используя для этого стрелки влево и вправо. • Использовать имя для входа в систему: при выборе для этого параметра значения Вкл. устройство создает в указанной папке подпапку. Подпапка именуется с учетом имени пользователя, указанного в шаге 5. • Каждый год: подпапка будет создаваться ежегодно. Формат имени подпапки — ГГГГ (напр., 2010). Создавать папку для нескольких файлов: при сканировании нескольких файлов устройство создает подпапку в выбранной папке, и в нее сохраняются отправленные файлы, если для параметра выбрано значение Вкл.. Если одновременно выбраны все параметры создания папок, то отправленные файлы сохраняются, как описано ниже. • При отправке одного отсканированного файла: \\папка\имя пользователя\2010-01-01\DOC.jpg • При отправке нескольких отсканированных файлов: \\папка\имя пользователя\2010-01-01\DOCJPEG\DOC000.jpg \\папка\имя пользователя\2010-01-01\DOCJPEG\DOC001.jpg \\папка\имя пользователя\2010-01-01\DOCJPEG\DOC002.jpg 12. Нажмите кнопку OK, чтобы сохранить информацию. Редактирование индивидуального адреса 1. Выберите Настройка устройства > Настройка приложения > Адресная книга на экране дисплея. 2. Выберите запись, в которой нужно отредактировать адрес. Нажмите кнопку Правка. Для удаления индивидуального адреса нажмите на кнопку Удал.. 3. Поставьте курсор на поле, информацию в котором нужно изменить. Затем измените данные с помощью экранной клавиатуры или цифровой клавиатуры на панели управления. При использовании экранной клавиатуры нажмите OK после изменения данных. 4. Нажмите кнопку OK, чтобы сохранить информацию. Если в папке уже есть подпапка с таким именем, устройство не создаст подпапку. • Цикл создания папки: с помощью этого параметра можно задать цикл создания подпапки. Устройство будет создавать подпапки в соответствии с выбранными параметрами. Если в папке уже есть подпапка с таким именем, устройство не создаст подпапку. - Каждый день: подпапка будет создаваться ежедневно. Формат имени подпапки — ГГГГ-ММ-ДД (напр., 2010-01-01). Каждый месяц: подпапка будет создаваться ежемесячно. Формат имени подпапки — ГГГГ-ММ (напр., 2010-01). Настройка адресной книги_ 131 Сохранение адреса группы 1. Выберите Настройка устройства > Настройка приложения > Адресная книга > Созд. > Группа на экране дисплея. 2. Нажмите на поле ввода Имя. Затем введите имя группы с помощью экранной клавиатуры. Нажмите кнопку OK. 3. Нажмите на поле ввода Участник. Затем с помощью экранной клавиатуры введите имя, которое вы хотите включить в группу. Нажмите кнопку OK. Если вы не знаете точного имени, можно воспользоваться кнопкой Поиск. Введите первые несколько букв или просто нажмите Поиск. Устройство отобразит список индивидуальных имен. Выберите нужное имя и нажмите клавишу OK. Перейдите к шагу 5. 4. Нажмите + Добав., это имя будет сохранено. 5. Нажмите кнопку OK, чтобы сохранить информацию. 3. Нажмите на поле ввода Имя группы. Отредактируйте имя группы с помощью экранной клавиатуры. Нажмите кнопку OK. 4. Нажмите на поле ввода Участник. Затем с помощью экранной клавиатуры введите индивидуальное имя, которое вы хотите включить в группу. Нажмите кнопку OK. Если вы не знаете точного имени, можно воспользоваться кнопкой Поиск. Введите первые несколько букв или просто нажмите Поиск. Устройство отобразит список индивидуальных имен. Выберите нужное имя и нажмите клавишу OK. Перейдите к шагу 7. 5. Нажмите + Добавить, это имя будет сохранено. 6. Выберите имя, которое нужно удалить. Нажмите кнопку Удал.. Индивидуальное имя будет удалено из группы. 7. Нажмите кнопку OK, чтобы сохранить информацию. Поиск записи в адресной книге Редактирование адреса группы 1. Выберите Настройка устройства > Настройка приложения > Адресная книга на экране дисплея. 2. Выберите имя группы для редактирования. Затем нажмите кнопку Правка. Для удаления адреса группы нажмите на кнопку Удал.. Можно выполнить поиск адресов, сохраненных в адресной книге. 1. Выберите Настройка устройства > Настройка приложения > Адресная книга на экране дисплея. Адреса можно найти в специальных категориях, например, Указатель, Отдельный, Группа, Избранный, Эл. почта, Факс и т. д. При выборе категории Указатель будут найдены адреса, классифицированные по первой букве путем нажатия на кнопку специальной категории по алфавиту. Например, при нажатии ABC, будут выведены адреса, первые буквы которых — A, B и C. Настройка адресной книги_ 132 2. Выберите специальную категорию, используя для этого стрелки влево и вправо. Например, для поиска адреса группы нажимайте на стрелки влево/ вправо до появления списка Группа. Будет доступен для просмотра только список Группа. Проверка записи в адресной книге Можно просмотреть информацию об индивидуальном адресе или адресе группы. 1. Выберите Настройка устройства > Настройка приложения > Адресная книга на экране дисплея. 2. Выберите адрес для просмотра. Нажмите кнопку Сведен.. На дисплее будет отображена информация об адресе. 3. Нажмите на область ввода Поиск и введите имя с помощью всплывающей клавиатуры. Нажмите кнопку OK. Если вы не знаете точного имени, можно ввести первые несколько букв. 4. Нажмите Поиск. На экране отобразятся результаты поиска. Удаление записи адресной книги Адрес, сохраненный в адресной книге, можно удалить. 1. Выберите Настройка устройства > Настройка приложения > Адресная книга на экране дисплея. 2. Выберите адрес для удаления. Нажмите кнопку Удал.. Адрес можно отредактировать с помощью кнопки Правка в окне дополнительных сведений. При выборе группы индивидуальные адреса можно просмотреть с помощью кнопки Сведен.. Настройка телефонной книги с помощью приложения SyncThru™ Web Service Сохранять адреса удаленным способом с подключенного к сети компьютера очень просто — для этого существует SyncThru™ Web Service. SyncThru™ Web Service может использоваться только зарегистрированными пользователями. Для этого необходимо войти в программу. Сохранение на локальном устройстве Данный метод предполагает сохранение адресов в памяти устройства. Адреса можно добавлять в память и группировать их по категориям. Добавление адресов в раздел Личная адресная книга 3. Нажмите OK при появлении окна подтверждения. Выбранный адрес будет удален из списка. 1. Включите компьютер, подключенный к сети, и откройте браузер. 2. Введите в адресной строке браузера IP-адрес устройства в качестве URL. (Пример: http://123.123.123.123) 3. Нажмите Enter или Переход, чтобы войти в SyncThru™ Web Service. При необходимости можно изменить язык в правом верхнем углу окна SyncThru™ Web Service. 4. Нажмите Вход в систему. Появится окно Вход в систему. 5. При входе в устройство введите идентификатор и пароль, а затем выберите домен. 6. Нажмите Вход в систему. Если SyncThru™ Web Service не используется в течение 5 минут, сеанс работы завершается автоматически. 7. Нажмите пункт Адресная книга. Настройка адресной книги_ 133 19. Выберите нужный параметр Политика создания папок для результатов сканирования. • Создавать новую папку с использованием логина: при выборе этого параметра устройство создает в указанной папке подпапку. Подпапка именуется с учетом имени пользователя, указанного в шаге 15. 8. Нажмите Добавить. Откроется окно Add. Если в папке уже есть подпапка с таким именем, устройство не создаст подпапку. • Создавать новые папки с интервалом: с помощью этого параметра можно задать цикл создания подпапки. Устройство будет создавать подпапки в соответствии с выбранными параметрами. Если в папке уже есть подпапка с таким именем, устройство не создаст подпапку. 9. Введите имя, которое необходимо добавить, и выберите номер быстрого набора в разделе Общие. Номер быстрого набора — это номер, назначаемый получателю; для его вызова можно использовать цифровую клавиатуру на панели управления. • Поставьте флажок Избранный для часто используемых адресов. Их можно будет легко найти в результатах поиска. 10. Введите адрес электронной почты в поле E-mail. 11. Введите номер факса в поле Fax. 12. Установите флажок для включения SMB в пункте SMB. Если флажок установлен, можно просмотреть информацию о SMB-сервере. 13. Введите адрес сервера в десятичном виде с разделительными точками или в виде имени хоста в поле Адрес сервера SMB. 14. Введите номер порта сервера — Порт сервера SMB. 15. Введите имя в поле Имя пользователя. - • • Для того чтобы разрешить доступ на сервер SMB или FTP неавторизованному пользователю, установите флажок Анонимный. По умолчанию этот флажок снят. Если вы выбрали Анонимный, перейдите к шагу 18. • При использовании сервера WebDAV, отметив пункт SSL, можно отправить зашифрованные файлы. Если устройство и принимающий сервер WebDAV, указанные для параметра SSL (Secure Sockets Layer), отличаются, то передача может быть отменена. Если сервер WebDAV может принять только зашифрованный файл, нужно отметить пункт SSL. 16. Введите пароль в поле Пароль, а затем введите его повторно для подтверждения в поле Подтверждение пароля. 17. Введите имя домена в поле Домен. • • Для сервера WebDAV параметр Домен не появляется. Если выбранный SMB-сервер не зарегистрирован ни в одном домене, оставьте поле пустым или введите имя компьютера SMB-сервера. 18. Укажите в поле Путь папку файла сканирования для сохранения отсканированного изображения. Пример: /sharedFolder/ • День: подпапка будет создаваться ежедневно. Формат имени подпапки — ГГГГ-ММ-ДД (напр., 2010-01-01). - Месяц: подпапка будет создаваться ежемесячно. Формат имени подпапки — ГГГГ-ММ (напр., 2010-01). - Год: подпапка будет создаваться ежегодно. Формат имени подпапки — ГГГГ (напр., 2010). Создавать новую папку только для результатов сканирования, состоящих из нескольких файлов: при сканировании нескольких файлов устройство создает подпапку в выбранной папке, и в нее сохраняются отправленные файлы, если для параметра выбрано значение. Если одновременно выбраны все параметры создания папок, то отправленные файлы сохраняются, как описано ниже. • При отправке одного отсканированного файла: \\папка\имя пользователя\2010-01-01\DOC.jpg • При отправке нескольких отсканированных файлов: \\папка\имя пользователя\2010-01-01\DOCJPEG\DOC000.jpg \\папка\имя пользователя\2010-01-01\DOCJPEG\DOC001.jpg \\папка\имя пользователя\2010-01-01\DOCJPEG\DOC002.jpg 20. Выберите политику создания имени файла в пункте Политика хранения файлов. Если на сервере уже имеется файл с аналогичным именем, то файл будет обработан в соответствии с выбранной политикой. • Переименовать: отправленный файл сохраняется с другим именем, которое генерируется автоматически. • Отменить: отправленный файл не сохраняется. • Перезаписать: существующий файл будет перезаписан отправленным файлом. 21. Введите в поле Имя файла имя файла, который сохраняется на сервер. 22. Можно проверить правильность работы в соответствии с введенными данными сервера, нажав Тест. 23. Ввод данных для серверов FTP и WebDAV почти не отличается от той же процедуры для сервера SMB. 24. Нажмите Применить. Для удаления введенной информации нажмите Отменить. Чтобы закрыть окно Добавить, нажмите Отменить. Настройка адресной книги_ 134 Редактирование адресов в разделе Личная адресная книга 1. Включите компьютер, подключенный к сети, и откройте браузер. 2. Введите в адресной строке браузера IP-адрес устройства в качестве URL. (Пример: http://123.123.123.123) 3. Нажмите Enter или Переход, чтобы войти в SyncThru™ Web Service. При необходимости можно изменить язык в правом верхнем углу окна SyncThru™ Web Service. 4. Нажмите Вход в систему. Появится окно Вход в систему. 5. При входе в устройство введите идентификатор и пароль, а затем выберите домен. 6. Нажмите Вход в систему. Если SyncThru™ Web Service не используется в течение 5 минут, сеанс работы завершается автоматически. 7. Нажмите пункт Адресная книга. 8. Выберите адрес для редактирования и нажмите Правка. Появится окно Правка. 9. Отредактируйте адрес. 10. Нажмите Применить. Для удаления введенной информации нажмите Отменить. Чтобы закрыть окно Правка, нажмите Отменить. Удаление адресов из раздела Личная адресная книга 1. Включите компьютер, подключенный к сети, и откройте браузер. 2. Введите в адресной строке браузера IP-адрес устройства в качестве URL. (Пример: http://123.123.123.123) 3. Нажмите Enter или Переход, чтобы войти в SyncThru™ Web Service. При необходимости можно изменить язык в правом верхнем углу окна SyncThru™ Web Service. 4. Нажмите Вход в систему. Появится окно Вход в систему. 5. При входе в устройство введите идентификатор и пароль, а затем выберите домен. 6. Нажмите Вход в систему. Если SyncThru™ Web Service не используется в течение 5 минут, сеанс работы завершается автоматически. 7. Нажмите пункт Адресная книга. 8. Выберите адрес для удаления и нажмите Удалить. Для выбора всех адресов установите флажок в заголовке столбца. В окне подтверждения нажмите кнопку OK. Поиск адресов в разделе Личная адресная книга 1. Включите компьютер, подключенный к сети, и откройте браузер. 2. Введите в адресной строке браузера IP-адрес устройства в качестве URL. (Пример: http://123.123.123.123) 3. Нажмите Enter или Переход, чтобы войти в SyncThru™ Web Service. При необходимости можно изменить язык в правом верхнем углу окна SyncThru™ Web Service. 4. Нажмите Вход в систему. Появится окно Вход в систему. 5. При входе в устройство введите идентификатор и пароль, а затем выберите домен. 6. Нажмите Вход в систему. Если SyncThru™ Web Service не используется в течение 5 минут, сеанс работы завершается автоматически. 7. Нажмите пункт Адресная книга. Порядок отображения можно изменить, нажав на заголовок столбца. Например, если нажать на Номер быстрого набора, адреса будут упорядочены по номерам быстрого набора. При повторном нажатии на Номер быстрого набора порядок отображения изменится на обратный. 8. В поле поиска введите имя для поиска. Адреса можно найти в специальных категориях, например, Ном.факса, Эл. почта, SMB и т. д. Например, для поиска номера факса нажмите на выпадающий список рядом со значком Номер факса. 9. Нажмите и выберите . Отображается результат поиска. Адреса можно просмотреть в специальных категориях: Ном.факса, Эл. почта, SMB и т. д. Например, для просмотра адресов, включающих номера факса, нажмите на выпадающий список рядом с пунктом LDAP и выберите Ном.факса. Импорт раздела Личная адресная книга Файл адресной книги можно импортировать с сервера или компьютера. Файл должен иметь расширение «csv». Кроме того, можно импортировать адреса с сервера LDAP. Перед импортом адресов на устройство администратор LDAP-сервера должен сохранить эти адреса. 1. Включите компьютер, подключенный к сети, и откройте браузер. 2. Введите в адресной строке браузера IP-адрес устройства в качестве URL. (Пример: http://123.123.123.123) 3. Нажмите Enter или Переход, чтобы войти в SyncThru™ Web Service. При необходимости можно изменить язык в правом верхнем углу окна SyncThru™ Web Service. 4. Нажмите Вход в систему. Появится окно Вход в систему. 5. При входе в устройство введите идентификатор и пароль, а затем выберите домен. 6. Нажмите Вход в систему. Если SyncThru™ Web Service не используется в течение 5 минут, сеанс работы завершается автоматически. 7. Нажмите пункт Адресная книга. Настройка адресной книги_ 135 8. Выберите Импорт. Появится окно Импорт. 8. Выберите Экспорт. Появится окно Экспорт. 9. Выберите URL или Рабочий стол и введите адрес или имя папки, где сохранен файл. 10. Нажмите OK. 9. Нажмите Экспорт. Файл адресной книги будет сохранен в ваш компьютер. Экспорт раздела Личная адресная книга Адресную книгу можно экспортировать в ваш компьютер или в другие устройства Samsung для резервного копирования файлов. 1. Включите компьютер, подключенный к сети, и откройте браузер. 2. Введите в адресной строке браузера IP-адрес устройства в качестве URL. (Пример: http://123.123.123.123) 3. Нажмите Enter или Переход, чтобы войти в SyncThru™ Web Service. При необходимости можно изменить язык в правом верхнем углу окна SyncThru™ Web Service. 4. Нажмите Вход в систему. Появится окно Вход в систему. 5. При входе в устройство введите идентификатор и пароль, а затем выберите домен. 6. Нажмите Вход в систему. Если SyncThru™ Web Service не используется в течение 5 минут, сеанс работы завершается автоматически. 7. Нажмите пункт Адресная книга. Объединение адресов в группы в разделе Адресная книга групп 1. Включите компьютер, подключенный к сети, и откройте браузер. 2. Введите в адресной строке браузера IP-адрес устройства в качестве URL. (Пример: http://123.123.123.123) 3. Нажмите Enter или Переход, чтобы войти в SyncThru™ Web Service. При необходимости можно изменить язык в правом верхнем углу окна SyncThru™ Web Service. 4. Нажмите Вход в систему. Появится окно Вход в систему. 5. При входе в устройство введите идентификатор и пароль, а затем выберите домен. 6. Нажмите Вход в систему. Если SyncThru™ Web Service не используется в течение 5 минут, сеанс работы завершается автоматически. 7. Нажмите пункт Адресная книга. 8. Нажмите Группы. 9. Нажмите Добавить группу. Появится окно Add. 10. Введите Group Name для добавления. Настройка адресной книги_ 136 11. Установите флажок Добавить пользователя(ей) после создания группы. Если вы не хотите добавлять индивидуальные адреса в группу, пропустите этот шаг. Вы сможете добавить индивидуальные адреса в следующий раз, нажав на Сведения о группе. 12. Нажмите Применить. Откроется окно Add. (Пример: http://123.123.123.123) 3. Нажмите Enter или Переход, чтобы войти в SyncThru™ Web Service. При необходимости можно изменить язык в правом верхнем углу окна SyncThru™ Web Service. 4. Нажмите Вход в систему. Появится окно Вход в систему. 5. При входе в устройство введите идентификатор и пароль, а затем выберите домен. 6. Нажмите Вход в систему. Если SyncThru™ Web Service не используется в течение 5 минут, сеанс работы автоматически завершается. 7. Нажмите пункт Адресная книга. 8. Нажмите Группы. 9. Выберите адреса групп для удаления. 10. Нажмите Удалить группу. В окне подтверждения нажмите кнопку OK. Проверка адресов групп 13. Отметьте адреса в разделе Личная адресная книга, которые вы хотите добавить в список Адресная книга групп. 14. Щелкните стрелку посередине. Выбранные адреса добавятся в раздел Адресная книга групп. 15. Нажмите Применить. Редактирование адресов в разделе Адресная книга групп 1. Включите компьютер, подключенный к сети, и откройте браузер. 2. Введите в адресной строке браузера IP-адрес устройства в качестве URL. (Пример: http://123.123.123.123) 3. Нажмите Enter или Переход, чтобы войти в SyncThru™ Web Service. При необходимости можно изменить язык в правом верхнем углу окна SyncThru™ Web Service. 4. Нажмите Вход в систему. Появится окно Вход в систему. 5. При входе в устройство введите идентификатор и пароль, а затем выберите домен. 6. Нажмите Вход в систему. Если SyncThru™ Web Service не используется в течение 5 минут, сеанс работы завершается автоматически. Вы можете просмотреть сведения по адресам групп. Кроме того, можно добавить или удалить индивидуальные адреса в окне Сведения о группе. 1. Включите компьютер, подключенный к сети, и откройте браузер. 2. Введите в адресной строке браузера IP-адрес устройства в качестве URL. (Пример: http://123.123.123.123) 3. Нажмите Enter или Переход, чтобы войти в SyncThru™ Web Service. При необходимости можно изменить язык в правом верхнем углу окна SyncThru™ Web Service. 4. Нажмите Вход в систему. Появится окно Вход в систему. 5. При входе в устройство введите идентификатор и пароль, а затем выберите домен. 6. Нажмите Вход в систему. Если SyncThru™ Web Service не используется в течение 5 минут, сеанс работы завершается автоматически. 7. Нажмите пункт Адресная книга. 8. Нажмите Группы. 9. Выберите адрес группы для просмотра. Нажмите кнопку Сведения о группе. Появится окно Сведения о группе. 7. Нажмите пункт Адресная книга. 8. Нажмите Группы. 9. Выберите адрес группы для редактирования и нажмите Правка группы. Появится окно Правка. 10. Отредактируйте адрес группы. 11. Нажмите Применить. Для удаления введенной информации нажмите Отменить. Чтобы закрыть окно Правка, нажмите Отменить. Удаление адресов группы из раздела Адресная книга групп 1. Включите компьютер, подключенный к сети, и откройте браузер. 2. Введите в адресной строке браузера IP-адрес устройства в качестве URL. Настройка адресной книги_ 137 • • Индивидуальные адреса можно добавлять напрямую. Отметьте адреса в разделе Личная адресная книга, которые вы хотите добавить в список Адресная книга групп. Индивидуальные адреса можно удалять напрямую. Отметьте адреса в разделе Групповая адресная книга, которые вы хотите удалить, и нажмите Удалить. Настройка адресной книги_ 138 Печать 7. В данной главе описываются наиболее распространенные операции печати. Содержание главы: • • • • • • • • • • • • • • • Системные требования Знакомство с полезными программами Характеристики драйвера принтера Основные операции печати Доступ к настройкам печати Использование справки Настройка меню Параметры устройства Специальные функции печати Настройка Direct Printing Utility Изменение стандартных параметров печати Выбор устройства по умолчанию Печать в файл (PRN) Печать в Macintosh Печать в Linux Печать в UNIX Операции, приведенные в данной главе, в основном предназначены для выполнения в среде Windows XP. • Системные требования • Перед установкой проверьте, соответствует ли используемая система указанным ниже требованиям. • Macintosh ОС Windows Устройство поддерживает перечисленные ниже версии операционной системы Windows. Требования (рекомендуемые) ОПЕРАЦИО ННАЯ СИСТЕМА Требования (рекомендуемые) ОПЕРАЦИОН НАЯ СИСТЕМА ЦП ОЗУ Свободно е место на жестком диске Mac OS X 10.5 Pentium II, 400 МГц (Pentium III, 933 МГц) 64 Мб (128 Мб) 600 Мб Windows XP Pentium III, 933 МГц (Pentium IV, 1 ГГц) 128 Мб (256 Мб) 1,5 Гб Windows Server 2003 Pentium III, 933 МГц (Pentium IV, 1 ГГц) 128 Мб (512 Мб) 1,25 Гб-2 Гб Windows Server 2008 Pentium IV, 1 ГГц (Pentium IV, 2 ГГц) 512 Мб (2 Гб) 10 Гб Windows Vista Pentium IV 3 ГГц 512 Мб (1 Гб) 15 Гб Windows 7 32- или 64-разрядный процессор Pentium IV 1 ГГц или более мощный 1 Гб (2 Гб) 16 Гб • • Mac OS X 10.6 Графическая карта с объемом памяти 128 Мб и поддержкой DirectX 9 (для темы Aero). Привод DVD-R/W. Процессоры Pentium IV 1 ГГц (x86) или 1,4 ГГц (x64) (2 ГГц или выше) 512 Мб (2 Гб) ЦП • • Windows 2000 Windows Server 2008 R2 Минимальным требованием для всех операционных систем Windows является наличие Internet Explorer 6.0 или более поздней версии. Для установки программного обеспечения необходимо иметь права администратора. С данным устройством совместима Служба терминалов Windows. 10 Гб Печать_ 139 • ОЗУ Свободно е место на жестком диске Процессор Intel PowerPC G4/ G5 с тактовой частотой не менее 867 МГц 512 Мб (1 Гб) 1 Гб Процессор Intel 1 Гб (2 Гб) 1 Гб Характеристики драйвера принтера Linux Элемент Операционная система Требования Драйверы принтера поддерживают следующие стандартные функции: • выбор ориентации бумаги, размера, источника и типа материала для печати; • выбор количества копий. Кроме того, поддерживается множество специальных функций печати. В приведенной ниже таблице перечислены функции, поддерживаемые драйверами принтера. RedHat Enterprise Linux WS 4, 5 (32-/ 64-разрядная) Fedora Core 2~10 (32-/64-разрядная) SuSE Linux 9.1 (32-разрядная) OpenSuSE 9.2, 9.3, 10.0, 10.1, 10.2, 10.3, 11.0, 11.1 (32-/64-разрядная) Mandrake 10.0, 10.1 (32-/64-разрядная) Mandriva 2005, 2006, 2007, 2008, 2009 (32-/ 64-разрядная) Ubuntu 6.06, 6.10, 7.04, 7.10, 8.04, 8.10 (32-/ 64-разрядная) SuSE Linux Enterprise Desktop 9, 10 (32-/ 64-разрядная) Debian 3.1, 4.0, 5.0 (32-/64-разрядная) Некоторые модели и операционные системы могут не поддерживать ряд функций, указанных в таблице. Драйвер принтера PCL Функция Windows Выбор качества печати ● ЦП Pentium IV 2,4 ГГц (IntelCore2) Печать плакатов ● ОЗУ 512 Мб (1 Гб) Печать нескольких страниц на одном листе ● Свободное место на жестком диске 1 Гб (2 Гб) Печать брошюр ● Печать по размеру страницы ● Уменьшение и увеличение размеров печати ● Другой источник для первой страницы ● Страница обложки ● Разделитель для прозрачных пленок ● Растровое сжатие ● Окончательная обработка ● Параметры вывода ● Водяные знаки ● Наложения ● Двусторонняя печать ● • • Для работы с отсканированными изображениями большого размера необходимо также зарезервировать раздел подкачки размером не менее 300 Мб. Драйвер сканера для Linux поддерживает максимальное оптическое разрешение. UNIX Элемент Операционная система Свободное место на жестком диске Требования Sun Solaris 8, 9, 10 (x86, SPARC) IBM AIX 5.x HP-UX 11i (PA-RISC, Itanium) До 100 Мб (●: поддерживается, пустая ячейка: не поддерживается) Знакомство с полезными программами драйвер XPS • Samsung Anyweb Print Данное приложение позволяет делать снимки экрана в Windows Internet Explorer, осуществлять предпросмотр, редактировать и распечатывать изображения более простым и удобным способом, чем стандартные программы. Нажмите Пуск > Все программы > Samsung Printers > Samsung AnyWeb Print > Загрузить последнюю версию программы, чтобы перейти на страницу загрузки приложения. Данное приложение доступно только в ОС Windows. Печать_ 140 • Драйвер принтера, поддерживающего формат XPS, может быть установлен только в ОС Windows Vista или более поздних версиях. Драйвер принтера XPS можно установить с компакт-диска с программным обеспечением. В окне программы установки выберите Расширенная установка > Выборочная установка. В окне Выбор программ и утилит для установки выберите драйвер принтера XPS. Функция Основные операции печати Windows Выбор качества печати ● Печать плакатов ● Печать нескольких страниц на одном листе ● Печать брошюр ● Печать по размеру страницы ● Уменьшение и увеличение размеров печати ● Другой источник для первой страницы ● Страница обложки ● Разделитель для прозрачных пленок ● Устройство позволяет печатать из различных приложений в системах Windows, Macintosh или Linux. Порядок действий при печати документа зависит от используемого приложения. • • параметра не рекомендуется, а знак обозначает, что этот параметр невозможно выбрать из-за настроек устройства или из-за системной среды. Ниже описаны основные действия, которые необходимо выполнить для печати из различных приложений системы Windows. Растровое сжатие Окончательная обработка ● Параметры вывода ● Водяные знаки ● Наложения Двусторонняя печать ● (●: поддерживается, пустая ячейка: не поддерживается) Драйвер принтера PostScript Функция В зависимости от используемого устройства окно Настройка печати драйвера устройства может отличаться от описанного в данном Руководстве пользователя. Однако набор параметров в окне Настройка печати одинаковый. Проверьте совместимость установленной операционной системы с устройством. Ознакомьтесь с информацией о совместимости с операционными системами (см. «Системные требования» на стр. 139). При выборе пунктов в окне Настройка печати вы можете увидеть предупреждающий знак или . Восклицательный знак ( ) обозначает, что выбор этого Windows Macintosh Linux Unix Выбор качества печати ● ● ● ● Печать плакатов ● Печать нескольких страниц на одном листе ● ● ● (2, 4) ● (2, 4) Печать брошюр ● ● ● ● Печать по размеру страницы ● ● ● ● Уменьшение и увеличение размеров печати ● ● Страница обложки ● ● ● ● Разделитель для прозрачных пленок ● ● ● ● Основы печати в системе Macintosh (см. «Печать в Macintosh» на стр. 157). Основы печати в системе Linux (см. «Печать в Linux» на стр. 162). Окно Настройка печати приведено для программы Notepad (Блокнот) в ОС Windows XP. Вид окна Настройка печати может различаться в зависимости от используемых операционной системы и приложения. 1. Откройте документ, который необходимо распечатать. 2. Выберите пункт Печать в меню Файл. Появится окно Печать. 3. Выберите нужное устройство из списка Выберите принтер. В окне Печать находятся основные настройки печати: число копий и диапазон страниц для печати. Для того чтобы воспользоваться дополнительными возможностями принтера, нажмите на кнопку Свойства или Настройки в окне Печать приложения, чтобы изменить настройки принтера (см. «Доступ к настройкам печати» на стр. 142). Растровое сжатие Окончательная обработка ● ● ● ● Параметры вывода ● ● ● ● Водяные знаки ● Двусторонняя печать ● ● ● ● (●: поддерживается, пустая ячейка: не поддерживается) Печать_ 141 4. Чтобы приступить к печати, нажмите OK или Печать в окне Печать. • • Для достижения наилучшего качества печати в приложениях на базе PostScript, таких как Acrobat Reader®, Adobe Illustrator®, Adobe Photoshop® и т. д., рекомендуется использовать драйвер PostScript. При использовании Windows Internet Explorer программа Samsung AnyWeb Print позволяет упростить процедуру создания снимков экрана и выведение их на печать. Нажмите Пуск > Все программы > Samsung Printers > Samsung AnyWeb Print > Загрузить последнюю версию программы, чтобы перейти на страницу загрузки приложения. Доступ к настройкам печати Выбранные параметры можно посмотреть в верхнем правом углу окна Настройка печати. 1. Откройте документ, который необходимо распечатать. 2. В меню Файл выберите пункт Печать. Появится окно Печать. 3. Выберите нужный драйвер принтера из списка Выберите принтер. 4. Нажмите Свойства или Настройки. Отмена задания печати Если задание печати находится в очереди или буфере, его можно отменить указанным ниже образом. 1. В ОС Windows войдите в меню Пуск. 2. В Windows 2000 последовательно выберите пункты Параметры и Принтеры. • В системе Windows XP/2003 выберите пункт Принтеры и факсы. • В Windows 2008/Vista выберите Панель управления > Оборудование и звук > Принтеры. • В Windows 7 выберите Панель управления > Оборудование и звук > Устройства и Принтеры. • В Windows Server 2008 R2 выберите Панель управления > Оборудование > Устройства и Принтеры. 3. В системах Windows 2000, XP, 2003, 2008 и Vista дважды щелкните значок устройства. В Windows 7 и Windows Server 2008 R2 щелкните по значку принтера правой кнопкой мыши и выберите в контекстном меню пункт Просмотр очереди печати. При наличии рядом с пунктом Просмотр очереди печати знака стрелки (►) вы можете выбрать другой драйвер, ассоциированный с данным принтером. 4. В меню Документ выберите пункт Отменить. Открыть это окно можно двойным щелчком на значке устройства ( ) на панели задач Windows. Чтобы отменить текущее задание, также можно нажать на панели управления кнопку Стоп. Печать_ 142 Текущее состояние устройства можно проверить с помощью кнопки Состояние принтера. При нажатии на кнопку Состояние принтера откроется программа Smart Panel. Программа Smart Panel показывает текущее состояние устройства (см. «Работа с приложением Samsung Printer Status» на стр. 185). Режим печати - В этом окне можно выбрать способ печати или сохранения печатаемого файла на жестком диске устройства. По умолчанию параметр Режим печати имеет значение Обычный, которое не предусматривает сохранение файла печати на жесткий диск. Эта функция также может использоваться на других вкладках. • • • • • Обычный: печать в этом режиме осуществляется без сохранения документа. Для проверки: этот режим удобен при распечатке более одной копии документа. Сначала можно распечатать одну копию для проверки качества, а затем — остальные копии из списка Текущее задан. при входе в Состояние задания (см. «Кнопка Состояние задания» на стр. 30). Свое задание печати можно найти в списке и нажать кнопку Выпуск. Будут распечатаны остальные копии. - Имя задания: используется для поиска сохраненного файла с панели управления. - Пользователь: используется для поиска сохраненного файла с панели управления. Автоматически выводится имя пользователя, которое используется для входа в Windows. Секретный: данный режим предназначен для печати конфиденциальных документов. Для начала печати необходимо ввести пароль (см. «Защищенное задание» на стр. 31). - Имя задания: используется для поиска сохраненного файла с панели управления. - Пользователь: используется для поиска сохраненного файла с панели управления. Автоматически выводится имя пользователя, которое используется для входа в Windows. - Введите пароль: введите пароль. используется для загрузки сохраненного файла с панели управления. - Подтвердите пароль: повторно введите пароль для подтверждения. Сохранить: этот режим используется только для сохранения документов на жестком диске. При необходимости можно загрузить и распечатать сохраненные документы. Сохраненные файлы содержатся в разделе Папка документов (см. «Папка документов» на стр. 168). Сначала выберите папку документов для пункта Папка для сохранения, а затем установите Параметры. • Печать_ 143 Имя задания: используется для поиска сохраненного файла с панели управления. - Пользователь: используется для поиска сохраненного файла с панели управления. Автоматически выводится имя пользователя, которое используется для входа в Windows. - Введите пароль: если Свойство выбранной папки документов имеет значение Защищенный, необходимо ввести пароль, назначенный для этой папки. используется для загрузки сохраненного файла с панели управления. - Подтвердите пароль: повторно введите пароль для подтверждения. Сохранить и напечатать: этот режим используется при одновременной печати и сохранении документов. При необходимости можно загрузить и распечатать сохраненные документы. Сохраненные файлы содержатся в разделе Папка документов (см. «Папка документов» на стр. 168). Сначала выберите папку документов для пункта Папка для сохранения, а затем установите Параметры. - Имя задания: используется для поиска сохраненного файла с панели управления. - Пользователь: используется для поиска сохраненного файла с панели управления. Автоматически выводится имя пользователя, которое используется для входа в Windows. - Введите пароль: если Свойство выбранной папки документов имеет значение Защищенный, необходимо ввести пароль, назначенный для этой папки. используется для загрузки сохраненного файла с панели управления. - Подтвердите пароль: повторно введите пароль для подтверждения. Расписание печати: этот параметр используется для указания времени выполнения задания печати. Он полезен при печати большого количества данных, или если нужно одновременно выполнить все задания печати. - Печать в: выберите дату и время печати. - Имя задания: используется для поиска сохраненного файла с панели управления. - Пользователь: используется для поиска сохраненного файла с панели управления. Автоматически выводится имя пользователя, которое используется для входа в Windows. Вкладка Основные • Параметры на вкладке Основные определяют расположение документа на странице. Чтобы открыть нижеперечисленные пункты, перейдите на вкладку Основные. Граница страницы: данный параметр позволяет распечатать документ с границей. Эта функция недоступна для формата Плакат и Брошюра. Двусторонняя печать данный параметр позволяет печатать на обеих сторонах бумаги (см. «Печать на двух сторонах листа» на стр. 153). Параметры финишера данный параметр позволяет указать количество скоб и отверстий. • • • Функция Степлирование доступна, только если установлен стандартный финишер или финишер для брошюр. • Функция Перфорация доступна, только если установлен дырокол в стандартном финишере или финишере для брошюр. Степлирование: выберите количество скоб (1 скобка или 2 скобка). Перфорация: выберите количество отверстий (2 отверстия или 3 отверстия). В зависимости от типа дырокола вместо параметра 3 отверстия может появиться параметр 4 отверстия. Вкладка Бумага На вкладке Бумага можно настроить основные параметры работы с бумагой. Чтобы открыть нижеперечисленные пункты, перейдите на вкладку Бумага. Ориентация данный параметр позволяет выбрать расположение информации на странице при печати. • Книжная: данный параметр позволяет выполнять печать по ширине страницы (стиль писем). • Альбомная: данный параметр позволяет выполнять печать по длине страницы (табличный стиль). • Повернуть на 180 градусов: данный параметр позволяет выполнять поворот страницы на 180 градусов. • Отразить: данный параметр позволяет получить зеркальное отображение оригинала. Данный параметр доступен только при использовании драйвера принтера PS. Параметры макета данный параметр позволяет выбрать разные способы расположения документа. • Одна страница на стороне: это основной макет страницы. данный параметр позволяет печатать на одной стороне листа одну страницу. • Несколько страниц на стороне: позволяет печатать на одной стороне листа несколько страниц (см. «Печать несколько страниц на одной стороне листа бумаги» на стр. 152). • Плакат: данный параметр позволяет печатать документы в виде плакатов. Он разбивает документ на несколько страниц. После печати полученные страницы можно склеить (см. «Печать плакатов» на стр. 152). • Брошюра: данный параметр позволяет печатать документы на обеих сторонах бумаги в виде брошюры (см. «Печать брошюр» на стр. 152). Печать_ 144 Копии фирменный бланк: 90–163 г/м2, фирменные бланки. перфорированная: 90–163 г/м2, перфорированная бумага. Тонкий картон: 105–163 г/м2, картон. Толстый картон: 170–216 г/м2, картон. Тонкая глянцевая бумага: 106–169 г/м2, тонкая глянцевая бумага. - Толстая глянцевая бумага: 170–253 г/м2, плотная глянцевая бумага. Специальная страница: этот параметр позволяет печатать специальные страницы, например, обложки. Параметры печати специальных страниц можно добавить к параметрам печати, удалить или обновить. Данная функция доступна только при использовании драйвера принтера PCL. - Данный параметр позволяет задать количество печатаемых копий в режиме Цвет или Оттенки серого. Можно выбрать значение от 1 до 9999. • Разобрать по копиям: если выбран данный параметр, то отпечатанные листы будут складываться в такой же последовательности, как оригиналы. • Разделитель для прозрачных пленок Позволяет вставлять между прозрачными пленками чистый или отпечатанный разделитель. Данная функция доступна только при выборе параметра прозрачная пленка для пункта Тип. • Без разделителя: прозрачные пленки не отделяются друг от друга листами-разделителями. • Печатный разделитель: на листах-разделителях печатаются те же изображения, что и на соответствующих прозрачных пленках. • Пустой разделитель: между прозрачными пленками помещаются чистые листы. • Источник: выбор лотка с бумагой для разделителей. Параметры бумаги Данный параметр позволяет выбрать лоток для бумаги. Для настройки печати на конвертах перейдите на вкладку Конверт. • • • • Исходный размер: данный параметр позволяет задать фактический размер бумаги оригинала. Выходной размер: данный параметр позволяет выполнять печать документа на бумаге любого размера независимо от размеров оригинала (см. «Масштабирование документа по размеру бумаги» на стр. 154). - Проценты: данный параметр позволяет изменить масштаб документа на странице, указав нужное значение в процентах от исходного размера. Степень масштабирования можно также выбрать с помощью стрелок вверх и вниз (см. «Изменение размера печати документа» на стр. 153). Источник: Параметр Источник должен указывать на соответствующий лоток для бумаги. Для печати на специальных материалах, например конвертах и прозрачных пленках, следует использовать Многоцелевой лоток. Тип: данный параметр позволяет выбрать тип бумаги, загруженной в лоток. Его можно выбрать из списка. Параметр позволяет добиться наилучшего качества печати. Если не выбрать тип бумаги, можно не получить желаемого качества печати. - обычная: 71–90 г/м2, обычная бумага. - плотная бумага: 91–105 г/м2, плотная бумага. - Особоплотная: 106–175 г/м2, плотная бумага. - Сверхплотная бумага 1: 176–216 г/м2, плотная бумага. - Сверхплотная бумага 2: 217–253 г/м2, плотная бумага. - Тонкая бумага: 60–70 г/м2, тонкая бумага. - высокосортная бумага: 105–120 г/м2. - Цвет: 75–90 г/м2, с цветным фоном. - наклейки: 120–150 г/м2, наклейка. - прозрачная пленка: 138–146 г/м2, прозрачная пленка. - Конверт: 75–90 г/м2, конверт. - форма: 75–90 г/м2, готовая форма. - Хлопковая бумага: 75–90 г/м2, хлопковая бумага, например, Gilbert 25 % и Gilbert 100 %. - вторичная бумага: 60–90 г/м2, вторичная бумага. - архив.: 70–90 г/м2, для длительного хранения, например в архивах. Вкладка Графика На вкладке Графика можно задать требуемое качество печати. Чтобы открыть нижеперечисленные пункты, перейдите на вкладку Графика. Печать_ 145 Цветовой режим • Передачу цвета можно регулировать. Значение Цвет обычно позволяет добиться наилучшего качества при печати цветных изображений. Для печати цветного изображения в оттенках серого выберите значение Оттенки серого. Для ручной регулировки цвета перейдите в меню Дополнительно. Для регулировки цвета печати передвигайте ползунок на закладке Уровни или выберите закладку Уравнивание для расчета коррекции цвета драйвером печати. • • • Если нажать кнопку Сброс, все настройки вкладки Уровни или Уравнивание вернутся в исходное состояние. • Изображение можно изменить с помощью параметра Дополнительно. Нажмите кнопку Импорт изображения и выберите нужное изображение. Уровни: для настройки внешнего вида изображений измените значения параметров в группе Уровни настройки. Уравнивание: для настройки внешнего вида изображений измените значения параметров в группе Баланс. Параметр Экран необходим для настройки параметров конвертации изображений с плавным переходом тонов в бинарные изображения для печати. • • Качес. Печатать как графику: при выборе этого параметра шрифты загружаются в виде графики. При печати документов с большим количеством графики и относительно небольшим содержанием шрифтов TrueType этот вариант позволит увеличить скорость печати. Данная функция доступна только при использовании драйвера принтера PCL. Настоящий TrueType: если устройство является устройством-растеризатором TrueType, выберите этот параметр для загрузки шрифта TrueType в качестве контурного шрифта. Данный параметр доступен только при использовании драйвера принтера PS. Использовать шрифты принтера: если выбран параметр Использовать шрифты принтера, вместо загрузки используемых в документе шрифтов при печати документа применяются шрифты, хранящиеся в памяти принтера (резидентные). Поскольку для загрузки шрифтов требуется время, выбор этого параметра позволит сократить время печати. При использовании параметра Использовать шрифты принтера производится автоматическое согласование шрифтов, используемых в документе, и шрифтов, хранящихся в памяти принтера. Если используемые в документе шрифты существенно отличаются от резидентных, результаты печати будут заметно расходиться с изображением документа на экране. Чем выше значение параметра, тем более четкими будут символы и графика. При увеличении разрешения время печати может возрасти. Если установлен флажок Глянцевая печать, устройство позволяет осуществить печать страницы с глянцевым эффектом. Графический контроллер Шрифт и текст Четкие края Если нажать кнопку Сброс, все настройки вкладки Дополнительно вернутся в исходное состояние. Данная функция предназначена для более четкого отображения граней шрифта и тонких линий, улучшающего читабельность, а также для синхронизации цветовых каналов при печати в цветном режиме. Для черно-белой печати используйте параметр Печатать весь текст черным. Дополнительно Дополнительно Растровое сжатие: определяет степень компрессии изображений для их передачи от компьютера к принтеру. Если установить для него значение Максимальное, скорость печати возрастет, но снизится ее качество. Данная функция доступна только при использовании драйвера принтера PCL. Если нажать кнопку Сброс, все настройки вкладки Дополнительно вернутся в исходное состояние. Пар-ры PostScript • • • Автоматически: автоматический выбор лучшего формата. Данный параметр доступен только при использовании драйвера принтера PS. Загружать как контурные: при выборе этого параметра драйвер будет загружать любые используемые в документе шрифты TrueType, если они не хранятся в памяти устройства. Если шрифты в документе печатаются неправильно, выберите параметр Загружать как точечные и перезапустите задание печати. Загружать как точечные: при выборе этого параметра шрифты загружаются в виде растровых изображений. Эта настройка позволит быстрее печатать документы со сложными шрифтами (например, шрифтами для китайского и корейского языков). Параметр Загружать как растр удобен при печати из программ Adobe. Печать_ 146 Данные параметры доступны только при использовании драйвера принтера PS. • Параметр вывода: данный параметр позволяет выбрать формат печати файлов PostScript. - Наилучшая скорость: основной формат файлов PostScript. - Наилучшая переносимость: создает формат файлов, соответствующий требованиям документа Adobe Document Structuring Conventions (Правила структурирования документов Adobe). Этот формат используется при • • необходимости создания файла PostScript и печати его на другом устройстве. - Инкапсулированный PostScript (EPS): создает файл в формате изображения. Этот формат используется при необходимости включения файла в виде изображения в другой документ, который будет печататься с помощью другой программы. - Архивный формат: создает файл PostScript для дальнейшего использования. Язык PostScript: данный параметр позволяет выбрать языковой уровень PostScript. Отправлять обработчик ошибок PostScript: если эта опция отмечена, устройство распечатывает отчет об ошибке при ее возникновении во время печати. - Поворот на: при печати нескольких копий отпечатанные листы складываются в стопки перекрестно. • • • Эта функция доступна, только если стандартный финишер или финишер для брошюр не установлены. Эта функция доступна только для печатного материала Letter и A4. Перед использованием данной функции необходимо загрузить бумагу в лотки с направлением SEF (подача короткого края) и LEF (подача длинного края). Например, направление подачи в лотке 1 — SEF, а в лотке 2 — LEF. Если нажать кнопку Сброс, все настройки Пар-ры PostScript вернутся в исходное состояние. Вкладка Отделка На вкладке Отделка можно настроить дополнительные параметры окончательной обработки. Чтобы открыть нижеперечисленные пункты, перейдите на вкладку Отделка. • Параметры скрепления: данный параметр позволяет указать количество скоб и их расположение. Функция доступна, только если установлен стандартный финишер или финишер для брошюр. - Степлирование: выберите количество скоб (1 скобка или 2 скобка). - Положение: выберите расположение скоб (Слева, Справа или Сверху). При перфорировании и сшивании страниц можно установить только одинаковое положение для скоб и отверстий. • 1 скрепка,слева 1 скрепка,справа 2 скрепки,слева 2 скрепки,справа 2 скрепки,сверху Параметры сортировки: этот параметр позволяет отсортировать отпечатанные листы. - Нет: отключение функции. - Смещение: при печати большого количества копий, применение этого параметра смещает выходное положение каждой стопки. Эта функция доступна, только если установлен стандартный финишер или финишер для брошюр. • Печать_ 147 Параметры перфоратора: данный параметр позволяет указать количество отверстий и их расположение. Страницы перфорируются для формирования подшивки. Функция доступна, только если установлен дырокол в стандартном финишере или финишере для брошюр. - Перфорация: выберите количество отверстий (2 отверстия или 3 отверстия). В зависимости от типа дырокола вместо параметра 3 отверстия может появиться параметр 4 отверстия. - Водяной знак Положение: выберите расположение отверстий (Слева, Справа или Сверху). Этот пункт позволяет печатать текст поверх основного текста документа (см. «Использование водяных знаков» на стр. 154). При перфорировании и сшивании страниц можно установить только одно и то же положение для скоб и отверстий. 2 отврстия,слева 2 отверстия,справа Наложение Наложения часто используются вместо готовых форм и фирменных бланков (см. «Использование наложений» на стр. 155). Данная функция доступна только при использовании драйвера принтера PCL. 2 отверстия,сверху Параметры вывода • 3 отврстия,слева • 3 отверстия,справа Параметры выходного лотка: этот параметр позволяет выбрать лоток, в который будут поступать распечатанные документы «Настройка лотков» на стр. 49. • • Вкладка Дополнительно На вкладке Дополнительно можно настроить дополнительные параметры печати. Чтобы открыть нижеперечисленные пункты, перейдите на вкладку Дополнительно. • Порядок: с помощью этого параметра можно указать последовательность печати страниц. Выберите порядок печати из выпадающего списка. Параметры Нечетные страницы и Четные страницы доступны только при использовании драйвера принтера PCL. - Обычный: печать страниц выполняется с первой по последнюю. - обратный (3, 2, 1): печать страниц выполняется с последней по первую. - нечетные страницы: печатаются только нечетные страницы документа. - четные страницы: печатаются только четные страницы документа. Пропускать пустые страницы: этот параметр позволяет пропускать при печати пустые страницы оригинала. Поля вручную: этот параметр позволяет указать границу переплета. Граница переплета определяет положение переплета. Данный параметр недоступен при использовании драйвера принтера PS. Точная настройка: этот параметр позволяет задать дополнительные опции печати. Данный параметр доступен только при использовании драйвера принтера PS. - Пересылка PostScript: эта опция определяет необходимость печати данных PostScript, созданных приложением, которое генерирует код PostScript для печати. По умолчанию флажок установлен. Если выбрана эта опция, некоторые параметры печати, такие как Несколько страниц на стороне, Водяной знак, Брошюра, Плакат и Параметры масштабирования могут не работать надлежащим образом при печати из приложения, создающего код печати PostScript. В этом случае не выбирайте эту опцию. В некоторых случаях снятие опции Пересылка PostScript может привести к неожиданным результатам печати. Если нажать кнопку Сброс, все настройки вкладки Дополнительно вернутся в исходное состояние. Печать_ 148 Вкладка Экономия На вкладке Экономия можно настроить дополнительные параметры печати. Функция Экономия позволяет экономить ресурсы печати и создавать копии, не загрязняющие окружающую среду. При выборе функции Экономичная печать рядом с названиями некоторых параметров появляется соответствующий значок ( ). Однако некоторые параметры нельзя использовать в режиме экономичной печати. Чтобы открыть нижеперечисленные пункты, перейдите на вкладку Экономия. • • • режиме экономичной печати равно ста без учета чистых страниц. Учитываются расчетные коэффициенты для выбросов диоксида углерода, расхода электроэнергии и бумаги Международного энергетического агентства (IEA), коэффициенты Министерства внутренних дел и коммуникаций Японии, а также Центра переработки и повторного использования (www.remanufacturing.org.uk). Для каждой модели установлены соответствующие коэффициенты. Потребление энергии в режиме печати определяет среднее значение потребления энергии данным устройством. Фактическое потребление энергии зависит от операционной системы, быстродействия компьютера, используемых приложений, способа подключения, типа и размеров материала для печати, сложности задания печати и т. д. Вкладка Samsung На вкладке Samsung приводится информация об авторских правах и версии драйвера. Если ваш компьютер подключен к сети Интернет, вы можете получить доступ к следующим службам: Перейдите на вкладку Samsung, чтобы открыть параметры. «Справка» Этот пункт выполняет поиск в файле Справка по введенному ключевому слову. Обслуживание • • • • Параметры экономии • • • • Определяется принтером: если выбрано это значение, положение переплета определяется настройками, заданными на панели управления устройства. Нет: отключение функции. Экономичная печать: активация режима экономии. Выберите параметры Двусторонняя печать, Макет, Цветовой режим и Пропускать пустые страницы для использования в режиме экономии. Если параметры на других вкладках не будут изменены, то документ будет печататься в режиме экономичной печати. Пароль: при настройке администратором параметра Принудит. для Экономичный режим по умолчанию параметры экономичного режима всегда определяются параметрами, установленными на этом устройстве, а Параметры экономии драйвера принтера отключаются. Для изменения параметров печати нажмите Пароль и введите пароль или обратитесь к администратору. Использование набора параметров Параметр Предустановки, присутствующий на всех вкладках настроек, за исключением вкладки Samsung, позволяет сохранить текущие настройки для дальнейшего использования. Для того чтобы сохранить Предустановки, выполните следующие действия: 1. Выполните требуемые настройки на каждой вкладке. 2. Введите имя нового набора настроек в поле Предустановки. Просмотр результатов Просмотр результатов отображает результаты снижения количества выделяемого оксида углерода, потребляемой электроэнергии и сэкономленной бумаги в соответствии с выбранными параметрами. • Поиск обновлений: загрузка обновлений драйвера принтера. Веб-сайт Samsung: прямое подключение к веб-сайту Samsung. Регистрация: регистрация устройства. Приобрести расходные материалы: данная группа настроек позволяет заказать материалы непосредственно с сайта. Результаты рассчитываются на основании того, что общее количество распечатанных страниц при отключенном Печать_ 149 3. Нажмите . Все текущие настройки драйвера будут сохранены. Для того чтобы обновить настройки, выберите дополнительные параметры и нажмите . Для того чтобы применить сохраненный набор настроек, выберите его из раскрывающегося списка Предустановки. При этом настройки печати принтера изменятся в соответствии с выбранным набором. Чтобы удалить сохраненный набор параметров, выберите его в 4. В системах Windows XP/2003/2008/Vista выберите пункт Свойства. • Выберите драйвер PostScript вашего устройства и щелкните по нему правой кнопкой мыши, чтобы открыть окно Свойства. В Windows 7 и Windows Server 2008 R2 выберите в контекстном меню пункт Свойства принтера. При наличии рядом с пунктом Свойства принтера знака стрелки (►) вы можете выбрать другой драйвер, ассоциированный с данным принтером. 5. Выберите Параметры устройства. Окно Свойства может отличаться в зависимости от используемого драйвера или операционной системы. раскрывающемся списке Предустановки и нажмите кнопку . Для восстановления исходных параметров драйвера принтера выберите пункт По умолчанию из раскрывающегося списка Предустановки. Использование справки Щелкните по знаку вопроса в правом верхнем углу окна и выберите интересующий вас параметр. Появится всплывающее окно, содержащее информацию о функциях данного параметра, поддерживаемых драйвером. Если знак вопроса не появляется, выберите интересующий вас параметр и нажмите клавишу F1 на клавиатуре. Для поиска информации по ключевым словам перейдите на вкладку Samsung в окне Настройка печати и введите ключевое слово в строку ввода параметра Справка. Для получения информации о материалах, обновлении драйвера, регистрации и т. д. нажимайте соответствующие кнопки. 6. Выберите соответствующий параметр. • Параметры лотка: выберите установленный дополнительный лоток. Можно выбрать Лотки 3, 4 (двойной кассетный лоток) или Повышенная емкость (податчик бумаги повышенной емкости). Также можно просмотреть информацию о лотке и установить тип и размер бумаги в меню Дополнительно. Если выбрать Сброс, все настройки меню Дополнительно вернутся в исходное состояние. • Параметры финишера: выберите установленный дополнительный лоток. Выберите Стандартный финишер (1 скоба типа K) или Брошюрный финишер (3 скобы типа K). • Параметры хранилища: выберите объем памяти устройства. Данный параметр доступен только при использовании драйвера принтера PS. • Параметры перфоратора: данная функция доступна только при выборе параметра Параметры финишера. Выберите установленный дырокол. Выберите 2/3 отверстия или 2/4 отверстия. Настройка меню Параметры устройства В различных странах могут быть представлены разные модели перфораторов. Свяжитесь с местным представителем компании Samsung или обратитесь в магазин, в котором было приобретено устройство. • При установке дополнительных устройств, например, двойного кассетного лотка, стандартного финишера и т. п. устройство автоматически обнаруживает и устанавливает эти устройства. Если установленные дополнительные устройства недоступны в драйвере, можно провести их настройку в меню Параметры устройства. Функция учета заданий позволяет выполнять печать с заданными правами. 1. В ОС Windows войдите в меню Пуск. 2. В Windows 2000 последовательно выберите пункты Параметры и Принтеры. • В системе Windows XP/2003 выберите пункт Принтеры и факсы. • В Windows 2008/Vista выберите Панель управления > Оборудование и звук > Принтеры. • В Windows 7 выберите Панель управления > Оборудование и звук > Устройства и Принтеры. • В Windows Server 2008 R2 выберите Панель управления > Оборудование > Устройства и Принтеры. 3. Щелкните по значку устройства правой кнопкой мыши. Печать_ 150 Дополнительно: выберите один из параметров. Данный параметр доступен только при использовании драйвера принтера PS. - - - - - - - - Протокол вывода: выбор протокола принтера для выполнения заданий печати. При выборе ASCII данные отправляются в формате ASCII (7-битный); при этом печать может занять более длительное время. Однако данные могут быть переданы по любому каналу ввода-вывода, например, через последовательный, параллельный или сетевой порт. При выборе протокола Двоичный (Binary Communications Protocol — Двоичный протокол связи) или TBCP (Tagged Binary Communications Protocol — Теговый двоичный протокол связи) все данные, за исключением специальных управляющих символов, передаются в двоичном (8-битном) формате. Данные в двоичном формате могут быть переданы по параллельному или последовательному порту, и это быстрее, чем отправка данных в формате ASCII. Доступная память PostScript: объем доступной памяти PostScript. Часть общей физической памяти принтера. Как правило, лучше использовать параметры по умолчанию, определенные производителем устройства. Преобразовывать серый текст в серый PostScript: конвертация серых тонов (значение RGB) в тексте в серые тона драйвера PostScript. Преобразов-ть серую графику в серый PostScript: конвертация серых тонов (значение RGB) в графике в серые тона драйвера PostScript. Добавить символ евро в шрифты PostScript: пополнение шрифтов устройства символом евро. Время ожидания задания: определяет время, проходящее с момента отправки документа с компьютера на принтер, до прекращения принтером попыток печати документа. Если указано значение «0», принтер будет бесконечно возобновлять попытки печати. Время ожидания: определяет время ожидания принтером дополнительной информации о PostScript от компьютера. По истечении указанного времени принтер прекратит попытки печати документа, и будет распечатано сообщение об ошибке. При попытке распечатать сложный документ это значение, возможно, потребуется увеличить. При указании значения «0» время ожидания будет неограниченным. Минимальный размер шрифта: определяет минимальный размер шрифта (в пикселях), для которого драйвер PostScript будет загружать шрифты TrueType в качестве контурных (тип 1) шрифтов. Шрифт, размер которого меньше минимального значения, будет загружен как растровый (тип 3) шрифт. Эта функция позволяет точно отрегулировать автоматические настройки для параметра Дополнительные параметры шрифта и текста (см. «Дополнительно» на стр. 146). Максимальный размер шрифта: определяет максимальный размер шрифта (в пикселях), для которого драйвер PostScript будет загружать шрифты TrueType в качестве растровых (тип 3) шрифтов. Шрифт, размер которого больше максимального значения, будет загружен как контурный (тип 1) шрифт. Эта функция позволяет точно отрегулировать автоматические настройки или установить приоритет над параметром Загружать как точечные для параметра Дополнительные параметры шрифта и текста (см. «Дополнительно» на стр. 146). Печать_ 151 - - Отправлять CTRL+D перед каждым заданием: перезагрузка принтера в начале печати любого документа PostScript. По умолчанию флажок отсутствует. Комбинацией клавиш CTRL+D можно перезагрузить принтер для установки значений по умолчанию, чтобы предыдущие настройки не повлияли на выполнение текущего задания печати. При использовании данной комбинации клавиш может произойти сбой выполнения задания, если принтер подключен к сети. Если произошел сбой при выполнении печати принтером, подключенным через параллельные или последовательные порты, установите флажок для этой функции. Отправлять CTRL+D после каждого задания: перезагрузка принтера по завершении печати любого документа PostScript. По умолчанию флажок установлен. Комбинацией клавиш CTRL+D можно перезагрузить принтер для установки значений по умолчанию, чтобы текущее задание печати не повлияло на последующие настройки. При использовании данной комбинации клавиш может произойти сбой выполнения задания, если принтер подключен к сети. Если произошел сбой при выполнении печати сетевым принтером, снимите флажок. Если нажать кнопку Сброс, все настройки раздела Дополнительно вернутся в исходное состояние. • Подстан-ка шрифтов: таблица замены шрифтов и параметры преобразования шрифтов TrueType-принтер. Данный параметр доступен только при использовании драйвера принтера PS. • Учет заданий: позволяет соотносить пользователя и идентификационные данные аккаунта с каждым печатаемым документом. - Разрешение пользователя: при выборе этой опции только пользователи, имеющие разрешение, смогут выполнять печать. Разрешение для группы: при выборе этой опции только группы, имеющие разрешение для групп, смогут выполнять печать. • • Если вы хотите зашифровать пароль учета заданий, отметьте пункт Назначение пароля учета заданий. Администратор может активировать учет заданий и сконфигурировать параметры доступа на панели управления или в SyncThru™ Web Service. Подробную информацию см. в Руководстве администратора. Печать плакатов Эта функция позволяет распечатать один документ на 4, 9 или 16 листах бумаги. Такие листы можно склеить для получения плаката. 7. Нажимайте кнопку OK, пока окно Свойства или Свойства принтера не закроется. 1. Для того чтобы изменить настройки печати из приложения, откройте окно Настройка печати (см. «Доступ к настройкам печати» на стр. 142). 2. На вкладке Основные выберите значение Плакат в раскрывающемся списке Тип. 3. Выберите нужный шаблон страницы. Характеристики шаблонов страниц: • Плакат 2 x 2: документ увеличен и поделен на 4 страницы. • Плакат 3 x 3: документ увеличен и поделен на 9 страниц. • Плакат 4 x 4: документ увеличен и поделен на 16 страниц. 4. Выберите значение Перекрытие частей плаката. Укажите Перекрытие частей плаката в миллиметрах или дюймах с помощью переключателя в верхнем правом углу вкладки Основные, чтобы упростить склеивание листов. Специальные функции печати Ниже перечислены специальные функции печати. • «Печать несколько страниц на одной стороне листа бумаги» на стр. 152. • «Печать плакатов» на стр. 152. • *** 'Печать брошюр' on page 152 ***. • «Печать на двух сторонах листа» на стр. 153. • «Изменение размера печати документа» на стр. 153. • «Масштабирование документа по размеру бумаги» на стр. 154. • «Использование водяных знаков» на стр. 154. • «Использование наложений» на стр. 155. Печать несколько страниц на одной стороне листа бумаги На одном листе бумаги можно распечатать несколько страниц. При этом страницы уменьшаются и располагаются в указанном порядке. На одной стороне листа можно распечатать до 16 страниц. 5. Перейдите на вкладку Бумага и выберите Исходный размер, Источник и Тип. 6. Нажимайте кнопку OK или Печать, пока окно Печать не закроется. 7. Для того чтобы получить плакат, склейте листы бумаги. 1. Для того чтобы изменить настройки печати из приложения, откройте окно Настройка печати (см. «Доступ к настройкам печати» на стр. 142). 2. На вкладке Основные выберите значение Несколько страниц на стороне в раскрывающемся списке Тип. 3. Для печати рамки вокруг каждой страницы на листе установите флажок Граница страницы. 4. Укажите количество страниц на листе (2, 4, 6, 9 или 16) в раскрывающемся списке Страниц:. 5. При необходимости выберите порядок страниц в раскрывающемся списке Порядок страниц. 6. Перейдите на вкладку Бумага и выберите Исходный размер, Источник и Тип. 7. Нажимайте кнопку OK или Печать, пока окно Печать не закроется. Печать брошюр Этот параметр позволяет распечатывать документы на обеих сторонах листов бумаги и упорядочивать страницы таким образом, чтобы бумагу можно было сгибать пополам для создания брошюры. При печати с использованием функции Сгибать или Сгибать и скреплять на финишере для брошюр, бумагу в лотки можно загружать только коротким краем. • Для создания брошюры следует печатать на бумаге форматов Letter, Legal, A4, JIS B5, Statement, Executive, A5, 8K, 16K, Ledger, Tabloid Extra, A3 или JIS B4. 1. Для того чтобы изменить настройки печати из приложения, откройте окно Настройка печати (см. «Доступ к настройкам печати» на стр. 142). 2. На вкладке Основные выберите пункт Брошюра в раскрывающемся списке Тип. 3. Выберите Способ сгиба. При печати документа, содержащего несколько страниц, выберите Разделить на пачки; готовая брошюра будет разделена на несколько пачек бумаги. Максимальное количество листов в пачке — 15. Например, вы копируете 80-страничный документ и выбрали число листов 10. – Первая пачка: 1~40 страниц (10 листов) – Вторая пачка: 41~80 страниц (10 листов) Печать_ 152 • 4. Нажмите кнопку Дополнительно. Выберите нужный вариант. • Параметры сгибания: эту функцию можно использовать, если установлен дополнительный финишер для брошюр. При выборе функции Сгибать или Сгибать и скреплять функция Лоток для брошюр доступна только в меню Параметры выходного лотка (см. «Параметры выходного лотка» на стр. 148). Однако пачка листов, состоящая из более чем 15-ти листов, распечатывается не в лоток для брошюр, а в лоток финишера. - Нет: отключение функции. Сгибать: при выборе этой функции брошюра сгибается по центру. - Сгибать и скреплять: при выборе этой функции брошюра сшивается и сгибается по центру. • Поле переплета: при выборе этой функции изображения смещаются для создания центральных полей в брошюре. • Переплет справа: эта функция позволяет выбрать порядок просмотра страниц справа налево. 5. Перейдите на вкладку Бумага и выберите Исходный размер, Источник и Тип. Пункт Брошюра доступен не для всех размеров бумаги. Посмотреть, какие размеры бумаги доступны для этой функции, можно в пункте Исходный размер на вкладке Бумага. Неверно выбранный размер бумаги может быть автоматически отменен. Выбирайте только доступные типы бумаги (бумага без знаков и ). 6. Нажимайте кнопку OK или Печать, пока окно Печать не закроется. 8 • • Нет: отключение функции. Длинная кромка: общепринятый макет, используемый при печати книг. • Короткая кромка: общепринятый макет, используемый при печати календарей. • Двустор. печать в обр. порядке: этот пункт позволяет изменить порядок печати в дуплексном режиме. 4. Перейдите на вкладку Бумага и выберите Исходный размер, Источник и Тип. 5. Нажимайте кнопку OK или Печать, пока окно Печать не закроется. Изменение размера печати документа Размер печатаемого документа можно изменить в обе стороны, указав новый размер в процентах от исходного. 9 Печать на двух сторонах листа Можно печатать на обеих сторонах листа бумаги. Такой режим называется дуплексным. Перед началом печати задайте ориентацию документа. Эту функцию можно использовать только для печатного материала форматов Letter, Legal, Oficio, US Folio, A4, ISO B5, JIS B5, Statement, Executive, A5, 8K, 16K, Ledger, Tabloid Extra, A3 или JIS B4. Если используется эта функция, а Правый лоток является выходным лотком (см. «Параметры выходного лотка» на стр. 148), скорость печати может уменьшиться. В качестве выходных лотков рекомендуется использовать другие лотки. • Не пытайтесь выполнять двустороннюю печать на специальных материалах, таких как наклейки, конверты или толстая бумага. Это может привести к замятию или повреждению устройства. 1. Для того чтобы изменить настройки печати из приложения, откройте окно Настройка печати (см. «Доступ к настройкам печати» на стр. 142). 2. Откройте вкладку Основные. 3. В разделе Двусторонняя печать выберите вариант переплета. • Определяется принтером: если выбрано это значение, положение переплета определяется настройками, заданными на панели управления устройства. Данная функция доступна только при использовании драйвера принтера PCL. 1. Для того чтобы изменить настройки печати из приложения, откройте окно Настройка печати (см. «Доступ к настройкам печати» на стр. 142). 2. Откройте вкладку Бумага. 3. Выбор размера оригиналов в меню Исходный размер. 4. Укажите коэффициент масштабирования в поле ввода Проценты. Коэффициент масштабирования можно также выбрать с помощью стрелок вверх/вниз. Эту функцию нельзя использовать, если размер бумаги выбран в меню Выходной размер. • 5. Выберите Источник и Тип. 6. Нажимайте кнопку OK или Печать, пока окно Печать не закроется. Печать_ 153 Масштабирование документа по размеру бумаги Создание водяного знака Эта функция позволяет печатать документ на бумаге любого размера вне зависимости от его размеров. Эта функция может быть полезна в том случае, если нужно рассмотреть мелкие детали небольшого документа. 1. Для того чтобы изменить настройки печати из приложения, откройте окно Настройка печати (см. «Доступ к настройкам печати» на стр. 142). 2. На вкладке Дополнительно выберите пункт Правка в раскрывающемся списке Водяной знак. Появится окно Изменение водяных знаков. 1. Для того чтобы изменить настройки печати из приложения, откройте окно Настройка печати (см. «Доступ к настройкам печати» на стр. 142). 2. Откройте вкладку Бумага. 3. Выбор размера оригиналов в меню Исходный размер. 4. Выбор размера бумаги в лотке в меню Выходной размер. 5. Выберите Источник и Тип. 6. Нажимайте кнопку OK или Печать, пока окно Печать не закроется. Использование водяных знаков Водяные знаки печатаются как текст поверх основного текста документа. Например, можно напечатать текст «ЧЕРНОВИК» или «СЕКРЕТНО» большими серыми буквами по диагонали на первой или на всех страницах документа. Существует несколько предустановленных водяных знаков, входящих в комплект поставки устройства. Можно изменить их или добавить в список новые водяные знаки. Использование существующих водяных знаков 1. Для того чтобы изменить настройки печати из приложения, откройте окно Настройка печати (см. «Доступ к настройкам печати» на стр. 142). 2. Откройте вкладку Дополнительно и выберите водяной знак в выпадающем списке Водяной знак. Водяной знак появится на изображении для предварительного просмотра. 3. Нажимайте кнопку OK или Печать, пока не закроется окно печати. Печать_ 154 3. Введите текст в поле Текст водяного знака. Можно ввести не более 256 символов. Текст появится в окне предварительного просмотра. Если установлен флажок Только на первой странице, водяной знак печатается только на первой странице документа. 4. Задайте параметры водяного знака. В области Параметры шрифта можно выбрать название, начертание, размер и оттенок шрифта, а в области Наклон текста — угол наклона текста. 5. Для добавления нового водяного знака в список Текущие водяные знаки нажмите на кнопку Добавить. 6. Завершив работу с водяным знаком, нажимайте кнопку OK или Печать, пока окно Печать не закроется. Если водяные знаки не требуются, выберите пункт Нет в списке Водяной знак. Изменение водяного знака 1. Для того чтобы изменить настройки печати из приложения, откройте окно Настройка печати (см. «Доступ к настройкам печати» на стр. 142). 2. На вкладке Дополнительно выберите пункт Правка в раскрывающемся списке Водяной знак. Появится окно Изменение водяных знаков. 3. Выберите нужный водяной знак из списка Текущие водяные знаки и измените его текст и настройки. 4. Для сохранения изменений нажмите кнопку Обновить. 5. Нажимайте кнопку OK или Печать, пока окно Печать не закроется. Удаление водяного знака 3. На вкладке Дополнительно выберите пункт Правка в раскрывающемся списке Текст. Откроется окно Правка наложения. 1. Для того чтобы изменить настройки печати из приложения, откройте окно Настройка печати (см. «Доступ к настройкам печати» на стр. 142). 2. На вкладке Дополнительно выберите пункт Правка в раскрывающемся списке Водяной знак. Появится окно Изменение водяных знаков. 3. В списке Текущие водяные знаки выберите водяной знак и нажмите кнопку Удалить. 4. Нажимайте кнопку OK или Печать, пока окно Печать не закроется. Использование наложений Данная функция доступна только при использовании драйвера принтера PCL. Что такое наложение? Наложение — это текст или рисунок, который хранится на жестком диске компьютера в виде файла особого формата и может быть напечатан на любом документе. Наложения часто используются вместо готовых форм и фирменных бланков. Вместо заранее напечатанных бланков можно создать наложение, содержащее точно такую же информацию, как фирменный бланк. Для того чтобы распечатать письмо на фирменном бланке компании, не нужно загружать готовые бланки в аппарат, можно просто распечатать документ с наложением. 4. В окне Правка наложения нажмите Создать. 5. В окне Сохранить как в поле Имя файла введите имя длиной не более восьми знаков. При необходимости укажите путь к файлу (путь по умолчанию C:\Formover). 6. Щелкните Сохранить. Новое имя появится в поле Список наложений. 7. Нажимайте кнопку OK или Печать, пока окно Печать не закроется. 8. Файл не выводится на печать. Вместо этого он сохраняется на жестком диске компьютера. Размер наложения должен совпадать с размером документа. Не создавайте наложений с водяными знаками. Создание наложения Для того чтобы использовать наложение, содержащее логотип или изображение, его необходимо создать. 1. Откройте или создайте документ, содержащий текст или изображение для нового наложения. Расположите текст и изображение так, как они должны отображаться в наложении. 2. Для сохранения документа в качестве наложения откройте окно Настройка печати (см. «Доступ к настройкам печати» на стр. 142). Печать_ 155 Использование наложения После создания наложения его можно распечатать вместе с документом. Для этого выполните указанные ниже действия: 1. Создайте или откройте документ, который необходимо распечатать. 2. Для того чтобы изменить настройки печати из приложения, откройте окно Настройка печати (см. «Доступ к настройкам печати» на стр. 142). 3. Откройте вкладку Дополнительно. 4. Выберите наложение в раскрывающемся списке Текст. 5. Если нужный файл наложения в списке Текст отсутствует, нажмите кнопку Правка, а затем Загрузить. Выберите нужный файл наложения. Если файл наложения сохранен на внешнем носителе, его можно также загрузить с помощью диалогового окна Загрузить. После выбора файла нажмите кнопку Открыть. Файл появится в списке Список наложений. После этого его можно использовать для печати. Выберите наложение в окне Список наложений. 6. При необходимости поставьте флажок в поле Подтверждать наложение при печати. Если флажок установлен, при выводе документа на печать будет появляться запрос подтверждения на использование наложения. Если этот флажок не установлен, а наложение выбрано, это наложение будет автоматически печататься вместе с документом. 7. Нажимайте кнопку OK или Печать, пока окно Печать не закроется. Выбранное наложение будет напечатано на вашем документе. Разрешение наложения должно совпадать с разрешением документа. Удаление наложения Наложение, которое больше не используется, можно удалить. 1. В окне Настройка печати перейдите на вкладку Дополнительно. 2. Выберите пункт Правка в списке Текст. 3. Выберите наложение из списка Список наложений. 4. Нажмите Удалить. 5. В окне запроса на удаление нажмите кнопку Да. 6. Нажимайте кнопку OK или Печать, пока окно Печать не закроется. Что такое Direct Printing Utility? Direct Printing Utility — это программа печати файлов формата PDF на устройстве без их открытия. Она отправляет данные на печать через диспетчер очереди печати Windows, используя порт драйвера принтера. Утилита поддерживает только формат PDF. Чтобы установить эту программу, во время установки драйвера принтера нужно выбрать вариант Расширенная установка -> Выборочная установка и поставить флажок. Печать Чтобы выполнить печать с помощью Direct Printing Utility, можно использовать следующие способы. Из окна Direct Printing Utility 1. В меню Пуск выберите пункт Программы или Все программы > Samsung Printers > Direct Printing Utility > Direct Printing Utility. Появится окно Direct Printing Utility. печать транспарантов Настройка устройства 1. Войдите в Настройки лотка, чтобы задать размер бумаги для многоцелевого лотка (см. *** 'Настройка лотков' on page 49 *** на с. 46). 2. Задайте размер бумаги, используя стрелки. Диапазон обрабатываемых размеров бумаги: 98—320 мм в ширину и 148—1200 мм в длину. Настройки драйвера принтера 1. Откройте вкладку Бумага, чтобы задать размер бумаги для многоцелевого лотка (см. *** 'Параметры бумаги' on page 145 *** на с. 168). 2. Выберите Правка из раскрывающегося списка Исходный размер. 3. Введите Название и размер бумаги, добавляемый в Список нестандартных размеров бумаги, затем нажмите OK. 4. Выберите Как исходный размер из раскрывающегося списка Выходной размер. 5. Выберите Многоцелевой лоток из раскрывающегося списка Источник и нажмите OK. 2. Выберите принтер из выпадающего списка Выбор принтера и нажмите Обзор. 3. Выберите файл PDF для печати и нажмите кнопку Открыть. Выбранный файл появится в разделе Выбор файлов. 4. Установите желаемые параметры печати. 5. Нажмите Печать. Выбранный файл PDF будет отправлен на устройство. Настройка Direct Printing Utility В данной главе приводятся инструкции по печати файлов PDF с помощью Direct Printing Utility без их открытия. • • • • • Для использования этой функции устройство должно быть оборудовано жестким диском. Печать файлов PDF, имеющих ограничения по выводу на принтер, невозможна. Чтобы распечатать такой файл, отключите функцию ограничения печати и повторите попытку. Печать файлов PDF, защищенных паролем, также невозможна. Чтобы распечатать такой файл, отключите функцию защиты паролем и повторите попытку. Возможность печати файла PDF с помощью программы Direct Printing Utility зависит от способа, которым этот файл был создан. Программа Direct Printing Utility поддерживает версию PDF 1.7 и выше. В более ранних версиях для печати файла его необходимо открыть. Из контекстного меню 1. Правой кнопкой мыши щелкните файл PDF, который нужно распечатать, и выберите пункт Прямая печать. Откроется окно Direct Printing Utility с уже добавленным в него PDF-файлом. 2. Выберите устройство для печати. 3. Установите желаемые параметры печати. 4. Нажмите Печать. Выбранный файл PDF будет отправлен на устройство. Печать_ 156 Изменение стандартных параметров печати 1. Поставьте флажок в поле Печать в файл в окне Печать. Большинство приложений системы Windows могут отменять настройки драйвера принтера. Сначала установите все доступные настройки в приложении и только после этого остальные настройки в драйвере печати. 1. В ОС Windows войдите в меню Пуск. 2. В Windows 2000 последовательно выберите пункты Параметры и Принтеры. • В системе Windows XP/2003 выберите пункт Принтеры и факсы. • В Windows 2008/Vista выберите Панель управления > Оборудование и звук > Принтеры. • В Windows 7 выберите Панель управления > Оборудование и звук > Устройства и Принтеры. • В Windows Server 2008 R2 выберите Панель управления > Оборудование > Устройства и Принтеры. 3. Щелкните по значку устройства правой кнопкой мыши. 4. В системах Windows 2000, XP, 2003 и Vista выберите пункт Настройка печати. В Windows 7 и Windows Server 2008 R2 выберите в контекстном меню пункт Настройка печати. При наличии рядом с пунктом Настройка печати знака стрелки (►) вы можете выбрать другой драйвер, ассоциированный с данным принтером. 2. Нажмите Печать. 3. Введите адрес и имя файла, затем нажмите кнопку OK. Например, c:\Temp\имя_файла. Если будет введено только имя файла, данный файл будет автоматически сохранен в папке Мои документы, Documents and Settings или Пользователи. В некоторых операционных системах и при использовании определенных приложений папка по умолчанию может быть другой. Печать в Macintosh В данном разделе описывается процесс печати на компьютерах Macintosh. Перед печатью нужно выполнить настройку среды (см. Руководство по установке). 5. Задайте нужные параметры на каждой из вкладок. 6. Нажмите OK. Изменить настройки для всех заданий печати можно в окне Настройка печати. Печать документа Выбор устройства по умолчанию 1. В ОС Windows войдите в меню Пуск. 2. В Windows 2000 последовательно выберите пункты Параметры и Принтеры. • В системе Windows XP/2003 выберите пункт Принтеры и факсы. • В Windows 2008/Vista выберите Панель управления > Оборудование и звук > Принтеры. • В Windows 7 выберите Панель управления > Оборудование и звук > Устройства и Принтеры. • В Windows Server 2008 R2 выберите Панель управления > Оборудование > Устройства и Принтеры. 3. Выберите устройство. 4. Щелкните правой кнопкой мыши значок устройства и выберите пункт Использовать по умолчанию. При печати документов в системе Macintosh необходимо устанавливать настройки драйвера печати в каждом приложении. Для печати на компьютере под управлением Macintosh выполните указанные ниже действия. 1. Откройте документ, который необходимо распечатать. 2. Откройте меню File и нажмите кнопку Page Setup (Document Setup в некоторых приложениях). 3. Выберите размер бумаги, расположение, масштаб документа и другие параметры, а также убедитесь в том, что выбрано соответствующее устройство. Нажмите OK. Если в Windows 7 и Windows Server 2008 R2 пункт Использовать по умолчанию содержит знак ►, то можно использовать другие драйверы, ассоциированные с выбранным принтером. Печать в файл (PRN) Иногда может возникнуть необходимость в сохранении данных печати в файл. Для того чтобы создать файл, выполните указанные ниже действия. 4. Выберите в меню File пункт Print. 5. Укажите количество копий и выберите нужные страницы. 6. Нажмите Print. Печать_ 157 Включение дополнительных устройств или компонентов Layout Параметры на вкладке Layout определяют расположение документа на странице. Можно печатать несколько страниц на одном листе бумаги. Выберите Layout из раскрывающегося списка. После установки дополнительных устройств или компонентов, необходимо их активировать. 1. Откройте System Preferences и нажмите Print & Fax. 2. Выберите устройство и нажмите кнопку Options & Supplies.... 3. Выберите Driver и установите необходимые параметры. • • Изменение настроек принтера • Можно использовать дополнительные функции устройства. Откройте приложение и выберите пункт Print в меню File. Имя устройства в окне свойств принтера может варьироваться в зависимости от модели устройства. В остальном, окна свойств различных устройств похожи. • • • Значения параметров могут различаться в зависимости от модели принтера и версии Macintosh OS. • Вид следующих окон зависит от используемой операционной системы и приложения. Показанная ниже область отображается первой при открытии списка свойств принтера. Выберите другие дополнительные функции из раскрывающегося списка. Graphics На вкладке Graphics можно выбрать разрешение (Quality) печати. Выберите Graphics из раскрывающегося списка. • • Печать_ 158 Pages per Sheet: выбор количества страниц, печатаемых на одной стороне листа (см. «Печать несколько страниц на одной стороне листа бумаги» на стр. 161). Layout Direction: этот параметр позволяет выбрать одно из направлений печати, представленных в диалоге. Border: этот параметр позволяет напечатать рамку вокруг каждой страницы на листе. Two-Sided: печать на обеих сторонах листа бумаги (см. «Печать на обеих сторонах листа» на стр. 161). Reverse Page Orientation: этот параметр позволяет повернуть страницы при печати на 180 градусов. Quality: данный параметр позволяет указать разрешение печати. Чем выше значение параметра, тем более четкими будут символы и графика. При повышении разрешения время печати может увеличиться. Color Mode: настройка передачи цвета. Значение Color обычно позволяет добиться наилучшего качества при печати цветных изображений. Для печати цветного изображения в оттенках серого выберите значение Grayscale. Paper • Установите параметр Paper Type, чтобы данное значение соответствовало типу бумаги в лотке, из которого нужно печатать. Параметр позволяет добиться наилучшего качества печати. При загрузке нестандартного материала для печати выберите соответствующее значение. Print Mode: по умолчанию для параметра Print Mode установлено значение Normal. - Normal: печать в этом режиме осуществляется без сохранения документа. - Job Accounting Confidential: данный режим предназначен для печати конфиденциальных документов. Для начала печати необходимо ввести пароль (см. «Защищенное задание» на стр. 31). Данная функция позволяет выполнять печать с заданными правами. • • User permission: при выборе этой опции только пользователи, имеющие разрешение, смогут выполнять печать. Group permission: при выборе этой опции только группы, имеющие разрешение для групп, смогут выполнять печать. • Если вы хотите зашифровать пароль учета заданий, обратитесь к справочной системе, щелкнув значок в левом нижнем углу панели свойств принтера. • Администратор может активировать учет заданий и сконфигурировать параметры доступа на панели управления или в SyncThru™ Web Service. Подробную информацию см. в Руководстве администратора. - Job Setting Этот параметр позволяет выбрать способ печати файла с использованием драйвера жесткого диска вашего устройства. Этот параметр позволяет выбрать способ печати или сохранения файла с использованием жесткого диска устройства. Печать_ 159 User ID: используется для поиска сохраненного файла с панели управления. Автоматически выводится имя пользователя, которое используется для входа в Mac OS X. Job Name: используется для поиска сохраненного файла с панели управления. Enter Password: введите пароль. используется для загрузки сохраненного файла с панели управления. Confirm Password: повторно введите пароль для подтверждения. - - Store: этот режим используется только для сохранения документов на жестком диске. При необходимости можно загрузить и распечатать сохраненные документы. Сохраненные файлы содержатся в разделе Папка документов (см. «Папка документов» на стр. 168). Print Schedule: этот параметр используется для указания времени выполнения задания печати. Он полезен при печати большого количества данных, или если нужно одновременно выполнить все задания печати. выберите дату и время печати. User ID и Job Name используются в случае, если нужно найти сохраненный документ с помощью панели управления. - - User ID: используется для поиска сохраненного файла с панели управления. Автоматически выводится имя пользователя, которое используется для входа в Mac OS X. - Job Name: используется для поиска сохраненного файла с панели управления. Store and Print: этот режим используется при одновременной печати и сохранении документов. При необходимости можно загрузить и распечатать сохраненные документы. Сохраненные файлы содержатся в разделе Папка документов (см. «Папка документов» на стр. 168). Printer Features - • - User ID: используется для поиска сохраненного файла с панели управления. Автоматически выводится имя пользователя, которое используется для входа в Mac OS X. Job Name: используется для поиска сохраненного файла с панели управления. Печать_ 160 - - • Print At: выберите дату и время печати. User ID: используется для поиска сохраненного файла с панели управления. Автоматически выводится имя пользователя, которое используется для входа в Mac OS X. Job Name: используется для поиска сохраненного файла с панели управления. Reverse Duplex Printing: этот параметр следует выбрать для двусторонний печати с обратным порядком страниц. RGB Color: Этот параметр задает отображение цветов. Режим Standard — наиболее широко используемый вариант, при котором оттенки цветов точнее всего соответствуют оттенкам, отображаемым на стандартных мониторах (RGB-мониторах). Режим Vivid подходит для печати данных и таблиц из презентаций. В режиме Vivid изображения получаются более Vivid чем в Standard режиме. Режим Device лучше всего подходит для печати тонких линий, мелких символов и цветных изображений. Цветовой профиль режима Device может отличаться от профиля монитора, для печати голубого, бирюзового и желтого цветов используются соответствующие • • • • • • • • • тонеры картриджа печати. Corporate Imaging — этот режим обычно используется для печати в условиях офиса. Fine Edge: этот параметр предназначен для более четкого отображения граней шрифта и тонких линий, что улучшает читабельность текста. Skip Blank Pages: этот параметр позволяет пропускать при печати пустые страницы оригинала. Screen: этот параметр необходим для настройки параметров конвертации изображений с плавным переходом тонов в бинарные изображения для печати. Finishing: выбор параметров обработки готовых отпечатков, напр., сшивание, смещение и т. д. Этот параметр доступен, только если установлен стандартный финишер или финишер для брошюр. Booklet Printing: этот параметр позволяет распечатывать документы на обеих сторонах листов бумаги и упорядочивать страницы таким образом, чтобы бумагу можно было сгибать пополам для создания брошюры. Некоторые параметры в меню Booklet Printing доступны, только если установлен стандартный финишер или финишер для брошюр. Front Cover: печать документа с передней обложкой. В качестве передней обложки может использоваться чистый лист или первая страница документа. Back Cover: печать документа с задней обложкой. В качестве задней обложки может использоваться чистый лист или последняя страница документа. Front and Back Cover: печать документа с передней и задней обложками. В качестве обложки могут использоваться чистые листы или первая и последняя страницы документа. Transparency Separator: вставка чистого разделителя между пленками. Печать на обеих сторонах листа Принтер может печатать документы на обеих сторонах листа. Перед печатью в двустороннем режиме выберите расположение переплета в документе. Можно выбрать один из следующих типов переплета: • Long-Edge Binding: общепринятый макет, используемый при печати книг. • Short-Edge Binding: этот тип часто используется для печати календарей. 1. В приложении Macintosh выберите пункт Print в меню File. 2. Из раскрывающегося списка под пунктом Orientation выберите Layout. 3. Выберите тип переплета в группе Two-Sided. 4. Выберите другие параметры. 5. Нажмите кнопку Print. Принтер начнет печать на обеих сторонах листа. Печать несколько страниц на одной стороне листа бумаги На одной стороне листа бумаги можно распечатать несколько страниц. Эта функция позволяет экономить средства при печати черновиков. 1. Откройте приложение и выберите пункт Print в меню File. 2. Из раскрывающегося списка под пунктом Orientation выберите Layout. Выберите количество страниц для печати на одной стороне листа из списка Pages per Sheet. 3. Выберите другие параметры. 4. Нажмите кнопку Print. Устройство напечатает заданное количество страниц на одной стороне листа бумаги. Печать_ 161 При печати более двух копий первая и вторая копии могут быть отпечатаны на одном листе бумаги. Следует избегать печати более 1 копии на обеих сторонах листа бумаги. Печать в Linux • Печать из приложений Существует множество приложений Linux, из которых можно печатать с помощью системы печати CUPS (Common Unix Printing System — общая система печати Unix). Устройство поддерживает печать из любых приложений такого рода. 1. Откройте приложение и выберите пункт Print в меню File. 2. Выберите команду Print напрямую с помощью lpr. 3. В окне LPR GUI выберите из списка устройств название модели используемого устройства и нажмите кнопку Properties. Advanced: на этой вкладке можно указать разрешение печати, источник бумаги и выходной лоток. 5. Нажмите кнопку Apply, чтобы применить внесенные изменения и закрыть окно Properties. 6. Чтобы начать печать, нажмите кнопку OK в окне LPR GUI. 7. Появится окно печати, позволяющее контролировать задания печати. Чтобы отказаться от текущего задания, нажмите кнопку Cancel. Печать файлов Устройство позволяет печатать файлы различных типов стандартным для системы CUPS способом — непосредственно из командной строки. Для этого служит утилита CUPS lpr. Однако пакет драйверов заменяет стандартное средство lpr значительно более удобной программой LPR GUI. Для печати документа выполните указанные ниже действия: 1. В командной строке Linux введите команду lpr <имя_файла> и нажмите клавишу Enter. Появится окно LPR GUI. Если ввести только lpr и нажать Enter, сначала будет открыто окно Select file(s) to print. Выберите файлы, которые требуется напечатать, и нажмите кнопку Open. 2. В окне LPR GUI выберите свое устройство из списка и измените свойства задания печати. 3. Чтобы начать печать, нажмите кнопку OK. Настройка свойств принтера 4. Измените свойства задания печати в следующих четырех вкладках в верхней части окна. • • • В окне Printer Properties, доступном из окна Printers configuration, можно изменять различные параметры устройства, используемого в качестве принтера. 1. Откройте окно Unified Driver Configurator. При необходимости перейдите к Printers configuration. 2. Выберите нужное устройство в списке и нажмите кнопку Properties. 3. Появится окно Printer Properties. General: на этой вкладке можно указать размер и тип бумаги, а также положение документов. Там же можно включить функцию двусторонней печати, нумерацию страниц, добавить верхний и нижний заголовки. Text: на этой вкладке можно настроить ширину полей страницы и параметры текста, например, интервалы или столбцы. Graphics: выбор настроек, используемых при печати файлов изображений, например, настроек передачи цвета, размера изображения и его расположения. Печать_ 162 Окно содержит пять вкладок. • General: изменение имени и расположения принтера. Имя, заданное на этой вкладке, отображается в списке принтеров в окне Printers configuration. • Connection: просмотр и выбор другого порта. При переключении с порта USB на параллельный порт и наоборот необходимо изменить порт устройства на этой вкладке. • Driver: просмотр и выбор другого драйвера устройства. Кнопка Options служит для задания параметров устройства по умолчанию. • Jobs: отображение списка заданий печати. Кнопка Cancel job предназначена для отмены выбранного задания. Если установлен флажок Show completed jobs, то в списке отображаются также и выполненные задания. • Classes: отображение класса, к которому относится данное устройство. Кнопка Add to Class позволяет добавить устройство к тому или иному классу, кнопка Remove from Class — удалить устройство из выбранного класса. 4. Нажмите кнопку OK, чтобы применить внесенные изменения и закрыть окно Printer Properties. Изменение настроек принтера В меню менеджера печати UNIX Print Job Manager > Properties можно выбирать различные параметры печати. Также можно использовать следующие горячие клавиши: «H» — для вызова справки (Help), «O» — для подтверждения (OK), «A» — для принятия изменений (Apply) и «C» — для отмены (Cancel). Печать в UNIX Запуск задания печати После установки принтера выберите любое изображение, текстовый, PS или HPGL файл для печати. 1. Введите команду «printui <file_name_to_print>». Например, Вы печатаете «document1» printui document1 Откроется меню менеджера печати UNIX Print Job Manager, в котором можно выбирать различные параметры печати. Вкладка General • • • • • • • 2. Выберите один из добавленных принтеров. 3. Выберите параметры печати в окне Page Selection. 4. Выберите необходимое количество копий в меню Number of Copies. Paper Size: установите размер листа A4, Letter или другой размер в зависимости от нужд печати. Paper Type: выберите тип бумаги. Параметры, доступные в поле списка: Printer Default, Plain и Thick. Paper Source: выберите источник страницы. По умолчанию установлено значение Auto Selection. Orientation: выберите направление печати данных на странице. Duplex: печать на обеих сторонах листа для экономии бумаги. Multiple pages: печать нескольких страниц на одной стороне листа бумаги. Page Border: выберите один из типов границы (напр.: Single-line hairline, Double-line hairline). Вкладка Image На данной вкладке задаются параметры яркости, разрешения или положения рисунков в документе. Для использования преимуществ, предоставляемых драйвером печати, нажмите Properties (см. «Изменение настроек принтера» на стр. 163). Вкладка Text Укажите значение отступа, межстрочного интервала или количество колонок в печатном тексте. 5. Нажмите кнопку OK для запуска задания печати. Печать_ 163 Вкладка HPGL/2 • • • Use only black pen: используется для печати всей графики в черно-белом режиме. Fit plot to page: размещение всех изображений на одной странице. Pen Width: позволяет увеличивать толщину линии. Значение по умолчанию — 1000. Вкладка Margins • • Use Margins: установка отступа для документа. По умолчанию отступы отключены. Пользователь может изменять установки отступа, редактируя значения в соответствующих полях. Если выбрано значение отступа по умолчанию, эти значения устанавливаются в зависимости от размера листа бумаги. Unit: выбор единиц измерения (точки, дюймы или сантиметры). Вкладка Printer-Specific Settings Меню JCL и General позволяют изменять различные параметры печати. Эти параметры зависят от модели принтера и PPD файла. Печать_ 164 Использование флэш-накопителя USB 8. В данной главе описывается использование флэш-накопителей, подключаемых к устройству через интерфейс USB. Содержание главы: • • Содержание экрана USB Об устройстве для работы с USB-накопителями • • Содержание экрана USB Для использования функции USB нажмите кнопку USB на главном экране. Для использования этой функции нужно подсоединить флэш-накопитель USB к USB-порту устройства. Печать с флэш-накопителя USB Управление флэш-накопителем USB Об устройстве для работы с USB-накопителями Флэш-накопители с интерфейсом USB имеют различный объем памяти и позволяют хранить документы, презентации, музыкальные файлы и видеоклипы, фотографии высокого разрешения и файлы других типов. С помощью флэш-накопителей USB на устройстве можно выполнять следующие действия. • Сканировать документы и сохранять их на флэш-накопителе USB. • Печатать данные, хранящиеся на флэш-накопителе USB. • Форматировать флэш-накопитель USB. Устройство поддерживает флэш-накопители USB с файловой системой FAT16/FAT32 и размером кластера 512 байт. Сведения о файловой системе флэш-накопителя USB можно получить у торгового агента. Необходимо использовать только сертифицированные флэш-накопители USB с разъемом типа A. A • • • • • • : Переход на уровень выше. Выбрать: переход в выбранную папку. Новая папка: создание новой папки на флэш-накопителе USB. Сведен.: отображение информации о выбранной папке или файле. Переим: переименование выбранной папки или файла. Удал.: удаление выбранной папки или файла. • : Выбор макета отображения структуры папок: папки или список. Форматир. USB: форматирование флэш-накопителя USB. Емкость USB-носителя: отображение состояния флэш-накопителя USB. USB-печать: хранящиеся на флэш-накопителе USB файлы можно выводить непосредственно на печать. Поддерживается печать файлов в форматах TIFF, JPEG, PDF и PRN (см. «Печать с флэш-накопителя USB» на стр. 166). Сканир. на USB: переход к функции Сканир. на USB (см. «Сканирование оригиналов и отправка на флэш-накопитель USB (сканировать на USB)» на стр. 96). • • • • B Используйте только те USB-накопители, которые имеют разъем в металлической оболочке. Используйте только те USB-накопители, которые имеют сертификат на совместимость; в противном случае устройство может не распознать их. Вставьте флэш-накопитель в порт USB устройства. Не подключайте флэш-накопитель USB к каким-либо другим портам, кроме порта, показанного на рисунке ниже. Если вы подключаете флэш-накопитель USB к другим портам, на экран устройства выводится предупреждающее сообщение. Использование флэш-накопителя USB_ 165 Печать документа с накопителя USB: 1. Вставьте флэш-накопитель в порт USB устройства. Компьютер автоматически распознает накопитель и считывает хранящиеся на нем данные (см. «Об устройстве для работы с USB-накопителями» на стр. 165). • Устройство не может обнаружить неформатированный флэш-накопитель USB. Отформатируйте флэш-накопитель, а затем вставьте его в порт USB устройства. • Устройство не может обнаружить флэш-накопитель USB при нахождении в режиме энергосбережения. Подождите, пока устройство перейдет в режим готовности, а затем повторно вставьте флэш-накопитель USB в порт USB устройства. • Устройство оснащено двумя портами USB. Если к одному порту уже подсоединен флэш-накопитель USB, при попытке подсоединения другого накопителя ко второму порту устройство не сможет обнаружить его. Извлеките флэш-накопитель USB, который был подсоединен первоначально, и повторно вставьте второй накопитель USB в порт устройства. 2. Выберите USB на экране дисплея. • • Не извлекайте USB-накопитель во время работы с ним. Гарантия на устройство не распространяется на поломки, вызванные неправильной эксплуатацией. Некоторые функции, используемые во флэш-накопителях, такие как параметры настройки безопасности, включая защиту паролем, могут препятствовать автоматическому обнаружению накопителя устройством. Подробные сведения об этих функциях см. в Руководстве пользователя к USB-накопителю. Печать с флэш-накопителя USB Хранящиеся на флэш-накопителе USB файлы можно выводить непосредственно на печать. Поддерживается печать файлов в форматах TIFF, JPEG и PRN. Можно выбрать и сразу распечатать 50 файлов. Типы файлов, поддерживаемые функцией USB-печати: • PRN: совместимы только файлы, созданные с помощью драйвера, поставляемого вместе с устройством. Файлы PRN можно создавать, установив флажок Печать в файл при печати документа. Документ будет сохранен как файл PRN, а не напечатан на бумаге. Напрямую с накопителя USB можно печатать только созданные таким способом файлы PRN (см. «Печать в файл (PRN)» на стр. 157). • TIFF: базовый вариант TIFF 6.0 • JPEG: базовый вариант JPEG • PDF: PDF 1.7 и ниже Задание может быть отклонено в отношении 8-битных файлов JPEG в палитре CMYK. 3. Устройство отобразит все файлы, хранящиеся на флэш-накопителе USB. Выберите файл, который необходимо распечатать. Можно выбрать и распечатать несколько файлов. • Если файл находится в папке, щелкните по имени папки. Нажмите кнопку Выбрать. • Если выбранный PDF-файл защищен паролем, его необходимо ввести для печати. Введите пароль при запросе устройством безопасного пароля. Если вы не знаете пароля, задание печати будет отменено. 4. Нажмите кнопку USB-печать. 5. Выберите нужный параметр. • Копии: задание числа копий. • Цвет.реж.: задание цветового режима копирования. • Двусторонняя: включение режима печати копий на обеих сторонах листов. • По размеру страницы: масштабирование печатаемого документа до выбранного размера бумаги, находящейся в лотке, независимо от размера оригинала. Выберите лоток и нажмите кнопку Вкл.. • Подача бумаги: выбор лотка с печатным материалом. • Сведен.: подробная информация о выбранном файле. Использование флэш-накопителя USB_ 166 • Удал.: при выборе нескольких файлов (шаг 3), если необходимо, можно удалить файл из списка. • Вывод: настройка различных параметров вывода, например, при копировании (см. «Выбор формы копий» на стр. 59). 6. Выберите OK на экране дисплея для того, чтобы начать печать. 7. По завершении печати флэш-накопитель можно извлечь из порта USB устройства. Нажмите кнопку USB. 3. Нажмите кнопку Емкость USB-носителя. Появится окно Емкость USB-носителя. 4. Выберите Закрыть на экране дисплея. 8. Нажмите Безоп. изв. USB-носителя и OK при появлении окна подтверждения. 9. Извлеките флэш-накопитель USB. Управление флэш-накопителем USB Файлы изображений, хранящиеся на накопителе USB, можно удалять по одному либо удалить все сразу путем форматирования устройства. После удаления файлов или форматирования накопителя USB восстановить файлы невозможно. Перед удалением убедитесь, что данные действительно больше не потребуются. Удаление файла изображения 1. Вставьте флэш-накопитель в порт USB устройства. 2. Выберите USB на экране дисплея. 3. Устройство отобразит все файлы, хранящиеся на флэш-накопителе USB. Выберите файл для удаления. Если файл находится в папке, щелкните по имени папки. Нажмите кнопку Выбрать. 4. Нажмите кнопку Удал.. 5. Нажмите OK при появлении окна подтверждения. 6. Выберите Закрыть на экране дисплея. Форматирование флэш-накопителя USB 1. 2. 3. 4. 5. Вставьте флэш-накопитель в порт USB устройства. Выберите USB на экране дисплея. Нажмите кнопку Форматир. USB. Нажмите OK при появлении окна подтверждения. Выберите Закрыть на экране дисплея. Просмотр емкости флэш-накопителя USB 1. Вставьте флэш-накопитель в порт USB устройства. 2. Выберите USB на экране дисплея. Использование флэш-накопителя USB_ 167 Папка документов 9. В данном руководстве содержится информация о функции Папка документов. Содержание главы: • • • • • • Об экране папки документов Настройка папки Сохранение документов Об экране папки документов Папка документов позволяет сохранять документы, отправленные с других компьютеров, или отсканированные изображения. Папка документов расположена на жестком диске устройства. Соответственно, документы хранятся на жестком диске. Каждой папке документов можно присвоить пароль, чтобы предотвратить несанкционированный доступ к ней. Также можно распечатать сохраненные документы, используя различные функции печати, и отправить документы несколькими способами (на электронную почту, сервер, факс). Настроить функцию папки документов и использовать ее можно с помощью SyncThru™ Web Service (см. «Использование папки с SyncThru™ Web Service» на стр. 178). Подробные сведения об экране папки документов Использование функций папки документов Использование папки с SyncThru™ Web Service Папка документов позволяет сохранять отсканированные данные на жестком диске устройства. Сохраненные данные могут быть отправлены в различные места назначения, такие как Факс, Эл. почта, Сервер, Папка или USB. Если Папка документов содержит важную информацию, рекомендуется регулярно проводить ее резервное сохранение. Компания Samsung не несет ответственности за потерю информации вследствие неправильного использования или поломки устройства. Для использования функции Папка документов нажмите кнопку Папка документов на экране. • • • • • • • • Список избранных папок: отображаются три папки, выбранные пользователем. Область отображения папок: отображаются все папки. В данной области можно выбрать нужную папку. Сведен.: подробная информация о выбранной папке. Поиск: поиск папки или сохраненной информации. Выбрать: вход в выбранную папку. Если при создании новой папки документов был выбран параметр Безопасный и задан пароль, этот пароль необходимо ввести в появившемся окне Пароль. Сохранить: сохранение документов на жестком диске устройства (см. «Сохранение документов» на стр. 170). : переход к параметрам USB, Fax, Document Box и т. д. Нажмите на эту кнопку и выберите меню, к которому хотите перейти. список. Папка документов_ 168 : Можно выбрать формат просмотра папок: папка или Настройка папки Для использования параметра Папка документов необходимо создать новую папку документов, выбрав Настройка устройства > Настройка приложения > Настройки папки. Созданные папки можно также редактировать или удалять. • • • • • • • • Только авторизованные пользователи, зарегистрировавшие на устройстве свои идентификаторы и пароли, могут конфигурировать параметр Настройки папки. При запросе устройством идентификатора и пароля введите их в соответствующие поля. Можно создать до 999 папок. Длина имени папки ограничена 30 символами. Максимальное количество документов в папке: 200. Папка Общ. создается по умолчанию. 5. Если требуется, выберите пункт Избранная папка. В окне Папка документов отображаются папки Избранный 1, Избранный 2 и Избранный 3, если они были заданы. Можно задать только три избранные папки. При выборе всех папок в качестве избранных появляется предупреждающее сообщение. 6. Выберите OK на экране дисплея. Изменить папку Параметры созданной папки можно отредактировать. Для папки Общ. можно изменить только параметр Автомат. удаление документа. 1. Выберите Настройка устройства > Настройка приложения > Настройки папки > Изменить папку на экране дисплея. Создать папку: создание новой папки. Изменить папку: редактирование созданной папки. Удалить папку: удаление созданной папки. Создать папку Можно создать новую папку для хранения отсканированных данных. 1. Выберите Настройка устройства > Настройка приложения > Настройки папки > Создать папку на экране дисплея. 2. С помощью стрелок вверх/вниз выберите номер папки, параметры которой требуется отредактировать. 3. Нажмите на поле ввода Имя папки. Появится экранная клавиатура. Введите имя папки. Нажмите кнопку OK. 4. Выберите соответствующий параметр в меню Свойство папки. • Общий: все пользователи имеют доступ к папке. • Безопасный: для предотвращения несанкционированного доступа к папке задается пароль. 5. Выберите соответствующий параметр в меню Автомат. удаление документа. 2. Нажмите на поле ввода имени папки. Появится экранная клавиатура. Введите имя папки. Нажмите кнопку OK. После удаления файлы не могут быть восстановлены. • В поле номера папки автоматически подставляется доступный номер. • Если поле имени папки не заполнено, устройство присвоит папке имя Без имениxxx, где «xxx» является номером папки. 3. Выберите соответствующий параметр в меню Свойство папки. • Общий: все пользователи имеют доступ к папке. • Безопасный: для предотвращения несанкционированного доступа к папке задается пароль. 4. Выберите соответствующий параметр в меню Автомат. удаление документа. • 1 день ~ 30 дней: период, в течение которого сохраненные данные находятся в папке. По истечении этого периода сохраненные данные автоматически удаляются. • Никогда: сохраненные данные не удаляются. 6. Если требуется, выберите пункт Избранная папка. При выборе уже назначенной избранной папки появляется предупреждающее сообщение. Чтобы отредактировать данную избранную папку, нажмите Да. 7. Выберите OK на экране дисплея. После удаления файлы не могут быть восстановлены. • • 1 день ~ 30 дней: период, в течение которого сохраненные данные находятся в папке. По истечении этого периода сохраненные данные автоматически удаляются. Никогда: сохраненные данные не удаляются. Папка документов_ 169 Удалить папку 3. Задайте необходимый параметр с помощью стрелок влево/вправо. Удаление созданной папки. Папка Общ. не может быть удалена даже администратором. 1. Выберите Настройка устройства > Настройка приложения > Настройки папки > Удалить папку на экране дисплея. • • 2. С помощью стрелок вверх/вниз выберите номер папки, которую нужно удалить. Выбрать папку можно напрямую с помощью кнопки Обзор. 3. Выберите OK на экране дисплея. 4. Нажмите Да при появлении окна подтверждения. Сохранение документов Устройство позволяет сохранять отсканированные данные на жестком диске с помощью функции Сохранить в режимах Копир., Скан.в сооб., Сканировать на сервер, Сканир. на USB или Факс. • Копир.: см. «Сохранение документов» на стр. 84. • Скан.в сооб., Сканировать на сервер и Сканир. на USB: см. «Сохранение документов» на стр. 107. • Факс: см. «Сохранение документов» на стр. 128. Отсканированные данные можно также напрямую сохранить в разделе Папка документов. 1. Разместите оригиналы в дуплексном автоподатчике лицевой стороной вверх или поместите оригинал на стекло экспонирования лицевой стороной вниз и закройте автоподатчик (см. «Загрузка оригиналов» на стр. 36). 2. Нажмите Папка документов > Сохранить на экране дисплея. Исходный размер: выбор размера оригиналов. Цвет.реж.: выбор цветовых параметров отсканированных данных. • Двусторонняя: выбор режима сканирования оригиналов (с одной стороны или двух сторон). • Разрешение: выбор разрешения при сканировании. • Исходная ориентация: выбор ориентации оригиналов. 4. Нажмите на поле ввода Имя файла. Появится экранная клавиатура. Введите название файла. Нажмите кнопку OK. 5. Выберите папку назначения, в которую вы хотите сохранить отсканированные данные. 6. Нажмите OK для сканирования и сохранения отсканированных данных. Папка документов_ 170 • • Чтобы отменить текущее задание сканирования, нажмите кнопку Стоп на панели управления. Удалить текущее и все отложенные задания позволяет кнопка Состояние задания на панели управления. Выберите задание, которое необходимо отменить, и нажмите кнопку Удал. (см. «Кнопка Состояние задания» на стр. 30). При помещении оригинала на стекло экспонирования выводится окно с запросом на помещение следующей страницы. Поместите на стекло другой оригинал и нажмите кнопку Да. По завершении процедуры нажмите в этом окне Нет. Подробные сведения об экране папки документов • • Нажмите кнопку Папка документов > выберите папку, в которую хотите войти > нажмите Выбрать на экране дисплея. • • • • • • • Список типов заданий: отображает список заданий. При необходимости можно выбрать тип задания. Правка: изменение имени и свойств выбранного файла (см. «Редактирование сохраненных данных» на стр. 173). Удал.: удаление выбранных файлов (см. «Удаление сохраненных данных» на стр. 173). Отправить в: отправка выбранных файлов в указанное место назначения (см. «Отправка сохраненных данных» на стр. 174). Печ.: печать выбранных данных (см. «Печать сохраненных данных» на стр. 177). Список печати: печать списка сохраненных в выбранной папке документов (см. «Печать сведений о сохраненных данных» на стр. 177). Объединить: объединение двух и более сохраненных файлов в один (см. «Объединение сохраненных данных» на стр. 178). : переход к параметрам USB, Факс, Папка документов и т. д. Нажмите на эту кнопку и выберите меню, к которому хотите перейти. список. : Выбор формата просмотра папок: миниатюры или Использование функций папки документов Устройство позволяет распечатывать сохраненные на жестком диске данные. Сохраненные данные можно отправить в указанное место назначения, используя параметры Факс, Эл. почта, Сервер, Папка или USB, а также объединить две или более единицы данных в один файл. Выбор типа задания • Список сохраненных данных: отображает все сохраненные данные. Здесь можно выбрать сохраненные данные. При выборе папки и входе в эту папку над списком сохраненных данных отображается список типов заданий. По умолчанию в списке типов заданий настроен параметр Все. При выборе типа задания из списка выбранные типы сортируются в списке сохраненных данных. 1. Нажмите кнопку Папка документов > выберите папку, в которую хотите войти > нажмите Выбрать на экране дисплея. 2. Выберите тип заданий для сортировки. • • • Предварительный просмотр: предварительный просмотр изображения. Эта кнопка активируется только при выборе сохраненных данных (см. «Предварительный просмотр сохраненных данных» на стр. 171). + Добав.: сохранение новых отсканированных данных (см. «Добавление отсканированных данных» на стр. 172). Сведен.: подробная информация о выбранных файлах (см. «Просмотр подробной информации» на стр. 173). Предварительный просмотр сохраненных данных Сохраненные данные можно вывести для предпросмотра с помощью функции Предварительный просмотр. Для этой функции можно выбрать различные параметры предпросмотра. Папка документов_ 171 1. Нажмите кнопку Папка документов > выберите папку, в которую хотите войти > нажмите Выбрать на экране дисплея. 2. Выберите файл из списка сохраненных данных и нажмите Предварительный просмотр. 3. Если необходимо, выберите параметры предпросмотра. Инструменты Добавление отсканированных данных Новые отсканированные данные можно сохранить непосредственно из выбранной папки. 1. Разместите оригиналы в дуплексном автоподатчике лицевой стороной вверх или поместите оригинал на стекло экспонирования лицевой стороной вниз и закройте автоподатчик (см. «Загрузка оригиналов» на стр. 36). 2. Нажмите кнопку Папка документов > выберите папку, в которую хотите войти > нажмите Выбрать на экране дисплея. Функция Уменьшение изображения для предпросмотра в 2 или 4 раза. Можно просмотреть уменьшенное изображение. 3. Нажмите кнопку + Добав.. Увеличение изображения для предпросмотра в 2 или 4 раза. Можно просмотреть нужный участок увеличенного изображения. Изображение для предпросмотра подгоняется под размер экрана предпросмотра. Если в выбранных данных содержатся несколько страниц, нажмите стрелку влево/ вправо для предварительного просмотра других страниц. Поворот изображения для предпросмотра на 90 градусов по часовой стрелке или против часовой стрелки. Отправить в Отправка данных для предпросмотра в указанное место назначения (см. «Отправка сохраненных данных» на стр. 174). Печ. Печать предварительно просмотренной страницы полностью. Удалить страницу Удаление предварительно просмотренной страницы из выбранных данных. Если в выбранных данных содержится только одна страница, то весь файл данных будет удален. Назад Возврат к предыдущей странице. 4. Задайте необходимый параметр с помощью стрелок влево/вправо. • • • Исходный размер: выбор размера оригиналов. Цвет.реж.: выбор цветовых параметров отсканированных данных. Двусторонняя: выбор режима сканирования оригиналов (с одной стороны или двух сторон). Папка документов_ 172 • Разрешение: выбор разрешения при сканировании. • Исходная ориентация: выбор ориентации оригиналов. 5. Нажмите на поле ввода Имя файла. Появится экранная клавиатура. Введите название файла. Нажмите кнопку OK. 6. Нажмите OK для сканирования и сохранения отсканированных данных. • • Редактирование сохраненных данных Имя файла сохраненных данных можно изменить. 1. Нажмите кнопку Папка документов > выберите папку, в которую хотите войти > нажмите Выбрать на экране дисплея. Чтобы отменить текущее задание сканирования, нажмите кнопку Стоп на панели управления. Удалить текущее и все отложенные задания позволяет кнопка Состояние задания на панели управления. Выберите задание, которое необходимо отменить, и нажмите кнопку Удал. (см. «Кнопка Состояние задания» на стр. 30). При помещении оригинала на стекло экспонирования выводится окно с запросом на помещение следующей страницы. Поместите на стекло другой оригинал и нажмите кнопку Да. По завершении процедуры нажмите в этом окне Нет. Просмотр подробной информации Можно просмотреть подробную информацию о выбранных данных. Также можно изменить имя и свойства файла выбранных данных, нажав на кнопку Правка. 1. Нажмите кнопку Папка документов > выберите папку, в которую хотите войти > нажмите Выбрать на экране дисплея. 2. Выберите данные для редактирования. Нажмите кнопку Правка. 3. Появится окно Правка. 4. Нажмите на поле ввода Имя файла. Появится экранная клавиатура. Введите название файла. Нажмите кнопку OK. Удаление сохраненных данных Выбранные данные можно удалить. 1. Нажмите кнопку Папка документов > выберите папку, в которую хотите войти > нажмите Выбрать на экране дисплея. 2. Выберите сохраненные данные, информацию о которых требуется просмотреть, и нажмите Сведен.. 3. Появится окно Сведен.. Подробная информация теперь доступна для просмотра. Для изменения имени нажмите на кнопку Правка. 4. Нажмите кнопку Закрыть. 2. Выберите данные для удаления. Нажмите кнопку Удал.. 3. Нажмите OK при появлении окна подтверждения. Папка документов_ 173 Отправка сохраненных данных 3. Нажмите кнопку Факс, затем — OK. Сохраненные данные можно отправить в указанное место назначения, используя параметры Факс, Эл. почта, Сервер, Папка или USB. • • Факс Копир.: сохраненные данные хранятся в папке. Перем.: устройство удаляет сохраненные данные после отправки. • Для отправки сохраненных данных на факс можно выбрать только те данные, параметр Тип зад. которых имеет значение Папка, Факс или Скан. • Если параметр Тип зад. имеет значение Папка или Скан, то отправляемые данные должны представлять собой черно-белый документ. В противном случае, эту функцию использовать нельзя. 1. Нажмите кнопку Папка документов > выберите папку, в которую хотите войти > нажмите Выбрать на экране дисплея. 4. Когда в строке ввода начнет мигать курсор, введите номер факса с цифровой клавиатуры на панели управления или нажмите кнопку Адресная книга на экране дисплея, если часто используемые номера факсов были предварительно сохранены. 5. Нажмите кнопку Старт на панели управления. Устройство приступит к отправке факсов указанным получателям. Отправка сообщений электронной почты во время передачи факсов невозможна. 2. Выберите данные для отправки. Нажмите кнопку Отправить в. Эл. почта Для отправки сохраненных данных по электронной почте можно выбрать только те данные, параметр Тип зад. которых имеет значение Папка, Факс или Скан. 1. Нажмите кнопку Папка документов > выберите папку, в которую хотите войти > нажмите Выбрать на экране дисплея. 2. Выберите данные для отправки. Нажмите кнопку Отправить в. Папка документов_ 174 3. Нажмите кнопку Эл. почта, затем — OK. • • • • Копир.: сохраненные данные хранятся в папке. Перем.: устройство удаляет сохраненные данные после отправки. 4. Введите значения, используя клавиатуру на экране (см. «Выбор адресов электронной почты из адресной книги» на стр. 89 или «Ввод адресов электронной почты с экранной клавиатуры» на стр. 89). Если вы уже ввели значения в полях От, Тема и Сообщение, выбрав Настройка устройства > Настройка приложения > Настройки сканирования на эл. почту > Общие, то на экране отобразится адрес электронной почты отправителя, тема и сообщение. 5. В меню Форматирование с помощью стрелок влево/вправо выберите формат файла для сохраненных данных. 6. Для отправки сохраненных данных нажмите кнопку Старт. Во время отправки электронной почты выполнение устройством других заданий (копирования и обработки факсов) невозможно. Копир.: сохраненные данные хранятся в папке. Перем.: устройство удаляет сохраненные данные после отправки. 4. Нажмите на поле ввода имени сервера. Нажмите + Добав., чтобы ввести адрес сервера получателя вручную (см. «Ввод адресов сервера вручную» на стр. 92). Для упрощения процедуры ввода адресов вы можете использовать кнопку Адресная книга (см. «Ввод адресов сервера из адресной книги» на стр. 92). 5. В меню Форматирование с помощью стрелок влево/вправо выберите формат файла для сохраненных данных. 6. Для отправки сохраненных данных нажмите кнопку Старт. Во время отправки сохраненных данных выполнение устройством других заданий (копирования и обработки факсов) невозможно. Папка 1. Нажмите кнопку Папка документов > выберите папку, в которую хотите войти > нажмите Выбрать на экране дисплея. Сервер Для отправки сохраненных данных на сервер можно выбрать только те данные, параметр Тип зад. которых имеет значение Папка, Факс или Скан. 1. Нажмите кнопку Папка документов > выберите папку, в которую хотите войти > нажмите Выбрать на экране дисплея. 2. Выберите данные для отправки. Нажмите кнопку Отправить в. 2. Выберите данные для отправки и нажмите Отправить в. 3. Нажмите кнопку Сервер, затем — OK. Папка документов_ 175 3. Нажмите кнопку Папка, затем — OK. • • 3. Нажмите кнопку USB. Нажмите кнопку OK. Копир.: сохраненные данные хранятся в папке. Перем.: устройство удаляет сохраненные данные после отправки. 4. Выберите папку назначения, в которую необходимо отправить сохраненные данные. 5. Для отправки сохраненных данных нажмите кнопку Вставить. • • 4. Выберите папку, в которой будет храниться отсканированное изображение. В противном случае, изображение по умолчанию сохраняется в корневую папку. • USB Для отправки сохраненных данных на сервер можно выбрать только те данные, параметр Тип зад. которых имеет значение Папка, Факс или Скан. • • Эта функция доступна, только если к устройству подсоединен флэш-накопитель USB. 1. Нажмите кнопку Папка документов > выберите папку, в которую хотите войти > нажмите Выбрать на экране дисплея. 2. Выберите данные для отправки и нажмите Отправить в. Копир.: сохраненные данные хранятся в папке. Перем.: устройство удаляет сохраненные данные после отправки. Чтобы создать новую папку для хранения отправленных на USB данных, используйте функцию Новая папка. С помощью функции Форматир. USB можно отформатировать флэш-накопитель USB. С помощью функции Емкость USB-носителя можно проверить состояние памяти флэш-накопителя USB. 5. В меню Форматирование с помощью стрелок влево/вправо выберите формат файла для сохраненных данных. 6. Для отправки сохраненных данных нажмите кнопку Вставить. Папка документов_ 176 Печать сохраненных данных Печать сведений о сохраненных данных Выбранные данные можно распечатать. 1. Нажмите кнопку Папка документов > выберите папку, в которую хотите войти > нажмите Выбрать на экране дисплея. Можно распечатать сведения о выбранной папке документов. 1. Нажмите кнопку Папка документов > выберите папку, в которую хотите войти > нажмите Выбрать на экране дисплея. 2. Выберите данные для печати. Нажмите кнопку Печ.. 2. Нажмите кнопку Список печати. Будет распечатана общая информация о папке документов и сохраненные в ней данные. 3. Выберите нужный параметр. При выборе типа задания распечатывается список документов по выбранному типу. Например, при выборе типа Папка распечатывается список документов по заданиям типа Папка. • • • Копии: задание числа копий. Цвет.реж.: задание цветового режима копирования. Двусторонняя: включение режима печати копий на обеих сторонах листов. • По размеру страницы: включение функции автоматического масштабирования. Уменьшение или увеличение оригинала в зависимости от формата бумаги для печати. • Подача бумаги: выбор лотка для печатного материала. 4. Для начала копирования нажмите кнопку OK. Папка документов_ 177 Объединение сохраненных данных Можно объединить две или более единицы данных в один файл. 1. Нажмите кнопку Папка документов > выберите папку, в которую хотите войти > нажмите Выбрать на экране дисплея. Использование папки с SyncThru™ Web Service Если Ящик содержит важную информацию, рекомендуется регулярно проводить ее резервное сохранение. Компания Samsung не несет ответственности за потерю информации вследствие неправильного использования или поломки устройства. Ящик позволяет сохранять документы, отправленные с других компьютеров, или отсканированные изображения. Каждой папке документов можно присвоить пароль, чтобы предотвратить несанкционированный доступ к ней. Также можно распечатать сохраненные документы, используя различные функции печати, и отправить документы в несколько мест назначения (напр., на электронную почту, сервер, факс). Ящик может использоваться только зарегистрированными пользователями. Для этого необходимо войти в SyncThru™ Web Service. 2. Выберите две или более единицы данных для объединения и нажмите Объединить. Эту функцию можно использовать, если типы заданий выбранных документов одинаковы. Если функция Объединить становится неактивной при выборе документов, убедитесь в том, что типы заданий одинаковы. Настройки папки Для использования функции Ящик с помощью параметра Пользовательский ящик необходимо создать новую папку документов. Созданные папки документов можно также редактировать или удалять. • • • • Можно создать до 500 папок. Длина имени папки документов ограничена 30 символами. Максимальное количество документов в папке: 200. Папка Общ. создается по умолчанию. 3. Нажмите на поле ввода Объедин. новый файл. Появится экранная клавиатура. Введите имя папки. Нажмите кнопку OK. • • • • Добавить ящик: создание новой папки документов. Удалить ящик: удаление созданной папки документов. Изменить ящик: редактирование созданной папки документов. Просмотр файлов: вход в выбранную папку документов. Если при создании новой папки документов был выбран параметр Защищенный ящик и задан пароль, этот пароль необходимо ввести в появившемся окне Пароль. Добавить ящик 4. Нажмите кнопку OK. Можно создать новую папку для хранения отсканированных данных. 1. Включите компьютер, подключенный к сети, и откройте браузер. 2. Введите в адресной строке браузера IP-адрес устройства в качестве URL. (Пример: http://123.123.123.123) Папка документов_ 178 3. Нажмите Enter или Переход, чтобы войти в SyncThru™ Web Service. Изменить ящик Параметры созданной папки можно отредактировать. При необходимости можно изменить язык в правом верхнем углу окна SyncThru™ Web Service. 4. Нажмите Вход в систему. Появится окно Вход в систему. 5. Введите идентификатор и пароль. При входе в устройство выберите домен. 6. Нажмите Вход в систему. Если SyncThru™ Web Service не используется более 5 минут, сеанс работы автоматически завершается. Для папки Общ. можно изменить только параметр Автомат. удаление документа. 1. Включите компьютер, подключенный к сети, и откройте браузер. 2. Введите в адресной строке браузера IP-адрес устройства в качестве URL. (Пример: http://123.123.123.123) 3. Нажмите Enter или Переход, чтобы войти в SyncThru™ Web Service. При необходимости можно изменить язык в правом верхнем углу окна SyncThru™ Web Service. 7. Нажмите кнопку Ящик. 8. Нажмите Добавить ящик. Появится окно Add. 4. Нажмите Вход в систему. Появится окно Вход в систему. 5. Введите идентификатор и пароль. При входе в устройство выберите домен. 6. Нажмите Вход в систему. Если SyncThru™ Web Service не используется более 5 минут, сеанс работы автоматически завершается. 7. Нажмите кнопку Ящик. 8. Выберите папку, параметры которой требуется отредактировать. 9. Нажмите Изменить ящик. Появится окно Edit. 9. Введите имя создаваемой папки. В Поле № автоматически подставляется первый свободный номер быстрого набора. 10. Если необходимо, выберите пункт Избранный. В окне Папка документов отображаются папки Избранный 1, Избранный 2 и Избранный 3, если они были заданы. Можно задать только три избранные папки. При выборе всех папок в качестве избранных появляется предупреждающее сообщение. 11. Выберите пункт Автомат. удаление документа. После удаления файлы не могут быть восстановлены. 1 день ~ 30 дней: период, в течение которого сохраненные данные находятся в папке. По истечении этого периода сохраненные данные автоматически удаляются. • Выкл: сохраненные данные не удаляются. 12. Поставьте флажок Защищенный ящик для предотвращения несанкционированного доступа к папке. Введите пароль, а затем введите его повторно для подтверждения. 10. Измените параметры папки. 11. Нажмите Применить. • Если параметр Защищенный ящик использовать не требуется, пропустите этот шаг. Любой пользователь будет иметь доступ к созданной папке документов. 13. Нажмите Применить. Для удаления введенной информации нажмите Отменить. Чтобы закрыть окно Добавить, нажмите Отменить. Для удаления введенной информации нажмите Отменить. Чтобы закрыть окно Добавить, нажмите Отменить. Удалить ящик Удаление созданной папки. Папка Общ. не может быть удалена даже администратором. 1. Включите компьютер, подключенный к сети, и откройте браузер. 2. Введите в адресной строке браузера IP-адрес устройства в качестве URL. (Пример: http://123.123.123.123) 3. Нажмите Enter или Переход, чтобы войти в SyncThru™ Web Service. При необходимости можно изменить язык в правом верхнем углу окна SyncThru™ Web Service. 4. Нажмите Вход в систему. Появится окно Вход в систему. Папка документов_ 179 5. Введите идентификатор и пароль. При входе в устройство выберите домен. 6. Нажмите Вход в систему. 9. Нажмите Просмотр файлов. Появится список сохраненных данных. Если SyncThru™ Web Service не используется более 5 минут, сеанс работы автоматически завершается. 7. Нажмите кнопку Ящик. 8. Выберите папку для удаления. 9. Нажмите Удалить ящик. В окне подтверждения нажмите кнопку OK. Поиск папки документов 1. Включите компьютер, подключенный к сети, и откройте браузер. 2. Введите в адресной строке браузера IP-адрес устройства в качестве URL. (Пример: http://123.123.123.123) 3. Нажмите Enter или Переход, чтобы войти в SyncThru™ Web Service. При необходимости можно изменить язык в правом верхнем углу окна SyncThru™ Web Service. 4. Нажмите Вход в систему. Появится окно Вход в систему. 5. Введите идентификатор и пароль. При входе в устройство выберите домен. 6. Нажмите Вход в систему. Если SyncThru™ Web Service не используется более 5 минут, сеанс работы автоматически завершается. • • • • • : Можно выполнить поиск документа, сохраненного в папке. • : Можно выбрать тип задания из соответствующего списка. Выбранные типы заданий сортируются в списке сохраненных данных. Миниатюра: установите флажок Миниатюра, чтобы для каждого сохраненного документа отображалась миниатюра. Список: выбор количества документов в списке. Таким образом, отображаться будет столько документов, сколько указано для параметра СПИСОК. Предпросмотр: установите флажок Предпросмотр для включения функции предпросмотра выбранных в списке данных. Можно также непосредственно использовать функции Print и Загрузить в компьютер. Нажмите 7. Нажмите кнопку Ящик. 8. Введите имя папки документов в поле поиска. • 9. Нажмите • . Отобразится результат поиска. Использование папки документов 1. Включите компьютер, подключенный к сети, и откройте браузер. 2. Введите в адресной строке браузера IP-адрес устройства в качестве URL. (Пример: http://123.123.123.123) 3. Нажмите Enter или Переход, чтобы войти в SyncThru™ Web Service. Edit: имя выбранного документа можно изменить. Delete: выбранный документ можно удалить. Для выбора всех документов установите флажок в заголовке столбца. Предыдущ.: возврат к предыдущей странице. Комбинировать: объединение двух или более единиц данных в один файл. • • При необходимости можно изменить язык в правом верхнем углу окна SyncThru™ Web Service. (Печать) или (Загрузить в компьютер). Задание: к сохраненным данным можно применять различные функции. 4. Нажмите Вход в систему. Появится окно Вход в систему. 5. Введите идентификатор и пароль. При входе в устройство выберите домен. 6. Нажмите Вход в систему. Если SyncThru™ Web Service не используется более 5 минут, сеанс работы автоматически завершается. 7. Нажмите кнопку Ящик. 8. Выберите папку, в которую нужно войти. - Папка документов_ 180 Печ.: выбранные данные можно распечатать (см. «Печать сохраненных данных» на стр. 181). - - - Копировать в поле: сохраненные данные можно скопировать в определенную папку. Сохраненные данные хранятся в папке (см. «Копирование сохраненных данных» на стр. 181). Переместить в поле: сохраненные данные можно переместить в определенную папку. Устройство удаляет сохраненные данные после отправки (см. «Перемещение сохраненных данных» на стр. 181). Загрузить в компьютер: сохраненный документ можно загрузить в компьютер, подключенный к сети (см. «Загрузка документа в компьютер» на стр. 181). Печать сохраненных данных Сохраненный документ можно распечатать. 1. Включите компьютер, подключенный к сети, и откройте браузер. 2. Введите в адресной строке браузера IP-адрес устройства в качестве URL. (Пример: http://123.123.123.123) 3. Нажмите Enter или Переход, чтобы войти в SyncThru™ Web Service. При необходимости можно изменить язык в правом верхнем углу окна SyncThru™ Web Service. 4. Нажмите Вход в систему. Появится окно Вход в систему. 5. Введите идентификатор и пароль. При входе в устройство выберите домен. 6. Нажмите Вход в систему. Если SyncThru™ Web Service не используется в течение 5 минут, сеанс работы автоматически завершается. 7. Нажмите кнопку Ящик. 8. Выберите папку, содержащую документ, который необходимо распечатать. Нажмите кнопку Просмотр файлов. 9. Выберите данные для печати. Нажмите кнопку Печ.. Появится окно Печ.. 10. Выберите соответствующие параметры печати. 11. Для начала копирования нажмите кнопку Печ.. Копирование сохраненных данных Сохраненный документ можно скопировать в определенную папку. 1. Включите компьютер, подключенный к сети, и откройте браузер. 2. Введите в адресной строке браузера IP-адрес устройства в качестве URL. (Пример: http://123.123.123.123) 3. Нажмите Enter или Переход, чтобы войти в SyncThru™ Web Service. При необходимости можно изменить язык в правом верхнем углу окна SyncThru™ Web Service. 4. Нажмите Вход в систему. Появится окно Вход в систему. 5. Введите идентификатор и пароль. При входе в устройство выберите домен. 6. Нажмите Вход в систему. Если SyncThru™ Web Service не используется более 5 минут, сеанс работы автоматически завершается. 9. Выберите документ для копирования. Нажмите кнопку Копировать в поле. Появится окно Копировать в поле. 10. Выберите папку, где будет храниться скопированный документ. 11. Для начала копирования нажмите кнопку Выбрать. Перемещение сохраненных данных Сохраненный документ можно переместить в определенную папку. 1. Включите компьютер, подключенный к сети, и откройте браузер. 2. Введите в адресной строке браузера IP-адрес устройства в качестве URL. (Пример: http://123.123.123.123) 3. Нажмите Enter или Переход, чтобы войти в SyncThru™ Web Service. При необходимости можно изменить язык в правом верхнем углу окна SyncThru™ Web Service. 4. Нажмите Вход в систему. Появится окно Вход в систему. 5. Введите идентификатор и пароль. При входе в устройство выберите домен. 6. Нажмите Вход в систему. Если SyncThru™ Web Service не используется в течение 5 минут, сеанс работы автоматически завершается. 7. Нажмите кнопку Ящик. 8. Выберите папку, содержащую документ, который необходимо переместить. Нажмите кнопку Просмотр файлов. 9. Выберите документ для перемещения. Нажмите кнопку Переместить в поле. Появится окно Переместить в поле. 10. Выберите папку, где будет храниться перемещенный документ. 11. Для начала перемещения нажмите кнопку Выбрать. Устройство удаляет сохраненные данные после перемещения. Загрузка документа в компьютер Сохраненный документ можно загрузить в компьютер, подключенный к сети. 1. Включите компьютер, подключенный к сети, и откройте браузер. 2. Введите в адресной строке браузера IP-адрес устройства в качестве URL. (Пример: http://123.123.123.123) 3. Нажмите Enter или Переход, чтобы войти в SyncThru™ Web Service. При необходимости можно изменить язык в правом верхнем углу окна SyncThru™ Web Service. 4. Нажмите Вход в систему. Появится окно Вход в систему. 5. Введите идентификатор и пароль. При входе в устройство выберите домен. 6. Нажмите Вход в систему. Если SyncThru™ Web Service не используется в течение 5 минут, сеанс работы автоматически завершается. 7. Нажмите кнопку Ящик. 8. Выберите папку, содержащую документ, который необходимо загрузить. Нажмите кнопку Просмотр файлов. 7. Нажмите кнопку Ящик. 8. Выберите папку, содержащую документ, который необходимо скопировать. Нажмите кнопку Просмотр файлов. Папка документов_ 181 9. Выберите документ для загрузки. Нажмите кнопку Загрузить в компьютер. Появится окно Загрузить в компьютер. Некоторые типы заданий, назначенные для выбранных документов, не позволяют использовать данную функцию. Если функция Загрузить в компьютер становится неактивной при выборе документа, проверьте тип задания. 10. Нажмите Загрузить. 11. При появлении всплывающего окна выберите соответствующую функцию. Можно непосредственно открыть или сохранить документ. Папка документов_ 182 Инструменты управления 10. В этой главе рассматриваются инструменты управления устройством, позволяющие использовать все его возможности. Содержание главы: • • • • • • • Easy Capture Manager Samsung AnyWeb Print Easy Eco Driver Работа с Samsung Easy Printer Manager Easy Capture Manager Работа с приложением Samsung Printer Status Работа с Samsung Easy Document Creator Работа в Linux с Unified Driver Configurator Работа с Samsung Easy Printer Manager Только для пользователей Windows. • Получать снимки экрана и запускать программу Easy Capture Manager можно простым нажатием кнопки Print Screen. Теперь снимок экрана можно удобно распечатывать и редактировать. Samsung AnyWeb Print Только для пользователей систем Windows и Mac OS. Данное приложение упрощает снятие снимков экрана в Windows Internet Explorer, а также обеспечивает удобный предварительный просмотр и возможность редактировать изображения. Чтобы перейти на страницу загрузки приложения, в меню Пуск последовательно выберите пункты Все программы > Samsung Printers > Samsung AnyWeb Print > Download the latest version. Откроется Интернет-страница, с которой можно загрузить последние версии инструментов. Easy Eco Driver Только для пользователей Windows. Easy Eco Driver позволяет применять функции экопечати для экономии бумаги и тонера. Чтобы воспользоваться этой функцией, установите флажок в поле Запускать драйвер Easy Eco перед печатью задания настроек принтера. Easy Eco Driver также позволяет выполнять простое редактирование (удаление изображений и текста, изменение шрифта и др.). Часто используемые параметры можно сохранить в качестве наборов настроек. Работа с функцией: 1. Откройте документ, который необходимо распечатать. 2. Отправьте документ на печать. 3. Выберите параметр, который вы хотите применить к документу. Можно выполнить предварительный просмотр функции. 4. Нажмите кнопку Печать. Функции и комплектация устройств могут различаться в зависимости от модели. • Только для пользователей систем Windows и Mac OS. • Минимальным требованием для Samsung Easy Printer Manager является наличие Microsoft Internet Explorer 6.0 или более поздней версии. Samsung Easy Printer Manager - это приложения, которое объединяет в себе все настройки устройства Samsung. Samsung Easy Printer Manager включает в себя все настраиваемые параметры устройства, среду печати, параметры/действия и запуск печати. Все эти функции облегчают пользование устройством Samsung. Приложение Samsung Easy Printer Manager снабжено двумя пользовательскими интерфейсами на выбор: стандартным и расширенным. Пользователь может легко переключаться между этими двумя интерфейсами: простым нажатием кнопки. Знакомство с приложением Samsung Easy Printer Manager Запуск программы: для Windows Последовательно выберите Пуск > Программы или Все программы > Samsung Printers > Samsung Easy Printer Manager > Samsung Easy Printer Manager. Для Mac Откройте папку Applications > Samsung > Samsung Easy Printer Manager. Интерфейс Samsung Easy Printer Manager состоит из множества подразделов, которые описаны в таблице ниже. Изображение на вашем экране может отличаться в зависимости от версии операционной системы. Инструменты управления_ 183 6 Заказ расходных материалов Нажмите на кнопку Заказать. Новый картридж с тонером можно заказать через Интернет. Выберите меню Справка или щелкните по кнопке интересующий вас раздел справки. и выберите Обзор расширенного интерфейса Расширенный интерфейс предназначен для лиц, ответственных за управление сетью и устройствами. Некоторые меню могут не отображаться на дисплее в зависимости от параметров или моделей. Это значит, что данные функции недоступны для этого устройства. Параметры устройства Вы можете задать разные параметры устройства, такие как бумага, формат, эмуляция, сеть и печать информации. Параметры сканирования на ПК 1 Список принтеров "Список принтеров" отображает принтеры, установленные в системе или подключенные по сети (только Windows). Информация о принтере Здесь представлена общая информация об устройстве. Вы можете узнать модель устройства, его IP-адрес или порт, а также его состояние. Этот пункт позволяет просмотреть Руководство пользователя. Кнопка "Устранение неполадок": В случае возникновения ошибки эта кнопка открывает Troubleshooting Guide. С ее помощью можно открыть нужный раздел руководства пользователя. 2 Информация Включает ссылки для открытия о приложении дополнительных настроек, предпочтений, справки и окна «О программе». 3 Кнопка используется для перехода к расширенному интерфейсу (см. «Обзор расширенного интерфейса» на стр. 184). Быстрые ссылки 4 Отображает Быстрые переходы для специальных функций. Этот раздел также включает в себя ссылки на приложения в дополнительных настройках. Если устройство подключено к сети, значок SyncThru™ Web Service сатент активным. Область содержания 5 Отображает информацию о выбранном устройстве, оставшемся количестве тонера и бумаги. Информация будет отличаться в зависимости от выбранного устройства. Некоторые устройства не поддерживают эту функцию. В этом меню содержаться параметры создания или удаления профилей сканирования на ПК. • Включение сканирования: Определяет, включена ли функция сканирования на устройстве. • Вкладка Основные: Содержит параметры для настройки общего сканирования и параметры устройства. • Вкладка Изображение: Содержит варианты изменения изображения. Параметры режима Факс-ПК В этом меню содержатся параметры, связанные с основной функцией передачи факсимильных сообщения для выбранного устройства. • Отключить: Если для параметра Отключить выбрано значение Включено, то данное устройство не будет принимать входящие факсы. • Включить прием факсов с устройства: Включает приме факсов устройством, а также позволяет настроить дополнительные параметры. Параметры оповещений (только Windows) В этом меню можно настроить оповещения об ошибках. • Оповещения принтера: Позволяет указать случаи, когда будет отображаться оповещение. • Оповещения по электронной почте: Настройка отправки уведомлений по электронной почте. • Журнал оповещений: Журнал, в котором регистрируются оповещения относительно устройства и тонера. Job Accounting Запись информации о квотах для определенного пользователя модуля Учет заданий. Эта информация о квотах может создаваться и применяться к устройствам посредством таких программ учета заданий, как SyncThru™ или CounThru™. Инструменты управления_ 184 Работа с приложением Samsung Printer Status Программа Samsung Printer Status отслеживает состояние устройства и информирует о нем пользователя. • • • В зависимости от используемого принтера и операционной системы окно Samsung Printer Status и его содержимое могут отличаться от представленных в данном руководстве. Проверьте совместимость установленной операционной системы (систем) с устройством (см. «Системные требования» на стр. 139). Только для пользователей Windows. Обзор приложения Samsung Printer Status В случае возникновения ошибок во время печати ??х можно проверить в приложении Samsung Printer Status. Приложение Samsung Printer Status устанавливается автоматически при установке программного обеспечения устройства. Вы также можете запустить приложение Samsung Printer Status вручную. выбрав Настройка печати , вкладка Основные > кнопка Состояние принтера. Следующие значки отображаются на панели задачи Windows. Значки Значение Руководство пользователя В случае возникновения ошибки эта кнопка открывает Troubleshooting Guide. С ее помощью можно открыть раздел руководства пользователя об устранении неисправностей. 4 Close 5 Устройство готово к работе. Ошибки и предупреждения отсутствуют. Осторожно! Возможно, произойдет ошибка устройства. Например, это может быть состояние «Низкий уровень тонера», что может привести к ошибке «Закончился тонер». Ошибка В устройстве есть по крайней мере одна ошибка. Закрытие окна. Работа с Samsung Easy Document Creator Samsung Easy Document Creator это приложение, которое позволяет сканировать, компилировать и сохранять документы в разных форматах, включая формат .epub. Эти документы можно потом рспространять по социальным сетям или факсу. Приложение Easy Document Creator поможет и студентам в их исследовательской работе над материалами библиотеки, и мамам, которые хотят поделиться фотографиями с дня рождения. • • Описание Стандарт. Этот пункт позволяет просмотреть Руководство пользователя. • Только для пользователей ОС Windows. Минимальные требования к работе Samsung Easy Document Creator - Windows XP или более новая система, Internet Explorer 6.0 или более новая версия. Приложение Samsung Easy Document Creator устанавливается автоматически при установке программного обеспечения устройства. Нажмите кнопку Справка ( ), расположенную в верхнем правом углу окна, и нажмите на любой параметр, данные о котором вы хотите получить. Знакомство с программой Samsung Easy Document Creator Запуск программы: Последовательно выберите Пуск > Программы или Все программы > Samsung Printers > Samsung Easy Document Creator > Samsung Easy Document Creator. Интерфейс Samsung Easy Document Creator состоит из множества подразделов, которые описаны в таблице ниже. Изображение на вашем экране может отличаться в зависимости от версии операционной системы. Уровень тонера Программа позволяет следить за уровнем заполнения картриджей тонером. Название устройства и количество картриджей с тонером могут различаться в зависимости от устройства. Некоторые устройства не поддерживают эту функцию. Функция Вы можете настроить параметры оповещения печати. Заказ расх матер Новый картридж с тонером можно заказать через Интернет. 1 2 3 Инструменты управления_ 185 Сканировать Предлагает более широкий настройки сканирования документов по одному (см. «Сканирование» на стр. 187). Преобразование текста будет доступно только после установки программы оптического распознавания текстов, которая содержится в отдельном установочном файле. • • 3 • (Сведения) 1 (Справка) быстрое сканирование 2 Для просмотра версии программы, щелкните по кнопке информации. • Щелкните по кнопке Справка, чтобы получить информацию о нужных функциях. • Автоматическое сканирования с заданными параметрам. Вы можете задать такие параметры, как тип изображения, размер документа, разрешение или тип файла (см. «Быстрое сканирование» на стр. 187). Загрузка SNS Сканирование изображения: Используется для сканирования одного или нескольких изображений. Сканирование документа: Используется для сканирования документов с одним текстом или текстом и изображениями. Преобразование текста: Эта функция используется для документов, которые необходимо сохранить в редактируемом текстовом формате. Сканирование книги: Используется для сканирования книг с помощью планшета. Избранные настройки: Настройки пользователя для частого использования. Предоставляет легкий и удобный способ загрузки файлов в любимые социальные сети (SNS). Сканируйте изображение непосредственно или выберите имеющееся изображение для загрузки в сети Facebook, Flickr, Picasa, Google или Twitter (см. «Сканирование в социальные сети» на стр. 187). Загрузка в социальные сети доступна только после установки пакета обновлений 1 Microsoft™.NET Framework 3.5 (http:// www.microsoft.com/download/en/ details.aspx?id=22) и наличии операционной системы Windows XP или более новой, а также браузера Internet Explorer 7.0 или более новой версии. 4 преобразование в e-book Предоставляет возможность сканировать разные документы как одну электронную книгу или преобразования имеющихся файлов в формат .epub (см. «Преобразование в E-Book» на стр. 187). Отправить факс Предоставляет возможность отправки факса из программы Easy Document Creator, если установлен драйвер Samsung Network PC Fax (см. «Использование функций факса на компьютере» на стр. 114). 5 6 Если драйвер Samsung Network PC Fax не установлен, эта функция будет неактивна. Инструменты управления_ 186 7 8 Конфигурация Предоставляет опции для параметров Обычное и Быстрое сканирование. Сканирование в социальные сети Имя устройства Отображает устройство сканирования и факса, готовое к использованию. Найти Если вы не видите ни одно устройство, щелкните по этой кнопке, чтобы найти устройство. 1. Поместите документ на стекло экспонирования лицевой стороной вниз или несколько документов в автоподатчик лицевой стороной вверх. 2. Нажмите кнопку Загрузка в социальную сеть на домашнем экране. 3. Нажмите Scan to SNS > Начать. 4. Щелкните Сканирование. 9 Прямое сканирование Щелкните Поиск, чтобы автоматически найти устройства, к которым у вас есть доступ. Загрузка имеющегося файла Нажмите кнопку Справка ( ), расположенную в верхнем правом углу окна, и нажмите на любой параметр, данные о котором вы хотите получить. Использование функций Сканирование 1. Поместите документ на стекло экспонирования лицевой стороной вниз или несколько документов в автоподатчик лицевой стороной вверх. 2. Нажмите кнопку Сканирование на домашнем экране. 3. Выберите тип сканирования или набор предпочтений и нажмите Начать. 4. Внесите правки в изображение (Параметры сканирования и Дополнительно). 5. Нажмите Сканирование, чтобы начать окончательное сканирование или Просмотр, чтобы получить другое изображение для предпросмотра. 6. Выберите Сохранить в папку, Отправить по эл. почте или Отправить в социальную сеть. 7. Нажмите Сохранить (сохранение скана), Отправить (отправка по эл. почте) или Опубликовать (загрузка в социальные сети). 1. Нажмите кнопку Загрузка в социальную сеть на домашнем экране. 2. Нажмите Загрузка файла в социальную сеть > Начать. 3. Нажмите название сайта и кнопку Добавить, чтобы найти файл для загрузки. 4. Выберите сайт социальной сети и нажмите Далее. 5. Следуйте инструкциям сайта социальной сети. Если возникают проблемы с доступом или загрузкой на какой-либо сайт из-за ошибки сетевого окружения, необходимо проверить ограничения системы безопасности в вашей сети у сетевого администратора. Чтобы обеспечить правильную работу функции загрузки в Samsung Easy Document Creator, для HTTPS-соединения требуется сетевое окружение без ограничений. Преобразование в E-Book Прямое сканирование Быстрое сканирование 1. Поместите документ на стекло экспонирования лицевой стороной вниз или несколько документов в автоподатчик лицевой стороной вверх. 2. Нажмите кнопку Преобразование в электронную книгу на домашнем экране. 3. Нажмите Сканирование в электронную книгу> Начать. 4. Введите название и автора, которые будут использоваться как метатеги для файла .epub, имя файла и выберите место сохранения. 5. Щелкните Сохранить. быстрое сканирование Преобразовать имеющиеся файлы Одновременно можно отсканировать несколько документов, если они помещаются на стекле экспонирования. Для выбора нескольких областей можно воспользоваться средством . Чтобы настроить параметры быстрого сканирования: 1. Нажмите кнопку Настройка на домашнем экране. 2. Нажмите По умолчанию, чтобы использовать стандартные настройки, или выберите желаемые параметры. 3. Для сохранения изменений нажмите кнопку Применить. быстрое сканирование 1. Поместите документ на стекло экспонирования лицевой стороной вниз или несколько документов в автоподатчик лицевой стороной вверх. 2. Нажмите кнопку Быстрое сканирование на домашнем экране. 3. Выберите место, куда будет сохранено отсканированное изображение. 4. Для сохранения изображения нажмите кнопку Сохранить. Нажмите Сканировать, чтобы отсканировать другое изображение с такими же параметрами. 1. Нажмите кнопку Преобразование в электронную книгу на домашнем экране. 2. Нажмите Преобразование файла в электронную книгу> Начать. 3. Нажмите Добавить, чтобы найти файл для преобразования. 4. Введите название и автора, которые будут использоваться как метатеги для файла .epub, имя файла и выберите место сохранения. 5. Щелкните Сохранить. Отправка факса 1. Поместите документ на стекло экспонирования лицевой стороной вниз или несколько документов в автоподатчик лицевой стороной вверх. 2. Нажмите Отправка по факсу на домашнем экране. 3. Нажмите добавить файл и найдите файл, который хотите отправить. 4. Нажмите Отправка по факсу. Инструменты управления_ 187 5. Введите данные факса (номер получателя, информацию для обложки и т.д.). 6. Нажмите кнопку Отправить. Printers configuration Окно Printers configuration имеет две вкладки: Printers и Classes. Вкладка Printers плагины Для вывода на экран текущих параметров настройки принтера нажмите кнопку со значком устройства в левой части окна Unified Driver Configurator. Easy Document Creator также создаст новые плагины для Microsoft PowerPoint, Word и Excel. Эти новые плагины будут находиться в новом меню Easy Document Creator на панели меню приложения: Сканировать в Office, Отправка по факсу и Электронная книга. Работа в Linux с Unified Driver Configurator Основным назначением программы Unified Driver Configurator является настройка параметров устройств. Для работы программы Unified Driver Configurator необходимо установить пакет драйверов Unified Linux Driver. См. руководство администратора. После установки драйвера в системе Linux на рабочем столе автоматически создастся значок программы Unified Driver Configurator. Открытие Unified Driver Configurator 1. Дважды щелкните по значку Unified Driver Configurator на рабочем столе. Можно также щелкнуть по значку меню Startup и выбрать пункт Samsung Unified Driver, а затем — Unified Driver Configurator. 2. Для доступа к нужному окну настройки нажмите соответствующую кнопку слева. 1 Конфигурация принтеров 2 Конфигурация сканеров 1 Переход к окну Printers configuration. 2 Отображение всех установленных устройств. 3 Отображение состояния, модели и URL-адреса устройства. Ниже перечислены кнопки управления принтером. • Refresh: обновление списка доступных устройств. • Add Printer: добавление новых устройств. • Remove Printer: удаление выбранного устройства. • Set as Default: задание текущего выбранного устройства в качестве устройства по умолчанию. • Stop/Start: остановка или запуск устройства. • Test: печать пробной страницы для проверки работы устройства. • Properties: просмотр и изменение параметров принтера. Для вызова справки нажмите кнопку Help. 3. После завершения настройки нажмите кнопку Exit, чтобы завершить работу программы Unified Driver Configurator. Инструменты управления_ 188 Вкладка Classes • Properties: изменение свойств сканирования и сканирование документа. На вкладке Classes показаны доступные классы устройств. Ports configuration В этом окне можно просмотреть список доступных портов, проверить состояние каждого порта и освободить порт, если он остается в состоянии «занят» после того, как его владелец прервал выполнение задания по той или иной причине. 1 Список всех классов устройств. 2 Отображение состояния класса и числа устройств в классе. • • • Refresh: обновление списка классов. Add Class: добавление нового класса устройств. Remove Class: удаление выбранного класса устройств. 1 Переход к окну Ports configuration. Scanners configuration 2 Отображение всех доступных портов. Это окно позволяет наблюдать за работой сканеров, выводить список установленных устройств Samsung, изменять свойства устройств и сканировать изображения. 3 Отображение типа порта, устройства, подключенного к порту, и состояния. • • Refresh: обновление списка доступных портов. Release port: освобождение выбранного порта. Совместное использование портов принтерами и сканерами 1 Переход к окну Scanners configuration. 2 Отображение всех установленных сканеров. 3 Сведения об изготовителе, модели и типе сканера. Устройство можно подключить к главному компьютеру через параллельный порт или порт USB. Поскольку многофункциональное устройство объединяет в себе несколько устройств (принтер и сканер), необходимо правильно организовать доступ к ним прикладных программ через один порт ввода-вывода. В пакет драйверов Samsung Unified Linux Driver встроен механизм разделения доступа к портам между драйверами принтера и сканера. Эти драйверы обращаются к соответствующим устройствам через так называемые порты многофункционального устройства. Текущее состояние любого порта многофункционального устройства отображается в окне Ports configuration. Механизм общего доступа к портам предотвращает доступ к одному функциональному блоку устройства, если в этот момент используется другой его блок. Установку в системе нового устройства настоятельно рекомендуется выполнять с помощью программы Unified Driver Configurator. В этом случае можно выбрать порт ввода-вывода для нового устройства. Эта программа обеспечивает оптимальную настройку устройства. Для сканера устройства порты ввода-вывода выбираются автоматически драйвером сканера, поэтому нужные значения параметров устанавливаются по умолчанию. Инструменты управления_ 189 Устранение неисправностей 11. В этой главе изложены рекомендации по устранению ошибок в работе устройства. Содержание главы: • • • • • Перераспределение тонера Замена картриджа с тонером Очистка пылесборной планки и зарядных устройств блоков переноса изображения Замена блока переноса изображения Замена контейнера для отработанного тонера Если в этой главе вы не найдете нужных рекомендаций по устранению возникших ошибок, обратитесь к администратору или в сервисный центр. Для просмотра контактной информации выберите Настройка устройства > Служба поддержки > Контактные данные или Сервисный центр. Эта информация задается администратором устройства. • • • • • Устранение замятия документа Рекомендации по предотвращению замятия бумаги Удаление замятой бумаги Значение сообщений на дисплее Устранение других неполадок 1. Откройте переднюю крышку. Перераспределение тонера Когда ресурс картриджа почти исчерпан, происходит следующее: • Отпечатки становятся блеклыми или на них появляются белые полосы. • На экране появляется сообщение о недостаточном количестве тонера. • Индикатор состояния мигает красным. В этом случае качество печати можно временно улучшить, перераспределив оставшийся в картридже тонер. Иногда блеклая печать или белые полосы остаются и после перераспределения тонера. Щелкните по этой ссылке, чтобы просмотреть ролик о перераспределении тонера. На внутренние поверхности устройства могут попасть частицы тонера, но это не означает, что устройство повреждено. При заметном ухудшении качества печати свяжитесь с представителем службы поддержки. Устранение неисправностей_ 190 2. Вытащите соответствующий картридж с тонером из устройства. 3. Потрясите картридж из стороны в сторону 5-6 раз, чтобы тонер в нем распределился равномерно. 4. Возьмите картридж и совместите с соответствующим гнездом внутри устройства. Установите картридж в гнездо до щелчка. 5. Закройте переднюю крышку. Убедитесь в том, что она закрыта плотно. Если тонер попал на одежду, стряхните его сухой тряпкой и выстирайте одежду в холодной воде. Под воздействием горячей воды тонер въедается в ткань. Если передняя дверца закрыта неплотно, устройство работать не будет. Устранение неисправностей_ 191 Замена картриджа с тонером Устройство использует при печати четыре цвета и оснащено четырьмя картриджами с тонером: желтый (Y), пурпурный (M), голубой (C) и черный (K). Если тонер в картридже закончился, происходит следующее: • Индикатор состояния загорается красным цветом, на дисплее появляется сообщение о необходимости замены тонера. • Устройство перестает печатать документы, а поступающие факсы сохраняются в памяти. Однако, если закончился тонер только в цветных картриджах, но не в черном картридже, то устройство все еще сможет выполнять задания печати в черно-белом режиме (отправляемое на устройство задание должно быть черно-белым). • При замене обратите внимание на тип применяемого в устройстве картриджа. Модель CLX-9252 Series CLX-9352 Series b. Регион A: Албания, Австрия, Бельгия, Босния, Болгария, Хорватия, Кипр, Чехия, Дания, Эстония, Финляндия, Франция, Германия, Греция, Венгрия, Италия, Латвия, Литва, Люксембург, Македония, Нидерланды, Норвегия, Польша, Португалия, Румыния, Сербия, Словакия, Словения, Испания, Швеция, Швейцария, Великобритания. Модель SCX-8230 Series Средний ресурс черного картриджа: 20 000 стандартных страниц MLT-K607S Средний ресурс черного картриджа: 35 000 стандартных страниц MLT-K606S (Только для Кореи/ Соединенные Штаты Америки) Средний ресурс черного картриджа: 20 000 стандартных страниц MLT-K607S Средний ресурс черного картриджа: 35 000 стандартных страниц MLT-K606S (Только для Кореи/ Соединенные Штаты Америки) Наименование компонента Средний ресурсa Средний ресурс черного картриджа: 25 000 стандартных страниц CLT-K606S (черный) Регион Ab: CLT-K6062S (черный) Средний ресурс цветного картриджа: 15 000 стандартных страниц (голубой/ пурпурный/желтый) CLT-C607S (голубой) CLT-M607S (пурпурный) CLT-Y607S (желтый) Регион Ab: CLT-C6072S (голубой) CLT-M6072S (пурпурный) CLT-Y6072S (желтый) Средний ресурс черного картриджа: 25 000 стандартных страниц CLT-K606S (черный) Регион Ab: CLT-K6062S (черный) Средний ресурс цветного картриджа: 20 000 стандартных страниц (голубой/ пурпурный/желтый) CLT-C606S (голубой) CLT-M606S (пурпурный) CLT-Y606S (желтый) Регион Ab: CLT-C6062S (голубой) CLT-M6062S (пурпурный) CLT-Y6062S (желтый) Средний ресурс цветного картриджа: 15 000 стандартных страниц (голубой/ пурпурный/желтый) CLT-C607S (голубой) CLT-M607S (пурпурный) CLT-Y607S (желтый) Регион Ab: CLT-C6072S (голубой) CLT-M6072S (пурпурный) CLT-Y6072S (желтый) SCX-8240 Series Наименование компонента Средний ресурсa a. Заявленный ресурс при 6 %-ном заполнении. В этом случае картридж требуется заменить. Щелкните эту ссылку, чтобы посмотреть ролик о том, как правильно менять картридж. 1. Откройте переднюю крышку. a. Заявленный ресурс при 5 %-ном заполнении. Устранение неисправностей_ 192 2. Вытащите соответствующий картридж с тонером из устройства. Если тонер попал на одежду, стряхните его сухой тряпкой и выстирайте одежду в холодной воде. Под воздействием горячей воды тонер въедается в ткань. 6. Возьмите картридж и совместите с соответствующим гнездом внутри устройства. Установите картридж в гнездо до щелчка. 3. Распакуйте новые картриджи. 7. Закройте переднюю крышку. Убедитесь в том, что она закрыта плотно. 4. Встряхните картридж 5–6 раз, чтобы тонер в нем распределился равномерно. 5. Осторожно потяните за ленту и полностью извлеките ее из картриджа. Если передняя дверца закрыта неплотно, устройство работать не будет. Устранение неисправностей_ 193 Очистка пылесборной планки и зарядных устройств блоков переноса изображения 2. Удерживая левый и правый блокирующие рычаги, одновременно потяните их наружу. Затем извлеките контейнер для отработанного тонера. (CLX-9252 9352 Series) Пылесборную планку и зарядное устройство блока переноса изображения необходимо очищать после распечатки определенного числа листов. При появлении сообщения о необходимости очистки зарядного устройства сначала следует очистить пылесборную планку. Затем следует очистить зарядное устройство. Время появления сообщения зависит от условий окружающей среды, например, от высоты, температуры, влажности и т. д. Пылесборную планку и зарядное устройство необходимо очищать для поддержания надлежащего качества печати. По завершении очистки сообщение будет автоматически удалено. Выполните следующие действия. Щелкните ссылку, чтобы просмотреть ролик об очистке зарядного устройства блока переноса изображения. 1. Откройте переднюю крышку. Поднимите блокирующий рычаг вверх. Затем извлеките контейнер для отработанного тонера. (SCX-8230 8240 Series) Устранение неисправностей_ 194 3. Нажмите на рычаг и переместите его вниз, откройте внутреннюю крышку. 5. Удалите бумажную пыль. 6. Вставьте пылесборную планку на место. 4. Извлеките пылесборную планку. Устранение неисправностей_ 195 7. Закройте внутреннюю крышку. 9. Вставьте очиститель зарядного устройства назад до упора, как показано ниже. 8. Полностью вытяните соответствующий очиститель зарядного устройства, как показано ниже. Не прикладывайте слишком большое усилие, иначе очиститель может отсоединиться от устройства. Это может привести к повреждению устройства. Повторите шаг 8 и 9 пять раз. 10. Установите контейнер сбора тонера до полной фиксации. Устранение неисправностей_ 196 11. Закройте переднюю крышку. Убедитесь в том, что она закрыта плотно. При повторном появлении сообщения снова выполните шаги 8 и 9. Устранение неисправностей_ 197 Замена блока переноса изображения Поднимите блокирующий рычаг вверх. Затем извлеките контейнер для отработанного тонера. (SCX-8230 8240 Series) Устройство использует при печати четыре цвета и оснащено четырьмя блоками изображения: желтый (Y), пурпурный (M), голубой (C) и черный (K). Если срок службы блока переноса изображения полностью истечет: • Индикатор состояния загорится красным цветом, и на дисплее появится сообщение о необходимости замены блока изображения. • При замене обратите внимание на тип применяемого в устройстве блока изображения. В этом случае блок изображения необходимо заменить. Щелкните ссылку, чтобы просмотреть ролик о замене блока переноса изображения. 1. Откройте переднюю крышку. 3. Нажмите на рычаг и переместите его вниз, откройте внутреннюю крышку. 2. Удерживая левый и правый блокирующие рычаги, одновременно потяните их наружу. Затем извлеките контейнер для отработанного тонера. (CLX-9252 9352 Series) Устранение неисправностей_ 198 4. Вытащите соответствующий блок переноса изображения из устройства. 7. Удалите пленку с ручки. 8. Удалите резиновый стопор из проявителя. 5. Извлеките новый блок переноса изображения из упаковки. 9. Удалите пленку, в которую обернут проявитель. Не вскрывайте упаковку блока переноса изображения острыми предметами, например ножом или ножницами. При этом можно повредить поверхность блока переноса изображения. 6. Удалите бумагу, защищающую поверхность блока переноса изображения. 10. Удалите пленку с блока переноса изображения. Устранение неисправностей_ 199 11. Удалите защитную прокладку фотобарабана. 13. Закройте внутреннюю крышку. Если тонер попал на одежду, стряхните его сухой тряпкой и выстирайте одежду в холодной воде. Под воздействием горячей воды тонер въедается в ткань. • • Будьте осторожны. Не поцарапайте поверхность блока переноса изображения. Не подвергайте блок переноса изображения продолжительному воздействию света во избежание его повреждения. При необходимости накройте его листом бумаги для защиты от света. 12. Удерживая новый блок переноса изображения за ручки, установите его на место до фиксации. 14. Извлеките планку для очистки окна блока лазерного сканирования. Устранение неисправностей_ 200 15. Определите месторасположение отверстия для очистки окна блока лазерного сканирования и вставьте в него планку для очистки. Медленно проведите планкой вперед-назад 4–5 раз для очистки окна блока лазерного сканирования. 16. Установите планку для очистки окна блока лазерного сканирования на место. 17. Установите контейнер сбора тонера до полной фиксации. 18. Закройте переднюю крышку. Убедитесь в том, что она закрыта плотно. Если передняя дверца закрыта неплотно, устройство работать не будет. Устранение неисправностей_ 201 Замена контейнера для отработанного тонера При полном истечении срока службы контейнера для отработанного тонера на дисплей выводится сообщение о необходимости его замены. Модель 2. Удерживая левый и правый блокирующие рычаги, одновременно потяните их наружу. Затем извлеките контейнер для отработанного тонера. (CLX-9252 9352 Series) Наименование компонента Средний ресурсa CLX-9252 Series Около 75 000 изображенийb CLT-W606 CLX-9352 Series Около 75 000 изображений CLT-W606 a. Заявленный ресурс при 5 %-ном заполнении. b. Изображением считается отпечаток одного цвета на каждой странице. Если документы печатаются в полноцветном режиме (желтый, пурпурный, голубой, черный), количество изображений увеличивается в 4 раза. Модель Наименование компонента a Средний ресурс SCX-8230 Series Около 300 000 страниц MLT-W606 SCX-8240 Series Около 300 000 страниц MLT-W606 Поднимите блокирующий рычаг вверх. Затем извлеките контейнер для отработанного тонера. (SCX-8230 8240 Series) a. Заявленный ресурс при 6 %-ном заполнении. В этом случае контейнер сбора тонера нужно заменить. 1. Откройте переднюю крышку. 3. Извлеките новый контейнер из упаковки. Устранение неисправностей_ 202 4. Установите новый контейнер сбора тонера до полной фиксации. 5. Закройте переднюю крышку. Убедитесь в том, что она закрыта плотно. Если передняя дверца закрыта неплотно, устройство работать не будет. Устранение неисправностей_ 203 Устранение замятия документа 3. Осторожно извлеките из дуплексного автоподатчика замятую бумагу. Если при прохождении оригинала через дуплексный автоподатчик возникает замятие, на экран выводится предупреждающее сообщение. Извлекайте замятый документ медленно и осторожно, в противном случае он может порваться. Для предотвращения замятия документов, напечатанных на толстой бумаге, тонкой бумаге или бумаге смешанного типа, копируйте и сканируйте такие оригиналы со стекла экспонирования. Замятие оригинала в передней части сканера Щелкните по этой ссылке, чтобы просмотреть ролик об устранении замятия. 1. Извлеките из дуплексного автоподатчика оставшуюся бумагу. 2. Откройте крышку дуплексного автоподатчика. 4. Закройте крышку дуплексного автоподатчика. Устранение неисправностей_ 204 Замятие оригинала внутри сканера Щелкните по этой ссылке, чтобы просмотреть ролик об устранении замятия. Если бумага в этой области не обнаружена, переходите к следующему шагу. 4. Откройте дуплексный автоподатчик. 1. Извлеките из дуплексного автоподатчика оставшуюся бумагу. 2. Откройте крышку дуплексного автоподатчика. 3. Осторожно извлеките из дуплексного автоподатчика замятую бумагу. Устранение неисправностей_ 205 5. Откройте крышку отсека для устранения замятий бумаги дуплексного автоподатчика. 6. Захватите бумагу обеими руками и аккуратно вытяните ее из зоны подачи. 7. Закройте крышку отсека для устранения замятий бумаги и крышку дуплексного автоподатчика. Затем загрузите удаленные страницы обратно в дуплексный автоподатчик. Устранение неисправностей_ 206 Замятие оригинала во время переворота бумаги в сканере 4. Осторожно вытяните замятую бумагу из дуплексного автоподатчика. Щелкните по этой ссылке, чтобы просмотреть ролик об устранении замятия. 1. Извлеките из дуплексного автоподатчика оставшуюся бумагу. 2. Откройте крышку дуплексного автоподатчика. 3. Откройте входной лоток дуплексного автоподатчика. 5. Закройте крышку входного лотка и крышку дуплексного автоподатчика. Затем загрузите удаленные страницы обратно в дуплексный автоподатчик. Устранение неисправностей_ 207 Замятие оригинала в передней части сканера: двусторонняя печать 3. Откройте крышку отсека для устранения замятий бумаги дуплексного автоподатчика. Щелкните по этой ссылке, чтобы просмотреть ролик об устранении замятия. 1. Извлеките из дуплексного автоподатчика оставшуюся бумагу. 2. Откройте крышку дуплексного автоподатчика. 4. Осторожно вытяните замятую бумагу из дуплексного автоподатчика. Устранение неисправностей_ 208 Закройте крышку отсека для устранения замятий бумаги и крышку дуплексного автоподатчика. Затем загрузите удаленные страницы обратно в дуплексный автоподатчик. Если бумага в этой области не обнаружена, переходите к следующему шагу. 5. Откройте дуплексный автоподатчик. 7. Захватите бумагу обеими руками и аккуратно вытяните ее из зоны подачи. 8. Закройте крышку отсека для устранения замятий бумаги и крышку дуплексного автоподатчика. Затем загрузите удаленные страницы обратно в дуплексный автоподатчик. 6. Откройте крышку отсека для устранения замятий бумаги дуплексного автоподатчика. Устранение неисправностей_ 209 Замятие оригинала в области выхода сканера Щелкните по этой ссылке, чтобы просмотреть ролик об устранении замятия. 4. Осторожно извлеките из дуплексного автоподатчика замятую бумагу. 1. Извлеките из дуплексного автоподатчика оставшуюся бумагу. 2. Откройте крышку дуплексного автоподатчика. 3. Откройте входной лоток дуплексного автоподатчика. Если замятую бумагу трудно извлечь, перейдите к следующему шагу. 5. Откройте дуплексный автоподатчик. Устранение неисправностей_ 210 6. Проверните колесо устранения замятий в направлении, указанном стрелкой, для извлечения замятой бумаги. 8. Закройте крышку входного лотка и крышку дуплексного автоподатчика. Затем загрузите удаленные оригиналы обратно в дуплексный автоподатчик. 7. Осторожно вытяните замятую бумагу из дуплексного автоподатчика. Устранение неисправностей_ 211 Замятие оригинала в области выхода двусторонней печати сканера 3. Откройте входной лоток дуплексного автоподатчика. Щелкните по этой ссылке, чтобы просмотреть ролик об устранении замятия. 1. Извлеките из дуплексного автоподатчика оставшуюся бумагу. 2. Откройте крышку дуплексного автоподатчика. 4. Осторожно извлеките из дуплексного автоподатчика замятую бумагу. Если бумага в этой области не обнаружена, переходите к Устранение неисправностей_ 212 следующему шагу. 5. Откройте дуплексный автоподатчик. 7. Осторожно вытяните замятую бумагу из дуплексного автоподатчика. 6. Проверните колесо устранения замятий в направлении, указанном стрелкой, для извлечения замятой бумаги. Если бумаги в этом месте не обнаружено или замятые оригиналы трудно извлечь, перейдите к следующему шагу. Устранение неисправностей_ 213 8. Откройте крышку выходного лотка. 10. Закройте крышки выходного и входного лотков и крышку дуплексного автоподатчика. Затем загрузите удаленные оригиналы обратно в дуплексный автоподатчик. 9. Осторожно извлеките из дуплексного автоподатчика замятую бумагу. Устранение неисправностей_ 214 Рекомендации по предотвращению замятия бумаги В большинстве случаев замятия бумаги можно избежать, если использовать бумагу рекомендованного типа. При возникновении замятий, следуйте приведенным ниже инструкциям. • Правильно установите ограничители бумаги (см. «Загрузка бумаги в лоток» на стр. 39). Не перегружайте лоток. Стопка бумаги в лотке не должна быть выше отметки максимального уровня бумаги на внутренней стороне лотка. • Не вынимайте бумагу из лотка во время печати. • Перед загрузкой согните и выпрямите пачку бумаги или разверните ее края веером. • Не используйте мятую, сырую или сильно скрученную бумагу. • Не загружайте одновременно бумагу различных типов. • Используйте только рекомендованные материалы для печати (см. «Настройка лотков» на стр. 49). • Убедитесь, что материал для печати загружен в лоток лицевой стороной вверх, а в многоцелевой лоток — лицевой стороной вниз. Удаление замятой бумаги При замятии бумаги на дисплей выводится соответствующее предупреждение. Во избежание разрыва бумаги вытягивайте ее медленно и осторожно. Для удаления замятой бумаги выполните действия, описанные в последующих разделах. Замятие бумаги в лотке 1 Щелкните по этой ссылке, чтобы просмотреть ролик об устранении замятия. При работе область термофиксатора сильно нагревается. При извлечении бумаги из устройства соблюдайте осторожность. 1. Откройте правую крышку. Устранение неисправностей_ 215 2. Осторожно вытяните замятую бумагу. 4. Удалите замятую бумагу из устройства. Закройте правую крышку. Если бумага в этой области не обнаружена, переходите к следующему шагу. 3. Извлеките лоток 1. 5. Вставьте лоток 1 на место до щелчка. Печать возобновится автоматически. Устранение неисправностей_ 216 Замятие бумаги в лотке 2 3. Извлеките лоток 2. Щелкните по этой ссылке, чтобы просмотреть ролик об устранении замятия. 1. Откройте правую нижнюю крышку. 4. Удалите замятую бумагу из устройства. 2. Осторожно вытяните замятую бумагу. 5. Вставьте лоток 2 на место до щелчка. Печать возобновится автоматически. Закройте правую нижнюю крышку. Если бумага в этой области не обнаружена, переходите к следующему шагу. Устранение неисправностей_ 217 Замятие бумаги в лотке 3 3. Извлеките лоток 3. Щелкните по этой ссылке, чтобы просмотреть ролик об устранении замятия. 1. Откройте правую нижнюю крышку двойного кассетного лотка. 4. Удалите замятую бумагу из устройства. 2. Осторожно вытяните замятую бумагу. 5. Вставьте лоток 3 на место до щелчка. Печать возобновится автоматически. Закройте правую нижнюю крышку двойного кассетного лотка. Если бумага в этой области не обнаружена, переходите к следующему шагу. Устранение неисправностей_ 218 Замятие бумаги в лотке 4 3. Извлеките лоток 4. Щелкните по этой ссылке, чтобы просмотреть ролик об устранении замятия. 1. Откройте правую нижнюю крышку двойного кассетного лотка. 4. Удалите замятую бумагу из устройства. 2. Осторожно вытяните замятую бумагу. 5. Вставьте лоток 4 на место до щелчка. Печать возобновится автоматически. Закройте правую нижнюю крышку двойного кассетного лотка. Если бумага в этой области не обнаружена, переходите к следующему шагу. Устранение неисправностей_ 219 Замятие бумаги в податчике бумаги повышенной емкости Щелкните по этой ссылке, чтобы просмотреть ролик об устранении замятия. Если бумага в этой области не обнаружена, переходите к следующему шагу. 3. Вытяните лоток податчика бумаги повышенной емкости. 1. Откройте правую нижнюю крышку дополнительного податчика бумаги повышенной емкости. 4. Удалите замятую бумагу из устройства. 2. Осторожно вытяните замятую бумагу. Закройте правую нижнюю крышку дополнительного податчика бумаги повышенной емкости. 5. Вставьте лоток податчика бумаги повышенной емкости на место до щелчка. Печать возобновится автоматически. Устранение неисправностей_ 220 Замятие бумаги в многоцелевом лотке Щелкните по этой ссылке, чтобы просмотреть ролик об устранении замятия. 1. Если бумага подается неправильно, извлеките ее из устройства. Замятие бумаги внутри устройства (область подачи 1) Щелкните по этой ссылке, чтобы просмотреть ролик об устранении замятия. При работе область термофиксатора сильно нагревается. При извлечении бумаги из устройства соблюдайте осторожность. 1. Откройте правую крышку. 2. Для того чтобы возобновить печать, откройте и закройте переднюю крышку. Устранение неисправностей_ 221 2. Осторожно вытяните замятую бумагу. Замятие бумаги внутри устройства (область подачи 2) Щелкните по этой ссылке, чтобы просмотреть ролик об устранении замятия. 1. Откройте правую нижнюю крышку. 3. Закройте правую крышку. 2. Осторожно вытяните замятую бумагу. 3. Закройте правую нижнюю крышку. Устранение неисправностей_ 222 Замятие бумаги внутри устройства (область подачи 3) Замятие бумаги внутри устройства (область подачи 4) Щелкните по этой ссылке, чтобы просмотреть ролик об устранении замятия. Щелкните по этой ссылке, чтобы просмотреть ролик об устранении замятия. 1. Откройте правую нижнюю крышку двойного кассетного лотка. 1. Откройте правую нижнюю крышку двойного кассетного лотка. 2. Осторожно вытяните замятую бумагу. 2. Осторожно вытяните замятую бумагу. 3. Закройте правую нижнюю крышку двойного кассетного лотка. 3. Закройте правую нижнюю крышку двойного кассетного лотка. Устранение неисправностей_ 223 Замятие бумаги внутри устройства (замятие при выравнивании) 3. Закройте правую крышку. Щелкните по этой ссылке, чтобы просмотреть ролик об устранении замятия. При работе область термофиксатора сильно нагревается. При извлечении бумаги из устройства соблюдайте осторожность. 1. Откройте правую крышку. 2. Осторожно вытяните замятую бумагу. Устранение неисправностей_ 224 Замятие бумаги внутри устройства (замятие на выходе термофиксатора) Щелкните по этой ссылке, чтобы просмотреть ролик об устранении замятия. При работе область термофиксатора сильно нагревается. При извлечении бумаги из устройства соблюдайте осторожность. 1. Откройте правую крышку. Замятие бумаги в верхней части блока двусторонней печати (замятие при возврате в блок двусторонней печати) Щелкните по этой ссылке, чтобы просмотреть ролик об устранении замятия. При работе область термофиксатора сильно нагревается. При извлечении бумаги из устройства соблюдайте осторожность. 1. Откройте правую крышку. 2. Несколько раз нажмите на рычаг. Затем осторожно вытяните замятую бумагу. 3. Закройте правую крышку. Устранение неисправностей_ 225 2. Осторожно вытяните замятую бумагу. Замятие бумаги в верхней части блока двусторонней печати (замятие в блоке двусторонней печати 1) Щелкните по этой ссылке, чтобы просмотреть ролик об устранении замятия. При работе область термофиксатора сильно нагревается. При извлечении бумаги из устройства соблюдайте осторожность. 1. Откройте правую крышку. 3. Закройте правую крышку. Устранение неисправностей_ 226 2. Осторожно вытяните замятую бумагу. Замятие бумаги внутри блока двусторонней печати (замятие в блоке двусторонней печати 2) Щелкните по этой ссылке, чтобы просмотреть ролик об устранении замятия. При работе область термофиксатора сильно нагревается. При извлечении бумаги из устройства соблюдайте осторожность. 1. Откройте правую крышку. 3. Закройте правую крышку. 2. Осторожно вытяните замятую бумагу. 3. Закройте правую крышку. Устранение неисправностей_ 227 Замятие бумаги в нижней части блока двусторонней печати (замятие в блоке двусторонней печати) Замятие бумаги в области выхода (замятие на выходе, лицевая сторона вниз) Щелкните по этой ссылке, чтобы просмотреть ролик об устранении замятия. Щелкните по этой ссылке, чтобы просмотреть ролик об устранении замятия. 1. Осторожно извлеките бумагу из выходного лотка. При работе область термофиксатора сильно нагревается. При извлечении бумаги из устройства соблюдайте осторожность. 1. Откройте правую крышку. 2. Откройте и закройте переднюю крышку. Печать возобновится автоматически. 2. Осторожно вытяните замятую бумагу. Если установлен стандартный финишер или финишер для брошюр, то замятую бумагу нужно извлечь показанным ниже способом. 3. Закройте правую крышку. Устранение неисправностей_ 228 Если замятия продолжают происходить, убедитесь в том, что датчик заполнения лотка выдвинут. Датчик заполнения лотка расположен перед областью входа переходного блока. Замятие бумаги в области выхода (замятие на выходе, лицевая сторона вверх) Щелкните по этой ссылке, чтобы просмотреть ролик об устранении замятия. 1. Осторожно извлеките бумагу из выходного лотка. 2. Откройте и закройте переднюю крышку. Печать возобновится автоматически. Устранение неисправностей_ 229 Замятие бумаги внутри финишера при перемещении в верхний лоток Замятие бумаги в области выхода финишера при перемещении в верхний лоток Щелкните по этой ссылке, чтобы просмотреть ролик об устранении замятия. Щелкните по этой ссылке, чтобы просмотреть ролик об устранении замятия. 1. Откройте верхнюю крышку финишера. 1. Откройте верхнюю крышку финишера. 2. Осторожно вытяните замятую бумагу. 2. Осторожно вытяните замятую бумагу. 3. Закройте верхнюю крышку финишера. 3. Закройте верхнюю крышку финишера. Устранение неисправностей_ 230 Замятие бумаги внутри финишера при перемещении в главный лоток Замятие бумаги в области выхода финишера при перемещении в главный лоток Щелкните по этой ссылке, чтобы просмотреть ролик об устранении замятия. Щелкните по этой ссылке, чтобы просмотреть ролик об устранении замятия. 1. Откройте верхнюю крышку финишера. 1. Откройте верхнюю крышку финишера. 2. Осторожно вытяните замятую бумагу. 2. Осторожно вытяните замятую бумагу. 3. Закройте верхнюю крышку финишера. Закройте верхнюю крышку финишера. Если бумага в этой области не обнаружена, переходите к следующему шагу. Устранение неисправностей_ 231 3. Поднимите верхний лоток. 5. Установите верхний лоток в исходное положение. 4. Осторожно вытяните замятую бумагу. 6. Откройте и закройте переднюю крышку финишера. Печать возобновится автоматически. Устранение неисправностей_ 232 Замятие внутри переходного блока финишера Щелкните по этой ссылке, чтобы просмотреть ролик об устранении замятия. 3. Откройте и закройте переднюю крышку финишера. Печать возобновится автоматически. 1. Поднимите и удерживайте крышку переходного блока. 2. Осторожно вытяните замятую бумагу. Устранение неисправностей_ 233 Замятие бумаги в области входа финишера Щелкните по этой ссылке, чтобы просмотреть ролик об устранении замятия. 3. Откройте и закройте переднюю крышку финишера. Печать возобновится автоматически. 1. Поднимите и удерживайте крышку переходного блока. 2. Осторожно вытяните замятую бумагу. Если замятия продолжают происходить, убедитесь в том, что крышки переходного блока установлены правильно. Неправильная установка крышек переходного блока может привести к замятию бумаги и смещению положения отверстий. Устранение неисправностей_ 234 Замятие бумаги в области дырокола финишера Щелкните по этой ссылке, чтобы просмотреть ролик об устранении замятия. 1. Откройте верхнюю крышку финишера. 2. Осторожно вытяните замятую бумагу. 3. Закройте верхнюю крышку финишера. Устранение неисправностей_ 235 Замятие бумаги в области входа финишера для брошюр (только финишер для брошюр на 3250 листов) 3. Осторожно вытяните замятую бумагу. Щелкните по этой ссылке, чтобы просмотреть ролик об устранении замятия. 1. Откройте переднюю крышку финишера. 4. Закройте переднюю крышку финишера. Если замятия продолжают происходить, убедитесь в том, что крышки переходного блока установлены правильно. Неправильная установка крышек переходного блока может привести к замятию бумаги и смещению положения отверстий. 2. Поднимите и удерживайте крышку переходного блока. Устранение неисправностей_ 236 Замятие бумаги внутри финишера для брошюр (только финишер для брошюр на 3250 листов) Щелкните по этой ссылке, чтобы просмотреть ролик об устранении замятия. 1. Откройте переднюю крышку финишера. 2. Извлеките модуль для изготовления брошюр. Устранение неисправностей_ 237 3. Поднимите и удерживайте направляющую для брошюр в области входа. 5. Установите модуль для изготовления брошюр на место. 6. Закройте переднюю крышку финишера. 4. Осторожно вытяните замятую бумагу. Устранение неисправностей_ 238 Замятие бумаги перед областью сгиба брошюр (только финишер для брошюр на 3250 листов) 3. Несколько раз поверните режущее колесико в направлении, указанном стрелкой. Щелкните по этой ссылке, чтобы просмотреть ролик об устранении замятия. 1. Откройте переднюю крышку финишера. 4. Откройте крышку модуля для изготовления брошюр. 2. Извлеките модуль для изготовления брошюр. Устранение неисправностей_ 239 5. Осторожно вытяните замятую бумагу. 7. Осторожно вытяните замятую бумагу. 8. Установите модуль для изготовления брошюр на место. 6. Поверните фальцевальное колесико в направлении, указанном стрелкой, для извлечения замятой бумаги. 9. Закройте переднюю крышку финишера. Устранение неисправностей_ 240 Замятие бумаги за областью сгиба брошюр (только финишер для брошюр на 3250 листов) 3. Несколько раз поверните режущее колесико в направлении, указанном стрелкой. Щелкните по этой ссылке, чтобы просмотреть ролик об устранении замятия. 1. Откройте переднюю крышку финишера. 4. Поверните фальцевальное колесико в направлении, указанном стрелкой, для извлечения замятой бумаги. 2. Извлеките модуль для изготовления брошюр. Устранение неисправностей_ 241 Значение сообщений на дисплее 5. Осторожно вытяните замятую бумагу. Сообщения на дисплее содержат информацию о состоянии устройства и возникающих ошибках. Некоторые сообщения об ошибках содержат графическую информацию, облегчающую устранение неисправностей. В приведенной ниже таблице перечислены описания этих сообщений и сведения о способах устранения неполадок. Сообщения и их описания перечислены в алфавитном порядке. • • • • • • • • 6. Установите модуль для изготовления брошюр на место. 7. Закройте переднюю крышку финишера. Если сообщение отсутствует в таблице, выключите и вновь включите питание устройства и повторите попытку выполнить печать. Если проблему устранить не удалось, обратитесь в службу технической поддержки. Обращаясь в службу технической поддержки, сообщите специалисту текст сообщения об ошибке. Некоторые сообщения могут не появляться на дисплее. Это зависит от модели устройства и комплектации. [цвет] обозначает цвет тонера или блока изображения. [номер лотка] обозначает номер лотка. [тип материала] обозначает тип материала. [размер материала] обозначает размер материала. [номер ошибки] обозначает номер ошибки. Рекомендуемые действия Сообщение Значение Сбой вентилятора привода [номер ошибки]: Откройте и закройте крышку. Неполадки в работе вентилятора привода. Откройте и закройте переднюю крышку. Если проблему устранить не удалось, обратитесь в службу технической поддержки. Сбой сигнала вентилятора привода [номер ошибки]: Откройте и закройте крышку. Неполадки в работе вентилятора привода. Откройте и закройте переднюю крышку. Если проблему устранить не удалось, обратитесь в службу технической поддержки. Сбой механизма привода [номер ошибки]: Откройте и закройте крышку. Неполадки в работе мотора привода. Откройте и закройте переднюю крышку. Если проблему устранить не удалось, обратитесь в службу технической поддержки. Сбой датчика привода [номер ошибки]: Откройте и закройте крышку. Неполадки в работе датчика привода. Откройте и закройте переднюю крышку. Если проблему устранить не удалось, обратитесь в службу технической поддержки. Сбой автоподатчика [номер ошибки]: Если пробл. сохраняется, обр. в службу тех. подд. Неполадки в работе двойного автоподатчика. Выключите и снова включите устройство. Если проблему устранить не удалось, обратитесь в службу технической поддержки. Устранение неисправностей_ 242 Рекомендуемые действия Сообщение Значение Ошибка брошюровщика [номер ошибки]: Откройте и закройте крышку. Неполадки в работе модуля для изготовления брошюр. Откройте и закройте переднюю крышку финишера для брошюр. Если проблему устранить не удалось, обратитесь в службу технической поддержки. [Сбой [цвет] блока переноса [номер ошибки]. Переустановите блок. Неполадки в работе блока переноса изображения. Повторно установите блок переноса изображения. Если проблему устранить не удалось, обратитесь в службу технической поддержки. [Сбой [цвет] блока переноса [номер ошибки]. Откройте и закройте крышку. Неполадки в работе блока переноса изображения. Откройте и закройте переднюю крышку. Если проблему устранить не удалось, обратитесь в службу технической поддержки. [Сбой [цвет] блока переноса [номер ошибки]. Выключите и включите. Неполадки в работе блока переноса изображения. Несовм. бл.пер.[цвет]. См. руководство. Установленный блок переноса изображения не предназначен для данного устройства. Не установлен блок переноса изображения. [цвет]. Установите его. Блок переноса изображения не установлен или установлен неправильно. Сообщение Значение Рекомендуемые действия Не подлинный блок переноса изображения [цвет]. См. руководство. Установленный блок переноса изображения не предназначен для данного устройства. Установите оригинальный блок переноса изображения Samsung, предназначенный для данного устройства (см. «При замене обратите внимание на тип применяемого в устройстве блока изображения.» на стр. 198). [цвет] Очистите форсунки блока переноса изображения. Очистите блок. Зарядное устройство блока переноса изображения необходимо очищать после распечатки определенного числа листов. Очистите зарядное устройство блока переноса изображения (см. «Очистка пылесборной планки и зарядных устройств блоков переноса изображения» на стр. 194). Выключите и снова включите устройство. Если проблему устранить не удалось, обратитесь в службу технической поддержки. Сбой лазера для [цвет] тонера [номер ошибки]. Выключите и включите. Неполадки в работе блока лазерного сканирования (LSU). Выключите и снова включите устройство. Если проблему устранить не удалось, обратитесь в службу технической поддержки. Установите оригинальный блок переноса изображения Samsung, предназначенный для данного устройства (см. «При замене обратите внимание на тип применяемого в устройстве блока изображения.» на стр. 198). Сбой карт. с [цвет/ черным] тонером [номер ошибки]. Переустановите картридж. Неполадки в работе картриджа с тонером. Переустановите картридж с тонером. Если проблему устранить не удалось, обратитесь в службу технической поддержки. Сбой картриджа с [цвет/черным] тонером [номер ошибки]: Установить [цвет] картридж. Установленный картридж не предназначен для данного устройства. Установите оригинальный картридж Samsung, предназначенный для данного устройства (см. «При замене обратите внимание на тип применяемого в устройстве картриджа.» на стр. 192). Установите блок переноса изображения. Если блок переноса изображения уже установлен, попробуйте переустановить его. Если проблему устранить не удалось, обратитесь в службу технической поддержки. Устранение неисправностей_ 243 Сообщение Сбой картриджа с [цвет/черным] тонером [номер ошибки]: Откройте и закройте дверцу. Рекомендуемые действия Значение Из картриджа не подается тонер. • • • [цветн/черный] картридж не совместим. См. руководство. Установленный картридж не предназначен для данного устройства. Встряхните картридж 5–6 раз, чтобы тонер в нем распределился равномерно (см. «Перераспределение тонера» на стр. 190). Откройте и закройте переднюю крышку. Убедитесь в том, что с картриджа удалена упаковочная лента (см. «Замена картриджа с тонером» на стр. 192). Если проблему устранить не удалось, обратитесь в службу технической поддержки. Установите оригинальный картридж Samsung, предназначенный для данного устройства (см. «При замене обратите внимание на тип применяемого в устройстве картриджа.» на стр. 192). [цветн/черный] картридж не установлен. Установите его. Картридж с тонером не установлен или установлен неправильно. Установите картридж. Если картридж уже установлен, попробуйте переустановить его. Если проблему устранить не удалось, обратитесь в службу технической поддержки. Сбой DCF [номер ошибки]. Проверьте внутреннее подключение DCF. Неполадки в работе двойного устройства подачи. Откройте и закройте двойное устройство подачи или проверьте его подключение к устройству. Если проблему устранить не удалось, обратитесь в службу технической поддержки. Сбой DCF[номер ошибки]:Откройте и закройте лоток [номер лотка] Неполадки в работе двойного устройства подачи. Сообщение Значение Рекомендуемые действия Срок службы [цвет] блока переноса изобр. истек. Устан. новый Срок службы блока переноса изображения полностью истек. Установите новый блок переноса изображения производства Samsung (см. «Замена блока переноса изображения» на стр. 198). Срок службы картриджа с [цвет] тонером истек. Устан. новый В картридже закончился тонер. Устройство прекращает печать. Некоторое количество тонера может оставаться в картридже, даже если принтер прекращает печать. Это сообщение выводится, если тонер закончился и устройство прекратило печать. Замените картридж с тонером другим картриджем производства Samsung (см. «Замена картриджа с тонером» на стр. 192). Блок ленты переноса изношен. Замените. Срок службы блока ленты переноса полностью истек. Замените блок ленты переноса на новый, производства Samsung. Сбой привода [номер ошибки]: Откройте и закройте крышку. Неполадки в работе системы привода. Откройте и закройте переднюю крышку. Если проблему устранить не удалось, обратитесь в службу технической поддержки. Сбой привода [номер ошибки]. Выключите и включите. Неполадки в работе системы привода. Выключите и снова включите устройство. Если проблему устранить не удалось, обратитесь в службу технической поддержки. Плата факс-модема не установлена. Установите плату. Не установлен дополнительный факсимильный модуль. Установите факсимильный модуль. Если он уже установлен, попробуйте переустановить его. Если проблему устранить не удалось, обратитесь в службу технической поддержки. Сбой факса [номер ошибки]. Выключите и включите. Неполадки в работе факсимильного модуля. Выключите и снова включите устройство. Если проблему устранить не удалось, обратитесь в службу технической поддержки. Откройте и закройте лоток. Если проблему устранить не удалось, обратитесь в службу технической поддержки. Устранение неисправностей_ 244 Сообщение Устройство FDI не установлено. Установите устройство. Значение Не установлен интерфейс подключения внешних устройств. Рекомендуемые действия Установите интерфейс подключения внешних устройств. Если интерфейс уже установлен, попробуйте переустановить его. Если проблему устранить не удалось, обратитесь в службу технической поддержки. Сообщение Значение Рекомендуемые действия Термоф-р не установлен правильно. Установите его. Блок термофиксатора установлен неправильно. Переустановите термофиксатор. Если проблему устранить не удалось, обратитесь в службу технической поддержки. Сбой HCF [номер ошибки]: Откройте и закройте HCF. Неполадки в работе податчика бумаги повышенной емкости. Откройте и закройте податчик бумаги повышенной емкости. Если проблему устранить не удалось, обратитесь в службу технической поддержки. Закройте дверцу подачи. Закройте ее. Крышка закрыта неплотно. Закройте крышку до щелчка. Открыта дверца финишера. Закройте ее. Крышка финишера закрыта неплотно. Закройте крышку до щелчка. HCF извлечено. Вставьте правильно. Податчик бумаги повышенной емкости закрыт неплотно. Закройте податчик бумаги повышенной емкости до щелчка. Ошибка финишера [номер ошибки]: Откройте и закройте крышку. Неполадки в работе финишера. Откройте и закройте крышку финишера. Если проблему устранить не удалось, обратитесь в службу технической поддержки. Жестк. диск почти заполнен-1. См. руководство. Жесткий диск устройства почти заполнен. Ошибка финишера [номер ошибки]. Выключите и включите принтер. Неполадки в работе финишера. Выключите и снова включите устройство. Если проблему устранить не удалось, обратитесь в службу технической поддержки. Установите флажок Адресная книга или Профиль пользователя. При необходимости удалите неиспользуемые данные из разделов Адресная книга или Профиль пользователя. Сбой финишера [номер ошибки]: Откройте и закройте крышку. Неполадки в работе финишера. Откройте и закройте крышку финишера. Если проблему устранить не удалось, обратитесь в службу технической поддержки. Жестк. диск почти заполнен-2. См. руководство. Жесткий диск устройства почти заполнен. Сбой финишера [номер ошибки]. Выключите и включите. Неполадки в работе финишера. Выключите и снова включите устройство. Если проблему устранить не удалось, обратитесь в службу технической поддержки. Установите флажок Папка документов или Защищенное задание в пункте Состояние задания. При необходимости удалите неиспользуемые данные из разделов Папка документов или Защищенное задание. Жестк. диск почти заполнен-3. См. руководство. Жесткий диск устройства почти заполнен. Перед. дверца открыта. Закройте ее. Крышка закрыта неплотно. Закройте крышку до щелчка. Установите флажок Системный журнал в пункте Безопасность в программе SyncThru™ Web Service. При необходимости удалите данные в папке Системный журнал. Сбой термофиксатора [номер ошибки]. Выключите и включите. Неполадки в работе термофиксатора. Выключите и снова включите устройство. Если проблему устранить не удалось, обратитесь в службу технической поддержки. Несовм. термофикс. См. руководство. Установленный термофиксатор не предназначен для данного устройства. Установите оригинальный термофиксатор Samsung, предназначенный для данного устройства. Устранение неисправностей_ 245 Сообщение Жестк. диск почти заполнен-4. См. руководство. Рекомендуемые действия Значение Жесткий диск устройства почти заполнен. • • Распечатайте или удалите задания, ожидающие своей очереди на выполнение. Можно отметить задания с помощью кнопки Состояние задания (см. «Кнопка Состояние задания» на стр. 30). Распечатайте или удалите полученные задания факса в пункте Безоп. прием (см. «Прием в режиме безопасного приема» на стр. 121). Жестк. диск почти заполнен-5. См. руководство. Жесткий диск устройства почти заполнен. Неполадки в работе устройства. Устранить проблему поможет сообщение об ошибке, выведенное на экран. Жестк. диск почти заполнен-6. См. руководство. Жесткий диск устройства почти заполнен. Неполадки в работе устройства. Устранить проблему поможет сообщение об ошибке, выведенное на экран. Сбой жесткого диска [номер ошибки]. Выключите и включите. Неполадки в работе жесткого диска. Выключите и снова включите устройство. Если проблему устранить не удалось, обратитесь в службу технической поддержки. Устройство ICON не установлено. Установите устройство. Устройство конвертации изображений не установлено. Установите устройство конвертации изображений. Если оно уже установлено, попробуйте переустановить его. Если проблему устранить не удалось, обратитесь в службу технической поддержки. Сбой системы ввода [номер ошибки]: Проверьте HCF-подключение . Неполадки в работе податчика бумаги повышенной емкости. Откройте и закройте податчик бумаги повышенной емкости или проверьте его подключение к устройству. Если проблему устранить не удалось, обратитесь в службу технической поддержки. Сообщение Значение Рекомендуемые действия Сбой системы ввода [номер ошибки]. Извлеките и вставьте [номер лотка]. Неполадки в работе лотка. Откройте и закройте лоток. Если проблему устранить не удалось, обратитесь в службу технической поддержки. Сбой ленты переноса изобр. [номер ошибки]. Выключите и включите. Неполадки в работе блока ленты переноса изображения. Выключите и снова включите устройство. Если проблему устранить не удалось, обратитесь в службу технической поддержки. Сбой MSOK [номер ошибки]: Выключите и включите устройство. Неполадки в работе системы привода. Выключите и снова включите устройство. Если проблему устранить не удалось, обратитесь в службу технической поддержки. Сетевой кабель отключен. Проверьте. К устройству не подключен сетевой кабель. Подключите устройство к сети сетевым кабелем. Дверца податчика доп. бумаги. открыта. Закройте ее. Крышка закрыта неплотно. Закройте крышку до щелчка. Замятие оригинала на выходе из сканера. Замятие оригиналов в дуплексном автоподатчике. Устраните замятие (см. «Замятие оригинала в области выхода сканера» на стр. 210). Замятие оригинала в передней части сканера Замятие оригиналов в дуплексном автоподатчике. Устраните замятие (см. «Замятие оригинала в передней части сканера» на стр. 204). Замятие оригинала внутри сканера Замятие оригиналов в дуплексном автоподатчике. Устраните замятие (см. «Замятие оригинала внутри сканера» на стр. 205 или «Замятие оригинала в передней части сканера: двусторонняя печать» на стр. 208). Выходной лоток заполнен (лицевая сторона вниз). Извлеките готовые док-ты Выходной лоток заполнен (лицевая сторона вниз). Как только из выходного лотка будет извлечена бумага (лицевой стороной вниз), устройство возобновит печать. Выходной лоток заполнен (лицевая сторона вверх). Извлеките готовые док-ты Выходной лоток заполнен (лицевая сторона вверх). Как только из выходного лотка будет извлечена бумага (лицевой стороной вверх), устройство возобновит печать. Устранение неисправностей_ 246 Сообщение Значение Рекомендуемые действия Нет бумаги в [номер лотка]. Загрузите бумагу. В лотке отсутствует бумага. Загрузите бумагу в лоток. Нет бумаги в МЦЛ. Загрузите бумагу. В многоцелевом лотке отсутствует бумага. Загрузите бумагу в многоцелевой лоток. В лотке [номер лотка] заканчивается бумага. Загрузите бумагу. В лотке закончилась бумага. Загрузите бумагу в лоток. Замятие после устройства сворачивания брошюр. При печати брошюры произошло замятие бумаги. Устраните замятие (см. «Замятие бумаги за областью сгиба брошюр (только финишер для брошюр на 3250 листов)» на стр. 241). Замятие вокруг перфоратора финишера. Замятие бумаги в финишере. Устраните замятие (см. «Замятие бумаги в области дырокола финишера» на стр. 235). Замятие на входе в финишер. Замятие бумаги в финишере. Устраните замятие (см. «Замятие бумаги в области входа финишера» на стр. 234). Замятие на входе в брошюровщик. При печати брошюры произошло замятие бумаги. Устраните замятие (см. «Замятие бумаги в области входа финишера для брошюр (только финишер для брошюр на 3250 листов)» на стр. 236). Замятие на входе в мост финишера. Замятие бумаги в финишере. Устраните замятие (см. «Замятие внутри переходного блока финишера» на стр. 233). Зам. в обл. вых. финишера Замятие бумаги в финишере. Устраните замятие (см. «Замятие бумаги в области выхода финишера при перемещении в верхний лоток» на стр. 230 или «Замятие бумаги в области выхода финишера при перемещении в главный лоток» на стр. 231). Сообщение Значение Рекомендуемые действия Замятие на выходе из моста финишера. Замятие бумаги в финишере. Устраните замятие (см. «Замятие бумаги в области входа финишера» на стр. 234). Замятие внизу блока для двусторонней печати При двусторонней печати произошло замятие бумаги. Устраните замятие (см. «Замятие бумаги в нижней части блока двусторонней печати (замятие в блоке двусторонней печати)» на стр. 228). Замятие внутри пути двусторонней печати. При двусторонней печати произошло замятие бумаги. Устраните замятие (см. «Замятие бумаги внутри блока двусторонней печати (замятие в блоке двусторонней печати 2)» на стр. 227). Замятие на обратном направлении пути двусторонней печати При двусторонней печати произошло замятие бумаги. Устраните замятие (см. «Замятие бумаги в верхней части блока двусторонней печати (замятие при возврате в блок двусторонней печати)» на стр. 225). Замятие вверху блока для двусторонней печати При двусторонней печати произошло замятие бумаги. Устраните замятие (см. «Замятие бумаги в верхней части блока двусторонней печати (замятие в блоке двусторонней печати 1)» на стр. 226). Замятие перед устройством сворачивания брошюр. При печати брошюры произошло замятие бумаги. Устраните замятие (см. «Замятие бумаги перед областью сгиба брошюр (только финишер для брошюр на 3250 листов)» на стр. 239). Замятие в области выхода. Замятие бумаги в области выхода. Устраните замятие (см. «Замятие бумаги в области выхода (замятие на выходе, лицевая сторона вниз)» на стр. 228 или «Замятие бумаги в области выхода (замятие на выходе, лицевая сторона вверх)» на стр. 229). Устранение неисправностей_ 247 Сообщение Значение Рекомендуемые действия Замятие в области выхода из моста финишера. Замятие бумаги в области выхода переходного блока финишера. Устраните замятие (см. «Замятие бумаги в области выхода (замятие на выходе, лицевая сторона вниз)» на стр. 228, «Замятие бумаги в области выхода (замятие на выходе, лицевая сторона вверх)» на стр. 229) или «Замятие внутри переходного блока финишера» на стр. 233). Замятие внутри брошюровщика. При печати брошюры произошло замятие бумаги. Устраните замятие (см. «Замятие бумаги внутри финишера для брошюр (только финишер для брошюр на 3250 листов)» на стр. 237). Замятие внутри финишера Замятие бумаги в финишере. Устраните замятие (см. «Замятие бумаги внутри финишера при перемещении в верхний лоток» на стр. 230 или «Замятие бумаги внутри финишера при перемещении в главный лоток» на стр. 231). Замятие внутри моста финишера. Замятие бумаги в финишере. Устраните замятие (см. «Замятие внутри переходного блока финишера» на стр. 233). Сообщение Значение Рекомендуемые действия Замятие внутри устройства Замятие бумаги внутри устройства. Устраните замятие (см. «Замятие бумаги внутри устройства (область подачи 1)» на стр. 221, «Замятие бумаги внутри устройства (область подачи 2)» на стр. 222, «Замятие бумаги внутри устройства (область подачи 3)» на стр. 223, «Замятие бумаги внутри устройства (область подачи 4)» на стр. 223, «Замятие бумаги внутри устройства (замятие при выравнивании)» на стр. 224 или «Замятие бумаги внутри устройства (замятие на выходе термофиксатора)» на стр. 225). Замятие в лотке 1 Замятие бумаги при подаче в лотке. Устраните замятие (см. «Замятие бумаги в лотке 1» на стр. 215). Замятие в лотке 2 Замятие бумаги при подаче в лотке. Устраните замятие (см. «Замятие бумаги в лотке 2» на стр. 217). Замятие в лотке 3 Замятие бумаги при подаче в лотке податчика бумаги повышенной емкости. Устраните замятие (см. «Замятие бумаги в лотке 3» на стр. 218 или «Замятие бумаги в податчике бумаги повышенной емкости» на стр. 220). Замятие в лотке 4 Замятие бумаги при подаче в лотке. Устраните замятие (см. «Замятие бумаги в лотке 4» на стр. 219). Замятие в МЦЛ Замятие бумаги при подаче в лотке. Устраните замятие (см. «Замятие бумаги в многоцелевом лотке» на стр. 221). Подготовьте новый [цвет/ черный] блок переноса изображения. Приблизительный срок службы блока переноса изображения истекает. Необходимо подготовить новый блок переноса изображения для замены. Устранение неисправностей_ 248 Рекомендуемые действия Сообщение Значение Подготовьте новый картридж с [цвет/черным] тонером. В указанном картридже осталось небольшое количество тонера. Приблизительный срок службы картриджа с тонером подходит к концу. Необходимо подготовить новый картридж для замены. Качество печати можно временно улучшить путем перераспределения тонера (см. «Перераспределение тонера» на стр. 190). Замените ролик подачи [номер лотка]. Срок службы ролика подачи лотка истек. Установите новый ролик подачи лотка производства Samsung. Замените ролик подачи МЦЛ. Срок службы ролика подачи МЦЛ устройства истек. Установите новый ролик подачи МЦЛ производства Samsung. Правая крышка открыта. Закройте ее. Крышка закрыта неплотно. Закройте крышку до щелчка. Подготовьте новый термофиксатор Приблизительный срок службы термофиксатора истекает. Необходимо подготовить новый термофиксатор для замены. Сканер заблокирован, или возникла другая проблема. Замок ПЗС (прибора с зарядовой связью) заблокирован. Подготовьте новый блок очистки ленты переноса. Приблизительный срок службы блока очистки ленты переноса изображения истекает. Необходимо подготовить новый блок очистки ленты переноса изображения. Снимите защелку замка ПЗС. Либо выключите и снова включите устройство. Если проблему устранить не удалось, обратитесь в службу технической поддержки. Сканер Неполадки в работе сканера. Подготовьте новый блок ленты переноса. Приблизительный срок службы ленты переноса изображения истекает. Приготовьте новую ленты переноса изображения для замены. Сбой сканера [номер ошибки]. Выключите и включите. Выключите и снова включите устройство. Если проблему устранить не удалось, обратитесь в службу технической поддержки. Подготовьте новый ролик переноса. Приблизительный срок службы ролика переноса истекает. Приготовьте новый ролик переноса для замены. Вторая плата факс-модема не установлена. Установите плату. Контейнер перфоратора заполнен или не установлен. Контейнер перфоратора заполнился или не установлен. Опорожните контейнер перфоратора. Либо установите контейнер перфоратора. Не установлен второй многоканальный факсимильный модуль. Снимите защитную ленту с [цвет/черного] блока переноса изображения и переустановите его. С блока переноса изображения не удалена защитная лента. Снимите с блока переноса изображения защитную ленту (см. «Замена блока переноса изображения» на стр. 198). Установите многоканальный факсимильный модуль. Если он уже установлен, попробуйте переустановить его. Если проблему устранить не удалось, обратитесь в службу технической поддержки. Встряхните картридж с [цвет] тонером В указанном картридже осталось небольшое количество тонера. Замените блок переноса изображения с [цвет/черным] тонером. Приблизительный срок службы указанного блока переноса изображения почти истек. Устройство прекратит печать документа. Установите новый блок переноса изображения производства Samsung (см. «Замена блока переноса изображения» на стр. 198). Качество печати можно временно улучшить путем перераспределения тонера (см. «Перераспределение тонера» на стр. 190). Боковая дверца податчика открыта. Закройте ее. Крышка закрыта неплотно. Закройте крышку до щелчка. Замените термофиксатор. Срок службы термофиксатора полностью истек. Установите новый термофиксатор производства Samsung. Картридж сшивателя пустой. Замените его. Срок службы картриджа со скрепками подходит к концу. Это сообщение появляется, если картридж со скрепками абсолютно пуст. Замените картридж со скрепками. Замените ролик переноса. Срок службы ролика переноса истек. Установите новый ролик переноса производства Samsung. Устранение неисправностей_ 249 Значение Рекомендуемые действия Сообщение Сообщение Картридж со скрепками почти пуст. Замените картридж. Картридж сшивателя не установлен. Установите ее в финишер. Значение Рекомендуемые действия В картридже осталось небольшое количество скрепок. Приблизительный срок службы картриджа со скрепками подходит к концу. Приготовьте новый картридж со скрепками для замены. Картридж со скрепками не установлен или установлен неправильно. Установите картридж со скрепками. Если картридж уже установлен, попробуйте переустановить его. Если проблему устранить не удалось, обратитесь в службу технической поддержки. В брошюровщике закончились скрепки. Замените картридж. Срок службы картриджа со скрепками для брошюр для подходит к концу. Это сообщение появляется, если картридж со скрепками абсолютно пуст. Замените картридж со скрепками. В брошюровщике заканчиваются скрепки. Замените картридж. В картридже осталось небольшое количество скрепок для брошюр. Приблизительный срок службы картриджа со скрепками подходит к концу. Приготовьте новый картридж со скрепками для замены. Не установлен картридж со скрепками в брошюровщике. Установите картридж. Картридж со скрепками для брошюр не установлен или установлен неправильно. Установите картридж со скрепками. Если картридж уже установлен, попробуйте переустановить его. Если проблему устранить не удалось, обратитесь в службу технической поддержки. Часы сброшены. Установите время. Время, установленное на устройстве было сброшено. Установите время в меню Настройка устройства. Слишком много бумаги в центральном лотке. Извлеките готовые док-ты. Центральный лоток заполнен. Как только из центрального лотка будет извлечена бумага, устройство возобновит печать. Слишком много бумаги в лотке для брошюр. Извлеките готовые док-ты. Лоток для брошюр заполнен. Как только из лотка для брошюр будет извлечена бумага, устройство возобновит печать. Сообщение Значение Рекомендуемые действия Слишком много бумаги в лотке финишера. Извлеките готовые док-ты. Лоток финишера заполнен. Как только из лотка финишера будет извлечена бумага, устройство возобновит печать. Открыта верхняя крышка сканера Крышка дуплексного автоподатчика закрыта неплотно. Закройте крышку до щелчка. Блок очистки ленты переноса изношен. Замените его. Срок службы блока очистки ленты переноса полностью истек. Замените блок очистки ленты переноса на новый, производства Samsung. Блок ленты переноса изношен. Замените его. Срок службы блока ленты переноса полностью истек. Замените блок ленты переноса на новый, производства Samsung. [Кассета [тип лотка] извлечена. Вставьте правильно. Лоток закрыт неплотно. Закройте лоток до щелчка. [Крышка [номер лотка] открыта. Закройте ее. Лоток закрыт неплотно. Закройте лоток до щелчка. Сбой пользовательског о интерфейса [номер ошибки]: Выключите и включите устройство. Неполадки в работе системы пользовательского интерфейса. Выключите и снова включите устройство. Если проблему устранить не удалось, обратитесь в службу технической поддержки. Сбой видеосистемы [номер ошибки]. Выключите и включите. Неполадки в работе ЦП. Выключите и снова включите устройство. Если проблему устранить не удалось, обратитесь в службу технической поддержки. Привод сбора тонера не работает. Перезапустите его. Неполадки в работе привода сбора тонера. Выключите и снова включите устройство. Если проблему устранить не удалось, обратитесь в службу технической поддержки. Контейнер сбора тонера почти заполнен. Зак. новый. Приблизительный срок службы контейнера сбора тонера истекает. Приготовьте новый контейнер сбора тонера для замены. Контейнер сбора тонера заполнен. Замените его. Срок службы контейнера сбора тонера заканчивается. Замените контейнер сбора тонера на новый контейнер производства Samsung (см. «Замена контейнера для отработанного тонера» на стр. 202). Устранение неисправностей_ 250 Сообщение Значение Рекомендуемые действия Контейнер сбора тонера не установлен. Установите его. Не установлен контейнер сбора тонера. Установите контейнер для отработанного тонера. Если контейнер уже установлен, попробуйте переустановить его. Если проблему устранить не удалось, обратитесь в службу технической поддержки. Плата беспроводной сети не установлена. Установите плату. Не установлена беспроводная сетевая карта. Установите беспроводную сетевую карту. Если карта уже установлена, попробуйте переустановить ее. Если проблему устранить не удалось, обратитесь в службу технической поддержки. Устранение других неполадок В следующей таблице перечислены некоторые возможные неисправности и рекомендуемые способы их устранения. Для устранения неполадок следуйте приведенным рекомендациям. Если неисправность не устранена, обратитесь в службу технической поддержки. Другие проблемы: • См. «Неполадки кабеля или источника питания» на стр. 251 • См. «Неполадки в работе дисплея» на стр. 251 • См. «Проблемы при подаче бумаги» на стр. 252 • См. «Неполадки при печати» на стр. 253 • См. «Проблемы качества печати» на стр. 255 • См. «Неполадки при копировании» на стр. 258 • См. «Неполадки при сканировании» на стр. 258 • См. «Неисправности программы Диспетчер сканирования и работы с факсимильными сообщениями 2» на стр. 259 • См. «Неполадки факса (дополнительно)» на стр. 259 • См. «Обычный проблемы при использовании PostScript» на стр. 260 • См. «Обычный проблемы в операционной системе Windows» на стр. 260 • См. «Типичные проблемы в операционной системе Linux» на стр. 261 • См. «Обычный проблемы в Macintosh» на стр. 262 Неполадки кабеля или источника питания Состояние • На устройство не подается питание, или неправильно подключен соединительный кабель между • компьютером и устройством. Рекомендуемые действия Подключите кабель питания и включите устройство (см. «Включение устройства» на стр. 26). Щелкните эту ссылку, чтобы посмотреть ролик об устранении неисправностей питания. Отключите кабель устройства и подключите его еще раз (см. «Подключение кабеля принтера» на стр. 28). Щелкните по этой ссылке, чтобы просмотреть ролик, посвященный решению проблем с подключением. Неполадки в работе дисплея Состояние Информация на экране дисплея не отображается. Устранение неисправностей_ 251 Рекомендуемые действия • • Отрегулируйте яркость экрана. Выключите и снова включите устройство. Если проблему устранить не удалось, обратитесь в службу технической поддержки. Проблемы при подаче бумаги Состояние Состояние Рекомендуемые действия Замятие бумаги во время печати. Устраните замятие бумаги (см. «Удаление замятой бумаги» на стр. 215). Листы бумаги слипаются. • • • • Не подаются несколько листов бумаги. • • Бумага не подается в устройство. • • • • • Постоянно происходит замятие бумаги. • • • • Проверьте максимальную вместимость лотка (см. «Характеристики материала для печати» на стр. 265). Используйте только бумагу рекомендованного типа (см. «Характеристики материала для печати» на стр. 265). Извлеките бумагу из лотка, согните ее или расправьте веером. Бумага может слипаться при повышенной влажности. Рекомендуемые действия Прозрачные пленки слипаются в области выхода бумаги. Используйте только прозрачные пленки, предназначенные для лазерных принтеров. Вынимайте их сразу после выхода из устройства. Конверты неправильно подаются в устройство. Проверьте положение направляющих по обеим сторонам конверта. Возможно, в лоток загружена бумага разных типов. Загружайте бумагу только одного типа, размера и одинаковой плотности. Если несколько листов бумаги вызвали замятие, удалите застрявшую бумагу (см. «Удаление замятой бумаги» на стр. 215). Устраните помехи внутри устройства. Бумага загружена неправильно. Извлеките бумагу из лотка и загрузите ее правильно. В лотке слишком много бумаги. Извлеките из лотка излишки бумаги. Бумага слишком толстая. Используйте только бумагу, соответствующую требованиям данного устройства (см. «Характеристики материала для печати» на стр. 265). Если оригинал не подается в устройство, возможно, необходимо заменить резиновую прокладку дуплексного автоподатчика. Обратитесь в службу технической поддержки. В лотке слишком много бумаги. Извлеките из лотка излишки бумаги. Для печати на специальных материалах используйте многоцелевой лоток. Используется бумага неподходящего типа. Используйте только бумагу, соответствующую требованиям данного устройства (см. «Характеристики материала для печати» на стр. 265). Внутри устройства скопились обрывки бумаги. Откройте переднюю крышку и удалите остатки бумаги. Если оригинал не подается в устройство, возможно, необходимо заменить резиновую прокладку дуплексного автоподатчика. Обратитесь в службу технической поддержки. Устранение неисправностей_ 252 Неполадки при печати Состояние Устройство не печатает. Состояние Возможная причина Рекомендуемые действия На устройство не подается питание. Проверьте подключение шнура питания. Проверьте выключатель и источник питания. Устройство не является устройством по умолчанию. Установите данное устройство как используемое по умолчанию в ОС Windows. Проверьте наличие указанных ниже ошибок. • Не закрыта передняя крышка. Закройте переднюю крышку. • Произошло замятие бумаги. Устраните замятие бумаги (см. «Удаление замятой бумаги» на стр. 215). • Не загружена бумага. Загрузите бумагу (см. «Загрузка бумаги в лоток» на стр. 39). • Не установлен картридж с тонером или блок переноса изображения. Установите картридж с тонером или блок переноса изображения. При возникновении системных ошибок во время печати обратитесь к представителю службы технической поддержки. Неправильно подключен соединительный кабель между компьютером и устройством. Отключите кабель устройства и подключите его еще раз. Соединительный кабель между компьютером и устройством неисправен. Если возможно, подключите кабель к заведомо исправному компьютеру и напечатайте документ. Кроме того, можно попробовать подключить кабель от другого устройства. Указан неправильный порт. Проверьте настройки принтера в операционной системе Windows и убедитесь, что задание печати отправляется на правильный порт. Если у компьютера несколько портов, убедитесь, что устройство подключено к нужному порту. Неправильно настроены параметры устройства. Проверьте меню Настройка печати и убедитесь в том, что все параметры печати установлены правильно (см. «Доступ к настройкам печати» на стр. 142). Драйвер принтера установлен неправильно. Переустановите программное обеспечение устройства. Произошел сбой в работе устройства. Просмотрите сообщения на дисплее панели управления, чтобы выяснить, не произошла ли системная ошибка. Обратитесь в службу технической поддержки. Возможная причина Рекомендуемые действия (Продолжени е) Устройство не печатает. Размер документа слишком велик, и на диске компьютера недостаточно свободного места, чтобы разместить задание печати. Освободите место на диске и повторно отправьте документ на печать. Устройство подает материалы для печати не из указанного источника бумаги. Возможно, в окне Настройка печати неверно указаны параметры бумаги. В большинстве приложений выбрать источник бумаги можно на вкладке Бумага окна Настройка печати. Правильно укажите источник бумаги. См. справку драйвера принтера (см. «Доступ к настройкам печати» на стр. 142). Печать выполняется слишком медленно. Задание печати слишком сложное. Упростите страницу или измените параметры качества печати. Половина страницы пуста. Неправильно выбрана ориентация страницы. Измените ориентацию страницы в используемом приложении. См. экран справки драйвера принтера. Фактический размер бумаги не соответствует выбранным настройкам. Убедитесь, что размер бумаги, указанный в настройках драйвера принтера, соответствует размеру бумаги, загруженной в лоток, и значению, указанному в параметрах печати используемого приложения. Устранение неисправностей_ 253 Состояние На печать выводится неправильны й, искаженный или неполный текст. Страницы выходят из устройства пустыми. Файлы PDF печатаются некорректно. Некоторые фрагменты графики, текста или иллюстраций отсутствуют. Возможная причина Кабель устройства подключен неправильно или неисправен. Возможная причина Рекомендуемые действия Состояние Отключите и снова подключите кабель устройства. Проверьте качество печати, повторно отправив на печать документ, который ранее печатался успешно. Подключите кабель и устройство к другому, рабочему компьютеру и попробуйте вывести задание на печать. Попробуйте подключить новый кабель. Низкое качество печати фотографий. Изображения нечеткие. Разрешение фотографии слишком низкое. Уменьшите размер фотографии. При увеличении размера фотографии в приложении ее разрешение снижается. Перед началом печати вблизи выходного лотка устройства обнаруживаю тся испарения. Испарения во время печати могут быть вызваны повышенной влажностью бумаги. Это не является неисправностью. Печать можно продолжить. Устройство не печатает на бумаге нестандартн ых размеров (например, на бумаге для счетов). Размер бумаги не соответствует размеру, указанному в настройках. Задайте правильный размер бумаги в параметре Список нестандартных размеров бумаги на вкладке Бумага окна Настройка печати (см. «Вкладка Бумага» на стр. 144). Во время первого использован ия устройства появляется странный запах. Это происходит вследствие испарения масла, защищающего термофиксатор. После печати около 100 цветных страниц запах исчезнет. Это временная проблема. Смещение положения перфорирова нных отверстий (в стандартном финишере). Крышки переходного блока установлены неправильно. Правильно установите крышки переходного блока (см. «Если замятия продолжают происходить, убедитесь в том, что крышки переходного блока установлены правильно. Неправильная установка крышек переходного блока может привести к замятию бумаги и смещению положения отверстий.» на стр. 234). Смещение положения перфорирова нных отверстий (в финишере для брошюр). Крышки переходного блока установлены неправильно. Правильно установите крышки переходного блока (см. «Если замятия продолжают происходить, убедитесь в том, что крышки переходного блока установлены правильно. Неправильная установка крышек переходного блока может привести к замятию бумаги и смещению положения отверстий.» на стр. 236). Выбран неправильный драйвер принтера. В меню выбора принтера приложения проверьте, выбрано ли нужное устройство. Сбой приложения. Отправьте задание на печать из другого приложения. Сбой операционной системы. Завершите работу Windows и перезагрузите компьютер. Выключите и снова включите устройство. При работе в среде DOS настройки шрифта для принтера могут быть установлены неправильно. Измените настройки языка. Неисправен картридж, или закончился тонер. Перераспределите тонер в картридже. При необходимости замените картридж с тонером. Файл документа может содержать пустые страницы. Проверьте, имеются ли в файле пустые страницы. Неисправны какие-либо компоненты принтера (например, контроллер или плата). Обратитесь в службу технической поддержки. Несовместимост ь файла PDF с программой Acrobat. Печать файла PDF в виде изображения позволяет правильно напечатать документ. В настройках печати Acrobat включите опцию Print As Image. Печать файла PDF в виде изображения занимает больше времени, чем обычно. Устранение неисправностей_ 254 Рекомендуемые действия Проблемы качества печати Если внутренние компоненты устройства загрязнены или бумага загружена неправильно, качество печати может заметно ухудшиться. В таблице содержатся инструкции по устранению подобных неполадок. Состояние Слишком светлое или бледное изображение Рекомендуемые действия Непропечатанные участки Беспорядочно расположенные на странице бледные области (обычно округлой формы) могут возникать по указанным ниже причинам: • Отдельный лист бумаги непригоден для печати. Повторите печать задания. • Неравномерная влажность бумаги или наличие на ее поверхности влажных пятен. Используйте бумагу другой марки (см. «Характеристики материала для печати» на стр. 265). • Некачественная партия бумаги. Иногда при производстве бумаги образуются области, отталкивающие тонер. Используйте бумагу другой марки или другого сорта. • Измените параметры принтера и повторите попытку. Перейдите в меню Настройка печати, выберите вкладку Бумага и установите плотную бумагу (см. «Доступ к настройкам печати» на стр. 142). • Если устранить неполадку не удается, обратитесь в службу технической поддержки. Белые точки Белые точки могут появляться на странице по указанным ниже причинам: • Бумага слишком жесткая; внутренние элементы устройства, в том числе транспортный ролик, интенсивно загрязняются частицами бумаги. Очистите внутренние части устройства. Очистите внутренние части устройства или обратитесь в службу технической поддержки. • Возможно, загрязнен механизм подачи бумаги. Очистите внутренние части устройства или обратитесь в службу технической поддержки. Вертикальные линии Черные вертикальные полосы могут появиться на странице по указанной ниже причине. • Возможно, поверхность блока переноса изображения была поцарапана. Извлеките блок переноса изображения и установите новый. Обратитесь в службу технической поддержки. Белые вертикальные полосы могут появиться на странице по указанной ниже причине. • Возможно, загрязнена поверхность блока лазерного сканирования внутри устройства. Очистите внутренние части устройства или обратитесь в службу технической поддержки. Если на бумаге появляются вертикальные полосы: • Поверхность стекла экспонирования и белая пластина могут быть загрязнены. Очистите внутренние части устройства или обратитесь в службу технической поддержки. Рекомендуемые действия • • • • • • Пятна тонера Состояние • • • • Вертикальные белые полосы или бледные области могут появляться на странице из-за низкого уровня тонера. Срок службы картриджа можно немного продлить. Если качество печати не улучшилось, установите новый картридж с тонером. Возможно, цветовой режим не настроен. Необходимо произвести настройку цветового режима. Бумага не отвечает установленным требованиям (например слишком влажная или жесткая) (см. «Характеристики материала для печати» на стр. 265). Если вся страница слишком светлая, значит задано слишком низкое разрешение печати или включен режим экономии тонера. Настройте разрешение печати и отключите режим экономии тонера. См. экран справки драйвера принтера. Сочетание таких недостатков печати, как блеклые участки и смазывание, может указывать на необходимость очистки картриджа с тонером. Обратитесь в службу технической поддержки. Возможно, загрязнена поверхность блока лазерного сканирования внутри устройства. Очистите блок лазерного сканирования; обратитесь в службу технической поддержки. Бумага не отвечает установленным требованиям (например слишком влажная или жесткая) (см. «Характеристики материала для печати» на стр. 265). Загрязнен транспортный ролик. Очистите внутренние части устройства. Обратитесь в службу технической поддержки. Возможно, загрязнен механизм подачи бумаги. Обратитесь в службу технической поддержки. Проверьте помещение, в котором находится устройство. Эта проблема может возникнуть, если помещение плохо проветривается. Устранение неисправностей_ 255 Состояние Цветной или черный фон Разводы тонера Повторяющиеся вертикальные дефекты Рекомендуемые действия При слишком сильном затенении фона выполните указанные ниже действия: • Замените ленту переноса изображения, если срок ее службы подошел к концу. Обратитесь в службу технической поддержки. • Проверьте условия окружающей среды: сильное затенение фона может быть вызвано как чрезмерно низкой влажностью, так и слишком высокой (относительная влажность выше 80 %). • Замените картридж. При появлении на бумаге разводов тонера выполните указанные ниже действия. • Очистите внутренние компоненты устройства. Очистите внутренние части устройства или обратитесь в службу технической поддержки. • Проверьте тип и качество бумаги (см. «Характеристики материала для печати» на стр. 265). • Извлеките блок переноса изображения и установите новый. Обратитесь в службу технической поддержки. • Замените ленту переноса изображения, если срок ее службы подошел к концу. Обратитесь в службу технической поддержки. На стороне листа, где выполнялась печать, появляются дефекты, расположенные через равные промежутки. • Блок переноса изображения может быть поврежден. Если на страницах появляются повторяющиеся отметки, несколько раз напечатайте страницу чистки, чтобы очистить картридж. Очистка внутренних компонентов устройства. Если проблему устранить не удалось, извлеките блок переноса изображения и установите новый. Обратитесь в службу технической поддержки. • На некоторые детали устройства мог попасть тонер. Если дефект появляется на обратной стороне листа, такая проблема должна исчезнуть после печати нескольких страниц. • Поврежден блок термофиксатора. Обратитесь в службу технической поддержки. Состояние Рассеивание тонера A Рекомендуемые действия Рассеивание тонера по фону происходит из-за того, что частицы тонера распределяются по странице случайным образом. • Возможно, бумага слишком влажная. Используйте для печати бумагу из другой пачки. Не вскрывайте пачки до начала использования, иначе бумага может впитать слишком много влаги. • Если рассеивание тонера происходит на конверте, измените макет печати, чтобы не печатать на клееных швах с обратной стороны. Печать на них может привести к появлению дефектов. • Если рассеивание по фону происходит на всей поверхности напечатанной страницы, измените разрешение из приложения или окна Настройка печати (см. «Доступ к настройкам печати» на стр. 142). Деформированны • е символы • Перекос страницы • • • • Сворачивание и искривление Устранение неисправностей_ 256 • • • Если символы искажены и имеют вид незакрашенных контуров, возможно, используется слишком гладкая бумага. Попробуйте выполнить печать на другой бумаге (см. «Характеристики материала для печати» на стр. 265). Если символы искажены и текст волнообразно искривлен, возможно, блок сканирования нуждается в ремонте. Очистите блок сканирования или обратитесь в службу технической поддержки. Проверьте, правильно ли загружена бумага. Проверьте тип и качество бумаги (см. «Характеристики материала для печати» на стр. 265). Убедитесь в том, что бумага или другой материал загружены правильно, а ограничители прилегают к стопке не слишком свободно и не слишком плотно. Убедитесь в том, что правая нижняя крышка стандартного лотка, двойного кассетного лотка или податчика бумаги повышенной емкости надежно закрыта. Если нижние крышки закрыты неплотно, откройте и закройте их снова. Проверьте, правильно ли загружена бумага. Проверьте тип и качество бумаги. Высокая температура и влажность могут привести к скручиванию бумаги (см. «Характеристики материала для печати» на стр. 265). Переверните пачку бумаги в лотке. Попробуйте также повернуть бумагу в лотке на 180°. Состояние Складки и загибы Рекомендуемые действия • • • • Проверьте, правильно ли загружена бумага. Проверьте тип и качество бумаги (см. «Характеристики материала для печати» на стр. 265). Переверните пачку бумаги в лотке. Попробуйте также повернуть бумагу в лотке на 180°. Убедитесь в том, что правая нижняя крышка стандартного лотка, двойного кассетного лотка или податчика бумаги повышенной емкости надежно закрыта. Если нижние крышки закрыты неплотно, откройте и закройте их снова. Загрязнение напечатанных страниц с обратной стороны Проверьте, не просыпался ли тонер. Очистите внутренние компоненты устройства. Очистите внутренние части устройства или обратитесь в службу технической поддержки. Цветные или черные страницы • • A Незакрепленный тонер • • • • • Блок переноса изображения установлен неправильно. Извлеките блок переноса изображения и вновь установите его. Возможно, блок переноса изображения неисправен и требует замены. Извлеките блок переноса изображения и установите новый. Обратитесь в службу технической поддержки. Возможно, устройство нуждается в ремонте. Обратитесь в службу технической поддержки. Очистите внутренние компоненты устройства. Очистите внутренние части устройства или обратитесь в службу технической поддержки. Проверьте тип и качество бумаги (см. «Характеристики материала для печати» на стр. 265). Извлеките блок переноса изображения и установите новый. Обратитесь в службу технической поддержки. Если устранить дефект не удается, возможно, устройство нуждается в ремонте. Обратитесь в службу технической поддержки. Состояние Непропечатка символов A Рекомендуемые действия Непропечатка символов — это появление белых участков внутри символов, которые должны быть полностью черного цвета. • Если печать выполняется на прозрачных пленках, попробуйте использовать пленки другого типа. Непропечатка символов может быть обусловлена текстурой прозрачных пленок. • Возможно, печать выполняется на стороне листа, не предназначенной для печати. Извлеките бумагу и переверните ее. • Возможно, бумага не соответствует установленным требованиям (см. «Характеристики материала для печати» на стр. 265). Горизонтальные полосы Горизонтальные черные полосы и разводы могут появляться по указанным ниже причинам. • Возможно, неправильно установлен блок переноса изображения. Извлеките блок переноса изображения и вновь установите его. • Блок переноса изображения может быть неисправен. Извлеките блок переноса изображения и установите новый. Обратитесь в службу технической поддержки. • Если устранить дефект не удается, возможно, устройство нуждается в ремонте. Обратитесь в службу технической поддержки. Скручиваемость Если готовые документы скручиваются или бумага не подается в устройство, выполните указанные ниже действия: • Переверните пачку бумаги в лотке. Попробуйте также повернуть бумагу в лотке на 180°. • Измените параметры принтера и повторите попытку. Перейдите в меню Настройка печати, выберите вкладку Бумага и установите тонкую бумагу (см. «Доступ к настройкам печати» на стр. 142). На нескольких страницах появляется непонятное изображение, тонер плохо закрепляется на бумаге, снижается яркость печати или появляются загрязнения. Возможно, устройство используется на высоте не ниже 1000 м. Большая высота может влиять на качество печати — тонер может плохо закрепляться, изображение может быть слишком светлым. Установите для устройства правильное значение высоты. Устранение неисправностей_ 257 Неполадки при копировании Состояние Неполадки при сканировании Рекомендуемые действия Копии слишком светлые или слишком темные. С помощью стрелок Св. и Тем. можно осветлить или затемнить фон копий на вкладке Основные, доступной из меню Копир.. На копиях появляются линии, пятна или другие дефекты. • • Изображение копии искажено. • • • Оригинал документа должен лежать на стекле экспонирования лицевой стороной вниз, а в дуплексном автоподатчике — лицевой стороной вверх. Убедитесь, что бумага для копирования загружена правильно. Если устранить дефект не удается, возможно, устройство нуждается в ремонте. Обратитесь в службу технической поддержки. Оригинал документа должен лежать на стекле экспонирования лицевой стороной вниз, а в дуплексном автоподатчике — лицевой стороной вверх. С копии легко стирается изображение. • При копировании часто происходит замятие бумаги. • • • Ресурс картриджа оказался меньше, чем ожидалось. • • • Сканирование не выполняется. Если эти дефекты присутствуют в оригинальном документе, осветлите фон копий с помощью стрелок влево/вправо на вкладке Основные, доступной из меню Копир. (см. «Изменение яркости» на стр. 64). Если в оригинальном документе этих дефектов нет, очистите блок сканирования. Очистите блок сканирования или обратитесь в службу технической поддержки. Устройство печатает пустые страницы вместо копий. • Состояние Рекомендуемые действия • • • • • Сканирование выполняется очень медленно. Замените бумагу в лотке бумагой из новой упаковки. В помещении с высокой влажностью не оставляйте бумагу надолго внутри устройства. Разверните стопку бумаги веером, чтобы разделить листы, и переверните ее в лотке. Замените бумагу в лотке новой. Проверьте положение направляющих бумаги и при необходимости отрегулируйте их. Убедитесь, что в лоток загружена бумага подходящей плотности. Проверьте, не осталось ли в устройстве обрывков после удаления замятой бумаги. Возможно, оригиналы содержат картинки, закрашенные области или толстые линии. Например, при печати форм, бюллетеней, книг и подобных документов расходуется больше тонера. Во время копирования крышка дуплексного автоподатчика остается открытой. Возможно, устройство очень часто включают и выключают. Устранение неисправностей_ 258 • • • Оригинальный документ должен лежать на стекле экспонирования сканируемой стороной вниз, а в дуплексном автоподатчике — сканируемой стороной вверх. Возможно, для сканирования документа недостаточно памяти. Проверьте, работает ли функция Просмотр. Задайте более низкий уровень разрешения сканирования. Проверьте правильность подключения кабеля устройства. Убедитесь в исправности кабеля устройства. Подключите другой, заведомо исправный кабель. При необходимости замените кабель. Проверьте правильность настройки параметров сканера. Проверьте настройки сканирования в приложении SmarThru Office или в другом используемом приложении, чтобы убедиться, что задания сканирования отправляются на правильный порт (например, USB001). Проверьте, не печатает ли устройство полученные данные. Если это так, дождитесь окончания печати, прежде чем начать сканирование документа. Изображения сканируются медленнее, чем текст. В режиме сканирования скорость обмена данными снижается, так как для анализа и воспроизведения отсканированного изображения требуется большой объем памяти. В настройках BIOS компьютера включите режим ECP. Это позволит увеличить быстродействие. Сведения о настройке BIOS см. в Руководстве пользователя данного компьютера. Состояние Рекомендуемые действия • На экран компьютера выводится одно из указанных ниже сообщений. • Устройство не может работать в выбранном режиме H/W. • Порт используется другой программой. • Порт отключен • Идет сканирование или печать отсканированны х данных. Повторите попытку после завершения текущего задания. • Неправильный дескриптор. • Ошибка сканирования. • • • • • Возможно, выполняется копирование или печать. Попробуйте снова после завершения этого задания. Выбранный порт уже используется. Перезагрузите компьютер и повторите попытку. Неправильно подключен кабель устройства, или устройство выключено. Драйвер сканера не установлен, или внешние параметры заданы неправильно. Убедитесь в том, что устройство правильно подключено и на него подается питание. Затем перезагрузите компьютер. Неправильно подключен кабель USB, или устройство выключено. Рекомендуемые действия Номера, сохраненные в памяти, набираются неправильно. Проверьте правильность сохранения номеров в памяти (см. «Настройка адресной книги» на стр. 130). Оригинал не подается в устройство. • • • Факсы не принимаются автоматически. • Факс не отправляется. • • • • Неисправности программы Диспетчер сканирования и работы с факсимильными сообщениями 2 Состояние Диспетчер сканирования и работы с факсимильными сообщениями 2 не работает. Состояние Рекомендуемые действия Проверьте требования к системе. Scan and Fax Manager 2 работает только в ОС Windows. Неполадки факса (дополнительно) Состояние Рекомендуемые действия • Устройство не включается, дисплей или кнопки не работают. • Нет гудка на линии. • • Отключите шнур питания и подключите его снова. Убедитесь в том, что в розетке есть напряжение. Проверьте правильность подключения устройства к телефонной линии. Проверьте, работает ли телефонная розетка. Для этого подключите к ней другой телефон. Принятый факс имеет низкое качество, или на нем есть непропечатанные места. • • • • Убедитесь в том, что бумага не помята и правильно загружена в устройство. Оригинал должен иметь правильный размер; бумага не должна быть слишком толстой или тонкой. Дуплексный автоподатчик должен быть плотно закрыт. Возможно, требуется заменить резиновую прокладку дуплексного автоподатчика. Обратитесь в службу технической поддержки. Должен быть установлен режим приема факса. Убедитесь в том, что в лотке есть бумага. Проверьте, не появляется ли на дисплее сообщение об ошибке. Устраните обнаруженные неисправности. Оригинал должен быть загружен в дуплексный автоподатчик или размещен на стекле экспонирования. Проверьте факсимильное устройство получателя (на предмет неисправностей). Устройство, отправившее факс, работает неправильно. Возникли помехи на линии из-за плохого качества связи. Проверьте устройство, сделав копию. Возможно, в картридже закончился тонер. Замените картридж с тонером. Некоторые слова на принятом факсе растянуты. На устройстве, отправлявшем факс, произошло временное замятие документа. На отправляемых оригиналах возникают полосы. Проверьте блок сканирования и при необходимости выполните его очистку. Проведите очистку блока сканирования. Устройство набирает номер, но соединение с удаленным факсом установить не удается. Возможно, удаленное устройство отключено, в нем нет бумаги, или оно не может принимать входящие звонки. Обратитесь к оператору удаленного устройства, чтобы он решил проблему. Факс не сохраняется в памяти. Возможно, для сохранения факса недостаточно памяти. Если на дисплее появляется сообщение о состоянии памяти, удалите из памяти ненужные факсы и повторите попытку сохранения. Устранение неисправностей_ 259 Состояние В нижней части каждой страницы или на следующих страницах появляются пустые области с небольшой полоской текста сверху. Рекомендуемые действия Возможно, были заданы неправильные значения для параметров бумаги. Сведения о параметрах бумаги см. в разделе «Настройка лотков» на стр. 49. Обычный проблемы при использовании PostScript Ошибки, описанные ниже, связаны с языком PS и появляются при одновременном использовании нескольких языков принтера. Проблема Возможная причина Файл PostScript не выводится на печать. Драйвер PostScript установлен неправильно. Решение • • • Установите драйвер PostScript. Напечатайте страницу конфигурации и проверьте, доступен ли язык PS для печати. Если неисправность не устранена, обратитесь в службу технической поддержки. На экран выводится сообщение об ошибке проверки лимита. Задание печати слишком сложное. Упростите документ или установите дополнительную память. Распечатывается страница ошибок PostScript. Возможно, формат задания печати не соответствует формату PostScript. Выберите формат PostScript для задания печати. Проверьте, не ожидает ли приложение отправки файла настройки или заголовка PostScript на устройство. В параметрах драйвера не выбран двойной кассетный лоток (лоток 3, лоток 4). В настройках драйвера принтера не установлены параметры, позволяющие принтеру распознать двойной кассетный лоток (3 или 4). Откройте окно свойств драйвера PostScript, выберите вкладку Параметры устройства и в разделе Параметры лотка установите параметры лотка. Проблема Неправильная передача цветов при печати документа из приложения Acrobat Reader (версии 6.0 или более поздней версии) в ОС Macintosh. Возможная причина Возможно, разрешение, установленное в драйвере принтера, не совпадет с разрешением, установленным в программе Acrobat Reader. Решение Убедитесь в том, что настройки разрешения в драйвере принтера и в программе Acrobat Reader совпадают. Обычный проблемы в операционной системе Windows Состояние Рекомендуемые действия “Во время установки появляется сообщение «Файл уже используется» Закройте все приложения. Удалите все приложения из группы автозагрузки принтера, затем перезагрузите Windows. Переустановите драйвер принтера. “На экране появятся сообщения «Общая ошибка защиты», «Ошибка OE», «Spool 32» или «Недопустимая операция» Закройте все приложения, перезагрузите Windows и повторите попытку напечатать документ. На экран выводятся сообщения «Ошибка печати» или «Превышено время ожидания принтера». Эти сообщения могут появляться во время печати. Дождитесь завершения устройством процесса печати. Если сообщение появляется в режиме ожидания или после завершения печати, проверьте правильность подключения и наличие ошибок. Дополнительную информацию по сообщениям об ошибках в Microsoft Windows 2000/XP/2003/Vista см. в соответствующих Руководствах пользователя по этим системам. Устранение неисправностей_ 260 Типичные проблемы в операционной системе Linux Состояние Устройство не печатает. Рекомендуемые действия • • • • • Проверьте, установлен ли в системе драйвер принтера. Откройте Unified Driver Configurator и на вкладке Printers в окне Printers configuration проверьте список доступных принтеров. Данное устройство должно быть в этом списке. Если это не так, запустите Add new printer wizard для настройки устройства. Проверьте, включено ли устройство. Откройте окно Printers configuration и выберите устройство в списке принтеров. Просмотрите описание устройства на панели Selected printer. Если строка состояния содержит строку Stopped, нажмите кнопку Start. После этого устройство должно возобновить нормальную работу. Состояние «остановлено» может возникать в случае некоторых неполадок при печати. Например, это может произойти при попытке напечатать документ, если порт многофункционального устройства занят приложением для сканирования. Убедитесь, что порт свободен. Поскольку объединенные в составе устройства принтер и сканер используют один и тот же интерфейс ввода-вывода (порт), возможны попытки одновременного доступа нескольких приложений к одному порту. Во избежание конфликтов контроль над устройством разрешен только одному приложению. Остальным приложениям будет отправляться сообщение о том, что устройство занято. Откройте окно настройки портов и выберите порт, назначенный устройству. Если порт занят другим приложением, сведения об этом отображаются на панели Selected port. В этом случае следует дождаться завершения текущего задания или нажать кнопку Release port, если в работе приложения, за которым закреплен порт, наблюдаются неполадки. Проверьте, задан ли в приложении специальный параметр печати «-oraw». Если параметр командной строки содержит «-oraw», удалите его, чтобы печать выполнялась правильно. В программе Gimp Front-end последовательно выберите пункты «Print» > «Setup printer» и измените параметр в командной строке. В версии CUPS (Common Unix Printing System), включаемой в поставку ОС SuSE Linux 9.2 (cups-1.1.21), зафиксированы неполадки при печати под управлением протокола IPP (Internet Printing Protocol). Используйте печать через сокеты или установите более позднюю версию CUPS (cups-1.1.22 или выше). Состояние Рекомендуемые действия Устройство не печатает страницы целиком, и они выходят наполовину пустыми. Это известная проблема, возникающая в том случае, когда на цветном устройстве в 64-разрядной версии системы Linux используется пакет Ghostscript 8.51 или более ранний. Об этой проблеме сообщалось на веб-сайте bugs.ghostscript.com в статье Ghostscript Bug 688252. Она устранена в пакете AFPL Ghostscript 8.52 и более поздних версий. Для устранения этой проблемы загрузите последнюю версию пакета AFPL Ghostscript с веб-сайта http://sourceforge.net/projects/ ghostscript/ и установите ее. Сканирование посредством программы Gimp Front-end невозможно. Проверьте, установлен ли в приложении Gimp Front-end модуль Xsane: Device dialog в меню Acquire. Если этот пункт отсутствует, установите дополнительный модуль Xsane для программы Gimp. Дополнительный модуль Xsane для программы Gimp можно найти на компакт-диске с дистрибутивом Linux или на домашней странице Gimp. Подробную информацию см. в справке ОС Linux на компакт-диске с дистрибутивом Linux или в справке приложения Gimp Front-end. При использовании другого приложения для сканирования см. справку соответствующей программы. При печати документа появляется сообщение об ошибке: «Cannot open port device file». Во время печати не следует изменять значения параметров выполняемого задания печати (например с помощью служебной программы LPR). Известные версии сервера CUPS прерывают задание печати при изменении его параметров и пытаются повторно запустить прерванное задание. Поскольку драйвер Unified Linux Driver блокирует порт устройства во время печати, после внезапного прекращения работы драйвера порт остается заблокированным и недоступным для последующих заданий печати. В этом случае попробуйте освободить порт, нажав кнопку Release port в окне Port configuration. Устранение неисправностей_ 261 Состояние Устройство отсутствует в списке сканеров. Рекомендуемые действия • • • Устройство не сканирует. • • Проверьте правильность подключения устройства к компьютеру через порт USB и убедитесь, что устройство включено. Проверьте, установлен ли в системе драйвер сканера. Откройте Unified Linux Driver, перейдите на Scanners configuration и нажмите Drivers. Убедитесь, что в списке присутствует драйвер, имя которого соответствует названию устройства. Убедитесь, что порт свободен. Поскольку объединенные в составе устройства принтер и сканер используют один и тот же интерфейс ввода-вывода (порт), возможны попытки одновременного доступа нескольких приложений к одному порту. Во избежание конфликтов контроль над устройством разрешен только одному приложению. Остальным приложениям будет отправляться сообщение о том, что устройство занято. Обычно это происходит при запуске процедуры сканирования. При этом на экране появляется соответствующее сообщение. Для определения источника проблемы следует открыть окно Ports configuration и выбрать порт, назначенный сканеру. Символическое обозначение порта /dev/mfp0 соответствует обозначению LP:0 в свойствах сканера, /dev/mfp1 соответствует LP:1 и т. д. Порты USB начинаются с /dev/mfp4, поэтому сканеру с портом USB:0 соответствует /dev/ mfp4 и так далее по порядку номеров. Когда порт занят другим приложением, это видно на панели Selected port. В этом случае следует дождаться завершения текущего задания или нажать кнопку Release port, если в работе приложения, за которым закреплен порт, наблюдаются неполадки. Убедитесь в том, что документ загружен в устройство, а само устройство подключено к компьютеру. Проверьте наличие ошибок ввода-вывода во время сканирования. Обычный проблемы в Macintosh Состояние Рекомендуемые действия Файлы PDF печатаются некорректно. Некоторые фрагменты графики, текста или иллюстраций отсутствуют. Печать файла PDF в виде изображения позволяет правильно напечатать документ. В настройках печати Acrobat включите опцию Print As Image. После печати документа задание не исчезает из очереди печати (в операционной системе Mac OS X 10.3.2). Обновите операционную систему Mac OS до версии 10.3.3 или более поздней. В режиме печати обложки некоторые буквы не печатаются надлежащим образом. Среда Mac OS не позволяет создавать шрифты во время печати титульной страницы. Буквы английского алфавита и цифры в режиме печати титульной страницы отображаются без искажений. Неправильная передача цветов при печати документа из приложения Acrobat Reader (версия 6.0 или более поздней версии) в ОС Macintosh. Убедитесь в том, что настройки разрешения в драйвере устройства и в программе Acrobat Reader совпадают. Диспетчер сканирования и работы с факсимильными сообщениями не работает. Проверьте требования к системе. Печать файла PDF в виде изображения занимает больше времени, чем обычно. Для получения дополнительной информации о сообщениях об ошибках обратитесь к Руководству пользователя ОС Macintosh. Дополнительные сведения о сообщениях об ошибках см. в Руководстве пользователя ОС Linux. Устранение неисправностей_ 262 Технические характеристики В этой главе приведена информация о технических характеристиках устройства. Содержание главы: • • • • Технические характеристики оборудования Характеристики воздействия на окружающую среду Технические характеристики электрооборудования Характеристики материала для печати Значения технических характеристик, представленных в этом документе, основаны на предварительных данных. Текущую информацию см. на веб-сайте по адресу www.samsung.com/printer. Технические характеристики оборудования Элемент Размеры Вес CLX-9252 9352 Series SCX-8230 8240 Series Высота 1153 мм 924 мм Глубина 722 мм 742,8 мм Ширина 675,5 мм 677,5 мм Устройство без расходных материалов и дополнительных компонентов 113,4 кг 93,7 кг Дуплексный автоподатчик 15,3 кг Характеристики воздействия на окружающую среду Элемент Уровень шумаa Температура Относительная влажность CLX-9252 9352 Series Режим готовности 35 дБ(А) Режим печати 54 дБ(А) Режим копирования 58 дБ(А) Эксплуатация От 10 до 32 °C Хранение От -20 до 40 °C Эксплуатация От 20 до 80 % Хранение От 10 до 90 % SCX-8230 8240 Series 37 дБ(А) 57 дБ(А) a. Уровень звукового давления согласно ISO 7779. Тестовая конфигурация: обычные условия установки, бумага размера A4, односторонняя печать. Технические характеристики_ 263 Технические характеристики электрооборудования Требования к источнику электропитания зависят от страны или региона приобретения устройства. Не переводите величины рабочих напряжений. Это может привести к поломке устройства и потере гарантии. Элемент Питаниеa Потребляемая мощность Диапазон выходного напряжения для модуля обогрева сканера или кассетного лотка для снижения влажности CLX-9252 9352 Series SCX-8230 8240 Series Модели 110 В 110–127 В переменного тока Модели 220 В 220–240 В переменного тока Обычный режим работы Менее 1100 Вт Режим готовности Менее 250 Вт Режим низкого энергопотребления Менее 50 Вт менее 40 Вт Режим энергосбережения Менее 11 Вт Менее 7 Вт Выключенное состояние Менее 0 Вт 110–127 В или 220–240 В переменного тока Точные величины напряжения, частоты (Гц) и типа тока см. на этикетке на корпусе устройства. Характеристики напряжения модуля обогрева сканера или кассетного лотка для снижения влажности совпадают с характеристиками напряжения устройства. a. Точные величины напряжения, частоты (Гц) и типа тока см. на этикетке на корпусе устройства. Технические характеристики_ 264 Характеристики материала для печати Вес материала для печати/емкостьa Тип Обычная Формат Размеры Лоток 1, 2, 3, 4 / податчик бумаги повышенной емкостиb Многоцелевой лоток Letter 216 x 279 мм Ledger 279 x 432 мм Legal 216 x 356 мм Executive 184 x 267 мм Statement 140 x 216 мм A3 297 x 420 мм A4 210 x 297 мм A5 148 x 210 мм B4 257 x 364 мм JIS B5 182 x 257 мм ISO B5 176 x 250 мм US Folio 216 x 330 мм Oficio 216 x 343 мм Tabloid Extra 305 x 457 мм 8K 270 x 390 мм 16K 195 x 270 мм A6 105 x 148 мм Недоступно для лотков 1, 2, 3, 4 / податчика бумаги повышенной емкости Letter, Statement, A4, A5, JIS B5, A6, ISO B5 См. раздел, посвященный обычной бумаге Недоступно для лотков 1, 2, 3, 4 / податчика бумаги повышенной емкости 75–90 г/м2 • 10 листов в стопке Конверт Monarch 98 x 191 мм Конверт No. 10 105 x 241 мм Конверт No. 9 98 x 225 мм Конверт DL 110 x 220 мм Конверт C5 162 x 229 мм Конверт C6 114 x 162 мм Конверт C4 229 x 324 мм Плотная бумага См. раздел, посвященный обычной бумаге См. раздел, посвященный обычной бумаге 91–105 г/м2 • 400 листов для каждого лотка • 1600 листов для податчика бумаги повышенной емкости 91–105 г/м2 • 50 листов в стопке Тяжелая бумага См. раздел, посвященный обычной бумаге См. раздел, посвященный обычной бумаге 106–175 г/м2 • 350 листов в стопке • 1400 листов для податчика бумаги повышенной емкости 106–175 г/м2 • 20 листов в стопке Конверт 71–90 г/м2 • 520 листов бумаги плотностью 80 г/м2 для загрузки в каждый лоток. • 2000 листов бумаги плотностью 80 г/м2 для загрузки в податчик бумаги повышенной емкости Технические характеристики_ 265 71–90 г/м2 • 100 листов бумаги плотностью 80 г/м2 Вес материала для печати/емкостьa Тип Формат Размеры Лоток 1, 2, 3, 4 / податчик бумаги повышенной емкостиb Многоцелевой лоток Сверхтяжелая бумага 1 См. раздел, посвященный обычной бумаге См. раздел, посвященный обычной бумаге 176–216 г/м2 • 200 листов в стопке • Недоступно для податчика бумаги повышенной емкости 176–216 г/м2 • 10 листов в стопке Сверхтяжелая бумага 2 См. раздел, посвященный обычной бумаге См. раздел, посвященный обычной бумаге Недоступно для лотков 1, 2, 3, 4 / податчика бумаги повышенной емкости 217–253 г/м2 • 10 листов в стопке Тонкая бумага См. раздел, посвященный обычной бумаге См. раздел, посвященный обычной бумаге 60–70 г/м2 • 520 листов в стопке • 2000 листов для податчика бумаги повышенной емкости 60–70 г/м2 • 100 листов в стопке Хлопковая бумага См. раздел, посвященный обычной бумаге См. раздел, посвященный обычной бумаге 75–90 г/м2 • 400 листов в стопке • 1600 листов для податчика бумаги повышенной емкости 75–90 г/м2 • 50 листов в стопке Цветная бумага / готовые формы См. раздел, посвященный обычной бумаге См. раздел, посвященный обычной бумаге 75–90 г/м2 • 400 листов в стопке • 1600 листов для податчика бумаги повышенной емкости 75–90 г/м2 • 50 листов в стопке Вторичная бумага См. раздел, посвященный обычной бумаге См. раздел, посвященный обычной бумаге 60–90 г/м2 • 400 листов в стопке • 1600 листов для податчика бумаги повышенной емкости 60–90 г/м2 • 100 листов в стопке Тонкий картон См. раздел, посвященный обычной бумаге См. раздел, посвященный обычной бумаге 105–163 г/м2 • 350 листов в стопке • 1400 листов для податчика бумаги повышенной емкости 105–163 г/м2 • 20 листов в стопке Толстый картон См. раздел, посвященный обычной бумаге См. раздел, посвященный обычной бумаге 170–216 г/м2 • 350 листов в стопке • Недоступно для податчика бумаги повышенной емкости 170–216 г/м2 • 20 листов в стопке Тонкая глянцевая бумага См. раздел, посвященный обычной бумаге См. раздел, посвященный обычной бумаге Недоступно для лотков 1, 2, 3, 4 / податчика бумаги повышенной емкости 106–169 г/м2 • 20 листов в стопке Толстая глянцевая бумага См. раздел, посвященный обычной бумаге См. раздел, посвященный обычной бумаге Недоступно для лотков 1, 2, 3, 4 / податчика бумаги повышенной емкости 170–253 г/м2 • 10 листов в стопке Прозрачная пленка Letter, A4 См. раздел, посвященный обычной бумаге Недоступно для лотков 1, 2, 3, 4 / податчика бумаги повышенной емкости 138–146 г/м2 • 20 листов в стопке Наклейкиc Letter, A4 См. раздел, посвященный обычной бумаге 120–150 г/м2 • 50 листов в стопке • Недоступно для податчика бумаги повышенной емкости 120–150 г/м2 • 20 листов в стопке Технические характеристики_ 266 Вес материала для печати/емкостьa Тип Открытка Формат Открытка 4 x 6 Размеры Лоток 1, 2, 3, 4 / податчик бумаги повышенной емкостиb 101,6 x 152,4 мм Недоступно для лотков 1, 2, 3, 4 / податчика бумаги повышенной емкости Минимальный размер для лотков 1, 2, 3, 4 (нестандартный) 139,7 x 210 мм 60–216 г/м2 Максимальный размер для лотков 1, 2, 3, 4 (нестандартный) 305 x 457 мм Минимальный размер для многофункционального лотка (нестандартный) 98 x 148 мм Максимальный размер для многофункционального лотка (нестандартный) 320 x 1200 мм Многоцелевой лоток 60–105 г/м2 • 20 листов в стопке - - 60–253 г/м2 a. Максимальная емкость зависит от толщины и плотности материалов, а также от условий окружающей среды. b. Дополнительный податчик бумаги повышенной емкости поддерживает только подачу длинного края для формата бумаги A4 и Letter. c. Гладкость наклеек для этого устройства составляет 100–250 (sheffield). Это число обозначает величину гладкости. Технические характеристики_ 267 Contact SAMSUNG worldwide If you have any comments or questions regarding Samsung products, contact the Samsung customer care center. Country/Region Customer Care Center Web Site ALBANIA 42 27 5755 ARGENTINE 0800-333-3733 ARMENIA 0-800-05-555 AUSTRALIA 1300 362 603 www.samsung.com AUSTRIA 0810-SAMSUNG (7267864, € 0.07/min) www.samsung.com AZERBAIJAN 088-55-55-555 BAHRAIN 8000-4726 BELARUS 810-800-500-55-500 BELGIUM 02-201-24-18 BOSNIA 05 133 1999 BRAZIL 0800-124-421 4004-0000 www.samsung.com BULGARIA 07001 33 11 www.samsung.com CANADA 1-800-SAMSUNG (726-7864) www.samsung.com CHILE 800-SAMSUNG (726-7864) www.samsung.com CHINA 400-810-5858 www.samsung.com COLOMBIA 01-8000112112 www.samsung.com COSTA RICA 0-800-507-7267 www.samsung.com CROATIA 062 SAMSUNG (062 726 7864) www.samsung.com CZECH REPUBLIC 800-SAMSUNG (800-726786) www.samsung.com www.samsung.com www.samsung.com www.samsung.com/be (Dutch) www.samsung.com/be_fr (French) Samsung Zrt., česká organizační složka, Oasis Florenc, Sokolovská394/17, 180 00, Praha 8 DENMARK 70 70 19 70 www.samsung.com DOMINICA 1-800-751-2676 www.samsung.com ECUADOR 1-800-10-7267 www.samsung.com EGYPT 0800-726786 www.samsung.com EIRE 0818 717100 www.samsung.com EL SALVADOR 800-6225 www.samsung.com ESTONIA 800-7267 www.samsung.com FINLAND 030-6227 515 www.samsung.com FRANCE 01 48 63 00 00 www.samsung.com GERMANY 01805 - SAMSUNG (726-7864 € 0,14/min) www.samsung.com GEORGIA 8-800-555-555 Contact SAMSUNG worldwide_ 268 Country/Region Customer Care Center Web Site GREECE IT and Mobile : 80111-SAMSUNG (80111 7267864) from land line, local charge/ from mobile, 210 6897691 Cameras, Camcorders, Televisions and Household AppliancesFrom mobile and fixed 2106293100 www.samsung.com GUATEMALA 1-800-299-0013 www.samsung.com HONDURAS 800-27919267 www.samsung.com HONG KONG (852) 3698-4698 www.samsung.com/hk www.samsung.com/hk_en/ HUNGARY 06-80-SAMSUNG (726-7864) www.samsung.com INDIA 3030 8282 1800 3000 8282 www.samsung.com INDONESIA 0800-112-8888 021-5699-7777 www.samsung.com IRAN 021-8255 www.samsung.com ITALY 800-SAMSUNG (726-7864) www.samsung.com JAMAICA 1-800-234-7267 www.samsung.com JAPAN 0120-327-527 www.samsung.com JORDAN 800-22273 www.samsung.com KAZAKHSTAN 8-10-800-500-55-500 (GSM:7799) www.samsung.com KOSOVO +381 0113216899 KUWAIT 183-2255 www.samsung.com KYRGYZSTAN 00-800-500-55-500 www.samsung.com LATVIA 8000-7267 www.samsung.com LITHUANIA 8-800-77777 www.samsung.com LUXEMBURG 261 03 710 www.samsung.com MALAYSIA 1800-88-9999 www.samsung.com MACEDONIA 023 207 777 MEXICO 01-800-SAMSUNG (726-7864) MOLDOVA 00-800-500-55-500 MONTENEGRO 020 405 888 MOROCCO 080 100 2255 www.samsung.com NIGERIA 080-SAMSUNG(726-7864) www.samsung.com NETHERLANDS 0900-SAMSUNG (0900-7267864) (€ 0,10/min) www.samsung.com NEW ZEALAND 0800 SAMSUNG (0800 726 786) www.samsung.com NICARAGUA 00-1800-5077267 www.samsung.com NORWAY 815-56 480 www.samsung.com OMAN 800-SAMSUNG (726-7864) www.samsung.com PANAMA 800-7267 www.samsung.com PERU 0-800-777-08 www.samsung.com Contact SAMSUNG worldwide_ 269 www.samsung.com Country/Region Customer Care Center Web Site PHILIPPINES 1800-10-SAMSUNG (726-7864) 1-800-3-SAMSUNG (726-7864) 1-800-8-SAMSUNG (726-7864) 02-5805777 www.samsung.com POLAND 0 801 1SAMSUNG (172678) 022-607-93-33 www.samsung.com PORTUGAL 80820-SAMSUNG (726-7864) www.samsung.com PUERTO RICO 1-800-682-3180 www.samsung.com RUMANIA 08010 SAMSUNG (08010 726 7864) only from landline, local network Romtelecom - local tariff /021 206 01 10 for landline and mobile, normal tariff. www.samsung.com RUSSIA 8-800-555-55-55 www.samsung.com SAUDI ARABIA 9200-21230 www.samsung.com SERBIA 0700 SAMSUNG (0700 726 7864) www.samsung.com SINGAPORE 1800-SAMSUNG (726-7864) www.samsung.com SLOVAKIA 0800-SAMSUNG (726-7864) www.samsung.com SOUTH AFRICA 0860 SAMSUNG (726-7864) www.samsung.com SPAIN 902-1-SAMSUNG(902 172 678) www.samsung.com SWEDEN 0771 726 7864 (SAMSUNG) www.samsung.com SWITZERLAND 0848-SAMSUNG (7267864, CHF 0.08/min) www.samsung.com/ch www.samsung.com/ch_fr/ TADJIKISTAN 8-10-800-500-55-500 www.samsung.com TAIWAN 0800-329-999 www.samsung.com THAILAND 1800-29-3232 02-689-3232 www.samsung.com TRINIDAD & TOBAGO 1-800-SAMSUNG (726-7864) www.samsung.com TURKEY 444 77 11 www.samsung.com U.A.E 800-SAMSUNG (726-7864) www.samsung.com U.K 0330 SAMSUNG (726-7864) www.samsung.com U.S.A 1-800-SAMSUNG (726-7864) www.samsung.com UKRAINE 0-800-502-000 www.samsung.ua www.samsung.com/ua_ru UZBEKISTAN 8-10-800-500-55-500 www.samsung.com VENEZUELA 0-800-100-5303 www.samsung.com VIETNAM 1 800 588 889 www.samsung.com Contact SAMSUNG worldwide_ 270 Глоссарий Представленный ниже глоссарий поможет ознакомиться с продуктом. Здесь разъясняется терминология, которая обычно используется при описании процесса печати, в том числе и в данном руководстве пользователя. 802.11 802.11 — это набор стандартов беспроводной связи в локальных сетях (WLAN), разработанный комитетом стандартизации IEEE LAN/MAN (IEEE 802). BOOTP Протокол начальной загрузки. Сетевой протокол, используемый для автоматического получения клиентом своего IP-адреса. Получение IP-адреса происходит во время загрузки компьютеров или операционных систем, запущенных на этих компьютерах. Серверы BOOTP назначают IP-адрес каждому сетевому клиенту из адресного пула. BOOTP дает возможность бездисковым рабочим станциям получать IP-адрес перед загрузкой какой-либо современной операционной системы. CCD 802.11b/g Стандарт 802.11b/g позволяет использовать одно и то же оборудование в полосе частот 2,4 ГГц. Стандарт 802.11b обеспечивает полосу пропускания до 11 Мбит/с, а 802.11g — до 54 Мбит/c. На скорость передачи данных устройств 802.11b/g может влиять излучение микроволновых печей, беспроводных телефонов и устройств Bluetooth. Точка доступа Точка доступа или беспроводная точка доступа (AP или WAP) — устройство, объединяющее беспроводные устройства связи в рамках беспроводных локальных сетей (WLAN). Оно действует как центральный передатчик и приемник радиосигналов в сети WLAN. ADF Автоматический податчик документов (ADF) — модуль сканирования, который автоматически подает лист оригинала, так что устройство может сразу отсканировать несколько страниц. AppleTalk AppleTalk — это определенный набор протоколов, разработанный компанией Apple для компьютерных сетей. Он был включен в оригинальный Macintosh (1984), а сейчас его использование ограничивается компанией Apple в пользу сетей TCP/IP. Битовая глубина Термин компьютерной графики, означающий число битов, которые используются для описания цвета каждого пикселя растрового изображения. Большая глубина цвета дает более широкий диапазон отдельных цветов. С возрастанием количества битов число возможных цветов становится слишком большим для карты цветов. Однобитный цвет обычно называют монохромным или черно-белым. BMP Растровый графический формат внутреннего использования графической подсистемы Microsoft Windows (GDI), который обычно применяется в качестве простого формата графических файлов на этой платформе. Прибор с зарядовой связью (CCD) — устройство, обеспечивающее выполнение задания сканирования. Механизм блокировки CCD также используется для удержания модуля CCD с целью предотвращения повреждений при передвижении аппарата. Сортировка Сортировка — это процесс печати задания наборами по несколько копий. Если выбрана сортировка, то устройство сначала печатает полный набор, а потом дополнительные копии. Панель управления Панель управления — это часть корпуса, как правило, вертикальная, на которой расположены элементы управления и индикации. Обычно они находятся на передней панели устройства. Заполнение Печатный термин, используемый для измерения расхода тонера при печати. Например, заполнение 5 % означает, что лист A4 приблизительно на 5 % заполнен изображениями или текстом. Если копия документа или его оригинал содержит сложные изображения или большой объем текста, заполнение будет большим и соответственно возрастет расход тонера. CSV «Значения, разделенные запятыми» (CSV — Comma Separated Values). Данный тип формата файлов используется для обмена данными между неродственными приложениями. Из-за применения в Microsoft Excel этот формат стал стандартом де-факто в отрасли, даже среди платформ, выпущенных другими производителями. Дуплексный автоподатчик Дуплексный автоподатчик документов (DADF) — это модуль сканирования, который автоматически подает и переворачивает лист оригинала, так что устройство может отсканировать его с обеих сторон. По умолчанию Значение или параметр, которое действует при начальной установке принтера, его перезагрузке или инициализации. Глоссарий_ 271 DHCP DHCP (Dynamic Host Configuration Protocol — протокол динамического выбора конфигурации ??ост-машины) является сетевым протоколом «клиент-сервер». Сервер DHCP предоставляет параметры конфигурации на конкретный запрос от клиента DHCP, обычно компьютеру клиента параметры требуются для подключения к сети. DHCP предоставляет также механизм назначения IP-адреса компьютеру клиента. DIMM Модуль памяти с двухрядным расположением выводов (DIMM), небольшая печатная плата, предназначенная для хранения данных. DIMM хранит все данные принтера, такие как данные для печати и полученные факсы. DLNA Альянс цифровых домашних сетей (DLNA) — стандарт, который позволяет устройствам, подключенным к домашней сети, обмениваться информацией друг с другом. DNS Служба доменных имен (DNS) — система, которая хранит информацию, связанную с доменными именами в распределенной по сети базе данных, такой как Интернет. Матричный принтер Матричный принтер — это тип компьютерного печатающего устройства с печатающей головкой, которая ходит над листом вперед и назад. Печать происходит путем прижатия к бумаге пропитанной чернилами тканевой ленты, почти как в печатной машинке. определяется средним количеством отпечатков в течение срока гарантийного обслуживания. Например, при рабочей нагрузке 48 000 страниц в месяц, принимая в расчет 20 рабочих дней, предельное количество страниц в день составляет 2400. ECM Режим исправления ошибок (ECM) — необязательный режим передачи данных, имеющийся в факсимильных аппаратах или в факс-модемах класса 1. Он автоматически регистрирует и исправляет ошибки в процессе передачи факса, которые иногда возникают из-за помех в телефонной линии. Эмуляция Эмуляция — это техника получения при помощи одного устройства тех же результатов, что и при помощи другого. Эмулятор дублирует функции одной системы при помощи другой системы, так что вторая система ведет себя как первая. При «эмуляции» стараются точно воспроизвести внешние особенности функционирования, в отличие от «симуляции», при которой речь идет об абстрактной модели симулируемой системы, часто имея в виду ее внутреннее состояние. Ethernet Ethernet — это технология организации компьютерных сетей на базе передачи кадров, используемая при создании локальных сетей. Она определяет запись и блокировку на физическом уровне, форматы кадров и протоколы на уровне MAC (управление доступом к среде)/канальном уровне модели OSI. Наиболее полно Ethernet характеризует стандарт IEEE 802.3. Он стал самой распространенной технологией, применяемой для организации локальных сетей, начиная с 1990-х годов и по сей день. EtherTalk Точек на дюйм Точек на дюйм (DPI) — единица измерения разрешения, используемая для сканирования и печати. Как правило, большее значение DPI обеспечивает более высокое разрешение, больше видимых деталей изображения и больший размер файла. Набор протоколов, разработанный компанией Apple Computer для компьютерных сетей. Он был включен в оригинальный Macintosh (1984), а сейчас его использование ограничивается компанией Apple в пользу сетей TCP/IP. FDI DRPD Режим распознавания условного звонка. Функция условного звонка — это услуга телефонной компании, позволяющая использовать одну телефонную линию для работы с несколькими телефонными номерами. Внешний интерфейс устройства (FDI) — это плата, устанавливаемая для подключения внешнего устройства, такого как монетоприемник или карт-ридер. Такие устройства позволяют предоставлять платные услуги печати. FTP Duplex Механизм для автоматического переворачивания листа бумаги, с помощью которого устройство может выполнять сканирование или печать на обеих сторонах бумаги. Принтер, оснащенный модулем двусторонней печати, может печатать на обеих сторонах бумаги в течение одного цикла печати. Рабочая нагрузка Рабочая нагрузка — это количество страниц в месяц, которое принтер может напечатать без ухудшения качества печати. Обычно принтер имеет ограничение технического ресурса, например количество страниц в год. Технический ресурс обычно Протокол передачи файлов (FTP) — широко используемый протокол для обмена файлами в любой сети, поддерживающей протокол TCP/IP (такой как Интернет или Интранет). Термофиксатор Часть лазерного принтера, которая фиксирует тонер на материале для печати. Состоит из нагревательного ролика и ролика давления. После переноса тонера на бумагу он с помощью термофиксатора фиксируется на бумаге путем нагревания под давлением — поэтому выходящая из лазерного принтера бумага теплая. Глоссарий_ 272 Шлюз IPP Соединение между компьютерными сетями или между компьютерной сетью и телефонной линией. Является очень распространенным, так как представляет собой компьютер или сеть, которая разрешает доступ другому компьютеру или сети. Интернет-протокол печати (IPP) определяет стандартный протокол печати, а также управления заданиями печати, размерами носителя, разрешением и т.п. IPP может использоваться локально или через Интернет для сотен принтеров, он поддерживает также контроль доступа, идентификацию и шифрование данных, что значительно расширяет его возможности и обеспечивает большую безопасность при печати по сравнению с предыдущими протоколами. Оттенки серого Оттенки серого соответствуют светлым и темным участкам изображения при преобразовании цветных изображений в черно-белые; различные цвета представляются разными оттенками серого. IPX/SPX Полутона Тип изображения, где оттенки серого имитируются печатью точек с различной плотностью. В более интенсивно закрашенных областях количество точек больше, а в более светлых — меньше. Жесткий диск Жесткий диск (HDD) — это устройство долговременного хранения информации, в котором данные в цифровом виде хранятся на быстро вращающихся дисках с магнитными поверхностями. IEEE Институт инженеров по электротехнике и радиоэлектронике (IEEE) — это международная некоммерческая организация, занимающаяся продвижением технологий, связанных с электричеством. IPX/SPX означает обмен пакетами в Интернете/последовательный обмен пакетами. Это — сетевой протокол, используемый операционной системой Novell NetWare. Как IPX, так и SPX обеспечивают службу подключения подобно TCP/IP, при этом протокол IPX имеет сходство с IP, а SPX имеет сходство с TCP. IPX/ SPX первоначально был разработан для локальных сетей (LAN), для которых он является очень эффективным протоколом (обычно его производительность превышает производительность протокола TCP/IP в LAN). ISO Международная организация по стандартизации (ISO) — международный орган, членами которого являются представители национальных органов стандартизации. ISO публикует промышленные и коммерческие стандарты, использующиеся во всем мире. ITU-T Стандарт параллельного порта 1284, который был разработан Институтом инженеров по электротехнике и радиоэлектронике (IEEE). Термин «1284-B» описывает особый тип разъема на конце параллельного кабеля, который подключается к периферийному устройству (например, к принтеру). Международный союз электросвязи — международная организация, созданная с целью стандартизации и регулирования международных радио- и телекоммуникаций. В его основные задачи входит стандартизация, распределение радиочастот и организация мероприятий по связи между разными странами, чтобы обеспечить возможность международной телефонной связи. T в аббревиатуре ITU-T означает телекоммуникации. Внутренняя сеть Диаграмма ITU-T №1 Частная сеть, в которой используются протоколы Интернет, связь между узлами в сети и, возможно, общедоступная система связи, обеспечивающая защиту части информации организации или операций с ее сотрудниками. Иногда термин относится только к видимой службе, внутреннему веб-сайту. Стандартная тестовая диаграмма, публикуемая ITU-T для передачи документов по факсимильной связи. IEEE 1284 IP-адрес Адрес, используемый в протоколе IP, является уникальным числом, которое используется сетевыми устройствами для идентификации и взаимодействия друг с другом по сети с использованием стандарта IP (Internet Protocol — протокол Интернета). IPM Изображений в минуту (IPM) — показатель скорости принтера. Значение IPM показывает количество односторонних листов, которое принтер может напечатать за одну минуту. JBIG Объединенная экспертная группа по бинарным изображениям (JBIG) — стандарт сжатия изображений без потерь качества и четкости; был разработан для сжатия бинарных изображений, в частности, факсов, но может применяться также для других изображений. JPEG Объединенная экспертная группа по фотографии (JPEG) — наиболее распространенный стандартный метод сжатия фотографических изображений с частичной потерей качества. Этот формат используется для хранения и передачи фотографий во всемирной глобальной сети. Глоссарий_ 273 LDAP Облегченный протокол доступа к каталогам (LDAP) — сетевой протокол для запросов и изменений служб каталогов, работающих по протоколу TCP/IP. LED Светодиодный индикатор (LED) — полупроводниковый элемент, который отображает состояние устройства. MAC-адрес Адрес контроля доступа к среде (MAC) — уникальный идентификатор устройства, присоединенного к сетевой среде. MAC-адрес — это уникальное 48-битовое число, обычно записываемое в виде 12 шестнадцатеричных символов, сгруппированных попарно (например, 00-00-0c-34-11-4e). Этот адрес обычно является жестко запрограммированным в плате сетевого интерфейса (NIC) ее производителем и используется для помощи маршрутизаторам, пытающимся найти устройство в больших сетях. основаны на первичном стеке Xerox XNS. В настоящее время NetWare поддерживает как TCP/IP, так и IPX/SPX. OPC Фотобарабан (OPC) — механизм, который формирует виртуальное изображение для печати с помощью лазерного луча. Обычно представляет собой цилиндр цвета ржавчины или зеленого цвета. Поверхность барабана, содержащегося в блоке формирования изображения, медленно изнашивается в ходе эксплуатации принтера. Барабан изнашивается из-за контакта с проявляющей кистью картриджа, чистящим механизмом и бумагой; в случае износа его следует заменить надлежащим образом. Оригиналы Первые экземпляры чего-либо, например, документа, фотографии или текста, которые копируются, воспроизводятся или переводятся, но которые сами не были скопированы или созданы из чего-то другого. OSI Многофункциональный принтер Многофункциональный принтер (MFP) — офисное устройство, сочетающее в одном корпусе функции принтера, копировального устройства, факса, сканера и т. п. MH Модифицированный алгоритм Хаффмана (MH) — алгоритм сжатия данных (изображений), передаваемых факсимильными аппаратами; рекомендуется стандартом ITU-T T.4. Данный алгоритм имеет схему продольного кодирования на основе словаря кодов, оптимизированную для эффективного сжатия пустых участков. Так как большинство факсов состоит, в основном, из пустых участков, это позволяет свести к минимуму время передачи большинства факсов. Взаимодействие открытых систем (OSI) — модель, разработанная для связи Международной Организацией Стандартизации (ISO). OSI представляет стандартный модульный принцип архитектуры сети, который делит требуемый набор комплексных функций на управляемый, автономный и функциональный слои. Этими слоями являются (сверху вниз): приложение, презентация, сессия, передача, сеть, канал передачи данных и физическая связь. PABX Офисная автоматическая телефонная станция (PABX) — автоматическая телефонная система коммутации, действующая в пределах учреждения. PCL Язык управления печатью (PCL) — язык описания страниц (PDL), разработанный компанией HP в качестве протокола принтера, который стал промышленным стандартом. Изначально разработанный для первых струйных принтеров, PCL был выпущен и в других вариантах: для термографических печатающих устройств, матричных и лазерных принтеров. MMR Модифицированный метод модификации READ (MMR) — это метод сжатия данных, рекомендованных ITU-T T.6. Модем Устройство, модулирующее сигнал несущей частоты путем кодирования цифровой информации, а также демодулирующее такой сигнал несущей частоты путем декодирования переданной информации. MR Модифицированный метод READ (MMR) — метод сжатия данных, рекомендованный ITU-T T.4. Метод MR кодирует первую отсканированную строку с помощью алгоритма MH. Следующая строка сравнивается с предыдущей, определяются различия между ними, и эти различия кодируются и передаются. NetWare Сетевая операционная система, разработанная компанией Novell, Inc. Сначала она использовала кооперативную многозадачность для поддержки различных служб на ПК, а сетевые протоколы были PDF Формат переносимого документа (PDF) — разработанный компанией Adobe Systems и защищенный патентом формат файла для представления двухмерных документов в виде, не зависящем от отображающего устройства и его разрешения. PostScript PostScript (PS) — язык описания страниц и язык программирования, используемый в основном в электронике и настольных издательских системах. Для создания изображения программа PostScript проходит через интерпретатор. Драйвер принтера Программа, используемая для передачи команд и данных с компьютера на принтер. Глоссарий_ 274 Материалы для печати Это материалы, такие как бумага, конверты, наклейки и прозрачная пленка, которые можно использовать в принтерах, сканерах, факсах и копировальных аппаратах. простой протокол на основе текста, в котором указывается один или несколько получателей сообщения, а затем передается текст сообщения. Это протокол клиент — сервер, по которому клиент передает сообщения электронной почты серверу. Страниц в минуту SSID Страниц в минуту (PPM) — метод измерения скорости работы принтера, означающий количество страниц, которые принтер может напечатать за одну минуту. Файл PRN Это интерфейс драйвера устройства, который позволяет программному обеспечению взаимодействовать с драйвером устройства с помощью обычных системных команд ввода/вывода, что упрощает работу с устройством. Протокол Это обозначение или стандарт, который устанавливает или управляет соединением, связью и передачей данных между двумя вычислительными устройствами. PS Идентификатор комплекта услуг (SSID — Service Set Identifier) — это название беспроводной локальной сети. Все устройства локальной беспроводной сети обладают единым SSID, благодаря чему взаимодействуют друг с другом. Название SSID является регистрозависимым, а его длина не превышает 32 символов. Маска подсети Маска подсети используется в сочетании с сетевым адресом для определения того, какая часть адреса является сетевым адресом, а какая — ведущим адресом. TCP/IP Протокол TCP и протокол Интернета (IP) — набор протоколов связи, реализующий стек протоколов, на основе которого работает Интернет и большинство коммерческих сетей. TCR См. PostScript. PSTN Коммутируемая телефонная сеть общего пользования (PSTN) — сеть общедоступных мировых телефонных сетей с коммутацией каналов, которая обычно маршрутизируется через коммутатор (например, в производственных помещениях). RADIUS Служба дистанционной аутентификации пользователей по коммутируемым линиям (RADIUS — Remote Authentication Dial In User Service) — это протокол удаленной аутентификации и учета пользователей. RADIUS обеспечивает централизованное управление такими данными аутентификации, как имена и пароли пользователей, с помощью принципов «ААА» (authentication, authorization, and accounting — аутентификации, проверки полномочий и учета) для управления сетевым доступом. Отчет подтверждения передачи (TCR) предоставляет сведения о каждой передаче данных, такие как состояние задания, результат передачи и количество отправленных страниц. Этот отчет может печататься после каждого задания или только после неудачной передачи. TIFF Теговый формат файлов изображения (TIFF) — формат растрового изображения с переменным разрешением. Обычно TIFF описывает данные изображений, поступающие от сканера. Изображения в формате TIFF используют тэги, то есть ключевые слова, определяющие характеристики изображения, содержащегося в файле. Этот гибкий и независимый от платформы формат может использоваться для изображений, полученных при помощи различных приложений обработки изображений. Картридж с тонером Своеобразный контейнер с тонером, используемый в печатающих устройствах. Тонер — это порошок, который используется в лазерных принтерах и фотокопировальных устройствах. С его помощью формируется текст и изображения на материалах для печати. Тонер может плавиться под воздействием температуры и давления термофиксатора, за счет чего он прилипает к волокнам бумаги. Разрешение Это резкость изображения, измеряемая в точках на дюйм (тчк/ дюйм). Чем выше количество точек на дюйм, тем больше разрешение. SMB Блок серверных сообщений (SMB) — сетевой протокол, применяемый в основном для предоставления общего доступа к файлам, принтерам, последовательным портам и различным каналам связи между узлами сети. Он обеспечивает также механизм связи с аутентификацией. SMTP TWAIN Промышленный стандарт для сканеров и программного обеспечения. При использовании TWAIN-совместимого сканера с TWAIN-совместимой программой сканирование может быть запущено из программы. TWAIN представляет собой программный интерфейс приложения записи изображений для операционных систем Microsoft Windows и Apple Macintosh. Простой протокол электронной почты (SMTP) — стандарт для передачи электронной почты в Интернете. SMTP — относительно Глоссарий_ 275 Маршрут UNC Универсальное соглашение об именовании (UNC) — стандартный метод доступа к сетевым ресурсам в Windows NT и других продуктах Microsoft. Формат маршрута UNC выглядит следующим образом: \\<имя_сервера>\<имя_ресурса>\<дополнительный_каталог> URL Унифицированный указатель ресурса (URL — Uniform Resource Locator) — глобальный адрес документов и ресурсов в сети Интернет. Первая часть адреса указывает на используемый протокол, вторая определяет IP-адрес домена, в котором находится ресурс. происходит генерация уникального ключа, что повышает безопасность соединения. WPS Защищенная настройка Wi-Fi (WPS) — стандарт для создания беспроводной домашней сети. Если точка беспроводного доступа поддерживает WPS, можно легко настроить беспроводное подключение к сети без компьютера. XPS USB Универсальная последовательная шина (USB) — стандарт, разработанный компанией USB Implementers Forum, Inc., для соединения компьютеров и периферийных устройств. В отличие от параллельного порта, USB разработан для обеспечения одновременного подключения нескольких периферийных устройств к одному USB-порту компьютера. Разработанный Microsoft формат XML Paper Specification (XPS) является спецификацией Page Description Language (PDL) и новым форматом, совмещающим преимущества переносимого и электронного документа. Это спецификация, основанная на XML, на новом способе печати и векторном, независимом от устройства, формате документа. Водяной знак Водяной знак — это различимое изображение или узор, которое яснее видно на просвет. Водяные знаки впервые были использованы в Болонье, Италия, в 1282 году; они применялись производителями бумаги для идентификации своей продукции, а также на почтовых марках, банкнотах и других правительственных документах, чтобы воспрепятствовать подделкам. WEP Протокол шифрования в беспроводной связи (WEP) — протокол безопасности, описанный стандартом IEEE 802.11, который обеспечивает тот же уровень защиты, что и в проводных локальных сетях. Безопасность в WEP обеспечивается за счет шифрования передаваемых по радиосигналу данных от одной конечной точки до другой. WIA Архитектура записи изображений Windows (WIA) — это архитектура записи изображений, первоначально введенная в Windows Me и Windows XP. Сканирование можно запустить из этих операционных систем при помощи WIA-совместимого сканера. WPA Защищенный доступ Wi-Fi (WPA) — класс систем защиты беспроводных (Wi-Fi) компьютерных сетей, созданный для усовершенствования функций обеспечения безопасности WEP. WPA-PSK WPA-PSK (общий ключ WPA) — специальный режим работы WPA, созданный для малого бизнеса и домашних пользователей. Разделенный ключ (пароль) указывается в беспроводной точке доступа (WAP) и в других портативных или настольных устройствах. В режиме WPA-PSK при каждом сеансе связи между беспроводным клиентом и соответствующей точкой доступа Глоссарий_ 276 Алфавитный указатель A T AnyWeb Print 183 TWAIN сканирование 111 C U copying UNIX collation 59, 57 cвойства драйвер PostScript 141, 140 свойства материалов для печати 265, 263 21, 22, 23 вид спереди 1 15 вид спереди 2 16 печать 163 системные требования 140 fax sending содержание экрана USB 165 печать 139 системные требования 139, 86, 260 А JPEG USB scanning memory device 93, 105, 106, 131, 134 автоподатчик 37 ввод адресов электронной почты в поле ввода 89 адресная книга SyncThru Web Service 133 печать 157 системные требования 139, 111, 262 Д обработка факсов 122 сканирование 98 двусторонняя печать копирование 122, 153 дисплей 24 дополнительный лоток загрузка бумаги 39, 41 дополнительный телефон 121 драйвер PostScript cвойства 141 устранение неисправностей 260 Б Macintosh адрес группы 132, 88 адрес сервера Linux M группа автоответчикфакс 120 адрес электронной почты unifled driver configurator 188 печать 162 свойства принтера 162, 140, 111, 261 Г двусторонняя отправка ввод адресов сервера в поле ввода 92 L изменение 154 создание 154, 155 глоссарий 271 Windows resending automatically 119 sending a fax 120 J водяной знак usb W F вид сзади 17 блок переноса изображения замена блока переноса изображения 198 драйвер XPS cвойства 140 драйвер принтера cвойства 140 брошюры 152 O OCR 104 быстрое копирование 84 быстрое создание документов 185 быстрое сканирование 186, 187, 186, 187, 186, 187, 188, 187, 186, 187 сканирование 187, 186 S SMB FTP WebDAV индивидуальный адрес 130 service contact numbers 268 Ж жесткий диск 14 З загрузка В вид изнутри 18, 19 вид с дополнительным устройством 20, Алфавитный указатель_ 277 бумага в лотке 1 39, 41, 43, 37 размещение оригиналов на стекле экспонирования 36, 46 замятие рекомендации по предотвращению замятия бумаги 215 зеркальное изображение рекомендации 38, 46 многоцелевой лоток загрузка 43, 46 советы по использованию 43 копирование 80 И Н Индикатор кнопка прерывания 32, 25 состояние устройства 25, 32 избранные настройки печати 149 имя файла на устройство для работы с USBнакопителями 96, 97 настройка адресной книги из панели управления 130 настройка фона сканирование 105 копирование 81, 124 настройки по умолчанию К настройка заголовка факса 117, 49 картридж с тонером негативное изображение замена тонера 192, 190 качество копирование 81 неполадки сканирование 104 неполадки при копировании 258, 255, 252, 251 сенсорный экран 251 клавиатура об экранной клавиатуре 33 кнопка Старт 24 несколько копий на странице 68 О кнопки Обзор приложения Samsung Printer Status 185 контейнер сбора тонера замена контейнера для отработанного тонера 202 копирование водяной знак 75, 56, 66, 65, 79, 58, 72, 80, 73, 81, 74, 57, 77, 75, 66, 76, 83, 81, 68, 54, 71, 64 регулировка контрастности 80, 64, 78, 71, 78, 52, 59, 84, 78, 79, 81, 57, 76 копирование удостоверений 66 обработка факсов выбор ориентации оригиналов 123, 122, 124, 117, 127, 123, 119, 117, 122, 120, 125, 126, 119, 114, 120, 122, 121, 120 регулировка яркости 124, 120, 116, 128, 125 оригинал загрузка в автоподатчик 37, 36 устранение замятий 204 ориентация оригинального документа Л лоток загрузка бумаги в многоцелевой лоток 43, 49 лоток подачи бумаги копирование 56 копирование 66, 123 сканирование 99 отправка задержка отправки отсканированного изображения 100 отправка отсканированного изображения отложенная передача 100 М материал для печати бумага для фирменных бланков готовые формы 48, 144, 49, 48, 265, 48, 46, 47 панель управления 24 папка документов SyncThru Web Service 178 настройка папки 169, 178, 168, 171 сохранение документов 170, 172 параметры печати Linux 162 использование справки 149 параметры устройства 150 печать Linux 162 Macintosh 157 UNIX 163 изменение размера печати документа 153, 157, 154, 155, 156, 154 Macintosh 161 Windows 152 157 Windows 141 Macintosh 161 Windows 153 156, 152 печать брошюр 152 печать документа кнопка Стоп 24 ECO 30 Прервать 32, 30, 32, 29, 32 П отправка факса отложенная передача 119, 117, 119 отчеты отчет о подтверждении отправления электронной почты 90, 126 Алфавитный указатель_ 278 Linux 162 Macintosh 157 UNIX 163 печать наложения печать 155 создание 155, 156 печать нескольких страниц на одном листе Macintosh 161 Windows 152 плакат печать 152 подключение кабель принтера 28 сетевой кабель 28 поиск адресная книга 132 политика создания файлов сканирование 106 предварительные настройки сканирования 104 прием факса безопасный прием 121, 120, 122, 121, 122 смена режимов приема 120 Р Т размер оригинала технические характеристики обработка факсов 122 разрешение материал для печати 265, 263 тип оригинала обработка факсов 123, 146 сканирование 99 разрешение печати выбор Macintosh 158 Windows 146 разрешение при печати выбор копирование 65, 124 сканирование 99 У Устройство для работы с USBнакопителями Linux 162 редактирование как сканировать 96, 166 удаление адрес группы 132, 131 адресная книга 133 удаление просвечивающих изображений С сканирование 104 свойства принтера доступ к настройкам печати 142 удаление фона копирование 81, 125 сканирование 103 сенсорный экран решение проблем 251 сканер загрузка документов 36 стекло 36 сканирование Linux 111 Macintosh 111 TWAIN 111 выбор ориентации оригиналов 99, 102, 98 на FTP SMB WEBDAV 90, 87 98, 105, 104, 106, 86, 106, 104, 98, 97 разрешение 99, 103, 101, 100, 106, 107, 102, 104, 105 сканирование на сервер 90 сканирование с отправкой по электронной почте 87 содержание экрана сканирования 86 содержание экрана Факс 116 создание папки управление флэшнакопителем USB 167 условные обозначения 11 утилита прямой печати 156 Ф факс электронная почта индивидуальный адрес 130 флэшнакопитель USB как управлять 167 формат файла сканирование 105 функции 13 Ц цветовой режим обработка факсов 124 сканирование 102 сканирование 106 сообщение об ошибке 242 состояние принтера общие сведения 185 справка использование 150 стекло экспонирования загрузка документов 36 степлер использование ручного степлера 33 Алфавитный указатель_ 279