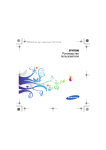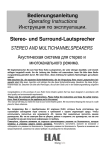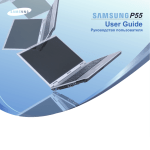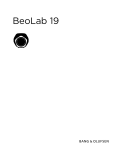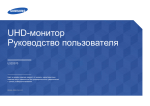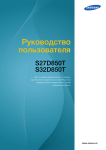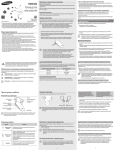Download Samsung 24" LED Монитор серии 5 C24B550U Инструкция по использованию
Transcript
C24B550U / C24B750X / C27B750X
Руководство пользователя
Цвет и дизайн изделия зависят от модели, характеристики изделия могут изменяться без предварительного
уведомления с целью усовершенствования.
BN46-00219A-09
Содержание
Раздел. 1
ПЕРЕД ИСПОЛЬЗОВАНИЕМ
ИЗДЕЛИЯ
Раздел. 3
ИСПОЛЬЗОВАНИЕ SMART
STATION
5
6
19
20
6
6
7
7
8
9
12
Авторские права
Выбор пространства для
безопасной установки
Меры предосторожности
Символы
Чистка
Электрическая часть и безопасность
Установка
Эксплуатация
Правильная осанка при
использовании изделия
21
21
23
Раздел. 2
ПОДГОТОВКА
13
13
14
15
15
17
17
18
Распаковка Smart Station
Снятие упаковки
Проверка компонентов
Детали
Кнопки на передней панели
Вид сзади
Вид сбоку
Регулировка наклона изделия.
25
25
26
30
32
32
33
35
35
Что такое Smart Station?
Перед использованием
беспроводного соединения и
функции USB-концентратора
ознакомьтесь со следующей
информацией.
Установка программного
обеспечения для использования
Smart Station
Автоматическая установка при работе
с ноутбуком
Автоматическая установка при работе
с компьютером.
Повторная установка и обновление
Подключение компьютера к
монитору Smart Station
Подключение к компьютеру
с использованием адаптера
беспроводного соединения (только для
устройств серии 7)
Подключение к ПК с помощью USBкабеля.
Настройка IP-адреса монитора
Динамический IP-адрес
Статический IP-адрес
Что такое Mobile Control?
Использование программы Mobile
Control (совместное использование
клавиатуры и мыши)
2
Раздел. 4
ИСПОЛЬЗОВАНИЕ MHL
Раздел. 6
НАСТРОЙКА ЭКРАНА
42
43
44
51
51
52
53
53
53
53
54
54
54
54
55
55
MHL (Mobile High-Definition Link)
Использование MHL
Выключение MHL
Раздел. 5
ПОДКЛЮЧЕНИЕ И
ИСПОЛЬЗОВАНИЕ
УСТРОЙСТВА-ИСТОЧНИКА
СИГНАЛОВ
45
45
45
46
46
47
48
48
50
50
Перед подключением источников
сигнала
Контрольные моменты проверки перед
подключением
Подключение кабеля питания
Подключение и использование
компьютера
Подключение к компьютеру
Установка драйвера
Выбор оптимального разрешения
Изменение разрешения на компьютере
Подключение к видеоустройству
Подключение устройства
воспроизведения звука
MAGIC
SAMSUNG MAGIC Bright
SAMSUNG MAGIC Color
Яркость
Настройка Яркость
Контраст
Настройка Контраст
Четкость
Настройка Четкость
Время отклика
Настройка Время отклика
Ур черного HDMI
Настройка Ур черного HDMI
Раздел. 7
НАСТРОЙКА ОТТЕНКА
56
56
57
57
57
57
58
58
58
58
Кр.
Настройка Кр.
Зел.
Настройка Зел.
Син.
Настройка Син.
Оттенок
Настройка Оттенок
Гамма
Настройка Гамма
Раздел. 8
ИЗМЕНЕНИЕ РАЗМЕРА ИЛИ
ПЕРЕМЕЩЕНИЕ ЭКРАНА
59
59
60
60
60
60
61
61
61
61
Формат изобр-я
Настройка Формат изобр-я
Пo гop.
Настройка Пo гop.
Пo вepт.
Настройка Пo вepт.
Пол. меню по гор.
Настройка Пол. меню по гор.
Пол. меню по верт
Настройка Пол. меню по верт
Раздел. 9
НАСТРОЙКА И СБРОС
62
62
63
63
64
64
64
65
65
65
65
66
66
HUB
Автоопр. беспров. устр. — только для
серии 7.
Супер-зарядка USB
Выбор источника
ИД беспр. устр. — только для серии 7
Экосохранение
Настройка Экосохранение
Прозрачность меню
Настройка Прозрачность меню
Язык
Настройка Язык
Режим ПК/AV
Настройка Режим ПК/AV
3
66
66
67
67
67
67
68
68
68
68
69
69
Автовыбор источн.
Настройка Автовыбор источн.
Вр. Oтобр.
Настройка Вр. Oтобр.
Время повт. клав.
Настройка Время повт. клав.
Вкл/выкл тайм. в.
Настройка Вкл/выкл тайм. в.
Настр. тайм. Выкл
Настройка Настр. тайм. Выкл
Фабр. настройки
Восстановление стандартных настроек
(Фабр. настройки)
Раздел. 11
РУКОВОДСТВО ПО
ПОИСКУ И УСТРАНЕНИЮ
НЕИСПРАВНОСТЕЙ
72
72
72
72
74
74
Раздел. 10
МЕНЮ «ИНФОРМАЦИЯ» И
ПРОЧЕЕ
70
70
70
71
71
ИНФОРМАЦИЯ
Просмотр информации (ИНФОРМАЦИЯ)
Настройка параметров Яркость и
Контраст на главном экране
Изменение настройки Громк. на
экране включения
Изменение настройки HUB на
экране включения
74
75
76
Действия перед обращением в
сервисный центр Samsung
Проверка работы устройства
Проверка разрешения и частоты
Проверьте следующие показатели.
Руководство по поиску и
устранению неисправностей
Окно Беспроводное соед-е — только
для серии 7
Окно USB
Функции Mobile Control и MHL
Вопросы и ответы
Раздел. 12
ТЕХНИЧЕСКИЕ
ХАРАКТЕРИСТИКИ
77
78
78
79
79
Раздел. 13
ПРИЛОЖЕНИЕ
80
85
86
87
87
87
87
87
87
87
87
87
88
88
88
Связывайтесь с SAMSUNG по
всему миру
Ответственность за платные
услуги (стоимость услуг для
клиентов)
Правильная утилизация
Терминология
OSD (Экранное меню)
Концентратор
Адаптер беспроводного соединения —
только для изделий серии 7
Гамма
Шкала яркости
Частота развертки
Частота горизонтальной развертки
Частота вертикальной развертки
Разрешение
Plug & Play
MHL (Mobile High-Definition Link)
Общие
Беспроводной передатчик/приемник —
только для изделий серии 7
Режим экономии электроэнергии
Предустановленные режимы
синхронизации
Технические характеристики
адаптера, подключаемого к ПК —
только для серии 7
4
Раздел. 1
Перед использованием изделия
Авторские права
Содержание этого руководства может изменяться без уведомления для улучшения качества изделия.
© Samsung Electronics, 2012.
Авторские права на это руководство принадлежат компании Samsung Electronics.
Использование или воспроизведение данного руководства целиком или его отдельных частей без разрешения Samsung Electronics запрещено.
Логотипы SAMSUNG и SyncMaster являются зарегистрированными торговыми марками компании Samsung Electronics.
Microsoft® и Windows являются зарегистрированными торговыми марками Microsoft Corporation.
VESA, DPM и DDC являются зарегистрированными торговыми марками Video Electronics Standards Association.
Все остальные торговые марки принадлежат их владельцам.
• Плата за обслуживание может взиматься в следующих случаях.
◦◦ (a) Если вы вызовите специалиста, и он не обнаружит неисправности устройства.
(Это возможно, если вы не знакомы с настоящим руководством.)
◦◦ (b) Если вы передадите устройство в ремонтный центр, и его специалисты не
обнаружат неисправности устройства.
(Это возможно, если вы не знакомы с настоящим руководством.)
• Размер этой платы будет сообщен вам перед тем, как сотрудник компании выедет на
место.
5
Перед использованием изделия
Выбор пространства для безопасной
установки
Убедитесь, чтобы вокруг устройства было пространство для вентиляции. Повышение
внутренней температуры устройства может привести к его возгоранию и повреждению.
При установке устройства убедитесь, что вокруг него оставлено места не менее, чем
показано ниже.
Меры предосторожности
Осторожно
Не открывайте крышку. Возможно поражение электрическим током.
Ремонт внутренних компонентов изделия не должен осуществляться пользователями.
Для выполнения ремонта обратитесь к специалисту.
Внешний вид зависит от модели устройства.
Символы
10 cm
10 cm
10 cm
10 cm
10 cm
Меры предосторожности при хранении
Предупреждение
При несоблюдении инструкций возможны серьезные
и фатальные травмы.
Осторожно
При несоблюдении инструкций возможны травмы или
причинение материального ущерба.
Выполнять действия, отмеченные этим символом,
запрещено.
Следует соблюдать инструкции, отмеченные этим
символом.
На моделях с глянцевой поверхностью могут появиться белые пятна, если рядом
используется ультразвуковой увлажнитель воздуха.
Если требуется чистка внутренних частей изделия, обратитесь в ближайший
сервисный центр Samsung (платная услуга).
6
Перед использованием изделия
Электрическая часть и безопасность
Чистка
Следующие изображения приведены только для справки. Реальные ситуации могут
отличаться от изображенных.
Следующие изображения приведены только для справки. Реальные ситуации могут
отличаться от изображенных.
Чистку следует осуществлять осторожно, так как панель и внешние поверхности легко
поцарапать.
Предупреждение
Не используйте поврежденный кабель или вилку питания либо
ненадежно закрепленную розетку питания.
При чистке выполните следующие действия.
-- Возможно поражение электрическим током или возгорание.
1. Выключение питания изделия.
2. Отключите кабель питания от изделия.
Не подключайте несколько изделий к одной розетке электросети.
ПРИМЕЧАНИЕ
-- При несоблюдении этого требования возможно возгорание разъема
питания.
Держите кабель питания за вилку и не касайтесь кабеля влажными руками.
При несоблюдении этого требования возможно поражение электрическим током.
3. Протрите экран изделия чистой мягкой сухой тканью.
!
Не трогайте кабель питания влажными руками. При несоблюдении
этого требования возможно поражение электрическим током.
-- Не используйте чистящие средства, содержащие спирт,
растворители или поверхностно активные вещества.
-- Не брызгайте воду или моющее средство непосредственно на
изделие.
4. Для чистки внешних частей изделия используйте тщательно
отжатую влажную мягкую ткань.
Полностью вставляйте вилку, чтобы она была надежно зафиксирована.
-- Ненадежное соединение может стать причиной пожара.
!
Кабель питания следует подключать к заземленной розетке. (только
для устройств с типом изоляции 1).
5. Завершив очистку, подключите кабель питания к изделию.
6. Включите изделие.
!
-- Возможно поражение электрическим током или травмы.
7
Перед использованием изделия
Не перегибайте и не натягивайте кабель питания. Не устанавливайте
на кабель питания тяжелые объекты.
Установка
Следующие изображения приведены только для справки. Реальные ситуации могут
отличаться от изображенных.
-- Повреждение кабеля может стать причиной возгорания или
поражения электрическим током.
Не прокладывайте кабель питания и не устанавливайте изделие рядом
с источниками тепла.
-- Возможно возгорание или поражение электрическим током.
!
Предупреждение
С помощью сухой ткани удалите пыль вокруг контактов кабеля питания
и розетки электросети.
Не помещайте свечи, средства, отпугивающие насекомых, или
сигареты на изделие. Не устанавливайте изделие рядом с источниками
тепла.
-- Возможно возгорание.
-- Возможно возгорание.
Не устанавливайте изделие в плохо вентилируемых местах, например
на книжных полках или в шкафах.
Осторожно
-- Повышенная температура может стать причиной возгорания.
Не отключайте кабель питания во время использования изделия.
Пластиковую упаковку следует хранить в месте, недоступном детям.
-- Возможно повреждение изделия или поражение электрическим
током.
-- Дети могут задохнуться.
!
Используйте только кабель питания, прилагаемый к изделию Samsung.
Не используйте кабель питания с другими изделиями.
!
Не устанавливайте изделие на нестабильные или вибрирующие
поверхности (ненадежно закрепленные полки, наклонные поверхности
и т. д.).
-- Возможно возгорание или поражение электрическим током.
-- Возможно падение и повреждение изделия и/или травмы.
При подключении кабеля питания оставляйте свободный доступ к
розетке электросети.
!
-- При возникновении каких-либо проблем с изделием отключите
кабель питания, чтобы полностью обесточить изделие.
При отключении кабеля питания от розетки электропитания держите
его за вилку.
!
-- Использование изделия в местах с повышенной вибрацией может
стать причиной повреждения изделия или пожара.
Не устанавливайте изделие в транспортных средствах или в местах
с повышенной запыленностью, влажностью (капли воды и т. д.),
содержанием в воздухе масляных веществ или дыма.
!
-- Возможно возгорание или поражение электрическим током.
-- Возможно возгорание или поражение электрическим током.
8
Перед использованием изделия
Не подвергайте изделие воздействию прямых солнечных лучей, тепла
или горячих объектов, например печей.
Возможно сокращение срока службы изделия или возгорание.
Осторожно устанавливайте изделие
-- Это может стать причиной повреждения изделия или травм.
!
Не устанавливайте изделие в местах, доступным маленьким детям.
Изделие может упасть и травмировать детей.
SAMSUNG
!
Пищевое масло, например соевое, может повредить или
деформировать устройство. Не устанавливайте устройств в кухне или
неподалеку от кухонного стола.
Осторожно
Установка изделия в неподходящих местах (в местах,
характеризующихся наличием большого количества мелких частиц,
химических веществ или повышенной температурой, а также в
аэропортах или на вокзалах, где изделие должно непрерывно работать
в течение длительного времени) может серьезно сказаться на работе
изделия.
-- При установке изделия в таких местах следует
проконсультироваться в сервисном центре Samsung.
Эксплуатация
Следующие изображения приведены только для справки. Реальные ситуации могут
отличаться от изображенных.
Не уроните изделие во время его перемещения.
-- Это может стать причиной повреждения изделия или травм.
!
Предупреждение
Не кладите изделие лицевой стороной вниз.
Внутри изделия есть детали, находящиеся под высоким напряжением.
Никогда не разбирайте и не изменяйте изделие самостоятельно.
-- Возможно повреждение экрана.
-- Возможно возгорание или поражение электрическим током.
-- Для выполнения ремонта обратитесь в сервисный центр Samsung.
Перед установкой изделия на шкаф или полку убедитесь в том, что
нижний край лицевой стороны изделия не выступает за край шкафа
или полки.
При перемещении изделия отключите выключатель питания и
отсоедините кабель питания и все остальные подключенные кабели.
-- Возможно падение и повреждение изделия или травмы.
-- Устанавливайте изделие только на шкафы или полки подходящего
размера.
!
-- Повреждение кабеля может стать причиной возгорания или
поражения электрическим током.
9
Перед использованием изделия
Если изделие создает странный звук, выделяет запах гари или дым,
немедленно отключите кабель питания и обратитесь в сервисный
центр Samsung.
!
-- Возможно поражение электрическим током или возгорание.
При утечке газа не касайтесь изделия или вилки кабеля питания.
Немедленно проветрите помещение.
GAS
!
Не поднимайте и не передвигайте изделие за кабель питания или
любой другой кабель.
Не позволяйте детям виснуть на изделии или забираться на него.
-- Дети могут получить ранения или серьезные травмы.
-- Повреждения кабеля может стать причиной повреждения изделия,
поражения электрическим током или возгорания.
Если вы уроните изделие или будет поврежден корпус изделия,
выключите выключатель питания и отсоедините кабель питания. Затем
обратитесь в сервисный центр Samsung.
-- При продолжении использования изделия возможно возгорание или
поражение электрическим током.
Не пользуйтесь и не храните воспламеняющиеся спреи или
огнеопасные вещества рядом с изделием.
-- Это может стать причиной взрыва или возгорания.
!
Следите за тем, чтобы вентиляционные отверстия не были
заблокированы скатертью или занавеской.
Не помещайте тяжелые объекты или привлекательные для детей
предметы (игрушки, сладости и т. д.) на верх изделия.
-- Изделие или тяжелые объекты могут упасть, если дети попытаются
достать игрушки или сладости, что может привести к серьезным
травмам.
Во время грозы или молний выключите питание и отсоедините кабель
питания.
!
-- Искры могут стать причиной взрыва или возгорания.
-- Повышенная температура может стать причиной возгорания.
100
Не вставляйте металлические предметы (спицы, монеты, заколки и т.
д.) или легковоспламеняющиеся предметы (бумагу, спички и т. д.) в
изделие (через вентиляционные отверстия или порты ввода-вывода и т.
д.).
-- Возможно возгорание или поражение электрическим током.
-- При попадании в изделие воды или других посторонних веществ
необходимо выключить изделие и отключить кабель питания. Затем
обратитесь в сервисный центр Samsung.
Не роняйте предметы на изделие и не ударяйте его.
-- Это может стать причиной повреждения изделия, поражения
электрическим током или возгорания.
-- Возможно возгорание или поражение электрическим током.
Не помещайте на верх емкости с водой (вазы, горшки, бутылки и т. д.)
или металлические предметы.
!
Не передвигайте изделие, держа его за кабель питания или любой
другой кабель.
-- Повреждения кабеля может стать причиной повреждения изделия,
поражения электрическим током или возгорания.
-- При попадании в изделие воды или других посторонних веществ
необходимо выключить изделие и отключить кабель питания. Затем
обратитесь в сервисный центр Samsung.
-- Это может стать причиной повреждения изделия, поражения
электрическим током или возгорания.
10
Перед использованием изделия
Осторожно
Не устанавливайте блок питания постоянного тока рядом с
нагревательными приборами.
Оставление на экране неподвижного изображения в течение долгого
времени может привести к появлению остаточного изображения или
дефектных пикселей.
!
-- Если вы не собираетесь пользоваться изделием в течение
длительного времени, включите режим энергосбережения или
заставку с изменяющимся изображением.
-_!
-- Несоблюдение этого требования может стать причиной пожара.
Устанавливайте блок питания постоянного тока в хорошо
вентилируемом месте.
!
Отключайте кабель питания от розетки электросети, если изделие не
используется в течение длительного времени (отпуск и т. д.).
-- Собравшаяся пыль и нагрев могут стать причиной возгорания,
поражения электрическим током или утечки тока.
Если смотреть на экран с близкого расстояния в течение длительного
времени, возможно ухудшение зрения.
!
Задайте рекомендованные для изделия разрешение и частоту.
Не переворачивайте изделие нижней стороной вверх и не перемещайте
его, держа за подставку.
-- Возможно ухудшение зрения.
-- Возможно падение и повреждение изделия или травмы.
!
Не устанавливайте рядом блоки питания постоянного тока.
Не используйте увлажнители воздуха или печи рядом с изделием.
-- Несоблюдение этого требования может стать причиной пожара.
-- Возможно возгорание или поражение электрическим током.
Перед использованием блока питания постоянного тока снимите с него
пластиковую упаковку.
После каждого часа использования изделия следует дать глазам
отдохнуть не менее пяти минут.
-- Несоблюдение этого требования может стать причиной пожара.
!
Не допускайте попадания воды в блок питания постоянного тока или
его намокания.
-- Возможно поражение электрическим током или возгорание.
-- Это ослабит утомление глаз.
Не касайтесь экрана, если изделие включено в течение длительного
времени, так как он сильно нагревается.
-- Не используйте изделие вне помещений, где на него может попасть
дождь или снег.
-- Следите за тем, чтобы не намочить блок питания постоянного тока
во время влажной уборки пола.
11
Перед использованием изделия
Мелкие аксессуары следует хранить в месте, недоступном детям.
!
Не кладите на изделие тяжелые предметы.
-- Это может стать причиной повреждения изделия или травм.
Правильная осанка при использовании
изделия
При использовании изделия следите за правильной
осанкой.
• Выпрямите спину.
Не увеличивайте громкость чрезмерно при использовании наушников.
-- Громкий звук потенциально может стать причиной нарушения
слуха.
• Расстояние между глазами и экраном должно составлять
от 45 до 50 см, на экран следует смотреть слегка вниз.
Глаза должны быть прямо перед экраном.
• Отрегулируйте угол так, чтобы свет не отражался от
экрана.
• Предплечье должно быть перпендикулярно плечу на
уровне тыльной стороны ладони.
• Локти должны быть согнуты примерно под прямым
углом.
• Отрегулируйте высоту изделия так, чтобы колени можно
было согнуть под углом 90 градусов или более, пятки
касались пола, а руки находились ниже сердца.
12
Раздел. 2
Подготовка
Распаковка Smart Station
2. Снимите упаковочный стирофом с изделия.
Снятие упаковки
Внешний вид изделия может отличаться от приведенного на рисунках.
1. Раскройте коробку. При открывании коробки острым инструментом будьте
осторожны, чтобы не повредить изделие.
3. Проверьте изделие и снимите пенопласт и пластиковый пакет.
ПРИМЕЧАНИЕ
• Внешний вид изделия может отличаться от приведенного на рисунках.
• Этот рисунок приведен только для справки.
4. Храните коробку в сухом месте, чтобы в будущем ее можно было использовать при
перемещении продукта.
13
Подготовка
Проверка компонентов
Элементы, приобретаемые отдельно
ПРИМЕЧАНИЕ
Если какие-либо из компонентов отсутствуют, обратитесь к поставщику из того
региона, в котором был приобретен продукт.
Представленные ниже элементы можно приобрести в ближайшем розничном магазине.
Внешний вид компонентов и элементов, приобретаемых отдельно, может отличаться
от тех, которые показаны на рисунке.
Кабель HDMI-DVI
Компоненты
ПРИМЕЧАНИЕ
Кабель локальной
сети
Кабель USB 2.0
Использование компонентов
Компоненты из разных регионов могут отличаться друг от друга.
• Кабель для подключения мобильных устройств
Этот кабель служит для подключения мобильного устройства или дополнительного
компьютера к устройству для включения функций Mobile Control и MHL.
Краткое руководство Гарантийный талон
по установке
(Функция недоступна
в некоторых
регионах)
Руководство
пользователя
Тканевая салфетка
для чистки
• Кабель USB 3.0
Этот кабель служит для подключения устройства к компьютеру. Кабель поддерживает
функции USB-монитора, USB-концентратора, Mobile Control и MHL, а также
передачу звука.
• Адаптер беспроводного соединения (только для изделий серии 7)
Кабель питания
Адаптер питания
постоянного тока
Кабель для
подключения
мобильных устройств
Подставка для
Комплект для USBПодключаемый
модуль беспроводной мобильных устройств
подключения
связи
(переходник Micro
(только для серии 7)
USB — USB)
Кабель USB 3.0
Подключите этот адаптер беспроводного соединения к компьютеру для
использования функции дисплея мобильного устройства. Кабель поддерживает
функции USB-монитора, USB-концентратора, Mobile Control и MHL, а также
передачу звука.
• Комплект для USB-подключения (переходник Micro USB — USB)
Кабель HDMI
Комплект для USB-подключения можно использовать для подключения мобильного
устройства или дополнительного компьютера к данному устройству. Подключите
комплект к мобильному устройству. Затем подключите мобильное устройство к
дополнительному компьютеру.
• Кабель HDMI
Этот кабель служит для подключения дополнительного компьютера к устройству.
Этот кабель поддерживает передачу звука, но несовместим с функциями Mobile
Control, MHL и USB-концентратор.
14
Подготовка
Основные функции
• Функция USB-монитора
Детали
Эта функция позволяет вывести сигнал на экран через USB-кабель (стр. 30).
• USB-концентратор
Эту функцию можно использовать после подключения мобильного устройства,
запоминающего устройства USB, клавиатуры или мыши к устройству с помощью
адаптера беспроводного соединения (для устройств серии 7) или USB-кабеля (стр. 28
и 31).
• Mobile Control
Эта функция позволяет управлять мобильным устройством, подключенным к данному
устройству, с помощью клавиатуры и мыши, подключенным к компьютеру. Можно
управлять настольными компьютерами и ноутбуками, используя только клавиатуру
и мышь. Можно также передавать файлы между настольными компьютерами и
ноутбуками (стр. 20).
Кнопки на передней панели
Цвет и форма деталей могут отличаться от цвета и формы деталей, представленных
на рисунке. В целях повышения качества технические характеристики могут
изменяться без уведомления.
Это сенсорная кнопка. Прикоснитесь к кнопке пальцем.
В изделии имеется модуль питания, из-за которого подставка нагревается. Этот
нагрев не является неисправностью.
• MHL
Функция MHL (Mobile High-Definition Link) позволяет вывести изображение с экрана
мобильного устройства на экран данного устройства с использованием кабеля для
подключения мобильного устройства. Эта функция доступна, даже если компьютер
выключен (стр. 42).
Динамик (только для серии 7)
15
Подготовка
ЗНАЧКИ
m
ОПИСАНИЕ
ЗНАЧКИ
ОПИСАНИЕ
Отображение или скрытие экранного меню (OSD) или
возврат в последнее меню.
Переход к верхнему или нижнему меню или изменение
значения настройки в экранном меню.
Вызов меню настроек концентратора (HUB).
Отрегулируйте настройку Яркость, Контраст на экране
включения, когда экранное меню недоступно, используя
кнопку [
].
Используя меню концентратора (HUB), можно установить
беспроводное соединение (функция Беспроводное соед-е)
и выбрать источник сигнала (функция Выбор источника).
ПРИМЕЧАНИЕ
Чтобы закрыть окно HUB, нажмите кнопку [
m].
или [
Переход к левому или правому меню или изменение
значения настройки в экранном меню.
Отрегулируйте настройку Громк. на экране включения,
когда экранное меню недоступно, используя кнопку [
].
Включение и выключение питания.
Во время нормальной работы изделия горит индикатор
питания.
ПРИМЕЧАНИЕ
• Подробную информацию о функции энергосбережения см.
в разделе Функция энергосбережения технических
характеристик изделия.
• Чтобы сократить энергопотребление, рекомендуется отключить
кабель питания, если изделие не используется в течение
длительного времени.
Подтверждение выбора источника.
При нажатии кнопки [
], когда экран меню не
отображается, будет изменен источник входного сигнала.
Серия 5: HDMI / USB / MHL
Серия 7: HDMI / USB / Беспроводное соед-е / MHL
ПРИМЕЧАНИЕ
При включении питания или переключении источника сигнала
] в верхней левой части экрана
с помощью кнопки [
отображается сообщение с указанием выбранного источника
сигнала.
16
Подготовка
Вид сзади
Вид сбоку
Цвет и форма деталей могут отличаться от цвета и формы деталей, представленных
на рисунке. В целях повышения качества технические характеристики могут
изменяться без уведомления.
ПОРТЫ
Цвет и форма деталей могут отличаться от цвета и формы деталей, представленных
на рисунке. В целях повышения качества технические характеристики могут
изменяться без уведомления.
НАЗНАЧЕНИЕ ПОРТОВ
Подключение к источнику сигнала с помощью кабеля HDMI.
Подключение к сети с помощью кабеля локальной сети.
Подключение к ПК с помощью кабеля USB.
ПРИМЕЧАНИЕ
Этот порт можно подключать только к ПК.
ПОРТЫ
НАЗНАЧЕНИЕ ПОРТОВ
Подключение мобильного устройства кабелем для
подключения мобильного устройства для использования
функций MHL или Mobile Control.
ПРИМЕЧАНИЕ
Для подключения некоторых мобильных устройств необходим
комплект для подключения. (Комплект для подключения продается
отдельно.)
Подключение блока питания постоянного тока.
17
Подготовка
ПОРТЫ
НАЗНАЧЕНИЕ ПОРТОВ
Подключение к источнику сигнала с помощью кабеля USB
3.0.
ПРИМЕЧАНИЕ
Быстрая зарядка возможна только при использовании порта [
]. Этот порт позволяет заряжать мобильное устройство в два раза
быстрее по сравнению со стандартным портом USB.
Регулировка наклона изделия.
Цвет и форма деталей могут отличаться от цвета и формы деталей, представленных
на рисунке. В целях повышения качества технические характеристики могут
изменяться без уведомления.
21°
Подключение к источнику сигнала с помощью кабеля USB
2.0.
ПРИМЕЧАНИЕ
При использовании этого порта быстрая зарядка невозможна. Для
быстрой зарядки подключите мобильное устройство к порту USB 3.0
[
].
90°
Подключение устройств вывода звука, например наушников.
87 мм
87 мм
Угол определяет допустимый наклон изделия при использовании.
Угол определяет допустимый наклон изделия в упакованном виде.
• Можно изменять наклон изделия.
• Чтобы не повредить изделие при регулировке наклона, нажимайте на середину
верхнего края изделия, удерживая основание изделия.
18
Раздел. 3
Использование Smart Station
Что такое Smart Station?
Smart Station — это современный монитор с дополнительным функциями, например
Беспроводное соед-е, «USB-концентратор» и Mobile Control.
Система оптимизирована для ноутбуков.
ПРИМЕЧАНИЕ
Для использования Smart Station требуется выполнить автоматическую установку драйвера.
Сведения см. в разделе «Установка программного обеспечения для использования Smart
Station» (стр. 21).
Беспроводное соед-е
С помощью функции Беспроводное соед-е устройства Smart Station можно создать
рабочую среду без соединительных кабелей.
USB-монитор/USB-концентратор
Использование функции USB-концентратора в старых мониторах может быть неудобным,
так как кроме кабеля видеосигнала (D-sub, DVI и т. д.) нужно подключать USB-кабель.
Функция USB-монитор устройства Smart Station позволяет использовать функции USBконцентратора и видеовыхода при подключении одним USB-кабелем.
• USB-концентратор оснащен тремя USB-портами и одним портом для подключения
мобильных устройств.
• В отличие от ноутбуков и старых мониторов (с ограниченным количеством портов),
которые не могут обеспечить подключение к нескольким источникам сигнала,
монитор Smart Station позволяет одновременно использовать несколько источников
сигнала и функцию концентратора.
• В случае беспроводного соединения можно использовать функцию беспроводного
USB-концентратора, не подключая USB-кабель.
• Подключите адаптер беспроводного соединения к ПК. ПК автоматически
подключается к монитору Smart Station без использования кабеля.
• Монитор Smart Station автоматически обнаруживает находящийся в зоне соединения
ноутбук и подключается к нему (если к ноутбуку подключен адаптер беспроводного
соединения). Если расстояние между ноутбуком и монитором превысит дальность
соединения, то экран монитора автоматически выключается.
19
Использование Smart Station
Mobile Control
Подключите монитор Smart Station к ПК и мобильному устройству, например
смартфону. Мобильным устройством можно управлять с помощью клавиатуры и мыши,
подключенных к ПК. Эта функция делает более удобным использование различных
служб, например SNS.
• Совместное использование клавиатуры и мыши: мобильным устройством и ПК можно
управлять с помощью одной клавиатуры и мыши.
• Возможность ввода текста на некоторых языках с внешней клавиатуры зависит от
используемого мобильного устройства.
-- Чтобы ввести текст на языке (включая корейский), в котором не используются
символы латинского алфавита, загрузите и установите с веб-сайта Google Play
Store приложение, поддерживающее несколько языков.
-- Приложения, поддерживающие несколько языков, можно найти на веб-сайте
Samsung Electronics (http://www.samsung.com).
ПРИМЕЧАНИЕ
• Настроив дисплей соответствующим образом, можно осуществлять вывод на три монитора.
• Функция Беспроводное соед-е поддерживается только устройствами серии 7.
• Mobile Control поддерживает только те мобильные устройства, которые обладают функцией USBхоста. Поддержка этой функции зависит от спецификаций вашего мобильного устройства.
• Поддерживается Galaxy S2. Устройства Galaxy, изготовленные компаниями Sprint (США) и AT&T
(США), не поддерживаются, поскольку в них не предусмотрена функция USB-хоста.
• Чтобы узнать, поддерживается ли функция USB-хоста на вашем мобильном устройстве, обратитесь
к его производителю.
Перед использованием
беспроводного соединения и функции
USB-концентратора ознакомьтесь со
следующей информацией.
1. Чтобы использовать функции Беспроводное соед-е/USB-концентратор, подключите
ПК к монитору Smart Station с помощью адаптера беспроводного соединения или
USB-кабеля.
2. Функция USB-монитор позволяет передавать видеосигнал и сигнал USB по одному
USB-кабелю.
3. Использование функции USB-концентратора невозможно, если подключен только
кабель HDMI или HDMI-DVI (USB-кабель не подключен).
4. Большинству игр обычно требуется высокое разрешение и быстрое время отклика.
Во время игр рекомендуется использовать режим HDMI, подключив монитор
непосредственно к видеокарте, а не режимы Беспроводное соед-е или USB. Игры и
воспроизведение видео не поддерживаются в режимах Беспроводное соед-е или USB
в ОС Windows XP или Vista.
5. При первом использовании режима Беспроводное соед-е или USB или выключении
режима энергосбережения ПК включение режима Беспроводное соед-е или USB
может занять некоторое время.
6. Для использования функции USB-концентратор монитора Smart Station в режиме USB
(если монитор подключен к ПК кабелем USB 3.0) или в режиме Беспроводное соед-е
рекомендуется подключить USB-кабель к черному порту USB 2.0 монитора.
7. Если ПК переходит в режим энергосбережения, когда монитор Smart Station
находится в режиме Беспроводное соед-е, то беспроводное соединение (Беспроводное
соед-е) будет разорвано и функция «USB-концентратор» будет отключена.
ПРИМЕЧАНИЕ
Функция Беспроводное соед-е поддерживается только устройствами серии 7.
20
Использование Smart Station
Установка программного
обеспечения для использования
Smart Station
Автоматическая установка при работе с
ноутбуком
1. Подключите монитор Smart Station к ноутбуку с помощью прилагаемого в комплекте
кабеля USB.
Для использования устройства, установите на компьютер прилагаемое программное
обеспечение.
При первой установке программного обеспечения следуйте инструкциям, приведенным в
разделе «Автоматическая установка».
Если требуется максимальная производительность монитора Smart Station, посещайте
веб-сайт по адресу www.samsung.com и через определенные промежутки времени
обновляйте драйвер.
ПРИМЕЧАНИЕ
Wireless Connection Manager поддерживается только устройствами серии 7.
USB
2. После подключения монитора Smart Station к ПК с помощью USB-кабеля
автоматически устанавливается программное обеспечение, необходимое для
использования функций Беспроводное соед-е, «USB-концентратор» и Mobile
Control.
(Wireless Connection Manager (только для серии 7), драйвер для USB-дисплея,
драйвер Ethernet, Mobile Control)
ПРИМЕЧАНИЕ
• Не отсоединяйте кабель и не выключайте устройство, пока установка не будет завершена.
• Даже если USB-кабель подключен, экран компьютера не будет отображаться на мониторе,
пока установка не будет завершена.
21
Использование Smart Station
3. Автоматическая установка программного обеспечения может не поддерживаться при
некоторых системных настройках ПК. Если автоматическая установка не работает,
запустите проводник Windows. Откройте Мой компьютер и найдите программу
установки на съемном носителе. Затем дважды щелкните по файлу установки
для выполнения установки. Также программное обеспечение можно установить с
прилагаемого компакт-диска.
• Установка с использованием проводника
Появится виртуальный драйвер установки. Дважды щелкните значок, чтобы
установить программу.
• Установка с компакт-диска
Запустите входящий в комплект компакт-диск, затем выберите нужный язык.
Щелкните SAMSUNG Smart Station, чтобы установить программу вручную.
ПРИМЕЧАНИЕ
• Загрузка установочного файла может выполняться некоторое время.
• Не отсоединяйте кабель и не выключайте устройство, пока установка не будет завершена.
ПРИМЕЧАНИЕ
• Виртуальный драйвер может появиться только через некоторое время.
• Не отсоединяйте кабель и не выключайте устройство, пока установка не будет завершена.
4. После установки выполните требуемое подключение и используйте изделие, как
описано ниже.
-- Для пользователей устройств серии 5
Нажмите кнопку [
] на передней панели изделия, чтобы изменить параметр
Выбор источника на USB. Или же нажмите кнопку [
], чтобы изменить источник
сигнала на USB.
-- Для пользователей устройств серии 7 Отсоедините кабель USB. Подключите
модуль беспроводной связи к порту USB на компьютере.
Нажмите кнопку [
] на лицевой панели устройства, чтобы переключить
функцию Выбор источника на Беспроводное соед-е. Или же нажмите кнопку [
чтобы поменять источник сигнала на Беспроводное соед-е.
],
ПРИМЕЧАНИЕ
Функция Беспроводное соед-е поддерживается только устройствами серии 7.
22
Использование Smart Station
Автоматическая установка при работе с
компьютером.
1. Подключите монитор Smart Station к компьютеру с помощью прилагаемого в
комплекте кабеля HDMI.
HDMI IN
HDMI OUT
2. Проверьте, отображается ли на мониторе сигнал компьютера.
3. После подключения с кабелем HDMI подсоедините прилагаемый в комплекте кабель
USB к порту USB.
ПРИМЕЧАНИЕ
• Не отсоединяйте кабель и не выключайте устройство, пока установка не будет завершена.
• Даже если USB-кабель подключен, экран компьютера не будет отображаться на мониторе,
пока установка не будет завершена.
5. Автоматическая установка программного обеспечения может не поддерживаться при
некоторых системных настройках ПК. Если автоматическая установка не работает,
запустите проводник Windows. Откройте Мой компьютер и найдите программу
установки на съемном носителе. Затем дважды щелкните по файлу установки
для выполнения установки. Также программное обеспечение можно установить с
прилагаемого компакт-диска.
• Установка с использованием проводника
Появится виртуальный драйвер установки. Дважды щелкните значок, чтобы
установить программу.
ПРИМЕЧАНИЕ
• Виртуальный драйвер может появиться только через некоторое время.
• Не отсоединяйте кабель и не выключайте устройство, пока установка не будет завершена.
USB
HDMI IN
HDMI OUT
4. После подключения монитора Smart Station к ПК с помощью USB-кабеля
автоматически устанавливается программное обеспечение, необходимое для
использования функций Беспроводное соед-е, «USB-концентратор» и Mobile
Control.
(Wireless Connection Manager (только для серии 7), драйвер для USB-дисплея,
драйвер Ethernet, Mobile Control)
23
Использование Smart Station
Запустите входящий в комплект компакт-диск, затем выберите нужный язык.
Если после настройки громкости звук не выводится, выполните
следующее.
Щелкните SAMSUNG Smart Station, чтобы установить программу вручную.
• Проверьте, что кабель USB 3.0 или HDMI правильно подключен.
• Установка с компакт-диска
ПРИМЕЧАНИЕ
• Загрузка установочного файла может выполняться некоторое время.
• Не отсоединяйте кабель и не выключайте устройство, пока установка не будет завершена.
• Встроенный динамик есть только в устройствах серии 7.
• Настройте параметры пора вывода звука согласно условиям, в которых используется
продукт.
Панель управления
→ Звук → Динамики → Настроить динамики
1
2
3
4
6. После установки выполните требуемое подключение и используйте изделие, как
описано ниже.
-- Для пользователей устройств серии 5 Отсоедините кабель HDMI. Затем
подключите монитор к компьютеру с помощью кабеля USB.
-- Для пользователей устройств серии 7 Отсоедините кабели HDMI и USB. Затем
подключите монитор к компьютеру с помощью модуля беспроводной связи.
7. Нажмите кнопку [
] на лицевой панели изделия, чтобы перейти в раздел Выбор
источника. Затем выберите источник сигнала.
• Щелкните значок громкости [ ] на панели
задач Windows для регулировки громкости [
].
B
-- Для пользователей устройств серии 5 USB
-- Для пользователей устройств серии 7 Беспроводное соед-е
ПРИМЕЧАНИЕ
Функция Беспроводное соед-е поддерживается только устройствами серии 7.
A
24
Использование Smart Station
Повторная установка и обновление
1. Повторная установка
При подключении устройства к компьютеру с помощью прилагаемого USB-кабеля
после удаления программного обеспечения отображается сообщение с предложением
повторно установить программное обеспечение.
Чтобы выполнить повторную установку, выберите «Да».
2. Установка с прилагаемого компакт-диска
Если автоматическая установка не поддерживается или если необходимо повторно
установить программное обеспечение вручную, вставьте прилагаемый компакт-диск
в дисковод компьютера и выполните установку.
В этом случае установите нужные программы одну за другой.
3. Обновление
Если прилагаемого компакт-диска нет или нужна самая свежая версия драйвера,
загрузите самую свежую версию драйвера с сайта www.samsung.com.
Рекомендуется периодически обновлять ПО монитора Smart Station, чтобы обеспечить
оптимальную производительность.
Подключение компьютера к
монитору Smart Station
Для использования изделия подключите его к компьютеру с помощью адаптера
беспроводного соединения или USB-кабеля.
Для прослушивания звука можно подключить аудиоустройство (наушники и т. д.) к
порту [ ]. (Воспроизведение звука не поддерживается при подключении устройства к
компьютеру кабелем HDMI-DVI.)
→ режим USB → режим MHL
Серия 7: Режим HDMI → режим USB → режим Беспроводное соед-е → режим MHL
Серия 5: Режим HDMI
При первом подключении монитора к ПК автоматически выбирается оптимальное
разрешение (1920 x 1080), и дисплей переключается в расширенный режим. При
следующем подключении изделия к ПК используется заданное разрешение.
ПРИМЕЧАНИЕ
• Если к изделию одновременно подключено несколько видеовыходов компьютера, то параметры
сигнала каждого выхода определяются настройками компьютера.
• Функция Беспроводное соед-е поддерживается только устройствами серии 7.
25
Использование Smart Station
Подключение к компьютеру с
использованием адаптера беспроводного
соединения (только для устройств серии 7)
Функция Беспроводное соед-е поддерживается только устройствами серии 7.
Подробнее о том, как подключиться с помощью USB-кабеля, см. в разделе
"Подключение к ПК с помощью USB-кабеля" (стр. 30).
* Чтобы подключить компьютер к Smart Station (только для серии 7: C24B750X и
C27B750X), выполните инструкции, приведенные ниже.
ПРИМЕЧАНИЕ
• Если не удается установить беспроводное соединение, откройте двойным щелчком менеджер
беспроводных соединений Wireless Connection Manager, установленный на компьютере, и
подключитесь к обнаруженному монитору.
• Монитор Smart Station автоматически соединяется с компьютером там, где подсоединяется модуль
беспроводной связи, если компьютер придвинут ближе. Он автоматически отсоединяется, когда
компьютер находится не рядом.
(Чтобы использовать эту функцию, в разделе Автоопр. беспров. устр. выберите Вкл. в USB-меню
концентратора.)
Меры предосторожности
1
ººª
2
Q
3
W
A
X
Z
C
f10
f9
8
f11
9
H
V
B
f13
f12
?
0
N
f14
M
f15
del
Up
Down
¿
`
Ñ
P
L
O
K
I
J
U
G
F
D
S
Y
T
R
E
7
6
5
4
f8
f7
f6
f5
f4
f3
f2
f1
esc
;,„
end
+
´¨{
Shift
-_
.:…
Cmd
Alt
win
Ctrl
Cmd
Alt
Bloq/uppercase
win
Shift
Ctrl
Чтобы использовать Беспроводное соед-е, к USB-порту компьютера необходимо
подключить прилагаемый адаптер беспроводного соединения. Модуль беспроводной
связи позволяет установить беспроводное соединение между монитором и компьютером.
Для обеспечения оптимального приема сигнала подключенный к компьютеру адаптер
беспроводного соединения должен быть направлен на монитор.
1. Перед подключением адаптера установите программное обеспечение беспроводного
соединения (автоматически устанавливается при подключении с помощью
прилагаемого USB-кабеля) (см. стр. 20). Использование беспроводного соединения
возможно только при установке программного обеспечения беспроводного
соединения (Wireless Connection Manager).
ПРИМЕЧАНИЕ
• Проблемы с беспроводной связью могут быть связаны с определенными окружающими условиями.
Между монитором и компьютером не должно быть никаких объектов или преград. Наличие
объекта или преграды может снизить чувствительность передачи/приема сигналов.
• Подключенный к компьютеру адаптер беспроводного соединения должен быть направлен на
изделие. Изделие и компьютер должны находиться на одном уровне по высоте.
• Если изделие и компьютер не расположены на одном уровне по высоте, как изображено на
рисунке, то стол может оказаться преградой, снижающей уровень сигнала, даже если адаптер
направлен на изделие.
• Чувствительность приема/передачи сигналов может негативно повлиять на качество
воспроизведение видео или игр (неустойчивое или слишком медленное воспроизведение видео).
2. Когда автоматическая установка завершится, отсоедините кабель USB. Затем
подключите модуль беспроводной связи к порту USB на компьютере.
• Для улучшения приема вставьте адаптер беспроводной связи в тот USB-порт компьютера, который
расположен ближе к изделию.
3. Нажмите кнопку [
] на лицевой панели устройства, чтобы переключить функцию
Выбор источника на Беспроводное соед-е. Или же нажмите кнопку [
], чтобы
поменять источник сигнала на Беспроводное соед-е.
• Изделие и компьютер следует размещать на одном уровне по высоте (например, на одном столе и
т. д.). В противном случае передача/прием сигнала может ухудшиться.
4. Проверьте, установлено ли соединение.
• Зона оптимальной беспроводной связи находится в радиусе 1,5 м от изделия.
• Установка изделия на стальном столе может привести к ухудшению беспроводной связи.
• Не устанавливайте перед изделием предметы, которые могут препятствовать передаче сигнала.
Эти предметы могут ослабить прием сигнала.
• Невозможно одновременно подключать изделие к нескольким компьютерам, используя
беспроводное соединение.
26
Использование Smart Station
Использование беспроводного соединения
(Wireless Connection Manager)
Wireless Connection Manager поддерживается только устройствами серии 7.
4. Запустите программу Wireless Connection Manager. Отображается список
мониторов, к которым можно подключиться. Дважды щелкните по выбранному
монитору или щелкните по нему правой кнопкой мыши. Затем выберите
Подключить.
Программа Wireless Connection Manager обеспечивает беспроводное подключение
монитора Smart Station к компьютеру.
Чтобы использовать функцию Беспроводное соед-е, необходимо установить программу
Wireless Connection Manager. Программа автоматически устанавливается при
первоначальной установке при подключении с помощью прилагаемого USB-кабеля (см.
стр. 21).
Можно использовать функцию USB-концентратора, а также вывод изображения на
монитор через беспроводное подключение без использования кабеля.
1. Подключите ПК к изделию с помощью входящего в комплект поставки USB-кабеля.
Программа Wireless Connection Manager устанавливается автоматически.
2. После установки программы отключите USB-кабель. Затем подключите прилагаемый
адаптер беспроводного соединения к USB-порту компьютера.
3. Чтобы установить Wireless Connection Manager, нажмите на значок [
дальнем углу панели задач.
] в правом
Можно назначить выбранный монитор монитором по умолчанию, выбрав функцию
По умолчанию.
Дважды щелкните по выбранному монитору или щелкните по нему правой кнопкой
мыши. Затем выберите По умолчанию.
Можно изменить имя монитора.
Дважды щелкните по выбранному монитору или щелкните по нему правой кнопкой
мыши. Затем выберите Переименовать.
Автоопр. беспров. устр.
Если включен режим Автоопр. беспров. устр., то изделие автоматически соединяется
при приближении ноутбука и отсоединяется при его удалении. Функция Автоопр.
беспров. устр. делает использование беспроводного соединения более удобным.
1. Запустите программу Wireless Connection Manager.
2. Дважды щелкните по монитору, к которому необходимо подключиться. Затем
выберите По умолчанию.
3. Нажмите на изделии кнопку [
устр. значение Вкл..
]. Затем выберите для настройки Автоопр. беспров.
27
Использование Smart Station
Использование адаптера беспроводного
соединения в качестве концентратора
Функция Беспроводное соед-е поддерживается только устройствами серии 7.
Подробнее о том, как использовать USB-кабель в качестве концентратора, см. в
разделе "Использование изделия в режиме USB-концентратора" (стр. 31).
Изделие можно использовать как концентратор и подключать к нему различные
периферийные устройства.
• ПК нельзя подключать к нескольким устройствам одновременно, так как у
него ограничено количество портов ввода-вывода. Функция концентратора
повышает эффективность работы, позволяя одновременно подключать несколько
периферийных устройств к USB-портам изделия, не подключая их к компьютеру.
• Подключение устройств к изделию позволяет привести в порядок рабочее место и
повышает мобильность ноутбука.
-- Изделие оснащено одним портом для подключения мобильных устройств и тремя
USB-портами (включая один порт локальной сети). Подробные сведения о портах
см. на стр. 17—18.
• Подключайте мобильные устройства, например MP3-плееры или смартфоны, к
изделию при подключении ПК. Это позволяет управлять устройством с ПК или
заряжать аккумулятор устройства.
ПРИМЕЧАНИЕ
• Для быстрого определения и запуска устройства подключите его к синему порту USB 3.0 изделия.
• При подключении внешнего жесткого диска необходимо внешнее питание. Обязательно
подключайте его к источнику питания.
• Быстрая зарядка возможна только при использовании порта [
]. Этот порт позволяет
заряжать мобильное устройство в два раза быстрее по сравнению со стандартным портом USB.
• Зарядка аккумулятора возможна в режиме энергосбережения. Однако она невозможна, когда
изделие выключено.
• Если кабель питания отключен от сети питания, то зарядка аккумуляторов не осуществляется.
• Мобильные устройства необходимо приобрести отдельно.
28
Использование Smart Station
Подключение к локальной сети: беспроводное
Функция Беспроводное соед-е поддерживается только устройствами серии 7.
Подробную информацию о подключении к локальной сети с помощью USB-кабеля см.
в разделе Подключение к локальной сети: проводное на стр. 32.
Отключение кабеля локальной сети
Кабель локальной сети можно отключить, используя отвертку с плоским концом или
линейку.
Монитор Smart Station обеспечивает доступ в интернет с ПК при подключении кабеля
локальной сети к изделию (при подключении к ПК). Подключать кабель локальной сети
непосредственно к ПК не нужно.
LAN
29
Использование Smart Station
Подключение к ПК с помощью USBкабеля.
Подключение к ПК с помощью кабеля USB
1. Подключите USB-кабель к изделию и ПК.
Подробнее о том, как подключиться к компьютеру с помощью адаптера беспроводного
соединения см. в разделе "Подключение к компьютеру с использованием
адаптера беспроводного соединения" (стр. 26).
2. Нажимайте кнопку [ ], пока не будет выбран источник сигнала USB. Также можно
нажать кнопку [
] и выбрать Выбор источника - USB.
3. Если соединение установлено, то на экране изделия отображается экран ПК.
Автоматическое/ручное подключение USB-кабеля
Если USB-кабель подключен к изделию и к ПК, то автоматически может быть выбран
источник сигнала USB. Если источник сигнала USB не был выбран автоматически,
нажмите кнопку [ ], чтобы выбрать источник сигнала USB. Также можно нажать
кнопку [
] и выбрать Выбор источника - USB.
ПРИМЕЧАНИЕ
USB
1. Подключите USB-кабель к порту [
компьютера.
• Если одновременно подключены USB-кабель и адаптер беспроводного соединения, то более
высокий приоритет присваивается беспроводному соединению (Беспроводное соед-е).
Невозможно одновременно подключать изделие к нескольким компьютерам, используя
беспроводное соединение.
• Функция Беспроводное соед-е поддерживается только устройствами серии 7.
] на задней стороне изделия и USB-порту
2. Нажмите кнопку [
] на передней панели изделия, чтобы изменить параметр Выбор
], чтобы изменить источник сигнала
источника на USB. Или же нажмите кнопку [
на USB.
ПРИМЕЧАНИЕ
• Изделие совместимо с кабелем USB 2.0. Рекомендуется использовать кабель USB 3.0,
обеспечивающий поддержку всех функций изделия.
• Экран устройства может оставаться пустым при подключении некоторых ноутбуков с
использованием кабеля USB 3.0. Если экран остается пустым, подключите ноутбук с
использованием кабеля USB 2.0.
30
Использование Smart Station
Использование изделия в режиме USBконцентратора
Подробнее о том, как использовать адаптер беспроводного соединения в качестве
концентратора, см. в разделе "Использование адаптера беспроводного
соединения в качестве концентратора" (стр. 28).
При использовании изделия в качестве концентратора к изделию можно одновременно
подключать и использовать различные устройства.
USB
• ПК нельзя подключать к нескольким устройствам одновременно, так как у
него ограничено количество портов ввода-вывода. Функция концентратора
повышает эффективность работы, позволяя одновременно подключать несколько
периферийных устройств к USB-портам изделия, не подключая их к компьютеру.
• Если к компьютеру подключено несколько устройств, то множество кабелей вокруг
ПК могут создавать беспорядок. Подключение устройств непосредственно к изделию
позволяет решить эту проблему.
• Подключайте мобильные устройства, например MP3-плееры или смартфоны, к
изделию при подключении ПК. Это позволяет управлять устройством с ПК или
заряжать аккумулятор устройства.
ПРИМЕЧАНИЕ
• Для быстрого определения и запуска устройства подключите его к синему порту USB 3.0 изделия.
• При подключении внешнего жесткого диска необходимо внешнее питание. Обязательно
подключайте его к источнику питания.
• Быстрая зарядка возможна только при использовании порта [
]. Этот порт позволяет
заряжать мобильное устройство в два раза быстрее по сравнению со стандартным портом USB.
• Зарядка аккумулятора возможна в режиме энергосбережения. Однако она невозможна, когда
изделие выключено.
• Если кабель питания отключен от сети питания, то зарядка аккумулятора невозможна.
• Мобильные устройства необходимо приобрести отдельно.
31
Использование Smart Station
Подключение к локальной сети: проводное
Монитор Smart Station обеспечивает доступ в интернет с ПК при подключении кабеля
локальной сети к изделию (при подключении к ПК). Подключать кабель локальной сети
непосредственно к ПК не нужно.
Настройка IP-адреса монитора
1. Установите программное обеспечение монитора Smart Station.
2. Выберите Панель управления → Сеть и Интернет → Центр управления
сетями и общим доступом → Изменение параметров адаптера.
3. Отобразятся следующие два устройства.
Сетевое устройство компьютера.
Сетевое устройство монитора Smart Station (адаптер USB-Ethernet).
Указанные выше устройства — это сетевая карта компьютера и сетевая карта
монитора Smart Station.
USB
ПРИМЕЧАНИЕ
Для работы в Интернете с использованием локальной сети монитора Smart Station настройте
параметры сети в соответствии с используемым типом IP-адреса.
Динамический IP-адрес
LAN
ПРИМЕЧАНИЕ
Кабель локальной сети можно отключить, используя отвертку с плоским концом или линейку.
Подробные сведения см. в разделе Отключение кабеля локальной сети на стр. 29.
В режиме динамического IP-адреса настройка параметров сети на компьютере
выполняется автоматически с использованием данных, передаваемых сервером, который
назначает IP-адрес. Это возможно благодаря службе DHCP (Dynamic Host Configuration
Protocol). При использовании этой службы назначение IP-адреса осуществляется в
3 этапа: Запрос на назначение IP-адреса передается на сервер DHCP при загрузке
компьютера; сервер DHCP передает информацию о сети, например IP-адрес, на
компьютер; переданная информация автоматически регистрируется в параметрах
сети на компьютере. Служба DHCP очень полезна и удобна, особенно в среде, где
используется несколько компьютеров. Обычно IP-адрес изменяется при каждой загрузке
компьютера или при запросе выделения IP-адреса. Однако в большинстве случаев
повторно назначается существующий IP-адрес. Маршрутизатор сети Интернет выполняет
две функции. Он создает частные IP-адреса (служба NAT) и автоматически назначает IPадреса каждому компьютеру (служба DHCP).
32
Использование Smart Station
ПРИМЕЧАНИЕ
При использовании функций локальной сети монитора Smart Station или компьютера кабель
локальной сети нужно подключать только к одной из двух сетей. При подключении кабеля локальной
сети к обеим сетям возможен системный сбой.
1. Подключите кабель локальной сети к монитору Smart Station.
2. Включите сетевую карту монитора Smart Station (настройка Включить в меню
Сетевые параметры).
ПРИМЕЧАНИЕ
→
Чтобы включить сетевую карту монитора Smart Station, выберите Панель управления
Сеть
и Интернет
Центр управления сетями и общим доступом
Изменение параметров
адаптера.
Выберите сетевую карту монитора Smart Station (отображается как LAN9512/
LAN9514 USB 2.0 to Ethernet 10/100 Adapter).
Щелкните правой кнопкой мыши.
Выберите Разрешить.
→
→
→
→
→
Статический IP-адрес
Чтобы настроить IP-адрес (частный или общедоступный), необходимо назначение IPадреса компьютеру (обычно это выполняет сервер). Внешний IP-адрес назначается
провайдером Интернета. Внутренний IP-адрес назначается Интернет-маршрутизатором.
Настройка IP-адреса на компьютере может выполняться автоматически или вручную
по выбору пользователя. В режиме статического IP-адреса IP-адрес вводится вручную.
Режим статического IP-адреса следует использовать, если IP-адрес, назначенный
компьютеру, не должен изменяться (например для сервера обмена файлами). Обычно
он не используется, за исключением подобных особых случаев.
ПРИМЕЧАНИЕ
3. Убедитесь в том, что в свойствах сети сетевой карты монитора Smart Station выбрана
настройка Получить IP-адрес автоматически.
ПРИМЕЧАНИЕ
Чтобы проверить, выбрана ли для сетевой карты монитора Smart Station настройка
автоматического получения IP-адреса, выберите Панель управления
Сеть и Интернет
Центр управления сетями и общим доступом
Изменение параметров адаптера.
Выберите сетевую карту монитора Smart Station (отображается как LAN9512/LAN9514 USB 2.0
to Ethernet 10/100 Adapter).
Щелкните правой кнопкой мыши.
Выберите Свойства.
Выберите Протокол Интернета версии 4 (TCP/IPv4).
Выберите Свойства.
→
→
→
→
→
→
→
→
При использовании функций локальной сети монитора Smart Station или компьютера кабель
локальной сети нужно подключать только к одной из двух сетей. При подключении кабеля локальной
сети к обеим сетям возможен системный сбой.
1. Выключите сетевую карту компьютера (настройка Выключить в меню Сетевые
параметры).
ПРИМЕЧАНИЕ
→
Чтобы выключить сетевую карту компьютера, выберите Панель управления
Сеть и
Интернет
Центр управления сетями и общим доступом
Изменение параметров
адаптера.
Выберите сетевую карту ноутбука.
Щелкните правой кнопкой мыши.
Выберите Запретить.
→
→
→
→
→
33
Использование Smart Station
4. Выполнив настройку IP-адреса, нажмите OK. Когда будет отображено следующее
сообщение нажмите Нет.
2. Щелкните правой кнопкой мыши по сетевой карте монитора Smart Station
(отображается как LAN9512/LAN9514 USB 2.0 to Ethernet 10/100 Adapter) и
выберите Разрешить.
ПРИМЕЧАНИЕ
Эту процедуру нужно выполнить до настройки IP-адреса.
3. Введите статический IP-адрес, назначенный сетевой карте монитора Smart Station.
• Чтобы использовать локальную сеть на компьютере, измените настройки соответствующим
образом. Выключите сетевую карту монитора Smart Station (настройка Выключить).
Включите сетевую карту компьютера.
Настройте IP-адрес.
→
ПРИМЕЧАНИЕ
→
→
→
Чтобы ввести статический IP-адрес, выберите Панель управления
Сеть и Интернет
Центр управления сетями и общим доступом
Изменение параметров адаптера.
Выберите сетевую карту монитора Smart Station (отображается как LAN9512/LAN9514 USB 2.0
to Ethernet 10/100 Adapter).
Щелкните правой кнопкой мыши.
Выберите Свойства.
Выберите Протокол Интернета версии 4 (TCP/IPv4).
Выберите Свойства.
Задайте статический IP-адрес и параметры DNS.
→
→
ПРИМЕЧАНИЕ
• Статический IP-адрес назначается одному сетевому устройству. Указанное выше сообщение
отображается, если один и тот же статический IP-адрес назначен сетевой карте компьютера
(отключенной) и сетевой карте монитора Smart Station. Убедитесь в том, что для
неиспользуемой сетевой карты выбрана настройка Отключить.
→
→
→
→
5. Нажмите кнопку Закрыть.
→
34
Использование Smart Station
Что такое Mobile Control?
Режимы работы программы Mobile Control
• [
] Режим зарядки/управления
Программа Mobile Control позволяет управлять устройством (смартфоном, планшетом,
ноутбуком и т. д.), подключенным к монитору Smart Statio, с помощью клавиатуры
и мыши, подключенных к монитору Smart Station или ПК. Для удобства фокус ввода
клавиатуры и мыши можно переместить с компьютера на смартфон. Также можно
использовать планшет как второй дисплей. Программа Mobile Control предоставляет
расширенные возможности управления двумя устройствами с помощью одной
клавиатуры и мыши, а также позволяет подключать устройства различных типов.
* Чтобы использовать программу Mobile Control, к монитору Smart Station необходимо
подключить мобильное устройство, поддерживающее функцию главного устройства.
Использование функции Mobile Control невозможно, если мобильное устройство не
поддерживает функцию главного устройства.
Использование программы Mobile Control
(совместное использование клавиатуры и
мыши)
Возможна зарядка аккумулятора подключенного устройства.
Движение курсора мыши слегка замедляется, когда он переводится на подключенное
устройство.
Аккумулятор не заряжается, если клавиатура и мышь управляют мобильным
устройством.
• [
] Режим быстр. упр.
Подключите ПК к монитору Smart Station с помощью входящего в комплект
поставки USB-кабеля. Программы Mobile Control и Wireless Connection Manager
устанавливаются автоматически.
ПРИМЕЧАНИЕ
• Изучите инструкцию, чтобы узнать тип и операционную систему мобильного устройства.
• Программное обеспечение может не установиться автоматически из-за антивирусной программы
на компьютере. В этом случае установите программу Mobile Control, запустив файл установки с
прилагаемого компакт-диска.
• Wireless Connection Manager поддерживается только устройствами серии 7.
Подключенное устройство не заряжается.
Клавиатура и мышь быстро переключаются на подключенное устройство.
ПРИМЕЧАНИЕ
• Mobile Control поддерживает только те мобильные устройства, которые обладают функцией
USB-хоста. Поддержка этой функции зависит от спецификаций вашего мобильного устройства.
• Поддерживается Galaxy S2. Устройства Galaxy, изготовленные компаниями Sprint (США) и
AT&T (США), не поддерживаются, поскольку в них не предусмотрена функция USB-хоста.
35
Использование Smart Station
Использование программы Mobile Control
1
Подключите компьютер к изделию с помощью адаптера
беспроводного соединения или USB-кабеля.
ПРИМЕЧАНИЕ
• Подключите компьютер к изделию с помощью адаптера
беспроводного соединения или USB-кабеля.
• Подробнее о том, как это сделать, см. в разделе "Установка
программного обеспечения для использования Smart
Station" (стр. 21).
4
Подключите мобильное устройство к изделию с помощью
кабеля для подключения мобильных устройств.
ПРИМЕЧАНИЕ
• Для подключения некоторых мобильных устройств необходим
комплект для подключения.
• Подробнее о том, как подключиться, см. в разделе "Подключение
и использование устройств различных типов" (стр. 37).
2
3
Если компьютер подключен к изделию, то автоматически
будут установлены приложения Mobile Control и
Wireless Connection Manager.
После установки программного обеспечения значок
программы Mobile Control отображается в правой части
панели задач.
ПРИМЕЧАНИЕ
• Если установка программы Mobile Control не началась
автоматически, запустите файл установки с прилагаемого
компакт-диска (с руководством пользователя).
ПРИМЕЧАНИЕ
Режим Режим зарядки/управления будет установлен в
качестве режима по умолчанию. Возможна зарядка подключенного
устройства.
• Wireless Connection Manager поддерживается только
устройствами серии 7.
5
6
Чтобы переключить клавиатуру и мышь на мобильное
устройство, нажмите колесо мыши или клавиши Alt + S на
клавиатуре.
Чтобы быстро переключить клавиатуру и мышь на
мобильное устройство, дважды щелкните по значку
программы Mobile Control, расположенному справа. При
этом включится режим Режим быстр. упр..
ПРИМЕЧАНИЕ
Комбинацию клавиш можно изменить в окне настроек программы.
См. раздел Изменение настроек на стр. 40.
ПРИМЕЧАНИЕ
В этом режиме переключение клавиатуры и мыши происходит
быстрее, но невозможна зарядка аккумулятора.
36
Использование Smart Station
Подключение и использование устройств
различных типов
Изучите инструкции для используемого устройства.
Мобильные устройства необходимо приобрести отдельно.
Смартфоны с ОС Android
* Если мобильное устройство оснащено портом Micro USB
Проводное подключение
Беспроводное подключение (только для изделий
серии 7)
ПРИМЕЧАНИЕ
Перед подключением мобильного устройства убедитесь в том, что значок программы Mobile Control
отображается в правой части панели задач.
1. Подключите смартфон с ОС Android к монитору Smart Station, используя кабель для
подключения мобильного устройства.
2. После подключения режим Режим зарядки/управления будет установлен в
качестве режима по умолчанию. Возможна зарядка подключенного смартфона.
В этом режиме переключение клавиатуры и мыши на смартфон может занимать
некоторое время.
3. Чтобы переключить клавиатуру и мышь на смартфон, нажмите колесо мыши или
клавиши Alt + S на клавиатуре. Курсор мыши перемещается на смартфон. Теперь
клавиатуру и мышь можно использовать для управления смартфоном.
ПРИМЕЧАНИЕ
• Если фокус ввода клавиатуры или мыши находится на мобильном устройстве, компьютером
нельзя управлять с помощью этого устройства ввода (клавиатуры или мыши).
MOBILE
MOBILE
• Чтобы переключить фокус ввода клавиатуры или мыши на компьютер, нажмите центральную
кнопку мыши или клавиши Alt+S на клавиатуре.
4. Для более быстрого переключения клавиатуры и мыши на смартфон дважды
щелкните по значку программы Mobile Control в правой части панели задач и
включите Режим быстр. упр. В этом режиме переключение клавиатуры и мыши
осуществляется быстрее, однако функция зарядки недоступна.
ПРИМЕЧАНИЕ
Комбинацию клавиш можно настроить.
Изменение комбинации клавиш см. в разделе Изменение настроек на стр. 40.
USB
37
Использование Smart Station
Планшет с ОС Android
ПРИМЕЧАНИЕ
* Если мобильное устройство оснащено обычным USB-портом
Мобильные устройства необходимо приобрести отдельно.
Проводное подключение
Беспроводное подключение (только для изделий
серии 7)
• Если планшет оснащен портом Micro USB, то его можно подключить так же, как смартфон с ОС
Android. См. раздел Смартфоны с ОС Android на стр. 37.
• Режим Режим зарядки/управления не поддерживается, зарядка аккумулятора невозможна.
• Перед подключением мобильного устройства убедитесь в том, что значок программы Mobile
Control отображается в правой части панели задач.
1. Подключите кабель для подключения мобильного устройства к комплекту для USBподключения. Затем подключите планшет к монитору Smart Station, используя
соединенные кабель для подключения мобильного устройства и комплект для USBподключения.
2. После подключения режим Режим быстр. упр. будет установлен в качестве режима
по умолчанию. Функция зарядки недоступна.
MOBILE
MOBILE
* При подключении комплекта для USB-подключения (переходника Micro USB —
USB) режимом по умолчанию является режим Режим быстр. упр.. Режим Режим
зарядки/управления недоступен.
* Для зарядки планшета подключите планшет к USB-порту монитора Smart Station с
помощью прилагаемого к планшету USB-кабеля.
ПРИМЕЧАНИЕ
• Быстрая зарядка возможна только при использовании порта [
]. Этот порт позволяет
заряжать мобильное устройство в два раза быстрее по сравнению со стандартным портом USB.
• Для режима Супер-зарядка USB можно установить значение Выкл или Вкл, нажав кнопку [
]. В режиме Вкл передача данных невозможна.
USB
3. Чтобы переключить клавиатуру и мышь на планшет, нажмите колесо мыши или
клавиши Alt + S на клавиатуре. Курсор мыши перемещается на планшет. Теперь
клавиатуру и мышь можно использовать для управления планшетом.
ПРИМЕЧАНИЕ
• Если фокус ввода клавиатуры или мыши находится на мобильном устройстве, компьютером
нельзя управлять с помощью этого устройства ввода (клавиатуры или мыши).
Комплект для USB-подключения (переходник Micro USB — USB)
• Чтобы переключить фокус ввода клавиатуры или мыши на компьютер, нажмите центральную
кнопку мыши или клавиши Alt+S на клавиатуре.
ПРИМЕЧАНИЕ
Комбинацию клавиш можно настроить.
Изменение комбинации клавиш см. в разделе Изменение настроек на стр. 40.
38
Использование Smart Station
Подключение к двум компьютерам
Проводное подключение
ПРИМЕЧАНИЕ
Беспроводное подключение (только для изделий
серии 7)
• Режим Режим зарядки/управления не поддерживается, зарядка аккумулятора невозможна.
• Перед подключением мобильного устройства убедитесь в том, что значок программы Mobile
Control отображается в правой части панели задач.
1. Подключите главный компьютер к монитору Smart Station с помощью входящего в
комплект поставки USB-кабеля или адаптера беспроводного соединения.
MOBILE
MOBILE
2. Затем подключите второй ПК к монитору Smart Station, используя кабель для
подключения мобильного устройства и комплект для USB-подключения (переходник
Micro USB —- USB).
* Настольный компьютер нельзя использовать в качестве второго компьютера.
3. После подключения режим Режим быстр. упр. будет установлен в качестве режима
по умолчанию.
* При подключении комплекта для USB-подключения (переходника Micro USB —
USB) режимом по умолчанию является режим Режим быстр. упр.. Режим Режим
зарядки/управления недоступен.
USB
4. Чтобы переключить клавиатуру и мышь с главного компьютера на дополнительный
компьютер, переместите курсор мыши на экране главного компьютера на экран
дополнительного компьютера. Ввод с клавиатуры и курсор мыши переключаются так
же, как при использовании двух мониторов.
(Также можно нажать колесо мыши или клавиши Alt + S на клавиатуре.)
ПРИМЕЧАНИЕ
Комбинацию клавиш можно настроить.
Изменение комбинации клавиш см. в разделе Изменение настроек на стр. 40.
Комплект для USB-подключения (переходник Micro USB — USB)
39
Использование Smart Station
Изменение настроек
Изменение положения компьютера (Mobile Control)
1. Щелкните правой кнопкой мыши по значку программы Mobile Control в правой
части панели задач.
При подключении к двум компьютерам
Отображается следующее контекстное меню.
1. Подключите главный компьютер к монитору Smart Station с помощью входящего в
комплект поставки USB-кабеля или адаптера беспроводного соединения.
2. Затем подключите второй ПК к монитору Smart Station, используя кабель для
подключения мобильного устройства и комплект для USB-подключения (переходник
Micro USB —- USB).
2. Выберите в этом меню Параметры.
Можно изменить доступные настройки. Также можно изменить комбинацию клавиш.
ПРИМЕЧАНИЕ
Инструкции по подключению к двум компьютерам см. в разделе Подключение к двум
компьютерам (стр. 39).
3. После подключения режим [
режима по умолчанию.
] Режим быстр. упр. будет установлен в качестве
4. Если к устройству подключены два компьютера, параметр Положение другого ПК
будет включен и положение дополнительного компьютера можно будет изменить.
ПРИМЕЧАНИЕ
• Если к устройству подключены два компьютера, только главный компьютер можно
использовать для изменения положения дополнительного компьютера.
• Если к устройству подключены два компьютера, дополнительный компьютер нельзя
подключать к источнику сигнала с помощью USB-кабеля или через беспроводное соединение.
40
Использование Smart Station
Передача файлов с одного компьютера на другой
(настольный – ноутбук).
Передавайте файлы с одного компьютера на другой, например с настольного ПК на
ноутбук, удобно перетаскивая файлы.
Использование подставки для мобильных устройств
При подключении мобильного устройства к изделию можно использовать входящую в
комплект поставки подставку.
Управление мобильным устройством с помощью
кнопок мыши
• Левая кнопка: выбор меню.
• Правая кнопка: закрытие текущего меню (переход к предыдущему меню).
• Средняя кнопка: выполнение двух различных функций в зависимости от настройки
меню.
-- Если в разделе Preference > Switching Method включена настройка Use Mouse
Middle Button, то средняя кнопка мыши переключает источник входного сигнала
между компьютером и мобильным устройством.
-- Если в разделе Preference > Switching Method настройка Use Mouse Middle
Button отключена, то средняя кнопка мыши работает как кнопка меню для
подключенного мобильного устройства.
• Кнопка прокрутки: отвечает за стандартную функцию прокрутки. Примечание.
Данная кнопка недоступна в приложениях, которые не поддерживают прокрутку с
помощью мыши.
41
Раздел. 4
Использование MHL
MHL (Mobile High-Definition Link)
• Некоторые мобильные устройства не поддерживают функцию MHL; это зависит от
производительности или функциональности устройства.
Подключив мобильное устройство с поддержкой MHL (Mobile High-Definition Link —
мобильное соединение высокой четкости) к данному изделию, можно воспроизводить с
его помощью видефайлы и фотографии (сохраненные в мобильном устройстве).
• Данное устройство официально сертифицировано для MHL. В случае возникновения проблем при
подключении мобильного устройства обратитесь к изготовителю устройства.
• Поскольку размер экрана данного устройства больше, чем размер экрана мобильного устройства,
качество изображения может быть ниже.
• При воспроизведении на устройстве контента (импортированного из мобильного устройства) с
низким разрешением качество изображения может быть низким.
MHL
ПРИМЕЧАНИЕ
• Для использования функции MHL потребуется мобильное устройство, сертифицированное по
стандарту MHL. Проверить сертификацию мобильного устройства по стандарту MHL можно на
веб-сайте производителя устройства. Для получения списка устройств, сертифицированных по
стандарту MHL, посетите официальный веб-сайт MHL (http://www.mhlconsortium.org/).
• Для использования функции MHL на мобильное устройство необходимо установить новейшую
версию программного обеспечения.
42
Использование MHL
Использование MHL
4. Нижеуказанное сообщение означает, что режим MHL включен. Примерно через три
секунды отобразится экран MHL.
HDMI / USB / Беспроводное соед-е
MHL
[MHL]
MHL
через 3
секунды
Устройство MHL активно.
• Функция Беспроводное соед-е отображается только на изделиях серии 7.
MOBILE
ПРИМЕЧАНИЕ
Указанное на рисунке время «через 3 секунды» может изменяться в зависимости от мобильного
устройства.
1. Соедините USB-порт мобильного устройства с портом MOBILE изделия, используя
кабель для подключения мобильного устройства.
Если мобильное устройство работает в режиме
энергосбережения
2. Подключите адаптер питания постоянного тока к устройству и сетевой розетке.
3. После включения питания изделие автоматически обнаруживает и выбирает источник
сигнала.
• Нажмите кнопку [
ПРИМЕЧАНИЕ
Если мобильное устройство работает в режиме энергосбережения, вместо экрана MHL отображается
следующее сообщение. Чтобы отобразился экран MHL, отключите режим энергосбережения.
] и выберите для настройки Выбор источника значение MHL.
• Если источник сигнала MHL не был выбран автоматически, нажмите кнопку [
чтобы выбрать источник сигнала.
ПРИМЕЧАНИЕ
• Мобильные устройства необходимо приобрести отдельно.
],
Устройство MHL находится
в спящем режиме.
• Выходное разрешение MHL может изменяться в зависимости от производителя мобильного
устройства. По этой причине качество изображений на экране данного устройства может быть
разным.
43
Использование MHL
Если мобильное устройство не подключено или не
поддерживает MHL
Выключение MHL
• Функции Mobile Control и MHL не могут работать одновременно.
Если кабель отключен, или мобильное устройство
выключено
• Если мобильное устройство не подключено или не поддерживает функцию MHL, отображается
следующее сообщение.
Если отключить кабель для подключения мобильного устройства или выключить
мобильное устройство во время работы MHL, функция MHL выключается.
ПРИМЕЧАНИЕ
• Если режим MHL не включился, проверьте подключение мобильного устройства. Если режим MHL
не включился, убедитесь в том, что мобильное устройство поддерживает MHL.
MHL
Отключите или
выключите
устройство
• Если мобильное устройство поддерживает MHL, но режим MHL не включился, обновите прошивку
устройства до последней версии.
MHL
через 3
секунды
Устройство MHL отключено.
Проверьте сигн. каб.
MHL
MHL
через 3
секунды
Устройство MHL не подключено
или MHL не поддерживается.
Проверьте сигн. каб.
MHL
ПРИМЕЧАНИЕ
• Если кабель для подключения мобильного устройства отключен, на экране изделия появится
сообщение Проверьте сигн. каб. и режим MHL останется включенным.
• Указанное на рисунке время «через 3 секунды» может изменяться в зависимости от мобильного
устройства.
ПРИМЕЧАНИЕ
Указанное на рисунке время «через 3 секунды» может изменяться в зависимости от мобильного
устройства.
44
Раздел. 5
Подключение и использование устройства-источника сигналов
Перед подключением источников
сигнала
Прежде чем подключать данное устройство к другим устройствам, проверьте
следующее.
К изделию можно подключать видеокамеры, аудиоплееры или DVD-плееры.
(Оптимальное качество изображения достигается, если в источнике сигнала выбрано
разрешение Full HD 1080p.)
Контрольные моменты проверки перед
подключением
-- Проверьте, какие порты имеются в источнике сигнала.
-- При подключении к изделию источника сигнала ознакомьтесь с инструкцией по
эксплуатации этого устройства. Количество и расположение портов на устройствахисточниках сигналов могут быть разными.
-- Не подсоединяйте кабель питания до тех пор, пока не будут выполнены все
остальные подключения. Подсоединение кабеля питания во время подключения
может привести к повреждению устройства.
Подключение кабеля питания
DC 14V
1. Подключите кабель питания к адаптеру питания постоянного тока. Затем подключите
блок питания постоянного тока к изделию.
45
Подключение и использование устройства-источника сигналов
Подключение и использование
компьютера
Подключение с помощью кабеля HDMI (цифровое
подключение)
Подключение к компьютеру
Выберите способ подключения, наиболее подходящий для вашего компьютера.
Для разных устройств компоненты, необходимые для подключения, могут быть
разными.
Подключение с использованием кабеля HDMI-DVI
HDMI IN
HDMI OUT
1. Подключите HDMI-кабель к порту HDMI на задней панели изделия и к порту HDMI
компьютера.
2. Подключите адаптер питания постоянного тока к устройству и сетевой розетке. Затем
включите питание на компьютере.
3. Нажмите кнопку [
] на изделии, чтобы выбрать источник сигнала HDMI.
ПРИМЕЧАНИЕ
HDMI IN
DVI OUT
• Откройте меню НАСТР. И СБРОС. Затем установите для параметра Режим ПК/AV значение ПК.
• Встроенный динамик есть только в устройствах серии 7.
• Для прослушивания звука можно подключить аудиоустройство (наушники и т. д.) к порту [
1. Подключите кабель HDMI-DVI к порту HDMI на задней панели изделия и к порту DVI
компьютера.
2. Подключите адаптер питания постоянного тока к устройству и сетевой розетке. Затем
включите питание на компьютере.
3. Нажмите кнопку [
].
• Чтобы ипользовать функции USB-концентратора и программы Mobile Control, следует установить
соединение следующим образом.
-- Для пользователей устойств серии 5: Подключитесь с помощью одного только кабеля USB.
-- Для пользователей устойств серии 7: Подключитесь с помощью одного кабеля USB. Можете
подключиться по беспроводной связи с помощью адаптера беспроводного соединения.
] на изделии, чтобы выбрать источник сигнала HDMI.
ПРИМЕЧАНИЕ
• Откройте меню НАСТР. И СБРОС. Затем установите для параметра Режим ПК/AV значение ПК.
• Звук недоступен, если ПК и изделие соединены через порт HDMI-DVI.
• Чтобы ипользовать функции USB-концентратора и программы Mobile Control, следует установить
соединение следующим образом.
-- Для пользователей устойств серии 5: Подключитесь с помощью одного только кабеля USB.
-- Для пользователей устойств серии 7: Подключитесь с помощью одного кабеля USB. Можете
подключиться по беспроводной связи с помощью адаптера беспроводного соединения.
46
Подключение и использование устройства-источника сигналов
Установка драйвера
ПРИМЕЧАНИЕ
• Для устройства можно задать оптимальное разрешение и частоту, установив для данного
устройства соответствующие драйверы.
• Драйвер установки имеется на компакт-диске, входящем в комплект поставки устройства.
• Если прилагаемый файл поврежден, посетите домашнюю страницу Samsung Electronics (http://
www.samsung.com) и загрузите файл.
1. Вставьте компакт-диск с руководством пользователя, входящий в комплект поставки
устройства, в дисковод CD-ROM.
2. Щелкните “Драйвер Windows”.
3. Для продолжения установки следуйте указаниям на экране.
4. В списке моделей выберите модель своего устройства.
Требования к системе компьютера для
использования устройства
Программа Mobile Control предназначена в первую очередь для использования на
ноутбуках. Рекомендуется использовать компьютер, удовлетворяющий следующим
требованиям.
ПОЗИЦИИ
ТЕХНИЧЕСКИЕ ХАРАКТЕРИСТИКИ
Ядро ЦП
Core2Duo
Частота ЦП
2,2 ГГц
ОС
XP, WIN7
Драйвер видеокарты
Intel, AMD, NVIDIA.
32-разрядная или 64-разрядная
Оба
ОЗУ
2GB
ПРИМЕЧАНИЕ
• От операционной системы компьютера зависит производительность компьютера при
воспроизведении видео или игр.
• Программу Mobile Control рекомендуется запускать под Windows 7.
5. Выберите “Свойства отображения” и проверьте, верные ли значения разрешения и
частоты обновления выбраны. Подробные сведения см. в руководстве к используемой
ОС Windows.
47
Подключение и использование устройства-источника сигналов
Выбор оптимального разрешения
Изменение разрешения на компьютере
При первом включении изделия после приобретения отображается сообщение о выборе
оптимального разрешения.
Выберите язык продукта и установите оптимальное разрешение экрана компьютера.
ПРИМЕЧАНИЕ
• Отрегулируйте разрешение и частоту обновления с помощью панели управления на компьютере,
добившись оптимального качества изображения.
• Если не выбрать оптимального разрешения, то качество изображения ЖК-мониторов с TFTматрицей может быть снижено.
Оптимальное разрешение для данного монитора:
Изменение разрешения в системе Windows XP
1920 x 1080 60Hz
Перейдите в меню Панель управления
разрешение.
Используйте эти параметры для настройки разрешения на компьютере.
→ Экран → Параметры и измените
Русский
Выход
1. Нажимайте [
Настр.
Вход
], чтобы выбрать нужный язык, а затем нажмите [
].
2. Чтобы скрыть информационное сообщение, нажмите [m].
ПРИМЕЧАНИЕ
• Если оптимальное разрешение не выбрано, сообщение выводится максимум три раза на
определенное время, даже если изделие выключено и включено снова.
• Оптимальное разрешение (1920 x 1080) также можно выбрать в панели управления
компьютера.
48
Подключение и использование устройства-источника сигналов
Изменение разрешения в системе Windows Vista
Изменение разрешения в системе Windows 7
Перейдите в меню Панель управления
дисплея и измените разрешение.
Перейдите в меню Панель управления
измените разрешение.
→ Персонализация → Параметры
→ Экран → Разрешение экрана и
49
Подключение и использование устройства-источника сигналов
Подключение к видеоустройству
Подключение устройства
воспроизведения звука
Изделие можно подключить к видеоустройству.
Для разных устройств компоненты, необходимые для подключения, могут быть
разными.
Подключение с помощью HDMI-кабеля
HDMI IN
HDMI OUT
• Подключите устройство воспроизведения звука (наушники и т. д.) к разъему [
изделия.
1. Подключите кабель HDMI к портам HDMI изделия и видеоустройства.
2. Нажмите кнопку [
] на изделии, чтобы выбрать источник сигнала HDMI.
]
ПРИМЕЧАНИЕ
• Откройте меню НАСТР. И СБРОС. Затем установите для параметра Режим ПК/AV значение AV.
• Встроенный динамик есть только в устройствах серии 7.
• Для прослушивания звука можно подключить аудиоустройство (наушники и т. д.) к порту [
].
50
Раздел. 6
Настройка экрана
Настройка параметров экрана, например яркости и оттенка.
В режиме ПК
MAGIC
MAGIC
SAMSUNG
MAGIC Brignt
SAMSUNG
MAGIC Color
Можно настроить яркость и интенсивность цвета экрана в соответствии с собственными
предпочтениями.
: Польз.
Стандартный
: Игра
Кино
Автоконтраст
SAMSUNG MAGIC Bright
• Польз.: Отрегулируйте контрастность и яркость.
Это меню позволяет настроить оптимальное качество изображения для того места, в
котором установлено изделие.
• Стандартный: Качество изображения, подходящее для работы с документами и использования
Интернета.
Возврат
Настр.
Вход
• Игра: качество изображения, подходящее для игр с большим количеством графических эффектов
и динамическими движениями.
ПРИМЕЧАНИЕ
SAMSUNG
Настройки в разделе MA GICBright могут изменяться в зависимости от настройки Режим ПК/AV в меню
НАСТР. И СБРОС.
• Кино: Яркость и контрастность телевизора для просмотра видео и DVD.
• Автоконтраст: сбалансированная яркость благодаря автоматической регулировке контрастности.
ПРИМЕЧАНИЕ
Настройка
SAMSUNG
MA GICBright
SAMSUNG
При изменении настройки Яркость или Контраст, если для настройки MA GICBright выбран режим
Стандартный или Игра, то текущий режим автоматически переключается на пользовательский.
1. Нажмите на изделии кнопку [m].
2. Перейдите в меню ИЗОБРАЖЕНИЕ, используя кнопки [
[
].
3. Перейдите в меню MAGIC, используя кнопки [
4. Перейдите в меню
SAMSUNG
MA GICBright,
]. Затем нажмите кнопку
]. Затем нажмите кнопку [
используя кнопки [
].
]. Затем нажмите кнопку [
].
Отобразится следующий экран.
51
Настройка экрана
SAMSUNG MAGIC Color
В режиме AV
MAGIC
SAMSUNG
SAMSUNG
MAGIC Brignt
SAMSUNG
MAGIC Color
MA GICColor — это новая технология улучшения качества изображения, разработанная
компанией Samsung Electronics, обеспечивающая яркие натуральные цвета без
ухудшения качества изображения.
: Динамический
Стандартный
: Кино
Польз.
ПРИМЕЧАНИЕ
SAMSUNG
Возврат
Настр.
Эта функция недоступна при выборе для настройки MA GICBright в режимах Кино или Автоконтраст.
Вход
• Динамический: этот режим подходит для яркого окружающего освещения.
Настройка
• Стандартный: как правило, этот режим подходит для любых окружающих условий.
• Кино: этот режим обеспечивает снижение усталости глаз.
1. Нажмите на изделии кнопку [m].
• Польз.: Отрегулируйте контрастность и яркость.
2. Перейдите в меню ИЗОБРАЖЕНИЕ, используя кнопки [
[
].
ПРИМЕЧАНИЕ
SAMSUNG
При изменении настройки Яркость, Контраст или Четкость, если для настройки MA GICBright выбран
режим Динамический, Стандартный или Кино, то текущий режим автоматически переключается на
Польз..
5. Нажмите [
SAMSUNG
MA GICColor
], чтобы перейти к нужному параметру, затем нажмите [
].
3. Перейдите в меню MAGIC, используя кнопки [
4. Перейдите в меню
SAMSUNG
MA GICColor,
]. Затем нажмите кнопку
]. Затем нажмите кнопку [
используя кнопки [
].
]. Затем нажмите кнопку [
].
Отобразится следующий экран.
6. Выбранный параметр будет применен.
MAGIC
MAGIC Brignt
SAMSUNG
: Польз.
SAMSUNG
: Выкл
Демо
Полностью
Избирательно
MAGIC Color
Возврат
Настр.
Вход
SAMSUNG
• Выкл: Отключение функции MA GICColor.
SAMSUNG
• Демо: Сравнение обычного режима отображения с режимом MA GICColor.
• Полностью : Яркое изображение для всех областей, включая телесные цвета.
• Избирательно: Улучшение насыщенности для всех областей, кроме телесных цветов.
5. Нажмите [
], чтобы перейти к нужному параметру, затем нажмите [
].
6. Выбранный параметр будет применен.
52
Настройка экрана
Яркость
Контраст
Регулировка яркости всего изображения. (Диапазон: 0~100)
Настройка контрастности между объектами и фоном. (Диапазон: 0~100)
Чем выше значение, тем ярче изображение.
Чем выше значение, тем больше контрастность, следовательно, тем четче отображается
объект.
ПРИМЕЧАНИЕ
ПРИМЕЧАНИЕ
SAMSUNG
Эта функция недоступна, если для параметра MA GICBright выбран режим Автоконтраст.
SAMSUNG
• Эта функция недоступна при выборе для настройки MA GICBright в режимах Кино или
Автоконтраст.
Настройка Яркость
SAMSUNG
• Эта функция недоступна при выборе для настройки MA GICColor режимов Полностью или
Избирательно.
1. Нажмите на изделии кнопку [m].
2. Перейдите в меню ИЗОБРАЖЕНИЕ, используя кнопки [
[
].
3. Перейдите в меню Яркость, используя кнопки [
]. Затем нажмите кнопку
]. Затем нажмите кнопку [
Отобразится следующий экран.
ИЗОБРАЖЕНИЕ
Яркость
:
50
Контраст
:
75
Четкость
:
60
Время отклика
: Быстрее
Ур черного HDMI
: Норм.
Возврат
Настр.
1. Нажмите на изделии кнопку [m].
2. Перейдите в меню ИЗОБРАЖЕНИЕ, используя кнопки [
[
].
3. Перейдите в меню Контраст, используя кнопки [
▶
MAGIC
].
Настройка Контраст
]. Затем нажмите кнопку [
].
Отобразится следующий экран.
ИЗОБРАЖЕНИЕ
▶
MAGIC
Вход
4. Отрегулируйте настройку Яркость, используя кнопки [
]. Затем нажмите кнопку
].
Яркость
:
50
Контраст
:
75
Четкость
:
60
Время отклика
: Быстрее
Ур черного HDMI
: Норм.
Возврат
Настр.
Вход
4. Отрегулируйте настройку Контраст, используя кнопки [
].
53
Настройка экрана
Четкость
Время отклика
Более четкий или более расплывчатый контур объектов. (Диапазон: 0~100)
Ускорение отклика панели для более яркого и натурального отображения видео.
Чем выше значение, тем четче контур объектов.
ПРИМЕЧАНИЕ
ПРИМЕЧАНИЕ
• Если вы не смотрите фильм, то для настройки «Время отклика» рекомендуется выбрать значения
Норм. или Быстрее.
SAMSUNG
• Эта функция недоступна при выборе для настройки MA GICBright в режимах Кино или
Автоконтраст.
• Доступные для монитора настройки могут зависеть от модели. См. характеристики устройства.
SAMSUNG
• Эта функция недоступна при выборе для настройки MA GICColor режимов Полностью или
Избирательно.
Настройка Время отклика
Настройка Четкость
1. Нажмите на изделии кнопку [m].
2. Перейдите в меню ИЗОБРАЖЕНИЕ, используя кнопки [
[
].
1. Нажмите на изделии кнопку [m].
2. Перейдите в меню ИЗОБРАЖЕНИЕ, используя кнопки [
[
].
3. Перейдите в меню Четкость, используя кнопки [
]. Затем нажмите кнопку
]. Затем нажмите кнопку [
Отобразится следующий экран.
].
]. Затем нажмите кнопку
3. Перейдите в меню Время отклика, используя кнопки [
].
]. Затем нажмите кнопку [
Отобразится следующий экран.
ИЗОБРАЖЕНИЕ
ИЗОБРАЖЕНИЕ
▶
MAGIC
MAGIC
Яркость
:
50
▶
Контраст
:
75
Яркость
:
50
Четкость
:
60
Контраст
:
75
Время отклика
Четкость
:
60
Ур черного HDMIs
Время отклика
: Быстрее
: Норм.
: Быстрее
Самая быстрая
Ур черного HDMI
: Норм.
Возврат
Настр.
Возврат
Вход
• Норм. — Быстрее — Самая быстрая
Вход
4. Отрегулируйте настройку Четкость, используя кнопки [
Настр.
].
4. Выберите нужную настройку, используя кнопки [
]. Затем нажмите кнопку [
].
5. Выбранный параметр будет применен.
54
Настройка экрана
Ур черного HDMI
При подключении изделия к DVD-плееру или телевизионной приставке с помощью
кабеля HDMI возможно ухудшение контрастности и цветопередачи, также изображение
может потемнеть. В этом случае исправьте качество изображения с помощью параметра
Ур черного HDMI.
Настройка Ур черного HDMI
1. Нажмите на изделии кнопку [m].
2. Перейдите в меню ИЗОБРАЖЕНИЕ, используя кнопки [
[
].
]. Затем нажмите кнопку
3. Перейдите в меню Ур черного HDMI, используя кнопки [
[
].
]. Затем нажмите кнопку
Отобразится следующий экран.
ИЗОБРАЖЕНИЕ
▶
MAGIC
Яркость
:
50
Контраст
:
75
Четкость
:
60
Время отклика
: Быстрее
Ур черного HDMI
: Норм.
Низкий
Возврат
Настр.
Вход
• Норм.: настройка для яркости самых темных частей экрана.
• Низкий: Настройка для яркости самых темных частей экрана значения, обеспечивающего меньшую
яркость, чем при выборе «Норм.».
4. Нажмите [
], чтобы перейти к нужному параметру, затем нажмите [
].
5. Выбранный параметр будет применен.
ПРИМЕЧАНИЕ
• Функция доступна только при подключении к источнику сигнала с помощью HDMI-кабеля.
• Функция Ур черного HDMI может быть не совместима с некоторыми устройствами.
55
Раздел. 7
Настройка оттенка
Кр.
Настройка красного цвета изображения. (Диапазон: 0~100)
Большое значение увеличивает интенсивность цвета.
ПРИМЕЧАНИЕ
SAMSUNG
Эта функция недоступна при выборе для настройки MA GIC Color режимов Полностью или
Избирательно.
Настройка Кр.
1. Нажмите на изделии кнопку [m].
2. Перейдите в меню ЦВЕТ, используя кнопки [
3. Перейдите в меню Кр., используя кнопки [
]. Затем нажмите кнопку [
]. Затем нажмите кнопку [
].
].
Отобразится следующий экран.
ЦВЕТ
Кр.
50
Зел.
:
50
Син.
:
Гамма
Возврат
50
Норм.
:
Оттенок
:
SAMSUNG
неприменима при выборе для настройки MA GIC B right в режимах Кино или
Автоконтраст.
:
Настройка оттенка экрана. Описанная в этом разделе информация
Режим1
Настр.
4. Отрегулируйте настройку Кр., используя кнопки [
Вход
].
56
Настройка оттенка
Зел.
Син.
Настройка зеленого цвета изображения. (Диапазон: 0~100)
Настройка синего цвета изображения. (Диапазон: 0~100)
Большое значение увеличивает интенсивность цвета.
Большое значение увеличивает интенсивность цвета.
ПРИМЕЧАНИЕ
ПРИМЕЧАНИЕ
SAMSUNG
SAMSUNG
Эта функция недоступна при выборе для настройки MA GIC Color режимов Полностью или
Избирательно.
Эта функция недоступна при выборе для настройки MA GIC Color режимов Полностью или
Избирательно.
Настройка Зел.
Настройка Син.
1. Нажмите на изделии кнопку [m].
1. Нажмите на изделии кнопку [m].
2. Перейдите в меню ЦВЕТ, используя кнопки [
3. Перейдите в меню Зел., используя кнопки [
]. Затем нажмите кнопку [
]. Затем нажмите кнопку [
Отобразится следующий экран.
].
].
2. Перейдите в меню ЦВЕТ, используя кнопки [
3. Перейдите в меню Син., используя кнопки [
]. Затем нажмите кнопку [
]. Затем нажмите кнопку [
].
].
Отобразится следующий экран.
ЦВЕТ
ЦВЕТ
Кр.
Зел.
Син.
:
:
:
Зел.
50
50
Син.
:
:
Оттенок
:
Режим1
Гамма
Настр.
4. Отрегулируйте настройку Зел., используя кнопки [
Вход
].
Возврат
50
Норм.
:
Норм.
:
Возврат
50
50
:
Гамма
Кр.
:
Оттенок
50
Режим1
Настр.
4. Отрегулируйте настройку Син., используя кнопки [
Вход
].
57
Настройка оттенка
Оттенок
Гамма
Настройка средней яркости (“Гамма”) изображения.
ПРИМЕЧАНИЕ
SAMSUNG
Эта функция недоступна при выборе для настройки MA GICColor режимов Полностью или
Избирательно.
Настройка Гамма
Настройка Оттенок
1. Нажмите на изделии кнопку [m].
2. Перейдите в меню ЦВЕТ, используя кнопки [
1. Нажмите на изделии кнопку [m].
3. Перейдите в меню Гамма, используя кнопки [
].
Кр.
Зел.
50
Син.
50
:
:
Син.
:
Оттенок
:
Гамма
:
Возврат
Норм.
:
Зел.
Гамма
50
:
Оттенок
50
].
ЦВЕТ
ЦВЕТ
50
].
Отобразится следующий экран.
Отобразится следующий экран.
Кр.
]. Затем нажмите кнопку [
:
]. Затем нажмите кнопку [
].
:
3. Перейдите в меню Оттенок, используя кнопки [
]. Затем нажмите кнопку [
:
2. Перейдите в меню ЦВЕТ, используя кнопки [
]. Затем нажмите кнопку [
Режим1
Режим2
Режим3
50
Хол 2
Хол 1
Норм.
Теп 1
Теп 2
Польз.
Настр.
Возврат
4. Нажмите [
Настр.
Вход
], чтобы перейти к нужному параметру, затем нажмите [
].
5. Выбранный параметр будет применен.
Вход
• Хол 2: Цветовая температура будет холоднее, чем при настройке Хол 1.
• Хол 1: Цветовая температура будет холоднее, чем при настройке Норм.
• Норм.: стандартный оттенок дисплея.
• Теп 1: Цветовая температура будет теплее, чем при настройке Норм.
• Теп 2: Цветовая температура будет теплее, чем при настройке Теп. 1.
• Польз.: пользовательский оттенок.
4. Нажмите [
], чтобы перейти к нужному параметру, затем нажмите [
].
5. Выбранный параметр будет применен.
58
Раздел. 8
Изменение размера или перемещение экрана
Формат изобр-я
• Авто: отображение изображения в соответствии с форматом источника сигнала.
• Широкий: Отображение изображения во весь экран независимо от формата изображения
источника сигнала.
Изменение размера изображения.
В режиме AV
РАЗМЕР И ПОЛОЖ.
ПРИМЕЧАНИЕ
Формат изобр-я
Настройки в разделе Формат изобр-я могут изменяться в зависимости от настройки Режим ПК/AV в
меню НАСТР. И СБРОС.
Пo гop.
Пo вepт.
: 4:3
16:9
По размеру экрана
Пол. меню по гор.
:
100
Пол. меню по верт
:
9
Настройка Формат изобр-я
Возврат
1. Нажмите на изделии кнопку [m].
2. Перейдите в меню РАЗМЕР И ПОЛОЖ., используя кнопки [
кнопку [
].
3. Перейдите в меню Формат изобр-я, используя кнопки [
[
].
]. Затем нажмите кнопку
Вход
• 4:3: этот режим подходит для просмотра видео с соотношением сторон 4:3 и стандартного
вещания.
• 16:9: этот режим подходит для просмотра DVD-содержимого с соотношением сторон 16:9 и
широкоэкранного вещания.
• По размеру экрана: В этом режиме исходное изображение не обрезается.
ПРИМЕЧАНИЕ
Отобразится следующий экран.
• Режим ПК/AV доступен только в режиме HDMI.
В режиме ПК
• Настройки Пo гop. и Пo вepт. доступны, если для настройки Формат изобр-я выбрано значение По
размеру экрана.
РАЗМЕР И ПОЛОЖ.
Формат изобр-я
Пo гop.
: Авто
Широкий
4. Нажимайте [
Пo вepт.
Пол. меню по гор.
:
100
Пол. меню по верт
:
9
Возврат
]. Затем нажмите
Настр.
Настр.
], чтобы выбрать нужную настройку, а затем нажмите [
].
5. Выбранный параметр будет применен.
Входs
59
Изменение размера или перемещение экрана
Пo гop.
Пo вepт.
Перемещение экрана влево или вправо.
Перемещение экрана вверх или вниз.
ПРИМЕЧАНИЕ
ПРИМЕЧАНИЕ
• Доступно, только если для настройки Режим ПК/AV выбрано значение AV.
• Доступно, только если для настройки Режим ПК/AV выбрано значение AV.
• Режим ПК/AV доступен только в режиме HDMI.
• Режим ПК/AV доступен только в режиме HDMI.
Настройка Пo гop.
Настройка Пo вepт.
1. Нажмите на изделии кнопку [m].
1. Нажмите на изделии кнопку [m].
2. Перейдите в меню РАЗМЕР И ПОЛОЖ., используя кнопки [
кнопку [
].
3. Перейдите к настройке Пo гop., используя кнопки [
2. Перейдите в меню РАЗМЕР И ПОЛОЖ., используя кнопки [
кнопку [
].
]. Затем нажмите
]. Затем нажмите кнопку [
].
Отобразится следующий экран.
].
РАЗМЕР И ПОЛОЖ.
Формат изобр-я
: Авто
: Авто
Пo гop.
Пo гop.
Пo вepт.
Пo вepт.
Пол. меню по гор.
:
100
Пол. меню по верт
:
9
Возврат
]. Затем нажмите кнопку [
Отобразится следующий экран.
РАЗМЕР И ПОЛОЖ.
Формат изобр-я
3. Перейдите к настройке Пo вepт., используя кнопки [
]. Затем нажмите
Перем.
Пол. меню по гор.
:
100
Пол. меню по верт
:
9
Возврат
Вход
Перем.
Вход
• Настройки Пo гop. и Пo вepт. доступны, если для настройки Формат изобр-я выбрано значение По
размеру экрана.
• Настройки Пo гop. и Пo вepт. доступны, если для настройки Формат изобр-я выбрано значение По
размеру экрана.
4. Отрегулируйте настройку Пo гop., используя кнопки [
4. Отрегулируйте настройку Пo вepт., используя кнопки [
].
].
60
Изменение размера или перемещение экрана
Пол. меню по гор.
Пол. меню по верт
Перемещение меню влево или вправо.
Перемещение меню вверх или вниз.
Настройка Пол. меню по гор.
Настройка Пол. меню по верт
1. Нажмите на изделии кнопку [m].
1. Нажмите на изделии кнопку [m].
2. Перейдите в меню РАЗМЕР И ПОЛОЖ., используя кнопки [
кнопку [
].
]. Затем нажмите
3. Перейдите к настройке Пол. меню по гор., используя кнопки [
кнопку [
].
]. Затем нажмите
Отобразится следующий экран.
3. Перейдите к настройке Пол. меню по верт, используя кнопки [
кнопку [
].
]. Затем нажмите
РАЗМЕР И ПОЛОЖ.
Формат изобр-я
: Авто
: Авто
Пo гop.
Пo гop.
Пo вepт.
Пo вepт.
Пол. меню по гор.
:
100
Пол. меню по верт
:
9
Возврат
]. Затем нажмите
Отобразится следующий экран.
РАЗМЕР И ПОЛОЖ.
Формат изобр-я
2. Перейдите в меню РАЗМЕР И ПОЛОЖ., используя кнопки [
кнопку [
].
Настр.
:
100
Пол. меню по верт
:
9
Возврат
Вход
4. Отрегулируйте настройку Пол. меню по гор., используя кнопки [
Пол. меню по гор.
].
Настр.
Вход
4. Отрегулируйте настройку Пол. меню по верт, используя кнопки [
].
61
Раздел. 9
Настройка и сброс
HUB
4. Перейдите в меню Автоопр. беспров. устр., используя кнопки [
кнопку [
].
]. Затем нажмите
Отобразится следующий экран.
Настройки для использования функции HUB изделия.
Серия 7
ПРИМЕЧАНИЕ
Чтобы открыть меню HUB, нажмите кнопку [
HUB
] на подставке.
Автоопр. беспров. устр. : Выкл
: Вкл
Супер-зарядка USB
한국어
Автоопр. беспров. устр. — только для
серии 7.
Выбор источника
: USB
ИД беспр. устр.
: H1A1000001
Возврат
Настр.
Если изделие подключено к ПК с помощью адаптера беспроводного соединения, то оно
автоматически определяет беспроводное соединение и переключает источник сигнала в
режим Беспроводное соед-е.
• Выкл.: Отключение функции Автоопр. беспров. устр.
Включение и выключение функции Автоопр. беспров. устр.
5. Нажмите [
1. Нажмите на изделии кнопку [m].
6. Выбранный параметр будет применен.
2. Перейдите в меню НАСТР. И СБРОС, используя кнопки [
[
].
3. Перейдите в меню HUB, используя кнопки [
]. Затем нажмите кнопку
Вход
• Вкл.: Автоматическое переключение в режим Беспроводное соед-е при обнаружении
беспроводного соединения.
], чтобы перейти к нужному параметру, затем нажмите [
].
ПРИМЕЧАНИЕ
Функция Автоопр. беспров. устр. поддерживается только устройствами серии 7.
]. Затем нажмите кнопку [
].
ПРИМЕЧАНИЕ
Чтобы открыть экранное меню настроек HUB, нажмите кнопку [
] на подставке.
62
Настройка и сброс
Супер-зарядка USB
Выбор источника
При подключении устройств к синему порту USB 3.0 их зарядка осуществляется быстрее.
Выбор источника входного сигнала изделия.
ПРИМЕЧАНИЕ
• Если в процессе переноса данных для параметра Супер-зарядка USB устанавливается значение
Вкл, перенос данных останавливается. При установке для параметра Супер-зарядка USB значения
Выкл доступна стандартная функция зарядки и переноса данных.
Когда параметр Супер-зарядка USB отключен, значок индикатора USB-подключения [ ] не
отображается на экране мобильного устройства. Это не значит, что мобильное устройство
отключено.
• Источник входного сигнала не требует зарядки.
1. Нажмите на изделии кнопку [m].
2. Перейдите в меню НАСТР. И СБРОС, используя кнопки [
[
].
3. Перейдите в меню HUB, используя кнопки [
• Быстрая зарядка возможна только при использовании порта [
]. Этот порт позволяет
заряжать мобильное устройство в два раза быстрее по сравнению со стандартным портом USB.
]. Затем нажмите кнопку
]. Затем нажмите кнопку [
4. Перейдите в меню Выбор источника, используя кнопки [
[
].
].
]. Затем нажмите кнопку
Отобразится следующий экран.
Включение/выключение функции Супер-зарядка USB
Серия 5
1. Нажмите на изделии кнопку [m].
2. Перейдите в меню НАСТР. И СБРОС, используя кнопки [
[
].
3. Перейдите в меню HUB, используя кнопки [
Выбор источника входного сигнала с помощью меню Выбор источника
]. Затем нажмите кнопку
]. Затем нажмите кнопку [
4. Перейдите в меню Супер-зарядка USB, используя кнопки [
кнопку [
].
Серия 7
HUB
HUB
Супер-зарядка USB
: Выкл
Автоопр. беспров. устр. : Выкл.
Выбор источника
: HDMI
USB
MHL
Супер-зарядка USB
: Выкл.
Выбор источника
: HDMI
USB
Беспроводное соед-е
MHL
ИД беспр. устр.
].
]. Затем нажмите
Возврат
Настр.
Вход
Возврат
Настр.
Вход
Отобразится следующий экран.
Серия 5
• HDMI: выбор источника сигнала HDMI.
Серия 7
HUB
• USB: выбор источника сигнала USB.
HUB
Супер-зарядка USB
Выбор источника
• Беспроводное соед-е: выбор источника сигнала Беспроводное соед-е.
Автоопр. беспров. устр. : Выкл.
: Выкл.
Вкл.
: 한국어
Выбор источника
: Выкл.
Вкл.
:
• MHL: выбор источника сигнала MHL.
ИД беспр. устр.
: H1A1000001
5. Нажмите [
Супер-зарядка USB
], чтобы перейти к нужному параметру, затем нажмите [
].
6. Выбранный параметр будет применен.
Возврат
Настр.
Вход
Возврат
Настр.
Вход
• Выкл: отключение функции Супер-зарядка USB.
• Вкл: Включите функцию для быстрой зарядки устройств, подключенных к синему порту USB 3.0.
5. Нажмите [
], чтобы перейти к нужному параметру, затем нажмите [
ПРИМЕЧАНИЕ
Функция Беспроводное соед-е поддерживается только устройствами серии 7.
].
6. Выбранный параметр будет применен.
63
Настройка и сброс
ИД беспр. устр. — только для серии 7
Идентификатор беспроводного устройства — это уникальный идентификатор,
присваиваемый каждому изделию. Программа Wireless Connection Manager
идентифицирует изделия в зоне соединения по уникальному идентификатору каждого
изделия. Идентификатор беспроводного устройства отображается в нижней части меню
HUB и в программе Wireless Connection Manager.
Экосохранение
Настройка энергопотребления изделия для экономии энергии.
Настройка Экосохранение
1. Нажмите на изделии кнопку [m].
Просмотр ИД беспр. устр.
2. Перейдите в меню НАСТР. И СБРОС, используя кнопки [
[
].
1. Нажмите на изделии кнопку [m].
2. Перейдите в меню НАСТР. И СБРОС, используя кнопки [
[
].
3. Перейдите в меню HUB, используя кнопки [
]. Затем нажмите кнопку [
4. Перейдите в меню ИД беспр. устр., используя кнопки [
[
].
ИД беспр. устр.
Возврат
]. Затем нажмите кнопку
].
3. Перейдите в меню Экосохранение, используя кнопки [
[
].
]. Затем нажмите кнопку
Отобразится следующий экран.
]. Затем нажмите кнопку
НАСТР. И СБРОС
HUB
: AL5721-DWA-0807D5
Настр.
]. Затем нажмите кнопку
▶
Экосохранение
: 해제
Прозрачность меню
: Выкл
동작
: Русский
Язык
75%
50%
Режим ПК/AV
Вход
▶
Автовыбор источн.
: Ручной
Вр. Oтобр.
: 20 cек.
Возврат
Настр.
Вход
5. Отображается окно ИД беспр. устр.
ПРИМЕЧАНИЕ
Функция ИД беспр. устр. поддерживается только устройствами серии 7.
• 75 %: снижение энергопотребления изделия до 75 %.
• 50%: снижение энергопотребления изделия до 50%.
• Выкл: Отключение функции Экосохранение.
4. Нажмите [
], чтобы перейти к нужному параметру, затем нажмите [
].
5. Выбранный параметр будет применен.
64
Настройка и сброс
Прозрачность меню
Язык
Настройка уровня прозрачности окон меню.
Выбор языка меню.
ПРИМЕЧАНИЕ
Настройка Прозрачность меню
• Изменение настройки языка будет применено только для экранных меню.
• Оно не будет применено к другим функциям компьютера.
1. Нажмите на изделии кнопку [m].
2. Перейдите в меню НАСТР. И СБРОС, используя кнопки [
[
].
3. Перейдите в меню Прозрачность меню, используя кнопки [
кнопку [
].
]. Затем нажмите кнопку
]. Затем нажмите
1. Нажмите на изделии кнопку [m].
2. Перейдите в меню НАСТР. И СБРОС, используя кнопки [
[
].
Отобразится следующий экран.
3. Перейдите в меню Язык, используя кнопки [
НАСТР. И СБРОС
HUB
: Выкл
Прозрачность меню
: 동작
Выкл
Вкл
: 한국어
▶
HUB
Автовыбор источн.
: Ручной
Экосохранение
:
Вр. Oтобр.
: 20 cек.
Прозрачность меню
:
Язык
:
Настр.
Вход
Режим ПК/AV
Автовыбор источн.
Вр. Oтобр.
4. Нажмите [
]. Затем нажмите кнопку [
].
НАСТР. И СБРОС
Режим ПК/AV
Возврат
]. Затем нажмите кнопку
Отобразится следующий экран.
▶
Экосохранение
Язык
Настройка Язык
], чтобы перейти к нужному параметру, затем нажмите [
].
Возврат
:
:
Deutsch
English
Español
Français
해제
Italiano
Magyar
동작
Polski
한국어
Português
Русский
Svenska
Türkçe
수동
日本語
한국어
20
초
汉语
Перем.
Вход
5. Выбранный параметр будет применен.
4. Нажмите [
], чтобы перейти к нужному параметру, затем нажмите [
].
5. Выбранный параметр будет применен.
65
Настройка и сброс
Режим ПК/AV
Автовыбор источн.
Установите для параметра Режим ПК/AV значение AV. Размер отображаемого
изображения увеличится. Эту функцию целесообразно использовать при просмотре
фильмов.
Включение/выключение режима автоматического обнаружения источника сигнала
Автовыбор источн.
Настройка Автовыбор источн.
ПРИМЕЧАНИЕ
Режим ПК/AV доступен только в режиме HDMI.
1. Нажмите на изделии кнопку [m].
Настройка Режим ПК/AV
2. Перейдите в меню НАСТР. И СБРОС, используя кнопки [
[
].
1. Нажмите на изделии кнопку [m].
3. Перейдите в меню Автовыбор источн., используя кнопки [
[
].
2. Перейдите в меню НАСТР. И СБРОС, используя кнопки [
[
].
3. Перейдите в меню Режим ПК/AV, используя кнопки [
]. Затем нажмите кнопку
]. Затем нажмите кнопку
Отобразится следующий экран.
]. Затем нажмите кнопку [
].
НАСТР. И СБРОС
Отобразится следующий экран.
HUB
Режим ПК/AV
▶
Экосохранение
: Выкл
Прозрачность меню
: Вкл
Язык
: Русский
Режим ПК/AV
: ПК
AV
HDMI
]. Затем нажмите кнопку
Автовыбор источн.
Вр. Oтобр.
Возврат
▶
: 수동
Авто
Ручной
: 20
초
Настр.
Вход
• Авто: Автоматическое обнаружение источника сигнала.
Возврат
Настр.
• Ручной: выбор источника сигнала вручную.
Вход
4. Нажмите [
4. Нажмите [
], чтобы перейти к нужному параметру, затем нажмите [
].
], чтобы перейти к нужному параметру, затем нажмите [
].
5. Выбранный параметр будет применен.
5. Выбранный параметр будет применен.
66
Настройка и сброс
Вр. Oтобр.
Время повт. клав.
Настройка автоматического исчезновения экранного меню (OSD) с дисплея, если оно не
используется в течение заданного времени.
Настройка времени отклика кнопок при их нажатии.
Настройка Вр. отобр. используется для задания времени, по прошествии которого
экранное меню будет исчезать.
Настройка Время повт. клав.
1. Нажмите на изделии кнопку [m].
Настройка Вр. Oтобр.
2. Перейдите в меню НАСТР. И СБРОС, используя кнопки [
[
].
1. Нажмите на изделии кнопку [m].
2. Перейдите в меню НАСТР. И СБРОС, используя кнопки [
[
].
3. Перейдите в меню Вр. отобр., используя кнопки [
]. Затем нажмите кнопку
]. Затем нажмите кнопку [
3. Перейдите в меню Время повт. клав., используя кнопки [
[
].
НАСТР. И СБРОС
Время повт. клав.
Вкл/выкл тайм. в.
НАСТР. И СБРОС
Настр. тайм. Выкл
: Выкл
Прозрачность меню
: Вкл
Язык
: Русский
Режим ПК/AV
5 cек.
10 cек.
: 수동
20 cек.
: 20
200초cек.
Автовыбор источн.
Вр. Oтобр.
Возврат
Настр.
Возврат
]. Затем нажмите кнопку [
Настр.
Вход
• Можно выбрать настройки Ускорение, 1 сек и 2 сек. При выборе настройки Без повтора кнопка
срабатывает только один раз при нажатии.
Вход
• Можно выбрать настройки 5 сек. — 10 сек. — 20 сек. — 200 сек.
4. Выберите нужную настройку, используя кнопки [
: Ускорение
1 сек
: 2 сек
: Без повтора
Фабр. настройки
▶
Экосохранение
]. Затем нажмите кнопку
Отобразится следующий экран.
].
Отобразится следующий экран.
HUB
]. Затем нажмите кнопку
4. Нажмите [
].
], чтобы перейти к нужному параметру, затем нажмите [
].
5. Выбранный параметр будет применен.
5. Выбранный параметр будет применен.
67
Настройка и сброс
Вкл/выкл тайм. в.
Настр. тайм. Выкл
Можно задать автоматическое выключение устройства.
Для таймера можно задать значение в диапазоне от 1 до 23 часов. По прошествии
заданного времени изделие автоматически выключается.
Настройка Вкл/выкл тайм. в.
ПРИМЕЧАНИЕ
Это меню доступно, только если для настройки Вкл/выкл тайм. в. выбрано значение Вкл.
1. Нажмите на изделии кнопку [m].
2. Перейдите в меню НАСТР. И СБРОС, используя кнопки [
[
].
3. Перейдите в меню Вкл/выкл тайм. в., используя кнопки [
[
].
]. Затем нажмите кнопку
]. Затем нажмите кнопку
3. Перейдите в меню Настр. тайм. Выкл, используя кнопки [
[
].
НАСТР. И СБРОС
: Ускорение
Вкл/выкл тайм. в.
: Выкл
Вкл
Настр. тайм. Выкл
1. Нажмите на изделии кнопку [m].
2. Перейдите в меню НАСТР. И СБРОС, используя кнопки [
[
].
Отобразится следующий экран.
Время повт. клав.
Настройка Настр. тайм. Выкл
]. Затем нажмите кнопку
]. Затем нажмите кнопку
Отобразится следующий экран.
Фабр. настройки
НАСТР. И СБРОС
Возврат
Настр.
Вход
Время повт. клав.
: Ускорение
Вкл/выкл тайм. в.
: Вкл
Настр. тайм. Выкл
: 동작
4ч.
Фабр. настройки
• Выкл: Отключение таймера автоматического выключения, чтобы изделие не выключалось
автоматически.
Возврат
• Вкл: включение таймера автоматического выключения, чтобы изделие выключалось
автоматически.
4. Нажмите [
], чтобы перейти к нужному параметру, затем нажмите [
5. Выбранный параметр будет применен.
].
Настр.
4. Настройте Настр. тайм. Выкл, используя кнопки [
Вход
].
ПРИМЕЧАНИЕ
В устройствах, предназначенных для реализации на европейском рынке, Вкл/выкл тайм. в.
автоматически активируется через 4 часа после включения питания. Эта настройка сделана в
соответствии с требованиями к электропитанию. Если вы не хотите активировать таймер, откройте
MENU
НАСТР. И СБРОС и отключите Вкл/выкл тайм. в., выбрав Выкл.
→
68
Настройка и сброс
Фабр. настройки
Возврат всех настроек к заводским значениям по умолчанию.
Восстановление стандартных настроек
(Фабр. настройки)
1. Нажмите на изделии кнопку [m].
2. Перейдите в меню НАСТР. И СБРОС, используя кнопки [
[
].
]. Затем нажмите кнопку
3. Перейдите в меню Фабр. настройки, используя кнопки [
[
].
]. Затем нажмите кнопку
Отобразится следующий экран.
Сбросить все настройки?
Да
Возврат
4. Нажмите [
Нетs
Настр.
Вход
], чтобы перейти к нужному параметру, затем нажмите [
].
5. Выбранный параметр будет применен.
69
Раздел. 10
Меню «ИНФОРМАЦИЯ» и прочее
ИНФОРМАЦИЯ
Просмотр информации о текущем источнике сигнала, частоте и разрешении.
Настройка параметров Яркость и
Контраст на главном экране
Просмотр информации (ИНФОРМАЦИЯ)
Отрегулируйте настройку Яркость или Контраст на экране включения, когда экранное
].
меню недоступно, используя кнопки [
1. Нажмите на изделии кнопку [m].
1. Когда отобразится начальный экран, нажмите кнопку [
экран.
2. Перейдите в меню ИНФОРМАЦИЯ, используя кнопки [
текущем источнике сигнала, частоте и разрешении.
ИЗОБРАЖЕНИЕ
]. Просмотр информации о
USB
67.5kHz 60Hz PP
1920 x 1080
ЦВЕТ
Яркость
:
100
Контраст
:
75
Выход
Настр.
]. Отобразится следующий
Вход
РАЗМЕР И ПОЛОЖ.
Optimum Mode
1920 x 1080 60Hz
НАСТР. И СБРОС
ИНФОРМАЦИЯ
Выход
Перем.
Вход
2. Нажмите кнопку [
] для переключения параметров Яркость и Контраст.
3. Отрегулируйте настройку Яркость или Контраст, используя кнопки [
].
70
Меню «ИНФОРМАЦИЯ» и прочее
Изменение настройки Громк. на
экране включения
Изменение настройки HUB на
экране включения
Отрегулируйте настройку Громк. на экране включения, когда экранное меню недоступно,
используя кнопки [
].
Когда не отображается экранное меню, нажмите кнопку [
Отображается меню HUB.
] на подставке.
1. Когда отобразится начальный экран, нажмите кнопку [
экран.
1. Когда отобразится начальный экран, нажмите кнопку [
].
Громк.
Выход
:
]. Отобразится следующий
Можно изменить настройки Автоопр. беспров. устр., Супер-зарядка USB и Выбор
источника или посмотреть ИД беспр. устр.
100
Настр.
2. Измените настройки с помощью кнопок [
Вход
].
ПРИМЕЧАНИЕ
2. Отрегулируйте настройку Громк., используя кнопки [
].
ПРИМЕЧАНИЕ
• Дополнительную информацию о применении функции концентратора см. в разделе HUB.
• Функции Автоопр. беспров. устр. и ИД беспр. устр.поддерживаются только устройствами серии 7.
Динамик имеется только в изделиях серии 7. Для прослушивания музыки на устройствах серии 5
подключите аудиоустройство (наушники и т. д.).
71
Раздел. 11
Руководство по поиску и устранению неисправностей
Действия перед обращением в
сервисный центр Samsung
Прежде чем обращаться в центр по обслуживанию клиентов Samsung, проверьте
следующим образом работу устройства. Если проблему устранить не удается,
обратитесь в центр по обслуживанию клиентов Samsung.
Проверка работы устройства
Проверьте, нормально ли работает устройство, с помощью функции проверки устройства.
Если экран выключен и индикатор питания мигает, несмотря на то что изделие
правильно подключено к ПК, выполните самодиагностику.
1. Отключите питание компьютера и устройства.
2. Отключите кабель от изделия.
3. Включение питания изделия.
4. Если отображается сообщение Проверьте сигн. каб., изделие исправно.
ПРИМЕЧАНИЕ
Если экран остается пустым, проверьте систему компьютера, видеоконтроллер и кабель.
Проверьте следующие показатели.
Проблема, связанная с установкой (режим ПК)
УСТРАНЕНИЕ
НЕИСПРАВНОСТЕЙ
Экран продолжает
включаться и
выключаться.
РЕШЕНИЯ
Проверьте, правильно ли подключены кабели между
изделием и ПК и надежно ли зафиксированы разъемы.
Неисправность экрана
УСТРАНЕНИЕ
НЕИСПРАВНОСТЕЙ
РЕШЕНИЯ
Не горит индикатор
питания. Экран не
включается.
Убедитесь в том, что подсоединен кабель питания.
Отображается
сообщение Проверьте
сигн. каб.
Проверьте, правильно ли подключен кабель к изделию.
Проверьте, включено ли питание устройства,
подключенного к вашему устройству.
Проверка разрешения и частоты
Для режима, превышающего поддерживаемое разрешение (см. «Таблица стандартных
режимов сигнала»), на короткое время выводится сообщение Неоптим. режим.
72
Руководство по поиску и устранению неисправностей
УСТРАНЕНИЕ
НЕИСПРАВНОСТЕЙ
Отображается
сообщение Неоптим.
режим.
РЕШЕНИЯ
Это сообщение отображается, если сигнал от видеокарты
превышает допустимые значения разрешения или частоты
изделия.
Измените максимальное разрешение и частоту в
соответствии с характеристиками изделия, см. «Таблица
стандартных режимов сигнала».
Изображения на экране
искажены.
Проверьте подключение кабеля к устройству.
Нечеткие изображения
на экране. Изображения
на экране размыты.
Отсоедините все дополнительные принадлежности
(видеокабель и т. п.) и повторите попытку.
Изображения на экране
колеблются и дрожат.
Убедитесь в том, что разрешение и частота компьютера
и графической платы заданы в диапазоне, совместимом с
устройством. Затем, если требуется, измените настройки
экрана, пользуясь дополнительной информацией в меню
устройства.
Тени или остаточные
изображения на экране.
Установите рекомендуемый уровень разрешения и
частоты.
Экран слишком
светлый. Экран
слишком темный.
Отрегулируйте настройку Яркость.
Цвета на экране
отображаются неверно.
Измените настройки ЦВЕТ.
Цвета на экране
затенены или
искажены.
Измените настройки ЦВЕТ.
Белый не выглядит
белым.
Измените настройки ЦВЕТ.
УСТРАНЕНИЕ
НЕИСПРАВНОСТЕЙ
Отсутствуют
изображения на экране,
а индикатор питания
мигает каждые 0,5-1
секунду.
РЕШЕНИЯ
Устройство находится в режиме энергосбережения.
Для возврата к предыдущему экрану нажмите любую
клавишу на клавиатуре или переместите мышь.
Проблемы со звуком
* Встроенный динамик имеется только в изделиях серии 7.
УСТРАНЕНИЕ
НЕИСПРАВНОСТЕЙ
Нет звука.
РЕШЕНИЯ
Проверьте подключение стереокабеля или отрегулируйте
громкость.
Проверьте, включено ли питание устройства,
подключенного к изделию.
Уровень громкости
слишком низкий.
Настройка громкости.
Если после настройки до максимального уровня громкость
все еще слишком мала, отрегулируйте громкость на
звуковой плате компьютера или через программное
обеспечение.
73
Руководство по поиску и устранению неисправностей
Другие проблемы
УСТРАНЕНИЕ
НЕИСПРАВНОСТЕЙ
Стойка вырабатывает
тепло. Почему? Значит
ли это, что в изделии
есть дефекты?
Экран пустой, даже если активно Беспроводное соед-е.
РЕШЕНИЯ
При комнатной температуре верхняя часть стойки
может слегка нагреваться. Это происходит, потому что
тепло, вырабатываемое внутри стойки, выходит наружу
естественным путем. Интенсивность нагрева зависит от
того, изолировано ли помещение, а также от температуры
окружающей среды. Это не является признаком наличия
дефектов. Изделием можно пользоваться без опасений.
2. Проверьте подключение адаптера
беспроводного соединения.
Запустите программу Wireless
Connection Manager. Затем нажмите
клавиши Ctrl + P + Q, в нижней левой
части экрана должно отобразиться
сообщение Host Enabled.
3. Проверьте подключение изделия.
Запустите программу Wireless
Connection Manager, чтобы проверить
отображается ли изделие в списке
мониторов. Если изделие найдено,
выберите Подключить и проверьте,
будет ли установлено соединение.
4. Проверьте состояние драйвера и
обновления.
Если функция Беспроводное соед-е не
работает должны образом, обновите
драйвер, скачав самую новую версию с
сайта www.samsung.com.
Рекомендуется использовать изделие в помещении с
хорошей вентиляцией сзади от стойки монитора.
Руководство по поиску и
устранению неисправностей
Окно Беспроводное соед-е — только для
серии 7
Экран пустой, даже если активно Беспроводное соед-е.
Симптом: Беспроводное соед-е не работает, хотя изделие включено.
1. Нажмите на изделии кнопку [ ],
чтобы проверить источник сигнала.
Нажмите кнопку [ ], чтобы убедиться
в том, что выбран источник сигнала
Беспроводное соед-е.
Если источник сигнала Беспроводное
соед-е не выбран, нажмите кнопку [ ],
чтобы выбрать источник сигнала.
Проверьте, правильно ли подключен
адаптер беспроводного соединения.
Окно USB
Окно USB не отображается.
Симптом: Экран пустой, хотя включено питание и подключены кабели.
1. Нажмите на изделии кнопку [ ],
чтобы проверить источник сигнала.
Нажмите кнопку [ ], чтобы убедиться в
том, что выбран источник сигнала USB.
Если источник сигнала USB не выбран,
нажмите кнопку [ ], чтобы выбрать
источник сигнала.
2. Проверьте подключение кабеля.
Проверьте, правильно ли подключен
USB-кабель к изделию и к компьютеру.
74
Руководство по поиску и устранению неисправностей
Функции Mobile Control и MHL
Нужно ли включать компьютер для
использования функции Mobile Control?
Функция Mobile Control позволяет
использовать клавиатуру и мышь
совместно на компьютере и мобильном
устройстве. Использование функции
Mobile Control невозможно, если
компьютер выключен.
Должен ли быть компьютер включен для
использования функции MHL?
Функция MHL работает независимо от
подключения к компьютеру. Включать
компьютер не требуется.
Какие типы мобильных устройств
совместимы с функцией Mobile Control?
Большинство устройств,
поддерживающих функцию главного
устройства, совместимы с функцией
Mobile Control. Совместимые устройства
включают компьютеры, поддерживающие
ОС Windows OS, и устройства Samsung
Galaxy S2 и более поздних серий.
Чтобы узнать, поддерживает ли
устройство функцию главного устройства,
обратитесь к изготовителю устройства.
ПРИМЕЧАНИЕ
• Функция Mobile Control обеспечивает
управление подключенным мобильным
устройством с помощью мыши и клавиатуры.
• Mobile Control поддерживает только те
мобильные устройства, которые обладают
функцией USB-хоста. Поддержка этой
функции зависит от спецификаций вашего
мобильного устройства.
• Поддерживается Galaxy S2. Устройства
Galaxy, изготовленные компаниями Sprint
(США) и AT&T (США), не поддерживаются,
поскольку в них не предусмотрена функция
USB-хоста.
Можно ли при использовании функции
Mobile Control использовать
стандартный USB-кабель вместо
входящего в комплект поставки?
Функция Mobile Control включает в
мобильном устройстве функцию главного
устройства и совместно использует
данные устройств. Для правильного
использования функции Mobile Control
необходимо использовать прилагаемый
кабель для подключения мобильного
устройства к порту MOBILE.
При использовании стандартного USBкабеля функция Mobile Control будет
недоступна.
Можно ли одновременно использовать
функции MHL и Mobile Control?
Из-за конструкции мобильных устройств
одновременная передача данных и
сигнала MHL через порт Micro USB
невозможна.
• Некоторые мобильные устройства
поддерживают только одну из возможностей
управления, предоставляемых программой
Mobile Control (например, клавиатуру).
Чтобы узнать, поддерживает ли устройство
управление клавиатурой и мышью,
обратитесь к изготовителю устройства.
75
Руководство по поиску и устранению неисправностей
Вопросы и ответы
ВОПРОС
ОТВЕТ
Как изменить частоту?
Задайте частоту на графической плате.
ВОПРОС
ОТВЕТ
Как задать режим
энергосбережения?
• Windows XP: задайте режим энергосбережения, выбрав
Панель управления
Оформление и темы
Дисплей
Параметры экранной заставки или BIOS SETUP на
компьютере.
→
→
→
→
→
→
• Windows Vista: выберите Панель управления
Оформление и персонализация
Персонализация
Параметры дисплея
Дополнительные параметры
Монитор и настройте параметр Частота обновления в меню
Параметры монитора.
→
→
→
→
Как изменить
разрешение?
→
→
• Windows 7: задайте режим энергосбережения, выбрав Панель
управления
Оформление и персонализация
Персонализация
Параметры экранной заставки или
BIOS SETUP на компьютере.
→
→
→
→
• Windows 7: Выберите Панель управления
Оформление
и персонализация
Монитор
Разрешение экрана
Дополнительные параметры
Монитор и измените
настройку Частота обновления в разделе Параметры
монитора.
→
→
→
→
→
→
→
• Windows Vista: задайте режим энергосбережения, выбрав
Панель управления
Оформление и персонализация
Персонализация
Параметры экранной заставки
или BIOS SETUP на компьютере.
• Windows ME/2000: выберите Панель управления
Дисплей
Настройки
Дополнительно
Монитор и
настройте параметр Частота обновления в меню Параметры
монитора.
→
→
• Windows ME/2000: задайте режим энергосбережения, выбрав
Панель управления
Дисплей
Параметры экранной
заставки или BIOS SETUP на компьютере.
• Windows XP: Выберите Панель управления
Оформление
и темы
Дисплей
Параметры
Дополнительно
Монитор и измените настройку Частота обновления
экрана в разделе Параметры монитора.
→
→
→
→
→
ПРИМЕЧАНИЕ
Дополнительные инструкции и настройки приведены в руководство пользователя ПК
или видеокарты.
→
• Windows XP: выберите Панель управления
Оформление
и темы
Дисплей
Настройки и настройте разрешение.
→
→
• Windows ME/2000: выберите Панель управления
Настройки и настройте разрешение.
→
→
→ Дисплей
• Windows Vista: выберите Панель управления
Оформление и персонализация
Персонализация
Параметры дисплея и настройте разрешение.
→
→
→
• Windows 7: выберите Панель управления
Оформление
и персонализация
Экран
Настройка разрешения
экрана и настройте разрешение.
→
→
76
Раздел. 12
Технические характеристики
Общие
LED-монитор - устройство, предназначенное для визуального отображения текстовой и
графической информации.
Название модели
C24B550U
Номер сертификата
РОСС KR.AB57.B00055
Срок действия сертификата
13.01.2011 - 12.01.2014
Орган сертификации
OOO "АЛЬТТЕСТ" 117418, Москва, ул. Цюрупы, д.14
IP (степень защиты от попадания
твердых частиц и влаги)
IP 20
Класс защиты прибора от
поражения электрическим током
Не доступно для данного устройства
Напряжение питания
Постоянный ток: 14 В
Панель
C24B750X
C27B750X
Синхронизация
Частота
горизонтальной
развертки
30 – 81 кГц
Частота
вертикальной
развертки
49 – 75 Гц
Количество отображаемых цветов
Разрешение
16,7 млн. цветов (RGB, 8 бит)
Оптимальное
разрешение
1920 х 1080
Максимальное
разрешение
1920 х 1080
Максимальная частота
синхронизации пикселей
165 МГц (цифровой, USB)
Вид сбоку
Подключение мобильного устройства (20 конт.),
вход USB 3.0 (с функцией суперзарядки), вход
USB 3.0, вход USB 2.0, выход для подключения
наушников.
Вид сзади
Разъем питания пост. тока, выход USB 3.0,
локальная сеть, HDMI
Порты
Размер
24 дюйма
(61 см)
24 дюйма
(61 см)
27 дюймов
(68 см)
Область экрана
531,36 мм (Г) x
298,89 мм (В)
531,36 мм (Г) x
298,89 мм (В)
597,6 мм (Г) x
336,15 мм (В)
Входное разрешение HDMI
1920 х 1080
Размер пикселя
0,27675 мм (Г) x
0,27675 мм (В)
0,27675 мм (Г) x
0,27675 мм (В)
0,31125 мм (Г)
x 0,31125 мм (В)
Размеры (Ш x В x Г)/масса
572,8 x 427,3
x 232,9 мм /
4,1 кг
572,8 x 427,3
x 232,9 мм /
4,1 кг
646,7 x 472,3
x 232,9 мм /
5,0 кг
77
Технические характеристики
C24B550U
Название модели
Условия
окружающей
среды
Эксплуатация
Хранение
Точки дисплея (пикселы)
C24B750X
C27B750X
Режим экономии электроэнергии
Температура: 10 ˚C ~ 50 ˚C (50 ˚F ~ 122 ˚F)
Влажность: 10% – 90%, без конденсации
Температура: -20 ˚C ~ 45 ˚C (-4 ˚F ~ 113 ˚F)
Влажность: 5 % – 90 %, без конденсации
Вследствие особенностей производства данного
устройства приблизительно 1 пиксел из миллиона (1
часть на миллион) может быть светлее или темнее
остальных пикселов ЖК-дисплея. Это не влияет на
работу устройства.
Функция энергосбережения данного устройства способствует снижению потребления
энергии, поскольку если устройство не используется в течение определенного
периода времени, экран выключается, а цвет индикатора питания изменяется. В
режиме энергосбережения электропитание не отключается. Чтобы снова загорелся
экран, нажмите любую клавишу на клавиатуре или переместите мышь. Режим
энергосбережения работает только в том случае, когда устройство подключено к
компьютеру, имеющему функцию энергосбережения.
РЕЖИМ ЭКОНОМИИ
ЭЛЕКТРОЭНЕРГИИ
Индикатор питания
В целях повышения качества технические характеристики, представленные выше,
могут изменяться без уведомления.
Данное устройство является цифровым устройством класса В.
Беспроводной передатчик/приемник —
только для изделий серии 7
Указанная ниже беспроводная среда может создавать помехи и не должна
использоваться в местах, где существует риск для личной безопасности.
Название устройства
(название модели)
Устройство со сверхширокополосной системой радиосвязи
без указанного назначения (устройство, использующее
сверхширокополосную систему радиосвязи), (CY-WDCA7UT)
Номер разрешения
SEC-CRM-SEC-CY-WDCA7UT
Разрешено
Samsung Electronics Co., Ltd.
Изготовлено компанией
Samsung Electronics Co., Ltd.
НОРМАЛЬНАЯ
РАБОТА
РЕЖИМ
(РЕЖИМ
ЭНЕРГОСБЕРЕЖЕНИЯ
HDMI)
ПИТАНИЕ
ОТКЛЮЧЕНО
(КНОПКА
ПИТАНИЯ)
Вкл
Мигает
Выкл
C24B550U
38,0 Вт
Менее 0,8 Вт
Менее 0,3 Вт
ПОТРЕБЛЕНИЕ
C24B750X
ЭЛЕКТРОЭНЕРГИИ
38,0 Вт
Менее 0,8 Вт
Менее 0,3 Вт
C27B750X
40,0 Вт
Менее 0,7 Вт
Менее 0,3 Вт
Представленный уровень энергопотребления в разных рабочих условиях или в случае
изменения настроек может быть разным.
Чтобы снизить потребление энергии до 0 Вт, выключите выключатель на задней
стороне изделия или отключите кабель питания. Если изделие не используется в
течение длительного времени, следует отключить кабель питания. Чтобы снизить
уровень энергопотребления до 0, когда нет возможности отключить питание с
помощью выключателя, отсоедините кабель питания.
78
Технические характеристики
Предустановленные режимы
синхронизации
Частота горизонтальной развертки
Время, необходимое для сканирования одной строки от левой стороны экрана до
правой, называется горизонтальным периодом. Обратная величина горизонтального
периода называется частотой горизонтальной развертки. Частота горизонтальной
развертки измеряется в кГц.
В данном устройстве предусмотрена настройка только одного значения разрешения
для каждого определенного размера экрана, что, вследствие особенностей
дисплея, позволяет добиться оптимального качества изображения. Поэтому при
выборе разрешения, отличающегося от указанного, возможно ухудшение качества
изображения. Чтобы избежать ухудшения качества изображения, рекомендуется
выбрать оптимальное разрешение, указанное для размера экрана изделия.
Если сигнал, соответствующий стандартному режиму сигнала, передается с ПК, то экран
подстраивается автоматически. Если сигнал, передаваемый с компьютера, не входит в список
сигналов, посылаемых в стандартном режиме, экран может оставаться пустым, хотя индикатор
питания будет гореть. В этом случае измените настройки в соответствии с приведенной ниже
таблицей и сведениями руководства пользователя для графической платы.
РАЗРЕШЕНИЕ
ЧАСТОТА
ЧАСТОТА
ЧАСТОТА
ПОЛЯРНОСТЬ
ГОРИЗОНТАЛЬНОЙ ВЕРТИКАЛЬНОЙ
СИНХРОНИЗАЦИИ СИНХРОНИЗАЦИИ
РАЗВЕРТКИ
РАЗВЕРТКИ
(МГЦ)
(Г/В)
(КГЦ)
(ГЦ)
Частота вертикальной развертки
Повторное отображение одного изображения несколько десятков раз в секунду
позволяет видеть естественное изображение. Частота повторения называется частотой
вертикальной развертки или частотой обновления и указывается в герцах (Гц).
Технические характеристики
адаптера, подключаемого к ПК —
только для серии 7
Стандартный
UWB (Ultra Wide Band — сверхширокополосная система
радиосвязи)
Интерфейс главного
устройства
Интерфейс входа USB 2.0
Частотный диапазон:
3,1 ГГц — 10,6 ГГц (рабочий частотный диапазон:
3,16 ГГц — 8,97 ГГц, BG1, BG2, BG6)
VESA, 640 x 480
31,469
59,940
25,175
-/-
VESA, 800 x 600
35,156
56,250
36,000
+/+
VESA, 800 x 600
37,879
60,317
40,000
+/+
VESA, 1024 x 768
48,363
60,004
65,000
-/-
Безопасность
AES128
VESA, 1280 x 800
49,702
59,810
83,500
-/+
Скорость передачи данных
От 53,3 до 480 Мбит/с
VESA, 1280 x 960
60,000
60,000
108,000
+/+
VESA, 1280 x 1024
63,981
60,020
108,000
+/+
Чувствительность/выходная
мощность
Мощность передаваемого сигнала –41,3 дБм/МГц
(предельное значение: –41,3 дБм/МГц)
VESA, 1440 x 900
55,935
59,887
106,500
-/+
Потребление
электроэнергии:
1,18 Ватт (стандартно), длина принимаемых пакетов 4095,
TFC1, группа полос 3, 480 Мбит/с.
VESA, 1600 x 1200
75,000
60,000
162,000
+/+
Поддерживаемые модели:
C24B750X / C27B750X.
VESA, 1680 x 1050
65,290
59,954
146,250
-/+
Размер:
7 мм x 19 мм x 24,5 мм.
VESA, 1920 x 1080
67,500
60,000
148,500
+/+
79
Раздел. 13
Приложение
Связывайтесь с SAMSUNG по всему
миру
CHILE
COLOMBIA
800-SAMSUNG(726-7864)
From mobile 02-482 82 00
01-8000112112
Если у вас есть предложения или вопросы по продуктам Samsung, связывайтесь с информационным
центром Samsung.
COSTA RICA
0-800-507-7267
1-800-SAMSUNG (726-7864)
http://www.samsung.com
DOMINICA
1-800-751-2676
MEXICO
01-800-SAMSUNG (726-7864)
ECUADOR
1-800-10-7267
http://www.samsung.com
0800-333-3733
http://www.samsung.com
BOLIVIA
800-10-7260
http://www.samsung.com
4004-0000
(Spanish)
http://www.samsung.com/latin_en
(English)
http://www.samsung.com/latin
ARGENTINE
0800-124-421
http://www.samsung.com/latin_en
http://www.samsung.com/latin
http://www.samsung.com/ca_fr
LATIN AMERICA
BRAZIL
(Spanish)
(English)
(English)
(French)
http://www.samsung.com/latin_en
http://www.samsung.com/latin
http://www.samsung.com/ca
1-800-SAMSUNG (726-7864)
(Spanish)
(English)
NORTH AMERICA
CANADA
http://www.samsung.com
http://www.samsung.com/latin
ПРИМЕЧАНИЕ
U.S.A
http://www.samsung.com
EL SALVADOR
800-6225
(Spanish)
http://www.samsung.com/latin_en
(English)
http://www.samsung.com
80
Приложение
http://www.samsung.com/latin
GUATEMALA
1-800-299-0013
EUROPE
(Spanish)
http://www.samsung.com/latin_en
AUSTRIA
0810 - SAMSUNG (7267864, € 0.07/
http://www.samsung.com
min)
BELGIUM
02-201-24-18
(English)
http://www.samsung.com/latin
HONDURAS
JAMAICA
NICARAGUA
PANAMA
800-27919267
1-800-234-7267
00-1800-5077267
800-7267
(Spanish)
http://www.samsung.com/be (Dutch)
http://www.samsung.com/be_fr
(French)
http://www.samsung.com/latin_en
(English)
BOSNIA
05 133 1999
http://www.samsung.com
http://www.samsung.com
BULGARIA
07001 33 11 , normal tariff
http://www.samsung.com
http://www.samsung.com/latin
CROATIA
062 SAMSUNG (062 726 7864)
http://www.samsung.com
CYPRUS
(English)
8009 4000 only from landline
(+30) 210 6897691 from mobile and http://www.samsung.com
land line
http://www.samsung.com/latin
800-SAMSUNG (800-726786)
(Spanish)
http://www.samsung.com/latin_en
(Spanish)
CZECH
Samsung Electronics Czech and Slovak, s.r.o., Oasis Florenc, Sokolovská
394/17, 180 00, Praha 8
DENMARK
70 70 19 70
http://www.samsung.com
EIRE
0818 717100
http://www.samsung.com
ESTONIA
800-7267
http://www.samsung.com
http://www.samsung.com/latin_en
(English)
http://www.samsung.com
PERU
0-800-777-08
http://www.samsung.com
PUERTO RICO
1-800-682-3180
http://www.samsung.com
1-800-SAMSUNG (726-7864)
http://www.samsung.com
FINLAND
09 85635050
http://www.samsung.com
0-800-100-5303
http://www.samsung.com
FRANCE
01 48 63 00 00
http://www.samsung.com
GERMANY
0180 5 SAMSUNG bzw.
0180 5 7267864* (*0,14 €/Min. aus
http://www.samsung.com
dem dt. Festnetz, aus dem Mobilfunk
max. 0,42 €/Min.)
TRINIDAD &
TOBAGO
VENEZUELA
81
Приложение
GREECE
80111-SAMSUNG (80111 726 7864)
only from land line
http://www.samsung.com
(+30) 210 6897691 from mobile and
land line
HUNGARY
06-80-SAMSUNG (726-7864)
http://www.samsung.com
ITALIA
800-SAMSUNG (726-7864)
http://www.samsung.com
LATVIA
8000-7267
http://www.samsung.com
LITHUANIA
8-800-77777
http://www.samsung.com
LUXEMBURG
261 03 710
http://www.samsung.com
MACEDONIA
023 207 777
http://www.samsung.com
MONTENEGRO
020 405 888
http://www.samsung.com
NETHERLANDS
0900-SAMSUNG (0900-7267864) (€
http://www.samsung.com
0,10/Min)
NORWAY
815 56480
http://www.samsung.com
POLAND
0 801-1SAMSUNG (172-678)
+48 22 607-93-33
http://www.samsung.com
PORTUGAL
808 20-SAMSUNG (808 20 7267)
http://www.samsung.com
ROMANIA
08008 SAMSUNG (08008 726 7864)
http://www.samsung.com
TOLL FREE No.
SERBIA
0700 SAMSUNG (0700 726 7864)
http://www.samsung.com
SLOVAKIA
0800 - SAMSUNG (0800-726 786)
http://www.samsung.com
SPAIN
902 - 1 - SAMSUNG (902 172 678)
http://www.samsung.com
SWEDEN
0771 726 7864 (SAMSUNG)
http://www.samsung.com
http://www.samsung.com/ch
SWITZERLAND
0848 - SAMSUNG (7267864, CHF
0.08/min)
(German)
http://www.samsung.com/ch_fr
(French)
U.K
0330 SAMSUNG (7267864)
http://www.samsung.com
CIS
ARMENIA
0-800-05-555
http://www.samsung.com
AZERBAIJAN
088-55-55-555
http://www.samsung.com
BELARUS
810-800-500-55-500
http://www.samsung.com
GEORGIA
0-800-555-555
http://www.samsung.com
8-10-800-500-55-500 (GSM: 7799)
http://www.samsung.com
KAZAKHSTAN
ТОО "Самсунг Электроникс КЗ Энд Централ Эйжа" 050000,
Республика Казахстан, город Алматы, улица Наурызбай батыра, 31,
6-7 этаж
KYRGYZSTAN
00-800-500-55-500
http://www.samsung.com
MOLDOVA
0-800-614-40
http://www.samsung.com
MONGOLIA
+7-800-555-55-55
http://www.samsung.com
RUSSIA
8-800-555-55-55
http://www.samsung.com
TADJIKISTAN
8-10-800-500-55-500
http://www.samsung.com
http://www.samsung.com/ua
UKRAINE
0-800-502-000
(Ukrainian)
http://www.samsung.com/ua_ru
(Russian)
UZBEKISTAN
8-10-800-500-55-500
http://www.samsung.com
82
Приложение
MIDDLE EAST
ASIA PACIFIC
AUSTRALIA
1300 362 603
http://www.samsung.com
CHINA
400-810-5858
http://www.samsung.com
http://www.samsung.com/ae
BAHRAIN
8000-4726
(852) 3698 4698
(Chinese)
http://www.samsung.com/hk_en
EGYPT
08000-726786
http://www.samsung.com
(English)
IRAN
021-8255
http://www.samsung.com
1800 1100 11
3030 8282
1800 3000 8282
1800 266 8282
http://www.samsung.com
INDONESIA
0800-112-8888
021-5699-7777
http://www.samsung.com
JAPAN
0120-327-527
http://www.samsung.com
MALAYSIA
1800-88-9999
http://www.samsung.com
NEW ZEALAND
0800 SAMSUNG (0800 726 786)
http://www.samsung.com
PHILIPPINES
1-800-10-SAMSUNG (726-7864) for
PLDT
1-800-3-SAMSUNG (726-7864) for
Digitel
1-800-8-SAMSUNG (726-7864) for
Globe
02-5805777
http://www.samsung.com
SINGAPORE
1800-SAMSUNG (726-7864)
http://www.samsung.com
TAIWAN
0800-329-999
0266-026-066
http://www.samsung.com
THAILAND
1800-29-3232
02-689-3232
http://www.samsung.com
VIETNAM
1 800 588 889
http://www.samsung.com
INDIA
http://www.samsung.com/ae_ar
(Arabic)
http://www.samsung.com/hk
HONG KONG
(English)
JORDAN
800-22273
065777444
http://www.samsung.com
http://www.samsung.com/ae
KUWAIT
183-2255
(English)
http://www.samsung.com/ae_ar
(Arabic)
MOROCCO
080 100 2255
http://www.samsung.com
http://www.samsung.com/ae
OMAN
800-SAMSUNG(726-7864)
(English)
http://www.samsung.com/ae_ar
(Arabic)
http://www.samsung.com/ae
SAUDI ARABIA
9200-21230
(English)
http://www.samsung.com/ae_ar
(Arabic)
TURKEY
444 77 11
http://www.samsung.com
U.A.E
800-SAMSUNG (726-7864)
http://www.samsung.com
83
Приложение
ООО «Самсунг Электроникс Рус Калуга»,
AFRICA
249002, Калужская обл., Боровский р-н, д. Коряково,
ANGOLA
91-726-7864
http://www.samsung.com
BOTSWANA
0800-726-000
http://www.samsung.com
CAMEROON
7095- 0077
http://www.samsung.com
807, 924 27 Галанта, Словакия.
COTE D’ IVOIRE
8000 0077
http://www.samsung.com
Тянжин Самсунг Электроникс Компани", 12, 4-я Авеню,
GHANA
0800-10077
0302-200077
Первый Северный проезд, владение 1
Самсунг Электроникс Словакия С.Р.О., Хвиздославова
Донгтинг роад, Тянджин Экономик-Текнолоджикал
http://www.samsung.com
Производитель
Девелопмент Эриа, Тянжин, 300457, КНР
Тянжин Самсунг Электроникс Дисплей Ко. Лтд.", 17-
KENYA
0800 724 000
http://www.samsung.com
NAMIBIA
8197267864
http://www.samsung.com
Джинганг роад, Тянжин, 300385, КНР
NIGERIA
0800-726-7864
http://www.samsung.com
Самсунг Электроникс Хангариан Прайвет Ко., Лтд.,
SENEGAL
800-00-0077
http://www.samsung.com
Н-5126 Жашфнижару, Самсунг тер 1, Венгрия.
SOUTH AFRICA
0860-SAMSUNG (726-7864)
http://www.samsung.com
Самсунг Электроникс Ко. Лтд.,416, Мэтан 3, Йонгтонг,
TANZANIA
0685 88 99 00
http://www.samsung.com
UGANDA
0800 300 300
http://www.samsung.com
ZAMBIA
211350370
http://www.samsung.com
19, Форс роад, Микроэлектроникс Индастриал Парк,
Сувон, Кёнги, 443-743, Корея
Импортер в РФ
ООО "Самсунг Электроникс Рус Компани", 125009,
Москва, ул.Воздвиженка,д.10, 4 этаж
84
Приложение
Ответственность за платные услуги
(стоимость услуг для клиентов)
Повреждение изделия по вине клиента
Повреждение изделия вызвано неправильным обращением или неаккуратным ремонтом.
Если повреждение изделия вызвано одной из следующих причин:
• Внешнее воздействие или падение.
ПРИМЕЧАНИЕ
Визит специалиста сервисного центра оплачивается в следующих случаях (невзирая на
предоставленную гарантию):
В изделии не обнаружено неисправностей
Чистка изделия, настройка, объяснение правил использования, переустановка и т.п.
• Специалист сервисного центра дает инструкции по использованию изделия или
просто изменяет настройки, не разбирая изделия.
• Использование источников питания или дополнительных изделий, не являющихся
продукцией Samsung.
• Ремонт, произведенный лицом, которое не является инженером сторонней
обслуживающей компании или партнером Samsung Electronics Co., Ltd.
• Ремонт, произведенный клиентом, а также модернизация изделия.
• Подключение изделия к сети с неподходящим напряжением или включение его в
недопустимую электрическую схему.
• Несоблюдение мер предосторожности, приведенных в Руководстве пользователя.
• Неисправность вызвана факторами окружающей среды (Интернет, антенна, помехи и
т.п.)
Прочее
• Изделие переустановлено или к нему подключены дополнительные устройства после
первоначальной установки.
• Поломка изделия по причине стихийного бедствия (удар молнии, пожар,
землетрясение, наводнение и т.п.)
• Изделие переустановлено и перенесено в другое место в помещении либо в другое
здание.
• Закончились или пришли в негодность расходные компоненты (аккумулятор, тонер,
флуоресцентные и обычные лампы, фильтр и т.п.)
• Клиенту необходимы инструкции по использованию изделия, произведенного другой
компанией.
• Клиенту необходимы инструкции по работе в сети или использованию программы,
произведенной другой компанией.
ПРИМЕЧАНИЕ
Если клиент требует обслуживания, но изделие полностью исправно, то работу
специалиста необходимо будет оплатить. Рекомендуем прочитать Руководство
пользователя прежде, чем обращаться в сервисный центр.
• Клиенту необходимо установить программное обеспечение и настроить изделие.
• Специалист сервисного центра обнаруживает загрязнения или инородные материалы
внутри изделия и удаляет их.
• Клиенту необходима установка изделия в случае приобретения его в Интернете или
на дому.
85
Приложение
Правильная утилизация
Правильная утилизация изделия (Использованное электрическое и электронное
оборудование)
(Действительно для стран, использующих систему раздельного сбора отходов)
Наличие данного значка показывает, что изделие и его электронные аксессуары
(например, зарядное устройство, гарнитура, кабель USB) по окончании их
срока службы нельзя утилизировать вместе с другими бытовыми отходами.
Во избежание нанесения вреда окружающей среде и здоровью людей при
неконтролируемой утилизации, а также для обеспечения возможности
переработки для повторного использования, утилизируйте изделие и его
электронные аксессуары отдельно от прочих отходов.
Сведения о месте и способе утилизации изделия в соответствии с нормами
природоохранного законодательства можно получить у продавца или в
Правильная утилизация аккумуляторов
(Действительно для стран, использующих систему раздельного сбора отходов)
Наличие этого символа на аккумуляторе, на его упаковке или в
сопроводительной документации указывает на то, что по окончании срока
службы изделие не должно выбрасываться с другими бытовыми отходами.
Наличие обозначений химический элементов Hg, Cd и Pb означает, что
аккумулятор содержит ртуть, кадмий или свинец, количество которых превышает
эталонный уровень, определенный в Директиве ЕС 2006/66. Неправильная
утилизация аккумуляторов может привести к нанесению вреда здоровью
человека или окружающей среде.
Чтобы защитить природные ресурсы и обеспечить повторное использование
материалов, пожалуйста не выбрасывайте аккумуляторы с другими отходами,
а сдавайте их на переработку в местную бесплатную службу приема
аккумуляторов.
соответствующей государственной организации.
Бизнес-пользователи должны обратиться к своему поставщику и ознакомиться с
условиями договора купли-продажи. Запрещается утилизировать изделие и его
электронные аксессуары вместе с другими производственными отходами.
86
Приложение
Терминология
OSD (Экранное меню)
Экранное меню (OSD) позволяет изменять настройки для оптимизации качества
изображения. С помощью выводимого на экран меню можно изменять яркость, оттенок,
размер и другие настройки.
Концентратор
HUB — это концентратор, устройство общего подключения нескольких сетевых
устройств. Он используется для подключения нескольких компьютеров, видеоустройств,
офисных устройств или сетевых устройств по одной сети.
Адаптер беспроводного соединения —
только для изделий серии 7
Шкала яркости
Шкалой яркости называют уровни интенсивности цвета, которые отражают изменение
цвета от темных областей изображения к ярким. Изменение яркости экрана выражается
изменениями черного и белого, а шкала яркости отражается среднюю область между
черным и белым. Изменение шкалы яркости с помощью настройки «Гамма» изменяет
среднюю яркость экрана.
Частота развертки
Частота развертки, или частота обновления, — это частота обновления экрана.
Данные изображения передаются, когда осуществляется обновление экрана, хотя
это обновление незаметно невооруженным глазом. Количество обновлений экрана
называется частотой развертки и измеряется в герцах. Частота развертки 60 Гц
означает, что изображение обновляется 60 раз в секунду. Частота развертки зависит от
производительности видеокарты компьютера и монитора.
Частота горизонтальной развертки
Адаптер — это устройство, подключаемое к портам ввода-вывода компьютера.
Он содержит ключ безопасности или идентификатор, обеспечивающий доступ к
определенному приложению только для пользователя, подключившего адаптер.
Адаптер беспроводного соединения сам содержит данные, необходимые для работы
беспроводного соединения. Он должен быть подключен к компьютеру, если необходимо
беспроводное подключение.
Выводимое на экран монитора изображение состоит из множества точек (пикселей).
Пиксели передаются как горизонтальные линии, которые затем объединяются
по вертикали для создания изображения. Развертка по горизонтали измеряется
в килогерцах (кГц) и указывает, сколько раз в секунду горизонтальные линии
передаются в монитор и выводятся на экран. Развертка по горизонтали 85 означает,
что горизонтальные линии, из которых состоит изображение, передаются 85000 раз в
секунду и частота развертки по горизонтали равна 85 кГц.
Гамма
Частота вертикальной развертки
Меню «Гамма» служит для регулировки шкалы яркости, представляющей средние
тона изображения. Регулировка яркости увеличивает яркость всего изображения,
а регулировка параметра «Гамма» увеличивает яркость только участков с средней
яркостью.
Одно изображение состоит из множества горизонтальных линий. Развертка по
вертикали измеряется в герцах (Гц) и указывает, сколько изображений в секунду может
создаваться из этих горизонтальных линий. Развертка по вертикали 60 означает, что
изображение передается 60 раз в секунду. Частота вертикальной развертки также
называется «частотой обновления» и влияет на мерцание экрана.
87
Приложение
Разрешение
Разрешение — это количество пикселей, формирующих экран по горизонтали и
вертикали. От разрешения зависит уровень детализации. Чем выше разрешение
дисплея, тем больше информации на экране и тем лучше дисплей подходит для
одновременного выполнения нескольких задач.
Например, при разрешении 1920 x 1080 экран состоит из 1920 пикселей по горизонтали
(разрешение по горизонтали) и 1080 линий по вертикали (разрешение по вертикали).
Plug & Play
Функция Plug & Play обеспечивает автоматический обмен информацией между
монитором и ПК для обеспечения оптимального отображения. Для выполнения функции
Plug & Play в мониторе используется международный стандарт VESA DDC.
MHL (Mobile High-Definition Link)
функция MHL позволяет просматривать видео и фотографии (сохраненные в
подключенном мобильном устройстве, поддерживающем MHL) на экране изделия.
88
Указатель
А
Автоматический выбор
источника
Авторские права
З
Зеленый
О
57
66
5
И
Б
Беспроводной передатчик/
приемник
78
Изменение настроек
Использование MHL
Использование подставки
для мобильных устройств
Использование программы
Mobile Control
40
43
41
36
В
Включение/выключение
таймера выключения
Вопросы и ответы
Время отклика
Время отображения
Время повтора клавиш
Выключение MHL
68
76
54
67
67
44
Компоненты
Контрастность
Концентратор
Красный
14
53
62
56
М
Г
Гамма
К
Меры предосторожности
6
58
Д
Действия перед
обращением в сервисный
центр Samsung
72
Детали
15
Общие
Оттенок
77
58
П
Подключение и использование
компьютера
46
Подключение к
видеоустройству
50
Подключение компьютера
к монитору Smart Station 25
Подключение устройства
воспроизведения звука 50
Положение меню по
вертикали
61
Положение меню по
горизонтали
61
Положение по вертикали 60
Положение по горизонтали 60
Потребление
электроэнергии
78
Правильная осанка при
использовании изделия 12
Предустановленные режимы
синхронизации
79
Прозрачность меню
65
Н
Настройка IP-адреса
монитора
Настройки таймера
выключения
32
68
89
Р
Распаковка Smart Station
Режим ПК/AV
Режим экономии
электроэнергии
Руководство по поиску и
устранению
неисправностей
Ф
13
66
78
Формат изображения
59
Ч
72
Четкость
Чистка
Что такое Smart Station
69
70
57
Э
54
7
19
С
Сброс
Сведения
Синий
Т
Терминология
87
Элементы, приобретаемые
отдельно
14
Я
Язык
Яркость
65
53
У
Уровень черного HDMI
Установка программного
обеспечения для
использования
Smart Station
55
M
MAGIC
MHL
51
42
21
90