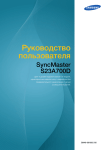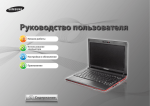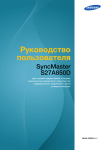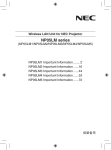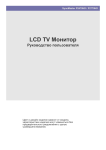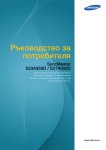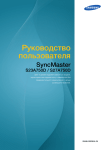Download Samsung 23" LED Монитор серии 7 C23A750X Инструкция по использованию
Transcript
Руководство
пользователя
SyncMaster
C23A750X / C27A750X
Цвет и дизайн изделия зависят от модели,
характеристики изделия могут изменяться без
предварительного уведомления с целью
усовершенствования.
BN46-00037E-01
Перед использованием изделия
Авторские права
Содержание этого руководства может изменяться без уведомления для улучшения качества
изделия.
Samsung Electronics, 2011.
Авторские права на это руководство принадлежат компании Samsung Electronics.
Использование или воспроизведение данного руководства целиком или его отдельных частей
без разрешения Samsung Electronics запрещено.
Логотипы SAMSUNG и SyncMaster являются зарегистрированными торговыми марками компании
Samsung Electronics.
Microsoft, Windows и Windows NT являются зарегистрированными торговыми марками Microsoft
Corporation.
VESA, DPM и DDC являются зарегистрированными торговыми марками Video Electronics
Standards Association.
z
Плата за обслуживание может взиматься в следующих случаях.
z
(а) Если вы вызовете специалиста, и он не обнаружит неисправности устройства
(это возможно, если вы не знакомы с настоящим руководством).
(б) Если вы передадите устройство в ремонтный центр, и его специалисты не обнаружат
неисправности устройства (это возможно, если вы не знакомы с настоящим
руководством).
Размер этой платы будет сообщен вам перед тем, как сотрудник компании выедет на место.
Обозначения, используемые в данном руководстве
Следующие изображения приведены только для справки.
Реальные ситуации могут отличаться от изображенных.
Символы мер предосторожности
При несоблюдении инструкций возможны серьезные и фатальные
травмы.
Предупреждение
Осторожно
При несоблюдении инструкций возможны травмы или причинение
материального ущерба.
Выполнять действия, отмеченные этим символом, запрещено.
Следует соблюдать инструкции, отмеченные этим символом.
Перед использованием изделия
2
Перед использованием изделия
Чистка
Чистка
Чистку следует осуществлять осторожно, так как панель и внешние поверхности легко
поцарапать.
При чистке выполните следующие действия.
1. Выключите монитор и компьютер.
2. Отключите кабель питания от монитора.
Держите кабель питания за вилку и не касайтесь кабеля влажными
руками. При несоблюдении этого требования возможно поражение
электрическим током.
3. Протрите монитор чистой мягкой сухой тканью.
z
Не протирайте монитор чистящими средствами,
содержащими спирт, растворитель или
поверхностно-активные вещества.
!
z
Не брызгайте воду или моющее средство
непосредственно на изделие.
4. Смочите мягкую сухую ткань в воде, а затем отожмите ее, чтобы
очистить внешние поверхности монитора.
5. Подключите кабель питания после чистки изделия.
6. Включите монитор и компьютер.
!
Перед использованием изделия
3
Перед использованием изделия
Соблюдение необходимого пространства
z
Соблюдайте указанную дистанцию между устройством и другими объектами (такими как
стена) для вентиляции. Нарушение данной дистанции может повлечь за собой перегрев
устройства или его возгорание.
Внешний вид может менятся в зависимости от модели.
Меры предосторожности при хранении
На моделях с глянцевой поверхностью могут появиться белые пятна, если рядом используется
ультразвуковой увлажнитель воздуха.
Если необходима чистка внутренних частей монитора, обратитесь в сервисный центр Samsung
(страница102). (платная услуга).
Меры предосторожности
Электрическая часть и безопасность
Следующие изображения приведены только для справки. Реальные ситуации могут отличаться
от изображенных.
Перед использованием изделия
4
Перед использованием изделия
Предупреждение
Не используйте поврежденный кабель или вилку питания либо ненадежно
закрепленную розетку питания.
z
Возможно поражение электрическим током или возгорание.
Не подключайте много изделий к одной электророзетке.
z
Возможен перегрев розетки и возгорание.
Не трогайте кабель питания влажными руками.
z
При несоблюдении этого требования возможно поражение
электрическим током.
Полностью вставляйте вилку, чтобы она была надежно зафиксирована.
z
Ненадежное соединение может стать причиной пожара.
!
Кабель питания следует подключать к заземленной розетке (только
устройства с изоляцией типа 1).
!
z
Возможно поражение электрическим током или травмы.
Не перегибайте и не натягивайте кабель питания. Не нагружайте кабель
питания тяжелыми предметами.
z
Повреждение кабеля питания может стать причиной поражения
электрическим током или пожара.
Не прокладывайте кабель питания и не устанавливайте изделие рядом с
источниками тепла.
z
Возможно поражение электрическим током или возгорание.
Удалите посторонние вещества, например пыль, вокруг контактов вилки и в
розетке питания с помощью сухой ткани.
!
z
Несоблюдение этого требования может стать причиной пожара.
Перед использованием изделия
5
Перед использованием изделия
Осторожно
Не отключайте кабель питания во время использования изделия.
z
Возможно повреждение изделия или поражение электрическим током.
Не используйте кабель питания для других изделий, кроме авторизованных
изделий, поставляемых компанией Samsung.
z
!
Возможно поражение электрическим током или возгорание.
При подключении кабеля питания оставляйте свободный доступ к розетке
электросети.
z
!
При возникновении каких-либо проблем с изделием отключите кабель
питания, чтобы полностью обесточить изделие.
Питание изделия нельзя полностью отключить кнопкой включения
питания.
При отключении кабеля питания от розетки электропитания держите его за
вилку.
z
!
Возможно поражение электрическим током или возгорание.
Установка
Предупреждение
Не помещайте свечи, средства, отпугивающие насекомых, или сигареты на
изделие. Не устанавливайте изделие рядом с источниками тепла.
z
Несоблюдение этого требования может стать причиной пожара.
Не устанавливайте изделие в тесных местах с плохой вентиляцией,
например на книжных полках или в стенных шкафах.
z
Несоблюдение этого требования может стать причиной пожара из-за
повышения внутренней температуры.
Пластиковую упаковку изделия следует хранить в месте, недоступном
детям.
!
z
Дети могут задохнуться.
Перед использованием изделия
6
Перед использованием изделия
Не устанавливайте изделие на нестабильные или вибрирующие
поверхности (ненадежно закрепленные полки, наклонные поверхности и
т. д.).
z
Возможно падение и повреждение изделия или травмы.
z
Использование изделия в местах с повышенной вибрацией может
стать причиной повреждения изделия или пожара.
Не устанавливайте изделие в транспортных средствах или в местах с
повышенной запыленностью, влажностью (капли воды и т. д.),
содержанием в воздухе масляных веществ или дыма.
!
z
Возможно поражение электрическим током или возгорание.
Не подвергайте изделие воздействию прямых солнечных лучей, тепла или
горячих объектов, например печей.
z
При несоблюдении этого требования возможно сокращение срока
службы изделия или возгорание.
Не устанавливайте изделие в местах, доступным маленьким детям.
z
Изделие может упасть и травмировать детей.
Осторожно
Не роняйте изделие во время транспортировки.
z
Иначе, это может стать причиной повреждения изделия или травм.
!
Не кладите изделие лицевой стороной вниз.
z
Возможно повреждение экрана.
Перед установкой изделия на шкаф или полку убедитесь в том, что нижний
край лицевой стороны изделия не выступает за край шкафа или полки.
z
Возможно падение и повреждение изделия или травмы.
z
Устанавливайте изделие только на шкафы или полки подходящего
размера.
Перед использованием изделия
7
Перед использованием изделия
Осторожно устанавливайте изделие.
z
Возможно падение и повреждение изделия или травмы.
!
SAMSUNG
!
Установка изделия в неподходящих местах (в местах, характеризующихся
наличием большого количества мелких частиц, химических веществ или
повышенной температурой, а также в аэропортах или на вокзалах, где
изделие должно непрерывно работать в течение длительного времени)
может серьезно сказаться на работе изделия.
z
При установке изделия в таких местах следует проконсультироваться в
сервисном центре Samsung (страница102).
Эксплуатация
Предупреждение
Внутри изделия течет ток высокого напряжения. Не пытайтесь
самостоятельно разбирать, ремонтировать или изменять изделие.
z
Возможно поражение электрическим током или возгорание.
z
Для выполнения ремонта обратитесь в сервисный центр Samsung
(страница102).
Перед перемещением изделия выключите выключатель питания и
отсоедините все кабели, подключенные к изделию, включая кабель
питания и кабель антенны.
!
z
Если это требование не выполнено, возможно повреждение кабеля
питания или поражение электрическим током.
Если изделие создает странный звук, выделяет запах гари или дым,
немедленно отключите кабель питания и обратитесь в сервисный центр
Samsung (страница102).
!
z
Возможно поражение электрическим током или возгорание.
Не позволяйте детям виснуть на изделии или забираться на него.
z
Возможно падение изделия и травмирование детей.
Если изделие упало или повреждена наружная поверхность изделия,
выключите изделие, отключите кабель питания и обратитесь в сервисный
центр Samsung (страница102).
z
При несоблюдении этого требования возможно поражение
электрическим током или возгорание.
Перед использованием изделия
8
Перед использованием изделия
Не помещайте тяжелые объекты, игрушки или сладости на верх изделия.
z
Изделие или тяжелые объекты могут упасть, если дети попытаются
достать игрушки или сладости, что может привести к серьезным
травмам.
Во время молний или грозы отключите кабель питания и не касайтесь
кабеля антенны.
z
!
Возможно поражение электрическим током или возгорание.
Не роняйте предметы на изделие и не ударяйте его.
z
Возможно поражение электрическим током или возгорание.
!
Не передвигайте изделие, таща его за кабель питания или любой другой
кабель.
z
Если это требование не выполнено, возможно повреждение кабеля,
поражение электрическим током или возгорание.
При утечке газа не касайтесь изделия или вилки кабеля питания.
Немедленно проветрите помещение.
!
GAS
z
Искры могут стать причиной взрыва или возгорания.
z
Во время молний или грозы не касайтесь кабеля питания или кабеля
антенны.
Не поднимайте и не передвигайте изделие, таща его за кабель питания или
любой другой кабель.
z
Если это требование не выполнено, возможно повреждение кабеля,
поражение электрическим током или возгорание.
Не пользуйтесь и не храните воспламеняющиеся спреи или огнеопасные
вещества рядом с изделием.
!
z
Это может стать причиной взрыва или возгорания.
Следите за тем, чтобы вентиляционные отверстия не были заблокированы
скатертью или занавеской.
z
Несоблюдение этого требования может стать причиной возгорания изза повышения внутренней температуры.
Перед использованием изделия
9
Перед использованием изделия
100
Не вставляйте металлические предметы (спицы, монеты, заколки и т. д.) или
воспламеняющиеся предметы (бумагу, спички и т. д.) в вентиляционные
отверстия или порты изделия.
z
Если вода или любое постороннее вещество попало внутрь изделия,
выключите изделие, отключите кабель питания и обратитесь в
сервисный центр Samsung (страница102).
z
Это может стать причиной повреждения изделия, поражения
электрическим током или возгорания.
Не помещайте на верх емкости с водой (вазы, горшки, бутылки и т. д.) или
металлические предметы.
z
Если вода или любое постороннее вещество попало внутрь изделия,
выключите изделие, отключите кабель питания и обратитесь в
сервисный центр Samsung (страница102).
z
Это может стать причиной повреждения изделия, поражения
электрическим током или возгорания.
Осторожно
Оставление на экране неподвижного изображения в течение долгого
времени может привести к появлению остаточного изображения или
дефектных пикселей.
!
z
Если вы не собираетесь пользоваться изделием в течение длительного
времени, включите режим энергосбережения или заставку с
изменяющимся изображением.
-_!
Отключайте кабель питания от розетки электросети, если вы планируете не
использовать изделие в течение длительного времени (отпуск и т. д.).
z
При несоблюдении этого требования возможно воспламенение из-за
накопившейся пыли, перегрев, поражение электрическим током или
утечка тока.
Задайте рекомендованные для изделия разрешение и частоту.
z
Возможно ухудшение зрения.
!
Не устанавливайте рядом блоки питания постоянного тока.
z
Несоблюдение этого требования может стать причиной пожара.
Перед использованием изделия
10
Перед использованием изделия
Перед использованием блока питания постоянного тока снимите с него
пластиковую упаковку.
z
Несоблюдение этого требования может стать причиной пожара.
Не допускайте попадания воды в блок питания постоянного тока или его
намокания.
z
Возможно поражение электрическим током или возгорание.
z
Не используйте изделие вне помещений, где на него может попасть
дождь или снег.
z
Следите за тем, чтобы не намочить блок питания постоянного тока во
время мытья пола.
Не устанавливайте блок питания постоянного тока рядом с
нагревательными приборами.
z
Несоблюдение этого требования может стать причиной пожара.
Устанавливайте блок питания постоянного тока в хорошо вентилируемом
месте.
!
Если смотреть на экран с близкого расстояния в течение длительного
времени, возможно ухудшение зрения.
!
Не переворачивайте монитор нижней стороной вверх и не перемещайте
его, держа за подставку.
z
Возможно падение и повреждение изделия или травмы.
Не используйте увлажнители воздуха или печи рядом с изделием.
z
Возможно поражение электрическим током или возгорание.
После каждого часа использования изделия следует дать глазам отдохнуть
не менее пяти минут.
!
z
Это ослабит утомление глаз.
Не касайтесь экрана, если изделие включено в течение длительного
времени, так как он сильно нагревается.
Перед использованием изделия
11
Перед использованием изделия
Храните используемые вместе с изделием мелкие аксессуары в месте,
недоступном детям.
!
Будьте осторожны при регулировке угла наклона изделия и высоты
подставки.
z
!
В противном случае детские пальцы или руки могут застрять и
травмироваться.
z
Слишком сильный наклон изделия может стать причиной падения и
травм.
Не кладите на изделие тяжелые предметы.
z
Это может стать причиной повреждения изделия или травм.
Правильная осанка при использовании изделия
При использовании изделия следите за правильной осанкой.
z
z
Выпрямите спину.
Расстояние между глазами и экраном должно составлять от 45 до 50 см, на
экран следует смотреть слегка вниз.
Глаза должны быть прямо перед экраном.
z
Отрегулируйте угол так, чтобы свет не отражался от экрана.
z
Предплечье должно быть перпендикулярно плечу на уровне тыльной стороны
ладони.
z
Локти должны быть согнуты примерно под прямым углом.
z
Отрегулируйте высоту изделия так, чтобы колени можно было согнуть под
углом 90 градусов или более, пятки касались пола, а руки находились ниже
сердца.
Перед использованием изделия
12
Содержание
ПЕРЕД
ИСПОЛЬЗОВАНИЕМ
ИЗДЕЛИЯ
ПОДГОТОВКА
ИСПОЛЬЗОВАНИЕ "HUB
MONITOR"
2
Авторские права
2
2
Обозначения, используемые в данном
руководстве
Символы мер предосторожности
3
Чистка
3
4
4
Чистка
Соблюдение необходимого пространства
Меры предосторожности при хранении
4
Меры предосторожности
4
6
8
Электрическая часть и безопасность
Установка
Эксплуатация
12
Правильная осанка при
использовании изделия
19
Проверка содержимого
19
20
Снятие упаковки
Проверка компонентов
22
Детали
22
25
26
27
28
Кнопки на передней панели
Задняя сторона
Вид слева
Вид справа
Регулировка угла наклона и высоты
устройства
29
Описание функции "HUB Monitor"
29
Установка ПО для использования
функции "HUB Monitor"
29
Установка "SAMSUNG HUB Monitor Setup"
Содержание
13
Содержание
ПОДКЛЮЧЕНИЕ И
ИСПОЛЬЗОВАНИЕ
УСТРОЙСТВАИСТОЧНИКА СИГНАЛОВ
НАСТРОЙКА ЭКРАНА
30
Подключение изделия к ПК для
использования функции "HUB Monitor"
31
35
Подключение к ПК с помощью функции
Беспроводн. USB
Подключение к ПК с помощью кабеля USB.
35
Использование "HUB Monitor"
36
38
Использование изделия в режиме USB HUB
Подключение к LAN
38
Настройка IP-адреса HUB Monitor
39
40
Динамический IP-адрес
Статический IP-адрес
42
Примечание для ознакомления перед
использованием режима Беспроводн.
USB или USB
44
Перед подключением
44
Контрольные моменты проверки перед
подключением
45
Подключение и использование
компьютера
45
47
49
50
Подключение к компьютеру
Установка драйвера
Выбор оптимального разрешения
Изменение разрешения на компьютере
53
Подключение к видеоустройству
53
Подключение с помощью кабеля HDMI
53
Подключение наушников
54
MAGIC
54
55
57
SAMSUNG MAGIC Angle
SAMSUNG MAGIC Bright
Настройка SAMSUNG MAGIC Color
58
Яркость
58
Настройка Яркость
Содержание
14
Содержание
НАСТРОЙКА ОТТЕНКА
ИЗМЕНЕНИЕ РАЗМЕРА
ИЛИ ПЕРЕМЕЩЕНИЕ
ЭКРАНА
58
Контраст
58
Настройка Контраст
59
Четкость
59
Настройка Четкость
60
Грубо
60
Настройка Грубо
61
Точно
61
Настройка Точно
61
Время отклика
61
Настройка Время отклика
62
Ур черного HDMI
64
Кр.
64
Настройка Кр.
64
Зел.
64
Настройка Зел.
65
Син.
65
Настройка Син.
66
Оттенок
66
Настройка параметров Оттенок
67
Гамма:
67
Настройка Гамма
68
Автоподстройка
68
Настройка параметров Автоподстройка
68
Размер
68
Изменение параметра Размер изображения
70
Горизонтальное положение
70
Настройка Пo гop.
Содержание
15
Содержание
НАСТРОЙКА И СБРОС
70
Вертикальное положение
71
Настройка Пo вepт.
72
Пол. меню по гор.
72
Настройка Пол. меню по гор.
73
Пол. меню по верт
73
Настройка Пол. меню по верт
74
HUB
74
74
75
76
77
77
78
Автоопред. беспров. устройств
Беспроводное соединение
Подключение USB
Аналог.
HDMI
Супер-зарядка USB
ИД беспр. устр.
78
Экосохранение
79
Настройка Экосохранение
80
Прозрачность меню
80
Изменение настройки Прозрачность меню
80
Язык
80
Изменение параметра Язык
81
Режим ПК/AV
81
Настройка Режим ПК/AV
83
Автовыбор источн.
83
Настройка Автовыбор источн.
83
Вр. Oтобр.
84
Настройка Вр. Oтобр.
84
Время повт. клав.
84
Настройка Время повт. клав.
85
Вкл/выкл тайм. в.
85
Настройка Вкл/выкл тайм. в.
Содержание
16
Содержание
МЕНЮ «ИНФОРМАЦИЯ»
И ПРОЧЕЕ
РУКОВОДСТВО ПО
ПОИСКУ И УСТРАНЕНИЮ
НЕИСПРАВНОСТЕЙ
ТЕХНИЧЕСКИЕ
ХАРАКТЕРИСТИКИ
ПРИЛОЖЕНИЕ
86
Настр. тайм. Выкл
86
Настройка Настр. тайм. Выкл
86
Сброс
87
Инициализация настроек (Фабр. настройки)
88
ИНФОРМАЦИЯ
88
Отображение ИНФОРМАЦИЯ
88
Изменение настройки Яркость на
экране включения
89
Изменение настройки Громк. на
экране включения
90
Настройка HUB на начальном экране
91
Действия перед обращением в
сервисный центр Samsung
91
91
91
Проверка работы устройства
Проверка разрешения и частоты
Проверьте следующие показатели.
94
Вопросы и ответы
96
Общие
97
Режим экономии электроэнергии
99
Таблица стандартных режимов
сигнала
101
Характеристики модуля ПК (UWB: Ultra
Wide Band)
102
Обращение в SAMSUNG WORLDWIDE
105
Правильная утилизация данного
устройства (Утилизация
электрического и электронного
оборудования)
Содержание
17
Содержание
106
Терминология
УКАЗАТЕЛЬ
Содержание
18
1
1.1
Подготовка
Проверка содержимого
1.1.1 Снятие упаковки
1
Раскройте коробку. При открывании коробки острым инструментом будьте осторожны,
чтобы не повредить изделие.
2
Снимите упаковочный стирофом с изделия.
3
Проверьте компоненты и снимите пенопласт и пластиковый пакет.
4
z
Внешний вид реальных компонентов может отличаться от тех, которые показаны на
рисунке.
z
Этот рисунок приведен только для справки.
Храните коробку в сухом месте, чтобы в будущем ее можно было использовать при
перемещении продукта.
1 Подготовка
19
1
Подготовка
1.1.2 Проверка компонентов
z
Если что-либо из комплекта поставки отсутствует, обратитесь к дилеру, у которого вы
приобрели изделие.
z
Внешний вид компонентов и элементов, приобретаемых отдельно, может отличаться от
тех, которые показаны на рисунке.
Компоненты
Краткое руководство по
установке
Гарантийный талон
(прилагается не во всех
странах)
Руководство пользователя
Подключаемый модуль
беспроводной связи
Кабель питания
Адаптер питания
постоянного тока
Кабель USB 3.0
Кабель D-Sub
Кабель HDMI
(дополнительно)
Тканевая салфетка для
чистки
Соединитель USB для
зарядки
z
Компоненты из разных регионов могут отличаться друг от друга.
z
Тканевая салфетка для чистки поставляется только с черными глянцевыми моделями.
1 Подготовка
20
1
Подготовка
Соединитель USB для зарядки
Если не удается установить подключение к ноутбуку с использованием подключаемого модуля
беспроводной связи, установите подключение с помощью соединителя USB для зарядки.
Элементы, приобретаемые отдельно
Представленные ниже элементы можно приобрести в ближайшем розничном магазине.
Кабель локальной сети
Кабель HDMI-DVI
Кабель USB
1 Подготовка
21
1
1.2
Подготовка
Детали
1.2.1 Кнопки на передней панели
z
Цвет и форма деталей могут отличаться от цвета и формы деталей, представленных на
рисунке. В целях повышения качества технические характеристики могут изменяться без
уведомления.
z
Это сенсорная кнопка. Прикоснитесь к кнопке пальцем.
z
Узел печатной платы внутри изделия может нагревать стойку. Если стойка нагрелась, это
не свидетельствует о наличии проблем с изделием.
z
Если кнопка MENU невидима, коснитесь области рядом с кнопкой [
становится видимой.
z
Экранное меню отображается, только если горит кнопка MENU.
z
Индикатор кнопки [MENU] автоматически гаснет через 10 секунд.
]. Кнопка MENU
1 Подготовка
22
1
Подготовка
Значки
Описание
z
Отображение или скрытие экранного меню (OSD) или возврат в
последнее меню.
z
Блокировка экранного меню: сохранение текущих настроек или
блокировка экранного меню, чтобы предотвратить случайное
изменение настроек.
Чтобы заблокировать экранное меню, нажмите кнопку MENU
m
[ m ] и удерживайте ее нажатой 5 секунд.
Чтобы разблокировать заблокированное экранное меню,
нажмите кнопку MENU [ m ] и удерживайте ее нажатой 5 секунд.
Изменение настроек Яркость и Контраст и просмотр данных
(ИНФОРМАЦИЯ) возможны даже при блокировке экранного
меню.
Вызовите экран настроек HUB (см. «HUB» в "7.1 HUB").
Чтобы скрыть экран HUB, нажмите кнопку [
] или [ m ].
Включение или выключение экрана.
Во время нормальной работы изделия горит индикатор питания.
z
Подробная информация о функции энергосбережения
приведена в разделе "10.2 Режим экономии
электроэнергии".
z
Чтобы сократить энергопотребление, рекомендуется
отключить кабель питания, если изделие не используется в
течение длительного времени.
Подтверждение выбора источника.
При нажатии кнопки [ ], когда экранное меню не отображается,
переключаются источники сигнала (Аналог./HDMI/Wireless USB/
USB). При включении изделия или переключении источника сигнала
с помощью кнопки [ ] в верхней левой части экрана отображается
сообщение с указанием выбранного источника сигнала.
z
Эта функция недоступна в изделиях, поддерживающих
только интерфейс Аналог.
z
Если кнопка [ ] мигает ненадлежащим образом, то
возможно проблема связана с работой вентилятора,
установленного внутри устройства. Если проблема не
исчезнет в течение более 10 минут, обратитесь в
ближайший центр по обслуживанию клиентов.
1 Подготовка
23
1
Подготовка
Значки
Описание
Переход к верхнему или нижнему меню или изменение значения
настройки в экранном меню.
Переход к левому или правому меню или изменение значения
настройки в экранном меню.
1 Подготовка
24
1
Подготовка
1.2.2 Задняя сторона
Цвет и форма деталей могут отличаться от цвета и формы деталей, представленных на рисунке.
В целях повышения качества технические характеристики могут изменяться без уведомления.
Порт
Описание
Подключение к ПК с помощью кабеля D-SUB.
Подключение к сети с помощью кабеля LAN.
Подключение к ПК с помощью кабеля USB.
Этот порт можно подключать только к ПК.
Подключение блока питания постоянного тока.
1 Подготовка
25
1
Подготовка
1.2.3 Вид слева
Цвет и форма деталей могут отличаться от цвета и формы деталей, представленных на рисунке.
В целях повышения качества технические характеристики могут изменяться без уведомления.
HDMI IN
Порт
2
1
Описание
Подключение устройств вывода звука, например наушников.
HDMI IN
Подключение к источнику сигнала с помощью кабеля HDMI.
Подключение к источнику сигнала с помощью кабеля USB.
Совместим с кабелями USB версии 3.0 или меньше.
2 /
1
z
Порт USB 3.0 синего цвета.
z
Если параметр 1 порт выбран для Супер-зарядка USB,
доступен только порт
1.
1 Подготовка
26
1
Подготовка
1.2.4 Вид справа
Цвет и форма деталей могут отличаться от цвета и формы деталей, представленных на рисунке.
В целях повышения качества технические характеристики могут изменяться без уведомления.
Порт
Описание
Подключение к источнику сигнала с помощью кабеля USB.
Совместим с кабелями USB версии 2.0 или меньше.
Порт USB 2.0 черного цвета.
1 Подготовка
27
1.2.5 Регулировка угла наклона и высоты устройства
Цвет и форма деталей могут отличаться от цвета и формы деталей, представленных на рисунке.
В целях повышения качества технические характеристики могут изменяться без уведомления.
52°
25
°
52°
30
100
1
Подготовка
z
Угол наклона и высоту монитора можно регулировать.
z
Возьмитесь за верхнюю центральную часть изделия и осторожно регулируйте наклон.
1 Подготовка
28
2
2.1
Использование "HUB Monitor"
Систему "HUB Monitor" можно использовать путем подключения изделия к компьютеру
с помощью функции Беспроводн. USB или кабеля USB. Система "HUB Monitor"
позволяет изделию выполнять функции концентратора, поэтому управляемое
устройство можно подключить напрямую к изделию, не подключая устройство к
компьютеру.
Описание функции "HUB Monitor"
"HUB Monitor" – это концентратор, разработанный компанией Samsung и позволяющий легко
управлять ноутбуком, имеющим небольшой размер экрана и ограниченное количество входных/
выходных портов.
Несмотря на свою портативность ноутбуки или нетбуки могут оказаться не очень удобными для
использования в офисе или дома, поскольку набор их возможных функций ограничен. При
подключении ноутбука с поддержкой функции "HUB Monitor" к данному устройству можно
просматривать содержимое, отображаемое на экране ноутбука, на экране большего размера.
Функция концентратора позволяет управлять одновременно несколькими устройствами с
ноутбука, даже если у него ограниченное количество входных/выходных портов.
Этот высокотехнологичный USB-модуль беспроводной связи позволяет подключать ноутбук к
монитору беспроводным способом и просматривать разнообразное содержимое мультимедиа,
сохраненное на ноутбуке, на экране монитора.
Также, настроив дисплей соответствующим образом, можно осуществлять вывод на три
монитора.
2.2
Установка ПО для использования функции "HUB
Monitor"
Установите на ПК программное обеспечение, поставляемое с изделием.
Чтобы обеспечить максимальную производительность функции "HUB Monitor", посетите веб-сайт
www.samsung.com и периодически обновляйте драйвер.
2.2.1 Установка "SAMSUNG HUB Monitor Setup"
Это программное обеспечение необходимо для использования функции "HUB Monitor".
Установка ПО может зависеть от видеокарты, системной платы и сетевого подключения
компьютера.
1
2
Вставьте установочный компакт-диск в дисковод CD-ROM.
Выберите программу установки "SAMSUNG HUB Monitor Setup".
Если окно установки ПО не открывается на основном экране, выполните установку,
используя исполняемый файл "SAMSUNG HUB Monitor Setup > CA750X_HUB_Monitor.exe"
на компакт-диске.
3
Для продолжения установки следуйте указаниям на экране.
2 Использование "HUB Monitor"
29
2
Использование "HUB Monitor"
При первой установке драйвера выберите страну, в которой будет использоваться данное
устройство. Использование устройства в стране, отличной от выбранной, является
нарушением закона.
4
После установки интегрированного драйвера ПК выберите Samsung HUB Monitor Setup и
выполните настройку порта вывода аудиосигналов, как требуется в инструкциях.
(Панель управления->Звук->Динамики->Настройка динамиков)
1
2
3
4
z
2.3
ПО "SAMSUNG HUB Monitor Setup" состоит из модулей "Samsung Wireless HUB Monitor" и
"Samsung Wireless Monitor". Чтобы удалить ПО, перейдите в меню
Пуск
Параметры
Панель управления и дважды щелкните Установка и удаление
программ. Выберите "Samsung Wireless HUB Monitor" и "Samsung Wireless Monitor" в списке
и нажмите Изменить/удалить.
Подключение изделия к ПК для использования
функции "HUB Monitor"
Подключите изделие к ПК, используя функцию Wireless USB или кабель USB.
2 Использование "HUB Monitor"
30
2
Использование "HUB Monitor"
При подключении изделия к ПК с помощью функции Wireless USB или кабеля USB можно
слушать звук, подключив наушники к разъему изделия [
].
Если подключен компьютер, то изделие автоматически переключается в режим выбранного
источника сигнала. Если к изделию подключено несколько источников сигнала, то источник
сигнала автоматически изменяется согласно приведенным приоритетам слева направо: режим
Аналог. > режим HDMI > режим Беспроводн. USB > режим USB.
При первом подключении изделия к ПК автоматически выбирается оптимальное разрешение
(1920 x 1080) и выводится сообщение, подтверждающее переключение дисплея в расширенный
режим. Этот же разрешение используется при следующем подключении изделия к ПК.
Если к монитору "HUB Monitor" подключено несколько портов выхода дисплеев, имеющихся на
компьютере, возможен выход разных сигналов, что зависит от системных характеристик
компьютера.
2.3.1 Подключение к ПК с помощью функции Беспроводн. USB
CSM
Чтобы использовать беспроводное подключение, к порту USB компьютера необходимо
подключить прилагаемый адаптер беспроводного подключения. Модуль беспроводной связи
позволяет установить беспроводное соединение между монитором и компьютером. Для
обеспечения оптимального приема сигнала подключенный к компьютеру модуль беспроводной
связи должен быть направлен на монитор.
Проблемы с беспроводной связью могут быть связаны с определенными окружающими
условиями. Между монитором и компьютером не должно быть никаких объектов или преград.
Наличие объекта может снизить чувствительность передачи/приема сигналов.
2 Использование "HUB Monitor"
31
2
Использование "HUB Monitor"
z
Монитор "HUB Monitor" должен быть установлен на той же высоте, что и передатчик (модуль)
компьютера.
Стол может оказаться препятствием и ухудшить работу беспроводной связи, если монитор
"HUB Monitor" не будет установлен на ту же высоту, что и передатчик (модуль) компьютера, даже
если монитор и передатчик будут обращены друг к другу.
z
Чувствительность приема/передачи сигналов может негативно повлиять на качество
воспроизведение видео или игр (неустойчивое или слишком медленное воспроизведение
видео).
z
Чтобы максимально увеличить чувствительность передачи/приема, подсоедините
передатчик (модуль) к ближайшему порту USB (на любой боковой панели ноутбука) к
монитору "HUB Monitor".
z
Чтобы максимально увеличить производительность беспроводной связи, установите
компьютер на расстоянии не более 70 см от монитора "HUB Monitor". Убедитесь, что
компьютер и монитор установлены на одном столе или на одинаковой высоте. В противном
случае передача/прием сигнала может ухудшиться.
z
Использование монитора HUB Monitor на стальном столе может привести к ухудшению
беспроводной связи.
z
Не устанавливайте перед изделием предметы, которые могут препятствовать передаче
сигнала. Эти предметы могут ослабить прием сигнала.
z
Невозможно одновременно подключать изделие к нескольким компьютерам через
беспроводное соединение и наоборот.
Подключение к ПК с помощью функции Беспроводн. USB
1
Установите ПО "Samsung HUB Monitor Setup" на переносной компьютер и подключите
адаптер к порту USB компьютера.
2
Нажмите [
], чтобы выбрать источник сигнала Wireless.
2 Использование "HUB Monitor"
32
2
Использование "HUB Monitor"
3
Дважды щелкните по созданному на рабочем столе значку "Wireless Connection Manager".
Отобразится следующий экран.
Доступно пять уровней мощности сигнала.
При приеме сигнала максимальной мощности горят все пять полос индикатора уровня
сигнала, включая зеленую полосу. При самом слабом сигнале горит только красная полоса.
При попытке подключения к компьютеру с помощью USB-модуля беспроводной связи на
экране монитора может появиться сообщение “Мастер нового оборудования”. Если
появится это сообщение, продолжите установку, следуя инструкциям на экране.
4
Дважды щелкните значок HUB Monitor, чтобы открыть следующее окно.
Если между изделием и ПК установлено соединение, то над полосками интенсивности
сигнала выводится символ [
ПК. Если символ [
], как изображено ниже, и на экран изделия выводится экран
] не появляется, то соединение между изделием и ПК не установлено.
2 Использование "HUB Monitor"
33
2
Использование "HUB Monitor"
5
Щелкните правой кнопкой мыши Connected Monitor, чтобы открыть страницу меню, как
показано ниже.
z
Отключить: Отключение беспроводного соединения между изделием и ПК.
z
По умолчанию: После обнаружения беспроводного сигнала изделию следует
предоставить приоритет подключения к ПК. Если изделие назначено монитором по
умолчанию, то рядом со значком монитора выводится звездочка. Убедитесь в том, что
ИД беспроводной сети в поле «Monitor device» совпадает с ИД беспроводной сети в
меню HUB.
ИД беспр. устр. — это уникальный идентификатор, присвоенный монитору.
Программа "SAMSUNG HUB Monitor Setup" считывает идентификатор и распознает
каждый из близко расположенных мониторов. Идентификатор отображается в
программе "SAMSUNG HUB Monitor Setup" и в конце меню HUB. Разные
идентификаторы (номера) отображаются для каждого изделия. (Отображается
идентификатор, как показано ниже.)
86%6XSHU&KDUJLQJ
2II
:LUHOHVV,'
$/':$'
5HWXUQ
z
0RYH
(QWHU
Переименовать: Изменение имени подключенного монитора.
Программа автоматически активируется, позволяя использовать подключение Wireless
USB, даже если окно "Wireless Display" закрыто.
Автоматическое/ручное подключение Wireless USB
В разделе экранного меню HUB задайте для настройки Автоопр. беспров. устр. значение Вкл.
Соединение Wireless USB устанавливается автоматически, если расстояние между изделием и
компьютером не превышает 1,5 м. Подключению Wireless USB присваивается высший приоритет,
даже если монитор работает в энергосберегающем режиме или подключен к другому источнику
сигнала (Аналог./USB/HDMI). Во время установления соединения выводится сообщение
Подключение к ПК….
2 Использование "HUB Monitor"
34
2
Использование "HUB Monitor"
Чтобы установить соединение Wireless USB, если для настройки Автоопр. беспров. устр.
выбрано значение Выкл, нажмите [
], чтобы включить режим Беспроводн. USB. Во время
установления соединения выводится сообщение Подключение к ПК…. При отключении режима
Wireless USB автоматически восстанавливается предыдущий режим.
2.3.2 Подключение к ПК с помощью кабеля USB.
USB
Подключите кабель USB к разъему [
] на задней стороне изделия и порту USB [
]
компьютера.
Изделие совместимо с кабелем USB 2.0. Однако рекомендуется использовать кабель USB 3.0,
обеспечивающий поддержку всех функций изделия.
Подключение к ПК с помощью кабеля USB.
1
2
3
Подключите настольный компьютер к изделию с помощью кабеля USB.
Нажмите [
], чтобы выбрать USB в качестве источника сигнала.
Если соединение установлено, то на экране изделия отображается экран ПК.
Автоматическое/ручное подключение кабеля USB
Если кабель USB подключен к изделию и к ПК, то режим USB автоматически выбирается в
качестве источника сигнала. Если источник сигнала не переключился в режим USB
автоматически, нажмите [
], чтобы переключиться в режим USB.
Если изделие одновременно подключено с использованием функции Wireless USB и кабеля
USB, то высший приоритет присваивается режиму Wireless USB.
2.4
Использование "HUB Monitor"
Функция HUB Monitor доступна только при подключении к ПК с помощью функции Wireless USB
или кабеля USB.
2 Использование "HUB Monitor"
35
2
Использование "HUB Monitor"
2.4.1 Использование изделия в режиме USB HUB
При использовании изделия в качестве концентратора к изделию можно одновременно
подключать и использовать различные устройства.
ПК нельзя подключать к нескольким устройствам одновременно, так как у него ограничено
количество портов ввода-вывода. Функция HUB изделия повышает эффективность работы,
позволяя одновременно подключать несколько устройств к портам USB изделия, не подключая
их к компьютеру.
z
Изделие совместимо с кабелем USB 2.0. Для полнофункциональной работы функции HUB
компьютер должен поддерживать USB 3.0.
z
Если имеются проблемы связи с компьютером, оснащенным функцией USB 3.0, загрузите и
установите последнюю версию драйвера от производителя компьютера.
Использование изделия в режиме USB HUB
Wlreless USB
USB 3.0 CABLE
Если к компьютеру подключено несколько устройств — источников сигнала, то множество
кабелей вокруг ПК могут создавать беспорядок. Подключение устройств непосредственно к
изделию позволяет решить эту проблему.
z
Для быстрого обнаружения и запуска устройства подключайте устройство к синему порту
USB 3.0 с левой стороны изделия.
2 Использование "HUB Monitor"
36
2
Использование "HUB Monitor"
z
При подключении внешнего жесткого диска необходимо внешнее питание. Обязательно
подключайте его к источнику питания.
Wlreless USB
USB3.0 CABLE
Подключайте мобильные устройства, например MP3-плееры или смартфоны, к изделию при
подключении ПК. Это позволяет использовать устройства с ПК или заряжать аккумуляторы
устройств.
z
Для зарядки аккумулятора устройства подключайте устройство к синему порту USB 3.0 с
левой стороны изделия.
z
Зарядка аккумулятора возможна, если изделие работает в режиме энергосбережения, но
не возможна, если изделие выключено.
z
Если кабель питания отключен от сети питания, то зарядка аккумуляторов не
осуществляется.
Wlreless USB
USB3.0 CABLE
Подключайте к изделию несколько устройств и используйте нужное устройство, изменяя
источник сигнала.
2 Использование "HUB Monitor"
37
2
Использование "HUB Monitor"
2.4.2 Подключение к LAN
Функция "HUB Monitor" позволяет использовать Интернет на компьютере при подключении
кабеля локальной сети к изделию (если изделие подключено к компьютеру), не подключая кабель
локальной сети непосредственно к компьютеру.
Эта функция достигается внутренним преобразованием данных, полученных по кабелю
локальной сети, в сигнал USB.
Подключение к локальной сети с помощью функции Wireless USB
LAN
Подключение к локальной сети с помощью кабеля USB
LAN
USB CABLE
Невозможно одновременно подключать изделие к нескольким компьютерам и наоборот.
2.5
Настройка IP-адреса HUB Monitor
1
После установки интегрированного драйвера для монитора HUB Monitor выберите Панель
управления
Сеть и Интернет
Центр управления сетями и общим доступом
Изменение параметров адаптера.
2
Отобразятся следующие два устройства.
a.
Сетевое устройство, подключенное к компьютеру пользователя
b.
Сетевое устройство HUB Monitor (адаптер USB Ethernet)
Первое из указанных выше устройств подключается к локальной сети компьютера, второе —
к сетевому устройству HUB Monitor.
Для работы в Интернете с использованием локальной сети монитора HUB Monitor настройте
параметры сети в соответствии с типом IP-адреса, как описано далее.
2 Использование "HUB Monitor"
38
2
Использование "HUB Monitor"
2.5.1 Динамический IP-адрес
В режиме динамического IP-адреса настройка параметров сети на компьютере выполняется
автоматически с использованием данных, отправляемых сервером, который назначает IP-адрес.
Это возможно благодаря службе DHCP (Dynamic Host Configuration Protocol). При использовании
этой службы назначение IP-адреса осуществляется в 3 этапа: запрос на назначение IP-адреса
передается на сервер DHCP при загрузке компьютера; сервер DHCP передает информацию о
сети, как например IP-адрес, на компьютер; переданная информация автоматически
регистрируется в параметрах сети на компьютере. Служба DHCP очень полезна и удобна,
особенно в среде, где используется несколько компьютеров. Теоретически, IP-адрес изменяется
при каждой загрузке компьютера (или при отправке запроса на назначение IP-адреса); однако
зачастую выполняется переназначение IP-адреса. Маршрутизатор сети Интернет выполняет две
функции: создает частный IP-адрес (служба NAT) и автоматически назначает его каждому
компьютеру (служба DHCP) одновременно.
При использовании локальной сети монитора HUB Monitor или компьютера убедитесь, что
кабель локальной сети подключен только к одному устройству. В противном случае возможен
сбой системы.
Пользователь динамического IP-адреса
1
Для использования динамического IP-адреса подключите кабель локальной сети к монитору
"HUB Monitor".
2
Затем перейдите в меню параметров сети и активируйте сетевое устройство монитора HUB
Monitor (выберите параметр Использовать).
Выберите Панель управления
общим доступом
Сеть и Интернет
Центр управления сетями и
Изменение параметров адаптера. Затем щелкните правой кнопкой
мыши сетевое устройство монитора HUB Monitor (с пометкой «Адаптер LAN9512/LAN9514
USB 2.0 Ethernet 10/100 №7») и выберите Использовать.
3
В меню свойств сети убедитесь, что для режима IP-адреса сетевого устройства монитора
HUB Monitor установлено значение Авто.
Выберите Панель управления
общим доступом
Сеть и Интернет
Центр управления сетями и
Изменение параметров адаптера. Щелкните правой кнопкой мыши
2 Использование "HUB Monitor"
39
2
Использование "HUB Monitor"
сетевое устройство монитора HUB Monitor (с пометкой «Адаптер LAN9512/LAN9514 USB
2.0 Ethernet 10/100 №7»).
Выберите Свойства
Протокол Интернета версии 4 (TCP/IPv4)
Свойства.
2.5.2 Статический IP-адрес
Чтобы настроить IP-адрес (частный или официальный), необходимо распределение и назначение
IP-адреса компьютеру (обычно это выполняет сервер). Официальный IP-адрес назначается
поставщиком услуг Интернета, а частный – маршрутизатором сети Интернет. Настройка IPадреса на компьютере может выполняться автоматически или вручную по выбору пользователя.
В режиме статического IP-адреса IP-адрес вводится вручную. Режим статического IP-адреса
следует использовать, если IP-адрес, назначенный компьютеру, не должен изменяться (например
для сервера обмена файлами). Обычно он не используется, за исключением подобных особых
случаев.
При использовании локальной сети монитора HUB Monitor или компьютера убедитесь, что
кабель локальной сети подключен только к одному устройству. В противном случае возможен
сбой системы.
2 Использование "HUB Monitor"
40
2
Использование "HUB Monitor"
Пользователь статического IP-адреса
1
2
Установите для локальной сети ноутбука параметр “Не использовать”.
Выберите Панель управления
общим доступом
Сеть и Интернет
Центр управления сетями и
Изменение параметров адаптера. Щелкните правой кнопкой мыши
сетевое устройство, подключенное к ноутбуку, и выберите “Не использовать”.
3
Щелкните правой кнопкой мыши сетевое устройство монитора HUB Monitor (с пометкой
«Адаптер LAN9512/LAN9514 USB 2.0 Ethernet 10/100 №7») и выберите Использовать.
Эту процедуру следует выполнить до настройки IP-адреса.
4
Настройте статический IP-адрес. Назначьте статический IP-адрес, назначенный сетевому
устройству монитора HUB Monitor.
Выберите Панель управления
общим доступом
Сеть и Интернет
Центр управления сетями и
Изменение параметров адаптера. Щелкните правой кнопкой мыши
сетевое устройство монитора HUB Monitor (с пометкой «Адаптер LAN9512/LAN9514 USB
2.0 Ethernet 10/100 №7»), выберите Свойства
IPv4)
Протокол Интернета версии 4 (TCP/
Свойства и настройте статический IP-адрес и параметры DNS.
2 Использование "HUB Monitor"
41
2
Использование "HUB Monitor"
5
Выполнив настройку IP-адреса, нажмите “OK”. Появится следующее сообщение.
Статический IP-адрес должен быть назначен только одному сетевому устройству. Это
сообщение появится, если один и тот же IP-адрес будет назначен сетевым устройствам,
подключенным к ноутбуку и монитору HUB Monitor. (Убедитесь, что для неиспользуемого
сетевого устройства установлен параметр Не использовать.)
В окне сообщения выберите Нет.
Для использования локальной сети ноутбука установите для сетевого устройства монитора
HUB Monitor параметр Не использовать, а для сетевого устройства, подключенного к
компьютеру, параметр Использовать. Настройте параметры IP-адреса.
6
2.6
Нажмите Закрыть.
Примечание для ознакомления перед
использованием режима Беспроводн. USB или USB
1
Для большинства игр требуется высокое разрешение и быстрое время отклика. Во время игр
рекомендуется использовать режим Аналог. или HDMI вместо режима Беспроводн. USB
или USB. Воспроизведение игр и видеороликов в Windows XP или VISTA не поддерживается.
2
При первом использовании режима Беспроводн. USB/USB или выключении режима
энергосбережения ПК подтверждение режима Беспроводн. USB/USB может занять
некоторое время.
2 Использование "HUB Monitor"
42
2
Использование "HUB Monitor"
3
В режиме Беспроводн. USB или USB (USB2.0, поддерживаемый компьютером) для функции
USB HUB рекомендуется подключение к порту USB2.0 (разъем черного цвета).
4
Если ПК переходит в режим ожидания в то время, когда монитор находится в режиме
Беспроводн. USB, функция USB Hub недоступна для использования, поскольку функция
Беспроводн. USB не подключена к ПК.
2 Использование "HUB Monitor"
43
3
3.1
Подключение и использование устройстваисточника сигналов
Перед подключением
3.1.1 Контрольные моменты проверки перед подключением
z
Перед подключением устройства-источника сигналов прочтите руководство пользователя к
этому устройству.
Количество и расположение портов на устройствах-источниках сигналов могут быть
разными.
z
Не подсоединяйте кабель питания до тех пор, пока не будут выполнены все остальные
подключения.
Подсоединение кабеля питания во время подключения может привести к повреждению
устройства.
z
Необходимо учитывать типы портов на задней панели устройства, к которым необходимо
выполнить подключение.
3 Подключение и использование устройства-источника сигналов
44
3
3.2
Подключение и использование устройстваисточника сигналов
Подключение и использование компьютера
3.2.1 Подключение к компьютеру
z
Выберите способ подключения, наиболее подходящий для вашего компьютера.
Для разных устройств компоненты, необходимые для подключения, могут быть разными.
Подключение с помощью кабеля D-SUB (аналоговое)
D-SUB
1
Подключите кабель D-SUB к порту D-SUB на задней стороне изделия и порту RGB
компьютера.
2
Подключите блок питания к изделию и электросети и включите компьютер.
Звук недоступен, если ПК и изделие соединены через порт D-SUB.
Подключение с использованием кабеля HDMI-DVI
HDMI
IN
1
Подключите кабель HDMI-DVI к порту HDMI на задней стороне изделия и порту DVI
компьютера.
2
Подключите блок питания к изделию и электросети и включите компьютер.
Звук недоступен, если ПК и изделие соединены через порт HDMI-DVI.
3 Подключение и использование устройства-источника сигналов
45
3
Подключение и использование устройстваисточника сигналов
Подключение с помощью кабеля HDMI (цифровое подключение)
HDMI
IN
1
Подключите кабель HDMI к порту HDMI на задней стороне изделия и порту HDMI
компьютера.
2
Подключите блок питания к изделию и электросети и включите компьютер.
Чтобы слышать звук, обязательно подключите аудиоустройство, например наушники или
динамики, к разъему изделия [
].
3 Подключение и использование устройства-источника сигналов
46
3
Подключение и использование устройстваисточника сигналов
3.2.2 Установка драйвера
1
z
Для устройства можно задать оптимальное разрешение и частоту, установив для данного
устройства соответствующие драйверы.
z
Драйвер установки имеется на компакт-диске, входящем в комплект поставки устройства.
z
Если прилагаемый файл поврежден, посетите домашнюю страницу Samsung (http://
www.samsung.com) и загрузите файл.
Вставьте компакт-диск с руководством пользователя, входящий в комплект поставки
устройства, в дисковод CD-ROM.
2
3
4
Нажмите "Windows Driver".
5
Выберите “Свойства отображения” и проверьте, верные ли значения разрешения и частоты
Для продолжения установки следуйте указаниям на экране.
В списке моделей выберите модель своего устройства.
обновления выбраны.
Подробные сведения см. в руководстве к используемой ОС Windows.
Требования к системе компьютера для использования устройства
Ваш HUB Monitor предназначен для пользователей ноутбуков; необходимо учитывать
следующие требования к системе компьютера.
Позиции
Технические характеристики
Ядро ЦП
Core2Duo или более новый
Частота ЦП
2,2 ГГц или более мощный
ОС
WINDOWS 7 или XP
(Windows Vista не поддерживается)
Графический драйвер
(WINDOWS 7, XP)
Intel, AMD(ATI), Nvidia
ОЗУ
2GB
3 Подключение и использование устройства-источника сигналов
47
3
Подключение и использование устройстваисточника сигналов
z
От операционной системы компьютера зависит производительность компьютера при
воспроизведении видео или игр.
z
Для HUB Monitor рекомендуется использовать Windows 7.
3 Подключение и использование устройства-источника сигналов
48
3
Подключение и использование устройстваисточника сигналов
3.2.3 Выбор оптимального разрешения
При первом включении изделия после приобретения отображается сообщение о выборе
оптимального разрешения.
Выберите язык и измените разрешение на оптимальное.
The optimal resolution for this monitor is as follows:
1920 x 1080 60Hz
Follow the above settings to set the resolution.
English
1
2
Нажимайте [
], чтобы выбрать нужный язык, затем нажмите [
].
Чтобы скрыть информационное сообщение, нажмите [ m ].
z
Если оптимальное разрешение не выбрано, сообщение выводится максимум три раза в
определенное время, даже если изделие выключено и включено снова.
z
Оптимальное разрешение (1920 x 1080) также можно выбрать в меню Панель управления
на компьютере.
3 Подключение и использование устройства-источника сигналов
49
3
Подключение и использование устройстваисточника сигналов
3.2.4 Изменение разрешения на компьютере
z
Отрегулируйте разрешение и частоту обновления с помощью панели управления на
компьютере, добившись оптимального качества изображения.
z
Если не выбрать оптимального разрешения, то качество изображения ЖК-мониторов с
TFT-матрицей может быть снижено.
Изменение разрешения в системе Windows XP
Перейдите в меню Панель управления
1
2
Экран
Параметры и измените разрешение.
3
**********
**** ****
3 Подключение и использование устройства-источника сигналов
50
3
Подключение и использование устройстваисточника сигналов
Изменение разрешения в системе Windows Vista
Перейдите в меню Панель управления
Персонализация
Параметры дисплея и измените
разрешение.
1
2
3
4
***********
***********
3 Подключение и использование устройства-источника сигналов
51
3
Подключение и использование устройстваисточника сигналов
Изменение разрешения в системе Windows 7
Перейдите в меню Панель управления
1
2
3
4
Экран
Разрешение экрана и измените разрешение.
**** ****
3 Подключение и использование устройства-источника сигналов
52
3
3.3
Подключение и использование устройстваисточника сигналов
Подключение к видеоустройству
z
Изделие можно подключить к видеоустройству.
Для разных устройств компоненты, необходимые для подключения, могут быть разными.
3.3.1 Подключение с помощью кабеля HDMI
HDMI
IN
1
2
Подключите кабель HDMI к портам HDMI изделия и видеоустройства.
Нажмите [
], чтобы выбрать источник сигнала HDMI.
Чтобы слышать звук, обязательно подключите аудиоустройство, например наушники или
динамики, к разъему изделия [
3.4
].
Подключение наушников
НАУШНИКИ
z
Чтобы слышать звук, подключите аудиоустройство, например наушники или динамики, к
разъему изделия [
].
Наушники будут работать правильно, если устройство подключено к PC через USB, Wireless
USB или HDMI.
3 Подключение и использование устройства-источника сигналов
53
4
4.1
Настройка экрана
Настройка параметров экрана, например яркости и оттенка.
MAGIC
Эта функция обеспечивает настройку угла обзора, яркости и оттенка в соответствии с вашими
предпочтениями.
4.1.1
SAMSUNG MAGIC Angle
Функция
Angle позволяет задать настройки для достижения оптимального качества
изображения в соответствии с углом обзора.
При выборе режима просмотра, соответствующего каждому углу обзора, можно добиться
качества изображения, близкого к качеству при взгляде прямо на монитор.
z
Эта функция недоступна при выборе для настройки
Автоконтраст.
z
Эта функция недоступна, если включен режим
Настройка
1
2
Color.
Angle
Нажмите на изделии кнопку [ m ].
Нажимайте на изделии кнопки [
нажмите [
3
4
Bright режимов Кино или
], чтобы перейти в раздел ИЗОБРАЖЕНИЕ, затем
].
Нажимайте на изделии кнопки [
], чтобы перейти в раздел MAGIC, затем нажмите [
Нажимайте на изделии кнопки [
], чтобы перейти в раздел
[
].
Angle, затем нажмите
]. Отобразится следующий экран.
MAGIC
SAMSUNG
MAGIC Angle
SAMSUNG
MAGIC Bright
SAMSUNG
MAGIC Color
Возврат
z
Выкл
z
Наклон 1
Выкл
Наклон 1
Наклон 2
Вертикально
Наклон в сторону
Вид группы
Польз.
Настр.
Вход
: выберите эту настройку, чтобы смотреть прямо на изделие.
: выберите эту настройку, чтобы смотреть из места, расположенного чуть
ниже изделия.
z
Наклон 2
: выберите эту настройку, чтобы смотреть из места, расположенного ниже,
чем режим Наклон 1
.
4 Настройка экрана
54
4
Настройка экрана
4
1
1
5
2
5
3
Вертикально
z
: выберите эту настройку, чтобы смотреть из места, расположенного
выше изделия.
Наклон в сторону
z
: выберите эту настройку, чтобы смотреть на изделие с одной из
сторон.
Вид группы: выберите эту настройку, чтобы несколько человек могли смотреть с мест
z
,
.
Польз.: Наклон 1 применяется по умолчанию, если выбрана настройка Польз.
z
5
6
и
Нажмите [
], чтобы перейти к нужному параметру, затем нажмите [
].
Выбранный параметр будет применен.
4.1.2
SAMSUNG MAGIC Bright
Это меню позволяет настроить оптимальное качество изображения для того места, в котором
установлено изделие.
z
Это меню недоступно, если включен режим
z
Настройки в разделе
Bright могут изменяться в зависимости от настройки «Режим
ПК/AV». (См. "7.5 Режим ПК/AV")
Настройка
1
2
Bright
Нажмите на изделии кнопку [ m ].
Нажимайте на изделии кнопки [
нажмите [
3
Angle.
], чтобы перейти в раздел ИЗОБРАЖЕНИЕ, затем
].
Нажимайте на изделии кнопки [
], чтобы перейти в раздел MAGIC, затем нажмите [
4 Настройка экрана
].
55
4
Настройка экрана
4
Нажимайте на изделии кнопки [
[
], чтобы перейти в раздел
Bright, затем нажмите
]. Отобразится следующий экран.
В режиме ПК
MAGIC
SAMSUNG
MAGIC Angle
SAMSUNG
MAGIC Bright
SAMSUNG
MAGIC Color
Выкл
Польз.
Стандартный
Игра
Кино
Автоконтраст
Возврат
Настр.
Вход
z
При изменении настройки Контраст, если для настройки
Bright задано значение
Кино, режим Кино автоматически изменяется на режим Польз.
z
При изменении настройки Яркость или Контраст, если для настройки
Bright
задано значение Автоконтраст, режим Автоконтраст автоматически изменяется на
режим Польз.
z
Польз.: Отрегулируйте контрастность и яркость.
z
Стандартный: Качество изображения, подходящее для работы с документами или
использования Интернета.
z
Игра: качество изображения, подходящее для игр с большим количеством графических
эффектов и динамическими движениями.
z
Кино: яркость и контрастность телевизора для просмотра видео и DVD.
z
Автоконтраст: сбалансированная яркость благодаря автоматической регулировке
контрастности.
В режиме AV
MAGIC
SAMSUNG
MAGIC Angle
SAMSUNG
MAGIC Bright
SAMSUNG
MAGIC Color
Возврат
Выкл
Динамический
Стандартный
Кино
Польз.
Настр.
Вход
z
Динам.: этот режим подходит для яркого окружающего освещения.
z
Стандартный: как правило, этот режим подходит для любых окружающих условий.
z
Кино: этот режим обеспечивает снижение усталости глаз.
4 Настройка экрана
56
4
Настройка экрана
Польз.: Отрегулируйте контрастность и яркость.
z
5
6
Нажмите [
], чтобы перейти к нужному параметру, затем нажмите [
].
Выбранный параметр будет применен.
4.1.3 Настройка SAMSUNG MAGIC Color
Color — это новая технология улучшения качества изображения, разработанная
компанией Samsung, обеспечивающая яркие натуральные цвета без ухудшения качества
изображения.
z
Это меню недоступно, если включен режим
z
Эта функция недоступна при выборе для настройки
Автоконтраст.
Настройка
1
2
Bright режимов Кино или
Color
Нажмите на изделии кнопку [ m ].
Нажимайте на изделии кнопки [
нажмите [
3
4
Angle.
], чтобы перейти в раздел ИЗОБРАЖЕНИЕ, затем
].
Нажимайте на изделии кнопки [
], чтобы перейти в раздел MAGIC, затем нажмите [
Нажимайте на изделии кнопки [
], чтобы перейти в раздел
[
].
Color, затем нажмите
]. Отобразится следующий экран.
MAGIC
SAMSUNG
MAGIC Angle
SAMSUNG
MAGIC Bright
SAMSUNG
MAGIC Color
Выкл
Польз.
Выкл
Демо
Полностью
Избирательно
Возврат
5
6
Настр.
Вход
z
Выкл: Отключение функции
z
Демо: Сравнение обычного режима отображения с режимом
z
Полностью: яркое изображение для всех областей, включая телесные цвета.
z
Избирательно: улучшение насыщенности для всех областей, кроме телесных цветов.
Нажмите [
Color.
Color.
], чтобы перейти к нужному параметру, затем нажмите [
].
Выбранный параметр будет применен.
4 Настройка экрана
57
4
4.2
Настройка экрана
Яркость
Регулировка яркости всего изображения. (Диапазон: 0~100)
Чем выше значение, тем ярче изображение.
4.2.1 Настройка Яркость
1
2
Нажмите на изделии кнопку [ m ].
Нажимайте на изделии кнопки [
нажмите [
3
], чтобы перейти в раздел ИЗОБРАЖЕНИЕ, затем
].
Нажимайте на изделии кнопки [
], чтобы перейти в раздел Яркость, затем нажмите [
].
Отобразится следующий экран.
ИЗОБРАЖЕНИЕ
MAGIC
Яркость
50
Контраст
75
Четкость
60
Грубо
2200
Точно
0
Время отклика
Быстрее
Возврат
4
4.3
Настр.
Отрегулируйте настройку Яркость, используя кнопку [
Вход
].
Контраст
Настройка контрастности между объектами и фоном. (Диапазон: 0~100)
Чем выше значение, тем больше контрастность, следовательно, тем четче отображается объект.
Эта функция недоступна при выборе для настройки
Color режимов Полностью или
Избирательно.
4.3.1 Настройка Контраст
1
2
Нажмите на изделии кнопку [ m ].
Нажимайте на изделии кнопки [
нажмите [
], чтобы перейти в раздел ИЗОБРАЖЕНИЕ, затем
].
4 Настройка экрана
58
4
Настройка экрана
3
Нажимайте на изделии кнопки [
], чтобы перейти в раздел Контраст, затем нажмите [
].
Отобразится следующий экран.
ИЗОБРАЖЕНИЕ
MAGIC
Яркость
50
Контраст
75
Четкость
60
Грубо
2200
Точно
0
Время отклика
Быстрее
Возврат
4
4.4
Настр.
Отрегулируйте настройку Контраст, используя кнопку [
Вход
].
Четкость
Более четкий или более расплывчатый контур объектов. (Диапазон: 0~100)
Чем выше значение, тем четче контур объектов.
z
Эта функция недоступна при выборе для настройки
Автоконтраст.
Bright режимов Кино или
z
Эта функция недоступна при выборе для настройки
Избирательно.
Color режимов Полностью или
4.4.1 Настройка Четкость
1
2
Нажмите на изделии кнопку [ m ].
Нажимайте на изделии кнопки [
нажмите [
], чтобы перейти в раздел ИЗОБРАЖЕНИЕ, затем
].
4 Настройка экрана
59
4
Настройка экрана
3
Нажимайте на изделии кнопки
], чтобы перейти в раздел Четкость, затем нажмите [
].
Отобразится следующий экран.
ИЗОБРАЖЕНИЕ
MAGIC
Яркость
50
Контраст
75
Четкость
60
Грубо
2200
Точно
0
Время отклика
Быстрее
Возврат
4
4.5
Настр.
Вход
Отрегулируйте настройку Четкость, используя кнопку [
].
Грубо
Настройка частоты обновления экрана.
Доступно только в режиме Аналог.
4.5.1 Настройка Грубо
1
2
Нажмите на изделии кнопку [ m ].
Нажимайте на изделии кнопки [
нажмите [
3
], чтобы перейти в раздел ИЗОБРАЖЕНИЕ, затем
].
Нажимайте на изделии кнопки [
], чтобы перейти в раздел Грубо, затем нажмите [
].
Отобразится следующий экран.
ИЗОБРАЖЕНИЕ
MAGIC
Яркость
50
Контраст
75
Четкость
60
Грубо
2200
Точно
0
Время отклика
Быстрее
Возврат
4
Настр.
Отрегулируйте настройку Грубо, используя кнопку [
Вход
].
4 Настройка экрана
60
4
4.6
Настройка экрана
Точно
Точная настройка экрана для получения яркого изображения.
Доступно только в режиме Аналог.
4.6.1 Настройка Точно
1
2
Нажмите на изделии кнопку [ m ].
Нажимайте на изделии кнопки [
нажмите [
3
], чтобы перейти в раздел ИЗОБРАЖЕНИЕ, затем
].
Нажимайте на изделии кнопки [
], чтобы перейти в раздел Точно, затем нажмите [
].
Отобразится следующий экран.
ИЗОБРАЖЕНИЕ
MAGIC
Яркость
50
Контраст
75
Четкость
60
Грубо
2200
Точно
0
Время отклика
Быстрее
Возврат
4
4.7
Настр.
Отрегулируйте настройку Точно, используя кнопку [
Вход
].
Время отклика
Ускорение отклика панели для более яркого и натурального отображения видео.
z
Если вы не смотрите фильм, то для настройки Время отклика лучше выбрать значения
Норм. или Быстрее.
z
Доступные для монитора настройки могут зависеть от модели. См. характеристики
изделия.
4.7.1 Настройка Время отклика
1
2
Нажмите на изделии кнопку [ m ].
Нажимайте на изделии кнопки [
нажмите [
], чтобы перейти в раздел ИЗОБРАЖЕНИЕ, затем
].
4 Настройка экрана
61
4
Настройка экрана
3
Нажимайте на изделии кнопки [
[
], чтобы перейти в раздел Время отклика, затем нажмите
]. Отобразится следующий экран.
ИЗОБРАЖЕНИЕ
MAGIC
Яркость
50
Контраст
75
Четкость
60
Грубо
2200
Точно
Норм.
Быстрее
Самая быстрая
Время отклика
Возврат
4
5
4.8
Нажмите [
Настр.
Вход
], чтобы перейти к нужному параметру, затем нажмите [
].
Выбранный параметр будет применен.
Ур черного HDMI
При подключении изделия к DVD-плееру или телевизионной приставке с помощью кабеля HDMI
возможно ухудшение контрастности и цветопередачи, также изображение может потемнеть. В
этом случае исправьте качество изображения с помощью параметра Ур черного HDMI.
1
2
Нажмите на изделии кнопку [ m ].
Нажимайте на изделии кнопки [
нажмите [
3
].
Нажимайте на изделии кнопки [
нажмите [
], чтобы перейти в раздел ИЗОБРАЖЕНИЕ, затем
], чтобы перейти в раздел Ур черного HDMI, затем
]. Отобразится следующий экран.
ИЗОБРАЖЕНИЕ
Ур черного HDMI
Возврат
Норм.
Низкий
Настр.
Вход
z
Норм. : настройка для яркости (темноты) самых темных частей экрана значения “Норм.”.
z
Низкий : Настройка для яркости (темноты) самых темных частей экрана значения,
обеспечивающего меньшую яркость, чем при выборе «Норм.».
4 Настройка экрана
62
4
Настройка экрана
4
5
Нажмите [
], чтобы перейти к нужному параметру, затем нажмите [
].
Выбранный параметр будет применен.
z
Функция доступна только при подключении к источнику сигнала с помощью кабеля HDMI.
z
Функция Ур черного HDMI может быть несовместима с некоторыми устройствами.
4 Настройка экрана
63
5
Настройка оттенка
Настройка оттенка экрана. Эта функция недоступна при выборе для настройки
Bright режимов Кино или Автоконтраст.
5.1
Кр.
Настройка красного цвета изображения. (Диапазон: 0~100)
Большое значение увеличивает интенсивность цвета.
z
Эта функция недоступна при выборе для настройки
Избирательно.
Color режимов Полностью или
5.1.1 Настройка Кр.
1
2
3
Нажмите на изделии кнопку [ m ].
Нажимайте на изделии кнопки [
], чтобы перейти в раздел ЦВЕТ, затем нажмите [
Нажимайте на изделии кнопки
], чтобы перейти в раздел Кр., а затем нажмите [
].
].
Отобразится следующий экран.
ЦВЕТ
Возврат
4
5.2
Норм.
Гамма
50
Оттенок
50
Син.
50
Зел.
Кр.
Режим1
Настр.
Отрегулируйте настройку Кр., используя кнопку [
Вход
].
Зел.
Настройка зеленого цвета изображения. (Диапазон: 0~100)
Большое значение увеличивает интенсивность цвета.
z
Эта функция недоступна при выборе для настройки
Избирательно.
Color режимов Полностью или
5.2.1 Настройка Зел.
1
2
Нажмите на изделии кнопку [ m ].
Нажимайте на изделии кнопки [
], чтобы перейти в раздел ЦВЕТ, затем нажмите [
5 Настройка оттенка
].
64
5
Настройка оттенка
3
Нажимайте на изделии кнопки [
], чтобы перейти в раздел Зел., а затем нажмите [
].
Отобразится следующий экран.
ЦВЕТ
Возврат
4
Режим1
Вход
Настр.
Отрегулируйте настройку Зел., используя кнопку [
].
Син.
Настройка синего цвета изображения. (Диапазон: 0~100)
Большое значение увеличивает интенсивность цвета.
z
Эта функция недоступна при выборе для настройки
Избирательно.
Color режимов Полностью или
5.3.1 Настройка Син.
1
2
3
Нажмите на изделии кнопку [ m ].
Нажимайте на изделии кнопки [
], чтобы перейти в раздел ЦВЕТ, затем нажмите [
Нажимайте на изделии кнопки [
], чтобы перейти в раздел Син., затем нажмите [
].
].
Отобразится следующий экран.
ЦВЕТ
50
Зел.
50
Син.
Оттенок
Гамма
Возврат
4
50
Норм.
Кр.
5.3
Норм.
Гамма
50
Оттенок
50
Син.
50
Зел.
Кр.
Режим1
Настр.
Отрегулируйте настройку Син., используя кнопку [
Вход
].
5 Настройка оттенка
65
5
Оттенок
Настройка оттенка всего изображения.
z
Эта функция недоступна, если включен режим
z
Эта функция недоступна при выборе для настройки
Избирательно.
Angle.
Color режимов Полностью или
5.4.1 Настройка параметров Оттенок
1
2
3
Нажмите на изделии кнопку [ m ].
Нажимайте на изделии кнопки [
], чтобы перейти в раздел ЦВЕТ, затем нажмите [
Нажимайте на изделии кнопки [
], чтобы перейти в раздел Оттенок, затем нажмите [
].
].
Отобразится следующий экран.
ЦВЕТ
Гамма
Возврат
4
5
Оттенок
50
Син.
50
Зел.
50
Кр.
5.4
Настройка оттенка
Хол. 2
Хол. 1
Норм.
Теп. 1
Теп. 2
Польз.
Настр.
Вход
z
Хол. 2: Цветовая температура будет холоднее, чем при настройке Хол. 1.
z
Хол. 1: Цветовая температура будет холоднее, чем при настройке Норм.
z
Норм.: стандартный оттенок дисплея.
z
Теп. 1: Цветовая температура будет теплее, чем при настройке Норм.
z
Теп. 2: цветовая температура будет теплее, чем при настройке Теп. 1.
z
Польз.: пользовательский оттенок.
Нажмите [
], чтобы перейти к нужному параметру, затем нажмите [
].
Выбранный параметр будет применен.
5 Настройка оттенка
66
5
Гамма:
Настройка средней яркости (“Гамма”) изображения.
Эта функция недоступна, если включен режим
Angle.
5.5.1 Настройка Гамма
1
2
3
Нажмите на изделии кнопку [ m ].
Нажимайте на изделии кнопки [
], чтобы перейти в раздел ЦВЕТ, затем нажмите [
Нажимайте на изделии кнопки [
], чтобы перейти в раздел Гамма, затем нажмите [
].
].
Отобразится следующий экран.
ЦВЕТ
Гамма
Возврат
4
5
Нажмите [
Норм.
Оттенок
50
Син.
50
Зел.
50
Кр.
5.5
Настройка оттенка
Режим1
Режим2
Режим3
Настр.
Вход
], чтобы перейти к нужному параметру, затем нажмите [
].
Выбранный параметр будет применен.
5 Настройка оттенка
67
6
6.1
Изменение размера или перемещение
экрана
Автоподстройка
Эту функцию можно использовать для автоматической регулировки настроек Грубо, Точно и
настроек положения.
Эту функцию можно использовать для автоматического обнаружения и удаления помех на
экране, а также для корректировки положения экрана.
При изменении разрешения экрана эта функция запускается автоматически.
Доступно только в режиме Аналог.
6.1.1 Настройка параметров Автоподстройка
1
2
Нажмите на изделии кнопку [ m ].
Нажимайте на изделии кнопки [
нажмите [
3
].
Нажимайте на изделии кнопки [
нажмите [
], чтобы перейти в раздел РАЗМЕР И ПОЛОЖ., затем
], чтобы перейти в раздел Автоподстройка, затем
]. Отобразится следующий экран.
Автоподстройка
6.2
50%
Размер
Изменение размера изображения.
6.2.1 Изменение параметра Размер изображения
1
2
Нажмите на изделии кнопку [ m ].
Нажимайте на изделии кнопки [
нажмите [
], чтобы перейти в раздел РАЗМЕР И ПОЛОЖ., затем
].
6 Изменение размера или перемещение экрана
68
6
Изменение размера или перемещение
экрана
3
Нажимайте на изделии кнопки [
[
], чтобы перейти в раздел Формат изобр-я, затем нажмите
]. Отобразится следующий экран.
В режиме ПК
РАЗМЕР И ПОЛОЖ.
Автоподстройка
Пo гop.
Авто
Широкий
Пo вepт.
Пол. меню по гор.
50
Пол. меню по верт
10
Формат изобр-я
Возврат
Настр.
50
Вход
z
Авто: отображение изображения в соответствии с форматом источника сигнала.
z
Широкий: отображение изображения во весь экран независимо от формата источника
сигнала.
В режиме AV
РАЗМЕР И ПОЛОЖ.
Автоподстройка
Формат изобр-я
Пo гop.
4:3
16 : 9
По размеру экрана
Пo вepт.
Пол. меню по гор.
50
Пол. меню по верт
10
Возврат
z
Настр.
Вход
4:3: отображение изображения в формате 4:3. Подходит для просмотра видео и
стандартного вещания.
z
16:9: отображение изображения в формате 16:9. Подходит для просмотра DVD и
широкоформатного вещания.
z
4
5
По размеру экрана: отображение изображения в оригинальном формате без обрезания.
z
Режим ПК/AV доступен только в режиме HDMI.
z
Параметры Настройка Пo гop. или Настройка Пo вepт. можно настроить если для
параметра Размер установлено значение По размеру экрана.
z
Подробная информация о функции Режим ПК/AV приведена в разделе "7.5 Режим ПК/
AV".
Нажмите [
], чтобы перейти к нужному параметру, затем нажмите [
].
Выбранный параметр будет применен.
6 Изменение размера или перемещение экрана
69
6
6.3
Изменение размера или перемещение
экрана
Горизонтальное положение
Перемещение экрана влево или вправо.
z
Доступно только в режиме Аналог.
z
Параметры Настройка Пo гop. или Настройка Пo вepт. можно настроить если для
параметра Размер установлено значение По размеру экрана.
6.3.1 Настройка Пo гop.
1
2
Нажмите на изделии кнопку [ m ].
Нажимайте на изделии кнопки [
нажмите [
3
], чтобы перейти в раздел РАЗМЕР И ПОЛОЖ., затем
].
Нажимайте на изделии кнопки [
], чтобы перейти в раздел Пo гop., затем нажмите [
].
Отобразится следующий экран.
РАЗМЕР И ПОЛОЖ.
Автоподстройка
Формат изобр-я
Широкий
Пo гop.
50
Пo вepт.
50
Пол. меню по гор.
50
Пол. меню по верт
10
Возврат
4
6.4
Настр.
Отрегулируйте настройку Пo гop., используя кнопку [
Вход
].
Вертикальное положение
Перемещение экрана вверх или вниз.
z
Доступно только в режиме Аналог.
z
Параметры Настройка Пo гop. или Настройка Пo вepт. можно настроить если для
параметра Размер установлено значение По размеру экрана.
6 Изменение размера или перемещение экрана
70
6
Изменение размера или перемещение
экрана
6.4.1 Настройка Пo вepт.
1
2
Нажмите на изделии кнопку [ m ].
Нажимайте на изделии кнопки [
нажмите [
3
], чтобы перейти в раздел РАЗМЕР И ПОЛОЖ., затем
].
Нажимайте на изделии кнопки [
], чтобы перейти в раздел Пo вepт., затем нажмите [
].
Отобразится следующий экран.
РАЗМЕР И ПОЛОЖ.
Автоподстройка
Формат изобр-я
Широкий
Пo гop.
50
Пo вepт.
50
Пол. меню по гор.
50
Пол. меню по верт
10
Возврат
4
Настр.
Отрегулируйте настройку Пo вepт., используя кнопку [
Вход
].
6 Изменение размера или перемещение экрана
71
6
6.5
Изменение размера или перемещение
экрана
Пол. меню по гор.
Перемещение меню влево или вправо.
6.5.1 Настройка Пол. меню по гор.
1
2
Нажмите на изделии кнопку [ m ].
Нажимайте на изделии кнопки [
нажмите [
3
Нажимайте на изделии кнопки [
нажмите [
], чтобы перейти в раздел РАЗМЕР И ПОЛОЖ., затем
].
], чтобы перейти в раздел Пол. меню по гор., затем
]. Отобразится следующий экран.
РАЗМЕР И ПОЛОЖ.
Автоподстройка
Формат изобр-я
Широкий
Пo гop.
50
Пo вepт.
50
Пол. меню по гор.
50
Пол. меню по верт
10
Возврат
4
Настр.
Отрегулируйте настройку Пол. меню по гор., используя кнопку [
Вход
].
6 Изменение размера или перемещение экрана
72
6
6.6
Изменение размера или перемещение
экрана
Пол. меню по верт
Перемещение меню вверх или вниз.
6.6.1 Настройка Пол. меню по верт
1
2
Нажмите на изделии кнопку [ m ].
Нажимайте на изделии кнопки [
нажмите [
3
Нажимайте на изделии кнопки [
нажмите [
], чтобы перейти в раздел РАЗМЕР И ПОЛОЖ., затем
].
], чтобы перейти в раздел Пол. меню по верт, затем
]. Отобразится следующий экран.
РАЗМЕР И ПОЛОЖ.
Автоподстройка
Формат изобр-я
Широкий
Пo гop.
50
Пo вepт.
50
Пол. меню по гор.
50
Пол. меню по верт
10
Возврат
4
Настр.
Вход
Отрегулируйте настройку Пол. меню по верт, используя кнопку [
].
6 Изменение размера или перемещение экрана
73
7
7.1
Настройка и сброс
HUB
Настройки для использования функции HUB изделия.
7.1.1
z
Подробная информация об использовании функции HUB приведена в разделе "2.1
Описание функции "HUB Monitor"" .
z
Чтобы вызвать экран настроек HUB, нажмите кнопку HUB на подставке.
Автоопред. беспров. устройств
Если изделие подключено к ПК с помощью функции Wireless USB, оно автоматически определяет
сигнал Wireless USB и переключает источник сигнала в режим Беспроводн. USB.
Настройка Автоопред. беспров. устройств
1
2
Нажмите на изделии кнопку [ m ].
Нажимайте на изделии кнопки [
нажмите [
3
4
], чтобы перейти в раздел НАСТР. И СБРОС, затем
].
Нажимайте на изделии кнопки [
], чтобы перейти в раздел HUB, затем нажмите [
Нажимайте на изделии кнопки [
], чтобы перейти в раздел Автоопред. беспров. устройств,
затем нажмите [
].
]. Отобразится следующий экран.
HUB
Беспроводное соединение
a Выкл
Вкл
a
Подключение USB
a Отключено
Аналог.
a Отключено
HDMI
a Отключено
Супер-зарядка USB
a Выкл
ИД беспр. устр.
a TGTGTGTGTGTGTGTGTGTGTGTGTGTGTGTGT
Автоопр. беспров. устр.
Возврат
Настр.
Вход
z
Выкл: Отключение режима «Автоопред. беспров. устройств».
z
Вкл: Автоматическое определение сигнала Wireless USB и изменение источника сигнала
на режим Беспроводн. USB.
5
6
Нажмите [
], чтобы перейти к нужному параметру, затем нажмите [
].
Выбранный параметр будет применен.
7.1.2
Беспроводное соединение
Можно посмотреть статус подключения Wireless USB между изделием и ПК.
7 Настройка и сброс
74
7
Настройка и сброс
Выберите Беспроводное соединение отключен. Источник входного сигнала переключится в
режим Беспроводн. USB.
z
Статус соединения отображается, даже если в качестве источника сигнала выбран не
режим Беспроводн. USB.
z
При выборе режима Беспроводное соединение, если установлено подключение Wireless
USB, источник сигнала автоматически переключается в режим Беспроводн. USB.
Включение режима Беспроводное соединение
1
2
Нажмите на изделии кнопку [ m ].
Нажимайте на изделии кнопки [
нажмите [
3
], чтобы перейти в раздел НАСТР. И СБРОС, затем
].
Нажимайте на изделии кнопки [
], чтобы перейти в раздел HUB, затем нажмите [
].
Отображается сообщение об установлении или разъединении подключения Беспроводн.
USB.
4
Если установлено соединение Wireless USB, нажмите [
Беспроводное соединение, затем нажмите [
], чтобы перейти в раздел
]. Источник входного сигнала переключится в
режим Беспроводн. USB.
HUB
Автоопр. беспров. устр.
a Выкл
Беспроводное соединение
a Подключено
Подключение USB
a Отключено
Аналог.
a Отключено
HDMI
a Отключено
Супер-зарядка USB
a Выкл
ИД беспр. устр.
a TGTGTGTGTGTGTGTGTGTGTGTGTGTGTGTGTG
Возврат
7.1.3
Перем.
Вход
Подключение USB
Можно посмотреть статус соединения через кабель USB между изделием и ПК.
z
Статус соединения отображается, даже если в качестве источника сигнала выбран не
режим USB.
z
При выборе параметра Подключение USB, если подключен кабель USB, источник сигнала
автоматически переключается в режим USB.
Настройка параметра Подключение USB
1
2
Нажмите на изделии кнопку [ m ].
Нажимайте на изделии кнопки [
нажмите [
], чтобы перейти в раздел НАСТР. И СБРОС, затем
].
7 Настройка и сброс
75
7
Настройка и сброс
3
Нажимайте на изделии кнопки [
], чтобы перейти в раздел HUB, затем нажмите [
].
Отображается сообщение о подключении или отключении кабеля USB.
4
Если подключен кабель USB, нажмите [
затем нажмите [
], чтобы перейти в раздел Подключение USB,
]. Источник входного сигнала переключится в режим USB.
HUB
Автоопр. беспров. устр.
a Выкл
Беспроводное соединение
a Отключено
Подключение USB
a Подключено
Аналог.
a Отключено
HDMI
a Отключено
Супер-зарядка USB
a Выкл
ИД беспр. устр.
a TGTGTGTGTGTGTGTGTGTGTGTGTGTGTGTGT
Возврат
7.1.4
Перем.
Вход
Аналог.
Можно посмотреть статус соединения через кабель Аналог. между изделием и ПК.
z
Статус соединения отображается, даже если в качестве источника сигнала выбран не
режим Аналог.
z
При выборе режима Аналог., если подключен аналоговый кабель, источник сигнала
автоматически переключается в режим Аналог.
Настройка Аналог.
1
2
Нажмите на изделии кнопку [ m ].
Нажимайте на изделии кнопки [
нажмите [
3
], чтобы перейти в раздел НАСТР. И СБРОС, затем
].
Нажимайте на изделии кнопки [
], чтобы перейти в раздел HUB, затем нажмите [
].
Отображается сообщение о подключении или отключении аналогового кабеля.
4
Если подключен аналоговый кабель, нажмите [
нажмите [
], чтобы перейти в раздел Аналог., затем
]. Источник входного сигнала переключится в режим Аналог..
HUB
Автоопр. беспров. устр.
a Выкл
Беспроводное соединение
a Отключено
Подключение USB
a Отключено
Аналог.
a Подключено
HDMI
a Отключено
Супер-зарядка USB
a Выкл
ИД беспр. устр.
a TGTGTGTGTGTGTGTGTGTGTGTGTGTGTGTGTG
Возврат
Перем.
Вход
7 Настройка и сброс
76
7
Настройка и сброс
7.1.5
HDMI
Можно посмотреть статус соединения через кабель HDMI между изделием и AV-устройством.
z
Статус соединения отображается, даже если в качестве источника сигнала выбран не
режим HDMI.
z
При выборе режима HDMI, если подключен кабель HDMI, источник сигнала автоматически
переключается в режим HDMI.
Настройка HDMI
1
2
Нажмите на изделии кнопку [ m ].
Нажимайте на изделии кнопки [
нажмите [
3
], чтобы перейти в раздел НАСТР. И СБРОС, затем
].
Нажимайте на изделии кнопки [
], чтобы перейти в раздел HUB, затем нажмите [
].
Отображается сообщение о подключении или отключении кабеля HDMI.
4
Если подключен кабель HDMI, нажмите [
[
], чтобы перейти в раздел HDMI, затем нажмите
]. Источник входного сигнала переключится в режим HDMI.
HUB
Автоопр. беспров. устр.
a Выкл
Беспроводное соединение
a Отключено
Подключение USB
a Отключено
Аналог.
a Отключено
HDMI
a Подключено
Супер-зарядка USB
a Выкл
ИД беспр. устр.
a TGTGTGTGTGTGTGTGTGTGTGTGTGTGTGTGT
Возврат
7.1.6
Перем.
Вход
Супер-зарядка USB
Батарею устройства-источника сигналов можно быстро зарядить через порт USB 3.0 на
устройстве.
z
Если для параметра Супер-зарядка USB установлено значение “Вкл.”, передача данных
недоступна.
z
Для зарядки батареи с помощью обычного зарядного устройства или обеспечения передачи
данных установите для параметра Супер-зарядка USB значение “Выкл.”.
z
Источник входного сигнала не требует зарядки.
7 Настройка и сброс
77
7
Настройка и сброс
Настройка функции Супер-зарядка USB
1
2
Нажмите на изделии кнопку [ m ].
Нажимайте на изделии кнопки [
нажмите [
3
4
], чтобы перейти в раздел НАСТР. И СБРОС, затем
].
Нажимайте на изделии кнопки [
], чтобы перейти в раздел HUB, затем нажмите [
Нажимайте на изделии кнопки [
], чтобы перейти в раздел Супер-зарядка USB, затем
нажмите [
].
]. Отобразится следующий экран.
HUB
q[^YYy\k{jy\Y[k|^\k
X
}jy\Y[Y`~YjYj`~j~j
^j~Y
dY`j~j
^j~Y
q~]Yk
^j~Y
HDMI
^j~Y
|yj\Z]\`]
X
yY\^
yY\^]
{jy\k|^\k
XYZ[\]^
dj\jk
X_Y`
z
Выкл: отключение функции Супер-зарядка USB.
z
1 порт: подключение одного порта USB 3.0 (со значком зарядки) для быстрой зарядки
батареи.
Функция быстрой зарядки аккумулятора доступна только для порта USB 3.0 (он
расположен самым первым с левой стороны монитора, если смотреть на него
спереди).
z
5
6
2 порта: подключение двух портов USB 3.0 для быстрой зарядки батареи.
Нажмите [
], чтобы перейти к нужному параметру, затем нажмите [
].
Выбранный параметр будет применен.
7.1.7
ИД беспр. устр.
ИД беспр. устр. – это уникальный идентификатор, присвоенный монитору. Программа "Samsung
HUB Monitor Setup" считывает этот идентификатор и определяет каждый из установленных
поблизости мониторов. Идентификатор отображается в программе "Samsung HUB Monitor Setup"
и в нижней части меню HUB.
7.2
Экосохранение
Настройка энергопотребления изделия для экономии энергии.
7 Настройка и сброс
78
7
Настройка и сброс
7.2.1 Настройка Экосохранение
1
2
Нажмите на изделии кнопку [ m ].
Нажимайте на изделии кнопки [
нажмите [
3
].
Нажимайте на изделии кнопки [
[
], чтобы перейти в раздел НАСТР. И СБРОС, затем
], чтобы перейти в раздел Экосохранение, затем нажмите
]. Отобразится следующий экран.
НАСТР. И СБРОС
HUB
Экосохранение
ƦLJDžƾLJƷǎDŽDžLjljǓǃƼDŽǕ
Выкл
Язык
Russian
Режим ПК/AV
ПК
Автовыбор источн.
Ручной
Вр. Oтобр.
20 cек.
Возврат
4
5
Настр.
z
75 %: снижение энергопотребления изделия до 75 %.
z
50%: снижение энергопотребления изделия до 50%.
z
Выкл: Отключение режима энергосбережения
Нажмите [
75%
50%
Вход
], чтобы перейти к нужному параметру, затем нажмите [
].
Выбранный параметр будет применен.
7 Настройка и сброс
79
7
7.3
Настройка и сброс
Прозрачность меню
Настройка уровня прозрачности окон меню:
7.3.1 Изменение настройки Прозрачность меню
1
2
Нажмите на изделии кнопку [ m ].
Нажимайте на изделии кнопки [
нажмите [
3
Нажимайте на изделии кнопки [
нажмите [
], чтобы перейти в раздел НАСТР. И СБРОС, затем
].
], чтобы перейти в раздел Прозрачность меню, затем
]. Отобразится следующий экран.
НАСТР. И СБРОС
HUB
Экосохранение
Выкл
Прозрачность меню
Язык
Выкл
Вкл
Режим ПК/AV
ПК
Автовыбор источн.
Ручной
Вр. Oтобр.
20 cек.
Возврат
4
5
7.4
Нажмите [
Настр.
Вход
], чтобы перейти к нужному параметру, затем нажмите [
].
Выбранный параметр будет применен.
Язык
Выбор языка меню.
z
Изменение настройки языка будет применено только для экранных меню.
z
Оно не будет применено к другим функциям компьютера.
7.4.1 Изменение параметра Язык
1
2
Нажмите на изделии кнопку [ m ].
Нажимайте на изделии кнопки [
нажмите [
], чтобы перейти в раздел НАСТР. И СБРОС, затем
].
7 Настройка и сброс
80
7
Настройка и сброс
3
Нажимайте на изделии кнопки [
], чтобы перейти в раздел Язык, затем нажмите [
].
Отобразится следующий экран.
qk}
YY_\]~j~j
d\YZ\]~Y^j~
Z
jd q[^Y[{Y\^Y~k
X\k¡^Y{\k
XYZ[\]^
4
5
7.5
Нажмите [
Deutsch
English
Español
Français
ଞ˲߭
Italiano
Magyar
Polski
Português
|¥
Svenska
Türkçe
ᣣᧄ⺆
⦽ǎᨕ
∝䇁
dj\jk
X_Y`
], чтобы перейти к нужному параметру, затем нажмите [
].
Выбранный параметр будет применен.
Режим ПК/AV
Установите для параметра Режим ПК/AV значение AV.
Режим ПК/AV доступен только в режиме HDMI.
7.5.1 Настройка Режим ПК/AV
1
2
Нажмите на изделии кнопку [ m ].
Нажимайте на изделии кнопки [
нажмите [
3
].
Нажимайте на изделии кнопки [
[
], чтобы перейти в раздел НАСТР. И СБРОС, затем
], чтобы перейти в раздел Режим ПК/AV, затем нажмите
]. Отобразится следующий экран.
НАСТР. И СБРОС
HUB
Экосохранение
Выкл
Прозрачность меню
Вкл
Язык
Russian
Режим ПК/AV
Автовыбор источн.
ПК
AV
Вр. Oтобр.
20 cек.
Возврат
4
Нажмите [
Настр.
Вход
], чтобы перейти к нужному параметру, затем нажмите [
].
7 Настройка и сброс
81
7
Настройка и сброс
5
Выбранный параметр будет применен.
7 Настройка и сброс
82
7
7.6
Настройка и сброс
Автовыбор источн.
Активизировать Автовыбор источн.
7.6.1 Настройка Автовыбор источн.
1
2
Нажмите на изделии кнопку [ m ].
Нажимайте на изделии кнопки [
нажмите [
3
Нажимайте на изделии кнопки [
нажмите [
], чтобы перейти в раздел НАСТР. И СБРОС, затем
].
], чтобы перейти в раздел Автовыбор источн., затем
]. Отобразится следующий экран.
НАСТР. И СБРОС
HUB
Экосохранение
Выкл
Прозрачность меню
Вкл
Язык
Russian
Режим ПК/AV
ПК
Автовыбор источн.
Авто
Ручной
Вр. Oтобр.
Возврат
4
5
7.7
Настр.
z
Авто: Источник сигнала распознается автоматически.
z
Ручной: выбор источника сигнала вручную.
Нажмите [
Вход
], чтобы перейти к нужному параметру, затем нажмите [
].
Выбранный параметр будет применен.
Вр. Oтобр.
Настройка автоматического исчезновения экранного меню (OSD) с дисплея, если оно не
используется в течение заданного времени.
Настройка Вр. Oтобр. используется для задания времени, по прошествии которого экранное
меню будет исчезать.
7 Настройка и сброс
83
7
Настройка и сброс
7.7.1 Настройка Вр. Oтобр.
1
2
Нажмите на изделии кнопку [ m ].
Нажимайте на изделии кнопки [
нажмите [
3
], чтобы перейти в раздел НАСТР. И СБРОС, затем
].
Нажимайте на изделии кнопки [
], чтобы перейти в раздел Вр. Oтобр., затем нажмите [
].
Отобразится следующий экран.
НАСТР. И СБРОС
HUB
Экосохранение
Выкл
Прозрачность меню
Вкл
Язык
Russian
Режим ПК/AV
5 cек.
10 cек.
20 cек.
200 cек.
Автовыбор источн.
Вр. Oтобр.
Возврат
4
5
7.8
Нажмите [
Настр.
Вход
], чтобы перейти к нужному параметру, затем нажмите [
].
Выбранный параметр будет применен.
Время повт. клав.
Настройка времени отклика кнопок при их нажатии.
7.8.1 Настройка Время повт. клав.
1
2
Нажмите на изделии кнопку [ m ].
Нажимайте на изделии кнопки [
нажмите [
], чтобы перейти в раздел НАСТР. И СБРОС, затем
].
7 Настройка и сброс
84
7
Настройка и сброс
3
Нажимайте на изделии кнопки [
нажмите [
], чтобы перейти в раздел Время повт. клав., затем
]. Отобразится следующий экран.
НАСТР. И СБРОС
Время повт. клав.
Вкл/выкл тайм. в.
Настр. тайм. Выкл
Ускорение
1 сек
2 сек
Без повтора
Фабр. настройки
Возврат
z
Настр.
Вход
Можно выбрать настройки Ускорение, 1 сек или 2 сек. При выборе настройки Без
повтора кнопка срабатывает только один раз при нажатии.
4
5
7.9
Нажмите [
], чтобы перейти к нужному параметру, затем нажмите [
].
Выбранный параметр будет применен.
Вкл/выкл тайм. в.
Включение или отключение таймера автоматического выключения изделия.
7.9.1 Настройка Вкл/выкл тайм. в.
1
2
Нажмите на изделии кнопку [ m ].
Нажимайте на изделии кнопки [
нажмите [
3
].
Нажимайте на изделии кнопки [
нажмите [
], чтобы перейти в раздел НАСТР. И СБРОС, затем
], чтобы перейти в раздел Вкл/выкл тайм. в., затем
]. Отобразится следующий экран.
НАСТР. И СБРОС
Время повт. клав.
Вкл/выкл тайм. в.
Выкл
Вкл
Настр. тайм. Выкл
Фабр. настройки
Возврат
Настр.
Вход
7 Настройка и сброс
85
7
Настройка и сброс
z
Выкл: Отключение таймера автоматического выключения, чтобы изделие не
выключалось автоматически.
z
Вкл: включение таймера автоматического выключения, чтобы изделие выключалось
автоматически.
4
5
Нажмите [
], чтобы перейти к нужному параметру, затем нажмите [
].
Выбранный параметр будет применен.
7.10 Настр. тайм. Выкл
Для таймера можно задать значение в диапазоне от 1 до 23 часов. По прошествии заданного
времени изделие автоматически выключается.
Эта настройка доступна, только если для настройки Вкл/выкл тайм. в. задано значение Вкл.
7.10.1 Настройка Настр. тайм. Выкл
1
2
Нажмите на изделии кнопку [ m ].
Нажимайте на изделии кнопки [
нажмите [
3
].
Нажимайте на изделии кнопки [
нажмите [
], чтобы перейти в раздел НАСТР. И СБРОС, затем
], чтобы перейти в раздел Настр. тайм. Выкл, затем
]. Отобразится следующий экран.
НАСТР. И СБРОС
Время повт. клав.
Ускорение
Вкл/выкл тайм. в.
Вкл
Настр. тайм. Выкл
10 ч.
Фабр. настройки
Возврат
4
Нажмите [
Настр.
Вход
], чтобы изменить настройку Настр. тайм. Выкл.
7.11 Сброс
Возврат всех настроек к заводским значениям по умолчанию.
7 Настройка и сброс
86
7
Настройка и сброс
7.11.1 Инициализация настроек (Фабр. настройки)
1
2
Нажмите на изделии кнопку [ m ].
Нажимайте на изделии кнопки [
нажмите [
3
].
Нажимайте на изделии кнопки [
нажмите [
], чтобы перейти в раздел НАСТР. И СБРОС, затем
], чтобы перейти в раздел Фабр. настройки, затем
]. Отобразится следующий экран.
НАСТР. И СБРОС
Время повт. клав.
Ускорение
Вкл/выкл тайм. в.
Вкл
Настр. тайм. Выкл
Фабр. настройки
Возврат
4
5
Нажмите [
10 ч.
Нет
Да
Настр.
Вход
], чтобы перейти к нужному параметру, затем нажмите [
].
Выбранный параметр будет применен.
7 Настройка и сброс
87
8
8.1
Меню «ИНФОРМАЦИЯ» и прочее
ИНФОРМАЦИЯ
Просмотр информации о текущем источнике сигнала, частоте и разрешении.
8.1.1 Отображение ИНФОРМАЦИЯ
1
2
Нажмите на изделии кнопку [ m ].
Нажмите [
], чтобы перейти в раздел ИНФОРМАЦИЯ. Просмотр информации о текущем
источнике сигнала, частоте и разрешении.
ИЗОБРАЖЕНИЕ
ЦВЕТ
Аналог.
РАЗМЕР И ПОЛОЖ.
48.2kHz 60Hz NN
1024 x 768
НАСТР. И СБРОС
ИНФОРМАЦИЯ
Настр.
Выход
8.2
Вход
Изменение настройки Яркость на экране включения
Отрегулируйте настройку Яркость на экране включения, когда экранное меню недоступно,
используя кнопку [
1
].
Нажмите на изделии кнопку [
Яркость
Выход
2
]. Отобразится следующий экран.
100
Настр.
Отрегулируйте настройку Яркость, используя кнопку [
Вход
].
8 Меню «ИНФОРМАЦИЯ» и прочее
88
8
8.3
Меню «ИНФОРМАЦИЯ» и прочее
Изменение настройки Громк. на экране включения
Отрегулируйте настройку Громк. на экране включения, когда экранное меню недоступно,
используя кнопку [
].
Доступно только в режиме HDMI.
1
Нажмите на изделии кнопку [
]. Отобразится следующий экран.
Громк.
Выход
2
50
Настр.
Отрегулируйте настройку Громк., используя кнопку [
Вход
].
8 Меню «ИНФОРМАЦИЯ» и прочее
89
8
8.4
Меню «ИНФОРМАЦИЯ» и прочее
Настройка HUB на начальном экране
Чтобы открыть меню настроек HUB, нажмите кнопку [
] на стойке, когда отображается
начальный экран (экранное меню отсутствует).
1
Когда отобразится начальный экран, нажмите кнопку [
].
Можно изменить настройки параметров Auto Wireless Detection, Wireless Connection, USB
Connection, Analog, HDMI и USB Super Charging. Вы также можете отобразить ИД
беспроводной сети (Wireless ID).
2
Измените настройки с помощью кнопок [
].
Дополнительную информацию по применению функции HUB см. в разделе"7.1 HUB"
8 Меню «ИНФОРМАЦИЯ» и прочее
90
9
9.1
Руководство по поиску и устранению
неисправностей
Действия перед обращением в сервисный центр
Samsung
9.1.1 Проверка работы устройства
Прежде чем обращаться в центр по обслуживанию клиентов Samsung, проверьте следующим
образом работу устройства. Если проблему устранить не удается, обратитесь в центр по
обслуживанию клиентов Samsung.
Проверьте, нормально ли работает устройство, с помощью функции проверки устройства.
Если экран выключен и индикатор питания мигает, несмотря на то что изделие правильно
подключено к ПК, выполните самодиагностику.
1
2
3
4
Отключите питание компьютера и устройства.
Отключите кабель от изделия.
Включение питания устройства.
Если отображается сообщение Проверьте сигн. каб., изделие исправно.
Если экран остается пустым, проверьте систему компьютера, видеоконтроллер и кабель.
9.1.2 Проверка разрешения и частоты
Для режима, превышающего поддерживаемое разрешение (см. "10.3 Таблица стандартных
режимов сигнала"), на короткое время выводится сообщение Неоптим. режим.
9.1.3 Проверьте следующие показатели.
Проблема, связанная с установкой (режим ПК)
Экран продолжает включаться и
выключаться.
Проверьте кабельное соединение между
устройством и компьютером и убедитесь в его
надежности. (См. "3.2 Подключение и
использование компьютера".)
Неисправность экрана
Не горит индикатор питания. Экран не
включается.
Проверьте, правильно ли подключен кабель
питания к изделию (см. "3.2 Подключение и
использование компьютера").
9 Руководство по поиску и устранению неисправностей
91
9
Руководство по поиску и устранению
неисправностей
Неисправность экрана
Отображается сообщение Проверьте сигн.
каб.
Проверьте, правильно ли подключен кабель к
изделию. (См. "3.2 Подключение и
использование компьютера".)
Проверьте, включено ли питание устройства,
подключенного к вашему устройству.
Отображается индикация Неоптимальный
режим.
Это сообщение отображается, если сигнал от
видеокарты превышает допустимые значения
разрешения или частоты изделия.
Измените максимальное разрешение и
частоту в соответствии с характеристиками
изделия (страница99).
Изображения на экране искажены.
Проверьте, правильно ли подключен кабель к
изделию (см. "3.2 Подключение и
использование компьютера").
Нечеткие изображения на экране.
Изображения на экране размыты.
Измените настройки Грубо (страница60) и
Точно (страница61).
Отсоедините все дополнительные
принадлежности (удлинительный видеокабель
и т.п.) и повторите попытку.
Установите рекомендуемый уровень
разрешения и частоты. (См. "10.1 Общие".)
Изображения на экране колеблются и дрожат. Проверьте, совместимы ли разрешение и
частота ПК с изделием, если необходимо,
Тени или остаточные изображения на экране.
измените настройки — см. таблицу
стандартных режимов сигнала (страница99) в
данном руководстве и меню ИНФОРМАЦИЯ в
изделии.
Экран слишком светлый. Экран слишком
темный.
Измените настройки Яркость (страница58) и
Контраст (страница58).
Цвета на экране отображаются неверно.
Измените настройки ЦВЕТ. (См. "Настройка
оттенка" НА СТР. 64.)
Цвета на экране затенены или искажены.
Измените настройки ЦВЕТ.
(См. "Настройка оттенка" НА СТР. 64.)
Белый не выглядит белым.
Измените настройки ЦВЕТ.
(См. "Настройка оттенка" НА СТР. 64.)
9 Руководство по поиску и устранению неисправностей
92
9
Руководство по поиску и устранению
неисправностей
Неисправность экрана
Отсутствуют изображения на экране, а
индикатор питания мигает каждые 0,5-1
секунду.
Устройство находится в режиме
энергосбережения.
Для возврата к предыдущему экрану нажмите
любую клавишу на клавиатуре или
переместите мышь.
Проблема, связанная со звуком
Нет звука.
Проверьте подключение аудиокабеля или
отрегулируйте громкость.
Проверьте уровень громкости.
Уровень громкости слишком низкий.
Настройка громкости.
Если после настройки до максимального
уровня громкость все еще слишком мала,
отрегулируйте громкость на звуковой плате
компьютера или через программное
обеспечение.
Неисправность устройства-источника сигналов
Во время загрузки компьютера раздается
звуковой сигнал.
Если во время загрузки компьютера
раздается звуковой сигнал, требуется
провести осмотр компьютера.
9 Руководство по поиску и устранению неисправностей
93
9
9.2
Руководство по поиску и устранению
неисправностей
Вопросы и ответы
Вопрос
Как изменить частоту?
Ответ
Задайте частоту на графической плате.
z
Windows XP: Выберите Панель управления
темы
Дисплей
Параметры
Оформление и
Дополнительно
Монит
ор и измените настройку Частота обновления экрана в разделе
Параметры монитора.
z
Windows ME/2000: Выберите Панель
управления
Экран
Параметры
Дополнительно
Монитор и измените настройку Частота обновления экрана
в разделе Параметры монитора.
z
Windows Vista: Выберите Панель
управления
Оформление и
персонализация
дисплея
Персонализация
Дополнительно
Параметры
Монитор и измените
настройку Частота обновления экрана в разделе
Параметры монитора.
z
Windows 7: Выберите Панель управления
персонализация
экрана
Дисплей
Дополнительно
Оформление и
Разрешение
Монитор и измените
настройку Частота обновления экрана в разделе
Параметры монитора.
9 Руководство по поиску и устранению неисправностей
94
9
Руководство по поиску и устранению
неисправностей
Вопрос
Как изменить разрешение?
Ответ
z
Windows XP: выберите Панель управления
темы
z
Дисплей
Оформление и
Настройки и настройте разрешение.
Windows ME/2000: Перейдите в меню Панель
управления
Экран
Параметры и измените
разрешение.
z
Windows Vista: выберите Панель управления
и персонализация
Персонализация
Оформление
Параметры
дисплея и настройте разрешение.
z
Windows 7: выберите Панель управления
персонализация
дисплея
Оформление и
Настройка разрешения
экрана и настройте разрешение.
Как задать режим
энергосбережения?
z
Windows XP: задайте режим энергосбережения, выбрав
Панель управления
темы
Дисплей
Оформление и
Параметры экранной заставки или
BIOS SETUP на компьютере.
z
Windows ME/2000: задайте режим энергосбережения,
выбрав Панель управления
Дисплей
Параметры
экранной заставки или BIOS SETUP на компьютере.
z
Windows Vista: задайте режим энергосбережения, выбрав
Панель управления
персонализация
Оформление и
Персонализация
Параметры
экранной заставки или BIOS SETUP на компьютере.
z
Windows 7: задайте режим энергосбережения, выбрав
Панель управления
персонализация
Оформление и
Персонализация
Параметры
экранной заставки или BIOS SETUP на компьютере.
Дополнительные инструкции и настройки приведены в руководство пользователя ПК или
видеокарты.
9 Руководство по поиску и устранению неисправностей
95
10
Технические характеристики
10.1 Общие
LED-монитор - устройство, предназначенное для визуального отображения текстовой и
графической информации.
Номер сертификата
РОСС KR.AB57.B00055
Срок действия сертификата
13.01.2011 - 12.01.2014
Орган сертификации
OOO "АЛЬТТЕСТ" 117418, Москва, ул. Цюрупы, д.14
IP (степень защиты от попадания
твердых частиц и влаги)
IP 20
Класс защиты прибора от поражения
электрическим током
Не доступно для данного устройства
Напряжение питания
Постоянный ток: 14 В
Название модели
дисплей
Синхрони
зация
C23A750X
C27A750X
Размер
23,0 дюйм. / 58см
27,0 дюйм. / 68см
Область экрана
286,74 мм (В) x 509,76 мм (Г)
336,15 мм (В) x 597,6 мм (Г)
Частота
горизонтальной
развертки
30~81 кГц
Частота
вертикальной
развертки
49~75 кГц
Количество отображаемых
цветов
16,7M (6 бит c Hi-FRC)
Разрешен
ие
Оптимальное
разрешение
1920 x 1080 при частоте 60 Гц
Максимальное
разрешение
1920 x 1080 при частоте 60 Гц
Максимальная частота
синхронизации пикселей
164 МГц
Источник питания
Напряжение данного устройства: от 100 до 240 В. См. сведения
на этикетке на задней панели устройства, поскольку в разных
странах стандартным считается разное напряжение.
Сигнальные разъемы
USB 3.0, HDMI, D-sub
Размеры (Ш x В x Г) /Вес
550,4 x 433,9 x 232,8 мм /
638,6 x 485,4 x 232,8 мм /
4,4 кг
5,2 кг
10 Технические характеристики
96
10
Технические характеристики
Название модели
Условия
окружаю
щей
среды
Эксплуатация
C23A750X
C27A750X
Рабочая температура: 10˚C ~ 40˚C (50˚F ~ 104˚F)
Влажность: 10 % ~ 80 %, без конденсации
Хранение
Рабочая температура: -20˚C ~ 60˚C (-4˚F ~ 140˚F)
Влажность: 5% ~ 95%, без конденсации
Plug-and-Play
Данный монитор можно устанавливать и использовать с
любыми системами, совместимыми с Plug-and-Play. Благодаря
двустороннему обмену данными между монитором и системой
компьютера можно оптимизировать настройки монитора.
Установка монитора выполняется автоматически. Однако
можно задать настройки установки по своему усмотрению.
Точки дисплея (пикселы)
Из-за технологии производства этого изделия приблизительно
1 пиксель на миллион на ЖК-экране может казаться ярче или
темнее. Это не влияет на работу устройства.
ЖК-панель типа 23 (экран 58 см): включает 6.220.800
подпикселов.
ЖК-панель типа 27 (экран 68 см): включает 6.220.800
подпикселов.
В целях повышения качества технические характеристики, представленные выше, могут
изменяться без уведомления.
Устройство класса B (устройство широковещательной связи для домашнего использования)
Устройство класса B разработано для домашнего использования, удовлетворяет
соответствующим требованиям к электромагнитной совместимости и может использоваться во
всех регионах. (Электромагнитное излучение устройств класса B меньше, чем у устройств
класса A)
10.2 Режим экономии электроэнергии
Функция энергосбережения данного устройства способствует снижению потребления энергии,
поскольку если устройство не используется в течение определенного периода времени, экран
выключается, а цвет индикатора питания изменяется. В режиме энергосбережения
электропитание не отключается. Чтобы снова загорелся экран, нажмите любую клавишу на
клавиатуре или переместите мышь. Режим энергосбережения работает только в том случае,
когда устройство подключено к компьютеру, имеющему функцию энергосбережения.
10 Технические характеристики
97
10
Технические характеристики
C23A750X
Режим экономии
электроэнергии
Индикатор питания
Потребление
электроэнергии
Нормальная работа
Режим
энергосбережения
Питание отключено
(кнопка питания)
Горит
Мигает
Темно-желтый
33,6 Вт
1 Вт или ниже
0,3 Вт
Нормальная работа
Режим
энергосбережения
Питание отключено
(кнопка питания)
Горит
Мигает
Темно-желтый
43,8 Вт
1 Вт или ниже
0,3 Вт
C27A750X
Режим экономии
электроэнергии
Индикатор питания
Потребление
электроэнергии
z
Представленный уровень энергопотребления в разных рабочих условиях или в случае
изменения настроек может быть разным.
z
Чтобы снизить потребление энергии до 0 Вт, выключите выключатель на задней стороне
изделия или отключите кабель питания. Если изделие не используется в течение
длительного времени, следует отключить кабель питания. Чтобы снизить потребление
энергии до 0 Вт, если нет выключателя питания, отключите кабель питания.
10 Технические характеристики
98
10
Технические характеристики
10.3 Таблица стандартных режимов сигнала
В данном устройстве предусмотрена настройка только одного значения разрешения для
каждого определенного размера экрана, что, вследствие особенностей дисплея, позволяет
добиться оптимального качества изображения. Поэтому при выборе разрешения,
отличающегося от указанного, возможно ухудшение качества изображения. Чтобы избежать
ухудшения качества изображения, рекомендуется выбрать оптимальное разрешение, указанное
для размера экрана изделия.
Если сигнал, соответствующий стандартному режиму сигнала, передается с ПК, то экран
подстраивается автоматически. Если сигнал, передаваемый с компьютера, не входит в список
сигналов, посылаемых в стандартном режиме, экран может оставаться пустым, хотя индикатор
питания будет гореть. В этом случае измените настройки в соответствии с приведенной ниже
таблицей и сведениями руководства пользователя для графической платы.
Разрешение
Частота
горизонтальн
ой развертки
(кГц)
Частота
вертикальной
развертки
(Гц)
Частота
синхронизац
ии пикселов
(МГц)
Полярность
синхронизаци
и (Г/В)
VESA, 640 x 480
31,469
59,940
25,175
-/-
VESA, 800 x 600
35,156
56,250
36,000
+/+
VESA, 800 x 600
37,879
60,317
40,000
+/+
VESA, 1024 x 768
48,363
60,004
65,000
-/-
VESA, 1280 x 800
49,702
59,810
83,500
-/+
VESA, 1280 x 960
60,000
60,000
108,000
+/+
VESA, 1280 x 1024
63,981
60,020
108,000
+/+
VESA,1440 x 900
55,935
59,887
106,500
-/+
VESA,1600 x 1200
75,000
60,000
162,000
+/+
VESA,1680 x 1050
65,290
59,954
146,250
-/+
VESA,1920 x 1080
67,500
60,000
148,500
+/+
z
Частота горизонтальной развертки
Время, необходимое для сканирования одной строки от левой стороны экрана до правой,
называется горизонтальным периодом. Обратная величина горизонтального периода
называется частотой горизонтальной развертки. Частота горизонтальной развертки
измеряется в кГц.
10 Технические характеристики
99
10
Технические характеристики
z
Частота вертикальной развертки
Повторное отображение одного изображения несколько десятков раз в секунду позволяет
видеть естественное изображение. Частота повторения называется частотой вертикальной
развертки или частотой обновления и указывается в герцах (Гц).
10 Технические характеристики
100
10
Технические характеристики
10.4 Характеристики модуля ПК (UWB: Ultra Wide Band)
Стандартный
UWB
Интерфейс хоста
Внутренний интерфейс USB 2.0
Частотный диапазон
3,1 ГГц ~ 10,6 ГГц (рабочий частотный диапазон: 3,16 ГГц ~ 8,97
ГГц, BG1, BG2, BG6)
Безопасность
AES128
Скорость обмена
данными
От 53,3 до 480 Мбит/с
Чувствительность/
выходная мощность
Мощность передаваемого сигнала –41,3 дБм/МГц
(Нормативное ограничение: –41,3 дБм/МГц)
Потребление
электроэнергии
1,18 Ватт (стандартно, длина принимаемых пакетов 4095, TFC1,
группа полос 3. 480 Мбит/с
Поддерживаемые модели C24A650X, C27A650X, C24A650U, C27A650U, C23A750X, C27A750X
Размер
7 mm x 19 mm x 24,5 mm
10 Технические характеристики
101
Приложение
Обращение в SAMSUNG WORLDWIDE
Если у Вас есть вопросы или предложения относительно продукции Samsung, обратитесь в
центр поддержки покупателей SAMSUNG.
EUROPE
ALBANIA
42 27 5755
-
AUSTRIA
0810 - SAMSUNG (7267864,€
0.07/min)
http://www.samsung.com
BELGIUM
02-201-24-18
http://www.samsung.com/be
(Dutch)
http://www.samsung.com/be_fr
(French)
BOSNIA
05 133 1999
-
BULGARIA
07001 33 11
http://www.samsung.com
CROATIA
062 SAMSUNG (062 726 7864)
http://www.samsung.com
CZECH
800-SAMSUNG (800-726786)
http://www.samsung.com
Samsung Zrt., česká organizační složka, Oasis Florenc,
Sokolovská394/17, 180 00, Praha 8
DENMARK
70 70 19 70
http://www.samsung.com
FINLAND
030 - 6227 515
http://www.samsung.com
FRANCE
01 48 63 00 00
http://www.samsung.com
GERMANY
01805 - SAMSUNG (726-7864,€
0,14/Min)
http://www.samsung.com
GREECE
2106293100
http://www.samsung.com
HUNGARY
06-80-SAMSUNG (726-7864)
http://www.samsung.com
ITALIA
800-SAMSUNG (726-7864)
http://www.samsung.com
KOSOVO
+381 0113216899
-
LUXEMBURG
261 03 710
http://www.samsung.com
MACEDONIA
023 207 777
-
MONTENEGRO
020 405 888
-
NETHERLANDS
0900 - SAMSUNG (09007267864) (€ 0,10/Min)
http://www.samsung.com
NORWAY
815-56 480
http://www.samsung.com
POLAND
0 801 1SAMSUNG (172678) 022
- 607 - 93 - 33
http://www.samsung.com
Приложение
102
Приложение
EUROPE
PORTUGAL
80820-SAMSUNG (726-7864)
http://www.samsung.com
08010 SAMSUNG (08010 7267864)
¨©ª«¬©®¬¯±¯«²«³ª´µ¯¶¯·ª´¸µ«¬¹¶ª·«¶º
021.206.01.10
¨©®ª¬·¯¬¯±¯«¸µ«¬¹®ª¬´«¶
http://www.samsung.com
SERBIA
0700 Samsung (0700 726 7864)
http://www.samsung.com
SLOVAKIA
0800 - SAMSUNG
http://www.samsung.com/sk
RUMANIA
(0800-726 786)
SPAIN
902 - 1 - SAMSUNG (902 172
678)
http://www.samsung.com
SWEDEN
0771 726 7864 (SAMSUNG)
http://www.samsung.com
SWITZERLAND
0848-SAMSUNG (7267864, CHF
0.08/min)
http://www.samsung.com/ch
U.K
0330 SAMSUNG (7267864)
http://www.samsung.com
EIRE
0818 717100
http://www.samsung.com
LITHUANIA
8-800-77777
http://www.samsung.com
LATVIA
8000-7267
http://www.samsung.com
ESTONIA
800-7267
http://www.samsung.com
http://www.samsung.com/ch_fr
(French)
CIS
RUSSIA
8-800-555-55-55
http://www.samsung.com
GEORGIA
8-800-555-555
-
ARMENIA
0-800-05-555
-
AZERBAIJAN
088-55-55-555
-
KAZAKHSTAN
8-10-800-500-55-500 (GSM:
7799)
http://www.samsung.com
»]|~j^\Y~¼~`½j~^\]¥]»
¾¸jy|{]]Z]_^]~¸Y\Y`q]^¸|¿]]|\Z{]¥{]^\]¸À¸ÁÂÃ^]
UZBEKISTAN
8-10-800-500-55-500
http://www.samsung.com
KYRGYZSTAN
00-800-500-55-500
http://www.samsung.com
TADJIKISTAN
8-10-800-500-55-500
http://www.samsung.com
UKRAINE
0-800-502-000
http://www.samsung.com/ua
http://www.samsung.com/
ua_ru
Приложение
103
Приложение
CIS
BELARUS
810-800-500-55-500
-
MOLDOVA
00-800-500-55-500
-
ООО «Самсунг Электроникс Рус Калуга»,
249002, Калужская обл., Боровский р-н, д. Коряково, Первый
Северный проезд, владение 1
Самсунг Электроникс Словакия С.Р.О., Хвиздославова 807, 924
27 Галанта, Словакия.
Производитель
Тянжин Самсунг Электроникс Компани", 12, 4-я Авеню,
Донгтинг роад, Тянджин Экономик-Текнолоджикал
Девелопмент Эриа, Тянжин, 300457, КНР
Тянжин Самсунг Электроникс Дисплей Ко. Лтд.", 17-19, Форс
роад, Микроэлектроникс Индастриал Парк, Джинганг роад,
Тянжин, 300385, КНР
Самсунг Электроникс Хангариан Прайвет Ко., Лтд., Н-5126
Жашфнижару, Самсунг тер 1, Венгрия.
Приложение
104
Приложение
Правильная утилизация данного устройства (Утилизация
электрического и электронного оборудования)
(Действует во всех странах Европейского Союза и других странах Европы,
принявших систему разделения отходов)
Подобная маркировка на изделии, принадлежностях или в руководстве к нему
предупреждает, что по истечении срока службы изделие или электронные
принадлежности для него (например, зарядное устройство, наушники, кабель
USB) не следует выбрасывать вместе с другим бытовым мусором. Чтобы
избежать вредного воздействия на окружающую среду или на здоровье человека
от неконтролируемой утилизации отходов, следует отделять маркированные
подобным образом изделия от другого мусора для соответствующей
переработки и повторного использования в качестве сырья.
За подробной информацией о месте и способе экологически безопасной
утилизации бытовым потребителям следует обращаться к продавцу данного
изделия или в органы местного самоуправления.
Промышленным потребителям необходимо обратиться к поставщику, чтобы
уточнить сроки и условия договора купли-продажи. Подобные изделия и
электронные принадлежности не следует утилизировать вместе с другими
производственными отходами.
Приложение
105
Приложение
Терминология
OSD (Экранное меню)
Экранное меню (OSD) позволяет изменять настройки для оптимизации качества изображения.
С помощью выводимого на экран меню можно изменять яркость, оттенок, размер и другие
настройки.
HUB
HUB — это концентратор, устройство общего подключения нескольких сетевых устройств. Он
используется для подключения нескольких компьютеров, видеоустройств, офисных устройств
или сетевых устройств по одной сети.
Адаптер
Адаптер — это устройство, подключаемое к портам ввода-вывода компьютера. Он содержит
ключ безопасности или идентификатор, обеспечивающий доступ к определенному
приложению только для пользователя, подключившего адаптер. Адаптер этого изделия
содержит данные, необходимые для беспроводного подключения USB, и должен
подключаться к компьютеру.
Грубо
Настройка «Грубо» относится к частоте колебаний радиоволн в секунду. Высокочастотные
радиоволны передают большие объемы данных и легче отражаются. Низкочастотные
радиоволны легче обходят препятствия и могут передаваться дальше, однако они передают
меньшие объемы данных. Меню «Грубо» позволяет вручную настроить частоту, чтобы
добиться оптимального качества изображения. Отрегулируйте настройку «Грубо» согласно
таблице стандартных режимов сигнала (страница99) в соответствии с характеристиками
изделия, чтобы добиться наилучшего качества изображения.
Гамма
Меню «Гамма» служит для регулировки шкалы яркости, представляющей средние тона
изображения. Регулировка яркости увеличивает яркость всего изображения, а регулировка
параметра «Гамма» увеличивает яркость только участков с средней яркостью.
Шкала яркости
Шкалой яркости называют уровни интенсивности цвета, которые отражают изменение цвета
от темных областей изображения к ярким. Изменение яркости экрана выражается
изменениями черного и белого, а шкала яркости отражается среднюю область между черным
и белым. Изменение шкалы яркости с помощью настройки «Гамма» изменяет среднюю
яркость экрана.
Приложение
106
Приложение
Частота развертки
Частота развертки, или частота обновления, — это частота обновления экрана. Данные
изображения передаются, когда осуществляется обновление экрана, хотя это обновление
незаметно невооруженным глазом. Количество обновлений экрана называется частотой
развертки и измеряется в герцах. Частота развертки 60 Гц означает, что изображение
обновляется 60 раз в секунду. Частота развертки зависит от производительности видеокарты
компьютера и монитора.
Частота горизонтальной развертки
Выводимое на экран монитора изображение состоит из множества точек (пикселей). Пиксели
передаются как горизонтальные линии, которые затем объединяются по вертикали для
создания изображения. Развертка по горизонтали измеряется в килогерцах (кГц) и указывает,
сколько раз в секунду горизонтальные линии передаются в монитор и выводятся на экран.
Развертка по горизонтали 85 означает, что горизонтальные линии, из которых состоит
изображение, передаются 85 000 раз в секунду и частота развертки по горизонтали равна 85
кГц.
Частота вертикальной развертки
Одно изображение состоит из множества горизонтальных линий. Развертка по вертикали
измеряется в герцах (Гц) и указывает, сколько изображений в секунду может создаваться из
этих горизонтальных линий. Развертка по вертикали 60 означает, что изображение
передается 60 раз в секунду. Частота вертикальной развертки также называется «частотой
обновления» и влияет на мерцание экрана.
Разрешение
Разрешение — это количество пикселей, формирующих экран по горизонтали и вертикали.
От разрешения зависит уровень детализации.
Чем выше разрешение дисплея, тем больше информации на экране и тем лучше дисплей
подходит для одновременного выполнения нескольких задач.
Например, при разрешении 1920 x 1080 экран состоит из 1 920 пикселей по горизонтали
(разрешение по горизонтали) и 1 080 линий по вертикали (разрешение по вертикали).
Plug & Play
Функция Plug & Play обеспечивает автоматический обмен информацией между монитором и
ПК для обеспечения оптимального отображения.
Для выполнения функции Plug & Play в мониторе используется международный стандарт VESA
DDC.
Приложение
107
Указатель
H
З
Horizontal Position 70
Зел. 64
HUB 74
И
K
Kp. 64
Изменение настройки Громк. на экране
включения 89
Изменение настройки Яркость на экране
включения 88
M
ИНФОРМАЦИЯ 88
MAGIC 54
Использование HUB Monitor 35
V
К
Vertical Position 70
Контраст 58
А
М
Автовыбор источн. 83
Меры предосторожности 4
Автоподстройка 68
Авторские права 2
Н
Настр. тайм. Выкл 86
В
Настройка HUB на начальном экране 90
Вкл/выкл тайм. в. 85
Настройка IPадреса HUB Monitor 38
Вопросы и ответы 94
Вр. Oтобр. 83
Время отклика 61
Время повт. клав. 84
О
Общие 96
Описание функции HUB Monitor 29
Оттенок 66
Г
Гамма 67
Грубо 60
Д
Действия перед обращением в сервисный
центр Samsung 91
Детали 22
П
Перед подключением 44
Подключение и использование
компьютера 45
Подключение изделия к ПК для
использования функции HUB Monitor 30
Подключение к видеоустройству 53
Подключение наушников 53
Пол. меню по верт 73
Указатель
108
Указатель
Пол. меню по гор. 72
Э
Правильная осанка при использовании
изделия 12
Экосохранение 78
Примечание для ознакомления перед
использованием режима Беспроводн USB
или USB 42
Я
Проверка содержимого 19
Прозрачность меню 80
Язык 80
Яркость 58
Р
Размер 68
Режим ПК/AV 81
Режим экономии электроэнергии 97
С
Сброс 86
Син. 65
Т
Таблица стандартных режимов сигнала 99
Точно 61
У
Ур черного HDMI 62
Установка ПО для использования функции
HUB Monitor 29
Х
Характеристики модуля ПК (UWB
Ultra Wide Band) 101
Ч
Четкость 59
Чистка 3
Указатель
109