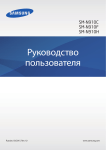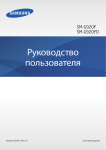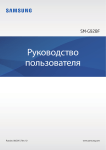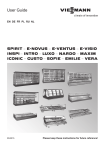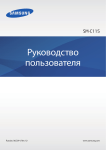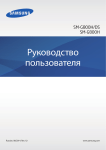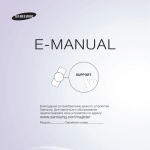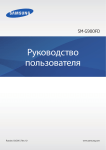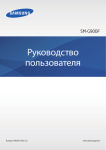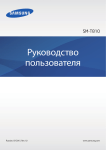Download Samsung Samsung Galaxy Note edge Инструкция по использованию
Transcript
SM-N915F SM-N915FY SM-N915G Руководство пользователя Russian. 11/2014. Rev.1.0 www.samsung.com Содержание Прочтите перед использованием 47 47 48 49 50 Начало работы 7 8 10 13 16 19 20 21 Комплект поставки Внешний вид устройства S Pen Использование SIM- или USIM-карты и аккумулятора Зарядка аккумулятора Использование карты памяти Включение и выключение устройства Блокировка и разблокировка экрана Функции S Pen 51 Контекстные команды 52 Записка с действиями 54Смарт-выбор 55 Обрезка изображения 56 Надпись на снимке экрана 57 S Note 64 Альбом вырезок 65 Работа с пером S Pen Основные сведения об устройстве 22 25 27 39 40 41 43 43 45 Снимок экрана Использование словаря Мои файлы Функция энергосбережения Просмотр справочной информации Движения и эргономичные функции Использование сенсорного экрана Внешний вид главного экрана Изогнутый экран Экран всех приложений Значки состояния Панели уведомлений и быстрых настроек Запуск приложений Установка и удаление приложений Ввод текста 68 71 76 77 2 Движения и жесты Несколько окон Управление одной рукой Повышение чувствительности сенсорного экрана Содержание Персонализация Полезные приложения 78 117 Режим авто 119 S Finder 120 S Planner 122 S Health 124 S Voice 126Музыка 128Видео 130Интернет 131Диктофон 133Часы 135Калькулятор 135Dropbox 136Flipboard 136 Smart Remote 139Evernote 140PEN.UP 140 Приложения Google 80 81 82 85 90 91 92 93 Управление главным экраном и экраном всех приложений Установка обоев и мелодий вызова Изменение способа блокировки экрана Мои места Отпечатки пальцев Приватный режим Простой режим Передача данных с предыдущего устройства Настройка учетных записей Телефон и контакты 95Телефон 98Контакты Сообщения и электронная почта Подключение к другим устройствам 100Сообщения 101E-mail 143 Быстрое подключение 145Bluetooth 147 Wi-Fi Direct 148NFC 151 Screen Mirroring 153MirrorLink 154 Мобильная печать Камера и галерея 103Камера 112Галерея Помощник по безопасности 115 Экстренный режим 116SOS-сообщение 3 Содержание Управление устройством и данными 155 Обновление устройства 156 Обмен файлами между устройством и компьютером 157 Резервное копирование и восстановление данных 157 Сброс настроек устройства Настройки 158Введение 158 Изменение настроек 158 БЫСТРЫЕ ПАРАМЕТРЫ 159ПОДКЛЮЧЕНИЯ 163УСТРОЙСТВО 168 МОИ НАСТРОЙКИ 170СИСТЕМА 175ПРИЛОЖЕНИЯ Специальные возможности 176 О специальных возможностях 176 Доступ к меню специальных возможностей с помощью клавиши «Главный экран» 176 Голосовая обратная связь (TalkBack) 182Зрение 184Слух 186 Нарушение координации и взаимодействие 188 Ответ на вызовы и их окончание 189 Режим одного касания 189 Изменение настроек специальных возможностей Устранение неполадок 4 Прочтите перед использованием Пожалуйста, в целях правильного и безопасного использования устройства, прежде чем приступать к работе с ним, изучите это руководство. • Приведенные ниже описания основаны на настройках устройства по умолчанию. • Приведенные сведения могут частично не соответствовать функциям данного устройства. Это зависит от региона, программного обеспечения или поставщика услуг. • Содержимое (высококачественное содержимое) с высоким потреблением ресурсов ЦП и ОЗУ влияет на общую производительность устройства. Приложения, использующие такое содержимое, могут работать некорректно в зависимости от характеристик устройства и среды, в которой оно используется. • Компания Samsung не несет ответственности за нарушения быстродействия, вызванные приложениями, выпущенными не компанией Samsung. • Компания Samsung не несет ответственности за нарушения быстродействия или совместимости, возникшие вследствие редактирования настроек реестра или внесения изменений в операционную систему. Попытки изменить настройки операционной системы могут привести к перебоям в работе устройства или приложений. • ПО, звуковые файлы, обои, изображения и прочее содержимое, предустановленное на этом устройстве, лицензированы для ограниченного использования. Копирование и использование этих материалов в коммерческих или иных целях является нарушением авторского права. Пользователи несут полную ответственность за незаконное использование мультимедийного содержимого. • За использование услуг по передаче данных, таких как обмен сообщениями, загрузка и отправка файлов, автосинхронизация или службы определения местонахождения, может взиматься дополнительная плата, размер которой зависит от условий текущего тарифного плана. Для передачи большого количества данных рекомендуется использовать функцию Wi-Fi. • Предустановленные на устройстве приложения подлежат обновлению, в дальнейшем их поддержка может быть прекращена без предварительного уведомления. В случае возникновения вопросов относительно предустановленных приложений обратитесь в сервисный центр Samsung. По вопросам, касающимся установленных вами приложений, обращайтесь к вашему поставщику услуг. • Изменение операционной системы устройства и установка ПО из неофициальных источников могут вызвать сбои в работе устройства и повреждение или утерю данных. Такие действия являются нарушением условий лицензионного соглашения Samsung и ведут к прекращению действия гарантии. 5 Прочтите перед использованием Обозначения, используемые в данном руководстве Предостережение — ситуации, которые могут привести к получению травмы вами или кем-либо из окружающих. Внимание — ситуации, которые могут привести к повреждению устройства или другого оборудования. Уведомление — основные сведения об использовании устройства, ограничениях его функциональных возможностей, дополнительных платных функциях, а также правовые уведомления. Примечание — примечания, советы или дополнительные сведения. 6 Начало работы Комплект поставки В комплект поставки входят следующие компоненты: • Устройство • Аккумулятор • Краткое руководство • Комплект поставки и набор доступных аксессуаров могут различаться в разных регионах и определяются поставщиком услуг. • Поставляемые аксессуары предназначены исключительно для данного устройства и могут быть несовместимы с другими устройствами. • Внешний вид изделий и технические характеристики могут быть изменены без предварительного уведомления. • Дополнительные аксессуары можно приобрести у местных дилеров компании Samsung. Перед покупкой убедитесь, что они совместимы с вашим устройством. • Применяйте только аксессуары, рекомендованные компанией Samsung. Использование нерекомендованных аксессуаров может привести к проблемам в работе и сбоям, на которые не распространяется гарантия. • Доступность любых аксессуаров целиком и полностью зависит от производителя. Дополнительные сведения о доступных аксессуарах см. на веб-сайте Samsung. 7 Начало работы Внешний вид устройства Разъем гарнитуры Клавиша питания Индикатор Передняя камера Внешний динамик Датчик расстояния/ света/жестов Сенсорный экран Изогнутый экран Клавиша «Главный экран» (датчик распознавания отпечатков пальцев) Клавиша «Последние» Клавиша «Назад» Микрофон Микрофон Универсальный разъем Микрофон GPS антенна ИК-порт Основная камера Клавиша громкости Вспышка Задняя крышка Динамик Антенна NFC (на аккумуляторе) S Pen Основная антенна 8 Начало работы • Не прикасайтесь к антенне и не закрывайте ее руками или какими-либо предметами. Это может вызвать ухудшение сигнала соединения или разрядку аккумулятора. • Рекомендовано использование защитной пленки, одобренной компанией Samsung. Использование нерекомендованных защитных пленок может привести к неисправности датчиков. • Не допускайте попадания жидкости на сенсорный экран. Повышенная влажность и попадание жидкости могут стать причиной неправильной работы сенсорного экрана. • Цвета на изогнутом экране могут выглядеть по-разному в зависимости от положения при просмотре. Клавиши Клавиша Функция Питание Последние Главный экран • Нажмите и удерживайте, чтобы включить или выключить устройство. • Нажмите, чтобы включить или заблокировать экран. • Коснитесь, чтобы открыть список недавно использованных приложений. • Нажмите и удерживайте, чтобы вызвать на текущий экран дополнительные параметры. • Нажмите, чтобы включить заблокированный экран. • Нажмите для возврата на главный экран. • Нажмите дважды для запуска приложения S Voice. • Нажмите и удерживайте для запуска приложения Google. Назад • Коснитесь для возврата на предыдущий экран. Громкость • Нажмите для регулировки громкости звуков устройства. 9 Начало работы S Pen Кнопка S Pen Наконечник пера S Pen Пинцет Элемент Наконечник пера S Pen Кнопка S Pen Пинцет Функции • Чтобы написать или нарисовать от руки, либо выполнить другое действие касанием экрана, воспользуйтесь пером S Pen. • Наведите и удерживайте перо S Pen над элементами на поверхности экрана для доступа к дополнительным функциям S Pen, таким как кнопка наведения и функция мгновенного просмотра. • Чтобы отобразить функции меню управления, наведите и удерживайте перо S Pen над экраном и нажмите кнопку S Pen. • Нажав и удерживая кнопку S Pen, проведите пером S Pen по элементам, чтобы их выбрать. • Чтобы заменить наконечник пера S Pen, захватите и вытяните наконечник пинцетом. 10 Начало работы Вытаскивание пера S Pen При вытаскивании пера S Pen из гнезда устройство запускает Записка с действиями или отображает функции меню управления, в зависимости от параметров отключения пера S Pen. Чтобы изменить настройку, откройте экран приложений и выберите пункт Настройки → S Pen → Параметры отключения. Замена наконечника пера S Pen Если наконечник пера затупился, замените его новым. 1 Крепко захватите наконечник пинцетом и вытяните его. 11 Начало работы 2 Вставьте в перо S Pen новый наконечник. Будьте осторожны, чтобы не ущипнуть пальцы пинцетом. • Не используйте старые наконечники повторно. Это может привести к поломке пера S Pen. • Не прилагайте излишних усилий, вставляя наконечник в перо S Pen. • Не вставляйте круглый конец наконечника в перо S Pen. Это может привести к повреждению пера S Pen или вашего устройства. • Если перо S Pen работает неправильно, обратитесь в сервисный центр Samsung. • При использовании пера S Pen под острым углом к экрану устройство может не распознавать действия пера S Pen. При использовании пера S Pen не сгибайте его и не нажимайте на него слишком сильно. • Клавиши «Последние» и «Назад» могут использоваться с помощью пера S Pen. • Дополнительные сведения об использовании пера S Pen см. на веб-сайте Samsung. 12 Начало работы Использование SIM- или USIM-карты и аккумулятора Установка SIM- или USIM-карты и аккумулятора Вставьте SIM- или USIM-карту, полученную у поставщика услуг мобильной связи, и прилагаемый аккумулятор. • С устройством работают только карты стандарта micro-SIM. • Доступность некоторых услуг LTE зависит от поставщика услуг. Дополнительную информацию о доступности услуг можно получить у поставщика услуг. 1 Снимите заднюю крышку. Соблюдайте осторожность, чтобы не поранить ногти на руках при снятии задней крышки. Не изгибайте и не перекручивайте заднюю крышку. Это может повредить ее. 13 Начало работы 2 Вставьте SIM- или USIM-карту в устройство золотистыми контактами вниз. • Не вставляйте карту памяти в гнездо для SIM-карты. Если карта памяти была по ошибке вставлена в гнездо для SIM-карты, то для ее извлечения из устройства обратитесь в сервисный центр Samsung. • Не теряйте и не позволяйте другим использовать вашу SIM- или USIM-карту. Компания Samsung не несет ответственности за повреждения или неудобства, вызванные утерей или кражей карты. 3 Установите аккумулятор, совместив соответствующим образом золотистые контакты с контактами устройства. 2 1 14 Начало работы 4 Установите заднюю крышку на место. Извлечение SIM- или USIM-карты и аккумулятора 1 Снимите заднюю крышку. 2 Извлеките аккумулятор. 3 Нажмите пальцем на SIM- или USIM-карту и вытащите ее. 15 Начало работы Зарядка аккумулятора Использование зарядного устройства Перед первым использованием или после продолжительного периода, в течение которого устройство не использовалось, необходимо зарядить аккумулятор. Используйте только аккумуляторы, зарядные устройства и кабели, одобренные компанией Samsung. Использование несовместимых зарядных устройств и кабелей может привести к взрыву аккумулятора или повреждению устройства. • При полной разрядке аккумулятора включить устройство сразу после подключения к зарядному устройству невозможно. Чтобы включить устройство, следует подождать несколько минут, пока аккумулятор немного зарядится. • При зарядке с помощью не USB-переходника, например от ПК, может наблюдаться снижение скорости зарядки устройства из-за меньшей силы электрического тока. Подключите кабель USB одним концом к USB-переходнику, а другим — к универсальному разъему. Неправильное подключение зарядного устройства может привести к серьезному повреждению вашего устройства. Гарантия не распространяется на любые повреждения, возникшие в результате неправильного использования устройства и аксессуаров. • Если устройство получает нестабильное питание во время зарядки, сенсорный экран может не реагировать на касания. В этом случае отключите зарядное устройство от вашего устройства. • Во время зарядки устройство и зарядное устройство могут нагреваться. Это нормальное явление, не влияющее на производительность и срок службы устройства. Если аккумулятор нагреется больше обычного, зарядное устройство может прекратить свою работу. • Если устройство не заряжается, обратитесь c ним в сервисный центр Samsung вместе с зарядным устройством. 16 Начало работы По окончании зарядки отключите ваше устройство от зарядного устройства. Сначала отключите зарядное устройство от вашего устройства, затем от электрической розетки. Перед извлечением аккумулятора необходимо отсоединить зарядное устройство. В противном случае устройство может быть повреждено. В целях экономии электроэнергии отключайте зарядное устройство, если оно не используется. Зарядное устройство не оснащено выключателем питания, поэтому в промежутках между периодами эксплуатации его нужно извлекать из электрической розетки для экономии электроэнергии. При использовании зарядное устройство должно плотно прилегать к электрической розетке и быть легкодоступным. Снижение потребления электроэнергии Ниже перечислены рекомендации по экономии заряда аккумулятора устройства. • Если устройство не используется, переведите его в спящий режим, нажав клавишу питания. • Включите режим энергосбережения. • Закройте ненужные приложения с помощью диспетчера задач. • Отключите Bluetooth, если он не используется. • Отключите Wi-Fi, если он не используется. • Отключите автосинхронизацию приложений. • Уменьшите время работы подсветки. • Уменьшите яркость экрана. • Когда заряд аккумулятора подходит к концу, появляется значок пустого аккумулятора. • При одновременном использовании нескольких приложений, а также приложений, требующих соединения с другими устройствами, аккумулятор разряжается быстрее. Чтобы избежать отключения от сети или разрядки аккумулятора во время передачи данных, эти приложения следует всегда запускать при полностью заряженном аккумуляторе. • Во время зарядки аккумулятора можно пользоваться устройством, но это замедляет процесс зарядки. 17 Начало работы Быстрая зарядка Устройство оснащено встроенной функцией быстрой зарядки. Функция предназначена для более быстрой зарядки аккумулятора, если устройство или его экран выключены. О функции быстрой зарядки • Функция быстрой зарядки использует технологию ускоренной зарядки аккумулятора благодаря увеличению расхода энергии на зарядку. Устройством поддерживается оптимизированная функция быстрой зарядки Samsung и технология Qualcomm Quick Charge 2.0. • Чтобы воспользоваться функцией быстрой зарядки на устройстве, подключите его к зарядному устройству с поддержкой оптимизированной функции быстрой зарядки или технологии Quick Charge 2.0. Увеличение скорости зарядки Чтобы увеличить скорость зарядки, выключите устройство или его экран во время зарядки аккумулятора. • При зарядке выключенного устройства на экране отобразится значок . • При зарядке устройства с включенным экраном будет отображено всплывающее окно с запросом на выключение экрана. Выключите экран для увеличения скорости зарядки. • Невозможно использовать встроенную функцию быстрой зарядки во время зарядки с использованием стандартного зарядного устройства. • При нагревании устройства или повышении температуры окружающей среды скорость зарядки может автоматически уменьшаться. Это помогает предотвратить повреждение устройства. 18 Начало работы Использование карты памяти Установка карты памяти Устройство поддерживает карты памяти емкостью не более 128 ГБ. Совместимость карт памяти с устройством зависит от типа карты и ее изготовителя. • Некоторые карты памяти могут быть несовместимы с вашим устройством. Использование несовместимой карты памяти может повредить устройство, саму карту или данные, хранящиеся на ней. • Вставляйте карту памяти правильной стороной вверх. Устройство поддерживает карты памяти с файловой системой FAT и exFAT. Если вставить карту памяти с файловой системой, отличной от FAT, устройство выдаст запрос на форматирование карты. 1 Снимите заднюю крышку. 2 Вставьте карту памяти в устройство золотистыми контактами вниз. 3 Установите заднюю крышку на место. • При частом удалении и записи данных срок службы карт памяти сокращается. • При установке карты памяти в устройство список файлов, хранящихся на карте, отображается в папке Мои файлы → Карта памяти. 19 Начало работы Извлечение карты памяти Во избежание потери данных отключите карту памяти перед ее извлечением. На главном экране выберите пункт → Настройки → Память → Отключить карту памяти. 1 Снимите заднюю крышку. 2 Извлеките карту памяти. 3 Установите заднюю крышку на место. Не извлекайте карту памяти во время передачи и получения данных. Это может привести к повреждению или утере данных, а также вызвать повреждения устройства или карты памяти. Компания Samsung не несет ответственности за любые утери, вызванные использованием поврежденных карт памяти, включая утерю данных. Форматирование карты памяти После форматирования на ПК карты памяти могут неправильно работать при установке в устройство. Форматируйте карты памяти только с помощью устройства. На главном экране выберите пункт → Настройки → Память → Формат. карту памяти SD → Формат. карту памяти SD → Удалить все. Перед форматированием карты памяти рекомендуется создать резервную копию всех важных данных, хранящихся на ней. Гарантия производителя не распространяется на потерю данных, вызванную действиями пользователя. Включение и выключение устройства Чтобы включить устройство, нажмите и удерживайте клавишу питания в течение нескольких секунд. При первом включении устройства, а также после сброса настроек следуйте инструкциям на экране для настройки устройства. 20 Начало работы Для выключения устройства нажмите и удерживайте клавишу питания, а затем выберите пункт Выключение. В местах, где использование беспроводных устройств запрещено, например в самолетах или больницах, следуйте требованиям предупреждающих табличек и указаниям персонала. Блокировка и разблокировка экрана Чтобы выключить и заблокировать экран, нажмите клавишу питания. Кроме того, экран автоматически выключается и блокируется, если устройство не используется в течение определенного периода времени. Для разблокировки экрана нажмите клавишу питания или клавишу «Главный экран» и проведите пальцем в любом направлении. Можно изменить способ блокировки экрана, а также воспользоваться дополнительными функциями безопасности. Дополнительные сведения см. в разделе Изменение способа блокировки экрана. 21 Основные сведения об устройстве Использование сенсорного экрана • Следите за тем, чтобы сенсорный экран не соприкасался с электронными устройствами. Возникающие при этом электростатические разряды могут привести к неправильной работе сенсорного экрана или выходу его из строя. • Во избежание повреждений сенсорного экрана не касайтесь его острыми предметами и не нажимайте на него слишком сильно пальцами. • Устройство может не распознать касания, близкие к краям экрана, поскольку они находятся за пределами области сенсорного ввода. • Если сенсорный экран остается в режиме ожидания в течение длительного времени, на нем могут появляться шлейфы от изображения (эффект выгорания экрана) и артефакты. Выключайте сенсорный экран, если не планируете пользоваться устройством в ближайшее время. Касание Коснитесь экрана пальцем или пером S Pen, чтобы открыть приложение, выбрать пункт меню, нажать экранную кнопку или ввести символ с помощью экранной клавиатуры. 22 Основные сведения об устройстве Нажатие и удерживание Чтобы просмотреть доступные параметры, коснитесь элемента или экрана и удерживайте его не менее 2 секунд. Перетаскивание Чтобы переместить элемент, коснитесь его и, удерживая, перетащите в нужное место. Двойное касание Дважды коснитесь веб-страницы или изображения, чтобы увеличить масштаб. Снова дважды коснитесь, чтобы вернуться к исходному масштабу. 23 Основные сведения об устройстве Прокрутка Прокрутите пальцем изображение на главном экране или экране приложений влево или вправо, чтобы перейти на другие панели. Прокрутите пальцем изображение вверх или вниз, чтобы переместиться по веб-странице или списку элементов, например списку контактов. Увеличение и уменьшение масштаба Разведите два пальца на экране веб-страницы, карты или изображения, чтобы увеличить масштаб фрагмента. Сведите их, чтобы уменьшить масштаб. 24 Основные сведения об устройстве Внешний вид главного экрана Главный экран Главный экран — это отправная точка для доступа ко всем функциям устройства. На нем располагаются виджеты, горячие клавиши для приложений и многое другое. Виджеты — это небольшие приложения, которые запускают определенные функции для вывода информации на главный экран и удобного доступа к нему. Чтобы перейти на другие панели, прокрутите экран влево или вправо либо нажмите на один из индикаторов экрана в нижней части экрана. Сведения о настройке главного экрана см. в разделе Управление главным экраном. Виджет Изогнутый экран Индикаторы экрана Запуск приложения Телефон. Значок экрана всех приложений 25 Основные сведения об устройстве Параметры главного экрана Чтобы просмотреть доступные параметры, на главном экране коснитесь пустой области и удерживайте ее или сведите пальцы. Можно настроить главный экран путем добавления, удаления или изменения порядка расположения панелей главного экрана. На главный экран также можно установить обои, добавить виджеты и многое другое. Flipboard BRIEFING С помощью этой функции можно просматривать последние статьи из разных категорий. Данная функция позволяет следить за новостями, которые вас интересуют. 1 Чтобы открыть Брифинг Flipboard, на главном экране коснитесь значка или прокрутите пальцем вправо. 2 При первом запуске этой функции выберите пункт НАЧАТЬ. 3 Чтобы просмотреть статьи в каждой из категорий новостей, прокрутите пальцем изображение вверх. Чтобы отключить Брифинг Flipboard, на главном экране нажмите и удерживайте свободную область. Затем выберите пункт Параметры главного экрана и снимите флажок с пункта Брифинг Flipboard. 26 Основные сведения об устройстве Изогнутый экран Введение Отвечайте на вызовы и проверяйте уведомления непосредственно с изогнутого экрана. Удобный запуск приложений или воспроизведение музыки с изогнутого экрана вместо использования главного экрана. Использование изогнутого экрана На изогнутом экране можно просматривать оповещения о вызове или сообщении, а также другие уведомления. Кроме того, для быстрого доступа к нужным функциям на изогнутый экран можно добавить другие панели. Проведите влево или вправо по изогнутому экрану для просмотра нужной панели. Чтобы добавить панель на изогнутый экран, откройте раздел Управление краем экрана. Изогнутый экран Главный экран 27 Основные сведения об устройстве Использование панели инструментов быстрого доступа Непосредственно с изогнутого экрана можно использовать фонарик, записывать голосовые заметки или пользоваться другими удобными функциями. Перетащите значок вниз от изогнутого экрана для просмотра панели инструментов быстрого доступа. Чтобы закрыть панель инструментов быстрого доступа, проведите снизу вверх по изогнутому экрану. Линейка Секундомер Таймер Фонарик Диктофон 28 Основные сведения об устройстве Включение только изогнутого экрана Для просмотра времени и уведомлений можно включить изогнутый экран, не включая главный экран. Проведите по изогнутому экрану вверх, а затем вниз или наоборот, чтобы его включить. После чего проведите влево или вправо для просмотра необходимой информации. Для запуска приложений и просмотра сведений об уведомлении нажмите клавишу «Главный экран», чтобы включить главный экран. Использование изогнутого экрана на экране блокировки На экране блокировки можно просматривать уведомления и пользовательские панели, а также использовать панель инструментов быстрого доступа. Для запуска приложений и просмотра сведений об уведомлении необходимо разблокировать главный экран. 29 Основные сведения об устройстве Загрузка приложений Загружайте приложения непосредственно с изогнутого экрана. Для удобного доступа к часто используемым приложениям их можно добавить на панель приложений на изогнутом экране. 1 Проведите влево или вправо по изогнутому экрану для просмотра панели приложений. 2 Прокрутите список приложений вверх или вниз для выбора приложения. Выбранное приложение будет запущено на главном экране. 30 Основные сведения об устройстве Добавление и удаление приложений на панели приложений Управление приложениями на панели приложений. Для удобного доступа к часто используемым приложениям их можно добавить на панель приложений на изогнутом экране. 1 Проведите влево или вправо по изогнутому экрану для просмотра панели приложений. 2 Нажмите кнопку в верхней части панели. 3 Нажмите и удерживайте приложение в списке в левой части экрана. Затем перетащите значок приложения к списку на изогнутом экране. Чтобы удалить приложение из панели приложений, нажмите и удерживайте приложение в списке на правом изогнутом экране. Затем перетащите значок приложения к списку в левой части экрана. 4 По окончании выберите пункт Готово. Приложение будет добавлено на панель приложений. 31 Основные сведения об устройстве Добавление папок 1 Проведите влево или вправо по изогнутому экрану для просмотра панели приложений. 2 Нажмите кнопку в верхней части панели. 3 Нажмите и удерживайте приложение, а затем перетащите его к пункту Создать папку в верхней части экрана. Чтобы добавить в созданную папку другие приложения, нажмите и удерживайте приложение, а затем перетащите его в папку. 4 Выберите пункт Готово. Удаление папок 1 Проведите влево или вправо по изогнутому экрану для просмотра панели приложений. 2 Нажмите кнопку в верхней части панели. 3 Нажмите и удерживайте папку, а затем перетащите ее на пункт Удалить в верхней части экрана. 4 Выберите пункт OK → Готово. При удалении папки приложения в папке не будут удалены. Просмотр уведомлений На изогнутом экране можно просматривать информацию об уведомлении, например входящие вызовы, новые сообщения и оповещения устройства. При наличии входящих вызовов или новых сообщений во время игры или просмотра фильмов на устройстве оповещения будут отображаться на изогнутом экране. 32 Основные сведения об устройстве Ответ на вызовы или их отклонение С изогнутого экрана можно отвечать на вызовы или отклонять их при включенном главном экране и активном приложении. При поступлении вызова перетащите значок или вправо или влево на изогнутом экране. Просмотр сообщений На изогнутом экране можно просматривать сообщения. При получении сообщения нажмите кнопку на изогнутом экране. На главном экране откроется меню Сообщения, в котором можно просмотреть сведения о сообщении. Если при поступлении вызова главный экран выключен, он включится и на нем отобразится оповещение о вызове. 33 Основные сведения об устройстве Использование ночных часов Воспользуйтесь ночными часами, чтобы изогнутый экран оставался включенным. Можно просматривать дату и время на изогнутом экране, не включая главный экран. 1 Проведите снизу вверх по изогнутому экрану и нажмите кнопку . Также можно открыть экран всех приложений и выбрать пункт Настройки → Изогнутый экран. Затем отобразятся настройки изогнутого экрана. 2 Выберите пункт Ночные часы и выберите пункт Ночные часы, чтобы включить соответствующую функцию. 3 Перетащите круг для установки времени начала и окончания, чтобы задать длительность работы новых часов. Изогнутый экран будет включен в течение указанного периода. • Время работы функции ночных часов не может превышать 12 часов. • Функция ночных часов будет отключена, если уровень заряда аккумулятора снизится до 15%. 34 Основные сведения об устройстве Управление краем экрана Добавление панелей на изогнутый экран Добавляйте панели на изогнутый экран или загружайте их с веб-сайта GALAXY Apps. 1 Проведите снизу вверх по изогнутому экрану и нажмите кнопку . Также можно открыть экран всех приложений и выбрать пункт Настройки → Изогнутый экран. Затем отобразятся настройки изогнутого экрана. 2 Выберите пункт Управление панелями. 35 Основные сведения об устройстве 3 Установите флажки рядом с панелями, которые нужно добавить на изогнутый экран, а затем выберите пункт . Проведите влево или вправо по изогнутому экрану для просмотра добавленных панелей. Стандартные панели Загрузка панелей 1 Проведите снизу вверх по изогнутому экрану и нажмите кнопку . Также можно открыть экран всех приложений и выбрать пункт Настройки → Изогнутый экран. Затем отобразятся настройки изогнутого экрана. 2 Выберите пункт Управление панелями. 3 Коснитесь значка . Будет запущено GALAXY Apps. При первом запуске приложения, а также после сброса настроек ознакомьтесь с условиями использования и подтвердите свое согласие с ними. 4 Выберите панели и загрузите их. 36 Основные сведения об устройстве Изменение порядка расположения панелей 1 Проведите снизу вверх по изогнутому экрану и нажмите кнопку . Также можно открыть экран всех приложений и выбрать пункт Настройки → Изогнутый экран. Затем отобразятся настройки изогнутого экрана. 2 Выберите пункт Управление панелями → → Изменить порядок. 3 Нажмите и удерживайте панель, а затем перетащите ее в нужное место. При перемещении панели под значок 4 Коснитесь значка она будет установлена в качестве основной. . Создание собственных панелей Создавайте собственные панели на изогнутом экране с помощью добавления написанного от руки текста и применения различных эффектов к изображениям. Пользовательские панели доступны при блокировке экрана. 1 Проведите снизу вверх по изогнутому экрану и нажмите кнопку . Также можно открыть экран всех приложений и выбрать пункт Настройки → Изогнутый экран. Затем отобразятся настройки изогнутого экрана. 2 Выберите пункт Моя личная область. 3 Нажмите кнопку → и выберите нужное изображение. 4 Перетащите изображение на экран, чтобы выбрать область для создания панели. Затем перейдите к доступным параметрам редактирования. • Повернуть: поворот изображения. • Эффект: применение различных эффектов к изображению. • Картинка: добавление других снимков к изображению. • Объект: добавление других объектов, таких как цвет или узор, к изображению. 37 Основные сведения об устройстве 5 По окончании нажмите кнопку . Для изменения панели можно воспользоваться следующими функциями: • : изменение отображения панели. • : добавление написанного от руки текста на панель. • : добавление текста на панель. • : применение эффекта текста или изображения к панели. 6 Выберите пункт Готово. Панель будет добавлена в список панелей «Подчеркните свой стиль». 38 Основные сведения об устройстве 7 Коснитесь новой панели. Панель будет добавлена в список панелей изогнутого экрана. Чтобы совместно использовать новые панели или удалить их, выберите пункт → Выделить и установите флажки рядом с нужными панелями, а затем нажмите кнопку или . Изменение панели. Экран всех приложений На экране всех приложений отображаются значки всех приложений, включая недавно установленные. На главном экране выберите пункт , чтобы открыть экран всех приложений. Чтобы перейти на другие панели, прокрутите экран влево или вправо либо выберите индикатор внизу экрана. Сведения о настройке экрана всех приложений см. в разделе Управление экраном всех приложений. 39 Основные сведения об устройстве Значки состояния Значки состояния отображаются в строке состояния в верхней части экрана. Значки, указанные в таблице ниже, встречаются чаще всего. Значок Описание Нет сигнала Интенсивность сигнала Роуминг (за пределами зоны обслуживания домашней сети) Установлено соединение с сетью GPRS Установлено соединение с сетью EDGE Установлено соединение с сетью UMTS Установлено соединение с сетью HSDPA Установлено соединение с сетью HSPA+ / Установлено соединение с сетью LTE Установлено соединение с сетью Wi-Fi Включена связь Bluetooth Включена функция GPS Выполняется вызов Пропущенный вызов Включена функция «Смарт-отключение» Подключение к компьютеру Отсутствует SIM- или USIM-карта Новое SMS- или MMS-сообщение Включен сигнал будильника Отсоединено перо S Pen Включен режим «Без звука» 40 Основные сведения об устройстве Значок Описание Включен режим вибрации Включен автономный режим Произошла ошибка или требуется внимание пользователя Уровень заряда аккумулятора Строка состояния может не появляться в верхней части экрана в некоторых приложениях. Чтобы вызвать строку состояния, потяните вниз за верхнюю часть экрана. Панели уведомлений и быстрых настроек Использование панели уведомлений При получении новых уведомлений, например о сообщениях или пропущенных звонках, в строке состояния появляются значки состояния. Более подробную информацию о значках состояния можно получить на панели уведомлений. Чтобы открыть панель уведомлений, потяните строку состояния вниз. Чтобы закрыть панель уведомлений, потяните строку состояния от нижней кромки экрана вверх. 41 Основные сведения об устройстве На панели уведомлений можно воспользоваться следующими функциями. Запуск приложения Настройки. Включение и выключение параметров. Нажмите и удерживайте кнопку, чтобы просмотреть дополнительные параметры. Просмотр всех кнопок быстрых настроек. Настройка яркости. Запустить функцию Быстрое подключение. Запуск приложения S Finder. Удаление всех уведомлений. Коснитесь уведомления, чтобы выполнить различные операции. Изменение порядка расположения кнопок быстрых настроек Чтобы изменить порядок расположения кнопок быстрых настроек на панели уведомлений, коснитесь значка → , затем коснитесь нужного элемента и, удерживая его, перетащите в другое место. Панель быстрых настроек Некоторые функции можно включать и отключать на панели уведомлений. Чтобы включить или отключить другие функции, откройте панель быстрых настроек. Чтобы открыть панель быстрых настроек, потяните строку состояния двумя пальцами вниз. Также можно коснуться значка на панели уведомлений. Чтобы закрыть панель быстрых настроек, потяните строку состояния от нижней кромки экрана вверх. Чтобы включить или отключить функции, нажмите кнопки на панели быстрых настроек. Нажмите и удерживайте кнопку для доступа к дополнительным параметрам. 42 Основные сведения об устройстве Запуск приложений Чтобы запустить приложение, выберите его значок на главном экране или экране всех приложений. Чтобы открыть список недавно запущенных приложений, нажмите кнопку окно приложения, которое нужно запустить. , а затем выберите Закрытие приложения → , а затем выберите пункт Завершить рядом с приложением, которое Коснитесь значка требуется закрыть. Чтобы закрыть все активные приложения, выберите пункт Завершить все. → . Либо нажмите кнопку Установка и удаление приложений Samsung GALAXY Apps Воспользуйтесь этим приложением для приобретения и загрузки различных приложений. Выберите пункт GALAXY Apps на экране всех приложений. Доступность этого приложения зависит от региона или поставщика услуг. Установка приложений Найдите приложение по категории или нажмите кнопку слову. , чтобы выполнить поиск по ключевому Выберите приложение, чтобы просмотреть его описание. Для загрузки бесплатных приложений выберите пункт Бесплатно. Для покупки и загрузки платных приложений коснитесь кнопки, на которой указана стоимость приложения. Чтобы изменить настройки автообновления, коснитесь значка Автообновление приложений и выберите нужный параметр. → Настройки → Play Маркет Воспользуйтесь этим приложением для приобретения и загрузки различных приложений. Выберите пункт Play Маркет на экране всех приложений. 43 Основные сведения об устройстве Установка приложений Найдите приложение по категории или нажмите кнопку слову. , чтобы выполнить поиск по ключевому Выберите приложение, чтобы просмотреть его описание. Для загрузки бесплатных приложений выберите пункт УСТАНОВИТЬ. Для покупки и загрузки платных приложений коснитесь кнопки, на которой указана стоимость приложения, и следуйте инструкциям на экране. Чтобы изменить настройки автообновления, нажмите кнопку → НАСТРОЙКИ → Автообновление приложений и выберите нужный параметр. Управление приложениями Удаление или отключение приложений Чтобы отключить приложения, установленные по умолчанию, откройте экран всех приложений и коснитесь значка → Удалить/отключить. На значках приложений, которые можно отключить, появится значок . Выберите приложение и выберите пункт Отключить. Чтобы удалить загруженные приложения, откройте экран всех приложений и коснитесь значка → Загруж. прилож. → → Удалить, выберите нужное приложение, а затем — пункт Удалить. Либо на экране всех приложений выберите пункт Настройки → Диспетчер приложений, укажите приложение и выберите пункт Удалить. Включение приложений На экране всех приложений коснитесь значка → Показать все приложения, укажите приложения, а затем выберите пункт Готово. Либо на экране всех приложений выберите пункт Настройки → Диспетчер приложений, прокрутите до пункта ОТКЛЮЧЕНО, укажите приложение и выберите пункт Включить. Скрытие приложений Скройте приложения, которые вы не хотите видеть на экране всех приложений. На экране всех приложений коснитесь значка → Скрыть приложения. Чтобы отобразить скрытые приложения, коснитесь значка → Показать скрытые приложения. • Скрытие приложений: скрыть приложения можно только на экране всех приложений. Скрытые приложения можно использовать и дальше. • Отключение приложений: отключение приложений, установленных по умолчанию, которые невозможно удалить с устройства. Отключенными приложениями пользоваться нельзя. • Удаление приложений: удаление загруженных приложений. 44 Основные сведения об устройстве Ввод текста Раскладка клавиатуры При вводе текста сообщения, написании заметок и осуществлении многих других действий на экран автоматически выводится клавиатура. Для некоторых языков ввод текста не поддерживается. Для ввода текста необходимо изменить язык ввода на один из поддерживаемых языков. Подсказка ключевых слов Ввод заглавных букв. Чтобы все вводимые символы были заглавными, коснитесь его дважды. Удаление предыдущего символа. Переход на следующую строку. Ввод знаков препинания. Переход в режим рукописного ввода. Ввод пробела. Изменение языка ввода Нажмите и удерживайте , коснитесь значка → Выберите языки ввода и укажите рабочие языки. При выборе двух и более языков между ними можно переключаться, проводя пальцем по клавише пробела на клавиатуре влево или вправо. Изменение раскладки клавиатуры Нажмите и удерживайте , коснитесь значка нужную раскладку клавиатуры. , выберите язык в меню ЯЗЫКИ ВВОДА и укажите На каждой клавише Клавиатура 3x4 располагаются три или четыре символа. Чтобы ввести символ, несколько раз нажмите соответствующую клавишу, пока не появится нужный символ. 45 Основные сведения об устройстве Дополнительные возможности клавиатуры Чтобы воспользоваться различными функциями, нажмите и удерживайте кнопку . Вместо значка может отображаться другое изображение в зависимости от последней использованной функции. • : голосовой ввод текста. Изменение языка. Открытие клавиатуры. Включение режима голосового ввода или установка его на паузу. • : переход в режим рукописного ввода. Переключение между режимами цифр и символов. Переключение на стандартную клавиатуру. Доступность этой функции зависит от региона или поставщика услуг. • : вставка элемента из буфера обмена. • : изменение настроек клавиатуры. • : вставка смайлов. • : включение плавающей клавиатуры. Вы можете переместить клавиатуру в другое место, потащив за . Переключение на стандартную клавиатуру. 46 Основные сведения об устройстве Копирование и вставка текста 1 Коснитесь текста и удерживайте его. 2 Потяните или , чтобы выбрать нужный текст, или выберите пункт Выбрать все, чтобы выбрать весь текст. 3 Выберите пункт Копировать или Вырезать. Выделенный текст будет вставлен в буфер обмена. 4 Установите курсор в то место, где нужно вставить текст, а затем нажмите кнопку → Вставить. Чтобы вставить предварительно скопированный текст, выберите пункт Буфер обмена и выберите текст. Снимок экрана Создание снимков экрана во время использования устройства. Одновременно нажмите и удерживайте клавишу главного экрана и клавишу питания. Снимок будет сохранен в папке Screenshots. Чтобы открыть папку, откройте экран всех приложений и выберите пункт Галерея → → Альбом → Screenshots. Полученный снимок экрана можно редактировать, а также отправлять его другим пользователям. Также можно воспользоваться другими способами создания снимков экрана. Дополнительные сведения см. в разделе Снимок экрана ладонью. При использовании некоторых приложений создание снимков экрана невозможно. Использование словаря Поиск значений слов во время использования определенных функций, таких как просмотр вебстраниц. 1 Коснитесь и удерживайте слово, значение которого хотите просмотреть. Если слово, которое необходимо найти, не выбрано, потяните текст. 47 или , чтобы выбрать нужный Основные сведения об устройстве 2 Выберите пункт Словарь. Если на устройстве не установлен словарь, следуйте инструкциям на экране и установите его. 3 Просмотр значения. Чтобы просмотреть дополнительные значения, коснитесь значка . Для добавления слова в список избранных слов в подробном представлении коснитесь значка или выберите пункт Поиск в Интернете, чтобы использовать данное слово как слово для поиска. Для доступа к дополнительным параметрам в подробном представлении коснитесь значка . Мои файлы Доступ к различным файлам, сохраненным в памяти устройства или других хранилищах, например в облачных хранилищах данных, и управление ими. О приложении «Мои файлы» Выберите пункт Мои файлы на экране всех приложений. Поиск файлов или папок. Доступ к дополнительным параметрам. Просмотр файлов по категориям. Просмотр истории загрузок. Отображение файлов, сохраненных в памяти устройства. Просмотр файлов, сохраненных на карте памяти. 48 Основные сведения об устройстве Функция энергосбережения Энергосбережение В целях экономии заряда аккумулятора можно ограничить использование функций устройства. На экране всех приложений выберите пункт Настройки → Энергосбережение → Энергосбережение и коснитесь переключателя Энергосбережение, чтобы включить соответствующую функцию. Можно также открыть панель быстрых настроек и выбрать пункт Энерго сбереж., чтобы включить его. Функции, доступные в данном режиме: • Ограничить фоновые данные: запрет использования мобильной передачи данных приложениями, которые работают в фоновом режиме. • Ограничить производительность: ограничение различных параметров, таких как отключение подсветки клавиши недавно использованных приложений и клавиши «Назад». • Оттенки серого: отображение всех цветов экрана в серой палитре. Экстремальное энергосбережение В этом режиме можно продлить работу устройства от аккумулятора. В режиме максимального энергосбережения происходит следующее: • Все цвета экрана отображаются в серой палитре. • Доступ к приложениям ограничивается списком основных и выбранных приложений. • Отключается мобильная передача данных при выключении экрана. • Отключаются функции Wi-Fi и Bluetooth. 1 На экране всех приложений выберите пункт Настройки → Энергосбережение → Экстремальное энергосбережение, затем коснитесь переключателя Экстремальное энергосбережение, чтобы включить соответствующий режим. Можно также открыть панель быстрых настроек и выбрать пункт Макс. экономия, чтобы включить его. 2 Ознакомьтесь с условиями использования и подтвердите свое согласие с ними, затем выберите пункт Да. 49 Основные сведения об устройстве 3 Прочитайте на экране информацию о данном режиме и выберите пункт Включить. Чтобы отключить режим максимального энергосбережения, коснитесь значка → Откл. экстремальный режим → Выключить. Максимальное время работы в режиме ожидания — это количество времени, которое осталось до разрядки аккумулятора (если устройство не использовать). Время ожидания зависит от настроек устройства и условий, в которых оно используется. Просмотр справочной информации Чтобы просмотреть справочную информацию касательно использования устройства и приложений, откройте экран всех приложений и выберите пункт Настройки → Справка. Чтобы просмотреть справочную информацию касательно открытого приложения, нажмите кнопку → Справка. Некоторые приложения могут не содержать справочную информацию. 50 Функции S Pen Контекстные команды Извлеките перо S Pen из гнезда, а затем наведите и удерживайте перо S Pen над любой частью экрана, после чего нажмите кнопку S Pen, чтобы получить доступ к четырем полезным функциям. Функции управления жестами позволяют выполнять различные действия. Смарт-выбор Обрезка изображения Записка с действиями Надпись на снимке экрана • Записка с действиями: быстрое написание заметок и связывание с ними действий. С помощью данной функции можно совершать звонки, отправлять сообщения, выполнять поиск в Интернете и многое другое. Дополнительные сведения см. в разделе Записка с действиями. • Смарт-выбор: быстрый сбор содержимого. Дополнительные сведения см. в разделе Смартвыбор. • Обрезка изображения: обведение области экрана, которую нужно сохранить или обменяться с другими. Дополнительные сведения см. в разделе Обрезка изображения. • Надпись на снимке экрана: создание снимка, редактирование и написание заметок к снимкам, а также обмен ими с другими пользователями. Дополнительные сведения см. в разделе Надпись на снимке экрана. Если эта функция не активирована, откройте экран всех приложений, выберите пункт Настройки → S Pen → Контекстные команды и коснитесь переключателя Контекстные команды, чтобы включить соответствующую функцию. 51 Функции S Pen Записка с действиями Открытие области активной заметки и создание заметок для выполнения различных действий с помощью рукописной или нарисованной информации. 1 На панели управления жестами выберите пункт Записка с действиями. 2 Напишите или нарисуйте заметку. 3 Коснитесь значка . Будет выбрана вся заметка. Чтобы использовать часть информации из заметки, коснитесь за пределами выделенной области для отмены выбора заметки и обведите информацию, которую необходимо использовать. Удаление заметки. Сохранение заметки. Написание заметки или изменение цвета пера. Доступ к дополнительным параметрам. Отмена заметки. Выбор ввода. Добавление заметки как виджета на главный экран. Доступные функции для выбранной информации заметки Редактирование заметки в качестве файла S Note. Изменение размера области заметок. 52 Функции S Pen 4 Выберите приложение, которое необходимо использовать с выбранной информацией заметки. Выбранное приложение будет запускаться с помощью функции Записка с действиями. Выполнение вызова. Создание задачи. Создание контакта. Поиск местоположения. Отправка сообщений. Поиск в Интернете. Отправка сообщения электронной почты. Просмотр заметок На экране активных заметок коснитесь значка → Просмотреть список записок с действиями. Выберите заметку, чтобы просмотреть и редактировать ее. Добавление виджетов заметок с действием на главный экран После создания заметки нажмите и удерживайте , а затем перетащите заметку в пустую область на главном экране. Виджет Записка с действиями будет добавлен на главный экран, и заметку можно будет просмотреть и редактировать. Редактирование заметки в качестве файла S Note Во время создания заметки коснитесь значка , чтобы открыть S Note и отредактировать заметку. Тот же цвет пера, который использовался в функции Записка с действиями, будет использован и в приложении S Note. 53 Функции S Pen Смарт-выбор Сбор содержимого, которое отображается в определенных областях экрана, с помощью пера S Pen. Можно собирать различное содержимое веб-сайтов или музыки и видеозаписей во время их воспроизведения. 1 Если на экране отображается содержимое, которое вы хотите собрать, например часть вебстраницы, откройте панель управления жестами и выберите пункт Смарт-выбор. 2 Проведите пером S Pen по содержимому, которое хотите собрать. Сохранить в альбоме вырезок Отправить через Собрать 3 Выберите параметр, который необходимо применить к собранному элементу. • : сохранить элемент в Альбом вырезок. • : поделиться элементом с другими. • : извлечь текст из элемента. Извлеченный текст можно копировать в буфер обмена или вставлять в сообщения, заметки и т. д. Извлечение текста. • : сохранить элемент в списке собранных вырезок для дальнейшего сбора содержимого. 54 Функции S Pen Сбор нескольких вырезок Коснитесь значка , чтобы добавить содержимое в список собранных вырезок для дальнейшего использования. Чтобы собрать дополнительные элементы, коснитесь значка во всплывающем окне собранных вырезок. Чтобы просмотреть собранные элементы, коснитесь всплывающего окна собранных вырезок. Можно обмениваться, удалять или сохранять несколько элементов одновременно. Чтобы выбрать один элемент из списка собранных вырезок, нажмите и удерживайте данный элемент. Чтобы удалить собранные элементы, нажмите и удерживайте всплывающее окно списка собранных вырезок, а затем перетащите его к пункту Удалить в верхней части экрана. Обрезка изображения Воспользуйтесь пером S Pen, чтобы нарисовать замкнутую фигуру вокруг области, которую хотите сохранить или отправить другим пользователям. Можно обрезать часть изображения. 1 Если на экране отображается содержимое, которое вы хотите выделить, например часть изображения, откройте панель управления жестами и выберите пункт Обрезка изображения. 2 Обведите область, которую хотите выбрать, с помощью пера S Pen. Измените форму выделенной области, выбрав соответствующий значок фигуры на панели инструментов, или коснитесь значка , чтобы автоматически изменить форму выделенной области. 55 Функции S Pen 3 Выберите параметр, который необходимо применить к снимку экрана. • : сохранить выделенную область в Альбом вырезок. • : поделиться выделенной областью с другими. Надпись на снимке экрана Создание снимков экрана с возможностью писать или рисовать на них. 1 Если на экране отображается содержимое, которое вы хотите снять, например часть вебстраницы, откройте панель управления жестами и выберите пункт Надпись на снимке экрана. Автоматически будет сделан снимок текущего экрана, а также на экране отобразится панель инструментов редактирования. 2 Напишите заметку на снимке экрана. 3 Выберите параметр, который необходимо применить к снимку экрана. • : обмен снимком экрана с другими пользователями. • : сохранение снимка экрана. Чтобы просмотреть сохраненный снимок экрана, откройте экран всех приложений и выберите пункт Галерея → → Альбом → Screenshots. При использовании некоторых приложений создание снимков экрана невозможно. 56 Функции S Pen S Note Введение Создание авторских заметок, которые позволяют записать ваши мысли и идеи. Можно вставлять мультимедийные файлы и создавать прикрепляемые фотозаметки. Запуск приложения S Note 1 Выберите пункт S Note на экране всех приложений. Также на главном экране можно коснуться значка виджета S Note. 2 Прочитайте на экране информацию о приложении и выберите пункт Далее. 3 Выберите стили оформления и выберите пункт Далее. 4 Выберите шаблон заметки по умолчанию и выберите пункт Далее. 5 Выберите учетную запись, с которой будут синхронизироваться заметки, и выберите пункт Старт. Если в выбранную учетную запись не выполнен вход, следуйте инструкциям на экране, чтобы выполнить такой вход. Если синхронизировать заметки с учетной записью, эти заметки можно будет просматривать на других устройствах, зарегистрировав данную учетную запись на других устройствах. 57 Функции S Pen Использование виджета S Note Некоторые функции S Note можно запускать непосредственно из виджета S Note. На главном экране коснитесь значка в виджете S Note. Запуск приложения S Note. Вставка голосовой заметки. Создание заметки в режиме рукописного ввода. Создание заметки в текстовом режиме. Создание фотозаметки. Создание заметок 1 Выберите пункт S Note на экране всех приложений. Также на главном экране можно коснуться значка 2 Коснитесь значка 3 Составьте заметку. виджета S Note. . На изогнутом экране нажмите кнопку , чтобы написать или нарисовать на экране от руки, либо нажмите кнопку , чтобы ввести текст с помощью клавиатуры. Сохранить Режим рукописного ввода Режим ластика Стиль текста Заметка к фотографии Отменить/Вернуть Режим “S Pen и палец”/ Режим “Только S Pen” Режим выделения Добавить страницу Другие параметры 58 Функции S Pen Изменение настроек пера При написании или рисовании на экране снова нажмите кнопку изменения типа пера, толщины линии или цвета пера. на изогнутом экране для Сохранение текущей настройки в качестве профиля пера. Открытие списка предустановленных профилей пера. Изменение типа ручки. Изменение толщины линии. Выбор нового цвета с помощью средства Color Picker. Изменение цвета ручки. Перьевая ручка Каллиграфическое перо Использование удаления линий 1 Нажмите кнопку на изогнутом экране. 2 Коснитесь области, которую хотите удалить. Все линии в данной области будут удалены. Функция удаления линий может стирать заметку S Note линию за линией. • Чтобы стереть только область, по которой проводится пером S Pen, повторно коснитесь значка и снимите флажок с пункта По одной черте. Размер ластика можно отрегулировать путем перетаскивания ползунка регулировки размера. • Чтобы очистить заметку, выберите пункт Очистить все. Иногда даже с маленьким ластиком не удается точно стереть желаемое место. 59 Функции S Pen Редактирование заметок, написанных от руки Редактирование заметок, написанных от руки, с помощью различных параметров редактирования, таких как вырезание, перемещение, изменение размера или трансформирование. 1 Если заметка содержит элементы, написанные от руки, или рисунок, нажмите кнопку на изогнутом экране. 2 Коснитесь или обведите линией введенные данные, чтобы выбрать и редактировать их. Чтобы переместить введенные данные в другое место, сначала нужно их выбрать, а затем перетащить в нужное место. Чтобы изменить размер введенных данных, выделите их и перетащите точки рамки. 3 Также можно воспользоваться следующими возможностями: • : изменение свойств введенных данных, например макета, размера, цвета или толщины. • : улучшение или преобразование написанного от руки текста или рисунков. • : вырезание введенных данных. Чтобы вставить их в другом месте, коснитесь этого места и удерживайте, а затем выберите пункт Вставить. • : копирование введенных данных. Чтобы вставить их в другом месте, коснитесь этого места и удерживайте, а затем выберите пункт Вставить. • : удаление введенных данных. Режим рукописного ввода с увеличением Выберите пункт → Увеличить заметку и перетащите рамку лупы в нужную область. Область, помещенная в рамку лупы, отобразится в увеличенном окне внизу экрана. Это позволит более точно ввести или исправить введенное от руки. 60 Функции S Pen Сохранение эскизов Запись действий при создании заметок. 1 Коснитесь значка 2 Коснитесь значка → Записать. и напишите или нарисуйте заметку. Ваши действия будут записаны в реальном времени. 3 Чтобы завершить запись, снова коснитесь значка Коснитесь значка . , чтобы просмотреть запись. Создание фотозаметок Создавайте заметки с помощью фотографирования содержимого из разных источников, например написанного от руки текста или рисунков. Эффект фотозаметок можно применять для улучшения просмотра текста с фотографии за счет удаления фона. Автоматический режим 1 На экране всех приложений выберите пункт S Note → Также на главном экране можно коснуться значка → на изогнутом экране. виджета S Note. 2 Выравняйте края объекта внутри экрана предварительного просмотра. Включение или выключение вспышки. Изменение режима фотосъемки. Обнаруженный объект Открытие галереи. Отображение или скрытие подсказок видоискателя. Фотосъемка. 61 Функции S Pen 3 После того, как границы объекта станут синими, коснитесь значка , чтобы сделать снимок. Устройство автоматически применит к снимку эффект фотозаметки и вставит его в S Note. 4 Отредактируйте заметку. С эффектом фотозаметок Без эффекта фотозаметок Ручной режим 1 На экране предварительного просмотра фотозаметки коснитесь значка , чтобы перейти в ручной режим. 2 Коснитесь значка , чтобы выполнить снимок. Или коснитесь значка фотографию, сохраненную на устройстве. , чтобы выбрать 3 Чтобы выделить нужный фрагмент, перетащите края рамки, а затем коснитесь значка 4 Отредактируйте фрагменты для вставки в S Note. . Чтобы изменить размер распознаваемого фрагмента, обведите его рамкой. Добавление вручную фрагмента для распознавания. Удаление фрагмента. Перетащите рамку, чтобы отрегулировать размер. Включение или выключение эффекта фотозаметок. 5 Чтобы вставить выделенные фрагменты в заметку, коснитесь значка 62 . Функции S Pen Редактирование фотозаметок Отредактируйте фрагменты, вставленные в S Note. 1 Нажмите и удерживайте нужный фрагмент, а затем выберите пункт Преобр. для изм. Изображение с текстом в данном фрагменте будет преобразовано в векторное и отображено в виде цветных линий, что позволит его редактировать. 2 Нажмите кнопку на изогнутом экране и обведите линией фрагмент, который необходимо отредактировать. 3 Выберите параметр редактирования. • : изменение свойств введенных данных, например макета, размера, цвета или толщины. • : вырезание введенных данных. Чтобы вставить их в другом месте, коснитесь этого места и удерживайте, а затем выберите пункт Вставить. • : копирование введенных данных. Чтобы вставить их в другом месте, коснитесь этого места и удерживайте, а затем выберите пункт Вставить. • : удаление введенных данных. Создание заметок с голосовыми заметками 1 На экране всех приложений выберите пункт S Note → → → Вставить → Голосовая заметка. Также на главном экране можно коснуться значка виджета S Note. 2 Ознакомьтесь с условиями использования и выберите пункт Принять. 3 Прочитайте на экране информацию об использовании данной функции и выберите пункт Да. 4 Коснитесь значка , чтобы начать запись. 5 Говорите в микрофон. Ваш голос будет преобразован в текст. 6 Чтобы вставить преобразованный текст в заметку, коснитесь значка . Если системный язык голосовых заметок не совпадает с языком, на котором вы говорите, устройство не распознает ваш голос. Чтобы изменить системный язык голосовых заметок, откройте экран всех приложений и выберите пункт Диктофон → → Настройки → Язык. 63 Функции S Pen Альбом вырезок Сбор содержимого из разных источников для создания собственного цифрового альбома. Во время просмотра веб-страниц или видеофайлов можно выделять и добавлять необходимую область в альбомы вырезок. Доступность этого приложения зависит от региона или поставщика услуг. Просмотр альбомов вырезок При первом запуске этого приложения, а также после сброса настроек ознакомьтесь с условиями использования и подтвердите свое согласие с ними, затем задайте параметры синхронизации. 1 Выберите пункт Альбом вырезок на экране всех приложений. 2 Чтобы выбрать категорию и выбрать альбом вырезок, коснитесь значка . Если внизу содержимого альбома вырезок имеется ссылка, нажмите на нее, чтобы перейти к источнику. 3 Чтобы отредактировать, коснитесь значка . В альбом вырезок можно добавить название, текст, заметки или теги. 4 Выберите пункт Сохранить, чтобы сохранить изменения. 64 Функции S Pen Работа с пером S Pen Введение Использование пера S Pen для написания, рисования или выполнения других действий касанием экрана. Нажав кнопку S Pen, можно с легкостью получить доступ к дополнительным функциям. Мгновенный просмотр Чтобы выполнить различные операции, наведите и удерживайте перо S Pen над элементом на поверхности экрана. Предварительный просмотр сведений Укажите на элемент, чтобы просмотреть его содержимое или сведения о нем во всплывающем окне. 65 Функции S Pen Кнопка наведения Если навести и удерживать перо S Pen над элементами в некоторых приложениях, таких как Галерея и Видео, в окне предварительного просмотра отобразится кнопка наведения. Различные операции можно выполнить непосредственно в окне предварительного просмотра с помощью кнопки наведения. Кнопка наведения Если эта функция не активирована, откройте экран всех приложений, выберите пункт Настройки → S Pen → Мгновенный просмотр и коснитесь переключателя Мгновенный просмотр, чтобы включить соответствующую функцию. Выбор пером Нажав и удерживая кнопку S Pen, проведите пером S Pen по тексту или спискам элементов, чтобы выбрать несколько элементов или текст. Также можно скопировать и вставить выбранные элементы или текст в другое приложение, а также обменяться ими с другими пользователями. 66 Функции S Pen Рукописный ввод Заполнение форм и написание сообщений от руки с использованием пера S Pen. Написание в текстовых полях 1 Наведите и удерживайте перо S Pen над текстовым полем. 2 Коснитесь значка , чтобы открыть поле рукописного ввода. 3 Напишите текст с помощью пера S Pen. При создании сообщения в приложении Сообщения коснитесь значка вверху поля рукописного ввода, чтобы перейти в режим рисования. Рисунок будет вставлен в сообщение как вложение. 4 По окончании коснитесь значка . Написание в приложениях Можно писать текст непосредственно на экране с помощью пера S Pen во время использования некоторых функций и приложений. Например, с помощью пера S Pen можно ввести цифры при наборе номера на клавиатуре или установить время будильник, написав нужный текст в поле рукописного ввода. Если эта функция не активирована, откройте экран всех приложений, выберите пункт Настройки → S Pen → Рукописный ввод, а затем выберите пункт Рукописный ввод, чтобы активировать эту функцию. 67 Движения и эргономичные функции Движения и жесты Сильная встряска или касание устройства могут вызвать нежелательный ввод данных или выполнение команды. Выполняйте движения правильно. Прямой вызов При просмотре сообщения, а также сведений о вызове или контакте поднимите устройство и поднесите его к уху, чтобы выполнить вызов. Если эта функция не активирована, откройте экран всех приложений, выберите пункт Настройки → Движения и жесты → Прямой вызов, а затем выберите пункт Прямой вызов, чтобы активировать эту функцию. 68 Движения и эргономичные функции Смарт-уведомления При наличии пропущенных вызовов или новых сообщений на устройстве будет воспроизведена вибрация, когда вы возьмете его в руки. Эта функция может не работать при включенном экране или если устройство находится не на ровной поверхности. Если эта функция не активирована, откройте экран всех приложений, выберите пункт Настройки → Движения и жесты → Смарт-уведомления, а затем выберите пункт Смартуведомления, чтобы активировать эту функцию. Выкл. звук/Пауза Закрытие экрана ладонью Накройте экран ладонью для отключения звука входящих звонков или сигналов будильника. 69 Движения и эргономичные функции Перевертывание устройства Переверните устройство для отключения звука входящих звонков или сигналов будильника. Если эта функция не активирована, откройте экран всех приложений, выберите пункт Настройки → Движения и жесты → Выкл. звук/Пауза, а затем выберите пункт Выкл. звук/Пауза, чтобы активировать эту функцию. Снимок экрана ладонью Чтобы сделать снимок экрана, поместите ладонь ребром на дисплей и проведите ею справа налево или наоборот. Чтобы просмотреть сохраненный снимок экрана, откройте экран всех приложений и выберите пункт Галерея → → Альбом → Screenshots. Полученный снимок экрана можно редактировать, а также отправлять его другим пользователям. При использовании некоторых приложений создание снимков экрана невозможно. Если эта функция не активирована, откройте экран всех приложений, выберите пункт Настройки → Движения и жесты → Снимок экрана ладонью, а затем выберите пункт Снимок экрана ладонью, чтобы активировать эту функцию. 70 Движения и эргономичные функции Несколько окон Введение С помощью функции нескольких окон можно запускать одновременно два приложения на разделенном экране. Также можно запускать несколько приложений одновременно во всплывающих окнах. Разделение экрана в режиме «Несколько окон» Некоторые приложения, например Калькулятор и Контакты, можно запускать только во всплывающих окнах при их перетаскивании из панели режима «Несколько окон» на экран. 1 Чтобы открыть панель режима «Несколько окон», нажмите и удерживайте кнопку . 2 Нажмите и удерживайте значок приложения, и перетащите его с панели на экран. Затем перетащите другой значок приложения в новое расположение на экране. Приложения, отмеченные значком , можно запускать в отдельных окнах на экране одновременно. Коснитесь приложения, отмеченного значком и перетяните его в новое расположение, чтобы открыть это приложение в обоих окнах. Чтобы одновременно запустить приложение во всплывающем окне, коснитесь значка приложения, а затем коснитесь . 71 Движения и эргономичные функции Запуск режима «Несколько окон» из списка недавно использованных приложений 1 Коснитесь значка . 2 Прокрутите вверх или вниз и коснитесь значка , чтобы запустить приложение в режиме «Несколько окон». 3 Выдерите другое приложение для запуска в режиме «Несколько окон». Возможности режима «Несколько окон» При использовании приложений, поддерживающих режим «Несколько окон» выберите окно приложения и коснитесь круга между окнами приложений для доступа к следующим возможностям: 72 Движения и эргономичные функции • : изменение порядка размещения приложений в режиме «Несколько окон». • : перетаскивание текста или скопированных изображений из одного окна в другое. Нажмите и удерживайте элемент в выбранном окне, а затем перетащите его в нужное место в другом окне. • : переход к плавающему значку. • : переход к полноэкранному режиму просмотра. • : закрытие окна. Обмен содержимым между окнами приложений Можно с легкостью обмениваться содержимым между такими приложениями, как E-mail и Интернет, просто перетаскивая содержимое между ними. Некоторые приложения не поддерживают эту функцию. 1 Запустите приложения E-mail и Интернет в режиме «Несколько окон». Также их можно запустить во всплывающих окнах. 2 Коснитесь круга между окнами приложений, а затем коснитесь значка . 3 Нажмите и удерживайте текст или изображение в окне приложения «Интернет», затем перетащите его в нужное место в окне приложения «E-mail». Выбранный элемент будет вставлен в окно приложения «E-mail» 73 Движения и эргономичные функции Изменение размера окна Перетащите круг между окнами приложений вверх или вниз, чтобы отрегулировать размер окон. Если режим «Несколько окон» не активирован, откройте экран всех приложений, выберите пункт Настройки → Несколько окон и коснитесь переключателя Несколько окон, чтобы включить соответствующий режим. Можно также открыть панель быстрых настроек и выбрать пункт Несколько окон, чтобы включить его. Всплывающие окна в режиме «Несколько окон» 1 На экране всех приложений запустите приложение, которое хотите использовать во всплывающем окне. 2 Проведите по диагонали вниз от левого верхнего угла экрана. Окно приложения отобразится во всплывающем окне. Перемещение содержимого. Переход к плавающему значку. Закрытие окна. Переход к полноэкранному режиму просмотра. 74 Движения и эргономичные функции Перемещение и закрытие всплывающих окон Чтобы переместить всплывающее окно, коснитесь круга в окне и перетащите его в новое место. Чтобы закрыть окно, коснитесь круга в верхней части окна и нажмите кнопку . Запуск всплывающих окон на разделенном экране в режиме «Несколько окон» 1 На разделенном экране в режиме «Несколько окон» коснитесь окна приложения для запуска во всплывающем окне. 2 Коснитесь и удерживайте круг между окнами приложений. Выбранное приложение запустится во всплывающем окне. Запуск всплывающих окон с панели режима «Несколько окон» Чтобы открыть панель режима «Несколько окон», нажмите и удерживайте кнопку . Коснитесь значка приложения на панели режима «Несколько окон», чтобы открыть его во всплывающем окне. Если режим «Несколько окон» не активирован, откройте экран всех приложений, выберите пункт Настройки → Несколько окон и коснитесь переключателя Несколько окон, чтобы включить соответствующий режим. Можно также открыть панель быстрых настроек и выбрать пункт Несколько окон, чтобы включить его. 75 Движения и эргономичные функции Управление одной рукой Введение Чтобы с удобством управлять устройством одной рукой, вы можете переключиться в режим управления одной рукой. На экране всех приложений выберите пункт Настройки → Экран и обои → Управление одной рукой. Уменьшение размера экрана Выберите пункт Уменьш. размер экрана и коснитесь переключателя Уменьш. размер экрана, чтобы включить соответствующую функцию. Для переключения в режим управления одной рукой держите устройство в одной руке. Затем быстро проведите большим пальцем от изогнутого экрана к центру и обратно. Ввод одной рукой Выберите пункт Ввод одной рукой и коснитесь переключателя Ввод одной рукой, чтобы включить соответствующую функцию. Нажмите кнопку или , чтобы изменить положение клавиатуры набора номера, кнопок управления вызовом и других панелей ввода для удобного доступа одной рукой. 76 Движения и эргономичные функции Боковая панель клавиш Выберите пункт Боковая панель клавиш и коснитесь переключателя Боковая панель клавиш, чтобы включить соответствующую функцию. С легкостью управляйте устройством одной рукой благодаря доступу к клавишам «Последние», «Главный экран» и «Назад», а также к другим выбранным функциям, как к кнопкам в боковой части экрана. Повышение чувствительности сенсорного экрана Благодаря этой функции можно работать с сенсорным экраном в перчатках. На экране всех приложений выберите пункт Настройки → Экран и обои, а затем выберите пункт Повысить чувствительность. Можно также открыть панель быстрых настроек и выбрать пункт Чувствит. касаний, чтобы включить соответствующую функцию. • Для лучшего распознавания касаний пользуйтесь кожаными перчатками. Касания в перчатках из других материалов могут быть не распознаны. • Эта функция может работать неправильно при использовании S View. Для достижения наилучших результатов при использовании устройства в перчатках коснитесь экрана чуть сильнее. 77 Персонализация Управление главным экраном и экраном всех приложений Управление главным экраном Добавление элементов Нажмите и удерживайте значок приложения или папки на экране всех приложений, а затем перетащите его на главный экран. Чтобы добавить виджеты, нажмите и удерживайте свободную область на главном экране, выберите пункт Виджеты, нажмите и удерживайте значок виджета, а затем перетащите его на главный экран. Перемещение и удаление элемента Нажмите и удерживайте значок приложения на главном экране, а затем перетащите его в новое место. Чтобы переместить элемент на другую панель, перетащите его на изогнутый экран. Чтобы удалить элемент, коснитесь и удерживайте его. Затем перетащите его к пункту Удалить в верхней части экрана. Создание папки 1 Нажмите и удерживайте приложение на главном экране, а затем перетащите его к пункту Создать папку в верхней части экрана. 2 Введите название папки. 3 Коснитесь значка , выберите приложения, которые следует переместить в папку, а затем выберите пункт Готово. 78 Персонализация Управление панелями Чтобы добавить, удалить или переместить панель, на главном экране нажмите и удерживайте пустую область. Чтобы добавить панель, прокрутите экран влево и коснитесь значка . Чтобы переместить панель, нажмите и удерживайте эскиз панели, а затем перетащите его в новое место. Чтобы удалить панель, нажмите и удерживайте эскиз панели, а затем перетащите его на пункт Удалить в верхней части экрана. Чтобы назначить панель панелью главного экрана, нажмите кнопку . Управление экраном всех приложений Изменение способа сортировки На экране всех приложений коснитесь значка → Сортировать по и выберите метод сортировки. Перемещение элементов На экране всех приложений коснитесь значка → Изменить. Нажмите и удерживайте элемент, а затем перетащите его в нужное место на экране. Чтобы переместить элемент на другую панель, перетащите его на изогнутый экран. Чтобы переместить элемент на новую панель, перетащите его к пункту Создать страницу в верхней части экрана. Создание папок 1 На экране всех приложений коснитесь значка → Создать папку. Либо коснитесь значка → Изменить, нажмите и удерживайте приложение, а затем перетащите его к пункту Создать папку в верхней части экрана. 2 Введите название папки. 3 Коснитесь значка , установите флажки рядом с приложениями, которые нужно переместить в папку, а затем выберите пункт Готово. 79 Персонализация Установка обоев и мелодий вызова Установка обоев В качестве обоев для главного или заблокированного экрана можно установить изображение или снимок, хранящиеся в памяти устройства. 1 На главном экране нажмите и удерживайте пустую область, а затем выберите пункт Обои. Или на экране всех приложений выберите пункт Настройки → Экран и обои → Обои. 2 Выберите экран, для которого следует установить или изменить обои. 3 Прокрутите экран влево или вправо, чтобы выбрать обои из изображений в нижней части экрана. Чтобы выбрать снимки, выполненные с помощью камеры устройства, или другие изображения, выберите пункт Из галереи. Если устанавливаются обои заблокированного экрана, можно выбрать изображение из различных категорий обоев. 4 Выберите пункт Установить как обои или Сохранить. Выбранное изображение будет установлено как обои для главного или заблокированного экрана. Установка динамичного экрана блокировки С помощью этой функции можно установить автоматическое изменение обоев заблокированного экрана на основании настроек, местоположения и погодных условий, а также интересов пользователя. 1 На главном экране нажмите и удерживайте пустую область, а затем выберите пункт Обои. Или на экране всех приложений выберите пункт Настройки → Экран и обои → Обои. 2 Выберите пункт Экран блокировки. 80 Персонализация 3 Выберите вариант обоев. • Из галереи: выбор изображений из Галерея. Устройство будет отображать изображения на заблокированном экране с заданным интервалом. • Текущая погода: устройство будет отображать изображения высокого качества на заблокированном экране на основании времени, погодных условий и сведений о местоположении пользователя. • Интересные: выбор категорий, которые вам интересны. Устройство будет отображать изображения высокого качества на заблокированном экране на основании ваших интересов. • За использование этой функции может взиматься дополнительная плата. • Правильность работы этой функции зависит от региона. Изменение мелодий вызова Измените мелодии вызова для входящих звонков и звуки уведомлений. На экране всех приложений выберите пункт Настройки → Звук. Чтобы установить мелодию входящих вызовов, выберите пункт Мелодии звонка, укажите мелодию и выберите пункт Готово. Чтобы установить в качестве мелодии сигнала песню, сохраненную в памяти устройства или в учетной записи, выберите пункт Добавить. Чтобы установить мелодию уведомлений, выберите пункт Уведомления, укажите мелодию и выберите пункт Готово. Изменение способа блокировки экрана Чтобы предотвратить несанкционированный доступ к вашей личной информации, можно изменить способ блокировки экрана. На экране всех приложений выберите пункт Настройки → Экран блокировки → Блокировка экрана, а затем выберите способ блокировки. Для разблокировки устройства требуется код разблокировки. Если вы забыли код разблокировки, обратитесь в сервисный центр Samsung, чтобы сбросить код. 81 Персонализация Рисунок Создайте рисунок, соединив линией четыре точки или более, а затем повторите его для подтверждения. Установите резервный PIN-код для разблокировки экрана на случай, если вы забудете этот рисунок. PIN PIN-код состоит только из цифр. Введите не менее четырех цифр, а затем повторите пароль для подтверждения. Пароль Пароль состоит из букв и цифр. Введите не менее четырех символов, включая цифры и буквы, затем повторите пароль для подтверждения. Отпечаток пальца Внесите ваши отпечатки пальцев для разблокировки экрана. Дополнительные сведения см. в разделе Отпечатки пальцев. Мои места Эта функция позволяет получать быстрый доступ к полезным функциям, связанным с часто посещаемыми местами, используя автоматическое распознавание вашего местоположения. 82 Персонализация Добавление виджета «Мои места» Чтобы добавить виджет, нажмите и удерживайте свободную область на главном экране, выберите пункт Виджеты, нажмите и удерживайте значок виджета Мои места, а затем перетащите его на главный экран. Настройка сведений о месте При посещении места с предустановленной информацией о местоположении устройство автоматически распознает ваше местоположение и отобразит ярлыки предустановленных функций. Устройство также применит настройки, которые вы установили для данного места. 1 На главном экране выберите виджет Мои места. 2 В виджете Мои места выберите место для установки сведений о местоположении и ярлыков. Например, выберите пункт Дом для установки сведений о местоположении своего дома. Ваше текущее местоположение отобразится в пункте Адрес и способ обнаружения. Чтобы повторно выполнить автоматический поиск местоположения, нажмите кнопку . Чтобы выполнить поиск местоположения вручную, введите адрес или ключевое слово в поле поиска и коснитесь значка . Убедитесь, что устройство подключено к сети Wi-Fi или мобильной сети, чтобы выполнить автоматический поиск вашего текущего местоположения. 83 Персонализация 3 Выберите пункт Далее. 4 На экране управления ярлыками выберите пункт Функции. 5 Коснитесь значка или для добавления или удаления ярлыков различных приложений и функций. 6 Выберите пункт Да. Виджет Мои места с настройками местоположения отобразится на главном экране. Чтобы изменить дополнительные настройки, такие как режим звука или настройки сети Wi-Fi, коснитесь значка → Другие параметры. Настройка дополнительных сведений о месте 1 В виджете Мои места коснитесь значка . 2 Коснитесь значка , а затем выберите другое место из списка мест. Чтобы добавить другие места в список, выберите пункт Управление местоположен. → . 3 Коснитесь значка или выберите пункт Узнать местоположение, чтобы выполнить автоматический поиск вашего текущего местоположения. Чтобы выполнить поиск местоположения вручную, введите адрес или ключевое слово в поле поиска и коснитесь значка . 84 Персонализация 4 Выберите пункт Сохранить. 5 Коснитесь значка или для добавления или удаления ярлыков различных приложений и функций. 6 Коснитесь значка . При посещении добавленного места заданные ранее настройки местоположения отобразятся в виджете Мои места. Чтобы изменить дополнительные настройки, такие как режим звука или настройки сети Wi-Fi, коснитесь значка → Другие параметры. Отпечатки пальцев Введение Чтобы функция распознавания отпечатков пальцев работала, необходимо зарегистрировать и сохранить на устройстве информацию об отпечатках пальцев. После регистрации можно настроить устройство, чтобы использовать отпечатки пальцев для следующих функций: • Блокировка экрана • Вход на веб-сайты • Проверка учетной записи Samsung • Оплата через систему PayPal Доступность этой функции зависит от региона или поставщика услуг. Советы по улучшению распознавания отпечатков При сканировании отпечатков пальцев на устройстве учитывайте перечисленные ниже факторы, которые могут повлиять на эффективность распознавания. • Клавиша главного экрана содержит сенсор распознавания отпечатков пальцев. Убедитесь, что клавиша главного экрана не поцарапана и не повреждена металлическими предметами, такими как монеты, ключи и украшения. • Защитная пленка дисплея, которая поставляется вместе с устройством, может оказывать влияние на работу сенсора распознавания отпечатков пальцев. Удалите защитную пленку, чтобы повысить чувствительность распознавания. • Убедитесь, что ваши пальцы и область распознавания отпечатков чистые и сухие. 85 Персонализация • Устройство может не распознать отпечатки, если на пальцах присутствуют морщины или шрамы. • Устройство может не распознавать отпечатки маленьких или тонких пальцев. • Чтобы увеличить чувствительность распознавания, произведите регистрацию отпечатков с той руки, которая наиболее часто используется для распознавания устройством. • Не проводите пальцем слишком быстро или медленно. Проводите пальцем на средней скорости, чтобы устройство могло его распознать. • В условиях низкой влажности воздуха в устройстве может накапливаться статическое электричество. Не пользуйтесь данной функцией в сухой среде или же, прежде чем воспользоваться ею, снимите статический заряд, коснувшись металлического предмета. Регистрация отпечатков пальцев Если палец согнут или вы касаетесь экрана его кончиком, устройство может не распознать отпечатки. 1 На экране всех приложений выберите пункт Настройки → Отпечатки пальцев → Дисп. отпечатков пальцев. 2 Ознакомьтесь с инструкциями на экране и выберите пункт OK. 3 Поместите палец на область распознавания отпечатков внизу в центре экрана. 86 Персонализация 4 Коснитесь экрана в области распознавания отпечатков и, не отрывая палец, проведите вниз до клавиши «Главный экран». Повторяйте это действие тем же пальцем до тех пор, пока отпечаток не будет зарегистрирован. 5 Выберите пункт Готово, чтобы завершить сканирование отпечатка пальца. Либо выберите пункт Зарегистрировать для регистрации еще одного отпечатка пальца. 6 Когда на экране появится запрос на регистрацию резервного пароля, введите его и выберите пункт Продолжить. 7 Повторно введите резервный пароль для проверки и выберите пункт Да. Вместо сканирования отпечатков вы можете использовать резервный пароль. 8 Когда появится всплывающее окно блокировки по отпечатку пальца, выберите пункт Да. Для разблокировки экрана можно использовать отпечатки пальцев. 87 Персонализация Отмена регистрации отпечатков пальцев С помощью диспетчера отпечатков пальцев можно отменить регистрацию зарегистрированных отпечатков. 1 На экране всех приложений выберите пункт Настройки → Отпечатки пальцев → Дисп. отпечатков пальцев. 2 Отсканируйте зарегистрированный отпечаток пальца или выберите пункт и введите резервный пароль. 3 Коснитесь значка → Выбрать. 4 Установите флажки рядом с отпечатками пальцев, регистрацию которых нужно отменить, и выберите пункт . Изменение резервного пароля Вы можете изменить резервный пароль, который вы ввели в качестве альтернативы сканированию отпечатков пальцев. 1 На экране всех приложений выберите пункт Настройки → Отпечатки пальцев → Изменить резервный пароль. 2 Отсканируйте зарегистрированный отпечаток пальца или выберите пункт и введите резервный пароль. 3 Введите новый пароль и выберите пункт Продолжить. 4 Повторно введите пароль и выберите пункт Да. Подтверждение пароля учетной записи Samsung Для подтверждения пароля учетной записи Samsung вы можете использовать отпечатки пальцев. Отпечатки пальцев можно использовать вместо ввода пароля, например при покупке содержимого в магазине GALAXY Apps. На экране всех приложений выберите пункт Настройки → Отпечатки пальцев → Вход в Samsung account и коснитесь переключателя Вход в Samsung account, чтобы включить соответствующую функцию. 88 Персонализация Вход в учетные записи с помощью отпечатков пальцев Вы можете входить в учетные записи на веб-страницах с поддержкой сохранения пароля. 1 На экране всех приложений выберите пункт Настройки → Отпечатки пальцев → Вход на веб-сайты и коснитесь переключателя Вход на веб-сайты, чтобы включить соответствующую функцию. 2 Откройте веб-страницу, на которой нужно войти в учетную запись с помощью отпечатка пальца. 3 Введите имя пользователя и пароль, а затем коснитесь кнопки входа на веб-странице. 4 Установите флажок рядом с пунктом Вход с помощью отпечатков пальцев и выберите пункт Сохранить. Отпечатки пальцев можно использовать для проверки учетной записи при входе на вебстраницы. Использование отпечатков пальцев для покупок с помощью системы PayPal Можно выполнять покупки путем сканирования отпечатка вашего пальца. Доступность этой функции зависит от региона или поставщика услуг. 1 На экране всех приложений выберите пункт Настройки → Отпечатки пальцев → Pay with PayPal. 2 Установите флажки рядом с пунктами FIDO Ready™ support and PayPal, а затем выберите пункт Install. 3 После завершения установки выберите пункт Link PayPal account. 4 Чтобы войти в учетную запись системы PayPal и зарегистрировать свои отпечатки пальцев, следуйте инструкциям на экране. 89 Персонализация Приватный режим Введение Скрытие личной информации на устройстве, чтобы посторонние не получили к ней доступ. В приватном режиме можно скрыть элементы приложений Галерея, Видео, Музыка, Диктофон, Мои файлы и S Note. Настройка приватного режима 1 На экране всех приложений выберите пункт Настройки → Приватный режим. 2 Ознакомьтесь с инструкциями на экране и выберите пункт Далее. 3 Прочитайте на экране информацию об использовании данной функции и выберите пункт Далее. 4 Выберите пункт Запуск, выберите способ доступа в приватный режим и следуйте инструкциям на экране для завершения настройки. Если после настройки появится всплывающее окно блокировки экрана, выберите пункт Да, чтобы изменить способ блокировки экрана, или выберите пункт Пропустить. Приватный режим будет активирован, а в строке состояния появится значок . Защита содержимого 1 На экране всех приложений запустите приложение, в котором хотите скрыть элементы. 2 Выберите элемент и коснитесь значка → Добавить в приватный режим. Если приватный режим не включен, перейдите к выполнению следующих шагов. 3 Ознакомьтесь с инструкциями на экране и выберите пункт Да. 4 Следуйте инструкциям на экране, чтобы ввести предустановленный код доступа для приватного режима. Выбранные элементы будут помещены в приватную папку и исчезнут с экрана. В случае, если приватный режим не включен, скрытие элемента приведет к тому, что приватный режим будет включен при перемещении выбранного элемента в приватную папку и будет выключен после завершения передачи. 90 Персонализация Просмотр скрытого контента Скрытый контент вы можете просматривать только при включенном приватном режиме. 1 На экране всех приложений выберите пункт Настройки → Приватный режим и коснитесь переключателя Приватный режим, чтобы включить соответствующий режим. Либо откройте панель быстрых настроек и выберите пункт Приватный режим, чтобы включить этот режим. 2 Следуйте инструкциям на экране, чтобы ввести предустановленный код доступа для приватного режима. 3 На экране всех приложений выберите пункт Мои файлы → Личное. На экране появятся все элементы, перемещенные в приватный режим. Снятие защиты с содержимого 1 В приватной папке выберите элементы, с которых нужно снять защиту. 2 Коснитесь значка → Удалить из приватного режима. 3 Выберите папку для перемещения элементов. Эти элементы будут перемещены в выбранную папку. Простой режим В простом режиме работы повышается удобство пользования за счет упрощенного интерфейса и увеличенных значков на главном экране. Переход в простой режим работы 1 На экране всех приложений выберите пункт Настройки → Простой режим → Простой режим. 2 Установите флажки рядом с приложениями, для которых хотите применить упрощенный интерфейс. 3 Выберите пункт Готово. 91 Персонализация Возвращение в стандартный режим Проведите влево по главному экрану и выберите пункт Простые параметры → Простой режим → Стандартный режим → Готово. Передача данных с предыдущего устройства Использование резервных учетных записей Для передачи резервной копии данных с предыдущего устройства на новое устройство можно использовать учетную запись Google или Samsung. Дополнительные сведения см. в разделе Резервное копирование и восстановление данных. Использование приложения Samsung Smart Switch Благодаря приложению Smart Switch можно передать данные со старого устройства на новое. Для получения дополнительных сведений посетите веб-сайт www.samsung.com/smartswitch. Samsung Smart Switch может не поддерживаться некоторыми устройствами или компьютерами. Приложение Smart Switch Mobile Используйте это приложение для передачи данных с предыдущего устройства iPhone или Android на новое устройство. Это приложение можно загрузить в магазине GALAXY Apps или в Play Маркет. 1 На устройстве выберите пункт Smart Switch Mobile. 2 На устройстве выберите параметр в зависимости от типа предыдущего устройства и следуйте инструкциям на экране. Если на предыдущем устройстве использовалась ОС Android, убедитесь, что на нем установлено приложение Smart Switch Mobile. Дополнительные сведения см. в справке. 92 Персонализация Приложение Smart Switch для ПК С помощью этого приложения можно импортировать резервную копию данных (с мобильных устройств определенных марок) с компьютера на используемое устройство. Приложение можно загрузить на веб-сайте www.samsung.com/smartswitch. 1 Создайте на компьютере резервную копию данных, сохраненных на предыдущем устройстве. За дополнительной информацией обратитесь к производителю устройства. 2 Запустите приложение Smart Switch на компьютере. 3 Подключите текущее устройство к компьютеру с помощью кабеля USB. 4 Чтобы перенести данные на устройство, выберите на компьютере производителя предыдущего устройства и следуйте инструкциям на экране. Samsung Kies Импорт резервной копии данных с компьютера с помощью приложения Samsung Kies для восстановления данных на устройстве. Кроме того, приложение Samsung Kies позволяет создавать резервные копии данных на компьютере. Дополнительные сведения см. в разделе Установка подключения с помощью программы Samsung Kies. Настройка учетных записей Добавление учетных записей Для некоторых приложений на вашем устройстве требуется зарегистрированная учетная запись. Создайте учетные записи, чтобы использовать максимум возможностей устройства. 1 На экране всех приложений выберите пункт Настройки → Учетные записи → Добавить учетную запись. 2 Выберите службу учетной записи. 3 Для завершения настройки учетной записи следуйте инструкциям на экране. Чтобы синхронизировать содержимое с вашими учетными записями, выберите учетную запись и установите флажки рядом с элементами, которые необходимо синхронизировать. 93 Персонализация Удаление учетных записей На экране всех приложений выберите пункт Настройки → Учетные записи, выберите имя учетной записи в меню УЧЕТНЫЕ ЗАПИСИ, выберите учетную запись для удаления и коснитесь значка → Удалить уч. запись. Регистрация учетных записей Samsung Для использования некоторых приложений Samsung необходимо иметь учетную запись Samsung. В учетной записи Samsung можно хранить резервные копии или восстанавливать данные, сохраненные на устройстве. Зарегистрируйте на устройстве свою учетную запись Samsung, чтобы с удобством использовать службы Samsung. 1 На экране всех приложений выберите пункт Настройки → Учетные записи → Добавить учетную запись. 2 Выберите пункт Samsung account. 3 Выберите пункт Вход. 4 Введите электронный адрес и пароль вашей учетной записи, затем выберите пункт Вход. После регистрации учетной записи Samsung вы сможете пользоваться приложениями, которые запрашивают эту учетную запись, при этом не нужно будет проходить процедуру входа. 94 Телефон и контакты Телефон Введение Выполнение исходящих или ответ на входящие голосовые и видеовызовы. Выполнение вызовов 1 Нажмите значок на главном экране. 2 Выберите пункт Клавиатура и введите номер телефона. 3 Коснитесь значка , чтобы выполнить голосовой вызов, или значка , чтобы выполнить видеовызов. Просмотр избранных контактов. Просмотр журналов вызовов и сообщений. Просмотр списка контактов. Ввод номера телефона с помощью клавиатуры. Доступ к дополнительным параметрам. Добавление номера в список контактов. Предпросмотр номера телефона. Удаление предыдущего символа. 95 Телефон и контакты Выполнение вызовов из журнала вызовов или списка контактов Выберите пункт Журналы или Контакты, а затем прокрутите вправо по контакту или номеру телефона, чтобы выполнить вызов. Выполнение вызовов из списка избранного Чтобы добавить контакт в список избранных, выберите контакт и коснитесь значка . Откройте экран избранного и выберите контакт для выполнения вызова. Международные вызовы 1 Выберите пункт Клавиатура. 2 Нажмите и удерживайте клавишу 0 до тех пор, пока не появится символ +. Введите код страны, код региона и номер телефона, а затем коснитесь значка 96 . Телефон и контакты Входящие вызовы Ответ на вызов • Если главный экран выключен: Главный экран включится и на нем отобразится оповещение о вызове. Для ответа на вызов перетащите значок за пределы большого круга. • Если главный экран включен и открыто приложение: На изогнутом экране отобразится оповещение о вызове. Для ответа на вызов перетащите значок . Отклонение вызова • Если главный экран выключен: Главный экран включится и на нем отобразится оповещение о вызове. Для отклонения вызова перетащите значок за пределы большого круга. • Если главный экран включен и открыто приложение: На изогнутом экране отобразится оповещение о вызове. Для отклонения вызова перетащите значок . Пропущенные вызовы При наличии пропущенных вызовов в строке состояния и на изогнутом экране появляется значок . Откройте панель уведомлений или нажмите кнопку на изогнутом экране, чтобы просмотреть список пропущенных вызовов. Либо на главном экране выберите пункт → Журналы, чтобы просмотреть пропущенные вызовы. • Чтобы отклонить входящий вызов и отправить звонящему сообщение, перетащите строку сообщения для отклонения вверх. • Чтобы создать сообщения, которые необходимо отправлять при отклонении вызовов, откройте главный экран и нажмите кнопку → → Настройки → Вызов → Отклонение вызова → Сообщения при отклонении → . Возможности во время вызовов Во время голосового вызова Доступны следующие действия: • : увеличение громкости. • Доб. вызов: выполнение второго вызова. • Набор: доступ к клавиатуре. 97 Телефон и контакты • Завершить: завершение текущего вызова. • Динамик: включение и отключение громкой связи. Во время использования громкой связи говорите в микрофон, расположенный в верхней части устройства, и не подносите устройство близко к уху. • Выкл. микр.: выключение микрофона (при этом собеседник перестанет вас слышать). • Bluetooth: переключение на гарнитуру Bluetooth, если она подключена к устройству. Во время видеовызова Коснитесь экрана, чтобы воспользоваться перечисленными возможностями: • Переключить: переключение между передней и основной камерами. • Выкл. микр.: выключение микрофона (при этом собеседник перестанет вас слышать). • Завершить вызов: завершение текущего вызова. Длительность видеовызова в режиме двух камер составляет 3 минуты. Устройство отключает основную камеру через 3 минуты для оптимальной производительности. Контакты Введение Создание новых контактов или управление контактами, сохраненными в устройстве. Добавление контактов Перемещение контактов с других устройств Вы можете перемещать контакты на ваше устройство с других устройств. Дополнительные сведения см. в разделе Передача данных с предыдущего устройства. Добавление контактов вручную 1 На экране всех приложений выберите пункт Контакты → Контакты. 2 Коснитесь значка и выберите нужное место хранения. 98 Телефон и контакты 3 Введите информацию о контакте. • : добавление изображения. • / : добавление или удаление поля сведений о контакте. 4 Выберите пункт Сохранить. Чтобы добавить номер телефона в список контактов с клавиатуры, выберите пункт Клавиатура, введите номер телефона и выберите пункт Добавить в контакты. Чтобы добавить номер телефона в список контактов из входящих звонков или сообщений, выберите пункт Журналы, а затем коснитесь изображения контакта. Поиск контактов На экране всех приложений выберите пункт Контакты → Контакты. Ниже перечислены способы поиска контактов: • Прокрутите список контактов вверх или вниз. • Проведите пальцем по указателю справа от списка контактов для быстрой прокрутки. • Коснитесь поля поиска вверху списка контактов и введите критерий поиска. После выбора контакта можно выполнить одно из следующих действий: • : добавление контакта в список избранных. • / : выполнение голосового или видеовызова. • : отправка сообщения. • : отправка сообщения электронной почты. 99 Сообщения и электронная почта Сообщения Введение Отправка текстовых (SMS) или мультимедийных (MMS) сообщений, а также просмотр цепочек сообщений. Отправка сообщений За отправку сообщений в роуминге может взиматься дополнительная плата. 1 Выберите пункт Сообщения на экране всех приложений. 2 Коснитесь значка . 3 Добавьте получателей и введите текст сообщения. Доступ к дополнительным параметрам. Ввод получателей. Выбор контактов из списка контактов. Прикрепление файлов. Отправка сообщения. Вставка смайлов. Ввод сообщения. 4 Коснитесь значка , чтобы отправить сообщение. 100 Сообщения и электронная почта Просмотр сообщений Сообщения группируются в потоки по контактам. За получение сообщений в роуминге может взиматься дополнительная плата. 1 Выберите пункт Сообщения на экране всех приложений. 2 В списке сообщений выберите контакт. 3 Просмотрите цепочку сообщений. Для доступа к дополнительным параметрам в подробном представлении сообщения коснитесь значка . E-mail Введение Добавьте учетные записи электронной почты для получения и отправки сообщений E-mail. Настройка учетных записей электронной почты 1 Выберите пункт E-mail на экране всех приложений. При первом открытии приложения E-mail появится запрос на настройку учетной записи. 2 Введите электронный адрес и пароль вашей электронной почты, затем выберите пункт Далее. Чтобы вручную зарегистрировать учетную запись корпоративной электронной почты, выберите пункт Настройка вручную. 3 Для завершения настройки следуйте инструкциям на экране. Для настройки другой учетной записи электронной почты нажмите значок учетными записями → . → Управление При наличии нескольких учетных записей одну из них можно установить как учетную запись по умолчанию. Коснитесь значка → Управление учетными записями → → Задать учетную запись по умолчанию. 101 Сообщения и электронная почта Отправка сообщений электронной почты 1 Выберите пункт E-mail на экране всех приложений. 2 Коснитесь значка внизу экрана, чтобы создать сообщение. 3 Добавьте получателей и введите текст сообщения. 4 Коснитесь значка , чтобы отправить сообщение. Чтение сообщений электронной почты 1 Выберите пункт E-mail на экране всех приложений. 2 В списке сообщений коснитесь сообщения, которое хотите прочитать. 102 Камера и галерея Камера Введение Фото- и видеосъемка с использованием различных режимов и настроек. Основные функции съемки Делайте фотографии и снимайте видео. Просмотреть снятые фотографии и видеозаписи можно в приложении Галерея. Выберите пункт Камера на экране всех приложений. Этикет фото- и видеосъемки • Не снимайте людей без их согласия. • Не снимайте в местах, в которых это запрещено. • Не снимайте в местах, где вы можете нарушить право других людей на личную жизнь. 103 Камера и галерея Фото- и видеосъемка 1 На экране предварительного просмотра коснитесь фрагмента изображения, на котором камера должна сфокусироваться. 2 На изогнутом экране нажмите кнопку , чтобы сделать снимок, или , чтобы записать видео. Изменение настроек камеры. Фотосъемка. Начало видеосъемки. Переключение между передней и основной камерами. Изменение режима фотосъемки. HDR (насыщенные тона) Просмотр созданных снимков и видеозаписей. Включение камеры при заблокированном экране Чтобы иметь возможность быстро запечатлеть особые моменты при заблокированном экране, на нем всегда доступен значок Камера. 1 Перетащите значок за пределы большой окружности на заблокированном экране. 2 На экране предварительного просмотра коснитесь фрагмента изображения, на котором камера должна сфокусироваться. 3 На изогнутом экране нажмите кнопку , чтобы сделать снимок, или , чтобы записать видео. Доступность этой функции зависит от региона или поставщика услуг. • Прикоснитесь к экрану двумя пальцами и разведите их в стороны, чтобы увеличить масштаб (сведите пальцы вместе, чтобы уменьшить его). • Для съемки кадра во время видеозаписи нажмите кнопку на изогнутом экране. • Для изменения фокуса во время видеосъемки коснитесь фрагмента, на который следует навести фокус. Для фокусировки в центре экрана нажмите кнопку на изогнутом экране. 104 Камера и галерея Автопортрет Автоматическое создание автопортретов Во время фотосъемки при помощи передней камеры поместите палец на датчик или воспользуйтесь голосовыми командами для автоматической фотосъемки без нажатия кнопки спуска затвора. 1 Выберите пункт Камера на экране всех приложений. 2 Нажмите кнопку на изогнутом экране, чтобы переключиться на переднюю камеру для съемки автопортретов. 3 Посмотрите в объектив фронтальной камеры. 4 Поместите палец на датчик на тыльной стороне устройства, после чего поднимите его, чтобы сделать снимок. Для съемки автопортрета можно также произнести «Сфотографировать», «Снять», «Улыбнитесь» или «Снимаю». Чтобы записать видео, произнесите «Запись видео». 105 Камера и галерея Групповой автопортрет Снимите панорамный автопортрет, чтобы включить в кадр больше людей и не дать никому оказаться за кадром. 1 Выберите пункт Камера на экране всех приложений. 2 Нажмите кнопку на изогнутом экране, чтобы переключиться на переднюю камеру для съемки автопортретов. 3 Выберите пункт Режим на изогнутом экране → Групповой автопортрет. 4 Посмотрите в объектив фронтальной камеры. 5 Поместите палец на датчик на тыльной стороне устройства, после чего поднимите его, чтобы сделать снимок. Для съемки автопортрета можно также произнести «Сфотографировать», «Снять», «Улыбнитесь» или «Снимаю». Чтобы записать видео, произнесите «Запись видео». 6 Медленно поверните устройство влево или вправо, чтобы снять панорамный автопортрет. Устройство снимает дополнительные фотографии, когда синяя рамка перемещается в каждый из краев белой рамки. • При этом убедитесь, что синяя рамка остается в окне видоискателя. • Объектам следует оставаться неподвижными во время съемки панорамных автопортретов. • На качество фотографии могут повлиять условия освещения. • Верхняя и нижняя части изображения, которые показаны на предварительном экране, могут отсутствовать на фотографии в зависимости от условий съемки. 106 Камера и галерея Насыщенные тона (HDR) Делайте снимки с насыщенными цветами и высокой детализацией даже при недостаточной или избыточной освещенности. 1 Выберите пункт Камера на экране всех приложений. 2 Нажмите кнопку на изогнутом экране, чтобы переключиться на основную камеру. 3 Коснитесь значка на экране предварительного просмотра. Значок изменится на 4 Нажмите кнопку . на изогнутом экране, чтобы сделать снимок. Без эффекта С эффектом Режимы съемки Фотосъемка с использованием различных режимов съемки. Выберите пункт Камера на экране всех приложений. Авто Этот режим можно использовать для автоматической оценки условий съемки и выбора оптимального режима фотосъемки. При открытии экрана предварительного просмотра выберите пункт Режим на изогнутом экране → Авто. 107 Камера и галерея Автопортрет Этот режим можно использовать для создания автопортретов с помощью основной камеры. 1 При открытии экрана предварительного просмотра выберите пункт Режим на изогнутом экране → Автопортрет. 2 Задайте или настройте область обнаружения лица с помощью рамки. 3 Скомпонуйте кадр, направив объектив основной камеры на себя. 4 В процессе настройки композиции прислушивайтесь к звуковым сигналам камеры. Когда ваше лицо разместится в области обнаружения лица, камера издаст предупреждающий сигнал, затем издаст звуковые сигналы в течение нескольких секунд, после чего автоматически сделает снимок. Выборочный фокус Создайте эффект нахождения вне фокуса, который позволяет выделить объект съемки. 1 При открытии экрана предварительного просмотра выберите пункт Режим на изогнутом экране → Выборочный фокус. 2 На экране предварительного просмотра коснитесь фрагмента изображения, на котором камера должна сфокусироваться. на изогнутом экране, чтобы сделать снимок. 3 Нажмите кнопку 4 Коснитесь эскиза предпросмотра в нижнем правом углу экрана предварительного просмотра. 5 Коснитесь значка и выберите один из следующих вариантов: • Ближний фокус: выделение объекта на размытом фоне. • Дальний фокус: размытие объекта и выделение фона вокруг объекта. • Панорамный фокус: четкое изображение объекта и фона. 108 Камера и галерея 6 Коснитесь значка . • Рекомендуется, чтобы устройство находилось на расстоянии не более 50 см от объектов съемки. Разместите объект, на котором нужно сфокусироваться, близко к устройству. • При съемке убедитесь, что объект съемки находится на достаточном расстоянии от фона. Расстояние должно более чем в три раза превышать расстояние от устройства до объекта. • На качество фотографий, сделанных с помощью устройства, может повлиять следующее: – – Движение устройства или объекта съемки. – – Наличие сильного фонового освещения, съемка при недостаточном освещении или в помещении. – – Отсутствие каких-либо узоров на объекте съемки или фоне либо их однотонность. Панорама Съемка серии фотоснимков по горизонтали или по вертикали с дальнейшим их соединением для создания одного широкого снимка. При открытии экрана предварительного просмотра выберите пункт Режим на изогнутом экране → Панорама. Управл. реж. Выберите режимы съемки, которые будут отображаться на экране выбора режимов, или измените их порядок. 1 При открытии экрана предварительного просмотра выберите пункт Режим на изогнутом экране → Управл. реж. 2 Установите флажки рядом с режимами, которые будут добавлены в список режимов. • Ретушь: снимок с высвеченными лицами для более мягкого изображения. • Сним. и проч.: создание серии снимков и их улучшение с помощью различных эффектов в режимах съемки. • Вирт. тур: съемка окружающего пространства под разными углами путем перемещения устройства вперед и поворота влево или вправо. • Двусторонняя съемка: одновременное использование передней и основной камер для фотосъемки или записи видео. 109 Камера и галерея Загрузка режимов Загрузка дополнительных режимов съемки с веб-сайта GALAXY Apps. При открытии экрана предварительного просмотра выберите пункт Режим на изогнутом экране → Загрузить. • Для получения оптимальных снимков с использованием режима панорамной съемки следуйте советам ниже. – – Медленно перемещайте камеру в одном направлении. – – Сохраняйте расположение изображения в кадре в видоискателе камеры. – – Старайтесь не снимать неявно выраженные объекты, такие как чистое небо или равномерно окрашенная стена. • В режиме двух камер можно записать до 5 минут видео в формате Full HD и до 10 минут видео в формате HD или VGA. • Во время записи видео в режиме двух камер звук записывается при помощи встроенного микрофона. Настройки камеры При открытии экрана предварительного просмотра нажмите кнопку на изогнутом экране. Доступные параметры могут различаться в зависимости от режима и от того, какая камера используется. • : включение или отключение вспышки. • : определение количества снимков, которые будут сделаны с помощью передней камеры. • : выбор интервала задержки, прежде чем камера автоматически сделает снимок. • : выбор эффекта фильтра, который нужно применить во время фото- или видеосъемки. Чтобы загрузить больше эффектов, выберите пункт Загрузить. Чтобы изменить порядок эффектов или скрыть эффекты из списка, выберите пункт Упр. эффектами. • : выбор разрешения для фотографий. Использование более высокого разрешения позволяет создавать снимки высокого качества, но они требуют больше памяти. Чтобы получить доступ к дополнительным настройкам камеры, откройте экран предварительного . просмотра и коснитесь значка → • Ретушь: снимок с высвеченными лицами для более мягкого изображения. • Значение экспозиции: изменение значения экспозиции. Этот параметр определяет количество света, получаемого матрицей камеры. Для съемки в условиях недостаточного освещения установите высокое значение экспозиции. 110 Камера и галерея • ISO: выбор чувствительности ISO. Этот параметр управляет светочувствительностью камеры. Низкие значения предназначены для неподвижных и ярко освещенных объектов. Высокие значения используются для быстро движущихся или плохо освещенных объектов. Однако более высокие значения ISO могут вызывать шумы на фотоснимках. • Баланс белого: выбор подходящего баланса белого для создания более естественного цветового диапазона изображения. • Режимы измерения: выбор типа экспонометра. Эта настройка определяет способ измерения интенсивности света. Центровзвеш. — интенсивность фонового света измеряется в центре кадра. Точечный — измерение значения освещенности в определенном месте. Матричный — измеряется среднее значение для всего кадра. • Насыщенные тона (HDR): с помощью этого режима можно создавать детализированные насыщенные снимки даже в условиях недостаточного или слишком яркого освещения. • Нажмите для съемки: коснитесь изображения на экране предварительного просмотра, чтобы выполнить снимок. • Размер видео: выбор разрешения видео. Использование более высокого разрешения позволяет создавать снимки высокого качества, но они требуют больше памяти. • Режим записи: изменение режима записи. • Стабилизац. видео: включение стабилизации изображения для уменьшения или устранения размытости, которая появляется из-за дрожания камеры во время записи видео. • Геотеги: добавление тега GPS к снимку. • При плохих метеоусловиях, а также в местах, где на пути GPS-сигнала могут возникнуть препятствия (пространства между зданиями, низменности), качество связи может снижаться. • При загрузке снимков в Интернет на них могут оставаться сведения о ваших координатах. Чтобы избежать этого, отключите функцию тегов местоположения. • Место хранения: выбор места хранения снимков и видеозаписей. • Сохр. переверн. изобр.: сохранение перевернутого изображения для зеркального отображения исходного изображения при фотосъемке с использованием передней камеры. • Сетка: вывод подсказок в видоискателе для облегчения компоновки кадра при выборе объектов съемки. • Управление голосом: режим фото- или видеосъемки с помощью голосовых команд. • Клавиша громкости: назначение клавише громкости функции управления спуском затвора или зумом. • Обзор изображ./видео: просмотр снимков и видеозаписей на устройстве непосредственно после съемки. • Быстрые настройки: изменение порядка расположения ярлыков часто используемых параметров. • Сброс настроек: сброс настроек камеры. • : отображение справочной информации касательно использования камеры. 111 Камера и галерея Галерея Введение Просмотр и управление снимками и видеозаписями, сохраненными на устройстве. Просмотр фото и видео 1 Выберите пункт Галерея на экране всех приложений. 2 Выберите изображение или видеозапись. Видеофайлы отмечены значком видео, коснитесь значка . на экране предпросмотра эскизов. Чтобы воспроизвести Отправить через Изменить Переход на предыдущий экран. Дополнительные параметры Изменить плеер Удалить Эскизы изображений и видеозаписей Коснитесь экрана, чтобы скрыть или отобразить панель меню и экран предпросмотра эскизов. 112 Камера и галерея Просмотр содержимого с других устройств Поиск содержимого на других устройствах и его просмотр на вашем устройстве. Доступ к содержимому, сохраненному на устройствах Samsung Link Для использования этой функции необходимо выполнить вход в учетную запись Samsung. Дополнительные сведения см. в разделе Регистрация учетных записей Samsung. На главном экране галереи коснитесь значка , а затем выберите нужное устройство в списке ЗАРЕГИСТРИР. УСТРОЙСТВА, чтобы получить доступ к содержимому. Содержимое можно просматривать с устройств, зарегистрированных в приложении Samsung Link. Для получения дополнительных сведений посетите веб-сайт link.samsung.com. • Убедитесь, что зарегистрированные устройства включены и подключены к сети Wi-Fi или мобильной сети. • При получении доступа к содержимому с других устройств по мобильной сети может взиматься дополнительная плата. Доступ к содержимому, сохраненному на устройствах поблизости Чтобы просмотреть на своем устройстве содержимое, сохраненное на других устройствах, выполните поиск расположенных поблизости устройств через сеть Wi-Fi, Wi-Fi Direct или мобильную точку доступа. 1 На экране всех приложений выберите пункт Настройки → NFC и общий доступ → Устройства поблизости и коснитесь переключателя Устройства поблизости, чтобы включить соответствующую функцию. 2 На главном экране галереи коснитесь значка . 3 Выберите нужное устройство в списке УСТРОЙСТВА ПОБЛИЗОСТИ. Вы можете просматривать изображения и воспроизводить видеофайлы с других устройств, на которых включена функция обмена содержимым. 113 Камера и галерея Удаление фото и видео Удаление изображений или видеозаписей Выберите изображение или видеозапись и коснитесь значка вверху экрана. Удаление нескольких фото и видео 1 На главном экране галереи нажмите и удерживайте изображение или видеозапись, которые хотите удалить. Либо коснитесь значка → Выбрать. 2 Установите флажки рядом с изображениями или видеозаписями, которые хотите удалить. 3 Нажмите кнопку вверху экрана. Также можно коснуться значка → Удалить, установить флажки рядом с изображениями или видеозаписями, которые нужно удалить, а затем выбрать пункт Готово, чтобы удалить несколько элементов. 114 Помощник по безопасности Экстренный режим При переходе устройства в экстренный режим цвета экрана отображаются в серой палитре для снижения расхода заряда аккумулятора. Некоторые приложения и функции ограничиваются. Включение экстренного режима 1 На экране всех приложений выберите пункт Настройки → Помощник по безопасности → Экстренный режим и коснитесь переключателя Экстренный режим, чтобы включить соответствующий режим. Или нажмите и удерживайте клавишу питания, затем выберите пункт Экстренный режим. 2 Ознакомьтесь с условиями использования и подтвердите свое согласие с ними, затем выберите пункт Да. 3 Ознакомьтесь с инструкциями на экране и выберите пункт Включить. Доступ к дополнительным параметрам. Включение вспышки. Звуковая сигнализация. Отправка текущего местоположения в сообщении. Выполнение вызова. Добавление приложений. Просмотр веб-страниц. Оставшийся заряд аккумулятора и примерное время работы в режиме ожидания Выполнение экстренного вызова. Максимальное время работы в режиме ожидания — это количество времени, которое осталось до разрядки аккумулятора (если устройство не использовать). Время ожидания зависит от настроек устройства и условий, в которых оно используется. 115 Помощник по безопасности Выключение экстренного режима Чтобы отключить экстренный режим, коснитесь значка → Отключить экстренный режим → Выключить. Или нажмите и удерживайте клавишу питания, затем выберите пункт Экстренный режим → Выключить. SOS-сообщение В экстренной ситуации трижды быстро нажмите клавишу питания. Устройство отправит сообщения основным контактам. В сообщения будет включена информация о вашем местоположении. Для использования данной функции необходимо сначала зарегистрировать свои основные контакты. Добавление основных контактов 1 На экране всех приложений выберите пункт Настройки → Помощник по безопасности. 2 Выберите пункт Управление основными контактами → Создать основной контакт. 3 Выберите пункт Создать контакт и введите сведения о нем либо выберите пункт Выбрать из контактов, чтобы добавить существующий контакт в качестве основного. Настройка сообщений о помощи 1 На экране всех приложений выберите пункт Настройки → Помощник по безопасности. 2 Выберите пункт SOS-сообщение, затем коснитесь переключателя SOS-сообщение, чтобы включить соответствующую функцию. 3 Ознакомьтесь с условиями использования и подтвердите свое согласие с ними, затем выберите пункт Да. Чтобы отправлять сообщения с просьбой о помощи с использованием аудиозаписей или фотографий, выберите пункт Отправлять аудиозаписи или Отправить фотографии. Доступность функции Отправить фотографии зависит от региона и поставщика услуг. 116 Полезные приложения Режим авто Введение Используйте данный режим при вождении автомобиля. Вы можете прослушивать сообщения и музыку при помощи голосовых команд, не прикасаясь к устройству. При вождении не смотрите на экран и не производите никаких операций с устройством при помощи рук. • Навигационные карты, ваше текущее расположение и прочие навигационные данные могут отличаться от реальной ситуации. Настоятельно рекомендуем учитывать реальную ситуацию на дорогах и прочие факторы, влияющие на ваше движение по маршруту. Следуйте всем предупреждающим и регулирующим знакам в процессе вождения автомобиля. • За использование навигации может взиматься дополнительная плата. • Доступность этого режима зависит от региона и поставщика услуг. • Данный режим не поддерживается для некоторых языков. Включение режима вождения После регистрации транспортного средства на устройстве можно будет прослушивать звук с устройства через внешние динамики автомобиля. Также можно настроить устройство на автоматическое включение режима вождения при подключении к транспортному средству и многое другое. Чтобы настроить режим при его первом запуске, следуйте инструкциям на экране. 1 Откройте панель быстрых настроек и выберите пункт Режим авто, чтобы включить его. 117 Полезные приложения 2 Для завершения настройки следуйте инструкциям на экране. Когда появится окно запроса разрешения на подключение через Bluetooth, выберите пункт Да, чтобы разрешить транспортному средству выполнить поиск вашего устройства и подключить его через Bluetooth. • Перед регистрацией транспортного средства заведите его и включите радио. • Во время регистрации транспортного средства на устройстве необходимо расположить устройство вблизи машины. Регистрация дополнительных транспортных средств Коснитесь значка → Настройки → Мои автомобили → . Меню режима вождения Используйте пункты меню режима «Автомобиль» с применением голосовых команд, чтобы отправлять сообщения, выполнять навигацию до пункта назначения или воспроизводить музыку. Также можно коснуться каждого значка меню на экране. 1 Откройте панель быстрых настроек и выберите пункт Режим авто, чтобы включить его. Открытие экрана меню. Доступ к дополнительным параметрам. Включение функции голосовых команд. Меню режима «Автомобиль» 2 Находясь на главном экране режима «Автомобиль», произнесите «Привет Galaxy». 3 Когда на экране появится значок , произнесите голосовую команду для запуска нужного пункта меню. Также можно использовать быстрые голосовые команды. Чтобы просмотреть примеры быстрых голосовых команд, коснитесь значка → Примеры команд. 118 Полезные приложения Функция навигации Выберите точный пункт назначения, касаясь и удерживая палец в нужном месте на карте. Либо используйте голосовые команды для ввода пункта назначения. 1 Откройте панель быстрых настроек и выберите пункт Режим авто, чтобы включить его. 2 Находясь на главном экране режима «Автомобиль», произнесите «Привет Galaxy». 3 Произнесите «Навигация». 4 Произнесите ключевое слово или назовите адрес. Устройство автоматически начнет навигацию к выбранному адресу. S Finder Введение Поиск разнообразного содержимого с помощью ключевого слова. Поиск контента Откройте панель уведомлений и выберите пункт S Finder. В поле поиска введите ключевое слово или коснитесь значка и произнесите ключевое слово. Чтобы получить более точные результаты, коснитесь кнопки фильтров под полем поиска и выберите необходимый тег. Настройка категорий поиска Для поиска содержимого в определенных полях поиска можно настроить категории поиска. Коснитесь значка → Настройки → Выбор категории поиска и установите флажки рядом с нужными категориями. 119 Полезные приложения История поиска История выполненного ранее поиска сохраняется автоматически. Чтобы удалить элемент истории поиска, коснитесь значка рядом с таким элементом. Чтобы не сохранять историю поиска, коснитесь значка → Настройки и уберите флажок рядом с пунктом Включить журнал поиска. S Planner Введение Планирование своего расписания посредством внесения в календарь будущих событий или задач. Создание событий или задач 1 Выберите пункт S Planner на экране всех приложений. 2 Коснитесь значка или дважды коснитесь даты. Если для даты уже сохранены какие-либо события или задачи, коснитесь даты и нажмите кнопку . 3 Коснитесь верхней левой части экрана, чтобы выбрать событие или задачу, и введите детали. • Добавить событие: установка даты начала и окончания события. Вы можете также задать настройку повтора. • Добавить задачу: установка задачи для выполнения в определенный день. Вы можете также задать настройку приоритета. 120 Полезные приложения Выбор элемента. Выбор календаря для синхронизации. Ввод названия. Вложите карту с указанием места проведения события. Установка даты начала и окончания события. Установка напоминания о событии. Добавление подробностей. 4 Выберите пункт Сохранить, чтобы сохранить событие или задачу. Синхронизация событий и задач с вашими учетными записями На главном экране S Planner коснитесь значка → Синхр. сейчас, чтобы синхронизировать события и задачи с вашими учетными записями. Чтобы добавить учетные записи для синхронизации, нажмите значок → Календари → Добавить учетную запись. Затем выберите учетную запись, с которой нужно синхронизировать данные, и войдите в нее. Когда учетная запись будет добавлена, рядом с ней появится зеленый круг. Чтобы изменить способ синхронизации с учетной записью, откройте экран всех приложений, выберите пункт Настройки → Учетные записи, а затем выберите службу учетной записи. 121 Полезные приложения S Health Введение Приложение S Health помогает следить за здоровьем и физической формой. Ставьте перед собой с цели по улучшению своего физического состояния, отслеживайте их достижение, а также следите за своим общим состоянием здоровья и физической формой. Запуск приложения S Health При первом запуске этого приложения, а также после сброса настроек следуйте инструкциям на экране для завершения настройки. 1 Выберите пункт S Health на экране всех приложений. 2 Для завершения настройки следуйте инструкциям на экране. На основании физических данных устройство рассчитывает нормальную интенсивность основного обмена (BMR) и рекомендует количество калорий для ежедневного потребления. Рекомендации могут быть неточными в зависимости от возраста, телосложения и потребностей в питании. Главный экран S Health Можно просматривать основные сведения из меню S Health, а также воспользоваться ярлыками для прямого доступа к определенным меню S Health. Выберите пункт S Health на экране всех приложений. Коснитесь значка → Главный экран. Для получения подробной информации о функциях S Health откройте главный экран S Health и коснитесь значка → Справка. 122 Полезные приложения Дополнительные сведения • Целью сбора данных является предоставление необходимых вам услуг, включая предоставление дополнительной информации для улучшения здоровья, создания резервных копий данных и их синхронизации, проведения анализа данных и оценки результатов или разработки и повышения качества предоставляемых услуг. (Но если вы войдете в свою учетную запись Samsung из приложения S Health, данные могут быть сохранены на сервере с целью их резервирования.) Персональные данные сохраняются до тех пор, пока есть потребность в их наличии. Персональные данные, хранящиеся в приложении S Health, можно удалить путем сброса данных в меню настроек. Данные, которые вы публиковали в социальных сетях или сбрасывали на накопительные устройства, удаляются отдельно. • В случае ненадлежащего использования данных, сообщенных в социальных сетях или переданных другим, вся ответственность лежит на самом пользователе. Поэтому будьте осторожны, сообщая свои персональные данные. • Если ваше устройство подключено к измерительным устройствам, проверьте протокол соединения, чтобы убедиться, что он работает правильно. Если используется беспроводное соединение, такое как Bluetooth или ANT+, в работе устройства могут возникать электронные помехи от других устройств. Не используйте устройство рядом с другими устройствами, которые излучают радиоволны. • Содержимое приложения S Health может меняться в зависимости от его версии. Услуги, предоставляемые данным приложением, могут меняться, а их поддержка может прекращаться без предварительного уведомления. • Доступные функции и службы приложения S Health могут отличаться в зависимости от действующих в вашем регионе законов и норм. • Некоторые функции приложения S Health могут не предоставляться в вашем регионе. • Функции S Health предназначены только для поддержания формы и предоставляются исключительно в справочных целях; они не предназначены для диагностики болезней или болезненных состояний, в том числе для лечения, снижения осложнений или предотвращения болезней. 123 Полезные приложения S Voice Введение Выполнение различных задач простым произнесением команд. Запуск приложения S Voice 1 Выберите пункт S Voice на экране всех приложений. Можно также два раза нажать клавишу «Главный экран». Доступность этого приложения зависит от региона или поставщика услуг. 2 Для завершения настройки следуйте инструкциям на экране. 3 Просмотрите обучающий материал или выберите пункт Запуск, чтобы пропустить просмотр обучающего материала. Установка языка Нажмите значок → Настройки → Язык и выберите язык. Указанный язык будет задан только для приложения S Voice, язык интерфейса при этом не изменится. Приложение S Voice 1 Выберите пункт S Voice на экране всех приложений. Можно также два раза нажать клавишу «Главный экран». Когда запускается приложение S Voice, устройство начинает распознавание голоса. 2 Произнесите голосовую команду. Если устройство распознает команду, соответствующее действие будет выполнено. Чтобы повторить голосовую команду или произнести другую команду, коснитесь значка . 124 Полезные приложения Советы для более качественного распознавания голоса • Произносите слова четко. • Произносите слова в тихом месте. • Не пользуйтесь оскорбительными словами или сленгом. • Не говорите с местным акцентом и не употребляйте диалектные слова. В зависимости от окружающей обстановки и способа произнесения устройство может не распознавать команды или распознавать их неправильно. Вызов S Voice в режиме ожидания Если не пользоваться функцией S Voice какое-то время, она автоматически переходит в режим ожидания. Коснитесь значка микрофона или скажите устройству «Привет, Galaxy», чтобы продолжить распознавание голоса. Изменение команды пробуждения Вы можете изменить команду пробуждения и задать иную вместо «Привет, Galaxy». Команда пробуждения используется для возобновления распознавания голоса, когда устройство находится в режиме ожидания. Нажмите значок → Настройки → Включение голосом → Настроить команду пробуждения. Команды пробуждения на экране блокировки Можно воспользоваться различными функциями на экране блокировки с помощью заданных ранее голосовых команд. Коснитесь значка → Настройки → Включение голосом → Включение при блокировке. 125 Полезные приложения Музыка Введение Прослушивание музыки, отсортированной по категориям, а также настройка параметров воспроизведения. Прослушивание музыки Выберите пункт Музыка на экране всех приложений. Выберите композицию для воспроизведения. Доступ к дополнительным параметрам. Поиск других устройств для воспроизведения файла. Регулировка громкости. Установка текущего файла в качестве избранной песни. Включение режима воспроизведения в случайном порядке. Изменение режима повтора. Добавление песни в список воспроизведения. Открытие списка воспроизведения. Переход к предыдущей песне. Нажмите и удерживайте для перемотки назад. Переход к следующей песне. Нажмите и удерживайте для перемотки вперед. Приостановка и возобновление воспроизведения. 126 Полезные приложения Воспроизведение музыки с других устройств Поиск музыки на других устройствах и воспроизведение ее на вашем устройстве. Выберите пункт Музыка на экране всех приложений. Доступ к музыке, сохраненной на устройствах Samsung Link Для использования этой функции необходимо выполнить вход в учетную запись Samsung. Дополнительные сведения см. в разделе Регистрация учетных записей Samsung. На главном экране музыки выберите пункт Устройства, а затем выберите нужное устройство в списке ЗАРЕГИСТРИРОВАННЫЕ УСТРОЙСТВА, чтобы получить доступ к сохраненным на нем музыкальным файлам и воспроизвести их. Можно воспроизводить композиции с устройств, которые зарегистрированы в приложении Samsung Link. Для получения дополнительных сведений посетите веб-сайт link.samsung.com. • Убедитесь, что зарегистрированные устройства включены и подключены к сети Wi-Fi или мобильной сети. • При получении доступа к содержимому с других устройств по мобильной сети может взиматься дополнительная плата. Доступ к музыке, сохраненной на устройствах поблизости Чтобы воспроизвести на своем устройстве музыку, сохраненную на других устройствах, выполните поиск расположенных поблизости устройств через сеть Wi-Fi, Wi-Fi Direct или мобильную точку доступа. 1 На экране всех приложений выберите пункт Настройки → NFC и общий доступ → Устройства поблизости и коснитесь переключателя Устройства поблизости, чтобы включить соответствующую функцию. 2 На главном экране музыки выберите пункт Устройства. 3 В пункте УСТРОЙСТВА ПОБЛИЗОСТИ выберите устройство, чтобы получить к нему доступ и воспроизвести музыку. Вы можете воспроизводить музыкальные файлы с других устройств, на которых включена функция обмена содержимым. 127 Полезные приложения Видео Введение Просмотр видеозаписей, сохраненных на устройстве, а также настройка параметров воспроизведения. Просмотр видеозаписей Выберите пункт Видео на экране всех приложений. Выберите видеозапись для просмотра. Переход к предыдущей видеозаписи. Коснитесь и удерживайте для быстрого перехода назад. Приостановка и возобновление воспроизведения. Переход к следующей видеозаписи. Коснитесь и удерживайте для быстрого перехода вперед. Изменение соотношения сторон. Поиск других устройств для воспроизведения файла. Доступ к дополнительным параметрам. Перемотка назад или вперед путем перетаскивания ползунка. Проведите пальцем вверх или вниз с левой стороны экрана воспроизведения, чтобы настроить яркость, или проведите пальцем вверх или вниз с правой стороны экрана воспроизведения, чтобы настроить громкость. Для перемотки назад или вперед проведите пальцем влево или вправо по экрану воспроизведения. 128 Полезные приложения Воспроизведение видео с других устройств Поиск видеозаписей на других устройствах и воспроизведение их на вашем устройстве. Выберите пункт Видео на экране всех приложений. Доступ к видеозаписям, сохраненным на устройствах Samsung Link Для использования этой функции необходимо выполнить вход в учетную запись Samsung. Дополнительные сведения см. в разделе Регистрация учетных записей Samsung. На главном экране видео выберите пункт Устройства, а затем выберите нужное устройство в списке ЗАРЕГИСТРИР. УСТРОЙСТВА, чтобы получить доступ к сохраненным на нем видеофайлам и воспроизвести их. Можно воспроизводить видеозаписи с устройств, которые зарегистрированы в приложении Samsung Link. Для получения дополнительных сведений посетите веб-сайт link.samsung.com. • Убедитесь, что зарегистрированные устройства включены и подключены к сети Wi-Fi или мобильной сети. • При получении доступа к содержимому с других устройств по мобильной сети может взиматься дополнительная плата. Доступ к видеозаписям, сохраненным на устройствах поблизости Чтобы воспроизвести на своем устройстве видеозаписи, сохраненные на других устройствах, выполните поиск расположенных поблизости устройств через сеть Wi-Fi, Wi-Fi Direct или мобильную точку доступа. 1 На экране всех приложений выберите пункт Настройки → NFC и общий доступ → Устройства поблизости и коснитесь переключателя Устройства поблизости, чтобы включить соответствующую функцию. 2 На главном экране видео выберите пункт Устройства. 3 В пункте УСТРОЙСТВА ПОБЛИЗОСТИ выберите устройство, чтобы получить к нему доступ и воспроизвести видеозаписи. Вы можете воспроизводить видеофайлы с других устройств, на которых включена функция обмена содержимым. 129 Полезные приложения Интернет Просмотр веб-страниц в Интернете для поиска информации и добавление любимых страниц в закладки для удобного доступа. Обзор веб-страниц 1 Выберите пункт Интернет на экране всех приложений. 2 Коснитесь поля адреса. Чтобы изменить поисковую систему, коснитесь значка поисковой системы рядом с полем адреса. 3 Введите веб-адрес или ключевое слово и затем выберите пункт Перейти. Для речевого поиска в Интернете коснитесь значка . Для просмотра панелей инструментов легко проведите пальцем по экрану вниз. Закладка текущей веб-страницы. Запуск диспетчера окон веб-страниц. Доступ к дополнительным параметрам. Чтение статьи в режиме чтения. Обновление текущей веб-страницы. Переход на домашнюю страницу. Просмотр сохраненных страниц. Просмотр веб-страниц с закладками. Переход на ранее посещенную страницу. 130 Полезные приложения Диктофон Введение Использование различных режимов записи для разных ситуаций, например во время интервью или на встречах. Благодаря устройству можно преобразовывать голос в текст и распознавать источники звука. Запись голосовых заметок 1 Выберите пункт Диктофон на экране всех приложений. 2 Коснитесь значка , чтобы начать запись. Говорите в микрофон. Коснитесь значка , чтобы приостановить запись. Нажмите значок Чтобы вставить закладку, нажмите значок , чтобы отменить запись. во время записи голосовой заметки. Доступ к дополнительным параметрам. Прокрутка доступных режимов записи. Текущий режим записи Вывод списка голосовых заметок. Изменение режима записи. Начало записи. 3 Коснитесь значка , чтобы завершить запись. 131 Полезные приложения Изменение режима записи Чтобы выбрать режим из списка, коснитесь значка . • Обычный: стандартный режим записи. • Интервью: микрофон чувствителен к звуку с двух направлений. В этом режиме верхняя и нижняя стороны устройства улавливают равный объем звука. Голосовые заметки, записанные в этом режиме, будут отображаться со значком рядом с ними. • Собрание: микрофон чувствителен к звукам с нескольких направлений. Голосовые заметки, записанные в этом режиме, будут отображаться со значком рядом с ними. • Голосовая заметка: устройство записывает голос и одновременно преобразовывает его в текст, отображаемый на экране. Для достижения наилучших результатов расположите устройство ближе ко рту и говорите громко и четко в тихом месте. Голосовые заметки, записанные в этом режиме, будут отображаться со значком рядом с ними. Если системный язык голосовых заметок не совпадает с языком, на котором вы говорите, устройство не распознает ваш голос. Прежде чем использовать данную функцию, коснитесь значка → Настройки → Язык и укажите системный язык голосовых заметок. Прослушивание выбранных голосовых заметок Во время просмотра интервью или записей совещаний в них можно заглушить или включить звук от определенных источников звука. 1 Выберите пункт Диктофон на экране всех приложений. 2 Коснитесь значка и выберите голосовую заметку, записанную в режиме встречи. 3 Чтобы заглушить определенные источники звука, коснитесь значка в направлении, в котором необходимо заглушить звук. Значок изменится на , а соответствующий звук будет заглушен. Источник звука включен Источник звука заглушен 132 Полезные приложения Часы Введение Установка сигналов, проверка текущего времени в основных городах мира, отсчет времени или установка определенной длительности. Будильник На экране всех приложений выберите пункт Часы → Будильник. Установка сигналов 1 Коснитесь значка . 2 Установите время сигнала, выберите дни, в которые сигнал будет повторяться, а затем установите другие параметры будильника. 3 Выберите пункт Сохранить. Сохраненный сигнал будет добавлен в список сигналов. 4 Чтобы включить или отключить сигнал, нажмите значок рядом с нужным сигналом в списке. Выключение сигнала Чтобы выключить сигнал, перетащите значок за пределы большого круга. Если включена функция приостановки воспроизведения сигнала, перетащите значок за пределы большого круга для его повторного воспроизведения через указанный промежуток времени. Удаление сигнала Нажмите значок → Выбрать, укажите время будильника, которое нужно удалить, и выберите пункт . 133 Полезные приложения Мировое время На экране всех приложений выберите пункт Часы → Мировое время. Установка часов Коснитесь значка и введите название города или выберите город из списка или на глобусе. Чтобы включить переход на летнее время, коснитесь часов и удерживайте их, а затем коснитесь значка . Удаление часов Нажмите кнопку → Выбрать, выберите часы, затем нажмите кнопку . Секундомер 1 На экране всех приложений выберите пункт Часы → Секундомер. 2 Выберите пункт Старт, чтобы начать отсчет времени. Чтобы замерять интервалы времени во время какого-либо события, выберите пункт Интервал. 3 Выберите пункт Стоп, чтобы остановить секундомер. Чтобы сбросить время, выберите пункт Сброс. Чтобы возобновить замер времени, выберите пункт Возобновить. Таймер 1 На экране всех приложений выберите пункт Часы → Таймер. 2 Задайте длительность и выберите пункт Старт. 3 По истечении времени перетащите значок за пределы большого круга. 134 Полезные приложения Калькулятор Осуществление простых и сложных вычислений. Использование калькулятора Выберите пункт Калькулятор на экране всех приложений. Поверните устройство по часовой стрелке, чтобы установить альбомный режим отображения и воспользоваться инженерным калькулятором. Если функция Поворот экрана отключена, нажмите кнопку → Инженерный калькулятор. Для просмотра журнала вычислений коснитесь значка Чтобы очистить журнал, нажмите кнопку , чтобы скрыть клавиатуру. → Очистить журнал. Dropbox Этот сервис позволяет сохранять файлы и обмениваться ими с другими пользователями с помощью облачного хранилища данных Dropbox. При сохранении файлов в Dropbox ваше устройство производит автоматическую синхронизацию данных с веб-сервером и другими устройствами, на которых установлен сервис Dropbox. Доступность этого приложения зависит от региона или поставщика услуг. Выберите пункт Dropbox на экране всех приложений. При первом запуске этого приложения, а также после сброса настроек следуйте инструкциям на экране для завершения настройки. На главном экране приложения Dropbox воспользуйтесь следующими функциями: • : загрузка или открытие файлов. Нажмите кнопку → Загрузить сюда, чтобы отправить файлы. • : просмотр загруженных изображений и видеозаписей. Нажмите кнопку файлами или их удаления либо для создания альбомов. • : открытие файлов из списка избранных. • : просмотр уведомлений. 135 для обмена Полезные приложения Flipboard С помощью этого приложения можно просматривать интерактивные обновления социальных сетей и новости в формате персонализированного журнала. Выберите пункт Flipboard на экране всех приложений. Доступность этого приложения зависит от региона или поставщика услуг. При первом запуске этого приложения, а также после сброса настроек следуйте инструкциям на экране для завершения настройки. На главном экране Flipboard выберите нужные новостные статьи и подписки. Smart Remote Введение Данное приложение используется для подключения к телевизору, телевизионной приставке или проектору, после чего вы сможете использовать свое устройство в качестве пульта дистанционного управления. 136 Полезные приложения Запуск Smart Remote 1 Выберите пункт Smart Remote на экране всех приложений. 2 Выберите пункт Выберите страну или регион и укажите страну, регион и поставщика услуг. 3 Выберите пункт Личная настройка, установите флажки возле своих любимых жанров и видов спорта, а затем выберите пункт Далее. 4 Выберите пункт Возраст или Пол, чтобы настроить свой профиль, а затем выберите пункт Готово. 5 Коснитесь значка → Продолжить. 6 Выберите марку телевизора. Чтобы подключить устройство к проектору и использовать его в качестве пульта дистанционного управления, выберите пункт У меня есть проектор. 7 Убедитесь, что ИК-порт устройства направлен на телевизор, и выберите пункт ТV. Затем выберите пункт Да, этот код подошел, если устройство включило телевизор. Если устройство не смогло включить телевизор, выберите пункт Снова отправить код или Нет, ввести другой код и повторяйте эти действия до тех пор, пока телевизор не распознает сигнал. 8 Выберите источник канала. Использование устройства в качестве пульта управления С помощью устройства вы можете включать и выключать телевизор, переключать каналы и регулировать громкость. 1 Выберите пункт Smart Remote на экране всех приложений. 2 Выберите категорию в верхней части экрана. 3 Направьте ИК-порт устройства на телевизор, выберите телевизионную программу, а затем выберите пункт Смотреть по телевизору. На подключенном телевизоре будет включена выбранная программа. 137 Полезные приложения 4 Коснитесь значка для переключения каналов или изменения громкости. На экране появится панель дистанционного управления. Доступ к дополнительным параметрам. Включение или выключение телевизора. Дополнительные функции Меню управления телевизором Установка напоминаний о программах 1 Выберите телепередачу, которая в данный момент не транслируется. 2 Выберите пункт НАПОМНИТЬ, чтобы установить сигнал для напоминания перед началом телепередачи. 138 Полезные приложения Evernote С помощью этого приложения можно создавать и синхронизировать мультимедийные заметки, а также обмениваться ими. Можно добавить к заметкам теги, а также упорядочить заметки в записной книжке для эффективной обработки идей. Выберите пункт Evernote на экране всех приложений. Войдите в свою учетную запись Evernote. Если у вас еще нет учетной записи Evernote, создайте ее. Для завершения настройки следуйте инструкциям на экране. Доступность этого приложения зависит от региона или поставщика услуг. Создание заметок При создании заметок к ним можно добавлять изображения, записи голоса и другие вложения. На главном экране Evernote коснитесь значка Новая заметка. Во время создания заметки можно воспользоваться следующими функциями: • : установка напоминания в заметке. • : вложение файлов или использование дополнительных функций. • : создание снимка и его добавление к заметке. • : доступ к дополнительным параметрам. Удаление заметок В списке заметок нажмите и удерживайте заметку, а затем выберите пункт Удалить. 139 Полезные приложения PEN.UP Воспользуйтесь этим приложением для публикации и обмена эскизами, нарисованными с помощью пера S Pen. Выберите пункт PEN.UP на экране всех приложений. При первом запуске этого приложения, а также после сброса настроек, выберите пункт Регистрац. или Войти в верхней части экрана. Затем следуйте инструкциям на экране, чтобы завершить настройку. Публикация ваших произведений На главном экране PEN.UP коснитесь значка коснитесь значка . . Добавьте свой эскиз, введите детали, а затем Просмотр произведений На главном экране PEN.UP выберите публикацию. Коснитесь значка → Сохр худож. изображ., чтобы загрузить произведение на свое устройство. Произведение будет сохранено в папке PEN. UP. Чтобы открыть папку, откройте экран всех приложений и выберите пункт Галерея → → Альбом → PEN.UP. Можно загрузить произведение с тегом закладки. Приложения Google Компания Google предоставляет различные приложения для развлечений, общения в социальных сетях и бизнеса. Для использования некоторых из них может потребоваться учетная запись Google. Дополнительные сведения см. в разделе Настройка учетных записей. Чтобы просмотреть дополнительные сведения о приложении, откройте главный экран приложения и нажмите кнопку → Справка. Некоторые приложения могут быть недоступны или называться иначе в зависимости от региона или поставщика услуг. Chrome Поиск различной информации и просмотр веб-страниц. Google Mail Отправка и получение сообщений электронной почты с помощью службы Google Mail. 140 Полезные приложения Google+ Обмен новостями и просмотр обновлений членов вашей семьи, друзей и других пользователей. Кроме того, вы можете создавать резервные копии фотографий и видеозаписей, а также пользоваться другими функциями. Карты Поиск своего местонахождения на карте, поиск других местонахождений, а также просмотр адресов различных организаций. Play Музыка Поиск, воспроизведение и обмен музыкой с помощью устройства. Play Фильмы Воспроизведение видеозаписей, сохраненных на устройстве, а также загрузка содержимого для просмотра с веб-сайта Play Маркет. Play Книги Загрузка книг с веб-сайта Play Маркет и их просмотр. Play Пресса Просмотр всех интересных новостей и журналов в одном месте. Play Игры Загрузка игр с веб-сайта Play Маркет и совместная игра в них с другими пользователями. Диск Сохранение содержимого в облачном хранилище, получение к нему доступа из любого места и обмен им с другими пользователями. YouTube Просмотр или создание видеозаписей и обмен ими с другими пользователями. 141 Полезные приложения Фото Управление снимками, альбомами и видеозаписями, которые были сохранены на устройстве и отправлены в службу Google+. Hangouts Общение с друзьями, как тет-а-тет, так и в группе, а также использование во время беседы изображений, смайликов и видеовызовов. Google Быстрый поиск нужной информации в Интернете или на устройстве. Голосовой поиск Быстрый поиск нужной информации путем проговаривания ключевого слова или фразы. Настройки Google Изменение установок некоторых функций Google. 142 Подключение к другим устройствам Быстрое подключение Введение Автоматический поиск устройств, находящихся поблизости, и быстрое подключение к ним. • При подключении устройства, которое не поддерживает функцию «Быстрое подключение», убедитесь, что включена функция Wi-Fi Direct или Bluetooth. • Способы подключения зависят от типа подключаемых устройств и передаваемого содержимого. • Имя устройства может меняться в зависимости от того, к каким устройствам Bluetooth оно подключается. Например, имя устройства может выглядеть как «BT MAC». Подключение к другим устройствам При первом запуске этого приложения, а также после сброса настроек следуйте инструкциям на экране для завершения настройки. 1 Откройте панель уведомлений и выберите пункт Быстрое подключение. После того как откроется панель, функции Wi-Fi и Bluetooth включатся автоматически и начнется поиск устройств поблизости. 2 Выберите устройство из списка и подключитесь к нему, следуя инструкциям на экране. Следующие действия зависят от типа подключаемого устройства. Чтобы расположенные поблизости устройства могли осуществить поиск вашего устройства и подключиться к нему, нажмите кнопку → Настройка видимости устройства → Разр. обнаруж. устройства, а затем выберите нужный параметр. 143 Подключение к другим устройствам Повторный поиск устройств Если нужное вам устройство отсутствует в списке, осуществите его поиск вручную. Коснитесь значка и выберите устройство из списка обнаруженных устройств. Отключение функции быстрое подключение Чтобы отключить функцию «Быстрое подключение», перетащите значок верхней части экрана, вниз. Можно также нажать кнопку . , расположенный в Обмен содержимым Обменивайтесь содержимым с подключенными устройствами. 1 Откройте панель уведомлений и выберите пункт Быстрое подключение. 2 Выберите устройство из списка обнаруженных. 3 Выберите категорию мультимедиа. 4 Выберите содержимое для передачи и выберите пункт Готово. Ваше устройство начнет передавать содержимое на подключенное устройство. 144 Подключение к другим устройствам Bluetooth Введение Благодаря связи Bluetooth можно обмениваться данными и медиафайлами с другими устройствами, поддерживающими технологию Bluetooth. • Компания Samsung не несет ответственности за потерю, перехват или несанкционированное использование данных, отправленных или полученных с помощью функции Bluetooth. • Убедитесь, что вы обмениваетесь данными с надежным устройством, имеющим надлежащий уровень безопасности. Если между устройствами есть препятствия, дальность действия может уменьшиться. • Некоторые устройства, в частности те, для которых компания Bluetooth SIG не проводила испытаний или которые не были одобрены по результатам таких испытаний, могут быть несовместимы с устройством. • Запрещается использовать связь Bluetooth в противоправных целях (например, распространение пиратских копий файлов или незаконный перехват разговоров в коммерческих целях). Компания Samsung не несет ответственности за последствия такого использования связи Bluetooth. Подключение к другим устройствам Bluetooth 1 На экране всех приложений выберите пункт Настройки → Bluetooth, коснитесь переключателя Bluetooth, чтобы включить соответствующую функцию, а затем выберите пункт Поиск. Появится список обнаруженных устройств. 2 Выберите устройство для сопряжения. Если ваше устройство ранее сопрягалось с этим устройством, коснитесь имени устройства без подтверждения автоматически сгенерированного ключа. Если подключаемое устройство отсутствует в списке, на нем необходимо включить параметр видимости. См. руководство пользователя подключаемого устройства. 3 Примите запрос на подключение Bluetooth на обоих устройствах для подтверждения. 145 Подключение к другим устройствам Отправка и получение данных Множество приложений поддерживают передачу данных по Bluetooth. Можно обмениваться такими данными, как сведения о контактах или файлы мультимедиа, с другими устройствами Bluetooth. Далее приведен пример того, как можно отправить изображение на другое устройство. Отправка изображения 1 Выберите пункт Галерея на экране всех приложений. 2 Выберите изображение. 3 Нажмите кнопку → Bluetooth и выберите устройство, на которое нужно передать изображение. Если подключаемое устройство отсутствует в списке, на нем необходимо включить параметр видимости. 4 Примите запрос на подключение Bluetooth на другом устройстве. Получение изображения Когда с другого устройства вам отправляется изображение, необходимо принять запрос на подключение Bluetooth. Полученное изображение будет сохранено в папке Download. Чтобы открыть папку, откройте экран всех приложений и выберите пункт Галерея → → Альбом → Download. Удаление сопряжения устройств Bluetooth 1 На экране всех приложений выберите пункт Настройки → Bluetooth. На экране отобразится список подключенных устройств. 2 Коснитесь значка рядом с именем устройства, сопряжение с которым нужно отменить. 3 Выберите пункт Разорвать соединение. 146 Подключение к другим устройствам Wi-Fi Direct Введение С помощью технологии Wi-Fi Direct можно напрямую подключить устройства друг к другу по сети Wi-Fi без точки доступа. Подключение к другим устройствам 1 На экране всех приложений выберите пункт Настройки → Wi-Fi и коснитесь переключателя Wi-Fi, чтобы включить соответствующую функцию. 2 Коснитесь значка → Wi-Fi Direct. Появится список обнаруженных устройств. Если подключаемое устройство отсутствует в списке, на нем необходимо включить функцию Wi-Fi Direct. 3 Выберите устройство для подключения. Чтобы подключиться к нескольким устройствам, коснитесь значка → Мульти-подключение. 4 Для подтверждения примите запрос на подключение Wi-Fi Direct на другом устройстве. Отправка и получение данных Можно обмениваться такими данными, как сведения о контактах или файлы мультимедиа, с другими устройствами. Далее приведен пример того, как можно отправить изображение на другое устройство. Отправка изображения 1 Выберите пункт Галерея на экране всех приложений. 2 Выберите изображение. 3 Нажмите кнопку → Wi-Fi Direct и выберите устройство, на которое нужно передать изображение. 4 Примите запрос на подключение Wi-Fi Direct на другом устройстве. Если устройства уже подключены, изображение будет отправлено на другое устройство без процедуры подтверждения запроса на подключение. 147 Подключение к другим устройствам Получение изображения При отправке изображения с другого устройства необходимо принять запрос на подключение Wi-Fi Direct. Если устройства уже подключены, изображение будет принято другим устройством без процедуры подтверждения запроса на подключение. Полученное изображение будет сохранено в папке Download. Чтобы открыть папку, откройте экран всех приложений и выберите пункт Галерея → → Альбом → Download. Завершение подключения к устройству 1 На экране всех приложений выберите пункт Настройки → Wi-Fi. 2 Коснитесь значка → Wi-Fi Direct. На экране отобразится список подключенных устройств. 3 Чтобы отключить устройства, выберите пункт Разорвать подключение → Да. NFC Введение Устройство позволяет считывать теги NFC (Near Field Communication — коммуникация ближнего поля), содержащие сведения о продуктах. После загрузки необходимых приложений эту функцию можно также использовать для осуществления платежей и покупки билетов на транспорт и различные мероприятия. На аккумуляторе устройства расположена встроенная антенна NFC. Соблюдайте осторожность при обращении с аккумулятором, чтобы не повредить антенну NFC. Функция NFC Воспользуйтесь функцией NFC для отправки изображений или контактных данных на другие устройства, а также для считывания информации с тегов NFC. Если вставить SIM- или USIM-карту с возможностью оплаты, можно будет с удобством делать покупки с помощью устройства. 1 На экране всех приложений выберите пункт Настройки → NFC и общий доступ → NFC и коснитесь переключателя NFC, чтобы включить соответствующую функцию. Либо откройте панель быстрых настроек и выберите пункт NFC, чтобы включить соответствующую функцию. 148 Подключение к другим устройствам 2 Приложите устройство областью антенны NFC на задней панели к тегу NFC. На экране устройства отобразятся сведения, полученные из тега. Убедитесь, что экран устройства разблокирован. В противном случае устройство не сможет считать теги NFC или получить данные. Покупки с помощью функции NFC Перед использованием функции NFC для платежей необходимо зарегистрироваться в службе мобильных платежей. Для регистрации или получения дополнительных сведений об этой службе обратитесь к своему поставщику услуг мобильной связи. 1 На экране всех приложений выберите пункт Настройки → NFC и общий доступ → NFC и коснитесь переключателя NFC, чтобы включить соответствующую функцию. Либо откройте панель быстрых настроек и выберите пункт NFC, чтобы включить соответствующую функцию. 2 Прикоснитесь областью антенны NFC на задней панели устройства к NFC-кардридеру. 3 Выберите пункт Платеж прикосновением и укажите приложение, которое будет использоваться по умолчанию для мобильных платежей. В списке сервисов оплаты могут быть указаны не все доступные приложения оплаты. 149 Подключение к другим устройствам Отправка данных Воспользуйтесь функцией обмена данными, когда антенна NFC вашего устройства соприкасается с антенной NFC другого устройства. 1 На экране всех приложений выберите пункт Настройки → NFC и общий доступ → NFC и коснитесь переключателя NFC, чтобы включить соответствующую функцию. Либо откройте панель быстрых настроек и выберите пункт NFC, чтобы включить соответствующую функцию. 2 Выберите пункт Android Beam или S Beam и коснитесь переключателя Android Beam или S Beam, чтобы включить соответствующую функцию. • Android Beam: отправка данных с помощью функции Bluetooth. • S Beam: отправка данных с помощью функции Wi-Fi Direct. Эта функция оптимально подходит для передачи большого объема данных. 3 Выберите элемент и прикоснитесь вашей антенной NFC антенны NFC другого устройства. 4 При появлении на экране значка Прикоснитесь, чтобы передать. коснитесь экрана, чтобы отправить элемент. • Не отправляйте с помощью функции S Beam данные, защищенные авторскими правами. Это является нарушением закона об авторских правах. Компания Samsung не несет никакой ответственности за какие-либо нарушения, связанные с незаконным использованием защищенных авторскими правами данных. • Если оба устройства будут пытаться передать данные одновременно, то возможен сбой передачи данных. 150 Подключение к другим устройствам Screen Mirroring Введение Эта функция позволяет подключать устройство к большому экрану с помощью адаптера AllShare Cast или HomeSync, а затем делиться содержимым. Устройства с поддержкой Screen Mirroring (адаптер AllShare Cast и HomeSync) • Доступность этой функции зависит от региона или поставщика услуг. • Некоторые файлы могут буферизоваться при воспроизведении в зависимости от сетевого подключения. • Ограничение диапазона частот Wi-Fi может сделать невозможным обнаружение и подключение адаптеров AllShare Cast или HomeSync. 151 Подключение к другим устройствам Просмотр содержимого на телевизоре Перед подключением телевизора к вашему устройству подключите телевизор к устройству с поддержкой функции Screen Mirroring. Инструкцию по установке подключения см. в руководстве пользователя устройства. Далее приведен пример того, как можно просматривать содержимое на телевизоре, подключенном через адаптер AllShare Cast. 1 Для подключения устройства с поддержкой функции Screen Mirroring к телевизору используйте кабель HDMI. 2 Выберите на телевизоре режим подключения, например HDMI, чтобы подключить внешнее устройство. 3 На экране всех приложений выберите пункт Настройки → NFC и общий доступ → Screen Mirroring. Появится список обнаруженных устройств. 4 Выберите устройство для подключения. Экран вашего устройства будет отображаться на экране телевизора. При первом подключении устройства необходимо коснуться названия адаптера в списке и удерживать его, а затем ввести PIN-код с экрана телевизора. 5 Откройте файл или запустите его воспроизведение, а затем настройте параметры воспроизведения с помощью кнопок на устройстве. Завершение подключения Screen Mirroring На экране всех приложений выберите пункт Настройки → NFC и общий доступ → Screen Mirroring и коснитесь переключателя Screen Mirroring, чтобы выключить соответствующую функцию. • В целях энергосбережения отключайте эту функцию, когда она не используется. • При воспроизведении видеозаписей или игр на экране телевизора выберите соответствующий ТВ-режим для полноценного использования всех доступных возможностей. 152 Подключение к другим устройствам MirrorLink Подключите свое устройство к автомобилю, чтобы управлять приложениями MirrorLink вашего устройства на мониторе головного устройства автомобильной аудиосистемы. Ваше устройство совместимо с автомобилями, поддерживающими MirrorLink версии 1.1 или более поздней. Подключение устройства к автомобилю через MirrorLink При первом использовании этой функции подключите устройство к сети Wi-Fi или мобильной сети. 1 Установите подключение между устройством и автомобилем с помощью функции Bluetooth. Дополнительные сведения см. в разделе Подключение к другим устройствам Bluetooth. 2 Подключите ваше устройство к автомобилю с помощью кабеля USB. Когда соединение будет установлено, доступ к приложениям MirrorLink вашего устройства будет открыт на мониторе головного устройства автомобильной аудиосистемы. Завершение подключения MirrorLink Отключите кабель USB от вашего устройства и от автомобиля. 153 Подключение к другим устройствам Мобильная печать Введение Подключите устройство к принтеру с помощью сети Wi-Fi или технологии Wi-Fi Direct, чтобы распечатать изображения или документы. Некоторые принтеры могут быть несовместимы с вашим устройством. Добавление плагинов принтера Добавьте плагины для принтеров, к которым необходимо подключить устройство. 1 На экране всех приложений выберите пункт Настройки → NFC и общий доступ → Печать → Загрузить дополн. модуль. 2 Можно найти плагин принтера в Play Маркет. 3 Выберите плагин принтера и установите его. 4 Выберите плагин принтера и коснитесь переключателя в правом верхнем углу экрана, чтобы включить соответствующую функцию. Начнется поиск принтеров, подключенных к той же сети Wi-Fi, что и ваше устройство. Чтобы добавить принтеры вручную, нажмите кнопку → Добавить принтер → . Чтобы изменить настройки принтера, нажмите кнопку → Настройки. Печать контента Во время просмотра контента (изображений или документов) коснитесь значка → Печать и выберите принтер. 154 Управление устройством и данными Обновление устройства ПО устройства можно обновить до последней версии. Беспроводное обновление Загрузить и установить обновление ПО можно с помощью службы FOTA (беспроводная загрузка прошивки). На экране всех приложений выберите пункт Настройки → Об устройстве → Обновление ПО → Обновить. Чтобы автоматически проверять наличие доступных обновлений, установите флажок рядом с пунктом Автообновление. Чтобы загружать обновления только при активном соединении Wi-Fi, установите флажок рядом с пунктом Только Wi-Fi. Обновление с помощью программы Samsung Kies Подключите устройство к компьютеру и обновите его ПО до последней версии. 1 Последнюю версию программы Samsung Kies можно загрузить на компьютер с веб-сайта Samsung. 2 Запустите программу Samsung Kies на компьютере и подключите устройство к компьютеру с помощью кабеля USB. 3 Чтобы выполнить обновление, следуйте инструкциям на экране. • Не выключайте компьютер и не отсоединяйте кабель USB во время обновления устройства. • Не подключайте другие носители к компьютеру во время обновления устройства. Это может помешать процессу обновления. Перед началом обновления отключите от компьютера все другие устройства хранения данных. 155 Управление устройством и данными Обмен файлами между устройством и компьютером Можно перемещать аудио- и видеофайлы, изображения и другие виды файлов с устройства на компьютер и обратно. Не отсоединяйте кабель USB от устройства во время передачи файлов. Это может привести к потере данных или повреждению устройства. При использовании USB-концентратора устройства могут быть подключены неправильно. Подключайте устройство напрямую к USB-порту компьютера. Подключение в качестве устройства мультимедиа 1 Подключите устройство к компьютеру с помощью кабеля USB. 2 Откройте панель уведомлений и выберите пункт Подключено как мультимедийное устройство → Мультимед. устройство (MTP). Если компьютер не поддерживает протокол MTP (Media Transfer Protocol) или на нем не установлен соответствующий драйвер, выберите пункт Камера (PTP). 3 Выполните обмен файлами между устройством и компьютером. Установка подключения с помощью программы Samsung Kies Samsung Kies — это компьютерное приложение, с помощью которого можно управлять мультимедийным содержимым и личными данными на устройствах Samsung. 1 Последнюю версию программы Samsung Kies можно загрузить на компьютер с веб-сайта Samsung. 2 Запустите программу Samsung Kies на компьютере и подключите устройство к компьютеру с помощью кабеля USB. 3 Выполните обмен файлами между устройством и компьютером. Дополнительные сведения см. в справке программы Samsung Kies. 156 Управление устройством и данными Резервное копирование и восстановление данных Храните личные сведения, данные приложений и настройки в безопасном месте. Вы можете сделать резервную копию важных данных в резервной учетной записи и потом получить к ней доступ. Для резервного копирования или восстановления данных необходимо войти в учетную запись Google или Samsung. Учетная запись Google 1 Выберите пункт Настройки на экране всех приложений. 2 Выберите пункт Архивация и сброс и установите флажок Архивация данных. 3 Выберите пункт Резервная учетная запись и укажите учетную запись для резервного копирования. Учетная запись Samsung На экране всех приложений выберите пункт Настройки → Учетные записи → Samsung account → Архивировать, установите флажки рядом с элементами, для которых необходимо выполнить резервное копирование, затем выберите пункт Архивировать сейчас → Архивировать. Чтобы устройство автоматически выполняло резервное копирование данных, установите флажок Автоматическая архивация. • Для восстановления данных с помощью учетной записи Google откройте экран всех приложений, выберите пункт Настройки → Архивация и сброс, а затем установите флажок Автовосстановление. При повторной установке приложений будут восстановлены резервные копии параметров и данных. • Для восстановления данных с помощью учетной записи Samsung откройте экран всех приложений и выберите пункт Настройки → Учетные записи → Samsung account → Восстановить. При восстановлении выбранных элементов текущие данные будут удалены с устройства. Сброс настроек устройства Данная функция удаляет все настройки и данные устройства. Перед сбросом настроек устройства рекомендуется создать резервную копию всех важных данных, хранящихся в памяти устройства. Дополнительные сведения см. в разделе Резервное копирование и восстановление данных. На экране всех приложений выберите пункт Настройки → Архивация и сброс → Сброс данных → Сброс устройства → Удалить все. Устройство автоматически перезапустится. 157 Настройки Введение Настройка параметров для различных функций и приложений. Ваше устройство будет более персонализированным, если вы настроите различные параметры на свой вкус. Изменение настроек На экране всех приложений выберите пункт Настройки, чтобы открыть экран настроек. Чтобы найти настройки по ключевым словам, коснитесь значка . Можно изменить режим отображения с просмотра списка на отдельные вкладки. Коснитесь значка → Вид просмотра → Просмотр по вкладкам. БЫСТРЫЕ ПАРАМЕТРЫ Создание списка часто используемых настроек. Нажмите кнопку → Изменить быстрые параметры. Установите флажки рядом с элементами, которые нужно добавить, или снимите флажки, если элементы необходимо удалить, а затем выберите пункт Готово. 158 Настройки ПОДКЛЮЧЕНИЯ Wi-Fi Включите функцию Wi-Fi, чтобы подключиться к сети Wi-Fi и получить доступ в Интернет и к другим сетевым устройствам. Устройство использует негармонизированную частоту и предназначено для работы во всех европейских странах. Использование беспроводных локальных сетей в помещении разрешено во всех странах Европейского союза без каких-либо ограничений, использование беспроводных локальных сетей вне помещения запрещено. 1 На экране настроек выберите пункт Wi-Fi и коснитесь переключателя Wi-Fi, чтобы включить соответствующую функцию. 2 Выберите нужную сеть из списка сетей Wi-Fi. Сети, защищенные паролем, обозначены значком замка. 3 Выберите пункт Подключиться. Добавление сетей Wi-Fi Если нужная вам сеть отсутствует в списке сетей Wi-Fi, ее можно добавить вручную. 1 Выберите пункт Добавить сеть Wi-Fi внизу списка. 2 Введите имя сети в разделе SSID сети. 3 Выберите тип безопасности. 4 Если это не открытая сеть, введите пароль, а затем выберите пункт Подключиться. 159 Настройки Переключатель «Смарт-сеть» С помощью этой функции можно поддерживать постоянное подключение к сети при просмотре веб-страниц, загрузке контента и т. п. На экране настроек выберите пункт Wi-Fi, а затем установите флажок рядом с пунктом Переключатель смарт-сети. Если сигнал сети Wi-Fi слабый или нестабильный, устройство автоматически переключится из сети Wi-Fi в мобильную сеть. При усилении сигнала сети Wi-Fi устройство переключится из мобильной сети обратно в сеть Wi-Fi. • Для экономии заряда аккумулятора рекомендуется отключать функцию Wi-Fi, если она не используется. • После подключения устройства к сети Wi-Fi им будет выполняться повторное подключение к этой сети каждый раз без запроса пароля. Чтобы отменить автоматическое подключение устройства к сети, выберите его в списке сетей и выберите пункт Забыть. Bluetooth Включите связь Bluetooth, чтобы обмениваться данными с другими устройствами на небольшом расстоянии. На экране настроек выберите пункт Bluetooth и коснитесь переключателя Bluetooth, чтобы включить соответствующую функцию. Коснитесь значка для доступа к дополнительным параметрам. Модем и мобильная точка доступа Используйте устройство в качестве мобильной точки доступа, чтобы при отсутствии интернетподключения предоставить другим устройствам доступ к мобильному подключению вашего устройства. Для установки подключения можно использовать Wi-Fi, USB или Bluetooth. На экране настроек выберите пункт Модем и мобильная точка доступа. За использование этой функции может взиматься дополнительная плата. • Мобильная точка доступа: использование мобильной точки доступа для обмена данными устройства с компьютерами или другими устройствами. • USB-модем: использование устройства в качестве беспроводного USB-модема для компьютера (доступ к мобильному подключению для обмена данными осуществляется через USB). При подключении к компьютеру устройство работает как беспроводной модем. • Bluetooth-модем: использование устройства в качестве беспроводного Bluetooth-модема для компьютера (доступ к мобильному подключению для обмена данными осуществляется через Bluetooth). 160 Настройки Мобильная точка доступа Используйте устройство в качестве мобильной точки доступа, чтобы предоставить другим устройствам доступ к мобильному подключению вашего устройства. 1 На экране настроек выберите пункт Модем и мобильная точка доступа → Мобильная точка доступа. 2 Коснитесь переключателя Мобильная точка доступа, чтобы включить соответствующую функцию. Значок появится в строке состояния. Название вашего устройства будет отображаться на других устройствах в списке сетей Wi-Fi. Чтобы установить пароль для подключения к мобильной точке доступа, коснитесь значка → Настроить точку доступа и выберите необходимый уровень безопасности. После чего введите пароль и выберите пункт Сохранить. 3 Найдите и укажите ваше устройство в списке сетей Wi-Fi на другом устройстве. 4 Для доступа к Интернету на подключенном устройстве используйте мобильную передачу данных. Автономный режим В этом режиме отключаются все беспроводные функции устройства. Можно использовать только несетевые функции устройства. На экране настроек выберите пункт Автономный режим. Использование данных Отслеживайте использование данных и настраивайте параметры ограничения на их использование. На экране настроек выберите пункт Использование данных. • Мобильные данные: использование подключений для передачи данных во всех сетях. • Ограничение мобильных данных: настройка параметров ограничения на использование мобильных данных. • Период использования: ввод ежемесячной даты сброса данных для отслеживания использования данных по периодам. Коснитесь значка для доступа к дополнительным параметрам. 161 Настройки Геоданные Изменение настроек ограничений на определение местонахождения. На экране настроек выберите пункт Геоданные и коснитесь переключателя Геоданные, чтобы включить соответствующую функцию. • Режим: выбор метода сбора данных о местоположении. • НЕДАВНИЕ ЗАПРОСЫ МЕСТОПОЛОЖЕНИЯ: отображение приложений, которые запрашивают информацию о вашем текущем местоположении, и соответствующего расхода заряда аккумулятора. • МЕСТОПОЛОЖЕНИЕ: просмотр сервисов местоположения, используемых вашим устройством. • Мои места: сохранение часто используемых мест для использования с приложениями, которые запрашивают сведения о местоположении. Ваше устройство предоставит соответствующую информацию и услуги, распознавая сохраненные местоположения с помощью карт, Wi-Fi или Bluetooth. NFC и общий доступ Изменение настроек для различных функций обмена содержимым. На экране настроек выберите пункт NFC и общий доступ. • NFC: изменение настроек для использования функции NFC. Дополнительные сведения см. в разделе NFC. • Устройства поблизости: изменение настроек для обмена содержимым с устройствами, находящимися поблизости. Все устройства должны поддерживать функцию Wi-Fi Direct или быть подключены к одной и той же сети Wi-Fi или мобильной точке доступа. • Печать: настройка параметров плагинов принтера, установленных на данном устройстве. Можно выполнить поиск доступных принтеров или добавить принтер вручную для печати файлов. Дополнительные сведения см. в разделе Мобильная печать. • Screen Mirroring: включение функции Screen Mirroring для обмена содержимым вашего экрана с другими устройствами. Дополнительные сведения см. в разделе Screen Mirroring. • MirrorLink: с помощью этой функции можно управлять приложениями MirrorLink вашего устройства на мониторе головного устройства автомобильной аудиосистемы. Дополнительные сведения см. в разделе MirrorLink. 162 Настройки Другие сети Настройка параметров управления сетями. На экране настроек выберите пункт Другие сети. • Ускор. загрузки: позволяет устройству ускорить загрузку файлов, размер которых превышает 30 МБ, за счет одновременного использования сети Wi-Fi и мобильной сети. Чем сильнее сигнал сети Wi-Fi, тем выше скорость загрузки. • Для некоторых устройств эта функция не поддерживается. • За загрузку файлов через мобильные сети может взиматься дополнительная плата. • Во время загрузки больших файлов устройство может разогреться. Если устройство превысит заданную температуру, функция будет выключена. • Если сигналы сети нестабильны, это может повлиять на скорость и эффективность функции. • Если подключения по Wi-Fi и мобильной сети имеют слишком разную скорость передачи данных, устройство может использовать только самое быстрое подключение. • Эта функция поддерживает протокол передачи гипертекстов (HTTP) 1.1 и защищенный протокол передачи гипертекстов (HTTPS). Данная функции не поддерживается при использовании других протоколов, таких как FTP. • Приложение для обмена сообщениями по умолчанию: выбор приложения, которое используется по умолчанию для отправки и приема SMS-сообщений. • Мобильные сети: настройка параметров мобильных сетей. • VPN: настройка виртуальных частных сетей (VPN) и подключение к ним. УСТРОЙСТВО Звук Изменение настроек звуков устройства. На экране настроек выберите пункт Звук. • Режим звука: выбор режима воспроизведения звука или режима «Без звука». • Громкость: регулировка громкости мелодий вызова, музыки, видеозаписей и уведомлений, а также системных звуков устройства. 163 Настройки • Интенсивность вибрации: настройка интенсивности вибрации. • Мелодии звонка: добавление или выбор мелодии для входящих вызовов. • Вибрация: добавление или выбор режима вибрации. • Уведомления: выбор мелодии для событий, таких как входящие сообщения. • Вибрация при звонке: выбор режима одновременно вибрации и звука при входящих вызовах. • Звуки клавиш: включение звука при касании клавиатуры. • Звук при касании: включение звукового сигнала при выборе приложения или параметра на сенсорном экране. • Звук блокировки экрана: включение звукового сигнала при блокировке или разблокировке сенсорного экрана. • Тактильная обратная связь: включение вибрации при касании клавиш. • Звук при нажатии: включение звука при нажатии клавиш. • Вибрация при нажатии: включение вибрации при нажатии клавиш. Экран и обои Изменение настроек дисплея. На экране настроек выберите пункт Экран и обои. • Яркость: регулировка яркости экрана. • Обои: изменение настроек обоев главного экрана и заблокированного экрана. • Шрифт: изменение размера и типа шрифта. • Управление одной рукой: включение режима управления одной рукой для удобства при использовании устройства одной рукой. Дополнительные сведения см. в разделе Управление одной рукой. • Поворот экрана: автоматическое изменение ориентации при повороте устройства. • Смарт-отключение: включите, чтобы подсветка дисплея не отключалась, пока вы смотрите на него. • Тайм-аут экрана: установка времени, по истечении которого подсветка дисплея устройства будет отключаться. • Режим экрана: изменение режима экрана. 164 Настройки • Автонастр. яркости экрана: экономия энергопотребления с помощью регулировки яркости дисплея. • Экранная заставка: запуск заставки во время зарядки устройства или при его подключении к настольной док-станции. • Индикатор: настройка устройства на включение или выключение светодиодного индикатора. • Подсветка клавиш: выбор продолжительности подсветки клавиши «Последние» и клавиши «Назад». • Повысить чувствительность: использование сенсорного экрана с надетыми перчатками. Точность распознавания касаний устройством зависит от материала перчаток. Экран блокировки Изменение настроек экрана блокировки. На экране настроек выберите пункт Экран блокировки. • Блокировка экрана: изменение функции блокировки экрана. Следующие параметры могут различаться в зависимости от выбранного способа блокировки экрана. • Показать сведения: изменение настроек отображения элементов на заблокированном экране. • Ярлык камеры: вывод ярлыка камеры на экране блокировки. Доступность этой функции зависит от региона или поставщика услуг. • Заметки на экране блокировки: настроить устройство запускать приложение Записка с действиями двойным касанием экрана блокировки пером S Pen при нажатой кнопке S Pen. • Эффект при разблокировке: выбор визуального эффекта при разблокировке экрана. 165 Настройки Несколько окон Переход в режим «Несколько окон». На экране настроек выберите пункт Несколько окон и коснитесь переключателя Несколько окон, чтобы включить соответствующий режим. • Открывать в новом окне: переход в режим «Несколько окон» при открытии файлов из папок Мои файлы, Видео или вложений в сообщениях. • Режим всплывающего окна: настройка отображения экрана приложений во всплывающем окне при проведении по диагонали вниз от левого верхнего угла экрана. Панель уведомлений Изменение порядка расположения кнопок быстрых настроек, отображаемых на панели уведомлений. На экране настроек выберите пункт Панель уведомлений. S Pen Изменение параметров использования пера S Pen. На экране настроек выберите пункт S Pen. • Контекстные команды: отображение функций управления жестами при наведении и удерживании пера S Pen над поверхностью экрана и при нажатии кнопки S Pen. • Мгновенный просмотр: активация функции наведения для выполнения различных действий с помощью пера S Pen. • Указатель: отображение указателя пера S Pen при удержании пера S Pen над поверхностью экрана. • Рукописный ввод: отображение поля рукописного ввода при удержании пера S Pen над полем ввода текста. • Оповещения S Pen: настройка устройства на показ всплывающего сообщения и подачу звукового сигнала, если вы отошли с устройством при выключенном сенсорном экране и извлеченном пере S Pen. • Отключить определение S Pen: отключение реагирования экрана устройства на вставку и вытаскивание пера S Pen. • Звук S Pen: включение звукового сигнала при написании или рисовании на экране с помощью пера S Pen. • Обратная связь S Pen: включение вибрации при написании или рисовании на экране с помощью пера S Pen. 166 Настройки • Параметры отключения: автоматический запуск приложения Записка с действиями или отображение функций управления жестами, когда перо S Pen извлечено из гнезда устройства. • Звук при отключении и подключении: подача звукового сигнала при вставке и вытаскивании пера S Pen из гнезда устройства. • Вибрация: вибрация при вставке и вытаскивании пера S Pen из гнезда устройства. Движения и жесты Включение функции распознавания движений и изменение параметров распознавания движения. На экране настроек выберите пункт Движения и жесты. • Прямой вызов: включение режима прямого голосового вызова путем поднятия устройства и поднесения его к уху при просмотре вызовов, сообщений или сведений о контактах. • Смарт-уведомления: включение режима уведомления о пропущенных вызовах или новых сообщениях при поднятии устройства. • Выкл. звук/Пауза: выключение звука входящих вызовов или сигналов будильника при закрытии экрана ладонью или переворачивании устройства. • Снимок экрана ладонью: создание снимка экрана при проведении ладонью влево или вправо над экраном. Изогнутый экран Изменение настроек для использования изогнутого экрана. На экране настроек выберите пункт Изогнутый экран. • Управление панелями: управление панелями, которые доступны на изогнутом экране. Дополнительные панели можно загрузить с веб-сайта GALAXY Apps. • Моя личная область: создание собственных панелей или их удаление с изогнутого экрана. 167 Настройки • Информационный поток: установка времени, по истечении которого подсветка изогнутого экрана устройства будет отключаться. Для отображения информации об акциях, спорте и новостей на изогнутом экране можно настроить определенные параметры. • Ночные часы: использование изогнутого экрана в качестве часов в ночное время суток. Можно задать длительность работы ночных часов. • Личное сообщение: ввод сообщения, отображаемого на изогнутом экране. • Выводить бок. экран слева: включение функции автоматического изменения ориентации интерфейса на 180° при повороте устройства на 180°. Доступность этой функции зависит от региона или поставщика услуг. МОИ НАСТРОЙКИ Учетные записи Добавление учетных записей Samsung и Google или других для синхронизации с ними. На экране настроек выберите пункт Учетные записи. Облачное хранилище Изменение настроек синхронизации, резервного копирования и восстановления для учетных записей Samsung и Dropbox. На экране настроек выберите пункт Облачное хранилище. Архивация и сброс Изменение параметров для управления настройками и данными. На экране настроек выберите пункт Архивация и сброс. • Архивация данных: настраивает резервирование параметров и данных приложений на сервере Google. • Резервная учетная запись: создание или изменение резервной учетной записи Google. • Автовосстановление: настройка восстановления параметров и данных приложений при их переустановке. • Сброс данных: сброс всех настроек до заводских значений и удаление всех данных. 168 Настройки Простой режим Переход в простой режим работы. На экране настроек выберите пункт Простой режим. • Стандартный режим: включение стандартного режима. • Простой режим: включение простого режима. • ПРИЛОЖЕНИЯ ДЛЯ ПРОСТОГО РЕЖИМА: выбор приложений, к которым нужно применить упрощенный интерфейс. Специальные возможности С помощью этой функции можно сделать использование устройства более удобным. Дополнительные сведения см. в разделе О специальных возможностях. На экране настроек выберите пункт Специальные возможности. Режим блокировки Выбор уведомлений для блокировки или разрешение уведомлений о вызовах от определенных контактов в режиме блокировки. На экране настроек выберите пункт Режим блокировки и коснитесь переключателя Режим блокировки, чтобы включить соответствующий режим. Приватный режим С помощью этого режима вы можете запретить несанкционированный доступ к вашей личной информации. Дополнительные сведения см. в разделе Приватный режим. На экране настроек выберите пункт Приватный режим и коснитесь переключателя Приватный режим, чтобы включить соответствующий режим. • Параметры доступа: установка или изменение способа разблокировки для включения приватного режима. • Автоматическое отключение: автоматический выход из приватного режима при выключении экрана. 169 Настройки Отпечатки пальцев Регистрация отпечатков пальцев на устройстве для его защиты или входа в учетную запись Samsung. Дополнительные сведения см. в разделе Отпечатки пальцев. На экране настроек выберите пункт Отпечатки пальцев. • Дисп. отпечатков пальцев: регистрация и удаление информации об отпечатках пальцев. • Изменить резервный пароль: установка резервного пароля на случай, если устройство не может распознать ваш отпечаток пальца. • Блокировка экрана: изменение функции блокировки экрана. • Вход на веб-сайты: использование отпечатков пальцев для входа в зарегистрированные учетные записи. • Вход в Samsung account: включение входа в учетную запись Samsung с помощью отпечатков пальцев. • Pay with PayPal: автоматическая проверка учетной записи PayPal и предоставление разрешения на оплату покупок с помощью отпечатков пальцев. Доступность этой функции зависит от региона или поставщика услуг. СИСТЕМА Язык и ввод Изменение параметров ввода текста. Доступные параметры зависят от выбранного языка. На экране настроек выберите пункт Язык и ввод. • Язык: выбор языка отображения для всех меню и приложений. • По умолчанию: выбор клавиатуры по умолчанию для ввода текста. • Клавиатура Samsung: изменение параметров клавиатуры Samsung. Для доступа к параметрам коснитесь значка . Доступные параметры могут различаться в зависимости от региона или поставщика услуг. 170 Настройки • Голосовой ввод Google: изменение параметров голосового ввода текста. Для доступа к параметрам коснитесь значка . Чтобы использовать ввод текста голосом, установите флажок рядом с этим параметром. • Язык: выбор языка для распознавания рукописного ввода. Можно выполнить поиск файлов, содержащих рукописный текст на выбранном языке. • Голосовой поиск: изменение параметров голосового поиска. • Параметры TTS: изменение параметров преобразования текста в речь. • Чтение уведомлений: включение чтения вслух уведомлений о входящих вызовах, сообщениях или наступающих событиях. • Скорость указателя: регулировка скорости указателя мыши или сенсорной панели, подключенной к устройству. Дата и время Изменение параметров отображения времени и даты. На экране настроек выберите пункт Дата и время. При полной разрядке или извлечении аккумулятора из устройства параметры даты и времени будут сброшены. • Автоматическое определение даты и времени: автоматическое обновление даты и времени в процессе перемещения по часовым поясам. • Установить дату: ручная установка текущей даты. • Установить время: ручная установка текущего времени. • Автоопредел. час. пояса: получение настроек времени из сети при перемещении в другой часовой пояс. • Выберите часовой пояс: выбор часового пояса. • 24-часовой формат: вывод времени в 24-часовом формате. • Формат даты: выбор формата даты. 171 Настройки Помощник по безопасности Активация функций помощника по безопасности. На экране настроек выберите пункт Помощник по безопасности. • Экстренный режим: переход устройства в экстренный режим с пониженным расходом заряда аккумулятора за счет использования только базовых функций, таких как вызовы. Дополнительные сведения см. в разделе Экстренный режим. • Geo News: получение уведомлений об экстремальных погодных условиях. Для использования данной функции необходимо загрузить и установить требуемое приложение. Доступность этой функции зависит от региона или поставщика услуг. • SOS-сообщение: отправка сообщений с просьбой о помощи троекратным нажатием клавиши питания. Вместе с сообщением вы также можете отправить получателям аудиозапись. Дополнительные сведения см. в разделе SOS-сообщение. • Управление основными контактами: добавление и изменение получателей сообщений о помощи. Аксессуары Изменение параметров аксессуаров. На экране настроек выберите пункт Аксессуары. • Звуки для подставки: включение воспроизведения звука при установке устройства на настольную док-станцию или его снятии с нее. • Звуковое устройство: выбор режима вывода звука при подключении устройства к оборудованию HDMI. Некоторые устройства могут не поддерживать режим объемного звука. Энергосбережение Включение режима энергосбережения и изменение настроек режима энергосбережения. Дополнительные сведения см. в разделе Функция энергосбережения. На экране настроек выберите пункт Энергосбережение. • Энергосбережение: включение режима энергосбережения и изменение его настроек. • Экстремальное энергосбережение: увеличивает время работы в режиме ожидания и снижает расход энергии аккумулятора за счет применения упрощенного интерфейса и ограничения доступа к некоторым приложениям. Максимальное время работы в режиме ожидания — это количество времени, которое осталось до разрядки аккумулятора (если устройство не использовать). Время ожидания зависит от настроек устройства и условий, в которых оно используется. 172 Настройки • Быстр. зарядка: использование функции быстрой зарядки. Дополнительные сведения см. в разделе Быстрая зарядка. • Процент заряда батареи: отображение в строке состояния процента оставшегося заряда аккумулятора. Память Просмотр информации о памяти устройства. На экране настроек выберите пункт Память. После форматирования карты памяти данные будут удалены без возможности восстановления. Фактический объем доступной внутренней памяти меньше заявленного, поскольку часть памяти зарезервирована под операционную систему и предустановленные приложения. Доступный объем может измениться после обновления устройства. Безопасность Изменение настроек безопасности устройства и SIM- или USIM-карты. На экране настроек выберите пункт Безопасность. • Администраторы устройства: просмотр установленных на устройстве приложений администрирования. Можно разрешить администраторам устройства применять новые политики к устройству. • Неизвестные источники: разрешение на установку приложений из неизвестных источников. • Проверять приложения: проверка приложений на предмет вредоносного содержимого перед установкой. • Зашифровать устройство: установка пароля для шифрования данных, хранящихся на устройстве. Пароль потребуется вводить при каждом включении устройства. Шифрование данных может длиться более часа. Перед началом шифрования данных подключите зарядное устройство, чтобы полностью зарядить аккумулятор, и не отключайте его до завершения процесса шифрования данных. • Зашифровать карту памяти SD: шифрование устройством файлов на карте памяти. Если включить эту функцию и сбросить параметры устройства на заводские значения, считать зашифрованные файлы будет невозможно. Отключайте эту функцию перед сбросом параметров устройства. 173 Настройки • Удаленное управление: включение функции удаленного управления утерянным или украденным устройством через Интернет. Для использования этой функции необходимо выполнить вход в учетную запись Samsung. • Оповещ. о смене SIM-карты: включение или выключение функции «Найти телефон», которая поможет найти украденное или потерянное устройство. • Перейти на веб-сайт: переход на веб-сайт «Найти телефон» (findmymobile.samsung.com). Узнать о местонахождении украденного или утерянного устройства можно на веб-сайте «Найти телефон». • Блокировка активации: включение требования входа в учетную запись Samsung после сброса устройства, чтобы никто, кроме вас, не мог активировать устройство. • Блокировка SIM-карты: изменение параметров блокировки SIM-карты. • Отображать пароли: включение режима отображения пароля по мере ввода. • Обновл. политик безопасн.: автоматическая проверка наличия обновлений безопасности и их загрузка. • Отправлять отчеты о безопасности: включение автоматической отправки обновленных отчетов о безопасности в компанию Samsung. • Тип хранилища: выбор типа хранилища для файлов учетных данных. • Доверенные учетные данные: использование сертификатов и удостоверений для безопасной работы с различными приложениями. • Установить из памяти: установка зашифрованных сертификатов со встроенной памяти. • Удалить учетные данные: удаление содержимого удостоверений с устройства и сброс пароля. Справка Справка содержит сведения об использовании устройства и приложений, а также настройке важных параметров. На экране настроек выберите пункт Справка. Об устройстве Доступ к информации об устройстве, изменение имени устройства и обновление ПО устройства. На экране настроек выберите пункт Об устройстве. 174 Настройки ПРИЛОЖЕНИЯ Диспетчер приложений Просмотр приложений, установленных на устройстве, и управление ими. На экране настроек выберите пункт Диспетчер приложений. Стандартные приложения Выбор настроек по умолчанию для приложений. На экране настроек выберите пункт Стандартные приложения. Настройки приложения Настройка параметров приложений. На экране настроек выберите пункт Настройки приложения. 175 Специальные возможности О специальных возможностях Специальные функции, которые позволяют работать с устройством пользователям с нарушениями зрения, слуха и координации движений. На экране всех приложений выберите пункт Настройки → Специальные возможности. Доступ к меню специальных возможностей с помощью клавиши «Главный экран» Для доступа к следующим меню специальных возможностей трижды быстро нажмите клавишу «Главный экран». • Специальные возможности • TalkBack • Негатив • Контроль взаимодействия На экране всех приложений выберите пункт Настройки → Специальные возможности → Прямой доступ и коснитесь переключателя Прямой доступ, чтобы включить соответствующую функцию. Затем выберите меню специальных возможностей для запуска при быстром троекратном нажатии клавиши «Главный экран». Голосовая обратная связь (TalkBack) Включение функции TalkBack При включении функции TalkBack устройство зачитывает вслух текст на экране или в выбранных фрагментах. 1 На экране всех приложений выберите пункт Настройки → Специальные возможности → Зрение → TalkBack. 2 Коснитесь переключателя TalkBack, чтобы включить соответствующую функцию. 176 Специальные возможности 3 Выберите пункт Да. Устройство начнет голосовую обратную связь. При использовании функции TalkBack некоторые функции недоступны. Выключение функции TalkBack 1 На экране всех приложений выберите пункт Настройки → Специальные возможности → Зрение → TalkBack. 2 Коснитесь переключателя TalkBack, а затем дважды быстро коснитесь экрана в любом месте. 3 Выберите пункт Да, а затем дважды быстро коснитесь экрана в любом месте. Устройство остановит голосовую обратную связь. Управление просмотром пальцевыми жестами Во время использования функции TalkBack можно управлять экраном с помощью различных пальцевых жестов. • Исследовать экран: приложите палец к экрану и водите его по поверхности, чтобы исследовать элементы. Нажмите и удерживайте элемент, и устройство озвучит его вслух. При отпускании пальца выбирается объект под пальцем. • Выбор элементов: коснитесь элемента, чтобы его выбрать. Также можно нажать и удерживать элемент во время исследования экрана и отпустить палец. • Запуск выбранного элемента: отпустите палец с нужного элемента, когда услышите его название. Затем дважды коснитесь любой области на экране. • Выбор предыдущего элемента: быстро проведите одним пальцем вверх или влево по экрану. • Выбор следующего элемента: быстро проведите одним пальцем вниз или вправо по экрану. • Прокрутка списков: проведите двумя пальцами вверх или вниз по экрану. • Возврат на предыдущую страницу: проведите двумя пальцами вправо по экрану. • Переход на следующую страницу: проведите двумя пальцами влево по экрану. 177 Специальные возможности • Разблокировка экрана: проведите двумя пальцами в любую сторону по заблокированному экрану. • Открытие панели уведомлений: проведите двумя пальцами вниз от изогнутого экрана. • Открытие панели быстрых настроек: проведите тремя пальцами вниз от изогнутого экрана. Настроить пальцевые жесты функции TalkBack вы можете в разделе Управление жестами. Дополнительные сведения см. в разделе Настройка жестов пальцами. Настройка жестов пальцами При использовании функции TalkBack можно с помощью пальцевых жестов выполнять такие действия, как возврат на предыдущий экран, открытие главного экрана и многое другое. Перед использованием пальцевых жестов их необходимо настроить. Настройка параметров для вертикальных жестов Можно использовать двухэтапные вертикальные жесты: проведение пальцев вверх снизу экрана и обратно вниз или наоборот. На экране всех приложений выберите пункт Настройки → Специальные возможности → Зрение → TalkBack → Настройки → Управление жестами → Вертикальные жесты двумя движениями. Затем выберите одну из следующих функций: • Переходить к первому и последнему элементу на экране: если провести пальцем вверх и вниз по экрану, будет выбран первый элемент вверху экрана. Если провести пальцем вниз и вверх по экрану, будет выбран последний элемент внизу экрана. • Выбирать уровень детализации в циклическом меню: если провести пальцем вверх и вниз по экрану, изменится текстовый блок. Переключение происходит между страницей, абзацем, строкой, словом, символом и режимом по умолчанию. Если провести пальцем вниз и вверх по экрану, текстовый блок изменится в обратном порядке. Настройка параметров ярлыков жестов Вы можете изменить назначение ярлыков жестов или назначить вызов функций на пустые ярлыки. На экране всех приложений выберите пункт Настройки → Специальные возможности → Зрение → TalkBack → Настройки → Управление жестами. Выберите жест, а затем назначьте ему функцию. 178 Специальные возможности Приостановка TalkBack Откройте глобальное контекстное меню, неотрывно проведя пальцем вниз и вправо по экрану. При выборе пункта Приостановить отзывы в левом верхнем углу экрана действие TalkBack приостанавливается. Добавление подписей к изображениям и управление ими Можно делать подписи к изображениям на экране. При выборе изображения устройство прочитает подпись вслух. Добавьте подписи к изображениям блоков, не имеющим подписей, через локальное контекстное меню. Откройте локальное контекстное меню, неотрывно проведя пальцем вверх и вправо по экрану. Коснитесь экрана и удерживайте его, а затем рисуйте пальцем круг вокруг меню для перехода к пунктам меню. Для добавления подписи отпустите палец, когда услышите пункт «Добавить подпись». Чтобы просмотреть подписи, откройте экран всех приложений и выберите пункт Настройки → Специальные возможности → Зрение → TalkBack → Настройки → Управление персонализированными ярлыками. Настройка параметров TalkBack Измените настройки TalkBack по вашему усмотрению. На экране всех приложений выберите пункт Настройки → Специальные возможности → Зрение → TalkBack → Настройки. • Громкость речи: настройка громкости голосовой обратной связи. • Изменять тон при озвучивании: если текст введен с помощью клавиатуры, устройство будет зачитывать его низким тоном. • Озвучивать нажимаемые клавиши: чтение вслух слова, введенного с клавиатуры, при касании клавиши пробела. • Говорить при откл. экране: поддержание работоспособности голосовой обратной связи даже при выключенном экране. • Датчик расстояния: приостановление работы голосовой обратной связи, когда рука закрывает датчик вверху устройства. • Встряхнуть, чтобы читать: активация чтения содержимого экрана при встряхивании устройства. Можно задать скорость встряхивания. 179 Специальные возможности • Озвучивать АОН: произнесение имени звонящего вслух при входящем вызове. • Виброотклик: включение вибрации при исследовании экрана. • Звуковой сигнал: воспроизведение звука при управлении экраном, например при его прокрутке. • TalkBack громче: автоматическое понижение уровня громкости мультимедийного содержимого во время чтения вслух. • Громкость: регулировка громкости звука при касании экрана для управления им. Эта функция доступна при включенном параметре Звуковой сигнал. • Изучение касанием: чтение устройством названий тех элементов, которых коснулся палец. • Автопрокрутка списков: включение автоматической прокрутки оставшейся части списка, не выведенной на экран, и чтения этих элементов вслух. • Выбор одним нажатием: запуск выбранного элемента одиночным касанием. • Рук-во "Изучение касанием": просмотр руководства по использованию функции «Изучение касанием». • Управление жестами: назначение действий для выполнения с помощью пальцевых жестов. Дополнительные сведения см. в разделе Настройка жестов пальцами. • Управление персонализированными ярлыками: просмотр добавленных вами подписей. • Возобновить работу: выбор способа для возобновления голосовой обратной связи, если использование функции TalkBack было приостановлено. • Для разработчиков: настройка параметров для разработки приложений. Управление устройством при выключенном экране Можно настроить устройство держать экран выключенным, чтобы обезопасить содержимое вашего устройства. Экран не будет включаться по нажатию клавиши «Главный экран» или по касанию экрана. При этом активированные функции не будут отключаться, когда отключается экран. На экране всех приложений выберите пункт Настройки → Специальные возможности → Зрение и установите флажок рядом с пунктом Темный экран. Чтобы включить или выключить эту функцию, дважды нажмите клавишу питания. 180 Специальные возможности Чтение паролей вслух Включение чтения паролей устройством вслух во время ввода, когда активна функция TalkBack. На экране всех приложений выберите пункт Настройки → Специальные возможности → Зрение и установите флажок рядом с пунктом Озвучивание паролей. Настройка преобразования текста в речь Настройте параметры преобразования текста в речь, используемого, когда включена функция TalkBack, — такие как языки, скорость и не только. На экране всех приложений выберите пункт Настройки → Специальные возможности → Зрение → Параметры TTS и воспользуйтесь одной из следующих функций: • Модуль преобразования текста в речь Samsung / Синтезатор речи Google: выбор модуля функции преобразования текста в речь. • Темп речи: выбор скорости чтения текста для преобразования текста в речь. • Прослушать пример: прослушивание фрагмента текста в качестве образца. Если устройство не может прочитать фрагменты вслух, коснитесь значка → Установить голосовые данные, чтобы загрузить и установить голосовые данные для функции преобразования текста в речь. • Язык по умолчанию: просмотр состояния текущего языка для функции преобразования текста в речь. Ввод текста с клавиатуры Для вывода клавиатуры на экран коснитесь поля ввода, а затем дважды быстро коснитесь в любом месте экрана. Когда вы касаетесь пальцем клавиш на клавиатуре, устройство зачитывает вслух символы этих клавиш. Когда вы услышите необходимый символ, отпустите палец для его выбора. Этот символ будет введен, и устройство прочитает текст вслух. Если пункт Быстрый ввод с клавиатуры не включен, снимите палец с нужного символа и дважды быстро коснитесь экрана в любом другом месте. Чтобы включить функцию мгновенного клавишного ввода, на экране всех приложений выберите пункт Настройки → Специальные возможности → Зрение и установите флажок рядом с пунктом Быстрый ввод с клавиатуры. 181 Специальные возможности Ввод дополнительных символов Нажмите и удерживайте клавишу на клавиатуре, чтобы ввести дополнительные символы, доступные для данной клавиши. Появится всплывающее окно, отображающее доступные символы. Чтобы выбрать символ, проводите пальцем по всплывающему окну до тех пор, пока не услышите его название, а затем отпустите палец. Зрение Изменение размера шрифта Воспользуйтесь этой функцией для изменения размера шрифта. Некоторые приложения могут не поддерживать Огромный размер шрифта. На экране всех приложений выберите пункт Настройки → Специальные возможности → Зрение → Размер шрифта. Увеличение экрана Данная функция дает возможность масштабирования экрана и увеличения его определенных областей. На экране всех приложений выберите пункт Настройки → Специальные возможности → Зрение → Жесты увеличения и коснитесь переключателя Жесты увеличения, чтобы включить соответствующую функцию. • Увеличение и уменьшение масштаба: трижды быстро коснитесь экрана, чтобы увеличить определенную его область. Снова трижды быстро коснитесь экрана, чтобы возвратиться к стандартному режиму просмотра. • Исследование экрана методом прокрутки: проведите по увеличенному экрану двумя или большим числом пальцев. • Регулировка масштаба экрана: сведите два или больше пальцев на увеличенном экране или разведите их в стороны. Также можно временно увеличить масштаб экрана, коснувшись его трижды и удерживая. Для перемещения по экрану проведите по нему пальцем, не отрывая палец от экрана. Для возврата к стандартному режиму просмотра отпустите палец. • Клавиатуру на экране увеличить нельзя. • Использование этой функции может оказывать влияние на работу некоторых приложений, таких как Телефон и Калькулятор. 182 Специальные возможности Увеличение наведением Эта функция позволяет увеличивать масштаб содержимого, отображаемого на экране, наведением и удерживанием над ним пера. На экране всех приложений выберите пункт Настройки → Специальные возможности → Зрение → Увеличение наведением и коснитесь переключателя Увеличение наведением, чтобы включить соответствующую функцию. Чтобы изменить настройки лупы, перетащите влево или вправо ползунок масштабирования или выберите пункт Размер лупы. Когда включена эта функция, становятся недоступными некоторые функции, такие как функции управления жестами, наведения, прямого ввода пером и TalkBack. Установка напоминаний об уведомлениях Данная функция напомнит вам о наличии уведомлений, если вы не проверяли их в течение какогото времени. На экране всех приложений выберите пункт Настройки → Специальные возможности → Зрение → Напоминание о уведомлении и коснитесь переключателя Напоминание о уведомлении, чтобы включить соответствующую функцию. Чтобы установить интервал напоминания, выберите пункт Интервал напоминания. Инверсия цветов экрана Воспользуйтесь этой функцией для улучшения разборчивости экрана и отображаемого на нем текста. На экране всех приложений выберите пункт Настройки → Специальные возможности → Зрение и установите флажок рядом с пунктом Негатив. Настройка цвета С помощью этой функции вы можете изменить цвета, которые выводятся на экран, если у вас есть проблемы с их различением. Устройство изменит цветовую палитру на более различимую. На экране всех приложений выберите пункт Настройки → Специальные возможности → Зрение → Настройка цвета и коснитесь переключателя Настройка цвета, чтобы включить соответствующую функцию. Для завершения настройки цветов следуйте инструкциям на экране. 183 Специальные возможности Слух Включение уведомлений вспышкой Включите мигание вспышки при наличии входящего вызова, нового сообщения или уведомления. На экране всех приложений выберите пункт Настройки → Специальные возможности → Слух и установите флажок рядом с пунктом Уведомление вспышкой. Выключение всех звуков Отключение всех звуков устройства, таких как звуки мультимедиа, и звука голоса абонента во время вызова. На экране всех приложений выберите пункт Настройки → Специальные возможности → Слух и установите флажок рядом с пунктом Отключить все звуки. Настройки субтитров На экране всех приложений выберите пункт Настройки → Специальные возможности → Слух → Субтитры Samsung или Субтитры Google, а затем коснитесь переключателя Субтитры Samsung или Субтитры Google, чтобы включить соответствующую функцию. Выберите параметр для изменения настроек субтитров. Регулировка баланса звука Настройка баланса звука при использовании гарнитуры. 1 Подключите гарнитуру и оденьте ее на себя. 2 На экране всех приложений выберите пункт Настройки → Специальные возможности → Слух → Баланс звука. 3 Перетащите ползунок баланса влево или вправо для регулировки баланса звука и выберите пункт Установить. 184 Специальные возможности Моно звук При использовании режима монозвука стереозвук объединяется в один поток, который и воспроизводится через динамики гарнитуры. Воспользуйтесь этим режимом при наличии проблем со слухом, а также, если вам удобнее использовать один наушник. На экране всех приложений выберите пункт Настройки → Специальные возможности → Слух и установите флажок рядом с пунктом Моно звук. Детекторы звука Включение вибрации устройства при срабатывании детектора дверного звонка или датчика радионяни. Датчик радионяни 1 На экране всех приложений выберите пункт Настройки → Специальные возможности → Слух → Детекторы звука → Датчик радионяни и коснитесь переключателя, чтобы включить соответствующий режим. 2 Ознакомьтесь с инструкциями на экране и выберите пункт OK → OK. 3 Чтобы начать применение датчика радионяни, коснитесь значка . Устройство начнет вибрировать при срабатывании детектора детского плача, а также сохранит оповещение в виде журнала. Детектор дверного звонка 1 На экране всех приложений выберите пункт Настройки → Специальные возможности → Слух → Детекторы звука → Детектор дверного звонка и коснитесь переключателя, чтобы включить соответствующий режим. 2 Ознакомьтесь с инструкциями на экране и выберите пункт OK → OK. 3 Коснитесь значка , чтобы записать звук вашего дверного звонка. Когда запись будет завершена, выберите пункт Далее. 4 Нажмите кнопку и позвоните в дверной звонок, чтобы проверить запись. Когда устройство определит звук дверного звонка, выберите пункт Да. Чтобы изменить звук дверного звонка, коснитесь значка → Изменить звук дверного звонка. После завершения настройки детектора дверного звонка коснитесь значка , чтобы начать использование данной функции. Устройство начнет вибрировать при срабатывании детектора дверного звонка. 185 Специальные возможности Изменение настроек оповещений Коснитесь значка → Настройки и воспользуйтесь следующими возможностями: • Интенсивность вибрации: настройка интенсивности вибрации. • Вибрация: изменение режима вибрации. • Уведомление вспышкой: включение мигания вспышки при определении звука. Автовибрация Если включить функцию автовибрации, устройство будет вибрировать параллельно со звуком при воспроизведении музыки, просмотре видео и во время игр. Также вибрация будет срабатывать при нажатии кнопок в приложениях, поддерживающих эту функцию. На экране всех приложений выберите пункт Настройки → Специальные возможности → Слух и установите флажок рядом с пунктом Автовибрация. Некоторые приложения не поддерживают эту функцию. Нарушение координации и взаимодействие Вспомогательное меню Отображение вспомогательного ярлыка Отображение вспомогательного ярлыка для доступа к приложениям, функциям и настройкам. Можно с легкостью управлять устройством, используя вспомогательные меню значка. 1 На экране всех приложений выберите пункт Настройки → Специальные возможности → Нарушение координации и взаимодействие → Вспомогательное меню. 2 Коснитесь переключателя Вспомогательное меню, чтобы активировать соответствующую функцию, а затем выберите пункт Да, чтобы включить режим одного касания. В нижнем правом углу экрана появится значок вспомогательного ярлыка. 3 Выберите пункт Доминантная рука, чтобы переместить значок вспомогательного ярлыка в удобное место. 186 Специальные возможности Доступ к вспомогательным меню Значок вспомогательного ярлыка представляет собой плавающий значок, обеспечивающий простой доступ к вспомогательным меню с любого экрана. При касании вспомогательный ярлык разворачивается, и на нем появляются вспомогательные меню. Коснитесь стрелки вверх или вниз для перехода к другим панелям или прокрутите экран вверх или вниз, чтобы выбрать другие меню. Управление курсором Во вспомогательном меню выберите пункт Курсор. Можно управлять экраном с помощью небольших перемещений пальца по сенсорной области. Проведите пальцем по сенсорной области, чтобы переместить курсор. Для выбора элементов под курсором коснитесь экрана. Для настройки воспользуйтесь следующими параметрами: • / : выбрать элемент или прокрутить экран влево или вправо. • / : прокрутить экран вверх или вниз. • : переместить область курсора в другое место. • : увеличить область, в которой находится курсор. • : закрыть область курсора. Чтобы изменить настройки курсора, откройте экран всех приложений и выберите пункт Настройки → Специальные возможности → Нарушение координации и взаимодействие → Вспомогательное меню. Затем настройте параметры в разделе ПАРАМ. СЕНС. ПАНЕЛИ/КУРСОРА. Улучшенные вспомогательные меню Настройте отображение улучшенного вспомогательного меню для некоторых приложений. На экране всех приложений выберите пункт Настройки → Специальные возможности → Нарушение координации и взаимодействие → Вспомогательное меню → Расширенное меню и коснитесь переключателя Расширенное меню, чтобы включить соответствующую функцию. Включение экрана жестом Используйте жест для включения экрана перемещением руки над датчиком в верхней части устройства. Вы сможете включать экран, не нажимая клавиш. При использовании данной функции положите устройство на плоскую поверхность или надежно его держите, чтобы оно было неподвижно. На экране всех приложений выберите пункт Настройки → Специальные возможности → Нарушение координации и взаимодействие → Пробуждение наведением и коснитесь переключателя Пробуждение наведением, чтобы включить соответствующую функцию. 187 Специальные возможности Настройка задержки при нажатии и удержании Настройте необходимую длительность удерживания касания. На экране всех приложений выберите пункт Настройки → Специальные возможности → Нарушение координации и взаимодействие → Задержка нажатия и удержание и настройте параметр. Контроль взаимодействия Включите режим контроля взаимодействия, чтобы ограничить реакцию устройства на ввод во время работы приложений. 1 На экране всех приложений выберите пункт Настройки → Специальные возможности → Нарушение координации и взаимодействие → Контроль взаимодействия. 2 Коснитесь переключателя Контроль взаимодействия, чтобы включить соответствующую функцию. 3 Нажмите одновременно клавишу «Главный экран» и клавишу уменьшения громкости и удерживайте их во время работы приложения. 4 Измените размер рамки или обведите линиями область, в которой нужно ограничить управление. 5 Выберите пункт OK. Устройство отобразит ограниченную область. Данная ограниченная область не будет реагировать на прикосновения, а также будут отключены аппаратные клавиши устройства. Чтобы отключить режим контроля взаимодействия, нажмите одновременно клавишу «Главный экран» и клавишу громкости и удерживайте их. Ответ на вызовы и их окончание Изменение способа ответа на вызовы и их завершения. На экране всех приложений выберите пункт Настройки → Специальные возможности → Ответ и завершение вызовов. Выберите желаемый способ. 188 Специальные возможности Режим одного касания Когда срабатывает будильник или поступает входящий вызов, вместо перетаскивания кнопки просто коснитесь ее для отключения будильника или ответа на вызов. На экране всех приложений выберите пункт Настройки → Специальные возможности, а затем выберите Режим однократного нажатия. Изменение настроек специальных возможностей Сохранение настроек специальных возможностей в виде файла Текущие настройки специальных возможностей можно экспортировать в виде файла. На экране всех приложений выберите пункт Настройки → Специальные возможности → Специальные возможности → Импорт/экспорт, выберите параметр экспортирования и выберите пункт OK. Импорт файла настроек специальных возможностей Можно импортировать файл настроек специальных возможностей и обновить текущие параметры. На экране всех приложений выберите пункт Настройки → Специальные возможности → Специальные возможности → Импорт/экспорт и выберите параметр импортирования. Выберите файл для импортирования и выбрать пункт Готово → OK. В соответствии с импортированным файлом будут обновлены настройки специальных возможностей. Передача файла настроек специальных возможностей Файлы с настройками специальных возможностей можно передавать другим пользователям по электронной почте, Wi-Fi Direct, Bluetooth и др. На экране всех приложений выберите пункт Настройки → Специальные возможности → Специальные возможности → Отправить через. Затем выберите файлы с настройками специальных возможностей и выберите пункт Готово. Выберите способ обмена и следуйте инструкциям на экране для отправки файлов. 189 Устранение неполадок Перед обращением в сервисный центр Samsung попробуйте следующие способы устранения неполадок. Некоторые неполадки могут не возникать на вашем устройстве. При включении устройства или во время его использования появляется запрос на ввод одного из следующих кодов: • Пароль: если включена функция блокировки, необходимо ввести пароль устройства. • PIN-код: при первом включении устройства или при включенном запросе PIN-кода следует ввести PIN-код, поставляемый с SIM- или USIM-картой. Эту функцию можно отключить в меню блокировки SIM-карты. • PUK-код: как правило, SIM- или USIM-карта блокируется после нескольких попыток ввода неправильного PIN-кода. В этом случае следует ввести PUK-код, предоставленный поставщиком услуг. • PIN2-код: при доступе к меню, для которого требуется PIN2-код, введите PIN2-код, который предоставляется вместе с SIM- или USIM-картой. За дополнительной информацией обратитесь к поставщику услуг. На дисплее устройства отображаются сообщения с ошибками сети или сервиса • В некоторых местах сигнал сети настолько слабый, что использование сетевых функций устройства становится невозможным. Перейдите в место, где сигнал более стабилен. Во время перемещения могут появляться сообщения об ошибке. • Для использования некоторых функций требуется активировать их. За дополнительной информацией обратитесь к поставщику услуг. Устройство не включается • Устройство не включится, если аккумулятор полностью разряжен. Перед включением устройства полностью зарядите аккумулятор. • Аккумулятор может быть неправильно установлен. Установите аккумулятор еще раз. • Протрите оба золотистых контакта и повторите попытку установки аккумулятора. 190 Устранение неполадок Сенсорный экран медленно или неправильно реагирует на касания • При установке на сенсорный экран защитной пленки или дополнительных аксессуаров он может работать некорректно. • Сенсорный экран может работать неправильно в следующих ситуациях: на вас надеты перчатки, вы касаетесь экрана грязными руками, острыми предметами или кончиками пальцев. • Повышенная влажность и попадание жидкости могут стать причиной неправильной работы сенсорного экрана. • Выключите и снова включите устройство, чтобы устранить временные неисправности ПО. • Убедитесь, что на устройстве установлена последняя версия ПО. • Если сенсорный экран поцарапан или поврежден, обратитесь в сервисный центр Samsung. Устройство «зависает», или возникают критические ошибки Если устройство «зависает», необходимо закрыть все приложения или же переустановить аккумулятор и снова включить устройство. Если устройство «зависает» и не реагирует на действия, для его перезагрузки одновременно нажмите и удерживайте клавиши питания и громкости в течение более чем 7 секунд. Если неполадка не устранена, выполните сброс настроек устройства. На экране всех приложений выберите пункт Настройки → Архивация и сброс → Сброс данных → Сброс устройства → Удалить все. Перед сбросом настроек устройства рекомендуется создать резервную копию всех важных данных, хранящихся в памяти устройства. Если неполадка не устранена, обратитесь в сервисный центр Samsung. Невозможно выполнить или принять вызов • Убедитесь, что используется надлежащая сотовая сеть. • Проверьте, не включена ли функция запрета вызова для набираемого номера телефона. • Проверьте, не включена ли функция запрета вызова для входящего номера телефона. Собеседники не слышат меня во время разговора • Проверьте, не закрыты ли отверстия встроенного микрофона какими-либо посторонними предметами. • Поднесите микрофон ближе ко рту. • Если вы используете телефонную гарнитуру, проверьте правильность ее подключения к устройству. 191 Устранение неполадок Во время вызова звучит эхо Отрегулируйте громкость устройства с помощью клавиши громкости или перейдите в другое место. Часто пропадает сигнал сотовой сети или подключение к Интернету, либо качество звука становится низким • Убедитесь, что область встроенной антенны устройства не закрыта посторонними объектами. • В некоторых местах сигнал сети настолько слабый, что использование сетевых функций устройства становится невозможным. Проблемы с подключением могут возникать из-за базовой станции поставщика услуг. Перейдите в место, где сигнал более стабилен. • При использовании устройства во время движения службы беспроводной сети могут отключаться из-за проблем в сети поставщика услуг. Значок аккумулятора пуст Аккумулятор разряжен. Зарядите или замените аккумулятор. Аккумулятор не заряжается (при использовании одобренных зарядных устройств Samsung) • Убедитесь, что зарядное устройство подключено правильно. • Если контакты аккумулятора загрязнены, он может не заряжаться либо устройство может отключаться. Протрите оба золотистых контакта и повторите попытку зарядки аккумулятора. • Заменить аккумуляторы самостоятельно в некоторых устройствах невозможно. Для замены аккумулятора потребуется обратиться в сервисный центр Samsung. Аккумулятор разряжается быстрее, чем обычно • Эффективный заряд аккумулятора может снижаться при слишком низкой или высокой температуре окружающей среды. • Аккумулятор разряжается быстрее, когда вы пользуетесь функцией обмена сообщениями или запускаете некоторые приложения, например игры или веб-браузер. • Аккумулятор является расходным материалом, и его эффективный заряд будет со временем снижаться. 192 Устранение неполадок Устройство нагревается При долговременном использовании приложений, потребляющих большое количество электроэнергии, устройство может нагреваться. Это нормальное явление, не влияющее на производительность и срок службы устройства. При включении камеры появляются сообщения об ошибке Для использования камеры в памяти устройства должно быть достаточно свободного места, а аккумулятор должен быть полностью заряжен. Если при включении камеры появляются сообщения об ошибке, выполните следующие действия: • Зарядите аккумулятор или замените его новым. • Освободите место в памяти устройства, скопировав файлы на компьютер или удалив их. • Перезагрузите устройство. Если это не поможет устранить проблему с приложением «Камера», обратитесь в сервисный центр Samsung. Качество снимка ниже, чем при предварительном просмотре • Качество снимков может различаться в зависимости от окружающих условий и способов съемки. • При фотосъемке в темных местах, ночью или в помещении изображение может быть размыто или на нем могут появляться шумы. При попытке открыть мультимедийный файл появляются сообщения об ошибке Если вы получаете сообщения об ошибке или на вашем устройстве не воспроизводятся мультимедийные файлы, попробуйте выполнить следующие действия: • Освободите место в памяти устройства, скопировав файлы на компьютер или удалив их. • Убедитесь, что музыкальный файл не находится под защитой DRM (Digital Rights Management — управление цифровым доступом). Если файл под защитой DRM, прослушать его можно только в том случае, если у вас есть соответствующий ключ или лицензия на воспроизведение. • Убедитесь, что форматы файлов поддерживаются устройством. Если такие форматы файлов, как DivX или AC3, не поддерживаются, установите специальное приложение с их поддержкой. Для проверки совместимых с вашим устройством форматов файлов перейдите на веб-сайт www.samsung.com. 193 Устранение неполадок • Устройство способно воспроизводить все снимки и видеозаписи, сделанные с его помощью. Снимки и видеозаписи, сделанные с помощью других устройств, могут не воспроизводиться. • Устройство поддерживает мультимедийные файлы, одобренные поставщиком услуг сети или поставщиком дополнительных услуг. Некоторое содержимое из Интернета, например мелодии вызова, видеозаписи или обои, может воспроизводиться некорректно. Не удается обнаружить Bluetooth-устройство • Убедитесь, что на устройстве включена беспроводная связь Bluetooth. • Убедитесь, что связь Bluetooth включена на том устройстве, к которому требуется подключиться. • Убедитесь, что Bluetooth-устройства находятся в пределах максимальной зоны действия Bluetooth (10 м). Если это не поможет устранить проблему, обратитесь в сервисный центр Samsung. Не удается подключить устройство к компьютеру • Убедитесь, что используемый кабель USB совместим с устройством. • Убедитесь, что на компьютере установлен необходимый драйвер и его обновления. • Если используется ОС Windows XP, убедитесь, что на компьютере установлен пакет обновления Service Pack 3 или более поздней версии. • Убедитесь, что на компьютере установлено приложение Samsung Kies или проигрыватель Windows Media Player версии 10 или более поздней. Устройство не может определить мое текущее местонахождение В некоторых местах, например в помещении, на пути сигнала GPS могут возникать помехи. В таких ситуациях для определения вашего местонахождения используйте сеть Wi-Fi или мобильную сеть. 194 Устранение неполадок Хранившиеся на устройстве данные утеряны Регулярно делайте резервные копии всех важных данных, хранящихся в памяти устройства. В противном случае восстановить потерянные или поврежденные данные будет невозможно. Компания Samsung не несет ответственности за потерю данных, хранящихся в памяти устройства. Вокруг внешней части корпуса устройства есть небольшой люфт • Этот люфт неизбежно появляется при производстве корпуса и может приводить к небольшой вибрации или движению частей устройства. • Со временем из-за трения между частями люфт может увеличиться. 195 Авторские права © Samsung Electronics, 2014. Данное руководство защищено международными законами об авторских правах. Запрещается воспроизводить, распространять, переводить или передавать какие-либо части данного руководства в любой форме и любым способом, электронным или механическим, включая фотокопирование, запись и хранение в любой системе хранения и поиска информации, без предварительного письменного разрешения компании Samsung Electronics. Товарные знаки • SAMSUNG и логотип SAMSUNG являются зарегистрированными товарными знаками компании Samsung Electronics. ® • Bluetooth является зарегистрированным товарным знаком Bluetooth SIG, Inc. во всем мире. ® ™ ™ ™ ™ • Wi-Fi , Wi-Fi Protected Setup , Wi-Fi CERTIFIED Passpoint , Wi-Fi Direct , Wi-Fi CERTIFIED и логотип Wi-Fi являются зарегистрированными товарными знаками компании Wi-Fi Alliance. • Остальные авторские права и товарные знаки являются собственностью их владельцев.