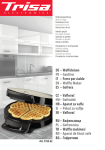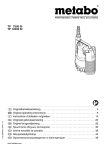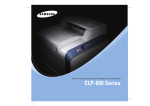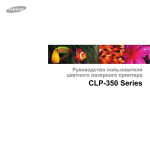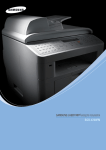Download Samsung ML-2015 Инструкция по использованию
Transcript
ML-2015 Series О руководстве пользователя В данном Руководстве пользователя представлена вся необходимая информация для установки принтера. Руководство включает также подробные инструкции для эксплуатирования и обслуживания принтера, а также указания для поиска и устранения неисправностей. Во второй части данного руководства, Руководство по работе с программным обеспечением, содержится информация об установке и использовании поставляемого программного обеспечения. Данное руководство предназначено только для ознакомительных целей. Информация, содержащаяся в руководстве, может быть изменена без предупреждения. Samsung Electronics не несет ответственности за какие бы то ни было убытки, прямые или косвенные, вызванные использованием данного руководства или связанные с ним. © 2005 Samsung Electronics Co., Ltd. Все права защищены. • ML-2015 являются названиями модели Samsung Electronics Co., Ltd. • SAMSUNG и эмблема Samsung являются торговыми марками компании Samsung Electronics Co., Ltd. • Centronics является торговой маркой компании Centronics Data Computer Corporation. • Apple, TrueType, Laser Writer и Macintosh являются торговыми марками компании Apple Computer, Inc. • IBM и IBM PC являются торговыми марками компании International Business Machines. • Microsoft, Windows, Windows 95, Windows 98, Windows Me, Windows 2000, Windows NT 4.0 и Windows XP являются зарегистрированными торговыми марками корпорации Microsoft. • Остальные торговые знаки и названия изделий являются торговыми марками соответствующих компаний и организаций. 1 Contact SAMSUNG WORLD WIDE If you have any comments or questions regarding Samsung products, contact the SAMSUNG customer care center. Country 2 Customer Care Center Web Site CANADA 1-800-SAMSUNG (7267864) www.samsung.com/ca MEXICO 01-800-SAMSUNG (7267864) www.samsung.com/mx U.S.A 1-800-SAMSUNG (7267864) www.samsung.com ARGENTINE 0800-333-3733 www.samsung.com/ar BRAZIL 0800-124-421 www.samsung.com/br CHILE 800-726-7864 (SAMSUNG) www.samsung.com/cl COSTA RICA 0-800-507-7267 www.samsung.com/latin ECUADOR 1-800-10-7267 www.samsung.com/latin EL SALVADOR 800-6225 www.samsung.com/latin GUATEMALA 1-800-299-0013 www.samsung.com/latin JAMAICA 1-800-234-7267 www.samsung.com/latin PANAMA 800-7267 www.samsung.com/latin PUERTO RICO 1-800-682-3180 www.samsung.com/latin REP. DOMINICA 1-800-751-2676 www.samsung.com/latin TRINIDAD & TOBAGO 1-800-7267-864 www.samsung.com/latin VENEZUELA 1-800-100-5303 www.samsung.com/latin BELGIUM 02 201 2418 www.samsung.com/be CZECH REPUBLIC 844 000 844 www.samsung.com/cz DENMARK 38 322 887 www.samsung.com/dk FINLAND 09 693 79 554 www.samsung.com/fi FRANCE 08 25 08 65 65 (€ 0,15/min) www.samsung.com/fr GERMANY 01805 - 121213 (€ 0,12/min) www.samsung.de Country Customer Care Center Web Site HUNGARY 06 40 985 985 www.samsung.com/hu ITALIA 199 153 153 www.samsung.com/it LUXEMBURG 02 261 03 710 www.samsung.lu NETHERLANDS 0900 20 200 88 (€ 0,10/min) www.samsung.com/nl NORWAY 231 627 22 www.samsung.com/no POLAND 0 801 801 881 www.samsung.com/pl PORTUGAL 80 8 200 128 www.samsung.com/pt SLOVAKIA 0850 123 989 www.samsung.com/sk SPAIN 902 10 11 30 www.samsung.com/es SWEDEN 08 585 367 87 www.samsung.com/se U.K 0870 242 0303 www.samsung.com/uk RUSSIA 8-800-200-0400 www.samsung.ru UKRAINE 8-800-502-0000 www.samsung.com/ur AUSTRALIA 1300 362 603 www.samsung.com/au 800-810-5858 www.samsung.com.cn CHINA 010- 6475 1880 HONG KONG 2862 6001 www.samsung.com/hk INDIA 3030 8282 www.samsung.com/in 1600 1100 11 INDONESIA 0800-112-8888 www.samsung.com/id JAPAN 0120-327-527 www.samsung.com/jp MALAYSIA 1800-88-9999 www.samsung.com/my PHILIPPINES 1800-10-SAMSUNG (7267864) www.samsung.com/ph SINGAPORE 1800-SAMSUNG (7267864) www.samsung.com/sg THAILAND 1800-29-3232 www.samsung.com/th 02-689-3232 TAIWAN 0800-329-999 www.samsung.com/tw VIETNAM 1 800 588 889 www.samsung.com/vn SOUTH AFRICA 0860 7267864 (SAMSUNG) www.samsung.com/za U.A.E 800SAMSUNG (7267864) www.samsung.com/mea 3 СОДЕРЖАНИЕ Глава 1: ВВЕДЕНИЕ Специальные функции .................................................................. Функции драйверов принтера ....................................................... Устройство принтера ..................................................................... Вид спереди ............................................................................... Вид сзади ................................................................................... 1.2 1.3 1.4 1.4 1.5 Знакомство с панелью управления .............................................. 1.6 Индикаторы В сети/Ошибка и Режим экономии тонера ......... 1.6 Кнопка Отмена ........................................................................... 1.7 Глава 2: УСТАНОВКА ПРИНТЕРА Распаковка ..................................................................................... 2.2 Выбор места установки ............................................................ 2.3 Установка картриджа с тонером ................................................... 2.4 Загрузка бумаги ............................................................................. 2.7 Подключение кабеля принтера .................................................... 2.9 Включение принтера ................................................................... 2.11 Печать демонстрационной страницы ........................................ 2.12 Установка программного обеспечения для принтера .............. 2.13 Системные требования .......................................................... 2.14 Глава 3: ИСПОЛЬЗОВАНИЕ МАТЕРИАЛОВ ДЛЯ ПЕЧАТИ Выбор бумаги и других материалов для печати ......................... 3.2 Тип бумаги, источники ее подачи и емкость лотка ................. 3.3 Рекомендации по использованию бумаги и других материалов для печати ................................................................................. 3.3 Проверка выходного лотка ........................................................... Загрузка бумаги ............................................................................. Использование лотка ................................................................ Использование ручного податчика .......................................... 3.6 3.6 3.6 3.7 Печать на особом материале ....................................................... 3.8 Отмена задания печати .............................................................. 3.10 4 Глава 4: ОБСЛУЖИВАНИЕ ПРИНТЕРА Обслуживание картриджа с тонером ........................................... 4.2 Перераспределение тонера ..................................................... 4.3 Замена картриджа с тонером ................................................... 4.5 Работа в режиме экономии тонера .............................................. Чистка принтера ............................................................................ Чистка внешних деталей принтера .......................................... Чистка внутренних частей устройства ..................................... 4.5 4.6 4.6 4.6 Компоненты и расходные материалы .......................................... 4.9 Глава 5: РЕШЕНИЕ ПРОБЛЕМ Перечень проверок при возникновении неисправностей ........... 5.2 Устранение общих проблем печати ............................................. 5.3 Устранение замятия бумаги ......................................................... 5.6 Область выхода бумаги ............................................................ 5.6 В области подачи бумаги .......................................................... 5.8 В ручном податчике .................................................................. 5.9 В области картриджа ................................................................ 5.9 Советы по предупреждению замятий бумаги ....................... 5.11 Решение проблем качества печати ........................................... 5.11 Контрольный перечень возможных проблем с качеством печати 5.11 Решение проблем качества печати ................................... 5.12 Сообщения об ошибках .............................................................. Общие проблемы в операционной системе Windows .............. Общие проблемы в операционной системе Macintosh ............ Общие проблемы в операционной системе Linux .................... Глава 6: 5.17 5.18 5.18 5.19 ТЕХНИЧЕСКИЕ ХАРАКТЕРИСТИКИ Технические характеристики принтера ....................................... Характеристики бумаги ................................................................. Обзор .......................................................................................... Поддерживаемые размеры бумаги .......................................... Рекомендации по использованию бумаги ............................... Характеристики бумаги ............................................................. Емкость выходного лотка ......................................................... Условия хранения принтера и бумаги ..................................... 6.2 6.3 6.3 6.4 6.5 6.6 6.6 6.7 5 Правила техники безопасности и меры предосторожности Во избежание возникновения пожара, поражения электрическим током или получения травмы при эксплуатации устройства соблюдайте меры предосторожности. 1 Внимательно изучите все инструкции. 2 Следуйте общим правилам эксплуатации электрических устройств. 3 Обратите внимание на предупреждения и инструкции, содержащиеся в надписях на самом устройстве и в прилагаемой к нему документации. 4 Если инструкция по эксплуатации противоречит требованиям безопасности, следуйте правилам безопасности. Возможно, инструкция по эксплуатации была неправильно понята. Если противоречие между инструкциями разрешить не удается, обратитесь к продавцу устройства или в службу технической поддержки. 5 Перед чисткой устройства отсоедините его от сети электропитания. Не пользуйтесь чистящими жидкостями и аэрозолями. Для чистки устройства можно применять только влажную ткань. 6 Не размещайте устройство на неустойчивых тележках, подставках или столах. Падение устройства может причинить серьезный ущерб. 7 Никогда не размещайте устройство на отопительных устройствах, нагревателях, кондиционерах, вентиляционных каналах или вблизи них. 8 Не ставьте никакие предметы на шнур питания. Размещайте устройство таким образом, чтобы нельзя было наступить на кабели устройства. 9 Электрическая нагрузка на розетки и шнуры питания не должна превышать допустимую для этих устройств. Иначе может уменьшиться производительность и возникнет угроза пожара и поражения электрическим током. 10 Не позволяйте домашним животным грызть шнур электропитания и интерфейсные кабели для подключения к компьютеру. 11 Избегайте попадания в устройство посторонних предметов через отверстия в корпусе устройства. Они могут вызвать замыкание электрических цепей под высоким напряжением, что может привести к пожару или поражению электрическим током. Избегайте попадания жидкостей внутрь устройства или на него. 12 Устройство может быть оснащено тяжелой крышкой, прижимающей документ во время сканирования для повышения качества изображения. В этом случае после размещения документа на стекле экспонирования закройте прижимную крышку. Это следует делать медленно, придерживая крышку рукой, пока она не опустится на место. 13 Не разбирайте устройство во избежание поражения электрическим током. Если требуется ремонт, обратитесь в службу технической поддержки. Эксплуатация устройства с открытыми или снятыми крышками опасна, в том числе из-за угрозы поражения электрическим током. Неправильная сборка устройства может вызвать поражение электрическим током при последующей эксплуатации. 6 14 В перечисленных ниже случаях следует немедленно отсоединить устройство от компьютера и сети электропитания и обратиться за помощью к техническому специалисту. • Поврежден шнур питания, разъемы или кабель для подключения к компьютеру. • В устройство попала жидкость. • Устройство облили водой, или оно попало под дождь. • Устройство работает неправильно, хотя инструкции соблюдались точно. • Устройство уронили, или на его корпусе видны повреждения. • Производительность устройства внезапно значительно изменилась. 15 Пользуйтесь только теми органами управления устройством, которые описаны в инструкциях по эксплуатации. Использование других органов управления устройством может привести к его повреждению, устранение которого и восстановление работоспособности устройства потребуют вмешательства технических специалистов. 16 Не пользуйтесь устройством во время грозы. Существует риск поражения молнией. По возможности отсоединяйте устройство от сети электропитания во время грозы. 17 При печати большого количества копий поверхность выходного лотка может нагреться. Не прикасайтесь к этой поверхности сами и следите, чтобы к ней не прикасались дети. 18 СОХРАНЯЙТЕ ЭТИ ИНСТРУКЦИИ. 7 Техника безопасности при эксплуатации лазерных устройств Данное устройство сертифицировано в США и соответствует требованиям параграфа J главы 1 сборника № 21 федеральных норм и правил Министерства здравоохранения и социального обеспечения для лазерных устройств класса I(1). В других странах данный принтер сертифицирован как лазерное устройство класса I, соответствующее требованиям Международной электротехнической комиссии (IEC 825). Лазерные устройства класса I не считаются опасными. Блок лазера и принтер сконструированы таким образом, что во время нормальной работы или технического обслуживания облучение человека лазерным излучением не превышает уровня, соответствующего классу I. ВНИМАНИЕ! Не используйте и не обслуживайте устройство, если с блока сканирующего лазера снята защитная крышка. Невидимый отраженный луч может повредить глаза. Во избежание возникновения пожара, поражения электрическим током или получения травмы при эксплуатации устройства соблюдайте перечисленные ниже меры предосторожности. 8 Техника безопасности при наличии озона Во время нормальной работы данное устройство вырабатывает озон. Количество выделяемого озона не представляет опасности для оператора. Тем не менее, рекомендуется использовать устройство в хорошо проветриваемом помещении. Дополнительную информацию об озоне можно получить в местном торговом представительстве компании Samsung. Энергосбережение Данное устройство использует современную технологию энергосбережения, которая позволяет снизить потребление энергии устройством во время простоя. Если устройство не получает никаких данных в течение длительного времени, потребление им электроэнергии автоматически уменьшается. Эмблема ENERGY STAR не означает одобрения какого-либо изделия или услуги Управлением по охране окружающей среды (EPA). Утилизация При переработке и утилизации упаковки данного товара соблюдайте нормы охраны окружающей среды. АЯ46 9 Декларация о соответствии требованиям (страны Европы) СЕРТИФИКАЦИЯ Маркировка CE на данном изделии означает декларацию компании Samsung Electronics о соответствии требованиям директив 93/68/EEC Европейского союза за следующими датами: 1 января 1995 г.: директива Совета 73/23/EEC о согласовании законов государств-членов Европейского союза, касающихся оборудования, использующего низкое напряжение. 1 января 1996 г.: директива Совета 89/336/EEC (92/31/EEC) о согласовании законов государств-членов Европейского союза, касающихся электромагнитной совместимости. 9 марта 1999 г.: директива Совета 1999/5/EC о радиотехническом оборудовании и терминалах связи и взаимном признании их соответствия требованиям. Полный текст декларации с указанием соответствующих директив и стандартов можно получить в торговом представительстве компании Samsung Electronics. 10 1 Введение Поздравляем Вас с покупкой принтера! В эту главу входят следующие разделы: • Специальные функции • Функции драйверов принтера • Устройство принтера • Знакомство с панелью управления Специальные функции Возможности этого принтера обеспечивают повышенное качество печати. К таким возможностям относятся: Печать с отличным качеством и высокой скоростью • Вы можете печатать с разрешением 1200 x 600 точек на дюйм (dpi). • До 20 стр./мин для формата A4 (22 стр./мин для формата Letter). Удобство работы с бумагой • Лоток с ручной подачей поддерживает печать на одном листе для конвертов, наклеек, прозрачной пленки, материалов нестандартных размеров, открыток и тяжелой бумаги. • Стандартный лоток подачи бумаги емкостью 150 листов позволяет использовать различные форматы и типы бумаги. • Выходной лоток на 100 листов обеспечивает удобный доступ. Создание профессиональных документов • Вы можете помечать свои документы, например, "Конфиденциально", при помощи водяных знаков. Дополнительную информацию см. в документе Руководство по работе с программным обеспечением. • Печать плакатов. Текст и рисунки на каждой странице документа можно увеличить и распечатать на нескольких листах бумаги. После печати документа обрежьте белые края и склейте листы для получения плаката. Дополнительную информацию см. в документе Руководство по работе с программным обеспечением. Dear ABC Regards WORLD BEST Экономия Вашего времени и денег 1.2 ВВЕДЕНИЕ • Принтер может работать в режиме экономии тонера. Дополнительную информацию см. в документе Руководство по работе с программным обеспечением и на с. 4.5. • Он позволяет распечатать несколько страниц на одном листе (функция "Несколько страниц на листе"). Дополнительную информацию см. в документе Руководство по работе с программным обеспечением. • Готовые бланки и формы можно печатать на обычной бумаге. Дополнительную информацию см. в документе Руководство по работе с программным обеспечением. • Принтер соответствует нормативам эффективного использования энергии ENERGY STAR. Печать в различных операционных системах • Принтер позволяет печатать в операционных системах Windows 9x/Me/NT 4.0/2000/XP. • Принтер совместим с компьютерами, работающими под управлением операционной системы Macintosh и различных версий операционной системой Macintosh и различными версиями ОС Linux. • Принтер поддерживает как параллельный, так и USB-интерфейс. Функции драйверов принтера Драйверы принтера поддерживают следующие стандартные функции: • Выбор источника бумаги • Выбор ориентации, размера и типа материала для печати • Выбор числа копий Таблица, приведенная ниже, содержит общую характеристику функций, поддерживаемых драйверами принтера. Функция Драйвер Win 9x/Me/NT 4.0/2000/XP Linux Macintosh Экономия тонера Д Д Н Выбор качества печати Д Д Д Печать плакатов Д Н Н Двусторонняя печать (двусторонняя ручная печать) a Д Н Н Несколько страниц на листе Д Д (2,4) Д Печать по размеру страницы Д Д Н Печать с масштабированием Д Д Д Подложка Д Н Н Наложение Д Н Н a. При печати вручную на обеих сторонах листа в ручной податчик можно загружать до 50 листов бумаги. ВВЕДЕНИЕ 1.3 1 Устройство принтера Вид спереди Выходной лоток (лицевой стороной вниз) Пюпитр Панель управления Верхняя крышка Лоток подачи бумаги заднюю направляющую 1.4 ВВЕДЕНИЕ боковую направляющую Передняя крышка Картридж с тонером Ручной податчик Вид сзади 1 Гнездо питания Выключатель питания Порт USB Параллельный порт ВВЕДЕНИЕ 1.5 Знакомство с панелью управления Индикаторы В сети/Ошибка и Режим экономии тонера Индикатор Описание Если индикатор В сети/Ошибка загорается зеленым светом, принтер готов к работе. Если индикатор В сети/Ошибкаr горит красным цветом, принтер определяет наличие ошибки, как, например, мятая бумага, отсутствие бумаги, открытая верхняя или передняя крышка, или отсутствие тонера в картридже. См. раздел "Сообщения об ошибках" на с. 5.17. При нажатии кнопки Отмена в момент получения принтером данных индикатор В сети/Ошибка начинает мигать красным светом, сигнализируя об отмене печати. При отсутствии бумаги в лотке в режиме ручной подачи индикатор В сети/Ошибка мигает красным цветом. Загрузите бумагу в лоток, и индикатор перестанет мигать. Во время получения принтером данных индикатор В сети/Ошибка медленно мигает зеленым светом. Во время печати принтером полученных данных индикатор В сети/Ошибка быстро мигает зеленым светом. 1.6 ВВЕДЕНИЕ Индикатор Описание 1 При нажатии на кнопку Отмена в режиме готовности этот индикатор загорается и включается режим экономии тонера. Если снова нажать эту кнопку, этот индикатор погаснет и режим экономии тонера отключится. Если индикаторы В сети/Ошибка и Режим экономии тонера мигают, в принтере имеются какие-то неисправности. Информацию об устранении неисправностей см. в разделе "Сообщения об ошибках" на с. 5.17. Кнопка Отмена Функция Описание Печать демонстрационной страницы В режиме готовности нажмите на эту кнопку и удерживайте ее нажатой в течение 2 секунд до тех пор, пока все индикаторы не начнут медленно мигать. Ручная подача бумаги Нажимайте эту кнопку каждый раз при загрузке листа бумаги в лоток, если Вы выбрали режим ручная подача в качестве источника в приложении. Дополнительную информацию см. в разделе "Использование ручного податчика" на с. 3.7. Отмена задания печати Нажмите на эту кнопку во время печати. Во время удаления задания печати из памяти компьютера и принтера мигает индикатор В сети/Ошибка. Затем принтер возвращается в режим готовности. Время отмены зависит от размера задания. В режиме ручной подачи Вы не сможете отменить задание нажатием этой кнопки. Дополнительную информацию см. в разделе "Использование ручного податчика" на с. 3.7. Включение и отлючение режима экономии тонера В режиме готовности нажмите эту кнопку для включения или отключения режима экономии тонера. Дополнительную информацию см. в документе Руководство по работе с программным обеспечением и на с. 4.5. ВВЕДЕНИЕ 1.7 2 Установка принтера В этой главе содержатся пошаговые инструкции по настройке принтера. В эту главу входят следующие разделы: • Распаковка • Установка картриджа с тонером • Загрузка бумаги • Подключение кабеля принтера • Включение принтера • Печать демонстрационной страницы • Установка программного обеспечения для принтера Распаковка 1 Выньте принтер и все принадлежности из коробки. В комплект поставки принтера входят: 2 Картридж с тонером Шнур питания Компакт-диск Краткое руководство по установке Крышка для бумаги a a. Крышка для бумаги предохраняет загруженную в лоток бумагу от влаги и пыли. Когда потребуется открыть устройство (например, для его очистки, удаления замятой бумаги или установки картриджа с тонером), снимите крышку. Примечания: • Если какие-либо компоненты отсутствуют или повреждены, немедленно сообщите об этом торговому представителю. • Комплект поставки в разных странах может быть различным. • Исполнение шнура питания отличается для разных стран. • Компакт-диск содержит драйвер принтера, руководство пользователя и программу Adobe Acrobat Reader. УСТАНОВКА ПРИНТЕРА 2.2 2 Осторожно снимите с принтера упаковочную ленту. Лента Выбор места установки Расположите устройство на ровной устойчивой поверхности со свободной циркуляцией воздуха. Дополнительное место потребуется для открывания крышки и лотка. Установите принтер в хорошо проветриваемом помещении, вдали от прямых солнечных лучей и источников тепла, холода и влажности. При установке соблюдайте расстояния, указанные на рисунке. Не располагайте принтер у края стола! 100 mm (3.9 in.) (3.9 in.) 482.6 mm(18.8 in.) 100 mm 954.6 mm(37.5 in.) (3.9 in.) 100 mm Необходимые расстояния 552 mm(21.7 in.) • Спереди: 482,6 мм (для открытия лотка подачи бумаги) • Сзади: 100 мм (для вентиляции) • Справа: 100 мм (для вентиляции) • Слева: 100 мм (для вентиляции) 2.3 УСТАНОВКА ПРИНТЕРА Установка картриджа с тонером 1 Возьмитесь за переднюю крышку и потяните ее на себя. 2 Примечание: так как принтер очень легкий, то при эксплуатации (например, при открывании и закрывании лотка или при установке картриджа) он может перемещаться. Соблюдайте осторожность при работе с принтером. 2 Извлеките картридж из упаковки и удалите упаковочную бумагу, сняв клейкую ленту. УСТАНОВКА ПРИНТЕРА 2.4 3 Аккуратно встряхните картридж 5-6 раз, чтобы более равномерно распределить тонер. Это позволит получить максимальное количество копий с картриджа. Примечание: ПР ИМЕЧАНИЕ. При попадании тонера на одежду удалите его сухой тряпкой и выстирайте одежду в холодной воде. Под воздействием горячей воды тонер въедается в ткань. ВНИМАНИЕ! • Во избежание повреждения картриджа не держите его на свету больше нескольких минут. Оставляя картридж на свету на более длительный срок, накрывайте его бумагой. • Не прикасайтесь к нижней части картриджа зеленого цвета. Чтобы не коснуться зеленой области, держите картридж за ручку. 4 Найдите в принтере пазы для картриджа (по одному с каждой стороны). 2.5 УСТАНОВКА ПРИНТЕРА 5 Разверните ручку картриджа и возьмитесь за нее. Вставьте картридж в принтер до щелчка. 2 Примечание: Вставляйте или извлекайте картридж осторожно, стараясь не царапать картриджем по принтеру. 6 Закройте переднюю крышку. Крышка должна быть закрыта плотно. В противном случае во время печати могут возникнуть ошибки. Примечание: при печати текста с 5-процентным заполнением площади страницы картриджа с тонером приблизительно должно хватить для печати 3000 страниц (при использовании картриджа, поставляемого с принтером, - 1000 страниц). УСТАНОВКА ПРИНТЕРА 2.6 Загрузка бумаги В лоток можно загрузить примерно 150 листов бумаги. 1 Возьмитесь за лоток подачи бумаги и потяните его на себя. Надавите на заднюю направляющую и вытяните ее, чтобы увеличить глубину лотка. Примечание: так как принтер очень легкий, то при эксплуатации (например, при открывании и закрывании лотка или при установке картриджа) он может перемещаться. Соблюдайте осторожность при работе с принтером. 2 Подготовьте пачку бумаги к загрузке, согнув ее в разные стороны и расправив веером. Выровняйте края бумаги на ровной поверхности. 2.7 УСТАНОВКА ПРИНТЕРА 3 Загрузите бумагу в лоток так, чтобы сторона, на которой будет производиться печать, была обращена вверх. 2 Углы бумаги должны лежать в лотке ровно. 4 Не загружайте в лоток слишком много бумаги. Переполнение лотка может привести к замятию бумаги. 5 При необходимости нажмите на заднюю направляющую, чтобы откорректировать длину бумаги, а также нажмите на боковую направляющую и передвиньте ее влево вплотную к бумаге. Примечания: • Не допускайте сильного зажатия бумаги ограничителем ширины бумаги. Это может привести к деформации бумаги. • Неправильное положение ограничителя ширины бумаги может привести к замятию бумаги. УСТАНОВКА ПРИНТЕРА 2.8 6 При необходимости закройте крышку, чтобы защитить бумагу от пыли. Подключение кабеля принтера Для печати с компьютера необходимо подсоединить принтер к компьютеру при помощи входящего в комплект кабеля USB (универсальная последовательная шина) или кабеля параллельного интерфейса. Работа с кабелем параллельного интерфейса. Примечание: для подключения принтера к параллельному порту компьютера используйте кабель, одобренный производителем. Приобретите кабель, поддерживающий интерфейс IEEE1284. 1 Выключите принтер и компьютер. 2 Вставьте кабель параллельного интерфейса в разъем на задней стороне принтера. Опустите металлические фиксаторы так, чтобы они вошли в желобки на разъеме кабеля. К параллельному порту компьютера 2.9 УСТАНОВКА ПРИНТЕРА 3 Подключите другой конец кабеля к порту параллельного интерфейса компьютера и затяните винты. Дополнительную информацию см. в руководстве пользователя Вашего компьютера. Работа с кабелем USB Примечание: для подключения принтера к порту USB необходимо использовать кабель USB, одобренный производителем. 1 Выключите принтер и компьютер. 2 Вставьте кабель USB в разъем на задней стороне принтера. К порту USB компьютера 3 Подключите другой конец кабеля к порту USB компьютера. Дополнительную информацию см. в руководстве пользователя Вашего компьютера. ПР ИМЕЧАНИЯ • Для использования кабеля USB на компьютере должна быть установлена операционная система Windows 98/Me/2000/XP, Macintosh 10.3 или Linux. УСТАНОВКА ПРИНТЕРА 2.10 2 Включение принтера 1 Подключите шнур питания к разъему гнезда питания на задней панели принтера. 2 Вставьте другой конец шнура питания в электрическую розетку с заземлением и включите принтер. 2 1 К электрической розетке Внимание! • Включенный принтер нагревается в области фьюзера (в задней части принтера). Во избежание ожогов будьте осторожны при работе с этой частью принтера. • Не разбирайте принтер, когда он включен. Это может привести к поражению электрическим током. 2.11 УСТАНОВКА ПРИНТЕРА Печать демонстрационной страницы Печать демонстрационной страницы позволяет проверить правильность работы принтера. 1 Для печати тестовой страницы в режиме готовности нажмите на кнопку Отмена на панели управления и удерживайте ее нажатой в течение двух секунд. 2 Демонстрационная страница отображает текущую конфигурацию принтера. УСТАНОВКА ПРИНТЕРА 2.12 2 Установка программного обеспечения для принтера После установки устройства и подключения его к компьютеру необходимо установить программное обеспечение с компакт-диска, который входит в комплект поставки. Для получения дополнительной информации см. Руководство по работе с программным обеспечением. Печать в операционной системе Windows С компакт-диска Вы можете установить следующее программное обеспечение. • Драйвер принтера для Windows. Этот драйвер позволяет воспользоваться всеми функциями принтера. Дополнительную информацию см. в документе Руководство по работе с программным обеспечением. • Монитор состояния позволяет наблюдать за состоянием принтера. Дополнительную информацию см. в документе Руководство по работе с программным обеспечением. Драйвер для Macintosh Устройство поддерживает печать в ОС Macintosh 10.3 или более поздней версии. Драйвер для Linux Устройство может работать как принтер и сканер в операционной системе Linux. 2.13 УСТАНОВКА ПРИНТЕРА Системные требования Устройство поддерживает следующие операционные системы. Windows 9x/Me/NT 4.0/2000/XP. В следующей таблице представлены требования для Windows. Компонент Операционная система Процессор ОЗУ Свободное место на диске Internet Explorer Требования Windows 9x/Me/NT 4.0/2000/XP В ОС Windows 9x/Me/ NT 4.0/2000 Pentium II 400 MHz или выше В ОС Windows XP Pentium III 933 MHz или выше В ОС Windows 9x/Me/ NT 4.0/2000 64 МБ или больше В ОС Windows XP 128 МБ или больше В ОС Windows 9x/Me/ NT 4.0/2000 300 МБ или больше В ОС Windows XP 1 ГБ или больше 5.0 или выше ПРИМЕЧАНИЯ. • В Windows NT 4.0/2000/XP программное обеспечение должен устанавливать администратор системы. • Вследствие несовместимости с библиотеками OLE/COM не рекомендуется использовать ОС Windows 95 более ранней версии, чем OSR2. • Macintosh 10.3. См. Руководство по работе с программным обеспечением. • Различные версии Linux. См. Руководство по работе с программным обеспеч. УСТАНОВКА ПРИНТЕРА 2.14 2 2.15 УСТАНОВКА ПРИНТЕРА 3 Использование материалов для печати Эта глава содержит информацию о типах используемой бумаги и загрузке бумаги в лоток для достижения наилучшего качества печати. В главу входят следующие разделы: • Выбор бумаги и других материалов для печати • Проверка выходного лотка • Загрузка бумаги • Печать на особом материале • Отмена задания печати Выбор бумаги и других материалов для печати Вы можете печатать на различных материалах, таких как обычная бумага, конверты, цветная бумага, прозрачная пленка и т. д. См. раздел "Характеристики бумаги" на с. 6.3. Для достижения наилучшего качества печати следует использовать только высококачественную бумагу для копировальных аппаратов. При выборе материала для печати обратите внимание на следующее. • Желаемый результат: выбранная бумага должна соответствовать задаче. • Размер: Вы можете использовать бумагу любого размера, если она по размеру не шире направляющих. • Плотность бумаги: можно использовать бумагу следующей плотности: • • Высокосортная бумага плотностью 60~90 г/м2 при автоматической подаче Высокосортная бумага плотностью 60 ~ 165 г/м2 для лотка ручной подачи. • Яркость: при использовании более белой бумаги изображения получаются более четкими и живыми. • Гладкость поверхности: гладкость бумаги влияет на четкость напечатанного изображения. Предупреждение: использование для печати материалов, не соответствующих требованиям, перечисленным в разделе "Характеристики бумаги", может привести к неполадкам, для устранения которых потребуется вмешательство службы технической поддержки. Гарантия и соглашение об обслуживании на такие случаи не распространяются. 3.2 ИСПОЛЬЗОВАНИЕ МАТЕРИАЛОВ ДЛЯ ПЕЧАТИ Тип бумаги, источники ее подачи и емкость лотка Источник бумаги и его емкостьa Тип бумаги Лоток подачи бумаги Ручная подача 150 1 Конверты b - 1 Наклейки b - 1 Прозрачные пленки b - 1 Картон b - 1 Обычная бумага 3 a. В зависимости от толщины бумаги максимальная емкость может уменьшаться. b. В случае частых замятий бумаги печатайте листы по одному через лоток ручной подачи. Рекомендации по использованию бумаги и других материалов для печати При выборе и загрузке бумаги, конвертов или другого материала для печати обратите внимание на следующее: • Использование при печати влажной, скрученной, мятой или рваной бумаги может привести к замятию бумаги и плохому качеству печати. • Для наилучшего качества печати используйте только высококачественную бумагу для копировальных аппаратов. • Не используйте бумагу с тиснением, перфорацией, а также слишком гладкую или шершавую бумагу. Она может застрять. • Храните бумагу в заводской упаковке. Храните коробки на поддонах или на полках. Не оставляйте их на полу. Не ставьте тяжелые предметы на стопки бумаги, даже если бумага находится в заводской упаковке. Не подвергайте бумагу воздействию влаги или других факторов, которые могут привести к ее деформированию. • Храните неиспользуемые материалы для печати при температуре от 15 oC до 30 oC и относительной влажности от 10 до 70 %. • Храните бумагу во влагонепроницаемой упаковке (например, в полиэтиленовом пакете), чтобы не допустить отсыревания бумаги или загрязнения пылью. • Во избежание замятия загружайте специальные материалы для печати по одному листу через лоток ручной подачи. • Используйте только материалы, предназначенные для лазерных принтеров. • Для предотвращения склеивания материалов для печати (например, прозрачных пленок или листов наклеек) убирайте их из лотка после печати. ИСПОЛЬЗОВАНИЕ МАТЕРИАЛОВ ДЛЯ ПЕЧАТИ 3.3 • Для конвертов: - Используйте только хорошо склеенные конверты с острыми краями и четкими линиями сгиба. - Не используйте конверты с зажимами или защелками. - Не используйте конверты с окошками, клеящим или самоклеящимся слоем или другими синтетическими материалами. - Не используйте поврежденные или плохо склеенные конверты. - Используйте только конверты, специально предназначенные для лазерных принтеров. Перед загрузкой конвертов в лоток убедитесь, что они не повреждены и не слиплись друг с другом. - Не используйте конверты с марками. • Для прозрачных пленок: - После извлечения пленок из принтера положите их на ровную поверхность. - Не оставляйте прозрачные пленки в лотке на продолжительное время. На них может накопиться грязь и пыль, что приведет к неравномерной печати. - При работе с прозрачными пленками и мелованной бумагой соблюдайте осторожность, избегайте появления отпечатков пальцев. - Для того чтобы избежать выцветания изображения, не подвергайте напечатанные прозрачные плёнки продолжительному воздействию солнечного света. - Используйте только прозрачные пленки, предназначенные для лазерных принтеров. - Не используйте мятые прозрачные пленки, а также пленки со скрученными или рваными краями. • Для наклеек: - Клейкое вещество наклеек должно выдерживать температуру запекания тонера 180 oC в течение 0,1 секунды. - Между наклейками не должно быть выходящего наружу клеевого покрытия. В противном случае при печати наклейки могут отсоединиться от подложки, что приведет к застреванию бумаги. Кроме того, клеевое покрытие может повредить детали принтера. - Не загружайте листы наклеек несколько раз. Подложка наклейки рассчитана на одно прохождение через принтер. - Не используйте наклейки, отделяющиеся от подложки, наклейки с пузырьками, а также поврежденные или мятые наклейки. - Используйте только наклейки, специально предназначенные для лазерных принтеров. 3.4 ИСПОЛЬЗОВАНИЕ МАТЕРИАЛОВ ДЛЯ ПЕЧАТИ • Печать на картоне и бумаге нестандартного размера: - На принтере можно печатать открытки, каталожные карточки размером 89 х 148 мм и прочие материалы нестандартного размера. Минимальный размер бумаги — 76 x 127 мм, максимальный — 216 x 356 мм. - Всегда загружайте материалы в лоток ручной подачи коротким краем вперед. Если Вы хотите использовать альбомную ориентацию, установите этот режим в программе печати. При загрузке листов широкой стороной вперед бумага может замяться. - Не используйте для печати материалы шириной менее 76 мм и длиной менее 127 мм. • Для фирменных бланков: - Фирменные бланки должны отпечатываться с использованием термостойких красок, которые не растекаются, не испаряются и не выделяют вредные вещества под воздействием температуры запекания тонера (205 °С) в течение 0,1 с. - Чернила, используемые для печати бланков, должны быть термостойкими и не должны неблагоприятно воздействовать на ролики принтера. - Храните бланки и готовые формы в герметичной упаковке, чтобы не допустить их деформации. - Перед загрузкой готовых форм и бланков убедитесь, что краски на бумаге высохли. Во время запекания тонера невысохшие чернила могут размазаться. • Не используйте бескопирочную бумагу и бумажную кальку. Использование этих типов бумаги может вызвать появление химических запахов и повредить принтер. ИСПОЛЬЗОВАНИЕ МАТЕРИАЛОВ ДЛЯ ПЕЧАТИ 3.5 3 Проверка выходного лотка Принтер имеет выходной лоток, в который бумага попадает лицевой стороной вниз и в правильном порядке. Примечания: • При печати большого количества страниц поверхность выходного лотка может нагреться. Не прикасайтесь к этой поверхности сами и следите, чтобы к ней не прикасались дети. • Передний выходной лоток вмещает до 100 листов бумаги. Следите, чтобы во время печати лоток не переполнялся. Загрузка бумаги Правильная загрузка бумаги позволяет предотвратить замятие бумаги и обеспечить бесперебойную печать. Не вынимайте бумагу из лотка во время печати. Это может привести к замятию бумаги. Информацию о количестве и размере загружаемой бумаги см. в разделе "Тип бумаги, источники ее подачи и емкость лотка" на с. 3.3. Использование лотка Лоток вмещает 150 листов бумаги. Информацию о количестве и размере загружаемой бумаги см. в разделе "Тип бумаги, источники ее подачи и емкость лотка" на с. 3.3. Загрузите бумагу в лоток и начните печать. Подробную информацию о загрузке бумаги в лоток см. в разделе "Загрузка бумаги" на с. 2.7. 3.6 ИСПОЛЬЗОВАНИЕ МАТЕРИАЛОВ ДЛЯ ПЕЧАТИ Использование ручного податчика Если Вы выберете режим Ручная подача бумаги в опции Источник, Можно вручную загружать бумагу в лоток ручной подачи. Ручную подачу бумаги можно использовать в том случае, если Вы хотите проверить качество каждой напечатанной страницы. Если при использовании лотка ручной подачи происходит замятие бумаги, загружайте бумагу в этот лоток по одному листу. 1 Загрузите материал в лоток ручной подачи отпечатываемой стороной вверх. Сдвиньте ограничитель размера бумаги и прижмите его к краю бумаги, не сминая ее. 2 Для печати документа в окне приложения выберите значение Ручная подача бумаги из списка Источник и укажите нужный тип и размер бумаги. Дополнительную информацию см. в документе Руководство по работе с программным обеспечением. 3 Нажмите Отмена на принтере для начала подачи бумаги. Примечание: Если вы не нажмете кнопку после паузы, произойдет автоматическая подача бумаги в принтер. 4 Печать начата. 5 Если Вы печатаете несколько страниц, загрузите следующий лист по окончании печати первой страницы и нажмите кнопку Отмена. Повторите это действие для каждой печатаемой страницы. ИСПОЛЬЗОВАНИЕ МАТЕРИАЛОВ ДЛЯ ПЕЧАТИ 3.7 3 Печать на особом материале 1 Откройте входной лоток. 2 Загрузите материал в лоток ручной подачи. Не смешивайте различные типы материалов. Для загрузки каждого типа печатного материала см. инструкции ниже. • Загрузите конверты в лоток ручной подачи клапаном вниз. Часть конверта, предназначенная для наклеивания марки, располагается слева и подается в принтер первой по центру лотка ручной подачи. ВНИМАНИЕ! Если вы отпечатаете 20 конвертов подряд, поверхность верхней крышки может нагреться. Будьте осторожны. • Загрузите наклейки в лоток ручной подачи стороной для печати вверх. Примечание: во избежание склеивания наклеек не допускайте скопления напечатанных листов в стопку. 3.8 ИСПОЛЬЗОВАНИЕ МАТЕРИАЛОВ ДЛЯ ПЕЧАТИ • Загрузите прозрачные пленки в лоток ручной подачи стороной для печати вверх так, чтобы верхний край с клейкой полосой входил в устройство первым. 3 Примечания: • Во избежание склеивания прозрачных пленок не допускайте скопления напечатанных листов в стопку. • После извлечения пленок из принтера положите их на ровную поверхность. • Не используйте прозрачные пленки, отделяющиеся от подложки. • Загрузите картон стороной для печати вверх так, чтобы короткий край листа входил в устройство первым по центру лотка ручной подачи. Примечание: Если возникает замятие при подаче картона, переверните лист и повторите попытку. ИСПОЛЬЗОВАНИЕ МАТЕРИАЛОВ ДЛЯ ПЕЧАТИ 3.9 • Загрузите фирменные бланки в лоток ручной подачи стороной с логотипом вверх, верхним краем по направлению к принтеру. 3 Отрегулируйте направляющую, прижав ее к краю материала. 4 При печати на особом материале в окне приложения выберите 5 пункт Ручная подача бумаги из списка Источник и укажите нужныйразмер и тип бумаги. Дополнительную информацию см. в документе Руководство по работе с программным обеспечением. Нажмите кнопку Отмена для начала подачи бумаги. Отмена задания печати Отменить задание печати можно двумя способами. Остановка печати задания через панель управления Нажмите на кнопку Отмена на панели управления. При этом заканчивается печать страницы, которая уже проходит через принтер, а остаток задания удаляется. При нажатии на кнопку Отмена удаляется только текущее задание печати. Если в памяти принтера есть несколько заданий, нажимайте на кнопку Отмена каждый раз, когда начинается печать очередного задания. 3.10 ИСПОЛЬЗОВАНИЕ МАТЕРИАЛОВ ДЛЯ ПЕЧАТИ Чтобы остановить печать задания с помощью папки "Принтеры" 1 В меню Пуск выберите Настройки. 2 Выберите Принтеры и дважды щелкните по значку принтера. 3 В меню Документ выберите Отмена печати (для Windows 9x/Me) или Отменить (для Windows NT 4.0/2000/XP). В режиме ручной подачи Вы не сможете отменить задание нажатием кнопки Отмена. Для отмены задания печати в режиме ручной подачи: 1 Выключите принтер. 2 Дважды щелкните по значку в правом нижнем углу окна. Дважды щелкните по этому значку для просмотра очереди заданий на печать. 3 Выберите задание, которое Вы хотите отменить. 4 В Windows 9x/Me выберите Отмена печати в меню Документ. В Windows NT 4.0/2000/XP выберите Отменить в меню Документ. 5 После удаления заданий из списка включите принтер. ИСПОЛЬЗОВАНИЕ МАТЕРИАЛОВ ДЛЯ ПЕЧАТИ 3.11 3 4 Обслуживание принтера В этой главе даются рекомендации по техническому обслуживанию картриджа и принтера. В главу входят следующие разделы: • Обслуживание картриджа с тонером • Работа в режиме экономии тонера • Чистка принтера • Компоненты и расходные материалы Обслуживание картриджа с тонером Хранение картриджей с тонером Для максимально эффективного использования картриджей с тонером соблюдайте следующие правила: • Не распаковывайте картридж до установки. • Не перезаправляйте картриджи тонером. Гарантия на принтеры не распространяется на случаи повреждения принтера в результате использования перезаправленного картриджа. • Храните картриджи с тонером в тех же условиях, что и принтер. • Во избежание повреждения картриджа с тонером не держите его на свету более нескольких минут. Срок службы картриджа Срок службы картриджа зависит от количества тонера, необходимого для печати документов. При печати текста с 5-процентным заполнением площади страницы картриджа с тонером приблизительно должно хватить для печати 3000 страниц (при использовании картриджа, поставляемого с принтером, 1000 страниц). Экономия тонера Для экономии тонера, нажмите кнопку Отмена на панели управления. Загорится индикатор Режим экономии тонера. Режим экономии тонера можно также включить в окне свойств принтера. Дополнительную информацию см. в документе Руководство по работе с программным обеспечением. Выбор этой опции продлевает срок службы картриджа и сокращает себестоимость страницы, но снижает качество печати. ОБСЛУЖИВАНИЕ ПРИНТЕРА 4.2 4 Перераспределение тонера Если тонер заканчивается, на печатной странице могут появиться пустые, светлые или бледные области. Вы можете временно улучшить качество печати при помощи перераспределения тонера. Следующие операции позволят продлить срок службы картриджа и завершить печать задания. 1 Откройте переднюю крышку. 2 Потяните за картридж с тонером и извлеките его из принтера. Внимание! • Не прикасайтесь к внутренним частям принтера. Область фьюзера нагревается при работе. • Во избежание повреждения картриджа с тонером не держите его на свету более нескольких минут. • Не прикасайтесь к нижней части картриджа зеленого цвета. Чтобы не коснуться зеленой области, держите картридж за ручку. 4.3 ОБСЛУЖИВАНИЕ ПРИНТЕРА 3 Осторожно встряхните картридж пять или шесть раз для перераспределения тонера. Примечание: при попадании тонера на одежду удалите его сухой тряпкой и выстирайте одежду в холодной воде. Горячая вода вызовет закрепление тонера на ткани. 4 Вставьте картридж обратно в принтер. Убедитесь, что картридж надежно встал на место. 4 5 Закройте переднюю крышку. Крышка должна быть закрыта плотно. В противном случае во время печати могут возникнуть ошибки. ОБСЛУЖИВАНИЕ ПРИНТЕРА 4.4 Замена картриджа с тонером Если после перераспределения тонера (см. с. 4.3) качество изображения не улучшилось, замените картридж. Извлеките картридж с тонером и установите новый. См. раздел "Установка картриджа с тонером" на с. 2.4. Работа в режиме экономии тонера Режим экономии тонера позволяет использовать меньше тонера при печати. Выбор этой опции продлевает срок службы картриджа и сокращает себестоимость страницы, но снижает качество печати. Режим экономии тонера можно включить двумя способами: Через панель управления Нажмите на кнопку Отмена на панели управления. Принтер должен находиться в режиме готовности (индикатор В сети/Ошибка горит зеленым). • Если индикатор Режим экономии тонера, режим экономии тонера включен и принтер при печати документов расходует меньше тонера. • Если индикатор Режим экономии тонера не горит, режим экономии тонера выключен и принтер печатает в обычном режиме. Через меню свойств принтера Вы также можете включить режим экономии тонера через пункт Рисунок в меню свойств принтера. Дополнительную информацию см. в документе Руководство по работе с программным обеспечением. 4.5 ОБСЛУЖИВАНИЕ ПРИНТЕРА Чистка принтера Чтобы сохранить высокое качество печати, чистку следует выполнять каждый раз при замене картриджа и в случае ухудшения качества печати. Примечание: при чистке внутренних частей принтера не прикасайтесь к ролику переноса изображения, расположенному под картриджем. Отпечатки пальцев могут привести к снижению качества печати. Предупреждение: использование поверхностно-активных веществ, содержащих большое количество спирта, растворителей и других сильнодействующих средств может привести к изменению цвета или появлению трещин на корпусе устройства. Чистка внешних деталей принтера Вытрите внешнюю поверхность принтера мягкой чистой тканью без ворса. Можно немного смочить ткань в воде, избегая при этом попадания капель влаги на принтер или внутрь него. Чистка внутренних частей устройства Во время печати внутри принтера могут накапливаться обрывки бумаги, частицы тонера и пыли. Со временем это может привести к снижению качества печати, например, появлению пятен тонера или его смазыванию. Чистка внутренних частей принтера поможет избавиться от подобных проблем или снизить их влияние на качество печати. Чистка внутренних частей принтера 1 Выключите принтер, отключите шнур питания и дайте принтеру остыть. 2 Откройте переднюю крышку. ОБСЛУЖИВАНИЕ ПРИНТЕРА 4.6 4 3 Потяните на себя картридж с тонером и извлеките его из принтера. 4 Вытащите ручной податчик. 5 Мягкой тканью без ворса протрите место установки картриджа, чтобы удалить частицы пыли и тонера. Примечание: во избежание повреждения картриджа с тонером не держите его на свету более нескольких минут. При необходимости накройте его бумагой. Также не прикасайтесь к черному ролику переноса изображения внутри принтера. 4.7 ОБСЛУЖИВАНИЕ ПРИНТЕРА 6 Найдите длинную стеклянную полосу (LSU) внутри верхней части отсека картриджа и аккуратно проведите по стеклу ватной палочкой, чтобы увидеть, не скопилась ли там пыль. 7 Установите лоток ручной подачи и картридж с тонером на место и закройте крышку. Крышка должна быть закрыта плотно. В противном случае во время печати могут возникнуть ошибки. 4 8 Подключите шнур питания и включите принтер. ОБСЛУЖИВАНИЕ ПРИНТЕРА 4.8 Компоненты и расходные материалы Время от времени необходимо заменять ролик переноса или блок фьюзера для поддержания высокого качества работы и избегания проблем печати и подачи бумаги, возникающих вследствие износа частей принтера. После печати определенного числа страниц необходимо заменить следующие компоненты. См. таблицу ниже. Компоненты Ресурс (в среднем) Ролик переноса изображения Около 50000 страниц Ролик подачи Около 50000 страниц Фьюзер Около 50000 страниц По вопросу приобретения расходных материалов и запчастей обращайтесь к дилеру компании Samsung или в магазин, где Вы приобрели принтер. Эти компоненты должен устанавливать квалифицированный сотрудник службы технического обеспечения. 4.9 ОБСЛУЖИВАНИЕ ПРИНТЕРА 5 Решение проблем В этой главе описаны действия, которые необходимо выполнить при возникновении ошибок в работе принтера. В главу входят следующие разделы: • Перечень проверок при возникновении неисправностей • Устранение общих проблем печати • Устранение замятия бумаги • Решение проблем качества печати • Сообщения об ошибках • Общие проблемы в операционной системе Windows • Общие проблемы в операционной системе Macintosh • Общие проблемы в операционной системе Linux Перечень проверок при возникновении неисправностей При неправильной работе принтера прочтите следующий перечень операций. Если при выполнении какой-либо операции возникает ошибка, следуйте соответствующим рекомендациям. Проверка Решение Проверьте исправность выключателя и шнура питания. Проверьте источник питания, вставив шнур питания в другую электрическую розетку. Убедитесь, что горит индикатор В сети/Ошибка. В режиме готовности индикатор В сети/Ошибка горит зеленым светом. Если индикатор В сети/Ошибка горит красным светом или мигает, обратитесь к разделу "Сообщения об ошибках" на с. 5.17. Нажмите и удерживайте нажатой кнопку Отмена, чтобы распечатать демонстрационную страницу. • Если демонстрационная страница не печатается, проверьте наличие бумаги в лотке. • При возникновении замятия бумаги см. раздел "Устранение замятия бумаги" на с. 5.6. Убедитесь, что демонстрационная страница распечаталась верно. При низком качестве печати см. раздел "Решение проблем качества печати" на с. 5.11. Распечатайте документ из приложения, для того чтобы убедиться, что принтер подключен к компьютеру и обмен данными происходит корректно. • Если страница не печатается, проверьте подключение кабелей к компьютеру и принтеру. • Просмотрите очередь печати и проверьте состояние диспетчера очереди, чтобы убедиться, что работа принтера не была приостановлена. • Убедитесь в том, что Вы используете нужный драйвер принтера и порт связи. Если печать страницы прерывается, см. раздел "Устранение общих проблем печати" на с. 5.3. Если после выполнения этих действий проблемы в работе принтера не будут устранены, прочтите следующие разделы руководства. • См. раздел "Устранение общих проблем печати" на с. 5.3. • См. раздел "Сообщения об ошибках" на с. 5.17. • См. раздел "Общие проблемы в операционной системе Windows" на с. 5.18. • См. раздел "Общие проблемы в операционной системе Macintosh" на с. 5.18. • См. раздел "Общие проблемы в операционной системе Linux" на с. 5.19. 5.2 РЕШЕНИЕ ПРОБЛЕМ Устранение общих проблем печати При возникновении проблемы в работе принтера просмотрите таблицу возможных способов ее устранения. Проблема Принтер не печатает. Возможная причина Решение На принтер не поступает питание. Проверьте подключение шнура питания. Проверьте исправность выключателя и источника питания. Принтер не является принтером по умолчанию. В папке Принтеры в Windows выберите Ваш принтер в качестве используемого по умолчанию. Проверьте принтер на отсутствие следующих ошибок: • Крышка принтера не закрыта. • Замятие бумаги. • Бумага не загружена. • Картридж с тонером не установлен. • Установленный картридж не подходит к данному принтеру. После локализации неисправности, устраните ее. • Закройте крышку. • Устраните замятую бумагу. См. раздел "Устранение замятия бумаги" на с. 5.6. • Положите бумагу в лоток. См. раздел "Загрузка бумаги" на с. 2.7. • Установите картридж. См. раздел "Установка картриджа с тонером" на с. 2.4. При возникновении системных ошибок при печати обратитесь в службу технической поддержки. Возможно, принтер находится в режиме ручной подачи. Чтобы начать печать, загрузите бумагу в лоток и нажмите кнопку Отмена на панели управления принтера. Кабель неправильно подключен к компьютеру и принтеру. Отключите кабель и подключите его еще раз. Соединительный кабель неисправен. Если можно, подключите кабель к другому компьютеру, работающему нормально, и выведите задание на печать. Кроме того, можно попробовать подключить другой кабель принтера. Неправильные настройки порта. Проверьте настройки принтера Windows, чтобы убедиться, что задание печати отправлено на необходимый порт (например LPT1). Если компьютер имеет более одного порта, убедитесь, что принтер подключен к порту, указанному в настройках. Настройки принтера установлены неверно. Просмотрите свойства принтера и убедитесь, что все настройки печати заданы верно. РЕШЕНИЕ ПРОБЛЕМ 5.3 5 Проблема Принтер не печатает. (продолжение) Устройство подает материал для печати не из указанного лотка. Возможная причина Решение Драйвер принтера установлен неправильно. Переустановите драйвер принтера; см. Руководство по работе с программным обеспечением. Напечатайте демонстрационную страницу. При работе принтера возникла ошибка. Проверьте индикаторы на панели управления и определите, не произошла ли системная ошибка. В окне свойств принтера неправильно задан источник бумаги. В большинстве приложений выбрать источник бумаги можно на вкладке Бумага диалогового окна свойств принтера. Укажите правильный источник бумаги. Подробнее см. в разделе Руководство по работе с программным обеспечением. Бумага не подается в принтер. Документ печатается слишком медленно. Половина страницы чистая. 5.4 Бумага неправильно загружена. Извлеките бумагу из принтера и правильно загрузите ее. В лотке слишком много бумаги. Извлеките лишнюю бумагу из лотка. Бумага слишком толстая. Используйте только бумагу, соответствующую требованиям для этого принтера. Задание печати слишком сложное. Уменьшите сложность документа или измените параметры качества печати. Максимальная скорость печати составляет для формата А4 20, а для формата Letter – 22 страниц в минуту. Неправильно установлены настройки диспетчера очереди печати (в операционной системе Windows 9x/Me). В меню Пуск выберите Настройки и Принтеры. Правой кнопкой мыши щелкните по значку принтера, выберите Свойства, закладку Подробности и затем нажмите кнопку Параметры очереди. Установите нужные параметры диспетчера очереди печати. Слишком сложный макет страницы. Сделайте макет страницы более простым и удалите из документа ненужные рисунки. Неправильная ориентация страницы. Измените ориентацию страницы в приложении. Размер бумаги не соответствует заданному размеру бумаги. Убедитесь, что размер бумаги, указанный в настройках печати, совпадает с размером бумаги в лотке. РЕШЕНИЕ ПРОБЛЕМ Проблема Возможная причина Замятие бумаги повторяется. В лотке слишком много бумаги. Извлеките лишнюю бумагу из лотка. При печати на особых материалах используйте режим ручной подачи. Используется бумага нерекомендованного типа. Используйте только бумагу, соответствующую требованиям для этого принтера. Обрывки бумаги остались внутри принтера. Откройте переднюю крышку и удалите обрывки. Кабель принтера подключен неправильно или неисправен. Отключите кабель и подключите его еще раз. Выведите на печать документ, который раньше печатался успешно. Если можно, подключите кабель и принтер к другому компьютеру и выведите на печать задание, которое точно распечатывается без проблем. Попробуйте подключить новый кабель принтера. Выбран неверный драйвер принтера. Проверьте правильность настроек в меню выбора принтера приложения. Приложение работает неправильно. Выведите задание на печать из другого приложения. Операционная система работает неправильно. При печати в операционной системе Windows проверьте правильность работы при помощи следующей команды. В командной строке C:\ введите Dir LPT1 и нажмите Enter. (Эта команда предполагает, что принтер подключен к порту LPT1). Завершите работу Windows и перезагрузите компьютер. Выключите принтер и вновь включите его. Картридж с тонером неисправен или закончился тонер. Перераспределите тонер в картридже. См. с. 4.3. В документе есть пустые страницы. Проверьте наличие пустых страниц в документе. Неисправны некоторые компоненты принтера (контроллер или плата). Обратитесь в службу технической поддержки. На печать выводится неправильный, искаженный или неполный текст. Страницы выходят из принтера чистыми. Решение При необходимости замените картридж с тонером. ВНИМАНИЕ: Если качество печати ухудшилось после печати около 50000 страниц, обратитесь в службу технической поддержки для замены ролика переноса. РЕШЕНИЕ ПРОБЛЕМ 5.5 5 Устранение замятия бумаги Время от времени при печати может возникать замятие бумаги. Причины замятия: • Переполнение лотка. • Лоток открыт во время печати. • Используется бумага, не соответствующая требованиям. См. раздел "Характеристики бумаги" на с. 6.3. • Не поддерживается формат загруженной бумаги. См. раздел "Характеристики бумаги" на с. 6.3. При замятии бумаги индикатор В сети/Ошибка на панели управления загорается красным светом. Найдите и удалите замятую бумагу. Если Вы не можете определить место замятия бумаги, посмотрите внутрь принтера. Область выхода бумаги Примечание: при замятии бумаги в этой области на ней может остаться незакрепленный тонер. При попадании тонера на одежду удалите его сухой тряпкой и выстирайте одежду в холодной воде. Горячая вода вызовет закрепление тонера на ткани. 1 Если бумага застревает при выходе и видна большая часть листа, просто вытяните его. Если бумага не удаляется сразу же после того, как ее потянули, прекратите удаление. Перейдите к следующему шагу. 5.6 РЕШЕНИЕ ПРОБЛЕМ 2 Откройте верхнюю и внутреннюю крышки. ВНИМАНИЕ: • при удалении замятой бумаги не прикасайтесь к нагревательному ролику (он расположен под внутренней крышкой). Это может привести к получению ожога. • Верхняя и внутренняя крышки также могут нагреться благодаря ролику нагрева. Дайте принтеру остыть, прежде чем открывать крышки. 3 Если бумага зажата нагревательными роликами, освободите ее. Аккуратно извлеките бумагу. РЕШЕНИЕ ПРОБЛЕМ 5.7 5 4 Закройте внутреннюю и верхнюю крышки. Печать будет продолжена автоматически. Примечание: Страницы, на которых произошел сбой печати, не перепечатываются. Следует еще раз запустить печать этих страниц. В области подачи бумаги 1 Вытащите бумагу за видимый край. Проверьте, правильно ли расположена бумага в лотке. 2 5.8 РЕШЕНИЕ ПРОБЛЕМ Откройте и закройте переднюю или верхнюю крышку для возобновления печати документа со страницы, где произошел сбой. В ручном податчике 1 2 Осторожно вытяните замятую бумагу из устройства. Если замятая бумага удаляется с трудом или ее не видно, проверьте, не замялась ли она в области фьюзера или картриджа с тонером. Откройте и закройте переднюю или верхнюю крышку для возобновления печати документа со страницы, где произошел сбой. В области картриджа 1 Откройте переднюю крышку. 5 2 Потяните вперед картридж с тонером и извлеките его из принтера. РЕШЕНИЕ ПРОБЛЕМ 5.9 3 При необходимости вытащите ручной податчик. 4 Аккуратно потяните на себя бумагу. 5 Убедитесь, что в принтере нет обрывков бумаги. 6 При необходимости вставьте ручной податчик в устройство. 7 5.10 РЕШЕНИЕ ПРОБЛЕМ Переустановите картридж и закройте переднюю крышку. Принтер продолжит печать документа со страницы, где произошел сбой. Советы по предупреждению замятий бумаги Замятий бумаги можно избежать, используя бумагу подходящего типа. При возникновении замятия выполните действия, описанные в разделе "Устранение замятия бумаги" на с. 5.6. • Выполните действия, описанные в разделе "Загрузка бумаги" на с. 2.7. Проверьте, правильно ли расположены направляющие для бумаги. • Не загружайте слишком много бумаги в лоток. • Не вынимайте бумагу из лотка во время печати. • Согните, разверните и выпрямите стопку бумаги перед загрузкой. • Не используйте мятую, сырую бумагу и бумагу со скрученными краями. • Не загружайте в один лоток бумагу различных типов. • Используйте только рекомендованные материалы для печати. См. раздел "Характеристики бумаги" на с. 6.3. • При загрузке бумаги в лоток убедитесь, что сторона, предназначенная для печати, обращена вверх. Решение проблем качества печати Контрольный перечень возможных проблем с качеством печати Проблемы с качеством печати можно решить при помощи приведенного ниже контрольного перечня. • Перераспределите тонер в картридже (см. с. 4.3). • Очистите внутренние части принтера (см. с. 4.6). • Отрегулируйте разрешение печати через меню свойств принтера (см. Руководство по работе с программным обеспечением). • Режим экономии тонера должен быть при этом выключен (см. Руководство по работе с программным обеспечением и с. 4.5). • Решение общих проблем печати (см. с. 5.3). • Установите новый картридж и проверьте качество печати (см. с. 2.4). РЕШЕНИЕ ПРОБЛЕМ 5.11 5 Решение проблем качества печати Проблема Слишком светлое или бледное изображение Решение Если на бумаге появляются вертикальные белые полосы или бледные области: • Кончается тонер. Вы можете временно продлить срок службы тонера. См. раздел "Перераспределение тонера" на с. 4.3. Если это не улучшит качество печати, установите новый картридж с тонером. • Бумага не отвечает требованиям (например, слишком влажная или жесткая). См. раздел "Характеристики бумаги" на с. 6.3. • Если вся страница слишком светлая, установлено низкое разрешение печати или включен режим экономии тонера. Установите нужное разрешение и отключите режим экономии тонера в окне свойств принтера. Дополнительную информацию см. в документе Руководство по работе с программным обеспечением. • Если изображение бледное и грязное, картридж нуждается в чистке. См. раздел "Чистка внутренних частей устройства" на с. 4.6. • Поверхность блока сканирующего лазера внутри устройства может быть загрязнена. Очистите блок сканирующего лазера. См. раздел "Чистка внутренних частей устройства" на с. 4.6. Обратитесь в службу технической поддержки. Пятна тонера • Бумага не отвечает требованиям (например, слишком влажная или жесткая). См. раздел "Характеристики бумаги" на с. 6.3. • Загрязнен ролик переноса изображения. См. раздел "Чистка внутренних частей устройства" на с. 4.6. • Путь прохождения бумаги может быть загрязнен. См. раздел "Чистка внутренних частей устройства" на с. 4.6. Пропадание изображения Если на бумаге возникают беспорядочные круглые бледные области: • Данный лист бумаги непригоден для печати. Повторите задание печати. • Бумага неравномерно влажная или на ее поверхности есть пятна влаги. Используйте бумагу другой марки. См. раздел "Характеристики бумаги" на с. 6.3. • Некачественная партия бумаги. Иногда в процессе производства бумаги образуются области, которые отталкивают тонер. Используйте бумагу другой марки или типа. • Картридж с тонером неисправен. См. раздел "Повторяющиеся вертикальные дефекты" на следующей странице. • Если данные операции не устраняют проблему, обратитесь к представителю службы технического обеспечения. 5.12 РЕШЕНИЕ ПРОБЛЕМ Проблема Вертикальные линии Решение Если на бумаге появляются черные вертикальные полосы: • Царапины на барабане внутри картриджа. Установите новый картридж. Если на бумаге появляются белые вертикальные полосы. • Поверхность блока сканирующего лазера внутри устройства может быть загрязнена. Очистите блок сканирующего лазера. См. раздел "Чистка внутренних частей устройства" на с. 4.6. Обратитесь в службу технической поддержки. Серый фон Если затенение фона становится слишком сильным, выполните для устранения проблемы следующие действия. • Используйте менее плотную бумагу. См. раздел "Характеристики бумаги" на с. 6.3. • Обратите внимание на условия работы принтера. Слишком низкая или высокая влажность (относительная влажность более 80 %) может привести к усилению затенения фона. • Выньте старый картридж с тонером и установите новый. См. раздел "Установка картриджа с тонером" на с. 2.4. Мазки тонера • Очистите внутренние части принтера. См. раздел "Чистка внутренних частей устройства" на с. 4.6. • Проверьте тип и качество бумаги. См. раздел "Характеристики бумаги" на с. 6.3. • Замените картридж с тонером. См. раздел "Установка картриджа с тонером" на с. 2.4. Повторяющиеся вертикальные дефекты Если на отпечатанной стороне бумаги появляются отметки через равные интервалы: • Картридж с тонером поврежден. Устраните обрывки бумаги внутри принтера. См. раздел "Чистка внутренних частей устройства" на с. 4.6. Если после устранения обрывков бумаги из принтера, неисправность все еще существует, установите новый картридж. См. раздел "Установка картриджа с тонером" на с. 2.4. • На некоторые части принтера мог попасть тонер. Если дефект появляется на обратной стороне листа бумаги, скорее всего, он сам устранится после печати нескольких страниц. • Блок фьюзера поврежден. Обратитесь в службу технической поддержки. РЕШЕНИЕ ПРОБЛЕМ 5.13 5 Проблема Рассеивание фона Решение Рассеивание тонера по фону происходит из-за того, что частицы тонера рассредоточиваются по странице. • Бумага слишком влажная. Используйте для печати другую пачку бумаги. Не вскрывайте пачку бумаги до использования, иначе бумага может впитать слишком много влаги. • Если рассеивание фона происходит на конверте, измените макет таким образом, чтобы избежать печати на участке склейки конверта. Печать в области склейки конверта может вызвать проблемы. • Если рассеивание происходит на всей поверхности напечатанной страницы, измените разрешение в приложении или в окне свойств принтера. Деформированные символы • Если символы имеют неправильную форму и изображение кажется слишком плоским, бумага слишком гладкая. Используйте другую бумагу. См. раздел "Характеристики бумаги" на с. 6.3. Перекос страницы • Проверьте тип и качество бумаги. См. раздел "Характеристики бумаги" на с. 6.3. • Проверьте правильность установки направляющих и загрузки материала для печати. Сворачивание и искривление • Проверьте тип и качество бумаги. Высокая температура и влажность могут привести к сворачиванию бумаги. См. раздел "Характеристики бумаги" на с. 6.3. • Переверните пачку бумаги во входном лотке. Также попробуйте перевернуть бумагу в лотке на 180°. 5.14 РЕШЕНИЕ ПРОБЛЕМ Проблема Решение Морщинки и складки • Загрузите бумагу правильно. • Проверьте тип и качество бумаги. См. раздел "Характеристики бумаги" на с. 6.3. • Переверните пачку бумаги во входном лотке. Также попробуйте повернуть бумагу в подающем лотке на 180°. Напечатанные страницы грязные с обратной стороны • Загрязнен ролик переноса изображения. См. раздел "Чистка внутренних частей устройства" на с. 4.6. • Проверьте, не просыпался ли тонер. Очистите внутренние части принтера. Черные страницы • Возможно, картридж неправильно установлен. Извлеките картридж с тонером и вновь установите его. • Возможно, картридж неисправен и требует замены. Установите новый картридж. • Возможно, принтер нуждается в ремонте. Обратитесь в службу технической поддержки. Незакрепленный тонер • Очистите внутренние части принтера. • Проверьте тип и качество бумаги. См. раздел "Характеристики бумаги" на с. 6.3. • Установите новый картридж. • Если проблема не устраняется, возможно, принтер нуждается в ремонте. Обратитесь в службу технической поддержки. РЕШЕНИЕ ПРОБЛЕМ 5.15 5 Проблема Непропечатка символов Решение Непропечатка символов — это появление белых областей на символах черного цвета. • При работе с прозрачными пленками используйте другой тип прозрачных пленок. Непропечатка символов может быть обусловлена специфической текстурой прозрачных пленок. • Возможно, Вы печатаете на стороне, не предназначенной для печати. Извлеките бумагу и переверните ее. • Бумага не соответствует требованиям. См. раздел "Характеристики бумаги" на с. 6.3. Горизонтальные полосы Если появляются горизонтальные черные полосы или пятна: • Картридж с тонером установлен неправильно. Извлеките картридж с тонером и вновь установите его. • Картридж с тонером неисправен. Установите новый картридж. См. раздел "Установка картриджа с тонером" на с. 2.4. • Если проблема не устраняется, возможно, принтер нуждается в ремонте. Обратитесь в службу технической поддержки. Сворачивание Если распечатанные листы закручиваются или бумага не попадает в принтер: • Переверните пачку бумаги во входном лотке. Также попробуйте перевернуть бумагу в лотке на 180°. 5.16 РЕШЕНИЕ ПРОБЛЕМ Сообщения об ошибках При возникновении ошибки в работе, на принтере загорятся индикаторы и будет выведено соответствующее сообщение. В таблице ниже найдите нужное сочетание индикаторов и выполните рекомендации по устранению ошибки. Значение символов индикатор не горит индикатор горит индикатор мигает Сочетание индикаторов Возможные проблемы и решения Возникла системная ошибка. Если проблема повторится, обратитесь в службу технической поддержки. 5 • Замятие бумаги. Информацию об устранении этой неисправности см. в разделе "Устранение замятия бумаги" на с. 5.6. • Открыта передняя крышка. Закройте переднюю крышку. Индикатор "В сети/Ошибка" горит красным цветом. • Лоток подачи бумаги пуст. Загрузите бумагу в лоток. • В картридже закончился тонер. Выньте старый картридж с тонером и установите новый. См. раздел "Установка картриджа с тонером" на с. 2.4. • Во время приема данных была нажата кнопка Отмена. • В лотке ручной подачи нет бумаги. Загрузите бумагу в лоток ручной подачи. • Во время получения принтером данных индикатор В сети/Ошибка медленно мигает зеленым. • Во время печати полученных данных индикатор В сети/Ошибка быстро мигает зеленым. РЕШЕНИЕ ПРОБЛЕМ 5.17 Общие проблемы в операционной системе Windows Проблема Возможная причина и решение Во время установки на экран выводится сообщение "Файл уже используется". Закройте все приложения. Удалите все приложения из группы автозагрузки, затем перезагрузите Windows. Переустановите программное обеспечение принтера. На экран выводится сообщение "Ошибка записи в LPTx". • Проверьте подключение кабелей и включите принтер. На экран выводятся сообщения "Общая ошибка защиты", "Exception OE", "Spool32" или "Недопустимая операция". Закройте все приложения, перезагрузите Windows и попытайтесь вновь напечатать документ. • Данное сообщение может появиться и в том случае, если в драйвере не включена функция двусторонней связи. Примечание: информацию об остальных сообщениях об ошибках Windows см. в Руководстве пользователя Microsoft Windows 95/98/Me/NT 4.0/2000/XP, которое поставляется с Вашим компьютером. Общие проблемы в операционной системе Macintosh Проблема Возможная причина и решение После того как вы щелкнули по кнопке Добавить и Выбрать USB, в окне с перечнем доступных изделий может появиться надпись "драйвер не установлен". • Программное обеспечение установлено неверно. Переустановите программное обеспечение принтера. См. раздел Руководство по работе с программным обеспечением. • Используйте только высококачественные кабели. Ваша модель не отображается в списке доступных изделий после щелчка по кнопке Добавить и Выбрать USB. • Проверьте подключение кабелей и включите принтер. • Убедитесь, что выбран правильный драйвер принтера в окне с перечнем доступных изделий, после того как вы щелкнули по кнопке Добавить и Выбрать USB. 5.18 РЕШЕНИЕ ПРОБЛЕМ Общие проблемы в операционной системе Linux Проблема Возможная причина и решение Невозможно изменить настройки в программе конфигурации. Для изменения основных настроек необходимо иметь права администратора. При использовании рабочего стола KDE программа конфигурации и LLPR не запускаются. Необходимо установить библиотеки GTK. Такие библиотеки обычно поставляются вместе с Linux, но, возможно, их необходимо будет установить вручную. Более подробную информацию об использовании дополнительных пакетов Вы найдете в руководстве пользователя операционной системы. После установки пакета соответствующие элементы не отображаются в меню KDE или Gnome. Некоторые версии рабочих столов KDE и GNOME требуют завершения сеанса для вступления в силу внесенных изменений. При изменении настроек принтера выдается сообщение "Some options are not selected". Конфликт настроек принтера. Невозможно установить некоторые значения параметров одновременно. Если при изменении настроек Printer Package обнаружит такой конфликт, для параметра, вызывающего конфликт, будет установлено значение "No Choice". Перед сохранением изменений необходимо будет выбрать значение параметра, не вызывающее конфликта. Невозможно использовать принтер по умолчанию. • При некоторых условиях изменить очередь использования принтеров невозможно. Это происходит при использовании некоторых вариантов LPRng, особенно в последних операционных системах RedHat, которые используют базу данных очередей "printconf". • При использовании printconf автоматически обновляется файл /etc/printcap из базы данных принтеров, управляемых системой (обычно через команду ‘printtool’), и очереди из /etc/printcap.local присоединяются к результирующему файлу. Так как очередь по умолчанию в LPRng определяется как первая очередь в /etc/printcap, Samsung Printer Package не может переназначить принтер, используемый по умолчанию, если при помощи команды printtool уже установлена другая последовательность использования принтеров. • Системы LPD определяют последовательность использования принтеров как последовательность с именем "lp". Если под этим именем уже существует последовательность, не имеющая альтернативного имени, Вы не сможете назначить другой принтер по умолчанию. Для решения этой проблемы либо удалите очередь, либо переименуйте ее вручную в файле /etc/printcap. РЕШЕНИЕ ПРОБЛЕМ 5.19 5 Проблема Возможная причина и решение Функция печати нескольких страниц на одной стороне листа при печати некоторых документов не работает. Функция печати нескольких страниц на одной стороне листа возможна благодаря постобработке данных PostScript, отправленных на принтер. Такая постобработка может происходить корректно только в том случае, когда данные PostScript соответствуют Правилам структурирования документов Adobe. При использовании функции печати нескольких страниц на одной стороне и других функций, которые требуют постобработки данных, при печати документа, не соответствующего этим правилам, могут возникнуть проблемы. При использовании BSD lpr (Slackware, Debian, более ранние дистрибутивы) некоторые параметры, выбранные в LLPR, не действуют. Традиционные системы BSD lpr имеют жесткое ограничение длины строки параметров, которая может быть передана на принтер. Поэтому, если выбрано много различных параметров, длина строки может быть превышена, и некоторые из них не будут переданы программе, ответственной за их применение. Для экономии памяти укажите меньше параметров, отличающихся от значений по умолчанию. При попытке напечатать документ с альбомной ориентацией изображение получается повернутым и обрезанным. Большинство приложений Unix, поддерживающих альбомную ориентацию, генерируют верный код PostScript, который должен печататься как есть. В этом случае необходимо оставить значение LLPR по умолчанию (Portrait), для того чтобы избежать ненужного поворота страницы, который приведет к обрезанию изображения. При использовании CUPS некоторые страницы выходят после печати чистыми (без изображения). Если данные отправляются в формате Encapsulated PostScript (EPS), ошибка в некоторых ранних версиях CUPS (1.1.10 и более ранних) препятствует корректной обработке данных. При использовании для печати LLPR Printer Package сможет избежать этой проблемы, преобразовав данные в обычный формат PostScript. Тем не менее, если приложение обходит LLPR и передает данные EPS в CUPS, документ может печататься некорректно. Невозможно вывести данные на принтер SMB (Windows). Для того чтобы настроить и использовать принтеры SMB-shared (такие как совместно используемые принтеры на компьютере с операционной системой Windows), необходимо установить пакет SAMBA, поддерживающий данную функцию. Команда "smbclient" должна быть доступной и применимой. Во время работы LLPR приложение не отвечает на запросы. Большинство приложений Unix не ожидают введения данных после команды типа обычной команды "lpr" и поэтому возвращают значения немедленно. Так как LLPR ожидает ввода данных пользователем перед передачей задания диспетчеру очереди печати, зачастую случается так, что приложение ожидает возврата данных, и поэтому кажется, что оно не отвечает на запросы (окна приложения не обновляются). Это нормально. Приложение возобновит нормальную работу после выхода пользователя из LLPR. 5.20 РЕШЕНИЕ ПРОБЛЕМ Проблема Возможная причина и решение Как указать IP-адрес сервера SMB? Если Вы не используете систему принтеров CUPS, адрес можно указать в диалоговом окне Add Printer инструмента конфигурации. К сожалению, в настоящий момент CUPS не позволяет указывать IP-адреса принтеров SMB, поэтому для печати необходимо иметь возможность просмотра ресурса при помощи Samba. При печати некоторых документов выходят чистые листы. В некоторых CUPS, особенно поставляемых с ОС Mandrake Linux до версии 8.1, имеются ошибки обработки данных PostScript из некоторых приложений. Обновите версию CUPS на более новую (не раньше, чем 1.1.14). Некоторые пакеты RPM для наиболее популярных дистрибутивов для удобства поставляются вместе с данным пакетом Linux Printing Package. При работе с CUPS некоторые функции (например печать нескольких страниц на одной стороне листа) используются всегда, даже если они не были установлены в LLPR. В файле ~/.lpoptions можно установить некоторые локальные параметры, управляемые командой lpoptions. Такие параметры используются всегда, если они не отменены настройками LLPR. Для того чтобы удалить все настройки принтера, запустите следующую команду, заменив слово "printer" на имя очереди: lpoptions -x printer. При печати в файл возникают ошибки "Permission denied". Большинство систем принтеров не работают под привилегированным пользователем, а только под особым пользователем (обычно "lp"). Поэтому убедитесь, что файл, выбранный для печати, доступен владельцу демона буферизации печати. При использовании принтера PCL (или SPL) иногда вместо документа распечатываются сообщения об ошибках. К сожалению, некоторые приложения Unix могут генерировать не отвечающие требованиям данные PostScript, которые не поддерживаются Ghostscript и даже самим принтером в режиме PostScript. Попытайтесь сохранить выходные данные в файл и просмотреть их при помощи Ghostscript (это можно сделать в диалоговом режиме при помощи gv или ghostview) и выяснить, будут ли появляться сообщения об ошибках. В любом случае, поскольку в подобных ошибках виновато приложение, свяжитесь с поставщиком программного обеспечения и сообщите ему о проблеме. РЕШЕНИЕ ПРОБЛЕМ 5.21 5 5.22 РЕШЕНИЕ ПРОБЛЕМ 6 Технические характеристики В главу входят следующие разделы: • Технические характеристики принтера • Характеристики бумаги Технические характеристики принтера Элемент Характеристика и описание Название модели ML-2015 (SP20MPP) Скорость печати a До 20 стр./мин для формата A4 (22 стр./мин для формата Letter) Разрешение 1200 x 600 тчк/дюйм Время печати первой страницы 10 с (из состояния готовности) Время разогрева 30 с Диапазон напряжения 110 - 127 В~ (США, Канада) / 220 - 240 В~ (Другие страны) 50 / 60 Гц Потребление электроэнергии 320 Вт во время работы Менее 6 Вт в режиме ожидания Уровень шума b В режиме готовности: менее 35 дБ; Печать: менее 53 дБ; В режиме ожидания: фоновый шум Источник тонера Неразборный картридж Срок службы картриджа c 3000 страниц при 5-процентном заполнении согласно ISO 19752 (принтер поставляется со стандартным картриджем на 1000 страниц) Рабочий цикл Ежемесячно: до 5000 страниц Масса 5,8 кг (включая картридж) Масса упаковки Бумажная: 1,2 кг Пластиковая: 0,2 кг Наружные размеры (Ш х Г х В) 358 x 299 x 217 мм. Условия окружающей среды Температура: 10 - 32 °C; относительная влажность 20-80 % Эмуляция SPL (Samsung Printer Language, Язык Принтера Samsung) Оперативное запоминающее устройство (ОЗУ) 8 Мб (без возможности расширения) Шрифты Шрифты Windows Интерфейс USB 1.1 (совместим с USB 2.0) Параллельный интерфейс IEEE 1284 Поддерживаемые операционные системы d Windows 95/98/Me/NT 4.0/2000/XP, различные версии Linux, Мас 10.3 a. Скорость печати зависит от операционной системы, быстродействия компьютера, используемых приложений, способа подключения, типа и размеров материала для печати и сложности задания печати. b. Уровень звукового давления согласно ISO 7779 c. Количество страниц зависит от условий эксплуатации, интервала печати, типа и размера материала для печати. d. Для загрузки последней версии программного обеспечения посетите веб-сайт www.samsungprinter.com. 6.2 ТЕХНИЧЕСКИЕ ХАРАКТЕРИСТИКИ Характеристики бумаги Обзор Принтер работает с различными материалами для печати, такими как листовая бумага (включая бумагу, изготовленную из бумажных отходов), конверты, наклейки, прозрачные пленки и бумага нестандартного размера. Свойства бумаги, включая плотность, состав, зернистость, содержание влаги влияют на работу принтера и качество печатаемого изображения. Бумага, не отвечающая требованиям, перечисленным в данном руководстве, может вызвать следующие проблемы: • низкое качество печати; • частые замятия бумаги; • преждевременный износ принтера. Примечания: • Иногда при использовании бумаги, отвечающей всем требованиям, качество печати может оказаться неудовлетворительным. Это может быть вызвано неправильным обращением, недопустимым уровнем температуры или влажности или другими причинами, которые Samsung не в состоянии устранить. • При покупке большого количества бумаги убедитесь, что она соответствует требованиям, обозначенным в руководстве пользователя. 6 Предупреждение: использование бумаги, не отвечающей этим требованиям, может привести к повреждению устройства с необходимостью последующего ремонта. Такой ремонт не предусматривается гарантией или соглашениями об обслуживании компании Samsung. ТЕХНИЧЕСКИЕ ХАРАКТЕРИСТИКИ 6.3 Поддерживаемые размеры бумаги Размер (мм)a Плотность Емкостьb Обычная бумага Letter (216 x 279 мм) A4 (210 x 297 мм) A5 (148 x 210 мм) Executive (184 x 267 мм) Legal (216 x 356 мм) JIS B5 (182 x 257 мм) ISO B5 (176 x 250 мм) • Высокосортная от 60 до 90 г/м2 для многостраничного лотка. • Высокосортная от 60 до 165 г/м2 для ручного податчика. • 150 листов высокосортной бумаги 75 г/м2 для лотка. • 1 лист для ручного податчика. A6 (105 x 148 мм) Oficio (216 x 343 мм) Folio (216 x 330 мм) Конверты c №10 (105 x 241 мм) DL (110 x 220 мм) 75 - 90 г/м2 C5 (162 x 229 мм) C6 (114 x 162 мм) Monarch (98 x 191 мм) Наклейки 120 - 150 г/м2 Letter (216 x 279 мм) 1 лист бумаги для лотка ручной подачи A4 (210 x 297 мм) Прозрачные пленки 138 - 146 г/м2 Letter (216 x 279 мм) A4 (210 x 297 мм) Картон Открытки (101,6 x 152,4 мм) Минимальный размер (нестандартный, 76 x 127 мм) Максимальный размер (формат Legal) 90 - 163 г/м2 Высокосортная бумага 60-165 г/м2 a. Принтер поддерживает большое количество размеров материалов для печати. b. Емкость может различаться в зависимости от толщины и плотности материала, а также от условий окружающей среды. c. Гладкость: 100 - 250 (по Шеффилду). Примечание: при использовании бумаги, длина которой не достигает 127 мм, может произойти замятие бумаги. Для качественной работы принтера соблюдайте условия хранения и правила работы с бумагой. См. раздел "Условия хранения принтера и бумаги" на с. 6.7. 6.4 ТЕХНИЧЕСКИЕ ХАРАКТЕРИСТИКИ Рекомендации по использованию бумаги Лучше всего использовать бумагу плотностью 75 г/м2. Используйте бумагу хорошего качества без надрезов, разрезов, разрывов, пятен, незакрепленных частиц краски, пыли, морщин, прорезей, свернутых или мятых краев. Тип загружаемой бумаги (например высокосортная или переработанная бумага) можно узнать из информации на упаковке. Указанные ниже проблемы могут вызвать снижение качества печати, замятие бумаги или повреждение принтера. Признак Проблема Решение Низкое качество печати, плохое закрепление тонера, неполадки с подачей бумаги Слишком влажная, слишком грубая, слишком гладкая бумага или бумага с тиснением; некачественная партия бумаги Используйте бумагу другого типа (гладкость 100-250 Sheffield, влажность 4-5 %). Выпадение текста, замятие бумаги, сворачивание бумаги Несоблюдение условий хранения Храните бумагу на ровной поверхности в непромокающей упаковке Усиление затенения фона/износ принтера Слишком плотная бумага Используйте более легкую бумагу, откройте задний выходной лоток Сворачивание бумаги при подаче Слишком влажная бумага, волокна бумаги расположены неправильно или слишком короткие • Откройте задний выходной лоток. • Используйте бумагу с длинным волокном Замятие бумаги, повреждение принтера Бумага с разрезами или перфорацией Не используйте бумагу с разрезами или перфорацией Неполадки с подачей бумаги Рваные края бумаги Используйте качественную бумагу Примечания: • Не используйте фирменные бланки, напечатанные низкотемпературными красками, которые используются в некоторых видах термографии. • Не используйте фирменные бланки с выпуклым рисунком или тиснением. • Для запекания тонера на бумаге используется нагревание и давление. Краски цветной бумаги и фирменных бланков должны выдерживать температуру запекания тонера (180 °C в течение 0,1 секунды). ТЕХНИЧЕСКИЕ ХАРАКТЕРИСТИКИ 6.5 6 Характеристики бумаги Показатель Технические характеристики Кислотность 5,5 ~ 8,0 pH Толщина листа 0,094 - 0,18 мм Волнистость бумаги в пачке не более 5 мм Обрезка краев Обрезаны острым ножом, потертость краев отсутствует. Устойчивость к температуре запекания тонера Бумага и краски (в случае использования бланков) не должны выгорать, плавиться, пачкаться или создавать вредные выбросы при нагреве до температуры 200 °C в течение 0,1 секунды. Волокно Длинное волокно Влажность 4-6 % (в зависимости от плотности) Гладкость 100-250 Sheffield Емкость выходного лотка Выходной лоток Выходной лоток (лицевой стороной вниз) 6.6 ТЕХНИЧЕСКИЕ ХАРАКТЕРИСТИКИ Емкость 100 листов высокосортной бумаги плотностью 75 г/м2 Условия хранения принтера и бумаги Условия хранения бумаги влияют на подачу бумаги. Принтер и бумага должны храниться при нормальной влажности и температуре, близкой к комнатной. Помните, что бумага является гигроскопичным материалом, то есть быстро поглощает и теряет влагу. Повышенная температура и влажность могут ухудшить качество бумаги. При повышенной температуре влага из бумаги испаряется, а при пониженной — накапливается в листах. Нагревательные приборы и кондиционеры значительно снижают влажность воздуха в помещении. Бумага в открытой пачке теряет влагу, что приводит к появлению полос и пятен. Влажная погода и водоохладители позволяют увеличить влажность воздуха в помещении. Бумага в открытой пачке впитывает дополнительную влагу, что приводит к слишком светлой печати или пропаданию изображения. Кроме того, при потере или поглощении влаги бумага может деформироваться. Это может привести к замятию бумаги. Не приобретайте больше бумаги, чем сможете использовать в течение трех месяцев. Если бумага хранится в течение длительного времени, она может подвергнуться действию слишком высокой или слишком низкой температуры и влажности, что снизит ее качество. Чтобы не допустить этого, необходимо планировать расход бумаги. Бумага в нераспечатанной пачке может сохранять свое качество в течение нескольких месяцев. Бумага в открытой пачке более подвержена действию окружающей среды, так как она не защищена непромокающей упаковкой. Для обеспечения наилучшего качества печати необходимо соблюдать условия хранения бумаги. Оптимальными условиями являются температура от 20 до 24 °C при относительной влажности от 45 % до 55 %. При оценке условий хранения бумаги необходимо учитывать следующие принципы: • Бумага должна храниться при температуре, близкой к комнатной. • Воздух в помещении не должен быть слишком сухим или влажным. • Открытую пачку бумаги следует заворачивать в непромокающую упаковку. Если принтер работает в условиях повышенной или пониженной температуры и влажности, извлекайте из упаковки количество бумаги, используемое ежедневно, чтобы не допустить изменения содержания влаги. ТЕХНИЧЕСКИЕ ХАРАКТЕРИСТИКИ 6.7 6 УКАЗАТЕЛЬ C P включение, принтер 2.11 выходной лоток, выбор 3.5 панель управления, использование 1.6 печать демонстрационная страница 2.12 подключение кабель параллельного интерфейса 2.9 Кабель USB 2.9, 2.10 шнур питания 2.11 принтер, очистка 4.6 Проблема в Windows 5.18 Linux 5.19 проблемы качества печати, решение 5.12 программное обеспечение обзор 2.13 прозрачные пленки, печать 3.9 E демонстрационная страница, печать 2.12 F емкость загрузочного лотка 3.3 H загрузка бумаги 3.6 загрузка бумаги, в лоток 2.7, 3.6 K кабель принтера, подключение 2.9 кабель USB, подключение 2.9, 2.10 картон, печать 3.9 конверты, печать 3.8 M Macintosh общие проблемы 5.18 N R распаковка 2.2 Режим экономии тонера 4.5 рекомендации по использованию бумаги 3.3 решение проблем замятие бумаги 5.6 перечень проверок 5.2 общие 5.3 Macintosh 5.18 наклейки, печать 3.8 T O тонер замена 4.5 перераспределение тонера 4.3 срок службы 4.2 установка 2.4 отмена, печать 3.10 очистка принтера 4.6 ошибки, устранение 5.17 1 U установка, тонер 2.4 устранение замятия бумаги 5.6 V фирменные бланки, печать 3.10 W характеристики бумага 6.3 принтер 6.2 2 Принтер Samsung Руководство по работе с программным обеспечением СОДЕРЖАНИЕ Глава 1: УСТАНОВКА ПРОГРАММНОГО ОБЕСПЕчЕНИџ ПРИНТЕРА В WINDOWS Установка программного обеспечения для принтера .................................................................................................. 3 Изменение языка интерфейса программного обеспечения ........................................................................................ 4 Переустановка программного обеспечения принтера ................................................................................................. 5 Удаление программного обеспечения принтера .......................................................................................................... 5 Глава 2: ОСНОВНЫЕ ПАРАМЕТРЫ ПЕчАТИ Печать документа ............................................................................................................................................................ 6 Параметры принтера ...................................................................................................................................................... 7 Вкладка «Макет» ....................................................................................................................................................... 7 Вкладка «Бумага» ..................................................................................................................................................... 8 Вкладка «Графика» ................................................................................................................................................... 9 Вкладка «Дополнительно» ..................................................................................................................................... 10 Вкладка «О программе» ......................................................................................................................................... 10 Вкладка «Принтер» ................................................................................................................................................. 10 Использование набора параметров ...................................................................................................................... 11 Использование справки .......................................................................................................................................... 11 Глава 3: ДОПОЛНИТЕЛЬНЫЕ НАСТРОЙКИ ПЕчАТИ Печать нескольких страниц на одной стороне листа бумаги (функция «Несколько страниц на стороне») .......... 12 Печать плакатов ............................................................................................................................................................ 13 Печать брошюр ............................................................................................................................................................. 13 Печать на двух сторонах листа (двусторонняя ручная печать) ................................................................................. 14 Печать документа с масштабированием ..................................................................................................................... 15 Масштабирование документа по размеру бумаги ...................................................................................................... 15 Использование водяных знаков ................................................................................................................................... 16 Использование имеющихся водяных знаков .............................................................................................................. 16 Создание водяного знака ....................................................................................................................................... 16 Изменение водяного знака ..................................................................................................................................... 17 Удаление водяного знака ....................................................................................................................................... 17 Использование наложений ........................................................................................................................................... 17 Что такое наложение? ............................................................................................................................................ 17 1 Создание нового наложения .................................................................................................................................. 17 Использование наложения ..................................................................................................................................... 18 Удаление наложения .............................................................................................................................................. 19 Глава 4: СОВМЕСТНОЕ ИСПОЛЬЗОВАНИЕ ПРИНТЕРА В ЛОКАЛЬНОЙ СЕТИ Настройка выделенного компьютера ........................................................................................................................... 20 Настройка клиентского компьютера ............................................................................................................................. 20 Глава 5: ИСПОЛЬЗОВАНИЕ МОНИТОРА СОСТОџНИџ Доступ к руководству по поиску и устранению неисправностей ................................................................................ 21 Изменение настроек монитора состояния ................................................................................................................... 21 Глава 6: ИСПОЛЬЗОВАНИЕ ПРИНТЕРА В СРЕДЕ LINUX Системные требования ................................................................................................................................................. 22 Установка драйвера принтера ...................................................................................................................................... 23 Изменение способа подключения принтера ......................................................................................................... 24 Удаление драйвера принтера ................................................................................................................................ 25 Работа с инструментом конфигурации ........................................................................................................................ 25 Изменение свойств LLPR .............................................................................................................................................. 26 Глава 7: ИСПОЛЬЗОВАНИЕ ПРИНТЕРА С КОМПЬЮТЕРОМ MACINTOSH Установка программного обеспечения для ОС Macintosh ......................................................................................... 27 Настройка принтера ...................................................................................................................................................... 28 Для компьютера Macintosh с сетевым подключением ......................................................................................... 28 Для компьютера Macintosh с подключением USB ................................................................................................ 28 Печать ............................................................................................................................................................................. 28 Печать документа ................................................................................................................................................... 28 Изменение настроек принтера ............................................................................................................................... 29 Печать нескольких страниц на одной стороне листа бумаги .............................................................................. 30 2 1 Установка программного обеспечения принтера в Windows Данная глава содержит следующие разделы. • Установка программного обеспечения для принтера • Изменение языка интерфейса программного обеспечения • Переустановка программного обеспечения принтера • Удаление программного обеспечения принтера Установка программного обеспечения для принтера Перед началом установки закройте все приложения. ПР ИМЕчАНИЕ. Если во время установки откроется окно мастера установки нового оборудования, щелкните значок в правом верхнем углу окна или нажмите кнопку Отмена, чтобы закрыть его. 1 Вставьте компакт-диск, входящий в комплект поставки, в дисковод для компакт-дисков. Должен произойти автоматический запуск компакт-диска с открытием окна установки. Если окно установки не открылось, нажмите кнопку Пуск и затем Выполнить. Введите строку X:\Setup.exe, где «X» — имя дисковода, и нажмите ОК. ПР ИМЕчАНИЕ. Если принтер не подключен к компьютеру, откроется следующее окно. • Подключите принтер и нажмите кнопку Далее. • Если принтер будет подключен позднее, нажмите кнопку Далее, а в следующем окне — кнопку Нет. Начнется установка программного обеспечения. После завершения установки тестовая страница печататься не будет. • В зависимости от принтера и используемого интерфейса окно установки может отличаться от описанного в данном руководстве. 3 Установка программного обеспечения принтера в Windows 2 5 Выберите тип установки. Чтобы зарегистрироваться в качестве пользователя принтера Samsung и получать сообщения от компании Samsung, установите флажок и нажмите кнопку Готово. Откроется веб-сайт компании Samsung. Если вы не хотите регистрироваться, нажмите кнопку Готово. • Обычная: выполняется установка общего программного обеспечения принтера. Этот режим установки рекомендуется для большинства пользователей. • Выборочная: позволяет выбрать язык программного обеспечения и устанавливаемые компоненты. Выбрав требуемый язык и компоненты, нажмите кнопку Далее. 3 • Просмотр руководства пользователя: позволяет просмотреть руководство пользователя. Если на компьютере не установлена программа Adobe Acrobat, выберите этот пункт, и программа Adobe Acrobat Reader установится автоматически. После завершения установки появится окно с запросом на печать тестовой страницы. Чтобы напечатать тестовую страницу, установите флажок и нажмите кнопку Далее. ПР ИМЕчАНИЕ. Если принтер не работает должным образом, В противном случае нажмите кнопку Далее и перейдите к шагу 5. Изменение языка интерфейса программного обеспечения ПР ИМЕчАНИЕ. Если принтер не подключен к компьютеру, запрос переустановите драйвер принтера. См. «Переустановка программного обеспечения принтера» на стр. 5 на печать тестовой страницы не появится. После установки программного обеспечения можно изменить язык интерфейса. 4 1 2 Если тестовая страница напечатана правильно, нажмите кнопку Да. В противном случае нажмите кнопку Нет для повторной печати. 3 4 Откройте меню Пуск. Выберите Программы или Все программы и затем — имя драйвера принтера. Щелкните Выбор языка. В окне со списком языков выберите нужный и нажмите кнопку ОК. 4 Установка программного обеспечения принтера в Windows Переустановка программного обеспечения принтера Удаление программного обеспечения принтера При ошибке установки программное обеспечение можно переустановить. 1 Запустите Windows. 1 2 2 3 В меню Пуск выберите Программы или Все программы → имя драйвера принтера → Обслуживание. Либо вставьте компакт-диск в дисковод для компакт-дисков. Выберите Восстановить. Откроется список компонентов, каждый из которых можно переустановить по отдельности. ПР ИМЕчАНИЕ. Если принтер не подключен к компьютеру, откроется следующее окно. 3 4 5 6 Запустите Windows. В меню Пуск выберите Программы или Все программы → имя драйвера принтера → Обслуживание. Либо вставьте компакт-диск в дисковод для компакт-дисков. Выберите Удалить. Откроется список компонентов, каждый из которых можно удалить по отдельности. Выберите компоненты, которые требуется удалить, и нажмите кнопку Далее. При появлении запроса нажмите кнопку Да для подтверждения выбора. Выбранный драйвер и все его компоненты будут удалены. После удаления программного обеспечения нажмите кнопку Готово. • Подключите принтер и нажмите кнопку Далее. • Если вы планируете подключить принтер позднее, нажмите кнопку Далее, а в следующем окне — кнопку Нет. Начнется установка программного обеспечения. После завершения установки тестовая страница печататься не будет. • В зависимости от принтера и используемого интерфейса окно переустановки может отличаться от описанного в данном руководстве. 4 Выберите компоненты, которые требуется переустановить, и нажмите кнопку Далее. При выборе пункта Принтер появится окно с запросом на печать тестовой страницы. Выполните следующие действия: а. Чтобы напечатать тестовую страницу, установите флажок и нажмите кнопку Далее. б. Если тестовая страница напечатана правильно, нажмите кнопку Да. 5 В противном случае нажмите кнопку Нет для повторной печати. После завершения переустановки нажмите кнопку Готово. 5 Установка программного обеспечения принтера в Windows 2 Основные параметры печати 1 2 Откройте документ, который необходимо напечатать. Выберите Печать в меню Файл. Откроется окно «Печать». Внешний вид окна зависит от приложения. В окне «Печать» можно установить основные параметры печати. К таким параметрам относятся число копий и диапазон печати. В этой главе описаны параметры печати и стандартные возможности вывода на печать в ОС Windows. Данная глава содержит следующие разделы. • Печать документа • Параметры принтера Выберите принтер. - Вкладка «Макет» - Вкладка «Бумага» - Вкладка «Графика» - Вкладка «Дополнительно» - Вкладка «О программе» - Вкладка «Принтер» - Использование набора параметров 3 4 - Использование справки Печать документа ПР ИМЕчАНИЕ. • Окно Свойства драйвера принтера может отличаться от описанного в данном руководстве в зависимости от используемого принтера. Однако наборы свойств в окне у них похожи. • Проверьте совместимость операционной системы (или систем) с принтером. См. раздел «Совместимость с операционными системами» главы «Технические характеристики принтера» в руководстве пользователя принтера. • Точное имя принтера можно узнать в документации на компакт-диске из комплекта поставки. Ниже описаны основные действия, которые необходимо выполнить для печати из различных приложений Windows. Последовательность действий определяется используемым приложением. Подробную информацию о последовательности действий при печати см. в руководстве пользователя программного обеспечения. 6 Основные параметры печати 5 6 Выберите драйвер принтера из раскрывающегося списка Имя. Чтобы воспользоваться возможностями принтера, нажмите кнопку Свойства в окне «Печать» приложения. Для получения дополнительной информации см. раздел «Параметры принтера» на стр. 7. Если в окне «Печать» имеется кнопка Настройка, Принтер или Параметры, нажмите ее. Затем нажмите кнопку Свойства в следующем окне. Чтобы закрыть окно свойств принтера, нажмите кнопку ОК. Чтобы начать печатать, нажмите кнопку ОК или Печать в окне «Печать». Принтер не предназначен для печати фотографий и графи- ческих изображений с высоким качеством При печати на Вашем принтере фотографий или графиче- ских изображений допускается небольшая неоднородность заполнения однотонных полей т.е. Вы можете заметить растровую структуру изображения. Это явление не является дефектом принтера,а обуслов- лено особенностью используемой технологии лазер- ной печати. Вкладка «Макет» Параметры принтера Окно свойств принтера обеспечивает доступ ко всем параметрам устройства. В этом окне можно просмотреть и изменить настройки, необходимые для выполнения задания печати. Окно свойств принтера может выглядеть иначе в зависимости от операционной системы. В данном руководстве показано окно «Свойства» в операционной системе Windows 98. Параметры на вкладке Макет определяют расположение документа на печатной странице. Группа Параметры макета включает несколько страниц на стороне и плакат. Для получения дополнительной информации о доступе к свойствам принтера см. раздел «Печать документа» на стр. 6. 1 Окно Свойства драйвера принтера может отличаться от описанного в данном руководстве в зависимости от используемого принтера. При доступе к свойствам принтера через папку «Принтеры» в окне появляются дополнительные вкладки, определенные в операционной системе Windows (см. руководство пользователя Windows) и вкладка «Принтер» (см. «Вкладка «Принтер»» на стр. 10). 2 ПР ИМЕчАНИџ • Большинство приложений Windows могут отменять настройки, заданные для драйвера принтера. Сначала установите параметры, доступные в приложении, а затем — остальные параметры в драйвере печати. • Измененные параметры будут действовать только во время работы с текущим приложением. Чтобы изменения стали постоянными, их следует вносить в папке «Принтеры». • Нажмите кнопку Пуск Windows. • Ниже приведены инструкции для ОС Windows XP. Для других ОС Windows обращайтесь к руководству пользователя или интерактивной справке для соответствующей системы Windows. 1. Нажмите кнопку Пуск Windows. 2. Выберите Принтеры и факсы. 3. Выберите значок принтера. 4. Щелкните значок принтера правой кнопкой мыши и в контекстном меню выберите строку Настройка печати. 5. Установите нужные значения параметров на каждой вкладке и нажмите кнопку «ОК». 1 Ориентация Параметры группы Ориентация позволяют выбрать направление печати данных на странице. • книжная — печать по ширине страницы (стиль писем). • альбомная — печать по длине страницы (стиль таблиц). • Поворот на — поворот страницы под заданным углом. Книжная Альбомная 2 Параметры макета Группа Параметры макета позволяет задать дополнительные параметры печати. Можно выбрать значения для параметров несколько страниц на стороне и плакат. • Для получения дополнительной информации см. раздел «Печать нескольких страниц на одной стороне листа бумаги (функция «Несколько страниц на стороне»)» на стр. 12. • Для получения дополнительной информации см. раздел «Печать плакатов» на стр. 13. 7 Основные параметры печати Вкладка «Бумага» В окне свойств принтера можно установить основные параметры бумаги. Для получения дополнительной информации о доступе к свойствам принтера см. раздел «Печать документа» на стр. 6. Для выбора параметров бумаги откройте вкладку Бумага. 3 Источник Удостоверьтесь, что в поле со списком Источник правильно указан лоток. Выбирайте параметр Ручная подача при печати на нестандартном материале. Загружайте бумагу в ручной податчик по одному листу. Если установлено значение автоматический выбор, то устройство автоматически выбирает материал для печати из лотков в следующем порядке: ручной податчик, лоток для бумаги. 4 Тип Убедитесь, что для параметра Тип задано значение определяется принтером. При загрузке другого материала для печати выберите соответствующее значение. Для обеспечения наилучшего качества печати на хлопковой бумаге выберите тип плотная. При использовании бумаги из вторсырья весом от 75 до 90 г/м2 или цветной бумаги выберите значение цветная. 1 2 3 4 5 Масштабирование Масштабирование позволяет автоматически или вручную изменять масштаб печати. Можно выбрать одно из следующих значений: нет, уменьшить/увеличить или по размеру бумаги. • Для получения дополнительной информации см. раздел «Печать документа с масштабированием» на стр. 15. • Для получения дополнительной информации см. раздел «Масштабирование документа по размеру бумаги» на стр. 15. 5 1 Копии Параметр Копии позволяет задать количество печатаемых копий. Можно выбрать значение от 1 до 999. 2 Размер Параметр Размер позволяет указать размер бумаги в лотке. Если в раскрывающемся списке Размер нет нужного размера, нажмите кнопку нестандартный. В открывшемся окне Нестандартный размер бумаги задайте размер бумаги и нажмите кнопку ОК. Новый размер бумаги будет включен в список и доступен для выбора. Введите название для нестандартного размера. Укажите размер бумаги. 8 Основные параметры печати Вкладка «Графика» 4 Дополнительные параметры Для настройки качества печати с учетом конкретных потребностей служат параметры вкладки «Графика». Для получения дополнительной информации о доступе к свойствам принтера см. раздел «Печать документа» на стр. 6. Чтобы установить дополнительные параметры, нажмите кнопку Дополнительные параметры. На вкладке Графика можно задать следующие параметры. 1 2 3 4 1 Разрешение Доступные для выбора параметры разрешения могут различаться в зависимости от модели принтера. Чем выше разрешение, тем более четкими будут символы и графика. При увеличении разрешения может возрасти время печати. 2 Режим экономии тонера Эта функция позволяет продлить срок службы картриджа с тонером и снизить стоимость печати одной страницы без существенного ухудшения качества печати. • определяется принтером. Если выбрано это значение, режим экономии определяется настройками, заданными на панели управления принтера. Некоторые принтеры не поддерживают эту функцию. • включен. При выборе этого значения на страницу документа расходуется меньше тонера. • выключен. Этот параметр используют, если тонер при печати документа экономить не нужно. 3 Плотность Этот параметр позволяет сделать печатное изображение более темным или светлым. • Стандартная. Печать обычных документов. • Светлая. Печать более толстых линий и темных изображений в оттенках серого. • Темная. Печать линий меньшей толщины и графики с более высоким разрешением, светлых изображений в оттенках серого. 9 Основные параметры печати • Параметры TrueType. Определяют, как будет обрабатываться текст документа принтером. Выберите значение, соответствующее типу шрифтов документа. Данная функция доступна только в ОС Windows 9x/Me. - загружать как растр. Драйвер загружает шрифт как растровые изображения. Этот режим позволяет ускорить печать документов со сложными шрифтами (например, шрифтами для китайского и корейского языков). - печатать как графику. Драйвер загружает все шрифты как графику. Этот параметр позволяет ускорить печать документов с большим количеством графики и относительно небольшой долей текста в виде шрифтов TrueType. • Печатать весь текст черным. Если флажок Печатать весь текст черным установлен, весь текст документа будет печататься сплошным черным цветом, независимо от его цвета на экране. В противном случае цветной текст будет печататься в оттенках серого. • Затемнить текст. Если установлен флажок Затемнить текст, весь текст документа печатается темнее, чем в стандартном режиме. Вкладка «Дополнительно» Вкладка «О программе» На этой вкладке можно выбрать параметры вывода документа. Для получения дополнительной информации о доступе к свойствам принтера см. раздел «Печать документа» на стр. 6. На вкладке О программе приводится информация об авторских правах и номер версии драйвера. При наличии веб-обозревателя можно подключиться к Интернету, щелкнув значок веб-узла. Для получения дополнительной информации о свойствах принтера см. раздел «Печать документа» на стр. 6. На вкладке Дополнительно доступны следующие параметры. 1 Вкладка «Принтер» 2 При доступе к свойствам принтера через папку Принтеры можно вывести на экран вкладку Принтер. На этой вкладке можно настроить конфигурацию принтера. 3 Ниже приведены инструкции для ОС Windows XP. Для других ОС Windows обращайтесь к руководству пользователя или интерактивной справке для соответствующей системы Windows. 1 Откройте меню Пуск Windows. 2 3 4 5 1 Водяной знак Эта функция позволяет создать фоновый текст, который будет печататься на каждой странице документа. Для получения дополнительной информации см. раздел «Использование водяных знаков» на стр. 16. 2 Наложение Наложения часто используются вместо готовых форм и бланков. Для получения дополнительной информации см. раздел «Использование наложений» на стр. 17. 3 Параметры вывода • Порядок. Позволяет задать порядок печати страниц. Выберите порядок печати в раскрывающемся списке. - стандартный. Печатаются все страницы, начиная с первой. - обратный. Печатаются все страницы, начиная с последней. - нечетные страницы. Печатаются только нечетные страницы документа. - четные страницы. Печатаются только четные страницы документа. • Перепечатка при замятии. Если этот флажок установлен, изображение отпечатанной страницы сохраняется в памяти принтера до поступления сигнала о ее успешном выходе из устройства. В случае замятия бумаги принтер после устранения неполадки еще раз напечатает последнюю полученную из компьютера страницу. 10 Основные параметры печати Выберите Принтеры и факсы. Выберите значок принтера. Щелкните значок принтера правой кнопкой мыши и в контекстном меню выберите строку Свойства. Перейдите на вкладку Принтер и задайте параметры. Поправка на высоту Установка данного флажка позволяет улучшить качество печати при использовании принтера на значительной высоте над уровнем моря. Энергосбережение Если этот флажок установлен, по прошествии указанного времени, принтер переходит в энергосберегающий режим. Использование набора параметров Использование справки Функция Избранное, доступная на любой вкладке, позволяет сохранить текущие настройки для использования в будущем. Окно справки принтера можно открыть при помощи кнопки Справка в окне свойств принтера. Экраны справки предоставляют подробную информацию о свойствах принтера, определяемых его драйвером. Чтобы создать набор параметров Избранное, выполните следующие действия. 1 2 Установите нужные настройки на каждой вкладке. 3 Нажмите кнопку Сохранить. Введите имя нового набора параметров в поле Избранное. При создании набора параметров в области Избранное сохраняются все текущие настройки драйвера. Чтобы применить сохраненный набор параметров, выберите его в раскрывающемся списке Избранное. После этого настройки печати принтера изменяются в соответствии с выбранным набором. Чтобы удалить набор, выберите его в списке и нажмите кнопку Удалить. Для восстановления параметров драйвера принтера по умолчанию выберите в списке строку параметры принтера. 11 Основные параметры печати Можно также щелкнуть значок и выбрать любой параметр. в верхнем правом углу экрана 3 Дополнительные настройки печати Печать нескольких страниц на одной стороне листа бумаги (функция «Несколько страниц на стороне») В этой главе описаны функции печати и дополнительные возможности вывода на печать. ПР ИМЕчАНИЕ. • Окно Свойства драйвера принтера может отличаться от описанного в данном руководстве в зависимости от используемого принтера. Однако наборы свойств в окне у них похожи. • Точное имя принтера можно узнать в документации на компактдиске из комплекта поставки. 1 2 3 4 На одном листе бумаги можно напечатать несколько страниц. При этом страницы уменьшаются в размерах и располагаются в указанном порядке. На одной стороне листа можно напечатать до 16 страниц. 1 2 3 Данная глава содержит следующие разделы. • Печать нескольких страниц на одной стороне листа бумаги (функция «Несколько страниц на стороне») • Печать плакатов • Печать брошюр • Печать на двух сторонах листа (двусторонняя ручная печать) • Печать документа с масштабированием • Масштабирование документа по размеру бумаги • Использование водяных знаков • Использование наложений 4 5 6 12 Дополнительные настройки печати Чтобы изменить параметры печати из приложения, откройте окно свойств принтера. См. «Печать документа» на стр. 6. На вкладке Макет выберите пункт несколько страниц на стороне в раскрывающемся списке Тип. Укажите нужное число страниц на стороне листа (1, 2, 4, 6, 9 или 16) в раскрывающемся списке Страниц. При необходимости выберите порядок страниц в раскрывающемся списке Порядок. Если нужно печатать рамки вокруг каждой страницы на листе, установите флажок Печатать границы страниц. Откройте вкладку Бумага и укажите источник, размер и тип бумаги. Нажмите кнопку ОК, чтобы напечатать документ. 4 5 Печать плакатов Откройте вкладку Бумага и укажите источник, размер и тип бумаги. Нажмите кнопку ОК, чтобы напечатать документ. Чтобы получить плакат, склейте листы бумаги. Эта функция позволяет распечатать одностраничный документ на 4, 9 или 16 листах бумаги. Впоследствии листы можно склеить и получить документ плакатного размера. 1 2 Чтобы изменить параметры печати из приложения, откройте окно свойств принтера. См. «Печать документа» на стр. 6. На вкладке Макет выберите пункт плакат в раскрывающемся списке Тип. Печать брошюр 8 9 8 9 Эта функция позволяет распечатать документ на двух сторонах бумаги и упорядочить страницы таким образом, что бумагу можно будет согнуть пополам для создания брошюры. 1 Чтобы изменить параметры печати из приложения, откройте окно свойств принтера. См. «Печать документа» на стр. 6. 2 На вкладке Макет выберите пункт брошюра в раскрывающемся списке Тип. 3 Укажите параметры плаката. Доступны следующие макеты страниц: 2 x 2, 3 x 3 и 4 x 4. При выборе макета 2 x 2 изображение автоматически растягивается на 4 листа бумаги. ПРИМЕчАНИЕ. Функция печати брошюр доступна только тогда, когда в списке Размер на вкладке Бумага выбран размер A4, Letter, Legal или Folio. Укажите размер перекрытия (в миллиметрах или дюймах) для склейки листов бумаги. 3 4 мм 4 5 4 мм 13 Дополнительные настройки печати Откройте вкладку Бумага и укажите источник, тип и размер бумаги. Нажмите кнопку ОК, чтобы напечатать документ. После завершения печати согните и прошейте страницы. 3 В группе Двустороняя печать выберите нет, длинная кромка или короткая кромка. 4 Откройте вкладку Бумага и укажите источник, тип и размер бумаги. Нажмите кнопку ОК, чтобы напечатать документ. Печать на двух сторонах листа (двусторонняя ручная печать) Можно вручную печатать документы на двух сторонах бумаги. Перед началом печати задайте ориентацию документа. Можно выбрать следующие параметры: • длинная кромка — обычный макет страницы. Используется для печати книг. • короткая кромка — часто используется для печати календарей. 2 2 3 3 2 5 5 2 3 5 3 5 ▲ Длинная кромка ▲ Kороткая кромка ПР ИМЕчАНИЕ. • Не печатайте на двух сторонах наклеек, прозрачных пленок, конвертов или толстой бумаги. Это может привести к замятию бумаги и повреждению принтера. • Функцию двусторонней печати можно использовать только при работе с бумагой следующих форматов: A4, Letter, Legal и Folio плотностью 75~90 г/м2). 5 6 Чтобы вручную распечатать двусторонний документ, выполните следующие действия. 1 Чтобы изменить параметры печати из приложения, откройте окно свойств принтера. «Печать документа» на стр. 6. 2 На вкладке Макет укажите ориентацию страницы. 14 Дополнительные настройки печати Сначала будут напечатаны все другие страницы документа. После того как будет напечатана первая сторона задания печати, появится окно с советами по печати. Завершите печать, следуя инструкциям на экране. Печать документа с масштабированием Масштабирование документа по размеру бумаги Размер документа на печатной странице можно изменить. 1 2 3 Чтобы изменить параметры печати из приложения, откройте окно свойств принтера. См. «Печать документа» на стр. 6. На вкладке Бумага выберите пункт уменьшить/увеличить в раскрывающемся списке Тип. Укажите коэффициент масштабирования в поле ввода Проценты. Можно также нажать кнопку или . A Эта функция позволяет печатать документ на бумаге любого размера вне зависимости от размеров документа в цифровом виде. Она может быть полезна в том случае, если нужно рассмотреть мелкие детали небольшого документа. 1 2 3 4 5 В области Параметры бумаги укажите источник, размер и тип бумаги. Нажмите кнопку ОК, чтобы напечатать документ. 4 5 15 Дополнительные настройки печати Чтобы изменить параметры печати из приложения, откройте окно свойств принтера. См. «Печать документа» на стр. 6. На вкладке Бумага выберите пункт по размеру бумаги в раскрывающемся списке Тип. Выберите правильный размер бумаги в раскрывающемся списке Размер. В области Параметры бумаги укажите источник, размер и тип бумаги. Нажмите кнопку ОК, чтобы напечатать документ. Создание водяного знака Использование водяных знаков 1 Водяные знаки позволяют печатать текст поверх существующего документа. Например, можно напечатать текст «Черновик» или «Секретно» большими серыми буквами по диагонали на первой или на всех страницах документа. 2 Чтобы изменить параметры печати из приложения, откройте окно свойств принтера. См. «Печать документа» на стр. 6. Откройте вкладку Дополнительно и нажмите кнопку Изменить в области Водяной знак. Откроется окно Правка водяного знака. В пакет программного обеспечения принтера входит набор водяных знаков. Их можно изменять, а также пополнять список новыми. Использование имеющихся водяных знаков 1 2 Чтобы изменить параметры печати из приложения, откройте окно свойств принтера. См. «Печать документа» на стр. 6. Откройте вкладку Дополнительно и выберите нужный водяной знак в раскрывающемся списке Водяной знак. Выбранный водяной знак появится на изображении для предварительного просмотра. 3 4 5 Предварительный просмотр 3 Нажмите кнопку ОК, чтобы начать печать. ПР ИМЕчАНИЕ. Изображение для предварительного просмотра 6 Введите текст в поле Текст водяного знака. Допускается ввод не более 40 символов. Новый текст появится в окне предварительного просмотра. Если установлен флажок Только на первой странице, водяной знак печатается только на первой странице документа. Задайте параметры водяного знака. В области Параметры шрифта можно выбрать название, начертание, размер и оттенок шрифта, а в области Наклон текста — угол наклона текста водяного знака. Для добавления нового водяного знака в список нажмите кнопку Добавить. После изменения параметров водяного знака нажмите кнопку ОК, чтобы начать печать. Если водяные знаки не требуются, выберите строку <без водяного знака> в раскрывающемся списке Водяной знак. показывает, как будет выглядеть отпечатанный документ. 16 Дополнительные настройки печати Изменение водяного знака 1 2 3 4 5 Чтобы изменить параметры печати из приложения, откройте окно свойств принтера. См. «Печать документа» на стр. 6. Откройте вкладку Дополнительно и нажмите кнопку Изменить в области Водяной знак. Откроется окно Правка водяного знака. Выберите нужный водяной знак из списка Текущие водяные знаки, измените его текст и параметры. Для сохранения изменений нажмите кнопку Обновить. Использование наложений Что такое наложение? Dear ABC Нажимайте кнопку ОК, пока не закроется окно «Печать». Regards WORLD BEST Удаление водяного знака 1 2 3 4 Чтобы изменить параметры печати из приложения, откройте окно свойств принтера. См. «Печать документа» на стр. 6. Откройте вкладку Дополнительно и нажмите кнопку Изменить в области Водяной знак. Откроется окно Правка водяного знака. В списке Текущие водяные знаки выберите подлежащий удалению водяной знак и нажмите кнопку Удалить. Нажимайте кнопку ОК, пока не закроется окно «Печать». Наложение — это текст или изображение, которое хранится на жестком диске компьютера в виде файла особого формата. Наложения могут печататься вместе с любым документом. Наложения часто используются вместо готовых форм и бланков. Вместо того чтобы использовать заранее напечатанные бланки, вы можете создать наложение, содержащее информацию фирменного бланка. Чтобы распечатать письмо на фирменном бланке компании, не нужно загружать в принтер бланки. Достаточно просто выбрать соответствующее наложение для печати вместе с документом. Создание нового наложения Чтобы использовать наложение страниц, необходимо создать новое наложение, содержащее эмблему или изображение. 1 WORLD BEST 2 3 Создайте или откройте документ, содержащий текст или изображение для нового наложения. Расположите текст и изображение нужным образом. Для сохранения документа в качестве наложения откройте окно свойств принтера. См. «Печать документа» на стр. 6. Откройте вкладку Дополнительно и нажмите кнопку Изменить в области Наложение. Предварительный просмотр 17 Дополнительные настройки печати 4 В окне «Правка наложения» нажмите кнопку Создать наложение. Использование наложения Созданное наложение можно напечатать вместе с документом. Чтобы напечатать документ с наложением, выполните следующие действия. 1 2 3 4 5 5 Создайте или откройте документ, который необходимо напечатать. Чтобы изменить параметры печати из приложения, откройте окно свойств принтера. См. «Печать документа» на стр. 6. Откройте вкладку Дополнительно. Выберите наложение в раскрывающемся списке Наложение. Если нужный файл наложения в списке Наложение отсутствует, нажмите кнопку Изменить, затем кнопку Загрузить наложение и выберите файл наложения. В окне «Создать наложение» введите имя длиной не более восьми символов в поле Имя файла. При необходимости укажите путь к файлу. (По умолчанию используется путь C:\FormOver.) Если файл наложения сохранен на внешнем носителе, его также можно загрузить при помощи диалогового окна Загрузить наложение. После выбора файла нажмите кнопку Открыть. Файл появится в поле со списком Список наложений. После этого его можно использовать для печати. Выберите наложение в поле со списком Список наложений. 6 7 Нажмите кнопку Сохранить. Новое имя появится в поле со списком Список наложений. Для завершения создания наложения нажмите кнопку ОК или Да. Файл не выводится на печать. Вместо этого он сохраняется на жестком диске компьютера. ПР ИМЕчАНИЕ. Наложение должно совпадать по размеру с документом, в котором оно используется. Не создавайте наложений с водяными знаками. 18 Дополнительные настройки печати 6 7 При необходимости установите флажок Подтверждать наложение при печати. Если флажок установлен, при выводе документа на печать будет появляться запрос на подтверждение использования наложения. Если этот флажок не установлен, а наложение выбрано, это наложение будет автоматически печататься вместе с документом. Нажимайте кнопки ОК или Да, пока не начнется печать. Выбранное наложение загружается в память принтера вместе с заданием печати и распечатывается вместе с документом. ПР ИМЕчАНИЕ. Разрешение наложения должно совпадать с разрешением документа. Удаление наложения Наложение, которое больше не используется, можно удалить. 1 2 3 4 5 6 В окне свойств принтера выберите вкладку Дополнительно. Нажмите кнопку Изменить в области Наложение. В поле со списком Список наложений выберите наложение, которое следует удалить. Нажмите кнопку Удалить наложение. В окне подтверждения выбранного действия нажмите кнопку Да. Нажимайте кнопку ОК, пока не закроется окно «Печать». 19 Дополнительные настройки печати 4 Совместное использование принтера в локальной сети Принтер можно напрямую подключить к одному из компьютеров сети, который принято называть «выделенным компьютером». Ниже приведены инструкции для ОС Windows XP. Для других ОС Windows обращайтесь к руководству пользователя или интерактивной справке для соответствующей системы Windows. ПР ИМЕчАНИЕ. • Проверьте совместимость операционной системы (или систем) с принтером. См. раздел «Совместимость с операционными системами» главы «Технические характеристики принтера» в руководстве пользователя принтера. • Точное имя принтера можно узнать в документации на компактдиске из комплекта поставки. Настройка выделенного компьютера 1 2 3 4 5 6 Запустите Windows. В меню Пуск выберите Принтеры и факсы. Дважды щелкните значок принтера. В меню Принтер выберите Доступ/Общий доступ. Установите флажок Общий доступ к данному принтеру. Заполните поле Сетевое имя, затем нажмите кнопку ОК. Настройка клиентского компьютера 1 2 3 4 5 6 7 8 9 10 11 Правой кнопкой мыши щелкните кнопку Пуск и выберите в контекстном меню строку Проводник. Откройте сетевую папку в левой колонке. Щелкните общее имя. В меню Пуск выберите Принтеры и факсы. Дважды щелкните значок принтера. В меню Принтер выберите Свойства. На вкладке Порты нажмите кнопку Добавить порт. Выберите Локальный порт и нажмите кнопку Новый порт. В поле Введите имя порта введите общее имя. Нажмите кнопку ОК, а затем — Закрыть. Нажмите кнопку Применить, а затем — кнопку ОК. 20 Совместное использование принтера в локальной сети 5 Использование монитора состояния При возникновении ошибки во время печати на экран выводится окно монитора состояния с сообщением об ошибке. Изменение настроек монитора состояния Щелкните правой кнопкой мыши значок монитора состояния на панели задач Windows. Выберите Свойства. Откроется следующее окно. ПР ИМЕчАНИџ • Для использования монитора состояния требуются: - подключение по кабелю USB или через локальную сеть; - ОС Windows 98 или более новая (в системе Windows NT 4.0 поддерживаются только сетевые принтеры); - сведения о совместимости операционных систем с принтером см. в разделе технических характеристик принтера в руководстве пользователя принтера. • Точное имя принтера можно узнать в документации на компактдиске из комплекта поставки. Доступ к руководству по поиску и устранению неисправностей Дважды щелкните значок монитора состояния на панели задач Windows. • «Открывать при завершении задания сетевого принтера»: сообщение монитора состояния выводится на экран после завершения задания. (Только для принтеров с сетевой поддержкой.) • «Открывать при возникновении ошибки во время печати»: сообщение монитора состояния выводится на экран при возникновении ошибки во время печати. • «Назначить автоматическую проверку состояния каждые»: позволяет регулярно обновлять информацию о состоянии принтера. Чем меньше значение данного параметра, тем чаще компьютер проверяет состояние принтера, что позволяет быстрее реагировать на ошибки. Дважды щелкните этот значок. Либо в меню Пуск выберите Программы или Все программы → имя драйвера принтера → Руководство по устранению неисправностей. ПР ИМЕчАНИЕ. При появлении сообщения монитора состояния об ошибке можно отменить текущее задание печати или просмотреть информацию о решении проблемы. Если выбрана команда Cancel Printing (Отмена печати), следует выключить принтер и нажать кнопку ОК. Этот процесс может занять несколько минут. Нужно учитывать, что данные, переданные на принтер по сети, будут потеряны. 21 Использование монитора состояния 6 Использование принтера в среде Linux Системные требования Поддерживаемые ОС • RedHat 6.2/7.0/7.1 и выше Принтер может использоваться в среде Linux. • Linux Mandrake 7.1/8.0 и выше Данная глава содержит следующие разделы. • SuSE 6.4/7.0/7.1 и выше • Системные требования • Установка драйвера принтера • Caldera OpenLinux 2.3/2.4 и выше • Изменение способа подключения принтера • Turbo Linux 6.0 и выше • Удаление драйвера принтера • Slackware 7.0/7.1 и выше • Работа с инструментом конфигурации • Изменение свойств LLPR • Debian 2.2 и выше Рекомендуемая конфигурация системы • Процессор Pentium IV с частотой 1 ГГц или более мощный • ОЗУ 256 МБ или больше • Жесткий диск объемом 1 ГБ или больше Программное обеспечение • Glibc 2.1 и выше • GTK+ 1.2 и выше • GhostScript ПР ИМЕчАНИџ • Окно свойств принтера в Linux может отличаться от изображенного в настоящем руководстве в зависимости от используемого принтера. Однако наборы свойств у них похожи. • Имя принтера можно найти на компакт-диске, входящем в комплект поставки. 22 Использование принтера в среде Linux Если используется установка Expert, задайте нужные параметры и нажмите кнопку Begin Install. Установка драйвера принтера 1 2 Подключите принтер к компьютеру. Включите компьютер и принтер. Когда появится окно Administrator Login, введите значение «root» в поле Login, затем введите системный пароль. ПР ИМЕчАНИЕ. Для установки программного обеспечения устройства необходимо войти в систему в качестве привилегированного пользователя (root). Если вы не являетесь привилегированным пользователем, обратитесь к системному администратору. 3 Вставьте компакт-диск с программным обеспечением. Компакт-диск запустится автоматически. ПР ИМЕчАНИЕ. Если компакт-диск не запускается автоматически, щелкните значок внизу окна. В появившемся окне терминала введите: [root@local /root]# cd /mnt/cdrom (каталог компакт-диска) [root@local cdrom]# ./setup.sh 4 6 Начнется установка драйвера принтера. По завершении установки нажмите кнопку Start. 7 Откроется окно Linux Printer Configuration. Щелкните значок Add Printer на панели инструментов вверху окна. Выберите тип установки — Recommended или Expert, затем нажмите кнопку Continue. ПР ИМЕчАНИЕ. В зависимости от используемой системы печати может открыться окно Administrator Login. Введите значение «root» в поле Login, а затем — системный пароль. 5 Установка Recommended полностью автоматизирована и не требует вмешательства. Установка Expert позволяет выбрать путь установки и систему печати. Если вы выбрали Recommended, перейдите к шагу 6. 8 На экран выводятся установленные в системе принтеры. Выберите принтер, который вы хотите использовать. Функциональные вкладки, доступные для выбранного принтера, отображаются вверху окна Add Printer. ПР ИМЕчАНИЕ. Если принтер поддерживает печать PostScript, рекомендуется выбрать драйвер PostScript. 23 Использование принтера в среде Linux 9 Откройте вкладку Connection и проверьте правильность настроек порта. Если параметры установлены неверно, измените их. Изменение способа подключения принтера Если вы изменили интерфейс принтера с USB на параллельный или наоборот, необходимо произвести повторную настройку принтера, добавив его в систему. Выполните следующие действия. 1 2 Подключите принтер к компьютеру. Включите компьютер и принтер. При появлении окна Administrator Login введите значение root в поле Login, затем введите системный пароль. ПР ИМЕчАНИЕ. Для добавления в систему печати нового принтера вы должны войти в систему как привилегированный пользователь (root). Если вы не располагаете такими правами, обратитесь к системному администратору. 3 10 Вкладки Settings и Queue используются для просмотра текущих параметров принтера. При необходимости их можно изменить. ПР ИМЕчАНИЕ. Параметры могут различаться в зависимости от принтера. В зависимости от используемой системы печати поля Description и Location в окне Queue могут не отображаться. 11 12 13 4 5 В меню Startup внизу рабочего стола выберите пункт Linux Printer, а затем — Configuration Tool. Вы также можете открыть окно Linux Printer Configuration путем ввода строки «linux-config» в окне терминала. В открывшемся окне Linux Printer Configuration щелкните значок Add Printer на панели инструментов вверху окна. Откройте вкладку Connection вверху окна Add Printer. Проверьте настройки порта. Если параметры установлены неверно, измените их. Для выхода нажмите кнопку OK. При появлении сообщения об успешной установке принтера нажмите кнопку OK. Откроется окно конфигурации принтера Linux Printer Configuration. На вкладке Info отображается информация о драйвере принтера. Измените конфигурацию принтера, если это необходимо. Для получения дополнительных сведений об изменении конфигурации принтера см. «Работа с инструментом конфигурации» на с. 25. 6 Нажмите кнопку OK. 24 Использование принтера в среде Linux Удаление драйвера принтера 1 В меню Startup внизу рабочего стола выберите пункт Linux Printer, а затем — Configuration Tool. Работа с инструментом конфигурации Инструмент конфигурации обеспечивает доступ к задачам администрирования, включая добавление и удаление принтеров и изменение их общих настроек. С его помощью обычные пользователи могут просматривать очередь печати и свойства принтера, а также изменять локальные настройки. Чтобы воспользоваться инструментом конфигурации, выполните следующие действия. 1 2 3 Вы также можете открыть окно Linux Printer Configuration путем ввода строки «linux-config» в окне терминала. В окне Linux Printer Configuration выберите команду Uninstall в меню File. Откроется окно Administrator Login. Введите значение «root» в поле Login, а затем — системный пароль. Нажмите кнопку Proceed. 2 В меню Startup внизу экрана выберите пункт Linux Printer, а затем — Configuration Tool. Откроется окно Linux Printer Configuration. Можно также открыть его путем ввода строки «linux-config» в окне терминала. На левой панели окна Linux Printer Configuration отображается список установленных принтеров. В правой части окна расположено несколько вкладок с информацией о выбранном принтере. Выберите нужный драйвер принтера. ПР ИМЕчАНИЕ. Для удаления программного обеспечения принтера вы должны войти в систему как привилегированный пользователь (root). Если вы не располагаете такими правами, обратитесь к системному администратору. 4 5 На экран будет выведен запрос на подтверждение удаления. Нажмите кнопку Yes. Выберите Complete uninstall, затем нажмите кнопку Uninstall. 3 Вкладка Info содержит общую информацию о принтере. При наличии подключения к Интернету нажатием кнопки Go to the Web page for this printer можно перейти на веб-страницу Samsung. Откройте вкладку Job для просмотра очереди печати выбранного принтера и управления ею. Можно отложить, возобновить или удалить задание в очереди. Задание печати можно перетащить из очереди одного принтера в очередь другого. 6 7 Нажмите кнопку OK для удаления драйвера. По завершении удаления нажмите кнопку Finished. 25 Использование принтера в среде Linux Вкладка Properties позволяет изменить настройки принтера по умолчанию. Окно LLPR Properties можно открыть и иным способом. • В меню Startup внизу экрана выберите пункт Linux Printer, а затем — Linux LPR. 3 • Если открыто окно Linux Printer Configuration, выберите пункт Test Print в меню Print. Откроется окно LLPR Properties. ПР ИМЕчАНИЕ. Обычные пользователи могут изменять общие системные настройки по умолчанию, заданные администратором. Когда обычный пользователь нажимает кнопку Apply, измененные настройки сохраняются в его профиле и могут впоследствии применяться с помощью LLPR. Если инструментом конфигурации пользуется администратор, новые настройки сохраняются как общие настройки по умолчанию. В верхней части окна расположены шесть вкладок. • General — позволяет изменить размер, тип и источник бумаги, ориентацию документа, включить функцию двусторонней печати, добавить заголовки и изменить число страниц на одном листе. • Margins — позволяет установить поля страницы. Справа графически отображаются текущие настройки. Эти поля не используются при печати обычных данных PostScript. Изменение свойств LLPR • Image — позволяет установить параметры изображений, которые используются при печати графических файлов (например, когда документ, не содержащий данных PostScript, передается на LLPR командной строкой). Настройки цвета также используются для документов PostScript. Настройки принтера можно отрегулировать в окне свойств LLPR. Чтобы открыть окно свойств LLPR, сделайте следующее. 1 2 В текущем приложении выберите команду Print. Когда откроется окно Linux LPR, нажмите кнопку Properties. • Text — позволяет указать плотность текста и включить или отключить синтаксическое выделение цветом. • HP-GL/2 — позволяет установить значения по умолчанию для печати документов в формате HP-GL/2, используемом некоторыми плоттерами. Нажмите кнопку Properties. • Advanced — позволяет отменить настройки принтера по умолчанию. Если нажать кнопку Save внизу экрана, настройки будут сохраняться между сеансами LLPR. 4 Кнопка Help служит для просмотра подробной информации о параметрах в окне. Для применения настроек нажмите кнопку OK в окне LLPR Properties. Вы вернетесь в окно Linux LPR. Чтобы начать печатать, нажмите кнопку OK. 26 Использование принтера в среде Linux 7 Использование принтера с компьютером Macintosh Данный принтер можно использовать с компьютерами Macintosh, имеющими встроенный порт USB или плату сетевого интерфейса 10/100 Base-TX. Для печати документов из ОС Macintosh можно использовать драйвер CUPS. Для этого установите файл PPD. ПР ИМЕчАНИЕ. Некоторые принтеры не поддерживают сетевой интерфейс. Чтобы выяснить, поддерживает ли принтер сетевой интерфейс, см. раздел «Технические характеристики принтера» в руководстве пользователя принтера. Данная глава содержит следующие разделы. • Установка программного обеспечения для ОС Macintosh • Настройка принтера • Печать Установка программного обеспечения для ОС Macintosh На компакт-диске, входящем в комплект поставки принтера, находится PPD-файл, позволяющий использовать драйвер CUPS или Apple LaserWriter (только для принтеров, поддерживающих драйвер PostScript) для печати на компьютерах с ОС Macintosh. Перед установкой программного обеспечения принтера проверьте следующее. Компонент Установка драйвера принтера 1 2 3 4 5 6 7 8 9 10 Подключите принтер к компьютеру. Включите компьютер и принтер. Вставьте компакт-диск, входящий в комплект поставки, в дисковод для компакт-дисков. Дважды щелкните на иконке компакт-диска, появившейся на рабочем столе Macintosh. Дважды щелкните значок папки Installer. Дважды щелкните на папке Printer. Дважды щелкните значок Samsung SPL2 Installer. Введите пароль и нажмите кнопку OK. Открывается окно Мастера установки Samsung SPL. Щелкните Continue и затем щелкните Continue. Выберите Easy Install и щелкните Install. По завершении установки нажмите кнопку Quit. Удаление драйвера принтера Удаление программы требуется при обновлении программного обеспечения или в случае сбоя при установке. 1 Вставьте компакт-диск, входящий в комплект поставки, в дисковод для компакт-дисков. 2 Дважды щелкните на иконке компакт-диска, появившейся на рабочем столе Macintosh. 3 Дважды щелкните значок папки Installer. 4 5 6 7 8 9 Дважды щелкните на папке Printer. Дважды щелкните значок Samsung SPL2 Installer. Введите пароль и нажмите кнопку OK. Открывается окно Мастера установки Samsung SPL. Щелкните Continue и затем щелкните Continue. Выберите Uninstall и затем щелкните Uninstall. По завершении удаления нажмите кнопку Quit. Требования Операционная система Mac OS 10.3.x ОЗУ 128 МБ Свободное место на диске 200 МБ 27 Использование принтера с компьютером Macintosh Настройка принтера Печать Настройка принтера зависит от того, какой кабель используется для подключения принтера к компьютеру — сетевой или кабель USB. ПР ИМЕчАНИЕ. Для компьютера Macintosh с сетевым подключением • Окно свойств принтера в Macintosh может отличаться от описанного в данном руководстве в зависимости от используемого принтера. Однако наборы свойств в окне у них похожи. • Имя принтера содержится на компакт-диске, входящем в комплект поставки. ПР ИМЕчАНИЕ. Некоторые принтеры не поддерживают сетевой интерфейс. До подключения принтера уточните, поддерживает ли устройство сетевой интерфейс. Сведения имеются в разделе «Технические характеристики принтера» руководства пользователя принтера. Печать документа 1 2 3 4 5 6 7 8 9 При установке файлов PPD и фильтра следуйте инструкциям раздела «Установка программного обеспечения для ОС Macintosh» на стр. 27. Откройте Print Setup Utility в папке Utilities. Нажмите кнопку Add в окне Printer List. Выберите вкладку IP Printing. Введите IP-адрес принтера в поле Printer Address. При печати документов в Macintosh необходимо устанавливать параметры печати в каждом используемом приложении. Для печати на компьютере Macintosh выполните следующие действия. 1 Откройте приложение Macintosh и выберите файл, который необходимо распечатать. 2 Откройте меню File и щелкните пункт Page Setup (Document Setup в некоторых приложениях). 3 Выберите размер страницы, ориентацию, масштаб и другие параметры, затем нажмите кнопку OK. Укажите имя очереди в поле Queue Name. Если не удается определить имя очереди для сервера печати, сначала воспользуйтесь очередью по умолчанию. Выберите Samsung в списке Printer Model и название модели принтера в списке Model Name. Нажмите кнопку Add. Выберите принтер. IP-адрес принтера отображается в списке Printer List. Принтер будет использоваться по умолчанию. Для компьютера Macintosh с подключением USB 1 2 3 4 5 6 При установке файлов PPD и фильтра следуйте инструкциям раздела «Установка программного обеспечения для ОС Macintosh» на стр. 27. Откройте Print Setup Utility в папке Utilities. Нажмите кнопку Add в окне Printer List. Выберите вкладку USB. Выберите Samsung в списке Printer Model и название модели принтера в списке Model Name. Нажмите кнопку Add. ▲ Mac OS 10.3 4 5 6 Откройте меню File и щелкните пункт Print. Укажите число копий и выберите страницы, которые необходимо напечатать. После завершения настройки нажмите кнопку Print. Устройство отображается в списке Printer List и назначается принтером по умолчанию. 28 Использование принтера с компьютером Macintosh Изменение настроек принтера Настройка параметров принтера При использовании принтера могут применяться дополнительные функции. Параметры на вкладке Printer Features позволяют выбрать тип бумаги и настроить качество печати. В приложении ОС Macintosh выберите пункт Print в меню File. Имя принтера в окне свойств может отличаться в зависимости от используемого устройства. В остальном наборы свойств принтера в окне похожи. Для доступа к соответствующим параметрам выберите Printer Features в раскрывающемся списке Presets. Настройка макета Параметры на вкладке Layout определяют расположение документа на печатной странице. Допускается печать нескольких страниц на одном листе бумаги. Для доступа к соответствующим параметрам выберите пункт Layout в раскрывающемся списке Presets. Для получения дополнительной информации см. раздел «Печать нескольких страниц на одной стороне листа бумаги» в соседней колонке. ▲ Mac OS 10.3 1 Paper Type Убедитесь, что для параметра Paper Type задано значение Printer Default. При загрузке другого материала для печати выберите соответствующее значение. 1 2 Resolution Доступные для выбора параметры разрешения могут различаться в зависимости от модели принтера. Можно выбрать разрешение печати. Чем выше разрешение, тем более четкими будут символы и графика. При увеличении разрешения может возрасти время печати. ▲ Mac OS 10.3 2 29 Использование принтера с компьютером Macintosh Печать нескольких страниц на одной стороне листа бумаги На одной стороне листа бумаги можно напечатать несколько страниц. Эта функция позволяет экономить ресурсы при печати черновиков. 1 В приложении ОС Macintosh выберите пункт Print в меню File. 2 Выберите Layout. ▲ Mac OS 10.3 3 4 5 В раскрывающемся списке Pages per Sheet укажите число страниц, которые требуется напечатать на одном листе бумаги. Для параметра Layout Direction укажите порядок страниц. Для печати рамки вокруг каждой страницы на листе выберите нужное значение в раскрывающемся списке Border. Нажмите кнопку Print. Принтер напечатает заданное число страниц на одной стороне листа бумаги. 30 Использование принтера с компьютером Macintosh УКАЗАТЕЛЬ L Н Linux драйвер удаление 25 установка 23 инструмент конфигурации 25 свойства LLP 26 наложение печать 18 создание 17 удаление 19 настройка избранное 11 параметр True-Type 9 плотность 9 разрешение Macintosh 29 Windows 9 режим изображения 9 экономия тонера 9 настройки избранного, использование 11 M Macintosh драйвер удаление программного обеспечения 27 установка 27 настройка принтера 28 печать 28 О В водяной знак изменение 17 печать 16 создание 16 удаление 17 Д двусторонняя печать 14 документ, печать Macintosh 28 Windows 6 дополнительные возможности печати, использование 12 дополнительные свойства, задание 10 И источник бумаги, задание Linux 26 Windows 8 М монитор состояния, использование 21 ориентация, печать Windows 7 Linux 22 Macintosh 27 удаление Linux 25 Windows 5 удаление программного обеспечения Macintosh 27 установка Linux 23 Macintosh 27 Windows 3 программное обеспечение принтера удаление Linux 25 Windows 5 удаление программного обеспечения Macintosh 27 установка Linux 23 Macintosh 27 Windows 3 Р П параметры графики, задание 9 печать брошюры 13 в Windows 6 водяной знак 16 двусторонняя 14 документ 6 масштабирование 15 на Macintosh 28 наложение 17 несколько страниц на одном листе Macintosh 30 Windows 12 плакат 16 по размеру страницы 15 печать брошюр 13 печать нескольких страниц на одном листе Macintosh 30 Windows 12 плакат, печать 13 программное обеспечение переустановка Windows 5 системные требования 31 размер бумаги, задание 8 разрешение принтера, задание Macintosh 29 Windows 9 С свойства бумаги, задание 8 свойства макета, задание Linux 26 Macintosh 29 Windows 7 свойства принтера, задание Linux 26 Macintosh 29 Windows 7 системные требования Linux 22 Macintosh 27 справка, использование 11 Т тип бумаги, задание Linux 26 Macintosh 29 Windows 8 У удаление, программное обеспечение Linux 25 Macintosh 27 Windows 5 установка драйвер принтера Linux 23 Macintosh 27 Windows 3 Э экономия тонера, задание 9 энергосбережение, задание 10 Я язык, изменение 4 32 www.samsungprinter.com Rev.2.00